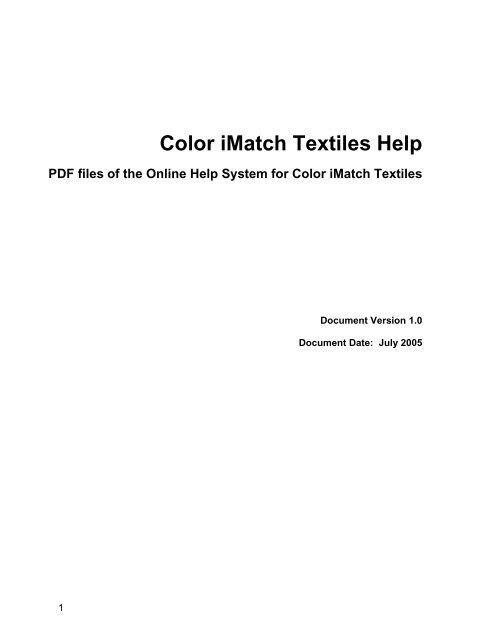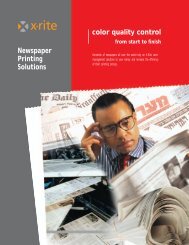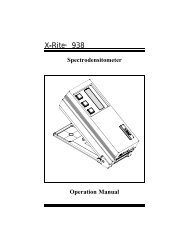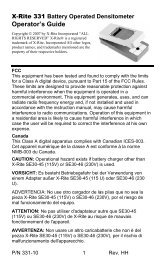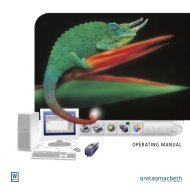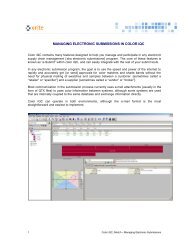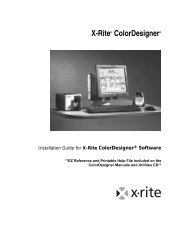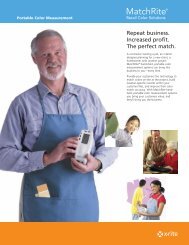Color iQC Help - X-Rite
Color iQC Help - X-Rite
Color iQC Help - X-Rite
Create successful ePaper yourself
Turn your PDF publications into a flip-book with our unique Google optimized e-Paper software.
<strong>Color</strong> iMatch Textiles <strong>Help</strong><br />
PDF files of the Online <strong>Help</strong> System for <strong>Color</strong> iMatch Textiles<br />
Document Version 1.0<br />
Document Date: July 2005<br />
1
<strong>Color</strong> iMatch <strong>Help</strong><br />
Contents<br />
Getting Started --- Topics associated with setting up the software options.<br />
Desktop Management --- Topics outlining the desktop management<br />
option. Desktop management is not required and is included only<br />
as an adjunct to program operations.<br />
Spectro Management --- Topics containing instructions on the operation of<br />
the spectrophotometer.<br />
Data Management --- Topics covering the storing and retrieving of data<br />
stored either in jobs or in the database.<br />
<strong>Color</strong> Difference/How To --- Topics of instruction on viewing data for<br />
evaluating color difference (Quality Control).<br />
Formulation/How To --- Topics of instruction on formulation.<br />
Formulation Settings/Textiles --- Topics covering the settings for the<br />
Formulation application.<br />
Primary Evaluation --- Topics covering the evaluation and storage of the<br />
primary data as colorants.<br />
Correction/How To --- Topics of instruction on correcting formulas.<br />
eSubmit/How To --- Topics of instruction on using the eSubmit function.<br />
Taper Tool/How To --- Topics of instruction on using the Taper Tool<br />
option.<br />
Menu Commands --- Topics covering the program commands available<br />
through the main menu items.<br />
2
Getting Started<br />
Edit Default System Settings<br />
The Change System Settings dialog (see image below) allows you to<br />
choose several default behaviors and the location of the default database and<br />
working job folders for <strong>Color</strong> iControl. <strong>Color</strong> iControl can only keep up with one<br />
of each of these path settings at a time.<br />
If you create a new database using the "Create an empty Data Base"<br />
command under the Data menu, you must close out all current jobs and use this<br />
option to point to the newly created database. Otherwise, the program will have<br />
no way to access the database you created. However, you should keep track of<br />
where all your databases are stored. <strong>Color</strong> iControl will not be able to remember<br />
where you have placed your data once you have changed the settings in this<br />
dialog.<br />
Below are field descriptions for the various options in this dialog.<br />
3
Default System Settings Dialog Field Descriptions<br />
Current Desktop --- This field allows you to select from among the available<br />
desktops. You may also create a new desktop by clicking on the button to the<br />
right. The desktop feature is not required for system operation but is only<br />
included as a customizing option. See Desktop Management for more info.<br />
Default Settings File --- This field will display the settings file associated with the<br />
currently selected desktop. You may browse for other settings files using the<br />
magnifying glass button to the right. The desktop feature is not required for<br />
system operation but is only included as a customizing option. See Desktop<br />
Management for more info.<br />
4
Default Toolbar File --- This field will display the toolbar file associated with the<br />
currently selected desktop. You may browse for another toolbar file by using the<br />
magnifying button to the right. The desktop feature is not required for system<br />
operation but is only included as a customizing option. See Desktop<br />
Management for more info.<br />
Databases --- This field allows you to select the default database path. You<br />
should enter the full path name including the drive letter and any folders in the<br />
tree structure above the location of your database. (You may have more than<br />
one database.<br />
Default Database Name --- This field allows you to select the default database<br />
you wish to use by name. Enter the full name including the .mdb extension.<br />
Jobs --- This field allows you to set the default path leading to the directory<br />
where you wish to store all the jobs created in <strong>Color</strong> iControl. Include the drive<br />
letter and any folders in the tree structure above the location where you wish to<br />
store jobs.<br />
Local System Settings --- This field displays the path location where the files<br />
created by <strong>Color</strong> iControl containing the various settings options, including<br />
sensor settings and passwords are stored. This settings cannot be changed.<br />
Macros, Settings, Templates --- This field displays the path to the default<br />
location for storing macro file, settings files, and job templates.<br />
Texture Images --- This field displays the path to the default location for storing<br />
texture images used for rendering samples with unusual surface features.<br />
New jobs default to … --- When selected, this checkbox instructs the system to<br />
store settings in each job rather than in a settings file.<br />
Illuminant File --- These two radio buttons allow you to choose between different<br />
Illuminant tables, Table 5 for sensors with bandpass correction and Table 6 for<br />
sensors without bandpass correction. See the documentation provided with your<br />
instrument to determine the capabilities of your instrument.<br />
General Settings<br />
The dialog box below shows the General Settings dialog options.<br />
Selected settings (for any mode) are stored in the settings file associated with<br />
that job. Field descriptions are included below.<br />
5
Selected <strong>Color</strong> System --- These radio buttons allow the selection of the color<br />
system to be used within the various modes of <strong>Color</strong> iControl when making<br />
calculations.<br />
Database Name --- Allows the user to select the database to be associated with<br />
this job. This setting will override the default database setting for the system for<br />
this job. However, the database you select should still be located at the same<br />
path location as specified in the Default System Settings. You may also connect<br />
to a different database temporarily by clicking on the "Connect Temporary<br />
Database" button.<br />
Illuminants --- These three selection fields allow the selection of the primary,<br />
secondary, and tertiary illuminants for use in all modes while running <strong>Color</strong><br />
iControl. Illuminants are named according to type (daylight, cool white<br />
fluorescent, incandescent, etc.) and the observer function (two or ten degree).<br />
6
Concentration Units --- This selection box allows you to choose the<br />
concentration units that will be used in Formulation and Correction modes. The<br />
units selected here should match the units used in the preparation of your<br />
primaries before any measurements are taken. For some units, a small checkbox<br />
marked "Imperial" may appear which you can check should that option be<br />
needed.<br />
Number of Reads to Average (override cal mode) --- This field may be used to<br />
override the number of reads taken and averaged to create a measurement as<br />
set in the calibration mode. Setting this value will alter it for the current job. You<br />
may also use it when creating settings files or templates to create new jobs with<br />
a different value than that defined in the sensor's calibration mode.<br />
Printing --- This set of fields allows you to enter the name of your company (or<br />
whatever name you desire) which will appear as the header on all printouts<br />
generated by <strong>Color</strong> iControl. A print sub-header field is also included immediately<br />
below this one.<br />
In addition, a company logo may be included at the top of the printout if a bitmap<br />
image can be provided. This bitmap should be located in the System sub-folder<br />
of the <strong>Color</strong> iControl main folder.<br />
The positioning of the bitmap at the top of the printout can be controlled using the<br />
two fields beneath the bitmap selection drop-down. The first, Logo Start, requires<br />
a value between 0 and 100 for the location of the left edge of the bitmap, 0 being<br />
the left margin and 100 being the right margin. The second, Logo Width, requires<br />
a value between 0 and 100 as well, representing the size of the image in percent.<br />
Care should be taken when using the logo option since careless placement of the<br />
image could overwrite any headings included at the top of the printout.<br />
Default Measurement mode --- This field allows you to select a default mode for<br />
the spectrophotometer when taking measurements.<br />
Settings Filename --- This field displays the settings file (including full path) that<br />
is associated with the current job.<br />
Disconnect this job from settings file --- This button allows you to disconnect<br />
the current job from its settings file and store the job settings in the job.<br />
QC Settings<br />
7
This tab in the dialog box allows you to specify settings governing the<br />
quality control functions of the program. The settings illustrated below are<br />
sufficient for most applications. Letting <strong>Color</strong> iControl calculate tolerances using<br />
the DEcmc equation is generally the most efficient method.<br />
These settings will govern pass/fail tolerances for the program globally. If<br />
you need to set tolerances for an individual standard, you must do that through<br />
the Stored Tolerances tab of the standard's Properties... dialog.<br />
In addition, you must be sure to set the program to get the tolerances from<br />
the standard; otherwise, even if tolerances are stored with the standard, the<br />
system will use the program default. This is done in the "Get Tolerance From"<br />
section of the Quality Control tab of the Settings dialog.<br />
See below for field descriptions.<br />
Pass/Fail --- This section of the dialog allows you to specify the color difference<br />
equation which will be used by <strong>Color</strong> iControl to calculate color difference<br />
8
etween a sample and the target The selections available will depend on the<br />
color space you have chosen in General Settings.<br />
When CIELAB is the chosen color space, there are six choices for the<br />
equation: DEcmc, DE*, DE*94, Rectangular (DL*, DC*, DH*), Rectangular (DL*,<br />
Da*, Db*), and Rectangular (DL*94, DC*94, DH*94). DE*cmc is the standard<br />
CIE equation which uses weighted terms to calculate color differences. DE*<br />
calculates the distance in CIELAB units from the standard without using the<br />
weighted factors employed by the CMC equation. DE*94 is a newly-developed<br />
experimental equation which has been included for those interested in aiding in<br />
its evaluation. You may use this new equation at your own discretion. The last<br />
three options allow you to select to use a rectangular shape rather than an<br />
ellipsoid as your pass/fail option. One rectangular selection is available for each<br />
of the three equations previously listed.<br />
When you have either Hunter Lab or FMC-II as your chosen color space,<br />
there will only be two options in this drop-down menu. For Hunter Lab, the<br />
choices will be DE and Rectangular DL,Da,Db. For FMC-II, the choices will be<br />
DEf and Rectangular DLf, DRGf, DYBf.<br />
Pass/Fail Field --- This field allows you to enter a pass/fail limit for comparing<br />
samples to the target. Samples which are farther than this value away from the<br />
target will fail; samples which fall closer to the target than this value will be<br />
considered passing.<br />
Pass/Fail Margin --- This field allows you to enter a value which will mark<br />
samples as only marginal rather than passing or failing. For example, if you set<br />
your pass/fail limit to 1.00 DEcmc, you may set your margin value to 0.2. This<br />
means that samples falling between 0.8 and 1.0 will be marked with a question<br />
mark rather than as an outright passing sample. This marginal value only<br />
governs samples falling below the pass/fail limit.<br />
Test Under All Three Illuminants --- Checking this button will cause the system<br />
to automatically test the trial against the standard under all three selected<br />
illuminants.<br />
Also Test --- These check boxes also allow you to test individual delta values for<br />
the main CIELab or CIELCh color spaces.<br />
Get Tolerance From --- These three radio buttons allow you to select the<br />
location from which <strong>Color</strong> iControl will retrieve the tolerances that are to be used<br />
when comparing samples to the standard. There are three choices:<br />
From standard - Selecting this option means that you wish <strong>Color</strong> iControl<br />
to retrieve the tolerances which were stored with the standard at the time it was<br />
measured. If no tolerances were stored with the standard, then <strong>Color</strong> iControl<br />
9
will use the values stored as the system default. To check and see if tolerances<br />
are stored with the standard, right click once on the standard in question in the<br />
Job Tree and select "Properties." A dialog box will appear allowing you to<br />
examine any tolerances stored with that standard.<br />
System Default - Selecting this option means that you wish to use the<br />
system default settings as your tolerances for comparing standards and samples.<br />
See Advanced QC Settings for more information.<br />
Calculated - Selecting this option means that you wish <strong>Color</strong> iControl to<br />
calculate tolerances for each standard at the time you are comparing them to<br />
your samples. The calculate option is only available when the CIELAB color<br />
space option is chosen in General Settings and DEcmc is the chosen equation.<br />
Tolerances cannot be calculated for either the Hunter Lab or FMC-II color spaces<br />
and must be either stored with the standard or retrieved from the System Default.<br />
Important Note: The tolerance source is a cascade setting - if "From<br />
Standard" is specified but no tolerance is stored in the current standard, the<br />
software will fall back to the next level (From System), and if no system<br />
tolerances are stored then the software will use the "Calculated" option.<br />
Block Range --- The Block Range determines the number of sort blocks by<br />
which the ellipsoid of acceptability will be divided when using the 555 Shade<br />
Sorting method. The options are 1, 3, 5, 7, and 9. For more information on 555<br />
Shade Sorting, see Shade Sorting in <strong>Color</strong> iControl.<br />
L:C Ratio --- The L:C ratio governs the lightness to chroma ratio of the ellipsoid<br />
of acceptability when using the DEcmc equation for calculating color difference.<br />
This value is set to 2:1 for most textile applications.<br />
Strength Method - QC Settings --- This option allows you to select the method<br />
<strong>Color</strong> iControl will use to calculate strength for the strength-adjusted calculations<br />
available as attributes for display in the Standard/Multi-Trial View. The options<br />
are Single Wavelength, Summed, and Weighted Sum. Single Wavelength is the<br />
preferred method for calculating strength based on transmittance data. Weighted<br />
Sum is the preferred method when calculating strength based on reflectance<br />
data.<br />
Density Method --- This drop-down box allows you to select the method used to<br />
calculate density. Values for this drop-down list are located in the "density.table"<br />
located in the system subfolder of the main <strong>Color</strong> iControl folder.<br />
10
Settings Options<br />
This tab of the Settings dialog allows you to select from a variety of<br />
program options. Clicking on the checkbox enables the item.<br />
Auto-accept standards --- Selecting this option prevents <strong>Color</strong> iControl from<br />
double-checking with the user before storing newly read measurements from the<br />
instrument. Normally, after measuring a standard the program will display the<br />
measurement data, along with fields for naming the standard, concentration, etc.,<br />
and then ask you if you wish to store the data. This option eliminates the doublecheck<br />
and immediately stores the standards and moves on to the next<br />
measurement. Also, if this option is turned on, the user will not be given the<br />
opportunity to enter tolerances for that standard manually.<br />
Auto save measurements to database --- Normally, in order to save<br />
measurements to the database, you must select "Save to Database..." from<br />
under the Data menu. However, selecting this option instructs the program to<br />
automatically save all measurements to the database for recall later.<br />
Auto promote standards on trial reading --- Checking this box instructs the<br />
program to automatically select among multiple standards which standard is to<br />
be promoted to current status in the job based on the Pass/Fail tolerances in that<br />
job. This will be done as each trial is read so long as the standard being<br />
promoted is 1.5 (default) Pass/Fail tolerances from the standard. If a trial is read<br />
that is not within the pass/fail limits, the currently selected standard will be<br />
demoted so that the main standard slot is empty.<br />
Auto save/refresh colorants to database --- This checkbox affects program<br />
operations whenever you are in Primary Evaluation. If checked, whenever you<br />
evaluate a set of primaries and store them as a colorant into the current job, that<br />
colorant will also be stored to the database at the same time. This does not mean<br />
you will store those primaries to the database, only the colorant will be autostored.<br />
Note: Primaries can only be evaluated and colorants stored in the iMatch<br />
version of <strong>Color</strong> iControl.<br />
Checking this option also instructs <strong>Color</strong> iControl to re-load all of the<br />
colorants in the current job from the database immediately upon opening the job.<br />
This ensures that all colorant information in the job is current. For example, some<br />
colorants may have had their cost values increased. By auto-refreshing the<br />
colorants, an older job would automatically have the correct cost value.<br />
Auto save jobs every --- This field allows you to set <strong>Color</strong> iControl to auto-save<br />
jobs in case of a system crash or other malfunction. You may use the field<br />
provided to enter an interval (in minutes) for the auto-save to be performed. This<br />
field defaults to sixty (60) minutes.<br />
Auto Average Trials --- Checking this option enables the system for autoaveraging<br />
during the trial measurement process. With this option enabled, the<br />
11
"Read Trials" dialog box will contain a small button that reads .<br />
Clicking on this button will automatically average all of the trials read up to that<br />
point; a dialog box will appear that allows you to name the average. Once you<br />
have named the average, the system will place it into the current job at the<br />
bottom of the trial list in the Tree View.<br />
The "Read Trials" dialog also contains a button allowing you to enable this<br />
feature without opening the settings dialog. When reading trials, simply click on<br />
the "Begin Avg" button before you read the first trial you wish to include in the<br />
average value. Once all the trials you wish to average have been read, click on<br />
the button. Name the average and click on OK.<br />
Auto Clear Views on Read Dialog --- Checking this option instructs the program<br />
to clear all of the samples from all of the current views when the user opens a<br />
Read dialog in order to make measurements.<br />
Auto Show Only Associated Trials --- This checkbox instructs the system to<br />
automatically display only those trials in a job that are associated with the current<br />
standard.<br />
Close Read Dialog after measurement --- This checkbox instructs the program<br />
to close the read dialog after each measurement.<br />
Use name formatting --- Selecting this option enables the formatted Naming<br />
Conventions. See that section for more information.<br />
Default To Transmittance mode --- This checkbox changes the default for your<br />
sensor to measuring in transmittance mode rather than reflectance.<br />
Ask for Comment on measure --- Checking this box enables the system to<br />
allow the user to enter a comment with each measurement. A comment field will<br />
appear in the Read dialog box immediately after you enter a name for the<br />
measurement, replacing the name field. You may enter a comment up to a<br />
maximum of sixty characters.<br />
Ask for Length of Trial on measure --- This setting causes the program to<br />
include a field in the Read dialog which allows the user to enter the length of the<br />
piece being measured.<br />
Advanced QC Settings<br />
Although this section is referred to as Advanced QC Settings, all the items<br />
discussed here are set from the same tab as in the regular QC Settings. This<br />
section is referred to as "advanced" due to the complexity of some of the other<br />
settings.<br />
12
The image below shows the QC tab when the Rectangular (DL*, DC*,<br />
DH*) option is selected in the Pass/Fail box. Rectangular tolerancing allows you<br />
to include those samples which would normally fall outside the ellipsoid of<br />
acceptability calculated using DEcmc (i.e., those samples falling into the corners<br />
cut off by the ellipsoid).<br />
In this figure, notice that the Block Range is set to one and the Tolerance<br />
Location is set to "System Default." When a Tolerance Location other than<br />
Calculated is selected (either "From standard" or "System Default"), a set of<br />
fields will appear at the bottom of the dialog allowing you to enter the desired<br />
tolerances. (Values set in the System Default fields will be used whenever <strong>Color</strong><br />
iControl cannot locate tolerances stored with the standard, even when "From<br />
standard" is the selected tolerance source.)<br />
The Margin field will not be available when rectangular tolerances are<br />
selected and the Block Range is set to one.<br />
Furthermore, if the Block Range is set to one, you may select tolerances<br />
which offset the location of the standard within the rectangular shape designated<br />
13
as equivalent to the standard in shade. This is accomplished by allowing you to<br />
enter both lower and upper tolerances for each of the five values included for<br />
these settings (DL*, Da*, Db*, DC*, DH* -- These selections are only available<br />
when CIELAB is the selected color space. The selections for Hunter Lab and<br />
FMC-II are DL, Da, Db and DLf, DRGf, and DYBf, respectively.) You may only<br />
enter upper and lower tolerances when the Block Range is set to one.<br />
A higher setting for Block Range will cause the System Default Tolerances<br />
area to only display entered tolerances as plus/minus, that is, the dimensions of<br />
the rectangle will be symmetrical with respect to the standard. This option is<br />
illustrated below. Notice also that the Pass/Fail and the Margin fields are once<br />
again available.<br />
How to Set Pass/Fail Tolerances<br />
<strong>Color</strong> iControl has been designed to allow color evaluation in a variety of<br />
industrial settings. Because of this, some of the controls governing color<br />
tolerancing can be quite complicated. Once aspect that can be very confusing is<br />
14
the textile industry's practice of shade sorting, i.e., not only determing whether a<br />
piece is on-shade or not, but also sorting the samples so that each one can be<br />
grouped with others very close in color, yet all still on-shade to the standard. This<br />
process is completely uneccessary for many of the other applications of Quality<br />
Control.<br />
For those users who do not need any form of shade sorting, the main<br />
setting that needs attention is the "Block Range" option found in the QC Settings<br />
dialog box. For textile users, this box determines how the 555 shade sorting<br />
method will be applied by the software. See Advanced QC Settings for more<br />
options.<br />
For non-textile users, this feature should be set to a value of one (1).<br />
Setting the Block Range to one basically turns off the shade sorting features.<br />
Once the Block Range is set to one, the other settings governing a basic<br />
pass/fail system of tolerancing can be put into place. Selecting whether you wish<br />
to use CIELab's DEcmc equation, simple DE, or rectangular coordinates can be<br />
done using the available drop-down list. Once the equation is selected, enter the<br />
pass/fail value as well as a pass/fail margin in the fields provided. The margin<br />
value is used to determine questionable passing samples that are still within<br />
tolerances but outside the margin value. For example, if you set your tolerances<br />
to one DEcmc and your margin to 0.10, then a sample falling 0.95 DEcmc away<br />
from your sample would be marked as questionable.<br />
Important Note: To see Pass/Fail icons or the Pass/Fail column in the<br />
Standard/Multi-Trial view, the “Pass/Fail”Margin” attribute must be selected for<br />
display in the view’s Properties… dialog.<br />
Setting Tolerances for Individual Standards --- DEcmc, Logical and<br />
Statistical Tolerancing<br />
Tolerances set through the Quality Control Settings tab will be applied<br />
globally throughout the program. However, in many instances, users may need to<br />
set tolerances for individual standards with each standard having different<br />
tolerances. When this is the case, the tolerances will need to be set for that<br />
standard through the Stored Tolerances tab of the standard's Properties... dialog.<br />
(When using tolerances stored with the standard, remember to set the program<br />
to retrieve tolerances from the standard in the QC settings dialog.)<br />
You may enter in the desired tolerances by hand or use the automatic<br />
options. The first automatic option allows you to set the program to use<br />
tolerances based on the CIELab DEcmc equation. Just click on the "Calculate<br />
from DEcmc" and the program will automatically calculate the tolerances.<br />
The second automatic option is Statistical Tolerancing. This option<br />
requires that at least ten trials be selected in the job (this provides a sufficiently<br />
large data set). Enter a Sigma limit in the field provided and click on the Compute<br />
Statistical Tolerances button.<br />
15
The last automatic option is Logical Tolerancing. This method requires<br />
that at least ten failing trials be loaded into the job and selected. (Only failing<br />
trials should be selected.) Then, click on the Compute Logical Tolerances button.<br />
The system then calculates the smallest tolerances in each dimension that<br />
includes the acceptable samples. Once that is done, the system calculates the<br />
largest tolerances possible that still exclude the highlighted failing samples. The<br />
software then determines which samples fall on or between those two ranges.<br />
Those samples are then averaged in order to calculate the mean "best fit"<br />
tolerances between the two boundaries. The resulting tolerances are then loaded<br />
as the default for the standard.<br />
See Additional Properties of Standards for more information.<br />
Shade Sorting in <strong>Color</strong> iControl<br />
Shade sorting is a term used to describe the quality control practice of<br />
comparing samples to a standard and sorting them into groups having similar<br />
differences from the standard. The alternative to shade sorting is a pass/fail<br />
method. Shade sorting is a more complicated method than pass/fail. Pass/fail<br />
simply checks a sample's distance in color space from the standard and<br />
compares that difference to an established pass/fail limit. For example, DEcmc<br />
is an excellent tool for pass/fail. If it is over the pass/fail tolerances set by the<br />
user, then the sample fails as a match to the standard. However, this method<br />
does not really tell us anything about the sample's relationship to other samples<br />
or the quality of the difference between the standard and the sample, i.e., does<br />
the sample differ in hue, chroma, or lightness? The 555 shade sorting method<br />
offers limited advantages over a simple pass/fail.<br />
555 Shade Sorting<br />
555 shade sorting is a process often employed when a large number of<br />
samples need to be separated into groups based on shade similarity. The 555<br />
sorting system consists of a three-dimensional arrangement of rectangularly<br />
shaped boxes, stacked nine deep in each of three dimensions (usually lightness,<br />
chroma, and hue) and centered around the standard.<br />
These nine sort block levels (or whatever that value is set to) will all fall<br />
within the established tolerances. That is, if you have sort blocks set to five, then<br />
only the five levels immediately around the standard will fall within the ellipsoid of<br />
acceptability.<br />
<strong>Color</strong> iControl will actually calculate as many sort blocks as necessary to<br />
place all the samples, resulting in the possibility of seeing sortcodes like 20, 30,<br />
or even 100, depending on how off-shade the given sample is.<br />
16
The center box, within which the standard falls, is designated the 555 box,<br />
and any other samples which fall into this box are judged to be equal to the<br />
standard and given the same sort code of 555.<br />
As samples fall further away from the standard in any direction, they will<br />
fall into other boxes and be accordingly classified. Thus, you can instantly relate<br />
the fact that five rolls which are each coded 375 are darker and brighter that the<br />
standard, but sufficiently close to one another to be used in the same garment.<br />
This ability of sort code numbers to convey useful information about each<br />
sample's relationship not only to the standard but to other samples makes it a<br />
successful method for minimizing the problems associated with shade variation.<br />
How close the samples all falling into one sort block are to each other<br />
depends on the size of that sort block. In <strong>Color</strong> iControl, you have the choice to<br />
select from one to nine as the sort block range, with the most common choice<br />
being five (this is also the default range).<br />
A sort block setting of five means that there will be two levels of sort<br />
blocks (within the tolerances) calculated above the central block level containing<br />
the 555 block and two below, setting the range to seven means that there will be<br />
three levels of sort blocks above and below the one containing the 555 block.<br />
However, no matter how many or how few sort blocks you choose, they<br />
will be dividing up the same ellipsoid of acceptability. Therefore, the greater the<br />
sort block range, the smaller each block will be and the closer each sample in<br />
that block will be in shade to each other.<br />
So, we must understand what are the factors that determine the ellipsoid<br />
of acceptability.<br />
Factors Determining the Ellipsoid of Acceptability<br />
There are three factors which determine the size of the ellipsoid of<br />
acceptability which <strong>Color</strong> iControl draws around the standard and which is<br />
divided up to form the 555 shade sorting blocks (when using DEcmc to<br />
calculate).<br />
These three factors are the L*a*b* values for the standard, the pass/fail<br />
volume, and the l:c ratio. The L*a*b* values determine the standard's location in<br />
color space. This is very important since color space is not uniform. The ellipse<br />
for a yellow sample will be larger than the ellipse for a blue sample even if the<br />
three factors are set to the same values due to the differences in the yellow<br />
portion of color space as opposed to the blue.<br />
17
The pass fail volume determines the basic diameter of the ellipse, while<br />
the l:c ratio (standing for lightness to chroma) determines how long the ellipse will<br />
be compared to its width. (This value is typically set to 2:1 for textile<br />
applications.)<br />
All of these values may be set in the QC tab of the Settings dialog.<br />
Using the 555 Shade Sorting Method in <strong>Color</strong> iControl<br />
To use the 555 shade sorting in <strong>Color</strong> iControl, you must select to display<br />
the 555 sortcodes in the Standard/Multi-Trial view. To do this, you must edit the<br />
Std/Multi-Trial View Properties and select Sortcodes- DLab, Sortcodes DL*a*b*,<br />
or Sortcodes-DL*C*H* as a display option. The Sortcodes-DL*C*H* option<br />
displays sortcodes exactly the same as the DL*a*b* option except that the<br />
second sortcode represents the DC* of a sample rather than its da* value and<br />
the third sortcode represents the DH* value rather than the Db* value. The<br />
sortcodes for each sample will then appear in the appropriate column.<br />
18
Desktop Management<br />
Desktop Management<br />
<strong>Color</strong> iControl allows the creation of desktop layouts that can affect many<br />
of the software's operating parameters, including such global settings as the<br />
default database folder or default jobs folder. In addition, a desktop can be<br />
associated with a user ID so that as soon as a user logs on to the system (even if<br />
passwords are disable), the correct desktop will instantly be applied to the<br />
program.<br />
Desktops are selected and created from the System tab of the Settings<br />
dialog box. A drop-down list at the top allows you to select from previously stored<br />
desktops. All of the default system settings will be stored with the desktop. This<br />
means that any or all of the default data paths may be left alone or changed<br />
when creating new desktops. This allows different desktops for different users to<br />
point to different databases or to store their jobs in different folders.<br />
In addition, this dialog allows you to select a default settings file (*.st3) to<br />
be associated with each desktop, as well as a default toolbar file (*.tlb). See<br />
Settings, Templates, and Layouts for more information on settings files. See<br />
below for information about editing the toolbars (toolbars in <strong>Color</strong> iControl are<br />
user-configurable).<br />
Editing the Toolbars<br />
The toolbars may be configured to each user personal preference. To do<br />
so, click on the downward facing arrow located at the bottom of the darkened bar<br />
at the right-end of the toolbar. A small popup box will appear with the words<br />
"Add or Remove Buttons." Placing the mouse cursor on this popup will cause<br />
another menu to appear displaying the current toolbars. Placing the mouse<br />
cursor over one of these will display that toolbars default selections. You may<br />
check or uncheck each button option as needed (see image below). In addition, a<br />
"Reset" option is at the bottom to restore the toolbar to its default state.<br />
19
.<br />
In addition, the "Customize..." option at the bottom of the second menu<br />
allows you to add a toolbar for any command available from the main menus.<br />
Clicking on this option opens a dialog box (see image below). Each of the three<br />
tabs allow different levels of toolbar creation and/or display.<br />
20
This tab allows you to select to create a new toolbar, reset an existing toolbar,<br />
rename a toolbar, or delete a toolbar. (You may not delete or change the basic<br />
four default toolbars except as noted above.)<br />
This tab allows you to add a button from any of the main menu selections to your<br />
personal toolbar.<br />
21
This tab allows you to specify various behaviors and some aspects of the<br />
toolbar's appearance.<br />
Permissions Descriptions<br />
Using the “Manage” command from the Account menu allows supervisors<br />
to create user accounts. You may specify the amount of access to program<br />
functions each user has by checking that option. Each of the available<br />
permissions are listed below with a brief explanation.<br />
Delete Data from Jobs - Selecting this option allows the account to delete data<br />
from jobs. This includes replacing a standard in a job with a standard<br />
already loaded. For example, you open a job with a standard already loaded<br />
into it and you do not have permission to delete data from jobs. You will not<br />
be able to read a new standard into that job since a job can only contain one<br />
standard and reading in a new one entails deleting the old one, an action<br />
which you do not have permission to perform.<br />
Delete Data from the Database - Selecting this option allows the account to<br />
delete data from the database.<br />
Set Up Name Formatting - Selecting this option gives the account access to the<br />
Formatted Name Setup dialog box (reached through the Configure Naming<br />
Conventions... command under the Data menu).<br />
Modify Data in Job - Deselecting this option disables several of the right-click<br />
menu options in the Job Tree View in QC mode preventing the user from<br />
altering the data in the job. The "Create Hitch," "Correct Measurement<br />
Using Hitch Factors," and "Properties..." options will be grayed out and<br />
unavailable unless this option is selected for use by the account.<br />
Save Data to Database - Selecting this option disables the "Save to Database"<br />
command for the account, both from the Job Tree right-click menu in QC<br />
mode and under the Data option in the main menu.<br />
Do Formulations - Selecting this option gives the account access to Formulation<br />
mode.<br />
Do Corrections - Selecting this option gives the account access to Correction<br />
mode.<br />
Evaluate and Store Primaries - Selecting this option gives the account access to<br />
the Primary Evaluation mode.<br />
22
Change System Settings - Selecting this option gives the account access to the<br />
main settings dialog box in each mode, otherwise, that option will be grayed<br />
out. In addition, the "Properties..." option in the right-click menu of each<br />
view will also be unavailable without this permission.<br />
Setup or Modify Password Accounts - Selecting this option gives the account<br />
access to the Account Management dialog box opened through the<br />
"Manage" command under the Account menu.<br />
Run the Instrument - Selecting this option gives the account access to the<br />
instrument, including calibration and taking measurements.<br />
Change Database Path - Selecting this option gives the account access to the<br />
Default System Settings dialog box accessed through the Settings dialog<br />
menu. (Also available through the Edit Default System Settings command<br />
under the File menu.<br />
Toolbar Buttons<br />
The toolbar at the top of the screen provides quick access to many<br />
functions in <strong>Color</strong> iControl via its buttons. All functions incorporated into the<br />
toolbar may also be accessed through the drop-down menus. There are also<br />
several buttons in the program specific to each mode. These buttons do not<br />
appear in the general toolbar. The icon image selected for each button is<br />
displayed below (in order from left to right), along with a brief explanation of the<br />
button's function.<br />
Basic Functions<br />
Opens a new job.<br />
Opens a new job based on an existing template.<br />
Saves the current job.<br />
Opens an already existing job.<br />
Prints data from the current mode of the current job.<br />
23
Settings Button<br />
Opens a dialog box which allows the specification of settings associated<br />
with the current mode.<br />
Macro Selection Dialog<br />
Opens a dialog box allowing the user to select a macro to run in <strong>Color</strong><br />
iControl.<br />
Sensor Management Buttons<br />
Opens a dialog box which allows the sensor to be calibrated.<br />
Opens a dialog box which allows the specification of settings governing<br />
the calibration of the sensor.<br />
Data Management Buttons<br />
Reads a sample from the sensor and automatically stores it as a standard<br />
(target) in the current job.<br />
Opens a dialog box which allows you to recall a standard from the<br />
database.<br />
Reads a sample from the sensor and automatically stores it as trial data in<br />
the current job.<br />
24
Opens a dialog box which allows you to recall trial measurements from the<br />
database.<br />
Opens a dialog box which allows you to save any form of data from the<br />
current job to the database.<br />
E-Submit and Extended Tagging Buttons<br />
This button will only activate when a QTX or XML file is waiting in<br />
the appropriate mailbox or folder after having been received as a submit.<br />
This button will activate when any trials are selected and allows you to use<br />
the eSubmit option to export the data as a QTX or XML file.<br />
Tree View Toolbar Buttons<br />
The Tree View has its own toolbar which allows users to choose from a<br />
wide variety of display functions, review an item's properties, or to export items to<br />
a particular file format (EXP, QTX, etc.). Each of the toolbar's buttons are<br />
illustrated below with a brief explanation of its function.<br />
This button expands the Tree View to display all the various levels of data,<br />
standard, trials, substrates, resins, colorants, etc.<br />
This button displays all of the data in the Tree View (not including<br />
colorants) in the available data views.<br />
This button displays only the selected data from the Tree View in the<br />
available data views.<br />
This button removes all item from the data views.<br />
This button sorts the data in the Tree View by date of measurement.<br />
25
This button eliminates any sorting done and returns the data in the Tree<br />
View to its original sort order.<br />
This button copies a selected item to the data section of the Tree View.<br />
This button copies a selected item to the standard position. (Remember,<br />
only one item can be in the Standard slot at a time.)<br />
This button opens a dialog box allowing you to create a measurement.<br />
This button will average a new trial measurement based on all of the trials<br />
currently selected when the button is clicked on.<br />
This button will average a new standard based on the data currently<br />
selected when the button is clicked on.<br />
This button opens the Properties dialog box for the selected item.<br />
This button will show the selected items in the available data views.<br />
file.<br />
This button will export the currently selected items to an EXP formatted<br />
This button will export the currently selected items to a QTX formatted file.<br />
This button will export the currently selected items to a NetPalette file.<br />
This button will automatically start the formulation process and attempt to<br />
match the currently selected item.<br />
This button will sort the data on colorimetric data.<br />
26
This button will sort the data by name.<br />
This button will export the selected data to a CXF formatted file.<br />
Settings Files and Templates<br />
It is important to understand the differences between these two program<br />
options and how they affect the operation of the system. Each is discussed<br />
below.<br />
The Settings File<br />
Users may choose how they want their settings saved, in the job or in a<br />
"settings file." The default method is to use the settings file option. However, the<br />
first time you run the software after installation you will be prompted to select the<br />
System Default Settings at which point a checkbox allows you to switch the<br />
system from using settings files back to storing that information in each job.<br />
Whichever method you select, you will still have the option to change the<br />
way in which an individual job stores its settings when running the software.<br />
The settings file option has been designed to provide an easy way to<br />
ensure continuity for the settings established for any particular type of job (i.e.<br />
quality control, formulation, correction, etc.) Multiple jobs can all point to the<br />
same settings file, providing a single source for the values governing calculations<br />
in all those jobs. Multiple settings files may be created and jobs linked to them,<br />
providing an easy way to set up for a variety of tasks while still maintaining<br />
continuity for the settings established for those tasks.<br />
One of the main advantages to using the settings file (as opposed to<br />
storing them in each job) is that it allows users to make global changes to large<br />
numbers of jobs by simply editing one settings file.<br />
For example, you have a large number of formulation jobs, each loaded<br />
with a particular standard. Previously, you had the system set up to sort the<br />
formulas on DEcmc, Predicted Performance, and Cost. However, you now need<br />
to sort formulas on Predicted Performance, Metamerism, and Cost.<br />
The settings file allows making this change easily. Simply open one of the<br />
formulation jobs and make the change in the Formula Display tab of the settings<br />
dialog, then click once on the "Save Settings" command under the Job menu.<br />
The new settings will be saved to the file. All formulation jobs pointing to that<br />
settings file will now sort their formulas on the Predicted Performance,<br />
Metamerism, and Cost.<br />
27
One of the other advantages to using the new settings files is in the<br />
creation of templates. Previously, you could include settings (as well as data) in a<br />
template; new jobs created from that template would automatically include the<br />
settings from the template. However, editing the template to include new or<br />
different settings would only affect jobs created using that template after the<br />
changes were made. Jobs created from that template prior to the changes would<br />
still contain the old settings.<br />
Templates (like jobs) may now be created to point to a particular settings<br />
file. Any jobs created from that template will also point to that settings file. If you<br />
need to make changes to that template, you may simply edit the settings file. Not<br />
only will all new jobs created using that template contain the changes, but all of<br />
the old jobs associated with (pointing to) that settings file will also be changed at<br />
the same time.<br />
However, not all users require that kind of continuity. In fact, there are<br />
many users who need different settings for their jobs on a regular basis. For<br />
those users, the option to store their settings in the job is the best way to set up<br />
the system. This is because if every job needs different settings, then every job<br />
would have to have its own settings file. This would be a waste of system storage<br />
space as well as a waste of time for the user who would have to create a unique<br />
settings file for each job.<br />
Another reason to store settings in the job is that it makes sharing data<br />
between users easier. Sending a job via e-mail to another user is a lot easier<br />
when that job is self-contained. When a job is linked to a settings file, both the job<br />
and the settings file would have to be sent since the job cannot be opened<br />
without its settings.<br />
Templates<br />
Templates in <strong>Color</strong> iControl are much the same as the templates you can<br />
create in a word processing or spreadsheet application. For example, many word<br />
processing packages allow you to create templates for documents you need on a<br />
regular basis, such as business letters, price quotations, packing slips, etc. In<br />
<strong>Color</strong> iControl, creating templates can be a good way to set up jobs ahead of<br />
time for frequently performed tasks.<br />
For example, you know that you frequently have to formulate using the<br />
same substrate and the same set of colorants but a different standard. Setting up<br />
a template ahead of time by loading the substrate and colorant data into it makes<br />
creating those formulation jobs a breeze. You would simply select the "New Job<br />
from Template" option from under the Job menu, select your template, and click<br />
. Read the standard with the sensor or recall it from the database and<br />
you are ready to formulate.<br />
28
Spectro Management<br />
Install or Configure<br />
This command is located under the Spectro menu and allows you to install<br />
a new instrument or configure the selected instrument. Clicking on this command<br />
brings up the Spectro Management dialog box illustrated below.<br />
From this dialog box, you may:<br />
•Install a new instrument using the Spectrophotometer Installation Wizard, a<br />
built-in utility which takes you through several dialog boxes prompting you for<br />
information about the instrument you are installing.<br />
•Modify an instrument's settings. This procedure also brings up the<br />
Spectrophotometer Installation Wizard.<br />
•Delete an instrument from the currently available list.<br />
•Change the mode of the current instrument or alter the comm port through<br />
which it communicates with the computer.<br />
29
Jumps are provided below to topics containing detailed instructions for each of<br />
these options or you may click on the button to return to the main<br />
help topics.<br />
Installing a New Instrument Select Mode Modifying an Existing Instrument <br />
Deleting an Instrument Calibrate <br />
Installing a New Instrument<br />
When installing a new instrument, begin by clicking once on the "Install<br />
New" button in the Sensor Management dialog box (See Install or Configure for<br />
more information). Doing this will bring up the New Spectro dialog box (illustrated<br />
below). Select the instrument you are installing from the list and click "OK."<br />
(Depending on the instrument, you may be asked for a calibration disk(s) that<br />
should have been provided with your sensor. If this is the case, follow the<br />
instructions on-screen before proceeding to the next step below.)<br />
A second dialog box will appear, the Spectrophotometer Installation<br />
Wizard dialog (pictured below). Enter the name and serial number of the sensor<br />
you wish to install and click "Next."<br />
30
31<br />
The third dialog in the installation process will appear, Choose Sensor<br />
Model (picture below). Click once on the drop-down list to see what models are<br />
available. Click once to select the model of the specific sensor you are installing.<br />
Click "Next" to continue.
If you have an instrument which can measure wavelength ranges beyond<br />
the average instrument, you may get a dialog box (picture below) which allows<br />
you to select the wavelength range for the instrument you are installing. Enter in<br />
the desired range and click .<br />
Once you have selected the instrument model and wavelength range, the<br />
next step is to choose the communication port connecting the sensor to the<br />
computer. Click on the radio button next to the comm port to which the<br />
instrument is connected. For instruments capable of communicating at different<br />
baud rates, you may choose the rate as well, although generally, the field will<br />
default to the correct rate. Click "Next" when you are done.<br />
32
33<br />
If you had a calibration file for use with this instrument, then several other<br />
dialog boxes may appear displaying the calibration file data. Two examples of<br />
these dialogs are listed below displaying white tile values for specular included<br />
and specular excluded.
Once you have selected the comm port and baud rate and reviewed the<br />
calibration file data, you are done. The "Installation Complete" dialog will appear<br />
(pictured below). Click on the "Finish" button to complete the installation.<br />
Once the installation is complete, the Calibration Mode Properties dialog<br />
box will appear. This dialog is used to create different standardization modes for<br />
34
the different types of measurements you may need. See Select Mode for more<br />
detailed information about creating and selecting different modes for use with<br />
your sensor.<br />
Modifying an Existing Instrument<br />
You may modify certain aspects of a currently installed instrument by<br />
clicking once on the "Modify" button in the Spectro Manager dialog. (Click on the<br />
“Install or Configure…” command under the Spectro Menu to access the Spectro<br />
Manager.)<br />
Clicking on this button brings up the same set of dialog boxes as when<br />
installing an instrument (except for the initial dialog where you select the<br />
instrument to be installed). You may alter the name, serial number, model type,<br />
the comm port, and the baud rate. See Installing a New Instrument for examples<br />
of the dialog boxes and instructions.<br />
Deleting an Instrument<br />
To delete an instrument from the Spectro Management dialog, simply<br />
select the sensor you wish to remove by clicking on it once. Then click once on<br />
the "Delete" button. That instrument will be deleted and no longer available for<br />
use. To use it again, you would have to go through the installation procedure.<br />
Changing the Mode of an Instrument<br />
Changing the mode of an instrument means that you wish to take readings<br />
with different settings governing the way in which that instrument measures. The<br />
extent to which you can alter the mode of your instrument depends on the<br />
capabilities of that instrument. (Refer to your sensor's documentation for<br />
information about its full capabilities.) For example, your instrument's geometry<br />
cannot be altered; it will either be sphere, 45/0, or 0/45. However, you may have<br />
two different ports which can be attached to that instrument, one for large area<br />
view and one for small area view, depending on the type of samples you are<br />
measuring. Some instruments are capable of taking both reflectance and<br />
transmittance readings, while some will measure only reflectance.<br />
Whatever the capabilities of your instrument, you may set up several<br />
different modes for making measurements and store them with a name so that<br />
you can easily switch from one mode to the other. For more information, see<br />
Select Mode.<br />
35
Changing the Comm Port of an Instrument<br />
From the Spectro Management dialog box, you may change the<br />
communcation port through which the instrument exchanges data with the<br />
computer. Clicking on the button will bring up a<br />
dialog box containing the available comm port selections. You may select the<br />
comm port by clicking on the radio button associated with the desired comm port.<br />
Select Mode<br />
This command from the Spectro menu will cause the Choose Calibration<br />
Mode dialog box to appear which allows you to select an operational mode for<br />
your instrument. (This dialog box is also available from the Spectro Management<br />
box by clicking once on the button.) These modes must be<br />
defined and stored ahead of time. If you have not stored any mode specifications<br />
for your current instrument, you will have to do so before the instrument can be<br />
calibrated and used to take readings.<br />
To add a new mode, click once on the button. The Calibration Mode<br />
Properties dialog box will appear (see second image below). This same dialog<br />
will also appear when you click on the button to make changes to a<br />
mode.<br />
Not all the items in this dialog will be available for all instruments. Some<br />
instruments have more functionality than others. For more information, see the<br />
documentation provided with your instrument.<br />
36
37<br />
Calibration Mode Properties Dialog
This dialog is used to define the properties of the instrument for a specific<br />
calibration mode. For example, you may need to define two different modes, one<br />
for taking reflectance readings and one for taking transmittance readings.<br />
Enable Auto-configuration by spectrophotometer --- This checkbox enables<br />
the auto-configuration option. When checked, the current calibration mode<br />
properties will be ignored if changes are made to the spectro. For example, if the<br />
current mode is set for a small area view but the operator changes that to the<br />
large area view, the sensor will communicate that to <strong>Color</strong> iControl and the<br />
proper adjustments will be made.<br />
R/T Mode --- These three radio buttons allow you to select measurement type.<br />
The options are: Reflectance, Regular Transmittance, and Total Transmittance.<br />
Specular Condition --- These three radio buttons allow you to either include or<br />
exclude the specular component of the measurements. The third option,<br />
"Unknown," is for instruments where you are unsure of how they treat the<br />
specular component.<br />
Enabled NetProfiler --- This checkbox enables GretagMacbeth's internet-based<br />
instrument profiling software.<br />
Port Plate Aperture/Lens --- This drop-down list allows you to select the size of<br />
the measurement port for the mode being defined. A checkbox also allows you to<br />
instruct the program to ignore port plate errors. A checkbox also allows you to set<br />
the spectro to overilluminate the sample.<br />
UV Filter Pos/UV Energy --- These radio buttons allow you to set the location of<br />
the UV filter for those instruments so equipped. There are three options. "Out/UV<br />
Inc" instructs the program that the sensor should not filter UV when taking<br />
measurements. "Cal/UV Cal" instructs the program that the sensor has a filter<br />
which can be calibrated for UV when taking measurements. "In/UV Exc" instructs<br />
the program that the sensor should completely filter the UV component when<br />
taking measurements. To determine the UV capabilities of your sensor, see the<br />
instrument's documentation.<br />
Glass Correction Applied? --- Checking this box means that, for the mode<br />
being defined, samples will be measured behind glass so that a correction factor<br />
will need to be applied to compensate for the distortion the glass creates.<br />
Avg --- Generally when measuring color, several readings are taken and then<br />
averaged to create a single measurement. Enter the number of readings you<br />
wish the system to take and average to create a single measurement in this field.<br />
38
A second field, deCMC Limit, allows you to place a limit on how different each<br />
reading can be from the average of all the readings; when this limit is passed, a<br />
warning will appear in the Read dialog box. This function is disabled if this field is<br />
left set to zero.<br />
Calibration Interval --- This field determines the amount of time allowed<br />
between calibrations of the instrument in the current mode.<br />
Your name for this mode --- This field allows you to name the different<br />
standardization modes defined for a particular instrument. Modes default to just<br />
being numbered if you do not name them with the first being zero.<br />
Calibrate<br />
The instrument will need to be calibrated on a regular basis. You cannot<br />
take measurements without calibrating the spectro or if the most current<br />
calibration has expired.<br />
Clicking on this menu option will bring up a small dialog box which will ask<br />
you to read a certain number of check tiles or a light trap. The exact number of<br />
tiles, their color, and the order you read them will depend on the type of<br />
instrument you have and how it is set up. (Generally, a light trap and a white tile,<br />
representing zero percent light and 100% light, are the minimum used in any<br />
calibration.) See the documentation provided with your instrument for more<br />
information about calibrating it.<br />
Once you have read all the tiles requested, a final message box will<br />
appear informing you that the instrument has been successfully calibrated.<br />
Calibrating with a <strong>Color</strong>ed Check Tile<br />
GretagMacbeth highly recommends the use of a colored check tile during<br />
the calibration process. Generally, this tile will be green or blue. Taking this<br />
measurement in addition to using the light trap and a white tile helps to assure<br />
the accuracy of measurements made by the spectro.<br />
Once the use of the colored check tile during calibration has been set up,<br />
the system will automatically prompt the user to read it after the light trap and<br />
white tile have been measured. In fact, the system will inform you that the<br />
calibration is complete through a small dialog box. When you click on the <br />
button to close the message dialog, the system will open the check tile file along<br />
with the Read dialog box. Instead of a name, the system will place the date and<br />
time into the name field. Place the colored check tile over the instrument port and<br />
take the reading. The measurement will be stored with the date/time information<br />
as its name into the top of the trial data in the tree view. (The measurement will<br />
be placed at the top of the trial portion of the tree view no matter how the system<br />
is set to store other measurements.)<br />
39
For more information about using the colored check tile option, see<br />
Calibrating with a <strong>Color</strong>ed Check Tile.<br />
Calibrating the UV Filter<br />
Some intruments have the capability to filter the ultra-violet portion of the<br />
spectrum for use when calculating the Whiteness Index of a particular standard<br />
or sample. For instruments so equipped, <strong>Color</strong> iControl has a routine which<br />
allows the filter to be calibrated. This requires a GANZ Whiteness standard or a<br />
CIE Whiteness standard, both of which should have been provided with the<br />
instrument. For more information, see UV Calibration Dialog.<br />
Calibrating with a <strong>Color</strong>ed Check Tile<br />
<strong>Color</strong> iControl has the ability to calibrate with a colored check tile.<br />
GretagMacbeth recommends using a third colored tile in addition to the light trap<br />
and white tile when calibrating the sensor. If the instrument fails when reading<br />
the colored tile, the calibration fails and no measurements can be taken. This<br />
helps to ensure that measurements made by the spectro are uniform, accurate,<br />
and stable over time. In addition, the check tile's measurements are stored in a<br />
file so that an historical record of the instrument's performance is maintained.<br />
This record can be of significant help when attempting to analyze problematic<br />
measurements or troubleshoot the instrument.<br />
Jumps are provided below to topics containing instructions for using or<br />
disabling this option.<br />
Setting Up the <strong>Color</strong>ed Check Tile Option ? Using the <strong>Color</strong>ed Check Tile During<br />
Calibration ? Disabling the <strong>Color</strong>ed Check Tile Calibration Option<br />
Setting Up the <strong>Color</strong>ed Check Tile Option<br />
GretagMacbeth recommends using a colored check tile as part of your<br />
routine calibration procedure. You may select to enable the colored check tile for<br />
all modes or for only Mode 0. (See checkbox options in the image below.) This is<br />
done through the Sensor Properties box accessed through Sensor Management.<br />
The system will automatically use the name and serial number entered during the<br />
spectro installation process to construct a name for the check tile file using the<br />
form, "sensorname_serial#_0.job". Of course, the final element, "_0", will vary<br />
depending on the number of the mode you are creating the check tile file for. This<br />
filename will be displayed in the Sensor Properties dialog box in the field<br />
provided for it (see image below). However, at this point, only the filename has<br />
been created; the file itself still does not yet exist.<br />
40
You must edit the file prior to its being used; when you do this, the system<br />
will actually create the file.<br />
To do this, first be sure you are in the mode for which you wish to create<br />
the check tile file. Then, close all jobs and click on the "Open Check Tile Job"<br />
command under the File menu.<br />
The system will attempt to find the check tile job as it is listed in the<br />
Sensor Properties dialog. The standard "File not found" message will be<br />
displayed by the system. Close the message box by canceling it.<br />
At this point, the system will create the file and open it so that you may<br />
edit it for use.<br />
Editing the check tile file is simple and requires only one action: reading<br />
the colored checktile that came with your instrument and storing it as the<br />
standard in the job. This allows the system to compare the reading it takes of the<br />
colored tile during calibration with the measurement you make of the tile when<br />
installing the sensor. If the colored tile reading fails to pass within the specified<br />
DEcmc limit, the calibration will fail.<br />
You will need to do this for all modes for which you need a colored check<br />
tile for calibration.<br />
41
Disabling the <strong>Color</strong>ed Check Tile Calibration Option<br />
To disable the colored check tile option during the calibration process, you<br />
must open the Sensor Management dialog box using the "Install or Configure"<br />
command under the Sensor menu.<br />
At the bottom of the Sensor Management dialog is a button: . Click once on this button to open the Sensor Properties<br />
dialog.<br />
At the bottom of the Sensor Properties dialog are two checkboxes,<br />
"Enable Check Tile for mode 0" and "Enable Check Tile for All Modes." One or<br />
both of these checkboxes should be selected (checked). Click once to deselect<br />
the check tile option you wish to disable.<br />
Your sensor will no longer require reading the colored check tile as part of<br />
the calibration process for the mode(s) selected.<br />
Using the <strong>Color</strong>ed Check Tile During Calibration<br />
When actually calibrating the instrument, the colored check tile will be the<br />
last item measured. Clicking on the "Calibrate" command will first cause the<br />
program to prompt for a light trap, followed by the white tile. Once these two<br />
items have been measured, the program will display the "Calibration Complete"<br />
message. Click on . Immediately after you close the "Calibration Complete"<br />
dialog box, the check tile file will be opened automatically along with the Read<br />
dialog. Read the check tile using the normal read process. The check tile data<br />
will be placed into the check tile file. The Read dialog will remain open until you<br />
close it; this allows you to see the measurement that has been placed into the<br />
file.<br />
UV Calibration Dialog<br />
Prior to calibrating the UV filter on the instrument, you must perform a<br />
normal calibration using the black and white tile. A colored tile may also be<br />
required depending on how the instrument has been set up. In addition to<br />
performing a normal calibration, you must also have the mode defined for<br />
calibrating the UV filter. This is done in the Calibration Mode Properties dialog.<br />
See Select Mode for more information.<br />
Important Note: When calibrating for the UV component, only two<br />
calibrations will be necessary, one for the mode defined using LAV (large area<br />
view) and one for all other view size options. Even if you have two other modes<br />
defined requiring UV calibration (for example, one with medium area view and<br />
42
one with small area view), you will only need to calibrate the UV for one of them<br />
since the calibration will be effective for all options other than LAV.<br />
Accessing the UV Calibration Dialog<br />
To access the UV Calibration dialog box, open the Choose Spectro Mode<br />
dialog box either by clicking on the Sensor Mode button in the toolbar (white and<br />
black tiles with a small pencil and pad) or the "Select Mode..." command under<br />
the Sensor menu. From the Choose Sensor Mode dialog box, click on the<br />
desired mode to select it (this mode must be defined for calibrating the UV filter).<br />
Then, click on the button. The Standardization Mode Properties dialog<br />
will open. At the very bottom right of this dialog is a button marked Click once on this button.<br />
The UV Calibration Dialog Box<br />
Once you have clicked on the button, the UV Calibration<br />
dialog box will open (see image below).<br />
Depending on your instrument, you will either be using a Ganz Whiteness<br />
standard or a CIE Whiteness standard. Consult the documentation that came<br />
with your instrument to determine which standard you will be using. Once you<br />
have determined this, click on the appropriate radio button selecting the type of<br />
whiteness standard you will be using. The Ganz or CIE Whiteness value for your<br />
UV Whiteness standard should be provided with the standard; this value should<br />
be entered into the appropriate field at the top right of the dialog. The Tint field is<br />
43
provided for those instruments which require a tint value in addition to the<br />
whiteness value for the UV standard. (Most instruments do not require this value;<br />
see your sensor's documentation to determine if yours does.)<br />
The actual calibration procedure has two methods, Manual and Auto.<br />
The Manual method uses the "Read White" button. Place your UV<br />
Whiteness standard over the instrument port and click once on the "Read White"<br />
button.<br />
A message will be returned informing you of the difference between the<br />
current Ganz or CIE value and the one entered at the top of the dialog. (Current<br />
GANZ or CIE whiteness values will be displayed in their appropriate boxes<br />
beneath the UV Filter Position field.)<br />
If this value is off by more than a few tenths, you should probably recalibrate.<br />
You may increase or decrease the position of the UV Filter to adjust<br />
before you perform another calibration.<br />
The Auto-Calibrate option is easier and recommended. Simply place the<br />
UV Whiteness standard over the instrument port and click once on the "Auto-<br />
Calibrate" button.<br />
The system will automatically attempt to match the Ganz or CIE<br />
Whiteness value entered, adjusting the filter a little bit with each try. Once the<br />
current Ganz or CIE Whiteness value closely approaches value established for<br />
the standard, you will be informed and a difference value will be displayed. (See<br />
the second image below.)<br />
Press the "Accept" button to accept the calibration.<br />
44
Measuring Data from the Instrument<br />
Important Note: Prior to taking any measurements, the instrument must<br />
have been recently calibrated. If not, you will be prompted to calibrate the<br />
instrument prior to taking any measurements. You must also have defined at<br />
least one operational mode for the instrument. See the Spectro menu for more<br />
information about defining operational modes and calibrating the sensor.<br />
Placing the mouse cursor over the "Measure with Spectro..." option under<br />
the Data menu will cause a small second popup menu to appear allowing you to<br />
select the type of data you wish to measure. Only four types of data may be read<br />
into <strong>Color</strong> iControl from the instrument: standards, trials, substrates, and<br />
primaries.<br />
Choosing to measure data for any of these data types will bring up a<br />
dialog box. Of course, when reading trials, the dialog will say "Measure Trial."<br />
When measuring substrates, the dialog will say "Measure Substrate," etc. In<br />
these instructions, the generic term "sample" will be used to refer to all the<br />
different types of measurements being made even though the images being<br />
referred to will contain a specific reference to reading a standard.<br />
See Measuring Data: The Process for more information.<br />
45
Setting up the Measurement Process<br />
<strong>Color</strong> iControl offers many special settings governing the behavior of the<br />
system when taking measurements. These settings are located in the General<br />
tab of the Settings dialog and in the tab marked Options. They allow you to set<br />
the system to automatically store measurements to the database, enter<br />
comments for each reading, auto-accept standards, as well as turn on the name<br />
formatting function, among others.<br />
Name Formatting<br />
Name formatting is another element of the system's operation which must<br />
be decided upon prior to taking any measurements. Name formatting allows<br />
users to specify each sample's name as a series of entries rather than as one<br />
name. For example, you may include in each standard's name information<br />
conveying the style, color, and substrate for that item. Each of these names will<br />
have to be entered separately at the time of the sample's measurement.<br />
However, they can also provide much more flexibility when searching the<br />
database by allowing you to search only for those sample with a specific style,<br />
color, etc. See Naming Conventions for more information.<br />
User Groups<br />
Deciding whether or not you will use the User Groups function is also<br />
important prior to beginning your measurements. User Groups allow users to<br />
enter up to three fields of information about each measurement. These fields are<br />
stored with the sample and may be used to restrict searches of the database.<br />
For more information, User Groups. You will not need to set anything in the<br />
software for this option; the button is always available when reading<br />
data. However, you will need to decide upon a consistent usage strategy for this<br />
option should you decide to implement it.<br />
Sample Mounting Procedure<br />
Another element that will need to be set up by the user is the Sample<br />
Mounting Procedure. The way in which a sample is mounted can affect the<br />
measurement greatly. When comparing standards and trials, they should always<br />
be measured using the same Sample Mounting Procedure. To enable the<br />
Sample Mounting Procedure for a particular standard, open that standard's<br />
Properties… dialog and click on the Data Condition tab. The Sample Mounting<br />
Procedure drop-down list-box is located at the lower right portion of the dialog.<br />
Select from among the options. Once the procedure is defined for the standard,<br />
<strong>Color</strong> iControl will always prompt you with which procedure is being used and<br />
request that you select the procedure to be used for any trial measurements. See<br />
Sample Mounting Procedure in Additional Elements of the Measure Dialog for<br />
more information.<br />
Extended Measurements<br />
46
In addition, some items in the Standard/Multi-Trial view cannot be<br />
calculated unless measurements are taken in a special way using a specially<br />
defined calibration mode. See Extended Measurements in Additional Elements of<br />
the Measure Dialog and Select Mode for more information.<br />
Measuring Data: The Process<br />
The instructions for taking measurements below are of the basic<br />
measurement process. Some variation may exist due to selections made in the<br />
General or Options tab of the Settings dialog. In addition, sample names are<br />
treated as if Name Formatting is not selected for use and the calibration mode of<br />
the spectro does not include Extended Measurements.<br />
Reading Data<br />
1. Click once on the Data menu.<br />
2. Place the mouse cursor over the "Measure with Spectro" option. The<br />
sub-menu will pop-up.<br />
3. Click once on the "Measure Standard" option.<br />
4. The Measure Standard dialog box will appear. (See illustration below.)<br />
The cursor will be in the "Full Name" field. Once you have entered the sample<br />
name and specified any user groups, simply press Enter (or Next) to begin<br />
measurement. You should receive a "...Read in Progress..." message.<br />
5. If a number of measurements to average was set for the<br />
standardization mode in the Standardization Mode Properties box, the prompt<br />
will change to "Reading 2 of x; Press to read," where x is the total<br />
47
number of measurements to average. Press Enter (or Next) again. The "...Read<br />
in Progress..." message will reappear.<br />
6. Repeat for as many measurements as necessary.<br />
7. When the number of readings necessary for the average have been<br />
taken, you will receive your final prompt: "Press to accept reading, or<br />
to discard." The measurement will be added to the tree view in the<br />
current job.<br />
Additional Elements of the Measure Dialog<br />
Depending on the settings you have specified for taking measurements<br />
with the spectro, you may see variations in the Measure dialog box. The<br />
available variations are listed below with an illustration and a brief explanation.<br />
Standard Tolerances<br />
When measuring standards, an additional button will be available in the<br />
measure dialog allowing you to set the tolerances governing what is and is not an<br />
acceptable match to that standard (see illustration below). Clicking on this button<br />
will cause the Standard Properties dialog box to appear. Tolerances may be set<br />
from this dialog. This option will not be available if you have "Auto-Accept<br />
Standards" checked in Options tab of the Settings dialog.<br />
Length<br />
When measuring trials, you may set the program to prompt for a length<br />
value if you wish (see illustration below). This length value will be in whatever<br />
units have been selected for use by the system. The "Length" field will appear in<br />
the lower right corner of the dialog. For the program to be set to prompt for<br />
length, a checkbox must be selected in the Options tab of the Settings dialog<br />
box.<br />
48
Percent<br />
When measuring primary data, the system will automatically prompt you<br />
for the percent value for that primary sample at the conclusion of the<br />
measurement but before closing the measure Primary dialog. A field marked<br />
"Percent" will appear after the last reading so that you may enter in the percent<br />
value.<br />
DEcmc Limit<br />
You may also define a dEcmc limit on each measurement when compared<br />
to the average of all the reads taken for any single measurement. (This dEcmc<br />
limit is defined as part of the mode. See Select Mode for more information.) If this<br />
limit is exceeded, then a warning will be displayed in the measure dialog (see<br />
image below). In addition, a button marked "More Info" may be clicked on to<br />
determine how many reads exceeded the dEcmc limit (see an example of this<br />
dialog in the second image below).<br />
49
Comment Field<br />
You may enter a comment (maximum 254 characters) which will be stored<br />
with the sample's Properties. This option must be turned on (selected) in the<br />
Options tab of the Settings dialog. The Comment field will appear immediately<br />
after you have entered the sample name (See illustration below.) Comments are<br />
entered in the same box as the sample's name, but the field ID will change to<br />
indicate that you are entering a comment.<br />
Averaging and Auto-Averaging<br />
50
You may automatically average a set of trial measurements if needed by<br />
checking the "Auto-Average Trials" item in Options tab of the Settings dialog.<br />
Doing this will set the program to automatically average every trial measurement<br />
made until you click once on the button which appears in the lower<br />
right corner of the measure dialog (see figure below).<br />
Even if you do not have the Auto-Average option enabled, you can still<br />
average any measurements you make by clicking once on the <br />
button which is available in the measure Trial dialog box (see second figure<br />
below). Clicking on this button starts the averaging process; the button will<br />
change to the button. Click on that when you have measured all of<br />
the trials you wish to average.<br />
Closing the measure dialog (in the case of Auto-averaging) or clicking on<br />
the button (in the case of Averaging) will cause an abbreviated<br />
properties dialog to open. This dialog will only have a Name tab and represents<br />
properties of the average. The default name for the averaged measurement will<br />
be "Averaged Data." Once you close this dialog, the average will appear at the<br />
bottom of the trials portion of the Tree View.<br />
Sample Mounting Procedure<br />
51
You may also include the sample mounting procedure for each trial. If a<br />
Sample Mounting Procedure has been defined for the standard, then the system<br />
will automatically prompt the user with a small dialog box (see below) identifying<br />
the procedure used for the standard and allow him to select a procedure for<br />
measuring the trials. For more information, see Setting Up the Measurement<br />
Process.<br />
Extended Measurements<br />
Some items in the Standard/Multi-Trial view attributes require special<br />
measurements in order for their value to be calculated. For example, opacity<br />
requires that a sample be measured over a dark backing and a white backing. In<br />
order to enable these measurements, you must define them as part of the<br />
calibration mode. See Select Mode for more information. Once the calibration<br />
mode is defined by the system and the appropriate item selected for display in<br />
the Standard/Multi-Trial View, the Read dialog will prompt the user for the<br />
extended measurements.<br />
Timed Measurements<br />
The system may be set to take measurements at set intervals by using the<br />
"Timed Measurements" command in the "Measure with Spectro" sub-menu under<br />
the Data menu. You should open a new job for this operation.<br />
Clicking on this option will open a small dialog box which allows you to<br />
enter a base name for the timed measurements and the interval at which to take<br />
the readings. Once you have entered the name and interval, click on to<br />
start the timed reads.<br />
52
This option is primarily intended for diagnostic use when troubleshooting<br />
the instrument.<br />
Upload Data from a Portable Spectrophotometer<br />
This command allows you to upload data stored in the memory of a<br />
portable spectrophotometer. Selecting this option causes the standard import<br />
data dialog box to appear with a list of measurements uploaded from the<br />
spectrophotometer (see image below).<br />
You may select which measurements you wish to retreive just as you<br />
would when importing data from a file or the database. Select the data you wish<br />
to upload by clicking on it. Multiple, non-sequential items may be selected by<br />
clicking on them while simultaneously holding down the key. If you wish to<br />
select a sequence of items, select the first item with the mouse, then select the<br />
last item in the range while simultaneously holding down the key; all the<br />
items between the first and last sample will then be selected. You may select all<br />
the items by clicking once on the button. Click once on the button to load the uploaded data into the current job.<br />
53
54<br />
In addition, you may specify User Groups and the Data Type for the<br />
selected data as well. You may specify different a different data type for storage<br />
in the database as opposed to storage in the current job.
Data Management<br />
Recalling Data from the Database<br />
Any data previously stored to the database may be recalled for use in the<br />
current job. The five data types each have their own command, listed in order<br />
under the Data menu: Recall Standard, Recall Trial, Recall Substrate, Recall<br />
Primaries, and Recall <strong>Color</strong>ants. Clicking on any of these commands will bring<br />
up a dialog box allowing you to specify the data you wish to use (see illustration<br />
below).<br />
55
If you are recalling a colorant, the above dialog will appear slightly<br />
differently. The main difference will be that the choices under Spectral Type will<br />
be limited to two, Reflectance and Transmittance, and you will not be able to<br />
select a data type since only colorants may be recalled from the Recall <strong>Color</strong>ants<br />
from Database dialog.<br />
The main "Recall from Database" dialog box has been designed to allow<br />
you to specify a particular attribute of the data you wish to retrieve and search<br />
the database for all items containing that attribute. The attribute may consist of<br />
the item's name, any of the parts of a formatted name, or any user groups<br />
associated with that item.<br />
If you choose not to specify any limiting attributes, clicking OK will bring up<br />
a second dialog box (see below) allowing you to select from the entire database.<br />
This means that all of the standards (or whatever data type was specified) in the<br />
database will be retrieved for viewing in the selection dialog. This is not<br />
recommended for a large database since retrieving the data will be timeconsuming.<br />
Specifying Search Attributes for Data Recall<br />
There are seven different attributes you may specify to limit your recall<br />
from the database. These are: Full name, Formatted name, Data Type, Spectral<br />
Type, User Group Designations, <strong>Color</strong> Search, and Measurements Containing<br />
Formulas.<br />
Data Type may be specified by the option you select from the Data menu,<br />
i.e., Recall Standard, Recall Trial, etc . In case you wish to recall one type of data<br />
into another data type position, a drop-down menu is also provided in the Recall<br />
from Database dialog box to allow you to select the data type. For example, you<br />
may choose Recall Standard and change the data type to Trial using the pulldown<br />
menu. The trial recalled in this manner will be displayed as a standard.<br />
The remaining attributes may be entered into the Recall from Database<br />
dialog box. Two of those attributes, Full name and Formatted name, are<br />
mutually exclusive; that is, you will never really want to use both these fields at<br />
the same time. If you are not using the name formatting option, you should just<br />
use the Full name field. Type in the name of the sample(s) you wish to retrieve.<br />
A partial name may be entered as long as you use an asterisk at the end. The<br />
asterisk tells <strong>Color</strong> iControl that you are searching on a partial name. For<br />
example, you wish to find all samples beginning with the letters "lan". You would<br />
enter into the name field, "lan*". <strong>Color</strong> iControl would retrieve all samples with<br />
"lan" as the first three letters.<br />
56
However, if you are using the name formatting option, you should ignore<br />
the main Full name field altogether and use the Formatted area of the dialog.<br />
Using this section allows you to search on any individual string which may be<br />
contained in the name. For example, you set up a formatted naming system to<br />
have four fields: dye lot, color, fabric, style. However, if you wanted all samples<br />
that were a particular color, but were not concerned with their dye lot, fabric, or<br />
style, you could enter that color in the color field and only samples containing that<br />
color in the second string would be retrieved. Or you could combine the color<br />
with a dye lot number or a fabric and only retrieve items that were that color from<br />
that particular dye lot or dyed on that fabric.<br />
It is possible to type in the entire formatted name into the Full name field<br />
and retrieve the data. However, you would have to type in the correct fill and<br />
separator characters in order for <strong>Color</strong> iControl to be able to find the item in<br />
question. When using the formatted names, it is best to ignore the Full name<br />
field and only use the Formatted name area of the dialog.<br />
The fourth search specification is the spectral type of the data. Use the<br />
radio buttons in the dialog to select the spectral type for the data you wish to<br />
retrieve. The choices are: Reflectance, Total Transmittance, and Diffuse<br />
Transmittance. When recalling colorants, your choices will be limited to<br />
Reflectance and Transmittance.<br />
The fifth search specification you have at your disposal is the User Group<br />
Designation. If you know the user groups designations for the samples you are<br />
seeking, enter them into the fields provided. You may specify only one or all of<br />
the user groups your samples have been placed into.<br />
For example, you have decided to identify all of your acid-based colorants<br />
by labeling them as "acid" in the User Group 1 field. Furthermore, you have<br />
broken them down further by labeling them according to whether they are high,<br />
medium, or low energy dyes. This information is contained in the User Group 2<br />
field.<br />
If you place the "acid" label into the Group 1 field, when you click OK,<br />
<strong>Color</strong> iControl will bring up all the colorants that have been identified as acidbased.<br />
However, you could furthermore limit the search by entering the "high<br />
energy" label into the User Group 2 field. This would only bring up the colorants<br />
that are high energy and acid-based.<br />
Alternatively, you could skip the first user group field and only enter the<br />
"high energy" label into the second user group field. This would result in <strong>Color</strong><br />
iControl bringing up all colorants that are high-energy. However, since you did<br />
not limit the search in the first user group field, you would see all colorants that<br />
are high-energy and not just the ones that are acid-based.<br />
57
Along with User Groups, you may use up to four e-Submit fields as<br />
additional search criteria provided you have enabled that option. Immediately<br />
below the User Group fields are two sets of drop-down lists. The set on the left<br />
allows you to select from the e-Submit labels as defined in the current format file.<br />
The set on the right allows you to select from the content options for each<br />
selected label.<br />
Sixth, you may perform a color search. Type L*a*b* values into the<br />
appropriate boxes. Alternatively, you may choose any sample in the Job Tree<br />
and then choose the Recall command to have the L*a*b* values for that sample<br />
automatically entered into the boxes. Click the radio button for either DEcmc or<br />
DE* and enter the desired DE value. When OK is pressed, the database will be<br />
searched for samples with L*a*b* values within the specified DE of the L*a*b*<br />
values entered here.<br />
The seventh and last option is located at the bottom of the dialog and<br />
allows you to instruct the program to only retrieve colormetric matches containing<br />
formulas meeting specific conditions. There are three fields allowing you to<br />
specify attributes of a formula: Fiber, DyeClass, and Process. Fiber allows you to<br />
select a substrate for the formula you wish to retrieve. DyeClass allows you to<br />
select the type of dye the formula contains, i.e., acid, disperse, vat, etc. Process<br />
allows you to specify the process used for the actual dyeing, i.e., exhaust,<br />
continuous, pad, or other. Of course, this option only works if the formulas stored<br />
with the standard or trial had its attributes set at the time it was stored to the<br />
database.<br />
Selecting the Data from the Possible Matches<br />
Once any search specifications are entered into the Recall from Database<br />
dialog and you have clicked OK, a second dialog listing the possible matches to<br />
your search will appear (see image below).<br />
A fourth column is included in this dialog which displays each data item's<br />
unique ID assigned to that item when it was originally read into the job. Use the<br />
scroll bar to view this column when examining data whose names are identical<br />
(generally primary data will all have the same name). The unique ID (consisting<br />
of several letters and numbers combined) is displayed in Name tab of the data<br />
items Properties… dialog.<br />
58
Once the possible matches to your search have been located, you may<br />
select the data you wish to recall into the current job. You may use the Select All<br />
button at the bottom of the dialog. If you do not need all of the matches found,<br />
you may select individual items by pressing and holding the Ctrl key and clicking<br />
on any data desired. You may also select a short range from the list by clicking<br />
once on an item, then moving down the list and pressing the Shift key and<br />
clicking on a second item. All the data between the two items clicked on will be<br />
selected. Click OK (Retrieve) once you have selected all desired data.<br />
The button allows you to print out the data in a report<br />
without actually retrieving the data into the job.<br />
exits the dialog without doing anything.<br />
Save to Database<br />
The Save to Database command under the main Data menu allows any<br />
data read in from the instrument or imported from a file to be stored permanently<br />
into the current database. (This command is also available as a Tree View tollbar<br />
button and an option from the right-click menu. To do this, select all the data you<br />
wish to save and then click on this menu option. A small dialog indicating <strong>Color</strong><br />
iControl's progress in the save will appear. Once that dialog box has vanished,<br />
the data will have been stored.<br />
59
Create an Empty Data Base<br />
This Data menu option allows you to create another database for storing<br />
measurements: primaries, samples, targets, colorants, substrates, etc. Selecting<br />
this option will bring up a dialog box which allows you to create the database and<br />
give it a name. If you wish to create a new database in a directory other than the<br />
one listed in the dialog box, you must close all open jobs and use Create an<br />
empty Database command under the File menu option to set <strong>Color</strong> iControl to a<br />
new default database directory. (Note: The File menu is only available when<br />
there are no jobs open.)<br />
Upgrade the Database<br />
This Data menu command allows you to upgrade your database whenever<br />
you are upgrading the program. In many cases, newer versions of <strong>Color</strong> iControl<br />
will not be able to utilize data from an older database until the database is<br />
upgraded.<br />
Delete Data from the Database<br />
This command from the main Data menu allows you to delete data from<br />
the database. Data may be deleted from the database in the same way that it is<br />
retrieved.<br />
60
Select the data type you wish to delete from the sub-menu. A dialog box<br />
similar to the Recall from Database dialog will appear allowing you to specify the<br />
data you wish to delete. If you use any search specifications, the Possible<br />
Matches dialog will appear. Select the data you wish to delete and click on OK.<br />
Naming Conventions<br />
This option brings up a dialog box which allows you to establish your own<br />
naming conventions in accordance with standard company or plant procedures.<br />
There are five fields which may be used to establish the naming conventions.<br />
You may enter information such as the dye lot, style, fabric, etc. The sum of all of<br />
the various parts of a name cannot exceed fifty characters.<br />
In addition, several pre-defined attributes can be inserted into the name<br />
fields so that the program will automatically insert them as part of the name,<br />
including: , , , and . The sequence value<br />
() will automatically increase by one with every new read by the sensor.<br />
If naming conventions are not established, the name prompt will be a<br />
single blank box into which you can type any alphanumeric name.<br />
This dialog also allows you to define the label/prompt for the User Groups<br />
feature. The default values are Group 1:, Group 2:, and Group 3:. In addition, if<br />
you define the label/prompt for the First Group to be "STDNAME", then the first<br />
twenty characters of the standard name will be automatically entered into the first<br />
group field. See User Groups for more infomation.<br />
The last item is the Name Trials field. This field allows you to enter a base<br />
name for each measurement. When the Read dialog is opened, it will<br />
automatically take the base name and append a sequence number to it. The<br />
sequence will always start with 0001 as the first sequence number. However, you<br />
may edit the number in the Read dialog's name field to another value the first<br />
time you take a measurement and the system will automatically pick up the<br />
sequence from that point on.<br />
61
Import...<br />
The import function allows importing data from a SLI-Scan system in a<br />
Datacolor ".EXP" formatted file, an ICS ".DAT" formatted file, or a <strong>Color</strong><strong>Rite</strong><br />
".QTX" formatted file.<br />
Selecting the Import function brings up a dialog box to select the desired<br />
file. (See the illustration below.) Once the data is imported into the job, if you<br />
wish to store this data in the database, you must use the "Save to Database"<br />
command under the Data menu.<br />
62
63<br />
Once you have selected the desired file for importation, click on the Open<br />
button. A second dialog box will appear (see below). This box displays the<br />
contents of the file you selected and allows you to select and import any or all of<br />
the data contained in the file. You may select the data type, the concentration<br />
units, as well as stripping the first or last formatted words off of the name.<br />
You may also assign User Group designations for the imported data as<br />
well.<br />
Click once you have made your choices.
User Groups<br />
User groups are a feature designed to aid in the searching of the database<br />
and the recalling of data. They allow any data to be placed into user-defined<br />
groups and sub-groups. This allows you to search a portion rather than the<br />
entire database when looking for specific information. The maximum number of<br />
groups any data item may belong to is three. (Only three fields are provided for<br />
storing the user groups information along with the data item.) User Groups are<br />
defined in the Formatted Name Setup dialog box accessed through the Configue<br />
Naming Convenetions command under the Data menu.<br />
The user groups to which a data item belongs may be specified in several<br />
different ways. First, there is a "Groups" button available in the Measure dialog<br />
boxes to allow you to specify data groups at the time measurements are taken.<br />
Second, the data Properties dialog box allows you to place the data item into any<br />
64
user groups you wish merely by typing in the name of the groups in the fields<br />
provided. Finally, you may place data into user groups whenever you import<br />
data from a file.<br />
The most efficient way to utilize this feature of <strong>Color</strong> iControl is to develop<br />
a way of breaking down your data into logical groups. For example, when storing<br />
colorant data, you may wish to use the User Group 1 field to specify the chemical<br />
class to which the colorant belongs, i.e., reactive, disperse, acid, etc. Use the<br />
second user group field to break down the colorants further, identifying each of<br />
the colorants as high, medium, or low energy. Another example might be to<br />
group substrates according to fiber type, cotton, wool, synthetic, etc. You could<br />
then use the second user group field to identify each of the substrates based on<br />
whether it was a weave or a knit. The possibilities are really endless. The user<br />
groups allow you to design your own classification system for all of your data to<br />
improve access to the <strong>Color</strong> iControl database.<br />
Data Properties<br />
When in the Quality Control mode of <strong>Color</strong> iControl, you may right-click on<br />
an item in the Job Tree View. A menu will appear. One of the available items<br />
will be "Properties." Clicking on Properties will bring up a dialog box containing<br />
several tabs. Each of the tabs contains different information about the data in<br />
question. Some of the data types will contain more tabs than others. Jumps to<br />
explanations of the various types of data properties displayed are provided<br />
below. <strong>Color</strong>ants have their own unique properties and do not include the basic<br />
data properties information explained below.<br />
Basic Data Properties --- Click here to view the basic properties tabs which are<br />
included in all data properties dialog boxes, including: Standards, Trials,<br />
Substrates, and Primaries.<br />
Additional Properties of Standards --- Click here to view the tabs which appear in<br />
addition to the basic properties when examining the properties of standards.<br />
Basic Data Properties<br />
There are three tabs which are always present in the first four data types<br />
(excluding colorants, which have their own special data properties). These are<br />
65
Name, Data Condition, and Spectral Data. These three tabs will always be<br />
present when examining the properties of standards, trials, substrates, and<br />
primaries. The Name tab of the Properties dialog is shown below. Jumps are<br />
provided to information about the Data Condition and Spectral Data portions of<br />
the dialog.<br />
Data Condition ? Spectral Data<br />
Data Condition<br />
This tab will exhibit the various aspects of the instrument mode at the time<br />
the measurement in question was made. Ordinarily, these fields will automatically<br />
be filled in by <strong>Color</strong> iControl when the instrument is installed based on the<br />
program's communication with the instrument and the answers provided to the<br />
program by the person installing the sensor. These fields may change depending<br />
on the calibration mode selected for the sensor. See Select Mode for more<br />
information about calibration modes in <strong>Color</strong> iControl.<br />
In addition, this tab contains a drop-down list which allows the selection of<br />
a Sample Mounting Procedure. Selecting a Sample Mounting Procedure for a<br />
standard will automatically cause <strong>Color</strong> iControl to prompt the user when reading<br />
trials with that information. For more information, see Setting Up the<br />
Measurement Process and Additional Elements of the Measure Dialog.<br />
66
Spectral Data<br />
This tab will allow you to examine or edit the exact spectral data gathered<br />
by the instrument. The data will be displayed across the wavelength range of the<br />
instrument in ten nanometer increments. The full wavelength range of the visible<br />
spectrum is represented here. However, not all instruments measure the entire<br />
visible spectrum. In our example below, you can see that the 360, 370, and 750-<br />
780 are grayed out. This means the instrument used to take this measurement<br />
did not include those wavelengths. <strong>Color</strong> iControl copies the first and last<br />
measurement into these spaces as place holders. This also prevents drop-offs<br />
whenever the data is displayed in a graph.<br />
67
Additional Properties of Standards<br />
Three additional tabs are included when examining the properties of<br />
standards: Stored Tolerances, Formula Editor, and Tolerances Used. The<br />
StoredTolerances tab is illustrated below. Click on the jump provided to see the<br />
tabs on Tolerances Used or the Formula Editor.<br />
Tolerances Used ? Recipe/Formula Editor ? Advanced QC Settings<br />
68
Tolerances Used<br />
This tab will display the tolerances which are currently being used. It has<br />
been included to help you keep up with where the current tolerances are coming<br />
from. The source of each value is listed beneath each field. You may not<br />
change any of these values from this screen; it is intended to be used for<br />
informational purposes only. The only actions you may take in this screen is to<br />
display tolerances for the different illuminants or to save the tolerances to the<br />
standard using the buttons provided.<br />
Recipe/Formula Editor<br />
This tab allows you to edit formulas that have been stored with either the<br />
standard or a trial. Formulas may only be stored with these two types of data.<br />
69
Formula Name --- These fields allow you to specify which of four formulas stored with<br />
the standard you wish to view. You may select the approved formula or one of the three<br />
alternatives.<br />
Selected Formula --- These fields display the currently selected formula. The buttons<br />
allow you to output the formula, edit it, or delete it.<br />
Substrate - Formula Editor --- The substrate will be listed here. For multi-fiber<br />
substrates, the blend percentage will be included.<br />
<strong>Color</strong>ants - Formula Editor --- The colorants included in the formula will be listed here<br />
by name along with their concentrations.<br />
Items Not Found in this Job --- This portion of the dialog will display items related to<br />
this standard's formulas but not stored in the current job.<br />
Process Attributes - Fiber Type, Dye Class, Process --- These fields will display any<br />
process attributes associated with the formula when it was stored. You may use the<br />
drop-down lists to change the attributes for a stored formula.<br />
Copy current recipe to buffer --- This button copies the current recipe to a memory<br />
buffer for pasting into another recipe storage slot. This allows you to move recipes and<br />
formulas from one storage slot to another within the associated standard or trial's<br />
properties dialog.<br />
70
Paste buffer to current recipe --- This button pastes the recipe stored in the buffer into<br />
the currently selected storage slot for a formula or recipe. This allows you to move<br />
recipes and formulas from one storage slot to another within the associated standard or<br />
trial's properties dialog.<br />
Apply factor to current formula --- This button and associated field allow you to enter<br />
and apply an overall correction factor to the currently displayed formula.<br />
71
<strong>Color</strong> Difference/How To<br />
Display Data in Views<br />
Data is selected for display in the Tree View. (For more information, see Tree<br />
View in the Quality Control topic.) All data currently loaded into the job will be<br />
displayed in the Tree View; however, not all data loaded into the job will be<br />
displayed in the data views. To view data in the various views, you must select it<br />
for display.<br />
The easiest way to select data is to use the “Show All” button (See figure below)<br />
from the Tree View toolbar. This command is also available in the Tree View<br />
right-click menu.<br />
Clicking once on this button will automatically select all data from the Tree View<br />
for display in the other views. The figure below shows the Tree View before and<br />
after selecting the data for display. Notice that the data type icons (the target and<br />
dart images) are greyed out before the data is selected but are displayed in color<br />
afterwards.<br />
72
If you wish to select only a portion of the items displayed in the tree view, you will<br />
need to manually highlight the desired items using the mouse prior to selecting<br />
them for display.<br />
Manual Selection: To manually highlight the data you wish displayed, left-click on<br />
individual items with the mouse while holding down the key. This<br />
method is best used when you only have a few items to view. You may highlight<br />
mulitiple items by selecting a range. To do this, left-click on the first item, then<br />
hold down the key and left-click again on the last item. Every item<br />
between the first and the last will be highlighted.<br />
Once you have manually highlighted the desired items, click once on the button in the Tree View toolbar (See figure below). This command is also<br />
available as an item in the Tree View Right-Click menu.<br />
View <strong>Color</strong> Difference Data<br />
The main view for displaying color difference data is the Standard/Multi-Trial view<br />
(see image below). Items in the Standard/Multi-Trial view are known as<br />
attributes. If you need to save space, you may exclude the standard’s information<br />
by deselecting the “Show standard info” option in the view’s right-click menu.<br />
To display a particular attribute, you must select it for display through the<br />
Standard/Multi-Trial view’s Properties… dialog (see figure below.) To access this<br />
dialog, right-click once in the view with the mouse and click on “Properties…”.<br />
73
Notice that there are two radio buttons at the top left. These determine whether<br />
you are selecting attributes for the standard display or for the trial display.<br />
Below the standard/trial radio buttons are two display areas: Possible Attributes<br />
and Selected Attributes. To move an item from the Possible Attributes box to the<br />
Selected Attributes box, click once on the item to highlight it. (You may select<br />
multiple items using click or a range by using click.)<br />
Once the desire item is highlighted, click on the right-facing double arrow button<br />
between the two boxes. This will cause the item to move from “possible” to<br />
“selected.”<br />
74
Once the item is in the “Selected Attributes” box, it may be moved up and down<br />
by using the buttons to the right. Selected attributes are displayed in their topdown<br />
order in the Standard/Multi-Trial view from left to right.<br />
Change Views/Edit a View’s Properties<br />
Any of the data views in <strong>Color</strong> <strong>iQC</strong> can be changed except for the Tree View.<br />
The Tree View cannot be moved or replaced with another view. For a complete<br />
list of data views, see the Quality Control topic.<br />
To change a view, right-click once in that view to open that view’s pop-up menu.<br />
Select the “Change View” option. The current view will be replaced with the view<br />
selected.<br />
To edit a view’s properties, right-click once to open that view’s pop-up menu.<br />
Select the “Properties…” option. A dialog box containing the available options for<br />
altering the display of that view will open. You may make selections and then<br />
click . The display of the view will be changed according to your selections.<br />
For more information on the properties of the various views, see the topics on<br />
each view available through the Quality Control topic.<br />
Print <strong>Color</strong> Difference Data<br />
<strong>Color</strong> difference data may be printed out in two ways, by printing an individual<br />
view or by including a view in the Full Printout option.<br />
To print an individual view, right-click once in that view to open the pop-up menu.<br />
Select the Print option.<br />
The Full Printout option is available through the Print button on the toolbar (See<br />
figure below) as well as the “Print” option under the Job menu. Clicking on this<br />
button or selecting the “Print” command will send a print job to the printer. Only<br />
75
the views where the “Include in Full Printout” option in the right-click menu has<br />
been checked will be included in the print job.<br />
<strong>Color</strong> <strong>iQC</strong> also includes a “Print Preview” option under the Job menu that allows<br />
you to view what the output will look like prior to actually sending the print job to<br />
the printer. Simply click on the “Print Preview” option and a dialog will open<br />
allowing you to examine the output. You may browse the pages of the job, zoom<br />
in or out, and print from this dialog.<br />
Attributes for Standard/Multi-Trial View Display<br />
<strong>Color</strong> iControl has a wide variety of possible attributes available for display<br />
for either the standard or any trial data loaded into a job. Following is a complete<br />
list, with brief definitions, of each of those attributes. This list is comprehensive<br />
and includes attributes for both Standard and Trial display; however, not all of<br />
these attributes will be applicable to the standard (delta values, for example).<br />
Available Attributes<br />
L* --- Represents a standard or sample's position on the lightness axis in either<br />
CIELAB or CIELCH color space. This attribute is also available in Strength<br />
Adjusted form.<br />
a* --- Represents a standard or sample's position on the green/red axis in<br />
CIELAB color space, green being in the negative direction and red being in the<br />
positive direction. This attribute is also available in Strength Adjusted form.<br />
b* --- Represents a standard or sample's position on the blue/yellow axis in<br />
CIELAB color space, blue being in the negative direction and yellow being in the<br />
positive direction. This attribute is also available in Strength Adjusted form.<br />
C* --- Represents a standard or sample's chroma value in CIELCH color space.<br />
This attribute is also available in Strength Adjusted form.<br />
h* --- Represents a standard or sample's hue value in CIELCH color space. This<br />
attribute is also available in Strength Adjusted form.<br />
X --- Represents a standard or sample's X tristimulus value for the 1931 CIE XYZ<br />
color space.<br />
76
Y --- Represents a standard or sample's Y tristimulus value for the 1931 CIE XYZ<br />
color space.<br />
Z --- Represents a standard or sample's Z tristimulus value for the 1931 CIE XYZ<br />
color space.<br />
x --- Represents a standard or sample's position on the horizontal axis in the<br />
chromaticity diagram.<br />
y --- Represents a standard or sample's position on the vertical axis in the<br />
chromaticity diagram.<br />
L --- Represents a standard or sample's position on the lightness axis in Hunter<br />
color space. This attribute is also available in Strength Adjusted form.<br />
a --- Represents a standard or sample's position on the green/red axis in Hunter<br />
color space. This attribute is also available in Strength Adjusted form.<br />
b --- Represents a standard or sample's position on the blue/yellow axis in<br />
Hunter color space. This attribute is also available in Strength Adjusted form.<br />
Whiteness Index (ASTM, CIE, GANZ) --- The Whiteness Index of a standard or<br />
sample can be calculated by either the ASTM method, the CIE method, or the<br />
GANZ method.<br />
Yellowness Index --- The Yellowness Index of a standard or sample. This<br />
attribute is calculated using the ASTM E313.<br />
Tint (CIE, GANZ) --- The Tint of a standard or sample can be calculated using<br />
either the CIE method or the GANZ method.<br />
Single Wavelength %R --- This value displays the wavelength used for<br />
calculation of the <strong>Color</strong> Value/Strength using the Single Wavelength method. The<br />
wavelength to be used for this can be entered into the Properties dialog of the<br />
standard (field marked "SWL for Strength"). If no value is entered into this field,<br />
then the system will default to using the minimum wavelength for calculating this<br />
value.<br />
<strong>Color</strong> Value (WSUM, SUM, SWL) --- The <strong>Color</strong> Value is a single numerical value<br />
related to the amount of color absorbing material (colorant) contained in a<br />
sample. It is most often used to calculate the difference in strength (% strength)<br />
between two colored specimens. <strong>Color</strong> Value may be calculated by any one of<br />
three acceptable methods: WSUM, SUM, and SWL.<br />
Minimum Wavelength --- This attribute identifies at which wavelength the least<br />
amount of light is reflected from your sample and its percent reflectance value.<br />
77
This attribute will always display the minimum wavelength regardless of what the<br />
value "SWL for Strength" is set to in the standard's Properties dialog box.<br />
Date/Time --- Displays the day and time that the measurement was taken.<br />
Comment --- This option allows you to display any comments entered into the<br />
Comment field in the measurement's Name tab of its Properties... dialog box.<br />
Haze --- Calculation requiring extended measurements TRA/TRA. Correlated<br />
Haze requires measurement of transmission using a white then a black trap. See<br />
Extended Measurements in Setting Up the Measurement Process and Additional<br />
Elements of the Measure Dialog for more information. See also Calibration Mode<br />
Properties Dialog in Select Mode.<br />
Opacity_CR --- This value is the opacity using the contrast ratio method. To use<br />
this value, the calibration mode of the spectro must include extended<br />
measurements for over light and over dark. Samples must then be measured<br />
using both a light backing and a dark backing. See Extended Measurements in<br />
Setting Up the Measurement Process and Additional Elements of the Measure<br />
Dialog for more information. See also Calibration Mode Properties Dialog in<br />
Select Mode.<br />
Berger_WI --- This Whiteness Index is specified for illuminant C and 2 degree<br />
observer; however, it is commonly used with other illuminants and observer<br />
functions. The value displayed will depend on the selected illuminant and<br />
observer function.<br />
Stensby_WI --- This Whiteness Index is for use in HunterLab color space with<br />
the Hunter color co-ordinate values.<br />
Taube_WI --- This Whiteness Index is specified for the illuminant C and 2 degree<br />
observer; however, it is commonly used with other illuminants and observer<br />
functions. The value displayed will depend on the selected illuminant and<br />
observer function.<br />
Tappi_452 --- This Brightness Index is typically used only in the paper industry<br />
for evaluating the quality of untreated pulp, paper, and paperboard. It is not<br />
recommended for evaluating the normal color appearance of whites, especially if<br />
fluorescent agents are present.<br />
Tappi_525 --- This Brightness Index provides a measure of the diffuse<br />
brightness of pulp. Diffuse reflectance is measured at an effective wavelength of<br />
457 nm. It is not recommended for evaluating the normal color appearance of<br />
whites, especially if fluorescent agents are present.<br />
78
OJ_Index --- This index was developed by the U.S. Department of Agriculture for<br />
use with the GretagMacbeth <strong>Color</strong>-Eye 2020+ or GretabMacbeth <strong>Color</strong>-Eye 3000<br />
spectrophotometers equipped with an orange juice test tube holder accessory.<br />
Munsell HVC Notation --- This item will display the Munsell Hue Value Chroma<br />
notation for the sample.<br />
SRR Gloss --- ASTM method E429 Specular Reflectance Ratio gloss calculation<br />
for sphere spectrophotometers using Specular included versus Specular<br />
excluded measurements. SRR Gloss requires Extended Measurements.<br />
Oper ID --- This attribute displays the operator ID for the measurement, ie, the<br />
person who took the reading.<br />
Gloss 60* --- This attribute displays a correlated 60 degree gloss method using<br />
SCI/SCE measurement and an equation that correlates the differences to<br />
measurements taken on a true 60 degree gloss meter. Gloss 60* requires<br />
Extended Measurements. See Extended Measurements in Setting Up the<br />
Measurement Process and Additional Elements of the Measure Dialog for more<br />
information. See also Calibration Mode Properties Dialog in Select Mode.<br />
DL* --- The delta value for the L* attribute. This attribute is also available in<br />
Strength Adjusted form.<br />
Da* --- The delta value for the a* attribute. This attribute is also available in<br />
Strength Adjusted form.<br />
Db* --- The delta value for the b* attribute. This attribute is also available in<br />
Strength Adjusted form.<br />
DC* --- The delta value for the C* attribute. This attribute is also available in<br />
Strength Adjusted form.<br />
Dh* --- The delta value for the h* attribute. This attribute is also available in<br />
Strength Adjusted form.<br />
DE* --- The distance a sample falls from the standard in CIE color space using a<br />
simple, straight-line calculation. This attribute is also available in Strength<br />
Adjusted form.<br />
DEcmc (2.0:1) --- This value also represents the distance in color space that a<br />
sample falls from the standard but is calculated using the CIE DEcmc equation<br />
which includes weighting functions that predict visual acceptability more<br />
accurately than the simpler DE* calculation. This attribute is also available in<br />
Strength Adjusted form.<br />
79
DL --- The delta value for the L component of Hunter color space.<br />
Da --- The delta value for the a component of Hunter color space.<br />
Db --- The delta value for the b component of Hunter color space.<br />
DEh --- The distance a sample falls from the standard in Hunter color space.<br />
DLf --- The delta value for lightness in FMC-II color space.<br />
DRGf --- The delta value for the red/green value in FMC-II color space.<br />
DYBf --- The delta value for the yellow/blue value in FMC-II color space.<br />
DCf --- A delta value representing total chromatic color difference in FMC-II color<br />
space.<br />
DEf --- The delta E value for the FMC-II color space.<br />
DL*00 --- The delta value for the L* attribute from a proposed new color space.<br />
This attribute is also available in Strength Adjusted form.<br />
DC*00 --- The delta value for the C* attribute from a proposed new color space.<br />
This attribute is also available in Strength Adjusted form.<br />
DH*00 --- The delta value for the H* attribute from a proposed new color space.<br />
This attribute is also available in Strength Adjusted form.<br />
DL*cmc --- The delta L* weighted by the CMC equation. This attribute is also<br />
available in Strength Adjusted form.<br />
DC*cmc --- The delta C* weighted by the CMC equation. This attribute is also<br />
available in Strength Adjusted form.<br />
DH*cmc --- The delta H* weighted by the CMC equation. This attribute is also<br />
available in Strength Adjusted form.<br />
Gray Scale for Staining --- This attribute displays the Gray Scale value for<br />
staining between the standard and a sample.<br />
Gray Scale for <strong>Color</strong> Change --- This attribute displays the Gray Scale value for<br />
staining between the standard and a sample.<br />
Metamerism Index (1,2; 1,3; 2,3) ---This attribute display the Metamerism Index<br />
between either the first and second (1,2), the first and third (1,3), or the second<br />
80
and third (2,3) illuminants. You may set which illuminants <strong>Color</strong> iControl<br />
considers first, second, and third in the Illuminants section of the Settings dialog<br />
box. This attribute is also available in Strength Adjusted form. Metamerism is<br />
also an attribute on which you may sort formulas when in <strong>Color</strong> iControl's<br />
formulation mode and can be selected from that mode's Settings dialog.<br />
Pass/Fail/Margin --- This item displays a pass, fail, or marginal indicator for<br />
samples measured against the standard. It must be selected in order for the<br />
pass/fail/marginal icons (green ball, stop sign, yellow question mark,<br />
respectively) to be displayed in the Standard/Multi-Trial view.<br />
Sort Codes (DL*C*H*, DL*a*b*, DLab) --- This attribute displays the 555 Sort<br />
Codes for the selected samples compared to the standard. You may select Sort<br />
Codes for DL*C*H*, DL*a*b*, or DLab. Also available in Strength Adjusted form<br />
for the DL*C*H* and DL*a*b* sort codes..<br />
Strength (WSUM, SUM, SWL) --- This attribute displays the relative difference in<br />
strength between a standard and a sample. This calculation employs the <strong>Color</strong><br />
Value of each of the specimens so that you have a choice as to how that <strong>Color</strong><br />
Value is calculated, WSUM, SUM, or SWL.<br />
DY --- The delta value for the Y element of the chromaticity diagram.<br />
Dx --- The delta value for the x element of the chromaticity diagram.<br />
Dy --- The delta value for the y element of the chromaticity diagram.<br />
Group/Sequence --- This attribute will only be available if you have purchased<br />
the SLI-Taper/W32 option with your <strong>Color</strong> iControl system. It identifies each<br />
sample's place in a set(s) of tapered samples. If more than one group was<br />
tapered with a data set, then the groups will be identified as well as the<br />
sequence.<br />
Group_1, Group_2, Group_3 --- These attributes allow you to display any User<br />
Groups that the sample has been included within. See User Groups for more<br />
information.<br />
Length --- This attribute displays the length of the fabric in whatever units have<br />
been selected by the user. You can set the program to prompt for a length value<br />
whenever you do an instrument read in the Options tab of the Settings dialog<br />
box.<br />
Str Adjusted --- This attribute appears before many of the colorimetric terms<br />
previously listed and allows you to display those terms in their strength adjusted<br />
form. That is, <strong>Color</strong> iControl corrects the sample(s) so that its strength is equal to<br />
the standard. Then color difference data is calculated again. Strength adjusted<br />
81
data is helpful in determining whether or not correcting only for strength<br />
differences will result in a hue shift. Terms that are available in Strength Adjusted<br />
form are so indicated.<br />
<strong>Color</strong> Inconstancy --- This attribute indicates a color change in the sample<br />
(without any reference to the standard) under different illuminants. This property<br />
is sometimes known as "flare." You may select to display a <strong>Color</strong> Inconstancy<br />
value for samples for the first and second illuminants, the second and third<br />
illuminants, and the first and third illuminants. This is a new index for which<br />
experimental data has not been gathered and therefore no hard and fast rules on<br />
acceptable tolerances have been established. Higher values of <strong>Color</strong><br />
Inconstancy (over 1.0) probably indicate an unacceptable color difference;<br />
however, it would be wise to also examine the trial measurement in question in<br />
the <strong>Color</strong> Rendering View with the Multiple Illuminants option turned on to<br />
examine the color change visually rather than depending purely on the numeric<br />
value listed in the Multi-Trial View. <strong>Color</strong> Inconstancy is also an attribute on<br />
which you may sort formulas when in <strong>Color</strong> iControl's formulation mode and can<br />
be selected from that mode’s Settings dialog.<br />
Roll-Roll DEcmc --- This item displays the DEcmc from roll to roll when the SLI-<br />
Taper software is used to sequence a set of measurements depicting rolls of<br />
fabric.<br />
sR, sG, sB --- These attributes allow you to display RGB values as given in<br />
SRGB color space.<br />
Tappi_Opacity --- This index is a measure of opacity (sometimes called hiding<br />
power or contrast ratio). It is the ratio of Y tristumulus for the sample measured<br />
over a black substrate divided by the Y tristimulus for the sample measured over<br />
a white substrate, expressed as a percentage. This calculation is based on the<br />
1931 standard observer (2 degree) and Illuminant A.<br />
APHA --- This attribute is defined by the American Public Health Association for<br />
determining color (clarity) of water.<br />
82
Formulation/How To<br />
Preliminaries to Formulation<br />
All instructions for formulation assume that the proper data has been loaded into<br />
the job from the database or measured from the spectrophotometer.<br />
See Data Management for information about recalling data from the database.<br />
See Spectro Management for information regarding measuring data with the<br />
specro.<br />
Viewing Data in the Formulation Application<br />
The Formulation application has a variety of ways to set up the screen views<br />
depending on your formulation needs. Two screen setups are included as<br />
defaults by using a button to toggle between Single Target and Multi-Target.<br />
The Single Target configuration is shown below.<br />
83
84<br />
The Multi-Target configuration is shown below.
85<br />
Other configurations are available using additional views not displayed in the two<br />
defaults. All options are shown below. To view the additional data views in the<br />
Formulation application, you will need to use the mouse and click and drag at the<br />
edges of the various views to size them according to your needs.
Formulating for a Single Target<br />
The simplest method to formulate for a single target is to do it from the QC mode.<br />
Select the target and the substrate for display in the QC views. The system will<br />
automatically select the colorants.<br />
Once all items are displayed in the QC views, click once on the Formulation<br />
button in the Tree View toolbar. (If you do not see this button, you will need to<br />
add it to the toolbar by right-clicking and selecting “Manage Buttons” from the<br />
pop-up menu.)<br />
The software will automatically change to the Formulation application screen and<br />
display the optimum formula calculated by the system. Information on columnar<br />
data listed with the formula can be found in the Viewing and Evaluating<br />
Formulation Results topic.<br />
86
If you wish to view all of the formulas calculated by the system, click once on the<br />
“Show All” button. This button opens the Formula List view containing all<br />
formulas calculated by the software.<br />
Formulating for Multiple Targets<br />
To formulate for multiple targets, click on the Formulation application button in<br />
the main toolbar (see image below).<br />
Once the system has arrived at the Formulation application screen, make sure<br />
that the screen is set-up for multiple target formulation. It should appear like the<br />
image below.<br />
Select the desired targets and substrate by clicking in the checkboxes. You may<br />
click once on the column header to select all targets. In addition, make sure that<br />
87
only one substrate is selected since the formulation process can only calculate<br />
formulas for one substrate at a time.<br />
Once the desired targets and the substrate are selected, click once on the<br />
button. The system will calculate formulas for each target with the<br />
optimum formula displayed for each. Information on columnar data listed with the<br />
formula can be found in the Viewing and Evaluating Formulation Results topic.<br />
If you wish to view all formulas calculated by the system, click once on the<br />
button to open the Formula List view.<br />
Viewing and Evaluating Formulation Results<br />
Whether you are using Single or Multiple Target formulation, formulas will be<br />
listed with the columnar data options selected in the Formula Display tab of the<br />
Formulation Settings dialog.<br />
Clicking on the button to open the Formula List View (a.k.a. Formulas<br />
Editor or Formula Display) allows you to examine the other formulas calculated<br />
by the system.<br />
The system defaults to displaying what is called the “Optimum formula” in the<br />
main Formulation Screen. This formula is marked with a special star icon (see<br />
image below.)<br />
This “Optimum formula” is calculated by the system the settings in the Optimum<br />
Score tab of the Formulation Settings dialog.<br />
When storing colorants, they may be marked as either Preferred, Normal, or Use<br />
Only If Required. As far as evaluating the optimum formula, the system will<br />
always use Preferred colorants over Normal, Normal over Use Only If Required.<br />
You may select in the Formula Display Settings dialog which formulas you want<br />
to see in the Formula List View, i.e., those formulas only using Preferred<br />
colorants, those using Preferred and Normal, or those using all three; but, this<br />
selection will not affect the calculations used to determine the optimum formula.<br />
The formula preference aspect of formulation is displayed in the Formula List<br />
view through the use of different colored formula ticket icons placed in the far<br />
right column beside each formula listed. Formulas using only "preferred"<br />
colorants will have a yellow icon beside them as well as a lowercase "p".<br />
Formulas using one or more "normal" colorant(s) will be listed with a green icon.<br />
88
In addition, a separate sort column titled "Score" lists formulas according to the<br />
formula preference calculations (lowest score is best).<br />
You may decide to simply accept the program's recommendation or you may<br />
decide to examine the other formulas along with their sort criteria and formula<br />
preference and find another formula you may wish to use. The column headers<br />
at the top of the sort criteria columns allow you to resort the formulas merely by<br />
clicking once. The currently selected sort criteria can be identified by the<br />
presence of a plus or minus sign to the left of the column header. The formulas<br />
may be sorted in ascending or descending order for any of the sort criteria. The<br />
plus or minus sign indicates whether the best or worst formulas, according to that<br />
criterion, are at the top of the list, plus for the best formulas, minus for the worst.<br />
Examining Formulation Results Graphically<br />
The graphic views in both the Formulation Screen and the Formula List view can<br />
display any one of three graphic options: Predicted Performance, Spectral Plot,<br />
or <strong>Color</strong> Rendering.<br />
When displaying a formula's Predicted Performance, remember this graph is<br />
generated from the Predicted Performance Variation percentage value as set in<br />
the Formula Display tab of the Settings dialog. The graph shows the full range of<br />
possible variations in color for the selected formulas. The three ellipses are<br />
located 0.5, 1.0, and 1.5 DEcmc from the origin. Generally, any formula whose<br />
graph remains within the yellow ellipse (1.0 DEcmc) will be a good formula.<br />
When displaying a formula's Spectral Data, three curves will be shown: the<br />
substrate (maroon), the target (red), and the formula (pink).<br />
<strong>Color</strong> Rendering displays an accurate on-screen rendering of both the target and<br />
the selected formula's color under all three of the selected illuminants (in<br />
descending order, 1st, 2nd, 3rd; illuminants are selected in the <strong>Color</strong> iControl<br />
General Settings.)<br />
Storing a Formula<br />
Formulas may be saved by selecting a formula, right-clicking once, and<br />
selecting the "Save Formula Number" option from the menu. A dialog box will<br />
appear. The standard or trial with which the saved formula will be associated is<br />
listed at the top of the box. Below the name, you have four options, the<br />
Approved Recipe and three possible Alternate Formulas. (These are the<br />
formulas that will appear in the Recipe/Formula Editor tab of the Standard<br />
properties dialog box.) You may save up to four Blend Components under each<br />
section (i.e., four different formulas calculated for different substrates). Once you<br />
89
90<br />
have stored the formula, the name of the substrate used in that formula will<br />
replace the title "Blend Component."<br />
The Recipe Name at the bottom of the dialog allows you to rename the<br />
Alternate Formula fields to a more specific title. This allows you to store formulas<br />
slightly different than the approved formula in order to service individual customer<br />
needs. If you wish to use these fields, click once on the Blend Component 1<br />
under Alternate 1 (this field may be called "empty", depending on which program<br />
release you have). The Recipe Name field will light up and contain the phrase<br />
"Alternate 1." Click once with the mouse in the box to edit the name. The "Warn<br />
on Replace" checkbox allows you to specify whether or not you wish to receive a<br />
warning when you are about to replace a previously-stored formula. The default<br />
is set to warn.<br />
Process fields are included at the top of the dialog for the storage of<br />
formulas whose attributes differ from the default values as set in Formulation tab<br />
of the Settings dialog. Identifying the Dye Class, Fiber Type, and Process for<br />
each formula gives users additional criteria when searching the database for<br />
specific standards/formulas.
Formulation Settings/Textiles<br />
Formulation Settings<br />
The Formulation Mode has its own settings governing the various aspects<br />
of calculating formula recipes to match the target.<br />
Formulation Settings Dialog Field Descriptions<br />
Fiber Blend Content --- This option allows you to run formulation jobs for<br />
substrates which are a blend of two or more different fibers. You must run<br />
91
formulation once for each fiber in the substrate. Set this field to the appropriate<br />
value for the fiber you are currently formulating in the blend. For example, if you<br />
are formulating for a substrate composed of a 60/40 blend of cotton and<br />
polyester, you would set this field to 60% when formulating for the cotton portion<br />
and 40% when formulating for the polyester portion.<br />
Substrate Factor --- This value is used when formulating for substrates which by<br />
their chemical properties alter the colorants in predictable ways, affecting the<br />
final color of the product. For example, you know that a particular substrate will<br />
always dye 1.0% dark. You would introduce a substrate factor of 0.99 in order to<br />
correct for the effect of the substrate on the final color. The value of this factor<br />
would have to be determined experimentally in the laboratory or through the use<br />
of production records. Generally, this factor will be of most use when formulating<br />
first time matches to a target. It will be of minimal value during the formula<br />
correction process. Substrate factors are stored with the substrate and so may<br />
also be accessed through the Substrate Properties dialog box.<br />
Process Correction Factor --- This field allows you to input a number which will<br />
correct for known variations between laboratory and production formulas. For<br />
example, you know that a formula run in production results in goods dyeing 10%<br />
lighter than the same formula run in the laboratory. A process correction factor of<br />
1.1 would correct for that, increasing <strong>Color</strong> iControl's calculations by 10%. In<br />
another application, it is known that a particular substrate always results in<br />
dyeings that are 10% heavy. In this case, the process correction factor would<br />
have to be set to 0.9, decreasing the program's calculations by 10%. In both<br />
cases, the correction is a simple, across-the-board adjustment of the entire<br />
formula. This factor, which defaults to 1.00, adjusts both the concentration and<br />
total amount values.<br />
<strong>Color</strong>ants/Combination --- This field allows you to select how many colorants<br />
you wish to combine to produce the target. You may select any number up to<br />
six. You may also select more than one number. For example, say you wish<br />
<strong>Color</strong> iControl to try to match your target by combining two and three colorants in<br />
various concentrations. You would simply enter "2,3" into this field. <strong>Color</strong><br />
iControl would try out formulas containing only two colorants and then try<br />
formulas containing three. The order of the numbers does not affect the<br />
calculations.<br />
Transmission/<strong>Color</strong> Value Method --- These options are only applicable when<br />
using transmittance measurements. It determines the method used to calculate<br />
the color value for a given sample. There are two choices: Weighted Sum and<br />
Single Wavelength. It is strongly recommended that you use the Single<br />
Wavelength setting when using transmittance measurements.<br />
92
Evaluation --- There are two settings options under Evaluation. These settings<br />
control what <strong>Color</strong> iControl will consider as an acceptable match to the target<br />
when performing calculations to try and arrive at a suitable formula.<br />
The first option is the Match Limit. This value is expressed in terms of<br />
DEcmc and defaults to 1.0000. Any formulas found which produce a color more<br />
than one DEcmc from the target will be ignored. Increasing this value will result<br />
in <strong>Color</strong> iControl finding more formulas; decreasing this value will result in <strong>Color</strong><br />
iControl finding fewer formulas.<br />
The second option allows you to instruct <strong>Color</strong> iControl to warn you<br />
whenever the color value of the substrate is greater than the color value of the<br />
target.<br />
Formula Display Settings<br />
The Formula Display tab allows the user to select from a variety of attributes to<br />
control the display of formulas in the Formulation application. You may select<br />
items from the Possible Columns window and move them to the Current<br />
Columns window using the right and left facing double-arrow buttons between<br />
the two. Items in the Current Columns window may be moved up and down using<br />
the buttons to the right.<br />
Other fields are briefly explained below.<br />
93
The Display data for multiple illuminants checkbox allows you to view data for all<br />
three selected illuminants.<br />
The Display Which Formulas option allows you to select the formulas you wish<br />
to have displayed automatically by <strong>Color</strong> iControl You may select to display only<br />
those formulas <strong>Color</strong> iControl considers to be good formulas, or you may choose<br />
to display the good formulas as well as the formulas which exceed the min/max<br />
concentration levels specified for each colorant when that colorant is evaluated<br />
and stored. The preference filter allows you to select to see only formulas which<br />
contain "preferred" colorants. The other options for the filter are "Preferred +<br />
Normal" and "Show all formulas."<br />
The Predicted Performance Variation field allows you to enter percent value<br />
that represents the performance variation you expect in actual production. <strong>Color</strong><br />
iControl then uses this value to predict the performance of the formulas it derives.<br />
94
This value controls the graphical display of predicted performance in both the<br />
Formulation and Correction applications.<br />
The Units options are as follows: Sample Size Units, Sample Size, and Dye Size<br />
Units. These fields allow you to enter the units of the sample and the size of the<br />
sample, as well as specify the units that will be used to express the output.<br />
These fields may be used for both laboratory formulations and production<br />
formulations. Units should be expressed in whatever units you usually use for<br />
measuring. The Sample Size field should be used to specify the amount of fabric<br />
you have when calculating for a batch operation or the size of the dye bath when<br />
formulating for a continuous operation.<br />
Formula Printing<br />
The Formula Printing tab of the Settings dialog allows you to select the data<br />
items which will be printed on hardcopy output from the Formulation application.<br />
The data available for selection is the same as for the Formula Display option.<br />
In addition, you may check the box labeled “Print Graphs” if you wish to see hard<br />
copies of the graphical formulation data. You may also select the number of<br />
formulas to print per sort for each of the first three columns of data.<br />
Check the “Automatic Printing On” button if you wish the system to print<br />
hardcopy data automatically.<br />
95
Optimum Score<br />
The Optimum Score tab allows you to select three formula attributes to calculate<br />
what constitutes the “optimum” formula. The slide bars allow you to weight each<br />
attribute.<br />
The Optimum formula is the only formula displayed in the Formulation application<br />
for the Single target option.<br />
96
Primary Evaluation<br />
How to Evaluate and Store Primaries<br />
This section is intended to be brief step-by-step instructions on Evaluating<br />
and Storing Primaries in <strong>Color</strong> iControl. Links have been included to allow the<br />
user to jump to other sections for more information. If you jump to another topic,<br />
use the return jump provided to get back. If no jump is provided, use the <br />
button to return.<br />
There are four actions necessary for evaluating and storing primaries in<br />
<strong>Color</strong> iControl:<br />
Selecting the substrate.<br />
Selecting the primaries for evaluation.<br />
Examining the evaluation.<br />
Storing (or deciding not to store) the primaries into the current job<br />
or the database.<br />
Each of these actions requires several steps in order to complete the<br />
process. Each is explained below. These instructions assume that the<br />
correct data has been loaded into the current job. If you need instruction on<br />
loading data, see the Data Management.<br />
Selecting the Substrate<br />
In order for <strong>Color</strong> iControl to operate properly, spectral data for the undyed<br />
substrate on which the primaries were dyed must be provided. This data<br />
should be made available either by reading the sample with the instrument or<br />
recalling it from the database. Once the data is available, click on the down<br />
arrow beside the display box marked Substrates. A pull-down box will<br />
provide the user with all the substrates available for this job. Click once to<br />
select the correct substrate.<br />
Selecting the Primaries for Evaluation<br />
1. Place the cursor on the primary series you wish to evaluate. Right-click<br />
once.<br />
98
2. An options box will appear to the right of your cursor. Click once on<br />
"Select all primaries named ..." (The other option, "Show all primaries named<br />
..." will only expand the primary tree to allow you to see how many<br />
concentration levels that primary has and what those levels are. The Hide<br />
and Deselect options reverse the Show and Select options.)<br />
3. The primary tree display will expand to show how many concentration<br />
levels there are in the series. The primaries will be highlighted to show they<br />
are selected, unlike the Show option. They will also show up in the<br />
Evaluation View in the middle of the window. You are now ready to evaluate<br />
the primaries.<br />
Evaluating the Primaries<br />
<strong>Color</strong> iControl automatically calculates and displays a wide variety of<br />
information about the primaries, both in the form of numerical data and plotted<br />
graphs. Generally, the main value to take into account when evaluating the<br />
primaries is the Goodness-of-Fit value listed at the top of the middle view (the<br />
Primary Evaluation View). This is an integer value between one and ten, with<br />
one being the worst and ten being the best. It represents how well the data<br />
fits the curve calculated for the concentration series and displayed in the<br />
<strong>Color</strong>ant Building Plot. (This is one of the graphic options available in the<br />
three views on the right side of the window, along with <strong>Color</strong> Space and <strong>Color</strong><br />
Rendering.)<br />
Ideally, this curve should be a straight diagonal line that may flatten at<br />
higher concentrations. However, as long as the plot is a fairly smooth curve,<br />
leveling off at the top as the colorant reaches saturation, the Goodness-of-Fit<br />
value should be on the high side (7, 8, 9, 10). As a general rule of thumb, if<br />
your Goodness-of-Fit value drops to five or less, then the primaries should be<br />
re-dyed. Formulations based on bad primaries will not be accurate.<br />
Storing the Primaries<br />
Once you have determined that the primary series you are evaluating has<br />
an acceptable Goodness-of-Fit value, you are ready to store the primary data<br />
into the current job as a colorant.<br />
1. Click on the Store button above the primary tree display view<br />
(see image to left).<br />
2. A dialog box (shown below) will appear requesting information about the<br />
primary to be stored. Most of the information requested is self-explanatory;<br />
however, if you wish more information about the input fields in the dialog,<br />
99
place the cursor on the image until it changes to a pointing hand. Clicking will<br />
cause a pop-up box to appear with a definition of that field.<br />
3. Fill out the fields according to you own requirements.<br />
4. Click OK when finished. The colorant will be stored into the current<br />
job.<br />
Primary Evaluation<br />
Primaries are the essential data resource for running <strong>Color</strong> iControl. They<br />
consist of a concentration series dyed up in the lab using methods which mimic<br />
the methods (as closely as possible) which will be used in actual production.<br />
The concentration series should start at very low concentrations of colorants,<br />
perhaps as low as 0.1 percent, and run up to higher concentrations, perhaps as<br />
high as three or four percent. These samples must then be measured with the<br />
instrument and the data stored into either the current job or the database.<br />
Making replicate primaries is highly recommended. That is, you should dye up<br />
more than one concentration series for each colorant you wish to use in<br />
formulation. Creating replicate primaries allows the program to test each<br />
100
concentration series for repeatability. The program will delete levels from the<br />
series which exceed the set limits on repeatability.<br />
This information on primaries is what the program uses to build the<br />
colorant files. By incorporating the data from the concentration series, <strong>Color</strong><br />
iControl is able to predict how that colorant will behave at different strengths in<br />
solution, by itself and in conjunction with other colorants. In addition to the<br />
concentration series readings, the colorant files require spectral data on the<br />
blank undyed substrate which was used in the preparation of the primaries.<br />
When evaluating the primaries, you must select the correct substrate in order for<br />
the evaluation to be accurate. <strong>Color</strong> iControl will automatically store the<br />
substrate data when the colorant building information is stored.<br />
Primary Evaluation Instructions<br />
Loading the Data ? Selecting the Substrate ? Selecting the Primaries ?<br />
Evaluating the Primaries ? Storing the Primaries<br />
Loading the Data<br />
There are two types of data needed when evaluating primaries in <strong>Color</strong><br />
iControl, spectral data for each concentration level in the series (including<br />
replicates), and the substrate on which the primaries were dyed. This data must<br />
be read in through the instrument or retrieved from the database into the current<br />
job. Information on measuring samples with the instrument or retrieving it from<br />
the database can be found in Data Management.<br />
Selecting the Substrate<br />
In order for <strong>Color</strong> iControl to operate properly, spectral data for the undyed<br />
substrate on which the primaries were dyed must be provided. This data should<br />
be made available either by reading the sample with the instrument or recalling it<br />
from the database. After measuring the blank undyed substrate (or recalling its<br />
spectral data from the database) and storing it into the current job, click on the<br />
down arrow beside the substrate section of the screen. A pull-down menu will<br />
appear with the available selections. Choose the desired substrate by clicking on<br />
it. The substrate name will appear in the box above the pull-down menu.<br />
101
Selecting the Primaries<br />
1. Place your mouse cursor on the name of the primary you wish to<br />
examine on the left side of the screen under "Primaries." Right-click once.<br />
2. A pop-up menu will appear. One of the choices will be "Select all<br />
primaries named .....," followed by the name of the selected primary. Place the<br />
mouse cursor on this choice and left-click once. (The other option, "Show all<br />
primaries named ..." will only expand the primary tree to allow you to see how<br />
many concentration levels that primary has and what those levels are. The Hide<br />
and Deselect options reverse the Show and Select options.)<br />
3. The primary data will appear in the top middle view (Primary<br />
Evaluation View) to allow for the evaluation. Any deleted levels will appear below<br />
the primary data in the bottom middle view along with the reason for the deletion.<br />
wish.<br />
4. You are now ready to evaluate the primaries and store them if you<br />
Evaluating the Primaries<br />
Once the primaries have been selected, <strong>Color</strong> iControl automatically<br />
calculates and displays a wide variety of information about the primaries, both in<br />
the form of numerical data and plotted graphs. Generally, the main value to take<br />
into account when evaluating the primaries is the Goodness-of-Fit value listed at<br />
the top of the middle view (the Primary Evaluation View). This is an integer value<br />
between one and ten, with one being the worst and ten being the best. It<br />
represents how well the data fits the curve calculated for the concentration series<br />
and displayed in the <strong>Color</strong>ant Building Plot. (This is one of the graphic options<br />
available in the three views on the right side of the window, along with <strong>Color</strong><br />
Space and <strong>Color</strong> Rendering.) Ideally, this curve should be a straight diagonal line<br />
that may flatten at higher concentrations. However, as long as the plot is a fairly<br />
smooth curve, leveling off at the top as the colorant reaches saturation, the<br />
Goodness-of-Fit value should be on the high side (7, 8, 9, 10). As a general rule<br />
of thumb, if your Goodness-of-Fit value drops to five or less, then the primaries<br />
should be re-dyed. Formulations based on bad primaries will not be accurate.<br />
<strong>Color</strong> iControl will automatically warn you if the "goodness-of-fit" value is<br />
questionable, or even unacceptable. This is done graphically at the top of the<br />
Primary Evaluation View. If the "goodness-of-fit" value is between 8 and 10, then<br />
there will be a green box at the top the the view, indicating that the primaries are<br />
102
sufficiently good to store them as a colorant. (Click here{linkID=2790} to see an<br />
example of this view.)<br />
However, if the "goodness-of-fit" value is between 4 and 7, then instead of<br />
a green box, a yellow question mark will appear at the top of the evaluation view.<br />
Finally, if the "goodness-of-fit" value that <strong>Color</strong> iControl calculates for a set<br />
of primaries is 3 or below, then a red stop sign will appear at the top of the<br />
evaluation view. These graphic signs are intended as warnings. Their<br />
appearance does not mean that you cannot store the primaries.<br />
Other graphical aids included to assist you in determining whether or not<br />
to store the primary data as a colorant are the <strong>Color</strong> Space view, the <strong>Color</strong>ant<br />
Building Plot, the <strong>Color</strong> Rendering view, and the Spectral View.<br />
There are a number of values associated with each primary which will be<br />
displayed for inspection. These include the Conc (Concentration), Calc Conc<br />
(Calculated Concentration), Conc Diff (Concentration Difference), % Error<br />
(Percent Error) and Col Val (<strong>Color</strong> Value).<br />
If any large differences exist between replicate dyeings at the same<br />
concentration, then <strong>Color</strong> iControl may automatically delete that level for<br />
repeatability problems. What this means is that your primaries do not really<br />
match. That is, at the same level of concentration, a large difference exists<br />
between the spectral data for one replicate as compared to the average of the<br />
replicates. A concentration level with problems of this sort may be automatically<br />
excluded by the program. If this happens, then those levels will be listed in the<br />
lower middle view of the Primary Evaluation screen.<br />
Levels may be deleted for other reasons as well. In addition to deleted<br />
levels, the lower part of the view may also indicate several warnings. Reasons<br />
for <strong>Color</strong> iControl to delete levels and the available warnings are listed below with<br />
a brief explanation.<br />
1. Deleted for Poor Fit -- This means that the level in question did not fit the<br />
curve generated by <strong>Color</strong> iControl well enough when it calculated the colorant<br />
building behavior (i.e., the % error was beyond the limit set).<br />
2. Deleted for Poor Repeatability -- This concentration was deleted because<br />
at least one replicate exceeded the repeatability DEcmc limit set.<br />
3. Deleted for Slope -- This message will appear whenever the curve<br />
representing your primary data levels off, indicating that the colorant has<br />
reached its maximum color value and further concentration levels are<br />
unnecessary. Essentially, you have reached the saturation point for this dye.<br />
Adding more dye will not generate an increase in depth of shade.<br />
103
4. Deleted for Storage Limit -- This means that you have more concentration<br />
levels than needed to characterize this colorant. <strong>Color</strong> iControl can only store<br />
a maximum of fifteen concentration levels and a maximum of four repeats.<br />
5. Warning: Minimum Wavelength Shift -- This warning indicates that two of<br />
your primaries have different minimum wavelengths. Since you are storing<br />
primaries which should all be of the same color, merely at different<br />
concentrations, this may indicate that you have accidentally misnamed a<br />
measurement of a different color and placed it together with the primaries for<br />
the colorant you are currently evaluating, or it may not. Examine your data<br />
carefully when you receive this message. This message often appears for<br />
blues and yellows which have large flat areas along their curves. In these<br />
cases, the program may choose different wavelength minima, but this is not a<br />
problem.<br />
6. <strong>Color</strong> Values of this concentration and the next are incorrect -- This<br />
message may appear when the color value for a lower-concentration primary<br />
exceeds the color value for a higher-concentration primary, indicating a<br />
problem with the primary set. Usually, this will be the result of mislabeling or<br />
entering the incorrect concentrations when the primaries were stored.<br />
7. Could not fit this data to a curve -- This message will appear when the<br />
primary data cannot be fit to any curve that <strong>Color</strong> iControl can calculate. The<br />
program will truncate the data to achieve the best fit it can. You may wish to<br />
simply let <strong>Color</strong> iControl eliminate the data it cannot fit, or you may possibly<br />
switch from the Model setting for the <strong>Color</strong>ant Building Plot to the Point-to-<br />
Point setting. Switching to Point-to-Point should only be done as a last resort<br />
after checking the data for other possible problems and dyeing a replicate of<br />
the primaries to ensure accuracy. At any rate, if you receive this message<br />
you should examine the data in question very carefully.<br />
Storing the Primaries<br />
Once the primaries have been evaluated, they may be stored using the<br />
Store button located above the Primary Evaluation window and illustrated to the<br />
left. Clicking on this button brings up a dialog box requesting various pieces of<br />
information about the primary being stored (below). Most of these fields will be<br />
filled in automatically by <strong>Color</strong> iControl. The most commonly modified field in this<br />
dialog would be the one for cost. If you are using <strong>Color</strong> iControl to determine<br />
some of the costs for your formulas, this field should be filled in with the correct<br />
value. When all the fields are filled according to your own requirements, click<br />
OK. The colorant will be stored into the current job.<br />
The colorant is NOT stored to the database by using this button. If you<br />
wish to store the colorant to the database, you will need to do so after it has been<br />
stored into the job just like other data.<br />
104
105
Correction/How To<br />
Correct a Formula<br />
The process of Correction allows you to enter a standard, select one of the<br />
formulas stored with that standard, and then retrieve or read in from the<br />
instrument a trial measurement representing the actual color being created by<br />
that formula in production. <strong>Color</strong> iControl will compare the two samples, the<br />
standard and the trial, and calculate the necessary additions or subtractions,<br />
from the stored formula, that will be required to alter the formula to produce<br />
samples that pass as on-shade.<br />
The image below shows the Correction Application screen.<br />
You will need to select the standard from the Standard drop-down list. You may<br />
also recall a standard from the database.<br />
If the trial being used for the correction has been loaded into the job, you may<br />
select if from the Trial drop-down list. Otherwise, you will need to click on the<br />
button to the right of the field.<br />
106
The name of the substrate will be displayed.<br />
The “Correct From:” field allows you to select from the available formulas either<br />
stored with the standard, a trial, or a previously corrected formula stored in the<br />
job.<br />
Clicking on the button opens the Correction Setup dialog box (see<br />
image below).<br />
This dialog box allow you to make selections regarding the correction. This dialog<br />
displays many of the same fields available in the Correction tab of the Settings<br />
dialog available in the Correction application. It is available so that changes can<br />
be made to an individual correction’s settings without altering the overall<br />
correction settings. See Correction Application Settings for more information<br />
about the available fields.<br />
Once you have made your selections, click on the button.<br />
The corrected formula will appear in the Correction Output View at the lower left.<br />
See Correction Output Detail for information about the correction output.<br />
Correction Application Settings<br />
The Correction tab of the Settings dialog (see image below) allows you to select<br />
those settings governing the calculation of formula corrections. Explanations for<br />
the various fields are included below.<br />
107
Process Type allows you to select whether you are performing a correction for a<br />
batch or continuous process.<br />
Dye Yield allows you to choose whether or not you wish to use the Dye Yield<br />
factor (also called the Dye Factor in the <strong>Color</strong>ant Properties dialog box). You may<br />
choose to use the Dye Yield factor, not to use it, or to use it beyond the specified<br />
limits. The Dye Yield factor will normally have limits imposed on it, that is, it may<br />
only fall between values of 0.7 to 1.3. If you need a Dye Yield factor larger than<br />
this, other problems may exist independent of variations in your colorants. In the<br />
Correction Job Window, this factor is listed merely as CF (due to space<br />
limitations) with a parenthetical Y or N to indicate whether or not the factor is<br />
being used.<br />
Dye Concentration Units allows the user to choose the concentration units that<br />
will be used in the Correction application. Available options are: Decimal,<br />
Grains/Gallon, Grains/Liter, Grams/Gallon, Grams/Liter, Kilograms/Gallon,<br />
108
Kilograms/Liter, Ounces(Vol)/Gallon, Ounces(wt)/Gallon, Percent, Lbs-Oz/Gal,<br />
Lbs-Oz. The units selected here should match the units used in the preparation<br />
of your primaries before any measurements are taken. For some units,<br />
"Imperial"-size may be an option and you may check the "Imperial" box if desired.<br />
The Substrate Factor compensates for unique properties in the substrate which<br />
may affect the dyeing process. For example, you know that a particular substrate<br />
will always dye 1.0% dark. You would introduce a substrate factor of 0.99 in<br />
order to correct for the effect of the substrate on the final color. The value of this<br />
factor would have to be determined experimentally in the laboratory or through<br />
the use of production records. Generally, this factor will be of most use when<br />
formulating first time matches to a target. It will be of minimal value during the<br />
formula correction process.<br />
The Batch fields are for use when calculating corrections for a batch process.<br />
You may select the units you are using for measurements, as well as entering<br />
the amount of substrate to be dyed in your batch process.<br />
The Continuous fields are used when calculating a correction for a continuous<br />
process. You may select the units you are using to measure your colorant weight<br />
as well as the units for your clear. You may also enter amounts for the Total<br />
Volume and the Current Volume of the dye bath.<br />
The Enable Strength Adjusted Corrections box instructs <strong>Color</strong> iControl to<br />
adjust trial measurements to be the same strength as the standard before<br />
performing the correction calculations. When selected, an extra line will be added<br />
at the bottom of the correction output listing the percent value that the strength of<br />
the trial was changed. Values displayed in the other correction output columns<br />
will reflect the strength adjustment.<br />
Correction Output Detail<br />
Column One - Ingredient - This column contains the name of the colorant.<br />
Column Two - Entered Concentration - This column contains the formula<br />
concentrations that were used to color the current trial. These values will usually<br />
come from the formulas stored with the standard. The units for this column are<br />
whatever current units have been chosen in general settings. The units can be<br />
changed, and all of the calculations will automatically be redone in the new<br />
current units.<br />
109
Column Three - Correction Factor [CF(Y/N)] - This column is the calculated<br />
correction factor between the entered concentrations (the values the user<br />
entered) and what <strong>Color</strong> iControl calculates to be the actual concentrations for<br />
the colorants in the formula. A (Y) or a (N) will appear beside the CF column title<br />
to indicate whether or not the correction factors are being used. If one or all of<br />
the correction factors exceed their limits (0.7 to 1.3), then an asterisk will appear<br />
beside those factors to indicate this.<br />
Column Four - New Concentration - This column is the new calculated formula, in<br />
current units, taking into account the calculated correction factor (if used). This is<br />
the formula to use for a new dyeing.<br />
Column Five - New Amount - This is the extended formula from Column 4. The<br />
formula in column four is multiplied by the amount of material. The appropriate<br />
volume and mass conversions are made depending on the units currently in use.<br />
Column Six - Percent Add (% Add) - This is the percent of each colorant that is to<br />
be added (or subtracted, if negative) from the trial to match the standard.<br />
Column Seven - Postive Percent Add (Pos % Add) - This column varies<br />
depending on the type and result of the correction calculation:<br />
All Positive Add : This column will be the same as the % Add.<br />
Negative Add : The absolute value of the most negative percentage<br />
add will be added to all the colorants to produce a zero amount<br />
for that colorant and a positive amount for the others. The actual<br />
value depends on whether the process is set to Batch or<br />
Continuous.<br />
Batch : This column could be used to make an add to a batch, resulting<br />
in a too heavy dyeing that is more on-shade.<br />
Continuous : An appropriate amount of Clear to Add (see below) will<br />
also be calculated. This will result in a proper correction. The<br />
percentage is of the formula entered and for the current amount,<br />
plus the amount of Clear to Add.<br />
Column Eight - Add Amount - This is the extended formula taking into account<br />
the negative amounts. The amount is in current units. This column varies<br />
depending on the type and result of the correction calculation.<br />
Batch - This is the amount of colorant needed to add to the current<br />
amount of material. This value is based on the positive percent<br />
add number in column seven.<br />
110
Continuous - This is the amount of colorant needed to add to the bath.<br />
The contents of the column vary depending on the amount of<br />
the current bath and on whether the add is negative or positive.<br />
1. Current Bath Equal to Zero : This value in this column is the<br />
amount to make up the total volume.<br />
2. Current Bath Greater than Zero :<br />
A. A negative add is required. The value in the<br />
column is the amount of colorant to add to the<br />
current bath PLUS the Clear to Add to bring<br />
the bath up to the Total Volume.<br />
B. A positive add is required. The value in the column<br />
is the amount of colorant to add to make the<br />
bath up to the total volume.<br />
Bath to Drop - This value is for a continuous process only. It is calculated<br />
whenever a Maximum Tank Volume is entered for the continuous dye process. If<br />
adjustments to the bath volume are required such that some of the dye bath must<br />
be drained off in order to achieve the necessary change in shade. Bath-to-Drop<br />
amounts will be listed in the eighth (8th) column, in gallons, after the colorants. In<br />
print-outs of the correction, this value will be listed after the correction job data at<br />
the top of the printout just above the listed colorants in the formula.<br />
The Maximum Tank Volume value can only be entered through the<br />
"Setup" button once the correction job has been opened. It cannot be included as<br />
a part of the setup.<br />
This value defaults to zero. When this value is zero, the program assumes<br />
that the dye bath is very large and does not calculate the Bath-to-Drop value.<br />
Clear to Add - This value is for a continuous process only. It is calculated to be<br />
the amount of clear needed to bring the bath up to the Total Volume. (Total<br />
Volume must be entered.) This value does not show up as a column on-screen. If<br />
needed, it will be displayed on-screen beneath the list of colorants for the formula<br />
being corrected with the actual value showing up in the eighth column (8th). In<br />
print-outs of the correction, this value will be listed after the correction job data at<br />
the top of the printout just above the listed colorants in the formula.<br />
% Strength Adjustment - This part of the output will also be listed at the bottom of<br />
the other data, like the "Clear to Add." It provides a percent value for how much<br />
the strength of the trial was adjusted prior to calculating the correction. This<br />
option must be enabled in order for it to function, either in the original setup or<br />
through the button in the Correction Mode.<br />
111
eSubmit/How To<br />
eSubmit and Extended Tagging<br />
The e-Submit option, along with Extended Tagging, allows users to enter<br />
information which is useful for customers working with their suppliers to<br />
electronically communicate color data throughout their supply chain; this is done<br />
through a set of fields (maximum 30) included as part of the information stored<br />
with the measurement. Usually this is done for the standard or target colors<br />
specified by the designer which needs to be reproduced in the color matching<br />
process. These "tagged" fields can be viewed in a special e-Submit View in the<br />
Quality Control mode (listed as just "Submit View" in the Change View dialog).<br />
Information included in the tagged fields may be printed out in the form of a<br />
report or transmitted electronically in the *.QTX or *.XML file format through your<br />
computer's e-mail system for use with <strong>Color</strong>Tools or NetPalette. Of course, since<br />
the data is embedded in the measurement itself, you may also e-mail a <strong>Color</strong><br />
iControl job containing several data items which have been tagged provided the<br />
recipient also has <strong>Color</strong> iControl. In fact, the tagging function is useful even if you<br />
do not need to employ the e-Submit function.<br />
Enabling the e-Submit Option<br />
To enable the e-Submit option, you must check the "Enable e-Submit<br />
Option" under the Settings menu when there are no jobs open. The Settings<br />
menu is not available unless all jobs have been closed.<br />
For more information, see the How To topics below.<br />
Setup eSubmit ? Edit an eSubmit Format File ? Edit the eSubmit Fields ? Send<br />
and receive eSubmit Files<br />
Setup eSubmit<br />
The e-Submit tool in <strong>Color</strong> <strong>iQC</strong> must be enabled before it can be used. To enable<br />
e-Submit, click once on the “Enable e-Submit and Extended Tagging” item under<br />
the Settings menu when there are no jobs open. This option will not be available<br />
through the Settings menu when a job is open.<br />
In addition to enabling the e-Submit tool, settings for the tool must be selected.<br />
The “Setup e-Submit and Tagging” option under the Settings menu will open a<br />
dialog box allowing you to do this (see figure below).<br />
112
The first item is the e-Submit format file. You may select from the drop-down list,<br />
select to edit a file from the list, or enter a new name to create a new format file.<br />
Creating and editing a new eSubmit format file is covered in the How to Edit an<br />
eSubmit Format File. See that topic for more information.<br />
The rest of the fields will be settings employed system-wide and common to all<br />
jobs.<br />
The first checkbox allows you to set the system to only receive files formatted the<br />
same as the specified format file. Any other labels in the file will be ignored when<br />
the file is imported.<br />
The second checkbox informs the system to export all the eSubmit tags.<br />
The third checkbox informs the system to export the eSubmit fields only for the<br />
Standard data type.<br />
The two radio buttons in the center of the dialog are mutually exclusive. You<br />
must choose whether you are using the <strong>Color</strong>Tools format (QTX) or the<br />
NetPalette format (XML) for your eSubmit files.<br />
113
The path fields following the radio buttons allow you to specify the folder (system<br />
directory) where you wish incoming eSubmit files to be stored prior to import.<br />
Three radio buttons allow you to select the Approval Function. The options are:<br />
General, Lab Dip, and Shade Band.<br />
Finally, a checkbox at the bottom allows you to set the system to automatically<br />
delete QTX and XML files located in the mailbox once they are imported into the<br />
system.<br />
Edit an eSubmit Format File<br />
You may edit or create a new eSubmit format file from the “Setup eSubmit and<br />
Extended Tagging” dialog box.<br />
To edit an existing file, select it from the drop-down list and click once on the<br />
button below the list display field.<br />
To create a new format file, type in a new name in the list field, deleting the name<br />
displayed if necessary, and click on the button.<br />
The Edit Format File dialog will open (see figure below). This dialog allows you to<br />
define the various data fields for use with the eSubmit and extended tagging<br />
functions.<br />
Enter the first item you want into the field at the upper right titled “Displayed<br />
Label”. The field below allows you to enter in an additional “Transfer Label” if it is<br />
needed.<br />
The drop-down list allows you to select the type of field the item will be: an<br />
editable text field, a drop-down list of predetermined options, or an editable list.<br />
The Values box below the list will become active if you select either the Dropdown<br />
List or the Edit List option for the field. You may enter the values you wish<br />
displayed in the eSubmit field on separate lines by pressing the key after<br />
each item.<br />
114
Once you have the fields on the right side of the dialog filled in, click once on the<br />
button. The new item will be listed in the “Displayed Labels” box.<br />
The system will automatically increment the number of the field as items are<br />
added. You may change the order of the items by selecting one and using the<br />
and buttons to the left of the box.<br />
Click to finalize the modification or create the new file.<br />
Edit the eSubmit Fields<br />
To edit the eSubmit fields, you should make sure that you have the eSubmit View<br />
as one of your current views. If you do not, right-click in one of your views<br />
(preferably one you do not need) and select the Change View option. Select the<br />
Submit View (see figure below).<br />
115
Now that you have the Submit view, you must select the data for display.You<br />
may use the “Show All” button in the Tree View toolbar.<br />
All items will be available in the view. How you edit each field depends on the<br />
type of field it is.<br />
The Text Edit type of field simply allows you to click within the field and place a<br />
text cursor into the field. Enter the desired text and then select the next field.<br />
The Drop List type of field will open the list when you double-click it. Each item<br />
will be displayed; scroll through the list and double-click your selection.<br />
The Edit List type of field opens that item’s Properties… dialog box where you<br />
may enter in your data directly into the submit fields for that item.<br />
The easiest way to perform this task is to fill out the Submit fields for the first<br />
sample and then use the “Copy information to all other measurements in view”<br />
button located beneath the sample selection drop-down list. All the other<br />
measurements selected for display in views will automatically be updated with<br />
the Submit field information entered into the currently displayed item.<br />
The other three buttons allow you to mark each item as not done (blue curved<br />
arrow), accept (green checkmark), or rejected (red X) once a determination has<br />
been made regarding that item’s disposition.<br />
The Visual comment field to the right top of the view allows simple text entry. In<br />
addition, another comment field is available in the Name tab of each item’s<br />
Properties… dialog.<br />
Send and Receive eSubmit Files<br />
The e-Submit option allows you to submit targets (potential standards) to<br />
your customer electronically via e-mail. This prevents the time consuming<br />
116
process of sending colored swatches to your customer via ordinary mail and then<br />
waiting for a response. Data on your targets is stored in a QTX (<strong>Color</strong>Tools<br />
format) or XML (NetPalette format) file and the recipient must have a software<br />
package capable of reading that file format (or <strong>Color</strong> <strong>iQC</strong>). Instructions for using<br />
the e-Submit option are listed below. (For more information on the e-Submit<br />
option, see the Tools menu options as well as eSubmit and Extended Tagging.<br />
Sending an e-Submit file<br />
1. Be sure that the program is in Quality Control mode and that the<br />
Submit view fields for each target have been properly filled out.<br />
2. Select the targets (trials) from the Tree View by clicking on them<br />
once to highlight. You may use +click to select individual items or select an<br />
item and then use the +click combination to select a range.<br />
3. Once the needed items are selected, click on the "e-Submit xx<br />
items" command either in the Tree View's right-click menu or from under the<br />
Tools menu.<br />
4. A dialog box will appear prompting you to name the file. The<br />
default behavior is to name the file according to the current standard in the job.<br />
However, you may alter that to any file name that you wish.<br />
5. Once you have name the file, the system will automatically open<br />
your e-mail utility, create a new e-mail, and attach the file you just created. The<br />
name of the current standard from the job used to create the file will be inserted<br />
into the subject line of the e-mail.<br />
6. Address the e-mail as usual and click .<br />
7. Your customer will receive the submitted targets for evaluation.<br />
Receiving an e-Submit file<br />
If you are on the receiving end of an e-Submit file, you may open that file<br />
by using the "Read an e-Submit file" command under the Tools menu. The data<br />
in the file will be imported into the current job, so it is a good idea to open a new<br />
blank job before using this command. Otherwise, the imported data will be mixed<br />
in with whatever data was in the job that was open when you executed the<br />
command. In addition, the standard in the file will replace the standard in the<br />
current job (if there is one).<br />
117
Taper Tool/How To<br />
Setup the Taper<br />
Click on the “Setup SLI-Taper parameters” option from the Tools menu. The SLI-<br />
Taper Tolerances and Commands dialog will open (see figure below ). From this<br />
dialog, you must select the way in which you wish the taper calculations to be<br />
performed by the system.<br />
There are four tolerances: Standard, Average, Range, and Roll. The Standard<br />
tolerance is the maximum acceptable dEcmc between a sample and the<br />
standard. The Average tolerance is the maximum acceptable dEcmc between a<br />
sample and the average of all the samples. The Range tolerance is the maximum<br />
acceptable dEcmc between the last and first samples in a linear taper group. The<br />
118
Roll (to-Roll) tolerance is the maximum acceptable dEcmc between two adjacent<br />
samples.<br />
For an explanation of the Sequencing and Grouping settings options, see the<br />
Methods of Tapering and Grouping topic.<br />
The Grouping Limits section allows you to enter the upper and lower limits for the<br />
LMD or Bsort grouping methods. These values are in DEcmc units.<br />
Three checkboxes allow you to select to print separate reports for each tapered<br />
group, to automatically print the report once the taper is done, and automatically<br />
exit SLI-Taper and return to <strong>Color</strong> <strong>iQC</strong> once the calculations have been<br />
completed.<br />
The last section is for users who are using the remote server option. It has three<br />
fields. The first is the network name for the computer where the remote server is<br />
installed. The second identifies the path to the folder where the taper.dat files are<br />
stored prior to loading them into the program. The third identifies the computer by<br />
network name where the Adaptive Cluster Server has been installed.<br />
Calculate the Taper<br />
(These instructions assume that the taper calculation parameters have been<br />
selected in the SLI-Taper Tolerances and Commands dialog. See How to Setup<br />
the Taper for more information.)<br />
To calculate the taper, the first step is to select all of the data in the tree view for<br />
display. Remember, the data type icon for selected data is colored; for<br />
deselected data, it is greyed out. This will ensure that all of the measurements<br />
are properly imported into the SLI-Taper software.<br />
Once the data is selected, you should make sure that the Grp/Sequence attribute<br />
has been selected for display in the Standard/Multi-Trial view. This will ensure<br />
that the data will be displayed in its tapered order once SLI-Taper has completed<br />
its calculations.<br />
Open the Tools menu and click on the SLI-Taper command. Once SLI-Taper has<br />
run, you may examine the taper report within the SLI-Taper program or exit and<br />
examine the data in <strong>Color</strong> <strong>iQC</strong>, that is, unless the “Automatically exit SLI-Taper”<br />
checkbox has been selected in the setup dialog.<br />
119
Methods of Tapering and Grouping<br />
Linear Tapering<br />
Linear tapering is the simplest way to taper a group of samples. This is a<br />
method used when the major variation in color exists in only one direction in color<br />
space, or when the variation of one color parameter is predicted by a second,<br />
that is, the samples only run from lighter to darker, or from duller to brighter.<br />
When this is the case, a straight line-of-best-fit is calculated through the<br />
distribution of the sample readings and followed from one end to the other,<br />
consecutively ordering samples as they are encountered. Generally, a preset<br />
tolerance is programmed into the calculations so that if the distance between two<br />
adjacent samples is over a certain value (typically 0.40 dEcmc units), a new<br />
taper sequence is begun. In this way, more than one taper group may be<br />
calculated from a single set of data. A linear taper is generally most effective<br />
when variations in the data are predominantly in lightness and/or chroma.<br />
Minimum Path Tapering<br />
Minimum path tapering is used when the distribution in the data set is<br />
more random. The goal of a minimum path taper is to plot a line through the<br />
samples such that the total colorimetric distance (measured as dEcmc) required<br />
to travel that line is the lowest possible value while still including all the samples<br />
in the distribution. In other words, we are seeking the minimum path through the<br />
data set. Research performed by SheLyn, Incorporated has demonstrated that<br />
this will generally produce a taper sequence very similar to those produced by<br />
human shade sorters. However, this method only works when the distribution of<br />
the data is uniformly random. If the distribution is linear in any way, a minimum<br />
path calculation will produce a taper that is less satisfactory than those produced<br />
by the linear method above.<br />
Grouping Methods<br />
Clustering<br />
The distribution of the data can also affect the taper in another way. The<br />
above methods only work well when the data is distributed in a more or less<br />
uniform fashion. After the data is plotted, if distinct subgroups, or clusters, of<br />
points exist, then tapering the group by either the linear or minimum path method<br />
may prove unsatisfactory. While gaps in the plotted data created by the uneven<br />
grouping can be taken into account so that each break is treated as a new taper<br />
sequence, a better method is to divide the entire data set into clusters prior to<br />
120
applying the taper process. This method of clustering non-uniform data sets<br />
before tapering, either by linear or minimum path method, is generally thought to<br />
be more effective than simply allowing the computer to treat breaks as new taper<br />
sequences.<br />
Linear Grouping<br />
SLI-Taper/W has two other ways to group the data set so that more<br />
than one taper can be performed. The first is linear grouping. Two options exist<br />
for this method. The data set can be divided into two or three linear groups. This<br />
method of dividing the data set relies on the same calculation as a linear taper,<br />
that is, determining the line-of-best-fit. Dividing the data into two groups is quite<br />
simple. The line-of-best-fit is calculated through the data set and then all the<br />
points that fall above that line are one group and all the points that fall below that<br />
line are the second. These two groups may then be tapered by either the linear<br />
or minimum path method. (Linear grouping is just that, grouping. It does not imply<br />
that the linear method of tapering must be used.) Dividing the data set into three<br />
groups is a bit more complicated. Again, the line-of-best-fit must be calculated.<br />
However, for three groups, two more lines are placed into the data set, one<br />
above and one below, parallel to the line-of-best-fit. The three groups are then<br />
formed by the samples above the top line, the samples below the bottom line,<br />
and the samples between the two parallel lines. As with two linear groups, these<br />
three groups may be tapered by either the linear or the minimum path method.<br />
LMD Grouping<br />
The second method of dividing up a data set for tapering is through LMD<br />
grouping. As with the linear grouping, SLI-Taper/W can group data into two or<br />
three LMD groups depending on what the user chooses. This method uses the<br />
lightness value of the data to divide it up into light, medium, and dark samples<br />
(hence the term LMD grouping). Limits in dEcmc units which define how these<br />
groups are formed are either specified by the user or the program may be set to<br />
calculate these from the data. That is, how many dEcmc units must the program<br />
move upwards from the lightest sample before it should consider the samples it<br />
is encountering to be of medium lightness, and then dark. Obviously, when<br />
dividing the data into only two groups, the medium lightness value is omitted.<br />
BSort Grouping<br />
The third method is called B sort grouping. This method of dividing up<br />
the data set uses the b* value for each sample, comparing it to the standard. This<br />
method is especially useful for denim. It divides the data set up according to<br />
whether or not it tends towards the yellow end of the b* axis or the blue end of<br />
the b* axis. You may select to group the data into two or three BSort groups, or<br />
121
122<br />
you may let the program auto-select a BSort method. Samples which exceed the<br />
standard tolerance or which exceed the dEcmc average for the data set will be<br />
sorted into separate groups but not tapered.
Menu Commands<br />
File/Job<br />
Note: This topic actually covers two different menus, File and Job. The<br />
File menu is only available when there are no jobs open in the main program<br />
window. The Job menu is only available when there are jobs open in the main<br />
program window. Basic commands are present in both menus but some<br />
commands are unique and only available in the menu in which they appear.<br />
The definition of a job in <strong>Color</strong> iControl depends on how you wish to set up<br />
the system for the completion of your work. The exact nature of a job has been<br />
kept open-ended to provide flexibility in the program for the complete spectrum of<br />
customers who may be using the software. Jobs may be defined to keep<br />
separate the different tasks that <strong>Color</strong> iControl allows to be performed. One job<br />
may be set up to contain all the data for a complete QC operation, including the<br />
standard and all the samples, as well as spectral data on the substrates,<br />
whereas another job is set up to contain a target or targets, a set of colorants,<br />
and data on the desired substrates in order to carry out formulation.<br />
On the other hand, jobs may be set up to be operator-specific. That is,<br />
instead of defining jobs based on their operational mode, jobs may be defined<br />
according to who will be running that job. Alternatively, jobs could be set up to<br />
reflect their respective points of origin, keeping dye house jobs separate from<br />
jobs being run in the laboratory.<br />
In essence, jobs are files, except that a job will store and keep separate<br />
the various types of data stored within it (i.e., trial samples, primaries, substrates,<br />
colorants). The Job menu takes the place of the File menu that is seen in many<br />
Windows applications, and it contains many of the same types of commands that<br />
a file menu would have. Click on the jumps below for more detailed information<br />
about either job conventions in <strong>Color</strong> iControl or specific instructions about the<br />
Job menu options.<br />
File Menu Options ? Job Menu Options<br />
File Menu Options<br />
The File menu is only available when there are no jobs open in the main<br />
program window. Available commands are listed below with a brief explanation.<br />
Links are provided to topics with more information.<br />
123
New Job-- This command opens a new job in the current mode using the <strong>Color</strong><br />
iControl default template. The keyboard alternative is Ctrl + N.<br />
New From Template -- This command opens a new job from a user-selected<br />
template. The keyboard alternative is Ctrl + T. A template may be created from<br />
any currently selected job. For more information, see Settings Files, Templates,<br />
and Layouts.<br />
Open -- Open allows you to open a pre-existing job that has been stored on the<br />
computer's hard drive. The keyboard alternative is Ctrl + O.<br />
Open Active Correction -- This option allows you to open a currently active<br />
correction job. Note: Unavailable in the QC version of <strong>Color</strong> iControl.<br />
Open Check Tile Job -- This command opens the check tile job where check tile<br />
readings from instrument calibrations are stored so that the user may review<br />
them.<br />
Edit Default Job Settings -- It allows you to edit the default settings file<br />
associated with the default template. Follow the jump for more information.<br />
Edit a Template -- This command allows you to open and edit a template.<br />
Edit a Job Settings File -- It allows you to open and edit any settings file that has<br />
been stored.<br />
Batch Job Conversions -- This command allows you to convert a group of files by<br />
changing the associated settings file for all of the selected jobs. Click on the jump<br />
for more information.<br />
Print -- This command opens a dialog box which allows you to print the current<br />
job and to choose such options as the printer, page orientation, number of pages<br />
to print, etc. There is also a Properties button allowing further options for printing,<br />
such as Paper (select tray), Graphics, Device Options, and PostScript. When<br />
using this print option, only those views that have had the "Include in Full Print"<br />
option selected in their right-click menu will be included.<br />
Print Setup -- This command opens a dialog which allows you to specify printing<br />
options for hardcopies of data stored or calculated by <strong>Color</strong> iControl.<br />
Print Preview --- This option opens a screen-sized dialog box which will display<br />
the current job as it will be printed out. You may move from page to page and<br />
examine the formatting for the print job, as well as display two pages side-byside.<br />
124
Single View Print Setup -- This option opens the same dialog box as the main<br />
Print Setup option. The only difference is that selections made using this<br />
command control the printing of a single view. <strong>Color</strong> iControl allows you to print<br />
individual views, such as the Standard/Multi-Trial View or the <strong>Color</strong> Space View.<br />
The individual print option for views is selected by using the Print command in<br />
that view's right-click menu.<br />
Job Menu Options<br />
The Job menu is only available when there is at least one job open. The<br />
options available through the Job menu are described below.<br />
New Job-- This command opens a new job in the current mode using the <strong>Color</strong><br />
iControl default template. The keyboard alternative is Ctrl + N.<br />
New Job from Template -- This command opens a new job from a user-selected<br />
template. The keyboard alternative is Ctrl + T. A template may be created from<br />
any currently selected job.<br />
Open Existing Job -- Open allows you to open a pre-existing job that has been<br />
stored. (See also Recent Files, below.) The keyboard alternative is Ctrl + O.<br />
Open Active Correction -- This option allows you to open a currently active<br />
correction job. This option is only available in the iMatch version of <strong>Color</strong><br />
iControl.<br />
Close Current Job -- This option closes the current job. You will be prompted to<br />
save the job if you have not already done so.<br />
Quit Current Job without saving -- This option quits the current job so that the<br />
system will not prompt you to save it.<br />
Save -- This command will save the current job. The keyboard alternative is Ctrl<br />
+ S.<br />
Save As -- This option allows you to save the current job under a new name.<br />
Save As Template -- This option allows you to create a template from the current<br />
job.<br />
Save Settings -- This option saves the current job settings to the settings file with<br />
which that job is associated.<br />
125
Recall Settings -- This option recalls into the current job the original settings from<br />
the settings file associated with that job. This option allows you to make changes<br />
to the settings in a job (without saving them) and then recall the original settings<br />
by clicking once on this command.<br />
Change settings file reference -- This command allows you to change the<br />
settings file associated with the currently active job. In addition, this command<br />
allows you to create new settings files.<br />
Print -- This command opens a dialog box which allows you to print the current<br />
job and to choose such options as the printer, page orientation, number of pages<br />
to print, etc. There is also a Properties button allowing further options for printing,<br />
such as Paper (select tray), Graphics, Device Options, and PostScript. When<br />
using this print option, only those views that have had the "Include in Full Print"<br />
option selected in their right-click menu will be included.<br />
Print Setup -- This command opens a dialog which allows you to specify printing<br />
options for hardcopies of data stored or calculated by <strong>Color</strong> iControl.<br />
Print Preview -- This option opens a screen-sized dialog box which will display<br />
the current job as it will be printed out. You may move from page to page and<br />
examine the formatting for the print job, as well as display two pages side-byside.<br />
Single View Print Setup -- This option opens the same dialog box as the main<br />
Print option. The only difference is that selections made using this command<br />
control the printing of a single view. <strong>Color</strong> iControl allows you to print individual<br />
views, such as the Standard/Multi-Trial View or the <strong>Color</strong> Space View. The<br />
individual print option for views is selected by using the Print command in that<br />
view's right-click menu.<br />
Recent Jobs -- Recently opened or created jobs will appear here for easy recall.<br />
Choose a job from the list to recall it in its last-used mode.<br />
Mail -- This option allows you to e-mail jobs to another location. Follow the jump<br />
for more information.<br />
Delete Current Job -- This command deletes the current job.<br />
Exit -- This command allows you to exit <strong>Color</strong> iControl.<br />
126
Settings Menu<br />
The Settings menu only appears when there are no jobs open. Each item<br />
is listed below with a brief explanation.<br />
Toolbars --- This menu item allows you to select to view and access the toolbars<br />
in <strong>Color</strong> iControl.<br />
Status Bar --- This menu item allows you to select to view or not to view the<br />
status bar at the bottom of the <strong>Color</strong> iControl window.<br />
Add Trials to top of list --- When selected, this item instructs the software to add<br />
newly measured trials to the top of the trial list in the Tree view. Checked<br />
equals selected; unchecked equals unselected.<br />
Edit Default System Settings -- This command opens the System tab of the<br />
Settings dialog box which allows you to specify the working paths for<br />
storing jobs, settings etc.<br />
Setup eSubmit and Tagging --- This command opens a dialog box which allows<br />
you to select among the various options for using the eSubmit and<br />
Extended Tagging functions. See eSubmit and Extended Tagging for<br />
more information.<br />
Enable eSubmit and extended Tagging --- Clicking on this item enables the<br />
eSubmit and Extended Tagging functions. Checked equals selected;<br />
unchecked equals unselected. See eSubmit and Extended Tagging for<br />
more information.<br />
Application<br />
The Application menu is mostly unavailable in the Quality Control version<br />
of <strong>Color</strong> iControl (<strong>Color</strong> <strong>iQC</strong>). The other applications will be listed but grayed out<br />
unless you purchase the iMatch version of <strong>Color</strong> iControl. The one option that will<br />
be available Settings dialog. The Settings dialog is also available through the<br />
"Pad and Pencil" button on the toolbar.<br />
View<br />
This menu allows you to set up the screen display according to your<br />
personal preferences. This menu will have different options depending on<br />
whether or not there are any jobs open. The items which only appear when no<br />
jobs are open are notated below.<br />
127
Status Bar -- When selected, this option displays the status bar at the bottom of<br />
the screen. Deselecting this option causes the status bar not to be displayed.<br />
Toggle button text -- This option will toggle between displaying text labels for<br />
each of the toolbar buttons and only displaying the icon.<br />
Add trials to top of list -- When selected, this item adds any trials read in from the<br />
instrument to the top of the tree view's trial list. This allows you to see each<br />
sample as it is read without continually scrolling the tree view to the bottom.<br />
Sort Measurements by... -- This option allows you to sort the measurements<br />
displayed in views by their full name or any part of a formatted name.<br />
Single Trial QC Display --- This option converts the Standard/Multi-Trial view into<br />
a simplified standard/trial view which allows only one trial to be compared to the<br />
standard at a time.<br />
Toggle Full QC Tree View --- This option toggles the Tree View to take up the<br />
maximum space vertically within the job window.<br />
Clear all Highlights -- This option will clear any highlights in the views.<br />
Accessing View Options Using the Mouse<br />
The mouse may be used to resize or change the current views.<br />
Resizing the View : Click on the view you wish to alter. It will<br />
become outlined in amber. Place the cursor on the amber line. It<br />
will change shape to a double-line with two arrows pointing in<br />
opposite directions. Holding down the left mouse button, drag the<br />
cursor until the view is the desired size. Let go of the mouse<br />
button.<br />
Changing the View : To change a view, right-click once in the view<br />
to select it. The currently active view will be highlighted in amber. A<br />
menu box will pop-up with various options. Select "Change View".<br />
The Change View dialog box with the available view options will<br />
appear. Click on the desired view and select OK. The new<br />
selection will appear in the view box.<br />
128
Spectro<br />
The Spectro menu allows you to perform operations dealing with the<br />
program's interaction with the spectrophotometer. Each of this menu's available<br />
options are listed below with a brief explanation. In some cases, jumps will be<br />
provided to topics with more detailed information on that subject. If no jobs are<br />
currently open, then the only option available will be "Install or Configure." See<br />
Spectro Management for more information.<br />
Available Spectro Menu Options<br />
Reset Spectro Connection - This menu item is really only applicable for those<br />
users who have more than one spectrophotometer available for use with the<br />
program. This command is included for those rare occasions when you need to<br />
change spectrophotometers for an open job. Normally, a job is associated with<br />
the instrument selected when that job is first opened. To do this, click on the<br />
"Install or Configure" option. The Install Spectro dialog box will appear. Select the<br />
instrument you desire to associate with the current job. Click . Then,<br />
click on Spectro | Reset Spectro connection. The previously selected<br />
instrument should now be the instrument associated with that job.<br />
Select Mode --- This command allows you to specify certain operating<br />
parameters for the spectrophotometer. Follow the jump to receive complete<br />
instructions on selecting instrument modes.<br />
Calibrate --- This command allows you to standardize the instrument. Follow the<br />
jump for instructions on standardizing your instrument.<br />
Install or Configure --- This command allows you to install or configure any<br />
instruments connected to the computer running <strong>Color</strong> iControl.<br />
See the topics under Spectro Management for more information.<br />
Account<br />
This menu item has three or four options, Change, Manage, Save Registry<br />
Settings, and Restore Registry Settings, depending on whether or not you have a<br />
job open.<br />
The "Change" option brings up the original splash screen where you<br />
logged on prior to using the program. This option may be used to change the<br />
current user to another user without shutting down the program.<br />
129
The second option, "Manage", brings up a dialog box (below) which allows<br />
the system manager to set up user accounts, including passwords and menu<br />
access based on those passwords.<br />
The last two options, Save Registry Settings and Restore Registry<br />
Settings, are useful in a variety of situations. They allow you to save a copy of<br />
the registry settings as currently set for the software in a file which is placed in<br />
the main <strong>Color</strong> iControl folder on the C: drive. This file will be named<br />
"<strong>Color</strong>iControl.rgs." Since many of the program's default behaviors are saved in<br />
the Windows registry, this file can then be used to "Restore Registry Settings".<br />
This is most often done when a computer has crashed and the main hard drive<br />
has had to be reformatted or when upgrading to a better machine and the<br />
software (along with the operating system) has to be installed from scratch. This<br />
command allows you to import your old settings without having to recreate them<br />
using the program.<br />
Window<br />
The Window menu allows you to control the display of the job windows<br />
while <strong>Color</strong> iControl is running. There are only four commands, Cascade, Tile<br />
Vertical, Tile Horizontal, and Close All Jobs. The Cascade command can only be<br />
130
used when you have more than one job open. Cascade will pile the different jobs<br />
you have open one on top of the other with the current job on top. All that will be<br />
visible of the other open jobs is the title bar. Clicking on any of the visible title<br />
bars will select that job as the current job and place it on top of the stack.<br />
Tile Vertical and Tile Horizontal open the jobs side-by-side either vertically<br />
or horizontally. Generally, the number of jobs you can tile (either way) is<br />
dependent on the size and resolution of your monitor.<br />
The Close All Jobs command automatically closes all jobs and saves any<br />
changes. If you have any open jobs without names, you will be prompted to<br />
name the job before it is closed by <strong>Color</strong> iControl.<br />
In addition to above commands, there will be a list of currently open jobs<br />
at the bottom of the menu which allows you to select a job with the mouse to<br />
bring to the front.<br />
Tools<br />
The Tools menu allows access to a variety of procedures designed to<br />
supplement the operation of the <strong>Color</strong> iControl package. Currently, the main<br />
supplemental option available is SLI-Taper, SheLyn's shade tapering software.<br />
The Tools menu allows you to run SLI-Taper (both the 16 and 32-bit versions)<br />
without exiting from <strong>Color</strong> iControl. This option must be run from the QC Mode. In<br />
addition to the SLI-Taper option, the Tools menu also includes the e-Submit<br />
function. Commands associated with each of these functions are listed below<br />
with a brief explanation.<br />
SLI-Taper --- When you select this command, the data currently selected in the<br />
Job Tree for display in the QC views will automatically be imported into the Taper<br />
program and tapered according to SLI-Taper's current settings and then exported<br />
back into <strong>Color</strong> iControl and displayed. A hotkey option has been included to<br />
allow quick access to the Taper function: + + T. (You should make<br />
sure that you have the Group/Sequence item selected for display in the<br />
Standard/Multi-Trial view. This can be done from the Standard/Multi-Trial View<br />
Properties dialog available through the right-click menu.)<br />
Import SLI-Taper sequence --- This command will import the last taper performed<br />
by SLI-Taper. This data is kept in a file that is overwritten every time you run a<br />
taper, so only the last taper performed is available.<br />
Enable Adaptive Cluster Label after Read --- This option is a toggle control which<br />
allows the system to be set to automatically adaptively cluster a sample<br />
immediately after it has been measured with the spectro.<br />
131
Setup SLI-Taper parameters --- This command opens a dialog box allowing you<br />
to select various parameters governing how the taper is to be performed,<br />
including the taper method, grouping method, and various tolerances governing<br />
the taper (see image below). You may also specify the name of a Taper Settings<br />
File containing that information. For more information about these settings, you<br />
should see the documentation provided with your SLI-Taper option.<br />
Send an e-Submit using selected trials --- This command will take the selected<br />
trials and place them into a QTX or XML file. (You should first enter in any of the<br />
"submit" information needed for each trial using the e-Submit view. You will be<br />
prompted to name the file. After you name the file, the system will automatically<br />
open a new e-mail dialog box and append the QTX file to the blank e-mail. You<br />
will need to enter the addressee for the e-mail and enter a message, then click<br />
the button. The e-mail will be sent to its destination with the QTX file<br />
attached.<br />
Read an e-Submit file --- This command allows you to select a file (QTX, XML,<br />
etc.) that has been sent to you via e-mail and import the contents into a job.<br />
Clicking on this file will cause the Open dialog box to appear with the contents of<br />
the Jobs directory displayed (or whatever you have set as your default jobs<br />
folder). Select the file by clicking on it and then click . (You may have to<br />
save the file from the e-mail it was sent with to this directory. See note below.)<br />
The data in the file will be imported into the currently open job. The standard<br />
located in the file will replace the standard in the job; therefore, you may want to<br />
open a new job for importing the data.<br />
Important Note: Receiving an e-Submit file<br />
When receiving the file generated by the e-Submit option, you will need to<br />
save the file (attachment) from the e-mail in which you receive it into the "<strong>Color</strong><br />
iControl\Jobs" directory (folder). Exactly how you do this depends on the e-mail<br />
software you are using. Some e-mail systems display the attached file as a small<br />
icon. When this is the case, you may simply right-click on the icon and select the<br />
"Save As..." option. Other e-mail systems may have a small button you have to<br />
click on to see the attached file and access the save options. See the<br />
documentation for your e-mail software for more information.<br />
Setup Tagging Format --- This command opens the “eSubmit and Tag Settings<br />
dialog which allows you to select the format file for the eSubmit and tagging<br />
functionality. See the topics under eSubmit/How To for more information.<br />
Macro<br />
132
The macro menu has two main commands: Edit/Create a Macro and<br />
Open Macro.<br />
<strong>Help</strong><br />
The <strong>Help</strong> menu contains two options when you have a job open, <strong>Help</strong><br />
Topics and About <strong>Color</strong> iControl. The first will open this indexed help file and<br />
allow you to browse for topics containing information about the running of <strong>Color</strong><br />
iControl.<br />
The second command will bring up the <strong>Color</strong> iControl "About" box which<br />
provides certain basic information about the software (see image below). The<br />
version number and copyright information is listed there, as well as a field<br />
displaying the expiration date of your software service agreement and a button<br />
allowing you to check for software updates. The "About" box also displays<br />
whether or not you have SLI-Taper as an option, as well as the serial number of<br />
your software activation license.<br />
If you do not have any jobs open, the <strong>Help</strong> menu has an additional item,<br />
License Activation, which opens the dialog box used to contact GretagMacbeth<br />
via the internet and download the activation code needed to license the software<br />
133
134<br />
for use. In addition, the License Activation dialog also has buttons allowing you to<br />
transfer the existing license to another computer. This allows users to periodically<br />
update their hardware without having to contact GretagMacbeth for a new user<br />
license.