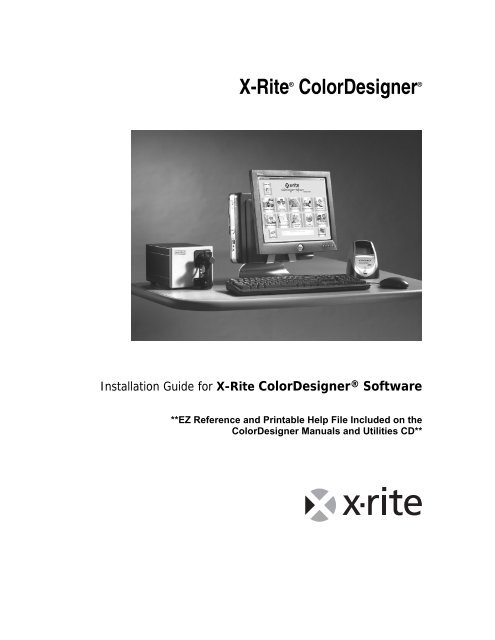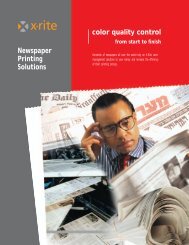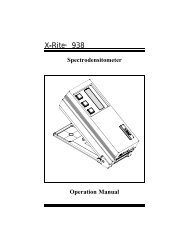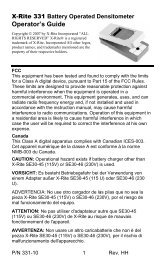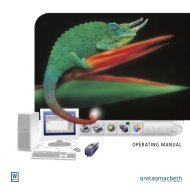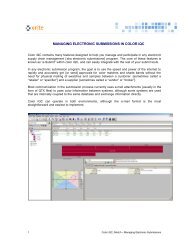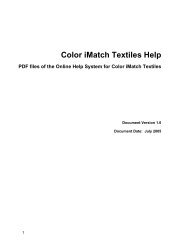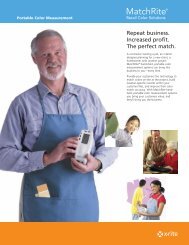X-Rite ColorDesigner® Software
X-Rite ColorDesigner® Software
X-Rite ColorDesigner® Software
Create successful ePaper yourself
Turn your PDF publications into a flip-book with our unique Google optimized e-Paper software.
X-<strong>Rite</strong> ® ColorDesigner ®<br />
Installation Guide for X-<strong>Rite</strong> ColorDesigner ® <strong>Software</strong><br />
**EZ Reference and Printable Help File Included on the<br />
ColorDesigner Manuals and Utilities CD**
Installation Guide for X-<strong>Rite</strong> ® ColorDesigner ® <strong>Software</strong><br />
Proprietary Notice<br />
Page 2<br />
The information contained in this manual is derived from patent and proprietary data of<br />
X-<strong>Rite</strong>, Incorporated. The contents of this manual are the property of X-<strong>Rite</strong> and are<br />
copyrighted. Any reproduction in whole or part is strictly prohibited. Publication of this<br />
information does not imply any rights to reproduce or use this manual for purposes other<br />
than installing and operating the system. No part of this manual may be reproduced,<br />
transcribed, transmitted, stored in a retrieval system, or translated into any language or<br />
computer language, in any form or by any means, electronic, magnetic, mechanical,<br />
optical, manual, or otherwise, without the prior written permission of an officer of X-<strong>Rite</strong>,<br />
Incorporated.<br />
Copyright © 2006 by X-<strong>Rite</strong>, Incorporated<br />
“ALL RIGHTS RESERVED”<br />
X-<strong>Rite</strong> ® , ColorDesigner ® and Match<strong>Rite</strong> ® are registered trademarks of X-<strong>Rite</strong>, Incorporated. Windows® is a registered<br />
trademark of Microsoft Corporation. All other logos, product names, and trademarks mentioned are the property of their<br />
respective holders.
Table of Contents<br />
Installation Guide for X-<strong>Rite</strong> ® ColorDesigner ® <strong>Software</strong><br />
Introduction and Setup........................................................................................................ 4<br />
Getting Help........................................................................................................................ 5<br />
Technical Support ...............................................................................................................6<br />
Getting Started .................................................................................................................... 7<br />
A. Installing <strong>ColorDesigner®</strong> <strong>Software</strong> ............................................................................. 8<br />
Windows 2000, XP Home, & XP Pro ........................................................................ 8<br />
Windows 98se........................................................................................................... 11<br />
B. Installing <strong>ColorDesigner®</strong> Paint Line Libraries .......................................................... 14<br />
C. Registering Your <strong>Software</strong> with X-<strong>Rite</strong>....................................................................... 17<br />
D. Security ....................................................................................................................... 18<br />
Changing the Password............................................................................................. 18<br />
Accessing the Desktop.............................................................................................. 20<br />
Using ColorDesigner in Windows............................................................................ 20<br />
E. Importing Customer Files (Optional) .......................................................................... 21<br />
F. Selecting Printer and Label Size.................................................................................. 24<br />
G. Configuring the CF57/CFS57, CA22, RM400, SP52 and 552 Instruments ................ 25<br />
Installing your CF57/CFS57 Instrument Drivers (USB only) .................................. 25<br />
Installing your CF57/CFS57, CA22, RM400, SP52, or<br />
552 Instruments (COM port) .................................................................................... 28<br />
H. Installing the Dymo USB Label Printer....................................................................... 29<br />
I. Configuring Auto Dispenser COM Port........................................................................ 35<br />
J. Configuring the Instrument port.................................................................................... 38<br />
K. Set Up ColorDesigner Hot Keys.................................................................................. 39<br />
L. Set Up for a Barcode Scanner ...................................................................................... 40<br />
Page 3
Installation Guide for X-<strong>Rite</strong> ® ColorDesigner ® <strong>Software</strong><br />
Introduction and Setup<br />
Page 4<br />
The X-<strong>Rite</strong>® <strong>ColorDesigner®</strong> software and instrument make paint matching fast and<br />
accurate. The instrument measures a customer’s color sample in the Sample Holder and<br />
processes the sample’s color data characteristics—also factoring in lighting conditions,<br />
mixing base, and tints. Then, the ColorDesigner software displays the paint mix formula<br />
that matches the customer’s sample. All of these functions are accomplished in a matter of<br />
seconds. Each function is displayed on your computer display where the customer can view<br />
the entire process.<br />
System Requirements<br />
To install and use the ColorDesigner software with the instrument, you need the following:<br />
• 1.2 GHz Celeron computer (1.4 GHz Pentium 4 or higher recommended)<br />
• 6 gig hard drive or higher<br />
• 256 MB of RAM or higher<br />
• 2 USB and 2 serial ports (4 USB ports recommended)<br />
• Windows 98SE, 2000, XP Home, XP Pro (XP Pro recommended)<br />
• Internet Explorer 6.0 or higher<br />
About This Manual<br />
This manual is intended to provide software and general instrument installation procedures.<br />
Specific software application information is available from the ColorDesigner online help<br />
system. The instrument’s documentation covers installation, operation, calibration and<br />
general maintenance.<br />
If the system you purchased included a computer and monitor, refer to the documentation<br />
that is included with those products for specific installation procedures.<br />
IMPORTANT: If you purchased an X-Series turnkey system, the<br />
following software components are already installed on the computer:<br />
- ColorDesigner application and Internet Explorer<br />
- Paint line libraries<br />
- USB instrument driver<br />
- USB printer driver<br />
Please retain the CDs and database modules diskettes in the event<br />
that a reinstallation is required.<br />
Important<br />
When choosing an operation in your ColorDesigner application, please allow time for the<br />
selected operation to complete before choosing another operation.
Getting Help<br />
Installation Guide for X-<strong>Rite</strong> ® ColorDesigner ® <strong>Software</strong><br />
Use the ColorDesigner help system as you learn how to use the software. The help system<br />
includes step-by-step instructions for specific tasks, conceptual and reference information.<br />
You can use the Index to locate topics.<br />
The help system uses the same technology as web pages—links to related topics,<br />
definitions, and more detailed information appear as blue underlined text. Click these links<br />
to move to other topics in the help system.<br />
Screen Help<br />
You'll find a Help button near the top right corner of almost every screen (except the main<br />
menu) in ColorDesigner. Click Help to find out more about the ColorDesigner screen that<br />
is currently active.<br />
The Screen Help overlays numbers transparently onto the active part of the ColorDesigner<br />
screen. Step-by-step instructions for using that screen reference the numbers, making it<br />
easier for you to follow the steps.<br />
The ColorDesigner screen is still visible through Screen Help, but you must close Screen<br />
Help to work in ColorDesigner. To close any Help screen, click the Close button. This<br />
automatically returns you to your original location in ColorDesigner.<br />
The Overview button in Screen Help links to an overview of the current function (for<br />
instance: Custom Match, Housekeeping). The function overview contains links to an<br />
illustrated description of every screen required to complete that function.<br />
From each overview, you can link to help on any other ColorDesigner function. You can<br />
find information on contacting Customer Support, and you can link to the Index, Search<br />
feature, and Home page.<br />
Index<br />
To reach the Index, click the Index button within an overview or illustrated screen. From<br />
Screen Help, click Overview first, then Index.<br />
The Index screen displays a grouping of alphabetical buttons. Click a button to see a list of<br />
terms (and links) that begin with that letter. Click any underlined term to read more<br />
about it.<br />
Page 5
Installation Guide for X-<strong>Rite</strong> ® ColorDesigner ® <strong>Software</strong><br />
Technical Support<br />
Page 6<br />
X-<strong>Rite</strong>’s commitment to quality does not end with your product purchase. We stand behind<br />
your system with a strong commitment to customer service. Our customer service<br />
departments are fully staffed with qualified technicians to assist you via phone or fax. When<br />
placing a call, please have the following information close at hand:<br />
• Your software version number and instrument serial number<br />
• Your name and company name<br />
• Your telephone number<br />
• If the problem you are experiencing caused an error message, write the message<br />
down<br />
• Also, write down the steps you were performing before the problem occurred<br />
• Have the instrument and software running within reach of the telephone<br />
For Instrument and <strong>Software</strong> Assistance (option 4), contact your X-<strong>Rite</strong> Authorized<br />
Representative (option 1) or Customer Service (option 3) at:<br />
Tel: 1-800-572-4626<br />
Fax: 1-888-826-3043
Getting Started<br />
Installation Guide for X-<strong>Rite</strong> ® ColorDesigner ® <strong>Software</strong><br />
To install X-<strong>Rite</strong> ColorDesigner, follow the illustrated step-by-step instructions beginning with<br />
Section A.<br />
IMPORTANT: If you purchased an X-Series turnkey system, the following<br />
software components are already installed on the computer:<br />
- ColorDesigner application and Internet Explorer<br />
- Paint line libraries<br />
- USB instrument driver<br />
- USB printer driver<br />
Please retain the CDs and database modules diskettes in the event that a<br />
reinstallation is required.<br />
Do not plug in your instrument or printer until told to do so in these instructions.<br />
Before you begin installation, make sure that you have:<br />
• ColorDesigner software CD<br />
• Manuals and Utilities CD<br />
• ColorDesigner paint line libraries diskettes or CD<br />
• Measurement instrument and cables<br />
• Dymo printer and cables<br />
• Dymo driver CD<br />
Page 7
Installation Guide for X-<strong>Rite</strong> ® ColorDesigner ® <strong>Software</strong><br />
A. Installing <strong>ColorDesigner®</strong> <strong>Software</strong><br />
Windows 2000, XP Home, & XP Pro<br />
IMPORTANT: You must be logged on as an administrator or a member of the<br />
administrator’s group in order to install this application on a Windows 2000 or XP<br />
system.<br />
1. Insert the ColorDesigner CD into the CD-ROM drive. If ColorDesigner setup CD<br />
screen does not open automatically, double-click the ColorDesigner CD icon in My<br />
Computer window. NOTE: The ColorDesigner Internet Explorer 6.0 CD is only<br />
needed for Italian and Chinese installs requiring IE6.0.<br />
2. Click Install Products.<br />
3. At the Install Products screen, click X-<strong>Rite</strong> ColorDesigner.<br />
4. After a few moments the .NET Framework License Agreement screen appears. If you<br />
agree with the software license agreement click I Agree and then Install.<br />
NOTE: You must accept the license agreement to continue with the installation.<br />
5. After the .NET framework software is installed, the Installation complete screen<br />
appears. Click OK to continue.<br />
Page 8
Installation Guide for X-<strong>Rite</strong> ® ColorDesigner ® <strong>Software</strong><br />
Skip to Step 7 if you are installing on a Windows XP Home, & XP Pro system.<br />
6. For Window 2000 – You are asked to reboot your system. Click Restart.<br />
NOTE: You will be asked to install Internet Explorer 6.0 if it does not exist on your<br />
computer. Click Yes to install if required. After Internet Explorer installation, the<br />
Welcome screen appears.<br />
7. At the Welcome screen, click Next.<br />
8. If you agree with the software license agreement click Yes.<br />
NOTE: You must accept the license agreement to continue with the installation.<br />
9. Enter the last 4 digits of your AUI number in the field of the Application Unique<br />
Identifier screen. The number can be found on the CD case. Click Next to continue.<br />
10. At the Choose Destination Location screen click Next.<br />
Page 9
Installation Guide for X-<strong>Rite</strong> ® ColorDesigner ® <strong>Software</strong><br />
11. You are asked to select the language(s) you would like ColorDesigner to operate in.<br />
Check all that apply and click Next.<br />
The system will proceed with the software installation, showing the progress of Microsoft<br />
SQL Server and ColorDesigner. The progress bar may appear “stopped” during the install<br />
for a short period of time. This is normal and no action on your part is required.<br />
12. After the installation, you will be asked to restart your computer. Click Finish to<br />
continue.<br />
Page 10
Windows 98se<br />
Installation Guide for X-<strong>Rite</strong> ® ColorDesigner ® <strong>Software</strong><br />
1. Insert the ColorDesigner CD into the CD-ROM drive. If ColorDesigner setup CD<br />
screen does not open automatically, double-click the ColorDesigner CD icon in My<br />
Computer window.<br />
2. Click Install Products.<br />
3. At the Install Products screen, click Prerequisites.<br />
Microsoft Internet Explorer 6.0 will install on your computer followed by MSDE.<br />
The computer will automatically reboot after these two programs are installed.<br />
4. After a few moments the .NET Framework License Agreement screen appears. If you<br />
agree with the software license agreement click I Agree and then Install.<br />
NOTE: You must accept the license agreement to continue with the installation.<br />
5. After the .NET framework software is installed, the Installation complete screen<br />
appears. Click OK to continue.<br />
6. You are asked to reboot your system. Click Restart.<br />
Page 11
Installation Guide for X-<strong>Rite</strong> ® ColorDesigner ® <strong>Software</strong><br />
7. At the Welcome screen, click Next.<br />
8. If you agree with the software license agreement click Yes.<br />
NOTE: You must accept the license agreement to continue with the installation.<br />
9. Enter the last 4 digits of your AUI number in the field of the Application Unique<br />
Identifier screen. The number can be found on the CD case. Click Next to continue.<br />
10. At the Choose Destination Location screen click Next.<br />
Page 12
Installation Guide for X-<strong>Rite</strong> ® ColorDesigner ® <strong>Software</strong><br />
11. You are asked to select the language(s) you would like ColorDesigner to operate in.<br />
Check all that apply and click Next.<br />
The system will proceed with the ColorDesigner software installation. The progress<br />
bar may appear “stopped” during the install for a short period of time. This is normal<br />
and no action on your part is required.<br />
12. After the installation, you will be asked to restart your computer. Click Finish to<br />
continue.<br />
Page 13
Installation Guide for X-<strong>Rite</strong> ® ColorDesigner ® <strong>Software</strong><br />
B. Installing <strong>ColorDesigner®</strong> Paint Line Libraries<br />
1. Start ColorDesigner by double-clicking the X-<strong>Rite</strong> ColorDesigner icon on the desktop.<br />
2. A software registration screen appears. At this point, you have the option to register<br />
your software now or click Continue and register later. If you decide to register later,<br />
you will have up to 30 days to run the application in Evaluation mode (unregistered).<br />
X-<strong>Rite</strong> recommends that you register your software as soon as possible. Refer to<br />
Section C, Registering Your <strong>Software</strong> with X-<strong>Rite</strong> for the procedure.<br />
3. On the Main Menu screen, click Housekeeping.<br />
NOTE: Certain functions are optional and may not appear on your Main Menu.<br />
Page 14
Installation Guide for X-<strong>Rite</strong> ® ColorDesigner ® <strong>Software</strong><br />
4. Type in your Housekeeping Password then click Unlock. The default Housekeeping<br />
password is 1234.<br />
5. Click the Updates icon at the top of the screen.<br />
6. Insert disk one or CD of your ColorDesigner update into the appropriate drive.<br />
Page 15
Installation Guide for X-<strong>Rite</strong> ® ColorDesigner ® <strong>Software</strong><br />
7. Click Update Configuration on the left side of the screen.<br />
8. Select location (A:\, D:\, etc.) of update on the right side of the screen and then<br />
Update.<br />
9. Click Continue Update.<br />
10. Follow the prompts on the screen to complete the database installation.<br />
11. After update is complete, click OK.<br />
12. Finish by clicking the Main Menu button.<br />
13. Store your update diskettes or CD away for safekeeping.<br />
Page 16
C. Registering Your <strong>Software</strong> with X-<strong>Rite</strong><br />
Installation Guide for X-<strong>Rite</strong> ® ColorDesigner ® <strong>Software</strong><br />
NOTE: If you purchased a turnkey system, your software has already been registered.<br />
1. Locate the ColorDesigner CBO number that is included with your software. Also,<br />
write down the Registration Code number that appears at the bottom of the X-<strong>Rite</strong><br />
ColorDesigner License dialog.<br />
2. If you are registering Online, click the Click here to Register Online link text. This<br />
link takes you to X-<strong>Rite</strong>’s Product Registration page. From this page you select the<br />
product (ColorDesigner) and then the software version number. You are then asked to<br />
enter the Serial (CBO) number, Registration Code and AUI number. The AUI number<br />
is located on the inside front cover of the binder or on the CD case. After completion,<br />
you will instantly be given the License Key number that allows you to register your<br />
software. This number will also be emailed to you if you provide an email address.<br />
You can also register your software by calling the phone number listed and providing<br />
Customer Service with the CBO, Registration Code and AUI numbers.<br />
3. Enter the license key number obtained from Customer Service in the License Key<br />
field and click License. Your software is now licensed and this screen will no longer<br />
appear when you start up your system.<br />
Page 17
Installation Guide for X-<strong>Rite</strong> ® ColorDesigner ® <strong>Software</strong><br />
D. Security<br />
Security has been built into ColorDesigner to prevent any unauthorized access to the<br />
Desktop. Upon installation the default Housekeeping password is “1234”. It is<br />
recommended that you change the default password to maintain security.<br />
Changing the Password<br />
1. On the Main Menu screen, click Housekeeping.<br />
2. Type the default Housekeeping Password then click Unlock. The default<br />
Password is 1234.<br />
Page 18
3. Click Change Password.<br />
Installation Guide for X-<strong>Rite</strong> ® ColorDesigner ® <strong>Software</strong><br />
4. Enter your new housekeeping password twice and click Apply Password. Keep this<br />
password in a safe and secure place. If you lose your password, contact X-<strong>Rite</strong><br />
Customer Service.<br />
5. Finish by clicking the Main Menu button.<br />
Page 19
Installation Guide for X-<strong>Rite</strong> ® ColorDesigner ® <strong>Software</strong><br />
Accessing the Desktop<br />
If ColorDesigner is running full screen and you would like to use your computer for<br />
something other then paint matching, hold down the Alt key while pressing the F4 key.<br />
1. Type the housekeeping password into Password field and click OK. ColorDesigner<br />
will exit.<br />
Using ColorDesigner in Windows<br />
If ColorDesigner is running full screen and you would like to run it in a window:<br />
1. Access the desktop (see above).<br />
2. Click the Start button.<br />
3. For Windows 98 & 2000 - Select Settings and click Control Panel.<br />
For Windows XP Home, & XP Pro – Click Control Panel.<br />
4. Double-click Display.<br />
5. Click the Settings tab.<br />
6. Adjust the screen area so that it is greater than 800 x 600.<br />
7. Click Apply, then click OK.<br />
NOTE: While using ColorDesigner in Windows your system will not be secure.<br />
Page 20
E. Importing Customer Files (Optional)<br />
Installation Guide for X-<strong>Rite</strong> ® ColorDesigner ® <strong>Software</strong><br />
This feature allows you to import customer files from ColorDesigner 5.00.2 and earlier,<br />
Match<strong>Rite</strong> Companion, and Match<strong>Rite</strong> Classic color matching systems.<br />
NOTE: Depending on the size of your customer database this process may take some time.<br />
1. If ColorDesigner is not running, double-click the ColorDesigner icon on the desktop.<br />
2. In the Main Screen, click Housekeeping.<br />
3. On the Housekeeping password screen, type your password.<br />
4. Click Unlock.<br />
5. Click the Customer files icon at the top of the screen.<br />
Page 21
Installation Guide for X-<strong>Rite</strong> ® ColorDesigner ® <strong>Software</strong><br />
6. Click Import at the left of the screen to see the import options.<br />
7. From the Import file type drop down arrow on the right, select Match<strong>Rite</strong> Classic<br />
(for Classic or Companion), ColorDesigner, PaintMaker, or ColoRx.<br />
8. For Classic and Companion customer files, select the appropriate drive letter and click<br />
Import. Insert your customer’s backup diskette in the drive and click OK.<br />
For ColorDesigner customer files, select the location, the file name. Insert your disk if<br />
applicable and then click Import.<br />
For PaintMaker or ColoRx files, type the file name or use the folder icon to locate the<br />
file to import, then click Import. For PaintMaker, select the shot size used when<br />
prompted. Insert your customers backup diskette in the drive and click OK.<br />
While your customer files are being imported you will see a progress meter on the<br />
screen showing the status of the files being extracted.<br />
Page 22
Installation Guide for X-<strong>Rite</strong> ® ColorDesigner ® <strong>Software</strong><br />
After your customer files are imported, a message box appears informing you on how<br />
many customers and formulas were imported. Click OK.<br />
9. To import more files, repeat the steps.<br />
10. Finish by clicking the Main Menu button.<br />
11. Store your customer files backup diskettes in a safe place.<br />
NOTE: Larger customer file databases may take in excess of an hour.<br />
Page 23
Installation Guide for X-<strong>Rite</strong> ® ColorDesigner ® <strong>Software</strong><br />
F. Selecting Printer and Label Size<br />
1. If ColorDesigner is not running, double-click the X-<strong>Rite</strong> ColorDesigner icon on the<br />
desktop.<br />
2. In the Main Screen, click Housekeeping.<br />
3. On the Housekeeping password screen, type your password.<br />
4. Click Unlock. Additional icons are now available at the top of the screen.<br />
5. Click the Setup icon at the top of the screen.<br />
6. Click Printer on the left of your screen.<br />
7. Select the printer to use by clicking on the down arrow to the right.<br />
8. Select a label template from the list by clicking the down arrow to the right.<br />
9. Select the Print formula when tinting check box to print a label every time a tint<br />
command is sent to the printer.<br />
10. Type in a custom label that will appear on the rounded and wide labels.<br />
11. Custom label templates can be created by clicking the Label Designer button.<br />
12. Finish by clicking the Main Menu button.<br />
Page 24
Installation Guide for X-<strong>Rite</strong> ® ColorDesigner ® <strong>Software</strong><br />
G. Configuring the CF57/CFS57, CA22, RM400, SP52 and 552<br />
Instruments<br />
The CF57/CFS57 instrument can be connected to either a COM port or a USB port on<br />
your computer. The CA22, RM400, SP52 and 552 instruments can only be connected to<br />
the COM port.<br />
NOTE: Do not connect the CF57/CFS57 instrument with both the COM port and the<br />
USB port, as this can cause damage to the instrument and the computer.<br />
Installing your CF57/CFS57 Instrument Drivers (USB only)<br />
1. Exit to the desktop as outlined in section D, Accessing the Desktop.<br />
2. Turn on your CF57/CFS57 instrument.<br />
3. Connect your instrument to your computer by plugging in the USB cable. Refer to the<br />
Instrument Operation Manual for additional information.<br />
The USB drivers for your instrument are installed with ColorDesigner. After you connect<br />
the instrument, drivers are automatically installed and configured.<br />
NOTE: There will be approximately a 30 second delay after the driver installation<br />
window disappears. During this time your drivers are being configured. Your computer<br />
is not locked up, please wait.<br />
Once your instrument drivers have been installed, you must determine which is the<br />
configured USB port, and then configure your instrument port for ColorDesigner.<br />
To determine which port to use with your instrument:<br />
1. Click the Start button.<br />
2. For Windows 98 & 2000 - Select Settings, and then select Control Panel.<br />
For Windows XP Home, & XP Pro – Select Control Panel.<br />
3. Inside this window, double click the System icon.<br />
Page 25
Installation Guide for X-<strong>Rite</strong> ® ColorDesigner ® <strong>Software</strong><br />
4. For Windows 98 - In the System Properties window, click the Device Manager tab.<br />
For Windows 2000, XP Home, & XP Pro - In the System Properties window, click the<br />
Hardware tab and then click Device Manager.<br />
5. Expand the Ports (COM & LPT) directory and note the USB serial port OR the<br />
X-<strong>Rite</strong> Virtual Serial Port installed.<br />
This is the default serial port for your instrument. In the illustration above, the<br />
configuration is COM2.<br />
6. When you have determined your serial port, close this window.<br />
7. Start ColorDesigner and configure the instrument port as outlined in the Section J,<br />
Configuring the Instrument Port.<br />
On some computer systems, you may be required to change the default USB serial port or<br />
X-<strong>Rite</strong> Virtual Serial Port to another available COM port due to a hardware conflict.<br />
This occasion may arise if you have a modem on COM5. See the following instructions<br />
for selecting another serial port.<br />
To change the default serial port:<br />
1. Click the Start button.<br />
2. For Windows 98 & 2000 - Select Settings and then select Control Panel.<br />
For Windows XP Home, or XP Pro – Select Control Panel.<br />
3. Inside this window, double click the System icon.<br />
Page 26
Installation Guide for X-<strong>Rite</strong> ® ColorDesigner ® <strong>Software</strong><br />
4. For Windows 98 - In the System Properties window, click the Device Manager tab.<br />
For Windows 2000, XP Home, & XP Pro - Click Hardware tab and then click Device<br />
Manager.<br />
5. Expand the Ports (COM & LPT) directory and note the serial port installed. This is<br />
the default serial port for your instrument.<br />
6. Double-click the USB Serial port or X-<strong>Rite</strong> Virtual Serial Port.<br />
7. Click the Port Settings tab.<br />
8. In the Port Settings window, click the Advanced button.<br />
9. Choose another COM port that isn’t already in the Ports (COM & LPT) list. Change<br />
the COM Port Number by clicking on the down arrow to the right of the selected<br />
COM port. The suggested port is COM4.<br />
Page 27
Installation Guide for X-<strong>Rite</strong> ® ColorDesigner ® <strong>Software</strong><br />
10. Once you have selected your new serial port, click OK 3 times to close the “System<br />
Properties” windows. Start ColorDesigner and configure the instrument port to the<br />
same port selected. Refer to section J, Configuring the Instrument Port.<br />
Installing your CF57/CFS57, CA22, RM400, SP52, or 552 Instruments<br />
(COM port)<br />
To install your Instrument with a serial cable:<br />
1. Attach your serial cable to the I/O port on the back of the instrument (if applicable).<br />
2. Attach the opposite end to your PC.<br />
3. Click the Start button.<br />
4. For Windows 98 & 2000 - Select Settings, and then select Control Panel.<br />
For Windows XP Home, & XP Pro – Select Control Panel.<br />
5. Inside this window, click the System icon.<br />
6. For Windows 98 - In the System Properties window, click the Device Manager tab.<br />
For Windows 2000, XP Home, & XP Pro - In the System Properties window, click<br />
the Hardware tab and then click Device Manager.<br />
7. Expand the Ports (COM & LPT) directory and note the serial port installed.<br />
8. When you have determined your serial port, close this window.<br />
9. Launch ColorDesigner and configure the instrument port as outlined Section J,<br />
Configuring the Instrument Port in this guide.<br />
Page 28
H. Installing the Dymo USB Label Printer<br />
Installation Guide for X-<strong>Rite</strong> ® ColorDesigner ® <strong>Software</strong><br />
Begin by exiting ColorDesigner to return to the Windows desktop.<br />
1. Hold down the Alt key while pressing the F4 key.<br />
2. Type the housekeeping password into this dialog and ColorDesigner will exit.<br />
3. Turn on your Dymo Label printer.<br />
4. Plug your USB cable into the USB port on the back of your printer.<br />
5. Plug the other end into your PC.<br />
For Windows 98 & 2000 -The New Hardware Wizard window should<br />
automatically pop up.<br />
For Windows XP Home, & XP Pro – The Found New Hardware icon should<br />
appear in the lower right corner of the screen.<br />
Step 6 through Step 11 are for Windows XP users only! Windows 98 and 2000<br />
users proceed to step 12 and continue.<br />
6. Click on the Found New Hardware icon.<br />
7. Insert your Dymo driver CD into your CD-ROM.<br />
8. Ensure option Install the software automatically is selected.<br />
9. Click Next.<br />
Page 29
Installation Guide for X-<strong>Rite</strong> ® ColorDesigner ® <strong>Software</strong><br />
10. A window may appear informing you that the printer has not passed Windows Logo<br />
testing. If so, click Continue Anyway.<br />
11. Click Finish.<br />
Your Dymo printer should be ready to print labels.<br />
Page 30
12. Click Next.<br />
Installation Guide for X-<strong>Rite</strong> ® ColorDesigner ® <strong>Software</strong><br />
13. The driver selection window appears. Click Next to allow Windows to search for the<br />
best driver.<br />
14. Insert your Dymo driver CD into your CD-ROM.<br />
15. At the next window, uncheck Floppy disk drives and select CD-ROM drive.<br />
16. Click Next.<br />
Page 31
Installation Guide for X-<strong>Rite</strong> ® ColorDesigner ® <strong>Software</strong><br />
17. At the next window, click Next to begin the driver installation.<br />
18. Windows 2000 Systems Only<br />
A window may appear informing you that this is not a Microsoft certified driver. If<br />
so, click Yes to continue.<br />
19. After installation is complete, click Finish.<br />
20. Click Next to begin searching for new printer drivers.<br />
Page 32
21. Click Next to search for the best driver.<br />
Installation Guide for X-<strong>Rite</strong> ® ColorDesigner ® <strong>Software</strong><br />
NOTE: Your Dymo driver CD should still be in your CD-ROM drive.<br />
22. At the next window, uncheck Floppy disk drives and select CD-ROM drive.<br />
23. Click Next.<br />
24. At the next window, click Next.<br />
Page 33
Installation Guide for X-<strong>Rite</strong> ® ColorDesigner ® <strong>Software</strong><br />
25. Click Next.<br />
26. Check No for printing a test page and then click Finish.<br />
27. Click Finish again to close the wizard.<br />
Your Dymo printer should be ready to print labels.<br />
Page 34
I. Configuring Auto Dispenser COM Port<br />
Installation Guide for X-<strong>Rite</strong> ® ColorDesigner ® <strong>Software</strong><br />
The setup will vary depending on the type of dispenser you have. ColorDesigner supports<br />
a variety of dispenser with varying configurations. The three configurations supported are<br />
Remote, Integrated and Direct. They are explained below.<br />
Remote - ColorDesigner communicates with the dispenser software on a separate<br />
computer. This communication typically occurs through an RS-232 port.<br />
Dispenser<br />
Integrated - ColorDesigner communicates with the dispenser software on the same computer.<br />
This communication typically occurs by writing a formula file to the computer disk.<br />
Dispenser<br />
Direct - ColorDesigner communicates directly with the dispenser. A dispenser driver is<br />
typically supplied by the dispenser company. No user configuration is required with the<br />
connection protocol.<br />
Dispenser<br />
Dispenser<br />
software<br />
ColorDesigner<br />
software<br />
ColorDesigner software and<br />
dispenser software<br />
ColorDesigner<br />
software<br />
1. If it is not already running, start ColorDesigner.<br />
2. In the main menu, click on Housekeeping.<br />
3. Type your housekeeping password and click Unlock. Default password is 1234.<br />
4. Click Setup.<br />
5. In the Setup window, click Auto Dispenser.<br />
Note: For more detailed<br />
instructions on setting up<br />
dispenser hardware and<br />
software, please contact the<br />
dispenser manufacturer.<br />
6. Refer to the following pages for setup on your specific auto dispenser.<br />
Page 35
Installation Guide for X-<strong>Rite</strong> ® ColorDesigner ® <strong>Software</strong><br />
ABC Dispenser<br />
• Select ABC from the Dispenser Brand list.<br />
• Remote is the only Connection Protocol available.<br />
• Select the computer port that will be used from the Dispenser Port list.<br />
• Click the View Dispenser Log button to see an existing log of dispenser activities.<br />
Chamelon Dispenser<br />
• Select Chameleon from the Dispenser Brand list.<br />
• Integrated is the only Connection Protocol available. No further set up is required.<br />
• Click the View Dispenser Log button to see an existing log of dispenser activities.<br />
CPS/Corob Dispenser<br />
• Select CPS/Corob from the Dispenser Brand list.<br />
• Select between Remote and Integrated from the Connection Protocol list.<br />
For Remote<br />
• Select the computer port that will be used from the Dispenser Port list.<br />
For Integrated<br />
• Enter the formula file name and path information.<br />
• Click the View Dispenser Log button to see an existing log of dispenser activities.<br />
Dromont Dispenser<br />
• Select Dromont from the Dispenser Brand list.<br />
• Integrated is the only Connection Protocol available.<br />
• Enter the formula file name and path information.<br />
• Click the View Dispenser Log button to see an existing log of dispenser activities.<br />
Fast and Fluid Dispenser<br />
• Select Fast and Fluid from the Dispenser Brand list.<br />
• Select between Direct (IDD) and PrismaPro (Integrated) from the Connection<br />
Protocol list.<br />
For Direct (IDD) - Note: Need to install IDD (driver) from Fast and Fluid<br />
• Select the computer port that will be used from the Dispenser Port list. Select Litre or<br />
Quart from the Unit of Measure for Canister Filling list.<br />
• Enter the Purge Reminder Intervals in hours.<br />
• Click the IDD Config button to open the Dispenser Configuration window where you<br />
configure the dispenser settings.<br />
For PrismaPro - Note: Need to install Prism Pro from Fast and Fluid<br />
• No further set up is required.<br />
• Click the View Dispenser Log button to see an existing log of dispenser activities.<br />
Fluid Management Dispenser<br />
• Select Fluid Management from the Dispenser Brand list.<br />
• Select Harbil-A, Harbil-A Pre-ColorPro, Harbil-C, Miller-C, Miller-SP, Miller-SY,<br />
or ColorPro (Integrated) from the Connection Protocol list.<br />
Note: For a Remote Configuration, Harbil-A is strongly recommended.<br />
For Harbil and Miller<br />
• Select the computer port that will be used from the Dispenser Port list.<br />
For ColorPro (Integrated)<br />
• Enter the formula file name and path information.<br />
Page 36
Installation Guide for X-<strong>Rite</strong> ® ColorDesigner ® <strong>Software</strong><br />
• Click the View Dispenser Log button to see an existing log of dispenser activities.<br />
Highland Dispenser<br />
• Select Highland from the Dispenser Brand list.<br />
• Remote is the only Connection Protocol available.<br />
• Select the computer port that will be used from the Dispenser Port list.<br />
• Click the View Dispenser Log button to see an existing log of dispenser activities.<br />
Italtinto Dispenser<br />
• Select Italtinto from the Dispenser Brand list.<br />
• Select between Remote and Direct from the Connection Protocol list.<br />
For Remote<br />
• Select the computer port that will be used from the Dispenser Port list.<br />
For Direct<br />
• Select the computer port that will be used from the Dispenser Port list.<br />
• Select Litre or Quart from the Unit of Measure for Canister Filling list.<br />
• Enter the Purge Reminder Intervals in hours.<br />
• Click the Calibration Values button and enter the Colorant ID (if necessary), DP (shot<br />
calibration) value, OZ (ounce calibration) value, and Canister Volume amount for each<br />
can. Click Done when finished.<br />
• Click the View Dispenser Log button to see an existing log of dispenser activities.<br />
Lenteq Dispenser<br />
• Select Lenteq from the Dispenser Brand list.<br />
• Select between Remote and Integrated from the Connection Protocol list.<br />
For Remote<br />
• Select the computer port that will be used from the Dispenser Port list.<br />
For Integrated<br />
• Enter the formula file name and path information.<br />
• Click the View Dispenser Log button to see an existing log of dispenser activities.<br />
TecMec Dispenser<br />
• Select TecMec from the Dispenser Brand list.<br />
• Integrated is the only Connection Protocol available.<br />
• Enter the formula file name and path information.<br />
• Click the View Dispenser Log button to see an existing log of dispenser activities.<br />
Tint-A-Color Dispenser<br />
• Select Tint-A-Color from the Dispenser Brand list.<br />
• Remote is the only Connection Protocol available.<br />
• Select the computer port that will be used from the Dispenser Port list.<br />
• Click the View Dispenser Log button to see an existing log of dispenser activities.<br />
7. When finished, click the Main Menu button to exit.<br />
Page 37
Installation Guide for X-<strong>Rite</strong> ® ColorDesigner ® <strong>Software</strong><br />
J. Configuring the Instrument port<br />
1. If it is not already running, launch ColorDesigner.<br />
2. In the main menu, click on Housekeeping.<br />
3. Type your housekeeping password and click Unlock.<br />
4. Click Setup.<br />
5. In the left pane of the screen, click Instruments.<br />
6. In the right pane, click the Tethered Instrument Port down arrow to select the port<br />
to where the CF57/CFS57, RM400, or CA22 instrument is connected. Note: The<br />
SP52 and 552 instruments can also be operated as tethered instruments.<br />
7. Click OK and then Main Menu to finish.<br />
Page 38
K. Set Up ColorDesigner Hot Keys<br />
Installation Guide for X-<strong>Rite</strong> ® ColorDesigner ® <strong>Software</strong><br />
Hot keys let you save time by storing common selections in one keystroke. Instead of<br />
requiring you to make a selection on every screen, the hot key enters pre-set choices.<br />
For each hot key, you can store a specific combination of supplier, use, paint type, and so<br />
on. Then, while using the application to select paint, you click the hot key or press the<br />
associated "F" key at the top of your keyboard. The choices you stored are automatically<br />
entered, leaving you at the next resulting screen in the application.<br />
1. Click Housekeeping.<br />
2. Log in with your password and click Unlock.<br />
3. Click Setup.<br />
4. Click Hot Keys.<br />
5. In the right-hand panel, click any unnamed hot key.<br />
The Supplier screen displays.<br />
6. Select the Supplier you want stored in the hot key.<br />
The Use screen displays.<br />
NOTE: From this point on, you can click Save Current Selections (in the right-hand<br />
panel) to create a hot key from the combination of selections you have made.<br />
7. Continue to click through screens, making the selections as desired.<br />
8. When your hot key combination is complete, click Save Current Selections.<br />
9. When prompted, type a name for the new hot key. Use a title that helps you<br />
remember what is stored in that hot key.<br />
10. Click OK to return to Housekeeping: Setup: Hot Keys.<br />
Page 39
Installation Guide for X-<strong>Rite</strong> ® ColorDesigner ® <strong>Software</strong><br />
L. Set Up for a Barcode Scanner<br />
The “Require base scan when tinting” option allows you to require that the barcode on a<br />
can of base paint be scanned before tinting. The “Enable color card scanning” option<br />
allows color matching to formula books by scanning the barcode on a color card.<br />
The barcode scanner used must be able to transmit a question mark (?) before and after a<br />
barcode is scanned in order for it to be recognized by ColorDesigner.<br />
Example: ?23EFR456?<br />
Refer to the documentation that accompanied your scanner for installation and<br />
information on setting it up for the question mark option.<br />
1. If it is not already running, launch ColorDesigner.<br />
2. In the main menu, click on Housekeeping.<br />
3. Type your housekeeping password and click Unlock.<br />
4. Click Setup.<br />
5. In the left pane of the screen, click Barcode Scanner.<br />
6. In the right pane, check Enable color card scanning and/or Require base scan<br />
when tinting.<br />
7. Click Main Menu to finish.<br />
Page 40
Installation Guide for X-<strong>Rite</strong> ® ColorDesigner ® <strong>Software</strong><br />
Page 41
X-RITE WORLD HEADQUARTERS<br />
Grandville, Michigan USA • www.xrite.com<br />
(800) 572-4626 or (616) 534-7663 • Fax (978) 952-2797 or (616) 534-0723<br />
P/N 2192-500 Rev. Y