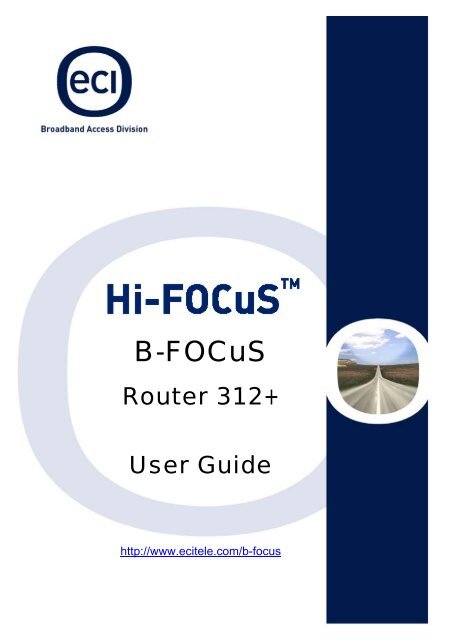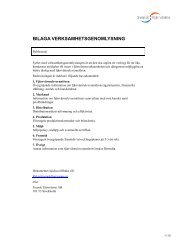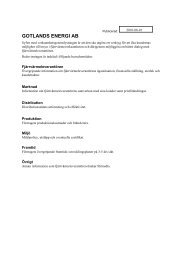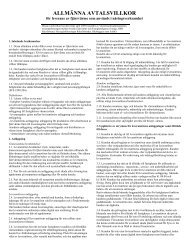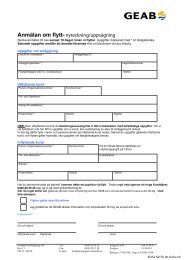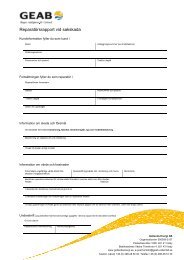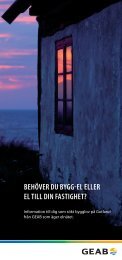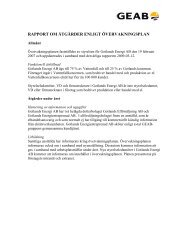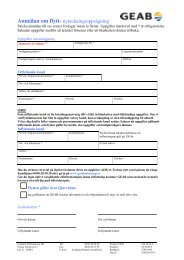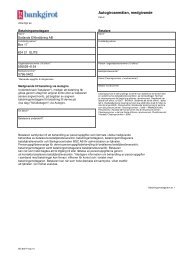B-FOCuS MultiPort 342+ ADSL Router - Gotlands Energi
B-FOCuS MultiPort 342+ ADSL Router - Gotlands Energi
B-FOCuS MultiPort 342+ ADSL Router - Gotlands Energi
You also want an ePaper? Increase the reach of your titles
YUMPU automatically turns print PDFs into web optimized ePapers that Google loves.
B-<strong>FOCuS</strong><br />
<strong>Router</strong> 312+<br />
User Guide<br />
http://www.ecitele.com/b-focus
B-<strong>FOCuS</strong> <strong>Router</strong> 312+<br />
User Guide<br />
© Copyright by ECI Telecom 2005. All rights reserved worldwide.<br />
The information contained in this document is proprietary and is subject to all relevant<br />
copyright, patent, and other laws protecting intellectual property, as well as any specific<br />
agreement protecting ECI rights in the aforesaid information. Neither this document nor the<br />
information contained herein may be published, reproduced or disclosed to third parties, in<br />
whole or in part, without the express, prior, written permission of ECI. In addition, any use of<br />
this document or the information contained herein for any purposes other than those for which<br />
it was disclosed is strictly forbidden.<br />
ECI reserves the right, without prior notice or liability, to make changes in equipment design or<br />
specifications.<br />
Information supplied by ECI is believed to be accurate and reliable. However, no responsibility<br />
is assumed by ECI for the use thereof nor for the rights of third parties, which may be affected<br />
in any way by the use thereof.<br />
Any representation(s) in this document concerning performance of ECI product(s) are for<br />
informational purposes only and are not warranties of future performance, either express or<br />
implied. ECI standard limited warranty, stated in its sales contract or order confirmation form,<br />
is the only warranty offered by ECI in relation thereto.<br />
This document may contain flaws, omissions, or typesetting errors; no warranty is granted nor<br />
liability assumed in relation thereto unless specifically undertaken in ECI sales contract or<br />
order confirmation. Information contained herein is periodically updated and changes will be<br />
incorporated into subsequent editions. If you have encountered an error, please notify ECI. All<br />
specifications are subject to change without prior notice.<br />
ECI Telecom Ltd. Proprietary ii DWG# 458006-0833-010 A00
B-<strong>FOCuS</strong> <strong>Router</strong> 312+<br />
User Guide<br />
Table of Contents<br />
1 Introduction ....................................................................... 1<br />
1.1 Package Contents ..................................................... 1<br />
2 Hardware Installation........................................................ 2<br />
3 Basic Software Configuration.......................................... 3<br />
3.1 Logging In to Your <strong>Router</strong>.......................................... 3<br />
3.2 Setting Up a Connection............................................ 5<br />
4 Safety Considerations ...................................................... 7<br />
5 Buttons and LEDs............................................................. 8<br />
5.1 Buttons/Ports ............................................................. 8<br />
5.2 LED Descriptions ....................................................... 9<br />
5.3 LED Table................................................................ 10<br />
6 Troubleshooting.............................................................. 11<br />
6.1 The <strong>Router</strong> is not Functional.................................... 11<br />
6.2 The <strong>ADSL</strong> Link LED Blinks but Does Not Go Solid . 12<br />
6.3 The DSL Link LED is Always Off ............................. 12<br />
ECI Telecom Ltd. Proprietary iii DWG# 458006-0833-010 A00
B-<strong>FOCuS</strong> <strong>Router</strong> 312+<br />
User Guide<br />
ECI Telecom Ltd. Proprietary iv DWG# 458006-0833-010 A00
B-<strong>FOCuS</strong> <strong>Router</strong> 312+<br />
User Guide<br />
1 Introduction<br />
Thank you for choosing ECI Telecom’s B-<strong>FOCuS</strong> 312+ <strong>Router</strong> as your gateway<br />
to the world of fast Internet. Your new router is a state-of-the-art unit that<br />
includes an <strong>ADSL</strong> router and an advanced router, enabling you to create and<br />
connect a network of computers to a single <strong>ADSL</strong> line. Your router also<br />
provides a powerful firewall that will secure your home network and computers<br />
from unwelcome intrusions.<br />
1.1 Package Contents<br />
Please check that your package contains the following items.<br />
Table 1. B-<strong>FOCuS</strong> 312+ Package Contents<br />
Item Equipment Description Quantity<br />
1 B-<strong>FOCuS</strong> 312+ router 1<br />
2<br />
AC power adaptor 12V,<br />
1A<br />
1<br />
3<br />
RJ-45 cable for<br />
connecting router to<br />
computer via 10/100<br />
base-T Ethernet port<br />
1<br />
4<br />
RJ-11 cable for<br />
connecting to the <strong>ADSL</strong><br />
line<br />
1<br />
ECI Telecom Ltd. Proprietary 1 DWG# 458006-0833-010 A00
B-<strong>FOCuS</strong> <strong>Router</strong> 312+<br />
User Guide<br />
2 Hardware Installation<br />
The following diagram and explanations will help you install your router.<br />
Figure 1. B-<strong>FOCuS</strong> 312+ <strong>Router</strong> Connection Diagram<br />
‣ To connect your router<br />
1. Connect one end of the RJ-45 Ethernet cable to a LAN port on your<br />
router and the other end to the LAN port of one computer.<br />
2. Connect one end of the RJ-11 telephone cable to the <strong>ADSL</strong> port on the<br />
back of your router and connect the other end to the <strong>ADSL</strong> port on the<br />
phone line splitter.<br />
3. Connect the AC power adapter. Only use the power adapter supplied<br />
with the router.<br />
4. Turn on the power and proceed to Section 3, Basic Software<br />
Configuration.<br />
ECI Telecom Ltd. Proprietary 2 DWG# 458006-0833-010 A00
B-<strong>FOCuS</strong> <strong>Router</strong> 312+<br />
User Guide<br />
3 Basic Software Configuration<br />
In order to connect to your service, you must set up your router as described in<br />
this section.<br />
3.1 Logging in to Your <strong>Router</strong><br />
To open the configuration options of your router, use your Internet browser.<br />
‣ To log in to your router<br />
1. Open your Internet browser and type 10.0.0.138 in the address bar.<br />
The Log In window is displayed.<br />
2. Enter the username Admin and password Admin.<br />
Note: The username and password are case-sensitive.<br />
3. Click Log In. The Home Page window is displayed.<br />
If you are unable to open the Configuration utility, perform the following<br />
steps.<br />
a. From the computer desktop, select Start > Settings > Network<br />
and Dial-up Connections > Local Area Network. To restart<br />
your network card, click Disable and then restart the network<br />
card. Try again to log in to the configuration utility.<br />
ECI Telecom Ltd. Proprietary 3 DWG# 458006-0833-010 A00
B-<strong>FOCuS</strong> <strong>Router</strong> 312+<br />
User Guide<br />
b. If you are still unable to connect to the configuration utility, then<br />
from your Internet browser, select Tools > Internet Options and<br />
click Delete Cookies, Delete Files, and Clear History. Try again<br />
to log in to the configuration utility.<br />
4. Click the Setup tab.<br />
You have logged in to the configuration utility and are now ready to configure<br />
your router.<br />
ECI Telecom Ltd. Proprietary 4 DWG# 458006-0833-010 A00
B-<strong>FOCuS</strong> <strong>Router</strong> 312+<br />
User Guide<br />
3.2 Setting Up a Connection<br />
‣ To set up a new connection<br />
1. From the Setup window, click New Connection. The Connection Setup<br />
window is displayed.<br />
2. Give your new connection a name.<br />
Note:<br />
Any name is legal, for example, the name of your service<br />
provider, but you may not use spaces or special<br />
characters.<br />
3. In the Options section, it is recommended to enable NAT and Firewall in<br />
order to protect your network from intrusions.<br />
4. Configure the parameters for the network.<br />
ECI Telecom Ltd. Proprietary 5 DWG# 458006-0833-010 A00
B-<strong>FOCuS</strong> <strong>Router</strong> 312+<br />
User Guide<br />
For the connection Type, select according to your network type, for a<br />
home network, choose PPPoE.<br />
In the PVC Settings section, in the VPI box, type 8. In the VCI box, type<br />
35.<br />
5. Click Apply.<br />
6. To save the changes, click the Tools button (at the top of the page) and<br />
select System Commands. From the System Commands page, click<br />
Save All.<br />
7. To make the changes effective, click the Tools button (at the top of the<br />
page) and select System Commands. From the System Commands<br />
page, click Restart. The Restart Confirmation message box is displayed.<br />
8. Click OK.<br />
You have completed the basic software configuration for your router. The router<br />
will restart after a few seconds and connect to the Internet. Open your browser<br />
and enjoy surfing the net.<br />
If you are unable to connect to the Internet, see Section 6, Troubleshooting.<br />
ECI Telecom Ltd. Proprietary 6 DWG# 458006-0833-010 A00
B-<strong>FOCuS</strong> <strong>Router</strong> 312+<br />
User Guide<br />
4 Safety Considerations<br />
The B-<strong>FOCuS</strong> 312+ <strong>Router</strong> is designed for in-house desktop use only.<br />
Therefore:<br />
• Do not expose to direct sunlight.<br />
• Do not expose to temperatures exceeding 40°C.<br />
• Do not immerse in water, and do not dampen or install in wet conditions.<br />
ECI Telecom Ltd. Proprietary 7 DWG# 458006-0833-010 A00
B-<strong>FOCuS</strong> <strong>Router</strong> 312+<br />
User Guide<br />
5 Buttons and LEDs<br />
5.1 Buttons/Ports<br />
This section describes the ports and buttons on the router.<br />
<strong>ADSL</strong><br />
Port<br />
LAN<br />
Port<br />
Reset<br />
Button<br />
Power<br />
On/Off<br />
Button<br />
Figure 2. B-<strong>FOCuS</strong> <strong>Router</strong> 312+ Back Panel<br />
• Reset Button. To reset the router, press and release the Reset button;<br />
after about 30 seconds the unit will become operational.<br />
• Restore to Factory Defaults. You may need to restore the factory<br />
defaults if the configuration of your unit is changed, if you lose both<br />
network connectivity and the ability to interface to the unit via the web<br />
interface, or following a failed software upgrade. To restore factory<br />
defaults, press the Reset button for more than 10 seconds. The unit<br />
reverts to its factory defaults and after about 30 seconds becomes<br />
operational again.<br />
• LAN (Local Area Network) Port. Connect to Ethernet network<br />
devices, such as a PC, hub, switch, or router. Depending on the<br />
connection, you may need a cross-over cable or a straight-through<br />
cable.<br />
• Power. Make sure you observe the proper power requirements.<br />
• <strong>ADSL</strong> Port. WAN interface that connects directly to the phone line.<br />
ECI Telecom Ltd. Proprietary 8 DWG# 458006-0833-010 A00
B-<strong>FOCuS</strong> <strong>Router</strong> 312+<br />
5.2 LED Descriptions<br />
User Guide<br />
The following pictures show where the LED indicators are positioned on the<br />
units. An explanation of each LED follows.<br />
Power<br />
LED<br />
LAN<br />
LEDs<br />
Internet<br />
Link<br />
<strong>ADSL</strong><br />
Sync<br />
Figure 3. B-<strong>FOCuS</strong> <strong>Router</strong> 312+<br />
• Power LED. Indicates that power is supplied to the unit.<br />
• <strong>ADSL</strong> Link. This LED serves two purposes. If it is continuously lit, the<br />
<strong>ADSL</strong> interface is successfully connected to a device through the WAN<br />
port. If the LED flickers, the router is training.<br />
• LAN Link. This LED serves two purposes. If it is continuously lit, the<br />
Ethernet interface is successfully connected to a device through the<br />
LAN port. If it flickers, network activity is in progress.<br />
• Internet Link. The Internet LED is off if no connection is established or<br />
the connection is not used. When it is green, an Internet connection has<br />
been established.<br />
ECI Telecom Ltd. Proprietary 9 DWG# 458006-0833-010 A00
B-<strong>FOCuS</strong> <strong>Router</strong> 312+<br />
5.3 LED Table<br />
The LED table below can help diagnose problems.<br />
Table 2. B-<strong>FOCuS</strong> <strong>Router</strong> LEDs<br />
Power<br />
LED<br />
<strong>ADSL</strong> Link<br />
LAN Link<br />
Internet Link<br />
Power not<br />
applied<br />
<strong>ADSL</strong> line not<br />
connected<br />
User Guide<br />
LED Status<br />
Off Green Blinking<br />
Wrong type of<br />
Ethernet cable<br />
used<br />
No Internet link<br />
established<br />
Normal<br />
Operation<br />
<strong>ADSL</strong> line is<br />
trained<br />
Ethernet line is<br />
connected<br />
Internet link<br />
established<br />
N/A<br />
<strong>ADSL</strong> line is<br />
training<br />
Ethernet traffic<br />
is flowing<br />
N/A<br />
ECI Telecom Ltd. Proprietary 10 DWG# 458006-0833-010 A00
B-<strong>FOCuS</strong> <strong>Router</strong> 312+<br />
User Guide<br />
6 Troubleshooting<br />
Below is a list of common problems. Before calling technical support, please<br />
look through these issues to see if they help solve your problem.<br />
6.1 The <strong>Router</strong> is not Functional<br />
• Check that the power LED is green.<br />
• Check that the network cables are installed correctly.<br />
• Check that the LAN and Internet Link LEDs are green.<br />
• Check that the <strong>ADSL</strong> Sync LED is green.<br />
• Make sure that your PC and the router are on the same network<br />
segment. The router’s default IP address is 10.0.0.138; make sure that<br />
your PC’s network adapter is within the same 10.0.0.x subnet. If you are<br />
running Windows, you can open a DOS window and type IPCONFIG to<br />
verify this data.<br />
• Ping the router from your PC.<br />
a. From the desktop, click Start > Run.<br />
b. In the Open box, type Ping 10.0.0.138<br />
c. A positive result displays as:<br />
Reply from 10.0.0.138 bytes=32 time
B-<strong>FOCuS</strong> <strong>Router</strong> 312+<br />
User Guide<br />
• Disable your network card and then enable it.<br />
• Delete your temporary Internet files, history files, and cookies.<br />
• Verify that your Windows LAN is configured for dynamic IP Addresses.<br />
• Verify that none of your applications are trying to create a dial-up<br />
connection to the Internet.<br />
• If your router does not work after performing all the steps above, press<br />
the reset button on the back panel for 10 seconds until the <strong>ADSL</strong> Sync<br />
lamp turns off. The router will revert into its factory default settings.<br />
Perform the above procedures again.<br />
6.2 The <strong>ADSL</strong> Link LED Blinks but Does Not Go<br />
Solid<br />
The <strong>ADSL</strong> line is trying to train but for some reason it cannot establish a valid<br />
connection. You are too far from the telco central office. Contact your DSL<br />
service provider for further assistance.<br />
6.3 The DSL Link LED is Always Off<br />
Make sure you have <strong>ADSL</strong> service. You should get some kind of information<br />
from your ISP that states that <strong>ADSL</strong> service is installed. You can usually tell if<br />
the service is installed by listening to the phone line; you will hear some highpitched<br />
noise. If you cannot hear high-pitched noise, contact your ISP.<br />
Verify that the phone line is connected directly to the wall socket and to the<br />
<strong>ADSL</strong> input on your router. If you have installed a splitter on the phone line, and<br />
accidentally connected the router to the phone side, the <strong>ADSL</strong> light will not<br />
come on.<br />
ECI Telecom Ltd. Proprietary 12 DWG# 458006-0833-010 A00