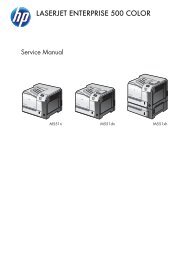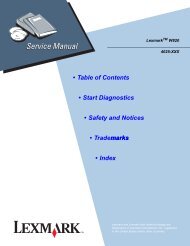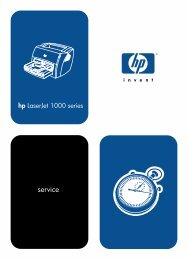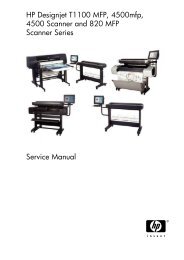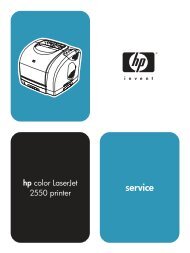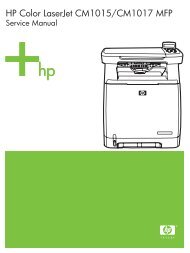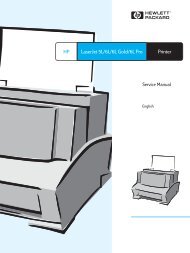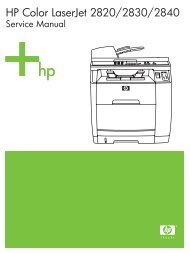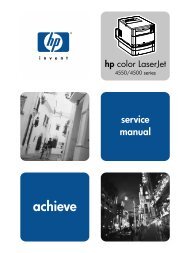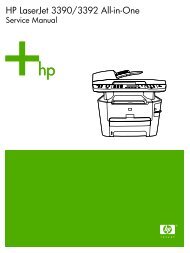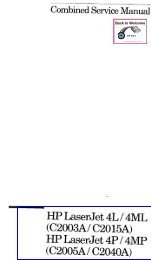HP LaserJet 4 / 4M
HP LaserJet 4 / 4M
HP LaserJet 4 / 4M
Create successful ePaper yourself
Turn your PDF publications into a flip-book with our unique Google optimized e-Paper software.
Combined ServiceManual<strong>HP</strong> <strong>LaserJet</strong> 4 / <strong>4M</strong>(C2001A / C2021A)<strong>HP</strong> <strong>LaserJet</strong> 4 Plus /<strong>4M</strong> Plus(C2037A / C2039A)<strong>HP</strong> <strong>LaserJet</strong> 5 / 5M/5N(C3916A/C3917A/C3952A)
© CopyrightHewlett-PackardCompany 1996All Rights Reserved.Reproduction, adaptation,or translation withoutprior written permissionis prohibited, except asallowed under thecopyright laws.Publication numberC3916-90984First edition, March 1996Printed in USAWarrantyThe informationcontained in thisdocument is subject tochange without notice.Hewlett-Packard makesno warranty of any kindwith regard to thismaterial, including, butnot limited to, theimplied warranties ormerchantability andfitness for a particularpurpose.Hewlett-Packard shallnot be liable for errorscontained herein or forincidental orconsequential damagedin connection with thefurnishing, performance,or use of this material.WARNINGElectrical ShockHazardTo avoid electrical shock,use only supplied powercords and connect only toproperly grounded(3-hole) wall outlets.Hewlett-Packard Company11311 Chinden BoulevardBoise, Idaho 83714
ConventionsThis manual uses the following conventions:Unless specifically stated otherwise, information applies to allseven printer models (<strong>LaserJet</strong> 4/4 Plus/4 M/4 M Plus/5/5 M/5 N).Most procedures are combined for all printers, except where theydiffer substantially.Color is used to emphasize items which are important to thematerial under discussion.The names of major printer parts and assemblies are Capitalized.Bold is used for emphasis, particularly in situations where italictype would be confusing.Italic type is used to indicate related documents or emphasis.COMPUTER type indicates text as seen on a computer monitor.DISPLAY type indicates text as seen on the printer’s 16 characterLCD display panel (<strong>LaserJet</strong> 4Plus/<strong>4M</strong>Plus only).[KEYFACE] indicates keys on a computer keyboard or on theprinter’s control panel. Examples include [Enter], [On Line] andGo.NoteNotes contain important information set off fromthe text.CAUTIONCaution messages alert you to the possibility ofdamage to equipment or loss of data.WARNING!Warning messages alert you to the possibility ofpersonal injury.i
Contents1 Product InformationProduct Family Information . . . . . . . . . . . . . . . 1-2Identification . . . . . . . . . . . . . . . . . . . . . . . 1-3Specifications . . . . . . . . . . . . . . . . . . . . . . . . 1-5<strong>HP</strong> <strong>LaserJet</strong> 4 and 4 Plus . . . . . . . . . . . . . . . . 1-5Related Documentation . . . . . . . . . . . . . . . . . . 1-7Safety Information . . . . . . . . . . . . . . . . . . . . . . 1-8Product and Laser Safety . . . . . . . . . . . . . . . . 1-8FCC RFI Statement . . . . . . . . . . . . . . . . . . . 1-9Laser Statement (Sweden/Finland) . . . . . . . . . . 1-10Toner Safety . . . . . . . . . . . . . . . . . . . . . 1-11Ozone Statement . . . . . . . . . . . . . . . . . . . . 1-11Doing Business with <strong>HP</strong> . . . . . . . . . . . . . . . . . . 1-12Technical Assistance . . . . . . . . . . . . . . . . . 1-12<strong>HP</strong> ASAP 1-800-333-1917 (U.S.) . . . . . . . . . . . . 1-12<strong>HP</strong> FIRST . . . . . . . . . . . . . . . . . . . . . . . . 1-12<strong>HP</strong> FIRST, U.S. . . . . . . . . . . . . . . . . . . . . . 1-12<strong>HP</strong> FIRST, Europe . . . . . . . . . . . . . . . . . . . 1-12<strong>HP</strong> AUDIO-TIPS . . . . . . . . . . . . . . . . . . . . 1-13<strong>HP</strong> CompuServe Forum . . . . . . . . . . . . . . . . 1-13Customer Information Centers . . . . . . . . . . . . . 1-13Customer Support Center (Assist Line) . . . . . . . . 1-13Printer Drivers . . . . . . . . . . . . . . . . . . . . . 1-13European Customer Support Center . . . . . . . . . 1-14Other Areas . . . . . . . . . . . . . . . . . . . . . . . 1-142 Site Planning and RequirementsSite Requirements . . . . . . . . . . . . . . . . . . . . . . 2-1Printer Space Requirements . . . . . . . . . . . . . . . 2-2Print Media Specifications . . . . . . . . . . . . . . . . 2-3Adhesive Labels . . . . . . . . . . . . . . . . . . . . . 2-5Label Construction . . . . . . . . . . . . . . . . . . . . 2-5Overhead Transparencies . . . . . . . . . . . . . . . . 2-6Envelopes . . . . . . . . . . . . . . . . . . . . . . . . . 2-6Envelope Construction . . . . . . . . . . . . . . . . . . 2-73 ConfigurationIntroduction . . . . . . . . . . . . . . . . . . . . . . . . . 3-1Using The Control Panel . . . . . . . . . . . . . . . . . . 3-2Contents-1
Control Panel Keys . . . . . . . . . . . . . . . . . . . 3-2Reset Menu . . . . . . . . . . . . . . . . . . . . . . . 3-5Control Panel Menus . . . . . . . . . . . . . . . . . . . 3-6Printer Features . . . . . . . . . . . . . . . . . . . . . . 3-13Page Protection (<strong>HP</strong> <strong>LaserJet</strong> 4 only) . . . . . . . . . 3-13Resource Saving (<strong>HP</strong> <strong>LaserJet</strong> 4 Plus and 5 only) . . 3-14I/O Buffering (<strong>HP</strong> <strong>LaserJet</strong> 4 Plus and 5 only) . . . . 3-15EconoMode (<strong>HP</strong> <strong>LaserJet</strong> 4 Plus and 5 only) . . . . . 3-16Resolution Enhancement (REt) . . . . . . . . . . . . 3-16Memory Enhancement technology (MEt)(<strong>HP</strong> <strong>LaserJet</strong> 4 Plus and 5 only) . . . . . . . . . . 3-17Density . . . . . . . . . . . . . . . . . . . . . . . . 3-17Network Security . . . . . . . . . . . . . . . . . . . . . 3-18Remote Control Panel (DOS) . . . . . . . . . . . . . 3-18<strong>HP</strong> <strong>LaserJet</strong> Utility (Macintosh) . . . . . . . . . . . 3-18<strong>HP</strong> JetAdmin Utility (Novell Networks) . . . . . . . 3-19Service Mode . . . . . . . . . . . . . . . . . . . . . . . 3-20Setting the Page Count . . . . . . . . . . . . . . . . 3-21Setting the Cold Reset Default . . . . . . . . . . . 3-22Cold Reset . . . . . . . . . . . . . . . . . . . . . . . . 3-23Understanding the PCL Self Test Printout . . . . . . 3-24Changing the Control Panel Display Language . . . . 3-28Test Print Button . . . . . . . . . . . . . . . . . . . . 3-29System Configuration . . . . . . . . . . . . . . . . . 3-31MS-DOS System Configuration . . . . . . . . . . . . 3-31Parallel DOS Commands . . . . . . . . . . . . . . . 3-31Serial MS-DOS Commands . . . . . . . . . . . . . . 3-32Printer I/O Configuration . . . . . . . . . . . . . . . . . 3-33Parallel Menu . . . . . . . . . . . . . . . . . . . . . 3-33Advanced Functions . . . . . . . . . . . . . . . . . 3-33Serial Configuration . . . . . . . . . . . . . . . . . . 3-33Serial Protocol . . . . . . . . . . . . . . . . . . . . . 3-33BAUD Rate . . . . . . . . . . . . . . . . . . . . . . . 3-33Pacing (Handshaking) . . . . . . . . . . . . . . . 3-34Serial Cable Pin-outs . . . . . . . . . . . . . . . . . . . 3-35DB-9 RS-232 Serial Connection — <strong>HP</strong> <strong>LaserJet</strong> 4 . . 3-35DB-25 RS-232 Serial Connection — <strong>HP</strong> <strong>LaserJet</strong> 4Plus/5 . . . . . . . . . . . . . . . . . . . . . . . . . 3-36DB-25 Serial Connection — <strong>HP</strong> <strong>LaserJet</strong> 4 . . . . . 3-37DB-25 RS-232 Serial Connection — <strong>HP</strong> <strong>LaserJet</strong> 4Plus/5 . . . . . . . . . . . . . . . . . . . . . . . . . 3-38RS-422A Serial Connection (Not available on the<strong>HP</strong> <strong>LaserJet</strong> 4 Plus or 5 printers) . . . . . . . . . 3-39RS-422A Serial Configuration (<strong>LaserJet</strong> 4 only) . . . 3-39Modular I/O Configuration . . . . . . . . . . . . . . . . 3-40Contents-2
Printer Drivers . . . . . . . . . . . . . . . . . . . . . . . 3-41Install Printer Drivers and Utilities . . . . . . . . . 3-41How to Obtain Printer Drivers . . . . . . . . . . . . . 3-41DOS Utilities . . . . . . . . . . . . . . . . . . . . . . . . 3-42Packing the Printer . . . . . . . . . . . . . . . . . . . 3-43Repackaging Instructions . . . . . . . . . . . . . . 3-43Packing Checklist . . . . . . . . . . . . . . . . . . . . 3-43Installing The Optional Lower Cassette . . . . . . . . 3-44Loading Paper into the Optional Lower Cassette . . 3-45Envelope Feeder Installation . . . . . . . . . . . . . . . 3-49<strong>LaserJet</strong> 4 and 4 Plus . . . . . . . . . . . . . . . . . . 3-50<strong>LaserJet</strong> 5 . . . . . . . . . . . . . . . . . . . . . . . . 3-50SIMM Installation . . . . . . . . . . . . . . . . . . . . . 3-51Protecting the SIMM Board . . . . . . . . . . . . . . 3-51Memory Requirements . . . . . . . . . . . . . . . . . 3-53Accessing the SIMM Slots . . . . . . . . . . . . . . . 3-55Installing the SIMM Boards . . . . . . . . . . . . . . 3-55Testing a SIMM Board . . . . . . . . . . . . . . . . . . 3-57Memory SIMM . . . . . . . . . . . . . . . . . . . . . 3-57Running a Self Test Printout . . . . . . . . . . . . . . 3-57Personality SIMM(PostScript) . . . . . . . . . . . . . . . . . . . . . . 3-58Troubleshooting a SIMM Board . . . . . . . . . . . . . . 3-59Service / Error Messages . . . . . . . . . . . . . . . . 3-594 Preventive MaintenanceIntroduction . . . . . . . . . . . . . . . . . . . . . . . . . 4-1Life Expectancy of Consumables . . . . . . . . . . . . . . 4-2Service Checkpoints . . . . . . . . . . . . . . . . . . . . . 4-3Cleaning Your Printer . . . . . . . . . . . . . . . . . . 4-4Toner Cartridge . . . . . . . . . . . . . . . . . . . . . . 4-5Saving Toner with EconoMode (<strong>HP</strong> <strong>LaserJet</strong> 4Plus and 5 Only) . . . . . . . . . . . . . . . . . . . . 4-6Storing the Toner Cartridge . . . . . . . . . . . . . . . 4-6Installing the Toner Cartridge . . . . . . . . . . . . . 4-7Non-<strong>HP</strong> Toner Cartridges . . . . . . . . . . . . . . . . 4-9Clearing the TONER LOW Message . . . . . . . . . 4-10Periodic Maintenance Procedures . . . . . . . . . . . . 4-11Removing the MP Tray (Tray 1) Pickup Roller andSeparation Pad . . . . . . . . . . . . . . . . . . . 4-11Removing the PC (Tray 2) Pickup Roller . . . . . . 4-13Removing the Lower Cassette (LC) or (Tray 3)Pickup Roller . . . . . . . . . . . . . . . . . . . . 4-14Removing and Replacing the Transfer Roller . . . . 4-15Contents-3
6 Removal and ReplacementRequired Tools . . . . . . . . . . . . . . . . . . . . . . . . 6-2Hardware Review . . . . . . . . . . . . . . . . . . . . . . 6-2Removing the Covers . . . . . . . . . . . . . . . . . . . . 6-4Right Side Cover Removal . . . . . . . . . . . . . . . . 6-4Top Cover Removal . . . . . . . . . . . . . . . . . . . 6-5Left Side Cover Removal . . . . . . . . . . . . . . . . . 6-7Rear Door Removal . . . . . . . . . . . . . . . . . . . . 6-8Font Door Cover Removal (LJ 5 Right FrontCover Removal) . . . . . . . . . . . . . . . . . . . 6-10Multi-Purpose (MP) Tray (Tray 1) Door Removal . . . 6-12Multi-Purpose (MP) Tray (Tray 1) Removal . . . . . . 6-13Assemblies Removal . . . . . . . . . . . . . . . . . . . . 6-15Power Supply Removal . . . . . . . . . . . . . . . . . 6-15Paper Feed Assembly Removal . . . . . . . . . . . . . 6-18High Voltage Power Supply (HVPS) Removal . . . . . 6-21Fuser Assembly Removal . . . . . . . . . . . . . . . . 6-22Control Panel and Overlay Removal . . . . . . . . . . 6-23Removing the SIMMs Door . . . . . . . . . . . . . . 6-25Formatter Cage Removal . . . . . . . . . . . . . . . . 6-27Formatter PCA Removal . . . . . . . . . . . . . . . . 6-29DC Controller Removal . . . . . . . . . . . . . . . . . 6-33DC Controller Installation . . . . . . . . . . . . . . . 6-35Main Motor Assembly Removal . . . . . . . . . . . . 6-37Gear Assembly Removal . . . . . . . . . . . . . . . . 6-38Fan Removal . . . . . . . . . . . . . . . . . . . . . . 6-39Output Assembly Removal . . . . . . . . . . . . . . . 6-41Paper Exit Sensor (PS3) Removal . . . . . . . . . . . 6-42Scanner Assembly Removal . . . . . . . . . . . . . . 6-43Lower Cassette Assemblies . . . . . . . . . . . . . . . . 6-44Lower Cassette Sensor PCA Removal . . . . . . . . . 6-44Lower Cassette Pickup Motor Removal . . . . . . . . 6-45Replacing Fuser Assembly Parts . . . . . . . . . . 6-47Fuser Assembly Configuration . . . . . . . . . . . . 6-48Removing the Fuser Roller Heat Lamp . . . . . . . . 6-49Fuser Assembly Thermoswitch Removal . . . . . . . 6-55Thermistor Removal . . . . . . . . . . . . . . . . . . 6-56Paper Control PCA Removal . . . . . . . . . . . . . . 6-59Sensor PCA Removal . . . . . . . . . . . . . . . . . . 6-60PS1 and PS2 Sensor Assembly Removal . . . . . . . 6-61High Voltage Contact Plate (HVCP) and Paper GuideRemoval . . . . . . . . . . . . . . . . . . . . . . . . 6-62Accessing the High Voltage Contact Plate andFeed Guide Assembly . . . . . . . . . . . . . . . . 6-62Contents-5
Removing the High Voltage Contact Assembly andFeed Guide Assembly . . . . . . . . . . . . . . . . 6-67Replacing the High Voltage ContactAssembly/Feed Guide Assembly . . . . . . . . . . 6-68Interconnect PCA Removal . . . . . . . . . . . . . . . 6-697 Troubleshooting<strong>LaserJet</strong> 5 Error Map . . . . . . . . . . . . . . . . . . . . 7-APre-Troubleshooting Procedures . . . . . . . . . . . . . 7-1Preliminary Operating Checks . . . . . . . . . . . . . 7-1Printer Message Troubleshooting . . . . . . . . . . . 7-2Printer Message Summary Table . . . . . . . . . . . 7-2Clearable Warnings . . . . . . . . . . . . . . . . . 7-10Printer Message Troubleshooting Procedures . . . . . . 7-12Blank Display . . . . . . . . . . . . . . . . . . . . . 7-12MP/PC/LC (Tray 1/2/3) LOAD Message . . . . . . 7-13Cassette Size Switches (SW603, SW604, SW605)Functional Check . . . . . . . . . . . . . . . . . . 7-15Paper Size Sensing Lower Cassette . . . . . . . . . 7-16PC Empty Sensor (PS2) Functional Check . . . . . . 7-17PS4 Check (MP Tray Empty Sensor) . . . . . . . . . 7-1712 Printer Open Message . . . . . . . . . . . . . . . 7-18SW601 Functional Check . . . . . . . . . . . . . . . 7-1913 PAPER JAM Message . . . . . . . . . . . . . . . 7-20PS1 (Input/Registration Sensor) Check . . . . . . . . 7-22PS3 (Exit Sensor) Check . . . . . . . . . . . . . . . . 7-23Pickup Motor Functional Test (M2) . . . . . . . . . . 7-23Lower Cassette Functional Check . . . . . . . . . . 7-2414 NO EP CART Message . . . . . . . . . . . . . . . 7-2516 Toner Low Message . . . . . . . . . . . . . . . . 7-2541.X ERROR Message . . . . . . . . . . . . . . . . 7-2750 SERVICE Error - Fuser Malfunction . . . . . . . 7-2951 ERROR Message . . . . . . . . . . . . . . . . . . 7-3152 ERROR Scanner Malfunction . . . . . . . . . . . 7-32Laser/Scanner Assembly Functional Checks . . . . . 7-3257 (or 57.1) SERVICE Message (Main MotorFailure) . . . . . . . . . . . . . . . . . . . . . . . 7-33Main Motor Functional Checks . . . . . . . . . . . . 7-3358 (or 57.2) SERVICE (Fan Failure) . . . . . . . . . 7-34Image Defect Summary . . . . . . . . . . . . . . . . . 7-35PS5 Check (MP Tray Paper End Sensor)Functional Test . . . . . . . . . . . . . . . . . . . 7-44Image Formation Troubleshooting . . . . . . . . . . . . 7-49Half Self-Test Functional Check . . . . . . . . . . . 7-49Contents-6
Drum Rotation Functional Check . . . . . . . . . . . 7-50High Voltage Power Supply Assembly . . . . . . . . 7-51Interface Troubleshooting . . . . . . . . . . . . . . . . . 7-52Communications Check . . . . . . . . . . . . . . . . 7-52Test Message . . . . . . . . . . . . . . . . . . . . . . 7-52AUTOEXEC.BAT Standard Configurations . . . . . 7-53Parallel DOS Commands . . . . . . . . . . . . . . . 7-53Serial MS-DOS Commands . . . . . . . . . . . . . . 7-53Communications Checks . . . . . . . . . . . . . . . . 7-5<strong>4M</strong>IO Troubleshooting . . . . . . . . . . . . . . . . . . . 7-56Troubleshooting Hints . . . . . . . . . . . . . . . . . 7-56Explanation of Self Test Printout . . . . . . . . . . . 7-57Troubleshooting Aids . . . . . . . . . . . . . . . . . . . 7-59Component Locations . . . . . . . . . . . . . . . . . . 7-59Repetitive Defect Template . . . . . . . . . . . . . . 7-67Voltage Test Points . . . . . . . . . . . . . . . . . . 7-69Measuring the DC Voltage Levels . . . . . . . . . . . 7-698 Parts and DiagramsHow To Use the Parts Lists . . . . . . . . . . . . . . . . . 8-1Parts Lists and Illustrations . . . . . . . . . . . . . . . 8-2Accessory Parts . . . . . . . . . . . . . . . . . . . . . . 8-33SIMM Memory . . . . . . . . . . . . . . . . . . . . . 8-38Miscellaneous Parts and Accessories . . . . . . . . . 8-39Parts List . . . . . . . . . . . . . . . . . . . . . . . . . . 8-40A DuplexerFunctional Overview . . . . . . . . . . . . . . . . . . A-2Duplex Printing . . . . . . . . . . . . . . . . . . . . . A-3Switchback Assembly . . . . . . . . . . . . . . . . . . A-3Holding Tray . . . . . . . . . . . . . . . . . . . . . . A-3Electrical Overview . . . . . . . . . . . . . . . . . . . A-5Installing the Optional Duplexer . . . . . . . . . . . . . A-6Removal and Replacement . . . . . . . . . . . . . . . . A-8Required Tools . . . . . . . . . . . . . . . . . . . . . A-8Removing the Covers . . . . . . . . . . . . . . . . . . A-9Removing the Switchback Covers . . . . . . . . . . . A-9Removing the Side Cover on Power Side . . . . . . . A-10Removing the Side Cover on Gear Side . . . . . . . . A-11Removing the Back Cover . . . . . . . . . . . . . . . A-13Removing the Front Cover . . . . . . . . . . . . . . . A-13Removing Internal Duplexer Components . . . . . . . A-14Removing the Fan/Motor/Solenoid/Sensor . . . . . . . A-14Removing the Switchback Paper Guide . . . . . . . . A-15Contents-7
Removing the Paper Guide Assembly . . . . . . . . . A-16Removing the Paper Roller . . . . . . . . . . . . . . A-17Removing the Control PCA . . . . . . . . . . . . . . A-20Removing the Power PCA . . . . . . . . . . . . . . . A-22Removing the Holding Tray Center Paper Guide . . . A-23Removing the Holding Tray Belt . . . . . . . . . . . A-24Removing the Holding Tray Paper Sensor . . . . . . A-26Removing the Switchback Assembly . . . . . . . . . A-27Parts and Diagrams for the Duplexer . . . . . . . . . . A-28B <strong>LaserJet</strong> 5/5M/5N PrinterProduct Information . . . . . . . . . . . . . . . . . . . . . B-2Product Family Information . . . . . . . . . . . . . . . B-3Identification . . . . . . . . . . . . . . . . . . . . . . . . B-5Specifications . . . . . . . . . . . . . . . . . . . . . . . . B-6<strong>HP</strong> <strong>LaserJet</strong> 5 / 5M / 5N . . . . . . . . . . . . . . . . . B-6Related Documentation . . . . . . . . . . . . . . . . . . B-8Laser Statement (Sweden/Finland) . . . . . . . . . . B-9Control Panel Layout . . . . . . . . . . . . . . . . . . . B-10Control Panel Keys . . . . . . . . . . . . . . . . . . . B-10Control Panel Menus . . . . . . . . . . . . . . . . . . B-13To change a control panel setting: . . . . . . . . . . . B-13Printing Menu . . . . . . . . . . . . . . . . . . . . . B-15PCL Fonts Menu . . . . . . . . . . . . . . . . . . . . B-17PostScript Menu . . . . . . . . . . . . . . . . . . . . B-18Job Menu . . . . . . . . . . . . . . . . . . . . . . . . B-18Configuration Menu . . . . . . . . . . . . . . . . . . B-19Memory Configuration Menu . . . . . . . . . . . . . B-21Parallel Menu . . . . . . . . . . . . . . . . . . . . . B-22Serial Menu . . . . . . . . . . . . . . . . . . . . . . . B-22Resets Menu . . . . . . . . . . . . . . . . . . . . . . B-23Test Menu . . . . . . . . . . . . . . . . . . . . . . . B-24Service Mode . . . . . . . . . . . . . . . . . . . . . . . B-25Setting the Page Count . . . . . . . . . . . . . . . . B-26Setting the Cold Reset Default . . . . . . . . . . . . B-27Skip Demo . . . . . . . . . . . . . . . . . . . . . . . B-28Big Data . . . . . . . . . . . . . . . . . . . . . . . . B-28Diagnostics . . . . . . . . . . . . . . . . . . . . . . . B-28Programming a Flash SIMM . . . . . . . . . . . . . . . B-29Changing the Control Panel Display Language . . . B-30NVRAM Init . . . . . . . . . . . . . . . . . . . . . . . . B-31Understanding the PCL Self Test Printout . . . . . . . B-32Infrared Communication . . . . . . . . . . . . . . . . . B-34System Requirements . . . . . . . . . . . . . . . . . B-35Contents-8
To Print Using the Infrared Port . . . . . . . . . . . . B-36Troubleshooting IR Printing Problems . . . . . . . . B-38Infrared Port Not Responding . . . . . . . . . . . . . B-41Contents-9
Contents-10
1Product InformationTable 1-1Printer FeaturesFeatures <strong>HP</strong> LJ 4 <strong>HP</strong> LJ <strong>4M</strong> <strong>HP</strong> LJ 4 Plus <strong>HP</strong> LJ<strong>4M</strong> PlusModel C2001A C2021A C2037A C2039APrinter Speed 8 ppm 8 ppm 12 ppm 12 ppmResolution 300/600 dpi 300/600 dpi 300/600 dpi 300/600 dpiExpandable I/O Buffer No No Yes YesResource Savings No No Yes YesMEt No No Yes YesREt Yes Yes Yes YesLanguages Enhanced PCL5 Enhanced PCL5,Postscript Level 2Enhanced PCL5Enhanced PCL5,Postscript Level 2PostScript Upgradeable C2080A* N/A C3129A* N/AResident Memory 2 MByte 6 MByte 2 MByte 6 MBytePrinter Max. Memory Capacity 34 MByte 26 MByte 66 MByte 50 MByteAvailable Memory Slots Four Two** Four Two **PC Tray Capacity 250 Sheets 250 Sheets 250 Sheets 250 SheetsMP Tray Capacity 100 Sheets 100 Sheets 100 Sheets 100 SheetsOutput Capacity 250 Sheets 250 Sheets 250 Sheets 250 Sheets500 Sheet Optional Feeder C2083A C2083A C2083D C2083DDuplex Option N/A N/A C3157A C3157AEnvelope Feeder C2082A C2082A C2082B C2082BTypefaces 45 PCL 45 PCL35 Postscript45 PCL 45 PCL35 PostscriptInterfacesSerial (25 pin)ParallelSerial (25 pin)Parallel, LocalTalkSerial (9 pin)ParallelSerial (9 pin)ParallelLocal TalkMIO Slots Yes Yes (J2341A) Yes Yes (J2552A)EconoMode No No Yes YesCartridge Slot Yes Yes Yes YesPower Save No No Yes YesMonthly Usage (pages) Up to 20,000 Up to 20,000 Up to 20,000 Up to 20,000*The PostScript upgrade requires an additional 4 MB SIMM.**PostScript & Memory SIMM already occupy 2 slots.Product Information 1-1
Product Family InformationThe model <strong>HP</strong> C2021A is identical to the model <strong>HP</strong> C2001A froma hardware standpoint, as is the model <strong>HP</strong> C2039A to the model<strong>HP</strong> C2037A. The models <strong>HP</strong> C2021A and C2039A printersinclude the following features:• PostScript Level 2 SIMM• AppleTalk MIO Card• 4 MBytes of RAMIn every instance the repair procedures for all products aresimilar.Some <strong>LaserJet</strong> 4 accessories are compatible with the <strong>LaserJet</strong> 4Plus and some are not. The compatibility chart below may beused when there is a question of accessory compatibility.Table 1-2Product Family Compatibility MatrixAccessory Description Does it work in the<strong>HP</strong><strong>LaserJet</strong> 4?Does it work in the<strong>HP</strong><strong>LaserJet</strong> 4 Plus?C2082A Envelope Feeder Yes NoC2082B Envelope Feeder Yes YesC2083AC2083DC2085AC2085DOptional 500 Sheet FeederAssemblyOptional 500 Sheet FeederAssembly250 Sheet Universal PCtray250 Sheet Universal PCtrayC3129A PostScript SIMM No YesC2080A PostScript SIMM Yes NoC2063A Memory (1 MByte) Yes YesC2064A Memory (2 MByte) Yes YesC2065A Memory (4 MByte) Yes YesC2066A Memory (8 MByte) Yes YesC3130A * Memory (1 MByte) No YesC3131A * Memory (2 MByte) No YesC3132A* Memory (4 MByte) No YesC3133A* Memory (8 MByte) No YesC3146A * Memory (16 MByte) No YesC3157A Duplex Assembly No Yes92298A Toner Cartridge Yes YesYesYesYesNoNoYesNoYes*If <strong>HP</strong> <strong>LaserJet</strong> 4 Plus Optional Memory (C3130A, C3131A, C3132A, C3133 or C3146A) is installed in the <strong>HP</strong><strong>LaserJet</strong> 4, the printer will display a “53.1X.08 ERROR” (X indicates the position of the SIMMs slot).1-2 Product Information
IdentificationThe model number is on a label placed on the outside, rear coverof the printer. The model number (C2001A, C2021A, C2037A orC2039A) is found at the top of the label. The model number is thebase number for all printers.The serial number contains information about the printerCountry of Origin. The serial number Alpha section refers to theCountry of Origin, the Revision Level and the Production Code.The Numeric section refers to the production number of theprinter. See the following for information about the productioncodes.A typical serial number would consist of: CC R P XXXXXXCodeCCRPXXX-XXXXMeaningCountry of OriginRevision Number - Alphanumeric, no vowelsProduction Code - Alphanumeric, no vowelsNumeric serial number - Numeric, no alphasC2037APOWER RATING:100-120V 50-60 Hz, 7.8AMANUFACTURED:FCC ID: B94C2037AC2037AMade in JapanXXX-XXXX24131TR1Figure 1-1Printer Identification Label for the<strong>HP</strong> <strong>LaserJet</strong> 4 Plus/<strong>4M</strong> PlusProduct Information 1-3
Figure 1-2Printer Identification Label for the <strong>HP</strong> <strong>LaserJet</strong>4/<strong>4M</strong>1-4 Product Information
Specifications<strong>HP</strong> <strong>LaserJet</strong> 4 and 4 PlusTable 1-3Printer DimensionsDimension <strong>HP</strong> <strong>LaserJet</strong> 4/<strong>4M</strong>(C2001A/C2021A)<strong>HP</strong> <strong>LaserJet</strong> 4 Plus<strong>HP</strong> <strong>LaserJet</strong> <strong>4M</strong> Plus(C2037A/C2039A)Width 16.4 in (416 mm) 16.4 in (416 mm)Depth 15.9 in (403 mm) 15.9 in (403 mm)Height 11.7 in (297 mm) 11.7 in (297 mm)Weight (with toner cartridge) 37 lbs. (18.3 kg) 37 lbs. (18.3 kg)Table 1-4Power SpecificationsWatts (typical)Volts Freq 4/<strong>4M</strong> 4 Plus/<strong>4M</strong> Plus100 Vac ± 10%120 Vac ± 10%50/60 Hz ± 2 Hz50/60 Hz ± 2 Hzprinting = 195standby = 55printing = 300standby = 80PowerSave=25220 Vac ± 10%240Vac ± 10%50/60 Hz ± 2 Hz50/60 Hz ± 2 Hzprinting = 195standby = 55printing =300standby = 80PowerSave=25Product Information 1-5
Table 1-6StatusElectrical Specifications100/115 V4/<strong>4M</strong> 4 Plus/<strong>4M</strong>Plus220/240 V4/<strong>4M</strong> 4 Plus/<strong>4M</strong>PlusProduct Rating 6.4 amps 7.8 amps 3.1 amps 4.0 ampsPeak Inrush Current 22 amps 22 amps 22 amps 22 amps25% Decay Time 13 msec 18 msec 11 msec 11 msecPeak Fuser Current 38 amps 51 amps 17 amps 22 ampsReturn-to Average Time 200 msec 200 msec 200 msec 200 msecTable 1-5Environmental SpecificationsOperating Environment Temperature: 10° C to 32.5° C (50° F to 90.5° F)Humidity: 20-80% (no condensation)Storage Environment(not including toner cartridge)Temperature: -20° to 60° C (-4° to 140°F)Humidity: 15-90% (no condensation)1-6 Product Information
Related DocumentationThe following manuals can be ordered from Hewlett-Packard’sSupport Materials Organization (SMO). The phone number forSMO is (800) 227-8164.Table 1-7Printer Documentation<strong>HP</strong> <strong>LaserJet</strong> 4 Documents—DescriptionYour Guide to Setting Up the <strong>HP</strong> <strong>LaserJet</strong> 4PrinterPart NumberC2001-90901<strong>HP</strong> <strong>LaserJet</strong> 4 User’s Manual C2001-90912<strong>HP</strong> PCL5 Printer Language TechnicalReference Package5010-3994<strong>HP</strong>Jet Direct Network Installation Guide J2552-90011<strong>HP</strong>Jet Direct Network Software Configuration J2552-90001Guide<strong>HP</strong> <strong>LaserJet</strong> 4 PlusDocuments—DescriptionPart Number<strong>HP</strong> <strong>LaserJet</strong> 4 Plus and <strong>4M</strong> Plus User’s Manual C2037-90901<strong>HP</strong> <strong>LaserJet</strong> 4 Plus Getting Started Guide C2037-90917<strong>HP</strong> <strong>LaserJet</strong> <strong>4M</strong> Plus Getting Started Guide C2039-90901Product Information 1-7
Safety InformationProduct and Laser Safety<strong>HP</strong> printers are UL 1950 listed, CSA 22.2 950 certified, andmanufactured in accordance with DIN IEC 950. The printers arecertified as “Class 1” laser products under the U.S. Department ofHealth and Human Services (DHHS) Radiation PerformanceStandard, according to the Radiation Control for Health andSafety Act of 1968. The printers do not produce hazardous laserradiation.Since radiation emitted inside the printer is completely confinedwithin protective housings and external covers, the laser beamcannot escape during any phase of normal user operation.The Center for Devices and Radiological Health (CDRH) of theU.S. Food and Drug Administration implemented regulations forlaser products on August 2, 1976. These regulations apply tolaser products manufactured from August 1, 1976. Compliance ismandatory for products marketed in the United States.NoteIn accordance with West German standardVDE0836 (VDE-Bestimmung fur die ElektrischeSicherheit von Lasergeraten und Anlagen), twoservicemen are required to service each unit.Since the laser beam is invisible, the label on the following pageis attached to the Laser Scanner Cover inside the printer wherethere is danger of exposure to laser radiation.CautionNever service or operate the printer with theprotective cover removed from the laser scannerassembly. The reflected beam, although invisible,can damage your eyes.1-8 Product Information
FCC RFI StatementThis equipment has been tested and found to comply with thelimits for a Class B digital device, pursuant to Part 15 of the FCCRules. These limits are designed to provide reasonable protectionagainst harmful interference when the equipment is operated in acommercial environment. This equipment generates, uses, andcan radiate radio frequency energy and, if not installed and usedin accordance with the instruction manual, may cause harmfulinterference to radio communications. However, there is noguarantee that interference will not occur in a particularinstallation. If this equipment does cause harmful interference toradio or television reception, which can be determined by turningthe equipment off and on, the user is encouraged to try to correctthe interference by one or more of the following measures:• Reorient or relocate the receiving attenna.• Increase the separation between the equipment and thereceiver.• Connect the equipment into an outlet on a circuit differentfrom that to which the receiver is connected.• Consult the dealer or an experienced radio/TV technician forhelp.Any changes or modifications not expressly approved byHewlett-Packard could void the user’s authority to operate thisequipment.NoteUse of a shielded interface cable is required tocomply with the Class B limits of Part 15 of theFCC rules.This product also meets the FCC Class A emission standards.Product Information 1-9
Laser Statement (Sweden/Finland)LASERTURVALLISUUSLUOKAN 1 LASERLAITEKLASS 1 LASER APPARAT<strong>HP</strong> <strong>LaserJet</strong>(s) 4/<strong>4M</strong>, 4 Plus/<strong>4M</strong> Plus laserkirjoitin on käyttäjänkannalta turvallinen luokan 1 laserlaite. Normaalissa käytössäkirjoittimen suojakotelointi estää lasersäteen pääsyn laitteenulkopuolelle.Kirjoittimen on hyväksynyt Suomessa laserturvallisuuden osaltaSähkötarkastuskeskus. Laitteen turvallisuusluokka onmääritetty valtioneuvoston päätöksen N:o 472/1985 ja standardinEN 60825 (1991) mukaisesti.VAROITUS ! Laitteen käyttäminen muulla kuin käyttöohjeessamainitulla tavalla saattaa altistaa käyttäjän turvallisuusluokan1 ylittävälle näkymättömälle lasersäteilylle.VARNING ! Om apparaten används på annat sätt än ibruksanvisning specificerats, kan användaren utsättas förosynlig laserstrålning, som överskrider gränsen för laserklass 1.HUOLTO <strong>HP</strong> <strong>LaserJet</strong> (s) 4/<strong>4M</strong>, 4 Plus/<strong>4M</strong> Plus-kirjoittimensisällä ei ole käyttäjän huollettavissa olevia kohteita. Laitteensaa avata ja huoltaa ainoastaan sen huoltamiseen koulutettuhenkilö. Tällaiseksi huoltotoimenpiteeksi ei katsotaväriainekasetin vaihtamista, paperiradan puhdistusta tai muitakäyttäjän käsikirjassa lueteltuja, käyttäjän tehtäväksitarkoitettuja ylläpitotoimia, jotka voidaan suorittaa ilmanerikoistyökaluja.VARO !Mikäli kirjoittimen suojakotelo avataan, olet alttiinanäkymättömälle lasersäteilylle laitteen ollessa toiminnassa. Äläkatso säteeseen.VARNING !Om laserprinterns skyddshölje öppnas då apparatenär i funktion, utsättas användaren för osynlig laserstrålning.Betrakta ej strålen.Tiedot laitteessa käytettävän laserdiodin säteilyominaisuuksista:Aallonpituus 770-795 nmTeho 5 mWLuokan 3B laser1-10 Product Information
Toner SafetyNoteToner may stain clothing. Skin and clothing arebest cleaned by removing as much toner aspossible with a dry tissue, then washing with coldwater. Hot water causes toner to melt andpermanently fuse into clothing.A Material Safety Data Sheet (MSDS) for the toner cartridgeused in the <strong>HP</strong> printers, is available through Hewlett-Packard byeither mail or fax.Mail. To obtain a MSDS for the 92298A <strong>LaserJet</strong> Toner ImagingSystem through the mail, call the Customer Information Center(CIC) at 1-800-752-0900 between 6 A.M. and 5 P.M. PacificStandard Time.Fax. To obtain a MSDS for the 92298A <strong>LaserJet</strong> Toner ImagingSystem by fax, call the <strong>HP</strong> FIRST number at (800) 333-1917 (U.S.and Canada) and enter document number 1512.NoteTo get documents from <strong>HP</strong> FIRST by fax, youmust use a Group 3 (touchtone) fax machine.Ozone StatementThese printers do not use high voltage corona wires in theelectro-photographic process, and therefore generate nomeasurable ozone gas (O3). They use a charging roller in thetoner cartridge and a charging transfer roller in the printer.Product Information 1-11
Doing Business with <strong>HP</strong>Technical Assistance<strong>HP</strong> ASAP 1-800-333-1917 (U.S.)<strong>HP</strong> ASAP (Automated Support Access Program) provides freetechnical support information 24 hours a day, 7 days a week. TheASAP system includes <strong>HP</strong> FIRST and <strong>HP</strong> AUDIO-TIPS, bothexplained below. The ASAP service requires a touch-tone phone.<strong>HP</strong> FIRST<strong>HP</strong> FIRST (Fax Information Retrieval Support Technology) is aphone-in fax service providing technical information for <strong>HP</strong><strong>LaserJet</strong> users as well as service personnel. Receiving a faxrequires a group 3 facsimile machine or fax card. Service-relatedinformation includes:• Service notes (<strong>HP</strong> Authorized Dealers) (password = 737842).• Application notes.• Product Data Sheets.• Material Safety Data Sheets (MSDS).• Typeface and accessory information.• Printer support software information.• Toner information.• Driver request form and Software Matrix.<strong>HP</strong> FIRST, U.S.Call the <strong>HP</strong> ASAP system (1-800-333-1917) and follow the voiceprompts to enter <strong>HP</strong> FIRST.<strong>HP</strong> FIRST, EuropeCall <strong>HP</strong> FIRST at one of the following numbers:U.K., 0-800-96-02-71 Netherlands, 06-02-22-420Belgium (Dutch), 0800-1-1906 Germany, 0130-8100-61Switzerland (German), 155-1527 Austria, 0660-8128For English service outside the above countries, (31) 20-681-57921-12 Product Information
<strong>HP</strong> AUDIO-TIPS<strong>HP</strong> AUDIO-TIPS, available within <strong>HP</strong> ASAP, is an interactivevoice response system providing pre-recorded answers to thequestions most frequently asked by <strong>HP</strong> <strong>LaserJet</strong> printer users.Helpful “System Maps” to the <strong>HP</strong> AUDIO-TIPS recordings areavailable by fax through <strong>HP</strong> FIRST.<strong>HP</strong> CompuServe ForumCompuServe members can download a variety of supportmaterials including product data sheets, software applicationnotes, and printer drivers for many popular softwareapplications. Members may also post and reply to questions in aninteractive format. To access the <strong>HP</strong> Forum, type GO <strong>HP</strong>PER atany prompt. For more information, or to join CompuServe, call1-800-524-3388.Customer Information CentersFor further technical assistance, service-authorized <strong>HP</strong> anddealer service personnel can contact the nearest Hewlett-PackardCustomer Information Center, 1-800-752-0900 in North America.Customer Support Center (Assist Line)The <strong>HP</strong> Customer Support Center, (208-323-2551) is available toanswer technical questions regarding setup, configuration,installation and operation of <strong>HP</strong> printers in the PC andMacintosh environments. The CSC Assist Line is availableweekdays from 7 am to 6 pm Mountain Time (Wednesdays until4 pm).Questions relating to operating systems such as MS-DOS andUNIX, your network configuration, or network operating systemcannot be answered by the Center and should be referred to yourauthorized reseller.Printer DriversTo order additional drivers for your software applications, call the<strong>HP</strong> Driver Distribution Center at 1-970-339-7009.Product Information 1-13
European Customer Support CenterThe <strong>HP</strong> European Customer Support Center, located inAmsterdam, Holland, is open from 8:30 am to 6:00 pm centralEuropean time (Wednesdays until 4:00 pm). Multilingualcustomer support representatives can answer technical questionssimilar to the U.S. CSC, described on the previous page. Thisservice is available at no charge for a period equivalent to theoriginal <strong>HP</strong> hardware warranty period.Each time you call the <strong>HP</strong> European Customer Support Center,you will be required to provide the printer’s serial number andoriginal date of purchase.To receive a fax listing the supported languages on a country’sphone number, call <strong>HP</strong> FIRST (refer to “<strong>HP</strong> FIRST,” earlier inthis section). You can also call the nearest <strong>HP</strong> Sales and Serviceoffice to obtain the telephone number for the Center. The Centerfeatures automated call-routing technology, so you will receivefaster service if calling from a touchtone phone or tone dialer.Other AreasOutside of North America and Europe, contact your local <strong>HP</strong>sales office for assistance in obtaining technical support.1-14 Product Information
2Site Planning andRequirementsSite RequirementsThe environmental specifications, listed in the Specificationssection of Chapter 1, must be maintained to ensure the properoperation of this printer. Consider the following points beforeinstalling the printer:• Install the printer in a well-ventilated area.• Install the printer on a sturdy, level surface.• Install the printer where the temperature and humidity do notchange abruptly. Do not position the printer near watersources, humidifiers, air conditioners, refrigerators, or othermajor appliances.• Do not expose the printer to direct sunlight, dust, open flames,or ammonia fumes. If the printer is placed near a window,make sure the window has a curtain or blind to block directsunlight.• Install the printer away from walls. There must be enoughspace around the printer for proper access and operation (seeFigure 2-1).Site Planning and Requirements 2-1
Printer Space RequirementsFigure 2-1Space Requirements2-2 Site Planning and Requirements
Print Media SpecificationsThe complete media specifications are listed in the <strong>HP</strong> <strong>LaserJet</strong>Family Paper Specifications Guide (part no. 5961-0920), thatcame with this manual.Each tray has its own set of paper specifications. Do not usepaper heavier than 36 pound from the MP tray (Tray 1), 28 poundfrom the PC tray (Tray 2), or 24 pound from the LC Tray (Tray 3).Table 2-1 Media Specifications for MP Tray (Tray 1)Media Size Capacity Weight/Thickness RangePaperLetter, Legal,Executive, A4100 sheets at20# (75 g/m 2 )16# to 36# (60 to 135 g/m 2 )EnvelopesCOM10,MONARCH,ISO DL, C5, B510 of any kind 16# to 24# (60 to 90 g/m 2 )Transparencies Letter, A4 Approx. 75 0.0039 in. to 0.0045 in.thickness (0.099 to 0.114 mm)Labels Letter, A4 Approx. 75 0.005 in. to 0.007 in. thickness(0.127 to 0.178 mm)Minimum Size: 3.5 in. x 6.5 in. (90 mm x 160 mm)Maximum Size: 8.5 in. x 14 in. (216 mm x 356 mm)Table 2-2 Media Specifications for PC Tray (Tray 2)Media Size Capacity Weight/Thickness RangePaper Letter, A4 250 sheets at20# (75 g/m 2 )16# to 28# (60 to 105 g/m 2 )Site Planning and Requirements 2-3
Table 2-3 Media Specifications for Optional LC Tray (Tray 3)Media Size Capacity Weight/Thickness RangePaper Letter, A4, Executive 500 sheets at 20#(75 g/m 2 )16# to 24# (60 to 90 g/m 2 )NotePrinting heavy paper stock (greater than 24 lb.(90 g/m 2 ) from the 500-sheet Lower Cassettespecifically is not supported.Table 2-<strong>4M</strong>edia Specifications for Duplex Assembly (<strong>HP</strong><strong>LaserJet</strong> 4 Plus, <strong>4M</strong> Plus, 5, 5M, and 5N printers)Media Size Weight/Thickness RangePaper Letter, Legal, A4 16# to 24# (60 to 90 g/m 2 )2-4 Site Planning and Requirements
Adhesive LabelsNotePrinting labels using the Duplex Assembly , the500-sheet Lower Cassette (Tray 3) or the PC tray(Tray 2) specifically is not supported. Always usethe MP tray (Tray 1) to print labels.Label ConstructionWhen selecting labels, consider the quality of each component:• Adhesives: The adhesive material should be stable at the392° F (200° C) temperatures encountered in the printer’sfusing process. None of the adhesive should be exposedbetween the labels.• Label arrangement: If possible, use labels with no exposedareas between labels. If labels with exposed areas are used,they should be arranged on the carrier sheet (the backing) sothat they cover the entire page with the exposed areas of thecarrier sheet running lengthwise down the sheet. Using labelstock with spaces between labels often results in labels peelingoff during the printing cycle, causing serious jammingproblems.• Label curl: Labels must lie flat with no more than0.5in(13mm) of curl in any direction.• Poorly manufactured labels: Do not use labels withwrinkles, bubbles, or other indications of delamination.Site Planning and Requirements 2-5
Overhead TransparenciesNotePrinting overhead transparencies using theDuplex Assembly, the 500-sheet Lower Cassette(Tray 3) or PC tray (Tray 2) specifically is notsupported.Overhead transparencies used in <strong>HP</strong> <strong>LaserJet</strong> printers must beable to withstand the 392° F (200° C) temperature encountered inthe printer’s fusing process. See the <strong>HP</strong> <strong>LaserJet</strong> Family PaperSpecifications Guide for more information.CautionUse only overhead transparencies recommendedfor use in laser printers.EnvelopesMany kinds of envelopes can be printed with your printer. Someenvelope styles perform better than others because theirconstruction is better suited to feeding through a laser printer.Hewlett-Packard Company neither warrants nor recommends theuse of a particular brand of envelope. Envelope properties aresubject to change by envelope manufacturers, andHewlett-Packard Company has no control over such changes.2-6 Site Planning and Requirements
Envelope ConstructionThe following table lists the kinds of envelopes you can print inthe MP Tray (Tray 1).Table 2-5Specifications for EnvelopesItemMinimum envelope sizeMaximum envelope sizeSpecifications3.5 in x 7 in (86 mm x 178 mm)7.4 in x 10.5 in (188 mm x 267 mm)Basis Weight 16 to 24 pound (60 to 90 g/m 2 )QuantityEnvelope SizeCommercial #10 (COM 10)Maximum 10 envelopesDimensions4.1 in x 9.5 in (105 mm x 241 mm)#7 3/4 (Monarch) 3.8 in x 7.5 in (98 mm x 191 mm)DLC5B5109 mm x 218 mm (4.3 in x 8.6 in)163 mm x 231 mm (6.4 in x 9.1 in)178 mm x 251 mm (7.0 in x 9.9 in)See the <strong>HP</strong> <strong>LaserJet</strong> Family Paper Specifications Guide for moreinformation.Site Planning and Requirements 2-7
2-8 Site Planning and Requirements
3ConfigurationIntroductionThe Configuration of the printer consists of setting hard and softuser defaults, and setting up the host computer to communicatewith the printer (System Configuration). For installationinstructions refer to Installation in the Getting Started Manualthat is shipped with the printer.Hard defaults are the I/O Menu and Configuration Menusettings. These are set when the printer is installed and remainas configured. The soft defaults (Printing menu and PCL menu)change with the print job requirements. System Configurationincludes installing printer drivers, MODE commands andupdating the AUTOEXEC.BAT file.The instructions in this chapter explain how to access the printerfeatures through the control panel, and how to set up the printerin different configurations. This chapter explains how to checkthe configuration settings, and how to verify that a configurationis correctly selected.Setup and configuration information for accessories is availablein this chapter. This information is intended to augment and notreplace the information provided with the accessories themselves.If possible, use the information provided with the accessorieswhen installing the accessory products.Use the information that comes with the printer drivers wheninstalling the printer. Many features of the printer are notavailable without the correct printer driver for the softwareapplication.Configuration 3-1
Using The Control Panel(See Appendix B for <strong>LaserJet</strong> 5 information.)Figure 3-1Control Panel KeysThe control panel (see Figure 3-1) consists of eight keys, threeindicator lights, and a 16-character display panel. The threeindicator lights are described in Table 3-1.Control Panel KeysThere are two rows of control panel keys. The upper row keyshave one function each. The lower row keys have a second level offunctions which are accessed by holding down [Shift]. Note thatthe alternate functions [Reset], [Continue], and [-] are coded thesame color as [Shift]. Table 3-2 details both plain key functionsand shift-key combinations.3-2 Configuration
Table 3-1Indicator LightsIndicator Mode DescriptionReady On: Ready to print.Flashing:Off:Processing a print job. Do not take off line or switchoff.Not ready; see display for message.On Line On: Ready to receive data.Flashing:Off:Going from on line to off line.Off line. Other keys can be accessed.Form Feed On: Data still in printer buffer.Flashing:Off:Buffered data being printed.No buffered data in printer.Configuration 3-3
Table 3-2Key[On Line][Form Feed][MP PaperSize]Control Panel Key FunctionsFunctionSwitches the printer between ON LINE (communicating with thecomputer or other data source) and OFF LINE (not communicating).For the printer to receive data, both the On Line and Ready indicatorlights must be on.Prints any data remaining in printer’s buffer. It cannot be used to senda blank sheet of paper through the printer.Selects the physical paper size loaded in the MP tray only when it isoperating as a PC tray.[Enter] Saves a selection in the printer’s “permanent” memory. An asterisk (*)appears next to the item to indicate that it is now the default. Theselection remains even if the printer is switched off or you perform areset.If buffered data or temporary data (such as temporary downloadedtypefaces) are present, [Enter] only marks the items with an asterisk(*) as the default. When you press [On Line] or [Menu], the message10 RESET TO SAVE appears. There are three choices:[Reset]RESET MENU[On Line]Clears page buffers(See the following table.) Clears page buffersPlaces the printer on line without performing areset.[Shift][Menu][Continue]Accesses the lower labels ( [Reset], [Continue], and [-]) on the controlpanel. It works like the [Shift] key on your computer’s keyboard.[Menu] cycles through the menu selections, returning to 00 READY atthe end of the cycle unless an error, warning, or configurationproblem is encountered. If an option such as PostScript or a differentI/O has been added, that menu appears in the menu sequence.Continue ([Shift] + [Item]) allows the printer to resume printing after ithas been placed off line due to an error condition or a deviceattendance request (such as 21 PRINT OVERRUN). The [Continue] keyclears most error messages and places the printer back on line. Itfunctions like the [On Line] key except:1. Continue does not override an error condition.2. Continue allows you to override the paper or envelope sizeselection regardless of what size media is in the MP tray.3. Continue allows you to override a request to manually feed paper oran envelope; it will select paper from the next available source instead.[+] or -] [+] or [-] allows you to step (by momentarily pressing the key) or scroll(by holding down the key) through the item choices for a specificmenu. [Shift] [+] (or [-]) allows you to cycle through the item choices inreverse order.3-4 Configuration
Reset MenuUse Reset Menu function with caution. It can result in loss ofbuffered page data or printer configuration data. Reset Menu isactivated by holding down both [Shift] and [Menu] for up to 10seconds until RESET=MENU* appears. Use [+] or [-] to cycle throughitems and [Enter] to select the item. The reset is executed bypressing [On Line].Table 3-2[Reset](and Menuof Resets)Reset Menu FunctionsA reset ([Shift] + [Menu]) displays a 07 RESET, clears the printer’spage buffer, removes all temporary typefaces and macros, and makesthe current user-established defaults “permanent.” They will be thedefault values until they are changed by the user.To access the Menu of Resets, hold down both [Shift] and [Menu] forabout 10 seconds until RESET=MENU* appears in the display panel.Use [-] to cycle through the display choices, and [Enter] to select theoption. Execute the reset by pressing [On Line]. The printer respondswith a reset message for the choice selected.The threeRESET=choices are:MENU* clears the page buffer, removes all temporary personality datasuch as downloaded typefaces, and resets all printing environmentparameters (such as number of copies, paper size, etc.), and setsuser-selected defaults (such as MP tray default configuration) to theirfactory defaults. Certain items, such as the display language or I/Oconfiguration, are not reset. RESET=MENU clears only the active I/Oinput buffer.* indicates factory default.ACTIVE I/O clears the page buffer, removes all perishable personalitydata such as temporary typefaces, and clears the input and outputbuffers for the active I/O only.ALL I/O clears the page buffer, removes all perishable personalitydata such as temporary typefaces, and clears the input and outputbuffers for all I/Os.Configuration 3-5
Control Panel MenusFigure 3-2 shows the menus and menu items available with thebasic printer configuration. Not all menu items are discussed inthis section. Only those items of specific interest from a servicestandpoint, or items new to the printers are discussed in thissection. If options such as PostScript or a different I/O areinstalled, new menu items automatically are added at theappropriate location. For example, a PostScript Menu appearsfollowing the PCL Menu.3-6 Configuration
Figure 3-2Control Panel MapConfiguration 3-7
Table 3-3Printer Menu ItemsItem Options ExplanationCOPIES 1* to 999 Select any number from 1 to999.PAPERENVELOPESLETTER* (110V printers),LEGAL, A4* (220V printers)EXECCOM10* (110V printers),MONARCH, DL* (220V printers),C5, B5Sets default image size,unless software settingoverrides it.ORIENTATION P*, L P means portrait (vertical)and L means landscape(horizontal) orientation.FORM(5 to 128 lines)60* (110V printers)64* (220V printers)Sets vertical spacing from 5to 28 lines.MANUAL FEED OFF*, ON Only for MP Tray.RET OFF, LIGHT, MEDIUM*, DARK Refines print quality.ECONOMODE(<strong>HP</strong> LJ4+only)DUPLEX(<strong>HP</strong> LJ4+ withDuplex only)BIND(<strong>HP</strong> LJ4+withDuplex only)*indicates factory default.OFF*, ONOFF*, ONLONG EDGE*SHORT EDGEReduces amount of tonerused.Allows for printing on bothsides of paper.Determines orientation ofpage.3-8 Configuration
Table 3-3PCL Menu ItemsItem Options ExplanationFONT SOURCE I*CSMn (1-4)Internal fonts*Cartridge fontsPermanent soft fontsSIMM Module: n=slotnumber. Typefaces stored inone of the four ROM SIMMslots (M1=slot 1, forexample).FONT NUMBER 0* to 999 Number assigned to eachtypeface.PITCHorPT. SIZESYM SET*indicates factory default.Pitch:10.00*Point:12.00*ROMAN-8Many othersDepends on the FONTSOURCE and FONT NUMBERselected.A unique grouping of allcharacters in a font.Table 3-4Job Menu ItemsItem Options ExplanationRESOLUTION 300 or 600* Sets the resolution.PERSONALTYPWRSAVE(<strong>HP</strong> LJ4+ only)AUTO*PCLPS (Postscript)OFF, 15 MIN, 30MIN,1 HR, 2 HRS, 3 HRSSets the printer language.Sets the amount of time the printer isidle before the fuser shuts down.IO TIMEOUT 15*(5 to 300)Time in seconds that the printer waitsbefore ending a print job.PAGE PROTECT(<strong>HP</strong> LJ4 only)*indicates factory default.AUTO*, ONOnly seen with error 21 PRINTOVERRUN.Configuration 3-9
Table 3-5Configuration Menu ItemsItem Options ExplanationMP TRAYLOCKFIRST*CASSMANUALNONE*MPPCLCand combinationsPaper is selected first.Operates as a PC tray.Operates as a manual feed tray.No trays are locked out.The MP tray is locked out.The PC tray is locked out.The optional Lower Cassette is lockedout.CLR WARN ON*, JOB Indicates a transient condition.AUTO CONTOFF*ONWhen an error is encountered, printergoes off line until [SHIFT] + [CONTINUE]are pressed.When an error is encountered, printergoes off line for 10 secs., then comesback on line.DENSITY 1, 2, 3*, 4, 5 Determines relative darkness of print.Higher numbers yield darker print butshorter toner cartridge life. May take upto 20 pages for new setting to stabilize.LOW TONER*indicates factory default.CONT*STOPPrinter remains on line and continues toprint after the 16 TONER LOW messageis displayed.Printer goes off line after the 16 TONERLOW message is displayed.3-10 Configuration
Table 3-6Memory Configuration ItemsItem Options ExplanationIO BUFFERAUTO*OFFONMemory is automatically determinedby the printer.No memory is set aside.Size can be manually adjustedIO SIZE 10K and up With IO BUFER ON, adjust size inincrements of 10.RESRCSAVEPCL MEMPS MENU*indicates factory default.AUTO*OFFON0K and upSaves resources and extra memoryand personality SIMM are installed inprinter.Printer automatically determines theamount of memory to allocate topersonality.No memory is allocated.Additional memory managementselections appear.Increases memory for each installedpersonality.Table 3-7Parallel Menu ItemsItem Options ExplanationHIGH SPEEDADV FNCTNS*indicates factory default.YES*NOON*OFFSets parallel interface to run at ahigher data rate.Sets the parallel interface to run at aslower data rate.Configuration 3-11
Table 3-8Serial Menu ItemsItem Options ExplanationSERIALPACINGRS-232*RS-422 (<strong>HP</strong> LJ 4 only)DTR/DSR*XON/XOFFUse the RS-422 when a longer cableis needed.Use if the computer requireshardware flow control.Use if the computer requires softwareflow control.BAUD RATE 9600*300 to 57600Tells how fast information will betransferred from the computer to theprinter.ROBUST XONDTR POLARITY*indicates factory default.ON*OFFHI*LOAppears when pacing is set toXON/XOFF.Printer sends XON when printer is puton line or when sufficient buffer spaceis available.Printer sends one XON when it canaccept more data or when it is put online.Pin 20 is high.Pin 20 is low.Table 3-9SELF TESTItemTest Menu ItemsExplanationWith SELF TEST displayed, press [ENTER] to run a self test.CONT SELF TEST Prints continuous self test pages until [ON LINE] or [SHIFT] +[CONTINUE] are pressed.PCL TYPE LISTPCL DEMO PAGEPrints a list of typefaces and bitmapped fonts in your printer.Prints a page that illustrates the printer features.*indicates factory default.3-12 Configuration
Printer FeaturesSome of the important features of the <strong>HP</strong> <strong>LaserJet</strong> 4, 4 Plus, and<strong>LaserJet</strong> 5 printers are described below.Page Protection (<strong>HP</strong> <strong>LaserJet</strong> 4 only)NoteThe default is PAGE PROTECT=OFF*. Unless youfrequently get 21 PRINT OVERRUN messages, youmay not need to set a value for page protection.Page protection reserves additional memory for the page imageprocess, allowing the printer to create an entire page image inmemory before paper starts through the printer. The memoryrequired for page protection is dependent upon the resolutionselected: a 600-dpi page can take 4 times as much memory as a300-dpi page. If you use page protection, set it for the size youexpect to use most often. Be sure you have sufficient installedmemory for the option you select. Complex graphics andPostScript applications also require more memory than isincluded in the standard printer configuration.NoteUnlike earlier <strong>HP</strong> <strong>LaserJet</strong> printers, pageprotection and resolution can be set regardless ofmemory installed in the printer. Be aware thatsetting page protection ON will decrease theamount of memory available for other memorydependent features.Configuration 3-13
Resource Saving (<strong>HP</strong> <strong>LaserJet</strong> 4 Plus and 5 only)Resource Saving gives the printer the ability to save certainentities such as permanent soft fonts, macros, symbol sets anduser-defined graphics patterns when the printer changespersonalities, resolutions or page protect modes. For example, if auser switches the <strong>LaserJet</strong> 4 printer from PCL mode toPostScript mode, all PCL soft fonts macros are lost. The <strong>HP</strong><strong>LaserJet</strong> 4 Plus/<strong>4M</strong> Plus printer would not clear these entitiesfrom memory. When the user switches back to PCL fromPostScript all of the PCL entities would still be resident in the<strong>HP</strong> <strong>LaserJet</strong> 4 Plus/<strong>4M</strong> Plus printer. Resource Saving can only beaccessed when the printer has the PostScript language installedand a minimum memory configuration of 7 MB. If the printer hasa duplexer option, the minimum amount of memory necessary toaccess Resource Saving is 13 MB.The Resource Saving configuration is located in the MemoryConfiguration Menu. Resource Saving can be set for three modes,AUTO (default), ON, and OFF. Auto configuration sets theResource Saving for PCL and Postscript to a minimum value (400KBytes) for each personality. Setting Resource Saving to ONallows the user to determine how much printer memory will beused for Resource Saving for the PCL personality and thePostscript personality. The memory can be allocated in 100KBytes increments. For example, if the user sets the ResourceSaving memory size to 200 KBytes, a total of 400 KBytes ofmemory will be assigned to Resource Saving. 200 KBytes ofmemory will be used for Postscript Resource Saving and 200KBytes of memory will be used for PCL Resource Saving.Turning Resource Saving OFF disables the Resource Savingfunction and no memory is allocated to Resource Saving.3-14 Configuration
I/O Buffering (<strong>HP</strong> <strong>LaserJet</strong> 4 Plus and 5 only)I/O buffering allows the user to allocate printer memory to holdthe job while it prints, freeing up the host system sooner, like aprint spooler. The standard printer has approximately 10 KBytesof memory allocated to I/O buffering and an additional 100KBytes of memory is assigned to I/O buffering for each 1 MByteof memory added to the printer.If the printer has a minimum of 6 MBytes of memory installed(12 MBytes of memory for a printer with a duplex option), the I/Obuffer size can also be adjusted from the control panel. Threesettings exist for the I/O buffer; AUTO (default), ON, and OFF.AUTO sets the printer’s I/O buffer to a minimum value that isdetermined by the total amount of memory that is resident in theprinter. Setting I/O buffering to ON allows the user to set the I/Obuffer size from the front panel. Setting the I/O buffering to OFFdisables I/O buffering .NoteWhen you change the I/O buffer setting alldownloaded resources are deleted.Configuration 3-15
EconoMode (<strong>HP</strong> <strong>LaserJet</strong> 4 Plus and 5 only)The EconoMode setting uses approximately 50% less toner thanstandard mode printing by reducing dot density. EconoMode,which can also be thought of as “draft mode,” is user selectablevia a front panel key, a Printer Job Language (PJL) sequenceusing <strong>HP</strong> Explorer’s Remote Control Panel or through applicationsoftware. The default setting is OFF.EconoMode, Medium DensityNormal Mode, Medium DensityNoteEconoMode does not affect print speed or memoryusage.Resolution Enhancement (REt)The printer Formatter PCA contains circuitry for ResolutionEnhancement technology (REt), which modifies the standardvideo dot data on its way to the DC Controller to produce“smoothed” black-to-white boundaries. REt is user-adjustablefrom the front control panel, <strong>HP</strong> Explorer’s Remote Control Panel(Print Quality Category) or from some software applications.Available settings are Light, Medium, Dark or Off. The defaultsetting is Medium.NoteREt settings sent from software or printer driversoverride any control panel settings.3-16 Configuration
Memory Enhancement technology (MEt)(<strong>HP</strong> <strong>LaserJet</strong> 4 Plus and 5 only)<strong>HP</strong> Memory Enhancement technology (MEt) effectively doublesthe printer’s standard memory through a variety of font and datacompression methods. MEt also automatically compresses fontsfor desktop publishing applications.When printing graphics, MEt analyzes each page as it is beingprinted and automatically applies a variety of methods to printthe complete page at the correct resolution. Two of thesemethods, Image Adapt and Page Protect, are user-selectablethrough <strong>HP</strong> Explorer’s Remote Control Panel (Printer MemoryCategory).NoteMEt is only available in PCL mode; it is notfunctional when printing in PostScript mode.DensityPrint density is a measure of the darkness of print on the page.The factory default setting is 3, but you can experiment withdifferent settings to find the best setting for your job. The lowernumbers lighten the print, the higher numbers darken the print.(1 = low, 5 = high).Print density can be affected by resolution enhancement, whichcan be set for dark, medium, or light values.NoteWhen you set the density to a higher number,toner is used at a faster rate, reducing tonercartridge life.To adjust print density:1 Press [On Line] to take the printer off line.2 Press [Menu] until CONFIG MENU appears in the display.3 Press [Item] until DENSITY appears in the display.4 Press [+] or [-] to select the desired setting.5 Press [Enter] to save the selection.6 An asterisk (*) appears to indicate that your selection wassaved.7 Press [On Line] to return the printer to active status.8 Print approximately 20 pages to allow the new density settingto stabilize.Configuration 3-17
Network SecurityThe <strong>HP</strong> <strong>LaserJet</strong> 4 Plus and 5 printers allow the SystemAdministrator to lock out other user’s ability to change mostprinter control panel settings. This is done by setting a passwordand turning LOCK on. The message MENU LOCKED will appear whena user tries to change the printer control panel settings.NoteIf you forget your password, you can perform a“Cold Reset” by holding down the [On Line] key (Goon LJ 5) while turning the printer on.There are four ways to implement printer security:1 <strong>HP</strong> Explorer software’s Remote Control Panel for DOS users,if you are directly connected to the printer through its parallelport.2 <strong>HP</strong> <strong>LaserJet</strong> Utility for Macintosh users.3 JetAdmin for Novell networks.4 PJL escape sequence sent from any ASCII editor.Remote Control Panel (DOS)1 Select OPTIONS from the Remote Control Panel screen.2 Select SECURITY from the OPTIONS menu.3 Select Use Password from the Printer Passwords box.4 Type in the password and confirm it in the New Passwordbox. Numeric password values can be set from 0 to 65535. (Ifyou already have a password, go the the next step; you will beprompted for your password.)5 To lock the printer’s control panel, select ON in the ControlPanel Lock box.<strong>HP</strong> <strong>LaserJet</strong> Utility (Macintosh)1 Select the <strong>HP</strong> <strong>LaserJet</strong> Utility icon in the <strong>HP</strong> <strong>LaserJet</strong>folder on your hard drive.2 If necessary, double click on the Select Printer button toselect the the appropriate printer.3 Under the Extras menu, select Control Panel Lock.4 In the Control Panel Lock: <strong>HP</strong> <strong>LaserJet</strong> <strong>4M</strong> Plus or 5Mscreen, click on the On (Locked) box, then click the OKbutton. You will be prompted to enter a password if thepassword has been set. If a password has not been set, go tothe next step.3-18 Configuration
5 Under the Extras menu, select Set Printer Password. Onthe Printer Security screen, enter the new password (numericvalues can be set from 0 to 65535), and click on the OK button.<strong>HP</strong> JetAdmin Utility (Novell Networks)1 Run JETADMIN.2 Select the printer you want to configure. It is listed under its“JetDirect Interface Name” which appears on the self testpage/configuration plot.3 Select Configuration.... The Printer I/O Configurationscreen appears.4 Select Advance.... The Advance Settings screen appears.5 Select Lock Printer Control Panel....6 Click on Select... (the Advanced: Printer Security screenappears), then click on the ON button.7 Click the OK button.ASCII PJL Escape SequencePassword: send this sequence to the printer from any ASCIIeditor:E C %-12345X@PJL JOB@PJL DEFAULT PASSWORD=[numeric password(0 to 65535)]@PJL EOJE C %-12345XCPLOCK: to turn on or off, assuming that a password has NOTbeen set, send the following ASCII sequence to the printer:E C %-12345X@PJL JOB@PJL DEFAULT CPLOCK=ON [OFF]@PJL EOJE C %-12345XIf a password HAS been set, send the following ASCII sequenceto the printer to turn CPLOCK on or off.:E C %-12345X@PJL JOB PASSWORD=(numeric password)@PJL DEFAULT CPLOCK=ON(OFF)@PJL EOJE C %-12345XConfiguration 3-19
Service Mode(Refer to Appendix B for <strong>LaserJet</strong> 5 information.)The Service Mode should be used only by authorized servicepersonnel. The following can be executed while in the ServiceMode:• Print a Service Mode Self Test.• Verify the Page Count, (the page count also is displayed on thestandard self test).• Set the Page Count.• Set the Cold Reset Default (This sets the factory default papersize. Use when replacing non-U.S. Formatters).• Set the Diagnostic Functions ON or OFF (for softwaredevelopers use only).• Demo Page=On/Off. Removes the Demo Page option from theself test menu.• BIG Data=On/Off (<strong>HP</strong> <strong>LaserJet</strong> 4 Plus only). Setting BIGData to ON increases the size of the printer’s status ReadbackBuffer.The following procedure is used to initiate the Service Mode.1 Hold down the [ON LINE], [FORM FEED], and [ENTER] keys whilepowering ON the printer, until the ON LINE and FORMFEED Indicators are both illuminated and the DisplayWindow is blank. (If the Display Window reads 05 SELFTEST at this point, the keys were released too soon. Repeatthis step until successful.)2 Press the [FORM FEED] key, then the [ENTER] key. Themessage SERVICE MODE is displayed briefly, then the printerautomatically begins a 05 SELF TEST.After several seconds, the [ON LINE] and [FORM FEED] lights turnOFF. (The printer may display 02 WARMING UP if it has notwarmed up completely.)After the printer has warmed up and passed the self test,SERVICE MODE is displayed.To exit the Service Mode press the [ON LINE] key.3-20 Configuration
Setting the Page CountThe page count is stored in the printer’s Non-Volatile Memory(NVRAM). If it is necessary to replace the Formatter PCA, thepage count should be reset to the printer’s original page count toreflect the age of the print engine. Use the following procedure toset the page count:1 Enter the Service Mode as described previously.2 When SERVICE MODE is displayed, press the [MENU] key toaccess the Service Menu. Press the [ITEM] key to step throughthe menu.3 PAGES=XXXXXX is displayed. XXXXXX represents the page countcurrently stored in the printer’s NVRAM. The underlinedcharacter denotes the cursor position.4 Press the [ENTER] key to scroll the cursor to underline thedesired digit.5 Press the [+/-] key to select the correct value.6 Press [ENTER] to store the new value in NVRAM.7 Set each digit in the same manner. When the last digit’s valuehas been entered, press [ON LINE] to return to SERVICE MODE.8 Click the [ON LINE] key one more time to exit Service Mode.Configuration 3-21
Setting the Cold Reset DefaultThe default paper size outside of the U.S. is typically A4.Therefore, when replacing Formatters where the desired defaultis A4, the Customization Variable must be set to A4. Thisprevents the Cold Reset procedure from resetting the paper sizeto Letter. To set the Customization Variable:1 Enter the Service Mode as described previously.2 Press the [Menu] key to display SERVICE MENU.3 Press the [Item] key to display CR PAPER=LETTER4 Press the [+/-] key to toggle between Letter and A4 paper.5 Press the [Enter] key to save your selection.6 Press [On Line] to exit the Service Mode.3-22 Configuration
Cold ResetThe Cold Reset feature of the printers allows the printer to bereturned instantly to the factory default configuration settings.This feature is valuable because the the Dynamic I/O and PJLfeatures of the printer enable any user connected to any I/O toaccess and change the default configuration as applicationsrequire. When setting up the printer in a new location, or whentroubleshooting printer problems, always perform the Cold Resetbefore entering the selected user defaults. A Cold Reset can notreset the page count, cold reset tray size, or displaylanguage settings. If the Control Panel is locked, a Cold Resetwill disable the lock and return the printer to the factory defaults.Inform the system administrator of all Cold Resets.A Cold Reset is performed as follows:1 Turn OFF the printer.2 Hold the [On-Line] (or Go for the LJ5) key down while poweringON the printer.3 The message COLD RESET is displayed. The COLD RESET doesnot take effect until the 00 READY message is displayed.4 When the 00 READY message is displayed, the default settingshave been returned to the factory defaults and the printer isready to accept new settings.Configuration 3-23
Understanding the PCL Self TestPrintout(Refer to Appendix B for <strong>LaserJet</strong> 5 information.)Table 3-10 Self Test Printout Items for the <strong>HP</strong> <strong>LaserJet</strong> 4/<strong>4M</strong>ItemFigure3-3Explanation1 Standard Menu Selections: Shows standard menu selections, such asPrinting Menu and PCL Menu, and menu items, such as Copies and MP tray,in the order they appear in the control panel display.2 Optional Menus: Shows optional menu selections, such as the PostScriptMenu and MIO Menu, and menu items, such as PRT PS ERRS, in the orderthey appear in the control panel display. An optional menu automatically isadded to the control panel display and Self Test printout after the option isadded to the printer.3 MIO Menu: Once a Modular I/0 is added, it appears after the Serial Menu inthe control panel display and in the Self Test.4 MIO Information: Reserved for MIO and Network statistics. Note that for someinstalled MIO options, this block of information can take up to 20 lines andthree columns.5 Formatter Number: Shows the printer’s unique formatter number.6 RAM Size: Shows the total amount of installed printer memory, includingadded optional memory. Two MBytes of installed memory is standard with theprinter. If you install optional memory, a self test can be used to verify properinstallation.7 Page Count: Shows how many pages were printed. You can use the pagecount to track printer use. The page count is always updated.8 Datecodes: Eight-digit dates (YYYYMMDD) indicating when the formatterfirmware and internal typefaces were last revised. This information may be ofuse to a service technician.9 Other Installed Options: Use this area of the self test to verify the installationof typeface cartridges, paper trays, and other installed options.10 Resolution Enhancement: The REt pattern only appears when the printer is in600 dpi mode. The REt pattern varies with the RET setting. To optimize REt,adjust REt and density settings to minimize the appearance of vertical linesthrough the block.11 Print Pattern: Use the text print pattern to check print density and quality.3-24 Configuration
21456783102911Figure 3-3<strong>HP</strong> <strong>LaserJet</strong> 4/<strong>4M</strong> PCL Self Test PrintoutConfiguration 3-25
Table 3-11ItemFigure3-4Self Test Printout Items - <strong>HP</strong> <strong>LaserJet</strong> 4 Plus/<strong>4M</strong>PlusExplanation1 Standard menu selections: Lists selections in the order in which theyappear in the control panel display.2 Optional menus: Shows optional menu selections, such as thePostScript Menu, and menu items, in the order in which they appear in thecontrol panel display. Optional menus automatically appear in the controlpanel display when options are added to the printer.3 MIO Menu: When an optional Modular I/O is added, the MIO Menuappears following the Serial Menu in the self test and control panel display.4 MIO information: Reserved for MIO and network statistics. For someinstalled MIO options, this block of information can be as long as 20 linesand three columns.5 Formatter Number: Shows the printer’s unique formatter number.6 RAM size: Shows total installed printer memory7 PCL Memory Information: Shows the total amount of installed memory.Also indicates the amount of available memory for PCL applications.8 Page Count: Shows number of pages the printer has printed.9 Firmware Datecode: Eight-digit date (YYYYMMDD) and version numberof formatter firmware.10 Control Panel options status: Shows status of control panel Lock andPassword functions.11 Other installed options: Lists optional typeface cartridges, paper trays,personalities, and other installed options.12 Resolution Enhancement: When resolution is set to 600-dpi, the REtblock appears here. The REt block illustrates current resolutionenhancement. To optimize REt, adjust REt and density settings tominimize the appearance of vertical lines through the block.13 I/O Buffering and Resource Saving: Information about the currentconfiguration appears here. If the printer does not have enough memoryinstalled to enable I/O Buffering or Resource Saving, the amount ofadditional memory needed appears here.14 Print Pattern: Illustrates print density and quality.3-26 Configuration
Figure 3-4<strong>HP</strong> <strong>LaserJet</strong> 4 Plus/<strong>4M</strong> Plus PCL Self TestPrintoutConfiguration 3-27
Changing the Control Panel DisplayLanguageThe default control panel display language is set for English.Supported languages are: English, French, German, Italian,Spanish, Finnish, Danish, Dutch, Swedish, Norwegian, andPortuguese. Follow these instructions to change the displaylanguage.1 Switch OFF the printer.2 Press and hold [Enter] (or Select on the LJ 5) while switchingthe printer ON until CONFIG LANGUAGE appears in the display.3 After the power-on self test, LANGUAGE=ENGLISH appears. Press[+] until the desired language appears in the display.4 Press [Enter] to save your choice. An asterisk (*)appears nextto the language to indicate it is now the default.5 Press [On Line]. The On Line indicator is lit, and displaymessages are now in the language you selected.NoteIf the display language is changed, replace orinstall the Control Panel Overlay to match theselected language. See the index to Chapter 6 forinstructions on changing or installing the ControlPanel Overlay.NoteFailure to explicitly select a language afterpowering on the printer while holding down theENTER or SELECT key will cause the printer toprompt for a specific language every time it ispowered on.3-28 Configuration
Test Print ButtonFigure 3-5Test Print Button LocationThe Test Print button access hole is located on the side of theprinter. Press the Test Print button using a tool similar to apaper clip (see Figure 3-5). The 15 ENGINE TEST only prints fromthe PC tray (Tray 2).Configuration 3-29
Figure 3-6Test Print PatternPressing the Test Print button will initiate a 15 ENGINE TEST.This is an engine test only. The Format PCA is bypassed whileprinting this test, although a formatter problem can interferewith this test. A page of vertical lines is printed if the printengine is operating correctly (see Figure 3-6).3-30 Configuration
System ConfigurationMS-DOS System ConfigurationTo communicate properly with the printer, the MS-DOSenvironment requires the addition or modification of MODEcommands in the AUTOEXEC.BAT file. Add or modify theMODE command(s), depending on the interface configuration, asfollows:Parallel DOS CommandsMost IBM PC and AT compatible computers default to a parallelprinter port. To ensure that information is sent to your parallelprinter port, type the following MS-DOS command at yourMS-DOS prompt or include it in your AUTOEXEC.BAT file:MODE LPT1:,,PFor MS-DOS version 4.0 and above, enter:MODE LPT1:,,BNoteThis example assumes that you are using parallelprinter port LPT1. If you are using LPT2 orLPT3, replace LPT1 in the example with theprinter port that you are using.Since the MODE command is an external MS-DOS command (aprogram named MODE.COM is run when the MODE command isinvoked), the program file must be contained in the root directory,or in a directory specified in a preceding PATH command in theAUTOEXEC.BAT file.NoteAfter changing the AUTOEXEC.BAT file, rebootthe computer to initiate the changes.Configuration 3-31
Serial MS-DOS CommandsMost IBM compatible computers default to a parallel printer port.To ensure that information is sent to your serial printer port, typethe following MS-DOS commands at your MS-DOS prompt, orinclude them in your AUTOEXEC.BAT file.MODE COM1:9600,N,8,1,PMODE LPT1:=COM1For MS-DOS version 4.0 or above, enter:MODE COM1:9600,N,8,1,BMODE LPT1:=COM1NoteThese examples assume that you are using serialprinter COM1. If you are using COM2 or COM3,replace COM1 with the the printer port that youare using.Since the MODE command is an external MS-DOS command (aprogram named MODE.COM is run when the MODE command isinvoked), the program file must be contained in the root directory,or in a directory specified in a preceding PATH command in theAUTOEXEC.BAT file.NoteAfter changing the AUTOEXEC.BAT file, rebootthe computer to initiate the changes.3-32 Configuration
Printer I/O ConfigurationParallel MenuThe default setting for the High Speed Parallel I/O is YES. If it isset to NO, the interface runs at a slower speed that is compatiblewith older computers. When the default is set to YES, the parallelinterface runs at a higher rate supported by newer computers.Advanced FunctionsThe Advanced Functions feature of the printer enablesbi-directional communications between the printer and the host.The default setting is ON. This default setting (ON) must beactive in order to use <strong>LaserJet</strong> Explorer, the Windows PrintingSystem, and other software applications and drivers.Serial ConfigurationUse RS-232C serial configuration when the printer is located 11to 50 feet from the computer. If you need to locate the printerbetween 51 and 2000 feet from the computer, use an RS-422Aserial configuration (not available on the <strong>LaserJet</strong> 4 Plus or 5).Since the default-printer I/O setting on the printer is parallel,remember to change the settings on the printer control panel forserial printing.Serial ProtocolWhen printing with a serial configuration, the same protocolmust be set on both the printer and the computer. Protocol onthe printer is set by changing the control panel. Protocol on thecomputer is set by using DOS commands. The default protocolsettings are described below.BAUD RateThe BAUD-rate setting tells the printer how fast information istransferred to and from the computer. The default BAUD ratesetting is:BAUD RATE=9600*.Configuration 3-33
Pacing (Handshaking)Pacing (or “handshaking”) is a type of communication betweenthe printer and the computer. This is an important item in theprinter because it allows the printer to tell the computer when tosend information. If the printer is unable to receive information,for example, when the print buffer is full or when the printer isout of paper, a signal is sent to the computer to stop sendinginformation. When the printer is able to resume receivinginformation, it sends another signal to the computer to send moredata.Pacing is set through the control panel’s Serial Menu. Two typesof handshaking are supported by your printer:• Select DTR/DSR through the Serial Menu’s PACING item if thecomputer requires hardware flow control (most personalcomputers do). Through the Serial Menu’s DTR POLARITY item,the DTR polarity can be set to High or Low. The default is DTRPOLARITY=HI• Select XON/XOFF through the Serial Menu’s PACING item if thecomputer requires software flow control (for example, if youare using a UNIX workstation). Note that status readbackmessages are not paced when XON/XOFF is selected. Throughthe Serial Menu’s ROBUST XON item, Robust Xon can be set toON (the default) or OFF. Note that the ROBUST XON item onlyappears under the Serial Menu if XON/XOFF was selected.3-34 Configuration
Serial Cable Pin-outsThe following cable diagrams show the cable pinouts for the mostcommon serial configurations.DB-9 RS-232 Serial Connection — <strong>HP</strong> <strong>LaserJet</strong> 4If the computer has a serial port with 9 pins, use the cable orequivalent for the <strong>HP</strong> <strong>LaserJet</strong> 4.Figure 3-724542G Cable Pinout for 25 to 9 Pin ConnectorConfiguration 3-35
DB-25 RS-232 Serial Connection — <strong>HP</strong> <strong>LaserJet</strong> 4 Plus/5If the computer has a serial port with 9 pins, use the C2932A orequivalent cable for the <strong>HP</strong> <strong>LaserJet</strong> 4 Plus.Figure 3-8C2932A Cable Pinout for 9 to 9 Pin Connector3-36 Configuration
DB-25 Serial Connection — <strong>HP</strong> <strong>LaserJet</strong> 4If the computer has a serial port with 25 pins, use the 17255Dcable or equivalent for the <strong>HP</strong> <strong>LaserJet</strong> 4.Figure 3-917255D Cable Pinout for 25 to 25 Pin ConnectorConfiguration 3-37
DB-25 RS-232 Serial Connection — <strong>HP</strong> <strong>LaserJet</strong> 4 Plus/5If the computer has a serial port with 25 pins, use the C2933A orequivalent cable for the <strong>HP</strong> <strong>LaserJet</strong> 4 Plus.Figure 3-10C2933A Cable Pinout for 9 to 25 Pin Connector3-38 Configuration
RS-422A Serial Connection (Not available on the <strong>HP</strong><strong>LaserJet</strong> 4 Plus or 5 printers)If you are configuring the computer to use an RS-422A serial port,you need a special cable. Contact the computer or printer networkmanufacturer to see if an RS-422A cable is available. If no cableis available, contact your computer manufacturer for yourcomputer pin assignments and have a cable constructed.Figure 3-11RS-422A Cable PinoutRS-422A Serial Configuration (<strong>LaserJet</strong> 4 only)The default configuration for the serial port on the printer is forRS-232C serial communication. To set the printer to use RS-422Aserial communication, change the control panel Serial Menu’sSERIAL setting to SERIAL=RS-422.NoteHardware pacing for RS-422 serialcommunication is not available on the printer.Configuration 3-39
Modular I/O ConfigurationThe printers are equipped with a modular I/O slot. A modular I/Ointerface card can be plugged into that slot to increase thenumber of interfaces available.A modular I/O card can provide increased printer performancewhen printing from a network. In addition, a modular I/O cardprovides the ability to place the printer anywhere on the network.This eliminates the need to attach the printer directly to a serveror a workstation, and enables you to place your <strong>HP</strong> <strong>LaserJet</strong>printer closer to your network users.NoteWhen you install a MIO card, you may need toperform a Cold Reset to reinitialize the printer’scontrol panel.The <strong>HP</strong> JetDirect Card allows these printers to operate inmultiple operating system networks.To determine the appropriate MIO solution for a specific hostsystem/application environment, refer to the latest edition of the“<strong>HP</strong> Peripherals Connectivity Solutions Guide.”3-40 Configuration
Printer DriversInstall Printer Drivers and UtilitiesPrinter drivers are specialized programs designed to allowspecific software applications to function with the <strong>HP</strong> <strong>LaserJet</strong>printers. Printer utilities include such things as the <strong>HP</strong> Explorerprogram modules, which enhance the usability of the printer andprovide convenient access to printer features outside of specificsoftware applications.How to Obtain Printer DriversFirst, check the software’s printer selection feature to see if theprinter is listed among the available printers. If it is not, run thesoftware’s SETUP or INSTALL program to install a “printerdriver” or “printer file” for the printer.Here are some ways to obtain printer drivers and SoftwareApplication Notes for <strong>HP</strong> <strong>LaserJet</strong> printers:• Check the Printing Software package to see if it includes adriver for your software.• Order an updated driver from the software vendor.• Call Hewlett-Packard at 970-339-7009.• Obtain a driver request form by fax through <strong>HP</strong> FIRST(call 1-800-333-1917) U.S. only.• Download a driver through CompuServe’s <strong>HP</strong> Forum. To signup for CompuServe, call 1-800-524-3388.NoteWhile waiting for a specific <strong>HP</strong> <strong>LaserJet</strong> printerdriver, you can substitute a similar printer driver(such as a driver for the <strong>HP</strong> <strong>LaserJet</strong> III, IIIP, or4 printer). These substitute drivers will allow youto use the printer, but they do not support all ofthe printer’s features.Configuration 3-41
DOS UtilitiesUse the DOS Utilities to install printer drivers for MS-DOSapplications. Printer driver software for some common softwareapplications are included the DOS Utilities. See the DoingBusiness With <strong>HP</strong> section of Chapter 1 for information onsoftware drivers not included with the <strong>LaserJet</strong> DOS Utilities.A DOS Utilities disk is shipped with every printer. If the DOSUtilities is not installed on the host computer, look for the DOSUtilities software disks in the documentation package that camewith the printer and install the software.3-42 Configuration
Packing the PrinterRepackaging InstructionsThe printer warranty is for one-year and must be returned to anAuthorized <strong>HP</strong> service center for service. If the original packagingmaterial is no longer available, replacement packing andshipping material is available from <strong>HP</strong>’s Support MaterialOrganization (SMO) for a charge. To order replacement packingand shipping material, call:1-800-227-8164 (U.S.)416-678-9430 (Canada)To order the shipping box and packing inserts for the printers,ask for part number C2001-00906.In other countries, return the printer to the selling dealer or the<strong>HP</strong>-authorized service center for your service area.Packing Checklist• Remove and retain any accessories that were installed in theprinter. This includes:• Toner Cartridge• Optional Lower Cassette• Envelope Feeder• Accessory Cartridge• Duplex Assembly (<strong>LaserJet</strong> 4 Plus/5)• Optional Memory, Personality SIMMs, or Flash• Include print samples that indicate the problem.• If the problem is associated with media, include 50-100 sheetsof the media causing the problem.Configuration 3-43
Installing The Optional LowerCassetteNotePlease see also the Service Notes section forproper use and adjustment of the lower cassette.These printers have an optional 500-sheet Lower Cassette whichis installed in the field. Follow these instructions to install theLower Cassette.1 Disconnect the cables from the printer.2 Unpack the 500-sheet Lower Cassette Assembly.3 Place the Lower Cassette base (without its paper tray) in theselected location.4 Place the printer on top of the Lower Cassette Assembly, asshown in Figure 3-12.NoteInstall the printer onto the Lower Cassette Baseso that the alignment pins on the cassette basemate with the holes in the bottom of the printer.Figure 3-12Installing the Printer on the Lower Cassette5 Reconnect the printer cables and run a self test to ensure thelower cassette is recognized by the printer.3-44 Configuration
Loading Paper into the Optional Lower CassetteFigure 3-13Pull the cassette tray straight out of the printer.Figure 3-14Adjust the cassette for the paper size you wantto load.Configuration 3-45
Figure 3-15Slide about 450 sheets of paper into the tray, upagainst the adjustable bracket that sets thepaper length.Figure 3-16Press down on the stack of paper until the top ofthe stack fits under the top edge of the backgreen bracket.3-46 Configuration
Figure 3-17Push down the left corner of the stack until thepaper is secured undered the metal clip.EXECLEGALA4LETTERFigure 3-18Set the knob on the top right of the cassette tothe paper size you have loaded.Configuration 3-47
Figure 3-19Note: cassette MUST be full before adjusting thetension.To adjust the tension, tap the stack of paperseveral times and turn the leftmost knob on thecassette until the arrows on the indicator align.Tap the stack again and verify the arrows arestill aligned.Figure 3-20Slide the cassette back into the Lower Cassetteassembly.3-48 Configuration
Envelope Feeder InstallationFor complete information about installing the Envelope Feeder,see Envelope Feeder User’s Guide. This guide is provided with theenvelope feeder. The instructions below are not intended toreplace the information of the Envelope Feeder User’s Guide.NoteThe <strong>LaserJet</strong> 4, 4 Plus, and 5 printers all usedifferent envelope feeder products.To install the Envelope Feeder:1 Turn OFF the printer.2 Open the MP tray.3 Remove the black plastic cover from inside the printer (seeFigure 3-21).Figure 3-21Remove the Black Plastic CoverConfiguration 3-49
Figure 3-22Install the Envelope Feeder4 Insert the Envelope Feeder firmly into the printer (see Figure3-22).5 Turn ON the printer.<strong>LaserJet</strong> 4 and 4 PlusThe envelope size (EE TRAY=) appears on the display when theenvelope feeder is installed and loaded with envelopes. Theenvelope size can be selected through the Control Panel. Paperjams can result if the envelope size selected does not match theenvelopes loaded into the envelope feeder.<strong>LaserJet</strong> 5The envelope size (ENV FEED=) appears in the CONFIG MENU whenthe envelope feeder is installed. The envelope size can be selectedin the CONFIG MENU. Paper jams can result if the envelope sizeselected does not match the envelopes loaded into the envelopefeeder.NoteIt is not necessary to configure the EnvelopeFeeder to the printer through the printer’sControl Panel. The printer automaticallyrecognizes the presence of the Envelope Feederand prints from the feeder as the softwarerequires.3-50 Configuration
SIMM InstallationSIMM installation is covered in detail in the the printer’s User’sManual and in the kit that accompanies the SIMM. Theinstructions shown here are not intended to replace these sources.Follow these instructions to install memory, language, and flashSIMM boards. Install all types of SIMM boards in the samemanner.Protecting the SIMM BoardSIMM boards can be damaged easily by small amounts of staticelectricity. To prevent damage from static electricity:• Touch the surface of the antistatic package before removingthe board from its package. When handling the board,frequently touch bare metal on the printer or the antistaticbag, or wear an antistatic wrist strap.• Avoid moving about the work area to prevent generating staticelectricity.• Handle the board carefully at all times. Avoid flexing it ortouching its components.Configuration 3-51
Any SIMM board can be installed in any of the four SIMM slots.Because the slots are close together, we recommend installingthem from right to left, starting with slot 1 and ending with slot 4.Figure 3-23Identifying the Four SIMM Slots3-52 Configuration
Memory RequirementsA page’s complexity (rules, graphics, or dense text) may exceedthe printer’s ability to create the image rapidly enough to keeppace with the printing process. If a page is too complex, only partof the page prints, and some print data loss is likely. In suchcases, a 21 PRINT OVERRUN message (signifying possible loss ofprint data) or a Clearable Warning message appears in thedisplay.Table 3-12Minimum Memory Recommendations<strong>LaserJet</strong> 4 OnlyPCL OnlyPostScript OnlyResolution 300 dpi 600 dpi 300 dpi 600 dpiLetter/A4 Pages 1 2 (1.6) 2 2 (1.4) 2 (1) 6 (2.3)Page Protect OFFLegal Pages 1 2 (1.6) 2 (1.4) 3 (1.7) 6 (1.3) 3Page Protect OFFLetter/A4 Pages 1 2 (0.8) 6 (1.9) 2 (1) 6 (2.3)Page Protect ONLegal Pages 1Page Protect ON3 (1.6) 6 (1) 3 (1.7) 6 (1.3)1 More memory may be required if using downloaded soft fonts, forms, or complextext with a large number of downloaded typefaces.2 Numbers in parentheses indicate the approximate amount of memory available tothe user for data files, downloaded typefaces, and other non-system uses.3 For PostScript language applications only, a “mini-legal” page will print with thisamount of memory.Configuration 3-53
CautionWhen removing a board from the antistaticpackage, avoid touching the metal traces on theSIMM board.For memory boards, compare the part number on the outside ofthe package to the part number in the table below. If you havenot received the correct board, notify your authorizedHewlett-Packard dealer immediately.Table 3-13SIMM boardsPart Number<strong>HP</strong> <strong>LaserJet</strong> 4/<strong>4M</strong>C2063AC2064AC2065AC2066A<strong>HP</strong> <strong>LaserJet</strong> 4+/<strong>4M</strong>+/5/5M/5NC 3130AC3131AC 3132AC 3133AC 3146ASizeOne MBTwo MBFour MBEight MBSizeOne MBTwo MBFour MBEight MBSixteen MBThe <strong>LaserJet</strong> 4 Plus Optional Memory (C3130A, C3131A,C3132A, C3133A, or C3146A) is not compatible with the <strong>HP</strong><strong>LaserJet</strong> 4. If the <strong>LaserJet</strong> 4 Plus Optional Memory is installedin the <strong>LaserJet</strong> 4, the printer will display a “53.1X.08 ERROR” (Xindicates the position of the SIMMs slot).3-54 Configuration
Accessing the SIMM SlotsPlease refer to Chapter 6, Removal and Replacement, forinstructions on removing the SIMMS door to access the slots.Note that access to the SIMM slots are slightly different for thevarious printer models.Installing the SIMM BoardsFigure 3-24Positioning the SIMM board with the notch at thebottom.1 Through the open door, you can see the four SIMM board slots(see previous Figure 3-23). For easiest installation, fill theslots from right to left, starting with slot 1 (see the diagram onthe SIMM slots door).2 Remove the SIMM board from the antistatic package. Holdthe board with your forefingers on the side edges and yourthumbs against the back edge. Turn the board so the notch onone end is on the bottom and the metal teeth face the slot (seeFigure 3-24.Configuration 3-55
Figure 3-25Installing the SIMM Board3 Hold the SIMM board at a 30-degree angle to the slot andpush the edge of the board evenly and firmly into the slot (seeFigure 3-25 callout (A) ).4 Rotate the SIMM board to the right until the board “clicks”into the metal locking tabs, securing the board into place (seeFigure 3-25 callout (B)).5 Gently rock the SIMM board back and forth. If it is seatedcorrectly, it will not lift away from the slot. If it lifts up, youhave not pushed it firmly enough into the slot. Try again.6 Replace the SIMM door and screws.7 Replace the right side cover.8 Close the top front cover and gently press down on each enduntil the cover is completely seated.3-56 Configuration
Testing a SIMM BoardUse the procedures below to print a self-test page to verify SIMMboard installation. Procedures are given for both memory andPostScript SIMMs.Memory SIMMNoteFor the <strong>LaserJet</strong> 5/5M/5N, the On Line key hasbeen replaced by the Go key. The Enter key hasbeen replaced by the Select key.Running a Self Test Printout1 Plug in the power cord and turn ON the printer.2 After a few seconds, 00 READY should appear in the controlpanel display. If an error message appears, refer to“Troubleshooting a SIMM Board” later in this chapter.3 Press [On Line] to take the printer off line.4 Press [Menu] until TEST MENU appears in the control paneldisplay.5 Press [Item] until SELF TEST appears in the control paneldisplay.6 Press [Enter] to print a self test.7 Press [On Line] after the self test printed.Locate “RAM SIZE” on the self-test printout. This is the amountof printer memory now installed in the printer.Configuration 3-57
Personality SIMM(PostScript)A personality (printer language) SIMM installation can beverified as outlined below (a PostScript SIMM is used in thisexample).NoteFor the <strong>LaserJet</strong> 5/5M/5N, the On Line key hasbeen replaced by the Go key. The Enter key hasbeen replaced by the Select key.1 Plug in the power cord and turn ON the printer.2 After a few seconds, the on line indicator should light and 00READY should appear in the control panel display. If an errormessage appears, refer to “Troubleshooting a SIMM Board”following.3 Press [On Line to take the printer off line.4 Press [Menu] until JOB MENU appears in the control paneldisplay.5 Press [Item] until PERSONALITY=AUTO*, the default, appears inthe control panel display.6 Press [+] until PERSONALITY=PS appears in the display. Thisindicates that your printer recognizes that PostScript isinstalled. If PERSONALITY=PS does not appear, check theSIMM installation.7 Press [On Line] to return the printer on line.3-58 Configuration
Troubleshooting a SIMM BoardFor more information about the service/error messages below, seeChapter 7, Troubleshooting.Service / Error MessagesOne of two messages can be generated when your printer ischecking its SIMM internal memory.61.X SERVICEwhere X = 1, 2, 3, or 4This error indicates a SIMM parity error. The x indicates whichSIMM slot generated the error. If these messages appear first,check the <strong>HP</strong> part number to make sure you have the right SIMMboard.62.X ERRORwhere X = 0, 1, 2, 3, 4, or 5This error indicates your printer identified a problem whilechecking memory.If x=0, the problem is in internal Read Only Memory (ROM) onthe Formatter.If x = 1, 2, 3, or 4, the problem is in SIMM slot 1, 2, 3, or 4.If x = 5, the problem is in an external cartridge installed in theprinter.Refer to chapter 7 for more information.Configuration 3-59
3-60 Configuration
4Preventive MaintenanceIntroductionThe printer requires minimum routine maintenance. Use thischapter for information on:• Service Checkpoints. These are the items that must becleaned and checked when the Toner Cartridge is replaced, orbefore performing periodic maintenance.• Toner Cartridge information, such as:• Storing and installing the Toner Cartridge• Refilled Toner Cartridges• 16 TONER LOW message• Required periodic maintenance on:• Transfer roller• Separation pads• Paper pickup rollersPreventive Maintenance 4-1
Life Expectancy of ConsumablesAlways inspect the components listed in Table 4-1 for wear whenservicing the printer. Replace these components as needed, basedon printer failures or wear, not strictly on usage.Table 4-1Selected Service ConsumablesDESCRIPTIONQTY EST. LIFE(pages)REMARKS1. Toner Cartridge 1 6800 1 When print becomes faint, shakecartridge to distribute remainingtoner.2. MP (Tray 1) Pickup RollerAssembly1 200,000 Replace roller and separation padtogether.3. PC (Tray 2) Pickup Roller 1 200,000 Look for glazing and cracks.4. Separation Pad 1 200,000 Look for glazing and grooves.Replace together with PickupRollers.5. Transfer Charging Roller 1 200,000 May affect print quality and/orpaper jams.6. Fuser Assembly(115 V, 50/60 Hz)Fuser Assembly(220 V, 50 Hz)11200,000200,000May affect print quality and/orpaper jams. Look for marks onrollers.7. LC (Tray 3) Pickup Roller 1 200,000 Look for glazing and grooves.Replace the Separation Pad.8. Exhaust Fan 1 25,000 hrs.Notes:The estimated Toner Cartridge life is based on A4 or letter size prints with an averageof 5% toner coverage, and with the density setting at 3.NoteFor part numbers of the components listed inTable 4-1, see Chapter 8.4-2 Preventive Maintenance
Service CheckpointsThis is a fold-out page 3 panels wide.Figure 4-1Maintenance CheckpointsPreventive Maintenance 4-3
Cleaning Your PrinterWhen it is time to replace the toner cartridge, perform thecleaning procedures outlined in Figure 4-1.4-4 Preventive Maintenance
Toner CartridgeThe toner cartridge in your printer contains the printingmechanism and a supply of toner. Your toner cartridge lifedepends on the amount of toner your jobs require. When you printword-processed text, a toner cartridge lasts approximately 6,800pages, printed at 5% coverage. (A typical business letter, asshown in Figure 4-2, is about 5% coverage.) This assumes thatthe print density setting is in the middle range (set to 3 in yourprinter’s control panel).Figure 4-2 Example of a page having approximately 5Percent Toner CoveragePreventive Maintenance 4-5
Saving Toner with EconoMode (<strong>HP</strong> <strong>LaserJet</strong> 4Plus and 5 Only)Toner cartridge life can be extended dramatically by using theEconoMode printing feature of the printer. EconoMode can beturned on or off via the printer control panel, through <strong>HP</strong>’sRemote Control Panel or through a software application with theappropriate printer driver.NoteEconoMode is recommended in portraitorientation only.Some software applications may refer to this as“draft mode”.Software settings always override control panelselections.Storing the Toner CartridgeDo not remove the toner cartridge from its packaging until youare ready to use it. The shelf life of an unopened cartridgepackage is approximately 2 1 ⁄2 years of storage including usage;the maximum shelf life of an opened cartridge package isapproximately six months including usage.Use the toner cartridge before the expiration date which isprinted on its shipping box.Always store cartridges:• As specified on the shipping box, or horizontally (flat) ifremoved from the box.• In a normal office environment (for example, a location withregulated temperature and humidity).• Away from direct sunlight or other strong light.4-6 Preventive Maintenance
Installing the Toner CartridgeThe toner cartridge is empty and must be replaced when thetoner low message cannot be cleared, as described in “Clearingthe 16 TONER LOW Message” later in this section.To replace the toner cartridge:1 Open the printer’s top cover and remove the empty tonercartridge.NoteInside the new <strong>HP</strong> toner box is a document whichexplains <strong>HP</strong>’s toner cartridge recycling policy.Follow the instructions to package the emptytoner cartridge and return it for recycling.2 Remove the new toner cartridge from its box and remove thestorage bag.Figure 4-3Removing the Toner Cartridge Sealing TapePreventive Maintenance 4-7
3 Remove the sealing tape by firmly grasping the tab on theright side of the toner cartridge and pulling it straight out theside of the cartridge. (See Figure 4-3.)NotePulling the toner cartridge at an angle maydamage the toner cartridge seals.Figure 4-4Inserting the Toner Cartridge4 Position the cartridge with the arrow pointing into the printeras shown in Figure 4-4.5 Insert the toner cartridge fully into the printer (press firmly).6 Close the top cover and press [On Line] (or Go on the LJ 5) toresume printing.4-8 Preventive Maintenance
Non-<strong>HP</strong> Toner CartridgesWhile Hewlett-Packard does not prohibit the use of Non-<strong>HP</strong>toner cartridges during the warranty period or while under amaintenance contract, we do not recommend their use. Thereasons for this are:• Hewlett-Packard has no control or process to ensure that aNon-<strong>HP</strong> toner cartridge functions at the high level ofreliability of an <strong>HP</strong> <strong>LaserJet</strong> toner cartridge.Hewlett-Packard also cannot predict what the long termreliability effect on the printer is from using different tonerformulations found in Non-<strong>HP</strong> cartridges.• Hewlett-Packard has no control over the actual print qualityof a Non-<strong>HP</strong> toner cartridge. The print quality of <strong>HP</strong> <strong>LaserJet</strong>cartridges influences the customer’s perception of the printer.The high print quality of <strong>HP</strong> <strong>LaserJet</strong> printers is one of theprimary reasons for the success of the product and we arekeenly interested in maintaining that image.• Repairs resulting from the use of Non-<strong>HP</strong> toner cartridges arenot covered under the <strong>HP</strong> warranty.Preventive Maintenance 4-9
Clearing the TONER LOW MessageIf the 16 TONER LOW message appears in the control panel display,the toner level in the toner cartridge is getting low. The printbecomes lighter and white streaks may appear. (This messagemeans that it is time to replace the toner cartridge).If the control panel Config Menu Toner Low item is set to TONERLOW=ON (or CONT on the LJ4+ and LJ5 printers), the printercontinues to print with the 16 TONER LOW message in the controlpanel display. TONER LOW=ON is the default setting.A Configuration Menu setting TONER LOW=OFF (or STOP on theLJ4+ and LJ 5 printers) is available that causes the printer to gooff-line and to stop printing when low toner is detected. If TONERLOW=OFF (or STOP) is selected from the Configuration Menu, youmust press [Continue] (or Go on the LJ 5) to resume printing. Usethe TONER LOW=OFF (STOP) setting when sharing the printer withother users, or when using MICR cartridges.You can improve the print quality temporarily by redistributingthe toner as follows:1 Remove the toner cartridge.2 Rotate the toner cartridge about its horizontal axis (i.e., notend over end) to redistribute toner.3 Reinsert the toner cartridge and press [On Line] (or Go on theLJ5).The 16 TONER LOW message still may appear, but the printquality should improve. If the print remains light, replace thetoner cartridge immediately. Install the new cartridge asdescribed in the instructions included with the cartridge.4-10 Preventive Maintenance
Periodic Maintenance ProceduresEach paper source has a Paper Pickup Roller that should bereplaced when paper no longer feeds reliably. The MP Tray (Tray1) Paper Pickup Roller is shown in Figure 4-5. The PC tray (Tray2) Pickup Roller is shown in Figure 4-7, the LC (Tray 3) PickupRoller is shown in Figure 4-8.Removing the MP Tray (Tray 1) Pickup Rollerand Separation PadFigure 4-5Removing the MP Tray (Tray 1) Pickup RollerTo remove and replace the MP (Tray 1) Pickup Roller andSeparation Pad, follow the steps below.1 Turn OFF and unplug the printer.2 Remove the MP Tray (Tray 1) inner black plastic cover.3 Remove the roller by pinching the plastic retaining clip at theside of the roller and sliding it off its shaft (see Figure 4-5).(You may find it easiest to pinch the clip with your right handand use your left index finger to slide the roller to the right.)Preventive Maintenance 4-11
Figure 4-6Removing the MP Tray (Tray 1) Separation Pad4 Insert a small screwdriver into the indent at the front of theseparation pad and gently lift the pad from its seat (see Figure4-6).5 Discard the used roller and pad.4-12 Preventive Maintenance
Removing the PC (Tray 2) Pickup RollerThe PC Pickup Roller is underneath the printer (see Figure 4-7).To remove the Pickup Roller:1 Turn OFF and unplug the power cord from the rear of theprinter. If your interface cable is long enough, it may stayattached, if not, remove it also.2 Remove the Toner Cartridge and the PC tray (Tray 2).3 Lay the printer on its left side.4 Remove the PC (Tray 2) Pickup Roller by pinching the releaseclips and sliding the roller off the shaft.Figure 4-7Removing the PC (Tray 2) Pickup Roller (printeris turned on its left side)Preventive Maintenance 4-13
Removing the Lower Cassette (LC) or (Tray 3)Pickup RollerFigure 4-8Removing the Lower Cassette Pickup RollerIf your printer is equipped with the Lower Cassette Assembly,proceed as follows:1 Remove the Lower Cassette Tray.2 Press the retainers that hold the roller in place (seeFigure 4-8).3 Slide the Pickup Roller off the shaft.4-14 Preventive Maintenance
Removing and Replacing the Transfer RollerFigure 4-9Replacing the Transfer RollerThe Transfer Roller is the black sponge-rubber roller locatedinside the printer just to the front of the black plastic Paper FeedGuide (see Figure 4-9). To remove and replace the TransferRoller, follow these steps.NoteDo not handle the new Transfer Rollerunnecessarily. Oils will build up on the roller andcause print quality problems.Preventive Maintenance 4-15
Removing the Transfer Roller1 Turn OFF and unplug the printer.2 Open the printer’s top cover.3 Remove the Toner Cartridge.4 Use the hook inside the top cover to remove the TransferRoller as follows. Hook the left side of the chrome rod besidethe sponge roller, and lift the roller out.5 Discard the used roller.Replacing the Transfer Roller1 Slide the right end of the new roller (the end without thegear), onto the right slot. Press the rod into the slot.2 Lower the gear end of the roller into place.3 Install the toner cartridge.4 Replace the hook tool.5 Close the top cover.6 Plug in the power cord and switch the printer ON.4-16 Preventive Maintenance
5Functional OverviewIntroductionThis section of the manual presents a functional overview of theprinters. It provides the Service Representative with anunderstanding of the printing process. Refer to the block diagramof Figure 5-1 to see the relationship of the parts as a whole.This chapter discusses the following printer functions:• DC Controller System• Formatter System• Image Formation System• Paper Feed System• Power System• Basic Sequence of OperationFunctional Overview 5-1
DC Controller SystemThe DC Controller PCA is responsible for coordinating allactivities involved in the printing process. The DC Controllerenables the drive circuitry for the laser beam, and coordinatesprint data from the Formatter PCA with paper size, laser beammotion, the high voltage system, fuser temperature, and motors.The DC Controller also shares machine status information withthe Formatter PCA so that proper diagnostic messages aredisplayed on the control panel.The DC Controller communicates with the Paper Control PCA,the High Voltage PCA, the Envelope Feeder, Lower CassetteAssembly and Duplex Assembly by way of two serial data lines(SLI and SLO). One line (SLO) is used for sending commands, theother (SLI) is used for receiving status information from theselected devices. The amount of toner in the Toner Cartridge alsois monitored indirectly with information on the serial data line.In summary, the following systems and functions are controlledand/or monitored by the DC Controller:• Paper Motion• Laser and Scanner Drive• Timing• Machine Status• Paper Size and Availability• High Voltage System• Fusing Temperature• Main Motor Drive• DC Power Supply• Toner Level5-2 Functional Overview
DC Controller LoadsFigure 5-1DC Controller LoadsFunctional Overview 5-3
Serial Data CommunicationThe printer communicates with and controls the Paper Feeder,the Lower Cassette Assembly, and the Envelope Feeder throughserial data lines SLI and SLO. In addition, the DC Controlleruses information encoded on SLI from the High VoltageTransformer to monitor the toner level.Communicating with the various subassemblies of the printerthrough serial data lines allows many of the functions of theprocessor on the DC Controller to be off-loaded to local StateMachines on the subassemblies. The DC Controller uses data lineSLI to receive status information (such as Ready, or Paper Out)from the subassemblies. Data line SLO is used to issuecommands or to request status.The State Machines on the subassemblies operate on a clocksynchronous to the DC Controller processor. The printer serialdata lines use serially encoded data protocol to receive and sendinformation.Figure 5-2Serial Data Flow5-4 Functional Overview
SolenoidsSolenoids are controlled by the DC Controller. Each solenoiddrives a specific roller (see Table 5-1). The DC Controller outputs+24B VDC to energize the solenoids at the proper time. Wheneither of the doors are open, the +24B VDC is removed and thesolenoids are disabled.Table 5-1Solenoid SignalsSolenoid Description PCASL1SL2SL3PC tray (Tray 2) PickupRoller Clutch SolenoidMulti-purpose (MP) Tray(Tray 1) Pickup RollerClutch SolenoidLower Cassette (LC orTray 3) Pickup RollerClutch SolenoidPaper Control PCA (J704)Paper Control PCA (J702)Lower Cassette (J853)located in Lower CassetteDrive Assembly. SeeChapter 8 for location.Figure 5-3Printer Solenoid and Photosensor LocationsFunctional Overview 5-5
PhotosensorsPhotosensors, monitored by the DC Controller, are responsible fordetecting the presence of paper, paper motion, and timing. (SeeTable 5-2.) Photosensor PS2 senses paper in the PC tray;photosensor PS4 senses paper in the MP tray. The message PCLOAD or MP LOAD is displayed when either the PC tray or the MPtray is selected as the primary tray and is out of paper. PS6 andPS7 (respectively) sense the presence of paper in the LowerCassette and the Envelope Feeder. Paper must be loaded into theprimary paper tray before printing can resume. The message PCEMPTY or MP EMPTY is displayed when either the PC tray or theMP tray is out of paper and is not selected as the primary papertray. LC EMPTY or EE EMPTY is displayed when the Lower Cassetteor the Envelope Feeder is empty. The EMPTY message is only areminder that the paper tray is empty; it is not necessary to loadpaper to continue printing from another tray.The Paper Control PCA, Lower Cassette Assembly, and theEnvelope Feeder communicate with the DC Controller throughserial data lines. The condition of the printer enginephotosensors PS2, PS4, PS5, the optional Lower Cassette PS6,and the optional Envelope Feeder PS7 is encoded into a digitallogic stream and read by the DC Controller on line SLI.PS1 detects paper at the Input Feed Roller and is used in jamdetection and registration. PS3 detects the presence of paper inthe Fuser Assembly, and is used in jam detection. PS5 terminateslaser operation when it detects the end of the sheet. This allowsthe printer to print images on odd-sized media fed from the MPtray without contaminating the Transfer Roller.NoteThe <strong>LaserJet</strong> 5 printer uses different traydesignators and associated messages as follows.LJ 4 / 4 Plus LJ 5MP Tray Tray 1PC Tray Tray 2LC Tray Tray 3MP/PC/LC LOAD TRAY x LOAD (x=1,2, or 3)MP/PC/LC EMPTY TRAY x EMPTY (x=1,2, or 3)5-6 Functional Overview
Table 5-2Photosensor SignalsSensor Description PCAPS1PS2PS3PS4PS5Input/Registration Sensor - detects paper inpickup areaPC tray (Tray 2) Paper-out Sensor - detects thepresence of paper in the PC tray.Output/Fuser Exit Sensor - detects paper infuser.MP Tray (Tray 1) Paper Out Sensor - detectsthe presence of paper in the MP tray (Tray 1).MP Tray (Tray 1) paper end - detects the trailingedge of paper fed from the MP tray (Tray 1).Paper ControlPCA (J605)Paper ControlPCA (J605)DC Controller(J208)Paper ControlPCA (J701)Sensor PCA(J702)PS6 Optional Lower Cassette (LC or Tray 3)Paper-out Sensor - detects the presence ofpaper in the 500-sheet feeder. See Chapter 8for location.PS7 Optional Envelope Feeder Paper-out Sensor -detects the presence of paper in the envelopefeeder. See Chapter 8 for location.Paper ControlPCA (J603)Paper ControlPCA (J604)Figure 5-4Photosensor LocationsFunctional Overview 5-7
MicroswitchesAll microswitch conditions are monitored by the DC Controllerover serial data lines SLI and SLO. The State Machines on theindividual control PCAs, (for example the Paper Control PCA)convert the switch condition to a digital logic level, and encodethat information on the data stream for the DC Controller to use.SW601 (Door Open Sensing switch) monitors the top cover. If thetop cover is open, the printing process stops and the 12PRINTER OPEN message is displayed. SW601 disables the +24V(B) voltage, so the printer goes through the warm-up cycle afterthe cover is closed.SW602 (Test Print switch) is labeled and located under the MPtray (Tray 1) door on the right edge of the door opening. The PrintEngine Test isolates the entire printer from the Formatter PCA.Press the Test Print switch once to start the Print Engine Test.The Print Engine Test is a good method for finding whether printproblems are associated with the DC Controller or the FormatterPCA.Paper tray size microswitches are activated by protrusions oneach PC tray (Tray 2). The tray size is determined by thecombination of engaged microswitches (see Table 5-3 and 5-4).SW 603, 604, 605 (Cassette Size Switches) are for the PC tray(Tray 2), and SW 851, 852, 853 are for the 500-sheet LowerCassette (Tray 3). These microswitches work together to indicateto the DC Controller which size cassette is installed, or indicatethat the cassette is incorrectly installed. The combinations foreach cassette size are listed in Table 5-4.5-8 Functional Overview
Table 5-3Microswitch SignalsSwitch Description PCASW601 Door Open Sensing Switches (front and rear) Paper Control PCASW602 Test Print Switch Paper Control PCASW603 PC tray (Tray 2) Size Sensing Switches Paper Control PCASW604 PC tray (Tray 2) Size Sensing Switches Paper Control PCASW605 PC tray (Tray 2) Size Sensing Switches Paper Control PCASW851SW852SW853Lower Cassette (Tray 3) Size Sensing Switches Lower CassetteLower Cassette (Tray 3) Size Sensing Switches Lower CassetteLower Cassette (Tray 3) Size Sensing Switches Lower CassettePC (Tray 2) and LC (Tray 3) Tray Size SensingSystemTrays inserted into the printer trigger specific microswitches,which define the tray size (see Table 5-4). Refer to Figure 7-1 forlocation.Table 5-4 Switch Settings for PC (Tray 2) and LC (Tray 3)TraysTray SizeSW603(Upper)SW604(Middle)SW605(Lower)Letter ON OFF ONLegal ON ON OFFA4 OFF OFF ONExecutive OFF ON ONTray Not Installed OFF OFF OFFFunctional Overview 5-9
MotorsThe DC Controller controls the Exhaust Fan, the Main Motor,and the Laser/Scanner Motor. The remaining motors andsolenoids are controlled by State Machines on the motor’sassembly. The condition of these motors and solenoids ismonitored by the DC Controller through serial data lines.The Main Motor (M1) rotates after any printer door is opened andclosed, during the Warm-up period, the Initial Rotation period,the Print period, or the Last Rotation Period. The Scanner Motor(M5) is controlled and monitored by the DC Controller PCA. M5operates during the Initial Rotation period, the Print period, andthe Last Rotation period.The Paper Feed Assembly Drive Motor (M2) runs during thePrint Period. This motor provides the drive to pick paper from thePC tray, and deliver it to the Input/Registration Sensor (PS1).The LC Assembly Motor (M3) provides the drive to pick paperfrom the optional 500-sheet Lower Cassette, and deliver it to theInput/Registration Sensor (PS1). M3 is mounted on the 500-sheetLower Cassette. The Envelope Feeder Drive Motor (M4) providesthe drive to pick envelopes from the envelope feeder and deliverthem to the Input/Registration Sensor (PS1). M4 is mounted onthe optional Envelope Feeder.The Exhaust Fan Motor (FM1) is controlled and monitored by theDC Controller PCA. The Exhaust Fan Motor operates atlow-speed during the Warm-up period, Standby period, andduring PowerSave. It operates at high-speed during the InitialRotation period, the Print period, and the Last Rotation period.The Paper Feed Assembly Motor (M2) is controlled by the PaperControl PCA. The Paper Feed Assembly Motor drives the pickuprollers through SL1 and SL2. These rollers pick media fromeither the PC tray (Tray 2) or the MP tray (Tray 1), and deliverthe media to the Paper Registration Sensor (PS1).5-10 Functional Overview
Table 5-5MotorsM1M2M3M<strong>4M</strong>5FM1MotorsDescriptionMain Motor (Gear Train Drive Motor)Paper Input Assembly Drive Motor500-sheet Lower Cassette Pickup MotorEnvelope Feeder Drive MotorScanner MotorExhaust Fan MotorPaper Jam DetectionThe Input/Registration Sensor (PS1) and the Paper Exit Sensor(PS3) detect paper moving through the printer. If a paper jam isdetected, the DC Controller PCA immediately stops the printingprocess and 13 PAPER JAM or REMOVE PAPER JAM message isdisplayed. A paper jam can be detected under any of the followingconditions:• Input Paper Delay Jam: When paper does not reach theInput Paper Sensor (PS1) within the required time.• Input Paper Stationary Jam: When paper does not clearthe Input Paper Sensor (PS1) within a specified time.• Paper Exit Delay Jam: When paper does not reach thePaper Exit Sensor (PS3) within the required time.• Paper Exit Stationary Jam: When paper does not clearthe Paper Exit Sensor (PS3) within a specified time.• False Paper Jam: If the Rear Door is open, a paper jammessage is displayed because PS3 senses a jam.NoteA defective PS5 (Paper End Sensor) can alsocause a paper jam when paper is fed from the MPTray (Tray 1).Functional Overview 5-11
Formatter SystemThe formatter is responsible for the following:• Receiving and processing ASCII data from printer interfaces.• Monitoring front panel input and relaying printer statusinformation (through the front panel and bi-directional I/O).• Developing/coordinating data placement and timing with theprint engine.• Storing font information.• Communicating with the host computer.The Formatter PCA can be divided into three functional areas:• I/O Control• Memory/Memory Management• Data ProcessingFormatter Feature <strong>LaserJet</strong> 4 <strong>LaserJet</strong> 4+ <strong>LaserJet</strong> 5Processor 20 MHz 80960KA 25 MHz 80960KB 33 MHz 80960JFREt Yes Yes YesMEt No Yes YesEconomode No Yes YesConfigurable I/O Buffer Size No Yes YesPersonality Resource No Yes YesSavingPowerSave Mode No Yes YesFont Cartridge Slot Yes Yes NoMIO Interface Level 5.0 5.1 6.0Serial Ports RS-232/422 RS-232 RS-232 & SIRParallel Port Bitronics IEEE-1284 Bitronics IEEE-1284 BitronicsMaximum RAM (PCL/PS) 34/22 MB 66/50 MB 66/52 MBSIMM Support RAM/ROM RAM/ROM RAM/ROM/FlashPCL Level 5 5E 6On-Board Fonts35 Intellifont/10 TTLine Printer35 Intellifont/10 TTLine Printer45 TT & Dark CourierLine PrinterDefault Symbol Set Roman-8 Roman-8 PC-8Paper Size Support Letter/Legal/A4/Exec Letter/Legal/A4/Exec Letter/Legal/A4/Exec/A5MP (Tray 1) Modes First, Manual, Cassette First, Manual, Cassette First, CassetteGrayscale Hardware Assist No No YesROPS 3 Hardware Assist No No YesIntuitive Control Panel No No YesI/O ControlThe formatter I/O control is responsible for maintainingcommunications with the host system(s). The printer has threeinterfaces; serial, parallel (bitronic), and Modular I/O (MIO). Theformatter maintains connections with hosts connected to theseI/O’s including accepting data handshaking, and returning status.5-12 Functional Overview
Figure 5-5Formatter PCA—Functional AreasFunctional Overview 5-13
Memory ManagementThe printer uses several different types of memory. This memorycan be divided into two different categories, Read Only Memory(ROM) and Random Access Memory (RAM). ROM memoryconsists of the memory located on the Formatter PCA and anyfont cartridges that may be installed in the printer. RAM memoryconsists of RAM memory resident on the Formatter PCA, SIMMmemory installed in the printer, and the Non-Volatile Memory(NVRAM) located on the Formatter PCA.In general, the ROM is responsible for storing the instructions forthe operation of the processor and font information. The RAMmemory is used to store temporary information that will be usedby the printer for a particular print job or a series of print jobs.This could consist of soft fonts, macros or graphics patterns. RAMmemory is also used by the printer to store data that is beingprocessed into the raster image that will control the laser andcreate the printed page.The NVRAM is used to store printer configuration informationthat can be input from the printer front panel. This informationstored in NVRAM will remain resident in the printer even if thepower to the printer is turned off.Data ProcessingThe formatter CPU is responsible for the overall control of allfunctions related to the formatter. One of the CPU’s mainfunctions is to maintain communication with the print engine.This is done by the print engine interface and the DC ControllerPCA. The DC Controller PCA monitors all print engine functionssuch as fuser temperature and paper jam status. The print enginestatus is communicated by the DC Controller to the formatterCPU by the print engine interface. The CPU also controls theprocess that converts ASCII data received from the host into theraster data. This raster data is sent to the laser scanner assemblyvia the DC Controller.Finally the CPU comunicates printer status to the user throughthe control panel via the front panel interface. The front panelinterface also transmits front panel inputs to the CPU.5-14 Functional Overview
PJL OverviewPrinter Job Language (PJL) is an integral part of configuration,in addition to the standard Printer Command Language. Withstandard I/O cabling, PJL allows the printer to perform functionssuch as:• Allowing the printer to talk to the host computer through aBi-directional parallel connection. The printer can tell the hostsuch things as the control panel settings, and allow the controlpanel settings to be set from the host.• Dynamic I/O switching allows the printer to be configuredwith a host on each I/O. The printer can receive data from anyI/O simultaneously.• Context-sensitive switching allows the printer to recognizeautomatically the personalities (PostScript or PCL) of eachhost and configure itself to serve that personality.• PJL can act as a spooler to print only sections of a print job asdefined from the software.• PJL allows any print job to be protected from the effects of theprevious print job. If a print job is sent to the printer inlandscape mode, the subsequent print jobs print in landscapeonly if they are formatted for landscape printing.Functional Overview 5-15
Image Formation SystemLaser printing requires the interaction of several differenttechnologies (such as electronics, optics, andelectro-photographics) to provide a printed page. Each processfunctions independently and must be coordinated with all otherprinter processes. The image formation process centers aroundthe photosensitive drum and consists of six stages:1. Cleaning 4. Developing2. Conditioning 5. Transferring3. Writing 6. FusingThe toner cartridge houses the cleaning, conditioning, anddeveloping stages of the electro-photographic (EP) process.Components of the image formation system that wear, degrade,or are consumed are built into the replaceable cartridge. Thetoner cartridge contains the photosensitive drum, primarycharging roller, developing station, toner cavity, and cleaningstation. This eliminates the need for a service call whenreplacement is required.Figure 5-6Image Formation System5-16 Functional Overview
Photosensitive DrumThe photosensitive drum is the “heart” of the Image FormationSystem. The special properties of this drum allow an image to beformed on the drum’s surface and then transferred to paper. Thedrum is an extruded aluminum cylinder. The outside of thecylinder is coated with a layer of organic-photoconductivematerial (OPC) which is non-toxic. The aluminum base of thephotosensitive drum is electrically connected to ground potential(see Figure 5-7).Figure 5-7Photosensitive DrumDrum SensitivityThe OPC material has properties similar to a photo-resistor. Itbecomes electrically conductive when exposed to light. When thephotosensitive drum is exposed to light, the negative chargesdeposited on it are conducted to the ground potential of thedrum’s base. Areas not exposed to light remain nonconductiveand maintain their negative charge.CautionDo not expose the Toner Cartridge to any brightlight source. Too much light permanentlydamages the drum.Functional Overview 5-17
Cleaning StageDuring the cleaning stage of the image formation process, thedrum’s surface is physically cleaned, preparing it to hold animage. During printing, the drum is rotating constantly makingseveral complete rotations per printed page. Before forming theimage for a given section of print, a cleaning blade removes tonerfrom the previous rotation of the drum. The excess toner is storedin the toner cartridge where it is prevented from being used inlater print jobs.Figure 5-8Drum Cleaning Station5-18 Functional Overview
Conditioning StageAfter the drum is physically cleaned, it must be conditioned. Thisprocess consists of applying a uniform negative charge on thesurface of the drum with the primary charging roller, located inthe toner cartridge. The primary charging roller is coated withconductive rubber with an AC bias applied to erase any residualcharges and maintain a constant drum surface potential. Inaddition, a negative DC bias is applied by the charging roller tocreate a uniform negative potential on the drum’s surface. Theamount of DC voltage is modified by the print density settingfrom the Control Panel.Figure 5-9Primary Charging RollerFunctional Overview 5-19
Writing StageAt the writing station, the laser beam is used to discharge thedrum’s negative potential by focusing laser light onto areas of thephotosensitive drum. This creates a latent electrostatic image,which later is developed into a visible image.Laser light is produced by a small modulated laser diode. Thebeam created by the diode shines onto a rotating polygonalmirror. As the mirror rotates, the beam reflects off the mirror andsweeps the page from left to right (see Figure 5-10).A set of lenses and mirrors focuses the horizontal sweeping beamthrough the laser beam access slot in the rear of the tonercartridge, and onto the photosensitive drum. Because the beam issweeping the entire length of the drum and the drum is rotating,the entire circumference of the drum can be covered. The speed ofthe scanner motor (which turns the scanning mirror) and thespeed of the main motor (which turns the drum) aresynchronized, and each successive sweep of the beam is offset1/600th of an inch. The beam can be turned on and off to place adot of light every 1/600th of an inch in the horizontal direction.This is how the printer achieves its 600 x 600 DPI resolution.Figure 5-10Image Writing5-20 Functional Overview
At the beginning of each sweep (before the beam reaches thedrum), the beam is reflected off the beam detect mirror. Themomentary pulse of light is sent to the DC Controller, where it isconverted to an electrical signal used to synchronize the output ofdata (VDO) for one sweep (scan line). This pulse, referred to asthe Beam Detect signal (BD), is used to diagnose problems withthe laser diode or scanner motor also.After the writing station, the drum surface has an invisible(latent) electrostatic image. Portions of the drum not exposed tothe laser are still at the uniform negative potential (placed thereby the primary charging roller), but those portions exposed tolight have been discharged to ground, to form the latentelectrostatic image.Figure 5-11Drum SignalsFunctional Overview 5-21
Developing StageThe developing station develops the latent electrostatic imageinto a visible image on the drum. The developing unit consists ofa metallic cylinder that rotates around a fixed magnetic coreinside the toner cavity. Toner is a powdery substance made ofblack plastic resin bound to iron particles, which is attracted tothe magnetic core of the cylinder. A rubber blade “brushes” thetoner on the developing cylinder to a uniform thickness.The toner particles obtain a negative surface charge by rubbingagainst the developing cylinder which is connected to a negativeDC supply. The negatively charged toner is attracted to thedischarged (grounded) areas of the drum exposed to laser light,and repelled from the negatively charged (non-exposed) areas.An AC potential is applied to the developing cylinder to decreasethe attraction between the toner and the magnetic core of thecylinder, and to increase the repelling action of toner against theareas of the drum not exposed to laser light. This AC potentialimproves density and contrast.Figure 5-12Image Development5-22 Functional Overview
The DC bias of the developing cylinder is adjusted to change theforce of attraction between the toner and drum by changing theprint density setting from the control panel. A change in DC biascauses either more or less toner to be attracted to the drum,which in turn either increases or decreases the print density. Theprint density variation is approximately ±10% (see Figure 5-13).Both the primary and developer DC bias voltages are changed inresponse to the density setting.Figure 5-13Developing PotentialsFunctional Overview 5-23
Transferring StageAt the transferring station, the toner image on the drum’s surfaceis transferred to the paper. A positive charge applied to the backof the paper by the transfer roller causes the negatively chargedtoner on the drum’s surface to be attracted to the page.The small radius of the drum and the stiffness of the paper peelthe paper away from the drum. The static charge eliminator alsohelps separate the paper from the drum. The static chargeeliminator weakens the attractive forces between the negativelycharged drum surface and the positively charged paper. Withoutthis help, thin paper can wrap around the drum. After separation,the paper moves to the fusing station and the drum rotates to thecleaning and conditioning stations.Figure 5-14Transfer of the Toner Image and PaperSeparation5-24 Functional Overview
Fusing StageAt the fusing station, the toner is fused into the paper by heatand pressure to produce a permanent image. The paper passesbetween a heated fusing roller and a soft pressure roller. Thismelts the toner and presses it into the paper. To keep the toner orpaper from sticking, the upper fusing roller is covered with anon-stick, “Teflon-type” sleeve. The fusing roller contains anhalogen quartz lamp that provides heat for the fusing process.The fusing roller temperature is monitored by the DC ControllerPCA, using a thermistor (TH1). The DC Controller maintains atemperature of about 172° C during standby mode and 183° Cduring print mode. If the fusing system overheats (exceeds 230°C), a thermoswitch opens the power circuit to the fusing heatlamp, and a 50 SERVICE message is displayed.Figure 5-15Fusing the Toner to the PaperFunctional Overview 5-25
Paper Feed SystemNoteThe LJ 5 printer designators differ as follows.LJ 4 / 4 Plus Multipurpose (MP) Tray Paper Cassette (PC) Tray Lower Cassette (LC) TrayLJ 5 Tray 1 Tray 2 Tray 3The following paper paths are described in this section of themanual:• PC Tray (Tray 2) to Output Trays• MP Tray (Tray 1) to Output TraysThe paper feed system is responsible for picking paper fromeither the PC tray (Tray 2) or MP tray (Tray 1) and delivering itto the image formation system, feeding it into the fusing station,and delivering the paper to the output tray (see Figure 5-16).The Paper Feed Assembly is a modular, replaceable paper-feedermechanism which allows media to be input from either of foursources. The four paper input sources of the printer are:• The MP Tray (Tray 1)• The PC Tray (Tray 2)• The Lower Cassette (Tray 3)• The Envelope FeederEach input has features which makes it the best choice forvarious applications. For instance, short media and heavy stockcan be fed from the MP tray (Tray 1) because it senses medialength and has a relatively straight paper path. Large print jobscan be fed reliably from the optional Lower Cassette (Tray 3).The Paper Feed Assembly contains a state machine whichmonitors input sensors and generates commands for the solenoidsand motors on the Paper Feed Assembly. In addition, the PaperFeed Assembly communicates with the DC Controller throughserial data lines. An illustration of this is M2, the Paper FeedMotor. M2 is controlled solely by the Paper Feed Assembly statemachine. M2 begins rotation when the State Machine receivesthe correct set of conditions from its inputs and the serial datalines. M2 stops rotation when the Input Registration sensor (PS1)reports the presence of paper to the State Machine. The StateMachine outputs the presence of paper to the DC Controllerthrough the serial data line.5-26 Functional Overview
The Paper Feed Assembly performs horizontal registration of theprint media through the Oblique Rollers. As the print mediapasses through the Oblique Rollers, the media is moveduniformly to the left side of the print path. The movementensures that each print image is oriented properly on thehorizontal axis.Figure 5-16Input Paper Feed System DiagramFunctional Overview 5-27
Figure 5-17Paper Feed Assembly (Sectional View)Table 5-6PartPS1PS2PS3PS4PS5SL1SL2DescriptionLeading Edge Registration SensorPC Tray (Tray 2) Paper Out SensorExit SensorMP Tray (Tray 1) Paper Out SensorMP Tray (Tray 1) Paper End SensorCassette (Tray 2) Pickup Roller Clutch SolenoidMP (Tray 1) Tray Pickup Roller Clutch Solenoid5-28 Functional Overview
Printing from the MP Tray (Tray 1)MP tray selection is provided by the Formatter PCA, asconfigured by the operator’s control panel or by a softwareapplication. The MP tray (Tray 1) feed system’s paper motionbegins when the DC Controller PCA, after receiving a PRNTsignal, starts the Scanner Motor (M5) and the Main Motor (M1).When the fusing roller reaches the minimum operatingtemperature (183° C), the MP pickup roller clutch solenoid (SL2)is energized for 1 second, allowing the MP pickup roller to makeone rotation. Clutches and solenoids work together to start andstop gears and rollers used for paper movement. The MP pickuproller then feeds a sheet of paper from the MP tray (Tray 1).The Formatter PCA sends the VDO signal to the print enginewithin a specific time period after the paper reaches theInput/Registration Paper Sensor (PS1). This aligns the leadingedge of the toner image on the photosensitive drum with theleading edge of the paper. After the paper passes the drum andthe fusing rollers, it triggers the Paper Exit Sensor (PS3). Thepaper then is directed to the output tray.If the paper does not reach or clear each sensor within a specifiedtime, the microprocessor on the DC Controller PCA assumes apaper jam occurred and informs the Formatter PCA.Figure 5-18MP Tray (Tray 1) to Output Tray Paper PathFunctional Overview 5-29
Printing from the PC Tray (Tray 2)PC tray selection is provided by the Formatter PCA, asconfigured by the control panel or by software. When the DCController PCA receives a PRNT signal, it starts the ScannerMotor (M5) and the Main Motor (M1). When the fusing rollerreaches the minimum operating temperature (approximately 183°C), the PC tray (Tray 2) pickup roller clutch solenoid (SL1) isenergized for 1 second, allowing the roller to make one rotation.The PC tray pickup roller then feeds a sheet of paper from the PCtray into the PC tray input feed rollers. The PC tray input feedrollers turn until paper reaches the Input/Registration Sensor(PS1). When the media is sensed at (PS1), the pickup motor (M2)stops and the paper is carried through the remainder of the printpath by the Main Motor (M1).The Formatter PCA sends the VDO signal to the print engineafter the paper reaches the Input Paper Sensor (PS1). This alignsthe leading edge of the toner image on the photosensitive drumwith the leading edge of the paper. After the paper passes thedrum and the fusing rollers, it triggers the Paper Exit Sensor(PS3). The paper is then fed into the output tray.If the paper does not reach or clear each sensor within a specifiedtime, the microprocessor on the DC Controller PCA assumes apaper jam occurred and informs the Formatter PCA.Figure 5-19PC Tray (Tray 2) and LC Tray (Tray 3) to OutputTray Paper Path5-30 Functional Overview
Power SystemWhen the main power switch is turned ON, the AC Power Supplyprovides AC voltage to the DC Power Supply and the fuserassembly heat lamp. The paper path doors must be closed toactivate the AC power supply door switches before voltage isprovided to the heat lamp.The DC Power Supply generates +5V DC, and +24V DC for useby the Formatter PCA and the DC Controller PCA. The DCController PCA distributes voltages to the remaining electricalassemblies. Over-current protection for the DC Power Supply isprovided by a current monitoring circuit (crowbar circuit). Toreset the crowbar circuit, the printer’s power must be turned OFFfor at least ten minutes. The power system block diagram isillustrated in Figure 5-20.Note that both AC and DC power supplies are contained withinthe Power Supply Assembly. The high voltage power supply is adiscrete assembly located on the underside of the printer.Functional Overview 5-31
Figure 5-20Power System Block Diagram5-32 Functional Overview
Basic Sequence of OperationThe Formatter PCA and the DC Controller PCA shareinformation during printer operation. Connector J7 on theformatter and connector J207 on the DC controller form a linkwhich operates as a serial data bus. This allows printer status,command information, and dot-image data to be passed betweenboth controllers.Standard Printer OperationThe following events take place during normal printer operation:1 After the printer’s power is turned ON, the printer enters theWarmup period.2 After the printer completes the Warmup period and is readyfor operation, the DC controller sends a READY signal (RDY)to the formatter.3 After the RDY signal is true and print data is ready to betransmitted, the formatter sends a PRINT signal (PRNT) tothe DC controller.4 After the DC controller receives the PRNT signal, the InitialRotation period begins.5 At the end of the Initial Rotation period, the DC controllersends a TOP OF PRINT signal (TOP) synchronized with aBEAM DETECT signal (BD) to the formatter. This initiatesthe Print period.Functional Overview 5-33
6 Each time the formatter receives a synchronized BD signalfrom the DC controller, the formatter sends a VIDEO datastream (VDO) to the DC controller.7 After the DC controller receives the VDO data, the DCcontroller translates it into a VIDEO OUT signal (VDOUT)that switches the laser diode ON and OFF.8 The laser beam, created by the laser diode, reflects off thescanner mirror onto the photosensitive drum to form a latentelectrostatic image, writing a single line of print (dot) data.9 After the last VDO line of dot data is sent from the formatter,the DC controller checks for another PRNT signal from theformatter.10 If another PRNT signal is detected, the Print period continueswith another page.11 If the DC controller fails to receive a PRNT signal before theend of the page passes over the Input/Registration Sensor(PS1), the DC controller initiates the Last Rotation period.If the printer fails to perform correctly, the DC controller sendsan appropriate status to the formatter PCA, and an error isdisplayed on the printer’s control panel.Timing DiagramsThe following timing diagram describes the operation of theprinters. The “MP Tray Timing Diagram” was developed byrunning two consecutive prints on A4 paper.5-34 Functional Overview
This a 2 panel pull-out.Figure 5-21 MP Tray Timing Diagram—<strong>HP</strong> <strong>LaserJet</strong> 4/<strong>4M</strong>Functional Overview 5-35
This a 2 panel pull-out.Figure 5-22 MP (Tray 1) Timing Diagram—<strong>HP</strong> <strong>LaserJet</strong> 4Plus/<strong>4M</strong> Plus/5/5M/5N5-36 Functional Overview
Warmup PeriodThe Warmup period begins when the printer’s power is turnedON, and ends when the fusing roller temperature reaches 172° C.When the printer is switched ON, the exhaust fan (FM1) beginslow-speed rotation and the fusing roller maintains 172° C. TheDC controller then switches the main motor (M1) ON, and appliesAC high voltage to the primary charging roller to remove anyresidual charge from the photosensitive drum. Negative highvoltage is applied to the transfer roller to clean toner build-upfrom the roller. When the fusing roller reaches 172° C, the mainmotor, and AC high voltage, are turned OFF.After the power is switched on, the Main Motor (M1) and thepickup motor (M2) turn for approximately 4 seconds to clear thepaper path. The motors stop rotation when the fuser reaches172° C.After the printer warms up, the message 00 READY is displayed,the printer goes “on-line,” and the control panel keys becomeoperational.Standby PeriodWhen the Warmup period is completed, the message 00 READY isdisplayed. At this point the printer is in the Standby period. Thisindicates that the printer is ready for printing. The fusing rollerremains at a constant temperature of 172° C, and the exhaust fancontinues operating at low-speed rotation.PowerSaveWhen the printer enters PowerSave mode, fuser current is shutdown, allowing the fuser to cool to room temperature withoutposting a 50 SERVICE error. The exhaust fan continues to operateat low speed.Functional Overview 5-37
Initial Rotation PeriodWhen the DC controller receives a PRINT signal (PRNT) from theformatter, the DC controller allows the fusing roller to beginwarming up to approximately 183° C, and starts the main motor(M1), the pickup motor (M2), and scanner motor (M5). Next, thelaser diode turns ON and generates a sweep beam used to adjustthe laser power (APCIN). After the DC controller receives aBEAM DETECT signal (BD) initiated by the sweep beam, thelaser power stabilizes and the sweep beam turns OFF.The DC controller then turns ON the main motor, switches theexhaust fan to high-speed rotation, applies AC high voltage andnegative DC high voltage to the primary charging roller, andapplies negative high voltage to the transfer roller to help removeexcess toner.The developing bias (a negative AC/DC voltage) is applied to thedeveloping roller 1.16 seconds after the main motor is turned ON,then positive high voltage is applied to the transfer roller 2.0seconds after the main motor is turned ON.When the fusing roller temperature reaches 183°, the MP(Tray 1) pickup roller clutch solenoid (SL2) energizes and paper isfed from the tray. If paper feeds from the PC tray (Tray 2),roughly 10 seconds after Initial Rotation begins, the PC tray(Tray 2) pickup roller clutch solenoid (SL1) energizes.5-38 Functional Overview
If a failure occurs during this period, the following errors may bedisplayed:50 SERVICE This error occurs when the fusing roller fails toreach the correct temperature in the requiredtime (see “50 SERVICE”) in Chapter 7).51 ERROR This error occurs when the BD signal is notreceived by the DC controller, (see “51 ERRORBEAM DETECT)” in Chapter 7).52 ERROR This error occurs when the scanner motor fails(see “52 ERROR,” Chapter 7).Functional Overview 5-39
Print PeriodWhen the leading edge of the paper activates theinput/registration sensor (PS1), the DC controller forces the laserdiode ON until a BD signal is received. Next, the DC controllerreceives a VIDEO data stream (VDO) from the formatter. TheDC controller translates the VDO data into a VIDEO OUT signal(VDOUT), which modulates the laser diode ON and OFF, creatingintermittent bursts of laser light which reflect off the scannermirror and onto the photosensitive drum to form a latentelectrostatic image. VDO data is sent from the formatter for eachscan line of print data on a page, and a BD signal must precedeeach VDOUT line data received by the DC controller.When the paper exit sensor (PS3) is activated by the leading edgeof the first page, the DC controller allows the Fusing Roller towarmup to 183° C. After the last VDO data is sent for the lastline of print data on the first page, the formatter sends a PRNTsignal for the second page.About 1.87 seconds after the first VDO signal is sent from theformatter, the High Voltage PCA applies positive high voltage tothe transfer roller.When the DC controller identifies the last line of print data onthe first page, the laser diode is forced ON and generates a sweepbeam used to adjust the laser power. After the DC controllerreceives a BEAM DETECT signal (BD) initiated by the sweepbeam, the laser power stabilizes and the sweep beam turns OFF.The DC controller then searches for a PRNT signal to begin thesecond page.When the DC controller receives the next PRNT signal from theformatter, the DC controller anticipates receiving a BD signaland energizes the pickup roller clutch solenoid (PC tray-SL1, MPtray-SL2, or lower cassette SL3) about 1.0 second before itreceives the BD signal, and the second page feeds from the papertray. Until the DC controller receives the expected BD signal, anominal positive voltage is applied to the transfer roller toprevent toner build-up while the transfer Roller is in directcontact with the drum.5-40 Functional Overview
The formatter then sends VDO data to the DC controller. The DCcontroller translates the VDO signal into a VIDEO OUT signal(VDOUT), which modulates the laser diode ON and OFF, creatingintermittent bursts of laser light that are reflected off the scannermirror and onto the photosensitive drum to form a latentelectrostatic image. Upon receipt of a BD signal from the DCcontroller, VDO data is sent from the formatter for each scan lineof print data on a page.Before the next sheet of paper arrives, the voltage on the transferroller switches from the nominal standby voltage to a positivehigh voltage, to prepare to transfer the toner image from thedrum to the paper. The process repeats for each successive pageas necessary.If a failure occurs during this period, the following errors may bedisplayed:41 ERROR This error occurs when a sheet of paper is fed toosoon or when an unstable BD or TOP signal isreceived (see “41.x ERROR” message in Chapter 7).50 SERVICE This error occurs when the fusing roller fails torise to the correct temperature in the requiredtime (see “50 SERVICE”) in Chapter 7).51 ERROR This error occurs when the BD signal is notreceived by the DC controller (see “51 ERROR” inChapter 7).52 ERROR This error occurs when the scanner motor fails(see “52 ERROR” in Chapter 7).Functional Overview 5-41
Last Rotation PeriodAfter printing is complete, the Last Rotation period begins,during which residual static charges are eliminated from thephotosensitive drum to prepare for the next printed page.About 1.7 seconds after the Last Rotation period begins, anominal standby voltage is applied to the transfer roller to stopthe toner attraction. Then, 4.0 seconds after the Last Rotationperiod begins, the negative DC high voltage on the primarycharging roller is turned OFF, leaving the AC voltage toneutralize the drum’s surface. Finally 5.98 seconds afterbeginning the Last Rotation period, the transfer roller voltagereturns to a negative high voltage, and any toner on the surfaceof the transfer roller is attracted to the photosensitive drum.At the end of the Last Rotation period, the fusing roller returns to172° C, the main motor turns OFF, the scanner motor turns OFF,the AC high voltage to the primary charging roller turns OFF, thetransfer roller voltage returns to 0 volts, and the printer returnsto the Standby period. About 30 seconds after the printer returnsto the Standby period, the exhaust fan switches to low-speedrotation.When another PRNT signal is sent from the formatter, printeroperation resumes.5-42 Functional Overview
6Removal and ReplacementThis chapter describes the complete disassembly of the printerfrom the beginning. In every instance, tasks that must beperformed before beginning the procedure are listed first.Remove the assemblies in the order listed to prevent damageduring re-assembly.Removal and replacement of user-replaceable maintenance itemsis shown in Chapter 4, “Preventive Maintenance.” These itemsinclude:• All Pickup Rollers and Separation Pad• Transfer Roller Replacement• Installing the Toner CartridgeServicing the printer involves replacing printed circuit andelectro-mechanical assemblies. Do not repair component failureswithin these assemblies. In all instances, replace the failedassembly.The assembly procedure is the reverse of the removal procedure,except where specific instructions are provided.CautionPower-off the printer and disconnect the powercord from the power outlet and the printer beforeservicing the printer.Some sheet metal edges, particularly around theformatter cage, are sharp. Be careful whenworking in these areas to avoid being cut.NoteThe printer contains parts that are sensitive toElectrostatic-Static Discharge (ESD). Alwaysobserve proper ESD procedures when servicingthe printer. This symbol: appears in thischapter when the parts being serviced areespecially susceptible to ESD damage.Removal and Replacement 6-1
Required ToolsTable 6-1Required ToolsQTYTOOL1 #2 Magnetized Phillips Screwdriver (6-inch shaft)1 Small Needle Nose Pliers1 Small Flat-head Screwdriver (6-inch shaft)1 5mm Nut driverHardware ReviewAll screws used in the printer are Phillips head, which require aPhillips screwdriver. Figure 6-1 shows the difference between aPhillips and a Pozidriv screwdriver. Note that the Phillips tip hasmore beveled surfaces.CautionUse of a Pozidriv screwdriver will damage thescrew heads. Use Phillips only.PhillipsPosidrivFigure 6-1Comparing Phillips and Pozidrive Screws6-2 Removal and Replacement
Table 6-2 describes the screws used in the printers, and providesguidelines to help determine where each type of screw is used.The screws can vary in length depending on the thickness of thematerial being fastened.Typically, plated screws are used in areas visible to the customer,and black screws are used in all other areas of the printer.Always note where each type of screw is located and replace eachone into its original location.Table 6-2Printer Hardware DescriptionsDRAWING DESCRIPTION PURPOSEThreaded Phillips screw withlock and flat washerUsed to fasten metal or plasticto threaded plastic or metal.Threaded Phillips washer headscrewThreaded Phillips w/captivestar washerSelf-tapping Phillips screwUsed to fasten metal or plasticto metal when high torque isrequired.Used to fasten metal to metalwhen good electrical contact isneeded.Used to fasten metal or plasticto plastic mainframes.CautionTo install a self-tapping screw, first turn itcounter-clockwise to align it with the existingthread pattern, then carefully turn clockwise totighten. Do not over-tighten. If a self-tappingscrew-hole strips, repair of the screw-hole orreplacement of the affected assembly is required.In the removal and replacement procedures that follow, thenumber inside the parentheses, such as (4), refers to the numberof screws you must remove.Removal and Replacement 6-3
Removing the CoversRight Side Cover RemovalFigure 6-2Right Side Cover Release PointsLJ 4/4 Plus1 Open the Top Cover and release the Right Side Cover bypressing at the points shown in Figure 6-2.2 Fold the cover away from the printer to release the bottomsupports and lift the door off of the printer frame.LJ 51 Open the Top Cover and loosen the retaining screw on theright side cover located at the upper right rear of the printer.2 Slide the right side cover back and fold the cover away fromthe printer to release the bottom supports.WARNING!Since the handle is part of the right side cover,the retaining screw must be fully tightened orprinter damage or personal injury may result.6-4 Removal and Replacement
Top Cover RemovalFigure 6-3Front Top Cover Screws and Latches1 Open the Top Cover.2 Remove the Right Side Cover.3 Open the Rear Door.4 Remove the (3) screws shown in Figure 6-3, callout 1.5 Release the (2) latch points with a flat screwdriver whilelifting the Top Cover (see callout 2.)6 Carefully lift the top cover to access the Control Panel cable.(continued on next page)Removal and Replacement 6-5
Figure 6-4Control Panel Cable7 Disconnect the Control Panel Ribbon Cable and remove thetop cover (see Figure 6-4).6-6 Removal and Replacement
Left Side Cover RemovalFigure 6-5Left Side Cover Latches1 Remove the Right Side Cover and the Top Cover.2 Release the 2 latch points on the Left Side Cover (front latchfirst) see Figure 6-5. The latches are on the inside of the LeftSide Cover.3 Fold out the cover and remove.NoteWhen removing the LJ 5 left side cover, you mustgently push the Tray 1 cover forward to enablethe left side cover to be folded out and removed.Removal and Replacement 6-7
Rear Door RemovalFigure 6-6Releasing the Door Support1 Remove the PC tray (Tray 2).2 Open the Rear Door. Support the door with one hand.3 Release the door support from the rear of the printer frame asfollows: (see Figure 6-6)a Using needle-nose pliers, squeeze the tabs on the end of theretaining strap. Slide the strap up and out of the printerframe.b Release the retaining strap tab from the slot in the printerframe.c Lift the tab to free it from the slot.(continued on next page)6-8 Removal and Replacement
Figure 6-7a Releasing the Door Hinge (<strong>LaserJet</strong> 4/5)4 <strong>LaserJet</strong> 4/5: Flex the Rear Door to release it from its hinges.Press the middle of the door while lifting either side (Figure 6-7a).<strong>LaserJet</strong> 4 Plus: Remove the Rear Door Attaching Clip(Figure 6-7b, callouts 1 through 3). Slide the Rear Door as faras possible toward the left, then rotate to remove (Figure 6-7b,callouts 4 and 5).4152A3BFigure 6-7bReleasing the Door Hinge (<strong>LaserJet</strong> 4 Plus)Removal and Replacement 6-9
Font Door Cover Removal (LJ 5 Right FrontCover Removal)Figure 6-8Font Door Removal (<strong>LaserJet</strong> 4 shown)LJ 4/4 Plus1 Remove the Right Side Cover, the Top Cover,and the PC Tray.2 Release the top latch (see Figure 6-8, callout 1).3 Release the (2) lower latches through the access hole in themetal cover (see Figure 6-8, callout 2 and Figure 6-9, callout 1).4 Remove the Font Door Cover.NoteFigure 6-9 shows the metal side cover removed inorder to show the Font Door latches. It is notnecessary to remove the metal side cover toremove the Font Door.LJ 51 Remove the right side cover, the top cover, Tray 1 door, andTray 2.2 Remove the Right Front Cover retaining screw.3 Release the top latch. (See Figure 6-8, callout 1)4 Release the latch halfway down the right side of the cover.5 Release the (2) lower latches, one through the access hole inthe metal cover (see Figure 6-8, callout 2), and one from thebottom of the printer (next to the Tray 2 guide).6-10 Removal and Replacement
Figure 6-9Font Door Cover LatchesRemoval and Replacement 6-11
Multi-Purpose (MP) Tray (Tray 1) Door RemovalFigure 6-10Removing the MP Tray Door1 Remove the PC Tray.2 Open the MP Tray door and extend the MP Tray.3 Bend the Door Slides out to release the tray from the doorslides (see Figure 6-10). Place the inner door in the “up”position.LJ 4/4 Plus4 Flex the MP tray at the lower middle and release the doorfrom its hinges (seeFigure 6-10).LJ 54 Slide Tray 2 to the right to release it from its hinges.6-12 Removal and Replacement
Multi-Purpose (MP) Tray (Tray 1) RemovalFigure 6-11Remove the Crossmember Bracket1 Remove the Right Side Cover, Top Cover, Left Side Cover, MPTray Door (Tray 1), and the Font Door Cover.2 Remove the PC Tray (Tray 2).3 Remove the (2) screws in the Cross-member Bracket as shownin Figure 6-11, callout 1. Remove the Cross-member Bracket.(continued on next page)Removal and Replacement 6-13
Figure 6-12 Rotate the Tray Down to Release the Hinge fromits Slots4 On the LJ 4+ and LJ 5 you must release the tray tensionspring located at the left side of the tray. Use a pair ofneedlenose pliers to remove the spring from the tray.5 Rotate the tray down until it slides off its slotted hinges (about120°)(see Figure 6-12).6-14 Removal and Replacement
Assemblies RemovalPower Supply RemovalFigure 6-13a Remove the Sheet Metal Plate (<strong>LaserJet</strong> 4)1 Remove the Right Side Cover.2 Remove the (3) or (2) screws from the metal cover at the lowerright corner of the printer (see Figure 6-13a or b, callout 1.)Remove the metal cover.NoteNote which end of the connecting rod is installedinto the Power Supply and which end connectsinto the Rocker Switch.3 Remove the Power Switch Connecting Rod (callout 2.)a lift the rod clear of tab (callout 3), and remove from socket(callout 4).b Remove the rod from the Rocker Switch at the front of theprinter.(continued on next page)Removal and Replacement 6-15
Figure 6-13bRemove the Sheet Metal Plate (<strong>LaserJet</strong> 4 Plus/5)Figure 6-14Power Supply Screws4 Remove the (2) screws from the bottom frame (see Figure 6-14,callout 1).5 Slide the power supply out the right side of the printer toaccess the power supply connectors.(continued on next page)6-16 Removal and Replacement
Figure 6-156-wire and 3-wire Connectors for the PowerSupply6 Remove the (2) connectors (6 wire and 3 wire). (See Figure6-15, callout 1.) Squeeze the release tab on the 6-wireconnector. Pull the 3-wire connector straight up.7 Remove the power supply.NoteWhen replacing the power supply, be sure to usethe screws with the star washers to ensure propergrounding and RFI shielding.Removal and Replacement 6-17
Paper Feed Assembly RemovalFigure 6-16Paper Feed Assembly Screws and Connectors1 Remove the Right Side Cover, the MP opening cover, (seeFigure 6-17), the Top Cover and the Left Side Cover, the FontDoor Cover, and the PC tray (Tray 2). The MP tray need notbe removed, but is shown removed for clarity.2 Remove the MP Tray (Tray 1) door, the Front Cross-member(Figure 6-11), and the MP Tray.3 Disconnect the 13-wire connector and the 4-wire connectorfrom the front of the Paper Feed Assembly (see Figure 6-16,callout 1).4 Remove the (2) screws from the right side of the Paper FeedAssembly (see Figure 6-16, callout 2).(continued on next page)6-18 Removal and Replacement
Figure 6-17MP Tray Opening Cover(continued on next page)Removal and Replacement 6-19
Figure 6-18Paper Feed Assembly Screws (numbered)5 Remove the (3) screws from the left side of the printer (seeFigure 6-18, callout 1).6 Remove the Paper Feed Assembly by lifting it and sliding itout the front of the printer.NoteReplace the screws in order as shown. (1-2-3 isalso scribed on the printer chassis.) Tighteningthese screws in the wrong order can cause paperskew problems.6-20 Removal and Replacement
High Voltage Power Supply (HVPS) RemovalFigure 6-19HVPS Screws (2) and Latches (2) (Bottom View)1 Remove the Toner Cartridge and PC tray.2 Lay the printer on its left side. (Place a cloth under the printerto prevent marking the cover.)3 Remove the (2) screws that hold the HVPS in place (seeFigure 6-19, callout 1).4 Release the (2) latches that hold the High Voltage PowerSupply (see Figure 6-19, callout 2).5 Pull the HVPS straight away from the printer to clear itslocator pins and to prevent damage to the HVPS connectors.6 Remove the HVPS from its housing by releasing the (4)retaining clips that hold the PCA in place.NoteRun a printing self-test after replacing the highvoltage power supply. If the printer prints solidblack pages, the HVPS may be seated incorrectly.Repeat the installation procedure, being careful toalign the high voltage connectors.Removal and Replacement 6-21
Fuser Assembly RemovalFigure 6-20CautionFuser Assembly ScrewsThe Fuser Assembly may be hot. Allow plenty oftime for the fuser to cool before beginning thefuser removal procedure.1 Open the rear door.2 Remove the (2) screws that hold the Fuser to the printerframe (see Figure 6-20, callout 1).3 Slightly lift the Fuser by both the right and left sides to clearthe locator points.4 Pull the Fuser from the printer.NoteThe Fuser Assembly from the <strong>LaserJet</strong> 4 cannotbe interchanged with the Fuser Assembly fromthe <strong>LaserJet</strong> 4 Plus or 5 printers.6-22 Removal and Replacement
Control Panel and Overlay RemovalFigure 6-21Control Panel Latches1 Remove the Right Side Cover and the Top Cover.2 Turn the Top Cover over and place it on flat surface.3 Release the (3) latches that contain the Control Panel (seeFigure 6-21, callout 1).4 Carefully pivot the Control Panel away from the Top Cover.(continued on next page)NoteTo remove the <strong>LaserJet</strong> 5 Control Panel, firstremove the black screw securing the groundingleaf spring and the Control Panel plate to the TopCover. Release the two latches at the top of theControl Panel Assembly and pivot the top of theassembly up and out of the printer.Removal and Replacement 6-23
Figure 6-22Changing the Control Panel Overlay5 If you must replace the Control Panel Overlay, release the (2)retaining tabs from the Control Panel and separate theoverlay from the Control Panel (see Figure 6-22, callout 1).6 Squeeze the sides of the Control Panel Overlay to release the(2) tabs (see Figure 6-22, callout 1).7 Tilt the Overlay up and out.NoteTo remove the Control Panel Overlay on the<strong>LaserJet</strong> 5 printer, first remove the Control PanelAssembly and then slide the Overlay out of theside of the Top Cover. Reinstalling the ControlPanel Assembly will secure the Overlay in place.6-24 Removal and Replacement
Removing the SIMMs DoorFigure 6-23a Removing the SIMMs Door (<strong>LaserJet</strong> 4)1 Remove the Right Side Cover.<strong>LaserJet</strong> 4:2 Remove the (2) screws that hold the SIMMs cover (seeFigure 6-23a, callout 1).3 Open the SIMMs cover, lift the door slightly to remove thedoor from the hinge.(continued on next page)Removal and Replacement 6-25
Figure 6-23bOpening the SIMMs Door (<strong>LaserJet</strong> 4 Plus)<strong>LaserJet</strong> 4 Plus/5:2 Remove the (1) screw that holds the SIMMs cover (seeFigure 6-23b, callout 1).3 Swing open the SIMMs cover.6-26 Removal and Replacement
Formatter Cage RemovalFigure 6-24a Formatter Cage Screws (Right Side View -<strong>LaserJet</strong> 4 and 5)NoteYou may wisht to remove the metal cover (on thelower right side) and the power supply for easieraccess to the Formatter Cage screws.1 Remove the Right Side Cover and the Top Cover.2 <strong>LaserJet</strong> 4 and 5: Remove the (7) screws (6 screws in the LJ5) shown in Figure 6-24a. (2) screws are on the right rear ofthe printer, (1) screw is under the lower front of the FormatterCage (except LJ 5).<strong>LaserJet</strong> 4 Plus: Remove the (3) screws shown in Figure6-24b (one screw is located behind the SIMM door), and the (2)screws on the right rear of the printer (shown in Figure 6-24c).3 Remove the Rear Door Support Strap.4 Slide the Formatter Cage straight out the right side of theprinter, being careful not to damage the Formatter/DCController pin connectors.(continued on next page)Removal and Replacement 6-27
Figure 6-24b Formatter Cage Screws (Right Side View -<strong>LaserJet</strong> 4 Plus)Figure 6-24c Formatter Cage Screws (Rear View - <strong>LaserJet</strong> 4Plus)6-28 Removal and Replacement
Formatter PCA RemovalCautionThe Formatter PCA is very sensitive to ElectrostaticDischarge (ESD) damage. Observe properESD procedures when servicing the printer.NoteBefore removing the old Formatter PCA, print a05 SELF TEST to check the current printer pagecount, if possible. If a self test is not possible,enter the Service Mode, if possible, to display thepage count (see “Service Mode” in Chapter 3).Remove the Formatter Cage from the printer before beginningthe Formatter PCA removal procedure. After the Formatter Cageis removed, remove the Formatter PCA as detailed on thefollowing pages.(continued on next page)Removal and Replacement 6-29
<strong>LaserJet</strong> 4 Formatter PCA:1 Remove any MIO or SIMM modules from the FormatterAssembly.2 Remove the (2) black screws from the side of the FormatterCage (see Figure 6-25a, callout 1).3 Remove the MIO Connector Support Bracket (see Figure6-25a, callout 2).4 Remove the (2) Formatter PCA mounting screws (seeFigure 6-25a callout 3).Figure 6-25aFormatter Cover and PCA Mounting Screws(<strong>LaserJet</strong> 4)(continued on next page)6-30 Removal and Replacement
5 Remove the (4) Interface Connector Support Screws from therear of the Formatter Cover. The RS-232 connector is heldwith 5mm hex-head cap screws (see Figure 6-25b, callout 1).The parallel connector (see Figure 6-25b, callout 2.) is held inplace with Phillips screws.6 Remove the Formatter PCA.Figure 6-25b Interface Connector Support Screws (<strong>LaserJet</strong> 4)NoteWhen replacing the Formatter Assembly be sureto reinstall all SIMM modules and MIO cards. Besure to reset the page count and the Cold Resetpaper size after replacing the Formatter.(continued on next page)Removal and Replacement 6-31
<strong>LaserJet</strong> 4 Plus and 5 Formatter PCA1 Remove any MIO or SIMM modules from the FormatterAssembly.2 Remove the MIO Connector Support Bracket (seeFigure 6-25a, callout 2).3 Remove the (4) I/O screws (see Figure 6-26 callout 1).4 Remove the (2) Formatter PCA mounting screws (seeFigure 6-26 callout 2).Figure 1-26 Interface Connector Support Screws (<strong>LaserJet</strong> 4Plus and 5)NoteWhen replacing the Formatter Assembly be sureto re-install all SIMM modules and MIO cards.Be sure to reset the page count and the ColdReset paper size after replacing the Formatter.6-32 Removal and Replacement
DC Controller RemovalFigure 1-27aNoteDC Controller Connectors/Retaining Clips(<strong>LaserJet</strong> 4)Note the cable routing before beginning thisdisassembly procedure. Be careful not to damagethe cables during re-assembly.1 Remove the Right Side and the Top Cover Assemblies.2 Remove the Formatter Cage Assembly.3 Remove the 6-wire connector from the Power Supply.4 Remove the plastic DC Controller cover (<strong>LaserJet</strong> 4 Plus).5 Remove the DC Controller connectors (see Figure 6-27a or6-27b, callout 1).6 Release the DC Controller from its retaining clips (2) andremove the DC Controller (see Figure 6-27a or 6-27b,callout 2).6-33 Removal and Replacement
Figure 1-27bDC Controller Connectors/Retaining Clips(<strong>LaserJet</strong> 4 Plus/5)6-34 Removal and Replacement
DC Controller InstallationCautionWhen reinstalling the DC Controller PCA it isextremely important that all cables be properlyrouted. If cables are not routed properly, it isdifficult to reinstall the Formatter Cage and cabledamage may result.When replacing the DC Controller, be sure to set the leading edgeadjustment as shown in the following procedure.NoteThe Leading Edge Adjustment is set at thefactory and is not required as a maintenanceprocedure. The Leading Edge Adjustment shouldbe done only when the DC Controller is replaced.The following procedure is performed with the FormatterAssembly removed.To set the Leading Edge Registration:1 Install the new DC Controller in the reverse order of theremoval.2 Run a test print to check the leading edge adjustment (asshown in Figure 6-28.3 Use VR202 (<strong>LaserJet</strong> 4) or VR201 (<strong>LaserJet</strong> 4 Plus and 5) (seeFigure 6-29) to adjust the leading edge registration to thedimension shown in Figure 6-28 (a=2mm).4 Make several test prints (15 ENGINE TEST as shown inFigures 3-5 and 3-6) and check the adjustment. Repeat theabove steps until the adjustment is correct.6-35 Removal and Replacement
Figure 1-28Leading Edge Registration AdjustmentDimensionsFigure 1-29VR202 Settings (<strong>LaserJet</strong> 4 shown)6-36 Removal and Replacement
Main Motor Assembly RemovalFigure 1-30Main Motor Assembly1 Remove the Right Side Cover, Top Cover, and the FormatterCage Assembly.2 Unplug the Main Motor connector from the Main MotorAssembly (see Figure 6-30, callout 1).3 Remove the (4) Main Motor screws (see Figure 6-30, callout 2).4 Remove the Main Motor.6-37 Removal and Replacement
Gear Assembly Removal1 Remove the Top Cover, the Right Side Cover, the FuserAssembly, and the Formatter Assembly.2 Remove the Main Motor Assembly (see Figure 6-30).3 Remove the (2) screws that hold the Gear Assembly (seeFigure 6-31 callout 1).4 Slide the Gear Assembly from the rear of the printer.NoteBefore tightening down the mounting screws, besure the shoulder around the upper left mountingscrew hole on the gear assembly protrudesthrough the frame.Figure 1-31Gear Assembly Screws (Located behind MainMotor)6-38 Removal and Replacement
Fan RemovalFigure 1-32Fan ConnectorNoteNote the cable routing before beginning thisdisassembly procedure. Be careful not to damagethe cables during re-assembly.1 Remove the Right Side Cover, the Top Cover, and theFormatter Cage Assembly.2 Unplug the fan connector (J209 on the <strong>LaserJet</strong> 4, J211 on the<strong>LaserJet</strong> 4+/5). (See Figure 6-32, callout 1.)(continued on next page)6-39 Removal and Replacement
Figure 1-33Exhaust Fan Removal (Laser Jet 4 shown)3 Remove the RFI shield (LJ 4 only) by releasing the retainingtab and sliding the shield up (see Figure 6-33, callout 1).4 Laser Jet 4: Release the (4) clips from the fan ducting toprovide clearance and remove the fan from the top of theprinter (see Figure 6-33, callout 2).Laser Jet 4 Plus/5: Remove (1) screw on the right-rear andrelease the tabs on the lower left adjacent to the Output PaperAssembly5 Remove the fan.NoteWhen reinstalling the fan, verify that the air isblowing upward.6-40 Removal and Replacement
Output Assembly RemovalFigure 1-34Output Assembly Removal1 Remove the Right Side Cover, the Top Cover, and the LeftSide Cover.2 Release the grounding strap from the left side of the frame.3 Rotate the top of the Output Assembly toward the front of theprinter while releasing the two retaining latches (see Figure6-34, callout 1) until the locating tabs are free. Slide theassembly to the rear and lift it out of the printer.6-41 Removal and Replacement
Paper Exit Sensor (PS3) RemovalFigure 1-35Exit Sensor1 Remove the Right Cover, Top Cover, and the Output Assembly.2 Disconnect the Sensor Cable.3 Lift the Sensor Retaining Latch and slide the sensor forward(see Figure 6-35).4 Remove the Paper Exit Sensor.6-42 Removal and Replacement
Scanner Assembly RemovalFigure 1-36Scanner Assembly Removal1 Remove the Right Side Cover, Top Cover, Left Side Cover, andthe Output Assembly.2 Remove all cables from the Scanner retaining clips.3 Remove the (3) connectors (see Figure 6-36, callout 2).NoteBe careful not to flex the Laser PCA whenremoving or installing the cables. The Laser PCAcan be damaged easily.4 Remove the (4) screws from the Scanner Assembly. (seeFigure 6-36, callout 1).5 Remove the Scanner Assembly.NoteWhen installing the Laser/Scanner Assembly,check that the Laser Shutter closes when theToner Cartridge is removed.6-43 Removal and Replacement
Lower Cassette AssembliesThe field-replaceable assemblies of the Lower Cassette are:• Lower Cassette Sensor PCA Assembly• Lower Cassette Pickup Motor AssemblyLower Cassette Sensor PCA Removal1 Release the Sensor PCA cover latches (see Figure 6-37callout 1).2 Cut the tie-wrap and remove the (3) sensor connectors (seeFigure 6-37 callout 2).3 Release the catch at the bottom rear of the Sensor PCA. (Usea slender object like a flat-blade screwdriver.)4 Remove the Sensor PCA.Figure 1-37Lower Cassette Sensor PCA Latches andConnectors6-44 Removal and Replacement
Lower Cassette Pickup Motor RemovalFigure 1-38Lower Cassette Upper Front Cover1 Open the sensor cover and disconnect the center and rearconnectors (see Figure 6-37, callout 2).2 Release the (2) tabs that hold the Upper Front Cover (accessthe tabs through the slots with a small screwdriver - seeFigure 6-38 callout 1). Remove the cover by rotating it towardthe front.3 Remove the (2) screws from the front and rear left side (seeFigure 6-38 callout 2).4 Remove the cables from the race channel at the front of theLower Cassette Base (see Figure 6-37).NoteNote how the cables are routed in the the cablerace. Be careful not to damage the cables duringreassembly.(continued on next page)6-45 Removal and Replacement
Figure 1-39Lower Cassette Motor5 Lift the motor assembly straight up out of the the LowerCassette Base (see Figure 6-39).NoteNote the ground connector underneath the MotorAssembly. Be careful not to damage thisconnector during reassembly.6-46 Removal and Replacement
Replacing Fuser Assembly PartsThe following procedures describe the removal and replacementof major Fuser Assembly Components (Fusing Roller, Thermistor,Thermoswitch, and Heater Lamp). When performing theseprocedures, note the order in which the parts were removed andtheir orientation.CautionHandle the Heater Bulb by the ceramic ends. Donot touch the Heater Bulb, or allow it to becomecontaminated. If contamination occurs, clean thebulb thoroughly with isopropyl alcohol.6-47 Removal and Replacement
Fuser Assembly ConfigurationFigure 6-40 provides an overview of the orientation of the majorFuser Assembly components. Before beginning the fuserdisassembly procedures, become familiar with the location andorientation of the various Fuser Assembly parts (see Table 6-1).Figure 1-40Fuser AssemblyTable 1-1Fuser Assembly ConfigurationCallout Assembly Callout Assembly1 Exit Sensor Flag 5 Fusing Roller2 Thermistor 6 Plug to Interconnect PCA3 Thermoswitch 7 Pressure Roller4 Heat Lamp6-48 Removal and Replacement
Removing the Fuser Roller Heat LampFigure 1-41Fuser End Cap Removal (<strong>LaserJet</strong> 4 only)1 Laser Jet 4 only: Remove the (2) latches that hold the rightside cover. (There is a gear exposed on the right side of thefuser, see Figure 6-41, callout 1.)2 Release the (7) latches on the <strong>LaserJet</strong> 4 or the (5) latches onthe <strong>LaserJet</strong> 4 Plus that hold the wire cover to the FuserAssembly. These latches can be accessed through slots on topof the fuser.(continued on next page)6-49 Removal and Replacement
Figure 1-42 Fuser Wire Harness Cover Removal (<strong>LaserJet</strong> 4)3 <strong>LaserJet</strong> 4: With a screwdriver, release the latches by firstpressing to clear the lower latch, then lifting to release theupper latch (see Figure 6-42a).<strong>LaserJet</strong> 4 Plus: With a screwdriver, release the latches byfirst pressing to clear the lower latch, then lifting to releasethe upper latch. Repeat until all (4) latches are free, thenrotate the cover to release the latch on the side (see Figure6-42b and 6-42c).4 Release the two end latches (see Figure 6-42b).NoteSix of the seven latches are accessed from the topof the wire cover. These latches are beneath thefelt pad. The slot on the front left side of the wireharness cover is the best place to begin removingthe cover.6-50 Removal and Replacement
Figure 1-42bFuser Cover End Latches (<strong>LaserJet</strong> 4 Plus)Figure 1-42c Fuser Wire Harness Cover Removal (<strong>LaserJet</strong> 4Plus)(continued on next page)6-51 Removal and Replacement
Figure 1-43Left Side Fuser Cover5 Remove the (1) Heat Lamp lead (thermoswitch screw)(seeFigure 6-43 callout 1).6 Press the thermoswitch tab towards the paper exit flag torelease the tab (see Figure 6-43 callout 2). Slide theThermoswitch off the fuser frame (see Figure 6-43, callout 3).7 <strong>LaserJet</strong> 4: Remove the cable retainer from the fuser frame,and free the heat lamp lead from the cable retainer. Note theorientation of the cable retainer.<strong>LaserJet</strong> 4 Plus/5: Remove the (2) screws from the end cover(see Figure 6-43, callouts 4 and 5). Note the wavy washer onthe (1) screw touching the copper contact (see Figure 6-43,callout 4). Remove the thermistor connector from the frameand pull apart (see Figure 6-43, callout 6). Note the positionof the Fuser Shipping Lever and remove from assembly.(continued on next page)6-52 Removal and Replacement
Figure 1-44NoteGear Side Heat Lamp Connector<strong>LaserJet</strong> 4 and 5 only: Note the orientation ofthe bushing on the left side of the Fusing Roller.8 Squeeze the lamp connector to release the slip-on connectorlocking tab from the right side of the heat lamp (see Figure6-44, callout 1).(continued on next page)6-53 Removal and Replacement
Figure 1-45NoteFuser Gear Cap RemovalBefore removing the gear cover, note the routingof the wires in the gear cover slots.9 Remove the (2) screws from the right side gear cover (seeFigure 6-45, callouts 1 and 2). Note the wavy washer on the(1) screw (callout 1) touching the copper contact. Remove thecover.10 Remove the Heat Lamp (see Figure 6-45, callout 3), from theroller. Pull the lamp out the side of the assembly.6-54 Removal and Replacement
Fuser Assembly Thermoswitch RemovalNoteSix of the seven latches are accessed from the topof the wire cover. These latches are beneath thefelt pad. The slot on the front left side of the wireharness cover is the best place to begin removingthe cover.1 Remove the Wire Harness Cover as shown in Figure 6-42a(<strong>LaserJet</strong> 4) or Figure 6-42b and c (<strong>LaserJet</strong> 4 Plus).2 Remove the (2) screws from the Thermoswitch connector (seeFigure 6-46, callout 1).3 Release the thermoswitch latch from the paper sensor flagside of the Fuser Assembly (behind the side cover). (SeeFigure 6-46, callout 2).4 Slide the Thermoswitch to the gear side of the fuser andrelease it from the fuser frame (callout 3).Figure 1-46Fuser Thermoswitch Connectors6-55 Removal and Replacement
Thermistor RemovalFigure 1-47Thermistor Connector1 Remove the Wire Harness Cover as shown in Figure 6-47.2 Remove the (2) screws from the thermoswitch connector (seeFigure 6-47, callout 1).3 Release the thermoswitch latch from the paper sensor flagside of the Fuser Assembly (behind the side cover, see Figure6-47, callout 2).4 Slide the thermoswitch to the gear side of the fuser andrelease it from the fuser frame (callout 3).NoteWhen installing the thermoswitch, make sure thesensing surface contacts the fusing rolleruniformly. If it does not, straighten the leafspring.(continued on next page)6-56 Removal and Replacement
Figure 1-48a Upper Fuser Frame Removal (<strong>LaserJet</strong> 4)5 Release the (2) springs from the Upper Fusing Frame (seeFigure 6-48a, callout 1).6 Release the tabs that hold the Upper Fusing Frame to theFuser Body (see Figure 6-48a). Rotate the Upper Framebackwards to release and access the Thermistor (see Figure6-48b, callout 1).(continued on next page)6-57 Removal and Replacement
7 Remove the (1) screw that holds the Thermistor (see Figure6-48b, callout 2).NoteEnsure the thermistor cable is routed correctlywhen assembling the fuser (see Figure 6-47).Figure 1-48bUpper Fuser Frame Removal (<strong>LaserJet</strong> 4 Plus)6-58 Removal and Replacement
Paper Control PCA RemovalFigure 1-49Paper Control PCA Retaining Screws andLatches1 Remove the Right Side, Top, Left Side, and Font Door Covers,then Paper Feed Assembly.2 Disconnect the cables from the sensors (see Figure 6-49,callout 1).3 Remove the (2) self-tapping screws from the Paper ControlPCA (see Figure 6-49, callout 2).4 Release the (5) latches that retain the Paper Control PCA (seeFigure 6-49, callout 3).6-59 Removal and Replacement
Sensor PCA RemovalFigure 6-50Sensor PCA Removal1 Remove the Right, Left, Top, and Font Door covers. You neednot remove the MP Tray.2 Perform the Paper Control PCA removal procedure, as shownin the preceding section.3 Disconnect the connectors for SL1, SL2, and M2 from the leftend of the Sensor PCA.4 Release the (3) clips that hold the Sensor PCA cover. Removethe cover (see Figure 6-50, callout 1).5 Remove the Sensor PCA by sliding it to the left and droppingit down.6-60 Removal and Replacement
PS1 and PS2 Sensor Assembly RemovalFigure 6-51Removing the PS1/PS2 Sensor AssemblyThe PS1 and PS2 sensors are located under the Paper FeedAssembly.1 Remove the Paper Feed Assembly and place it on a flatsurface, with the MP Tray side down.NoteYou need not remove the MP Tray from the PaperFeed Assembly. Use a cloth to protect the MPTray door from scratches.2 Remove the PC Tray Pickup Roller.3 Disconnect blue-wired connector on the bottom, (callout 1).4 Remove the center pin from the dowel post.5 Flex the right side of the Sensor Assembly to clear the locatorpin and the sensor arm from the sheet metal (see Figure 6-51callout 2).6 As you flex the right side of the assembly, carefully release the(2) plastic retaining tabs on the left (Figure 6-51 callout 2).7 Slide the Assembly to the right to clear the mounts.NoteWhen installing the Sensor Assembly, ensure thesensor flags are free through their entire range oftravel.6-61 Removal and Replacement
High Voltage Contact Plate (HVCP)and Paper Guide RemovalThis procedure involves removing many subassemblies anddifficult disassembly processes. Because this procedure iscomplex, it is separated into three sections:• Accessing the HVCP and Feed Guide Assembly.• Removing the HVCP and Feed Guide Assembly.• Replacing the HVCP and Feed Guide Assembly.Allow plenty of time to perform this procedure, and be careful notto damage any parts during reassembly.Accessing the High Voltage Contact Plate andFeed Guide AssemblyAccessing the High Voltage Contact Plate and Feed GuideAssembly requires prior removal of the following:• Top Cover• Right Side Cover• Left Side Cover• Paper Feed Assembly• Toner Cartridge• Fuser Assembly• Transfer Roller(continued on next page)6-62 Removal and Replacement
After removing the Fuser Assembly, remove the contact platefrom the rear of the printer, as follows:1 Remove the (1) screw from the sheet metal Guide Plate Cover.(This screw is behind the Fuser Assembly, see Figure 6-52,callout 1).2 Remove the Guide Plate Cover by freeing the front edge,lifting upward, and sliding the cover out the rear of the printer.NoteDo not lose any of the (6) rollers the Guide PlateCover holds in place.Figure 6-52Guide Plate Cover Screw(continued on next page)6-63 Removal and Replacement
Figure 6-53Paper Guide Rollers3 Remove the (6) rollers from the High Voltage ContactPlate (see Figure 6-53 callout 1).(continued on next page)6-64 Removal and Replacement
Figure 6-54Cross Member Screws4 From the front of the printer, remove the (2) black self-tappingscrews that hold the Inner Cross-member. Remove thecross-member (see Figure 6-54 callout 1).(continued on next page)6-65 Removal and Replacement
Figure 6-55Left Toner Cartridge Guide Plate Screw5 From the left side of the printer, remove the (1) or (2) black,self-tapping screw(s) that holds the Left Toner CartridgeGuide Plate (see Figure 6-55, callout 1).6 Release the guide plate latch (see Figure 6-55, callout 2).7 Remove the Laser Shutter Pivot Pin from its seat in the LeftToner Cartridge Guide Plate (see Figure 6-55, callout 3).These two steps (5 & 6) are required for the next stage of theHVCP removal process.6-66 Removal and Replacement
Removing the High Voltage Contact Assemblyand Feed Guide AssemblyNoteThe following procedures are difficult and thecomponents are damaged easily. The tolerancesbetween the parts are close and several attemptsmay be necessary before the procedure iscomplete.Figure 6-56High Voltage Contact and Feed Guide AssemblyLatches1 Perform all the steps of “Accessing the High Voltage ContactPlate/Feed Guide Assembly” in the order given.2 Press the tab shown in Figure 6-56 to release the gear cover.3 Release the (5) latches that hold the Contact Plate in place(see Figure 6-56). Set the Contact Plate on the latch slots.4 Free the Left Toner Cartridge Guide Assembly from itsretainers.5 Lift the Contactor Plate and the Toner Cartridge GuideAssembly out of the printer, Toner Cartridge Guide Assemblyfirst.6-67 Removal and Replacement
Replacing the High Voltage ContactAssembly/Feed Guide AssemblyThe Toner Cartridge Guide Plate and the High Voltage ContactAssembly/Feed Guide Assembly must be installed together.Allow plenty of time to perform this procedure because severaliterations of the process may be necessary.1 Set the contact assembly over its mounting holes.2 Slide the Toner Cartridge Guide Plate into position on adiagonal line (see Figure 6-57).3 Working the two parts together, lift the rear of the HVCP toprovide enough clearance to install the Guide Plate.4 When the Guide Plate is in position, press it into place on thesheet metal.5 Press the HVCP into its mounting slots.6 Install the Laser Shutter Pivot Pin and test the Laser Shutterfor free operation.7 Replace the gear cover (see Figure 6-56).Figure 6-57Orientation of HVCP and Left Guide Plate6-68 Removal and Replacement
Interconnect PCA RemovalThe Interconnect PCA is a connector board that connects thePower Supply and the DC Controller with the the FuserAssembly. The Fuser Assembly connects directly into theInterconnect PCA. The Power Supply and the DC Controller havewiring harnesses that connect them to the Interconnect PCA.NoteRe-assembly of the the Interconnect PCA requiresa small tie-wrap. Be sure to have a tie-wrapavailable before beginning the disassembly.Remove the interconnect as follows:1 Remove the Formatter Cage, the Power Supply, the FuserAssembly, the High Voltage Power Supply, and the Rear Door.2 Remove the (1) screw from the right-side PC tray RailCover (see Figure 6-58, callout 1).3 Release the latch (see Figure 6-58, callout 2), slide the RailCover to the rear of the printer and remove the cover.Figure 6-58Right Side PC tray Rail Cover (printer on rightside)(continued on next page)6-69 Removal and Replacement
NoteAccess the Interconnect PCA Housing by layingthe printer on the rear of the printer chassis.Figure 6-59Interconnect PCA latches and AC ConnectorMounting Pins4 Disconnect the Interconnect Cable connector from the DCController (J210 on LJ4, J213 on LJ4+/5). Remove the cablefrom its retainer.5 Release the bottom or rear-most latch (see Figure 6-59),callout 1) holding the arm of the Interconnect PCA housing tothe sheet metal.6 Rotate the bottom (rear) of the PCA housing up (toward thefront) to release the housing from the printer.(continued on next page)6-70 Removal and Replacement
NoteThe AC Connector has polarity. Note theorientation of the AC Connector before removingit. This is required in order to install theconnector with the same polarity during assembly(see Figure 6-60).7 Release the AC Connector from the sheet metal withneedle-nose pliers. Service Hint: Use a 5mm nut driver topress the AC Connector retaining pins from the sheet metal.Figure 6-60Correct Orientation of AC Connector (Notch atUpper Left)6-71 Removal and Replacement
6-72 Removal and Replacement
7<strong>LaserJet</strong> 5 Error MapThe <strong>LaserJet</strong> 5/5M/5N printer has error messages that aresimilar to the <strong>LaserJet</strong> 4/<strong>4M</strong>/4+/<strong>4M</strong>+. Use the following table tolook up the LJ5 error and take the recommended action. If therecommendation is to see another error, for example See 00POWERSAVE, look up the recommendation for that error in thePrinter Message Troubleshooting section (Tables 7-1 and 7-2).NoteThe <strong>LaserJet</strong> 5 printer’s Go key replaces both theOnline and Continue keys previously used toresolve some of the temporary errors in the<strong>LaserJet</strong> 4 and 4 Plus printers.NoteFor any <strong>LaserJet</strong> 5 error message preceded with anumber from 20 through 81, look up theequivalently-numbered message in Table 7-1 andproceed as directed.Message on LJ 5/5M/5NCLEARING MEMORYCLOSE PRINTER COVERCONTINUOUS TEST, PRESS JOB CANCELKEYDATA RECEIVEDENGINE TESTFACTORY DEFAULTS BEING RESTOREDINCOMPATIBLE ENVELOPE FEEDERINSTALLEDSee 07 RESETRecommendationsSee 12 PRINTER OPENSee 04 SELF TESTThe received data is waiting for a formfeed. (Takes the place of the Form Feedindicator on the LJ4.)See 15 ENGINE TESTSee 09 MENU RESETIndicates that an envelope feeder hasbeen installed that is not compatible withthe LJ5. Press GO to clear the error. Thefeeder will not appear in any controlpanel or PJL messages.<strong>LaserJet</strong> 5 Error Map 7-A
Message on LJ 5/5M/5NINCOMPATIBLE TRAY 3 INSTALLEDINITIALIZING (powerup only)INSTALL TONER CARTRIDGEINSTALL TRAY 2INSUFFICIENT MEMORY, JOB CLEAREDINSUFFICIENT MEMORY, PRINTING AT300 DPIMANUALLY FEED [envelope size]MANUALLY FEED [paper size]MEMORY LOW, PAGE SIMPLIFIEDMEMORY SETTINGS CHANGEDOFFLINE[personality] MEMORY FULL, STOREDDATA LOSTPLEASE WAITPOWERSAVE ONRecommendationsIndicates that a lower cassette has beeninstalled that is not compatible with theLJ5. Press GO to clear the error. Thetray will not appear in any control panelor PJL messages.See 05 SELF TESTSee 14 EP CARTSee PC INSTALLSee W3 JOB ABORTEDSee W4/7 JOB 300/[page protect size]See ME FEED [envelope size]See MF FEED [paper size]See W1 IMAGE ADAPTSee WM MEM CNFIG N/A orWM CHK MEM CNFIGSee 00 OFFLINESee WM [Personality] MEM FULLThis message is displayed whenever thedevice is in the process of flushing thepipeline so it can go offline or into themenus. (Takes the place of the flashingOnline indicator.)See 00 POWERSAVEPRINTING CONFIGURATION PAGE See 05 SELF TEST /06 PRINTING TESTPRINTING DEMO PAGEPRINTING FLASH PAGEPRINTING FONT LISTPROCESSING JOBREADYREMOVE DUPLEX JAMSee 06 DEMO PAGEThis message is displayed while a flashfile system page is being formatted andprinted. Upon successful completion, thedevice returns to an online and readystate.See 06 TYPEFACE LISTThis message is displayed whenever thedevice is actively processing a user’s job.(Takes the place of the flashing Readyindicator.)See 00 READYSee 13 DUPLEX JAM7-B <strong>LaserJet</strong> 5 Error Map
Message on LJ 5/5M/5NREMOVE PAPER JAMREQUESTED LANGUAGE NOT AVAILABLERESETTING ACTIVE I/ORESETTING ALL I/ORESTORING FACTORY SETTINGSTONER LOWTRAY 2/3 EMPTYRecommendationsSee 13 PAPER JAMSee W2 INVALID PERSSee 07 RESETSee 07 RESETSee 08 COLD RESETSee 16 TONER LOWIndicates Tray 2 or 3 has run out of paperand has not been selected as the currentjob’s paper source. If the problempersists, check for a binding sensor flagor replace the appropriate sensor.TRAY x LOAD [paper or envelope size] See xx LOAD [paper or envelope size]WARMING UPx LOAD [envelope size]x=Tray 1 or Envelope FeederSee 02 WARMING UPSee xx LOAD [paper or envelopesize]<strong>LaserJet</strong> 5 Error Map 7-C
7-D <strong>LaserJet</strong> 5 Error Map
7TroubleshootingPre-Troubleshooting ProceduresPreliminary Operating ChecksPrior to troubleshooting a specific printer problem, you shouldensure that:• The printer is being maintained on a regular basis asdescribed in Chapter 4.• The customer is using acceptable media as specified in theUser’s Manual.• The printer is installed on a solid, level surface.• The line voltage does not vary more than 10% from thenominal rated value as specified on the Power Rating Label.• The operating environment for the printer and paper is withinthe temperature and humidity specifications listed in Chapter1 of this manual.• The printer is never exposed to ammonia fumes such as thoseproduced by diazo copiers, or office cleaning materials.• The printer is not exposed to direct sunlight.• Non-<strong>HP</strong> components (such as refilled toner cartridges, fontcartridges, and memory boards) are removed from the printer.Troubleshooting 7-1
Printer Message TroubleshootingPrinter Message Summary TableTable 7-1 is a list of all status, attendance, error, and servicemessages affecting the printers. The table also identifies theaction required to correct the situation identified by the message.When the action requires removal and replacement of anassembly or PCA, refer to the applicable section of Chapter 6 forinstructions. For general location of components, refer toTroubleshooting Aids at the end of this chapter.Table 7-1Printer MessagesMessage Symptoms and RecommendationsBlank Display Refer to the “Blank Display” Table 7-3.00 READY Proceed; printer is ready to use.00 POWERSAVEPOWERSAVE ONPrinter is in Power Save Mode. Press any key to takeprinter out of Power Save mode. Receipt of data or an errorcondition will also take printer out of Power Save mode. Thejob will print when the fuser is warmed up (may take up to45 seconds).00 OFFLINE Printer is off line and not able to receive data. Press OnLine*.02 WARMING UP Wait until printer signals ready.05 SELF TEST The non-printing portion of Self Test is in progress. Wait forthe printer to display the 00 READY message.06 PRINTING TESTPRINTINGCONFIGURATION PAGESelf Test printing. Wait for the printer to display the 00READY message.06 TYPE PRINTOUT Printing sample characters from available typefaces. Waitfor the printer to display the 00 READY message. (Note: theformat is different for PCL and PostScript.)06 TYPEFACE LISTPRINTING FONT LIST06 DEMO PAGEPRINTING DEMO PAGEPrinting a Typeface List. (Note that PCL/Postscript formatsare different.)Printing a Demonstration Page. (Note that PCL/Postscriptformats are different.)06 CONFIG PAGE Printing a Configuration Page. Appears only with PostScriptinstalled in the printer.*Press Go on the LJ5.7-2 Troubleshooting
Table 7-1Message07 RESETRESETTING [xxx]Printer Messages (continued)Symptoms and RecommendationsReturns all printer settings to Printing Menu settings, andclears buffered pages, temporary soft fonts, and macros.Wait for the printer to display the 00 READY message. Seethe Reset Menu section in Chapter 3 for more details.08 NVRAM_INIT Printer is initializing non-volatile RAM. This allows otherpersonalities to access non-volatile RAM.08 COLD RESETRESTORING FACTORYSETTINGSRESET=MENU09 MENU RESET09 RESET ACTIVE I/O09 RESET ALL I/OFACTORY DEFAULTSBEING RESTOREDReturns both Configuration and Printing Menu selections tothe factory settings. Ensure that the Configuration Menusettings are correct before placing the printer on-line. Waitfor the printer to display the 00 READY message. See theReset Menu section in Chapter 3 for more details.Follows a Control Panel [Reset] selection. The printerreturns all Printing, PCL, PS, and Job Menu items to thefactory settings. Clears buffered page data, temporary softfonts, and temporary macros. See Chapter 3 for moredetails.10 RESET TO SAVE The Printing, PCL, PS, and Config Menus were changedwhile data, temporary fonts, or temporary macros werepresent in printer memory, or while the printer was in themiddle of a job. Press [Continue]* or [On Line]*. Yourchanges remain recorded in the menu but do not becomeactive until the printer is reset, or the job boundary isdetected.12 PRINTER OPENCLOSE PRINTER COVER13 PAPER JAMREMOVE PAPER JAM13 DUPLEX JAMREMOVE DUPLEX JAM14 NO EP CARTINSTALL TONERCARTRIDGEClose the Top Cover Assembly. If the problem continues,refer to the “12 PRINTER OPEN Message” section.Open printer and clear any paper within the printer. Press[Continue]* or [On Line]* to reprint the page. If the problempersists, refer to “13 PAPER JAM Message” section.Check for any paper in the Duplexer area. If problempersists, refer to the Duplex Section (Appendix A).Ensure that the Toner Cartridge is installed correctly (fullyseated into the printer). Try a new Toner Cartridge. If theproblem continues, refer to the “14 NO EP CART Message”section.15 ENGINE TEST This message is displayed during the execution of a printengine self-test. When this test is complete, the printerreturns to the ready state, but remains off line.16 TONER LOW The toner cartridge is almost empty. Replace the TonerCartridge. Although you can continue to print for a shortwhile, make sure that the print quality does not degradepast the acceptable level. If the problem continues, refer to“16 TONER LOW” Message" section.*Press Go on the LJ5.Troubleshooting 7-3
Table 7-1Printer Messages (continued)MessageSymptoms and Recommendations18 AUX IO INIT This message is displayed when the MIO (AUX IO) card isin the process of initializing. During initialization the MIO isnot active, but since the printer supports I/O switching, theprinter remains on line and this becomes a status message.Display clears automatically (this may take up to a minute,depending upon the card).18 AUX IO NT RDY The MIO (AUX IO) card is not ready. See the user’s manualfor the MIO card. The serial and Bi-Tronics parallel portscontinue to operate normally. To clear the display, you mustremove the card, and power-cycle the printer. The[Continue]* key does not clear the display.18 MIO INIT The MIO card is initializing. This is a status message.During initialization the MIO is not active, but since theprinter supports I/O switching, the printer remains on line.Displays clears automatically (may take up to a minute,depending on the card).18 MIO NOT READY The MIO card is not ready or not connected to a workingnetwork. The serial and Bi-Tronics parallel ports willcontinue to operate normally. To clear the display, switch theprinter OFF, remove the card and switch printer ON.[Continue]* will not clear the display. See MIOdocumentation for troubleshooting.20 MEM OVERFLOW20 INSUFFICIENTMEMORY21 PRINT OVERRUN21 PAGE TOO COMPLEXIndicates a memory overflow. Too much data is being sentto the printer and the printer has run out of memory.Pressing the [Continue]* key causes the printer to print onlythe information it received. If the error persists, it may benecessary to simplify the print job (such as fewer fonts andless graphics information), or have the customer purchaseadditional memory.Indicates that the information being sent to the printer is toocomplex for the printer (the formatting capabilities of theprinter cannot keep up with the formatting instructionsbeing sent to it by the computer).If the error persists, it may be necessary to simplify the job(reduce the number of characters, number of fonts used,number of pixels addressed, cursor repositions, or reduceaddressing the same pixel location multiple times). Thisproblem can also be resolved by adding at least oneadditional memory PCA, and setting PAGEPROTECT=[LTR,LGL, or A4], if applicable.*Press Go on the LJ5.7-4 Troubleshooting
Table 7-1Printer Messages (continued)22 ERRORMessage22 SERIAL I/O ERROR22 PARALLEL I/OERROR22 <strong>HP</strong> MIO ERROR40 ERROR40 BAD SERIAL DATAFORMAT40 <strong>HP</strong> MIO ERROR41.[X] ERROR41.x PRINTER ERRORx=1, 2, 4 ,5Symptoms and RecommendationsFor serial/Bi-Tronics parallel configuration, the computerand printer are not communicating because of impropersignal protocols. This is an I/O buffer overrun error.Parallel configuration: may mean a loose cable connection.Serial configuration: wrong pacing option may be selected.(If you are using an RS232 serial connection, the <strong>HP</strong><strong>LaserJet</strong> printer uses XON/XOFF and DTR signal protocolsrather than ENC/ACK protocol.) Press [Continue]* to clearthe error message (data is lost).The printer encountered an error while transferring datafrom the computer. For serial I/O configuration, the errormay have occurred because you turned ON or OFF yourcomputer while the printer was on line, or your printer’sbaud rate or parity was not the same as the computer’s. Fornetwork MIO cards, this means there was an abnormalconnection break. Make sure the printer is set at the samebaud rate as the computer. Press [Continue]* to clear theerror message. For network MIO cards, see the user’smanual for your card.A temporary error occurred while printing. Press the[Continue]* key to clear the error. If the error persists, referto “41.X ERROR Message.”41.3 ERROR41.3 UNEXPECTEDPAPER SIZE50 SERVICE50 FUSER ERROR51 ERROR51 PRINTER ERROR52 ERROR52 PRINTER ERRORThe paper size selection knob or MP paper size does notmatch the installed paper or more than one sheet of paperwas picked up.Power OFF the printer for a minimum of 10 minutes. If theproblem continues, refer to the “50 SERVICE error” section.Indicates loss of laser beam for over 2 seconds. Press[Continue]* to clear this error. If the error persists, refer tothe “51 ERROR Message” section.Indicates scanner motor is unable to maintain the properspeed. Press [Continue* to clear this error. If the errorpersists, refer to the “52 ERROR Scanner Malfunction”section.*Press Go on the LJ5.Troubleshooting 7-5
Table 7-1Message53.XY.ZZ ERRORPrinter Messages (continued)Symptoms and RecommendationsAn error occurred during configuration and validation ofSIMM memory:X Hardware Type:0:ROM1:RAM2:FlashY Hardware Device:0: Internal Memory1: SIMM Slot 12: SIMM Slot 23: SIMM Slot 34: SIMM Slot 4ZZ Error Number:0: Unsupported Memory1: Unrecognized Memory2: Unsupported Memory Size3: Failed RAM Test4: Exceeded Maximum RAM Size5: Exceeded Maximum ROM Size6: Invalid SIMM Speed7: SIMM Reporting Information Incorrectly8: SIMM RAM Parity Error<strong>LaserJet</strong> 4/4m only9: SIMM ROM Needs To Be Mapped To An UnsupportedAddress10:SIMM Address Conflict11:PDC XROM out of bounds12:Could not make a temporary mappingReplace the SIMM device that caused the error. Pressing[Continue]* allows you to continue but the SIMM device thatcaused the error is not configured. If the SIMM device hasmore than one bank of memory, the good banks areconfigured.*Press Go on the LJ5.NoteRefer to the “Product Family CompatibilityMatrix” in Chapter 1, or for the <strong>LaserJet</strong> 5,Appendix B to verify correct memory for theprinter.7-6 Troubleshooting
Table 7-1Message55 ERROR55 PRINTER ERRORPrinter Messages (continued)Symptoms and RecommendationsIndicates a communications problem between the DCController PCA and the Formatter PCA. Pressing[Continue]* clears the error and resumes printing.Perform the Test Print operation to verify DC Controllerfunctionality. If the message persists, check for any cabledamage, and check the DC voltages, or replace the DCController.57 SERVICE57 MOTOR FAILURE57.1 SERVICEThis message indicates that a main motor failure occurred.Power cycle the printer. If the error persists, first check theconnections at the main motor and DC Controller, thenreplace the main motor to clear the error. See “57 (or57.1) SERVICE message.58 SERVICE58 FAN MOTOR FAILURE57.2 SERVICEThis errors indicates the DC Controller detects an exhaustfan failure in either the printer or the optional duplexer. Seethe “58 (or 57.2) SERVICE” section for more information.61.[x] SERVICEX=0 - 462.[x] SERVICEx=0 - 5Printer encountered a parity error when accessing the RAMmemory SIMM in slot “X”. If X=0, the faulty SIMM slot wasnot detected. Turn OFF the printer, then back ON. (Datastored in printer is lost.) If the error is still present, Turn OFFthe printer and verify that the indicated SIMM is correctlyinstalled. Turn ON the printer . If the error is still present,turn OFF the printer, and remove the SIMM board. Turn ONthe printer. If the error message does not appear, theproblem is on the SIMM board; if the error still appears, theproblem is in the printer’s internal memory.Printer identified a problem while checking its memory. “X”refers to the device the printer was checking when itencountered the error.0: Internal Memory1-4: SIMM Slot5: CartridgeIf the printer contains a SIMM memory board, turn OFF theprinter. (Data stored in printer is lost.) Verify that the SIMMis installed correctly, and turn ON the printer. If the error isstill present, turn OFF the printer, and remove the SIMMboard. Turn ON the printer. If the error message does notappear, the problem is on the SIMM board.63 SERVICE63 NEEDS SERVICEThe printer found a problem in its internal RAM memory.Switch OFF the printer, and then switch ON. (You lose anydata stored in the printer.) If the problem persists, replacethe Formatter PCA.*Press Go on the LJ5.Troubleshooting 7-7
Table 7-1Message64 SERVICE64 PRINTER ERROR65 SERVICE67 SERVICE68 ERROR68 NVRAM ERROR68 SERVICE68 NVRAM FULLPrinter Messages (continued)Symptoms and RecommendationsThe printer identified an internal service error. If this errorappears, turn the printer OFF, and then back ON. If theproblem persists, replace the Formatter PCA.The printer detected an error in the nonvolatile memory(NVRAM). Press [Continue]*, then check your Control Panelsettings. If the problem persists, replace the Formatter PCA.The printer’s nonvolatile memory is full because newfeature sets were installed. Power the printer OFF, thenback ON. If the problem persists reinitialize the NVRAM bypressing the [Item]** key while powering on the printer.Reset the page count, cold reset paper size, displaylanguage, and all other applicable control panel settings.70 SERVICE<strong>HP</strong> LJ 4+/<strong>4M</strong>+ Only71 SERVICE<strong>HP</strong> LJ 4+/<strong>4M</strong>+ OnlyA firmware SIMM problem was identified. Remove orreplace the firmware SIMM.A firmware SIMM problem was identified. Remove orreplace the firmware SIMM.79 SERVICE [xxxx] An internal controller error has occurred. Power the printerOFF, then back ON. If this error persists, replace theFormatter PCA. Remove third party memory, if installed.May also be caused by driver or applicationincompatibilities, or defective toner cartridge.80 SERVICE [xxxx] The formatter PCA has been informed of an irrecoverableerror by the MIO card. Power cycle the printer. If the errorpersists, replace the MIO card.81 SERVICE [xxx] Formatter manufacturing error. Cold Reset the printer. Ifthe problem persists, replace the Formatter PCA.EE LOAD [envelopesize]ENVELOPE FEEDER[envelope size]FE CARTRIDGEFI INSERT CARTThe printer received a request for an envelope size that isnot loaded currently in the optional envelope feeder, or thefeeder is empty. Envelope size may be: COM10, MONARCH,or DL, C5, B5, or ENVELOPE. Load the correct envelopesize into the tray, or press [Continue]* to use the size ofmedia installed in the feeder.An accessory cartridge was removed or replaced while theprinter was on line. (This message appears even if thecartridge was not used.) Power cycle the printer to clearthis message. Ensure that the printer is off line when thecartridge is removed or installed. If a font cartridge is notrecognized, verify that it is installed correctly.An accessory cartridge was removed while the printer wasin an error state. To clear this message, insert the cartridge,clear any error conditions, then remove the cartridge.*Press Go on the LJ5. **Press Job Cancel on the LJ5.7-8 Troubleshooting
Table 7-1MessageFR REMOVE CARTME FEED[envelope size]MANUALLY FEED[envelope size]MF FEED[paper size]MANUALLY FEED[paper size]PC INSTALLINSTALL TRAY 2Printer Messages (continued)Symptoms and RecommendationsAn accessory cartridge was installed while the printer wasin an error state. To clear this message, remove thecartridge, clear the pending error condition, then install thecartridge.This message is displayed when there is a request for amanually fed envelope. envelope size may be: COM10,MONARCH, DL, C5, B5, or ENVELOPE. Insert the appropriateenvelope size into the MP tray (Tray 1), and press [On Line]*to print.This message is displayed when there is a request formanually fed media. Paper size may be: LETTER, LEGAL,EXEC, or A4. Insert the appropriate media size into the MPtray, and press [On Line]* to print, or press [Continue]* tofeed from the Paper Cassette (Tray 2).The printer currently has the Lower Cassette or duplexerselected as the paper source, and has detected that thePaper Cassette (Tray 2), which serves as a paper guide forthe Lower Cassette, is not installed. Install (reseat) thePaper Cassette.xx LOAD [paper sizeor envelope size]TRAY x LOAD [size]ENVELOPE FEEDER[envelope size]The printer received a request for a paper or envelope sizenot available in the printer. The xx is MP (Multi-Purpose), PC(Paper Cassette), or LC (Lower cassette). Paper size maybe: LETTER, LEGAL, EXEC, or A4; for MP tray, envelopesizes may be COM10, MONARCH, DL, C5, or B5. Load thecorrect paper tray and/or media, or press [Continue]* to usethe media in the installed tray(s). The printer continuesautomatically. If the problem persists, refer to page 7-13.*Press Go on the LJ5.Troubleshooting 7-9
Clearable WarningsA clearable warning indicates a transient condition in theprinter. The printer continues on line while the message isdisplayed in place of 00 READY. A clearable warning appears eachtime the printer alters resolution or page protection (this causesreconfiguration of memory), or aborts a job due to an invalid oruninstalled personality, or insufficient memory. Clear themessage by pressing [Shift] + [Continue] (or Go for the <strong>LaserJet</strong> 5).7-10 Troubleshooting
Table 7-2Clearable Warning MessagesMessage DisplayedW1 IMAGE ADAPTMEMORY LOW, PAGESIMPLIFIEDW2 INVALID PERSREQUESTED LANGUAGENOT AVAILABLEW3 JOB ABORTEDINSUFFICIENT MEMORYJOB CLEAREDW4 JOB 300/OFFW5 JOB 300/LTRW6 JOB 300/A4W7 JOB 300/LGLW8 JOB 600/OFFW9 JOB 600/LTRW0 JOB 600/A4WM MEM CNFIG N/AMEMORY SETTINGSCHANGEDWM CHK MEM CNFIGMEMORY SETTINGSCHANGEDWM [personality]MEM FULL[personality]MEMORY FULLMeaningThe printer received a graphics print file that was toocomplex to print at the requested resolution. The printerautomatically processed the file in the highest resolutionpossible with the memory installed. Add additional memoryto print the file at full resolution. Check the printout for lossof data or print quality.The job was not printed because the requested personality,such as PostScript, was not installed. Install the language inwhich the files are sent, together with enough memory tosupport that language.The printer was forced to abort the print job because therewas not enough installed memory to support the printerlanguage used.The job was printed at 300 dpi with page protection set asspecified in the message. To print the job as requested,install additional memory.The job was printed at 600 dpi with page protection set asspecified in the message. To print the job as requested,install additional memory.The printer did not have enough memory when switched onto support the previous settings for I/O buffering and /orResource Saving, probably because you removed amemory SIMM, added a new personality SIMM, or addedthe optional duplex unit.I/O Buffering and /or Resource Saving settings were alteredwhen the printer was switched on because the printer didnot have enough memory. This usually occurs after memoryhas been removed from the printer. (You can check settingsby printing a self test.)The Resource Saving memory area for the specifiedpersonality is full. Press [CONTINUE]* to continue printing(some data will be lost). The current job will print, but someresources (downloaded fonts, etc.) may not be saved. If thiserror occurs frequently, you may need to adjust ResourceSaving settings.*Press Go on the LJ5.Troubleshooting 7-11
Printer Message TroubleshootingProceduresWhen the following procedures require removing and replacingan assembly or PCA, refer to the applicable section in Chapter 6for instructions.Blank DisplayTable 7-3Blank DisplayChecksIs the power on? 1.2.Is the fan working? 1.2.ActionCheck the ON/OFF switch and verify the power isplugged in.Press a Control Panel key to verify problem stillexists.If the fan is working, check the cabling to theControl Panel. If the cabling is good, replace theFormatter first, then the Control Panel.If the fan is NOT working, measure the DCvoltage levels (refer to Table 7-39). If the voltagelevels are good from the power supply to the DCController and the fan is not working, replace theDC Controller. If the voltage levels are not presentat TB1, replace the DC Power Supply.7-12 Troubleshooting
MP/PC/LC (Tray 1/2/3) LOAD MessageThe conditions that result in MP/PC/LC LOAD or (TRAY 1/2/3)messages are:• The absence of any input tray.• The absence of media in either tray.• The tray size switches may be defective and not recognizethe presence of the paper tray. The tray is sensed as thetray-identifier tabs contact one or more of the three trayidentifier microswitches.• The Universal Tray paper size dial setting does not matchthe installed paper.The MP/PC/LC LOAD message is also generated when the user orsoftware requests a paper size other than that installed.The Paper Sensing Arms are located in the paper input areas ofthe printer. During normal operation, the Paper Sensing Armflags rest on the media installed in the paper tray. The SensingArm flags are attached to shafts. The opposite end of the shaft isa photointerrupter that rotates through the sensors on the PaperControl PCA. These sensors are:• PS4 Paper out-MP tray.• PS2 Paper out-PC tray.• PS6 Paper out-Lower Cassette.• PS7 Paper out-Envelope Feeder.The presence of paper in the paper tray is sensed by the papersensor arm. When paper is in the cassette, the sensor arm restson top of the paper in the tray. At this point, the sensors are notblocked. When the tray is empty, the arm swings through itstravel. The photointerrupter attached to the paper sensor armshaft rotates and blocks the sensor diode.Troubleshooting 7-13
Table 7-4“MP/PC/LC (Tray 1/2/3) LOAD” Message ChecksChecksIs media present in the tray(s).Install media.ActionAre the proper trays fully inserted in theprinter?Does the Control Panel’s or application’sPaper size setting match the tray beingused?Is the expected tray size beingrecognized by the printer?Are any of the tray identifier tabs brokenon either PC (Tray 1) or LC (Tray 2)paper tray?Reseat the cassettes. Make sure eachcassette is fully seated into the printer.Ensure that the Universal Paper trayselector knob setting matches theinstalled paper.Correct the setting to match tray.Ensure that the image is sized correctly(formatted) for the paper size selected.Proceed to the following cassette sizeswitches functional check. Checkswitches 603/4/5 if feeding from the PCtray (Tray 1). Check switches 851/2/3 iffeeding from the Lower Cassette. seeFigures 7-14 and 7-15 for locations.)Inspect the tray for damage. If damaged,replace the tray.7-14 Troubleshooting
Cassette Size Switches (SW603, SW604, SW605) FunctionalCheckBefore beginning this test, remove the Lower Cassette Base andthe Envelope Feeder. Also, PS2 (PC or Tray 2 Paper Out sensor)must be engaged for this test to be performed reliably. Push PS2up towards the rear of the printer with your hand.1 Power ON the printer with the PC tray removed. Wait for thePC LOAD XXX message. Set PAPER=LETTER in the Printing Menuusing the Control Panel.2 With PS2 engaged, press and hold the lower and upper papersize switches (refer to Table 7-5). The display should read 00READY. If the display does not change, the switches aredefective. Inspect the switch activating mechanism and/orreplace the Paper Control PCA.3 Repeat the test, this time setting the paper size to legal(PAPER=LEGAL) and pressing the top two switches. If theprinter responds with 00 READY, all three switches have beentested and verified.NoteThe <strong>LaserJet</strong> 5 printer will require you to set thepaper size, followed by a self test to generate theequivalent TRAY 2 LOAD message. Use the JobCancel key between tests to cancel the Self Testprintout.Figure 7-1PC Tray Size Sensing Microswitches LocationTroubleshooting 7-15
Table 7-5CassetteSwitch Logic for Cassette SizeCassette Size Sensing SwitchSW603/851 SW604/852 SW605/853Upper Middle LowerLegal ON ON OFFLetter ON OFF ONA4 OFF OFF ONExecutive OFF ON ONNo Cassette OFF OFF OFFPaper Size Sensing Lower CassetteThe operator must set the appropriate paper size for the LowerCassette using a dial which, in turn, activates switches on thecassette base. This setting is sent to the DC Controller on theserial data bus (SLI). The printer posts a 41.3 SERVICE error ifthe media is different from that selected with the switch.To verify proper operation of the LC (Tray 3) switches, lock outthe MP (Tray 1) and PC (Tray 2) trays (in the Config Menu) andperform the same test with Lower Cassette switches as was donefor the PC tray (Tray 2) switches.7-16 Troubleshooting
PC Empty Sensor (PS2) Functional Check1 Power on the printer with the PC tray (Tray 2) empty.2 After the 05 SELF TEST and the 02 WARMING UP cycles, the PCLOAD LETTER (or A4) or TRAY 2 EMPTY message appears.3 Add paper to the PC tray and re-install the tray.4 The display should read 02 WARMING UP, then 00 READY. Ifthe PC LOAD or TRAY 2 EMPTY message persists, replace PS2.PS4 Check (MP Tray Empty Sensor)1 With the printer powered ON and 00 READY displayed, selectthe Config Menu from the Control Panel.2 Configure the MP Tray (Tray 1) as a cassette (MP TRAY=CASSor TRAY 1=CASSETTE).3 Lock out the remaining paper trays (LOCK= PC LC or LOCKTRAY= 2 3).4 Remove any paper from the MP Tray (Tray 1). The printershould display an MP LOAD [paper size] message. For the<strong>LaserJet</strong> 5 printer, run a Self Test to generate the TRAY 1LOAD message.5 Insert paper into the MP Tray (Tray 1). If the MP LOAD (TRAY1 LOAD) message persists (or if the load message neveroccurred), PS4 or the sensor flag is defective.Troubleshooting 7-17
12 Printer Open MessageThe 12 PRINTER OPEN (or CLOSE PRINTER COVER) display tells theoperator to close the printer’s top cover. The DC Controllerdetects the Printer Open condition through the position ofSW601, which is located on the Paper Feed Assembly PCA . A tabunderneath the top cover Door engages SW601 through a slot inthe Top Cover Assembly.In addition to signaling that the top cover is open, SW601 enablesthe +24B VDC which controls the high voltage for the printingprocesses, and the AC Voltage for the Fuser Assembly.Table 7-612 PRINTER OPEN ChecksChecksIs the Top Cover Assembly open?With the top cover open, check that theswitch actuator does engage the switch.Has the Paper Control PCA on the PaperFeed Assembly been replaced?Is the DC Controller PCA defective?ActionEnsure the Top Cover Assembly is firmlyclosed, and that the protrusion thatengages the switch actuator is notbroken.Use a slim object to manually engageSW601. Listen for a definite “click” as theswitch is engaged (see Figures 7-2 and7-14).SW601 has an actuator that can bedeleted during reassembly. Ensure thatthis actuator is installed correctly.Measure the 24 VDC on J201, pins 8 and9 on the DC Controller (see Figures 7-16and 7-17 for locations). If this 24 voltstoggles as SW601 is activated, replacethe DC Controller. If it does not, replacethe Paper Control PCA or the cable. Alsocheck J201-6 (DOPEN). This voltageshould be 5 VDC when the printer isopen, and 0 when the printer is closed. Ifnot, replace the DC Controller PCA.7-18 Troubleshooting
SW601 Functional Check1 Open the Top Cover Assembly.2 The message 12 PRINTER OPEN (or CLOSE PRINTER COVER)should appear.3 Close the top cover. The 02 WARMING UP message shouldappear.4 If the messages do not occur, check the switch actuator (seeFigure 7-2, callout 1) on the top cover, and check that theplunger that covers the switch is in place (see also Figure 7-14for switch locations).5 Replace the Paper Control PCA.Figure 7-2Location of the Top Cover Closed (SW601)ActuatorTroubleshooting 7-19
13 PAPER JAM MessagePaper jams occur when paper fails to arrive at or clear the paperpath sensors in the allotted time. Paper movement is monitoredprimarily by two paper sensors. These are described below andillustrated in Figure 7-3).1 PS1, the Input/Registration Sensor, located in the Paper FeedAssembly.2 PS3, Exit Sensor, monitors paper in the Fuser Assembly.Figure 7-3PS1 and PS3 (Paper Path Sensors) & PS5 PaperEnd SensorWhen troubleshooting paper jams, the door associated with thesensor must be opened and closed to clear the jam message. Forinstance, if PS3 (Exit Sensor) detected the paper jam, and the jamwas cleared through a method other than opening the rear door,the message remains in the display until the rear door is openedand closed. Likewise, the top cover must be opened before a jamdetected by PS1 is cleared.The DC Controller monitors these sensors, and detects both theleading and trailing edge of the paper to verify that the paperclears the sensors in the allotted time. If the paper does notarrive at, or clear the sensors in the allotted time, the DCController senses a paper jam. The paper jam information istransferred to the Formatter PCA, which displays the 13 PAPERJAM message.Note also that if PS5 (MP Tray or Tray 1) Paper End Sensor onthe Sensor PCA is bad (Figure 7-3, item 3), a paper jam will bereported when paper is fed from the MP Tray (or Tray 1).7-20 Troubleshooting
Table 7-7Paper Jam Troubleshooting ChecklistJam LocationInput Area Jams(Sensed by PS1.)Checks and Action Required1. Check that the Transfer Roller is fully seated and shows nosign of wear.2. Check that the Toner Cartridge is fully seated.3. Check that the cassettes are not overfull and the media isloaded correctly.4. Ensure that the media meets specs. (media is not toosmooth or rough), and it has been stored properly.5. Ensure that the paper tray is fully seated (especially ifprinting from the Lower Cassette).6. Ensure that the spring force of the Lower Cassette is setcorrectly.Registration AreaJams(Sensed by PS1.)Lower CassettePaper Jams(Sensed by PS1.)Fuser AssemblyJams(Sensed by PS3.)False Paper Jams1. If paper is damaged at the Registration Sensor (PS1),check that the Transfer Charge Roller is properly seated.1. The LC Tray (Tray 3) is not fully seated into the printer. Seatthe LC Tray firmly into the printer.2. The Lower Cassette feed pressure (spring force)adjustment is incorrect. Set the spring force as shown inChapter 3.1. Check that the Fuser Pressure Roller Levers are down(LJ4 and 4 Plus Only).2. Check that the Exit Sensor Arm (PS3) is free throughout itstravel and that the Exit Sensor Arm is installed correctly.1. PS1, PS3, or PS5 are damaged or mechanically broken.2. The sensor wires are damaged or disconnected.Paper Jam occurswhen the lastsheet of paper isfed from the tray.3.4.The rear door is open.Paper out sensors in the paper tray or envelope feedermay be defective, or the sensor flags may be broken ormissing. PS2 is the sensor for the PC Tray (Tray 2), PS4 isthe sensor for the MP Tray (Tray 1), PS6 is the sensor forthe LC Tray (Tray 3), and PS7 is the sensor for theEnvelope Feeder.Troubleshooting 7-21
PS1 (Input/Registration Sensor) Check1 Power ON the printer with the top cover open. Wait for the12 PRINTER OPEN (or CLOSE PRINTER COVER) message.2 Engage PS1 by taping it down.a For the <strong>LaserJet</strong> 5, install the toner cartridge.3 Close the top cover. The 02 WARMING UP message shoulddisplay.4 After the fuser warms up, the main motor should turn on.5 The 13 PAPER JAM message appears if the sensor is workingcorrectly.6 If the 13 PAPER JAM message does not appear, check that PS1was fully engaged, then replace PS1.7 Remove the tape from PS1, install the Toner Cartridge andclose the top cover.8 The display should change from 02 WARMING UP to 00 READY.If the 13 PAPER JAM message persists, replace PS1.Figure 7-4PS1 Input/Registration Sensor7-22 Troubleshooting
PS3 (Exit Sensor) Check1 Open the rear door (cover) of the printer.2 The display should read 13 PAPER JAM (or REMOVE PAPER JAM)immediately after the door is opened.3 Close the rear cover. The display should change from02 WARMING UP to 00 READY.a If the 00 READY message does not appear, check that therear door is not damaged, and the the door closes andlatches properly.b If the PAPER JAM message does not appear, replace PS3.Pickup Motor Functional Test (M2)There is not a good method with which to access the test pointsaround the Pickup Motor (M2) circuit. Therefore, whentroubleshooting Pickup Motor failures, perform the following inthe order listed (see Figures 7-11 and 7-12 for componentlocation).1 Reseat J601 and J602 on the Paper Control PCA.2 Reseat J201 on the DC Controller. Reseat J703 on the SensorPCA.3 Verify that the Paper Control PCA and the Sensor PCA arefirmly seated into one another.4 Replace the Pickup Motor.5 Replace the Paper Control PCA.6 Replace the Sensor PCA.Troubleshooting 7-23
Lower Cassette Functional CheckWhen troubleshooting a Lower Cassette failure, always prove thefailure by removing the Lower Cassette from the printer. Next,test the printer’s ability to move and print media satisfactorilywithout the Lower Cassette installed.The Lower Cassette is a field-serviceable item. The procedures forremoving and replacing the Lower Cassette components are inChapter 6. Replacement parts for the Lower Cassette Assemblyare listed in Chapter 8.After the failure has been associated with the Lower CassetteAssembly, perform the following in the order given. Test therepair after each replacement.1 Reseat all connectors in Lower Cassette.2 Replace the Lower Cassette Pickup Motor.3 Replace the Paper Control PCA.4 Replace the DC Controller.7-24 Troubleshooting
14 NO EP CART MessageThe printer detects the presence of the Toner Cartridge and thelevel of toner present in the cartridge through the condition of theANTIN signal. The ANTIN signal becomes part of the serial datastream used to communicate with the DC Controller (see Figure7-5 for cartridge components). Troubleshoot the 14 NO EP CART(or INSTALL TONER CARTRIDGE) message as follows:1 Reseat the Toner Cartridge. Try a new or known good TonerCartridge.2 Check the High Voltage Contacts for damage. If the contactsare dirty or damaged, clean the contacts after the repair.3 Replace the High Voltage Power Supply.4 Check and reseat the HVPS cable.5 Replace the DC Controller.16 Toner Low MessageThe TONER LOW message results as the level of toner in thecartridge cavity falls past the minimum level. The level is sensedby a mechanism similar to an antenna, which detects the ACDeveloper Bias Voltage applied to the developer mixture. If theTONER LOW message cannot be cleared by shaking or replacing theToner Cartridge, perform the steps listed for troubleshooting the14 NO EP CART message.Troubleshooting 7-25
615432Figure 7-5Toner Cartridge ComponentsTable 7-8Toner Cartridge ComponentsCalloutAssembly1 Toner Low Voltage Contact2 Developer Roller High Voltage Contact3 Developer Roller4 Photoconductive Drum5 Charge Roller High Voltage Contact6 Charge Roller7-26 Troubleshooting
41.X ERROR MessageA 41.X ERROR (misprint) indicates that a temporary malfunctionhas occurred with the print engine (NOT a Formatter error).Occasional occurrences of this message can be expected. However,persistent 41 ERROR messages indicate a problem requiringattention.The 41.X ERROR is usually accompanied by a blank, or partiallyprinted page. Pressing the [Continue] (or Go) key re-prints thepage, and continues the print job.A 41 ERROR occurs due to the following conditions:• Incorrect Universal Tray Switch setting. Set the UniversalTray and the Lower Cassette Tray paper size as shown inChapter 3.• Wrong size paper in tray. Check that the Universal Tray,and/or the Lower Cassette settings match the installed paper.• An unstable or temporary loss of the Beam Detect pulse. Thisproblem normally is accompanied by a partially printed page,often with thin horizontal black lines, deformed characters, orsolid black areas. Loss of the Beam Detect pulse for more than2 seconds results in a 51 ERROR condition.• Paper reaching the Input Paper Sensor (PS1) before it isexpected. This is accompanied by a blank page. This normallyis due to paper feed problems.Proceed as directed in the following table.Troubleshooting 7-27
Table 7-941.X ERROR ChecksError Message41.1 ERRORNoisy Vertical Sync (VS)Recommended ActionReseat all connectors on the DC Controller, the LaserDrive PCA, the Scanner Connector and the Beam DetectConnector.41.2 ERRORBeam Detect (BD)weak or unstable.41.3 ERRORPaper MultifeedReseat all connectors on the DC Controller. Also check theLaser Scanning Assembly connections.1. Incorrect size selection on the cassette.2. One of the cassettes is overfull. Remove the extrapaper from the overfull cassette.3. Check the paper for edge damage. Improperly cutedges can lock together causing multi-feeds.4.5.Check that the pickup rollers and separation pad arenot worn. Replace the rollers and pad as a set ifnecessary. Ensure that the corners of the paper aretucked in the tray’s retainers.Check the paper tension adjustment on the optionalLower Cassette, if attached. Refer to procedure inChapter 3.41.4 ERRORVertical Sync Late (VS)Signal41.5 ERRORUndetermined CauseReseat the DC Controller and Formatter PCA Connections.Reseat the DC Controller and Formatter PCA connections.See Figures 7-11 through 7-17 for connector locations.7-28 Troubleshooting
50 SERVICE Error - Fuser MalfunctionWarningThe Fuser Assembly is HOT. Allow the assemblytime to cool before servicing.The purpose of the fusing system is to maintain a constanttemperature on the fuser roller. A high intensity fusing lamp,located inside the fuser roller, provides the high temperaturerequired for the fusing process. While the printer is in standbymode, a temperature of approximately 172° C is maintained onthe fuser roller. While the printer is in printing mode, atemperature of around 183° C is maintained.The main components of the Fuser Assembly are the fusing lampand its associated fusing and pressure rollers, a thermistor,thermoprotector, and the AC controller/safety circuitry in the ACPower Supply. The fusing lamp is a specially designed 460 watt(220V), or 500 watt (115V) halogen lamp that operates at linevoltage. The thermistor is a resistor whose value changes withtemperature. At room temperature the resistance value of thethermistor should be between 180k ohms and 280k ohms.Thethermoprotector is a switch designed for over-temperatureprotection, and opens when the temperature reaches 230° C. Thethermoprotector will not reset when the fuser cools. It may benecessary to replace the thermoprotector or fuser assembly if thethermoprotector opens.The following conditions result in a fusing error:1 Unable to maintain a temperature above approximately180° C.2 A temperature above 230° C.3 A condition wherein a temperature of 165° C is NOT reachedwithin 90 seconds after power-up.NoteIf a 50 SERVICE error message is displayed, turnthe printer OFF for at least 10 minutes. Failureto wait the full 10 minutes before turning theprinter ON results in a continuation of the errormessage and the shutting off of the fuser lampcurrent during this time, though the source of theerror may have already been resolved.Troubleshooting 7-29
Table 7-1050 SERVICE Fuser Malfunction ChecksChecksIs the Fuser Assembly correctlyseated?Is the Fuser Bulb/ Thermoswitch open?ActionReseat the Fuser Assembly. Allowadequate time for the error message toclear (10 minutes) and turn the printerON.The fuser bulb and thermoswitch arewired in series. To check if one or theother is defective, perform the following:1.2.Is the Thermistor defective? 1.2.Does the error persist? 1.Remove the Fuser Assembly from theprinter.Use an ohmmeter and measure thecontinuity between pins (see Figure7-6, callout 1). It should read about 2ohms (about 4 ohms for the 220 voltfuser). If an open condition is detected,either the fusing bulb or thethermoswitch is defective. Replace thedefective component (refer to Chapter6) or replace the complete FuserAssembly.Remove the Fuser Assembly and let itcool to room temperature.Use an ohmmeter and measure theresistance between pins (see Figure7-6, callout 2) It should read about 220K ohms +/- 40 K ohms at ambientroom temperature. If the thermistor iseither open or shorted, replace thethermistor (refer to Chapter 6) or thecomplete Fuser Assembly.Verify all cabling is correct.2.Replace the following components inthe order given:Power Supply AssemblyDC Controller PCASee Figure 7-11 for Fuser Assembly location and Chapter 6 forremoval and replacement, as necessary.NoteThe 50 SERVICE error message can be clearedimmediately by shorting the C202 leads on the<strong>HP</strong> <strong>LaserJet</strong> 4/<strong>4M</strong> (or the C205 leads on the <strong>HP</strong><strong>LaserJet</strong> 4 Plus/<strong>4M</strong> Plus/5/5M/5N) on the DCController. Remove the Formatter PCA to accessthe DC Controller as shown in Chapter 6.7-30 Troubleshooting
Figure 7-6Fuser Assembly Connector51 ERROR MessageThe 51 ERROR, and the 41.2 ERROR are caused by Beam Detectfailures. If the beam detect signal is lost for more than 2 secondsthe error is posted as a 51 ERROR. The 41.2 ERROR can be clearedby pressing [Continue] (or Go). The 51 ERROR may be cleared bypower cycling the printer.Table 7-1151 ERROR Beam Detect ChecksChecks1. Are all connectors on the DCController properly seated?2. Is the Laser/Scanner AssemblyDefective?ActionInspect connectors and wiring. Reseat orreplace cables if necessary.A defective Laser/Scanner Assembly cancause a 51 ERROR by spinning thescanning mirror at the wrong speed.Replace the Laser/Scanner Assembly.3. Is the DC Controller Defective? Replace the DC Controller.4. Has the printer been moved from acold to a warm room?Allow the printer to stand 6 hours untilany condensation has dissipated.Troubleshooting 7-31
52 ERROR Scanner MalfunctionThe scanner motor is a flat, brushless, DC motor. Motor operationis completely controlled by the DC Controller.The scanner motor is enabled when the printer is powered-up(during the printer’s power-on self test), or whenever the PRINTcommand is received by the Formatter PCA. The scanner motormakes a distinctive sound when starting. The sound can bedescribed as a “variable pitch whirring” sound. Listen for thesound of the scanner motor when troubleshooting the 52 ERROR.Laser/Scanner Assembly Functional ChecksInitiate a Self Test. As the test begins, listen for the sound of thescanner motor. If the motor cannot be heard, perform thefollowing in the order given:1 Check the Laser/Scanner and the Power Supply cables.Replace if necessary.2 Replace the Laser/Scanner Assembly.3 Replace the DC Controller.7-32 Troubleshooting
57 (or 57.1) SERVICE Message (Main MotorFailure)The 57 SERVICE indicates that the DC Controller PCA detected ageneral motor failure. The Main Motor drives all movingcomponents in the printing process. The Main Motor is a 4-phase,DC servo motor controlled by the DC Controller PCA.The formatter detects a Main Motor failure when:• The Main Motor does not come up to speed within one secondof receiving drive voltage.• The Main Motor deviates from the correct speed for one secondafter reaching the correct speed.Main Motor Functional Checks• Inspect the gear train for debris that would block the freeoperation of the gears.• Check the gears in the Toner Cartridge for wear and binding.• Reseat J211 (or J214 on the <strong>HP</strong> <strong>LaserJet</strong> 4 Plus/<strong>4M</strong> Plus) onthe DC Controller PCA, and the main connector on the MainMotor Assembly. Refer to Figures 7-16 and 7-17 for the DCController PCA connector locations.• If the problem persists, check that the +24B Voltage is presenton the DC Controller. If the voltage is not present, replace theDC Controller. If the voltage is present, and the motor doesnot rotate, replace the Main Motor Assembly (see Figure 7-11for location).Troubleshooting 7-33
58 (or 57.2) SERVICE (Fan Failure)The 58 SERVICE indicates that the DC Controller detected afailure in the Exhaust Fan (FM1) in the printer or the optionalduplexer. When troubleshooting this problem, perform thefollowing steps in the order given.1 Check that the fan is mounted correctly in its shroud.2 Check that the fan blades are not blocked.3 Check that the Cooling Fan connector is firmly seated on theDC Controller (see Figure 7-16 or Figure 7-17 for location).If the above checks are satisfactory, replace the fan.NoteVerify the direction of air flow. Air should blowout of the printer.7-34 Troubleshooting
Image Defect SummaryThe quality of the printer’s output is subject to the judgment ofthe user. This section of the manual helps you define printquality defects, and understand what factors affect print quality.The print samples shown in the following figures illustrate someprint quality defects. Keep copies of print quality defectsencountered in the field with an explanation of their causes forfuture reference.The image defects listed below are covered in the following tables.(For major assembly, connector, and switch locations, see Figures7-11 through 7-18 later in this chapter.)• Black Pages.• Any Faint Print Condition• Faulty Registration• Vertical White Streaks.• Right-hand Image Missing.• Small Print Voids• Random Horizontal Black Lines• Repetitive Defects.• Smeared Print/Improper Fusing.• Distorted Print.• Black Pages with Horizontal White Strips.• Image Skew.• Improperly Sized Image.• Vertical Dark Streaks.• Large Print Voids.• Background Scatter.• White or Blank Pages.Troubleshooting 7-35
Figure 7-7Image Defect Summary7-36 Troubleshooting
Figure 7-8Image Defect SummaryTroubleshooting 7-37
Table 7-12Black PagesPossible CauseThe HVPS connections are dirty.The HVPS is installed improperly. If theHVPS has been removed and replaced,it may not be seated properly.Bad Primary Charging Roller.The HVPS is defective.DC Controller PCA. The laser drivecircuitry is damaged so that the laser isalways on.ActionClean the HVPS terminals (see Figure7-18 for layout).Remove the HVPS, and check theconnectors for damage. Reseat theHVPS, being certain to fully seat theconnectors.Replace the Toner Cartridge.Replace the HVPS.Replace the DC Controller PCA, followedby the Formatter PCA if required.Table 7-13Any Faint Print ConditionPossible CausePrinter set to Economode.Toner Cartridge.Print density set improperly. The higherthe print density setting, the more tonertransferred to the drum.ActionChange driver and/or Control Panelsettings to ECONOMODE=OFF.Replace the Toner Cartridge.Set the print density to a darker level.Replace the high voltage power supply ifthis has no effect.The paper finish, conductivity, ormoisture content may not be suitable forthe electro-photographic printing process.Try a known good source of paper from afreshly opened package. Refer to the <strong>HP</strong><strong>LaserJet</strong> Family Paper SpecificationsGuide for media specifications.The transfer roller may be defective.Weak or no developer bias. Ifinadequate, or no developer bias isproduced, toner is not attracted to theimage written on the drum.Replace or reseat the roller.Adjust the print density setting as shownin Chapter 3.7-38 Troubleshooting
Table 7-14Faulty RegistrationPossible CausePaper. The surface of the paper may betoo smooth for the pickup roller to movethe paper through the paper path.Worn Pickup Roller and Separation Pad.PS1 faulty. If the Input/Registrationsensor (PS1) is broken, it can not sensethe presence of paper at the registrationpoint.Drive Gears. If any gear within the geardrive train becomes excessively worn ordirty, erratic paper movement results,causing image misregistration.Paper Tray. The paper tray may bepreventing the paper from movingthrough the printer.DC Controller replaced.Paper Input Assembly replaced.ActionChange paper. Try a brand of paperknown to be good.If the Paper Pickup Roller, or theSeparation Pad are sufficiently worn, theleading edge of the paper may not reachthe registration assembly in time.Replace the Pickup Roller andSeparation Pad together.Replace the Input/Registration Sensor.Examine the gears along the paper pathfor wear and contamination. Clean andinspect the gears. Replace any broken ordefective gears.Verify that the tray is loaded correctly.Verify that the paper tray is seated fullyinto the printer. If possible, exchange traywith another printer to see if the problemis associated with the tray. Note the <strong>HP</strong><strong>LaserJet</strong> 4/<strong>4M</strong> tray is NOTinterchangeable with the <strong>HP</strong> <strong>LaserJet</strong> 4Plus/<strong>4M</strong> Plus tray. The LJ5 paper traysare not compatible with the LJ4 or LJ4+.Replace the paper tray.If the DC Controller was replaced, adjustVR202 as shown in Chapter 6.The <strong>HP</strong> <strong>LaserJet</strong> 4/<strong>4M</strong> Paper InputAssembly is NOT compatible with the <strong>HP</strong><strong>LaserJet</strong> 4 Plus/<strong>4M</strong> Plus. The LJ5 PaperInput Assembly is not compatible with theLJ4 or LJ4+ Input Assemblies. Installinga non-compatible Input Assembly resultsin paper input registration problems.Troubleshooting 7-39
Table 7-15Right-Hand Image MissingPossible CauseNo toner available for print.Laser shutter may be blocking the beamActionShake/replace the EP Toner Cartridge.Ensure that the mechanism that lifts theshutter is functional, for example, theshutter doesn’t stick in its travel, and islifted evenly.Table 7-16Small Print VoidsPossible CauseSmall voids on black, or near-blackprinted images may be caused byimbedded toner on theelectro-photographic drum. Cartridgesthat are run for long periods of time inhigh temperature and humidity conditionsmay develop this problem.ActionReplace the EP Toner Cartridge. If theprinter is installed in a hot or humidlocation, tell the customer to move theprinter to a better location.Table 7-17Random Horizontal Black LinesPossible CauseLaser/Scanning Assembly misaligned ordamaged.DC Controller PCAActionReplace the Laser/Scanner Assembly.Replace the DC Controller PCA.Table 7-18Vertical White StreaksPossible Cause1.No toner is available for print, or thetoner level is low.2.The lenses within the Laser/ScanningAssembly may be contaminated, blocking(or diffusing) the laser light.ActionShake the EP Toner Cartridge, replacethe cartridge if the problem persists.Replace the Laser/Scanning Assembly.7-40 Troubleshooting
Table 7-19Repetitive DefectsPossible CauseToner Cartridge. The circumference ofthe photoconductive drum is 3.75 inches(94mm). The circumference of thedeveloper roller is 2 inches (51mm). If adefect appears in the print image atthese intervals, assume the defect isassociated with the Toner Cartridge.Fuser Assembly. The Fuser Roller’scircumference is approximately2.5 inches (63mm) for the LJ4, and 3-1/8(79mm) for the LJ4+/5. If a defectappears at this interval, assume thedefect is associated with the FuserAssembly.Dirty Roller. Any dirty roller along thepaper path may result in a pattern ofrepetitive print image defects.ActionReplace the Toner Cartridge.Clean the Fuser Assembly rollers.Replace the assembly if necessary.Examine and clean rollers along thepaper path.For further information on interval dimensions, refer to theRepetitive Defect Ruler, Figure 7-19.Troubleshooting 7-41
Table 7-20Smeared Print/Improper FusingPossible CauseFuser levers not in place.(All LJ4, some LJ4+, N/A on LJ5)Media. The media may not be acceptablefor laser printing. Heavy paper stock is acommon cause of smeared print andimproper fusing.Dirty Fuser Assembly. The print smears ifthe Fuser Assembly is dirty.Bent Static Teeth. If the static teeth aredefective, the print could smear prior tothe paper entering the Fuser Assembly.Worn Gears. If the drum and paper arenot moving at the same speed thecharacters may smudge.Foreign object in paper path. Somethingis smearing the unfused toner image onthe surface of the paper.Orange Packing Spacers not removed.Some <strong>HP</strong> <strong>LaserJet</strong> 4 only.ActionThe Fuser Assembly has shipping leversthat must be lowered during the setupprocess. See Chapter 3 for instruction onhow to lower the fusing levers.Verify that the media meetsspecifications as shown in the <strong>HP</strong><strong>LaserJet</strong> Family Paper SpecificationsGuide.Replace the Fuser Assembly and cleanthe printer.If the teeth are bent or defective, replacethe Static Teeth Assembly.Replace the Toner Cartridge.Remove any foreign material. Try a newToner Cartridge.Remove Orange Packing Spacers.Table 7-21Distorted PrintPossible CausePaper Path. If the paper does not moveat a uniform speed, the print image willbe affected. Characters that are eithertoo tall or too short (in the direction ofpaper motion), are usually a result ofdrive mechanism problem.Laser/Scanning Assembly. Wavy,irregular-shaped characters, or irregularline margins in the scan direction ofprinting are usually a result of a defectiveLaser/Scanning Assembly.ActionExamine the paper transport rollersalong the paper path for wear. Replace ifexcessive wear exists. Inspect andreplace the Toner Cartridge, Drive GearAssembly, Main Motor, or FuserAssembly as necessary.Replace the Laser/Scanning Assembly.7-42 Troubleshooting
Table 7-22Black Pages with Horizontal White StripsPossible CauseLaser/Scanning Assembly or DCController PCA.ActionReplace the Laser/Scanning Assemblyfollowed by the DC Controller PCA, ifnecessary (see Figure 7-12 for locations).Table 7-23Image SkewPossible CauseInput/Registration Sensor (PS1). ThePaper Pickup Roller positions the leadingedge of the paper at theInput/Registration Sensor (PS1). If thissensor is defective it may not sense thepresence of the paper reliably (on time).Drive Gears. If any gear within the geardrive train becomes excessively worn, oris excessively dirty, erratic papermovement would result, leading to imagemisregistration.ActionReplace the Input/Registration Sensor.Skew tolerance for the printer is 1.5mmover 260mm page length.Closely examine the gears along thepaper path for wear and contamination.Clean and inspect the gears. Replaceany defective gear.Paper Tray. The paper tray may bepreventing the paper from freely movingthrough the printer.Paper. The surface of the paper may betoo smooth for the pickup roller to movethe paper through the paper path.Verify that the tray is loaded correctly.Verify that the paper tray is seated fullyinto the printer. Switch trays to verify thatthe problem follows the tray. Replace thepaper tray.Change paper. Try paper known to begood.Paper too heavy? See Paper Specifications in Chapter 2.Troubleshooting 7-43
Table 7-24Improperly Sized ImagePossible CausePC tray Microswitches. The paper traymicroswitches indicate the paper size ofthe installed tray. This information is usedto format the print image to the size ofthe paper installed in the tray. If the papertray microswitches are defective, theimage is formatted incorrectly.ActionPerform the “Cassette Size Switches(SW603, SW604, SW605) FunctionalCheck” on page 7-15. Ensure that thecorrect envelope size is selected ifappropriate.PS 5 is defective. PS 5 senses thetrailing edge of the media being fed fromthe MP tray.MP Paper Size is not set correctly.If improperly sized images result fromprinting from the MP tray, check that PS5 is functioning correctly mechanicallyand electrically. This feature allowsodd-sized media to be printed with theMP tray. Troubleshoot PS 5 as shown inthe following procedure.Use the MP Paper Size Button on theFront Panel to correctly configure papersize for the MP Tray.PS5 Check (MP Tray Paper End Sensor) Functional Test1 Make a test sheet by cutting a notch in the trailing edge of asheet of paper as shown in Figure 7-9.2 Perform the set up procedures listed for the PS4 check (MPTray Empty Sensor) on page 7-17, and put the test sheet intothe MP tray when the display reads XX LOAD LEGAL.3 The self test print should stop 2 to 5 mm above the notch (seeFigure 7-9).4 Print that extends into cut out area indicates that the sensorPS5 is not free in its travel or is defective. Ensure that thesensor lever is free throughout its entire range of travel. Ifnot, replace the lever or the sensor itself.7-44 Troubleshooting
Figure 7-9PS5 Test SheetTroubleshooting 7-45
Table 7-25Vertical Dark StreaksPossible CauseDirty Primary Charge roller.Bad Toner Cartridge.Incompatible media. During mediamanufacture, inks, or other finishingprocesses may interfere with theelectro-photographic or fusing process.ActionChange the Toner Cartridge.Replace the Toner Cartridge.Change type of media.Table 7-26Large Print VoidsPossible CauseDefective laser shutter.EP Cartridge Support damaged,improperly positioned, or missing.Bad transparencies. Transparenciesexhibit this problem if they are notdesigned for proper toner adhesion.Bad paper lot. The surface of the papermay be too smooth for proper toneradhesion.Poor fusing. Toner may not be fusedproperly to the media.Print image fusing may not occurcorrectly.Wet paper. The paper may be damp.Transfer roller is dirty.ActionCheck the laser shutter for free operationwhen inserting the EP Toner Cartridge.Refer to item 4 in Figure 8-4a. Guidemust be installed properly above the EPCartridge, between the laser shutteropening and the fuser stop plate.Use Hewlett-Packard-approvedtransparencies (refer to the <strong>HP</strong> <strong>LaserJet</strong>Family Paper Specifications Guide).Try a known good paper from a reliablesource (refer to the <strong>HP</strong> <strong>LaserJet</strong> FamilyPaper Specifications Guide).Try a known good paper from a reliablesource (refer to the <strong>HP</strong> <strong>LaserJet</strong> FamilyPaper Specifications Guide).Replace Fuser Assembly (see Figure7-11 for location).Try a new batch of paper. Store the paperin a dry area.Replace the transfer roller.7-46 Troubleshooting
Table 7-27Background ScatterPossible CauseDefective Toner Cartridge. The TonerCartridge may be internally damaged.Bad paper lot. The paper moisturecontent, conductivity, or surface finishmay be incompatible with theelectro-photographic process.Print density set incorrectly. If the printdensity is set incorrectly, backgroundscatter can result, particularly withenvelopes.Inside of printer dirty. If toner dust leakedout of the EP Toner Cartridge, thisproblem can occur.ActionReplace the Toner Cartridge.Try a different paper lot (see the <strong>HP</strong><strong>LaserJet</strong> Family Paper SpecificationsGuide) for paper specifications.Adjust the print density.Clean the inside of the printer.Troubleshooting 7-47
Table 7-28White or Blank PagesPossible CauseDefective laser shutter.EP Cartridge Support damaged,improperly positioned, or missing.Toner Cartridge. No toner is available forprint.No Transfer Roller voltage. Withouttransfer charge roller voltage, tonercannot be attracted from the surface ofthe drum to the paper.No Developing Bias. With no DevelopingBias charge, toner is not attracted to thedrum.No drum ground path. With no groundpath the drum cannot discharge. Thenegative charge on the drum repelstoner, and leaves a white page.Bad Laser Scanning Cable Assembly.Low-level signals exchanged betweenthe Laser/Scanning Assembly, and theDC Controller may be affecting laseroutput.ActionCheck the laser shutter for free operationwhen inserting the EP Toner Cartridge.Refer to item 4 in Figure 8-4a. Guidemust be installed properly above the EPCartridge, between the laser shutteropening and the fuser stop plate.Remove sealing tape or replace theToner Cartridge.Perform the “Half Self Test FunctionalCheck” which follows to check all otherelectro-photographic processes.Refer to “High Voltage System Checks.”Refer to “High Voltage System Checks.”Replace the Laser/Scanning CableAssembly.7-48 Troubleshooting
Image Formation TroubleshootingHalf Self-Test Functional CheckThe electro-photographic process can be subdivided into thefollowing stages:• Cleaning (Physical and Electrostatic).• Conditioning (Primary Charge Roller).• Writing (Laser Modulation).• Development (Formation of the Toner Image).• Transfer (Charge to transfer the image to paper).The purpose of the Half Self Test Check is to determine whichprocess is malfunctioning. Perform the test as follows:1 Initiate an 05 SELF TEST.2 Open or switch OFF the printer after the paper advanceshalfway through the printer (the leading edge of the papershould advance at least past the Transfer Charge roller).3 Remove the Toner Cartridge.4 Open the Toner Cartridge’s drum shield to view the drum’ssurface.If a dark and distinct toner image is present on the drum’ssurface, assume that the first four functions of theelectro-photographic process are functioning, and troubleshootthe failure as a transfer problem. If NO image is present on thephotoconductive drum, perform the checks shown on the followingpages.• The Drum Rotation Functional Check.• High voltage Power Supply Check.Troubleshooting 7-49
Drum Rotation Functional CheckThe photoconductive drum, located in the Toner Cartridge, mustrotate for the print process to work. The photoconductive drumreceives its drive from the Main Motor gear train. To verifywhether the drum is rotating:1 Open the printer’s Top Cover Assembly.2 Remove the Toner Cartridge. Open the Toner Cartridge’sdrum shield (cover) to view the photoconductive drum.3 Mark the gear with a felt-tipped marker. Note the position ofthe mark.4 Install the EP Toner Cartridge, and close the Top Cover. The1-second startup sequence should rotate the drum enough tomove the mark. Open the printer, and inspect the drum.Verify that the mark moved.If the mark did not move, inspect the gear train to ensure that itis meshing with the Toner Cartridge gears. If the drive gearsappear functional, and the drum does not move, replace the TonerCartridge.NoteThis test is especially important if refilled TonerCartridges were used.7-50 Troubleshooting
High Voltage Power Supply AssemblyThe High Voltage Power Supply Assembly provides the necessaryvoltages for the printer’s electro-photographic processes. The+24B VDC supply is used to power the High Voltage PowerSupply Assembly. A summary of the major components of thehigh voltage system, is given in the table below (see Figure 7-18for High Voltage PCA layout).Table 7-29High Voltage System ChecksChecksAre the connectors for the PrimaryCharge roller, Drum Ground, DevelopingBias, Toner Level Sensor damaged,corroded, dirty, or missing? Also checkthe Toner Cartridge.Are the HVPS connections bent orbroken?ActionVisually inspect each item. If any aredamaged, correct as necessary. Replacethe High Voltage Power Supply if theconnection is not repairable. Check thatall wires are connected to theirrespective terminals.Clean the terminals with alcohol only.Troubleshooting 7-51
Interface TroubleshootingThis section provides an overview of the printer interfacerequirements. Refer to Chapter 3 for detailed information aboutthe printer interfaces and configuration.Communications CheckNoteCommunication problems are normally thecustomer’s responsibility. Time spent attemptingto resolve these problems may not be covered bythe product’s Hewlett-Packard warranty.The Customer Service Center (CSC) is availableto the customer to help them through theseproblems. The CSC telephone number is:(208) 323-2551.If the printer is not connected to an MS-DOS-based host, proceedto the Communications Checks table in this section.Test MessageAfter the printer is installed, verify communications between theprinter and the IBM-compatible computer. Enter the following atthe DOS prompt:C:\DIR>LPT1 [Enter]The printer should print a directory listing of the C:\ directory. Ifthe Communications Check fails, proceed as follows.7-52 Troubleshooting
AUTOEXEC.BAT Standard ConfigurationsParallel DOS CommandsIf the previous check did not produce the desired result, ensurethat the AUTOEXEC.BAT file contains the following statementsfor parallel interface communications:MODE LPT1:,,PFor MS-DOS version 4.0 and above, enter:MODE LPT1:,,BNoteThis example assumes that you are using parallelprinter port LPT1. If you are using LPT2 orLPT3, replace LPT1 in the example with theappropriate printer port.If the problem persists, proceed to Table 7-30 “CommunicationsChecks.”Serial MS-DOS CommandsMost IBM compatible computers default to a parallel printer port.To ensure that information is sent to your serial printer port, typethe following MS-DOS commands at your MS-DOS prompt, orinclude them in your AUTOEXEC.BAT file.MODE COM1:9600,N,8,1,PMODE LPT1:=COM1For MS-DOS version 4.0, or above, enter:MODE COM1:9600,N,8,1,BMODE LPT1:=COM1NoteThese examples assume that you are using serialprinter port COM1. If you are using COM2 orCOM3, replace COM1 with the appropriateprinter port.If the problem persists, proceed with the following checks inTable 7-30.Troubleshooting 7-53
Communications ChecksTable 7-30Communications ChecksChecksIs your computer configured to theparameters described in theconfiguration instructions?ActionThese parameters are required tocommunicate with the printer. Verify yourcomputer’s communications portconfiguration matches these parameters.Note: If these parameters are not setproperly, they may yield a 40, 20, or22 ERROR on the printer’s Control Panel.For Serial Communications onlyDoes the printer’s baud rate match thatof the computer’s communications port?Run the printer’s Self Test to verify thebaud rate setting. At the computer, verifythat the baud rate is set correctly in anyconfiguration files.Note: A baud rate problem may cause a40 ERROR.Are you using the correct cable forcommunications between the computerand the printer?Are you using the correct RS-232-Cprotocol?See the cable wiring in Chapter 3.Hint: On an RS-232 cable, pins 2 and 3may need to be reversed at theprinter-end of the cable.During the communications “handshake,”the printer transmits both the XON/XOFFsignal, and the DTR signal. The DTR(Data Terminal Ready) signal may beeither negative going, or positive going.DTR polarity is set at the printer’s ControlPanel. The XON may be set to normal(only transmitted when data is needed),or Robust XON (transmitted everysecond). This feature is configurable fromthe Control Panel. DTR is available at pin20, and XOFF is transmitted from pin 2of the printer.7-54 Troubleshooting
Table 7-30Communications Checks (continued)ChecksIf using a serial interface, is the cablelonger than 50 feet (15 meters)?If using a Centronics parallel cable, is itover 10 feet (3 meters) long?ActionThe maximum recommended cablelength for RS-232 serial communicationsis 50 feet. Use RS-422 for the <strong>HP</strong><strong>LaserJet</strong> 4/<strong>4M</strong> printer, or move theprinter closer to the host.Use a serial interface connection, ormove the printer closer to the host.Do all the current Control PanelConfiguration Menu items match the hostsystem’s parameters?Make appropriate changes. If hostsystem changes are made, be sure toreboot the system, or otherwise ensurethe changes are in effect.Does the printer have a bad interfaceport?Does the host have a bad interface port?If possible, try a different printer interfacethan the one with the problem.Reconfigure the printer and host.If possible, try a different host systemport, and reconfigure both the host andprinter appropriately.If the host system and printer still are not communicating, andsteps 1 through 9 have been completed, replace the FormatterPCA and the MIO card, and reconfigure the printer. If theproblem persists, a protocol analyzer may be needed to find thesource of the problem.Caution<strong>HP</strong> <strong>LaserJet</strong> printers are not designed to workwith mechanical switch-box products withoutproper surge protection. These devices generatehigh transient voltages that cause permanentdamage to the Formatter PCA. Thiscircumstance is not covered by theHewlett-Packard warranty.Troubleshooting 7-55
MIO TroubleshootingThe Self Test Printout and explanation shown on the followingpages contain valuable information regarding the current statusof the MIO. Before attempting to troubleshoot a network problemor notifying your network consultant of a problem, always obtaina Self Test Printout.Troubleshooting HintsThe JetDirect Card Status Block (see Figure 7-10, status block 2)indicates the functionality of the JetDirect Card. An I/O NOTREADY STATUS indicates a problem. A 2-digit error code followsthe message. Use the <strong>HP</strong> JetDirect Network InterfaceConfiguration Guide (P/N J2552-90001) for detailed explanationsof errors and suggested corrective action.NETWORK STATISTICS, status block 3, indicates networkactivity. Bad packets, framing errors, unsendable packet andcollisions should be minimal. If unusually high numbers of thesestatistics occur, please advise the network administrator.The various Network Operating Systems supported by theseprinters are indicated in status blocks 4, 5, 6, and 7. When thestatus is READY, the printer has successfully connected to thehost network server and is awaiting data. Other messagesindicate the printer is either still trying to successfully connect tothe network or a configuration problem has been encountered.Refer to the <strong>HP</strong> JetDirect Network Interface Configuration Guide(P/N J2552-90001) for detailed explanations of these messages.7-56 Troubleshooting
Explanation of Self Test Printout1 Multiple Environment Information. General informationabout your JetDirect MIO.2 JetDirect Card Status. I/O CARD READY indicates theinterface is correctly configured and capable ofcommunicating. I/O CARD NOT READY indicates there is aproblem with the interface, configuration, or server.3 Network Statistics. A list of network statistics is generated bythe JetDirect MIO. All statistic counters are reset to zerowhen the printer is turned OFF.Supported Network Operating Systems4 Novell Status Information5 Apple Ether Talk/Local Talk Status Information6 <strong>HP</strong>-UX, Solaris and Sun/OS (TCP/IP) Status Information7 Lan Server/Lan Manager/Windows for Workgroups/WindowsNT Status InformationTroubleshooting 7-57
Figure 7-10MIO Staus Information on the Self Test Printout7-58 Troubleshooting
Troubleshooting AidsComponent LocationsThe following illustrations help you quickly find the partsdiscussed in this chapter.1 2345A5C5B5Figure 7-11Major Assembly and Connector LocationsTable 7-31Number Part Number Part1 Fuser Assembly 5 Paper Feed Assembly2 Cooling Fan 5A Paper Control PCA3 DC Controller PCA 5B Sensor PCA4 Main Motor Assembly 5C Paper Pickup Motor (M2)Troubleshooting 7-59
1 23654Figure 7-12 Major Assembly and Connector Locations (2 of 3)Table 7-32NumberPart1 Laser/Scanner Assembly2 DC Controller PCA3 Interconnect PCA Assembly4 Paper Control PCA5 High Voltage Power Supply PCA6 Exit Sensor Assembly7-60 Troubleshooting
1234Figure 7-13 Major Assembly and Connector Locations (3 of 3)Table 7-33NumberPart1 Power Supply Assembly2 Envelope Feeder Main Motor (M4)3 Lower Cassette Drive PCA4 Lower Cassette Main Motor (M3)Troubleshooting 7-61
Figure 7-14Switch LocationsTable 7-34NumberPartSW101 AC Input ON/OFF Switch (Power Supply Assembly)SW 601 Top Cover Open Sensing SwitchSW602 TEST PRINT SwitchSW603PC (Tray 2) Tray Size SwitchesSW604SW6057-62 Troubleshooting
Figure 7-15Optional 500 Sheet Lower CassetteTable 7-35NumberSW851SW852SW853PartOptional 500 Sheet Paper Feeder Paper Tray (Tray 3)Size SwitchesTroubleshooting 7-63
5J2031J20231J2011J204VR2027J20616 1 81J20521J20726251J20831J21341J209313CP2021J21231 TB201 6CP201J2114 110 J210 1Figure 7-16 DC Controller PCA Layout—<strong>LaserJet</strong> 4/<strong>4M</strong>Table 7-36NumberJ201J205J206J207J208J210J209J211J212VR202TB201PartPaper Control PCAScanner/Beam DetectLaser Drive PCAFormatter PCADeliver/Exit Sensor PS3Interconnect PCACooling FanMain MotorPower Supply/Fuser DriveRegistration AdjustmentDC Voltages (from Power Supply)7-64 Troubleshooting
5J204VR201 J2051 521191J206J20732311 1J208J209811J21031J211J201J2153 13J212J2143 1 1TB20176 1 10 J213 1713Figure 7-17DC Controller PCA Layout —<strong>LaserJet</strong> 4 Plus/5Table 7-37NumberJ201J208J209J207J210J213J211J214J215VR201TB201J206PartPaper Control PCAScanner/Beam DetectLaser Drive PCAFormatter PCADeliver/Exit Sensor PS3Interconnect PCACooling FanMain MotorPower Supply/Fuser DriveRegistration AdjustmentDC Voltages (from Power Supply)Control PanelTroubleshooting 7-65
TB401TB402TB403TB404VR401TB40531J402TB406ABJ4015 1ABFigure 7-18High Voltage PCA LayoutTable 7-38NumberJ401TB401TB402TB403TB404TB405TB406VR401PartHigh Voltage PS Connection To DC Controller PCA viaInterconnect PCATransfer Roller ContactDrum Ground ContactToner Low/EP Toner Cartridge-in-Place ContactGNDDeveloper Roller ContactCharge Roller ContactFactory Adjustment Only7-66 Troubleshooting
Repetitive Defect TemplateRepetitive print defects usually are associated with a specificroller within the printer, or the Toner Cartridge. The followingtemplates are provided to help quickly isolate the cause ofrepetitive print defects. Align the first occurrence of the defectwith the top of the “ruler”, and measure to the next occurrence ofthe defect to determine the roller in question. When you arecertain that your defect pattern matches the pattern of thetemplate, replace the indicated roller./ 5)Figure 7-19Repetitive Defect RulerTroubleshooting 7-67
Figure 7-20Main Wiring Diagram (LJ 4+/5 only)7-68 Troubleshooting
Voltage Test PointsThe operating voltages of the printer can be verified by:1 Listening for the exhaust fan. A rotating fan indicates that the+5 VDC and +24A VDC voltages are present. (The fan runs on+24A VDC. The +5 VDC enables the +24A VDC.)2 Listen for the Main Motor. If the Main Motor runs, the +24BVDC is enabled, therefore +24A VDC must be present.Measuring the DC Voltage LevelsThe DC voltage levels can be measured directly on the DCController TB 201. TB 201 connects the DC Controller with thePower Supply. (See the Main Wiring Diagram, and Figure 7-16 or7-17, the DC Controller PCA Layout in the previous section.)Remove the Formatter cage to access the DC Controller. Thevoltages on TB201 are as follows:Table 7-39TB 201VoltagesVoltage Color Pin Number+5 VDC Brown 1, 2+24 VDC Red 3Ground Blue 4, 5, 6Figure 7-21TB 201 VoltagesTroubleshooting 7-69
7-70 Troubleshooting
8Parts and DiagramsHow To Use the Parts ListsThe figures in this chapter illustrate the major subassembliesand component parts of the <strong>HP</strong> <strong>LaserJet</strong> 4/<strong>4M</strong>, <strong>LaserJet</strong> 4 Plus/<strong>4M</strong> Plus, and <strong>LaserJet</strong> 5/5M/5N printers. When ordering anelectrical part, pay special attention that the part chosen has thecorrect voltage rating for the machine under repair.Part numbers with no indicator in the Notes column are stockedand can be ordered through Hewlett-Packard’s Support MaterialsOrganization (SMO). Parts marked with an S in the Notes columnare special order parts which can be ordered through SMO butmay have an eight-week lead time.An alphanumeric index referencing all part numbers is includedat the end of this chapter (see Parts List, page 8-40).NoteNot all parts are orderable. The parts listed arethe only orderable parts. Parts that have noreference designator or part number are notfield-replaceable and cannot be ordered throughSMO.Figures referred to in the tables are placed before the tablethroughout the chapter.Accessory Parts are listed on 8-33. This list includes such itemsas the MIO and SIMM cards.Parts and Diagrams 8-1
Parts Lists and IllustrationsFigure 8-1a Field-Replaceable Assemblies (1 of 2)8-2 Parts and Diagrams
Figure 8-1b Field-Replaceable Assemblies ( 2 of 2)Parts and Diagrams 8-3
Table 8-1Field-Replaceable AssembliesPart # Ref Exchng # Description Fig. #RG5-0454-000CNRG5-0879-130CN1 C2001-69003C2037-69001Fusing Ass’y (100/110V)<strong>LaserJet</strong> 4<strong>LaserJet</strong> 4 Plus/58-10RG5-0455-000CNRG5-0880-130CN1 C2001-69004C2037-69002Fusing Ass’y (220/240V)<strong>LaserJet</strong> 4<strong>LaserJet</strong> 4 Plus/58-10RH7-1151-000CNRH7-1169-000CN2Main Motor<strong>LaserJet</strong> 4<strong>LaserJet</strong> 4 Plus/58-4bRG5-0451-000CNRG5-0877-000CNRG5-2195-000CN3 C2001-69005C2037-69003C3916-69005Paper Feed Assembly<strong>LaserJet</strong> 4<strong>LaserJet</strong> 4 Plus<strong>LaserJet</strong> 58-6RB1-2119-000CNRB1-7907-000CN<strong>4M</strong>ain Switch AssyLJ 4 & 4+LJ 58-5RG5-0478-000CNRG5-1076-000CNRG5-2238-000CN5 C2001-69010C2037-69005Display Ass’y w/o overlay<strong>LaserJet</strong> 4<strong>LaserJet</strong> 4 Plus<strong>LaserJet</strong> 58-3RG5-0512-000CN 6 Paper Control PCA 8-6aRG5-0514-000CN 7 Sensor PCA 8-6bRG5-0469-000CN 8 Transfer Guide Assembly 8-1aRG5-0475-060CN 9 Paper Output Sensor Ass’y 8-9RG5-0456-000CNRG5-0886-000CRG5-2189-000CN10Paper Output Assembly<strong>LaserJet</strong> 4<strong>LaserJet</strong> 4 Plus<strong>LaserJet</strong> 58-8RG5-0511-000CNRG5-0966-030CN11 C2001-69002C2037-69004DC Controller PCA<strong>LaserJet</strong> 4<strong>LaserJet</strong> 4 Plus/58-1bRG5-0472-000CNRG5-0888-000CNRG5-2199-000CN12MP Tray (Tray 1)<strong>LaserJet</strong> 4<strong>LaserJet</strong> 4 Plus<strong>LaserJet</strong> 58-78-4 Parts and Diagrams
Table 8-1Field-Replaceable Assemblies (continued)Part # Ref Exchng # Description Fig. #C2085BC2085EC3925A13PC Tray (Tray 2) (ltr)<strong>LaserJet</strong> 4<strong>LaserJet</strong> 4 Plus<strong>LaserJet</strong> 58-14C2085CC2085FC3926A13PC Tray (Tray 2) (A4)<strong>LaserJet</strong> 4<strong>LaserJet</strong> 4 Plus<strong>LaserJet</strong> 58-14RG5-0531-000CNRG6-2499-000CN14 C2001-69007C2037-69006Power Supply (100/120V)<strong>LaserJet</strong> 4<strong>LaserJet</strong> 4 Plus/58-1aRG5-0553-000CNRG5-2500-000CN14 C2001-69008C2037-69007Power Supply (220/240V)<strong>LaserJet</strong> 4<strong>LaserJet</strong> 4 Plus/58-1aRG5-0449-000CNRG5-0903-070CN15 C2001-69006C2037-69008Laser/Scanner Ass’y<strong>LaserJet</strong> 4<strong>LaserJet</strong> 4 Plus/58-1bC2002-67901C2038-60004C3919-6790116 C2002-69001C2038-69004C3919-69001Formatter PCA<strong>LaserJet</strong> 4<strong>LaserJet</strong> 4 Plus<strong>LaserJet</strong> 58-1bRG5-0513-000CNRG5-0969-040CN17 C2001-69009C2037-69009High Voltage Power Supply<strong>LaserJet</strong> 4<strong>LaserJet</strong> 4 Plus/58-1aParts and Diagrams 8-5
Figure 8-2Covers and Panels8-6 Parts and Diagrams
Table 8-2Covers and PanelsRef Part # Notes Description1 RB1-2143-000CNRB1-3558-000CNRB1-7885-000CN2 RB1-2346-000CNRB1-3470-000CNRF5-1644-000CN3 RB1-2347-000CNRB1-3471-000CNRB1-7881-000CN4 RF5-0533-000CNRF5-0733-000CNRF5-1645-000CNLJ4LJ4+LJ5LJ4LJ4+LJ5LJ4LJ4+LJ5LJ4LJ4+LJ5MP Tray ExtenderRight CoverLeft CoverRear Door Assembly4A RB1-2354-000CN Rear Door Support Strap4BRB1-2335-000CNRB1-7890-000CNLJ4/4+LJ5Rear Door Latch4CRS5-2219-000CNRS5-2571-000CNLJ4/4+LJ5Rear Door Spring5 RB1-2351-000CNRB1-3559-000CNRB1-7886-000CN6 RG5-0459-000CNRB1-7889-000CNLJ4LJ4+LJ5LJ4/4+LJ5MP DoorFont Door CoverRight Front Cover7 RS5-8205-000CN LJ4 Label 110/115V7 RS5-8916-000CN LJ4 Label 220/240V8 RB1-3475-000CN LJ4+ Rear Door RetainerParts and Diagrams 8-7
Figure 8-3a Top Cover Assembly for <strong>LaserJet</strong> 4/4+8-8 Parts and Diagrams
Table 8-3aTop Cover AssemblyRef Part # Notes Description1 RB1-2330-000CN S Spring, Leaf3 RG5-0458-000CNRG5-0872-000CNLJ4LJ4+Upper Cover Assembly3ARB1-2322-000CNRB1-3474-000CNLJ4LJ4+Top Cover Door3B RB1-2323-000CN Hinge, Bracket3C RB1-2324-000CN 2 ea. Hinge, Pin3D RB1-2329-000CN LJ4 Hinge, ArmRB1-3473-000CN LJ4+3E RB1-2364-000CN Hinge, Bracket3FRF5-0360-000CNRF5-0732-000CNLJ4LJ4+Cover, Upper3G RB1-2314-000CN 2 ea. Stop, Hinge4 RG5-0533-000CNC2001-69010RG5-1077-000CNC2037-690054ARB1-2359-000CNRB1-3476-000CNExchange PartNumbers4A C2001-40001C2001-40002C2001-40003C2001-40004C2001-40005C2001-40006C2001-40007C2001-40008C2001-40009C2001-40010C2001-40011C2001-40012C2001-40013C2037-40014LJ4 Display Ass’y (English)ExchangeLJ4+ExchangeLJ4LJ4+LJ4Overlay (English)OverlaysEnglishFrenchGermanItalianSpanishNorwegianSwedishDanishFinnishDutchPolishTurkishPortugeseEuropean EnglishParts and Diagrams 8-9
Ref Part # Notes Description4A C2037-40001C2037-40002C2037-40003C2037-40004C2037-40005C2037-40006C2037-40007C2037-40008C2037-40009C2037-40010C2037-40011C2037-40012C2037-40013C2037-400145 RG5-0478-000CNRG5-1076-000CNLJ4+LJ4LJ4+EnglishFrenchGermanItalianSpanishNorwegianSwedishDanishFinnishDutchPolishTurkishPortugeseEuropean EnglishDisplay Ass’y (W/O overlay)6 RB1-2260-000CN Brush, cleaning7 RG5-0519-000CNRG5-0982-000CNLJ4LJ4+Cable, Display Panel8 XA9-0591-000CN Screw with Washer (M3 x 8)8-10 Parts and Diagrams
Figure 8-3b Top Cover Assembly for <strong>LaserJet</strong> 5Parts and Diagrams 8-11
Table 8-3bTop Cover AssemblyRef Part # Notes Description1 RB1-7895-000CN Tool, Hook2 RB1-7893-000CN S Spring, Leaf3 RG5-2186-000CN Upper Cover Assembly3A RB1-7894-000CN Hinge Stop3B RB1-7883-000CN Top Cover Door3C RF5-1643-000CN Cover, UpperRG5-0982-000CNCable, Control Panel (not shown)5 RG5-2238-000CN Display Ass’y (W/O overlay)6 RB1-7887-000CN Display Cover (part of item 3)Part NumbersOverlay Language7 C3916-40005C3916-40006C3916-40007C3916-40008C3916-40009C3916-40010C3916-40011C3916-40012C3916-40013C3916-40014C3916-40015C3916-40016C3916-40017C3916-40018C3916-40019C3916-40020C3916-40021C3916-40022C3916-40023C3916-40025C3916-40026EnglishFrenchItalianGermanSpanishNorwegianDanishPortugeseDutchFinnishPolishSwedishTraditional ChineseKoreanSimplified ChineseTurkishJapaneseHungarianCzechoslovakianThaiRussian8-12 Parts and Diagrams
Figure 8-4a Internal Components (1 of 4)Table 8-4a Internal Components (Section 2)Ref Part # Notes Description1 RB1-2080-000CN Shutter, laser2 RB1-2100-000CNRB1-5730-000CNLJ4/4+LJ5Guide, Cartridge3 RB1-2101-020CN Guide, Cartridge4 RB1-2105-030CN Support, Cartridge5 RB1-2106-000CN S Plate, grounding6 RB1-2107-000CNRB1-7913-000CNLJ4/4+LJ5Guide, Cassette, LeftParts and Diagrams 8-13
7 RB1-2111-030CN Shutter, arm8 RB1-2114-000CN Qty 5 Foot9 RS5-2218-000CN Spring, Compression10 RB1-2122-000CN Shutter Spring, Torsion11 RB1-5732 -000CN Spring, Torsion12 RB1-2141-000CNRB1-7888-000CN13 RB1-2353-000CNRF5-1648-000CNLJ4/4+LJ5LJ4/4+LJ5Cover, InnerHolding Plate13A RB1-7901-000CN LJ5 Mount, Tray 1 Door (not shown-part of 13)14 RB1-2358-000CNRB1-2966-000CN15 RF5-0363-000CNRF5-1079-000CNRF5-1657-000CN16 RF5-0365-000CNRB1-7917-000CN17 RF5-0366-000CNRB1-7918-000CNLJ4/4+LJ5LJ4LJ4+LJ5LJ4/4+LJ5LJ4/4+LJ5Spring, SwitchGuide, Cassette, RightPlate, Pressure, LeftPlate, Pressure, Right18 RS5-2170-000CN Qty 2 Spring, Tension19 RG5-0449-000CNRG5-0903-070CN19 C2001-69006C2037-6900820 RG5-0520-000CNRG5-0975-000CN21 RG5-0556-000CNRG5-0976-000CNLJ4LJ4+/5LJ4LJ4+/5LJ4LJ4+/5LJ4LJ4+/5Laser/Scanner Ass’yLaser/Scanner Ass’y (exchng)Cable, D.C. Cont/ScannerCable, D.C. Cont/laser27 RB1-2125-000CNRB1-3560-000CNLJ4LJ4+Holder, Latch28 RG5-0469-020CN Transfer Guide Ass’y28A RB1-2237-020CN29 XZ9-0340-000CNXZ9-0379-000CNLJ4LJ4+Static EliminatorFront Door Latch30 RB1-7908-000CN LJ 4+/5 Cable Clip31 RB1-7902-000CN LJ5 Click, Tray 1 Door (Qty 2)32 RB1-7903-000CN LJ5 Guide, Click, Left33 RB1-7923-000CN LJ5 Guide, Click, Right34 RB1-5731-000CN LJ5 Spring, Left Cartridge Guide8-14 Parts and Diagrams
Figure 8-4b Internal Components (2 of 4)Parts and Diagrams 8-15
Table 8-4b lnternal Components (Section 2)Ref Part # Notes Description1 RB1-2112-000CNRB1-3544-000CN2 RB1-2113-000CNRF5-0748-000CN3 RB1-2350-000CNRB1-3547-000CN4 RB1-2352-000CNRB1-7896-000CN5 RF5-0470-000CNRF5-0743-000CNRF5-1653-000CN6 RG5-0511-000CNRG5-0966-030CN6 C2001-69002C2037-690048 RH7-1143-000CNRH7-1177-000CNRH7-1178-000CN9 RH7-1151-000CNRH7-1169-000CNLJ4LJ4+/5LJ4LJ4+/5LJ4LJ4+/5LJ4/4+LJ5LJ4LJ4+LJ5LJ4LJ4+/5LJ4LJ4+/5LJ4LJ4+LJ5LJ4LJ4+/5Exhaust DuctExhaust Duct CoverExhaust Fan CoverRodMount, DC ControllerDC Controller PCADC Controller PCA (exchange)Exhaust FanMotor, Main Drive10 XA9-0585-000CN 4 ea Screw w/washer11 RG5-0538-000CN LJ4 Cable, Main MotorRG5-0978-000CN LJ4+/512 RG5-0531-000CNRG5-2499-000CN12 C2001-69007C2037-6900612 RG5-0553-000CNRG5-2500-000CN12 C2001-69008C2037-69007LJ4LJ4+/5LJ4LJ4+/5LJ4LJ4+/5LJ4LJ4+/5Power Supply Assembly 100/115VPower Supply Assembly (exchng) 100/115VPower Supply Assembly 220/240VPower Supply Assembly (exchng) 220/240V13 RG5-0526-000CN Cable, Low Voltage, Fuser Drive14 FA9-1449-000CNXA9-0267-000CNLJ4(4 ea.)LJ4+/5(2 ea.)Screw, w/ washer15 RG5-0457-000CNRG5-0876-050CN15A RB1-2318-000CNRB1-3481-020CNLJ4LJ4+/5LJ4LJ4+/5Drive Gear Ass’yDrive Gear Cover16 XA9-0668-000CN LJ4+/5 Screw w/ washer, M3X29.58-16 Parts and Diagrams
Figure 8-4c Internal Components (3 of 4)Parts and Diagrams 8-17
Table 8-4c Internal Components (Section 3)Ref Part # Notes Description1 RS5-8219-000CN S Label2 RB1-2357-000-CNRB1-7897-000CN4 XA9-0584-000CNXA9-0670-000CNLJ4/4+LJ5LJ4LJ4+/5Cover, ConnectorScrew, w/ spring washer5 XA9-0574-000CN Screw, 5mm hex head6 RF5-0471-000CNRF5-0746-000CNRF5-1647-000CNLJ4LJ4+LJ5Plate, Shield7 RF5-0355-000CN LJ4 Panel, I/O7A RB1-2312-000CN LJ4 Sheet7B RB1-2313-000CN LJ4 Sheet8 RB1-2341-000CN S Guide, I/O Option, (LJ4 only)9 RB1-2343-000CNRF5-0739-000CNRF5-1654-000CNLJ4LJ4+LJ5Cover, SIMM Board11 RB1-2363-000CN S Cover, Edge, (LJ4 only)13 XA9-0400-000CNXA9-0704-000CN15 RB1-2365-000CNRB1-3493-000CNLJ4LJ4+/5LJ4LJ4+/5Lock, NutPlate, PCA Holding16 RB1-2366-000CN S Cover, Option board17 RB1-2366-000CNRB1-3496-000CNRB1-7898-000CN18 RB1-2337-000CNRB1-3497-000CNLJ4LJ4+LJ5LJ4LJ4+Shield, Font CoverShield, CoverGuide, Font Cartridge19 RB1-2338-000CN S Plate, Shield, (LJ4 only)20 XB6-7300-409CNXA9-0670-000CN21 XA9-0617-000CNXA9-0267-000CNLJ4LJ4+/5LJ4LJ4+/5Screw, M3x4Screw, M3x6Screw, M3x68-18 Parts and Diagrams
Ref Part # Notes Description22 C2002-67901C2038-60004C3919-6790122 C2002-69001C2038-69004C3919-6900123 RB1-3494-000CNRB1-7892-000CNLJ4LJ4+LJ5LJ4LJ4+LJ5LJ4+LJ5Formatter PCAFormatter PCA (Exchange)Plate, ReinforcementParts and Diagrams 8-19
Figure 8-4d Internal Components (4 of 4)8-20 Parts and Diagrams
Table 8-4d Internal Components (Section 4)Ref Part # Notes Description1 RB1-2236-000CN Guide, Feeder2 RB1-2253-000CN Roller, Guides (6)3 XA9-0623-000CN Hex Head Screw4 RG5-0468-000CNRG5-2192-000CNLJ4/4+LJ5Transfer Block Ass’y5 RB1-2251-000CN Block, Connecting6 RG5-0521-000CNRG5-0979-000CNLJ4LJ4+/5Cable, D.C. Controller /Interconnect PCA7 RG5-0515-000CN Connector PCA Ass’y8 RG5-0513-000CNRG5-0969-040CN8 C2001-69009C2037-69009LJ4LJ4+/5LJ4LJ4+/5High Voltage PCAHigh Voltage PCA (exchng)9 RB1-2226-000CN Cover, High Voltage10 RF5-0369-040CN Holder, Paper, Front11 RB1-2259-040CN Holder, Paper, Rear13 RF5-0349-000CN Roller, TransferParts and Diagrams 8-21
Figure 8-5Main Switch Assembly8-22 Parts and Diagrams
Table 8-5Main Switch AssemblyRef Part # Notes Description1 RB1-2118-000CNRB1-7906-000CN2 RB1-2119-000CNRB1-7907-000CNLJ4/4+LJ5SLJ4/4+LJ5SBase, Switch MountingSwitch3 RB1-2345-000CN S Cover (LJ4/4+ only)4 RG5-0524-000CN J201/J6015 RG5-0530-000CN J603/J135Cable, Paper Control PCA/DC ControllerCable, Lower Feed AssemblyParts and Diagrams 8-23
Figure 8-6a Paper Feed Assembly (1 of 2)8-24 Parts and Diagrams
Figure 8-6b Paper Feed Assembly (2 of 2)Parts and Diagrams 8-25
Table 8-6Paper Feed AssemblyRef Part # Notes DescriptionRG5-0451-000CNRG5-0877-000CNRG5-2195-000CNC2001-69005C2037-69003C3916-690051 RB1-2126-000CNRB1-3477-000CNRB1-7911-000CNLJ4LJ4+LJ5LJ4LJ4+LJ5LJ4LJ4+LJ5Paper Feed AssemblyPaper Feed Ass’y (exchng)Roller, Pickup, PC TrayRoller, Pickup, Tray 22 RB1-2127-000CNRB1-2205-000CNLJ4/4+LJ5Roller, MP Tray PickupRoller, Tray 1 Pickup5 RB1-2138-000CN Lever, Switch14 RG5-0529-000CN Cable, Env. Feeder15G RF5-0343-000CN15K RG5-0514-000CNPad, SeparationPCA, Sensor (PS4, PS5)19 RB1-2181-000CN Holder, Guide Roller20 RB1-2182-000CN Roller, Guide21 RB1-2179-000CN Pin, Sensor Holder22 RG5-0466-000CN Assembly, Sensor Holder22A RB1-2133-000CNPaper Sensor Flag22E WG8-0291-000CN Qty 2 Photo-Sensor (PS1, PS2)23 RG5-0467-060CN Assembly, MP Tray (Tray 1) Base25 RG5-0512-070CN Paper Control PCA26 RH7-1136-000CNRH7-1197-000CN28 RH7-5070-000CNRH7-5071-000CN40 RH7-5074-000CNRH7-5075-000CNLJ4LJ4+/5LJ4LJ4+/5LJ4LJ4+/5Motor, Paper PickupPC (Tray 2) Pickup Solenoid (SL1)MP (Tray 1) Pickup Solenoid (SL2)41 RB1-2139-030CN Paper Sensor Leaf Spring8-26 Parts and Diagrams
Figure 8-7MP Tray (Tray 1) AssemblyTable 8-7MP Tray (Tray 1) AssemblyPart # Notes DescriptionRG5-0472-000CNRG5-0888-000CNRG5-2199-000CNLJ4LJ4+LJ5Multi-Purpose Tray AssemblyTray 1 AssemblyParts and Diagrams 8-27
Figure 8-8Paper Output AssemblyTable 8-8Paper Output AssemblyRef Part # Notes DescriptionRG5-0456-000CNRG5-0886-000CNRG5-2189-000CNLJ4LJ4+LJ5Paper Output Assembly2 RB1-2299-030CN 4 ea. Rollers, Delivery3 RB1-2302-000CN 4 ea. Spring, Roller7 RF5-0425-040CN 4 ea. Holder, Roller13 RS5-2185-000CN LJ4 Spring, CompressionRS5-2267-000CN LJ4+/54 ea.14 XF9-0410-000CN Belt, Timing15 RF5-0438-000CNRF5-1077-030CN16 RF5-0534-000CNRF5-1076-020CN17 RF5-0532-000CNRF5-0647-000CNLJ4LJ4+/5LJ4LJ4+/5LJ4/4+LJ5Roller, Lower DeliveryRoller, Upper DeliveryUpper Guide, Delivery8-28 Parts and Diagrams
Figure 8-9Delivery Sensor AssemblyTable 8-9Delivery Sensor AssemblyRef Part # Notes DescriptionRG5-0475-060CNAssembly, Delivery Sensor5 WG8-0291-000CN Photosensor, (PS3)6 RG5-0522-000CNRG5-0980-000CNLJ4LJ4+/5Cable, Delivery SensorParts and Diagrams 8-29
Figure 8-10Fuser Assembly8-30 Parts and Diagrams
Table 8-10Fuser AssemblyRef Part # Notes DescriptionRG5-0454-000CN LJ4 Fuser Assembly 110/115VRG5-0879-130CN LJ4+/5C2001-69003C2037-69001RG5-0455-000CNRG5-0880-130CNC2001-69004C2037-690021 RA1-7584-000CNRB1-0253-000CNLJ4LJ4+/5LJ4LJ4+/5LJ4LJ4+/5LJ4LJ4+/5SFuser Assembly (Exchange) 110/115VFuser Assembly 220/240VFuser Assembly (Exchange) 220/240VRing, Roller (2 ea.)2 RB1-2287-000CN S Washer, Grounding (LJ4 only)3 RB1-3515-000CN Upper Frame4 RB1-2263-000CNRB1-3516-020CNLJ4LJ4+/5Roller, Upper5 RB1-2264-000CNRB1-3517-030CN6 RB1-2265-000CNRB1-3518-000CN7 RF5-0536-000CNRF5-0744-000CN8 RF5-0428-000CNRF5-0737-000CNLJ4LJ4+/5LJ4LJ4+/5SLJ4LJ4+/5SLJ4LJ 4+/5Roller, LowerGuide, Paper EntranceGuide, SeparationCover, Left9 RB1-2270-000CN S Cover (LJ4 only)10 RF5-0535-000CNRF5-0738-000CNLJ4LJ4+/5SCover, Wire11 RB1-2272-000CNRB1-3526-000CN12 RB1-2273-000CNRB1-3522-000CN13 RB1-2274-000CNRB1-3528-000CNLJ4LJ4+/5SLJ4LJ4+/5LJ4LJ4+Guide, Lower SeparationLever, SensorLever, Release-LeftRB1-3528-000CN LJ4+/5 Washer, Grounding14 RB1-2284-000CN LJ4/4+ Clamp, Plate Release15 RB1-2285-000CNRB1-3527-000CNLJ4LJ4+SLever, Release17 RF5-0427-000CNRF5-0736-000CNLJ4LJ4+/5SCover, RightParts and Diagrams 8-31
Ref Part # Notes Description20 RS5-0232-000CNRS5-0393-000CN21 RS5-1063-000CNRS5-1097-020CN22 RS5-1064-000CNRS5-1098-000CN23 RS5-1065-000CNRS5-1099-000CN24 RS5-2168-000CNRS5-2265-020CNLJ4LJ4+/5SLJ4LJ4+/5LJ4LJ4+/5SLJ4LJ4+/5SLJ4LJ4+/5Gear, 23TBushing, RollerBushing, RollerBushing, Lower Roller (2)Spring, Compression (2)25 RS5-2180-000CN S Spring, Tension26 RB1-2286-000CN S Spring, Guide28 RH7-7045-000CNRH7-7054-000CNLJ4LJ4+/5SThermistor29 RH7-4046-000CNRH7-4054-020CN29 RH7-4048-000CNRH7-4055-020CNLJ4LJ4+/5LJ4LJ4+/5Heater, Halogen, 100/115VHeater, Halogen, 220/240V30 RS5-9055-000CN S Screw, Shoulder (M3)31 RG5-0474-000CN LJ4 Thermoswitch Ass’yRG5-0881-000CN LJ4+/532 RG5-0537-000CNRG5-0977-000CN33 RB1-2289-000CNRG5-0737-000CN34 XB2-8300-607CNXA9-0702-000CN35 XB6-7300-409CNXA9-0678-000CNLJ4LJ4+/5J743/J744LJ4LJ4+SLJ4LJ4+/5SLJ4LJ4+/5SCable, FuserCover, HeaterScrew, M3x6 (4)Screw, M3x4Screw, M3x336 RF5-0716-000CN S Screw, Shoulder w/washer (M3) (Qty 2)8-32 Parts and Diagrams
Accessory PartsFigure 8-11Lower Cassette Base AssemblyParts and Diagrams 8-33
Table 8-11Lower Cassette Base AssemblyRef Part # Notes DescriptionC2083A LJ4 LC Base Assembly w/non-Legal CassetteC2083BC2083DC3921ALJ4LJ/4+LJ5LC Base Assembly with Legal UniversalCassetteTray 34 RB1-2606-000CNRB1-7977-000CNLJ4/4+LJ5Cover, Front5 RB1-2628-000CN S Cover6 RB1-2647-000CN S Plate, Grounding8 RF5-0374-000CN S Click, Spring9 RF5-0375-000CN S Shaft10 RG5-0482-000CNRG5-2207-000CNLJ4/4+LJ5Frame, Lower Assembly10A RB1-2620-000CN Foot, Rubber (Qty 2)11 RG5-0483-020CN Mount, Cover Assembly11A RB1-2616-000CNRoller, Guide11D RB1-2615-000CN S Arm, Sensor11F RG1-0542-020CN Cable, Paper Feed12 RG5-0487-000CNRB1-2609-000CNRB1-7978-000CNLJ4LJ4+LJ5SInner Cover Ass’y14 XA9-0591-000CN Screw (M3 x 8) (Qty 4)17 RG5-0541-000CNRG5-1086-000CNLJ4LJ4+/5Lower Cassette Drive PCA8-34 Parts and Diagrams
Figure 8-12Lower Cassette Drive AssemblyTable 8-12Lower Cassette Drive AssemblyRef Part # Notes Description1 RG5-0481-000CNRG5-1099-000CNRG5-2209-000CNLJ4LJ4+LJ5Drive Assembly, Lower CassetteDrive Assembly, Tray 31a RB1-2627-020CN Weight1bRB1-2632-000CNRB1-2650-000CNRB1-7983-000CNLJ4LJ4+LJ5Roller, PickupParts and Diagrams 8-35
Figure 8-13 Lower Cassette AssemblyTable 8-13Lower Cassette AssemblyRef Part # Notes Description1 C2084AC2084C1 C2084BC2084DC3923ALJ4LJ4\4+LJ4LJ4/4+LJ5Universal 500 sheet Lower CassetteTray (non-Legal)Universal 500 sheet Lower CassetteTray (Legal)16 RB1-2645-000CNRB1-8009-000CN21 RF5-0446-000CNRF5-1675-000CNLJ4/4+LJ5LJ4/4+LJ5Cover, Rear CassettePlate, End8-36 Parts and Diagrams
Figure 8-14Universal CassetteParts and Diagrams 8-37
Table 8-14Universal CassetteRef Part # Notes DescriptionC2085AC2085DC3924AC2085BC2085EC3925AC2085CC2085FC3926ALJ4LJ4+LJ5LJ4LJ4+LJ5LJ4LJ4+LJ5250 sheet Universal Tray (Legal, Letter, Exec,A4)250 sheet PC Tray (letter)250 sheet PC Tray (A4)2 RB1-2370-020CN Plate, Length Adjustment (part of tray assy)21 RF5-0430-000CN Plate (part of tray assy)24 RB1-2391-000CNRB1-7969-000CNLJ4/4+LJ5Cover, LegalSIMM MemoryTable 8-15 Simm ModulesPart # Notes Size TypeC2063AC3130A** (C3130-60001)C2064AC3131A** (C3131-60001)C2065AC3132A** (C3132-60001)C2066AC3133A** (C3133-60001)LJ4LJ4+/5LJ4LJ4+/5LJ4LJ4+/5LJ4LJ4+/51 MByte 80nS RAM2 MBytes 80nS RAM4 MBytes 80nS RAM8 MBytes 80nS RAMC3146A** LJ4+/5 16 MBytesC2080AC3129AC3918AC2080-69001C3129-69001C3918-69001C2081AN/ALJ4LJ4+LJ5LJ4LJ4+LJ5LJ4LJ4+/5PostScript Level 2Emulation SIMMPostScript SIMM Package,Replacement OnlyIBM/Epson Emulation SIMM**This memory will NOT operate in the <strong>LaserJet</strong> 48-38 Parts and Diagrams
Miscellaneous Parts and AccessoriesTable 8-16 Miscellaneous Parts and AccessoriesPart # Notes Description92298AJ2341AJ2552A (J2552-69001)LJ4LJ4+/5Toner CartridgeAppleTalk MIO InterfaceJ2550A (J2550-69001) LJ5 10-BaseT MIO InterfaceC2082BC3927AC2082-69001C3927-69001LJ4/4+LJ5LJ4/4+LJ5Envelope Feeder (new)Envelope Feeder (exchange)C2809A LJ4+/5 9-25 Pin AdaptorC2929A LJ5 Infrared Transceiver PodParts and Diagrams 8-39
Parts ListTable 8-17Alphanumeric Parts ListDescription Part # Fig. # Printer10-BaseT MIO Interface J2550A (J2550-69001) 516 Mbytes C3146A 4+/5250 Sheet PC Tray (A4) C2085C 8-14 4250 Sheet PC Tray (A4) C2085F 8-14 4+250 Sheet PC Tray (A4) C3926A 8-14 5250 Sheet PC Tray (letter) C2085B 8-14 4250 Sheet PC Tray (letter) C2085E 8-14 4+250 Sheet PC Tray (letter) C3925A 8-14 5250 Sheet Univ. Tray (Legal, letter,exec, A4)250 Sheet Univ. Tray (Legal, letter,exec, A4)250 Sheet Univ. Tray (Legal, letter,exec, A4)C2085A 8-14 4C2085D 8-14 4+C3924A 8-14 580nS RAM, 1 Mbytes C2063A 480nS RAM, 1 Mbytes C3130A (C3130-60001) 4+/580nS RAM, 2 Mbytes C2064A 480nS RAM, 2 Mbytes C3131A (C3131-60001) 4+/580nS RAM, 4 Mbytes C2065A 480nS RAM, 4 Mbytes C3132A (C3132-60001) 4+/580nS RAM, 8 Mbytes C2066A 480nS RAM, 8 Mbytes C3133A (C3133-60001) 4+/59-25 Pin Adaptor C2809A 4+/5AppleTalk MIO Interface J2341A 4AppleTalk MIO Interface J2552A (J2552-69001) 4+/5Arm, Sensor RB1-2615-000CN 8-11 4/4+/5Assembly, Delivery Sensor RG5-0475-000CN 4/4+/5Assembly, MP (Tray 1) Tray Base RG5-0467-060CN 8-6a 4/4+/5Assembly, Sensor Holder RG5-0466-000CN 8-6a 4/4+/58-40 Parts and Diagrams
Description Part # Fig. # PrinterBase, Switch Mounting RB1-2118-000CN 8-5 4/4+Base, Switch Mounting RB1-7906-000CN 8-5 5Belt, Timing XF9-0410-000CN 8-8 4/4+/5Block, Connecting RB1-2251-000CN 8-4d 4/4+/5Brush, cleaning RB1-2260-000CN 8-3a 4/4+Bushing, Lower Roller (2) RS5-1065-000CN 8-10 4Bushing, Lower Roller (2) RS5-1099-000CN 8-10 4+/5Bushing, Roller RS5-1063-000CN 8-10 4Bushing, Roller RS5-1064-000CN 8-10 4Bushing, Roller RS5-1097-020CN 8-10 4+/5Bushing, Roller RS5-1098-000CN 8-10 4+/5Cable Clip RB1-7908-000CN 8-4a 4+/5Cable Paper Control PCA/DCControllerRG5-0524-000CN 8-5 4/4+/5Cable, D.C. Cont/Laser RG5-0556-000CN 8-4a 4Cable, D.C. Cont/Laser RG5-0976-000CN 8-4a 4+/5Cable, D.C. Cont/Scanner RG5-0520-000CN 8-4a 4Cable, D.C. Cont/Scanner RG5-0975-000CN 8-4a 4+/5Cable, D.C. Controller/InterconnectPCACable, D.C. Controller/InterconnectPCARG5-0521-000CN 8-4d 4RG5-0979-000CN 8-4d 4+/5Cable, Delivery Sensor RG5-0522-000CN 8-9 4Cable, Delivery Sensor RG5-0980-000CN 8-9 4+/5Cable, Display Panel RG5-0519-000CN 8-3a 4Cable, Display Panel RG5-0982-000CN 8-3a 4+Cable, Env. Feeder (J604/J136) RG5-0529-000CN 8-6a 4/4+/5Cable, Fuser (J743/J744) RG5-0537-000CN 8-10 4Cable, Fuser (J743/J744) RG5-0977-000CN 8-10 4+/5Cable, Low Voltage, Fuser Drive RG5-0526-000CN 8-4b 4/4+/5Cable, Lower Feed Assembly(J603/J135)RG5-0530-000CN 8-5 4/4Plus/5Cable, Main Motor RG5-0538-000CN 8-4b 4Cable, Main Motor RG5-0978-000CN 8-4b 4+/5Parts and Diagrams 8-41
Description Part # Fig. # PrinterCable, Paper Feed RG1-0542-020CN 8-11 4/4+/5Clamp, Plate Release RB1-2284-000CN 8-10 4/4+Click, Spring RF5-0374-000CN 8-11 4/4+/5Click, Tray 1 Door (Qty 2) RB1-7902-000CN 8-4a 5Connector PCA Assembly RG5-0515-000CN 8-4d 4/4+/5Cover RB1-2270-000CN 8-10 4Cover RB1-2345-000CN 8-5 4/4+Cover RB1-2628-000CN 8-11 4/4+/5Cover, Connector RB1-2357-000CN 8-4c 4/4+Cover, Connector RB1-7897-000CN 8-4c 5Cover, Edge RB1-2363-000CN 8-4c 4Cover, Front RB1-2606-000CN 8-11 4/4+Cover, Front RB1-7977-000CN 5Cover, Heater RB1-2289-000CN 8-10 4Cover, Heater RG5-0737-000CN 8-10 4+Cover, High Voltage RB1-2226-000CN 8-4d 4/4+/5Cover, Inner RB1-2141-000CN 8-4a 4/4+Cover, Inner RB1-7888-000CN 8-4a 5Cover, Left RF5-0428-000CN 8-10 4Cover, Left RF5-0737-000CN 4+/5Cover, Legal RB1-2391-000CN 8-14 4/4+Cover, Legal RB1-7969-000CN 8-14 5Cover, Option Board RB1-2366-000CN 8-4c 4/4+/5Cover, Rear Cassette RB1-2645-000CN 8-13 4/4+Cover, Rear Cassette RB1-8009-000CN 8-13 5Cover, Right RF5-0427-000CN 8-10 4Cover, Right RF5-0736-000CN 8-10 4+/5Cover, SIMM Board RB1-2343-000CN 8-4c 4Cover, SIMM Board RF5-0739-000CN 8-4c 4+Cover, SIMM Board RF5-1654-000CN 8-4c 5Cover, Upper RF5-0360-000CN 8-3a 48-42 Parts and Diagrams
Description Part # Fig. # PrinterCover, Upper RF5-0732-000CN 8-3a 4+Cover, Upper RF5-1643-000CN 8-3b 5Cover, Wire RF5-0535-000CN 8-10 4Cover, Wire RF5-0738-000CN 8-10 4+/5DC Controller PCA C2001-69002 8-1b 4DC Controller PCA C2001-69002 8-4b 4DC Controller PCA C2037-69004 8-1b 4+/5DC Controller PCA C2037-69004 8-4b 4+/5DC Controller PCA RG5-0511-000CN 8-1b 4DC Controller PCA RG5-0511-000CN 8-4b 4DC Controller PCA RG5-0966-000CN 8-1b 4+/5DC Controller PCA RG5-0966-030CN 8-4b 4+/5Display Assembly (English) C2001-69010 8-3a 4Display Assembly (English) C2037-69005 8-3a 4+Display Assembly (English) RG5-0533-000CN 8-3a 4/4+Display Assembly (English) RG5-1077-000CN 8-3a 4+Display Assembly (w/o overlay) RG5-0478-000CN 8-3a 4Display Assembly (w/o overlay) RG5-2238-000CN 8-3a 4+Display Assembly (w/o overlay) RG5-2238-000CN 8-3b 5Display Assembly w/o overlay C2001-69010 8-3 4Display Assembly w/o overlay C2037-69005 8-3 4+Display Assembly w/o overlay RG5-0478-000CN 8-3 4Display Assembly w/o overlay RG5-2238-000CN 8-3 4+Display Cover RB1-7887-000CN 8-3b 5Drive Gear Assembly RG5-0457-000CN 8-4b 4Drive Gear Assembly RG5-0876-050CN 8-4b 4+/5Drive Gear Cover RB1-2318-000CN 8-4b 4Drive Gear Cover RB1-3481-020CN 8-4b 4+/5Drive, Assembly, Lower Cassette RG5-0481-000CN 8-12 4Drive, Assembly, Lower Cassette RG5-1099-000CN 8-12 4+Drive, Assembly, Lower Cassette RG5-2209-000CN 8-12 5Parts and Diagrams 8-43
Description Part # Fig. # PrinterEnvelope Feeded (exchange) C2082-69001 4/4+Envelope Feeded (exchange) C3927-69001 5Envelope Feeder (new) C2082B 4/4+Envelope Feeder (new) C3827A 5Exhaust Duct RB1-2112-000CN 8-4b 4Exhaust Duct RB1-3544-000CN 8-4b 4+/5Exhaust Duct Cover RB1-2113-000CN 8-4b 4Exhaust Duct Cover RF5-0748-000CN 8-4b 4+/5Exhaust Fan RH7-1143-000CN 8-4b 4Exhaust Fan RH7-1177-000CN 8-4b 4+Exhaust Fan RH7-1178-000CN 8-4b 5Exhaust Fan Cover RB1-2350-000CN 8-4b 4+Exhaust Fan Cover RB1-3547-000CN 8-4b 4+Font Door Cover RG5-0459-000CN 8-2 4/4+Foot (Qty 5) RB1-2114-000CN 8-4a 4/4+/5Foot, Rubber (2) RB1-2620-000CN 8-11 4/4+/5Formatter PCA C2002-67901 8-1b 4Formatter PCA C2002-67901 8-4c 4Formatter PCA C2002-69001 8-1b 4Formatter PCA C2038-39004 8-4c 4+Formatter PCA C2038-60004 8-1b 4+/5Formatter PCA C2038-60004 8-4c 4+Formatter PCA C2038-69004 8-1b 4+/5Formatter PCA C2202-6901 8-4c 4Formatter PCA C3919-67901 8-4c 5Formatter PCA C3919-69001 8-4c 5Frame, Lower Assembly RG5-0482-000CN 8-11 4/4+Frame, Lower Assembly RG5-2207-000CN 5Front Door Latch XZ9-0340-000CN 8-4a 4/4+/5Front Door Latch XZ9-0379-000CN 8-4a 4/4+Fuser Assembly (100/115V) C2001-69003 48-44 Parts and Diagrams
Description Part # Fig. # PrinterFuser Assembly (100/115V) C2037-69001 4+/5Fuser Assembly (220/240V) C2001-69004 4Fuser Assembly (220/240V) C2037-69002 4+/5Fuser Assembly (220/240V) RG5-0455-000CN 4Fuser Assembly (220/240V) RG5-0880-130CN 4+/5Fusing Assembly (100/110V) C2001-69003 8-10 4Fusing Assembly (100/110V) C2037-69001 8-10 4+/5Fusing Assembly (100/110V) RG5-0454-000CN 8-10 4Fusing Assembly (100/110V) RG5-0879-000CN 8-10 4+/5Fusing Assembly (220/240V) C2001-69004 8-10 4Fusing Assembly (220/240V) C2037-69002 8-10 4+/5Fusing Assembly (220/240V) RG5-0455-000CN 8-10 4Fusing Assembly (220/240V) RG5-0880-000CN 8-10 4+/5Gear, 23T RS5-0232-000CN 8-10 4Gear, 23T RS5-0393-000CN 8-10 4+/5Gear, 34T RS5-0230-000CN 8-10 4Gear, 42T RS5-0388-000CN 8-10 4+/5Guide, Cartridge RB1-2100-000CN 8-4a 4/4+Guide, Cartridge RB1-2101-020CN 8-4a 4/4+/5Guide, Cartridge RB1-5730-000CN 8-4a 5Guide, Cassette RB1-2107-000CN 8-4a 4/4+Guide, Cassette RB1-7913-000CN 8-4a 5Guide, Cassette RF5-0363-000CN 8-4a 4Guide, Cassette RF5-1079-000CN 8-4a 4+Guide, Cassette RF5-1657-000CN 8-4a 5Guide, Click, Left RB1-7903-000CN 8-4a 5Guide, Click, Right RB1-7923-000CN 8-4a 5Guide, Feeder RB1-2236-000CN 8-4d 4/4+/5Guide, Font Cartridge RB1-2337-000CN 8-4c 4Guide, Font Cartridge RB1-3497-000CN 8-4c 4+/5Guide, I/O Option RB1-2341-000CN 8-4c 4Parts and Diagrams 8-45
Description Part # Fig. # PrinterGuide, Lower Separation RB1-2272-000CN 8-10 4Guide, Lower Separation RB1-3526-000CN 8-10 4+/5Guide, Paper Entrance RB1-2265-000CN 8-10 4Guide, Paper Entrance RB1-3518-000CN 8-10 4+/5Guide, Separation RF5-0536-000CN 8-10 4Guide, Separation RF5-0744-000CN 8-10 4+/5Heater, Halogen (100/115V) RH7-4046-000CN 8-10 4Heater, Halogen (100/115V) RH7-4054-020CN 8-10 4+/5Heater, Halogen (220/240V) RH7-4048-000CN 8-10 4Heater, Halogen (220/240V) RH7-4055-020CN 8-10 4+/5Hex Head Screw XA9-0623-000CN 8-4d 4/4+/5High Voltage PCA C2001-69009 8-4d 4High Voltage PCA C2037-69009 8-4d 4+/5High Voltage PCA RG5-0513-000CN 8-4d 4High Voltage PCA RG5-0969-040CN 8-4d 4+/5Hinge Stop RB1-7894-000CN 8-3b 5Hinge, Arm RB1-2329-000CN 8-3a 4Hinge, Arm (2 ea.) RB1-3473-000CN 8-3a 4+Hinge, Bracket RB1-2323-000CN 8-3a 4/4+Hinge, Bracket RB1-2364-000CN 8-3a 4/4+Hinge, Pin (2 ea.) RB1-2324-000CN 8-3a 4/4+Holder, Guide Roller RB1-2181-000CN 8-6a 4/4+/5Holder, Latch RB1-2125-000CN 8-4a 4Holder, Latch RB1-3560-000CN 8-4a 4+Holder, Paper, Front RF5-0369-040CN 8-4d 4/4+/5Holder, Paper, Rear RB1-2259-040CN 8-4d 4/4+/5Holder, Roller, 4 ea. RF5-0425-040CN 8-8 4/4+/5Holding Plate RB1-2353-000CN 8-4a 4/4+Holding Plate RF5-1648-000CN 5IBM/Epson Emulation SIMM C2081A 4Infrared Transceiver Pod C2929A 58-46 Parts and Diagrams
Description Part # Fig. # PrinterInner Cover Assembly RB1-2609-000CN 8-11 4+Inner Cover Assembly RB1-7978-000CN 5Inner Cover Assembly RG5-0487-000CN 8-11 4Label RS5-8219-000CN 8-4c 4/4+/5Label 110/115V RS5-8205-000CN 8-2 4/4+/5Label 220/240V RS5-8916-000CN 8-2 4/4+/5Laser/Scanner Assembly C2001-69006 8-1b 4Laser/Scanner Assembly C2001-69006 8-4a 4Laser/Scanner Assembly C2037-69008 8-1b 4+/5Laser/Scanner Assembly C2037-69008 8-4a 4+Laser/Scanner Assembly RG5-0449-000CN 8-1b 4Laser/Scanner Assembly RG5-0449-000CN 8-4a 4Laser/Scanner Assembly RG5-0903-070CN 8-1b 4+/5Laser/Scanner Assembly RG5-0903-070CN 8-4a 4+/5LC Base Assembly w/Legal C3921A 5LC Base Assembly w/Legal Univ.cassetteLC Base Assembly w/Legal Univ.cassetteLC Base Assembly w/non-LegalcassetteC2083B 4C2083D 4/4+C2083A 4Left Cover RB1-2347-000CN 8-2 4Left Cover RB1-3471-000CN 8-2 4+Left Cover RB1-7881-000CN 8-2 5Lever, Release RB1-2285-000CN 8-10 4Lever, Release RB1-3527-000CN 8-10 4+Lever, Release-Left RB1-2274-000CN 8-10 4Lever, Release-Left RB1-3523-000CN 8-10 4+/5Lever, Sensor RB1-2273-000CN 8-10 4Lever, Sensor RB1-3522-000CN 8-10 4+/5Lever, Switch RB1-2138-000CN 8-6a 4/4+/5Lock (Nut) XA9-0400-000CN 8-4c 4Lock (Nut) XA9-0704-000CN 8-4c 4+/5Parts and Diagrams 8-47
Description Part # Fig. # PrinterLower Cassette Tray, Univ. 500 sheet C2084A 8-13 4Lower Cassette Tray, Univ. 500 sheet C2084C 8-13 4+/5Lower Cassette Tray, Univ. 500 sheetLegalLower Cassette Tray, Univ. 500 sheetLegalLower Cassette Tray, Univ. 500 sheetLegalC2084B 8-13 4C2084D 8-13 4+/5C3923A 8-13 5Main Motor RH7-1151-000CN 8-4b <strong>4M</strong>ain Motor RH7-1169-000CN 8-4b 4+/5Main Switch Assembly RB1-2119-00CN 8-5 <strong>4M</strong>ain Switch Assembly RB1-7907-000CN 8-5 4+/5Motor, Main Drive RH7-1151-000CN 8-4b <strong>4M</strong>otor, Main Drive RH7-1169-000CN 8-4b 4+/5Motor, Paper Pickup RH7-1136-000CN 8-6b <strong>4M</strong>otor, Paper Pickup RH7-1197-000CN 8-6b 4+Mount, Cover Assembly RG5-0483-020CN 8-11 4/4+/5Mount, DC Controller RF5-0470-000CN 8-4b <strong>4M</strong>ount, DC Controller RF5-0743-000CN 8-4b 4+Mount, DC Controller RF5-1653-000CN 8-4b 5Mount, Tray 1 Door RB1-7901-000CN 8-4a 5MP Door RB1-2351-000CN 8-2 <strong>4M</strong>P Door RB1-3559-000CN 8-2 4+MP Door RB1-7886-000CN 8-2 5MP Tray (Tray 1) RG5-0472-000CN 8-7 <strong>4M</strong>P Tray (Tray 1) RG5-0888-000CN 8-7 4+MP Tray (Tray 1) RG5-2199-000CN 8-7 5MP Tray Extender RB1-2143-000CN 8-2 <strong>4M</strong>P Tray Extender RB1-3558-000CN 8-2 4+MP Tray Extender RB1-7885-000CN 8-2 5Multi-Purpose Tray Assembly RG5-0472-000CN 8-7 <strong>4M</strong>ulti-Purpose Tray Assembly RG5-0888-000CN 8-7 4+Multi-Purpose Tray Assembly RG5-2199-000CN 8-7 58-48 Parts and Diagrams
Description Part # Fig. # PrinterOverlay (Czechoslovakian) C3916-40023 8-3b 5Overlay (Danish) C2001-40008 8-3a 4Overlay (Danish) C3916-40011 8-3b 5Overlay (Dutch) C2001-40010 8-3a 4Overlay (Dutch) C3916-40013 8-3b 5Overlay (English) C2001-40001 8-3a 4Overlay (English) C3916-40005 8-3b 5Overlay (English) RB1-2359-000CN 8-3a 4Overlay (English) RB1-3476-000CN 8-3a 4/4+Overlay (English) RB1-7884-000CN 8-3b 5Overlay (European English) C2037-40014 8-3a 4/4+Overlay (Finnish) C2001-40009 8-3a 4Overlay (Finnish) C3916-40014 8-3b 5Overlay (French) C2001-40002 8-3a 4Overlay (French) C3916-40006 8-3b 5Overlay (German) C2001-40003 8-3a 4Overlay (German)) C3916-40008 8-3b 5Overlay (Hungarian) C3916-40022 8-3b 5Overlay (Italian) C2001-40004 8-3a 4Overlay (Italian) C3916-40007 8-3b 5Overlay (Japanese) C3916-40021 8-3b 5Overlay (Korean) C3916-40018 8-3b 5Overlay (Norwegian) C2001-40006 8-3a 4Overlay (Norwegian) C3916-40010 8-3b 5Overlay (Polish) C2001-40011 8-3a 4Overlay (Polish) C3916-40015 8-3b 5Overlay (Portuguese) C2001-40013 8-3a 4Overlay (Portuguese) C3916-40012 8-3b 5Overlay (Russian) C3916-40026 8-3b 5Overlay (Simplified Chinese) C3916-40019 8-3b 5Overlay (Spanish) C2001-40005 8-3a 4Parts and Diagrams 8-49
Description Part # Fig. # PrinterOverlay (Spanish) C3916-40009 8-3b 5Overlay (Swedish) C2001-40007 8-3a 4Overlay (Swedish) C3916-40016 8-3b 5Overlay (Thai) C3916-40025 8-3b 5Overlay (Traditional Chinese) C3916-40017 8-3b 5Overlay (Turkish) C2001-40012 8-3a 4Overlay (Turkish) C3916-40020 8-3b 5Overlay, Danish C2037-40008 8-3a 4+Overlay, Dutch C2037-40010 8-3a 4+Overlay, English C2037-40001 8-3a 4+Overlay, European English C2037-40014 8-3a 4Overlay, Finnish C2037-40009 8-3a 4+Overlay, French C2037-40002 8-3a 4+Overlay, German C2037-40003 8-3a 4+Overlay, Italian C2037-40004 8-3a 4+Overlay, Norwegian C2037-40006 8-3a 4+Overlay, Polish C2037-40011 8-3a 4+Overlay, Portugese C2037-40013 8-3a 4Overlay, Spanish C2037-40005 8-3a 4+Overlay, Swedish C2037-40007 8-3a 4+Overlay, Turkish C2037-40012 8-3a 4+Pad, Separation RF5-0343-000CN 8-6b 4/4+/5Panel, I/O RF5-0355-000CN 8-4c 4/4+/5Paper Control PCA RG5-0512-000CN 8-1 4/4+/5Paper Control PCA RG5-0512-070CN 8-6a 4/4+/5Paper Feed Assembly C2001-69005 8-6 4Paper Feed Assembly C2001-69005 4Paper Feed Assembly C2037-69003 8-6 4+Paper Feed Assembly C2037-69003 4+Paper Feed Assembly C3916-69005 8-6 5Paper Feed Assembly C3916-69005 58-50 Parts and Diagrams
Description Part # Fig. # PrinterPaper Feed Assembly RG5-0451-000CN, 4Paper Feed Assembly RG5-0451-000CN 8-6 4Paper Feed Assembly RG5-0877-000CN 8-6 4+Paper Feed Assembly RG5-0877-000CN 4+Paper Feed Assembly RG5-2195-000CN 8-6 5Paper Feed Assembly RG5-2195-000CN 5Paper Output Assembly RG5-0456-000CN 8-8 4Paper Output Assembly RG5-0456-000CN 4Paper Output Assembly RG5-0886-000CN 8-8 4+Paper Output Assembly RG5-0886-000CN 4+Paper Output Assembly RG5-2189-000CN 8-8 5Paper Output Assembly RG5-2189-000CN 5Paper Output Sensor Assembly RG5-0475-060CN 8-1 4/4+Paper Sensor Flag RB1-2133-000CN 4/4+/5Paper Sensor Leaf Spring RB1-2139-030CN 4/4+/5PC (Tray 1) Pickup Solenoid (SL 2) RH7-5074-000CN 8-6b 4PC (Tray 1) Pickup Solenoid (SL 2) RH7-5075-000CN 8-6b 4+/5PC (Tray 2) Pickup Solenoid (SL 1) RH7-5070-000CN 8-6a 4PC (Tray 2) Pickup Solenoid (SL 1) RH7-5071-000CN 8-6a 4+/5PC Tray (A4) C2085C 8-14 4PC Tray (A4) C2085F 8-14 4+PC Tray (A4) C3926A 8-14 5PC Tray (ltr) (Tray 2) C2085B 8-14 4PC Tray (ltr) (Tray 2) C2085E 8-14 4+PC Tray (ltr) (Tray 2) C3925A 8-14 5PCA, Sensor (PS4, PS5) RG5-0514-000CN 8-6b 4/4+/5Photo-Sensor (PS1, PS2) (Qty. 2) WG8-0291-000CN 8-6a 4/4+/5Photosensor (PS3) WG8-0291-000CN 8-9 4/4+/5Pin, Sensor Holder RB1-2179-000CN 8-6a 4/4+/5Plate, End RF5-0446-000CN 8-13 4/4+Plate, End RF5-1675-000CN 8-13 5Plate, Grounding RB1-2106-000CN 8-4a 4/4+/5Parts and Diagrams 8-51
Description Part # Fig. # PrinterPlate, Grounding RB1-2647-000CN 8-11 4/4+/5Plate, Length Adjustment RB1-2370-020CN 8-14 4/4+/5Plate, PCA Holding RB1-2365-000CN 8-4c 4Plate, PCA Holding RB1-3493-000CN 8-4c 4+/5Plate, Pressure RB1-7917-000CN 8-4a 5Plate, Pressure RB1-7918-000CN 8-4a 5Plate, Pressure RF5-0365-000CN 8-4a 4/4+Plate, Pressure RF5-0366-000CN 8-4a 4/4+Plate, Reinforcement RB1-3494-000CN 8-4c 4+Plate, Reinforcement RB1-7892-000CN 8-4c 5Plate, Shield RB1-2338-000CN 8-4c 4Plate, Shield RF5-0471-000CN 8-4c 4Plate, Shield RF5-0746-000CN 8-4c 4+Plate, Shield RF5-1647-000CN 8-4c 5Plate, Side Adjust RF5-0430-000CN 4/4+/5PostScript Level 2 Emulation SIMM C2080A 4PostScript Level 2 Emulation SIMM C3129A 4+PostScript Level 2 Emulation SIMM C3918A 5PostScript SIMM Package C3129-69001 4PostScript SIMM Package C3918-69001 4+PostScript SIMM, Replacement Only C2080-69001 4Power Assembly (100/115V) C2001-69007 8-4b 4Power Assembly (100/115V) C2037-69006 8-4b 4+Power Assembly (100/115V) RG5-0531-000CN 8-4b 4Power Assembly (100/115V) RG5-2499-000CN 8-4b 4+Power Assembly (220/240V) C2001-69008 8-4b 4Power Assembly (220/240V) C2037-69007 8-4b 4+Power Assembly (220/240V) RG5-0553-000CN 8-4b 4Power Assembly (220/240V) RG5-2500-000CN 8-4b 4+Power Supply (100/110V) C2001-69007 8-1a 4Power Supply (100/110V) C2037-69006 8-1a 4+8-52 Parts and Diagrams
Description Part # Fig. # PrinterPower Supply (100/110V) RG5-0531-000CN 8-1a 4+/5Power Supply (100/110V) RG5-0531-000CN 8-1a 4Power Supply (100/110V) RG5-2499-000CN 8-1a 4+Power Supply (100/110V) RG6-2499-000CN 8-1a 4+/5Power Supply (220/240V) C2001-69008 8-1a 4Power Supply (220/240V) C2037-69007 8-1a 4+Power Supply (220/240V) RG5-0553-000CN 8-1a 4Power Supply (220/240V) RG5-2500-000CN 8-1a 4+Rear Cover Assembly RG1-3508-000CN 4+Rear Cover Assembly RG1-3570-000CN 5Rear Door Assembly RF5-0533-000CN 8-2 4Rear Door Assembly RF5-0733-000CN 8-2 4+Rear Door Assembly RF5-1645-000CN 8-2 5Rear Door Latch RB1-2335-000CN 8-2 4/4+Rear Door Latch RB1-3475-000CN 8-2 4+/5Rear Door Latch RB1-7890-000CN 8-2 5Rear Door Spring RS5-2219-000CN 8-2 4/4+Rear Door Spring RS5-2571-000CN 8-2 5Rear Door Support Strap RB1-2354-000CN 8-2 4Rear Door Support Strap RS5-2219-000CN 8-2 4+/5Right Cover RB1-2346-000CN 8-2 4Right Cover RB1-3470-000CN 8-2 4+Right Cover RF5-1644-000CN 8-2 5Right Front Cover RB1-7889-000CN 8-2 5Ring, Roller (2 ea.) FB1-0253-000CN 8-10 4+/5Ring, Roller (2 ea.) RA1-7584-000CN 8-10 4Rod RB1-2352-000CN 8-4b 4/4+Rod RB1-7896-000CN 8-4b 5Roller, Guide RB1-2182-000CN 8-6a 4/4+/5Roller, Guide RB1-2616-000CN 8-11 4/4+/5Roller, Guides (6) RB1-2253-000CN 8-4d 4/4+/5Roller, Lower RB1-2264-000CN 8-10 4Parts and Diagrams 8-53
Description Part # Fig. # PrinterRoller, Lower RB1-3517-030CN 8-10 4+/5Roller, Lower Delivery RF5-0438-000CN 8-8 4Roller, Lower Delivery RF5-1077-030CN 8-8 4+/5Roller, MP Tray Pickup RB1-2127-000CN 8-6b 4/4+Roller, MP Tray Pickup RB1-2205-000CN 8-6b 5Roller, Pickup RB1-2126-000CN 8-6b 4Roller, Pickup RB1-2632-000CN 8-12 4Roller, Pickup RB1-2650-000CN 8-12 4+Roller, Pickup RB1-3477-000CN 8-6b 4+Roller, Pickup RB1-7911-000CN 8-6b 5Roller, Pickup RB1-7983-000CN 8-12 5Roller, Transfer RF5-0349-000CN 8-4d 4/4+/5Roller, Upper RB1-2263-000CN 8-10 4Roller, Upper RB1-3516-020CN 8-10 4+/5Roller, Upper Delivery RF5-0534-000CN 8-8 4/4+Roller, Upper Delivery RF5-1076-020CN 5Rollers, Delivery, 4 ea. RB1-2299-030CN 8-8 4/4+/5Screw w/Washer, 4 ea. XA9-0585-000CN 8-4b 4/4+/5Screw w/Washer, M3x29.5 XA9-0668-000CN 8-4b 4+/5Screw with Washer (M3x8) (4) XA9-0591-000CN 8-3a 4/4+Screw, 5mm hex head XA9-0574-000CN 8-4c 4/4+/5Screw, M3x3 XA9-0678-000CN 8-10 4+/5Screw, M3x4 XB6-7300-409CN 8-10 4Screw, M3x4 XB6-7300-409CN 8-4c 4Screw, M3x6 XA9-0617-000CN 8-4c 4Screw, M3x6 XA9-0670-000CN 8-4c 4+/5Screw, M3x6 XA9-0702-000CN 8-10 4+/5Screw, M3x6 XB2-8300-607CN 8-10 4Screw, M3x8 XA9-0591-000CN 8-11 4/4+/5Screw, Shoulder (M3) RS5-9055-000CN 8-10 4/4+/5Screw, Shoulder w/Washer (M3) 8-10 4+/5Screw, Shoulder w/Washer (M3) RF5-0716-000CN 8-10 4/4+/58-54 Parts and Diagrams
Description Part # Fig. # PrinterScrew, w/Spring Washer XA9-0584-000CN 8-4c 4Screw, w/Spring Washer XA9-0670-000CN 8-4c 4+/5Screw, w/Washer, 2 ea XA9-0267-000CN 8-4b 4+/5Screw, w/Washer, 4 ea. FA9-1449-000CN 8-4b 4Sensor PCA RG5-0514-000CN 8-6b 4/4+/5Shaft RF5-0375-000CN 8-11 4/4+/5Sheet RB1-2312-000CN 8-4c 4/4+/5Sheet RB1-2313-000CN 8-4c 4/4+/5Shield, Font Cover RB1-2366-000CN 8-4c 4Shield, Font Cover RB1-3496-000CN 8-4c 4+Shield, Font Cover RB1-7898-000CN 8-4c 5Shutter Spring, Torsion RB1-2122-000CN 8-4a 4/4+/5Shutter, Arm RB1-2111-030CN 8-4a 4/4+/5Shutter, Laser RB1-2080-000CN 8-4a 4/4+/5Spring, Compression RS5-2168-000CN 8-10 4Spring, Compression RS5-2218-000CN 8-4a 4/4+/5Spring, Compression RS5-2265-020CN 8-10 4+/5Spring, Compression, 4 ea. RS5-2185-000CN 8-8 4Spring, Compression, 4 ea. RS5-2267-000CN 8-8 4+/5Spring, Guide RB1-2286-000CN 8-10 4/4+/5Spring, Leaf RB1-2330-000CN 8-3a 4/4+Spring, Leaf RB1-7893-000CN 8-3b 5Spring, Left Cartridge Guide RB1-5731-000CN 8-4a 5Spring, Roller, 4 ea. RB1-2302-000CN 8-8 4/4+/5Spring, Switch RB1-2358-000CN 8-4a 4/4+Spring, Switch RB1-2966-000CN 8-4a 5Spring, Tension RS5-2180-000CN 8-10 4/4+/5Spring, Tension (Qty. 2) RS5-2170-000CN 8-4a 4/4+/5Spring, Torsion RB1-5732-000CN 8-4a 4/4+/5Static Eliminator RB1-2237-020CN 8-4a 4/4+/5Stop, Hinge RB1-2314-000CN 8-3a 4/4+Parts and Diagrams 8-55
Description Part # Fig. # PrinterSupport, Cartridge RB1-2105-030CN 8-4a 4/4+/5Switch RB1-2119-000CN 8-5 4/4+Switch RB1-7907-000CN 8-5 5Thermistor RH7-7045-000CN 8-10 4Thermistor RH7-7054-000CN 8-10 4/4+Thermoswitch Assembly RG5-0474-000CN 8-10 4Thermoswitch Assembly RG5-0881-000CN 8-10 4+/5Toner Cartridge92298ATool, hook RB1-7895-000CN 8-3b 5Top Cover Door RB1-2322-000CN 8-3a 4Top Cover Door RB1-3474-000CN 8-3a 4+Top Cover Door RB1-7883-000CN 8-3b 5Transfer Block Assembly RG5-0468-000CN 8-4d 4/4+Transfer Block Assembly RG5-2192-000CN 8-4d 5Transfer Guide Assembly RG5-0469-000CN 8-4a 4/4+/5Transfer Guide Assembly RG5-0469-020CN 8-1a 4/4+/5Upper Cover Assembly RG5-0458-000CN 8-3a 4Upper Cover Assembly RG5-0872-000CN 8-3a LJ4+Upper Cover Assembly RG5-2186-000CN 8-3b 5Upper Frame RB1-3515-000CN 8-10 4/4+/5Upper Guide, Delivery RF5-0532-000CN 8-8 4/4+Upper Guide, Delivery RF5-0647-000CN 8-8 5Washer, Grounding RB1-2287-000CN 8-10 4Washer, Grounding RB1-3528-000CN 4+/5Weight RB1-2627-020CN 8-12 4/4+/58-56 Parts and Diagrams
ADuplexerThis Appendix contains a functional overview of the OptionalDuplexer, as well as step-by-step Installation and Removal &Replacement instructions.The Optional Duplexer, when used with the <strong>LaserJet</strong> 4 Plus/5printer, allows printing on both sides of the paper. It may be usedwith the optional 500-sheet Lower Cassette or with the printeralone.Note The Duplexer works only with the <strong>LaserJet</strong> 4Plus or <strong>LaserJet</strong> 5 printer. It is not supported onthe <strong>LaserJet</strong> 4.Duplexer A -1
Functional OverviewThe Duplexer consists of two major assemblies; the SwitchbackAssembly that is attached to the back of the printer and theHolding Tray located directly under the printer (see Figure A-1.)SWITCHBACKASSEMBLYOUTPUT TRAYMP TRAYPC TRAYHOLDING TRAYDUPLEXEROPTIONAL500-SHEETCASSETTEFigure A-1Duplexer Paper PathA -2 Duplexer
Duplex PrintingNoteThe bold text and numbers in the followingdescription refer to parts shown in Figure A-2.When the printer is operating in duplex mode, the print imagesare printed in reverse order. Page two prints on the first pass ofthe paper through the printer and page one prints on the secondpass through.Switchback AssemblyTo print the first pass, the paper goes through the printer paperpath, where it is developed and fused. As the paper exits thefuser, the Switchback Solenoid (1) is activated. TheSwitchback Solenoid moves the Switchback Input PaperGuide (2), routing the paper into the Switchback mechanism.The Switchback Stepper Motor (3) then pulls the paper out ofthe printer into the Switchback Assembly. (The paper can beseen coming out of the top of the Switchback Assembly.)As the paper moves through the Switchback Assembly, the springloaded switchback Paper Reversing Guide (4) and its attachedflag is moved, activating the Switchback Paper Sensor (5).The paper continues to move out of the Switchback Assemblyuntil it passes the switchback Paper Reversing Guide. Theswitchback Paper Reversing Guide returns to its original positionwhen the paper passes it. The flag attached to the guide switchesthe electrical state of the switchback paper sensor. This signalsthe Duplex Control PCA (6) that the paper has advanced farenough to reverse direction. The Duplex Control PCA thenreverses the direction of the Switchback Stepper Motor, causingthe paper to reverse direction and move into the duplex HoldingTray (7).Holding TrayThe Holding Tray, as the name implies, holds the paper whichhas been printed on one side while the print engine prepares toprint the second side. The major components of the Holding Trayare the Holding Tray Input Stepper Motor (8), the HoldingTray Output Stepper Motor (9), and the Holding TrayPaper Detect Sensor (10).Duplexer A -3
As the paper moves from the Switchback Assembly, it is pickedup by the rollers that are operated by the Holding Tray InputStepper Motor. The Input Stepper Motor moves the paper intothe Holding Tray. When the paper moves the flag that controlsthe Holding Tray Paper Sensor, the Duplex Control PCA turns offthe Input Stepper Motor, and the paper stops moving.The paper remains in the Holding Tray until the print enginesignals the Duplex Control PCA that it is ready to print thesecond side. The Duplex Control PCA will then turn on both theHolding Tray Input Stepper Motor and the Holding Tray OutputStepper Motor. These motors will move the paper out of theHolding Tray into the paper input of the print engine. The paperis then printed on the second side. When the paper exits theFuser Assembly, the Switchback Input Guide routes the paperdirectly to the printer’s output tray.342516 7 108 9Figure A-2Duplexer Major ComponentsA -4 Duplexer
Electrical OverviewThe block diagram in Figure A-3 shows the Duplexer electricalcomponents.AC POWERTO PRINTERINPUTAC POWERAC POWERSUPPLYDUPLEXERCONTROLPCAFANSWITCHBACKSOLENOIDSWITCHBACKSTEPPER MOTORHOLDING TRAYSTEPPER MOTORTO PRINTERDC CONTROLLERSWITCHBACKPAPER SENSORHOLDING TRAYPAPER SENSORFigure A-3Electrical Block DiagramDuplexer A -5
Installing the Optional DuplexerThe optional Duplexer can be installed by the customer. Thereare no fasteners securing the units together. The printer simplyrests in place on top of the Duplexer, which, in turn, rests on topof the optional 500-sheet Lower Cassette, if used.To install the Duplexer, first turn power OFF and disconnect allcables from the printer. Follow the steps below, referring to thecorresponding steps illustrated in Figure A-4.• Open the printer’s rear door and use needle-nose pliers torelease the door strap from the printer.LJ 4 +• Grasp the plastic retaining clip and lift it upward andaway from the door.• Slide the door toward the left.• Swing the right end of the door out from the printer andslide it toward the right to free it from its hinge.LJ 5• Flex the rear door to release it from its hinges. (Press themiddle of the door while lifting either side.)• Place the Duplexer on a flat surface and tilt the SwitchbackAssembly partially back.• Verify the alignment pins on the Duplexer mate with the holesin the bottom of the printer, and if used, the top of the optional500-sheet Lower Cassette. Place the printer on top of theDuplexer.• Close the rear door (Switchback Assembly) and plug in allcables - note routing of the power cables as shown.NoteRemoval of the Duplexer from the printer is thereverse of installation - simply unplug cables,unlatch the Switchback Assembly, and lift theprinter off the top. If the optional 500-sheetLower Cassette is being used, lift the duplexer offthe Lower Cassette.For further information, refer to the illustratedsteps in Figure A-4 on the next page.A -6 Duplexer
1 1225162 334172Figure A-4Duplexer Installation/RemovalDuplexer A -7
Removal and ReplacementThis section describes the complete disassembly of the Duplexer.Tasks that must be performed before beginning the procedure arelisted first. Remove the assemblies in the order listed to preventdamage.The assembly procedure is the reverse of the removal procedure,except where specific instructions are provided.In the removal and replacement procedures that follow, thenumber inside the parentheses, such as (4), refers to the numberof screws to remove.WarningPower OFF the printer and disconnect the powercord from the outlet and the printer beforeservicing the Duplexer.Some sheet metal edges are sharp. Be carefulwhen working in these areas to avoid being cut.CautionThe Duplexer contains parts that are sensitive toElectro-Static Discharge (ESD). Always observeproper ESD procedures when servicing theDuplexer.This symbol appears when the parts beingserviced are especially susceptible to ESDdamage.Required Tools#2 Magnetized Phillips ScrewdriverSmall Flat-head Screwdriver (6-inch shaft)Needle-nose PliersCautionDo not use a Pozidriv screwdriver. Damage to thescrew heads will result.A -8 Duplexer
Removing the CoversRemoving the Switchback CoversFigure A-5Switchback Cover1 Remove the (2) screws shown in Figure A-5, callout 1.2 Lift the cover off the Switchback Assembly.Duplexer A -9
Removing the Side Cover on Power SideFigure A-6Side Cover1 Open the front door.2 Remove the (1) screw shown in Figure A-6, callout 1.3 Release the (3) latch points with a flat screwdriver and rotatethe cover downward (see Figure A-6, callout 2).A -10 Duplexer
Removing the Side Cover on Gear SideFigure A-7Side Cover on Gear Side1 Remove the (2) screws on top and the (1) screw on the front(see Figure A-7, callout 1).2 Turn the Duplexer on its side to access the latch location onthe underside.3 Release the (1) latch point with a flat screwdriver and lift thecover off (see Figure A-8).Duplexer A -11
Figure A-8Latch Location on Underside of DuplexerA -12 Duplexer
Removing the Back CoverFigure A-9Back Cover1 Place the duplexer on a table or bench so that the backoverhangs the edge by a few inches.2 Release the (2) locating pins as shown in Figure A-9.3 Rotate the cover downward until it is free.Removing the Front CoverWith the side covers removed, the front cover is only attached bythe holding tray arm.1 With both side covers removed, open the holding tray.2 Rotate the front cover 90 degrees to release the holding trayarm.Duplexer A -13
Removing Internal Duplexer ComponentsRemoving the Fan/Motor/Solenoid/SensorFigure A-10Switchback Assembly - Stepper Motor SideAccess to the electronic components of the switchback assembly iseasy once the covers are removed. Note the location of theswitchback stepper motor (Figure A-10, callout 1), the switchbackfan assembly (callout 2) and the switchback solenoid (callout 3).A -14 Duplexer
Removing the Switchback Paper GuideFigure A-11Switchback Paper Guide1 Remove the (1) E-clip from the shaft on the stepper motor sideshown in Figure A-11, callout 1.2 Pull the shaft toward the left and out of its track.3 Rotate the shaft 90 degrees to remove it from the metal paperguide solenoid arm.Duplexer A -15
Removing the Paper Guide AssemblyFigure A-12Wire Routing and Upper Switchback Guide Screw1 Remove the (4) screws shown in Figure A-11, callout 2.2 Lift the switchback assembly and clear the wires.3 Remove the assembly.Note:When re-assembling, verify proper wire routingas shown in Figure A-12, callout 1.A -16 Duplexer
Removing the Paper RollerFigure A-13Solenoid Arm1 Remove the (1) screw below the Switchback Solenoid Arm onthe gear side as shown in Figure A-13, callout 1.2 Remove the sensor, squeezing the tabs on the underside of thesensor (see Figure A-13, callout 2).(continued on next page)Duplexer A -17
Figure A-14Upper Paper Guide Sheet Metal3 Remove the (1) screw shown previously in Figure A-12,callout 2. Remove the upper switchback paper guide byreleasing its latch with a flat screwdriver and pushing to theside.4 Remove the (4) screws on top of the sheet metal part of theupper paper guide shown in Figure A-14, callout 1.(continued on next page)A -18 Duplexer
Figure A-15Gears on Paper Roller5 Remove the (1) E-clip from the gears on the shaft on thePower PCA side shown in Figure A-15, callout 1.6 Rotate the bushings and lift the roller out.Duplexer A -19
Removing the Control PCAFigure A-16Cover Plate1 Remove the (2) screws shown in Figure A-16, callout 1.2 Remove the cover plate.(continued on next page)A -20 Duplexer
Figure A-17Control PCA3 Unplug all connectors from the Control PCA.NoteThe Control PCA connectors are keyed.4 Remove the (4) screws shown in Figure A-17.5 Disconnect the connector from the power supply.6 Remove the PCA.Duplexer A -21
Removing the Power PCAFigure A-18Power PCA1 Remove the (6) cover screws, (4) on the top and (2) on the side.Remove the cover.2 Remove the (4) screws from the Power PCA (see Figure A-18,callout 1).3 Unplug the connector (see Figure A-18, callout 2).4 Lift the Power PCA out of the duplexer.A -22 Duplexer
Removing the Holding Tray Center Paper GuideFigure A-19Plate on Power PCA Side of Duplexer1 Remove the Control PCA as described earlier.2 Remove the (2) screws from the plate located on the powerPCA side of the duplexer (see Figure A-19, callout 1).3 Lift off the guide.Duplexer A -23
Removing the Holding Tray BeltFigure A-20Holding Tray Belt Cover Plate1 Remove all the screws securing the plate (see Figure A-20,callout 1).2 Remove (1) E-clip shown in Figure A-20, callout 2.3 Remove the bushing underneath the E-clip.4 Release (2) latch points shown in Figure A-20, callout 3.Note:The (2) washers on the gear beside the bushingare now loose. Remove and set aside.5 Release the wires from the wire holder, allowing the cover tomove aside to access the gears.(continued on next page)A -24 Duplexer
Figure A-21Holding Tray Gears and Belt6 Remove the (1) one-way gear shown in Figure A-21, callout 1.NoteThe one-way gear must be reassembled correctly.With the gear on the shaft, turn the gearclockwise. The shaft should move the belt.Turning the gear counter clockwise should resultin no movement of the shaft and belt.7 Remove the (1) E-clip from behind the first gear (see FigureA-21, callout 2).8 Remove the (2) gears shown in Figure A-21, callouts 3 and 4.9 Slip the belt off the gears.NoteVerify proper wire routing when reassembling.Duplexer A -25
Removing the Holding Tray Paper SensorFigure A-22Holding Tray Paper Sensor1 Release the output holding tray.2 Remove the (2) screws from the stepper motor mount andremove mount. (This provides access to the paper sensorlatches.)3 Squeeze the (2) latch points of the paper sensor to release (seeFigure A-22).4 Disconnect the connector and remove the paper sensor.A -26 Duplexer
Removing the Switchback AssemblyFigure A-23Switchback Assembly Hinge Pins1 Pull out the pin located on the Power PCA side (see FigureA-23, callout 1).2 Release the (1) E-clip on the upper pin near the retaining arm(see Figure A-23, callout 2).3 Pull the retaining arm off the pin.4 Rotate the switchback assembly and remove.5 Unplug the connectors.Duplexer A -27
Parts and Diagrams for the DuplexerThe figures in this section illustrate the major subassemblies andcomponent parts of the <strong>HP</strong> <strong>LaserJet</strong> 4+/5 Duplexer.NoteNot all duplexer parts are orderable. The parts listed are the onlyorderable parts. Parts that have no reference designator or partnumber are not field-replaceable and cannot be ordered through<strong>HP</strong>.A -28 Duplexer
Figure A-24Duplex External CoversDuplexer A -29
Table A-24Duplex External CoversRef Part # Notes Description1 RA2-2061-000CNRA2-2231-000CN2 RA2-2096-000CNRA2-2232-000CN3 RA2-2097-000CNRA2-2233-000CN4 RA2-2098-000CNRA2-2237-000CN5 RG1-3508-000CNRG1-3570-000CNLJ4+LJ5LJ4+LJ5LJ4+LJ5LJ4+LJ5LJ4+LJ5Front CoverLeft CoverRight CoverRear Lower CoverRear Cover Assembly5A RA2-2100-000CN LJ4+ Latch5B RS1-2413-000CN LJ4+ Compression SpringRS5-2571-000CN LJ5A -30 Duplexer
Figure A-25a Duplex Feeder Assembly (1 of 2)Duplexer A -31
Figure A-25b Duplex Feeder Assembly (2 of 2)A -32 Duplexer
Table A-25Duplex Feed AssemblyRef Part # Notes Description1 RA2-2069-000CN LJ4+/5 PCA Shield Plate2 RA2-2070-000CN LJ4+/5 Static Eliminator sml3 RA2-2072-000CN LJ4+/5 Timing Belt4 RA2-2076-000CN LJ4+/5 Sensor Arm5 RA2-2078-000CN LJ4+/5 Rod Crank6 RA2-2079-000CN LJ4+/5 Front Cover Rod7 RA2-2081-000CN LJ4+/5 Hold Tray Rear Guide8 RA2-2082-000CN LJ4+/5 Hold Tray Front Guide9 RA2-2085-000CN LJ4+/5 Front Guide10 RA2-2115-000CN LJ4+/5 Stepped Scr M3 by 6.511 RA2-2126-000CN LJ4+/5 Static Eliminator12 RB1-2114-000CN LJ4+/5 Foot (Qty 4)13 RB1-2155-000CN LJ4+/5 Oblique Roller14 RF1-3805-000CN LJ4+/5 Roller Holder (Qty 3)15 RG1-3503-000CN LJ4+/5 Power Supply Assembly16 RG1-3530-000CN LJ4+/5 Paper Pickup Cable17 RG1-3531-000CN LJ4+/5 Paper Feed Cable18 RG1-3533-000CN LJ4+/5 Power Supply Cable19 RF1-3807-000CNRF1-3815-000CNLJ4+LJ5Front Holding Tray Mtr (M1)20 RF1-3804-000CNRF1-3813-000CNLJ4+LJ5Rear Holding Tray Mtr (M3)21 RS1-0586-000CN LJ4+/5 Gear 40T/24T (Qty 2)22 RS1-0587-000CN LJ4+/5 Gear 24T/18T (Qty 2)23 RS1-0588-000CN LJ4+/5 Gear 33T/20T (Qty 2)24 RS1-0595-000CN LJ4+/5 Gear Roller (Qty 4)Duplexer A -33
Ref Part # Notes Description25 RS1-2406-000CN LJ4+/5 Torsion Spring (Qty 3)26 RS1-2407-000CN LJ4+/5 Torsion Spring27 RS1-2409-000C N LJ4+/5 Tension Spring28 RS1-7010-000CN LJ4+/5 Shaft29 WG8-5210-000CN LJ4+/5 Photo Interrupter30 RG1-3501-000CNRG1-3582-000CNLJ4+LJ5Duplex Control PCA31 RF1-3817-00017 LJ5 Duplex Roller HolderA -34 Duplexer
Figure A-26a Duplex Switchback Assembly (1 of 2)Duplexer A -35
Figure A-26b Duplex Switchback Assembly (2 of 2)A -36 Duplexer
Table A-26Duplex Switchback AssemblyRef Part # Notes Description1 RA2-2083-000CN LJ4+/5 Static Eliminator2 RA2-2087-000CN LJ4+/5 Deflector Linkage3 RA2-2094-000CN LJ4+/5 Upper Feed Guide4 RA2-2095-000CN LJ4+/5 Lower Feed Guide5 RA2-2112-000CN LJ4+/5 Cable Cover6 RA2-2116-000CN LJ4+/5 Stepped Screw 3 By 6.9 (Qty 2)7 RA2-2119-000CN LJ4+/5 Paper Deflector8 RF1-3806-000CN LJ4+/5 Holding Tray Linkage9 RF1-3808-000CN LJ4+/5 Switchback Solenoid (SL1)10 RF1-3811-000CN LJ4+/5 Paper Feed Guide11 RA2-2118-000CN LJ4+/5 Paper Roller Shaft12 RS1-0589-000CN LJ4+/5 Gear 22T (Qty 2)13 RA2-2088-000CN LJ4+/5 Switchback Guide14 RA2-2089-000CN LJ4+/5 Roller Holder (Qty 4)15 RA2-2093-000CN LJ4+/5 Roller (Qty 4)16 RA2-2090-000CN LJ4+/5 Switchback Deflector17 RS1-2411-000CN LJ4+/5 Roller Holder Spring (Qty 4)18 RS1-2412-000CN LJ4+/5 Deflector Spring (Qty 4)19 RA2-2102-000CN LJ4+/5 Guide Roller (Qty 3)20 RA2-2124-000CN LJ4+/5 Roller Shaft21 RG1-3529-000CN LJ4+/5 Switchback Sensor Cbl22 RF1-3801-000CNRF1-3814-000CNLJ4+LJ5Switchback Stepper Mtr (M2)23 RH7-2135-000CN LJ4+/5 Switchback Fan (FM1)24 RS1-0590-000CN LJ4+/5 Gear 32T (Qty 2)Duplexer A -37
Ref Part # Notes Description25 RS1-0591-000CN LJ4+/5 Gear 39T/22T (Qty 2)26 RS1-0592-000CN LJ4+/5 Gear 29T/54T27 RS1-2408-000CN LJ4+/5 Switchback Tension Spring28 RS1-2410-000CN LJ4+/5 Deflector Tension Spring29 RS1-7009-000CN LJ4+/5 Switchback Hinge Pin30 WG8-5210-000CN LJ4+/5 Photo Interrupter (PS1)A -38 Duplexer
B<strong>LaserJet</strong> 5/5M/5N PrinterThe Combined Service Manual contains information to be usedwith the <strong>LaserJet</strong>4/4+/<strong>4M</strong>/<strong>4M</strong>+/5/5M/5N. In specialcircumstances, the information in Chapters 1 and 3 will notpertain specifically to the <strong>LaserJet</strong> 5/5M/5N printer (such as thecontrol panel information). This Appendix contains theinformation that is specific for the <strong>LaserJet</strong> 5/5M/5N printers.The Product Information shows feature comparisons of the<strong>LaserJet</strong> 5/5M/5N with the <strong>LaserJet</strong> 4+/<strong>4M</strong>+ and a productcompatibility matrix. Also included in this Appendix arespecifications for the <strong>LaserJet</strong> 5/5M/5N, Related Documentation,Safety Information, Control Panel information, Service Modeinstructions, PCL Self Test Printout information, and Infraredtroubleshooting information.Please note that if the information you are looking for is notfound in this Appendix, please see Chapters 1 through 8,Appendix A, or the Service Notes section.<strong>LaserJet</strong> 5/5M/5N Printer B-1
Product InformationTable B-1Printer FeaturesFeatures <strong>HP</strong> LJ 4+ <strong>HP</strong> LJ<strong>4M</strong>+ <strong>HP</strong>LJ5 <strong>HP</strong>LJ5M <strong>HP</strong>LJ5NModel C2037A C2039A C3916A C3917A C3952APrinter Speed 12 ppm 12 ppm 12 ppm 12 ppm 12 ppmResolution 300/600 dpi 300/600 dpi 300/600 dpi 300/600 dpi 300/600 dpiExpandable I/OBufferResourceSavingsYes Yes Yes Yes YesYes Yes Yes Yes YesMEt Yes Yes Yes Yes YesREt Yes Yes Yes Yes YesLanguagesEnhancedPCL5EnhancedPCL5,PostscriptLevel 2<strong>HP</strong> PCL 6 <strong>HP</strong> PCL 6,Postscript Level 2<strong>HP</strong> PCL 6PostScriptUpgradeableC3129A* N/A C3918A N/A C3918AResident Memory 2 MByte 6 MByte 2MByte <strong>4M</strong>Byte 2MBytePrinter Max.Memory CapacityAvailableMemory SlotsPC Tray (Tray 2)CapacityMP Tray (Tray 1)Capacity66 MByte 50 MByte 66 MByte 52 MByte 66 MByteFour Two ** Four Three Four250 Sheets 250 Sheets 250 Sheets 250 Sheets 250 Sheets100 Sheets 100 Sheets 100 Sheets 100 Sheets 100 SheetsOutput Capacity 250 Sheets 250 Sheets 250 Sheets 250 Sheets 250 Sheets500 SheetOptional FeederC2083D C2083D C3921A C3921A C3921ADuplex Option C3157A C3157A C3920A C3920A C3920AEnvelope Feeder C2082B C2082B C3927A C3927A C3927ATypefaces 45 PCL 45 PCL35 Postscript45 PCLFontSmart45 PCL35 PostscriptFontSmart45 PCLFontSmartB-2 <strong>LaserJet</strong> 5/5M/5N Printer
Features <strong>HP</strong> LJ 4+ <strong>HP</strong> LJ<strong>4M</strong>+ <strong>HP</strong>LJ5 <strong>HP</strong>LJ5M <strong>HP</strong>LJ5NInterfacesSerial (9 pin)ParallelSerial (9 pin)ParallelLocal TalkSerial (9 pin)ParallelLocal TalkEthernetSerial Infrared***Serial (9 pin)ParallelLocal TalkEthernetSerial Infrared***Serial (9 pin)Parallel10-baseTSerial Infrared***MIO Slots 1 1 1 1 1EconoMode Yes Yes Yes Yes YesCartridge Slot Yes Yes No No NoPower Save Yes Yes Yes Yes YesMonthly Usage(pages)Up to 20,000 Up to 20,000 Up to 35,000 Up to 35,000 Up to 35,000*The PostScript upgrade requires an additional 4 MB SIMM.**PostScript & Memory SIMM already occupy 2 slots.***Requires C2929A IR transceiver pod.Product Family InformationThe model <strong>HP</strong> C3916A, C3917A, and C3952A are very similarfrom a hardware service standpoint. The models <strong>HP</strong> C2039A andC3917A printers add the following features:• PostScript Level 2 SIMM• AppleTalk MIO Card• 4 MBytes of RAM (2 MBytes for the C3917A)The model <strong>HP</strong> C3952A adds a 10-baseT MIO card to the baseC3916A printer.In every instance the repair procedures for all <strong>LaserJet</strong> 4+ and<strong>LaserJet</strong> 5 printers products are very similar.Some <strong>LaserJet</strong> 4+ accessories are compatible with the <strong>LaserJet</strong>5/5M/5N and some are not. The compatibility chart below may beused when there is a question of accessory compatibility.<strong>LaserJet</strong> 5/5M/5N Printer B-3
Table B-2Product Family Compatibility MatrixAccessory Description Work in the<strong>LaserJet</strong> 4?Work in the<strong>LaserJet</strong> 4 Plus?Work in the<strong>LaserJet</strong> 5?C2082A Envelope Feeder Yes No NoC2082B Envelope Feeder Yes Yes NoC3927A Envelope Feeder No No YesC2083AC2083DC3921AC2085AC2085DC3924AOptional 500 SheetFeeder AssemblyOptional 500 SheetFeeder AssemblyOptional 500 SheetFeeder Assembly250 Sheet UniversalPC tray250 Sheet UniversalPC tray250 Sheet UniversalTray 2Yes No NoYes Yes NoNo No YesYes No NoNo Yes NoNo No YesC2080A PostScript SIMM Yes No NoC3129A PostScript SIMM No Yes NoC3918A PostScript SIMM No No YesC3930A Flash SIMM 2 MB No No YesC3931A Flash SIMM 4 MB No No YesC2063A Memory (1 MByte) Yes Yes YesC2064A Memory (2 MByte) Yes Yes YesC2065A Memory (4 MByte) Yes Yes YesC2066A Memory (8 MByte) Yes Yes YesC3130A * Memory (1 MByte) No Yes YesC3131A * Memory (2 MByte) No Yes YesC3132A* Memory (4 MByte) No Yes YesC3133A* Memory (8 MByte) No Yes YesC3146A * Memory (16 MByte) No Yes YesC3157A Duplex Assembly No Yes NoC3920A Duplex Assembly No No Yes92298A Toner Cartridge Yes Yes Yes*If <strong>HP</strong> <strong>LaserJet</strong> 4 Plus/5 Optional Memory (C3130A, C3131A, C3132A, C3133 or C3146A) is installed in the <strong>HP</strong><strong>LaserJet</strong> 4, the printer will display a “53.1X.08 ERROR” (X indicates the position of the SIMMs slot).B-4 <strong>LaserJet</strong> 5/5M/5N Printer
IdentificationThe model number is on a label placed on the outside, rear coverof the printer. The model number (C3916A, C3917A, or C3952A)is found at the top of the label. The model number is the basenumber for all printers.The serial number contains information about the printer. Theserial number Alpha section refers to the Country of Origin, theRevision Level and the Production Code. The Numeric sectionrefers to the production number of the printer. See the followingfor information about the production codes.A typical serial number would consist of: CC R P XXXXXXCodeCCRPXXX-XXXXMeaningCountry of OriginRevision Number - Alphanumeric, no vowelsProduction Code - Alphanumeric, no vowelsNumeric serial number - Numeric, no alphasFigure B-1Printer Identification Label for the <strong>HP</strong> <strong>LaserJet</strong>5/5M/5N<strong>LaserJet</strong> 5/5M/5N Printer B-5
Specifications<strong>HP</strong> <strong>LaserJet</strong> 5 / 5M / 5NTable B-3Printer DimensionsDimension <strong>HP</strong> <strong>LaserJet</strong> 5WidthDepthHeightWeight (with toner cartridge)16.4 in (415mm)15.9 in (403 mm)11.7 in (297 mm)37 lbs. (16.8 kg)Table B-4Power SpecificationsVolts Freq Watts (typical)Printing Standby PowerSave100 Vac ± 10%120 Vac ± 10%50/60 Hz ± 2 Hz50/60 Hz ± 2 Hz29029010010018-2418-24220 Vac ± 10%240Vac ± 10%50/60 Hz ± 2 Hz50/60 Hz ± 2 Hz29029010010018-2418-24B-6 <strong>LaserJet</strong> 5/5M/5N Printer
Table B-6Electrical SpecificationsStatus 100/115 V 220/240 VRecommendedMinimum CircuitCapacity11.2 amps 5.0 ampsPeak Inrush Current 19-34 amps 17-40amps25% Decay Time 8.7-16.9 ms 1.4-9.9 msPeak Fuser Current 65-71 amps 29-34 ampsReturn-to Average Time 375-475 ms 220-300 msTable B-5Environmental SpecificationsOperating Environment Temperature: 10° C to 32.5° C (50° F to 90.5° F)Humidity: 20-80%Storage/Standby Environment(not including toner cartridge)Maximum Duty CycleTemperature: 0° to 35° C (32° to 95°F)Humidity: 10-95%35,000 pages per month<strong>LaserJet</strong> 5/5M/5N Printer B-7
Related DocumentationThe following manuals can be ordered from Hewlett-Packard’sSupport Materials Organization (SMO). The phone number forSMO is (800) 227-8164.Table B-7Printer Documentation<strong>HP</strong> <strong>LaserJet</strong> 5/5M/5NDocuments—DescriptionGetting Started Guide for the <strong>HP</strong> <strong>LaserJet</strong>5/5M/5N PrinterPart NumberC3917-90901<strong>HP</strong> <strong>LaserJet</strong> 5/5M/5N User’s Manual C3916-90901<strong>HP</strong> PCL5 Printer Language TechnicalReference Package5010-3994<strong>HP</strong>Jet Direct Network Installation Guide J2552-90011<strong>HP</strong>Jet Direct Network Software ConfigurationGuideJ2552-90001PostScript SIMM Technical Reference Guide C3918-90901B-8 <strong>LaserJet</strong> 5/5M/5N Printer
Laser Statement (Sweden/Finland)LASERTURVALLISUUSLUOKAN 1 LASERLAITEKLASS 1 LASER APPARAT<strong>HP</strong> <strong>LaserJet</strong>(s) 5/5M/5N laserkirjoitin on käyttäjän kannaltaturvallinen luokan 1 laserlaite. Normaalissa käytössäkirjoittimen suojakotelointi estää lasersäteen pääsyn laitteenulkopuolelle.Kirjoittimen on hyväksynyt Suomessa laserturvallisuuden osaltaSähkötarkastuskeskus. Laitteen turvallisuusluokka onmääritetty valtioneuvoston päätöksen N:o 472/1985 ja standardinEN 60825 (1991) mukaisesti.VAROITUS ! Laitteen käyttäminen muulla kuin käyttöohjeessamainitulla tavalla saattaa altistaa käyttäjän turvallisuusluokan1 ylittävälle näkymättömälle lasersäteilylle.VARNING ! Om apparaten används på annat sätt än ibruksanvisning specificerats, kan användaren utsättas förosynlig laserstrålning, som överskrider gränsen för laserklass 1.HUOLTO <strong>HP</strong> <strong>LaserJet</strong> (s)5/5M/5N Plus-kirjoittimen sisällä ei olekäyttäjän huollettavissa olevia kohteita. Laitteen saa avata jahuoltaa ainoastaan sen huoltamiseen koulutettu henkilö.Tällaiseksi huoltotoimenpiteeksi ei katsota väriainekasetinvaihtamista, paperiradan puhdistusta tai muita käyttäjänkäsikirjassa lueteltuja, käyttäjän tehtäväksi tarkoitettujaylläpitotoimia, jotka voidaan suorittaa ilman erikoistyökaluja.VARO !Mikäli kirjoittimen suojakotelo avataan, olet alttiinanäkymättömälle lasersäteilylle laitteen ollessa toiminnassa. Äläkatso säteeseen.VARNING !Om laserprinterns skyddshölje öppnas då apparatenär i funktion, utsättas användaren för osynlig laserstrålning.Betrakta ej strålen.Tiedot laitteessa käytettävän laserdiodin säteilyominaisuuksista:Aallonpituus 770-795 nmTeho 5 mWLuokan 3B laser<strong>LaserJet</strong> 5/5M/5N Printer B-9
Control Panel LayoutThe <strong>LaserJet</strong> 5 control panel consists of a 16-character scrollingdisplay panel and six keys, three of which have forward andbackward scrolling functions. Figure B-2 shows the display panel.Figure B-2Control Panel KeysControl Panel KeysThe table on the following page explains how the control panelkeys work.B-10 <strong>LaserJet</strong> 5/5M/5N Printer
Table B-8Control Panel KeysGoKeyExplanationThe Go key replaces the On Line, Form Feed, andContinue keys from previous <strong>HP</strong> <strong>LaserJet</strong> printers. TheGo key performs five main functions:Switches the state of communication between computerand printer either on (on line) or off (off line).Prints any data remaining in printer’s buffer. Does notsend a blank sheet of paper through the printer.Allows the printer to resume printing after a printermessage (such as 20 MEM OVERFLOW) has placed it offline. Clears most printer messages and places theprinter back on line.Overrides paper or envelope size selection regardless ofsize of media in Tray 1, optional Envelope Feeder, Tray 2,or Tray 3.Overrides a request to manually feed paper or anenvelope by selecting paper from the next availablesource instead.Job CancelThe Job Cancel key performs one function — deleting aprint job from the printer:Press Job Cancel to cancel a job that the printer iscurrently processing. The printer will display CANCELINGJOB, clear the printer buffer, and return to a READYstate.If Job Cancel is accidentally pushed, the job must bereprinted. There is no undo function.If Job Cancel is pushed when the printer is isle, NO JOBTO CANCEL will appear briefly, and then a READY displaywill reappear.MenuPress Menu to cycle through the control panel menus.Press the > end of the key to move forward through themenus. Press the< end of the key to move backward through the menus.When an option is added to the printer (PostScript, forexample), a menu for that option appears in thesequence. See “Control Panel Menus,” in this chapter,for more information.<strong>LaserJet</strong> 5/5M/5N Printer B-11
ItemKeyExplanationPress Item to cycle through the selected menu’s items.Press the > end of the key to move forward through theitems. Press the< end of the key to move backward through the items.Menu items vary depending on options installed andconfiguration of other menu choices.- Value + Press - Value + to cycle through the selected item’svalues. Press the > end of the key to move forwardthrough the values. Press the< end of the key to move backward through the values.SelectThe Select key saves a control panel setting youselected. An asterisk (*) appears next to the savedselection, indicating that it is the default. Default settingsremain in place when the printer is switched off or reset.The Select key is also used when printing a test page orconfiguration page from the control panel.B-12 <strong>LaserJet</strong> 5/5M/5N Printer
Control Panel MenusFigure B-3 shows the menus and menu items available with thebasic printer configuration. Not all menu items are discussed inthis section. Only those items of specific interest from a servicestandpoint, or items new to the printers are discussed in thissection. If options such as PostScript or a different I/O areinstalled, the new menu items automatically are added at theappropriate location. For example, a PostScript Menu appearsfollowing the PCL Menu.To change a control panel setting:1 Press Menu repeatedly until the menu you want appears.2 Press Item repeatedly until the item you want appears.3 Press -Value+ until the setting you want appears.4 Press Select to save your selection.NoteAn asterisk appears next to your selection in thedisplay, indicating that it is now the default.5 Press Go to exit the menu.Table B-9 Control Panel Menu for the <strong>HP</strong> <strong>LaserJet</strong> 5(Refer to Figure B-3)ReferenceExplanation1 Printing Menu: Lists the current printing and PowerSave settings.2 PCL Fonts Menu: Lists current font settings.3 Postscript Menu: List current postscript settings.4 Job Menu: Lists current settings for print resolution, personality, and I/Otimeout.5 Config Menu: List current internal configuration settings of the printer.6 Mem. Config. Menu: Lists I/O buffer and resource saving buffer settings.7 Parallel Menu: Lists current settings of the parallel port.8 Serial Menu: Lists current settings of the serial port.9 <strong>HP</strong> MIO Menu: Lists current settings of the MIO card.10 Reset Menu: Lists reset options available.11 Test Menu: Lists internal tests available.<strong>LaserJet</strong> 5/5M/5N Printer B-13
Figure B-3Control Panel Menu MapB-14 <strong>LaserJet</strong> 5/5M/5N Printer
Printing MenuTableB-10Printing Menu ItemsItem Options ExplanationPRINT MENUMAPPWRSAVENo options availableOFF,15 MIN,30 MIN*,1 HR,2 HRS,3 HRSWhen PRINT MENU MAP isdisplayed, press Select to print aconfiguration page and a menumap. The message PRINTINGCONFIGURATION PAGE is displayed.PWRSAVE stands for PowerSave.This menu item sets the amountof time you want the printer to beidle before the printer cools down.The printer automatically startswarming to printing temperaturewhen a job is sent to the printer, acontrol panel key is pressed,paper is loaded or removed, orthe top door is opened.COPIES 1* to 999 Select any number from 1 to 999.Press - Value + once to changesetting by increments of 1 or holddown to scroll by increments of10.PAPERENVELOPEWIDE A4COURIERLETTER* (110V printers),A4* (220V printers),Executive,Legal,A5 (from Tray 1 only)COM 10* (110V printers)DL* (220V printers)Monarch,C5,B5NO*YESREGULAR*DARKThe default image size for paperor envelopes can be set with thecontrol panel.Changes the number ofcharacters that may be printed ona single line of A4 paper. Forexample, when set to NO, 7810-pitch characters will be printedon one line. When set to YES, 8010-pitch characters will be printed.When set to REGULAR, the internalcourier font is the same font usedin the <strong>LaserJet</strong> series 4 printers.When set to DARK, the internalcourier font is the same as the<strong>LaserJet</strong> series 3 printers. Bothfonts are not available at thesame time.* Indicates factory default.<strong>LaserJet</strong> 5/5M/5N Printer B-15
Item Options ExplanationORIENTATION P*LFORM(5 TO 128 LINES)60* (110V printers)64* (220V printers)P stands for portrait (vertical) andL stands for landscape(horizontal) orientation of type onthe page.Sets vertical spacing, from 5 to128 lines, for default paper size.Press- Value + once to change settingby increments of 1 or hold downto scroll by increments of 10.MANUAL FEEDRETECONOMODEDUPLEXBINDOFF*ONOFFLIGHTMEDIUM*DARKOFF*ONOFF*ONLONG EDGE*SHORT EDGEAvailable only through Tray 1.When Manual Feed is on andTray 1 is empty, the printer goesoff line when it receives a printjob and displays MANUALLY FEEDmedia size.Refines the print quality.Reduces the amount of toner onthe printer page when to set toON.Determines whether printer printson both sides (duplex ON) or oneside (duplex OFF) of a sheet.Determines orientation of print onthe page when using a duplexunit.* Indicates factory default.Shading denotes optional items.B-16 <strong>LaserJet</strong> 5/5M/5N Printer
PCL Fonts MenuTable B-11PCL Fonts Menu ItemsItem Options ExplanationPCL FONTLISTNo optionsavailablePress Select to print a list of the PCL fonts.SOURCEFONTNUMBERINTERNAL*SOFTSLOT NInternal fonts*Permanent soft fontsSIMM Module: n=slot number. Typefaces stored inone of the four ROM SIMM slots (SLOT=slot 1, forexample).0 to 999 The printer assigns a number to each typeface andlists them on the PCL Font List, which you can printout. (See top row in table for how to print a PCLFont List.) The font number appears in the Font #column of the printout.Defaults and other conditions are as follows:Internal *SoftSLOT0* is the default1* is the default. You canselect from the control panelonly a permanent soft font thatis currently in the printer. Donot use the ID number of adownloaded soft font.SIMM Module; n=SIMM slot(1-4). Typefaces stored in oneof the four ROM SIMM slots(M1=FONT 1, for example).PITCHorPT. SIZESYM SETPitch:10.00*Pt:12.00*PC-8*Many othersDepends on the FONT SOURCE and FONT NUMBER youselect. Press - Value + once to change setting byincrements of .01 for pitch and .25 for point-size orhold down to scroll by increments of 1.A unique grouping of all the characters in a font.* Indicates factory default.<strong>LaserJet</strong> 5/5M/5N Printer B-17
PostScript MenuTable B-12PostScript Menu ItemsItem Options ExplanationPS FONT LIST No optionsavailablePRT PS ERRS OFF*ONPress Select to print a list of the fonts. While the listis being printed, the message PRINTING FONT LISTis displayed.PRT PS ERRS stands for PRINT POSTSCRIPTERRORS. This setting allows PostScript errormessages to be printed.JAMRECOVEROFF*ONPostScript can be set to automatically reprintjammed pages after a paper jam is cleared.* Indicates factory default.Shading denotes optional items.Job MenuTable B-13Job Menu ItemsItem Options ExplanationRESOLUTION 300600*Sets the resolution.PERSONALTYPAGEPROTCTAUTO*PCLPOSTSCRIPT(optional)AUTO*ONSets the printer language, or allows it to beautomatically set (AUTO) based upon PJLcommand or format of received data.Only seen after a 21 PAGE TOO COMPLEX,PRESS GO KEY error. Can be set to ON toeliminate errors.IO TIMEOUT 15*(5 to 300)* Indicates factory default.Time, measured in seconds, that theprinter waits before ending a print job.Press - Value + once to change setting byincrements of 1 or hold down to scroll byincrements of 10.B-18 <strong>LaserJet</strong> 5/5M/5N Printer
Configuration MenuTable B-14Configuration Menu ItemsItem Options ExplanationTRAY 1SIZE 1LOCKFIRST*CASSETTELETTER* (110V printers)A4* (220V printers)ExecutiveLegalA5COM10DLMonarchC5B5NONE*1 (Tray 1)2 (Tray 2)3 (Tray 3)Envelope Feeders(Combinations of theabove)When set to FIRST, Tray 1 is configured asthe default tray and will be used first duringprinting if any media is loaded into the tray.TRAY 1=FIRST is not recommended fornetworked (shared) environments.When set to CASSETTE, Tray 1 no longeroperates as a universal tray. A paper sizemust be assigned to Tray 1 using the SIZE1 option (the next item in the ConfigurationMenu when TRAY 1=CASSETTE.) This allowsTray 1 to be used as a reserved tray. WhenTray 1 is set as a cassette, Tray 2 becomesthe new default paper source.This menu item only appears if TRAY 1priority has been changed from the defaultFIRST setting to CASSETTE. This item isused to tell the printer what size media isloaded in Tray 1 (since it has no paper sizesensing mechanism).NONE No trays locked out1 Tray 1 is locked out.2 Tray 2 is locked out.3 Tray 3 is locked out.2, 1 Only Tray 3 is available3, 1 Only Tray 2 is available.3, 2 Only Tray 1 is available.ENV FEED COM 10*DLMonarchC5B5CLR WARN ON*Only appears if the optional envelopefeeder is installed in the printer. Used todesignate the envelope size.Determines how long a clearable warningwill be displayed on the control panel.When set to ON, the warning is displayeduntil the Go key is pushed.JOBIf set to JOB, the warning will be displayeduntil the end of the print job in which it wasgenerated.* Indicates factory default.<strong>LaserJet</strong> 5/5M/5N Printer B-19
Item Options ExplanationAUTOCONTTONERDENSITYLOWTONEROFF*ON123*45CONT*STOPDetermines how the printer reacts to dataerrors and printer errors. When autocontinue is set to OFF, the printer displaysan error message and goes off line untilyou pressGo .When auto continue is set to ON, the printerdisplays a message and goes off line forabout 10 seconds, then comes back on line.If your printer is part of a network or remotespooling system, set auto continue to ON.Determines the relative darkness of print onthe paper; 1 being the lightest and 5 beingthe darkest.If TONER LOW is set to CONT, the printer willremain on line and continue to print whilethe message is displayed.If TONER LOW is set to STOP, the printer willgo off line and wait for further action.* Indicates factory default.B-20 <strong>LaserJet</strong> 5/5M/5N Printer
Memory Configuration MenuTable B-15Memory Configuration Menu ItemsItem Options ExplanationI/O BUFFERAUTO*OFFONMemory set aside for I/O buffering isautomatically determined by the printer.No memory is set aside for I/O buffers.Size can be manually adjusted.I/O SIZE 10K and up When IO BUFFER is set to ON, this item appears inthe menu. Press - Value + to add or reduce I/Obuffer memory in increments of 0 KBytes up to100 KBytes, then in 100 KByte increments.RESRCSAVEAppears when a certain amount of memory and apersonality SIMM are installed in the printer.Enables or disables Resource Saving.PCL MEMPS MEMAUTO*OFFON0K and upPrinter automatically determines the amount ofmemory to allocate to each installed personality.No memory is allocated.Additional memory management item selectionsappear.Increases memory for each installed personality.* Indicates factory default.<strong>LaserJet</strong> 5/5M/5N Printer B-21
Parallel MenuTable B-16Parallel Menu ItemsItem Options ExplanationHIGH SPEEDThe speed at which data is transmitted to the printer.If the default value (YES) results in I/O errors or nocommunications, set this value to NO.ADV FNCTNSYES*NOON*OFFSets the parallel interface to run at a higher data rateSets the parallel interface to run at a slower speed.ADV FNCTNS=ON enables bi-directional parallelcommunication, which allows your printer to sendstatus readback messages to your computer. Settingadvance functions to ON may slow personalityswitching.* Indicates factory default.Serial MenuTable B-17Serial Menu ItemsItem Options ExplanationPACINGDTR/DSR*,XON/XOFFIf the computer requires hardware flowcontrol.If the computer requires software flowcontrol.BAUD RATE 9600*300 to 57600Tells the printer how fast information willbe transferred from the computer to theprinter.ROBUST XONDTR POLARITYON*OFFHI*LOAppears only when PACING is set toXON/XOFF. If it is set to ON, the printersends an XON every one second untildata is received when the printer is online and when sufficient buffer space hasbecome available.If it is set to OFF, the printer sends oneXON when it can accept more data orwhen it is on line.Determines whether pin 8 goes high orlow to indicate the printer is ready toreceive data.* Indicates factory default.B-22 <strong>LaserJet</strong> 5/5M/5N Printer
Resets MenuTable B-18Resets Menu ItemsMenuSelectionMEMORYRESETFACTORYDEFAULTPrinter ResponseCLEARING MEMORYFACTORYDEFAULTS BEINGRESTOREDExplanationPress Select to perform a MEMORY RESET. Thiswill clear the printer buffer and return allprinting environment parameters to thosevalues set in the Control Panel menus.Press Select to perform FACTORY DEFAULT. Thisrestores most of the printer’s factory defaultsettings and performs a memeory reset.Items in the Config, Memory Configuration,Parallel, and Serial Menus are not reset.NoteThe control panel resets will clear all memory inthe printer, while the Job Cancel feature onlyclears the current job.<strong>LaserJet</strong> 5/5M/5N Printer B-23
Test MenuTable B-19Test Menu ItemsItemPRINT SELF TESTPRINT LJ5 DEMOPRINT CONFIGPRINT LJ5M DEMOCONT SELF TESTExplanationWhen PRINT SELF TEST is displayed, pressSelect to print a self test.Prints a page that illustrates the LJ5 printer features.Prints a PostScript configuration page.Prints a page that illustrates the LJ5M printer features.Prints a series of PCL Configuration Pages. The displaywill continue to scroll the message CONTINUOUS TEST,PRESS JOB CANCEL KEY until Job Cancel is pressed.B-24 <strong>LaserJet</strong> 5/5M/5N Printer
Service ModeThe Service Mode should be used only by authorized servicepersonnel. The following can be executed while in the ServiceMode:• Print a Service Mode Self Test.• Verify the Page Count, (the page count also is displayed on thestandard self test).• Set the Page Count.• Set the Cold Reset Default (This sets the factory default papersize. Use when replacing non-U.S. Formatters).• Set the Diagnostic Functions ON or OFF (for softwaredevelopers use only).• Demo Page=On/Off. Removes the Demo Page option from theself test menu.• BIG Data=On/Off. Setting BIG Data to ON increases the sizeof the printer’s status Readback Buffer.Service Mode has messages only in English. However, certainmessages (i.e. “PCL CONFIG PAGE”) that are used in user-modeand in service-mode, are displayed in the selected displaylanguage while in Service Mode.The following procedure is used to initiate the Service Mode.1 Hold down the [Menu+] and [Value+] keys while powering ONthe printer. Hold the keys down until SERVICE MODE isdisplayed.2 The interrupted power-on self test is resumed. If the testcompletes successfully, the message SERVICE MODE is displayed.To exit Service Mode, press the Go key.* Indicates factory default.<strong>LaserJet</strong> 5/5M/5N Printer B-25
Setting the Page CountThe page count is stored in the printer’s Non-Volatile Memory(NVRAM). If it is necessary to replace the Formatter PCA, thepage count should be reset to the printer’s original page count toreflect the age of the print engine. Use the following procedure toset the page count:1 Enter the Service Mode as described previously.2 When SERVICE MODE is displayed, press the [Menu+] key toaccess the Service Menu. Press the [Item+] key to step throughthe menu.3 PAGES=XXXXXX is displayed. XXXXXX represents the page countcurrently stored in the printer’s NVRAM. The underlinedcharacter denotes the cursor position.4 Press the [Value+] or Value- key to change the value of theselected digit. Holding down the key scrolls through thevalues for the digit at approximately 5 values per second.5 Press the Select key to select the correct value. The cursorautomatically advances to the next digit.6 Set each digit in the same manner. When the last digit’s valuehas been entered, the printer automatically returns toSERVICE MODE.7 Press the [Go] key one more time to exit Service Mode.B-26 <strong>LaserJet</strong> 5/5M/5N Printer
Setting the Cold Reset DefaultA Cold Reset procedure returns most user-selectable ControlPanel Menu selections to their factory defaults, including PaperSize and Tray 1 Size settings. All 220/240 printers are set fromthe factory to default to A4 paper size settings when the userperforms either a Cold Reset or Factory Default Reset procedure.However, when a Formatter is replaced after leaving the factory(due to a need for service), a Cold Reset or Factory Default Resetwill result in apaper size of Letter for the default paper size.To reset the default Cold Reset (and Factory Default Reset) papersize value to A4:1 Enter the Service Mode as described previously.2 Press the [Menu] key to display SERVICE MENU.3 Press the [Item] key to display CR PAPER=LETTER4 Press the [Value+/-] key to toggle between Letter and A4 paper.5 Press the [Select] key to save your selection.6 Press [Go] to exit the Service Mode.For more information regarding the Cold Reset procedure, referto Chapter 3 of this manual.<strong>LaserJet</strong> 5/5M/5N Printer B-27
Skip DemoIf set to TRUE, will disable any test and demo pages containingthe <strong>HP</strong> logo. This setting should only be used by OEMs notwishing to give user-access to these pages.Big DataThis item will allow a user to increase the amount of statusreadback buffer if the item is set to ON. The default for this itemis OFF. The printer must be power-cycled after changing thisvalue in order for the new buffer size to take effect.DiagnosticsAllows a diagnostic mode for firmware developers. Should alwaysbe set to OFF (default value).B-28 <strong>LaserJet</strong> 5/5M/5N Printer
Programming a Flash SIMMA flash SIMM may be programmed while installed in the printer.To program a flash SIMM.1 Hold down the Menu> , Item< , Value+ , and Select keys whilepowering on the printer.2 The printer will display “PROGRAM SLOT 4”. To change the slotnumber, press Value+/-.3 Once the desired slot number is displayed, press Select.4 The printer will display “OK”, followed by “ERASING SIMM.” Ifthe SIMM is correcly earased, the printer will display “STARTDOWNLOAD.” At this point, you may send the binary file to beflashed to the printer.5 The 16 characters on the VFD will flash until the download iscompleted. When the download is completed, power cycle theprinter.<strong>LaserJet</strong> 5/5M/5N Printer B-29
Changing the Control Panel Display LanguageThe default control panel display language is set for English.Supported languages are: English, French, German, Italian,Spanish, Finnish, Danish, Dutch, Swedish, Norwegian, Turkish,Polish, and Portuguese. Follow these instructions to change thedisplay language.1 Switch OFF the printer.2 Press and hold Select while switching the printer ON untilSELECT LANGUAGE appears in the display.3 After the power-on self test, LANG=ENGLISH appears. Press[Value+/-] until the desired language appears in the display.4 Press [Select] to save your choice. An asterisk (*)appears nextto the language to indicate it is now the default.5 Press [Go]. The On Line indicator is lit, and display messagesare now in the language you selected.NoteIf the display language is changed, replace orinstall the Control Panel Overlay to match theselected language. See the index to Chapter 6 forinstructions on changing or installing the ControlPanel Overlay and Chapter 8 for applicable partnumbers.B-30 <strong>LaserJet</strong> 5/5M/5N Printer
NVRAM InitNVRAM Init clears the NVRAM to its initial state. This reset isused when the NVRAM becomes full and the user would like toadd additional personalities. It is possible to reconfigure theNVRAM so the new personalities have higher priority and theolder personalities, while they can still be run with factorydefaults, run without NVRAM. This is done by clearing theNVRAM and then adding the new personalities before adding theolder personalities.To perform a NVRAM init, hold down the JOB CANCEL keywhile power cycling the printer. The English message, “NVRAMINIT” will be displayed briefly and the NVRAM will be initializedbefore the rest of the system comes up. Once the power-on selftest is finished, the message “RESTORING FACTORYSETTINGS” will scroll.NoteThe NVRAM init set the page count back to zeroand all other SERVICE MODE settings todefaults, so it is necessary to reconfigure afterperforming this initialization. It also sets theTray 1 size to Letter, the envelope feeder toCOM10, and the display language to English.<strong>LaserJet</strong> 5/5M/5N Printer B-31
Understanding the PCL Self TestPrintoutTable B-20 Self Test Printout Items for the <strong>HP</strong> <strong>LaserJet</strong> 5ReferenceExplanation (Refer to Figure B-4)1 Printer Information lists printer specific statistics.Formatter Number shows the unique number assigned tothe formatter board.Firmware Datecode is the eight-digit date (YYYYMMDD)code of the Formatter ROM.Page Count shows the number of pages the printer hasprinted.2 Installed Personalities and Options lists printer languagesand all SIMM accessories that are installed.3 Security lists whether the control panel is locked andwhether the control panel has a security password.4 Memory shows the total amount of installed memory, andindicates the amount of available memory for PCLapplications (such as font downloading software).Information about the current I/O Buffering and ResourceSaving configuration appears here. If the printer does nothave enough memory installed to enable these twofeatures, the amount of additional memory neededappears.5 Paper Handling Options list the installed paper handlingaccessories. These accessories may include the DuplexUnit, Envelope Feeder, and the 500 sheet LowerCassette (Tray 3).6 <strong>HP</strong> MIO information is reserved for the <strong>HP</strong> MIO andnetwork statistics. For some installed MIO options, thisblock of information can be as long as 20 lines and threecolumns.B-32 <strong>LaserJet</strong> 5/5M/5N Printer
Figure B-4<strong>HP</strong> <strong>LaserJet</strong> 5 PCL Self Test Printout<strong>LaserJet</strong> 5/5M/5N Printer B-33
Infrared CommunicationThe <strong>HP</strong> <strong>LaserJet</strong> 5, 5M, and 5N printers are equipped with anInfrared Datalink Association (IrDA) compliant port. The IrDAspecification allows “wireless” transmission of print data betweena wide variety of hosts (primary) and peripheral (secondary)devices. A primary device — such as a PC or laptop computer —is capable of reading and writing data to another primary deviceor writing to a secondary device, such as a printer. Secondarydevices are read-only; they cannot initiate their owncommunication, and can only respond to a host command whenproperly addressed.The IrDA protocol uses a transceiver chip in both devices to sendand receive data packets. The packets are checked for validity,and a response is sent by the secondary device indicating whetherthe packets were complete or in error.The IrDA protocol is contained in three layers:• The physical electronics are the hardware elements in eachdevice for sending and receiving the data.• The Link Access Protocol (LAP) layer controls the physicallayer, packetizes/unpacketizes data, and sets transmissionrates.• The Link Management Protocol (LMP) layer routes data toand from the host operating system (DOS/Windows).The data flow is shown in Figure B-5.The LAP and LMP layers can reside in either firmware, software,or a combination of both. There are different LAP and LMPprotocols for primary and secondary devices.The <strong>HP</strong> <strong>LaserJet</strong> 5 printer has the complete secondary protocol,and any host trying to communicate via the infrared (IR) portmust have the complete primary protocol installed. The primaryprotocol software is the responsibility of the host supplier. It isnot provided by Hewlett-Packard with the printer.IrDA host (or primary device) communications can be obtainedeither via an internal IR port or an external IR accessory. Severalmanufacturers offer complete accessory upgrades for both hostand peripheral devices.B-34 <strong>LaserJet</strong> 5/5M/5N Printer
primarydeviceApplicationGDI DDIPtr DVRASCII DataWindowsSystemStandard WindowsLJ Printer Driver (SW)FormatterI/O BuffersecondarydeviceASCII toRaster DataASCIIData BufferIRLMPIR Redirector(Software)IRLMPUnpacks DataIRLAPIR PhysicalIR Driver PacketizesData (SW or FW)Protocol SerializerIR ChipIRLAPIR PhysicalChecks PacketsProtocolDeserializerIR ChipTransmitterData Packets & QueriesReceiverReceiverResponsesTransmitterFigure B-5IR Data FlowSystem Requirements• Hardware• Both the primary and secondary devices must be equippedwith an IrDA-compliant IR component. Older,non-IrDA-compliant devices may not be compatible with the<strong>HP</strong> <strong>LaserJet</strong> 5/5M/5N printers.• Software• The primary device must be loaded during boot-up withsoftware provided by the manufacturer for infrared operation.• The primary device must be properly configured with aninfrared COM port, IRQ level, and base address value.• The infrared port must be installed and selected in thePrinters section of the Windows Control Panel.• The SIR transceiver pod (C2929A) accessory must bepurchased for the <strong>LaserJet</strong> 5, 5M, or 5N printer.<strong>LaserJet</strong> 5/5M/5N Printer B-35
To Print Using the Infrared PortThe C2929A Infrared Transceiver must be plugged into theinfrared (IR) port on your <strong>HP</strong> <strong>LaserJet</strong> 5, 5M, or 5N printer,located at the rear of the printer (Figure B-6). This port iscompliant with the specifications determined by the InfraredData Association (IrDA). On top of the transceiver pod is a statuslight that indicates when the port is activated. To use the IR port,you need to use a portable device that also includes anIrDA-compliant IR port and be within the range of operation (seeFigure B-7).Figure B-6IrDA Port LocationThe IR port is compatible with a wide variety of IrDA-compliantportable devices; however, the method for printing will varydepending on the type of device and the operating system in use.Refer to the instruction manual for your portable equipment forspecific instructions on printing from that device.The IR port works by receiving data similarly to a serial port,however, without a cable and operates at speeds of up to 115 kbits per second. When the IR connection is established, the statuslight comes on. If the connection is broken or when the print job iscomplete, the status light goes off.1 Make sure the printer is in Ready Mode.2 Align your laptop computer (or other portable equipment) thatis equipped with an IrDA-compliant IR port within 3 feet (1 m)of the IR pod and at an angle of plus or minus 15 degrees toensure printing (Figure B-5).B-36 <strong>LaserJet</strong> 5/5M/5N Printer
3 Send the print job. The status light on top of the IR pod turnson. (Printing a complex document or using a software printspooler on your PC may delay the time it takes for the IRstatus light to turn on.) If the status light does not turn on,realign the port on your portable equipment with the pod,resend the print job and stay within the range of operationduring printing.4 If you have to move the device, for example, to add paper,make sure you stay within the range of operation to maintainthe connection. If the connection is interrupted before yourprint job is complete, the IR port status light will turn off. Youhave from 3 to 40 seconds (depending on the hostimplementation) to correct the interruption and continue thejob. In this case, the IR port status light turns back on.5 The connection can be permanently broken (interrupted formore than 3 to 40 seconds) if the “sending” IR port is movedout of the range of operation or if anything passes between thetwo ports to block the transmission, such as a hand or piece ofpaper, or even direct sunlight. In this case, the job needs to bereprinted.Figure B-7IrDa Port Ranges<strong>LaserJet</strong> 5/5M/5N Printer B-37
If you still have problems printing, make sure you are using anIrDA-compliant device and proper software and have selected theproper port for printing.NoteThe IrDA standard for infrared communicationsrepresents an emerging technology. Oldernon-IrDA-compliant portable devices may not becompatible with your <strong>HP</strong> <strong>LaserJet</strong> 5/5M/5Nprinter. If you continue to have problems printingusing the IR port, contact the manufacturer ordealer where you purchased your portable deviceto verify compatibility with the IrDA standard,and follow the troubleshooting procedureimmediately following.Troubleshooting IR Printing ProblemsIR printing problems may be caused by any of the several systemcomponents or by lack of proper configuration. The followingchecklist will help determine the source of the problem.1 Verify the user is operating the printer and PC as described inthe User’s Manual: less than one meter between devices, andnot more than plus or minus 15 degrees from direct center.2 Verify the host PC or laptop and the printer areIrDA-compliant and have the necessary hardware componentsfor IR communication.3 Verify the IR software has been loaded on the primary device.(This is system software and should be available from the PCmanufacturer.)4 Verify the host PC or laptop is properly configured. Check theport assignment, the IRQ level, and the base address value.Check both the DOS AUTOEXEC.BAT and CONFIG.SYSfiles, and the Windows system configuration.B-38 <strong>LaserJet</strong> 5/5M/5N Printer
If all these elements are properly installed and configured, usethe IR test tool to test the IrDA protocol transmission and deviceoperation. This tool for troubleshooting IR communicationproblems, shown in Figure 10, has been developed by GenoaTechnology, Inc., in cooperation with Hewlett-Packard. The partnumber is 5062-4661 and can be ordered through <strong>HP</strong> Parts DirectOrdering.The IR test tool can be used with any IrDA-compliant primary orsecondary device, regardless of manufacturer.IR DiodesLBTest Connect PassPeripheralTestComputerTestTest ModesPCL PrinterPostScript PrinterEnergy DetectTest FrameswitchesFigure B-8Infrared Test ToolTo test the peripheral device:1 Put the <strong>HP</strong> <strong>LaserJet</strong> 5 in Ready Mode.2 Press the “Peripheral Test” button on the test tool. The LEDson the test tool will sequence.If the “PASS” LED lights, the test was successful, indicating thatcommunication with the printer’s IR port is functioning normally.<strong>LaserJet</strong> 5/5M/5N Printer B-39
On <strong>HP</strong> Laser-Jet printers, a self-test page will be initiated by thetest.If the “TEST” LED goes out and the “PASS” LED fails to light,the printer’s IR port is not functioning correctly; check theoperator’s instructions included with the IR test tool.To test the host computer:1 Place the test tool on a table in front of the PC’s IR port.2 Press the “computer Test button. The test tool will sequencethe LEDs.If the “PASS” LED light, the test was successful, indicating thatcommunication with the printer’s IR port is functioning normally.If the “TEST” LED goes out and the “PASS” LED fails to light,the host’s IR port is not functioning correctly.B-40 <strong>LaserJet</strong> 5/5M/5N Printer
Infrared Port Not RespondingTable B-21Solutions for Infrared Not RespondingSituationThe connection cannot beestablished or the transmissionseems to be taking longer thanusual.SolutionMake sure the device you areusing is IrDA-compliant; look foran IrDA symbol on the device orrefer to the manual for the devicefor IrDA specifications.Make sure that the operatingsystem on your computerincludes an IR driver and yourapplication uses a <strong>HP</strong> <strong>LaserJet</strong>5/5M/5N compatible printerdriver.Make sure you have positionedthe device within the range ofoperation and that no objects,such as a finger, paper, books,or bright light, are interfering withthe connection. Also make surethe two IR ports are clean (freefrom dirt and grease.)Bright light of any kind (sunlight,incandescent light, fluorescentlight, or light from an infraredremote control, such as thoseused for TVs and VCRs) shiningdirectly into one of the IR portsmay cause interference.Position the device closer to theprinter’s IR pod.<strong>LaserJet</strong> 5/5M/5N Printer B-41
SituationThe printer prints only part of apage or document.The print job has been properlysent to the printer, but the printerwill not print.The IR status light turns offduring transmission.SolutionThe connection has been brokenduring transmission. If you movethe portable device duringtransmission, the connection canbe broken. IrDA-compliantdevices are designed to recoverfrom temporary connectioninterruptions. Re-establish theconnection (depending on thedevice you are using, you canhave anywhere from 3 to 20seconds to re-establish theconnection)If the connection is brokenbefore the entire print job hasbeen transmitted to the printer(printing has not yet started), theprinter may not print any of thejob. If the Data light is on, pressthe Job Cancel button to clearthe printer’s memory. Then,position the device within therange of operation, and print thejob again.The connection may have beenbroken If the Data light is on,press the Job Canel button toclear the printer’s memory.Then, position the device withinthe range of operation, and printthe job again.B-42 <strong>LaserJet</strong> 5/5M/5N Printer
Index!12 PRINTER OPEN 7-1813 PAPER JAM 7-2014 NO EP CART 7-2516 TONER LOW 4-10, 7-2521 PRINT OVERRUN 3-5341.1 ERROR 7-2841.2 ERROR 7-28, 7-3141.3 ERROR 7-2841.4 ERROR 7-2841.5 ERROR 7-2850 service error 7-2951 ERROR Message 7-3152 ERROR 7-3257 SERVICE 7-3358 SERVICE fan failure 7-34AAccessory Parts 8-33adjustmentleading edge registration 1-35advanced functions 3-33ASAP (Automated Support AccessProgram) 1-12ASCII PJL Escape Sequence 3-19assemblies removal 6-15Assist Line (<strong>HP</strong> CSC) 1-13assistance, technical 1-12AUDIO TIPS, <strong>HP</strong> 1-13autoexec.bat 3-31, 7-53Bbackground scatter 7-35, 7-47basic sequence of operation 5-33baud rate 3-33beam detect signal weak (41.2) 7-27big data B-28black pages 7-35with horizontal stripes 7-35blank display 7-12button, test print 3-29Ccable pinouts 3-35CDRH laser safety 1-8changing the display language 3-28checkMP tray empty sensor 7-17sw601 7-19checkpoints, service 4-3CIC (Customer Information Centers)1-13cleaning brush uses 4-16cleaning station, drum 5-18clearable warnings 7-10CLEARING MEMORY 7-ACLOSE PRINTER COVER 7-Acold reset 3-23, B-27communications checks 7-52, 7-54component locations 7-59CompuServe Forum, <strong>HP</strong> 1-13conditioning station, drum 5-19configurationAUTOEXEC.BAT 7-53communications check 7-52system 3-31test message 7-52configuration menu B-19contact plate, high voltage 6-62contactor removal 6-62CONTINUOUS TEST 7-Acontrol panel 3-2, 3-6, B-10flashing indicators 3-2overlay 3-28removal 6-23security 3-18control panel keys B-11covers removal 6-4Customer Support CenterEurope (ECSC) 1-14U.S. (CSC) 1-13customization variable 3-22Ddata flow, serial 5-4DATA RECEIVED 7-Adatecode 3-26DB-25 3-37cable pinouts 3-37DB-9 3-35cable pinouts 3-35DC Controller 5-2installation 6-35loads 5-3removal 6-33system 5-1DC power supply 5-2Index-1
defect Ruler 7-67defect template 7-67developing station, drum 5-22DHHS laser safety 1-8Diagnostics B-28diagrams, timing 5-34disassembly, fuser 6-47display language, changing 3-28, B-30distorted print 7-35, 7-42documentation, related 1-7, B-8DOS commandsserial 7-53DOS Utilities 3-42Drumcleaning station 5-18conditioning station 5-19developing station 5-22photosensitive 5-17Rotation Check 7-50sensitivity 5-17transferring station 5-24writing station 5-20dtr polarity 3-34dtr/dsr 3-34Duplexcomponents A-14covers A-9electrical block diagram A-5installation A-6overview A-2printing A-3removal and replacement A-8EEconoMode 3-16, 4-6ENGINE TEST 7-Aenvelope feeder 5-4installation 3-49envelopes 2-6errorinfrared B-41Error Map for LJ 5 7-A - 7-DError messagesMP/PC/LC LOAD 7-13troubleshooting 7-2ESD 6-1European Customer Support Center(ECSC) 1-14European formatter installation 3-22exhaust fan motor 5-10Explorer 3-33FFACTORY DEFAULTS 7-Afaint print 7-35faint print 7-38fanchecks 7-34failure 7-34motor signals 5-10removal 6-39faulty registration 7-39fax information service (<strong>HP</strong> FIRST)1-12feed guide assembly 6-62replacing 6-68Finland laser safety 1-10, B-9firmware date code 3-26flash SIMM B-29flashing indicators 3-2FM1 7-34exhaust fan motor 5-10font door cover 6-10formatterPCA removal 6-29pca, functional overview 5-12system 5-12formatter cage removal 6-27formatter system 5-1functional checkhalf self-test 7-49laser/scanner assembly 7-32lower cassette 7-24main motor 7-33PS2 7-17functional overview, formatter 5-12functional test, pickup motor (m2)7-23fuser assemblyconfiguration 6-48life expectancy 4-2parts location 6-48PM 4-3removal 6-22thermoswitch removal 6-55fuser bulb replacement 1-47fuser disassembly 6-47fuser malfunction 7-29fusingprocess 5-25station 5-25temperature 5-2fusing roller heat lamp removal 6-49Ggear assembly removal 6-38Hhalf self-test functional check 7-49handshaking 3-34hardware 6-2descriptions 6-3heat lamp 6-49Index-2
high voltagecontact assembly 6-68contact plate 6-62contactor removal 6-62contactor/paper guide removal 6-62High Voltage Power Supplyassembly 7-51checks 7-51removal 6-21troubleshooting 7-51high voltage system 5-2<strong>HP</strong> ASAP (Automated Support AccessProgram) 1-12<strong>HP</strong> AUDIO TIPS 1-13<strong>HP</strong> FIRST (Fax Information RetrievalSupport Technology) 1-12II/Obuffering 3-15information 3-26imagedefect summary 7-35formation system 5-1, 5-16formation troubleshooting 7-49skew 7-35image skew 7-43improperly sized image 7-35, 7-44INCOMPATIBLE ENVELOPEFEEDER 7-AINCOMPATIBLE TRAY 3 7-Bindicators 3-2information, related 1-7, B-8infraredoperation B-37printing B-36software B-34status light B-36test tool B-39troubleshooting B-38, B-41using to print B-36infrared communication B-34Infrared, test tool B-38initial rotation period 5-38INITIALIZING 7-Binput area paper jams 7-20input feed roller, PM 4-3Input/Registration Sensor Check 7-22INSTALL TONE CARTRIDGE 7-BINSTALL TRAY 2 7-BinstallationDC controller 6-35installingprinter drivers 3-41SIMM 3-51the control panel overlay 3-28the envelope feeder 3-49the optional lower cassette 3-44the toner cartridge 4-7the transfer roller 4-16INSUFFICIENT MEMORY 7-Binsufficient memory messages 7-10interconnect PCA removal 6-69interface troubleshooting 7-52interfacesDOS commands, parallel 3-31parallel DOS commands 3-31IrDA, print using B-36JJ09, fan connector 7-34J131 7-33J211, main motor connector 7-33J601 7-23J602 7-23J701 7-23J702location 5-5paper control PCA 5-5J704location 5-5paper control PCA 5-5jam, detection, paper 5-11job menu B-18Llabel, laser safety 1-8labelsadhesive 2-5arrangement 2-5construction 2-5curl 2-5guidelines 2-5language, changing the display 3-28large print voids 7-35, 7-46laser and scanner drive 5-2laser safetyCDRH 1-8DHHS 1-8Finland 1-10, B-9label 1-8laser/scanner assembly functionalchecks 7-32<strong>LaserJet</strong> Explorer 3-33last rotation period 5-42LC LOAD message 7-13leading edge registration adjustment6-35left side cover removal 6-7life expectancyfuser assembly 4-2rollers 4-2separation pad 4-2toner cartridge 4-2LJ 5 Printer B-1 - B-42Index-3
lower cassetteassemblies removal 6-44assembly 5-4drive motor (M3) 5-10functional check 7-24installing 3-44paper loading 3-45pickup motor 7-24pickup motor removal 6-45sensor board removal 6-44tray switches 5-9LPT1 3-31MM1, main motor 5-10M2 functional test 7-23M2, paper feed motor 5-10m3lower cassette drive motor 5-10lower cassette pickup motor 7-2<strong>4M</strong>4, envelope feeder drive motor 5-10M5, scanner motor 5-11machine status 5-2Macintosh 3-18main motor(M1) 5-10assembly removal 6-37drive 5-2drive system 5-10failure 7-33functional checks 7-33functional tests 7-33signals 5-10maintenance 4-1procedures 4-11malfunction, fuser 7-29MANUALLY FEED 7-Bmeasuring d.c. voltages 7-69media specifications 2-3memory 3-53size 3-26memory configuration menu B-21Memory Enhancement technology(MEt) 3-17MEMORY FULL 7-BMEMORY LOW 7-BMEMORY SETTINGS CHANGED7-Bmemory-induced messages 7-10message, TONER LOW 4-10microswitch(SW603) 7-15(SW604) 7-15(SW605) 7-15signals 5-8MIO 3-26, 3-40, 7-56menus 3-26MODE command 3-31MODE statement 7-53model number 1-3, B-5motor locations 7-61MP Door Removal 6-12MP pick-up roller clutch solenoid(SL2) 5-5MP rollers, PM 4-3MP trayempty sensor check 7-17paper end sensor functional test 7-44paper path 5-29paper pickup rollers removal 4-11removal 6-13separation pad removal 4-11MP/PC/LC LOAD Message 7-13MS-DOSSystem configuration 3-31version 4 and above 7-53version 4 and below 7-53MSDS, phone number 1-11multifeed (41.3) 7-28Nnetworks, security 3-18noisy vertical sync signal (41.1) 7-28non-<strong>HP</strong> toner cartridge 4-9Novell Networks, <strong>HP</strong> JetAdminUtility 3-19numbermodel 1-3, B-5Serial 1-3, B-5NVRAM Init B-31OOFFLINE 7-Boperationbasic sequence of 5-33standard printer 5-33options, installed status 3-26orderingdocumentation 1-7, B-8packaging material 3-43output area paper jams 7-20output assembly removal 6-41overhead transparencies 2-6ozone, safety 1-11Ppacing 3-34packaging material part no. 3-43packaging the printer 3-43page count 3-24, 3-26setting the 3-21page protect 3-13paper control pca removal 6-59paper exit sensor removal 6-42Index-4
paper feedassembly removal 6-18paper feed guide removal 6-62paper feed system 5-1, 5-26paper jam 7-20detection 5-11PS1 7-20troubleshooting 7-20paper motion 5-2paper pathMP tray 5-29PC tray 5-30paper pickup motor 5-10paper pickup rollers 4-11paper sensors 7-20paper size sensing, lower cassette 7-16paper specifications 2-3paper tray switch settings 5-9paper, loading optional lower cassette3-45parallelcommunication 3-31DOS commands 7-53parallel menu 3-33, B-22parts list 8-40PC LOAD Message 7-13PC pick-up roller clutch solenoid(SL1) 5-5PC rollers, PM 4-3PC traypaper path 5-30pickup roller removal 4-13PC tray size switches (SW603,SW604, SW605) functional check7-15PCL fonts menu B-17PCL memory requirements 3-26periodinitial rotation 5-38last rotation 5-42print 5-40standby 5-37warm-up 5-37periodic maintenance procedures 4-11phone numbersCIC (Customer Information Centers)1-13CSC (Customer Support Center) 1-13MSDS 1-11printer drivers 3-41technical assistance 1-12photosensitive drum 5-17photosensorssignals 5-5 - 5-6tray and door 5-5 - 5-6pickup motor (m2) functional test 7-23pickup motor, lower cassette 7-24pickup rollers 6-1PLEASE WAIT 7-Bportinfrared B-35PostScript 3-58postscript menu B-18power supply removal 6-15power system 5-1, 5-31POWERSAVE ON 7-Bpre-troubleshooting procedures 7-1preliminary operating checks 7-1print darkness 3-17print density 7-38adjusting 3-17adjustment 4-5dial 3-17print media specifications 2-3print period 5-40printersecurity 3-18serial number 1-3, B-5specifications 1-5, B-6printer drivers 1-13, 3-41obtaining 3-41Printer Job Language (PJL) overview5-15printer message troubleshooting 7-2printer open failure 7-18PRINTING CONFIG PAGE 7-BPRINTING DEMO PAGE 7-Bprinting envelopes 2-6PRINTING FLASH PAGE 7-BPRINTING FONT LIST 7-Bprinting menu 3-24, B-15printout, test print 3-29process, fusing 5-25PROCESSING JOB 7-Bproduct compatibility 1-2, B-2 - B-3programming flash SIMM B-29protecting the SIMM board 3-51protocolinfrared B-34PS 5, MP tray trailing edge sensor7-44PS1and PS2 sensor assembly removal6-61input/registration sensor 5-7paper jam 7-20PS2functional check 7-17paper jam 7-20PC tray paper-out sensor 5-6PS3(exit sensor) check 7-23paper exit sensor 5-7PS3 removal 6-42PS4check 7-17Index-5
PS5check 7-4<strong>4M</strong>P tray trailing edge sensor 5-7PS6, lower cassette paper-out sensor5-7PS7, envelope feeder paper-out sensor5-7RRAM size 3-24Random Horizontal Black Lines 7-40READY 7-Brear door removal 6-8recycling programToner Cartridge 4-7registrationadjustment 6-35leading edge adjustment 6-35related documentation 1-7, B-8removalfont door cover 6-10formatter pca 6-29gear assembly 6-38left side cover 6-7MP tray separation 4-11PC tray pickup roller 4-13top cover 6-5transfer roller 4-16REMOVE DUPLEX JAM 7-BREMOVE PAPER JAM 7-Cremovingand replacing the transfer roller 4-15lower cassette roller 4-1<strong>4M</strong>P tray separation pad 4-11MP tray, paper pickup rollers 4-11PC tray pickup roller 4-13the SIMMs cover 6-25transfer roller 4-16removing the covers 6-4repackaging instructions 3-43repetitive defect template 7-67repetitive defects 7-35, 7-41replacingfuser parts 6-47MP tray separation pad 4-11paper pickup rollers 4-11the feed guide assembly 6-68the high voltage contact assembly6-68the transfer roller 4-16REQUESTED LANGUAGE NOTAVAIL 7-Crequirementsfor infrared B-35requirements, site 2-1Reset Menu 3-5reset, cold 3-23resets menu B-23RESETTING ACTIVE I/O 7-CRESETTING ALL I/O 7-CResolution Enhancement (REt) 3-16Resolution Enhancement technologystatus 3-26Resource Saving 3-14status 3-26RESTORING FACTORY SETTINGS7-Creturning the printer 3-43RFI statement 1-9right hand text missing 7-35, 7-40right side cover removal 6-4robust xon 3-34rollerslife expectancy 4-2MP tray 4-11paper pickup 4-11rs-422A 3-39rs232C 3-33SsafetyFinland laser 1-10, B-9label, Laser 1-8laser, CDRH 1-8laser, DHHS 1-8ozone 1-11toner 1-11scanner assembly removal 6-43scanner malfunction 7-32scanner motor 5-10signals 5-10security, networks 3-18self test description 3-24, B-32sensitivity, drum 5-17sensor pca removal 6-60separation pad 6-1life expectancy 4-2MP tray 4-11sequence of operation, basic 5-33serialcable pinouts 3-35communication 3-31configuration 3-33DOS commands 7-53serial datacommunication 5-4flow 5-4input (SLI) 5-2output (SLO) 5-2, 5-4repackaging instructions 3-43repetitive defect template 7-67repetitive defects 7-35, 7-41replacingfuser parts 6-47serial menu B-22serial number 1-3, B-5Index-6
service checkpoints 4-1, 4-3Service Mode 3-20, B-25service/error messages 3-59setting the cold reset B-27setting the page count 3-21, B-26setting up the envelope feeder 3-50settings, tray switch 5-9sheet feeder installation 3-44signalsfan motor 5-10main motor 5-10Microswitch 5-8Photosensor 5-6scanner motor 5-10solenoid 5-5site requirements 2-1Skip demo B-28SL1, PC pick-up roller clutch solenoid5-5SL2, MP pick-up roller clutch solenoid5-5SL3 lower cassette pickup rollerclutch solenoid 5-5SLI (serial data in) 5-4SLO (serial data out) 5-4smeared print/improper fusing 7-35,7-42software B-35shipped with printer B-34solenoids 5-5signals 5-5space requirements 2-2specificationsIrDA B-34labels 2-3, 2-5paper 2-3print media 2-3standard printer operation 5-33standby period 5-37state machines 5-4statement, RFI 1-9stationdrum cleaning 5-18drum conditioning 5-19drum developing 5-22drum transferring 5-24drum writing 5-20fusing 5-25Status message troubleshooting 7-2status, self test 3-26sw601 7-19sw601, top cover open sensor switch5-8sw602, test print switch 5-8SW603 7-15PC size switch 5-8SW604 7-15PC size switch 5-8SW605 7-15PC size switch 5-8sw851, lower cassette size switch 5-8sw852, lower cassette size switch 5-8sw853, lower cassette size switch 5-8switch locations 7-62switch settings, paper tray 5-9systemcommunication 3-31configuration 3-31paper feed 5-26TTB201 (voltage test points) 7-69technical assistance 1-12test menu B-24test message for communicationscheck 7-52test print button 3-29test print printout 3-29test toolinfrared B-39thermistor removal 6-56thermoswitch removal 6-55timing 5-2timing diagrams 5-34tonercleaning 1-11distribution 4-10level 5-2safety 1-11toner cartridge 4-1, 4-5, 4-10components 7-26life 4-5life expectancy 4-2recycling 4-7refilled 4-9shelf life 4-6storage 4-6TONER LOW 4-10, 7-Cmessage 7-25TONER LOW=OFF 4-10TONER LOW=ON 4-10tools, required 6-2top cover removal 6-5trailing edge sensorPS5 7-44transfer rollerPM 4-3removal and replacement 4-15 - 4-16replacement 4-16transferring station, drum 5-24TRAY 1/2/3 LOAD message 7-13Tray 2 tray size switches 7-15TRAY 2/3 EMPTY 7-CTRAY X LOAD 7-Ctray, switch settings 5-9troubleshootingaids 7-59Attendance messages 7-2Index-7
Error messages 7-2general information 7-1infrared B-38Message Summary Table 7-2messages 7-2preliminary 7-1Printer messages 7-2quick checks 7-1Status messages 7-2Troubleshooting, IR port B-38Uunpacking the printer 3-43user maintenance 4-2Vvariable, customization 3-22version number 3-26vertical dark streaks 7-35, 7-46vertical sync late (41.4) 7-28vertical white streaks 7-35, 7-40voltage checks 7-69voltage test points 7-69WW0 JOB 600/A4 7-11W1 IMAGE ADAPT 7-11W2 INVALID PERS 7-11W3 JOB ABORTED 7-11W4 JOB 300/OFF 7-11W5 JOB 300/LTR 7-11W6 JOB 300/A4 7-11W7 JOB 300/LGL 7-11W8 JOB 600/OFF 7-11W9 JOB 600/LTR 7-11warm-up period 5-37WARMING UP 7-Cwhite or blank pages 7-48white streaks, vertical 7-40wireless printingSee see infraredwriting station, drum 5-20XX LOAD 7-Cxon/xoff 3-34Index-8
SN-1 Service Notes
SN-2 Service Notes
SN-3 Service Notes
SN-4 Service Notes
SN-5 Service Notes
SN-6 Service Notes
SN-7 Service Notes
SN-8 Service Notes
Copyright © 1996Hewlett-Packard CompanyPrinted in USA 3/96Manual Part No.C3916-90984*C3916-90984**C3916-90984*C3916-90984