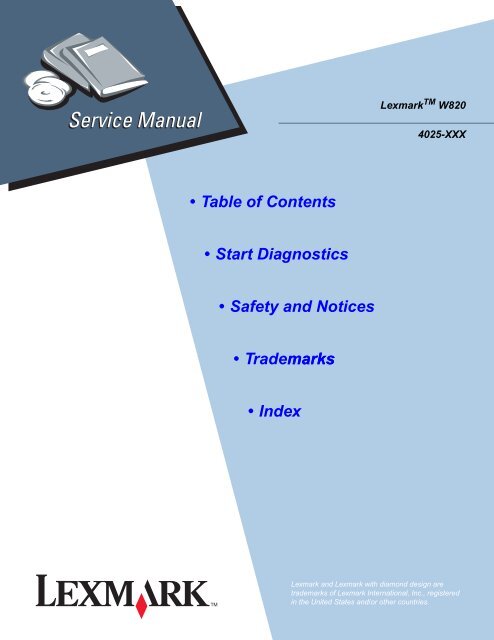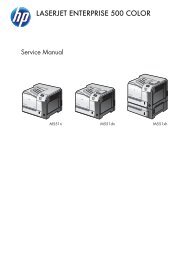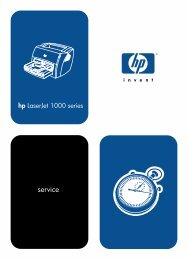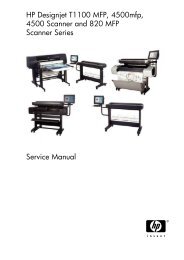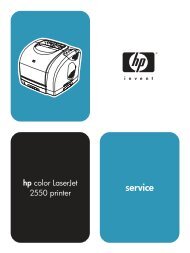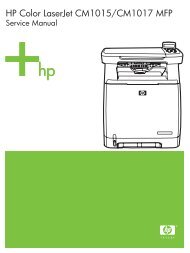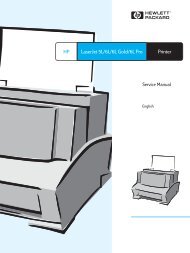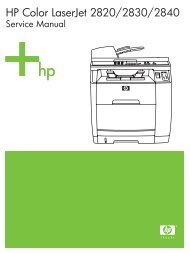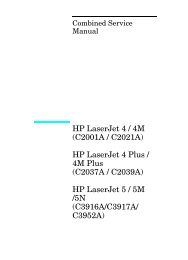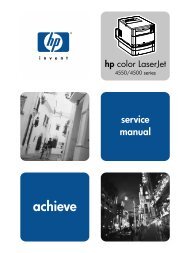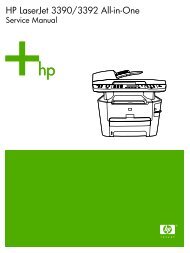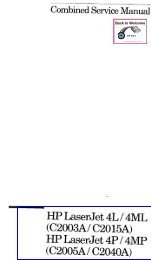W820 (4025-xxx)
W820 (4025-xxx)
W820 (4025-xxx)
- No tags were found...
You also want an ePaper? Increase the reach of your titles
YUMPU automatically turns print PDFs into web optimized ePapers that Google loves.
Lexmark TM <strong>W820</strong><strong>4025</strong>-XXX• Table of Contents• Start Diagnostics• Safety and Notices• Trademarks•IndexLexmark and Lexmark with diamond design aretrademarks of Lexmark International, Inc., registeredin the United States and/or other countries.
Edition: July 2002The following paragraph does not apply to any country where such provisions are inconsistent with local law:LEXMARK INTERNATIONAL, INC. PROVIDES THIS PUBLICATION “AS IS” WITHOUT WARRANTY OF ANY KIND,EITHER EXPRESS OR IMPLIED, INCLUDING, BUT NOT LIMITED TO, THE IMPLIED WARRANTIES OFMERCHANTABILITY OR FITNESS FOR A PARTICULAR PURPOSE. Some states do not allow disclaimer of express orimplied warranties in certain transactions; therefore, this statement may not apply to you.This publication could include technical inaccuracies or typographical errors. Changes are periodically made to theinformation herein; these changes will be incorporated in later editions. Improvements or changes in the products or theprograms described may be made at any time.Comments may be addressed to Lexmark International, Inc., Department D22A/032-2, 740 West New Circle Road,Lexington, Kentucky 40550, U.S.A or e-mail at ServiceInfoAndTraining@Lexmark.com. Lexmark may use or distribute anyof the information you supply in any way it believes appropriate without incurring any obligation to you. You can purchaseadditional copies of publications related to this product by calling 1-800-553-9727. In other countries, contact your point ofpurchase.Lexmark and Lexmark with diamond design are trademarks of Lexmark International, Inc., registered in the United Statesand/or other countries.PostScript is a registered trademark of Adobe Systems Incorporated.Other trademarks are the property of their respective owners.© Copyright Lexmark International, Inc. 2001, 2002.All rights reserved.UNITED STATES GOVERNMENT RESTRICTED RIGHTSThis software and documentation are provided with RESTRICTED RIGHTS. Use, duplication or disclosure by theGovernment is subject to restrictions as set forth in subparagraph (c)(1)(ii) of the Rights in Technical Data and ComputerSoftware clause at DFARS 252.227-7013 and in applicable FAR provisions: Lexmark International, Inc., Lexington, KYU.S.A. P/N 12G3663
<strong>4025</strong>-XXXTable of ContentsNotices and Safety Information . . . . . . . . . . . . . . . . . . . . . . . . . . . . . . . . . . . . . . . . . . . . . . ixLaser Advisory and Caution Labels . . . . . . . . . . . . . . . . . . . . . . . . . . . . . . . . . . ixClass 1 Laser Statement Label . . . . . . . . . . . . . . . . . . . . . . . . . . . . . . . . . . . . . . . xLaser Notices . . . . . . . . . . . . . . . . . . . . . . . . . . . . . . . . . . . . . . . . . . . . . . . . . . . . . . xiSafety Information . . . . . . . . . . . . . . . . . . . . . . . . . . . . . . . . . . . . . . . . . . . . . . . . . .xivPreface . . . . . . . . . . . . . . . . . . . . . . . . . . . . . . . . . . . . . . . . . . . . . . . . . . . . . . . . . . . . . . . . . . . . . . . . . xviiGeneral Information. . . . . . . . . . . . . . . . . . . . . . . . . . . . . . . . . . . . . . . . . . . . . . . . . . . . . . . . . . . 1-1Options . . . . . . . . . . . . . . . . . . . . . . . . . . . . . . . . . . . . . . . . . . . . . . . . . . . . . . . . . . 1-1Maintenance Approach . . . . . . . . . . . . . . . . . . . . . . . . . . . . . . . . . . . . . . . . . . . . . 1-1Tools Required For Service . . . . . . . . . . . . . . . . . . . . . . . . . . . . . . . . . . . . . . . . . . 1-1Serial Number Locations . . . . . . . . . . . . . . . . . . . . . . . . . . . . . . . . . . . . . . . . . . . . 1-2Symbols Used in this Manual . . . . . . . . . . . . . . . . . . . . . . . . . . . . . . . . . . . . . . . . 1-3Safety Details . . . . . . . . . . . . . . . . . . . . . . . . . . . . . . . . . . . . . . . . . . . . . . . . . . . . . 1-3Power Supply and Electrical Components . . . . . . . . . . . . . . . . . . . . . . . . . . . . 1-3Mechanical Components . . . . . . . . . . . . . . . . . . . . . . . . . . . . . . . . . . . . . . . . . . 1-4Laser Components . . . . . . . . . . . . . . . . . . . . . . . . . . . . . . . . . . . . . . . . . . . . . . 1-4Fuser Components . . . . . . . . . . . . . . . . . . . . . . . . . . . . . . . . . . . . . . . . . . . . . . 1-4Safety Components . . . . . . . . . . . . . . . . . . . . . . . . . . . . . . . . . . . . . . . . . . . . . . 1-4Caution Labels . . . . . . . . . . . . . . . . . . . . . . . . . . . . . . . . . . . . . . . . . . . . . . . . . 1-5Service Flowchart . . . . . . . . . . . . . . . . . . . . . . . . . . . . . . . . . . . . . . . . . . . . . . . . . . 1-5Printer Overview . . . . . . . . . . . . . . . . . . . . . . . . . . . . . . . . . . . . . . . . . . . . . . . . . . . 1-6Schematic Diagram of Printer Operation . . . . . . . . . . . . . . . . . . . . . . . . . . . . . 1-7Printer Power . . . . . . . . . . . . . . . . . . . . . . . . . . . . . . . . . . . . . . . . . . . . . . . . . . . . . . 1-9Power Supply Components . . . . . . . . . . . . . . . . . . . . . . . . . . . . . . . . . . . . . . . 1-11Electrical Safety Circuits . . . . . . . . . . . . . . . . . . . . . . . . . . . . . . . . . . . . . . . . . 1-13Printer Control . . . . . . . . . . . . . . . . . . . . . . . . . . . . . . . . . . . . . . . . . . . . . . . . . . . . 1-15Control Functions of the Machine Control Unit (MCU) . . . . . . . . . . . . . . . . . . 1-24Mechanical Drive . . . . . . . . . . . . . . . . . . . . . . . . . . . . . . . . . . . . . . . . . . . . . . . . . . 1-28Mechanical Drive Components . . . . . . . . . . . . . . . . . . . . . . . . . . . . . . . . . . . . 1-29Printer Motor Control . . . . . . . . . . . . . . . . . . . . . . . . . . . . . . . . . . . . . . . . . . . . 1-32Paper Path . . . . . . . . . . . . . . . . . . . . . . . . . . . . . . . . . . . . . . . . . . . . . . . . . . . . . . . 1-33Paper Path Components . . . . . . . . . . . . . . . . . . . . . . . . . . . . . . . . . . . . . . . . . 1-35Paper Path Mechanical Drive . . . . . . . . . . . . . . . . . . . . . . . . . . . . . . . . . . . . . 1-36Paper Path Component Control . . . . . . . . . . . . . . . . . . . . . . . . . . . . . . . . . . . 1-45iii
<strong>4025</strong>-XXXPrinthead . . . . . . . . . . . . . . . . . . . . . . . . . . . . . . . . . . . . . . . . . . . . . . . . . . . . . . . . 1-46Printhead Components . . . . . . . . . . . . . . . . . . . . . . . . . . . . . . . . . . . . . . . . . . 1-47Printhead Operation . . . . . . . . . . . . . . . . . . . . . . . . . . . . . . . . . . . . . . . . . . . . 1-48Image Resolution . . . . . . . . . . . . . . . . . . . . . . . . . . . . . . . . . . . . . . . . . . . . . . . 1-49Printhead Control . . . . . . . . . . . . . . . . . . . . . . . . . . . . . . . . . . . . . . . . . . . . . . . 1-50Printhead Safeguards . . . . . . . . . . . . . . . . . . . . . . . . . . . . . . . . . . . . . . . . . . . 1-51Xerographics . . . . . . . . . . . . . . . . . . . . . . . . . . . . . . . . . . . . . . . . . . . . . . . . . . . . . 1-52Xerographics Overview . . . . . . . . . . . . . . . . . . . . . . . . . . . . . . . . . . . . . . . . . . 1-53Xerographic Components . . . . . . . . . . . . . . . . . . . . . . . . . . . . . . . . . . . . . . . . 1-54Xerographic Process During a Print Cycle . . . . . . . . . . . . . . . . . . . . . . . . . . . 1-56Mechanical Drive for Xerographics . . . . . . . . . . . . . . . . . . . . . . . . . . . . . . . . . 1-61Xerographic Control . . . . . . . . . . . . . . . . . . . . . . . . . . . . . . . . . . . . . . . . . . . . . 1-61Image Quality Control - The Toner Sensor . . . . . . . . . . . . . . . . . . . . . . . . . . . 1-62Fuser Components . . . . . . . . . . . . . . . . . . . . . . . . . . . . . . . . . . . . . . . . . . . . . 1-64Mechanical Drive for the Fuser Assembly . . . . . . . . . . . . . . . . . . . . . . . . . . . . 1-65Fuser Control . . . . . . . . . . . . . . . . . . . . . . . . . . . . . . . . . . . . . . . . . . . . . . . . . . 1-67General Specifications . . . . . . . . . . . . . . . . . . . . . . . . . . . . . . . . . . . . . . . . . . . . . 1-69Image Registration and Reproduction Tolerances . . . . . . . . . . . . . . . . . . . . . . . 1-71Paper Handling Devices . . . . . . . . . . . . . . . . . . . . . . . . . . . . . . . . . . . . . . . . . . . . 1-72Face Down Tray (standard) . . . . . . . . . . . . . . . . . . . . . . . . . . . . . . . . . . . . . . . 1-72Finisher - option . . . . . . . . . . . . . . . . . . . . . . . . . . . . . . . . . . . . . . . . . . . . . . . . 1-72Mailbox - option . . . . . . . . . . . . . . . . . . . . . . . . . . . . . . . . . . . . . . . . . . . . . . . . 1-72Duplex - option . . . . . . . . . . . . . . . . . . . . . . . . . . . . . . . . . . . . . . . . . . . . . . . . . 1-72Envelope Feeder - option . . . . . . . . . . . . . . . . . . . . . . . . . . . . . . . . . . . . . . . . 1-72MP Feeder (standard) . . . . . . . . . . . . . . . . . . . . . . . . . . . . . . . . . . . . . . . . . . . 1-72Glossary of Terms, Acronyms, and Abbreviations . . . . . . . . . . . . . . . . . . . . . . 1-73Diagnostic Information . . . . . . . . . . . . . . . . . . . . . . . . . . . . . . . . . . . . . . . . . . . . . . . . . . . . . . 2-1Start . . . . . . . . . . . . . . . . . . . . . . . . . . . . . . . . . . . . . . . . . . . . . . . . . . . . . . . . . . . . . 2-1Operator Panel Messages . . . . . . . . . . . . . . . . . . . . . . . . . . . . . . . . . . . . . . . . . . . . 2-1Status Screens . . . . . . . . . . . . . . . . . . . . . . . . . . . . . . . . . . . . . . . . . . . . . . . . . 2-2Status Messages . . . . . . . . . . . . . . . . . . . . . . . . . . . . . . . . . . . . . . . . . . . . . . . . 2-2Service Messages . . . . . . . . . . . . . . . . . . . . . . . . . . . . . . . . . . . . . . . . . . . . . . . 2-2Attendance Messages . . . . . . . . . . . . . . . . . . . . . . . . . . . . . . . . . . . . . . . . . . . . 2-2Accessing Additional Debug Information for Service Errors . . . . . . . . . . . . . . . 2-3Service Error Code Table . . . . . . . . . . . . . . . . . . . . . . . . . . . . . . . . . . . . . . . . . . . . 2-3Symptom Service Check Table . . . . . . . . . . . . . . . . . . . . . . . . . . . . . . . . . . . . . . . 2-7Attendance Message Table . . . . . . . . . . . . . . . . . . . . . . . . . . . . . . . . . . . . . . . . . . . 2-8Service Checks Flowchart . . . . . . . . . . . . . . . . . . . . . . . . . . . . . . . . . . . . . . . . . . . 2-9How to Use the Service Checks Flowchart . . . . . . . . . . . . . . . . . . . . . . . . . . . . 2-9iv
<strong>4025</strong>-XXXHow to Follow a Service Check . . . . . . . . . . . . . . . . . . . . . . . . . . . . . . . . . . . . . 2-9General Notes on Using Service Checks . . . . . . . . . . . . . . . . . . . . . . . . . . . . 2-10Service Checks . . . . . . . . . . . . . . . . . . . . . . . . . . . . . . . . . . . . . . . . . . . . . . . . . . . 2-11Error Code Service Checks . . . . . . . . . . . . . . . . . . . . . . . . . . . . . . . . . . . . . . . 2-11Attendance Messages . . . . . . . . . . . . . . . . . . . . . . . . . . . . . . . . . . . . . . . . . . . 2-33Symptom Service Checks . . . . . . . . . . . . . . . . . . . . . . . . . . . . . . . . . . . . . . . . 2-54Print Quality Service Checks . . . . . . . . . . . . . . . . . . . . . . . . . . . . . . . . . . . . . 2-59Electrical Interference . . . . . . . . . . . . . . . . . . . . . . . . . . . . . . . . . . . . . . . . . . . . . 2-78Diagnostic Aids. . . . . . . . . . . . . . . . . . . . . . . . . . . . . . . . . . . . . . . . . . . . . . . . . . . . . . . . . . . . . . . . 3-1Analyzing the Test Print . . . . . . . . . . . . . . . . . . . . . . . . . . . . . . . . . . . . . . . . . . . 3-1Using Test Print to Locate a Feed or Paper Transport Problem . . . . . . . . . . . . 3-1Using Test Print to Analyze a Print Quality Problem . . . . . . . . . . . . . . . . . . . . . 3-1Using the Operator Panel Diagnostics Menu . . . . . . . . . . . . . . . . . . . . . . . . . . . . 3-2Entering Diagnostic Mode . . . . . . . . . . . . . . . . . . . . . . . . . . . . . . . . . . . . . . . . . 3-2Exiting Diagnostic Mode . . . . . . . . . . . . . . . . . . . . . . . . . . . . . . . . . . . . . . . . . . 3-2Print Tests . . . . . . . . . . . . . . . . . . . . . . . . . . . . . . . . . . . . . . . . . . . . . . . . . . . . . . . . 3-7Print Quality Pages . . . . . . . . . . . . . . . . . . . . . . . . . . . . . . . . . . . . . . . . . . . . . . 3-8Hardware Tests . . . . . . . . . . . . . . . . . . . . . . . . . . . . . . . . . . . . . . . . . . . . . . . . . . . . 3-9LCD Hardware Test . . . . . . . . . . . . . . . . . . . . . . . . . . . . . . . . . . . . . . . . . . . . . . 3-9Button Test . . . . . . . . . . . . . . . . . . . . . . . . . . . . . . . . . . . . . . . . . . . . . . . . . . . . 3-9DRAM Memory Test . . . . . . . . . . . . . . . . . . . . . . . . . . . . . . . . . . . . . . . . . . . . . 3-9DRAM Error . . . . . . . . . . . . . . . . . . . . . . . . . . . . . . . . . . . . . . . . . . . . . . . . . . . 3-10ROM Memory Test . . . . . . . . . . . . . . . . . . . . . . . . . . . . . . . . . . . . . . . . . . . . . 3-10Parallel Wrap Test . . . . . . . . . . . . . . . . . . . . . . . . . . . . . . . . . . . . . . . . . . . . . . 3-10Serial Wrap Test . . . . . . . . . . . . . . . . . . . . . . . . . . . . . . . . . . . . . . . . . . . . . . . 3-12Duplex Tests . . . . . . . . . . . . . . . . . . . . . . . . . . . . . . . . . . . . . . . . . . . . . . . . . . . . . 3-14Duplex Quick Test . . . . . . . . . . . . . . . . . . . . . . . . . . . . . . . . . . . . . . . . . . . . . . 3-14Duplex Sensor Test . . . . . . . . . . . . . . . . . . . . . . . . . . . . . . . . . . . . . . . . . . . . . 3-14Input Tray Tests . . . . . . . . . . . . . . . . . . . . . . . . . . . . . . . . . . . . . . . . . . . . . . . . . . . 3-15Input Tray Feed Test . . . . . . . . . . . . . . . . . . . . . . . . . . . . . . . . . . . . . . . . . . . . 3-15Input Tray Sensor Test . . . . . . . . . . . . . . . . . . . . . . . . . . . . . . . . . . . . . . . . . . . 3-16Output Bin Tests . . . . . . . . . . . . . . . . . . . . . . . . . . . . . . . . . . . . . . . . . . . . . . . . . . 3-16Output Bin Feed Test . . . . . . . . . . . . . . . . . . . . . . . . . . . . . . . . . . . . . . . . . . . 3-16Feed All Bins Test . . . . . . . . . . . . . . . . . . . . . . . . . . . . . . . . . . . . . . . . . . . . . . 3-17Output Bin Sensor Test . . . . . . . . . . . . . . . . . . . . . . . . . . . . . . . . . . . . . . . . . . 3-18Finisher Tests . . . . . . . . . . . . . . . . . . . . . . . . . . . . . . . . . . . . . . . . . . . . . . . . . . . . 3-19Staple Test . . . . . . . . . . . . . . . . . . . . . . . . . . . . . . . . . . . . . . . . . . . . . . . . . . . 3-19Finisher Sensor Test . . . . . . . . . . . . . . . . . . . . . . . . . . . . . . . . . . . . . . . . . . . . 3-19Base Sensor Test . . . . . . . . . . . . . . . . . . . . . . . . . . . . . . . . . . . . . . . . . . . . . . . . . 3-21v
<strong>4025</strong>-XXXStorage Device Tests . . . . . . . . . . . . . . . . . . . . . . . . . . . . . . . . . . . . . . . . . . . . . . 3-22Quick Disk Test . . . . . . . . . . . . . . . . . . . . . . . . . . . . . . . . . . . . . . . . . . . . . . . . 3-22Disk Test/Clean . . . . . . . . . . . . . . . . . . . . . . . . . . . . . . . . . . . . . . . . . . . . . . . . 3-22Flash Test . . . . . . . . . . . . . . . . . . . . . . . . . . . . . . . . . . . . . . . . . . . . . . . . . . . . 3-23Printer Setup . . . . . . . . . . . . . . . . . . . . . . . . . . . . . . . . . . . . . . . . . . . . . . . . . . . . . 3-24Configuration ID . . . . . . . . . . . . . . . . . . . . . . . . . . . . . . . . . . . . . . . . . . . . . . . . 3-24Setting the Page Count . . . . . . . . . . . . . . . . . . . . . . . . . . . . . . . . . . . . . . . . . . 3-26Viewing the Permanent Page Count . . . . . . . . . . . . . . . . . . . . . . . . . . . . . . . . 3-27Setting Configuration ID . . . . . . . . . . . . . . . . . . . . . . . . . . . . . . . . . . . . . . . . . 3-27EP Setup . . . . . . . . . . . . . . . . . . . . . . . . . . . . . . . . . . . . . . . . . . . . . . . . . . . . . . . . . 3-27Restoring EP Factory Defaults . . . . . . . . . . . . . . . . . . . . . . . . . . . . . . . . . . . . 3-27Error Log . . . . . . . . . . . . . . . . . . . . . . . . . . . . . . . . . . . . . . . . . . . . . . . . . . . . . . . . 3-28Viewing the Error Log . . . . . . . . . . . . . . . . . . . . . . . . . . . . . . . . . . . . . . . . . . . 3-28Clearing the Error Log . . . . . . . . . . . . . . . . . . . . . . . . . . . . . . . . . . . . . . . . . . . 3-29Configuration Mode . . . . . . . . . . . . . . . . . . . . . . . . . . . . . . . . . . . . . . . . . . . . . . . 3-29Viewing and Resetting the Maintenance Page Count . . . . . . . . . . . . . . . . . . . 3-31Setting Printer Registration . . . . . . . . . . . . . . . . . . . . . . . . . . . . . . . . . . . . . . . . . 3-32Repair Information . . . . . . . . . . . . . . . . . . . . . . . . . . . . . . . . . . . . . . . . . . . . . . . . . . . . . . . . . . . 4-1Removal and Replacement Procedures . . . . . . . . . . . . . . . . . . . . . . . . . . . . . . . . 4-2Fuser Full Cover . . . . . . . . . . . . . . . . . . . . . . . . . . . . . . . . . . . . . . . . . . . . . . . . 4-2Top Cover Assembly . . . . . . . . . . . . . . . . . . . . . . . . . . . . . . . . . . . . . . . . . . . . . 4-4Front Cover Assembly . . . . . . . . . . . . . . . . . . . . . . . . . . . . . . . . . . . . . . . . . . . 4-6Front Inner Cover . . . . . . . . . . . . . . . . . . . . . . . . . . . . . . . . . . . . . . . . . . . . . . . 4-8Rear Cover Assembly . . . . . . . . . . . . . . . . . . . . . . . . . . . . . . . . . . . . . . . . . . . . 4-9Right Cover . . . . . . . . . . . . . . . . . . . . . . . . . . . . . . . . . . . . . . . . . . . . . . . . . . . 4-10Operator Panel . . . . . . . . . . . . . . . . . . . . . . . . . . . . . . . . . . . . . . . . . . . . . . . . 4-11Rear Cover 1TM . . . . . . . . . . . . . . . . . . . . . . . . . . . . . . . . . . . . . . . . . . . . . . . 4-12Tray 1 Lift Motor . . . . . . . . . . . . . . . . . . . . . . . . . . . . . . . . . . . . . . . . . . . . . . . 4-13Tray 1 Feed Clutch . . . . . . . . . . . . . . . . . . . . . . . . . . . . . . . . . . . . . . . . . . . . . . 4-14Tray 1 Feed Rolls . . . . . . . . . . . . . . . . . . . . . . . . . . . . . . . . . . . . . . . . . . . . . . . 4-16Feeder, Nudger, and Retard Rolls . . . . . . . . . . . . . . . . . . . . . . . . . . . . . . . . . 4-17Tray 1 Take Away Roll Assembly . . . . . . . . . . . . . . . . . . . . . . . . . . . . . . . . . . 4-19Tray 1 Feeder Assembly . . . . . . . . . . . . . . . . . . . . . . . . . . . . . . . . . . . . . . . . . 4-22Support Assembly Spring . . . . . . . . . . . . . . . . . . . . . . . . . . . . . . . . . . . . . . . . 4-24Tray 1 Retard Assembly . . . . . . . . . . . . . . . . . . . . . . . . . . . . . . . . . . . . . . . . . 4-25Tray 1 & Tray 2 Front Chute Assemblies . . . . . . . . . . . . . . . . . . . . . . . . . . . . . 4-26Tray 1 & 2 Level Sensors . . . . . . . . . . . . . . . . . . . . . . . . . . . . . . . . . . . . . . . . 4-27Tray 1 & Tray 2 Paper Size Sensors . . . . . . . . . . . . . . . . . . . . . . . . . . . . . . . . 4-29Tray 1 & 2 No Paper Sensors . . . . . . . . . . . . . . . . . . . . . . . . . . . . . . . . . . . . . 4-31Actuator Assembly . . . . . . . . . . . . . . . . . . . . . . . . . . . . . . . . . . . . . . . . . . . . . . 4-33vi
<strong>4025</strong>-XXXTray 2 Lift Motor . . . . . . . . . . . . . . . . . . . . . . . . . . . . . . . . . . . . . . . . . . . . . . . . 4-34Tray 2 Feed Clutch . . . . . . . . . . . . . . . . . . . . . . . . . . . . . . . . . . . . . . . . . . . . . 4-35Tray 2 Feeder Assembly . . . . . . . . . . . . . . . . . . . . . . . . . . . . . . . . . . . . . . . . . 4-36Tray 2 Take Away Roll Assembly . . . . . . . . . . . . . . . . . . . . . . . . . . . . . . . . . . 4-38Tray 2 Retard Assembly . . . . . . . . . . . . . . . . . . . . . . . . . . . . . . . . . . . . . . . . . 4-39MP Feeder Assembly . . . . . . . . . . . . . . . . . . . . . . . . . . . . . . . . . . . . . . . . . . . 4-40MP Feeder Tray Assembly . . . . . . . . . . . . . . . . . . . . . . . . . . . . . . . . . . . . . . . 4-41MP Feeder Support Assembly . . . . . . . . . . . . . . . . . . . . . . . . . . . . . . . . . . . . 4-43L/H Low Cover Assembly . . . . . . . . . . . . . . . . . . . . . . . . . . . . . . . . . . . . . . . . 4-44Left Lower Cover Assembly . . . . . . . . . . . . . . . . . . . . . . . . . . . . . . . . . . . . . . 4-46Left Lower Cover Pinch Roll Assembly . . . . . . . . . . . . . . . . . . . . . . . . . . . . . 4-47Left Lower Cover Interlock Switch . . . . . . . . . . . . . . . . . . . . . . . . . . . . . . . . . 4-49Tray 2 Take Away Sensor . . . . . . . . . . . . . . . . . . . . . . . . . . . . . . . . . . . . . . . . 4-50Registration Clutch . . . . . . . . . . . . . . . . . . . . . . . . . . . . . . . . . . . . . . . . . . . . . 4-51Left Upper Cover Assembly . . . . . . . . . . . . . . . . . . . . . . . . . . . . . . . . . . . . . . 4-52Registration Chute . . . . . . . . . . . . . . . . . . . . . . . . . . . . . . . . . . . . . . . . . . . . . 4-54Registration Roll Assembly . . . . . . . . . . . . . . . . . . . . . . . . . . . . . . . . . . . . . . 4-55Registration Sensor . . . . . . . . . . . . . . . . . . . . . . . . . . . . . . . . . . . . . . . . . . . . 4-56Printhead Assembly . . . . . . . . . . . . . . . . . . . . . . . . . . . . . . . . . . . . . . . . . . . . 4-57EP Cartridge . . . . . . . . . . . . . . . . . . . . . . . . . . . . . . . . . . . . . . . . . . . . . . . . . 4-59BTR Assembly . . . . . . . . . . . . . . . . . . . . . . . . . . . . . . . . . . . . . . . . . . . . . . . . 4-61Toner Sensor . . . . . . . . . . . . . . . . . . . . . . . . . . . . . . . . . . . . . . . . . . . . . . . . . 4-63CRU Interlock Switch . . . . . . . . . . . . . . . . . . . . . . . . . . . . . . . . . . . . . . . . . . . 4-64Fuser Assembly . . . . . . . . . . . . . . . . . . . . . . . . . . . . . . . . . . . . . . . . . . . . . . . 4-65Fuser Drive Assembly . . . . . . . . . . . . . . . . . . . . . . . . . . . . . . . . . . . . . . . . . . 4-66Fuser Fan . . . . . . . . . . . . . . . . . . . . . . . . . . . . . . . . . . . . . . . . . . . . . . . . . . . . 4-68Offset/Exit Assembly . . . . . . . . . . . . . . . . . . . . . . . . . . . . . . . . . . . . . . . . . . . 4-69Exit Drive Assembly . . . . . . . . . . . . . . . . . . . . . . . . . . . . . . . . . . . . . . . . . . . . 4-71Exit Gate Solenoid . . . . . . . . . . . . . . . . . . . . . . . . . . . . . . . . . . . . . . . . . . . . . 4-72Offset Motor . . . . . . . . . . . . . . . . . . . . . . . . . . . . . . . . . . . . . . . . . . . . . . . . . . 4-73Inverter Clutches . . . . . . . . . . . . . . . . . . . . . . . . . . . . . . . . . . . . . . . . . . . . . . . 4-74Full Stack Sensor . . . . . . . . . . . . . . . . . . . . . . . . . . . . . . . . . . . . . . . . . . . . . . 4-76Face Up Exit Sensor . . . . . . . . . . . . . . . . . . . . . . . . . . . . . . . . . . . . . . . . . . . . 4-77Flywheel Assembly . . . . . . . . . . . . . . . . . . . . . . . . . . . . . . . . . . . . . . . . . . . . 4-78Main Drive Assembly . . . . . . . . . . . . . . . . . . . . . . . . . . . . . . . . . . . . . . . . . . . 4-79Low Voltage Power Supply (LVPS) Assembly . . . . . . . . . . . . . . . . . . . . . . . . 4-82Fan Assembly . . . . . . . . . . . . . . . . . . . . . . . . . . . . . . . . . . . . . . . . . . . . . . . . . 4-84AC Driver PWB 120/230 VAC . . . . . . . . . . . . . . . . . . . . . . . . . . . . . . . . . . . . 4-86High Voltage Power Supply (HVPS) Assembly . . . . . . . . . . . . . . . . . . . . . . . 4-88I/O PWB . . . . . . . . . . . . . . . . . . . . . . . . . . . . . . . . . . . . . . . . . . . . . . . . . . . . . 4-89Left Cover Interlock Switch Assembly . . . . . . . . . . . . . . . . . . . . . . . . . . . . . . 4-90Engine Board (MCU PWB) . . . . . . . . . . . . . . . . . . . . . . . . . . . . . . . . . . . . . . . 4-92Controller Board (ESS PWB) . . . . . . . . . . . . . . . . . . . . . . . . . . . . . . . . . . . . . 4-94vii
<strong>4025</strong>-XXXESS Cover . . . . . . . . . . . . . . . . . . . . . . . . . . . . . . . . . . . . . . . . . . . . . . . . . . . 4-96220VAC Transformer . . . . . . . . . . . . . . . . . . . . . . . . . . . . . . . . . . . . . . . . . . . . 4-97ESS Assembly . . . . . . . . . . . . . . . . . . . . . . . . . . . . . . . . . . . . . . . . . . . . . . . . 4-98Connector Locations. . . . . . . . . . . . . . . . . . . . . . . . . . . . . . . . . . . . . . . . . . . . . . . . . . . . . . . . . 5-1P/J Location Table . . . . . . . . . . . . . . . . . . . . . . . . . . . . . . . . . . . . . . . . . . . . . . . . . . 5-1P/J Location Maps . . . . . . . . . . . . . . . . . . . . . . . . . . . . . . . . . . . . . . . . . . . . . . . . . . 5-6Printer Wiring Diagrams . . . . . . . . . . . . . . . . . . . . . . . . . . . . . . . . . . . . . . . . . . . . 5-14Preventative Maintenance . . . . . . . . . . . . . . . . . . . . . . . . . . . . . . . . . . . . . . . . . . . . . . . . . . . 6-1Parts Catalog. . . . . . . . . . . . . . . . . . . . . . . . . . . . . . . . . . . . . . . . . . . . . . . . . . . . . . . . . . . . . . . . . . 7-1How to Use This Parts Catalog . . . . . . . . . . . . . . . . . . . . . . . . . . . . . . . . . . . . . . . 7-1Assembly 1: Top Cover Assembly. . . . . . . . . . . . . . . . . . . . . . . . . . . . . . . . . . . 7-2Assembly 2: Front Cover . . . . . . . . . . . . . . . . . . . . . . . . . . . . . . . . . . . . . . . . . . 7-4Assembly 3: Rear, Left, and Right Covers . . . . . . . . . . . . . . . . . . . . . . . . . . . . 7-6Assembly 4: Tray Unit - Paper Stack . . . . . . . . . . . . . . . . . . . . . . . . . . . . . . . . . 7-8Assembly 5: Tray Interface . . . . . . . . . . . . . . . . . . . . . . . . . . . . . . . . . . . . . . . 7-10Assembly 6: Paper Pick Up . . . . . . . . . . . . . . . . . . . . . . . . . . . . . . . . . . . . . . . 7-12Assembly 7: Retard and Take Away - Tray 1 . . . . . . . . . . . . . . . . . . . . . . . . . 7-14Assembly 8: Retard and Take Away - Tray 2 . . . . . . . . . . . . . . . . . . . . . . . . . 7-16Assembly 9: Feed Drive Transmission . . . . . . . . . . . . . . . . . . . . . . . . . . . . . . 7-18Assembly 10: Multi Purpose Feeder and MPF/Duplex Support . . . . . . . . . . 7-20Assembly 11: Tray 1 Frame and Left Cover . . . . . . . . . . . . . . . . . . . . . . . . . . 7-22Assembly 12: Tray 2 Frame and Left Cover . . . . . . . . . . . . . . . . . . . . . . . . . . 7-24Assembly 13: Registration . . . . . . . . . . . . . . . . . . . . . . . . . . . . . . . . . . . . . . . . 7-26Assembly 14: Left Upper Cover Assembly . . . . . . . . . . . . . . . . . . . . . . . . . . . 7-28Assembly 15: Printhead Assembly . . . . . . . . . . . . . . . . . . . . . . . . . . . . . . . . . 7-30Assembly 16: Xerography and Development . . . . . . . . . . . . . . . . . . . . . . . . . 7-32Assembly 17: Fuser Assembly. . . . . . . . . . . . . . . . . . . . . . . . . . . . . . . . . . . . . 7-34Assembly 18: Exit Lower Chute . . . . . . . . . . . . . . . . . . . . . . . . . . . . . . . . . . . . 7-36Assembly 19: Exit Drive Assembly . . . . . . . . . . . . . . . . . . . . . . . . . . . . . . . . . 7-38Assembly 20: Main Drive Assembly . . . . . . . . . . . . . . . . . . . . . . . . . . . . . . . . 7-40Assembly 21: Fuser Drive Assembly. . . . . . . . . . . . . . . . . . . . . . . . . . . . . . . . 7-42Assembly 22: Power Unit . . . . . . . . . . . . . . . . . . . . . . . . . . . . . . . . . . . . . . . . . 7-44Assembly 23: HVPS and I/O PWB . . . . . . . . . . . . . . . . . . . . . . . . . . . . . . . . . . 7-46Assembly 24: ESS Assembly . . . . . . . . . . . . . . . . . . . . . . . . . . . . . . . . . . . . . . 7-48Assembly 25: Harness . . . . . . . . . . . . . . . . . . . . . . . . . . . . . . . . . . . . . . . . . . . 7-50Assembly 26: Miscellaneous . . . . . . . . . . . . . . . . . . . . . . . . . . . . . . . . . . . . . . 7-52Index . . . . . . . . . . . . . . . . . . . . . . . . . . . . . . . . . . . . . . . . . . . . . . . . . . . . . . . . . . . . . . . . . . . . . . . . . . . . I-1viii
<strong>4025</strong>-XXXNotices and Safety InformationLaser Advisory and Caution LabelsNotices and Safety Informationix
<strong>4025</strong>-XXXClass 1 Laser Statement LabelxNotices and Safety Information
<strong>4025</strong>-XXXLaser NoticesThe printer is certified in the U.S. to conform to the requirements of DHHS 21 CFRSubchapter J for Class I (1) laser products, and elsewhere is certified as a Class I laserproduct conforming to the requirements of IEC 60825.Class I laser products are not considered to be hazardous. The printer contains internallya Class IIIb (3b) laser that is nominally a 5 milliwatt gallium arsenide laser operating in thewavelength region of 770-795 nanometers. The laser system and printer are designed sothere is never any human access to laser radiation above a Class I level during normaloperation, user maintenance, or prescribed service condition.LaserDer Drucker erfüllt gemäß amtlicher Bestätigung der USA die Anforderungen derBestimmung DHHS (Department of Health and Human Services) 21 CFR Teil J fürLaserprodukte der Klasse I (1). In anderen Ländern gilt der Drucker als Laserprodukt derKlasse I, der die Anforderungen der IEC (International Electrotechnical Commission)60825 gemäß amtlicher Bestätigung erfüllt.Laserprodukte der Klasse I gelten als unschädlich. Im Inneren des Druckers befindet sichein Laser der Klasse IIIb (3b), bei dem es sich um einen Galliumarsenlaser mit 5 Milliwatthandelt, der Wellen der Länge 770-795 Nanometer ausstrahlt. Das Lasersystem und derDrucker sind so konzipiert, daß im Normalbetrieb, bei der Wartung durch den Benutzeroder bei ordnungsgemäßer Wartung durch den Kundendienst Laserbestrahlung, die dieKlasse I übersteigen würde, Menschen keinesfalls erreicht.Avis relatif à l’utilisation de laserPour les Etats-Unis : cette imprimante est certifiée conforme aux provisions DHHS 21CFR alinéa J concernant les produits laser de Classe I (1). Pour les autres pays : cetteimprimante répond aux normes IEC 60825 relatives aux produits laser de Classe I.Les produits laser de Classe I sont considérés comme des produits non dangereux.Cette imprimante est équipée d’un laser de Classe IIIb (3b) (arséniure de gallium d’unepuissance nominale de 5 milliwatts) émettant sur des longueurs d’onde comprises entre770 et 795 nanomètres. L’imprimante et son système laser sont conçus pour impossible,dans des conditions normales d’utilisation, d’entretien par l’utilisateur ou de révision,l’exposition à des rayonnements laser supérieurs à des rayonnements de Classe I .Avvertenze sui prodotti laserQuesta stampante è certificata negli Stati Uniti per essere conforme ai requisiti del DHHS21 CFR Sottocapitolo J per i prodotti laser di classe 1 ed è certificata negli altri Paesicome prodotto laser di classe 1 conforme ai requisiti della norma CEI 60825.I prodotti laser di classe non sono considerati pericolosi. La stampante contiene al suointerno un laser di classe IIIb (3b) all’arseniuro di gallio della potenza di 5mW che operasulla lunghezza d’onda compresa tra 770 e 795 nanometri. Il sistema laser e laNotices and Safety Informationxi
<strong>4025</strong>-XXXstampante sono stati progettati in modo tale che le persone a contatto con la stampante,durante il normale funzionamento, le operazioni di servizio o quelle di assistenza tecnica,non ricevano radiazioni laser superiori al livello della classe 1.Avisos sobre el láserSe certifica que, en los EE.UU., esta impresora cumple los requisitos para los productosláser de Clase I (1) establecidos en el subcapítulo J de la norma CFR 21 del DHHS(Departamento de Sanidad y Servicios) y, en los demás países, reúne todas lascondiciones expuestas en la norma IEC 60825 para productos láser de Clase I (1).Los productos láser de Clase I no se consideran peligrosos. La impresora contiene en suinterior un láser de Clase IIIb (3b) de arseniuro de galio de funcionamiento nominal a 5milivatios en una longitud de onda de 770 a 795 nanómetros. El sistema láser y laimpresora están diseñados de forma que ninguna persona pueda verse afectada porningún tipo de radiación láser superior al nivel de la Clase I durante su uso normal, elmantenimiento realizado por el usuario o cualquier otra situación de servicio técnico.Declaração sobre LaserA impressora está certificada nos E.U.A. em conformidade com os requisitos daregulamentação DHHS 21 CFR Subcapítulo J para a Classe I (1) de produtos laser. Emoutros locais, está certificada como um produto laser da Classe I, em conformidade comos requisitos da norma IEC 60825.Os produtos laser da Classe I não são considerados perigosos. Internamente, aimpressora contém um produto laser da Classe IIIb (3b), designado laser de arseneto depotássio, de 5 milliwatts ,operando numa faixa de comprimento de onda entre 770 e 795nanómetros. O sistema e a impressora laser foram concebidos de forma a nunca existirqualquer possiblidade de acesso humano a radiação laser superior a um nível de ClasseI durante a operação normal, a manutenção feita pelo utilizador ou condições deassistência prescritas.LaserinformatieDe printer voldoet aan de eisen die gesteld worden aan een laserprodukt van klasse I.Voor de Verenigde Staten zijn deze eisen vastgelegd in DHHS 21 CFR Subchapter J,voor andere landen in IEC 60825.Laserprodukten van klasse I worden niet als ongevaarlijk aangemerkt. De printer isvoorzien van een laser van klasse IIIb (3b), dat wil zeggen een gallium arsenide-laser van5 milliwatt met een golflengte van 770-795 nanometer. Het lasergedeelte en de printerzijn zo ontworpen dat bij normaal gebruik, bij onderhoud of reparatie conform devoorschriften, nooit blootstelling mogelijk is aan laserstraling boven een niveau zoalsvoorgeschreven is voor klasse 1.xiiNotices and Safety Information
<strong>4025</strong>-XXXLasermeddelelsePrinteren er godkendt som et Klasse I-laserprodukt, i overenstemmelse med kravene iIEC 60825.Klasse I-laserprodukter betragtes ikke som farlige. Printeren indeholder internt en KlasseIIIB (3b)-laser, der nominelt er en 5 milliwatt galliumarsenid laser, som arbejder påbølgelængdeområdet 770-795 nanometer. Lasersystemet og printeren er udformetsåledes, at mennesker aldrig udsættes for en laserstråling over Klasse I-niveau vednormal drift, brugervedligeholdelse eller obligatoriske servicebetingelser.Huomautus laserlaitteestaTämä kirjoitin on Yhdysvalloissa luokan I (1) laserlaitteiden DHHS 21 CFR Subchapter J -määrityksen mukainen ja muualla luokan I laserlaitteiden IEC 60825 -määrityksenmukainen.Luokan I laserlaitteiden ei katsota olevan vaarallisia käyttäjälle. Kirjoittimessa on sisäinenluokan IIIb (3b) 5 milliwatin galliumarsenidilaser, joka toimii aaltoalueella 770 - 795nanometriä. Laserjärjestelmä ja kirjoitin on suunniteltu siten, että käyttäjä ei altistu luokanI määrityksiä voimakkaammalle säteilylle kirjoittimen normaalin toiminnan, käyttäjäntekemien huoltotoimien tai muiden huoltotoimien yhteydessä.VARO! Avattaessa ja suojalukitus ohitettaessa olet alttiina näkymättömällelasersäteilylle. Älä katso säteeseen.VARNING! Osynlig laserstrålning när denna del är öppnad och spärren är urkopplad.Betrakta ej strålen.Laser-notisDenna skrivare är i USA certifierad att motsvara kraven i DHHS 21 CFR, underparagraf Jför laserprodukter av Klass I (1). I andra länder uppfyller skrivaren kraven förlaserprodukter av Klass I enligt kraven i IEC 60825.Laserprodukter i Klass I anses ej hälsovådliga. Skrivaren har en inbyggd laser av KlassIIIb (3b) som består av en laserenhet av gallium-arsenid på 5 milliwatt som arbetar ivåglängdsområdet 770-795 nanometer. Lasersystemet och skrivaren är utformade så attdet aldrig finns risk för att någon person utsätts för laserstrålning över Klass I-nivå vidnormal användning, underhåll som utförs av användaren eller annan föreskrivenserviceåtgärd.Laser-meldingSkriveren er godkjent i USA etter kravene i DHHS 21 CFR, underkapittel J, for klasse I (1)laserprodukter, og er i andre land godkjent som et Klasse I-laserprodukt i samsvar medkravene i IEC 60825.Notices and Safety Informationxiii
<strong>4025</strong>-XXXKlasse I-laserprodukter er ikke å betrakte som farlige. Skriveren inneholder internt enklasse IIIb (3b)-laser, som består av en gallium-arsenlaserenhet som avgir stråling ibølgelengdeområdet 770-795 nanometer. Lasersystemet og skriveren er utformet slik atpersoner aldri utsettes for laserstråling ut over klasse I-nivå under vanlig bruk, vedlikeholdsom utføres av brukeren, eller foreskrevne serviceoperasjoner.Avís sobre el LàserSegons ha estat certificat als Estats Units, aquesta impressora compleix els requisits deDHHS 21 CFR, apartat J, pels productes làser de classe I (1), i segons ha estat certificaten altres llocs, és un producte làser de classe I que compleix els requisits d’IEC 60825.Els productes làser de classe I no es consideren perillosos. Aquesta impressora conté unlàser de classe IIIb (3b) d’arseniür de gal.li, nominalment de 5 mil.liwats, i funciona a laregió de longitud d’ona de 770-795 nanòmetres. El sistema làser i la impressora hansigut concebuts de manera que mai hi hagi exposició a la radiació làser per sobre d’unnivell de classe I durant una operació normal, durant les tasques de mantenimentd’usuari ni durant els serveis que satisfacin les condicions prescrites.Safety Information• This product is designed, tested and approved to meet strict global safety standardswith the use of specific Lexmark components. The safety features of some parts maynot always be obvious. Lexmark is not responsible for the use of other replacementparts.• The maintenance information for this product has been prepared for use by aprofessional service person and is not intended to be used by others.• There may be an increased risk of electric shock and personal injury duringdisassembly and servicing of this product. Professional service personnel shouldunderstand this and take necessary precautions.Consignes de Sécurité• Ce produit a été conçu, testé et approuvé pour respecter les normes strictes desécurité globale lors de l'utilisation de composants Lexmark spécifiques. Lescaractéristiques de sécurité de certains éléments ne sont pas toujours évidentes.Lexmark ne peut être tenu responsable de l'utilisation d'autres pièces de rechange.• Les consignes d'entretien et de réparation de ce produit s'adressent uniquement àun personnel de maintenance qualifié.• Le démontage et l'entretien de ce produit pouvant présenter certains risquesélectriques, le personnel d'entretien qualifié devra prendre toutes les précautionsnécessaires.Norme di sicurezza• Il prodotto è stato progettato, testato e approvato in conformità a severi standard disicurezza e per l’utilizzo con componenti Lexmark specifici. Le caratteristiche dixivNotices and Safety Information
<strong>4025</strong>-XXXsicurezza di alcune parti non sempre sono di immediata comprensione. Lexmarknon è responsabile per l’utilizzo di parti di ricambio di altri produttori.• Le informazioni riguardanti la manutenzione di questo prodotto sono indirizzatesoltanto al personale di assistenza autorizzato.• Durante lo smontaggio e la manutenzione di questo prodotto, il rischio di subirescosse elettriche e danni alla persona è più elevato. Il personale di assistenzaautorizzato, deve, quindi, adottare le precauzioni necessarie.Sicherheitshinweise• Dieses Produkt und die zugehörigen Komponenten wurden entworfen und getestet,um beim Einsatz die weltweit gültigen Sicherheitsanforderungen zu erfüllen. Diesicherheitsrelevanten Funktionen der Bauteile und Optionen sind nicht immeroffensichtlich. Sofern Teile eingesetzt werden, die nicht von Lexmark sind, wird vonLexmark keinerlei Verantwortung oder Haftung für dieses Produkt übernommen.• Die Wartungsinformationen für dieses Produkt sind ausschließlich für dieVerwendung durch einen Wartungsfachmann bestimmt.• Während des Auseinandernehmens und der Wartung des Geräts besteht einzusätzliches Risiko eines elektrischen Schlags und körperlicher Verletzung. Daszuständige Fachpersonal sollte entsprechende Vorsichtsmaßnahmen treffen.•Pautas de Seguridad• Este producto se ha diseñado, verificado y aprobado para cumplir los más estrictosestándares de seguridad global usando los componentes específicos de Lexmark.Puede que las características de seguridad de algunas piezas no sean siempreevidentes. Lexmark no se hace responsable del uso de otras piezas de recambio.• La información sobre el mantenimiento de este producto está dirigidaexclusivamente al personal cualificado de mantenimiento.• Existe mayor riesgo de descarga eléctrica y de daños personales durante eldesmontaje y la reparación de la máquina. El personal cualificado debe serconsciente de este peligro y tomar las precauciones necesarias.Informações de Segurança• Este produto foi concebido, testado e aprovado para satisfazer os padrões globaisde segurança na utilização de componentes específicos da Lexmark. As funções desegurança de alguns dos componentes podem não ser sempre óbvias. A Lexmarknão é responsável pela utilização de outros componentes de substituição.• As informações de segurança relativas a este produto destinam-se a profissionaisdestes serviços e não devem ser utilizadas por outras pessoas.• Risco de choques eléctricos e ferimentos graves durante a desmontagem emanutenção deste produto. Os profissionais destes serviços devem estar avisadosdeste facto e tomar os cuidados necessários.Notices and Safety Informationxv
<strong>4025</strong>-XXXInformació de Seguretat• Aquest producte està dissenyat, comprovat i aprovat per tal d'acomplir les estrictesnormes de seguretat globals amb la utililització de components específics deLexmark. Les característiques de seguretat d'algunes peces pot ser que no sempresiguin òbvies. Lexmark no es responsabilitza de l'us d'altres peces de recanvi.• La informació pel manteniment d’aquest producte està orientada exclusivament aprofessionals i no està destinada a ningú que no ho sigui.• El risc de xoc elèctric i de danys personals pot augmentar durant el procés dedesmuntatge i de servei d’aquest producte. El personal professional ha d’estar-neassabentat i prendre les mesures convenients.xviNotices and Safety Information
<strong>4025</strong>-XXXPrefaceThis manual describes the Lexmark TM <strong>W820</strong> (<strong>4025</strong>-XXX) and contains maintenanceprocedures for service personnel only. It is divided into the following chapters:1. General Information contains a general description of the printer and themaintenance approach used to repair it. Special tools and test equipment are listedin this chapter, as well as general environmental and safety instructions.2. Diagnostic Information contains an error indicator table, symptom tables, andservice checks used to isolate failing field replaceable units (FRUs).3. Diagnostic Aids contains tests and checks used to locate or repeat symptoms ofprinter problems.4. Repair Information provides instructions for removing and installing FRUs.5. Connector Locations uses illustrations to identify the connector locations and testpoints on the printer.6. Preventive Maintenance contains the lubrication specifications andrecommendations to prevent problems.7. Parts Catalog contains illustrations and part numbers for individual FRUs.Prefacexvii
<strong>4025</strong>-XXXxviiiPreface
<strong>4025</strong>-XXX1. General InformationOptionsThe following options are available for the Lexmark TM <strong>W820</strong> printer:• Envelope Feeder• Duplex• Mailbox• High Capacity Feeder• FinisherService information for the Envelope Feeder, Duplex, Mailbox, and High Capacity Feederis contained in the Lexmark <strong>W820</strong> Options Service Manual. Service information for theFinisher is in the Lexmark <strong>W820</strong> Finisher Service Manual.Maintenance ApproachThe diagnostic information in this manual leads you to the correct field replaceable unit(FRU) or part for the printer. Use the error code table, symptom service check table,attendance message table, service checks, print quality service checks and symptomservice checks to determine the corrective action necessary to repair a malfunctioningprinter. After you complete the repair, perform tests as needed to verify the repair.Tools Required For ServiceThe removal and replacement procedures described in this manual require the followingtools and equipment:• Magnetic tip Phillips screwdrivers, large and small• Flat-blade screwdrivers• Analog volt ohmmeter (a digital volt ohmmeter may also be used)General Information 1-1
<strong>4025</strong>-XXXSerial Number LocationsPrinter serial number labels are on the rear of the printer and inside the front cover.1-2 Service Manual
<strong>4025</strong>-XXXSymbols Used in this ManualVarious symbols are used throughout this manual to either provide additional informationon a specific topic or to warn of possible danger that might be present during a procedureor action. Be aware of all symbols when they are used, and always read NOTE,CAUTION, and WARNING messages.Note: A NOTE may indicate an operating or maintenance procedure, practice, orcondition that is necessary to efficiently accomplish a task. A NOTE may also provideadditional information related to a specific subject or add a comment on the resultsachieved through a previous action.WARNING: A WARNING indicates an operating or maintenance procedure, practice, orcondition that, if not strictly observed, could result in damage to, or destruction of,equipment.CAUTION: A CAUTION indicates an operating or maintenance procedure, practice, orcondition that, if not strictly observed, could result in injury.Safety DetailsFollow all safety instructions to prevent accidents while servicing this printer. Always beaware of the potential dangers that are present when you are working with electrical ormechanical equipment.Power Supply and Electrical ComponentsBefore starting any service procedure, switch off the printer power and unplug the powercord from the wall outlet. If you must service the printer with power applied, be aware ofthe potential for electrical shock.CAUTION: Do not touch any electrical component unless you are instructed to do so bya service procedure.General Information 1-3
<strong>4025</strong>-XXXMechanical ComponentsManually rotate drive assemblies to inspect sprockets and gears.CAUTION: Do not try to manually rotate or manually stop the drive assemblies while anyprinter motor is running.Laser ComponentsCAUTION: This printer generates a laser beam as part of the printing process. The laserbeam is a concentrated narrow beam of light that produces extreme heat at its focal point.The laser beam in this printer is invisible. Although you cannot see the beam, it can stillcause severe damage. Direct eye exposure to the laser beam may cause eye injury orblindness.To avoid permanent eye damage, follow these directions:• Before starting any service procedure, switch off the printer power and unplug thepower cord from the AC wall outlet.• Do not disassemble the Printhead Assembly or any laser component that displays aLaser Warning sticker.• Use caution when you are working around the Printhead Assembly or when you areperforming laser related troubleshooting or repair procedures.• Never place a mirror or a reflective tool or object in the laser beam path.• Do not disassemble the printer in such a way that the laser beam can exit the printengine during a print cycle.Fuser ComponentsCAUTION: This printer uses heat to fuse the toner image to a sheet paper. The FuserAssembly is very hot. Switch off printer power and wait at least 45 minutes for the fuser tocool before you attempt to service the Fuser Assembly or adjacent components.Safety ComponentsMake sure covers and panel are in place and that all interlock switches are all functioningcorrectly after you have completed a printer service call. If you bypass, or cheat, aninterlock switch during a service call, use extreme caution when working on or around theprinter.1-4 Service Manual
<strong>4025</strong>-XXXCaution LabelsThroughout the printer, warning labels are displayed on potentially dangerouscomponents. When you service the printer, check to make sure that all caution labels arein place.Most importantly, read and obey all posted caution labels.Service FlowchartIncluded is a Service Flowchart that outlines the approach to troubleshooting and repairof the printer. The Service Flowchart is an overview of the path a service technician cantake, using this service manual, to service the printer.Identify the problem. After you identify the problem, inspect and clean the printer (athorough cleaning frequently solves many printer problems). Continue down theFlowchart in this manner, always returning to the next step in the Service Flowchart afteryou complete the tasks outlined in the previous step.If you choose not to use the Service Flowchart, we recommend that you start at theappropriate Service Check and proceed from there.Identity the Problem1. Verify that the reported problem does exist.2. Check for any error codes and write them down.3. Print three test prints.4. Make note of any print quality problems in the test prints.5. Make note of any unusual noise or smell coming from the printer.Inspect and Clean the Printer1. Switch OFF printer power.2. Disconnect the AC power cord from the wall outlet.3. Remove the EP Cartridge and shield it from strong light.4. Inspect the printer interior and remove any foreign matter such as paper clips,staples, pieces of paper, paper dust, or toner.5. Clean the printer interior with a lint-free cloth, dampened slightly with cold water. Donot use solvents or chemical cleaners to clean the printer interior. Do not use anytype of oil or lubricant on printer parts.6. Clean all rubber rollers with a lint-free cloth that is dampened slightly with cold water.Use a clean, dry, lint-free cloth to dry the rollers. Do not use solvents or chemicalcleaners to clean rubber rollers.7. While you are cleaning, inspect the interior of the printer for damaged wires, looseconnections, toner leakage, and damaged or obviously worn parts.8. If the EP Cartridge appears damaged, replace it with a new one.General Information 1-5
<strong>4025</strong>-XXXFind the Cause of the Problem1. Use the “Service Flowchart” on page 1-5 to find out how to use the ServiceChecks.2. Use the “Service Checks” on page 2-11 to check printer components.3. Use the “Connector Locations” on page 5-1 to locate P/Js and test points.4. Take voltage readings at various test points.Correct the Problem1. Use the “Parts Catalog” on page 7-1 to locate the FRU number.2. Use the “Removal and Replacement Procedures” on page 4-2 to replace a FRU.Final CheckoutTest the printer to be sure you corrected the initial problem and there are no additionalproblems.Printer Overview• The printer is a 45 page per minute black and white, 600 dots per inch laser printerthat uses a data-modulated laser beam, standard dry-ink xerographic imagingprocesses, and heat and pressure fusing to place a computer generated image ontothe surface of a sheet of plain paper.• The printer uses a semiconductor laser in the Printhead to generate a 5 milliwattinfrared laser beam. Image data sent from the host computer modulates the beam,creating a latent image on the surface of the electrically charged xerographic drum.• The printer runs on 110VAC @ 60 Hz or 220VAC @ 50Hz using approximately 900watts during an average print cycle. Two power supplies within the printer convert ACline voltage to the various AC and DC voltages that are needed for printer operation.• Safety circuits within the printer remove power to the printer whenever the Left FrontCover is open or the EP Cartridge is removed.• The Machine Control Unit PWB (MCU PWB) controls all printer functions, housesprinter diagnostics, stores operating parameters, and signals printer errors.• The ESS (Controller) PWB interfaces a host computer with the MCU PWB (EngineCard).• The printer has one Customer Replaceable Unit, or CRU, that the customer mustreplace at specific intervals. That CRU is the EP Cartridge. The printer displays anerror code when it is time to replace the EP Cartridge.1-6 Service Manual
<strong>4025</strong>-XXXSchematic Diagram of Printer OperationThe following illustration is a simplified schematic of the printer components, subsystems,and paper paths. Refer to individual sections of the Principles of Operation for greaterdetail on specific areas.General Information 1-7
<strong>4025</strong>-XXXPower and ControlThe printer power cord plugs into an AC wall outlet. The other end of the power cordplugs into the Noise Filter PWB, where the Filter removes fluctuations from the AC linevoltage. A Ground Fault Interrupter in the AC line protects the printer from electricalshorts. With the Main Power Switch on, AC line voltage flows from the Noise Filter, andinto the Low Voltage Power Supply (LVPS) and into the AC Driver PWB. The LVPSconverts and distributes +5VDC and +24VDC voltages to the MCU PWB and I/O PWB.The MCU PWB distributes +5VDC and +24VDC to the Printhead and various printercomponents. The I/O PWB distributes +5VDC and +24VDC to various printercomponents and distributes +24VDC to the High Voltage Power Supply (HVPS) and tothe PSHV-R2 power supply. The HVPS converts the +24VDC supplied to it by the MCUPWB into the high voltages that are used by the xerographic components of the printer.The PSHV-R2 provides the Fuser Bias voltage. The AC Drive PWB distributes 110VACfiltered line voltage to the two Fuser Heat Lamps.The host computer, loaded with the correct printer driver software, connects to the printerthrough the ESS (Controller) PWB. The ESS PWB is connected to the MCU PWB. TheESS PWB sends image data and process information to the MCU PWB. The MCU PWBis the brain of the printer - housing printer parameters and timing tables, monitoringprinter operations, and controlling all printer functions. The MCU PWB monitors sensorsalong the paper path, signaling the I/O PWB to switch components on and off, andgenerates error codes whenever sensor statuses indicate a problem.Drive Generation and DistributionThe printer base engine contains five motors. The MCU PWB controls all motor functions.The Main Motor supplies mechanical drive to the Main Drive Assembly. The Main DriveAssembly and a series of individual gear clusters transfer drive throughout the printer.The Drum Motor also supplies mechanical drive to the Main Drive Assembly. Electricclutches control drive to specific components. Lift Motor 1 and 2 supply drive to Trays 1and 2. The Offset Motor supplies drive to the Offset Rollers.XerographicsXerographics consists of the Printhead which houses the laser, the EP Cartridge, andthe Bias Transfer Roll (BTR). Image data sent from the host computer to the MCU PWBrapidly switches the laser on and off, shining onto the Drum and creating an invisibleelectrical image on the surface of the electrically charged Drum. Dry ink, or toner,transfers to the Drum surface, creating a visible toner image. The Drum, the Bias ChargeRoll (BCR), and the toner are all housed in the replaceable EP Cartridge. When thesheet of paper travels between the Drum and the electrically charged Bias Transfer Roll(BTR), the toner image on the Drum transfers to the sheet of paper. The Detack Sawhelps remove the paper from the Drum.1-8 Service Manual
<strong>4025</strong>-XXXFusingAfter image transfer, the toner image is not permanently fixed to the sheet of paper - it isstill dry power and can be easily rubbed off. The Fuser has two rotating rolls; the Hot Rolland the Pressure Roll. A Lamp inside each of the Rolls heats the Fuser Rolls totemperatures in access of 300°F. Paper passes between the two rolls where the tonerimage melts and is pressed into the surface of the paper. Fuser Drive Rolls help movethe paper from the Fuser Rolls to the Exit Rolls. The Fuser Exit Sensor monitors thesheet of paper leaving the Fuser.Paper ExitRolls in the Offset and Exit Unit drive the sheet of paper out of the printer and into theFace Down Output Tray or face up into the optional Duplex Module. The Full StackSensor monitors the level of paper in the Face Down Output Tray.Printer PowerThe power supplies in the printer provide the voltages that the printer requires to operate.The various printer functions require +5VDC, +24VDC, and several high voltage DC andAC values that are used by xerographics.The printer AC power cord plugs into a grounded AC wall outlet. The cord carries AC linevoltage to a Ground Fault Interrupter, then on to the Noise Filter PWB. The Noise Filtersmooths the AC voltage and sends it to the Main Power Switch. Switching on the MainPower Switch applies AC voltage to the AC Driver PWB and to the Low Voltage PowerSupply (LVPS) PWB.The AC Driver PWB is the interface between printer control (MCU) and the Fuser. Fusersensors connected to the AC Driver PWB send Fuser status information to the DriverPWB, which the PWB routes to the MCU PWB. The MCU processes the information andsends commands back to the AC Driver PWB to tell the AC Driver whether or not toswitch on the Fuser Heat Lamps.The Low Voltage Power Supply PWB, or LVPS, converts the 110VAC to regulated+24VDC and +5VDC voltages. The LVPS sends these voltages to the I/O PWB and to theMCU PWB. The MCU uses the voltages for internal processing and for printer componentoperation. The I/O PWB uses the voltages for printer component operation and alsosends +24VDC to the High Voltage Power Supply PWB.The High Voltage Power Supply PWB, or HVPS, converts the +24VDC received fromthe I/O PWB to the high voltages that are required by the xerographic system of theprinter. The HVPS produces the Charge (CR), Transfer (TR), Developer Bias (DB), andDetack (DTS) voltages, and sends them on to the EP Cartridge Detack Saw and to theBias Transfer Roll (BTR).General Information 1-9
<strong>4025</strong>-XXXThe PSHV-R2 converts the +24VDC received from the I/O PWB into the bias voltagerequired by the Fuser.Safety Interlocks for the printer are made up of two separate switches that are wired inseries with the I/O PWB and one switch that is attached to the MCU PWB. When theFront Cover is open, the Front Cover Interlock Switch cuts +24VDC output from theMCU PWB.When the EP Cartridge is in place, Interlock Switch SW1 is closed. When the Left HandCover is closed, Interlock Switch SW2 is closed. With both switches closed, the circuit iscomplete and the I/O PWB sends +24VDC to the HVPS and other printer components. Ifeither SW1 is open (the EP Cartridge removed) or SW2 is open (the Left Hand Cover isopen) the I/O PWB cuts all +24VDC output from the I/O PWB.1-10 Service Manual
<strong>4025</strong>-XXXPower Supply ComponentsThe printer Power Supply is made up of five major components and a number ofsubcomponents.1. Noise Filter PWBSmooths and removes any fluctuation or hum from the AC line voltage.Main Power Switch: Used to switch AC voltage on and off (switches the printer onand off).Ground Fault Interrupter (GFI): Used as a safety measure. If there is a shortcircuit,the GFI immediately cuts AC line voltage to the Noise Filter.2. AC Driver PWBReceives smoothed AC voltage from the Noise Filter. The AC Driver PWB receivesFuser temperature information from Fuser sensors and passes that information on tothe I/O PWB for processing. The MCU PWB signals the AC Driver to switch on or toswitch off AC voltage to the Fuser Heat Lamps.General Information 1-11
<strong>4025</strong>-XXX3. Low Voltage Power Supply (LVPS)Takes filtered AC voltage and converts it into regulated +24VDC and +5VDC.The LVPS contains overcurrent protection circuits. If an excessive current beginsto flow through any of the components supplied by the LVPS, the LVPS immediatelyshuts down all low voltage output. To reset the LVPS after an overcurrent shutdown;switch off the printer, wait a few minutes, then switch on the printer.The LVPS contains open circuit protection circuits. If the LVPS detects that acircuit is open for longer than one minute, the LVPS slowly decreases the LVPSoutput until the output is zero. To reset the LVPS after an open circuit shutdown;switch off the printer, wait a few minutes, then switch on the printer.The LVPS contains a low +24VDC output protection circuit. If the LVPS detects the+24VDC output dropping below +15VDC, the LVPS slowly decreases the +24VDCLVPS output until the output is zero.LVPS Fan: A +24VDC fan that cools the LVPS PWB.4. Machine Control Unit (MCU PWB)Takes the +24VDC and +5VDC generated by the LVPS and distributes them to thevarious components through out the printer, including the Printhead.Front Cover Interlock Switch: Used as a safety measure. If the Interlock Switch isclosed (the Front Cover is closed) the MCU PWB sends +5VDC and +24VDC toprinter components. If the Interlock Switch is open (the Front Cover is open) theMCU PWB cuts all +24VDC output.5. I/O PWBTakes the +24VDC and +5VDC generated by the LVPS and distributes them to thevarious components through out the printer, including the HVPS.Interlock Switches SW1 and SW2: Used as a safety measure. The main interlockcircuit for the printer is actually two separated switches wired in series with the I/OPWB. When the EP Cartridge is in place, Interlock Switch SW1 is closed. When theLeft Front Cover is closed, Interlock Switch SW2 is closed. With both switchesclosed, the circuit is complete and the I/O PWB sends +24VDC to the HVPS andother printer components. If either SW1 is open (the EP Cartridge removed) or SW2is open (the Left Front Cover is open) the I/O PWB cuts all +24VDC output.CAUTION: Even though the interlock switches cut the +24VDC output from the MCUPWB and I/O PWB, +24VDC output from the LVPS is still present throughout the printeras well as 110VAC line voltage along the AC paths in the printer.6. High Voltage Power Supply (HVPS)Takes the +24VDC received from the I/O PWB and converts it into the high voltagesthat are required by the printer xerographic components.The HVPS contains overcurrent protection circuits. If an excessive current begins toflow through any of the xerographic components, the HVPS immediately shuts downall high voltage output. To reset the HVPS after an overcurrent shutdown; switch offthe printer, wait a few minutes, then switch on the printer.1-12 Service Manual
<strong>4025</strong>-XXX7. PSHV-R2Takes the +24VDC received from the I/O PWB and converts it into the Fuser Biasvoltage.Electrical Safety CircuitsThe printer contains three safety circuits that are controlled by three interlock switchesand one Ground Fault Interrupter (GFI). Cutting power prevents a service technician or aprinter user from being injured by high voltage, by moving parts, or by exposure to thelaser beam.SW1 (CRU Interlock Switch) is wired in series with SW2. SW1 is closed when the EPCartridge is in place inside the printer. When the EP Cartridge is removed from theprinter, SW1 is open. An open SW1 cuts all +24VDC output from the I/O PWB.SW2 (Left Cover Interlock Switch) is wired in series with SW1. SW2 is closed when theprinter Left Cover is closed. When the Left Cover is open, SW2 is open. An open SW2cuts all +24VDC output from the I/O PWB.If either SW1 or SW2 is open, the I/O PWB cuts all +24VDC output.Front Cover Interlock Switch is connected to the MCU PWB. When the printer FrontCover is open, the Interlock Switch cuts all +24VDC output from the MCU PWB.Ground Fault Interrupter (GFI) senses minute amounts of current flowing to ground andimmediately cuts all AC line voltage into the Noise Filter. Faster than conventional circuitbreakers, the main purpose of the GFI is to prevent electrical shocks to the technician orprinter user.CAUTION: It is dangerous to bypass, or cheat, either the CRU Interlock Switch or theLeft Cover Interlock Switch while the EP Cartridge is out of the printer. With the interlocksbypassed, the Laser Diode is active and generates intense laser light. Without the EPCartridge in place to block the laser beam, you risk serious eye injury.General Information 1-13
<strong>4025</strong>-XXXI/O PWB+24VDCSW1 (CRU Interlock)EP CartridgeSW2 (Left Cover Interlock)Left CoverMCU PWB+24VDCFront Cover InterlockFront CoverGround Fault InterrupterMain Power SwitchHOTNGround FaultInterrupter(GFI)Left Front CoverInterlock Switch1-14 Service Manual
<strong>4025</strong>-XXXPrinter ControlPrinter control is a broad term that is used to describe the printer resources that monitorand control the actions and operations of the print engine - from warm-up, through theprint cycle, to machine error detection. The center of printer control for the base engine isthe Machine Control Unit PWB, or MCU PWB. The MCU PWB provides the logic andinformation processing that is necessary for the printer to function. Almost every electricalcomponent within the printer is connected either directly or indirectly to the MCU PWB orto the I/O PWB. The MCU polls the status of sensors in the printer and compares thatinformation to timing tables that are stored in onboard memory. Acting on the results ofthe comparison, the MCU sends commands to various printer components or to the I/OPWB; switching on motors, switching off voltages, signaling statuses. Non-Volatile RAMon the MCU PWB stores adjustable operation parameters, such as fuser temperature andlaser intensity, that are used as reference values during printer operation.General Information 1-15
1-16 Service Manual<strong>4025</strong>-XXX
<strong>4025</strong>-XXXPrinter Control ComponentsThe printer control is made up of the MCU PWB, the I/O PWB, and numerous connectedcomponents.Machine Control Unit PWB (MCU PWB)The printer receives status and command information from the I/O PWB and from theESS PWB and controls most printer operations. The MCU PWB performs nine majorfunctions:1. Communicates with the Printer Controller (ESS).2. Maintains the system clock.3. Controls the printing process.4. Controls the Printhead, the Fuser, and the drive assemblies.5. Distributes +5VDC and +24VDC to various printer components.6. Monitors printer status.7. Maintains a running print count.8. Maintains NVRAM settings.9. Controls printer options.The ESS PWB is connected to the MCU PWB. Video data travels from the ESS PWB,through the MCU PWB to the Laser Diode PWB.General Information 1-17
<strong>4025</strong>-XXXComponents attached to or associated with the MCU PWB:1. I/O PWBInterface between the MCU PWB and most of the printer components.2. Low Voltage Power SupplyConverts AC line voltage to +5VDC and +24VDC.3. ESS PWBConnected to the MCU PWB. The interface between the print engine and the hostcomputer. The ESS processes the raw video data sent by the host computer.4. Control PanelConnected to the MCU PWB, the Control Panel displays status information sent fromthe MCU PWB and ESS PWB.5. AC Driver PWBSwitches 110VAC to the two Fuser Heat Lamps. Fuser temperature sensors areconnected to the AC Drive PWB. The AC Drive PWB sends the temperatureinformation to the I/O PWB, which sends the information along to the MCU PWB.6. High Voltage Power SupplyConverts +24VDC received from the I/O PWB to several high voltages that arerequired by printer xerographics.7. PSHV-R2Converts +24VDC received from the I/O PWB to the Fuser bias voltage.8. Toner SensorMagnetic sensor that monitors the CRU toner level.9. CRUDrum usage information that is stored in the CRU.10. PrintheadThe SOS (Start of Scan) Sensor, the Printhead Motor, and the Laser Diode.11. Main MotorProvides most of the mechanical drive for the printer.12. Drum MotorProvides drive for the CRU.13. Fuser FanCools the Fuser area.14. Feed ClutchTransmits Main Motor drive to the Tray 1 Feed Rolls.15. Registration Gate ClutchTransmits Main Motor drive to the Registration Rolls.1-18 Service Manual
<strong>4025</strong>-XXX16. Fuser Exit SensorMonitors paper travel out of the Fuser.17. Face Up Exit SensorMonitors paper travel out of the Offset Unit.18. Full Stack SensorMonitors the paper level in the Output Tray.19. Exit Gate SolenoidToggles the Exit Gate.20. Inverter CW ClutchTransmits Main Motor drive, forward, to the Offset Rolls.21. Inverter CCW ClutchTransmits Main Motor drive, reverse, to the Offset Rolls.22. Offset MotorProvides mechanical drive for the Offset Unit.23. Duplex Module PWBProvides +5VDC, +24VDC, and command and status lines to the Duplex PWBoption.24. MailboxProvides +5VDC, +24VDC, and command and status lines to the Mailbox option.25. FinisherProvides +5VDC, +24VDC, and command and status lines to the Finisher option.26. Envelope FeederProvides +5VDC, +24VDC, and command and status lines to the Envelope Feederoption.27. Cabinet Drive PWBProvides +5VDC, +24VDC, and command and status lines to the High CapacityFeeder option.28. Size Sensor 1Monitors the size of the paper that is loaded in Feeder 1. The Actuator Assemblylocated at the rear of the Paper Tray has a series of cams that face the Size SensorPWB. Pushing the Paper Guide against the paper stack slides the ActuatorAssembly along a track. When the Tray is inserted into the Feeder, the cams on theActuator press the switches on the Size Sensor PWB in a pattern that is unique tothe position of the Paper Guide. The MCU PWB interprets this pattern as a specificpaper size.General Information 1-19
<strong>4025</strong>-XXX29. Registration SensorMonitors paper travel out of the paper tray.30. No Paper Sensor 1Monitors the paper level in Feeder 1. When the Lift Motor raises the Bottom Plate,the Plate raises the paper stack, the stack pushes the No Paper Actuator up andaway from the No Paper Sensor. The Sensor sends a paper present signal to theMCU PWB. When the last sheet of paper is fed out of the Paper Tray, the No PaperActuator drops through a cutout in the Bottom Plate. The Actuator then blocks theSensor, and the Sensor sends a no paper signal to the I/O PWB - MCU PWB.1-20 Service Manual
<strong>4025</strong>-XXXGeneral Information 1-21
<strong>4025</strong>-XXX31. Level 1 SensorMonitors whether or not Tray 1 is installed. Installing the Tray pushes the LinkStopper out, which in turn lowers the Feed Roll and moves the Level 1 SensorActuator tab away from the Sensor window.32. MP Feeder Size SensorMonitors the size of paper that is loaded in the MP Feeder.33. MP Feeder No Paper SensorMonitors the paper level in the MP Feeder.34. MP Feeder Feed ClutchTransmits Main Motor drive to the MP Feeder Feed Rolls.1-22 Service Manual
<strong>4025</strong>-XXX35. Lift Motor 1Raises the paper tray in Feeder 1. The MCU PWB switches on the Lift Motor. TheMotor rotates a square, metal shaft that is located inside the Paper Tray. The Shaftraises the Tongue, which in turn raises the Bottom Plate, and the paper stack, up tothe Feed Rolls.36. Take Away Roll SensorMonitors the paper travel at the Take Away Roll.37. Interlock Switches 1 and 2Monitors the CRU position Switch 1 and Left Cover Interlock Switch 2 on Feeder 1.38. Feed Clutch 2Transmits Main Motor drive to the Tray 2 Feed Rolls.General Information 1-23
<strong>4025</strong>-XXX39. No Paper Sensor 2Monitors the paper level in Feeder 2. Functions identical to No Paper Sensor 1.40. Level 2 SensorMonitors whether or not Tray 2 is installed.41. Size Sensor 2Monitors the size of the paper that is loaded in Feeder 2.42. Take Away Roll Sensor 2Monitors the paper travel at the Take Away Roll 2.43. Lift Motor 2Raises the paper tray in Feeder 2.44. Left Cover Interlock 2Monitors the Left Cover Interlock Switch on Feeder 2.Control Functions of the Machine Control Unit (MCU)1. Input from sensorsSensors tell the MCU what is going on within the printer and what is happening tothe sheet of paper during a print cycle.Example:Printer sensors send their current status to the I/O PWB, which transfers the data onto the MCU PWB. The sensor status signals tell the MCU whether they are actuatedor not actuated (on or off, high or low). If measured with a voltmeter, some sensorsignals to the MCU would be +5VDC when on and 0VDC when off, while othersensors may be 0VDC when on and +5VDC when off. In some cases, signal namesmay indicate what reading you should get when the signal is on. For example, thesignal name PRINTHEAD MOTOR ON (L) 5VDC means when the Printhead Motorsignal is on, the reading goes low (0VDC), and when the Printhead Motor signal isoff, the reading goes high (5VDC).1-24 Service Manual
<strong>4025</strong>-XXX2. Processing input informationLogic on the MCU compares the input information with the timing and referencevalues that are stored in ROM and NVRAM on the PWB.Example follows:The Fuser Thermistor monitors the temperature of the Fuser Hot Roll and sends thecurrent temperature value to the I/O PWB. The I/O PWB relays the temperature datato the MCU PWB. The MCU compares the current temperature with the set (orexpected) temperature that is stored in NVRAM on the MCU PWB. If the currenttemperature is lower than the set temperature, the MCU sends a signal to the ACDrive PWB to switch on the Fuser Heat Lamp until the current temperature reachesthe set temperature..General Information 1-25
<strong>4025</strong>-XXX3. Output to motors, solenoids, and other componentsAfter comparing input values with timing and reference values, the MCU makes adecision on the current status of the printer and responds appropriately. The MCUmay switch on or off motors, solenoids, or other components. The MCU may alsosignal that an error occurred.Example follows:At the start of a print cycle, the MCU switches on the Main Drive Motor, and then theFeed Clutch. The MCU uses the Feed Clutch actuation as a timing marker. The FeedRolls attached to the Feed Clutch drive a sheet of paper out of the paper tray anddown the paper path. As the sheet of paper travels down the paper path it strikes theRegistration Sensor. The Sensor sends a signal to the MCU PWB telling it that thepaper has arrived. The MCU takes the elapsed time from when it actuated the FeedClutch to the time it received the signal from the Registration Sensor and comparesthat time with the set time (or expected time) that is stored in ROM on the MCUPWB. If the time elapsed is within range, the print cycle continues. If the timeelapsed is slower than the set time or if there was no signal from the RegistrationSensor within the set time, the MCU interprets that as an error and sends a 200Registration Jam status to the ESS PWB.4. Processing image dataAlthough the MCU PWB does control and monitor the operation of the Printhead, theactual video data sent by a host computer bypasses the MCU PWB on its way to theLaser Diode PWB.Example follows:Video data originating from either a local computer or a network computer entersthe printer through the ports in the ESS PWB. The ESS PWB stores and buffers theraw data and then converts it to rasterized data that controls the Laser Diode. Therasterized data leaves the ESS PWB and enters the MCU PWB. The MCU PWBdoes not buffer nor process the data, it simply passes it along as a video signal tothe Laser Diode PWB. The video signal switches the Laser Diode on and offaccording to the image information sent in the raw data.1-26 Service Manual
<strong>4025</strong>-XXXGeneral Information 1-27
<strong>4025</strong>-XXXMechanical DriveMechanical Drive is a term that is used to describe both the rotation of the printer motorsand the action of the gear clusters and clutches that are used to transmit and controlmotor rotation to the various components throughout the printer. The primary purpose ofMechanical Drive within the base printer is to drive a sheet of paper out of a selectedpaper tray, through the printer synchronous with the photo conductor surface and into anoutput tray. The Printhead Motor is not considered part of Mechanical Drive.The Main Drive Motor turns the Main Drive Assembly gears. The Drum Motor turns aseparate set of gears within the Main Drive Assembly. The Main Drive Motor and DriveAssembly provide drive to the Feed Clutches, the Registration Clutch, the Fuser, and theExit Clutches. The Drum Motor and Drive Assembly provide drive to the Drum and BTR.Lift Motors supply drive to each paper tray; raising the Bottom Plate of each tray so thepaper stack contacts the Feed Rolls. The Offset Motor provides drive to the Offset Rolls.1-28 Service Manual
<strong>4025</strong>-XXXMechanical Drive ComponentsThe mechanical drive is made up of the four major components.1. Offset MotorA +24VDC motor.2. Main Drive AssemblyContains the +24VDC Main Drive Motor, the +24VDC Drum Motor, and the MainDrive Assembly gears. The Main Motor and Drum Motor are attached to the MainDrive Assembly.3. Lift Motor 1A +24VDC motor that raises Tray 1 bottom plate.4. Lift Motor 2A +24VDC motor that raises Tray 2 bottom plate.General Information 1-29
<strong>4025</strong>-XXXOffset MotorDuring Offset Mode, the MCU switches on the Offset Motor. The Offset Motor transmitsdrive to the Offset Bracket. The Motor drives the Bracket toward the front of the printer,pushing the Offset Roll along with it, until the Bracket reaches the end of travel, where itstops. The MCU again switches on the Offset Motor, which drives the Bracket toward therear of the printer, carrying the Offset Roll along with it.Main Motor and Main Drive AssemblyThe MCU PWB switches the Main Motor on and off. The rotation of the Main Motorcreates mechanical drive.The Main Drive Assembly gears transmit the motor drive to Feed Clutch 1, Feed Clutch 2,and the MP Feeder Feed Clutch. At paper feed, the MCU PWB actuates a Feed Clutch,which in turn transmits drive to the appropriate Feed Rolls.The Main Drive Assembly gears transmit the motor drive to the Registration Clutch. At aspecific point in each print cycle, the MCU PWB actuates the Registration Clutch, whichin turn transmits drive to the Registration Roll.The Main Drive Assembly gears transmit the motor drive to the Fuser Drive Gear. Whenthe Left Upper Cover is closed, the DTS Link Rod pushes the Fuser Drive Assembly intocontact with the Fuser Drive Gear, which transmits drive to the Fuser Rolls.The Main Drive Assembly gears transmit the motor drive to the Exit Drive, which transmitsdrive to the two Inverter Clutches. At a specific point in each print cycle, the MCU PWBactuates either the CW Clutch or the CCW Clutch which drive the Exit Roll and the OffsetRoll.Drum Motor and Main Drive AssemblyThe MCU PWB switches the Drum Motor on and off. The rotation of the Drum Motorcreates mechanical drive.The Main Drive Assembly gears transmit the motor drive to theDrum. When the Drum Motor is on, the Drum rotates. When the Left Upper Cover isclosed, the BTR gear contacts the Drum gear, which in turn rotates the BTR.Lift Motors 1 and 2When a Paper Tray is installed in the printer, the MCU PWB switches on the Lift Motor.Each tray has a square metal shaft running along one side of the tray. Attached to theshaft is an L shaped metal tongue. When the tray is inserted into the paper feeder, a pinat the end of the shaft engages the Lift Motor gear. When the MCU PWB switches on theLift Motor, the motor rotates the square shaft. The square shaft shifts the attached metaltongue, which in turn raises the tray Bottom Plate which raises the paper stack. As thepaper stack raises, it pushes up on the No Paper Actuator, which in turn switches the NoPaper Sensor.1-30 Service Manual
<strong>4025</strong>-XXXGeneral Information 1-31
<strong>4025</strong>-XXXPrinter Motor ControlThe I/O PWB provides power to the Main Motor, Drum Motor, the Lift Motors, and theOffset Motor. All motors run on +24VDC. The Main Motor and Drum Motor are steppermotors. The MCU controls all motor operation. MCU signals step the Main Motor andDrum Motor through a 360° rotation. The MCU PWB provides both forward and reversecontrol of the Offset Motor.1-32 Service Manual
<strong>4025</strong>-XXXPaper PathPaper Path is the physical route that a sheet of paper takes through the printer during aprint cycle; from leaving the Paper Cassette to arriving at the Output Tray. Rubber rollersand other components drive the paper along the Paper Path.A sheet of paper may be fed from either Tray 1, Tray 2, or from the MP Feeder. At the startof a print cycle the Nudger Roll moves a sheet of paper into the Feed Roll. The Feed Rollmoves a single sheet of paper out of Tray 1/Tray 2/MP Feeder and toward the RegistrationRoll. The Retard Rolls in Tray 1 and Tray 2 or the Retard Pad in the MP Feeder made surethat only one sheet of paper is fed. If the paper was fed from Tray 2 or the MP Feeder theTake Away Roll drives the paper to the Registration Roll. The Registration Roll aligns thelead edge of the paper with the lead edge of the image on the drum. The Registration Rollthen drives the paper into the Drum/BTR area. The rotation of the Drum and BTR drivethe paper into the Fuser where the Heat and Pressure Rolls drive the paper into theOffset/Pinch Roll. During simplex printing the Offset Roll drives the paper into the Outputtray. During duplex printing, the Offset Roll rotation is reversed and the Offset and ExitRoll drives the paper into the Duplex Module.General Information 1-33
1-34 Service Manual<strong>4025</strong>-XXX
<strong>4025</strong>-XXXPaper Path ComponentsThe paper path is made up of a number of major components and subcomponents.1. Tray AssemblyHolds plain paper of various sizes. Slides into the Feeder.2. Feeder 1 and Feeder 2Framework that is attached under the printer. A Tray Assembly slides into theFeeder. The Feeder includes a number of paper feed components.Lift Motor raises the Tray Bottom Plate so the paper contacts the Feed Roll.No Paper Sensor monitors the level of paper in the Tray.Paper Size Sensor monitors the size of paper in the Tray.Feed Clutch transmits drive to the Feed Roll and Nudger Roll.Nudger Roll drives the top sheet of paper into the Feed Roll.Feed Roll drives the top sheet of paper out of the Tray.Retard Roll prevents multiple sheet feed.Take Away Roll and Pinch Roll continue to drive the sheet of paper out of Tray 2and toward the Registration Roll.3. MP FeederPaper feed assembly that is attached to the outside of the printer. A small quantity orpaper, or the optional Envelope Feeder, fit on the MP Feeder foldout tray. The MPFeeder includes a number of paper feed components.MP Feeder No Paper Sensor monitors the level of paper in the MP Feeder tray.MP Feeder Paper Size Sensor monitors the size of paper in the Tray.MP Feeder Feed Clutch transmits drive to the Feed Roll and Nudger Roll.Nudger Roll drives the top sheet of paper into the Feed Roll.Feed Roll drives the top sheet of paper out of the MP Feeder tray.Retard Pad prevents multiple sheet feed.Take Away Roll and Pinch Roll continue to drive the sheet of paper out of the MPFeeder Tray and toward the Registration Roll.4. Registration Roll and Pinch RollThe Registration Roll is a driven roll. The Pinch Roll is an idler that rides on thesurface of the Registration Roll. The Registration Roll and Pinch Roll register a sheetof paper with the toner image on the surface of the Drum.5. Registration SensorMonitors the movement of paper at the Registration Roll.General Information 1-35
<strong>4025</strong>-XXX6. Drum and BTR (Bias Transfer Roll)In addition to xerographic functions, the Drum and BTR drive the paper out of theXerographic area and into the Fuser area.7. Hot Roll and Pressure RollIn addition to fusing functions, the Hot Roll and Pressure Roll drive the sheet ofpaper out of the Fuser and into the Offset Unit.8. Fuser Exit SensorMonitors the movement of paper out of the Fuser.9. Offset and Exit UnitThe assembly located above the Fuser. The Offset Unit drives paper to either thestandard Face Down Output Tray or to the Duplex Module. The Offset Unit includes anumber of components.Inverter CW and CCW Clutches transmit Main Motor drive, forward and reverse, tothe Offset Rolls.Offset Roll and Pinch Roll drive the sheet of paper either forward into the OutputTray or in reverse to the Exit Roll and on to the Duplex Module.Exit Gate Solenoid controls the Exit Gate to toggle the paper path between theOutput Tray or the Exit Roll and on to the Duplex Module.Offset Motor and Offset Bracket moves the Offset Roll back and forth so paperdelivered to the Output Tray will stack offset.Exit Roll and Pinch Roll drive the sheet of paper to Duplex Module.Paper Path Mechanical DriveThe Main Drive Assembly provides the mechanical drive for the majority of the PaperPath components. The Offset Motor provides the mechanical drive for the Offset Rolls.1-36 Service Manual
<strong>4025</strong>-XXXMechanical Drive for Paper Fed from the MP FeederThe Main Motor provides mechanical drive for the MP Feeder. The Drive Assemblytransmits drive to the MP Feeder Feed Clutch. The MP Feeder Feed Roll and Nudger Rollare attached to the MP Feeder Clutch. At paper feed, the MCU switches on the MPFeeder Feed Clutch. The MP Feeder Feed Clutch transmits drive to the Feed Roll, whichrotates and begins feeding a single sheet of paper out of the MP Feeder Tray. Tray 1 FeedClutch transmits drive to the Take Away Roll. The Take Away Roll and Pinch Roll drive thesheet of paper into the Registration Roll.General Information 1-37
<strong>4025</strong>-XXXMechanical Drive for Paper Fed from Tray 1The Main Motor provides mechanical drive for Tray 1 feed. The Drive Assembly transmitsdrive to Tray 1 Feed Clutch. Tray 1 Feed Roll and Nudger Roll are attached to the FeedClutch. At paper feed, the MCU switches on Tray 1 Feed Clutch. The Feed Clutchtransmits drive to the Feed Roll, which rotates and begins feeding a single sheet of paperout of Tray 1.1-38 Service Manual
<strong>4025</strong>-XXXMechanical Drive for Paper Fed from Tray 2The Main Motor provides mechanical drive for Tray 2 feed. The Drive Assembly transmitsdrive to Tray 2 Feed Clutch. Tray 2 Feed Roll and Nudger Roll are attached to the FeedClutch. At paper feed, the MCU switches on the Tray 2 Feed Clutch. The Feed Clutchtransmits drive to the Feed Roll, which rotates and begins feeding a single sheet of paperout of Tray 2.General Information 1-39
<strong>4025</strong>-XXXMechanical Drive for RegistrationThe Main Motor provides mechanical drive for the Registration Roll. The Main DriveAssembly transmits drive to the Registration Clutch. At a specific time in the print cyclethe MCU switches on the Registration Clutch to align the paper with the image on the PCdrum. The Registration Clutch transmits drive to the Registration Roll, which rotates anddrives the sheet of paper into the Drum/BTR area.1-40 Service Manual
<strong>4025</strong>-XXXMechanical Drive for the Drum and BTRThe Drum Motor provides mechanical drive for the Drum and BTR. The Main DriveAssembly transmits drive to the Drum. A shutter covers and protects the Drum surface.When the Left Cover is closed, a mechanical link opens the Shutter. When the Left Coveris open, the link closes the Shutter. A gear attached to the end of the Drum transmitsdrive to the BTR. Since the BTR is attached to the Left Cover Assembly, the BTR is drivenonly when the Left Cover is closed.General Information 1-41
<strong>4025</strong>-XXXMechanical Drive for the FuserThe Main Motor provides mechanical drive for the Fuser Assembly. The Main DriveAssembly transmits drive to the Fuser Drive Assembly and on to the Fuser Hot Roll Gear.A gear at the end of the Hot Roll drives the Pressure Roll. The Heat and Pressure Rollsrotates continuously while the Main Motor is on and the Left Front Cover is closed. Part ofthe same mechanical link that opens and closes the Drum Shutter when the Left Cover isclosed, pushes the Fuser Drive Gear against the Fuser Hot Roll intermediate gear, whichtransmits drive to the Fuser Hot Roll.1-42 Service Manual
<strong>4025</strong>-XXXMechanical Drive for Exit DriveThe Main Motor provides mechanical drive for the Offset and Exit Rolls. The Main DriveAssembly transmits drive to the Inverter CW Clutch and to the Inverter CCW Clutch. At aspecific point in the print cycle the MCU switches on the CW Clutch. The CW Clutchtransmits forward drive to the Offset Roll, which drives the sheet of paper into the FaceDown Output Tray. If the printer is running in Duplex Mode, at a specific point in theforward drive, the MCU switches off the CW Clutch and switches on the CCW Clutch. TheCCW Clutch transmits reverse drive to the Offset Roll and to the Exit Roll, which drive thepaper back across the top of the Fuser Assembly and into the Duplex Unit.General Information 1-43
<strong>4025</strong>-XXXMechanical Drive for OffsetThe Offset Motor provides mechanical drive for the Offset Rolls. The Offset Motortransmits drive to the Offset Bracket. If the printer is running in Offset mode, the MCUswitches on the Offset Motor. The Motor drives the Offset Bracket toward the front of theprinter. The Bracket pushes the Offset Roll along with it. The Offset Rolls drive one sheetof paper into the Face Down Output Tray. The MCU switches the Offset Motor on again,and the Motor drives the Offset Bracket back to the rear of the printer, taking the OffsetRoll with it. The Offset Rolls drive the next sheet of paper, slightly offset from the lastsheet, into the Face Down Output Tray.1-44 Service Manual
<strong>4025</strong>-XXXPaper Path Component ControlThe logic on the MCU PWB controls the Paper Path components. Sensors along thepaper path monitor the movement of each sheet of paper and send information back tothe MCU, through the I/O PWB. The MCU provides the timing and data processingnecessary to actuate clutches and solenoids, switch motors on and off, and to identifypaper jams.The I/O PWB provides +24VDC for the Main Motor, the Drum Motor, the Offset Motor,and the assortment of clutches and solenoids within the printer. The I/O PWB alsoprovides +5VDC to the paper path sensors.General Information 1-45
<strong>4025</strong>-XXXPrintheadThe Printhead is the mechanism that performs Step 2. Expose of the print cycle.A semiconductor within the Printhead Assembly generates a beam of laser light. Imagedata received from the print controller modulates this beam, turning it on and offaccording to image information that is received from the host computer. Through the useof a series of rotating and stationary mirrors within the Printhead, the beam sweeps thenegative charged drum surface. Whenever the print controller sends a command to printa black pixel, the laser switches on long enough to shine onto the drum at a single pixelpoint. That point on the drum is now discharged.1-46 Service Manual
<strong>4025</strong>-XXXPrinthead ComponentsThe Printhead Assembly is made up of one major component housing a number of subcomponents.CAUTION: The Printhead generates a laser beam. The laser beam is a very powerfuland narrow beam of light that produces extreme heat at its focal point. The laser beam inthe printer is invisible. Although you cannot see the beam, it can still cause severe eyeinjury. Never place a mirror or a reflective tool in the laser beam path. Never run theprinter with the covers removed or the interlocks bypassed.Housed inside the Printhead Assembly:1. Laser Diode Assembly (LD)A semiconductor Laser Diode that generates a 5 milliwatt class 3B laser beam.Circuity on the LD PWB maintains the laser output power at a constant level. The LDPWB is electrically connected to the MCU PWB. The MCU provides power, controlcircuitry, and the video data input supplied by the host computer.2. Corrective Lenses and Angled MirrorFour lenses, two small, one medium, and one wide, and an angled mirror focus thelaser beam and direct it toward the Polygon Mirror.3. Polygon MirrorA twelve-side rotating mirror that is attached to the Scanner Motor Assembly. Themovement of the rotating Polygon Mirror reflects the laser beam in a sweepingmotion, from side to side across and through the wide lens.4. Scanner Motor AssemblyThe Scanner Motor Assembly is attached to the Scanner Motor Assembly PWB. The+24VDC Motor rotates at a constant speed. The Scanner Motor Assembly iselectrically connected to the MCU.5. Wide LensA lens that focuses the beam coming from the Polygon Mirror and directs it onto theAngled Mirror.6. Drum MirrorAngled so it reflects the laser beam coming from the Angled Mirror, down onto thesurface of the drum.7. SOS PWB (Start Of Scan Sensor)The SOS Sensor is in-line with the laser beam sweep. The laser beam strikes theSOS Sensor at the beginning of each sweep to let the printer control circuity knowthat a new scan has started. The SOS PWB is electrically connected to the MCUPWB.General Information 1-47
<strong>4025</strong>-XXXPrinthead OperationThe MCU PWB supplies +5VDC to drive the Laser Diode semiconductor. Thesemiconductor uses the +5VDC to generate a 5 milliwatt beam of invisible laser light.As is characteristic of semiconductor devices, the Laser Diode can switch states veryrapidly. A switching circuit on the Laser Diode PWB switches the Laser Diode on and offaccording to image data sent from the ESS Mother PWB.Two lenses, an angled mirror, and another two lenses focus the laser beam onto therotating Polygon Mirror. The Polygon Mirror has twelve mirrored sides and rotates atapproximately 15,000 RPM. The Polygon Mirror reflects the laser beam back through thetwo lenses and onto the Angled Mirror. The movement of the Polygon Mirror reflects thelaser beam in a sweeping motion, from side to side, across the Angled Mirror; with onecomplete sweep for each mirrored side.The Angled Mirror reflects the laser beam onto the Drum Mirror. The Drum Mirror isaligned at an angle so the mirror reflects the sweeping beam down onto the surface of theDrum. The combination of the rapid sweeping of the laser beam across the surface of thecharged Drum and the rapid switching on and off of the laser beam creates, on the Drum,an invisible electrical image that corresponds to the screen image that was sent from thehost computer. Located at one corner of the Printhead, near the end of the Angled Mirroris the Start of Scan Sensor (SOS) Mirror. The Start of Scan Sensor is located at theopposite corner of the Printhead Assembly. Each sweep of the laser beam begins bystriking the SOS Mirror, reflecting the beam into the SOS Lens, which focuses the beamonto the SOS Sensor. The SOS Sensor is electrically connected to the MCU PWB. Whenthe laser beam strikes the Sensor, the Sensor notifies the MCU that a new scan hasstarted.1-48 Service Manual
<strong>4025</strong>-XXXImage ResolutionThe printer has an adjustable print image resolution of 600 dpi (dots per inch). Printimage resolution is determined by the number of dots (or pixels) per inch of beam sweepand the number of sweeps per inch of paper travel. In the case of the 600 dpi imageresolution, there is a total of 600x600, or 360,000, separate pixels per square inch ofprinted image.General Information 1-49
<strong>4025</strong>-XXXPrinthead ControlThe Laser Diode PWB controls laser power monitoring and adjustment. The MCU PWBcontrols the rest of the Printhead Assembly functions. The ESS PWB processes videodata sent from a host computer. The ESS PWB then passes that data on to the MCUPWB which controls the flow of video data to the Laser Diode PWB. The MCU PWBswitches the laser diode on and off according to the image data being sent from the ESSPWB. When the data signals for a black pixel, the MCU PWB rapidly switches the LaserDiode on and off.The MCU PWB provides the +5VDC needed to drive the Laser Diode. The CRU InterlockSwitch cuts +5VDC to the Laser Diode when the EP Cartridge is not in place in theprinter. The MCU PWB provides the +24VDC needed to run the Printhead Motor. TheMCU PWB also provides the signal (/RMOT ON) that switches the Printhead Motor onand off. To reduce Printhead Motor wear, the MCU switches off the Printhead Motor after15 minutes of printer inactivity.The MCU PWB provides the +5VDC (signal 5V) needed by the SOS Sensor. The Sensoruses the /SOS signal to return information about the start of each scan to the MCU PWB.1-50 Service Manual
<strong>4025</strong>-XXXLaser HazardsLasers generate a very powerful beam of light that produces extreme heat at its focalpoint. The laser beam that the Printhead generates is invisible. Although you cannot seethe laser beam, direct eye contact with the beam will cause serious eye injury.CAUTION: Always follow the laser service safety rules and use good judgement whenworking on the printer.Printhead SafeguardsThere are two safety interlocks built into the CRU cavity.A molded tab located at the end of the EP Cartridge actuates Interlock SW1 which,along with SW2 (the Left Cover Interlock), controls +24VDC out of the MCU PWB. Whenthe Left Cover is open or the EP Cartridge is removed, SW1 and SW2 cut +24VDC out ofthe MCU PWB.An electrical jack at the end of the EP Cartridge completes the +5VDC circuit for CRUInterlock switches SW1 and SW2. When the EP Cartridge is removed, +5VDC to theLaser Diode is cut.CAUTION: Never run the printer with the covers open or removed, the Main InterlockSwitch actuated, and/or the CRU Interlock Switches bypassed. Direct eye exposure to thelaser beam may cause serious eye injury.General Information 1-51
<strong>4025</strong>-XXXXerographicsXerographics and the Print CycleThe printer xerographics is represented by steps 1 through 5, and steps 7 and 8 of theprint cycle.The seven Xerographic steps (Step 6 Fuse is not part of the Xerographic cycle) in theprint cycle are:1. ChargePlaces a uniform negative electrostatic charge on the surface of the drum.2. ExposeA data modulated laser beam scans the drum surface, converting select negativepoints to positive points.3. DevelopAttaches dry toner to the positive points of the drum.4. TransferTransfers the dry toner image from the drum to a piece of paper.5. DetackStrips the piece of paper, along with the dry toner image on the paper surface, fromthe drum.6. CleanCleans any residual toner from the surface of the drum and prepares the drum forthe next print cycle.7. DischargeCleans any residual electrical charge from the surface of the drum and prepares thedrum for the next print cycle.1-52 Service Manual
<strong>4025</strong>-XXXXerographics OverviewXerography is the process of using an electrically charged surface and a dry, powered inkto create an image on a sheet of plain paper. Xerography, in some form, is used in most oftoday’s copiers and laser printers. The printer uses a number of components and AC andDC voltages in its xerographic process.The surface of the Drum is made of a photoconductive material that retains an electricalcharge as long as the material is not exposed to light. Exposure to light discharges theelectrical charge. At the start of each print cycle the BCR (Bias Charge Roll) places auniform electrical charge on the surface of the Drum. The modulated Laser Beam shineslight onto the surface of the drum, discharging select areas, thus creating an invisiblelatent image. The latent image is made up of a pattern of negative and positive charges.The Magnet Roll applies dry toner to the latent image to create a visible developedimage. A sheet of paper passes between the Drum and the BTR (Bias Transfer Roll)where the developed image on the drum is transferred to the paper. The DTS (DetackSaw) applies a voltage to the back of the paper to remove it from the Drum. The sheet ofpaper, now with a toner image on the surface, moves out of the Xerographic area and onto the Fuser. The Cleaning Blade scrapes any residual toner left on the Drum aftertransfer and deposits it in a sealed reservoir that is located inside the EP Cartridge.General Information 1-53
<strong>4025</strong>-XXXXerographic ComponentsXerographics in the printer is made up of ten major components. Six of thosecomponents are housed inside the EP Cartridge. The EP Cartridge is a sealed unit thatcontains no field replaceable parts. The EP Cartridge is a CRU (Customer ReplaceableUnit) with an estimated life of 23,000 prints; assuming 5% image coverage of a standardsheet of A4 paper.Attached to the Transport Chute:1. BTR (Bias Transfer Roll)The BTR transfers the toner image from the drum to the sheet of paper. The BTRrotates during the print cycle.2. DTS (Detack Saw)The DTS helps strip the sheet of paper off of the Drum.Support components:3. Toner SensorThe Toner Sensor is a magnetic sensor that monitors the level of toner remaininginside the EP Cartridge. The Toner Sensor is attached to the printer frame, inside theEP Cartridge cavity, and is electrically connected to the MCU PWB.4. High Voltage Power Supply PWBSupplies all of the voltages used by the Xerographic components.Housed inside the EP Cartridge:5. DrumThe Drum is a hollow aluminum cylinder that has a surface coating of aphotoconductive material. The Drum rotates during the print cycle.6. Bias Charge Roll (BCR)The BCR places a uniform DC electrical charge on the surface of the drum. Duringthe print cycle, the BCR applies an AC voltage to the surface of the drum toneutralize any electrical patterns remaining from the previous print cycle. The BCRrotates during the print cycle.7. Magnet RollThe Magnet Roll collects toner from the toner reservoir and distributes it to the drum.The Magnet Roll rotates during the print cycle.8. Charge Metal Blade (CM Blade)The CM Blade spreads an even coating of toner across the Magnet Roll. The CMBlade also gives the Roll a static–electric charge.1-54 Service Manual
<strong>4025</strong>-XXX9. Cleaning BladeThe Cleaning Blade rides the surface of the rotating drum, removing any residualtoner left from the previous print cycle.10. Drum ShutterThe Drum Shutter protects the drum from damage by light or contamination. Whenthe EP Cartridge is in the printer and the Left Upper Cover is closed, the DrumShutter opens to expose the drum surface. When the EP Cartridge is out of theprinter or the Left Upper Cover is open, the Drum Shutter closes.General Information 1-55
<strong>4025</strong>-XXXXerographic Process During a Print Cycle1. ChargeThe Bias Charge Roll (BCR) places a uniform negative electrostatic charge on thesurface of the drum. The drum surface is made of a photoconductive material thatholds an electrical charge as long as the drum remains in darkness. Light strikingthe drum discharges the surface charge.The BCR is a conductive roll that is positioned slightly above the surface of the drum.The HVPS supplies the BCR with two voltages; a negative DC charge voltage andan AC discharge voltage that is used for electrically cleaning the drum (discussed inStep 6. Clean).2. ExposeThe Printhead generates a beam of laser light. Image data received from the printcontroller modulates this beam, turning it on and off according to image informationthat is received from the host computer and software.Through the use of a series of rotating and stationary mirrors within the Printhead,the beam scans the negative charged drum surface. Whenever the print controllersends a command to print a black pixel, the laser switches on long enough to shineonto the drum at a single pixel point. That point is now discharged and slightly lessnegative than the surrounding negative charge. The less negative areas areconsidered positive. This discharge/no discharge process creates an invisible,electrostatic image on the surface of the drum. This image is called a latent image.1-56 Service Manual
<strong>4025</strong>-XXXThe Printhead also helps to clean and prepare the drum by scanning the surface ofthe drum at the beginning of each individual printer cycle. This action discharges anresidual DC charge that may still remain on the Drum from the last print cycle.3. DevelopThe toner contained within the EP Cartridge has a magnetic property that causes itto adhere to the Magnetic Roll. The Charge Metering Blade (CM Blade) spreads thetoner into a very thin layer on the Magnetic Roll. Friction between the Magnetic Rolland the CM Blade generates a small electrical charge that is transferred to the toner.The surface of the Magnetic Roll is made up of a thin sheet of conductive material.The HVPS supplies the Magnetic Roll with two voltages; a DC voltage and an ACvoltage. The DC voltage is used to transfer toner from the Magnetic Roll to thesurface of the drum. The AC voltage agitates the toner on the Magnetic Roll, makingtoner transfer easier.The Magnetic Roll maintains a negative DC electrical potential. Negative chargedareas of the drum have a lower electrical potential, or higher relative negative valuethan the Magnetic Roll. Discharged areas of the drum have a higher electricalpotential, or lower relative negative value, than the Magnetic Roll. A discharged pointon the surface of the drum now appears less negative in relation to the negativecharge on the Magnetic Roll.General Information 1-57
<strong>4025</strong>-XXXThe toner adhering to the Magnet Roll is always in contact with the drum surface.When a less negative point on the drum (a discharged area) comes in contact withthe more negative charged toner on the Magnet Roll, toner transfers from theMagnet Roll to that point on the drum. There is now a visible toner image on thedrum surface. The image is called a developed image.1-58 Service Manual
<strong>4025</strong>-XXX4. TransferAs the paper travels between the BTR and the drum surface, the Bias Transfer Roll(BTR) applies a positive charge to the back of the printing paper. This positivecharge transfers the negative charged toner image from the drum surface to the topsurface of the paper. The toner image is now on the paper and the paper is nowstuck to the drum surface, due to the relative electrical differences between thenegative electrical charge of the inner conductive layer of the drum and the positiveelectrical charge of the paper.General Information 1-59
<strong>4025</strong>-XXX5. DetackAfter the toner image transfers to the surface of the paper, the Detack Saw (a thinstrip of metal that resembles a saw blade) applies a low voltage negative charge tothe back of the paper to neutralize the positive voltage that was applied to it by theBTR. Once the positive voltage is neutralized, the paper strips releases easily fromthe drum surface and continues along the paper path to the Fuser.6. CleanThe Cleaning Blade removes any toner that remains on the drum after the transferprocess. The toner that the Cleaning Blade removes is collected inside the sealedEP Cartridge. Toner that is reclaimed from the drum is not reused by the EPCartridge.1-60 Service Manual
<strong>4025</strong>-XXX7. DischargeAt both the start and the end of each individual printer cycle the HVPS supplies theBCR with an AC voltage that is used to electrically clean the drum. The AC voltageremoves any residual DC charge that was left from the previous print cycle.At the beginning of each individual printer cycle the Printhead scans the surface ofthe drum, further discharging any residual DC charge that may be left on the drum.Mechanical Drive for XerographicsThe Drum Motor and the Main Drive Assembly provide the mechanical drive for the Drumand the BTR.The mechanical energy created by the Drum Motor is transmitted through the Main DriveAssembly to a drive pin that is located at the rear of the Assembly. When the EPCartridge is in place, the Drum engages the pin. A gear attached to the end of the Drumdrives the BTR.Xerographic ControlThe logic on the MCU PWB controls all Xerographic functions. The High Voltage PowerSupply (HVPS) provides all of the Xerographic voltages.HVPSThe I/O PWB supplies +24VDC to the HVPS. The HVPS converts the +24VDC to theXerographic voltages. The HVPS provides CR (Charge Voltages), DB (Developer BiasVoltages), TR (Transfer Voltage), DTS (Detack Saw Voltage), and RTN (Return). Thelogic on the MCU PWB uses a number of signals to the HVPS to switch on the variousXerographic components.General Information 1-61
<strong>4025</strong>-XXXToner SensorThe Toner Sensor is electrically connected to the MCU PWB through the I/O PWB. Thelogic on the MCU PWB uses the NO TONER signal to monitor the level of unused tonerinside the EP Cartridge. When the NO TONER signal goes low, the MCU PWB logic waitsfor ten additional print cycles to complete, then it generates a 88 Toner low message.Image Quality Control - The Toner SensorThe printer uses a Toner Sensor to help maintain consistent print image quality. TheSensor mounts on the printer frame, under and against the EP Cartridge. The Sensor ismagnetic sensitive and it monitors the level of unused toner inside the EP Cartridge.When the toner level reaches a specific point, the Sensor notifies the MCU PWB. TheMCU then sends out a 88 Toner Low message.1-62 Service Manual
<strong>4025</strong>-XXX8. FusingImage fusing is the sixth step of the print cycle.When a sheet of paper leaves the transfer area, static electricity holds the unfused tonerimage to the surface of the paper. After transfer, the paper moves to the Fuser where itpasses between the Hot Roll and the Pressure Roll. The combination of heat andpressure melts the toner image and bonds it permanently to the paper. The fused sheetof paper is then transported to the output tray.General Information 1-63
<strong>4025</strong>-XXXFuser ComponentsThe Fuser Assembly is made up of seven major components:CAUTION: The Fuser can be extremely hot. Be careful when working with or around theFuser Assembly. Switch off the printer and wait until the Fuser has cooled beforeattempting to remove or disassemble it.1. Heat Lamp 1 (Main)Heat Lamp 1 is a quartz lamp that is suspended inside the Hot Roll. When the ACDrive switches AC voltage to Heat Lamp 1, the Lamp heats up and in turn heats upthe Hot Roll.2. Heat Lamp 2 (Sub)Heat Lamp 2 is a quartz lamp that is suspended inside the Hot Roll. When the ACDrive switches AC voltage to Heat Lamp 2, the Lamp heats up and in turn heats upthe Hot Roll. Heat Lamp 2 switches on during a print cycle.3. The Hot RollThe Hot Roll is a hollow aluminum tube that is coated with a non-stick surface. TheHeat Lamp heats the Hot Roll to a temperature sufficient enough to melt dry toner.There is a drive gear attached to one end of the Hot Roll. The Hot Roll rotatesagainst the Pressure Roll.4. The Pressure RollThe Pressure Roll is a metal shaft that is surrounded by a hard rubber roll. The endsof the shaft rest in spring-loaded bearings. The Hot Roll presses against thePressure Roll. During the fusing step, paper passes between the rotating Hot Rolland the rotating Pressure Roll.5. The Thermistor (STS)The Thermistor is a heat sensitive resistor [STS] that gently rides on the surface ofthe Hot Roll. The Thermistor monitors the surface temperature of the Hot Roll andsends information back to the I/O PWB and on to the MCU PWB. According to thetemperature information received, the MCU PWB either switches on or switches offthe Heat Lamp.If the Fuser begins to overheat, the Thermistor functions as the first-stage overheatprotection; signaling the MCU PWB to cut all AC power to the Heat Lamp.6. The Fuser ThermostatThe Fuser Thermostat is connected in series with the Heat Lamp AC circuit. TheThermostat functions as the second-stage overheat protection. If the TemperatureSensor fails to shutdown AC power to the Fuser, at a specific temperature theThermostat opens the AC circuit between the Power Supply and the Heat Lamp.7. The Fuser FuseThe Fuser Fuse is connected in series with the Heat Lamp AC circuit. The Fusefunctions as the third-stage overheat protection. If the Fuser Thermostat fails toshutdown AC power to the Fuser, at a specific temperature the Fuser Fuse opensthe AC circuit between the Power Supply and the Heat Lamp.1-64 Service Manual
<strong>4025</strong>-XXXMechanical Drive for the Fuser AssemblyThe Main Drive Motor, the Main Drive Assembly, and the Fuser Drive Assemblyprovide the mechanical drive for the Fuser Assembly.The Main Drive Assembly transmits drive to the Fuser Drive Gear.General Information 1-65
<strong>4025</strong>-XXXWhen the Left Upper Cover is closed, the DTS Link Rod pushes the Fuser DriveAssembly into contact with the Fuser Drive Gear, which transmits drive to the Hot RollGear. The Hot Roll rotates and transmits drive through a Pressure Roll Gear to thePressure Roll.1-66 Service Manual
<strong>4025</strong>-XXXFuser ControlLogic circuits on the MCU PWB and relays on the AC Drive PWB control all Fuserfunctions.General Information 1-67
<strong>4025</strong>-XXXThermistor (STS)The Thermistor monitors the surface temperature of the Hot Roll and sends informationback to the MCU PWB through the I/O PWB. According to the temperature informationreceived, the MCU PWB commands the AC Driver PWB to either switch on or switch offthe Heat Lamps. The Thermistor is marked STS on the circuit schematic.Heat Lamp MainLogic on the MCU uses the /MAIN HEAT signal the AC Drive to apply 110VC to switch onthe Main Heat Lamp.Heat Lamp SubLogic on the MCU uses the /SUB HEAT signal the AC Drive to apply 110VC to switch onthe Sub Heat Lamp.Fuser FanThe MCU PWB controls the Fuser Fan and the alarm signal that indicates the Fan is notrotating.1-68 Service Manual
<strong>4025</strong>-XXXGeneral SpecificationsCategoryStandard configurationPrinting methodExposure methodLaser specificationsResolution of printed imageDevelopment methodFusing methodWarm-up timePower supply requirementsPower supplied to the ESS PWBPower consumption of the printengine during an average print cycle,assuming an ESS PWB voltage of5VDC and current of 8.0 amperes.Size and weight of base engine withthe MP Feeder Tray retracted.Minimum space requirements;measured from the printer covers tothe wallOperating environment needed fornormal operationMaximum paper sizeMaximum printable areaSpecification for productPrint Engine with Tray 1 (500 sheet), Tray 2 (500 sheet), MPFeeder (50 sheet), and the Offset UnitXerographyData modulated (off/on) laser beamClass 3B, 5 milliwatt semiconductor laser diode600 dpi (dots per inch)Monocomponent Dry TonerHeat and pressureFrom either a cold start or from sleep mode (with an ambienttemperature of 22°C) to Ready to Print within 1 minute110V printer: 100 /115VAC (±10%) @ 50/60 Hz (±3 Hz)240V printer: 220 VAC (±10%) @ 50/60 Hz (±3 Hz)5VDC @ 8A120VAC:900 watts / 7.8A240VAC:900 watts / 4.3AHeight: 486 mm / 19.1 inches ±1%Width: 642 mm / 25.3 inches ±1%Depth: 523 mm / 20.5 inches ±1%Weight - 110V model: 45 kg / 99.2 lbs ±1%Weight - 210V model: 47.5 kg / 104.7 lbs ±1%Front: 460 mm / 18.1 inchesBack: 200 mm / 7.9 inchesRight: 200 mm / 7.9 inchesWith Finisher installed: 800 mm / 35.1 inchesLeft: 360 mm / 14.2 inchesWith Duplex Unit installed: 640 mm / 25.2 inches5~30°C @ 15~85% RH (no condensation)0~8200 feet above sea levelNo direct sunlight (less than 3,000 LUX)Tray 1 and Tray 2: 279.4 mm x 431.8 mm / 11 x 17 inchesMP Feeder: 279.4 mm x 431.8 mm / 11 x 17 inches279.4 mm x 431.8 mm / 11 x 17 inches. Print quality maydeteriorate within a 4 mm / 0.157 inch margin around thesheet of paperGeneral Information 1-69
<strong>4025</strong>-XXXCategoryMaximum paper tray capacityMaximum output tray capacityMaximum noise generated(excluding impulse noise):EP Cartridge life expectancy:Specification for productMP Feeder:50 sheets standard paperTray 1: 500 sheets standard paperTray 2: 500 sheets standard paperHCF3: 500 sheets standard paperHCF4: 1000 sheets standard paperHCF5: 1000 sheets standard paperFace Down Tray: 500 sheets standard paperWhile printing: 70.0 dBStandby: 58.0 dB30,000 prints, assuming 5% image coverage and 4 mm whiteborders1-70 Service Manual
<strong>4025</strong>-XXXImage Registration and Reproduction TolerancesCategoryLead edge registrationSide edge registrationSkew (200 mm distance)Orthogonality (390 mm distance)Parallelism (390 mm distance)Vertical linearity (390 mm straight line)Horizontal linearity (200 mm straight line)Diagonal linearity (200 mm straight line)Tolerance rangeSimplex ±1.5 mmDuplex ±1.9 mmMP Feeder ±2.1 mmSimplex ±2.0 mmDuplex ±2.4 mmMP Feeder ±2.9 mmSimplex ±1.54 mmDuplex ±2.0 mmMP Feeder ±1.5 mmSimplex ±1.7 mmDuplex ±2.2 mmMP Feeder ±2.1 mmSimplex ±2.0 mmDuplex ±2.0 mmMP Feeder ±2.0 mmSimplex ±0.4 mmDuplex ±0.4 mmMP Feeder ±0.4 mmSimplex ±0.4 mmDuplex ±0.4 mmMP Feeder ±0.4 mmSimplex ±0.4 mmDuplex ±0.4 mmMP Feeder ±0.4 mmVertical magnification (220 mm distance) Simplex 100 mm ±0.8%Duplex 100 mm ±0.8%MP Feeder 100 mm ±0.8%Horizontal magnification (190 mm distance) Simplex 100 mm ±0.8%Duplex 100 mm ±0.8%MP Feeder 100 mm ±0.8%General Information 1-71
<strong>4025</strong>-XXXPaper Handling DevicesThe printer uses the following paper output/paper size combinations:Face Down Tray (standard)The standard output tray for the printer. Paper is transported out of the printer face downonto the printer Top Cover. This Tray holds up to 500 sheets of 20 lb. paper, and comesequipped with Full Stack detection. When the Finisher is installed on the printer, themaximum paper stack in the Face Down Tray is reduced to 300, and the Finisher monitorsFull Stack detection.Finisher - optionThe Finisher provides compiling, stapling, and stacking functions.Mailbox - optionThe Mailbox provides sorting functions.Duplex - optionThe Duplex unit provides printing on the front and back side of the paper.Envelope Feeder - optionThe Envelope Feeder replaces the MP Feeder and is used for feeding envelopes into theprinter.MP Feeder (standard)The MP Feeder lets you insert paper into a manual feed tray.1-72 Service Manual
<strong>4025</strong>-XXXGlossary of Terms, Acronyms, and AbbreviationsA-ACAC Line VoltageActuatedActuatorAuxAlternating CurrentThe AC voltage level at the AC wall outlet, such as 110VAC or220VACA device, such as a switch or motor, that is switched onMechanical device used to toggle a switch or a sensorAuxiliaryB-Base EngineBCRBTRThe IOT without options or Controller PWB installedBias Charge RollBias Transfer RollC-°C Degrees Celsius. °C = 0.55 (°F - 32)CCWCounterclockwiseChargeThe negative voltage that the High Voltage Power Supplyapplies to the surface of the drumContinuityA resistance reading of approximately 0 ohmsController PWBThe electrical interface between the printer MCU and the hostcomputer. See ESS and Controller Board.Controller Board Synonym for Controller PWB, ESS, and ESS PWBCLCloseCRUCustomer Replaceable Unit, such as an EP CartridgeCWClockwiseD-DCDBDeactuatedDevelopDeveloped imageDiagnosticsDPIDRAMDrumDTSDuplexDirect CurrentSignal name for the Developer Bias voltageA device, such as a switch or a motor, that is switched offThe part of the print cycle where toner adheres to the latentimage on the drumThe visible image on the drum after going throughdevelopmentThe mode of operation that lets you check variouscomponents, such as sensors, solenoids, and motorsDots Per Inch. The measure of image resolutionDynamic Random Access MemoryThe Xerographic photoreceptorSignal name for the Detack Saw voltagePrinting on both sides of a single sheet of paperGeneral Information 1-73
<strong>4025</strong>-XXXE-EarthEarth PlateEngine BoardEP CartridgeError CodeESSExposureElectrical groundElectrical ground plate or ground strapThe board that controls the operation of the printer, synonymfor MCU and MCU PWBA sealed assembly that houses the xerographic drum, majorxerographic components, and a finite supply of dry ink. TheEP Cartridge is a CRU.A unique set of letters and numbers that the printer controlsystem displays to indicate that a problem exists in a specificarea of the printerElectronic Subsystem. Synonym for the Controller PWB andController BoardThe action of the laser beam striking and discharging selectareas of the electrically charged surface of the drumF-°F Degrees Fahrenheit. °F = (°C x 1.8) + 32Face Down TrayStandard output tray for the printer. Delivers paper face down.Factory defaultAn operational value or parameter that is set at the time ofequipment manufactureFGFrame GroundFRUField Replaceable UnitFuserThe printer subsystem that uses heat and pressure topermanently adhere, or fuse, a transferred toner image to asheet of paperG-GroundElectrical groundH-HarnessHCFHigh (signal)HSHVPSA bundle of wires that form a single unit and generallyterminated with connectors at both endsHigh Capacity FeederA signal voltage that is equal to or almost equal to the basevoltage; such as +5VDC or +24VDC.High SpeedHigh Voltage Power SupplyI-Image densityImage developmentImage fusingImage transferInput testThe relative darkness of the toner image on a sheet of paperToner turning the latent image into a visible image.Using heat and pressure to permanently adhere the tonerimage to a sheet of paperMoving the developed image from the surface of the drum tothe surface of a sheet of paperDiagnostic routine that is used to test switches and sensors1-74 Service Manual
<strong>4025</strong>-XXXInterlockIOTInterlock switch or circuit. Used as a safety measure toremove voltage from circuits whenever the printer covers areopen or printer assemblies are not in positionImage Output Terminal. Acronym that is sometimes used inschematic diagrams to describe the base print engineJ-JJack. A female electrical connectorL-LaserLaser beam pathLaser DiodeLatent imageLCDLDLEDL/HLow (signal)LSLVPSRefers to either the Laser Diode Assembly or to the laserbeamThe path the laser beam takes, through lenses and mirrors,from the Laser Diode to the surface of the drumSemiconductor device that generates the laser beam used inthe PrintheadThe invisible, electrical image remaining on the surface of thedrum after exposureLiquid Crystal DisplayLaser DiodeLight Emitting DiodeLeft HandA signal voltage that is significantly lower than the basevoltageLow SpeedLow Voltage Power SupplyM-MCUMBXMOTMachine Control Unit. The board that controls the operationof the printer, synonym for Engine Board and MCU PWBMailboxMotorN-NCNVRAMNo ConnectionNon-Volatile Random Access MemoryO-OHPOPOutput testTransparency print mediaOpenDiagnostic routine used to switch on motors, solenoids, andclutchesP-PPlug. A male electrical connectorGeneral Information 1-75
<strong>4025</strong>-XXXPaper jamPaper pathP/HP/JPLPPMPre-RegPrint cyclePrint surfacePSPWBA sheet of paper stops at a point along the paper pathThe path a sheet of paper takes from the paper feeder to theoutput trayPaper HandlingPlug and Jack. Electrical connectors as a unitParts ListPages Per Minute or Prints Per MinutePre-RegistrationThe printer creating and delivering one finished printThe side of a sheet of paper that receives the printed imagePower SupplyPrinted Wiring Board (sometimes referred to as PCB orPrinted Circuit Board)RRReg or RegiR/HROMRTNRightRegistrationRight HandRead Only MemoryReturnSSensorSGSignal nameSNRSOLSOSSTASTSSWA device used to monitor a function or operation, such aspaper travel along the paper pathSignal GroundA name assigned to a wire, indicating the purpose of the wireand/or the voltage carried by that wireSensorSolenoidStart Of ScanStatusSoft Touch SensorSwitchTTempTest PrintTest Print ModeToggleTonerTransferTemperatureA grid pattern print that is generated by the MCUThe mode of operation that lets you generate a test printTo switch between two states, such as on and off or up anddownThe dry ink that is used to create the visible image. Toner isstored in the EP CartridgeMoving the toner image from the surface of the drum to thesurface of a sheet of paperV-VVACVoltsVolts - Alternating Current1-76 Service Manual
<strong>4025</strong>-XXXVDCVolts - Direct CurrentW-Warm-upWire HarnessThe time it takes the printer to go from main power ON toReady to PrintA bundle of wires that form a single unit and are generallyterminated with connectors at both endsGeneral Information 1-77
1-78 Service Manual<strong>4025</strong>-XXX
<strong>4025</strong>-XXX2. Diagnostic InformationStartCAUTION: Remove the power cord from the printer or wall outlet before you connect ordisconnect any cable or electronic board or assembly for personal safety and to preventdamage to the printer. Make sure your fingers are not under the printer when you lift orset the printer down.Use the error code table, symptom service check table, attendance message table,service checks, print quality service checks and symptom service checks to determinethe corrective action necessary to repair a malfunctioning printer.• “Service Error Code Table” on page 2-3• “Symptom Service Check Table” on page 2-7• “Attendance Message Table” on page 2-8• “Service Checks” on page 2-11• “Symptom Service Checks” on page 2-54• “Print Quality Service Checks” on page 2-59Operator Panel MessagesThe operator panel messages are divided into four types: Status Screens, StatusMessages, Attendance Messages, and Service Messages. The characteristics of eachtype is described in this chapter. The messages are displayed in the following priorityorder:1. Status screens (lowest priority)2. Status messages3. Service messages (highest priority)4. Attendance messagesThe printer prioritizes the operator panel messages within each type, if they occursimultaneously.Diagnostic Information 2-1
<strong>4025</strong>-XXXStatus ScreensEach of these message screens provide the operator with information on the current stateof the printer. Each screen of information provides various status information.Each status screen includes the capability to display a warning message.ReadyReadyReady ScreenReadyReady/Fax ScreenThe above is a representation of the operator panel when the printer is in the Readystate. The printer is ready to receive and process data from a host system.Status MessagesThese messages provide the operator with information on the current state of the printer.Generally, no user intervention is required.Service MessagesThese messages are displayed whenever the printer is in the Operator Intervention state,and the printer needs servicing. In general, service errors are non-recoverable. However,it may be possible to power the printer off and back on to temporarily recover from theerror condition if it is intermittent in nature.When a Service Message occurs, the printer stops printing. The only recovery is to poweroff the printer.Attendance MessagesThese messages are displayed when the printer is in the Operator Intervention state. Theoperator is provided with a description of the operator intervention condition.When an operator intervention condition occurs, all host links will be notified about theintervention required condition.All timeouts will be stopped while the printer is in an operator intervention state. The onlyexception is the PostScript Feed Timeout. This timeout will be started when the LoadPaper message is displayed for the manual source.2-2 Service Manual
<strong>4025</strong>-XXXAccessing Additional Debug Information for Service ErrorsAdditional debug information may be available for the specific service error beingdisplayed. This information may help the Customer Support Center, customer engineer,and support engine resolve the problem.To access this information:1. Press and hold Go, then press and release Select. The first screen of debuginformation is displayed. Write this information down.2. Continue pressing Return+Select until each screen of debug data is obtained. Oncethe end of the debug data is reached, the original service message is displayed.9xx Service Errors CodesThe following tables describe the service errors:9xx ServiceSecond Line MsgService Error Code Table9xxCodeSecond LineMessageDescription/Action900 RIP Software Unrecoverable RIP software error. Replace the “Engine Board(MCU PWB)” on page 4-92.901 Engine Error The engine has reported an engine failure not recognized by theRIP code. Replace the “Engine Board (MCU PWB)” onpage 4-92.902 Engine Error MCU ASIC to control Printhead ID defective. Go to “Error Code902” on page 2-11.903 Engine Error Malfunction of built-in RAM. Go to “Error Code 903” onpage 2-12.904 Engine Error NVRAM is defective. Go to “Error Code 904” on page 2-13.905 Engine Error Malfunction of NVRAM read/write. Go to “Error Code 905” onpage 2-14.906 Engine Error MCU ASIC circuit to control CRUM is defective. Go to “ErrorCode 906” on page 2-15.910 Motor Error Main motor revolution failure. Go to “Error Code 910” onpage 2-16.911 Motor Error Drum motor revolution failure. Go to “Error Code 911” onpage 2-18.912 Motor Error Printhead motor revolution failure. Go to “Error Code 912” onpage 2-19.915 Fan Error Fuser fan failure. Go to “Error Code 915” on page 2-20.916 Fan Error LVPS fan failure. Go to “Error Code 916” on page 2-20.917 Fan Error ESS fan failure. Go to “Error Code 917” on page 2-21.Diagnostic Information 2-3
<strong>4025</strong>-XXXService Error Code Table9xxCodeSecond LineMessageDescription/Action920 Fuser Error An error is detected in fuser on time. Go to “Error Code 920” onpage 2-21.921 Fuser Error Fuser temperature reaches 250 degrees celsius or more. Go to“Error Code 921” on page 2-22.922 Fuser Error Temperature of the outboard part of fuser cannot be monitored.Go to “Error Code 922” on page 2-23.923 Fuser Error Temperature of the inboard part of fuser cannot be monitored.Go to “Error Code 923” on page 2-23.924 Fuser Error Engine detected abnormally high temperature from thethermistor. Go to “Error Code 924” on page 2-24.927 PC Cartridge EP cartridge CRUM read/write error. Go to “Error Code 927” onpage 2-24.928 PC Cartridge EP cartridge pirated-version CRUM. Go to “Error Code 928” onpage 2-25.929 PC Cartridge EP cartridge CRUM failure. Go to “Error Code 929” onpage 2-26.930 Printhead Error BD signal transmission interval is longer than specified. Go to“Error Code 930” on page 2-27.931 Printhead Error BD signal transmission interval is shorter than specified. Go to“Error Code 931” on page 2-28.939 RIP-Engine Comm. The RIP card processor cannot communicate with the engineprocessor. The ESS PWB board or the MCU PWB board isdefective. Check each board for correct installation and secureground. If no problem is found, replace the FRUs in the followingorder:“Controller Board (ESS PWB)” on page 4-94“Engine Board (MCU PWB)” on page 4-92941 Tray 1 Failure Tray 1 failure. Go to “Error Code 941” on page 2-29.942 Tray 2 Failure Tray 2 failure. Go to “Error Code 942” on page 2-30.943 Tray 3 Failure Tray 3 failure. Go to the Options Service Manual.944 Tray 4 Failure Tray 4 failure. Go to the Options Service Manual.945 Tray 5 Failure Tray 5 failure. Go to the Options Service Manual.953 NVRAM Failure NVRAM Chip Failure. Replace the “Controller Board (ESSPWB)” on page 4-94.954 NVRAM Failure NVRAM CRC Failure. Replace the “Controller Board (ESSPWB)” on page 4-94.955 Code CRC The code ROM failed the CRC check. Replace the “ControllerBoard (ESS PWB)” on page 4-94.956 ESS PWB Board RIP card failure: processor failure. Replace the “ControllerBoard (ESS PWB)” on page 4-94.957 ESS PWB Board RIP card failure: ASIC failure. Replace the “Controller Board(ESS PWB)” on page 4-94.2-4 Service Manual
<strong>4025</strong>-XXXService Error Code Table9xxCode958 NAND Failure Flash base or daughter card failure. Replace the “ControllerBoard (ESS PWB)” on page 4-94.959 ESS PWB Board RIP card failure: SRAM failure. Replace the “Controller Board(ESS PWB)” on page 4-94.960 RAM Memory Error DRAM memory error: soldered down memory. Replace the“Controller Board (ESS PWB)” on page 4-94.961 RAM in Slot 1 isbad.962 RAM in Slot 2 isbad.963 RAM in Slot 3 isbad.Replace the DIMM in Slot 1. If this does not fix the problem,replace the “Controller Board (ESS PWB)” on page 4-94.Replace the DIMM in Slot 2. If this does not fix the problem,replace the “Controller Board (ESS PWB)” on page 4-94.Replace the DIMM in Slot 3. If this does not fix the problem,replace the “Controller Board (ESS PWB)” on page 4-94.964 Emulation Error Download emulation CRC failure.The following actions should be taken by the servicer to resolvethis problem.Disable the Download Emulation.Program the download emulation into the code overlay SIMMagain.If this does not resolve the problem, then replace the codeoverlay SIMM and download the emulation again.970-979Second LineMessageStandard NetworkNetwork Card XDescription/ActionThe following errors indicate a failure with the network card in thespecified slot. X=any card installed in slots 1,2 or 3. 975 -Unrecognizable Network Card x. Replace Network Card x.976 - Unrecoverable software error in Network Card x.977 - Controller software detects that a Network Card is installedin slot x but cannot establish communications with it.978 - Bad checksum while programming Network Card x.Replace Network Card x.979 - Flash parts failed while programming Network Card x.980 LCC Comm. High Capacity Feeder comunication problem - Go to “ErrorCode 980” on page 2-31980 Finisher Comm. Finisher communication problem - Go to “Error Code 980” onpage 2-31980 Mailbox Comm. Mailbox communication problem - Go to “Error Code 980” onpage 2-31980 Duplex Comm. Duplex Unit communication problem - Go to “Error Code 980”on page 2-31981 Fin Non-Stapling Mechanical failure in stacker tray - Go to the Finisher ServiceManual.982 Fin Non-Stapling Jogger(L) failure - Go to the Finisher Service Manual.983 Fin Non-Stapling Jogger(R) failure - Go to the Finisher Service Manual.984 Fin Non-Stapling Finisher mechanical failure - Go to the Finisher Service Manual.985 Fin Non-Stapling Finisher mechanical failure - Go to the Finisher Service Manual.986 Fin Non-Stapling Finisher mechanical failure - Go to the Finisher Service Manual.Diagnostic Information 2-5
<strong>4025</strong>-XXXService Error Code Table9xxCodeSecond LineMessageDescription/Action987 Fin Stapling Mechanical failure in stapling part - Go to the Finisher ServiceManual.988 Fin Stapling Mechanical failure in stapling part - Go to the Finisher ServiceManual.989 Fin Stapling Mechanical failure in stapling part - Go to the Finisher ServiceManual.990 Fin Stapling Mechanical failure in stapling part - Go to the Finisher ServiceManual.991 Fin Stapling Mechanical failure in stapling part - Go to the Finisher ServiceManual.992 Fin Stapling Mechanical failure in stapling part - Go to the Finisher ServiceManual.993 LCC Error CAB NVM device error - Go to the Options Service Manual.994 LCC Error CAB NVM BCD error - Go to the Options Service Manual.995 Wrong Finisher Incorrect finisher option - Go to the Finisher Service Manual.996 Wrong Mailbox Incorrect Mailbox option - Go to the Options Service Manual.997 Wrong Duplex Incorrect Duplex Unit - Go to the Options Service Manual.999 Finisher Error The engine has reported a Finisher failure that the RIP codedoes not recognize. Go to the Finisher Service Manual.2-6 Service Manual
<strong>4025</strong>-XXXSymptom Service Check TableSymptomActionInoperative printer Go to “Inoperative Printer” on page 2-54.Erratic printer operationBlank, erratic, or inoperative operator panelThe printer does not offset paper.Print Quality - Light printGo to “Erratic Printer Operation” onpage 2-56.Go to “Blank, Erratic, or InoperativeOperator Panel” on page 2-58.Go to “The Printer Does Not Offset Paper”on page 2-58.Go to “Light (Undertoned) Prints” onpage 2-60.Print Quality - Blank print Go to “Blank Prints” on page 2-61.Print Quality - Black print Go to “Black Prints” on page 2-62.Print Quality - Vertical band deletionsPrint Quality - Horizontal band deletionsGo to “Vertical Band Deletions” onpage 2-64.Go to “Horizontal Band Deletions” onpage 2-65.Print Quality - Vertical streaks Go to “Vertical Streaks” on page 2-66.Print Quality - Horizontal streaks Go to “Horizontal Streaks” on page 2-68.Print Quality - Spot deletions Go to “Spot Deletions” on page 2-69.Print Quality - Background Go to “Background” on page 2-70.Print Quality - Toner on the back of the printGo to “Toner on Back of Print” onpage 2-71.Print Quality - Skewed image Go to “Skewed Image” on page 2-73.Print Quality - Damaged print Go to “Damaged Prints” on page 2-74.Print Quality - Toner rubs off printPrint Quality - Repetitive marksPrint Quality - Leading edge registration isincorrectPrint Quality - Side to side registration isincorrectGo to “Unfused Image or Image EasilyRubs Off of Page” on page 2-75.Go to “Repetitive Marks on Each Page” onpage 2-76.Go to “Lead Edge Registration is NotCorrect” on page 2-76.Go to “Side-to Side Registration is NotCorrect” on page 2-77.Diagnostic Information 2-7
<strong>4025</strong>-XXXAttendance Message TableAttendance MessageAction200 Go to “Attendance Message 200” onpage 2-33.201 Go to “Attendance Message 201” onpage 2-34.202 Go to “Attendance Message 202” onpage 2-36.204 Go to “Attendance Message 204” onpage 2-37.204 Go to “Attendance Message 204” onpage 2-38.206 Go to “Attendance Message 206” onpage 2-38208 Go to “Attendance Message 208” onpage 2-39.209 Go to “Attendance Message 209” onpage 2-40.210 Go to “Attendance Message 210” onpage 2-41.241 Go to “Attendance Message 241” onpage 2-42.242 Go to “Attendance Message 242” onpage 2-43.243 Go to “Attendance Message 243” onpage 2-44.256 Go to “Attendance Message 256” onpage 2-45.273 Go to “Attendance Message 273” onpage 2-46.Check Paper Guide Tray 1.Check Paper Guide Tray 2.Toner LowToner LowInsert Print Cartridge.Defective Print CartridgeGo to “Attendance Message - Check PaperGuide Tray 1” on page 2-47.Go to “Attendance Message - Check PaperGuide Tray 2” on page 2-48.Go to “Attendance Message - Toner Low”on page 2-49.Go to “Attendance Message - Toner Low”on page 2-50.Go to “Attendance Message - Insert PrintCartridge” on page 2-50.Go to “Attendance Message - DefectivePrint Cartridge” on page 2-51.2-8 Service Manual
<strong>4025</strong>-XXXAttendance MessageClose Door AClose Door BActionGo to “Attendance Message - Close DoorA” on page 2-52.Go to “Attendance Message - Close DoorB” on page 2-53.Service Checks FlowchartHow to Use the Service Checks Flowchart• Follow your problem to the individual Primary Service Check that corresponds toyour error code, printer operation problem, or print image problem.• Follow the instructions presented in the Service Check.• Voltage and resistance values presented in the Service Checks are anapproximation. Actual readings may vary from the stated values.• Primary Service Checks may direct you to a Secondary Service Check.How to Follow a Service Check1. Each numbered step in a service check instructs you to perform a certain action orprocedure.2. The Actions and Questions box may contain additional information and numberedprocedure steps you must follow to perform the action.3. The action is followed by a question.4. If your response to the question is Yes, then follow the instructions for a Yes reply.5. If your response to the question is No, then follow the instructions for a No reply.6. Service Checks may ask you to take voltage readings at certain test points within theprinter.7. Service Checks may ask you to run a specific diagnostic routine in order to test aFRU or circuit.8. Service Checks often ask you to replace a printer FRU. Removal and ReplacementProcedures provide you detailed steps for removing and replacing major parts of theprinter.See the sample service check below.Step Actions and Questions Yes No1 NO PAPER SENSOR TEST1. Enter Diagnostics and test Tray 3 No PaperSensor.2. Slide Tray 3 out of the printer.3. Manually actuate and deactuate Tray 3 No PaperSensor.Go to step 2Replace the No PaperSensor. Go to “Tray 1& 2 No PaperSensors” onpage 4-31Does the last number in the DiagnosticsStatus Window toggle between OP andCL?Diagnostic Information 2-9
<strong>4025</strong>-XXXGeneral Notes on Using Service Checks1. Unless indicated otherwise, the instruction “switch ON printer main power” means foryou to switch ON printer power and let the printer proceed through power-ondiagnostics and warm-up until it is on-line and ready to print.2. Conventions used to represent connectors:P/J XX means a Plug and its corresponding Jack are connected.PXX means a Plug is disconnected. (Unless this plug is soldered to a PWB).JXX means a Jack is disconnected. (Unless this jack is soldered to a PWB).3. When you are instructed to take a voltage reading between “P/J A–B and P/J X–Y,”place the red probe (+) of your meter on pin B of P/J A, and place the black probe(–) of your meter on pin Y of P/J X.4. When you are instructed to take voltage readings between “P/J X and P/J Y” (withoutspecified pin numbers), check all voltage carrying pins. Refer to the Wiring Diagramsfor signals and pin numbers.5. When you are instructed to take a voltage reading, the black probe (–) is generallyconnected to a pin that is either RTN (Return) or SG (Signal Ground). You cansubstitute any RTN pin or test point in the printer, and you can use FG (FrameGround) in place of any SG pin or test point.6. Unless a Service Check instructs you otherwise; before measuring voltages makesure the printer is switched ON, the Xerographic Cartridge and the Paper Cassettesare in place, and all of the interlock switches are actuated.7. All voltage values given in the Service Checks are approximate values. Actualmeasured voltages may vary more than 25% from the values stated in the ServiceChecks. The main purpose of most voltage readings taken in the Service Checks isto determine whether or not a FRU is receiving the correct voltage value from thepower supply and if gating (a voltage drop) occurs during FRU actuation. Gatingsignals may be nothing more than a pulse, resulting in a momentary drop in voltagethat may be difficult or impossible to read on the average multimeter.8. Service Checks may instruct you to remove or replace a FRU. See Removal andReplacement Procedures for information on how to remove and reinstall a FRU.9. When a Service Check instructs you to replace a FRU, and that FRU is part of alarger assembly, you should replace the entire assembly.2-10 Service Manual
<strong>4025</strong>-XXXService ChecksBefore entering the service checks:1. Is the AC power provided at the wall outlet within specifications for this printer; either110VAC or 220VAC?2. Is the AC power cord in good condition; neither frayed nor broken?3. Is one end of the AC power cord connected to the printer?4. Is the other end of the AC power cord plugged into a grounded three-prong AC walloutlet?5. Is the printer located in an area where the temperature and humidity are moderateand stable?6. Is the printer located in an area free of dust?7. Is the printer located away from water outlets, steamers, electric heaters, volatilegases, or open flames?8. Is the printer shielded from the direct rays of the sun?9. Does the printer have adequate ventilation space around all sides?10. Is the printer sitting on a level and stable surface?11. Is the paper stock used in the printer as recommended in the User Manual?12. Does the customer use the printer as instructed in the User Manual?13. Are consumables replaced at the recommended intervals?14. Do you have access to Printer Diagnostics and do you know how to use them?15. Are all of the printer assemblies in place and are all printer covers and doors firmlyclosed?Error Code Service ChecksError Code 902There is a problem with the Printhead.Logic Control on the MCU PWB received a constant HIGH signal from the Start of Scan(SOS) Sensor.Step Actions and Questions Yes No1 RESET1. Switch off printer main power.2. Wait one minute.3. Switch on printer main power.Does the error code appear?Go to step 2Suspect anintermittentproblem withthe MCUPWB, theLaser DiodePWB, theSOS Sensor,or theconnectorsand wiringlinking theseFRUs.Diagnostic Information 2-11
<strong>4025</strong>-XXXStep Actions and Questions Yes No2 +24VDC CHECKMeasure the voltage between P/J207-1 and FG.Is there +24VDC between P/J207-1 and FG?3 +24VDC CHECKMeasure the voltage between J400-8 and FG on the MCUPWB.Is there +24VDC between J400-8 and FG?4 PRINTHEAD REPLACEMENTReplace the “Printhead Assembly” on page 4-57Does the error code appear?5 The following printer FRUs and areas are associated with thisspecific problem. One or more of these FRUs or areas mayhave failed partially or completely. If you cannot isolate thisproblem using the steps in this Service Check, replace eachFRU or troubleshoot each area listed below, one at a time, untilyou isolate and solve the problem.• Wiring and connectors linking the FRUs• Interlock switches and circuits• I/O PWB - Go to “I/O PWB” on page 4-89.Error Code 903Replace the“EngineBoard (MCUPWB)” onpage 4-92Go to step 4Go to step 5Go to step 3Use the BlockDiagrams inthe printerservicemanual totroubleshoot aloss of+24VDCProblemsolvedThere is a problem reading information from RAM.Logic Control on the MCU PWB had a problem reading information from RAM.Step Actions and Questions Yes No1 RESET1. Switch off printer main power.2. Wait one minute.3. Switch on printer main power.Does the 903 error code appear?Go to step 2Suspect anintermittentproblem withthe MCUPWB, theLVPS, or theconnectorsand wiringlinking theseFRUs.2-12 Service Manual
<strong>4025</strong>-XXXStep Actions and Questions Yes No2 +5VDC CHECKMeasure the voltage between J400-1 and FG and J400-2 andFG on the MCU PWB.Is there +5VDC between J400-1 and FG?Is there +5VDC between J400-2 and FG?3 MCU PWB REPLACEMENTReplace the “Engine Board (MCU PWB)” on page 4-92Does the error code appear?4 ESS PWB REPLACEMENTReplace the “Controller Board (ESS PWB)” on page 4-94Does the error code appear?5 The following printer FRUs and areas are associated with thisspecific problem. One or more of these FRUs or areas mayhave failed partially or completely. If you cannot isolate thisproblem using the steps in this Service Check, replace eachFRU or troubleshoot each area listed below, one at a time, untilyou isolate and solve the problem.• Wiring and connectors linking the FRUs• I\O PWBError Code 904Go to step 3Go to step 4Go to step 5Go to the“PrinterWiringDiagrams”on page 5-14totroubleshoot aloss of +5VDCProblemsolvedProblemsolvedThere is an unnamed problem with non-volatile memory.Logic Control on the MCU PWB had a problem with NVRAM.Step Actions and Questions Yes No1 RESET1. Switch off printer main power.2. Wait one minute.3. Switch on printer main power.Does the 904 error code appear?Go to step 2Suspect anintermittentproblem withthe MCUPWB, theLVPS, or theconnectorsand wiringlinking theseFRUs.Diagnostic Information 2-13
<strong>4025</strong>-XXXStep Actions and Questions Yes No2 LVPS +5VDC CHECKMeasure the voltage between J400-1 and FG, and betweenJ400-2 and FG on the MCU PWB.Is there +5VDC between J400-1 and FG, and +5VDCbetween J400-2 and FG?3 MCU PWB REPLACEMENTReplace the “Engine Board (MCU PWB)” on page 4-92Does the error code appear?4 ESS PWB REPLACEMENTReplace the “Controller Board (ESS PWB)” on page 4-94Does the error code appear?5 The following printer FRUs and areas are associated with thisspecific problem. One or more of these FRUs or areas mayhave failed partially or completely. If you cannot isolate thisproblem using the steps in this Service Check, replace eachFRU or troubleshoot each area listed below, one at a time, untilyou isolate and solve the problem.• Wiring and connectors linking the FRUs• I\O PWBError Code 905Go to step 3Go to step 4Go to step 5Go to the“PrinterWiringDiagrams”on page 5-14totroubleshoot aloss of +5VDCProblemsolvedProblemsolvedThere is a problem reading information from non-volatile memory.Logic Control on the MCU PWB had a problem reading information from NVRAM.Step Actions and Questions Yes No1 RESET1. Switch off printer main power.2. Wait one minute.3. Switch on printer main power.Does the 905 error code appear?Go to step 2Suspect anintermittentproblem withthe MCUPWB, theLVPS, or theconnectorsand wiringlinking theseFRUs.2-14 Service Manual
<strong>4025</strong>-XXXStep Actions and Questions Yes No2 LVPS +5VDC CHECKMeasure the voltage between J400-1 and FG, and betweenJ400-2 and FG on the MCU PWB.Is there +5VDC between J400-1 and FG, and +5VDCbetween J400-2 and FG?3 MCU PWB REPLACEMENTReplace the “Engine Board (MCU PWB)” on page 4-92Does the error code appear?4 ESS PWB REPLACEMENTReplace the “Controller Board (ESS PWB)” on page 4-94Does the error code appear?5 The following printer FRUs and areas are associated with thisspecific problem. One or more of these FRUs or areas mayhave failed partially or completely. If you cannot isolate thisproblem using the steps in this Service Check, replace eachFRU or troubleshoot each area listed below, one at a time, untilyou isolate and solve the problem.• Wiring and connectors linking the FRUs• I\O PWBError Code 906There is a problem with ASIC-CRUM.Go to step 3Go to step 4Go to step 5Go to the“PrinterWiringDiagrams”on page 5-14totroubleshoot aloss of +5VDCProblemsolvedProblemsolvedLogic Control on the MCU PWB detect an ASIC-CRUM control circuit error.Step Actions and Questions Yes No1 RESET1. Switch off printer main power.2. Wait one minute.3. Switch on printer main power.Does the 906 error code appear?Go to step 2Suspect anintermittentproblem withthe I/O PWB,the MCUPWB, theLVPS, or theconnectorsand wiringlinking theseFRUs.Diagnostic Information 2-15
<strong>4025</strong>-XXXStep Actions and Questions Yes No2 LVPS +5VDC CHECKMeasure the voltage between J400-1 and FG, and betweenJ400-2 and FG on the MCU PWB.Is there +5VDC between J400-1 and FG, and +5VDCbetween J400-2 and FG?3 I/O PWB REPLACEMENTReplace the “I/O PWB” on page 4-89Does the error code appear?4 MCU PWB REPLACEMENTReplace the “Engine Board (MCU PWB)” on page 4-92Does the error code appear?5 The following printer FRUs and areas are associated with thisspecific problem. One or more of these FRUs or areas mayhave failed partially or completely. If you cannot isolate thisproblem using the steps in this Service Check, replace eachFRU or troubleshoot each area listed below, one at a time, untilyou isolate and solve the problem.Go to step 3Go to step 4Go to step 5Go to the“PrinterWiringDiagrams”on page 5-14totroubleshoot aloss of +5VDCProblemsolvedProblemsolved• Wiring and connectors linking the FRUs• ESS PWB - Go to “Controller Board (ESS PWB)” onpage 4-94.• EP CartridgeError Code 910There is a problem with the Main Motor.Logic Control on the MCU PWB detected a problem with the Main Motor.Step Actions and Questions Yes No1 DRIVE ASSEMBLY INSPECTIONRemove the Rear Cover so you can observe the Main Motorand Drive Assembly.Hand rotate (counterclockwise) the Main Motor.Can you easily rotate the Main Motor and do all of thegears on the Main Drive Assembly rotate freely andwithout binding?Go to step 8 Go to step 22-16 Service Manual
<strong>4025</strong>-XXXStep Actions and Questions Yes No2 DRIVE ASSEMBLY INSPECTIONRemove the EP Cartridge.Hand rotate (counterclockwise) the Main Motor.Can you easily rotate the Main Motor and do all of thegears on the Main Drive Assembly rotate freely andwithout binding?3 SUBSYSTEM ISOLATIONOpen the Left Upper Cover.Touching only the drive gear at the end of the Roll, hand rotatethe BTR.Can you easily rotate the BTR?4 SUBSYSTEM ISOLATIONRemove the Fuser Assembly.Hand rotate (counterclockwise) the Main Motor.Can you easily rotate the Main Motor and do all of thegears on the Main Drive Assembly rotate freely andwithout binding?5 SUBSYSTEM ISOLATIONRemove the Offset Unit.Hand rotate (counterclockwise) the Main Motor.Can you easily rotate the Main Motor and do all of thegears on the Main Drive Assembly rotate freely andwithout binding?6 SUBSYSTEM ISOLATIONRemove the Tray 1 Feed Clutch.Hand rotate (counterclockwise) the Main Motor.Can you easily rotate the Main Motor and do all of thegears on the Main Drive Assembly rotate freely andwithout binding?7 SUBSYSTEM ISOLATIONRemove the MP FEEDER ASSEMBLYHand rotate (counterclockwise) the Main Motor.Can you easily rotate the Main Motor and do all of thegears on the Main Drive Assembly rotate freely andwithout binding?Replace theEP Cartridgewith a newoneGo to step 4Replace the“FuserAssembly”on page 4-65Replace the“Offset/ExitAssembly”on page 4-69Replace the“Tray 1 FeedClutch” onpage 4-14Replace the“MP FeederAssembly”on page 4-40Go to step 3Replace the“Left UpperCoverAssembly”on page 4-52Go to step 5Go to step 6Go to step 7Replace the“Main DriveAssembly”on page 4-798 Main Motor TestEnter Diagnostics Mode to run a print test.Does the Main Motor Run?Go to step 10 Go to Step 9Diagnostic Information 2-17
<strong>4025</strong>-XXXStep Actions and Questions Yes No9 +24VDC CHECKMeasure the voltage between J460-11 and FG on the I/OPWB.Is there +24VDC between J460-11 and FG?10 The following printer FRUs and areas are associated with thisspecific problem. One or more of these FRUs or areas mayhave failed partially or completely. If you cannot isolate thisproblem using the steps in this Service Check, replace eachFRU or troubleshoot each area listed below, one at a time, untilyou isolate and solve the problem.• Wiring and connectors linking the FRUs• I/O PWB - Go to “I/O PWB” on page 4-89.Error Code 911There is a problem with the Drum Motor.Replace the“EngineBoard (MCUPWB)” onpage 4-92Use the BlockDiagrams inthe printerservicemanual totroubleshoot aloss of+24VDCLogic Control on the MCU PWB detected a problem with the Drum Motor.Step Actions and Questions Yes No1 DRUM MOTOR TESTRemove the EP Cartridge from the printer.Enter Diagnostics Mode to run a print test.Does the Drum Motor rotate during the print test?2 +24VDC CHECKMeasure the voltage between J460-11 and FG on the I/OPWB.Is there +24VDC between J460-11 and FG?3 The following printer FRUs and areas are associated withthis specific problem. One or more of these FRUs or areasmay have failed partially or completely. If you cannot isolatethis problem using the steps in this Service Check, replaceeach FRU or troubleshoot each area listed below, one at atime, until you isolate and solve the problem.• Wiring and connectors linking the FRUs• I/O PWB - Go to “I/O PWB” on page 4-89.Replace theEP Cartridgewith a new oneReplace the“EngineBoard (MCUPWB)” onpage 4-92Go to Step 2Use the BlockDiagrams inthe printerservice manualto troubleshoota loss of+24VDC2-18 Service Manual
<strong>4025</strong>-XXXError Code 912There is a problem with the Printhead.Logic Control on the MCU PWB detected that the Printhead Motor has not come up to fullspeed within the specified time.Step Actions and Questions Yes No1 RESET1. Switch off printer main power.2. Wait one minute.3. Switch on printer main power.Does the 912 error code appear?Go to step 2Suspect anintermittentproblem withthe MCUPWB, thePrintheadMotor, theSOS Sensor,or theconnectorsand wiringlinking theseFRUs.2 PRINTHEAD MOTOR TESTEnter Diagnostic Mode to run a Print Test.Does the Printhead Motor Start?Go to step 4 Go to step 33 +24VDC CHECKMeasure the voltage between J400-8 and FG on the MCUPWB.Is there +24VDC between J400-8 and FG?4 MCU PWB REPLACEMENTReplace the “Engine Board (MCU PWB)” on page 4-92Does the error code appear?5 The following printer FRUs and areas are associated with thisspecific problem. One or more of these FRUs or areas mayhave failed partially or completely. If you cannot isolate thisproblem using the steps in this Service Check, replace eachFRU or troubleshoot each area listed below, one at a time, untilyou isolate and solve the problem.• Wiring and connectors linking the FRUs• I/O PWB - Go to “I/O PWB” on page 4-89.Replace the“PrintheadAssembly”on page 4-57Go to step 5Use the BlockDiagrams inthe printerservicemanual totroubleshoot aloss of+24VDCProblemsolvedDiagnostic Information 2-19
<strong>4025</strong>-XXXError Code 915There is a problem with the Fuser Fan.Logic Control on the MCU PWB received a Fan Alarm signal from the Fuser Fan.Step Actions and Questions Yes No1 +24VDC CHECKMeasure the voltage at P/J456-1 and FG on the I/O PWB.Is there +24VDC between J456-1 and FG?2 The following printer FRUs and areas are associated with thisspecific problem. One or more of these FRUs or areas mayhave failed partially or completely. If you cannot isolate thisproblem using the steps in this Service Check, replace eachFRU or troubleshoot each area listed below, one at a time, untilyou isolate and solve the problem.• Wiring and connectors linking the FRUs• I/O PWB - Go to “I/O PWB” on page 4-89.Error Code 916There is a problem with the LVPS Fan.Replace the“Fuser Fan”on page 4-68Use the BlockDiagrams inthe printerservicemanual totroubleshoot aloss of+24VDCLogic Control on the MCU PWB detected a problem with the LVPS Fan.Step Actions and Questions Yes No1 +24VDC CHECKMeasure the voltage between J220-1 and FG and P/J411-B3on the MCU PWB and FG.Is there +24VDC between J220-1 and FG and P/J411-B3 onthe MCU PWB and FG?2 The following printer FRUs and areas are associated with thisspecific problem. One or more of these FRUs or areas mayhave failed partially or completely. If you cannot isolate thisproblem using the steps in this Service Check, replace eachFRU or troubleshoot each area listed below, one at a time, untilyou isolate and solve the problem.• Wiring and connectors linking the FRUs• I/O PWB - Go to “I/O PWB” on page 4-89.Replace the“FanAssembly”on page 4-84Go to Step 22-20 Service Manual
<strong>4025</strong>-XXXError Code 917There is a problem with the ESS Fan.Logic Control on the MCU PWB detected a problem with the ESS Fan.Step Actions and Questions Yes No1 +24VDC CHECKMeasure the voltage between J408-1 and FGMCU PWB.Is there +24VDC between J408-1 and FG on the MCUPWB?2 The following printer FRUs and areas are associated with thisspecific problem. One or more of these FRUs or areas mayhave failed partially or completely. If you cannot isolate thisproblem using the steps in this Service Check, replace eachFRU or troubleshoot each area listed below, one at a time, untilyou isolate and solve the problem.• Wiring and connectors linking the FRUs• I/O PWB - Go to “I/O PWB” on page 4-89.Error Code 920There is a problem with the Fuser.Replace the“FanAssembly”on page 4-84Go to Step 2Logic Control on the MCU PWB detected that the Thermistor remained on for longer thanthe specified time.Step Actions and Questions Yes No1 FUSER WARM-UP1. Switch off printer main power.2. Remove the Fuser Full Cover so you can observe the Heat Lamps.3. Switch on printer main power and observe the ends of the FuserAssembly.Do the Heat Lamps glow?Go to step 4 Go to step 22 FUSER AC POWER1. Switch on printer main power.2. Measure the AC voltage between J30 and FG and J32 and FG andJ33 and FG on the AC Driver PWB.Is there 110VAC present?3 MCU PWB REPLACEMENTReplace the “Engine Board (MCU PWB)” on page 4-92Does the error code appear?4 FUSER REPLACEMENTReplace the “Fuser Assembly” on page 4-65Does the error code appear?Go to step 3Go to step 4Go to step 5Replace the“AC DriverPWB 120/230VAC” onpage 4-86ProblemsolvedProblemsolvedDiagnostic Information 2-21
<strong>4025</strong>-XXXStep Actions and Questions Yes No5 The following printer FRUs and areas are associated with thisspecific problem. One or more of these FRUs or areas mayhave failed partially or completely. If you cannot isolate thisproblem using the steps in this Service Check, replace eachFRU or troubleshoot each area listed below, one at a time, untilyou isolate and solve the problem.• Wiring and connectors linking the FRUs• I/O PWB - Go to “I/O PWB” on page 4-89.Error Code 921There is a problem with the Fuser.Logic Control on the MCU PWB detected the Fuser temperature exceeded thetemperature set for Fuser overheat.Step Actions and Questions Yes No1 RESET1. Switch off printer main power.2. Wait one minute.3. Switch on printer main power.Does the 921 error code appear?2 FUSER REPLACEMENTReplace the “Fuser Assembly” on page 4-65Does the error code appear?3 MCU PWB REPLACEMENTReplace the “Engine Board (MCU PWB)” on page 4-92Does the error code appear?4 AC DRIVER PWB REPLACEMENTReplace the “AC Driver PWB 120/230 VAC” on page 4-86Does the error code appear?5 The following printer FRUs and areas are associated with thisspecific problem. One or more of these FRUs or areas mayhave failed partially or completely. If you cannot isolate thisproblem using the steps in this Service Check, replace eachFRU or troubleshoot each area listed below, one at a time, untilyou isolate and solve the problem.• Wiring and connectors linking the FRUs• I/O PWB - Go to “I/O PWB” on page 4-89.Go to step 2Go to step 3Go to step 4Go to step 5Treat as anintermittentproblem witheither theFuser, the ACDriver, or theMCU PWBProblemsolvedProblemsolvedProblemsolved2-22 Service Manual
<strong>4025</strong>-XXXError Code 922There is a problem with the Fuser.Logic Control on the MCU PWB sensed that the Fuser Thermostat opened.Step Actions and Questions Yes No1 FUSER REPLACEMENTReplace the “Fuser Assembly” on page 4-65Does the error code appear?2 MCU PWB REPLACEMENTReplace the “Engine Board (MCU PWB)” on page 4-92Does the error code appear?3 The following printer FRUs and areas are associated with thisspecific problem. One or more of these FRUs or areas mayhave failed partially or completely. If you cannot isolate thisproblem using the steps in this Service Check, replace eachFRU or troubleshoot each area listed below, one at a time, untilyou isolate and solve the problem.• Wiring and connectors linking the FRUs• I/O PWB - Go to “I/O PWB” on page 4-89.Error Code 923There is a problem with the Fuser.Go to step 2Go to step 3ProblemsolvedProblemsolvedLogic Control on the MCU PWB sensed that the Fuser Thermostat opened.Step Actions and Questions Yes No1 FUSER REPLACEMENTReplace the “Fuser Assembly” on page 4-65Does the error code appear?2 MCU PWB REPLACEMENTReplace the “Engine Board (MCU PWB)” on page 4-92Does the error code appear?3 The following printer FRUs and areas are associated with thisspecific problem. One or more of these FRUs or areas mayhave failed partially or completely. If you cannot isolate thisproblem using the steps in this Service Check, replace eachFRU or troubleshoot each area listed below, one at a time, untilyou isolate and solve the problem.• Wiring and connectors linking the FRUs• I\O PWBGo to step 2Go to step 3ProblemsolvedProblemsolvedDiagnostic Information 2-23
<strong>4025</strong>-XXXError Code 924There is a problem with the Fuser.Logic Control on the MCU PWB detected high temperature at Fuser I/B.Step Actions and Questions Yes No1 FUSER REPLACEMENTReplace the “Fuser Assembly” on page 4-65Does the error code appear?2 MCU PWB REPLACEMENTReplace the “Engine Board (MCU PWB)” on page 4-92Does the error code appear?3 The following printer FRUs and areas are associated with thisspecific problem. One or more of these FRUs or areas mayhave failed partially or completely. If you cannot isolate thisproblem using the steps in this Service Check, replace eachFRU or troubleshoot each area listed below, one at a time, untilyou isolate and solve the problem.• Wiring and connectors linking the FRUs• I/O PWB - Go to “I/O PWB” on page 4-89.Error Code 927A CRU Memory error occurred.Go to step 2Go to step 3ProblemsolvedProblemsolvedLogic Control on the MCU PWB could not read CRU Memory data.Step Actions and Questions Yes No1 LVPS +5VDC CHECKMeasure the voltage between J400-1 and FG, and betweenJ400-2 and FG on the MCU PWB.Is there +5VDC between J400-1 and FG, and +5VDCbetween J400-2 and FG?2 CRU REPLACEMENTReplace the EP Cartridge with a different one.Does the error code still appear?3 MCU PWB REPLACEMENTReplace the“Engine Board (MCU PWB)” on page 4-92.Does the error code appear?Go to step 2Go to step 3Go to step 4Go to the“PrinterWiringDiagrams”on page 5-14totroubleshoot aloss of +5VDCProblemsolvedProblemsolved2-24 Service Manual
<strong>4025</strong>-XXXStep Actions and Questions Yes No4 The following printer FRUs and areas are associated with thisspecific problem. One or more of these FRUs or areas mayhave failed partially or completely. If you cannot isolate thisproblem using the steps in this Service Check, replace eachFRU or troubleshoot each area listed below, one at a time, untilyou isolate and solve the problem.• Wiring and connectors linking the FRUs• I/O PWB - Go to “I/O PWB” on page 4-89.Error Code 928A CRU memory communication error occurred.Logic Control on the MCU PWB sensed a wrong or a counterfeit CRUM.Step Actions and Questions Yes No1 CRU REPLACEMENTReplace the EP Cartridge with a different one.Does the error code still appear?2 MCU PWB REPLACEMENTReplace the “Engine Board (MCU PWB)” on page 4-92.Does the error code appear?3 The following printer FRUs and areas are associated with thisspecific problem. One or more of these FRUs or areas mayhave failed partially or completely. If you cannot isolate thisproblem using the steps in this Service Check, replace eachFRU or troubleshoot each area listed below, one at a time, untilyou isolate and solve the problem.Go to step 2Go to step 3ProblemsolvedProblemsolved• Wiring and connectors linking the FRUs• I/O PWB - Go to “I/O PWB” on page 4-89.Diagnostic Information 2-25
<strong>4025</strong>-XXXError Code 929A CRU memory communication error occurred.Logic Control on the MCU PWB could not access CRU Memory data.Step Actions and Questions Yes No1 LVPS +5VDC CHECKMeasure the voltage between J400-1 and FG, and betweenJ400-2 and FG on the MCU PWB.Is there +5VDC between J400-1 and FG, and +5VDCbetween J400-2 and FG?2 CRU REPLACEMENTReplace the EP Cartridge with a different one.Does the error code still appear?3 MCU PWB REPLACEMENTReplace the “Engine Board (MCU PWB)” on page 4-92.Does the error code appear?4 The following printer FRUs and areas are associated with thisspecific problem. One or more of these FRUs or areas mayhave failed partially or completely. If you cannot isolate thisproblem using the steps in this Service Check, replace eachFRU or troubleshoot each area listed below, one at a time, untilyou isolate and solve the problem.Go to step 2Go to step 3Go to step 4Go to the“PrinterWiringDiagrams”on page 5-14totroubleshoot aloss of +5VDCProblemsolvedProblemsolved• Wiring and connectors linking the FRUs• I/O PWB - Go to “I/O PWB” on page 4-89.2-26 Service Manual
<strong>4025</strong>-XXXError Code 930There is a problem with the Start of Scan (SOS) Sensor.Logic Control on the MCU PWB detected that the time between signals from the Start ofScan Sensor was longer than specified.Step Actions and Questions Yes No1 RESET1. Switch off printer main power.2. Wait one minute.3. Switch on printer main power.Does the 930 error code appear?2 LVPS +5VDC CHECKMeasure the voltage between J400-1 and FG, and betweenJ400-2 and FG on the MCU PWB.Is there +5VDC between J400-1 and FG, and +5VDCbetween J400-2 and FG?3 MCU PWB REPLACEMENTReplace the “Engine Board (MCU PWB)” on page 4-92Does the error code appear?4 PRINTHEAD REPLACEMENTReplace the “Printhead Assembly” on page 4-57Does the error code appear?5 The following printer FRUs and areas are associated with thisspecific problem. One or more of these FRUs or areas mayhave failed partially or completely. If you cannot isolate thisproblem using the steps in this Service Check, replace eachFRU or troubleshoot each area listed below, one at a time, untilyou isolate and solve the problem.• Wiring and connectors linking the FRUs• I/O PWB - Go to “I/O PWB” on page 4-89.Go to step 2Go to step 3Go to step 4Go to step 5Suspect anintermittentproblem withthe MCUPWB, theLaser DiodePWB, theSOS Sensor,or theconnectorsand wiringlinking theseFRUs.Go to the“PrinterWiringDiagrams”on page 5-14totroubleshoot aloss of +5VDCProblemsolvedProblemsolvedDiagnostic Information 2-27
<strong>4025</strong>-XXXError Code 931There is a problem with the Start of Scan (SOS) Sensor.Logic Control on the MCU PWB detected that the time between signals from the Start ofScan Sensor was shorter than specified.Step Actions and Questions Yes No1 RESET1. Switch off printer main power.2. Wait one minute.3. Switch on printer main power.Does the 931 error code appear?2 LVPS +5VDC CHECKMeasure the voltage between J400-1 and FG, and betweenJ400-2 and FG on the MCU PWB.Is there +5VDC between J400-1 and FG, and +5VDCbetween J400-2 and FG?3 MCU PWB REPLACEMENTReplace the “Engine Board (MCU PWB)” on page 4-92Does the error code appear?4 PRINTHEAD REPLACEMENTReplace the “Printhead Assembly” on page 4-57Does the error code appear?5 The following printer FRUs and areas are associated with thisspecific problem. One or more of these FRUs or areas mayhave failed partially or completely. If you cannot isolate thisproblem using the steps in this Service Check, replace eachFRU or troubleshoot each area listed below, one at a time, untilyou isolate and solve the problem.• Wiring and connectors linking the FRUs• I/O PWB - Go to “I/O PWB” on page 4-89.Go to step 2Go to step 3Go to step 4Go to step 5Suspect anintermittentproblem withthe MCUPWB, theLaser DiodePWB, theSOS Sensor,or theconnectorsand wiringlinking theseFRUs.Go to the“PrinterWiringDiagrams”on page 5-14totroubleshoot aloss of +5VDCProblemsolvedProblemsolved2-28 Service Manual
<strong>4025</strong>-XXXError Code 941There is a Lift Up problem with Tray 1.Logic Control on the MCU PWB sensed that Tray 1 was not raising into position inFeeder 1.Step Actions and Questions Yes No1 TRAY 1 LIFT MOTOR QUICK TESTTurn printer off. Pull paper drawer 1 out to drop paper table.Push drawer closed. Turn printer on. The paper tray motorshould run.Does Tray 1 lift motor run?2 TRAY 1 CHECKSlowly slide Tray 1 out of Feeder 1.Can you hear the Tray 1 bottom plate drop as you slide theTray out of the Feeder?3 TRAY 1 NO PAPER SENSOR TESTEnter Diagnostic Mode, Base Sensor Test to test Tray 1 NoPaper Sensor.Remove Tray 1 from the printer and push the Actuator up andthen release it.Does the Operator Panel LCD change between OP and CLas you insert then remove the paper?4 MCU PWB REPLACEMENTReplace the “Engine Board (MCU PWB)” on page 4-92.Does the error code appear?5 The following printer FRUs and areas are associated with thisspecific problem. One or more of these FRUs or areas mayhave failed partially or completely. If you cannot isolate thisproblem using the steps in this Service Check, replace eachFRU or troubleshoot each area listed below, one at a time, untilyou isolate and solve the problem.Go to step 2Go to step 3Go to step 4Go to step 5Replace the“Tray 1 LiftMotor” onpage 4-13Replace theTray 1 with anew oneReplace theTray 1 NoPaper Sensor.Go to “Tray 1& 2 No PaperSensors” onpage 4-31.Problemsolved• Wiring and connectors linking the FRUs• I/O PWB - Go to “I/O PWB” on page 4-89.Diagnostic Information 2-29
<strong>4025</strong>-XXXError Code 942There is a Lift Up problem with Tray 2.Logic Control on the MCU PWB sensed that Tray 2 was not raising into position inFeeder 2.Step Actions and Questions Yes No1 TRAY 2 LIFT MOTOR QUICK TESTTurn printer off. Pull paper drawer 2 out to drop paper table.Push drawer closed. Turn printer on. The paper tray motorshould run.Does Tray 2 lift motor run?2 TRAY 2 CHECKSlowly slide Tray 2 out of Feeder 2.Can you hear the Tray 2 bottom plate drop as you slide theTray out of the Feeder?3 TRAY 2 NO PAPER SENSOR TESTEnter Diagnostic Mode -Base Sensor Test to check the Tray 2No Paper Sensor.Remove Tray 2 from the printer and push the Actuator up andthen release it.Does the Operator Panel LCD change between OP and CLas you insert then remove the paper?4 MCU PWB REPLACEMENTReplace the “Engine Board (MCU PWB)” on page 4-92.Does the error code appear?5 The following printer FRUs and areas are associated with thisspecific problem. One or more of these FRUs or areas mayhave failed partially or completely. If you cannot isolate thisproblem using the steps in this Service Check, replace eachFRU or troubleshoot each area listed below, one at a time, untilyou isolate and solve the problem.Go to step 2Go to step 3Go to step 4Go to step 5Replace the“Tray 2 LiftMotor” onpage 4-34.Replace theTray 2 with anew oneReplace theTray 2 NoPaper Sensor.Go to “Tray 1& 2 No PaperSensors” onpage 4-31.Problemsolved• Wiring and connectors linking the FRUs• I/O PWB - Go to “I/O PWB” on page 4-89.2-30 Service Manual
<strong>4025</strong>-XXXError Code 980There is a communication problem between the printer and a failingoption.Logic Control on the printer MCU PWB could not initialize the failing option within thespecified time. Determine which option is failing by looking at the second line message ofthe 980 error code displayed.Step Actions and Questions Yes No1 RESETTurn off the printer.Wait one minute, then turn on the printer.Is the error code gone?2 RESEATDisconnect then reconnect the failing option from the printer.Is the error code gone?3 LVPS +5VDC CHECKMeasure the voltage between J400-1 and FG, and betweenJ400-2 and FG on the printer MCU PWB.Is there +5VDC between J400-1 and FG, and +5VDCbetween J400-2 and FG?4 FAILING OPTION PWB REPLACEMENTReplace the failing option PWB. Go to the Options ServiceManual for the Removal and Replacement Procedure.Does the error code appear?5 MCU PWB REPLACEMENTReplace the “Engine Board (MCU PWB)” on page 4-92.Does the error code appear?6 The following printer FRUs and areas are associated with thisspecific problem. One or more of these FRUs or areas mayhave failed partially or completely. If you cannot isolate thisproblem using the steps in this Service Check, replace eachFRU or troubleshoot each area listed below, one at a time, untilyou isolate and solve the problem.ProblemsolvedProblemsolvedGo to step 4Go to step 5Go to step 6Go to step 2Go to step 3Go to the“PrinterWiringDiagrams”on page 5-14totroubleshoot aloss of +5VDCProblemsolvedProblemsolved• Wiring and connectors linking the FRUs• I/O PWB - Go to “I/O PWB” on page 4-89.Diagnostic Information 2-31
<strong>4025</strong>-XXXError Code 200There is a paper jam at the Registration Sensor.Logic Control on the MCU PWB sensed the Registration Sensor was not actuated withinthe specified time since paper feed.Step Actions and Questions Yes No1 PAPER PATH INSPECTIONInspect the paper path for paper scraps that may cause apaper jam.Is the paper path free of paper scraps?2 PAPER INSPECTIONInspect the paper loaded in the paper cassette.Is the paper wrinkled or damaged?3 PAPER SIZE INSPECTIONInspect the cassette paper guides.Are the guides set to the size of paper loaded in thecassette?4 PAPER TRAVEL INSPECTIONOpen the Left Upper Cover and observe the position of thejammed paper.Is the sheet of paper skewed?5 REGISTRATION SENSOR TESTEnter Diagnostic Mode and select Sensor Test- RegistrationSensor.Open the Left Upper Cover and insert, then remove, a sheet ofpaper into the Registration Sensor.Does the Operator Panel LCD change between OP and CLas you insert then remove the paper?6 MCU PWB REPLACEMENTReplace the “Engine Board (MCU PWB)” on page 4-92Does the error code appear?7 The following printer FRUs and areas are associated with thisspecific problem. One or more of these FRUs or areas mayhave failed partially or completely. If you cannot isolate thisproblem using the steps in this Service Check, replace eachFRU or troubleshoot each area listed below, one at a time, untilyou isolate and solve the problem.Go to step 2Replace withnew paperGo to step 4Replace the“Feeder,Nudger, andRetard Rolls”on page 4-17Go to step 6Go to step 7Clear thepaper pathGo to step 3Adjust theguidesGo to step 5Replace the“RegistrationSensor” onpage 4-56Problemsolved• Wiring and connectors linking the FRUs• I/O PWB - Go to “I/O PWB” on page 4-89.2-32 Service Manual
<strong>4025</strong>-XXXAttendance MessagesAttendance Message 200The Registration Sensor is actuated at printer power on.Logic Control on the MCU PWB sensed the Registration Sensor was on while the printerwas in standby.Step Actions and Questions Yes No1 SENSOR INSPECTIONInspect the Registration Sensor for contamination or paperscraps that may have actuated the Sensor.Is the Registration Sensor clean and free of paper scraps?2 REGISTRATION SENSOR TESTEnter Diagnostic Mode and select Registration Sensor.Open the Left Upper Cover.Insert and then remove, a sheet of paper into the RegistrationSensor.Does the Operator Panel LCD change between OP and CLas you insert then remove the paper?3 MCU PWB REPLACEMENTReplace the “Engine Board (MCU PWB)” on page 4-92Does the error code appear?4 The following printer FRUs and areas are associated with thisspecific problem. One or more of these FRUs or areas mayhave failed partially or completely. If you cannot isolate thisproblem using the steps in this Service Check, replace eachFRU or troubleshoot each area listed below, one at a time, untilyou isolate and solve the problem.Go to step 2Go to step 3Go to step 4Clean or clearpaper fromthe SensorReplace the“RegistrationSensor” onpage 4-56,then repeatthis step.Problemsolved• Wiring and connectors linking the FRUs• I/O PWB - Go to “I/O PWB” on page 4-89.Diagnostic Information 2-33
<strong>4025</strong>-XXXAttendance Message 201There is a paper jam between the Registration Sensor and the FuserExit Switch.Logic Control on the MCU PWB sensed the Fuser Exit Switch was not actuated within thespecified time since the Registration Clutch was actuated.Step Actions and Questions Yes No1 PAPER PATH INSPECTIONInspect the paper path for paper scraps that may cause apaper jam.Is the paper path free of paper scraps?2 PAPER INSPECTIONInspect the paper loaded in the paper cassette.Is the paper wrinkled or damaged?Go to step 2Replace thepaper withnew paperClear thepaper pathGo to step 33 PAPER TRAVEL INSPECTIONOpen the Left Upper Cover and observe the position of thejammed paper.Did the sheet of paper stop at the Registration Rolls?Go to step 4 Go to step 54 REGISTRATION CLUTCH TESTPress the Main Interlock Switch and open the Left UpperCover to observe the Registration Rolls.Enter Diagnostic Mode - to start a Print Test.Does the Registration Roll rotate running the Print Test?5 REGISTRATION SENSOR TESTEnter Diagnostic Mode and select the Registration Sensor.Open the Left Upper Cover and insert, then remove, a sheet ofpaper into the Registration Sensor.Does the Operator Panel LCD change between OP and CLas you insert then remove the paper?Clean theRegistrationRollersGo to step 6Replace the“RegistrationClutch” onpage 4-51Replace the“RegistrationSensor” onpage 4-566 PAPER TRAVEL INSPECTIONOpen the Left Upper Cover and observe the position of thejammed paper.Did the sheet of paper stop on the Drum?Go to step 7 Go to step 97 DRUM INSPECTIONOpen the Left Upper Cover and open the Drum Shutter.Are the stripper fingers damaged or is there paper stuckunder the fingers or stuck between the Drum and CRUframe?8 DRUM ROTATION TESTOpen the Left Upper Cover and open the Drum Shutter.Hand rotate (counterclockwise) the Main Drive Motor.Does the Drum rotate smoothly and without binding?Replace theEP CartridgeGo to step 9Go to step 8Replace theEP Cartridge2-34 Service Manual
<strong>4025</strong>-XXXStep Actions and Questions Yes No9 PAPER TRAVEL INSPECTIONOpen the Left Upper Cover, and observe the position of thejammed paper.Did the sheet of paper stop while exiting the Fuser?Go to step 10 Go to step 1110 FUSER INSPECTIONRemove the three screws securing the Fuser Left Cover andremove the Cover so you can observe the Fuser Rolls.Hand rotate (counterclockwise) the Main Drive Motor.Does the Pressure Roll rotate smoothly and are the FuserStripper Fingers undamaged?Go to step 11Replace the“FuserAssembly”on page 4-6511 PAPER TRAVEL INSPECTIONRemove the Fuser Full Cover and observe the position of thejammed paper.Did the sheet of paper stop in the Offset Unit?Go to step 12 Go to step 1312 OFFSET UNIT INSPECTIONCheck the Offset Unit for lodged scraps of paper or damage.Is the Offset Unit clean and undamaged?13 FUSER EXIT SENSOR TESTEnter Diagnostic Mode and select the Fuser Exit Sensor.Does the Operator Panel LCD change between OP and CLas you insert then remove the paper?14 MCU PWB REPLACEMENTReplace the “Engine Board (MCU PWB)” on page 4-92Does the error code appear?15 The following printer FRUs and areas are associated with thisspecific problem. One or more of these FRUs or areas mayhave failed partially or completely. If you cannot isolate thisproblem using the steps in this Service Check, replace eachFRU or troubleshoot each area listed below, one at a time, untilyou isolate and solve the problem.• Wiring and connectors linking the FRUs• I/O PWB - Go to “I/O PWB” on page 4-89.Go to step 13Go to step 14Go to step 15Clean orreplace the“Offset/ExitAssembly”on page 4-69Replace the“Face UpExit Sensor”on page 4-77ProblemsolvedDiagnostic Information 2-35
<strong>4025</strong>-XXXAttendance Message 202There is a paper jam between the Fuser Exit Switch and the Face UpExit Sensor.Logic Control on the MCU PWB sensed the Face Up Exit Sensor was not actuated withinthe specified time since the Fuser Exit Switch was actuated.Step Actions and Questions Yes No1 OFFSET UNIT INSPECTIONRemove the Fuser Full Cover.Check the Offset Unit for lodged paper scraps or damage.Is the Offset Unit clean and undamaged?2 FACE UP EXIT SENSOR TESTEnter Diagnostic Mode and select Face Up Exit Sensor.Insert and then remove, a sheet of paper into the Sensor.Does the Operator Panel LCD change between OP and CLas you insert then remove the paper?3 PAPER FEED TESTEnter Diagnostic Mode and select Duplex Quick Test.The Face Up Clutch and the Exit Gate Solenoid shouldoperate during the paper feed exercise.Do the Offset Rollers rotate? Does the Exit Gate Solenoidactuate during the Quick Test?4 MCU PWB REPLACEMENTReplace the “Engine Board (MCU PWB)” on page 4-92Does the error code appear?5 The following printer FRUs and areas are associated with thisspecific problem. One or more of these FRUs or areas mayhave failed partially or completely. If you cannot isolate thisproblem using the steps in this Service Check, replace eachFRU or troubleshoot each area listed below, one at a time, untilyou isolate and solve the problem.Go to step 2Go to step 3Go to step 4Go to step 5Clean orreplace the“Offset/ExitAssembly”on page 4-69Replace the“Face UpExit Sensor”on page 4-77Replace the“Offset/ExitAssembly”on page 4-69Problemsolved• Wiring and connectors linking the FRUs• I/O PWB - Go to “I/O PWB” on page 4-89.2-36 Service Manual
<strong>4025</strong>-XXXAttendance Message 204There is a paper jam at the Fuser Exit Switch.Logic Control on the MCU PWB sensed the Fuser Exit Switch did not deactuate withinthe specified time after the Switch actuated.Step Actions and Questions Yes No1 PAPER TRAVEL INSPECTIONRemove the Fuser Full Cover.Observe the position of the sheet of paper.Did the sheet of paper stop on the Fuser Exit Switch?Go to step 2 Go to step 32 FUSER EXIT SENSOR TESTEnter Diagnostic Mode and select Fuser Exit Sensor.Insert and then remove, a sheet of paper into the sensor.Does the Operator Panel LCD change between OP and CLas you insert then remove the paper?Go to step 3Replace the“Face UpExit Sensor”on page 4-773 PAPER TRAVEL INSPECTIONObserve the position of the sheet of paper.Is the trail edge of the paper still in the Fuser?Go to step 4 Go to step 54 FUSER INSPECTIONRemove the three screws securing the Fuser Left Cover andremove the Cover so you can observe the Fuser Rolls.Hand rotate (counterclockwise) the Main Drive Motor.Does the Pressure Roll rotate smoothly and are the FuserStripper Fingers undamaged?5 PAPER FEED TESTEnter Diagnostic Mode and select Duplex Quick Test.The Face Up Clutch and the Exit Gate Solenoid shouldoperate.Do the Offset Rollers rotate? Does the Exit Gate Solenoidactuate during the Quick Test?6 MCU PWB REPLACEMENTReplace the “Engine Board (MCU PWB)” on page 4-92Does the error code appear?7 The following printer FRUs and areas are associated with thisspecific problem. One or more of these FRUs or areas mayhave failed partially or completely. If you cannot isolate thisproblem using the steps in this Service Check, replace eachFRU or troubleshoot each area listed below, one at a time, untilyou isolate and solve the problem.Go to step 5Go to step 6Go to step 7Replace the“FuserAssembly”on page 4-65Replace the“Offset/ExitAssembly”on page 4-69Problemsolved• Wiring and connectors linking the FRUs• I/O PWB - Go to “I/O PWB” on page 4-89.Diagnostic Information 2-37
<strong>4025</strong>-XXXAttendance Message 204The Fuser Exit Sensor is actuated at printer power on.Logic Control on the MCU PWB sensed the Fuser Exit Sensor was on while the printerwas in standby.Step Actions and Questions Yes No1 SENSOR INSPECTIONInspect the Fuser Exit Sensor for paper scraps that may haveactuated the Sensor or may have caused it to stick.Is the Fuser Exit Sensor free of paper scraps?2 FUSER EXIT SENSOR TESTEnter Diagnostic Mode and select Fuser Exit Sensor.Insert and then remove, a sheet of paper into the sensor.Does the Operator Panel LCD change between OP and CLas you insert then remove the paper?3 MCU PWB REPLACEMENTReplace the “Engine Board (MCU PWB)” on page 4-92Does the error code appear?4 The following printer FRUs and areas are associated with thisspecific problem. One or more of these FRUs or areas mayhave failed partially or completely. If you cannot isolate thisproblem using the steps in this Service Check, replace eachFRU or troubleshoot each area listed below, one at a time, untilyou isolate and solve the problem.Go to step 2Go to step 3Go to step 4Clear paperfrom theSensorReplace the“Face UpExit Sensor”on page 4-77Problemsolved• Wiring and connectors linking the FRUs• I/O PWB - Go to “I/O PWB” on page 4-89.Attendance Message 206There is a paper jam at the Face Up Exit Sensor.Logic Control on the MCU PWB sensed that during Face-Down-Mode the Face Up ExitSensor did not deactuate within the specified time after the Sensor actuated.Step Actions and Questions Yes No1 PAPER TRAVEL INSPECTIONRemove the Fuser Full Cover.Observe the position of the sheet of paper.Did the sheet of paper stop on the Face Up Exit Sensor?Go to step 3 Go to step 22-38 Service Manual
<strong>4025</strong>-XXXStep Actions and Questions Yes No2 FACE UP EXIT SENSOR TESTEnter Diagnostic Mode and select Face Up Exit Sensor.Insert and then remove, a sheet of paper into the Face Up ExitSensorDoes the Operator Panel LCD change between OP and CLas you insert then remove the paper?3 PAPER FEED TESTEnter Diagnostic Mode and select Duplex Quick Test.The Face Up Clutch and the Exit Gate Solenoid shouldoperate.Do the Offset Rollers rotate? Does the Exit Gate Solenoidactuate during the Quick Test?4 The following printer FRUs and areas are associated with thisspecific problem. One or more of these FRUs or areas mayhave failed partially or completely. If you cannot isolate thisproblem using the steps in this Service Check, replace eachFRU or troubleshoot each area listed below, one at a time, untilyou isolate and solve the problem.Replace the“EngineBoard (MCUPWB)” onpage 4-92Go to step 4Replace the“Face UpExit Sensor”on page 4-77Replace the“Offset/ExitAssembly”on page 4-69• Wiring and connectors linking the FRUs• I/O PWB - Go to “I/O PWB” on page 4-89.Attendance Message 208There is a paper jam at the Face Up Exit Switch.Logic Control on the MCU PWB sensed that during Duplex Mode the Face Up ExitSensor did not deactuate within the specified time after the Sensor actuated.Step Actions and Questions Yes No1 PAPER TRAVEL INSPECTIONRemove the Fuser Full Cover.Observe the position of the sheet of paper.Did the sheet of paper stop on the Face Up Exit Sensor?Go to step 3 Go to step 22 FACE UP EXIT SENSOR TESTEnter Diagnostic Mode and select Face Up Exit Sensor.Insert and then remove, a sheet of paper into the Face Up ExitSensorDoes the Operator Panel LCD change between OP and CLas you insert then remove the paper?Replace the“EngineBoard (MCUPWB)” onpage 4-92Replace the“Face UpExit Sensor”on page 4-77Diagnostic Information 2-39
<strong>4025</strong>-XXXStep Actions and Questions Yes No3 PAPER FEED TESTEnter Diagnostic Mode and select Duplex Quick Test.The Face Up Clutch and the Exit Gate Solenoid shouldoperate.Do the Offset Rollers rotate? Does the Exit Gate Solenoidactuate during the Quick Test?4 DUPLEX UNIT INSPECTIONExamine the Duplex Unit operation.Is the Duplex Unit functioning correctly, and the rollersfeeding paper from the Offset Unit into the Duplex Unit?5 The following printer FRUs and areas are associated with thisspecific problem. One or more of these FRUs or areas mayhave failed partially or completely. If you cannot isolate thisproblem using the steps in this Service Check, replace eachFRU or troubleshoot each area listed below, one at a time, untilyou isolate and solve the problem.Go to step 4Treat problemas intermittentor go to step 5Replace the“Offset/ExitAssembly”on page 4-69Go to theOptionsServiceManual andtroubleshootthe problem• Wiring and connectors linking the FRUs• I/O PWB - Go to “I/O PWB” on page 4-89.Attendance Message 209There is a problem near the Fuser Exit Sensor.Logic Control on the MCU PWB detected that the Fuser Exit Sensor did not actuatewithin the specified time after the Fuser Entrance Sensor was actuated.Step Actions and Questions Yes No1 DUPLEX UNIT INSPECTIONExamine the Duplex Unit operation.Is the Duplex Unit functioning correctly, and the rollersfeeding paper from the Offset Unit into the Duplex Unit?2 FACE UP EXIT SENSOR TESTEnter Diagnostic Mode and select Face Up Exit Sensor.Insert and then remove, a sheet of paper into the Face Up ExitSensorDoes the Operator Panel LCD change between OP and CLas you insert then remove the paper?Go to step 2Replace the“EngineBoard (MCUPWB)” onpage 4-92Go to theOptionsServiceManual andtroubleshootthe problemReplace the“Face UpExit Sensor”on page 4-772-40 Service Manual
<strong>4025</strong>-XXXStep Actions and Questions Yes No3 PAPER FEED TESTEnter Diagnostic Mode and select Duplex Quick Test.The Face Up Clutch and the Exit Gate Solenoid shouldoperate.Do the Offset Rollers rotate? Does the Exit Gate Solenoidactuate during the Quick Test?4 REVERSE CLUTCH TESTEnter Diagnostic Mode and select Duplex Quick Test.Just before the paper is released from the exit rollers, thepaper should stop and reverse feed into the duplex unit.Does the Reverse Clutch actuate to pull the paper backinto the duplex unit?5 DUPLEX PWB REPLACEMENTReplace the Duplex PWB. Go to the Options Service Manualfor the Removal Procedure.Does the error code appear?6 The following printer FRUs and areas are associated with thisspecific problem. One or more of these FRUs or areas mayhave failed partially or completely. If you cannot isolate thisproblem using the steps in this Service Check, replace eachFRU or troubleshoot each area listed below, one at a time, untilyou isolate and solve the problem.Go to step 4Go to step 5Go to step 6Replace the“Offset/ExitAssembly”on page 4-69Replacethe“InverterClutches” onpage 4-74.Problemsolved• Wiring and connectors linking the FRUs• I/O PWB - Go to “I/O PWB” on page 4-89.Attendance Message 210There is a paper jam at the Face Up Exit Sensor.Logic Control on the MCU PWB sensed the Face Up Exit Sensor was on while the printerwas in standby.Step Actions and Questions Yes No1 FACE UP EXIT SENSOR INSPECTIONRemove the Fuser Full Cover.Inspect the Face Up Exit Sensor for paper scraps that may beactuating the sensor.Is the Face Up Exit Sensor actuator free of paper scraps?2 FACE UP EXIT SENSOR INSPECTIONInspect the Face Up Exit Sensor for damage.Is the sensor undamaged?Go to step 2Go to step 3Clear paperfrom theSensorReplace the“Face UpExit Sensor”on page 4-77Diagnostic Information 2-41
<strong>4025</strong>-XXXStep Actions and Questions Yes No3 FACE UP EXIT SENSOR TESTEnter Diagnostic Mode and select Face Up Exit Sensor.Insert and then remove, a sheet of paper into the Face Up ExitSensorDoes the Operator Panel LCD change between OP and CLas you insert then remove the paper?4 MCU PWB REPLACEMENTReplace the “Engine Board (MCU PWB)” on page 4-92Does the error code appear?5 The following printer FRUs and areas are associated with thisspecific problem. One or more of these FRUs or areas mayhave failed partially or completely. If you cannot isolate thisproblem using the steps in this Service Check, replace eachFRU or troubleshoot each area listed below, one at a time, untilyou isolate and solve the problem.Go to step 4Go to step 5Replace the“Face UpExit Sensor”on page 4-77Problemsolved• Wiring and connectors linking the FRUs• I/O PWB - Go to “I/O PWB” on page 4-89.Attendance Message 241There is a paper jam between Paper Tray 1 and the RegistrationSensor.Logic Control on the MCU PWB sensed that the Registration Sensor did not actuatewithin the specified time after the Tray 1 Feed Clutch was actuated.Step Actions and Questions Yes No1 PAPER INSPECTIONInspect the paper loaded in the paper cassette.Is the paper wrinkled or damaged?2 PAPER PATH INSPECTIONInspect the paper path for paper scraps or foreign objects thatcould cause a paper jam.Is the paper path clear?3 TRAY 1 LIFT MOTOR QUICK TESTTurn printer off. Pull paper drawer 1 out to drop paper table.Push drawer closed. Turn printer on. The paper tray motorshould run.Does Tray 1 lift motor run?Replace thepaper withnew paperGo to step 3Go to step 4Go to step 2Clear thepaper pathReplace the“Tray 1 LiftMotor” onpage 4-132-42 Service Manual
<strong>4025</strong>-XXXStep Actions and Questions Yes No4 TRAY 1 FEED CLUTCH TESTRemove the printer rear cover to observe the paper feedduring a print cycle. Enter Diagnostic Mode - Input Tray Test,Tray 1, Single print.Does the Tray 1 Feed Clutch actuate during the run cycle?5 FEED, NUDGER, AND RETARD ROLL CHECKAfter performing step 4, open the Left Upper Cover.Was a sheet of paper fed into the Registration area?6 REGISTRATION SENSOR TESTEnter Diagnostic Mode and select Registration Sensor.Open the Left Upper Cover.Insert and then remove, a sheet of paper into the RegistrationSensor.Does the Operator Panel LCD change between OP and CLas you insert then remove the paper?7 MCU PWB REPLACEMENTReplace the “Engine Board (MCU PWB)” on page 4-92.Does the error code appear?8 The following printer FRUs and areas are associated with thisspecific problem. One or more of these FRUs or areas mayhave failed partially or completely. If you cannot isolate thisproblem using the steps in this Service Check, replace eachFRU or troubleshoot each area listed below, one at a time, untilyou isolate and solve the problem.• Wiring and connectors linking the FRUs• I/O PWB - Go to “I/O PWB” on page 4-89.Attendance Message 242Go to step 5Go to step 6Go to step 7Go to step 8Replace the“Tray 1 FeedClutch” onpage 4-14Replace the“Tray 1 FeedRolls” onpage 4-16Replace the“RegistrationSensor” onpage 4-56ProblemsolvedThere is a paper jam between Paper Tray 2 and the RegistrationSensor.Logic Control on the MCU PWB sensed that the Registration Sensor did not actuatewithin the specified time after the Tray 2 Feed Clutch was actuated.Step Actions and Questions Yes No1 PAPER INSPECTIONInspect the paper loaded in the paper cassette.Is the paper wrinkled or damaged?2 PAPER PATH INSPECTIONInspect the paper path for paper scraps or foreign objects thatcould cause a paper jam.Is the paper path clear?Replace thepaper withnew paperGo to step 3Go to step 2Clear thepaper pathDiagnostic Information 2-43
<strong>4025</strong>-XXXStep Actions and Questions Yes No3 TAKE AWAY ROLL CHECKEnter Diagnostic Mode - Input Tray Test, tray 2.Remove Tray 1 to observe Tray 2 Take Away Roll rotation.There is a small cutout just above the tray 2 Take Away Rollthat can be used to observe roll rotation.Press Single to run a single sheet.Does the Take Away Roll rotate during the run cycle?4 REGISTRATION SENSOR TESTEnter Diagnostic Mode and select Registration Sensor.Open the Left Upper Cover.Insert and then remove, a sheet of paper into the RegistrationSensor.Does the Operator Panel LCD change between OP and CLas you insert then remove the paper?5 MCU PWB REPLACEMENTReplace the “Engine Board (MCU PWB)” on page 4-92.Does the error code appear?6 The following printer FRUs and areas are associated with thisspecific problem. One or more of these FRUs or areas mayhave failed partially or completely. If you cannot isolate thisproblem using the steps in this Service Check, replace eachFRU or troubleshoot each area listed below, one at a time, untilyou isolate and solve the problem.Go to step 4Go to step 5Go to step 6Replace the“Tray 2FeederAssembly”on page 4-36Replace the“RegistrationSensor” onpage 4-56Problemsolved• Wiring and connectors linking the FRUs• I/O PWB - Go to “I/O PWB” on page 4-89.Attendance Message 243There is a paper jam between Paper Tray 2 and the RegistrationSensor.Logic Control on the MCU PWB sensed that the Registration Sensor did not actuatewithin the specified time after the Tray 2 Feed Clutch was actuated.Step Actions and Questions Yes No1 PAPER INSPECTIONInspect the paper loaded in the paper cassette.Is the paper wrinkled or damaged?2 PAPER PATH INSPECTIONInspect the paper path for paper scraps or foreign objects thatcould cause a paper jam.Is the paper path clear?Replace thepaper withnew paperGo to step 3Go to step 2Clear thepaper path2-44 Service Manual
<strong>4025</strong>-XXXStep Actions and Questions Yes No3 TAKE AWAY ROLL CHECKEnter Diagnostic Mode - Input Tray Test, tray 2.Remove Tray 1 to observe Tray 2 Take Away Roll rotation.There is a small cutout just above the tray 2 Take Away Rollthat can be used to observe roll rotation.Press Single to run a single sheet.Does the Take Away Roll rotate during the run cycle?4 REGISTRATION SENSOR TESTEnter Diagnostic Mode and select Registration Sensor.Open the Left Upper Cover.Insert and then remove, a sheet of paper into the RegistrationSensor.Does the Operator Panel LCD change between OP and CLas you insert then remove the paper?5 MCU PWB REPLACEMENTReplace the “Engine Board (MCU PWB)” on page 4-92.Does the error code appear?6 The following printer FRUs and areas are associated with thisspecific problem. One or more of these FRUs or areas mayhave failed partially or completely. If you cannot isolate thisproblem using the steps in this Service Check, replace eachFRU or troubleshoot each area listed below, one at a time, untilyou isolate and solve the problem.Go to step 4Go to step 5Go to step 6Replace the“Tray 2FeederAssembly”on page 4-36Replace the“RegistrationSensor” onpage 4-56Problemsolved• Wiring and connectors linking the FRUs• I/O PWB - Go to “I/O PWB” on page 4-89.Attendance Message 256There is problem with the Tray 2 Take Away Sensor.Logic Control on the MCU PWB sensed the Tray 2 Take Away was on while the printerwas in standby.Step Actions and Questions Yes No1 TRAY 2 TAKE AWAY SENSOR INSPECTIONInspect the Tray 2 Take Away Sensor for contamination orpaper scraps that may have actuated the sensor.Is the Sensor clean and free of paper scraps?Go to step 2Clean or clearpaper scrapsfrom theSensorDiagnostic Information 2-45
<strong>4025</strong>-XXXStep Actions and Questions Yes No2 TRAY 2 TAKE AWAY SENSOR TESTEnter Diagnostic Mode, Base Sensor TestOpen the Left Upper Cover. Insert and then remove, a sheet ofpaper into the Tray 2 Take Away Sensor.Does the Operator Panel LCD change between OP and CLas you insert then remove the paper?3 MCU PWB REPLACEMENTReplace the “Engine Board (MCU PWB)” on page 4-92.Does the error code appear?4 The following printer FRUs and areas are associated with thisspecific problem. One or more of these FRUs or areas mayhave failed partially or completely. If you cannot isolate thisproblem using the steps in this Service Check, replace eachFRU or troubleshoot each area listed below, one at a time, untilyou isolate and solve the problem.Go to step 3Go to step 4Replace the“Tray 2 TakeAwaySensor” onpage 4-50Problemsolved• Wiring and connectors linking the FRUs• I/O PWB - Go to “I/O PWB” on page 4-89.Attendance Message 273There is a paper jam between the MP Feeder and Tray 2 Take AwaySensor.Logic Control on the MCU PWB sensed that when paper was fed from the MP Feeder,Tray 2 Take Away Sensor did not actuate within the specified time after the MP FeederFeed Clutch was actuated.Step Actions and Questions Yes No1 PAPER INSPECTIONInspect the paper loaded in the MP Feeder.Is the paper loaded in the MP Feeder wrinkled ordamaged?2 PAPER PATH INSPECTIONInspect the paper path for paper scraps or foreign objects thatcould cause a paper jam.Is the paper path clear?3 MP FEEDER PAPER FEED TESTEnter Diagnostic Mode - Input Tray Test, MP Feeder.Did the MP Feeder tray feed paper?Replace thepaper withnew paperGo to step 3Go to step 4Go to step 2Clear thepaper pathReplace the“MP FeederAssembly”on page 4-402-46 Service Manual
<strong>4025</strong>-XXXStep Actions and Questions Yes No4 TRAY 2 TAKE AWAY SENSOR TESTEnter Diagnostic Mode, Base Sensor Test.Insert and then remove, a sheet of paper into the Tray 2 TakeAway Sensor.Does the Operator Panel LCD change between OP and CLas you insert then remove the paper?5 MCU PWB REPLACEMENTReplace the “Engine Board (MCU PWB)” on page 4-92.Does the error code appear?6 The following printer FRUs and areas are associated with thisspecific problem. One or more of these FRUs or areas mayhave failed partially or completely. If you cannot isolate thisproblem using the steps in this Service Check, replace eachFRU or troubleshoot each area listed below, one at a time, untilyou isolate and solve the problem.Go to step 5Go to step 6Replace the“Tray 2 TakeAwaySensor” onpage 4-50Problemsolved• Wiring and connectors linking the FRUs• I/O PWB - Go to “I/O PWB” on page 4-89.Attendance Message - Check Paper Guide Tray 1There is a problem with paper fed from Tray 1.Logic Control on the MCU PWB sensed that the paper currently in the print cycle is adifferent size than the paper size switches indicate.Step Actions and Questions Yes No1 TRAY 1 PAPER GUIDE CHECKRemove Tray 1 and inspect the Paper Guides.Are the Paper Guides adjusted so they rest against thestack of paper?2 TRAY 1 SIZE SWITCH ACTUATORWith Tray 1 removed, inspect the Size Switch Actuator locatedon the rear of the Tray.Is the Actuator broken or chipped?3 TRAY 1 PAPER SIZE SENSOR TESTMeasure the voltage (approximately +5VDC) between P/J461-2 and FG on the I/O PWB.Set your meter for +10VDC and manually press and releaseeach paper size switch.Does your meter needle deflect as you press and thenrelease each switch?Go to step 2Replace the“ActuatorAssembly”on page 4-33Go to step 4Adjust thePaper GuidesGo to step 3Replace theTray 1 PaperSize Sensor.Go to “Tray 1& Tray 2Paper SizeSensors” onpage 4-29.Diagnostic Information 2-47
<strong>4025</strong>-XXXStep Actions and Questions Yes No4 REGISTRATION SENSOR TESTEnter Diagnostic Mode and select Registration Sensor.Open the Left Upper Cover.Insert and then remove, a sheet of paper into the RegistrationSensor.Does the Operator Panel LCD change between OP and CLas you insert then remove the paper?5 MCU PWB REPLACEMENTReplace the“Engine Board (MCU PWB)” on page 4-92.Does the error code appear?6 The following printer FRUs and areas are associated with thisspecific problem. One or more of these FRUs or areas mayhave failed partially or completely. If you cannot isolate thisproblem using the steps in this Service Check, replace eachFRU or troubleshoot each area listed below, one at a time, untilyou isolate and solve the problem.Go to step 5Go to step 6Replace the“RegistrationSensor” onpage 4-56Problemsolved• Wiring and connectors linking the FRUs• I/O PWB - Go to “I/O PWB” on page 4-89.Attendance Message - Check Paper Guide Tray 2There is a problem with paper fed from Tray 2.Logic Control on the MCU PWB sensed that the paper currently in the print cycle is adifferent size than the paper size switches indicate.Step Actions and Questions Yes No1 TRAY 2 PAPER GUIDE CHECKRemove Tray 2 and inspect the Paper Guides.Are the Paper Guides adjusted so they rest against thestack of paper?2 TRAY 2 SIZE SWITCH ACTUATORWith Tray 2 removed, inspect the Size Switch Actuator locatedon the rear of the Tray.Is the Actuator broken or chipped?3 TRAY 2 PAPER SIZE SENSOR TESTMeasure the voltage (approximately +5VDC) between P/J467-A8 and FG on the I/O PWB.Set your meter for +10VDC and manually press and releaseeach paper size switch.Does your meter needle deflect as you press and thenrelease each switch?Go to step 2Replace the“ActuatorAssembly”on page 4-33Go to step 4Adjust thePaper GuidesGo to step 3Replace theTray 2 PaperSize Sensor.Go to “Tray 1& Tray 2Paper SizeSensors” onpage 4-29.2-48 Service Manual
<strong>4025</strong>-XXXStep Actions and Questions Yes No4 REGISTRATION SENSOR TESTEnter Diagnostic Mode and select Registration Sensor.Open the Left Upper Cover.Insert and then remove, a sheet of paper into the RegistrationSensor.Does the Operator Panel LCD change between OP and CLas you insert then remove the paper?5 MCU PWB REPLACEMENTReplace the “Engine Board (MCU PWB)” on page 4-92.Does the error code appear?6 The following printer FRUs and areas are associated with thisspecific problem. One or more of these FRUs or areas mayhave failed partially or completely. If you cannot isolate thisproblem using the steps in this Service Check, replace eachFRU or troubleshoot each area listed below, one at a time, untilyou isolate and solve the problem.Go to step 5Go to step 6Replace the“RegistrationSensor” onpage 4-56Problemsolved• Wiring and connectors linking the FRUs• I/O PWB - Go to “I/O PWB” on page 4-89.Attendance Message - Toner LowThe CRU has reached end of life.Logic Control on the MCU PWB sensed that the EP Cartridge has printed a specifiednumber of prints and should be replaced with a new one.Step Actions and Questions Yes No1 CRU REPLACEMENTReplace the EP Cartridge with a new one.Does the error code still appear?2 MCU PWB REPLACEMENTReplace the “Engine Board (MCU PWB)” on page 4-92.Does the error code appear?3 The following printer FRUs and areas are associated with thisspecific problem. One or more of these FRUs or areas mayhave failed partially or completely. If you cannot isolate thisproblem using the steps in this Service Check, replace eachFRU or troubleshoot each area listed below, one at a time, untilyou isolate and solve the problem.Go to step 2Go to step 3ProblemsolvedProblemsolved• Wiring and connectors linking the FRUs• I/O PWB - Go to “I/O PWB” on page 4-89.Diagnostic Information 2-49
<strong>4025</strong>-XXXAttendance Message - Toner LowThe EP Cartridge is low on toner and should be replaced.Logic Control on the MCU PWB sensed that at Main Motor start-up the Toner Sensor wason for longer than the specified time.Step Actions and Questions Yes No1 EP CARTRIDGE REPLACEMENTReplace the EP Cartridge with a new one.Does the error code still appear?2 TONER SENSOR TESTEnter Diagnostic Mode, Base Sensor Test, Toner Empty.Open the Upper Left Cover.Install, then remove, a new EP Cartridge.Does the Operator Panel LCD display CL when you installthe Cartridge into the printer, and then display OP whenyou remove the Cartridge?3 MCU PWB REPLACEMENTReplace the “Engine Board (MCU PWB)” on page 4-92.Does the error code appear?4 The following printer FRUs and areas are associated with thisspecific problem. One or more of these FRUs or areas mayhave failed partially or completely. If you cannot isolate thisproblem using the steps in this Service Check, replace eachFRU or troubleshoot each area listed below, one at a time, untilyou isolate and solve the problem.Go to step 2Go to step 3Go to step 4ProblemsolvedReplace the“TonerSensor” onpage 4-63Problemsolved• Wiring and connectors linking the FRUs• I/O PWB - Go to “I/O PWB” on page 4-89.Attendance Message - Insert Print CartridgeThe EP Cartridge is not installed or is not installed correctly.Logic Control on the MCU PWB sensed that the CRU Interlock Switch was not actuated.Step Actions and Questions Yes No1 EP CARTRIDGE CHECKOpen the Front Cover.Remove, then reinstall the EP Cartridge.Does the error code still appear?Go to step 2Problemsolved2-50 Service Manual
<strong>4025</strong>-XXXStep Actions and Questions Yes No2 CRU INTERLOCK SWITCH TESTEnter Diagnostic Mode, Base Sensor Test, Drum Detect.Open the Upper Left Cover.Install, then remove, a new EP Cartridge.Does the Operator Panel LCD change between OP and CLas you install and then remove the cartridge?3 MCU PWB REPLACEMENTReplace the “Engine Board (MCU PWB)” on page 4-92.Does the error code appear?4 The following printer FRUs and areas are associated with thisspecific problem. One or more of these FRUs or areas mayhave failed partially or completely. If you cannot isolate thisproblem using the steps in this Service Check, replace eachFRU or troubleshoot each area listed below, one at a time, untilyou isolate and solve the problem.Go to step 3Go to step 4Replace the“CRUInterlockSwitch” onpage 4-64Problemsolved• Wiring and connectors linking the FRUs• I/O PWB - Go to “I/O PWB” on page 4-89.Attendance Message - Defective Print CartridgeThe wrong EP Cartridge is installed in the printer.Logic Control on the MCU PWB sensed that the EP Cartridge installed is not compatiblewith the printer.Step Actions and Questions Yes No1 CRU REPLACEMENTReplace the EP Cartridge with a different one.Does the error code still appear?2 MCU PWB REPLACEMENTReplace the “Engine Board (MCU PWB)” on page 4-92.Does the error code appear?3 The following printer FRUs and areas are associated with thisspecific problem. One or more of these FRUs or areas mayhave failed partially or completely. If you cannot isolate thisproblem using the steps in this Service Check, replace eachFRU or troubleshoot each area listed below, one at a time, untilyou isolate and solve the problem.Go to step 2Go to step 3ProblemsolvedProblemsolved• Wiring and connectors linking the FRUs• I/O PWB - Go to “I/O PWB” on page 4-89.Diagnostic Information 2-51
<strong>4025</strong>-XXXAttendance Message - Close Door AThe Left Cover is open.The Left Cover is closed, but Logic Control on the MCU PWB sensed the Left CoverInterlock Switch indicates the Cover is open.Step Actions and Questions Yes No1 LEFT COVER CHECKOpen and close the Left Cover.Does the error code appear?2 LEFT COVER INTERLOCK SWITCH INSPECTIONRemove the Rear Cover.Inspect the Left Cover Interlock Switch for damage, such as abroken or missing spring or a broken switch button.Is the switch undamaged?3 LEFT UPPER COVER INTERLOCK ACTUATORINSPECTIONOpen and close the Left Upper Cover while observing theaction of the Left Upper Cover Actuator against the InterlockSwitch Spring.Is the Left Cover Interlock Actuator pressing against theInterlock Switch Spring?4 LEFT COVER INTERLOCK SWITCH TESTEnter Diagnostic Mode, Base Sensor Test.Actuate and deactuate the Left Cover Interlock Switch.Does the Operator Panel LCD change between OP and CLas you insert then remove the paper?5 MCU PWB REPLACEMENTReplace the “Engine Board (MCU PWB)” on page 4-92Does the error code appear?6 The following printer FRUs and areas are associated with thisspecific problem. One or more of these FRUs or areas mayhave failed partially or completely. If you cannot isolate thisproblem using the steps in this Service Check, replace eachFRU or troubleshoot each area listed below, one at a time, untilyou isolate and solve the problem.Tighten theSwitchBracket screwGo to step 3Go to step 4Go to step 5Go to step 6Go to step 2Replace the“Left LowerCoverInterlockSwitch” onpage 4-49Replace the“Left UpperCoverAssembly”on page 4-52Replace the“Left CoverInterlockSwitchAssembly”on page 4-90Problemsolved• Wiring and connectors linking the FRUs• I/O PWB - Go to “I/O PWB” on page 4-89.2-52 Service Manual
<strong>4025</strong>-XXXAttendance Message - Close Door BThe Left Lower Cover is open.The Left Lower Cover is closed, but Logic Control on the MCU PWB sensed the LeftLower Cover Interlock Switch is open.Step Actions and Questions Yes No1 LEFT LOWER COVER CHECKOpen and close the Left Lower Cover.Is the error code cleared?2 LEFT LOWER COVER INTERLOCK SWITCH INSPECTIONInspect the Left Lower Cover Interlock Switch for damage.Is the switch damaged?3 LEFT LOWER COVER INTERLOCK ACTUATORINSPECTIONInspect the Left Lower Cover Interlock Actuator for damagethat may prevent the Cover from actuating the Interlock whenthe Cover is closed.Is the Interlock Actuator damaged?4 LEFT LOWER COVER INTERLOCK SWITCH TESTEnter Diagnostic Mode, Base Sensor Test.Actuate and deactuate the Left Cover Interlock Switch.Does the Operator Panel LCD change between OP and CLas you insert then remove the paper?5 MCU PWB REPLACEMENTReplace the “Engine Board (MCU PWB)” on page 4-92.Does the error code appear?6 The following printer FRUs and areas are associated with thisspecific problem. One or more of these FRUs or areas mayhave failed partially or completely. If you cannot isolate thisproblem using the steps in this Service Check, replace eachFRU or troubleshoot each area listed below, one at a time, untilyou isolate and solve the problem.ProblemsolvedReplace the“Left LowerCoverInterlockSwitch” onpage 4-49Replace the“Left LowerCoverAssembly”on page 4-46Replace the“Left LowerCoverInterlockSwitch” onpage 4-49Go to step 6Go to step 2Go to step 3Go to step 4Go to step 5Problemsolved• Wiring and connectors linking the FRUs• I/O PWB - Go to “I/O PWB” on page 4-89.Diagnostic Information 2-53
<strong>4025</strong>-XXXSymptom Service ChecksDo the following before entering the Symptom Service Checks:1. Is the AC power provided at the wall outlet within specifications for this printer; either110VAC or 220VAC?2. Is the AC power cord in good condition; neither frayed nor broken?3. Is one end of the AC power cord connected to the printer?4. Is the other end of the AC power cord plugged into a grounded three-prong AC walloutlet?5. Is the printer located in an area where the temperature and humidity are moderateand stable as recommended in General Specifications?6. Is the printer located in an area free of dust?7. Is the printer located away from water outlets, steamers, electric heaters, volatilegases, or open flames?8. Is the printer shielded from the direct rays of the sun?9. Does the printer have the correct ventilation space around all sides asrecommended in - General Specifications?10. Is the printer sitting on a level and stable surface?11. Is the paper stock used in the printer as recommended in the User Manual?12. Does the customer use the printer as instructed in the User Manual?13. Are consumables replaced at the intervals recommended in General Specifications?14. Do you have access to Printer Diagnostics and do you know how to use them?15. Are all of the printer assemblies in place and are all printer covers and doors firmlyclosed?Inoperative PrinterThe printer appears to be dead. When you switch on the printer, the Operator Panel LEDsdo not light, the LCD remains blank, the Fuser Fan does not rotate, and the printer doesnot go into warm-up.Step Actions and Questions Yes No1 AC POWER CORD INSPECTIONInspect the AC Power Cord.Is the AC Power Cord in good condition, and is it pluggedinto the printer and is the other end plugged into an ACwall outlet?2 AC POWER CHECKMeasure the voltage at the AC wall outlet.Is there approximately 110VAC (or 220VAC if the printer isthe 220VAC model) at the AC wall outlet?Go to step 2Go to step 3Plug the ACPower Cordinto the printerand into anAC wall outletTroubleshootthe AC powerat the walloutlet2-54 Service Manual
<strong>4025</strong>-XXXStep Actions and Questions Yes No3 AC INPUT CHECKRemove the Rear Cover so you can access the GFI.Measure the voltage between P/J8-1 and P/J8-3 on the GFI.Is there approximately 110VAC (or 220VAC if the printer isthe 220VAC model) between P/J8-1 and P/J8-3?4 AC OUTPUT CHECKMeasure the voltage between P/J7-1 and P/J7-2 on the GFI.Is there approximately 110VAC (or 220VAC if the printer isthe 220VAC model) between P/J7-1 and P/J7-2?5 LVPS +5VDC CHECKRemove the Rear CoverMeasure the voltage between J400-1 and FG, and betweenJ400-2 and FG on the MCU PWB.Is there +5VDC between J400-1 and FG, and +5VDCbetween J400-2 and FG?6 LVPS +24VDC CHECKMeasure the voltage between J400-8 and FG on the MCUPWB.Is there +24VDC between J400-8 and FG?7 ESS PWB CHECKSwitch off the Main Switch.Remove the ESS PWB.Switch on the Main Switch.Does the printer go into warm-up?8 MCU REPLACEMENTReplace the “Engine Board (MCU PWB)” on page 4-92.Does the printer go into warm-up?9 I/O PWB REPLACEMENTReplace the “I/O PWB” on page 4-89.Does the printer go into warm-up?Go to step 4Go to step 5Go to step 6Go to step 7Replace the“ControllerBoard (ESSPWB)” onpage 4-94ProblemsolvedProblemsolvedReplace theAC powercordReplace the“Low VoltagePowerSupply(LVPS)Assembly”on page 4-82Go to the“PrinterWiringDiagrams”on page 5-14totroubleshoot aloss of +5VDCUse the BlockDiagrams inthe printerservicemanual totroubleshoot aloss of+24VDCGo to step 8Go to step 9Go to step 10Diagnostic Information 2-55
<strong>4025</strong>-XXXStep Actions and Questions Yes No10 OPTION ISOLATIONRemove all options, such as the Duplex Unit or the HighCapacity Feeder, from the base printer.Do the Operator Panel LEDs light up and does the printergo into warm-up?11 The following printer FRUs and areas are associated with thisspecific problem. One or more of these FRUs or areas mayhave failed partially or completely. If you cannot isolate thisproblem using the steps in this Service Check, replace eachFRU or troubleshoot each area listed below, one at a time, untilyou isolate and solve the problem.Replace theoptions oneby one untilthe printerbecomesinoperativeagain.Troubleshootor replace theproblemoption.Go to step 11• Wiring and connectors linking the FRUs• Interlock switches and circuitsErratic Printer OperationThe printer has a variety of problems that are not identified by displayed error codes ormessages. Problems may range from incomplete or garbled LCD text to intermittentpower shutdowns.Step Actions and Questions Yes No1 PRINTER OPERATING ENVIRONMENT CHECKCheck the printer room environment, such as temperature,humidity, and space requirementsDoes the printer room environment meet printerspecifications?2 AC POWER CHECKUnplug the printer AC power cord from the AC wall outlet.Use a digital multimeter to monitor the voltage at the AC walloutlet.Monitor the AC voltage for 30 minutes or longer.Does the voltage at the AC wall outlet meet printerspecifications and does the voltage remain relativelystable without wide fluctuations?3 NVRAM SETTINGS CHECKIf applicable to your printer configuration, check the NVRAMsettings to make sure they are all set to the recommendedfactory default values.Are the NVRAM settings set to the factory default values?Go to step 2Go to step 3Go to step 4Move theprinter to anenvironmentthat meetsprinterspecificationsHave anelectriciantroubleshootthe AC lineReturn allsettings tofactory defaultvalues2-56 Service Manual
<strong>4025</strong>-XXXStep Actions and Questions Yes No4 SOFTWARE RELOADReload print driver software.Monitor printer operation.Does the printer display erratic operation?5 AC POWER CORD REPLACEMENTReplace the AC Power Cord.Monitor printer operation.Does the printer display erratic operation?6 ESS PWB REPLACEMENTReplace the “Controller Board (ESS PWB)” on page 4-94with a new one.Monitor printer operation.Does the printer display erratic operation?8 MCU PWB REPLACEMENTReplace the “Engine Board (MCU PWB)” on page 4-92.Monitor printer operation.Does the printer display erratic operation?9 I/O PWB REPLACEMENTReplace the “I/O PWB” on page 4-89.Monitor printer operation.Does the printer display erratic operation?10 ELECTRICAL NOISE CHECKGo to “Electrical Interference” on page 2-78 andtroubleshoot for a possible internal or external interferenceproblem.After you finish, return to this step and monitor printeroperation.Does the printer display erratic operation?11 The following printer FRUs and areas are associated with thisspecific problem. One or more of these FRUs or areas mayhave failed partially or completely. If you cannot isolate thisproblem using the steps in this Service Check, replace eachFRU or troubleshoot each area listed below, one at a time, untilyou isolate and solve the problem.Go to step 5Go to step 6Go to step 7Go to step 9Go to step 10Go to step 11ProblemsolvedProblemsolvedProblemsolvedProblemsolvedProblemsolvedProblemsolved• Wiring and connectors linking the FRUs• Interlock switches and circuits• Xerographic FRUs and HVPS - Go to “High Voltage PowerSupply (HVPS) Assembly” on page 4-88.• Computer Interface Cable• Operator Panel - Go to “Operator Panel” on page 4-11.• AC Driver PWB - Go to “AC Driver PWB 120/230 VAC” onpage 4-86.Diagnostic Information 2-57
<strong>4025</strong>-XXXBlank, Erratic, or Inoperative Operator PanelThe Operator Panel LCD is blank or displays garbled text, or the Operator Panel Keypaddoes not respond to user input.Step Actions and Questions Yes No1 PRINTER STATUS TESTSwitch on printer power and wait 2 minutes for warm-up tocomplete.Use any application on the host computer to generate a fewprints.Does the printer generate prints?2 OPERATOR PANEL TESTEnter Diagnostic Mode.Does the display indicate diagnostic mode?3 ESS PWB REPLACEMENTReplace the “Controller Board (ESS PWB)” on page 4-94.Is the problem still present?4 The following printer FRUs and areas are associated with thisspecific problem. One or more of these FRUs or areas mayhave failed partially or completely. If you cannot isolate thisproblem using the steps in this Service Check, replace eachFRU or troubleshoot each area listed below, one at a time, untilyou isolate and solve the problem.Go to step 2Go to step 3Replace the“EngineBoard (MCUPWB)” onpage 4-92Go to“InoperativePrinter” onpage 2-54.Replace the“OperatorPanel” onpage 4-11Problemsolved• Wiring and connectors linking the FRUs• I/O PWB - Go to “I/O PWB” on page 4-89.The Printer Does Not Offset PaperThe offset function does not work or does not work correctly.Step Actions and Questions Yes No1 MAIN DRIVE ASSEMBLY TESTRemove the Rear Cover Assembly.Use the Print Test to check the Main Motor and the Main DriveAssembly.Does the Main Motor run and do the gears of the DriveAssembly rotate normally?Go to step 2Replace the“Main DriveAssembly”on page 4-792-58 Service Manual
<strong>4025</strong>-XXXStep Actions and Questions Yes No2 PAPER FEED TESTEnter Diagnostic Mode and select Duplex Quick Test.The Face Up Clutch and the Exit Gate Solenoid shouldoperate.Do the Offset Rollers rotate? Does the Exit Gate Solenoidactuate during the Quick Test?3 MCU PWB REPLACEMENTReplace the “Engine Board (MCU PWB)” on page 4-92.Does Offset work correctly?4 I/O PWB REPLACEMENTReplace the “I/O PWB” on page 4-89.Does Offset work correctly?5 The following printer FRUs and areas are associated with thisspecific problem. One or more of these FRUs or areas mayhave failed partially or completely. If you cannot isolate thisproblem using the steps in this Service Check, replace eachFRU or troubleshoot each area listed below, one at a time, untilyou isolate and solve the problem.Go to step 3ProblemsolvedProblemsolvedReplace the“Offset/ExitAssembly”on page 4-69Go to step 4Go to step 5• Wiring and connectors linking the FRUs• LVPS - Go to “Low Voltage Power Supply (LVPS)Assembly” on page 4-82.Print Quality Service ChecksUsing Diagnostic Test PrintPrint Quality Service Checks may ask you to generate a Test Print to help isolate thecause of an image quality problem. Follow the instructions outlined in each ServiceCheck to evaluate the Test Print. If the printer can generate a normal Test Print onrequest, then the ESS PWB, or the host software, or the interface cable between theprinter and the host computer are most likely the causes of the image quality problem.Image Quality Service Checks often ask you to stop the printer at a specific point in theprint cycle; such as “before the paper reaches the Fuser.” You may have to use trial anderror until you are able to stop the print cycle at the exact point requested in the ServiceCheck.Diagnostic Information 2-59
<strong>4025</strong>-XXXLight (Undertoned) PrintsThe overall image density is too light. The image may also be unfused due to insufficientimage density.THE PRINTER DISPLAYS NO ERROR CODE.Step Actions and Questions Yes No1 PAPER INSPECTIONInspect the paper loaded in the paper trays.Is the paper wrinkled, dimpled, or show any sign of havinga high moisture content?2 EP CARTRIDGE REPLACEMENTInstall a new EP Cartridge.Is the image density normal?3 IMAGE DEVELOPMENT INSPECTIONRemove the Rear Cover.Generate a Test Print and switch OFF printer power halfwaythrough the print cycle.Open the Left Upper Cover.Open the Drum Shutter.Hand rotate (counterclockwise) the Main Drive Motor toadvance the Drum far enough so you can see the developedimage area on the Drum before it reached Transfer.Is the image on the drum completely developed; withsharp, black, easily read areas?4 IMAGE TRANSFER INSPECTIONCarefully remove the Test Print generated in step 3.Inspect the print.Was the toner image on the drum transferred completelyto the paper?5 FUSER INSPECTIONGenerate another Test Print and switch OFF printer powerwhen the print is halfway through the Fuser.Open the Left Upper Cover.Examine the paper areas before the image enters the Fuserand after the image exits the Fuser.Is the image normal before it enters the Fuser, but lightwhen it exits the Fuser?Replace withdry, newlyopened paperProblemsolvedGo to step 4Go to step 5Replace the“FuserAssembly”on page 4-65Go to step 2Go to step 3Replace the“HighVoltagePowerSupply(HVPS)Assembly”on page 4-88Replace the“BTRAssembly”on page 4-61.If the problempersists,replace the“HighVoltagePowerSupply(HVPS)Assembly”on page 4-88.Go to step 62-60 Service Manual
<strong>4025</strong>-XXXStep Actions and Questions Yes No6 The following printer FRUs and areas are associated with thisspecific problem. One or more of these FRUs or areas mayhave failed partially or completely. If you cannot isolate thisproblem using the steps in this Service Check, replace eachFRU or troubleshoot each area listed below until you isolateand solve the problem.• Printhead Assembly - Go to “Printhead Assembly” onpage 4-57• MCU PWB - Go to “Engine Board (MCU PWB)” onpage 4-92• I/O PWB - Go to “I/O PWB” on page 4-89.Blank PrintsThe entire image area is blank.THE PRINTER DISPLAYS NO ERROR CODE.Step Actions and Questions Yes No1 CONTROLLER OR HOST SOFTWARE ISOLATIONGenerate a Test Print.Is the test print image normal?2 EP CARTRIDGE REPLACEMENTInstall a new EP Cartridge.Is there a normal image on the paper?3 IMAGE DEVELOPMENT INSPECTIONRemove the Rear Cover.Generate a Test Print and switch OFF printer power halfwaythrough the print cycle.Open the Left Upper Cover.Open the Drum Shutter.Hand rotate (counterclockwise) the Main Drive Motor toadvance the Drum far enough so you can see the developedimage area on the Drum before it reached Transfer.Is the image on the drum completely developed; withsharp, black, easily read areas?Troubleshootor replace the“ControllerBoard (ESSPWB)” onpage 4-94 orreload theprint driversoftwareProblemsolvedGo to step 4Go to step 2Go to step 3Replace the“HighVoltagePowerSupply(HVPS)Assembly”on page 4-88Diagnostic Information 2-61
<strong>4025</strong>-XXXStep Actions and Questions Yes No4 IMAGE TRANSFER INSPECTIONCarefully remove the Test Print generated in step 3.Inspect the print.Was the toner image on the drum transferred completelyto the paper?5 BTR REPLACEMENTReplace the “BTR Assembly” on page 4-61.Is the image still blank?6 HVPS REPLACEMENTReplace the “High Voltage Power Supply (HVPS)Assembly” on page 4-88.Is the image still blank?7 The following printer FRUs and areas are associated with thisspecific problem. One or more of these FRUs or areas mayhave failed partially or completely. If you cannot isolate thisproblem using the steps in this Service Check, replace eachFRU or troubleshoot each area listed below, one at a time, untilyou isolate and solve the problem.Suspect anintermittentproblem andgo to step 7Go to step 6Go to step 7Go to step 5ProblemsolvedProblemsolved• CRU Connector and Contract Springs• MCU PWB - Go to “Engine Board (MCU PWB)” onpage 4-92.• I/O PWB - Go to “I/O PWB” on page 4-89• Refer to the wiring diagrams and check for a broken wire orloose connection between FRUs in the Xerographic sections ofthe printerBlack PrintsThe entire image area is black. There is no image visible on the page.THE PRINTER DISPLAYS NO ERROR CODE.Step Actions and Questions Yes No1 PRINTHEAD WINDOW INSPECTIONRemove the EP Cartridge.Inspect the Printhead Window for a sheet of paper that mayhave lodged in front of it and could be blocking the laser beamfrom reaching the Drum.Is the Printhead Window free of paper?Go to step 2Remove thepaper2-62 Service Manual
<strong>4025</strong>-XXXStep Actions and Questions Yes No2 CONTROLLER OR HOST SOFTWARE ISOLATIONGenerate a Test Print.Is the test print image normal?3 EP CARTRIDGE REPLACEMENTInstall a new EP Cartridge.Is there a normal image on the paper?4 IMAGE DEVELOPMENT INSPECTIONRemove the Rear Cover.Generate a Test Print and switch OFF printer power halfwaythrough the print cycle.Open the Left Upper Cover.Open the Drum Shutter.Hand rotate (counterclockwise) the Main Drive Motor toadvance the Drum far enough so you can see the developedimage area on the Drum before it reached Transfer.Is the image on the drum completely developed; withsharp, black, easily read areas and clear, white areas?5 ESS PWB REPLACEMENTReplace the “Controller Board (ESS PWB)” on page 4-94.Generate a Test Print.Is the printed Test Pattern normal?6 MCU PWB REPLACEMENTReplace the “Engine Board (MCU PWB)” on page 4-92.Generate a Test Print.Is the printed Test Pattern normal?7 PRINTHEAD REPLACEMENTReplace the “Printhead Assembly” on page 4-57.Generate a Test Print.Is the printed Test Pattern normal?8 The following printer FRUs and areas are associated with thisspecific problem. One or more of these FRUs or areas mayhave failed partially or completely. If you cannot isolate thisproblem using the steps in this Service Check, replace eachFRU or troubleshoot each area listed below, one at a time, untilyou isolate and solve the problem.Replace the“ControllerBoard (ESSPWB)” onpage 4-94 orreload thehost softwareProblemsolvedReplace the“BTRAssembly”on page 4-61ProblemsolvedProblemsolvedProblemsolvedGo to step 3Go to step 4Go to step 5Go to step 6Go to step 7Go to step 8• LVPS - Go to “Low Voltage Power Supply (LVPS)Assembly” on page 4-82.• I/O PWB - Go to “I/O PWB” on page 4-89.• Refer to the wiring diagrams and check for a broken wire orloose connection between FRUs in the Xerographic sections ofthe printerDiagnostic Information 2-63
<strong>4025</strong>-XXXVertical Band DeletionsThere are areas of the image that are extremely light or are missing entirely. Thesemissing areas form lines or bands that run vertically along the page in the direction ofpaper travel.THE PRINTER DISPLAYS NO ERROR CODE.Step Actions and Questions Yes No1 PRINTHEAD WINDOW INSPECTIONRemove the EP Cartridge.Inspect the Printhead Window for a scrap of paper or othercontamination that may have lodged in front of it and could beblocking part of the laser beam from reaching the Drum.Is the Printhead Window free of paper or othercontamination?2 PAPER INSPECTIONInspect the paper loaded in the paper trays.Is the paper wrinkled, dimpled, or show any sign of havinga high moisture content?3 EP CARTRIDGE REPLACEMENTInstall a new EP Cartridge.Are the vertical band deletions gone?4 IMAGE TRANSFER INSPECTIONRemove the Rear Cover.Generate a Test Print and switch OFF printer power halfwaythrough the print cycle.Open the Left Upper Cover.Open the Drum Shutter.Hand rotate (counterclockwise) the Main Drive Motor toadvance the Drum far enough so you can see the developedimage area on the Drum before it reached Transfer.Before Transfer was the toner image on the drum normaland without vertical band deletions?5 FUSER INSPECTIONGenerate another Test Print and switch OFF printer powerwhen the print is halfway through the Fuser.Open the Left Upper Cover.Examine the paper areas before the image enters the Fuserand after the image exits the Fuser.Is the image on the paper normal before it enters theFuser, but there are vertical band deletions visible when itexits the Fuser?Go to step 2Replace withdry, newlyopened paperProblemsolvedGo to step 5Replace the“FuserAssembly”on page 4-65Remove thepaper scrapor clean thePrintheadwindow.Go to step 3Go to step 4Replace the“BTRAssembly”on page 4-61Go to step 62-64 Service Manual
<strong>4025</strong>-XXXStep Actions and Questions Yes No6 The following printer FRUs and areas are associated with thisspecific problem. One or more of these FRUs or areas mayhave failed partially or completely. If you cannot isolate thisproblem using the steps in this Service Check, replace eachFRU or troubleshoot each area listed below, one at a time, untilyou isolate and solve the problem.• Refer to the wiring diagrams and check for a broken wire orloose connection between FRUs in the Xerographic sections ofthe printer.Horizontal Band DeletionsThere are areas of the image that are extremely light or are missing entirely. Thesemissing areas form lines or bands that run horizontally across the page.THE PRINTER DISPLAYS NO ERROR CODE.Step Actions and Questions Yes No1 PAPER INSPECTIONInspect the paper loaded in the paper trays.Is the paper wrinkled, dimpled, or show any sign of havinga high moisture content?2 EP CARTRIDGE REPLACEMENTInstall a new EP Cartridge.Are the horizontal band deletions gone?Replace withdry, newlyopened paperProblemsolvedGo to step 2Go to step 33 IMAGE TRANSFER INSPECTIONRemove the Rear Cover.Generate a Test Print and switch OFF printer power halfwaythrough the print cycle.Open the Left Upper Cover.Open the Drum Shutter.Hand rotate (counterclockwise) the Main Drive Motor toadvance the Drum far enough so you can see the developedimage area on the Drum before it reached Transfer.Before Transfer was the toner image on the drum normaland without horizontal band deletions, but there aredeletions on the paper after Transfer?Go to step 5 Go to step 44 BTR REPLACEMENTReplace the “BTR Assembly” on page 4-61Generate a Test Print.Is the Test Print normal, with no horizontal banddeletions?ProblemsolvedGo to step 5Diagnostic Information 2-65
<strong>4025</strong>-XXXStep Actions and Questions Yes No5 HVPS REPLACEMENTReplace the “High Voltage Power Supply (HVPS)Assembly” on page 4-88.Are the horizontal band deletions gone?6 The following printer FRUs and areas are associated with thisspecific problem. One or more of these FRUs or areas mayhave failed partially or completely. If you cannot isolate thisproblem using the steps in this Service Check, replace eachFRU or troubleshoot each area listed below, one at a time, untilyou isolate and solve the problem.ProblemsolvedGo to step 6• CRU Connector and Contact Springs• MCU PWB - Go to “Engine Board (MCU PWB)” onpage 4-92.• I/O PWB - Go to “I/O PWB” on page 4-89.• Fuser Assembly - Go to “Fuser Assembly” on page 4-65.Vertical StreaksThere are black lines running vertically along the page.THE PRINTER DISPLAYS NO ERROR CODE.Step Actions and Questions Yes No1 PAPER PATH INSPECTIONInspect the paper path, between feed and exit, forcontamination or obstructions.Is the paper path free of contamination or obstructions?2 PRINTHEAD WINDOW INSPECTIONRemove the EP Cartridge.Inspect the Printhead Window for contamination that could beblocking part of the laser beam from reaching the Drum.Is the Printhead Window clean?3 EP CARTRIDGE REPLACEMENTInstall a new EP Cartridge.Are the vertical streaks gone?Go to step 2Go to step 3ProblemsolvedRemovecontaminationandobstructionsfrom thepaper path.CleanPrintheadwindowGo to step 42-66 Service Manual
<strong>4025</strong>-XXXStep Actions and Questions Yes No4 IMAGE TRANSFER INSPECTIONRemove the Rear Cover.Generate a Test Print and switch OFF printer power halfwaythrough the print cycle.Open the Left Upper Cover.Open the Drum Shutter.Hand rotate (counterclockwise) the Main Drive Motor toadvance the Drum far enough so you can see the developedimage area on the Drum before it reached Transfer.Before Transfer was the toner image on the drum normaland without vertical streaks, but there are vertical streakson the paper after Transfer?5 FUSER INSPECTIONGenerate another Test Print and switch OFF printer powerwhen the print is halfway through the Fuser.Open the Left Upper Cover.Examine the paper areas before the image enters the Fuserand after the image exits the Fuser.Is the image on the paper normal before it enters theFuser, but there are vertical streaks visible when it exitsthe Fuser?6 FUSER ASSEMBLY REPLACEMENTReplace the “Fuser Assembly” on page 4-65.Run a half dozen Test Prints.Are the vertical streaks gone?7 The following printer FRUs and areas are associated with thisspecific problem. One or more of these FRUs or areas mayhave failed partially or completely. If you cannot isolate thisproblem using the steps in this Service Check, replace eachFRU or troubleshoot each area listed below, one at a time, untilyou isolate and solve the problem.Go to step 5Go to step 6ProblemsolvedReplace the“BTRAssembly”on page 4-61Replace the“PrintheadAssembly”on page 4-57Go to step 7• Refer to the wiring diagrams and check for a broken wire orloose connection between FRUs in the Xerographic sections ofthe printer.• I/O PWB - Go to “I/O PWB” on page 4-89.Diagnostic Information 2-67
<strong>4025</strong>-XXXHorizontal StreaksThere are black lines running horizontally across the paper.THE PRINTER DISPLAYS NO ERROR CODE.Step Actions and Questions Yes No1 EP CARTRIDGE REPLACEMENTInstall a new EP Cartridge.Are the horizontal streaks gone?2 IMAGE DEVELOPMENT INSPECTIONRemove the Rear Cover.Generate a Test Print and switch OFF printer power halfwaythrough the print cycle.Open the Left Upper Cover.Open the Drum Shutter.Hand rotate (counterclockwise) the Main Drive Motor toadvance the Drum far enough so you can see the developedimage area on the Drum before it reached Transfer.Is the image on the drum complete without any visibleproblems?3 IMAGE TRANSFER INSPECTIONInspect the Test Print you generated in step 2.Are horizontal streaks visible on the paper after Transfer?4 FUSER INSPECTIONGenerate another Test Print and switch OFF printer powerwhen the print is halfway through the Fuser.Open the Left Upper Cover.Examine the paper areas before the image enters the Fuserand after the image exits the Fuser.Is the image on the paper normal before it enters theFuser, but there are horizontal streaks visible when it exitsthe Fuser?5 ESS PWB REPLACEMENTReplace the “Controller Board (ESS PWB)” on page 4-94.Are the horizontal streaks gone?6 HVPS REPLACEMENTReplace the “High Voltage Power Supply (HVPS)Assembly” on page 4-88.Are the horizontal streaks gone?ProblemsolvedGo to step 3Replace the“BTRAssembly”on page 4-61Replace the“FuserAssembly”on page 4-65ProblemsolvedProblemsolvedGo to step 2Replace the“PrintheadAssembly”on page 4-57Go to step 4Go to step 5Go to step 6Go to step 72-68 Service Manual
<strong>4025</strong>-XXXStep Actions and Questions Yes No7 The following printer FRUs and areas are associated with thisspecific problem. One or more of these FRUs or areas mayhave failed partially or completely. If you cannot isolate thisproblem using the steps in this Service Check, replace eachFRU or troubleshoot each area listed below, one at a time, untilyou isolate and solve the problem.• MCU PWB - Go to “Engine Board (MCU PWB)” onpage 4-92.• I/O PWB - Go to “I/O PWB” on page 4-89.• CRU Connector and Contact SpringsSpot DeletionsThere are areas of the image that are extremely light or are missing entirely. Thesemissing areas form non-uniform spots that are localized to small areas of the page.THE PRINTER DISPLAYS NO ERROR CODE.Step Actions and Questions Yes No1 PAPER INSPECTIONInspect the paper loaded in the paper trays.Is the paper wrinkled, dimpled, or show any sign of havinga high moisture content?2 EP CARTRIDGE REPLACEMENTInstall a new EP Cartridge.Are the spot deletions gone?3 IMAGE TRANSFER INSPECTIONRemove the Rear Cover.Generate a Black Test Print and switch OFF printer powerhalfway through the print cycle.Open the Left Upper Cover.Open the Drum Shutter.Hand rotate (counterclockwise) the Main Drive Motor toadvance the Drum far enough so you can see the developedimage area on the Drum before it reached Transfer.Before Transfer was the toner image on the drum normaland without spot deletions, but there are spot deletions onthe paper after Transfer?Replace withdry, newlyopened paperProblemsolvedReplace the“BTRAssembly”on page 4-61Go to step 2Go to step 3Go to step 4Diagnostic Information 2-69
<strong>4025</strong>-XXXStep Actions and Questions Yes No4 FUSER INSPECTIONGenerate another Black Test Print and switch OFF printerpower when the print is halfway through the Fuser.Open the Left Upper Cover.Examine the paper areas before the image enters the Fuserand after the image exits the Fuser.Is the image on the paper normal before it enters theFuser, but there are spot deletions visible when it exits theFuser?BackgroundReplace the“FuserAssembly”on page 4-65Replace thepaper withfresh, drypaper andthoroughlyclean theinside of theprinter.There is a light gray dusting of toner on all or most of the printed page.THE PRINTER DISPLAYS NO ERROR CODE.Step Actions and Questions Yes No1 EP CARTRIDGE REPLACEMENTInstall a new EP Cartridge.Is the background gone?2 IMAGE DEVELOPMENT INSPECTIONRemove the Rear Cover.Generate a Test Print and switch OFF printer power halfwaythrough the print cycle.Open the Left Upper Cover.Open the Drum Shutter.Hand rotate (counterclockwise) the Main Drive Motor toadvance the Drum far enough so you can see the developedimage area on the Drum before it reached Transfer.Is the image on the drum completely clean and withoutany noticeable background toner?3 IMAGE TRANSFER INSPECTIONRemove the Rear Cover.Generate a Test Print and switch OFF printer power halfwaythrough the print cycle.Open the Left Upper Cover.Open the Drum Shutter.Hand rotate (counterclockwise) the Main Drive Motor toadvance the Drum far enough so you can see the developedimage area on the Drum before it reached Transfer.Before Transfer was the drum clean and withoutnoticeable background toner, but there was backgroundvisible on the paper after Transfer?ProblemsolvedGo to step 3Replace the“BTRAssembly”on page 4-61Go to step 2Replace the“PrintheadAssembly”on page 4-57Go to step 42-70 Service Manual
<strong>4025</strong>-XXXStep Actions and Questions Yes No4 FUSER INSPECTIONGenerate another Test Print and switch OFF printer powerwhen the print is halfway through the Fuser.Open the Left Upper Cover.Examine the paper before it enters the Fuser and after it exitsthe Fuser.Is paper clean before it enters the Fuser, but there isbackground on the paper when it exits the Fuser?5 The following printer FRUs and areas are associated with thisspecific problem. One or more of these FRUs or areas mayhave failed partially or completely. If you cannot isolate thisproblem using the steps in this Service Check, replace eachFRU or troubleshoot each area listed below, one at a time, untilyou isolate and solve the problem.Replace the“FuserAssembly”on page 4-65Go to step 5• Replace the paper with another brand of paper• HVPS Assembly - Go to “High Voltage Power Supply(HVPS) Assembly” on page 4-88.• MCU PWB - Go to “Engine Board (MCU PWB)” onpage 4-92.• I/O PWB - Go to “I/O PWB” on page 4-89.Toner on Back of PrintThere is toner contamination on the back of the fused sheet of paper.THE PRINTER DISPLAYS NO ERROR CODE.Step Actions and Questions Yes No1 PAPER JAM HISTORYFrequently a paper jam or clearing a paper jam may result insome minor toner contamination of the paper path.Did you just clear a paper jam?2 PAPER TRAY INSPECTIONInspect all of the paper trays for loose toner on top of andunder the paper stack.Is there toner in any of the paper trays?Run 30 TestPrints to clearthe paperpath ofresidual tonerClean thetrays andreplace all ofthe paper withnew paperGo to step 2Go to step 3Diagnostic Information 2-71
<strong>4025</strong>-XXXStep Actions and Questions Yes No3 PAPER PATH INSPECTIONRemove the paper trays.Remove the EP Cartridge.Use a flashlight to inspect the entire paper path, from Feederto Output Tray, for any loose toner.Is the paper path free of loose toner?4 BTR INSPECTIONRotate and inspect the BTR.Is the BTR clean and free of toner?5 FUSER INSPECTIONGenerate a Test Print and switch OFF printer power when theprint is halfway through the Fuser.Open the Left Upper Cover.Examine the paper before it enters the Fuser and after it exitsthe Fuser.Is paper clean before it enters the Fuser, but there isbackground on the paper when it exits the Fuser?6 Thoroughly clean the interior of the printer.Replace the EP Cartridge.Generate 20 Test Prints.Go to step 4Go to step 5Go to step 6Go to step 7Thoroughlyclean thepaper path,from Feedersto the OutputTray, includingall rubber feedrollsClean orreplace the“BTRAssembly”on page 4-61Clean orreplace the“FuserAssembly”on page 4-65ProblemsolvedDoes the toner still appear on the back of paper?7 The following printer FRUs and areas are associated with thisspecific problem. One or more of these FRUs or areas mayhave failed partially or completely. If you cannot isolate thisproblem using the steps in this Service Check, replace eachFRU or troubleshoot each area listed below, one at a time, untilyou isolate and solve the problem.• HVPS - Go to “High Voltage Power Supply (HVPS)Assembly” on page 4-88.• MCU PWB - Go to “Engine Board (MCU PWB)” onpage 4-92.• I/O PWB - Go to “I/O PWB” on page 4-89.2-72 Service Manual
<strong>4025</strong>-XXXSkewed ImageThe image is either twisted on the page or is not parallel to the sides of the page. THEPRINTER DISPLAYS NO ERROR CODE.Step Actions and Questions Yes No1 PAPER FEED INSPECTIONAre the paper cassettes installed correctly, and is thepaper correctly loaded into each cassette?2 PAPER PATH INSPECTIONInspect the paper path, between the feed tray and the exit tray,for contamination or obstructions.Is the paper path free of obstructions?3 FEED, NUDGER, AND RETARD ROLL REPLACEMENTReplace the “Feeder, Nudger, and Retard Rolls” onpage 4-17 for the Feeder having the skew problem.Is the image still skewed?4 REGISTRATION ROLL REPLACEMENTReplace the “Registration Roll Assembly” on page 4-55.Is the image still skewed?5 EP CARTRIDGE REPLACEMENTInstall a new EP Cartridge.Is the image still skewed?6 The following printer FRUs and areas are associated with thisspecific problem. One or more of these FRUs or areas mayhave failed partially or completely. If you cannot isolate thisproblem using the steps in this Service Check, replace eachFRU or troubleshoot each area listed below, one at a time, untilyou isolate and solve the problem.Go to step 2Go to step 3Go to step 4Go to step 5Go to step 6Reload thepaper andreinstall thecassettes.Removeobstructionsfrom thepaper path.ProblemsolvedProblemsolvedProblemsolved• Printhead Assembly - Go to “Printhead Assembly” onpage 4-57.• BTR Assembly - Go to “BTR Assembly” on page 4-61.Diagnostic Information 2-73
<strong>4025</strong>-XXXDamaged PrintsThe printed page exits the printer either wrinkled, creased, or torn.THE PRINTER DISPLAYS NO ERROR CODE.Step Actions and Questions Yes No1 PRINTER INTERIOR INSPECTIONRemove the paper trays and the EP Cartridge.Thoroughly inspect the interior of the printer, looking for bits ofpaper, paper clips, staples, broken printer parts such as sensoractuators, or anything that might be rubbing against orcatching on the paper as it moves along the paper path.Is the interior of the printer clear of debris or brokenparts?Go to step 2Clean theprinter interioror replace thebroken printerparts2 FEEDER ISOLATIONFeed paper out of each of the available paper feeders.Is the paper damaged when fed out of only one tray?Go to step 3 Go to step 43 PAPER STACK INSPECTIONInspect the paper loaded in the paper tray that feeds thedamaged prints.Is the paper undamaged and is the paper loaded under thesnubbers and are the paper guides correctly positioned?4 PAPER PATH INSPECTION - FEED TO REGISTRATIONGenerate a Test Print.Open the Left Upper Cover just before the lead edge of thesheet of paper reaches the Registration Rolls.Carefully remove the EP Cartridge from the printer.Inspect the sheet of paper.Is the sheet damaged as it arrives at the RegistrationRolls?5 PAPER PATH INSPECTION - REGISTRATIONGenerate a Test Print.Open the Left Upper Cover just after the lead edge of the sheetof paper has passed the Registration Rolls.Carefully remove the EP Cartridge from the printer.Inspect the sheet of paper.Is the sheet damaged as it leaves the Registration Rolls?6 PAPER PATH INSPECTION - DRUM & BTRGenerate a Test PrintOpen the Left Upper Cover just after the lead edge of the sheetof paper has passed the BTR.Carefully remove the EP Cartridge from the printer.Inspect the sheet of paper.Is the sheet damaged as it leaves the BTR area?Go to step 4Replace the“Feeder,Nudger, andRetard Rolls”on page 4-17Replace the“RegistrationRollAssembly”on page 4-55Replace theEP Cartridgeand the “BTRAssembly”on page 4-61Replace thepaper if it isdamaged orreload thepaper.Go to step 5Go to step 6Go to step 72-74 Service Manual
<strong>4025</strong>-XXXStep Actions and Questions Yes No7 PAPER PATH INSPECTION - FUSERGenerate a Test PrintOpen the Left Upper Cover just after the lead edge of the sheetof paper has exited the Fuser.Inspect the sheet of paper.Is the sheet damaged as it leaves the Fuser?Replace the“FuserAssembly”on page 4-65Clean orreplace the“Offset/ExitAssembly”on page 4-69Unfused Image or Image Easily Rubs Off of PageThe toner image is not completely fused to the paper.THE PRINTER DISPLAYS NO ERROR CODE.Step Actions and Questions Yes No1 PAPER INSPECTIONInspect the paper loaded in the paper trays.Is the paper wrinkled, dimpled, or show any sign of havinga high moisture content?2 IMAGE DENSITY INSPECTIONRun a Black Test Print.Is the Test Print a rich, dark gray?3 FUSER ASSEMBLY REPLACEMENTReplace the “Fuser Assembly” on page 4-65.Run a half dozen Test Prints.Does the image rub off?4 The following printer FRUs and areas are associated with thisspecific problem. One or more of these FRUs or areas mayhave failed partially or completely. If you cannot isolate thisproblem using the steps in this Service Check, replace eachFRU or troubleshoot each area listed below, one at a time, untilyou isolate and solve the problem.Replace withdry, newlyopened paperGo to step 3Go to step 4Go to step 2Go to LightUndertonedPrintsProblemsolved• AC Driver PWB - Go to “AC Driver PWB 120/230 VAC” onpage 4-86.• MCU PWB - Go to “Engine Board (MCU PWB)” onpage 4-92.• I/O PWB - Go to “I/O PWB” on page 4-89.Diagnostic Information 2-75
<strong>4025</strong>-XXXRepetitive Marks on Each PageIdentical image defects appears on each or on every other printed sheet.THE PRINTER DISPLAYS NO ERROR CODE.Step Actions and Questions Yes No1 DRUM IMAGE INSPECTIONGenerate a single Test Print.Open the Upper Left Cover when the sheet of paper isapproximately half-way through the transfer process.Carefully remove the EP Cartridge from the printer.Inspect the surface of the Drum.Does the mark appear on the Drum before image transfer?2 TRANSFER IMAGE INSPECTIONInspect the Test Print generated in step 1.Does the mark appear on the paper after image transfer?3 FUSED IMAGE INSPECTIONGenerate a single Test Print.Open the Upper Left Cover when the sheet of paper isapproximately half-way through the Fuser.Inspect the Test Print.Does the mark appear on the paper after Fusing?Replace theEP CartridgeReplace the“BTRAssembly”on page 4-61Replace the“FuserAssembly”on page 4-65Go to step 2Go to step 3Lead Edge Registration is Not CorrectThe printed image is not centered on the page. The lead edge margin of the printedimage is either too narrow or too wide, and either cuts off the lead edge of the printedimage or starts the lead edge of the printed image too far into the page.THE PRINTER DISPLAYS NO ERROR CODE.Step Actions and Questions Yes No1 PAPER TRAY INSPECTIONInspect the paper loaded in the paper tray.Is the paper loaded correctly and are the paper guidesadjusted correctly?2 LEAD EDGE REGISTRATIONGo to “Setting Printer Registration” on page 3-32 and useNVRAM to adjust Lead Edge Registration.Can you adjust lead edge registration using NVRAM?3 Reload print driver software.Generate 5 Test Prints.Is the lead edge registration correct?Go to step 2ProblemsolvedProblemsolvedReload thepaper andadjust thepaper guidesGo to step 3Go to step 42-76 Service Manual
<strong>4025</strong>-XXXStep Actions and Questions Yes No4 Replace the “Engine Board (MCU PWB)” on page 4-92.Generate 5 Test Prints.Is the lead edge registration correct?5 Replace the “Printhead Assembly” on page 4-57.Generate 5 Test Prints.Is the lead edge registration correct?6 The following printer FRUs and areas are associated with thisspecific problem. One or more of these FRUs or areas mayhave failed partially or completely. If you cannot isolate thisproblem using the steps in this Service Check, replace eachFRU or troubleshoot each area listed below, one at a time, untilyou isolate and solve the problem.• Registration Sensor - Go to “Registration Sensor” onpage 4-56.• Registration Clutch - Go to “Registration Clutch” onpage 4-51.• ESS PWB - Go to “Controller Board (ESS PWB)” onpage 4-94.• I/O PWB - Go to “I/O PWB” on page 4-89.Side-to Side Registration is Not CorrectProblemsolvedProblemsolvedGo to step 5Go to step 6The printed image is not centered on the page. The side margins are not equal and theimage is cut off on either the right side or the left side.THE PRINTER DISPLAYS NO ERROR CODE.Step Actions and Questions Yes No1 PAPER TRAY INSPECTIONInspect the paper loaded in the paper tray.Is the paper loaded correctly and are the paper guidesadjusted correctly?2 SIDE-TO-SIDE REGISTRATIONGo to “Setting Printer Registration” on page 3-32 and useNVRAM to adjust Side-to-Side Registration.Can you adjust side-to-side registration using NVRAM?3 Reload print driver software.Generate 5 Test Prints.Is the side-to-side registration correct?4 Replace the “Engine Board (MCU PWB)” on page 4-92.Generate 5 Test Prints.Is the side-to-side registration correct?Go to step 2ProblemsolvedProblemsolvedProblemsolvedReload thepaper andadjust thepaper guidesGo to step 3Go to step 4Go to step 5Diagnostic Information 2-77
<strong>4025</strong>-XXXStep Actions and Questions Yes No5 Replace the “Printhead Assembly” on page 4-57.Generate 5 Test Prints.Is the side-to-side registration correct?6 The following printer FRUs and areas are associated with thisspecific problem. One or more of these FRUs or areas mayhave failed partially or completely. If you cannot isolate thisproblem using the steps in this Service Check, replace eachFRU or troubleshoot each area listed below, one at a time, untilyou isolate and solve the problem.ProblemsolvedGo to step 6• Registration Chute - Go to “Registration Chute” onpage 4-54.• EP Cartridge• ESS PWB - Go to “Controller Board (ESS PWB)” onpage 4-94.• I/O PWB - Go to “I/O PWB” on page 4-89.Electrical InterferenceSomething is generating electrical noise that may be interfering with the normal operationof the printer. The interference generator may be either external or internal to the printer.If you are using a parallel connection, make sure it is fully shielded and grounded at bothends.Step Actions and Questions Yes No1 EXTERNAL NOISECheck if there is other electrical equipment, such as electricalgenerators, radio transmitters, or devices using electricalmotors, within ten feet of the printer.Shut off the other electrical equipment or relocate the printer atleast twenty feet away from the other devices.Is the Electrical Noise problem still present?2 OPTION ISOLATIONIf the printer has options installed, such as Duplex Unit or theHigh Capacity Feeder, remove each option one at a time, andsee how the printer operates without that option installed.Does the Electrical Noise problem go away when youremove a specific option?3 AC GROUNDCheck the AC wall outlet.Is the AC wall outlet correctly wired and grounded?Go to step 2Go to step 3Go to step 4Permanentlyrelocate eitherthe printer orthe problemdevice.Go to theOptionServiceManual andtroubleshootfor arcingsolenoids andmotors, orfaulty PWBsor wiring.Repair the ACwall outlet2-78 Service Manual
<strong>4025</strong>-XXXStep Actions and Questions Yes NoSteps 4 through 11 attempt to find a faulty printer FRU that may be generating electrical noise. If replacinga FRU does not solve the problem, reinstall the old FRU before moving on to the next step.4 EP CARTRIDGE REPLACEMENTReplace the EP Cartridge.Is the Electrical Noise problem still present?5 HVPS REPLACEMENTReplace the “High Voltage Power Supply (HVPS)Assembly” on page 4-88Is the Electrical Noise problem still present?6 AC DRIVER REPLACEMENTReplace the “AC Driver PWB 120/230 VAC” on page 4-86.Is the Electrical Noise problem still present?7 LVPS ASSEMBLY REPLACEMENTReplace the “Low Voltage Power Supply (LVPS) Assembly”on page 4-82Is the Electrical Noise problem still present?8 FUSER ASSEMBLY REPLACEMENTReplace the “Fuser Assembly” on page 4-65.Is the Electrical Noise problem still present?9 MCU PWB REPLACEMENTReplace the “Engine Board (MCU PWB)” on page 4-92.Is the Electrical Noise problem still present?10 MAIN DRIVE ASSEMBLY REPLACEMENTReplace the “Main Drive Assembly” on page 4-79Is the Electrical Noise problem still present?11 The following FRUs are associated with this specific problem.One or more of these FRUs may have failed partially orcompletely. If you cannot isolate the problem using this ServiceCheck, replace each FRU listed below, one at a time, until theproblem disappears.• Lift Motors - Go to “Tray 1 Lift Motor” on page 4-13.• Feed Clutches - Go to “Tray 1 Feed Clutch” on page 4-14.• Printhead Assembly - Go to “Printhead Assembly” onpage 4-57.• Offset Unit - Go to “Offset/Exit Assembly” on page 4-69.• ESS PWB - Go to “Controller Board (ESS PWB)” onpage 4-94.• I/O PWB - Go to “I/O PWB” on page 4-89.Go to step 5Go to step 6Go to step 7Go to step 8Go to step 9Go to step 10Go to step 11ProblemsolvedProblemsolvedProblemsolvedProblemsolvedProblemsolved.ProblemsolvedProblemsolvedDiagnostic Information 2-79
2-80 Service Manual<strong>4025</strong>-XXX
<strong>4025</strong>-XXX3. Diagnostic AidsDiagnostics are built into the printer MCU PWB (Engine Card) and can be accessed fromthe printer Operator Panel.Diagnostics includes: Button Test, LCD Test, Error Log, Printer Setup, Configuration ID,Device Test, base Sensor Test, and a demo or print test page.Analyzing the Test PrintTest Prints provide several uses in troubleshooting the printer problems.• Isolating problems to either the print engine (MCU PWB) or to the ESS PWB(Controller Card) and host software.• Locating feed and paper transport problems.• Detecting print quality and image registration problems.Using Test Print to Locate a Feed or Paper TransportProblemUse Test Print to locate a problem with paper feed or with paper transportation along thepaper path.1. Enter Printer Diagnostics and generate a Test Print.2. Follow the paper along the paper path until the problem occurs.Using Test Print to Analyze a Print Quality ProblemDue to the method used to generate Test Prints, grid lines may display a noticeableamount of jitter or unevenness. This is normal for Test Prints.1. Print a sample image from the host computer.2. Enter Printer Diagnostics and generate a Test Print.3. If the print quality problem occurs when you print from the host computer but doesnot occur when you print from Diagnostics, the problem may be in the ESS PWB, inthe print driver software, or in the application software on the host computer.4. If the print quality problem occurs on the Test Print, then the problem is caused bythe print engine.5. If the print quality problem is an image registration problem, go to “Setting PrinterRegistration” on page 3-32.Diagnostic Aids 3-1
<strong>4025</strong>-XXXUsing the Operator Panel Diagnostics MenuEntering Diagnostic ModePress and hold Go and Return as you turn on the printer to access Diagnostic Mode.While the Diagnostic Menu is active, all host interfaces are offline.Exiting Diagnostic ModeTo exit diagnostic mode and POR the printer into normal user mode, select EXITDIAGNOSTICS.Top-level MenuPRINT TESTSHARDWARE TESTSIntermediate Menu,Printer Setting, orOperationTray 1Tray 2Only displayed if Tray 2 isinstalled.Tray 3Only displayed if Tray 3 isinstalled.Tray 4Only displayed if Tray 4 isinstalled.Tray 5Only displayed if Tray 5 isinstalled.MP FeederOnly displayed if theprinter is configured with aMultipurpose Feeder.Envelope FeederOnly displayed if anEnvelope Feeder isinstalled.Print Quality PagesLCD TestButton TestValue ListSingleContinuousSingleContinuousSingleContinuousSingleContinuousSingleContinuousSingleContinuousSingleContinuousGo to “Print Quality ServiceChecks” on page 2-59.Go to “LCD Hardware Test” onpage 3-9.Go to “Button Test” onpage 3-9.3-2 Service Manual
<strong>4025</strong>-XXXTop-level MenuIntermediate Menu,Printer Setting, orOperationDRAM Memory TestROM Memory TestParallel WrapOnly displayed if theprinter is configured with astandard parallel port.Parallel 1 WrapOnly displayed if a parallelport is available using PCIslot 1.Parallel 2 WrapOnly displayed if a parallelport is available using PCIslot 2.Parallel 3 WrapOnly displayed if a parallelport is available using PCIslot 3.Serial WrapOnly displayed if theprinter is configured with astandard serial port.Serial 1 WrapOnly displayed if a serialport is available using PCIslot 1.Serial 2 WrapOnly displayed if a serialport is available using PCIslot 2.Serial 3 WrapOnly displayed if a serialport is available using PCIslot 3.DUPLEX TESTSOnly displayed if a duplex unit is installed.Quick TestValue ListGo to “DRAM Memory Test” onpage 3-9.Go to “ROM Memory Test” onpage 3-10.Go to “Parallel Wrap Test” onpage 3-10.Go to “Parallel Wrap Test” onpage 3-10.Go to “Parallel Wrap Test” onpage 3-10.Go to “Parallel Wrap Test” onpage 3-10.Go to “Serial Wrap Test” onpage 3-12.Go to “Serial Wrap Test” onpage 3-12.Go to “Serial Wrap Test” onpage 3-12.Go to “Serial Wrap Test” onpage 3-12.Go to “Duplex Quick Test” onpage 3-14.Top Margin -20 to 20 (0)Sensor TestGo to “Duplex Sensor Test” onpage 3-14.Diagnostic Aids 3-3
<strong>4025</strong>-XXXTop-level MenuOUTPUT BIN TESTSIntermediate Menu,Printer Setting, orOperationFeed TestFeed TestFeed To All BinsSensor TestFINISHER TESTSOnly displayed if a finisher is installed.Staple TestValue ListOnly installed paper sources aredisplayed.Tray 1Tray 2Tray 3Tray 4Tray 5MP FeederEnvelopeSingleContinuousFor additional information, go to“Input Tray Feed Test” onpage 3-15.Only installed Output Bins(Finisher or Mailbox) or theStandard Bin are displayed.Standard BinOutput Bin 1Output Bin 2Output Bin 3Output Bin 4Output Bin 5Output Bin 6Output Bin 7Output Bin 8Output Bin 9Output Bin 10SingleContinuousFor additional information, go to“Output Bin Feed Test” onpage 3-16.This item is only displayed if theMailbox or Finisher is installed,go to “Feed All Bins Test” onpage 3-17.Only installed Output Bins(Finisher or Mailbox) or theStandard Bin are displayed.For additional information, go to“Output Bin Sensor Test” onpage 3-18.For additional information, go to“Staple Test” on page 3-19.3-4 Service Manual
<strong>4025</strong>-XXXTop-level MenuBASE SENSOR TESTIntermediate Menu,Printer Setting, orOperationSensor TestFor additionalinformation, go to “BaseSensor Test” onpage 3-21DEVICE TESTSOnly displayed if a flash or disk unit is installed.Quick Disk TestOnly displayed when adisk is installed.Disk Test/CleanOnly displayed when adisk is installed.Flash TestOnly displayed when anoptional flash memory isinstalled which is notdefective.PRINTER SETUPDefaultsValue ListFor additional information, go to“Finisher Sensor Test” onpage 3-19.Go to “Quick Disk Test” onpage 3-22.Go to “Disk Test/Clean” onpage 3-22.Go to “Flash Test” onpage 3-23.U.S.*Non-U.S.Page Count 0 to 9999999 (0)Perm Page Count 0 to 9999999 (0)Serial Number<strong>xxx</strong><strong>xxx</strong>xx (printer serial number)where x = A - Z, 0 - 9, ‘-’ or ‘’Configuration ID 000000 to 999999Edge to EdgeOff*OnPar S Strobe Adj-4 to 6 (0)Only displayed if theprinter is configured with astandard parallel port.Par 1 Strobe Adj-4 to 6 (0)Only displayed if a parallelport is available using PCIslot 1.Par 2 Strobe Adj-4 to 6 (0)Only displayed if a parallelport is available using PCIslot 2.Diagnostic Aids 3-5
<strong>4025</strong>-XXXTop-level MenuERROR LOGIntermediate Menu,Printer Setting, orOperationPar 3 Strobe AdjOnly displayed if a parallelport is available using PCIslot 3.Display LogClear LogEXIT DIAGNOSTICSGo to “Exiting Diagnostic Mode” on page 3-2.Value List-4 to 6 (0)Go to “Viewing the Error Log”on page 3-28.Go to “Clearing the Error Log”on page 3-29.YesNo3-6 Service Manual
<strong>4025</strong>-XXXPrint TestsThe Diagnostic Input Source PRINT TESTS may be used to verify that the printer canprint on media from each of the installed input sources. Each of the installed sources isavailable as a selectable option within the PRINT TESTS menu. For each source, theuser has 2 choices:• Single (print the Print Test page once),• Continuous (continue printing the Print Test page until Return or Stop is pressed).The content of the Print Test page varies depending on the media installed in the selectedinput source. If a source is selected that contains paper (that is letter, legal, and so on),then a page similar to the Quick Test page is printed. However, it does not contain thePrint Registration diamonds. If a source is selected which contains envelopes, then anEnvelope Print Test pattern is printed. This pattern only contains text, which consists ofcontinuous prints of each character in the selected symbol set.If Continuous is selected, all sources printing with paper sizes print the same pagecontinuously until the test is stopped. If Continuous is selected for a source whichcontains envelopes, then the envelope print test pattern is printed on the first envelopeand subsequent envelopes are blank.Note: The Print Test page can be printed on any paper or envelope size. However, morethan one sheet of some media sizes (A5 for example) may be required.Note: The Print Test page is always single-sided, regardless of the Duplex setting or thepresence of the duplex unit.While the page is printing the following message is displayed. The Power indicator alsoblinks while the page is printing.Printing... If Single is selected, no buttons are active while the Print Test page is printing. However, ifContinuous is selected, Return or Stop can be pressed to cancel the test. While the testis being cancelled, the following message is displayed.Cancelling...Note: represents the input source selected for the Print Test. One of thefollowing sources is displayed: Tray 1, Tray 2, Tray 3, Tray 4, Tray 5, MP Feeder, orEnvelope Feeder.Note: The value of the field is displayed once the printer narrow mediasensor has determined whether the media used for the Quick Test is narrow or wide. AnN indicates the media sensed is narrow and a W indicates the media sensed is wide.Diagnostic Aids 3-7
<strong>4025</strong>-XXXPrint Quality PagesExecution of this diagnostic function causes the printer to print the Print Quality TestPages. Since the printer is in diagnostics, the toner cartridge lockout functionality isdisabled.These pages can also be printed using the Configuration Menu Group; however, whenprinted using this method the toner cartridge lockout functionality is enabled. This meansthese pages cannot be printed unless the printer has installed a cartridge with a MachineClass ID which matches the Machine Class ID stored in the printer NVRAM.Note: Additional diagnostic information relating to print quality may be printed on thePrint Quality Pages when the pages are printed by executing this diagnostic function. Thisadditional information is not printed on the pages when the Configuration Menu Groupmethod is used to request that the printer print the pages.As the pages are printed, the printer posts:Prt Quality PgsPrinting... Once started, this operation cannot be cancelled. Furthermore, all key presses areignored while this message is posted.Note: The value of the field is displayed once the printer narrow mediasensor has determined whether the media used for the Quick Test is narrow or wide. AnN indicates the media sensed is narrow and a W indicates the media sensed is wide.3-8 Service Manual
<strong>4025</strong>-XXXHardware TestsLCD Hardware TestSelecting this test causes the printer to continually execute the LCD display test. Tocancel the test, press Return or Stop.Button TestUse the Button Test to verify the operation of each button on the operator panel. Whenyou select the Button Test the following screen is displayed.OP OP OP OPOP OPPress and hold a button and CL (Closed) is displayed. Likewise, while a button is notpressed, OP (Open) is displayed. If the wrong message is displayed, then the button mustbe malfunctioning.To exit the button test, press Return or Stop. The previous menu screen is displayedwhen the button is released.DRAM Memory TestUse the DRAM Memory Test to check the validity of DRAM (both standard and optionalDRAM). The test involves writing patterns of data to DRAM to verify that each bit inmemory can be set and read correctly. When you select this test from the operator panel,the following screen is displayed and the printer begins testing DRAM memory for the firsttime.DRAM Memory TestP:###### F:#####Terminology:• P:###### represents the number of times the memory test has passed (finishedsuccessfully). Initially 000000 is displayed for ######. The maximum pass count is999,999.• F:##### represents the number of times the memory test has failed (finished witherrors). Initially 00000 is displayed for #####. The maximum fail count is 99,999.The power indicator blinks indicating the memory test is in process. The printercontinually runs the same test until cancelled from the operator panel (by pressingReturn or Stop).Each time the test finishes, the screen is updated with the result. If the test passes, thenthe Pass Count is incremented by 1. However, if the test fails, then a failure message isdisplayed for approximately 3 seconds and then the Fail Count is incremented by 1.Diagnostic Aids 3-9
<strong>4025</strong>-XXXDRAM ErrorOnce the maximum pass count or fail count is reached, the test is stopped and the finaltest results are displayed. Press Return or Stop to exit the test.ROM Memory TestUse the ROM Memory Test to check the validity of the RIP code and fonts. When youselect this test from the operator panel, the following screen is displayed and the printerbegins testing ROM memory for the first time.ROM Memory TestP:###### F:#####Terminology:• P:###### represents the number of times the memory test has passed (finishedsuccessfully). Initially 000000 is displayed for ######. The maximum pass count is999,999.• F:##### represents the number of times the memory test has failed (finished witherrors). Initially 00000 is displayed for #####. The maximum fail count is 99,999.The power indicator blinks indicating the memory test is in process. The printercontinually runs the same test until cancelled from the operator panel (by pressingReturn or Stop).Each time the test finishes, the screen is updated with the result. If the test passes, thenthe Pass Count is incremented by 1. However, if the test fails, then one of the followingfailure messages is displayed for approximately 3 seconds and then the Fail Count isincremented by 1.• ROM Checksum Error• ROM Burst Read ErrorOnce the maximum pass count or fail count is reached, the test is stopped and the finaltest results are displayed. Press Return or Stop to exit the test.Parallel Wrap TestUse the Parallel Wrap Test to check the operation of the parallel port hardware using awrap plug. Each parallel signal is tested.To perform the wrap test:1. Disconnect the parallel interface cable, and install the parallel wrap plug.2. Select HARDWARE TESTS from the Diagnostics Menu.3. Select Parallel Wrap to initiate the Parallel Wrap Test.4. Select the appropriate Parallel Wrap Test (Parallel Wrap, Parallel 1 Wrap, Parallel 2Wrap, or Parallel 3 Wrap).3-10 Service Manual
<strong>4025</strong>-XXXThe following screen is displayed and the printer begins testing the parallel hardware forthe first time.Parallel WrapP:###### F:#####Terminology:• P:###### represents the number of times the test has passed (finishedsuccessfully). Initially 000000 is displayed for ######. The maximum pass count is999,999.• F:##### represents the number of times the test has failed (finished with errors).Initially 00000 is displayed for #####. The maximum fail count is 99,999.The power indicator blinks indicating the test is in process. The printer continually runsthe same test until cancelled from the operator panel (by pressing Return or Stop).Each time the test finishes, the screen is updated with the result. If the test passes, thenthe Pass Count is incremented by 1. However, if the test fails, then one of the followingfailure messages is displayed for approximately 3 seconds and then the Fail Count isincremented by 1.• Sync Busy Error• Byte Interrupt Request Error• Strobe Interrupt Request Error• Init Fall Error• Init Busy Error• Init Rise Error• Host Busy Error• RAM Data FF Error• RAM Data AA Error• RAM Data 00 Error• RAM Data 55 Error• DMA Count Error• DMA Address Error• DMA Interrupt Error• DMA Memory Error• DMA Background Error• Clear Init Rise Error• False Init Rise Error• False Init Fall Error• Autofeed Rising Interrupt Error• Clear Autofeed Rise Error• False Autofeed Rise Error• Autofeed Falling Interrupt Error• Clear Autofeed Fall ErrorOnce the maximum pass count or fail count is reached, the test is stopped and the finaltest results are displayed. Press Return or Stop to exit the test.Diagnostic Aids 3-11
<strong>4025</strong>-XXXSerial Wrap TestUse the Serial Wrap Test to check the operation of the serial port hardware using a wrapplug. Each serial signal is tested.To perform the wrap test:1. Disconnect the serial interface cable, and install the serial wrap plug.2. Select HARDWARE TESTS from the Diagnostics Menu.3. Select the appropriate Serial Wrap Test (Serial Wrap, Serial 1 Wrap, Serial 2 Wrap,or Serial 3 Wrap).The following screen is displayed and the printer begins testing the serial hardware for thefirst time.Serial x WrapP:###### F:#####Terminology:• x indicates which serial port is being tested (blank=standard serial, 1=optional serialport #1, 2=optional serial port #2, 3=optional serial port #3).• P:###### represents the number of times the test has passed (finishedsuccessfully). Initially 000000 is displayed for ######. The maximum pass count is999,999.• F:##### represents the number of times the test has failed (finished with errors).Initially 00000 is displayed for #####. The maximum fail count is 99,999.The power indicator blinks indicating the test is in process. The printer continually runsthe same test until cancelled from the operator panel (by pressing Return or Stop).Each time the test finishes, the screen is updated with the result. If the test passes, thenthe Pass Count is incremented by 1. However, if the test fails, then one of the followingfailure messages is displayed for approximately 3 seconds and then the Fail Count isincremented by 1.3-12 Service Manual
<strong>4025</strong>-XXX• Receive Status Interrupt Error• Status Error• Receive Data Interrupt Error• Transmit Data Interrupt Error• Transmit Empty Error• Threshold Error• Receive Data Ready Error• Break Interrupt Error• Framing Error• Parity Error• Overrun Error• Data Error• Data 232 Error• Data 422 Error• FIFO Error• DSR Error• DSR PIO Error• DSR Interrupt Error• CTS Error• CTS PIO Error• CTS Interrupt ErrorOnce the maximum pass count or fail count is reached, the test is stopped and the finaltest results are displayed. Press Return or Stop to exit the test.Diagnostic Aids 3-13
<strong>4025</strong>-XXXDuplex TestsDuplex Quick TestUse the Duplex Quick Test to verify that the duplex Top Margin is set correctly. This testprints a duplexed version of the Quick Test page that can be used to adjust the TopMargin for the backside of the page. You have the option of printing one duplexed page(Single) or continuously printing duplexed pages until Return or Stop is pressed(Continuous).Note: The duplex quick test page should be printed on Letter or A4 paper.While the page is printing the following message is displayed. The Power indicator alsoblinks while the page is printing.Quick TestPrinting... The single Duplex Quick Test cannot be cancelled. When the continuous test iscancelled, the following message is displayed until pages are done printing.Quick TestCancelling...The printer attempts to print the Quick Test page(s) from the default paper source.However, if the default source only supports envelopes, then the page(s) are printed fromTray 1. The page(s) consists of alignment diamonds, horizontal lines used for skewadjustment, the page count setting, printer serial number, code levels, and printregistration settings.Duplex Sensor TestUse this test to determine whether or not the duplex sensors and switches are workingcorrectly. Select the Sensor Test operation from the DUPLEX TESTS menu to expose alist of the following sensors:• DUP Exit Sensor• DUP Wait Sensor• DUP Regi Sensor• DUP Interlock• DUP Fuser ExitTo select one of these sensors, press Menu until the sensor you want is displayed. PressSelect on the sensor to display a screen such as the following:DUP Exit SensorCL3-14 Service Manual
<strong>4025</strong>-XXXOnce this screen is displayed, you can manually actuate each of the duplex sensorstests. When the sensor is closed, CL is displayed. Likewise, when the sensor is open,OP is displayed. if the wrong message is displayed, then the sensor must bemalfunctioning.To exit the sensor test, press Return.Input Tray TestsInput Tray Feed TestThe Feed Test operation within the INPUT TRAY TESTS menu is used by themanufacturing line and service engineers to observe the paper path as media is being fedthrough the printer. The upper front door (used to access the print cartridge) cannot beopened during the feed test. To observe the paper path, users must open the lower frontdoor (used to access the envelope feeder or multi-purpose feeder). No information isprinted on the feed test pages since the laser isn’t engaged during this test.Note: The feed test can be run using any of the paper and envelope sizes supported bythe printer.The pages are placed in the default output bin. However, the Feed Tests menu lets youselect the input source. Each of the installed sources is listed as an option within thismenu. For each source, the user has two choices:• Single (feed one sheet of media),• Continuous (continue feeding media until Return or Stop is pressed).While the page is being fed, the following message is displayed. The Power indicatorblinks while the page is being fed.Feeding...If Single is selected, no buttons are active during the feed test. However, if Continuous isselected, Return or Stop can be pressed to cancel the test. While the test is beingcancelled, the following message is displayed.Cancelling...Note: represents the input source selected for the Print Test. One of thefollowing sources is displayed: Tray 1, Tray 2, Tray 3, Tray 4, Tray 5, MP Feeder, orEnvelope Feeder.Diagnostic Aids 3-15
<strong>4025</strong>-XXXInput Tray Sensor TestUse this test to determine whether or not the input tray sensors are working correctly. Torun the test, select the Sensor Test operation from the INPUT TRAY TESTS menu.The Power indicator blinks while the page is being fed.If Single is selected, no buttons are active during the feed test. However, if Continuous isselected, Return or Stop can be pressed to cancel the test. represents the input source selected for the Print Test. One of the followingsources display: Tray 1, Tray 2, Tray3, Tray 4, Tray 5, MP Feeder, or Env Feeder.To exit the sensor test, press Return or Stop.Output Bin TestsOutput Bin Feed TestThe Feed Test operation within the OUTPUT BIN TESTS menu is used to verify thatmedia can be fed to a specific output bin. No information is printed on the feed test pagessince the laser isn’t engaged during this test.Note: The feed test can be run using any of the paper and envelope sizes supported bythe printer.Media is fed from the default input source, and the Feed Tests menu lets a user select theoutput bin. Each of the installed bins is listed as an option within this menu. For each bin,the user has two choices:• Single (feed one sheet of media),• Continuous (continue feeding media until Return or Stop is pressed).While the page is being fed, the following message is displayed. The Power indicatorblinks while the page is being fed.Feeding...If Single is selected, no buttons are active during the feed test. However, if Continuous isselected, Return or Stop can be pressed to cancel the test. While the test is beingcancelled, the following message is displayed.Cancelling...Note: represents the output bin selected for the Feed Test. One of thefollowing bins is displayed: Standard Bin, Output Bin 1, Output Bin 2, Output Bin 3,...,Output Bin 10.3-16 Service Manual
<strong>4025</strong>-XXXFeed All Bins TestThis test may be used to verify that the printer can feed media to all installed outputdestinations. No information is printed on the feed test pages since the laser is notengaged during this test.After this test is selected, media is fed from the User Default Paper Source. The first pieceof media is fed to the standard bin. A second piece of media is fed to bin #1, a third to bin#2 and so forth. The bin order is:Standard Bin, Bin #1, Bin #2, Bin #3, Bin #4, Bin #5, Bin #6, Bin #7, Bin #8, Bin #9, Bin#10, Bin #10, Bin #9, Bin #8, Bin #7, Bin #6, Bin #5, Bin #4, Bin #3, Bin #2, Bin #1,Standard Bin, Standard Bin, Bin #1, Bin #2,...During execution of this test, the following message is displayed. The Power indicatorblinks while pages are being fed through the printer and installed options.All Bin TestFeeding...This test is only executed as a continuous test. This means to stop execution of the test,the user must explicitly stop the test by pressing Return or Stop. Once the user stops thetest, the following message is displayed until all remaining media currently movingthrough the paper path is fed to the appropriate output destination.All Bin TestCancelling...Diagnostic Aids 3-17
<strong>4025</strong>-XXXOutput Bin Sensor TestUse this test to determine whether or not the output bin sensors are working correctly. Torun the test, select the Sensor Test operation from the OUTPUT BIN TESTS menu.The following sensors will be listed in the bottom level menu:• Output Bin1• Output Bin 2• Output Bin 3• Output Bin 4• Output Bin 5• Output Bin 6• Output Bin 7• Output Bin 8• Output Bin 9• Output Bin 10• Vertical Sensor• Bin 10 Jam Sensor• MBX In Sensor• Door InterlockTo select one of the sensor above, Press either Menu> or Menu< until the desired sensordisplays. Press Select for that sensor.Once the screen displays, you can manually actuate the sensor. When the sensor isclosed, CL displays. Likewise, when the sensor is open, OP displays. If the wrongmessage displays, the sensor may be malfunctioning.To exit the sensor test, press Return3-18 Service Manual
<strong>4025</strong>-XXXFinisher TestsStaple TestThis test verifies the operation of the staple mechanism in the finisher.The media used in this test is fed from the default paper source. After selecting adestination bin, the printer feeds eight pieces of media and accumulates all eight piecesof media in the finisher accumulator. After the last sheet is accumulated, the packet isstapled.The staple test cannot be cancelled or terminated when execution of the test has begun.As a result, no buttons are active during the execution of this test.During execution of this test, the following message is displayed. The Power indicatorblinks while pages are being fed through the printer and installed options.Staple TestRunning...When the test completes, the printer returns to the original screen.Finisher Sensor TestThis test determines whether or not the finisher sensors and switches are workingcorrectly.To run the test, Select the Sensor Test operation from the FINISHER TESTS toplevel menu.The following sensors are listed in the bottom level menu:• FIN Input Path• FIN Path Sensor• FIN Exit Path• Compile Tray EX• Roller Open HP• Roller HP F• Roller HP R• Jogger HP R• Staple Traverse• Stap Swing HP 1• Stap Swing HP 2• Comp Tray Paper• Low Staple SW• Staple Cartridge• Staple CAM HP• Staple Ready• Stk Tray PaperDiagnostic Aids 3-19
<strong>4025</strong>-XXX• Stk Hight Upper• Stk Hight Lower• Stk Tray Low Lmt• Stack Tray Pos• Dock Interlock• Top Cover J• Front Cover K• Punch Dust Box M• H-Tra Gate• H-Tra Cover H• H-Tra Input Path• H-Tra Exit Path• Punch Dust• Top Tray Exit• Top Tray Full• Top Tray EmptyTo select one of the sensors, press Menu until the sensor you want is displayed. PressSelect for that sensor. The following is a sample screen that may be displayed:FIN Input PathCLOnce this screen is displayed, you can manually actuate the sensor. When the sensor isclosed, CL is displayed. Likewise, when the sensor is open, OP is displayed. If thewrong message is displayed, then the sensor may be malfunctioning.To exit the sensor test, press Return.3-20 Service Manual
<strong>4025</strong>-XXXBase Sensor TestUse the Base Sensor Test to determine whether or not the sensors located inside theprinter are working correctly.To run the test, select Base Sensor Tests from the top level menu in diagnostics. Thefollowing sensors are displayed in the bottom level menu:• Standard Bin• L/H Cover• Cabinet Cover• TR1 Module Cover• Front Cover F• Tray 1 Empty• Tray 2 Empty• Tray 3 Empty• Tray 4 Empty• Tray 5 Empty• Tray 1 Sensor• Tray 2 Sensor• Tray 3 Sensor• Tray 4 Sensor• Tray 5 Sensor• T/A Roll 2 Sensor• T/A Roll 3 Sensor• T/A Roll 4 Sensor• T/A Roll 5 Sensor• Feed Ready SIG• Drum Detect• Toner Empty• Fuser Exit• Face Up Exit• Fuser Fan SignalTo select one of the above sensors, press Menu until the sensor you want is displayed.Press Select for that sensor. The following is a sample screen that may be displayed:L/H CoverCLOnce this screen is displayed, you can manually actuate the sensor. When the sensor isclosed, CL is displayed. Likewise, when the sensor is open, OP is displayed. If thewrong message is displayed, then the sensor may be malfunctioning.To exit the sensor test, press Return.Diagnostic Aids 3-21
<strong>4025</strong>-XXXStorage Device TestsQuick Disk TestSelecting this test runs a disk test that performs a non-destructive read/write on one blockper track on the disk.The following message is displayed while the test is running. The Power indicator alsoblinks while the test is in progress.Quick Disk TestTesting...If the test passes, then the following message is displayed. Press Go, Return, or Stop toreturn to the DEVICE TESTS screen.Quick Disk TestTest PassedIf the test fails, then the following message is displayed. Press Go, Return, or Stop toreturn to the DEVICE TESTS screen.Quick Disk TestTest FailedCancelling of this test is not allowed.Disk Test/CleanThis test causes the disk to be low-level formatted. The test destroys all data on the diskand should not be attempted on a good disk. Normally this test is used only when the diskcontains bad data and is therefore unusable.Note: This can be an extremely lengthy test; however, the test length depends on thedisk size.Note: This test leaves the disk unformatted. The CE or user must reformat the disk usingthe Format Disk menu operation.To run this test, select Disk Test/Clean from the DEVICE TESTS menu. The followingmessage is displayed to warn the customer that all disk contents are lost. To continuewith the test, press Go. To exit the test immediately and return to the DEVICE TESTSscreen, press Return or Stop. The Power indicator also blinks while the test is inprogress.Files will beLost. Go/Stop?3-22 Service Manual
<strong>4025</strong>-XXXOnce Go is selected, the following screen is displayed to indicate the operation hasbegun.Disk Test/CleanTesting...If the test passes, then the following message is displayed. Press Go, Return, or Stop toreturn to the DEVICE TESTS screen.Disk Test/CleanTest PassedIf the test fails, then the following message is displayed. Press Go, Return, or Stop toreturn to the DEVICE TESTS screen.Disk Test/CleanTest FailedBecause of the nature of this operation, cancelling of this test is not allowed.Flash TestThis test causes the file system to write and read data on the flash to test the flashdevice. This test destroys all data on the flash.Note: This test leaves the flash unformatted. The CE or user must reformat the flashusing the Format Flash menu operation.To run this test, select Flash Test from the DEVICE TESTS menu. The following messageis displayed to warn the customer that all flash contents will be lost. To continue with thetest, press Go. To exit the test immediately and return to the DEVICE TESTS screen,press Return or Stop.Files will beLost. Go/Stop?The following message is displayed while the test is running. The Power indicator blinkswhile the test is in progress.Flash TestTesting...If the test passes, then the following message is displayed. Press Go, Return, or Stop toreturn to the DEVICE TESTS screen. then the Power indicator is turned on solid.Flash TestTest PassedDiagnostic Aids 3-23
<strong>4025</strong>-XXXIf the test fails, then the following message is displayed. Press Go, Return, or Stop toreturn to the DEVICE TESTS screen.Flash TestTest FailedPrinter SetupConfiguration IDThe printer code uses the Configuration ID to determine the characteristics of certainareas of the printer that cannot be determined using hardware sensors. TheConfiguration ID is set when the printer is manufactured. The ID is printed on a labelaffixed to the inside of the printer.The Configuration ID can be set using NPA or the operator panel. Manufacturing usesNPA to set the Configuration ID for the first time. The CE uses the operator panel to resetthe configuration ID if the electronic card which contains the NVRAM is replaced as partof the service action. The CE should get the appropriate ID from the label within theprinter. After a valid ID is set using either method (that is invalid IDs are ignored), theprinter automatically PORs to activate the new setting.If the printer firmware detects that the configuration ID has not been set, or if an invalidconfiguration ID has been detected, the firmware automatically uses the configuration IDvalue defined for the printer standard model. The printer posts on the operator panel astatus warning indicating the configuration ID is invalid. This warning remains on thedisplay until a valid configuration ID is set using NPA or the operator panel.The Configuration ID is a 6 digit hexadecimal number (that is each digit can be 0-9 or A-F). It is stored in NVRAM as 6 ASCII digits.Digit a Bit Position Printer Setting Values1 Bit 3(Most-significantbit)MP Feeder Installed0 = not installed1 = installedBit 2 Tray 1 capacity 0 = 250 sheets1 = 500 sheetsBit 1Envelope Enhance hardwarepresent0 = No1 = YesBit 0 Unused All unused bits must be set to0.3-24 Service Manual
<strong>4025</strong>-XXXDigit a Bit Position Printer Setting Values2 Bit 3(Most-significantbit)Standard output bin Near Fullhardware present0 = No1 = YesBit 2 Standard output bin capacity 0 = 250 sheets1 = 500 sheetsBits 1-0 Maximum number of input trays b 00 = 2 trays01 = 3 trays10 = 4 trays11 = 5 trays3 Bits 3-0 Maximum number of outputunits c0000 = 0 Units0001 = 1 Unit0010 = 2 Units0011 = 3 Units0100 = 4 Units...1110 = 14 Units1111 = 15 UnitsUnits Output Device0 - Standard Bin3 - Output Expander4.5 - 5-Bin Mailbox7 - High Cap. Output Stk.4 Bits 3 Unused All unused bits must be set to0.Bit 2 Unused All unused bits must be set to0.Bits 1Bit 0Maintenance Warning &InterventionFactory Default Input SourcePaper Type0 = Honor warning/intervention1 = Suppress warning/intervention0 = All Tray Input SourcesFactory Default Paper Typeset to Plain Paper1 = All Tray Input SourcesFactory Default Paper Typeset to a unique Paper Type d .Diagnostic Aids 3-25
<strong>4025</strong>-XXXDigit a Bit Position Printer Setting Values5 Bit 3 Operator Panel Configuration 0 = The panel characterROM supports the modifiedCode Page 850 andKatakana encodings.1 = The panel characterROM supports the modifiedCode Page 850, ISO Cyrillic,ISO Latin 2 and ISO Latin 5encodings.Bit 2 Unused All unused bits must be set to0.Bit 1 Unused All unused bits must be set to0.Bit 0 Unused All unused bits must be set to0.6 Bits 3-0 Checksum e 0000 through 1111a. Digit 1 refers to the leftmost digit of the Configuration ID and digit 6 refers to the lastdigit of the Configuration ID.b. Input trays refers to all trays below the printer including any trays shipped standard withthe printer, (that is Tray 1 through Tray 5). All machines support an envelope feeder.c. Output units refers to the sum of each installed output device assigned unit value. Thissum may not exceed the value specified by Digit 3.d. Tray Input Source Factory Defaults: Tray 1 Paper Type=Plain Paper, Tray 2 PaperType=Custom Type 2, Tray 3 Paper Type=Custom Type 3, Tray 4 Paper Type=CustomType 4 and Tray 5 Paper Type=Custom Type 5.e. The Checksum is a single digit, calculated using mod-16 addition on each of the other5 digits.Setting the Page CountThe printer page count can be changed using the Diagnostics menus. This menu is usedby the CE to reset the Page Count setting whenever the engine card is replaced. Theengine card contains the printer NVRAM memory. When Page Count is selected from thePRINTER SETUP menu, the current page count is displayed:Page Count=1234567*The leftmost digit (‘1’ in this example) blinks, indicating it is the first digit to be changed. Tochange the value, press Menu until the value you want is displayed. Press Select tomove to the next digit. The next digit (‘2’ in this example) blinks. Continue modifying eachdigit using this method. To skip a digit (that is and keep its current value), press Select.3-26 Service Manual
<strong>4025</strong>-XXXWhen Select is pressed after the final digit (‘7’ in this example), the new page count isstored in NVRAM.Viewing the Permanent Page CountThe permanent page count setting cannot be modified using the operator panel. It canonly be viewed using the Diagnostics menus. When Permanent Page Count is selected,the following screen is displayed.Perm Page Count=1234567*Setting Configuration IDThe Configuration ID is originally set when the printer is manufactured. However, it needsto be reset when the CE replaces the Engine Card (which contains the NVRAM memory).The Configuration ID can be set using the Diagnostic menus. When Configuration ID isselected from the PRINTER SETUP menu, the current ID is displayed:Configuration ID=123456*The leftmost digit (‘1’ in this example) blinks, indicating it is the first digit to be changed. Tochange the value, press Menu until the value you want is displayed. Press Select tomove to the next digit. The next digit (‘2’ in this example) blinks. Continue modifying eachdigit using this method. To skip a digit (that is and keep the current value), press Select.When Select is pressed after the final digit (‘6’ in this example), the Configuration ID isvalidated. If the ID is invalid, then Invalid ID is displayed momentarily on Line 2 beforethe ID is redisplayed. If the ID is valid, then the ID is stored in NVRAM and the printer isautomatically PORed to activate the new setting.Note: The printer is PORed into normal mode (not Diagnostics mode). If a ConfigurationID has not been set, that is, the screen has posted the “Check Config ID” statusindication, then upon entry into diagnostics, the Configuration ID setup is the onlyDiagnostic function displayed until a valid ID is entered.EP SetupRestoring EP Factory DefaultsThe EP Defaults menu is used to restore each of the printer settings contained in the EPSETUP menu to their factory default value.To restore the EP SETUP settings to factory defaults, select Restore. To exit the menuwithout restoring the settings to factory defaults, select Do Not Restore.Diagnostic Aids 3-27
<strong>4025</strong>-XXXError LogViewing the Error LogThe Error Log aids the Customer Engineer by providing a history of printer errors. Itcontains the 12 most recent errors that have occurred. The most recent error is displayedin position 1, and the oldest error is displayed in position 12 (assuming 12 or more errorshave occurred). If fewer than 12 errors have occurred, then the oldest error is displayed inthe position before the empty log entries begin. Empty log entries are identified with anerror number of 000. Occupied log entries contain the error number for the messagedisplayed. For example, 925 is contained in the log when a 925 Service Error occurs.If an error occurs after the log is full, the oldest error in the log is discarded to make roomfor the new error. The printer stores identical errors in consecutive positions in the log. Inother words, error log position N and position N+1 could contain the same error code ifthe same error occurs twice in a row.The following error messages are stored in the error log:• All 2xx paper jam messages.• All 9xx service messages.To view the error log, select the Display Log operation from the Diagnostics ERROR LOGmenu. The entire error log cannot be displayed on a single screen. Four error log entriesare displayed per screen. Therefore, the entire error log takes up 3 screens. To moveforward in the log, press Menu. To move backward in the log, press Menu.Here is an example of the error log screens:1-200 2-9203-928 4-9225-250 6-9907-230 8-2309-953 10-00011-000 12-000To exit the error log, press Return or Stop.3-28 Service Manual
<strong>4025</strong>-XXXClearing the Error LogTo clear the error log, select the Clear Log operation from the ERROR LOG menu. Theprinter displays the following message.Clear Log=YesSelect Yes to confirm that you really want to clear the log. The error log is cleared andthen the empty log is displayed as shown.1-000 2-0003-000 4-000Select No to exit the Clear Log menu. Pressing Return or Stop also exit the Clear Logmenu.Configuration ModeNote: Access is gained into the Configuration Menu Group using the Select and ReturnPOR key sequence. While the Configuration Menu Group is active, all host interfaces areoffline.Intermediate Menu, PrinterSetting or Printer OperationMaint Cnt ValueOnly displayed if theMaintenance Warning andIntervention function is enabled inthe printer configuration ID.Reset Maint CntOnly displayed if theMaintenance Warning andIntervention function is enabled inthe printer configuration ID. Foradditional information, go to“Setting Configuration ID” onpage 3-27.Value ListNo selections exist for this operation. Pressing Selectinitiates this operation. Go to “Viewing and Resettingthe Maintenance Page Count” on page 3-31.ResetFor additional information regarding this operation, go to“Viewing and Resetting the Maintenance PageCount” on page 3-31.REGISTRATIONThe following printer settings are contained in the REGISTRATION menu. Go to “SettingPrinter Registration” on page 3-32 for a description of this operation.Pressing Select in any of the following menus not only selects the currently displayed valueas the default, but also prints a ‘Quick Test’ page before returning to the prior level of themenu.This menu is not displayed if the printer is in demo mode.Diagnostic Aids 3-29
<strong>4025</strong>-XXXIntermediate Menu, PrinterSetting or Printer OperationPrt Quality PgsSize SensingPanel MenusOnly displayed when the PJLPASSWORD Environmentvariable is set to zero.PPDS EmulationOnly displayed if the PPDSinterpreter is available.Buffered JobsOnly displayed if a disk isinstalled.Download EmulsOnly displayed if at least oneDownloaded Emulator isinstalled.Demo ModeFactory DefaultsEnergy ConserveOnly displayed when the printermodel does NOT supportAutomatic Power Saver.Exit Config MenuValue ListTop MarginTray 1 Left MarTray 2 Left MarOnly displayed if Tray 2 is installed.Tray 3 Left MarOnly displayed if Tray 3 is installed.Tray 4 Left MarOnly displayed if Tray 4 is installed.Tray 5 Left MarOnly displayed if Tray 5 is installed.No selections exist for this operation. Pressing Selectinitiates this operation. Go to “Print Quality Pages” onpage 3-8.This menu is a two-level menu. Only paper sourceswhich support Auto Size Sensing are displayed.Tray 1 SensingTray 2 SensingTray 3 SensingTray 4 SensingTray 5 SensingAuto*OffDisableEnable*=Activate=Deactivate*DiscardDisableActivateDeactivate*Restore AllOn*OffNo selections exist for this operation. Pressing Selectexits the CONFIG MENU and restarts the printer.3-30 Service Manual
<strong>4025</strong>-XXXViewing and Resetting the Maintenance Page CountThe maintenance page counter is incremented when a page is printed and incrementedby two when a duplex sheet is printed. The counter is used to track printer usage.Whenthe counter reaches 300,000, the printer posts a maintenance intervention and a statusindicator on the display.To view the current value of the maintenance page counter, the user may select MaintCnt Value operation from the Configuration Menu Group. When the currentmaintenance counter value is displayed, pressing Return causes the printer to return tothe previous menu. All other operator panel buttons are ignored. The following screenappears:Maint Cnt Value=1234567*To reset the maintenance page counter, the user selects Reset Maint Cnt operation inthe Configuration Menu Group. The following screen appears when this operation isselected:Reset Maint Cnt=ResetPressing Select causes the maintenance page counter to be reset back to zero. The usermay cancel the operation by pressing Return. All other operator panel keys are ignored.When the operation is executed, the Resetting Maint Cnt Value message isdisplayed momentarily to indicate the counter is being changed.Diagnostic Aids 3-31
<strong>4025</strong>-XXXSetting Printer RegistrationThis setting is in the Configuration Menu to allow easier access for customers. Thissetting also allows separate Left Margin settings for each paper tray. (The Top Marginsetting is the same for all trays.)The range of valid settings for the Top margin is 0 to +50. The range of valid settings foreach Left margin is -50 to +50. Each unit represents 1/300 of an inch.The following margins can be selected for adjustment:• Top Margin• Tray 1 Left Margin• Tray 2 Left Margin• Tray 3 Left Margin• Tray 4 Left Margin• Tray 5 Left MarginOnce one of these margins has been selected, the user can scroll through the valid rangeof values for that margin. Press Select to make the displayed value the current setting.However, unlike most menus, instead of immediately exiting this level of menus, theprinter firmware first prints a Quick Test page from the appropriate paper tray todemonstrate the effect of the new margin setting.Note: The printer attempts to print the Quick Test page from the paper source for whichthe registration adjustments are currently being made. The page consists of alignmentdiamonds, horizontal lines used for skew adjustment, the page count setting, printer serialnumber, code levels, and print registration settings. The Power indicator also blinks whilethe page is printing.When the Quick Test has successfully printed, the display returns to the prior level of themenu. The user must press Select again before adjusting that margin setting any further.As with other menu items, pressing Return returns to the prior level of the menu.3-32 Service Manual
<strong>4025</strong>-XXX4. Repair InformationThis chapter contains the Removal and Replacement Procedures for select parts of theprinter.Do the following steps before you begin any Removal and Replacement Procedure:1. Switch OFF the printer power and disconnect the power cord from the AC wall outlet.2. Remove the EP Cartridge and protect it from exposure to light by covering it with apiece of opaque plastic sheeting or by placing it in a light-tight container.3. Disconnect all computer interface cables from the printer.4. Wear an electrostatic discharge wrist strap to help prevent damage to the sensitiveelectronics of the printer PWBs.5. Wait at least 30 minutes after you have switched OFF printer power for the Fuser tocool before you work on or around the Fuser.WARNING: Always use the correct type and size screw. Using the wrong screw candamage tapped holes. Do not use excessive force to either remove or install either ascrew or a printer part.CAUTION: Unplug the AC power cord from the AC wall outlet before removing anyprinter part.Notations in the Removals and Replacement Procedures• Locations, such as R or right, given in the removals and replacement proceduresassume you are facing the printer console panel.• The notation "rear" of a component, in place or removed, refers to the surface of thecomponent that is, when installed, faces the rear of the print engine.• The notation "front" of a component refers to the surface of the component that is, ifinstalled, faces the front of the print engine.• The notation “(Figure x)” points to the illustration that corresponds to the removaland replacement procedure you are performing.• Bold arrows in an illustration show direction of movement when removing orreplacing a component.• Call-outs in an illustration point to the specific removal and replacement componentand also to associated and adjacent components that are related to the removal andreplacement of the specific component.Repair Information 4-1
<strong>4025</strong>-XXXRemoval and Replacement ProceduresFuser Full Cover4-2 Service Manual
<strong>4025</strong>-XXXRemoval1. Remove the Mailbox or the Finisher if installed.2. Open the Duplex Unit if installed.3. Pull back and remove the Paper Assembly Damper.4. Open the Left Upper Cover Assembly and remove the screw securing the FuserCover to the frame (Figure 1).5. Open the Front Cover and remove the screw securing the Fuser Cover to the frame(Figure 1).6. Lift the Fuser Cover off of the Top Cover Assembly.Replacement1. Open the Duplex Unit if installed.2. Open the Left Upper Cover.3. Slide the tabs that are located at both ends of the Cover into the correspondingopenings in the Top Cover Assembly (Figure 2).4. Lower the Fuser Full Cover onto the Fuser Assembly.5. Press the Fuser Full Cover into place. Make sure the tabs remain in place, the FuserFull Cover meshes smoothly with the Top Cover, and the two screw holes in theFuser Full Cover line up with the holes in the printer frame.6. Use two screws to secure the Fuser Full Cover.7. Reinstall the Paper Assembly Damper.Repair Information 4-3
<strong>4025</strong>-XXXTop Cover Assembly4-4 Service Manual
<strong>4025</strong>-XXXRemoval1. Unplug the AC Power Cord from the rear of the printer.2. Remove the Fuser Full Cover.3. Disconnect J204 from the Fuser Fan.4. Remove the two screws securing the right side of the Top Cover Assembly to theRight Cover (Figure 1).5. Carefully lift the Top Cover a few inches off of the printer frame.6. Disconnect the P/J417 from the Operator Panel, and lift the Top Cover Assembly offof the printer frame.Replacement1. Unplug the AC Power Cord from the rear of the printer.CAUTION: Do not reinstall the Top Cover while the AC Power Cord is connected to theprinter. While reinstalling the Top Cover you may accidently switch on the Main PowerSwitch.2. Reconnect P/J417 to the Operator Panel.3. Reinstall the Top Cover Assembly onto the printer frame.4. Make sure the screw holes at the right side of the Top Cover line up with the screwholes in the printer frame, and the left end of the Cover is under the Exit Chute PinchRolls.5. Use two screws to secure the Top Cover Assembly to the Right Cover.6. Reconnect J204 to the Fuser Fan.7. Reinstall the Fuser Full Cover.Repair Information 4-5
<strong>4025</strong>-XXXFront Cover Assembly4-6 Service Manual
<strong>4025</strong>-XXXRemoval1. Open the Front Cover.2. Remove the screw securing the plastic strap to the printer frame and free the strap.3. Remove the screw securing the metal hinge to the printer frame.4. Slide the Front Cover to the right to free the Front Cover right hinge from the frameand the metal hinge from the frame, and remove the Front Cover.Replacement1. Position the Front Cover as shown.2. Slide the Front Cover left pivot into the metal hinge.3. Reinstall the Front Cover by first sliding the pivot hole on the right side of the Coveronto the right hinge on the printer frame.4. Reinstall the left side of the cover by positioning the metal hinge against the printerframe and inserting the metal tab on the hinge into the cutout in the frame.5. Use one screw to secure the metal hinge to the printer frame.6. Open and close the Front Cover to make sure both the left and right hinges areworking smoothly.7. Reinstall the plastic strap to the printer frame and use one screw to secure the strapto the frame.Repair Information 4-7
<strong>4025</strong>-XXXFront Inner CoverRemoval1. Unplug the AC Power Cord from the rear of the printer.2. Remove the Front Cover.3. Remove the screw securing the Front Inner Cover to the printer frame and pull theCover away from the printer.4. Disconnect the two wires attached to the Interlock Switch and remove the Cover.5. Squeeze the latches securing the Interlock Switch to the Cover and slide the Switchout of the Cover.Replacement1. Unplug the AC Power Cord from the rear of the printer.2. Position the Interlock Switch as shown and slide the Switch into the cutout in theFront Inner Cover.3. Push the Switch into the cutout until it snaps into place.4. Reconnect the two wires to the Interlock Switch.5. Reinstall the Front Inner Cover against the printer frame and use one screw tosecure the Cover to the frame.6. Reinstall the Front Cover.4-8 Service Manual
<strong>4025</strong>-XXXRear Cover AssemblyRemoval1. Remove the AC power cord from the rear of the printer.2. Remove the two screws securing the Rear Cover Assembly to the printer frame.3. Pull the bottom of the Rear Cover away from the printer frame and slide the Coverdown to remove it.Replacement1. Slide the top edge of the Rear Cover under the edge of the Top Cover, and thenpress the Rear Cover against the printer frame.2. Slide the Cover down so the bottom edge catches the lip of the printer frame.3. Use two screws to secure the Rear Cover Assembly to the printer frame.4. Reconnect the AC power cord to the rear of the printer.Repair Information 4-9
<strong>4025</strong>-XXXRight CoverRemoval1. Remove the two screws securing the Top Cover to the Right Cover.2. Carefully raise the right end of the Top Cover and at the same time lift the RightCover up and away from the printer frame.Replacement1. Raise the right end of the Top Cover.2. Press the Right Cover against the printer frame and slide the Cover down until thetwo hooks at the bottom lip of the Cover are hooked in place under the Tray 1 Cover.3. Press the top of the Right Cover against the printer frame while you lower the TopCover.4. Make sure the Top Cover screw tabs rest on top of the Right Cover.5. Use two screws to secure the Right Cover (and Top Cover) to the printer frame.4-10 Service Manual
<strong>4025</strong>-XXXOperator PanelRemoval1. Remove the Top Cover.2. Disconnect the P/J417 from the Operator Panel.3. Push in on the four tabs securing the Operator Panel to the Top Cover, while youpress the Operator Panel out of the Cover.Replacement1. Position the Operator Panel over the opening in the Top Cover Assembly, and pressthe Panel into the opening. The Operator Panel snaps into place.2. Reconnect P/J417.3. Reinstall the Top Cover.Repair Information 4-11
<strong>4025</strong>-XXXRear Cover 1TMRemoval1. Disconnect all option plugs from the Plug Jack located at the rear of the printer.2. Remove the two screws securing the Rear Cover 1TM to the printer frame.3. Lift up on the Cover and remove it from the printer frame.Replacement1. Reinstall the Rear Cover 1TM by first hooking the bottom edge of the Cover onto theframe, and then pressing the top of the Cover against the frame.2. Use two screws to secure the Cover to the printer frame.3. Reconnect the option plugs to the Plug Jack located at the rear of the printer.4-12 Service Manual
<strong>4025</strong>-XXXTray 1 Lift MotorRemoval1. Slide Tray 1 halfway out of the printer.2. Remove the Rear Cover.3. Disconnect the J203 from the rear of Tray 1 Lift Motor.4. Remove the three long screws securing the Motor to the printer frame.5. Slide the Motor out to remove it.Replacement1. Reinstall the Lift Motor onto the printer frame. Be careful not to trap any wiresbetween the Motor and the frame.2. Use three long screws to secure the Motor to the frame.3. Reconnect J203 to the rear of the Lift Motor.4. Reinstall the Rear Cover.5. Slide Tray 1 into the printer.Repair Information 4-13
<strong>4025</strong>-XXXTray 1 Feed Clutch4-14 Service Manual
<strong>4025</strong>-XXXRemoval1. Remove the Rear Cover.2. Open the Duplex Unit.3. Open the Left Upper Cover.4. Disconnect J202 from the Tray 1 Feed Clutch.5. Remove the E ring that is securing the Feed Clutch to the shaft.6. Remove the E ring that is securing the neighboring drive gear to the shaft (seefigure) - for ease of Clutch removal.7. Slide the Feed Clutch away from the printer frame, and then rotate the Clutch untilyou have enough clearance from the Support Spring to slide the Clutch completelyoff of the shaft.Replacement1. Position the Feed Clutch over the end of the Feed Shaft.2. Reposition the Feed Clutch so it fits the key notch on the shaft and you can feel theClutch slide onto the shaft, and press the Clutch onto the shaft until the Clutch P/Jclears the Support Spring.3. Rotate the Clutch until the slot in the Clutch lines up with the key on the frame.4. Press the Clutch onto the shaft until it stops, and make sure the key on the frame isin the slot in the Clutch.5. Reinstall an E ring to secure the neighboring drive gear to the shaft (see figure).6. Use an E ring to secure the Clutch to the shaft.7. Reconnect J202 to the Feed Clutch.8. Reinstall the Rear Cover.Repair Information 4-15
<strong>4025</strong>-XXXTray 1 Feed RollsRemovals1. Remove the paper tray from the appropriate feeder.2. Swing the Chute down so it clears the Rolls.3. Pull out on the Roll latch and slide the Roll from the shaft.4. Repeat step 3 for the remaining two Rolls.Replacement1. Swing the Chute down so it clears the Rolls.2. Position the Roll with the latch end facing out, and slide the Roll onto the shaft.3. Rotate and push the Roll down the shaft until the latch locks the Roll into place.4. Repeat steps 2 and 3 for the remaining two Rolls.5. Reinstall the paper tray.4-16 Service Manual
<strong>4025</strong>-XXXFeeder, Nudger, and Retard RollsNote: Use this procedure for Feeders 1 and 2.Replace the Feeder, Nudger, and Retard Rolls at the same time.Repair Information 4-17
<strong>4025</strong>-XXXRemoval1. Remove the paper tray from the appropriate feeder.2. Swing the Chute down so it clears the Rolls.3. Pull out on the Roll latch and slide the Roll off of the shaft.4. Repeat step 3 for the remaining two Rolls.Replacement1. Swing the Chute down so it clears the Rolls.2. Position the Roll with the latch end facing out, and slide the Roll onto the shaft.3. Rotate and push the Roll down the shaft until the latch locks the Roll into place.4. Repeat steps 2 and 3 for the remaining two Rolls.5. Reinstall the paper tray.4-18 Service Manual
<strong>4025</strong>-XXXTray 1 Take Away Roll AssemblyRepair Information 4-19
<strong>4025</strong>-XXXRemoval1. Remove the Duplex Unit, if one is installed.2. Remove the EP Cartridge.3. Remove Tray 1 and Tray 2.4. Remove the Left Upper Cover Assembly.5. Remove the Rear Cover Assembly.6. Remove the MP Feeder Support Assembly.7. Remove the retaining clip from the docking stud that is located at the lower right ofFeeder 1 and remove the stud.8. Remove the screw securing the docking clip that is located at the upper left ofFeeder 2 and remove the clip.9. Disconnect J463, J464, J466, and J467 from the I/O PWB.10. Remove the screw securing the Option Connector Bracket to the frame, and removethe Bracket.11. Remove the screw securing the retaining clip that is located under the OptionConnector Bracket, and remove the clip (Figure 1).12. Remove Tray 1 Lift Motor.CAUTION: The printer is heavy and requires two people to lift it. Do not attempt to lift theprinter by yourself.13. Lift the printer off of Tray 2.14. Set the printer, with the right side down, on a level and stable work surface.15. Remove the Support Assembly Spring.16. Remove Tray 1 Feed Clutch, along with the Gear and Bearing.17. Remove the four screws securing Tray 1 Take Away Roll Assembly to the rear of theframe.18. Remove the two screws securing Tray 1 Take Away Roll Assembly to the front of theframe.19. Locate the two plastic mounting pins, located at each end of the Assembly, thatsecure the top of the Assembly to the bottom of the printer frame.20. Press the two plastic mounting pins out of the mounting holes, and pull Tray 1 TakeAway Assembly away from the printer.4-20 Service Manual
<strong>4025</strong>-XXXReplacement1. Reinstall Tray 1 Take Away Roll Assembly onto the bottom of the printer frame.2. Align the two plastic mounting pins, located on the top of the Assembly, with the twomounting holes located in the bottom of the printer frame.3. Press the Assembly into the frame so the mounting pins snap into the holes.4. Use two screws to secure the front of the Assembly to the printer frame.5. Use four screws to secure the rear of the Assembly to the printer frame.6. Reinstall Tray 1 Feed Clutch, along with the Gear and Bearing.7. Reinstall the Support Assembly Spring.CAUTION: The printer is heavy and requires two people to lift it. Do not attempt to lift theprinter by yourself.8. Set the printer onto Tray 2.9. Reinstall Tray 1 Lift Motor.10. Reinstall the retaining clip that is located under the Option Connector Bracket, anduse one screw to secure the clip (Figure 1).11. Reinstall the Option Connector Bracket to the frame, and use one screw to securethe Bracket.12. Reconnect J463, J464, J466, and J467 to the I/O PWB.13. Reinstall the docking clip to Tray 2, and use one screw to secure the clip.14. Reinstall the docking stud located at the lower right of the Tray, and use a retainingclip to secure the stud.15. Reinstall the MP Feeder Support Assembly.16. Reinstall the Rear Cover Assembly.17. Reinstall the Left Upper Cover Assembly.18. Reinstall Tray 1 and Tray 2.19. Reinstall the EP Cartridge.20. Reinstall the Duplex Unit, if one was installed.Repair Information 4-21
<strong>4025</strong>-XXXTray 1 Feeder Assembly4-22 Service Manual
<strong>4025</strong>-XXXWARNING: Take care not to break or dislodge the No Paper Actuator when removing orreplacing the Tray 1 Feeder Assembly.Removal1. Remove Tray 1 from the printer.2. Remove the Rear Cover.3. Remove the Front Chute.4. Remove Tray 1 Feed Clutch along with the Feed Gear and Bearing. (Figure 1).5. Remove the Feed, Nudger, and Retard Rolls.6. Remove the E ring that is securing the Feed Gear (located behind the Feed Clutch)to the shaft, and remove the Feed Gear and Bearing.7. Hold down the Stopper Link while you pull the Feeder Assembly to the front of theprinter frame.8. Remove the Feeder Assembly from Feeder 1.Replacement1. Hold down the Stopper Link while you insert the end of the Feed Shaft into theopening in the rear of the printer frame.2. Slide the Bearing into the Bearing cutout (Figure 2).3. When both the Bearing is in place and the end of the Feed Shaft is through theopening in the rear of the frame, release the Stopper Link.4. The Nudger Shaft should rest on top of the Stopper Link, and the Link should securethe Feeder Assembly in place on the frame.5. Make sure the Paper Level Actuator tab on the Feeder is positioned in the center ofthe arms of the Paper Level Sensor.6. Slide the Feed Bearing onto the Feed Shaft and press the Bearing into the cutout inthe frame.7. Reinstall the Feed Gear onto the Feed Shaft, and use an E ring to secure it to theShaft.8. Reinstall the Feed, Nudger, and Retard Rolls.9. Reinstall Tray 1 Feed Clutch along with the Feed Gear and Bearing.10. Reinstall the Front Chute.11. Reinstall the Rear Cover.12. Reinstall Tray 1.Repair Information 4-23
<strong>4025</strong>-XXXSupport Assembly SpringRemoval1. Remove Tray 1 Lift Motor.2. Remove the screw securing the Support Assembly Spring to the printer frame, andremove the Spring.Replacement1. Reinstall the Support Assembly Spring. (See the figure for correct positioning). Makesure the front and rear arms of the Spring are positioned as shown.2. Use one screw to secure the Spring to the frame.3. Reinstall Tray 1 Lift Motor.4-24 Service Manual
<strong>4025</strong>-XXXTray 1 Retard AssemblyRemoval1. Remove Tray 1 Take Away Roll Assembly.2. Remove the Left Middle Cover.3. Remove the screw securing the Feed In Chute to the Assembly and slide the Chuteto the front of the Assembly to remove it.4. Remove the plastic Feed Chute from the Take Away Roll.5. Unhook the spring from the Retard Support.6. Remove Tray 1 Support Assembly Spring.7. Remove the screw securing the Gear Stopper to the Assembly, and move theStopper out of the way.8. Remove the E ring securing Gear 22/20 to the shaft and remove the Gear.9. Remove the plastic bearing securing the Take Away Roll Shaft to the front of theRetard Frame, and remove the Retard Assembly and Take Away Roll.10. Remove the E rings and Gears attached to the rear of the Take Away Roll Shaft.11. Remove the Center Bearing on the Take Away Roll Shaft, and slide the Roll out ofthe Retard Support.Replacement1. Reinstall the Take Away Roll Shaft onto the Retard Support.2. Reinstall the Center Bearing onto the Take Away Roll Shaft, and secure the Shaft tothe Support.3. Reinstall the Gears and E rings to the rear of the Take Away Roll Shaft.4. Reinstall the Retard Assembly and Take Away Roll back into the Retard Frame.5. Reinstall the plastic bearing into the hole at the front of the Retard Frame.6. Reinstall Gear 22/20 to the rear of the shaft, and use an E ring to secure the Gear.7. Align the screw hole in the Gear Stopper with the screw hole in the frame, and useone screw to secure the Stopper.8. Reinstall the Tray 1 Support Assembly Spring.9. Reattach the spring to the Retard Support.10. Reinstall the plastic Feed Chute to the Take Away Roll.11. Reinstall the Feed In Chute, and use one screw to secure it to the Assembly.12. Reinstall the Left Middle Cover.13. Reinstall Tray 1 Take Away Roll Assembly.Repair Information 4-25
<strong>4025</strong>-XXXTray 1 & Tray 2 Front Chute AssembliesRemoval1. Remove either Paper Tray 1 or Paper Tray 2.2. Use a flat blade screwdriver to unhook the front of the Chute, and remove the Chute.Replacement1. Remove either Paper Tray 1 or Paper Tray 2.2. Reinstall the Chute by sliding the opening in the rear of the Chute into the tab on theprinter frame, then hooking the tab at the front of the Chute into the opening on theframe.3. Reinstall the Paper Tray.4-26 Service Manual
<strong>4025</strong>-XXXTray 1 & 2 Level SensorsRepair Information 4-27
<strong>4025</strong>-XXXUse this procedure to remove and replace the Paper Level Sensors for Trays 1 and 2.Removal1. Remove the Paper Tray associated with the Paper Level Sensor you are going toremove.2. Squeeze the Sensor latches and remove the Paper Level Sensor from the frame.3. Disconnect the P/J from the Sensor.Replacement1. Reconnect the P/J to the Sensor.2. Position the Sensor with the arms of the Sensor facing the Feed Assembly Actuator.3. Reinstall the Paper Level Sensor into the slot in the frame by first inserting the frontlatch of the Sensor through the front opening in the frame.4. Press in on the rear latch and insert it into the rear opening.5. Release the rear latch and the Sensor snaps into place.6. Release the Actuator and make sure it moves freely between the arms of theSensor.7. Reconnect the P/J to the Sensor.8. Reinstall the Paper Tray.4-28 Service Manual
<strong>4025</strong>-XXXTray 1 & Tray 2 Paper Size SensorsRepair Information 4-29
<strong>4025</strong>-XXXUse this procedure to remove and replace the Paper Size Sensors for Trays 1 and 2.RemovalTray 1 Paper Size Sensor1. Remove the Rear Cover Assembly.2. Remove the I/O PWB.3. Remove the High Voltage Power Supply Assembly.4. Remove Paper Tray 1 from the printer.5. Disconnect the P/J from the Size Sensor PWB.6. Remove the screws securing the Size Sensor PWB to the printer frame, pull thePWB straight out, and remove it from the frame.Tray 2 Paper Size Sensor1. Remove the Rear Cover ITM.2. Remove the 220 VAC Transformer.3. Remove Paper Tray 2 from the printer.4. Disconnect the P/J from the Size Sensor PWB.5. Remove the screws securing the Size Sensor PWB to the printer frame, pull thePWB straight out, and remove it from the frame.ReplacementTray 1 Paper Size Sensor1. Reinstall the Paper Size Sensor PWB onto the printer frame. Align the positioningtabs and screw holes.2. Reconnect the P/J to the Size Sensor PWB.3. Use the screws to secure the PWB to the frame.4. Reinstall the Paper Tray.5. Reinstall the High Voltage Power Supply Assembly.6. Reinstall the I/O PWB.7. Reinstall the Rear Cover Assembly.Tray 2 Paper Size Sensor1. Reinstall the Paper Size Sensor PWB onto the printer frame. Align the positioningtabs and screw holes.2. Reconnect the P/J to the Size Sensor PWB.3. Use the screws to secure the PWB to the frame.4. Reinstall the Paper Tray.5. Reinstall the 220 VAC Transformer.6. Reinstall the Rear Cover Assembly.4-30 Service Manual
<strong>4025</strong>-XXXTray 1 & 2 No Paper SensorsRepair Information 4-31
<strong>4025</strong>-XXXRemoval1. Remove the Paper Tray associated with the No Paper Sensor you are removing.2. Squeeze the Sensor latches and remove the No Paper Sensor from the frame.3. Disconnect the P/J from the Sensor.Replacement1. Reconnect the P/J to the Sensor.2. Push the No Paper Actuator up and out of the way.3. Position the Sensor with the arms of the Sensor facing the Actuator.4. Reinstall the No Paper Sensor into the slot in the frame by first inserting the frontlatch of the Sensor through the front opening in the frame.5. Press in on the rear latch and insert it into the rear opening.6. Release the rear latch and the Sensor snaps into place.7. Release the Actuator and make sure it moves freely between the arms of theSensor.8. Reconnect the P/J to the Sensor.9. Reinstall the Paper Tray.4-32 Service Manual
<strong>4025</strong>-XXXActuator AssemblyRemoval1. Remove the paper tray from the printer.2. Turn the tray upside down.3. Remove the two E rings securing the two cable pulleys to the Rear Bracket andcarefully remove the pulleys from the tray.4. Remove the two screws securing the Rear Bracket to the paper tray and move theBracket far enough so you can remove the Actuator Assembly.Replacement1. Reinstall the Actuator Assembly onto the rear of the paper tray, making sure the twopulley shafts fit through the slot in the Rear Bracket.2. Reinstall the Rear Bracket and use two screws to secure the Bracket to the tray.3. Reinstall the two cable pulleys on the pulley shafts, making sure the cables areattached to the pulley.4. Use two E rings to secure the pulleys to the shafts.5. Slide the paper tray Side Guide back and forth as you observe the ActuatorAssembly to make sure it slides smoothly and without binding.6. Reinstall the paper tray into the printer.Repair Information 4-33
<strong>4025</strong>-XXXTray 2 Lift MotorRemoval1. Slide Tray 2 halfway out of the printer.2. Remove the Rear Cover.3. Disconnect the J241 from the rear of Tray 2 Lift Motor.4. Remove the three long screws securing the Motor to the printer frame.5. Slide the Motor out to remove it.Replacement1. Reinstall the Lift Motor onto the printer frame. Be careful not to trap any wiresbetween the Motor and the frame.2. Use three long screws to secure the Motor to the frame.3. Reconnect J241 to the rear of the Lift Motor.4. Reinstall the Rear Cover.5. Slide Tray 2 into the printer.4-34 Service Manual
<strong>4025</strong>-XXXTray 2 Feed ClutchRemoval1. Remove the Rear Cover 1TM.2. Disconnect J240 from the Feed Clutch.3. Remove the E ring securing the Clutch to the shaft, and slide the Clutch off of theshaft.4. Remove the E ring securing the Gear to the shaft, and slide the Gear and Bearing offof the shaft.Replacement1. Slide the Bearing onto the shaft, and seat it in the cutout in the printer frame.2. Slide the Gear onto the shaft, and use an E ring to secure it to the shaft.3. Slide the Feed Clutch onto the shaft, making sure the positioning notch on the shafthooks onto the tab on the frame.4. Use an E ring to secure the Clutch to the shaft.5. Reconnect J240 to the Feed Clutch.6. Reinstall the Rear Cover 1TM.Repair Information 4-35
<strong>4025</strong>-XXXTray 2 Feeder Assembly4-36 Service Manual
<strong>4025</strong>-XXXWARNING: Take care not to break or dislodge the No Paper Actuator when removing orreplacing the Tray 2 Feeder Assembly.Removal1. Remove Tray 2 from the printer.2. Remove the Rear Cover.3. Remove the Front Chute.4. Remove Tray 2 Feed Clutch along with the Feed Gear and Bearing. (Figure 1).5. Remove the Feeder, Nudger, and Retard Rolls.6. Remove the E ring that is securing the Feed Gear (located behind the Feed Clutch)to the shaft, and remove the Feed Gear and Bearing.7. Hold down the Stopper Link while you pull the Feeder Assembly to the front of theprinter frame.8. Remove the Feeder Assembly from Feeder 2.Replacement1. Hold down the Stopper Link while you insert the end of the Feed Shaft into theopening in the rear of the printer frame.2. Slide the Bearing into the Bearing cutout (Figure 2).3. When both the Bearing is in place and the end of the Feed Shaft is through theopening in the rear of the frame, release the Stopper Link.4. The Nudger Shaft should rest on top of the Stopper Link, and the Link should securethe Feeder Assembly in place on the frame.5. Make sure the Paper Level Actuator tab on the Feeder is positioned in the center ofthe arms of the Paper Level Sensor.6. Slide the Feed Bearing onto the Feed Shaft and press the Bearing into the cutout inthe frame.7. Reinstall the Feed Gear onto the Feed Shaft, and use an E ring to secure it to theShaft.8. Replace the Feeder, Nudger, and Retard Rolls.9. Reinstall Tray 2 Feed Clutch along with the Feed Gear and Bearing.10. Reinstall the Front Chute.11. Reinstall the Rear Cover.12. Reinstall Tray 2.Repair Information 4-37
<strong>4025</strong>-XXXTray 2 Take Away Roll AssemblyRemoval1. Remove Tray 2 Retard Assembly.2. Remove the E rings and Gears attached to the rear of the Take Away Roll shaft.3. Remove the Center Bearing on the Take Away Roll Shaft, and slide the Roll out ofthe Retard Support.Replacement1. Reinstall the Take Away Roll shaft onto the Retard Support.2. Reinstall the Center Bearing onto the Take Away Roll shaft, and secure the shaft tothe Support.3. Reinstall the Gears and E rings to the rear of the Take Away Roll shaft.4. Reinstall Tray 2 Retard Assembly.4-38 Service Manual
<strong>4025</strong>-XXXTray 2 Retard AssemblyRemoval1. Open the Left Lower Cover.2. Remove the screw securing the Feed In Chute to the Assembly, and slide the Chuteto the front of the Assembly to remove it.3. Remove the plastic Feed Chute from the Take Away Roll.4. Unhook the spring from the Retard Support.5. Remove the screw securing the Gear Stopper to the Assembly, and move theStopper out of the way.6. Remove the E ring securing Gear 22 to the shaft and remove the Gear.7. Remove the plastic bearing securing the Take Away Roll Shaft to the front of theprinter frame, and remove the Retard Assembly and attached Take Away Roll.8. Remove the Take Away Roll.Replacement1. Reinstall the Take Away Roll Shaft onto the Retard Support.2. Reinstall the Retard Assembly and Take Away Roll back into the printer frame.3. Reinstall the plastic bearing into the hole at the front of the frame.4. Reinstall Gear 22 to the rear of the shaft, and use an E ring to secure the Gear.5. Align the screw hole in the Gear Stopper with the screw hole in the frame, and useone screw to secure the Stopper.6. Reattach the spring to the Retard Support.7. Reinstall the plastic Feed Chute to the Take Away Roll.8. Reinstall the Feed In Chute, and use one screw to secure it to the Assembly.Repair Information 4-39
<strong>4025</strong>-XXXMP Feeder AssemblyRemoval1. Face the left side of the printer.2. Hold both sides of the MP Feeder Assembly and firmly pull the Assembly toward youand out of the printer.Replacement1. Face the left side of the printer.2. Position the MP Feeder against the MP Feeder Support.3. Tilt the MP Feeder so the Feed Gear slides through the cutout in the printer cover.4. Hold the MP Feeder Assembly level and push the Assembly against the printer.4-40 Service Manual
<strong>4025</strong>-XXXMP Feeder Tray AssemblyRepair Information 4-41
<strong>4025</strong>-XXXRemoval1. Remove the MP Feeder Assembly.2. Remove the two screws securing the MP Feeder Top Cover to the MP FeederAssembly, and remove the Top Cover.3. Disconnect the P/J that runs from the Tray Assembly to the Feeder Assembly.4. Remove the screw securing the Tray Spring and free the Spring.5. Push out on the Front Support as you slightly bow the Tray, and release the pivothole on the right side of the Tray from the metal shaft on the Front Support.6. Remove the MP Feeder Tray Assembly.Replacement1. Slide the pivot hole on the left side of the Tray onto the metal shaft on the RearSupport.2. Push out on the Front Support as you slightly bow the Tray, and slid the pivot hole onthe right side of the Tray into the metal shaft on the Front Support.3. Reinstall the Tray Spring and use one screw to secure the Spring to the MP Feeder.4. Insert the free end of the Tray Spring into the slot at the bottom edge of the Tray.5. Reconnect the P/J that runs from the Tray Assembly to the Feeder Assembly.6. Reinstall the MP Feeder Top Cover and use two screws to secure it to the MPFeeder Assembly.7. Reinstall the MP Feeder Assembly.8. Reinstall the Duplex Unit if one was installed.4-42 Service Manual
<strong>4025</strong>-XXXMP Feeder Support AssemblyRemoval1. Remove the MP Feeder Assembly.2. Remove the one screw securing the Front Support Cover to the Support Assembly,and remove the Cover.3. Remove the one screw securing the Rear Support Cover to the Support Assembly,and remove the Cover.4. Remove the Rear Cover Assembly.5. Disconnect J603.6. Remove the four screws securing the MP Feeder Support Assembly to the printerframe, and remove the Assembly.Replacement1. Position the MP Feeder Support Assembly a few inches from the printer frame.2. Insert the wire harness into the cutout in the printer frame.3. Slide the two positioning pins that are located at both ends of the Support Assemblyinto the holes in the frame.4. Use four screws to secure the Assembly to the frame.5. Reconnect J603.6. Reinstall the Rear Cover Assembly.7. Reinstall the Rear Support Cover and use one screw to secure it to the SupportAssembly.8. Reinstall the Front Support Cover and use one screw to secure it to the SupportAssembly.9. Reinstall the MP Feeder Assembly.Repair Information 4-43
<strong>4025</strong>-XXXL/H Low Cover Assembly4-44 Service Manual
<strong>4025</strong>-XXXRemoval1. Remove the MP Feeder Support Assembly.2. Remove the four screws securing the Left Middle Cover to the printer frame, andremove the Cover.3. LIft the Pinch Roll Bracket off of the Left Middle Cover.4. Remove the two Holding Springs, and lift the Pinch Roll out of the Bracket.5. Remove the two Center Bearings, the two Shaft Springs, and the two End Bracketsfrom the Shaft.Replacement1. Reinstall the two End Bearings onto the Shaft.2. Reinstall the two Shaft Springs over the End Bearings.3. Compress the Shaft Springs and reinstall the Shaft into the Bracket.4. Make sure that the lip of each Bearing is trapped behind the tabs in the Bracket, andthat each Pinch Roll lines up with the corresponding cutout in the Bracket.5. Hook one end of each Holding Spring into a spring hole in one side of the Bracket.6. Bring the Springs over the Shaft and hook the other end of each Spring into thespring hole on the opposite side of the Bracket.7. Slide a Center Bearing under each Holding Spring (Figure 1).8. Reinstall the Pinch Roll Bracket onto the Left Middle Cover (Figure 2.9. Reinstall the Left Middle Cover onto the printer frame.10. Use four screws to secure the Left Middle Cover to the printer frame.11. Reinstall the MP Feeder Support Assembly.Repair Information 4-45
<strong>4025</strong>-XXXLeft Lower Cover AssemblyRemoval1. Open the Left Lower Cover.2. Remove the screw securing the Front Hinge to the printer frame.3. Pull the Left Lower Cover away from the printer frame.Replacement1. Reinstall the Front Hinge onto the pivot post on right side of the Left Lower Cover.2. Reinstall the Left Lower Cover by first sliding the left pivot post into the Rear Hinge.3. Use one screw to secure the Front Hinge to the printer frame.4. Close the Left Lower Cover.4-46 Service Manual
<strong>4025</strong>-XXXLeft Lower Cover Pinch Roll AssemblyRepair Information 4-47
<strong>4025</strong>-XXXRemoval1. Remove the Left Lower Cover Assembly.2. Remove the three screws securing the Pinch Roll Bracket to the Assembly, andremove the Bracket.3. Unhook the two Pinch Roll Springs and lift the Pinch Roll out of the Bracket.4. Remove the two Center Bearings and the two End Bearings from the Roll.Replacement1. Reinstall an End Bearing to each end of the Pinch Roll.2. Reinstall the Pinch Roll onto the Bracket. Make sure that the lip of each Bearing istrapped behind the tabs in the Bracket.3. Hook one end of each Pinch Roll Spring into a spring hole in one side of the Bracket.4. Bring the Springs over the Pinch Roll Shaft and hook the other end of each Springinto the spring hole on the opposite side of the Bracket.5. Slide a Center Bearing under each Pinch Roll Spring, as shown.6. Reinstall the Bracket onto the Left Lower Cover Assembly, and use three screws tosecure it to the Assembly.7. Reinstall the Left Lower Cover Assembly.4-48 Service Manual
<strong>4025</strong>-XXXLeft Lower Cover Interlock SwitchRemoval1. Open the Left Lower Cover.2. Squeeze the sides of the Switch and pull it away from the printer frame.3. Disconnect J144.Replacement1. Reconnect J144.2. Squeeze the sides of the Switch while inserting the locating tab on the Switch intothe opening in the frame.3. Release the sides of the Switch and press it into the frame.4. The Switch snaps into place.5. Close the Left Lower Cover.Repair Information 4-49
<strong>4025</strong>-XXXTray 2 Take Away SensorRemoval1. Open the Left Lower Cover.2. Squeeze in all four Sensor latches while you pull the Sensor out of the printer frame.3. Disconnect J143 from the Sensor.Replacement1. Reconnect J143 to the Sensor.2. Insert the Sensor into the cutout in the frame. (See the figure for correct positioning).3. Press in on the Sensor until it snaps into place.4. Close the Left Lower Cover.4-50 Service Manual
<strong>4025</strong>-XXXRegistration ClutchRemoval1. Remove the Rear Cover.2. Remove the Flywheel Assembly.3. Disconnect P/J 200 from the Registration Clutch.4. Remove the E clip securing the Registration Clutch to the Registration Shaft.5. Push out on the shaft latch as you slide the Clutch off of the shaft.Replacement1. Slide the Registration Clutch onto the shaft. The shaft latch snaps the Clutch intoplace on the shaft.2. Use an E clip to secure the Registration Clutch to the Registration Shaft.3. Reconnect P/J 200 from the Registration Clutch.4. Reinstall the Flywheel Assembly.5. Reinstall the Rear Cover.Repair Information 4-51
<strong>4025</strong>-XXXLeft Upper Cover Assembly4-52 Service Manual
<strong>4025</strong>-XXXRemoval1. Remove the Rear Cover.2. Open the Duplex Unit.3. Open the Left Upper Cover.WARNING: When the Left Upper Cover is open, the BTR is exposed. Do not touch theBTR. Grease and dirt on the BTR, or physical damage to the BTR effects print quality.4. Use a screwdriver blade to open the latch securing the Front Shaft Hinge, and slidethe Hinge out of the Cover Assembly. Do not slide the Hinge completely out of theprinter frame.5. Use a screwdriver blade to open the latch securing the Rear Shaft Hinge, and slidethe Hinge out of the Cover Assembly. Do not slide the Hinge completely out of theprinter frame.6. Pull the Left Upper Cover Assembly away from the printer frame.7. Remove the two screws securing the two Cover Supports to the frame, and removethe Cover.Replacement1. Open the Duplex Unit.WARNING: When the Left Upper Cover is open, the BTR is exposed. Do not touch theBTR. Grease and dirt on the BTR, or physical damage to the BTR effects print quality.2. Reinstall the Left Upper Cover Assembly so the hinge openings in the Cover armsline up with the hinge holes in the printer frame.3. Slide the Rear Shaft Hinge into the hinge opening in the Rear Cover arm, until thelatch locks the Hinge onto the shaft.4. Slide the Front Shaft Hinge into the hinge opening in the Front Cover arm, until thelatch locks the Hinge onto the shaft.5. Use two screws to secure the two Cover Supports to the frame.6. Reinstall the Rear Cover.7. Open and close the Cover to make sure it opens and latches correctly.Repair Information 4-53
<strong>4025</strong>-XXXRegistration ChuteRemoval1. Remove the Left Upper Cover Assembly.2. Remove the Registration Clutch.3. Remove the screw securing the Inner Cover to the printer frame, and remove theInner Cover.4. Remove the EP Cartridge.5. Remove the screw securing the Magnet Plate to the printer frame, and remove thePlate.6. Remove the two screws (under the Magnet Plate) securing the front of theRegistration Chute to the printer frame.7. Remove the two screws (under the Registration Clutch) securing the rear of theRegistration Chute to the printer frame, and remove the Chute.8. Disconnect P/J200 from the Registration Sensor.Replacement1. Reconnect P/J200 to the Registration Sensor.2. Reinstall the Registration Chute Assembly into the printer frame. Make sure themylar strip is on the outside of the Chute.3. Align the four screw holes (two at each end) in the Registration Chute with the fourscrew holes in the printer frame.4. Use two screws to secure the Chute to the front of the frame, and use two screws tosecure the Chute to the rear of the frame.5. Reinstall the Magnet Plate to the printer frame, and use one screw to secure thePlate.6. Reinstall the Inner Cover to the frame, and use one screw to secure the Cover.7. Reinstall the Left Upper Cover Assembly.8. Reinstall the Registration Clutch.9. Reinstall the EP Cartridge.4-54 Service Manual
<strong>4025</strong>-XXXRegistration Roll AssemblyRemoval1. Remove the Registration Chute.2. Remove the E ring from the rear of the Registration Roll Shaft.3. Slide the Shaft to the rear to free the front of the Shaft from the front bearing.4. Remove the Registration Roll Assembly.Replacement1. Make sure both the front and rear bearings are in place in the frame.2. Slide the rear of the Registration Roll Shaft through the rear bearing.3. Slide the front of the Shaft to the front bearing.4. Use one E ring to secure the rear of the Shaft to the rear bearing.5. Reinstall the Registration Chute.Repair Information 4-55
<strong>4025</strong>-XXXRegistration SensorRemoval1. Open the Left Upper Cover.2. Squeeze in all four Sensor latches while you pull the Sensor out of the RegistrationChute Assembly.3. Disconnect J100 from the rear of the Sensor.Replacement1. Reconnect J100 to the Registration Sensor.2. Insert the Sensor into the cutout in the Registration Chute Assembly.3. Press in on the Sensor unit it snaps into place.4. Close the Left Upper Cover.4-56 Service Manual
<strong>4025</strong>-XXXPrinthead AssemblyRepair Information 4-57
<strong>4025</strong>-XXXRemoval1. Remove the Low Voltage Power Supply.2. Disconnect J106, J207, J407, and J430 from the Printhead.3. Remove the three screws that secure the Printhead to the printer frame.4. Lift the Printhead Assembly off of the printer frame.5. Place the Printhead Assembly on a flat and stable surface.WARNING: Do not remove Printhead covers or disassemble the Printhead Assembly.There are no replaceable parts or field adjustable points located inside the PrintheadAssembly.Replacement1. Reinstall the Printhead Assembly onto the printer frame. The small PWB mountedon the side of the Printhead Assembly should be near the HVPS and MCU side ofthe printer frame.2. Reposition the Printhead Assembly until the two locating pins mounted on thebottom of the Printhead drop into locating holes that are cut into the printer frame.3. Make sure you have not trapped any wire harnesses under the Printhead Assembly.4. Use three screws to secure the Printhead Assembly to the printer frame.5. Reconnect J106, J207, J407, and J430 to the Printhead.6. Reinstall the LVPS.4-58 Service Manual
<strong>4025</strong>-XXXEP CartridgeRepair Information 4-59
<strong>4025</strong>-XXXRemoval1. Open the Duplex Unit if one is installed.2. Open the Left Upper Cover.WARNING: Do not attempt to remove the EP Cartridge without first opening the LeftUpper Cover.3. Open the Front Cover.4. Pull up on the handle and slide the EP Cartridge half way out of the printer.5. Hold on to the top handle and slide the EP Cartridge out of the printer.6. If you are removing the EP Cartridge as part of another removal and replacementprocedure, place the EP Cartridge in a covered box or cover it with a sheet ofopaque plastic to protect it from light.Replacement1. Make sure the Duplex Unit and the Left Upper Cover are both open.WARNING: Do not attempt to install the EP Cartridge without first opening the LeftUpper Cover.2. Remove the EP Cartridge from the protective shipping bag.3. Carefully remove the paper seal that is fastened to the EP Cartridge with adhesivetape.4. Hold the EP Cartridge by the top handle and carefully slide the EP Cartridge into theprinter.5. Release the top handle and allow it to fold out of the way, then slide the EP Cartridgethe rest of the way into the printer.6. Push firmly on the end of EP Cartridge to make sure it is correctly seated in theprinter.7. Hold the seal of the EP Cartridge and pull out, to make sure the EP Cartridge islatched in place.WARNING: Do not hold the handle when pulling out. You will release the EP Cartridgelatch.8. Close the Front Cover.9. Close the Left Upper Cover10. Close the Duplex Unit if one is installed.4-60 Service Manual
<strong>4025</strong>-XXXBTR AssemblyRepair Information 4-61
<strong>4025</strong>-XXXRemoval1. Open the Left Upper Cover.WARNING: If replacing the BTR Assembly with a new one, use the gloves that comewith the kit. Touching the sponge roll surface of the BTR with your bare skin affects printquality. Grease and dirt on, or physical damage to, the BTR affects print quality.2. Face the left side of the printer.3. Hole the rear BTR lever in your left hand and the front BTR lever in you right hand.4. Rotate both levers away from you to unlock the BTR.5. With both levers back, lift the BTR out of the Cover Assembly.Replacement1. Open the Left Upper Cover Assembly.2. Face the left side of the printer.3. Hold the BTR by the end levers.WARNING: If replacing the BTR Assembly with a new one, use the gloves that comewith the kit. Touching the sponge roll surface of the BTR with your bare skin affects printquality. Grease and dirt on, or physical damage to, the BTR affects print quality.4. Position the BTR so the BTR gear is to the rear.5. Press the ends of the BTR into the BTR Sleeves. The BTR snaps into place.6. Rotate both levers toward to you lock the BTR in place.7. Close the Left Upper Cover.8. After installing a new BTR, connect the Operator Panel to the MCU PWB and enterthe Configuration Mode and reset the Maintenance Counter.4-62 Service Manual
<strong>4025</strong>-XXXToner SensorRemoval1. Remove the Rear Cover.2. Disconnect P/J127 from the I/O PWB.3. Open the Left Upper Cover.4. Remove the EP Cartridge.5. Remove the Flywheel Assembly.6. Remove the Left Cover Interlock Switch.7. Remove the Main Drive Assembly.8. Use the flat blade of a screwdriver to pry up the front end of the Toner Sensor (seefigure).9. When the front end is freed, remove the Sensor along with the attached wireharness.Replacement1. Reinstall the Toner Sensor and attached springs (see figure for correct positioning).2. Route the attached wire harness along the channel and through the small opening inthe rear of the frame.3. Press the Toner Sensor into the cutout in the bottom of the EP Cartridge cavity.4. Press and release the Toner Sensor to make sure it has a spring-action return.5. Reinstall the Main Drive Assembly.6. Reinstall the Left Cover Interlock Switch.7. Reinstall the Flywheel Assembly.8. Reconnect P/J127 to the I/O PWB.9. Reinstall the Rear Cover.10. Reinstall the EP Cartridge.11. Close the Left Upper Cover.Repair Information 4-63
<strong>4025</strong>-XXXCRU Interlock SwitchRemoval1. Remove the EP Cartridge.2. Remove the Rear Cover.3. Disconnect J232 and J233 from the CRU Interlock Switch.4. Disconnect J234 from the Interlock Switch wire harness.5. Remove the screw securing the CRU Interlock Switch to the printer frame, andremove the Switch.Replacement1. Line up the two positioning holes on the CRU Interlock Switch with the two positiontabs on the printer frame.2. Use one screw to secure the Switch to the frame.3. Reconnect J234 to the Interlock Switch wire harness.4. Reconnect J232 and J233 to the Interlock Switch.5. Reinstall the Rear Cover.6. Reinstall the EP Cartridge.4-64 Service Manual
<strong>4025</strong>-XXXFuser AssemblyCAUTION: The Fuser is extremely hot. Switch off printer main power and wait at leastthirty minutes for the Fuser to cool down before attempting to work on or to remove theFuser Assembly.Removal1. Open the Left Upper Cover.2. Open the Front Cover.3. Pull out the handles that are located on each end of the Fuser Assembly.4. Loosen the two thumbscrews that secure the Fuser Assembly to the printer frame.5. Pull the Fuser out of the printer.Replacement1. Open the Left Upper Cover.2. Open the Front Cover3. Position the Fuser Assembly with J12 on the left end of the Assembly aligned withP12 mounted on the printer frame.4. Hold on to the Fuser handles and slide the Fuser Assembly into the printer frame.5. Firmly push the Fuser Assembly to make sure J12 is mated correctly with P12.6. Tighten the two thumbscrews to secure the Fuser Assembly to the printer frame.7. If you are installing a new Fuser Assembly, remove the two Nip Clips from the Fuser.8. Close the Left Upper Cover and the Front Cover.Repair Information 4-65
<strong>4025</strong>-XXXFuser Drive Assembly4-66 Service Manual
<strong>4025</strong>-XXXRemoval1. Remove the Fuser Assembly.2. Remove the EP Cartridge.3. Remove the Offset Unit Assembly.4. Remove the Flywheel Assembly.5. Remove the Main Drive Assembly.6. Disconnect J31, J32, and J33 from the AC Driver PWB and free the wire harnessfrom the harness clips.7. Disconnect J802 from PSHV-R2 and free the wire harness from the harness clips.8. Remove P204 wire harness from the Fuser Drive Assembly.9. Disconnect P104, J456, J600, and P602.10. Remove the two screws securing the Fuser Drive Assembly to the printer frame, andlift the Assembly off of the frame.11. Remove the screw securing the green ground wire to the printer frame.12. Pull up and remove the Fuser Drive Assembly.Replacement1. Reinstall the Fuser Drive Assembly onto the printer frame (see figure for correctpositioning).2. Align the Assembly so the screw holes and locating holes in the Assembly line upwith the screw holes and locating tabs on the frame.3. Use two screws to secure the Assembly to the frame.4. Reinstall the green ground wire to the printer frame, and use one screw to securethe wire.5. Reconnect P104, J456, J600, and P602.6. Reinstall P204 wire harness to the Fuser Drive Assembly.7. Reconnect J802 to PSHV-R2 and secure the wire harness under the harness clips.8. Reconnect J31, J32, and J33 to the AC Driver PWB and secure the wire harnessunder the harness clips.9. Reinstall the Main Drive Assembly.10. Reinstall the Flywheel Assembly.11. Reinstall the Offset Unit Assembly.12. Reinstall the EP Cartridge.13. Reinstall the Fuser Assembly.Repair Information 4-67
<strong>4025</strong>-XXXFuser FanRemoval1. Unplug the AC Power Cord from the rear of the printer.2. Remove the Fuser Full Cover.3. Disconnect J204 from the Fuser Fan.4. Remove the Fuser Fan.Replacement1. Unplug the AC Power Cord from the rear of the printer.2. Reconnect J204 to the Fuser Fan.3. Reinstall the Fuser Fan.4. Reinstall the Fuser Full Cover.4-68 Service Manual
<strong>4025</strong>-XXXOffset/Exit AssemblyRepair Information 4-69
<strong>4025</strong>-XXXRemoval1. Remove the Fuser Full Cover.2. Remove the Rear Cover Assembly.3. Open the Duplex Unit.4. Open the Upper Left Cover.5. Remove J104, J209, J601, and J602 from the Offset Unit Assembly.6. Remove the three screws (one screw at the front of the Assembly, next to thesolenoid, and two screws at the rear of the Assembly) securing the Offset Unit to theprinter frame.7. Lift the Offset Unit up and off of the printer frame.Replacement1. Open the Duplex Unit.2. Open the Upper Left Cover.3. Reinstall the Offset Unit onto the printer frame.4. Use three screws (one screw at the front of the Assembly, next to the solenoid, andtwo screws at the rear of the Assembly) to secure the Offset Unit to the printer frame.5. Reconnect J104, J209, J601, and J602 to the Offset Unit Assembly.6. Reinstall the Rear Cover Assembly.7. Reinstall the Fuser Full Cover.4-70 Service Manual
<strong>4025</strong>-XXXExit Drive AssemblyRemoval1. Remove the Offset Assembly.2. Remove the three screws securing the Exit Drive Assembly to the Offset Assembly.3. Pull the Exit Drive Assembly straight out and away from the Offset Unit.Replacement1. Align the Exit Drive Assembly with the Offset Assembly so the white drive gear andshaft fit through the corresponding opening in the Exit Drive Assembly.2. Press the Exit Drive Assembly onto the Offset Assembly, slightly repositioning theExit Drive Assembly so the positioning pin on the upper right side of the OffsetAssembly fits through the corresponding hole in the Exit Drive Assembly. Make sureyou do not trap any wire harnesses between the Exit Drive Assembly and the OffsetAssembly.3. Use three screws to secure the Exit Drive Assembly to the Offset Assembly.4. Reinstall the Offset Assembly.Repair Information 4-71
<strong>4025</strong>-XXXExit Gate SolenoidRemoval1. Remove the Fuser Full Cover.2. Disconnect J210 from the Exit Gate Solenoid.3. Remove the wire harness from the harness clips.4. Remove the two screws securing the Exit Gate Solenoid to the Offset Assembly, andremove the Solenoid.Replacement1. Position the Exit Gate Solenoid so the wire harness faces up.2. Reinstall the Solenoid onto the Offset Assembly, making sure the crossbar of thesolenoid plunger latches onto the Solenoid Link.3. Use two screws to secure the Solenoid to the Assembly.4. Reconnect J210.5. Secure the wire harness to the harness clips.6. Reinstall the Fuser Full Cover.4-72 Service Manual
<strong>4025</strong>-XXXOffset MotorRemoval1. Remove the Fuser Full Cover.2. Disconnect J209 and remove the wire harness from the harness clips.3. Squeeze the latches to unlock the Full Stack Sensor, and remove the Sensor fromthe Offset Assembly.Replacement1. Reinstall the Full Stack Sensor by pressing the Sensor latches into the cutouts in theOffset Assembly. Make sure you install the Sensor with the wire positioned to therear of the Offset Assembly, and the Sensor actuator moves freely through thecutout below the Sensor.2. Reconnect J209 and secure the wire harness under the harness clips.3. Reinstall the Fuser Full Cover.Repair Information 4-73
<strong>4025</strong>-XXXInverter Clutches4-74 Service Manual
<strong>4025</strong>-XXXRemoval1. Remove the Exit Drive Assembly.2. Remove the four screws securing the Drive Support to the Inverter Bracket and liftthe Support from the Bracket.3. Disconnect P/J218 and P/J219, and free the wire harness from the harness clips.4. Slide the CCW Gear from the CCW Clutch.5. Slide the CW Gear fro the CW Clutch.6. Lift the CCW Clutch from the bearing and remove the Clutch.Replacement1. Reinstall the two bearings into the cutouts in the Inverter Bracket.2. Position the CW Clutch so the gear faces away from the Bracket and insert the shaftat the rear of the Clutch into the bearing. Make sure the notch in the Clutch hooksonto the tab on the Bracket.3. Position the CCW Clutch so the gear faces away from the Bracket and insert theshaft at the rear of the Clutch into the bearing. Make sure the notch in the Clutchhooks onto the tab on the Bracket.4. Reinstall the CW Gear onto the CW Clutch shaft.5. Reinstall the CCW Gear onto the CCW Clutch shaft.6. Route the wire harness under the harness clips and reconnect P/J218 and P/J219.7. Carefully reinstall the Drive Support onto the Inverter Bracket, making sure theClutch shafts fit into the bearings in the Support.8. Use the four screws to secure the Drive Support to the Inverter Bracket.9. Reinstall the Exit Drive Assembly.Repair Information 4-75
<strong>4025</strong>-XXXFull Stack SensorRemoval1. Remove the Fuser Full Cover.2. Disconnect J133 and remove the wire harness from the harness clips.3. Press the latches to unlock the Full Stack Sensor.4. Remove the Full Stack Sensor from the Offset Assembly.Replacement1. Reinstall the Full Stack Sensor by pressing the Sensor latches into the cutouts in theOffset Assembly. Make sure you install the Sensor with the wire positioned to therear of the Offset Assembly and the Sensor actuator is moving freely through thecutout below the Sensor.2. Reconnect J133 and secure the wire harness under the harness clips.3. Reinstall the Fuser Full Cover.4-76 Service Manual
<strong>4025</strong>-XXXFace Up Exit SensorRemoval1. Remove the Fuser Full Cover.2. Disconnect P/J109.3. Remove the two screws securing the Face Up Exit Sensor Assembly to the ExitSensor Bracket and remove the Assembly.Replacement1. Reinstall the Face Up Exit Sensor Assembly onto the Bracket and use two screws tosecure the Assembly.2. Reconnect P/J109.3. Reinstall the Fuser Full Cover.Repair Information 4-77
<strong>4025</strong>-XXXFlywheel AssemblyRemoval1. Remove the Rear Cover.2. Remove the screw securing the Flywheel to the Drive Assembly shaft and pull theFlywheel off of the shaft.Replacement1. Position the Flywheel as shown, making sure the screw hole in the flange at the rearof the Flywheel lines up with the screw hole in the shaft.2. Press the Flywheel onto the shaft and rotate the shaft, as needed, to line up the twoscrew holes. If you have trouble reinstalling the Flywheel onto the shaft, loosen thetwo screws located at the front of the Flywheel, slide the Flywheel onto the shaft,and tighten the two screws.3. Use one screw to secure the Flywheel to the Drive Assembly shaft.4. Reinstall the Rear Cover.4-78 Service Manual
<strong>4025</strong>-XXXMain Drive AssemblyRepair Information 4-79
<strong>4025</strong>-XXXRemoval1. Remove the EP Cartridge.WARNING: Do not attempt to remove the Main Drive Assembly without first removing theEP Cartridge.2. Remove the Rear Cover.3. Open the Left Upper Cover.4. Remove the Flywheel Assembly.5. Remove the Left Cover Interlock Switch Assembly.6. Remove the screw securing the Inner Cover to the printer frame, and remove theInner Cover.7. Disconnect J205 from the Main Motor PWB.8. Release the wire harness that is located just above the Main Motor PWB from thewire clip and move the harness out of the way.9. Remove the screw securing the green ground wire to the Main Drive Assembly, andmove the ground wire out of the way.10. Disconnect P/J 462 from the I/O PWB.11. Disconnect P/J 202, J209, P600, and J601 from the Harness Support Bracket.12. Remove the three screws securing the Harness Support to the Main DriveAssembly, and move the Harness Support and attached harness out of the way.13. Remove the four self-tapping screws securing the Main Drive Assembly to the printerframe.14. Remove the bottom right screw that secures a ground wire (with attached resistor) tothe printer frame.15. Remove the screw that secures a ground strap at the bottom left of the Main DriveAssembly.16. Lift the Exit Gear out of the way, and pull the Main Drive Assembly straight back andout of the printer frame.17. If you have difficulty removing the Main Drive Assembly, check to make sure thereare no wire harnesses in the way, the Registration Clutch location notch is not in theway, and that the drive pin on the Drive Assembly is in the center of the cutout in theprinter frame.4-80 Service Manual
<strong>4025</strong>-XXXReplacement1. Push all of the wire harnesses out of the way.2. Rotate the Registration Clutch and the Feed Clutch so the location notches are notin the way of Main Drive installation.3. Lift the Exit Gear out of the way and slide the drive pin at the back of the Main DriveAssembly into the large opening in the printer frame.4. Make sure there are no wire harnesses trapped between the Drive Assembly andthe printer frame.5. Reach around through the open Left Upper Cover and take hold of the drive pin.Center the pin in the printer frame opening while you push the Drive Assemblyagainst the frame.6. Use one screw to secure the ground strap at the bottom left of the Main DriveAssembly.7. Use a self-tapping screw to secure the ground wire with the attached resistor and theMain Drive Assembly to the printer frame.8. Use three self-tapping screws to finish securing the Main Drive Assembly to theprinter frame.9. After securing the Main Drive Assembly, wiggle the Assembly to make sure it isfirmly in place.10. Position the Harness Support against the Main Drive Assembly.11. Rotate the Registration Clutch and in the Feed Clutch so the slots in the Clutchesline up with the key on the Harness Support, and then press the Support against theMain Drive Assembly.12. Use three screws to secure the Harness Support to the Main Drive Assembly.13. Reconnect P/J 202, J209, P600, and J601 to the Harness Support Bracket.14. Reconnect P/J 462 to the I/O PWB.15. Reinstall the green ground wire to the screw hole at the top of the Main DriveAssembly, and use one screw to secure the wire to the Assembly.16. Secure the wire harness at the top of the Main Drive Assembly to the wire clip that islocated just above the Main Motor.17. Reconnect J205 to the Main Motor PWB.18. Reinstall the Flywheel Assembly.19. Reinstall the Inner Cover and use one screw to secure the Cover to the printerframe.20. Reinstall the Left Cover Interlock Switch.21. Reinstall the Rear Cover.22. Reinstall the EP Cartridge.Repair Information 4-81
<strong>4025</strong>-XXXLow Voltage Power Supply (LVPS) Assembly4-82 Service Manual
<strong>4025</strong>-XXXRemoval1. Remove the Top Cover Assembly.2. Remove the Front Inner Cover.3. Remove the Right Cover.4. Remove four screws securing the ESS Assembly to the LVPS, and tilt the ESSAssembly back and out of the way.5. Remove the eight screws securing the LVPS Cover to the LVPS and remove theCover.6. Disconnect J1, J3, J220, J502, J504, J505, and J506 from the LVPS.7. Remove the wire harnesses from the harness clips at the rear of the LVPS.8. Remove the cooling fan.9. Remove the five screws securing the LVPS to the printer frame.10. Remove the LVPS Assembly.Replacement1. Position the LVPS Assembly on top of the printer frame, with the LVPS Fan facingthe rear of the printer.2. Route the four black and white Main Power Switch wires to the rear of the LVPS.3. Reinstall the cooling fan.4. Reconnect J1, J3, J220, J502, J504, J505, and J506 to the LVPS.5. Reinstall the wire harnesses into the harness clips at the rear of the LVPS.6. Slide the LVPS into place on the printer frame. Make sure you do not trap wiresbetween the LVPS and the printer frame. Align the LVPS so the five screw holes inthe LVPS line up with the five screw holes in the printer frame. Use five screws tosecure the LVPS to the printer frame.7. Reinstall the LVPS Cover and use eight screws to secure the Cover to the LVPS.8. Reinstall the ESS Assembly and use four screws to secure it to the top of the LVPS.9. Reinstall the Right Cover.10. Reinstall the Front Inner Cover.11. Reinstall the Top Cover Assembly.Repair Information 4-83
<strong>4025</strong>-XXXFan Assembly4-84 Service Manual
<strong>4025</strong>-XXXRemoval1. Remove the Top Cover Assembly2. Remove the Front Inner Cover.3. Remove the Right Cover.4. Remove four screws securing the ESS Assembly to the LVPS, and tilt the ESSAssembly back and out of the way.5. Remove the eight screws securing the LVPS Cover to the LVPS and remove theCover.6. Disconnect J220 from the LVPS.7. Remove the cooling fan.Replacement1. Reinstall the cooling fan.2. Reconnect J220 to the LVPS.3. Reinstall the LVPS Cover and use eight screws to secure the Cover to the LVPS.4. Reinstall the ESS Assembly and use four screws to secure it to the top of the LVPS.5. Reinstall the Right Cover.6. Reinstall the Front Inner Cover.7. Reinstall the Top Cover Assembly.Repair Information 4-85
<strong>4025</strong>-XXXAC Driver PWB 120/230 VAC4-86 Service Manual
<strong>4025</strong>-XXXRemoval1. Remove the I/O PWB.2. Remove the five P/Js from the AC Driver PWB.3. Refer to the appropriate Figure 1 or Figure 2 and remove the screws securing thePlate, Bracket, and AC Driver PWB to the frame and remove the Bracket and thePlate.4. Remove the two screws securing the Plate, Bracket, and AC Drive PWB to the frameand remove the Bracket and the Plate.5. Press in on the two latches securing the top of the AC Driver PWB to the printerframe and remove the PWB.Replacement1. Reinstall the AC Driver PWB as shown.2. Press the PWB against the printer frame so the two latches at the top of the PWBlock the PWB in place.3. Reinstall the Plate as shown, making sure the screw holes in the Plate line up withthe screw holes in the frame.4. Use the screws to secure the bracket, Plate, and PWB to the printer frame.5. Reinstall the Bracket over the SCRs on the PWB.6. Use two screws to secure the Bracket, Plate, and PWB to the printer frame.7. Reconnect the five P/Js to the AC Driver PWB.8. Reinstall the I/O PWB.Repair Information 4-87
<strong>4025</strong>-XXXHigh Voltage Power Supply (HVPS) AssemblyRemoval1. Remove the I/O PWB.2. Disconnect J500, J701, J702, and BTR from the HVPS PWB.WARNING: The PWB is easily broken. Use care when removing the P/Js from the HVPSPWB. Use your fingers to hold down the PWB while you carefully disconnect each P/J.3. Remove the two screws, one on the left side and one on the right side, that securethe HVPS Assembly to the printer frame.4. Pull out on the HVPS Assembly while you release the two clips, one at the top andone on the right side, that secure the HVPS to the printer frame.5. Remove the HVPS Assembly from the frame.Replacement1. Reinstall the HVPS Assembly onto the printer frame.2. Align the two positioning holes on the HVPS with the two tabs on the frame. Makesure you do not trap any wire harnesses between the HVPS Assembly and theprinter frame.3. Push the HVPS against the frame until the two clips snap into place.4. Use two screws to secure the HVPS Assembly into place on the printer frame.5. Reconnect J500, J701, J702, and BTR to the HVPS PWB.6. Reinstall the I/O PWB.4-88 Service Manual
<strong>4025</strong>-XXXI/O PWBRemoval1. Remove the Rear Cover.2. Disconnect the seventeen P/Js from the I/O PWB.3. Remove the four screws securing the I/O PWB Bracket to the printer frame andremove the Bracket.4. Remove the six screws securing the I/O PWB to the Bracket and remove the PWB.Replacement1. Position the I/O PWB against the Bracket as shown in the illustration.2. Use six screws to secure the I/O PWB to the Bracket.3. Reinstall the Bracket onto the printer frame as shown in the illustration. Make sureyou do not trap any wires between the Bracket and the printer frame.4. Use four screws to secure the I/O PWB Bracket to the printer frame.5. Reconnect the seventeen P/Js to the I/O PWB.6. Reinstall the Rear Cover.Repair Information 4-89
<strong>4025</strong>-XXXLeft Cover Interlock Switch Assembly4-90 Service Manual
<strong>4025</strong>-XXXRemoval1. Remove the Rear Cover Assembly.2. Disconnect J232 and J233 from the Interlock Switch.3. Remove the screw that secures the Interlock Switch Bracket to the printer frame, andpull the Assembly out of the printer.4. Rotate the Switch Lever so it is straight up, and slide it off of the Bracket.5. Press the two clips securing the Switch to the Bracket and push the Switch out of theBracket.Replacement1. Position the Switch against the opening in the Bracket so the two wire terminals areon the outside of the Bracket, away from the screw hole.2. Press the Switch into the Bracket. It snaps into place.3. Position the Switch Lever against the Switch, with the foot of the Lever facing out.4. Rotate the Switch Lever so it is straight up, and slide it onto the Bracket. Press andrelease the Lever to make sure it is functioning correctly.5. Open the Duplex Unit and the Left Upper Cover.6. Position the Switch Bracket against the printer frame, slightly down from the screwhole in the printer frame.7. Raise the Bracket so the aligning key at the bottom of the Switch meshes with theslot in the printer frame. The key and slot keep the Bracket from moving duringoperation.8. Align the screw hole in the Bracket with the screw hole in the Frame.9. Use one screw to secure the Interlock Switch Assembly to the printer frame.10. Open and close the Left Upper Cover to make sure the Switch functions correctly.11. Reconnect J232 and J233 to the Interlock Switch.12. Reinstall the Rear Cover Assembly.Repair Information 4-91
<strong>4025</strong>-XXXEngine Board (MCU PWB)4-92 Service Manual
<strong>4025</strong>-XXXRemoval1. If you are able to access Diagnostics Mode, then enter Diagnostic to read the printengine usage logs. Write down the print count for each category.2. Remove the ESS Cover.3. Remove the ESS PWB.4. Disconnect J400, J401, J402, J403, J408, J409, and J411 from the MCU PWB.5. Remove the six screws securing the MCU PWB to the ESS Assembly.6. Lift the MCU PWB out of the ESS Assembly.7. Remove the U9 EEPROM from the MCU PWB and retain.WARNING: Wear an electrostatic wrist strap and use caution when working with theMCU PWB. Static electricity can damage the sensitive electronics of the MCU. Handlethe MCU PWB by the edges of the PWB or by the plastic connectors mounted on theboard. Never touch any of the ICs that are mounted on the PWB.Replacement1. Install the U9 EEPROM from the old MCU PWB on the new MCU PWB.1. Reinstall the MCU PWB onto the ESS Assembly. Align the PWB so J406 faces theESS PWB location.2. Use two screws to secure J406 to the Assembly.3. Use six screws to secure the MCU PWB to the ESS Assembly. Do not fully tightenthe screws.4. Slide an ESS PWB into the ESS Assembly until the P/J on the ESS PWB mates withJ406 on the MCU PWB.5. Tighten the six screws securing the MCU PWB to the ESS Assembly.6. Reconnect J400, J401, J402, J403, J408, J409, and J411 from the MCU PWB.7. Reinstall the ESS Cover.8. Enter Diagnostic and take the values you took from the old MCU usage logs andwrite them to the new MCU usage logs.Repair Information 4-93
<strong>4025</strong>-XXXController Board (ESS PWB)4-94 Service Manual
<strong>4025</strong>-XXXRemoval1. Remove the interface cables from the connectors on the ESS Drawer Panel.2. Loosen the two thumbscrews that secure the ESS Drawer Panel to the ESS Box.3. Slide the ESS out of the ESS Box.WARNING: Wear an electrostatic wrist strap and use caution when working with theESS PWB. Static electricity can damage the sensitive electronics of the ESS. Handle theESS PWB by the edges of the PWB or by the Drawer Panel. Never touch any of the ICsthat are mounted on the PWB.4. Place the ESS PWB and the attached Drawer Panel on a flat, non-conductivesurface.5. Remove the two nuts and four washers that secure the Drawer Panel to the interfaceplug on the ESS PWB.6. Remove the three screws securing the Drawer Panel to the ESS PWB, and removethe Panel.Replacement1. Place the ESS PWB on a flat, non-conductive surface.2. Position the Drawer Panel so the three legs are under the ESS PWB and theinterface plug fits through the cutout in the Panel.3. Use two nuts and four washers, two per nut, to secure the Panel to the interfaceplug.4. Use three screws to secure the Drawing Panel to the ESS.5. Slide the ESS into the ESS Box.6. Tighten the two thumbscrews that secure the ESS Drawer Panel to the ESS Box.7. Reconnect the interface cables to the connectors on the Drawer Panel.Repair Information 4-95
<strong>4025</strong>-XXXESS CoverRemoval1. Remove the Top Cover Assembly.2. Remove the fourteen screws that secure the ESS Cover to the ESS Box.3. Lift the ESS Cover off of the ESS Box.Replacement1. Reinstall the ESS Cover onto the top of the ESS Box (see the figure for correctpositioning).2. Use fourteen screws to secure the ESS Cover to the ESS Box.3. Reinstall the Top Cover Assembly.4-96 Service Manual
<strong>4025</strong>-XXX220VAC TransformerRemoval1. Remove the Rear Cover.2. Disconnect P/J34 from the AC Driver PWB.3. Remove the four screws securing the 220 VAC Transformer to the printer frame andremove the Transformer.Replacement1. Position the 220 VAC Transformer against the printer frame as shown.2. Use four screws to secure the Transformer to the printer frame.3. Reconnect P/J34 to the AC Driver PWB.4. Reinstall the Rear Cover.Repair Information 4-97
<strong>4025</strong>-XXXESS AssemblyRemoval1. Remove the ESS Cover.2. Disconnect J400, J401, J402, J403, J404, J408, J409, and J411 from the MCUPWB.3. Release the wire harness from the wire clamps and pull the harnesses free of theESS Assembly.4. Remove the four screws securing the ESS Assembly to the printer frame, andremove the Assembly.Replacement1. Remove the ESS Cover.2. Reinstall the ESS Assembly onto the printer frame.3. Use four screws to secure the ESS Assembly to the printer frame.4. Route the wire harness along the outside back of the ESS Assembly and throughthe grommet at the rear of the Assembly.5. Use the wire clamps to secure the wire harness to the Box. There are two clampsalong the outside back of the ESS Box, and one clamp on the interior of the ESSAssembly.6. Reconnect J400, J401, J402, J403, J404, J408, J409, and J411 to the MCU PWB.7. Reinstall the ESS Cover.4-98 Service Manual
<strong>4025</strong>-XXX5. Connector LocationsP/J Location TableUse the table and maps in this section to locate specific P/J connectors within the printer:1. Locate the P/J connector number in the first column of the table.2. Locate the corresponding map and location number, such as M2-5, in the secondcolumn.3. With this information, go to the appropriate map.P/J Map & Number Connected to... Other end connected to...1 M8-16 AC Distribution PWB P/J13 Finisher Option2 M8-1 AC Distribution PWB LVPS3 M8-17 AC Distribution PWB P/J30 AC Driver PWB4 M8-14 LVPS - B3 P/J1 AC Distribution PWB5 M8-15 AC Distribution PWB - -7 M8-2 AC Distribution PWB Main Power Switch8 M8-3 AC Power Inlet Main Power Switch12 M4-5 Fuser P/J31, P/J32, P/J33 AC Driver PWBFS & T3 HVPSP/J60013 M1-8 Finisher AC Connector P/J1 AC Distribution PWB20 M7-8 P/J4 P/J1 AC Distribution PWB30 M8-10 AC Driver PWB P/J3 AC Distribution PWB31 M8-13 AC Driver PWB P/J12 Fuser32 M8-9 AC Driver PWB P/J12 Fuser33 M8-12 AC Driver PWB P/J12 Fuser34 M8-11 AC Driver PWB 220VAC Transformer100 M2-6 Registration Sensor P/J459 I/O PWB101 M2-8 Take Away Sensor P/J465 I/O PWB102 M2-7 Tray 1 No Paper Sensor P/J459 I/O PWB103 M2-5 Tray 1 Level Sensor P/J459 I/O PWB104 M4-11 Fuser Exit Sensor P/J462 I/O PWB105 M3-28 Tray 1 Size Sensor P/J461 I/O PWBConnector Locations 5-1
<strong>4025</strong>-XXXP/J Map & Number Connected to... Other end connected to...106 M1-4 Start of Scan Sensor P/J411 MCU PWB107 M2-1 MP Feeder Size Sensor P/J465 I/O PWB108 M2-9 MP Feeder No Paper Sensor P/J465 I/O PWB109 M4-3 Face Up Exit Switch P/J462 I/O PWB127 M3-13 I/O PWB Toner Empty Sensor133 M4-1 Full Stack Sensor P/J462 I/O PWB140 M5-5 Tray 2 No Paper Sensor P/J467 I/O PWB141 M5-4 Tray 2 Level Sensor P/J467 I/O PWB142 M5-1 Tray 2 Size Switch P/J467 I/O PWB143 M5-6 Take Away Roll 2 P/J467 I/O PWB144 M5-7 Interlock Switch P/J467 I/O PWB200 M3-14 Registration Clutch P/J462 I/O PWB202 M3-17 Tray 1 Feed Clutch P/J462 I/O PWB203 M3-18 Tray 1 Lift Motor P/J465 I/O PWB204 M4-4 Fuser Fan P/J456 I/O PWB205 M3-15 Main Motor Assembly P/J460 I/O PWB207 M1-9 Printhead Motor P/J411 MCU PWB208 M2-2 MP Feeder Feed Clutch P/J465 I/O PWB209 M4-6 Offset Motor P/J462 I/O PWB210 M4-2 Exit Gate Solenoid P/J462 I/O PWB218 M4-7 Inverter CW Clutch P/J462 I/O PWB219 M4-8 Inverter CCW Clutch P/J462 I/O PWB220 M8-7 LVPS Fan P/J411 MCU PWB230 M5-2 Interlock Switch 2 P/J458 I/O PWB231 M5-3 Interlock Switch 2 P/J232 Interlock Switch232 M3-8 Interlock Switch 1 FS231 Interlock Switch 2233 M3-7 Interlock Switch 2 P/J458 I/O PWB234 M3-6 CRU Interlock Switch P/J411 MCU PWB& P/J407 Printhead LD PWB237 M1-3 Front Cover Interlock Switch P/J411 MCU PWB5-2 Service Manual
<strong>4025</strong>-XXXP/J Map & Number Connected to... Other end connected to...240 M5-9 Tray 2 Feed Clutch P/J467 I/O PWB241 M5-10 Tray 2 Lift Motor P/J467 I/O PWB400 M6-9 MCU PWB P/J502 & P/J504 LVPS401 M6-4 MCU PWB P/J417 Operator Panel402 M6-7 MCU PWB P/J452 I/O PWB403 M6-8 MCU PWB P/J453 I/O PWB404 M6-5 MCU PWB405 M6-13 MCU PWB406 M6-11 MCU PWB ESS PWB407 M1-5 Printhead LD PWB P/J411 MCU PWB408 M6-12 MCU PWB ESS Fan409 M6-2 MCU PWB P/J430 Video Data Printhead LD PWB410 M6-10 MCU PWB - -411 M6-1 MCU PWB P/J106 SOS PWBP/J207 Printhead MotorP/J220 LVPS FanP/J237 Front Cover Interlock SwitchP/J407 CRU Interlock SwitchP/J499 Test ConnectorP/J506 AC Distribution PWBP/J510 AC Driver PWB417 M6-3 Operator Panel P/J401 MCU PWB430 M1-6 Printhead LD PWB P/J409 MCU PWB450 M3-2 I/O PWB P/J502, P/J504, P/J505 LVPS452 M3-4 I/O PWB P/J402 MCU PWB453 M3-11 I/O PWB P/J403 MCU PWB454 M3-16 I/O PWB P/J606 CRU456 M3-12 I/O PWB P/J204 Fuser Fan457 M3-3 I/O PWB P/J500 HVPS458 M3-5 I/O PWB P/J233 Interlock Switch 1FS230 Interlock Switch 2459 M3-21 I/O PWB P/J100 Registration SensorP/J102 Tray 1 No Paper SensorP/J103 Tray 1 Paper Level SensorConnector Locations 5-3
<strong>4025</strong>-XXXP/J Map & Number Connected to... Other end connected to...460 M3-10 I/O PWB P/J205 Main Motor Assembly461 M3-20 I/O PWB P/J105 Tray 1 Size Sensor462 M3-19 I/O PWB P/J104 Fuser Exit SensorP/J109 Face Up Exit SensorP/J133 Full Stack SensorP/J200 Registration ClutchP/J202 Tray 1 Feed ClutchP/J209 Offset MotorP/J210 Exit Gate SolenoidP/J218 Inverter CW ClutchP/J219 Inverter CCW Clutch463 M3-25 I/O PWB P/J473 Duplex PWB464 M3-23 I/O PWB P/J612 Finisher465 M3-22 I/O PWB P/J101 Take Away SensorP/J203 Tray 1 Lift MotorP/J604 MP Feeder or Envelope Feeder466 M3-24 I/O PWB P/J480 HCF PWB467 M3-26 I/O PWB P/J140 Tray 2 No Paper SensorP/J141 Tray 2 Level SensorP/J142 Tray 2 Size SensorP/J143 Take Away Sensor 2P/J144 L/H Interlock SwitchP/J240 Tray 2 Feed ClutchP/J241 Tray 2 Lift Motor468 M3-29 I/O PWB P/J515 HVPS-FB499 M1-7 Test Connector P/J411 MCU PWB500 M3-1 HVPS P/J457 I/O PWB502 M8-5 LVPS P/J400 MCU PWBP/J450 I/O PWB504 M8-6 LVPS P/J400 MCU PWBP/J450 I/O PWB505 M8-4 LVPS P/J450 I/O PWB506 M8-18 LVPS P/J411 MCU PWB508 M9-4 LVPS-B3 P/J791 RIP Card HarnessP/J793 HDD Assembly509 M9-5 LVPS-B3 P/J792 FanP/J793 HDD Assembly5-4 Service Manual
<strong>4025</strong>-XXXP/J Map & Number Connected to... Other end connected to...510 M8-8 AC Driver PWB P/J411 MCU PWB515 M3-31 PSLV-R2 P/J468 I/O PWB600 M4-9 P/J12 Fuser P/J462 I/O PWB601 M4-10 P/J109 Face Up Exit SensorP/J133 Full Stack SensorP/J210 Exit Gate Solenoid602 M4-12 P/J218 Inverter CW ClutchP/J219 Inverter CCW ClutchP/J462 I/O PWBP/J462 I/O PWB603 M2-4 P/J604 MP Feeder P/J465 I/O PWB604 M2-3 P/J603 P/J107 MP Feeder Size SensorP/J108 MP Feeder No Paper SensorP/J208 MP Feeder Feed Clutch606 M3-9 CRU P/J454 I/O PWB607 M5-8 P/J143 Tray 2 Take AwaySensorP/J144 Tray 2 L/H InterlockSwitchP/J604611 M7-4 P/J473 Duplex PWB P/J463 I/O PWB612 M7-5 P/J800 Mailbox PWBP/J830 Finisher PWBP/J464 I/O PWB613 M7-6 P/J480 HCF PWB P/J466 I/O PWB615 M6-6 P/J417 Operator Panel P/J401 MCU PWB790 M9-6 HDD Assembly P/J508 LVPS-B3/B3H791 M9-2 RIP Card Harness LVPS-B3792 M9-6 Fan LVPS-B3793 M9-1 HDD Assembly LVPS-B3802 M3-30 HVPS-R2 FuserBTR M7-3 Bias Transfer Roll HVPSCB M7-2 Charge Roll HVPSDTS M7-1 Detack Saw HVPSFS230 M5-3 Interlock Switch 2 P/J458 I/O PWBFS231 M5-2 Interlock Switch 2 P/J232 Interlock Switch 1FS235 M1-2 P/J237 P/J411 MCU PWBConnector Locations 5-5
<strong>4025</strong>-XXXP/J Map & Number Connected to... Other end connected to...FS236 M1-1 P/J237 P/J411 MCU PWBP/J Location MapsP/J Location Map 15-6 Service Manual
<strong>4025</strong>-XXXP/J Location Map 2Connector Locations 5-7
<strong>4025</strong>-XXXP/J Location Map 35-8 Service Manual
<strong>4025</strong>-XXXP/J Location Map 4Connector Locations 5-9
<strong>4025</strong>-XXXP/J Location Map 55-10 Service Manual
<strong>4025</strong>-XXXP/J Location Map 6Connector Locations 5-11
<strong>4025</strong>-XXXP/J Location Map 75-12 Service Manual
<strong>4025</strong>-XXXP/J Location Map 8Connector Locations 5-13
<strong>4025</strong>-XXXPrinter Wiring DiagramsWiring Diagram NotationsThis section contains a Master Wiring Diagram for the printer. The Master Wiring Diagramshows the interconnections of the major subsystems within the printer. The remainder ofthis section divides the Master Wiring Diagram into individual block diagrams (BD) tobetter illustrate the electrical relationships between components and assemblies. Eachwire in the diagrams is tagged with a signal name and each wire is terminated at bothends with a pin number.The wiring diagrams presented in this manual use the following circuit notations todescribe components and signal paths.5-14 Service Manual
<strong>4025</strong>-XXXConnector Locations 5-15
<strong>4025</strong>-XXXMaster Wiring Diagram5-16 Service Manual
<strong>4025</strong>-XXXBD1 AC in↔Noise Filter↔LVPS↔MCU PWB↔AC DrivePWBConnector Locations 5-17
<strong>4025</strong>-XXXBD1 AC in↔Noise Filter↔LVPS↔MCU PWB↔AC DrivePWBThe following table shows the signal names for this BD:Signal NameLVPS$ONDescriptionSwitches AC to the Finisher. 0VDC=AC on. +5VDC=AC off.BD2 Fuser↔AC Driver PWB↔I/O PWB↔MCU PWBBD2 Fuser↔AC Driver PWB↔I/O PWB↔MCU PWBThe following table shows the signal names for this BD:Signal NameFSR##STS1FSR##STS2DescriptionAnalog signal from the Fuser ThermistorAnalog signal from the Fuser Thermistor5-18 Service Manual
<strong>4025</strong>-XXXSignal NameRLY$FUSERDescriptionSwitches AC to the AC Driver PWBFUSER$MAIN Switches AC to Heat Lamp 1FUSER$SUB Switches AC to Heat Lamp 2BD3 LVPS↔MCU PWB↔I/O PWBSignal NameDescriptionThere are no signals for this block diagram.BD4 Console↔MCU PWBConnector Locations 5-19
<strong>4025</strong>-XXXBD4 Console↔MCU PWBThe following table shows the signal names for this BD:Connector/Pin NumberP615 to P/J401 Pin 1P615 to P/J401 Pin 2P615 to P/J401 Pin 3P615 to P/J401 Pin 4P615 to P/J401 Pin 5Signal NameSDA+5VDCSCL5VRTNFPIRQBD5 HVPS↔I/O PWB5-20 Service Manual
<strong>4025</strong>-XXXBD5 HVPS↔I/O PWBThe following table shows the signal names for this BD:Signal NameDBAC$CLKDBAC$RMTDBAC$ONDBDC$RMTBCRAC$CLKBCRAC$ONBCRDC$RMTDTS$ONBTR$SELBTR$ONBTR$RMTBTR##MONAGND+24VSQFB$ONFB$SELDescriptionControls AC to the Mag RollVaries the DB AC voltageVaries the DB AC voltageVaries the DB DC voltageControls AC to the BCRSwitches AC to the BCRVaries the BCR DC voltageSwitches AC to the Detack SawSwitches DC voltage polarity to the BTRSwitches the BTRControls voltage to the BTRMonitors BTR voltage levelGround24VDC supplied through the interlock switchSwitches Fuser Bias. Used on only DADF/IIT install.Switches Fuser Bias polarityHVPS OutputTerminal Output Voltage or CurrentBCR BCR(AC) 2.2mA (Average)BCR(DC)-470 VDCDB DB(AC) 1.78kVp-pDB(DC)-350 VDCBTR TR(+) 1.6kV, 3kV or 4.4kV (Reference)TR(-)-1.5 VDCDTS DTS -2.13k VDCConnector Locations 5-21
<strong>4025</strong>-XXXBD6 Printhead↔MCU PWB5-22 Service Manual
<strong>4025</strong>-XXXBD6 Printhead↔MCU PWBThe following table shows the signal names for this BD:Signal NameFAN$HIFAN#FAILINTLK#FRONTPrinthead#SOSRMOT$ONRMOT$SP1RMOT$SP2RMOT#RDYLD#POWCRUDETDA$DATALD$ENBAPC$CONTDescriptionSwitches speed of LVPS Fan. 5V=Low speed. 0V=High speedMonitors LVPS Fan. 5V=Fan operation problem. 0V=Fan operation normalMonitors the Front Cover Interlock Switch. 5V=Cover close. 0V=Cover openMonitors the Start of ScanSwitches the Printhead Motor. 5V=On. 0V=OffControls speed of Printhead MotorControls speed of Printhead MotorMonitors the Printhead Motor. 5V=Motor operation problem. 0V=Motoroperation normalDC power to the laser diodeMonitors the CRU. 5V=CRU installed. 0V=CRU not installedReference voltage used to control laser diode output levelEnables the laser diode. 5V=Enable. 0V=DisableClock signal used to modulate the laser diode output. 5V=Disable.0V=EnableConnector Locations 5-23
<strong>4025</strong>-XXXBD7 Main Motor↔Interlocks SW1 & SW2↔I/O PWB5-24 Service Manual
<strong>4025</strong>-XXXBD7 Main Motor↔Interlocks SW1 & SW2↔I/O PWBThe following table shows the signal names for this BD:Signal NameFAN$LOWFAN$FAILMMOT$ONDMOT$ONDMOT$REFDMOT#PHSMMOT$PWMMC#CLK+24VSQTNR#EMPCRUM$PWRCRU$CLKCRU$#DATADescriptionSwitches speed of Fuser Fan. 5V=Low speed. 0V=High speedMonitors Fuser Fan. 5V=Fan operation problem. 0V=Fan operation normalSwitches the Main Motor. 5V=On. 0V=OffSwitches the Drum Motor. 5V=On. 0V=OffDrum Motor synchronize signalMonitors Drum Motor. 5V=Motor operation problem. 0V=Motor operationnormalVaries the Main Motor speedClock signal for the Main Motor24V supply through the interlock switchMonitors the signal from the Toner Sensor. 5V=Low level. 0V=Normal levelSwitches CRU MemoryClock signal for CRU MemoryData signal for CRU MemoryConnector Locations 5-25
<strong>4025</strong>-XXXBD8 Tray 1 Feeder↔I/O PWB↔ Offset Motor↔MCU PWB5-26 Service Manual
<strong>4025</strong>-XXXBD8 Tray 1 Feeder↔I/O PWB↔ Offset Motor↔MCU PWBThe following table shows the signal names for this BD:Signal NameCL$FEED1CL$RGATEFSR##FEXITCL$ICWCL$ICCWOMOT$FWDOMOT$REVSNR#FUTSNR#STKSOL$EGATESNR##SIZE1SNR#REGISNR#NOP1SNR#LVL1DescriptionSwitches Tray 1 Feed Clutch. 24V=Off. 0V=OnSwitches Registration Roll Clutch. 24V=Off. 0V=OnSignal from the Fuser Exit Sensor. 5V=Not actuated. 0V=ActuatedSwitches the CW Inverter Clutch. 24V=Off. 0V=OnSwitches the CCW Inverter Clutch. 24V=Off. 0V=OnSwitches the Offset Motor forward.Switches the Offset Motor in reverse.Signal from the Face Up Sensor. 5V=Not actuated. 0V=ActuatedSignal from the Full Stack Sensor. 5V=Not actuated. 0V=ActuatedSwitches the Exit Gate Solenoid. 24V=Off. 0V=OnAnalog signal from the Tray 1 Sensor. 0VDC ~ 5VDCSignal from the Registration Sensor. 5V=Not actuated. 0V=ActuatedSignal from the Tray 1 No Paper Sensor. 5V=Not actuated. 0V=ActuatedSignal from the Tray 1 Level Sensor. 5V=Not actuated. 0V=ActuatedConnector Locations 5-27
<strong>4025</strong>-XXXBD9 Tray 2 Feeder↔I/O PWBBD9 Tray 2 Feeder↔I/O PWBThe following table shows the signal names for this BD:Signal NameSNR#NOP2SNR#LVL2SNR#SIZE2SNR#TAROL21TM#INTLKCL#FEED2MOT#LIFT2DescriptionSignal from the Tray 2 No Paper Sensor. 5V=Not actuated. 0V=ActuatedSignal from the Tray 2 Level Sensor. 5V=Not actuated. 0V=ActuatedAnalog signal from the Tray 2 Size Sensor. 0VDC ~ 5VDCSignal from the Take Away Sensor 2. 5V=Not actuated. 0V=ActuatedSignal from the Tray 2 Interlock Switch. 5V=Actuated. 0V=Not actuatedSwitches Tray 2 Feed Clutch. 24V=Off. 0V=OnSwitches Tray 2 Lift Motor. 24V=Off. 0V=On5-28 Service Manual
<strong>4025</strong>-XXXBD10 ESS Fan↔MCU PWBBD10 ESS Fan↔MCU PWBThe following table shows the signal names for this BD:Signal NameFAN$SELFAN#FAILDescriptionSwitches the ESS Fan. 24V=Off. 0V=OnMonitors ESS Fan. 5V=Fan operation problem. 0V=Fan operation normalConnector Locations 5-29
<strong>4025</strong>-XXXBD11 MP Feeder↔I/O PWB5-30 Service Manual
<strong>4025</strong>-XXXBD11 MP Feeder↔I/O PWBThe following table shows the signal names for this BD:Signal NameSNR#SIZEMSNR#NOPMMSI#DETCL$FEEDMMOT$LIFT1SNR#TAROLLDescriptionAnalog signal from the MP Feeder Size Sensor. 0VDC ~ 5VDCSignal from the MP Feeder No Paper Sensor. 5V=Not actuated.0V=ActuatedSignal between the IOT and the MP Feeder connection. 5V=MP Feederconnected. 0V=MP Feeder Not connectedSwitches the MP Feeder Feed Clutch. 24V=Actuated. 0V=Not actuatedSwitches the Tray 1 Lift Motor. 24V=Actuated. 0V=Not actuatedSignal from the Take Away Sensor. 5V=Not actuated. 0V=ActuatedBD12 I/O PWB↔MCU PWB (1 of 7)Connector Locations 5-31
<strong>4025</strong>-XXXBD12 I/O PWB↔MCU PWB (1 of 7)The following table shows the signal names for this BD:Signal NameBTR##MONBTR$RMTBTR$ONBTR$SELDTS$ONBCRD$RMTDBAC$ONDBAC$RMTBCRAC$CLKDBDC$RMTBCRAC$ONDBAC$CLKFB$ONFB$SELDescriptionMonitors BTR current valueControls voltage to the BTRSwitches HVPS voltage to the BTR. 5V=Off. 0V=OnReverses BTR polarity. 5V=Positive. 0V=NegativeSwitches HVPS voltage to the DTS. 24V=Off. 0V=OnVaries the BCR DC voltageSwitches the HVPS AC voltage to the DBSwitches the HVPS AC voltage to the Magnet RollControls the HVPS AC voltage to the BCRVaries the DB DC voltageSwitches the HVPS AC voltage to the BCR. 24V=Off. 0V=OnControls the HVPS AC voltage to the Magnet RollSwitches Fuser Bias voltage. 24V=Off. 0V=OnReverses Fuser Bias polarity. 24V=Positive. 0V=NegativeBD13 I/O PWB↔MCU PWB (2 of 7)PWBA MCU(2/7)P/J40289101130MMOT$ONDMOT$ONDMOT$REFFAN$LOWFAN$FAILBLKBLKBLKBLKBLKP/J4521312111031PWBA I/OP/J40321TNR#EMPBLKP/J453315-32 Service Manual
<strong>4025</strong>-XXXBD13 I/O PWB↔MCU PWB (2 of 7)The following table shows the signal names for this BD:Signal NameMMOT$ONDMOT$ONDMOT$REFFAN$LOWTNR#EMPFAN$FAILDescriptionSwitches Main Motor. 5V=Off. 0V=OnSwitches Developer Motor. 5V=Off. 0V=OnControl signal for the Developer Motor.Switches Fuser Fan speed. 5V=Low speed. 0V=High speedSignal from the Toner Sensor. 5V=Near empty. 0V=Level okMonitors Fuser Fan. 5V=Fan operation problem. 0V=Fan operation normalBD14 I/O PWB↔MCU PWB (3 of 7)PWBA MCU(3/7)P/J40212131516171819202122232425262829313233CRU$DATACRUM$PWRSTS##FSR1STS##FSR1SNR#FUTSNR#STKSOL#EGATEOMOT$REVOMOTSFWDSNR#FEXITCL$RGATECL$FEED1STS##FSR2STS##FSR2L/H$INTLKCRU$CLKDMOT#PHSMMOT$PWMMC#CLKBLKBLKBLKBLKBLKBLKBLKBLKBLKBLKBLKBLKBLKBLKBLKBLKBLKBLKBLKP/J452986543214039383736353332302928PWBA I/OP/J40313141520SNR##SIZE1SNR#LVL1SNR#REGISNR#NOP1BLKBLKBLKBLKP/J45354332Connector Locations 5-33
<strong>4025</strong>-XXXBD14 I/O PWB↔MCU PWB (3 of 7)The following table shows the signal names for this BD:Signal NameCRU$DATACRUM$PWRSTS##FSR1SNR#FUTSNR#STKSOL$EGATEOMOT$REVOMOT$FWDSNR#FEXITCL$RGATECL$FEED1STS##FSR2L/H$INTLKCRU$CLKDMOT#PHSMMOT$PWMMC#CLKSNR##SIZE1SNR#LVL1SNR#REGISNR#NOP1DescriptionInput the CRU MemorySwitches on and off the CRU MemoryAnalog signal from the Fuser ThermistorSignal from the Face Up Sensor. 5V=Not actuated. 0V=ActuatedSignal from the Full Stack Sensor. 5V=Actuated. 0V=Not actuatedSwitches the Gate Solenoid. 24VDC=Not actuated. 0V= ActuatedSwitches the Offset Motor into reverse. 5V=On. 0V=OffSwitches the Offset Motor forward. 5V=On. 0V=OffSignal from the Fuser Exit Sensor. 5V=Not actuated. 0V=ActuatedSwitches Registration Clutch. 24V=Not actuated. 0V=ActuatedSwitches Tray 1 Feed Clutch. 5V=Not actuated. 0V=ActuatedAnalog signal from the Fuser ThermistorSignal from the Left Front Cover Interlock Switch. 5V=Actuated. 0V=NotactuatedClock signal for the CRU MemoryMonitors Developer Motor. 5V=Operation problem. 0V=Operation normalSignal that varies the speed of the Main MotorClock signal for the Main MotorAnalog signal from Tray 1 Size Sensor. 0V ~ 5VSignal from Tray 1 Paper Level Sensor. 5V=Actuated. 0V=Not actuatedSignal from the Registration Sensor. 5V=Not actuated. 0V=ActuatedSignal from Tray 1 No Paper Sensor. 5V=Not actuated. 0V=Actuated5-34 Service Manual
<strong>4025</strong>-XXXBD15 I/O PWB↔MCU PWB (4 of 7)PWBA MCU(4/7)PWBA I/OP/J4031234323334SNR##SIZEMSNR#NOPMSNR#FEEDEMOT$ONCL$FEEDMMOT$LIFT1SNR#TAROLLYELBLKBLKBLKBLKBLKBLKP/J45317161514201918BD15 I/O PWB↔MCU PWB (4 of 7)The following table shows the signal names for this BD:Signal NameSNR##SIZEMSNR#NOPMSNR#FEEDEMOT$ONCL$FEEDMMOT$LIFT1SNR#TAROLLDescriptionAnalog signal from the MP Feeder Paper Size Sensor. 0V ~ 5VSignal from the MP Feeder No Paper Sensor. 5V=Not actuated.0V=ActuatedSignal from the Envelope Feed Sensor. 5V=Not actuated. 0V=ActuatedSwitches the Envelope Motor. 24V=Off. 0V=OnSwitches the MP Feeder Feed Clutch. 5V=On. 0V=OffSwitches Tray 1 Lift Motor. 24V=On. 0V=OffSignal from the Take Away Roll Sensor. 5V=Actuated. 0V=Not actuatedBD16 I/O PWB↔MCU PWB (5 of 7)PWBA MCU(5/7)PWBA I/OP/J4038910252627SNR#TA4SNR#TA5CL$FEEDACL$FEEDBFMOT$ONFEED$RDYBLKBLKBLKBLKBLKBLKP/J4531098272625Connector Locations 5-35
<strong>4025</strong>-XXXBD16 I/O PWB↔MCU PWB (5 of 7)The following table shows the signal names for this BD:Signal NameSNR#TA4SNR#TA5CL$FEEDACL$FEEDBFMOT$ONDescriptionSignal from the Take Away Sensor 4. 5V=Astuated. 0V=Not actuatedSignal from the Take Away Sensor 5. 5V=Astuated. 0V=Not actuatedSwitches Feed Clutch A. 24V=On. 0V=OffSwitches Feed Clutch B. 24V=On. 0V=OffSwitches HCF Feed Motor. 24V=On. 0V=OffBD17 I/O PWB↔MCU PWB (6 of 7)PWBA MCU(6/7)P/J40356728293031SNR#NOP2SNR#LVL2SNR##SIZE2SNR$TAROL21TM#INTLKCL$FEED2MOT$LIFT2BLKBLKBLKBLKBLKBLKBLKP/J45313121124232221PWBA I/OBD17 I/O PWB↔MCU PWB (6 of 7)The following table shows the signal names for this BD:Signal NameSNR#NOP2SNR#LVL2SNR##SIZE2SNR#TAROL21TM#INTLKCL$FEED2MOT$LIFT2DescriptionSignal from Tray 2 No Paper Sensor. 5V=Not acutated. 0V=ActuatedSignal from Tray 2 Paper Level Sensor. 5V=Actuated. 0V=Not actuatedAnalog signal from Tray 2 Size Sensor. 0V ~ 5VSignal from Take Away Roll 2 Sensor. 5V=Actuated. 0V=Not actuatedSignal from Tray 2 Interlock Switch. 5V=Actuated. 0V=Not ActuatedSwitches Tray 2 Feed Clutch. 5V=Actuated. 0V=Not actuatedSwitches Tray 2 Lift Motor. 24V=On. 0V=Off5-36 Service Manual
<strong>4025</strong>-XXXBD18 I/O PWB↔MCU PWB (7 of 7)PWBA MCU(7/7)PWBA I/OP/J402142734395VRTN5VRTN5VRTN5VRTNBLKBLKBLKBLKP/J4527342722P/J40311121618222324CL#ICCWOPT$TX+5VRTN5VRTNOPT#DETOPT$RX+CL#ICWBLKBLKBLKBLKBLKBLKBLKP/J45376234302928BD18 I/O PWB↔MCU PWB (7 of 7)The following table shows the signal names for this BD:Signal NameCL#ICCWCL#ICWOPT#DETOPT$TX+OPT$RX+DescriptionSwitches the Inverter CCW Clutch. 24V=On. 0V=OffSwitches the Inverter.CW Clutch.5V=Off. 0V=OnMonitors options connected to the IOT. 5V=No connection. 0V=ConnectionPaper feed signal sent from the option to the IOTPaper feed signal sent from the IOT to the optionConnector Locations 5-37
5-38 Service Manual<strong>4025</strong>-XXX
<strong>4025</strong>-XXX6. Preventative MaintenanceThis chapter describes procedures for printer preventive maintenance. Following these recommendationscan help prevent problems and maintain optimum performance.Safety Inspection GuideThe purpose of this inspection guide is to aid you in identifying unsafe conditions.If any unsafe conditions exist, find out how serious the hazard could be and if you can continue before youcorrect the hazard.Check the following items:• Damaged, missing, or altered parts, especially in the area of the On/Off switch and the power supply• Damaged, missing, or altered covers, especially in the area of the top cover and the power supplycover• Possible safety exposure from any non-Lexmark attachmentsScheduled MaintenanceThe operator panel displays the message “80 Scheduled Maintenance” at each 300K page count interval. Itis necessary to replace the fuser assembly, transfer roller, and pick rollers at this interval to maintain theprint quality and reliability of the printer. The parts are available as a maintenance kit with the following partnumbers:12G4182 - Maintenance Kit, LV12G4183 - Maintenance Kit, HVAfter replacing the kit, the maintenance count must be reset to zero to clear the “80 ScheduledMaintenance” message. Go to “Viewing and Resetting the Maintenance Page Count” on page 3-31.Preventative Maintenance 6-1
6-2 Service Manual<strong>4025</strong>-XXX
<strong>4025</strong>-XXX7. Parts CatalogHow to Use This Parts Catalog• The callout numbers shown in each parts illustration correspond to the parts listnumbers for that illustration.• The capital letters “C,” “E,” "KL," and “S” shown in an illustration stand for C-ring,E-ring, Clamp, and Screw, respectively.• NS: (Not Shown) in the Asm-Index column indicates that the part is procurable but isnot pictured in the illustration.Printer serial number labels are on the rear of the printer and inside the front cover.7-1 Parts Catalog
<strong>4025</strong>-XXXAssembly 1: Top Cover Assembly7-2 Service Manual
<strong>4025</strong>-XXXAssembly 1: Top Cover AssemblyAsm-IndexPartNumberUnitsDescription1-1 12G4000 1 COVER PRINTER, TOP-2 12G4001 1 STOP, PAPER-3 12G4002 1 COVER, CONNECTOR-4 12G4003 1 OP PANEL ASSEMBLY-5 12G4004 1 COVER, FUSER-6 12G4005 1 FAN, FUSER-7 12G4186 1 DAMPER ASM, PAPER7-3 Parts Catalog
<strong>4025</strong>-XXXAssembly 2: Front Cover7-4 Service Manual
<strong>4025</strong>-XXXAssembly 2: Front CoverAsm-IndexPartNumberUnitsDescription2-1 12G4009 1 DUCT, AIR-2 12G4012 1 KIT,TRAY 2 MOUNTING-3 12G4008 1 COVER, PRINTER INNER FRONT-4 12G4006 1 COVER PRINTER, FRONT-5 12G4007 1 HINGE, COVER-6 12G4011 1 STRAP, COVER SUPPORT-7 12G4010 1 SWITCH, INTERLOCK ASSEMBLY7-5 Parts Catalog
<strong>4025</strong>-XXXAssembly 3: Rear, Left, and Right Covers7-6 Service Manual
<strong>4025</strong>-XXXAssembly 3: Rear, Left, and Right CoversAsm-IndexPartNumberUnitsDescription3-1 12G4013 1 COVER, PRINTER INNER LH-2 12G4015 1 COVER ASM, PRINTER REAR UPPER-3 12G4016 1 COVER PRINTER, REAR LOWER-4 12G4014 1 COVER, PRINTER RH7-7 Parts Catalog
<strong>4025</strong>-XXXAssembly 4: Tray Unit - Paper Stack7-8 Service Manual
<strong>4025</strong>-XXXAssembly 4: Tray Unit - Paper StackAsm-IndexPartNumberUnitsDescription4-1 12G4017 1 TRAY ASM, PAPER2 12G4018 1 KIT, PAPER TRAY CABLES7-9 Parts Catalog
<strong>4025</strong>-XXXAssembly 5: Tray Interface7-10 Service Manual
<strong>4025</strong>-XXXAssembly 5: Tray InterfaceAsm-IndexPartNumberUnitsDescription5-1 12G4024 1 STOP, TRAY R-2 12G4027 1 SPRING, TORSION-3 12G4026 1 LINK STOP, TRAY 1-3 12G4036 1 LINK STOP, TRAY 2-4 12G4021 1 SENSOR, PHOTO-5 12G4023 1 STOP, TRAY F-6 12G<strong>4025</strong> 1 SPACER, L-7 12G4022 1 GUIDE, TRAY 1-7 12G4035 1 GUIDE, TRAY 2-8 12G4028 1 KIT, SENSOR ACTUATOR-9 12G4020 1 MOTOR ASM, PAPER TRAY-10 12G4019 1 SWITCH ASM, PAPER SIZE7-11 Parts Catalog
<strong>4025</strong>-XXXAssembly 6: Paper Pick Up7-12 Service Manual
<strong>4025</strong>-XXXAssembly 6: Paper Pick UpAsm-IndexPartNumberUnitsDescription6-1 12G4030 1 KIT, TRAY 1 CLUTCH-1 12G4037 1 KIT, TRAY 2 CLUTCH-2 12G4029 1 FEEDER ASM PAPER-3 12G4031 6 KIT, FEED ROLL (Qty 6)7-13 Parts Catalog
<strong>4025</strong>-XXXAssembly 7: Retard and Take Away - Tray 17-14 Service Manual
<strong>4025</strong>-XXXAssembly 7: Retard and Take Away - Tray 1Asm-IndexPartNumberUnitsDescription7-1 12G4034 1 EXIT ASM, HIGH PAPER RETARD-2 12G4033 1 SPRING, EXTENSION-3 12G4032 1 GUIDE, PAPER FEED OUT7-15 Parts Catalog
<strong>4025</strong>-XXXAssembly 8: Retard and Take Away - Tray 27-16 Service Manual
<strong>4025</strong>-XXXAssembly 8: Retard and Take Away - Tray 2Asm-IndexPartNumberUnitsDescription8-1 12G4040 1 KIT, TRAY 2 EXIT GEAR-2 12G4039 1 EXIT ASM, TRAY 2 PAPER-3 12G4033 1 SPRING-4 12G4038 1 GUIDE, PAPER EXIT7-17 Parts Catalog
<strong>4025</strong>-XXXAssembly 9: Feed Drive Transmission7-18 Service Manual
<strong>4025</strong>-XXXAssembly 9: Feed Drive TransmissionAsm-IndexPartNumberUnitsDescription9-1 12G4041 1 KIT, FEED DRIVE REPAIR7-19 Parts Catalog
<strong>4025</strong>-XXXAssembly 10: Multi Purpose Feeder and MPF/Duplex Support7-20 Service Manual
<strong>4025</strong>-XXXAssembly 10: Multi Purpose Feeder and MPF/Duplex SupportAsm-IndexPartNumberUnitsDescription10-1 12G4043 1 COVER, MP FEEDER REAR-2 12G4042 1 COVER, MP FEEDER FRONT-3 12G4044 1 FEEDER, MP FEEDER-4 12G4046 1 TRAY ASM, MP FEEDER-5 12G4045 1 COVER, MP FEEDER TOP7-21 Parts Catalog
<strong>4025</strong>-XXXAssembly 11: Tray 1 Frame and Left Cover7-22 Service Manual
<strong>4025</strong>-XXXAssembly 11: Tray 1 Frame and Left CoverAsm-IndexPartNumberUnitsDescription11-1 12G4049 1 SENSOR, PHOTO-2 12G4047 1 ROLLER ASM, PINCH-3 12G4048 1 COVER ASM, PRINTER LOWER LEFT7-23 Parts Catalog
<strong>4025</strong>-XXXAssembly 12: Tray 2 Frame and Left Cover7-24 Service Manual
<strong>4025</strong>-XXXAssembly 12: Tray 2 Frame and Left CoverAsm-IndexPartNumberUnitsDescription12-1 12G4053 1 SWITCH, INTERLOCK-2 12G4049 1 SENSOR-3 12G4054 1 COVER, CAP-4 12G4050 1 COVER ASM, PRINTER LEFT-5 12G4051 1 HINGE, COVER RH-6 12G4052 1 HINGE, COVER LH7-25 Parts Catalog
<strong>4025</strong>-XXXAssembly 13: Registration7-26 Service Manual
<strong>4025</strong>-XXXAssembly 13: RegistrationAsm-IndexPartNumberUnitsDescription13-1 12G4057 1 GUIDE, REGISTRATION-2 12G4049 1 SENSOR-3 12G4059 1 KIT, BEARING-4 12G4056 1 ROLLER ASM, REGISTRATION-5 12G4055 1 CLUTCH ASM, REGISTRATION-6 12G4058 1 CABLE, REGISTRATION7-27 Parts Catalog
<strong>4025</strong>-XXXAssembly 14: Left Upper Cover Assembly7-28 Service Manual
<strong>4025</strong>-XXXAssembly 14: Left Upper Cover AssemblyAsm-IndexPartNumberUnitsDescription14-1 12G4060 1 COVER ASM, PRINTER UPPER LEFT7-29 Parts Catalog
<strong>4025</strong>-XXXAssembly 15: Printhead Assembly7-30 Service Manual
<strong>4025</strong>-XXXAssembly 15: Printhead AssemblyAsm-IndexPartNumberUnitsDescription15-1 12G4061 1 PRINTHEAD7-31 Parts Catalog
<strong>4025</strong>-XXXAssembly 16: Xerography and Development7-32 Service Manual
<strong>4025</strong>-XXXAssembly 16: Xerography and DevelopmentAsm-IndexPartNumberUnitsDescription16-1 12G4069 1 SWITCH ASM, INTERLOCK-2 12G4071 1 PLATE, CONTACT D-3 12G4070 1 PLATE, CONTACT C-4 12G4065 1 SENSOR ASM, TONER-5 12G4066 1 SPRING, SENSOR-6 12G4062 1 ROLLER, TRANSFER-7 12G4064 1 SLIDER, EXIT-8 12G4063 1 CONTACT ASM, TRANSFER ROLLER-9 12G4068 1 BRACKET, CABLE-10 12G4067 1 CONTACT ASM, CARTRIDGE7-33 Parts Catalog
<strong>4025</strong>-XXXAssembly 17: Fuser Assembly7-34 Service Manual
<strong>4025</strong>-XXXAssembly 17: Fuser AssemblyAsm-IndexPartNumberUnitsDescription17-1 12G4184 1 FUSER ASM, LV-1 12G4185 1 FUSER ASM, HV7-35 Parts Catalog
<strong>4025</strong>-XXXAssembly 18: Exit Lower Chute7-36 Service Manual
<strong>4025</strong>-XXXAssembly 18: Exit Lower ChuteAsm-IndexPartNumberUnitsDescription18-1 12G4072 1 TRANSPORT ASSEMBLY-2 12G4074 1 MOTOR ASM, OFFSET-3 12G4073 1 SOLENOID ASM, EXIT LOWER-4 12G4076 1 SENSOR ASM, EXIT LOWER-5 12G4075 1 SWITCH ASM, EXIT LOWER7-37 Parts Catalog
<strong>4025</strong>-XXXAssembly 19: Exit Drive Assembly7-38 Service Manual
<strong>4025</strong>-XXXAssembly 19: Exit Drive AssemblyAsm-IndexPartNumberUnitsDescription19-1 12G4077 1 DRIVE ASM, EXIT7-39 Parts Catalog
<strong>4025</strong>-XXXAssembly 20: Main Drive Assembly7-40 Service Manual
<strong>4025</strong>-XXXAssembly 20: Main Drive AssemblyAsm-IndexPartNumberUnitsDescription20-1 12G4078 1 DRIVE ASM, MAIN-2 12G4079 1 FLYWHEEL, MAIN DRIVE ASM7-41 Parts Catalog
<strong>4025</strong>-XXXAssembly 21: Fuser Drive Assembly7-42 Service Manual
<strong>4025</strong>-XXXAssembly 21: Fuser Drive AssemblyAsm-IndexPartNumberUnitsDescription21-1 12G4080 1 FRAME ASM, FUSER EXIT-2 12G4081 1 CONNECTOR, FUSER DRIVE7-43 Parts Catalog
<strong>4025</strong>-XXXAssembly 22: Power Unit7-44 Service Manual
<strong>4025</strong>-XXXAssembly 22: Power UnitAsm-IndexPartNumberUnitsDescription22-1 12G4082 1 PWR SUPPLY, 110V-1 12G4083 1 PWR SUPPLY, 220V-2 12G4084 1 FAN, POWER UNITNS 11A9095 1 POWER CORD LV, U.S., Canada, Australia/New Zealand, Columbia,Costa Rica, Dominican Republic, Ecuador, El Salvador, Guatemala,Honduras, Mexico, Nicaragua, Panama, Peru, Venezuela, Puerto Rico,US Virgin Islands, Caribbean countries other than Dominican RepublicNS 1339518 1 POWER CORD HV, ArgentinaNS 1339517 1 POWER CORD HV, Peru, BoliviaNS 1339524 1 POWER CORD HV, ChileNS 1339528 1 POWER CORD HV, UK, Ireland, Gulf CountriesNS 1339529 1 POWER CORD HV, Austria, Germany, Belgium, Cyprus, Euro English,Finland, Greece, France, Hungary, Czech, Slovak, Netherlands, Norway,Portugal, Turkey, Russia, Poland, Spain, Catalan, Sweden,NS 1339530 1 POWER CORD HV, IsraelNS 1339531 1 POWER CORD HV, Switzerland-French, Switzerland-German,Switzerland-ItalianNS 1339532 1 POWER CORD HV, AfricaNS 1339520 1 POWER CORD HV, BrazilNS 1339533 1 POWER CORD HV, ItalyNS 1339534 1 POWER CORD HV, Denmark7-45 Parts Catalog
<strong>4025</strong>-XXXAssembly 23: HVPS and I/O PWB7-46 Service Manual
<strong>4025</strong>-XXXAssembly 23: HVPS and I/O PWBAsm-IndexPartNumberUnitsDescription23-1 12G4085 1 CARD ASM, AC DRIVER, 110V-1 12G4086 1 CARD ASM, AC DRIVER, 220V-2 12G4089 1 SWITCH, INTERLOCK-3 12G4088 1 CARD ASM, I/O-4 12G4087 1 HVPS-5 12G4090 1 TRANSFORMER, 220 V MACHINE ONLY-6 12G4376 1 PSLV-R2 POWER SUPPLY7-47 Parts Catalog
<strong>4025</strong>-XXXAssembly 24: ESS Assembly7-48 Service Manual
<strong>4025</strong>-XXXAssembly 24: ESS AssemblyAsm-IndexPartNumberUnitsDescription24-1 12G4096 1 CABLE ASM, OP PANEL-2 12G4091 1 CONTROLLER, BOX ASSEMBLYNote: Factory defaults must be reset after you replace the engine board(MCU PWB) contained in this B/M. Go to “PRINTER SETUP” onpage 3-5-3 12G4093 1 BOARD ASM, CONTROLLER (ESS PWB), NETWORK-3 12G4094 1 BOARD ASM CONTROLLER (ESS PWB), NON NETWORK-4 12G4187 1 CARD ASM, RISER CARD-5 12G4095 1 FAN, ESS COOLING-6 12G4092 1 BOARD ASM, ENGINE (MCU PWB) 120V-6 12G4379 1 BOARD ASM, ENGINE (MCU PWB) 220V-7 12G4377 1 CABLE, PRINTHEAD7-49 Parts Catalog
<strong>4025</strong>-XXXAssembly 25: Harness7-50 Service Manual
<strong>4025</strong>-XXXAssembly 25: HarnessAsm-IndexPartNumberUnitsDescription25-1 12G4108 1 CABLE ASM, HVPS-2 12G4107 1 CABLE ASM, MOTOR-3 12G4105 1 CABLE ASM, INTERLOCK-4 12G4104 1 CABLE ASM, PAPER SIZE-5 12G4103 1 CABLE ASM, REGISTRATION-6 12G4102 1 CABLE ASM, OUTPUT-7 12G4101 1 CABLE ASM, DUPLEX-8 12G4100 1 CABLE ASM, BOTTOM-9 12G4099 1 CABLE ASM, TRAY-10 12G4098 1 CABLE ASM, TRAY 1 REAR-11 12G4097 1 CABLE ASM, MAIN-12 12G4106 1 CABLE ASM, DC REAR7-51 Parts Catalog
<strong>4025</strong>-XXXAssembly 26: MiscellaneousAsm-IndexPartNumberUnitsDescription26 12G4375 1 SCREW PARTS PACK26 12G4368 1 KIT CLAMP26 12G4369 1 KIT E CLIP26 12G4370 1 KIT REPACK, PRINTER26 12G4371 1 KIT REPACK, ENVELOPE FEEDER26 12G4372 1 KIT REPACK, DUPLEX UNIT26 12G4373 1 KIT REPACK, HCF26 12G4374 1 KIT REPACK, FINISHER26 99A1752 1 4 MB MEMORY26 99A1753 1 8 MB MEMORY26 99A1754 1 16 MB MEMORY26 99A1755 1 32 MB MEMORY26 99A1756 1 64 MB MEMORY26 99A1773 1 128 MB MEMORY26 99A1757 1 2 MB MEMORY, FLASH MEMORY26 99A1758 1 4 MB MEMORY, FLASH MEMORY26 99A1759 1 8 MB MEMORY, FLASH MEMORY26 99A1774 1 16 MB MEMORY, FLASH MEMORY26 99A0459 1 3.2 GB ISP HARD DISK (install in top slot only)26 12G1697 1 TOKEN-RING26 12G1695 1 ETHERNET 10/100BASE-TX26 12G1696 1 ETHERNET 10BASE-T/226 12G1830 1 TOKEN-RING - 3 PORT26 12G1831 1 10/100 BASE TX - 3 PORT26 12G1832 1 10 BASE T/2 - 1 PORT26 12G1833 1 10/100 BASE TX - 1 PORT26 99A0560 1 TRI-PORT ADAPTER7-52 Service Manual
<strong>4025</strong>-XXXAssembly 26: MiscellaneousAsm-IndexPartNumberUnitsDescription26 99A0424 1 INFRARED ADAPTER26 99A0467 1 PARALLEL 1284-C ADAPTER26 99A0545 1 EXTERNAL SERIAL TO PARALLEL ADAPTER26 99A0923 1 USB ADAPTER26 99A0629 1 COAX/TWINAX ADAPTER FOR SCS26 99A1683 1 OPTRA FORMS TM 2MB FLASH DIMM26 99A1684 1 OPTRA FORMS TM 4MB FLASH DIMM26 99A1685 1 OPTRA FORMS TM 8MB FLASH DIMM26 99A1686 1 OPTRA FORMS TM 16MB FLASH DIMM26 12G4380 1 IPDS & SCS/TNE26 12G4382 1 IMAGEQUICK TM7-53 Parts Catalog
7-54 Service Manual<strong>4025</strong>-XXX
<strong>4025</strong>-XXXIndexAAttendance Message Table 2-8Attendance Messages 2-33BBase Sensor Tests 3-21Button Test 3-9CCaution Labels 1-5Caution Notice 1-3Class 1 Laser Statement Label xClearing the Error Log 3-29Configuration ModeViewing and Resetting the Maintenance PageCount 3-31Connector LocationsP/J Location Maps 5-6P/J Location Table 5-1Printer Wiring Diagrams 5-14DDiagnostic AidsBase Sensor Tests 3-21Duplex Tests 3-14EP Setup 3-27Finisher Tests 3-19Hardware Tests 3-9Input Tray Tests 3-15Output Bin Tests 3-16Print Tests 3-7Printer Setup 3-24Storage Device Tests 3-22Using the Operator Panel Diagnostics Menu 3-2DiagnosticsAttendance Message Table 2-8Attendance Messages 2-33Control Panel MessagesAccessing Additional Debug Information 2-3Attendance Messages 2-2Service Messages 2-2Status Messages 2-2Status Screens 2-2Electrical Interference 2-78Operator Panel Messages 2-1Service Checks 2-11Error Code Service Checks 2-11Print Quality Service Checks 2-59Symptom Service Checks 2-54Service Checks Flowchart 2-9Service Error Code Table 2-3Symptom Service Check Table 2-7Disk Test/Clean 3-22DRAM Error 3-10DRAM Memory Test 3-9Duplex Quick Test 3-14Duplex Sensor Test 3-14Duplex TestsQuick Test 3-14Sensor Test 3-14EElectrical Interference 2-78Entering Diagnostic Mode 3-2EP SetupRestoring EP Factory Defaults 3-27Error Code Service Checks 2-11Error LogClearing the Error Log 3-29Viewing the Error Log 3-28Exiting Diagnostic Mode 3-2FFeed All Bins Test 3-17Finisher TestsSensor Test 3-19Staple Test 3-19Flash Test 3-23GGeneral InformationDrive Generation and Distribution 1-8Electrical Safety Circuits 1-13Fusing 1-9General Specifications 1-69Glossary 1-73Image Registration and Reproduction Tolerances1-71Mechanical Drive 1-28Mechanical Drive Components 1-29Overview 1-6Paper Exit 1-9Paper Output Devices 1-72Paper Path 1-33Paper Path Component Control 1-45Paper Path Mechanical Drive 1-36Power and Control 1-8Power Supply Components 1-11Index I-1
<strong>4025</strong>-XXXPrinter Control 1-15Printer Control Functions 1-24Printer Motor Control 1-32Printer Power 1-9Printhead 1-46Safety DetailsCaution Labels 1-5Fuser Components 1-4Laser Components 1-4Mechanical Components 1-4Power Supply/Electrical Components 1-3Schematic Diagram 1-7Service Flowchart 1-5Xerographics 1-8, 1-52General Specifications 1-69Glossary 1-73HHardware Tests 3-9Button Test 3-9DRAM Error 3-10DRAM Memory Test 3-9LCD Hardware Test 3-9Parallel Wrap Test 3-10ROM Memory Test 3-10Serial Wrap Test 3-12IImage Registration and Reproduction Tolerances 1-71Input Tray TestsInput Tray Feed Test 3-15Input Tray Sensor Test 3-16LLaser Advisory and Caution Labels ixLaser Notices xiLCD Hardware Test 3-9MMaintenance Page Count 3-31Maintenance, Scheduled 6-1Master Wiring Diagram 5-16Mechanical Drive Components 1-29NNotices and Safety Information ixOOperator Panel Messages 2-1Output Bin Feed Test 3-16Output Bin Feed TestsSensor Test 3-18Output Bin Sensor Test 3-18Output Bin TestsFeed All Bins Test 3-17Feed Test 3-16PPaper Output Devices 1-72Paper Path 1-33Parallel Wrap Test 3-10Parts CatalogESS Assembly 7-48Exit Drive Assembly 7-38Exit Lower Chute 7-36Feed Drive Transmission 7-18Front Cover 7-4Fuser Assembly 7-34Fuser Drive Assembly 7-42Harness 7-50HVPS and I/O PWB 7-46Left Upper Cover Assembly 7-28Main Drive Assembly 7-40Miscellaneous 7-52Multi Purpose Feeder and MPF/Duplex Support7-20Paper Pick Up 7-12Power Unit 7-44Printhead Assembly 7-30Rear, Left, and Right Covers 7-6Registration 7-26Retard and Take Away - Tray 1 7-14Retard and Take Away - Tray 2 7-16Top Cover Assembly 7-2Tray Interface - Tray 1 7-10Tray Unit - Paper Stack 7-8Tray 1 Frame and Left Cover 7-22Tray 2 and Left Cover 7-24Xerography and Development 7-32Preventive Maintenance 6-1Print Quality Service Checks 2-59Print Tests 3-7Printer Control 1-15Printer Overview 1-6Printer Power 1-9Printer SetupSetting Configuration ID 3-27Setting the Page Count 3-26Viewing the Permanent Page Count 3-27Printer Wiring Diagrams 5-14Printhead 1-46QQuick Disk Test 3-22Index I-2
<strong>4025</strong>-XXXRRemoval and Replacement Procedures 4-2AC Driver PWB 120/230 VAC 4-86Actuator Assembly 4-33BTR Assembly 4-61CRU Interlock Switch 4-64EP Cartridge 4-59ESS Assembly 4-98ESS Cover 4-96ESS PWB 4-94Exit Drive Assembly 4-71Exit Gate Solenoid 4-72Face Up Exit Sensor 4-77Fan Assembly 4-84Feeder, Nudger, and Retard Rolls 4-17Flywheel Assembly 4-78Front Cover Assembly 4-6Front Inner Cover 4-8Full Stack Sensor 4-76Fuser Assembly 4-65Fuser Drive Assembly 4-66Fuser Fan 4-68Fuser Full Cover 4-2HVPS Assembly 4-88I/O PWB 4-89Inverter Clutches 4-74L/H Low Cover Assembly 4-44Left Cover Interlock Switch Assembly 4-90Left Lower Cover Assembly 4-46Left Lower Cover Interlock Switch 4-49Left Lower Cover Pinch Roll Assembly 4-47Left Upper Cover Assembly 4-52LVPS Assembly 4-82Main Drive Assembly 4-79MCU PWB 4-92MP Feeder Assembly 4-40MP Feeder Support Assembly 4-43MP Feeder Tray Assembly 4-41Offset Motor 4-73Offset/Exit Assembly 4-69Operator Panel 4-11Printhead Assembly 4-57Rear Cover Assembly 4-9Rear Cover 1TM 4-12Registration Chute 4-54Registration Clutch 4-51Registration Roll Assembly 4-55Registration Sensor 4-56Right Cover 4-10Support 4-24Toner Sensor 4-63Top Cover Assembly 4-4Tray 1 & Tray 2 Front Chute Assembly 4-26Tray 1 & Tray 2 Level Sensors 4-27Tray 1 & Tray 2 No Paper Sensors 4-31Tray 1 & Tray 2 Paper Size Sensors 4-29Tray 1 Feed Clutch 4-14Tray 1 Feed Rolls 4-16Tray 1 Feeder Assembly 4-22Tray 1 Lift Motor 4-13Tray 1 Retard Assembly 4-25Tray 1 Take Away Roll Assembly 4-19Tray 2 Feed Clutch 4-35Tray 2 Feeder Assembly 4-36Tray 2 Lift Motor 4-34Tray 2 Retard Assembly 4-39Tray 2 Take Away Roll Assembly 4-38Tray 2 Take Away Sensor 4-50220VAC Transformer 4-97Restoring EP Factory Defaults 3-27ROM Memory Test 3-10SSafety DetailsCaution Labels 1-5Fuser Components 1-4Laser Components 1-4Mechanical Components 1-4Power Supply/Electrical Components 1-3Safety Components 1-4Safety Information xivSafety Inspection Guide 6-1Scheduled Maintenance 6-1Serial Number Locations 1-2Serial Wrap Test 3-12Service Checks 2-11Error Code Service Checks 2-11Print Quality Service Checks 2-59Service Checks Flowchart 2-9Service Error Code Table 2-3Service Messages 2-2Setting Configuration ID 3-27Setting Printer Registration 3-32Setting The Page Count 3-26Status Messages 2-2Status Screens 2-2Storage Device TestsDisk Test/Clean 3-22Flash Test 3-23Quick Disk Test 3-22Symbols 1-3Symptom Service Check Table 2-7Symptom Service Checks 2-54UUsing the Operator Panel Diagnostics Menu 3-2Index I-3
<strong>4025</strong>-XXXVViewing and Resetting the Maintenance Page Count3-31Viewing the Error Log 3-28Viewing the Permanent Page Count 3-27WWarning Notice 1-3Wiring DiagramsMaster Wiring Diagram 5-16Notations 5-14XXerographics 1-52Part Numbers11A9095 7-4512G1695 7-5212G1696 7-5212G1697 7-5212G1830 7-5212G1831 7-5212G1832 7-5212G1833 7-5212G4000 7-312G4001 7-312G4002 7-312G4003 7-312G4004 7-312G4005 7-312G4006 7-512G4007 7-512G4008 7-512G4009 7-512G4010 7-512G4011 7-512G4012 7-512G4013 7-712G4014 7-712G4015 7-712G4016 7-712G4017 7-912G4018 7-912G4019 7-1112G4020 7-1112G4021 7-1112G4022 7-1112G4023 7-1112G4024 7-1112G<strong>4025</strong> 7-1112G4026 7-1112G4027 7-1112G4028 7-1112G4029 7-1312G4030 7-1312G4031 7-1312G4032 7-1512G4033 7-15, 7-1712G4034 7-1512G4035 7-1112G4036 7-1112G4037 7-1312G4038 7-1712G4039 7-1712G4040 7-1712G4041 7-1912G4042 7-2112G4043 7-2112G4044 7-2112G4045 7-2112G4046 7-2112G4047 7-2312G4048 7-2312G4049 7-23, 7-25, 7-2712G4050 7-2512G4051 7-2512G4052 7-2512G4053 7-2512G4054 7-2512G4055 7-2712G4056 7-2712G4057 7-2712G4058 7-2712G4059 7-2712G4060 7-2912G4061 7-3112G4062 7-3312G4063 7-3312G4064 7-3312G4065 7-3312G4066 7-3312G4067 7-3312G4068 7-3312G4069 7-3312G4070 7-3312G4071 7-3312G4072 7-3712G4073 7-3712G4074 7-3712G4075 7-3712G4076 7-3712G4077 7-3912G4078 7-4112G4079 7-4112G4080 7-4312G4081 7-4312G4082 7-45Index I-4
<strong>4025</strong>-XXX12G4083 7-4512G4084 7-4512G4085 7-4712G4086 7-4712G4087 7-4712G4088 7-4712G4089 7-4712G4090 7-4712G4091 7-4912G4092 7-4912G4093 7-4912G4094 7-4912G4095 7-4912G4096 7-4912G4097 7-5112G4098 7-5112G4099 7-5112G4100 7-5112G4101 7-5112G4102 7-5112G4103 7-5112G4104 7-5112G4105 7-5112G4106 7-5112G4107 7-5112G4108 7-5112G4184 7-3512G4185 7-3512G4186 7-312G4187 7-4912G4368 7-5212G4369 7-5212G4370 7-5212G4371 7-5212G4372 7-5212G4373 7-5212G4374 7-5212G4375 7-5212G4376 7-4712G4377 7-4912G4379 7-4912G4380 7-5312G4382 7-531339517 7-451339518 7-451339520 7-451339524 7-451339528 7-451339529 7-451339530 7-451339531 7-451339532 7-451339533 7-451339534 7-4599A0424 7-5399A0459 7-5299A0467 7-5399A0545 7-5399A0560 7-5299A0629 7-5399A0923 7-5399A1683 7-5399A1684 7-5399A1685 7-5399A1686 7-5399A1752 7-5299A1753 7-5299A1754 7-5299A1755 7-5299A1756 7-5299A1757 7-5299A1758 7-5299A1759 7-5299A1773 7-5299A1774 7-52Index I-5
Index I-6<strong>4025</strong>-XXX