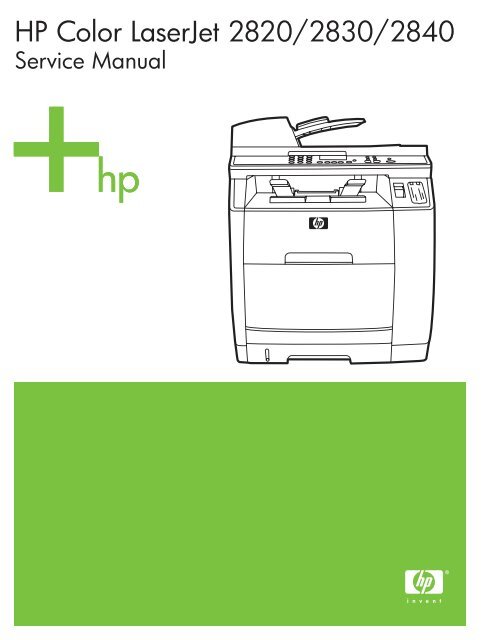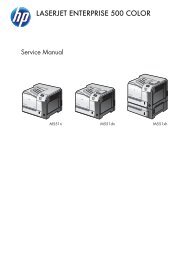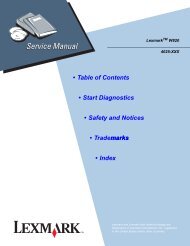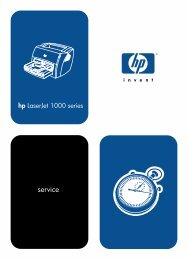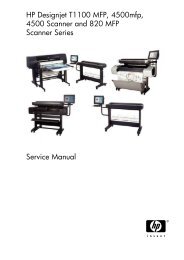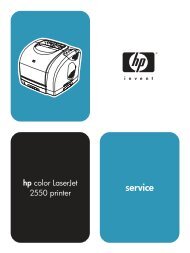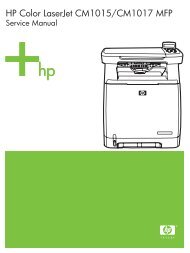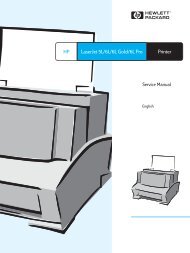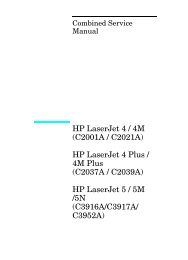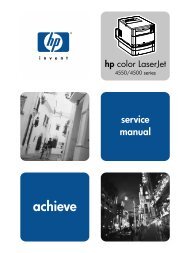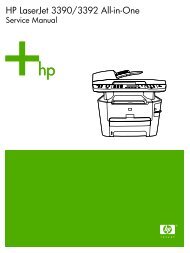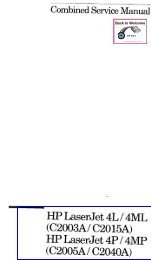HP Color LaserJet 2820/2830/2840 service manual - ENWW
HP Color LaserJet 2820/2830/2840 service manual - ENWW
HP Color LaserJet 2820/2830/2840 service manual - ENWW
Create successful ePaper yourself
Turn your PDF publications into a flip-book with our unique Google optimized e-Paper software.
<strong>HP</strong> <strong>Color</strong> <strong>LaserJet</strong> <strong>2820</strong>/<strong>2830</strong>/<strong>2840</strong>Service Manual
<strong>HP</strong> <strong>Color</strong> <strong>LaserJet</strong> <strong>2820</strong>/<strong>2830</strong>/<strong>2840</strong>all-in-oneService Manual
Copyright and License© 2004 Copyright Hewlett-PackardDevelopment Company, LPReproduction, adaptation, or translationwithout prior written permission isprohibited, except as allowed under thecopyright laws.The information contained in this documentis subject to change without notice.The only warranties for <strong>HP</strong> products and<strong>service</strong>s are set forth in the expresswarranty statements accompanying suchproducts and <strong>service</strong>s. Nothing hereinshould be construed as constituting anadditional warranty. <strong>HP</strong> shall not be liablefor technical or editorial errors or omissionscontained herein.Part number Q3948-90943Edition 1, 12/2004Safety informationWARNING!Potential Shock HazardAlways follow basic safety precautionswhen using this product to reduce risk ofinjury from fire or electric shock.Read and understand all instructions in thedevice user guide.Observe all warnings and instructionsmarked on the product.Use only a grounded electrical outlet whenconnecting the device to a power source. Ifyou do not know whether the outlet isgrounded, check with a qualified electrician.Do not touch the contacts on the end ofany of the sockets on the device. Replacedamaged cords immediately.Unplug this product from wall outletsbefore cleaning.Do not install or use this product nearwater or when you are wet.Install the product securely on a stablesurface.Install the product in a protected locationwhere no one can step on or trip over thepower cord and where the power cord willnot be damaged.If the product does not operate normally,see the online User Guide.Refer all servicing questions to qualifiedpersonnel.Information regarding FCC Class B, Parts15 and 68 requirements can be found inthe device user guide.Trademark CreditsAdobe Photoshop and PostScript aretrademarks of Adobe Systems Incorporated.Corel is a trademark or registeredtrademark of Corel Corporation or CorelCorporation Limited.Microsoft, Windows, and Windows NT areU.S. registered trademarks of MicrosoftCorporation.UNIX is a registered trademark of TheOpen Group.ENERGY STAR® and the ENERGYSTAR® logo are U.S. registered marks ofthe United States Environmental ProtectionAgency.
Table of contents1 Product informationChapter contents.....................................................................................................................................1Device configurations..............................................................................................................................2<strong>HP</strong> <strong>Color</strong> <strong>LaserJet</strong> <strong>2820</strong> all-in-one..........................................................................................2<strong>HP</strong> <strong>Color</strong> <strong>LaserJet</strong> <strong>2830</strong> all-in-one..........................................................................................2<strong>HP</strong> <strong>Color</strong> <strong>LaserJet</strong> <strong>2840</strong> all-in-one..........................................................................................3Device features........................................................................................................................................4Device parts.............................................................................................................................................6Front view................................................................................................................................6Back view................................................................................................................................6Model and serial numbers......................................................................................................7Software components............................................................................................................................12System requirements............................................................................................................12Software and supported operating systems.........................................................................12Software tips.........................................................................................................................14Gaining access to the device features.................................................................14Obtaining the latest printing software...................................................................14Other print system software.................................................................................14Software for Windows...........................................................................................................15Printer drivers.......................................................................................................15Using Help...........................................................................................15Software for Macintosh.........................................................................................................15<strong>HP</strong> Director...........................................................................................................15PPDs (Mac OS 9.2.2)...........................................................................................15PDEs (Mac OS 10.2 and 10.3)............................................................................16<strong>HP</strong> Toolbox...........................................................................................................................16Embedded Web server (EWS).............................................................................................16Software installation..............................................................................................................16Typical installation................................................................................................16Minimum installation.............................................................................................17Uninstalling the printing software..........................................................................................17Using Add or Remove Programs to uninstall.......................................................17Uninstalling software for Macintosh.....................................................................18Specifications.........................................................................................................................................19Media specifications..............................................................................................................................23Supported media weights and sizes.....................................................................................23General guidelines................................................................................................................24Paper and print media...........................................................................................................25Special media print speeds...................................................................................................25Printing and storage environment.........................................................................................26<strong>ENWW</strong>iii
Envelopes.............................................................................................................................27Envelope storage.................................................................................................27Envelope construction..........................................................................................27Envelopes with double side-seams......................................................................28Envelopes with adhesive strips or flaps...............................................................28Labels....................................................................................................................................28Transparencies.....................................................................................................................29Hewlett-Packard limited warranty statement.........................................................................................30Print Cartridge and Imaging Drum Limited Warranty Statement...........................................................31Print-cartridge information ....................................................................................................................32Refilled print cartridges.........................................................................................................32<strong>HP</strong> <strong>LaserJet</strong> printing supplies...............................................................................................32<strong>HP</strong> Printing Supplies Returns and Recycling Program information.....................................32Regulatory statements...........................................................................................................................33FCC Requirements (United States)......................................................................................33Telephone Consumer Protection Act (United States)..........................................................34EU statement for telecom operation.....................................................................................34New Zealand telecom statements........................................................................................34IC CS-03 requirements.........................................................................................................34Declarations of conformity....................................................................................................36Declaration of conformity.....................................................................................36Declaration of conformity.....................................................................................36Country-/region-specific safety statements..........................................................................38Laser safety statement.........................................................................................38Canadian DOC statement....................................................................................38Korean EMI statement.........................................................................................38Finnish laser statement........................................................................................392 Installation and operationChapter contents...................................................................................................................................41Operating environment .........................................................................................................................42Interface ports........................................................................................................................................43Control-panel features...........................................................................................................................44Input trays..............................................................................................................................................46Output paths..........................................................................................................................................47Top output bin.......................................................................................................................47Rear output bin.....................................................................................................................47Loading media.......................................................................................................................................48Loading tray 1.......................................................................................................................48Loading optional tray 2.........................................................................................................49Loading documents to scan..................................................................................................50<strong>HP</strong> Toolbox............................................................................................................................................53Viewing <strong>HP</strong> Toolbox..............................................................................................................53Status tab..............................................................................................................................54Fax tab..................................................................................................................................54Scan to tab............................................................................................................................55Troubleshooting tab..............................................................................................................55Documentation tab................................................................................................................55Device Settings pages..........................................................................................................56System Settings tab.............................................................................................56iv<strong>ENWW</strong>
Print Settings tab..................................................................................................57Fax Settings tab...................................................................................................57Copy Settings tab.................................................................................................57Network Settings tab............................................................................................57<strong>HP</strong> Toolbox links...................................................................................................................58Other links.............................................................................................................................58Embedded Web server..........................................................................................................................59Features................................................................................................................................593 MaintenanceChapter contents...................................................................................................................................61Life expectancies of components..........................................................................................................62Cleaning the device...............................................................................................................................64Cleaning the device exterior and scanner............................................................................64Cleaning the paper path.......................................................................................................65Managing supplies.................................................................................................................................68Supplies life...........................................................................................................................68Checking and ordering supplies...........................................................................................68To check status and order supplies using the control panel................................68To check status and order supplies using the <strong>HP</strong> Toolbox.................................69Storing supplies....................................................................................................................69Replacing and recycling supplies.........................................................................................69<strong>HP</strong> policy for non-<strong>HP</strong> supplies..............................................................................................69Resetting the device for non-<strong>HP</strong> supplies............................................................69<strong>HP</strong> fraud hotline....................................................................................................................704 Theory of operationChapter contents...................................................................................................................................71Introduction............................................................................................................................................72Engine control system...........................................................................................................................76Basic sequence of operation................................................................................................76Power-on sequence..............................................................................................................78Motors and fans....................................................................................................................79Laser/scanner system...........................................................................................................................80Pickup and feed system........................................................................................................................81Optional tray 2.......................................................................................................................83Jam detection........................................................................................................................84Photosensors and switches..................................................................................................85Solenoids and clutches.........................................................................................................87Printed circuit assemblies.....................................................................................................89Image-formation system........................................................................................................................91Image-formation process......................................................................................................93Latent-image-formation stage...............................................................................................94Step 1: primary charging......................................................................................94Step 2: laser-beam exposure...............................................................................94Developing stage..................................................................................................................95Step 3: auxiliary developing.................................................................................95Step 4: developing...............................................................................................95Transfer stage.......................................................................................................................96Step 5: primary transfer........................................................................................96<strong>ENWW</strong>v
Step 6: secondary transfer...................................................................................96Step 7: separation................................................................................................97Fusing stage.........................................................................................................................98Step 8: fusing.......................................................................................................98Step 9: roller charging (auxiliary transfer belt cleaning roller).............................98Step 10: roller charging (transfer-belt cleaning roller).........................................99Step 11: transfer belt cleaning.............................................................................99Step 12: drum cleaning......................................................................................100Print cartridge......................................................................................................................102Imaging-drum E-label.........................................................................................................103Scanner and ADF functions and operation.........................................................................................104Scanner functions ..............................................................................................................104Scanner operation...............................................................................................................104ADF operation.....................................................................................................................105ADF paper path and ADF sensors.....................................................................................105ADF jam detection..............................................................................................................106Fax functions and operation................................................................................................................107PSTN operation..................................................................................................................107To receive faxes when you hear fax tones.........................................................................107The fax subsystem..............................................................................................................107Formatter in the fax subsystem..........................................................................................108LIU in the fax subsystem....................................................................................................108Safety isolation...................................................................................................108Safety-protection circuitry...................................................................................108Data path............................................................................................................109Hook state..........................................................................................................109Downstream current detection...........................................................................109Hook switch control............................................................................................109Ring detect.........................................................................................................110Line current control............................................................................................110Billing (metering) tone filters..............................................................................110Fax page storage in flash memory.....................................................................................110Stored fax pages................................................................................................111Advantages of flash memory storage ...............................................................1115 Removal and replacementChapter contents.................................................................................................................................113Removal and replacement strategy ....................................................................................................114Required tools.....................................................................................................................114Screws................................................................................................................................114Electrostatic discharge........................................................................................................115Before performing <strong>service</strong>...................................................................................................116After performing <strong>service</strong>......................................................................................................116Post-<strong>service</strong> tests................................................................................................................116Test 1 (print-quality test)....................................................................................116Test 2 (copy-quality test)....................................................................................117Test 3 (fax-quality test).......................................................................................117Test 4 (memory-card test)..................................................................................117Parts removal order............................................................................................................118User-replaceable parts........................................................................................................................119vi<strong>ENWW</strong>
Replacing the print cartridges.............................................................................................119Replacing the imaging drum...............................................................................................121Replacing the ADF..............................................................................................................123Replacing the ADF pickup-roller assembly ........................................................................124Removing the ADF separation pad....................................................................................130Replacing the ADF scanner glass......................................................................................132Replacing the fuser assembly.............................................................................................133Replacing the control-panel bezel......................................................................................134Replacing the tray 1 pickup roller and separation pad.......................................................135Covers.................................................................................................................................................142Removing the left cover......................................................................................................142Removing the right cover....................................................................................................145Removing the right rear cover............................................................................................146Removing the scanning assembly......................................................................................148Removing the left rear cover...............................................................................................153Removing the left upper cover............................................................................................153Removing the right upper cover..........................................................................................155Replacing the memory-card assembly (<strong>HP</strong> <strong>Color</strong> <strong>LaserJet</strong> <strong>2840</strong> all-in-one only).............157Removing the input/output (I/O) cover................................................................................158Removing the back cover...................................................................................................161Removing the top cover assembly.....................................................................................162Removing the upper multipurpose cover............................................................................165Removing the density sensor and top-of-page sensor.......................................................167Removing the multipurpose roller cover.............................................................................168Removing the lower multipurpose cover............................................................................169Main assemblies..................................................................................................................................172Removing the control panel................................................................................................172Removing the left support assembly..................................................................................173Removing the right support assembly................................................................................174Removing the laser/scanner assembly...............................................................................175Removing the transfer-roller plate......................................................................................177Removing the transfer roller...............................................................................................178Removing the formatter assemblies...................................................................................180Removing the formatter cage.............................................................................180Removing the formatter and line interface unit (LIU).........................................182Removing the E-label reader (for imaging-drum E-labels).................................................185Removing the DC controller................................................................................................187Removing the top plate.......................................................................................................189Removing the gear assembly.............................................................................................192Removing the waste-toner sensor......................................................................................195Removing the rotary-drive assembly..................................................................................196Removing the print-cartridge carousel................................................................................199Aligning the carousel gears................................................................................................203Removing the registration-roller assembly.........................................................................204Removing the toner-catch tray............................................................................................204Removing the feed-drive shaft and belts............................................................................205Removing the power supply cover plate.............................................................................214Removing the paper-top sensor.........................................................................................218Removing the fuser-wrap sensor........................................................................................219Motors and fans...................................................................................................................................222<strong>ENWW</strong>vii
Removing the fuser motor..................................................................................................222Removing the carousel-engagement motor.......................................................................223Removing the air duct and fan............................................................................................223Printed circuit assemblies (PCAs).......................................................................................................225Removing the sub-high-voltage transformer PCA..............................................................225Removing the high-voltage transformer PCA.....................................................................226Removing the low-voltage PCA..........................................................................................226Trays....................................................................................................................................................229Removing tray 1 (multipurpose tray)..................................................................................229Removing optional tray 2 (250-sheet tray).........................................................................230Removing the optional tray 2 pickup roller.........................................................................233Replacing the optional tray 2 separation pad.....................................................................2356 TroubleshootingSupport strategy..................................................................................................................................238Troubleshooting process.....................................................................................................................239Troubleshooting checklist...................................................................................................239Control-panel messages......................................................................................................................244Alert and warning messages..............................................................................................244Critical error messages.......................................................................................................253Clearing jams.......................................................................................................................................256Media jams occur in the device..........................................................................................256Tips to avoid media jams ..................................................................................256Where to look for jams.......................................................................................256To clear a media jam inside the device.............................................................257To clear output area jams..................................................................................258Media jams occur in the automatic document feeder (ADF)..............................................260To clear a media jam from the automatic document feeder (ADF) ..................260Print problems......................................................................................................................................263Print quality problems.........................................................................................................263Improving print quality........................................................................................263Understanding print-quality settings..................................................263To temporarily change print-quality settings.....................263To change print-quality settings for all future jobs............263Identifying and correcting print defects..............................................................263Print-quality checklist.........................................................................264General print quality issues...............................................................265Solving issues with color documents................................................271Media-handling problems...................................................................................................272Print-media guidelines........................................................................................272Solving print-media problems............................................................................273Performance problems.......................................................................................................274Scan problems.....................................................................................................................................276Solving scanned image problems.......................................................................................276Scan quality problems........................................................................................................277Preventing problems..........................................................................................277Solving scan-quality problems...........................................................................278Scan-specific error messages............................................................................................279Copy problems.....................................................................................................................................280Preventing problems...........................................................................................................280viii<strong>ENWW</strong>
Image problems..................................................................................................................280Media-handling problems...................................................................................................282Performance problems.......................................................................................................283Fax problems.......................................................................................................................................285Problems receiving faxes....................................................................................................285Problems sending faxes.....................................................................................................287Voice call problems.............................................................................................................288Media-handling problems...................................................................................................289Performance problems.......................................................................................................289Memory card problems........................................................................................................................291Missing or wrong files.........................................................................................................291Index page not printing.......................................................................................................291Proof sheet not printing.......................................................................................................292Proof sheet not scanning....................................................................................................292Issues with photo printing...................................................................................................293Functional tests....................................................................................................................................295Engine test..........................................................................................................................295Half self-test check..............................................................................................................296Heating element test...........................................................................................................296Cartridge high-voltage contact test.....................................................................................299Paper-path test...................................................................................................................299Service-mode functions.......................................................................................................................301NVRAM initialization...........................................................................................................301Secondary <strong>service</strong> menu....................................................................................................301To print secondary <strong>service</strong> reports.....................................................................303Troubleshooting tools..........................................................................................................................306Device pages and reports...................................................................................................306Demo page.........................................................................................................306Configuration page.............................................................................................306Supplies Status page.........................................................................................306Usage page........................................................................................................306Engine-test page................................................................................................307Error log..............................................................................................................307Fax reports..........................................................................................................................307Fax activity log...................................................................................................307Fax call report....................................................................................................307T.30 protocol trace.............................................................................................308<strong>HP</strong> Toolbox.........................................................................................................................317To view <strong>HP</strong> Toolbox...........................................................................................317Troubleshooting tab...........................................................................................317Service menu......................................................................................................................318Restoring the factory-set defaults......................................................................318Cleaning the paper path.....................................................................................318Setting the scanner bulb power save time.........................................................319Reducing paper curl...........................................................................................319Service-only tools................................................................................................................320Timing charts......................................................................................................320Locations of connectors.....................................................................................322DC controller connections..................................................................................325Printer calibration...............................................................................................326<strong>ENWW</strong>ix
Repetitive image defect ruler.............................................................................327Main wiring diagram...........................................................................................328Updating or recovering the firmware code..........................................................................................330Firmware update by using flash executable.......................................................................330Firmware-recovery DIMM...................................................................................................3307 Parts and diagramsChapter contents.................................................................................................................................333Ordering parts and supplies................................................................................................................334Parts....................................................................................................................................334Related documentation and software.................................................................................334Supplies..............................................................................................................................334Accessories.........................................................................................................................................335Accessories.........................................................................................................................335Replacement kits................................................................................................................337Automatic document feeder and scanner assembly..........................................................339Assembly locations (1 of 2).................................................................................................342Assembly locations (2 of 2).................................................................................................344Covers.................................................................................................................................................346Internal assemblies..............................................................................................................................350Printed circuit assemblies (PCAs).......................................................................................................380Alphabetical parts list...........................................................................................................................382Numerical parts list..............................................................................................................................399Index....................................................................................................................................................................417x<strong>ENWW</strong>
1 Product informationChapter contents●●●●●●●●●●Device configurationsDevice featuresDevice partsSoftware componentsSpecificationsMedia specificationsHewlett-Packard limited warranty statementPrint Cartridge and Imaging Drum Limited Warranty StatementPrint-cartridge informationRegulatory statements<strong>ENWW</strong> Chapter contents 1
Device configurationsThe device is available in the following configurations.<strong>HP</strong> <strong>Color</strong> <strong>LaserJet</strong> <strong>2820</strong> all-in-oneThe <strong>HP</strong> <strong>Color</strong> <strong>LaserJet</strong> <strong>2820</strong> all-in-one printer, scanner, copier is a four-color laser printer that printsletter-size pages up to 20 pages per minute (ppm) in black-and-white, A4-size pages up to 19 ppm,and it prints letter/A4-size pages up to 4 ppm in color. It includes a PCL 6 printer driver and has <strong>HP</strong>postscript level 3 emulation.■■■■■■Trays. The device comes with a multipurpose tray (tray1) that holds up to 125 sheets of 20 lb.paper or 10 envelopes.Print cartridges. This model comes standard with color print cartridges (cyan, yellow, andmagenta) that can print up to 2,000 pages at 5% coverage. It comes with a black print cartridgethat can print up to 5,000 pages at 5% coverage. (A typical business letter has 5% coverage.)Connectivity. The device provides a Hi-Speed universal serial bus (USB) 2.0 port and includesa 10/100Base-T network port.Memory. The device comes standard with a 96-megabyte (MB) random access memory (RAM).Paper handling. The device comes with a flatbed scanner and a 50-page automatic documentfeeder (ADF).Expandability. The device has one available DIMM slot for memory expansion and additionalfont support. The memory is expandable to 224 MB.<strong>HP</strong> <strong>Color</strong> <strong>LaserJet</strong> <strong>2830</strong> all-in-oneThe <strong>HP</strong> <strong>Color</strong> <strong>LaserJet</strong> <strong>2830</strong> all-in-one printer, scanner, fax, copier has the same features as the<strong>HP</strong> <strong>Color</strong> <strong>LaserJet</strong> <strong>2820</strong> all-in-one, and it includes a V.34 fax modem and a 4 MB flash fax-storagememory. Also, this model comes standard with high-capacity color print cartridges that can print upto 4,000 pages at 5% coverage.2 Chapter 1 Product information <strong>ENWW</strong>
<strong>HP</strong> <strong>Color</strong> <strong>LaserJet</strong> <strong>2840</strong> all-in-oneThe <strong>HP</strong> <strong>Color</strong> <strong>LaserJet</strong> <strong>2840</strong> all-in-one printer, scanner, fax, copier has the same features as the<strong>HP</strong> <strong>Color</strong> <strong>LaserJet</strong> <strong>2830</strong> all-in-one, and also includes a 250-sheet tray (tray 2) for standard sizes.This model features rated memory-card slots as well.<strong>ENWW</strong> Device configurations 3
Device featuresTable 1-1 <strong>HP</strong> <strong>Color</strong> <strong>LaserJet</strong> <strong>2820</strong>/<strong>2830</strong>/<strong>2840</strong> all-in-one featuresFeatureDescription<strong>Color</strong> printing ■ Provides laser printing in full color by using the four process colors: cyan,magenta, yellow, and black (CMYK).Copy ■ Provides full-color copying from the letter/A4-sized scanner glass.■Includes an automatic document feeder (ADF) that allows faster, moreefficient copy jobs with multiple-page documents.Fax ■ The <strong>HP</strong> <strong>Color</strong> <strong>LaserJet</strong> <strong>2830</strong>/<strong>2840</strong> all-in-one models include full-functionalityfax capabilities with a V.34 fax, including a phone book, fax polling, anddelayed-fax features.Scan ■ Provides 1200 pixels per inch (ppi), 24-bit full-color scanning from letter/A4-sized scanner glass.■Includes automatic document feeder (ADF) that allows faster, more efficientscan jobs with multiple-page documents.Fast print speed ■ Prints in black on letter-size paper up to 20ppm and on A4-size paper up to19 ppm. Prints in color on A4/letter up to 4 ppm.Excellent print quality ■ Provides true 600 by 600 dots per inch (dpi) with Image Ret 2400 text andgraphics.■■Offers adjustable settings to optimize print quality.The <strong>HP</strong> UltraPrecise print cartridge has a finer toner formulation that providessharper text and graphics.Printer driver features ■ Provides fast printing performance, built-in Intellifont and TrueType scalingtechnologies, and advanced imaging capabilities are benefits of the PCL 6printer language.Automatic language-switching ■ The device automatically determines and switches to the appropriate printerlanguage (such as PostScript® or PCL 6) for the print job.Interface connections ■ Includes a Hi-Speed USB 2.0 port (not supported for Windows NT®).■Includes a 10/100 ethernet (RJ45) network port.Networking ■ Provides TCP/IP■LPD■ 91004 Chapter 1 Product information <strong>ENWW</strong>
Table 1-1 <strong>HP</strong> <strong>Color</strong> <strong>LaserJet</strong> <strong>2820</strong>/<strong>2830</strong>/<strong>2840</strong> all-in-one features (continued)FeatureMemory card slot (<strong>HP</strong> <strong>Color</strong> <strong>LaserJet</strong><strong>2840</strong> all-in-one only)DescriptionThe device can read the following memory-card types:■ CompactFlash■■■■■■Ultra CompactFlashSmart MediaMemory StickSecure DigitalMulti Media CardXD CardFor more information, see the device user guide.Enhanced memory and memoryexpansion■The device comes with 96 MB of memory and can be expanded to 224 MBby using the DIMM slot. Most documents can be printed with the standardamount of memory with the aid of Memory Enhancement technology (MEt).MEt automatically compresses data, virtually doubling the device memoryand accommodating more complex printing with the available memory.Energy savings ■ The device automatically conserves electricity by substantially reducingpower consumption when it is not printing.■As an ENERGY STAR® partner, Hewlett-Packard Company has determinedthat this product meets ENERGY STAR® guidelines for energy efficiency.ENERGY STAR® is a U.S. registered <strong>service</strong> mark of the United StatesEnvironmental Protection Agency.Economical printing ■ N-up printing (printing more than one page on a sheet) and two-sided printingusing <strong>manual</strong> duplexing saves paper.Supplies ■ Provides a Supplies Status page with print-cartridge and imaging-drumgauges that show the supply levels that remain. For <strong>HP</strong> supplies only.■■■Uses a no-shake cartridge design.Provides authentication for <strong>HP</strong> print cartridges.Offers an online supplies-ordering feature through <strong>HP</strong> Toolbox.Accessibility ■ Includes an online user guide that is compatible with text screen-readers.■■Provides print cartridges and an imaging drum that can be installed andremoved by using one hand.All doors and covers can be opened by using one hand.<strong>ENWW</strong> Device features 5
Device partsBefore using the device, familiarize yourself with the parts of the device.Front view1 Power switch2 Top (face-down) output bin3 Control panel4 Scanner release button5 Memory card slots (<strong>HP</strong> <strong>Color</strong> <strong>LaserJet</strong> <strong>2840</strong> all-in-one only)6 Tray 17 Tray 2 (included with the <strong>HP</strong> <strong>Color</strong> <strong>LaserJet</strong> <strong>2840</strong> all-in-one only)Back view8 Memory cover9 Fax ports (<strong>HP</strong> <strong>Color</strong> <strong>LaserJet</strong> <strong>2830</strong>/<strong>2840</strong> all-in-one models only)10 Hi-Speed USB 2.0 port11 Network port12 ADF output bin13 ADF input tray6 Chapter 1 Product information <strong>ENWW</strong>
14 Rear (face-up) output door15 Power connector16 Tray 2 paper-length adjustment controlModel and serial numbersThe model number and serial number are listed on an identification label located underneath the topdoor.The label contains information about the country/region of origin and the revision level,manufacturing date, production code, and production number of the product. The label also containspower rating and regulatory information.Figure 1-1 <strong>HP</strong> <strong>Color</strong> <strong>LaserJet</strong> <strong>2820</strong>/<strong>2830</strong>/<strong>2840</strong> all-in-one identification labels (1 of 12)Figure 1-2 <strong>HP</strong> <strong>Color</strong> <strong>LaserJet</strong> <strong>2820</strong>/<strong>2830</strong>/<strong>2840</strong> all-in-one identification labels (2 of 12)<strong>ENWW</strong> Device parts 7
Figure 1-3 <strong>HP</strong> <strong>Color</strong> <strong>LaserJet</strong> <strong>2820</strong>/<strong>2830</strong>/<strong>2840</strong> all-in-one identification labels (3 of 12)Figure 1-4 <strong>HP</strong> <strong>Color</strong> <strong>LaserJet</strong> <strong>2820</strong>/<strong>2830</strong>/<strong>2840</strong> all-in-one identification labels (4 of 12)Figure 1-5 <strong>HP</strong> <strong>Color</strong> <strong>LaserJet</strong> <strong>2820</strong>/<strong>2830</strong>/<strong>2840</strong> all-in-one identification labels (5 of 12)8 Chapter 1 Product information <strong>ENWW</strong>
Figure 1-6 <strong>HP</strong> <strong>Color</strong> <strong>LaserJet</strong> <strong>2820</strong>/<strong>2830</strong>/<strong>2840</strong> all-in-one identification labels (6 of 12)Figure 1-7 <strong>HP</strong> <strong>Color</strong> <strong>LaserJet</strong> <strong>2820</strong>/<strong>2830</strong>/<strong>2840</strong> all-in-one identification labels (7 of 12)Figure 1-8 <strong>HP</strong> <strong>Color</strong> <strong>LaserJet</strong> <strong>2820</strong>/<strong>2830</strong>/<strong>2840</strong> all-in-one identification labels (8 of 12)<strong>ENWW</strong> Device parts 9
Figure 1-9 <strong>HP</strong> <strong>Color</strong> <strong>LaserJet</strong> <strong>2820</strong>/<strong>2830</strong>/<strong>2840</strong> all-in-one identification labels (9 of 12)Figure 1-10 <strong>HP</strong> <strong>Color</strong> <strong>LaserJet</strong> <strong>2820</strong>/<strong>2830</strong>/<strong>2840</strong> all-in-one identification labels (10 of 12)Figure 1-11 <strong>HP</strong> <strong>Color</strong> <strong>LaserJet</strong> <strong>2820</strong>/<strong>2830</strong>/<strong>2840</strong> all-in-one identification labels (11 of 12)10 Chapter 1 Product information <strong>ENWW</strong>
Figure 1-12 <strong>HP</strong> <strong>Color</strong> <strong>LaserJet</strong> <strong>2820</strong>/<strong>2830</strong>/<strong>2840</strong> all-in-one identification labels (12 of 12)<strong>ENWW</strong> Device parts 11
Software componentsSystem requirementsTo run the device software on your computer, the computer must meet the following minimumrequirements:Windows-based systems■ Windows NT 4.0: Pentium II processor (Pentium III or greater recommended), 64 MB RAM, 10MB hard disk space, SVGA 800x600 16-bit color display (print driver only)■■Windows 98 SE, Millennium Edition (Me): Pentium II processor (Pentium III or greaterrecommended), 64 MB RAM, 100 MB hard disk space, SVGA 800x600 16-bit color display,Internet Explorer v5.01 SP2 or greater (print driver, scan driver only)Windows 2000, XP (32-bit home and professional versions): Pentium II processor (PentiumIII or greater recommended), 192 MB RAM, 550 MB hard disk space, SVGA 800x600 16-bit colordisplay (full install)Mac-based systems■■Mac OS 9.2.2: G3 or greater, 64 MB RAM, 30 MB disk space, SVGA 800x600 16-bit colordisplay (full install)Mac OS X - 10.2.8 or 10.3.x: G4, G5 processor or greater, 128 MB RAM, 30 MB disk space,SVGA 800x600 16-bit color display (full install)Software and supported operating systemsFor easy device setup and access to the full range of device features, <strong>HP</strong> strongly recommends thatthe user installs the software that is provided. Not all software is available in all languages. See thedevice getting started guide for installation instructions, and see the Readme file for the latestsoftware information.The most recent drivers, additional drivers, and other software are available from the Internet andother sources. If the user does not have access to the Internet, see Ordering parts and supplies.The device supports the following operating systems:■■Microsoft Windows 98 SE, Windows 2000, Windows Me, and Windows XP (32-bit)Windows NT 4.0 and Windows XP (64-bit): driver only, other device software is not available■ Macintosh OS 9.2.2 and OS 10.2 and 10.3■■UNIX , Linux, and OS/2 (limited functionality)Windows Server 2003 (printer driver, only from the Web)The following tables list the software that is available for each operating system. Full softwareinstallation is available only for Windows 2000 and Windows XP systems that meet therecommended system requirements.12 Chapter 1 Product information <strong>ENWW</strong>
Table 1-2 <strong>HP</strong> <strong>Color</strong> <strong>LaserJet</strong> <strong>2820</strong>/<strong>2830</strong>/<strong>2840</strong> all-in-one softwareFeatureWindows Windows 982000, XP 1 SE, MeWindows NTMacintoshOS 9.2.2MacintoshOS 10.2, 10.3UNIX, LinuxOS/2WindowsInstallerPCL 6 printerdriverPS printer driverScanningsoftware<strong>HP</strong> ToolboxsoftwareMacintoshInstallerFax software—<strong>HP</strong> <strong>Color</strong><strong>LaserJet</strong><strong>2830</strong>/<strong>2840</strong> allin-onemodelsonlyStorage driver(memory card)—<strong>HP</strong> <strong>Color</strong><strong>LaserJet</strong> <strong>2840</strong>all-in-one onlyDeviceConfigurationUtility<strong>HP</strong> Director<strong>HP</strong> Image Zone<strong>HP</strong> DocumentViewerMacintoshPostScriptprinterdescription(PPD) andprinter dialogextensions(PDE)IBM drivers2Model scripts31The 64-bit version of Windows XP supports printer drivers only.2Available on the <strong>HP</strong> Web site.3Available on the <strong>HP</strong> Web site. Not specific to this device.<strong>ENWW</strong> Software components 13
Software tipsThe following are some tips for working with the device software.Gaining access to the device featuresThe device features are available in the printer driver. Some features such as custom paper sizesand page orientation might also be available in the program that is being used to create a file.Change settings in the program, if possible, because changes that are made in the program overridechanges that are made in the printer driver.Gain access to advanced device features through the printer driver (or the Print dialog box forMacintosh operating systems). To open a Windows print driver, complete the following steps:1 On the Windows taskbar, click Start, click Settings, and then click Printers.●In Windows XP (corporate version), click Start, and then click Printers and Faxes.A dialog box opens.2 Right-click the printer that you want to modify, and then select Printing Preferences.The driver opens so that you can make changes.A number of device features and functions are also available through <strong>HP</strong> Toolbox (not available forMacintosh). For more information about <strong>HP</strong> Toolbox, see <strong>HP</strong> Toolbox.The device CD-ROMs include the <strong>HP</strong> Scanning software. For more information about the<strong>HP</strong> Scanning software, see the software online Help.Obtaining the latest printing softwareWhen you want to check for and install upgrades to the software, you can download drivers from theWorld Wide Web.To download drivers1 Go to http://www.hp.com. Click the support & drivers block.2 Type color laserjet 2800 as the product name.3 Select the device model that the customer has.4 Select the correct OS and the desired software.The Web page for the drivers might be in English, but you can download the drivers themselvesin several languages.If the user does not have Internet access, contact <strong>HP</strong> Customer Care. See Ordering parts andsupplies or the flyer that came in the device box. See the Readme file for additional releaseinformation.Other print system softwareThe device CD-ROMs include the <strong>HP</strong> Scanning software. See the Readme file that is provided onthe <strong>HP</strong> <strong>Color</strong> <strong>LaserJet</strong> <strong>2820</strong>/<strong>2830</strong>/<strong>2840</strong> all-in-one CD-ROMs for additional included software and forsupported languages.14 Chapter 1 Product information <strong>ENWW</strong>
Software for WindowsWhen the user installs the software for Windows, the user can directly connect the device to acomputer by using a USB cable, or the user can connect the device to the network by using theinternal print server. See the device getting started guide for installation instructions, and see theReadme file for the latest software information.The following software is available to all users of the device, whether the device was connecteddirectly to a computer by using a USB cable, or whether the device was connected to the network byusing a print server.Printer driversA printer driver is a software component that provides access to device features and provides themeans for the computer to communicate with the device. For help using the printer driver, see UsingHelp.Select a printer driver based on the way the customer uses the device.■■Use the PCL 6 printer driver to take full advantage of the device features.Use the PostScript (PS) printer driver for compatibility with PS needs. Certain device features arenot available in this printer driver.The device automatically switches between <strong>HP</strong> postscript level 3 emulation and PCL printerlanguages depending on the driver selected.Using HelpThe printer driver has Help dialog boxes that can be activated from the Help button in the printerdriver, the F1 key on the computer keyboard, or the question mark symbol (?) in the upper-rightcorner of the printer driver. These Help dialog boxes give detailed information about the specificprinter driver. Help for the printer driver is separate from the Help for the software program.Software for MacintoshFor Mac 9.2.2, the Apple LaserWriter 8 driver must be installed in order to use the PPD file. Use theApple LaserWriter 8 driver that came with the Macintosh computer. For Mac OS 10.2 and 10.3, usethe Print Center to print.The device includes the following software for Macintosh computers.<strong>HP</strong> Director<strong>HP</strong> Director is a software program that is used when working with documents. When the document isloaded into the automatic document feeder (ADF) and the computer is connected directly to thedevice, <strong>HP</strong> Director appears on the computer screen to initiate faxing or scanning, or to changesettings on the device through the Macintosh Configure Device application.Also included is the <strong>HP</strong> all-in-one Setup Assistant, which sets up the fax and print queues.PPDs (Mac OS 9.2.2)PostScript printer descriptions (PPDs), in combination with the LaserWriter driver, provide access tothe device features and allow the computer to communicate with the device. An installation programfor the PPDs is provided on the <strong>HP</strong> <strong>Color</strong> <strong>LaserJet</strong> <strong>2820</strong>/<strong>2830</strong>/<strong>2840</strong> all-in-one CD-ROM for Macintosh.<strong>ENWW</strong> Software components 15
PDEs (Mac OS 10.2 and 10.3)Printer dialog extensions (PDEs) are code plug-ins that provide access to device features, such asinformation about the number of copies, two-sided printing, and quality settings. An installationprogram for the PDEs and other software is provided on the <strong>HP</strong> <strong>Color</strong> <strong>LaserJet</strong> <strong>2820</strong>/<strong>2830</strong>/<strong>2840</strong> allin-oneCD-ROM for Macintosh.<strong>HP</strong> ToolboxYou must perform a complete software installation to use <strong>HP</strong> Toolbox.<strong>HP</strong> Toolbox provides links to device status information and help information, such as the device userguide, and tools for diagnosing and solving problems. See <strong>HP</strong> Toolbox for more information.NOTEFor Macintosh computers, <strong>HP</strong> Toolbox is not supported.Embedded Web server (EWS)The EWS is a Web-based interface that provides simple access to device status and deviceconfigurations, including network configurations and Smart Printing Supplies (SPS) functionality.You can gain access to the EWS through the network connection to the device. Type the device IPaddress in a Web browser to display the device EWS homepage in the browser. From thehomepage, you can use the tabs and left navigation menu to check the status of the device,configure the device, or check the status of the supplies.Supported browsers include:■■■■Internet Explorer 5.0 or laterNetscape Navigator 4.75 or laterOpera 6.05 or laterSafari 1.2 or laterSoftware installationUse the CD-ROMs that came with the device to install the software for the proper operating system.If your computer meets the recommended minimum requirements, you have two options wheninstalling the software.Typical installationNOTE This option is not available if your computer does not meet the minimumrequirements. For more information about the minimum requirements, see the box in whichthe device was packed.16 Chapter 1 Product information <strong>ENWW</strong>
This is the recommended installation option. Select this option to install the software needed to printand scan from your computer, plus the following programs:■<strong>HP</strong> Toolbox: This program lets you easily monitor and set up the device settings from yourcomputer, and it offers device Help and troubleshooting. With <strong>HP</strong> Toolbox, you have desktopaccess to the device fax phone book and logs.For more information about <strong>HP</strong> Toolbox, see <strong>HP</strong> Toolbox.■<strong>HP</strong> Image Zone: This program lets you view, manage, and edit images, it lets you load imagesdirectly from a camera or memory card, and it helps you share those images with others. It alsoincludes programs for scanning and for producing creative projects, such as brochures and flyers.For more information about <strong>HP</strong> Image Zone, see the <strong>HP</strong> Image Zone online Help after you haveinstalled the software.■<strong>HP</strong> Document Viewer: This program lets you view and annotate PDF and TIFF files, and it letsyou export documents to other software programs. It also includes optical character recognition(OCR) software that lets you scan paper documents and convert them into electronic documentsthat can be edited.For more information about <strong>HP</strong> Document Viewer, see the <strong>HP</strong> Document Viewer online Helpafter you have installed the software.Minimum installationWindows 98 SE and Windows Me operating systems, as well as systems with insufficient memory(see System requirements), must perform a minimum installation to ensure that your computercontinues to operate at optimal levels.This procedure installs the software necessary to print and scan from your computer. You will not beable to scan from the device, however. For the <strong>HP</strong> <strong>Color</strong> <strong>LaserJet</strong> <strong>2840</strong> all-in-one printer, scanner,fax, copier, the minimum installation also allows you to view memory cards in the device fromWindows Explorer.Uninstalling the printing softwareUninstall software by using the following directions for your operating system.Using Add or Remove Programs to uninstallUse the Add or Remove Programs method in Windows to remove the device software. Thismethod does not require you to have the software CD.1 Click Start, point to Settings, and click Control Panel.●In Windows XP, click Start, and then click Control Panel2 Double-click Add or Remove Programs.3 Scroll through the list of software programs and click <strong>HP</strong> <strong>Color</strong> <strong>LaserJet</strong> <strong>2820</strong>/<strong>2830</strong>/<strong>2840</strong> all-inone.4 Click Remove.<strong>ENWW</strong> Software components 17
Uninstalling software for MacintoshTo remove the printing software from your Macintosh, open the Finder, navigate to Applications/<strong>HP</strong><strong>LaserJet</strong> aio/<strong>HP</strong> Uninstaller, and then run the application.18 Chapter 1 Product information <strong>ENWW</strong>
SpecificationsTable 1-3 Physical specificationsProduct Height Depth Width Weight 1<strong>HP</strong> <strong>Color</strong> <strong>LaserJet</strong><strong>2820</strong> all-in-one and<strong>HP</strong> <strong>Color</strong> <strong>LaserJet</strong><strong>2830</strong> all-in-one<strong>HP</strong> <strong>Color</strong> <strong>LaserJet</strong><strong>2840</strong> all-in-one withtray 2 (250-sheet)20.6 in (525 mm) 20.9 in (532 mm) 19.6 in (498 mm) 58.8 lbs (26.7 kg)22.6 in (573 mm) 20.9 in (532 mm) 19.6 in (498 mm) 64.5 lbs (29.3 kg)1Listed weight does not include print cartridges or imaging drum, which add (9.15 lbs (3.4 kg)) to the device weight.Table 1-4 Supplies specificationsImaging-drum life (based on 5 percent coverage) ■ 20,000 pages when printing only in black■■5,000 pages when printing in color6,000 to 8,000 pages is the average lifePrint-cartridge life (based on 5 percent coverage) ■ Black: 5,000 pages■■Yellow, cyan, and magenta: 2,000 pages eachExtended life yellow, cyan, and magenta: 4,000 pageseachTable 1-5 Electrical specificationsItem 110-volt models 220-volt modelsPower supply 110 to 127 V (+- 10%) 220 to 240 V (+- 10%)50 / 60 Hz (+- 2Hz) 50 / 60 Hz (+- 2Hz)Power consumption (typical)During printing (color) 224 W (average) 217 W (average)During printing (black and white) 400 W (average) 400 W (average)During standby 20 W (average) 20 W (average)Off mode 0 W (average) 0 W (average)Heat outputIdle 64 BTU/hr 64 BTU/hrCAUTION Power requirements are based on the country/region where the device is sold. Donot convert operating voltages. This will damage the device and void the product warranty.<strong>ENWW</strong> Specifications 19
Table 1-6 Environmental specificationsRecommended 1 Operating 1 Storage 1(device and print cartridge)20° to 27° C15° to 32.5° C0° to 40° CTemperature(68° to 81° F)(59° to 90.5° F)(32° to 104° F)Relative humidity 20 to 70 percent 10 to 80 percent 95 percent or less1Values are subject to change. See http://www.hp.com/support/clj2800series for current information.Table 1-7 Acoustic emissions (<strong>HP</strong> <strong>Color</strong> <strong>LaserJet</strong> <strong>2820</strong>/<strong>2830</strong>/<strong>2840</strong> all-in-one)Sound Power Level Declared per ISO 9296 1Printing (20 ppm)L WAd = 6.6 Bels (A) [66 dB (A)]SPL-Bystander Position Declared per ISO 9296 1Printing (20 ppm)L pAm = 52 dB(A)1Acoustic values are subject to change. See http://www.hp.com/support/clj2800series for current information.Table 1-8 Skew specifications 1CategorySpecificationPrint skew – vertical ■ ≤ 1.5 mm / 260 mm for cut-sheet media■≤ 3.0 mm / 220 mm for envelopes, postcards, or A5 mediaFirst line/leading edge skew ■ 5.0 mm ±2.5 mm for cut-sheet media■15.0 mm ±3.5 for envelopes, postcards, or A5 mediaLeft margin ■ 5.0 mm ±2.0 mm for cut-sheet media■10 mm ±2.5 mm for envelopes, postcards, or A5 mediaParallelism ■ ≤ 1.5 mm for cut-sheet media■N/A for envelopes, postcards, or A5 mediaImage or text stretching – vertical ■ ≤ 1.0% for cut-sheet media■N/A for envelopes, postcards, or A5 mediaImage or text stretching – horizontal ■ - 0.4%, +1.6% for cut-sheet media■N/A for envelopes, postcards, or A5 media1The media registration defines how a sheet of media is positioned relative to the electrophotographic image on the drum.The specified tolerances do not include variation in the media dimensions from nominal. All vertical lines will be parallel tothe reference, or left edge of the media, within the specifications.20 Chapter 1 Product information <strong>ENWW</strong>
Table 1-9 Fax specificationsCategoryFax transmission speedRight/left margins for printed pagesTop/bottom margins for printed pagesSpecification3 seconds per page6.3 mm (0.25 inch)5.08 mm (0.2 inch)Fax compatibility Group 3Fax coding schemesModified HuffmanModified readModified modified readJbig is not supportedModem speedSpeed dialingDistinctive ring detectFax resolution (standard)Fax resolution (fine)Fax resolution (superfine)Fax resolution (photo)Up to 33,600 bits per second (bps)YesYes203 by 98 dots per inch (dpi)203 by 196 dpi300 by 300 dpi (no halftone)300 by 300 dpi (halftone enabled)Table 1-10 Printable area specificationsArea Media type 1 Margin sizeNon-masked print area Cut sheet ■ Top: 2 mm■■■Bottom: 2 mmLeft: 2 mmRight: 2 mmRecommended print area Cut sheet ■ Top: 2.8 mm■■■Bottom: 4 mmLeft: 3 mmRight: 3 mmImage assurance area Cut sheet ■ Top: 5 mm■■■Bottom: 5 mmLeft: 5 mmRight: 5 mm<strong>ENWW</strong> Specifications 21
Table 1-10 Printable area specifications (continued)Area Media type 1 Margin sizeEnvelope ■ Top: 10 mm■■■Bottom: 10 mmLeft: 10 mmRight: 10 mm1Other media types (labels, heavy media, glossy, etc.) have the same printable area as paper of the same size.22 Chapter 1 Product information <strong>ENWW</strong>
Media specificationsThis section contains information about the sizes, weights, and capacities of media that each traysupports.Supported media weights and sizesFor optimum results, use conventional 75 to 90 g/m 2 (20 to 24 lb) photocopy paper. Verify that thepaper is of good quality and is free of cuts, nicks, tears, spots, loose particles, dust, wrinkles, curls,and bent edges.NOTE The device supports a wide range of standard and custom sizes of print media. Thecapacity of trays and bins can vary depending on media weight and thickness andenvironmental conditions. Use only transparencies that are designed for use with <strong>HP</strong> <strong>Color</strong><strong>LaserJet</strong> printers. Inkjet and monochrome transparencies are not supported for this device. Donot use inkjet photo media, which can melt and damage the device.Table 1-11 Tray 1 specificationsMedia Dimensions 1 Weight Capacity 2Paper Minimum: 76 by 127 mm (3by 5 inches)60 to 177 g/m 2 (16 to 47 lb) Up to 125 sheets of 75 g/m 2(20 lb) paperGlossy paperMaximum: 216 by 356 mm(8.5 by 14 inches)Same as the precedinglisted minimum andmaximum sizes.75 to 120 g/m 2 (20 to 32 lb) Maximum stack height: 12 mm(0.47 inches)<strong>HP</strong> Cover paper 3 203 g/m 2 (75 lb cover) 50 (typically)Transparencies andopaque filmLabels 4Thickness: 0.10 to 0.13 mm(3.9 to 5.1 mils)Thickness: up to 0.23 mm(up to 9 mils)50 (typically)50 (typically)Envelopes Up to 90 g/m 2 (16 to 24 lb) Up to 101The device supports a wide range of standard and custom sizes of print media. Check the printer driver for supported sizes.2Capacity can vary depending on media weight and thickness, and environmental conditions.3Hewlett-Packard does not guarantee results when printing with other types of heavy paper.4Smoothness: 100 to 250 (Sheffield).Table 1-12 Optional tray 2 specificationsMedia Dimensions 1 Weight Capacity 2Letter 216 by 279 mm (8.5 by 11inches)60 to 105 g/m 2 (16 to 28 lb) 250 sheets of 75 g/m 2 (20lb) paperA4 210 by 297 mm (8.3 by 11.7inches)A5 148 by 210 mm (5.8 by 8.3inches)B5 (ISO) 176 by 250 mm (6.9 by 9.9inches)<strong>ENWW</strong> Media specifications 23
Table 1-12 Optional tray 2 specifications (continued)Media Dimensions 1 Weight Capacity 2B5 (JIS) 182 by 257 mm (7.2 by 10inches)Executive 191 by 267 mm (7.3 by 10.5inches)Legal 216 by 356 mm (8.5 by 14inches)8.5 by 13 inches 216 by 330 mm (8.5 by 13inches)1The device supports a wide range of standard and custom sizes of print media. Check the printer driver for supported sizes.2Capacity can vary depending on the media weight and thickness, and environmental conditions.Table 1-13 Automatic document feeder (ADF) paper sizesMedia Dimensions Weight or thickness CapacityMinimum-size paper 127 by 127 mm (5 by 5 in) 60 to 90 g/m 2 (16 to 24 lbbond)Maximum-size paper 216 by 381 mm (8.5 by 15 in) 60 to 90 g/m 2 (16 to 24 lbbond)50 sheets (75 g/m 2 ; 20 lbbond)50 sheets (75 g/m 2 ; 20 lbbond)NOTE Use the flatbed scanner for faxing (<strong>HP</strong> <strong>Color</strong> <strong>LaserJet</strong> <strong>2830</strong>/<strong>2840</strong> all-in-one modelsonly), copying, and scanning if the original is fragile, thin, thick, too small for the ADF, or aphotograph. Also use the flatbed scanner to employ the "fit to page" feature for copying. Theflatbed scanner provides the best fax, copy, and scan resolution.General guidelinesSome media might meet all of the guidelines in this <strong>manual</strong> and still not produce satisfactory results.This problem might be the result of improper handling, unacceptable temperature and humiditylevels, or other variables over which Hewlett-Packard has no control.Before purchasing large quantities of print media, always test a sample and make sure that the printmedia meets the requirements specified in the device user guide and in the <strong>HP</strong> <strong>LaserJet</strong> PrinterFamily Print Media Guide, which you can view on the Web at http://www.hp.com/support/ljpaperguide. For ordering information, see Ordering parts and supplies.CAUTION Using media that does not meet <strong>HP</strong> specifications can cause problems for thedevice, requiring repair. This repair is not covered by the Hewlett-Packard warranty or <strong>service</strong>agreements.This device accepts a variety of media, such as cut-sheet paper (including up to 100 percentrecycled-fiber-content paper), envelopes, labels, transparencies, glossy paper, <strong>HP</strong> <strong>LaserJet</strong> Toughpaper, and custom-size paper. Properties such as weight, composition, grain, and moisture content24 Chapter 1 Product information <strong>ENWW</strong>
are important factors affecting device performance and output quality. Media that does not meet theguidelines outlined in this <strong>manual</strong> can cause the following problems:■■■Poor print qualityIncreased jamsPremature wear on the device, requiring repairPaper and print mediaTable 1-14 Print media specificationsCategoryAcid contentCaliperCurl in reamCut-edge conditionsFusing compatibilityGrainMoisture contentSmoothnessSpecifications5.5 pH to 8.0 pH0.094 to 0.18 mm (3.0 to 7.0 mils)Flat within 5 mm (0.02 inch)Cut with sharp blades with no visible frayMust not scorch, melt, offset, or release hazardous emissions when heatedto 210°C (410°F) for 0.1 secondLong Grain4% to 6% by weight100 to 250 SheffieldFor complete print-media specifications for all <strong>HP</strong> <strong>LaserJet</strong> devices, see the <strong>HP</strong> <strong>LaserJet</strong> PrinterFamily Print Media Guide. To download the guide in PDF format, go to www.hp.com/support/ljpaperguide.Special media print speedsThe device print speed can be affected when you use special media, such as heavy paper orcardstock, glossy paper, or envelopes. The table below shows the print speed for various mediatypes.Table 1-15 Special media print speedsPrint modes Print type Multipurpose tray Optional tray 2Normal and Heavy mode Continuous printing 4 ppm colorA4: 19 ppm blackLetter: 20 ppm black4 ppm colorA4: 19 ppm blackLetter: 20 ppm blackFirst page out (face down)Legal: 2.0 ppm color/ 16.0ppm blackNormal Letter/A4:
Table 1-15 Special media print speeds (continued)Print modes Print type Multipurpose tray Optional tray 2
Unopened paper in sealed reams can remain stable for several months before use. Openedpackages of paper have more potential for environmental damage, especially if they are not wrappedwith a moisture-proof barrier.The media-storage environment should be properly maintained to ensure optimum deviceperformance. The required condition is 20° to 24°C (68° to 75°F), with a relative humidity of 45% to55%. The following guidelines should be helpful when evaluating the storage environment:■■■■Print media should be stored at or near room temperature.The air should not be too dry or too humid (to moderate the hygroscopic properties of paper).The best way to store an opened ream of paper is to rewrap it tightly in its moisture-proofwrapping. If the device environment is subject to extremes, unwrap only the amount of paper tobe used to prevent unwanted moisture changes.Avoid storing paper and print media near heating and air conditioning vents or near windows anddoors that are frequently open.EnvelopesUse only tray 1 to print on envelopes. Select the type of envelope that you are using from the Printdialog box or the printer driver.In your program, set the margins for the envelope. The following table gives typical address marginsfor a commercial #10 or DL envelope.Table 1-16 Envelope margin specificationsType of address Top margin Left marginReturn address 15 mm (0.6 inch) 15 mm (0.6 inch)Delivery address 51 mm (2 inches) 89 mm (3.5 inches)■■For the best print quality, position margins no closer than 15 mm (0.6 inch) from the edges of theenvelope.Avoid printing over the area where the envelope seams meet.Envelope storageProper storage of envelopes helps contribute to print quality. Envelopes should be stored flat. If air istrapped in an envelope and creates an air bubble, then the envelope might wrinkle during printing.Envelope constructionEnvelope construction is critical. Envelope fold lines can vary considerably, not only betweenmanufacturers, but also within a box from the same manufacturer. Successful printing on envelopes<strong>ENWW</strong> Media specifications 27
depends upon the quality of the envelopes. When selecting envelopes, consider the followingcomponents:■■■■■Weight: The weight of the envelope paper should not exceed 90 g/m 2 (24 lb) or jamming mightoccur.Construction: Before printing, envelopes should lie flat with less than 6 mm (0.25 inch) curl, andshould not contain air.Condition: Envelopes should not be wrinkled, nicked, or otherwise damaged.Temperature: Use envelopes that are compatible with the heat and pressure of the device. Thefusing temperature of this device is 210°C (410°F).Size: Use only envelopes that are within the following size ranges.■■Minimum: 6 x 127 mm (3 x 5 inches)Maximum: 216 x 356 mm (8.5 x 14 inches)Envelopes with double side-seamsDouble side-seam construction has vertical seams at both ends of the envelope rather than diagonalseams. This style might be more likely to wrinkle. Be sure the seam extends all the way to the cornerof the envelope as shown in the illustration.121 Acceptable2 UnacceptableEnvelopes with adhesive strips or flapsEnvelopes with a peel-off adhesive strip or with more than one flap that folds over to seal must useadhesives that are compatible with the heat and pressure in the device. The extra flaps and stripsmight cause wrinkling, creasing, or even jams and might damage the fuser.LabelsSelect the type of label that you are using from the Print dialog box or the printer driver.28 Chapter 1 Product information <strong>ENWW</strong>
CAUTION To avoid damaging the device, use only labels that are recommended for laserprinters. To prevent serious jams, always use tray 1 to print on labels and always use thestraight-through paper path. Never print on the same sheet of labels more than once or printon a partial sheet of labels.When selecting labels, consider the quality of each component:■■■■Adhesives: The adhesive material should be stable at 210°C (410°F), which is the device fusingtemperature.Arrangement: Only use labels with no exposed backing between them. Labels can peel offsheets with spaces between the labels, causing serious jams.Curl: Before printing, labels must lie flat with no more than 13 mm (0.5 inch) of curl in anydirection.Condition: Do not use labels that have wrinkles, bubbles, or other indications of separation.TransparenciesUse only tray 1 to print on transparencies. Select Transparencies from the Print dialog box or theprinter driver.The device supports printing in color on transparencies. Transparencies that are used in the devicemust be able to withstand 210°C (410°F), which is the device fusing temperature.CAUTION To avoid damage to the device, use only transparencies that are recommendedfor use in laser printers.<strong>ENWW</strong> Media specifications 29
Hewlett-Packard limited warranty statement<strong>HP</strong> PRODUCT<strong>HP</strong> <strong>Color</strong> <strong>LaserJet</strong> <strong>2820</strong>/<strong>2830</strong>/<strong>2840</strong> all-in-oneDURATION OF LIMITED WARRANTYOne year limited warranty<strong>HP</strong> warrants to you, the end-user customer, that <strong>HP</strong> hardware and accessories will be free fromdefects in materials and workmanship after the date of purchase, for the period specified above. If<strong>HP</strong> receives notice of such defects during the warranty period, <strong>HP</strong> will, at its option, either repair orreplace products which prove to be defective. Replacement products may be either new orequivalent in performance to new.<strong>HP</strong> warrants to you that <strong>HP</strong> software will not fail to execute its programming instructions after thedate of purchase, for the period specified above, due to defects in material and workmanship whenproperly installed and used. If <strong>HP</strong> receives notice of such defects during the warranty period, <strong>HP</strong> willreplace software which does not execute its programming instructions due to such defects.<strong>HP</strong> does not warrant that the operation of <strong>HP</strong> products will be uninterrupted or error free. If <strong>HP</strong> isunable, within a reasonable time, to repair or replace any product to a condition as warranted, youwill be entitled to a refund of the purchase price upon prompt return of the product.<strong>HP</strong> products may contain remanufactured parts equivalent to new in performance or may have beensubject to incidental use.Warranty does not apply to defects resulting from (a) improper or inadequate maintenance orcalibration, (b) software, interfacing, parts or supplies not supplied by <strong>HP</strong>, (c) unauthorizedmodification or misuse, (d) operation outside of the published environmental specifications for theproduct, or (e) improper site preparation or maintenance.TO THE EXTENT ALLOWED BY LOCAL LAW, THE ABOVE WARRANTIES ARE EXCLUSIVE ANDNO OTHER WARRANTY OR CONDITION, WHETHER WRITTEN OR ORAL, IS EXPRESSED ORIMPLIED AND <strong>HP</strong> SPECIFICALLY DISCLAIMS ANY IMPLIED WARRANTIES OR CONDITIONS OFMERCHANTABILITY, SATISFACTORY QUALITY, AND FITNESS FOR A PARTICULARPURPOSE. Some countries/regions, states or provinces do not allow limitations on the duration of animplied warranty, so the above limitation or exclusion might not apply to you. This warranty gives youspecific legal rights and you might also have other rights that vary from country/region to country/region, state to state, or province to province.<strong>HP</strong>'s limited warranty is valid in any country/region or locality where <strong>HP</strong> has a support presence forthis product and where <strong>HP</strong> has marketed this product. The level of warranty <strong>service</strong> you receive mayvary according to local standards. <strong>HP</strong> will not alter form, fit or function of the product to make itoperate in a country/region for which it was never intended to function for legal or regulatory reasons.TO THE EXTENT ALLOWED BY LOCAL LAW, THE REMEDIES IN THIS WARRANTYSTATEMENT ARE YOUR SOLE AND EXCLUSIVE REMEDIES. EXCEPT AS INDICATED ABOVE,IN NO EVENT WILL <strong>HP</strong> OR ITS SUPPLIERS BE LIABLE FOR LOSS OF DATA OR FOR DIRECT,SPECIAL, INCIDENTAL, CONSEQUENTIAL (INCLUDING LOST PROFIT OR DATA), OR OTHERDAMAGE, WHETHER BASED IN CONTRACT, TORT, OR OTHERWISE. Some countries/regions,states or provinces do not allow the exclusion or limitation of incidental or consequential damages,so the above limitation or exclusion may not apply to you.THE WARRANTY TERMS CONTAINED IN THIS STATEMENT, EXCEPT TO THE EXTENTLAWFULLY PERMITTED, DO NOT EXCLUDE, RESTRICT OR MODIFY AND ARE IN ADDITIONTO THE MANDATORY STATUTORY RIGHTS APPLICABLE TO THE SALE OF THIS PRODUCTTO YOU.30 Chapter 1 Product information <strong>ENWW</strong>
Print Cartridge and Imaging Drum Limited WarrantyStatementThis <strong>HP</strong> product is warranted to be free from defects in materials and workmanship.This warranty does not apply to products that (a) have been refilled, refurbished, remanufactured, ortampered with in any way, (b) experience problems resulting from misuse, improper storage, oroperation outside of the published environmental specifications for the printer product, or (c) exhibitwear from ordinary use.To obtain warranty <strong>service</strong>, please return the product to place of purchase (with a written descriptionof the problem and print samples) or contact <strong>HP</strong> customer support. At <strong>HP</strong>'s option, <strong>HP</strong> will eitherreplace products that prove to be defective or refund your purchase price.TO THE EXTENT ALLOWED BY LOCAL LAW, THE ABOVE WARRANTY IS EXCLUSIVE AND NOOTHER WARRANTY OR CONDITION, WHETHER WRITTEN OR ORAL, IS EXPRESSED ORIMPLIED AND <strong>HP</strong> SPECIFICALLY DISCLAIMS ANY IMPLIED WARRANTIES OR CONDITIONS OFMERCHANTABILITY, SATISFACTORY QUALITY, AND FITNESS FOR A PARTICULAR PURPOSE.TO THE EXTENT ALLOWED BY LOCAL LAW, IN NO EVENT WILL <strong>HP</strong> OR ITS SUPPLIERS BELIABLE FOR DIRECT, SPECIAL, INCIDENTAL, CONSEQUENTIAL (INCLUDING LOST PROFITOR DATA), OR OTHER DAMAGE, WHETHER BASED IN CONTRACT, TORT, OR OTHERWISE.THE WARRANTY TERMS CONTAINED IN THIS STATEMENT, EXCEPT TO THE EXTENTLAWFULLY PERMITTED, DO NOT EXCLUDE, RESTRICT OR MODIFY AND ARE IN ADDITIONTO THE MANDATORY STATUTORY RIGHTS APPLICABLE TO THE SALE OF THIS PRODUCTTO YOU.<strong>ENWW</strong> Print Cartridge and Imaging Drum Limited Warranty Statement 31
Print-cartridge informationAt 5% page coverage, a black print cartridge will print approximately 5,000 pages. <strong>Color</strong> printcartridges (yellow, cyan, and magenta) will print 2,000 pages each, and high-capacity color printcartridges (yellow, cyan, and magenta) will print 4,000 pages each. These estimates are onlyapproximate; usage conditions and print patterns can cause results to vary.Refilled print cartridgesWhile <strong>HP</strong> does not prohibit the use of refilled print cartridges during the warranty period or while theproduct is under a maintenance contract, it is not recommended for the following reasons:■■■■Repairs resulting from the use of refilled cartridges are not covered under <strong>HP</strong> warranty ormaintenance contracts.<strong>HP</strong> has no controls or processes to ensure that a refilled cartridge functions at the high level ofreliability of a new <strong>HP</strong> <strong>LaserJet</strong> print cartridge. <strong>HP</strong> also cannot predict the long-term reliabilityeffect on the product from using different toner formulations found in refilled cartridges.The print quality of <strong>HP</strong> <strong>LaserJet</strong> print cartridges influences the customer’s perception of theproduct. <strong>HP</strong> has no control over the actual print quality of a refilled cartridge.Parts that are critical to print quality might not be replaced when the cartridge is refilled with toner.<strong>HP</strong> <strong>LaserJet</strong> printing suppliesIn many countries/regions, this product's printing supplies (for example the print cartridge) can bereturned to <strong>HP</strong> through the <strong>HP</strong> Printing Supplies Returns and Recycling Program. An easy-to-useand free take-back program is available in more than 30 countries/regions. Multilingual programinformation and instructions are included in every new <strong>HP</strong> <strong>LaserJet</strong> print cartridge and suppliespackage.<strong>HP</strong> Printing Supplies Returns and Recycling Program informationSince 1990, the <strong>HP</strong> Printing Supplies Returns and Recycling Program has collected millions of used<strong>LaserJet</strong> print cartridges that otherwise might have been discarded in the world's landfills. The<strong>HP</strong> <strong>LaserJet</strong> print cartridges and supplies are collected and bulk shipped to our resource andrecovery partners, who disassemble the cartridges. Remaining materials are separated andconverted into raw materials for use by other industries to make a variety of useful products.U.S. returnsFor a more environmentally responsible return of used cartridges and supplies, <strong>HP</strong> encourages theuse of bulk returns. Simply bundle two or more cartridges together and use the single, pre-paid, preaddressedUPS label that is supplied in the package that the new cartridge comes in. For moreinformation in the U.S., call 800-340-2445 or visit the <strong>HP</strong> <strong>LaserJet</strong> Supplies Web site at www.hp.com/recycle.Non-U.S. returnsNon-U.S. customers should call the local <strong>HP</strong> Sales and Service office or visit the www.hp.com/recycle Web site for further information regarding availability of the <strong>HP</strong> Supplies Returns andRecycling program.32 Chapter 1 Product information <strong>ENWW</strong>
Regulatory statementsFCC Requirements (United States)This equipment has been tested and found to comply with the limits for a Class B digital device,pursuant to Part 15 of the FCC rules. These limits are designed to provide reasonable protectionagainst harmful interference in a residential installation. This equipment generates, uses, and canradiate radio frequency energy. If not installed and used in accordance with the instructions, it maycause harmful interference to radio communications. However, there is no guarantee thatinterference will not occur in a particular installation. If this equipment does cause harmfulinterference to radio or television reception, which can be determined by turning the equipment offand on, the user is encouraged to try to correct the interference by one or more of the followingmeasures:Reorient or relocate the receiving antenna.Increase separation between equipment and receiver.Connect equipment to an outlet on a circuit different from that to which the receiver is located.Consult your dealer or an experienced radio/TV technician.Any changes or modifications to the printer that are not expressly approved by <strong>HP</strong> could void theuser's authority to operate this equipment.Use of a shielded interface cable is required to comply with the Class B limits of Part 15 of FCC rules.This equipment complies with FCC rules, Part 68. On the back of this equipment is a label thatcontains, among other information, the FCC registration number and ringer equivalence number(REN) for this equipment. If requested, this information must be provided to the telephone company.The REN is used to determine the quantity of devices which may be connected to the telephone line.Excessive RENs on the telephone line may result in the devices not ringing in response to anincoming call. In most, but not all, areas, the sum of the RENs should not exceed five (5.0). To becertain of the number of devices that may be connected to the line, as determined by the total RENs,contact the telephone company to determine the maximum REN for the calling area.This equipment uses the following USOC jacks: RJ11C.An FCC-compliant telephone cord and modular plug is provided with this equipment. This equipmentis designed to be connected to the telephone network or premises wiring using a compatible modularjack which is Part 68 compliant. This equipment cannot be used on telephone company-providedcoin <strong>service</strong>. Connection to Party Line Service is subject to state tariffs. If this equipment causesharm to the telephone network, the telephone company will notify you in advance that temporarydiscontinuance of <strong>service</strong> may be required. If advance notice is not practical, the telephone companywill notify the customer as soon as possible. Also, you will be advised of your right to file a complaintwith the FCC if you believe it is necessary. The telephone company may make changes in itsfacilities, equipment, operations, or procedures that could affect the operation of the equipment. Ifthis happens, the telephone company will provide advance notice in order for you to make thenecessary modifications in order to maintain uninterrupted <strong>service</strong>. If trouble is experienced with thisequipment, please see the numbers in the front of this <strong>manual</strong> for repair and (or) warrantyinformation. If the trouble is causing harm to the telephone network, the telephone company mayrequest you remove the equipment from the network until the problem is resolved. The followingrepairs can be done by the customer: Replace any original equipment that came with the device.This includes the print cartridge, the supports for trays and bins, the power cord, and the telephonecord. It is recommended that the customer install an AC surge arrestor in the AC outlet to which this<strong>ENWW</strong> Regulatory statements 33
device is connected. This is to avoid damage to the equipment caused by local lightning strikes andother electrical surges.Telephone Consumer Protection Act (United States)The Telephone Consumer Protection Act of 1991 makes it unlawful for any person to use a computeror other electronic device, including fax machines, to send any message unless such messageclearly contains, in a margin at the top or bottom of each transmitted page or on the first page of thetransmission, the date and time it is sent and an identification of the business, other entity, orindividual sending the message and the telephone number of the sending machine or such business,other entity, or individual. (The telephone number provided cannot be a 900 number or any othernumber for which charges exceed local or long-distance transmission charges.) In order to programthis information into your facsimile, see the device user guide.EU statement for telecom operationThis product is intended to be connected to the analog Public Switched TelecommunicationNetworks (PSTN) of European Economic Area (EEA) countries/regions. It meets requirements of EUR&TTE Directive 1999/5/EC (Annex II) and carries appropriate CE conformity marking. For moredetails, see Declaration of Conformity issued by the manufacturer in another section of this <strong>manual</strong>.However, due to differences between individual national PSTNs, the product may not guaranteeunconditional assurance of successful operation on every PSTN termination point. Networkcompatibility depends on the correct setting being selected by the customer in preparation of itsconnection to the PSTN. Please follow the instructions provided in the user <strong>manual</strong>. If youexperience network compatibility issues, please contact your equipment supplier or Hewlett-Packardhelp desk in the country/region of operation. Connecting to a PSTN termination point may be thesubject of additional requirements set out by the local PSTN operator.New Zealand telecom statementsThe grant of a Telepermit for any item of terminal equipment indicates only that Telecom hasaccepted that the item complies with minimum conditions for connection to its network. It indicates noendorsement of the product by Telecom, nor does it provide any sort of warranty. Above all, itprovides no assurance that any item will work correctly in all respects with another item ofTelepermitted equipment of a different make or model, nor does it imply that any product iscompatible with all of Telecom's network <strong>service</strong>s.This equipment may not provide for the effective hand-over of a call to another device connected tothe same line.This equipment shall not be set up to make automatic calls to the Telecom “111” Emergency Service.IC CS-03 requirementsNotice: The Industry Canada label identifies certified equipment. This certification means theequipment meets certain telecommunications network protective, operational, and safetyrequirements as prescribed in the appropriate Terminal Equipment Technical Requirement document(s). The Department does not guarantee the equipment will operate to the user's satisfaction. Beforeinstalling this equipment, users should ensure that it is permissible for the equipment to beconnected to the facilities of the local telecommunications company. The equipment must also beinstalled using an acceptable method of connection. The customer should be aware that compliancewith the above conditions may not prevent degradation of <strong>service</strong> in some situations. Repairs tocertified equipment should be coordinated by a representative designated by the supplier. Anyrepairs or alterations made by the user to this equipment, or equipment malfunctions, may give thetelecommunications company cause to request the user to disconnect the equipment. Users should34 Chapter 1 Product information <strong>ENWW</strong>
ensure for their own protection that the electrical ground connections of the power utility, telephonelines, and internal metallic water pipe system, if present, are connected together. This precaution canbe particularly important in rural areas.CAUTION Users should not attempt to make such connections themselves, but shouldcontact the appropriate electric inspection authority, or electrician, as appropriate. The RingerEquivalence Number (REN) of this device is 0.7.Notice: The Ringer Equivalence Number (REN) assigned to each terminal device provides anindication of the maximum number of terminals allowed to be connected to a telephone interface.The termination on an interface may consist of any combination of devices subject only to therequirement that the sum of the Ringer Equivalence Number of all the devices does not exceed five(5.0). The standard connecting arrangement code (telephone jack type) for equipment with directconnections to the telephone network is CA11A.<strong>ENWW</strong> Regulatory statements 35
Declarations of conformityDeclaration of conformityDeclaration of Conformityaccording to ISO/IEC Guide 22 and EN 45014Manufacturer's Name:Manufacturer's Address:declares, that the productProduct Name:Hewlett-Packard Company11311 Chinden Boulevard,Boise, Idaho 83714-1021, USA<strong>HP</strong> <strong>Color</strong> <strong>LaserJet</strong> <strong>2820</strong> all-in-oneRegulatory Model Number 3) :BOISB-0408-00Product Options:ALLconforms to the following Product Specifications:Safety: IEC 60950:1999 / EN60950: 2000IEC 60825-1:1993 + A1:1996 +A2:2001 / EN 60825-1:1994 + A11:1996 + A2:2001 (Class 1 Laser/LED Product)GB4943-1995EMC: CISPR 22:1998 / EN 55022:1998 - Class B 1)EN 61000-3-2:2000EN 61000-3-3:1995\A1:2001EN 55024:1998\A1:2001FCC Title 47 CFR, Part 15 Class B 2) / ICES-003, Issue 3 GB9254-1998Supplementary Information:The product herewith complies with the requirements of the EMC Directive 89/336/EEC, the Low Voltage Directive 73/23/EEC and carriesthe CE-Marking accordingly.1) The product was tested in a typical configuration with Hewlett-Packard Personal Computer Systems. Compliance testing of product tostandard with exception of Clause 9.5, which is not yet in effect.2) This Device complies with Part 15 of the FCC Rules. Operation is subject to the following two Conditions: (1) this device may not causeharmful interference, and (2) this device must accept any interference received, including interference that may cause undesired operation.3) For regulatory purposes, this product is assigned a Regulatory model number. This number should not be confused with the marketingname or the product number(s).Boise, Idaho, USADecember 1, 2004For regulatory topics only:Australia Contact: Product Regulations Manager, Hewlett-Packard Australia Ltd., 31-41 Joseph Street, Blackburn, Victoria 3130,Australia,European Contact: Your Local Hewlett-Packard Sales and Service Office or Hewlett-Packard GmbH, Department HQ-TRE /Standards Europe, Herrenberger Strasse 140, D-71034, Böblingen, (FAX: +49-7031-14-3143)USA Contact: Product Regulations Manager, Hewlett-Packard Company, PO Box 15, Mail Stop 160, Boise, Idaho 83707-0015,(Phone: 208-396-6000)36 Chapter 1 Product information <strong>ENWW</strong>
Declaration of conformityDeclaration of Conformityaccording to ISO/IEC Guide 22 and EN 45014Manufacturer's Name:Manufacturer's Address:declares, that the productProduct Name:Hewlett-Packard Company11311 Chinden Boulevard,Boise, Idaho 83714-1021, USA<strong>HP</strong> <strong>Color</strong> <strong>LaserJet</strong> <strong>2830</strong> and <strong>2840</strong> all-in-oneRegulatory Model Number 3) :BOISB0408-01Product Options:ALLconforms to the following Product Specifications:Safety: IEC 60950:1999 / EN60950: 2000IEC 60825-1:1993 + A1:1996 +A2:2001 / EN 60825-1:1994 + A11:1996 + A2:2001 (Class 1 Laser/LED Product)GB4943-1995EMC: CISPR 22:1998 / EN 55022:1998 - Class B 1)EN 61000-3-2:2000EN 61000-3-3:1995\A1:2001EN 55024:1998\A1:2001FCC Title 47 CFR, Part 15 Class B 2) / ICES-003, Issue 3 GB9254-1998TELECOM: TBR-21:1998; EG 201 121:1998Supplementary Information:The product herewith complies with the requirements of the EMC Directive 89/336/EEC, the Low Voltage Directive 73/23/EEC, the R&TTEDirective 1999/5/EC (Annex II) and carries the CE-Marking accordingly.1) The product was tested in a typical configuration with Hewlett-Packard Personal Computer Systems. Compliance testing of product tostandard with exception of Clause 9.5, which is not yet in effect.2) This Device complies with Part 15 of the FCC Rules. Operation is subject to the following two Conditions: (1) this device may not causeharmful interference, and (2) this device must accept any interference received, including interference that may cause undesired operation.3) For regulatory purposes, this product is assigned a Regulatory model number. This number should not be confused with the marketingname or the product number(s).Boise, Idaho, USADecember 1, 2004For regulatory topics only:Australia Contact: Product Regulations Manager, Hewlett-Packard Australia Ltd.,, 31-41 Joseph Street, Blackburn, Victoria 3130,Australia,European Contact: Your Local Hewlett-Packard Sales and Service Office or Hewlett-Packard GmbH, Department HQ-TRE /Standards Europe, Herrenberger Strasse 140, D-71034, Böblingen, (FAX: +49-7031-14-3143)USA Contact: Product Regulations Manager, Hewlett-Packard Company, PO Box 15, Mail Stop 160, Boise, Idaho 83707-0015,(Phone: 208-396-6000)<strong>ENWW</strong> Regulatory statements 37
Country-/region-specific safety statementsLaser safety statementThe Center for Devices and Radiological Health (CDRH) of the U.S. Food and Drug Administrationhas implemented regulations for laser products manufactured since August 1, 1976. Compliance ismandatory for products marketed in the United States. The printer is certified as a "Class 1" laserproduct under the U.S. Department of Health and Human Services (DHHS) Radiation PerformanceStandard according to the Radiation Control for Health and Safety Act of 1968.Since radiation emitted inside the printer is completely confined within protective housings andexternal covers, the laser beam cannot escape during any phase of normal user operation.WARNING! Using controls, making adjustments, or performing procedures other than thosespecified in the device user guide may result in exposure to hazardous radiation.Canadian DOC statementComplies with Canadian EMC Class B requirements.«Conforme àla classe B des normes canadiennes de compatibilité électromagnétiques (CEM).»Korean EMI statement38 Chapter 1 Product information <strong>ENWW</strong>
Finnish laser statementLASERTURVALLISUUSLUOKAN 1 LASERLAITEKLASS 1 LASER APPARAT<strong>HP</strong> <strong>Color</strong> <strong>LaserJet</strong> <strong>2820</strong>/<strong>2830</strong>/<strong>2840</strong> -laserkirjoitin on käyttäjän kannalta turvallinen luokan1 laserlaite. Normaalissa käytössä kirjoittimen suojakotelointi estää lasersäteen pääsynlaitteen ulkopuolelle.Laitteen turvallisuusluokka on määritetty standardin EN60825-1 (1994) mukaisesti.VAROITUS!Laitteen käyttäminen muulla kuin käyttöohjeessa mainitulla tavalla saattaa altistaakäyttäjän turvallisuusluokan 1 ylittävälle näkymättömälle lasersäteilylle.VARNING!Om apparaten används på annat sätt än i bruksanvisning specificerats, kan användarenutsättas för osynlig laserstrålning, som överskrider gränsen för laserklass 1.HUOLTO<strong>HP</strong> <strong>Color</strong> <strong>LaserJet</strong> <strong>2820</strong>/<strong>2830</strong>/<strong>2840</strong> -kirjoittimen sisällä ei ole käyttäjän huollettavissaolevia kohteita. Laitteen saa avata ja huoltaa ainoastaan sen huoltamiseen koulutettuhenkilö. Tällaiseksi huoltotoimenpiteeksi ei katsota väriainekasetin vaihtamista,paperiradan puhdistusta tai muita käyttäjän käsikirjassa lueteltuja, käyttäjän tehtäväksitarkoitettuja ylläpitotoimia, jotka voidaan suorittaa ilman erikoistyökaluja.VARO!Mikäli kirjoittimen suojakotelo avataan, olet alttiina näkymättömälle lasersäteilylle laitteenollessa toiminnassa. Älä katso säteeseen.VARNING!Om laserprinterns skyddshölje öppnas då apparaten är i funktion, utsättas användaren förosynlig laserstrålning. Betrakta ej strålen.Tiedot laitteessa käytettävän laserdiodin säteilyominaisuuksista:Aallonpituus 770-800 nmTeho 5 mWLuokan 3B laser<strong>ENWW</strong> Regulatory statements 39
40 Chapter 1 Product information <strong>ENWW</strong>
2 Installation and operationChapter contents●●●●●●●●Operating environmentInterface portsControl-panel featuresInput traysOutput pathsLoading media<strong>HP</strong> ToolboxEmbedded Web server<strong>ENWW</strong> Chapter contents 41
Operating environmentPlace the device on a sturdy, level surface in a well-ventilated area that meets the followingenvironmental requirements:■ Temperature: 15° to 32.5° C (59° to 90.5° F)■■■Humidity: 10 percent to 80 percent relative humidity (no condensation)Away from direct sunlight, open flames, and ammonia fumesWith sufficient space around the device for access and ventilationFigure 2-1 Space required42 Chapter 2 Installation and operation <strong>ENWW</strong>
Interface portsThe device has two interface ports: a 10/100Base-T (RJ-45) network port and a Hi-Speed USB 2.0port.The <strong>HP</strong> <strong>Color</strong> <strong>LaserJet</strong> <strong>2830</strong>/<strong>2840</strong> all-in-one models also have fax ports.1 Network port2 High-speed USB 2.0 port3 Fax ports (<strong>HP</strong> <strong>Color</strong> <strong>LaserJet</strong> <strong>2830</strong>/<strong>2840</strong> all-in-one models only)<strong>ENWW</strong> Interface ports 43
Control-panel featuresUse the following illustrations to identify the device control-panel components for your device.Figure 2-2 <strong>HP</strong> <strong>Color</strong> <strong>LaserJet</strong> <strong>2820</strong> all-in-one printer, scanner, copier1 Alphanumeric buttons. Use the alphanumeric buttons to type data into the device control-panel display orto enter copy quantity.2 Menu and cancel controls. Use these controls to select menu options, determine the device status, andcancel the current job.3 Rotate carousel button and status lights. Use these controls to check device status and to rotate theprint-cartridge carousel when replacing cartridges.4 Copy controls. Use these controls to change commonly used default settings and to start copying.5 Scan controls. Use these controls to scan to e-mail or to a folder.Figure 2-3 <strong>HP</strong> <strong>Color</strong> <strong>LaserJet</strong> <strong>2830</strong> all-in-one printer, scanner, fax, copier1 Fax controls. Use the fax controls to change commonly used fax settings.2 Alphanumeric buttons. Use the alphanumeric buttons to type data into the device control-panel displayand dial telephone numbers for faxing.3 Menu and cancel controls. Use these controls to select menu options, determine the device status, andcancel the current job.4 Rotate carousel button and status lights. Use these controls to check device status and to rotate theprint-cartridge carousel when replacing cartridges.5 Copy controls. Use these controls to change commonly used default settings and to start copying.6 Scan controls. Use these controls to scan to e-mail or to a folder.44 Chapter 2 Installation and operation <strong>ENWW</strong>
Figure 2-4 <strong>HP</strong> <strong>Color</strong> <strong>LaserJet</strong> <strong>2840</strong> all-in-one printer, scanner, fax, copier1 Fax controls. Use the fax controls to change commonly used fax settings.2 Alphanumeric buttons. Use the alphanumeric buttons to type data into the device control-panel displayand dial telephone numbers for faxing.3 Menu and cancel controls. Use these controls to select menu options, determine the device status, andcancel the current job.4 Rotate carousel button and status lights. Use these controls to check device status and to rotate theprint-cartridge carousel when replacing cartridges.5 Copy controls. Use these controls to change commonly used default settings and to start copying.6 Photo and scan controls. Use these controls to print photos from a memory card, or to scan to e-mail orto a folder.<strong>ENWW</strong> Control-panel features 45
Input traysThe <strong>HP</strong> <strong>Color</strong> <strong>LaserJet</strong> <strong>2820</strong>/<strong>2830</strong>/<strong>2840</strong> all-in-one comes with one or more input trays.Table 2-1 Input tray configurationDevice model Standard input trays Optional input trays<strong>HP</strong> <strong>Color</strong> <strong>LaserJet</strong> <strong>2820</strong> all-in-one tray 1 (125-sheet) tray 2 (250-sheet)<strong>HP</strong> <strong>Color</strong> <strong>LaserJet</strong> <strong>2830</strong> all-in-one tray 1 (125-sheet) tray 2 (250-sheet)<strong>HP</strong> <strong>Color</strong> <strong>LaserJet</strong> <strong>2840</strong> all-in-onetray 1 (125-sheet)tray 2 (250-sheet)(none)NOTE Because tray 2 is not included with all models, it is referred to as optional tray 2 in thisdocument.By default, the device draws first from tray 1. If tray 1 is empty, the device draws from optional tray 2.46 Chapter 2 Installation and operation <strong>ENWW</strong>
Output pathsThe device comes with the top output bin and rear output door for printing to a straight-through paperpath. Print jobs emerge from the top output bin when the rear output door is closed. Print jobsemerge from the back of the device when the rear output door is open.Top output binUse the top output bin when printing most jobs, including jobs on average-weight paper, letterhead,and transparencies. The top output bin can hold up to 125 sheets. Prevent more than 125 sheetsfrom accumulating in the top output bin, or jams can occur.Rear output binUse the rear output door (straight-through paper path) if problems occur when printing to the topoutput bin, or when printing on such media as cardstock, envelopes, labels, or photo paper. Removeeach sheet as it exits the device.Figure 2-5 Output paths1 Top output bin2 Rear output bin door<strong>ENWW</strong> Output paths 47
Loading mediaLoad special print media, such as envelopes, labels, and transparencies, in tray 1 only.NOTE Because tray 2 is not included for all models, it is referred to as optional tray 2 in thisdocumentation.Loading tray 1Tray 1 (the multipurpose tray) holds up to 125 sheets of paper or other print media, or it holds up to10 envelopes.CAUTION Avoid adding print media to tray 1 while the device is printing, or jams can occur.Do not fan paper before loading it into trays, and avoid overloading trays.To load tray 11 Open tray 1.2 Slide out the tray extender. If the print media being loaded is longer than 23 cm (9 inches), alsoopen the additional tray extender.3 Slide the media-width guides slightly wider than the print media.48 Chapter 2 Installation and operation <strong>ENWW</strong>
4 Place print media into the tray with the side to be printed upon face-up, and the top, short edge infirst.NOTEIf you are <strong>manual</strong>ly duplexing, see the device user guide for loading instructions.5 Slide the media-width guides inward until they lightly touch the print media stack on both sideswithout bending it. Make sure that the print media fits under the tabs on the media-width guides.CAUTION Wait for the device to finish printing before closing tray 1. Closing the traybefore the device finishes can cause jams.6 On the back of the device, lower the rear output door if you are printing on special media, suchas labels, envelopes, or heavy or light paper, to prevent curl.CAUTIONRemove each page as it exits the device to avoid a jam error message.Loading optional tray 2Paper includes average-weight letterhead and prepunched paper. For additional information aboutletterhead and prepunched paper, see the device user guide.CAUTION Print on special print media such as labels and transparencies from tray 1 only.Printing on special print media from optional tray 2 can cause jams. Do not fan paper beforeloading it into trays, and avoid overloading trays.<strong>ENWW</strong> Loading media 49
To load optional tray 21 Pull optional tray 2 out of the device and remove any paper.2 Move the media-width guides to match the size of paper that you are loading. Optional tray 2accepts several standard paper sizes.3 Extend the paper-length adjustment control at the rear of the tray until the arrow on the markingson the tray points to the size that you are loading.4 Load the paper. If this is special paper such as letterhead, load it with the side to be printed uponface-down and the top edge toward the front of the tray.NOTEIf you are duplexing <strong>manual</strong>ly, see the device user guide for loading instructions.5 Make sure that the stack of paper is flat in the tray at all four corners, and keep it below theheight tabs on the media-length guide in the rear of the tray. Push down on the metal media-liftplate to lock it into place.6 Slide the tray into the device. If you set the rear of the tray to one of the longer sizes, the back ofthe tray will protrude from the back of the device.Loading documents to scanUse these instructions to load originals into your device for scanning. For the best quality scans, usethe flatbed scanner.50 Chapter 2 Installation and operation <strong>ENWW</strong>
To load originals onto the flatbed scanner1 Make sure that the automatic document feeder (ADF) contains no media.2 Lift the flatbed scanner cover.3 Place the original document face-down on the flatbed scanner with the upper-left corner of thedocument at the lower-right corner of the glass.4 Gently close the lid.The document is ready to be scanned.CAUTION To prevent damaging the device, do not allow the scanner lid to fall onto theflatbed scanner surface. Always close the scanner lid when the device is not in use.To load originals into the automatic document feeder (ADF)NOTEThe ADF capacity is up to 50 sheets of 75 g/m 2 (20 lb) media.The minimum size for media in the ADF is 127 by 127 mm (5 by 5 inches). For smaller sizes,use the flatbed scanner. The maximum size for media in the ADF is 216 by 381 mm (8.5 by 15inches).1 Make sure that the flatbed scanner contains no media.2 Close the flatbed scanner cover and put the top end of the stack of originals into the ADF inputtray, with the media stack face-up and the first page to be copied on top of the stack.CAUTION To prevent damaging the device, do not use an original that containscorrection tape, correction fluid, paper clips, or staples. Also, do not load photographs,small originals, or fragile originals into the ADF.3 Slide the stack into the ADF until it does not move any farther.The control panel displays the message Document Loaded.<strong>ENWW</strong> Loading media 51
4 Adjust the media guides until they are snug against the media.5 The document is now ready to be copied.52 Chapter 2 Installation and operation <strong>ENWW</strong>
<strong>HP</strong> Toolbox<strong>HP</strong> Toolbox is a Web application that you can use for the following tasks:■■■■Check the device status.Configure the device settings.View troubleshooting information.View online documentation.NOTE <strong>HP</strong> Toolbox is not supported for Windows 98 SE, Windows Me, Windows NT, andMacintosh operating systems (see Software and supported operating systems). To use<strong>HP</strong> Toolbox, you must have TCP/IP protocol installed on your computer.NOTE You do not have to have Internet access to open and use <strong>HP</strong> Toolbox. However, ifyou click a link in the Other Links area, you must have Internet access to go to the site that isassociated with the link. See Other links for more information.Viewing <strong>HP</strong> ToolboxYou can view <strong>HP</strong> Toolbox when the device is directly connected to your computer or when it isconnected to the network. You must perform a complete software installation to use <strong>HP</strong> Toolbox.To view <strong>HP</strong> Toolbox1 Open <strong>HP</strong> Toolbox in one of these ways:●●In the Windows system tray, double-click the <strong>HP</strong> ToolboxDevice Status and Alerts icon.On the Windows Start menu, click Programs (or All Programs in Windows XP), click <strong>HP</strong>,click <strong>HP</strong> <strong>Color</strong> <strong>LaserJet</strong> <strong>2820</strong>/<strong>2830</strong>/<strong>2840</strong>, and then click <strong>HP</strong> Toolbox.NOTE After you open the URL, you can bookmark it so that you can return to it quicklyin the future.2 <strong>HP</strong> Toolbox opens in a Web browser. The <strong>HP</strong> Toolbox software contains the following sections:●●●●●●●●Status tabFax tabScan to tabTroubleshooting tabDocumentation tabDevice Settings pages<strong>HP</strong> Toolbox linksOther links<strong>ENWW</strong> <strong>HP</strong> Toolbox 53
Status tabThe Status tab contains links to the following main pages:■■■■■■■■Device Status. View device status information. This page indicates device conditions such as ajam or an empty tray. After you correct a problem with the device, click Refresh Status to updatethe device status.Supplies Status. View detailed supplies status such as the estimated percent of toner remainingin the print cartridge and the number of pages that have been printed with the current printcartridge. This page also has links to order supplies and to find recycling information.Set up Status Alerts. Set up the device to send you pop-up alerts for certain events, such aslow toner levels.Set up E-mail Alerts. Set up the device to send you e-mail alert messages for certain events,such as low toner levels.Device Configuration. View a detailed description of the current device configuration, includingthe amount of memory installed and whether optional trays are installed.Network Configuration. View a detailed description of the current network configuration,including the IP address and network status. This link appears only if the device is connected toa network.Print Info Pages. Print the Configuration page and various other information pages that areavailable for the device, such as the Supplies Status page and the Demo page.Event Log. View a history of device errors. The most recent error is at the top of the list.Fax tabUse the Fax tab to perform fax tasks from your computer. The Fax tab contains links to the followingmain pages:■■■■■■■■Fax Tasks. Perform such tasks as sending a fax or clearing the fax memory, or set the faxreceive mode.Fax Phone Book. Add, edit, or delete entries in the device phone book.Fax Send Log. View all of the recent faxes that have been sent from the device.Fax Receive Log. View all of the recent faxes that have been received by the device.Fax Data Properties. Manage the space used to store faxes on your computer. These settingsapply only if you have chosen to send or receive faxes remotely from your computer.Fax Reports. Print any or all of the fax reports from your computer.Detailed Fax Settings. Use links to the Fax Setup Wizard or the Fax Settings tab to changethe device fax settings.How Do I?. View Help topics for device fax tasks.54 Chapter 2 Installation and operation <strong>ENWW</strong>
Scan to tabUse the Scan to tab to set up the device SCAN TO button. The SCAN TO button allows you to scanfrom the device, rather than scanning from a software program on your computer.NOTE The <strong>HP</strong> <strong>Color</strong> <strong>LaserJet</strong> <strong>2830</strong> all-in-one printer, scanner, fax, copier has a SCAN TOEMAIL button that you can also set up with this tab.The Scan to tab contains links to the following main pages:■■■Scan to E-mail or Folder. Activate or deactivate the scan-to feature. You also can add, edit, ordelete destination e-mail addresses or folders for this feature.Scan Preferences. Change the scan preference settings for the device scan-to feature,including scan resolution and file type.How Do I?. View Help topics for device tasks that involve the SCAN TO or SCAN TO EMAIL (<strong>HP</strong> <strong>Color</strong><strong>LaserJet</strong> <strong>2830</strong> all-in-one only).Troubleshooting tabThe Troubleshooting tab contains links to the following main pages:■■■■■■■■■■Control Panel Messages. View descriptions of device control-panel messages.Clearing Jams. View information about locating and clearing jams.Print Problems. View Help topics that can help you solve print problems.Scan Problems. View Help topics that can help you solve scan problems.Copy Problems. View Help topics that can help you solve copy problems.Fax Problems. View Help topics that can help you solve fax problems.Memory Card Problems. View Help topics that can help you solve memory-card problems.Connectivity Problems. View Help topics that can help you solve networking problems.Troubleshooting Tools. Employ such troubleshooting tools as a cleaning page or a colortroubleshooting page to maintain the device.Animated Demonstrations. View animated Help demonstrations for the device.Documentation tabThe Documentation tab contains links to the following main pages:■■■■Print: How Do I? View the How Do I? Help for print problems.Fax: How Do I? View the How Do I? Help for fax problems.Copy: How Do I? View the How Do I? Help for copy problems.Scan: How Do I? View the How Do I? Help for scan problems.<strong>ENWW</strong> <strong>HP</strong> Toolbox 55
■■■■■Photo: How Do I? View the How Do I? Help for memory-card problems.Network: How Do I? View the How Do I? Help for network problems.Other: How Do I? View the How Do I? Help for other device problems.User Guide. View information about the device usage, warranty, specifications, and support thatyou are currently reading. The device User Guide is available in both HTML and PDF format.Readme. View important information about the device that is not available in the device userguide. The late-breaking readme contains last-minute information about the device (in Englishonly).Device Settings pagesWhen you click the Device Settings button, <strong>HP</strong> Toolbox displays the device settings available foryour device. The Device Settings screen has the following tabs:■■■■■System SettingsPrint SettingsFax SettingsCopy SettingsNetwork SettingsNOTEPrinter driver settings can override settings that are made in <strong>HP</strong> Toolbox.System Settings tabThe System Settings tab contains links to the following main pages:■■■■■■■■■Device Information. View information about the device, such as the device description and acontact person.Paper Handling. Change the device paper-handling settings, such as default paper size anddefault paper type.Print Quality. Change the device print-quality settings, such as color calibration and grayscaleprinting.Print Density. Change the device print-density settings, such as contrast and shadows.Print Modes. Change the device mode settings for a each media type, such as letterhead,prepunched, or glossy paper.System Setup. Change the device system settings, such as device language and jam recovery.Volumes. Change the device volume settings, such as the telephone line (<strong>HP</strong> <strong>Color</strong> <strong>LaserJet</strong><strong>2830</strong>/<strong>2840</strong> all-in-one models only) and alarm volumes.Date/Time. Change the device date and time settings.Service. Gain access to various procedures required to maintain the device.56 Chapter 2 Installation and operation <strong>ENWW</strong>
■■Device Polling. Change the device polling settings, which determine how often <strong>HP</strong> Toolboxcollects data from the device.Save/Restore Settings. Save the current settings for the device to a file on your computer. Usethis file to load the same settings onto another device or to restore these settings to this device ata later time.Print Settings tabThe Print Settings tab contains links to the following main pages:■■■■Printing. Change the default device print settings, such as number of copies and paperorientation.PCL6. View and change the PCL6 settings.PostScript. View and change the PS settings.Memory Card. View and change the default device memory-card settings (<strong>HP</strong> <strong>Color</strong> <strong>LaserJet</strong><strong>2840</strong> all-in-one only).Fax Settings tabThe Fax Settings tab contains links to the following main pages:■■■■General. Change such basic fax settings as the fax header and error reporting.Fax Send. Change such fax send settings as resolution and redial.Fax Receive. Change such fax receive settings as the answer mode and the fit-to-page option.Fax Setup Wizard. Start the Fax Setup Wizard to set up the device fax settings.Copy Settings tabThe Copy Settings tab contains links to the following main pages:■■Copy. Change such default copy settings as number of copies and contrast.Reduce/Enlarge. Change the reduction-enlargement settings for the device.Network Settings tabNOTEThe Network Settings tab appears only if the device is connected to a network.The network administrator can use the Network Settings tab to control the network-related settingsfor the device when it is connected to an IP-based network.<strong>ENWW</strong> <strong>HP</strong> Toolbox 57
<strong>HP</strong> Toolbox linksThe <strong>HP</strong> Toolbox links at the left of the screen provide links to the following options:■■■Select a device. Select from all of the <strong>HP</strong> Toolbox-enabled devices.View current alerts. View the current alerts for all devices that have been set up. (You must beprinting to view the current alerts.)Text only page. View <strong>HP</strong> Toolbox as a site map that links to text-only pages.Other linksThis section contains links that connect you to the Internet. You must have Internet access in orderto use any of these links. If you use a dial-up connection and did not connect when you first opened<strong>HP</strong> Toolbox, you must connect before you can visit these Web sites. Connecting might require thatyou close <strong>HP</strong> Toolbox and reopen it.■■■■<strong>HP</strong> Instant Support. View the <strong>HP</strong> Instant Support Web site.Product Registration. View the <strong>HP</strong> product registration Web site.Order Supplies. Order device supplies at the <strong>HP</strong> Web site.Product Support. View the support site for the <strong>HP</strong> <strong>Color</strong> <strong>LaserJet</strong> <strong>2820</strong>/<strong>2830</strong>/<strong>2840</strong> all-in-one. Atthe site, you can search for help with a specific problem.58 Chapter 2 Installation and operation <strong>ENWW</strong>
Embedded Web serverThis device is equipped with an embedded Web server, which allows access to information aboutdevice and network activities. A Web server provides an environment in which web programs mayrun, much in the same way that an operating system, such as Windows, provides an environment forprograms to run on your computer. The output from these programs can then be displayed by a Webbrowser, such as Microsoft Internet Explorer, Safari, or Netscape Navigator.An embedded Web server resides on a hardware device (such as a printer) or in firmware, ratherthan as software that is loaded on a network server.The advantage of an embedded Web server is that it provides an interface to the device that anyonewith a network-connected computer and a standard Web browser can access. There is no specialsoftware to install or configure, but you must have a supported Web browser on your computer. Toaccess the embedded Web server, type the IP address for the device in the address line of thebrowser. (To find the IP address, print a Configuration page. For more information about printing aConfiguration page, see Configuration page.NOTEFor Macintosh operating systems, you can use the EWS over a USB connection.FeaturesThe <strong>HP</strong> embedded Web server allows you to view device and network card status and manageprinting functions from your computer. With the <strong>HP</strong> embedded Web server, you can do the following:■■■■■■■■■View device status informationDetermine the remaining life on all supplies and order new onesView and change tray configurationsView and change the device control-panel menu configurationView and print internal pagesAdd or customize links to other Web sitesSelect the language in which to display the embedded Web server pagesView and change network configurationView support content that is device-specific and specific to the current device state<strong>ENWW</strong> Embedded Web server 59
60 Chapter 2 Installation and operation <strong>ENWW</strong>
3 MaintenanceChapter contents●●●Life expectancies of componentsCleaning the deviceManaging supplies<strong>ENWW</strong> Chapter contents 61
Life expectancies of componentsInspect supplies when you <strong>service</strong> the device. Replace components as needed, based on failure orwear, rather than on usage.The following table lists approximate schedules for replacing supplies.Table 3-1 Life expectancies of componentsDescription Part number Estimated life (in numberof pages at 5 percentcoverage 1 )RemarksPrint cartridge, black (userreplaceable)Print cartridge, cyan (userreplaceable)Print cartridge, cyan (userreplaceable)Print cartridge, yellow (userreplaceable)Print cartridge, yellow (userreplaceable)Print cartridge, magenta(user replaceable)Print cartridge, magenta(user replaceable)Q3960-67901Q3960-67902 (EMEA)Q3971-67901Q3971-67902 (EMEA)Q3961-67901Q3961-67902 (EMEA)`Q3972-67901Q3972-67902 (EMEA)Q3962-67901Q3962-67902 (EMEA)Q3973-67901Q3973-67902 (EMEA)Q3963-67901Q3963-67902 (EMEA)5,0002,0004,000 High-capacity cartridge2,0004,000 High-capacity cartridge2,0004,000 High-capacity cartridgeImaging drum Q3964-67901 20,000 (black only)5,000 (color)The average life is 6,000 to8,000 pages.Transfer roller RF5-4067-000CN 100,000 Can affect print quality andpaper movement.Device pickup roller RB3-0160-000CN 100,000 Look for glazing and/orcracks.Device separation pad RF5-4012-000 100,000 Can affect documentmovement.Fuser assembly, 110-127 V) RG5-7602-000 100,000 Can affect print quality anddocument movement.Fuser assembly, 220-240 V) RG5-7603-000 100,000 Can affect print quality anddocument movement.Separation pad, optionaltray 2RB2-9960-000 100,000 Can affect documentmovement.ADF pickup roller Q3948-67903 50,000 Can affect documentmovement.62 Chapter 3 Maintenance <strong>ENWW</strong>
Table 3-1 Life expectancies of components (continued)Description Part number Estimated life (in numberof pages at 5 percentcoverage 1 )RemarksADF separation pad Q3948-67904 50,000 Can affect documentmovement.ADF assembly Q3948–60189 50,000Scanning assembly Q3948–60191 50,0001The estimated print-cartridge life is based on letter- or A4-sized paper with an average of 5% toner coverage and amedium density setting.<strong>ENWW</strong> Life expectancies of components 63
Cleaning the deviceCleaning the device exterior and scannerThe section contains information about cleaning the device exterior and scanner.To clean the exteriorUse a soft, damp, lint-free cloth to wipe dust, smudges, and stains off of the exterior of the device.To clean the scanner glassDirty glass, from fingerprints, smudges, hair, and so on, slows down performance and affects theaccuracy of special features such as fit-to-page and copy.NOTE If streaks or other defects appear only on copies produced using the automaticdocument feeder (ADF), clean the scanner strip (step 3). It is not necessary to clean thescanner glass.1 Turn off the device, unplug the power cord from the electrical socket, and raise the lid.2 Clean the glass by using a soft cloth or sponge that has been moistened with nonabrasive glasscleaner.CAUTION Do not use abrasives, acetone, benzene, ammonia, ethyl alcohol, or carbontetrachloride on any part of the device; these can damage the device. Do not place liquidsdirectly on the glass. They might seep under it and damage the device.3 Clean the scanner strip by using a soft cloth or sponge that has been moistened withnonabrasive glass cleaner.4 To prevent spotting, dry the glass by using a chamois or cellulose sponge.64 Chapter 3 Maintenance <strong>ENWW</strong>
To clean the lid backingMinor debris can accumulate on the white document lid backing that is located under the flatbedscanner cover.1 Turn off the device, unplug the power cord from the electrical socket, and raise the lid.2 Clean the white document lid backing by using a soft cloth or sponge that has been moistenedwith a mild soap and warm water. Also, clean the scanner strip next to the ADF scanner glass.3 Wash the backing gently to loosen debris; do not scrub the backing.4 Dry the backing by using a chamois or soft cloth.CAUTIONDo not use paper-based wipes because they might scratch the backing.5 If this does not clean the backing well enough, repeat the previous steps and use isopropylalcohol to dampen the cloth or sponge, and then wipe the backing thoroughly with a damp clothto remove any residual alcohol.Cleaning the paper pathDuring the printing process, paper, toner and dust particles can accumulate inside the device. Overtime, this buildup can cause print-quality problems such as toner specks or smearing. This devicehas a cleaning mode that can correct and prevent these types of problems.<strong>ENWW</strong> Cleaning the device 65
To clean the paper path from <strong>HP</strong> ToolboxUse <strong>HP</strong> Toolbox to clean the paper path. This is the recommended cleaning method. If you do nothave access to <strong>HP</strong> Toolbox, use the method in To clean the paper path from the device control panel.1 Make sure that the device is turned on and in the Ready state.2 Open <strong>HP</strong> Toolbox.3 On the Troubleshooting tab, click Maintenance, click Cleaning Page and then click Print. Apage with a pattern prints from the device.4 At the device, remove any print media that might be in tray 1.5 Remove the page that printed and load it face-down into tray 1.6 At the computer, click Clean.To clean the paper path from the device control panelIf you do not have access to <strong>HP</strong> Toolbox, you can print and use a cleaning page from the devicecontrol panel.1 Press MENU.2 Use the < or the > button to find the Service menu.3 Press ENTER.4 Use the < or the > button to find Cleaning Mode.5 Press ENTER.6 Load plain letter or A4 paper when you are prompted.7 Press ENTER again to confirm and begin the cleaning process.A page feeds through the device slowly. Discard the page when the process is completed.Cleaning the pickup rollerIf the device regularly picks up multiple sheets of media at one time or picks up no sheets at all,clean or replace the pickup roller. Before replacing the pickup roller, try to clean it. To clean thepickup roller, use the following instructions.NOTE If the device does not pick up media from the tray, the cause is almost always a dirtyor damaged pickup roller. If cleaning the pickup roller does not resolve the problem, replacethe pickup roller. See Replacing the tray 1 pickup roller and separation pad for instructions.1 Turn off the device, and then unplug the power cord.2 Remove the pickup roller. See Replacing the tray 1 pickup roller and separation pad.3 Dampen a lint-free cloth with isopropyl alcohol, and scrub the roller.66 Chapter 3 Maintenance <strong>ENWW</strong>
4 Using a dry lint-free cloth, wipe the pickup roller to remove loosened dirt.Figure 3-1 Cleaning the pickup roller (1 of 2)5 Allow the pickup roller to dry completely, and then reinstall it in the device.Figure 3-2 Cleaning the pickup roller (2 of 2)6 Reconnect the device power cord, and then turn on the device.Cleaning the separation pad1 Turn off the device, and then unplug the power cord.2 Remove the separation pad. See Replacing the tray 1 pickup roller and separation pad.3 Dampen a lint-free cloth with isopropyl alcohol, and scrub the separation pad.4 Reinstall the separation pad.5 Plug in the device, and then turn on the device.<strong>ENWW</strong> Cleaning the device 67
Managing suppliesFor warranty information about these supplies, see Print Cartridge and Imaging Drum LimitedWarranty Statement.Supplies lifeThe life of the imaging drum depends on the number of black-only or color pages that print jobsrequire. Imaging-drum life is also affected each time the device calibrates because calibrating causesthe imaging drum to rotate. Imaging-drum life is measured in terms of number of rotations rather thannumber of pages printed.The type and length of print jobs also affects drum life. A series of short print jobs uses more drumlife than an equivalent number of pages printed in a single large job. To extend drum life, printmultiple copies of a print job at one time rather than sending the same job to the device multiple times.The life of a print cartridge depends on the amount of toner that print jobs require. When printing textat 5% coverage, black print cartridges last an average of 5,000 pages and cyan, magenta, andyellow print cartridges last an average of 2,000 pages. High-capacity cyan, magenta, and yellow printcartridges last an average of 4,000 pages. (A typical business letter has 5% coverage.)Checking and ordering suppliesYou can check the supplies status by using the device control panel, printing a Supplies Status page,or viewing <strong>HP</strong> Toolbox. Hewlett-Packard recommends that you place an order for a replacementprint cartridge when you first receive the Low message for a print cartridge. The Low messageindicates that approximately two weeks of life remain. When you use a new, authentic <strong>HP</strong> printcartridge or imaging drum, you can obtain the following types of supplies information:■■■■Amount of cartridge or drum life remainingEstimated number of pages that can be printedNumber of pages printedOther supplies informationNOTE If the device is connected to the network, you can set <strong>HP</strong> Toolbox to notify you by e-mail when a print cartridge is low or the imaging drum is near the end of its useful life. If thedevice is directly connected to a computer, you can set <strong>HP</strong> Toolbox to notify you whensupplies are low.To check status and order supplies using the control panelDo one of the following:■■Check the messages on the device control panel. These messages indicate when a printcartridge or the imaging drum is low or empty. The control panel also indicates when a non-<strong>HP</strong> print cartridge is first installed. See Control-panel messages.Print a Supplies Status page. Check the supplies levels on the Supplies Status page.If the supplies levels are low, you can order supplies through your local <strong>HP</strong> dealer, by telephone, oronline. See Parts and diagrams for part numbers. See www.hp.com/go/ljsupplies to order online.68 Chapter 3 Maintenance <strong>ENWW</strong>
To check status and order supplies using the <strong>HP</strong> ToolboxYou can configure the <strong>HP</strong> Toolbox to notify you when the supplies are low. You can choose toreceive alerts by e-mail or as a pop-up message or taskbar icon. To order supplies by using the<strong>HP</strong> Toolbox, in the Other Links area, click Order supplies.For more information, see Other links.Storing suppliesFollow these guidelines for storing print cartridges and the imaging drum:■Do not remove the print cartridge or imaging drum from its package until you are ready to use it.CAUTION To prevent damage, do not expose the print cartridge or imaging drum to lightfor more than a few minutes.■■■See Table 1-6 Environmental specifications for operating- and storage-temperature ranges.Store the supply in a horizontal position.Store the supply in a dark, dry location away from heat and magnetic sources.Replacing and recycling suppliesTo install a new <strong>HP</strong> print cartridge or imaging drum, follow the instructions included in the box thatcontains the new supply, or see the device getting started guide.To recycle supplies, place the used supply in the box in which the new supply arrived. Use theenclosed return label to send the used supply to <strong>HP</strong> for recycling. For complete information, see therecycling guide that is included with each new <strong>HP</strong> supply item. See <strong>HP</strong> Printing Supplies Returnsand Recycling Program information for more information about <strong>HP</strong>'s recycling program.<strong>HP</strong> policy for non-<strong>HP</strong> suppliesHewlett-Packard Company cannot recommend the use of non-<strong>HP</strong> supplies, either new orremanufactured. Because they are not <strong>HP</strong> products, <strong>HP</strong> cannot influence their design or control theirquality. Service or repairs that are required as a result of using a non-<strong>HP</strong> supply will not be coveredunder the device warranty.When you insert a supply into the device, the device informs you if the supply is not a genuine<strong>HP</strong> supply. If you insert a genuine <strong>HP</strong> supply that has reached the low state from another <strong>HP</strong> device,the device identifies the supply as non-<strong>HP</strong>. Simply return the supply to the original device toreactivate <strong>HP</strong> features and functionality.Resetting the device for non-<strong>HP</strong> suppliesWhen you install a non-<strong>HP</strong> print cartridge or imaging drum, the light next to the print cartridge orimaging drum you replaced blinks and the Attention light is on. In order to print with this supply, youmust press CANCEL the first time you install this non-<strong>HP</strong> supply. The control-panel display will notindicate when this type of supply is low or empty.CAUTION The device will not stop printing when a non-<strong>HP</strong> supply is empty. Device damagecan occur if the device attempts to print with an empty print cartridge or imaging drum.<strong>ENWW</strong> Managing supplies 69
<strong>HP</strong> fraud hotlineCall the <strong>HP</strong> fraud hotline if the supplies status lights indicate that the print cartridge or imaging drumis not an <strong>HP</strong> product and you think that it is genuine. Hewlett-Packard will help determine if theproduct is genuine and take steps to resolve the problem.Your print cartridge or imaging drum might not be a genuine <strong>HP</strong> product if you notice the followingissues:■■You are experiencing a large number of problems with the print cartridge or imaging drum.The print cartridge or imaging drum does not look like an <strong>HP</strong> product usually does (for example,the pull tab or the box is different).In the United States, call toll-free: 877-219-3183.Outside the United States, you can call collect. Dial the operator and ask to place a collect call to thistelephone number: 770-263-4745. If you do not speak English, a representative at the <strong>HP</strong> fraudhotline who speaks your language will assist you. Or, if someone who speaks your language is notavailable, a language line interpreter will connect approximately one minute after the beginning of thecall. The language line interpreter is a <strong>service</strong> that translates between you and the representative forthe <strong>HP</strong> fraud hotline.70 Chapter 3 Maintenance <strong>ENWW</strong>
4 Theory of operationChapter contents●●●●●●●IntroductionEngine control systemLaser/scanner systemPickup and feed systemImage-formation systemScanner and ADF functions and operationFax functions and operation<strong>ENWW</strong> Chapter contents 71
IntroductionThis chapter presents an overview of the relationships between major components in the device, andincludes a detailed discussion of the image-formation system. The following systems are discussed:■■■■■■Engine control systemLaser/scanner systemPickup and feed systemImage-formation systemScanner and ADF functions and operationFax functions and operationNOTE The <strong>service</strong> CD-ROM contains sound files of normal device operations. Refer tothose files if you are in doubt of what a "normal" device should sound like.72 Chapter 4 Theory of operation <strong>ENWW</strong>
<strong>ENWW</strong> Introduction 73
Figure 4-1 Cross-section of the device74 Chapter 4 Theory of operation <strong>ENWW</strong>
Table 4-1 Device systemsRef Description Part number Qty1 Laser/scanner RG5-6890-000CN2 Developing cylinder roll (contained in print cartridge)3 Photosensitive drum (contained in imaging drum)4 Primary charging roller (contained in imaging drum)5 Imaging drum Q3964A6 Transfer belt (contained in imaging drum)7 Density sensor RH7-7158-000CN8 Primary transfer roller (contained in imaging drum)9 Transfer-belt cleaning roller (contained in imaging drum)10 Registration shutter (contained in registration rollerassembly)11 Pickup roller RG5-6952-000CN12 Tray 1 RG5-7601-000CN13 Separation pad RF5-4012-000CN14 Registration roller RG5-6939-000CN15 Secondary transfer roller RF5-4067-000CN16 Auxiliary transfer-belt cleaning roller (contained in imaging drum)17 Feed belts (8) RB3-0063-000CN18 Carousel RG5-7587-000CN19 Print cartridge (several; see Table 7-2Accessories for part numbers)20 Fusing film (contained in fuser)21 Pressure roller (contained in fuser)22 Fuser delivery roller (contained in fuser)23 Face-down delivery rollers RG5-7595-000CN (lower) andRG5-7637-000CN (upper)<strong>ENWW</strong> Introduction 75
Engine control systemThe engine control system coordinates all device functions. It drives the laser/scanner system, theimage formation system, and the pickup and feed system.The engine control system contains the following components:■■■DC controllerHigh-voltage power-supply PCALow-voltage power unit:■■Fuser-control circuitLow-voltage power-supply PCAFigure 4-2 Engine control system (includes the basic configuration of the device)Basic sequence of operationOperation sequences are controlled by the CPU in the DC controller in the engine control system.Table 4-2 Basic sequence of operation describes engine operations for each period of a printoperation.Table 4-2 Basic sequence of operationPeriod Duration Purpose RemarksWAIT (wait)From the time the powerswitch is turned on untiltransfer-belt cleaning iscomplete.Clears potential from thedrum surface and cleans thetransfer belt.See Figure 4-3 Power-onsequence for a completedescription of the WAIT(power-on) period.STBY (standby)From the end of the WAIT orLSTR period until either aprint command is sent fromthe formatter or the power isturned off.Prepares the device toreceive print commands.INTR (initial rotation)From the time of the printcommand until detection ofthe <strong>HP</strong>1 (transfer-belt home-Prepares the photosensitivedrum for printing.76 Chapter 4 Theory of operation <strong>ENWW</strong>
Table 4-2 Basic sequence of operation (continued)Period Duration Purpose Remarksposition detection) signal forthe first color.PRINT (print)From the end of the INTRperiod until detection of thetransfer-belt home-positionsignal for the secondarytransfer.Forms the image on thephotosensitive drum andtransfers the toner image tothe transfer belt.LSTR (last rotation)From the end of the PRINTperiod until the main motorstops rotating.Transfers the toner imageon the transfer belt to themedia and delivers theprinted media.After LSTR, the devicereturns to STBY.<strong>ENWW</strong> Engine control system 77
Power-on sequenceThe power-on sequence is represented by the flowchart in Figure 4-3 Power-on sequence.Figure 4-3 Power-on sequence78 Chapter 4 Theory of operation <strong>ENWW</strong>
Motors and fansFigure 4-4 Motors and fansTable 4-3 Motors and fansReference Description Part number1 Engaging motor RH7-1629-000CN2 Developing-rotary motor RH7-1651-000CN3 Toner-cartridge motor RH7-1625-000CN4 Fuser motor RH7-1628-000CN5 Main motor RH7-4063-000CN6 Cooling fan RH7-1630-000CN<strong>ENWW</strong> Engine control system 79
Laser/scanner systemThe laser/scanner system receives video signals from the DC controller, and then it converts thesignals into latent images on the photosensitive drum. The DC controller controls the laser/scanner.Figure 4-5 Laser/scanner system80 Chapter 4 Theory of operation <strong>ENWW</strong>
Pickup and feed systemThe pickup and feed system consists of several types of feed rollers and sensors. The DC controllerdrives the paper and feed system by controlling two motors, two clutches, and the solenoid.Two photo-interrupters (PS1 and PS711) detect media as it passes. If media does not reach or passeach sensor within the specified time period, the DC controller determines that a jam has occurredand alerts the video controller circuit.The following components are identified in Figure 4-6 Pickup and feed system:■■■■■■■■■PS1 fusing-delivery paper sensorPS711 registration paper sensorPS718 tray 1 (multipurpose tray) paper sensorPS720 fuser wrap-jam sensorDCM701 main motorPM702 fuser motorSL92 tray 1 pickup solenoidCL1 registration clutchCL2 roller-engaging clutch<strong>ENWW</strong> Pickup and feed system 81
Figure 4-6 Pickup and feed system82 Chapter 4 Theory of operation <strong>ENWW</strong>
Optional tray 2The DC controller drives the optional tray 2 operation sequence. It signals the driver PCA in optionaltray 2 (250-sheet paper tray). In optional tray 2, the device main motor drives the tray solenoids.The following components are identified in Figure 4-7 Optional tray 2 (250-sheet paper tray):■DCM701 gear-train motor (device)■ SL9 pickup solenoid (optional tray 2)■ PS716 paper sensor (optional tray 2)■PS717 paper-feed sensorFigure 4-7 Optional tray 2 (250-sheet paper tray)<strong>ENWW</strong> Pickup and feed system 83
Jam detectionThe registration sensor (PS711) and the fuser sensor (PS1) detect media that is moving through thedevice. If a jam is detected, the DC controller immediately stops the printing process and sends amessage to the video controller circuit.A jam can be detected under any of the following conditions:■■■■■■■Pickup delay jam. The leading edge of the print media does not reach the registration sensor(PS711) within 1.1 seconds (tray 1) or 1.7 seconds (optional tray 2).Pickup stationary jam. The registration clutch is on, and the registration sensor (PS711) does notdetect the trailing edge of the media within 3.4 seconds after the start of a re-pickup operation.Fuser wrap-jam. The main CPU detects media inside the fuser front sensor (PS720) when thepower is turned on or after the top cover is closed.Delivery delay jam. The registration clutch is on, and the fuser-delivery sensor (PS1) does notdetect the leading edge of the media within 2.3 seconds after the start of a re-pickup operation.Delivery stationary jam. The leading edge of media does not pass the fuser-delivery sensor(PS1) within 2.4 seconds after it has passed the registration sensor (PS711).Door-open jam. The main CPU detects that the top cover is open during a print operation.Residual jam. The main CPU detects one or more of the following conditions:■■■Power is turned on.The device door is closed after a jam occurrence.The registration sensor (PS711) and fusing-delivery sensor (PS1) detect media.■Paper pickup failure. The sensor (PS717) near the feed roller does not detect media movingthrough the device.84 Chapter 4 Theory of operation <strong>ENWW</strong>
Photosensors and switchesFigure 4-8 Photosensors and switches (1 of 2)Figure 4-9 Photosensors and switches (2 of 2)Table 4-4 Photosensors and switchesReferenceTable (itemnumber)DescriptionPart number1 7-17 (23) Tray 1 sensor WG8–5593–000CN2 7-14 (A21) Roller-engaging sensor 1 RG5-7579-000CN3 7-15 (A62) Developing-rotary-engaging sensor 1 RG5-7589-000CN4 7-17 (A14) Fuser-delivery sensor 1 RG3-7602-000CN (110 V)RG5-7608-000CN (220 V)5 7-17 (38) Front fuser-detection sensor WG8-5593-000CN6 7-10 (9) Door-open detection switch RH7-6051-000CN<strong>ENWW</strong> Pickup and feed system 85
Table 4-4 Photosensors and switches (continued)ReferenceTable (itemnumber)DescriptionPart number7 7-18 Power switch 1 RH3-2260-000CN (110 V)RH3-2261-000CN (220 V)1This part can be ordered only as part of an assembly. The part number listed is the part number for the assembly.86 Chapter 4 Theory of operation <strong>ENWW</strong>
Solenoids and clutchesFigure 4-10 SolenoidsTable 4-5 SolenoidsReferenceTable (itemnumber)DescriptionPart number1 7-16 (3) Developing-rotary-stopper solenoid 1 RG5-7842-000CN2 7-8 (16) Tray 1 pickup solenoid RH7-5383-000CN1This part can be ordered only as part of an assembly. The part number listed is the part number for the assembly.Figure 4-11 Clutches<strong>ENWW</strong> Pickup and feed system 87
Table 4-6 ClutchesReferenceTable (itemnumber)DescriptionPart number1 7-14 (3) Roller-engaging clutch RH7-5335-000CN2 7-9 (10) Registration clutch RH7-5389-000CN88 Chapter 4 Theory of operation <strong>ENWW</strong>
Printed circuit assembliesFigure 4-12 Printed circuit assemblies (1 of 2)Figure 4-13 Printed circuit assemblies (2 of 2)Table 4-7 Printed circuit assembliesReferenceTable (itemnumber)DescriptionPart number1 7-18 (8) Developing-rotary/toner-level detection PCA RG5-7609-000CN2 7-18 (1) Transfer-belt home-position detection PCA RG5-7612-000CN3 7-18 (5) Waste-toner-detection PCA RG5-7648-000CN4 7-18 (7) Density-detection PCA RH7-7158-000CN5 7-18 (6) Registration-detection PCA RG5-7613-000CN6 7-18 (2) DC controller RG5-7646-000CN7 7-18 (9) Sub high-voltage power-supply PCA RG5-7616-000CN8 7-18 (4) High-voltage power-supply PCA RG5-7647-000CN9 7-18 (3) Power supply RH3-2260-000CN (110 V)<strong>ENWW</strong> Pickup and feed system 89
Table 4-7 Printed circuit assemblies (continued)ReferenceTable (itemnumber)DescriptionPart numberRH3-2261–000CN (220 V)90 Chapter 4 Theory of operation <strong>ENWW</strong>
Image-formation systemThe image-formation system, which forms a toner image on media, consists of severalinterdependent systems:■■■■■■■Electrostatic latent-image-formation systemDeveloping systemTransfer blockFuserTransfer belt cleaning blockImaging drum (with ITB)Photosensitive drum<strong>ENWW</strong> Image-formation system 91
Figure 4-14 Image-formation system92 Chapter 4 Theory of operation <strong>ENWW</strong>
Image-formation processLaser printing requires the interaction of several different technologies including electronics, optics,and electrophotographics to produce a printed page. Each process functions independently and mustbe coordinated with the other device processes. Image formation consists of the following fiveprocesses:1 Latent-image formation2 Developing3 Image transfer4 Fusing5 Transfer-belt cleaningThe five processes are divided into twelve steps, which are shown in the Image-formation processgraphic and are described in the following sections.Figure 4-15 Image-formation process<strong>ENWW</strong> Image-formation system 93
Latent-image-formation stageStep 1: primary chargingA DC bias is applied to the primary charging roller, which transfers a uniform negative potential to thephotosensitive drum.Figure 4-16 Primary chargingStep 2: laser-beam exposureThe laser beam scans the photosensitive drum to neutralize negative charges on parts of the drum.An electrostatic latent image is formed on the drum where negative charges were neutralized.Figure 4-17 Laser-beam exposure94 Chapter 4 Theory of operation <strong>ENWW</strong>
Developing stageThe developing cylinder comes in contact with the photosensitive drum to deposit toner onto theelectrostatic latent image.NOTE The charges on the exposed area on the drum are shown as positive in Figure 4-18Developing block. The charges are actually negative, but they are more positive than thecharges on the developing cylinder.Figure 4-18 Developing blockStep 3: auxiliary developingThe DC bias applied to the blade imports a uniform negative potential to the toner.Step 4: developingToner acquires a negative charge through friction from the developing cylinder and the blade. Whenthe negatively charged toner comes in contact with the drum, the toner adheres to the electrostaticlatent image. The image on the drum becomes visible because of the toner.Figure 4-19 Developing<strong>ENWW</strong> Image-formation system 95
Transfer stageStep 5: primary transferThe primary transfer roller, to which a DC positive bias is applied, imparts a positive charge on thetransfer belt. The negatively charged toner on the drum is transferred to the positively chargedtransfer belt. This procedure is repeated for each color (yellow, magenta, cyan, and black).The DC positive bias is increased for each successive color to make sure that all of the colorsadhere to the transfer belt.Figure 4-20 Primary transferStep 6: secondary transferThe secondary transfer roller, to which a DC positive bias is applied, imparts a positive charge to theprint media. When the print media comes in contact with the transfer belt, the toner is transferred tothe print media.NOTE When secondary transfer is complete, a DC negative bias is applied to the secondarytransfer roller to prevent toner on the transfer belt from adhering to the secondary transferroller.96 Chapter 4 Theory of operation <strong>ENWW</strong>
Figure 4-21 Secondary transferStep 7: separationThe elasticity of the print media causes it to separate from the transfer belt. A static charge eliminatoraids separation by weakening any electrostatic adhesion.Figure 4-22 Separation<strong>ENWW</strong> Image-formation system 97
Fusing stageThe heat of the fuser bonds the toner to the media.Step 8: fusingThe DC negative bias applied to the fusing film strengthens the holding force of the toner on the printmedia and prevents the toner from scattering.Figure 4-23 FusingStep 9: roller charging (auxiliary transfer belt cleaning roller)During secondary transfer, not all of the toner on the transfer belt is transferred to the print media.Toner that remains on the belt is called "residual toner."The auxiliary transfer belt cleaning roller, to which a DC positive bias is applied, imparts a positivecharge to the residual toner, strengthening its hold on the transfer belt. This prevents toner fromfalling off of the transfer belt and scattering in the device.Figure 4-24 Roller charging (auxiliary transfer belt cleaning roller)98 Chapter 4 Theory of operation <strong>ENWW</strong>
Step 10: roller charging (transfer-belt cleaning roller)The transfer-belt cleaning roller, to which a DC positive bias is applied, imparts a positive charge tothe residual toner on the transfer belt. This positive charge is stronger than the positive chargeapplied in step 8, so the earlier charge now behaves like a negative charge.Figure 4-25 Roller charging (transfer-belt cleaning roller)Step 11: transfer belt cleaningA DC positive bias is applied to the transfer belt to produce a difference in potential between the beltand the photosensitive drum. This causes residual toner to transfer to the drum.<strong>ENWW</strong> Image-formation system 99
Figure 4-26 Transfer-belt cleaningStep 12: drum cleaningThe cleaning blade scrapes the residual toner off of the photosensitive drum, where the waste tonerscrews collect the toner and deposit it into the waste toner case.100 Chapter 4 Theory of operation <strong>ENWW</strong>
Figure 4-27 Drum cleaning<strong>ENWW</strong> Image-formation system 101
Print cartridgeThe device has four print cartridges: yellow, magenta, cyan, and black. Each print cartridge containsa developing cylinder, toner-feed roller, and stirrer. The developer motor rotates these parts so thateach print cartridge can use toner to form a visible image on the drum.The carousel motor rotates the E-label reader, which communicates E-label information to the DCcontroller.The developing rotary/toner level detection PCA uses an LED (light emitter) and a photodiode (lightreceiver) to determine the toner level in each print cartridge.Figure 4-28 Print cartridge102 Chapter 4 Theory of operation <strong>ENWW</strong>
Imaging-drum E-labelThe E-label is nonvolatile memory, which is built into the imaging drum and stores usage information.When the imaging drum is installed in the device, the E-label makes constant contact with the E-labelreader. The E-label reader sends memory information to the DC controller, which updates theinformation and sends it back to the E-label.The DC controller instructs the E-label to read information when:■■■The device is turned on.The top cover is closed.A command is sent from the video controller.The DC controller instructs the E-label to write information when:■■A specified period occurs during printing.A command is sent from the video controller.If the E-label reader fails to read or write information four times in a row, the DC controller notifies thevideo controller that an abnormality exists in the imaging drum.Figure 4-29 Print-cartridge E-label<strong>ENWW</strong> Image-formation system 103
Scanner and ADF functions and operationThe following sections describe how the document scanner and the automatic document feeder(ADF) function.Scanner functionsThe scanner uses a light source, a color-separation method, and a charge-coupled device array(CCD) to collect optical information about the document and transform that into an image file. Thescanner consists of these elements:■■■A lamp (cold-cathode fluorescent lamp)Five mirrors and a lensA CCDFigure 4-30 Optical systemThe scanner lamp illuminates a small strip of the document (called the raster line). The mirrors directthe light through the lens to the CCD. The CCD senses and records the light, creating an analogrepresentation of the raster line. If the ADF is being used, the document then advances in the ADF tothe next raster line. If the flatbed is being used, the scanner module advances to the next raster line.This advancing and collection process continues to the end of the sheet.The image data is collected in the motor controller board, where it is processed and sent to theformatter. The formatter then handles the image data, outputting it as a copy, sending it through theLIU as a fax , or directing it to the computer as scanner output.The image data collected is 600 pixels per inch (ppi). Each pixel has 8 bits for each of the threecolors (256 gray scale levels for each color) or a total of 24 bits per pixel (24-bit color).Scanner operationAt startup and periodically at other times, the scanner assembly moves systematically to locate itshome position. It then calibrates to a white strip located under the glass at the right end of the scantub.104 Chapter 4 Theory of operation <strong>ENWW</strong>
If the product detects a document in the ADF when a copy or scan is initiated (from the software orthe control panel), the scan module moves to the left side of the scan tub and stops. The image isacquired as the paper is fed through the ADF past the scanner module.If no document is detected in the ADF, or if the model does not have an ADF, the scan moduleacquires the image from the flatbed glass while slowly moving within the scan tub.ADF operationStandby (paper-loading) mode: In standby mode, the pickup roller is up and the stack-stop isdown, preventing the user from inserting the original document too far. When a document is insertedcorrectly, the paper-present sensor detects its presence.The standard operation of the ADF consists of the pick, feed, and lift steps.Pick: When it receives a copy or scan command, the ADF motor engages the gear train to lower thepickup-roller assembly and raise the stack-stop. The first roller, called the pre-pick roller, moves thetop few sheets forward into the ADF. The next roller is the pickup roller. This roller contacts the ADFseparation pad, which separates multiple pages into single sheets.Feed: The single sheet continues through the path. Along the way, the form sensor, which is a setdistance from the ADF glass, detects the sheet. This alerts the scanner to start when the pagereaches the glass. The scanner acquires the image, one raster line at a time, until it detects the endof the page. The page is then ejected. The pick and feed steps are repeated as long as paper isdetected in the ADF input tray.Lift: When no more paper is detected in the ADF input tray and the form sensor detects the trailingedge of the last page, the last sheet is ejected and the motor turns in a sequence that lifts the pickroller assembly to standby (paper-loading) mode again.The ADF will not function when the ADF lid is open. The paper path is incomplete if the ADF lid islifted from the glass.ADF paper path and ADF sensorsThe following diagram shows the ADF paper path.Pick rollerPaper present sensorSeparation padADF dooropen flagStack stopPre-pick rollerPicks top sheetINPUT TRAYCleanoutForm sensorPAGE EJECTS FULLYOUTPUT AREAPrescan rollersPostscanrollersFigure 4-31 ADF paper pathADF glass<strong>ENWW</strong> Scanner and ADF functions and operation 105
The paper-present sensor determines if paper is in the ADF. The form sensor detects the top andbottom edges of the document. One other sensor detects an open ADF door.ADF jam detectionThe ADF has two sensors that detect paper. The paper-present sensor detects the presence ofmedia in the ADF input tray. The form sensor detects media moving through the ADF. If a jam isdetected, the ADF immediately stops the paper feeding and a jam message appears on the controlpaneldisplay.A jam can be detected under any of the following conditions:■■■■Document-feeder jam—When documents are detected in the ADF input tray, and a commandto copy, scan or fax is received, the scan module travels to the left side of the scan assemblyand stops beneath the ADF scanner glass. The ADF then attempts three times, or for about tenseconds, to advance the paper to the form sensor. If the paper does not advance, the scanmodule travels back to the home position on the right side of the scanner assembly. Themessage Document feeder mispick. Reload. appears on the control-panel display.Long-document jam—If the paper has advanced to trigger the form sensor, but the trailing edgeis not detected within the time allowed for a 381-mm (15-inch) document (the maximumallowable page length for the ADF), the scanner returns to the home position at the right side ofthe scanner assembly. The message Doc feeder jam. Clear, Reload. appears on the controlpaneldisplay.Stall jam—When a page that is less than 381 mm (15 inches) long has advanced to the formsensor but has not left it within the expected time, the paper has probably stalled or jammed. Thescanner returns to the home position at the right side of the scanner assembly. The messageDoc feeder jam. Clear, Reload. appears on the control-panel display.Other—If the paper stops in the ADF and the scan module remains under the ADF scannerglass, an internal firmware error has probably occurred. This is usually remedied by cycling thepower.106 Chapter 4 Theory of operation <strong>ENWW</strong>
Fax functions and operationThe following sections describe the fax capabilities of the product.PSTN operationThe public switched telephone network (PSTN) operates by having a central office (CO) thatgenerates a constant voltage on the TIP and RING wires (48 V, usually). A device goes on-hook byconnecting impedance (such as 600 ohms for the U.S.) across TIP and RING, allowing a line currentto flow. The CO can detect this current and can send impulses like dial tones. The product generatesmore signaling tones, such as dialing digits, to tell the CO how to connect the call. The product canalso detect tones, such as a busy tone from the CO, that tell it how to behave.When the call is finally connected, the CO behaves as if it were a piece of wire connecting thesender and receiver. This is the period during which all of the fax signaling and data transfer occurs.When a call is completed, the circuit opens again and line current flow ceases, removing the COconnection from both the sender and the receiver.All of this is done with a two-wire arrangement. The two wires are called TIP and RING on all phonesystems. On most phone systems, the wires appear on pins 3 and 4 of the RJ-11 modular jack (theone on the LIU). These two wires do not have to be polarized because all the equipment works witheither TIP or RING on pin 3 and the other wire on pin 4. This means that cables of either polarity caninterconnect and will still work.These are the basic functions of PSTN operation that are assumed in the design of the faxsubsystem. The product generates and detects the signaling tones, currents, and data signals thatare required to transmit and receive faxes on the PSTN.To receive faxes when you hear fax tonesIn general, incoming faxes to the device are automatically received. However, if other devices areconnected to the same phone line, the device may not be set to answer automatically.If the device is connected to a phone line that receives both fax and phone calls, and you hear faxtones when you answer the extension phone, receive the fax in one of two ways:■■If you are near the device, press START FAX on the control panel.Press 1-2-3 in sequence on the extension phone keypad, listen for fax transmission sounds, andthen hang up.NOTE For the 1-2-3 sequence to work, the extension phone setting must be set to On in theFax setup menu.The fax subsystemThe formatter, LIU, firmware, and software all contribute to the fax functionality. The designs of theformatter and LIU, along with parameters in the firmware, determine the majority of the regulatoryrequirements for telephony on the product.The fax subsystem is designed to support V.34 fax transmission, lower speeds (such as V.17 fax),and older fax machines.<strong>ENWW</strong> Fax functions and operation 107
Formatter in the fax subsystemThe formatter contains the modem chipset (DSP and CODEC) that controls the basic fax functions oftone generation and detection, along with channel control for the fax transmissions.The CODEC and its associated circuitry act to control transmit and receive gains, and to compensatefor transmission signal coupling into the receive channel. The formatter also contains circuitry thatadds termination impedance to help match the telephone network impedance.LIU in the fax subsystemTwo versions of the LIU are used in the <strong>HP</strong> <strong>Color</strong> <strong>LaserJet</strong> <strong>2820</strong>/<strong>2830</strong>/<strong>2840</strong> all-in-one. One is used inthe North American, South American, and Asian countries/regions. The other is used primarily inEuropean countries/regions.The following are features that are different in the European version:■■■■A different voltage-protection deviceCurrent limiting of the DC currentFiltering for the countries/regions that use billing or metering tonesControl of the impedance of the DC circuit through the SHUNT signalBecause the TIP and RING are not polarized, all LIU circuitry that connects to TIP and RING isbidirectional. The LIU operates identically when TIP and RING are reversed.Safety isolationThe most important function of the LIU is the safety isolation between the high-voltage, transientproneenvironment of the telephone network (TNV [telephone network voltage]) and the low-voltageanalog and digital circuitry of the formatter (SELV [secondary extra-low voltage]). This safetyisolation provides both customer safety and product reliability in the telecom environment.Any signals that cross the isolation barrier do so either optically or magnetically. The breakdownvoltage rating of barrier-critical components is greater than 1.5 kV.Safety-protection circuitryIn addition to the safety barrier, the LIU protects against RING and over-current events.Telephone over-voltages can be either differential mode or common mode. The RING can betransient in nature (a lightning-induced surge or ESD) or continuous (a power line crossed with aphone line). The LIU protection circuitry provides margin against combinations of RING events.Common mode protection is provided by the selection of high-voltage-barrier critical components(transformer, relay, and optoisolators). The safety barrier of the LIU PCB traces and the clearancebetween the LIU and surrounding components also contribute to common mode protection.A voltage suppressor (a crowbar-type SIDACTOR) provides differential protection. This devicebecomes low impedance at approximately 300 V differential, and crowbars to a low voltage. A seriesthermal switch works in conjunction with the crowbar for continuous RING events, such as crossedpower lines.When the differential RING is continuous, the resulting over-current causes the thermal switch tobecome high impedance, disconnecting RING from the network and protecting the crowbar from108 Chapter 4 Theory of operation <strong>ENWW</strong>
thermal overload. The thermal switch automatically resets to low impedance after the over-currentcondition is removed, reconnecting RING to the network.Data pathThe magnetically coupled signals that cross the isolation barrier go either through a transformer or arelay. The TIP and RING signals use a transformer to cross the isolation barrier.TIP and RING are the two-wire paths for all signals from the telephone network. All signaling anddata information comes across them, including fax tones and fax data.The telephone network uses DC current to determine the hook state of the telephone, so line currentmust be present during a call. On some line interfaces this current flows through the transformer, buton the LIU, a capacitor blocks the current from going into the transformer.Blocking the current with a capacitor prevents the core of the transformer from being saturated by thehigh DC voltage, which can affect the AC signal quality. Rather than permitting the current to flowthrough the transformer, this LIU directs the current through another circuit called a gyrator or dc holdcircuit. This creates the path for the central office-current flow when a call is in progress.Hook stateAnother magnetically coupled signal is the control signal that disconnects the downstream telephonedevices (such as a phone or answering machine). A control signal originating on the formatter canchange the relay state, causing the auxiliary jack (downstream jack) to be disconnected from thecircuit.The product takes control of calls that it recognizes as fax calls. If the product does not directly pickup the call, it monitors incoming calls for the fax tone or for the user to direct it to receive a fax. Thisidle mode is also called eavesdropping. This mode is active when the product is on-hook but currentexists in the downstream phone line because another device is off-hook. During eavesdropping, thereceive circuit is enabled but has a different gain from the current that is generated during normal faxtransmissions.The product does not take control of the line unless it detects a fax tone or the operator tells it toconnect <strong>manual</strong>ly. This feature allows the user to make voice calls from a phone that is connected tothe product without being cut off if a fax is received.Downstream current detectionThe aux phone detect signal is optically coupled. This signal tells the firmware that an active phone(or modem or answering machine) is connected to the auxiliary port of the product (the right side ofthe RJ-11 jack).A circuit that can detect current above a certain threshold generates the downstream-currentdetectionsignal. The downstream current goes through a resistor, generating a voltage. If thisvoltage is above the threshold level, the signal changes state.The downstream-current-detection signal is coupled back to the formatter through an optoisolatorand across the safety isolation barrier. The firmware uses this signal to ensure that the product doesnot go off-hook (and disconnect a downstream call) until it has been authorized to do so (by a<strong>manual</strong> fax start or detection of the appropriate tones).Hook switch controlAnother optically coupled signal is the hook switch control. This signal from the formatter causes anoptoisolator on the LIU to activate (making an open circuit into a short circuit). When shorted, the<strong>ENWW</strong> Fax functions and operation 109
circuit is drawing DC current from the central office and is considered “on-hook.” When open, no dccurrent flows and the state is considered to be “off-hook.”For pulse dialing, the optoisolator is toggled on and off with a particular timing sequence to generatepulses that the central offices of the telephone company recognizes as dialing digits.Ring detectAnother optically coupled signal on the LIU is ring detect. Ring detect is a combination of voltagelevels and cadence (time on and time off). Both must be present in order for the product to detect avalid ring.The LIU works with the firmware to determine if an incoming signal is an answerable ring. Whencircuits on the LIU detect a ring voltage above a certain threshold, a corresponding signal is passedto the formatter to indicate that the ring is above the threshold. The firmware then measures theamount of time that the signal is high and low, and qualifies the cadence to determine whether it is avalid ring.Line current controlThe DC current from the CO needs to have a path to flow from TIP to RING. Because the currentdoes not flow in the transformer, a path through some transistors and diodes (the DC hold circuit)acts like a simulated inductor (thus replacing the function of the transformer). This DC hold circuit isthe main component of the voltage-current characteristic between TIP and RING.Two other functions of this block of circuits are the current limit and the SHUNT for Europe. Currentlimit basically maintains a constant current from TIP to RING after the voltage reaches about 50 mA.Even if the voltage varies, the current will remain the same.The SHUNT function changes the impedance (the current-voltage characteristic) during certainspecial events, such as pulse dialing and when the devices goes on-hook.During such an event, the firmware tells the DSP on the formatter to activate SHUNT. A signal goesto the LIU through an optoisolator (optically coupled), which changes the state of some transistors sothat the board has a linear current characteristic (normally, it is current-limited). Then more currentcan flow to the network, as required by these special events.Billing (metering) tone filtersSwitzerland and Germany provide high-frequency AC signals on the phone line in order to billcustomers. The LC (inductor, capacitor) notch filters are provided on the European LIUs to preventthese billing signals from adversely affecting the data path and the dc hold circuit.An additional filter in the cable (for certain countries/regions) can, in some cases, supplement theseLC notch filters. Because these billings signals are not used in the U.S., these filters are not presenton the U.S. LIU.Fax page storage in flash memoryFax pages are the electronic images of the document page. They can be created in any of threeways: scanned to be sent to another fax machine, generated to be sent by the computer, or receivedfrom a fax machine to be printed.The product stores all fax pages in flash memory automatically. After these pages are written intoflash memory they are stored until the pages are sent to another fax machine, printed on the product,transmitted to the computer, or erased by the user.110 Chapter 4 Theory of operation <strong>ENWW</strong>
These pages are stored in flash memory, which is the nonvolatile memory that can be repeatedlyread from, written to, and erased. The product has 4 MB of flash memory, of which 3.4 MB isavailable for fax storage. The remaining 0.6 MB is used for the file system and reclamation. AddingRAM does not affect the fax page storage because the product does not use RAM for storing faxpages.Stored fax pagesThe user can reprint stored fax pages in case of errors. The product will re-send stored fax pagesafter a busy signal, comm error, no answer, or a power failure. Other fax devices store fax pages ineither normal RAM or short-term RAM. Normal RAM immediately loses its data when power is lost,while short-term RAM loses its data about 60 minutes after a power failure. Flash memory maintainsits data for years without any applied power.Advantages of flash memory storageFax pages stored in flash memory are persistent. They are not lost as a result of a power failure, nomatter how long the power is off. Users can reprint faxes in case the print cartridge runs out of toneror the product experiences other errors while printing faxes.The product also has scan-ahead functionality that makes use of flash memory. Scan-aheadautomatically scans pages into flash memory before a fax job is sent. This allows the sender to pickup their original document immediately after it is scanned, eliminating the need to wait until the fax istransmission is complete.Because fax pages are stored in flash memory, not RAM, more RAM is available to handle largerand more complicated copy and print jobs.<strong>ENWW</strong> Fax functions and operation 111
112 Chapter 4 Theory of operation <strong>ENWW</strong>
5 Removal and replacementChapter contents●●●●●●●Removal and replacement strategyUser-replaceable partsCoversMain assembliesMotors and fansPrinted circuit assemblies (PCAs)Trays<strong>ENWW</strong> Chapter contents 113
Removal and replacement strategyReplace parts in the reverse order of their removal. Directions for difficult or critical replacementprocedures are included.WARNING! The sheet-metal edges of the device can be sharp. Use caution when workingon the device.NOTE Note the length, diameter, color, type, and location of each screw. Be sure to returneach screw to its original location during reassembly.Incorrectly routed or loose wire harnesses can interfere with other internal components andcan become damaged or broken. Frayed or pinched harness wires can be difficult to locate.When replacing wire harnesses, always use the provided wire loops, lance points, or wireharnessguides.Required toolsThe following tools are needed to <strong>service</strong> this product:■■■■■■■■■Number 2 Phillips screwdriver with magnetic tipSmall flatblade screwdriverSmall needle-nose pliersNumber 8 torx screwdriver with magnetic tipNumber 10 torx screwdriver with magnetic tipLint-free cloth.ESD matPenlightMultimeterScrewsCAUTION A PoziDriv screwdriver will damage screw heads on the product. Use a #2Phillips screwdriver.If you use a multispeed screwdriver, use a torque limiter.The <strong>HP</strong> <strong>Color</strong> <strong>LaserJet</strong> <strong>2820</strong>/<strong>2830</strong>/<strong>2840</strong> all-in-one has four common fasteners. See Table 5-1Common screws for a description of these screw types.Table 5-1 Common screwsExampleDescriptionScrew, machine, truss head114 Chapter 5 Removal and replacement <strong>ENWW</strong>
Table 5-1 Common screws (continued)ExampleDescriptionScrew, starScrew, self-tappingScrew, torxThe device includes the screws listed in Table 5-2 Screws for the <strong>HP</strong> <strong>Color</strong> <strong>LaserJet</strong> <strong>2820</strong>/<strong>2830</strong>/<strong>2840</strong>all-in-one.Table 5-2 Screws for the <strong>HP</strong> <strong>Color</strong> <strong>LaserJet</strong> <strong>2820</strong>/<strong>2830</strong>/<strong>2840</strong> all-in-oneDescriptionScrew, with washer, M3x6Screw, RS, M3x6Part numberXB2-4300-605XA9-0849-000XA9-1495-010Screw, RS, M3x8XA9-1291-000XA9-1449-000XA9-1500-000Screw, S, M3x8XA9-1500-000XA9-1500-010Screw, tap, truss head, M4x10Screw, TP, M3x6Screw, with washer, M4x12Screw, P, M3x8Screw, Binding, M3x8Screw, TP, M3x4XB4-7401-005XA9-0267-000XA9–1422–000XB4–5300–809XA9–1472–000XB6–7300–407Electrostatic dischargeCAUTION The product contains parts that are sensitive to electrostatic discharge (ESD).Always <strong>service</strong> the product at an ESD-protected workstation, or use an ESD mat.Watch for the ESD symbol (shown at left) to identify the parts that are sensitive to ESD. Protectthese parts by using an ESD wrist strap and by placing ESD-sensitive parts into protective ESDpouches.<strong>ENWW</strong> Removal and replacement strategy 115
Before performing <strong>service</strong>Follow the pre-<strong>service</strong> procedures before you perform <strong>service</strong>.1 Remove all media from the product.2 Place the product on an ESD mat. If an ESD mat or an ESD-protected workstation is notavailable, discharge body static and ground the product chassis before servicing the product.3 If possible, print a Configuration page to record critical customer data, such as a network IPaddress, device name, copy counts, and machine fault codes. If you cannot print a Configurationpage, record the data <strong>manual</strong>ly, either from <strong>HP</strong> Toolbox or the device control panel.4 Remove the imaging drum (see Replacing the imaging drum).5 Remove the print cartridges (see Replacing the print cartridges).6 Turn off the device.7 Unplug the power cord and the interface cable.After performing <strong>service</strong>After performing <strong>service</strong> on the device, complete the following steps:1 Replace the print cartridges and imaging drum.2 Reload the input tray with media.3 Perform the necessary post-<strong>service</strong> tests in the next section.Post-<strong>service</strong> testsOnce <strong>service</strong> has been completed, the following tests can be used to verify that the repair orreplacement was successful.Test 1 (print-quality test)1 Verify that you have completed the necessary reassembly steps.2 Ensure that the input tray contains clean, unmarked paper.3 Attach the power cord and interface cable, and then turn on the device.4 Verify that the expected start-up sounds occur.5 Perform a control-panel test from the secondary <strong>service</strong> menu (see Secondary <strong>service</strong> menu).Verify that the control-panel buttons beep when they are pressed.NOTE If the control-panel buttons do not beep, verify that the user did not disable thisfunction on the device control panel.116 Chapter 5 Removal and replacement <strong>ENWW</strong>
6 Print a Configuration page, and then verify that the expected printing sounds occur.7 Print a Demo page, and then verify that the print quality is as expected.8 Send a print job from the host computer, and then verify that the output meets expectations.9 If necessary, restore any customer device settings.10 Clean the outside of the device with a damp cloth.Test 2 (copy-quality test)1 Verify that you have completed the necessary reassembly steps.2 Ensure that the input tray contains clean, unmarked paper.3 Attach the power cord and interface cable, and then turn on the device.4 Verify that the expected start-up sounds occur.5 Print a Configuration page, and then verify that the expected printing sounds occur.6 Place the Configuration page in the automatic document feeder (ADF).7 Print a color copy job, and then verify the results.8 Place the Configuration page on the scanner glass.9 Print a color copy job, and then verify the results.10 Clean the outside of the device with a damp cloth.Test 3 (fax-quality test)NOTE This test applies to the <strong>HP</strong> <strong>Color</strong> <strong>LaserJet</strong> <strong>2830</strong> all-in-one and <strong>HP</strong> <strong>Color</strong> <strong>LaserJet</strong><strong>2840</strong> all-in-one only1 Place the Configuration page in the ADF.2 Enter a valid fax number and send the fax job.3 Verify that the send quality and receive quality meet expectations.Test 4 (memory-card test)NOTEThis test applies to the <strong>HP</strong> <strong>Color</strong> <strong>LaserJet</strong> <strong>2840</strong> all-in-one only1 Insert a memory card into the correct device memory-card slot.2 Create a proof sheet, and then print an image from the proof sheet (see the device user guide).3 Verify that the printed image quality meets expectations.<strong>ENWW</strong> Removal and replacement strategy 117
Parts removal orderUse the following diagram to determine which parts must be removed before removing other parts.Figure 5-1 Parts removal order118 Chapter 5 Removal and replacement <strong>ENWW</strong>
User-replaceable partsThe print cartridges, the imaging drum, the automatic document feeder (ADF), the fuser assembly ,and the control-panel bezel are user-replaceable parts.Replacing the print cartridgesNOTE The software CD-ROM that came with the <strong>HP</strong> <strong>Color</strong> <strong>LaserJet</strong> <strong>2820</strong>/<strong>2830</strong>/<strong>2840</strong> all-inoneincludes an animated tutorial that shows how to replace the print cartridges.1 Remove any media from the ADF, and then push the scanner-release button to open thescanner assembly.2 Open the cartridge door.3 Make sure that the correct print-cartridge slot is in the access position.●If the correct print-cartridge slot is not in the access position, close the top cover and thescanner assembly, and then press ROTATE CAROUSEL until the correct print-cartridge slot is inthe correct position.<strong>ENWW</strong> User-replaceable parts 119
4 Pinch together the two large blue tabs on the first cartridge, and then lift the cartridge straight upto remove it from the carousel.5 Remove the new print cartridge from its packaging, remove the orange cover from the printcartridge, and then pull the orange tab straight out to remove the sealing tape.6 Squeeze the blue release levers on the print cartridge, holding it with the roller facing you. Lowerthe cartridge straight down into the carousel until it is firmly in place.●If you need to replace another cartridge, close the top cover and the scanner assembly,press ROTATE CAROUSEL, and then repeat steps 4 through 6.NOTE If you have replaced a black print cartridge, the device prompts you to run acleaning page, unless the device page count is less than 100 pages.7 Close the top cover, and then close the scanner assembly.8 Run a print-quality test (see Test 1 (print-quality test)).120 Chapter 5 Removal and replacement <strong>ENWW</strong>
Replacing the imaging drumNOTE The software CD-ROM that came with the <strong>HP</strong> <strong>Color</strong> <strong>LaserJet</strong> <strong>2820</strong>/<strong>2830</strong>/<strong>2840</strong> all-inoneincludes an animated tutorial that shows how to replace the imaging drum.1 Remove any media from the ADF, and then push the scanner-release button to open thescanner assembly.2 Open the cartridge door.3 Grasp the imaging drum handle, and then rotate the drum until the handle is at the top.4 Lift the imaging drum straight up to remove it from the device.5 Remove the new imaging drum from its packaging.<strong>ENWW</strong> User-replaceable parts 121
6 Place the imaging drum on a firm surface, and then pull the orange rings to remove the shippingpins.7 Remove the orange shipping lock on each end of the imaging drum, and remove the two orangeshipping spacers.8 Remove the orange cover from the imaging drum.CAUTION Do not touch the surface of the roller or expose the roller to light for anextended period of time. Doing so could cause print-quality issues.9 Align the arrows on the side of the imaging drum with the arrows inside the printer.122 Chapter 5 Removal and replacement <strong>ENWW</strong>
10 Lower the imaging drum into the printer, and then press it firmlyinto place.11 Close the top cover and the scanner assembly.12 Run a print-quality test (see Test 1 (print-quality test)).Replacing the ADF1 Turn off the device, and then open the ADF.Figure 5-2 Replace the ADF (1 of 6 )2 Disconnect the ADF connector by squeezing the tabs together and lifting upward.Figure 5-3 Replace the ADF (2 of 6 )3 Remove the ADF by lifting it upward and tilting it forward as the hinges nearly disconnect fromthe device.Figure 5-4 Replace the ADF (3 of 6 )<strong>ENWW</strong> User-replaceable parts 123
4 On the new ADF, unfold the hinges.Figure 5-5 Replace the ADF (4 of 6 )5 Insert the hinges on the new ADF so that they are slightly tilted forward, and then push straightdown into the device.Figure 5-6 Replace the ADF (5 of 6 )6 Insert the connector by pushing down on it until it clicks into place.Figure 5-7 Replace the ADF (6 of 6 )7 Run a copy-quality test (see Test 2 (copy-quality test)).Replacing the ADF pickup-roller assemblyIf the ADF has trouble picking paper, the ADF pickup-roller assembly might need to be replaced.124 Chapter 5 Removal and replacement <strong>ENWW</strong>
NOTE Hewlett-Packard recommends also replacing the separation pad when you replacethe pickup-roller assembly.1 Make sure that the product power is off, and then open the ADF cover. Pull the end of the inputtray up and then away from the scanner.12Figure 5-8 Remove the ADF pickup-roller assembly (1 of 5)<strong>ENWW</strong> User-replaceable parts 125
2 Press the round, green button (callout 1) while lifting the green lever (callout 2). Rotate the greenlever until it stops in the open position. The pickup-roller assembly will remain on the blacksurface.12Figure 5-9 Remove the ADF pickup-roller assembly (2 of 5)126 Chapter 5 Removal and replacement <strong>ENWW</strong>
3 Remove the pickup-roller assembly, and put the replacement assembly (callout 3) in exactly thesame place. The largest roller goes in back, and the gear side faces toward the back of theproduct.3Figure 5-10 Remove the ADF pickup-roller assembly (3 of 5)<strong>ENWW</strong> User-replaceable parts 127
4 Lower the green lever until the flat, green part fits between the rollers. Press down on the pickuproller frame until the assembly snaps into place.Figure 5-11 Remove the ADF pickup-roller assembly (4 of 5)128 Chapter 5 Removal and replacement <strong>ENWW</strong>
5 To check for proper installation, lift the green lever until it remains open. The new pickup-rollerassembly should be secured to the lever assembly and should not fall out. Make sure that bothsides of the assembly are secured by the green hooks (callout 4).4Figure 5-12 Remove the ADF pickup-roller assembly (5 of 5)6 Run a copy-quality test (see Test 2 (copy-quality test)).<strong>ENWW</strong> User-replaceable parts 129
Removing the ADF separation padNOTE Hewlett-Packard recommends also replacing the pickup-roller assembly when youreplace the separation pad .1 Open the ADF door. Use the green lever to raise the pickup-roller assembly.Figure 5-13 Remove the ADF separation pad (1 of 2)130 Chapter 5 Removal and replacement <strong>ENWW</strong>
2 Use a number 8 torx driver to remove the two screws (callout 1) that secure the ADF separationpad.Figure 5-14 Remove the ADF separation pad (2 of 2)3 Pull gently on the rubber ADF separation pad to remove it .4 After replacing the ADF separation pad, run a copy-quality test (see Test 2 (copy-quality test)).<strong>ENWW</strong> User-replaceable parts 131
Replacing the ADF scanner glassCAUTION To avoid contamination from dust or other particulates, wipe off dust from theADF scanner glass and the frame before removing the glass.Remove the ADF scanning glass in a clean, dust-free area.Do not keep the ADF scanner glass open any longer than necessary.1 Remove the number 10 torx screw (callout 1), lift out the plastic ADF scanner-glass frame, andthen lift out the glass.1Figure 5-15 Remove the ADF scanner glass132 Chapter 5 Removal and replacement <strong>ENWW</strong>
2 Replace the glass first, and then install the frame. Make sure the lock mechanism is in thereleased position. Press down on the frame and glass until the lock mechanism snaps back intothe locked position, as shown in Figure 5-16 Install the ADF scanner glass.Figure 5-16 Install the ADF scanner glassCAUTION Avoid touching the flatbed glass or the ADF separation pad. Skin oils andfingerprints can contaminate the glass or pad and cause print-quality problems or paperpickupproblems.3 Replace the torx screw to secure the glass.Replacing the fuser assembly1 Turn off the device, and then disconnect the power cable.2 Rotate the locks on the fuser assembly to the unlocked position.<strong>ENWW</strong> User-replaceable parts 133
3 Grasp the fuser handle and pull the fuser assembly from the device.CAUTION The parts on the internal surface of the fuser assembly are very hot. To avoidburning yourself, do not touch those parts.4 Insert the new fuser assembly into the device.5 Rotate the locks on the fuser assembly to the locked position.6 Reconnect the power cable, and then turn on the device.7 Run a copy-quality test (see Test 2 (copy-quality test)).Replacing the control-panel bezel1 Turn off the device, and then open the ADF.2 Remove the control-panel bezel by using your fingers to lift up on the top-center edge of thebezel until it begins to disengage.Figure 5-17 Replace the control-panel bezel (1 of 3)134 Chapter 5 Removal and replacement <strong>ENWW</strong>
3 From the center of the top edge, pry the bezel away from the device as you work your fingerstoward the outside edges of the control panel.4 To install the new control-panel bezel, align the posts on the bezel underside with the holes onthe control panel.Figure 5-18 Replace the control-panel bezel (2 of 3)5 Press the far ends of the bezel straight down onto the device. Continue to press down whilemoving your fingers toward the center of the faceplate until it snaps into place.Figure 5-19 Replace the control-panel bezel (3 of 3)Make sure that the faceplate is aligned correctly and has not captured any buttons.6 Run a print-quality test (see Test 1 (print-quality test)).Replacing the tray 1 pickup roller and separation pad1 Turn the device off and disconnect the power cable from the back of the device.2 Open tray 1.<strong>ENWW</strong> User-replaceable parts 135
3 Find the multipurpose roller cover that is located beneath the pickup roller in tray 1.4 Grasp both sides of the center tab and pull the cover out of the device.5 Squeeze the tab on the idler roller that is located on the right side of the pickup roller. If the tab isnot visible, rotate the idler roller so that the tab is toward the front of the device.136 Chapter 5 Removal and replacement <strong>ENWW</strong>
6 Slide the idler roller to the right to separate it from the pickup roller.7 Squeeze the tab on the idler roller that is located on the left side of the pickup roller. If the tab isnot visible, rotate the idler roller so that the tab is toward the front of the device.8 Slide the idler roller to the left to separate it from the pickup roller.<strong>ENWW</strong> User-replaceable parts 137
9 Press and hold the button that is located on the right side of the pickup roller. Slide the pickuproller slightly to the right, and then pull it off of the shaft.10 Move the remaining roller cam to the right so that it no longer sits above the separation pad.Moving the roller cam will reveal a pin in the roller shaft. Do not remove the pin.11 Locate the separation pad beneath the area of the shaft from which the pickup roller wasremoved.138 Chapter 5 Removal and replacement <strong>ENWW</strong>
12 Insert a flatblade screwdriver into the slot under the separation pad. Pry the pad up from thespring-loaded base by twisting the screwdriver until the tabs are separated from the device.13 Use one hand to push the spring-loaded base down and then use the other hand to pull theseparation pad up and out of the device.NOTE If you feel resistance when you try to remove the pad, make sure that the tabsare completely separated from the device.14 Push the spring-loaded base down and position the new separation pad in the empty slot.NOTEdevice.Make sure that the two tabs on the edge of the pad are toward the front of the<strong>ENWW</strong> User-replaceable parts 139
15 Snap both sides of the separation pad firmly into place until they click.CAUTION If the pad is not straight, or if space exists between the pad and the base,make sure that the tabs on the pad are toward the front of the device.16 Hold down the new separation pad, and slide the roller cam back to the left until it snaps in placewith the pin. Position the new pickup roller so that the button is on the right side, and the openside of the roller faces down. Make sure that the small ridge on the open side of the roller alignswith the groove in the shaft.17 Slide the left and right idler rollers inward, against the pickup roller, until the idler rollers click intoplace.140 Chapter 5 Removal and replacement <strong>ENWW</strong>
18 Hold the faceplate cover as shown in the illustration, and align the cover with the rails on theinside of the device.19 Grasp both sides of the center tab and insert the cover into the device until the cover clicks intoplace. Close tray 1.20 Reconnect the power cable to the device, and then turn on the device.21 Run a print-quality test (see Test 1 (print-quality test)).<strong>ENWW</strong> User-replaceable parts 141
CoversRemoving the left cover1 Remove the screw (callout 1) from the lower edge of the cover.Figure 5-20 Left cover screw142 Chapter 5 Removal and replacement <strong>ENWW</strong>
2 Open top cover, and then disengage the latch at the front of the left cover by prying it away fromthe front.Figure 5-21 Disengage the left cover latch<strong>ENWW</strong> Covers 143
3 Pull the bottom of the cover slightly up and out to release the bottom latches, and then pull upand away from the device to release the latches at the top of the cover.Figure 5-22 Pull the bottom of the cover144 Chapter 5 Removal and replacement <strong>ENWW</strong>
Removing the right cover1 Remove the two screws (callout 1) from the lower edge of the cover.Figure 5-23 Remove the right-side cover (1 of 2)<strong>ENWW</strong> Covers 145
2 Open the scanning assembly, grasp the cover by the handle and by the top, and then pull thebottom of the cover and then up gently, rotating the cover away from the device as you lift it.Figure 5-24 Remove the right-side cover (2 of 2)Reinstallation tip When reinstalling the cover, reattach the tab that is closer to the backof the device before reattaching the front.Removing the right rear cover1 Remove the right cover (see Removing the right cover).146 Chapter 5 Removal and replacement <strong>ENWW</strong>
2 On the right rear cover, use a small flatblade screwdriver to disengage the latch at the rear of thecover.Figure 5-25 Remove the right rear cover (1 of 2)<strong>ENWW</strong> Covers 147
3 From the back of the device, lift and disengage the latch at the top of the cover.Figure 5-26 Remove the right rear cover (2 of 2)4 Pull the cover down and away from the device.Removing the scanning assembly1 Remove the following covers and assemblies:●●●●ADF (see Replacing the ADF)Right cover (see Removing the right cover)Right rear cover (see Removing the right rear cover)Control panel and control-panel bezel, if you are replacing the scanning assembly, (seeRemoving the control panel and Replacing the control-panel bezel)148 Chapter 5 Removal and replacement <strong>ENWW</strong>
2 On the right side of the device, disconnect the four scanner assembly cables (callout 1) at the topof the formatter cage, and then unroute the cables from the device chassis so that they hang atthe back of the device.Figure 5-27 Remove the scanning assembly from the device (1 of 4)NOTE Note the order of the cables (long narrow flat cable, short wide flat cable, andthen the wire bundles), and then reroute the cables in the same order when reinstallingthe scanning assembly.<strong>ENWW</strong> Covers 149
3 On the back of the device, disconnect the ground wire (callout 2).Figure 5-28 Remove the scanning assembly from the device (2 of 4)150 Chapter 5 Removal and replacement <strong>ENWW</strong>
4 Press the scanner release button to open the scanner assembly. On the link unit assemblies,press the tabs at the top of the units to release the units from the scanner assembly.Figure 5-29 Remove the scanning assembly from the device (3 of 4)CAUTION Once you have released the link unit assemblies, the scanning assembly isnot secured to the device. Be careful not to drop the scanning assembly.CAUTION When removing the scanning assembly, remove the ADF (see Replacing theADF) or secure it to avoid damaging the ADF or the scanning assembly.<strong>ENWW</strong> Covers 151
5 Open the scanner assembly until it points straight up, and then lift it up from the device.Figure 5-30 Remove the scanning assembly from the device (4 of 4)6 After replacing the scanning assembly, run a copy-quality test (see Test 2 (copy-quality test)).152 Chapter 5 Removal and replacement <strong>ENWW</strong>
Removing the left rear cover1 Remove the left cover (see Removing the left cover).2 On the left rear cover, use a flatblade screwdriver to disengage the latch indicated by the arrow(callout 1) on the cover by pushing the screwdriver in the direction indicated by the arrow.Figure 5-31 Remove the left rear cover3 From the back of the device, pull the cover away from the device.Removing the left upper cover1 Remove the left cover (see Removing the left cover).2 Open the scanner assembly, and then open the cartridge cover in the top cover assembly.<strong>ENWW</strong> Covers 153
3 Remove the screw (callout 1) at the front of the device.Figure 5-32 Remove the left upper cover (1 of 2)154 Chapter 5 Removal and replacement <strong>ENWW</strong>
4 Grasp the front of the cover, and then pull up and toward the rear to disengage the latches at thetop rear of the cover.Figure 5-33 Remove the left upper cover (2 of 2)Removing the right upper cover1 Remove the right cover (see Removing the right cover).2 <strong>HP</strong> <strong>Color</strong> <strong>LaserJet</strong> <strong>2840</strong> all-in-one only: Detach the memory-card reader cable and the twogrounding wires. See Replacing the memory-card assembly (<strong>HP</strong> <strong>Color</strong> <strong>LaserJet</strong> <strong>2840</strong> all-in-oneonly).3 Open the scanner assembly, and then open the cartridge cover in the top cover assembly.<strong>ENWW</strong> Covers 155
4 Remove two screws (callout 1) from the cover.Figure 5-34 Remove the right upper cover (1 of 2)156 Chapter 5 Removal and replacement <strong>ENWW</strong>
5 Press the scanner release button, grasp the lower part of the cover, and then pull up to removethe cover.Figure 5-35 Remove the right upper cover (2 of 2)Replacing the memory-card assembly (<strong>HP</strong> <strong>Color</strong> <strong>LaserJet</strong> <strong>2840</strong> allin-oneonly)1 Remove the following covers and assemblies:●●Right cover (see Removing the right cover)Right upper cover (see Removing the right upper cover)<strong>ENWW</strong> Covers 157
2 Turn the right upper cover over and remove the three screws (callout 1) holding the memory cardassembly.Figure 5-36 Replace the memory card assembly3 Pull the memory-card assembly away from the cover, and then place the new assembly in thecover and secure it with the three screws.4 After replacing the scanner assembly, run a memory-card test (see Test 4 (memory-card test)).Removing the input/output (I/O) cover1 Remove the following covers:●●Right cover (see Removing the right cover)Right rear cover (see Removing the right rear cover)158 Chapter 5 Removal and replacement <strong>ENWW</strong>
2 Open the upper face-up cover on the fuser assembly.Figure 5-37 Remove the I/O cover (1 of 3)<strong>ENWW</strong> Covers 159
3 Disengage the latch (callout 1) at the top of the I/O cover.Figure 5-38 Remove the I/O cover (2 of 3)160 Chapter 5 Removal and replacement <strong>ENWW</strong>
4 Pull the top of the I/O cover away from the device to disengage the latches (callout 2) at thebottom of the cover.Figure 5-39 Remove the I/O cover (3 of 3)Removing the back cover1 Remove the following covers●●●●●Left cover (see Removing the left cover)Right cover (see Removing the right cover)Left rear cover (see Removing the left rear cover)Right rear cover (see Removing the right rear cover)I/O cover (see Removing the input/output (I/O) cover)Leave the upper face-up cover on the fuser assembly open.<strong>ENWW</strong> Covers 161
2 Disengage the two latches (callout 1) at the top of the cover.Figure 5-40 Remove the back cover3 Pull the top of the cover down and away from the device to release the latches at the bottom ofthe cover.Removing the top cover assembly1 Remove the following covers and assembly:●●●●●●Left cover (see Removing the left cover)Right cover (see Removing the right cover)Left upper cover (see Removing the left upper cover)Right upper cover (see Removing the right upper cover)Left rear cover (see Removing the left rear cover)Right rear cover (see Removing the right rear cover)162 Chapter 5 Removal and replacement <strong>ENWW</strong>
2 Open the cartridge door, and then remove the two screws (callout 1).Figure 5-41 Remove the top-cover screws<strong>ENWW</strong> Covers 163
3 Remove the link gear (callout 2) by pressing the latch at the center of the gear and pulling itaway from the device.Figure 5-42 Remove the link gear and release the gear link lever4 Release the gear link lever (callout 3).164 Chapter 5 Removal and replacement <strong>ENWW</strong>
5 Lift the top cover assembly up off of the device.Reinstallation tiptop door.When reinstalling, return the link gear to its shaft after releasing theReinstallation tip When reinstalling the link gear, lift the white vertical rack on the rightexternal side of the device up to its highest position, and then align the notch on the gearwith the lip on the top-door rack.Figure 5-43 Reinstall the link gearRemoving the upper multipurpose cover1 Remove the following covers:●●●●Left cover (see Removing the left cover)Right cover (see Removing the right cover)Left upper cover (see Removing the left upper cover)Right upper cover (see Removing the right upper cover)2 Open the scanning assembly, and then open the cartridge door.3 Open the multipurpose tray.<strong>ENWW</strong> Covers 165
4 At the bottom of the cover, release the two latches (callout 1), one on each side.Figure 5-44 Remove the upper multipurpose cover (1 of 2)166 Chapter 5 Removal and replacement <strong>ENWW</strong>
5 Pull the bottom cover up and away from the device to release the four latches (callout 2) at thetop of the cover.Figure 5-45 Remove the upper multipurpose cover (2 of 2)Removing the density sensor and top-of-page sensor1 Remove the upper multipurpose cover (see Removing the upper multipurpose cover).2 Press the tab (shown in Figure 5-46 Remove the density sensor cover) on the sensor cover torelease the cover, and then lift the cover up and away from the device.Figure 5-46 Remove the density sensor cover3 Unplug one connector (callout 2).4 Remove the two screws (callout 3).<strong>ENWW</strong> Covers 167
5 Lift the density sensor straight up to remove it from the device.6 Unplug one connector (callout 4) from the top-of-page sensor.7 Remove one screw (callout 5) and then lift the top-of-page sensor straight up and away from thedevice.4235Figure 5-47 Remove the density sensor8 After replacing the density sensor and top-of-page sensor, run a print-quality test (see Test 1(print-quality test)).Removing the multipurpose roller cover1 Open the multipurpose tray.168 Chapter 5 Removal and replacement <strong>ENWW</strong>
2 Grasp the top of the multipurpose roller cover, and then pull downward to disengage the latch atthe top of the cover from the device.Figure 5-48 Disengage the right-side latch3 Pull the cover away from the device.Removing the lower multipurpose cover1 Remove the left cover (see Removing the left cover).<strong>ENWW</strong> Covers 169
2 Locate the latch (callout 1) on the lower left side of the device, and then use a small screwdriverto disengage the latch.Figure 5-49 Disengage the left-side latch170 Chapter 5 Removal and replacement <strong>ENWW</strong>
3 Pull the left side of the lower multipurpose cover away from the device to disengage the latch atthe right side of the cover.Figure 5-50 Disengage the right-side latch<strong>ENWW</strong> Covers 171
Main assembliesRemoving the control panel1 Remove the control-panel bezel (see Replacing the control-panel bezel).2 Release the two latches (callout 1) at the bottom of the control panel, and slide the panel slightlyto the left.3 Using the larger holes (callout 2) at each end of the control panel, gently lift the top of the controlpanel up and away from the device. Disconnect the two cables from the back of the control panel.Figure 5-51 Remove the control panel4 After replacing the control panel, run a print-quality test (see Test 1 (print-quality test)) and acopy-quality test (see Test 2 (copy-quality test)).NOTE If you are servicing an <strong>HP</strong> <strong>Color</strong> <strong>LaserJet</strong> <strong>2840</strong> all-in-one, run a fax-quality test(see Test 3 (fax-quality test)) and a memory-card test (see Test 4 (memory-card test)) aswell.172 Chapter 5 Removal and replacement <strong>ENWW</strong>
Removing the left support assembly1 Remove the following covers and assemblies:●●●●●●●Left cover (see Removing the left cover)Left upper cover (see Removing the left upper cover)Left rear cover (see Removing the left rear cover)I/O cover (see Removing the input/output (I/O) cover)Back cover (see Removing the back cover)Top cover assembly (see Removing the top cover assembly)Scanning assembly (see Removing the scanning assembly)2 Remove seven screws (callout 1), and then pull the support up and away from the device.Figure 5-52 Remove the left support assembly<strong>ENWW</strong> Main assemblies 173
Removing the right support assembly1 Remove the following covers:●●●●●●●●Right cover (see Removing the right cover)Right upper cover (see Removing the right upper cover)Right rear cover (see Removing the right rear cover)I/O cover (see Removing the input/output (I/O) cover)Back cover (see Removing the back cover)Top cover assembly (see Removing the top cover assembly)Scanning assembly (see Removing the scanning assembly)Formatter cage (see Removing the formatter cage)2 Remove three screws (callout 1) from the front part of the support, and lift the piece away fromthe device.Figure 5-53 Remove the right support assembly (1 of 2)174 Chapter 5 Removal and replacement <strong>ENWW</strong>
3 Remove six screws (callout 2) from the rest of the right support assembly, and then pull thesupport up and away from the device.Figure 5-54 Remove the right support assembly (2 of 2)Removing the laser/scanner assembly1 Remove the following covers:●●●Top cover assembly (see Removing the top cover assembly)I/O cover (see Removing the input/output (I/O) cover)Back cover (see Removing the back cover)2 Unplug the two cable connectors (callout 1), and unroute the cables from the cable holders.3 Disconnect the flat flexible cable from the cable socket (callout 2) on the laser/scanner.4 Lift the two forming holders, rotate the lower part of the face-down cover (callout 3) toward thefront of the device, and then lift away from the device.<strong>ENWW</strong> Main assemblies 175
5 Remove four screws (callout 4).21413Figure 5-55 Remove the laser/scanner assembly6 Unroute the cables from the cable harness attached to the back of the laser/scanner.7 Lift the laser/scanner assembly straight up to remove it from the device.176 Chapter 5 Removal and replacement <strong>ENWW</strong>
8 When reinstalling the face-down cover (callout 3 in Figure 5-55 Remove the laser/scannerassembly), place the two forming holders (on the upper face-down roller) on top of the cover, asshown in Figure 5-56 Reinstall the face-down cover.Figure 5-56 Reinstall the face-down cover9 After replacing the laser/scanner assembly, run a print-quality test (see Test 1 (print-quality test)).Removing the transfer-roller plateCAUTIONDo not touch the black sponge portion of the transfer roller.1 Remove the toner-catch tray (see Removing the toner-catch tray).<strong>ENWW</strong> Main assemblies 177
2 Remove two screws (callout 1) from the transfer-roller plate.1Figure 5-57 Remove the transfer-roller plate3 Lift the transfer-roller plate straight up to remove it from the device.Reinstallation tip When reinstalling the transfer-roller plate, make sure that the groundsprings are properly aligned with the transfer-roller plate.4 After replacing the transfer-roller plate, run a copy-quality test (see Test 2 (copy-quality test)).Removing the transfer rollerCAUTIONDo not touch the black sponge portion of the transfer roller.1 Remove the following assemblies:●●Toner-catch tray (see Removing the toner-catch tray)Transfer-roller plate (see Removing the transfer-roller plate)178 Chapter 5 Removal and replacement <strong>ENWW</strong>
2 Use needle-nose pliers to gently squeeze the small tabs at the right side of the transfer roller(see the detail in Figure 5-58 Remove the transfer roller) and then also squeeze the tabs at theleft side of the transfer roller to release the roller.Figure 5-58 Remove the transfer rollerNOTE Be careful not to bend the thin metal strip adjacent to the tabs on the right side ofthe roller.3 Lift the transfer roller up from the right side, slide it to the right, and lift it out of the device.NOTE The small grounding spring that is underneath the left side of the transfer roller isattached to the transfer roller. It is removed with the transfer roller.The small grounding spring that is underneath the right side of the transfer roller remainsin the chassis.4 After replacing the transfer roller, run a copy-quality test (see Test 2 (copy-quality test)).<strong>ENWW</strong> Main assemblies 179
Removing the formatter assembliesRemoving the formatter cage1 Remove the following covers and assembly:●●●Right cover (see Removing the right cover)Right rear cover (see Removing the right rear cover)I/O cover (see Removing the input/output (I/O) cover)2 Detach four or five (<strong>HP</strong> <strong>Color</strong> <strong>LaserJet</strong> <strong>2840</strong> all-in-one only) cables (callout 1) at the top of theformatter cage.Figure 5-59 Remove the formatter cage (1 of 3)180 Chapter 5 Removal and replacement <strong>ENWW</strong>
3 Open the formatter cage memory door, and then use a flatblade screwdriver to push the tab onthe cable connector (callout 2) to unplug the connector.2Figure 5-60 Remove the formatter cage (2 of 3)<strong>ENWW</strong> Main assemblies 181
4 Remove four screws (callout 3) from the formatter cage, and then lift the formatter to disengagethe hooks at the top of the formatter cage (see inset in Figure 5-61 Remove the formatter cage (3of 3)).3Figure 5-61 Remove the formatter cage (3 of 3)5 Lift the formatter cage up, and then pull it slightly away from the device.6 Disconnect the flat, flexible cable that connects the back of the formatter cage to the DCcontroller.7 After replacing the formatter cage, run a print-quality test (see Test 1 (print-quality test)) and acopy-quality test (see Test 2 (copy-quality test)).NOTE If you are servicing an <strong>HP</strong> <strong>Color</strong> <strong>LaserJet</strong> <strong>2840</strong> all-in-one, run a fax-quality test(see Test 3 (fax-quality test)) and a memory-card test (see Test 4 (memory-card test)) aswell.Removing the formatter and line interface unit (LIU)1 Remove the formatter cage (see Removing the formatter cage).2 Remove five screws (callout 1) from the metal plate on the back of the formatter cage, and thenremove the metal plate.182 Chapter 5 Removal and replacement <strong>ENWW</strong>
3 Lift the front edge (callout 2) of the plate upward to clear the tabs (callout 3, two of five shown inthe callout), and then lift the plate away from the formatter cage.123Figure 5-62 Remove the formatter (1 of 2)Reinstallation tip Make sure that the tabs (callout 3) are seated correctly when youreattach the cover to the formatter cage. If the tabs on the cover are not seated correctly,they can cause the formatter cage to bow out.<strong>ENWW</strong> Main assemblies 183
4 Unplug the top of the connector (callout 4), and then lift the formatter from the formatter cage.Figure 5-63 Remove the formatter (2 of 2)184 Chapter 5 Removal and replacement <strong>ENWW</strong>
5 To remove the line interface unit (LIU), remove two screws (callout 5) and then lift the LIU fromthe formatter cage.Reinstallation tip To avoid damaging the metal, do not overtighten the screws whenreinstalling the LIU. If too much force is applied to the screws, the tabs can deform andmight break off.5Figure 5-64 Remove the LIURemoving the E-label reader (for imaging-drum E-labels)1 Remove the following covers and assembly:●●●Right cover (see Removing the right cover)Upper multipurpose cover (see Removing the upper multipurpose cover)Formatter cage (see Removing the formatter cage)<strong>ENWW</strong> Main assemblies 185
2 Use a small flatblade screwdriver to lift two tabs (callout 1), one on each side of the E-labelreader housing.1Figure 5-65 Remove the E-label reader (1 of 2)3 Slide the E-label reader off of its rails.186 Chapter 5 Removal and replacement <strong>ENWW</strong>
4 Unplug the E-label reader connector (callout 2) from the DC controller.NOTEExamine the cable routing as you lift the E-label reader from the device.2Figure 5-66 Remove the E-label reader (2 of 2)5 After replacing the E-label reader, run a print-quality test (see Test 1 (print-quality test)) and acopy-quality test (see Test 2 (copy-quality test)).NOTE If you are servicing an <strong>HP</strong> <strong>Color</strong> <strong>LaserJet</strong> <strong>2840</strong> all-in-one, run a memory-card test(see Test 4 (memory-card test)) as well.Removing the DC controller1 Remove the formatter cage (see Removing the formatter cage).2 Unplug the two flat, flexible cables (callout 1).3 Release the cables from two cable-holders (callout 2).4 Unplug one cable connector (callout 3) by pressing and releasing the tab on the side of theconnector.5 Unplug two cable connectors (callout 4) by releasing a clip on each connector (see the detail inthe lower-left corner of Figure 5-67 Remove the DC controller).<strong>ENWW</strong> Main assemblies 187
6 Unplug the remaining 24 cable connectors, and then remove the two screws (callout 5) at thebottom of the DC controller before removing two screws (callout 6) at the top of the DC controller.Figure 5-67 Remove the DC controller7 Lift the DC controller up and then away from the device.Reinstallation tip The connection that remains empty upon reinstallation is shown incallout 7 in Figure 5-67 Remove the DC controller. The connection is used to update theDC controller firmware.Reinstallation tip When reinstalling the DC controller, avoid overtightening the screws,which can damage parts of the device.8 After replacing the DC controller, run a print-quality test (see Test 1 (print-quality test)) and acopy-quality test (see Test 2 (copy-quality test)).NOTE If you are servicing an <strong>HP</strong> <strong>Color</strong> <strong>LaserJet</strong> <strong>2840</strong> all-in-one, run a fax-quality test(see Test 3 (fax-quality test)) and a memory-card test (see Test 4 (memory-card test)) aswell.188 Chapter 5 Removal and replacement <strong>ENWW</strong>
Removing the top plate1 Remove the following covers and assemblies:●●●●Left support assembly (see Removing the left support assembly)Right support assembly (see Removing the right support assembly)Air duct (see Removing the air duct and fan)Laser/scanner assembly (see Removing the laser/scanner assembly)2 Unplug the flat flexible cable (callout 1) from the laser/scanner assembly.3 Release the cables from one cable-holder (callout 2).4 Unplug one cable connector (callout 3) by pressing and releasing the tab on the side of theconnector.5 Unplug five connectors (callout 4) from the DC controller.1423Figure 5-68 Remove the top plate (1 of 3)6 Unroute two cables (callout 5).NOTE Examine the routing of the cables. If the cables are not reinstalled to their correctrouting, then the cables can become pinched by other assemblies.7 Unplug two connectors (callout 6).<strong>ENWW</strong> Main assemblies 189
8 Remove two screws at the left side of the device (callout 7) and then remove the twocorresponding screws from the right side of the device.Figure 5-69 Remove the top plate (2 of 3)190 Chapter 5 Removal and replacement <strong>ENWW</strong>
9 The "hidden" screw in callout 7 secures a grounding plate (callout 8) to the chassis. Removingthe screw releases the grounding plate. Upon reinstallation of the top plate, make sure that thegrounding plate tab is in its correct position on the outside of the carousel drive shaft.8Figure 5-70 Reinstall the grounding plate<strong>ENWW</strong> Main assemblies 191
10 Remove four screws (callout 9) from the top plate.9Figure 5-71 Remove the top plate (3 of 3)11 Carefully lift the top plate off of the device frame.12 After replacing the top plate, run a print-quality test (see Test 1 (print-quality test)) and a copyqualitytest (see Test 2 (copy-quality test)).NOTE If you are servicing an <strong>HP</strong> <strong>Color</strong> <strong>LaserJet</strong> <strong>2840</strong> all-in-one, run a fax-quality test(see Test 3 (fax-quality test)) and a memory-card test (see Test 4 (memory-card test)) aswell.Removing the gear assembly1 Remove the right support assembly (see Removing the right support assembly).2 Disconnect one connector (callout 1, hidden, is the connector to the main motor).3 Disconnect two connectors (callout 2) from the DC controller.Reinstallation tip The connectors in callout 2 can become lost behind the DC controllerupon reinstallation of the DC controller. Use care when reinstalling them.4 Pinch the cable holder (callout 3) and then unwind the cable.CAUTION Do not attempt to disconnect the clutch cable from the clutch. Doing so candamage the cable.192 Chapter 5 Removal and replacement <strong>ENWW</strong>
5 Remove the e-clip (callout 4) from the clutch, and then pull the clutch away from the device.6 Remove the uppermost gear (callout 5) from the rack (callout 6) by pushing the gear's shaft fromthe inside of the device with the rack in its lowest position.156234Figure 5-72 Remove the gear assembly (1 of 2)7 Remove eight screws (callout 7) from the gear plate.<strong>ENWW</strong> Main assemblies 193
8 Rotate the gear assembly away from the device, beginning with the front edge.NOTE A grounding spring (callout 8, hidden) should remain attached to the devicechassis. If it does not, then either reattach it to the chassis or place it with the gearassembly to prevent misplacing it.87Figure 5-73 Remove the gear assembly (2 of 2)Reinstallation tip A grounding wire at the lower-back corner of the gear assembly mustbe hooked around the chassis at reinstallation. Callout 2 in Figure 5-74 Remove the wastetonersensor shows the grounding wire, and callout 3 shows the grounding springattached to the chassis.When reinstalling, align the following parts with the device chassis:●●●Gear assembly shaft (at the bottom of the gear assembly)Grounding spring (callout 3 in Figure 5-74 Remove the waste-toner sensor)Grounding wire (callout 2 in Figure 5-74 Remove the waste-toner sensor)9 After replacing the gear assembly, run a print-quality test (see Test 1 (print-quality test)) and acopy-quality test (see Test 2 (copy-quality test)).NOTE If you are servicing an <strong>HP</strong> <strong>Color</strong> <strong>LaserJet</strong> <strong>2840</strong> all-in-one, run a fax-quality test(see Test 3 (fax-quality test)) and a memory-card test (see Test 4 (memory-card test)) aswell.194 Chapter 5 Removal and replacement <strong>ENWW</strong>
Removing the waste-toner sensor1 Remove the gear assembly (see Removing the gear assembly).2 Unroute the cable from several cable holders.3 Remove one screw (callout 1).4 Lift the waste-toner sensor away from the device.NOTE Callout 2 shows the grounding wire that must be hooked around the devicechassis upon reinstallation of the gear assembly. Callout 3 shows the grounding spring.Figure 5-74 Remove the waste-toner sensor5 After replacing the waste-toner sensor, run a print-quality test (see Test 1 (print-quality test)) anda copy-quality test (see Test 2 (copy-quality test)).NOTE If you are servicing an <strong>HP</strong> <strong>Color</strong> <strong>LaserJet</strong> <strong>2840</strong> all-in-one, run a memory-card test(see Test 4 (memory-card test)) as well.<strong>ENWW</strong> Main assemblies 195
Removing the rotary-drive assemblyNOTE The rotary-drive assembly includes the developer motor, the brake solenoid, and theencoder motor.1 Remove the following assemblies:●●Left support assembly (see Removing the left support assembly)Right support assembly (see Removing the right support assembly)2 Unplug three cable connectors (callout 1) from the DC controller and unplug the flat laser/scanner cable (callout 2) from the laser/scanner.21Figure 5-75 Remove the rotary-drive assembly (1 of 3)3 Remove one screw (callout 3) from the motor.196 Chapter 5 Removal and replacement <strong>ENWW</strong>
4 Remove one of the four screws that secures the rotary-drive assembly to the chassis (callout 4).34Figure 5-76 Remove the rotary-drive assembly (2 of 3)<strong>ENWW</strong> Main assemblies 197
5 From the top of the device, remove the other three screws that secure the rotary-drive assemblyto the chassis (callout 5).5Figure 5-77 Remove the rotary-drive assembly (3 of 3)6 Lift the rotary-drive assembly straight up to remove it from the device.Reinstallation tip Insert the metal protrusion at the back of the rotary-drive assemblyinto the slot in the rear frame assembly and then lower the rotary-drive assembly intoposition over the alignment pins. Make sure that no cables are pinched.7 After replacing the rotary-drive assembly, run a print-quality test (see Test 1 (print-quality test))and a copy-quality test (see Test 2 (copy-quality test)).NOTE If you are servicing an <strong>HP</strong> <strong>Color</strong> <strong>LaserJet</strong> <strong>2840</strong> all-in-one, run a fax-quality test(see Test 3 (fax-quality test)) and a memory-card test (see Test 4 (memory-card test)) aswell.198 Chapter 5 Removal and replacement <strong>ENWW</strong>
Removing the print-cartridge carousel1 Remove the following covers and assemblies:●●●●●●●Formatter cage (see Removing the formatter cage)Fuser assembly (see Replacing the fuser assembly)Left support assembly (see Removing the left support assembly)Right support assembly (see Removing the right support assembly)Air duct (see Removing the air duct and fan)Rotary-drive assembly (see Removing the rotary-drive assembly)Top plate (see Removing the top plate)2 Remove two screws (callout 1) from the back of the device.1Figure 5-78 Remove the print-cartridge carousel (1 of 3)Reinstallation tip Because the remainder of the print-cartridge carousel removalprocedures are performed from the left, right, and front of the device, it is easy to forget toreplace the two screws at the back of the device.<strong>ENWW</strong> Main assemblies 199
3 Press the white plastic tab (callout 2) at the left side of the device to release the left swing-shaftbushing, and then rotate the bushing to a vertical position.2Figure 5-79 Remove the print-cartridge carousel (2 of 3)4 On the right side of the device, repeat step 3 on the right swing-shaft bushing.Examine the positions of the left pressure-shaft holder (callout 3), the right pressure-shaft holder(callout 4), and the pressure-shaft gear (callout 5) before you perform step 5. The pressure-shaftholders must be reinstalled to their correct positions when reinstalling the print-cartridge carousel.200 Chapter 5 Removal and replacement <strong>ENWW</strong>
5 Use the flatblade screwdriver to pry two white tabs on the pressure-shaft holders from theirseated positions in the rear frame assembly.453Figure 5-80 Remove the print-cartridge carousel (3 of 3)<strong>ENWW</strong> Main assemblies 201
6 Lift the print-cartridge carousel out of the device.Incorrect reinstallation of the "feet" is shown, followed by correct installation.Figure 5-81 Installation of “feet” (1 of 2)Figure 5-81 Installation of “feet” (2 of 2)Also make sure that the tab on the pressure-shaft gear points down.Figure 5-82 Correct gear placement7 After replacing the print-cartridge carousel, run a print-quality test (see Test 1 (print-quality test))and a copy-quality test (see Test 2 (copy-quality test)).202 Chapter 5 Removal and replacement <strong>ENWW</strong>
NOTE If you are servicing an <strong>HP</strong> <strong>Color</strong> <strong>LaserJet</strong> <strong>2840</strong> all-in-one, run a fax-quality test(see Test 3 (fax-quality test)) and a memory-card test (see Test 4 (memory-card test)) aswell.Aligning the carousel gearsMake sure that the gears in the print-cartridge carousel are aligned correctly before placing thecarousel back into the device.1 Rotate the carousel so that the marker for the yellow print cartridge faces the front of the device.2 Examine the gears: two marks on the smaller gear should line up with the single mark on thelarger gear (see the detail of the gears in Figure 5-83 Reinstall the print-cartridge carousel).NOTE The single mark on the larger gear is adjacent to the slot for the black cartridge,marked with a "K."3 If the gears are not aligned correctly, locate the marks on the gears and realign the gears.Figure 5-83 Reinstall the print-cartridge carousel<strong>ENWW</strong> Main assemblies 203
Removing the registration-roller assembly1 Remove two screws (callout 1) from the registration-shutter assembly.1Figure 5-84 Remove the registration-roller assembly2 Rotate the registration-roller assembly toward the front of the device and then lift it towards therear of the device and up to remove it from the device.3 After replacing the registration-roller assembly, run a print-quality test (see Test 1 (print-qualitytest)).Removing the toner-catch trayThe toner-catch tray is secured by two tabs underneath the tray (see Figure 5-85 Remove the tonercatchtray), toward the front of the tray.1 Remove the print cartridges (see Replacing the print cartridges) and the imaging drum (seeReplacing the imaging drum).2 Release one tab on either side of the toner-catch tray and then pull the tray approximately 2 or 3mm (approximately 0.125 inch) toward the front of the device to make sure that the tab does notreattach as you perform the next step.204 Chapter 5 Removal and replacement <strong>ENWW</strong>
3 Release the tab on the other side and then lift the tray out of the device.Figure 5-85 Remove the toner-catch trayRemoving the feed-drive shaft and beltsCAUTION This procedure requires turning the device over onto its top. The device is heavy.Hewlett-Packard recommends that two people lift the device and turn it over onto a smooth,soft surface.1 Remove the following covers and assemblies:●●●●●●●●●●Right rear cover (see Removing the right rear cover)I/O cover (see Removing the input/output (I/O) cover)ADF (see Replacing the ADF)Fuser assembly (see Replacing the fuser assembly)Toner-catch tray (see Removing the toner-catch tray)Transfer-roller plate (see Removing the transfer-roller plate)Transfer roller (see Removing the transfer roller)Optional tray 2, if installed (see Removing optional tray 2 (250-sheet tray))Print cartridges (see Replacing the print cartridges)Imaging drum (see Replacing the imaging drum)2 Prepare a smooth, soft surface (with an ESD pad, if possible) on which the overturned device willrest. Avoid placing small items such as screws or tools in this area.3 Clean out loose toner from inside the device, and then turn the device over so that it rests on thescanning assembly in the area that you prepared in step 2.<strong>ENWW</strong> Main assemblies 205
4 Remove the power supply assembly (see Removing the power supply cover plate), and thenremove the plastic protector sheet from the bottom of the device.Figure 5-86 Replacing the feed-drive shaft and belts (1 of 8)5 Lay the device on its back.206 Chapter 5 Removal and replacement <strong>ENWW</strong>
6 With one hand holding the belt roller shaft on the inside of the device, use the other hand tosimultaneously push both the hooks (callout 1) of the spring clip through the holes in the bottomof the printer. Use care not to loosen the spring clip.Figure 5-87 Replacing the feed-drive shaft and belts (2 of 8)<strong>ENWW</strong> Main assemblies 207
7 Lift the belt roller (callout 2) from its hooks.Figure 5-88 Replacing the feed-drive shaft and belts (3 of 8)208 Chapter 5 Removal and replacement <strong>ENWW</strong>
8 Remove one screw (callout 3) from the gear cover, and then lift the gear cover to remove it.Figure 5-89 Replacing the feed-drive shaft and belts (4 of 8)<strong>ENWW</strong> Main assemblies 209
9 Use a small flatblade screwdriver to pry the feed-drive shaft (callout 4) off of the hooks thatsecure it to the device, and then remove the larger timing belt.Figure 5-90 Replacing the feed-drive shaft and belts (5 of 8)210 Chapter 5 Removal and replacement <strong>ENWW</strong>
10 Use a small flatblade screwdriver to pry the individual idler rollers (callout 5) from their hooks,and then remove the belts from the rollers and the feed-drive shaft.5Figure 5-91 Replacing the feed-drive shaft and belts (6 of 8)Reinstallation tip Examine the timing belt before removing it from the device. Theleading and trailing sides of the ridges are different, and the belt must be reinstalledcorrectly to prevent media-feed problems.11 Place the new smaller belts and the larger timing belt on the feed drive shaft first and place theminto the approximate place that the old belts resided.12 Start the right end of the feed-drive shaft in the gear box, snap the shaft into place, and thenreinstall the gear cover.<strong>ENWW</strong> Main assemblies 211
13 Feed the individual idler rollers through the smaller belts (callout 6) and snap them into place.6Figure 5-92 Replacing the feed-drive shaft and belts (7 of 8)212 Chapter 5 Removal and replacement <strong>ENWW</strong>
14 Put the feed belt on the roller shaft, and then put the spring clip on the shaft so that the hooks ofthe spring clip face the front of the device.Figure 5-93 Replacing the feed-drive shaft and belts (8 of 8)15 Push the spring clip hooks through the slots in the bottom of the device, and then push the hookstoward the front of the device to fasten them to the bottom of the device (see Figure 5-87Replacing the feed-drive shaft and belts (2 of 8)).16 After reassembling the device, run a print-quality test (see Test 1 (print-quality test)) and a copyqualitytest (see Test 2 (copy-quality test)).NOTE If you are servicing an <strong>HP</strong> <strong>Color</strong> <strong>LaserJet</strong> <strong>2840</strong> all-in-one, run a memory-card test(see Test 4 (memory-card test)) as well.<strong>ENWW</strong> Main assemblies 213
Removing the power supply cover plateCAUTION This procedure requires turning the device over onto its top. The device is heavy.Hewlett-Packard recommends that two people lift the device and turn it over onto a smooth,soft surface.1 Remove the following covers and assemblies:●●●●●●●●●●●●ADF (see Replacing the ADF)Left cover (see Removing the left cover)Right cover (see Removing the right cover)Left rear cover (see Removing the left rear cover)Right rear cover (see Removing the right rear cover)I/O cover (see Removing the input/output (I/O) cover)Back cover (see Removing the back cover)Fuser assembly (see Replacing the fuser assembly)Top cover assembly (see Removing the top cover assembly)Formatter cage (see Removing the formatter cage)Optional tray 2 (see Removing optional tray 2 (250-sheet tray))Toner-catch tray (see Removing the toner-catch tray)2 Prepare a smooth, soft surface (with an ESD pad, if possible) on which the overturned device willrest. Avoid placing small items such as screws or tools in this area.3 Unplug five cable connectors (callout 1) from the DC controller, and then unroute the cables fromthe clip in the bottom of the plate.214 Chapter 5 Removal and replacement <strong>ENWW</strong>
4 Remove one screw (callout 2) from the grounding wire.12Figure 5-94 Remove the power supply cover plate (1 of 2)<strong>ENWW</strong> Main assemblies 215
5 Clean out loose toner from inside the device, and then turn the device over so that it rests on thescanning assembly in the area that you prepared in step 2.Figure 5-95 Remove the power supply cover plate (2 of 3)6 Remove one screw from the left side of the device (callout 3).216 Chapter 5 Removal and replacement <strong>ENWW</strong>
7 Remove eight screws (callout 4) from the bottom of the power supply cover plate.34Figure 5-96 Remove the power supply cover plate (3 of 3)8 Lift the power supply cover plate off of the device.<strong>ENWW</strong> Main assemblies 217
9 During reinstallation, make sure that the grounding springs are attached to each of the eightpower supply cover plate connections before reinstalling the plate.Figure 5-97 Power supply cover plate connections10 After replacing the power supply cover plate, run a print-quality test (see Test 1 (print-qualitytest)) and a copy-quality test (see Test 2 (copy-quality test)).NOTE If you are servicing an <strong>HP</strong> <strong>Color</strong> <strong>LaserJet</strong> <strong>2840</strong> all-in-one, run a memory-card test(see Test 4 (memory-card test)) as well.Removing the paper-top sensor1 Remove the following assemblies:●●●●Fuser assembly (see Replacing the fuser assembly)Optional tray 2 (see Removing optional tray 2 (250-sheet tray))Toner-catch tray (see Removing the toner-catch tray)Power supply cover plate (see Removing the power supply cover plate).218 Chapter 5 Removal and replacement <strong>ENWW</strong>
2 Remove one screw (callout 1).1Figure 5-98 Remove the paper-top sensor3 Lift the paper-top sensor straight up to remove it from the device.4 Unwind the cable from the cable harness, and unplug the cable from the DC controller.CAUTION Do not attempt to disconnect the paper-top sensor cable from the paper-topsensor. Doing so can damage the cable.5 After replacing the paper-top sensor, run a print-quality test (see Test 1 (print-quality test)).Removing the fuser-wrap sensor1 Remove the power supply cover plate (see Removing the power supply cover plate).<strong>ENWW</strong> Main assemblies 219
2 Inside the device, remove the fuser-wrap sensor roller (callout 1).Figure 5-99 Remove the fuser-wrap sensor (1 of 2)220 Chapter 5 Removal and replacement <strong>ENWW</strong>
3 On the bottom of the device, remove one screw (callout 2) from the fuser-wrap sensor.Figure 5-100 Remove the fuser-wrap sensor (2 of 2)4 Unwind the cable from the cable harness, and unplug the cable from the DC controller.5 After replacing the fuser-wrap sensor, run a print-quality test (see Test 1 (print-quality test)) anda copy-quality test (see Test 2 (copy-quality test)).NOTE If you are servicing an <strong>HP</strong> <strong>Color</strong> <strong>LaserJet</strong> <strong>2840</strong> all-in-one, run a memory-card test(see Test 4 (memory-card test)) as well.<strong>ENWW</strong> Main assemblies 221
Motors and fansRemoving the fuser motor1 Remove the following covers and assembly:●●●Right cover (see Removing the right cover)I/O cover (see Removing the input/output (I/O) cover)Formatter cage (see Removing the formatter cage)2 Unplug one connector (callout 1).3 Remove four screws (callout 2).212Figure 5-101 Remove the fuser motor4 Pull the motor away from the device.5 After replacing the fuser motor, run a print-quality test (see Test 1 (print-quality test)) and a copyqualitytest (see Test 2 (copy-quality test)).NOTE If you are servicing an <strong>HP</strong> <strong>Color</strong> <strong>LaserJet</strong> <strong>2840</strong> all-in-one, run a memory-card test(see Test 4 (memory-card test)) as well.222 Chapter 5 Removal and replacement <strong>ENWW</strong>
Removing the carousel-engagement motor1 Remove the left cover (see Removing the left cover).2 Unplug the cable connector (callout 1).3 Remove two screws (callout 2).4 Rotate the motor counterclockwise to clear the metal lock-tab.5 Pull the carousel-engagement motor away from the device to remove it.21Figure 5-102 Remove the carousel-engagement motor6 After replacing the carousel-engagement motor, run a print-quality test (see Test 1 (print-qualitytest)).Removing the air duct and fan1 Remove the following covers:●●Top cover (see Removing the top cover assembly)Left support assembly (see Removing the left support assembly)2 Disconnect the black connector (callout 1), and then unroute the wires (callout 2) with whiteconnectors from the left side of the air duct.3 Release two tabs (callout 3).<strong>ENWW</strong> Motors and fans 223
4 Lift the air duct straight up to release two hidden tabs at the top of the air duct, and lift the airduct away from the device.Figure 5-103 Remove the air duct and fan5 To remove the fan (callout 4) from the air duct, release two tabs on the side of the air duct thatfaces the device, and then lift the fan from the air duct.6 After replacing the air duct and fan, run a print-quality test (see Test 1 (print-quality test)).224 Chapter 5 Removal and replacement <strong>ENWW</strong>
Printed circuit assemblies (PCAs)Removing the sub-high-voltage transformer PCA1 Remove the power supply cover plate (see Removing the power supply cover plate).2 Unplug one connector (callout 1) from the high-voltage transformer PCA.3 Remove two screws (callout 2).4 Lift up the sub-high-voltage transformer PCA and its holder, and then unplug one connector(callout 3) from the high-voltage transformer PCA.312Figure 5-104 Remove the sub-high-voltage transformer PCA5 After replacing the sub-high-voltage transformer PCA, run a print-quality test (see Test 1 (printqualitytest)) and a copy-quality test (see Test 2 (copy-quality test)).NOTE If you are servicing an <strong>HP</strong> <strong>Color</strong> <strong>LaserJet</strong> <strong>2840</strong> all-in-one, run a memory-card test(see Test 4 (memory-card test)) as well.<strong>ENWW</strong> Printed circuit assemblies (PCAs) 225
Removing the high-voltage transformer PCA1 Remove the following covers and assemblies:●●Power supply cover plate (see Removing the power supply cover plate)Sub-high-voltage transformer PCA (see Removing the sub-high-voltage transformer PCA)2 Release two cable holders (callout 1) and then unplug two connectors (callout 2).3 Remove two screws (callout 3).4 Pinch six plastic pins (callout 4) and then lift the high-voltage transformer PCA off of the powersupply cover plate.4231Figure 5-105 Remove the high-voltage transformer PCA5 After replacing the high-voltage transformer PCA, run a print-quality test (see Test 1 (print-qualitytest)) and a copy-quality test (see Test 2 (copy-quality test)).NOTE If you are servicing an <strong>HP</strong> <strong>Color</strong> <strong>LaserJet</strong> <strong>2840</strong> all-in-one, run a memory-card test(see Test 4 (memory-card test)) as well.Removing the low-voltage PCA1 Remove the power supply cover plate (see Removing the power supply cover plate).2 Unplug four connectors (callout 1) from the low-voltage PCA.226 Chapter 5 Removal and replacement <strong>ENWW</strong>
3 Remove one screw (callout 2) from the grounding wire.4 Remove two screws (callout 3) from the fuser-connector holder and lift the holder off of the lowvoltagePCA.231Figure 5-106 Remove the low-voltage PCA (1 of 2)<strong>ENWW</strong> Printed circuit assemblies (PCAs) 227
5 Remove six screws (callout 4) from the low-voltage PCA, and then lift the PCA off of the powersupply cover plate.4Figure 5-107 Remove the low-voltage PCA (2 of 2)6 After replacing the low-voltage PCA, run a print-quality test (see Test 1 (print-quality test)) and acopy-quality test (see Test 2 (copy-quality test)).NOTE If you are servicing an <strong>HP</strong> <strong>Color</strong> <strong>LaserJet</strong> <strong>2840</strong> all-in-one, run a memory-card test(see Test 4 (memory-card test)) as well.228 Chapter 5 Removal and replacement <strong>ENWW</strong>
TraysRemoving tray 1 (multipurpose tray)1 Remove the following covers:●●Left cover (see Removing the left cover)Multipurpose roller cover (see Removing the multipurpose roller cover)2 Open tray 1.3 Press the multipurpose-roller cover (not shown) inward toward the device, and then grasp the topedge to remove it.4 Lift the tray cover slightly to align the notch (callout 1) with the hinge pins of the tray hinges(callout 2).5 Push the tray hinge to the left while pulling the tray cover to the right to carefully disengage thehinge pin from the tray cover.6 Disengage the right tray hinge from the tray.7 Close the tray guide (callout 3), open the tray cover, and then slide the tray cover to the left toremove it from its pins.Figure 5-108 Remove tray 1 (1 of 2)<strong>ENWW</strong> Trays 229
8 Disengage the left and right hinges from the tray guide and then slide both hinges off of theirkeyed holes (callout 4) in the device.9 Use needle-nose pliers to unhook two springs (callout 5), one at each side of the tray guide, andthen remove the tray guide.Figure 5-109 Remove tray 1 (2 of 2)Reinstallation tip The two springs should remain attached to two pegs inside thedevice. If the springs are not attached, use needle-nose pliers to reattach them beforereinstalling the tray guide.10 After replacing the multipurpose tray, run a copy-quality test (see Test 2 (copy-quality test)).Removing optional tray 2 (250-sheet tray)CAUTION This procedure requires lifting the device. The device is heavy. Hewlett-Packardrecommends that two people lift the device off of tray 2.1 Remove the right and left covers (see Removing the right cover and Removing the left cover).230 Chapter 5 Removal and replacement <strong>ENWW</strong>
2 Remove one screw (callout 1) from optional tray 2.Figure 5-110 Remove optional tray 2 (1 of 2)3 Remove one screw (callout 2) from the left side at the front of the device.<strong>ENWW</strong> Trays 231
4 Remove two screws (callout 3) from the back of optional tray 2.Figure 5-111 Remove optional tray 2 (2 of 2)232 Chapter 5 Removal and replacement <strong>ENWW</strong>
5 Grasp the device frame on each side, and then carefully lift the device off of tray 2.Reinstallation tip When reinstalling optional tray 2, line up the posts on the bottom ofthe device with the slots in optional tray 2.Figure 5-112 Reinstall tray 26 After replacing optional tray 2, run a copy-quality test (see Test 2 (copy-quality test)).Removing the optional tray 2 pickup roller1 Remove all paper from the 250-sheet feeder and then remove the 250-sheet feeder from thedevice.2 Press the lift plate down and then pull the tray out of the feeder.3 Turn the feeder upside-down.4 Use a flatblade screwdriver to disengage the white, plastic lever, and then rotate the lever towardthe front of the feeder to release the roller.<strong>ENWW</strong> Trays 233
5 Lift the pickup roller up to remove it.Figure 5-113 Remove the 250-sheet feeder pickup roller6 After replacing the optional tray 2 pickup roller, run a copy-quality test (see Test 2 (copy-qualitytest)).234 Chapter 5 Removal and replacement <strong>ENWW</strong>
Replacing the optional tray 2 separation pad1 Remove the tray from the device and place it on a flat surface. Remove any paper from the tray.2 Locate the separation pad in the base at the inside-front edge of the tray.3 Press the large metal plate at the bottom of the tray down. Insert a flatblade screwdriver in theslots on each side of the base and push the tabs out of the slots.<strong>ENWW</strong> Trays 235
4 Pull the separation pad up and out of the tray.5 Use one hand to position the new separation pad above the empty base. Align the grooves onthe sides of the pad with the sides of the base, and then slide the pad down until the tabs snapinto the slots on the base.6 Reload any print media, and then slide the tray into the device.7 After replacing the optional tray 2 separation pad, run a copy-quality test (see Test 2 (copyqualitytest)).236 Chapter 5 Removal and replacement <strong>ENWW</strong>
6 TroubleshootingThis troubleshooting information is organized to help you resolve printing problems. Choose thegeneral topic or type of problem from the following list.●●●●●●●●●●●●●Support strategyTroubleshooting processControl-panel messagesClearing jamsPrint problemsScan problemsCopy problemsFax problemsMemory card problemsFunctional testsService-mode functionsTroubleshooting toolsUpdating or recovering the firmware code<strong>ENWW</strong> 237
Support strategyThis device has a one-year limited warranty. Warranty <strong>service</strong> and support options might varydepending on your country/region. Refer to the support flyer that came in your box for contactinformation, or visit http://www.hp.com.238 Chapter 6 Troubleshooting <strong>ENWW</strong>
Troubleshooting processUse the troubleshooting checklist to solve issues with the device.Troubleshooting checklistFollow the steps below when trying to solve a problem with the device.NOTE The <strong>service</strong> CD-ROM contains sound files of normal device operations. Refer tothose files if you are in doubt of what a "normal" device should sound like.Table 6-1 Troubleshooting checklistStepnumberVerification step Possible problems Solutions1 Is the power on?When the device isconnected to agrounded powersource, the controlpanel shows HewlettPackard with movingcursors indicating thatthe firmware code isloading, and the printengine motor rotates forapproximately 45 to 60seconds. When thefirmware is doneloading, Scanner bulbwarming up appears inthe control panel, andthe scan head movesback and forth for 10-15seconds. If you lift thescanner lid, you will seethat the scanner bulb islit. Near the end of thistime, the automaticdocument feeder (ADF)motor turns on for abouttwo seconds.No power due to failed powersource, cable, switch, or fuse.1 Verify that the device isplugged in.2 Verify that the power cable isfunctional and that the powerswitch is on.3 Check the power source byplugging the device directlyinto the wall or into a differentoutlet.Print engine motor does not rotate. 1 If the device control panelindicates a jam, verify that thefuser shipping locks havebeen removed.2 Verify that the rear outputdoor is closed. See To clearoutput area jams.3 Verify that the print cartridgesand imaging drum areproperly installed. Look at thecontrol-panel messages andfollow the instructions toremove and replace thecartridges.4 Verify that the top cover isclosed completely.ADF motor does not rotate.Open the ADF cover and removeany orange shipping tape insidethe ADF.Verify that the ADF cable isconnected correctly to the scanner.If the ADF motor still does notrotate, verify that the cables fromthe scanner to the formatter areconnected correctly. See<strong>ENWW</strong> Troubleshooting process 239
Table 6-1 Troubleshooting checklist (continued)StepnumberVerification step Possible problems SolutionsRemoving the scanning assembly.If the problem persists replaceparts in the following order one ata time: the ADF, the scanner, andthen finally the formatter.2 Does Ready appear inthe device controlpanel?The control panelshould function withouterror messages.3 Do information pagesprint?Print a Configurationpage.Scanner bulb does not light.Control panel shows an error.Control panel displays an errormessage.Media does not move smoothlythrough the device paper path.Poor print quality.If the scanner bulb does not light,verify that the cables from thescanner to the formatter areconnected correctly. SeeRemoving the scanning assembly.If the error persists, replace partsone at a time in the followingorder until the problem isresolved: scanner assembly, andfinally the formatter (seeRemoving the formatterassemblies).See Control-panel messages for alist of common messages that willhelp you correct the error.If no display appears in the controlpanel, verify that the control panelcables are connected correctly.See Removing the control panel.See Control-panel messages for alist of common messages that willhelp you correct the error.Clean the paper path.See Print quality problems.4 Does the device copy?Place the Configurationpage into the ADF andmake a copy. Thereport should feedsmoothly through theADF, and copies shouldprint without printqualityproblems. Makea copy from the flatbedas well.Poor copy quality from the ADF. 1 If the print quality from theinternal tests and the copyfrom the flatbed wereacceptable, clean the ADFscanning window. See Toclean the scanner glass.Media does not move smoothlythrough the ADF path.2 If the ADF is damaged,replace the ADF. SeeReplacing the ADF.1 Clean the ADF pick roller andADF separation pad.2 If the problem persists,replace the ADF pickup roller.See Replacing the ADFpickup-roller assembly.3 If the problem persists,replace the ADF. SeeReplacing the ADF.240 Chapter 6 Troubleshooting <strong>ENWW</strong>
Table 6-1 Troubleshooting checklist (continued)StepnumberVerification step Possible problems SolutionsPoor copy quality from the flatbed. 1 If the print quality from theinternal tests and the copyfrom the ADF wereacceptable, clean the flatbedglass. See To clean thescanner glass.2 If, after performing themaintenance, the problempersists, see Copy problems.If the problem persists,replace the scanningassembly. See Removing thescanning assembly.5 Does the device senda fax?(<strong>HP</strong> <strong>Color</strong> <strong>LaserJet</strong><strong>2830</strong>/<strong>2840</strong> all-in-onemodels only)Connect the telephoneline and press STARTFAX to verify that a dialtone exists (using ahand set, if necessary).Attempt to send a fax.6 Does the devicereceive a fax?(<strong>HP</strong> <strong>Color</strong> <strong>LaserJet</strong><strong>2830</strong>/<strong>2840</strong> all-in-onemodels only)Use another faxmachine to send a faxto the device.7 Does the device printfrom the computer?Connect the networkcable or USB cable tothe device and thecomputer. Use a wordprocessingapplicationto send a print job to thedevice.The telephone line is notoperational or the device is notplugged into the telephone line.The telephone cord is faulty or isplugged into the wrong connector.The device fax settings are setincorrectly.Sent fax is incomplete or of poorquality.Too many telephone devices areplugged in, or telephone devicesare not connected in the correctorder.The device fax settings are setincorrectly.Software is not installed correctlyor an error occurred duringsoftware installation.The cable is not connectedcorrectly.An incorrect driver is selected.Other devices are connected to theUSB port.There might be a problem with thenetwork connection.Verify that the device is pluggedinto a telephone line that youknow works.1 Try plugging the telephonecord into the other connector.2 Try a new telephone cord.Review and reset the device faxsettings.See Fax problems.Make sure that the <strong>HP</strong> <strong>Color</strong><strong>LaserJet</strong> <strong>2830</strong> all-in-one or<strong>HP</strong> <strong>Color</strong> <strong>LaserJet</strong> <strong>2840</strong> all-in-oneis the only device on thetelephone line and try again toreceive the fax.Review and reset the device faxsettings.If the computer is connected tothe device by a USB cable,disconnect the USB cable, andthen uninstall and reinstall thesystem software using the deviceinstallation CD-ROM. Reconnectthe USB cable when prompted todo so by the installation procedure.Reconnect the cable.Select the proper driver.Disconnect the other devices andtry again to print.If printing through the network,verify that the device has a valid<strong>ENWW</strong> Troubleshooting process 241
Table 6-1 Troubleshooting checklist (continued)StepnumberVerification step Possible problems SolutionsTCP/IP address by checking thenetwork configuration. If the issuepersists, verify that the green LEDon the network connector on theback of the device is lit. If it is notlit, there might be a bad networkconnection, cable, or networkdevice (router or hub).If the issue persists after verifyingthe above, uninstall and thenreinstall the network driversoftware from the deviceinstallation CD. Print aConfiguration page for referenceto the TCP/IP address duringreinstallation.If the problem still persists,replace the formatter.8 Does the device scanback to the computerwhen you use the SCANTO button on the devicecontrol panel?CAUTIONThere is a port driver problem inMicrosoft Windows.If connected by a USB cable, theUSB cable might not be connectedcorrectly.If connected by a USB cable, theUSB cable might be damaged.Scan-to folder or scan-to-emailsoftware application might not beset up correctly.Network problems might exist.Uninstall and then reinstall thedevice software. Verify that youare using the correct installationprocedure and the correct portsetting.Reconnect the USB cable.Replace the USB cable with a Hi-Speed USB cable.Verify the settings for your scan-tofolder or scan-to-email softwareapplication by using <strong>HP</strong> Toolbox.See Scan to tab.Verify that the device functions onnetwork by sending a print job tothe device from the computer.If the error persists, turn off the device and then turn on the device.9 Does the device scanfrom a softwareapplication?Initiate a scan from thebasic desktop softwareat your computer.Software is not installed correctlyor an error occurred duringsoftware installation.The software application or thecomputer operating system mightnot be recognizing the scannerdriver.Uninstall and then reinstall thedevice software from theinstallation CD-ROM. Verify thatyou are using the correctinstallation procedure and thecorrect port setting.1 Verify that the softwareapplication is selected thecorrect scanner driver.2 Switch from the current driverto the alternate driver. Forexample, instead of using theWIA scanner driver, select theTWAIN driver for the 2800series.242 Chapter 6 Troubleshooting <strong>ENWW</strong>
Table 6-1 Troubleshooting checklist (continued)StepnumberVerification step Possible problems SolutionsIf the error persists, turn off the device and then turn on the device.10 Does the devicerecognize and printfrom a memory card?Insert a memory cardand print an index page.The device does not recognize thecard.The device does not print certainimages.Remove the card and reinsert itinto the memory-card slot. Verifythat the card is fully inserted intothe slot.Verify that the memory-card typeis a supported type.Verify that only one card isinserted in the memory-card slots.Verify that the memory-cardassembly ribbon cable isconnected correctly to theformatter. See Replacing thememory-card assembly (<strong>HP</strong> <strong>Color</strong><strong>LaserJet</strong> <strong>2840</strong> all-in-one only).If the problem persists withmultiple types of memory cards,replace the following parts one ata time in the following order:memory-card assembly, ribboncable, and then formatter.Verify that the files on the memorycard are in the correct format. Thedevice recognizes only SRGBformat .JPEG files.<strong>ENWW</strong> Troubleshooting process 243
Control-panel messagesThe majority of the control-panel messages are intended to guide the user through typical operation.The control-panel messages indicate the status of the current operation, and include a page count onthe second line of the display, if appropriate. When the device is receiving fax data, print data, orscanning commands, control-panel messages indicate this status. In addition, alert messages,warning messages, and critical error messages indicate situations that might require some action.Alert and warning messagesAlert and warning messages appear temporarily and might require the user to acknowledge themessage by pressing ENTER to resume or by pressing CANCEL to cancel the job. With certainwarnings, the job might not complete or the print quality might be affected. If the alert or warningmessage is related to printing and the auto-continue feature is on, the device will attempt to resumethe printing job after the warning has appeared for 10 seconds without acknowledgement.Table 6-2 Alert and warning messagesControl panel message Description Recommended action10.000x Supply error E-label can’t be read or print cartridge is notproperly installed.1 Reinstall print cartridge.2 Power cycle device.3 If the problem is not solved, replace thecartridge.ADF door is openCanceled copy. Clear documentCanceled scan. Clear documentCanceled send. Clear documentThe ADF lid is open or a sensor ismalfunctioning.The CANCEL button was pressed to cancelthe current job while pages were feedingfrom the ADF. The cancel process does notautomatically clear the ADF.The CANCEL button was pressed to cancelthe current job while pages were feedingfrom the ADF. The cancel process does notautomatically clear the ADF.The CANCEL button was pressed to cancelthe current job while pages were feedingfrom the ADF tray. The cancel processdoes not automatically clear the ADF.If the error persists, turn off the device andthen turn on the device.Make sure that the ADF lid is closed.Remove the ADF and reinstall it.If the message persists, turn off the powerby using the power switch, wait at least 30seconds, and then turn on the power andwait for the device to initialize.If the error persists, replace the ADF. SeeReplacing the ADF.Remove the jammed item. See Media jamsoccur in the automatic document feeder(ADF). Then, clear the items in the ADFtray and start over.If the error persists, turn off the device andthen turn on the device.Remove the jammed item. See Media jamsoccur in the automatic document feeder(ADF). Then, clear the items in the ADFtray and start over.If the error persists, turn off the device andthen turn on the device.Remove the jammed item. See Media jamsoccur in the automatic document feeder(ADF). Then, clear the items in the ADFtray and start over.If the error persists, turn off the device andthen turn on the device.244 Chapter 6 Troubleshooting <strong>ENWW</strong>
Table 6-2 Alert and warning messages (continued)Control panel message Description Recommended actionCard is not fully insertedComm. errorThe memory card has not been fullyinserted.A fax communication error occurredbetween the device and the sender orreceiver.Verify that the memory card is insertedcompletely.If the card is fully inserted, try insertinganother memory card.If more than one memory card type has thesame issue, verify that the LED glows whenthe card inserted. If the LED does not glow,verify that the flat cable that connects thememory-card assembly to the formatter isconnected correctly. See Replacing thememory-card assembly (<strong>HP</strong> <strong>Color</strong> <strong>LaserJet</strong><strong>2840</strong> all-in-one only).If the issue persists, replace the memorycardassembly.Allow the device to retry sending the fax.Unplug the device telephone cord from thewall, plug in a telephone, and try making acall. Plug the device phone cord into a jackfor another phone line.Try a different phone cord.If the error persists, check the flat flexiblecable between the LIU and the formatter.Reseat or replace the cable. See Removingthe formatter and line interface unit (LIU).Update the firmware. See Updating orrecovering the firmware code.If the error persists, replace the LIU. SeeRemoving the formatter and line interfaceunit (LIU).Device error. [Enter] to cont. An internal error occurred in the device. Press ENTER to resume the job.If the error persists:1 Turn off the device and then turn on thedevice.2 If possible, print the error log from theSecondary <strong>service</strong> menu, and thentroubleshoot the last error on the list.3 If the error still persists and you cannotprint an error log, replace thecomponents in the following order: theformatter and then the DC controller.Device is busy.Try again laterDoc feeder jamClear, ReloadThe device is currently in use.A piece of media is jammed in the ADF tray.Wait for the device to finish the current job.If the error persists, turn off the device andthen turn on the device.Open the ADF cover, clear the jam, closethe ADF cover, and reload the paper into<strong>ENWW</strong> Control-panel messages 245
Table 6-2 Alert and warning messages (continued)Control panel message Description Recommended actionthe ADF tray. See To clear a media jamfrom the automatic document feeder (ADF).If the error persists, replace the ADFseparation pad (see Removing the ADFseparation pad) and ADF pickup roller (seeReplacing the ADF pickup-roller assembly).Document feeder mispick. Reload Media in the ADF tray was not picked up. Remove the media from the ADF tray, andthen reload it.If the error persists, replace the ADFseparation pad (see Removing the ADFseparation pad) and ADF pickup roller (seeReplacing the ADF pickup-roller assembly).Engine comm. errorThe device experienced an internalcommunication error.This is a warning message only. Job outputmight be affected.If the error persists, turn off the device andthen turn on the device.Fax delayed – send storage full Fax memory is full. Cancel the fax by pressing ENTER orCANCEL. Resend the fax. You might need tosend the fax in multiple sections if the erroroccurs again.If the error persists, clear the fax memory:1 Press MENU, use the < or > button toselect Fax functions, and then pressENTER.2 Use the < or > button to select Clearsaved faxs, and then press ENTER.Fax is busyCanceled sendThe fax line to which you were sending afax was busy. The device has canceledsending the fax.Call the recipient to ensure that the faxmachine is on and ready.Check that you are dialing the correct faxnumber.Check that the Redial if busy option isenabled.Check for a dial tone on the phone line bypressing START FAX.Make sure that the phone is working bydisconnecting the device, plugging in atelephone to the phone line, and making avoice call.Plug the device phone cord into a jack foranother phone line, and then try sendingthe fax again.Try a different phone cord.If the error persists, check the flat flexiblecable between the LIU and the formatter.Reseat or replace the cable. If the error246 Chapter 6 Troubleshooting <strong>ENWW</strong>
Table 6-2 Alert and warning messages (continued)Control panel message Description Recommended actionpersists, replace the LIU. See Removingthe formatter and line interface unit (LIU).Fax is busyRedial pendingFax memory fullCanceling recv.The fax line to which you were sending afax was busy. The device automaticallyredials the busy number.During the fax transmission, the device ranout of memory. Only the pages that fit intomemory will be printed.Allow the device to retry sending the fax.Call the recipient to ensure that the faxmachine is on and ready.Check that you are dialing the correct faxnumber.Check for a dial tone on the phone line bypressing START FAX.Make sure that the phone is working bydisconnecting the device, plugging in atelephone to the phone line, and making avoice call.Plug the device phone cord into a jack foranother phone line, and try sending the faxagain.Try a different phone cord.If the error persists, check the flat flexiblecable between the LIU and the formatter.Reseat or replace the cable. If the errorpersists, replace the LIU. See Removingthe formatter and line interface unit (LIU).Print all of the faxes and have the senderresend the fax. Cancel all fax jobs or clearthe faxes from memory.NOTE Adding a memory DIMMdoes not help resolve this issue.Fax memory fullCanceling sendFax recv. errorDuring the fax job, the memory filled. Allpages of the fax have to be in memory for afax job to work correctly. Only the pagesthat fit into memory were sent.An error occurred while trying to receive afax.Print all received faxes or wait until allpending faxes are sent.Ask the sender to send the fax again.Cancel all fax jobs or clear the faxes frommemory.Ask the sender to resend the fax.Try faxing back to the sender or another faxmachine.Check for a dial tone on the phone line bypressing START FAX.Check that the telephone cord is securelyconnected by unplugging and repluggingthe cord.Make sure that you are using the telephonecord that came with the device.<strong>ENWW</strong> Control-panel messages 247
Table 6-2 Alert and warning messages (continued)Control panel message Description Recommended actionMake sure that the phone is working bydisconnecting the device, plugging in atelephone to the phone line, and making avoice call.Make sure that the telephone cordconnects the device directly to the wall jack.Remove any third-party devices, such asan answering machine, that are connectedbetween the device and the wall jack.Turn off error-correction mode (ECM), andturn off V.34. Ask the sender to resend thefax.Connect the device to a different phone line.If the error persists, check the flat flexiblecable between the LIU and the formatter.Reseat or replace the cable. If the errorpersists, replace the LIU. See Removingthe formatter and line interface unit (LIU).Fax Send error An error occurred while trying to send a fax. Try resending the fax.Try faxing to another fax number.Check for a dial tone on the phone line bypressing START FAX.Check that the telephone cord is securelyconnected by unplugging and repluggingthe cord.Make sure that you are using the telephonecord that came with the device.Make sure that the phone is working bydisconnecting the device, plugging in atelephone to the phone line, and making avoice call.Make sure that the telephone cordconnects the device directly to the wall jack.Remove any third-party devices, such asan answering machine, that are connectedbetween the device and the wall jack.Connect the device to a different phone line.Set the fax resolution to Standard insteadof the default of Fine.If the error persists, check the flat flexiblecable between the LIU and the formatter.Reseat or replace the cable. If the errorpersists, replace the LIU. See Removingthe formatter and line interface unit (LIU).Fit to Page onflatbed onlyThe copy reduce/enlarge feature (called"Fit to Page") applies only to copies madefrom the flatbed scanner.Use the flatbed or select another reduction/enlargement setting.248 Chapter 6 Troubleshooting <strong>ENWW</strong>
Table 6-2 Alert and warning messages (continued)Control panel message Description Recommended actionGroup dial not allowed in groupInsert Memory CardInvalid dateThe speed-dial code that you typed isprogrammed for a group. Adding a groupdialto another group-dial is not allowed.Card is not in memory slot or is not insertedcompletely.An invalid date was entered, such as June35.Add one-touch buttons (programmed as anindividual speed dial) or speed-dial codesto a group-dial.Insert card or verify that card is insertedcompletely.Re-enter the date.Invalid driver You are using the incorrect printer driver. Reselect the printer driver appropriate foryour device.Invalid entry Invalid data or response. Correct the entry.Invalid Memory CardMemory Card is in backwardsMemory is low.Press [Enter]Mem. low 1 copyPress [cancel]Memory lowOnly 1 copy madeMemory is lowTry again laterThe proof sheet does not match the files onthe memory card.The memory card was inserted backwardsinto the card slot.The device memory has been almostcompletely filled.The device completed making one copy.The remaining copies have been canceledbecause of low device-memory.The device does not have enough memoryto complete the collated copy job.The device does not have enough memoryto start a new job.Remove the memory card and insert thecorrect memory card.Remove, turn, and reinsert the card.Allow the device to finish the job, or pressENTER to cancel the job.If the error persists, turn off the device andthen turn on the device.If the error persists, add memory to thedevice.Press CANCEL to clear the error. Break thejob into smaller jobs that contain fewerpages.If the error persists, turn off the device andthen turn on the device.If the error persists, add memory to thedevice.Break the job into smaller jobs that containfewer pages.If the error persists, turn off the device andthen turn on the device.If the error persists, add memory to thedevice.Wait until the current job is finished beforestarting a new job.If the error persists, turn off the device andthen turn on the device.If the error persists, add memory to thedevice.No Dial Tone The device could not detect a dial tone. Check for a dial tone on the phone line bypressing START FAX.Unplug the telephone cord from both thedevice and the wall and replug the cord.<strong>ENWW</strong> Control-panel messages 249
Table 6-2 Alert and warning messages (continued)Control panel message Description Recommended actionMake sure that you are using the telephonecord that came with the device.Unplug the device telephone cord from thewall, plug in a telephone, and try making avoice call.Plug the device telephone cord into a jackfor another phone line.Make sure that the telephone cordconnects the device directly to the wall jack.Remove any third-party devices, such asan answering machine, that are connectedbetween the device and the wall jack.Update the firmware. See Updating orrecovering the firmware code.If the error persists, check the flat flexiblecable between the LIU and the formatter.Reseat or replace the cable. If the errorpersists, replace the LIU. See Removingthe formatter and line interface unit (LIU).No document sentThe device did not scan any pages, or it didnot receive any pages from the computer totransmit a fax.Try sending the fax again.No fax answer.Canceled sendAttempts to redial a fax number failed, orthe “Redial-no answer” option was turned off.Call the recipient to ensure that the faxmachine is on and ready.Check that you are dialing the correct faxnumber.Check that the redial option is enabled.Unplug the telephone cord from both thedevice and the wall and replug the cord.Unplug the device telephone cord from thewall, plug in a telephone, and try making avoice call.Plug the device phone cord into a jack foranother phone line.Make sure that the telephone cordconnects the device directly to the wall jack.Remove any third-party devices, such asan answering machine, that are connectedbetween the device and the wall jack.If the error persists, check the flat flexiblecable between the LIU and the formatter.Reseat or replace the cable. If the errorpersists, replace the LIU. See Removingthe formatter and line interface unit (LIU).No fax answerRedial pendingThe receiving fax line did not answer. Thedevice attempts to redial after a few minutes.Allow the device to retry sending the fax.Call the recipient to ensure that the faxmachine is on and ready.250 Chapter 6 Troubleshooting <strong>ENWW</strong>
Table 6-2 Alert and warning messages (continued)Control panel message Description Recommended actionCheck that you are dialing the correct faxnumber.If the device continues to redial, unplug thedevice telephone cord from the wall, plug ina telephone, and try making a voice call.Plug the device phone cord into a jack foranother phone line.Try a different phone cord.Make sure that the telephone cordconnects the device directly to the wall jack.Remove any third-party devices, such asan answering machine, that are connectedbetween the device and the wall jack.If the error persists, check the flat flexiblecable between the LIU and the formatter.Reseat or replace the cable. If the errorpersists, replace the LIU. See Removingthe formatter and line interface unit (LIU).No fax detectedNo image layout selectedNo images selectedNo paper pickup[Enter] to cont.No paper type selectedThe device answered the incoming call butdid not detect that a fax machine was calling.An image layout might not be selected onthe proof sheet.You might not have selected any images onthe proof sheet.The print engine has failed to pick up apiece of media.A paper type might not be selected on theproof sheet.Allow the device to retry receiving the fax.Try a different phone cord.Plug the device phone cord into a jack foranother phone line.Make sure that the telephone cordconnects the device directly to the wall jack.Remove any third-party devices, such asan answering machine, that are connectedbetween the device and the wall jack.If the error persists, check the flat flexiblecable between the LIU and the formatter.Reseat or replace the cable. If the errorpersists, replace the LIU. See Removingthe formatter and line interface unit (LIU).Verify that you have marked one of thebubbles corresponding to an image layout.Verify that you have marked the bubblesunderneath the images you want to print.In tray 1, verify that the media was insertedfar enough into the tray. In optional tray 2,verify that the paper-length guide is in thecorrect position for the media size that youare using.Reload the media in the input tray andpress ENTER to continue the job.If the error persists, replace the pickuproller. See Replacing the tray 1 pickup rollerand separation pad.Verify that you have marked one of thebubbles corresponding to a paper type.<strong>ENWW</strong> Control-panel messages 251
Table 6-2 Alert and warning messages (continued)Control panel message Description Recommended actionNo Proof Sheet FoundOnly 1 memory card at a timePage too complex[Enter] to cont.Photo Job PendingPhotos Not FoundPrinter jamClear paper pathProofSheet Error Not ReadableThe proof sheet is not on the scanner, is inthe wrong position, or is face up.More than one memory card has beeninserted.The device could not print the current pagebecause of its complexity.Second photo job was started prior tocompletion of first job.An image has been selected that has beendeleted.The image checked on the bubble sheethas been deleted.Memory card has been removed from thememory slot.The device has detected a jam.The proof sheet cannot be read becausethe bubbles have not been completelyfilled, the proof sheet is wrinkled, the pageis skewed on the scanner, or the proofsheet is face up. This feature has beenoptimized and tested for use with Genuine<strong>HP</strong> Toner Supplies (variations in colorshading can impact the performance of thisfeature).Verify that the proof sheet is in the scannerand is properly positioned, face down in thelower right corner.Remove all but one memory card.Press ENTER to clear the message.Allow the device to finish the job, or pressCANCEL to cancel the job.No action required. Message will ceasewhen first job completes.Reinsert the card and reselect the image.Open the scanner assembly and the topcover, and then clear the jam. See Clearingjams. The job should continue to print. If itdoes not, try reprinting the job.If media jams frequently, see Maintenance.1 Verify that the proof sheet bubbles arecompletely filled. Verify that the proofsheet is face down and properlypositioned in the lower right corner.2 Verify that the proof sheet was notprinted crookedly on the paper.3 Verify that the proof sheet is not lyingcrookedly on the scanner glass.4 Verify that you are using genuine <strong>HP</strong>toner.Proof Sheet Flatbed Only A document is in the ADF. Remove the document from the ADF andverify that the proof sheet is properlypositioned on the scanner.Scanner reservedfor PC scanScanning errorCannot connectA computer is using the device to create ascan.The device cannot transmit scaninformation to a computer.Wait until the computer scan has finished,or cancel the scan from the computersoftware, or press CANCEL.Verify that the connection cable is not looseor damaged. Replace the cable ifnecessary, and try the scan again.Settings cleared The device has cleared job settings. Re-enter any appropriate job settings.Unauthorized A new supply has been installed that is notmade by <strong>HP</strong>. This message is displayedIf you believe you purchased an <strong>HP</strong> supply,please call the <strong>HP</strong> fraud hotline at1-877-219-3183. Service or repairs252 Chapter 6 Troubleshooting <strong>ENWW</strong>
Table 6-2 Alert and warning messages (continued)Control panel message Description Recommended actionuntil an <strong>HP</strong> supply is installed or ENTER ispressed.required as a result of using non-<strong>HP</strong> supplies is not covered under<strong>HP</strong> warranty.Unknown Memory Card ErrorUnsupported Memory CardThere is an issue with either the memorycard or the device memory-card reader.The memory card that you have inserted isnot a type that is supported.To continue printing, press ENTER. The firstpending job will be cancelled.Reinsert the card. If the error persists,insert a different card.Insert a card that is supported. The<strong>HP</strong> <strong>Color</strong> <strong>LaserJet</strong> <strong>2840</strong> all-in-one supportsthe following cards:■■■■■■■CompactFlashUltra CompactFlashSmart MediaMemory StickSecure DigitalMulti Media CardXD CardCritical error messagesCritical error messages can indicate some kind of failure. Cycling the power might fix the problem. Ifa critical error persists, the device might require <strong>service</strong>.Table 6-3 Critical error messagesControl panel message Description Recommended action50.x Fuser Error The device has experienced an internalhardware error.Turn off the device, and then disconnectthe power cord. Remove the fuser (see Toclear output area jams), and then wait atleast 20 minutes. Reinstall the fuser, turnon the device, and then wait for the deviceto initialize.CAUTION The parts on theinternal surface of the fuser arevery hot. To avoid burning yourself,do not touch those parts.Perform the heating-element check. SeeHeating element test. If the error persists,replace the fuser assembly. See Replacingthe fuser assembly.If, after replacing the fuser assembly, theerror persists, replace the power supply.See Removing the power supply cover plate.<strong>ENWW</strong> Control-panel messages 253
Table 6-3 Critical error messages (continued)Control panel message Description Recommended action51 Laser Error The device has experienced an internalhardware error.Turn off the power by using the powerswitch, wait at least 30 seconds, and thenturn on the power and wait for the device toinitialize.If the error persists, replace the laser/scanner assembly. See Removing the laser/scanner assembly.52 Scanner Error The device has experienced an internalhardware error.Turn off the power by using the powerswitch, wait at least 30 seconds, and thenturn on the power and wait for the device toinitialize.If the error persists, replace the scanningassembly. See Removing the scanningassembly.54.2, 55.1, 59.16, 59.192, 59.4, 59.99 Errors The device has experienced an internalhardware error.Turn off the power by using the powerswitch, wait at least 30 seconds, and thenturn on the power and wait for the device toinitialize.54.2—Carousel rotation error: Replacethe carousel drive motor (see Removing thecarousel-engagement motor). If the errorpersists, replace the DC controller (seeRemoving the DC controller). If the errorstill persists, inspect or replace theengaging detection flag.55.1—DC controller Memory Error:Replace the DC controller. See Removingthe DC controller.59.16—Main Motor rotation error: Checkthe cable connections to the DC controller.If the error persists, replace the DCcontroller (seeRemoving the DCcontroller ). If the error still persists, replacethe main motor.59.192—Developer Motor rotation error:Check the cable connections to the DCcontroller. If the error persists, replace theDC controller (seeRemoving the DCcontroller ). If the error still persists, replacethe developer motor.59.4—Fuser motor error: Verify that thefuser is seated completely. If the errorpersists, replace the fuser motor. If theerror still persists, replace the DC controller(seeRemoving the DC controller ).59.99—T2 Clutch error: Check the cableconnections to the DC controller. If the errorpersists, remove the imaging drum andcheck the clutch. If the error persists,replace the T2 clutch. If the error stillpersists, replace the DC controller(seeRemoving the DC controller ).254 Chapter 6 Troubleshooting <strong>ENWW</strong>
Table 6-3 Critical error messages (continued)Control panel message Description Recommended action57 Fan ErrorTurn off then on79 ErrorTurn off then onThe device has experienced a problem withits internal fan.The device has experienced an internalfirmware error.Turn off the power by using the powerswitch, wait at least 30 seconds, and thenturn on the power and wait for the device toinitialize.If the error persists, replace the fan. SeeRemoving the air duct and fan.If the error still persists, replace the DCcontroller. See Removing the DC controller.Turn off the power by using the powerswitch, wait at least 30 seconds, and thenturn on the power and wait for the device toinitialize.If you have recently installed a memoryDIMM in the device, turn off the device,remove the memory DIMM, reinstall theDIMM to verify that it is seated properly,and then turn on the device.If a surge protector is being used, removeit. Plug the device directly into the wallsocket. Use the power switch to turn thedevice on.If the error persists, upgrade the firmware.See Updating or recovering the firmwarecode.If the error persists, replace the formatter.See Removing the formatter assemblies.Engine error The device has experienced an engine error. Turn off the power by using the powerswitch, wait at least 30 seconds, and thenturn on the power and wait for the device toinitialize.Sensor errorThe device has experienced an internalsensor error (most likely, the top-of-pagesensor).Turn off the power by using the powerswitch, wait at least 30 seconds, and thenturn on the power and wait for the device toinitialize.If the error persists, check the top-of-pagesensor. See Removing the density sensorand top-of-page sensor.If the error persists, replace the DCcontroller. See Removing the DC controller.<strong>ENWW</strong> Control-panel messages 255
Clearing jamsThis section contains instructions for clearing jams from the device.Media jams occur in the deviceOccasionally, paper or other print media can become jammed during a print job. Some causesinclude the following events:■■■■■■■The input trays are loaded improperly or overfilled, or the media guides are not set properly.Optional tray 2 is removed during a print job.The top cover is opened during a print job.Too many sheets have accumulated in an output area, or sheets are blocking an output area.The top output bin should contain no more than 125 sheets. With the rear output door, pagesshould be removed as soon as they exit the device.The print media that is being used does not meet <strong>HP</strong> specifications. See Media specifications.The media is damaged or has foreign objects attached to it, such as staples or paper clips.The environment in which the print media was stored is too humid or too dry. See Printing andstorage environment.Tips to avoid media jams■■■■■■■Verify that the input tray is not overfilled. The input tray capacity varies depending on the type ofprint media that you are using.Verify that the media guides are properly adjusted.Check that the input tray is securely in place.Do not add print media into the input tray while the device is printing.Use only <strong>HP</strong>-recommended media types and sizes. See Media specifications for moreinformation about print media types.Do not let print media stack up in the output bin. The print media type and the amount of tonerused affect the output bin capacity.Check the power connection. Make sure that the power cord is firmly connected to both thedevice and the power supply box. Plug the power cord into a grounded AC power outlet.Where to look for jamsJams can occur in these locations:■■■Inside the device—under the imaging drum or along the internal paper pathIn output areas—either the top output bin or the rear output doorIn the automatic document feeder (ADF)256 Chapter 6 Troubleshooting <strong>ENWW</strong>
Find and remove the jam by using the instructions on the following pages. If the location of the jam isnot obvious, first look inside the device.Loose toner might remain in the device after a jam. This problem typically resolves itself after a fewsheets have been printed.To clear a media jam inside the deviceCAUTION Media jams might result in loose toner on the page. If toner gets on your clothing,wipe the toner off with a clean cloth, wash the items in cold water, and air dry. Using hot wateror heat from a dryer will set the toner in the fabric. If you get any toner on your hands, washthem in cold water.Do not use a sharp object, such as a pencil or scissors, to remove jammed media.1 On the back of the device, open the rear-output door, and then push down the fuser levers.Releasing the fuser levers relieves tension on the device rollers, which allows you to remove thejammed pages.2 Push the scanner-release button to open the scanner assembly.3 Open the top cover, and then remove the image drum and set it aside.<strong>ENWW</strong> Clearing jams 257
4 With both hands, grasp the side of the media that is most visible (this includes the middle), andcarefully pull it free from the device.5 When you have removed the jammed media, replace the image drum, and close the top coverand the scanner assembly.6 Close the rear output door to return the fuser levers to their original upward position.After clearing the media jam, you might need to turn the device off, and then turn it on again.NOTE When you add new media, remove all of the media from the input tray, straighten thestack after adding the new media, place the stack in the tray, and then adjust the media guides.To clear output area jamsIf the media has jammed where it exits the device, complete the following steps.CAUTIONDo not use a sharp object, such as a pencil or scissors, to remove jammed media.1 On the back of the device, open the rear-output door, and then push down the fuser levers.Releasing the fuser levers relieves tension on the device rollers, which allows you to remove thejammed pages.258 Chapter 6 Troubleshooting <strong>ENWW</strong>
2 Grasp the leading edge of the media and pull the media out through the output bin.3 Return the fuser levers to their original upward position, and then close the rear-output door.NOTE If you turned the device off before clearing the media jam, turn it on again, andthen restart your printing or copying job.If the jam is too far into the device to remove, you might have to remove the fuser. To do so,complete the following steps.1 Turn off the device, and then disconnect the power cable.2 Rotate the locks on the fuser to the unlocked position.3 Grasp the fuser handle and pull the fuser assembly from the device.CAUTION The parts on the internal surface of the fuser are very hot. To avoidburning yourself, do not touch those parts.4 Using both hands, slowly and steadily remove any print media from inside the device. Then,carefully reinsert the fuser and secure the locks.5 Reconnect the power cable, and then turn on the device.<strong>ENWW</strong> Clearing jams 259
Media jams occur in the automatic document feeder (ADF)Occasionally, media becomes jammed during a copy, scan, or fax job.You are notified of a media jam by the Doc feeder jam Clear, Reload message that appears on thedevice control-panel display. Possible problems include the following:■■■The ADF input tray is loaded incorrectly or is too full. See Loading documents to scan for moreinformation.The media does not meet <strong>HP</strong> specifications, such as those for size or type. See Mediaspecifications for more information.The media is not of good quality. If it is not free of cuts, nicks, tears, spots, loose particles, dust,wrinkles, voids, staples, paper clips and curled or bent edges, replace it.To clear a media jam from the automatic document feeder (ADF)1 Open the ADF cover.NOTEVerify that any shipping tape inside the ADF has been removed.2 Remove the jam cleanout part. Using both hands, lift up on the two handles until the partunsnaps. Rotate and lift out the cleanout part and set it aside.3 Lifting the green lever, rotate the pick mechanism until it stays open.260 Chapter 6 Troubleshooting <strong>ENWW</strong>
4 Gently try to remove the page without tearing it. If you feel resistance, go to the next step.5 Open the ADF lid and gently loosen the media by using both hands. Be careful that the ADFinput tray does not fall off while the ADF lid is open.6 When the media is free, gently pull it out in the direction shown.7 Close the lid to the flatbed scanner.8 Lower the green lever.<strong>ENWW</strong> Clearing jams 261
9 Reinstall the cleanout part by inserting it as shown. Push down on the two tabs until the partsnaps into place. Install the cleanout part correctly, because future jamming might occur if thecleanout part is not replaced correctly.10 Close the ADF lid.262 Chapter 6 Troubleshooting <strong>ENWW</strong>
Print problemsPrint quality problemsOccasionally, you might encounter problems with print quality. The information in the followingsections helps you identify and resolve these issues.NOTEIf you are having copy problems, see Copy problems.Improving print qualityUse the print-quality settings to prevent print-quality problems.Understanding print-quality settingsPrint-quality settings affect how light or dark the print is on the page and the style in which thegraphics are printed. You can also use the print-quality settings to optimize the print quality for aspecific media type.You can change the settings in the device properties to accommodate the types of jobs that you areprinting.To temporarily change print-quality settingsTo change the print-quality settings only for the current software program, open the propertiesthrough the Print Setup menu in the program that you are using to print.To change print-quality settings for all future jobsNOTEFor Macintosh instructions, see the device user guide for more information.For Windows 98, Windows 2000, and Windows Me:1 In the Windows system tray, click Start, select Settings, and then click Printers.2 Right-click the device icon.3 Click Properties (in Windows 2000, you can also click Printing Preferences).4 Change the settings, and click OK.For Windows XP (corporate version):1 In the Windows system tray, click Start, and then click Printers and Faxes.2 Right-click the device icon.3 Click Properties, or click Printing Preferences.4 Change the settings, and click OK.Identifying and correcting print defectsUse the checklist and print-quality issues charts in this section to solve print-quality problems.<strong>ENWW</strong> Print problems 263
Print-quality checklistGeneral print-quality problems can be solved by using the following checklist:1 Make sure that the paper or print media that you are using meets specifications. See Mediaspecifications. Generally, smoother paper provides better results.Some paper reams are marked with an arrow on the label that indicates the smooth side of thepaper. Make sure that you are printing on the side indicated.2 If you are using a special print media such as labels, transparencies, glossy, or letterhead,ensure that you have printed by type.3 Print a Configuration page and Supplies Status page at the device.●●Check the Supplies Status page to see if any supplies are low or empty. No information isprovided for non-<strong>HP</strong> print cartridges.If the pages do not print correctly, the problem is with the hardware.To determine the hardware problem, lightly press the switch in the upper left corner of theopen multipurpose tray, toward the rear of the device frame, with at least three sheets ofpaper in the multipurpose tray. The device should print a sheet with horizontal lines of all fourcolors. If one or more colors are missing, inspect the device imaging system. If all colors areprinted, troubleshoot for a formatter issue.4 Print a Demo page from <strong>HP</strong> Toolbox. If the page prints, the problem is with the printer driver. Tryprinting from the other printer driver. For example, if you are using the PCL 6 printer driver, printfrom the PS printer driver.●Use the Add Printer Wizard in the Printers (or Printers and Faxes in Windows XP) dialogbox to install the PS driver.5 Try printing from a different program. If the page prints correctly, the problem is with the programfrom which you were printing.6 Restart the computer and the device and try printing again. If the problem is not resolved, chooseone of these options:●●●If you suspect the problem is with the engine print and paper path, perform an engine test.See Engine test.If the problem is affecting all printed pages, see General print quality issues.If the problem is affecting only pages printed in color, see Solving issues with color documents.264 Chapter 6 Troubleshooting <strong>ENWW</strong>
General print quality issuesThe following examples depict letter-size paper that has passed through the device short edge first.These examples illustrate problems that would affect all of the pages that you print, whether you printin color or in black only. The topics that follow list the typical cause and solution for each of theseexamples.Problem Cause SolutionPrint is light or faded.The media might not meet<strong>HP</strong> specifications.One or more print cartridges might below. If you are using non-<strong>HP</strong> printcartridges, no messages appear on thedevice control panel or in <strong>HP</strong> Toolbox.The imaging drum might be low ordamaged.The device might not be calibratedcorrectly.Use media that meets<strong>HP</strong> specifications. See Mediaspecifications.Replace any low print cartridges. SeeReplacing the print cartridges.If you are using non-<strong>HP</strong> printcartridges, replace them with <strong>HP</strong>cartridges.If none of the print cartridges or theimaging drum is low or empty, removethe print cartridges one at a time andinspect the toner roller in each to see ifthe roller is damaged. If so, replace theprint cartridge.Print the Supplies Status page to checkthe remaining life, and verify that theimaging drum has not been exposed tolight for a long period of time. Replacethe imaging drum if it is low ordamaged. See Replacing the imagingdrum.Calibrate the device. See Printercalibration.Toner specks appear.If the light printing is on the left side ofthe page, the carousel might bedislocated.The media might not meet<strong>HP</strong> specifications.The paper path might need cleaning.Verify that the print-cartridge carouseldrive teeth are aligned correctly. If theteeth are aligned correctly, replace theprint-cartridge carousel. See Removingthe print-cartridge carousel.Use media that meets<strong>HP</strong> specifications. See Mediaspecifications.Clean the paper path. See Cleaningthe paper path, or see the <strong>HP</strong> Toolboxonline Help.Dropouts appear.A single sheet of print media might bedefective.The moisture content of the paper isuneven or the paper has moist spotson its surface.Try reprinting the job.Try different paper, such as highqualitypaper that is intended for colorlaser printers. See Media specifications.<strong>ENWW</strong> Print problems 265
Problem Cause SolutionThe paper lot is flawed. Themanufacturing processes can causesome areas to reject toner.Try different paper, such as highqualitypaper that is intended for colorlaser printers. See Media specifications.The imaging drum might be defective.Replace the imaging drum. SeeReplacing the imaging drum.Vertical streaks or bands appear on thepage.One or more print cartridges might below or defective. If you are using non-<strong>HP</strong> print cartridges, no messagesappear on the device control panel orin the <strong>HP</strong> Toolbox.If the error occurs during copy jobsonly, the scanner glass of the ADFwindow might be dirty.The imaging drum might be low.Replace any low print cartridges. SeeReplacing the print cartridges.Clean the scanner glass and the ADFwindow. See .Replace the imaging drum. SeeReplacing the imaging drum.The amount of background tonershading becomes unacceptable.Toner smears appear on the media.The media might not meet<strong>HP</strong> specifications.Very dry (low humidity) conditions canincrease the amount of backgroundshading.One or more print cartridges might below. If you are using non-<strong>HP</strong> printcartridges, no messages appear on thedevice control panel or in the<strong>HP</strong> Toolbox.The imaging drum might be low.The media might not meet<strong>HP</strong> specifications.If toner smears appear on the leadingedge of the paper, the media guidesare dirty, or debris has accumulated inthe print path.The imaging drum might be low.Use a different paper with a lighterbasis weight. See Media specifications.Check the device environment.Replace any low print cartridges. SeeReplacing the print cartridges.Replace the imaging drum. SeeReplacing the imaging drum.Use media that meets<strong>HP</strong> specifications. See Mediaspecifications.Clean the media guides and the paperpath. See Cleaning the paper path.Replace the imaging drum. SeeReplacing the imaging drum.266 Chapter 6 Troubleshooting <strong>ENWW</strong>
Problem Cause SolutionMedia might be jammed in the imagingdrum.Complete the following steps to clearthe jam:1 Remove the imaging drum fromthe device. See Replacing theimaging drum.2 Rotate the black dial (jamclearance door lock), located onthe top, left-hand side of theimaging drum, counterclockwise.3 Lift upward to open the black jamclearance door near the greenhandle on the top of the imagingdrum.4 Remove the media from inside theimaging drum.NOTE Do not touch thewhite sleeve in theimaging drum whenremoving the media, asfingerprints will cause printqualityissues. Ifnecessary, use a lint-freecloth to gently wipe anyfingerprints off the whitesleeve.5 Close the jam clearance door, andthen rotate the locking mechanismclockwise.6 Reinstall the imaging drum in thedevice.The toner smears easily when touched.The device is not set to print on thetype of media on which you want toprint.The media might not meet<strong>HP</strong> specifications.The paper path might need cleaning.In the printer driver, select the Papertab and set Type is to match the typeof media on which you are printing.Print speed might be slower if you areusing heavy paper.Use media that meets<strong>HP</strong> specifications. See Mediaspecifications.Clean the device. See Cleaning thedevice.If the error persists, verify that the fuser is working correctly. If it is not workingcorrectly, replace the fuser. See Removing the formatter assemblies. If the errorstill persists, replace the DC controller. See Removing the DC controller.Marks repeatedly appear at evenintervals on the printed side of the page.The device is not set to print on thetype of media on which you want toprint.In the printer driver, select the Papertab and set Type is to match the typeof paper on which you are printing.Print speed might be slower if you areusing heavy paper.<strong>ENWW</strong> Print problems 267
Problem Cause SolutionMarks repeatedly appear at evenintervals on the unprinted side of thepage.Internal parts might have toner on them.The paper path might need cleaning.The imaging drum might be low.The fuser might be damaged.Internal parts might have toner on them.The paper path might need cleaning.The imaging drum might be low.The fuser might be damaged.The problem typically corrects itselfafter a few more pages. Run a cleaningpage through the device. See Cleaningthe device.Run a cleaning page through thedevice. See Cleaning the device.Replace the imaging drum. SeeReplacing the imaging drum.Replace the fuser. See Replacing thefuser assembly.The problem typically corrects itselfafter a few more pages. Run a cleaningpage through the device. See Cleaningthe device.Run a cleaning page through thedevice. See Cleaning the device.Replace the imaging drum. SeeReplacing the imaging drum.Replace the fuser. See Replacing thefuser assembly.The printed page contains misformedcharacters.The media might not meet<strong>HP</strong> specifications.If characters are incorrectly formed sothat they produce a wavy effect, thelaser/scanner assembly might need<strong>service</strong>.Use a different paper, such as highqualitypaper that is intended for colorlaser printers. See Media specifications.Verify that the problem also occurs onthe Configuration page. If so, replacethe laser/scanner assembly. SeeRemoving the laser/scanner assembly.The printed page is curled or wavy.Text or graphics are skewed on theprinted page.The device is not set to print on thetype of media on which you want toprint.The paper path is curling the media.The media might not meet<strong>HP</strong> specifications.Both high temperature and humiditycan cause paper curl.The media might be loaded incorrectly.In the printer driver, select the Papertab and set Type is to match the typeof paper on which you are printing.Print speed might be slower if you areusing heavy paper.Open the rear output door to print tothe straight-through paper path.Use a different paper, such as highqualitypaper that is intended for colorlaser printers. See Media specifications.Check the device environment.Make sure that the paper or other printmedia is loaded correctly and that the268 Chapter 6 Troubleshooting <strong>ENWW</strong>
Problem Cause Solutionmedia guides are not too tight or tooloose against the stack. See Loadingmedia.The printed page contains wrinkles orcreases.Toner appears around the printedcharacters.If the error occurs using either tray 1 oroptional tray 2, the paper path might beobstructed.The media might not meet<strong>HP</strong> specifications.The laser scanner might be incorrectlyseated in the device.The media might be loaded incorrectly.The media might not meet<strong>HP</strong> specifications.The paper path is curling the media.The media might be loaded incorrectly.If large amounts of toner havescattered around the characters, thepaper might have high resistivity.The device might not be calibratedcorrectly.Remove any media jammed in thepaper path. See Clearing jams.Use a different paper, such as highqualitypaper that is intended for colorlaser printers. See Media specifications.Verify that the laser/scanner assemblyis correctly seated. See Removing thelaser/scanner assembly.Turn over the stack of paper in theinput tray, or try rotating the paper 180°in the input tray.Verify that the media is loadedcorrectly and that the media guides arenot too tight or too loose against thestack. See Loading media.Use a different paper, such as highqualitypaper that is intended for colorlaser printers. See Media specifications.Open the rear output door to print tothe straight-through paper path.Turn over the stack of paper in the tray.Use a different paper, such as highqualitypaper that is intended for colorlaser printers. See Media specifications.Calibrate the device. See Printercalibration.An image that appears at the top of thepage (in solid black) repeats fartherdown the page (in a gray field).Software settings might affect imageprinting.The device is not set to print on thetype of media on which you want toprint.The order of images printed mightaffect printing.In your software program, change thetone (darkness) of the field in which therepeated image appears.In your software program, rotate thewhole page 180° to print the lighterimage first.In the printer driver, select the Papertab and set Type is to match the typeof paper on which you are printing.Print speed might be slower if you areusing heavy paper.Change the order in which the imagesare printed. For example, have the<strong>ENWW</strong> Print problems 269
Problem Cause Solutionlighter image at the top of the page,and the darker image farther down thepage.A power surge might have affected thedevice.If the defect occurs later in a print job,turn the device off for 10 minutes, andthen turn on the device to restart theprint job.270 Chapter 6 Troubleshooting <strong>ENWW</strong>
Solving issues with color documentsThis section describes issues that can occur when you print in color.Problem Cause SolutionOnly black is printing when thedocument should be printing in color.<strong>Color</strong> mode is not selected in yourprogram or printer driver.The correct printer driver might not beselected in the program.Select color mode instead of grayscalemode.Select the correct printer driver.The device might not be correctlyconfigured.1 To determine if a hardwareproblem exists, lightly press theswitch in the upper left corner ofthe open multipurpose tray, towardthe rear of the device frame, withat least three sheets of paper inthe multipurpose tray. The deviceshould print a sheet with horizontallines of all four colors. If one ormore colors are missing, inspectthe device imaging system. If allcolors are printed, inspect theformatter.2 Print a Configuration page. If nocolor appears on the Configurationpage, replace the imaging drum.See Replacing the imaging drum.One or more colors are not printing, orare inaccurate.A color is printing inconsistently afteryou load a new print cartridge.Sealing tape might be on the printcartridges.The media might not meet<strong>HP</strong> specifications.The device might be operating inexcessively humid conditions.One or more print cartridges might below. If you are using non-<strong>HP</strong> printcartridges, no messages appear on thedevice control panel or in the<strong>HP</strong> Toolbox.Another print cartridge might be low. Ifyou are using a non-<strong>HP</strong> print cartridge,it might be low or empty but you willreceive no indication.Print cartridges might be incorrectlyinstalled.The device might have calibratedincorrectly after you installed a printcartridge.Verify that the sealing tape has beencompletely removed from the printcartridges.Use a different paper, such as highqualitypaper that is intended for colorlaser printers. See Media specifications.Verify that the device environment iswithin humidity specifications.Replace any low print cartridges. SeeReplacing the print cartridges.Check the control-panel display or<strong>HP</strong> Toolbox to see if a print cartridge islow, and replace it if necessary.Remove the print cartridge for the colorthat is printing inconsistently andreinstall it.Calibrate the device. See Printercalibration.<strong>ENWW</strong> Print problems 271
Problem Cause SolutionThe colors on the printed page do notmatch the colors as they appear on thescreen.The finish on the printed color page isinconsistent.The colors on your computer monitormight differ from the device output.The printer driver might affect colorprinting.If extremely light colors or extremelydark colors on screen are not printing,your software program might interpretextremely light colors as white orextremely dark colors as black.The media might not meet<strong>HP</strong> specifications.The media might be too rough.Select Screen Match in the <strong>Color</strong> tabof the printer driver.Try printing from a different program orone of the other printer drivers. Forexample, if you are using the PCL 6printer driver, try the PS printer driver.If possible, avoid using extremely lightor extremely dark colors.Use a different paper, such as highqualitypaper that is intended for colorlaser printers. See Media specifications.Use a smooth paper or print media,such as a high-quality paper that ismade for color laser printers.Generally, smoother media producesbetter the results. See Mediaspecifications.Media-handling problemsUse the information in this section when the device experiences media-handling problems.Print-media guidelines■■■For best results, make sure that the paper is of good quality, and free of cuts, nicks, tears, spots,loose particles, dust, wrinkles, voids, staples, and curled or bent edges.For best-quality color printing, use a smooth type of paper. Generally, smoother media producesbetter results. For more information, see Media specifications.If you are unsure what type of paper you are loading (such as bond or recycled), check the labelon the package of paper.CAUTION Do not use media that is designed for Inkjet printers only. Use media that isdesigned for color <strong>LaserJet</strong> printers.■■Do not use letterhead paper that is printed with low-temperature inks, such as those used insome types of thermography.Do not use raised or embossed letterhead.272 Chapter 6 Troubleshooting <strong>ENWW</strong>
■The device uses heat and pressure to fuse toner to the paper. Make sure that any colored paperor preprinted forms use inks that are compatible with this fusing temperature (210°C or 410°F for0.2 second).CAUTIONFailure to follow these guidelines could cause jams or damage to the device.Solving print-media problemsThe following problems with paper cause print quality deviations, jamming, or even damage to thedevice.Problem Cause SolutionPoor print quality or toner adhesionThe paper is too moist, too rough, tooheavy or too smooth, or it is embossedor from a faulty paper lot.Try another kind of paper, between 100and 250 Sheffield, 4 to 6% moisturecontent.Dropouts, jamming, or curl The paper has been stored incorrectly. Store paper flat in its moisture-proofwrapping.Excessive curlThe paper has variability from one sideto the other.The paper is too moist, has the wronggrain direction, or is of short-grainconstructionThe paper varies from side-to-side.Turn the paper over.Open the rear output bin, or use longgrainpaper.Turn the paper over.Jamming, damage to device The paper has cutouts or perforations. Use paper that is free of cutouts orperforations.Problems with feeding The paper has ragged edges. Use high-quality paper that is made forcolor laser printers.Print is skewed (crooked).The paper varies from side-to-side.The paper is too moist, too rough, tooheavy or too smooth, has the wronggrain direction, or is of short-grainconstruction or it is embossed or froma faulty paper lot.The media guides might be incorrectlyadjusted.If the error occurs using either tray 1 oroptional tray 2, the paper path might beobstructedTurn the paper over.Try another kind of paper, between 100and 250 Sheffield, 4 to 6% moisturecontent.Open the rear output bin, or use longgrainpaper.Remove all media from the input tray,straighten the stack, and then load themedia in the input tray again. Adjustthe media guides to the width andlength of the media that you are usingand try printing again.Remove any media jammed in thepaper path. See Clearing jams.More than one sheet feeds at one time. The media tray might be overloaded. Remove some of the media from thetray. See Loading media.The media might be wrinkled, folded,or damaged.Verify that the media is not wrinkled,folded, or damaged. Try printing onmedia from a new or different package.<strong>ENWW</strong> Print problems 273
Problem Cause SolutionDevice does not pull media from themedia input tray.The device might be in <strong>manual</strong> feedmode.■If Manual feed appears on thedevice control-panel display, pressENTER to print the job.■Verify that the device is not in<strong>manual</strong> feed mode and print yourjob again.The pickup roller might be dirty ordamaged.The paper-length adjustment control intray 2 (<strong>HP</strong> <strong>Color</strong> <strong>LaserJet</strong> <strong>2840</strong> all-inoneonly) is set at a length that isgreater than the media size.Clean or replace the pickup roller. SeeReplacing the tray 1 pickup roller andseparation pad.Adjust the paper-length adjustmentcontrol to the correct length.Performance problemsTry the tips in this section if pages exit the device, but have nothing printed on them, or when thedevice does not print any pages.Problem Cause SolutionPages print but are totally blank.The sealing tape might still be in theprint cartridges.The document might contain blankpages.The device might be malfunctioning.Verify that the sealing tape has beencompletely removed from the printcartridges.Check the document that you areprinting to see if content appears on allof the pages.To check the device, print aConfiguration page.Pages print very slowly. Printing in color can slow the print job. If you do not need color for your printjob, set the driver to print in grayscale.Pages did not print.Certain media types can slow the printjob. See Table 1-15 Special mediaprint speeds.The device might not be pulling mediacorrectly.The media is jamming in the device.Print on a different type of media.See Media-handling problems.Clear the jam. See Clearing jams.The USB cable might be defective orincorrectly connected.■■■Disconnect the USB cable at bothends and reconnect it.Try printing a job that has printedin the past.Try using a different USB cable.Other devices are running on yourcomputer.The device might not share a USBport. If you have an external hard driveor network switchbox that is connected274 Chapter 6 Troubleshooting <strong>ENWW</strong>
Problem Cause Solutionto the same port as the device, theother device might be interfering. Toconnect and use the device, you mustdisconnect the other device or youmust use two USB ports on thecomputer.<strong>ENWW</strong> Print problems 275
Scan problemsThis section helps you identify and resolve scanning problems.Solving scanned image problemsUse the table below to solve image-scan issues.Problem Cause SolutionThe scanned image is of poor quality.The original might be a secondgenerationphoto or picture.■To eliminate the patterns, tryreducing the size of the image afterscanning.■Print the scanned image to see ifthe quality is better.■Verify that your resolution andcolor settings are correct for thetype of scan job that you areperforming.■For best results, use the flatbedscanner for scanning rather thanthe automatic document feeder(ADF).If the scanned page has a backgroundbut the original document does not, theoriginal might be too thin to scan orcopy cleanly.On the flatbed scanner, place threesheets of clean paper on top of theoriginal, close the flatbed scannercover, and then re-scan the original.The image that appears on the screenmight not be an accuraterepresentation of the quality of the scan.■■Try adjusting your computermonitor settings to use more colors(or levels of gray). Typically, youmake this adjustment by openingDisplay in Windows Control Panel.Try adjusting the resolution andcolor settings in the scannersoftware.Part of the image did not scan.The original might have been loadedincorrectly.The scanner might be dirty.The graphics settings might not besuitable for the type of scan job thatyou are performing.The original might have been loadedincorrectly.A colored background might becausing images in the foreground toblend into the background.Use the media guides when you loadthe originals into the ADF. See Loadingdocuments to scan.Clean the scanner. See To clean thescanner glass.Try changing the graphics settings orthe scan mode.Use the media guides when you loadthe originals into the ADF. See Loadingdocuments to scan.Try adjusting the settings before youscan the original or enhancing theimage after you scan the original.276 Chapter 6 Troubleshooting <strong>ENWW</strong>
Problem Cause SolutionThe original is longer than 381 mm (15inches).The maximum scannable length is 381mm (15 in) when you use theautomatic document feeder (ADF)input tray. If the page exceeds themaximum length, the scanner stops.(Copies can be longer.)CAUTION Do not try to pullthe original from the ADF; youmight damage the scanner oryour original. See Media jamsoccur in the automaticdocument feeder (ADF).The scan takes too longThe original is too small.The media size is incorrect.The resolution or color level is set toohigh.The software is set to scan in color.A print job or copy job was sent beforeyou tried to scan.The minimum size that the flatbedscanner supports is 25 by 25 mm (1 by1 inches). The minimum size that theADF supports is 127 by 127 mm (5 by5 inches). The original might bejammed. See Media jams occur in theautomatic document feeder (ADF).In Scan settings, make sure that theinput media size is large enough for thedocument that you are scanning.Change the resolution and color levelsettings to the correct settings for yourjob.The system default is color, whichtakes longer to scan even whenscanning a monochrome original. If youacquire an image through TWAIN orWIA, you can change the settings sothat the original scans in grayscale orblack-and-white. See the devicesoftware Help for details.If someone sent a print job or copy jobbefore you tried to scan, the scan willstart if the scanner is not busy.However, because the printer andscanner share memory, the scan mightbe slower.Scan quality problemsThis section provides information about improving scan quality by preventing or correcting problems.Preventing problemsThe following are a few simple steps you can take to improve copy and scan quality.■■Use the flatbed scanner, rather than the automatic document feeder (ADF) input tray, to scan.Use high-quality originals.<strong>ENWW</strong> Scan problems 277
■■Load the media correctly. If the media is loaded incorrectly, it might skew, which causes unclearimages. See Loading media for instructions.Adjust the software settings according to how you plan to use the scanned page.■■■■Use the Text setting for items that contain mostly text.Use the Photo setting when you are making a copy of a photo or graphic.Use the Mixed setting for documents that include both text and graphics.Use the Draft setting if you want to conserve toner or if the copy quality is not as important.■■If your device frequently feeds more than one page at a time, the separation pad might need tobe replaced. See Replacing the tray 1 pickup roller and separation pad.Use or make a carrier sheet to protect your originals.Solving scan-quality problemsProblem Cause SolutionBlank pagesToo light or darkThe original might have been loadedupside down.The scanner bulb might not be working.The resolution and color levels may beset incorrectly.In the automatic document feeder(ADF), put the top end of the stack oforiginals into the ADF input tray, withthe media stack face-up and the firstpage to be scanned on top of the stack.On the flatbed scanner, place theoriginal document face-down with theupper-left corner of the document atthe lower-right corner of the glass.If the scanner bulb does not light, verifythat the cables from the scanner to theformatter are connected correctly. SeeRemoving the scanning assembly. Ifthe error persists, replace parts one ata time in the following order until theproblem is resolved: scannerassembly, and finally the formatter (seeRemoving the formatter assemblies).Verify that you have the correctresolution and color settings.■■■■Use the Text setting for items thatcontain mostly text.Use the Photo setting when youare making a copy of a photo orgraphic.Use the Mixed setting fordocuments that include both textand graphics.Use the Draft setting if you want toconserve toner or if the copyquality is not as important.278 Chapter 6 Troubleshooting <strong>ENWW</strong>
Problem Cause SolutionUnwanted linesBlack dots or streaksUnclear textThe scanned page has a backgroundbut the original document does not.Ink, glue, correction fluid, or anunwanted substance might be on theglass.The ADF glass might be dirty.Ink, glue, correction fluid, or anunwanted substance might be on theglass.The resolution and color levels may beset incorrectly.The original might be too thin to scancleanly.Clean the flatbed scanner surface. SeeTo clean the scanner glass.Clean the ADF glass. See To clean thescanner glass.Clean the flatbed scanner surface. SeeTo clean the scanner glass.Verify that you have the correctresolution and color settings.On the flatbed scanner, place threesheets of clean paper on top of theoriginal, close the flatbed scannercover, and then re-scan the original.Scan-specific error messagesTable 6-4Message Description SolutionBulbWarmupFromCoarseBulbWarmupFromOffCalLabelFindCalLabelFindAfterScanDarkFindDocOriginFindLMWFinalFindLMWTempFindThe lamp light level might be too low, or thelamp stability criteria might not be met.The scanner might not be meeting thethreshold light level.Find cal label black/white transition andthen find cal label black squares.Find cal label after a scan or copy return-tohome.The bulb will not light, and the scannermoves to the right. The CCD might not beable to find a suitable dark spot in thescanning assembly to warm up.Find bezel notch.Scanner sets final LMW window.Scanner sets temporary LMW window.1 Power cycle the device.2 Replace the scanning assembly. SeeRemoving the scanning assembly.3 Replace the formatter. See Removingthe formatter assemblies.<strong>ENWW</strong> Scan problems 279
Copy problemsThis section helps you identify and resolve copying problems.Preventing problemsThe following are a few simple steps you can take to improve copy quality:■■■■Copy from the flatbed scanner. This will produce a higher quality copy than copying from theautomatic document feeder (ADF).Use quality originals.Load the media correctly. If the media is loaded incorrectly, it might skew, causing unclearimages and problems with the OCR application. See Loading documents to scan for instructions.Use or make a carrier sheet to protect your originals.NOTE Verify that the media meets <strong>HP</strong> specifications. If the media meets <strong>HP</strong> specifications,recurring feed problems indicate the separation pad is worn and needs to be replaced. SeeReplacing the tray 1 pickup roller and separation pad.Image problemsProblem Cause SolutionImages are missing or faded.Vertical white or faded stripes appearon the copy.One or more print cartridges might below.The device might have calibratedincorrectly after you installed a printcartridge.The original might be of poor quality.The original might have a coloredbackground.The media might not meet<strong>HP</strong> specifications.One or more print cartridges might below.Replace any low print cartridges. SeeReplacing the print cartridges.Calibrate the device. See Printercalibration.If your original is too light or damaged,the copy might not be able tocompensate, even if you adjust thecontrast. If possible, find an originaldocument in better condition.<strong>Color</strong>ed backgrounds might causeimages in the foreground to blend intothe background, or the backgroundmight appear in a different shade. Ifpossible, use an original documentwithout a colored background.Use media that meets<strong>HP</strong> specifications. See Mediaspecifications.Replace any low print cartridges. SeeReplacing the print cartridges. If theerror persists, inspect the printcartridges for defects in the printingarea.If the error persists, inspect the image drum for damage. See Replacing theimaging drum. If the error persists, inspect the transfer roller for contamination ordamage. See Removing the transfer roller. If error persists, inspect the laser/280 Chapter 6 Troubleshooting <strong>ENWW</strong>
Problem Cause Solutionscanner for contamination (paper dust or fibers) on the window. See Removingthe laser/scanner assembly.If the error occurs only on copy jobs, clean the ADF scanning window (see Toclean the scanner glass). If the error still persists, replace the scanning assembly.See Removing the scanning assembly.Unwanted lines appear on the copy. Tray 1 might not be placed correctly. Verify that tray 1 is in place.The flatbed scanner or the ADFscanning window might be dirty.The imaging drum might have beenscratched.An image exists on the back of theoriginal, or defects exist on the scannercover.Clean the flatbed scanner or the ADFscanning window. See To clean thescanner glass.Replace the imaging drum. SeeReplacing the imaging drum.On the flatbed scanner, place threesheets of clean paper on top of theoriginal, close the flatbed scannercover, and then re-scan the original.If the error persists, a print a document from the computer. If the printed page isfree of the unwanted lines, and if the flatbed glass and ADF scanning window areclean, replace the scanning assembly. See Removing the scanning assembly.Black dots or streaks appear on thecopy.Ink, glue, correction fluid, or anunwanted substance might be on theautomatic document feeder (ADF) orflatbed scanner.The imaging drum might be damagedor contaminated.The fuser rollers might be contaminated.Clean the device. See Cleaning thedevice.Inspect the imaging drum, and replaceit if necessary. See Replacing theimaging drum.Inspect the fuser rollers, and cleanthem if necessary.Copies are too light or dark. The device settings may be incorrect. Verify that the quality settings arecorrect on the device control panel.See the device software Help for moreinformation about changing the settings.The device might not be calibratedcorrectly.Calibrate the device. See Printercalibration.Text is unclear. The device settings may be incorrect. Verify that the quality settings arecorrect on the device control panel.See the device software Help for moreinformation about changing the settings.The device might not be calibratedcorrectly.Calibrate the device. See Printercalibration.<strong>ENWW</strong> Copy problems 281
Problem Cause SolutionThe original is of poor quality.Try copying another document. If thecopy is free of defects, obtain a betterqualityoriginal.If the error persists, a print a document from the computer. If the printed page isfree of unclear text, and if the flatbed glass and ADF scanning window are clean,replace the scanning assembly. See Removing the scanning assembly.Media-handling problemsProblem Cause SolutionPoor print quality or toner adhesionThe paper is too moist, too rough, tooheavy or too smooth, or it is embossedor from a faulty paper lot.The device settings are not compatiblewith the media you are using.Try another kind of paper, between 100and 250 Sheffield, 4 to 6% moisturecontent.Change the device settings to reflectthe media that you are using.Dropouts, jamming, or curl The paper has been stored incorrectly. Store paper flat in its moisture-proofwrapping.Excessive curlThe paper has variability from one sideto the other.The paper is too moist, has the wronggrain direction, or is of short-grainconstructionThe paper varies from side-to-side.Turn the paper over.Open the rear output bin, or use longgrainpaper.Turn the paper over.Jamming, damage to device The paper has cutouts or perforations. Use paper that is free of cutouts orperforations.The paper has staples or paper clips.Remove any staples or paper clipsfrom the original document.Problems with feeding The paper has ragged edges. Use high-quality paper that is made forcolor laser printers.Print is skewed (crooked).The paper varies from side-to-side.The paper is too moist, too rough, tooheavy or too smooth, has the wronggrain direction, or is of short-grainconstruction or it is embossed or froma faulty paper lot.The media guides might be incorrectlyadjusted.Turn the paper over.Try another kind of paper, between 100and 250 Sheffield, 4 to 6% moisturecontent.Open the rear output bin, or use longgrainpaper.Remove all media from the input tray,straighten the stack, and then load themedia in the input tray again. Adjustthe media guides to the width andlength of the media that you are usingand try printing again.More than one sheet feeds at one time. The media tray might be overloaded. Remove some of the media from thetray. See Loading media.The media might be wrinkled, folded,or damaged.Verify that the media is not wrinkled,folded, or damaged. Try printing onmedia from a new or different package.282 Chapter 6 Troubleshooting <strong>ENWW</strong>
Problem Cause SolutionDevice does not pull media from themedia input tray.The device might be in <strong>manual</strong> feedmode.■If Manual feed appears on thedevice control-panel display, pressENTER to print the job.■Verify that the device is not in<strong>manual</strong> feed mode and print yourjob again.The device does not detect media inthe tray.The pickup roller might be dirty ordamaged.The paper-length adjustment control intray 2 (<strong>HP</strong> <strong>Color</strong> <strong>LaserJet</strong> <strong>2840</strong> all-inoneonly) is set at a length that isgreater than the media size.Verify that there is media in the tray. Ifthe error persists, inspect the sensor.See Removing the density sensor andtop-of-page sensor.Clean or replace the pickup roller. SeeReplacing the tray 1 pickup roller andseparation pad.Adjust the paper-length adjustmentcontrol to the correct length.Performance problemsProblem Cause SolutionNo copy came out. The input tray might be empty. Load media in the device. See Loadingdocuments to scan for more information.The original might have been loadedincorrectly.In the automatic document feeder(ADF), load the original with the narrowside forward and the side to bescanned facing up.On the flatbed scanner, place theoriginal document face-down with theupper-left corner of the document atthe lower-right corner of the glass.If the error persists, determine if a hardware problem exists. Lightly press theswitch in the upper left corner of the open multipurpose tray, toward the rear ofthe device frame, with at least three sheets of paper in the multipurpose tray. Thedevice should print a sheet with horizontal lines of all four colors. If one or morecolors are missing, inspect the device imaging system.Copies are blank.The sealing tape might not have beenremoved from the print cartridges.The original might have been loadedincorrectly.Remove the print cartridges from thedevice, pull out the sealing tape, andreinstall the print cartridges.In the ADF, load the original with thenarrow side forward and the side to bescanned facing up.On the flatbed scanner, make sure thatthe original document is placed facedownwith the upper-left corner of thedocument at the lower-right corner ofthe glass.<strong>ENWW</strong> Copy problems 283
Problem Cause SolutionThe media might not meet<strong>HP</strong> specifications.One or more print cartridges might below.Use media that meets<strong>HP</strong> specifications. See Mediaspecifications.Replace any low print cartridges. SeeReplacing the print cartridges.If the error persists, determine if a hardware problem exists. Lightly press theswitch in the upper left corner of the open multipurpose tray, toward the rear ofthe device frame, with at least three sheets of paper in the multipurpose tray. Thedevice should print a sheet with horizontal lines of all four colors. If one or morecolors are missing, inspect the device imaging system.The wrong original was copied. The ADF might be loaded. Make sure that the ADF is empty.Copies are reduced in size.The device software settings might beset to reduce the scanned image.See the <strong>HP</strong> Toolbox Help for moreinformation about changing the settings.284 Chapter 6 Troubleshooting <strong>ENWW</strong>
Fax problemsThis section helps you identify and resolve fax problems.Problems receiving faxesUse the table in this section to solve problems that might occur when receiving faxes.NOTE You must use the fax cord that came with the device in order to ensure that thedevice functions correctly.Problem Cause SolutionThe device cannot receive faxes froman extension telephone.Incoming fax calls are not beinganswered by the device.The extension-telephone setting mightbe disabled.The fax cord might not be securelyconnected.The device dialing mode might beincorrectly set, or the extension phonemight be incorrectly set.The answer mode might be set toManual.The rings-to-answer setting might notbe set correctly.The answer-ring pattern feature mightbe turned on, but you do not have the<strong>service</strong>, or you do have the <strong>service</strong> andthe feature is not set correctly.The fax cord might not be correctlyconnected, or the fax cord is notworking.The device might not be able to detectincoming fax tones because theanswering machine is playing a voicemessage.Too many devices might be connectedto the telephone line.Change the setting to allow faxes froman extension telephone.Verify that the fax cord is securelyconnected between the telephone jackand the device (or another device thatis connected to the device). Press1-2-3 in sequence (tone-dial modeonly), wait for three seconds, and thenhang up.Verify that the device dialing mode isset to Tone. Verify that the extensionphone is set up for tone dialing as well.If the answer mode is set to Manual,the device does not answer calls. Youhave to start the fax-receiving process<strong>manual</strong>ly.Check the rings-to-answer setting foryour configuration.Check the answer-ring pattern featureto verify that it is set properly.See the device getting started guide tocheck the installation. Verify that youare using the fax cord that came withthe device.Re-record your answering machinemessage, leaving at least two secondsof silence at the beginning of themessage.You should not have more than threedevices attached to the line. Tryremoving the last device that wasconnected and determine whether thedevice works. If not, continue removingdevices one at a time and retry afterremoving each one.<strong>ENWW</strong> Fax problems 285
Problem Cause SolutionThe telephone line might not be working.Do one of the following:■■Increase the volume on the device,and then press START FAX on thecontrol panel. If you hear a dialtone, the telephone line is working.Disconnect the device from thetelephone jack, and then connect atelephone. Try to make atelephone call to verify that thetelephone line is working.Incoming fax calls are not beinganswered by the device.A voice-messaging <strong>service</strong> might beinterfering with the device as itattempts to answer calls.Do one of the following:■Disable the messaging <strong>service</strong>.■■■Get a telephone line that isdedicated to fax calls.Set the device answer mode toManual. In <strong>manual</strong> mode, youmust start the fax-receive processyourself.Leave the device set to automaticmode and lower the rings-toanswersetting for the device to anumber less than the rings-toanswersetting for the voice mail.The device will answer all incomingcalls.The device might be out of paper andthe memory is full.Refill the media input tray. PressENTER. The device prints all of the faxesit has saved in memory and thenresumes answering fax calls.If the error persists, verify that the flat cable that connects the formatter to the lineinterface unit (LIU) is connected correctly. If the error still persists, replace theLIU. See Removing the formatter and line interface unit (LIU).Faxes are not printing. The media input tray is empty. Load media. Any faxes that arereceived while the input tray is emptyare stored in memory and will printafter the tray has been refilled.Faxes are printing on two pagesinstead of one.Received faxes are too light or areprinting only on half of the page.The receive-to-PC option might beselected, and faxes are being receivedby the computer.The autoreduction setting might not beset correctly.The incoming faxes might have beensent on larger media.The device ran out of toner whileprinting a fax.Check to determine whether thecomputer is receiving faxes.Turn on the autoreduction setting.Turn on the autoreduction setting toallow larger pages to be printed on onepage.The device stores the most recentlyprinted faxes. (The amount of memorythat is available determines the actual286 Chapter 6 Troubleshooting <strong>ENWW</strong>
Problem Cause Solutionnumber of faxes stored for reprinting.)As soon as possible, replace the printcartridge, and then reprint the fax.The fax that was sent was too light.Contact the sender and have thesender resend the fax after altering thesettings.Problems sending faxesUse the information in this table to solve problems that might occur when sending faxes.Problem Cause SolutionThe document stops feeding in themiddle of faxing.Faxes stop during sending.The maximum length of a page thatyou can load is 381 mm (15 inches).Faxing of a longer page stops at 381mm (15 inches).If the item is too small, it can jam insidethe automatic document feeder (ADF).The fax machine to which you aresending might be malfunctioning.Your telephone line might not beworking.Print the document on shorter media.If no jam exists and less than oneminute has elapsed, wait a momentbefore pressing CANCEL. If a jam exists,see Clearing jams. Then, resend the job.Use the flatbed scanner. The minimumpage size for the ADF is 127 by 127mm (5 by 5 inches).If a jam exists, see Clearing jams.Then, resend the job.Try sending to another fax machine.Do one of the following:■Turn up the volume on the device,and then press START FAX on thecontrol panel. If you hear a dialtone, the telephone line is working.■Disconnect the device from thejack in the wall, and then connect atelephone to the jack. Try to makea telephone call to verify that thetelephone line is working.The device is receiving faxes but is notsending them.A communication error might beinterrupting the fax job.If your device is on a PBX system, thePBX system might be generating a dialtone that the device cannot detect.A poor telephone connection mightexist.The fax machine to which you aresending might be malfunctioning.Change the redial-on-communicationerrorsetting to On.Disable the detect-dial-tone setting.Try again later.Try sending to another fax machine.<strong>ENWW</strong> Fax problems 287
Problem Cause SolutionYour telephone line might not beworking.Do one of the following:■Turn up the volume on the deviceand press START FAX on the controlpanel. If you hear a dial tone, thetelephone line is working.■Disconnect the device from thetelephone jack and connect atelephone. Try to make atelephone call to verify that thetelephone line is working.Outgoing fax calls continue to be dialed.The device automatically redials a faxnumber if the redial options are set to On.To stop the redials while the device isdialing, press CANCEL. Change theredial setting.Faxes that you send are not arriving atthe receiving fax machine.Faxes you send include a block of grayshading at the end of each page.Faxes you send have data missingfrom the end of each page.The receiving fax machine might be offor might have an error condition, suchas being out of paper.The originals might be incorrectlyloaded.A fax might be in memory because it iswaiting to redial a busy number, otherjobs that are ahead of it are waiting tobe sent, or the fax is set up for adelayed send.You might be sending a fax from theflatbed scanner with the glass-fax sizeset incorrectly.You might be sending a fax from theflatbed scanner with the glass-fax sizeset incorrectly.Call the recipient to verify that the faxmachine is on and ready to receivefaxes.Verify that the original documents arecorrectly loaded into the ADF input trayor flatbed scanner. See Loading mediaIf a fax job is in memory for any ofthese reasons, an entry for the jobappears in the fax log. Print the faxactivity log and check the Statuscolumn for jobs that show a Pendingdesignation.Verify that the setting is correct.Verify that the setting is correct.Voice call problemsProblem Cause SolutionVoice calls are not being received bythe telephone or answering machinethat is connected to the line.The fax cord might not be correctlyconnected.The answer mode or rings-to-answersettings might not be correctly set.The answering machine or telephonemight not be functioning.See the device getting started guide tocheck the installation. The device mustbe the first device connected to thetelephone line.Verify that the rings-to-answer settingis set higher than the answeringmachine setting.Connect the telephone or answeringmachine directly to the telephone lineand determine if it works by itself.288 Chapter 6 Troubleshooting <strong>ENWW</strong>
Media-handling problemsUse the information in this table to solve problems that involve print media.NOTEFor information about removing jams, see Clearing jams.Problem Cause SolutionPrint is skewed.Pages are curled or wrinkled.The media input tray might beoverloaded.The media guides might be incorrectlyset, broken, or missing.The media might not meet<strong>HP</strong> specifications.The media might not meet<strong>HP</strong> specifications.The paper path might be affecting thepages.The media is not stored properly.The media has been in the input traytoo long.Remove some of the media from theinput tray.Verify that the guides are not adjustedtoo tightly or too loosely against thepaper. Check for broken or missingguides, and replace them if necessary.Use media that meets<strong>HP</strong> specifications. See Mediaspecifications.Use media that meets<strong>HP</strong> specifications. See Mediaspecifications.Open the straight-through output dooron the back of the device and use thispaper path.When possible, store media in itssealed ream at room temperature.Turn over the stack of media in the trayor rotate the media 180° in the papertray.Performance problemsProblem Cause SolutionFaxes are transmitting or beingreceived very slowly.The fax might be very complex, suchas one with many graphics.The receiving fax machine might havea slow modem speed.The resolution at which the fax wassent or is being received might be veryhigh.Your telephone line might not beworking.You are sending a fax via aninternational call.Complex faxes take longer to be sentor received. Breaking longer faxes intomultiple jobs and decreasing theresolution can increase thetransmission speed.The device only sends the fax at thefastest modem speed that the receivingfax machine can accept.If you are receiving the fax, call andask the sender to lower the resolutionand resend the fax. If you are sendingthe fax, lower the resolution andresend the fax.Hang up and resend the fax. Have thetelephone company check thetelephone line.You must allow more time to transmitfax jobs internationally.<strong>ENWW</strong> Fax problems 289
Problem Cause SolutionThe fax activity logs or fax call reportsare printing at inappropriate times.The device sounds are too loud or toosoft.The fax activity log or fax call reportssettings are not correct.The volume setting might not beadjusted correctly.Print a Configuration page and checkwhen the reports print.Adjust the volume setting to the correctvolume level.290 Chapter 6 Troubleshooting <strong>ENWW</strong>
Memory card problemsThis section helps you identify and resolve memory card-related problems.NOTE For help with control-panel error messages while printing from a memory card, seeControl-panel messages.Missing or wrong filesUse the table in this section to solve problems with memory-card files.Problem Cause SolutionDevice cannot detect files on thememory card.The memory card might be missing orinserted incorrectly.The files might not be in the correctformat.You might have inserted more thanone memory card.Verify that the memory card is insertedcorrectly.If the card is correctly inserted, useanother memory card. If more than onememory type card has the same issue,verify that the LED lights when a cardinserted. If the LED does not light,verify that the flat cable from theformatter is connected correctly to thememory-card assembly. If the errorpersists, replace the memory-cardassembly. See Replacing the memorycardassembly (<strong>HP</strong> <strong>Color</strong> <strong>LaserJet</strong><strong>2840</strong> all-in-one only).To print from the device control panel,the files must be in the sRGB JPEGformat. To print other formats, youmust use a software program on yourcomputer.Only one card slot can be occupied forthe device to detect JPEG files. Verifythat only one card is inserted.Index page not printingUse the table in this section to solve problems with index-page printing.Problem Cause SolutionThe index page will not print.The memory card might have beenremoved before the device could printthe page, or the memory card mighthave been inserted incorrectly.Reinsert the card and reprint the indexpage.If the card is correctly inserted, useanother memory card. If more than onememory type card has the same issue,verify that the LED lights when a cardinserted. If the LED does not light,verify that the flat cable from theformatter is connected correctly to thememory-card assembly. If the errorpersists, replace the memory-card<strong>ENWW</strong> Memory card problems 291
Problem Cause Solutionassembly. See Replacing the memorycardassembly (<strong>HP</strong> <strong>Color</strong> <strong>LaserJet</strong><strong>2840</strong> all-in-one only).You might have inserted more thanone memory card.One or more print cartridges might below.Only one card slot can be occupied forthe device to detect JPEG files. Verifythat only one card is inserted.Replace any low print cartridges. SeeReplacing the print cartridges.Proof sheet not printingUse the table in this section to solve problems with proof-sheet printing.Problem Cause SolutionThe proof sheet will not print.The memory card might have beenremoved before the device could printthe page, or the memory card mighthave been inserted incorrectly.You might have inserted more thanone memory card.One or more print cartridges might below.Reinsert the card and reprint the proofsheet.If the card is correctly inserted, useanother memory card. If more than onememory type card has the same issue,verify that the LED lights when a cardinserted. If the LED does not light,verify that the flat cable from theformatter is connected correctly to thememory-card assembly. If the errorpersists, replace the memory-cardassembly. See Replacing the memorycardassembly (<strong>HP</strong> <strong>Color</strong> <strong>LaserJet</strong><strong>2840</strong> all-in-one only).Only one card slot can be occupied forthe device to detect JPEG files. Verifythat only one card is inserted.Replace any low print cartridges. SeeReplacing the print cartridges.Proof sheet not scanningUse the table in this section to solve problems with proof-sheet scanning.Problem Cause SolutionThe proof sheet will not scan correctly. The flatbed scanner glass might be dirty. Clean the flatbed scanner glass. SeeTo clean the scanner glass.The automatic document feeder (ADF)might be loaded.The scanner might not be able to readthe photo selections. This feature hasbeen optimized and tested for use withGenuine <strong>HP</strong> Toner Supplies (variationsin color shading can impact theperformance of this feature).Remove any media from the ADF.Verify that you have colored thebubbles darkly enough for the scannerto read.292 Chapter 6 Troubleshooting <strong>ENWW</strong>
Problem Cause SolutionThe proof sheet might be loadedincorrectly.On the flatbed scanner, place theoriginal document face-down with theupper-left corner of the document atthe lower-right corner of the glass.The device will not scan a proof sheetfrom the ADF.The proof sheet might be skewed onthe paper.Reprint the proof sheet and verify thatit is not skewed on the page.Issues with photo printingUse the table in this section to solve problems with photo printing.NOTE The <strong>HP</strong> <strong>Color</strong> <strong>LaserJet</strong> <strong>2840</strong> all-in-one memory card reader recognizes only filesin .JPEG file and sRGB color format when printing from the device control panel.Problem Cause SolutionThe wrong photo printed.An incorrect memory card might beinserted.You might have selected the wrongnumber from the memory card.Verify that the correct memory card isinserted.If you cannot remember the number ofthe photo that you wish to print, printan index page to verify the file number.The photo did not print. The media input tray might be empty. Load media into the input tray.The memory card might have beenremoved before the device could printthe page, or the memory card mighthave been inserted incorrectly.Reinsert the card and reprint the photo.If the card is correctly inserted, useanother memory card. If more than onememory type card has the same issue,verify that the LED lights when a cardinserted. If the LED does not light,verify that the flat cable from theformatter is connected correctly to thememory-card assembly. If the errorpersists, replace the memory-cardassembly. See Replacing the memorycardassembly (<strong>HP</strong> <strong>Color</strong> <strong>LaserJet</strong><strong>2840</strong> all-in-one only).The photo quality is unacceptable. The original photo quality might be poor. Use a software program to enhancephoto quality, and then print the photofrom your computer.The photo is the wrong size.The default settings on the devicemight not produce the desired quality.The appropriate job size might not beavailable from the device control panel.You might have selected an incorrectjob size.Use a software program to print thephoto at the desired settings.Use a software program to resize thephoto at the desired settings, and thenprint the photo from your computer.Verify that the correct setting isselected at the device control panel.<strong>ENWW</strong> Memory card problems 293
Problem Cause SolutionCannot edit, save, or delete images onthe memory card.The device cannot read the memorycard.Verify that the memory card is properlyinserted and that the card is one that issupported.NOTE You cannot editmemory-card files from thedevice control panel. Use asoftware program to edit,delete, or save images.Scanner did not read proof sheet.The device is using non-<strong>HP</strong> supplies.This feature has been optimized andtested for use with Genuine <strong>HP</strong> TonerSupplies (variations in color shadingcan impact the performance of thisfeature).The proof sheet might be skewed onthe paper.Use a software program to print thephoto from your computer.Print photos directly from the memorycard by using the control panel.Install <strong>HP</strong> supplies in the device andreprint the proof sheet.Reprint the proof sheet and verify thatit is not skewed on the page.294 Chapter 6 Troubleshooting <strong>ENWW</strong>
Functional testsEngine testThe purpose of the engine test is to determine which image-formation process is malfunctioning. Theimage-formation process can be divided into the following stages:■■■■■■■Conditioning stage (charges the drum)Writing stage (writes a latent image to the drum with the laser)Development stage (forms a toner image on the drum)Transfer stage (transfers the image to paper)Separation stage (separates the media from the drum)Fusing stage (applies heat and pressure to make the image on paper permanent)Cleaning stage (removes excess toner from the drum)The engine test switch is inside tray 1, on the left side, just below the front cover.To print an engine test:1 Turn off the device.2 Turn on the device.3 Open tray 1 and load paper.NOTE If tray 1 is empty, the device will not perform an engine test. You cannot performan engine test from optional tray 2.4 Press the engine-test switch (shown below).NOTE The formatter must be connected to the power supply cover plate to perform anengine test. Otherwise, the device does not print the engine test.Figure 6-1 Location of the engine-test switchThe device prints an engine-test page that contains four columns of horizontal lines, with eachcolumn corresponding to one of the print cartridge colors.<strong>ENWW</strong> Functional tests 295
Half self-test checkIf an engine test reveals a problem with the image-formation process, the half self-test check allowsyou to narrow down the area in which the problem exists.To perform a half self-test check, complete the following steps:1 Perform an engine test. See Engine test.2 During the engine test, open the cartridge door after the paper advances halfway through thedevice (about five seconds after the motor begins rotation). The leading edge of the paper shouldhave advanced past the imaging drum.3 Remove the imaging drum.4 Open the imaging drum shield to view the drum surface. If a dark and distinct toner image ispresent on the drum surface, assume that the first three functions of the image-formationprocess (see the list at the beginning of Engine test) are functioning (through the developmentstage). Troubleshoot the failure as a transfer or fusing problem.If, during the half self-test check, no image is present on the imaging drum, perform these checks:1 Make sure that you removed the entire length of the sealing tape from the print cartridge beforeyou installed the cartridge.2 Perform a cartridge high-voltage contact test. (See Cartridge high-voltage contact test.)Heating element testPaper passes between the heating element and a soft pressure roller to fuse toner to the paper.1 Unplug the device for at least ten minutes, and then remove the fuser. See Replacing the fuserassembly.296 Chapter 6 Troubleshooting <strong>ENWW</strong>
2 Measure the fuser heating element resistance.NOTE Normal resistance is 14 ohms +/- 10 ohms for the 110 V device and 50 ohms+/- 20 ohms for the 220 V device.Figure 6-2 Measure the resistance for the heating element<strong>ENWW</strong> Functional tests 297
3 Measure the thermistor resistance.NOTENormal resistance is 1.5 ohms.Figure 6-3 Measure the thermistor resistanceIf no resistance is measured, replace the fuser.298 Chapter 6 Troubleshooting <strong>ENWW</strong>
Cartridge high-voltage contact testTo check the print cartridge connection points, complete the following steps:1 Turn the print cartridge over and visually inspect the two connection points on the ends of theprint cartridge. If they are dirty or corroded, clean the connections. If they are damaged, replacethe print cartridge.Figure 6-4 Print cartridge high-voltage contacts2 If the connection points are dirty or corroded, then clean the connections. If they are damaged,then replace the print cartridge.NOTEUse only isopropyl alcohol to clean the connections.Paper-path testIf media is not being picked up or is not moving through the paper path, you might want to observeall of the paper-motion activities. Override the door interlock (SW301) and the laser/scanner switch toobserve the following actions:■■■■Motor rotationSolenoid actionPickup-roller motionDrive-roller, transfer-roller, fuser-roller and gear, and delivery-roller motion1 To override the door interlock (SW301), push a piece of heavy paper into the slot in the top cover(callout 1) to override SW301.<strong>ENWW</strong> Functional tests 299
2 To override the laser/scanner switch, use a small flatblade screwdriver to override the laser/scanner switch (callout 2).Figure 6-5 Override SW301 and the laser/scanner switch3 Perform an engine test. See Engine test.CAUTIONDo not look directly at the laser/scanner while the engine test is under way.300 Chapter 6 Troubleshooting <strong>ENWW</strong>
Service-mode functionsUse the following information to perform system-wide reset procedures and to adjust certain globalsettings such as the country/region. Users do not have access to this information.NVRAM initializationAn NVRAM initialization will return the device settings to the factory-set defaults, including:■■All menu settings, including the fax header and company nameFax numbers and names that are associated with one-touch keys and speed-dial codesAdditionally, all faxes stored in memory are cleared.1 Turn off the device.2 Simultaneously press and hold the ENTER button and the * button, and then turn on the device.3 Wait until the message Permanent storage init. appears, and then release the ENTER and *buttons.When the NVRAM initialization process has been completed, the device control panel shows theReady message.Secondary <strong>service</strong> menuUse the secondary <strong>service</strong> menu to perform various tests and print <strong>service</strong> reports. The following is ahierarchical diagram of the secondary <strong>service</strong> menu.Table 6-5 Secondary <strong>service</strong> menuMain menu Submenu Submenu2ndary Service Service Reports Cont. Self-TestExtended KeymapError ReportLocationUSA1=Yes 2=NoDisplay testShow FW Version(none)(none)<strong>ENWW</strong> Service-mode functions 301
Table 6-5 Secondary <strong>service</strong> menu (continued)Main menu Submenu SubmenuMemory Cards(<strong>HP</strong> <strong>Color</strong> <strong>LaserJet</strong> <strong>2840</strong> all-in-one only)<strong>Color</strong> Cal.EnabledDisabledAdjust color■Contrasts■■■■Cyan densityMagenta densityYellow densityBlack density■Highlights■■■■Cyan densityMagenta densityYellow densityBlack density■Midtones■■■■Cyan densityMagenta densityYellow densityBlack density■Shadows■■■■Cyan densityMagenta densityYellow densityBlack densityTiming■■■■■■■Off12 hours24 hours48 hours96 hours128 hours168 hours302 Chapter 6 Troubleshooting <strong>ENWW</strong>
To print secondary <strong>service</strong> reports1 Make sure that the control-panel display reads Ready.2 Press MENU.3 Press 2 on the keypad.NOTE You can gain access to the secondary <strong>service</strong> menu from any other menu bypressing 2.4 Use the < or > button to select Service Reports, and then press Enter.5 Use the < or > button to select one of the following reports:●●●Cont. Self-TestExtended KeymapError Report (see Error log)6 Press Enter to print the report.7 To exit the secondary <strong>service</strong> menu and remove it from the menu tree, press CANCEL to return tothe Ready display, and then press CANCEL again.To reset the device locationThe device location setting affects telecom (fax) and other settings, depending on the country/regionin which the device is used. To change the device location setting, complete the following steps.1 Make sure that the control-panel display reads Ready.2 Press MENU.3 Press 2 on the keypad.NOTE You can gain access to the secondary <strong>service</strong> menu from any other menu bypressing 2.4 Use the < or > button to select Location, and then press Enter.5 Use the < or > button to select the country/region in which the device is operating, and thenpress Enter.6 Press 1 to select Yes.The device turns off and then turns on. When the device returns to the Ready state, it reflectsthe new location setting.<strong>ENWW</strong> Service-mode functions 303
To test the control-panel displayTo test the control-panel display and ensure that all characters are working correctly, complete thefollowing steps.1 Make sure that the control-panel display reads Ready.2 Press MENU.3 Press 2 on the keypad.NOTE You can gain access to the secondary <strong>service</strong> menu from any other menu bypressing 2.4 Use the < or > button to select Display test, and then press Enter.The device cycles through 15 characters at a time until the test is complete.To view the firmware versionUse the secondary <strong>service</strong> menu to determine the device firmware version.1 Make sure that the control-panel display reads Ready.2 Press MENU.3 Press 2 on the keypad.NOTE You can gain access to the secondary <strong>service</strong> menu from any other menu bypressing 2.4 Use the < or > button to select Show FW Version, and then press Enter.The control panel shows the device firmware version number.To enable or disable the memory-card slotsNOTEThis procedure applies to the <strong>HP</strong> <strong>Color</strong> <strong>LaserJet</strong> <strong>2840</strong> all-in-one only.1 Make sure that the control-panel display reads Ready.2 Press MENU.3 Press 2 on the keypad.NOTE You can gain access to the secondary <strong>service</strong> menu from any other menu bypressing 2.4 Use the < or > button to select Memory Cards, and then press Enter.5 Use the < or > button to select Enabled or Disabled, and then press Enter.To calibrate the color1 Make sure that the control-panel display reads Ready.2 Press MENU.304 Chapter 6 Troubleshooting <strong>ENWW</strong>
3 Press 2 on the keypad.NOTE You can gain access to the secondary <strong>service</strong> menu from any other menu bypressing 2.4 Use the < or > button to select <strong>Color</strong> Cal., and then press Enter.5 Use the < or > button to select one of the following settings:●●●●ContrastsHighlightsMidtonesShadowsPress Enter.6 Use the < or > button to select one of the following color settings:●●●●Cyan densityMagenta densityYellow densityBlack densityPress Enter.7 Use the < or > button to adjust the density setting. Increasing the setting darkens the density,while decreasing the setting lightens the density.8 Press Enter to save the setting.<strong>ENWW</strong> Service-mode functions 305
Troubleshooting toolsThe section describes the tools that can help you solve problems with your device.Device pages and reportsThis section describes the pages and reports that help you diagnose and solve problems with thedevice.Demo pageTo print the Demo page, complete the following steps.1 On the device control panel, press MENU until the Reports menu appears, and then press ENTER.2 Use the < or the > button until Demo Page appears, and then press ENTER.Configuration pageThe Configuration page lists the current settings and properties of the device. You can print aConfiguration page from the device or <strong>HP</strong> Toolbox. To print the Configuration page from the device,complete the following steps.1 On the device control panel, press MENU.2 Use the < or the > button to select Reports, and then press ENTER.3 Use the < or the > button to select Config report, and then press ENTER.Supplies Status pageThe Supplies Status page lists the remaining life of the <strong>HP</strong> print cartridges and the <strong>HP</strong> imagingdrums. It also lists the estimated pages remaining, number of pages printed, and other suppliesinformation. You can print a Supplies Status page from the device or <strong>HP</strong> Toolbox. To print from thedevice, complete the following steps.1 On the control-panel menu, press MENU.2 Use the < or the > button to select Reports, and then press ENTER.3 Use the < or the > button to select Supplies Status, and then press ENTER.Usage pageThe Usage page displays usage statistics, such as the number of copies made from the flatbedscanner or the automatic document feeder, the number of faxes sent or received (<strong>HP</strong> <strong>Color</strong> <strong>LaserJet</strong><strong>2830</strong>/<strong>2840</strong> all-in-one models only), the number of pages printed, or the number of pages jammed inthe scanner engine.You can print a Usage page from the device or <strong>HP</strong> Toolbox. To print a Usage page from the device,complete the following steps.1 On the device control panel, press MENU.2 Use the < or the > button to select Reports, and then press ENTER.3 Use the < or the > button to select Usage page, and then press ENTER.306 Chapter 6 Troubleshooting <strong>ENWW</strong>
Engine-test pageThe engine-test page is printed when you perform an engine test. See Engine test.Error logA small error log appears on the Configuration page (see Configuration page). However, a moredetailed report is available from the secondary <strong>service</strong> menu.1 Make sure that the control-panel display reads Ready.2 Press MENU.3 Press 2 on the keypad.NOTE You can gain access to the secondary <strong>service</strong> menu from any other menu bypressing 2.4 Use the < or > button to select Service Reports, and then press Enter.5 Use the < or > button to select Error Report, and then press Enter.The device prints an error log that shows the most recent device errors.Fax reportsThis section describes the fax reports that help you diagnose and solve problems with the device.Fax activity logThe fax activity log provides a chronological history of the last 40 faxes that were received, sent, ordeleted, and any errors that occurred.1 On the device control panel, press MENU.2 Use the < or the > button to select Reports, and then press ENTER.3 Use the < or the > button to select Fax Activity log, and then press ENTER.4 Press ENTER to select Print log now. The device exits the menu settings and prints the log.Fax call reportA fax call report is a brief report that indicates the status of the last fax that was sent or received.1 On the device control panel, press MENU.2 Use the < or the > button to select Reports, and then press ENTER.3 Use the < or the > button to select Fax Call report, and then press ENTER.4 Press ENTER to select Print report now. The device exits the menu settings and prints the report.<strong>ENWW</strong> Troubleshooting tools 307
T.30 protocol traceUse a T.30 protocol trace report to troubleshoot fax transmission issues.Send a fax from the device or receive a fax to the device from another fax machine, and then print aT.30 trace report after the fax prints.1 On the device control panel, press MENU.2 Use the < or the > button to select Service, and then press ENTER.3 Use the < or the > button to select Print T.30, and then press ENTER.The device exits the menu settings and prints the reports.Explanations of some of the report’s column headings follow:●●●●Date and Time identify when the fax begins.Type is the type of fax activity: send or receive.Identification is the phone number to which a fax is sent.Result explains the status of the fax:■■■“OK” means that the fax was successful.“Pending” faxes are in memory or are printing.An error code means that your device might need <strong>service</strong>. The following tables, Table6-6 Fax receive error codes and Table 6-7 Fax send error codes, define the error codes.NOTEThese codes also appear in the fax call report and the fax activity log.Table 6-6 Fax receive error codesError code Description Solution200 The fax session has completed without errors. N/A221 User has pressed CANCEL button, causing the faxsession to be prematurely halted.222 The receiving device has answered a call but hasbeen unable to detect the presence of a callingfax device for one of the following reasons:●●●Typically this will be due to the receiving faxdevice answering a voice call.The sender canceled the fax transmission bypressing the CANCEL button immediately priorto, or just as the receiving device answeredthe call.The sending device automatically ended thecall immediately prior to, or just as thereceiving device answered the call.Have sender resend the fax.1 Confirm that the sender is a fax device andnot a voice caller - typically you must rely onthe sender informing the caller that the faxsession is failing.2 If the sending device ends the call just as thereceiving device starts reception, reduce thering count after which the receiving deviceanswers. Alternatively suggest that thesender <strong>manual</strong>ly dials to the receiving deviceand then <strong>manual</strong>ly starts the fax session, bypressing theSTART FAX button once fax toneshave been heard from the receiving device.3 Confirm that the sender is not inadvertentlyattempting to poll transmit from the receiving308 Chapter 6 Troubleshooting <strong>ENWW</strong>
Table 6-6 Fax receive error codes (continued)Error code Description Solution●The sending (sending) fax device determinedthere was a feature incompatibility betweenthe two and disconnected immediately beforetransmitting any further fax tones or T.30frames. (This is very rare.)device, instead of transmitting to thereceiving device.4 Reconfigure the receiving fax device to usedifferent configuration settings, toggle theECM state, and/or select a slower receptionspeed.223 (ECM error) The receiving device has been unable to receivean entire page even after multiple attempts to rereceivethe parts of the page that contain errors.This is usually due to extremely poor lineconditions.1 Reattempt the fax reception at a differenttime when telephone line conditions haveimproved.2 If the error persists, disable ECM. Errors maystill occur, and may result in degraded imagequality on the received page. However, theability to receive the entire document will beimproved.224 The receiving device has received one or morepages with excessive errors. This is usually dueto extremely poor line conditions. Error correctionis not used during this session so errors are notcorrected.225 The sending device has attempted to initiate asending diagnostic session with this device eventhough sending diagnostic access is receivinglydisabled.226 The sending device has attempted to initiate asending diagnostic session with this device butthe sending diagnostic versions supported by thetwo devices are incompatible.227 The sending device has attempted to initiate afax session at a speed and modulation that is notsupported by the receiving device.228 The sending device has attempted to initiate apoll transmission from the receiving device eventhough the receiving device is not configured forpoll transmission.Reattempt the fax reception at a different timewhen telephone line conditions have improved.Enable the sending diagnostics capability on thereceiving device.None. sending diagnostics cannot occur betweendevices with incompatible sending versions.Reconfigure the receiving device to receive at aslower speed.1 Confirm that polling by the sender is desired.It is possible that the sender hasinadvertently attempted to poll. If this is thecase reattempt a normal transmission fromthe sending device.2 If polling by the remote user was desired,confirm that the receiving device wascorrectly configured for poll transmission.229 The sending device has attempted to initiate asecure poll transmission from the receivingdevice but has not provided a valid password.230 The sending device has attempted to initiate anoperation that requires error correction but hasnot selected error correction for the session.231 The sending device has attempted to initiate atransmission to the receiving device even thoughIf the sender is the desired recipient for the polleddocument, confirm that the sender has thecorrect password, and that the receiving device isconfigured with the same password.Enable ECM on both the receiving device and thesending device.Ensure that the receiving device is capable ofreceiving a document. Check that paper iscorrectly loaded, paper is not jammed within the<strong>ENWW</strong> Troubleshooting tools 309
Table 6-6 Fax receive error codes (continued)Error code Description Solutionthe capability to receive is disabled at thereceiving device.232 One of the following has occurred:233 and 234235 and 236 (ECMerror)237●●●A communication failure has occurredbetween the two devices.The user at the remote device may havepressed the CANCEL button.The power at the remote device has beeninterrupted or deliberately turned off, causingthe fax session to be interrupted.device, and any other system abnormalities havebeen cleared.1 Re-attempt the fax reception at a differenttime when telephone line conditions haveimproved.2 If the error persists, and error correction is inuse for the fax session, disable ECM.238 The sending fax device sent an unexpectedcommunication. This is a defect in the sending239–241device.242 The sending fax device is attempting to receiveinstead of send. Both devices have attempted tostart a reception at the same time. It is possibleto accidentally initiate a fax reception after dialingon many devices, if there is no paper in thedevice or if the paper is not correctly loaded andcannot be sensed by the appropriate documentsensor.243 and 244 One of the following has occurred:●●The user of the remote device has pressedthat device's CANCEL button, causing thesession to be prematurely terminated.The sending fax device determined therewas a feature incompatibility between thetwo devices and has terminated the session.An example would be when the receivingdevice wanted to initiate polling, but thesending device did not support this mode ofoperation.N/AEnsure that a document is ready and correctlyloaded in the sending fax device and that thesending device is attempting to initiate atransmission and not a reception.1 Confirm that the sender is not inadvertentlyattempting to poll transmit from the receivingdevice, instead of transmitting to thereceiving device. This mode of operationmust be specially configured on the receivingdevice. If poll transmission from the receivingdevice is the desired mode of operation,confirm that the receiving device has beenconfigured for this operation.2 2. Reconfigure the receiving fax device touse different configuration settings, togglethe ECM state, and/or select a slowerreception speed.245 and 246 (ECMerror)The user of the sending device has pressed thatdevice's CANCEL button, causing the session to beprematurely terminated. The receiving device hasbeen "holding off" the remote device duringreception of a large and/or complex documentdue to lack of available memory. This hold-offtime has exceeded the timeout (typically 60seconds) used by the sending device, and it hasterminated the session.1 If the document was large, ask the sender toretransmit the document as two or moresmaller documents.2 Disable ECM and reattempt the fax reception.247-251 The sending device appears to be "stuck on." N/A310 Chapter 6 Troubleshooting <strong>ENWW</strong>
Table 6-6 Fax receive error codes (continued)Error code Description Solution252 Telephone line conditions were too poor toreceive a fax.1 Reattempt the fax reception at a later timewhen line conditions may have improved.2 Configure the receiving device to startreception at a lower speed.3 If the receiving device received successfullyseveral pages of a larger document, ask thesender to transmit the document in severalsmaller parts.253 The sending device has attempted to initiate apage transmission using a page width that is notsupported by the receiving device.281 The receiving device has not received any dataat the start of a page during non-ECM reception,although the modem has not detected a sendingdisconnect. The sending device is probablytransmitting fill bytes instead of data and haseither jammed or broken.Ask the sender to reconfigure the fax device totransmit using a "normal" (letter/A4) page width.Reattempt the fax reception after first requestingthat the sender check the sending device.282 The receiving device has not received any dataat the start of a page during ECM receptionalthough the modem has not detected a sendingdisconnect. The sending device is probablytransmitting sync frames instead of data and haseither jammed or broken.283 The receiving device has detected that themodem carrier has stopped. Either the line hasbeen disconnected or the sending device hasaborted the transmission.284 The receiving device has not received any dataduring non-ECM page reception and a timeoutfailure has occurred. The sending device isprobably transmitting fill bytes instead of data andhas either jammed or broken.285 The receiving device has stopped receiving anydata during an ECM page reception although themodem has not detected a sending disconnect.The sending device is probably transmitting syncframes instead of data and has either jammed orbroken.286 The sending device has transmitted invalid data.The receiving device has received frames witherrors during an ECM reception and requestedretransmission of the errored frames. The datathat is resent does not correspond to the datathat was requested. This is an implementationerror from the sending device.290 The sending device has attempted to renegotiatethe session mode from ECM to non-ECMbetween pages. This operation is not supportedand the session has been abandoned.Disable ECM and reattempt the reception.Reattempt the fax reception and split thedocument into two portions corresponding to theECM and non-ECM portions. Some devices willattempt to use non-ECM for photo mode, so thismay be associated with a between-pageencoding change to support photo mode.<strong>ENWW</strong> Troubleshooting tools 311
Table 6-6 Fax receive error codes (continued)Error code Description Solution291 This is not a communication error and it is notexpected that this error will occur under nondevelopmentscenarios. Reception has failedbecause the receiving device is unable to open afile to receive data into. May be associated withlow memory, although low memory should behandle more gracefully than this.292 The sending device has attempted to renegotiatethe encoding mode from non-JPEG to JPEG.This operation is not supported and the sessionhas been abandoned.If the error persists, reinitialize the device.Reattempt the fax reception and split thedocument into two portions corresponding to theJPEG and non-JPEG portions. Some devices willattempt to use JPEG for photo mode, so this maybe associated with a between-page encodingchange to support photo mode.Table 6-7 Fax send error codesError code Description Solution300 Fax session has completed without errors N/A311 The user of the receiving device has pressed theCANCEL button, causing the session to beprematurely halted before all pages have beentransmitted.312 A sending fax device has failed to answer thecall. Specifically fax tones or the fax handshakefrom a sending device has not been detected.Typically this is due to the user calling the wrongnumber, the correct number has been called butthe device has been configured not to answer, orthe sending device has temporarily disabledanswering due to a condition such as lack ofpaper or a paper jam.313 A busy signal has been detected each time thereceiving device has attempted to call thesending device.314 The receiving device has attempted to initiate asending diagnostic session but has detected thatsending diagnostics are disabled at the sendingdevice.315 The receiving device has attempted to initiate asending diagnostic session but has detected thatthe sending diagnostic version supported by thesending device is incompatible.316 The receiving device is setup to initiate documenttransmission, but it has detected that the sendingdevice is not able to receive a document. Thiserror should be very rare since normally asending device will not answer if it cannot receivea document. On of the few exceptions to thiswould occur if the sending device was configuredto poll transmit a document but was unable toreceive.Resend the fax.Confirm the sending fax device is ready toreceive a document and reattempt thetransmission.Reattempt the fax transmission at a later timewhen the line is no longer busy.Enable sending diagnostics on the sending device.No solution. Sending diagnostics cannot occurbetween devices with incompatible sendingversions.Configure the sending device for reception.Typically the sender should ensure paper isloaded in the device, paper jams are fixed, andany other system abnormalities are cleared.312 Chapter 6 Troubleshooting <strong>ENWW</strong>
Table 6-7 Fax send error codes (continued)Error code Description Solution317 The sending device cannot support a faxreception at any speed or modulation that issupported by the receiving device.318 The sending device cannot support a faxreception at the page width selected by thereceiving device.319 The receiving device has attempted to initiate abinary file transfer (BFT) but has detected thatthe sending device does not support this mode ofoperation.N/AN/ADo one of the following:●Enable the BFT capability on the sendingdevice if it is supported.●Retransmit the document as a normal fax,rather than attempting a BFT transfer.320 The receiving device is set up to initiate pollreception with a sending device, but it hasdetected that the sending device is notconfigured to do this. Poll transmission from asending device is typically configured on asession-by-session basis.Do one of the following:●Confirm that the receiver really wants toattempt a poll reception. If not, reconfigurethe receiving device for a normal faxtransmission●Configure the sending device for polltransmission. The sender must load adocument to transmit and then configure thedevice for polling.321 There was a communication error with thereceiving fax device due to poor telephone lineconditions.322–324 Telephone line conditions were too poor to senda fax.Reattempt the fax transmission at a different timewhen telephone line conditions have improved.1 Reattempt the fax transmission at a differenttime when telephone line conditions haveimproved.2 If the session fails after transmitting severalpages of a large document, retransmit thedocument as several smaller documents.325-328 (ECMerror)Telephone line conditions were very poor. 1 Reattempt the fax transmission at a differenttime when telephone line conditions haveimproved.2 If the error persists, disable ECM. Errors maystill occur, and may result in a degradedimage quality on the received page.However, the ability to transmit the entiredocument will be improved.329–331 The sending device has reported that one ormore pages have been received (non-ECMmode) with excessive errors. This error does notresult in the session being terminatedimmediately. Subsequent page transmission canstill occur and later pages may be receivedwithout error.1 Reattempt the fax transmission at a differenttime when telephone line conditions haveimproved.2 If the error persists, select a lower speed forthe initial transmission speed.332–337 There is a defect in the sending fax device. Send from another device.<strong>ENWW</strong> Troubleshooting tools 313
Table 6-7 Fax send error codes (continued)Error code Description Solution338–342 (ECMerror)343344–348 One of the following has occurred:349-353 (ECMerror)354 and 355●●The sending device has failed to respond toa fax command from the receiving devicedue to the connection being interrupted.The sender has pressed the CANCEL buttonwhile the reception was in progress.1 Reattempt the fax transmission at a differenttime when telephone line conditions haveimproved.2 fax session was using error correction,disable ECM.●In rare conditions, incompatibility betweenthe two devices may cause the sendingdevice to abandon the call.356-361 One of the following has occurred:362-366 (ECMerror)●The sender has pressed the CANCEL button,causing the session to be aborted.1 Configure the sending device for documentreception by clearing any paper jams,loading sufficient paper, and clearing anyother system errors.●●The sending device has encountered asystem problem such as no paper or a paperjam, which has inhibited it from receiving anymore pages, and which has caused it toterminate the session prematurely.A feature incompatibility has beenencountered by the sending device, causingit to terminate the session.2 Configure the receiving fax device to usedifferent configurations, toggle the ECMstate, or select a slower reception speed.367-372 The sending device appears to be "stuck on". N/A373-377 (ECMerror)378 and 379380 The sending device has failed to issue a validresponse to a CTC frame. This occurs duringECM transmission after multiple retransmissionsof erred data.381 One of the following has occurred:●The sending device has failed to respond toa fax command from the receiving devicedue to the connection being interrupted.Send from another device.1 Reattempt the fax transmission at a differenttime when telephone line conditions haveimproved.2 If the error persists, disable ECM.●The sender has pressed the CANCEL buttonwhile the reception was in progress.382 The sending fax device has been "holding off" thereceiving fax device from continuing the ongoingtransmission due to a temporary low memorycondition at the sending device. If this "hold-off"period exceeds a device's specific timeout value,the session will terminate.1 Resend the document as two or moreseparate fax transmissions. Wait severalminutes between the end of onetransmission and the start of the nexttransmission.2 If the error persists, disable ECM.314 Chapter 6 Troubleshooting <strong>ENWW</strong>
Table 6-7 Fax send error codes (continued)Error code Description Solution383 One of the following has occurred:●The sending device has failed to respond toa fax command from the receiving devicedue to the connection being interrupted1 Reattempt the fax transmission at a differenttime when telephone line conditions haveimproved.2 If the error persists, disable ECM.●The sender has pressed the CANCEL buttonwhile the reception was in progress.384 The receiving device has attempted a blackJPEG transmission to a device that does notsupport this mode.385 The receiving device has failed to complete thethird phase of the initial V.34 handshake afteroriginating a fax session. This is usually due topoor line conditions although it may be acompatibility issue with certain devices and/orline conditions.Reattempt the fax transmission using a differentmode.1 Reattempt the fax transmission at a differenttime when telephone line conditions haveimproved.2 Disable V.34 on the receiving device andattempt the transmission using the V.17 mode.387 The receiving device has failed to successfullynegotiate the initial V.8 handshake with thesending device after originating a fax session.Typically this will occur when the sending deviceis not fax capable or has disabled reception. Itmay also be a compatibility issue with certaindevices and/or line conditions.388 The receiving device has originated a fax sessionand detected a sending fax device but has beenunable to detect any T30 frames. If the device isin V.17 mode it is likely that the connection hasbeen interrupted. In V.34 mode is also possiblefor this error to occur due to compatibilityproblems with certain devices and/or lineconditions.389 The receiving device has originated a fax sessionand has reattempted V.8 negotiations multipletimes without success.390 The receiving device has originated a fax sessionusing error correction (either V.34 or V.17).Transmission of an image has been abandonedafter a timeout when no data has become readyfor transmission. This is most likely due to a lowmemory condition although it could be due toother internal problems that cause generation ofdata for transmission to stall.Reattempt the transmission after making suredocuments stored in memory are printed and thedevice has paper ready for printing. If theproblem persists reinitialize permanent storage.391 The receiving device has originated a fax sessionwithout error correction (not V.34 ). Transmissionof an image has been abandoned after a timeoutwhen no data has become ready fortransmission. This is most likely due to a lowmemory condition although it could be due toother internal problems that cause generation ofdata for transmission to stall.<strong>ENWW</strong> Troubleshooting tools 315
Table 6-7 Fax send error codes (continued)Error code Description Solution392 The receiving device has answered a fax sessionand completed the initial V.34 handshake but hasbeen to detect any T30 frames. This failure iseither a compatibility problems with certaindevices or is due to line conditions.393 The receiving device has failed to complete thethird phase of the initial V.34 handshake afteranswering a fax session. This is usually due topoor line conditions although it may be acompatibility issue with certain devices and/orline conditions.1 Reattempt the fax reception at a differenttime when telephone line conditions haveimproved.2 Disable V.34 on the receiving device andattempt the transmission using the V.17 mode.394 The receiving device has failed to successfullynegotiate the initial V.8 handshake with thesending device after answering a fax session.Typically this will occur when the calling device isnot fax capable. It may also be a compatibilityissue with certain devices and/or line conditions.395 An unexpected T.30 frame has been receivedbetween pages during a multipage V.34reception. This is almost certainly a compatibilityproblem with the sending device and may be dueto an error with the implementation of the sendingdevice.1 Reattempt the fax reception. If transmissionerrors are not encountered because lineconditions have improved, then this error willprobably be avoided.2 Disable V.34 on the receiving device andattempt the transmission using the V.17 mode.396–409 An error occurred during a V.34 transmissionwhen the receiving device was unable tocorrectly handshake with the sending device andwas consequently unable to transmit a T30frame. This occurs when the line wasdisconnected or if line conditions degrade duringthe session.Reattempt the fax transmission at a different timewhen telephone line conditions have improved.410–419 An error occurred during a V.34 reception whenthe receiving device was unable to correctlyhandshake with the sending device and wasconsequently unable to transmit a T30 frame.This occurs when the line is disconnected or ifline conditions degrade during the session.420 V.34 negotiations have failed from the originatingdevice during phase four, which occurs after V.8and before the first T.30 frames are exchanged.Compatibility problems have been observed inthis area when sending to non-<strong>HP</strong> units.421 V.34 negotiations have failed from the originatingdevice during phase three, which occurs afterV.8, before phase four, and before the first T.30frames are exchanged. Compatibility problemshave been observed in this area when sending tonon-<strong>HP</strong> units.422 V.34 negotiations have failed from the answeringdevice during phase four, which occurs after V.8and before the first T.30 frames are exchanged.423 V.34 negotiations have failed from the answeringdevice during phase three, which occurs after316 Chapter 6 Troubleshooting <strong>ENWW</strong>
Table 6-7 Fax send error codes (continued)Error code Description SolutionV.8, before phase4, and before the first T.30frames are exchanged.430 The transmitting device is unable to sendcontinuous ones at the end of the control channelprior to starting the primary channel. This is aV.34 error. This error may be associated with lineconditions although it is more likely to be due tointernal problems with the modem.431 The transmitting device has not received aresponse after aborting a transmission.Depending upon when the session is aborted,some sending devices may not respond. It shouldbe noted that the receiving unit always attemptsto abort the session in a way that allows thesending device to respond to the final PPS_EOP.440–444 An error occurred during a V.34 transmissionafter one or more partial pages (image data)were transmitted using the primary channel. Thetransmitting device was unable to restart thecontrol channel in order to resume the T30handshake. This typically occurs when thereceiving device prematurely disconnects duringpartial page reception, although it is possible itmay also be due to compatibility issues.N/AReattempt the fax reception at a different timewhen telephone line conditions have improved.<strong>HP</strong> Toolbox<strong>HP</strong> Toolbox is a Web application that you can use for troubleshooting tasks.To view <strong>HP</strong> ToolboxOpen <strong>HP</strong> Toolbox in one of these ways:■■On the Windows desktop, double-click the <strong>HP</strong> Toolbox icon.On the Windows Start menu, click Programs (All Programs in Windows XP), and then click<strong>HP</strong> Toolbox.Troubleshooting tab<strong>HP</strong> Toolbox includes a Troubleshooting tab that contains links to the following main pages:■■■■■■Control Panel Messages. View descriptions of device control-panel messages.Clearing Jams. View information about locating and clearing jams.Print Problems. View Help topics that can help you solve print problems.Scan Problems. View Help topics that can help you solve scan problems.Copy Problems. View Help topics that can help you solve copy problems.Fax Problems. View Help topics that can help you solve fax problems.<strong>ENWW</strong> Troubleshooting tools 317
■■■■Memory Card Problems. View Help topics that can help you solve memory-card problems.Connectivity Problems. View Help topics that can help you solve networking problems.Troubleshooting Tools. Employ such troubleshooting tools as a cleaning page or a colortroubleshooting page to maintain the device.Animated Demonstrations. View animated Help demonstrations for the device.NOTE Other tabs on <strong>HP</strong> Toolbox might be helpful in troubleshooting device problems. Forinformation about the other tabs on <strong>HP</strong> Toolbox, see <strong>HP</strong> Toolbox.Service menuUse the control-panel Service menu to troubleshoot device problems.Restoring the factory-set defaultsRestoring the factory-set defaults returns all of the settings to the factory defaults, and it also clearsthe fax header name and phone number.CAUTION This procedure clears fax numbers and names that are associated with one-touchkeys and speed-dial codes, and deletes any pages that are stored in the memory. Theprocedure then automatically restarts the device.1 On the device control panel, press MENU.2 Use the < or the > button to select Service, and then press ENTER.3 Use the < or the > button to select Restore defaults, and then press ENTER.The device automatically restarts.NOTE If the Receive to PC setting is turned on, you also must delete a folder on yourcomputer to completely restore the factory-default settings. Navigate to C:\Program Files\Hewlett-Packard\Toolbox\Apache Tomcat4.0\webapps\Toolbox4.0\products\hp_color_<strong>LaserJet</strong>_2800_all_in_one\ directory and delete the FaxData folder.NOTE You also can restore the default settings from <strong>HP</strong> Toolbox. Open <strong>HP</strong> Toolbox, clickDevice Settings, on the System Settings tab click the Service page, and then in the Resetssection click Restore.NOTE You can save system settings before restoring the default settings from <strong>HP</strong> Toolbox.Open <strong>HP</strong> Toolbox, click Device Settings, on the System Settings tab click the Save /Restore page, and then click Save. After resetting the settings, you can restore the previoussettings by using the same page in <strong>HP</strong> Toolbox.Cleaning the paper pathThe device features a special cleaning mode to clean the paper path.318 Chapter 6 Troubleshooting <strong>ENWW</strong>
NOTE If you have access to <strong>HP</strong> Toolbox, <strong>HP</strong> recommends cleaning the paper path by using<strong>HP</strong> Toolbox. See To clean the paper path from <strong>HP</strong> Toolbox.1 On the device control panel, press MENU.2 Use the < or the > button to select Service, and then press ENTER.3 Use the < or the > button to select Cleaning Mode, and then press ENTER.A page feeds through the device slowly. Discard the page when the process is completed.4 Load plain letter or A4 paper when you are prompted.5 Press ENTER again to confirm and begin the cleaning process.A page feeds through the device slowly. Discard the page when the process is completed.Setting the scanner bulb power save timeThe PowerSave time setting allows you to set the amount of time that the scanner bulb is on beforeentering the power save mode. The bulb is automatically turned on when the device is turned on, orwhen a scanner feature is started.1 On the device control panel, press MENU.2 Use the < or the > button to select Service, and then press ENTER.3 Use the < or the > button to select PowerSave time, and then press ENTER.4 Use the < or the > button to select one of the following menu items:●●●●8 hours12 hours2 hours4 hours5 Press ENTER to save the setting.NOTE You also can change this setting from <strong>HP</strong> Toolbox. Open <strong>HP</strong> Toolbox, clickDevice Settings, on the System Settings tab click the Service page, and then in thePower save time section use the drop-down box to set the power save time and clickApply.Reducing paper curlThe Less paper curl setting reduces paper curl by reducing the fuser temperature.1 On the device control panel, press MENU.2 Use the < or the > button to select Service, and then press ENTER.3 Use the < or the > button to select Less paper curl, and then press ENTER.4 Use the < or the > button to select Off or On, and then press ENTER.<strong>ENWW</strong> Troubleshooting tools 319
Service-only toolsTiming chartsFigure 6-6 General timing chart—WAIT period320 Chapter 6 Troubleshooting <strong>ENWW</strong>
Figure 6-7 General timing chart—one page, full-color, normal speed<strong>ENWW</strong> Troubleshooting tools 321
Locations of connectorsFigure 6-8 Locations of device connectors (1 of 3)322 Chapter 6 Troubleshooting <strong>ENWW</strong>
Figure 6-9 Locations of device connectors (2 of 3)<strong>ENWW</strong> Troubleshooting tools 323
Figure 6-10 Locations of device connectors (3 of 3)Figure 6-11 Locations of 250-sheet tray connectors324 Chapter 6 Troubleshooting <strong>ENWW</strong>
DC controller connectionsFigure 6-12 DC controller connections<strong>ENWW</strong> Troubleshooting tools 325
Printer calibrationYou can set the device to calibrate the printer <strong>manual</strong>ly or automatically each time the device isturned on. To calibrate the printer or to set up an automatic calibration process, complete thefollowing steps:1 On the device control panel, press MENU.2 Use the < or the > button to select System setup, and then press ENTER.3 Use the < or the > button to select Print quality, and then press ENTER.4 Use the < or the > button to select Calibrate color, and then press ENTER.5 Use the < or the > button to select Calibrate now or After power on, and then press ENTER.●●Selecting Calibrate now starts the calibration process immediately. The control paneldisplays Calibrating until the process is complete and the device returns to the Ready state.Selecting After power on opens a menu that allows you to set the time period following thedevice being turned on in which you want the calibration process performed. Use the < or the> button to select one of the following menu items:■■■■■■Immediately5 minutes15 minutes30 minutes60 minutesNeverPress ENTER to save the selection.NOTE Calibration must be performed when the device is in the Ready state. If thedevice is processing a job or if it is displaying an error message, the device will notcalibrate.NOTE You also can perform a calibration or change the calibration settings from<strong>HP</strong> Toolbox. Open <strong>HP</strong> Toolbox, click Device Settings, on the System Settings tab clickthe Print Quality page, and then in the <strong>Color</strong> Calibration section change the settingsand click Apply.326 Chapter 6 Troubleshooting <strong>ENWW</strong>
Repetitive image defect rulerUse a ruler to measure occurrences of repetitive image defects to help solve image quality problems.Place the ruler next to the first occurrence of the defect on the page. Find the distance betweenidentical defects and use Figure 6-13 Repetitive image defect ruler to identify the component that iscausing the defect.Figure 6-13 Repetitive image defect rulerNOTE Due to differences in printing mechanisms and letter/A4 media size issues, <strong>HP</strong>recommends that you use only the measurements and not a printed sheet to judge bandingissues.<strong>ENWW</strong> Troubleshooting tools 327
Main wiring diagramFigure 6-14 Main wiring (1 of 2)328 Chapter 6 Troubleshooting <strong>ENWW</strong>
Figure 6-15 Main wiring (2 of 2)<strong>ENWW</strong> Troubleshooting tools 329
Updating or recovering the firmware codeThe device has a flash-memory-based formatter that enables the firmware code to be updated in theevent that new firmware is released for the device. Using flash memory also provides a way torecover the firmware in the event of code corruption or failure.Firmware update by using flash executableThe Configuration page lists the firmware version of the device. On flash-memory-based devices,you can update the firmware code by downloading the latest flash executable for the device andrunning the program according to the readme instructions that come with it. Turn the device off andthen on before running the executable file. If the firmware becomes corrupted or fails (usuallybecause of an interruption when attempting to update the firmware), the device no longer functions.In this case, a firmware-recovery DIMM is available from <strong>HP</strong>.Firmware-recovery DIMMA firmware-recovery DIMM can be obtained from <strong>HP</strong> in the rare event that the firmware in flashmemory becomes corrupted. When the DIMM is installed in the DIMM slot on the formatter and thedevice is turned on, the DIMM loads the latest firmware code into the device.1 Order a firmware-recovery DIMM (RDIMM) from <strong>HP</strong>.2 Turn off the device.3 Open the memory cover on the right side of the device, and then open the formatter cagememory door.330 Chapter 6 Troubleshooting <strong>ENWW</strong>
4 Install the firmware-recovery DIMM into the DIMM slot (callout 1).Figure 6-16 Install the firmware-recovery DIMM5 Turn on the device. The firmware-recovery DIMM takes a few minutes to automatically restoreboth blocks of firmware code. Wait until the message Complete appears on the control-paneldisplay.6 Turn off the device and remove the recovery DIMM.7 Turn on the device. It should start up normally. If the device does not start up normally, repeatthe recovery process.<strong>ENWW</strong> Updating or recovering the firmware code 331
332 Chapter 6 Troubleshooting <strong>ENWW</strong>
7 Parts and diagramsChapter contents●●●●●●●Ordering parts and suppliesAccessoriesCoversInternal assembliesPrinted circuit assemblies (PCAs)Alphabetical parts listNumerical parts list<strong>ENWW</strong> Chapter contents 333
Ordering parts and suppliesPartsOrder replacement parts from the following Web sites:h30074.www3.hp.com/csn-aux/srvcdlvry/epdo/default/ePDOLogin.asp (technicians)h20141.www2.hp.com/hpparts (customers)Related documentation and softwareOrder documentation and software from the companies listed in the following table; somedocumentation and software are available at the following Web sites.Table 7-1 Technical support Web sites<strong>HP</strong> Customer Care Onlinewww.hp.com/supportSoftware drivers, support documentation, and answers tofrequently asked questions<strong>HP</strong> Technical Trainingeducation.itrc.hp.com/TrainerII/en-US/index.jsp(North America)Classes and schedulesSuppliesDevice supplies are listed in Table 3-1 Life expectancies of components. Consumables are availabledirectly from <strong>HP</strong> at the following numbers.■ US: 800-538-8787■ Canada: 800-387-3154 (in Toronto: 416-671-8383)■ United Kingdom: 0734-441212■ Germany: 0130-3322Contact your local <strong>HP</strong> Parts Coordinator for other local phone numbers.334 Chapter 7 Parts and diagrams <strong>ENWW</strong>
AccessoriesAccessoriesTable 7-2 AccessoriesProduct name Description Product number Part number Exchange numberPrint cartridgesPrint cartridge Black print cartridge Q3960A Q3960-67901N/AQ3960-67902 (EMEA)Print cartridgeYellow print cartridge,2kQ3972A Q3972-67901Q3972-67902 (EMEA)N/APrint cartridgeYellow print cartridge,4kQ3962A Q3962-67901Q3962-67902 (EMEA)N/APrint cartridgeMagenta printcartridge, 2kQ3973A Q3973-67901Q3973-67902 (EMEA)N/APrint cartridgeMagenta printcartridge, 4kQ3963A Q3963-67901Q3963-67902 (EMEA)N/APrint cartridge Cyan print cartridge, 2k Q3971A Q3971-67901N/AQ3971-67902 (EMEA)Print cartridge Cyan print cartridge, 4k Q3961A Q3961-67901N/AQ3961-67902 (EMEA)Imaging drumsImaging drum Imaging drum Q3964A Q3964-67901 N/ATrays and tray accessoriesOptional 250-sheet tray1 optional 250-sheettrayQ3709A Q3709-67901 N/ATray 1 kit 1 pickup roller and 1separation padC9706-67901 C9706-67901 N/ATray 1 kit with extraseparation padsMemory1 pickup roller and 3separation padsC9706-67902 C9706-67902 N/ASDRAM DIMM 128 MB SDRAM DIMM C9121A C9121A N/ASDRAM DIMM 64 MB SDRAM DIMM C9680A C9680A N/ASDRAM DIMM 32 MB SDRAM DIMM C7845A C7845A N/ASDRAM DIMMCablesFirmware recoveryDIMMQ6482CA Q6482CA N/A<strong>ENWW</strong> Accessories 335
Table 7-2 Accessories (continued)Product name Description Product number Part number Exchange numberUSB cable USB cable (a-b), 2-meterC6518A C6518A N/AAccessory kitsADF assemblyADF assembly, erratasheetQ3948-60189 Q3948-60189 N/AScanner assembly Scanner assembly Q3948-60191 Q3948-60191 N/AADF coverreplacement kitADF cover, cover hinge Q3948-67901 Q3948-67901 N/APaper pick modulereplacement kitADF pickup rollerreplacement kitADF flag replacementkitADF hingereplacement kitADF windowreplacement kitFormatter copyexchange kitFormatter US LIUexchange kitFormatter Euro LIUexchange kitEngine paper pick roll/separation padreplacement kitPhoto card assemblykitPickup rollerassembly, screwsSeparation pad,pickup roller, screws,errata sheetADF input tray flag,ADF input flag springleft hinge, right hinge,screwsADF window, windowframe, screwsFormatter cage, copyformatter PCA,screws, LIU cover plateFormatter cage, EuroLIU PCA, faxformatter PCA,screws, LIU cableFormatter cage, USLIU PCA, faxformatter PCA,screws, LIU cableSeparation pad,pickup roller, erratasheetMemory cardassembly (<strong>HP</strong> <strong>Color</strong><strong>LaserJet</strong> <strong>2840</strong> all-inoneonly)Q3948-67903 Q3948-67903 N/AQ3948-67904 Q3948-67904 N/AQ3948-67902 Q3948-67902 N/AQ3948-67905 Q3948-67905 N/AQ3948-67906 Q3948-67906 N/AQ3948-69001 N/A Q3948-69001Q3948-69002 N/A Q3948-69002Q3948-69003 N/A Q3948-69003Q3948-67907 Q3948-67907 N/AQ3948-67908 Q3948-67908 N/A336 Chapter 7 Parts and diagrams <strong>ENWW</strong>
Replacement kitsThe table below shows replacement kits that are available from <strong>HP</strong>.Table 7-3 Replacement kitsKit—part number Parts (quantity) Part numberRight mount link kit—Q3948-67909 Spring, torsion (1) RS6-2772-000CNMount, right link (1)RB3-1158-000CNScrew kit—Q3948-67910 Screw, RS, M3X8 (10) XA9-1291-000CNScrew, P, M3X8 (5)E-ring (5)Screw, RS, M3X10 (5)Retaining ring (5)Screw, S, M3X8 (5)Screw, tapping, truss head, M4X10 (15)Screw, RS, M3X6 (5)Clamp, cable (5)Screw, RS, M3X6 (5)Screw, RS, M3X8 (5)Screw, RS, M3X6 (10)Screw, w/ washer, M3X6 (5)Screw, S, M3X8 (5)XB4-5300-809CNXD2-1100-502CNXA9-1501-000CNXD2-1100-322CNXA9-1500-000CNXB4-7401-005CNXA9-0849-000CNWT2-5700-000CNXA9-1495-000CNXA9-1449-000CNXA9-1495-010CNXB2-4300-605CNXA9-1500-010CNPower switch kit—Q3948-67911 Spring, compression (1) RS6-2771-000CNMultipurpose pickup roller kit—Q3948-67912Rod, power button (1)Mount, power button rod (1)Pad, paper separation (1)Roller, multipurpose paper pickup (1)RB3-1145-000CNRB3-1146-000CNRF5-4012-000CNRB3-0160-000CNFront frame gear kit—Q3948-67913 Gear, 20T/40T (1) RS7-0424-000CNUpper multipurpose cover kit—Q3948-67914Gear, 26T (1)Bushing (1)Gear assembly (1)Cover, multipurpose, upper (1)Label, image cartridge (1)RS7-0429-000CN0RS5-1635-000CNRG5-6938-000CNRB3-1134-000CNRS6-8687-000CNFan duct kit—Q3948-67915 Duct fan (1) RB9-0901-000CNLabel, high voltage (1)RS6-8668-000CNOutput gear kit—Q3948-67916 Gear, 32T/37T (1) RS7-0435-000CNGear, 37T/43T (1)RS7-0436-000CN<strong>ENWW</strong> Accessories 337
Table 7-3 Replacement kits (continued)Kit—part number Parts (quantity) Part numberUpper face down roller kit—Q3948-67917Gear, 51T (1)Spring, torsion (2)Roller, face-down, upper (2)RS7-0437-000CNRB2-9905-000CNRF5-4068-000CNFeed belt kit—Q3948-67918 Belt, timing (1) RB1-8668-030CNPulley (2)Belt, paper feed (8)Pulley (2)RB3-0061-000CNRB3-0063-000CNRB3-0067-000CNFeed shaft kit—Q3948-67919 Shaft, feed drive (1) RB3-0011-000CNRoller, SM belt (1)Shaft, idler gear (1)Gear, 23T (1)Spring, torsion (1)RB3-0012-000CNRB3-0060-000CNRB3-0022-000CNRB2-9999-000CNTransfer roll kit—Q3948-67920 Plate, transfer (2) RB3-0057-000CN250–sheet pickup roller kit—Q3948-67921Lower face-down roller kit—Q3948-67922Roller, transfer (1)Bushing (1)Spring, compression (1)Spring, compression (1)Roller (2)Roller, paper pickup (1)Separation pad assembly (1)Spring, compression (1)Spring, torsion (2)Roller, face-down (2)RF5-4067-000CNRB3-1094-000CNRB3-0015-000CNRB3-1092-000CNRB2-2892-000CNRB3-0161-000CNRF5-4258-000CNRS6-2769-000CNRB3-1065-000CNRB2-9909-000CN338 Chapter 7 Parts and diagrams <strong>ENWW</strong>
Automatic document feeder and scanner assemblyFigure 7-1 ADF and scanner assembly<strong>ENWW</strong> Accessories 339
Table 7-4 ADF and scanner assemblyRef Description Part number Qty1 ADF assembly Q3948-60189CN 12 Scanning assembly Q3948-60191CN 13 ADF input tray Q3948-60145CN 1NotpicturedNotpicturedNotpicturedNotpicturedNotpicturedADF separation pad Q2665-60125CN 1ADF pickup roller Q3948-60140CN 1ADF cleanout part C7309-40153CN 1ADF input-tray flag C7309-40013CN 1ADF input-tray spring C7309-80013CN 14 ADF cover Q3948-40007CN 15 ADF scanning window C7296-00014CN 16 ADF scanning window frame Q1636-40037CN 17 Control panel, copy (<strong>HP</strong> <strong>Color</strong> <strong>LaserJet</strong> <strong>2820</strong> all-in-one) Q3948-60111CN 17 Control panel, fax (<strong>HP</strong> <strong>Color</strong> <strong>LaserJet</strong> <strong>2830</strong> all-in-one and<strong>HP</strong> <strong>Color</strong> <strong>LaserJet</strong> <strong>2840</strong> all-in-one)Q3949-60134CN 18 Control-panel bezel, copy, English Q3948-60136CN 18 Control-panel bezel, fax, English Q3950-60101CN 18 Control-panel bezel, copy, French Q3948-60149CN 18 Control-panel bezel, fax, French Q3950-60105CN 18 Control-panel bezel, copy, German Q3948-60148CN 18 Control-panel bezel, fax, German Q3950-60104CN 18 Control-panel bezel, copy, Italian Q3948-60151CN 18 Control-panel bezel, fax, Italian Q3950-60107CN 18 Control-panel bezel, copy, Spanish Q3948-60146CN 18 Control-panel bezel, fax, Spanish Q3950-60102CN 18 Control-panel bezel, copy, Arabic Q3948-60164CN 18 Control-panel bezel, fax, Arabic Q3950-60120CN 18 Control-panel bezel, copy, Danish Q3948-60155CN 18 Control-panel bezel, fax, Danish Q3950-60111CN 18 Control-panel bezel, copy, Dutch Q3948-60150CN 18 Control-panel bezel, fax, Dutch Q3950-60106CN 18 Control-panel bezel, copy, Finnish Q3948-60154CN 18 Control-panel bezel, fax, Finnish Q3950-60110CN 1340 Chapter 7 Parts and diagrams <strong>ENWW</strong>
Ref Description Part number Qty8 Control-panel bezel, copy, Hebrew Q3948-60163CN 18 Control-panel bezel, fax, Hebrew Q3950-60119CN 18 Control-panel bezel, copy, Norwegian Q3948-60153CN 18 Control-panel bezel, fax, Norwegian Q3950-60109CN 18 Control-panel bezel, copy, Portuguese Q3948-60147CN 18 Control-panel bezel, fax, Portuguese Q3950-60103CN 18 Control-panel bezel, copy, Swedish Q3950-60108CN 18 Control-panel bezel, fax, Swedish Q3948-60152CN 18 Control-panel bezel, copy, Czech Q3948-60157CN 18 Control-panel bezel, fax, Czech Q3950-60113CN 18 Control-panel bezel, copy, Hungarian Q3948-60158CN 18 Control-panel bezel, fax, Hungarian Q3950-60114CN 18 Control-panel bezel, copy, Polish Q3948-60159CN 18 Control-panel bezel, fax, Polish Q3950-60115CN 18 Control-panel bezel, copy, Russian Q3948-60156CN 18 Control-panel bezel, fax, Russian Q3950-60112CN 18 Control-panel bezel, copy, Slovak Q3948-60160CN 18 Control-panel bezel, fax, Slovak Q3950-60116CN 18 Control-panel bezel, copy, Turkish Q3948-60161CN 18 Control-panel bezel, fax, Turkish Q3950-60117CN 18 Control-panel bezel, copy, Korean Q3948-60166CN 18 Control-panel bezel, fax, Korean Q3950-60122CN 18 Control-panel bezel, copy, simplified Chinese Q3948-60167CN 18 Control-panel bezel, fax, simplified Chinese Q3950-60123CN 18 Control-panel bezel, copy, traditional Chinese Q3948-60165CN 18 Control-panel bezel, fax, traditional Chinese Q3950-60121CN 18 Control-panel bezel, copy, Thai Q3948-60168CN 18 Control-panel bezel, fax, Thai Q3950-60124CN 18 Control-panel bezel, copy, Vietnamese Q3948-60169CN 18 Control-panel bezel, fax, Vietnamese Q3950-60125CN 1<strong>ENWW</strong> Accessories 341
Assembly locations (1 of 2)Figure 7-2 Assembly locations (1 of 2)342 Chapter 7 Parts and diagrams <strong>ENWW</strong>
Table 7-5Ref Description Part number Qty1 Rear frame assembly See Covers 12 Middle frame assembly See Middle frame assembly 13 Front frame assembly See Front frame assembly 1<strong>ENWW</strong> Accessories 343
Assembly locations (2 of 2)Figure 7-3 Assembly locations (2 of 2)344 Chapter 7 Parts and diagrams <strong>ENWW</strong>
Table 7-6 Assembly locations (2 of 2)Ref Description Part number Qty4 Fuser, 110-127 V RG5-7602-000CN 14 Fuser, 220-240 V RG5-7603-000CN 11 Power-supply base assembly See Power-supply baseassembly11 Rotary assembly RG5-7587-000CN 11 Main drive assembly RG5-7579-000CN 11 Rotary drive assembly RG5-7592-000CN 1<strong>ENWW</strong> Accessories 345
CoversFigure 7-4 Covers346 Chapter 7 Parts and diagrams <strong>ENWW</strong>
Table 7-7 CoversRef Description Part number Qty1 Cover, rear RB3-1130-000CN 12 Spring, torsion RS6-2772-000CN 13 Cover, top (assembly) RG5-7597-000CN 13A Cover, rack RB3-0089-030CN 13B Cover, cartridge RF5-4055-000CN 14 Cover, face-down RB3-1136-000CN 15 Right cover assembly RG5-7599-000CN 15A Cover, memory RB3-1138-000CN 16 Link unit, left RG5-7645-000CN 17 Left cover assembly RG5-7598-000CN 17A Spring, compression RS6-2771-000CN 17B Rod, power button RB3-1145-000CN 17C Cover, left RB3-1128-000CN 17D Cover, vent RB3-1139-000CN 17E Mount, power button rod RB3-1146-000CN 18 Screw, RS, M3x8 XA9-1291-000CN 79 Cover, left upper RB3-1126-000CN 110 Cover, left rear RB3-1131-000CN 111 Cover, right rear RB3-1132-000CN 112 Cover, I/O RB3-1137-000CN 113 Foot, fall prevention RB3-1147-000CN 114 Mount, left link RB3-1154-000CN 115 Mount, right link RB3-1158-000CN 116 Cover, front RB3-1125-000CN 117 Arm, face-down RB3-1083-000CN 218 Link unit, right RG5-7630-000CN 1501 Screw, P, M3x8 XB4-5300-809CN 2502 Screw, tapping, truss head, M4X10 XB4-7401-005CN 2A01 Cover, topA02 Cover, rightA03 Button, powerA04 Cover, cartridgeA05 Sheet, noise-proof rubberA06 Label, I/O operation<strong>ENWW</strong> Covers 347
Ref Description Part number QtyA07 Plate, interlock switch shieldA08 Plate, static eliminatorA09 Guide, cableA10 Label, CRGA11 Plate, formatter grounding348 Chapter 7 Parts and diagrams <strong>ENWW</strong>
<strong>ENWW</strong> Covers 349
Internal assembliesFigure 7-5 Front frame assembly350 Chapter 7 Parts and diagrams <strong>ENWW</strong>
Table 7-8 Front frame assemblyRef Description Part number Qty1 Spring, torsion RB2-9952-000CN 12 Hinge, multipurpose, right RB9-0890-000CN 13 Hinge, multipurpose, left RB9-0889-000CN 14 Bushing, left RB2-3043-000CN 15 Bushing, right RB2-3044-000CN 16 Damper assembly RB2-6248-000CN 17 Cover, multipurpose, upper RB3-1134-000CN 18 Cover, multipurpose, lower RB3-1135-000CN 19 Cover, multipurpose, roller RB3-0104-000CN 110 Flag, multipurpose sensor RB3-0111-000CN 111 Cable, waste toner RG5-7624-000CN 112 Cover, MP. gauss blocking RB3-0120-000CN 113 Spring, torsion RB3-0121-000CN 114 Spring, torsion RB3-0122-000CN 115 Flag, test print switch RB3-0135-000CN 116 Solenoid RH7-5383-000CN 117 Pad, paper separation RF5-4012-000CN 118 Spring, tension RS6-2030-000CN 219 Gear, 26T RS7-0418-000CN 120 Gear, 20T/40T RS7-0424-000CN 121 Gear, 26T/50T RS7-0426-000CN 122 Gear, 26T RS7-0429-000CN 123 Photo interrupter TLP1242 WG8-5593-000CN 124 Screw, tapping, truss head, M4X10 XB4-7401-005CN 1125 Multipurpose cover assembly RG5-7601-000CN 126 Gear assembly RG5-6938-000CN 127 Multipurpose inner plate assembly RG5-7584-000CN 128 Multipurpose paper pickup roller assembly RG5-6952-000CN 128A Roller, multipurpose paper pickup RB3-0160-000CN 129 Clamp, cable WT2-5700-000CN 230 Tag contact PCA RG5-7131-000CN 131 Clip, cable WT2-5056-000CN 132 Gear, 30T RS7-0425-000CN 133 Bushing RS5-1635-000CN 1<strong>ENWW</strong> Internal assemblies 351
Ref Description Part number Qty34 Pad, light-blocking RF5-4047-000CN 135 Guide, paper feed, left RB2-9954-000CN 136 Label, image cartridge RS6-8687-000CN 137 Guide, paper feed, right RB2-9955-000CN 138 Bushing RS5-1638-000CN 1501 Ring, E XD2-1100-502CN 1A01 Shaft, paper pickup clutch gearA02 ShaftA03 ShaftA04 Tray, expansion, 1A05 Tray, expansion, 2A06 Cover, multipurposeA07 Sheet, dust-proofA08 Frame, frontA09 Holder, gearA10 Screw, TP, M3X6A11 Gear, 20T/40TA12 Gear, 31TA13 Spring, compressionA14 Gear, 18TA15 Sheet, separationA16 RollerA17 Rack, slide, rightA18 Rack, slide, leftA19 Plate, multipurpose innerA20 Cam, rollerA21 RollerA22 Holder, top sensor PCAA23 Cam, multipurpose, rightA24 Cam, multipurpose, leftA25 Holder, separation padA26 Spring, torsionA27 Holder, tag contactA28 Holder, tagA29 Support, tag pin352 Chapter 7 Parts and diagrams <strong>ENWW</strong>
Ref Description Part number QtyA30 Pin, tagA31 Spring, compressionA32 Pin, dowel<strong>ENWW</strong> Internal assemblies 353
Figure 7-6 Internal components (1 of 2)354 Chapter 7 Parts and diagrams <strong>ENWW</strong>
Table 7-9 Internal components (1 of 2)Ref Description Part number Qty1 Tray, toner RB3-0019-000CN 12 Guard, fan shield RB2-9932-000CN 13 Duct, fan RB9-0901-000CN 14 Gear, 18T RB3-0091-000CN 15 Gear, 15T RB3-0092-000CN 16 Screw, RS, M3x8 XA9-1449-000CN 17 Screw, RS, M3x6 XA9-1495-000CN 58 Plate, swing shaft grounding RB3-1113-000CN 19 Fan RH7-1630-000CN 110 Clutch, electromagnetic RH7-5389-000CN 111 Screw, RS, M3x10 XA9-1501-000CN 412 Sleeve thermistor unit RH7-7159-000CN 113 Cable, upper RG5-7160-000CN 114 Cable, front frame RG5-7145-000CN 115 Upper face-down roller assembly, RG5-7637-000CN 116 Cable, fuser motor RG5-7620-000CN 117 Motor, DC RH7-1628-000CN 118 Gear, 32T/37T RS7-0435-000CN 119 Gear, 37T/43T RS7-0436-000CN 120 Gear, 51T RS7-0437-000CN 121 Spring, torsion RB2-9905-000CN 222 Roller, face-down, upper RF5-4068-000CN 223 Label, high voltage caution RS6-8668-000CN 1501 E-ring XD2-1100-322CN 1502 Screw, tapping, truss head, M4x10 XB4-7401-005CN 31A01 Plate, ratingA02 BushingA03 Gear, 17TA04 Holder, forming leftA05 Holder, forming rightA06 Roller, face-down, upper<strong>ENWW</strong> Internal assemblies 355
Figure 7-7 Internal components (2 of 2)356 Chapter 7 Parts and diagrams <strong>ENWW</strong>
Table 7-10 Internal components (2 of 2)Ref Description Part number Qty1 Flat cable, laser RH2-5524-000CN 12 Holder, interlock switch RB3-0023-000CN 13 Scanner crossmember assembly RG5-6907-000CN 14 Cable guide RB2-9903-000CN 15 Laser/scanner RG5-6890-000CN 16 Screw, RS, M3x6 XA9-0849-000CN 187 Cable, motor RG5-7114-000CN 18 Guide, rotary release RB2-9852-000CN 19 Microswitch RH7-6051-000CN 110 Left cartridge guide assembly RG5-6935-000CN 111 Cable, sensor RG5-7117-000CN 112 Right support assembly RG5-7631-000CN 113 Left support assembly RG5-7632-000CN 114 Plate, photo card crossmember RB2-9976-000CN 115 Screw, RS, M3x6 XA9-1495-000CN 1516 Sheet, protective, A RB3-1379-000CN 117 Sheet, protective, B RB3-1380-000CN 1A01 Crossmember, scannerA02 Arm, shutterA03 Crossmember, beamA04 Spring, compressionA05 Left side plate assemblyA06 Spring, torsionA07 Spring, torsionA08 Gear, 34TA09 Side plate, leftA10 SheetA11 Screw, RS, M3X6A12 Guide, left cartridgeA13 Shaft, gearA14 Cover, edgeA15 Plate, photo card mounting<strong>ENWW</strong> Internal assemblies 357
Figure 7-8 Rear frame assembly358 Chapter 7 Parts and diagrams <strong>ENWW</strong>
Table 7-11 Rear frame assemblyRef Description Part number Qty1 Duct, fuser RB2-9904-000CN 12 Lower face-down roller assembly RG5-7595-000CN 13 Spring, torsion RB3-1065-000CN 24 Screw, RS, M3x6 XA9-0849-000CN 25 Roller, face-down, lower RB2-9909-000CN 26 Cover, pressure motor RB2-9916-000CN 17 Motor, DC, 24 V RH7-1629-000CN 1501 Screw, tapping, truss head, M4x10 XB4-7401-005CN 3A01 Gear, 17TA02 Roller, face-downA03 BushingA04 Frame, rear<strong>ENWW</strong> Internal assemblies 359
Figure 7-9 Middle frame assembly360 Chapter 7 Parts and diagrams <strong>ENWW</strong>
Table 7-12 Middle frame assemblyRef Description Part number Qty1 Timing belt RB1-8668-030CN 12 Pulley RB3-0061-000CN 23 Paper feed belt RB3-0063-000CN 84 Rubber foot RB2-6297-000CN 25 Roller grounding plate RB3-0286-000CN 16 Static charge eliminator plate RB3-0009-000CN 17 Paper feed plate RB3-0010-000CN 18 Shaft, feed drive RB3-0011-000CN 19 Roller, belt RB3-0012-000CN 110 Shaft, idler gear RB3-0060-000CN 111 Spring, torsion RB3-0045-000CN 112 Spring, torsion RB3-0016-000CN 113 Gear, 23T RB3-0022-000CN 114 Spring, torsion RB3-0042-000CN 115 Spring, torsion RB3-0043-000CN 116 Spring, torsion RB3-0044-000CN 117 Spring, torsion RB3-0046-000CN 118 Spring, torsion RB3-0047-000CN 119 Spring, torsion RB3-0048-000CN 120 Bushing RS5-1637-000CN 121 Insulating sheet RB3-1110-000CN 122 Transfer slide plate RB3-0057-000CN 223 Drawer connector WS1-6336-000CN 124 Gear, 30T RS7-0428-000CN 125 Entrance guide assembly RF5-4065-000CN 126 Registration roller assembly RG5-6939-000CN 127 Cable, grounding RG5-7123-000CN 128 Registration shutter assembly RG5-6940-000CN 129 Cable, interface RG5-7122-000CN 130 Cover, gear RB3-0052-000CN 131 Grounding spring RB3-0065-000CN 132 Grounding spring RB3-0066-000CN 133 Sensor flag arm RB2-9925-000CN 134 Holder, transfer sensor RB2-9924-000CN 1<strong>ENWW</strong> Internal assemblies 361
Ref Description Part number Qty35 Roller, transfer sensor RB2-7195-000CN 136 Pulley RB3-0067-000CN 237 Paper sensor cable RG5-7128-000CN 138 Photo interrupter TLP1242 WG8-5593-000CN 139 Spring, tension RS6-2766-000CN 140 Mount, terminal RB2-9850-000CN 141 Mount, antenna contact RB2-9851-000CN 142 Clip, cable WT2-5610-000CN 243 Cable, high-voltage transformer RG5-7130-000CN 144 Clamp, cable WT2-5700-000CN 145 Spring, torsion RB2-9999-000CN 146 Roller, transfer RF5-4067-000CN 147 Bushing RB3-1094-000CN 148 Spring, compression RB3-1091-000CN 149 Spring, compression RB3-1092-000CN 150 Spring, compression RB3-0015-000CN 151 Resistor, 500MOHM, 0.3W RH5-3169-000CN 152 Guide, transfer inlet RB3-1088-000CN 1501 Screw, tapping, truss head, M4x10 XB4-7401-005CN 13502 Screw, w/washer, M3x6 XB2-4300-605CN 2A01 Spring, torsionA02 BushingA03 Flag, registration-sensorA04 Registration rollerA05 Registration holderA06 Registration front guideA07 Registration shutterA08 Registration rollerA09 Registration roller shaftA10 Spring, torsionA11 BushingA12 Spring, compressionA13 Registration pressure armA14 Middle frameA15 Screw, B, M3x8362 Chapter 7 Parts and diagrams <strong>ENWW</strong>
Ref Description Part number QtyA16 Spring, compressionA17 Gear, 26T/34T<strong>ENWW</strong> Internal assemblies 363
Figure 7-10 Power-supply base assembly364 Chapter 7 Parts and diagrams <strong>ENWW</strong>
Table 7-13 Power-supply base assemblyRef Description Part number Qty1 Holder, fuser connector RB3-0006-000CN 12 Insulating sheet RB3-0007-000CN 13 Support, high-voltage PCA VT2-0012-005CN 64 Cable, high-voltage transformer RG5-7146-000CN 15 Clip, cable WT2-5737-000CN 26 Screw, RS, M3x8 XA9-1449-000CN 97 Cable, sub-high-voltage transformer RG5-7126-000CN 18 Cable, fuser connector, DC controller RG5-7109-000CN 19 Cable, fuser, power RG5-7161-000CN 110 Cable, video interface, power RG5-7106-000CN 111 Cable, power (1) RG5-7621-000CN 112 Cable, power (2) RG5-7108-000CN 113 Holder, high-voltage RB3-0062-000CN 114 Screw, S, M3x8 XA9-1500-000CN 415 Cable, formatter RG5-7156-000CN 1A01 Crossmember, power supply base<strong>ENWW</strong> Internal assemblies 365
Figure 7-11 Main drive assembly366 Chapter 7 Parts and diagrams <strong>ENWW</strong>
Table 7-14 Main drive assemblyRef Description Part number QtyMain drive assembly RG5-7579-000CN 11 Right side plate front assembly RG5-7581-000CN 12 Motor unit RF5-4063-000CN 13 Clutch, electromagnetic RH7-5335-000CN 14 Rack RB3-0090-000CN 15 Cable, second, transfer sensor RG5-7115-000CN 16 Right side plate rear assembly RG5-7580-000CN 17 Gear, 32T/123T RS7-0574-000CN 18 Gear, 186T RS7-0573-000CN 19 Gear, 31T/90T RS7-0572-000CN 110 Gear, 23T/54T RS7-0571-000CN 111 Gear, 81T RS7-0570-000CN 1A01 Coupling, drumA02 Coupling, ITBA03 Support, springA04 Gear, 35TA05 Gear, 35TA06 Bushing, gear drive shaftA07 Bushing, IS drive shaftA08 Pin, supportA09 E-ringA10 Gear, 13TA11 Gear, 13TA12 Gear, 12TA13 Gear, 21T/35TA14 Support, springA15 Spring, compressionA16 Gear, 138TA17 Spring, groundingA18 Gear, 17T/98TA19 Gear, 120T/20TA20 Side plate, right rearA21 Photo interrupter TLP1242A22 Screw, S, M3X8<strong>ENWW</strong> Internal assemblies 367
Ref Description Part number QtyA23 Gear, 64TA24 Screw, RS, M3X6A25 Side plate, right frontA26 E-ringA27 E-ringA28 Pin, dowelA29 Pin, dowelA30 Spring, torsionA31 Spring, torsionA32 Guide, right cartridgeA33 Right cartridge guide assemblyA34 Side plate, right rearA35 Shaft, main driveA36 Shaft, image driveA37 Shaft, gear drive368 Chapter 7 Parts and diagrams <strong>ENWW</strong>
<strong>ENWW</strong> Internal assemblies 369
Figure 7-12 Rotary (carousel) assembly370 Chapter 7 Parts and diagrams <strong>ENWW</strong>
Table 7-15 Rotary assemblyRef Description Part number QtyRotary assembly RG5-7587-000CN 11 Tag contact assembly RG5-7132-000CN 12 Rotary left side plate assembly RG5-6942-000CN 13 Dev. rotary cable RG5-7129-000CN 14 Rotary pressure assembly RG5-7589-000CN 15 Busing, swing shaft, left RB2-9809-000CN 16 Bushing, swing shaft, right RB9-0879-000CN 17 Toner-sensor PCA RG5-6964-000CN 1A01 Rotary center shaftA02 Rotary swing shaftA03 Reinforcement plateA04 Gear, 75TA05 Center shaft end supportA06 Stopper, AA07 Gear, 28TA08 Gear, 49TA09 Gear, 28TA10 Gear, 18TA11 Screw, RS, M3x6A12 Spring, torsionA13 Spring, torsionA14 Pin, dowelA15 Cover, right side plateA16 Bushing, center shaft, rightA17 Grounding plateA18 Rotary side plate, rightA19 Gear, 93TA20 Gear, 75TA21 Gear, 27TA22 Ball bearingA23 CapA24 Rotary side plate, leftA25 Bushing, center shaft, leftA26 Spring, torsion<strong>ENWW</strong> Internal assemblies 371
Ref Description Part number QtyA27 Plate, spring positioningA28 Spring, torsionA29 Crossmember, rotary pressureA30 Support, spring, rightA31 Support, spring, leftA32 Flag, pressure shaftA33 Holder, pressure shaft, rightA34 Holder, pressure shaft, leftA35 Holder, tag contactA36 Support, tag contactA37 Plate, tag contactA38 Spring, torsionA39 Plate, pressure lockA40 Spring, compressionA41 Spring, compressionA42 Gear, 25TA43 WasherA44 Cam, pressureA45 Cam, tag contact driveA46 Spring, torsionA47 Shaft, rotary pressureA48 Disc, rotary rightA49 Spring, torsionA50 Label, rotary inletA51 Label, rotary inletA52 Label, rotary inletA53 Label, rotary inletA54 Disc, rotary leftA55 Spring, torsionA56 Rotary right side plate assemblyA57 Rotary right disc assemblyA58 Rotary left disc assemblyA59 Screw, w/washer, M3x6A60 Rotary pressure shaft assemblyA61 Stopper, B372 Chapter 7 Parts and diagrams <strong>ENWW</strong>
Ref Description Part number QtyA62 Photo interrupter, TLP1242A63 Pin, silencerA64 Sheet, dischargeA65 SpringA66 Screw, TP, M3x4A67 Gear, 19TA68 Plate, silencer pin<strong>ENWW</strong> Internal assemblies 373
Figure 7-13 Rotary-drive assembly374 Chapter 7 Parts and diagrams <strong>ENWW</strong>
Table 7-16 Rotary-drive assemblyRef Description Part number QtyRotary drive assembly RG5-7842-000CN 11 Motor unit RH7-1651-000CN 12 Motor (DC 24V) RH7-1625-000CN 13 Solenoid RH7-5384-000CN 1A01 Guide, rotary driveA02 Cover, mount motorA03 Mount, motorA04 Gear, 20T/70TA05 Gear, 48TA06 Screw, TP, M3x4A07 E-ringA08 Screw, RS, M3x6<strong>ENWW</strong> Internal assemblies 375
Figure 7-14 Fuser assembly376 Chapter 7 Parts and diagrams <strong>ENWW</strong>
Table 7-17 Fuser assemblyRef Description Part number QtyFuser assembly, 110–127V RG5-7602-000CN 1Fuser assembly, 220–240V RG5-7603-000CN 11 Bushing RB3-1026-000CN 12 Bushing RB3-1027-000CN 13 Lever, lock release, right RB3-0178-000CN 14 Lever, lock release, left RB3-0179-000CN 15 Guide, paper inlet RB3-0180-000CN 16 Pressure plate RB3-1024-000CN 27 High-temperature caution label RU5-8125-000CN 18 Roller, pressure RB3-1034-000CN 19 Screw, RS, M3x8 XA9-1500-000CN 410 Base plate, fixing RF5-4060-000CN 111 Spring, compression RB3-1025-000CN 212 Gear, 30T RS7-0580-000CN 113 Clamp, cable WT2-5700-000CN 114 Fuser film assembly RG5-7162-000CN 114 Fuser film assembly RG5-7163-000CN 115 Separation upper guide assembly RG5-7576-000CN 115A Roller, delivery RB2-9950-000CN 216 Lever, pressure-release, right RB3-1166-000CN 117 Face-up cover assembly RG5-7604-000CN 117A Cover, face-up, upper RB3-1140-000CN 118 Separation lower guide assembly RG5-7577-000CN 119 Lever, pressure-release, left RB3-1167-000CN 120 Spring, grounding RB3-1150-000CN 221 Holder, delivery idle gear shaft RB3-1029-000CN 122 Cover, fuser, upper RB3-1032-000CN 123 Shaft, lever RB2-4933-000CN 224 Cable, fuser AC RG5-7154-000CN 124 Cable, fuser AC RG5-7155-000CN 125 Gear, 28T RS7-0582-000CN 126 Screw, RS, M3x8 XA9-1449-000CN 227 Spacer, right RB2-9934-000CN 128 Spacer, left RB2-9935-000CN 1<strong>ENWW</strong> Internal assemblies 377
Ref Description Part number QtyA01 Frame, fuserA02 Spring, torsionA03 Cover, face-up, lowerA04 Guide, upper separationA05 Guide, lower separationA06 Flag, paper-delivery sensorA07 Spring, torsionA08 BushingA09 Roller, paper-deliveryA10 Spring, torsionA11 Lever, pressure-release sensor, rightA12 Gear, 17TA13 Lever, pressure-release sensor, leftA14 Photo interrupter, TLP1242A15 Frame, separation, lowerA16 Screw, with washer, M4x12378 Chapter 7 Parts and diagrams <strong>ENWW</strong>
<strong>ENWW</strong> Internal assemblies 379
Printed circuit assemblies (PCAs)Figure 7-15 PCAs380 Chapter 7 Parts and diagrams <strong>ENWW</strong>
Table 7-18 PCA assembliesRef Description Part number Qty1 Top sensor PCA RG5-7612-000CN 12 DC Controller PCA RG5-7646-000CN 13 Low-voltage PCA, 110-127 V RH3-2260-000CN 13 Low-voltage PCA, 220-240 V RH3-2261-000CN 14 High-voltage transformer PCA RG5-7647-000CN 15 Waste-toner sensor PCA RG5-7648-000CN 16 Registration-sensor PCA RG5-7613-000CN 17 Density-sensor PCA RH7-7158-000CN 18 Toner-sensor PCA RG5-7609-000CN 19 Sub-high-voltage transformer PCA RG5-7616-000CN 1<strong>ENWW</strong> Printed circuit assemblies (PCAs) 381
Alphabetical parts listTable 7-19 Alphabetical parts listDescription Part number Table and pageADF assembly Q3948-60189CN ADF and scanner assemblyADF cleanout part C7309-40153CN ADF and scanner assemblyADF cover Q3948-40007CN ADF and scanner assemblyADF input tray Q3948-60145CN ADF and scanner assemblyADF input-tray flag C7309-40013CN ADF and scanner assemblyADF input-tray spring C7309-80013CN ADF and scanner assemblyADF pickup roller Q3948-60140CN ADF and scanner assemblyADF scanning window C7296-00014CN ADF and scanner assemblyADF scanning window frame Q1636-40037CN ADF and scanner assemblyADF separation pad Q2665-60125CN ADF and scanner assemblyArm, face-down RB3-1083-000CN CoversArm, shutter Internal components (2 of 2)Ball bearingRotary assemblyBase plate, fixing RF5-4060-000CN Fuser assemblyBushing RS5-1635-000CN Front frame assemblyBushing RS5-1638-000CN Front frame assemblyBushing Internal components (1 of 2)BushingRear frame assemblyBushing RS5-1637-000CN Middle frame assemblyBushing RB3-1094-000CN Middle frame assemblyBushingBushingMiddle frame assemblyMiddle frame assemblyBushing RB3-1026-000CN Fuser assemblyBushing RB3-1027-000CN Fuser assemblyBushingBushing, center shaft, leftBushing, center shaft, rightBushing, gear drive shaftBushing, IS drive shaftFuser assemblyRotary assemblyRotary assemblyMain drive assemblyMain drive assemblyBushing, left RB2-3043-000CN Front frame assemblyBushing, right RB2-3044-000CN Front frame assembly382 Chapter 7 Parts and diagrams <strong>ENWW</strong>
Table 7-19 Alphabetical parts list (continued)Description Part number Table and pageBushing, swing shaft, right RB9-0879-000CN Rotary assemblyBusing, swing shaft, left RB2-9809-000CN Rotary assemblyButton, powerCoversCable guide RB2-9903-000CN Internal components (2 of 2)Cable, formatter RG5-7156-000CN Power-supply base assemblyCable, front frame RG5-7145-000CN Internal components (1 of 2)Cable, fuser AC RG5-7154-000CN Fuser assemblyCable, fuser AC RG5-7155-000CN Fuser assemblyCable, fuser connector, DC controller RG5-7109-000CN Power-supply base assemblyCable, fuser motor RG5-7620-000CN Internal components (1 of 2)Cable, fuser, power RG5-7161-000CN Power-supply base assemblyCable, grounding RG5-7123-000CN Middle frame assemblyCable, high-voltage transformer RG5-7130-000CN Middle frame assemblyCable, high-voltage transformer RG5-7146-000CN Power-supply base assemblyCable, interface RG5-7122-000CN Middle frame assemblyCable, motor RG5-7114-000CN Internal components (2 of 2)Cable, power (1) RG5-7621-000CN Power-supply base assemblyCable, power (2) RG5-7108-000CN Power-supply base assemblyCable, second, transfer sensor RG5-7115-000CN Main drive assemblyCable, sensor RG5-7117-000CN Internal components (2 of 2)Cable, sub-high-voltage transformer RG5-7126-000CN Power-supply base assemblyCable, upper RG5-7160-000CN Internal components (1 of 2)Cable, video interface, power RG5-7106-000CN Power-supply base assemblyCable, waste toner RG5-7624-000CN Front frame assemblyCam, multipurpose, leftCam, multipurpose, rightCam, pressureCam, rollerCam, tag contact driveCapCenter shaft end supportFront frame assemblyFront frame assemblyRotary assemblyFront frame assemblyRotary assemblyRotary assemblyRotary assemblyClamp, cable WT2-5700-000CN Front frame assemblyClamp, cable WT2-5700-000CN Middle frame assemblyClamp, cable WT2-5700-000CN Fuser assembly<strong>ENWW</strong> Alphabetical parts list 383
Table 7-19 Alphabetical parts list (continued)Description Part number Table and pageClip, cable WT2-5056-000CN Front frame assemblyClip, cable WT2-5610-000CN Middle frame assemblyClip, cable WT2-5737-000CN Power-supply base assemblyClutch, electromagnetic RH7-5389-000CN Internal components (1 of 2)Clutch, electromagnetic RH7-5335-000CN Main drive assemblyControl panel, copy (<strong>HP</strong> <strong>Color</strong> <strong>LaserJet</strong> <strong>2820</strong> all-in-one) Q3948-60111CN ADF and scanner assemblyControl panel, fax (<strong>HP</strong> <strong>Color</strong> <strong>LaserJet</strong> <strong>2830</strong> all-in-one and<strong>HP</strong> <strong>Color</strong> <strong>LaserJet</strong> <strong>2840</strong> all-in-one)Q3949-60134CNADF and scanner assemblyControl-panel bezel, copy, Arabic Q3948-60164CN ADF and scanner assemblyControl-panel bezel, copy, Czech Q3948-60157CN ADF and scanner assemblyControl-panel bezel, copy, Danish Q3948-60155CN ADF and scanner assemblyControl-panel bezel, copy, Dutch Q3948-60150CN ADF and scanner assemblyControl-panel bezel, copy, English Q3948-60136CN ADF and scanner assemblyControl-panel bezel, copy, Finnish Q3948-60154CN ADF and scanner assemblyControl-panel bezel, copy, French Q3948-60149CN ADF and scanner assemblyControl-panel bezel, copy, German Q3948-60148CN ADF and scanner assemblyControl-panel bezel, copy, Hebrew Q3948-60163CN ADF and scanner assemblyControl-panel bezel, copy, Hungarian Q3948-60158CN ADF and scanner assemblyControl-panel bezel, copy, Italian Q3948-60151CN ADF and scanner assemblyControl-panel bezel, copy, Korean Q3948-60166CN ADF and scanner assemblyControl-panel bezel, copy, Norwegian Q3948-60153CN ADF and scanner assemblyControl-panel bezel, copy, Polish Q3948-60159CN ADF and scanner assemblyControl-panel bezel, copy, Portuguese Q3948-60147CN ADF and scanner assemblyControl-panel bezel, copy, Russian Q3948-60156CN ADF and scanner assemblyControl-panel bezel, copy, simplified Chinese Q3948-60167CN ADF and scanner assemblyControl-panel bezel, copy, Slovak Q3948-60160CN ADF and scanner assemblyControl-panel bezel, copy, Spanish Q3948-60146CN ADF and scanner assemblyControl-panel bezel, copy, Swedish Q3950-60108CN ADF and scanner assemblyControl-panel bezel, copy, Thai Q3948-60168CN ADF and scanner assemblyControl-panel bezel, copy, traditional Chinese Q3948-60165CN ADF and scanner assemblyControl-panel bezel, copy, Turkish Q3948-60161CN ADF and scanner assemblyControl-panel bezel, copy, Vietnamese Q3948-60169CN ADF and scanner assemblyControl-panel bezel, fax, Arabic Q3950-60120CN ADF and scanner assemblyControl-panel bezel, fax, Czech Q3950-60113CN ADF and scanner assembly384 Chapter 7 Parts and diagrams <strong>ENWW</strong>
Table 7-19 Alphabetical parts list (continued)Description Part number Table and pageControl-panel bezel, fax, Danish Q3950-60111CN ADF and scanner assemblyControl-panel bezel, fax, Dutch Q3950-60106CN ADF and scanner assemblyControl-panel bezel, fax, English Q3950-60101CN ADF and scanner assemblyControl-panel bezel, fax, Finnish Q3950-60110CN ADF and scanner assemblyControl-panel bezel, fax, French Q3950-60105CN ADF and scanner assemblyControl-panel bezel, fax, German Q3950-60104CN ADF and scanner assemblyControl-panel bezel, fax, Hebrew Q3950-60119CN ADF and scanner assemblyControl-panel bezel, fax, Hungarian Q3950-60114CN ADF and scanner assemblyControl-panel bezel, fax, Italian Q3950-60107CN ADF and scanner assemblyControl-panel bezel, fax, Korean Q3950-60122CN ADF and scanner assemblyControl-panel bezel, fax, Norwegian Q3950-60109CN ADF and scanner assemblyControl-panel bezel, fax, Polish Q3950-60115CN ADF and scanner assemblyControl-panel bezel, fax, Portuguese Q3950-60103CN ADF and scanner assemblyControl-panel bezel, fax, Russian Q3950-60112CN ADF and scanner assemblyControl-panel bezel, fax, simplified Chinese Q3950-60123CN ADF and scanner assemblyControl-panel bezel, fax, Slovak Q3950-60116CN ADF and scanner assemblyControl-panel bezel, fax, Spanish Q3950-60102CN ADF and scanner assemblyControl-panel bezel, fax, Swedish Q3948-60152CN ADF and scanner assemblyControl-panel bezel, fax, Thai Q3950-60124CN ADF and scanner assemblyControl-panel bezel, fax, traditional Chinese Q3950-60121CN ADF and scanner assemblyControl-panel bezel, fax, Turkish Q3950-60117CN ADF and scanner assemblyControl-panel bezel, fax, Vietnamese Q3950-60125CN ADF and scanner assemblyCoupling, drumCoupling, ITBMain drive assemblyMain drive assemblyCover, cartridge RF5-4055-000CN CoversCover, cartridgeCoversCover, edge Internal components (2 of 2)Cover, face-down RB3-1136-000CN CoversCover, face-up, lowerFuser assemblyCover, face-up, upper RB3-1140-000CN Fuser assemblyCover, front RB3-1125-000CN CoversCover, fuser, upper RB3-1032-000CN Fuser assemblyCover, gear RB3-0052-000CN Middle frame assemblyCover, I/O RB3-1137-000CN Covers<strong>ENWW</strong> Alphabetical parts list 385
Table 7-19 Alphabetical parts list (continued)Description Part number Table and pageCover, left RB3-1128-000CN CoversCover, left rear RB3-1131-000CN CoversCover, left upper RB3-1126-000CN CoversCover, memory RB3-1138-000CN CoversCover, mount motorRotary-drive assemblyCover, MP. gauss blocking RB3-0120-000CN Front frame assemblyCover, multipurposeFront frame assemblyCover, multipurpose, lower RB3-1135-000CN Front frame assemblyCover, multipurpose, roller RB3-0104-000CN Front frame assemblyCover, multipurpose, upper RB3-1134-000CN Front frame assemblyCover, pressure motor RB2-9916-000CN Rear frame assemblyCover, rack RB3-0089-030CN CoversCover, rear RB3-1130-000CN CoversCover, rightCoversCover, right rear RB3-1132-000CN CoversCover, right side plateCover, topRotary assemblyCoversCover, top (assembly) RG5-7597-000CN CoversCover, vent RB3-1139-000CN CoversCrossmember, beam Internal components (2 of 2)Crossmember, power supply baseCrossmember, rotary pressurePower-supply base assemblyRotary assemblyCrossmember, scanner Internal components (2 of 2)Damper assembly RB2-6248-000CN Front frame assemblyDC Controller PCA RG5-7646-000CN PCA assembliesDensity-sensor PCA RH7-7158-000CN PCA assembliesDev. rotary cable RG5-7129-000CN Rotary assemblyDisc, rotary leftDisc, rotary rightRotary assemblyRotary assemblyDrawer connector WS1-6336-000CN Middle frame assemblyDuct, fan RB9-0901-000CN Internal components (1 of 2)Duct, fuser RB2-9904-000CN Rear frame assemblyE-ring XD2-1100-322CN Internal components (1 of 2)E-ringMain drive assembly386 Chapter 7 Parts and diagrams <strong>ENWW</strong>
Table 7-19 Alphabetical parts list (continued)Description Part number Table and pageE-ringE-ringE-ringMain drive assemblyMain drive assemblyRotary-drive assemblyEntrance guide assembly RF5-4065-000CN Middle frame assemblyFace-up cover assembly RG5-7604-000CN Fuser assemblyFan RH7-1630-000CN Internal components (1 of 2)Flag, multipurpose sensor RB3-0111-000CN Front frame assemblyFlag, paper-delivery sensorFlag, pressure shaftFlag, registration-sensorFuser assemblyRotary assemblyMiddle frame assemblyFlag, test print switch RB3-0135-000CN Front frame assemblyFlat cable, laser RH2-5524-000CN Internal components (2 of 2)Foot, fall prevention RB3-1147-000CN CoversFrame, frontFrame, fuserFrame, rearFrame, separation, lowerFront frame assemblyFuser assemblyRear frame assemblyFuser assemblyFront frame assemblySee Front frameassemblyFuser assembly, 110–127V RG5-7602-000CN Fuser assemblyFuser assembly, 220–240V RG5-7603-000CN Fuser assemblyFuser film assembly RG5-7162-000CN Fuser assemblyFuser film assembly RG5-7163-000CN Fuser assemblyFuser, 110-127 V RG5-7602-000CN Assembly locations (2 of 2)Fuser, 220-240 V RG5-7603-000CN Assembly locations (2 of 2)Gear assembly RG5-6938-000CN Front frame assemblyGear, 120T/20TGear, 12TGear, 138TGear, 13TGear, 13TMain drive assemblyMain drive assemblyMain drive assemblyMain drive assemblyMain drive assemblyGear, 15T RB3-0092-000CN Internal components (1 of 2)Gear, 17T Internal components (1 of 2)Gear, 17TRear frame assembly<strong>ENWW</strong> Alphabetical parts list 387
Table 7-19 Alphabetical parts list (continued)Description Part number Table and pageGear, 17TGear, 17T/98TFuser assemblyMain drive assemblyGear, 186T RS7-0573-000CN Main drive assemblyGear, 18TFront frame assemblyGear, 18T RB3-0091-000CN Internal components (1 of 2)Gear, 18TGear, 19TRotary assemblyRotary assemblyGear, 20T/40T RS7-0424-000CN Front frame assemblyGear, 20T/40TGear, 20T/70TGear, 21T/35TFront frame assemblyRotary-drive assemblyMain drive assemblyGear, 23T RB3-0022-000CN Middle frame assemblyGear, 23T/54T RS7-0571-000CN Main drive assemblyGear, 25TRotary assemblyGear, 26T RS7-0418-000CN Front frame assemblyGear, 26T RS7-0429-000CN Front frame assemblyGear, 26T/34TMiddle frame assemblyGear, 26T/50T RS7-0426-000CN Front frame assemblyGear, 27TGear, 28TGear, 28TRotary assemblyRotary assemblyRotary assemblyGear, 28T RS7-0582-000CN Fuser assemblyGear, 30T RS7-0425-000CN Front frame assemblyGear, 30T RS7-0428-000CN Middle frame assemblyGear, 30T RS7-0580-000CN Fuser assemblyGear, 31TFront frame assemblyGear, 31T/90T RS7-0572-000CN Main drive assemblyGear, 32T/123T RS7-0574-000CN Main drive assemblyGear, 32T/37T RS7-0435-000CN Internal components (1 of 2)Gear, 34T Internal components (2 of 2)Gear, 35TGear, 35TMain drive assemblyMain drive assemblyGear, 37T/43T RS7-0436-000CN Internal components (1 of 2)Gear, 48TRotary-drive assembly388 Chapter 7 Parts and diagrams <strong>ENWW</strong>
Table 7-19 Alphabetical parts list (continued)Description Part number Table and pageGear, 49TRotary assemblyGear, 51T RS7-0437-000CN Internal components (1 of 2)Gear, 64TGear, 75TGear, 75TMain drive assemblyRotary assemblyRotary assemblyGear, 81T RS7-0570-000CN Main drive assemblyGear, 93TGrounding plateRotary assemblyRotary assemblyGrounding spring RB3-0065-000CN Middle frame assemblyGrounding spring RB3-0066-000CN Middle frame assemblyGuard, fan shield RB2-9932-000CN Internal components (1 of 2)Guide, cableCoversGuide, left cartridge Internal components (2 of 2)Guide, lower separationFuser assemblyGuide, paper feed, left RB2-9954-000CN Front frame assemblyGuide, paper feed, right RB2-9955-000CN Front frame assemblyGuide, paper inlet RB3-0180-000CN Fuser assemblyGuide, right cartridgeGuide, rotary driveMain drive assemblyRotary-drive assemblyGuide, rotary release RB2-9852-000CN Internal components (2 of 2)Guide, transfer inlet RB3-1088-000CN Middle frame assemblyGuide, upper separationFuser assemblyHigh-temperature caution label RU5-8125-000CN Fuser assemblyHigh-voltage transformer PCA RG5-7647-000CN PCA assembliesHinge, multipurpose, left RB9-0889-000CN Front frame assemblyHinge, multipurpose, right RB9-0890-000CN Front frame assemblyHolder, delivery idle gear shaft RB3-1029-000CN Fuser assemblyHolder, forming left Internal components (1 of 2)Holder, forming right Internal components (1 of 2)Holder, fuser connector RB3-0006-000CN Power-supply base assemblyHolder, gearFront frame assemblyHolder, high-voltage RB3-0062-000CN Power-supply base assemblyHolder, interlock switch RB3-0023-000CN Internal components (2 of 2)Holder, pressure shaft, leftRotary assembly<strong>ENWW</strong> Alphabetical parts list 389
Table 7-19 Alphabetical parts list (continued)Description Part number Table and pageHolder, pressure shaft, rightHolder, separation padHolder, tagHolder, tag contactHolder, tag contactHolder, top sensor PCARotary assemblyFront frame assemblyFront frame assemblyFront frame assemblyRotary assemblyFront frame assemblyHolder, transfer sensor RB2-9924-000CN Middle frame assemblyInsulating sheet RB3-1110-000CN Middle frame assemblyInsulating sheet RB3-0007-000CN Power-supply base assemblyLabel, CRGCoversLabel, high voltage caution RS6-8668-000CN Internal components (1 of 2)Label, I/O operationCoversLabel, image cartridge RS6-8687-000CN Front frame assemblyLabel, rotary inletLabel, rotary inletLabel, rotary inletLabel, rotary inletRotary assemblyRotary assemblyRotary assemblyRotary assemblyLaser/scanner RG5-6890-000CN Internal components (2 of 2)Left cartridge guide assembly RG5-6935-000CN Internal components (2 of 2)Left cover assembly RG5-7598-000CN CoversLeft side plate assembly Internal components (2 of 2)Left support assembly RG5-7632-000CN Internal components (2 of 2)Lever, lock release, left RB3-0179-000CN Fuser assemblyLever, lock release, right RB3-0178-000CN Fuser assemblyLever, pressure-release sensor, leftLever, pressure-release sensor, rightFuser assemblyFuser assemblyLever, pressure-release, left RB3-1167-000CN Fuser assemblyLever, pressure-release, right RB3-1166-000CN Fuser assemblyLink unit, left RG5-7645-000CN CoversLink unit, right RG5-7630-000CN CoversLow-voltage PCA, 110-127 V RH3-2260-000CN PCA assembliesLow-voltage PCA, 220-240 V RH3-2261-000CN PCA assembliesLower face-down roller assembly RG5-7595-000CN Rear frame assemblyMain drive assembly RG5-7579-000CN Assembly locations (2 of 2)390 Chapter 7 Parts and diagrams <strong>ENWW</strong>
Table 7-19 Alphabetical parts list (continued)Description Part number Table and pageMain drive assembly RG5-7579-000CN Main drive assemblyMicroswitch RH7-6051-000CN Internal components (2 of 2)Middle frameMiddle frame assemblyMiddle frame assemblySee Middle frameassemblyMotor (DC 24V) RH7-1625-000CN Rotary-drive assemblyMotor unit RF5-4063-000CN Main drive assemblyMotor unit RH7-1651-000CN Rotary-drive assemblyMotor, DC RH7-1628-000CN Internal components (1 of 2)Motor, DC, 24 V RH7-1629-000CN Rear frame assemblyMount, antenna contact RB2-9851-000CN Middle frame assemblyMount, left link RB3-1154-000CN CoversMount, motorRotary-drive assemblyMount, power button rod RB3-1146-000CN CoversMount, right link RB3-1158-000CN CoversMount, terminal RB2-9850-000CN Middle frame assemblyMultipurpose cover assembly RG5-7601-000CN Front frame assemblyMultipurpose inner plate assembly RG5-7584-000CN Front frame assemblyMultipurpose paper pickup roller assembly RG5-6952-000CN Front frame assemblyPad, light-blocking RF5-4047-000CN Front frame assemblyPad, paper separation RF5-4012-000CN Front frame assemblyPaper feed belt RB3-0063-000CN Middle frame assemblyPaper feed plate RB3-0010-000CN Middle frame assemblyPaper sensor cable RG5-7128-000CN Middle frame assemblyPhoto interrupter TLP1242 WG8-5593-000CN Front frame assemblyPhoto interrupter TLP1242 WG8-5593-000CN Middle frame assemblyPhoto interrupter TLP1242Photo interrupter, TLP1242Photo interrupter, TLP1242Pin, dowelPin, dowelPin, dowelPin, dowelPin, silencerMain drive assemblyRotary assemblyFuser assemblyFront frame assemblyMain drive assemblyMain drive assemblyRotary assemblyRotary assembly<strong>ENWW</strong> Alphabetical parts list 391
Table 7-19 Alphabetical parts list (continued)Description Part number Table and pagePin, supportPin, tagPlate, formatter groundingPlate, interlock switch shieldPlate, multipurpose innerMain drive assemblyFront frame assemblyCoversCoversFront frame assemblyPlate, photo card crossmember RB2-9976-000CN Internal components (2 of 2)Plate, photo card mounting Internal components (2 of 2)Plate, pressure lockRotary assemblyPlate, rating Internal components (1 of 2)Plate, silencer pinPlate, spring positioningPlate, static eliminatorRotary assemblyRotary assemblyCoversPlate, swing shaft grounding RB3-1113-000CN Internal components (1 of 2)Plate, tag contactPower-supply base assemblySee Power-supply baseassemblyRotary assemblyAssembly locations (2 of 2)Pressure plate RB3-1024-000CN Fuser assemblyPulley RB3-0061-000CN Middle frame assemblyPulley RB3-0067-000CN Middle frame assemblyRack RB3-0090-000CN Main drive assemblyRack, slide, leftRack, slide, rightFront frame assemblyFront frame assemblyRear frame assemblySee CoversRegistration front guideRegistration holderRegistration pressure armRegistration rollerRegistration rollerMiddle frame assemblyMiddle frame assemblyMiddle frame assemblyMiddle frame assemblyMiddle frame assemblyRegistration roller assembly RG5-6939-000CN Middle frame assemblyRegistration roller shaftRegistration shutterMiddle frame assemblyMiddle frame assemblyRegistration shutter assembly RG5-6940-000CN Middle frame assemblyRegistration-sensor PCA RG5-7613-000CN PCA assembliesReinforcement plateRotary assembly392 Chapter 7 Parts and diagrams <strong>ENWW</strong>
Table 7-19 Alphabetical parts list (continued)Description Part number Table and pageResistor, 500MOHM, 0.3W RH5-3169-000CN Middle frame assemblyRight cartridge guide assemblyMain drive assemblyRight cover assembly RG5-7599-000CN CoversRight side plate front assembly RG5-7581-000CN Main drive assemblyRight side plate rear assembly RG5-7580-000CN Main drive assemblyRight support assembly RG5-7631-000CN Internal components (2 of 2)Ring, E XD2-1100-502CN Front frame assemblyRod, power button RB3-1145-000CN CoversRollerRollerFront frame assemblyFront frame assemblyRoller grounding plate RB3-0286-000CN Middle frame assemblyRoller, belt RB3-0012-000CN Middle frame assemblyRoller, delivery RB2-9950-000CN Fuser assemblyRoller, face-downRear frame assemblyRoller, face-down, lower RB2-9909-000CN Rear frame assemblyRoller, face-down, upper RF5-4068-000CN Internal components (1 of 2)Roller, face-down, upper Internal components (1 of 2)Roller, multipurpose paper pickup RB3-0160-000CN Front frame assemblyRoller, paper-deliveryFuser assemblyRoller, pressure RB3-1034-000CN Fuser assemblyRoller, transfer RF5-4067-000CN Middle frame assemblyRoller, transfer sensor RB2-7195-000CN Middle frame assemblyRotary assembly RG5-7587-000CN Assembly locations (2 of 2)Rotary assembly RG5-7587-000CN Rotary assemblyRotary center shaftRotary assemblyRotary drive assembly RG5-7592-000CN Assembly locations (2 of 2)Rotary drive assembly RG5-7842-000CN Rotary-drive assemblyRotary left disc assemblyRotary assemblyRotary left side plate assembly RG5-6942-000CN Rotary assemblyRotary pressure assembly RG5-7589-000CN Rotary assemblyRotary pressure shaft assemblyRotary right disc assemblyRotary right side plate assemblyRotary side plate, leftRotary assemblyRotary assemblyRotary assemblyRotary assembly<strong>ENWW</strong> Alphabetical parts list 393
Table 7-19 Alphabetical parts list (continued)Description Part number Table and pageRotary side plate, rightRotary swing shaftRotary assemblyRotary assemblyRubber foot RB2-6297-000CN Middle frame assemblyScanner crossmember assembly RG5-6907-000CN Internal components (2 of 2)Scanning assembly Q3948-60191CN ADF and scanner assemblyScrew, B, M3x8Middle frame assemblyScrew, P, M3x8 XB4-5300-809CN CoversScrew, RS, M3x10 XA9-1501-000CN Internal components (1 of 2)Screw, RS, M3X6 Internal components (2 of 2)Screw, RS, M3X6Main drive assemblyScrew, RS, M3x6 XA9-1495-000CN Internal components (1 of 2)Screw, RS, M3x6 XA9-0849-000CN Internal components (2 of 2)Screw, RS, M3x6 XA9-1495-000CN Internal components (2 of 2)Screw, RS, M3x6 XA9-0849-000CN Rear frame assemblyScrew, RS, M3x6Screw, RS, M3x6Rotary assemblyRotary-drive assemblyScrew, RS, M3x8 XA9-1291-000CN CoversScrew, RS, M3x8 XA9-1449-000CN Internal components (1 of 2)Screw, RS, M3x8 XA9-1449-000CN Power-supply base assemblyScrew, RS, M3x8 XA9-1500-000CN Fuser assemblyScrew, RS, M3x8 XA9-1449-000CN Fuser assemblyScrew, S, M3X8Main drive assemblyScrew, S, M3x8 XA9-1500-000CN Power-supply base assemblyScrew, tapping, truss head, M4X10 XB4-7401-005CN CoversScrew, tapping, truss head, M4X10 XB4-7401-005CN Front frame assemblyScrew, tapping, truss head, M4x10 XB4-7401-005CN Internal components (1 of 2)Screw, tapping, truss head, M4x10 XB4-7401-005CN Rear frame assemblyScrew, tapping, truss head, M4x10 XB4-7401-005CN Middle frame assemblyScrew, TP, M3x4Screw, TP, M3x4Screw, TP, M3X6Rotary assemblyRotary-drive assemblyFront frame assemblyScrew, w/washer, M3x6 XB2-4300-605CN Middle frame assemblyScrew, w/washer, M3x6Screw, with washer, M4x12Rotary assemblyFuser assembly394 Chapter 7 Parts and diagrams <strong>ENWW</strong>
Table 7-19 Alphabetical parts list (continued)Description Part number Table and pageSensor flag arm RB2-9925-000CN Middle frame assemblySeparation lower guide assembly RG5-7577-000CN Fuser assemblySeparation upper guide assembly RG5-7576-000CN Fuser assemblyShaftShaftFront frame assemblyFront frame assemblyShaft, feed drive RB3-0011-000CN Middle frame assemblyShaft, gear Internal components (2 of 2)Shaft, gear driveMain drive assemblyShaft, idler gear RB3-0060-000CN Middle frame assemblyShaft, image driveMain drive assemblyShaft, lever RB2-4933-000CN Fuser assemblyShaft, main driveShaft, paper pickup clutch gearShaft, rotary pressureMain drive assemblyFront frame assemblyRotary assemblySheet Internal components (2 of 2)Sheet, dischargeSheet, dust-proofSheet, noise-proof rubberRotary assemblyFront frame assemblyCoversSheet, protective, A RB3-1379-000CN Internal components (2 of 2)Sheet, protective, B RB3-1380-000CN Internal components (2 of 2)Sheet, separationFront frame assemblySide plate, left Internal components (2 of 2)Side plate, right frontSide plate, right rearSide plate, right rearMain drive assemblyMain drive assemblyMain drive assemblySleeve thermistor unit RH7-7159-000CN Internal components (1 of 2)Solenoid RH7-5383-000CN Front frame assemblySolenoid RH7-5384-000CN Rotary-drive assemblySpacer, left RB2-9935-000CN Fuser assemblySpacer, right RB2-9934-000CN Fuser assemblySpringRotary assemblySpring, compression RS6-2771-000CN CoversSpring, compressionSpring, compressionFront frame assemblyFront frame assembly<strong>ENWW</strong> Alphabetical parts list 395
Table 7-19 Alphabetical parts list (continued)Description Part number Table and pageSpring, compression Internal components (2 of 2)Spring, compression RB3-1091-000CN Middle frame assemblySpring, compression RB3-1092-000CN Middle frame assemblySpring, compression RB3-0015-000CN Middle frame assemblySpring, compressionSpring, compressionSpring, compressionSpring, compressionSpring, compressionMiddle frame assemblyMiddle frame assemblyMain drive assemblyRotary assemblyRotary assemblySpring, compression RB3-1025-000CN Fuser assemblySpring, groundingMain drive assemblySpring, grounding RB3-1150-000CN Fuser assemblySpring, tension RS6-2030-000CN Front frame assemblySpring, tension RS6-2766-000CN Middle frame assemblySpring, torsion RS6-2772-000CN CoversSpring, torsion RB2-9952-000CN Front frame assemblySpring, torsion RB3-0121-000CN Front frame assemblySpring, torsion RB3-0122-000CN Front frame assemblySpring, torsionFront frame assemblySpring, torsion RB2-9905-000CN Internal components (1 of 2)Spring, torsion Internal components (2 of 2)Spring, torsion Internal components (2 of 2)Spring, torsion RB3-1065-000CN Rear frame assemblySpring, torsion RB3-0045-000CN Middle frame assemblySpring, torsion RB3-0016-000CN Middle frame assemblySpring, torsion RB3-0042-000CN Middle frame assemblySpring, torsion RB3-0043-000CN Middle frame assemblySpring, torsion RB3-0044-000CN Middle frame assemblySpring, torsion RB3-0046-000CN Middle frame assemblySpring, torsion RB3-0047-000CN Middle frame assemblySpring, torsion RB3-0048-000CN Middle frame assemblySpring, torsion RB2-9999-000CN Middle frame assemblySpring, torsionSpring, torsionMiddle frame assemblyMiddle frame assembly396 Chapter 7 Parts and diagrams <strong>ENWW</strong>
Table 7-19 Alphabetical parts list (continued)Description Part number Table and pageSpring, torsionSpring, torsionSpring, torsionSpring, torsionSpring, torsionSpring, torsionSpring, torsionSpring, torsionSpring, torsionSpring, torsionSpring, torsionSpring, torsionSpring, torsionMain drive assemblyMain drive assemblyRotary assemblyRotary assemblyRotary assemblyRotary assemblyRotary assemblyRotary assemblyRotary assemblyRotary assemblyFuser assemblyFuser assemblyFuser assemblyStatic charge eliminator plate RB3-0009-000CN Middle frame assemblyStopper, AStopper, BRotary assemblyRotary assemblySub-high-voltage transformer PCA RG5-7616-000CN PCA assembliesSupport, high-voltage PCA VT2-0012-005CN Power-supply base assemblySupport, springSupport, springSupport, spring, leftSupport, spring, rightSupport, tag contactSupport, tag pinMain drive assemblyMain drive assemblyRotary assemblyRotary assemblyRotary assemblyFront frame assemblyTag contact assembly RG5-7132-000CN Rotary assemblyTag contact PCA RG5-7131-000CN Front frame assemblyTiming belt RB1-8668-030CN Middle frame assemblyToner-sensor PCA RG5-6964-000CN Rotary assemblyToner-sensor PCA RG5-7609-000CN PCA assembliesTop sensor PCA RG5-7612-000CN PCA assembliesTransfer slide plate RB3-0057-000CN Middle frame assemblyTray, expansion, 1Tray, expansion, 2Front frame assemblyFront frame assemblyTray, toner RB3-0019-000CN Internal components (1 of 2)<strong>ENWW</strong> Alphabetical parts list 397
Table 7-19 Alphabetical parts list (continued)Description Part number Table and pageUpper face-down roller assembly, RG5-7637-000CN Internal components (1 of 2)WasherRotary assemblyWaste-toner sensor PCA RG5-7648-000CN PCA assemblies398 Chapter 7 Parts and diagrams <strong>ENWW</strong>
Numerical parts listTable 7-20 Numerical parts listPart number Description Table and pageCover, topCover, rightButton, powerCover, cartridgeSheet, noise-proof rubberLabel, I/O operationPlate, interlock switch shieldPlate, static eliminatorGuide, cableLabel, CRGPlate, formatter groundingShaft, paper pickup clutch gearShaftShaftTray, expansion, 1Tray, expansion, 2Cover, multipurposeSheet, dust-proofFrame, frontHolder, gearScrew, TP, M3X6Gear, 20T/40TGear, 31TSpring, compressionGear, 18TSheet, separationRollerRack, slide, rightRack, slide, leftPlate, multipurpose innerCam, rollerCoversCoversCoversCoversCoversCoversCoversCoversCoversCoversCoversFront frame assemblyFront frame assemblyFront frame assemblyFront frame assemblyFront frame assemblyFront frame assemblyFront frame assemblyFront frame assemblyFront frame assemblyFront frame assemblyFront frame assemblyFront frame assemblyFront frame assemblyFront frame assemblyFront frame assemblyFront frame assemblyFront frame assemblyFront frame assemblyFront frame assemblyFront frame assembly<strong>ENWW</strong> Numerical parts list 399
Table 7-20 Numerical parts list (continued)Part number Description Table and pageRollerHolder, top sensor PCACam, multipurpose, rightCam, multipurpose, leftHolder, separation padSpring, torsionHolder, tag contactHolder, tagSupport, tag pinPin, tagSpring, compressionPin, dowelFront frame assemblyFront frame assemblyFront frame assemblyFront frame assemblyFront frame assemblyFront frame assemblyFront frame assemblyFront frame assemblyFront frame assemblyFront frame assemblyFront frame assemblyFront frame assemblyPlate, rating Internal components (1 of 2)Bushing Internal components (1 of 2)Gear, 17T Internal components (1 of 2)Holder, forming left Internal components (1 of 2)Holder, forming right Internal components (1 of 2)Roller, face-down, upper Internal components (1 of 2)Crossmember, scanner Internal components (2 of 2)Arm, shutter Internal components (2 of 2)Crossmember, beam Internal components (2 of 2)Spring, compression Internal components (2 of 2)Left side plate assembly Internal components (2 of 2)Spring, torsion Internal components (2 of 2)Spring, torsion Internal components (2 of 2)Gear, 34T Internal components (2 of 2)Side plate, left Internal components (2 of 2)Sheet Internal components (2 of 2)Screw, RS, M3X6 Internal components (2 of 2)Guide, left cartridge Internal components (2 of 2)Shaft, gear Internal components (2 of 2)Cover, edge Internal components (2 of 2)Plate, photo card mounting Internal components (2 of 2)Gear, 17TRear frame assembly400 Chapter 7 Parts and diagrams <strong>ENWW</strong>
Table 7-20 Numerical parts list (continued)Part number Description Table and pageRoller, face-downBushingFrame, rearSpring, torsionBushingFlag, registration-sensorRegistration rollerRegistration holderRegistration front guideRegistration shutterRegistration rollerRegistration roller shaftSpring, torsionBushingSpring, compressionRegistration pressure armMiddle frameScrew, B, M3x8Spring, compressionGear, 26T/34TCrossmember, power supply baseCoupling, drumCoupling, ITBSupport, springGear, 35TGear, 35TBushing, gear drive shaftBushing, IS drive shaftPin, supportE-ringGear, 13TGear, 13TGear, 12TGear, 21T/35TRear frame assemblyRear frame assemblyRear frame assemblyMiddle frame assemblyMiddle frame assemblyMiddle frame assemblyMiddle frame assemblyMiddle frame assemblyMiddle frame assemblyMiddle frame assemblyMiddle frame assemblyMiddle frame assemblyMiddle frame assemblyMiddle frame assemblyMiddle frame assemblyMiddle frame assemblyMiddle frame assemblyMiddle frame assemblyMiddle frame assemblyMiddle frame assemblyPower-supply base assemblyMain drive assemblyMain drive assemblyMain drive assemblyMain drive assemblyMain drive assemblyMain drive assemblyMain drive assemblyMain drive assemblyMain drive assemblyMain drive assemblyMain drive assemblyMain drive assemblyMain drive assembly<strong>ENWW</strong> Numerical parts list 401
Table 7-20 Numerical parts list (continued)Part number Description Table and pageSupport, springSpring, compressionGear, 138TSpring, groundingGear, 17T/98TGear, 120T/20TSide plate, right rearPhoto interrupter TLP1242Screw, S, M3X8Gear, 64TScrew, RS, M3X6Side plate, right frontE-ringE-ringPin, dowelPin, dowelSpring, torsionSpring, torsionGuide, right cartridgeRight cartridge guide assemblySide plate, right rearShaft, main driveShaft, image driveShaft, gear driveRotary center shaftRotary swing shaftReinforcement plateGear, 75TCenter shaft end supportStopper, AGear, 28TGear, 49TGear, 28TGear, 18TMain drive assemblyMain drive assemblyMain drive assemblyMain drive assemblyMain drive assemblyMain drive assemblyMain drive assemblyMain drive assemblyMain drive assemblyMain drive assemblyMain drive assemblyMain drive assemblyMain drive assemblyMain drive assemblyMain drive assemblyMain drive assemblyMain drive assemblyMain drive assemblyMain drive assemblyMain drive assemblyMain drive assemblyMain drive assemblyMain drive assemblyMain drive assemblyRotary assemblyRotary assemblyRotary assemblyRotary assemblyRotary assemblyRotary assemblyRotary assemblyRotary assemblyRotary assemblyRotary assembly402 Chapter 7 Parts and diagrams <strong>ENWW</strong>
Table 7-20 Numerical parts list (continued)Part number Description Table and pageScrew, RS, M3x6Spring, torsionSpring, torsionPin, dowelCover, right side plateBushing, center shaft, rightGrounding plateRotary side plate, rightGear, 93TGear, 75TGear, 27TBall bearingCapRotary side plate, leftBushing, center shaft, leftSpring, torsionPlate, spring positioningSpring, torsionCrossmember, rotary pressureSupport, spring, rightSupport, spring, leftFlag, pressure shaftHolder, pressure shaft, rightHolder, pressure shaft, leftHolder, tag contactSupport, tag contactPlate, tag contactSpring, torsionPlate, pressure lockSpring, compressionSpring, compressionGear, 25TWasherCam, pressureRotary assemblyRotary assemblyRotary assemblyRotary assemblyRotary assemblyRotary assemblyRotary assemblyRotary assemblyRotary assemblyRotary assemblyRotary assemblyRotary assemblyRotary assemblyRotary assemblyRotary assemblyRotary assemblyRotary assemblyRotary assemblyRotary assemblyRotary assemblyRotary assemblyRotary assemblyRotary assemblyRotary assemblyRotary assemblyRotary assemblyRotary assemblyRotary assemblyRotary assemblyRotary assemblyRotary assemblyRotary assemblyRotary assemblyRotary assembly<strong>ENWW</strong> Numerical parts list 403
Table 7-20 Numerical parts list (continued)Part number Description Table and pageCam, tag contact driveSpring, torsionShaft, rotary pressureDisc, rotary rightSpring, torsionLabel, rotary inletLabel, rotary inletLabel, rotary inletLabel, rotary inletDisc, rotary leftSpring, torsionRotary right side plate assemblyRotary right disc assemblyRotary left disc assemblyScrew, w/washer, M3x6Rotary pressure shaft assemblyStopper, BPhoto interrupter, TLP1242Pin, silencerSheet, dischargeSpringScrew, TP, M3x4Gear, 19TPlate, silencer pinGuide, rotary driveCover, mount motorMount, motorGear, 20T/70TGear, 48TScrew, TP, M3x4E-ringScrew, RS, M3x6Frame, fuserSpring, torsionRotary assemblyRotary assemblyRotary assemblyRotary assemblyRotary assemblyRotary assemblyRotary assemblyRotary assemblyRotary assemblyRotary assemblyRotary assemblyRotary assemblyRotary assemblyRotary assemblyRotary assemblyRotary assemblyRotary assemblyRotary assemblyRotary assemblyRotary assemblyRotary assemblyRotary assemblyRotary assemblyRotary assemblyRotary-drive assemblyRotary-drive assemblyRotary-drive assemblyRotary-drive assemblyRotary-drive assemblyRotary-drive assemblyRotary-drive assemblyRotary-drive assemblyFuser assemblyFuser assembly404 Chapter 7 Parts and diagrams <strong>ENWW</strong>
Table 7-20 Numerical parts list (continued)Part number Description Table and pageCover, face-up, lowerGuide, upper separationGuide, lower separationFlag, paper-delivery sensorSpring, torsionBushingRoller, paper-deliverySpring, torsionLever, pressure-release sensor, rightGear, 17TLever, pressure-release sensor, leftPhoto interrupter, TLP1242Frame, separation, lowerScrew, with washer, M4x12Fuser assemblyFuser assemblyFuser assemblyFuser assemblyFuser assemblyFuser assemblyFuser assemblyFuser assemblyFuser assemblyFuser assemblyFuser assemblyFuser assemblyFuser assemblyFuser assemblyC7296-00014CN ADF scanning window ADF and scanner assemblyC7309-40013CN ADF input-tray flag ADF and scanner assemblyC7309-40153CN ADF cleanout part ADF and scanner assemblyC7309-80013CN ADF input-tray spring ADF and scanner assemblyQ1636-40037CN ADF scanning window frame ADF and scanner assemblyQ2665-60125CN ADF separation pad ADF and scanner assemblyQ3948-40007CN ADF cover ADF and scanner assemblyQ3948-60111CN Control panel, copy (<strong>HP</strong> <strong>Color</strong> <strong>LaserJet</strong> <strong>2820</strong> all-in-one) ADF and scanner assemblyQ3948-60136CN Control-panel bezel, copy, English ADF and scanner assemblyQ3948-60140CN ADF pickup roller ADF and scanner assemblyQ3948-60145CN ADF input tray ADF and scanner assemblyQ3948-60146CN Control-panel bezel, copy, Spanish ADF and scanner assemblyQ3948-60147CN Control-panel bezel, copy, Portuguese ADF and scanner assemblyQ3948-60148CN Control-panel bezel, copy, German ADF and scanner assemblyQ3948-60149CN Control-panel bezel, copy, French ADF and scanner assemblyQ3948-60150CN Control-panel bezel, copy, Dutch ADF and scanner assemblyQ3948-60151CN Control-panel bezel, copy, Italian ADF and scanner assemblyQ3948-60152CN Control-panel bezel, fax, Swedish ADF and scanner assemblyQ3948-60153CN Control-panel bezel, copy, Norwegian ADF and scanner assemblyQ3948-60154CN Control-panel bezel, copy, Finnish ADF and scanner assembly<strong>ENWW</strong> Numerical parts list 405
Table 7-20 Numerical parts list (continued)Part number Description Table and pageQ3948-60155CN Control-panel bezel, copy, Danish ADF and scanner assemblyQ3948-60156CN Control-panel bezel, copy, Russian ADF and scanner assemblyQ3948-60157CN Control-panel bezel, copy, Czech ADF and scanner assemblyQ3948-60158CN Control-panel bezel, copy, Hungarian ADF and scanner assemblyQ3948-60159CN Control-panel bezel, copy, Polish ADF and scanner assemblyQ3948-60160CN Control-panel bezel, copy, Slovak ADF and scanner assemblyQ3948-60161CN Control-panel bezel, copy, Turkish ADF and scanner assemblyQ3948-60163CN Control-panel bezel, copy, Hebrew ADF and scanner assemblyQ3948-60164CN Control-panel bezel, copy, Arabic ADF and scanner assemblyQ3948-60165CN Control-panel bezel, copy, traditional Chinese ADF and scanner assemblyQ3948-60166CN Control-panel bezel, copy, Korean ADF and scanner assemblyQ3948-60167CN Control-panel bezel, copy, simplified Chinese ADF and scanner assemblyQ3948-60168CN Control-panel bezel, copy, Thai ADF and scanner assemblyQ3948-60169CN Control-panel bezel, copy, Vietnamese ADF and scanner assemblyQ3948-60189CN ADF assembly ADF and scanner assemblyQ3948-60191CN Scanning assembly ADF and scanner assemblyQ3949-60134CNControl panel, fax (<strong>HP</strong> <strong>Color</strong> <strong>LaserJet</strong> <strong>2830</strong> all-in-one and<strong>HP</strong> <strong>Color</strong> <strong>LaserJet</strong> <strong>2840</strong> all-in-one)ADF and scanner assemblyQ3950-60101CN Control-panel bezel, fax, English ADF and scanner assemblyQ3950-60102CN Control-panel bezel, fax, Spanish ADF and scanner assemblyQ3950-60103CN Control-panel bezel, fax, Portuguese ADF and scanner assemblyQ3950-60104CN Control-panel bezel, fax, German ADF and scanner assemblyQ3950-60105CN Control-panel bezel, fax, French ADF and scanner assemblyQ3950-60106CN Control-panel bezel, fax, Dutch ADF and scanner assemblyQ3950-60107CN Control-panel bezel, fax, Italian ADF and scanner assemblyQ3950-60108CN Control-panel bezel, copy, Swedish ADF and scanner assemblyQ3950-60109CN Control-panel bezel, fax, Norwegian ADF and scanner assemblyQ3950-60110CN Control-panel bezel, fax, Finnish ADF and scanner assemblyQ3950-60111CN Control-panel bezel, fax, Danish ADF and scanner assemblyQ3950-60112CN Control-panel bezel, fax, Russian ADF and scanner assemblyQ3950-60113CN Control-panel bezel, fax, Czech ADF and scanner assemblyQ3950-60114CN Control-panel bezel, fax, Hungarian ADF and scanner assemblyQ3950-60115CN Control-panel bezel, fax, Polish ADF and scanner assemblyQ3950-60116CN Control-panel bezel, fax, Slovak ADF and scanner assembly406 Chapter 7 Parts and diagrams <strong>ENWW</strong>
Table 7-20 Numerical parts list (continued)Part number Description Table and pageQ3950-60117CN Control-panel bezel, fax, Turkish ADF and scanner assemblyQ3950-60119CN Control-panel bezel, fax, Hebrew ADF and scanner assemblyQ3950-60120CN Control-panel bezel, fax, Arabic ADF and scanner assemblyQ3950-60121CN Control-panel bezel, fax, traditional Chinese ADF and scanner assemblyQ3950-60122CN Control-panel bezel, fax, Korean ADF and scanner assemblyQ3950-60123CN Control-panel bezel, fax, simplified Chinese ADF and scanner assemblyQ3950-60124CN Control-panel bezel, fax, Thai ADF and scanner assemblyQ3950-60125CN Control-panel bezel, fax, Vietnamese ADF and scanner assemblyRB1-8668-030CN Timing belt Middle frame assemblyRB2-3043-000CN Bushing, left Front frame assemblyRB2-3044-000CN Bushing, right Front frame assemblyRB2-4933-000CN Shaft, lever Fuser assemblyRB2-6248-000CN Damper assembly Front frame assemblyRB2-6297-000CN Rubber foot Middle frame assemblyRB2-7195-000CN Roller, transfer sensor Middle frame assemblyRB2-9809-000CN Busing, swing shaft, left Rotary assemblyRB2-9850-000CN Mount, terminal Middle frame assemblyRB2-9851-000CN Mount, antenna contact Middle frame assemblyRB2-9852-000CN Guide, rotary release Internal components (2 of 2)RB2-9903-000CN Cable guide Internal components (2 of 2)RB2-9904-000CN Duct, fuser Rear frame assemblyRB2-9905-000CN Spring, torsion Internal components (1 of 2)RB2-9909-000CN Roller, face-down, lower Rear frame assemblyRB2-9916-000CN Cover, pressure motor Rear frame assemblyRB2-9924-000CN Holder, transfer sensor Middle frame assemblyRB2-9925-000CN Sensor flag arm Middle frame assemblyRB2-9932-000CN Guard, fan shield Internal components (1 of 2)RB2-9934-000CN Spacer, right Fuser assemblyRB2-9935-000CN Spacer, left Fuser assemblyRB2-9950-000CN Roller, delivery Fuser assemblyRB2-9952-000CN Spring, torsion Front frame assemblyRB2-9954-000CN Guide, paper feed, left Front frame assemblyRB2-9955-000CN Guide, paper feed, right Front frame assemblyRB2-9976-000CN Plate, photo card crossmember Internal components (2 of 2)<strong>ENWW</strong> Numerical parts list 407
Table 7-20 Numerical parts list (continued)Part number Description Table and pageRB2-9999-000CN Spring, torsion Middle frame assemblyRB3-0006-000CN Holder, fuser connector Power-supply base assemblyRB3-0007-000CN Insulating sheet Power-supply base assemblyRB3-0009-000CN Static charge eliminator plate Middle frame assemblyRB3-0010-000CN Paper feed plate Middle frame assemblyRB3-0011-000CN Shaft, feed drive Middle frame assemblyRB3-0012-000CN Roller, belt Middle frame assemblyRB3-0015-000CN Spring, compression Middle frame assemblyRB3-0016-000CN Spring, torsion Middle frame assemblyRB3-0019-000CN Tray, toner Internal components (1 of 2)RB3-0022-000CN Gear, 23T Middle frame assemblyRB3-0023-000CN Holder, interlock switch Internal components (2 of 2)RB3-0042-000CN Spring, torsion Middle frame assemblyRB3-0043-000CN Spring, torsion Middle frame assemblyRB3-0044-000CN Spring, torsion Middle frame assemblyRB3-0045-000CN Spring, torsion Middle frame assemblyRB3-0046-000CN Spring, torsion Middle frame assemblyRB3-0047-000CN Spring, torsion Middle frame assemblyRB3-0048-000CN Spring, torsion Middle frame assemblyRB3-0052-000CN Cover, gear Middle frame assemblyRB3-0057-000CN Transfer slide plate Middle frame assemblyRB3-0060-000CN Shaft, idler gear Middle frame assemblyRB3-0061-000CN Pulley Middle frame assemblyRB3-0062-000CN Holder, high-voltage Power-supply base assemblyRB3-0063-000CN Paper feed belt Middle frame assemblyRB3-0065-000CN Grounding spring Middle frame assemblyRB3-0066-000CN Grounding spring Middle frame assemblyRB3-0067-000CN Pulley Middle frame assemblyRB3-0089-030CN Cover, rack CoversRB3-0090-000CN Rack Main drive assemblyRB3-0091-000CN Gear, 18T Internal components (1 of 2)RB3-0092-000CN Gear, 15T Internal components (1 of 2)RB3-0104-000CN Cover, multipurpose, roller Front frame assemblyRB3-0111-000CN Flag, multipurpose sensor Front frame assembly408 Chapter 7 Parts and diagrams <strong>ENWW</strong>
Table 7-20 Numerical parts list (continued)Part number Description Table and pageRB3-0120-000CN Cover, MP. gauss blocking Front frame assemblyRB3-0121-000CN Spring, torsion Front frame assemblyRB3-0122-000CN Spring, torsion Front frame assemblyRB3-0135-000CN Flag, test print switch Front frame assemblyRB3-0160-000CN Roller, multipurpose paper pickup Front frame assemblyRB3-0178-000CN Lever, lock release, right Fuser assemblyRB3-0179-000CN Lever, lock release, left Fuser assemblyRB3-0180-000CN Guide, paper inlet Fuser assemblyRB3-0286-000CN Roller grounding plate Middle frame assemblyRB3-1024-000CN Pressure plate Fuser assemblyRB3-1025-000CN Spring, compression Fuser assemblyRB3-1026-000CN Bushing Fuser assemblyRB3-1027-000CN Bushing Fuser assemblyRB3-1029-000CN Holder, delivery idle gear shaft Fuser assemblyRB3-1032-000CN Cover, fuser, upper Fuser assemblyRB3-1034-000CN Roller, pressure Fuser assemblyRB3-1065-000CN Spring, torsion Rear frame assemblyRB3-1083-000CN Arm, face-down CoversRB3-1088-000CN Guide, transfer inlet Middle frame assemblyRB3-1091-000CN Spring, compression Middle frame assemblyRB3-1092-000CN Spring, compression Middle frame assemblyRB3-1094-000CN Bushing Middle frame assemblyRB3-1110-000CN Insulating sheet Middle frame assemblyRB3-1113-000CN Plate, swing shaft grounding Internal components (1 of 2)RB3-1125-000CN Cover, front CoversRB3-1126-000CN Cover, left upper CoversRB3-1128-000CN Cover, left CoversRB3-1130-000CN Cover, rear CoversRB3-1131-000CN Cover, left rear CoversRB3-1132-000CN Cover, right rear CoversRB3-1134-000CN Cover, multipurpose, upper Front frame assemblyRB3-1135-000CN Cover, multipurpose, lower Front frame assemblyRB3-1136-000CN Cover, face-down CoversRB3-1137-000CN Cover, I/O Covers<strong>ENWW</strong> Numerical parts list 409
Table 7-20 Numerical parts list (continued)Part number Description Table and pageRB3-1138-000CN Cover, memory CoversRB3-1139-000CN Cover, vent CoversRB3-1140-000CN Cover, face-up, upper Fuser assemblyRB3-1145-000CN Rod, power button CoversRB3-1146-000CN Mount, power button rod CoversRB3-1147-000CN Foot, fall prevention CoversRB3-1150-000CN Spring, grounding Fuser assemblyRB3-1154-000CN Mount, left link CoversRB3-1158-000CN Mount, right link CoversRB3-1166-000CN Lever, pressure-release, right Fuser assemblyRB3-1167-000CN Lever, pressure-release, left Fuser assemblyRB3-1379-000CN Sheet, protective, A Internal components (2 of 2)RB3-1380-000CN Sheet, protective, B Internal components (2 of 2)RB9-0879-000CN Bushing, swing shaft, right Rotary assemblyRB9-0889-000CN Hinge, multipurpose, left Front frame assemblyRB9-0890-000CN Hinge, multipurpose, right Front frame assemblyRB9-0901-000CN Duct, fan Internal components (1 of 2)RF5-4012-000CN Pad, paper separation Front frame assemblyRF5-4047-000CN Pad, light-blocking Front frame assemblyRF5-4055-000CN Cover, cartridge CoversRF5-4060-000CN Base plate, fixing Fuser assemblyRF5-4063-000CN Motor unit Main drive assemblyRF5-4065-000CN Entrance guide assembly Middle frame assemblyRF5-4067-000CN Roller, transfer Middle frame assemblyRF5-4068-000CN Roller, face-down, upper Internal components (1 of 2)RG5-6890-000CN Laser/scanner Internal components (2 of 2)RG5-6907-000CN Scanner crossmember assembly Internal components (2 of 2)RG5-6935-000CN Left cartridge guide assembly Internal components (2 of 2)RG5-6938-000CN Gear assembly Front frame assemblyRG5-6939-000CN Registration roller assembly Middle frame assemblyRG5-6940-000CN Registration shutter assembly Middle frame assemblyRG5-6942-000CN Rotary left side plate assembly Rotary assemblyRG5-6952-000CN Multipurpose paper pickup roller assembly Front frame assemblyRG5-6964-000CN Toner-sensor PCA Rotary assembly410 Chapter 7 Parts and diagrams <strong>ENWW</strong>
Table 7-20 Numerical parts list (continued)Part number Description Table and pageRG5-7106-000CN Cable, video interface, power Power-supply base assemblyRG5-7108-000CN Cable, power (2) Power-supply base assemblyRG5-7109-000CN Cable, fuser connector, DC controller Power-supply base assemblyRG5-7114-000CN Cable, motor Internal components (2 of 2)RG5-7115-000CN Cable, second, transfer sensor Main drive assemblyRG5-7117-000CN Cable, sensor Internal components (2 of 2)RG5-7122-000CN Cable, interface Middle frame assemblyRG5-7123-000CN Cable, grounding Middle frame assemblyRG5-7126-000CN Cable, sub-high-voltage transformer Power-supply base assemblyRG5-7128-000CN Paper sensor cable Middle frame assemblyRG5-7129-000CN Dev. rotary cable Rotary assemblyRG5-7130-000CN Cable, high-voltage transformer Middle frame assemblyRG5-7131-000CN Tag contact PCA Front frame assemblyRG5-7132-000CN Tag contact assembly Rotary assemblyRG5-7145-000CN Cable, front frame Internal components (1 of 2)RG5-7146-000CN Cable, high-voltage transformer Power-supply base assemblyRG5-7154-000CN Cable, fuser AC Fuser assemblyRG5-7155-000CN Cable, fuser AC Fuser assemblyRG5-7156-000CN Cable, formatter Power-supply base assemblyRG5-7160-000CN Cable, upper Internal components (1 of 2)RG5-7161-000CN Cable, fuser, power Power-supply base assemblyRG5-7162-000CN Fuser film assembly Fuser assemblyRG5-7163-000CN Fuser film assembly Fuser assemblyRG5-7576-000CN Separation upper guide assembly Fuser assemblyRG5-7577-000CN Separation lower guide assembly Fuser assemblyRG5-7579-000CN Main drive assembly Assembly locations (2 of 2)RG5-7579-000CN Main drive assembly Main drive assemblyRG5-7580-000CN Right side plate rear assembly Main drive assemblyRG5-7581-000CN Right side plate front assembly Main drive assemblyRG5-7584-000CN Multipurpose inner plate assembly Front frame assemblyRG5-7587-000CN Rotary assembly Assembly locations (2 of 2)RG5-7587-000CN Rotary assembly Rotary assemblyRG5-7589-000CN Rotary pressure assembly Rotary assemblyRG5-7592-000CN Rotary drive assembly Assembly locations (2 of 2)<strong>ENWW</strong> Numerical parts list 411
Table 7-20 Numerical parts list (continued)Part number Description Table and pageRG5-7595-000CN Lower face-down roller assembly Rear frame assemblyRG5-7597-000CN Cover, top (assembly) CoversRG5-7598-000CN Left cover assembly CoversRG5-7599-000CN Right cover assembly CoversRG5-7601-000CN Multipurpose cover assembly Front frame assemblyRG5-7602-000CN Fuser, 110-127 V Assembly locations (2 of 2)RG5-7602-000CN Fuser assembly, 110–127V Fuser assemblyRG5-7603-000CN Fuser, 220-240 V Assembly locations (2 of 2)RG5-7603-000CN Fuser assembly, 220–240V Fuser assemblyRG5-7604-000CN Face-up cover assembly Fuser assemblyRG5-7609-000CN Toner-sensor PCA PCA assembliesRG5-7612-000CN Top sensor PCA PCA assembliesRG5-7613-000CN Registration-sensor PCA PCA assembliesRG5-7616-000CN Sub-high-voltage transformer PCA PCA assembliesRG5-7620-000CN Cable, fuser motor Internal components (1 of 2)RG5-7621-000CN Cable, power (1) Power-supply base assemblyRG5-7624-000CN Cable, waste toner Front frame assemblyRG5-7630-000CN Link unit, right CoversRG5-7631-000CN Right support assembly Internal components (2 of 2)RG5-7632-000CN Left support assembly Internal components (2 of 2)RG5-7637-000CN Upper face-down roller assembly, Internal components (1 of 2)RG5-7645-000CN Link unit, left CoversRG5-7646-000CN DC Controller PCA PCA assembliesRG5-7647-000CN High-voltage transformer PCA PCA assembliesRG5-7648-000CN Waste-toner sensor PCA PCA assembliesRG5-7842-000CN Rotary drive assembly Rotary-drive assemblyRH2-5524-000CN Flat cable, laser Internal components (2 of 2)RH3-2260-000CN Low-voltage PCA, 110-127 V PCA assembliesRH3-2261-000CN Low-voltage PCA, 220-240 V PCA assembliesRH5-3169-000CN Resistor, 500MOHM, 0.3W Middle frame assemblyRH7-1625-000CN Motor (DC 24V) Rotary-drive assemblyRH7-1628-000CN Motor, DC Internal components (1 of 2)RH7-1629-000CN Motor, DC, 24 V Rear frame assemblyRH7-1630-000CN Fan Internal components (1 of 2)412 Chapter 7 Parts and diagrams <strong>ENWW</strong>
Table 7-20 Numerical parts list (continued)Part number Description Table and pageRH7-1651-000CN Motor unit Rotary-drive assemblyRH7-5335-000CN Clutch, electromagnetic Main drive assemblyRH7-5383-000CN Solenoid Front frame assemblyRH7-5384-000CN Solenoid Rotary-drive assemblyRH7-5389-000CN Clutch, electromagnetic Internal components (1 of 2)RH7-6051-000CN Microswitch Internal components (2 of 2)RH7-7158-000CN Density-sensor PCA PCA assembliesRH7-7159-000CN Sleeve thermistor unit Internal components (1 of 2)RS5-1635-000CN Bushing Front frame assemblyRS5-1637-000CN Bushing Middle frame assemblyRS5-1638-000CN Bushing Front frame assemblyRS6-2030-000CN Spring, tension Front frame assemblyRS6-2766-000CN Spring, tension Middle frame assemblyRS6-2771-000CN Spring, compression CoversRS6-2772-000CN Spring, torsion CoversRS6-8668-000CN Label, high voltage caution Internal components (1 of 2)RS6-8687-000CN Label, image cartridge Front frame assemblyRS7-0418-000CN Gear, 26T Front frame assemblyRS7-0424-000CN Gear, 20T/40T Front frame assemblyRS7-0425-000CN Gear, 30T Front frame assemblyRS7-0426-000CN Gear, 26T/50T Front frame assemblyRS7-0428-000CN Gear, 30T Middle frame assemblyRS7-0429-000CN Gear, 26T Front frame assemblyRS7-0435-000CN Gear, 32T/37T Internal components (1 of 2)RS7-0436-000CN Gear, 37T/43T Internal components (1 of 2)RS7-0437-000CN Gear, 51T Internal components (1 of 2)RS7-0570-000CN Gear, 81T Main drive assemblyRS7-0571-000CN Gear, 23T/54T Main drive assemblyRS7-0572-000CN Gear, 31T/90T Main drive assemblyRS7-0573-000CN Gear, 186T Main drive assemblyRS7-0574-000CN Gear, 32T/123T Main drive assemblyRS7-0580-000CN Gear, 30T Fuser assemblyRS7-0582-000CN Gear, 28T Fuser assemblyRU5-8125-000CN High-temperature caution label Fuser assembly<strong>ENWW</strong> Numerical parts list 413
Table 7-20 Numerical parts list (continued)Part number Description Table and pageSee CoversSee Middle frameassemblySee Front frameassemblySee Power-supply baseassemblyRear frame assemblyMiddle frame assemblyFront frame assemblyPower-supply base assembly Assembly locations (2 of 2)VT2-0012-005CN Support, high-voltage PCA Power-supply base assemblyWG8-5593-000CN Photo interrupter TLP1242 Front frame assemblyWG8-5593-000CN Photo interrupter TLP1242 Middle frame assemblyWS1-6336-000CN Drawer connector Middle frame assemblyWT2-5056-000CN Clip, cable Front frame assemblyWT2-5610-000CN Clip, cable Middle frame assemblyWT2-5700-000CN Clamp, cable Front frame assemblyWT2-5700-000CN Clamp, cable Middle frame assemblyWT2-5700-000CN Clamp, cable Fuser assemblyWT2-5737-000CN Clip, cable Power-supply base assemblyXA9-0849-000CN Screw, RS, M3x6 Internal components (2 of 2)XA9-0849-000CN Screw, RS, M3x6 Rear frame assemblyXA9-1291-000CN Screw, RS, M3x8 CoversXA9-1449-000CN Screw, RS, M3x8 Internal components (1 of 2)XA9-1449-000CN Screw, RS, M3x8 Power-supply base assemblyXA9-1449-000CN Screw, RS, M3x8 Fuser assemblyXA9-1495-000CN Screw, RS, M3x6 Internal components (1 of 2)XA9-1495-000CN Screw, RS, M3x6 Internal components (2 of 2)XA9-1500-000CN Screw, S, M3x8 Power-supply base assemblyXA9-1500-000CN Screw, RS, M3x8 Fuser assemblyXA9-1501-000CN Screw, RS, M3x10 Internal components (1 of 2)XB2-4300-605CN Screw, w/washer, M3x6 Middle frame assemblyXB4-5300-809CN Screw, P, M3x8 CoversXB4-7401-005CN Screw, tapping, truss head, M4X10 CoversXB4-7401-005CN Screw, tapping, truss head, M4X10 Front frame assemblyXB4-7401-005CN Screw, tapping, truss head, M4x10 Internal components (1 of 2)XB4-7401-005CN Screw, tapping, truss head, M4x10 Rear frame assemblyXB4-7401-005CN Screw, tapping, truss head, M4x10 Middle frame assembly414 Chapter 7 Parts and diagrams <strong>ENWW</strong>
Table 7-20 Numerical parts list (continued)Part number Description Table and pageXD2-1100-322CN E-ring Internal components (1 of 2)XD2-1100-502CN Ring, E Front frame assembly<strong>ENWW</strong> Numerical parts list 415
416 Chapter 7 Parts and diagrams <strong>ENWW</strong>
IndexAaccessibility features 5accessories, part numbers 335acoustic emissions 20activity log, fax 307adding paper 48ADFdoor open error 244jam detection 106jams, clearing 260loading originals 51locating 6operations 105paper specifications 24part numbers 336, 339pickup-roller assembly,replacing 124replacing 123scanner glass, replacing 132separation pad, replacing 130adhesive labelsloading 48output paths 47specifications 23, 28air duct, removing 223alerts, <strong>HP</strong> Toolbox 54Apple LaserWriter 8 driver 15applications, settings 14assembly locations 342automatic document feeder. SeeADFBback cover, removing 161background, gray 266bands, troubleshooting 266belts, feed-drive shaft, removing205bezel, control panelpart numbers 339replacing 134billing filters, fax 110bins, outputjams, clearing 258locating 6using 47black and white printing,troubleshooting 271blank copies, troubleshooting 283blank pages, troubleshooting 274blank scans, troubleshooting 278brake solenoid 196buttons, control panel 44Ccablesconnecting 43part numbers 335USB, troubleshooting 274calibration, printer 326call report, fax 307Canadian DOC statements 38Canceled copy error message 244Canceled scan error message 244Canceled send error message 244capacity, trays 23Card is not fully inserted errormessage 245cardstock 23, 25carouselerror messages 254gears, aligning 203removing 199rotary assembly, part numbers370carousel-engagement motor,removing 223cartridgescarousel gears, aligning 203carousel, removing 199features 2high-voltage contacts, checking299life expectancy 19, 62non-<strong>HP</strong> supplies policy 69operations 102part numbers 335recycling 32, 69refilled 32replacing 119status, checking 68status, viewing with <strong>HP</strong> Toolbox54storage specifications 20storing 69supplies status page 306warranty 31characters, troubleshooting 268classes 334cleaningexterior 64glass 64lid backing 65paper path 318separation pads 67cleaning operations, imageformation 98, 99cleaning page, printing 65clutches 81, 87CO operations 107, 110CODEC circuitry 108color, troubleshooting 271Comm. error messages 245configuration page 306configurations, device 2connecting cables 43connectors, locating 322continuous self-test 301control panelabout 44<strong>ENWW</strong> Index 417
ezel, replacing 134bezels, part numbers 339description 44locating 6messages, troubleshooting 244removing 172supply status, checking 68testing 304Copy Settings tab, <strong>HP</strong> Toolbox 57copy-quality test 117copyingADF, loading originals 51loading originals on flatbedscanner 51quality, troubleshooting 280size, troubleshooting 284troubleshooting 283country/region of origin 7coverage, printer 32coversback, removing 161I/O, removing 158left rear, removing 153left upper, removing 153left, removing 142lower multipurpose, removing169multipurpose roller, removing168open, detection operations 84part numbers 347right rear, removing 146right upper, removing 155right, removing 145top assembly, removing 162upper multipurpose, removing165creases, troubleshooting 269critical error messages 253crooked pages 268, 273curl, troubleshooting 268, 319current control, fax line 110customer support 334Ddark copies, troubleshooting 281DC controllerconnections 325E-label operations 103engine control system 76jam detection operations 84laser/scanner operations 80pickup and feed operations 81removing 187sequence of operations 76tray operations 83declaration of conformity 36delay jams 84delivery delay jams 84delivery stationary jams 84demo page 306density sensor, removing 167developer motor 102, 196developing rotary detection PCA102developing system operations91, 95Device error message 245device location, resetting 303Device Settings, <strong>HP</strong> Toolbox 56dialing, pulse 110dimensions, device 19DIMMsexpansion slots 2firmware recovery 330part numbers 335document feeder. See ADFDocument Viewer 17Documentation tab, <strong>HP</strong> Toolbox55door open detection 84dots per inch (dpi)print settings 263specifications 4dots, troubleshooting 265downloading drivers 14dpi (dots per inch)print settings 263specifications 4driversdownloading 14help 15included 2installing 16Macintosh 15operating systems supported12settings 14system requirements 12uninstalling 17Windows, features 15drum, imagingcleaning operations 100E-label 103, 185life expectancy 62, 68non-<strong>HP</strong> supplies policy 69operations 80, 91, 94part number 335replacing 121specifications 19status, checking 68storing 69supplies status page 306warranty 31DSP circuitry 108EE-labeloperations 102, 103removing 185e-mail alerts 54electrical specifications 19electrostatic discharge (ESD) 115embedded Web server 16, 59encoder motor 196energy consumption 19Energy Star compliance 5Engine comm. error message 246engine control system 76engine error messages 255engine test 295envelopesoutput paths 47specifications 23, 27speed 25environmental specificationsdevice 20, 42paper 26error log, printing 307error messagescontrol panel 244critical 253Low cartridge 68ESD (electrostatic discharge) 115EU statement 34Fface-down output bin. See topoutput bin418 Index <strong>ENWW</strong>
face-up output door. See rearoutput doorfactory defaults, restoring 318faded print 265fansdiagrams 79error messages 255removing 223faxbilling (metering) tone filters110data path 109device location, resetting 303downstream current detection109error codes 308error messages 246, 249flash memory storage 111hook state 109hook switch control 109jams, troubleshooting 289line current control 110modem, models including 2operations 107page storage 110receiving, troubleshooting285, 308reports, printing 307reports, troubleshooting 290ring detect 110safety isolation 108safety protection circuitry 108sending, troubleshooting 287,312specifications 21Fax Settings tab, <strong>HP</strong> Toolbox 57Fax tab, <strong>HP</strong> Toolbox 54fax-quality test 117FCC requirements 33features 2, 4feed systemengine control system 76operations 81feed system, paperADF operations 105feed-drive shaft, removing 205feeding problems, troubleshooting273Finnish laser statement 39firmware coderecovering or updating 330Fit to Page error message 248flash memory, fax 111flatbed scannercleaning 64loading 50fonts, included 4form sensor, ADF 106formatterfax subsystem 108part numbers 335removing 182formatter cage, removing 180fraud hotline 70front frame assembly, diagramsand part numbers 350fusercontrol circuit 76diagram 91diagrams and part numbers376error messages 253life expectancy 62operations 98replacing 133wrap sensor, removing 219fuser motordiagrams 81removing 222fusing delivery paper sensor (PS1)81, 84Ggear assembly, replacing 192gear-train motor (DCM701) 83glass, cleaning 64glossy paper 25gray background, troubleshooting266grayscale printing, troubleshooting271Hhalf self-test 296heating element test 296heavy media 23, 25help, drivers 15high-voltage power supplylocating 76removing 226hook state 109hook switch control 110<strong>HP</strong> Customer Care Online 334<strong>HP</strong> Document Viewer 17<strong>HP</strong> fraud hotline 70<strong>HP</strong> Image Zone 17<strong>HP</strong> Technical Training 334<strong>HP</strong> ToolboxCopy Settings tab 57Device Settings 56Documentation tab 55Fax Settings tab 57Fax tab 54<strong>HP</strong> Toolbox links 58Network Settings tab 57opening 53operating systems supported13Other links 58Print Settings tab 57Scan to tab 55Status tab 54System Settings tab 56Troubleshooting tab 55humidity specificationsdevice environment 20paper, storing 26II/O cover, removing 158IBM OS/2 support 13IC CS-03 requirements 34image formationdeveloping stage 95engine control system 76fusing stage 98laser beam operations 94primary charging stage 94separation stage 97stages 93system components 91transfer stage 96image qualitycleaning page, printing 65copy, troubleshooting 280print, troubleshooting 263, 264scans, troubleshooting 276,277specifications 4Image Zone 17<strong>ENWW</strong> Index 419
imaging drumcleaning operations 100E-label 103, 185life expectancy 62, 68non-<strong>HP</strong> supplies policy 69operations 80, 91, 94part number 335replacing 121specifications 19status, checking 68storing 69supplies status page 306warranty 31index page, troubleshooting 291input trays. See traysinsert memory card error message249installing software 16interface portsconnecting to 43locating 6types included 4internal components, diagramsand part numbers 355INTR (initial rotation) sequence 76invalid error messages 249ITB cleaning operations 91, 98, 99JjamsADF detection operations 106ADF, clearing 260causes of 256clearing 257detection operations 84fax 289locating 256output areas, clearing 258preventing 256Kkeys, control panel 44Korean EMI statement 38Llabelsloading 48output paths 47specifications 23, 28languages, printer 4laser beam operations 94laser errors 254laser safety statements 38laser/scannerengine control system 76operations 80replacing 175LaserWriter 8 driver 15latent image formation 80, 91left cover, removing 142left rear cover, removing 153left support assembly, removing173left upper cover, removing 153lid, cleaning 65life expectanciescomponents 62recycling used print cartridges32supplies 19light copies, troubleshooting 281light print, troubleshooting 265line current control, fax 110lines, troubleshootingcopies 281printed pages 266scans 279links, <strong>HP</strong> Toolbox 58LINUX support 13LIUdata path operations 109hook switch control 110regional versions 108removing 182ring detect 110safety isolation 108safety-protection circuitry 108loadingoriginals in ADF 51originals on flatbed scanner 50tray 1 48tray 2 49long-document jams, ADF 106loose toner, troubleshooting 267Low cartridge message 68low-voltage power supplylocating 76removing 226lower multipurpose cover, removing169LSTR (last rotation) sequence 77MMacintoshsoftware features 15system requirements 12uninstalling software 18versions supported 12mailing labelsloading 48output paths 47specifications 23, 28main drive assembly, diagramsand part numbers 367main motor 81marginsenvelopes 27minimum 21mediaADF feeding operations 105ADF, sizes supported 287curled, troubleshooting 268,319envelopes 27jams 256labels 28loading trays 48long 48output paths 47selecting 24specifications 23, 25transparencies 29troubleshooting 272, 282wrinkled 269memorycover, locating 6error messages 249expansion slots 2fax storage 2flash, fax 111NVRAM initialization 301part numbers 335memory cardserror messages 245, 249, 253printing pictures 293troubleshooting 291Memory Enhancement technology(MEt) 5memory-card assembly, replacing157memory-card test 117messages420 Index <strong>ENWW</strong>
control panel 244Low cartridge 68middle frame assembly, diagramsand part numbers 360minimum installation 17model number 7models 2motorscarousel-engagement,removing 223diagrams 79error messages 254fuser, removing 222print cartridge 102removing 196tray 2 83multipurpose roller cover, removing168NNetwork Settings tab, <strong>HP</strong> Toolbox57New Zealand telecom statements34no dial tone 249No images error message 251No paper pickup, troubleshooting251No Proof Sheet error message252noise specifications 20noise, normal operations 72non-<strong>HP</strong> supplies 69Ooff-hook 110on-hook 110on/off switch, locating 6online help, drivers 15online support 334operating environmentspecifications 20, 42operating systems supported 12operationsADF 105clutches 87E-label 103engine control system 76fans 79fax 107image formation process 93image formation system 91jam detection 84motors 79optical system 104paper trays 83pickup and feed system 81power-on 78print cartridges 102printed circuit assemblies(PCAs) 89sensors and switches 85sequences 76solenoids 87timing chart 320optical system operations 104orderingparts 334supplies 69, 334originals, loadingADF 51flatbed scanner 50OS/2 support 13output binsjams, clearing 258locating 6using 47output qualitycleaning page, printing 65copy, troubleshooting 280print, troubleshooting 263, 264scans, troubleshooting 276,277specifications 4PPage too complex error message252pagesblank 274not printing 274printing slowly 274skewed 268, 273pages per minute 2, 4, 25paperADF feeding operations 105ADF, sizes supported 287curled, troubleshooting 268,319jams 256loading trays 48long 48output paths 47selecting 24specifications 23, 25troubleshooting 272, 282wrinkled 269paper input trays. See trayspaper jams. See jamspaper pathADF feeding operations 105cleaning 318paper-path test 299paper-present sensor, ADF 106paper-top sensor, removing 218partsordering 334removing and replacing 114,116PCAs (printed circuit assemblies)89, 380PCL driversfeatures 4operating systems supported13PDEs, Macintosh 16personalities, included 4phone numbersfraud hotline 70ordering supplies 334Photos Not Found error message252photos, troubleshootingindex page 291memory cards 291printing 293scanning 276photosensorsdensity, removing 167diagrams 85error messages 255fuser-wrap, removing 219jam detection 84paper-top, removing 218pickup and feed system 81top-of-page, removing 167tray 2 83waste toner, replacing 195physical specifications 19, 42pickup and feed system<strong>ENWW</strong> Index 421
ADF 105engine control system 76operations 81pickup delay jams 84pickup rollersADF, replacing 124cleaning 66life expectancies 62tray 1, replacing 135tray 2, removing 233pickup stationary jams 84pictures. See photos,troubleshootingplatforms supported 12portsconnecting to 43locating 6types included 4post-<strong>service</strong> tests 116PostScript drivers 13power connector, locating 6power specifications 19power suppliesbase assembly, diagrams andpart numbers 364fax line current control 110high-voltage, removing 226locating 76low-voltage, removing 226operations 78sub-high-voltage, removing 225power supply cover plate,removing 214power switch, locating 6PowerSave settings 319PPDs, Macintosh 15primary charging stage, imageformation 94primary transfer roller 96print cartridgescarousel gears, aligning 203carousel, removing 199features 2high-voltage contacts, checking299life expectancy 19, 62non-<strong>HP</strong> supplies policy 69operations 102part numbers 335recycling 32, 69refilled 32replacing 119status, checking 68status, viewing with <strong>HP</strong> Toolbox54storage specifications 20storing 69supplies status page 306warranty 31print qualitycleaning page, printing 65settings 263specifications 4troubleshooting 263, 264PRINT sequence 77Print Settings tab, <strong>HP</strong> Toolbox 57print-quality test 116printable area specifications 21printed circuit assemblies (PCAs)89, 380printer driversdownloading 14help 15included 2installing 16Macintosh 15operating systems supported12settings 14system requirements 12uninstalling 17Windows, features 15printingtroubleshooting 274printing, troubleshooting 274production code 7programs, settings 14proof sheet, troubleshooting252, 292PS drivers 13PSTN operations 107pulse dialing 110Qqualitycleaning page, printing 65copy, troubleshooting 280print settings 263print, troubleshooting 263, 264scans, troubleshooting 276,277specifications 4Rrear frame assembly, diagramsand part numbers 358rear output doorlocating 6using 47receiving faxes, troubleshooting285, 308recovering firmware 330recyclingprint cartridges 32supplies 69refilled print cartridges 32refilling paper 48registration clutch (CL1) 81registration sensor (PS711) 81, 84registration-roller assembly,removing 204regulatory statements 33removing parts 114, 116removing software 17repetitive defects, troubleshooting269, 327replacement intervalsrecycling used print cartridges32supplies 19replacing parts 114, 116replacment intervalscomponents 62reports, fax 290residual paper jam detection 84resolutionprint settings 263specifications 4restoring default settings 318revision level 7right cover, removing 145right rear cover, removing 146right support assembly, removing174right upper cover, removing 155ring detect 110RING operations 107, 109, 110roller engaging clutch (CL2) 81rollers422 Index <strong>ENWW</strong>
ADF pickup, replacing 124cleaning pickup 66life expectancies 62pickup, replacing 135primary charging 94registration assembly, removing204transfer 96, 178transfer belt cleaning 98transfer plate, removing 177tray 2 pickup, removing 233rotary assembly, diagrams andpart numbers 370rotary-drive assemblydiagrams and part numbers374removing 196SScan to tab, <strong>HP</strong> Toolbox 55scanline reports 301scannererror messages 252, 254operations 104part numbers 336, 339PowerSave settings 319removing 148scanner release button, locating 6scanningADF, loading originals 51blank pages, troubleshooting278loading originals on flatbedscanner 50proof sheet, troubleshooting292quality, troubleshooting 276,277speed, troubleshooting 277scatter, troubleshooting 269screwdrivers, required 114screws, types of 115secondary <strong>service</strong> menu 301secondary <strong>service</strong> reports 303secondary transfer roller 96self test 301sending faxes, troubleshooting249, 287, 312sensorsADF 105density, removing 167diagrams 85error messages 255fuser-wrap, removing 219jam detection 84paper-top, removing 218pickup and feed system 81top-of-page, removing 167tray 2 83waste toner, replacing 195separation padsADF, replacing 130cleaning 67life expectancies 62tray 1, replacing 135tray 2, replacing 235separation stage, image formation97serial number 7setting up device 42settingschanging 14NVRAM initialization 301restoring factory defaults 318saving to file 56SHUNT function 110size, device 19skewspecifications 20troubleshooting 268, 273slow speed, troubleshootingfaxing 289printing 274scanning 277smeared toner, troubleshooting266softwaredownloading 14<strong>HP</strong> Toolbox 53installing 16Macintosh, features 15operating systems supported12system requirements 12uninstalling 17Windows, features 15solenoidsdiagrams 87tray 1 81tray 2 83sounds, normal operations 72space requirements 42special mediaenvelopes 27labels 28output paths 47print speeds 25transparencies 29specificationsacoustic emissions 20electrical 19envelopes 27environmental 20, 42fax 21features 4labels 28margins 21media 23model and serial number 7output paths 47paper 23, 25physical 19printer 19skew 20supplies 19transparencies 29specks, troubleshooting 265speedfax, troubleshooting 289print, troubleshooting 274scanning, troubleshooting 277special media 25specifications 2, 4spots, troubleshooting 265stall jams, ADF 106static precautions 115stationary jams 84statusalerts, <strong>HP</strong> Toolbox 54non-<strong>HP</strong> supplies 69supplies, checking 68viewing with <strong>HP</strong> Toolbox 54Status tab, <strong>HP</strong> Toolbox 54STBY (standby) sequence 76stored fax pages 111storingdevice 20envelopes 27paper 26supplies 69<strong>ENWW</strong> Index 423
streaks, troubleshooting 266sub-high-voltage transformerPCA, removing 225suppliesfraud hotline 70life expectancies 62non-<strong>HP</strong> 69ordering 69, 334part numbers 335recycling 69specifications 19status, checking 68status, viewing with <strong>HP</strong> Toolbox54storing 69supplies status page 306support 334support assemblies, removing 173switchesdiagrams 85engine test 295system requirements 12System Settings tab, <strong>HP</strong> Toolbox56TT.30 protocol trace 308technical support 334Technical Training, <strong>HP</strong> 334Telephone Consumer ProtectionAct 34telephone numbersfraud hotline 70ordering supplies 334temperature specificationsdevice environment 20paper, storing 26testscontinuous self-test 301control-panel display 304copy-quality 117engine 295fax-quality 117half self-test 296heating element 296memory-card 117paper-path 299post-<strong>service</strong> 116print-quality 116text, troubleshooting 268timing chart 320TIP operations 107, 109, 110tonerdeveloping stage operations 95level detection PCA 102loose, troubleshooting 267scatter, troubleshooting 269smeared, troubleshooting 266specks, troubleshooting 265transfer operations 96waste cleaning operations98, 99, 100toner cartridges. See printcartridgestoner-catch tray, removing 204Toolbox. See <strong>HP</strong> Toolboxtools, required 114top coveropen, detection operations 84removing 162top output binlocating 6using 47top plate, replacing 189top-of-page sensor, removing 167trailing edge detection, ADF 106transfer belt cleaning operations98transfer belt operationscharging 96cleaning 98, 99separating 97transfer operations, imageformation 91, 96transfer rollerlife expectancy 62replacing 178transfer roller plate, removing 177transparenciesloading 48output paths 47specifications 23, 29tray 1default selection 46loading 48locating 6paper specifications 23part numbers 335pickup roller, replacing 135replacing 229sensors 81separation pad, replacing 135solenoids 81tray 2default selection 46loading 49locating 6models including 2, 3, 46operations 83paper specifications 23paper-length adjustment control6part number 335pickup roller, removing 233removing 230separation pad, replacing 62,235size specifications 19traysdefault selection 46feeding problems,troubleshooting 273included 2loading 48locating 6No paper pickup,troubleshooting 251operations 83paper specifications 23part numbers 335removing 230replacing 229specifications 23toner-catch, removing 204troubleshootingchecklist 239cleaning page 65color 271control-panel messages 244copy quality 280copy size 284copying 283curled media 268, 319engine test 295error log, printing 307faded print 265fax jams 289fax reports 290feeding problems 273half self-test 296424 Index <strong>ENWW</strong>
heating element test 296index page 291jams 256lines, copies 281lines, printed pages 266lines, scans 279loose toner 267media 282memory cards 291noise 72NVRAM initialization 301pages not printing 274pages printing slowly 274paper 272paper-path test 299print quality 263printing photos 293proof sheets 292receiving faxes 285, 308repetitive defects 269, 327scan quality 276, 277secondary <strong>service</strong> menu 301sending faxes 249, 287, 312skewed pages 268, 273speed, faxing 289text 268toner scatter 269toner smear 266toner specks 265USB cables 274wiring diagrams 328wrinkles 269Troubleshooting tab, <strong>HP</strong> Toolbox55TrueType fonts, included 4Typical installation 16UUnauthorized error message 252uninstalling software 17UNIX support 13updating firmware code 330upper multipurpose cover,removing 165usage page 306USB cable, part number 335USB portconnecting to 43locating 6troubleshooting 274type included 4user-replaceable partsADF 123imaging drum 121life expectancies 62print cartridges 119tray 2 separation pad 235Vvertical lines, troubleshooting 266vertical white or faded stripes 280voltage specifications 19WWAIT sequence 76warranty<strong>HP</strong> all-in-one 30imaging drum 31print cartridge 31refilled cartridges, impact on 32waste tonercleaning operations 98, 99drum cleaning 100sensor, replacing 195wavy paper, troubleshooting 268Web sites, ordering parts 334weightdevice 19paper specifications 23white or faded stripes 280Windowsdrivers 15system requirements 12uninstalling software 17versions supported 12wire harnesses, replacing 114wiring diagrams 328wrap jam sensor (PS720) 81wrinkles, troubleshooting 269<strong>ENWW</strong> Index 425
426 Index <strong>ENWW</strong>
© 2004 Hewlett-Packard Development Company, L.P.www.hp.com*Q3948-90943**Q3948-90943*Q3948-90943