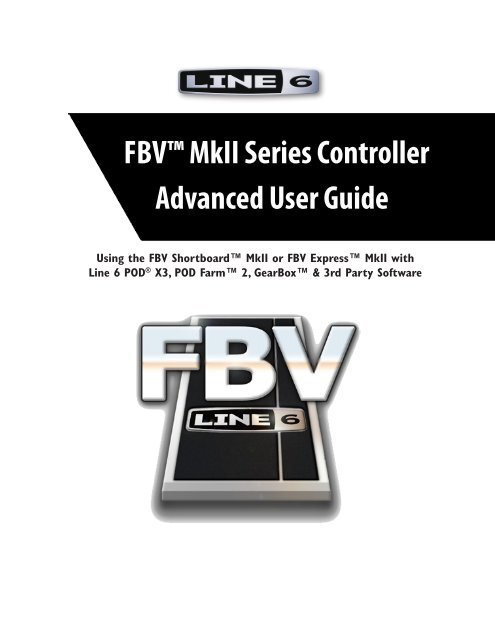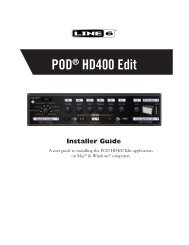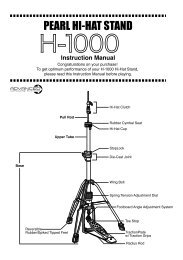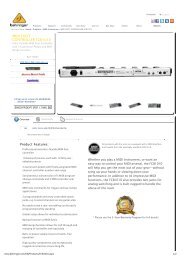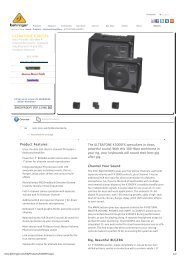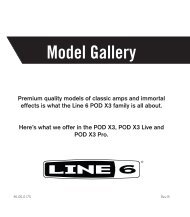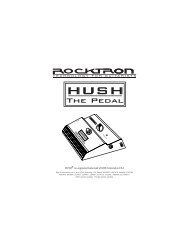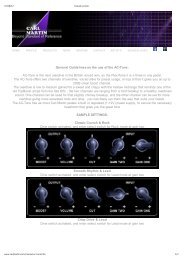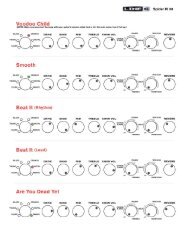Line 6 FBV MkII Advanced User Guide, English (Rev. 2)
Line 6 FBV MkII Advanced User Guide, English (Rev. 2)
Line 6 FBV MkII Advanced User Guide, English (Rev. 2)
Create successful ePaper yourself
Turn your PDF publications into a flip-book with our unique Google optimized e-Paper software.
<strong>FBV</strong> <strong>MkII</strong> Series Controller<strong>Advanced</strong> <strong>User</strong> <strong>Guide</strong>Using the <strong>FBV</strong> Shortboard <strong>MkII</strong> or <strong>FBV</strong> Express <strong>MkII</strong> with<strong>Line</strong> 6 POD ® X3, POD Farm 2, GearBox & 3rd Party Software
<strong>FBV</strong> <strong>MkII</strong> <strong>Advanced</strong> <strong>User</strong> <strong>Guide</strong> - Table of ContentsTable of ContentsGetting Started........................................................................................1•1<strong>FBV</strong> <strong>MkII</strong> with <strong>Line</strong> 6 Spider ® Amplifiers...................................................................... 1•1Updating & Registering with <strong>Line</strong> 6 Monkey................................................................ 1•1<strong>Line</strong> 6 <strong>FBV</strong> Control Application Installation............................................................ 1•3Connecting <strong>FBV</strong> <strong>MkII</strong> to your POD ® X3....................................................................... 1•5Connecting <strong>FBV</strong> <strong>MkII</strong> to Your Computer...................................................................... 1•5<strong>FBV</strong> Pedal Calibration.................................................................................................... 1•7Expression Pedal.............................................................................................................. 1•8<strong>FBV</strong> <strong>MkII</strong> with POD ® X3 .....................................................................2•1Quick Start...................................................................................................................... 2•1Calling Up <strong>User</strong> Presets.................................................................................................. 2•1Controlling Effects & More............................................................................................ 2•3POD X3 System Configuration - Pedal Settings............................................................. 2•4Using <strong>FBV</strong> Pedals with Tone 1 and Tone 2.................................................................... 2•7Controlling Dual Tone Presets........................................................................................ 2•9The <strong>Line</strong> 6 <strong>FBV</strong> Control Application .....................................................3•1What’s in it for Me? ........................................................................................................ 3•1Graphical <strong>User</strong> Interface................................................................................................. 3•1Footswitch Control Behaviors........................................................................................ 3•5Footswitch LED Behaviors.............................................................................................. 3•6Pedal Control Behaviors................................................................................................. 3•7Opening and Saving <strong>FBV</strong> Presets................................................................................... 3•7Preferences....................................................................................................................... 3•9The ‘About <strong>Line</strong> 6 <strong>FBV</strong> Control Application’ Dialog................................................. 3•10The <strong>FBV</strong> Shortboard <strong>MkII</strong> LCD Display...................................................................... 3•10<strong>FBV</strong> <strong>MkII</strong> with <strong>Line</strong> 6 POD Farm 2..............................................4•1What is POD Farm 2?..................................................................................................... 4•1About USB MIDI Ports & Channels.............................................................................. 4•1POD Farm 2 Pre-configured MIDI Assignments............................................................ 4•3
<strong>FBV</strong> <strong>MkII</strong> <strong>Advanced</strong> <strong>User</strong> <strong>Guide</strong>: Getting StartedGetting StartedCongratulations if you’ve obtained a new <strong>FBV</strong> Shortboard TM <strong>MkII</strong> or <strong>FBV</strong> Express TM <strong>MkII</strong> sinceyou are now equipped for remote, hands-free access to numerous <strong>Line</strong> 6 products, as well as 3rd partyMIDI software! This document will walk you through setting up and using your <strong>FBV</strong> <strong>MkII</strong> SeriesController specifically with POD ® X3, POD ® X3 Pro, <strong>Line</strong> 6 POD Farm 2 & GearBox software,and 3rd party MIDI & DAW software that responds to MIDI control.To get the most out of POD X3, POD Farm 2, or MIDI/DAW software, and best understand just whatthose <strong>FBV</strong> buttons and pedals are accessing, it is recommended you first read through the very helpfulinfo in these products’ <strong>User</strong> Manuals. Another handy resource is the <strong>FBV</strong> <strong>MkII</strong> Series Controller<strong>User</strong> Manual, which comes in the box with your <strong>FBV</strong> <strong>MkII</strong> unit. Or, you can download all currentdocumentation free from the <strong>Line</strong> 6 Support site at http://line6.com/support/manuals/.<strong>FBV</strong> <strong>MkII</strong> with <strong>Line</strong> 6 Spider ® Amplifiers<strong>Line</strong> 6 <strong>FBV</strong> <strong>MkII</strong> Series Controllers are designed to work with many <strong>Line</strong> 6 Amplifiers. In particular,the <strong>Line</strong> 6 Spider ® IV and Spider Valve <strong>MkII</strong> Amplifiers offer remote control of many excitingfeatures such as Quick Loop, user preset navigation, effects parameter manipulation and more! Using<strong>FBV</strong> <strong>MkII</strong> Controllers with these amps is covered in the Spider ® IV and Spider Valve <strong>MkII</strong> <strong>Advanced</strong><strong>Guide</strong>s, available for download free from the <strong>Line</strong> 6 Support site at http://line6.com/support/manuals/.Updating & Registering with <strong>Line</strong> 6 MonkeyOK, so maybe you already read about doing this updating & registration stuff for your <strong>FBV</strong> <strong>MkII</strong> andother <strong>Line</strong> 6 products, but in case you were too excited with your new gear to get to that yet, now is thetime to do it! It’s a simple process really, just run <strong>Line</strong> 6 Monkey on your computer with an Internetconnection. <strong>Line</strong> 6 Monkey is the intelligent updater software utility that is typically installed withother <strong>Line</strong> 6 software titles. If you don’t already have it installed, you can get free from the <strong>Line</strong> 6 siteat www.line6.com/monkey/.Once you’ve installed the <strong>Line</strong> 6 Monkey software, connect your <strong>FBV</strong> <strong>MkII</strong> to your computer’s USBport (and please disconnect any other <strong>Line</strong> 6 USB devices for now since we only want <strong>Line</strong> 6 Monkeyto check your <strong>FBV</strong>). Be sure to exit the <strong>Line</strong> 6 <strong>FBV</strong> Control application as well as any MIDI/DAWapplications that might be running. With your computer’s Internet connection active, follow thesesteps to launch <strong>Line</strong> 6 Monkey.• On Mac ® , go to Applications > <strong>Line</strong> 6 > <strong>Line</strong> 6 Monkey• On Windows ® , go to the Start button menu > Programs > <strong>Line</strong> 6 > Tools > <strong>Line</strong> 6 MonkeyLogin AccountYou’ll need to Login so that <strong>Line</strong> 6 Monkey can communicate with the online <strong>Line</strong> 6 Server to providethe specific product updates for your gear. It’s just a few clicks, and it’s free!1•1
<strong>FBV</strong> <strong>MkII</strong> <strong>Advanced</strong> <strong>User</strong> <strong>Guide</strong>: Getting StartedFlash Memory UpdateIf Monkey tells you there is a newer Flash Memory version available for your <strong>FBV</strong>, then it is importantthat you install it for the best performance and product compatibility. Just follow the steps as Monkeyinstructs, including these important tasks:• Exit any <strong>Line</strong> 6 software or 3rd party MIDI/DAW applications that might be using your <strong>FBV</strong><strong>MkII</strong> device.• Be sure not to press the buttons, move the pedal, or change any cable connections on your <strong>FBV</strong>device until the update process completes.• Once <strong>Line</strong> 6 Monkey tells you the update was successfully completed, exit <strong>Line</strong> 6 Monkey andlaunch it again to see if any additional updates might still be available.<strong>Line</strong> 6 <strong>FBV</strong> Control Application InstallationIf you plan on using your <strong>FBV</strong> <strong>MkII</strong> to control software on your Mac ® or Windows ® computer, thenyou’ll also want to install the latest <strong>Line</strong> 6 <strong>FBV</strong> Control application. This free software provides youwith the ability to create, load, edit and store <strong>FBV</strong> presets - full sets of customized MIDI controllerconfigurations - all in an easy-to-use application!Note: We’ll cover obtaining and installing the <strong>Line</strong> 6 <strong>FBV</strong> Control application here in this section. Pleasesee “The <strong>Line</strong> 6 <strong>FBV</strong> Control Application” on page 3•1 for details on using the software!1•3
<strong>FBV</strong> <strong>MkII</strong> <strong>Advanced</strong> <strong>User</strong> <strong>Guide</strong>: Getting Started<strong>Line</strong> 6 USB audio device you’ll be using with GearBox (TonePort, POD Studio or GuitarPorthardware) and launch <strong>Line</strong> 6 Monkey, or go directly to the <strong>Line</strong> 6 Software Downloads page andchoose “GearBox” to access the latest installer.To Uninstall <strong>Line</strong> 6 <strong>FBV</strong> ControlShould you ever need to uninstall the application, just follow these steps:• Mac ® - Open the Finder and browse to the Applications > <strong>Line</strong> 6 directory. Just drag the <strong>Line</strong> 6<strong>FBV</strong> Control application to your Trash to remove it.• Windows ® - Go to Start > Programs > <strong>Line</strong> 6 > Tools and select the <strong>Line</strong> 6 Uninstaller utility.This handy application walks you through removing several <strong>Line</strong> 6 applications and devicedrivers. You’ll have the option to choose to <strong>Line</strong> 6 <strong>FBV</strong> Control in the process.Connecting <strong>FBV</strong> <strong>MkII</strong> to your POD ® X3Connecting your <strong>FBV</strong> Shortboard <strong>MkII</strong> or <strong>FBV</strong> Express <strong>MkII</strong> to a POD X3 or POD X3 Pro device isaccomplished with one simple cable connection.• First, power OFF your POD X3.Your <strong>FBV</strong> unit comes with a long cable that has “RJ-45” connectors on each end.Note that this cable is indeed a standard “Category 5” computer network cable. So,in case you lost yours, or your drummer dropped his cymbal on it, you can simplyrun down to any electronics or computer store and ask for a cable of this type.• Plug one end of this cable into the TO AMP jack on the back of the <strong>FBV</strong> unit, and the otherend into the <strong>FBV</strong> PEDAL jack on your POD X3.• Power on your POD X3.Power is supplied to your <strong>FBV</strong> <strong>MkII</strong> unit via this same cable connection. You should now see the <strong>FBV</strong>display show a patch name and/or indicator lights illuminated.Note: You do not want to connect a USB cable to your <strong>FBV</strong> <strong>MkII</strong> device when using the RJ-45cable connection described above, since doing so places <strong>FBV</strong> in “USB Mode” to communicate with acomputer. You can, however, connect POD X3 to your computer via USB cable (from your POD X3to your computer’s USB 2.0 port) if you want to use POD X3 as your USB audio device, or with the<strong>Line</strong> 6 GearBox software, while simultaneously controlling POD X3 with your <strong>FBV</strong>!Connecting <strong>FBV</strong> <strong>MkII</strong> to Your ComputerTo utilize your <strong>FBV</strong> Shortboard <strong>MkII</strong> or <strong>FBV</strong> Express <strong>MkII</strong> to control your software, simply connect astandard computer USB cable from the <strong>FBV</strong> unit’s USB jack to any USB 1.1 or 2.0 port on your Mac ®or Windows ® computer. Power is supplied to your <strong>FBV</strong> <strong>MkII</strong> unit via this same USB cable connection.You should see the <strong>FBV</strong>’s LCD display or LED lights illuminate to show it is powered up.The first time you connect your <strong>FBV</strong> Shortboard/Express <strong>MkII</strong> device to your computer’s USB port,your Mac ® or Windows ® operating system needs to install a device driver to allow your <strong>FBV</strong> to workwith other hardware and software on your computer. On a Mac ® , Windows ® 7 or Windows Vista ®computer, this process is done automatically, and you can skip to the next section to put your <strong>FBV</strong> touse.1•5
<strong>FBV</strong> <strong>MkII</strong> <strong>Advanced</strong> <strong>User</strong> <strong>Guide</strong>: Getting StartedOn Windows ® XP, you may need to click through a few dialogs to install the device driver. Once youconnect the USB cable, you should see Windows ® XP detect the new device at the bottom right ofyour screen:Next, the Windows ® Hardware Wizard will launch. Select “No, not this time” then click Next.In the following screen, select the “Install automatically” option and click Next.Note that XP recognizes and installs <strong>FBV</strong>as a “USB Audio Device”. This is normalbehavior for the Windows® XP USBClass Compliant Driver.Next you should see the final dialog telling the installation is complete - click Finish. Your <strong>FBV</strong> is nowready to rock!1•6
<strong>FBV</strong> <strong>MkII</strong> <strong>Advanced</strong> <strong>User</strong> <strong>Guide</strong>: Getting Started<strong>FBV</strong> Pedal CalibrationNote: The following calibration steps are not necessary if your <strong>FBV</strong> <strong>MkII</strong> device has the 1.00 FlashMemory version. However, any Flash Memory update past version 1.00 will require that you calibrateyour <strong>FBV</strong> pedal for the best performance. To check your <strong>FBV</strong> <strong>MkII</strong> current Flash Memory version,or to download & install any newer Flash Memory version that might be available, please use <strong>Line</strong> 6Monkey, following the Update instructions on page 1•2.For the best performance of the on-board pedal of your <strong>FBV</strong> Shortboard or Express <strong>MkII</strong> device, it isrecommended that you perform the following steps to “calibrate” the pedal before putting it to use withyour computer or your <strong>Line</strong> 6 Amp or POD.<strong>FBV</strong> Shortboard <strong>MkII</strong> Calibration Steps• Start with your <strong>FBV</strong> device not connected to any USB port or <strong>Line</strong> 6 device (and, therefore,powered “off”).• Press and hold down the “D” labeled footswitch while you “power on” your <strong>FBV</strong> (by connectingto your computer’s USB port or <strong>Line</strong> 6 device with which you plan on using your <strong>FBV</strong>). TheLCD will read “CALIBRATE PEDAL” until the D footswitch is released, at which point it willread “1 PEDAL TOE”.• Press the on-board pedal forward fully and hold down pedal’s Toe Switch until the LCD changesto “2 PEDAL MIN”. This should occur instantly.• Move the pedal to the “heel” (minimum) position. While holding the pedal in the heel position,press & release the D button. The LCD will change to “3 PEDAL MAX”.• Move the pedal to the toe (maximum) position, without clicking the Toe Switch. Allow thepedal to rest in the toe position and press & release the D button. The LCD will change to“CHECK VALUE 127”.• Move the internal pedal and verify that the LCD reads “CHECK VALUE 0” in the minimumposition and “CHECK VALUE 127” in the maximum position.• If you happen to get different values that “0” or “127”, then try repeating these calibration steps.If your values are correct, then calibration was successful - power off your <strong>FBV</strong> and power it backon and you are ready to go!1•7
<strong>FBV</strong> <strong>MkII</strong> <strong>Advanced</strong> <strong>User</strong> <strong>Guide</strong>: Getting Started<strong>FBV</strong> Express <strong>MkII</strong> Calibration Steps• Start with your <strong>FBV</strong> device not connected to any USB port or <strong>Line</strong> 6 device (and, therefore,powered “off”).• Press and hold down the “D” labeled footswitch while you “power on” your <strong>FBV</strong> (by connectingto your computer’s USB port, or <strong>Line</strong> 6 device with which you plan on using your <strong>FBV</strong>). Uponrelease of the D footswitch, the <strong>FBV</strong> Tuner’s numerical display will read “1”.• Press the on-board pedal forward fully and hold down pedal’s Toe Switch until the Tuner displaychanges to “2”. This should occur instantly.• While holding the pedal in the “heel” (minimum) position, press & release the D footswitch.The Tuner display will change to “3”.• Move the pedal to the toe (maximum) position, without clicking the Toe Switch. Allow thepedal to rest in the toe position (maximum) and press & release the D button. The 7 LEDs abovethe Tuner’s numerical display will light.• Move the pedal and verify that the LEDs above the Tuner’s numerical display sequentially turnoff as the pedal moves to the minimum position, and all sequentially light up when the pedal ismoved to the maximum position.• If your 7 LEDs do not light up as described, then try repeating these calibration steps. If yourLEDs light up correctly, then calibration was successful - power off your <strong>FBV</strong> and power it backon and you are ready to go!Expression Pedal<strong>FBV</strong> Shortboard <strong>MkII</strong> owners can optionally add a 2nd pedal for even greater control! The <strong>Line</strong>6 EX-1 Expression Pedal is designed to work with the <strong>FBV</strong> Shortboard <strong>MkII</strong> plugging it into theExpression Pedal jack on the back of the chassis. The EX-1 can be purchased directly on the <strong>Line</strong> 6Online Store, or from most <strong>Line</strong> 6 dealers.Note: An Expression pedal does not require any calibration steps.With the above steps complete you should now be ready to dive into the following chapters withyour <strong>Line</strong> 6 <strong>FBV</strong> <strong>MkII</strong> Series Controller! Please see the following chapter that covers thespecific gear you want to control with your <strong>FBV</strong>.1•8
<strong>FBV</strong> <strong>MkII</strong> <strong>Advanced</strong> <strong>User</strong> <strong>Guide</strong>: POD X3<strong>FBV</strong> Express <strong>MkII</strong>LOAD CHANNEL: Press the A, B, C, or D button to instantly load the respective preset in thecurrent <strong>User</strong> Bank. To select one of the 1 - 32 numbered Banks within your POD X3 <strong>User</strong> folder, turnthe knob on your POD labeled “Press to Save”.The POD X3 Home PageThe POD X3 Home page is your main screen where you can see the elements of the current preset.When POD X3 is set to the <strong>User</strong> folder you can press the HOME button to toggle between the “TonePath” display and the alternate “Big <strong>User</strong>” display. This Big <strong>User</strong> display shows the Tone name(s) andmakes it easy to see the preset’s Bank/Channel number from a distance, which can be very helpfulwhen using your <strong>FBV</strong>/POD X3 in a live situation - or when wearing those cheap sunglasses of yours:POD X3 Home Page - Tone Path display and alternate Big <strong>User</strong> displayThe <strong>User</strong> Preset FolderAs you’ve probably discovered, POD X3 includes a total of over 350 presets and all are stored nice andneatly into “folders”. You can navigate through these folders on the POD X3 Home page by turningthe corresponding multi-function knob:In the <strong>User</strong> folder are 128 <strong>User</strong> locations that you can use to store your own custom presets. If you stepon one of the <strong>FBV</strong> Channel (A, B, C, D) buttons, you’ll see that this automatically switches POD X3to the <strong>User</strong> folder, calling up the preset of the current Bank. The big idea here for configuring your<strong>FBV</strong>/POD X3 rig is that you create your own tone presets exactly how you like and then store themin the 128 memory locations within the <strong>User</strong> folder. These <strong>User</strong> presets are then accessible from your<strong>FBV</strong>.You can see that we already gave you a head start and created some presets in the lower numberedChannel locations of the <strong>User</strong> folder - You can of course modify these as you like. You can alsomanually choose another folder on the POD X3 unit and use its on-board knobs to run through the2•2
<strong>FBV</strong> <strong>MkII</strong> <strong>Advanced</strong> <strong>User</strong> <strong>Guide</strong>: POD X3other presets.* You can modify these as well, and then when you push the SAVE button, choose oneof the 128 locations in the <strong>User</strong> folder to store your customized preset there to allow it to be accessedyour via your <strong>FBV</strong>.*If you have an <strong>FBV</strong> Shortboard <strong>MkII</strong> model, note that its LCD display will always show the POD X3current preset title, even if that preset is within a folder other than the <strong>User</strong> folder. The <strong>FBV</strong> effectswitches and pedals will then control this current Tone, but the Bank and A, B, C, D buttons will alwaysswitch the POD X3 back to the <strong>User</strong> folder automatically to call up one of the 128 <strong>User</strong> presets.Controlling Effects & MoreYour <strong>FBV</strong> will also let you dive deeper into the workings of your POD X3 and do things like tune up,wangle some effects and more.Note: A POD X3 preset can optionally be composed of two Tones, each with its own set of effects andeffects parameter settings. Just like accessing the effects blocks and parameters directly on the POD X3itself, using the following footswitch buttons will control only those effects for the currently selectedTone. To toggle between Tone 1 and Tone 2, use the TONE 2 button on the POD X3, or Shortboardusers can configure the FUNCTION 1 button for Tone switching. See “Controlling Dual Tone Presets”on page 2•9.<strong>FBV</strong> Shortboard <strong>MkII</strong>FUNCTION 1: By default, this button toggles the COMP effect on/off. But you can alternativelyconfigure it to control the Amp+Cab on/off, Tone 1/2 toggle, or FX Loop on/off (for X3 Pro unitsonly).TIP: The POD X3 System screen includes an “LP SW” (Loop Switch) setting for each Tone 1 and Tone2 that allow you to select which of these actions is triggered by the <strong>FBV</strong> Shortboard FUNCTION 1switch. This setting is configurable for each <strong>User</strong> preset - see “POD X3 System Configuration - PedalSettings” on page 2•4.FUNCTION 2: Toggles the AMP+CAB block on/off.STOMP: Toggles the STOMP block on/off.MODULATION: Toggles the MOD block on/off.DELAY: Toggles the DLY block on/off.REVERB: Toggles the VERB block on/off.TAP: Allows you to tap in a tempo for supported Delay and Mod effects to follow. The LED above thebutton flashes to indicate the current tempo.TUNER: Press and hold the TAP button down for 2 seconds to call up the Tuner. The <strong>FBV</strong> displaythen shows you a handy Tuner screen. Press & release the button again to exit the Tuner.TIP: You can also set the “AUDIO” behavior for the Tuner mode on the POD X3 directly on the PODX3 Tuner page to either MUTE your audible signal or not. (Sure, everyone likes to hear a guitar in tune,but they don’t necessarily want to hear you tune it!)2•3
<strong>FBV</strong> <strong>MkII</strong> <strong>Advanced</strong> <strong>User</strong> <strong>Guide</strong>: POD X3Pedal: The onboard Pedal (as well as a connected Expression Pedal) can actually be assigned to controleither Tone 1, Tone 2, or both Tones, and assigned to different functions (Wah, Volume, Tweak).Please refer to the following POD X3 System Configuration section for details on how to set up thesepedal behaviors per Tone.Pedal VOL & WAH Indicators: These two lights at the left of the onboard Pedal indicate thecurrent mode. When both lights are lit this indicates the Pedal is controlling the assigned TWEAKparameter. For the TWEAK parameter, you can actually choose from a menu of many effectparameters to control with the pedal - see the following POD X3 System Configuration section.<strong>FBV</strong> Express <strong>MkII</strong>TAP TEMPO: To tap in a tempo for supported Delay and Mod effects to follow, just tap the currentlylit A, B, C or D channel button. An LED within the Tuner display flashes to indicate the currenttempo.TUNER: Press an hold the currently lit A, B, C or D channel button for 2 seconds to switch to Tunermode. You’ll see the onboard Tuner display become active. To exit tuner mode, simply press and releaseany channel button (and you’ll also be returned to the same tone preset). Or, pressing the pedal allthe way forward and clicking the toe switch will exit the Tuner, (as well as toggle the pedal controlbetween WAH and VOL).TIP: You can also set the “AUDIO” behavior for the Tuner mode on the POD X3 directly on the PODX3 Tuner page to either MUTE your audible signal or not. (Sure, everyone likes to hear a guitar in tune,but they don’t necessarily want to hear you tune it!)Pedal: The onboard Pedal can actually be assigned to control either Tone 1, Tone 2, or both Tones,and assigned to different functions (Wah, Volume, Tweak). Please refer to the following POD X3System Configuration for details on how to set up these pedal behaviors per Tone.Pedal VOL & WAH Indicators: These two lights at the left of the onboard Pedal indicate thecurrent mode. When both lights are lit this indicates the Pedal is controlling the assigned TWEAKparameter. For the TWEAK parameter, you can actually choose from a menu of many effectparameters to control with the pedal - see the following POD X3 System Configuration section.POD X3 System Configuration - Pedal SettingsThere are several options you’ll want to check on the first page of the POD X3 SYSTEM screen foryour <strong>FBV</strong> Shortboard or Express Pedal behaviors. On the POD X3, press and hold the OUTPUTS/Hold for System button to get to the SYSTEM screen.Page 1 of the POD X3 System screen2•4
<strong>FBV</strong> <strong>MkII</strong> <strong>Advanced</strong> <strong>User</strong> <strong>Guide</strong>: POD X3The three PEDAL settings on the top row configure the behaviors of the Wah/Volume/Tweak Pedalon your <strong>FBV</strong> <strong>MkII</strong> device for the current preset. Note that a Pedal has several “modes” of operation,configurable to switch between controlling Wah/Volume/Tweak. The Pedal also has the ability toperform in these modes independently per Tone 1/Tone 2.• <strong>FBV</strong> Shortboard <strong>MkII</strong> - Includes one onboard pedal, which is pedal “1”. When no Expressionpedal is connected to <strong>FBV</strong> Shortboard, the pedal “2” options are not active (as indicated by thesesettings shown in parentheses (as displayed in the above System screen).• When an Expression pedal is connected to <strong>FBV</strong> Shortboard, it becomes pedal “2”, andyou’ll see the options for pedal 2 become active (displayed without parentheses in theSystem screen), as shown here:POD X3 System screen - Shortboard with Expression pedal• <strong>FBV</strong> Express <strong>MkII</strong> - Includes one onboard pedal, which is pedal “1”. There is no option forconnecting a 2nd pedal, therefore, the pedal 2 options will be displayed in parentheses in theSystem screen to indicate they are not active.All of these PEDAL, TWK and LP SW System settings are specific to the current preset - that is, youconfigure each of these settings and SAVE them with your current settings to have your <strong>FBV</strong> pedal(s)function however you like for each individual preset.Note: Any preset location on your POD X3 can consist of either one or two separate Tones (Tone 1 andTone 2.) The System settings here always allow you to view and edit settings for “Tone 2” even thoughthe specific preset you are editing may not currently have Tone 2 active.PEDAL CNTRL - Use this left-most PEDAL System setting to have the pedal affect either TONE1, TONE 2 or BOTH TONES. (The default mode is BOTH TONES for all current Presets.) We’veoffered lots of flexibility here for allowing you to set pedal functions independently for each Tone in apreset, so please note the behaviors here:TONE 1 ONLY - Pedal 1 (and pedal 2, if connected) affects only Tone 1 and follows Tone 1’sPEDAL “mode” settings, regardless of Tone 2’s Pedal mode settings and on/off state.TONE 2 ONLY - Pedal 1 (and pedal 2, if connected) only affects Tone 2 and follow Tone 2’sPEDAL mode settings, regardless of Tone 1’s PEDAL mode settings and on/off state.BOTH TONES - Pedal 1 (and pedal 2, if connected) affects Tone 1 according to Tone 1’s PEDALmode settings, and simultaneously affects Tone 2 following Tone 2’s PEDAL mode settings.Note: For more about the <strong>FBV</strong> pedal options and behaviors with Dual Tone Presets, be sure to read thefollowing section titled “Using Pedals with Tone 1 and Tone 2”.2•5
<strong>FBV</strong> <strong>MkII</strong> <strong>Advanced</strong> <strong>User</strong> <strong>Guide</strong>: POD X3TONE1 PEDAL - Use this TONE1 setting to configure the two “modes” of operation for Pedal 1 &Pedal 2 (if Pedal 2 is connected) for Tone 1. The settings here are strictly for Tone 1, and the value youhave set for the PEDAL CNTRL setting (see previous) determines whether Tone 1 will be controlledor not by your pedal(s). Note that the pedal options differ if you have an <strong>FBV</strong> Shortboard with anExpression pedal connected.The PEDAL TONE1 options for <strong>FBV</strong> Express and Shortboard without an Expression pedal areas follows:• 1-W/V 2-VOL - Pedal 1 controls the Wah or Volume effect’s Position parameter, with the toeswitch toggling between controlling these two effects for Tone 1. Pedal 2 options are not active.• 1-TWK 2-VOL - Pedal 1 controls the Tweak parameter that is currently assigned for Tone 1.(See the following TONE1 TWK section.) Pedal 2 options are not active.• 1-W/V 2-TWK - Pedal 1 controls the Wah or Volume effect’s Position parameter, with the toeswitch toggling between controlling these two effects for Tone 1. Pedal 2 options are not active.The PEDAL TONE1 options for <strong>FBV</strong> Shortboard with an Expression pedal are as follows:• 1-W/OFF 2-VOL - Pedal 1 controls the Wah, with the toe switch toggling the Wah effect on/off. Pedal 1 performs no function when the Wah is off. Pedal 2 controls the Volume at all times.• 1-TWK 2-VOL - Pedal 1 controls the Tweak parameter that is currently assigned for Tone 1.(See the following TONE1 TWK description.) The toe switch performs no function. Pedal 2controls the Volume for Tone 1.• 1-W/V 2-TWK - Pedal 1 controls the Wah or Volume effect’s Position parameter, with the toeswitch toggling between controlling these two effects for Tone 1. Pedal 2 controls the Tweakparameter that is currently assigned for Tone 1. (See the following TONE2 TWK description.)TONE2 PEDAL - Use these TONE2 settings to configure the two “modes” of operation for Pedal1 & Pedal 2 (if Pedal 2 is connected) for Tone 2. The options for the PEDAL TONE2 are the sameas those described in the TONE1 PEDAL section above, but the settings here are strictly for Tone 2,to provide you with independent pedal behaviors per Tone. The values you have set for the PEDALCNTRL setting (see previous description) determine whether Tone 2 will be controlled or not by yourpedal(s). Also note the TONE2 TWK options below to configure what the TONE2 “Tweak” pedaloptions perform.TONE1 TWK - (Tweak) If you’ve assigned one of the TONE1 PEDAL options to control TWK, thisis where you choose the parameter that will be controlled with that TWK-assigned pedal. The list ofavailable parameters is too long to list here - turn the knob and see what you find!TONE2 TWK - (Tweak) If you’ve assigned one of the TONE2 PEDAL options to control TWK, thisis where you choose the parameter that will be controlled with that TWK-assigned pedal. The list ofavailable parameters is too long to list here - turn the knob and see what you find!TONE1 LP SW (Shortboard only) - This LP SW (“Loop Switch”) setting allows you to choose whatthe <strong>FBV</strong> Shortboard FUNCTION1 switch actually controls for Tone 1. (Note that we’ve recentlyexpanded this to offer more than just a “Loop Switch” option, so don’t the name fool you!) Youroptions for Tone 1 are:• COMP - Toggles Compressor block on/off.• AMP - Toggles Amp+Cab block on/off.2•6
<strong>FBV</strong> <strong>MkII</strong> <strong>Advanced</strong> <strong>User</strong> <strong>Guide</strong>: POD X3• LOOP - (POD X3 Pro only) Toggles the FX Loop on/off.• DUAL - Performs the same toggling behavior between Tone 1 and Tone 2 as the TONE 2(Hold For Dual) button on your POD X3 hardware, including the Hold For Dual function toenable/disable Dual Tone via footswitch.Note: You’ll see that changing to the DUAL option automatically also changes the TONE2 LP SWoption to DUAL - this is necessary since both perform the same function.TONE2 LP SW (Shortboard only) - This LP SW (“Loop Switch”) setting allows you to choose whatthe <strong>FBV</strong> Shortboard FUNCTION2 switch actually controls for Tone1. Your options for Tone 1 are:• COMP - Toggles Compressor block On/Off.• AMP - Toggles Amp block On/Off.• LOOP - (POD X3 Pro only) Toggles the FX Loop On/Off.• DUAL - Performs the same toggling behavior between Tone 1 and Tone 2 as the TONE 2(Hold For Dual) button, including the Hold For Dual function to enable/disable Dual Tone viafootswitch.TIP: Remember, these SYSTEM settings are specific to each <strong>User</strong> preset, so be sure to SAVE so that youredited settings are retained for the particular preset you are modifying!Using <strong>FBV</strong> Pedals with Tone 1 and Tone 2Let’s take a look at the many options and behaviors available for using your <strong>FBV</strong> pedal (and optionalExpression pedal) with Dual Tone presets. As described above, the TONE1 and TONE2 PEDALmode options (Wah/Volume/Tweak) provide independent pedal assignments per Tone, (as well as perpedal, if you have <strong>FBV</strong> Shortboard with an optional Expression pedal connected). Therefore, whenconfiguring these pedal options for a Preset, think about what you want to control in each Tone path.Here are a some possibilities:• Controlling a Wah in Tone 1 or Tone 2 only• Controlling a Wah in both Tones simultaneously with a single pedal• Controlling a Wah in Tone 1 with pedal 1 and a Wah in Tone 2 independently with pedal 2• Controlling a Tweak parameter in Tone 1 or Tone 2 only• Controlling a common Tweak parameter in both Tones simultaneously with a single pedal• Controlling two different Tweak parameters in each Tone simultaneously with a single pedal• Controlling a Tweak parameter in Tone 1 with pedal 1 and different Tweak parameter in Tone2 with pedal 2When you have a Dual Tone preset loaded, and PEDAL CNTRL set to BOTH TONES with the samemode settings for both the PEDAL TONE1 and PEDAL TONE2, then this <strong>FBV</strong> pedal and its toeswitch will actually control this same effect for both Tones simultaneously (clever, eh?) For example,if you choose “1-W/V” for both PEDAL TONE1 and PEDAL TONE2, then your onboard <strong>FBV</strong> pedalwill control the Wah or Volume effects for both Tones simultaneously. And clicking the toe switch willalso simultaneously toggle between the Wah & Volume for both Tones.*2•7
<strong>FBV</strong> <strong>MkII</strong> <strong>Advanced</strong> <strong>User</strong> <strong>Guide</strong>: POD X3Likewise, if you set pedal 2 modes to “2-TWK” for both Tone 1 & 2, then the assigned Tweak parametersare simultaneously controlled for both Tones by pedal 2. It is also possible to actually set the TWKassignment independently, so that the specific parameter controlled by pedal 2 is independent for eachTone. For example, Tone 1 can be set to Tweak the <strong>Rev</strong>erb Mix while Tone 2 Tweaks the Delay Mix,resulting in the pedal adjusting both these parameters simultaneously!*Note: It is possible to save a Dual Tone preset where the Wah effect block state is “on” in one Tone and“off” in the other. If the PEDAL CNTRL System setting is set to BOTH TONES, and the PEDAL isassigned to “1-W/V” for both Tone 1 & 2, the behavior for the pedal still remains “linked”, therefore,clicking the pedal’s toe switch toggles each Tone’s Wah effect to the opposite on/off state. You have theoption of setting the Wah block’s on/off state using your POD onboard controls, and then saving the settingsto the preset.Likewise, the PEDAL “1-W/V” mode specifically dictates that the pedal toe switch toggles betweencontrolling the Wah and Volume effects. Therefore, if both PEDAL TONE1 & PEDAL TONE2 are set to“1-W/V”, it is possible to manually set these two effects’ on/off states oppositely per Tone, resulting in toeswitch toggling them both oppositely at the same time. The moral of the story here is that you can chooseexactly how to configure each Tone and Save your <strong>User</strong> preset to achieve the behavior you want!As you can see from the above examples, you can get some really weird effects by configuring yourpedal(s) independently for Tone 1 and Tone 2 (and weird can be good!). The best practice is to createseveral different <strong>User</strong> presets and save the pedal configurations exactly how you want for each. Thisallows you to call up not only different sounds and effect combinations, but different methods ofcontrol over effects at the same time.Setting the Volume Pedal’s Min & Max VolumeThe POD X3 Volume effect can of course be controlled by the pedal(s) of your <strong>FBV</strong> <strong>MkII</strong>, and yourPOD X3 provides a few options for the Volume effect. To get to these settings, go to the POD X3 Homepage, select the VOL effect block and double-click the ON/OFF button to enter the VOL edit screen:The POD X3 Volume page• MIN – Determines how much volume you’ll hear when the volume pedal is at its minimum(heel down) setting. Set it to 0% to have silence in the heel down position.• MAX – Determines how much volume you’ll hear when the volume pedal is at its maximum(toe down) setting.• CONFIG – Allows you to choose the position of the volume effect within the POD X3 signalflow: Pre (before the Amp+Cab), or Post (after the Amp+Cab).Just like in the world of guitar effects stomp boxes and amps, the position of your Volume pedal inrelation to some effects will impact the sound. For example, lowering the volume before a distortion2•8
<strong>FBV</strong> <strong>MkII</strong> <strong>Advanced</strong> <strong>User</strong> <strong>Guide</strong>: POD X3effect results in less gain - placing the volume after a distortion effect reduces the overall volume levelwithout affecting the gain. With the Volume in the Pre position, and using the Delay effect, you canswell in your guitar volume and then roll the pedal back and still hear the delay repeats - but placingthe Volume pedal Post conversely turns down the original signal AND the delay repeats... Get it?Note that this VOL effect block is the same volume that is accessed by the POD X3 Tone Volumeknob and, therefore, each Tone has its own independent VOL effect. So, if your preset has two Tones,then you can press the TONE 2 button to independently configure these three settings for Tone 1 andTone 2. These VOL settings are also configurable for each preset, so you can set and save these settingsdifferently for each <strong>User</strong> preset.Controlling Dual Tone PresetsOne of the coolest features of your POD X3 is that it offers two completely independent Tone Paths.It is possible for you to configure a “Tone Pair”, using Tone 1 for a guitar or bass that plugs into thePOD X3 Input 1 jack and Tone 2 for a Mic plugged into Input 2. Alternatively, you can create a “ToneBlend”, where you utilize both Tone 1 and Tone 2 on a single input, such as to process a guitar withtwo amps, with each Tone having its own set of effects, speaker cabinet and mic! You’ll see that yourPOD X3 already comes loaded with Single Tone presets, as well as Tone Pairs and Tone Blends, so youcan take a look at how these are constructed - as well as modify them to your heart’s content, and saveyour own creations as presets within the <strong>User</strong> folder.For a thorough understanding of all this business of creating Dual Tones, please check out the “DualTone Concept” section of your POD X3 Pilot’s Handbook.Your <strong>FBV</strong> <strong>MkII</strong> allows you to navigate through the 128 memory locations within the <strong>User</strong> folder. Asmentioned above, some <strong>User</strong> presets might be composed with only a Tone 1, while others both a Tone1 and Tone 2. This makes no difference as far as your <strong>FBV</strong> Channel (A, B, C, D) or Bank buttons areconcerned, since the <strong>FBV</strong> unit will simply call up a channel location regardless if it holds a preset withone or two Tones active. However, it is important to take a look at what the other buttons on the <strong>FBV</strong>Shortboard <strong>MkII</strong> control when a Dual Tone preset is loaded.<strong>FBV</strong> Shortboard <strong>MkII</strong> units include effect buttons (STOMP, MOD, DELAY, etc.) which allow you tomodify the selected Tone of the currently loaded preset - stepping on one of these effect buttons willtoggle on/off ONLY the function for the currently selected Tone. You can optionally configure your<strong>FBV</strong> <strong>MkII</strong> Shortboard FUNCTION 1 switch to perform the same functions as the TONE 2 buttonon the POD X3 unit. This allows you to toggle between Tone 1/Tone 2 as the “selected” Tone, aswell as allows you to hold down the button to toggle the Dual Tone feature on/off. To configure theFUNCTION 1 button’s assignment, go to the SYSTEM screen on your POD X3 and access the LP SWoptions for Tone 1 and Tone 2 (see the LP SW descriptions starting on page 2•6 ).TIP: When calling up one of the factory-created “Tone Pair” type of Dual Tone <strong>User</strong> presets, you’ll seewe added an “L” and an “R” at the ends of many titles for Tone 1 and Tone 2 respectively. (Call up preset12A as an example.) Adding a unique identifying character to each Tone’s title like this is handy whenusing an <strong>FBV</strong> Shortboard since this provides you with an easy reference on your <strong>FBV</strong> LCD screen forwhich of the two Tones is the one currently being controlled.That about covers it! Armed with the above knowledge, you should now have vast control over thepower embedded in your POD X3 or POD X3 Pro, all without your hands leaving your guitar. For morehelpful information, please visit the <strong>Line</strong> 6 Online Support web page.2•9
<strong>FBV</strong> <strong>MkII</strong> <strong>Advanced</strong> <strong>User</strong> <strong>Guide</strong>: <strong>FBV</strong> Control ApplicationThe <strong>Line</strong> 6 <strong>FBV</strong> Control ApplicationThe previous “Getting Started” chapter should have already gotten you up and running with your<strong>Line</strong> 6 <strong>FBV</strong> <strong>MkII</strong> controller. In this chapter, we’ll provide you with an overview of the features andfunctions found in the <strong>Line</strong> 6 <strong>FBV</strong> Control application’s user interface. It is also good idea to readthrough this chapter before going on to the POD Farm 2, GearBox or 3rd Party Software chapters,since you’ll be using the <strong>FBV</strong> Control application for all those setups. The following chapters provideadditional specifics about controlling your software.What’s in it for Me?Your new <strong>FBV</strong> Shortboard or <strong>FBV</strong> Express <strong>MkII</strong> is a pretty sophisticated piece of gear, capable ofcontrolling not only <strong>Line</strong> 6 Amp and POD ® devices (via an RJ45 cable connection), but also capableof controlling any software on your computer that receives common MIDI control messages (via astandard USB connection). The <strong>Line</strong> 6 <strong>FBV</strong> Control application is specifically for the latter function- it provides a simple yet powerful set of features to allow you to “program” specifically what type ofMIDI message is sent from each of the footswitch and pedal controls to your desired software. Further,you can then store these control assignments as <strong>FBV</strong> Preset files, stored on your computer for recallanytime. Go ahead and tweak all you like to allow your <strong>FBV</strong> <strong>MkII</strong> hardware to do those naughty MIDIcontroller things you always wanted to try!Graphical <strong>User</strong> InterfaceIn software speak, the main window of the <strong>Line</strong> 6 <strong>FBV</strong> Control application is referred to as the“Graphical <strong>User</strong> Interface” (or “GUI” if you want to sound hip around your software buddies). Herewe’ve laid out descriptions for all the important things you need to know as you start clicking aroundin there. Refer to the numbered descriptions below for details.3•1
<strong>FBV</strong> <strong>MkII</strong> <strong>Advanced</strong> <strong>User</strong> <strong>Guide</strong>: <strong>FBV</strong> Control ApplicationDevice Controls1 - <strong>FBV</strong> Image: A graphical image of your selected <strong>FBV</strong> <strong>MkII</strong> device is displayed here. To edit theMIDI assignment for any control on your <strong>FBV</strong>, click directly on the footswitch or pedal in this image,or on the corresponding row in the Control Properties list below to select it. See the Control PropertiesList description on page 3•3 for edit options.Note: The <strong>FBV</strong> Control application will automatically detect and select your USB-connected <strong>FBV</strong> device(Shortboard or Express <strong>MkII</strong>). However, you have some other options when launching with no <strong>FBV</strong>device or multiple <strong>FBV</strong> devices connected. See “Preferences” on page 3•9 for details.2 - Footswitches: Click directly on any footswitch here to select it and its related row in the ControlProperties List where you can edit its MIDI assignment. Note that all the footswitches on your <strong>FBV</strong><strong>MkII</strong> hardware can be set to send any type of MIDI message available in the Control Properties list’scolumns - regardless of how the footswitch is labeled on your <strong>FBV</strong> hardware chassis. If you don’t wanta particular footswitch to send any MIDI command at all, just choose “Unassigned” in the MIDIcommand column. (Also see “Footswitch LED Behaviors” on page 3•6 for info on these indicators.)3 - Pedal Wah and Pedal Vol: These provide you with two assignable functions for your Shortboardor Express unit’s on-board pedal (we’ll refer to this as “Pedal 1” in this document). To edit theassignments for these Pedal 1 functions, click directly on the WAH or VOL indicator items in theimage, respectively (or directly on their rows in the Control Properties list). You can assign these Pedal1 functions to send any MIDI CC value you like so you can toggle between controlling two differentfunctions in your software by pressing the pedal full forward and clicking the Toe Switch Also seethe next description about the Toe Switch for related functions. When the WAH LED is lit on your<strong>FBV</strong> hardware, this indicates that the Pedal “Wah” assignment is in use. When VOL LED is lit, thisindicates Pedal “Vol” is in use.4 - Pedal 1 Toe Switch: Click here to select the “Toe Switch” that is located beneath the on-boardpedal. This switch actually has two functions:• The Toe Switch can be assigned with any MIDI command, just like any other <strong>FBV</strong> Footswitch.This can be especially handy for some related Pedal-based effect parameters.• Additionally, as a fixed, non-editable behavior, the Toe Switch will toggle Pedal 1 to utilizeeither the “Pedal Wah” or “Pedal Vol” assignment, as configured in the Control Properties list.The WAH and VOL LED lights on your <strong>FBV</strong> unit will indicate which function is currently inuse. The Toe Switch always performs this action, regardless of the settings made to the ToeSwitch options in the Control Properties list. This is an “internal” switch behavior and the ToeSwitch does not transmit a MIDI command when performing this function. The only MIDIcommand transmitted from the Toe Switch is what you have assigned in the Control PropertiesList for this control.Also see the “3 - Pedal Wah and Vol” description above for more about pedal settings.5 - Pedal 2 (Shortboard only): <strong>FBV</strong> Shortboard <strong>MkII</strong> offers an “Expression Pedal” jack on the backwhere you can connect an optional expression pedal (such as the <strong>Line</strong> 6 EX-1). To edit the assignmentfor the expression pedal, click directly on this Pedal 2 area in the image, or directly on the Pedal 2 rowin the Control Parameter list below. You can configure Pedal 2 to send any MIDI CC and value rangeto continuously control a “knob” or “slider” parameter in your software.3•2
<strong>FBV</strong> <strong>MkII</strong> <strong>Advanced</strong> <strong>User</strong> <strong>Guide</strong>: <strong>FBV</strong> Control Application6 - Control Properties List: This list displays all editable Footswitch and Pedal controllers for yourselected <strong>FBV</strong> Shortboard/Express <strong>MkII</strong> device. As mentioned in the above descriptions, you can clickdirectly on a switch on the Device Controls - <strong>FBV</strong> Image, or click on any row here in the ControlProperties List to select it and edit its MIDI settings. To follow are descriptions for each column andthe options provided:• Control: The static name of the physical Footswitch or Pedal, as labeled on your <strong>FBV</strong> <strong>MkII</strong>device. Note that this is just a label for the Control - you can choose whatever MIDI commandyou like for each Footswitch or Pedal Control, regardless of the name we’ve given each Control.• MIDI Command: The type of MIDI message the Control will transmit. You can choose betweenthe following types of MIDI commands for all Footswitches (note that Pedal Wah, Pedal Vol,and Pedal 2 Controls offer only the MIDI CC and Unassigned options):• Unassigned: Sends no MIDI data. Basically, this is to disable the Control. If you don’t planon using some footswitches or pedals within the preset you are creating, it is best to set theseto Unassigned to avoid unexpectedly triggering functions in your targeted software!• Bank Change: A numerical value typically used to load a Patch or Preset Bank.• Program Change: A numerical value typically used to load a Preset within a selected Bank.• MIDI Continuous Control (MIDI CC): A set of Value and Range numbers commonlyused by MIDI software and hardware to provide access to parameters.• MIDI Machine Control (MMC): Specific commands for commonly used for controllingthings such as transport parameters and mechanical functions (Play, Stop, Record, etc.)• Mackie: Specific commands in the “Mackie Universal Controller” format, commonly usedfor transport parameters and mechanical functions (Play, Stop, Record, etc.), for MIDIsoftware that supports the Mackie Control format.Note: <strong>FBV</strong> <strong>MkII</strong> devices transmit only the above types of MIDI Commands - they are not configurable totransmit MIDI Note data or MIDI SysEx dumps.Value: Allows you to choose a value for the selected MIDI Command. These options differ dependingon the type of MIDI Command selected - see MIDI Command descriptions above.• If the MIDI Command is Bank Change or Program Change, with either Increment orDecrement as the Switch Mode, you can incrementally select a value of 1 thru 127* to selectand load correspondingly numbered Banks/Presets.*Note: It is actually possible to select a value of “0” for the Bank or Program Change command type whenset to the Increment/Decrement Switch Modes, however, this is not recommended since this is not a validoption for most MIDI applications to receive.• If the MIDI Command is Bank Change or Program Change, with Fixed as the Switch Mode,you can select any value of 0 thru 127 to load the corresponding Bank/Preset.• If the MIDI Command is MIDI CC, you can choose a value of 0 through 127, or Custom. IfCustom is selected, the Toggle 1/Up and Toggle 2/Down options in this control row becomeselectable, so that the each Toggle action can be defined with its own separate MIDI CC value.• If the MIDI Command is MMC, you can choose between the options Play, Stop, Play/Stop,Record Punch-Pro Tools, Pause, Fast Forward, or Rewind.• If the MIDI Command is Mackie, you can choose between the options Play, Stop, Play/Stop,Record Punch, Pause, Fast Forward, or Rewind.3•3
<strong>FBV</strong> <strong>MkII</strong> <strong>Advanced</strong> <strong>User</strong> <strong>Guide</strong>: <strong>FBV</strong> Control ApplicationToggle1/Up Toggle2/Dn CC/Val Columns: These columns become selectable when the MIDICommand is set to “MIDI CC” and Value is set to “Custom”. Individual values can be then be enteredmanually here to specify the Toggle 1/Up and Toggle 2/Down switch behaviors. (See “FootswitchControl Behaviors” on page 3•5 for details.)Port: The <strong>FBV</strong> Control software MIDI Out port the data is to be sent out. The <strong>FBV</strong> <strong>MkII</strong> device offersfour independent USB MIDI Out Ports that are selectable by other MIDI software on your computer toreceive the MIDI Commands <strong>FBV</strong> is transmitting. You can choose Port 1, 2, 3, 4 or All independentlyfor any Control.TIP: If you want to use your <strong>FBV</strong> to control more than one software application at the same time on yourcomputer, then you can set Controls to different Ports to allow each application to “listen” strictly on itsown MIDI Port to receive only the intended Commands.Channel: The MIDI Channel the data is sent out on the selected Port(s). You can choose any singlechannel, 1 thru 16. If the you select “All” in the Ports column for the Control, the current MIDIChannel setting is used for all four MIDI Ports.Switch Mode: The options available here are dependent on the currently selected MIDI Command.(There are no Switch Mode options for the Pedal Wah, Pedal Vol, or Pedal 2 controls.)• If the MIDI Command is Bank Change or Program Change, the options available here areIncrement, Decrement, or Fixed:• Increment: Sets the footswitch to increment thru Banks/Presets by the amount of 1 to 127*,as set in the Value column.• Decrement: Sets the footswitch to decrement thru Banks/Presets by the amount of 1 to127*, as set in the Value column.*Note: It is actually possible to select a value of “0” for the Bank or Program Change command type whenset to the Increment/Decrement Switch Modes, however, this is not recommended since this is not a validoption for most MIDI applications to receive.• Fixed: Sets the Footswitch action to jump to a specific Bank/Preset number 0 through 127,as set in the Value column .Note: Any <strong>FBV</strong> Bank Change command always also transmits a Program Change as part of its MIDImessage. This provides the behavior where the first preset is automatically recalled within the new, selectedBank. For example, if your software is currently on Bank #1 and preset #23, if your <strong>FBV</strong> Control isconfigured to send Bank Change_Increment_Value 1, this results in recalling Bank #2 and preset #1 inyour target software.• If the MIDI Command is MIDI CC, the options are Single, Momentary, or Toggle to providethese types of switch behaviors. Please also see “Footswitch Control Behaviors” on page 3•5 for thedetails on these switch modes.• If the MIDI Command is MMC or Mackie, there are no selectable Switch Mode options.However, you will see that some MMC and Mackie commands will automatically set themselvesto be “Toggle” behaviors, such as “Play/Stop” which alternates between sending these twomessages.3•4
<strong>FBV</strong> <strong>MkII</strong> <strong>Advanced</strong> <strong>User</strong> <strong>Guide</strong>: <strong>FBV</strong> Control Application7 - No Device Connection Indicator: If no <strong>FBV</strong> <strong>MkII</strong> device is detected when you launch the <strong>Line</strong> 6<strong>FBV</strong> Control application, you’ll see this alert at the bottom of the application window, meaning thatyou either neglected to connect the <strong>FBV</strong> unit’s USB cable, or there is a problem detecting the device:If your <strong>FBV</strong> is disconnected, you can plug it into your computer’s USB port while the <strong>Line</strong> 6 <strong>FBV</strong>Control application is still open, and the application will automatically detect it momentarily.Note to Windows® <strong>User</strong>s: An inherent behavior of the Windows® 7, Vista® & XP USB Class Compliantdriver is that it does not permit more than one application at a time to utilize a common USB MIDI device’sMIDI port. The <strong>Line</strong> 6 <strong>FBV</strong> Control application utilizes the <strong>FBV</strong> MIDI In Port to send your editedControl settings to the <strong>FBV</strong> device. Therefore, you’ll want to avoid setting your MIDI/DAW softwareto enable the <strong>FBV</strong> MIDI In port if you want to be able to have <strong>FBV</strong> Control open at the same time andcommunicate with your <strong>FBV</strong>. (You typically only need to enable one of the <strong>FBV</strong> MIDI Out ports 1 through4 within your MIDI/DAW software to receive MIDI commands from <strong>FBV</strong>.)Footswitch Control BehaviorsAs described within the Control Properties List section on page 3•3 , the <strong>FBV</strong> <strong>MkII</strong> footswitch controlsoffer several different behaviors based on the type of MIDI Command and Value selected. Whenselecting MIDI CC as the Command type, you’ll have the choice between three different Switch Modeoptions; Single, Toggle, or Momentary. Each footswitch control is actually capable of transmittingeither one or two MIDI CC commands (depending on the Switch Mode), which is handy for somesoftware parameters. Different software manufacturers might utilize one switch mode or the other fortheir specific parameters, so you’ll need to check their documentation to determine the best switchmode choice. But we can provide some helpful examples of how these three switch modes work here.For this example, let’s say you’ve selected the following options for the “A” footswitch control:By selecting the “065” Value, this actually sets both the MIDI CC assignments for the footswitchcontrol to CC #65. At the far right you can see this indicated in the “Toggle 1/Up” and “Toggle 2/Down” CC and Val fields (even though they are not editable, you can see the numerical settings thatare in use). The specific Values are automatically configured for 127 and 0, respectively. With thesesettings, the resulting behaviors for each Switch Mode setting are as follows:• Single: Always transmits only the Toggle 1/Up CC number and Value when the footswitch ispressed (CC 65 and Value 127 in our example).• Toggle: Alternates transmitting the first and second CC & Value on each successive press (likean on/off switch). So, in our example, it will send CC 65/127 on the first press, and CC 65/0 onthe next. Some software parameters utilize this type of switch mode for things such as toggling afunction on and off. Typically, the Value of 0 - 64 toggles the parameter to its “off” state, and aValue of 65 - 127 toggles it to its “on” state. However, you will also find that some software titlesutilize MIDI CC commands with the Momentary Switch Mode to toggle parameters on/off (seenext bullet). You’ll want to check your documentation (or just try different Switch Modes withyour software) to see which Modes work for your application.3•5
<strong>FBV</strong> <strong>MkII</strong> <strong>Advanced</strong> <strong>User</strong> <strong>Guide</strong>: <strong>FBV</strong> Control Application• In the above directories you will find the “factory” <strong>FBV</strong> Presets we’ve included (e.g. - “<strong>FBV</strong>-Default.fbv”). Simply select one of these files and click open.• This will load the <strong>FBV</strong> Preset into the <strong>FBV</strong> Control application’s GUI and automatically load itinto the internal memory of your <strong>FBV</strong> <strong>MkII</strong> device.Note that your <strong>FBV</strong> Shortboard/Express <strong>MkII</strong> device holds one complete <strong>FBV</strong> preset at a time. Whenopening a new preset file as described in these steps, it will REPLACE all the USB MIDI Controlassignments in your <strong>FBV</strong> device’s internal memory with those from the newly opened .fbv preset file.Before opening a new preset file, you may want to Save the current settings as an <strong>FBV</strong> preset to yourcomputer if you want to be able to recall these settings again later.Saving an <strong>FBV</strong> PresetWhile working in the <strong>Line</strong> 6 <strong>FBV</strong> Control application, you can Save all the current settings within theControl application’s GUI as an <strong>FBV</strong> preset file to your computer’s hard drive at any time. It is a goodidea to do so whenever you have a set of commands you don’t want to forget so you can load them intoyour <strong>FBV</strong> device later on (remember the mantra - “Save early and Save often!”).<strong>FBV</strong> Control follows the typical Mac ® and Windows ® software conventions:• To Save the changes made to the current <strong>FBV</strong> Preset, overwriting the previous settings of thisfile, choose File > Save from the application’s menu.• To Save a the changes made to the current <strong>FBV</strong> Preset as a new <strong>FBV</strong> Preset file, choose File >Save As from the application’s menu. You’ll then be prompted to name the file, and where tosave it. To keep your <strong>FBV</strong> Preset files tidy and easy to find, you probably want to always save themin the directory where we already stored the factory presets during installation:• Documents/<strong>Line</strong> 6/<strong>FBV</strong> (Mac ® )• My Documents\<strong>Line</strong> 6\<strong>FBV</strong> (Windows ® )TIP: You’ll see the name of your currently loaded preset appear with an asterisk following its title (e.g. -“<strong>FBV</strong>-Default.fbv*”) at the top of the application window whenever the preset is in an “unsaved” state.Editing and Saving <strong>FBV</strong> Presets with No Connected <strong>FBV</strong> DeviceAs mentioned above, you actually do not need to have your <strong>FBV</strong> Shortboard/Express <strong>MkII</strong> deviceUSB-connected to run the <strong>Line</strong> 6 <strong>FBV</strong> Control application to edit or save preset files. You can still usethe above steps to Open, Save or Save As <strong>FBV</strong> Presets on your computer. You might find this handy ifyou just want to do some edits or look over the settings of the <strong>FBV</strong> Preset files stored on your computerwithout also loading the Preset into your <strong>FBV</strong> device’s internal memory. To load any of these presetsinto the internal memory of your <strong>FBV</strong> <strong>MkII</strong> device, you’ll need to connect it to your computer’s USBport, and then open a saved <strong>FBV</strong> Preset as described above to have it auto-load into your <strong>FBV</strong> device’smemory.When you launch the <strong>Line</strong> 6 <strong>FBV</strong> Control application without an <strong>FBV</strong> <strong>MkII</strong> device connected, youwill need to instruct the application what type of device model format (Shortboard or Express <strong>MkII</strong>)to work in. This provides the perfect segue to the next section, where we’ll look at these options in theapplication Preferences.3•8
<strong>FBV</strong> <strong>MkII</strong> <strong>Advanced</strong> <strong>User</strong> <strong>Guide</strong>: <strong>FBV</strong> Control ApplicationPreferencesAs is the case with most other software applications, we’ve placed a few of those more “geeky” settingsaway in the Preferences. To get to the <strong>Line</strong> 6 <strong>FBV</strong> Control application’s Preferences dialog:• Mac ® - <strong>Line</strong> 6 <strong>FBV</strong> Control > Preferences• Windows ® - File > Preferences‘No Device’ PromptWhen no <strong>Line</strong> 6 <strong>FBV</strong> device is detected at startup, then the <strong>Line</strong> 6 <strong>FBV</strong> application has the optionof displaying either an <strong>FBV</strong> Shortboard or Express <strong>MkII</strong> device configuration for its GUI. By default,you’ll always be prompted on startup with a dialog to choose which you prefer. If you do not want tobe prompted, select the preferred device here. Alternatively, you can check that little “Do this everytime” box at the bottom of the prompt dialog itself to set this behavior, and you can change it here inthe Preferences any time.Note that this does not affect how the <strong>Line</strong> 6 <strong>FBV</strong> application launches when your <strong>FBV</strong> <strong>MkII</strong> deviceis connected - It will automatically display the GUI for the connected <strong>FBV</strong> device type. Further, ifyou have more than one <strong>FBV</strong> <strong>MkII</strong> device type connected to your computer at the same time, such asboth a Shortboard and Express <strong>MkII</strong>, then you’ll be prompted to select which you want the <strong>Line</strong> 6 <strong>FBV</strong>Control application to work with (so go ahead and buy a few <strong>FBV</strong> units if you like!).Show Warning Dialog at StartupThis checkbox refers to that dialog that pops up when <strong>Line</strong> 6 <strong>FBV</strong> Control application starts, informingyou about the important, automatic behavior where the changes you make within the software haveinstant effect on the memory stored within your connected <strong>FBV</strong> device. If you grow weary of thiswarning dialog, then you can uncheck this box here in the Preferences. Or, if you’ve hastily checkedthat “Don’t show again” box in the prompt dialog itself but want to the reminder back, you can cometo the Preferences and check this box here to have the prompt appear again.3•9
<strong>FBV</strong> <strong>MkII</strong> <strong>Advanced</strong> <strong>User</strong> <strong>Guide</strong>: <strong>FBV</strong> Control ApplicationThe ‘About <strong>Line</strong> 6 <strong>FBV</strong> Control Application’ DialogThis dialog provides you with some helpful information about the application. To launch it go to:• Mac ® - <strong>Line</strong> 6 <strong>FBV</strong> Control > About <strong>Line</strong> 6 <strong>FBV</strong> Control• Windows ® - Help > About <strong>Line</strong> 6 <strong>FBV</strong> ControlHere you’ll see the following compelling information:• The version number of the <strong>Line</strong> 6 <strong>FBV</strong> Control application.• The <strong>FBV</strong> <strong>MkII</strong> device that is detected and currently in use by the application (or “None”, if youdon’t have an <strong>FBV</strong> connected).• The Device Firmware Version of the connected <strong>FBV</strong> <strong>MkII</strong> unit.• Some copyright info that those legal folks of ours insist on.Click anywhere on the dialog to exit.TIP: Remember that you can run the <strong>Line</strong> 6 Monkey application with your <strong>FBV</strong> connected to yourcomputer to check for and install the latest software & firmware versions for your device!The <strong>FBV</strong> Shortboard <strong>MkII</strong> LCD DisplayWhen you connect your <strong>FBV</strong> Shortboard <strong>MkII</strong> to your computer’s USB port, you’ll see the device’sLCD screen read “USB MODE” to indicate the <strong>FBV</strong> is now ready to operate as a USB MIDI Controllerdevice.Each time you press a footswitch or move a pedal, the LCD display will show abbreviated text informingyou of the MIDI message that was just sent by this control. This text remains displayed until youpress another control. For example, the display might show the following for a MIDI CC Commandassignment:CH 1 CC 111 VAL 127This indicates that the control is transmitting out MIDI Channel 1, sending a MIDI CC 111 Command,with a CC Value of 127. If the Switch Mode setting for this control is set to “Toggle”, then you’d seethe CC Value alternate with each successive click between the Toggle 1 and Toggle 2 CC Values, asconfigured in the Control Properties list. When using a pedal, you’ll see the MIDI CC Value change inreal time, indicating the stream of CC values the pedal is actually sending.Likewise, other MIDI Command settings result in the LCD displaying similarly abbreviated text toindicate the message being sent (e.g. “MMC PLAY” to indicate an MMC type Command, or “CH 1PGM 1” to indicate a Program Change).3•10
<strong>FBV</strong> <strong>MkII</strong> <strong>Advanced</strong> <strong>User</strong> <strong>Guide</strong>: Controlling <strong>Line</strong> 6 POD Farm 2<strong>FBV</strong> <strong>MkII</strong> with <strong>Line</strong> 6 POD Farm 2This chapter covers the use of your <strong>Line</strong> 6 <strong>FBV</strong> Shortboard <strong>MkII</strong> or <strong>FBV</strong> Express <strong>MkII</strong> to remotelycontrol numerous parameters within the <strong>Line</strong> 6 POD Farm 2 standalone application and PODFarm 2 Plug-In. This allows you to expand the possibilities of POD Farm 2 even further by usingyour <strong>FBV</strong> <strong>MkII</strong> pedal to control a Wah, Volume or Pitch Bender effect, toggle any effects on/off,navigate your custom POD Farm 2 Setlists, control POD Farm 2 Plug-In parameters while writingDAW automation, and more! If you have not already done so, please connect your <strong>FBV</strong> Shortboardor Express <strong>MkII</strong> to your computer’s USB port and launch <strong>Line</strong> 6 Monkey to make sure your <strong>FBV</strong> isupdated with the latest Device Firmware version - please see “Updating & Registering with <strong>Line</strong> 6Monkey” on page 1•1.What is POD Farm 2?In case you’re wondering... <strong>Line</strong> 6 POD Farm 2 is the software available for owners of <strong>Line</strong> 6 USB audiointerface products.* The POD Farm 2 standalone application provides a full-featured computer <strong>User</strong>Interface where you can access all those famous <strong>Line</strong> 6 guitar & bass amp, preamp, speaker cabinet,mic, and effects models. Using your <strong>Line</strong> 6 USB audio interface, this essentially provides you legendaryPOD tone right on your computer, which you can use to record into your favorite audio software orjam along with your favorite songs. Further, POD Farm 2 also includes the POD Farm 2 Plug-In andPOD Farm Elements Plug-Ins, which run as audio effects plug-ins within all major DAW applicationson your Mac ® or Windows ® computer. The POD Farm 2 standalone application and the POD Farm2 Plug-In both support external MIDI control, and your <strong>FBV</strong> <strong>MkII</strong> device is the perfect USB MIDIcontroller device for the task!*Note: The POD Farm 2 standalone application requires a <strong>Line</strong> 6 POD Studio, TonePort orGuitarPort device. A POD Farm 2 license can also be purchased as an “Add-On” for a <strong>Line</strong> 6 POD®xt,POD® X3 units or for an iLok USB key to allow POD Farm 2 Plug-In to be run with one of thesedevices.To purchase POD Farm 2, connect your <strong>Line</strong> 6 USB audio interface to your Mac ® or Windows ®computer, launch <strong>Line</strong> 6 Monkey and let the little monkey fellow show you the enlightened path tothe download. Or, go directly to the http://line6.com/software/ page and download it from there.If you have not already done so, also download and install the <strong>Line</strong> 6 <strong>FBV</strong> Control application. You’llneed this to load and edit the MIDI commands your <strong>FBV</strong> device will use to communicate with PODFarm 2. See the “The <strong>Line</strong> 6 <strong>FBV</strong> Control Application” on page 3•1 for download instructions.About USB MIDI Ports & ChannelsFirst, it is helpful to learn how all this MIDI communication works between your <strong>FBV</strong> <strong>MkII</strong> deviceand your computer. When connected to the USB port of your Mac ® or Windows ® computer, your<strong>FBV</strong> <strong>MkII</strong> device establishes one USB “MIDI In” port and four USB “MIDI Out” ports. These arenot “physical” hardware ports that require you to use a mess of MIDI cables - your <strong>FBV</strong> communicatesall its MIDI data across your USB cable to these “virtual” software MIDI ports. If you are going to becontrolling the POD Farm 2 standalone application, you’ll access these <strong>FBV</strong> MIDI Ports within thePreferences of the POD Farm 2 standalone application (see “POD Farm 2 Standalone Application -MIDI Input Configuration” on page 4•7). If you are to be controlling POD Farm 2 Plug-In, you’ll need toconfigure the DAW hot software in which you are using the Plug-In to receive MIDI from these <strong>FBV</strong><strong>MkII</strong> MIDI Ports (see “POD Farm 2 Plug-In - MIDI Input Configuration” on page 4•8).4•1
<strong>FBV</strong> <strong>MkII</strong> <strong>Advanced</strong> <strong>User</strong> <strong>Guide</strong>: Controlling <strong>Line</strong> 6 POD Farm 2MIDI Communication with your SoftwareWith your <strong>FBV</strong> <strong>MkII</strong> device USB-connected to your computer, you typically just need to set yoursoftware application to receive MIDI control data from the specific MIDI Out port and MIDI channelto which your <strong>FBV</strong> device is transmitting. For example, in the Ableton Live ® or Live ® Lite software,the Preferences > MIDI/Sync dialog offers options to choose one or more MIDI controller devices. Inyour MIDI/DAW software, you’ll see <strong>FBV</strong> MIDI Ports 1 through 4 from which to receive MIDI Controldata.Note: These four ports appear titled differently depending on your specific Mac® or Windows® operatingsystem version - Please see the setup examples in the following sections.By default, all your <strong>FBV</strong> <strong>MkII</strong> Control assignments are transmitted to the <strong>FBV</strong> MIDI Out Port 1.However, you can set any individual <strong>FBV</strong> control to transmit its MIDI control data to any <strong>FBV</strong> MIDIOut port 1 through 4 (see the <strong>FBV</strong> Control application’s Control Properties List section on page 3•1).Windows ® MIDI Port CommunicationIt is important to note that the Windows ® USB Class Compliant driver, which is used for your <strong>FBV</strong><strong>MkII</strong> device on Windows, inherently allows only one application to utilize each MIDI port at a time.The <strong>Line</strong> 6 <strong>FBV</strong> Control application, when open, uses the <strong>FBV</strong> MIDI In port and the MIDI Out port4 for communication with your <strong>FBV</strong> device. Therefore, if you have another DAW software applicationcurrently running on your Windows ® computer that is configured to also use these same <strong>FBV</strong> MIDIports, only one application will be permitted to do so.If you already have POD Farm 2 standalone application or your DAW software running, and onehas the <strong>FBV</strong> MIDI In port enabled, trying to then launch the <strong>Line</strong> 6 <strong>FBV</strong> Control application willtypically result in the <strong>FBV</strong> Control application failing to detect the connected <strong>FBV</strong> device, since itis “in use” by the other software. One possible solution is to disable the use of the <strong>FBV</strong> MIDI In portand <strong>FBV</strong> MIDI Out 4 port within your POD Farm 2 or DAW software. (You should be OK keepingthe POD Farm 2 or DAW software enabled for receiving from the <strong>FBV</strong> MIDI Out ports 1 through 3,which allows you to still send MIDI Control commands from <strong>FBV</strong> to your software.) Otherwise, it isrecommended to exit all other applications when using the <strong>FBV</strong> Control software to provide full MIDIport access for editing your <strong>FBV</strong> control settings.Note: The <strong>Line</strong> 6 Monkey application also utilizes the <strong>FBV</strong> MIDI ports for its ability to detect and updateyour connected <strong>FBV</strong> device. It is always recommended that you exit the <strong>Line</strong> 6 <strong>FBV</strong> Control, as well asany MIDI/DAW software, before launching <strong>Line</strong> 6 Monkey.MIDI ChannelsEach USB MIDI Port carries 16 MIDI “channels.” You can think of MIDI channels just like channelson your TV - your TV is capable of receiving many “channels”, but you’ll only be able to see theprogram you want to watch if you tune your TV set to the specific channel. Same thing here in theworld of MIDI. By default, your <strong>FBV</strong> <strong>MkII</strong> device will transmit its MIDI data to Channel 1 on theselected MIDI Port for each control. However, you can set any individual <strong>FBV</strong> control to transmitto any MIDI Channel (see the <strong>FBV</strong> Control application’s Control Properties List section on page 3•1).You may find that your software offers options to receive only on a specific MIDI channel from theselected MIDI port, so you will want to be sure to configure any such MIDI Channel options to matchthose to which your <strong>FBV</strong> controls are transmitting. POD Farm 2 will receive MIDI on all 16 channels(however, when using POD Farm 2 Plug-In, you might need to set your DAW or MIDI track to receivefrom the channel to which your <strong>FBV</strong> is transmitting).4•2
<strong>FBV</strong> <strong>MkII</strong> <strong>Advanced</strong> <strong>User</strong> <strong>Guide</strong>: Controlling <strong>Line</strong> 6 POD Farm 2POD Farm 2 Pre-configured MIDI AssignmentsPOD Farm 2 standalone application and POD Farm 2 Plug-In come with a complete folder of TonePresets that include “pre-configured” MIDI control assignments. To access these Tone Presets, selectthe “POD Farm 2” titled folder within the Presets View.Select the “POD Farm 2” folder (or any of its sub-folders) within the Source Folders paneThe Tone Presets available within these folders include “preconfigured”MIDI control assignmentsThe POD Farm 2 Presets ViewThe pre-configured MIDI assignments allow any MIDI controller device to access several usefulparameters for these POD Farm 2 Tones. Note that these Tones’ MIDI assignments are “Local” MIDIassignments - meaning, they are saved individually with each Tone Preset, and accessible within PODFarm 2 Plug-In, as well as in the POD Farm 2 standalone application.Additionally, the POD Farm 2 standalone application includes several pre-configured “Global” MIDIassignments. These Global MIDI assignments, as the name suggests, are configured for POD Farm 2system settings. These Global assignments are available regardless of the current Tone Preset, andpersist within the POD Farm 2 application (it is not necessary to save your Tones to retain them).With a <strong>Line</strong> 6 <strong>FBV</strong> <strong>MkII</strong> controller device, we’ve made things simple by providing a “POD Farm 2”<strong>FBV</strong> Control preset to configure your <strong>FBV</strong> device to access these Tones’ MIDI assignments instantly(see the next section).“POD Farm 2” <strong>FBV</strong> <strong>MkII</strong> Control PresetsTo provide a nice “jump start,” we’ve created “POD Farm 2” <strong>FBV</strong> <strong>MkII</strong> control presets that can beloaded on your device using the <strong>Line</strong> 6 <strong>FBV</strong> Control application. These <strong>FBV</strong> <strong>MkII</strong> control (.fbv file)presets load a complete set of MIDI commands on your device for instant POD Farm 2 functionality! Itis recommended that you download and load the <strong>FBV</strong> control preset on your <strong>FBV</strong> <strong>MkII</strong> device beforeproceeding with configuring the POD Farm 2 standalone application or Plug-In for your <strong>FBV</strong> <strong>MkII</strong>device. These Presets are available for download from the POD Farm Online Help site:• For <strong>FBV</strong> Shortboard <strong>MkII</strong> - Download the file named “POD Farm 2-Shortboard.fbv.”• For <strong>FBV</strong> Express <strong>MkII</strong> - Download the file named “POD Farm 2-Express.fbv.”Once you’ve downloaded the <strong>FBV</strong> control preset file for your device, launch the <strong>Line</strong> 6 <strong>FBV</strong> Controlapplication to load the preset on your <strong>FBV</strong> <strong>MkII</strong>:4•3
<strong>FBV</strong> <strong>MkII</strong> <strong>Advanced</strong> <strong>User</strong> <strong>Guide</strong>: Controlling <strong>Line</strong> 6 POD Farm 2• On Mac, go to /Applications/<strong>Line</strong> 6 and double-click on <strong>Line</strong> 6 <strong>FBV</strong> Control• On Windows, go to Start button menu\Programs\<strong>Line</strong> 6\<strong>Line</strong> 6 <strong>FBV</strong> ControlFor additional info, please see “The <strong>Line</strong> 6 <strong>FBV</strong> Control Application” on page 3•1.This automatically loads the complete set of “POD Farm 2” MIDI control settings into the internalmemory of your <strong>FBV</strong> <strong>MkII</strong> device. These settings allow you to instantly access many useful “preconfigured”MIDI control assignments that already exist within POD Farm 2 (as covered in theprevious section). You can view the existing MIDI assignments for any Tone Preset by looking in thePOD Farm 2 “MIDI Assignments View” display (see “The POD Farm 2 MIDI Assignments View” onpage 4•10). MIDI Bank & Program Change settings are also included in the <strong>FBV</strong> <strong>MkII</strong> presets to allowfootswitches to navigate Setlists and their Tone Presets. Further, you can also customize these MIDIassignments individually for any POD Farm 2 Tone, and/or use the POD Farm 2 “MIDI Learn” featureto easily create your own MIDI assignments (see “MIDI Learn in POD Farm 2” on page 4•10).With the “POD Farm 2” <strong>FBV</strong> control preset loaded in your <strong>FBV</strong> Shortboard or Express <strong>MkII</strong> device,the application’s Control Properties list will display all its MIDI settings.<strong>FBV</strong> Shortboard <strong>MkII</strong>POD Farm 2-Shortboard.fbv preset settings, when loaded in the <strong>FBV</strong> Control applicationThe above <strong>FBV</strong> Shortboard <strong>MkII</strong> MIDI control settings perform the following functions with PODFarm 2:<strong>FBV</strong> Shortboard <strong>MkII</strong> ControlBank UpBank DownABCPOD Farm 2 Pre-configured Model & ParameterNext Tone Preset within selected SetlistPrevious Tone Preset within selected SetlistSelects Setlist 0, and recalls the “0” numbered Tone Preset withinSelects Setlist 1, and recalls the “0” numbered Tone Preset withinSelects Setlist 2, and recalls the “0” numbered Tone Preset within4•4
<strong>FBV</strong> <strong>MkII</strong> <strong>Advanced</strong> <strong>User</strong> <strong>Guide</strong>: Controlling <strong>Line</strong> 6 POD Farm 2Folder. The Toe Switch additionally has a “hard-wired” function to toggle your <strong>FBV</strong> Shortboard<strong>MkII</strong> “Pedal 1” function between the “Pedal Wah” and “Pedal Vol” assignments.• Pedal Wah - Adjusts the “Position” knob for Wah models within some of the POD Farm 2 TonePresets. In a few Tone Presets, one pedal may also control the Bender model’s “Position” knob,for some cool pitch bending action.• Pedal Volume - Adjusts both the Tone A Level and Tone B Level faders within the Mixer Viewsimultaneously. If your current POD Farm 2 configuration is a single Tone, then only the Tone ALevel fader is controlled. Note that this is a “Global” MIDI assignment and only exists as a “preconfigured”MIDI assignment in the POD Farm 2 standalone application and not in the Plug-In.(However, you can use MIDI Learn to create this and other Global MIDI assignments manuallywith your <strong>FBV</strong> Express <strong>MkII</strong>!)With these settings made on your <strong>FBV</strong> <strong>MkII</strong>, exit the <strong>FBV</strong> Control application and proceed with thesteps to configure POD Farm 2 standalone application or Plug-In.POD Farm 2 Standalone Application - MIDI Input ConfigurationTo use your <strong>FBV</strong> <strong>MkII</strong> device with the POD Farm 2 standalone application, you’ll first need to configurePOD Farm 2 to receive MIDI from your connected <strong>FBV</strong> <strong>MkII</strong> device’s MIDI port(s).If you want to control POD Farm 2 Plug-In, please proceed to “POD Farm 2 Plug-In - MIDI InputConfiguration” on page 4•8. MIDI control of POD Farm 2 Plug-In requires configuring MIDI settingswithin your DAW software.• Launch the POD Farm 2 Preferences dialog and go to the MIDI tab. Here you will be able toselect any connected MIDI controller device or port. Note that you’ll see the four <strong>FBV</strong> MIDIOut ports named differently, depending on your computer’s operating system:Preferences - MIDI dialog on Mac OS® XPreferences - MIDI dialog on Windows® 7 & Windows® Vista4•7
<strong>FBV</strong> <strong>MkII</strong> <strong>Advanced</strong> <strong>User</strong> <strong>Guide</strong>: Controlling <strong>Line</strong> 6 POD Farm 2Preferences - MIDI dialog on Windows® XP• As the initial default, you’ll see all ports for all <strong>Line</strong> 6 MIDI devices already selected. You maywant to de-select all except the ones you want to use for POD Farm 2 control. Your settings willthen be remembered on subsequent uses of the application.• In the above example you can see that we’ve chosen to receive MIDI from only the Port 1 outputof the connected <strong>Line</strong> 6 <strong>FBV</strong> Shortboard <strong>MkII</strong> controller. (Note that our connected <strong>Line</strong> 6 UX2device is also an option, since its Footswitch 1 & 2 connections can be configured to send MIDIcommands as well, but we’ll just be using <strong>FBV</strong> <strong>MkII</strong>, port 1 for this example.)• Click OK to exit the POD Farm 2 Preferences and complete the MIDI input configuration steps.POD Farm 2 Plug-In - MIDI Input ConfigurationPOD Farm 2 Plug-In, like all audio effects Plug-Ins, is utilized within your DAW software’s audio tracks.POD Farm 2 Plug-In can receive MIDI from your <strong>FBV</strong> <strong>MkII</strong> USB MIDI Ports to allow remote MIDIcontrol of its many parameters, however, it is necessary to route the MIDI communication throughyour DAW software to access POD Farm 2 Plug-In. This configuration can be slightly different amongDAW applications, so it is recommend that you consult your DAW’s documentation for details. Theprocess typically entails choosing to receive MIDI from your <strong>FBV</strong> <strong>MkII</strong> MIDI Port(s) within the DAWapplication, and then routing the MIDI in to one of the DAW’s MIDI tracks and out to the audio trackwhere POD Farm 2 Plug-In is inserted.To follow, we’ve provided a brief tutorial using the popular Ableton Live ® DAW application forconfiguring an <strong>FBV</strong> <strong>MkII</strong> device to access the parameters within POD Farm 2 Plug-In. The steps aresimilar using other DAW applications, so this should serve as a good introduction.TIP: For tutorials on setting up external MIDI control of POD Farm 2 Plug-In within several popularDAW applications, please be sure to grab the POD Farm 2 Recording Setup <strong>Guide</strong> - available fordownload from the POD Farm Online Help site!With your <strong>FBV</strong> <strong>MkII</strong> device connected to your computer, launch the Ableton Live software, and go to:• Mac ® - Ableton Live menu > Preferences > MIDI/Sync page• Windows ® - Options menu > Preferences > MIDI/Sync pageHere you will see that Ableton Live automatically detects your <strong>FBV</strong> <strong>MkII</strong> MIDI Out ports. You mightsee additional devices’ MIDI Ports appear here as well, depending what other MIDI hardware/softwareyou have installed on your computer.4•8
<strong>FBV</strong> <strong>MkII</strong> <strong>Advanced</strong> <strong>User</strong> <strong>Guide</strong>: Controlling <strong>Line</strong> 6 POD Farm 2Select your <strong>FBV</strong>MIDI Out Porthere (each <strong>FBV</strong>port can beselected for up to4 MIDI Inputs ifdesired)Click both the“Track” and“Remote” buttonsto “On” for yourMIDI Input Port*Ableton Live - Selecting <strong>FBV</strong> <strong>MkII</strong> as MIDI Inputs (Mac ® OS X)*It is only necessary to turn on the MIDI In “Remote” option to allow Live to receive MIDI controldata from the selected MIDI port. However, to allow Live to receive MIDI into a MIDI track you needto turn on the “Track” option - You’ll need MIDI track input to route MIDI control data directly toPOD Farm 2 Plug-In.Note that when selecting the <strong>FBV</strong> <strong>MkII</strong> MIDI ports within your DAW, you’ll see the USB MIDI portnames titled differently, depending on your specific computer operating system (for <strong>FBV</strong> Express <strong>MkII</strong>,you’ll see “Express” in place of “Shortboard” in these titles):Mac OS® X Windows® 7 & Vista® Windows® XPMIDI Out Port 1 <strong>FBV</strong> Shortboard Mk II (Port 1) <strong>FBV</strong> Shortboard Mk II USB Audio DeviceMIDI Out Port 2 <strong>FBV</strong> Shortboard Mk II (Port 2) MIDIIN2 <strong>FBV</strong> Shortboard Mk II USB Audio Device [2]MIDI Out Port 3 <strong>FBV</strong> Shortboard Mk II (Port 3) MIDIIN3 <strong>FBV</strong> Shortboard Mk II USB Audio Device [3]MIDI Out Port 4 <strong>FBV</strong> Shortboard Mk II (Port 4) MIDIIN4 <strong>FBV</strong> Shortboard Mk II USB Audio Device [4]The next step is to insert POD Farm 2 Plug-In on one of your DAW audio tracks, and then configureyour DAW tracks to route the MIDI data into POD Farm 2 Plug-In. For example, here is how toconfigure this in Ableton Live, where POD Farm 2 Plug-In is inserted on Audio track 1:POD Farm 2 Plug-In is insertedon Audio track 1On a new MIDI track, set the Input to receivefrom the <strong>FBV</strong> <strong>MkII</strong> MIDI Port from which you aretransmitting commandsBe sure to Arm the MIDI trackto allow MIDI throughputSet the Output to be the Audio track where yourPOD Farm 2 Plug-In is insertedThe POD Farm 2 Plug-In should then appear as the“MIDI Output Channel” destinationConfiguring Ableton Live for <strong>FBV</strong> <strong>MkII</strong> MIDI Input to POD Farm 2 Plug-In4•9
<strong>FBV</strong> <strong>MkII</strong> <strong>Advanced</strong> <strong>User</strong> <strong>Guide</strong>: Controlling <strong>Line</strong> 6 POD Farm 2• In the MIDI Control sub-menu, click MIDI Learn. This places POD Farm 2 into MIDI Learnmode, where it waits to receive a command from your connected MIDI control device.• Now just stomp the footswitch or wangle the pedal on your <strong>FBV</strong> that you want to “map” to theselected parameter, and the <strong>FBV</strong> control will instantly be “learned” by POD Farm 2.All POD Farm 2 parameters that offer MIDI Learn will “learn” any MIDI CC, Note-On or Pitch Bendtype messages. Before using MIDI Learn, you must, therefore, assign these MIDI message types to the<strong>FBV</strong> <strong>MkII</strong>’s controls using the <strong>Line</strong> <strong>FBV</strong> Control application. Also note that most “on/off” switchparameters within POD Farm 2 will require that you set your controls’ MIDI CC switch modes to“Toggle” (to toggle the parameter between on and off) or to “Momentary” (to set the parameter to “on”only when the switch is held).Also worth noting is that most popular DAW applications offer their own “MIDI Learn” capabilities,which are separate from the POD Farm 2 MIDI Learn functions covered here. Within DAWapplications that offer MIDI control features, it is usually possible to use your <strong>FBV</strong> <strong>MkII</strong> to remotelyaccess numerous DAW mix and track parameters, including POD Farm 2 Plug-In and other Plug-In parameters via the DAW application’s track options. We’ve covered these capabilities within the“<strong>FBV</strong> <strong>MkII</strong> with 3rd Party Software” chapter.For more information on POD Farm 2 MIDI control, please see the additional POD Farm 2documentation, available from the POD Farm Online Help site.4•11
<strong>FBV</strong> <strong>MkII</strong> <strong>Advanced</strong> <strong>User</strong> <strong>Guide</strong>: Controlling <strong>Line</strong> 6 GearBox<strong>FBV</strong> <strong>MkII</strong> with <strong>Line</strong> 6 GearBoxThis chapter is specifically for using your <strong>Line</strong> 6 <strong>FBV</strong> Shortboard <strong>MkII</strong> or <strong>FBV</strong> Express <strong>MkII</strong> tocontrol the <strong>Line</strong> 6 GearBox software. Let’s jump right in!What is GearBox?In case you’re wondering... The <strong>Line</strong> 6 GearBox software is available free to owners of <strong>Line</strong> 6 USBaudio interface products (POD Studio, TonePort, GuitarPort devices).* GearBox provides afull-featured <strong>User</strong> Interface on your computer where you can access all those famous <strong>Line</strong> 6 guitar &bass amp, preamp, speaker cabinet, mic, and effects models. Using your <strong>Line</strong> 6 USB audio interface,this essentially provides you legendary POD ® tone right on your computer, which you can use to recordinto your favorite audio software, jam along with your favorite songs, or sign up for the GuitarPortOnline subscription service!*Note: GearBox can also be used with POD®xt and POD® X3 as the connected USB audio interfacedevice, however, it is recommended to connect your <strong>FBV</strong> <strong>MkII</strong> to these POD® devices directly via theRJ45 cable connection rather than connecting your <strong>FBV</strong> via USB to your computer. When you controlyour POD directly with your <strong>FBV</strong> <strong>MkII</strong>, you’ll see the GearBox controls respond as well!To get GearBox, connect your <strong>Line</strong> 6 USB audio interface to your Mac ® or Windows ® computer, launch<strong>Line</strong> 6 Monkey and let the little monkey fellow show you the enlightened path to the download. Or,go directly to the http://line6.com/software/ page and download it from there.If you have not already done so, also go ahead and download and install the <strong>Line</strong> 6 <strong>FBV</strong> Controlapplication. You’ll need this to load and edit the MIDI control information your <strong>FBV</strong> device will useto communicate with GearBox. See the “The <strong>Line</strong> 6 <strong>FBV</strong> Control Application” on page 3•1 for details.Get ConnectedTo run GearBox, you’ll of course need to connect your <strong>Line</strong> 6 USB audio interface to your computer,and you’ll additionally want to connect your <strong>FBV</strong> <strong>MkII</strong> device to another USB port. Once connected,follow these steps to configure GearBox to receive MIDI control data from your <strong>FBV</strong> <strong>MkII</strong> device.• Launch GearBox from /Applications/<strong>Line</strong> 6/GearBox (Mac ® ), or Start menu\Programs\<strong>Line</strong>6\GearBox (Windows ® )• In GearBox, go to GearBox > Preferences > MIDI/Control (Mac ® ), or Edit > Preferences >MIDI/Control (Windows ® )• In the MIDI Control settings, de-select the “Send MIDI” option and choose the first availablePort of your connected <strong>FBV</strong> <strong>MkII</strong> device.*Uncheck the “Send MIDI...”optionSelect the first Port of your <strong>FBV</strong><strong>MkII</strong> device here• Click OK to exit the dialog.5•1
<strong>FBV</strong> <strong>MkII</strong> <strong>Advanced</strong> <strong>User</strong> <strong>Guide</strong>: Controlling <strong>Line</strong> 6 GearBox* Note that the <strong>FBV</strong> <strong>MkII</strong> MIDI Out port names appear within differently depending on your computeroperating system (for <strong>FBV</strong> Express <strong>MkII</strong>, you’ll see “Express” in place of “Shortboard” in these titles):Mac OS® X Windows® 7 & Vista® Windows® XPMIDI Out Port 1 <strong>FBV</strong> Shortboard Mk II (Port 1) <strong>FBV</strong> Shortboard Mk II USB Audio DeviceMIDI Out Port 2 <strong>FBV</strong> Shortboard Mk II (Port 2) MIDIIN2 <strong>FBV</strong> Shortboard Mk II USB Audio Device [2]MIDI Out Port 3 <strong>FBV</strong> Shortboard Mk II (Port 3) MIDIIN3 <strong>FBV</strong> Shortboard Mk II USB Audio Device [3]MIDI Out Port 4 <strong>FBV</strong> Shortboard Mk II (Port 4) MIDIIN4 <strong>FBV</strong> Shortboard Mk II USB Audio Device [4]This completes the configuration needed within the GearBox software. Next we need to configureyour <strong>FBV</strong> <strong>MkII</strong> to send the specific MIDI commands to trigger the desired GearBox functions. Theeasiest way to do this is to select the GearBox.fbv <strong>FBV</strong> control preset that we’ve provided with the<strong>Line</strong> 6 <strong>FBV</strong> Control application.• Launch the <strong>Line</strong> 6 <strong>FBV</strong> Control application from /Applications /<strong>Line</strong> 6/<strong>Line</strong> 6 <strong>FBV</strong> Control(Mac ® ), or Start menu\Programs\<strong>Line</strong> 6\<strong>Line</strong> 6 <strong>FBV</strong> Control (Windows ® )• Go to File > Open and choose the GearBox.fbv preset file from these locations:• /Documents/<strong>Line</strong> 6/<strong>FBV</strong>/Presets (Mac ® )• /My Documents\<strong>Line</strong> 6\<strong>FBV</strong>\Presets (Windows ® )This automatically loads the complete set of GearBox MIDI control assignments into the internalmemory of your <strong>FBV</strong> <strong>MkII</strong> device. The Control Properties list should now display all these settings:GearBox.fbv preset settings loaded on <strong>FBV</strong> Shortboard <strong>MkII</strong>GearBox.fbv preset settings loaded on <strong>FBV</strong> Express <strong>MkII</strong>5•2
<strong>FBV</strong> <strong>MkII</strong> <strong>Advanced</strong> <strong>User</strong> <strong>Guide</strong>: Controlling <strong>Line</strong> 6 GearBoxAs a handy reference, the following table tells what each <strong>FBV</strong> control will actually trigger in GearBoxwhen using this GearBox.fbv preset:<strong>FBV</strong> Shortboard <strong>MkII</strong><strong>FBV</strong> ControlFUNCTION 1FUNCTION 2BANK UPBANK DOWNABCDTAPSTOMPMODULATIONDELAYREVERBTOE SWITCH*PEDAL WAHPEDAL VOLPEDAL 2GearBox FunctionComp effect on/offAmp/Preamp on/offPlayer Transport - Play/Stop togglePlayer Transport - RewindGate effect on/offEQ effect on/offNo assignmentNo assignmentTap TempoStomp effect on/offModulation effect on/offDelay effect on/off<strong>Rev</strong>erb effect on/offWah effect on/offWah PositionVolume PositionDelay Mix Level* The Toe Switch additionally has a hard-wired function to toggle between the Pedal’s, “Wah” and“Vol” assignments.<strong>FBV</strong> Express <strong>MkII</strong><strong>FBV</strong> ControlBANK UPBANK DOWNABCDTOE SWITCH*PEDAL WAHPEDAL VOLGearBox FunctionPlayer Transport - Play/Stop togglePlayer Transport - RewindGate effect on/offEQ effect on/offNo assignmentNo assignmentWah effect on/offWah PositionVolume Position* The Toe Switch additionally has a hard-wired function to toggle between the Pedal’s, “Wah” and“Vol” assignments.With these settings you should now be up and running - try stomping on your <strong>FBV</strong> footswitches andpedal and you should see, and hear, GearBox respond!5•3
<strong>FBV</strong> <strong>MkII</strong> <strong>Advanced</strong> <strong>User</strong> <strong>Guide</strong>: Controlling <strong>Line</strong> 6 GearBoxCustomize Your GearBox ControlThe above settings are great, but now you want more control you say? No problem! Many GearBoxfunctions are capable of being controlled remotely, via MIDI commands. All you need to do is edit thesettings within the <strong>Line</strong> 6 <strong>FBV</strong> Control application, entering the MIDI command assignments for thedesired GearBox functions.First you’ll need to see what the necessary MIDI commands are for all of the GearBox functions. Thisinformation is available in the handy <strong>Line</strong> 6 MIDI CC Reference document, available for downloadfrom the <strong>FBV</strong> <strong>MkII</strong> Online Help page. Take a look at the document’s GearBox MIDI CC ReferenceChart for the list of GearBox functions and their MIDI CC number and value assignments. Also seethe GearBox Model Tables for the list of Amp & Effects models’ MIDI CC assignments.Configure your <strong>FBV</strong> Pedal to Control a GearBox Knob ParameterThere are also lots of knobs in GearBox, and you can configure your <strong>FBV</strong> <strong>MkII</strong> Pedal (as well as theoptional Expression Pedal on a Shortboard) to just about any of these GearBox knobs! For example,say you want to have your <strong>FBV</strong> PEDAL WAH control adjust the GearBox Modulation Mix parameterrather than the Wah Position parameter. Looking at the GearBox MIDI CC Reference Chart, theModulation Mix parameter lists its MIDI CC assignment as CC #56, with Min. and Max Range Valuesof 0 to 127:This tells you that you need to create these settings in the <strong>Line</strong> 6 <strong>FBV</strong> Control application for the“PEDAL WAH” row in the Control Properties:• MIDI Command: MIDI CC• Value: CC# 056• MIDI Port: 1 (Optionally, you can choose any available port here, but your GearBox MIDI Insetting needs to match to receive the command - see “Get Connected” on page 5•1.)• MIDI Channel: 1 (GearBox receives MIDI on Channel 1 only.)The Min. and Max Range Values shown in the MIDI CC Reference chart tell you that this parametercan be controlled from 0 to 100% (the equivalent of 0 to 127 in MIDI CC value terms). Therefore,there are no other settings you need to create for the Pedal to control the full range of the ModulationMix parameter. You can follow these same steps to configure your <strong>FBV</strong> pedal for any other parameteryou see in the GearBox MIDI CC Reference Chart.TIP: Want to set your Pedal to control the GearBox Bender Position knob, to foot-control some wildpitch bending? In the <strong>Line</strong> 6 <strong>FBV</strong> Control - Control Properties, set one of your Pedal settings to “MIDICC” for the MIDI Command and “CC 79” for the Value. In GearBox, you probably want to set theBender effect’s Mix knob to 100% so you hear only the pitch effected signal, and set the Heel and Toeknobs to the desired amount of pitch change (these are in semi-tones), and “wham” on that pedal!5•4
<strong>FBV</strong> <strong>MkII</strong> <strong>Advanced</strong> <strong>User</strong> <strong>Guide</strong>: Controlling 3rd Party SoftwareMIDI ChannelsEach USB MIDI Port carries 16 MIDI channels. By default, your <strong>FBV</strong> <strong>MkII</strong> device is configured totransmit its MIDI data to Channel 1 on the selected MIDI Port for each Control. However, you can setany individual <strong>FBV</strong> Control to transmit its MIDI control data to any MIDI Channel (see the “ControlProperties List” section on page 3•3).You may find that your software offers options to choose one specific MIDI channel from the selectedMIDI port, so you will want to be sure to configure any such MIDI channel options to match those thatyour <strong>FBV</strong> Controls are transmitting to. This allows you to set your <strong>FBV</strong> <strong>MkII</strong> controller to transmitall its MIDI commands out one common MIDI port, yet with some of its individual controls fed todifferent channels, thus allowing your MIDI/DAW software to “filter” and receive only the desiredcommands. Consult your software’s documentation for info on its MIDI channel options.MIDI Learn FunctionalityMany MIDI and DAW software applications make using an external MIDI controller very easy by wayof a “MIDI Learn” functionality built into their software. With a MIDI Learn feature, you typicallyclick on the desired knob/slider/switch in the GUI of the software to place it in a “Learn” mode. Thenyou simply access the control on your <strong>FBV</strong> <strong>MkII</strong> device and the software instantly maps the accessed<strong>FBV</strong> switch/pedal to control the selected parameter. For example, Propellerhead Reason and AbletonLive applications provide exactly this type of functionality for most of their parameters - includingtheir transport buttons, mixer faders, track options, and even their synth & effects parameters!For applications that offer this “MIDI Learn” capability, you’ll want to be sure that your <strong>FBV</strong> <strong>MkII</strong>footswitch and pedal controls have MIDI commands assigned so that the target software has somethingto “learn”. The nice thing about a MIDI Learn feature is that, typically, you need to only configureyour controller to transmit MIDI CC commands of any Value - the software simply listens and learnswhatever it receives when in “learn” mode. Some applications’ parameters might also require a specific“Switch Type” setting though (Single, Toggle or Momentary). As always, it is a good idea to readthrough your MIDI/DAW software’s documentation on its MIDI Learn options for details (or, someapplications have such a feature with a different name). Please see the tutorials for several popularDAW applications later in this chapter for some helpful examples!For use with your MIDI Learn software, you can set each <strong>FBV</strong> <strong>MkII</strong> control to send a different MIDICC command and the software will utilize this communication with <strong>FBV</strong>. To configure these settings,use the <strong>Line</strong> 6 <strong>FBV</strong> Control application’s “Control Properties List” section options (see page 3•3 ), or tryloading the “<strong>FBV</strong>-Default.fbv” preset we’ve provided as a starting point, and customize it as needed.Manual MIDI Control AssignmentFor applications that do not offer a “MIDI Learn” feature, then the process is more of a manual one,where you’ll need to acquire MIDI reference documentation from the software manufacturer thatlists specifically what MIDI Commands and Values are already assigned for the parameters within thesoftware. Typically, applications utilize MIDI CC commands for their parameters, Bank & ProgramChange commands for switching patches, and sometimes MMC or Mackie commands for transportbuttons. With the manufacturer’s MIDI reference documentation in hand, you can then use the <strong>Line</strong>6 <strong>FBV</strong> Control application to assign your desired <strong>FBV</strong> Footswitch/Pedal controls to trigger the desiredsoftware parameters.You’ll want to consult the documentation that comes with your MIDI/DAW software for details onhow to access its MIDI Control setup and the necessary MIDI command assignments, since mostapplications differ in how they offer these options.6•3
<strong>FBV</strong> <strong>MkII</strong> <strong>Advanced</strong> <strong>User</strong> <strong>Guide</strong>: Controlling 3rd Party SoftwareAbleton Live ® - <strong>FBV</strong> <strong>MkII</strong> Setup TutorialWe’ve provided a step-by-step tutorial here for how to configure the popular Ableton Live software’sfunctions to be controlled by an <strong>FBV</strong> Shortboard or Express <strong>MkII</strong> device. For this example, we’re usingAbleton Live version 8, but the steps are similar for most recent Ableton Live versions (including theLive Lite <strong>Line</strong> 6 version you might have received with your other <strong>Line</strong> 6 gear!) Ableton also offers afree downloadable demo of Live at www.ableton.com/downloads should you want to try it out. Thistutorial should help you grasp the basics for how to set up other MIDI/DAW software for your <strong>FBV</strong><strong>MkII</strong> Controller, however, most such applications vary to some degree in their MIDI options andfeatures, so be sure to check your software’s documentation for more specifics!Note: For the following steps, we’re running a Mac®, but the steps are the same if you are using Windows®7, Vista® or XP, unless otherwise noted.<strong>FBV</strong> Control Assignment ConfigurationThe first step, before even launching Ableton Live, is that we’ll need to configure a set of MIDIassignments for the footswitches and pedals of our <strong>FBV</strong> device. Ableton Live, like many other DAWapplications, utilizes MIDI CC commands to access most of its parameters. Therefore, we’re going toassign MIDI CC commands to our <strong>FBV</strong> footswitch and pedal controls using the <strong>Line</strong> 6 <strong>FBV</strong> Controlapplication, and save these settings as an <strong>FBV</strong> preset:• Connect your <strong>FBV</strong> <strong>MkII</strong> device to your computer and launch <strong>Line</strong> 6 <strong>FBV</strong> Control.• Go to File > Open and load the “Blank.fbv” preset.• Go to File > Save As and let’s title this new preset “Live.fbv”.Ableton Live incorporates a “MIDI Learn” type of functionality for setting up MIDI Control devices(see “MIDI Learn Functionality” on page 6•3 for more about this). So, this means it really does not matterspecifically what MIDI CC numerical Value we assign to each Control, as long as each Control issending a unique CC Value.For this example, we’ll configure several <strong>FBV</strong> Controls as follows (you can do the same on either an<strong>FBV</strong> Shortboard or Express <strong>MkII</strong> device):• Assign the A, B, C & D footswitch Controls to use MIDI CC’s 001 thru 004, respectively.• Set the Switch Mode for the A, B, C & D Controls to “Single”, since we want each press of afootswitch to send the same single MIDI CC command each time.• Assign the Pedal Wah and Pedal Vol Controls to use MIDI CC’s 5 and 6, respectively.• Set the Port and Channel for all of the above Controls to “1”, since we want to transmit all ourMIDI commands to the <strong>FBV</strong> USB MIDI Out Port 1, Channel 1.• For all other <strong>FBV</strong> Controls, we’ll keep them to “Unassigned” since we won’t be using them rightnow.The result should appear in the Control Properties list like this:6•4
<strong>FBV</strong> <strong>MkII</strong> <strong>Advanced</strong> <strong>User</strong> <strong>Guide</strong>: Controlling 3rd Party SoftwareOnce you have all these settings created, go to File > Save to save the preset, and exit the <strong>FBV</strong> Controlapplication.Ableton Live MIDI Input Device ConfigurationNext, we need to configure Ableton Live to receive MIDI commands from the <strong>FBV</strong> Controller device:Launch the Ableton Live software, and go to Ableton Live > Preferences > MIDI/Sync page (Mac ® )or Options > Preferences > MIDI/Sync page (Windows ® ). Here you will see that Live automaticallydetects all four of the <strong>FBV</strong> MIDI Out Ports. You might see additional devices’ MIDI Ports appear hereas well, depending what other MIDI hardware/software you have installed on your computer.Note that the names of these Ports will appear differently if you are running Mac OS ® X, Windows ® XP,Vista ® or 7, as shown below.• Click on the Remote button to the right of the first <strong>FBV</strong> MIDI Out Port so it is “On”, and thendeselect any other active “On” buttons in the Track, Sync and Remote columns so that all othersare “Off”, as shown in the following screen shots. This allows Ableton to receive MIDI Controlcommands from your <strong>FBV</strong> MIDI Out Port 1.You’ll see all 4 <strong>FBV</strong>MIDI Out Ports listedhere as available“Inputs” into LiveTurn first <strong>FBV</strong> Port ON,and all other Track,Sync & Remote buttonsOFFMac OS® X6•5
<strong>FBV</strong> <strong>MkII</strong> <strong>Advanced</strong> <strong>User</strong> <strong>Guide</strong>: Controlling 3rd Party SoftwareThe same applies in Windows® XP, Vista® & 7, but you’ll see the <strong>FBV</strong> Port names are listed differentlyWindows® XP Windows Vista® & Windows® 7• Now go to the Input menu in the top row of the dialog and select the same <strong>FBV</strong> Port 1 device.This allows Live to utilize your <strong>FBV</strong> as a MIDI Controller Input device. Once again, you’ll seethese <strong>FBV</strong> port names listed differently, as shown above for Mac ® versus Windows ® , so justchoose the first <strong>FBV</strong> USB MIDI port in the menu list:Select the first <strong>FBV</strong> Port in thistop Input menu. Leave all othercontrol Surface, Input andOutput menus set to “None”so that Live is only receivingMIDI Control data from your<strong>FBV</strong>• Close the Preferences dialog - this completes MIDI input device configuration steps.Map <strong>FBV</strong> ControlsNext we need to “map” the <strong>FBV</strong> Controls to a few of the Live functions. Live refers to this process as“manual mapping”, and we need to enter the Live “MIDI Map Mode” (some other applications referto this type of process as “MIDI Learn”).• To enter MIDI Map Mode, click on the MIDI button at the top right of the Live screen:• You will then see many of the Live controls become highlighted - as our screen shot showshighlighted in blue here (your Live settings or version might use a different highlight color).These highlighted controls indicate that they are “map-able” (able to be controlled remotely).6•6
<strong>FBV</strong> <strong>MkII</strong> <strong>Advanced</strong> <strong>User</strong> <strong>Guide</strong>: Controlling 3rd Party Software• To map one of the Live highlighted controls, simply click on it - Live then waits to receive aMIDI command. For this step, we’re going to map the Live Transport Play, Stop and Recordbuttons to the <strong>FBV</strong> A, B & C footswitches, respectively.At the top of the Live software screen, click on the Live Transport Play buttonYou’ll see text at the bottom of Live’s screen indicating it iswaiting to receive a MIDI Controller messageStomp on your <strong>FBV</strong> “A” footswitch. Then you’ll see the text indicate the message wasreceived, and the Play button is now mapped. Keep “Absolute” as the ModeYou’ll also see that the Play button now has a “1/1” overlaid on top. This indicates it is mapped toMIDI Channel 1, MIDI CC #1, which is of course what we configured the <strong>FBV</strong> “A” switch to sendWhile still in MIDI Map Mode, repeat these steps again for the Transport Stop and Record buttons,mapping the <strong>FBV</strong> “B” and “C” buttons to them. Once done, you should see the Transport buttonsshow the proper mapped indicators, like this:6•7
<strong>FBV</strong> <strong>MkII</strong> <strong>Advanced</strong> <strong>User</strong> <strong>Guide</strong>: Controlling 3rd Party SoftwareIf you have the Live MIDI Mappings panel open, you’ll also see these mappings you just createdthere. Note that if you want to delete any of them, select the mapping in this list and hit the Deletebutton on your computer keyboard.• Press the MIDI Map Mode button again at the top right of the Live screen to exit Map Mode.Now press your <strong>FBV</strong>’s A, B and C buttons to try them out. You should see Live’s Transport reactaccordingly! Repeat the above steps again if you like, and map the <strong>FBV</strong> “D” button to any otherof Live’s “switch” type controls.Note: The Ableton Live Transport design incorporates separate Play and Stop buttons, which eachrespond to a MIDI CC “Single” Switch Mode. Some application’s Transports incorporate a single, dualfunctionPlay/Stop button. To alternately trigger the two functions for this type of switch, you can setthe <strong>FBV</strong> Control MIDI CC Switch Mode to “Toggle” in the <strong>FBV</strong> Control application. Alternatively,some applications respond to MMC or Mackie type commands rather than MIDI CC commands for theirTransport functions - Please check your software’s documentation for details.It is worth noting here that there is nothing preventing you from mapping any one <strong>FBV</strong> Control tomore than one parameter in your targeted MIDI/DAW software, and the result will typically be that<strong>FBV</strong> will control all mapped parameters simultaneously - which may or may not be the behavior youare after! One such useful implementation is to map one <strong>FBV</strong> footswitch to both the Live TransportPlay and Record buttons, which then provides you a handy “one-touch” record switch since it togglesthem both on simultaneously.Mapping the <strong>FBV</strong> Pedal Controls to Live’s ParametersNext, we’ll map the <strong>FBV</strong>’s Pedal Controls. The <strong>FBV</strong> “Pedal Wah” and “Pedal Volume” Controls eachsend a stream of MIDI CC values, so you can map to any available Live parameter that has a range,such as an effect knob or slider, to control it in real-time. We’ll first map the <strong>FBV</strong> Pedal Wah Controlto Live’s Chorus effect - Dry/Wet parameter. This will allow us to change the Dry/Wet mix of Live’sChorus effect in real-time. Note that this also makes it possible to “write” parameter automation inreal-time using the <strong>FBV</strong> Pedal (more on that later).• On your <strong>FBV</strong> device, make sure the onboard Pedal is set to “Wah” (the Wah LED indicator ison). If it isn’t, press the Pedal all the way forward and click the toe switch.• In Ableton Live, first record or load an audio file in an audio track so that you have somethingto play and hear your effect in action.• Load the Chorus as an insert effect on this audio track - You can do this by selectingEffects>Chorus>Chorus in the Live Devices panel and then drag this Chorus effect on top ofyour audio track to insert it.6•8
<strong>FBV</strong> <strong>MkII</strong> <strong>Advanced</strong> <strong>User</strong> <strong>Guide</strong>: Controlling 3rd Party SoftwareDrag the Chorus effect to yourAudio track to insert it.• You’ll then see the Chorus effect module appear in Live’s lower effects panel. Now place Liveinto MIDI Map Mode (see the instructions above, at the start of this section). Once in MapMode, you will see the Chorus effect’s “map-able” parameters highlighted.• We’re going to map to the Chorus Dry/Wet knob. Just click on the knob and Live will then waitto receive a MIDI Control command. Move your <strong>FBV</strong> Pedal until you see the text at the bottomof Live’s screen indicate that the Dry/Wet parameter was successfully mapped:Click on the Dry/Wet knob.The text at the bottom field of Live indicatesit is waiting for you to press a Control on your<strong>FBV</strong> device to map it.The newly mapped MIDI Channel/CC is nowdisplayed.The text shows mapping details.• Since we configured the <strong>FBV</strong> Pedal Wah control to send MIDI CC 5, you should see that Live’sChorus Mix knob is mapped to Channel 1, CC 5.6•9
<strong>FBV</strong> <strong>MkII</strong> <strong>Advanced</strong> <strong>User</strong> <strong>Guide</strong>: Controlling 3rd Party SoftwareExit Live’s MIDI Map Mode and give it a try - You should see the Chorus Dry/Wet knob respond toyour <strong>FBV</strong> Pedal movement! Now it’s your turn. Switch your <strong>FBV</strong> pedal so the “VOL” LED indicates itis set for the Pedal Volume Control and go ahead and map it to a different effect parameter followingthe same steps we just did here. You’ll see that you can switch between using the two mappings you justmade for the Pedal Wah versus Pedal Volume Controls by toggling the pedal’s toe switch.<strong>FBV</strong> Shortboard <strong>MkII</strong> <strong>User</strong>s: If you have an optional Expression Pedal connected, you can follow theabove steps to additionally map it to another parameter as well!Mapping to an AU or VST ® Effect ParameterAs with most other DAW software, with Ableton Live you are not just limited to mapping your <strong>FBV</strong>footswitch and pedal controls to Live’s parameters. Once a 3rd party AU or VST Plug-In is loaded inthe software, it is also possible to map to the Plug-In’s parameters. In this example we’ll show you howto map the <strong>FBV</strong> Pedal Wah Control to the <strong>Line</strong> 6 POD Farm Plug-In’s Wah Position parameter. Thisallows you work the <strong>FBV</strong> pedal and control the POD Farm Wah effect in real-time! These steps wouldbe similar for the <strong>Line</strong> 6 POD GearBox Plug-In, or most any 3rd party AU or VST Plug-In effect youmight have available.• Switch your <strong>FBV</strong> on-board pedal so that the “WAH” LED is lit, indicating you are using thePedal Wah Control.• In Ableton Live, record or load an audio file in an audio track. A recorded clean rhythm guitarwould work nicely here. We’re working in Live’s “Arrangement View” here.• In Live’s Plug-In Devices Browser panel, select your Plug-In and drag it on top of your audiotrack.• You’ll see the effect module load into Live’s lower panel. If you click on the little arrow at thetop of this effect module, you’ll see it expands to expose a Configure option. This allows you toadd parameters from the Plug-In’s edit window so that it is accessible within the effect moduledisplay.6•10
<strong>FBV</strong> <strong>MkII</strong> <strong>Advanced</strong> <strong>User</strong> <strong>Guide</strong>: Controlling 3rd Party SoftwareClick the arrow here to expand theeffect module...Click the Configure button to add aPOD Farm Plug-In parameter to thismoduleNow, in the POD Farm Plug-In window,click directly on the Wah edit panel’sPosition knob to select this parameter.Once you’ve selected the Plug-In parameter, you’llsee a slider appear in the <strong>Line</strong> effects module forthat parameter.• Now just follow the same steps as in the previous examples to enter Live’s MIDI Map Mode,click on the parameter in the effect module, and then move your <strong>FBV</strong> Pedal to map it. For ourexample, we now have successfully mapped Channel 1, MIDI CC 5 from our <strong>FBV</strong> Pedal to theWah Position parameter. Exit MIDI Map Mode.Go ahead and hit Play in Live and work the <strong>FBV</strong> pedal and you’ll hear the mapped effect parameterdo its thing. You might also see the control for the selected parameter within the effect’s own windowmove in response as well. In our case, the POD Farm Plug-In Wah Position knob moves in response.But wait - it gets better! Read on for more fun with mapped parameters!6•11
<strong>FBV</strong> <strong>MkII</strong> <strong>Advanced</strong> <strong>User</strong> <strong>Guide</strong>: Controlling 3rd Party SoftwareControl Automation Recording with your <strong>FBV</strong> PedalOnce you have a parameter mapped to your <strong>FBV</strong> pedal, in many cases the DAW software will alsoallow you to “record” your pedal moves in real-time as an automation envelope on your track. Theperfect example for this is for us to use the POD Farm Plug-In Wah mapping we just created in AbletonLive, and record our <strong>FBV</strong> Wah pedal moves to add some snarky wah action on our guitar track. OtherDAW applications differ in the exact way they offer track and effects automation, so be sure to checkyour DAW software’s documentation. But this example should give you the basic idea. With the <strong>FBV</strong>Pedal successfully mapped to the POD Farm Plug-In Wah (or the Plug-In parameter of your choice)try the following steps:• In Live’s Arrangement View, you’ll want to make sure your audio track is not armed for recording(since we only want to record automation on this track, not audio). You should also see the PODFarm - Wah parameter shown here on the track. Note that right now when you move your <strong>FBV</strong>Pedal, an existing, flat envelope line across the track moves up and down in response.Keep this track Record Arm button “off” for these stepsOnce we mapped the POD Farm Wah-Position parameter in the previous steps, our Liveaudio track shows this parameter in its automation selector, and shows an (unedited)envelope across the track. If you move your <strong>FBV</strong> pedal, you’ll see this envelope line respond• Rewind to the start of the track, click Live’s main Transport Record and then Play button.Once Live starts rolling, just start working the <strong>FBV</strong> pedal as desired to “record” the Wah pedalautomation to your track. You’ll see envelope “edit points” added, capturing your pedal movesas you go.• Stop Live and then play the track back and you’ll hear that your Wah pedal performance wascaptured in real-time. Not happy with that take? Just undo, or zoom in and use your mouse tomanually adjust the edit points to fine-tune the wah performance.6•12
<strong>FBV</strong> <strong>MkII</strong> <strong>Advanced</strong> <strong>User</strong> <strong>Guide</strong>: Controlling 3rd Party SoftwareApple GarageBand ® - <strong>FBV</strong> <strong>MkII</strong> Setup TutorialApple GarageBand uses its own proprietary protocol for controlling most of its software parameters,therefore, the <strong>FBV</strong> <strong>MkII</strong> MIDI controllers unfortunately cannot access all GarageBand functionsdirectly. However, there are a few Pedal assignments that will allow you to control the currentGarageBand track’s Volume and Pan parameters. Additionally, there are some 3rd party softwareutilities you can install on your Mac ® that will allow you to utilize <strong>FBV</strong>’ footswitch buttons to controlGarageBand’s transport functions.To configure <strong>FBV</strong>’s Pedals, launch the <strong>Line</strong> 6 <strong>FBV</strong> Control application and load the “<strong>FBV</strong>-Default.fbv” preset.• Set the Pedal Wah controller’s Value to CC 010.• Keep the Pedal Vol controller settings as is (MIDI CC 007).• Note that the pedals are also set to transmit to the <strong>FBV</strong> USB MIDI Out port 1. Your settingsshould appear like this:Now simply open GarageBand and load one of your Songs. When you move your <strong>FBV</strong> Pedal youshould see that the Pedal, when set to “Volume” adjusts the selected track’s Volume level, and whenthe Pedal is set to Wah, it will control the track’s Pan setting. If you have a Shortboard and an optionalExpression pedal connected, you can alternatively set Pedal 2 to MIDI CC Value 010 and then dedicateyour Pedal Volume to control the track volume, and Pedal 2 to control the track Pan.In order to control the Transport functions in GarageBand with the <strong>FBV</strong> you will need to have version2.0.1 of Garageband or later. You’ll also need to use the <strong>Line</strong> 6 <strong>FBV</strong> Control application to set whatever<strong>FBV</strong> footswitches you want to control the GarageBand transport to send MIDI CC values, and likelytheir Switch Type settings to “Momentary”. As noted above, the Garageband software does not offercontrol of transport or most other functions natively, so you will need to download add-on softwarethat permits MIDI messages to control the parameters within GarageBand.GarageRemote is one such 3rd party software and is available here: http://www.muratnkonar.com/otherstuff/garageremote/Once GarageRemote is installed and set up, start GarageRemote’s ‘Listener’ (it is off by default) so thatit can relay MIDI notifications to GarageBand. GarageBand responds to MIDI CC’s 007 and 010 forcurrent track volume and pan. You can use the <strong>Line</strong> 6 <strong>FBV</strong> Control application to create these MIDICC settings, and save this as an <strong>FBV</strong> Preset so you can load the settings to your <strong>FBV</strong> at any time.6•13
<strong>FBV</strong> <strong>MkII</strong> <strong>Advanced</strong> <strong>User</strong> <strong>Guide</strong>: Controlling 3rd Party SoftwareApple Logic ® - <strong>FBV</strong> <strong>MkII</strong> Setup Tutorial<strong>Line</strong> 6 <strong>FBV</strong> <strong>MkII</strong> devices’ Footswitch and Pedal controllers can be configured to trigger LogicTransport functions, mixer faders, software instrument & plug-in parameters and more! To follow arethe instructions for configuring an <strong>FBV</strong> <strong>MkII</strong> to function with Logic Pro 8 (the steps should be similarfor other recent versions of Logic as well).<strong>Line</strong> 6 <strong>FBV</strong> Control Application SettingsFirst, launch the <strong>Line</strong> 6 <strong>FBV</strong> Control Application and load the <strong>FBV</strong>-Default.fbv preset.• Above shows the <strong>FBV</strong>-Default preset settings for an <strong>FBV</strong> Shortboard <strong>MkII</strong>. For an <strong>FBV</strong> Express<strong>MkII</strong> you’ll see only the A, B, C, D footswitch and Pedal rows. This preset assigns MIDI commandsto all the device’s MIDI Controllers for us so that we can then map them in Logic.• Note that some Footswitch controllers (B, C, D and others) are set to transmit MMC (MIDIMachine Control) commands. These can be mapped to specifically control the Logic transport.You can alternatively set other Footswitch controllers to send the desired MMC messages tohave them each control a Logic Transport function if you prefer.• If you make any changes to the settings in <strong>FBV</strong> Control application, it is a good idea to go to File> Save As and this as a new preset - perhaps titled something clever, such as “Logic.fbv”.Mapping Controllers with the Logic MIDI Learn FunctionLogic Pro includes support for several MIDI “Control Surface” devices, which are typically largehardware units including faders, knobs, and other controls to emulate a large analog mixing console.The <strong>Line</strong> 6 <strong>FBV</strong> <strong>MkII</strong> units are not included as Logic-supported Control Surface devices, however,you can still easily map any of your <strong>FBV</strong> controllers to Logic or Plug-In parameters by using theLogic MIDI Learn feature! To follow we’ll show you how to map your <strong>FBV</strong> Pedal to control the WahPosition parameter of an inserted POD Farm AU Plug-In. These same steps can be followed to mapany other pedal or footswitch controller on your <strong>FBV</strong> <strong>MkII</strong> device to any Logic parameter as well. Itis recommended that you read through the Logic Control Surface Support documentation as well tolearn more about the Logic MIDI Learn and controller capabilities.First, here’s a handy tip in Logic: The Logic Pro transport always shows you when MIDI data isbeing received, and specifically the MIDI Channel, command type and value. For example, watch6•14
<strong>FBV</strong> <strong>MkII</strong> <strong>Advanced</strong> <strong>User</strong> <strong>Guide</strong>: Controlling 3rd Party Softwarethe transport indicator and activate the pedal or footswitch on your <strong>FBV</strong>, and you’ll see this MIDI Ininformation displayed. In this screenshot, we just moved our Wah Pedal all the way forward, so we seethe MIDI In show us that Logic last received on MIDI Channel 1, CC 11 with a Value of 127:This indicator can be very helpful to confirm Logic is receiving MIDI from your device, and specificallyit’s MIDI command & values without always having to go back to the <strong>Line</strong> 6 <strong>FBV</strong> Control applicationdialog!For this example, we’ll map the Pedal of <strong>FBV</strong> to the POD Farm Plug-In’s Wah Position parameter. Ifyou do not happen to have the POD Farm Plug-In, you can insert any Logic or Audio Units effectsPlug-In and perform the same steps:• Make sure your <strong>FBV</strong> pedal is set to “Pedal Wah” (the Wah LED indicator on your <strong>FBV</strong> unitshould be lit).• Create an Audio track in your Logic session, and record or insert an audio file so you’ll havesomething to hear your Plug-In effect applied to. A nice clean guitar recording wold work nicelyhere.• Click on an Effects Insert slot for this Logic Audio track and insert the POD Farm Plug-In.• In the POD Farm Plug-In window, load a Tone preset, and add one of the Wah models to yourtone. Click on the Wah within the Signal Flow View to display Wah effect’s edit settings in theedit panel.The Wah effect’s Position knobThe POD Farm Plug-In Edit Panel, Wah effect• Now click directly on the POD Farm Wah Position knob in the edit panel with your mouse andmove it a bit - this allows the Wah Position parameter to be “selected”.• Next, (before you click on anything else) go to the Logic > Preferences > Control Surfacesmenu, and you want to select Learn Assignment for “Wah - Position”.• As you can see by the name of the “Learn Assignment...” menu command, Logic automaticallydetected the POD Farm Plug-In “Wah - Position” parameter since it was the last item you selectedwith your mouse in the previous step.6•15
<strong>FBV</strong> <strong>MkII</strong> <strong>Advanced</strong> <strong>User</strong> <strong>Guide</strong>: Controlling 3rd Party SoftwareTIP: Alternatively, you can use the Command+L key shortcut instead of going to the Logic Preferencesmenu.• When you select this “Learn Assignment...” menu command, it launches the Logic ControllerAssignments dialog, and a message informs you that it is waiting for you to access your MIDIController so that it can “Learn” the MIDI command from it.Note that the Controller Assignment dialog also offers an “Expert View” - this offers many more optionsand allows you to further manually map MIDI controllers. Please see the Logic documentation for thisdialog if you want to explore this further! The Easy View works great for instantly mapping a controller.• Now move your <strong>FBV</strong> Pedal, and you should see the Controller Assignment dialog receive and“Learn” the MIDI Control message (which is configured to transmit MIDI CC 11, with a Valuerange of 0 - 127, as part of the <strong>FBV</strong>-Default preset we previously selected in the <strong>Line</strong> 6 <strong>FBV</strong>Control application).You’ll see the “Learned” MIDIControl command listed here.• Exit the Controller Assignments dialog and give the <strong>FBV</strong> Pedal a try. You should see the Positionknob within the GearBox Plug-In window move in response. Press Play in Logic to hear youraudio track play, and when you move the pedal, you should hear the Wah effect do its thing onyour track!• Note that you can also set your Logic Audio track to record automation for this POD Farm Plug-In, Wah Position parameter, and you can use the pedal to record a Wah “performance” too.You should be able to repeat the above steps to access any mappable parameter in Logic with any ofyour <strong>FBV</strong> Controllers - Mixer faders, Pan knobs, solo switch, Software Instrument knobs, other Plug-Inparameters, etc.Controlling the Logic Transport FunctionsTo set your <strong>FBV</strong> footswitches to control the Logic transport controls, you need to set Logic to “listen”for the MMC commands that your <strong>FBV</strong> footswitches are now configured to transmit:6•16
<strong>FBV</strong> <strong>MkII</strong> <strong>Advanced</strong> <strong>User</strong> <strong>Guide</strong>: Controlling 3rd Party Software• Launch Logic and go to Preferences > MIDI.• Select the Sync tab.• Click the MIDI Sync Project Settings… button at the bottom right of the Sync tab - thislaunches the Song Settings dialog.• In the section labeled MIDI Machine Control (MMC), check the Listen to MMC Input option.Note that this is a per-Song option in Logic. To make this option “global”, you must modify your Logictemplate file with this MMC setting.6•17
<strong>FBV</strong> <strong>MkII</strong> <strong>Advanced</strong> <strong>User</strong> <strong>Guide</strong>: Controlling 3rd Party SoftwareCakewalk SONAR - <strong>FBV</strong> <strong>MkII</strong> Setup Tutorial<strong>Line</strong> 6 <strong>FBV</strong> <strong>MkII</strong> devices’ Footswitch and Pedal controllers can be configured to trigger many ofCakewalk SONAR functions, software instrument & plug-in parameters and more by taking advantageof the SONAR built in ACT (Active Controller Technology) features! To follow are the instructionsfor configuring an <strong>FBV</strong> <strong>MkII</strong> to function with SONAR 8 Producer (the steps should be similar forother recent versions of SONAR as well).<strong>Line</strong> 6 <strong>FBV</strong> Control Application SettingsFirst, before launching SONAR, connect your <strong>FBV</strong> to your computer’s USB port, launch the <strong>Line</strong> 6<strong>FBV</strong> Control Application and load the <strong>FBV</strong>-Default.fbv preset.• Above shows the <strong>FBV</strong>-Default preset settings for an <strong>FBV</strong> Shortboard <strong>MkII</strong>. For an <strong>FBV</strong> Express<strong>MkII</strong> you’ll see only the A, B, C, D footswitch and Pedal rows. This preset assigns MIDI commandsto all the device’s MIDI Controllers for us so that we can then map them in SONAR.• You likely do not need to make any changes to these default settings, but if you do make anychanges, it is a good idea to go to File > Save As and this as a new preset - perhaps titledsomething clever, such as “SONAR.fbv”.• Exit the <strong>FBV</strong> Control application.Configure SONAR MIDI Device SettingsTo set SONAR so that it can receive surface controller MIDI data from your <strong>FBV</strong> <strong>MkII</strong>, you’ll needto select your device in the SONAR MIDI Device Settings dialog. Be sure to always have your <strong>FBV</strong>device connected to your USB port before launching SONAR. Launch SONAR and go to the SONAROptions/MIDI Devices and check the first <strong>FBV</strong> MIDI Out Port as the MIDI Input device and chooseOK.6•18
<strong>FBV</strong> <strong>MkII</strong> <strong>Advanced</strong> <strong>User</strong> <strong>Guide</strong>: Controlling 3rd Party SoftwareNote that if you are using Windows® 7 or Vista®, your MIDI Out Ports will appear as “<strong>FBV</strong> ShortboardMIDI Out” or “<strong>FBV</strong> Express <strong>MkII</strong> MIDI Out”.Use <strong>FBV</strong> <strong>MkII</strong> as a Surface Controller in SONARSONAR includes its own ACT MIDI Controller Plug-In feature, which allows you to easily create,customize and save mappings for any MIDI surface controller. The SONAR ACT feature is verypowerful and it is recommended that you read the SONAR documentation. We’ll show you how tocreate your own mappings for <strong>FBV</strong>’s Footswitch or Pedal controllers. Open or create a new project inSONAR, and then follow these steps:• Go to the SONAR Options > Controllers/Surfaces.• In the Controllers/Surfaces dialog, click the “Add new Controller/Surface” button. ForControllers/Surfaces, choose “ACT MIDI Controller”, and for Input Port choose your first <strong>FBV</strong>MIDI Out port . You can set the Output Port option to “None”, then click “OK”. Your settingsshould now look like this:• Close the Controllers/Surfaces dialog when done.• Next, go to Views > Toolbars and ensure the Controllers/Surfaces box is selected, then close thewindow. You’ll see this adds some handy ACT options to your SONAR Toolbar.6•19
<strong>FBV</strong> <strong>MkII</strong> <strong>Advanced</strong> <strong>User</strong> <strong>Guide</strong>: Controlling 3rd Party Software• In the ACT Controllers toolbar options, click the Controllers/Surfaces Properties button thatis at the right end of the Control Surfaces toolbar.• In the ACT MIDI Controller dialog, select the Default preset from the Presets menu. Whenthis preset is loaded, you’ll see that the “cells” in the dialog allow access to numerous SONARparameters. Also, when you click on a Plug-In or Software Instrument edit window to shift the“focus” to it, the parameters for that plug-in/instrument become available in the ACT dialogcells. However, your <strong>FBV</strong> Controllers are not yet mapped to control any of these parameters withthe Default preset. To configure a mapping, you can use the MIDI Learn function.The ACT MIDI Control dialog - Default preset selected (the SONAR main window has “focus”)Using the SONAR ACT MIDI Learn FunctionHere is an example of how to map the <strong>FBV</strong> Pedal Wah controller to the Wah Position parameter of the<strong>Line</strong> 6 GearBox Plug-In, allowing you to remotely control the GearBox Wah in real-time as you hearthe input monitor recording signal or playback of your audio track. These mapping steps are the sameto map any knob, button, footswitch controller to any other available parameter in the ACT MIDIController dialog as well.• Open the SONAR ACT MIDI Controller dialog with the Default preset loaded, as describedabove. Leave this dialog open and where you can see it.• Create an audio track in your SONAR project, and record or insert an audio file so you’ll havesomething to hear your Plug-In effect applied to. A nice clean guitar recording wold work nicelyhere.• Click on an FX Bin Insert slot for this audio track and insert the GearBox Plug-In.• In the GearBox Plug-In window, load a Tone preset, and click on the Wah pedal effect to makesure it is “on” and to show the Wah effect’s edit settings in the edit panel.6•20
<strong>FBV</strong> <strong>MkII</strong> <strong>Advanced</strong> <strong>User</strong> <strong>Guide</strong>: Controlling 3rd Party SoftwareThe GearBox Plug-In Edit Panel, Wah effect• With your “focus” still on the GearBox Plug-In window, you should now see the many GearBoxPlug-In parameters shown in the cells of the ACT dialog. We specifically want to access the Wah- Position parameter. To see this you’ll need to select Bank 4 of the top row of “Rotary” cells, andthe Wah - Position parameter should appear in the Rotary 1 controller slot.The Default preset is selected.In the Controllers tab, select Bank 4 for thetop row of cells.The GearBox Plug-In Wah-Positionparameter appears in the Rotary 1 slot.• Click on the lower cell of the Rotary 1 controller slot and this places it in “MIDI Learn” mode,where it then waits to receive a MIDI command from the assigned MIDI surface control device(your <strong>FBV</strong>).• Now move your <strong>FBV</strong> Wah Pedal and you should immediately see the Rotary 1 cells switch outof MIDI Learn mode, meaning your Pedal’s MIDI command was “learned”, thus mapping yourcontroller to the parameter.• Now just move your pedal and you should see the big Wah position knob move in response in theGearBox Plug-In window. Play your track and you’ll hear the Wah do its thing.• Repeat the above steps to use MIDI Learn to map any other controllers from your <strong>FBV</strong> <strong>MkII</strong>device to other SONAR, plug-in, or instrument parameters. When done, type a new title in thePreset field at the top of the ACT dialog and click the Save button to save all these new mappedsettings as a SONAR ACT preset.The SONAR ACT feature offers a great deal more functionality for MIDI control - please be sure toread the SONAR Help documentation for details!6•21
<strong>FBV</strong> <strong>MkII</strong> <strong>Advanced</strong> <strong>User</strong> <strong>Guide</strong>: Controlling 3rd Party SoftwarePropellerhead Reason ® - <strong>FBV</strong> <strong>MkII</strong> Setup TutorialThe <strong>FBV</strong> <strong>MkII</strong> devices of course do not include the note keys & knobs like a <strong>Line</strong> 6 KB37 “keyboard”controller offers, to allow you to play the Reason instrument devices, record MIDI performances, etc.However, <strong>FBV</strong> <strong>MkII</strong> devices do offer Footswitch & Expression Pedal controllers, which can be used totrigger and control lots of parameters in Reason! To configure an <strong>FBV</strong> for this functionality, you’ll needto set it up in Reason as a “Generic MIDI Control Surface” (although, for the record, we hate to thinkof our beloved <strong>FBV</strong> “generic”!) Just follow these steps - which are the same in Windows ® or Mac ® OSX, unless otherwise noted.• In the Reason Preferences dialog, select Keyboards and Control Surfaces and click the Addbutton, then select in the list of devices.• Make the following settings in the Control Surface dialog:Select MIDI Control Surface as the Model.Type in a name for your device (this is howit will appear in the Reason MIDI Controllermenus).Choose the USB MIDI Port that you wantReason to receive from. We’ll choose thefirst <strong>FBV</strong> MIDI Out Port (note that yourport names appear differently on Mac® orWindows® - see page 6•1).Click OK when done.6•22
<strong>FBV</strong> <strong>MkII</strong> <strong>Advanced</strong> <strong>User</strong> <strong>Guide</strong>: Controlling 3rd Party Software• You should now see your <strong>FBV</strong> device configured accordingly. Exit the Preferences if all settingsappear as shown here:Please see the next section for how to map your <strong>FBV</strong> MIDI controllers to Reason parameters.Configuring <strong>FBV</strong> MIDI Controllers with Remote OverrideReason also offers its “Remote Override” feature, which is an easy way to allow Reason to “learn” theMIDI message coming from your MIDI control device and instantly map it to a Reason parameter. Youcan use the Remote Override options for your <strong>FBV</strong> <strong>MkII</strong> when configured as a Generic MIDI Controldevice, as described in the previous section.First we’ll need to make sure your <strong>FBV</strong> footswitch and pedal controllers are configured to send MIDICC messages out the MIDI Port we selected in the Generic MIDI Control setup steps. With the Reasonapplication closed, launch the <strong>Line</strong> 6 <strong>FBV</strong> Control application and load the “<strong>FBV</strong>-Default.fbv” preset.• When the <strong>FBV</strong>-Default preset is loaded, you can see the <strong>FBV</strong> Pedal Vol controller is already setto transmit MIDI CC 007. Note that the Pedal Vol is set to transmit its command to the <strong>FBV</strong>MIDI Out port 1, which is what we want since this is the port we selected in the Reason GenericController setup steps for Reason to receive MIDI. Exit the <strong>FBV</strong> Control application. We’ll nextshow how to map this Pedal to a Reason parameter.• Make sure your <strong>FBV</strong> pedal is set to utilize the Pedal Vol controller (the “Volume” LED indicatoron your <strong>FBV</strong> unit should be lit).6•23
<strong>FBV</strong> <strong>MkII</strong> <strong>Advanced</strong> <strong>User</strong> <strong>Guide</strong>: Controlling 3rd Party Software• Launch Reason and load one of your Reason projects. Right click (Windows ® ) or Ctrl+click(Mac ® ) on any Reason component’s knob or slider that you want to control with your Pedal.We’ll choose the FREQ knob of one of the Reason synth devices.Right click (Windows®) or Ctrl+click(Mac®) directly on the knob you want tocontrol...Then choose Edit Remote OverrideMapping.• In the dialog, just check the box for “Learn From Control Service” and Reason will wait toreceive a MIDI CC message from your assigned MIDI Control Surface.Move your <strong>FBV</strong> Pedal and you shouldsee the Control Surface Active indicatorreceive a MIDI signal.Once it does, the Control Surfaceand Control fields above will fill inautomatically with the “learned” MIDIdevice name and CC value, as shown here.Click OK once the step is complete.• And that does it! Now if you move your Pedal, you should see the selected knob move in response.You can follow these same steps to map any <strong>FBV</strong> controller directly to any assignable Reasonknob, slider, switch, etc.The Reason Remote Override feature offers several other features - it is recommended you checkthe Reason Help documentation covering all that this powerful feature offers for your <strong>Line</strong> 6 MIDIControllers!6•24
<strong>FBV</strong> <strong>MkII</strong> <strong>Advanced</strong> <strong>User</strong> <strong>Guide</strong>: Controlling 3rd Party SoftwareDigidesign Pro Tools ® LE Transport Control - <strong>FBV</strong> <strong>MkII</strong> Setup TutorialWe’ve provided a step-by-step tutorial here for how to configure an <strong>FBV</strong> Shortboard or Express <strong>MkII</strong>device to remotely control the Transport of the Digidesign Pro Tools LE ® 8 software. (The steps aresimilar for other Pro Tools versions as well.) Configuring a MIDI Controller device such as <strong>FBV</strong> <strong>MkII</strong>for this task in Pro Tools is not too obvious, but pretty simple once you know the steps, and it can bevery helpful to have foot control over your Transport functions for recording and punch-ins!Note: For the following steps, we’re running a Mac®, but the steps are the same if you are using Windows®XP or Vista®, unless otherwise noted.<strong>FBV</strong> Control Assignment ConfigurationThe first step, before even launching Pro Tools, is that we’ll need to configure a set of MIDI assignmentsfor the footswitches and pedals of our <strong>FBV</strong> device. Pro Tools utilizes MIDI Machine Control (MMC)commands to access its Transport functions remotely. Therefore, we’re going to assign MMC commandsto our <strong>FBV</strong> footswitch controls using the <strong>Line</strong> 6 <strong>FBV</strong> Control application, and save this as an <strong>FBV</strong>preset.• Connect your <strong>FBV</strong> <strong>MkII</strong> device to your computer and launch <strong>Line</strong> 6 <strong>FBV</strong> Control.• Go to File > Open and load the “Blank.fbv” preset.• Go to File > Save As and let’s title this new preset “PT-Transport.fbv”.For this example, we’ll configure several <strong>FBV</strong> Controls as follows (you can do the same on either an<strong>FBV</strong> Shortboard or Express <strong>MkII</strong> device):• Assign the A, B, C & D footswitch Controls’ MIDI Command settings all to “MMC”.• Set the A Control’s Value setting to “Play”.• Set the B Control’s Value setting to “Stop”• Set the C Control’s Value setting to “Record Punch (Pro Tools)”• Set the D Control’s Value setting to “Rewind”. Note that for Rewind, you have the option ofchoosing a Switch Mode, each of which offers a different behavior:• “Single” initiates rewind action on each footswitch press, and keeps rewinding.• “Momentary” initiates rewind action on the footswitch press, but stops rewinding when yourelease the footswitch.• “Toggle” alternates between initiating rewind and stopping rewind on each successivefootswitch press.• Optionally, you can assign the “Fast Forward” Value to one of your footswitches instead of oneof the above (or for an additional footswitch if you have a Shortboard. However, note that theMMC “Pause” value simply performs the same action as “Stop” (since Pro Tools’ Transport hasno Pause button).• Set the Port and Channel for all of the above Controls to “1”, since we want to transmit all ourMIDI commands to the <strong>FBV</strong> USB MIDI Out Port 1, Channel 1.• For all other <strong>FBV</strong> Controls, we’ll keep them to Unassigned since we won’t be using them for thisexample.6•25
<strong>FBV</strong> <strong>MkII</strong> <strong>Advanced</strong> <strong>User</strong> <strong>Guide</strong>: Controlling 3rd Party SoftwareThe result should appear in the Control Properties list like this:• When settings are complete, exit the <strong>Line</strong> 6 <strong>FBV</strong> Control application and leave your <strong>FBV</strong>connected to your computer.Configure Pro Tools LE for <strong>FBV</strong> <strong>MkII</strong> deviceThe next step is to make a few settings within Pro Tools to allow it to receive the MMC commandsfrom your <strong>FBV</strong> <strong>MkII</strong> device. Launch Pro Tools and open or create a new session, then make thefollowing settings:• Go to the Setup menu and select Peripherals.• In the Peripherals dialog, choose the Machine Control screen and make the following settings:• For MIDI Machine Control (Master) - check the Enable box, click on the menu to the rightand from the “Predefined” sub-menu, choose your connected <strong>FBV</strong> <strong>MkII</strong> device, and set theID to 125. Keep the Preroll set to 90 frames.• For MIDI Machine Control (Slave) - check the Enable box, and keep the ID set to 126.• Exit the Peripherals dialog.6•26
<strong>FBV</strong> <strong>MkII</strong> <strong>Advanced</strong> <strong>User</strong> <strong>Guide</strong>: Controlling 3rd Party SoftwareNext, we need to access the small “Pro Tools” menu on the Transport.In the Pro Tools - Transport sub-menu,select “Pro Tools” so that it is checked.Now, in the Pro Tools - Online submenu,select “MMC” so that it ischecked....And that is it! Now just try pressing your <strong>FBV</strong>’s A, B, C & D buttons and you should see it controlthe Pro Tools transport accordingly.6•27
<strong>FBV</strong> <strong>MkII</strong> <strong>Advanced</strong> <strong>User</strong> <strong>Guide</strong>: Controlling 3rd Party SoftwareSteinberg Cubase ® - <strong>FBV</strong> <strong>MkII</strong> Setup Tutorial<strong>Line</strong> 6 <strong>FBV</strong> <strong>MkII</strong> devices can be configured to control numerous Cubase parameters, includingtransport functions, mixer parameters and more! To follow are the instructions for configuring <strong>FBV</strong><strong>MkII</strong> to function with Steinberg Cubase ® 4 on Windows ® , however, the steps should be similar forother recent Cubase ® and Nuendo ® versions on both Windows ® and Mac ® as well.<strong>Line</strong> 6 <strong>FBV</strong> Control Application SettingsFirst, before launching Cubase, connect your <strong>FBV</strong> to your computer’s USB port, launch the <strong>Line</strong> 6<strong>FBV</strong> Control Application and load the <strong>FBV</strong>-Default.fbv preset.• Above shows the <strong>FBV</strong>-Default preset settings for an <strong>FBV</strong> Shortboard <strong>MkII</strong>. For an <strong>FBV</strong> Express<strong>MkII</strong> you’ll see only the A, B, C, D footswitch and Pedal rows. This preset assigns MIDI commandsto all the device’s MIDI Controllers for us so that we can then map them in Cubase.• The above steps assign MIDI commands to all the device’s MIDI Controllers for us so that wecan then map them in Cubase. The steps configure some of the <strong>FBV</strong> footswitches to transmitMMC (MIDI Machine Control) commands to control Cubase transport, and MIDI CC messagesto trigger other Cubase functions.• You likely do not need to make any changes to these default settings, but if you do make anychanges, it is a good idea to go to File > Save As and this as a new preset - perhaps titledsomething clever, such as “Cubase.fbv”.• Exit the <strong>FBV</strong> Control application.Cubase MIDI Port SetupSince you are using your <strong>FBV</strong> <strong>MkII</strong> device as a MIDI controller device, you’ll want to exclude it fromthe Cubase “All Inputs” MIDI Port settings. This way, if you choose the “All Input” option for one ofyour MIDI tracks, the track will not receive input from your <strong>FBV</strong> device and record its MIDI controllerdata into the track. To configure this setting, go to the Cubase Devices > Device Setup dialog. Sincethe settings we used in the <strong>Line</strong> 6 <strong>FBV</strong> Control application configured all <strong>FBV</strong> controllers to transmitto the <strong>FBV</strong> USB MIDI Out port 1, we can select just this first <strong>FBV</strong> MIDI port in Cubase, and de-select<strong>FBV</strong> MIDI ports 2, 3 & 4.6•28
<strong>FBV</strong> <strong>MkII</strong> <strong>Advanced</strong> <strong>User</strong> <strong>Guide</strong>: Controlling 3rd Party SoftwareSelect MIDI Port SetupUncheck the “All Inputs” box for all the<strong>FBV</strong> USB MIDI PortsCheck the first <strong>FBV</strong> USB MIDI port, and uncheck the<strong>FBV</strong> ports 2, 3, & 4Note that since we’re using Windows ® XP in this example, the <strong>FBV</strong> MIDI ports appears as “USB AudioDevice”. They will appear named differently if using Windows ® 7, Vista ® or Mac OS ® X (see page 6•1).Cubase Parameter ControlCubase offers support for many 3rd party MIDI Control Surface devices - large hardware units designedto emulate analog mixing consoles with dozens of hardware faders, knobs and buttons. Your <strong>Line</strong>6 <strong>FBV</strong> <strong>MkII</strong> device is not one of these “Steinberg-supported” Control Surface devices, however, itis still possible to map any of your <strong>FBV</strong> MIDI controllers to the many Cubase parameters. This isaccomplished by configuring your <strong>FBV</strong> <strong>MkII</strong> device as a “Generic Remote” device. To accomplish this,go to the Cubase Devices > Device Setup dialog once again:• If you do not already see the “Generic Remote” under the Remote Devices in the left panel,click on the “+” button at the top left of the dialog and choose Generic Remote from the menuto add it.Select Generic RemoteSelect the first <strong>FBV</strong> USB MIDI port as the MIDI Input6•29
<strong>FBV</strong> <strong>MkII</strong> <strong>Advanced</strong> <strong>User</strong> <strong>Guide</strong>: Controlling 3rd Party Software• In the top right panel you will now see a list of Cubase parameters that you can map your <strong>FBV</strong>device’s controllers to. The easiest way to do this mapping is to use the Learn function. Forexample, to map the “Fader 1” parameter at the top of the list to your <strong>FBV</strong>’s Pedal Vol, followthese steps:• Make sure your <strong>FBV</strong> pedal is set to Pedal Vol (the “Volume” LED indicator on your <strong>FBV</strong> islit).• In the Cubase Device Setup dialog, click directly on the “Fader 1” Control Name in thetop right panel.• Move your <strong>FBV</strong> pedal.• Press the Learn button at the right of the dialog.• You should see the MIDI Channel and other settings in the Fader 1 row change, indicatingit has “Learned” the MIDI CC message that your <strong>FBV</strong> Pedal Vol controller is transmitting(which is MIDI CC 011, on MIDI Port 1, Channel 1, per the settings in the <strong>Line</strong> 6 <strong>FBV</strong>Control application).• Now look at the Cubase Mixer window and watch the channel strip for track 1 - you shouldsee its fader respond to the <strong>FBV</strong> pedal moves.• Repeat the above steps to map other <strong>FBV</strong> controllers from your device to other Cubase parametersin the list.• Note that you’ll need to use pedal controllers to map to the Cubase fader, knob and slidertype parameters, and footswitch buttons to map to the Cubase switch type parameters.• Also, these Cubase parameters typically need to receive MIDI CC type commands, so you’llwant to make sure that your <strong>FBV</strong> footswitch or pedal controller is transmitting this type ofMIDI message, using the <strong>Line</strong> 6 <strong>FBV</strong> Control application.The lower right panel also allows you to map to more channel strip parameters, beyond track 1 - 16.It is also possible to customize these Generic Remote parameter lists using the other options in thisdialog. Please see the Cubase Help documentation for details.Cubase Transport ControlCubase allows control of its transport by way of a simple MIDI Machine Control Slave option -meaning it will listen for MMC commands from a selected device and respond accordingly. Since weassigned MMC commands to several <strong>FBV</strong> footswitch buttons in the <strong>FBV</strong> Control application, all weneed to do is set Cubase to listen to your <strong>FBV</strong> <strong>MkII</strong> device for the MMC commands.Go to the Cubase Transport menu and select Project Synchronization Setup.6•30
<strong>FBV</strong> <strong>MkII</strong> <strong>Advanced</strong> <strong>User</strong> <strong>Guide</strong>: Controlling 3rd Party SoftwareCheck the box for MMC Slave ActiveChoose your first <strong>FBV</strong> USB MIDI Portfor the MIDI InputClick OK to exit the dialogNow try your <strong>FBV</strong> footswitches that you assigned to transmit MMC commands, and you should see theCubase transport respond.With the 3rd party application examples covered in this chapter you should now be pretty wellinformed on how to get your <strong>Line</strong> 6 <strong>FBV</strong> <strong>MkII</strong> device configured as a USB MIDI controller. Mostother DAW applications that offer remote MIDI control can be configured similarly. Please see thefollowing chapter for more helpful tips and <strong>Line</strong> 6 online resources!6•31
<strong>FBV</strong> <strong>MkII</strong> <strong>Advanced</strong> <strong>User</strong> <strong>Guide</strong>: ReferenceReferenceWe’ve included this handy Reference chapter in case the answer to your question wasn’t too clear inthe previous chapters (or for you impatient types that want the quick answer!). Here we’ve includedlots of questions & answers, troubleshooting tips, and other info we figure you might be too embarrassedto ask about. You really should read through the other chapters too though!Questions & AnswersGeneral Q&AWhat is an “RJ45” cable? <strong>FBV</strong> <strong>MkII</strong> utilizes a cable with “RJ45” style connectors on each end toconnect to <strong>Line</strong> 6 amps and POD ® devices. We didn’t make up the name, that’s the industry term forthe style connector. It is the same as used for computer Ethernet network cables - so, if you happen toneed a replacement cable, just head to any electronics or computer store and just tell them you need astandard “Cat. 5” network cable, and they’ll think you know exactly what you’re talking about.I heard I can use my <strong>FBV</strong> <strong>MkII</strong> with <strong>Line</strong> 6 Monkey to update my Spider ® IV or SpiderValve <strong>MkII</strong> amp - how do I do that? You heard correctly! The short answer is to simply connectyour amp to an <strong>FBV</strong> <strong>MkII</strong> via the RJ45 cable, and <strong>FBV</strong> <strong>MkII</strong> to your computer via USB, and thenlaunch the <strong>Line</strong> 6 Monkey software. This will connect to the <strong>Line</strong> 6 Online server and recommend anynecessary updates for your Spider amp. Note that is required that you register your <strong>FBV</strong> <strong>MkII</strong> to obtainsome updates. For more info, please see the Spider IV or Spider Valve <strong>MkII</strong> <strong>Advanced</strong> <strong>User</strong> <strong>Guide</strong> foundon the <strong>FBV</strong> <strong>MkII</strong> Online Help site.What is the <strong>FBV</strong> “firmware” or “flash memory” and why do I need to update it? You can think ofthe firmware of your <strong>FBV</strong> <strong>MkII</strong> device as the permanent “software” on the inside of the device thatmakes things tick, and the flash memory is the section that holds instructions and device settings. Itis recommended that you run <strong>Line</strong> 6 Monkey every so often and let it install any recommended flashmemory update so that your device has the latest and greatest set of data to allow it to be compatiblewith other devices & software and function at its best.Do I need a special USB cable for <strong>FBV</strong>? Nope. Any standard USB cable will do, just like you’d buy toconnect any USB peripheral device to your computer. No need to spend extra on those 24 karat goldtipped, ultra-shielded, or quasi-impenetrable types (unless you want to).Can I connect my <strong>FBV</strong> <strong>MkII</strong> to a USB hub? Yes, but it really should be a powered hub (one thathas its own AC power cable powering the hub itself, rather than one powered fully by your computer).However, you’ll typically get the best USB communication when using one of the USB ports on yourcomputer itself rather than a hub.Where is the installer CD for my <strong>FBV</strong> <strong>MkII</strong>? There is no device driver installation softwarerequired for your <strong>FBV</strong> <strong>MkII</strong> device - just connect it to your Mac ® or Windows ® computer’s USB port(see “Getting Started” on page 1•1). All the other <strong>Line</strong> 6 software that works with your <strong>FBV</strong> can bedownloaded from the line6.com/software site, or by running the <strong>Line</strong> 6 Monkey software.USB/MIDI Q&AI already installed my <strong>FBV</strong>, but when I plug into a different USB port, why is Windows ® askingme to install it again? This is normal behavior on Windows ® computers - it will need to install a USBdevice the first time it is installed into a different USB port (see “Getting Started” on page 1•1). Goahead and run through the Windows ® device installation if prompted. You should not be asked toinstall <strong>FBV</strong> again when plugging into the same USB port thereafter.7•1
<strong>FBV</strong> <strong>MkII</strong> <strong>Advanced</strong> <strong>User</strong> <strong>Guide</strong>: ReferenceIf <strong>FBV</strong> <strong>MkII</strong> is a MIDI device, why does it not have any 5-pin MIDI cable connectors on it? <strong>FBV</strong><strong>MkII</strong> does all its MIDI communication via its USB connection to your computer. When you launchany MIDI or DAW software, you’ll be able to select any of the four <strong>FBV</strong> USB MIDI Out ports toreceive MIDI from it. No messy MIDI cables are needed!Can I use <strong>FBV</strong> <strong>MkII</strong> to control POD Farm 1.x Plug-In or standalone application? Since PODFarm 1.x version does not support remote control via MIDI, it is not possible to directly control itwith <strong>FBV</strong>. However, when using POD Farm Plug-In within a DAW host application, you typicallycan set <strong>FBV</strong> to control any Plug-In’s parameters in real-time, and to record automation. Therefore, itis also possible to control POD Farm Plug-In’s parameters this way as well - please see the “AbletonLive® - <strong>FBV</strong> <strong>MkII</strong> Setup Tutorial” on page 6•4 as well as the other setup tutorials and your MIDI/DAWsoftware documentation. The newer POD Farm 2 version Plug-In and standalone application bothfully support MIDI control via <strong>FBV</strong> <strong>MkII</strong> controllers (see ”<strong>FBV</strong> <strong>MkII</strong> with <strong>Line</strong> 6 POD Farm 2”on page 4•1).My MIDI/DAW software requires SysEx messages to control some functions - can I customizeand send SysEx with <strong>FBV</strong> <strong>MkII</strong>? <strong>FBV</strong> <strong>MkII</strong> devices can be set to transmit MMC (MIDI MachineControl) messages, which is one type of SysEx message, however, the <strong>Line</strong> 6 <strong>FBV</strong> Control applicationdoes not provide extended capabilities to allow you to manually type in or import/export SysEx MIDIdata.Why doesn’t my software see <strong>FBV</strong> <strong>MkII</strong> as an available MIDI device? The most typical cause ofthis is launching your MIDI/DAW software before connecting your <strong>FBV</strong> USB cable to your computer.Try exiting all software, be sure your <strong>FBV</strong> is connected and launch your software again. Also tryconnecting directly to one of your computer’s on-board USB ports rather than a USB hub if you stillexperience problems.How can I edit and save an <strong>FBV</strong> preset on my computer without also automatically overwriting thesettings currently stored on my <strong>FBV</strong> device? When using the <strong>Line</strong> 6 <strong>FBV</strong> Control software, changesto any settings in the software are instantly sent to the connected <strong>FBV</strong> device, updating the currentsettings stored in <strong>FBV</strong>’s internal memory. But you can simply disconnect the USB cable from your<strong>FBV</strong> and still use the <strong>Line</strong> 6 <strong>FBV</strong> Control application if you want to edit and save any <strong>FBV</strong> preset file.Then, whenever you like, just connect your <strong>FBV</strong> again and go to File > Open and select your saved.fbv preset file to load it onto your <strong>FBV</strong> device.My friend has an <strong>FBV</strong> <strong>MkII</strong> too - can we share preset files? Sure! You can create, edit and save yourown custom <strong>FBV</strong> presets using the free <strong>Line</strong> 6 <strong>FBV</strong> Control software, and then simply send the .fbvfile to any other <strong>FBV</strong> <strong>MkII</strong> user to load. Note that the files are also compatible even if one of you hasa Shortboard <strong>MkII</strong> and the other an Express <strong>MkII</strong> (the additional Controls of a Shortboard-createdpreset are simply ignored by an Express unit).TroubleshootingRunning into problems? To follow are some things to check for <strong>FBV</strong> <strong>MkII</strong> device operation issues.<strong>Line</strong> 6 Amp/POD ® Operation<strong>FBV</strong> won’t power on when connected to my <strong>Line</strong> 6 amp/POD - <strong>FBV</strong> <strong>MkII</strong> devices receive powerfrom the RJ-45 cable connection to your amp/POD. Therefore, the culprit is typically that your RJ-45 cable is not securely connected to both devices (push the cable into the device until you feel it“click”), or that your cable itself is bad. Note that your connected amp or POD must also be powered“on” for <strong>FBV</strong> to receive power!7•2
<strong>FBV</strong> <strong>MkII</strong> <strong>Advanced</strong> <strong>User</strong> <strong>Guide</strong>: Reference<strong>FBV</strong> does not control anything on my <strong>Line</strong> 6 amp or POD - <strong>FBV</strong> <strong>MkII</strong> must be securely connected toyour <strong>FBV</strong> and amp/POD using an RJ-45 cable (push the cable into the device until you feel it “click”).Other possible causes might be:• Connect <strong>FBV</strong> before powering on your amp/POD - If you connected your <strong>FBV</strong> to your <strong>Line</strong> 6amp or POD after the device was already on, you might try toggling the power off and then onagain, with your <strong>FBV</strong> already connected, to make sure it is properly initialized.• <strong>FBV</strong> is in “USB Mode” - Whenever a USB cable is connected to <strong>FBV</strong>, it places the devicein “USB Mode”, which over-rides any communication with any RJ-45 connected amp/PODdevice. Remove the USB cable to exit USB mode.• POD X3 Dual Tone behaviors - On POD X3, <strong>FBV</strong> will control the models for the currentlyselected Tone only (Tone 1 or Tone 2). Also, each POD X3 preset has its own Pedal assignmentsettings which determine Tone 1 & Tone 2 control.Why does my <strong>FBV</strong> pedal sometimes control different functions on different POD X3 presets? EachPOD X3 preset allows the pedal settings to be edited and saved independently. Go to the POD X3System screen to configure these Pedal settings for the current preset.Why does my Shortboard “Function 1” switch control different functions on different POD X3presets? Each POD X3 preset allows the Shortboard’s Function 1 footswitch function be edited andsaved independently. Go to the POD X3 System screen to configure “LP SW” settings to set thebehavior for the Function 1 button with the current preset.USB/MIDI Operation<strong>FBV</strong> won’t power on when connected to my computer. <strong>FBV</strong> <strong>MkII</strong> receives power from the USBcable, when connected to your computer. Make sure both ends of the USB cable is connected securely.It is typically best to connect directly to one of your computer’s on-board USB ports (rather that to aUSB hub). You might also try a different USB cable to make sure the cable itself is not the problem.<strong>Line</strong> 6 Monkey won’t detect my <strong>FBV</strong> <strong>MkII</strong> device. Be sure your <strong>FBV</strong> is properly connected to yourcomputer’s USB port and receiving power before launching <strong>Line</strong> 6 Monkey.• Windows ® users only: Be sure to exit the <strong>Line</strong> 6 <strong>FBV</strong> Control application or any MIDI/DAWsoftware that might be using your <strong>FBV</strong> before launching <strong>Line</strong> 6 Monkey. The Windows ® ClassCompliant USB driver does not permit more than one application to utilize the same MIDI portat one time (and Monkey needs to use a few MIDI ports to do its thing).The <strong>Line</strong> 6 <strong>FBV</strong> Control application won’t detect my <strong>FBV</strong> <strong>MkII</strong> device. First, look at the previousissue and make sure your <strong>FBV</strong> is properly connected and receiving power. Here are other possiblesolutions:• Make sure you have the latest Flash Memory version - Connect your <strong>FBV</strong> to your computerand run <strong>Line</strong> 6 Monkey. It will check the <strong>Line</strong> 6 online server and inform you if there are newerFlash Memory or other updates available for your <strong>FBV</strong>. It is highly recommended that you installavailable Flash Memory and <strong>FBV</strong> Control application updates for proper product compatibility.7•3
<strong>FBV</strong> <strong>MkII</strong> <strong>Advanced</strong> <strong>User</strong> <strong>Guide</strong>: Reference• Windows ® users - The Windows ® Class Compliant USB driver inherently will not allow morethan one application utilize one USB MIDI port at a time. So, if you have the <strong>Line</strong> 6 <strong>FBV</strong> Controlapplication running, and/or more than one MIDI/DAW application, you’ll need to either exitall but one such application that uses your <strong>FBV</strong> device, or change some of your MIDI settings inthese applications. See “Windows® MIDI Port Communication” on page 6•1.• Windows ® 7 & Vista ® Sleep mode - It is not recommended that you exit Vista using the Sleepmode while you have the <strong>Line</strong> 6 <strong>FBV</strong> Control application running, or with your <strong>FBV</strong> connectedto your USB port. Due to the behavior inherent behavior of Vista’s USB Class Compliant driver,some USB devices (such as <strong>FBV</strong>) will not properly initialize when resuming from Sleep mode,resulting in applications failing to detect the device. You can resolve this issue by exiting the<strong>Line</strong> 6 <strong>FBV</strong> Control application, and then disconnecting and reconnecting your <strong>FBV</strong> USB cable.My MIDI/DAW software won’t let me enable <strong>FBV</strong> USB MIDI Ports - First, check that your <strong>FBV</strong> isproperly connected and receiving power before launching your MIDI/DAW software. Windows ® usersshould also refer to the previous issue regarding the Windows ® USB Class Compliant driver behavior(you may need to disable the use of <strong>FBV</strong> MIDI ports on any other running software, or exit the<strong>FBV</strong> Control application). Please also check the documentation for your MIDI/DAW software. Theseapplications vary greatly in the specific ways they need to select and enable MIDI controller devices.My MIDI/DAW software has the proper <strong>FBV</strong> USB MIDI Ports enabled, but the software is still notreceiving the <strong>FBV</strong> MIDI commands - First, check that your <strong>FBV</strong> is properly connected and receivingpower before launching your MIDI/DAW software. There can be a number of settings required by yourspecific MIDI/DAW software to receive MIDI Control data from a device such as your <strong>FBV</strong>. Be sureto check your MIDI/DAW software’s documentation and read through “<strong>FBV</strong> <strong>MkII</strong> with 3rd PartySoftware” on page 6•1 for helpful tips and setup examples. Some DAW software requires special settingsfor a “MIDI Control Surface” or “MIDI Controller”, which may be separate from MIDI settings toreceive MIDI input on a MIDI track, for example. A few other things to check:• Each footswitch and pedal control of your <strong>FBV</strong> can be transmitted to one of four MIDI ports(<strong>FBV</strong> MIDI Out ports 1 through 4). Further, each control can be set to transmit out any of 16MIDI channels on the selected port. You can see (and change) these port and channel settingsusing the <strong>FBV</strong> Control application. You’ll need to make sure your MIDI/DAW software is set toreceive MIDI control data on the same port & channel to which your <strong>FBV</strong> is transmitting.• Are you sure you have your <strong>FBV</strong> sending the proper types of MIDI commands? Some DAWapplications utilize MIDI CC commands to access all their parameters. Some use MIDIMachine Control (MMC) or Mackie format commands to access transport buttons. Further,some MIDI/DAW applications have a “fixed” set of assigned MIDI commands for their set ofaccessible parameters. The only way to know for sure is to consult the software manufacturer’sdocumentation. A quick search or post on the software manufacturer’s user forums is usually agood way to find out where to look for his info.Online ResourcesHungry for more info? We’ve got plenty of helpful resources just a click away.• Several additional Help documents covering the latest <strong>FBV</strong> news and support info, productRelease Notes and more are available here:<strong>FBV</strong> Online Support7•4
<strong>FBV</strong> <strong>MkII</strong> <strong>Advanced</strong> <strong>User</strong> <strong>Guide</strong>: Reference• For info on POD Farm 2 Plug-In & POD Farm 2 standalone application’s MIDI controlfunctionality, please see the detailed <strong>User</strong> <strong>Guide</strong>s from the official <strong>Line</strong> 6 POD Farm source:POD Farm Online Help• Got other <strong>Line</strong> 6 gear? You can find the latest versions of <strong>Line</strong> 6 product manuals available herefor download:<strong>Line</strong> 6 Product Manuals• For technical support, choose from the many options listed on the <strong>Line</strong> 6 Support, including thesearchable Knowledgebase:<strong>Line</strong> 6 Support• Can’t get enough of that <strong>Line</strong> 6 Gear, or want to check out the latest Add-Ons and accessories?Head on over to the <strong>Line</strong> 6 Store!<strong>Line</strong> 6 Online Store• Join the Community! <strong>Line</strong> 6 users are welcome the <strong>Line</strong> 6 Online Community, the place to get:• Free downloable Tones for POD Farm.• Free MP3 Jam Tracks.• Free loops for GarageBand ® , Acid ® , Reason ® and more.• Free guitar lessons from LA session pros.• Breaking news, links and video clips.• Info on contests and special offers.• Access to discussion forums, software updates and more.<strong>Line</strong> 6 Community7•5