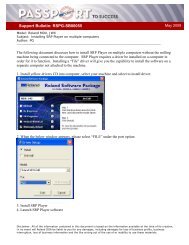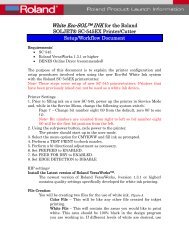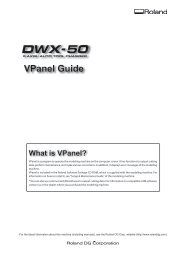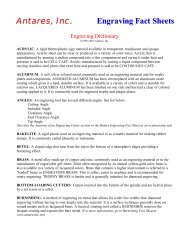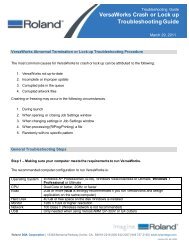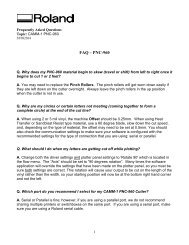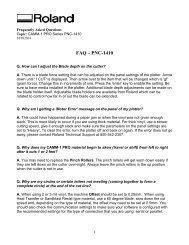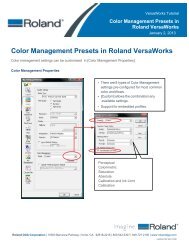You also want an ePaper? Increase the reach of your titles
YUMPU automatically turns print PDFs into web optimized ePapers that Google loves.
Operating InstructionsKEEP GUARDS IN PLACE and in working order.REMOVE ADJUSTING KEYS AND WRENCHES. Formhabit of checking to see that keys and adjusting wrenches areremoved from tool before turning it on.KEEP WORK AREA CLEAN. Cluttered areas and benchesinvite accidents.DON'T USE IN DANGEROUS ENVIRONMENT. Don't usepower tools in damp or wet locations, or expose them to rain.Keep work area well lighted.KEEP CHILDREN AWAY. All visitors should be kept safedistance from work area.CHECK DAMAGED PARTS. Before further use of the tool,a guard or other part that is damaged should be carefullychecked to determine that it will operate properly and performits intended function - check for alignment of movingparts, binding of moving parts, breakage of parts, mounting,and any other conditions that may affect its operation. Aguard or other part that is damaged should be properly repairedor replaced.NEVER LEAVE TOOL RUNNING UNATTENDED. TURNPOWER OFF. Don't leave tool until it comes to a completestop.USE POWER SUPPLY CORD WHICH IS ATTACHEDWITH PRODUCTS. Do not use other power supply cord.MAKE WORKSHOP KID PROOF with padlocks, masterswitches, or by removing starker keys.DON'T FORCE TOOL. It will do the job better and safer atthe rate for which it was designed.USE RIGHT TOOL. Don't force tool or attachment to do ajob for which it was not designed.USE PROPER EXTENSION CORD. Make sure your extensioncord is in good condition. When using an extension cord,be sure to use one heavy enough to carry the current yourproduct will draw. An undersized cord will cause a drop inline voltage resulting in loss of power and overheating.WEAR PROPER APPAREL. Do not wear loose clothing,gloves, neckties, rings, bracelets, or other jewelry which mayget caught in moving parts. Nonslip footwear is recommended.Wear protective hair covering to contain long hair.USE SAFETY GLASSES, face or dust mask if cutting orcleaning operation is dusty. Everyday eyeglasses only haveimpact resistant lenses, they are NOT safety glasses.SECURE WORK. Use clamps or a vise to hold work whenpractical.DON'T OVERREACH. Keep proper footing and balance atall times.MAINTAIN TOOLS WITH CARE. Keep tools sharp andclean for best and safest performance. Follow instructions forlubricating and changing accessories.DISCONNECT TOOLS before servicing; when changing accessories,such as blades, bits, cutters, and the like.REDUCE THE RISK OF UNINTENTIONAL STARTING.Make sure switch is in off position before plugging in.USE RECOMMENDED ACCESSORIES. Consult theowner's manual for recommended accessories. The use of improperaccessories may cause risk of injury to persons.NEVER STAND ON TOOL. Serious injury could occur ifthe tool is tipped or if the cutting tool is unintentionally contacted.
Contents5-5 More features...................................................................................................................181The Position of the Lock Lever............................................................................................................................................. 181Using Vacuum Adapter........................................................................................................................................................... 182Surface Leveling of the Flat Table....................................................................................................................................... 184Chapter 6Troubleshooting.............................................................................................................1876-1 Troubleshooting.................................................................................................................188Troubleshooting (Operation)................................................................................................................................................ 188Troubleshooting (<strong>Engraving</strong>)................................................................................................................................................ 1926-2 Handling Messages / Error Messages..............................................................................194Handling an Message.............................................................................................................................................................. 194Handling an Error Message................................................................................................................................................... 196Company names and product names are trademarks or registered trademarks of their respective holders.Copyright © 2008 Roland DG Corporationhttp://www.rolanddg.com/3
To Ensure Safe UseImproper handling or operation of this machine may result in injury or damage to property.Points which must be observed to prevent such injury or damage are described as follows.About WARNING and CAUTION NoticesWARNINGCAUTIONUsed for instructions intended to alert the user to the risk of death or severe injuryshould the unit be used improperly.Used for instructions intended to alert the user to the risk of injury or material damageshould the unit be used improperly.Note:Material damage refers to damage or other adverse effects caused with respectto the home and all its furnishings, as well to domestic animals or pets.About the SymbolsThe symbol alerts the user to important instructions or warnings. The specific meaning ofthe symbol is determined by the design contained within the triangle. The symbol at left means"danger of electrocution."The symbol alerts the user to items that must never be carried out (are forbidden). The specificthing that must not be done is indicated by the design contained within the circle. The symbol atleft means the unit must never be disassembled.The symbol alerts the user to things that must be carried out. The specific thing that must bedone is indicated by the design contained within the circle. The symbol at left means the powercordplug must be unplugged from the outlet.4
To Ensure Safe UseWARNINGDanger of pinching, entanglement, and burns.Never attempt operation while wearinga necktie, necklace, loose clothing, orgloves. Bind long hair securely.Such items may become caught in the machine,resulting in injury.Securely fasten the cutting tool and workpiecein place. After securing in place,make sure no wrenches or other articleshave inadvertently been left behind.Otherwise such articles may be thrown fromthe machine with force, posing a risk of injury.Exercise caution to avoid being pinched orbecoming caught.Inadvertent contact with certain areas maycause the hand or fingers to be pinched orbecome caught. Use care when performingoperations.Caution: cutting tool.The cutting tool is sharp. To avoid injury, exercisecaution.Caution: high temperatures.The cutting tool and spindle motor become hot.Exercise caution to avoid fire or burns.7
To Ensure Safe UseDanger of electrical short, shock, electrocution, or fireWARNINGConnect to an electrical outlet that complieswith this machine’s ratings (for voltageand frequency).Provide a power supply whose amperage is1.9 A or higher (for 100 to 120 V) or 0.8 A orhigher (for 220 to 240 V).WARNINGHandle the power cord, plug, and electricaloutlet correctly and with care. Never useany article that is damaged.Using a damaged article may result in fire orelectrical shock.When using an extension cord or powerstrip, use one that adequately satisfies themachine’s ratings (for voltage, frequency,and current).Use of multiple electrical loads on a singleelectrical outlet or of a lengthy extension cordmay cause fire.When the machine will be out of use for aprolonged period, disconnect the powercord.This can prevent accidents in the event of currentleakage or unintended startup.Never use out of doors or in any locationwhere exposure to water or high humiditymay occur. Never touch with wet hands.Doing so may result in fire or electricalshock.Never allow any foreign object to get inside.Never expose to liquid spills.Inserting objects such as coins or matchesor allowing beverages to be spilled into theventilation ports may result in fire or electricalshock. If anything gets inside, immediatelydisconnect the power cord and contact yourauthorized Roland DG Corp. dealer.Never place any flammable object nearby.Never use a combustible aerosol spraynearby. Never use in any location wheregases can accumulate.Combustion or explosion may be a danger.Connect to ground.This can prevent fire or electrical shock due tocurrent leakage in the event of malfunction.Position so that the power plug is withinimmediate reach at all times.This is to enable quick disconnection of thepower plug in the event of an emergency.Install the machine next to an electrical outlet.Also, provide enough empty space to allowimmediate access to the electrical outlet.Never use cutting oil.This machine is not designed for the flow ofcutting oil. Oil may get inside the machine andcause fire or electrical shock.Never use a pneumatic blower.This machine is not compatible with a pneumaticblower. Cutting waste may get inside themachine and cause fire or electrical shock.If sparking, smoke, burning odor, unusualsound, or abnormal operation occurs, immediatelyunplug the power cord. Neveruse if any component is damaged.Continuing to use the machine may result infire, electrical shock, or injury. Contact yourauthorized Roland DG Corp. dealer.8
To Ensure Safe UseImportant notes about the power cord, plug, and electrical outletNever place any object on top or subject to damage.Never allow to get wet.Never bend or twist with undue force.Never make hot.Never pull with undue force.Dust may cause fire.Never bundle, bind, or roll up.9
To Ensure Safe UseWarning LabelsWarning labels are affixed to make areas of danger immediately clear. The meanings of theselabels are as follows. Be sure to heed their warnings.Also, never remove the labels or allow them to become obscured.FrontCaution: Pinching HazardBe careful not to allow the fingersto become pinched whenclosing the cover.InsideNever use a pneumatic blower.This machine is not compatiblewith a pneumatic blower. Cuttingwaste may get inside the machineand cause fire or electricalshock.Caution: Pinching HazardContact during operation maycause the hand or fingers tobecome pinched, resulting ininjury.Caution: Sharp ToolInadvertent contact maycause injury.RearCaution: High VoltageCover removal may pose hazardof shock or electrocution due tohigh voltage10
Pour utiliser en toute sécuritéLa manipulation ou l'utilisation inadéquates de cet appareil peuvent causer des blessuresou des dommages matériels. Les précautions à prendre pour prévenir les blessures ou lesdommages sont décrites ci-dessous.Avis sur les avertissementsATTENTIONPRUDENCEUtilisé pour avertir l'utilisateur d'un risque de décès ou de blessure grave en cas demauvaise utilisation de l'appareil.Utilisé pour avertir l'utilisateur d'un risque de blessure ou de dommage matériel en casde mauvaise utilisation de l'appareil.* Par dommage matériel, il est entendu dommage ou tout autre effet indésirable sur lamaison, tous les meubles et même les animaux domestiques.À propos des symbolesLe symbole attire l'attention de l'utilisateur sur les instructions importantes ou les avertissements.Le sens précis du symbole est déterminé par le dessin à l'intérieur du triangle. Le symbole à gauchesignifie "danger d'électrocution."Le symbole avertit l'utilisateur de ce qu'il ne doit pas faire, ce qui est interdit. La chose spécifique àne pas faire est indiquée par le dessin à l'intérieur du cercle. Le symbole à gauche signifie que l'appareilne doit jamais être démonté.Le symbole prévient l'utilisateur sur ce qu'il doit faire. La chose spécifique à faire est indiquée par ledessin à l'intérieur du cercle. Le symbole à gauche signifie que le fil électrique doit être débranché de laprise.11
Pour utiliser en toute sécuritéL’utilisation incorrecte peut causer des blessuresATTENTIONS’assurer de suivre les procéduresd’utilisation décrites dans la documentation.Ne jamais permettre à quiconque neconnaît pas le fonctionnement ou la manutentionde l’appareil de le toucher.L’utilisation ou la manutention incorrectespeuvent causer un accident.Garder les enfants loin de l’appareil.L’appareil comporte des zones et des composantsqui présentent un danger pour lesenfants et qui pourraient causer des blessures,la cécité, la suffocation ou d’autres accidentsgraves.Ne jamais faire fonctionner l’appareil aprèsavoir consommé de l’alcool ou des médicaments,ou dans un état de fatigue.L’utilisation de l’appareil exige un jugementsans faille. L’utilisation avec les facultés affaibliespourrait entraîner un accident.Utiliser l’appareil dans un endroit propreet bien éclairé.Travailler dans un endroit sombre ou encombrépeut causer un accident; l’utilisateurrisque, par exemple, de trébucher malencontreusementet d’être coincé par une partie del’appareil.ATTENTIONDébrancher le câble d’alimentation avantde procéder au nettoyage ou à l’entretiende l’appareil, et avant d’y fixer ou d’en retirerdes accessoires en option.Tenter ces opérations pendant que l’appareilest branché à une source d’alimentation peutcauser des blessures ou un choc électrique.Ne jamais tenter de démonter, de réparerou de modifier l’appareil.Le non-respect de cette consigne risque deprovoquer un incendie, un choc électrique oudes blessures. Confier les réparations à untechnicien ayant la formation requise.PRUDENCENe jamais grimper ni s’appuyer sur lamachine.La machine n’est pas conçue pour supporterle poids d’une personne. Grimper ou s’appuyersur la machine peut déplacer des élémentset causer un faux pas ou une chute, ce quicauserait des blessures.Ne jamais utiliser l’appareil à des fins autresque celles pour lesquelles il est conçu.Ne jamais l’utiliser de manière abusive oud’une manière qui dépasse sa capacité.Le non-respect de cette consigne peut causerdes blessures ou un incendie.Ne jamais utiliser un outil de coupe émoussé.Procéder fréquemment aux travauxd’entretien pour garder l’appareil en bonétat de fonctionnement.L’usage abusif peut causer un incendie oudes blessures.Utiliser uniquement des accessoiresd’origine (accessoires en option, articlesconsommables, câble d’alimentation etautres articles semblables), compatiblesavec l’appareil.Les articles incompatibles risquent de causerdes accidents.12
Pour utiliser en toute sécuritéLe poids de cet appareil est de 84 kg (186 lb.)PRUDENCELe déchargement et la mise en place doiventêtre faits par au moins 4 personnes.Les tâches qui exigent un effort trop grand sielles sont exécutées par un petit nombre depersonnes peuvent être cause de blessures.La chute d’articles très lourds peut aussi causerdes blessures.PRUDENCEInstaller l’appareil à un endroit stable etplat.Installer l’appareil à un endroit inappropriépeut provoquer un accident grave comme lerenversement ou la chute.Les débris de coupe peuvent s ’enflammer ou présenterun risque pour la santé.ATTENTIONNe jamais tenter de couper du magnésiumni aucun autre matériau inflammable.Un incendie pourrait se produire pendant lacoupe.Ne pas approcher une flamme nue de l’espacede travail.Les rognures de coupe peuvent s’enflammer.Les matériaux pulvérisés sont extrêmementinflammables et même le métal peut s’enflammer.PRUDENCEPorter des lunettes de protection et unmasque. Rincer toutes les rognures decoupe qui pourraient rester collées auxmains.Avaler ou respirer accidentellement des rognuresde coupe peut être dangereux pourla santé.Si un aspirateur est utilisé pour ramasserles rognures de coupe, faire preuve deprudence pour empêcher que la poussières’enflamme ou explose.Ramasser des rognures fines à l’aide d’unaspirateur ordinaire peut créer un risqued’incendie ou d’explosion. Vérifier auprès dufabricant de l’aspirateur. Dans les cas où ilest impossible de déterminer si un aspirateurpeut être utilisé sans danger, se servir d’unebrosse ou d’un article semblable plutôt qued’un aspirateur.13
Pour utiliser en toute sécuritéCertains éléments peuvent présenter un risque depincement, d’emmêlement, de brûlure ou d’autres dangers.ATTENTIONNe jamais faire fonctionner l’appareil si onporte une cravate, un collier ou des vêtementsamples. Bien attacher les cheveuxlongs.Ces vêtements ou ces objets peuvent êtrecoincés dans l’appareil, ce qui causerait desblessures.Fixer solidement l’outil de coupe et la pièceà travailler. Une fois qu’ils sont fixés solidement,s’assurer qu’aucun outil ni aucunautre objet n’a été laissé en place.Si tel était le cas, ces objets pourraient êtreprojetés avec force hors de l’appareil et causerdes blessures.Faire preuve de prudence pour éviterl’écrasement ou le coincement.La main ou les doigts peuvent être écrasés oucoincés s’ils entrent en contact avec certainessurfaces par inadvertance. Faire preuve deprudence pendant l’utilisation de l’appareil.Attention : outil de coupe.L’outil de coupe est acéré. Faire preuve deprudence pour éviter les blessures.Attention : températures élevées.L’outil de coupe et le moteur chauffent. Fairepreuve de prudence pour éviter un incendieou des brûlures.14
Pour utiliser en toute sécuritéRisque de décharge ou de choc électrique, d’électrocution ou d’incendieATTENTIONBrancher à une prise électrique conformeaux caractéristiques de cet appareil (tensionet fréquence).Il faut prévoir une alimentation en courant dontl'intensité est de 1.9 A ou plus (pour 100 à 120V) ou de 0.8 A ou plus (pour 220 à 240 V).ATTENTIONManipuler le câble d’alimentation, la ficheet la prise électrique correctement et avecsoin.Ne jamais utiliser un article endommagé, carcela pourrait causer un incendie ou un chocélectrique.Si une rallonge ou une bande d’alimentationélectrique sont utilisées, s’assurerqu’elles correspondent aux caractéristiquesde l’appareil (tension, fréquence etcourant).L’utilisation de plusieurs charges électriquessur une prise unique ou une longue rallongepeut causer un incendie.Ne jamais utiliser à l'extérieur ni à unendroit où l'appareil risque d'être exposéà de l'eau ou à une humidité élevée. Nejamais toucher l'appareil avec des mainsmouillées.Le non-respect de cette consigne risquede provoquer un incendie ou un choc électrique.Ne jamais insérer d’objet étranger dansl’appareil. Ne jamais exposer l’appareil auxdéversements de liquides.L’insertion d’objets comme des pièces demonnaie ou des allumettes, ou le déversementde liquides dans les orifices de ventilationpeuvent causer un incendie ou un chocélectrique. Si un objet ou du liquide s’infiltredans l’appareil, débrancher immédiatement lecâble d’alimentation et communiquer avec lereprésentant Roland DG autorisé.Ne jamais placer d’objet inflammable àproximité de l’appareil. Ne jamais utiliserde produit inflammable en aérosol à proximitéde l’appareil. Ne jamais utiliser l’appareildans un endroit où des gaz peuvents’accumuler.Une combustion ou une explosion pourraientse produire.Mise à la terre.La mise à la terre peut prévenir un incendie ouun choc électrique dus à une fuite de couranten cas de défaillance.Si l’appareil doit rester inutilisé pendantune longue période, débrancher le câbled’alimentation.Cela peut prévenir les accidents en cas de fuitede courant ou de démarrage accidentel.Placer l’appareil de façon à ce que la fichesoit facile d’accès en tout temps.Ainsi, l’appareil pourra être débranché rapidementen cas d’urgence. Installer l’appareilprès d’une prise électrique. En outre, prévoirsuffisamment d’espace pour que la prise électriquesoit facile d’accès.Ne jamais utiliser d’huile de coupe.Cet appareil n’est pas conçu pour traiter l’huilede coupe. L’huile peut s’infiltrer à l’intérieur etcauser un incendie ou un choc électrique.Ne jamais utiliser d’air sous pression.Cet appareil n’est pas conçu pour être nettoyéà l’aide d’un appareil soufflant. Des rognuresde coupe peuvent s’infiltrer à l’intérieur et causerun incendie ou un choc électrique.S’il se produit des étincelles, de la fumée,une odeur de brûlé, un bruit inhabituel ouun fonctionnement anormal, débrancherimmédiatement le câble d’alimentation.Ne jamais utiliser si un composant estendommagé.Continuer à utiliser l’appareil peut causer unincendie, un choc électrique ou des blessures.Communiquer avec le représentant RolandDG Autorisé.15
Pour utiliser en toute sécuritéRemarques importantes à propos du câble d'alimentation, de la fiche et de la prise électriqueNe jamais déposer aucun objet sur le câble, sur lafiche ou sur la prise car cela risque de les endommager.Ne jamais laisser l'eau toucher le câble, la fiche ou laprise.Ne jamais plier ni tordre le câble avec une forceexcessive.Ne jamais chauffer le câble, la fiche ou la prise.Ne jamais tirer sur le câble ou la fiche avec une forceexcessive.La poussière peut causer un incendie.Ne jamais plier ni enrouler le câble.16
Pour utiliser en toute sécuritéVignettes d'avertissementDes vignettes d'avertissement sont apposées pour qu'il soit facile de repérer les zones dangereuses.La signification des vignettes est donnée ci-dessous. Respecter les avertissements.Ne jamais retirer les vignettes et ne pas les laisser s'encrasser.AvantAttention : risque de pincementFaites attention de ne pas coincerles doigts lors de la fermeture ducouvercle.IntérieurNe jamais utiliser d’air souspression.Cet appareil n’est pas conçupour être nettoyé à l’aide d’unappareil soufflant. Des rognuresde coupe peuvent s’infiltrer àl’intérieur et causer un incendieou un choc électrique.Attention : risque de pincementUn contact pendant lefonctionnementpeutcoincer lamain ou lesdoigts ce qui risquedecauser des blessures.A t t e n t i o n : o u t i lcoupantUn contact imprudentrisque d’entraîner uneblessure.ArrièreAttention : voltage élevéIl peut être dangereux deretirer le couvercle puisqu’il yaurait des risques de chocsélectriques ou d’électrocution àcause du voltage élevé.17
Important Notes on Handling and UseThis machine is a precision device. To ensure the full performance of this machine, be sure to observe thefollowing important points. Failure to observe these may not only result in loss of performance, but mayalso cause malfunction or breakdown.This machine is a precision device.◦ Handle carefully, and never subject the machine to impact or excessive force.◦ Diligently keep clean of cutting waste.◦ Use within the range of specifications.◦ Never attempt to move the spindle head by hand with undue force.◦ Never needlessly touch anywhere inside the machine except for locations specified in this manual.Install in a suitable location.◦ Install in a location that meets the specified conditions for temperature, relative humidity, and thelike.◦ Install in a quiet, stable location offering good operating conditions.◦ Never install in out of doors.◦ Never use the machine in an environment where silicone substances (oil, grease, spray, etc.) arepresent. Doing so may cause poor switch contact.This machine becomes hot.◦ Never cover the ventilation holes with cloth, tape, or anything else.◦ Install in a well-ventilated location.About Tools◦ Use a cutter that is suitable for the workpiece and the cutting method.◦ The tip of the tool is breakable. Handle with care, being careful not to drop it.18
About the Documentation for This MachineDocumentation Included with the Machine<strong>EGX</strong>-<strong>360</strong> Startup and Maintenance <strong>Guide</strong>This describes how to install and the basic usage of the machine, as well as providing more information on such matters ashow to install and set up the included programs.Be sure to read it first.It also describes maintenance methods and setting menu items in detail.For more information about engraving methods tailored to a wide variety materials and purposes, refer to the <strong>EGX</strong>-<strong>360</strong><strong>Engraving</strong> <strong>Guide</strong> (electronic-format manual).<strong>EGX</strong>-<strong>360</strong> <strong>Engraving</strong> <strong>Guide</strong> (electronic-format manual): this documentThis describes engraving methods for a wide variety materials and purposes, including cylindrical engraving*1 and flatengraving*2, as well as engraving glass material, engraving the inner and outer surfaces of rings,*3 and more.The manual is in electronic format, and no printed document is included. You can find it on the included Roland SoftwarePackage CD-ROM.Roland EngraveStudio Software <strong>Guide</strong>This explains how to install included program and other software and details.Roland EngraveStudio User's Manual (electronic-format manual)This is the documentation for using the included three-dimensional (relief) engraving program. It describes the steps fromdesigning text and shapes to engrave on wooden signs and the like through to the engraving operations. Read it if you'reusing this program.The manual is in electronic format, and no printed document is included. You can find it on the included Roland EngraveStudioCD-ROM.Dr. Engrave User's Manual (electronic-format manual)This manual explains how to use the included engraving program. It describes procedures ranging from how to design anameplate or the like to engraving operations. Read it if you're using this program.The manual is in electronic format, and no printed document is included. You can find it on the included Roland SoftwarePackage CD-ROM.3D Engrave User's Manual (electronic-format manual)This manual explains how to use the included program for three-dimensional engraving and for creating reliefs. It describesprocedures ranging from how to design reliefs and the like to cutting operations. Read it if you're using this program.The manual is in electronic format, and no printed document is included. You can find it on the included Roland SoftwarePackage CD-ROM.Virtual MODELA User's Manual (electronic-format manual)This is the documentation for a program that creates previews by simulating cutting using 3D Engrave. It describes all the stepsfrom receiving data created using 3D Engrave to simulation of cutting operations. Read it if you're using this program.The manual is in electronic format, and no printed document is included. You can find it on the included Roland SoftwarePackage CD-ROM.*1: This is a method that uses a motorized vise jaw to engrave cylindrical workpieces.*2: This is an engraving method employed when using a flat table or the like, without using the motorized vise jaw.*3: <strong>Engraving</strong> glass material or the inner and outer surfaces of rings requires jigs and tools that are available separately.19
About This ManualWhat This Document AssumesThe explanations and procedures in this document are based on the assumption that the following operations have all beencompleted.‣ Installation of the <strong>EGX</strong>-<strong>360</strong> ("the machine"), cable connections, and other hardware setup tasks for the machine‣ Connecting the machine to a computer, installing the required programs, and other software-related setup tasks for themachineBefore You Read This DocumentThis document assumes that you are familiar with the basic operation methods for the machine. This means that beforeyou make use of this document, you should first be sure to read the Startup & Maintenance <strong>Guide</strong> to familiarize yourselfthoroughly with the safe and correct use of the machine.The Startup & Maintenance <strong>Guide</strong> also includes such information as daily and other periodic maintenance methods, andwhat to do if a problem occurs in the course of basic operation. To ensure the full use of the machine, we recommend readingthis thoroughly.20
1Cylindrical :Metal and Resin2Chapter 1Cylindrical <strong>Engraving</strong>:Metal and Resin1-1 Check This First............................................................................................22Making Sure of the Material.......................................................22Verifying the Workpiece Size and Cuttable Area........................22Verifying the Jigs and Cutting Tools Used .................................251-2 Getting Ready to Engrave.............................................................................27Step 1: Set the Cutting Parameters...........................................27STEP2: Install the Solid Collet and Nose Unit...........................29STEP3: Measure the Workpiece Size and Select the Jig..........31STEP4: Install the Jigs...............................................................33STEP5: Load the Workpiece......................................................36STEP6: Set the XA Origin Point.................................................401-3 Starting <strong>Engraving</strong>.........................................................................................45STEP1: Check the Cutting Path of the Cutter (Preview Feature).4 5STEP2: Install a Cutter...............................................................46STEP3: Start <strong>Engraving</strong>.............................................................52TOCGlass3Ring <strong>Engraving</strong>4Flat <strong>Engraving</strong>5Reference6TroubleshootingCylindrical:Feature21
1-1 Check This First1Making Sure of the MaterialMetal and Resin 2Cylindrical :This section describes how to perform cylindrical engraving on metal or resin material. "Metal material" and "resin material"refer to the types of material described below.‣ Metal: Aluminum, brass, stainless steel, and other light metals‣ Resin: AcrylicsThe material is assumed to be cylindrical in shape, but as long as the material can be loaded on the machine and engraved,it doesn't matter what shape any areas other than the engraved surface have. For information on what material is usable,refer to "Workpiece Size and Cuttable Area" in the following section.Glass3Ring <strong>Engraving</strong>4Flat <strong>Engraving</strong>5Cylindrical:Verifying the Workpiece Size and Cuttable AreaLoadable Workpiece SizeUpper surfaceFront surface395358395358358395Size Value A Value Bφ 60 17 60φ 100 57 100φ 140 97 140φ 180 139 180Reference6TroubleshootingFeatureTOC450Unit: mm22
21-1 Check This FirstCuttable Area (When the Vise Unit Is Level and at Its Lowest Position)1Tool origin pointMachine centerMetal and ResinCylindrical :Engravable area (*1)φφFace plate358395Workpiece loadable rangeWorkpiece loadable rangeCup coneGlass3Ring <strong>Engraving</strong>4Flat <strong>Engraving</strong>5Cylindrical:Unit: mm*1 The actual area in which engraving is possible (the cutting area) is restricted by the length of the installed tool, the locationwhere the nose unit is installed, the type of jig and shape of the workpiece, and the angle of the vise unit, and maybe less than the values shown above.TOCReference6TroubleshootingFeature23
1-1 Check This First1Cuttable Area (When the Vise Unit Is Level and at Its Highest Position)Metal and Resin 2Cylindrical :Tool origin pointMachine centerEngravable area (*1)Glass3Ring <strong>Engraving</strong>4Flat <strong>Engraving</strong>5Cylindrical:φφFace plateWorkpiece loadable rangeWorkpiece loadable range Cup coneReference6TroubleshootingFeature*1 The actual area in which engraving is possible (the cutting area) is restricted by the length of the installed tool, the locationwhere the nose unit is installed, and the type of jig and shape of the workpiece, and may be less than the values shownabove.*2 When the vise unit is at its highest position, interference with the tool will occur if the outer diameter of the workpieceis more than 76 millimeters.TOCUnit: mm24
21-1 Check This FirstVerifying the Jigs and Cutting Tools Used1Cylindrical engraving on metal or resin material makes use of the jigs and cutting tools described below. The different applicationsshare the same jigs, but the cutting tools must be selected to match the material and the engraving method. Checkthe following chart and prepare cutting tools that match the purpose.Any cutter, solid collet or burnishing attachment (ZB-20) other than the accessories can also be used as options. To purchaseoptional items, contact your authorized Roland DG Corp. dealer or Roland DG Corp.Metal and ResinCylindrical :JigsFree-end spigotCup-cone spigotCylindrical-engraving adapter(included items)Face plates(included items)Cup cones(included items)*At factory shipment, the free-end spigot, the cup cone spigot, the face plate (100mm) and the cup cone (140mm) are attachedto the main unit.Glass3Ring <strong>Engraving</strong>4Flat <strong>Engraving</strong>5Cylindrical:TOCReference6TroubleshootingFeature25
1-1 Check This First1Metal and Resin 2Cylindrical :Selecting material and engraving method‣ You want to scribe aluminum, brass, stainless, etc. ‣ You want to scribe as fine patterns as possible on aluminum, brass, stainless, etc. carefully. ‣ You want to engrave acrylic. Important: When using diameter-4.36 mm cutters (including diamond scrapers)Use diameter-4.36 mm cutters at speeds of 15,000 rpm or lower. Use at higher speeds poses danger of damage to thespindle unit due to vibration.Cutting ToolsGlass3Ring <strong>Engraving</strong>4Flat <strong>Engraving</strong>5Cylindrical:Material andengraving methodusedScribing metalmaterial( a l u m i n u m ,brass, or stainlesssteel)Suitable cutter typesDiamond scraper( diameter 4.36 mm, included item; ZDC-A4000) *1Diamond scraper( diameter 3.175 mm, optionally available; ZDC-A2000 ) *3Character cutter( optionally available; ZEC-A2025, etc. )Other necessary cutting toolsSolid collet for diamond scraper(φ 4.36 mm, included item) *2Solid collet(diameter 3.175 mm, includeditem)Burnishing Attachment(optionally available; ZB-20)Solid collet(included item) *4Nose unit(included item)Reference6TroubleshootingFeatureTOC<strong>Engraving</strong> resinmaterial(acrylics, etc.)*1 The optional diameter 3.175 mm diamond scraper (ZDC-A2000) can be used as well.*2 When using an optional diamond scraper (diameter 3.175 mm), use the provided solid collet (diameter 3.175mm).*3 When using the burnishing attachment, only a cutter with diameter 3.175mm can be used.*4 Use an appropriate collet for the cutter’s diameter and type.26
1-2 Getting Ready to EngraveStep 1: Set the Cutting Parameters1First you make the settings for the basic cutting parameters. The settings vary depending on the combination of cutting toolsyou're using. In this section, the descriptions of procedures contain, when necessary, the separate special-case informationshown below. Give careful attention to these special-case notes when you make the settings.Special-case Notes for Cutting Tools[Diamond Scraper][Diamond Scraper + Burnishing Attachment][Character Cutter + Nose Unit]Note: Use of the nose unit with metal material is not recommended because of the likelihood of damage to the material.Procedure Press several times to display the screen shown at left.Press or to select [OTHERS].Press . AXIS SWITCHING Press to select [XAZ].XYZ Press to confirm. CUT I N Press to display the screen shown at left.INSIDEPress to select [OUTER].Press to confirm. Press to display the screen shown at left.[Diamond Scraper][Diamond Scraper + Burnishing Attachment]Press to select [OFF].[Character Cutter + Nose Unit]PressPressto select [ON].to confirm. Press to display the screen shown at left.[Diamond Scraper][Character Cutter + Nose Unit]Press to select [ON].[Diamond Scraper + Burnishing Attachment]PressPressto select [OFF].to confirm.Cylindrical :Metal and Resin2Glass3Ring <strong>Engraving</strong>4Flat <strong>Engraving</strong>5Cylindrical:TOCReference6TroubleshootingFeature27
1-2 Getting Ready to Engrave (Cylindrical <strong>Engraving</strong>: Metal and Resin)1Metal and Resin 2Cylindrical : Follow the displayed message to set the lock lever at position ,, orAfter three seconds the message disappears and the original screen reappears. For more information about the lock lever, see page 181, "The Positions of the Lock Lever."[Diamond Scraper], [Character Cutter + Nose Unit] go to [Diamond Scraper + Burnishing Attachment] go to ► To raise: Simply lift the lock lever.► To lower: Press the lock lever slightlyinward, then lower it.Glass3Ring <strong>Engraving</strong>4Flat <strong>Engraving</strong>5Cylindrical: Press to display the screen shown at left.Use and to select the value.This makes the setting for the distance the cutter rises from the Z-axis origin point duringcutting (the cut-out amount). When making this setting, take into account the shape ofthe workpiece and the time required for movement. Unless the shape of the workpiecemakes an especially large cut-out amount necessary, it may be a good idea to set thisat about 500 (5 millimeters).Press to confirm. Press several times to display the main screen.The screen that appears differs according to the settings.[Diamond Scraper][Diamond Scraper + Burnishing Attachment][Character Cutter + Nose Unit]Reference6TroubleshootingFeatureTOC28
1-2 Getting Ready to Engrave (Cylindrical <strong>Engraving</strong>: Metal and Resin)STEP2: Install the Solid Collet and Nose Unit1You install a solid collet and the nose unit (only when using [character cutter & nose unit]) on the end of the spindle unit.Use an appropriate solid collet that matches the diameter and type of the cutter.Installing the Solid ColletMetal and ResinCylindrical :WrenchWrenchSolid colletTightening looselyGrasp the solid collet and insert it into thespindle unit from below, then use a wrench totighten the spindle unit until the solid collet isheld in place.Tightening fully.Tighten the solid collet using two wrenches.The appropriate tightening torque is 3.2 N-m(32 kgf-cm).2Glass3Ring <strong>Engraving</strong>4Flat <strong>Engraving</strong>5Cylindrical:TOCReference6TroubleshootingFeature29
1-2 Getting Ready to Engrave (Cylindrical <strong>Engraving</strong>: Metal and Resin)1Metal and Resin 2Cylindrical :Installing the Nose UnitNote: Install this only when using [character cutter & nose unit].Note: Make sure that a solid collet is already installed.Tighten until no further movement is possible,then loosen two turns.Glass3Ring <strong>Engraving</strong>4Flat <strong>Engraving</strong>5Cylindrical:Make sure no cutting waste is present.Before you install the nose unit, make sure no buildup of cutting waste or the like is present inside the nose unit or around thespindle unit. Any buildup of cutting waste that is allowed to remain may become jammed in when the nose unit is installed,making detachment impossible.Tighten straight.Use care especially when starting to tighten to ensure that the parts are not cross-threaded, and tighten slowly and straight.Using excessive force or tightening at an angle may damage the threads.Reference6TroubleshootingFeatureTOC30
1-2 Getting Ready to Engrave (Cylindrical <strong>Engraving</strong>: Metal and Resin)STEP3: Measure the Workpiece Size and Select the Jig1Measurement Sites and Purpose of Measurement‣ Diameter at each end of the workpiece: This is for selecting a jig suited to the size.‣ Diameter at the cutting area: You enter this into the program (Roland EngraveStudio or Dr. Engrave) and use it to set thecutting area and origin point. ( P. 40, "Step 6: Set the XA Origin Point")Special Jigs Used‣ Cup cone‣ Face plateProcedureMeasure the cutting site and the diameter at each end of the workpiece.The diameter of the cutting site is entered into the program in "Step 6: Set the XA Origin Point" on page 40, so writedown this value for later use.If the cutting site is at an angle, measure the maximum and minimum diameters of the cutting site and calculate theaverage of their values.Cutting siteAverage diameter = (maximum diameter + minimum diameter) / 2Select the jigs.Based on the diameters of the two ends of the workpiece you measured in , select the size of the cup cone and faceplate. You use these jigs as shown in the figure below.Cylindrical :Metal and Resin2Glass3Ring <strong>Engraving</strong>4Flat <strong>Engraving</strong>5Cylindrical:Face plateThis supports the bottomsurface of the workpiece.WorkpieceCup coneThis supports theopen end of theworkpiece.TOCReference6TroubleshootingFeature31
1-2 Getting Ready to Engrave (Cylindrical <strong>Engraving</strong>: Metal and Resin)Refer to the following table and select a cup cone and face plate of the appropriate size for the workpiece.1Cylindrical :Metal and Resin 2Glass3Ring <strong>Engraving</strong>4Flat <strong>Engraving</strong>5Cylindrical:Cup coneFace plateType of jig Jig size Suitable workpiece sizeMinimum diameter:139 mmMaximum diameter:180 mmMinimum diameter:97 mmMaximum diameter:140 mmMinimum diameter:57 mmMaximum diameter:100 mmMinimum diameter:17 mmMaximum diameter:60 mmDiameter: 100 mmDiameter: 50 mmInner peripheral diameter of the workpieceopening: 139 mm or more to 180mm or lessInner peripheral diameter of the workpieceopening: 97 mm or more to 140mm or lessInner peripheral diameter of the workpieceopening: 57 mm or more to 100mm or lessInner peripheral diameter of the workpieceopening: 17 mm or more to 60mm or lessDiameter of the workpiece bottom: 100mm or moreDiameter of the workpiece: 100 mmor less(However, if stability is lacking whenthis is installed, then use the jig havinga diameter of 100 mm.)Face-plate Selection for a Workpiece Whose Bottom Surface Measures 100 mm or Less in DiameterReference6TroubleshootingFeatureWe recommend using a face plate of a size smaller than the diameter of the bottom surface of the workpiece, but if the bottomsurface of the workpiece isn't flat and level, the workpiece may be unstable when it is secured in place. If such cases, usethe face plate measuring 100 millimeters in diameter. Note, however, that if the face plate extends beyond the workpiece,it may interfere with the spindle head during cutting, which could damage the machine. If the face plate protrudes beyondthe workpiece, take into account the movable area of the spindle head and the location where cutting is to be performedand take care to ensure no interference between the spindle head and the face plate.TOC P. 22, "Verifying the Workpiece Size and Cuttable Area"32
1-2 Getting Ready to Engrave (Cylindrical <strong>Engraving</strong>: Metal and Resin)STEP4: Install the Jigs1WARNINGWARNINGProcedureNever inadvertently touch the computer or handy panel while performing thistask.Unintended operation of the machine may result in injury.Securely fasten the cutting tool and workpiece in place. After securing in place,make sure no wrenches or other articles have inadvertently been left behind.Otherwise such articles may be thrown from the machine with force, posing a riskof injury.Close the front cover and move the spindle unit to the VIEWposition.When movement ends, open the front cover.Unlock the free-end vise jaw, motorized vise jaw, vise-tightening controller, and tilt controller.Release the vise-lock handles and the tilt-lock handle by turning them in the direction of the arrows shown in thefigure below.The locations of the vise-lock handle for the vise-tightening controller and the tilt-lock handle for the tilt controller varydepending on the positions and angles of the two vise jaws. Also, rotate each at least one turn in the "release" direction,stopping where no further movement is possible. If the vise-lock handle or tilt-lock handle is not rotated sufficiently,it may move together with the controller when it is turned, re-engaging the lock.Free-end visejawX0A0 VIEW Y0Z1 Z0 Z2Vise-lockhandleMotorized visejawVise-lockhandleCylindrical :Metal and Resin2Glass3Ring <strong>Engraving</strong>4Flat <strong>Engraving</strong>5Cylindrical:Lock handleRotate at least one turnin the "release" direction,stopping where no moremovement is possible.Vise-tighteningcontrollerTilt controllerLock handleRotate at least one turnin the "release" direction,stopping where no moremovement is possible.* At factory shipment, the cup cone spigot and the cup cone (140mm) are attached to the motorized vice jaw, andthe free-end spigot and the face plate (100mm) are attached to the free-end vice jaw. This illustration shows the statewhere each jig has been removed.TOCReference6TroubleshootingFeature33
1-2 Getting Ready to Engrave (Cylindrical <strong>Engraving</strong>: Metal and Resin)1Cylindrical :Metal and Resin 2Glass3Ring <strong>Engraving</strong>4Flat <strong>Engraving</strong>5Cylindrical:Adjust the angle of the vise unit so that it's level, then secure the vise unit in place.Turn the tilt controller clockwise to tilt the vise unit to the right and engage the horizontal locking knob.Turn the tilt controller counterclockwise until the vise unit stops moving.Secure in place with the tilt-lock handle.Horizontal lockingknobOnPull and turn theknob, fitting it intothe groove.Horizontal locking knobThis positions the vise unit so thatit is level relative to the X-axis rail.Using this may be a good ideawhen the engraving surface of theworkpiece isn't sloped.Tilt controllerWiden the spacing between the free-end and motorized vise jaws.Turn the vise-tightening controller to widen the free-end and motorized vice jaws toward either side. Widen to aninterval of about 300 millimeters to allow the cup cone and face plate to be installed.WiderAbout 300 mmNarrowerLock handleTightenAdjust to the requiredangle of tilt, then lock.Reference6TroubleshootingFeatureTOCVise-tightening controller34
1-2 Getting Ready to Engrave (Cylindrical <strong>Engraving</strong>: Metal and Resin)Install the face plate on the free-end vise jaw and the cup cone on the motorized vise jaw.Free-endspigotFree-end jawInsert until it is positionedflush againstthe part.Face platePhillips screwdriver(not included)Cup-conespigotHexagonalwrenchCap screws3 locationsCup coneMotorized jawOrient so that the sidethat has no bumps isthe surface touchingthe motorized visejaw.Align with the bumps.Move this while gently pressingagainst the motorized jaw,and make sure that only thecup cone doesn't rotate.Moving down the vice unit.Turn the cylindrical vice height adjuster to move down the vice unit. Then attach a workpiece and move the spindlehead to the upper side (up in the air) of the workpiece. Move down the vice unit in advance to prevent the spindlehead from hitting the workpiece. The moved down position may be determined depending on the position of thespindle head and the workpiece shape and size. However, it is recommended to move it down to the lowest positionfor first operation.1Cylindrical :Metal and Resin2Glass3Ring <strong>Engraving</strong>4Flat <strong>Engraving</strong>5Cylindrical:Cylindrical-viseheight adjusterRaiseLowerTOCReference6TroubleshootingFeature35
1-2 Getting Ready to Engrave (Cylindrical <strong>Engraving</strong>: Metal and Resin)1STEP5: Load the WorkpieceCylindrical :Metal and Resin 2Glass3Ring <strong>Engraving</strong>4Flat <strong>Engraving</strong>5Cylindrical:WARNINGWARNINGProcedureNever inadvertently touch the computer or handy panel while performing thistask.Unintended operation of the machine may result in injury.Securely fasten the cutting tool and workpiece in place. After securing in place,make sure no wrenches or other articles have inadvertently been left behind.Otherwise such articles may be thrown from the machine with force, posing a riskof injury. Clamp the workpiece between the cup cone and the face plate.Turn the vise-tightening controller to move the free-end and motorized vice jaws closer and clamp the workpiecebetween the cup cone and face plate. Orient the workpiece so that its center axis is parallel to the X axis. Also, to ensurethat the workpiece doesn't slip out of place or fall when you're loading it, be careful not to let go of it before it isclamped in place.Front viewTop viewOKOKOrient the workpiece so thatits center axis is parallel tothe X axis.Not OKNot OKReference6TroubleshootingFeatureTOCFace plateWorkpieceVise-tightening controllerCup cone36
1-2 Getting Ready to Engrave (Cylindrical <strong>Engraving</strong>: Metal and Resin)After positioning the vise jaws, secure in place in this sequence: the vise-tighteningcontroller, then the motorized and free-end vise jaws.To prevent the workpiece from slipping out of position, maintain your grip on the vise-tightening controller until thevise jaws are secured in place.1Metal and ResinCylindrical :Lock handle2LoosenLock handleTightenVise-tightening controllerLock handlePress or to rotate the A axis and check how well the workpiece is loaded.Make sure the center axis of the workpiece is parallel to the X axis. If it isn't parallel, the center axis shifts when theworkpiece is rotated and the location of the origin point for cutting becomes misaligned, making it impossible toobtain the intended engraving results.Rotate the A axis, and if the center axis of the workpiece remains at the same location as it turns, the center axis isparallel to the X axis. If the center axis of the workpiece moves up and down as the workpiece rotates, redo loading ofthe workpiece from step Unlock the tilt controller.Rotate lock handle of the tilt controller at least one turn in the "release" direction, stopping where no further movementis possible. If the tilt-lock handle is not rotated sufficiently, it may move together with the controller when it isturned, re-engaging the lock.Glass3Ring <strong>Engraving</strong>4Flat <strong>Engraving</strong>5Cylindrical:Tilt controllerLock handleRotate at least one turn in the "release"direction, stopping where nomore movement is possible.TOCReference6TroubleshootingFeature37
1-2 Getting Ready to Engrave (Cylindrical <strong>Engraving</strong>: Metal and Resin)1Metal and Resin 2Cylindrical :Adjust the angle of the vise unit and secure the vise unit in place.Maintain your grip on the tilt controller until the vise unit has been secured in place. Releasing it may allow the viseunit to tilt with force, causing the workpiece to become displaced and possibly damaging the machine.If the Cutting Surface Is SlopedTurn the tilt controller clockwise to tilt the vise unit to the right, then engage the horizontal locking knob.Turn the tilt controller to tilt the vise unit and orient the cutting site on the workpiece so that it's parallel with theX-axis rail.Secure in place with the tilt-lock handle.If the Cutting Surface Isn't SlopedTurn the tilt controller clockwise to tilt the vise unit to the right, then engage the horizontal locking knob.Turn the tilt controller clockwise to tilt the vise unit to the right, then engage the horizontal locking knob.Secure in place with the tilt-lock handle.Glass3Ring <strong>Engraving</strong>4Flat <strong>Engraving</strong>5Cylindrical:FeatureReference6TroubleshootingTOCHorizontal lockingknobOnPull and turn the knob, fittingit into the groove.OffPull and turn the knob sothat it is not fitted into agroove.Note: Maintain your gripon the tilt controller untilsecured in place.Horizontal locking knobThis positions the vise unit so that it is level relative to the X-axis rail. Using this maybe a good idea when the engraving surface of the workpiece isn't sloped.Tilt controllerThe vise unit tilts in thesame direction as the directionturned.Lock handleTightenAdjust to the requiredangle of tilt, then lock.38
1-2 Getting Ready to Engrave (Cylindrical <strong>Engraving</strong>: Metal and Resin)Move the spindle head to the area above the cutting site on the workpiece.Follow the sequence below to move, being careful not to make contact with the workpiece.Press and to move the spindle head.Close the front cover and move the spindle head to the Y0 position.X-30500 A-100.0Z 0 8000RPM1Metal and ResinCylindrical :2X0A0 VIEW Y0Z1 Z0 Z2Cutting areaOpen the front cover.Adjust the height of the vise unit.Turn the cylindrical-vise height adjuster to adjust the height of the vise unit (and therefore the height of the workpiece).Adjust so that the engraving surface on the workpiece is about 40 millimeters away from the tip of the spindle head.Glass3Ring <strong>Engraving</strong>4Flat <strong>Engraving</strong>5Cylindrical:Cylindrical-viseheight adjusterRaiseLowerTOCReference6TroubleshootingFeature39
1-2 Getting Ready to Engrave (Cylindrical <strong>Engraving</strong>: Metal and Resin)1STEP6: Set the XA Origin PointMetal and Resin 2Cylindrical :You specify the cutting area by using the laser pointer to identify the two points at the diagonally opposite angles of thesquare or rectangle, and set the XA origin point at the center of the specified area. (The XA origin is not specified directly.)After designating the cutting area, enter the diameter (or the average diameter value) (the value calculated in P.31 “Measurethe workpiece size and select the jig”) of the cutting section into the application. Then load the cutting area designated bythe laser pointer into the application.If you want to set the XA origin point at a location you select, see here page 174, "Setting the XA or XY Origin Point Where YouChoose."1. Specify the cutting area using the laser pointer.Glass3Ring <strong>Engraving</strong>4Flat <strong>Engraving</strong>5Cylindrical: Press several times to display the screen shown at left.Press or to select [AREA].Press to confirm.Laser emission starts.Press , , , and to align the laser pointer with the first opposite angleof the cutting area.Press to confirm.CORNER X-30500 A-180.001st opposite angle1st oppositeangleReference6TroubleshootingFeatureTOC40
1-2 Getting Ready to Engrave (Cylindrical <strong>Engraving</strong>: Metal and Resin)Press .Press , , , and to align the laser pointer with the second opposite angleof the cutting area.Press to confirm.CORNER X -8500 A-80.001Metal and ResinCylindrical :Set the X0A0 tocenter of area2nd opposite angleThe message shown in the figure above is displayed for approximately three seconds, and then the original screenreturns. Press .The message shown in the figure at left appears.Close the front cover and press .Each press ofmakes the laser pointer indicate one side of the cutting area. This enables you to checkwhether the cutting area has been specified at the intended location. Press .The message shown in the figure at left appears.2. Acquire the cutting area with the program.2nd oppositeangle2Glass3Ring <strong>Engraving</strong>4Flat <strong>Engraving</strong>5Cylindrical:For Roland EngraveStudioStart Roland EngraveStudio.Click "<strong>Engraving</strong> machine," then select"<strong>EGX</strong>-<strong>360</strong>."TOCReference6TroubleshootingFeature41
1-2 Getting Ready to Engrave (Cylindrical <strong>Engraving</strong>: Metal and Resin)1Click "File," then "New."Cylindrical :Metal and Resin 2Glass3Ring <strong>Engraving</strong>4Flat <strong>Engraving</strong>5Cylindrical: Select the "Cylindrical material"check box.For "Diameter," enter the cuttingsitediameter (or average diameter)you measured on page 31, "STEP3:Measure the Workpiece Size andSelect the Jig."Click the "Get from Unit" button ().Here you can select the unit of measurementfor indicating values.Click [OK].EngraveStudio acquires the cutting area youspecified on the machine.Reference6TroubleshootingFeatureTOC42
1-2 Getting Ready to Engrave (Cylindrical <strong>Engraving</strong>: Metal and Resin)For Dr. Engrave1Start Dr. Engrave.Click "File," then "Print Setup."Metal and ResinCylindrical :2 For "Printer Name," make sure that"Roland <strong>EGX</strong>-<strong>360</strong>" is selected, thenclick "Properties."If "Roland <strong>EGX</strong>-<strong>360</strong>" is not selected, click thedrop-down arrow next to "Printer Name" andselect it from the list displayed.Select the "Use rotary axis unit"check box.For "Diameter," enter the cuttingsitediameter (or average diameter)you measured on page 31, "STEP3:Measure the Workpiece Size andSelect the Jig."Click the "Get from Unit" button.Glass3Ring <strong>Engraving</strong>4Flat <strong>Engraving</strong>5Cylindrical:Here you can select theunit of measurement forindicating values.TOCReference6TroubleshootingFeature43
1-2 Getting Ready to Engrave (Cylindrical <strong>Engraving</strong>: Metal and Resin)1Metal and Resin 2Cylindrical :Click [OK].Dr. Engrave acquires the cutting area you specifiedon the machine.Glass3Ring <strong>Engraving</strong>4Flat <strong>Engraving</strong>5Cylindrical:Click [OK] twice to close the "Roland <strong>EGX</strong>-<strong>360</strong> Properties" window and the "Print Setup"window.Reference6TroubleshootingFeatureTOC44
1-3 Starting <strong>Engraving</strong>STEP1: Check the Cutting Path of the Cutter (Preview Feature)1Before you carry out actual cutting, you can use the laser pointer to preview and check the cutting path that the cutter is totake. The following two methods are available‣ Path preview: This previews the actual cutting path.‣ Area preview: This previews only the range of the cutting data.ProcedureMetal and ResinCylindrical :Close the front cover.SELECT OPR MODE>CUT PREVIEW_BOXSend the cutting data from the computer.The screen shown at left appears. CUT PREVIEW_BOXWhen You Select "Path Preview"The screen shown below appears, the spindle unit rises to the highest point along the Z axis, and the laser pointer thenindicates the cutting path that the cutter is to take.X-30500 A-100.00*PREVIEW_PATH*When You Select "Area Preview"When the message shown below appears, press .After the spindle unit has risen to the highest point along the Z axis, each press ofindicate one side of the range of the cutting data.makes the laser pointer When you're finished previewing, press to go back to thescreen shown at left.[Diamond Scraper] The screen that appears differs according to the settings.[Diamond Scraper + Burnishing Attachment]2Glass3Ring <strong>Engraving</strong>4Flat <strong>Engraving</strong>5Cylindrical:[Character Cutter + Nose Unit]TOCReference6TroubleshootingFeature45
1-3 Starting <strong>Engraving</strong>1STEP2: Install a CutterMetal and Resin 2Cylindrical :The attachment method differs depending on the cutting tool to be used. The following pages describe each attachmentmethod.[Diamond Scraper] P. 46 (this page)[Diamond Scraper + Burnishing Attachment] P. 48[Character Cutter + Nose Unit] P. 50[Diamond Scraper]Glass3Ring <strong>Engraving</strong>4Flat <strong>Engraving</strong>5Cylindrical:FeatureReference6TroubleshootingTOCWARNINGWARNINGCAUTIONNever inadvertently touch the computer or handy panel while performing thistask.Unintended operation of the machine may result in injury.Securely fasten the cutting tool and workpiece in place. After securing in place,make sure no wrenches or other articles have inadvertently been left behind.Otherwise such articles may be thrown from the machine with force, posing a riskof injury.Caution: cutting tool.The cutting tool is sharp. To avoid injury, exercise caution.Types of cutter to be used Diamond scraper (diameter 4.36 mm, included:ZDC-A4000) *1Other cutting tools Solid collet for diamond scraper (diameter 4.36 mm, included) *2Types of applicable workpiecesMetallic materials such as aluminum and stainless steel*1 The optional diameter 3.175 mm diamond scraper (ZDC-A2000) can be used as well.*2 When using an optional diamond scraper (diameter 3.175 mm), use the provided solid collet (diameter 3.175mm).Procedure Make sure that a solid collet is already installed. P. 29, "Step 2: Install the Solid Collet and Nose Unit"X0A0 VIEW Y0Z1 Z0 Z2Close the front cover.Press several times to display the screen shown at left.Use or to select "X0A0."Press to confirm.The spindle head moves to the XA origin point.46
1-3 Starting <strong>Engraving</strong>WrenchOpen the front cover and install thecutter holder.While holding the spindle unit immobile witha wrench, tighten the cutter holder. The cutterholder is reverse-threaded (that is, you turn itcounterclockwise to tighten it). Be careful to turnit in the correct direction.LoosenHexagonalscrewdriver1Cylindrical :Metal and Resin2HexagonalscrewdriverCutter holderCutter holderMountingscrewCutter holderInsert the diamond scraper into thecutter holder and secure it in place.Tighten the mounting screw for the cutterholder. For the amount of extension of the tipof the diamond scraper, a value of about 10millimeters may work well.If the Diamond Scraper is Difficult to Insert p. 180,"Hints and Tips When Working with Cutting Tools"How to Store the Diamond Scraper Measuring 3.175mm in Diameter (Optional Item) p. 180, "Hints andTips When Working with Cutting Tools."This completes installation of the diamond scraper. Go on to page 52, "Step 3: Start <strong>Engraving</strong>."Glass3Ring <strong>Engraving</strong>4Flat <strong>Engraving</strong>5Cylindrical:TOCReference6TroubleshootingFeature47
1-3 Starting <strong>Engraving</strong>1[Diamond Scraper + Burnishing Attachment]Metal and Resin 2Cylindrical :WARNINGWARNINGCAUTIONNever inadvertently touch the computer or handy panel while performing thistask.Unintended operation of the machine may result in injury.Securely fasten the cutting tool and workpiece in place. After securing in place,make sure no wrenches or other articles have inadvertently been left behind.Otherwise such articles may be thrown from the machine with force, posing a riskof injury.Caution: cutting tool.The cutting tool is sharp. To avoid injury, exercise caution.Glass3Ring <strong>Engraving</strong>4Flat <strong>Engraving</strong>5Cylindrical:Types of cutter to be used Diamond scraper (doameter 3.175 mm, optionaly: ZDC-A2000) *1Other cutting toolsTypes of applicable workpiecesSolid collet (diameter 3.175 mm, included)Buernishing Attachment (optionary: ZB-20)Metallic materials such as aluminum and stainless steel*1 When using the burnishing attachment, only a cutter with diameter 3.175mm can be used.Procedure Make sure that a solid collet is already installed. P. 29, "Step 2: Install the Solid Collet and Nose Unit"X0A0 VIEW Y0Z1 Z0 Z2WrenchClose the front cover.Press several times to display the screen shown at left.Use or to select "X0A0."Press to confirm.The spindle head moves to the XA origin point.Open the front cover and install theburnishing attachment.While holding the spindle unit immobile with awrench, tighten the burnishing attachment. Theburnishing attachment is reverse-threaded (thatis, you turn it counterclockwise to tighten it). Becareful to turn it in the correct direction.Reference6TroubleshootingFeatureTOCBurnishingattachment48
1-3 Starting <strong>Engraving</strong>Burnishing attachmentHexagonal wrenchMountingscrewInsert the diamond scraper into theburnishing attachment and secure itin place.Tighten the mounting screw for the burnishingattachment. For the amount of extension of thetip of the diamond scraper, a value of about 10millimeters may work well.If the Diamond Scraper is Difficult to Insert p. 180,"Hints and Tips When Working with Cutting Tools"How to Store the Diamond Scraper Measuring 3.175mm in Diameter (Optional Item) p. 180, "Hints andTips When Working with Cutting Tools"1Cylindrical :Metal and Resin2This completes installation of the diamond scraper and burnishing attachment. Go on to page 52, "Step 3: Start <strong>Engraving</strong>."Glass3Ring <strong>Engraving</strong>4Flat <strong>Engraving</strong>5Cylindrical:TOCReference6TroubleshootingFeature49
1-3 Starting <strong>Engraving</strong>1[Character Cutter + Nose Unit]Metal and Resin 2Cylindrical :WARNINGWARNINGCAUTIONNever inadvertently touch the computer or handy panel while performing thistask.Unintended operation of the machine may result in injury.Securely fasten the cutting tool and workpiece in place. After securing in place,make sure no wrenches or other articles have inadvertently been left behind.Otherwise such articles may be thrown from the machine with force, posing a riskof injury.Caution: cutting tool.The cutting tool is sharp. To avoid injury, exercise caution.Glass3Ring <strong>Engraving</strong>4Flat <strong>Engraving</strong>5Cylindrical:Types of cutter to be usedCharacter cutter ( optionaly: ZEC-A2025BAL, etc.)Other cutting tools Solid collet (included) *1Types of applicable workpiecesResin materials such as acrylic*1 Use an appropriate collet for the cutter’s diameter and type.Procedure Make sure that the solid collet and nose unit are already installed. P. 29, "Step 2: Install the Solid Collet and Nose Unit"X0A0 VIEW Y0Z1 Z0 Z2WrenchClose the front cover.Press several times to display the screen shown at left.Use or to select "X0A0."Press to confirm.The spindle head moves to the XA origin point.Open the front cover and install thecutter holder.While holding the spindle unit immobile witha wrench, tighten the cutter holder. The cutterholder is reverse-threaded (that is, you turn itcounterclockwise to tighten it). Be careful to turnit in the correct direction.Reference6TroubleshootingFeatureTOCCutter holderLoosenCutter holderHexagonalscrewdriver50
21-3 Starting <strong>Engraving</strong> Press to lower the spindlehead to the location where it stopsautomatically.The Z axis is set to use automatic control, so itsdescent stops automatically when the tip of thenose unit touches the workpiece.1Metal and ResinCylindrical :WorkpieceHexagonalscrewdriverCutterWorkpieceMountingscrewCutter holderCutter holderInsert the cutter into the cutter holderand bring the tip into contact with theworkpiece.Tighten the mounting screw to securethe cutter in place.Glass3Ring <strong>Engraving</strong>4Flat <strong>Engraving</strong>5Cylindrical:TOCReference6TroubleshootingFeature51
1-3 Starting <strong>Engraving</strong>1Cylindrical :Metal and Resin 2Glass3Ring <strong>Engraving</strong>4Flat <strong>Engraving</strong>5Cylindrical:FeatureReference6TroubleshootingTOCThis completes installation of the cutter. Go on to page 52, "Step 3: Starting <strong>Engraving</strong>." P. 180, "Nose Unit"STEP3: Start <strong>Engraving</strong>Make the setting for the cutting-indepth.Tighten the nose unit to match thedesired cutting-in depth.The amount of extension of the cutter is thecutting-in depth.1 scale tick = 0.0254 mm1 turn = 0.635 mm(4 to 8 scale ticks are approximately 0.1 to 0.2mm)Secure the nose unit in place withthe retaining screw.For detailed setting for cutting such as the rotation of the spindle and the depth of cut, refer to page 178, “ Examples of Settingsfor Cutting and Tips for Fine-tuning.”ProcedureClose the front cover.Retaining screwSELECT OPR MODE>CUT PREVIEW_BOXSpringRetainingscrewNose unitSend the cutting data from the computer.The screen shown at left appears. Make sure that no heart symbol appears to the rightof the "CUT" message. If a heart symbol is displayed, it means the lubricant pump switchis on. Switch off the lubricant pump switch.For more information about creating cutting data, refer to the user's manual for theprogram that creates the cutting data.To cancel the cutting data, press . SELECT OPR MODE> Use or to select "CUT."CUT PREVIEW_BOXPress to confirm.<strong>Engraving</strong> starts. X0A0 VIEW Y0 When engraving ends, press several times to display theZ1 Z0 Z2screen shown in the figure, then press or to select"VIEW."The spindle head moves to the VIEW position.Open the front cover and remove the workpiece.Releasing the vise-lock handle loosens the secured unlock. To keep the workpiece from falling, support the vise-tighteningcontroller while releasing the vise-lock handles. When detaching the workpiece as well, to keep it from falling,support it while you open the motorized and free-end vise jaws.52
1Chapter 2Cylindrical <strong>Engraving</strong>:Glass2-1 Check This First ...........................................................................................54Making Sure of the Material.......................................................54Verifying the Workpiece Size and Cuttable Area........................54Lubricant Use and Maintenance................................................57Verifying the Jigs and Cutting Tools...........................................582-2 Getting Ready to Engrave.............................................................................59STEP1: Set the Cutting Parameters..........................................59STEP2: Install the Solid Collet and Water Nose Unit ................61STEP3: Measure the Workpiece Size and Select the Jig..........63STEP4: Install the Jigs...............................................................65STEP5: Load the Workpiece......................................................68STEP 6: Prepare the Lubricant .................................................70STEP7: Set the XA Origin Point.................................................722-3 Starting <strong>Engraving</strong>.........................................................................................79STEP1: Check the Cutting Path of the Cutter (Preview Feature).7 9STEP2: Install the Rotating diamond cutter...............................80STEP3: Start <strong>Engraving</strong>.............................................................822-4 Maintenance After Glass <strong>Engraving</strong>..............................................................83Discharging Lubricant................................................................83Cleaning the Interior of the Unit.................................................85TOCCylindrical :Metal and Resin3Ring <strong>Engraving</strong>4Flat <strong>Engraving</strong>52 GlassCylindrical:FeatureReference6Troubleshooting53
2-1 Check This First12 GlassMetal and Resin3Ring <strong>Engraving</strong>4Flat <strong>Engraving</strong>5Cylindrical:Cylindrical :Making Sure of the MaterialThis section describes how to engrave on glass materials in cylindrical engraving. On the condition that the material shapeis cylindrical, any shape of the areas other than the engraved surface is acceptable as long as engraving is possible while itis attached. To check whether or not a material is usable, refer to “Workpiece Size and Cuttable Area.”Verifying the Workpiece Size and Cuttable AreaLoadable Workpiece SizeUpper surfaceFront surface395358395358358395Size Value A Value Bφ 60 17 60φ 100 57 100φ 140 97 140φ 180 139 180Reference6TroubleshootingFeatureTOC450Unit: mm54
2-1 Check This FirstCuttable Area (When the Vise Unit Is Level and at Its Lowest Position)1φφFace plateTool origin point358395Machine centerWorkpiece loadable rangeWorkpiece loadable rangeEngravable area (*1)Cup coneCylindrical :Metal and Resin3Ring <strong>Engraving</strong>4Flat <strong>Engraving</strong>52 GlassCylindrical:Unit: mm*1 The actual area in which engraving is possible (the cutting area) is restricted by the length of the installed tool, the locationwhere the nose unit is installed, the type of jig and shape of the workpiece, and the angle of the vise unit, and maybe less than the values shown above.TOCReference6TroubleshootingFeature55
2-1 Check This FirstCuttable Area (When the Vise Unit Is Level and at Its Highest Position)12 GlassMetal and Resin3Ring <strong>Engraving</strong>4Flat <strong>Engraving</strong>5Cylindrical:Cylindrical :φφFace plateTool origin pointMachine centerWorkpiece loadable rangeWorkpiece loadable rangeEngravable area (*1) Cup coneReference6TroubleshootingFeature*1 The actual area in which engraving is possible (the cutting area) is restricted by the length of the installed tool, the locationwhere the nose unit is installed, and the type of jig and shape of the workpiece, and may be less than the values shownabove.*2 When the vise unit is at its highest position, interference with the tool will occur if the outer diameter of the workpieceis more than 76 millimeters.TOCUnit: mm56
2-1 Check This FirstLubricant Use and Maintenance1Lubricant Use<strong>Engraving</strong> on glass material uses water as the lubricant during cutting. (Hereafter, this water is called simply "lubricant.")Because glass material is subject to large frictional resistance, engraving it using the same methods as for materials suchas metal or resin yields coarse engraved surfaces and fails to obtain attractive results. For this reason, the lubricant is usedto lessen friction so that the cutting tool moves smoothly. Using lubricant can also keep the glass chips produced duringcutting from scattering.MaintenanceBefore you carry out glass engraving, fill the lubricant recycling tray with lubricant. Then after the operations have beenfinished, drain off the liquid that has collected and wipe away all water droplets from around the spindle and the vise unit.Allowing lubricant to remain may result in malfunction. P. 83,"Discharging Lubricant," and p. 85, "Cleaning the Interior of the Unit"Cylindrical :Metal and Resin3Ring <strong>Engraving</strong>4Flat <strong>Engraving</strong>52 GlassCylindrical:TOCReference6TroubleshootingFeature57
2-1 Check This First1Verifying the Jigs and Cutting Tools2 GlassMetal and Resin3Ring <strong>Engraving</strong>4Flat <strong>Engraving</strong>5Cylindrical:FeatureReference6TroubleshootingCylindrical :Cylindrical engraving using glass employs the jigs and cutting tools shown below. Glass engraving requires the use of severaloptionally available items. To purchase these optional items, contact your authorized Roland DG Corp. dealer or Roland DGCorp.TOCJigsFree-end spigotCup-cone spigotCylindrical-engraving adapter(included items)Face plates(included items)Cup cones(included items)*At factory shipment, the free-end spigot, the cup cone spigot, the face plate (100mm) and the cup cone (140mm) are attachedto the main unit.Cutting ToolsCutter typesRotating diamond cutter(ZDC-A2000R, diameter 3.175 mm;included item)Burnishing attachment(ZB-20; optionally available)Water nose attachment(included item)Nose unit(included item)Solid collet(diameter 3.175 mm; included item)Other necessary cutting tools58
2-2 Getting Ready to EngraveSTEP1: Set the Cutting Parameters1Here you make the settings for the basic cutting parameters to perform cylindrical engraving using glass. Even though thisis also cylindrical engraving, some of the settings are different from the setting for cylindrical engraving on metal or resin.Procedure Press several times to display the screen shown at left.Press or to select [OTHERS].Press . AXIS SWITCHING Press to select [XAZ].XYZ Press to confirm. CUT I N Press to display the screen shown at left.INSIDEPress to select [OUTER].Press to confirm. Press to display the screen shown at left.Press to select [ON].Press to confirm.Set the spindle's speed of rotation to a value of 10,000 rpm or less. (The recommendedsetting is 8,000 rpm.)Spindle Speed During Glass <strong>Engraving</strong>The speed of spindle rotation during glass engraving is subject to limitation. Exceeding this upper limit may cause spindlemalfunction due to strong vibration. Exercise caution.‣ Upper limit: 10,000 rpm‣ Recommended: 8,000 rpm Press to display the screen shown at left.Press to select [OFF].Press to confirm.Follow the displayed message to engage the lock lever at position.After three seconds the message disappears and the original screen reappears. For more information about the lock lver, see page 181, "The Positions of the Lock Lever."► To raise: Simply lift the lock lever.► To lower: Press the lock lever slightlyinward, then lower it.TOCCylindrical :Metal and Resin3Ring <strong>Engraving</strong>4Flat <strong>Engraving</strong>52 GlassCylindrical:FeatureReference6Troubleshooting59
2-2 Getting Ready12 GlassMetal and Resin3Ring <strong>Engraving</strong>4Flat <strong>Engraving</strong>5Cylindrical:Cylindrical : DWELL IN PD POS. Press several times to display the screen shown at left.< 2.0 sec >Use and to select the value. (The recommended valueis 2.0 sec.)Press to confirm.This sets the interval from the time the tool makes contact with the material surfaceduring cutting until engraving starts. Because the tool is prone to slipping in the caseof glass material, this wait time must be set to help ensure that the tool is pressed firmlyagainst the material so that it won't slip.X-30500 A-100.0 Press several times to display the main screen.Z 08000RPMReference6TroubleshootingFeatureTOC60
2-2 Getting ReadySTEP2: Install the Solid Collet and Water Nose Unit1You install the solid collet and the water nose unit on the end of the spindle unit. Use a solid collet that matches the diameterof the cutter. Use an appropriate solid collet for the cutter’s diameter and type.Installing the Solid ColletWrenchWrenchSolid colletTighten loosely.Grasp the solid collet and insert it into thespindle unit from below, then use a wrench totighten the spindle unit until the solid collet isheld in place.Tighten fully.Tighten the solid collet using two wrenches.The appropriate tightening torque is 3.2 N-m(32 kgf-cm).Cylindrical :Metal and Resin3Ring <strong>Engraving</strong>4Flat <strong>Engraving</strong>52 GlassCylindrical:TOCReference6TroubleshootingFeature61
2-2 Getting ReadyInstalling the Water Nose Unit12 GlassMetal and Resin3Ring <strong>Engraving</strong>4Flat <strong>Engraving</strong>5Cylindrical:Cylindrical :Note: Make sure that a solid collet is already installed.Assembling the Water Nose UnitDetach the nose cone from the nose unit and install the water nose attachment on the noseunit.Nose unitNose coneInstalling the Water Nose UnitWater nose attachmentTighten until no further movement ispossible, then adjust so that the hoseattachment port is on the right side asseen from the machine.Reference6TroubleshootingFeatureTOCMake sure no cutting waste is present.Before you install the water nose unit, make sure no buildup of cutting waste or the like is present inside the water nose unit oraround the spindle unit. Any buildup of cutting waste that is allowed to remain may become jammed in when the water noseunit is installed, making detachment impossible.Tighten straight.Use care especially when starting to tighten to ensure that the parts are not cross-threaded, and tighten slowly and straight.Using excessive force or tightening at an angle may damage the threads.62
2-2 Getting ReadySTEP3: Measure the Workpiece Size and Select the Jig1Measurement Sites and Purpose of Measurement‣ Diameter at each end of the workpiece: This is for selecting a jig suited to the size.‣ Diameter at the cutting area: You enter this into the program (Roland EngraveStudio or Dr. Engrave) and use it to set thecutting area and origin point. ( P. 72, "Step 7: Set the XA Origin Point")Special Jigs Used‣ Cup cone‣ Face plateProcedureMeasure the cutting site and the diameter at each end of the workpiece.The diameter of the cutting site is entered into the program in "Step 7: Set the XA Origin Point" on page 72, so writedown this value for later use.If the cutting site is at an angle, measure the maximum and minimum diameters of the cutting site and calculate theaverage of their values.Cutting siteAverage diameter = (maximum diameter + minimum diameter) / 2Select the jigs.Based on the diameters of the two ends of the workpiece you measured in , select the size of the cup cone and faceplate. You use these jigs as shown in the figure below.Cylindrical :Metal and Resin3Ring <strong>Engraving</strong>4Flat <strong>Engraving</strong>52 GlassCylindrical:Face plateThis supports the bottomsurface of the workpiece.WorkpieceCup coneThis supports theopen end of theworkpiece.TOCReference6TroubleshootingFeature63
2-2 Getting ReadyRefer to the following table and select a cup cone and face plate of the appropriate size for the workpiece.12 GlassMetal and Resin3Ring <strong>Engraving</strong>4Flat <strong>Engraving</strong>5Cylindrical:Cylindrical :Cup coneFace plateType of jig Jig size Suitable workpiece sizeMinimum diameter:139 mmMaximum diameter:180 mmMinimum diameter:97 mmMaximum diameter:140 mmMinimum diameter:57 mmMaximum diameter:100 mmMinimum diameter:17 mmMaximum diameter:60 mmDiameter: 100 mmDiameter: 50 mmInner peripheral diameter of the workpieceopening: 139 mm or more to 180mm or lessInner peripheral diameter of the workpieceopening: 97 mm or more to 140mm or lessInner peripheral diameter of the workpieceopening: 57 mm or more to 100mm or lessInner peripheral diameter of the workpieceopening: 17 mm or more to 60mm or lessDiameter of the workpiece bottom: 100mm or moreDiameter of the workpiece: 100 mmor less(However, if stability is lacking whenthis is installed, then use the jig havinga diameter of 100 mm.)Face-plate Selection for a Workpiece Whose Bottom Surface Measures 100 mm or Lessin DiameterReference6TroubleshootingFeatureWe recommend using a face plate of a size smaller than the diameter of the bottom surface of the workpiece, but if the bottomsurface of the workpiece isn't flat and level, the workpiece may be unstable when it is secured in place. If such cases, usethe face plate measuring 100 millimeters in diameter. Note, however, that if the face plate extends beyond the workpiece,it may interfere with the spindle head during cutting, which could damage the machine. If the face plate protrudes beyondthe workpiece, take into account the movable area of the spindle head and the location where cutting is to be performedand take care to ensure no interference between the spindle head and the face plate.TOC P. 54, "Verifying the Workpiece Size and Cuttable Area"64
2-2 Getting ReadySTEP4: Install the Jigs1WARNINGWARNINGProcedureNever inadvertently touch the computer or handy panel while performing thistask.Unintended operation of the machine may result in injury.Securely fasten the cutting tool and workpiece in place. After securing in place,make sure no wrenches or other articles have inadvertently been left behind.Otherwise such articles may be thrown from the machine with force, posing a riskof injury.Close the front cover and move the spindle unit to the VIEWposition.When movement ends, open the front cover.Unlock the free-end vise jaw, motorized vise jaw, vise-tightening controller, and tilt controller.Release the vise-lock handles and the tilt-lock handle by turning them in the direction of the arrows shown in thefigure below.The locations of the vise-lock handle for the vise-tightening controller and the tilt-lock handle for the tilt controller varydepending on the positions and angles of the two vise jaws. Also, rotate each at least one turn in the "release" direction,stopping where no further movement is possible. If the vise-lock handle or tilt-lock handle is not rotated sufficiently,it may move together with the controller when it is turned, re-engaging the lock.Free-end visejawX0A0 VIEW Y0Z1 Z0 Z2Vise-lockhandleMotorized visejawVise-lockhandleCylindrical :Metal and Resin3Ring <strong>Engraving</strong>4Flat <strong>Engraving</strong>52 GlassCylindrical:Lock handleRotate at least one turn in the"release" direction, stoppingwhere no more movement ispossible.Vise-tighteningcontrollerTilt controllerLock handleRotate at least one turn in the "release"direction, stopping where nomore movement is possible.* At factory shipment, the cup cone spigot and the cup cone (140mm) are attached to the motorized vice jaw, and the freeendspigot and the face plate (100mm) are attached to the free-end vice jaw. This illustration shows the state where eachjig has been removed.TOCReference6TroubleshootingFeature65
2-2 Getting Ready12 GlassMetal and Resin3Ring <strong>Engraving</strong>4Flat <strong>Engraving</strong>5Cylindrical:Cylindrical :Adjust the angle of the vise unit so that it's level, then secure the vise unit in place.Turn the tilt controller clockwise to tilt the vise unit to the right and engage the horizontal locking knob.Turn the tilt controller counterclockwise until the vise unit stops moving.Secure in place with the tilt-lock handle.Horizontal lockingknobOnPull and turn theknob, fitting it intothe groove.Horizontal locking knobThis positions the vise unit so thatit is level relative to the X-axis rail.Using this may be a good ideawhen the engraving surface of theworkpiece isn't sloped.Tilt controllerWiden the spacing between the free-end and motorized vise jaws.Turn the vise-tightening controller to widen the free-end and motorized vice jaws toward either side. Widen to aninterval of about 300 millimeters to allow the cup cone and face plate to be installed.WiderAbout 300 mmNarrowerLock handleTightenAdjust to the requiredangle of tilt, then lock.Reference6TroubleshootingFeatureTOCVise-tightening controller66
2-2 Getting ReadyInstall the face plate on the free-end vise jaw and the cup cone on the motorized vise jaw.Free-endspigotFree-end jawInsert until it is positionedflush againstthe part.Face platePhillips screwdriver(not included)Cup-conespigotHexagonalwrenchCap screws3 locationsCup coneMotorized jawOrient so that the side thathas no bumps is the surfacetouching the motorizedvise jaw.Align with the bumps.Move this while gently pressingagainst the motorized jaw,and make sure that only thecup cone doesn't rotate.Moving down the vice unit.Turn the cylindrical vice height adjuster to move down the vice unit. Then attach a workpiece and move the spindlehead to the upper side (up in the air) of the workpiece. Move down the vice unit in advance to prevent the spindlehead from hitting the workpiece. The moved down position may be determined depending on the position of thespindle head and the workpiece shape and size. However, it is recommended to move it down to the lowest positionfor first operation.1Cylindrical :Metal and Resin3Ring <strong>Engraving</strong>4Flat <strong>Engraving</strong>52 GlassCylindrical:Cylindrical-viseheight adjusterRaiseLowerTOCReference6TroubleshootingFeature67
2-2 Getting Ready1STEP5: Load the Workpiece2 GlassMetal and Resin3Ring <strong>Engraving</strong>4Flat <strong>Engraving</strong>5Cylindrical:Cylindrical :WARNINGWARNINGProcedureNever inadvertently touch the computer or handy panel while performing thistask.Unintended operation of the machine may result in injury.Securely fasten the cutting tool and workpiece in place. After securing in place,make sure no wrenches or other articles have inadvertently been left behind.Otherwise such articles may be thrown from the machine with force, posing a riskof injury. Clamp the workpiece between the cup cone and the face plate.Turn the vise-tightening controller to move the free-end and motorized vice jaws closer and clamp the workpiecebetween the cup cone and face plate. Orient the workpiece so that its center axis is parallel to the X axis. Also, to ensurethat the workpiece doesn't slip out of place or fall when you're loading it, be careful not to let go of it before it isclamped in place.Front viewTop viewOKOKOrient the workpiece so thatits center axis is parallel tothe X axis.Not OKNot OKReference6TroubleshootingFeatureTOCFace plateWorkpieceVise-tightening controllerCup cone68
2-2 Getting ReadyAfter positioning the vise jaws, secure in place in this sequence: the vise-tighteningcontroller, then the motorized and free-end vise jaws.To prevent the workpiece from slipping out of position, maintain your grip on the vise-tightening controller until thevise jaws are secured in place.Lock handleLoosenLock handleTightenVise-tightening controllerLock handlePress or to rotate the A axis and check how well the workpiece is loaded.Make sure the center axis of the workpiece is parallel to the X axis. If it isn't parallel, the center axis shifts when theworkpiece is rotated and the location of the origin point for cutting becomes misaligned, making it impossible toobtain the intended engraving results.Rotate the A axis, and if the center axis of the workpiece remains at the same location as it turns, the center axis isparallel to the X axis. If the center axis of the workpiece moves up and down as the workpiece rotates, redo loading ofthe workpiece from step Unlock the tilt controller.Rotate lock handle of the tilt controller at least one turn in the "release" direction, stopping where no further movementis possible. If the tilt-lock handle is not rotated sufficiently, it may move together with the controller when it isturned, re-engaging the lock.1Cylindrical :Metal and Resin3Ring <strong>Engraving</strong>4Flat <strong>Engraving</strong>52 GlassCylindrical:Tilt controllerTightenLock handleRotate at least one turn in the "release"direction, stopping where nomore movement is possible.TOCReference6TroubleshootingFeature69
2-2 Getting Ready12 GlassMetal and Resin3Ring <strong>Engraving</strong>4Flat <strong>Engraving</strong>5Cylindrical:Cylindrical :STEP 6: Prepare the LubricantHere you prepare the lubricant required for engraving glass material. When using lubricant, be sure to comply with the followingpoints.‣ Fill with 350 to 500 milliliters of lubricant.A smaller amount may make an uninterrupted flow of water during cutting impossible. A greater amount may cause thelubricant recycling tray to overflow.‣ With the solid collet, water nose unit, and burnishing attachment installed, rotate the spindle and checkthe flow of lubricant.Starting cutting without making sure of the flow of lubricant could result in cutting during an interval of no lubricantflow and unintended engraving results.ProcedureMake sure that the solid collet and water nose unit are already installed. P. 61, "Install the Solid Collet and Water Nose Unit"X0A0 VIEW Y0Z1 Z0 Z2Close the front cover, and then move to the Y0 position.Open the front cover.Attach the water hose to the water nose unit.Loosen the retaining screw, pull out the water hose, and connect the hose to the water nose unit. After making theconnection, retighten the retaining screw.LoosenTightenReference6TroubleshootingFeatureTOCWater hoseRetainingscrew70
2-2 Getting ReadyFill the lubricant recycling tray with lubricant.Taking care not to get water on the lubricant sponge filter, rails, or other components, fill the tray to a level betweenthe "MIN" (350 milliliters) and "FULL" (500 milliliters) indications on the label affixed to the tray.Close the front cover and set the lubricant pump switch at ON.PUMP switchLubricant recycling tray1Cylindrical :Metal and Resin3Ring <strong>Engraving</strong>4Flat <strong>Engraving</strong>52 GlassCylindrical:Rotate the spindle.Rotate the spindle until an appropriate amount of lubricant starts flowing. See the guidelinesbelow.‣ For the initial use (including the filter replacement): Approx. 15 seconds‣ For the second time and later: Approx. 5 to 10 secondsTOCReference6TroubleshootingFeature71
2-2 Getting Ready12 GlassMetal and Resin3Ring <strong>Engraving</strong>4Flat <strong>Engraving</strong>5Cylindrical:Cylindrical :STEP7: Set the XA Origin PointYou specify the cutting area by using the laser pointer to identify the two points at the diagonally opposite angles of thesquare or rectangle, and set the XA origin point at the center of the specified area. (The XA origin is not specified directly.)You specify the cutting area by using the laser pointer to identify the two points at the diagonally opposite angles of thesquare or rectangle, and set the XA origin point at the center of the specified area. (The XA origin is not specified directly.)If you want to set the XA origin point at a location you select, see here page 174, "Setting the XA or XY Origin Point Where YouChoose."1. Adjust the angle and height of the workpiece.Open the front cover.Adjust the angle of the vise unit and secure the vise unit in place.Maintain your grip on the tilt controller until the vise unit has been secured in place. Releasing it may allow the viseunit to tilt with force, causing the workpiece to become displaced and possibly damaging the machine.If the Cutting Surface Is SlopedTurn the tilt controller clockwise to tilt the vise unit to the right, then engage the horizontal locking knob.Turn the tilt controller to tilt the vise unit and orient the cutting site on the workpiece so that it's parallel with theX-axis rail.Secure in place with the tilt-lock handle.If the Cutting Surface Isn't SlopedTurn the tilt controller clockwise to tilt the vise unit to the right, then engage the horizontal locking knob.Turn the tilt controller clockwise to tilt the vise unit to the right, then engage the horizontal locking knob.Secure in place with the tilt-lock handle.Horizontal lockingknobOnP u l l a n d t u r n t h eknob, fitting it into thegroove.Horizontal locking knobThis positions the vise unit so that it is level relative to the X-axis rail. Using this maybe a good idea when the engraving surface of the workpiece isn't sloped.Reference6TroubleshootingFeatureTOCOffPull and turn the knob sothat it is not fitted into agroove.Note: Maintain your gripon the tilt controller untilsecured in place.Tilt controllerThe vise unit tilts in thesame direction as thedirection turned.Lock handleTightenAdjust to the requiredangle of tilt, then lock.72
2-2 Getting ReadyMove the spindle head to the area above the cutting site on the workpiece.Follow the sequence below to move, being careful not to make contact with the workpiece.Press and to move the spindle head.Close the front cover and move the spindle head to the Y0 position.X-30500 A-100.0Z 0 8000RPMX0A0 VIEW Y0Z1 Z0 Z2 Cutting areaOpen the front cover.Adjust the height of the vise unit.Turn the cylindrical-vise height adjuster to adjust the height of the vise unit (and therefore the height of the workpiece).Adjust so that the engraving surface on the workpiece is about 40 millimeters away from the tip of the spindle head.1Cylindrical :Metal and Resin3Ring <strong>Engraving</strong>4Flat <strong>Engraving</strong>52 GlassCylindrical:Cylindrical-viseheight adjusterRaiseLowerTOCReference6TroubleshootingFeature73
2-2 Getting Ready12 GlassMetal and Resin3Ring <strong>Engraving</strong>4Flat <strong>Engraving</strong>5Cylindrical:Cylindrical :2. Specify the cutting area using the laser pointer. Press several times to display the screen shown at left.Press or to select [AREA].Press to confirm.Laser emission starts.When the glass is colorless and transparent, the laser light passes through it. Accordingly, try affixing opaque paper to the backof the portion that will become the cutting area. This makes the laser beam visible.Press , , , and to align the laser pointer with the first opposite angleof the cutting area.Press to confirm.CORNER X-30500 A-180.001st opposite angle1st oppositeangleReference6TroubleshootingFeatureTOC74
2-2 Getting ReadyPressPress , , , and to align the laser pointer with the second opposite angleof the cutting area.Press to confirm.CORNER X -8500 A-80.00Set the X0A0 tocenter of area2nd opposite angleThe message shown in the figure above is displayed for approximately three seconds, and then the original screenreturns.PressThe message shown in the figure at left appears.Close the front cover and press .Each press ofmakes the laser pointer indicate one side of the cutting area. This enables you to checkwhether the cutting area has been specified at the intended location. Press .The message shown in the figure at left appears.2. Acquire the cutting area with the program.2nd oppositeangle1Cylindrical :Metal and Resin3Ring <strong>Engraving</strong>4Flat <strong>Engraving</strong>52 GlassCylindrical:For Roland EngraveStudioStart Roland EngraveStudio.Click "<strong>Engraving</strong> machine," then select"<strong>EGX</strong>-<strong>360</strong>."TOCReference6TroubleshootingFeature75
2-2 Getting Ready1Click "File," then "New."2 GlassMetal and Resin3Ring <strong>Engraving</strong>4Flat <strong>Engraving</strong>5Cylindrical:Cylindrical : Select the "Cylindrical material"check box.For "Diameter," enter the cuttingsitediameter (or average diameter)you measured on page 63, "STEP3: Measure the Workpiece Size andSelect the Jig."Click the "Get from Unit" button ().Here you can select the unitof measurement for indicatingvalues.Click [OK].EngraveStudio acquires the cutting area youspecified on the machine.Reference6TroubleshootingFeatureTOC76
2-2 Getting ReadyFor Dr. Engrave1Start Dr. Engrave.Click "File," then "Print Setup." For "Printer Name," make sure that"Roland <strong>EGX</strong>-<strong>360</strong>" is selected, thenclick "Properties."If "Roland <strong>EGX</strong>-<strong>360</strong>" is not selected, click thedrop-down arrow next to "Printer Name" andselect it from the list displayed.Select the "Use rotary axis unit"check box.For "Diameter," enter the cuttingsitediameter (or average diameter)you measured on page 63, "STEP3: Measure the Workpiece Size andSelect the Jig."Click the "Get from Unit" button.Cylindrical :Metal and Resin3Ring <strong>Engraving</strong>4Flat <strong>Engraving</strong>52 GlassCylindrical:Here you can select the unit of measurementfor indicating values.TOCReference6TroubleshootingFeature77
2-2 Getting Ready12 GlassMetal and Resin3Ring <strong>Engraving</strong>4Flat <strong>Engraving</strong>5Cylindrical:Cylindrical :Click [OK].Dr. Engrave acquires the cutting area you specifiedon the machine.Click [OK] twice to close the "Roland <strong>EGX</strong>-<strong>360</strong> Properties" window and the "Print Setup"window.Reference6TroubleshootingFeatureTOC78
2-3 Starting <strong>Engraving</strong>STEP1: Check the Cutting Path of the Cutter (Preview Feature)Before you carry out actual cutting, you can use the laser pointer to preview and check the cutting path that the cutter is totake. The following two methods are available‣ Path preview: This previews the actual cutting path.‣ Area preview: This previews only the range of the cutting data.ProcedureClose the front cover.SELECT OPR MODE>CUT PREVIEW_BOXSend the cutting data from the computer.The screen shown at left appears. CUT PREVIEW_BOXWhen You Select "Path Preview"The screen shown below appears, the spindle unit rises to the highest point along the Z axis, and the laser pointer thenindicates the cutting path that the cutter is to take.X-30500 A-100.00*PREVIEW_PATH*When You Select "Area Preview"When the message shown below appears, press .After the spindle unit has risen to the highest point along the Z axis, each press ofindicate one side of the range of the cutting data.makes the laser pointerX-30500 A-100.0 When you're finished previewing, press to go back to theZ 0 8000RPMscreen shown at left.1Cylindrical :Metal and Resin3Ring <strong>Engraving</strong>4Flat <strong>Engraving</strong>52 GlassCylindrical:TOCReference6TroubleshootingFeature79
2-3 Starting <strong>Engraving</strong>1STEP2: Install the Rotating diamond cutter2 GlassMetal and Resin3Ring <strong>Engraving</strong>4Flat <strong>Engraving</strong>5Cylindrical:Cylindrical :WARNINGWARNINGCAUTIONProcedureNever inadvertently touch the computer or handy panel while performing thistask.Unintended operation of the machine may result in injury.Securely fasten the cutting tool and workpiece in place. After securing in place,make sure no wrenches or other articles have inadvertently been left behind.Otherwise such articles may be thrown from the machine with force, posing a riskof injury.Caution: cutting tool.The cutting tool is sharp. To avoid injury, exercise caution. X0A0 VIEW Y0 Press several times to display the screen shown at left.Z1 Z0 Z2Use or to select "X0A0."Press to confirm.The spindle head moves to the XA origin point.Burnishing attachmentWrenchBurnishing attachmentOpen the front cover.Install the burnishing attachment.While holding the spindle unit immobile with awrench, tighten the burnishing attachment. Theburnishing attachment is reverse-threaded (thatis, you turn it counterclockwise to tighten it). Becareful to turn it in the correct direction.Insert the rotating diamond cutter intothe burnishing attachment.Reference6TroubleshootingFeatureTOCRotating diamondcutter80
2-3 Starting <strong>Engraving</strong>Determine the amount of extensionof the rotating diamond cutter, thensecure the rotating diamond cutterin place.With the rotating diamond cutter positionedso that its tip extends by about 6 millimeters,tighten the mounting screw on the burnishingattachment.Please note that the amount to which waterscatters increase in proportion to the extensionof the tip of the cutter. Press to bring the tip of therotating diamond cutter into contactwith the cutting surface on the workpiece.It may be a good idea to cover the workpiecewith a light cloth or the like to keep it from beingdamaged. Press to display the screen shown at left, then press orto select "Z0." Press to confirm.The Z-axis origin has now been set.X-30500 A-100.0Z 0 8000RPMPressThe display returns to the main screen. The value of the Z-axis coordinate is now "0"(zero).TOC1Cylindrical :Metal and Resin3Ring <strong>Engraving</strong>4Flat <strong>Engraving</strong>52 GlassCylindrical:FeatureReference6Troubleshooting81
2-3 Starting <strong>Engraving</strong>1STEP3: Start <strong>Engraving</strong>2 GlassMetal and Resin3Ring <strong>Engraving</strong>4Flat <strong>Engraving</strong>5Cylindrical:FeatureReference6TroubleshootingCylindrical :TOCCAUTIONNever touch the work immediately after cutting by bare-handed.The glass powder adheres to the work after cutting. Touching by bare-handed maycause injury. When handling the work after cutting, please wear gloves , and washit in water.When you're engraving glass, making a single pass may only cut faint lines, without cutting deeply into the glass. To cut linesthat are more clearly defined, use the machine's copy feature to repeat the same engraving. P. 177 "Copy <strong>Engraving</strong> (Repeat <strong>Engraving</strong>)"For detailed setting for cutting such as the rotation of the spindle and the depth of cut, refer to page 178, “ Examples of Settingsfor Cutting and Tips for Fine-tuning”ProcedureClose the front cover.Send the cutting data from the computer.The screen shown at left appears. The screen shown at left appears. Make sure that theheart symbol is displayed to the right of the "CUT" message. If no heart symbol is displayed,the lubricant pump switch is off. Switch on the lubricant pump switch.For more information about creating cutting data, refer to the user's manual for theprogram that creates the cutting data.To cancel the cutting data, press . SELECT OPR MODE> Use or to select "CUT."CUT PREVIEW_BOXPress to confirm.<strong>Engraving</strong> starts.SELECT OPR MODE>CUT PREVIEW_BOXX0A0 VIEW Y0Z1 Z0 Z2When <strong>Engraving</strong> Has FinishedWhen This Completes the <strong>Engraving</strong>Press several times to display the screen shown in the figure,then press or to select "VIEW." Go on to step .When Repeating <strong>Engraving</strong> to Cut Deeper LinesPress to display the screen shown in the figure, then pressto select "OK."Press to confirm. SELECT OPR MODE> When the screen shown at left appears, press or toCUT PREVIEW_BOXselect "CUT."Press to confirm.The same engraving is repeated. Go back to step .Open the front cover and remove the workpiece.Releasing the vise-lock handle loosens the secured unlock. To keep the workpiece from falling, support the vise-tighteningcontroller while releasing the vise-lock handles. When detaching the workpiece as well, to keep it from falling,support it while you open the motorized and free-end vise jaws.82
2-4 Maintenance After Glass <strong>Engraving</strong>Discharging Lubricant1WARNINGCAUTIONNever inadvertently touch the computer or handy panel while performing thistask.Unintended operation of the machine may result in injury.Important. Be sure to wear gloves while performing these operations.Buildup of glass chips may cause injury.When engraving on glass material has been completed, drain off the lubricant. Allowing the water to remain may cause themachine to malfunction. Be sure to discharge the water completely.ProcedureSwitch off the lubricant pump switch.PUMP switchRemove the tube cap from the drain hose and detach the drain hose from the clamps.Tube cap...and pull out.Press down here...Drain hoseCylindrical :Metal and Resin3Ring <strong>Engraving</strong>4Flat <strong>Engraving</strong>52 GlassCylindrical:ClampTOCReference6TroubleshootingFeature83
2-4 Maintenance After Glass <strong>Engraving</strong>12 GlassMetal and Resin3Ring <strong>Engraving</strong>4Flat <strong>Engraving</strong>5Cylindrical:Cylindrical :Water hoseClose the front cover and switch on the lubricant pump switch.PUMP switchRetaining screwDrain off the water.Angle the drain hose downward and dischargethe liquid into a bucket or other receptacle. Afterdrain, attach the tube cap to the drain hose andput it back into place.Drain off any lubricant remaining inthe water hose.Loosen the retaining screw, pull out the waterhose a sufficient distance, and let it hang intoa receptacle placed on the lubricant recyclingtray. Use a receptacle that can hold at least 120cubic centimeters.Reference6TroubleshootingFeatureTOC84
2-4 Maintenance After Glass <strong>Engraving</strong>Rotate the spindle to discharge any water remaining in the water hose.Keep rotating the spindle until no more water is discharged.If no more water is coming out, turn OFF○ the rotation of the spindle, and○ the PUMP switch.NoteDispose of drained water appropriately, in compliance with local laws and ordinances.Cleaning the Interior of the UnitWARNINGCAUTIONCAUTIONDisconnect the power cord before performing cleaning or maintenance.Attempting such operations while the machine is connected to a power sourcemay resultin injury or electrical shock.When performing maintenance, be sure to keep the tool detached.Contact with the blade may cause injury.Important. Be sure to wear gloves while performing these operations.Buildup of glass chips may cause injury.After drain is complete, remove cutting waste and waterdrop from the inside of the body and the cutting tools with a cloth.Allowing the water to remain may cause the machine to malfunction. Be sure to clean carefully.ProcedureSwitch off the power switch.Open the front cover and remove the cutting tool (water nose unit, collet, diamond scraper,burnishing attachment, or combination of these) and jigs (cup cone, face plate, cup-conespigot, free-end spigot, or combination of these).Remove waterdrop and cutting waste from each tool with a dry cloth.Clean the interior of the unit.Using a dry cloth, wipe away any buildup of water droplets or cutting waste inside the unit. Also carefully clean the tiparea of the spindle unit and the area around the vise jaws.1Cylindrical :Metal and Resin3Ring <strong>Engraving</strong>4Flat <strong>Engraving</strong>52 GlassCylindrical:Never touch these rails.TOCReference6TroubleshootingFeature85
Cylindrical:Metal and Resin21Chapter 3Ring <strong>Engraving</strong>3-1 Check This First..............................................................................................88Making Sure of the Material.......................................................88Verifying the Workpiece Size and Cuttable Area........................89Verifying the Jigs and Cutting Tools Used..................................92Using the Ring chuck.................................................................933-2 Getting Ready...............................................................................................98STEP1: Set the Cutting Parameters..........................................98STEP2: Measure the Workpiece Size........................................99STEP3: Install the Jigs.............................................................102STEP4: Load the Workpiece....................................................105STEP5(Inner-surface): Install a Cutter.....................................107STEP6 (Inner-surface): Set the XA and Z-axis Origin Points...109STEP5(Outer-surface): Set the XA Origin Point....................... 113STEP6(Outer-surface ): Check the Cutting Path of the Cutter.118STEP7(Ring Outer-surface <strong>Engraving</strong>): Install a Cutter........... 1193-3 Start <strong>Engraving</strong>...........................................................................................122Start <strong>Engraving</strong> ( Inner-surface engraving ).............................122Start <strong>Engraving</strong>( Outer-surface engraving ).............................122TOCGlass Ring <strong>Engraving</strong>4Flat <strong>Engraving</strong>53Cylindrical :FeatureReference6Troubleshooting87
3-1 Check This First1Making Sure of the MaterialCylindrical:Metal and Resin2This chapter describes how to engrave ring materials made from brass, silver, etc. This machine enables engraving on boththe outer and inner surfaces of a ring. However, its engravable size is limited, so that you must refer to the “workpiece sizeand engravable area” in the following section.<strong>Engraving</strong> the Inner Surface of a Ring3Glass4Flat <strong>Engraving</strong>5Cylindrical :Ring <strong>Engraving</strong><strong>Engraving</strong> the Outer Surface of a RingReference6TroubleshootingFeatureTOC88
3-1 Check This FirstVerifying the Workpiece Size and Cuttable Area1Loadable Workpiece SizeInner-surface <strong>Engraving</strong>Cylindrical:Metal and Resin2Minimum inner diameter: φ13 mmOuter-surface <strong>Engraving</strong>Maximum inner diameter: φ24 mm(Maximum outer diameter : φ38 mm)Glass Ring <strong>Engraving</strong>4Flat <strong>Engraving</strong>53Cylindrical :Minimum inner diameter: φ16 mmMaximum inner diameter: φ84 mmTOCReference6TroubleshootingFeature89
3-1 Check This FirstCuttable area1Inner-surface <strong>Engraving</strong>Cylindrical:Metal and Resin2φφCuttable area3Glass4Flat <strong>Engraving</strong>5Cylindrical :Ring <strong>Engraving</strong>Cuttable areaMinimum diameter: 13 mmMaximum diameter: 24 mmReference6TroubleshootingFeatureTOC90
3-1 Check This FirstOuter-surface <strong>Engraving</strong>40 15Cuttable area1Cylindrical:Metal and Resin210Cuttable areaMinimum diameter: 16 mmMaximum diameter: 24 mmGlass Ring <strong>Engraving</strong>4Flat <strong>Engraving</strong>53Cylindrical :TOCReference6TroubleshootingFeature91
3-1 Check This First1Verifying the Jigs and Cutting Tools UsedCylindrical:Metal and Resin2<strong>Engraving</strong> on a ring employs the jigs and cutting tools shown below. You need some optional items. To purchase theseoptional items, contact your authorized Roland DG Corp. dealer or Roland DG Corp.JigsRing chuck (ZRC-36; optionally available)3Glass4Flat <strong>Engraving</strong>5Cylindrical :Ring <strong>Engraving</strong>Cutting ToolsRing chuck unitInside ring drug diamond(ZDC-N8000; optionally available)For inner-surface engravingFor outer-surface engravingCap screws(M4 x 25 mm)Tool holder(ZTH-36; optionally available)Reference6TroubleshootingFeatureTOCBurnishing attachment(ZB-20; optionally available)Diamond scraper(ZDC-A2000, diameter 3.175 mm;optionally available)* When using the burnishing attachment, only a cutter with diameter 3.175mm can be used.Solid collet(diameter 3.175 mm; includeditem)92
3-1 Check This FirstUsing the Ring chuck1For the ring chuck, orientations of the tab and the stopper are changed depending on the following two points.‣ <strong>Engraving</strong> style: inner-surface engraving or outer-surface engraving‣ Workpiece sizeThe ring chuck is used in the following three styles (one style for the inner-surface engraving and two for the outer-surfaceengraving)Inner-surface <strong>Engraving</strong>Cylindrical:Metal and Resin2TabStopperTabs and stoppers oriented inwardOuter-surface <strong>Engraving</strong>Glass Ring <strong>Engraving</strong>4Flat <strong>Engraving</strong>53Cylindrical :TabStopperTabs oriented inward and stoppers oriented outwardThis is suited to outer-surface engraving on rings of smallouter diameter.TabStopperTabs and stoppers oriented outwardThis is suited to outer-surface engraving on rings of large outerdiameter.TOCReference6TroubleshootingFeature93
3-1 Check This FirstLocation and Sequence of Tab Attachment1Cylindrical:Metal and Resin2The attachment position in the ring chuck is determined by the tab attachment direction. The numbers on the ring chuckand the tab show their positions.The attachment position rule is that “the two identical numbers must be positioned inversely to each other.”Wrong position and sequence will disable proper attachment, displacing the ring center position when it is grabbed. Referto the next page for the actual attachment procedure.Tabs Oriented Inward3Glass4Flat <strong>Engraving</strong>5Cylindrical :Ring <strong>Engraving</strong>Ring chuck unitTabs Oriented OutwardTabThe two identical numbersmust be positionedinversely to each other.Reference6TroubleshootingFeatureTOCRing chuck unitTabThe two identical numbersmust be positionedinversely to each other.94
3-1 Check This FirstAttaching the TabsThis describes how to attach the tabs. This illustration shows “tabs oriented inward.” The rule of “placing the two identicalnumbers must be placed inversely to each other” can also be applied to “tabs oriented outward.”ProcedureFit tab 1 into mounting location 1 on the Ring chuck unit.Select the place where the two identical numbers are positioned inversely to each other.1Cylindrical:Metal and Resin2Location 1Rotate the wheel on the Ring chuck unit so that the teeth on the tab engage fit onto the rimof the wheel.Turning the wheel while gently pressing the tab toward the center of the Ring chuck unit may facilitate engagementwith the rim.Tab1Glass Ring <strong>Engraving</strong>4Flat <strong>Engraving</strong>53Cylindrical :Tab toothWheel rimWheelTOCReference6TroubleshootingFeature95
3-1 Check This First1Cylindrical:Metal and Resin2Next, attach tab 2.Attach using the same method as for tab 1. However, attach it before the wheel rim passes the mounting slot for tab 2.Be careful to note that it becomes impossible to attach the tab correctly if the rim is allowed to make one full turn.3Glass4Flat <strong>Engraving</strong>5Cylindrical :Ring <strong>Engraving</strong>Tab 2Next, attach tab 3.Attach in the same way as for tab 2.Tab 3Wheel rimMounting slotReference6TroubleshootingFeatureTOC96
3-1 Check This FirstAdjust the orientation of the stoppers.Using the hexagonal wrench (included), loosen the retaining screw for the stopper and adjust the stopper's orientation.For inner-surface engraving: Orient the round end of the stopper toward the inner side.For outer-surface engraving: Orient the round end of the stopper toward the outer side.Replacing the rubberHexagonal screwdriverRetaining screwStopperThe black rubber holding the ring is a consumable part. Replace it depending on its service condition.1Cylindrical:Metal and Resin2Glass Ring <strong>Engraving</strong>4Flat <strong>Engraving</strong>53Cylindrical :Black rubberTOCReference6TroubleshootingFeature97
3-2 Getting Ready1Cylindrical:Metal and Resin23Glass4Flat <strong>Engraving</strong>5Cylindrical :Ring <strong>Engraving</strong>STEP1: Set the Cutting ParametersHere you make the settings for the basic cutting parameters to perform ring engraving. Be careful to note that the settingfor the cutting location ("CUT LOCATION"; step ) differs depending on whether you're engraving the ring's inner surface(ring inner-surface engraving) or outer surface of the ring (ring outer-surface engraving).Procedure Press several times to display the screen shown at left.Press or to select [OTHERS].Press . AXIS SWITCHING Press to select [XAZ].XYZ Press to confirm. CUT I N Press to display the screen shown at left. OUTSIDE[<strong>Engraving</strong> the Inner Surface of a Ring]Press to select [INNER].Go to Procedure .CUT I NINSIDE [<strong>Engraving</strong> the Outer Surface of a Ring]Press to select [OUTER].Press to confirm.Go to Procedure . Press to display the screen shown at left.Press to select [OFF].Press to confirm. Press to display the screen shown at left.Press to select [OFF].Press to confirm.Follow the displayed message to engage the lock lever at position.After three seconds the message disappears and the original screen reappears. For more information about the lock lever, see page 181, "The Positions of the Lock Lever."► To raise: Simply lift the lock lever.► To lower: Press the lock lever slightlyinward, then lower it.Reference6TroubleshootingFeatureTOC Press several times to display the main screen.The displayed spindle speed changes to "S OFF."98
3-2 Getting ReadySTEP2: Measure the Workpiece Size1You measure the size of the workpiece and the cutting area and enter these values into the program (Roland EngraveStudioor Dr. Engrave). Be careful to note that the values you measure and enter differ depending on whether you're performinginner-surface or outer-surface engraving. This section uses the following special-case notes where required. Give carefulattention to these special-case notes when you enter the values.‣ [Inner-surface <strong>Engraving</strong>]‣ [Outer-surface <strong>Engraving</strong>]1. Measure the workpiece's inner or outer diameter and the cutting area.‣ [Inner-surface <strong>Engraving</strong>]Measure the workpiece's inner diameter and the cutting area.The cutting area is specified by entering the values for "width" and "height." Accordingly, measure the cutting area asa square or rectangle. Cutting areas for shapes other than these cannot be entered into the program.‣ [Outer-surface <strong>Engraving</strong>]Measure the outer diameter of the workpiece.You enter this value at page 113, "Step 5 (Ring Outer-surface <strong>Engraving</strong>): Set the XA Origin Point."2. Enter the value you measures in 1. into the program.For Roland EngraveStudioStart Roland EngraveStudio.Click "<strong>Engraving</strong> machine," then select"<strong>EGX</strong>-<strong>360</strong>."Click "File," then "New."Cylindrical:Metal and Resin2Glass Ring <strong>Engraving</strong>4Flat <strong>Engraving</strong>53Cylindrical :TOCReference6TroubleshootingFeature99
3-2 Getting Ready1 Select the "Cylindrical material"check box.Cylindrical:Metal and Resin23Glass4Flat <strong>Engraving</strong>5Cylindrical :Ring <strong>Engraving</strong>For Dr. EngraveStart Dr. Engrave.For "Diameter," type in the inner orouter diameter you measured in 1..‣ [Inner-surface <strong>Engraving</strong>]For "Width" and "Height," type inthe cutting area you measured in1..For "Width," enter the value along the width ofthe ring. For "Height," enter the value along thecircumference of the ring.‣ [Outer-surface <strong>Engraving</strong>]Here you don't enter any values. Youenter the settings at page 113, "Step5 (Ring Outer-surface <strong>Engraving</strong>):Set the XA Origin Point."Here you can select the unitof measurement for indicatingvalues.Click "File," then "Print Setup."Reference6TroubleshootingFeatureTOC For "Printer Name," make sure that"Roland <strong>EGX</strong>-<strong>360</strong>" is selected, thenclick "Properties."If "Roland <strong>EGX</strong>-<strong>360</strong>" is not selected, click thedrop-down arrow next to "Printer Name" andselect it from the list displayed.100
3-2 Getting Ready Select the "Use rotary axis unit"check box.Here you can select theunit of measurement forindicating values.For "Diameter," type in the inner orouter diameter you measured in 1..‣ [Inner-surface <strong>Engraving</strong>]For "Width" and "Height," type inthe cutting area you measured in1..For "Width," enter the value along the width ofthe ring. For "Height," enter the value along thecircumference of the ring.‣ [Outer-surface <strong>Engraving</strong>]Here you don't enter any values. Youenter the settings at page 113, "Step5 (Ring Outer-surface <strong>Engraving</strong>):Set the XA Origin Point."Click [OK] twice to close the "Roland <strong>EGX</strong>-<strong>360</strong> Properties" window and the "Print Setup"window.1Cylindrical:Metal and Resin2Glass Ring <strong>Engraving</strong>4Flat <strong>Engraving</strong>53Cylindrical :TOCReference6TroubleshootingFeature101
3-2 Getting Ready1STEP3: Install the JigsCylindrical:Metal and Resin23Glass4Flat <strong>Engraving</strong>5Cylindrical :Ring <strong>Engraving</strong>WARNINGWARNINGProcedureNever inadvertently touch the computer or handy panel while performing thistask.Unintended operation of the machine may result in injury.Securely fasten the cutting tool and workpiece in place. After securing in place,make sure no wrenches or other articles have inadvertently been left behind.Otherwise such articles may be thrown from the machine with force, posing a riskof injury.Close the front cover and move the spindle unit to the VIEWposition.When movement ends, open the front cover.Unlock the free-end vise jaw, motorized vise jaw, vise-tightening controller, and tilt controller.Release the vise-lock handles and the tilt-lock handle by turning them in the direction of the arrows shown in thefigure below.The locations of the vise-lock handle for the vise-tightening controller and the tilt-lock handle for the tilt controller varydepending on the positions and angles of the two vise jaws. Also, rotate each at least one turn in the "release" direction,stopping where no further movement is possible. If the vise-lock handle or tilt-lock handle is not rotated sufficiently,it may move together with the controller when it is turned, re-engaging the lock.Free-end visejawX0A0 VIEW Y0Z1 Z0 Z2Vise-lockhandleMotorized visejawVise-lockhandleReference6TroubleshootingFeatureTOCLock handleRotate at least one turn in the"release" direction, stoppingwhere no more movement ispossible.Vise-tighteningcontrollerTilt controllerLock handleRotate at least one turnin the "release" direction,stopping where no moremovement is possible.* At factory shipment, the cup cone spigot and the cup cone (140mm) are attached to the motorized vice jaw, andthe free-end spigot and the face plate (100mm) are attached to the free-end vice jaw. This illustration shows the statewhere each jig has been removed.102
3-2 Getting ReadyAdjust the angle of the vise unit so that it's level, then secure the vise unit in place.Turn the tilt controller clockwise to tilt the vise unit to the right and engage the horizontal locking knob.Turn the tilt controller counterclockwise until the vise unit stops moving.Secure in place with the tilt-lock handle.Horizontal lockingknobOnPull and turn theknob, fitting it intothe groove.Horizontal locking knobThis positions the vise unit so that itis level relative to the X-axis rail. Usingthis may be a good idea when theengraving surface of the workpieceisn't sloped.Tilt controllerWiden both the free-end and motorized vise jaws outward toward either end.For Inner-surface <strong>Engraving</strong>Turn the vise-tightening controller to widen both vise jaws all the way to either end.For Outer-surface <strong>Engraving</strong>Turn the vise controller until the clearance between the free-end vise jaw and the motorized vise jaw is broadened toapproximately 400mm.For Inner-surface <strong>Engraving</strong>; all theway to either end.For Outer-surface <strong>Engraving</strong>; about40 millimeters inward from the end.Lock handleTightenAdjust to the requiredangle of tilt, then lock.1Cylindrical:Metal and Resin2Glass Ring <strong>Engraving</strong>4Flat <strong>Engraving</strong>53Cylindrical :Vise-tighteningcontrollerTOCReference6TroubleshootingFeature103
3-2 Getting Ready1Cylindrical:Metal and Resin2Assemble the ring chuck to match the engraving method, then install the ring chuck. P. 93, "Using the Ring chuck"Cap screws3 places3Glass4Flat <strong>Engraving</strong>5Cylindrical :Ring <strong>Engraving</strong>Hexagonal wrenchRing chuckMotorized visejawMove the vice unit to the highest position.Turn the cylindrical vice height adjuster to move the vice unit to the highest position. In case of inner-surface engraving,the tool cannot reach a workpiece if the vice unit is not in the highest position. In case of outer-surface engraving,readjust the height finely when setting the origin.Reference6TroubleshootingFeatureTOCCylindrical-viseheight adjusterRaiseLower104
3-2 Getting ReadySTEP4: Load the Workpiece1WARNINGWARNINGNever inadvertently touch the computer or handy panel while performing thistask.Unintended operation of the machine may result in injury.Securely fasten the cutting tool and workpiece in place. After securing in place,make sure no wrenches or other articles have inadvertently been left behind.Otherwise such articles may be thrown from the machine with force, posing a riskof injury.Cylindrical:Metal and Resin2The method you use to load the workpiece differs for inner-surface engraving and outer-surface engraving.‣ Loading the workpiece for inner-surface engraving: P. 105 (this page)‣ Loading the workpiece for outer-surface engraving: P. 106Loading the Workpiece for Inner-surface <strong>Engraving</strong>ProcedureWheelTabStopperWheelPlace the ring inside the tabs of thering chuck and butt it flush againstthe stoppers.Press the ring against the stopper while adjustingthe opening of the tab by turning the ringchuck wheel by hand. Positioning the ring flushwith the stoppers keeps the ring from becomingtilted at an angle.Turn the ring chuck wheel to fix thering to the degree where it tightensthe ring softly.Secure the ring in place just enough to keepit from easily coming loose. Turning the wheelmore than necessary may tighten the ring withmore force than intended. In some cases, thismay deform the ring. Use care.CAUTIONBe sure to turn the ring chuck wheel byhand. Do not apply excessive force to thering chuck wheel.If it is turned with strong force, the ring maydeform or the rotary axis may be broken due toexcessive force.TOCGlass Ring <strong>Engraving</strong>4Flat <strong>Engraving</strong>53Cylindrical :FeatureReference6Troubleshooting105
3-2 Getting ReadyLoading the Workpiece for Outer-surface <strong>Engraving</strong>1Cylindrical:Metal and Resin2ProcedureTabWheelPlace the ring outside the tabs of thering chuck and butt it flush againstthe stoppers.Press the ring against the stopper while adjustingthe opening of the tab by turning the ringchuck wheel by hand. Positioning the ring flushwith the stoppers keeps the ring from becomingtilted at an angle.3Glass4Flat <strong>Engraving</strong>5Cylindrical :Ring <strong>Engraving</strong>FeatureReference6TroubleshootingTOCTurn the ring chuck wheel by hand tofix the ring with a rather strong supportingforce.Secure the ring in place just enough to keepit from easily coming loose. Turning the wheelmore than necessary may apply more force thanintended to the ring. In some cases, this maydeform the ring. Use care.CAUTIONBe sure to turn the ring chuck wheel byhand. Do not apply excessive force to thering chuck wheel.If it is turned with strong force, the ring maydeform or the rotary axis may be broken due toexcessive force.Starting with Step 5 on the following page, the procedures for inner-surface engraving and outer-surfaceengraving are different. Go on to the page indicated below that matches the engraving method you'reusing.<strong>Engraving</strong> the Inner Surface of a RingSTEP5: Install a Cutter P. 107STEP6: Set the XA and Z-axis Origin Points P. 109StopperWheel<strong>Engraving</strong> the Outer Surface of a RingSTEP5: Set the XA Origin Point P. 113STEP6: Check the Cutting Path of the Cutter (Preview Feature) P. 118STEP7: Install a Cutter P. 119106
3-2 Getting ReadySTEP5(Ring Inner-surface <strong>Engraving</strong>): Install a Cutter1WARNINGWARNINGCAUTIONNever inadvertently touch the computer or handy panel while performing thistask.Unintended operation of the machine may result in injury.Securely fasten the cutting tool and workpiece in place. After securing in place,make sure no wrenches or other articles have inadvertently been left behind.Otherwise such articles may be thrown from the machine with force, posing a riskof injury.Caution: cutting tool.The cutting tool is sharp. To avoid injury, exercise caution.This is the method for installing the cutter to engrave the inner surface of a ring.ProcedureNotchRing-engraving cutterholderInstall the cutter holder for ring engraving.Screw it in all the way, then unscrew just untilthe notch in the cutter holder is at the front, andsecure in place using the retaining screw.Cylindrical:Metal and Resin2Glass Ring <strong>Engraving</strong>4Flat <strong>Engraving</strong>53Cylindrical :SpringRetainingscrewTOCReference6TroubleshootingFeature107
3-2 Getting Ready1Cylindrical:Metal and Resin2Inside ring dragdiamondInstall the inside ring drag diamond.With the flat-cut area oriented back toward thefront, insert the cutter holder into the hole andsecure it in place using the mounting screw.Adjust it to a position where the center of theflat-cut box is at the location where the mountingscrew has been tightened.3Glass4Flat <strong>Engraving</strong>5Cylindrical :Ring <strong>Engraving</strong>Mounting screwHexagonal screwdriverOrient the flat-cutarea back towardthe front.Reference6TroubleshootingFeatureTOC108
3-2 Getting ReadySTEP6 (Ring Inner-surface <strong>Engraving</strong>): Set the XA and Z-axis Origin Points11. Set the XA Origin Point.X0A0 VIEW Y0Z1 Z0 Z2Close the front cover, and then move the inside ring drag diamond(which we'll call "the tool") to the Y0 position.When movement ends, open the front cover.Cylindrical:Metal and Resin2 Using and , movethe tool end to the height where it canbe placed inside the ring.Glass Ring <strong>Engraving</strong>4Flat <strong>Engraving</strong>53Cylindrical :TOCReference6TroubleshootingFeature109
3-2 Getting Ready1Cylindrical:Metal and Resin2 Using , , , and ,move the tool tip to a position at thecenter of the cutting area.3Glass4Flat <strong>Engraving</strong>5Cylindrical :Ring <strong>Engraving</strong>SET XA ORIGIN Press . SET XA ORIGIN Press to confirm.The location of the XA origin point has now been set. Press .The display returns to the main screen. The X-axis and A-axis coordinate values are setto "0" (zero).Reference6TroubleshootingFeatureTOC110
3-2 Getting Ready2. Set the Z-axis origin point.1 Use to being the tip of thetool into contact with the workpiece.Placing a thin sheet of paper on the workpiecemay prevent damage to the workpiece whenthe tool touches it. In this case, however, takethe thickness of the paper into account whenyou set the Z-axis origin.Cylindrical:Metal and Resin2 Press to display the screen shown at left, then press orto select "Z0." Press to confirm.The Z-axis origin has now been set. Use or to select Z2.Use and to select the value for the Z2 position.You set the Z-axis height for no-load feed during cutting as the distance from Z0. Takeinto account the inner diameter of the ring and the size of the tool and select a valuethat will not cause the tool to strike the ring.Press to confirm.The Z2 position has now been set. Press .The display returns to the main screen.When creating cutting data using EngraveStudio, go to Procedure 3..When using Dr.Engrave, preparation for the ring inner-surface engraving is complete. Go to page 122“Start <strong>Engraving</strong> (Inner-surface engraving).”TOCGlass Ring <strong>Engraving</strong>4Flat <strong>Engraving</strong>53Cylindrical :FeatureReference6Troubleshooting111
3-2 Getting Ready1Cylindrical:Metal and Resin23. Setting EngraveStudio Click from the Tool Path Operationwindow.The material setup screen appears.3Glass4Flat <strong>Engraving</strong>5Cylindrical :Ring <strong>Engraving</strong>Enter the values for “Z2 position” setin Procedure 2. - into "Rapidclearance gap" and "Home Position."If these input values are not correct, tools may hitworkpieces and jigs when staring cutting.When using EngraveStudio, preparation for the ring inner-surface engraving is complete. Go to page 122 “Start <strong>Engraving</strong>(Inner-surface engraving).”Reference6TroubleshootingFeatureTOC112
3-2 Getting ReadySTEP5(Ring Outer-surface <strong>Engraving</strong>): Set the XA Origin Point1You specify the cutting area by using the laser pointer to identify the two points at the diagonally opposite angles of thesquare or rectangle, and set the XA origin point at the center of the specified area. (The XA origin is not specified directly.)After designating the cutting area, enter the external dimension of the workpiece (the value calculated in P. 99 “STEP2: Measurethe Workpiece Size”) into the application.If you want to set the XA origin point at a location you select, see here page 174, "Setting the XA or XY Origin Point Where YouChoose."1. Specify the cutting area using the laser pointer.X0A0 VIEW Y0Z1 Z0 Z2Close the front cover, and then move to the Y0 position.When movement ends, open the front cover. Press several times to display the screen shown at left.Press or to select [AREA].Press to confirm.Laser emission starts.Set the first opposite angle of the cutting area.Press , , , and to align the laser pointer with the first opposite angle of the cutting area.Press to confirm.CORNER X-30500 A-180.00Cylindrical:Metal and Resin2Glass Ring <strong>Engraving</strong>4Flat <strong>Engraving</strong>53Cylindrical :1st oppositeangleTOCReference6TroubleshootingFeature113
3-2 Getting Ready1Cylindrical:Metal and Resin23Glass4Flat <strong>Engraving</strong>5Cylindrical :Ring <strong>Engraving</strong>Press .Set the first opposite angle of the cutting area.Press , , , and to align the laser pointer with the first opposite angle of the cutting area.Press to confirm.CORNER X -8500 A-80.00Set the X0Y0 tocenter of area2nd oppositeangleThe message shown in the figure above is displayed for approximately three seconds, and then the original screenreturns. Press .The message shown in the figure at left appears.Close the front cover and press .Each press ofmakes the laser pointer indicate one side of the cutting area. This enables you to checkwhether the cutting area has been specified at the intended location. Press .The message shown in the figure at left appears.2. The program acquires the engraving area.For Roland EngraveStudioReference6TroubleshootingFeatureStart Roland EngraveStudio.TOCClick "<strong>Engraving</strong> machine," then select"<strong>EGX</strong>-<strong>360</strong>."114
3-2 Getting ReadyClick "File," then "New."1 Select the "Cylindrical material"check box.For "Diameter," enter the outerdiameter of the workpiece you measuredon page 99, "STEP 2: Measurethe Workpiece Size."Click the "Get from Unit" button ().Here you can select the unitof measurement for indicatingvalues.Click [OK].EngraveStudio acquires the cutting area youspecified on the machine.Cylindrical:Metal and Resin2Glass Ring <strong>Engraving</strong>4Flat <strong>Engraving</strong>53Cylindrical :TOCReference6TroubleshootingFeature115
3-2 Getting ReadyFor Dr. Engrave1Cylindrical:Metal and Resin2Start Dr. Engrave.Click "File," then "Print Setup."3Glass4Flat <strong>Engraving</strong>5Cylindrical :Ring <strong>Engraving</strong> For "Printer Name," make sure that"Roland <strong>EGX</strong>-<strong>360</strong>" is selected, thenclick "Properties."If "Roland <strong>EGX</strong>-<strong>360</strong>" is not selected, click thedrop-down arrow next to "Printer Name" andselect it from the list displayed.Select the "Use rotary axis unit"check box.For "Diameter," enter the outerdiameter of the workpiece you measuredon page 99, "STEP 2: Measurethe Workpiece Size."Click the "Get from Unit" button.Reference6TroubleshootingFeatureTOC116
3-2 Getting ReadyClick [OK].Dr. Engrave acquires the cutting area you specifiedon the machine.1Cylindrical:Metal and Resin2Click [OK] twice to close the "Roland <strong>EGX</strong>-<strong>360</strong> Properties" window and the "Print Setup"window.Glass Ring <strong>Engraving</strong>4Flat <strong>Engraving</strong>53Cylindrical :TOCReference6TroubleshootingFeature117
3-2 Getting Ready1Cylindrical:Metal and Resin23Glass4Flat <strong>Engraving</strong>5Cylindrical :Ring <strong>Engraving</strong>STEP6(Ring Outer-surface <strong>Engraving</strong>): Check the Cutting Path of the Cutter (Preview Feature)Before you carry out actual cutting, you can use the laser pointer to preview and check the cutting path that the cutter is totake. The following two methods are available‣ Path preview: This previews the actual cutting path.‣ Area preview: This previews only the range of the cutting data.ProcedureClose the front cover.SELECT OPR MODE>CUT PREVIEW_BOXSend the cutting data from the computer.The screen shown at left appears. CUT PREVIEW_BOXWhen You Select "Path Preview"The screen shown below appears, the spindle unit rises to the highest point along the Z axis, and the laser pointer thenindicates the cutting path that the cutter is to take.X-30500 A-100.00*PREVIEW_PATH*When You Select "Area Preview"When the message shown below appears, press .After the spindle unit has risen to the highest point along the Z axis, each press ofindicate one side of the range of the cutting data.makes the laser pointer When you're finished previewing, press to go back to thescreen shown at left.Reference6TroubleshootingFeatureTOC118
3-2 Getting ReadySTEP7(Ring Outer-surface <strong>Engraving</strong>): Install a Cutter1For engraving the outer surface of a ring, you use the burnishing attachment (ZB-20) and diamond scraper (ZDC-A2000). Theseare optionally available items. To purchase them, contact your authorized Roland DG Corp. dealer or Roland DG Corp.1. Install the solid collet and burnishing attachment.WrenchWrenchBurnishing attachmentWrenchSpindle unitSolid colletInstall the solid collet.Tighten loosely.Grasp the solid collet and insert it into thespindle unit from below, then use a wrench totighten the spindle unit until the solid collet isheld in place.Tighten fully.Tighten the solid collet using two wrenches.The appropriate tightening torque is 3.2 N-m(32 kgf-cm).Install the burnishing attachment.While holding the spindle unit immobile with awrench, tighten the burnishing attachment. Theburnishing attachment is reverse-threaded (thatis, you turn it counterclockwise to tighten it). Becareful to turn it in the correct direction.TOCCylindrical:Metal and Resin2Glass Ring <strong>Engraving</strong>4Flat <strong>Engraving</strong>53Reference6TroubleshootingCylindrical :Feature119
3-2 Getting Ready12. Install the diamond scraper and set the Z-axis origin point.Cylindrical:Metal and Resin2X0A0 VIEW Y0Z1 Z0 Z2Close the front cover.Press several times to display the screen shown at left.Use or to select "X0A0."Press to confirm.The spindle head moves to the XA origin point.Burnishing attachmentOpen the front cover, and then Insertthe diamond scraper into the burnishingattachment.3Glass4Flat <strong>Engraving</strong>5Cylindrical :Ring <strong>Engraving</strong>Diamond scraperDetermine the amount of extensionof the diamond scraper, then securethe diamond scraper in place.With the diamond scraper positioned so thatits tip extends by about 15 millimeters, tightenthe mounting screw on the burnishing attachment.Caution: Depending on the ring size, whenprojection amount of the diamond scraper is15mm or less, the diamond scraper may hit thering chuck during cutting.Reference6TroubleshootingFeatureTOC Press to bring the tip of thediamond scraper into contact with thesurface of the workpiece.It may be a good idea to cover the workpiecewith a light cloth or the like to keep it from beingdamaged.Workpiece120
3-2 Getting Ready Press to display the screen shown at left, then press orto select "Z0." Press to confirm.The Z-axis origin has now been set.X-30500 A-100.0 Press .The display returns to the main screen. The value of the Z-axis coordinate is now "0"(zero).1Cylindrical:Metal and Resin2Cylindrical :Glass Ring <strong>Engraving</strong>4Flat <strong>Engraving</strong>53TOCReference6TroubleshootingFeature121
3-3 Start <strong>Engraving</strong>1Start <strong>Engraving</strong> ( Inner-surface engraving )Cylindrical:Metal and Resin23Glass4Flat <strong>Engraving</strong>5Reference6TroubleshootingCylindrical :Ring <strong>Engraving</strong>Feature<strong>Engraving</strong> the inner surface of a ring starts. For detailed setting for cutting such as the rotation of the spindle and the depthof cut, refer to page 178, “Examples of Settings for Cutting and Tips for Fine-tuning.”ProcedureTOCClose the front cover.Press .<strong>Engraving</strong> starts.Open the front cover and remove the workpiece.Send the cutting data from the computer.The screen shown at left appears.For more information about creating cutting data, refer to the user's manual for theprogram that creates the cutting data.To cancel the cutting data, press .When engraving ends, move the spindle head to the VIEWposition.Start <strong>Engraving</strong>( Outer-surface engraving )Start outer-surface engraving. For detailed setting for cutting such as the rotation of the spindle and the depth of cut, referto page 178, “Examples of Settings for Cuttingand Tips for Fine-tuning.”ProcedureClose the front cover.Perform cutting“ENTER” to startX0A0 VIEW Y0Z1 Z0 Z2SELECT OPR MODE>CUT PREVIEW_BOXSend the cutting data from the computer.The screen shown at left appears. Make sure that no heart symbol appears to the rightof the "CUT" message. If a heart symbol is displayed, it means the lubricant pump switchis on. Switch off the lubricant pump switch.For more information about creating cutting data, refer to the user's manual for theprogram that creates the cutting data.To cancel the cutting data, press . SELECT OPR MODE> Use or to select "CUT."CUT PREVIEW_BOXPress to confirm.<strong>Engraving</strong> starts.122
3-3 彫 刻 の 開 始X0A0 VIEW Y0Z1 Z0 Z2When engraving ends, move the spindle head to the VIEWposition.1Cylindrical:Metal and Resin2Open the front cover and remove the workpiece.Glass Ring <strong>Engraving</strong>4Flat <strong>Engraving</strong>53Cylindrical :TOCReference6TroubleshootingFeature123
124
Cylindrical:Metal and Resin21Chapter 4Flat <strong>Engraving</strong> (Metal,Resin, and Glass)4-1 Check This First..........................................................................................126Jigs Used in Flat <strong>Engraving</strong>.....................................................126What to Do First ......................................................................1274-2 Installing the Jigs and Loading the Workpiece............................................130The Motorized Vise Jaw and the Free-end Vise Jaw...............130Standard Jigs and Pin Jigs.......................................................131Pen Jigs....................................................................................134Flat Table (Bakelite Table or Table Base) ................................1364-3 Setting the XY Origin Point and Preview Feature.......................................141Setting the XY Origin Point.......................................................141Check the Cutting Path of the Cutter (Preview Feature)..........1464-4 Selecting and Installing a Cutter.................................................................147Selecting the Cutter to Match the Purpose..............................147Installing a Character Cutter or Flat Cutter (With Nose Unit)...149Installing a Character Cutter or Flat Cutter (With No Nose Unit).153Installing a Diamond Scraper...................................................157Using the Burnishing Attachment and Diamond Scraper Together.161Instaling a End Mill...................................................................1664-5 Starting <strong>Engraving</strong>.......................................................................................169Preparing the Lubricant (Glass Material Only) ........................169Start <strong>Engraving</strong>.........................................................................171Maintenance After <strong>Engraving</strong> Glass Material...........................171TOCGlass3Ring <strong>Engraving</strong>Flat <strong>Engraving</strong>54Cylindrical :FeatureReference6Troubleshooting125
4-1 Check This First1Jigs Used in Flat <strong>Engraving</strong>Cylindrical:Metal and Resin24Glass3Ring <strong>Engraving</strong>5Cylindrical :Flat <strong>Engraving</strong>Motorized vise jaw / free-end vise jawStandard jigs / pin jigsReference6TroubleshootingFeatureTOCPen jigFlat table126
4-1 Check This FirstWhat to Do First1When you're performing flat engraving, then before you install the jigs and load the workpiece, carry out the followingadjustments and settings.‣ Adjust the angle of tilt and the height of the vise unit.‣ Move the spindle head to the VIEW position.‣ Set "AXIS SWITCHING" to [XYZ].1. Adjust the angle of tilt and the height of the vise unit.Open the front cover and remove all jigs for machine-turned engraving.Unlock the free-end vise jaw, motorized vise jaw, vise-tightening controller, and tilt controller.Release the vise-lock handles and the tilt-lock handle by turning them in the direction of the arrows shown in thefigure below.The locations of the vise-lock handle for the vise-tightening controller and the tilt-lock handle for the tiltcontroller vary depending on the positions and angles of the two vise jaws. Also, rotate each at least one turn in the"release" direction, stopping where no further movement is possible. If a vise-lock handle or tilt-lock handle is notrotated sufficiently, it may move together with the controller when it is turned, re-engaging the lock.Free-end visejawVise-lockhandleLock handleRotate at least one turn in the"release" direction, stoppingwhere no more movement ispossible.Vise-tighteningcontrollerTilt controllerMotorized visejawVise-lockhandleLock handleRotate at least one turnin the "release" direction,stopping where no moremovement is possible.Cylindrical:Metal and Resin2Glass3Ring <strong>Engraving</strong>Flat <strong>Engraving</strong>54Cylindrical :TOCReference6TroubleshootingFeature127
4-1 Check This First1Cylindrical:Metal and Resin24Glass3Ring <strong>Engraving</strong>5Cylindrical :Flat <strong>Engraving</strong>Adjust the angle of the vise unit so that it's level, then secure the vise unit in place.Turn the tilt controller clockwise to tilt the vise unit to the right and engage the horizontal locking knob.Turn the tilt controller counterclockwise until the vise unit stops moving.Secure in place with the tilt-lock handle.Horizontal lockingknobOnPull and turn theknob, fitting itinto the groove.Horizontal locking knobThis positions the vise unit so that it is level relative to the X-axis rail. Using this maybe a good idea when the engraving surface of the workpiece isn't sloped.Tilt controllerLock handleTightenAdjust to the requiredangle of tilt,then lock.Adjust the height of the vise unit.When using the vice unit.It is recommended to set the vice unit in the position that is 30mm lower than the highest position. Adjust the positionfinely according to the workpiece size and the Z origin later.When using a flat tableMove the vice unit to the lowest position. The vice unit will lie in the way when attaching or removing the flat table.Reference6TroubleshootingFeatureTOCCylindrical-viseheight adjusterRaiseLower128
4-1 Check This First2. Move the spindle head to the VIEW position.1Close the front cover. At the main screen, press twice. X0A0 VIEW Y0 Press , , , and to select [VIEW].Z1 Z0 Z2Press to confirm.The spindle head moves in place to the highest location along the Z axis, then movesalong the Y axis all the way toward the back.If "AXIS SWITCHING" is set to [XYZ], then at the screen shown at left, select [VIEW].3. Set "AXIS SWITCHING" to [XYZ].Note:This step is not needed when [XYZ] has already been selected. Press to display the screen shown at left.Press or to select [OTHERS].Press . AXIS SWITCHING Press to select [XYZ]. XAZPress to confirm. Press several times to display the main screen.Cylindrical:Metal and Resin2Glass3Ring <strong>Engraving</strong>Flat <strong>Engraving</strong>54Cylindrical :TOCReference6TroubleshootingFeature129
4-2 Installing the Jigs and Loading the Workpiece1The Motorized Vise Jaw and the Free-end Vise JawCylindrical:Metal and Resin2OverviewThis method secures the workpiece in place using the motorized vise jaw and the free-end vise jaw. The workpiece is heldin place using the flat-engraving securing areas for each of the vise jaws. The workpiece cannot be secured in place at locationsother than these securing areas.Loadable Workpiece Size4Glass3Ring <strong>Engraving</strong>5Cylindrical :Flat <strong>Engraving</strong>Top viewLoading the WorkpieceSide viewFlat-engravingsecuring areasUnit: mmReference6TroubleshootingFeatureTOCFlat-engravingsecuring areasFlat-engravingsecuring areas130
4-2 Installing the Jigs and Loading the WorkpieceStandard Jigs and Pin Jigs1OverviewThe standard jigs are installed on the motorized vise and free-end vise jaws for use. Also, using a positioning plate enablesyou to carry out repeated engraving of workpieces of identical configuration without having to spend time to performpositioning. What's more, using pin jigs enables you to secure in place workpieces that can't be held in placeby just the vise jaws and standard jigs.Loadable Workpiece SizeCylindrical:Metal and Resin2Standard JigsTop view150Standard Jigs with Pin JigsTop view150150Side viewSide view₁₀30Unit: mmGlass3Ring <strong>Engraving</strong>Flat <strong>Engraving</strong>54Cylindrical :150Unit: mmTOCReference6TroubleshootingFeature131
4-2 Installing the Jigs and Loading the WorkpieceInstalling Jigs and Loading the Workpiece1Standard JigsCylindrical:Metal and Resin2Standard JigsYou can also install it with the front and backreversed. Use it in a way matched to the size and shape of thematerial.4Glass3Ring <strong>Engraving</strong>5Cylindrical :Flat <strong>Engraving</strong>Free-endvise jawMotorized visejawPhillips screwdriver(not included)Reference6TroubleshootingFeatureTOCPositioning plateThe installation locations have jigsat three places each.The installation locations forpositioning plate132
4-2 Installing the Jigs and Loading the WorkpieceStandard Jigs with Pin Jigs1Free-endvise jawMotorized visejawPin JigsThe installation locations have jigsat six places each.The installation locations for pin jigsCylindrical:Metal and Resin2Glass3Ring <strong>Engraving</strong>Flat <strong>Engraving</strong>54Cylindrical :TOCReference6TroubleshootingFeature133
4-2 Installing the Jigs and Loading the Workpiece1Pen JigsCylindrical:Metal and Resin2OverviewThese jigs are suitable for securing in place a long, thin object, such as a ballpoint pen. You use them mounted on the motorizedand free-end vise jaws.Loadable Workpiece Size4Glass3Ring <strong>Engraving</strong>5Cylindrical :Flat <strong>Engraving</strong>150Ø 15Ø 6Cuttable areaD/2DCuttable areaReference6TroubleshootingFeatureTOC134
4-2 Installing the Jigs and Loading the WorkpieceInstalling Jigs and Loading the Workpiece1Pen JigsYou can also install it with the front and backreversed. Use it in a way matched to the size andshape of the material.Cylindrical:Metal and Resin2Free-endvise jawMotorized visejawPhillips screwdriver(not included)Glass3Ring <strong>Engraving</strong>Flat <strong>Engraving</strong>54Cylindrical :TOCReference6TroubleshootingFeature135
4-2 Installing the Jigs and Loading the Workpiece1Cylindrical:Metal and Resin24Glass3Ring <strong>Engraving</strong>5Cylindrical :Flat <strong>Engraving</strong>Flat Table (Bakelite Table or Table Base)Glass material cannot be engraved when the flat table is used.When the flat table is employed, the lubricant recycling tray cannot be used, and so engraving glass material is not possible.OverviewThe flat table is used mounted on the rear stays located behind the machine's vise unit. The flat table is composed of a Bakelitetable and a table base. You can also detach the Bakelite table and use only the table base. Take into account the respectivecuttable areas and use selectively according to the thickness of the workpiece.To load a workpiece, use the included adhesive sheet. When using this, move the vise unit to the very lowest position alongthe movable range and detach all jigs and fixtures other than the flat table. P. 127 "What to Do First"Table baseBakelite tableReference6TroubleshootingFeatureTOC136
4-2 Installing the Jigs and Loading the WorkpieceLoadable Workpiece Size1XY work areaZ work areaZ-axis operation strokeWorkpiece-table dimensionsX-axis operation strokeLoadable Workpiece thicknessBakelite tabelY-axis operation stroke andworkpiece-table dimensionsNote: When the Bakelite table is detached, the maximum workpiece thickness is 80 millimeters. Other parameters areunchanged.TOCCylindrical:Metal and Resin2Glass3Ring <strong>Engraving</strong>Flat <strong>Engraving</strong>54Reference6TroubleshootingCylindrical :Feature137
4-2 Installing the Jigs and Loading the WorkpieceInstalling the Flat Table1Cylindrical:Metal and Resin2ProcedureRemove securing screws from the flat table.Flat-table securingscrewsFlat-table securingscrews4Glass3Ring <strong>Engraving</strong>5Cylindrical :Flat <strong>Engraving</strong>Attach the flat table to the rear stay.Insert the tab at the end of the handle of the flat table into the groove of the rear stay until it hits to the deepest end.While it is hitting the deepest end, place the handle on the rear stay slowly.Insert tab into the groove.Rear stayInsert tab into the groove.Reference6TroubleshootingFeatureTOCFlat table138
4-2 Installing the Jigs and Loading the WorkpieceFix the flat table.Fix the flat table with the securing screws that have been removed previously.1Flat-table securingscrewsFlat-table securingscrewsCylindrical:Metal and Resin2Attaching or Detaching the Bakelite TableThe Bakelite table can be removed from the table base by removing the securing screws.Glass3Ring <strong>Engraving</strong>Flat <strong>Engraving</strong>54Cylindrical :Table baseBakelite tableRetaining screws4 placesTOCReference6TroubleshootingFeature139
4-2 Installing the Jigs and Loading the WorkpieceLoading Workpiece1Cylindrical:Metal and Resin2Paste a pressure sensitive adhesive sheet on the Bakelite table or the table base. Place and press a workpiece on it.Workpiece4Glass3Ring <strong>Engraving</strong>5Cylindrical :Flat <strong>Engraving</strong>Adhesive sheetReference6TroubleshootingFeatureTOC140
4-3 Setting the XY Origin Point and Preview FeatureSetting the XY Origin Point1You specify the cutting area by using the laser pointer to identify the two points at the diagonally opposite angles of thesquare or rectangle, and set the XY origin point at the center of the specified area. (The XY origin is not specified directly.)You specify the cutting area by using the laser pointer to identify the two points at the diagonally opposite angles of thesquare or rectangle, and set the XA origin point at the center of the specified area. (The XY origin is not specified directly.)If you want to set the XY origin point at a location you select, see here page 174, "Setting the XA or XY Origin Point Where YouChoose."1. Specify the cutting area using the laser pointer. Press several times to display the screen shown at left.Press or to select [AREA].Press to confirm.Laser emission starts.Press , , , and to align the laser pointer with the first opposite angleof the cutting area.Press to confirm.CORNER X-30500 Y-180.001st oppositeangle1st opposite angleCylindrical:Metal and Resin2Glass3Ring <strong>Engraving</strong>Flat <strong>Engraving</strong>54Cylindrical :TOCReference6TroubleshootingFeature141
4-3 Setting the XY Origin Point and Preview Feature1Cylindrical:Metal and Resin24Glass3Ring <strong>Engraving</strong>5Cylindrical :Flat <strong>Engraving</strong>Press .Press , , , and to align the laser pointer with the second opposite angleof the cutting area.Press to confirm.CORNER X -8500 Y-80.00Set the X0Y0 tocenter of area2nd oppositeangle2nd oppositeangleThe message shown in the figure above is displayed for approximately three seconds, and then the original screenreturns. Press .The message shown in the figure at left appears.Close the front cover, and press .Each press ofmakes the laser pointer indicate one side of the cutting area. This enables you to checkwhether the cutting area has been specified at the intended location. Press .The message shown in the figure at left appears.2. Acquire the cutting area with the program.For Roland EngraveStudioReference6TroubleshootingFeatureStart Roland EngraveStudio.TOCClick "<strong>Engraving</strong> machine," then select"<strong>EGX</strong>-<strong>360</strong>."142
4-3 Setting the XY Origin Point and Preview FeatureClick "File," then "New."1 Select the "Cylindrical material"check box.Set the XY origin in the center ofthe cutting area.Cylindrical:Metal and Resin2Click the "Get from Unit" button ().Here you can select the unitof measurement for indicatingvalues.Click [OK].EngraveStudio acquires the cutting area youspecified on the machine.Glass3Ring <strong>Engraving</strong>Flat <strong>Engraving</strong>54Cylindrical :TOCReference6TroubleshootingFeature143
4-3 Setting the XY Origin Point and Preview FeatureFor Dr. Engrave1Cylindrical:Metal and Resin2Start Dr. Engrave.Click "File," then "Print Setup."4Glass3Ring <strong>Engraving</strong>5Cylindrical :Flat <strong>Engraving</strong> For "Printer Name," make sure that"Roland <strong>EGX</strong>-<strong>360</strong>" is selected, thenclick "Properties."If "Roland <strong>EGX</strong>-<strong>360</strong>" is not selected, click thedrop-down arrow next to "Printer Name" andselect it from the list displayed.Clear the selection for the "Userotary axis unit" check box.Click the "Get from Unit" button.Reference6TroubleshootingFeatureTOCHere you can select theunit of measurement forindicating values.144
4-3 Setting the XY Origin Point and Preview FeatureClick [OK].Dr. Engrave acquires the cutting area you specifiedon the machine.1Cylindrical:Metal and Resin2Click [OK] twice to close the "Roland <strong>EGX</strong>-<strong>360</strong> Properties" window and the "Print Setup"window.Glass3Ring <strong>Engraving</strong>Flat <strong>Engraving</strong>54Cylindrical :TOCReference6TroubleshootingFeature145
4-3 Setting the XY Origin Point and Preview Feature1Cylindrical:Metal and Resin24Glass3Ring <strong>Engraving</strong>5Cylindrical :Flat <strong>Engraving</strong>Check the Cutting Path of the Cutter (Preview Feature)Before you carry out actual cutting, you can use the laser pointer to preview and check the cutting path that the cutter is totake. The following two methods are available‣ Path preview: This previews the actual cutting path.‣ Area preview: This previews only the range of the cutting data.ProcedureClose the front cover.SELECT OPR MODE>CUT PREVIEW_BOXSend the cutting data from the computer.The screen shown at left appears. CUT PREVIEW_BOXWhen You Select "Path Preview"The screen shown below appears, the spindle unit rises to the highest point along the Z axis, and the laser pointer thenindicates the cutting path that the cutter is to take.X-30500 Y-100.00PREVIEW_PATHWhen You Select "Area Preview"When the message shown below appears, press .After the spindle unit has risen to the highest point along the Z axis, each press ofindicate one side of the range of the cutting data.makes the laser pointer When you're finished previewing, press to go back to thescreen shown at left.Reference6TroubleshootingFeatureTOC146
4-4 Selecting and Installing a CutterSelecting the Cutter to Match the PurposeWhen performing flat engraving on this machine, you can use a wide variety cutters that have a diameter of 3.175 millimetersor 4.36 millimeters. The following chart shows examples of selections of cutters matched to particular purposes. Refer tothis chart to select a cutter and the necessary cutting tools for the material and engraving method you're using. Use a colletthat matches the cutter type and diameter. To purchase cutter that can be used with this machine, contact your authorizedRoland DG Corp. dealer or Roland DG Corp. Call Center.The table below shows samples of cutter usage, including use with or without a nose unit.Important: When using diameter-4.36 mm cutters (including diamond scrapers)Use diameter-4.36 mm cutters at speeds of 15,000 rpm or lower. Use at higher speeds poses danger of damage to thespindle unit due to vibration.Material and engravingmethodused<strong>Engraving</strong> onresin material(such as acrylics)<strong>Engraving</strong> onmetal material(such as aluminumor brass)Relief creationor other threedimensionalengraving onresin materialCharacter cutter(optional: ZEC-A2025)Flat cutter(optional: ZEC-A2320)Character cutter(optional: ZEC-A2025)Flat cutter(optional: ZEC-A2320)Suitable cutter types Other necessary cutting tools Page to seeSolid collet(included)Nose unit(included) *1Solid collet(included)P. 149P. 1531Cylindrical:Metal and Resin2Glass3Ring <strong>Engraving</strong>Flat <strong>Engraving</strong>54Cylindrical :TOCReference6TroubleshootingFeature147
4-4 Selecting and Installing a Cutter1Material and engravingmethodusedSuitable cutter types Other necessary cutting tools Page to seeCylindrical:Metal and Resin2S cribing onmetal material(such as aluminumor brass)Diamond scraper(diameter 4.36 mm, included:ZDC-A4000) *2Solid collet for diamond scraper(diameter 4.36 mm, included) *3P. 1574Glass3Ring <strong>Engraving</strong>5Cylindrical :Flat <strong>Engraving</strong>S cribing onglass materialThree-dimensionalcuttingon resin material(such aswood)Rotating diamond cutter(diameter 3.175 mm, optional: ZDC-A2000R)End mill(optional)Burnishing attachment(optional)Solid collet(diameter 3.175 mm, included)Water nose attachment(included)Nose unit(included)Special end-mill collet(optional)P. 161P. 166Reference6TroubleshootingFeature*1 Use of the nose unit is not suitable for fill engraving at a width greater than the diameter of the nose-unit tip. P. 180, "Nose Unit."*2 The optional diameter 3.175 mm diamond scraper (ZDC-A2000) can be used as well.*3 When using an optional diamond scraper (diameter 3.175 mm), use the provided solid collet (diameter 3.175mm).TOC148
4-4 Selecting and Installing a CutterInstalling a Character Cutter or Flat Cutter (With Nose Unit)1WARNINGWARNINGCAUTIONType of cutter usedOther cutting toolsSuitable workpiece typesSpindle rotationAutomatic Z-axis controlNever inadvertently touch the computer or handy panel while performing thistask.Unintended operation of the machine may result in injury.Securely fasten the cutting tool and workpiece in place. After securing in place,make sure no wrenches or other articles have inadvertently been left behind.Otherwise such articles may be thrown from the machine with force, posing a riskof injury.Caution: cutting tool.The cutting tool is sharp. To avoid injury, exercise caution.Character cutter (optional: ZEC-A2025)Flat cutter (optional: ZEC-A2320)Solid collet (included), Nose unit (included)Resin material such as acrylicsNote: Aluminum, brass, and other easily scratched workpieces are notsuitable.OnOnLock-lever position orThis performs engraving without using the nose unit. This method doesn’t scrape the surface of the workpiece, so you canalso use it with materials such as aluminum or brass. Note, however, that the Z-axis origin point is fixed and unchanging, soin order to obtain a uniform cutting-in depth, the thickness of the workpiece must also be uniform.1. Install the cutter holder, solid collet, and nose unit.WrenchCutter holderInstall the cutter holder.While holding the spindle unit immobile witha wrench, tighten the cutter holder. The cutterholder is reverse-threaded (that is, you turn itcounterclockwise to tighten it). Be careful to turnit in the correct direction.LoosenCutter holderHexagonalscrewdriverTOCCylindrical:Metal and Resin2Glass3Ring <strong>Engraving</strong>Flat <strong>Engraving</strong>54Reference6TroubleshootingCylindrical :Feature149
4-4 Selecting and Installing a Cutter1Cylindrical:Metal and Resin2WrenchInstall the solid collet.Tighten loosely.Insert the solid collet into the spindle unit frombelow, then, while holding the spindle unit immobilewith a wrench, tighten loosely. Use anappropriate solid collet for the cutter’s diameterand type.4Glass3Ring <strong>Engraving</strong>5Cylindrical :Flat <strong>Engraving</strong>WrenchSolid colletTighten fully.Using two wrenches, tighten the solid colletfully. The appropriate tightening torque is 3.2N-m (32kgf-cm) .Install the nose unit.Tighten until no further movement is possible,then loosen two turns. P. 180, "Nose Unit"Reference6TroubleshootingFeatureTOCMake sure no cutting waste is present.Before you install the nose unit, make sure nobuildup of cutting waste or the like is present insidethe nose unit or around the spindle unit. Anybuildup of cutting waste that is allowed to remainmay become jammed in when the nose unit isinstalled, making detachment impossible.Tighten straight.Use care especially when starting to tighten toensure that the parts are not cross-threaded,and tighten slowly and straight. Using excessiveforce or tightening at an angle may damage thethreads.150
4-4 Selecting and Installing a Cutter2. Make the settings for spindle speed and Z-axis control. Press several times to display the screen shown at left.Press or to select [OTHERS].Press . Press to select "ON."Press to confirm. Press .Press to select "ON."Press to confirm.Follow the displayed message to engage the lock lever at positionor .After three seconds the message disappears and the original screen reappears.For more information about the lock lver, see page 181, "The Positions of the Lock Lever."► To raise: Simply lift the lock lever.► To lower: Press the lock lever slightlyinward, then lower it. Press .Use and to select the value.This makes the setting for the distance the cutter rises from the Z-axis origin point duringcutting (the cut-out amount). When making this setting, take into account the shape ofthe workpiece and the time required for movement. Unless the shape of the workpiecemakes an especially large cut-out amount necessary, it may be a good idea to set thisat about 500 (5 millimeters).Press to confirm. Press several times to display the main screen.The Z-axis coordinate display changes to “AUTO.”1Cylindrical:Metal and Resin2Glass3Ring <strong>Engraving</strong>Flat <strong>Engraving</strong>54Cylindrical :3. Install the cutter and make the setting for the cutting-in depth. Use , , , and tomove the spindle head to the areaabove the workpiece, hten presto lower the spindle head.Descent stops automatically when the tip of thenose unit touches the workpiece table.Flat tableTOCReference6TroubleshootingFeature151
4-4 Selecting and Installing a Cutter1Cylindrical:Metal and Resin2Insert the cutter into the cutter holderand bring the tip of the cutter intocontact with the workpiece table.When using a diameter-4.36 mm solid colletBe careful to orient the cutter correctly.4Glass3Ring <strong>Engraving</strong>5Cylindrical :Flat <strong>Engraving</strong>FeatureReference6TroubleshootingTOCHexagonalscrewdriverRetaining screwMountingscrewSpringRetainingscrewCutter holderNose unitThis completes the installation of the cutter. Go on to page 171, "Start <strong>Engraving</strong>."Tighten the mounting screw to securethe cutter in place.Make the setting for the cutting-indepth.Tighten the nose unit to match thedesired cutting-in depth.The amount of extension of the cutter is thecutting-in depth.1 scale tick = 0.0254 mm1 turn = 0.635 mm(4 to 8 scale ticks are approximately 0.1 to 0.2mm)Secure the nose unit in place withthe retaining screw.152
4-4 Selecting and Installing a CutterInstalling a Character Cutter or Flat Cutter (With No Nose Unit)1WARNINGWARNINGCAUTIONType of cutter usedOther cutting toolsSuitable workpiece typesSpindle rotationAutomatic Z-axis controlLock-lever positionNever inadvertently touch the computer or handy panel while performing thistask.Unintended operation of the machine may result in injury.Securely fasten the cutting tool and workpiece in place. After securing in place,make sure no wrenches or other articles have inadvertently been left behind.Otherwise such articles may be thrown from the machine with force, posing a riskof injury.Caution: cutting tool.The cutting tool is sharp. To avoid injury, exercise caution.Character cutter (optional: ZEC-A2025-BAL, etc.)Flat cutter(optional: ZEC-A2025, etc.)Solid coleet (included)Aluminum, brass, acrylics, etc.OnOffThis performs engraving without using the nose unit. This method doesn’t scrape the surface of the workpiece, so youcan also use it with materials such as aluminum or brass. Note, however, that the Z-axis origin point is fixed andunchanging, so in order to obtain a uniform cutting-in depth, the thickness of the workpiece must also be uniform.1. Install the cutter holder and solid collet.WrenchInstall the cutter holder.While holding the spindle unit immobile witha wrench, tighten the cutter holder. The cutterholder is reverse-threaded (that is, you turn itcounterclockwise to tighten it). Be careful to turnit in the correct direction.Cylindrical:Metal and Resin2Glass3Ring <strong>Engraving</strong>Flat <strong>Engraving</strong>54Cylindrical :Cutter holderLoosenCutter holderHexagonalscrewdriverTOCReference6TroubleshootingFeature153
4-4 Selecting and Installing a Cutter1Cylindrical:Metal and Resin2WrenchInstall the solid collet.Tighten loosely.Insert the solid collet into the spindle unit frombelow, then, while holding the spindle unit immobilewith a wrench, tighten loosely. Use anappropriate solid collet for the cutter’s diameterand type.4Glass3Ring <strong>Engraving</strong>5Cylindrical :Flat <strong>Engraving</strong>FeatureReference6TroubleshootingTOCWrenchSolid collet2. Make the settings for spindle speed and Z-axis control.Tighten fully.Using two wrenches, tighten the solid colletfully. The appropriate tightening torque is 3.2N-m (32kgf-cm) . Press several times to display the screen shown at left.Press or to select [OTHERS].Press . Press to select "ON."Press to confirm. Press .Use to select "OFF."Press to confirm.154
4-4 Selecting and Installing a CutterFollow the displayed message to engage the lock lever at position.After three seconds the message disappears and the original screen reappears.For more information about the lock lver, see page 181, "The Positions of the Lock Lever."► To raise: Simply lift the lock lever.► To lower: Press the lock lever slightlyinward, then lower it.1Cylindrical:Metal and Resin2 Press several times to display the main screen.3. Install the cutter and set the Z-axis origin point. Use , , , and tomove the spindle head to the areaabove the workpiece, then pressto lower the spndle head.Stop at a position where the tip of the solid colletis approximately 10 millimeters from the surfaceof the workpiece.Glass3Ring <strong>Engraving</strong>Flat <strong>Engraving</strong>54Cylindrical :TOCReference6TroubleshootingFeature155
4-4 Selecting and Installing a Cutter1Cylindrical:Metal and Resin2Insert the cutter into the cutter holderand bring the tip of the cutter intocontact with the surface of the workpiece.Placing a thin sheet of paper on the workpiececan prevent damage to the workpiece when thecutter touches it. However, take the thickness ofthe paper into account when you setthe Z-axis origin.4Glass3Ring <strong>Engraving</strong>5Cylindrical :Flat <strong>Engraving</strong>When using a diameter-4.36 mm solid colletBe careful to orient the cutter correctly.Tighten the mounting screw to securethe cutter in place. Press to display the screen shown at left, then press orto select "Z0."Reference6TroubleshootingFeatureTOC Press to confirm.The Z-axis origin has now been set. Press .The display returns to the main screen. The value of the Z-axis coordinate is now "0"(zero).This completes the installation of the cutter. Go on to page 171, "Start <strong>Engraving</strong>."156
4-4 Selecting and Installing a CutterInstalling a Diamond Scraper1WARNINGWARNINGCAUTIONType of cutter usedNever inadvertently touch the computer or handy panel while performing thistask.Unintended operation of the machine may result in injury.Securely fasten the cutting tool and workpiece in place. After securing in place,make sure no wrenches or other articles have inadvertently been left behind.Otherwise such articles may be thrown from the machine with force, posing a riskof injury.Caution: cutting tool.The cutting tool is sharp. To avoid injury, exercise caution.Diamond scraper (diameter 4.36 mm, included: ZDC-A4000)Other cutting tools Solid collet for diamond scraper( diameter 4.36 mm,included) *2Suitable workpiece typesSpindle rotationAutomatic Z-axis controlMetal materiaks such as aluminum, ot brassOffOnLock-lever position or*1 The optional diameter 3.175 mm diamond scraper (ZDC-A2000) can be used as well.*2 When using an optional diamond scraper (diameter 3.175 mm), use the provided solid collet (diameter 3.175mm).This performs scribing using a diamond scraper. With scribing, cutting is carried out by scraping the workpiece withoutrotating the spindle. Because automatic Z control is set to “on,” the cutting-in depth for the workpiece is determinedby the pressure of the cutter. For this reason, this method is not suitable for deep engraving.1. Install the cutter holder and solid collet.Install the cutter holder.While holding the spindle unit immobile witha wrench, tighten the cutter holder. The cutterholder is reverse-threaded (that is, you turn itcounterclockwise to tighten it). Be careful to turnit in the correct direction.TOCCylindrical:Metal and Resin2Glass3Ring <strong>Engraving</strong>Flat <strong>Engraving</strong>54Reference6TroubleshootingCylindrical :Feature157
4-4 Selecting and Installing a Cutter1Cylindrical:Metal and Resin2WrenchInstall the solid collet.Tighten loosely.Insert the solid collet into the spindle unit frombelow, then, while holding the spindle unit immobilewith a wrench, tighten loosely. Use anappropriate solid collet for the cutter’s diameterand type.4Glass3Ring <strong>Engraving</strong>5Cylindrical :Flat <strong>Engraving</strong>FeatureReference6TroubleshootingTOCWrenchSolid collet2. Make the settings for spindle speed and Z-axis control.Tighten fully.Using two wrenches, tighten the solid colletfully. The appropriate tightening torque is 3.2N-m (32kgf-cm) . Press several times to display the screen shown at left.Press or to select [OTHERS].Press . Use to select "OFF."Press to confirm. Press .Press to select "ON."Press to confirm.158
4-4 Selecting and Installing a CutterFollow the displayed message to engage the lock lever at positionor .After three seconds the message disappears and the original screen reappears.For more information about the lock lver, see page 181, "The Positions of the Lock Lever."► To raise: Simply lift the lock lever.► To lower: Press the lock lever slightlyinward, then lower it.1Cylindrical:Metal and Resin2 Press .Use and to select the value.This makes the setting for the distance the cutter rises from the Z-axis origin point duringcutting (the cut-out amount). When making this setting, take into account the shape ofthe workpiece and the time required for movement. Unless the shape of the workpiecemakes an especially large cut-out amount necessary, it may be a good idea to set thisat about 500 (5 millimeters).Press to confirm. Press several times to display the main screen.The Z-axis coordinate display changes to “AUTO” and the spindle-speed display changesto “S OFF.”3. Install the diamond scraper and determine the amount of extension.Insert the diamond scraper into thecutter holder.Glass3Ring <strong>Engraving</strong>Flat <strong>Engraving</strong>54Cylindrical :TOCReference6TroubleshootingFeature159
4-4 Selecting and Installing a Cutter1Cylindrical:Metal and Resin2Tighten the mounting screw for thecutter holder, and secure the diamondscraper in place.For the amount of extension of the tip of thediamond scraper, a value of about 10 millimetersmay work well.4Glass3Ring <strong>Engraving</strong>5Cylindrical :Flat <strong>Engraving</strong>This completes the installation of the diamondscraper. Go on to page 171, "Start <strong>Engraving</strong>."Reference6TroubleshootingFeatureTOC160
4-4 Selecting and Installing a CutterUsing the Burnishing Attachment and Diamond Scraper Together1WARNINGWARNINGCAUTIONType of cutter usedOther cutting toolsSuitable workpiece typesSpindle rotationAutomatic Z-axis controlLock-lever positionNever inadvertently touch the computer or handy panel while performing thistask.Unintended operation of the machine may result in injury.Securely fasten the cutting tool and workpiece in place. After securing in place,make sure no wrenches or other articles have inadvertently been left behind.Otherwise such articles may be thrown from the machine with force, posing a riskof injury.Caution: cutting tool.The cutting tool is sharp. To avoid injury, exercise caution.Rotating diamond cutter (diameter 3.175 mm, optional: ZDC-A2000R)Bunishing attachment (Optional), solid collet ( diameter 3.175 mm, optiional),water nose attachment (optional), nose unit (optional)GlassOnOffThis performs engraving on glass materials using a rotating diamond cutter and burnishing attachment. This method requirewater as the lubricant during cutting just same as performing engraving on cylindrical glass materials. P. 169, "Preparing the Lubricant (Glass Material Only) "1. Install the burnishing attachment, solid collet, and water nose unit.Burnishing attachmentWrenchSpindle unitInstall the burnishing attachment.While holding the spindle unit immobile with awrench, tighten the burnishing attachment. Theburnishing attachment is reverse-threaded (thatis, you turn it counterclockwise to tighten it). Becareful to turn it in the correct direction.TOCCylindrical:Metal and Resin2Glass3Ring <strong>Engraving</strong>Flat <strong>Engraving</strong>54Reference6TroubleshootingCylindrical :Feature161
4-4 Selecting and Installing a Cutter1Cylindrical:Metal and Resin2WrenchInstall the solid collet.Tighten loosely.Insert the solid collet into the spindle unit frombelow, then, while holding the spindle unit immobilewith a wrench, tighten loosely. Use anappropriate solid collet for the cutter’s diameterand type.4Glass3Ring <strong>Engraving</strong>5Cylindrical :Flat <strong>Engraving</strong>WrenchSplid colletTighten fully.Using two wrenches, tighten the solid colletfully. The appropriate tightening torque is 3.2N-m (32kgf-cm) .Reference6TroubleshootingFeatureTOC162
4-4 Selecting and Installing a CutterInstall the water nose unit.Assembling the Water Nose UnitDetach the nose cone from the nose unit and install the water nose attachment on the noseunit.Nose unit1Cylindrical:Metal and Resin2Nose coneInstalling the Water Nose UnitWater nose attachmentTighten until no further movement ispossible, then adjust so that the hoseattachment port is on the right side asseen from the machine.Adjust to a position allowing easy attachmentof the hose.Glass3Ring <strong>Engraving</strong>Flat <strong>Engraving</strong>54Cylindrical :Make sure no cutting waste is present.Before you install the nose unit, make sure no buildup of cutting waste or the like is present inside the nose unit or around thespindle unit. Any buildup of cutting waste that is allowed to remain may become jammed in when the nose unit is installed,making detachment impossible.Tighten straight.Use care especially when starting to tighten to ensure that the parts are not cross-threaded, and tighten slowly and straight.Using excessive force or tightening at an angle may damage the threads.TOCReference6TroubleshootingFeature163
4-4 Selecting and Installing a Cutter1Cylindrical:Metal and Resin22. Make the settings for spindle speed and Z-axis control. Press several times to display the screen shown at left.Press or to select [OTHERS].Press . Press to select "ON."Press to confirm.Set the spindle's speed of rotation to a value of 10,000 rpm or less. (The recommendedsetting is 8,000 rpm.)4Glass3Ring <strong>Engraving</strong>5Cylindrical :Flat <strong>Engraving</strong>Spindle Speed During Glass <strong>Engraving</strong>The speed of spindle rotation during glass engraving is subject to limitation. Exceeding this upper limit may cause spindlemalfunction due to strong vibration. Exercise caution.。‣ Upper limit: 10,000 rpm‣ Recommended: 8,000 rpm Press .Use to select "OFF."Press to confirm.Follow the displayed message to engage the lock lever at position.After three seconds the message disappears and the original screen reappears.For more information about the lock lver, see page 181, "The Positions of the Lock Lever."► To raise: Simply lift the lock lever.► To lower: Press the lock lever slightlyinward, then lower it.Reference6TroubleshootingFeature DWELL IN PD POS. Press several times to display the screen shown at left.< 2.0 sec >Use and to select the value. (recommend: 2.0 sec.)Press to confirm.This sets the interval from the time the tool makes contact with the material surfaceduring cutting until engraving starts. Because the tool is prone to slipping in the caseof glass material, this wait time must be set to help ensure that the tool is pressed firmlyagainst the material so that it won't slip.TOC Press several times to display the main screen.164
4-4 Selecting and Installing a Cutter3. Install the rotating diamond cutter and determine the amount of extension.1Insert the rotating diamond cutter intothe burnishing attachment.Tighten the mounting screw for thebrunishing attachment, and securethe rotating diamond cutter in place.For the amount of extension of the tip of therotating diamond cutter, a value of about 6 millimetersmay work well.Please note that the amount to which waterscatters increase in proportion to the extensionof the tip of the cutter. Press to bring the tip of therotating diamond cutter into contactwith the cutting surface on the workpiece.It may be a good idea to cover the workpiecewith a light cloth or the like to keep it from beingdamaged. Press to display the screen shown at left, then press orto select "Z0." Press to confirm.The Z-axis origin has now been set. Press .The display returns to the main screen. The value of the Z-axis coordinate is now "0"(zero).This completes the installation of the burnishing attchment and rotating daiamond cutter Go on to page 169. "Preparingthe Lubricant (Glass Material Only)."TOCCylindrical:Metal and Resin2Glass3Ring <strong>Engraving</strong>Flat <strong>Engraving</strong>54Reference6TroubleshootingCylindrical :Feature165
4-4 Selecting and Installing a Cutter1Instaling a End MillCylindrical:Metal and Resin24Glass3Ring <strong>Engraving</strong>5Cylindrical :Flat <strong>Engraving</strong>WARNINGWARNINGCAUTIONType of cutter usedOther cutting toolsSuitable workpiece typesSpindle rotationAutomatic Z-axis controlLock-lever positionNever inadvertently touch the computer or handy panel while performing thistask.Unintended operation of the machine may result in injury.Securely fasten the cutting tool and workpiece in place. After securing in place,make sure no wrenches or other articles have inadvertently been left behind.Otherwise such articles may be thrown from the machine with force, posing a riskof injury.Caution: cutting tool.The cutting tool is sharp. To avoid injury, exercise caution.End mil (optional)Collet for end mil(optional)ResinOnOffThis performs engraving using an end mill. This is suitable for creating reliefs and other examples of three-dimensionalcutting.‣ End mills and end-mill collets are optionally available items.1. Install the end mill.Insert the end mill into the end-millcollet.The amount of extension of the end-mill tip differsaccording to the end mill and the workpiecetype, but as a general guide, an amount of about20 to 25 millimeters may work well.Reference6TroubleshootingFeatureTOC₂₀ ~ ₂₅mm166
4-4 Selecting and Installing a CutterWrenchInstall the collet with the attachedend mill.Tighten loosely.Insert the collet with end mill into the spindleunit from below, then, while holding the spindleunit immobile with a wrench, tighten loosely.1Cylindrical:Metal and Resin2WrenchCollet withend mill2. Make the settings for spindle speed and Z-axis control.Tighten fully.Using two wrenches, tighten the collet fully.The appropriate tightening torque is 3.2 N-m(32kgf-cm). Press several times to display the screen shown at left.Press or to select [OTHERS].Press . Press to select "ON."Press to confirm. Press .Use to select "OFF."Press to confirm.TOCGlass3Ring <strong>Engraving</strong>Flat <strong>Engraving</strong>54Cylindrical :FeatureReference6Troubleshooting167
4-4 Selecting and Installing a Cutter1Cylindrical:Metal and Resin2Follow the displayed message to engage the lock lever at position.After three seconds the message disappears and the original screen reappears.For more information about the lock lver, see page 181, "The Positions of the Lock Lever."► To raise: Simply lift the lock lever.► To lower: Press the lock lever slightlyinward, then lower it.4Glass3Ring <strong>Engraving</strong>5Cylindrical :Flat <strong>Engraving</strong>FeatureReference6TroubleshootingTOC Press several times to display the main screen.3. Set the Z-axis origin point.Use , , , and to move the end mill to a location above the workpiece.Next, perform a small amount of cutting into the workpiece. Move to a location where cutting will not cause anyproblems.Close the front cover, then press and holdThe spindle rotates.for at least one second. Press to lower the end millto a location where the workpiece iscut by a slight amount.Press .The spindle stops. Press to display the screen shown at left, then press orto select "Z0." Press to confirm.The Z-axis origin has now been set. Press .The display returns to the main screen. The value of the Z-axiscoordinate is now "0" (zero).This completes the installation of the end mil. Go on to page 171, "Start <strong>Engraving</strong>."168
4-5 Starting <strong>Engraving</strong>Preparing the Lubricant (Glass Material Only)1Here you prepare the lubricant required for engraving glass material. When using lubricant, be sure to comply with the followingpoints.‣ Fill with 350 to 500 milliliters of lubricant.A smaller amount may make an uninterrupted flow of water during cutting impossible. A greater amount may cause thelubricant recycling tray to overflow.‣ With the solid collet, water nose unit, and burnishing attachment installed, rotate the spindle and checkthe flow of lubricant.Starting cutting without making sure of the flow of lubricant could result in cutting during an interval of no lubricantflow and unintended engraving results.Caution: When the flat table is used, engraving glass material is not possible.When the flat table is used, no lubricant flows into the tray, and so lubricant cannot be used. This means that glass materialcannot be engraved.ProcedureWhen you install the burnishing attachment or other tools for engraving glass, make surethat setting the cutting parameters has been completed. P. 161, "Using the Burnishing Attachment and Diamond Scraper Together"Press , , , and to move the diamond scraper to the area above theworkpiece.Open the front cover, and then attach the water hose to the water nose unit.Loosen the retaining screw, pull out the water hose, and connect the hose to the water nose unit. After making theconnection, retighten the retaining screw.Cylindrical:Metal and Resin2Glass3Ring <strong>Engraving</strong>Flat <strong>Engraving</strong>54Cylindrical :TOCReference6TroubleshootingFeature169
4-5 Starting <strong>Engraving</strong>1Cylindrical:Metal and Resin2Fill the lubricant recycling tray with lubricant.Taking care not to get water on the lubricant sponge filter, rails, or other components, fill the tray to a level betweenthe "MIN" (350 milliliters) and "FULL" (500 milliliters) indications on the label affixed to the tray.4Glass3Ring <strong>Engraving</strong>5Cylindrical :Flat <strong>Engraving</strong>FeatureReference6TroubleshootingTOCClose the front cover and set the lubricant pump switch at ON.Rotate the spindle.Rotate the spindle until an appropriate amount of lubricant starts flowing. See the guidelinesbelow.‣ For the initial use (including the filter replacement): Approx. 15 seconds‣ For the second time and later: Approx. 5 to 10 seconds170
4-5 Starting <strong>Engraving</strong>Start <strong>Engraving</strong>1Here you install the jigs, load the workpiece, attach the cutting tools, and then, after finishing setting the cutting parameters,you start engraving.For detailed setting for cutting such as the rotation of the spindle and the depth of cut, refer to P. 178, “ Examples of Settingsfor Cutting and Tips for Fine-tuning.”ProcedureClose the front cover.SELECT OPR MODE>CUT PREVIEW_BOXSend the cutting data from the computer.The screen shown at left appears.For more information about creating cutting data, refer to the user's manual for theprogram that creates the cutting data. SELECT OPR MODE> Use or to select "CUT."CUT PREVIEW_BOXPress ^a to confirm.<strong>Engraving</strong> starts. When engraving ends, press several times to display thescreen shown in the figure, then press or to select"VIEW."The spindle head moves to the VIEW position.Open the front cover and remove the workpiece.[Using free-end vise and motorized vise]Releasing the vise-lock handle loosens the secured unlock. To keep the workpiece from falling, support the visetighteningcontroller while releasing the vise-lock handles.Maintenance After <strong>Engraving</strong> Glass MaterialAfter carrying out engraving on glass material, drain off the lubricant and also carefully wipe away any water droplets or thelike remaining inside the machine. Allowing the water to remain may cause the machine to malfunction. Be sure to dischargethe water completely.For more information about how to perform such tasks as draining off water and wiping away moisture, refer to page 83,"2-4 Maintenance After <strong>Engraving</strong> Glass Material."Cylindrical:Metal and Resin2Glass3Ring <strong>Engraving</strong>Flat <strong>Engraving</strong>54Cylindrical :TOCReference6TroubleshootingFeature171
172
Cylindrical:Metal and Resin21Chapter 5Feature Reference(for Advanced Use)5-1 Setting the XA or XY Origin Point Where You Choose................................174Methods for Setting the XA or XY Origin Point.........................174Setting the XA or XY Origin Point Where You Choose.............1745-2 Override / Copy <strong>Engraving</strong>..........................................................................176Override (Adjusting the Cutter Feed Rate During <strong>Engraving</strong>).. 176Copy <strong>Engraving</strong> (Repeat <strong>Engraving</strong>).......................................1775-3 Examples of Settings for Cutting and Tips for Fine-tuning..........................178Examples of Settings for Cutting Parameters..........................178Tips for Fine-tuning..................................................................1795-4 Hints and Tips When Working with Cutting Tools........................................180Nose Unit..................................................................................180Various Cutters (Including the Diamond Scrapers)..................1805-5 More features..............................................................................................181The Position of the Lock Lever.................................................181Using Vacuum Adapter.............................................................182Surface Leveling of the Flat Table............................................184TOCGlass3Ring <strong>Engraving</strong>4Flat <strong>Engraving</strong> 6Troubleshooting5 ReferenceCylindrical :Feature173
5-1 Setting the XA or XY Origin Point Where You Choose1Methods for Setting the XA or XY Origin PointCylindrical:Metal and Resin2The following two methods are available for setting the XA or XY origin point on this machine.Specifying the cutting area using the laser pointer and making the center of the area the XA or XY origin pointSpecifying the XA or XY origin point directlyMethod is described in chapters 1 through 4 as the standard way to set the XA or XY origin point on this machine (exceptfor the ring inner-surface engraving covered in chapter 3). When the location you want to engrave and the engraving areathere are clearly determined, you can make the center of the area the XA or XY origin point. Briefly, this method may beappropriate when the cutting area (the site to engrave) has priority, and you want to make the size of the engraving designfit within the cutting area.5 ReferenceGlass3Ring <strong>Engraving</strong>4Flat <strong>Engraving</strong>6TroubleshootingCylindrical :FeatureWith method , however, you specify any location that you want to make the XA or XY origin point. This method may beappropriate in cases where the size of the engraving design has already been decided. If you want to use Method whenyou already have an engraving design size in mind, you need to designate the cutting area accurately with a laser pointeraccording to the design size. This may rather require you great care. In such cases, we recommend setting the XA or XYorigin point using method .Setting the XA or XY Origin Point Where You ChooseThis section explains how to specify any location you select as the place you want to make the XA or XY origin point. Thetiming with which you make the setting is the same as when you specify the cutting area and make its center the XA or XYorigin point.Pages where you'll find descriptions of the timing for making the setting for the respective engravingmethods‣ Cylindrical engrave (metal or resin): Page 40, 1-2 -- Step 6.‣ Cylindrical engraving (glass): Page 72, 2-2 -- Step 7‣ Ring outer-surface engraving: Page 113, 3-2 -- Step 5‣ Flat <strong>Engraving</strong>: Page 141, 4-3 -- "Setting the XY Origin Point"Note: For ring inner-surface engraving, the laser pointer cannot be used. Setting the XA origin point can be accomplishedonly by using the method described on page 109 in "Step 6 (Ring Inner-surface <strong>Engraving</strong>): Set the XA and Z-axis OriginPoints."ProcedureX-30500 A-100.0 Press several times to display the screen shown at left (themain screen).(The main screen that is displayed may differ depending on the cutting parameters thathave been set.)TOC Press .The screen shown at left appears and laser emission starts.174
5-1 Setting the XA or XY Origin Point Where You Choose Press , , , and to align the laser pointer withthe location to make the XA or XY origin point.Press to confirm.The screen shown at left appears.1Cylindrical:Metal and Resin2TOCGlass3Ring <strong>Engraving</strong>4Flat <strong>Engraving</strong> 6Troubleshooting5 ReferenceCylindrical :Feature175
5-2 Override / Copy <strong>Engraving</strong>1Override (Adjusting the Cutter Feed Rate During <strong>Engraving</strong>)Cylindrical:Metal and Resin25 ReferenceGlass3Ring <strong>Engraving</strong>4Flat <strong>Engraving</strong>6TroubleshootingCylindrical :FeatureWhile engraving is in progress, you can pause operation and adjust the feed rate for the cutter. You adjust the feed rateby specifying a ratio of change relative to the present feed rate. This feature is called “override.”The feed rate can be adjusted only within the machine’s settable feed-rate range. If a feed rate that falls outside thesettable range is set by an override, the actual feed rate is limited to the maximum or minimum feed rate.ProcedureTOCWhile engraving is in progress, press .<strong>Engraving</strong> pauses.PressUse and to set the ratio for feed-rate adjustment.Press to confirm. Press .The screen shown at left returns. Use or to select “CONT.”Press to confirm.<strong>Engraving</strong> resumes.‣ Settable change ratios10 to 200% (in steps of 10%)‣ Settable range for feed rateX- and Y-axis directions: 0.1 to 60 mm/sec (0.004 to 2.4 in./sec)Z-axis direction: 0.1 to 30 mm/sec (0.004 to 1.2 in./sec)176
5-2 Override / Copy <strong>Engraving</strong>Copy <strong>Engraving</strong> (Repeat <strong>Engraving</strong>)1A single set of cutting data is saved in the machine’s memory until the next set of data is sent from the computer. Youcan use this data to repeat the same cutting by operating just the machine.Note, however, that cutting data that exceeds the machine’s memory capacity (4 MB) cannot be copied.ProcedureSend the cutting data from the computer and execute cutting.Change the workpiece.Close the front cover.Press . Use to select “OK.”Press to confirm..SELECT OPR MODE>CUT PREVIEW_BOXPerform cutting“ENTER” to start[Cylndrical <strong>Engraving</strong>], [<strong>Engraving</strong> the Outer Surface of a Ring], [Flat <strong>Engraving</strong>]When the screen shown in the figure at left appears, use andto select "CUT."Press to confirm.[<strong>Engraving</strong> the Inner Surface of a Ring]When the screen shown in the figure at left appears, PressCutting is performed again using the cutting data used for execution just before.Operation When Other Items Are Selected‣ “CANCEL”This returns you to the original menu without performing cutting again.‣ “CLEAR”This deletes the cutting data saved in the machine.TOCCylindrical:Metal and Resin2Glass3Ring <strong>Engraving</strong>4Flat <strong>Engraving</strong> 6Troubleshooting5 ReferenceCylindrical :Feature177
5-3 Examples of Settings for Cutting and Tips for Fine-tuning1Examples of Settings for Cutting ParametersCylindrical:Metal and Resin2This machine lets you perform cutting using a wide variety of workpiece materials and cutters. However, the optimal cuttingparameters that yield the desired cutting results for these combinations vary widely.The chart below shows recommended suggestions for values to use for the spindle speed and other settings in the respectiveengraving methods of flat or cylindrical engraving, ring inner-surface engraving, and ring outer-surface engraving. Refer tothese when setting the cutting parameters. Note, however, that factors such as material quality may make slight adjustmentnecessary, so before you perform actual cutting, carry out cutting tests and make any adjustments needed.Flat or Cylindrical <strong>Engraving</strong>5 ReferenceGlass3Ring <strong>Engraving</strong>4Flat <strong>Engraving</strong>6TroubleshootingCylindrical :FeatureTOCMaterialCutter typeSpindle speed(rpm)Cutting-inamount(mm)X- and Y-axisfeed rate(mm/sec.)Z-axis feedrate(mm/sec.)Acrylic ZEC-A2025 10000 0.2 15 5AluminumBrassZEC-A2025-BAL12000 0.1 5 1ZDC-A4000 No rotation --- 10 1ZEC-A2025-BAL12000 0.1 5 1ZDC-A4000 No rotation --- 10 1Stainless steel ZDC-A4000 No rotation --- 10 1Glass*1 ZDC-A2000R 8000 *2 2 *3 5 1*1: A setting for "DWELL IN PD POS." must also be made. P. 59, "Step 1: Set the Cutting Parameters"*2: When using the burnishing attachment, set the spindle speed at 10,000 rpm or lower.*3: When using the burnishing attachment, you can vary the pressure during engraving by changing the value for thecutting-in amount. The cutter may not necessarily actually cut into the material by an amount equal to the cutting-in amountthat has been set. Large values may leave a rounded trace at the start point.Ring Inner-surface <strong>Engraving</strong>MaterialBrassSilverCutter typeZDC-N8000ZDC-N8000Spindle speed(rpm)Rotation not possibleRotation not possibleCutting-inamount(mm)X- and Y-axisfeed rate(mm/sec.)Z-axis feedrate(mm/sec.)0.1 *1 5 10.1 *1 5 1*1: Larger values for the cutting-in amount may fail to yield attractive cutting results. When you want to perform deep cutting,set the cutting-in amount at 0.1 millimeters or less per pass and repeat the identical cutting a number of times.178
5-3 Examples of Settings for Cutting and Tips for Fine-tuningRing Outer-surface <strong>Engraving</strong>1MaterialCutter typeSpindle speed(rpm)Cutting-inamount(mm)X- and Y-axisfeed rate(mm/sec.)Z-axis feedrate(mm/sec.)Brass ZDC-A2000 No rotation 2 *1 5 1Silver ZDC-A2000 No rotation 2 *1 5 1*1: When using the burnishing attachment, you can vary the pressure during engraving by changing the value for thecutting-in amount. The cutter may not necessarily actually cut into the material by an amount equal to the cutting-inamount that has been set. Large values may leave a rounded trace at the start point.Tips for Fine-tuningThe optimal cutting parameters are determined by a balance of such factors as the hardness of the material, the feed rate,the spindle rotating speed, the cutting-in depth, and the capacity of the cutter. Refer to the following tips and try fine-tuningthe parameters.Spindle Rotating SpeedIn general, faster rotation provides increased cutting capacity. However, a feed rate that is too slow with respect to the spindlespeed may lead to melting of the workpiece due to heat, or to increased burring or roughness. Roughness may also occur atsome places because feed stops momentarily at places where the direction of engraving changes (that is, at corners). Lower thespindle speed. It may also be a good idea to use faster settings for narrower cutters and slower settings for wider cutters.Feed RateFaster speeds result in shorter cutting times, but the cutting load also increases accordingly. The load may overcome thestrength with which the workpiece is secured in place, resulting in crooked lines or a nonuniform cutting-in depth. Also, afeed rate that is too fast for the spindle rotating speed may result in roughness or a raised nap. Lower the feed rate.Cutting-in DepthDeeper cutting-in results in a greater cutting load, and roughness becomes more likely. When you make the cutting-indeeper, it is a good idea to raise the spindle speed and lower the feed rate accordingly. Note, however, that there is a limit tothe maximum depth. When deep cutting-in is required, it is a good idea to perform double cutting and reduce the amountof cutting-in per pass.TOCCylindrical:Metal and Resin2Glass3Ring <strong>Engraving</strong>4Flat <strong>Engraving</strong> 6Troubleshooting5 ReferenceCylindrical :Feature179
5-4 Hints and Tips When Working with Cutting Tools1Nose UnitCylindrical:Metal and Resin2Amount of Height Displacement That Can Be TrackedWhen automatic Z control is set to “ON,” then as long as the tip of the nose unit is in contact with the surface of theworkpiece, the cutting-in depth can be kept uniform even if the height of the material changes. However, there is anupper limit to the amount of height displacement that can be tracked. Before you do the actual engraving, carry out anengraving test to make sure the desired engraving can be accomplished.(Trackable undulation height: gentle undulations of about 1 millimeter)5 ReferenceGlass3Ring <strong>Engraving</strong>4Flat <strong>Engraving</strong>6TroubleshootingCylindrical :FeatureLimitations on CuttingCare is needed when performing fill engraving (flat-drag cutting inside the contour lines of characters and shapes) overa wide surface area. With fill engraving that is broader than the diameter of the nose unit, the nose unit may track thesurface that has already been cut and cut the surface further.TOC8mmVarious Cutters (Including the Diamond Scrapers)If cutter insertion is difficultIf the cutter catches on the solid collet and is difficult to insert, loosening the cutter holder makes insertion easier. Note thatinserting it with undue force may result in damage to the workpiece. After inserting the cutter, tighten the cutter holderagain.Storage methods for diameter-3.175 mm cuttersWhen you want to perform repeated use while keeping the amount of extension of the cutter tip constant, then once you’vedecided on the amount of extension, we recommend removing the cutter holder and cutter from the spindle unit withoutseparating them from one another. Storing the assembly without changing the position of the cutter holder eliminates theneed to determine the amount of cutter extension each time with every use.Note, however, that this method cannot be used with the included diameter-4.36 millimeter solid collet.180
5-5 More featuresThe Position of the Lock Lever1You change the position at which the lock lever is set to match the setting for automatic Z control.‣ orWhen automatic Z control is set to “ON,” you set the lock lever at one of these positions. The spindle head is put into afloating state, and the Z-axis origin point is determined by the height of the workpiece surface. The setting appliesgreater pressure to the workpiece than .‣When automatic Z control is set to “OFF,” you set the lock lever at this position. The spindle head is locked, and so the settingfor the Z-axis origin point must be made via the menu items. Setting the lock lever at this position when automaticZ control is set to “ON” causes errors when making the origin-point settings or performing cutting, making the machineperform an emergency stop. P. 196 "Handling an Error Message"► To raise: Simply lift the lock lever.► To lower: Press the lock lever slightlyinward, then lower it.TOCCylindrical:Metal and Resin2Glass3Ring <strong>Engraving</strong>4Flat <strong>Engraving</strong> 6Troubleshooting5 ReferenceCylindrical :Feature181
5-5 More features1Using Vacuum AdapterCylindrical:Metal and Resin2What's a Vacuum Adapter?The vacuum adapter is used with its clamp section attached to the tip of the spindle unit (the nose unit is required for this)and the end of its hose connected to a vacuum cleaner. This enables the vacuum cleaner to take up cutting waste duringcutting, keeping scattered cuttings to a minimum. This can make it easier to monitor the state of the workpiece during cuttingand reduce the bother of clean-up after cutting.5 ReferenceGlass3Ring <strong>Engraving</strong>4Flat <strong>Engraving</strong>6TroubleshootingCylindrical :FeatureBefore Using the Vacuum Adapter, Be Sure to Verify the Following PointsTOCCAUTIONCAUTIONCAUTIONExercise caution to prevent fire or dust explosion.Taking up fine cuttings using an ordinary vacuum cleaner may cause danger of fireor explosion. Check with the manufacturer of the vacuum cleaner. When the safety ofuse cannot be determined, never use the vacuum adapter and a vacuum cleaner.Make the connection while exercising care not to touch the tip of the cutter.Contact with the blade may cause injury.Never touch the spindle unit immediately after cutting.Doing so may cause burns.‣ Use a vacuum cleaner that allows adjustment of the suction force and is equipped with an overload protector.To prevent fire or explosion, carefully check the specifications of your vacuum cleaner before use, including contactingthe manufacturer if necessary.‣ Be sure to use the nose unit.The vacuum adapter cannot be attached unless the nose unit is installed.‣ Install so as to leave at least 30 centimeters (11.9 in.) of free space at the back of the machine.Malfunction may occur if the hose cannot move freely.‣ Be sure to use a vacuum-cleaner hose having a diameter that allows connection with the vacuum adapter.The diameter of the vacuum adapter is 32 millimeter (1.3 in.).182
5-5 More featuresInstallationUse the handy panel to move the spindle head back toward the front of the machine, then install the vacuum adapter asshown in the figure.Upper surfaceSecure inplace at thelocationswhere theaudible clickis heard.1Cylindrical:Metal and Resin2RetainingscrewTabNose unitVacuumadapter clampTabPosition so that the retaining screwfor the nose unit is between the tabsof the clamp.Rear32 mmOpening the clampThe clamps are on the back side ofthe carriage of the spindle head. (Twoclamps)Remove the rubber cap from theleft side of the rear surface and runthe hose through the hole there.Before using a dust collectionadapter, remove the rubber capto enable free movement of thehose.When the dust collection adapteris not used, keep the rubber capattached to prevent cutting wastefrom scattering.TOCGlass3Ring <strong>Engraving</strong>4Flat <strong>Engraving</strong> 6Troubleshooting5 ReferenceCylindrical :Feature183
5-5 More features1Surface Leveling of the Flat TableCylindrical:Metal and Resin25 ReferenceGlass3Ring <strong>Engraving</strong>4Flat <strong>Engraving</strong>6TroubleshootingCylindrical :FeatureThis adjusts the flatness of the surface of the flat table by cutting the table surface to a uniform depth. This operation iscalled “surface leveling” or “surfacing.” This can be useful in cases where rigorously precise flatness is required, such as forplate engraving performed without using the nose unit. Also, pausing this operation while in progress is possible, just aswith ordinary cutting.Note: Surface leveling is possible only for the Bakelite table. It is not possible for the table base.Verifying the Cutter Used and the Settings‣ Cutter used: Flat cuttter (optionally: ZEC-A2320)‣ Spindle speed: 14,000rpm*‣ Cutting-in amount: 0.3 mm (invariable)‣ Cut-out amount: 1 mm (invariable)‣ Feed rate: 15 mm / sec (invariable)‣ Cutting area: Entire X- and Y-axis operating range (invariable)* The speed of spindle rotation at the time surface-leveling cutting starts is always 14,000 rpm. Watch the status of cuttingand modify this as required.TOC1. Prepare for flat-surface engraving and attach the flat-surface table.Prepare for flat-surface engraving. P. 127, "What to Do First"Attach the flat-surface table. P. 138, "Installing the Flat Table"2. Attach the cutter and set for surface leveling.Carry out steps 1 and 2 on page 153, “Installing a Character Cutter or Flat Cutter (With NoNose Unit).” P. 153, “Installing a Character Cutter or Flat Cutter (With No Nose Unit)”Use , , , and to move the cutter to the area above the center of theworkpiece table, then press . Use or to select [Z0].Press to lower the spindle head to the location where theZaxis coordinate is “-3800.”Insert a flat cutter (ZEC-A2320) into the cutter holder, bring the tip of the cutter into contactwith the surface of the workpiece table, and secure the cutter in place.For information on how to secure the cutter in place, refer to page 156. Press .The Z-axis origin has now been set.3. Start "surface leveling." Press several times to display the screen shown at left.Use to select [ADJUSTMENT].Press . Press twice.Press184
5-5 More features Press .The cutting for surface leveling starts.Pressing before you press returns you to the screen in step .Check visually to ensure that no uncut areas remain.If uncut areas are present, redo the procedure from step 2.-.1Cylindrical:Metal and Resin2TOCGlass3Ring <strong>Engraving</strong>4Flat <strong>Engraving</strong> 6Troubleshooting5 ReferenceCylindrical :Feature185
186
Cylindrical:Metal and Resin21Chapter 6Troubleshooting6-1 Troubleshooting............................................................................................188Troubleshooting (Operation)....................................................188Troubleshooting (<strong>Engraving</strong>)....................................................1926-2 Handling messages/error messages...........................................................194Handling messages..................................................................194Responding to an Error Message............................................196Glass3Ring <strong>Engraving</strong>4Flat <strong>Engraving</strong>5Cylindrical :FeatureReferenceTOC6 Troubleshooting187
6-1 Troubleshooting1Troubleshooting (Operation)Cylindrical:Metal and Resin2This chapter describes trouble-shootings for the basic machine operation. Most trouble-shootings described here are foundin “<strong>EGX</strong>-<strong>360</strong> Startup and Maintenance <strong>Guide</strong>.” When you encounter such troubles, please check the “<strong>EGX</strong>-<strong>360</strong> Startup andMaintenance <strong>Guide</strong>” again to use the machine safely.The power does not come onHasn’t the emergency stop button been pressed?Pressing the emergency stop button automatically turns off the power. Cancel the emergency stop.Glass3Ring <strong>Engraving</strong>4Flat <strong>Engraving</strong>5Cylindrical :FeatureReferenceInitialization is not performed or initialization failsIsn’t the front cover open?Keep the front cover closed during an initialization. If the front cover is open, this machine stops the initialization on theway.Is anything caught in an operation axis such as the spindle head, X-axis or Y-axis?Check for foreign objects on the spindle or XYZ axes and remove it.Operations are ignored.Is the cable connected?Connect the cable securely.Was the machine started according to the correct procedure?Simply switching on the power does not enable operation. Start the machine using the correct procedure.Isn’t the front cover open?While the front cover is open, some operations are restricted.Close the cover.Isn't operation paused?When the machine is paused, cutting stops and some operations are restricted. Cancel the paused state.Isn't a large amount of cutting waste present?Clean away any cutting waste. Clean especially carefully inside the spindle cover in particular.Is the handy panel connected correctly?Before inserting of removing the connector cable for the handy panel, switch off the power to the machine. The connectionis not detected if made while the power is on.Is the driver installed correctly?If the connection to the computer is not made in the sequence described, the driver may fail to be installed correctly. Checkagain to ensure that the connection was made using the correct procedure.6 TroubleshootingAre the parameter settings for communication with the computer correct?The machine cannot communicate with the computer if the parameters for communication with the computer are not setcorrectly. Switch the power off and back on, revise the settings such as the communication parameters for the programyou're using to make sure the settings are correct, then redo the operation from the beginning.Isn’t an error message displayed in the display screen? P. 194, "Handling an Error Message"TOC188
6-1 TroubleshootingAbnormal cutting is performedIs the location of the origin set correctly?Check whether the origin has been set correctly. An incorrect origin location may result in cutting at an unintended position.This machine requires different origin settings depending on the engraving method and cutting tool to be used. Please readthe description of each engraving method again to set the origin properly.The spindle doesn’t rotate during engraving.Is a front cover open?For safety, the spindle does not rotate when a front cover is open. Close the front covers.1Cylindrical:Metal and Resin2Is [REVOLUTION] set to the “ON” setting?Go to the [OTHERS] menu and set [REVOLUTION] to “ON.”Descent doesn’t stop (when automatic Z control is on).Switch off the main power and shut down the machine. Next, make sure that automatic Z control is set to “ON” and that thelock lever is at the or position. If the same problem persists even when the setting for automatic Z control and theposition of the lock lever are correct, the cause may be a motor error or the like. Switch off the main power to shut down themachine, and contact your authorized Roland DG Corp. dealer.The feed rate or spindle speed is wrong.Has an override been set?An override changes the feed rate or spindle speed. Check the settings for overrides. Unless you have a special reason forchanging them, leave all overrides set at 100%. P. 176, "Override (Adjusting the Cutter Feed Rate During <strong>Engraving</strong>)"The USB cable came loose during engraving.If the machine succeeded in receiving all the engraving data, the engraving is carried out to the end of the operation. If themachine did not receive all the engraving data, engraving is carried out for the portion received, and then the cutter risesand stops at a location away from the workpiece. The message [Command Not Recognized] may be displayed at this time.If this happens, switch off the power and redo the operationfrom the beginning P. 196, "Handling an Error Message"Installation is impossibleIf installation quits partway through, or if the wizard does not appear when you make the connection with a USB cable, takeaction as follows.Glass3Ring <strong>Engraving</strong>4Flat <strong>Engraving</strong>5ReferenceCylindrical :FeatureWindows Vista1. If the [Found New Hardware] appears, click [Cancel] to close it. Disconnect any USB cables for printers or other such equipmentother than this machine.2. Click the [Start] menu, then right-click [Computer]. Click [Properties].3. Click [Device Manager]. The [User Account Control] appears, click [Continue]. The [Device Manager] appears.4. At the [View] menu, click [Show hidden devices].5. In the list, find [Printers] or [Other device], then double-click it. When the model name you are using or [Unknown device]appears below the item you selected, click it to choose it.6. Go to the [Action] menu, and click [Uninstall].TOC6 Troubleshooting189
6-1 Troubleshooting1Cylindrical:Metal and Resin2Glass3Ring <strong>Engraving</strong>4Flat <strong>Engraving</strong>5ReferenceCylindrical :Feature6 Troubleshooting7. In "Confirm Device Uninstall" window, select [Delete the driver software for this device.], then click [OK]. Close the [DeviceManager].8. Detach the USB cable connected to the printer, and the restart Windows.9. Uninstall the driver. Carry out the steps from step 3 in page 96 “Uninstall the Driver Windows Vista ( Start up & Maintenance<strong>Guide</strong>)” to uninstall the driver.10. Install the driver again according to the procedure in page 47 “Installing the Windows-based Driver ( Start up & Maintenance<strong>Guide</strong>).”Windows 2000/XP1. If the [Found New Hardware Wizard] appears, click [Finish] to close it. Disconnect any USB cables for printers or other suchequipment other than this machine.2.Windows XPClick the [Start] menu, then right-click [My Computer]. Click [Properties].Windows 2000Right-click [My Computer] on the desktop. Click [Properties].3. Click the [Hardware] tab, then click [Device Manager]. The [Device Manager] appears.4. At the [View] menu, click [Show hidden devices].5. In the list, find [Printers] or [Other device], then double-click it. When the model name you are using or [Unknown device]appears below the item you selected, click it to choose it.6. Go to the [Action] menu, and click [Uninstall].7. In "Confirm Device Uninstall" window, click [OK].8. Close the [Device Manager] and click [OK].9. Detach the USB cable connected to the printer, and the restart Windows.10. Uninstall the driver. Carry out the steps from “Uninstall the Driver Windows 2000/XP" on "Start up & Maintenance <strong>Guide</strong>”to uninstall the driver.11. Install the driver again according to the procedure in page 47 “Installing the Windows-based Driver ( Start up & Maintenance<strong>Guide</strong>).”Uninstalling the DriverWhen uninstalling the driver, perform following operation.Windows Vista1. Before you start uninstallation of the driver, unplug the USB cables from your computer.2. Log on to Windows as “Administrators” right.3. From the [Start] menu, click [Control Panel]. From the [Hard-ware and Sound] group, click [Printer]. [Printer] folderopens.4. Click the model name’s icon you are using. From the [Organize] menu, click [Delete]. The [User Account Control] appears,click [Continue].5. A message prompting you to confirm deletion appears. Click [Yes].6. In the [Printers] folder, right-click any location where no printer icon is present. From the [Run as administrator] menu,select [Server Properties]. The [User Account Control] appears, click [Continue].7. Click the [Drivers] tab, then from the [Installed printer drivers] list, choose the machine to delete. Click [Remove].8. The [Remove Driver And Package] appears, select [Remove driver and driver package]. Click [OK].9. When the prompt message appears, click [Yes].10. The package and driver to delete are displayed. Make sure that what is displayed is the machine you want to delete, thenclick [Delete].11. The items that have been deleted are displayed. Click [OK].12. Click [Close] on [Remove Driver And Package ] window.13. From the [Start] menu, choose [All Programs], then [Accessories], then [Run], and then click [Browse].14. Choose the name of the drive or folder where the driver is located. (*)TOC190
6-1 Troubleshooting15. Select "SETUP.EXE" and click [Open], then click [OK].16. The [User Account Control] appears, click [Allow].17. The Setup program for the driver starts.18. Click [Uninstall] to choose it. Select the machine to delete, then click [Start].19. If it is necessary to restart your computer, a window prompting you to restart it appears. Click [Yes].20. The uninstallation finishes after the computer restarts.(*) When using the CD-ROM, specify the folder as shown below (assuming your CD-ROM drive is the D drive).D:\Drivers\25D\WINVISTAIf you're not using the CD-ROM, go to the Roland DG Corp. website (http://www.rolanddg.com/) and download the driverfor the machine you want to delete, then specify the folder where you want to expand the downloaded file.Winodws 2000/XP1. Before you start uninstallation of the driver, unplug the USB cables from your computer.2. Log on to Windows as “Administrators” right.3.Windows XPFrom the [Start] menu, click [Control Panel]. Click [Printers and Other Hardware], then click [Printers and Faxes].Windows 2000From the [Start] menu, click [Setting]. Then click [Printers].4. Click the model name’s icon you are using. From the [File] menu, choose [Delete].5. A message prompting you to confirm deletion appears. Click [Yes].6. Go to [File] and select [Server Properties].7. Click the [Driver] tab, then from the [Installed printer drivers] list, choose the machine to delete.8. Click [Delete]. When the prompt message appears, click [Yes].9. From the [Start] menu, select [Run], then click [Browse].10. From the [File Locations] list, choose the name of the drive or folder where the driver is located. (*)11. Select "SETUP.EXE" and click [Open], then click [OK].12. The Setup program for the driver starts.13. Click [Uninstall] to choose it. Select the machine to delete, then click [Start].14. If it is necessary to restart your computer, a window prompting you to restart it appears. Click [Yes].15. The uninstallation finishes after the computer restarts.(*) When using the CD-ROM, specify the folder as shown below (assuming your CD-ROM drive is the D drive).D:\Drivers\25D\WIN2KXPIf you're not using the CD-ROM, go to the Roland DG Corp. web-site (http://www.rolanddg.com/) and download the driverfor the machine you want to delete, then specify the folder where you want to expand the downloaded file.1Cylindrical:Metal and Resin2Glass3Ring <strong>Engraving</strong>4Flat <strong>Engraving</strong>5Cylindrical :FeatureReferenceTOC6 Troubleshooting191
6-1 Troubleshooting1Troubleshooting (<strong>Engraving</strong>)Cylindrical:Metal and Resin2Glass3Ring <strong>Engraving</strong>4Flat <strong>Engraving</strong>5Cylindrical :The cutting-in depth is not uniform (when using the nose unit).Try revising the cutting parameters as described below.‣ Is automatic Z control set to"ON" with the lock lever at position or ? P. xx, "The Position of the Lock Lever"‣ Is the cutter holder, the cutter-holder mounting screw, or the collet loose?‣ Is the X- and Y-axis feed rate too fast for the workpiece, or is the speed of spindle rotation too slow for it? P. 176, "Override (Adjusting the Cutter Feed Rate During <strong>Engraving</strong>)," p. 178, "Examples of Settings for Cutting and Tips forFine-tuning."‣ Is the cutter worn? If the cutter is worn away, replace it with a new one.‣ When the cutting-in depth is extremely shallow, the effects of cutting waste can become large. Try using a cutter with a narrowblade width, along with increasing the cutting-in depth. Alternatively, use the vacuum adapter for chip cleaning. P. 182, "Using Vacuum Adapter"The cutting-in depth is not uniform (when not using the nose unit).Try revising the cutting parameters as described below.‣ Use the nose unit for engraving if possible, although the situation differs depending on the engraving method and thematerial.‣ Is the surface of the workpiece level? Revise the mounting method and other such factors to mount the workpieceso that its surface is level. Also, if the flatness or levelness of the flat table is an issue, carry out surface leveling for theworkpiece table. P. 184, "Surface Leveling of the Flat Table"‣ Is automatic Z control set to "ON" with the lock leverposition ? P. 181, "The Position of the Lock Lever"‣ Is the cutter holder, tool retaining screw, or collet loose?The cutter leaves tracks at places where cutting-in starts or where lines change direction.Try revising the cutting parameters as described below.‣ The spindle rotating speed is too slow with respect to the feed rate. Try reducing the spindle speed.‣ Is the cutter worn? If the cutter is worn away, replace it with a new one.An engraved bottom surface is rough or burring remains.ReferenceFeature6 TroubleshootingTry revising the cutting parameters as described below.‣ The spindle rotating speed is too slow with respect to the feed rate. Try increasing the spindle speed or making the feedrate slower.‣ Refasten the workpiece securely so that it does not come loose or slip.‣ Try performing cutting a second time to finish the bottom surface and remove any burring. Making the cutting-in depthabout 0.02 to 0.05 mm deeper for the second pass may yield better results.‣ Is the cutter worn? If the cutter is worn away, replace it with a new one.‣ Check to make sure the cutter diameter matches the collet diameter.TOC192
6-1 TroubleshootingEngraved lines are uneven or wavy.Try revising the cutting parameters as described below.‣ The cutter holder, tool retaining screw, or collet is loose, and the cutter is out of control. Tighten securely.‣ Refasten the workpiece securely so that it does not come loose or slip.‣ Check to make sure the cutter diameter matches the collet diameter.1Cylindrical:Metal and Resin2Cylindrical :Glass3Ring <strong>Engraving</strong>4Flat <strong>Engraving</strong>5FeatureReferenceTOC6 Troubleshooting193
6-2 Handling Messages / Error Messages1Handling an MessageCylindrical:Metal and Resin2These are the most common messages that appear on the machine’s display to prompt correct operation. They do not indicateany error. Follow the prompts and take action accordingly.[Please close the cover]Close the front cover.To ensure safety, the machine does not operate when the front cover is open. However, operations using the movementbuttons on the handy panel are possible while the front cover is open.Glass3Ring <strong>Engraving</strong>4Flat <strong>Engraving</strong>5Cylindrical :FeatureReference[Stop performing COVER OPEN]Close the front cover.The spindle head stopped its movement for safety since the front cover opened while the spindle head was moving (otherthan the operation using the travel button on the handy panel, such as moving to the Y0 position). After three seconds thismessage disappears and the screen returns to the original menu.[Pause On COVER OPEN]Close the front cover.This is displayed in the following cases.‣ <strong>Engraving</strong> data was sent while the front cover was open.‣ "VIEW" was selected at the Pause menu, and the cover was opened during movement to the VIEW position.Closing the front cover returns the display to the Pause menu.[Canceling data...]The data received from the computer is being discarded. After processing to delete the data finishes, the message disappears.When the amount of data is large, it may take some time for the message to disappear.This message appears in the following cases.‣ Cutting data was sent during initial movement.‣ [STOP] was selected during pause.‣ key was pressed while [Pause On Cannot Move *] message was displayed.[Turn the AUTO Z CONTROL off]After three seconds this message disappears and the screen returns to the original menu.This was displayed because an attempt was made to set the Z0, Z1, or Z2 position even though automatic Z control is on.[Pause On Cannot Move *]6 Troubleshooting[Canceling data…] appears by pressing. This message disappears when data cancellation is complete.This message appeared when cutting data containing the Y-axis movement was sent when the axis was set to XAZ, or cuttingdata containing the A-axis movement was sent when the axis was set to XYZ.The machine does not receive any cutting data containing the Y-axis movement when XAZ is selected. It does not receiveany cutting data containing the A-axis movement when XYZ is selected.* is any of X, Y, Z or A.TOC194
6-2 Handling messages/error messages[Cannot repeat too big data]This is displayed when an attempt was made using the Copy menu to perform engraving again, but the engraving datajust received was too large for the machine’s memory capacity. After three seconds this message disappears and the screenreturns to the original menu. P. 177, "Copy <strong>Engraving</strong> (Repeat <strong>Engraving</strong>)"[Cannot repeat buffer empty]This is displayed when an attempt is made using the Copy menu to perform engraving again while no engraving data is savedin the machine. After three seconds this message disappears and the screen returns to the original menu. P. 177, "Copy <strong>Engraving</strong> (Repeat <strong>Engraving</strong>)"1Cylindrical:Metal and Resin2[Cannot set the area of 0]This message appears when the cutting area designated by the laser pointer is 0 (zero).This message disappears in approx. 3 seconds and the original menu returns. P. 40, "STEP6: Set the XA Origin Point," p. 72, STEP7: Set the XA Origin Point," p. 113, "STEP5: (Ring Outer-surface <strong>Engraving</strong>):Set the XA Origin Point," p. 141, "Setting the XY Origin Point."[Cannot set Out of Area]This message appears when the laser pointer tries to designate the cutting area outside of the cutting possible area.Re-designate the cutting area by reviewing the cutting possible area for the machine. P. 40, "STEP6: Set the XA Origin Point," p. 72, STEP7: Set the XA Origin Point," p. 113, "STEP5: (Ring Outer-surface <strong>Engraving</strong>):Set the XA Origin Point," p. 141, "Setting the XY Origin Point."[Move the tool to Y0]This message appears when you try to set the origin while the axis is set to XAZ (cylinder engraving or ring engraving) andthe spindle head is not in the Y0 position.The message disappears in approx. 3 seconds and the original menu returns. Move the spindle head to the Y0 position.Glass3Ring <strong>Engraving</strong>4Flat <strong>Engraving</strong>5Cylindrical :FeatureReferenceTOC6 Troubleshooting195
6-2 Handling messages/error messages1Handling an Error MessageCylindrical:Metal and Resin2This describes the error messages that may appear on the machine’s display screen, and how to take action to remedy theproblem. If the action described here does not correct the problem, or if an error message not described here appears, contactyour authorized Roland DG Corp. dealer.[Emergency Stop COVER OPEN]An emergency stop occurred because the front cover was opened while the spindle was rotating.Operation cannot be continued. Switch the power off and back on, then redo the operation from the start.Glass3Ring <strong>Engraving</strong>4Flat <strong>Engraving</strong>5Cylindrical :FeatureReference[Emergency Stop S-overload[*]]An emergency stop occurred because of a spindle-motor error.This is caused by prolonged high load on the motor or by excessive torque being applied momentarily. Resuming is not possible.Switch the power off and back on, revise the cutting parameters, then redo the operation from the start. If this messagepersists even after revising the cutting parameters, contact your authorized Roland DG Corp. dealer.Note: The kind of load applied is indicated as “S” (short), “L”(long), “P” (peak), or “T” (temperature).[Emergency Stop RPM error]An emergency stop occurred because rotation of the spindle failed to reach the specified rpm.Operation cannot be continued. The cause is a motor error or the like. Switch off the power and contact your authorizedRoland DG Corp. dealer.[Cannot find *- LIMIT SW]An emergency stop occurred because initialization failed. Switch the power off, remove any cutting waste or other obstructionsimpeding operation of the spindle head, then redo the operation from the start. If the message persists even afterredoing the operation from the beginning, contact your authorized Roland DG Corp. dealer.* “X,” “Y,” “Z,” or “A”[I/O Err:Framing/Parity Error]This is displayed when the parameter settings for communication with the computer are unsuitable.The machine goes into the pause state. It may start moving unintentionally, so that it is recommended to press The machinegoes into the pause state. It may start moving unintentionally, so that it is recommended to pressto displaythe pause menu and select [STOP] to stop operation once. to display the pause menu and select [STOP] to stop operationonce.Revise the communication parameters on the machine and the computer (the settings for baud rate, parity, number of stopbits, and data bit length). When a serial connection is used, this error message may appear if the computer is restarted whilethe machine is powered up.[I/O Err:Buffer Overflow]6 TroubleshootingThe machine’s memory experienced an overflow.The machine goes into the pause state. It may start moving unintentionally, so that it is recommended to pressto display the pause menu and select [STOP] to stop operation once.Possible causes include unsuitable communication parameters for a serial connection. Revise the communication parameterson the machine and the computer (the settings for baud rate, parity, number of stop bits, and data bit length).TOC196
6-2 Handling messages/error messages[Command Not Recognized]An emergency stop occurred because the machine received a command that could not be interpreted from the computer.The machine goes into the pause state. It may start moving unintentionally, so that it is recommended to press The machinegoes into the pause state. It may start moving unintentionally, so that it is recommended to pressto displaythe pause menu and select [STOP] to stop operation once. to display the pause menu and select [STOP] to stop operationonce.This is caused by program settings that do not match the machine’s command set. Check the program’s settings and othervalues, and redo the operation from the beginning. This message may also be displayed when a faulty connection in theconnector cable to the computer occurs. Eliminate the causes, then redo the operation from the beginning. If this messagecontinues to appear, contact your authorized Roland DG Corp. dealer.[Wrong Number of Parameters]The number of parameters for a command received from the computer was incorrect.The machine goes into the pause state. It may start moving unintentionally, so that it is recommended to press The machinegoes into the pause state. It may start moving unintentionally, so that it is recommended to pressto displaythe pause menu and select [STOP] to stop operation once. to display the pause menu and select [STOP] to stop operationonce.Check to make sure the program you’re using is compatible with the machine.[Cannot find Rotary Axis]Connection is disabled due to connector coming off the rotary axis or cable damage.You cannot restart operation. Turn the power OFF and contact us or the dealer where you purchased the machine.[Tool did not sense anything]The machine cannot restart. The machine might have been in any of the following conditions.When the automatic Z control was “ON,” the spindle unit was locked (the lock lever was in the position).When the automatic Z control was “ON,” the tool end did not reach to the workpiece.Turn the power OFF and take any of the following measures to restart.In case of : Set the lock lever to the or position.In case of : The workpiece position is too low. Review the workpiece attachment position or lower the vise unit to theposition where the tool is reachable.If this message still appears even after taking respective measures, contact us or the dealer where you purchased the machine. P. 181, "The Position of the Lock Lever," p. 178, "Examples of Settings for Cutting Parameters."1Cylindrical:Metal and Resin2Glass3Ring <strong>Engraving</strong>4Flat <strong>Engraving</strong>5Cylindrical :FeatureReferenceTOC6 Troubleshooting197
198
R1-081016