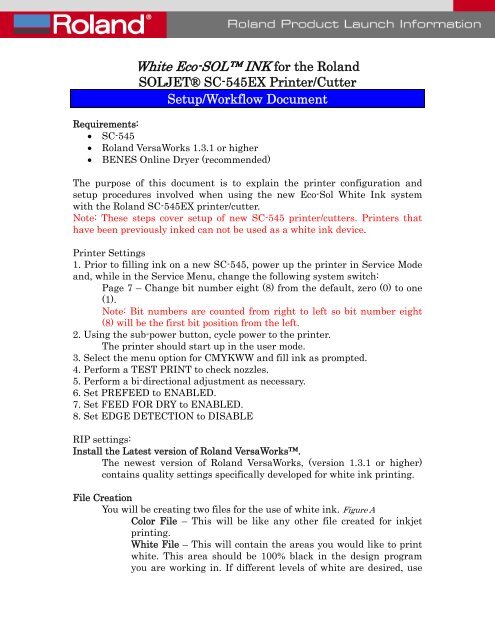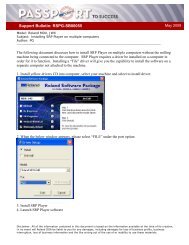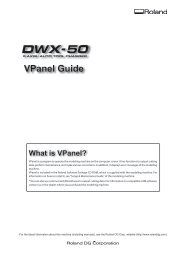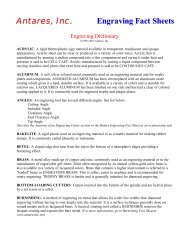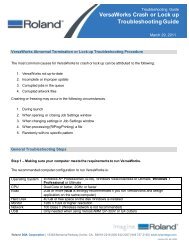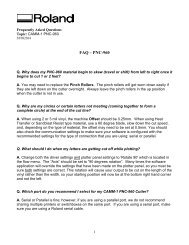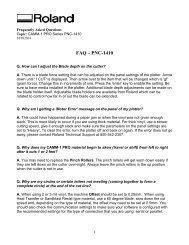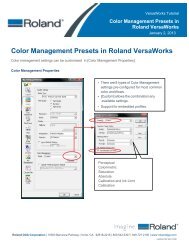Printer Setup and Workflow for White Ink Printing - Support
Printer Setup and Workflow for White Ink Printing - Support
Printer Setup and Workflow for White Ink Printing - Support
Create successful ePaper yourself
Turn your PDF publications into a flip-book with our unique Google optimized e-Paper software.
different values of just black.<strong>White</strong> FileColor FileFigure ARol<strong>and</strong> VersaWorks <strong>Workflow</strong>To describe this part of the workflow, let’s first examine the differentsettings available in the newest version of Rol<strong>and</strong> VersaWorks.Figure BNavigate to Edit > Queue A Setting > Select the Quality button> Under Media Type, select ESP-CL : Clear PET Film. Onceselected, you will have access to the Mode section. Figure B.CMYK [v]This mode is <strong>for</strong> printing color on the Clear PET when nowhite ink will be used in the project.CMYK [v] on<strong>White</strong>This mode is used <strong>for</strong> printing the color file when whitehas printed first.CMYK [v] under<strong>White</strong>This is used when the color is printed first <strong>and</strong> then thewhite file is printed over the color. This is used <strong>for</strong> “viewthrough” applications.CMYK [v] On<strong>White</strong> W-Pass <strong>and</strong> CMYK [v] Under<strong>White</strong> W-PassThese are used <strong>for</strong> the same purpose as above, but with doublethe amount of printing passes <strong>for</strong> higher quality printing.<strong>White</strong> [v] W-PassThis mode will be used when printing the white file only.These mode settings are available in both ESP-CL : Clear PET Film <strong>and</strong> SP-CLT : PET Clear Film, AdhesiveNow that you are familiar with the different modes used in the white inkworkflow, here are the steps that need to be taken when processing files <strong>for</strong>these types of projects.<strong>Printer</strong> Settngs1. Set the printer’s [PREFEED] to Enabled.On the printer, press the menu button. Navigate to[PREFEED] > select [ENABLED] <strong>and</strong> press enter to savethe setting.This will prefeed the media be<strong>for</strong>e printing. This is doneto eliminate the weight of the roll on media from causing
egistration inaccuracies.2. Set the printer’s [FEED FOR DRY] to Enabled.On the printer, press the menu button. Navigate to[FEED FOR DRY] > select [ENABLED] <strong>and</strong> press enter tosave the setting.This will feed the final part of the print over therecommended Benes online Dryer, giving all printedmaterial equal amount of time over the dryer.3. Set the printer’s [EDGE DETECTION] to disabled.On the printer, press the menu button. Navigate to[EDGE DETECTION] > select [DISABLED] <strong>and</strong> pressenter to save the setting.This disables the sensor that detects the front edge of themedia. Because we are using clear media, if enabled, thesensor would not be able to detect the edge of thematerial.VersaWorks Settings <strong>and</strong> Procedures (white ink printed first)<strong>White</strong> File1. Add <strong>White</strong> file to one of the Queues in VersaWorks.2. Double click on the <strong>White</strong> file to access the Job Propertieswindow.3. Navigate to the Quality section. Select either ESP-CL : ClearPET Film or SP-CLT : PET Clear Film Adhesive.4. Select <strong>White</strong> [v] W-Pass as the mode. Figure C.5. Select Uni-Direction next to direction. Figure C.6. Navigate to the <strong>Printer</strong> Control section <strong>and</strong> check UseCustom Settings. Change the dry time to 15 minutes. Figure D7. Navigate to the Cut Controls section <strong>and</strong> check Return toOrigin After Print. Figure E.Figure CFigure DFigure E
8. Select OK to save the changes you have made to the JobSettings.9. Print the <strong>White</strong> File.The printer will prefeed the amount of media needed,print the white ink, feed the media over the dryer, <strong>and</strong>after 15 minutes, return to the original media position inpreparation <strong>for</strong> printing the Color file. DO NOT removethe media at this time, if media is unloaded <strong>and</strong>reloaded, correct registration between the two files willbe shifted.Color File10. Add Color File to one of the Queues in VersaWorks.11. Double click on the Color File to access the job propertieswindow.12. Navigate to the Quality section, select the same media asyou did <strong>for</strong> the <strong>White</strong> file. ESP-CL : Clear PET Film or SP-CLT : PET Clear Film Adhesive13. Select CMYK [v] On<strong>White</strong> or CMYK [v] On<strong>White</strong> W-Pass asthe mode.14. Select Uni-Direction next to direction.15. Select OK to save the changes you have made to the JobSettings.16. Print the Color File.VersaWorks Settings <strong>and</strong> Procedures (white ink printed last) view throughapplications.Color File1. Add Color file to one of the Queues in VersaWorks.2. Double click on the Color file to access the Job Propertieswindow.3. Navigate to the Layout section <strong>and</strong> check the Mirrorselection.4. Navigate to the Quality section. Select either ESP-CL : ClearPET Film or SP-CLT : PET Clear Film Adhesive.5. Select CMYK [v] Under<strong>White</strong> or CMYK [v] Under<strong>White</strong> W-Pass as the mode.6. Select Uni-Direction next to direction.7. Navigate to the <strong>Printer</strong> Control section <strong>and</strong> check UseCustom Settings. Change the dry time to 15 minutes.8. Navigate to the Cut Controls section <strong>and</strong> check Return toOrigin After Print.
9. Select OK to save the changes you have made to the JobSettings.10. Print the Color File.The printer will prefeed the amount of media needed,print the Color File, feed the media over the dryer, <strong>and</strong>after 15minutes, it will return to the original mediaposition in preparation <strong>for</strong> printing the <strong>White</strong> File. DONOT remove the media at this time, if media is unloaded<strong>and</strong> reloaded, correct registration between the two fileswill shifted.<strong>White</strong> File11. Add <strong>White</strong> File to one of the Queues in VersaWorks.12. Double click on the <strong>White</strong> File to access the job propertieswindow.13. Navigate to the Layout section <strong>and</strong> check the Mirrorselection.14. Navigate to the Quality section, select the same media asyou did <strong>for</strong> the Color file. ESP-CL : Clear PET Film or SP-CLT : PET Clear Film Adhesive15. Select <strong>White</strong> [v] W-Pass as the mode.16. Select Uni-Direction next to direction.17. Navigate to the <strong>Printer</strong> Control section <strong>and</strong> check UseCustom Settings. Change the dry time to 15 minutes.18. Select OK to save the changes you have made to the JobSettings.19. Print the <strong>White</strong> File.Contour CuttingIf the project requires a contour cut, follow the steps above <strong>and</strong> addthe cut data to the last file you will be printing. For example, if youare printing color On<strong>White</strong>, you would add your cut contourin<strong>for</strong>mation to the color file because it is printed last. If you are usingcolor Under<strong>White</strong>, the cut contour in<strong>for</strong>mation would be with thewhite file.