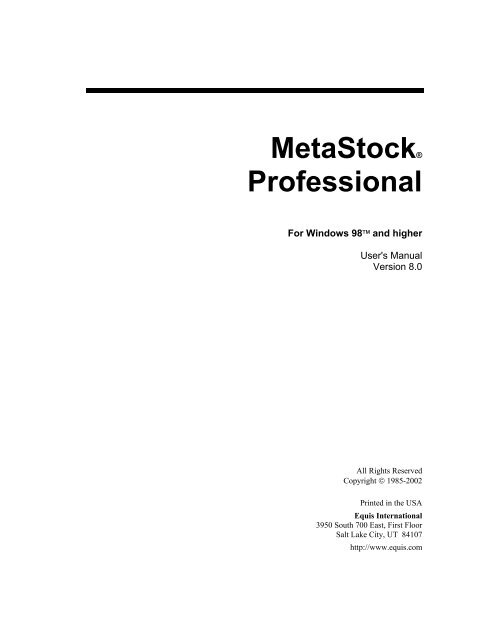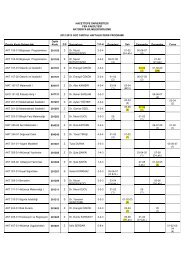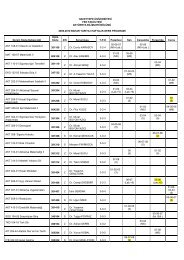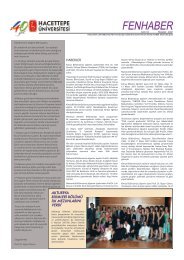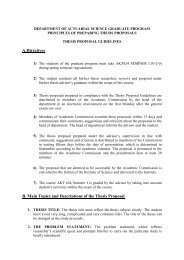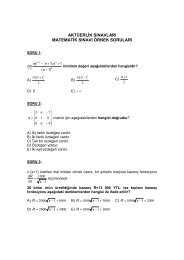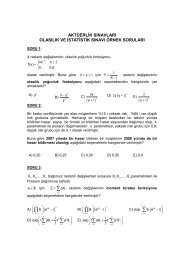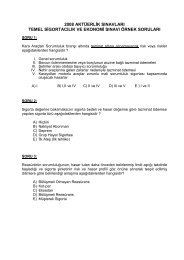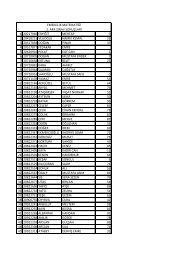MetaStock® Professional
MetaStock® Professional
MetaStock® Professional
Create successful ePaper yourself
Turn your PDF publications into a flip-book with our unique Google optimized e-Paper software.
<strong>MetaStock®</strong><strong>Professional</strong>For Windows 98 and higherUser's ManualVersion 8.0All Rights ReservedCopyright © 1985-2002Printed in the USAEquis International3950 South 700 East, First FloorSalt Lake City, UT 84107http://www.equis.com
Achelis Binary Wave, DataOnDemand, The DownLoader, Expert Advisor, The Explorer, Visual Control,QuoteCenter, and Smart Charts are trademarks of Equis International. Equis, MetaStock, and OptionScope areregistered trademarks of Equis International. Reuters is a registered trademark of Reuters Limited. eSignal is aregistered trademark of Data Broadcasting Corporation. IBM is a registered trademark of International BusinessMachines Corporation. MS-DOS, Microsoft Windows, Microsoft Windows 98, Microsoft Windows NT, MicrosoftIntelliMouse, Microsoft Office, Microsoft Word, Microsoft Excel, and Paint are registered trademarks of MicrosoftCorporation. ODDS is a trademark of Fishback Management & Research Co. All other product names or servicesmentioned are trademarks or registered trademarks of their respective owners.
ContentsGetting Started...............................................................................................1Welcome ....................................................................................................................................1What You Need to Run MetaStock Pro.....................................................................................2Two Quick Steps for Getting Up to Speed Fast.........................................................................2Installing MetaStock Pro............................................................................................................3Running MetaStock Pro.............................................................................................................3Getting Help...............................................................................................................................4The Workplace ...............................................................................................7Microsoft Windows Standard Features......................................................................................7Using the Menus ......................................................................................................................17Using Dialogs ..........................................................................................................................18Using the Toolbars...................................................................................................................19Using the Status Bar.................................................................................................................27HELP! Using MetaStock Pro’s Help System..........................................................................29Changing the Appearance of MetaStock Pro’s Workplace......................................................31Collecting Your Data ...................................................................................41What is Data?...........................................................................................................................41DataOnDemand....................................................................................................................42Collecting Local Real-time Data..............................................................................................43End-of-day Data Collection with The DownLoader................................................................58Chart Concepts............................................................................................63Managing Your Charting .........................................................................................................63Opening, Closing and Saving (General) ..................................................................................64Special Controls in the New, Open, and Save Dialogs............................................................70Searching for Securities with the Find Command ...................................................................74Deleting Chart and Layout Files ..............................................................................................75Saving Your Work with Charts ...................................................................77What is a Chart?.......................................................................................................................77Creating a New Chart...............................................................................................................78Displaying Existing Charts ......................................................................................................79Saving Charts...........................................................................................................................81Closing Charts..........................................................................................................................82MetaStock <strong>Professional</strong>Contents • i
Scanning Charts with the Change Security Commands...........................................................83Scrolling Charts .......................................................................................................................85Cloning Charts .........................................................................................................................86Using the Microsoft IntelliMouse Pointing Device .................................................................87Combining Multiple Charts with Layouts ..................................................89What is a Layout? ....................................................................................................................89Creating a New Layout ............................................................................................................90Displaying an Existing Layout.................................................................................................91Scanning Charts in a Layout ....................................................................................................92Making Changes to a Layout ...................................................................................................92Saving a Layout .......................................................................................................................95Closing a Layout......................................................................................................................96Recycling Your Work with Templates........................................................97What is a Template?.................................................................................................................97Creating a New Template ........................................................................................................97Applying an Existing Template ...............................................................................................98Making Changes to a Template .............................................................................................101Saving a Template..................................................................................................................101The Default Template ............................................................................................................102Customizing a Chart's Appearance .........................................................103Chart Window........................................................................................................................103Inner Windows.......................................................................................................................110Scales .....................................................................................................................................118Printing Charts and Data ..........................................................................133Introduction............................................................................................................................133Selecting and Configuring Your Printer ................................................................................133Customizing the Printout with Page Setup.............................................................................134Previewing Charts Before Printing ........................................................................................137Printing Charts and Data........................................................................................................138Working with Price Plots ..........................................................................143Introduction............................................................................................................................143Base Security Concept ...........................................................................................................143Types of Price Plots ...............................................................................................................144Modifying a Price Plot...........................................................................................................146Updating and Editing a Price Plot's Data...............................................................................152Copying, Deleting, and Moving Price Plots ..........................................................................153Inserting Price Plots ...............................................................................................................158Viewing Values on the Chart.................................................................................................158Working with Indicators............................................................................163ii • ContentsMetaStock <strong>Professional</strong>
Components of an Expert.......................................................................................................402Defining Bullish and Bearish Trends.....................................................................................403Writing Commentaries to Summarize and Instruct................................................................406Using Highlights to Emphasize Specified Conditions ...........................................................421Using Symbols to Identify Key Points on Charts ..................................................................425Using Alerts to Grab Your Attention.....................................................................................430Attaching an Expert to a Chart...............................................................................................435Copying and Deleting Experts ...............................................................................................436Printing Experts .....................................................................................................................436Pre-packaged Experts.............................................................................................................437Input() Function, Variables, and Multi-plot Indicators..........................................................437Expert Advisor Tips...............................................................................................................438Execution Errors in an Expert................................................................................................439Interpretation of Indicators and Line Studies .........................................441Indicator Guide ......................................................................................................................441Accumulation/Distribution.....................................................................................................446Accumulation Swing Index....................................................................................................446Andrews' Pitchfork ................................................................................................................447Aroon .....................................................................................................................................447Average True Range ..............................................................................................................448Bollinger Bands .....................................................................................................................449Candlesticks, Japanese...........................................................................................................450Candlevolume ........................................................................................................................451Chaikin A/D Oscillator ..........................................................................................................451Chaikin Money Flow .............................................................................................................453Chande Momentum Oscillator ...............................................................................................454Commodity Channel Index ....................................................................................................456Commodity Selection Index...................................................................................................456Correlation .............................................................................................................................457Cycle Lines ............................................................................................................................458DEMA....................................................................................................................................459Demand Index........................................................................................................................459Detrended Price Oscillator.....................................................................................................460Directional Movement ...........................................................................................................461Dynamic Momentum Index ...................................................................................................462Ease of Movement .................................................................................................................463Envelope ................................................................................................................................464Equivolume............................................................................................................................464Fibonacci Studies...................................................................................................................465Forecast Oscillator .................................................................................................................467Fourier Transform..................................................................................................................467Gann Studies..........................................................................................................................468Herrick Payoff Index .............................................................................................................470High/Low/Close Bar ..............................................................................................................470Inertia.....................................................................................................................................471Intraday Momentum Index.....................................................................................................472Kagi........................................................................................................................................472MetaStock <strong>Professional</strong>Contents • v
Klinger Oscillator...................................................................................................................473Line Chart ..............................................................................................................................475Linear Regression Indicator...................................................................................................475Linear Regression Slope ........................................................................................................476Linear Regression Trendline..................................................................................................477MACD ...................................................................................................................................478Market Facilitation Index.......................................................................................................479Mass Index.............................................................................................................................480Median Price ..........................................................................................................................481MESA Sine Wave..................................................................................................................482Momentum.............................................................................................................................482Money Flow Index.................................................................................................................483Moving Averages...................................................................................................................484Negative Volume Index .........................................................................................................489ODDS Probability Cones.......................................................................................................490On Balance Volume...............................................................................................................492Open Interest..........................................................................................................................494Option Indicators ...................................................................................................................494Parabolic SAR........................................................................................................................496Performance ...........................................................................................................................497Point & Figure .......................................................................................................................497Polarized Fractal Efficiency...................................................................................................498Positive Volume Index...........................................................................................................499Price Channel.........................................................................................................................500Price Oscillator.......................................................................................................................501Price Rate-Of-Change............................................................................................................501Price Volume Trend...............................................................................................................502Projection Bands ....................................................................................................................503Projection Oscillator ..............................................................................................................504Qstick Indicator......................................................................................................................505Quadrant Lines.......................................................................................................................506r-squared ................................................................................................................................506Raff Regression Channel .......................................................................................................508Random Walk Index ..............................................................................................................508Range Indicator......................................................................................................................509Relative Momentum Index.....................................................................................................510Relative Strength Comparative ..............................................................................................511Relative Strength Index..........................................................................................................512Relative Volatility Index........................................................................................................513Renko.....................................................................................................................................514Speed Resistance Lines..........................................................................................................515Spread ....................................................................................................................................515Standard Deviation.................................................................................................................516Standard Deviation Channel ..................................................................................................517Standard Error........................................................................................................................518Standard Error Bands.............................................................................................................518Standard Error Channel..........................................................................................................519Stochastic Momentum Index .................................................................................................520Stochastic Oscillator ..............................................................................................................521vi • ContentsMetaStock <strong>Professional</strong>
Support and Resistance Levels ..............................................................................................523Swing Index ...........................................................................................................................524TEMA ....................................................................................................................................525Three Line Break ...................................................................................................................526Time Series Forecast..............................................................................................................527Tirone Levels .........................................................................................................................528Trade Volume Index ..............................................................................................................528Trendlines ..............................................................................................................................529TRIX ......................................................................................................................................531Typical Price ..........................................................................................................................532Ultimate Oscillator.................................................................................................................532Vertical Horizontal Filter.......................................................................................................533Volatility, Chaikin's ...............................................................................................................533Volume...................................................................................................................................534Volume Oscillator..................................................................................................................535Volume Rate-Of-Change .......................................................................................................536Weighted Close......................................................................................................................537Wilder's Smoothing................................................................................................................537Williams' %R .........................................................................................................................538Williams' Accumulation/Distribution ....................................................................................539Zig Zag...................................................................................................................................539Appendices ................................................................................................541Information About Your Computer System...........................................................................541Installing and Using MetaStock Pro on a Network................................................................541Converting Custom Formulas, System Tests, Explorations, and Experts..............................542Program Performance ............................................................................................................543Using OptionScope ................................................................................................................543Suggested Reading.................................................................................................................544Index ...........................................................................................................547MetaStock <strong>Professional</strong>Contents • vii
Getting StartedWelcomeWhen you need to make an investment decision, the last thing you wantis to have your computer get in the way. Technology should help youreach a decision, not hinder you.Which is why MetaStock <strong>Professional</strong> is based on visual investing.Visual investing lets your eyes operate the software, freeing your mind toconcentrate on more important matters--like your trades.Visual investing is made possible through object orientation. Simply put,“object orientation” means that the commands for objects are containedwithin the objects themselves. Rather than having to search a maze ofmenus and toolbars, you access commands directly from the objects.To use MetaStock <strong>Professional</strong>, you only need to know two commands:• Right-click on everything. The object will display a menu of itscommands.• Drag and drop everything. The on-screen animation of line studiesand the fluid manner in which you can move indicators, prices, andinner windows greatly simplify the interface while helping you seeinvestment opportunities.By mastering these two commands, you will be positioned to make bettertrades using MetaStock <strong>Professional</strong>’s extensive collection of analysistools.Thank you for using MetaStock <strong>Professional</strong>.MetaStock <strong>Professional</strong> Getting Started • 1
What You Need to Run MetaStock ProMinimum Configuration• Microsoft Windows 98 (or higher)• Pentium 166 MHz• 32 megabytes of RAM• 50 megabytes of free hard disk spaceMinimum Configuration for Real-time DataCollection• Microsoft Windows 98 (or higher)• Pentium 233 MHz• 64 megabytes of RAM• 50 megabytes of free hard disk space for installation. An additional100 megabytes for real-time data.• A real-time data feed compatible with MetaStock Pro (e.g., DBCSignal, etc.)Recommended Configuration• Microsoft Windows 98 (or higher)• Pentium 233 MHz (or faster)• 128 megabytes of RAM• 50 megabytes of free hard disk space for installation. An additional200 megabytes (or more) for real-time data.• A real-time data feed compatible with MetaStock Pro (e.g., DBCSignal, etc.)Detailed information about your computer system is available from theAbout MetaStock command in the Help menu (see page 541).Two Quick Steps for Getting Up to Speed FastThe following steps will help you get up to speed as fast as possible.Ten Steps to ProductivityThe Ten Steps to Productivity, found in your Getting Started manual, area quick and easy way to immediately begin using MetaStock Pro. Theyprovide clear, illustrated, step-by-step instructions for getting aroundMetaStock Pro's visually oriented interface. It only takes 30 to 45minutes to go through these steps.2 • Getting Started MetaStock <strong>Professional</strong>
Quickstart buttonThe Quickstart TutorialsThe Quickstart Tutorials are on-screen tutorials of MetaStock Pro.Choose Quickstart Tutorials from the Help menu, or the Quickstartbutton wherever it appears in Help.Installing MetaStock ProRunning MetaStock ProMetaStock iconTo install MetaStock Pro from a CD1. Insert the Program CD into your drive. The setup program shouldstart automatically.If the auto-run feature of Windows isn't enabled on your system, clickthe Start button and choose the Run command. Type"D:\SETUP.EXE" in the Open box and click the OK button. (Notethat "D" represents the letter assigned to your CD-ROM drive. Ifyour drive is assigned a different letter, use it instead of "D".)2. Follow the on-screen instructions. You will be prompted to enter aSetup Key. Your Setup Key is found on the back of the CD case.To remove (uninstall) MetaStock Pro from your harddisk1. Choose Settings from the Windows Start menu.2. Choose Control Panel.3. Choose Add/Remove Programs.4. Choose MetaStock <strong>Professional</strong> and click the Add/Remove button.Important: Before your charts can receive real-time updates, you mustbe certain that the software supplied by your real-time data vendor isinstalled and operating correctly. For more information, see your GettingStarted manual.To run MetaStock Pro1. Choose Programs from the Start menu.2. Choose the Equis International folder.3. Choose MetaStock <strong>Professional</strong>.Tip of the DayEvery time you run MetaStock Pro you can see a MetaStock Pro tip tohelp you use MetaStock Pro more productively. You can display the Tipof the Day dialog at any time by choosing Tip of the Day from the Helpmenu. You can control the complexity of tips with the Options button.MetaStock <strong>Professional</strong> Getting Started • 3
Getting HelpEquis International stands ready to help you with problems you mayencounter or questions you may have with the operation of MetaStockPro. However, before picking up the phone, please consider using someof Equis' other support alternatives.Windows Related ProblemsIf the problem is related to the Windows operating environment, pleasecontact Microsoft via the Internet athttp://www.microsoft.com/support.User's ManualThe first place to check when you have a question about the operation ofMetaStock Pro is in the user's manual (or help system). The manual canbe a great help if you run into a snag. We have tried to provide everyanswer you will need to operate your software in the pages of yourmanual. For immediate answers to most of your questions, please consultthe manual.Help buttonQuickstart ButtonContext Sensitive HelpEvery dialog in MetaStock Pro contains a Help button. Click the mouseon a Help button and MetaStock Pro will display a detailed help screenabout the dialog or feature. In fact, almost all the information contained inthe manual is just a mouse click away. Many of the help screens providestep-by-step examples of how to accomplish a task.MetaStock Pro's help system can also be accessed by simply pressing theF1 key.Quickstart TutorialsSome help topics have a Quickstart Tutorial associated with them. Clickthe Quickstart button to start the tutorial for that help topic.Equis Web SiteYou may also want to check out our web site on the Internet athttp://www.equis.com. Not only do we offer information about ourproducts, we also offer valuable free services and information.Equis User GroupsEquis has users all over the world. In many of these areas, user groupshave formed. Contact Equis to find out if there is an Equis user group inyour area. Not only is this a great way to meet people with similar4 • Getting Started MetaStock <strong>Professional</strong>
interests, these clubs also offer a wealth of information and help notavailable elsewhere.Contact Technical SupportIf the problem or question relates to data or your data vendor, pleasecontact your data vendor's technical support.If you've checked the manual and still cannot find the answer to yourproblem or question, Equis has a full staff of technical supportrepresentatives ready to help you.Please try to call us by phone only if the situation is urgent and you needan immediate answer. This will ensure that lines are free when you andothers have an urgent matter.There are several ways to reach our support staff:By E-mailsupport@equis.comBy Fax801-265-2114By MailEquis InternationalTechnical Support Dept.3950 South 700 East, Suite 100Salt Lake City, UT 84107By Phone801-265-9998 (8:00 AM to 5:00 PM Mountain Standard Time exceptWednesdays, 9:00 AM to 5:00 PM)When calling technical support the first time, you will be provided with acustomer number. Please write it here for future reference.Customer # ________________________When you call technical support, it is helpful if you can provide yourversion number and build date. This information is displayed bychoosing About MetaStock from the Help menu.Due to the inherent complexity in the design and creation of customindicators, explorations, system tests, and experts, Equis cannotprovide free support for these tools. However, support is available for areasonable fee. Call Equis at 801-265-9998 for details or fill-out theFORMULA HELP.DOC file found in the MetaStock folder. This file isviewable with Wordpad.MetaStock <strong>Professional</strong> Getting Started • 5
The WorkplaceMicrosoft Windows Standard FeaturesThis section explains the commands in MetaStock Pro that are standardto Microsoft Windows.Recent File ListThe four most recently opened or closed charts, Smart Charts, or layoutsare displayed at the bottom of the File menu.To open one, you can either click it with the mouse, highlight it and pressENTER, or choose the number (with the File menu displayed) thatcorresponds to the one you want to open.An expanded list of your most recently opened items is available in theOpen dialog by choosing the History shortcut (see page 67).You can also create a list of favorite charts, Smart Charts, layouts, andfolders which is accessed in the Open dialog by choosing the Favoritesshortcut (see page 67).MetaStock <strong>Professional</strong> The Workplace • 7
Close buttonExiting MetaStock ProChoose Exit from the File menu to exit MetaStock Pro. If any of youropen charts or layouts have been changed, you will be asked if you wantto save them prior to exiting. Smart Charts will be saved automatically.You can also exit MetaStock Pro by clicking the close button in theupper-right corner of the screen.To exit MetaStock Pro1. Choose Exit from the File menu.2. Save any open charts or layouts when prompted.Undo buttonCut buttonUndo, RedoChoose Undo and Redo from the Edit menu or toolbar. Use the Undocommand to cancel the most recent command or action completed. TheUndo command is useful if you've deleted something by accident or if youdon't like the results of your last action. Choose the Undo command toreturn to the condition prior to your last action.If nothing is available to "undo," the command is disabled.Use the Redo command to cancel the results of the most recent Undocommand. The Redo command restores the command or action youundid.If nothing is available to "redo," the command is disabled.Cut, Copy, PasteChoose the Cut, Copy, and Paste commands from the Edit menu. Use theCut command to move the selected object's data (i.e., price values,indicator values, or moving average values) to the Windows clipboard.You can then transfer the clipboard information to another Windowsapplication (such as a word processor or spreadsheet) using the Pastecommand. For information on creating OLE links using these commandssee page 9.8 • The Workplace MetaStock <strong>Professional</strong>
Copy buttonPaste buttonThe Copy command is used to copy the selected chart or the selectedobject's data (e.g., price values, indicator values, etc.) to the Windowsclipboard. You can then transfer the clipboard information to anotherWindows application (such as a word processor or spreadsheet) using thePaste command.You can also press CTRL+SHIFT+Print Scrn to copy a chart to the clipboard.The Paste command is used to transfer the information in the Windowsclipboard to the insertion point of the current window.See your Windows User's Manual for additional information concerningthe Cut, Copy, and Paste commands.To copy indicator or price values to a Windowsspreadsheet1. Display the desired indicator or security plot.2. Select the plot by clicking the left mouse button anywhere on theindicator or price plot. Small black handles will appear on the plot toshow that it is selected.3. Choose Copy from the Edit menu.4. Open (or switch to) your spreadsheet.5. Click on the cell you wish to copy the plot's data to.6. Choose Paste from the spreadsheet's Edit menu.To copy a chart to a Windows word processor document1. Display the desired chart in MetaStock Pro.2. Select the chart by clicking anywhere on the chart's background.Make sure you have not selected an individual object within thechart. You should also make sure that the chart is not maximized;otherwise the toolbar will be included.3. Choose Copy from the Edit menu.4. Open (or switch to) your word processor document.5. Position the cursor at the desired location within the document.6. Choose Paste from the word processor's Edit menu.Creating OLE linksOne of the great features found in many programs designed for Windows98 or NT 4.0 is the ability to create links between programs using OLE(object linking and embedding). For example, you could create an OLElink between MetaStock Pro and Excel. Data that exists in the Excelspreadsheet could be plotted in MetaStock Pro. If the data changes inExcel, the changes will also be made in MetaStock Pro because of theOLE link. (Note that Excel 7.0 can only handle a Paste Link of about1,000 records. Excel 97 doesn't have this limitation).MetaStock <strong>Professional</strong> The Workplace • 9
OLE links are created by copying data from one OLE compatibleWindows application and then pasting it (using the Paste Specialcommand in the Edit menu) to the other application. The followingillustration shows the Paste Special dialog found in Microsoft Excel(typical of others).When using the Paste Special dialog, be sure to look at the helpfulmessages at the bottom of the dialog. These instructions will guide youthrough the process of creating the link.If you right click on an indicator in MetaStock Pro that has been pastelinked from another application (i.e., Excel, Lotus 123, etc.), two optionsappear in the shortcut menu—Update Link and Open Link.10 • The Workplace MetaStock <strong>Professional</strong>
Use the Update Link command to refresh the indicator in MetaStock Prowith the data from the server application (i.e., Excel, Lotus 123, etc.).Choose Open Link to open the server application so that you can edit thedata in the server application.Note that links to a real-time chart in MetaStock Pro can adversely affectMetaStock Pro's performance, especially if intense calculations areinvolved. A warning message appears if you attempt to create an OLElink to a real-time chart.To create an OLE link between an indicator in aMetaStock Pro chart and an Excel spreadsheet1. Display the desired chart and indicator in MetaStock Pro.2. Right-click on the indicator plot and choose Copy from the shortcutmenu. Note that you could also copy the security's prices instead ofthe indicator (if desired).3. Open (or switch to) your spreadsheet.4. Position the cursor at the desired location within the spreadsheet.5. Right-click on the cell and choose Paste Special from the shortcutmenu.6. Choose the Paste Link radio button and choose Csv from the list.Click OK. Csv stands for "comma separated values."(Note that Excel 7.0 and earlier can only handle a Paste Link of about1,000 records. Excel 97 doesn't have this limitation).The link has now been created. If changes are made to the indicator inMetaStock Pro (e.g., different number of time periods, etc.) the changesMetaStock <strong>Professional</strong> The Workplace • 11
will automatically be reflected in the spreadsheet—even if thespreadsheet is not open.To link data in an Excel spreadsheet to MetaStock ProAt this point you can perform further calculations on the indicator valuesin Excel if desired. Once these new values are calculated, they can belinked back to MetaStock Pro and plotted in a new inner window bydoing the following:1. Select the entire column of newly calculated values in the spreadsheetby clicking on the column heading.2. Right-click on the selected column and choose Copy from theshortcut menu. In the illustration below, columns A and B are thevalues linked from MetaStock Pro. Column D is the newlycalculated values that will be linked back to MetaStock Pro.3. Switch back to MetaStock Pro.4. Choose New Inner Window from the Window menu to open a newinner window in the chart.5. Right-click on the new inner window and choose Paste Special fromthe shortcut menu.6. Choose the Paste Link radio button and choose Csv from the list.Click OK.To link a chart in MetaStock Pro to a Word documentNow to really exploit the power of OLE, you could create a third linkbetween the MetaStock Pro chart and your Word document.12 • The Workplace MetaStock <strong>Professional</strong>
1. Right-click on the chart and choose Copy from the shortcut menu.2. Open (or switch to) your Word document.3. Position the cursor at the desired location within the document.4. Choose Paste Special from Word’s Edit menu.5. Choose the Paste Link radio button and choose MetaStock ProChart Object from the list. Click OK.6. Switch back to MetaStock Pro and draw a trendline on the chart.Watch the chart in Word as the trendline magically appears throughthe power of OLE.Now whenever you change the parameters (e.g., the number of periods ina moving average) in the original indicator within MetaStock Pro, thespreadsheet will automatically reflect the changes. The spreadsheet willthen perform the additional calculations and plot the results in the newinner window back in MetaStock Pro. The chart in the Word documentwill also be updated. And what’s more, MetaStock Pro’s Smart Chartfeature keeps the OLE links. So the next time you load the chart, all ofthe above steps and calculations will be performed seamlessly.OLE Tips• To insure proper date alignment when creating a link from an Excelspreadsheet to a MetaStock Pro chart, you can copy the Date columnalong with the data values.MetaStock <strong>Professional</strong> The Workplace • 13
"Not" sign• You can drag and drop an indicator or price plot from MetaStock Proto a spreadsheet. Before dropping the plot into the spreadsheet,however, make sure that the "not" sign next to the mouse pointer hasdisappeared (This may take a moment, depending on the speed ofyour computer and the amount of data).• The faster your computer and the more memory it has, the betterOLE links will perform.• When creating a link from a spreadsheet to MetaStock Pro, the textin the top cell of the column is automatically displayed in the innerwindow title bar.• When using the Paste Special dialog, look at the information at thebottom of the dialog if you need help.• You don't have to have all the applications open in order for the OLElinks to remain up-to-date. Once an OLE link is established theexchanging of information occurs seamlessly in the background.DeleteChoose the Delete command from the Edit menu to delete the selectedobject. For example, if you want to delete a moving average, select themoving average, and choose Delete. The Delete command is alsoavailable from an object's shortcut menu.If you have the "Confirm Deletion of Objects" option enabled in theApplications Properties dialog (see page 32), a dialog will appear afteryou choose Delete prompting you to confirm the deletion.See page 157 for more information on deleting price plots. See page 173for more information on deleting indicators. See page 214 for moreinformation on deleting line studies.To delete an object from a chart1. Right-click on the desired object (i.e., line study, indicator, or priceplot).2. Choose Delete from the object's shortcut menu.System boxSystem MenusThe upper-left corner of every window contains a square box called thesystem box. The application window, the chart windows, and even thecharts' inner windows have a system box. Click the system box to displaythe window's system menu.14 • The Workplace MetaStock <strong>Professional</strong>
The System menu contains commands to move, resize, and close thewindow. The Next command in a chart window's system menu is used toswitch to the next open chart.Cascade buttonColumn buttonStack buttonTile buttonWindowing CommandsThe Tile, Cascade, and Arrange Icons commands in the Windows menuare common to most Windows applications. The Stack and Columncommands are unique to MetaStock Pro.The Cascade command arranges the open chart windows alphabetically inan overlapping formation so that only the title bars of all but the front chartare visible.The Column command arranges the open chart windows alphabeticallyfrom left to right in vertical columns alphabetically so that all arecompletely visible on the screen.The Stack command arranges the open chart windows alphabetically sothat the charts are stacked on top of each other and are fully visible.Arranging them in a stacked formation allows you to easily compare chartsacross their date axes.The Tile command arranges the open chart windows alphabetically fromleft to right and top to bottom so that all are completely visible on thescreen.The Arrange Icons command arranges all chart icons at the bottom ofMetaStock Pro's workspace.MetaStock <strong>Professional</strong> The Workplace • 15
Restore / MinimizeMaximize / Close buttonsAll windows, including the MetaStock Pro application window, can beminimized by clicking on the minimize button, or maximized by clickingon the maximize button, in the top right corner of the chart.To restore a minimized or maximized window to it's previous position,click on the Restore button.An inner window is a window within a chart window that can becontrolled within the confines of the chart window. A chart can containup to 10 inner windows. The most common reason for opening an innerwindow is to plot an indicator. However, price plots are also containedwithin an inner window.The Arrange Inner Windows command is available from the Chartshortcut menu by right-clicking on an inner window. You can alsochoose Arrange Inner Windows from the Window menu. The ArrangeInner Windows command resizes the inner windows within a chart sothey are equally sized.Any window can be closed by clicking on the Close button.Open Windows ListThe bottom section of the Window menu lists the names of each of theopen charts (or layouts) in the order in which they were opened. A checkmark designates the currently selected chart.To switch between charts using the Window menu, click on the desiredname. You can also switch by simply clicking directly on the desiredchart in the MetaStock Pro workspace. The selected chart has a uniqueheading background color.For more information see page 103.16 • The Workplace MetaStock <strong>Professional</strong>
Accessibility OptionsMetaStock supports all of the Accessibility Options found in yourWindows Control Panel. These options allow you to customize windowsto suit varying eyesight, hearing, and motor skills without requiring anyadditional expenditure on software or hardware. Refer to your WindowsHelp system for more information on using these options.To adjust the Accessibility Options on your computersystem1. Click the Windows Start button.2. Choose Control Panel from the Settings menu.3. Double-click the Accessibility Options icon.If the Accessibility Options icon is not displayed in your Control Panel,you will need to install it using Windows Setup. Choose Add/RemovePrograms from the Control Panel to access Windows Setup.HelpThe Help menu provides three different ways to access MetaStock Pro’shelp system. For more information on using the help system, see page 29.For information on contacting Equis technical support, see page 5.Using the MenusMetaStock Pro's menu organization, and many other program features,are similar to Microsoft Office applications. Notice the similaritiesbetween MetaStock Pro's and Word's menu bars.MetaStock <strong>Professional</strong> The Workplace • 17
Many of the menu commands can be accessed with special keystrokecombinations called "accelerator keys." For example, instead ofchoosing System Tester from the Tools menu, you could press theaccelerator key CTRL+T. If a command has an accelerator key, it is shownin the menu next to the command. Many menu items also have a picturedisplayed next to them. Choose this same icon from a toolbar to accessthe command without using the menus.To select a command using the menus1. Click the left mouse button once directly on the menu item (i.e., File,Edit, View, etc.).2. When the menu drops down, click once on the desired command.Using DialogsAfter you choose a command, a dialog often appears. A dialog is used toselect options pertaining to the command or feature. If an option in adialog is dimmed, this means the option is not available.Some dialogs provide various sets of options. These sets of options aredivided into tabbed pages. For example, the System Testing Optionsdialog has two tabs: Testing and Reporting. Click on the tab to displaythe page's options.The System Testing Options dialog is a good example of the variouscontrols within a dialog.18 • The Workplace MetaStock <strong>Professional</strong>
Restoring Factory DefaultsThe Defaults button in a dialog sets the options in the dialog to theoriginal default settings as they were shipped. Every Properties dialog inMetaStock Pro contains a Defaults button. When the Defaults button isclicked, the Defaults dialog appears.Using the ToolbarsThe tools on the toolbars give you quick access to many of the commonlyused commands and features in MetaStock Pro.To find out the name of a tool, hold the mouse pointer motionless overthe tool for about a second and a ScreenTip will appear showing thename of the tool.MetaStock <strong>Professional</strong> The Workplace • 19
The status bar also provides a brief description of the tool on which themouse is positioned (see page 27).To select a command using the toolbar1. Position the mouse over the desired button.2. Click the left mouse button once.Displaying/Removing ToolbarsYou can control which toolbars appear by choosing Toolbars from theView menu.You can control the color, size, and ScreenTip display with thecheckboxes at the bottom of the Toolbars dialog.You can also right-click on any toolbar and check/uncheck the desiredtoolbars from the shortcut menu.Note that you can choose to have separately displayed toolbars for eachof the groups of line studies (i.e., Trendline, Gann, and Text). Or youcan just choose the Line Studies toolbar. The Line Studies toolbarcontains rotator arrows that allow you to rotate between the three groupsof line studies.Some people like to remove the toolbars to provide more space for charts.20 • The Workplace MetaStock <strong>Professional</strong>
Custom ToolbarThe custom toolbar provides shortcut buttons to your favorite charts,layouts, templates, and even other documents and programs.To display the custom toolbar, choose Toolbars from the View menu,then choose Custom.You can also right click on any toolbar and choose Custom from theshortcut menu to display the Custom toolbar.MetaStock <strong>Professional</strong> The Workplace • 21
To edit the items shown on the custom toolbar, choose Toolbars from theView menu, then choose Custom Toolbar Properties, or right click on thecustom toolbar and choose Custom Toolbar Properties from the shortcutmenu. The Customize dialog will appear from which you can edit,delete, and create new custom shortcut buttons.To change the path, icon, or screen tip for an existing shortcut, select theitem, then choose Edit.To change the order in which the icons are displayed, use the arrowsdisplayed to the right of the shortcut list.22 • The Workplace MetaStock <strong>Professional</strong>
To add a new item to the toolbar, choose New. The Create Button dialogwill appear.Click the Browse button to navigate to the item you are adding. This canbe a chart, layout, template, document, application, URL, etc. If youchoose a document, the application used to edit that type of document willstart when you click on that shortcut. If you know the path to the item youare adding, you may simply type the path in the box (ie. c:\programfiles\equis\metastock\charts\colorful.mwt). After you have selected theitem or typed the path, click Next. The Select An Icon dialog will appear.Select an icon for this button. Choose an icon to represent this itemon the toolbar. The first selection is the icon windows uses for this file.Enter the screen tip for this button. Type a label for this buttonthat will appear when you hold the mouse pointer over it.MetaStock <strong>Professional</strong> The Workplace • 23
Enter the status bar prompt for this button. Type a label for thisbutton that will appear in the status bar when you hold the mouse pointerover it.To add an item to the custom toolbar:1. Choose Toolbars from the View menu, then choose CustomToolbar Properties, or right click on the Custom toolbar and chooseCustom Toolbar Properties from the shortcut menu.2. Click the New button.3. Click the Browse button and navigate to the item you are adding, ortype the path in the box, then click Next.4. Choose an icon to represent this item on the toolbar.5. Type the name of this icon as you want it to appear in the screentip.Click Next.6. Type the name of this icon as you want it to appear in the status bar,then click Finish.Chart ToolbarThe chart toolbar appears at the bottom right corner of a chart. You canturn all chart toolbars on and off from the Application Properties dialog(see page 31). You can remove an individual chart's chart toolbar byright-clicking on the chart toolbar and choosing Remove Toolbar fromthe shortcut menu.24 • The Workplace MetaStock <strong>Professional</strong>
The chart toolbar can be displayed or removed using any of the followingmethods:• Use the Show All Chart Toolbars option in the ApplicationProperties dialog. The Application Properties dialog is displayed byright-clicking on the Application's menu bar or by choosing Optionsfrom the Tools menu.Note that the Show All Chart Toolbars box in the ApplicationProperties dialog has a gray square in it if you have removed a datatoolbar from a currently displayed individual chart. This is just avisual reminder that checking the box will turn on an individualchart's chart toolbar that you have previously turned off.• Right-click directly on the chart toolbar and choose RemoveToolbar. Note that this only removes the toolbar for the selectedchart.• Use the Show Chart Toolbar option in the Chart Window Propertiesdialog (see page 104). Note that this only removes the toolbar forthe selected chart.For more information on the options in the Applications Propertiesdialog, see page 31.Color and Line Style ToolbarsThe Color and Style toolbars allow you to quickly change the color, linestyle, and weight of the selected plot (i.e., indicator, price, or line study).MetaStock <strong>Professional</strong> The Workplace • 25
To change the color or line style of a plot1. Select the plot (i.e., indicator, price, or line study) by clickingdirectly on the plot. Small black boxes appear on the plot showingthat it is selected.2. Choose the desired color or line style from the toolbar. To see morecolors or to create custom colors, click the small triangle on the rightside of the color toolbar and click More Colors.Note: If you select a heavier line weight, the Style will always appearas a solid line.To create custom colors1. Click the small triangle on the right side of the color toolbar.The color toolbar expands, and the More Colors buttonsappears.2. Click the More Colors button. The Color dialog appears.3. In the Color dialog, click anywhere in the color swatch to set thehue and saturation.4. Use the slider on the right side of the dialog to adjust theluminosity (brightness).5. Click the Add to Custom Colors button. The new color appearsin one of the Custom Colors boxes in the lower left corner of thedialog.QuickList buttonFloating and Docking ToolbarsAll toolbars (except for chart toolbars) can be moved anywhere on thescreen you desire. Perhaps you are doing a lot of work with trendlinestudies. To decrease the distance the mouse must travel when using thetrendline toolbar, you may want to move the toolbar closer to the area ofthe chart in which you are working.If the Standard toolbar is docked on either the left or right side of thescreen (so it appears vertically), the Indicator QuickList changes to abutton that displays the Indicators dialog.26 • The Workplace MetaStock <strong>Professional</strong>
To float and dock a toolbar1. Double-click on the toolbar. Note that you must double-click on anarea between or below the toolbar buttons. The tools will nowappear in a floatable window.Using the Status Bar2. Click and drag the toolbar to the desired location. If you want thetoolbar docked on the screen’s edge, drag the toolbar until the mouseappears over the edge. The drag box will change shape to indicatethat it can be docked.3. To return a floating toolbar to its docked location, simply doubleclickon the title bar of the floating toolbar’s window.The status bar appears at the bottom of the screen. It provides you withfeedback on the location of the mouse pointer (i.e., menu commands,tools, line studies on a chart, and x-/y-axis coordinates). It also displaysthe current time.As you move through menu commands, the status bar gives you a moredetailed explanation of the highlighted command. When the mouse ispositioned over a tool on the toolbar, a brief explanation of the tool isprovided.MetaStock <strong>Professional</strong> The Workplace • 27
The status bar is also very helpful when selecting and modifying objectson a chart, such as indicators, price plots, and line studies. If you havenumerous objects on a chart, the status bar is helpful in telling you whichone the mouse is currently positioned over. This can be very helpful,especially when the objects are grouped close together.As you move the mouse around on a chart, the x-axis (i.e., date/time) andy-axis values at the mouse location are continuously updated. This can beuseful for such tasks as drawing support/resistance lines (see page 444) tohelp you locate an exact price level, drawing trendlines (see page 529) tohelp locate more precise date and price coordinates, etc.You can use the Data Window for more detailed information on pricevalues at the mouse pointer location (see page 160).Displaying/Removing the Status BarThe status bar can be displayed or removed using the ApplicationProperties dialog. To display this dialog choose Options from the Toolsmenu or right-click on the application menu bar and choose ApplicationProperties.To display/remove the status bar1. Choose Options from the Tools menu.2. From the General page, (un)check the Display Status Bar box.3. Click the OK button.For more information on the options in the Applications Propertiesdialog, see page 31.28 • The Workplace MetaStock <strong>Professional</strong>
HELP! Using MetaStock Pro’s Help SystemHelp buttonThe quickest way to find out how a specific feature in MetaStock Prooperates is to use the online help system. MetaStock Pro's help systemcan be accessed from every dialog within MetaStock Pro by simplyclicking the Help button or pressing the F1 key.The MetaStock Pro's User's Manual and the help system are based on thesame material. The help system is like having a User's Manual thatautomatically turns its pages based on what you are doing.If you find that you need more help than what the manuals or help systemprovide, you can contact Equis' technical support (see page 5).Getting Around with the Help SystemThere are three primary ways of using the system. The method youchoose depends on how you prefer to obtain information. When you arelooking in a book for information on a specific topic, do you usually usethe Table of Contents or do you use the Index?If you use the Table of Contents, then you'll probably feel morecomfortable using the Contents page in the Help dialog. If you prefer theIndex, you'll want to use the Index or Find pages in the Help dialog.ContentsThe Contents page is used to access MetaStock Pro's Help Contents page.The Contents page is the main jumping off point for the on-line helpsystem. It is organized very similarly to a Table of Contents in a book.But instead of turning the pages to reach the desired subject, you simplydouble-click on the topics.MetaStock <strong>Professional</strong> The Workplace • 29
IndexThe Index page is used to search for help on a specific topic. Begin bytyping the first few letters of the topic you are looking for. For example,suppose you want to find out how to print a chart. If you type the word"print" in the edit box, the index entry list will quickly display thosekeywords beginning with "Print." Double-click "Print - charts" to displaythe corresponding help page.FindThe Find page is used to search for every occurrence of a word or phrasewithin MetaStock Pro's help topics. This search is more extensive yet lessselective than using the Index page. For example, suppose you want tofind every occurrence of the word "resistance" within the help topics. Ifyou type the word "resistance" in the edit box, every help topic containingthe word "resistance" will appear in the list. Double-click the desired helptopic to view.30 • The Workplace MetaStock <strong>Professional</strong>
Context Sensitive HelpbuttonQuickstart buttonContext Sensitive HelpThe Context Sensitive command displays a "question mark" next to themouse pointer indicating that you are in help mode. You can click thespecial help mode pointer on any of the menu commands, toolbar, orchart objects to display the corresponding help page. For example,clicking the help mode pointer on a chart's x-axis will display a helpscreen on the x-axis scales. Likewise, clicking on the Print button willdisplay a help screen on printing.You can also press the F1 key when a menu command is highlighted todisplay help for that command.Quickstart TutorialsThe Quickstart Tutorials are a quick and easy way to get up to speed withMetaStock Pro. These interactive videos are fun and informative for boththe beginner and the experienced MetaStock user. To run the QuickstartTutorials, choose Quickstart Tutorials from the Help menu, or watch forthe Quickstart button when viewing MetaStock help topics.Changing the Appearance of MetaStock Pro’s WorkplaceChanging the Application PropertiesUse the Application Properties dialog to choose from various optionspertaining to the overall MetaStock Pro application. You use this dialogto control the appearance of the general workspace, the location of files,your network user name, etc.MetaStock <strong>Professional</strong> The Workplace • 31
Access the Application Properties dialog by choosing Options from theTools menu or right-click on the application's menu bar.General PageRestore workspace on startup. Check this box if you wantMetaStock Pro’s workspace to appear exactly as it did when you lastexited the program. This includes all charts that were open.Display status bar. Check this box if you want the status bardisplayed (see page 27).Enable integrated browser Check this box if you want to view webpages requested by MetaStock in MetaStock's built-in web browser. Ifyou do not check this box, your default web browser will be launchedwhen you access a web page from within MetaStock.Confirm deletion of objects. Check this box if you want MetaStockPro to prompt you to select "yes" or "no" each time you delete an object(e.g., trendline, indicator, etc.) from a chart (see page 214).Return to Select mode after drawing. Check this box if you wantMetaStock Pro to return to select mode (see page 207) after drawing aline study.Allow mixed case ticker symbols. Check this box if you wantMetaStock Pro to allow upper and lower case characters when creatingnew securities or adding new symbols to the Symbol Database. Mixedcase symbols are required by some data vendors.32 • The Workplace MetaStock <strong>Professional</strong>
File Locations PageThe DownLoader. Type the path to The DownLoader folder. This isusually C:\Program Files\Equis\The DownLoader (see page 58 for moreinformation on using The DownLoader).OptionScope. Type the path to the OptionScope folder. This isusually C:\Program Files\Equis\OptionScope.Chart Options PageMetaStock <strong>Professional</strong> The Workplace • 33
Show All chart title bars. Check this box if you want the title barsdisplayed for all charts. To control this option for individual charts, seepage 104.Show All chart toolbars. Check this box if you want the datatoolbars displayed on all charts. To control this option for individualcharts, see page 105. Note that this box has a gray square in it if youhave removed a data toolbar from a single chart that is currentlydisplayed. This is just a visual reminder that checking the box will turnon a chart's data toolbar that you have previously turned off.Show ChartTips. Check this box if you want ChartTips to displaynext to the mouse pointer. ChartTips allow you to quickly display thevalues for a particular plot without invoking any special command. Bysimply positioning the mouse over a plot (e.g., price bar, indicator,moving average, etc.) and holding the mouse pointer motionless for asecond or so, a ChartTip displays, giving you information about the plot.P&F boxes stay square. Check this box if you want P&F boxes tostay square when plotting a point & figure chart (see page 497). Puriststo point & figure charting prefer to have exactly square X and O boxes.However, the advantage of leaving the box unchecked is that the point &figure charts will utilize chart space much more efficiently.Note that if you manually scale the y-axis, this option is ignored becauseit becomes impossible to keep the boxes square.Scroll rescales y-axis. Check this box if you want the y-axis toautomatically rescale when moving through the data using a chart's scrollbar. Checking this box will slow down the scrolling somewhat.However, you can leave this box unchecked and manually rescale the y-axis using the Rescale Y-Axis button on the chart toolbar (see page 86).Ignore weekend data. Check this box if you do not want weekenddata to be displayed in your charts.Use Smart Charts. Choose this option if you want each chart to loadits individual Smart Chart (see page 77) rather than retaining the previouschart's information when using the Change Security commands (see page83). You can also select this option in the Options tab of the Choose aSecurity dialog (see page 84).Use chart as template. Choose this option if you want each chart touse the same set of indicators and styles rather than using each individualSmart Chart when using the Change Security commands (see page 83).You can also select this option in the Options tab of the Choose aSecurity dialog (see page 84).Keep line studies. Check this box if you want line studies to betransferred from one chart to the next when using the Change Securitycommands (see page 83).For most circumstances, you will probably want to leave this boxunchecked, because a line study drawn on one security is rarely useful onanother security's chart (without some adjustments).34 • The Workplace MetaStock <strong>Professional</strong>
Note that this option is disabled if you choose the Use Smart Chartsoption.You can also select this option in the Options tab of the Choose aSecurity dialog (see page 84).Change All charts in layout. Check this box if you want to use alayout as a multi-chart template when using the Change Securitycommands (see page 83). When selected, this option causes all charts inthe layout to change to the new security when using the Next Securitycommand (or button on the Chart Toolbar), the Previous Securitycommand (or button on the Chart Toolbar), or the Choose a Securitycommand (or button on the Chart Toolbar). If this option is not selected,only the active chart will be changed. You can also select this option inthe Options tab of the Choose a Security dialog (see page 84).Show empty holidays. Check this box if you want a blank spacedisplayed in place of market holidays. On line plots (see page 151) thiswill cause a break to appear in the line. This option is primarily used bycycle analysts interested in maintaining equal time/space relationships ontheir charts.Show empty weekends. Check this box if you want a blank spacedisplayed on the chart in place of weekends. On line plots (see page 151)this will cause a break to appear in the line. This option is primarily usedby cycle analysts interested in maintaining equal time/space relationshipson their charts.User Info PageMetaStock <strong>Professional</strong> The Workplace • 35
Name. Type your name. Your name is used for multi-user networkcontrol of shared data files (see page 541). If you change your UserName, it does not take effect until the next time you run MetaStock Pro.Real-time PageEnable Real-time. Check this box if you want intraday data to flowinto MetaStock Pro from your real-time data vendor. Note that real-timedata will only flow into MetaStock Pro if your vendor's software isproperly installed and running (see your Getting Started manual for realtimevendor information).Enable Live Bars. Check this box if you want the current bar to reflectthe incoming real-time tick prices. If this is left unchecked, a bar will notappear until the end of the specified intraday interval (i.e., 1-minute, 5-minute, etc).Recalculate Expert Live. Check this box if you would like theexperts that are attached to your intraday charts to recalculate and updatewith each new tick. If left unchecked, experts will only recalculate at thecompletion of each bar. A mathematically complex expert can bedemanding on your system's resources, particularly with actively tradedsecurities. If your system is struggling to keep up, you may want to leavethis box unchecked.Update Commentary on. Choose when to update the expertcommentary attached to a chart—with each tick, at the completion ofeach bar, or with the Refresh button only.Maximum number of records in intraday charts. Enter thenumber of bars (or ticks) that a chart can display (between 200 and65,500). If the number of bars exceeds this number, the oldest bars will36 • The Workplace MetaStock <strong>Professional</strong>
automatically be removed from the chart. Note however, that no data isactually lost, since MetaStock Pro stores all data to the security's files.Configure Server. The Real-time Configuration dialog is used toconfigure various functions of the data, files, data vendor, and servers.For more information on this dialog see page 51.Alerts PageAddress Book buttonAllow e-mail alerts. Check this box to enable e-mail notifications forExpert Advisor alerts (see page 430). This feature requires a MAPIcompatible e-mail program, such as Microsoft Exchange, MicrosoftOutlook, Eudora, etc. If you do not have a MAPI compatible e-mailprogram installed on your computer, this box will be disabled.To. Enter the e-mail address to notify when an Expert Advisor alert istriggered (see page 430). To notify multiple e-mail addresses, create amailing list in your e-mail program, then enter the mailing list in this box.The address book from your MAPI compatible e-mail program will bedisplayed when you click the Address Book button.Allow pager alerts. Check this box to enable pager notification whenan Expert Advisor alert is triggered. You may only use a pager that canreceive data transfers. If you do not have a modem installed in yourcomputer, this box will be disabled.Country code. If a country code is required to make a call from yourcomputer to your pager, enter the country code in this box.Area code. Enter the area code for your pager.Phone number. Enter the phone number for your pager.Connect using. Select a modem from the list. Click the Configurebutton to re-configure the selected modem.Pager ID. Enter your pager ID in this box. Your pager ID is assigned toyou by your pager service provider.MetaStock <strong>Professional</strong> The Workplace • 37
Your location. Select the current location of your computer. Click theDialing Properties button to re-configure the selected location.Online Data Vendor PageThe controls on the Online Data Vendor page of Application Propertiesare explained in detail in the vendor features chapter of your GettingStarted manual. This page is available only if you chose an onlinevendor during installation.Enlarging the Space Allotted for ChartsIf you want more screen space allotted for your charts, you may want totry the Full Screen command in the View menu. Enabling Full Screenmode increases the space allotted for charts by about 10%. It does thisby removing the application's title bar, the menu bar, and the status bar.You can even expand the screen further by removing the toolbars withthe Toolbars command in the View menu.The following illustration shows a maximized chart in Full Screen mode.Notice the Close Full Screen button in the bottom right corner of thescreen.38 • The Workplace MetaStock <strong>Professional</strong>
Even though the menu bar is not visible in Full Screen mode, you canstill access it with the accelerator keys (ALT+F, ALT+E, ALT+V, ALT+I,ALT+O, ALT+T, ALT+W, and ALT+H). For example, to access the Toolsmenu you can press ALT+T.Restoring the Screen to Normal ViewTo return the screen to normal view while in Full Screen mode, click theClose Full Screen button that appears on the screen.Or right-click on the empty workspace and uncheck the Full Screenoption from the Application shortcut menu.You can also press ALT+V and uncheck Full Screen from the View menuto return to normal view.Using Dual Monitors with MetaStock ProMetaStock Pro supports dual monitor capacity. To maximize MetaStockPro on both monitors, choose Full Desktop from the View menu.MetaStock <strong>Professional</strong> The Workplace • 39
Collecting Your DataWhat is Data?Before you can look at a chart, you must have data. A chart is simply agraphical representation of price data. Price data can include Open,High, Low, Close, Volume, and Open Interest information for a specifictime period. MetaStock Pro can use price data that is stored on your localhard drive, or stored remotely on a computer at your data vendor.Data that is stored remotely at your data vendor is called online data.Online data is accessed through MetaStock Pro's DataOnDemandtechnology. You simply choose a symbol from the online data vendorshortcut, or if you already have a chart open, just type the symbol. Thedata flows instantly to your chart from your data vendor, usually throughthe Internet.Data that is stored on your hard drive is called local data. To view localdata, you must first create a security file, then collect the data throughreal-time collection with MetaStock <strong>Professional</strong> or end-of-day collectionwith The DownLoader.MetaStock <strong>Professional</strong> Collecting Your Data • 41
Intraday data is basedon trades as they occurthroughout the day.End-of-day data is basedon the high, low, open,close, and volume for anentire trading day.DataOnDemand allows you to display a chart of intraday or end-of-daydata that is stored in a database on a remote computer. This informationcan be temporarily stored on your hard drive, but the main storage locationis the remote computer at your data vendor.Real-time data collection with MetaStock <strong>Professional</strong> allows you to viewintraday data that is collected and stored locally on your hard drive as thetrades occur.End-of-day data collection with The DownLoader allows you to display achart of end-of day data that is downloaded and stored locally on yourhard drive.The goal of each of these processes is the same ⎯ to retrieve data thatcan be displayed as a chart in MetaStock Pro. For more information oncollecting data from your data vendor, see your Getting Started manual.DataOnDemandOnline data is end-of-day or intraday data that is stored on a remotecomputer. You access online data through MetaStock Pro'sDataOnDemand technology by simply choosing the symbol from theOpen dialog, or by typing the symbol if you already have a chartdisplayed. MetaStock Pro then requests data for that security from yourdata vendor. The data is temporarily held in your computer's memorywhile you have the chart displayed. Online data can be stored in anonline cache folder, much like a web browser saves web pages, for quickretrieval. See your Getting Started manual for online cache informationspecific to your data vendor.Managing Online SecuritiesBecause your data is stored remotely on a computer at your data vendor,you will not need to create securities or perform any file or datamaintenance. If you choose to store the data temporarily on your harddrive in the online cache, you may use that data with The Explorer orview the data in a datasheet in The DownLoader. If there is an error inthe data, or a split occurs after you have stored the data in your onlinecache, you can re-collect the data from your vendor by choosing RefreshData from the View menu while you have the chart displayed.The DataOnDemand Collection ProcessDataOnDemand occurs entirely behind the scenes. You just tellMetaStock Pro what chart you want to display. MetaStock Pro will getthe data from your online vendor and display the chart on your screen.Your chart will then be updated as the trades occur.If you have previously opened a chart for a security, MetaStock Pro willfirst check for data stored in your online cache folder for that security,42 • Collecting Your Data MetaStock <strong>Professional</strong>
then retrieve any additional data to fill in to the current period from yourdata vendor. The data is then displayed in your chart.Refresh buttonImportant Facts About DataOnDemand• With DataOnDemand, you have the entire database of securitiessupported by the vendor available to you instantly. You simply typea symbol and the data appears.• DataOnDemand is the quickest way to view a chart!• DataOnDemand is only available while you are connected to yourdata vendor. If your connection is interrupted, or not available, youwill not be able to display up-to-date charts.• Running explorations on online data is extremely slow. If you planto run explorations regularly, you should consider using local datainstead.• Each time you open a new online security after your cache hasreached its limit, the oldest security will be removed from the cache,and the newly requested security will be added.• Data in the online cache can be merged with local data files to createpermanent securities on your hard drive. See the DownLoaderUser's Manual for information on the Merge function.• Because the data is primarily stored on a remote computer at yourdata vendor, you do not need a large amount of hard drive space forstoring data.• If any changes are made to the data by the vendor, a split occurs forexample, you can quickly update the data in your online cache bychoosing Refresh from the View menu or clicking the Refresh buttonon the Chart Toolbar while you have the chart displayed. You willnot need to edit the data in the datasheet or use any of the other fileand data maintenance features in The DownLoader.Collecting Local Real-time DataLocal real-time data is intraday data that is collected and stored on yourcomputer as the trades occur. Before you can store local data, you mustcreate security files for the data to be stored in. You are limited toviewing the charts for the securities you have created. If you enter asymbol in the Choose a Security dialog that does not have a security filecreated, you will be prompted to create a security file for it. The chartwill then be displayed and the data will be stored.Creating Real-time SecuritiesReal-time securities are stored locally on your hard drive. Once thesecurities have been created, they remain on your hard drive until youdelete them. You are limited only by the size of your hard drive. EachMetaStock <strong>Professional</strong> Collecting Your Data • 43
local data folder can contain up to 6,000 securities, and you can have anunlimited number of folders. The MetaStock File Server updates the datain your real-time security files. As long as the File Server is running,your charts will be updated, even if MetaStock Pro has been shut down.See page 51 for more information on the real-time collection process.To create securities for real-time data collection, choose New, thenSecurity from the File menu in MetaStock Pro. You may also do this inThe DownLoader.The New Security dialog also appears if you begin typing the name orticker symbol of a security that does not already exist. As you type, theChoose a Security dialog appears (see page 84). If the active chartcontains local data, and the security or ticker symbol is not found withinthe Choose a Security dialog, the New Security dialog will appear,allowing you to create a new security. After specifying the parameters inthe New Security dialog, click the OK button. If the periodicity is set forintraday and MetaStock Pro is in real-time mode, the chart for the newsecurity will open and begin to collect data.Folder. Type (or use the Browse button to select) the folder that willcontain the new security file. See page 50 for information on creatingnew folders.Name. Type the name of the security. If you use the Symbol Database(see page 46), the name and symbol will automatically be filled in.Symbol. Type the ticker symbol for the security. Click the Look-upbutton for help with ticker symbols.First Date. This field is disabled when you choose Intraday as thePeriodicity.Periodicity. Choose Intraday to maintain intraday price data (e.g., tick,5-minute, hourly, etc.).Units. Choose the unit format in which you would like the price data tobe displayed. For example, if you choose "1/8," the portion of the priceto the right of the decimal will be displayed in eighths. Only thenumerator is shown; the denominator is dropped (e.g., 25 3/8 is displayedas 25 ^3). If you choose "decimal" (the default), the portion of the price44 • Collecting Your Data MetaStock <strong>Professional</strong>
Create Buttonto the right of the decimal will be displayed in decimal format (e.g.,25.375, 45.25, etc.).Opening Prices/Open Interest. To track the Opening Prices orOpen Interest, select these boxes.Open interest is available with most futures and options contracts.Interval. Choose the interval from the drop-list. The interval specifieshow often to update real-time charts. For example, choosing "5" causesMetaStock <strong>Professional</strong> to update the security with 5-minute bars. Oncethe interval has been chosen for a security, it cannot be changed.A 5-minute bar labeled on a chart at 11:15 includes the first tick of11:10:00 through the last tick of 11:14:59. Similarly, a 1-minute barincludes all ticks from 11:14:00 to 11:14:59.This option is only available when Intraday has been chosen as thePeriodicity.Start/End Times. Specify the time to begin and end collecting intradaydata. Start and End times are required so that MetaStock Pro knowswhen to store data. They are normally set to correspond with the timesthe market opens and closes. Enter the Start and End times from yourlocal time zone. If you want after-market ticks to be included in the lastbar, see page 52 for the "Last bar lag time" option.Browse. Click the Browse button to select the data folder where thenew security will be created. The folder you select appears in the Folderedit box.Look-up. Use the Look-up button to display the Symbol Database,which is used to quickly fill in the Name and Symbol fields with thedesired security. See page 46 for more information on using the SymbolDatabase.Create. Choose the Create button to repeatedly create multiplesecurities without leaving the dialog. When you’re done creatingsecurities, click the Cancel button.To create new local intraday securities1. Choose New from the File menu. Choose Security.2. Complete the security attribute information in the New Securitydialog. If you do not know the ticker symbol, click the Look-upbutton. See page 46 for more information on using the SymbolDatabase.If the security you are creating is intraday and you are running in realtimemode, the chart will immediately appear once you click the NewSecurity dialog's OK button. The new security will be created in thespecified data folder.MetaStock <strong>Professional</strong> Collecting Your Data • 45
Using the Symbol Database to Create SecuritiesThe Symbol Database provides you with instant access to ticker symbolinformation on over 15,000 stocks and about 7,200 mutual funds, for allmajor US exchanges. In addition, futures, indices (both U.S. andinternational), market indicators, and Canadian stocks that are symbolcompatiblewith Reuters DataLink data service are available. TheDatabase is used to place the name and ticker symbol of the selectedsecurity in the New Security dialog.It can also be used to quickly create multiple security files at once. Thenumber of securities selected (i.e., highlighted) in the Symbol Database isdisplayed on the status bar at the bottom of the application window.Type. Use the Type drop list to choose the type of security to list (i.e.,stocks, futures, etc.).Group. Use the Group drop-list to control which securities are listed inthe dialog. The contents of the drop-list are dependent on your selectionin the Type box.If you are searching for a specific security and you're not sure whichexchange grouping the security belongs to, you should select the "All"group to list all securities.You can also choose from several specialized groups (i.e., S&P 100stocks, NYSE stocks, etc.). The group called "optionable stocks" lists allstocks on which options are traded.Search. Use this box to search the list for the specified name or symbol.Select All. Click this button to quickly select all securities listed.Deselect All. Click this button to quickly deselect all securities.New Symbol. Click this button to add a new symbol to the database.46 • Collecting Your Data MetaStock <strong>Professional</strong>
Delete Symbol. Click this button to delete the selected symbol fromthe database.Edit Symbol. Click this button to edit the properties of the selectedsymbol.Creating Multiple Securities with the Symbol DatabaseInstead of you having to create each security file individually, theSymbol Database dialog allows you to search for and select multiple filesto create at once. The number of securities selected (i.e., highlighted) inthe Symbol Database is displayed on the status bar at the bottom of theapplication window.You can even create special groupings of stocks, such as the Dow 30stocks, S&P 100 stocks, all optionable stocks, etc.To create multiple securities using the Symbol Database1. Choose New from the File menu. Choose Security.2. Click the Look-up button. The Symbol Database dialog will appear.3. Choose the Type and Group to specify the securities listed.Note that you can restrict the list and select individual securities bytyping specific names or symbols in the Search box. Simplyseparate them with a semi-colon (e.g. MSFT;IBM;AAPL;NSCP).You can also separate the names or symbols with a comma to findeverything beginning with a certain letter (e.g. A,B,C will showevery security beginning with an A, a B, and a C).4. Click the Select All button to quickly select all securities generatedby the search. To select a continuous group of securities, click onthe first item, then hold down the SHIFT key as you click on the lastitem. All items between the first and last items will be selected. Toselect multiple individual securities, hold down the CTRL key asyou click on each one.5. Click the OK button. The New Security dialog will appear with thetext "(MULTIPLE)" in the Name, Symbol, and Units fields. TheStart and End times will be blank.6. Verify that the remaining attributes in the New Security dialog areset correctly.MetaStock <strong>Professional</strong> Collecting Your Data • 47
7. Click the OK button in the New Security dialog to create theselected securities.Creating Futures Contracts with the Symbol DatabaseIf you use the Reuters DataLink or DBC Signal data services to collectyour end-of-day data, you can use the Symbol Database dialog to createindices and futures (in addition to stocks and mutual funds).If you select a Futures symbol from the Symbol Database dialog, theFutures Contracts dialog is displayed. You use this dialog to specifywhich contracts to create.Use the Contracts page to control the type and date range for thecontracts.Specific contracts. Choose this box to create all contracts for theselected futures between the specified start month and end month. If youonly need to create the contracts for one month, then specify the samemonth for the start and end months.Continuous contracts (Reuters DataLink only). Choose this boxto create a continuous contract for all the selected futures contracts. Acontinuous contract is a special contract that automatically rolls to thenext contract when the current contract expires, thereby making it"continuous."Type. Choose the type of continuous contract. Note that the "timeweightedaverage" returns an average of the nearby contract and thecontract with a delivery month closest to 90 days into the future.Cash prices (DBC only). Choose this box to create cash/spot symbolsfor all the selected futures.Use the Other page to control the future contract volume option.48 • Collecting Your Data MetaStock <strong>Professional</strong>
Use volume from all contracts (Reuters DataLink only). Choosethis box if you want the volume for all contracts to be stored. Even ifyou choose a specific contract month, checking this box will cause thevolume to reflect the total volume for all contract months.Updating the Symbol DatabaseThe list of symbols is updated monthly on the Equis International website at www.equis.com in the Files section of the Customer Support area.You may update this list automatically by choosing Update SymbolDatabase from the Tools menu in either MetaStock Pro or TheDownLoader.Modifying the Symbol DatabaseThe symbols and information included in the Symbol Database can beadjusted. To edit information for a specific symbol, select the symbol,then choose Edit Symbol from the Symbol Database dialog. To delete asymbol, select the symbol, then choose Delete Symbol from the SymbolDatabase dialog. To add a symbol, choose New Symbol from theSymbol Database dialog, or choose New symbol from the Tools menu inthe Open dialog.Creating Custom Symbol Lists for the Symbol DatabaseThe Symbol Database includes nearly all U.S. and Canadian stocks andmutual funds. However, if you follow securities that do not have auniversally accepted symbol format, like futures, indices, or internationalsecurities, the symbols you need may not be included in the SymbolDatabase. To accommodate these types of symbols, you can create yourown groups of symbols for use inside the Symbol Database dialog bycreating an ASCII file with a “SYM” extension. For detailed instructionson creating these groups, refer to The DownLoader User’s Manual orHelp file.MetaStock <strong>Professional</strong> Collecting Your Data • 49
Creating Data Folders for Your Security FilesMetaStock security files are stored in folders on your hard disk. You canstore up to 6,000 securities in a folder, and can create an unlimitednumber of folders.To create folders for your security files1. Choose New from the File menu. Choose Security.2. Type the name of the new folder to create in the Folder box (e.g.,c:\MetaStockData\stocks).3. Fill out the remaining information in the New Security dialog. Notethat you must also add a security at this time so that the folder willhave a reason for being created. Choose OK.4. Choose Yes when asked if you want to create the folder.The DownLoader iconMaintaining Local SecuritiesAll file and data maintenance functions for local data are found in TheDownLoader. The DownLoader is a separate program provided withMetaStock Pro.You can run The DownLoader using the Windows Start command bygoing to the Equis International folder and choosing The DownLoader.You also can run The DownLoader directly from within MetaStock Pro bychoosing The DownLoader from the Tools menu.There are many unique functions that The DownLoader can perform:• You can create and edit local MetaStock security files using TheDownLoader's datasheets.• You can convert security files from one format to another.• You can test the integrity of your security files.• You can sort securities or the securities' data.• You can merge securities.• You can delete securities or a range of data within the files.• You can copy and move your securities from one folder to another.The folder where The DownLoader program is located is specified in theApplication Properties dialog (see page 33). This specified folder mustbe correct in order for The DownLoader to run successfully from withinMetaStock Pro.You can quickly access the data for an open chart by right-clicking on theprice plot and choosing Edit Data from the shortcut menu. The security'sdatasheet will open in The DownLoader where you can make the desiredchanges.50 • Collecting Your Data MetaStock <strong>Professional</strong>
To edit local securities1. Right click on the price bar that needs to be edited.2. Choose Edit Data from the shortcut menu.3. Enter the desired changes.4. Choose Save from the File menu.If a chart for a security is open, any change made in The DownLoader tothat security's attributes (e.g., name, ticker, units, etc.) will not beimmediately reflected in the open chart. The chart must be closed andthen reopened to reflect the changes. However, changes made to thepricing data itself (i.e., date, open, high, low, close, etc.) will beimmediately reflected in the open chart.The Real-time Collection ProcessReal-time data collection is handled by the MetaStock File Server and theEquis Data Server. The MetaStock File Server controls the data beingstored into your local security files, while the Equis Data Server actuallycollects the data from your data vendor.When a new local intraday security is created and the chart opened, arequest for data is sent to the Equis Data Server. As the data is receivedby the Equis Data Server, it is passed to the MetaStock File Server to bestored, and to MetaStock Pro to be displayed (if the chart is open).When a chart of an existing local security is opened, the File Serverretrieves the data already stored in the security file, then the Data Serverrequests new data from the data vendor.Real-time ConfigurationThe Real-time Configuration dialog is used to configure variousfunctions of the data, files, data vendor, and servers. Note that many ofMetaStock <strong>Professional</strong> Collecting Your Data • 51
the configuration settings will not take effect until the Data Server andthe File Server are restarted.Equis Real-timeConfiguration buttonThe Real-time Configuration dialog is accessed by clicking the ConfigureServer button on the Real-time page in the Application Properties dialog(see page 36), or by choosing the Equis Real-time Configurationapplication from the Equis International folder in the Windows Start menu.Data OptionsThe Data Options page is used to adjust settings for data retrieved fromthe Equis Data Server.Last bar lag time (minutes). This adjusts the lag time for the last barof the day for all intraday securities. Normally, the last bar for the dayterminates exactly at the specified end trade time (see page 43). If a lagtime is in effect, the last bar will include any “late trades” beyond theending trade time. For example, if a 5-minute security has an endingtrade time at 16:00, the last bar will normally end at 16:00. If a 3-minutelag time is in effect, the last bar will still be time stamped with 16:00, butit will also contain any ticks that arrived through 16:03.If the lag time goes beyond the start time for the next trading session, thelast bar will be terminated at the start time of the next session.Any change to this setting takes effect immediately and does not requirerestarting the Equis Data Server.Generate bars for intervals with no trades. If this box is checked,"flat" bars will be displayed for time intervals during which there are notrades. The last closing price will be used to generate these bars.52 • Collecting Your Data MetaStock <strong>Professional</strong>
Replace vendor trade volume with calculated change in totalvolume. Check this box to display volume as the change in volumesince the previously reported trade. If unchecked, the volume displayedis the volume as reported by the data vendor for the current trade.Warn if unusual time change. If this box is checked, the DataServer will display a warning message on the screen if a large timechange is detected in the data stream from the data vendor.This warning does not necessarily indicate a problem. It may appearwhen the system automatically adjusts the system time according toDaylight Savings Time.If the data vendor does not supply its own time (i.e., the computer systemtime is used), or if the "Replace vendor supplied time with computersystem time" checkbox is checked, this warning may occur if youmanually change the system time while the server is running.A time change in the data stream should not cause any significantproblems with the Data Server, but the time stamps of the recordsproduced may be unusual.Replace vendor supplied time with computer system time. Ifthis box is checked, the Data Server will stamp all records with thecomputer system time rather than using the time provided by the vendor.Note that if the vendor does not supply time, the computer system time isautomatically used and this box will have no effect.Adjust data record time (hours). This control allows you to adjustall time stamps on all records by a specified number of hours. Thisadjustment is applied to all records regardless of whether the times aresupplied by the data vendor or the computer system time is used. Notethat this does not affect historical records stored in your data files.File UpdatesThe File Updates page controls the folders where the MetaStock FileServer is maintaining local real-time data.MetaStock <strong>Professional</strong> Collecting Your Data • 53
Folders with MetaStock intraday data. This list box shows allfolders that the MetaStock File Server is currently maintaining. Allintraday data files in these folders will be updated with data while theFile Server application is running.The Add button allows you to add a new folder to the list. If the FileServer is running, it will automatically start updating the intraday filescontained in the new folder. If the File Server is not currently running, itwill begin updating the files in the folder when the application is started.The Remove button allows you to remove a folder from the list. If theFile Server is running, it will automatically stop updating all intradaysecurities contained in the removed folder.While it is possible to add and remove these folders when the File Serveris running, it is not suggested that this be done on a regular basis. TheCPU time required by the File Server to add and remove a folder “on thefly” is significant.Do not attempt to access a real-time data folder that is in use by anotherMetaStock Pro user (i.e., a shared folder on a network). If you do, theother user will lose "write" privileges to the folder.Max # of records to store in intraday files. The maximum numberof records that MetaStock Pro can write to an intraday file is 65,500. Theminimum value for this option is 5,000. If you need to conserve harddisk space or if the performance of your datasheets is poor, then you maywant to lower this value. If during normal operation, this maximumvalue is reached, MetaStock Pro removes 10% of the oldest records tomake space for the new records.Data VendorThis page allows you to change settings for the real-time data vendor.54 • Collecting Your Data MetaStock <strong>Professional</strong>
The name of your data vendor appears at the top of the dialog.Vendor DLL Folder. All communications with a data vendor takeplace through the use of a special file called a DLL. Each vendor has aunique DLL to implement the data collection.This control specifies where the vendor DLL is located. Normally, thissetting is initialized during program installation and should not bechanged.Configure Vendor. If the data vendor allows access to theirconfiguration, this button will be enabled. If you click on this button, adialog will appear that allows you to configure specific settings withinthe data vendor's application itself. If the vendor does not allow access totheir applications directly, this button will be disabled.Server OptionsThis page allows you to change options for the Equis Data Server andMetaStock File Server applications.MetaStock <strong>Professional</strong> Collecting Your Data • 55
The following are the Equis Data Server controls:Minimize main window. If this box is checked, the Equis Data Serverapplication will run in a minimized state (i.e., the main window of theapplication will not appear on the desktop).Terminate if no clients attached. If this box is checked, the EquisData Server application will automatically shut itself down when itdetects that there are no client applications (i.e., MetaStock Pro, FileServer, etc.) currently attached. This frees system resources for otherapplications.Normal Priority / High Priority. The Equis Data Server application isa multi-threaded application that runs in the background. These radiobuttons allow you to change the priority of this background operation.Normally, the Data Server should run at a high priority. This ensures thatthe application has as much CPU time as possible to keep up with thereal-time data flow from the vendor.This setting may be changed to "normal" if other applications seem to beunresponsive and if there is not a high volume of real-time data beingprocessed. However, a "normal" priority setting can hinder the ability ofthe Data Server to keep up with the real-time data flow.The following are the MetaStock File Server controls:Minimize main window. If this box is checked, the MetaStock FileServer application will run in a minimized state (i.e., the main window ofthe application will not appear on the desktop).Normal Priority / High Priority. The MetaStock File Serverapplication is a multi-threaded application that runs in the background.These radio buttons allow you to change the priority of this backgroundoperation. Normally, the File Server should run at a high priority. This56 • Collecting Your Data MetaStock <strong>Professional</strong>
MetaStock FileServerEquis Data ServerPerformanceStatistics buttonensures that the application has as much CPU time as possible to keep upwith the real-time data flow and to maintain the local intraday data files.This setting may be changed to "normal" if other applications seem to beunresponsive and if there is not a high volume of real-time data beingprocessed. A "normal" priority setting can hinder the ability of the FileServer to keep up with the real-time data flow.Things to Know about the Equis ServersYou should not be concerned with the operation of the Equis Data Serverand File Server applications. In fact, you may never even need to seethem. These programs do the "behind the scenes" work.If you prefer that the taskbar not show the buttons for the Data Server andFile Server, right-click on the buttons and choose Minimize. Onceminimized, you can click on their icons on the right side of the taskbar toswitch back.The majority of the options in the menus of the Equis Data Server andFile Server are standard controls and need no explanation. However, thefollowing provides a brief explanation of a few options in the Viewmenu that do require additional explanation.If you exit MetaStock Pro while the File Server is collecting data, amessage box appears asking if you want to shut down the File Server. Tocontinue to collect real-time data after shutting down MetaStock Pro,click No. Once the File Server has been closed, the Data Server will shutdown also.Performance StatisticsThe Statistics dialogs of the Data Server and File Server are accessed bychoosing Performance Statistics from the View menu or clicking thePerformance Statistics button on the toolbar.The Performance pages of the File Server's and Data Server's Statisticsdialog provide feedback on the efficiency of the flow of real-time data.The Efficiency area at the bottom of the Statistics page is worth noting.It shows the current and minimum amount of idle time. If these valuesget too low, warnings may start popping up on your screen complainingabout MetaStock Pro's inability to keep up. To remedy this, you mayneed to reduce the number of real-time securities you follow, or upgradeyour computer's resources (i.e., RAM, CPU, hard disk).CacheThe Cache page of the File Server Statistics dialog shows the total realtimesecurities being processed, the current cache size (in RAM), and theamount of this cache being used.The cache temporarily holds the real-time data as it waits to be sent to theappropriate data files. The cache size will automaticallyincrease/decrease (up to 2 meg) as needed to accommodate the flow ofreal-time data.MetaStock <strong>Professional</strong> Collecting Your Data • 57
Controlling the Message LevelsAs the Data Server and File Server process the incoming real-time data, arunning log of informative messages is maintained in the window. Tocontrol the amount of detail to display, choose from one of three optionsin the View menu: Critical Messages Only, Standard and CriticalMessages (default), Diagnostic, Standard, and Critical Messages.Important Facts About Real-time Data• Real-time data collection provides data as the trades occur. You donot need to wait until the end of the day to get your data. For activeday-traders, this is a necessity.• Intraday data collected through real-time data collection is storedlocally on your hard drive. The data can require a significant amountof hard drive space, depending on how many securities you arefollowing and what periodicity you prefer. You will need moreroom on your hard drive for data if you prefer tick data over hourlydata, for example.• Because local intraday data is stored on your computer, it can beused for your analysis anytime you need it. For example, you cancollect prices all day, take your laptop with you when you leave theoffice, and do your analysis after market hours.• You can also use local intraday data in other software that is OLEcompatible (see page 9).• MetaStock Pro cannot collect history for local intraday securities.Your history begins when you first create the security file. To viewhistorical intraday data, use DataOnDemand (see page 42).End-of-day Data Collection with The DownLoaderDownloaded data is stored locally on your hard drive. You must createsecurity files and download data before opening a chart. Once the datahas been collected, it can be used with any of MetaStock Pro's advancedanalysis tools. The DownLoader is used to collect data from one ofseveral end-of-day data vendors, and for more comprehensive datamaintenance such as editing, merging, deleting, and sorting security files.Creating Local End-of-day SecuritiesSecurity files are created using the New Security dialog. You can do thisin either MetaStock Pro or The DownLoader. The New Security dialogis accessed by choosing New from the File menu, then Security.58 • Collecting Your Data MetaStock <strong>Professional</strong>
The New Security dialog also appears if you begin typing the name orticker symbol of a security that does not already exist. As you type, theChoose a Security dialog appears (see page 84). If the active chartcontains local data, and the security or ticker symbol is not found withinthe Choose a Security dialog, the New Security dialog will appear,allowing you to create a new security. After specifying the parameters inthe New Security dialog, click the OK button. You will then need todownload the data for that security using The DownLoader.Folder. Type (or use the Browse button to select) the folder that willcontain the new security file. See page 49 for information on creatingnew folders.Name. Type the name of the security. If you use the Symbol Database(see page 46), the name and symbol will automatically be filled in.Symbol. Type the ticker symbol for the security. Click the Look-upbutton for help with ticker symbols.First Date. Enter the first date for which you want to collect data. Notethat you can enter the year using two or four digits (i.e., 98 or 1998).You will specify the Last Date to collect at the time of data collection.Units. Choose the unit format in which you would like the price data tobe displayed. For example, if you choose "1/8," the portion of the priceto the right of the decimal will be displayed in eighths. Only thenumerator is shown; the denominator is dropped (e.g., 25 3/8 is displayedas 25 ^3). If you choose "decimal" (the default), the portion of the priceto the right of the decimal will be displayed in decimal format (e.g.,25.375, 45.25, etc.).Opening Prices/Open Interest. To track the Opening Prices orOpen Interest, select these boxes.Open interest is available with most futures and option contracts.Browse. Click the Browse button to select the data folder where thenew security will be created. The folder you select appears in the Folderedit box.Look-up. Use the Look-up button to display the Symbol Databasewhich is used to quickly fill in the Name and Symbol fields with theMetaStock <strong>Professional</strong> Collecting Your Data • 59
Create ButtonThe DownLoader icondesired security. See page 46 for more information on using the SymbolDatabase.Periodicity. Choose the desired periodicity for the security. ChooseDaily if you want to maintain price data for each day that the securitytrades. Choose Weekly if you want to maintain price data for the securityon a weekly basis (Friday to Friday). Choose Monthly if you want tomaintain price data for the security on a monthly basis (month-end tomonth-end). (See page 43 for information on adding intraday securities.)Create. Choose the Create button to repeatedly create multiple securitieswithout leaving the dialog. When you’re finished creating securities, clickthe Cancel button.To create new local end-of-day securities1. Choose New from the File menu. Choose Security.2. Complete the security attribute information in the New Securitydialog. If you do not know the ticker symbol, click the Look-upbutton. See page 46 for more information on using the SymbolDatabase.3. Collect data for this security by choosing Download Prices from theTools menu in The DownLoader.Maintaining Local Securities with The DownLoaderAll file and data maintenance functions are found in The DownLoader.The DownLoader is a separate program provided with MetaStock Pro.You can run The DownLoader using the Windows Start command bygoing to the Equis International folder and choosing The DownLoader.You also can run The DownLoader directly from within MetaStock Pro bychoosing The DownLoader from the Tools menu.There are many unique functions that The DownLoader can perform:• You can create and edit MetaStock security files using TheDownLoader's datasheets.• You can update your local end-of-day security files from an end-ofdaydata vendor (e.g., CompuServe, Dial/Data, Reuters DataLink,Telescan, etc.).• You can convert security files from one format to another.• You can test the integrity of your security files.• You can sort securities or the securities' data.• You can merge securities.• You can delete securities or a range of data within the files.• You can copy and move your securities from one folder to another.The folder where The DownLoader program is located is specified in theApplication Properties dialog (see page 33). This specified folder must60 • Collecting Your Data MetaStock <strong>Professional</strong>
e correct in order for The DownLoader to run successfully from withinMetaStock Pro.You can quickly access the data for an open chart by right-clicking on theprice plot and choosing Edit Data from the shortcut menu. The security'sdatasheet will open in The DownLoader where you can make the desiredchanges.To edit end-of-day securities1. Right click on the price bar that needs to be edited.2. Choose Edit Data from the shortcut menu.3. Enter the desired changes.4. Choose Save from the File menu.If a chart for a security is open, any change made in The DownLoader tothat security's attributes (e.g., name, ticker, units, etc.) will not beimmediately reflected in the open chart. The chart must be closed andthen reopened to reflect the changes. However, changes made to thepricing data itself (i.e., date, open, high, low, close, etc.) will beimmediately reflected in the open chart.The DownLoader's Collection ProcessYou use The DownLoader to collect data for end-of-day local securities.To connect to your end-of-day data vendor, choose Download Prices fromthe Tools menu in The DownLoader. See The DownLoader User'sManual or Help file for more information.Important Facts About Downloading• The DownLoader can collect only end-of-day data. End-of-day dataincludes Daily, Weekly, and Monthly prices.MetaStock <strong>Professional</strong> Collecting Your Data • 61
• The data for the current trading day is not available until after themarket closes.• All of the data is stored on your local hard drive, which takes up asignificant amount of space.• You only have to be connected to your vendor for downloading for ashort amount of time.62 • Collecting Your Data MetaStock <strong>Professional</strong>
Chart ConceptsManaging Your ChartingMetaStock Pro provides three ways to manage your charting usingcharts, Smart Charts, and layouts. All three file types are managedfrom one central location, the File menu.ChartsA "chart" is a graphical representation of a security in a single window.A chart can contain price plots, indicators, line studies, text, etc. in one ormultiple inner windows. You can create a chart by choosing New Chartfrom the File menu. To save a chart, choose Save As from the File menu,then provide a unique file name using the *.mwc extension.For more information on charts, see page 77.Smart ChartsA “Smart Chart” is a chart that is saved with the security name. You donot need to provide a file name. The changes are saved automaticallywhen you close the Smart Chart. To open a Smart Chart, choose Openfrom the File menu. The first time you open a Smart Chart, a specialtemplate is used, called DEFAULT.MWT (see page 102), to display theprice information.LayoutsA "layout" is a graphical representation of one or multiple securities inone or multiple windows. A layout can contain price plots, line studies,text, etc.With a layout, you can group charts of the same or different securitiesinto one manageable unit. For example, perhaps you'd like to see chartsof all of your computer stocks on the screen ⎯ not just today, but everyday. You could load them all, display them as you'd like, and then savethem in a layout for later use using an *.mwl extension. Or maybe youalways like to display Corn and Wheat charts with a 14-day Stochastic,9-day RSI, and 10-day moving average. Again, use a layout.For more information on layouts, see page 89.MetaStock <strong>Professional</strong> Chart Concepts • 63
Opening, Closing and Saving (General)This section explains the controls in the common Windows dialogs usedto open, close, and save files. These commands are found in the Filemenu.New ChartThe New dialog is used to create a new chart. Choose New from the Filemenu, then choose Chart.64 • Chart Concepts MetaStock <strong>Professional</strong>
History. Choose the History shortcut from the Shortcut Bar to create anew chart for a security you have recently accessed. You can adjust thesize of the history by choosing Limit History Items from the Opendialog's Tools menu.Local Data. Choose the Local Data shortcut from the Shortcut Bar tocreate a new chart for a security located on a local disk drive. The localdata folder from which you last viewed a security is displayed.Favorites. Choose the Favorites shortcut from the Shortcut Bar tocreate a new chart for one of your pre-defined favorite securities. To addan item to Favorites, choose Add to Favorites from the Open dialog'sTools menu.. If you are using an online data vendor, youmay select from a list of securities available from your vendor bychoosing this shortcut from the Shortcut Bar.Look in. Use this drop-list to select the folder that contains the securityfor which you want to create a chart. Traverse the folders until thedesired folder is listed.Security / Symbol. The security you select from the list appears in thisbox. This is the security for which a new chart will be created. You canselect multiple securities by holding down the SHIFT or CTRL key as youmake your selections. A new chart will be created for each selectedsecurity. See page 68 for information on filtering securities in the Newdialog.Files of type. This is disabled since charts are always saved with a*.mwc extension.Periodicity. Choose the desired periodicity from the drop list. (Onlyavailable when creating a chart for an online security.)MetaStock <strong>Professional</strong> Chart Concepts • 65
File Description. Enter a description of the new chart.For more information on creating charts, see page 78. For moreinformation on the Shortcut Bar and menus found in the New dialog, seepage 70.66 • Chart Concepts MetaStock <strong>Professional</strong>
Open DialogThe Open dialog is used to open Smart Charts, existing charts, andlayouts. Choose Open from the File menu.History. Choose the History shortcut from the Shortcut Bar to selectfrom the list of securities you have most recently accessed. You canadjust the size of the history by choosing Limit History Items from theTools menu.Local Data. Choose the Local Data shortcut from the Shortcut Bar toopen an existing Smart Chart located on a local disk drive. The local datafolder from which you last viewed a security is displayed.Favorites. Choose the Favorites shortcut from the Shortcut Bar tochoose from your list of pre-defined favorite securities, charts, andlayouts. To add an item to Favorites, choose Add to Favorites from theTools menu.. If you are using an online data vendor, youmay select from a list of securities available from your vendor bychoosing this shortcut from the Shortcut Bar.Look in. Use the drop-list to select the folder that contains the desiredSmart Chart, chart, or layout. Traverse the folders until the desired folderis listed.Security / Symbol / File Name. The chart or layout you select fromthe underlying list appears in this box. This is the chart or layout thatwill be opened. You can select multiple charts or layouts to open byholding down the SHIFT or CTRL key as you make your selections. Seepage 68 for information on filtering securities in the Open dialog.Files of type. Choose the type of files (i.e., Smart Charts, charts, orlayouts) you want to display in the list. The last folder you opened thattype of file from will be displayed.MetaStock <strong>Professional</strong> Chart Concepts • 67
Periodicity. Choose the desired periodicity from the drop list. Thisoption is available only when opening an online security.File Description. Enter a description of the chart or layout.For more information on displaying existing charts, see page 79. Formore information on displaying existing layouts, see page 91. For moreinformation on the Shortcut Bar and menus found in the Open dialog, seepage 70.Filtering Securities in the Open and New DialogsTo filter online securities displayed in the Open and New dialogs, begintyping the name or symbol in the Security name / Symbol box. As youtype, the list is filtered.To filter local securities displayed in the Open and New dialogs type thesecurity name or part of a security name in the Security box and press theENTER key. The wildcard characters * and ? can be used as shown below.B* Securities that begin with the letter "B" are displayed.*B Securities that end with the letter "B" are displayed.B? Securities that begin with the letter "B" and are followed by only oneother character are displayed.To reset the list to display all securities, delete all characters in theSecurity box and press the ENTER key.Close and Close All CommandsChoose the Close command from the File menu to close the selectedchart or layout. Choose the Close All command from the File menu toclose all open charts and layouts. If any changes were made to the chartor layout, you will be asked if you want to save the changes.You can also close a chart by double-clicking the system box at the topleft corner of the chart.68 • Chart Concepts MetaStock <strong>Professional</strong>
For information on saving charts, see page 81. For information on savinglayouts, see page 95.Save CommandThe Save command is used to save charts and layouts. When you open achart or layout, MetaStock Pro copies it from your disk to the screen.Changes made to charts are temporarily stored in memory until you savethem to the disk.Choose Save from the File menu. If the selected chart or layout isunnamed, the Save As dialog will appear, prompting you to provide aname. We recommend that you use the Save command when you are inthe middle of making extensive changes so that you avoid losing yourwork due to power outages or other unplanned events.For more information on saving charts, see page 81. For moreinformation on saving layouts, see page 95.Save DialogThe Save dialog is used to save a chart, layout, or template to a file namethat you provide. Choose Save As from the File menu. If you attempt toclose a chart or layout that you have made changes to, MetaStock Prowill automatically ask you if you want to save the chart.For information on saving a chart as an Internet HTML file, see page 228.MetaStock <strong>Professional</strong> Chart Concepts • 69
Save in. Use the drop-list to select the folder where the file should besaved. If you have selected Smart Chart from the Save As Type list, thetree is disabled and the chart is automatically saved with the security datafile.File Name. Type the name you want to assign to the file. The name ofthe selected chart, layout, or template is displayed in the File Name box.You can save it to its existing path and name or you can specify a newone. Charts are given a *.mwc file extension, layouts *.mwl, andtemplates *.mwt. If you have selected Smart Chart from the Save AsType list, the File Name box is disabled since Smart Charts areautomatically assigned a name.File Description. Enter a description of the file.Save As Type. Choose the type of file you want to save. Choose Chartif you want to save the selected chart to a file name. Choose Template ifyou want to save a template based on the selected chart's contents.Choose Smart Chart if you want to save the selected chart as thissecurity’s Smart Chart.To save charts as a layout, first use the New Layout command in the Filemenu (see page 90). To save a chart as an Internet HTML file, see page228.See page 78 for information on creating a new chart. See page 101 formore information on saving templates. For more information on theShortcut Bar and menus found in the Save dialog, see page 70.Save All CommandYou use the Save All command to save all open charts and layouts totheir existing file names. If a chart or layout is unnamed, the Save Asdialog will appear prompting you to provide a name.For more information on saving charts, see page 81. For moreinformation on saving layouts, see page 95.Special Controls in the New, Open, and Save DialogsThe New, Open, and Save dialogs are very versatile. From these dialogsyou can control the information listed with the securities, renamesecurities, sort the list of securities, and delete folders, charts, layouts andtemplates.70 • Chart Concepts MetaStock <strong>Professional</strong>
The items on the Shortcut Bar give you quick access to your charts. Thecontrols in the Tools and Options menu are dependent on the item youchoose from the Shortcut Bar.Shortcut BarHistory. The History shortcut provides quick access to the items youhave recently opened. You can limit the number of items in your historylist by choosing Limit History Items from the Tools menu after choosingHistory from the Shortcut Bar. To delete all items from your History,choose Clear History Items from the Tools menu after choosing Historyfrom the Shortcut Bar.Local Data. Choose Local Data from the Shortcut Bar to display thelast folder you opened a local chart from.Favorites. Choose Favorites from the Shortcut Bar to display your listof favorite items. To add an item to your favorites, choose Add toFavorites from the Tools menu or right-click on the item and choose Addto Favorites from the shortcut menu. To organize your favorite items intofolders, choose the Create in button from the Add Favorites dialog whenadding an item to favorites, or choose Create new folder from theshortcut menu when right-clicking on an item in your favorites folder.. The current online data vendor is listed onthe Shortcut Bar for quick access to online data. Click this shortcut, thenchoose from the list of folders and securities. The list of securities that isdisplayed when you first select the online vendor shortcut includes allsecurities available from that vendor. Choose a folder to filter this list.When using the Change Security commands, the folder you opened theoriginal security from will be used to scan the securities. For example, ifyou open IBM from the S&P 100 folder, using the Next Security buttonon the Chart Toolbar will scan through the securities in the S&P 100MetaStock <strong>Professional</strong> Chart Concepts • 71
folder only. If you open IBM from the main list of securities, it will scanthrough the entire list.Tools MenuSelect All. Choose this option to select all securities currently displayedin the dialog.Add to Favorites. Choose this option to add the selected item(s) toyour Favorites folder.Symbol Database. Choose this option to display the Symbol Databasefor the current online vendor. From this dialog, you can edit or deleteexisting symbols, or add new symbols.New Symbol. Choose this option to add a symbol to the SymbolDatabase.New Local Security. Choose this option to display the New Securitydialog from which you can create a new local security file.Find Local Security. Choose this option to display the Find dialog.This dialog is used to search your disk for specified securities. See page74 for more information on using the Find command.Clear History. Choose this option to remove all items from yourHistory. This option is available only when you choose History from theShortcut Bar.Limit History Items. Choose this option to change the number ofitems listed in your history. This option is available only when youchoose History from the Shortcut Bar.Clear Favorites. Choose this option to remove all items from yourfavorites. This option is available only when you choose Favorites fromthe Shortcut Bar.Properties. Choose this to display detailed information about theselected item. If an online security is selected, the Edit Symbol dialogappears, allowing you to change the properties of the selected security inthe Symbol Database. Some of the information in the Properties dialogcan be viewed by choosing the Details view from the Views drop-list atthe top of the dialog.Options MenuView By Symbol. Choose to view the securities by ticker symbol.View By Name. Choose to view the securities by name.Load Options. Choose this option to specify the amount of data toload and display when a chart is created (see page 80).Open with template. Choose this option to select a template to applyto the security. For more information on applying templates, see page 98.72 • Chart Concepts MetaStock <strong>Professional</strong>
Remove Existing Charts. Choose this option if you want all opencharts to be closed before displaying the new chart.Using the Open Dialog ToolbarChoose List from the Views drop-list to display just the securities’ namesor ticker symbols. Choose Details to display name, periodicity, dateranges, etc.If the dialog is in Detail mode, you can sort the list by clicking on thecolumn headings. Click on the column heading you want the list sortedby. Click on the heading a second time to reverse the sort order.You can also resize the width of the columns by dragging the columnheading separators.The Recent button takes you back to the folder you were viewing prior tothe current folder. The Up One Level button allows you to move to thefolder that is up one level from the current folder. The Create NewFolder button allows you to create a new folder in the current folder.Charts, layouts, templates and folders can be deleted by selecting theitem, then clicking the Delete button. You may also delete these items byright-clicking on the item and choosing Delete from the shortcut menu.Using the Right-click Shortcut MenuYou can right-click directly on an item in the list to display commandsspecific to that item.Rename. Choose the Rename command to rename the item. Thiscommand is available only for items saved on a local drive (i.e. localsecurities, folders, layouts, charts, templates, etc).Delete item. Choose Delete item to delete the selected item.Add to Favorites. Choose this to add the selected item(s) to yourFavorites.Properties. Choose this to display detailed information about theselected item. If an online security is selected, the Edit Symbol dialogappears, allowing you to change the properties of the selected security inMetaStock <strong>Professional</strong> Chart Concepts • 73
the Symbol Database. The Properties dialog is also accessed by choosingProperties from the Tools menu. Some of the information in theProperties dialog can be viewed by choosing the Details view from theViews drop-list at the top of the dialog.Searching for Securities with the Find CommandThe Find command lets you search your disk for securities by nameand/or symbol. The results of the search are displayed at the bottom ofthe dialog. This command is available from the Open and New dialogsby choosing Find Local Security from the Tools menu.Name. Enter the name of the security to find. Use the drop-list to selectfrom previously entered names. Use the wildcard character *, to find anycharacter. For example, M* will find all securities beginning with theletter "M" and ME* will find all securities beginning with the letters"ME". Leave the box blank to find all securities in the specified driveand folder.Symbol. Enter the symbol of the security to find. Use the drop-list toselect from previously entered symbols. See the information about usingwildcard characters in the Name section above.Look in. Enter (or use the Browse button to select) the folder to search.Include subfolders. Check this box if you want the search to includesubfolders for the folder specified in the Look in box.Find Now. Click this button to start the search.Stop. Click this button to stop a search in progress. If you stop beforethe search is complete, no securities will be listed.New Search. Click this button to clear the current search and specify anew one.Open. Click this button to open a chart of the selected security.Options. Choose this button to display the Load Options dialog, whereyou can control the amount of data to display in the chart (see page 80).74 • Chart Concepts MetaStock <strong>Professional</strong>
Deleting Chart and Layout FilesIf the specified securities are found, the dialog will expand and list thesecurities. You can display a chart of a security by selecting the securityand choosing the Open button, or by double-clicking on the security’sname.Note that you can right-click on the listed securities to change the waythe files are displayed (i.e., by name, by symbol, small icons, large icons,detail or list). You can sort the listed securities by clicking on the columnheadings.Each chart and layout is saved with a unique file name. Charts are savedwith a *.mwc extension; layouts with *.mwl.Charts and layouts can be deleted from the Open dialog by choosingDelete from their right-click shortcut menu, or by clicking the Deletebutton. Securities can only be deleted using The DownLoader (see page60 in this manual). Templates can be deleted from the Open Templatedialog (see page 100) by choosing Delete from their right-click shortcutmenu, or by clicking the Delete button.To delete charts or layouts1. Choose Open from the File menu.2. Choose Layout or Charts from the List Files of Type drop-list.3. Right-click directly on the layout or chart to delete.4. Choose Delete from the shortcut menu.MetaStock <strong>Professional</strong> Chart Concepts • 75
Saving Your Work with ChartsWhat is a Chart?A chart is the focal point of much of what you do in MetaStock Pro. Achart is a graphical representation of security prices along with anyaccompanying indicators and line studies. In MetaStock Pro, a chart iscontained within a single window. The window is divided into one ormore inner windows where the prices and indicators are plotted.A chart helps you perform a visual interpretation of a security. Indicatorscan be plotted on a chart to help you see what prices have done in thepast, what they are currently doing, and what they may do in the future(see page 163). Line studies can be drawn on a chart to see how prices(and indicators) react at certain price levels or time intervals (see page205).The Convenience of Smart ChartsTo help with the management of your charts, MetaStock Proautomatically creates for every security a special type of chart called aSmart Chart. A Smart Chart is simply a chart that is automatically savedunder the security's name each time you are done working with it. TheMetaStock <strong>Professional</strong> Saving Your Work with Charts • 77
Creating a New ChartNew buttonnext time you load a security's Smart Chart, it appears exactly as it didwhen you last saw it. This frees you from having to worry about savingyour charts using the more involved (yet more flexible) Save Ascommand (see page 69).Smart Charts appear in the Open dialog. Choose Smart Charts from theFiles of Type drop-list to display the Smart Charts. MetaStock Promaintains one Smart Chart per security. If you have not yet opened theSmart Chart for a security, a special template called DEFAULT.MWT(see page 102) is used to determine how your Smart Chart will lookinitially. You may then make the necessary changes which will be savedautomatically.You may find that you only need to see one chart of a security. If this isthe case, then Smart Charts will be a great convenience for you.However, if you'd like the flexibility of having multiple charts persecurity, then use the Save As command (see page 69) to assign a nameto each chart.If you want to save a Smart Chart under a unique filename, choose SaveAs from the File menu. Specify the file type as "Chart."Accessing Smart Charts from Read-only MediaIn order for a Smart Chart and its information (e.g., trendlines, indicators,moving averages, etc.) to be saved, you must be able to write to the diskon which the data is located. If you are accessing data from a read-onlydisk (e.g., CD-ROM, network drive, etc.), changes to Smart Chartscannot be saved. If you need to save the changes, you can save the chartas a Chart file using the Save As command (see page 81).A new chart is created by using the New command in the File menu.When a new chart is created and displayed on the screen, a specialdefault template called DEFAULT.MWT is automatically used todetermine how the initial chart will appear. For more information on thedefault template, see page 102.You can apply a custom template to a new chart at the time you arecreating the chart by choosing the Template button in the New dialog.See page 97 for more information on Templates.The name of a chart appears in the chart's title bar. Newly created chartsare assigned a default name of "CHARTx.MWC" where "x" is a numbercorresponding to the number of unnamed charts opened.If you attempt to close or save a chart that has a default "CHARTx"name, the Save As dialog will appear prompting you to provide the charta customized name (if desired).To create a chart1. Choose New from the File menu. Choose Chart.78 • Saving Your Work with Charts MetaStock <strong>Professional</strong>
Displaying Existing ChartsOpen button2. From the Look in box, select the folder where the security you wantto chart is located.3. Double-click the name of the security you want to chart.After a chart is saved (either manually by you or automatically as a SmartChart), it can be redisplayed by using the Open command in the Filemenu.To select multiple charts,hold the SHFT or CTRLkeys down as you click.Use the Files of Type drop-list to choose Charts or Smart Charts todisplay in the list. If the chart or Smart Chart you want to open is notlisted, make sure the correct folder is chosen in the Look in box.If you want to open multiple charts at once, you can select multiple chartsfrom the list in the Open dialog and click the OK button. Each chart youselect will be opened.If you click on a chart's name, a description of the chart (if one wasentered) is displayed in the Description box.You can also filter the securities displayed in the Open dialog. See page68 for more information.If displaying the securities in the Open dialog is too slow, you may wantto reduce the number of securities in the folder. Although a folder canhold up to 6,000 securities, anything over 1,000 may cause the Opendialog to display very slowly on some computers.You can apply a custom template to a Smart Chart by choosing Openwith Template from the Options menu. See page 97 for moreinformation on Templates.If you attempt to open a chart or Smart Chart that is already open, theopen chart or Smart Chart is selected. If you need to make a "clone" ofMetaStock <strong>Professional</strong> Saving Your Work with Charts • 79
an open chart, use the New Window command in the Window menu (seepage 86).To open an existing chart1. Choose Open from the File menu.2. From the Files of Type drop-list, select either Charts or SmartCharts, depending on the type of chart you want to open.3. If you chose Smart Charts, you can also apply a template (if desired)by choosing Open with Template from the Options menu.4. From the Look in box or Shortcut Bar, select the folder where thechart you want to display is located.5. Double-click the name of the chart you want to display.To quickly open multiple charts1. Choose Open from the File menu.2. From the Files of Type drop-list, select either Charts or SmartCharts, depending on the type of chart you want to open.If you chose Smart Charts, you can also apply a template to each ofthe charts (if desired) by choosing Open with Template from theOptions menu.3. From the Look in box or Shortcut Bar, select the folder where thecharts you want to display are located.4. Select multiple charts by holding down the CTRL key as you click themouse.5. Click the Open button.Controlling the Number of Periods LoadedYou can control how many periods of data are loaded and displayed bychoosing Load Options from the Options menu in the New or Opendialogs. Up to 65,500 periods (i.e., days, weeks, months, etc.) of data canbe loaded and displayed in a chart.Load [ ] periods display [ ] periods. Enter the number of periods toload and display.Prompt for dates when chart is opened. Select this button if youwant to specify the amount of data loaded each time a chart is opened.80 • Saving Your Work with Charts MetaStock <strong>Professional</strong>
Specifying the Date Range When LoadingIf you choose the "Prompt for dates when chart is opened" button in theLoad Options dialog, MetaStock Pro will prompt you for the amount ofdata to load each time a chart is created or opened. This is useful to viewdifferent ranges of data for different charts.The periods displayed in the "Last __ time periods" box defaults to thelast number entered. Also note that the dates displayed in the First Dateand Last Date boxes correspond to first and last dates available in thedata file.To specify the date range when loading1. Choose New (or Open) from the File menu.2. Choose Load Options from the Options menu.3. Select the Prompt for dates when chart is opened button.4. Click the OK button.5. Select the security (or chart) you want to load. The Date Rangedialog will appear prompting you for the range of data to load.Composite securitySaving ChartsSave buttonIdentifying Composite SecuritiesA composite is a special security type that links two securities togetherwith a mathematical operator. Composite securities are created with TheDownLoader.Composite securities are easily identified from the Open and New dialogsby a special icon to the left of the security's name.When you open a chart, MetaStock Pro copies it from your disk to thescreen. Changes made to charts are temporarily stored in memory untilyou save them to the disk.Charts are saved with the Save and Save As commands in the File menu.MetaStock Pro also has an automatic saving feature called Smart Charts.If you open a Smart Chart, the changes you make are automaticallysaved when the chart is closed (see page 77).MetaStock <strong>Professional</strong> Saving Your Work with Charts • 81
If you use the Save command to save a chart and the selected chart isunnamed, the Save dialog will appear prompting you to provide a name.If you attempt to close a chart to which you have made changes, you willbe asked if you want to save the chart.We recommend that you save your charts often when making extensivechanges so that you avoid losing your work due to power outages orother unplanned events.Although a Smart Chart is automatically maintained for every security,there may be times when you want a specific "chart" to replace thesecurity's automatically-created Smart Chart. Choose Smart Charts as theSave as type if you want the selected "chart" to replace the underlyingsecurity's Smart Chart.To save a chart1. Select the chart you want to save by clicking directly on the chart.2. Choose Save from the File menu. If the chart is new and unnamed,you will be prompted to supply a name in the Save dialog (see page69).Closing ChartsAfter you finish working on a chart, you should close it to free memory.If you attempt to close a chart to which you have made changes,MetaStock Pro will ask you if you want to save the chart first. If youattempt to close a chart that has never been saved before (e.g., a newlycreated chart), MetaStock Pro displays the Save dialog which promptsyou to provide the chart a name.82 • Saving Your Work with Charts MetaStock <strong>Professional</strong>
To close a chart1. Select the chart you want to close and do one of the following:• Choose Close from the File menu.• Click the Close button in the upper-right corner of the chart.• Double-click the chart's system box in the upper-left corner ofthe chart.2. If the chart has been changed, you are asked if you want to save it.If the chart is unnamed, you are prompted to provide a name.To close all open charts1. Choose Close All from the File menu.2. If any chart has been changed, you are asked if you want to save it.If any chart is unnamed, you are prompted to provide a name.Scanning Charts with the Change Security CommandsA quick way to scan all the securities in a folder is with the ChangeSecurity commands. The Change Security commands replace the basesecurity of the selected chart or layout with the next (or previous)security in the folder. All indicators are recalculated (using the sameparameters) on the new base security. Everything else about the chart orlayout remains intact.There are four ways to access the Change Security commands.• You can choose them with the Change Security command in the Filemenu.• You can use the Microsoft IntelliMouse pointing device. Whileholding the ALT key down, rotate the wheel forward to move to thenext security or rotate back to move to the previous security. Seepage 87 for more information on the IntelliMouse pointing device.• You can type ALT+RIGHT ARROW to move to the next security orALT+LEFT ARROW to move to the previous security.• You can click the Next Security or Previous Security buttons on theChart toolbar (see page 24).This feature can be a great time saver, particularly for those who like tolook at all their securities with the same set of indicators.MetaStock <strong>Professional</strong> Saving Your Work with Charts • 83
If you are in the middle of scanning through securities, any changes madeto a chart are reflected in all charts that you subsequently scan to.Smart Charts are unaffected unless you make changes to a chart. Ifchanges are made to the displayed security, the security's Smart Chartwill be overwritten.To scan through charts1. Display a chart that you'd like to use as the base chart when scanning.2. Do one of the following:• Choose Change Security from the File menu. Choose Next.• Type ALT+RIGHT ARROW.• Click the Next Security or Previous Security button on theChart toolbar.Choose a SecurityIf you like the idea of scanning charts, but don't want to sequentiallyadvance through every security in the folder, you can use the Choose aSecurity dialog. This dialog allows you to select a security from a list.The simplest way to access this dialog is to simply type the name or tickersymbol while a chart is displayed. If you type the name, make sure the"By Name" radio button is selected (or the "By Symbol" button if typing aticker symbol). As you type, the Choose a Security dialog automaticallyappears and advances to the security's name or ticker symbol. Press theENTER key or click the OK button to display the chart.If you type a name or symbol that does not exist in your security files, theChoose a Security dialog will appear with no match. Press the ENTERkey or click the OK button and the New Security dialog automaticallyappears and allows you to create a new security. See page 60 for moreinformation on adding new securities.There are three ways to access the Choose a Security dialog.• Choose the Change Security command in the File menu.• Click the Choose Security button on the Chart toolbar (see page 24).• With a chart displayed, begin typing a security’s name. As you type,the Choose a Security dialog will automatically appear.Options for Scanning ChartsThe Change Security options can be accessed by choosing the Optionstab in the Choose Security dialog.84 • Saving Your Work with Charts MetaStock <strong>Professional</strong>
Use Smart Charts. Choose this option to display a security's ownSmart Chart when scanning (see page 34).Use Chart as Template. Choose this option to scan charts with thesame information (i.e., indicators, periodicity, etc.).Keep Line Studies. Check this box to transfer line studies from onechart to the next when scanning (see page 34).Change All Charts in a Layout. Check this box to scan your chartsusing a multi-chart template or layout (see page 33).Scrolling ChartsA horizontal scroll bar is located at the bottom of every chart. This scrollbar lets you move forward and backward through the loaded data. Clickthe left scroll button to scroll backward through the data, and click theright scroll button to scroll forward through the data. You can also clickand drag the scroller to move in either direction.To scroll your data, you must have more data loaded than displayed. Youcan use the Load Options dialog (see page 80), the X-Axis propertiesdialog (see page 118), or the Zoom-In command (see page 128) to reducethe amount of data displayed versus the amount loaded.MetaStock <strong>Professional</strong> Saving Your Work with Charts • 85
You can also scroll through the data in a chart using the MicrosoftIntelliMouse pointing device. Simply rotate the wheel forward to scrollforward and rotate back to scroll backward. See page 87 for moreinformation on the IntelliMouse pointing device.Learn as You PlotYou can scroll a chart by only a single time period (i.e., day, week, ormonth) by holding down the SHIFT key when clicking on a chart'shorizontal scroll buttons.This can be useful if you want to do what we call "learn as you plot." Byanalyzing a chart and then scrolling a chart forward one period at a time,thereby simulating the passing of time, you can quickly improve yourtechnical analysis skills.It is helpful to use the histogram or dot as your indicator style when usinglearn as you plot. If you use a standard line style, you will be able to seethe direction the indicator is moving before you scroll to the next period.To automatically scroll through a chart, you can also use the MicrosoftIntelliMouse pointing device. See page 87 for more information on theautoscroll feature of the IntelliMouse pointing device.Rescale Y-axis buttonCloning ChartsRescale Y-AxisThe Rescale Y-Axis button is used to manually force the y-axis to rescale.This tool is primarily used when you are using the chart's scroll bar toscroll through the data. Choose this command from the View menu orfrom the Chart toolbar.When scrolling forward or backward through a chart, the y-axis scaleremains fixed (unless the Scroll Rescales Y-Axis checkbox in theApplication Properties dialog is checked, see page 34). However, the databeing scrolled may oscillate up and down. Very often, the data movesoutside the fixed range of the y-axis scale. When this occurs, use theRescale Y-axis command to rescale the chart so that the data comes intocomplete view.The New Window command in the Window menu is used to create a copy(i.e., clone) of the selected chart. For example, if you have a chart named"IBM" selected, and you choose the New Window command, anotherchart will open containing the same data and plots. The new chart will beunnamed with the title "Chart1-IBM."86 • Saving Your Work with Charts MetaStock <strong>Professional</strong>
This command is useful for quickly designing a layout or template thatrequires multiple charts of the same security.To clone a chart1. Select the desired chart by clicking anywhere on it.2. Choose New Window from the Window menu.Using the Microsoft IntelliMouse Pointing DeviceThe Microsoft IntelliMouse pointing device is similar to a typicalmouse in much of its functionality with one unique difference. It containsa wheel that gives you quick and convenient access to several commonlyused features in MetaStock Pro.IntelliMouse ActionRotate wheelALT + rotate wheelCTRL + rotate wheelSHIFT + rotate wheelPress wheel button and moveResultScrolls chartScan through chartsZoom-in/outChange periodicityAutoscroll chartScrolling Charts. When you have more data loaded than displayed,you are able to scroll through the data. To scroll forward using theIntelliMouse pointing device, simply rotate the wheel forward (i.e.,toward the monitor). To scroll back using the IntelliMouse pointingdevice, simply rotate the wheel back (i.e., away from the monitor). Seepage 85 for more information on scrolling through charts.Scanning Charts. To scan from one chart to the next in your folder,hold the ALT key down and rotate the wheel forward (i.e., toward themonitor) to advance to the next security or rotate back to move to theprevious security. See page 83 for more information on scanning charts.Zoom Scaling Charts. To zoom-in/out on a chart, hold the CTRL keydown and rotate the wheel forward (i.e., toward the monitor) to zoom-inor back (i.e., away from the monitor) to zoom-out. See page 128 formore information on zoom scaling.Change Periodicity of a Chart. To change the periodicity in a chart,hold the SHIFT key down and rotate the wheel forward (i.e., toward theMetaStock <strong>Professional</strong> Saving Your Work with Charts • 87
monitor) to move to a shorter periodicity (e.g., weekly to daily) or back(i.e., away from the monitor) to move to a longer periodicity (e.g., weeklyto monthly). See page 120 for more information on periodicity.Autoscrolling Charts. To scroll through a chart automatically, pressthe wheel button on the IntelliMouse pointing device. The pointer willchange to a double arrow. Move the arrow left or right depending onwhich direction you wish to autoscroll. The further you move the arrowaway from its origin the faster the autoscroll.Note that you must have the wheel button assignment set to "Default"in the Windows Mouse Properties dialog in Control Panel. Otherwise,the autoscroll feature will not operate. See page 85 for moreinformation on scrolling through charts.88 • Saving Your Work with Charts MetaStock <strong>Professional</strong>
Combining Multiple Charts withLayoutsWhat is a Layout?Layouts provide a convenient way to manage groups of charts. Maybeyou'd like to combine your favorite computer stocks into one easilymanaged group. Or maybe you'd like to see IBM along with the Dow andfour of your favorite indicators. The best way to manage such groups ofcharts is with a layout.A layout itself is a single file that, when opened, brings up all the chartsthat were saved in the layout. When displayed on your screen, eachmember chart can be identified by the layout's name, which appears ineach chart's heading. A layout can even include minimized charts.When a layout is opened, each member chart is opened and positioned onthe screen exactly as it appeared when the layout was saved, including theMetaStock <strong>Professional</strong> Combining Multiple Charts with Layouts • 89
Creating a New LayoutNew buttonscaling. Even charts that were not visible (or were minimized) when thelayout was saved will be opened.Layouts can be created after you have opened and arranged the desiredcharts. You'll notice that the Layout command (choose File|New) isdisabled until a chart (or charts) is opened.Once you have opened and arranged the desired charts to your liking, usethe New command in the File menu to create the layout. The Layoutdialog is used to choose which charts to include in the layout.Until you save a newly created layout, a default name of "Layoutx"(where "x" is a number) is automatically assigned. This name appears inthe title bar of each chart included in the layout (along with the securityname). See page 95 for information on saving the layout with a newname.To select multiple charts,hold the SHFT or CTRLkey down as you click themouse.Add. This button moves the selected chart(s) from the Available Chartslist to the Included Charts list. You can also double-click a chart to add itto the Included list.Add All. This button moves all charts in the Available Charts list to theIncluded Charts list.Remove. This button moves the selected chart(s) from the IncludedCharts list to the Available Charts list. This removes the selected chart(s)from the layout. You can also double-click a chart to remove it from theIncluded list.Remove All. This button moves all charts from the Included list to theAvailable list. This removes all charts from the layout.To create a layout1. Display the charts to include in the layout by using the Open (orNew) command in the File menu (see page 78).2. Modify the charts as desired (e.g., add indicators, add movingaverages, resize, etc.).90 • Combining Multiple Charts with Layouts MetaStock <strong>Professional</strong>
Scanning Charts in a LayoutMaking Changes to a Layout2. From the Files of Type drop-list, select Layouts.3. From the Look in box, select the folder where the layout you want todisplay is located.4. Double-click the name of the layout you want to display.You can use the Change Security commands to scan the securities in afolder using a layout as the template. This can be useful if you’d like tosee more than one periodicity at a time, more than one Expert Advisor ata time, or like to see several different indicators plotted separately butstill plotted with the price plot.To scan your securities using a multi-chart template or layout, choose theChange All Charts in a Layout option in the Change Security options (seepage 33). Once this option is selected, simply click the Next or PreviousSecurity button on the Chart Toolbar to scan your securities in a layout.If this option is not selected, only the active chart will change to the newsecurity.To scan charts in a layout1. Open a layout.2. Click the Choose a Security button on the chart toolbar.3. Click the Options tab.4. Select Use Chart As Template and Change All Charts in aLayout. Click OK.5. Click the Next, Previous, or Choose a Security buttons from theChart Toolbar to scan the securities in the folder containing theactive chart's security.After a layout has been created, you can easily add and delete charts fromthe layout using the Edit Layout command in the File menu. A layoutmust be open before the Edit Layout command is available. If you choosethe Edit Layout command when there is more than one layout open, theSelect Layout dialog appears (see page 94).92 • Combining Multiple Charts with Layouts MetaStock <strong>Professional</strong>
To select the layout to edit, you can either double-click the layout or clickthe layout and choose the OK button.Saving a LayoutSave buttonWhen you make changes to a layout, you should save the layout using theSave or Save As commands in the File menu. The Save command savesthe layout to its existing name. The Save As command lets you specify anew name (and location) for the layout.If you use the Save command to save a layout and the layout is unnamed(i.e., a newly created layout), the Save dialog will appear prompting youto provide a name. If you attempt to close a layout to which you havemade changes, you will be asked if you want to save the layout first.We recommend that you save your layouts often when making extensivechanges so that you avoid losing your work due to power outages or otherunplanned events.To save a layout1. Select the layout you want to save by clicking directly on any chartin the layout.2. Choose Save from the File menu. If the layout is new and unnamed,you will be prompted to supply a name in the Save dialog (see page69).MetaStock <strong>Professional</strong> Combining Multiple Charts with Layouts • 95
Closing a LayoutSince a layout is a set of charts, whenever you attempt to close a chartwithin a layout, the Close Layout dialog appears prompting you to closejust the chart or to close the entire layout.If you attempt to close a layout to which you have made changes,MetaStock Pro will ask you if you want to save the layout. If you attemptto close a layout that has never been saved before (e.g., a newly createdlayout), MetaStock Pro displays the Save As dialog in which you canprovide the layout a name.System boxTo close a layout1. Select a chart in the layout you want to close and do one of thefollowing:• Choose Close from the File menu.• Click the Close box in the upper-right corner of any chart in thelayout.• Choose Close Layout from the chart's control menu. Thecontrol menu is displayed by clicking on the system box in theupper left corner of the chart.• Double-click the chart's system box in the upper-left corner ofthe chart.2. The Close Layout dialog appears. Choose Close the entire layout.96 • Combining Multiple Charts with Layouts MetaStock <strong>Professional</strong>
Recycling Your Work withTemplatesWhat is a Template?Creating a New TemplateA template contains all the information in a chart or layout excluding thebase security. A template is applied to a security (either to an existingopen chart or when loading a chart) at which time a new chart or layout iscreated based on the template's information. Each template is saved as afile with a *.mwt extension.If the information from a template came from a single chart, then a chartis created when the template is applied. If the information came from alayout, then a multi-chart layout is created.For example, suppose you like to analyze your securities with an RSI,MACD, and a 50-day moving average. You could save this informationin a template and apply it to any security in one quick step.You can also create a default template that is always used when a newchart is created (see page 102).Once a template is created, it can be used over and over.A template is created from the information in either a chart or a layout.Once the chart or layout appears as you'd like, use the Save As commandin the File menu to save the template.If you create a template when a multi-chart layout is selected, a multicharttemplate is created. If you create a template when a single chart isselected, a single-chart template is created.MetaStock <strong>Professional</strong> Recycling Your Work with Templates • 97
108nAutomatic climate control*Tips for pleasant drivingUse the automatic system; that is pressAUTO button 6. Select an interiortemperature that is comfortable for you.Detailed setting options are describedfor you in the following section.Your vehicle is set in such amanner that, when you unlock thevehicle via remote control with yourpersonalized key, your own setting forthe automatic climate control is initiated.
If the template was created from a multi-chart layout, then a layout iscreated when the template is applied. The name in each of the chart's titlebars will appear as "Layoutx-Security Name:x" (where "x" in Layoutrefers to the layout number and "x" next to the Security Name is thechart's differentiating number).As previously mentioned, when a template is applied to a chart, a newchart is created. However, the chart to which the template was appliedremains on the screen. If you do not want the original chart to remain onthe screen, check the Close all open charts box in the Apply Templatesdialog.A template can be applied to an open chart by right-clicking on the chartand selecting Apply Template from the shortcut menu.MetaStock <strong>Professional</strong> Recycling Your Work with Templates • 99
You can also apply a template when creating a new chart or when openingSmart Charts by choosing Open with Template from the Options menu inthe New or Open dialogs. Note that this option is disabled in the Opendialog if you don't have Smart Charts selected in the Files of Type droplist.If you find templates useful for your analysis, you may also want to try theChange Security commands (see page 83).To apply a template to an open chart1. Right-click on the chart.2. Choose Apply Template from the shortcut menu.3. Choose the desired template from the Apply Template dialog.To apply a template when loading a security1. Choose Open or New from the File menu.2. If you are opening an existing security with the Open dialog, selectSmart Charts from the Files of Type drop-list.3. Choose Open with Template from the Options menu.4. Choose the desired template from the Open Template dialog. ClickOpen.5. Choose the desired security. Click Open.Open Template DialogYou can apply a template to a security when loading by choosing Openwith Template from the Options menu in the New or Open dialog. If youare in the Open dialog, this option is disabled if you don't have SmartCharts selected in the Files of Type drop-list.100 • Recycling Your Work with Templates MetaStock <strong>Professional</strong>
Making Changes to a TemplateSaving a TemplateLook in. Use the drop-list to select the drive for the folder of files youwant to display in the list. Traverse the folders until the folder containingthe templates is listed.File Name. The template you select from the list appears in this box.This is the template that will be opened and applied to the selectedsecurity.For information on creating templates, see page 97. For information oncreating layouts, see page 90.Changes are made to a template by opening (applying) the desiredtemplate, making the changes, and resaving the template to the same filename.To make changes to an existing template1. Apply the template you want to change to a security or chart (seepage 98).2. Make the desired changes.3. Choose Save As from the File menu.4. Choose Template from the Save as Type drop-list.5. Double-click the name of the template file you are currently editing.6. Choose Yes when asked if you want to "replace the existing file."Templates are saved using the Save As command in the File menu. If youwant the changes you have made to a template to be retained, you mustsave the template using the Save As command.You can also save a template as the default template. The defaulttemplate is automatically applied to all newly created charts. See page102 for more information on the default template.To save a template1. Choose Save As from the File menu.2. Choose Template from the Save as Type drop-list.3. If you are editing a template and want to save the changes to the sametemplate name, double-click the name of the template file.4. If you are saving a new template, type a name in the File Name boxand click Save.MetaStock <strong>Professional</strong> Recycling Your Work with Templates • 101
The Default TemplateYou can control how a newly created chart appears using the defaulttemplate. The default template is a special template that is exactly like aregular template except that MetaStock Pro automatically applies it tonewly created charts. The default template that is shipped withMetaStock Pro is just a single chart with high-low-close price bars andvolume.The default template is named DEFAULT.MWT and it is stored beneaththe MetaStock Pro program folder (i.e., c:\ProgramFiles\equis\metastock\charts) along with your other templates. Thismeans that the default template can be applied at any time just like aregular template.For example, you could change the default template so that candlesticksand a moving average are always plotted when a new chart is created.To quickly make the information in the currently selected chart the defaulttemplate, right-click on the chart and choose Save as Default Template.To edit the default template1. Choose New from the File menu. Choose Chart.2. Double-click any security or chart listed in the dialog.3. Make the desired changes to the chart.4. Right-click on the chart and choose Save as Default Template fromthe shortcut menu.102 • Recycling Your Work with Templates MetaStock <strong>Professional</strong>
Customizing a Chart's AppearanceChart WindowSelecting a ChartBefore any changes can be made to a chart, the chart must be selected.You can select a chart from the Window menu (a checkmark designatesthe selected chart), or by clicking anywhere on the chart. The selectedchart is distinguished by its unique title bar color. The name of theselected chart is also shown in the Application's title bar.The chart of Intel above has a different title bar color than the others.This lets you know that it is the selected chart.MetaStock <strong>Professional</strong> Customizing a Chart's Appearance • 103
To select a chartDo one of the following:• Click the mouse anywhere on the desired chart.• Choose the desired chart at the bottom of the Window menu.Modifying a ChartThe properties of a chart are modified with the Chart Window Propertiesdialog. This dialog is accessed by right clicking on a chart and selectingChart Window Properties from the shortcut menu. You can also chooseChart Window from the Format menu.Modifications made to a chart's window are retained automatically byMetaStock Pro's Smart Chart feature if you are working with a SmartChart. If you are working with a chart or layout, you should save thechart or layout to retain the changes.To modify a chart1. Right-click on the desired chart.2. Choose Chart Window Properties from the shortcut menu.3. Make the desired changes in the Chart Window Properties dialog.4. Click the OK button.For information on modifying an inner window's properties, see page 111.Chart OptionsThe Chart Options page is located in the Chart Window Properties dialog.Choose Chart Window from the Format menu, or right-click on a chartand choose Chart Window Properties from the shortcut menu.Show Chart Title Bar. Check this box if you want the title bar of theselected chart displayed. The chart title bar displays the name of the chart(or layout) and the information specified in the "Title" page of this dialog(see page 107).104 • Customizing a Chart's Appearance MetaStock <strong>Professional</strong>
To control the display of the chart title bar for all charts, use theApplication Properties dialog (see page 33).Show Chart Toolbar. Check this box if you want the toolbar of theselected chart displayed (see page 24 for more information on the charttoolbar).To control the display of the chart toolbar for all charts, use theApplication Property dialog (see page 34).Show Inner Window Title Bars. Check this box if you want the innerwindow title bars in the selected chart displayed. The inner window titlebars display the names of the plots (e.g., security name, indicator name,etc.) in the inner window. If you choose the accompanying "Show Valuesin Title Bars" box, the last period's value for the plot in each innerwindow will display.If this checkbox is grayed, it means that the display of at least one of theinner window title bars is being controlled by the inner window'sproperties page (see page 112).MetaStock <strong>Professional</strong> Customizing a Chart's Appearance • 105
Show Inner Window Splitter Bars. Check this box if you wantsplitter bars between the inner windows. The splitter bar allows you toresize inner windows with the mouse (see page 113).Scale LocationsThe Scale Locations page is located in the Chart Window Propertiesdialog. Choose Chart Window from the Format menu (or right-click on achart and choose Chart Window Properties from the shortcut menu).106 • Customizing a Chart's Appearance MetaStock <strong>Professional</strong>
Left (Y-Axis). Check this box if you want a y-axis scale displayed onthe left side of all inner windows in the chart. Use the Y-Axis Propertiesdialog to control properties of the scale itself (see page 123).Right (Y-Axis). Check this box if you want a y-axis scale displayed onthe right side of all inner windows in the chart. Some people like to havejust the right y-axis displayed since it is closest to the most recent data.Use the Y-Axis Properties dialog to control properties of the scale itself(see page 123).Date (X-Axis). Check this box if you want an x-axis scale displayed atthe bottom of the chart window. The same x-axis scale is used for allinner windows displayed in a chart. Use the X-Axis Properties dialog tocontrol properties of the scale itself (see page 118).TitleThe Title page is located in the Chart Window Properties dialog. ChooseChart Window from the Format menu, or right-click on a chart andchoose Chart Window Properties from the shortcut menu.While you can control what is displayed in the center and right side of thetitle bar, the name of the chart is always displayed on the left side.If you display the "Last Price" in an intraday chart, the change in pricefrom the previous day's close is also included in parenthesis.MetaStock <strong>Professional</strong> Customizing a Chart's Appearance • 107
Center. Choose the information to display in the center of the title bar.Right. Choose the information to display on the right side of the title bar.Description. These boxes are used to enter or edit a description aboutthe selected chart and/or layout. This description appears in the Opendialog (see page 68). Charts that are members of a layout share the samelayout description.Repositioning ChartsSince a chart is contained within a window, repositioning a chart is just amatter of using basic click and drag techniques common to all Windowsprograms.108 • Customizing a Chart's Appearance MetaStock <strong>Professional</strong>
If the title bar of a chart is not displayed, you can still move a chart bytyping ALT+ "-" to access the chart's system box, choosing Move, and thenusing the arrow keys.To reposition a chart1. Position the mouse pointer over the chart's title bar.2. Click and drag the mouse until the chart is in the desired location.You can quickly arrange the charts on your screen by using thewindowing commands (tile, cascade, etc.) in the Window menu (see page15).Minimize/MaximizebuttonsResizing ChartsSince a chart is contained within a window, resizing a chart is just amatter of using basic click and drag techniques common to all Windowsprograms.For information on resizing inner windows within a chart, see page 113.To resize a chart1. Position the mouse pointer over the chart's border until a doublesidedresizing arrow appears.2. Click and drag the mouse until the chart is the desired size.You can quickly enlarge a chart to full-screen with the maximize button,or you can minimize a chart with the minimize button. Theminimize/maximize buttons are found in the upper-right corner of a chart.You can restore a minimized chart to its original size by double-clickingdirectly on the minimized chart's title bar.The application itself (i.e., the MetaStock Pro program) is also containedwithin a window. It can be resized using the same methods describedabove.Clearing a ChartThe Delete All command in the Edit menu provides a quick andconvenient way to remove indicators, line studies, symbols, text, andnon-base securities from your chart. Simply click on the items you wantremoved from the selected chart and click the OK button. The chart willredisplay with the selected items removed.MetaStock <strong>Professional</strong> Customizing a Chart's Appearance • 109
Click the "Close Empty Inner Windows" box if you want MetaStock Proto close any leftover inner windows.Inner WindowsOpening Inner WindowsAn inner window is a window within a chart window that can becontrolled within the confines of the chart window. A chart can containup to 10 inner windows. The most common reason for opening an innerwindow is to plot an indicator. However, price plots are also containedwithin an inner window.There are four ways to open an inner window.1. You can use the Indicators command (see page 164) from the Insertmenu to plot an indicator in a new inner window.2. You can drag and drop an indicator from the Indicator QuickList (seepage 165).110 • Customizing a Chart's Appearance MetaStock <strong>Professional</strong>
3. You can choose New Inner Window from the Window menu.4. You can choose Inner Window, New from the chart shortcut menu.Right-click anywhere on a chart to access the chart shortcut menu.If you don't want to plot an indicator in an inner window (i.e., maybeyou'd like to copy another security's prices into it), you should usemethods three or four to create an empty inner window.Modifying Inner WindowsThe properties of an inner window are modified with the Inner WindowProperties dialog. This dialog is accessed by right-clicking on an innerMetaStock <strong>Professional</strong> Customizing a Chart's Appearance • 111
window and selecting Inner Window, then Properties from the shortcutmenu.You can also choose Inner Window from the Format menu. Thiscommand acts on the inner window most recently modified or clicked in.If you are working with a Smart Chart, modifications made to an innerwindow are retained automatically. If you are working with a chart orlayout, you should save the chart or layout to retain the changes.Background Color. Choose the desired background color for the innerwindow. You should choose a color that is different from any other itemsplotted in the window (e.g., a blue indicator on a blue background willdisappear).Show Title Bar. Check this box if you want to display the innerwindow's title bar. The title bar displays the contents of the inner window(e.g., indicator, security name, etc.) and provides a system box andmaximize/restore buttons.Show Value In Title Bar. Check this box if you want the innerwindow to display the value of the last period's plot(s).Use Color of Plot. Check this box if you want the plot values in theinner window title bar to match the color of the plot(s).Apply to All Inner Windows. Check this box if you want the settingsin this dialog to apply to all inner windows within the chart. Leave itunchecked if you only want the settings to apply to the selected innerwindow.If an indicator is calculated on a security other than the chart's basesecurity, the name of the security is shown in parenthesis after theindicator's name in the inner window’s title bar.To modify an inner window1. Right-click within the desired inner window.2. Choose Inner Window from the shortcut menu. Then chooseProperties.3. Make the desired changes to the Inner Window Properties dialog.4. Click the OK button.112 • Customizing a Chart's Appearance MetaStock <strong>Professional</strong>
For information on modifying a chart's properties, see page 104.Resizing Inner WindowsThe height of an inner window can be adjusted several ways includingusing the splitter bar, maximize/restore buttons, and the Arrange InnerWindow command.Adjusting the height of an inner window is useful if you want to providemore space for a certain price plot or indicator. Maybe you'd like totemporarily see the indicator enlarged to fit the entire chart window. Ormaybe you always like to have the base security plot occupy three-fourthsof the chart.The Arrange Inner Windows command is available from the Chartshortcut menu by right-clicking on an inner window. You can also chooseArrange Inner Windows from the Window menu. The Arrange InnerWindows command resizes the inner windows within a chart so they areequally sized.Click on an inner window's maximize button to enlarge the inner windowto occupy the entire chart. To restore the chart to its pre-maximized state,click the restore button.Before maximizing the MACD's inner window...MetaStock <strong>Professional</strong> Customizing a Chart's Appearance • 113
After maximizing the MACD's inner window...For information on resizing charts, see page 109.Resizing With The Splitter BarAn inner window can be resized with the splitter bar by positioning themouse pointer over the border above an inner window, clicking themouse, and dragging the border up/down until the inner window reachesthe desired size.Moving Inner WindowsOne of the great advantages of having charts divided into inner windowsis that the inner windows can be easily resized and even moved. Forexample, if you have a chart with the indicator displayed above the priceand you'd like the indicator below the price, you can simply drag and dropthe inner window so that it appears where you'd like. You can even dragan inner window from one chart to another.114 • Customizing a Chart's Appearance MetaStock <strong>Professional</strong>
MetaStock <strong>Professional</strong> Customizing a Chart's Appearance • 115
For information on moving charts, see page 108.Move pointerTo move an inner window1. Position the mouse on the inner window's title bar. Notice that themouse displays a special move pointer. This tells you that the innerwindow can be moved.2. Click and hold the left mouse button on the inner window's title barand drag the inner window until it is located where you'd like. Notethat you can even drag an inner window to another chart.3. Release the mouse button to drop the inner window.Closing Inner WindowsInner windows are closed much like a normal window. You can click theinner window's close box in the top-right corner or you can double-clickthe system box in the top-left corner.116 • Customizing a Chart's Appearance MetaStock <strong>Professional</strong>
Note that you cannot close the last inner window. A chart must contain atleast one inner window.If an inner window does not have a title bar displayed (which means thereis no close box or system box to click), you can still close the innerwindow. Right-click on the inner window and choose Inner Window thenClose Inner Window from the chart shortcut menu.To close an inner windowDo one of the following:• Double-click the inner window's system box.MetaStock <strong>Professional</strong> Customizing a Chart's Appearance • 117
• Click the inner window's system box and choose Close InnerWindow.• Click the Close button on the right side of the inner window title bar.• If the inner window's title bar is not displayed, right-click on the innerwindow and choose Inner Window, then Close Inner Window.ScalesMetaStock Pro handles the scaling of charts automatically based on thedata plotted. However, you can override the automatic scaling bychanging the properties of the scales or by using the Zoom Scaling tools(see page 128).X-Axis PropertiesThe x-axis (or date scale) is located along the bottom of a chart. One x-axis is shared by all inner windows in the chart.You can change the properties of the x-axis by right-clicking directly onthe chart's x-axis or by choosing X-Axis from the Format menu.ScaleThe Scale page is located in the X-Axis Properties dialog. Choose X-Axis from the Format menu (or right-click on a chart's x-axis and chooseX-Axis Properties from the shortcut menu).118 • Customizing a Chart's Appearance MetaStock <strong>Professional</strong>
Displayed. The First Date and Last Date boxes control the range of datadisplayed on the chart. This range cannot be outside of the range of dataloaded. Click the "D" button to enter dates. Click the "T" button to entertimes.Loaded. The First Date and Last Date boxes control the range of dataloaded from the data file. Click the "D" button to enter dates. Click the"T" button to enter times.Retain Scale. Check this box if you want the x- and y-axis to be scaledas currently specified when the chart is opened using the Open commandin the File menu. Checking this box instructs MetaStock Pro to overridethe settings in the Load Options dialog (see page 80). Note that if theactive chart is part of a layout, the Retain Scale option is disabled sincelayouts remember the exact scaling for each individual chart in the layoutat the time the layout was saved.Font. Choose this button to display the standard Windows Font dialog.Use this dialog to specify the font for the x-axis labels. See page 171 formore information on fonts.To load more data into the chart using the Scale page1. Right-click on the chart's x-axis.2. Choose X-Axis Properties.3. From the Scale page, type an earlier date into the Loaded First Datebox. Note this assumes that you have earlier data in the file to load.4. Click the OK button.To display a specific range of data using the Scale page1. Right-click on the chart's x-axis.2. Choose X-Axis Properties.3. From the Scale page, type the range of dates to display in theDisplayed First Date and Last Date boxes.MetaStock <strong>Professional</strong> Customizing a Chart's Appearance • 119
4. Click the OK button.The x-axis of a real-time chart displays three time frames: days of month,hours, and minutes. For example, "18" means the 18 th day of the month;"10h" means the 10 th hour of the day; and ":48" means the 48 th minute ofthe hour.A 5-minute bar labeled on the x-axis of a chart at 11:15 includes the firsttick of 11:10:00 through the last tick of 11:14:xxx. Similarly, a 1-minutebar includes all ticks from 11:14:00 to 11:14:xxx.PeriodicityThe Periodicity page is located in the X-Axis Properties dialog. ChooseX-Axis from the Format menu, or right-click on a chart's x-axis andchoose X-Axis Properties from the shortcut menu.Use the periodicity page to specify the periodicity of the data. Forexample, if your chart contains daily data, you could change the data intoweekly bars. Or if your chart contains tick data, you could change it tohourly bars. Even though the periodicity has been changed, the samedate range is maintained. So if a daily chart ranging from 06/01/96 to12/31/96 is changed to weekly, the chart will display weekly bars for thesame date range, 06/01/96 to 12/31/96.Volume and open interest are summed over the new period. Forexample, monthly periodicity displays the sum of the entire month'svolume.120 • Customizing a Chart's Appearance MetaStock <strong>Professional</strong>
If the last day loaded is not the end of the selected periodicity, MetaStockPro displays a bar of the shortened period. For example, if today isWednesday and daily data is loaded, the last price bar of a weekly chartrepresents the shortened week of Monday through Wednesday.The Other periodicity option allows you to control the number of periodsover which to compress the data. This allows you to view the data usingnon-standard periods. For example, a periodicity of eight periods withdaily data loaded would display a price bar every eight trading days.You can also change the periodicity by right-clicking on the x-axis andchoosing Periodicity from the shortcut menu.You can also click the Periodicity button on the chart toolbar to changethe periodicity.You can also change the periodicity with your Microsoft IntelliMousepointing device. Hold the SHIFT key down and rotate the wheel forwardto lengthen the periodicity or back to shorten the periodicity. See page 87for more information on the Microsoft IntelliMouse pointing device.MarginsThe Margins page is located in the X-Axis Properties dialog. Choose X-Axis from the Format menu, or right-click on a chart's x-axis and chooseX-Axis Properties from the shortcut menu.MetaStock <strong>Professional</strong> Customizing a Chart's Appearance • 121
Right Margin. This box specifies how much blank space (by number oftime periods) there is between the last data point and the right border ofthe chart. This is useful to project trendlines or other line studies into thefuture.Real-time Margin. This box specifies how much blank space (bynumber of time periods) to display between the last data point and theright margin. This is the area of the chart where real-time bars are drawn.When the bars reach the right margin, the chart is redrawn. The largerthe number, the less redrawing required. A small value like five willcause the chart to redraw every fifth bar.The following chart illustrates the location of the real-time margin and theright margin.Grid (X-axis)The Grid page is located in the X-Axis Properties dialog. Choose X-Axisfrom the Format menu (or right-click on a chart's x-axis and choose X-Axis Properties from the shortcut menu).122 • Customizing a Chart's Appearance MetaStock <strong>Professional</strong>
Show Grid. Check this box if you want vertical grid lines to bedisplayed in every inner window at each of the x-axis labels.Color. Choose the color of the grid lines from the drop-list.Style. Choose the line style (dotted, dashed, etc.) of the grid lines fromthe drop-list.Weight. Choose the weight (thick, thin, etc.) of the grid lines from thedrop-list. If you select a heavier weight, the Style will always appear as asolid line.Rescale Y-Axis buttonY-Axis PropertiesThe y-axis of a chart is located along the side of an inner window.If you want to quickly reset the y-axis to accommodate new data that youhave scrolled to with the chart's scroll bar, use the Rescale Y-Axis buttonon the chart toolbar (see page 86). The Scroll Rescales Y-axis option inthe Application options dialog also lets you control the effect of scrollingon the y-axis (see page 33).You can also change the scaling of the y-axis by using drag and droptechniques directly on the y-axis scale of the chart. See page 126 for moreinformation.You can change the properties of the y-axis by right-clicking directly onthe chart's y-axis or by choosing Left Y-Axis or Right Y-Axis from theFormat menu.MetaStock <strong>Professional</strong> Customizing a Chart's Appearance • 123
ScaleThe Scale page is located in the Y-Axis Properties dialog. Choose LeftY-Axis or Right Y-Axis from the Format menu (or right-click on an innerwindow's y-axis and choose Y-Axis Properties from the shortcut menu).Check the box under the Auto heading if you want the correspondingscaling control to be automatically determined by MetaStock Pro. If theAuto box is unchecked, you can manually enter a value.Minimum. Type the minimum value to display on the y-axis.Maximum. Type the maximum value to display on the y-axis.Major Unit. Type the major unit to increment the y-axis labels. Forexample, if you want y-axis labels to display every five units, then type"5". Grid lines (if enabled) are displayed at the major units.The y-axis is displayed in decimal or fractions (e.g., eighths, 32nds, etc.)depending on the "Units" setting in the security's data file. Use TheDownLoader to change the Units setting (see page 58 in this manual).Minor Unit. Type the minor unit to increment the y-axis labels. Hashmarks are displayed at each minor unit along the y-axis scale. Forexample, if you want scaling hash marks displayed every 2.5 units, thenenter "2.5". If you want y-axis labels to increment by five units, thentype "5". Note that labels are not displayed on the minor units hashmarks.124 • Customizing a Chart's Appearance MetaStock <strong>Professional</strong>
Invert Scale. Check this box if you want the y-axis scale inverted.Inverting the scale of indicators that are negatively correlated with theprice (e.g., Williams' %R or interest rates) is a popular use of this feature.Semi-log Scale. Check this box if you want the y-axis scaled in semilog.In a semi-log scaled chart, the distance between each point isexponential. For example, the distance between 30 and 60 (a 30 point,100% increase) is the same as the distance between 60 and 120 (a 60point, but still 100% increase). Semi-log scaling is used to comparerelative price changes rather than physical point changes.Font. Choose this button to display the standard Windows Font dialog.Use this dialog to specify the font for the y-axis labels. If you choose afont that is too large to display without overlapping, MetaStock Pro willnot place a label at every major unit. See page 171 for more informationon fonts.MetaStock <strong>Professional</strong> Customizing a Chart's Appearance • 125
To change the y-axis scale1. Right-click on the chart's y-axis scale.2. Choose Y-Axis Properties.3. From the Scale page, uncheck the Auto box for the Minimum andMaximum controls and type the desired values for the range of the y-axis.4. If you want to manually specify the step size of the y-axis, uncheckthe Auto box for the Major and Minor units and enter the desiredvalues. If you want semi-log or inverted scaling, check the boxes.5. Click the OK button.Grid (Y-axis)The Grid page is located in the Y-Axis Properties dialog. Choose Y-Axisfrom the Format menu, or right-click on an inner window's y-axis andchoose Y-Axis Properties from the shortcut menu.Show Grid. Check this box if you want grid lines to be displayed in theselected inner window at each of the y-axis major unit labels.Color. Choose the color of the grid lines from the drop-list.Style. Choose the line style (dotted, dashed, etc.) of the grid lines fromthe drop-list.Weight. Choose the weight (thick, thin, etc.) of the grid lines from thedrop-list. If you select a heavier weight, the Style will always appear as asolid line.Using Drag and Drop to Change the ScalingBoth the x- and y-axis can be adjusted using your mouse and basic dragand drop techniques. By clicking directly on a chart's x- or y-axis anddragging either up/down (for y-axis) or left/right (for x-axis), the range ofthe scale will be adjusted.For example, if a chart's y-axis scale ranges between 50 and 70, you canadjust the scale to go from 40 to 70 by clicking directly on the y-axis at126 • Customizing a Chart's Appearance MetaStock <strong>Professional</strong>
the "50" label, and dragging the mouse upwards. The same type ofadjustment can be done with the x-axis using the same technique.Scale LocationsSome people like to display the y-axis scale on the right side of the chartsince it is closer to the more recent data.To display/remove the x- or y-axis1. Right-click on the chart's inner window.MetaStock <strong>Professional</strong> Customizing a Chart's Appearance • 127
2. Choose Chart Window Properties from the shortcut menu.3. Click on the Scale Locations tab.4. Check the Left, Right, or Date boxes to display the correspondingscales. Uncheck the boxes to remove the scales.5. Click the OK button.Zoom In buttonZoom Out buttonZoom Box buttonZoom Reset buttonZoom ScalingThe Zoom-In, Zoom-Out, and Zoom Reset commands are selected fromthe View menu or from the Chart toolbar. The Zoom Box command isselected from the View menu or from the standard toolbar.The Zoom In command progressively zooms in on the most recent datadisplayed in the chart. Each time the command is used, the more detailedthe view of the most recent data.The Zoom Out command changes the scaling to the previously zoomedstate. For example, if you have used the Zoom In command to zoom in onthe chart four times, the Zoom Out command will take you back to thethird zoomed view. Using it again will take you back to the secondzoomed view, etc.The Zoom Box command allows you to define a section of the chart toenlarge.The Zoom Reset command undoes the scaling effects of any zooming byresetting the chart's scales so that all the loaded data is displayed. Thezooming can be the result of using the Zoom In and Zoom Box commandsor the automatic zooming that occurs as a result of the settings in the LoadOptions dialog (see page 80).You can also use the Microsoft IntelliMouse pointing device to zoomin/outon your chart. Hold the CTRL key down and rotate the wheelforward to zoom-in or rotate back to zoom-out. See page 87 for moreinformation on the Microsoft IntelliMouse pointing device.The following illustrations show a chart before and after using the ZoomIn command:128 • Customizing a Chart's Appearance MetaStock <strong>Professional</strong>
Before using the Zoom In command...After clicking twice on the Zoom In button...The following illustrations show a chart before and after zooming usingthe Zoom box command.MetaStock <strong>Professional</strong> Customizing a Chart's Appearance • 129
Before using the Zoom Box...After using the Zoom Box...130 • Customizing a Chart's Appearance MetaStock <strong>Professional</strong>
Zoom In buttonZoom Box mousepointerZoom Reset buttonTo zoom in on the most recent dataDo one of the following:• Choose Zoom then Zoom In from the View menu repeatedly untilthe view you want is displayed.• Click the Zoom In button on the Chart toolbar repeatedly until theview you want is displayed.• Press CTRL+ "+" repeatedly until the view you want is displayed.CTRL+ "-" zooms out.• Using the Microsoft IntelliMouse pointing device, hold the CTRL keydown and rotate the wheel forward to zoom-in or rotate back tozoom-out.To zoom in on a specified area1. Choose Zoom then Zoom Box from the View menu or toolbar. Asmall box appears next to the mouse pointer indicating that youshould select an area to zoom.2. Position the mouse pointer at one corner of the desired zoom area.3. Click and drag the mouse pointer to the opposite corner of thedesired zoom area and release your mouse button.To reset a zoomed chartDo one of the following:• Choose Zoom then Zoom Reset from the View menu.• Click the Zoom Reset button on the Chart toolbar.MetaStock <strong>Professional</strong> Customizing a Chart's Appearance • 131
Printing Charts and DataIntroductionMetaStock Pro's Print command lets you print charts and the pricing datain charts. Before you can print, you must first select and configure yourprinter using the Print Setup dialog.Selecting and Configuring Your PrinterMetaStock Pro uses the default Windows printer selected from theWindows Printers folder. Direct access to your printer’s properties dialogis available from within MetaStock Pro via the Print menu. To displaythe Properties dialog, open a chart, select Print from the File menu, andclick the Properties button.See your Windows manual for additional information on the controls inthe Print Setup dialog.MetaStock <strong>Professional</strong> Printing Charts and Data • 133
To select and configure your printer1. Choose Print from the File menu.2. Choose the desired printer from the Name drop-list.3. Click the Properties button if you need to change the printer’sconfiguration settings.4. Click the OK button.Customizing the Printout with Page SetupTo control such things as paper size, margins, headers/footers, orientation,etc., use the Page Setup command in the File menu. Maybe you'd likeyour company name to appear at the top of every page and the date andtime at the bottom. Or maybe you'd like a larger margin. All this andmore can be controlled within the Page Setup dialog.LayoutThe Layout page is located in the Page Setup dialog. Choose Page Setupfrom the File menu or from the Print dialog.Print Layout. Choose the Charts per Page button to specify the numberof charts you want to appear on a page. For example, if you have eightcharts open and you want the charts printed on two pages then type "4" inthe Charts per Page box.Choose Print to Fit to print all open charts on one page.Choose Print Where Displayed to print the charts in the same size andlocation as they appear on the screen.Page Border. Choose the type of border to surround the page. ThePage Border is printed at the specified margin settings.Chart Border. Choose the type of border to surround each chart.134 • Printing Charts and Data MetaStock <strong>Professional</strong>
Chart Title. Check this box if you want the information appearing in thechart title bar (see page 107) to print. Click the Font button to choose thedesired font for the chart title.Automatically Reduce Fonts. Choose this box if you want the x- andy-axis fonts to be reduced in relation to the size of the chart. The smallerthe chart, the smaller the font used. Leave the box unchecked if you wantthe fonts to remain at the specified sizes.MarginsThe Margins page is located in the Page Setup dialog. Choose PageSetup from the File menu or from the Print dialog.Page Margins. Specify the distance the chart should be printed fromthe top, bottom, left, and right sides of the page. Note that the PageBorder is printed directly against the margins.Chart Spacing. Specify the distance between charts on the printout.Units. Choose inches or centimeters to use for the margin and chartspacing measurements.Header/FooterThe Header/Footer page is located in the Page Setup dialog. ChoosePage Setup from the File menu or from the Print dialog.MetaStock <strong>Professional</strong> Printing Charts and Data • 135
Fields. Click on the time, date, or page number buttons to automaticallyinsert the corresponding field into your header or footer.Alignment. Click on the button that corresponds with the way you wantboth your header and footer aligned.Header. Type the desired header to be printed at the top of the page.Footer. Type the desired footer to be printed at the bottom of the page.Fonts. Click this button to select the font for the header and footer. TheFont dialog is used to select the font and the font's style, size, effect, andcolor. See page 171 for more information on fonts.PaperThe Paper page is located in the Page Setup dialog. Choose Page Setupfrom the File menu or from the Print dialog.136 • Printing Charts and Data MetaStock <strong>Professional</strong>
Use the Default Printer Settings. Use the default settings alreadyspecified in the Windows Printer Properties for the selected printer.Use the Following Printer Settings. Use the settings specified inthis dialog.Paper Size. Choose the size of paper (i.e., letter or legal) loaded in theprinter's paper tray.Orientation. Choose the orientation for your printout. Landscapeprints horizontally on the page; portrait prints vertically on the page.Black-on-White Printing. Check this box to print charts with a whitebackground and black foreground. All background colors are printed aswhite; all foreground colors are printed as black.Invert Black and White. Check this box if you want all black colorsto print white and all white colors to print black.Thicken Lines by. Check this box if you want all lines within a chartto print thicker by the specified percentage. This includes price plots,indicators, and line studies (excluding text). This setting also affectscharts shared with other programs using the Copy and Paste commands(see page 8).Previewing Charts Before PrintingPrint Preview buttonTo see how a chart will appear when printed, use the Print Previewcommand in the File menu or click the Print Preview button on the toolbar.Print Preview will show you an exact replica of the printed chart on yourcomputer screen. The Print Preview command is also available directlyfrom the Print dialog.MetaStock <strong>Professional</strong> Printing Charts and Data • 137
Printing Charts and DataPrint buttonThe buttons along the top of the Print Preview screen allow you to printand change the view of the chart.To preview a chart before printing1. Select the chart you want to preview by clicking anywhere on thechart.2. Make any desired changes at the Page Setup dialog.3. Choose Print Preview from the Print dialog or the File menu.Before you can print, be sure that you have selected the correct printer(see page 133).You print charts or data by using the Print command located in the Filemenu, by clicking the Print button on the toolbar, or by right-clicking ona chart and choosing Print Chart from the shortcut menu.138 • Printing Charts and Data MetaStock <strong>Professional</strong>
All open charts are listedat the bottom of theWindow menu.Name. Choose the desired printer from the drop-list. Only those printersthat you have installed from within Windows will appear.Print What. Choose what you want to print from this drop-list. ChooseActive Chart to print the currently selected chart. Choose All OpenCharts to print all charts currently open.From the As box, choose whether you'd like the chart(s) printed ingraphics or text. If you choose text, the Print Range options are madeavailable.Copies. Type the number of copies to print.Print Range. If you have chosen to print Text, you can choose to printall or a specific range (by data points or dates). The values default to theamount of data loaded.MetaStock <strong>Professional</strong> Printing Charts and Data • 139
Page Setup. Choose this button to access the Page Setup dialog whereyou can specify the layout, margins, header/footer, and paper size. Seepage 134 for more information.Print Preview. Choose this button to access the Print Preview screen.This lets you see exactly how the printout will appear on your screen. Seepage 137 for more information.Properties. Choose this button to access the printer’s Properties dialogwhere you can configure your printer. See page 133for more information.To print a chart1. Select the chart you want to print by clicking anywhere on the chart.2. Do one of the following:• Choose Print from the File menu.• Right-click on the chart and choose Print Chart from the Chartshortcut menu.• Click the Print button on the toolbar.3. Click the Print What drop-list and select Active Chart. Click theAs box and select Graphics.4. Click the OK button.To print a chart's pricing data1. Select the chart whose data you want to print by clicking on thechart.2. Do one of the following:• Choose Print from the File menu.• Right-click on the chart and choose Print Chart from the Chartshortcut menu.• Click the Print button on the toolbar.3. Click the Print What drop-list and select Active Chart. Click theAs drop-list and select Text.4. Choose the desired Print Range.5. Click the OK button.To print multiple charts1. Open the charts you want to print.2. Do one of the following:• Choose Print from the File menu.• Right-click on the chart and choose Print Chart from the Chartshortcut menu.• Click the Print button on the toolbar.140 • Printing Charts and Data MetaStock <strong>Professional</strong>
3. Click the Print What drop-list and select All Open Charts. Clickthe As drop-list and select Graphics.4. Click the OK button.MetaStock <strong>Professional</strong> Printing Charts and Data • 141
Working with Price PlotsIntroductionThe primary focus of a chart is its price plot. Every chart consists of abase security. A base security is simply a security's pricing data.There are nine different styles of displaying pricing data. Each of thesestyles uses one or more of the four basic pieces of pricing data--open,high, low, or close. Each of the nine styles has unique differences thatcan be interpreted in various ways.Base Security ConceptEvery chart has a base security. The base security is the security that wasselected when the chart was originally created. All indicators plotted in anew inner window calculate on the chart's base security. The basesecurity's name is displayed in the chart's title bar.The base security of a chart can be changed by using the Change Securitycommand in the File menu (see page 83).You can close the base security's inner window, but closing the innerwindow does not break the link to the base security.MetaStock <strong>Professional</strong> Working with Price Plots • 143
Types of Price PlotsIf you close the inner window of the base security or delete the basesecurity and want to redisplay it, right-click on the chart and chooseDisplay Base Security from the Chart shortcut menu. A new innerwindow will be created in which the base security will be plotted.Although a chart has only one base security, pricing data for othersecurities can be displayed in inner windows within the same chart (seepage 154).MetaStock Pro provides nine ways to view the pricing information:candlesticks, candlevolume, equivolume, kagi, high/low/close bars, line,point & figure, renko, and three line break. The most common style ofprice plot is the high/low/close bar.The following illustration shows the same security's data plotted in eachof the nine styles.Candlestick ChartCandlevolume ChartEquivolume ChartHigh/Low/Close Bar Chart144 • Working with Price Plots MetaStock <strong>Professional</strong>
Kagi ChartLine ChartPoint & Figure ChartRenko ChartThree Line Break ChartLine charts require only closing prices to plot, whereas Candlesticksrequire all four pieces of pricing information--open, high, low, and close.And as their names imply, Equivolume and Candlevolume incorporatevolume into the price plot.Certain line studies (i.e., cycle lines, Gann grids, and Fibonacci TimeZones) plot unevenly on equivolume and candlevolume charts. This isMetaStock <strong>Professional</strong> Working with Price Plots • 145
Modifying a Price Plotbecause the distance between time periods on these charts varies. Thesame line studies, when plotted on kagi, point & figure, renko, and threeline break charts, also produce results inconsistent with normalinterpretation.Indicators calculated on kagi, point & figure, renko, and three line breakcharts use all the data in each column and then display the average valueof the indicator for that column.Price plots have several properties including style and color. Theproperties of a price plot are changed from the Price Plot's Propertiesdialog.Right-click directly on the price plot and choose the Properties commandto display the Properties dialog. You can also double-click on the priceplot to bypass the shortcut menu and go directly to the Properties dialog.The Properties dialog can also be displayed by choosing Prices from theFormat menu.If you just want to change the line style of the price plot, the fastest way isto click directly on the plot to select it, and then choose the desired stylefrom the Price Style QuickList on the Style toolbar.146 • Working with Price Plots MetaStock <strong>Professional</strong>
You can also use the TABkey to cycle throughselectable objects on yourchart.Ambiguity MenuWhen you click on a plot (i.e., price, indicator, or line study), an"ambiguity" menu may appear if the plot you are clicking on is close toother plots. When plots are very close together, it is impossible forMetaStock Pro to know which plot was clicked on. The illustrationbelow shows the ambiguity menu that appeared because MetaStock Prodidn’t know whether the price plot or moving average was clicked.When the ambiguity menu appears, simply choose the desired plot fromthe menu.Parameters PageThe following sections explain the parameters for each of the price stylesthat require parameters (i.e., kagi, point & figure, renko, and three linebreak).To change a price plot's parameters1. Do one of the following:• Right-click on the price plot and choose Properties.• Double-click on the price plot.2. From the Parameters page of the Properties dialog, make the desiredchanges to the parameters.MetaStock <strong>Professional</strong> Working with Price Plots • 147
3. Click the OK button.KagiReversal Amount. Enter the Reversal Amount to control when thedirection of the kagi chart changes. For example, if you enter a reversalamount of 2.00 points, the kagi chart will change from up to down if thereis a two point downward change in the closing prices. Likewise, it willchange from down to up if there is a two point upward change in theclosing prices. The length of time required to make the reversal does notmatter.Calculation Method. Choose one of the two calculation methods.Choose Percent if you want the reversal amount determined on apercentage basis (e.g., a Reversal Amount of 2.00 requires a two percentchange in the close to cause a reversal). Choose Points if you want thereversal amount determined on a points basis (e.g., a Reversal Amount of3.00 requires a three point change in the close to cause a reversal).Display Midpoint. Choose Display Midpoint if you want a "tick" markdisplayed at the midpoint of each of the up and down lines.Indicators calculated on kagi charts use all the data in each column andthen display the average value of the indicator for that column.Also note that certain line studies, (i.e., Gann, Fibonacci time zones,cycle lines, etc.) when plotted on kagi charts, produce results inconsistentwith normal interpretation.See page 472 for interpretation information on kagi charts.148 • Working with Price Plots MetaStock <strong>Professional</strong>
Point & FigureBox Size. Enter the Box Size (the size may contain a decimal portion,e.g., 1.33). The default box size is determined automatically dependingon the price of the security being charted. Note that the smaller the boxis, the more boxes will be displayed.Reversal Amount. Enter the Reversal Amount. The Reversal Amountcontrols how many boxes the price must change to cause a reversal andmove to the next column. For example, specifying 3 boxes per reversalwhen the box size is set to 2 will require that prices change 6 points (3boxes times a box size of 2) before changing columns. Because thereversal is in boxes, the number may not contain a decimal portion.Larger reversal amounts cause fewer, taller columns.Price Field. Choose the price field to use when plotting the point &figure chart. The default "High/Low Range" is recommended. Whencalculated on the High/Low Range, MetaStock Pro takes into account theintraday extreme moves when drawing the boxes.A checkbox in the Chart Options page of the Application Options dialog(see page 34) lets you specify if you want point & figure boxes to staysquare when plotting a point & figure chart. Purists to point & figurecharting prefer to have exactly square X and O. However, the advantageof leaving the box unchecked is that the point & figure charts will utilizechart space much more efficiently.The inner window title bar of a point & figure chart displays informationabout the chart. The first number is the Box Size and the second numberis the Box Size multiplied by the Reversal Amount. The Price Field that apoint & figure chart is based on is also identified in the title bar of thechart.Indicators calculated on point & figure charts use all the data in eachcolumn and then display the average value of the indicator in that column.Also note that certain line studies, (i.e., Gann, Fibonacci time zones, cyclelines, etc.) when plotted on point & figure charts, produce resultsinconsistent with normal interpretation.MetaStock <strong>Professional</strong> Working with Price Plots • 149
See page 498 for interpretation information on point & figure charts.RenkoBox Size. Enter the Box Size (the size may contain a decimal portion,e.g., 1.33). The default box size is determined automatically dependingon the price of the security being charted. Note that the smaller the box,the more boxes displayed.Indicators calculated on renko charts use all the data in each column andthen display the average value of the indicator in that column.Also note that certain line studies, (i.e., gann, Fibonacci time zones, cyclelines, etc.) when plotted on renko charts, produce results inconsistentwith normal interpretation.See page 515 for interpretation information on renko charts.Three Line BreakLines. Enter the lines per break. The default is three. Note that thesmaller the lines per break, the more blocks displayed.Indicators calculated on three line break charts use all the data in eachcolumn and then display the average value of the indicator in that column.150 • Working with Price Plots MetaStock <strong>Professional</strong>
Also note that certain line studies, (i.e., Gann, Fibonacci time zones, cyclelines, etc.) when plotted on three line break charts, produce resultsinconsistent with normal interpretation.See page 526 for interpretation information on three line break charts.Color/Style PageThe color/style page allows you to change the color, line style, and weightof the selected price plot. You can also make these changes by using thecolor and line style toolbars (see page 25).Price Styles. Click on the Price Style drop-list to display the nine pricestyles: Bars, Candlesticks, Candlevolume, Equivolume, Line, Kagi, Point& Figure, Renko, and Three Line Break.Up. Use this drop-list to select the color when the closing price movesupward (as compared to the previous period's price). Note that this coloronly affects the currently selected Price Style. If an expert containing aHighlight is attached to the chart (and its condition is true), the Highlight'scolor will override this setting.Down. Use this drop-list to select the color when the closing pricemoves downward (as compared to the previous period's price). Note thatthis color only affects the currently selected Price Style. If an expertcontaining a Highlight is attached to the chart (and its condition is true),the Highlight's color will override this setting.Weight. Use this drop-list to select the weight (i.e., thickness) of theprice plot.Apply To All Price Styles. Check this box if you want the Up andDown colors selected for the current price style to apply to all PriceStyles (rather than just the currently selected Price Style).To change the style of the price plot1. Double-click on the price plot in the chart.2. From the Color/Style page, click the Price Styles drop-list.MetaStock <strong>Professional</strong> Working with Price Plots • 151
3. Choose the desired price style and click the OK button.Or1. Select the price plot in the chart.2. Choose the desired price style from the Price Style QuickList locatedon the style toolbar.To change the color of a price plot1. Double-click on the price plot in the chart.2. From the Color/Style page, click the Up drop-list.3. Choose the desired color for upward price changes.4. Click the Down drop-list.5. Choose the desired color for downward price changes.6. Click the OK button.Or1. Select the price plot in the chart.2. Choose the desired color from the color palette located on the styletoolbar.Updating and Editing a Price Plot's DataThe method you use to update and edit data depends on the type of datayou are using – online data, real-time local data, or end-of-day local data(see page 41).To update online data, choose Refresh from the View menu. The datawill be re-collected from your online vendor, including any splits oradjustments that have occurred since you opened the chart. Note thatweekly and monthly charts do not update in real time.Real-time data is updated automatically as the trades occur. All you needto do is start MetaStock Pro, which will then start the File and DataServers. If your charts stop updating, there may be a problem with one ofthe servers (see page 51).To update your end-of-day downloaded data, use the Download Pricescommand in The DownLoader. The DownLoader is a separate programprovided with MetaStock Pro. However, MetaStock Pro providesseamless integration with The DownLoader, making data changes quickand easy.152 • Working with Price Plots MetaStock <strong>Professional</strong>
The DownLoader iconYou can run The DownLoader using the Windows Start command bygoing to the Equis International folder and choosing The DownLoader. Oryou can run The DownLoader directly from within MetaStock Pro bychoosing The DownLoader from the Tools menu.You can quickly access the data for an open chart by right-clicking on theprice plot and choosing Edit Data from the shortcut menu. The security'sdatasheet will open in The DownLoader where you can make the desiredchanges. This makes it easy for you to quickly edit an erroneous priceon a chart.If a chart for a security is open, changes made in The DownLoader to thatsecurity's attributes (i.e., name, ticker, units, etc.) will not be immediatelyreflected in the open chart. The chart must be closed and then reopenedto reflect the changes. However, changes made to the pricing data itself(i.e., date, open, high, low, close, etc.) will be immediately reflected inthe open chart.Copying, Deleting, and Moving Price PlotsCopying, moving, and overlaying price plots involves basic drag anddrop techniques. Perhaps you want to see three computer stocks in thesame chart. Or maybe you want to overlay several stocks in the sameinner window."Moving" a price plot means to actually remove the selected price plotfrom its original location and move it to a new location. "Copying"means to make a copy of the selected price plot and place the copy inanother location. "Deleting" a price plot means to remove the selectedprice plot from the chart, but this does not delete the data permanentlyfrom the security file.MetaStock <strong>Professional</strong> Working with Price Plots • 153
“Not” signCopying and Moving a Price PlotYou can copy any price plot from one inner window to another byselecting and dragging the price plot with the CTRL key depressed, andthen dropping it in a new location.A price plot is moved from one inner window to another using the sameprocedure described in the previous paragraph, except that you don't needto hold the CTRL key down. The only exception to this is if you attemptto move a base security price plot (see page 143) from one chart toanother. In this case the base security price plot is always copied. Thisprevents the accidental removal of a base security from its chart.When you click on a price plot, an "ambiguity" menu may appear if theplot you are clicking on is close to other plots (e.g., moving averages,trendlines, etc.). See page 147 for more information.A "not" sign appears next to the mouse pointer when dragging a priceplot over an area where it cannot be dropped.The following illustrations show how to copy a price plot from one chartto another. If the price plot is not the base security (see page 143), youcan move the price plot by following the same procedure, except don'thold the CTRL key.154 • Working with Price Plots MetaStock <strong>Professional</strong>
MetaStock <strong>Professional</strong> Working with Price Plots • 155
To copy or move a price plot to a new inner window inthe same or different chart1. Open two charts.2. Position the mouse over the price plot you want to copy or move.3. Hold the CTRL key down. Then click and hold the left mouse buttonand drag the price plot to the destination chart's title bar.4. With the mouse still positioned over the destination chart's title bar,release the mouse button.To overlay a price plot on an existing plot1. Position the mouse over the price plot you want to copy or move.2. Hold the CTRL key down (for copying only). Then click and hold theleft mouse button and drag the price plot to the inner windowcontaining the price plot or indicator you want to overlay on. Theinner window can be in the same chart or a different chart.3. Release the mouse button.4. Choose the desired option from the Scaling Options dialog (see page156) and click OK.Scaling Options DialogWhen you copy or move a plot (i.e., price plot or indicator) to anotherinner window, it is likely that the other inner window's y-axis scale willnot be compatible. If this is the case, MetaStock Pro displays the ScalingOptions dialog so that you can choose how to handle the scaling when theplot is overlayed.Display New Scale on Left. Use a new scale on the left side of thechart that is compatible with the new plot. The existing plot willcontinue to display, but the left y-axis scale represents the new plot.Display New Scale on Right. Use a new scale on the right side of thechart that is compatible with the new plot. The existing plot willcontinue to display, but the right y-axis scale represents the new plot.Merge with Scale on Left. Adjust the existing left y-axis scale so thatthe new price plot can be represented.Merge with Scale on Right. Adjust the existing right y-axis scale sothat the new price plot can be represented.156 • Working with Price Plots MetaStock <strong>Professional</strong>
Overlay without Scale. Overlay the plot without displaying a scale.You may want to do this if you are only concerned about comparingrelative movements between the plots.Deleting a Price PlotDeleting a price plot from an inner window will remove the price plotand leave the inner window intact. See page 116 for information onclosing inner windows.You can delete the selected price plot by pressing the DEL key or by rightclickingon the price plot and choosing Delete from the shortcut menu.You are asked to confirm the deletion. An option in the ApplicationProperties dialog controls whether the Confirm Deletions dialog appears(see page 32).You can also delete price plots by using the Cut command from the Editmenu or the price plot's shortcut menu. However, the Cut command alsocopies the price plot to the Windows clipboard. See page 8 for moreinformation.If the price plot you delete is the chart's base security (see page 143), youcan redisplay the base security by right-clicking on any inner window andchoosing Display Base Security from the chart's shortcut menu. A newinner window will be opened at the top of the chart where the basesecurity will be replotted.To delete a price plot1. Do one of the following:• Right-click on the price plot and choose Delete.• Click the left mouse button on the price plot and press the DELkey.MetaStock <strong>Professional</strong> Working with Price Plots • 157
• Select the price plot and choose Delete from the Edit menu.2. Choose Yes when asked to confirm the deletion.Confirm DeletionsWhen you delete price plots, indicators, or line studies from a chart, theConfirm Deletions dialog will appear (if you haven't disabled it).Inserting Price PlotsChoose Yes if you want the selected object deleted. Choose No to cancelthe deletion.You can prevent this message from appearing by checking the "Don'tdisplay this message anymore" box in this dialog or by unchecking the"Confirm Deletion of Objects" box in the Application Properties dialog(see page 32).Any security can be added to the current chart using the Insert Securitycommand. This method is quicker than opening the chart and using dragand drop to copy the price plot.To insert the price plot of a security that is not open, choose Securityfrom the Insert menu.Viewing Values on the ChartIf the periodicities are not the same, the data will be displayed in the bestway possible.There are two ways to view a plot's value in a chart. For a detailed, colorcodedview of the data, use the Data Window. For a quick inspection ofthe data for a particular bar, use ChartTips.The Data Window displays the values at the location of the mousepointer. You can display the base security's date, time, open, high, low,158 • Working with Price Plots MetaStock <strong>Professional</strong>
Data Window buttonclose, volume, open interest, price change from previous period, andindicator values. The Data Window displays the values for the chart thatthe mouse pointer is in. If the Data Window is docked, it will alsodisplay the ticker symbol.The Data Window is displayed by choosing Data Window from the Viewmenu, or by clicking the Data Window button on the toolbar.The format of the price values displayed in the Data Window are either indecimal or fractions depending on the "Units" setting for the security. Asecurity's Units setting is controlled with The DownLoader (see page 60in this manual).The color of the values displayed in the Data Window correspond to thecolor of the price plots represented. You can turn this "coloring" of textoff from the Data Window Properties dialog (see page 161).The active chart's tickersymbol appears in adocked Data Window.If you have multiple charts displayed on your screen, you can simplymove the mouse from chart to chart and the Data Window will display theappropriate data.When attempting to display the data for a specific bar, you may want touse your mouse to quickly move to the general area of the chart, and thenswitch to the keyboard's arrow keys to zero in on the specific bar.The Data Window can be moved just like any window by clicking on thetitle bar and dragging. You can also resize the Data Window vertically byclicking on the bottom border and dragging.You can dock the Data Window on the left or right side of the screen byclicking and dragging the Data Window to the desired side of the screen.Double-clicking anywhere on the Data Window will also dock it. After itis docked, double-clicking returns it to a floating window, or you canclick and drag it to the desired location. Note that when the DataWindow is docked, the ticker symbol of the security in the active chart isdisplayed.MetaStock <strong>Professional</strong> Working with Price Plots • 159
ChartTips allow you to quickly display the values for a particular barwithout invoking any special command. By simply positioning the mouseover a plot (e.g., price bar, indicator, moving average, etc.) and holdingthe mouse pointer motionless for a second or so, a ChartTip displays,giving you information about the plot. The first line of a ChartTipprovides the name of the plot plus any parameters associated with thatplot. The remaining lines provide other useful information about the plot.To display the Data WindowDo one of the following:• Choose Data Window from the View menu.• Click the Data Window button on the toolbar.To remove the Data WindowDo one of the following:• Choose Data Window from the View menu.• Click the Data Window button on the toolbar.• Double-click the control menu box on the Data Window.• Right-click on the Data Window and choose Remove DataWindow.To dock the Data Window1. Display the Data Window.2. Double-click anywhere on the Data Window. Or you can drag theData Window until the mouse appears near the left or right edge ofthe screen. Release the mouse button to dock it.To undock the Data WindowDouble-click anywhere on the Data Window. It will return to a floatingwindow.160 • Working with Price Plots MetaStock <strong>Professional</strong>
Changing the Properties of the Data WindowTo specify the properties of the Data Window, use the Data WindowProperties dialog. This dialog is accessed by right-clicking on the DataWindow or by choosing Data Window from the Format menu.Check the box next to the values you want displayed in the DataWindow.Click on the General tab to access the "Update Only On Drag" and the"Display Data Window Text In Color" options. Check "Update Only OnDrag" box if you would like the Data Window to update only when youare dragging the mouse (i.e., clicking and holding the left mouse buttondown). Check the "Display Data Window Text In Color" box if youwould like the color of the values in the Data Window to correspond tothe color of the represented plot.To specify the contents of the Data Window1. Choose Data Window from the Format menu.2. Check the desired values to display in the Data Window Propertiesdialog.3. Click the OK button.Crosshairs buttonVisual Inspection Using the CrosshairsThe crosshairs are helpful when inspecting the relative moves of indicatorand price plots. They are also good for spotting support/resistance levels(see page 523). The crosshairs are turned on by choosing Crosshairsfrom the View menu or clicking the Crosshairs button on the trendlinetoolbar. You can turn off Crosshairs by pressing the ESC key, clickingthe Crosshairs button on the toolbar, or choosing Crosshairs from theView menu.You may find the crosshairs helpful when you have the Data Windowdisplayed so that you can see the exact location of all values shown in theData Window. The mouse pointer disappears when crosshairs aredisplayed to allow better visibility of the underlying plot(s) at theintersection point.MetaStock <strong>Professional</strong> Working with Price Plots • 161
Even when crosshairs are turned on, you still can use all the menus andtoolbars. In fact, you may find it helpful to have the crosshairs displayedwhen drawing line studies (see page 205).To turn on the crosshairsChoose Crosshairs from the View menu. A checkmark will appear nextto the menu item indicating they are turned on.OrClick the crosshairs button from the toolbar.162 • Working with Price Plots MetaStock <strong>Professional</strong>
Working with IndicatorsWhat is an Indicator?Plotting an IndicatorAn indicator is a mathematical calculation that can be applied to asecurity's price, volume or even to another indicator. The result is a valuethat is used to anticipate future changes in prices. Indicators are plottedeither in a separate inner window or overlayed in the base security's innerwindow (e.g., a moving average).There are three types of indicators in MetaStock Pro (explained below).The small icon displayed next to indicators in the Indicator QuickList(see page 165) shows you the indicator's type. These small icons are alsodescribed below.Price Indicators . Price indicators are always calculated usingsecurity pricing data.Custom Indicators . Custom indicators are calculated using a formulayou created with the Indicator Builder (see page 299).Plot-based Indicators . Plot-based indicators can be plotted directlyon an existing plot (i.e., a price plot or another indicator plot). Forexample, a moving average is a plot-based indicator since it is alwayscalculated on an existing price or indicator. If a plot-based indicator isnot dropped directly on a plot (i.e., you plot it in a new inner window) itis calculated using the base security.All indicators (price, custom, and plot) appear together in the IndicatorQuickList (see page 165) and the Indicators dialog (see page 164).There are two ways of plotting an indicator in MetaStock Pro. You candrag and drop an indicator from the Indicator QuickList or you canchoose Indicators from the Insert menu to display the Indicators dialog.When an indicator is plotted, it is usually calculated on the chart's basesecurity (see page 143). However, some indicators (i.e., "plot-based"indicators) can be calculated on other indicators. For example, a movingaverage can be calculated on any plot. You could calculate a movingaverage using an indicator, another moving average, or a price plot.MetaStock <strong>Professional</strong> Working with Indicators • 163
If an indicator is calculated on a security other than the base security ofthe chart, the name of the security is shown in parenthesis after theindicator's name.Indicators calculated on kagi, point & figure, renko, and three line breakcharts use all the data in each column and then display the average valueof the indicator for that column.Using the Indicators DialogThe Indicators dialog is accessed by choosing Indicators from the Insertmenu. The Indicator dialog lets you choose the indicator(s) and the innerwindow in which it should be plotted.You can select multipleindicators by holdingdown the CTRL orSHIFT key as you makeyour selections.You can select one (or multiple) indicators from the Indicators list on theleft side of the dialog. Pick an inner window in which to plot theindicator(s) from the Inner Windows list on the right side of the dialog.If the selected indicator is a "plot-based" indicator, then the InnerWindows list displays the plots within each of the inner windows. Thisallows you to choose a specific plot on which to calculate the indicator.The inner windows listed on the right side of the dialog are labeled InnerWindow #1, Inner Window #2, etc. corresponding with the location (topto bottom) in the chart.If you choose New Inner Window, the indicator is plotted in a new innerwindow at the top of the chart.To plot an indicator using the Indicators dialog1. Select the chart in which you want to plot an indicator.2. Choose Indicators from the Insert menu.3. Click the indicator(s) you want to plot in the Indicators list on theleft side of the dialog.4. From the Inner Windows list on the right side of the dialog, choosethe inner window in which to plot the indicator.5. Click the OK button.164 • Working with Indicators MetaStock <strong>Professional</strong>
Using the Indicator QuickListThe Indicator QuickList (located on the standard toolbar) provides quickaccess to all the indicators in MetaStock Pro.You can drag indicators from the list and drop them on your charts. Ifyou drop an indicator on a chart's title bar, a new inner window isautomatically created for the indicator at the top of the chart. If you dropthe indicator on an inner window title bar, the indicator will plot in a newinner window above the title bar. If you drop the indicator on the x-axis,the new inner window will plot at the bottom of the chart.You can also drop an indicator on an existing plot. Moving averages,Envelopes, and Bollinger Bands are almost always dropped on an existingplot, since you usually want them overlayed on a plot. When you drop anindicator on an existing inner window, the Scaling Options dialog mayMetaStock <strong>Professional</strong> Working with Indicators • 165
Indicators buttonappear prompting you to choose how you want to handle the scaling (seepage 156).When dragging an indicator from the QuickList, the status bar (see page27) provides useful feedback on the location of the mouse. As a visualcue, the plot that will be used for the calculation changes to a uniquecolor as the indicator is being dragged.A quick way to get to the desired indicator in the QuickList is to displaythe QuickList and then type the first letter of the indicator's name. Thelist will quickly advance down the list to indicators beginning with thatletter.If the Standard toolbar (where the QuickList is found) is docked on eitherthe left or right side of the screen (so it appears vertically), the IndicatorQuickList changes to a button that displays the Indicators dialog whenclicked.To plot an indicator in a new inner window using theQuickList1. Click the Indicator QuickList on the toolbar and scroll the list untilthe desired indicator appears.2. Position your mouse pointer over the small icon to the left of thedesired indicator. Note how the mouse pointer changes to a hand.3. Click and hold the left mouse button and drag the indicator until youhave it positioned on any inner window title bar within the chart.Notice how the mouse cursor changes appearance when it'spositioned over the title bar. You can even drop the indicator on thex-axis if you want it plotted at the very bottom of the chart.4. Drop the indicator by releasing the mouse button.To plot an indicator on an existing plot1. Click the Indicator QuickList on the toolbar and scroll the list untilthe desired "plot-based" indicator appears. A plot based indicatorhas a icon next to it. See page 163 for more information on plotbasedindicators.2. Position your mouse pointer over the small icon to the left of thedesired indicator. Note how the mouse pointer changes to a hand.3. Click and hold the left mouse button and drag the indicator until youhave it positioned over the plot to calculate on. The color of the plotwill change to inform you that it will be used for the indicator'scalculation.4. Drop the indicator by releasing the mouse button.Controlling which Indicators are in the QuickListBy default, all available indicators (including custom indicators) aredisplayed in the QuickList. However, you may want to shorten the list by166 • Working with Indicators MetaStock <strong>Professional</strong>
excluding those you seldom use. This can be done with the QuickListProperties dialog.The QuickList Properties dialog is displayed by choosing IndicatorQuickList from the Format menu, or by right-clicking directly on theQuickList and choosing QuickList Properties.Modifying an IndicatorYou can press the TABkey to cycle through allselectable objects onyour chart.Check the indicators you want displayed in the QuickList. Remove thecheck if you prefer not to have the indicator displayed. You can checkand uncheck all indicators by using the Check All and Uncheck Allbuttons.After an indicator is plotted, you can modify any of its properties (e.g.,color, number of periods, etc.) with the indicator's Properties dialog.Indicators can also be copied or moved to a new inner window within thesame chart or a different chart.An indicator's Properties dialog can be accessed three ways:• You can right-click directly on the plotted indicator and chooseProperties from the shortcut menu.• You can double-click directly on the plotted indicator.• You can select the indicator and choose Selected Object from theFormat menu.When you are clicking on an indicator and the indicator is closelysurrounded by other plots (e.g., prices, moving averages, etc.) a menuwill pop up prompting you to choose the desired plot.MetaStock <strong>Professional</strong> Working with Indicators • 167
The following Properties dialog for the Relative Strength Index is typicalof most indicator Property dialogs. Indicators that do not requireparameters (e.g., Median Price, Typical Price, etc.) do not have aParameters page in the Properties dialog.To modify the properties of an indicator1. Position the mouse on the plotted indicator and double-click.2. Make the desired changes from the indicator's Properties dialog.3. Click the OK button.Properties Common to All IndicatorsEvery Indicator Properties dialog contains two common pages--theColor/Style page and the Horizontal Line page. You can modify thecolor/style and horizontal line placement of every indicator in MetaStockPro.Every indicator Properties dialog also contains an Apply button. If youclick this button, the changes made in the Properties dialog areimmediately applied. The Properties dialog remains on the screen. Thisis helpful if you need to make quick visual adjustments to an indicator.You display an indicator's Properties dialog by right-clicking on theindicator and choosing Properties from the shortcut menu.168 • Working with Indicators MetaStock <strong>Professional</strong>
Color/Style PageThe Color/Style page is used to modify the selected indicator only. TheColor/Style page is located in the indicator's Properties dialog. Thisdialog is displayed by right-clicking on the indicator and choosingProperties from the shortcut menu.You can also change the color and line style of the indicator by using thecolor and line style toolbars (see page 25).If you want to change the default color/style for all new indicators, chooseDefault Colors & Styles from the Tools menu.Color. Choose the indicator color for the selected indicator from thedrop-list. MetaStock Pro can automatically rotate through different colorswhen plotting indicators. See page 171 for more information.Style. Choose the line style for the selected indicator from the drop-list.The Invisible style is useful when overlaying one indicator on another(i.e., a moving average overlayed on an RSI). When plotting a movingaverage on an existing indicator, there may be times that you want to hidethe indicator and just show the moving average. If you delete theindicator, the moving average will also disappear since it is dependent onthe indicator for the calculation. However, you can hide the indicator, bychoosing the Invisible Style from the Color/Style page in the indicator'sProperties dialog. To redisplay a hidden indicator, use the TAB key toselect it and then choose Selected Object from the Format menu.Weight. Choose the thickness of the selected indicator from the droplist.If you select a heavier weight, the Style will always appear as a solidline.Horizontal Lines PageMany indicators require specific values for their interpretation. Forexample, a Stochastic is generally considered to be at an overbought levelabove 80 and oversold below 20. Horizontal lines are usually placed atthese levels to help in the interpretation.MetaStock <strong>Professional</strong> Working with Indicators • 169
The Horizontal Lines page allows you to control the placement of theselines for each indicator. Every time the indicator is plotted, the specifiedhorizontal lines are automatically drawn.The Horizontal Lines page is located in the indicator's Properties dialog.This dialog is displayed by right-clicking on the indicator and choosingProperties from the shortcut menu.You can also control the color, line style, and weight of the horizontallines. The color, style, and weight you choose is used for all horizontallines drawn with the indicator.Default Colors and Styles DialogThe Default Colors and Style command in the Tools menu is used tochange the default colors and styles used for new plots (i.e., indicators,line studies, and text/symbols). Note that the default colors and styles donot affect existing charts. They only affect new items.For example, if you always want new indicators plotted as dotted blueinstead of solid red, you could use the Default Colors and Styles dialog tomake this change.The Indicators and Line Studies pages contain the usual color, style, andweight drop-lists for modifying indicators and line studies. Note that ifyou select a heavier weight, the Style will always appear as a solid line,regardless of the line style.170 • Working with Indicators MetaStock <strong>Professional</strong>
When the Auto Rotate checkbox on the Indicators page is checked,MetaStock Pro automatically chooses different colors for indicatorsplotted successively in the same inner window. This is particularly usefulif you frequently plot multiple indicators (e.g., moving averages) in thesame inner window. The background color of the indicator's innerwindow is automatically skipped.You can also change the font used for text (see page 223) and the size ofsymbols (see page 222) with the Text/Symbols page.Changing FontsClick the Font button on the Text/Symbols page of the Default Colorsand Styles dialog to change the fonts for text and symbols that appears oncharts. Note that this font does not change the fonts associated with thex- and y-axis, or headers/footers. You can change the font for text, the x-and y-axis, symbol labels, and headers/footers on charts using thestandard Windows Font dialog.Font. Choose the font. The number and type of fonts appearing in thislist depends on your printer selection.MetaStock <strong>Professional</strong> Working with Indicators • 171
Font Style. Choose the style for the font.Font Size. Choose the point size for the font.Effects. Check the box for the desired effects.Color. Choose the desired color for the font.Sample. This box shows how your selected font will appear.Script. Choose the desired script style for the font.Copying, Deleting, and Moving IndicatorsJust as price plots and line studies can be moved using drag and droptechniques, so can indicators. Perhaps you want to see three of yourfavorite indicators overlayed on each other in the same inner window. Ormaybe you want to copy an RSI of the Dow into your IBM chart. Ormaybe you want to delete the moving average plotted on your Corn chart.Sometimes when you are trying to click on an indicator that is crowdedamong other plots, a pop-up "ambiguity" menu appears from which youcan select the desired plot. See page 147 for more information.You can select multiple indicators for copying, moving, or deleting byholding down the SHIFT key as you click your mouse.Move cursorCopying and Moving IndicatorsCopying and moving an indicator plot involves basic drag and droptechniques. The only difference between copying and moving is that youhold the CTRL key down when copying. When the mouse pointer ispositioned over an indicator, the mouse pointer displays a four-sidedarrow (i.e., the move cursor) indicating that the indicator can be moved orcopied.When an indicator (or any object, for that matter) is being copied, a smallplus sign appears next to the mouse pointer while dragging.When you drag an indicator and drop it into an existing inner window,the Scaling Options dialog may appear prompting you to decide how tohandle the scaling (see page 156).You can copy (or move) an indicator to a new inner window by draggingand dropping the indicator on a chart title bar or inner window title bar.To move (or copy) an indicator to an existing innerwindow1. Position the mouse over the indicator you want to move or copy.2. If copying, hold the CTRL key down. Click and hold the left mousebutton and drag the indicator to another inner window. The innerwindow can be in the same chart or a different chart.3. Release the mouse button.172 • Working with Indicators MetaStock <strong>Professional</strong>
4. Choose the desired option from the Scaling Options dialog (see page156) and click OK.To move (or copy) an indicator to a new inner window1. Position the mouse over the indicator you want to move or copy.2. If copying, hold the CTRL key down. Click and hold the left mousebutton and drag the indicator so that it is positioned over the desiredchart title bar, or inner window title bar. The chart can be the samechart or a different chart.3. Release the mouse button.Deleting IndicatorsYou can delete an indicator by right-clicking on the indicator plot andchoosing Delete from the shortcut menu. You can also delete an indicatorby selecting the indicator and pressing the DEL key. An option in theApplication Properties dialog (see page 32) controls whether or not youare asked to confirm the deletion of the object.To delete an indicator1. Position the mouse on the desired indicator plot.2. Click the right mouse button.3. Choose Delete from the shortcut menu or press the DEL key..MetaStock <strong>Professional</strong> Working with Indicators • 173
Viewing Indicator Values with the Data WindowData Window buttonOnline Indicator InterpretationTo see the numerical values of a chart at the mouse pointer's location, usethe Data Window. The Data Window is displayed by choosing DataWindow from the View menu. You can also display the Data Windowby clicking the Data Window button on the toolbar. The Data Windowcontinually updates to reflect the numerical values at the mouse pointer'slocation.The name of the security being displayed is shown in the title bar of theData Window. If the Data Window is docked the name appears insidethe Data Window itself. Therefore, if you have multiple charts displayedon your screen, you can simply move the mouse from chart to chart andthe Data Window will display the appropriate data.See page 158 for more information on using the Data Window.If you need help interpreting an indicator, MetaStock Pro's help systemcontains information on every indicator. Right-click on the plottedindicator and choose Help from the shortcut menu to get a help screenexplaining the indicator and how to interpret it.Indicator ParametersSee page 441 for more information on interpreting indicators.The parameters for every indicator are listed on the following pages. Theparameter pages for color/style and horizontal lines are identical forevery indicator. See page 169 for information on the Color/Style page174 • Working with Indicators MetaStock <strong>Professional</strong>
within the indicator's Properties dialog. See page 169 for information onthe Horizontal Lines page within the indicator's Properties dialog.The parameters for an indicator are specified at the time the indicator isplotted. You can edit the parameters of a plotted indicator bydouble-clicking on the indicator (see page 167).Accumulation Swing IndexThe parameters for the Accumulation Swing index are shown below.These parameters are specified at the time the indicator is plotted. Youcan edit the parameters of an existing plot by right-clicking on theindicator and choosing Properties from the shortcut menu. Note that theAccumulation Swing Index requires open prices to calculate.Limit Move. The following table lists the limit moves for severalcommodities traded on the Chicago Board of Trade:CommodityCorn $0.10Heating Oil $0.04Soybeans $0.30T-bonds $3.00Limit MoveYou may need to adjust the limit moves shown in the above table basedon the position of the decimal in your data files. For example, if the priceof corn is quoted as $2.45, the limit move would be $0.10. However, ifthe price of corn is quoted as $245.00, the limit move would be $10.00.If the security does not have a limit move (e.g., a stock or some futures),we suggest you enter the maximum value allowed (i.e., $30,000).See page 167 for information on the Color/Style and Horizontal Linespages. See page 446 for interpretation information on the AccumulationSwing Index.Accumulation/DistributionThere are no parameters for the Accumulation/Distribution indicator.See page 167 for information on the Color/Style and Horizontal Linespages. See page 446 for interpretation information on theAccumulation/Distribution indicator.AroonThe parameters for the Aroon indicator are shown below. Theseparameters are specified at the time the indicator is plotted. You can editthe parameters of an existing plot by right-clicking on the indicator andchoosing Properties from the shortcut menu.MetaStock <strong>Professional</strong> Working with Indicators • 175
Time Periods. Enter the number of time periods to use whencalculating Aroon. The term "time periods" refers to days if the chartcontains daily data, weeks for weekly data, hours for hourly data, etc.See page 167 for information on the Color/Style and Horizontal Linespages. See page 448 for interpretation information on Aroon indicator.Average True RangeThe parameters for the Average True Range are shown below. Theseparameters are specified at the time the indicator is plotted. You can editthe parameters of an existing plot by right-clicking on the indicator andchoosing Properties from the shortcut menu.Time Periods. Enter the number of time periods to use whencalculating Average True Range. The term "time periods" refers to daysif the chart contains daily data, weeks for weekly data, hours for hourlydata, etc.See page 167 for information on the Color/Style and Horizontal Linespages. See page 449 for interpretation information on the Average TrueRange indicator.Bollinger BandsThe parameters for the Bollinger Bands are shown below. Theseparameters are specified at the time the indicator is plotted. You can editthe parameters of an existing plot by right-clicking on the indicator andchoosing Properties from the shortcut menu.Time Periods. Enter the number of time periods to use whencalculating. The term "time periods" refers to days if the chart containsdaily data, weeks for weekly data, hours for hourly data, etc.Deviations. Enter the number of standard deviations by which to shiftthe upper and lower bands.Horizontal Shift. Enter the number of periods to shift the BollingerBands. For example, enter "5" to shift them five periods to the right;enter "-5" to shift them five periods to the left; etc.Method. Choose the moving average calculation method (i.e., simple,exponential, weighted, time series, triangular, variable, or volumeadjusted).Price Field. Choose the price field (i.e., open, high, low, or close) touse when calculating Bollinger Bands.If you edit the parameters of the middle band, all three bands are affected.If you edit the parameters of the upper or lower bands individually, onlythat band is affected. Therefore, if you want symmetrical bands, edit theparameters of the middle band only.176 • Working with Indicators MetaStock <strong>Professional</strong>
See page 167 for information on the Color/Style and Horizontal Linespages. See page 449 for interpretation information on the BollingerBands.Chaikin A/D OscillatorThere are no parameters for the Chaikin A/D Oscillator.See page 167 for information on the Color/Style and Horizontal Linespages. See page 451 for interpretation information on the ChaikinOscillator.Chaikin Money FlowThe parameters for the Chaikin Money Flow indicator are shown below.These parameters are specified at the time the indicator is plotted. Youcan edit the parameters of an existing plot by right-clicking on theindicator and choosing Properties from the shortcut menu.Time Periods. Enter the number of time periods to use whencalculating the indicator. The term "time periods" refers to days if thechart contains daily data, weeks for weekly data, hours for hourly data,etc.See page 167 for information on the Color/Style and Horizontal Linespages. See page 454 for interpretation information on the ChaikinMoney Flow indicator.Chande Momentum OscillatorThe parameters for the Chande Momentum Oscillator are shown below.These parameters are specified at the time the indicator is plotted. Youcan edit the parameters of an existing plot by right-clicking on theindicator and choosing Properties from the shortcut menu.Time Periods. Enter the number of time periods to use whencalculating the indicator. The term "time periods" refers to days if thechart contains daily data, weeks for weekly data, hours for hourly data,etc.Price Field. Choose the price field (i.e., open, high, low, or close) touse when calculating the indicator.See page 167 for information on the Color/Style and Horizontal Linespages. See page 455 for interpretation information on the ChandeMomentum Oscillator.Commodity Channel Index (CCI)The parameters for the CCI are shown below. These parameters arespecified at the time the indicator is plotted. You can edit the parametersof an existing plot by right-clicking on the indicator and choosingProperties from the shortcut menu.MetaStock <strong>Professional</strong> Working with Indicators • 177
Time Periods. Enter the number of time periods to use whencalculating the Commodity Channel Index. The term "time periods"refers to days if the chart contains daily data, weeks for weekly data,hours for hourly data, etc.See page 167 for information on the Color/Style and Horizontal Linespages. See page 456 for interpretation information on the CommodityChannel Index.Commodity Selection IndexThe parameters for the Commodity Selection Index are shown below.These parameters are specified at the time the indicator is plotted. Youcan edit the parameters of an existing plot by right-clicking on theindicator and choosing Properties from the shortcut menu.Time Periods. Enter the number of time periods to use whencalculating the Commodity Selection Index. The term "time periods"refers to days if the chart contains daily data, weeks for weekly data,hours for hourly data, etc.Value a $.01 Move. In Wilder's book (see page 544), he uses $50 forSoybeans, $400 for Pork Bellies, and $375 for Coffee.Margin Requirement. Enter the margin requirement for the contractin dollars.Commission Amount. Enter the commission cost in dollars.See page 167 for information on the Color/Style and Horizontal Linespages. See page 457 for interpretation information on the CommoditySelection Index.CorrelationBefore attempting to plot the Correlation indicator, you must first selecttwo plots. This could be two price plots, an indicator and a price plot, ortwo indicators. The first plot selected will be the independent variableand the second, the dependent variable.The parameters for the Correlation indicator are shown below. Theseparameters are specified at the time the indicator is plotted. You can editthe parameters of an existing plot by right-clicking on the indicator andchoosing Properties from the shortcut menu.Time Periods. This parameter specifies the number of time periodsthat are used to "smooth" the dependent and independent variables whendetermining their correlation.Forward Shift. This parameter specifies the number of time periods toshift the independent variable's data forward. This can be used todetermine whether a change in an indicator (the independent variable)"leads" a change in prices (the dependent variable). For example, if youfind that an indicator has a high positive correlation to the security's pricewhen shifted forward three periods, you may assume that a change in the178 • Working with Indicators MetaStock <strong>Professional</strong>
indicator today will predict a change in the security's price three periodsfrom now.See page 167 for information on the Color/Style and Horizontal Linespages. See page 457 for interpretation information on CorrelationAnalysis.To plot the Correlation indicator1. Select the two plots that you want to correlate (i.e., two indicators, aprice plot and an indicator, or two price plots). Select the first plot(the independent variable) by simply clicking on it. Select thesecond plot (the dependent variable) by holding down the SHIFT keyand clicking on it. Small square handles will appear on the plotsindicating that they are selected.2. Drag the Correlation indicator from the Indicator QuickList and dropit on the chart.DemaThe parameters for the Dema indicator are shown below. Theseparameters are specified at the time the indicator is plotted. You can editthe parameters of an existing plot by right-clicking on the indicator andchoosing Properties from the shortcut menu.Time Periods. Enter the number of time periods to use whencalculating the indicator. The term "time periods" refers to days if thechart contains daily data, weeks for weekly data, hours for hourly data,etc.Price Field. Choose the price field (i.e., open, high, low, or close) to usewhen calculating DEMA.See page 167 for information on the Color/Style and Horizontal Linespages. See page 459 for interpretation information on the Demaindicator.Demand IndexThere are no parameters for the Demand Index.See page 167 for information on the Color/Style and Horizontal Linespages. See page 460 for interpretation information on the Demand Index.Detrended Price OscillatorThe parameters for the Detrended Price Oscillator are shown below.These parameters are specified at the time the indicator is plotted. Youcan edit the parameters of an existing plot by right-clicking on theindicator and choosing Properties from the shortcut menu.Time Periods. Enter the number of time periods to use whencalculating the Detrended Price Oscillator. The term "time periods"MetaStock <strong>Professional</strong> Working with Indicators • 179
efers to days if the chart contains daily data, weeks for weekly data,hours for hourly data, etc.See page 167 for information on the Color/Style and Horizontal Linespages. See page 461 for interpretation information on the DetrendedPrice Oscillator.Directional MovementThere are five indicators comprising the Directional Movement system:+DI, -DI, ADX, ADXR, and DX.The parameters for the Directional Movement indicators are shownbelow. These parameters are specified at the time the indicator is plotted.You can edit the parameters of an existing plot by right-clicking on theindicator and choosing Properties from the shortcut menu.Time Periods. Enter the number of time periods to use whencalculating Directional Movement. The term "time periods" refers todays if the chart contains daily data, weeks for weekly data, hours forhourly data, etc.See page 167 for information on the Color/Style and Horizontal Linespages. See page 461 for interpretation information on the DirectionalMovement indicator.Dynamic Momentum IndexThe parameters for the Dynamic Momentum Index are shown below.These parameters are specified at the time the indicator is plotted. Youcan edit the parameters of an existing plot by right-clicking on theindicator and choosing Properties from the shortcut menu.Price Field. Choose the price field (i.e., open, high, low, or close) to usewhen calculating the Dynamic Momentum Index.See page 167 for information on the Color/Style and Horizontal Linespages. See page 462 for interpretation information on the DynamicMomentum Index.Ease of MovementThe parameters for the Ease of Movement are shown below. Theseparameters are specified at the time the indicator is plotted. You can editthe parameters of an existing plot by right-clicking on the indicator andchoosing Properties from the shortcut menu.Time Periods. Enter the number of time periods to use whencalculating Ease of Movement. The term "time periods" refers to days ifthe chart contains daily data, weeks for weekly data, hours for hourlydata, etc.180 • Working with Indicators MetaStock <strong>Professional</strong>
Method. Choose the moving average calculation method (i.e., simple,exponential, weighted, time series, triangular, variable, or volumeadjusted).See page 167 for information on the Color/Style and Horizontal Linespages. See page 463 for interpretation information on the Ease ofMovement indicator.EnvelopeThe parameters for Envelopes are shown below. These parameters arespecified at the time the indicator is plotted. You can edit the parametersof an existing plot by right-clicking on the indicator and choosingProperties from the shortcut menu.Time Periods. Enter the number of time periods to use whencalculating the envelopes. The term "time periods" refers to days if thechart contains daily data, weeks for weekly data, hours for hourly data,etc.Vertical Shift %. Enter the percentage to shift the upper and lowerenvelopes from the base moving average. For example, enter "10" toshift the envelopes 10 percent above and below the base moving average.Horizontal Shift. Enter the number of periods to shift the envelopes.For example, enter "5" to shift the envelopes five periods to the right;enter "-5" to shift the envelopes five periods to the left; etc.Method. Choose the moving average calculation method (i.e., simple,exponential, weighted, time series, triangular, variable, or volumeadjusted).Price Field. Choose the price field (i.e., open, high, low, or close) touse when calculating the envelopes.When you initially plot envelopes, the above options affect the upper andlower envelopes equally. However, after the envelopes are plotted, youcan edit the parameters of each band separately.See page 167 for information on the Color/Style and Horizontal Linespages. See page 464 for interpretation information on Envelopes.Forecast OscillatorThe parameters for the Forecast Oscillator are shown below. Theseparameters are specified at the time the indicator is plotted. You can editthe parameters of an existing plot by right-clicking on the indicator andchoosing Properties from the shortcut menu.Time Periods. Enter the number of time periods to use whencalculating the indicator. The term "time periods" refers to days if thechart contains daily data, weeks for weekly data, hours for hourly data,etc.MetaStock <strong>Professional</strong> Working with Indicators • 181
Price Field. Choose the price field (i.e., open, high, low, or close) touse when calculating the indicator.Signal Moving Average Time Periods. Enter the number of timeperiods to use when calculating the Forecast Oscillator's signal line. Theterm "time periods" refers to days if the chart contains daily data, weeksfor weekly data, hours for hourly data, etc.Style. Choose the line style for the signal line. Note that the style for theForecast Oscillator line itself is changed from the Color/Style page in theMACD Properties dialog.Color. Choose the color for the signal line. Note that the color for theForecast Oscillator line itself is changed from the Color/Style page of theMACD Properties dialog.See page 167 for information on the Color/Style and Horizontal Linespages. See page 467 for interpretation information on the ForecastOscillator.Fourier TransformThe parameters for the Fourier Transform are shown below. Theseparameters are specified at the time the indicator is plotted. You can editthe parameters of an existing plot by right-clicking on the indicator andchoosing Properties from the shortcut menu.Interpreted. Choose this option if you want MetaStock Pro to interpretthe Fourier data and display the information in an easily understoodformat.Raw. Choose this option if you want MetaStock Pro to display the raw(i.e., more detailed and complex) Fourier data.If you select Raw, you will be prompted for the following additionalparameters:Time Periods. Enter the number of time periods to analyze.Sample Length. The Fourier Transform can group a number of datavalues together and analyze them as a "set of sets." For example,selecting 5 will group the data into sets of 5 periods. The maximumvalue for the sample length is 1/4 the number of time periods loaded, butthe maximum useful sample length is around 5.Price Field. Choose the price field (i.e., open, high, low, or close) touse when calculating the Fourier Transform.Method. Choose the type of analysis, either Amplitude (strength) orSpectrum.Smoothing. Choose the smoothing method to remove trends from thedata (normalization method). The choices are Detrend (linear regression)and Mean (averaging) .See page 167 for information on the Color/Style and Horizontal Linespages. See page 468 for interpretation information on Fourier Transform.182 • Working with Indicators MetaStock <strong>Professional</strong>
Herrick Payoff IndexThe parameters for the Herrick Payoff Index are shown below. Theseparameters are specified at the time the indicator is plotted. You can editthe parameters of an existing plot by right-clicking on the indicator andchoosing Properties from the shortcut menu. Note that the Herrick PayoffIndex requires open interest to calculate.One Cent Move. According to Herrick, the recommended input for"the value of a one cent move" is "100" for most commodities. The onlyexception is for Silver, which should be "50."Multiplying Factor. The multiplying factor is part of a complexsmoothing mechanism. However, the results are similar to the smoothingobtained by a moving average. For example, a multiplying factor of tenproduces results similar to a 10-period moving average.See page 167 for information on the Color/Style and Horizontal Linespages. See page 470 for interpretation information on the Herrick PayoffIndex.InertiaThe parameters for the Inertia indicator are shown below. Theseparameters are specified at the time the indicator is plotted. You can editthe parameters of an existing plot by right-clicking on the indicator andchoosing Properties from the shortcut menu.Time Periods. Enter the number of time periods to use whencalculating the indicator. The term "time periods" refers to days if thechart contains daily data, weeks for weekly data, hours for hourly data,etc.RVI Periods. Enter the number of periods to use for the RelativeVolatility Index (RVI) which the Inertia indicator is based on.Price Field. Choose the price field (i.e., open, high, low, or close) to usewhen calculating the indicator.See page 167 for information on the Color/Style and Horizontal Linespages. See page 471 for interpretation information on the Inertiaindicator.Intraday Momentum IndexThe parameters for the Intraday Momentum Index are shown below.These parameters are specified at the time the indicator is plotted. Youcan edit the parameters of an existing plot by right-clicking on theindicator and choosing Properties from the shortcut menu. Note that theIntraday Momentum Index requires open prices to calculate.MetaStock <strong>Professional</strong> Working with Indicators • 183
Time Periods. Enter the number of time periods to use whencalculating the indicator. The term "time periods" refers to days if thechart contains daily data, weeks for weekly data, hours for hourly data,etc.See page 167 for information on the Color/Style and Horizontal Linespages. See page 472 for interpretation information on the IntradayMomentum Index.Klinger OscillatorThe parameters for the Klinger Oscillator are shown below. You can editthe parameters of an existing plot by right-clicking on the indicator andchoosing Properties from the shortcut menu.Time Periods. Enter the number of time periods to use when calculatingthe oscillator's signal line. The term "time periods" refers to days if thechart contains daily data, weeks for weekly data, hours for hourly data,etc.Style. Choose the line style for the signal line. Note that the style for theoscillator itself is changed from the Color/Style page of the KlingerOscillator Properties dialog.Color. Choose the color for the signal line. Note that the color for theoscillator itself is changed from the Color/Style page in the KlingerOscillator Properties dialog.See page 167 for information on the Color/Style and Horizontal Linespages. See page 474 for interpretation information on the KlingerOscillator.Linear Regression IndicatorThe parameters for the Linear Regression indicator are shown below.These parameters are specified at the time the indicator is plotted. Youcan edit the parameters of an existing plot by right-clicking on theindicator and choosing Properties from the shortcut menu.Time Periods. Enter the number of time periods to use whencalculating the indicator. The term "time periods" refers to days if thechart contains daily data, weeks for weekly data, hours for hourly data,etc.Price Field. Choose the price field (i.e., open, high, low, or close) to usewhen calculating the indicator.See page 167 for information on the Color/Style and Horizontal Linespages. See page 476 for interpretation information on the LinearRegression indicator.184 • Working with Indicators MetaStock <strong>Professional</strong>
Linear Regression SlopeThe parameters for the Linear Regression Slope are shown below. Theseparameters are specified at the time the indicator is plotted. You can editthe parameters of an existing plot by right-clicking on the indicator andchoosing Properties from the shortcut menu.Time Periods. Enter the number of time periods to use whencalculating the indicator. The term "time periods" refers to days if thechart contains daily data, weeks for weekly data, hours for hourly data,etc.Price Field. Choose the price field (i.e., open, high, low, or close) to usewhen calculating the indicator.See page 167 for information on the Color/Style and Horizontal Linespages. See page 476 for interpretation information on the LinearRegression Slope.MACDThe parameters for the MACD are shown below. You can edit theparameters of an existing plot by right-clicking on the indicator andchoosing Properties from the shortcut menu.In order to maintain the mathematical integrity of the MACD asprescribed by Gerald Appel, MetaStock Pro does not allow the timeperiods in the MACD to be changed. The MACD is actually thedifference between 0.075 and 0.15 exponential moving averages. Noexact time periods (using whole numbers) correspond with thesepercentages. If you want to plot an MACD-like indicator using movingaverages other than the ones recommended by Gerald Appel, use thePrice Oscillator (see page 191).Signal Time Periods. Enter the number of time periods to use whencalculating the MACD's signal line. The term "time periods" refers todays if the chart contains daily data, weeks for weekly data, hours forhourly data, etc.Style. Choose the line style for the signal line. Note that the style forthe MACD line itself is changed from the Color/Style page in the MACDProperties dialog.Color. Choose the color for the signal line. Note that the color for theMACD line itself is changed from the Color/Style page of the MACDProperties dialog.See page 167 for information on the Color/Style and Horizontal Linespages. See page 478 for interpretation information on the MACD.Market Facilitation IndexThere are no parameters for the Market Facilitation Index.MetaStock <strong>Professional</strong> Working with Indicators • 185
See page 167 for information on the Color/Style and Horizontal Linespages. See page 479 for interpretation information on the MarketFacilitation Index.Mass IndexThe parameters for the Mass Index are shown below. These parametersare specified at the time the indicator is plotted. You can edit theparameters of an existing plot by right-clicking on the indicator andchoosing Properties from the shortcut menu.Time Periods. Enter the number of time periods to use whencalculating the Mass Index. The term "time periods" refers to days if thechart contains daily data, weeks for weekly data, hours for hourly data,etc.See page 167 for information on the Color/Style and Horizontal Linespages. See page 481 for interpretation information on the Mass Index.Median PriceThere are no parameters for the Median Price.See page 167 for information on the Color/Style and Horizontal Linespages. See page 481 for interpretation information on the Median Priceindicator.MESA Sine Wave IndicatorThe parameters for the MESA Sine Wave indicator are shown below.These parameters are specified at the time the indicator is plotted. Youcan edit the parameters of an existing plot by right-clicking on theindicator and choosing Properties from the shortcut menu.Time Periods. Enter the number of time periods to use whencalculating the MESA Sine Wave indicator. The term "time periods"refers to days if the chart contains daily data, weeks for weekly data,hours for hourly data, etc.Mesa Lead Sine. Choose the style and color for the lead sine plot.See page 167 for information on the Color/Style and Horizontal Linespages. See page 482 for interpretation information on the MESA SineWave indicator.MomentumThe parameters for the Momentum indicator are shown below. Theseparameters are specified at the time the indicator is plotted. You can editthe parameters of an existing plot by right-clicking on the indicator andchoosing Properties from the shortcut menu.Time Periods. Enter the number of time periods to use whencalculating Momentum. The term "time periods" refers to days if the186 • Working with Indicators MetaStock <strong>Professional</strong>
chart contains daily data, weeks for weekly data, hours for hourly data,etc.Price Field. Choose the price field (i.e., open, high, low, or close) touse when calculating Momentum.See page 167 for information on the Color/Style and Horizontal Linespages. See page 483 for interpretation information on the Momentumindicator.Money Flow IndexThe parameters for the Money Flow Index are shown below. Theseparameters are specified at the time the indicator is plotted. You can editthe parameters of an existing plot by right-clicking on the indicator andchoosing Properties from the shortcut menu.Time Periods. Enter the number of time periods to use whencalculating the Money Flow Index. The term "time periods" refers todays if the chart contains daily data, weeks for weekly data, hours forhourly data, etc.See page 167 for information on the Color/Style and Horizontal Linespages. See page 483 for interpretation information on the Money FlowIndex.Moving AverageThe parameters for a moving average are shown below. Theseparameters are specified at the time the moving average is plotted. Youcan edit the parameters of an existing moving average by right-clickingon the moving average and choosing Properties from the shortcut menu.Time Periods. Enter the number of time periods to use whencalculating the moving average. The term "time periods" refers to days ifthe chart contains daily data, weeks for weekly data, hours for hourlydata, etc.Vertical Shift %. Enter the percentage to shift the moving average upor down. For example, enter "10" to shift the moving average upwardby 10 percent; enter "-5" to shift the moving average downward by 5percent.Horizontal Shift. Enter the number of periods to shift the movingaverage. For example, enter "5" to shift the moving average five periodsto the right; enter "-5" to shift the moving average five periods to the left;etc.Method. Choose the moving average calculation method (i.e., simple,exponential, weighted, time series, triangular, variable, and volumeadjusted.Price Field. Choose the price field (i.e., open, high, low, close, medianprice, or typical price) to use when calculating the moving average. TheMetaStock <strong>Professional</strong> Working with Indicators • 187
median price (see page 481) is defined as the "(high + low) / 2" and thetypical price (see page 532) is defined as the "(high + low + close) / 3."When plotting a moving average on an existing indicator, there may betimes that you want to hide the indicator and just show the movingaverage. If you delete the indicator, the moving average will alsodisappear since it is dependent on the indicator for the calculation.However, you can hide the indicator, by choosing the Invisible Stylefrom the indicator's Properties dialog.See page 167 for information on the Color/Style and Horizontal Linespages. See page 488 for interpretation information on moving averages.Negative Volume IndexThe parameters for the Negative Volume Index are shown below. Theseparameters are specified at the time the indicator is plotted. You can editthe parameters of an existing plot by right-clicking on the indicator andchoosing Properties from the shortcut menu.Price Field. Choose the price field (i.e., open, high, low, or close) touse when calculating the moving average.See page 167 for information on the Color/Style and Horizontal Linespages. See page 490 for interpretation information on the NegativeVolume Index.On Balance VolumeThe parameters for the On Balance Volume are shown below. Theseparameters are specified at the time the indicator is plotted. You can editthe parameters of an existing plot by right-clicking on the indicator andchoosing Properties from the shortcut menu.Price Field. Choose the price field (i.e., open, high, low, or close) touse when calculating the moving average.See page 167 for information on the Color/Style and Horizontal Linespages. See page 493 for interpretation information on On BalanceVolume.Open InterestThere are no parameters for Open Interest. Note that your security filesmust contain open interest in order to plot open interest.See page 167 for information on the Color/Style and Horizontal Linespages. See page 494 for interpretation information on the Open Interest.Option ExpirationThere are no parameters for the Option Expiration indicator.188 • Working with Indicators MetaStock <strong>Professional</strong>
See page 167 for information on the Color/Style and Horizontal Linespages. See page 495 for interpretation information on the OptionExpiration indicator.Option Delta, Gamma, Price, Theta, VegaThe parameters for the Option indicators are shown below. Theseparameters are specified at the time the indicator is plotted. You can editthe parameters of an existing plot by right-clicking on the indicator andchoosing Properties from the shortcut menu.Put or Call. Choose the type of option.Equity or Future. Choose the underlying security type. The Black-Scholes model must be adjusted for options on futures, because no initialinvestment (other than a margin deposit) is required to open a futureposition. You should choose Equity if you are analyzing an index option.Expiration Date. Enter the date the option contract expires. In theUSA, this is usually the third Friday of the expiration month.Strike Price. Enter the option's strike price.Interest Rate. Enter the short-term "risk free" interest rate (e.g., 13-week T-bills). The interest rate should be entered as a percentage (e.g.,4.75).Annual Dividend. Enter the total of the most recent four quarters ofdividend payments per share (e.g., 3.00). If no dividends were paid,enter 0.See page 167 for information on the Color/Style and Horizontal Linespages. See page 494 for interpretation information on Option indicators.Option LifeThe parameters for the Option Life are shown below. These parametersare specified at the time the indicator is plotted. You can edit theparameters of an existing plot by right-clicking on the indicator andchoosing Properties from the shortcut menu.Expiration Date. Enter the date the option contract expires. In theUSA this is usually the third Friday of the expiration month.See page 167 for information on the Color/Style and Horizontal Linespages. See page 495 for interpretation information on Option Life.Option VolatilityThere are no parameters for Option Volatility.See page 167 for information on the Color/Style and Horizontal Linespages. See page 496 for interpretation information on Option Volatility.MetaStock <strong>Professional</strong> Working with Indicators • 189
Parabolic SARThe parameters for the Parabolic SAR are shown below. Theseparameters are specified at the time the indicator is plotted. You can editthe parameters of an existing plot by right-clicking on the indicator andchoosing Properties from the shortcut menu.Step. As a trade makes new highs/lows, the Parabolic SAR will rise/fallaccording to the SAR step size. For example, if the trade makes newhighs for three consecutive days, then the SAR step increases by 0.02each day (i.e., 0.02 to 0.04 to 0.06, etc.). The author (Welles Wilder)recommends a step size of 0.02 for most securities.Maximum. Enter the maximum value the SAR Step can obtain. Theauthor recommends an SAR Maximum of 0.20 for most securities.See page 167 for information on the Color/Style and Horizontal Linespages. See page 496 for interpretation information on the Parabolic SAR.PerformanceThe parameters for the Performance are shown below. These parametersare specified at the time the indicator is plotted. You can edit theparameters of an existing plot by right-clicking on the indicator andchoosing Properties from the shortcut menu.Price Field. Choose the price field (i.e., open, high, low, or close) touse when calculating the Performance indicator.See page 167 for information on the Color/Style and Horizontal Linespages. See page 497 for interpretation information on the Performanceindicator.Polarized Fractal EfficiencyThe parameters for the Polarized Fractal Efficiency indicator (PFE) areshown below. These parameters are specified at the time the indicator isplotted. You can edit the parameters of an existing plot by right-clickingon the indicator and choosing Properties from the shortcut menu.Time Periods. Enter the number of time periods to use whencalculating the indicator. The term "time periods" refers to days if thechart contains daily data, weeks for weekly data, hours for hourly data,etc.Smoothing Periods. Enter the number of periods to use whensmoothing the PFE.Price Field. Choose the price field (i.e., open, high, low, or close) touse when calculating the PFE.See page 167 for information on the Color/Style and Horizontal Linespages. See page 498 for interpretation information on the PolarizedFractal Efficiency indicator.190 • Working with Indicators MetaStock <strong>Professional</strong>
Positive Volume IndexThe parameters for the Positive Volume Index are shown below. Theseparameters are specified at the time the indicator is plotted. You can editthe parameters of an existing plot by right-clicking on the indicator andchoosing Properties from the shortcut menu.Price Field. Choose the price field (i.e., open, high, low, or close) touse when calculating the Positive Volume Index.See page 167 for information on the Color/Style and Horizontal Linespages. See page 499 for interpretation information on the PositiveVolume Index.Price ChannelThe parameters for the Price Channel are shown below. Theseparameters are specified at the time the indicator is plotted. You can editthe parameters of an existing plot by right-clicking on the indicator andchoosing Properties from the shortcut menu.Time Periods. Enter the number of time periods to use whencalculating the indicator. The term "time periods" refers to days if thechart contains daily data, weeks for weekly data, hours for hourly data,etc.See page 167 for information on the Color/Style and Horizontal Linespages. See page 500 for interpretation information on the Price Channel.Price OscillatorThe parameters for the Price Oscillator are shown below. Theseparameters are specified at the time the indicator is plotted. You can editthe parameters of an existing plot by right-clicking on the indicator andchoosing Properties from the shortcut menu.Short-term. Enter the number of time periods in the short-term movingaverage.Long-term. Enter the number of time periods in the long-term movingaverage.Method. Choose the moving average calculation method (i.e., simple,exponential, weighted, time series, triangular, or variable).Percent or Points. Choose the method to use when displaying therelationship between the two moving averages. Choose Percent to seethe ratio (in percent) between the short- and long-term moving averages.Choose Points to see the point difference.See page 167 for information on the Color/Style and Horizontal Linespages. See page 501 for interpretation information on the PriceOscillator.MetaStock <strong>Professional</strong> Working with Indicators • 191
Price Rate-Of-ChangeThe parameters for the Price Rate-Of-Change are shown below. Theseparameters are specified at the time the indicator is plotted. You can editthe parameters of an existing plot by right-clicking on the indicator andchoosing Properties from the shortcut menu.Time Periods. Enter the number of time periods to use whencalculating Price Rate-Of-Change. The term "time periods" refers todays if the chart contains daily data, weeks for weekly data, hours forhourly data, etc.Percent or Points. Choose the method to use when displaying thechange in the prices. Choose Percent to see the ratio (in percent) betweenthe prices. Choose Points to see the point difference.See page 167 for information on the Color/Style and Horizontal Linespages. See page 501 for interpretation information on the Price Rate-Of-Change.Price Volume TrendThe parameters for the Price Volume Trend are shown below. Theseparameters are specified at the time the indicator is plotted. You can editthe parameters of an existing plot by right-clicking on the indicator andchoosing Properties from the shortcut menu.Price Field. Choose the price field (i.e., open, high, low or close) to usewhen calculating the Price Volume Trend.See page 167 for information on the Color/Style and Horizontal Linespages. See page 503 for interpretation information on the Price VolumeTrend.Projection BandsThe parameters for the Projection Bands are shown below. Theseparameters are specified at the time the indicator is plotted. You can editthe parameters of an existing plot by right-clicking on the indicator andchoosing Properties from the shortcut menu.Time Periods. Enter the number of time periods to use whencalculating the indicator. The term "time periods" refers to days if thechart contains daily data, weeks for weekly data, hours for hourly data,etc.See page 167 for information on the Color/Style and Horizontal Linespages. See page 504 for interpretation information on Projection Bands.Projection OscillatorThe parameters for the Projection Oscillator are shown below. Theseparameters are specified at the time the indicator is plotted. You can edit192 • Working with Indicators MetaStock <strong>Professional</strong>
the parameters of an existing plot by right-clicking on the indicator andchoosing Properties from the shortcut menu.Time Periods. Enter the number of time periods to use whencalculating the indicator. The term "time periods" refers to days if thechart contains daily data, weeks for weekly data, hours for hourly data,etc.Slowing Periods. Enter the number of time periods used in themoving average trigger line.See page 167 for information on the Color/Style and Horizontal Linespages. See page 504 for interpretation information on the ProjectionOscillator.QstickThe parameters for the Qstick indicator are shown below. Theseparameters are specified at the time the indicator is plotted. You can editthe parameters of an existing plot by right-clicking on the indicator andchoosing Properties from the shortcut menu. Note that the Qstickrequires open prices to calculate.Time Periods. Enter the number of time periods to use whencalculating the indicator. The term "time periods" refers to days if thechart contains daily data, weeks for weekly data, hours for hourly data,etc.Method. Choose the method used to calculate the moving average ofthe difference between opening and closing prices.See page 167 for information on the Color/Style and Horizontal Linespages. See page 505 for interpretation information on the Qstickindicator.r-squaredThe parameters for the r-squared indicator are shown below. Theseparameters are specified at the time the indicator is plotted. You can editthe parameters of an existing plot by right-clicking on the indicator andchoosing Properties from the shortcut menu.Time Periods. Enter the number of time periods to use whencalculating the indicator. The term "time periods" refers to days if thechart contains daily data, weeks for weekly data, hours for hourly data,etc.Price Field. Choose the price field (i.e., open, high, low, or close) touse when calculating the indicator.See page 167 for information on the Color/Style and Horizontal Linespages. See page 506 for interpretation information on the r-squaredindicator.MetaStock <strong>Professional</strong> Working with Indicators • 193
Random Walk IndexThe parameters for the Random Walk Index are shown below. Theseparameters are specified at the time the indicator is plotted. You can editthe parameters of an existing plot by right-clicking on the indicator andchoosing Properties from the shortcut menu.The Random Walk Index automatically determines the optimum timeperiods to use in the calculation. You can control the range of timeperiods analyzed by setting the minimum and maximum values. Theauthor of the indicator recommends values of 8 and 64 (the defaults) forlong-term analysis, and 2 and 7 for short-term.Minimum Time Periods. Enter the minimum number of time periodsto consider when calculating the indicator. The term "time periods"refers to 5 minutes if the chart contains 5-minute data, days if the chartcontains daily data, weeks if the chart contains weekly data, etc.Maximum Time Periods. Enter the number of maximum number oftime periods to consider when calculating the indicator. The term "timeperiods" refers to 5 minutes if the chart contains 5-minute data, days ifthe chart contains daily data, weeks if the chart contains weekly data, etc.See page 167 for information on the Color/Style and Horizontal Linespages. See page 509 for interpretation information on the Random WalkIndex.Range IndicatorThe parameters for the Range Indicator are shown below. Theseparameters are specified at the time the indicator is plotted. You can editthe parameters of an existing plot by right-clicking on the indicator andchoosing Properties from the shortcut menu.Time Periods. Enter the number of time periods to use whencalculating the indicator. The term "time periods" refers to days if thechart contains daily data, weeks for weekly data, hours for hourly data,etc.Smoothing Periods. Enter the number of periods to use whensmoothing the Range Indicator.See page 167 for information on the Color/Style and Horizontal Linespages. See page 509 for interpretation information on the RangeIndicator.Relative Momentum IndexThe parameters for the Relative Momentum Index are shown below.These parameters are specified at the time the indicator is plotted. Youcan edit the parameters of an existing plot by right-clicking on theindicator and choosing Properties from the shortcut menu.194 • Working with Indicators MetaStock <strong>Professional</strong>
Time Periods. Enter the number of time periods to use whencalculating the indicator. The term "time periods" refers to days if thechart contains daily data, weeks for weekly data, hours for hourly data,etc.Momentum. Enter the number of periods to use when calculating themomentum component of the Range Indicator.Price Field. Choose the price field (i.e., open, high, low, or close) touse when calculating the indicator.See page 167 for information on the Color/Style and Horizontal Linespages. See page 510 for interpretation information on the RelativeMomentum Index.Relative Strength ComparativeThe parameters for the Relative Strength Comparative indicator areshown below. These parameters are specified at the time the indicator isplotted. You can edit the parameters of an existing plot by right-clickingon the indicator and choosing Properties from the shortcut menu.Security and Folder. Click the Browse button to select the securitywith which to compare the chart's base security. This is usually a marketindex like the S&P 500. The chart's base security is divided by theselected security.Normalize To Start At Zero. Check this box if you want the indicatorto be "normalized" to start at zero. This is done by subtracting thebeginning Relative Strength ratio (for the first bar loaded in the chart)from every subsequent value. This is helpful for comparing one security'sRelative Strength with another's.See page 167 for information on the Color/Style and Horizontal Linespages. See page 511 for interpretation information on the RelativeStrength Comparative indicator.Relative Strength Index (RSI)The parameters for the RSI are shown below. These parameters arespecified at the time the indicator is plotted. You can edit the parametersof an existing plot by right-clicking on the indicator and choosingProperties from the shortcut menu.Time Periods. Enter the number of time periods to use whencalculating the Relative Strength Index. The term "time periods" refers todays if the chart contains daily data, weeks for weekly data, hours forhourly data, etc.Price Field. Choose the price field (i.e., open, high, low, or close) to usewhen calculating the Relative Strength Index.See page 167 for information on the Color/Style and Horizontal Linespages. See page 512 for interpretation information on the RelativeStrength Index.MetaStock <strong>Professional</strong> Working with Indicators • 195
Relative Volatility IndexThe parameters for the Relative Volatility Index are shown below. Theseparameters are specified at the time the indicator is plotted. You can editthe parameters of an existing plot by right-clicking on the indicator andchoosing Properties from the shortcut menu.Time Periods. Enter the number of time periods to use whencalculating the indicator. The term "time periods" refers to days if thechart contains daily data, weeks for weekly data, hours for hourly data,etc.Price Field. Choose the price field (i.e., open, high, low, or close) to usewhen calculating the indicator.See page 167 for information on the Color/Style and Horizontal Linespages. See page 513 for interpretation information on the RelativeVolatility Index.SpreadThe parameters for the Spread indicator are shown below. Theseparameters are specified at the time the indicator is plotted. You can editthe parameters of an existing plot by right-clicking on the indicator andchoosing Properties from the shortcut menu.Security and Folder. Click the Browse button to select the securitywith which to spread against the chart's base security. The selectedsecurity is subtracted from the chart's base security.See page 167 for information on the Color/Style and Horizontal Linespages. See page 516 for interpretation information on the Spreadindicator.Standard DeviationThe parameters for the Standard Deviation indicator are shown below.These parameters are specified at the time the indicator is plotted. Youcan edit the parameters of an existing plot by right-clicking on theindicator and choosing Properties from the shortcut menu.Time Periods. Enter the number of time periods to use whencalculating the Standard Deviation. The term "time periods" refers todays if the chart contains daily data, weeks for weekly data, hours forhourly data, etc.Deviations. Enter the number of standard deviations by which to shiftthe plot upward.Price Field. Choose the price field (i.e., open, high, low, or close) to usewhen calculating the Standard Deviation.See page 167 for information on the Color/Style and Horizontal Linespages. See page 516 for interpretation information on StandardDeviation.196 • Working with Indicators MetaStock <strong>Professional</strong>
Standard ErrorThe parameters for the Standard Error indicator are shown below. Theseparameters are specified at the time the indicator is plotted. You can editthe parameters of an existing plot by right-clicking on the indicator andchoosing Properties from the shortcut menu.Time Periods. Enter the number of time periods to use whencalculating the indicator. The term "time periods" refers to days if thechart contains daily data, weeks for weekly data, hours for hourly data,etc.Price Field. Choose the price field (i.e., open, high, low, or close) to usewhen calculating the indicator.See page 167 for information on the Color/Style and Horizontal Linespages. See page 518 for interpretation information on Standard Error.Standard Error BandsThe parameters for the Standard Error Bands are shown below. Theseparameters are specified at the time the indicator is plotted. You can editthe parameters of an existing plot by right-clicking on the indicator andchoosing Properties from the shortcut menu.Time Periods. Enter the number of time periods to use whencalculating the indicator. The term "time periods" refers to days if thechart contains daily data, weeks for weekly data, hours for hourly data,etc.Standard Error. Enter the number of standard errors by which to shiftthe upper and lower bands.Horizontal Shift. Enter the number of periods to shift the StandardError Bands. For example, enter "5" to shift them five periods to theright; enter "-5" to shift them five periods to the left; etc.Price Field. Choose the price field (i.e., open, high, low, or close) to usewhen calculating the indicator.Smoothing Periods. Enter the number of periods to use for thesmoothing (i.e., the moving average calculation).Smoothing Method. Choose the moving average calculation method(i.e., simple, exponential, weighted, time series, triangular, variable, orvolume adjusted).See page 167 for information on the Color/Style and Horizontal Linespages. See page 519 for interpretation information on Standard ErrorBands.Stochastic Momentum IndexThe parameters for the Stochastic Momentum Index are shown below.These parameters are specified at the time the indicator is plotted. YouMetaStock <strong>Professional</strong> Working with Indicators • 197
can edit the parameters of an existing plot by right-clicking on theindicator and choosing Properties from the shortcut menu.%K Time Periods. Enter the number of time periods used in the %Kcalculation.%K Smoothing Periods. Enter the number of time periods used in theinternal smoothing of the %K value.Double Smooth Periods. Enter the number of time periods used inthe double smoothing component of the %K value.%D Time Periods. Enter the number of time periods used in themoving average signal line of %K. This is plotted as a dotted line(default) on top of %K.Method. Choose the method (i.e., exponential, simple, weighted, timeseries, triangular, or variable) used to calculate %D.Style. Choose the line style (i.e., solid, dashed, etc.) used for the %D.Color. Choose the color used for the %D.See page 167 for information on the Color/Style and Horizontal Linespages. See page 521 for interpretation information on the StochasticMomentum Index.Stochastic OscillatorThe parameters for the Stochastic Oscillator are shown below. Theseparameters are specified at the time the indicator is plotted. You can editthe parameters of an existing plot by right-clicking on the indicator andchoosing Properties from the shortcut menu.%K Time Periods. Enter the number of time periods used in thestochastic calculation.%K Slowing. Enter the number of time periods used in the internalsmoothing of the %K value. A value of 1 is considered a fast stochastic;the default value of 3 is considered a slow stochastic.%D Time Periods. Enter the number of time periods used in themoving average of %K. This is plotted as a dotted line (default) on topof %K.%D Method. Choose the method (i.e., exponential, simple, weighted,time series, triangular, or variable) used to calculate %D.%D Style. Choose the line style (i.e., solid, dashed, etc.) used for the%D.%D Color. Choose the color used for the %D.See page 167 for information on the Color/Style and Horizontal Linespages. See page 522 for interpretation information on the StochasticOscillator.198 • Working with Indicators MetaStock <strong>Professional</strong>
Swing IndexThe parameters for the Swing Index are shown below. These parametersare specified at the time the indicator is plotted. You can edit theparameters of an existing plot by right-clicking on the indicator andchoosing Properties from the shortcut menu. Note that the Qstick requiresopen prices to calculate.Limit Move. The table below lists the limit moves for severalcommodities traded on the Chicago Board of Trade:CommodityCorn $0.10Heating Oil $0.04Soybeans $0.30T-bonds $3.00Limit MoveYou may need to adjust the limit moves shown in the above table basedon the position of the decimal in your data files. For example, if the priceof corn is quoted as $3.45, the limit move would be $0.10. However, ifthe price of corn is quoted as $345.00, the limit move would be $10.00.If the security does not have a limit move (e.g., a stock or some futures),we suggest you enter the maximum value allowed (i.e., $30,000).See page 167 for information on the Color/Style and Horizontal Linespages. See page 525 for interpretation information on the Swing Index.TEMAThe parameters for the TEMA indicator are shown below. Theseparameters are specified at the time the indicator is plotted. You can editthe parameters of an existing plot by right-clicking on the indicator andchoosing Properties from the shortcut menu.Time Periods. Enter the number of time periods to use whencalculating the TEMA indicator. The term "time periods" refers to daysif the chart contains daily data, weeks for weekly data, hours for hourlydata, etc.Price Field. Choose the price field (i.e., open, high, low, or close) to usewhen calculating the indicator.See page 167 for information on the Color/Style and Horizontal Linespages. See page 525 for interpretation information on the TEMAindicator.Time Series ForecastThe parameters for the Time Series Forecast are shown below. Theseparameters are specified at the time the indicator is plotted. You can editMetaStock <strong>Professional</strong> Working with Indicators • 199
the parameters of an existing plot by right-clicking on the indicator andchoosing Properties from the shortcut menu.Time Periods. Enter the number of time periods to use whencalculating the Time Series Forecast. The term "time periods" refers todays if the chart contains daily data, weeks for weekly data, hours forhourly data, etc.Price Field. Choose the price field (i.e., open, high, low, or close) touse when calculating the Time Series Forecast.See page 167 for information on the Color/Style and Horizontal Linespages. See page 527 for interpretation information on the Time SeriesForecast.Trade Volume IndexThe parameters for the Trade Volume Index are shown below. Theseparameters are specified at the time the indicator is plotted. You can editthe parameters of an existing plot by right-clicking on the indicator andchoosing Properties from the shortcut menu.Minimum Tick. This controls when volume switches from the buy sideto the sell side. If the absolute value of the uptick or downtick is lessthan the Minimum Tick Value, MetaStock Pro will continue to assign thevolume to the current side (i.e., buy or sell side). If the absolute value ofthe price change is greater than the Minimum Tick Value and the pricechanges direction, MetaStock Pro will switch and begin assigningvolume to the opposite side.Price Field. Choose the price field (i.e., open, high, low, or close) touse when calculating the Trade Volume Index.See page 167 for information on the Color/Style and Horizontal Linespages. See page 529 for interpretation information on the Trade VolumeIndex.TRIXThe parameters for the TRIX are shown below. These parameters arespecified at the time the indicator is plotted. You can edit the parametersof an existing plot by right-clicking on the indicator and choosingProperties from the shortcut menu.Time Periods. Enter the number of time periods to use whencalculating TRIX. The term "time periods" refers to days if the chartcontains daily data, weeks for weekly data, hours for hourly data, etc.Price Field. Choose the price field (i.e., open, high, low, or close) to usewhen calculating TRIX.See page 167 for information on the Color/Style and Horizontal Linespages. See page 532 for interpretation information on the TRIXindicator.200 • Working with Indicators MetaStock <strong>Professional</strong>
Typical PriceThere are no parameters for Typical Price.See page 167 for information on the Color/Style and Horizontal Linespages. See page 532 for interpretation information on Typical Price.Ultimate OscillatorThe parameters for the Ultimate Oscillator are shown below. Theseparameters are specified at the time the indicator is plotted. You can editthe parameters of an existing plot by right-clicking on the indicator andchoosing Properties from the shortcut menu.First Cycle. Enter the number of time periods in the short-term cycle.Second Cycle. Enter the number of time periods in the intermediatetermcycle.Third Cycle. Enter the number of time periods in the long-term cycle.See page 167 for information on the Color/Style and Horizontal Linespages. See page 533 for interpretation information on the UltimateOscillator.Vertical Horizontal Filter (VHF)The parameters for the VHF are shown below. These parameters arespecified at the time the indicator is plotted. You can edit the parametersof an existing plot by right-clicking on the indicator and choosingProperties from the shortcut menu.Time Periods. Enter the number of time periods to use whencalculating the Vertical Horizontal Filter. The term "time periods" refersto days if the chart contains daily data, weeks for weekly data, hours forhourly data, etc.Price Field. Choose the price field (i.e., open, high, low, or close) to usewhen calculating the Vertical Horizontal Filter.See page 167 for information on the Color/Style and Horizontal Linespages. See page 533 for interpretation information on the VerticalHorizontal Filter.Volatility (Chaikin's)The parameters for the Chaikin's Volatility indicator are shown below.These parameters are specified at the time the indicator is plotted. Youcan edit the parameters of an existing plot by right-clicking on theindicator and choosing Properties from the shortcut menu.Moving Average. Enter the number of time periods to use whensmoothing the differences between the high and low prices. The author(Marc Chaikin) recommends a value of 10.MetaStock <strong>Professional</strong> Working with Indicators • 201
Rate-of-Change. Enter the number of time periods to use whencalculating the percent rate-of-change of the moving average. The author(Marc Chaikin) recommends a value of 10.See page 167 for information on the Color/Style and Horizontal Linespages. See page 534 for interpretation information on Chaikin'sVolatility.VolumeThe parameters for the Volume indicator are shown below. You can editthe parameters of an existing plot by right-clicking on the indicator andchoosing Properties from the shortcut menu. Note that your security filesmust contain volume in order to plot volume.Zero-Based. Check this box if you want the volume bars to be scaledwith a base of zero. If the box is unchecked, the volume is scaled usingthe lowest volume bar as a base.Some real-time data vendors do not provide volume with every tick. Ifthis is the case, MetaStock Pro will automatically assign a volume valueof "1" for every incoming tick. This allows you to see the number of"ticks" that have come in during a specified period. For example, if thevolume on a 1-minute bar is 22, 22 trades came in during that minute.See page 167 for information on the Color/Style and Horizontal Linespages. See page 535 for interpretation information on Volume.Volume OscillatorThe parameters for the Volume Oscillator are shown below. Theseparameters are specified at the time the indicator is plotted. You can editthe parameters of an existing plot by right-clicking on the indicator andchoosing Properties from the shortcut menu.Short-term. Enter the number of time periods in the short-term movingaverage.Long-term. Enter the number of time periods in the long-term movingaverage.Method. Choose the moving average calculation method (i.e., simple,exponential, weighted, time series, triangular, variable, or volumeadjusted).Percent or Points. Choose the method to use when displaying therelationship between the two moving averages. Choose Percent to see theratio (in percent) between the short- and long-term moving averages.Choose Points to see the point difference.See page 167 for information on the Color/Style and Horizontal Linespages. See page 535 for interpretation information on the VolumeOscillator.202 • Working with Indicators MetaStock <strong>Professional</strong>
Volume Rate-Of-ChangeThe parameters for the Volume Rate-Of-Change are shown below. Theseparameters are specified at the time the indicator is plotted. You can editthe parameters of an existing plot by right-clicking on the indicator andchoosing Properties from the shortcut menu.Time Periods. Enter the number of time periods to use whencalculating the Volume Rate-Of-Change. The term "time periods" refersto days if the chart contains daily data, weeks for weekly data, hours forhourly data, etc.Percent or Points. Choose the method to use when displaying thechange in the volume. Choose Percent to see the ratio (in percent)between the volume figures. Choose Points to see the point difference.See page 167 for information on the Color/Style and Horizontal Linespages. See page 536 for interpretation information on the Volume Rate-Of-Change.Weighted CloseThere are no parameters for Weighted Close.See page 167 for information on the Color/Style and Horizontal Linespages. See page 537 for interpretation information on the WeightedClose indicator.Wilder's SmoothingThe parameters for the Wilder's Smoothing indicator are shown below.These parameters are specified at the time the indicator is plotted. Youcan edit the parameters of an existing plot by right-clicking on theindicator and choosing Properties from the shortcut menu.Time Periods. Enter the number of time periods to use whencalculating the Wilder's Smoothing indicator. The term "time periods"refers to days if the chart contains daily data, weeks for weekly data,hours for hourly data, etc.Price Field. Choose the price field (i.e., open, high, low, or close) to usewhen calculating the Wilder's Smoothing indicator.See page 167 for information on the Color/Style and Horizontal Linespages. See page 537 for interpretation information on the Wilder'sSmoothing indicator.Williams' %RThe parameters for the Williams' %R are shown below. These parametersare specified at the time the indicator is plotted. You can edit theparameters of an existing plot by right-clicking on the indicator andchoosing Properties from the shortcut menu.MetaStock <strong>Professional</strong> Working with Indicators • 203
Time Periods. Enter the number of time periods to use whencalculating the Williams' %R. The term "time periods" refers to days ifthe chart contains daily data, weeks for weekly data, hours for hourlydata, etc.See page 167 for information on the Color/Style and Horizontal Linespages. See page 538 for interpretation information on Williams' %R.Williams' Accumulation/DistributionThere are no parameters for Williams' Accumulation/Distribution.See page 167 for information on the Color/Style and Horizontal Linespages. See page 539 for interpretation information on Williams'Accumulation/Distribution.Zig ZagThe parameters for the Zig Zag are shown below. These parameters arespecified at the time the indicator is plotted. You can edit the parametersof an existing plot by right-clicking on the indicator and choosingProperties from the shortcut menu.Price Field. Choose the price field (i.e., open, high, low, or close) to usewhen calculating the Zig Zag.Reversal Amount. Enter the amount that will cause a reversal. Forexample, if you enter "5," a five percent move is required to cause a bend(i.e., zig or zag) in the Zig Zag indicator.Percent or Points. Choose the calculation method to use for thereversal amount. Choose Percent if you want the Reversal Amountcalculated in percent. Choose Points if you want the Reversal amountcalculated in points.See page 167 for information on the Color/Style and Horizontal Linespages. See page 539 for interpretation information on the Zig Zagindicator.204 • Working with Indicators MetaStock <strong>Professional</strong>
Working with Line StudiesWhat is a Line Study?Drawing a Line StudyLine studies are plots that you draw or place on a chart to help interpretprice or indicator movement. Examples are trendlines, Fibonacci Arcs,ellipses, Gann Angles, vertical lines, etc. Although not officiallydesignated as line studies, text and symbols are very similar to line studiesin the way they are placed on a chart. Text and symbols are also coveredin this chapter.Every line study is an object containing its own set of parameters that canbe accessed by right-clicking directly on the study.Most line studies are contained within a single inner window. However,some lines studies (e.g., cycle lines, Fibonacci Time Zones, and verticallines) can span vertically across all inner windows within a chart.There are two types of line studies--those that are line based and thosethat aren't. Line studies that are line based require you to click and drag aline between a starting and ending point to draw the line study. Thosethat aren't line based appear as soon as the mouse pointer is inside aninner window. A mouse click anchors the line study.Linear Regression Lines, Quadrant Lines, Speed Resistance Lines, RaffRegression Channels, and Tirone Levels require actual pricing data toplot. When these line studies are plotted on Kagi, Point & Figure, ThreeLine Break, or Renko charts, they use all the data in all the columns.Line studies are drawn on a chart by either selecting the desired button onthe appropriate drawing toolbar or by choosing the line study from theInsert menu.MetaStock <strong>Professional</strong> Working with Line Studies • 205
Line studies are attached to the closest plot to the mouse pointer whenyou first click to begin drawing. You can change the plot a line study isattached to from the Select Plot dialog. Right-click on the line study andchoose Scaling to display the Select Plot dialog.To draw a line study1. Choose the desired line study from the appropriate drawing toolbar orthe Insert menu.2. If the line study is trendline based, position the mouse at the startingpoint, click and hold the left mouse button, and drag the line study toan ending point.3. If the line study is not trendline based, simply position the mouse atthe location you want to anchor it and click the left mouse button.206 • Working with Line Studies MetaStock <strong>Professional</strong>
The Five Groups of Line StudiesThe following illustrations show the five toolbars of line studiesavailable.Data Gann Text Channel TrendlineThe Studies toolbar combines the Data, Gann, Channel, and Text groupsof tools. Use the rotate buttons to rotate between these five groups oflines studies. The Trendline toolbar is always displayed.Select Mode buttonSelect Mode versus Drawing ModeWhen you choose a line study, the mouse pointer changes appearance toindicate that you have switched from "select" mode to "drawing" mode.When you are in drawing mode, you can draw the chosen line study, butyou cannot select other objects on the chart (e.g., price plots or linestudies).To return to select mode after drawing a line study, click the Select Modebutton on the trendline toolbar. An Application property (see page 31)controls whether you return to select mode immediately after drawing aline study or remain in drawing mode.Helpful Feedback from the Status BarThe status bar provides helpful feedback when drawing line studies. Ittells you where the mouse pointer is positioned by showing the date/timeMetaStock <strong>Professional</strong> Working with Line Studies • 207
and the y-axis value as you are drawing, which can be very helpful on acrowded chart.Modifying a Line StudyYou can press the TABkey to cycle through allselectable objects on achart.After a line study is drawn, you can modify any of its properties (e.g.,start/end date, color, etc.) with the line study's Properties dialog. Linestudies can also be copied or moved to a new inner window in the samechart or in a different chart. You can also reposition line studies.A line study's Properties dialog can be accessed three ways:• You can right-click directly on the line study and choose Propertiesfrom the shortcut menu.• You can double-click directly on the line study.• You can click the line study to select it and then choose SelectedObject from the Format menu.When you are clicking (either double-clicking or right-clicking) on a linestudy and the line study is closely surrounded by other plots (i.e., prices,moving averages, etc.), an ambiguity menu may pop up prompting you tochoose the desired line study.208 • Working with Line Studies MetaStock <strong>Professional</strong>
The following Properties dialog for a Fibonacci Arc is typical of manyline studies.To modify the properties of a line study1. Position the mouse on the plotted line study and right-click.2. Choose Properties.3. Make the desired changes from the line study's Properties dialog.4. Click the OK button.Properties Common to Many Line StudiesEvery line study Properties dialog contains two pages--a Parameters and aColor/Style page. The Color/Style page for every line study is identical,although the Parameters page is unique to each line study. Severalcontrols are common to many line studies as explained below.Parameters PageThe Parameters page for many line studies includes one (or more) of theseven controls shown in the Trendline Parameters page below.MetaStock <strong>Professional</strong> Working with Line Studies • 209
Start Date. This is the date/time the line study starts. You can modifythis date/time by typing in a new one or by selecting the line study anddragging the leftmost handle left or right. Click the "D" button to enterdates. Click the "T" button to enter times.Start Value. This is the y-axis value at the starting point of the linestudy. You can modify this value by typing in a new one or by selectingthe line study and dragging the leftmost handle up or down.End Date. This is the date/time the line study ends. You can modifythis date/time by typing in a new one or by selecting the line study anddragging the rightmost handle left or right. Click the "D" button to enterdates. Click the "T" button to enter times.End Value. This is the y-axis value at the ending point of the line study.You can modify this value by typing in a new one or by selecting the linestudy and dragging the rightmost handle up or down.Left Extension. Check this box if you want the line study extended tothe left before the Start Date. Even though a line study is extended, itretains its original start and end dates so that the original rendering of thetrendline can be restored (if desired).Right Extension. Check this box if you want the line study extendedto the right beyond the End Date. Even though a line study is extended,it retains its original start and end dates.Snap to Price. Check this box if you want the line study's endingpoints to automatically snap to the open, high, low, or close prices whenplotting and dragging. Line studies snap to the high price if the mousepointer is above the price bar. The end points snap to the low price whenthe mouse pointer is below the price bar. If the mouse pointer is betweenthe high and low, the line study's end point snaps to either the open orclose price depending on which one it's closest to.Color/Style PageThe Color/Style page is used to modify the selected line study only. Ifyou want to change the color/style for all new line studies, use theDefault Colors & Styles command in the Tools menu (see page 170).210 • Working with Line Studies MetaStock <strong>Professional</strong>
You can also change the color and line style of the line study by using thecolor and line style toolbars (see page 25).Color. This drop-list is used to choose the line study's color.Style. This drop-list is used to choose the line study's line style.Weight. This drop-list is used to choose the thickness of the line study.If you select a heavier weight, the Style will always appear as a solid line.Adjusting, Copying, Deleting, and Moving Line StudiesJust as price plots and indicators can be moved around using drag anddrop techniques, so can line studies. Perhaps you want to copy atrendline to make parallel channels above and below the price plot. Ormaybe you'd like to adjust the range of the Fibonacci Retracements a bit.Or maybe you'd like to remove an old trendline from your chart. Thiscan easily be done using common Windows techniques (i.e., click, dragand drop).Sometimes when you are trying to click on a line study that is crowdedamong other plots, a pop-up "ambiguity" menu appears from which youcan select the desired line study. See page 147 for more information.You can select multiple line studies for copying, moving, or deleting byholding down the SHIFT key as you click your left mouse button.Move cursorCopying and Moving Line StudiesCopying and moving a line study involves basic drag and droptechniques. The only difference between copying and moving is that youhold the CTRL key down when copying. When the mouse pointer ispositioned over a line study, the mouse pointer displays a four-sidedarrow (i.e., the move cursor) indicating that the line study can be moved.A line study can be dragged to a new location anywhere within thecurrent chart or a different chart.When a line study (or any object) is being copied, a small plus signappears next to the mouse pointer while dragging.MetaStock <strong>Professional</strong> Working with Line Studies • 211
When you drag a line study and drop it into an existing inner window, theScaling Options dialog may appear prompting you to decide how tohandle the scaling (see page 156).Copying a trendline is an excellent way to create channel lines above andbelow a price plot.You can select multipleplots by holding downthe SHIFT key as youclick.A unique characteristic of line studies is that they can be copied alongwith an indicator. For example, if you have a trendline drawn on anindicator, you can select both the indicator and trendline and drag them toa new location.To move (or copy) a line study1. Position the mouse over the line study you want to move or copy.2. Hold the CTRL key down (for copying only). Click and hold the leftmouse button and drag the line study to another location within theinner window.3. Release the mouse button.4. Choose the desired option from the Scaling Options dialog (see page156) and click OK.Adjusting Line StudiesLine studies are adjusted directly on the chart by selecting the line study,positioning the mouse pointer over one of the square handles anddragging. When the mouse pointer is positioned on a handle, a closedhand appears next to the mouse indicating that the line study can beadjusted.The following illustrations show how a line study is adjusted.212 • Working with Line Studies MetaStock <strong>Professional</strong>
To adjust a line study1. Position the mouse pointer over the line study you want to adjust andclick the left mouse button.2. Position the mouse pointer over one of the small square handles onthe line study.3. Click and hold the left mouse button and drag the handle to anotherlocation.MetaStock <strong>Professional</strong> Working with Line Studies • 213
4. Release the mouse button.Deleting Line StudiesYou can delete a line study by right-clicking on the line study andchoosing Delete from the shortcut menu. You can also delete a line studyby selecting the line study and pressing the DEL key. An option in theApplication Properties dialog (see page 32) controls whether or not youare asked to confirm the deletion.If you want to quickly delete all line studies from a chart, choose DeleteAll from the Edit menu (see page 109).To delete a line study1. Position the mouse on the desired line study.2. Click the right mouse button.3. Choose Delete from the shortcut menu.To delete all line studies from a chart1. Select the chart from which you want to delete the line studies.2. Choose Delete All from the Edit menu. Click the Line Studies boxand click OK.214 • Working with Line Studies MetaStock <strong>Professional</strong>
Line Study ParametersAndrews' PitchforkThe parameters for Andrews' Pitchfork are shown below. You can editthe parameters of an Andrews' Pitchfork that's already plotted by rightclickingon it and choosing Andrews' Pitchfork Properties from theshortcut menu.First Date. This is the date/time of the first marked point.First Value. This is the y-axis value of the first marked point.Second Date. This is the date/time of the second marked point.Second Value. This is the y-axis value of the second marked point.Third Date. This is the date/time of the third marked point.Third Value. This is the y-axis value of the third marked point.See page 209 for information on the other controls in this page.For general information on line studies, see page 205. For interpretationinformation on Andrews' Pitchfork, see page 447.Drawing TipsThe Andrews' Pitchfork line study requires that you mark three separatepoints on your chart. The first point is usually a major peak or trough onthe left side of the chart. The second and third points are drawn at amajor peak and major trough to the right of the first point.Cycle LinesThe parameters for Cycle Lines are shown below. You can edit theparameters of Cycle Lines that are already plotted by right-clicking onthem and choosing Cycle Lines Properties from the shortcut menu.Date. This is the date/time on which the dotted "reference" line isdrawn. The remaining cycle lines are drawn on either side of thereference line at the specified spacing interval.Spacing. This is the number of periods between cycle lines. The initialspacing is set by positioning the mouse pointer at a starting point andclicking and dragging the mouse until the lines are the desired distanceapart.Show Lines in All Windows. Check this box if you want the cyclelines to extend vertically across all inner windows within the chart.For general information on line studies, see page 205. For interpretationinformation on Cycle Lines, see page 458.Drawing TipsWhen drawing cycle lines, remember to click the mouse (don't release)and drag to control the spacing of the cycle lines.MetaStock <strong>Professional</strong> Working with Line Studies • 215
EllipseThe parameters for an Ellipse are shown below. You can edit theparameters of an Ellipse that's already plotted by right-clicking on it andchoosing Ellipse Properties from the shortcut menu.Force Circular. Check this box if you want the ellipse to maintain acircular shape at all times (even when resizing).See page 209 for information on the other controls in this page.For general information on line studies, see page 205.Equidistant Channel TrendlinesThe parameters for Equidistant Channel Trendlines are shown below.You can edit the parameters of Equidistant Channel Trendlines that arealready plotted by right-clicking on them and choosing EquidistantChannel Trendlines Properties from the shortcut menu.Distance. This is the distance between the two lines, expressed as a y-axis value.Up. When this box is checked, the channel appears above the line youdraw. When the box is unchecked, the channel appears below the lineyou draw.Reflections. This number determines how many channels appear inaddition to the first one you draw.See page 209 for information on the other controls in this page.For general information on line studies, see page 205.Fibonacci ArcsYou can edit the parameters of a Fibonacci Arc that's already plotted byright-clicking on it and choosing Fibonacci Arcs Properties from theshortcut menu.See page 209 for information on the controls in this page. For generalinformation on line studies, see page 205. For interpretation informationon Fibonacci Arcs, see page 466.Drawing TipsFibonacci Arcs are based on a trendline that you draw between asignificant trough and peak. If the trendline is rising, the arcs will pointupward; if the trendline is falling, the arcs will point downward.Fibonacci Arcs are drawn to appear circular on the average screenregardless of the number of periods displayed. This means the locationsat which the arcs cross the data will vary depending on the number ofperiods displayed and the shape of the window; it also means that thearcs may appear oblong on some laptop computers.216 • Working with Line Studies MetaStock <strong>Professional</strong>
Fibonacci FansYou can edit the parameters of a Fibonacci Fan that's already plotted byright-clicking on it and choosing Fibonacci Fans Properties from theshortcut menu.See page 209 for information on the controls in this page. For generalinformation on line studies, see page 205. For interpretation informationon Fibonacci Fans, see page 466.Drawing TipsFibonacci Fans are based on a trendline that you draw between asignificant trough and peak. If the trendline is rising, the fan lines pointupward; if the trendline is falling, the fan lines will point downward.Fibonacci RetracementsYou can edit the parameters of a Fibonacci Retracement that is alreadyplotted by right-clicking on it and choosing Fibonacci RetracementsProperties from the shortcut menu.See page 209 for information on the controls in this page. For generalinformation on line studies, see page 205. For interpretation informationon Fibonacci Retracements, see page 466.Show Retracement Labels. Check this box if you want the percentlabels to be displayed next to the retracement lines.Drawing TipsFibonacci Retracements are based on a trendline that you draw between asignificant trough and peak. If the trendline is rising, the retracementlines will project downward; if the trendline is falling, the retracementlines will project upward.The number of Fibonacci Retracement levels appearing on the chartdepends on the range of the y-axis. If you want to see all nineretracement levels, you may need to manually adjust the minimum andmaximum values of the y-axis (see page 124).Fibonacci Time ZonesThe parameters for Fibonacci Time Zones are shown below. You can editthe parameters of Fibonacci Time Zones that are already plotted by rightclickingon them and choosing Fibonacci Time Zones Properties from theshortcut menu.Date. This is the date/time on which the dotted "reference" line is drawn.The remaining time zone lines are drawn to the right of the reference lineat the predefined Fibonacci intervals.Show Lines in All Windows. Check this box if you want the timezones to extend vertically across all inner windows within the chart.MetaStock <strong>Professional</strong> Working with Line Studies • 217
For general information on line studies, see page 205. For interpretationinformation on Fibonacci Time Zones, see page 467.Gann Fans, Grids, and LinesThe parameters for Gann studies are shown below. You can edit theparameters of a Gann study that is already plotted by right-clicking on itand choosing Properties from the shortcut menu.Rise. This is the number of y-axis points to rise for every Run interval.Run. This is the number of time periods to run (extend) for every Riseinterval. If you want a Gann Line to project to the left, enter a negativevalue.Snap to Integer Ratio. Check this box if you always want the ratio ofthe Rise and Run to be an integer value (i.e., 4 x 1, 3 x 1, 1x1, etc.).Extend. Check this box if you want the Gann Line to extend in bothdirections.For general information on line studies, see page 205. For interpretationinformation on Gann Studies, see page 469.Drawing TipGann studies are anchored on the chart by clicking the left mouse button.When a Gann study is selected, two handles (i.e., small squares) appeardirectly on the study. Click and drag the anchored handle to move thestudy; click and drag the other handle to change the angle.Horizontal LineThe parameters for Horizontal Lines are shown below. You can edit theparameters of a Horizontal Line that is already plotted by right-clickingon it and choosing Horizontal Line Properties from the shortcut menu.Value. This is the location on the y-axis of the horizontal line.For general information on line studies, see page 205.Drawing TipLook at the y-axis value on the status bar to help you position yourhorizontal line at the desired position.Linear Regression TrendlineThe parameters for Linear Regression are shown below. You can edit theparameters of a Linear Regression line that is already plotted by rightclickingon it and choosing Linear Regression Properties from theshortcut menu.Price Field. This is the price field (i.e., open, high, low, or close) to usewhen calculating the Linear Regression trendline.218 • Working with Line Studies MetaStock <strong>Professional</strong>
Linear Regression requires actual pricing data to plot. When it is plottedon Kagi, point & figure, Three Line Break, or Renko charts, it uses all thedata in all the columns.You can easily draw a parallel line next to a Linear Regression line bychoosing Parallel Trendline from the Linear Regression shortcut menu.The shortcut menu is displayed by right-clicking directly on the LinearRegression line plotted on the chart.See page 209 for information on the other controls in this page. Forgeneral information on line studies, see page 205. For interpretationinformation on Linear Regression, see page 477.ODDS Probability ConesThe parameters for the ODDS Probability Cones are shown below.You can edit the parameters of the cones that are already plotted by rightclickingon them and choosing Properties from the shortcut menu.A warning appears if you attempt to plot ODDS Probability Cones on atick chart. This is because tick charts have an undeterminable number ofperiods in one year. However, if you compress the tick chart (1-minute,5-minute, etc.) the cones will plot.Probability. Enter the probability percentage. The higher thepercentage the wider the cones. The default value is 68.26% is equal toone standard deviation. Given the volatility, this means there is a68.26% chance that prices will remain within the cones.Use Historic Volatility. Choose this button if you want MetaStock Proto calculate the volatility over the number of periods specified in the boxto the right. The calculation is based on the Bookstaber method--the sameformula used by the Option Volatility indicator (see page 496). Note thatthe width of the cones will fluctuate (due to changing volatility) if youchoose this method and you drag the cones around the chart.You also can change the number of periods used in the calculation of thehistoric volatility directly on the chart by selecting the Probability Conesand then dragging the handles on the horizontal line protruding from theleft of the cone's apex.Use Specific Volatility. Choose this button if you want MetaStock Proto used a fixed volatility as specified in the box to the right. Note that thewidth of the cones will remain constant if you choose this method and youdrag the cones around the chart.See page 209 for information on the controls in this page. For generalinformation on line studies, see page 205. For interpretation informationon ODDS Probability Cones, see page 491.MetaStock <strong>Professional</strong> Working with Line Studies • 219
Quadrant LinesYou can edit the parameters of a Quadrant Line that is already plotted byright-clicking on it and choosing Quadrant Lines Properties.Quadrant Lines require actual pricing data to plot. When it is plotted onKagi, Point & Figure, Three Line Break, or Renko charts, it uses all thedata in all the columns.See page 209 for information on the controls in this page. See page 205for information on the Select Plot dialog. For general information on linestudies, see page 205. For interpretation information on Quadrant Lines,see page 506.Raff Regression ChannelsThe parameters for Raff Regression Channels are shown below. You canedit the parameters of Raff Regression Channels that are already plottedby right-clicking on them and choosing Properties from the shortcutmenu.You can easily draw a parallel line next to a Raff Regression Channel bychoosing Parallel Trendline from the Raff Regression Channel shortcutmenu. The shortcut menu is displayed by right-clicking directly on theRaff Regression Channel plotted on the chart.Price Field. This is the price field (i.e., open, high, low, or close) to usewhen calculating the Raff Regression Channels.Raff Regression Channels require actual pricing data to plot. When it isplotted on kagi, point & figure, three line break, or renko charts, it usesall the data in all the columns.See page 205 for information on the Select Plot dialog. See page 209 forinformation on the other controls in this page. For general informationon line studies, see page 205. For interpretation information on RaffRegression Channels, see page 508.RectangleYou can edit the parameters of a Rectangle that is already plotted byright-clicking on it and choosing Rectangle Properties from the shortcutmenu.See page 209 for information on the controls in this page. For generalinformation on line studies, see page 205.Speed Resistance LinesYou can edit the parameters of Speed Resistance Lines that are alreadyplotted by right-clicking on them and choosing Speed Resistance LinesProperties from the shortcut menu.220 • Working with Line Studies MetaStock <strong>Professional</strong>
See page 209 for information on the controls in this page. For generalinformation on line studies, see page 205. For interpretation informationon Speed Resistance Lines, see page 515.Standard Deviation ChannelThe parameters for the Standard Deviation Channel are shown below.You can edit the parameters of Standard Deviation Channels that arealready plotted by right-clicking on them and choosing Properties fromthe shortcut menu.You can easily draw a parallel line next to a Standard Deviation Channelby choosing Parallel Trendline from the shortcut menu. The shortcutmenu is displayed by right-clicking directly on the Standard DeviationChannel plotted on the chart.Price Field. This is the price field (i.e., open, high, low, or close) to usewhen calculating the Standard Deviation Channels.Units. Enter the number of standard deviations to shift the upper andlower channel lines.Standard Deviation Channels require actual pricing data to plot. When itis plotted on kagi, point & figure, three line break, or renko charts, it usesall the data in all the columns.See page 205 for information on the Select Plot dialog. See page 209 forinformation on the other controls in this page. For general information online studies, see page 205. For interpretation information on StandardDeviation Channels, see page 517.Standard Error ChannelThe parameters for the Standard Error Channel are shown below. Youcan edit the parameters of Standard Error Channels that are alreadyplotted by right-clicking on them and choosing Properties from theshortcut menu.You can easily draw a parallel line next to a Standard Error Channel bychoosing Parallel Trendline from the shortcut menu. The shortcut menuis displayed by right-clicking directly on the Standard Error Channelplotted on the chart.Price Field. This is the price field (i.e., open, high, low, or close) to usewhen calculating the Standard Error Channels.Units. Enter the number of standard errors to shift the upper and lowerchannel lines.Standard Error Channels require actual pricing data to plot. When it isplotted on kagi, point & figure, three line break, or renko charts, it uses allthe data in all the columns.See page 205 for information on the Select Plot dialog. See page 209 forinformation on the other controls in this page. For general information onMetaStock <strong>Professional</strong> Working with Line Studies • 221
line studies, see page 205. For interpretation information on StandardError Channels, see page 520.SymbolsThe Symbols Properties dialogs contains two pages--one for controllingthe size and color of the symbol, the other for specifying a label to attachto the symbol.For general information on line studies, see page 205.To stamp a symbol on a chart1. Choose Symbols from the Insert menu or text toolbar.2. Click a symbol from the Symbol palette.3. Position the mouse pointer where you want the symbol to appear onthe chart.4. Click the mouse to stamp the symbol on the chart.To remove the symbol palette from the screenClick the Close button in the upper-right corner of the palette.Symbol PageThe Symbol page is located in the Symbol Properties dialog. This dialogis displayed by right-clicking on a symbol and choosing SymbolProperties from the shortcut menu.Color. Choose the color for the symbol. You can choose the defaultcolor for all new symbols from the Line Studies page of the DefaultColors and Styles dialog (see page 170).Size. Choose the size (i.e., small, medium, or large) for the symbol. Youcan choose the default size for all new symbols from the Text/Symbolspage of the Default Colors and Styles dialog (see page 170).Label PageThe Label attached to a Symbol and the Symbol itself make up oneobject. So to edit a Symbol's label, you should right click on the Symbol,choose Symbol Properties from the shortcut menu, and choose the Labeltab.Label. Type the text to attach to the symbol.Position. Choose whether you want the label to appear above or belowthe symbol.Font. This button displays the font dialog where you can change the fontstyle of the label. See page 171 for more information on fonts.Deleting All SymbolsYou can quickly delete all symbols (and arrows) from a chart by choosingDelete All from the Edit menu. If you have enabled the "Confirm222 • Working with Line Studies MetaStock <strong>Professional</strong>
Deletion of Objects" option in the Application Options dialog (see page32), you will be asked to confirm the deletion.Drawing TipThe default size of new symbols is controlled from the Default Colors andStyles dialog (see page 170).TextThe parameters for Text are shown below. You can edit the Textparameters by right-clicking on the text and choosing Text Propertiesfrom the shortcut menu.Text. Use this box to edit the text.Font. This button displays the font dialog where you can change the fontstyle of the text. See page 171 for more information on fonts.Anchor to Date. Check this box if you want the text to stay at thespecified x-axis position. If it is unchecked the text remains at the relativescreen position. For example, if the text was positioned at the center ofthe chart, it remains at the center of the chart regardless of any scrolling,resizing, etc.Choose the Frame/Fill page to control the fill color of the boxed areaaround the text or to change the color, style, and weight of the framearound the text.For general information on line studies, see page 205.To write text on a chart1. Choose Text from the Insert menu or text toolbar.2. Position the mouse pointer where you want the text to appear on thechart.3. Click the mouse to display the text box and cursor. Begin typing.You can press ENTER to write multiple lines.4. Click the mouse outside the text box (or press CTRL+ENTER) to endthe writing and anchor the text.Drawing TipThe initial default font is controlled from the Default Color and Stylesdialog (see page 170).Tirone LevelsThe parameters for Tirone Levels are shown below. You can edit theparameters of Tirone Levels that are already plotted by right-clicking onthem and choosing Tirone Levels Properties from the shortcut menu.Midpoint or Mean. Choose the calculation method for the TironeLevels. The Midpoint method displays three lines that divide the highesthigh and lowest low of the range into symmetrical segments. The MeanMetaStock <strong>Professional</strong> Working with Line Studies • 223
method displays five lines ranging between the extreme high and lows andthe adjusted mean price.Tirone Levels require actual pricing data to plot. When it is plotted onkagi, point & figure, three line break, or renko charts, it uses all the datain all the columns.See page 209 for information on the other controls in this page. See page205 for information on the Select Plot dialog. For general information online studies, see page 205. For interpretation information on TironeLevels, see page 528.Drawing TipWhen using the Mean method, it is common for the extreme high and/orthe extreme low to be so extreme that they do not display with the currentscale. Before displaying Mean Tirone Levels, you may want to changethe y-axis scaling (see page 123) so that all of the Tirone Levels arevisible.TrendlineYou can edit the parameters of a Trendline that is already plotted by rightclickingon it and choosing Trendline Properties from the shortcut menu.See page 209 for information on the controls in this page.For general information on line studies, see page 205. For interpretationinformation on trendlines, see page 529.Trendline By AngleThe parameters for Trendline By Angle are shown below. You can editthe parameters of a Trendline By Angle that is already plotted by rightclickingon it and choosing Trendline By Angle Properties from theshortcut menu.Angle. This is the angle (in degrees) of the trendline.See page 209 for information on the other controls in this page. Forgeneral information on line studies, see page 205. For interpretationinformation on trendlines, see page 529.Drawing TipWhen using the Trendline by Angle line study, the angle of the trendlineis shown and continually updated on the status bar (see page 27).TriangleThe parameters for a Triangle are shown below. The Triangle line studyrequires that you mark three separate points on your chart. You can editthe parameters of an Triangle that's already plotted by right-clicking on itand choosing Triangle Properties from the shortcut menu.First Date. This is the date/time of the first marked point.224 • Working with Line Studies MetaStock <strong>Professional</strong>
First Value. This is the y-axis value of the first marked point.Second Date. This is the date/time of the second marked point.Second Value. This is the y-axis value of the second marked point.Third Date. This is the date/time of the third marked point.Third Value. This is the y-axis value of the third marked point.For general information on line studies, see page 205.Vertical LineThe parameters for Vertical Lines are shown below. You can edit theparameters of a Vertical Line that is already plotted by right-clicking on itand choosing Vertical Line Properties from the shortcut menu.Date. This is the date/time on which the vertical line is drawn.Show In All Windows. Check this box if you want the vertical line toextend across all inner windows in the chart.For general information on line studies, see page 205.Drawing TipsLook at the date on the status bar to help you position your vertical line atthe desired position.The inner window in which the vertical line is displayed is determined bywhere the vertical line was dropped (i.e., the inner window the mousepointer was in).MetaStock <strong>Professional</strong> Working with Line Studies • 225
Working with the InternetInternet IntegrationThe Internet can be a useful source of information, if you know where tolook. MetaStock Pro is seamlessly integrated with the Internet, providinginstant access to many exclusive resources that help you make moreinformed trading decisions.Some of the many things you can do with MetaStock Pro and the Internetare:• Collect data from an online data vendor using DataOnDemand• Collect local data from an end-of-day vendor• E-mail a bitmap graphic of a chart directly from MetaStock Pro• Save the active chart as an HTML document• Request a current intraday quote for the active chart• Read current company news for the active chart• Research fundamental information for the active chart• Display option chains for the active chart• Launch the Equis International home page• Learn about technical analysis with the online version of TechnicalAnalysis from A to Z• Find a MetaStock user group in your area• Get help from Equis technical support• Update MetaStock Pro automatically.…and more.Many of these Internet resources are accessed from your chart's shortcutmenu. To access information relevant to your current chart, right-clickthe background of the chart. Sharing your charts with others through e-mail or HTML is done through the File menu. Other Internet resourcesare available by choosing Equis on the Web from the Help menu.MetaStock <strong>Professional</strong> Working with the Internet • 227
Collecting Data through the InternetUpdating MetaStock ProCollecting price data is quick and easy with the Internet. Some datavendors compatible with The DownLoader (see page 58) can be accessedthrough the Internet which provides a faster download with fewer errors.Check your DownLoader User's Manual to see if your data vendorprovides Internet collection.The fastest way to view a chart is with DataOnDemand. You just typeor select a symbol and the data flows instantly from your data vendor toyour chart. MetaStock Pro typically goes through the Internet to youronline data vendor to get the data. See page 42 for more information onDataOnDemand.Updating MetaStock Pro with the latest patches and Symbol Databasefiles is easy with the Internet. Simply choose Update Symbol Databaseor MetaStock Updates from the Tools menu.See page 49 for more information on updating the Symbol Database.E-mailing Charts with the Send CommandSaving Charts as HTMLYou can use the Send command in the File menu to send charts via e-mail. You must have one of the following e-mail systems to use thisfeature:• MAPI. Microsoft Exchange (or other mail systems compatible withthe Messaging Application Programming Interface).• VIM. Lotus cc:Mail (or other mail system compatible with VendorIndependent Messaging).To send a chart via e-mail1. Open the chart you want to send. Make sure it is the selected chart.2. At this point, you may want to add text or analysis.3. Choose Send from the File menu.Your MAPI or VIM compatible e-mail software will run. A bitmap fileof the MetaStock Pro chart will automatically be inserted into a newmessage.Documents published on the World Wide Web and those on corporateintranets are usually written in a special scripting language calledHypertext Markup Language (HTML). MetaStock Pro allows you tocreate a simple HTML file containing a chart and data that is readable byweb browser software.228 • Working with the Internet MetaStock <strong>Professional</strong>
Internet Shortcut MenusWhen a chart is saved as HTML, two files are created —an HTML filecontaining the data, and a graphical image of the chart. The image can besaved in either JPEG, which is more widely supported, or PNG format,which is smaller. The data is the same data that would be displayed inMetaStock Pro's Data Window (see page 158) for the last day (or column)on the chart.You can view an HTML file by opening it in a web browser such asMicrosoft Internet Explorer or Netscape Navigator.To save a chart as an HTML file1. Choose Save As HTML from the File menu.2. Type a name for the HTML file in the File name box. All HTMLfiles are automatically assigned an HTM extension. Be sure to savethe file in a folder you will remember.3. Choose the graphic format that you prefer.4. Click the Save button.Equis International has arranged exclusive Internet access to currentquotes, news, options data, financial statements, insider trading, and morefor MetaStock Pro users. This free information is "chart-centric"—meaning that if you right-click on your chart of "Intel," choose"Research," and click "Company News" from the shortcut menu, news onIntel will be retrieved. Of course, to take advantage of this feature, thecomputer on which you installed MetaStock Pro must be connected to theInternet.MetaStock <strong>Professional</strong> Working with the Internet • 229
The Internet functionality built into MetaStock Pro is designed to beflexible enough that you can easily update MetaStock Pro to add newInternet-specific features as they become available from Equis.The choices that appear in the Internet shortcut menus are controlled by afile named "ms80menu.dta". This file is located in your MetaStockprogram folder. The latest version of this file can be downloaded fromthe Equis web site at www.equis.com. We encourage you to check theweb site periodically for the availability of a new version of the"ms80menu.dta" file.When you choose one of the Internet features from the shortcut menu,MetaStock Pro automatically launches your default web browser software(e.g., Netscape Navigator, Microsoft Internet Explorer) and displays theweb page containing the information.The Quotes MenuCurrent quotes and Option Chains are available from the Quotes menu.230 • Working with the Internet MetaStock <strong>Professional</strong>
Current price data for the active chart is displayed by choosing CurrentQuote from the Quotes shortcut menu.The prices shown are based on a 20-minute delayed intraday price quote.To view company news for this security, you may choose the News linkfrom this page.MetaStock <strong>Professional</strong> Working with the Internet • 231
A list of the put or call options available for the current chart can bedisplayed by choosing Option Chain from the Quotes shortcut menu. Thisinformation is provided by Reuters, and is a MetaStock Pro exclusive.The Research MenuNews and fundamental data are available from the Research menu.Current company news for the active chart is displayed by choosingCompany News from the Research menu. Click on a headline to viewthe news story.232 • Working with the Internet MetaStock <strong>Professional</strong>
Free Broker Recommendations and Research and a variety offundamental data is also available, including Financial Highlights,Financial Statements, Insider Trading, Institutional Ownership,Performance/Short Interest, and Ratio Comparison.MetaStock <strong>Professional</strong> Working with the Internet • 233
Equis on the WebThe information on the Equis International web site is available with justa few mouse clicks in MetaStock Pro. Choose Equis on the Web from theHelp menu.Select Equis Home Page from the Equis on the Web menu to launch themain Equis International web site.Choose Technical Analysis from A to Z to read the online version of thisbook by the founder of Equis, Steve Achelis.Choose Free Investment Services to view a list of free resources availableat www.equis.com.Choose Investment Products from the Equis on the Web menu to learnmore about the family of products available from Equis International.Choose Equis Customer Resources to find a MetaStock Users Group inyour area, check the Equis Events calendar for investment-related eventsin your area, read the quarterly Equis newsletter, find other investmentrelatedweb sites, or locate MetaStock-compatible data vendors.Choose Latest Files to view a list of the free downloads and patchesavailable for Equis products.The Equis Technical Support staff is available through the Internet.Choose Technical Support from the Equis on the Web menu.Select Reuters Money Network to launch the Reuters MoneyNet web sitewhere you can manage your portfolio, read category and market news,view quotes and charts, and more.234 • Working with the Internet MetaStock <strong>Professional</strong>
The MetaStock Formula LanguageWhat is the MetaStock Formula Language?The MetaStock formula language is a special programming language usedto define and create custom indicators, system tests, explorations, andexperts. It is patterned after popular spreadsheet languages.In its simplest form, the MetaStock formula language is comprised ofhigh-level functions (e.g., mov(), rsi(), abs() ), mathematical operators(e.g., +, -, /, *), and parameters (open, high, low, close, etc.). Each ofthese basic components can be combined to create your own indicatorswith the Indicator Builder, backtest your trading ideas with the SystemTester, rank and filter your securities with The Explorer, and generatechart-specific feedback with the Expert Advisor.In order to effectively use the Indicator Builder, System Tester, Explorer,or Expert Advisor, you need to be familiar with the MetaStock formulalanguage. The MetaStock formula language is the foundation andcommon link for each of these four tools.CustomIndicatorsSystemTestsExplorationsExpertsMetaStock Formula LanguageThe Indicator Builder will be used in this chapter to teach the MetaStockformula language. For specific tutorials on each of the four formulabasedtools, refer to their specific chapters.For information on the Equis Solution Provider program and theMetaStock developers Kit, go to www.equis.com.Price Array IdentifiersOne of the most basic building blocks of a formula is called a price arrayidentifier. A price array identifier "identifies" specific price fields that theformula should operate on. The valid price array identifiers are open,high, low, close, volume, open interest, and indicator.MetaStock <strong>Professional</strong> The MetaStock Formula Language • 235
Price array identifiers can be abbreviated as shown in the following table.Note that these are not case-specific.Long NameOpenHighLowCloseVolumeOpen InterestIndicatorPrevious ValueAbbreviationOHLCVOIPPREVExamples of the use of price array identifiers in formulas are shownbelow. The actual price array identifier component of the formulas are inbold for these examples.mov( close,10, simple )if (h > ref(h,-1), mov(h,20,s), mov(c,20,s) )stdev( volume, 20 )Mathematical OperatorsOperator PrecedenceMathematical operators are the "glue" that binds formulas. Formulas cancontain the following mathematical operators. (They also can containadvanced operators such as square root, as explained later.)+ Addition- Subtraction (or negative)* Multiplication/ DivisionThe following formulas illustrate the use of operators (bolded) in aformula:( H + L ) / 2mov(c,10,s)-mov(c,20,s) / (h + l + c)close + ((1.02 * high)-high)Parentheses were used in many of the preceding formulas in this chapter tocontrol the operation precedence (the order in which the operators are236 • The MetaStock Formula Language MetaStock <strong>Professional</strong>
Formula Functionscalculated). MetaStock Pro always does operations within the innermostparentheses first.When parentheses are not used, the precedence is as follows:- Negative values* Multiplication/ Division+ Addition- Subtraction< Less than> Greater than= Greater than or equal to= Equal to Not equal toAnd Logical "And"Or Logical "Or":= Variable assignment operatorThe expression "H + L / 2" (without parenthesis) would be calculated byMetaStock Pro as "L / 2" plus "H," since division has a higherprecedence. This would result in a much different value than "(H + L) /2."For ease of reading, we recommend that you always use parenthesis tocontrol precedence.In addition to the four mathematical operators, MetaStock Pro containsover 200 "functions" that perform mathematical operations. See page 252for a complete listing of all built-in functions.The following formula consists of a single function that plots the squareroots of the closing prices. The names of the actual functions in thefollowing examples are in bold.sqrt( CLOSE )The following formula consists of a single function that plots a 14-periodRSI indicator.rsi(14)The following formula consists of a single function that plots a 10-periodsimple moving average.mov(c,10,s)The following formula consists of two functions. The result is thedifference between the MACD indicator and a 9-period exponentialmoving average of the MACD.macd()- mov(macd(),9,exponential)MetaStock <strong>Professional</strong> The MetaStock Formula Language • 237
Function ParametersAs you've probably noticed, this syntax is very similar to the syntax usedto enter formulas in spreadsheets.All functions must be followed by a pair of parentheses. If an openingparenthesis is not the first character after a function name, an errormessage will be displayed.Parameters provide a function the necessary information required tocalculate. For example, the sqrt() function requires a single "parameter"within the parentheses. Other functions, such as macd(), do not requireany parameters. Others, like the Volume Oscillator require fourparameters.The following formula calculates a 14-period Money Flow Index. Theactual parameters are in bold in the following examples.mfi(14)Locating Errors in FormulasSome functions require multiple parameters within the parentheses. Forexample, the moving average function (shown below) requires threeparameters.mov(rsi(14),30,simple)In the above formula, the parameters instruct MetaStock Pro to calculatea 30-period simple moving average of a 14-period RSI. Note thatanother function (i.e., rsi(14) ) serves as one of the parameters.If you forget to insert the proper parameter, MetaStock Pro will display awindow reminding you of the expected parameter.MetaStock Pro does an excellent job of reporting errors in formulas. Infact, it is impossible to enter an invalid formula. This doesn't mean yourformulas will always work as you expect them to, because MetaStock Prodoes not know what you are trying to create. However, it does mean thatthe syntax of the formula (e.g., function names, parameters, operators,parentheses, etc.) will always be valid.When you enter a formula, MetaStock Pro tests the formula's syntax. Ifan error is found, the formula will be redisplayed, the cursor will bepositioned at the error location, and a message explaining the error willbe displayed.The effect of this error-reporting technique is that MetaStock Pro helpsyou enter valid formulas. This is illustrated in the following example.Suppose you want to plot a formula containing a 10-period exponentialmoving average of the closing price and all you can remember is that themoving average function is "mov" (see page 305 if you don't remember afunction name).238 • The MetaStock Formula Language MetaStock <strong>Professional</strong>
1. Enter what you do know in the Formula box of the Indicator Editordialog:movand click the OK button.The cursor will be positioned after the "mov" function name and themessage "A '(' must immediately follow a function name" will bedisplayed.2. Now add an opening parenthesismov(and click OK.This time, the cursor will be positioned after the "(" and the message"Price array (e.g., HIGH, LOW, CLOSE, etc.) or function expected"will be displayed.3. Enter the price array identifier "CLOSE."mov(CLOSEand click OK.If you continue this process (i.e., enter partial formulas and then respondto the error message), MetaStock Pro will prompt you through theformula entry process until the formula's syntax is correct (shown below).mov(CLOSE,10,EXPONENTIAL)This is a valuable technique! Any time you are not sure of the syntax of aformula or function, click OK.Inserting FunctionsThe preceding section explained how MetaStock Pro helps you correctsyntax errors within formulas. This section explains how MetaStock Procan help you remember (and enter) the 200+ functions.Clicking the Functions button while editing a formula displays the PasteFunctions dialog. This dialog lists the categories of the availablefunctions on the left-hand side and the function names within the categoryon the right-hand side.MetaStock <strong>Professional</strong> The MetaStock Formula Language • 239
Exploring the PasteFunctions dialog is anexcellent way to learnmore about formulas.Clicking OK when the Paste Functions dialog is displayed will insert thefunction that is currently highlighted into your formula (at the location ofthe cursor). The function can be inserted with a description of therequired arguments (if required) by checking the Paste Argumentscheckbox. The list on the right side of the dialog can display the actualfunction names or the English names of the functions bychecking/unchecking the Show English Names checkbox.See page 305 for more information on pasting functions into formulas.Writing CommentsNesting FunctionsWhen writing long, complex formulas, it is helpful to make commentsthroughout the formula to describe what is going on. Experiencedprogrammers will attest to the fact that the prudent use of commentsmakes programming code much easier to debug and work with.Comments can be entered in a formula by surrounding them with "{" and"}" braces. The following formula contains two comments (shown inbold).macd() {the MACD times} * ((H+L+C) / 3) {theaverage price}Note that comments within comments will cause an error message to bedisplayed.As has been eluded to in earlier examples, a function can be "nested"within a function. The nested function can serve as the main function'sdata array parameter. The following examples show functions nestedwithin functions. The nested functions are in bold.stdev( stoch(5,3), 10 )mov( rsi(15), 10, SIMPLE)mov( mov( rsi(15), 20, W), 10, SIMPLE)240 • The MetaStock Formula Language MetaStock <strong>Professional</strong>
The first example calculates a stochastic oscillator and then calculates a10-period standard deviation of the stochastic oscillator.The second example calculates a 10-period simple moving average of a15-period Relative Strength Index (RSI).The third example calculates a 20-period weighted moving average of a15-period RSI, and then calculates a 10-period simple moving average ofthis moving average.This technique (placing functions within functions) is referred to as the"nesting of functions."The if() functionThe if() function is used to create conditional (i.e., "if-then") statements.It is perhaps the most used function in the MetaStock formula language.It contains three parameters as shown in the following example.if( close > mov(c,10,s), rsi(9), rsi(14) )The above "if" statement reads (in English) as follows: If today's close isgreater than today's 10-day simple moving average of the close, then plota 9-day RSI, otherwise, plot a 14-day RSI.The next formula plots “positive volume” if the close is greater than themedian price. Otherwise, "negative volume" is plotted.if( CLOSE > (HIGH+LOW)/2, +V, -V )A good example of the if() function can be found in the On BalanceVolume example (see page 310).If you simply want an expression to be evaluated as either true or false, itcan be done without the use of the if() function. The following formulawill result in either a 1 (true) or a 0 (false).rsi(14) > 70Using "And" and "Or" OperatorsIf the 14-period RSI is greater than 70, then this formula will evaluate to"true" and return the number 1. If it is below 70, the formula willevaluate to "false" and return the number 0. This is done without the if()function being used. The formula below uses the if() function and willreturn the same results, but it is longer.if(rsi(14) > 70, 1, 0 )If a formula requires multiple conditions, you can combine the conditionswith "and" and "or" operators. For example, maybe you'd like to plot a+1 when the MACD is greater than zero and the RSI is greater than 70.The formula could be written two ways:macd() > 0 AND rsi(14) > 70orMetaStock <strong>Professional</strong> The MetaStock Formula Language • 241
if(macd() > 0 and rsi(14) > 70, +1, 0)You can add as many conditions within a formula as space allows. Forexample:If(macd() > 0 AND rsi(14) > 70 AND CCI(14) > 100 ANDclose > mov(close,10,e), +1, 0)You can even combine AND and OR operators within the same formulaas follows:If((macd() > 0 OR close > mov(close,10,e)) AND rsi(14)> 70, +1, 0)The formula above says to plot a "+1" if either the MACD is greater thanzero or the close is above its moving average, and the RSI is greater than70.Note that parentheses were placed around the OR condition becauseprecedence specifies that the AND condition be evaluated first (see page236). If the parentheses were not placed around the OR condition, themoving average and the RSI would have been grouped together with theAND condition, which is not how we want the formula evaluated.Referencing Existing Custom IndicatorsYou can reference other custom indicators using the fml() function. Forexample, the function "fml( "My MACD")" is the value of the formulathat contains the text "My MACD" in its name. The entire name is notrequired--only enough of the name to make it unique. However,preference is given to the formula name that exactly matches. So ifanother formula named "MyMACD2" existed, "MyMACD" would beused since it matches exactly.The following formula plots the value of the formula named "Down Day"if the close is less-than-or-equal-to a 10-period exponential movingaverage of the closing prices. Otherwise, it plots the value of the formulanamed "Up Day."if( close
If you need to reference the value of a specific variable in a customindicator rather than the value of the custom indicator itself, use thefmlvar() function (see page 246).Referencing Securities with the Security Data FunctionThe Security Data function allows a formula to access price data for anyonline or local security. This function can be used in any of MetaStockPro's formula tools.Online securities are referenced by including "ONLINE:" before thesymbol. Local securities are referenced by including the full path to thesecurity file. If the security exists in the same folder as the base security,the path does not need to be included. The symbol, including the path oronline reference, is enclosed in quotation marks.To reference Microsoft's close as an online security:Security("ONLINE:MSFT",C)To reference Microsoft's close as a local security using the full path:Security("C:\Metastock Data\Sample\MSFT",C)To reference Microsoft's close as a local security in the same folder as thebase security:Security("MSFT",C)The last type of reference is particularly useful if you use local dataexclusively, and store all of your securities in the same local data folder.For example, the following indicator displays a 30-day moving averageof Microsoft's close on any chart, if your online data vendor is active.Mov(Security("ONLINE:MSFT",C),30,S)The same formula could be written as:Security("ONLINE:MSFT",Mov(C,30,S))Performance Tips• Use Tick or 1-minute data for optimum results when plotting anindicator on a chart which references online intraday securities.Intervals higher than 1-minute must be compressed before theindicator can be recalculated, which slows calculation time.• The Live Bars option found on the Real-time page of ApplicationProperties (see page 36) causes all indicators on a chart to recalculatewith each incoming tick. The Security Data function is particularlyslow when this option is enabled. Disabling this option will cause allindicators, including the Security Data function, to recalculate onlywhen the full bar has been completed.• Retrieving data from an online source is slower than referencing datain a local data file. Any formula using the Security Data function toMetaStock <strong>Professional</strong> The MetaStock Formula Language • 243
access online data will take longer to calculate than when accessingonly local data.Using Variables to Enhance and SimplifyIn order to shorten, simplify, enhance, and make the maintenance ofcomplex formulas easier, you may want to use variables. A variable is analphanumeric name (up to 20 characters) that is assigned to an expressionor a single value. Up to 20 variables can be used in a formula. Variablesmust be assigned before the variable is used in the formula. A semicolonmust be used at the end of the variable assignment line. Variablescannot be assigned within a function.Naming of VariablesThe following rules apply to the naming of variables:• Variable names cannot contain commas, parenthesis, spaces,underscores, etc.• Variable names cannot duplicate names already used by functions(e.g., mov, rsi, cci, if, etc.).• A variable cannot be assigned a name that matches the parametersreserved for use in formulas (e.g., open, high, low, close, simple, o, c,l, h, s, e, w, etc.).The following would produce an error, since the letter "s" is reservedfor the moving average function, mov(), to mean "simple."s:= (h+l+c)/3;• Variable names must contain at least one alpha letter (e.g., T1234).• Variable names are not case sensitive (e.g., "PERIODS" is the sameas "periods").Using Variables to Represent NumbersSuppose you would like to be able to quickly adjust the time periodsthroughout a formula without having to edit each use of the time periodsindividually. This could be accomplished by assigning the time periodsto a variable—in this case, a variable named "periods".periods := 10;c > mov(c,periods, s) and ref(c,-1) >ref(mov(c,periods,s),-1) and h > mov(h,periods,s) andref(h,-1) > ref(mov(h,periods,s),-1)In the above formula, the number "10" will be substituted wherever thevariable named "periods" appears in the formula. When you want toadjust the time periods in this formula, simply edit the number assigned tothe "periods" variable. If you change "10" to "20," the number "20" willbe substituted throughout the formula.244 • The MetaStock Formula Language MetaStock <strong>Professional</strong>
Of course, you could also assign multiple variables to represent multiplenumbers as follows:periods1 := 10;periods2 := 20;c > mov(c,periods1, s) and ref(c,-1) >ref(mov(c,periods1,s),-1) and h > mov(h,periods2,s)and ref(h,-1) > ref(mov(h,periods2,s),-1)In this case, the variables "periods1" and "periods2" represent twodifferent values that can be used as many times as desired throughout theformula.Using Variables to Represent MathematicalExpressionsVariables can be assigned to represent a mathematical expression (i.e.,formula). Perhaps this is the most useful benefit of variables. Assigningvariables to represent formulas (especially long, complex ones) makesformulas easier to read, easier to modify, and faster to calculate.For example, the following formula (designed to spot securities lockedbetween support and resistance levels), is quite complex and difficult toread. It can be simplified by using variables. It was originally writtenbefore variable support was added to MetaStock's formula language.(If(Abs((Trough(1,L,1)-Trough(2,L,1))/Trough(2,L,1))
trough(3,L,1))/Trough(3,L,1))
The “P” Data Array IdentifierThe calculation of the popular indicator On Balance Volume illustratesthe use of the PREV function.(if(c>ref(c,-1),1,-1)*volume)+PREVAlthough On Balance Volume can be calculated without the use of thePREV function, an exponential moving average cannot (other than usingthe mov() function). The following formula shows how a 18%exponential moving average (approximately 10-periods) is calculatedusing the PREV function.(close*0.18)+(PREV*0.82)A special data array identifier (i.e., "P" variable) is used to reference anyindicator or price plot. With custom indicators, the "P" variablerepresents the plot the custom indicator is dropped on.With system tests and explorations, the "P" variable represents theselected plot. This may be useful if you want an indicator, exploration,system test, or expert to calculate on a plot other than the chart's basesecurity.If you drop a custom indicator containing the "P" variable onhigh/low/close price bars, the close is used for the "P" variable. Forexample, the following custom indicator plots an "MACD-type" indicator(i.e., the difference between 12- and 26-period exponential movingaverages) of the plot it is dropped on.mov( P, 12, E) - mov( P, 26, E)If you plot the predefined Accumulation/Distribution indicator and thendrop the above custom indicator on it from the QuickList, the result willbe an MACD of the Accumulation/Distribution indicator.Of course, you could write the preceding formula without using the "P"identifier as shown below, but you would have to modify it if you wantedan MACD of an indicator other than the Accumulation/ Distribution. Byusing the "P" identifier, the formula becomes more versatile.mov( ad(), 12, E) - mov( ad(), 26, E)In a custom indicator, the values for HIGH, LOW, CLOSE, VOLUME,OPEN, and OPEN INTEREST always come from the base security. Forexample, if you drop the custom indicator "HIGH - LOW / P" on a priceplot that is not the chart's base security, the HIGH and LOW values willstill come from the base security. The "P" value will represent theCLOSE of the security it was dropped on.To plot a custom indicator with the "P" variable1. Write a custom indicator using the "P" variable in place of the dataarray identifier (e.g., mov(p,10,e), sum(p,25), stdev(p,12), etc.).2. Drag the custom indicator from the QuickList and drop it on the plotyou want the "P" variable to calculate on.MetaStock <strong>Professional</strong> The MetaStock Formula Language • 247
To run a system test, exploration, or expert thatcontains a "P" variable1. Write a system test, exploration, or expert using the "P" variable inplace of the data array identifier (e.g., mov(p,10,e), sum(p,25),stdev(p,12), etc.).2. Select the plot (i.e., indicator or price plot) to use for the "P" variableby clicking directly on the plot. The plot is selected when smallsquare "handles" appear on the plot.3. Run the system test or exploration.Formula TipsGeneralThe two most important "formula tips" have already been mentioned: (1)use the Paste Formula dialog (see page 239) and (2) click OK whenentering a formula to check its syntax (see page 238).Multiple Indented LinesWhen writing long custom indicators, you should try to use multiple linesand consistent indentation for ease of reading. You can indent a line ofthe formula by typing CTRL+TAB. For example, the formula…cum(if(close > ref(close,-1),+V, if(close ref(close,-1),+v,if(close < ref(close,-1),-v,0)))Upper versus Lower-case CharactersThe case used when entering formulas does not matter (e.g., "c" and "C"are treated the same). When MetaStock Pro checks for syntax errors, itautomatically modifies the case to make the formula easier to read. Thecase within comments is not altered.CommentsThe prudent use of comments makes formulas easier to read.(Remember, comments are any text enclosed in braces, i.e., {}.)You can use comments while developing formulas to "comment out"sections of the formula. For example, the second half of the followingformula has been commented out so the first half can be tested. After thefirst half of the formula has been tested, you can remove the commentsand test the entire formula.( mov(fml("MA1"),10,S) / fml("MA2") ) { * stoch(5,3) }248 • The MetaStock Formula Language MetaStock <strong>Professional</strong>
SpacingBlank spaces within formulas are optional. However, the prudent use ofspaces can make formulas easier to read.Clipboard CommandsYou can use the standard clipboard command accelerator keys whileediting custom indicators to transfer formulas from one custom indicatorto another. To copy the highlighted text, press CTRL+C; to cut, pressCTRL+X; to paste, press CTRL+V.VariablesUse variables to speed up the calculation of formulas. Rather thanrepeating an expression or formula over and over, assign it to a variableand then reference the variable.Using the Formula Organizer to Import and ExportThe Formula Organizer is a wizard that allows you to import and exportany MetaStock formula-based files including custom indicators, systemtests, explorations, and experts. For example, you can use the FormulaOrganizer to import a set of add-on custom indicators, experts, etc.purchased from a third party. You could also create a set of add-onindicators, explorations, etc. to distribute to your colleagues, and evenprotect your formulas with a password.Starting with your custom indicators, the Formula Organizer wizard willwalk you through the steps necessary to import and/or export your files.To protect your formulas with a password, choose the export option, thenenter a password when prompted.To import/export custom indicators, system tests,explorations, and/or experts1. Run MetaStock Pro.2. Choose Indicator Builder from the Tools menu.3. Click the Organize button to launch the Formula Organizer Wizard.4. Follow the on-screen instructions.GlossaryThis glossary defines the terms used with the MetaStock formulalanguage. Understanding (or remembering) these terms is not required,however, adding these terms to your vocabulary will make discussioneasier with other MetaStock analysts.COMMENT: Text within a formula that is not part of the formula. Acomment must be surrounded by the characters { and }.MetaStock <strong>Professional</strong> The MetaStock Formula Language • 249
CONSTANT: A specific type of parameter that is required by a function.Constants can be subdivided into the following groups:CALCULATION METHOD CONSTANT: Used to define the mode ofcalculation. Defined as PERCENT or POINTS. (PERCENT andPOINTS can be abbreviated to % or $.)COMPARISON CONSTANT: Used in the if() function to define thecomparison operation. Defined by >, >=,
Error MessagesMost of the error messages that are displayed when you enter and plotcustom indicators are self-explanatory. This section clarifies some of themore common error messages.A reference to a formula name is no longer valid.This error occurs when a formula is plotted containing a reference (i.e.,"fml()") to a non-existent formula name.Does not contain an executable formula.An attempt was made to execute a custom indicator that does not containa valid formula.Formula too complex.This error is caused by functions (not formulas) being nested too deeplyor by a complex mathematical expression that uses numerousmathematical operators that are not grouped using parentheses.Grouping operators with parentheses may fix this problem. However, abetter solution is to split the too-complex formula into smaller formulasand then nest the smaller formulas using the fml() function (see page261).Insufficient memory to continue formula execution.MetaStock Pro ran out of memory to store temporary values.This can be alleviated by reducing the number of periods of data currentlyloaded or by reducing references to nested formulas.Overflow in function.The result of a formula calculation generated a value that was too large tostore.The formula must be modified to produce results with smaller values(e.g., divide certain data arrays or function results by 100).Too many numeric constants defined in formula.A maximum of 20 different numeric constants (see page 249) may beused in each formula.This error can be eliminated by splitting the formula that received theerror into smaller formulas and then nesting the smaller formulas usingthe fml() function (see page 261).Value out of valid range in function.A parameter in a function is invalid.Examples:The formula "mov(C, -5, E)" will always generate this message, because-5 is not a valid moving average time period.The formula "mov(C, 200, E)" will generate this message if fewer than200 time periods of data are loaded.MetaStock <strong>Professional</strong> The MetaStock Formula Language • 251
The formula "mov(macd(), 74, E)" will generate this message if fewerthan 100 time periods are loaded. This is because the MACD does notplot until the 26th day, which leaves fewer than 74 periods to calculate a74-day moving average.You should edit the formula and change the invalid parameter, or loadmore time periods.FunctionsThe following list of functions can be used to create custom indicators(see page 299), explorations (see page 369), system tests (see page 319),and experts (see page 397).Candlestick functions begin on page 288.Some of the pattern finding functions (i.e., Inside, Outside, Rally, andReaction) are based on information provided in the pamphlet Using theVolume Reversal Survey in Market Analysis by Mark A. Leibovit (520-282-1275).Simulation FunctionsNew as of version 8.0, these functions let you use values that occur in asystem test simulation to determine rules for buying and selling. Forexample, if you want the simulation to place a Sell Order when the equitydips below 5,000, you could write:if(Simulation.AccountCash < 5000,1,0)Note that these functions only work in the Buy Order, Sell Order, SellShort Order and Buy to Cover Order rules in the Enhanced System TesterDialog. Also, the CurrentPosition simulation functions only work in theSell Order and Buy to Cover rules.For explanations of what each simulation represents, check the ShowEnglish Names box at the bottom of the Paste Functions dialog.Standard FunctionsAbsolute ValueSYNTAX abs( DATA ARRAY )FUNCTIONCalculates the absolute value of the DATAARRAY.EXAMPLEThe formula "abs( -10 )" will return +10; theformula "abs( 10 )" also returns +10.Accumulation/DistributionSYNTAXad()252 • The MetaStock Formula Language MetaStock <strong>Professional</strong>
FUNCTIONCalculates the predefined Accumulation/Distribution indicator.Accumulation Swing IndexSYNTAX aswing( LIMIT MOVE )FUNCTIONCalculates the predefined AccumulationSwing Index. The Swing Index requiresopening prices.EXAMPLE aswing( 3.0 )SEE ALSO The swing() function (see page 281).AdditionSYNTAX add( DATA ARRAY, DATA ARRAY )FUNCTIONAdds the two parameters together.EXAMPLEThe formula "add( H, 10.7 )" adds 10.7 to thehigh prices (this formula also could be writtenas "H + 10.7").SEE ALSO The sub() function (see page 281).AlertSYNTAX alert( EXPRESSION, PERIODS )FUNCTIONExtends a "true" result of EXPRESSION forthe specified number of periods. This trueresult is held true over the number of periodsspecified even if a "false" result is generated.EXAMPLE alert( cross(rsi(14),70),5 )SEE ALSOSee page 366 for information on using theAlert function within a system test.Arc TangentSYNTAX atan( Y DATA ARRAY, X DATA ARRAY )FUNCTIONReturns the arc tangent of Y/X. The value isreturned in degrees from 0 to 359.9. Thedegrees are returned as shown below:EXAMPLE The formula "atan( 10, 0 )" returns 90.SEE ALSOThe cos() function (see page 256) ; the sin()function (see page 280).Aroon DownSYNTAX aroondown( PERIODS )MetaStock <strong>Professional</strong> The MetaStock Formula Language • 253
FUNCTIONCalculates the Aroon Down component ofthe Aroon indicator.EXAMPLE aroondown( 14 )Aroon UpSYNTAX aroonup( PERIODS )FUNCTIONCalculates the Aroon Up component of theAroon indicator.EXAMPLE aroonup( 14 )Average Directional MovementSYNTAX adx( PERIODS )FUNCTIONCalculates the predefined AverageDirectional Movement indicator.EXAMPLE adx( 14 )SEE ALSOThe adxr() function (see page 258); the csi()function (see page 256); the dx() function(see page 258); the mdi() function (see page270) ; the pdi() function (see page 274) .Average True RangeSYNTAX atr( PERIODS )FUNCTIONCalculates the predefined Average TrueRange indicator.EXAMPLE atr( 20 )Bars SinceSYNTAX barssince( DATA ARRAY )FUNCTIONCalculates the number of bars (time periods)that have passed since DATA ARRAY wastrue.Important: When using the barssince()function in an exploration, you mustchoose the "Load ___ Records" button inthe Explorer Options dialog (see page371) and specify a value equal to thenumber of bars loaded in your chart;otherwise, the exploration results maynot be accurate.EXAMPLE barssince( macd() < 0 )Bollinger Band BottomSYNTAXbbandbot( DATA ARRAY, PERIODS,METHOD, DEVIATIONS )FUNCTIONCalculates the bottom Bollinger Band ofDATA ARRAY using METHOD calculationmethod and shifted downward DEVIATION254 • The MetaStock Formula Language MetaStock <strong>Professional</strong>
standard deviations. Valid methods areSIMPLE, EXPONENTIAL, WEIGHTED,TIMESERIES, TRIANGULAR, andVARIABLE (these can be abbreviated as S,E, W, T, TRI, and VAR).EXAMPLE bbandbot( close, 10, S, 2 )Bollinger Band TopSYNTAXFUNCTIONbbandtop( DATA ARRAY, PERIODS,METHOD, DEVIATIONS )Calculates the top Bollinger Band of DATAARRAY using METHOD calculation methodand shifted upward DEVIATION standarddeviations. Valid methods are SIMPLE,EXPONENTIAL, WEIGHTED, TIMESERIES,TRIANGULAR, and VARIABLE (these canbe abbreviated as S, E, W, T, TRI, andVAR).EXAMPLE bbandtop( close, 10, S, 2 )Buying PressureSYNTAXFUNCTIONbuyp()Calculates the buying pressure componentof the Demand Index (see page 459).Buying pressure is a measurement of theamount of volume related to buying.CeilingSYNTAX ceiling( DATA ARRAY )FUNCTIONCalculates the lowest integer that is greaterthan DATA ARRAY.EXAMPLEThe formula "ceiling( 7.2 )" returns 8; theformula "ceiling(-7.2)" returns -7.SEE ALSOThe floor() function (see page 260); the int()function (see page 265).Chaikin A/D OscillatorSYNTAXco()FUNCTIONCalculates the predefined Chaikin Oscillator.Chaikin's Money FlowSYNTAX cmf( PERIODS )FUNCTIONCalculates the predefined Chaikin MoneyFlow indicator over the last PERIOD numberof periods.EXAMPLEcmf(14)Chande Momentum OscillatorSYNTAX cmo( DATA ARRAY, PERIODS )MetaStock <strong>Professional</strong> The MetaStock Formula Language • 255
FUNCTIONCalculates the predefined ChandeMomentum Oscillator of DATA ARRAY overthe last PERIOD number of periods.EXAMPLE cmo( c,14 )Commodity Channel Index (EQUIS)SYNTAX ccie( PERIODS )FUNCTIONCalculates the predefined CommodityChannel Index (EQUIS).EXAMPLE ccie( 14 )Commodity Channel Index (Standard)SYNTAX cci( PERIODS )FUNCTIONCalculates the predefined CommodityChannel Index (Standard).EXAMPLE cci( 14 )Commodity Selection IndexSYNTAXcsi( PERIODS, VALUE, MARGIN,COMMISSION )FUNCTIONCalculates the predefined CommoditySelection Index.EXAMPLE csi(14, 50, 2500,25)SEE ALSOThe adx() function (see page 254); the adxr()function page 258); the dx() function (seepage 258); the mdi() function (see page270); the pdi() function (see page 274).Correlation AnalysisSYNTAXFUNCTIONcorrel( INDEPENDENT,DEPENDENT,PERIODS, SHIFT)Calculates the predefined Correlationindicator. Compares the correlation ofDEPENDENT to INDEPENDENT overPERIODS time periods, after shiftingDEPENDENT to the right SHIFT-periods.EXAMPLE The formula "correl( macd(), CLOSE, 5, 10 )"compares the MACD indicator to the closingprice 10-periods in the future, afterstatistically averaging each data array overthe preceding 5-periods.SEE ALSOThe tsf() function (see page 282); the stdev()function (see page 280).CosineSYNTAX cos( DATA ARRAY )256 • The MetaStock Formula Language MetaStock <strong>Professional</strong>
FUNCTIONReturns the cosine of DATA ARRAY.Assumes that the DATA ARRAY values arein degrees.EXAMPLE cos( C )SEE ALSOThe atan() function (see page 253); the sin()function (see page 280).CrossSYNTAX cross( DATA ARRAY 1, DATA ARRAY 2 )FUNCTION Plots a "+1" on the day that DATA ARRAY 1crosses above DATA ARRAY 2. Otherwise,"0" is plotted.If you want to know when DATA ARRAY 1crosses below DATA ARRAY 2, use theformula "cross( DATA ARRAY 2, DATAARRAY 1)"EXAMPLE cross( close, mov(close,9,e) )CumulateSYNTAX cum( DATA ARRAY )FUNCTIONCalculates a cumulative sum of the DATAARRAY from the first period in the chart.EXAMPLEThe formula "cum( 1 )" calculates anindicator that rises one point for each daysince the beginning of the chart; the formula"cum( C )" calculates the cumulative total ofall closing prices from the beginning of thechart.SEE ALSO The sum() function (see page 281).Day Of MonthSYNTAXFUNCTIONDay Of WeekSYNTAXFUNCTIONDeltaSYNTAXFUNCTIONdayofmonth()Plots the day of the month. If today was July15th, "15" would be plotted.dayofweek()Plots the day of the week. 1=Monday,2=Tuesday, 3=Wednesday, 4=Thursday,5=Friday, 6=Saturday, 7=Sunday.delta( TYPE, DATE, PRICE, INTEREST,DIVIDEND )Calculates the predefined Delta indicator.See the option() function (page 273) for adescription of the parameters used in thedelta() function.MetaStock <strong>Professional</strong> The MetaStock Formula Language • 257
EXAMPLE delta( EC, 961220, 125, 7.50, 4.75 )SEE ALSOThe gamma() function (see page 262); thelife() function (see page 272) ; the option()function (see page 276); the theta() function(see page 282); the vega() function (seepage 284); and the volo() function (see page285).DemaSYNTAX dema( DATA ARRAY, PERIODS )FUNCTIONCalculates the predefined DEMA indicatorEXAMPLE dema( c,14 )SEE ALSO The tema() function (see page 282).Demand IndexSYNTAXFUNCTIONdi()Calculates the predefined Demand Index.Detrended Price OscillatorSYNTAX dpo( PERIODS )FUNCTIONCalculates the predefined Detrended PriceOscillator.EXAMPLE dpo( 25 )Directional Movement IndexSYNTAX dx( PERIODS )FUNCTIONCalculates the predefined DirectionalMovement Index.EXAMPLE dx( 14 )SEE ALSOThe adx() function (see page 254); the adxr()function page 258); the csi() function (seepage 256); the mdi() function (see page270); the pdi() function (see page 274)Directional Movement RatingSYNTAX adxr( PERIODS )FUNCTIONCalculates the predefined DirectionalMovement Rating.EXAMPLE adxr( 14 )SEE ALSOThe adx() function (see page 254); the dx()function (see page 258); the csi() function(see page 256); the mdi() function (see page270); the pdi() function (see page 274)DivergenceSYNTAXdivergence( DATA ARRAY 1, DATA ARRAY2, % MINIMUM CHANGE )258 • The MetaStock Formula Language MetaStock <strong>Professional</strong>
FUNCTIONPlots a +1 if DATA ARRAY 1 diverges fromDATA ARRAY 2 (i.e., DATA ARRAY 1 isincreasing and DATA ARRAY 2 isdecreasing). Plots a -1 if DATA ARRAY 1converges from DATA ARRAY 2 (i.e., DATAARRAY 1 is decreasing and DATA ARRAY 2is increasing). A zero is plotted if they aremoving in the same direction. Movements inDATA ARRAY 1 less than % MINIMUMCHANGE are ignored.The Divergence function is based on the ZigZag formula. First, a % MINIMUM CHANGEZig Zag is calculated for DATA ARRAY 1.Next, a Zig Zag is calculated for DATAARRAY 2 using the % MINIMUM CHANGErequired to match the number of Zig Zagsegments in DATA ARRAY 1 over the datarange loaded. The two Zig Zags are thencompared for divergence and convergence.EXAMPLE The formula “divergence( close, rsi(21), 3 )”looks for divergences between the close anda 21-period RSI. Movements in the closeless than 3% are ignored.DivisionSYNTAX div( DATA ARRAY, DATA ARRAY )FUNCTIONDivides the first parameter by the second.Division by zero produces a result of zero.EXAMPLEThe formula "div( 10, 2 )" returns 5 (thisformula also could be written as "10 / 2").SEE ALSO The mul() function (see page 272).Dynamic Momentum IndexSYNTAX dmi( DATA ARRAY )FUNCTIONCalculates the predefined DynamicMomentum Index.EXAMPLE dmi( CLOSE )Ease of MovementSYNTAXFUNCTIONemv(PERIODS, METHOD)Calculates a PERIODS moving average ofthe Ease of Movement value using METHODcalculation method. Valid methods areSIMPLE, EXPONENTIAL, WEIGHTED,TIMESERIES, TRIANGULAR, andVARIABLE. (These can be abbreviated asS, E, W, T, TRI, and VAR.)MetaStock <strong>Professional</strong> The MetaStock Formula Language • 259
EXAMPLEThe formula "emv(14,S)" returns the value ofthe Ease of Movement indicator smoothedwith a 14-period simple moving average.ExponentSYNTAX exp( DATA ARRAY )FUNCTIONCalculates e raised to the DATA ARRAYpower.SEE ALSO The log() function (see page 267).External FormulaSYNTAXFUNCTIONEXAMPLEExtFml("DLL NAME.FUNCTIONNAME",argument 1,…,argument n)Returns the values of the function containedin an MSX DLL. This is only available if anMSX DLL is present.ExtFml("MyDLL.MyFunction",close) wouldreference a function called MyFunctioncontained in the MSX DLL called MyDLL,and use the closing price of the security in itscalculation.For more information on the Equis SolutionProvider program and the MetaStockDevelopers Kit go to www.equis.comFast Fourier TransformSYNTAXfft( DATA ARRAY, PERIODS, LENGTH,DETREND or MEAN, AMPLITUDE orPOWER )FUNCTIONCalculates the PERIODS time period Fourierindicator of the DATA ARRAY, given sampleLENGTH using the DETREND or MEANmethod, and displays the AMPLITUDE orPOWER spectrum.EXAMPLEThe formula "fft( CLOSE, 100, 1, DETREND,POWER )" returns the default Fast Fourierindicator.FloorSYNTAX floor( DATA ARRAY )FUNCTIONCalculates the highest integer that is lessthan DATA ARRAY.EXAMPLEThe function "floor( 13.9 )" returns 13. Theformula "floor( -13.9 )" returns -14.SEE ALSOThe ceiling() function (see page 255); theint() function (see page 265).260 • The MetaStock Formula Language MetaStock <strong>Professional</strong>
Forecast OscillatorSYNTAX forecastosc( DATA ARRAY, PERIODS )FUNCTIONCalculates the predefined ForecastOscillator.EXAMPLE forecastosc( close, 14 )Formula CallSYNTAX fml("FORMULA_NAME" )FUNCTIONCalculates the value of another formula. Theformula can be referenced using theFORMULA_NAME in quotes.When referencing a formula's name, thename must be contained in quotation marks(e.g., fml( "Secret A")).If you change a formula's name, you mustalso change any fml() calls that referencethat formula.EXAMPLE The formula "fml("Secret A") *fml("MyMACD")" calculates the value of theformula named "Secret A" multiplied by"MyMACD."SEE ALSOSee page 242 for more details on using thefml() function.Formula Variable CallSYNTAXFUNCTIONfmlvar( "FORMULA_NAME","VARIABLE_NAME")Calls the custom indicator namedFORMULA_NAME and returns the valuecontained in the custom indicator's variablenamed VARIABLE_NAME.Both the formula's name and the variable'sname must be contained in quotation marks(e.g., fmlvar( "Secret A", "MyVar")).If you change a formula or variable name,you must also change any fmvarl() calls thatreference that formula and variable.EXAMPLE fmlvar("MyIndicator", "MyVariableA" )SEE ALSOSee page 246 for more details on using thefmlvar() function.FractionSYNTAX frac( DATA ARRAY )FUNCTIONEliminates the integer portion of DATAARRAY and returns the fractional part.MetaStock <strong>Professional</strong> The MetaStock Formula Language • 261
EXAMPLEThe formula "frac( 10.7 )" returns 0.7; theformula "frac(-19.8 )" returns -0.8.SEE ALSO The int() function (see page 265).GammaSYNTAXFUNCTIONgamma( TYPE, DATE, PRICE, INTEREST,DIVIDEND )Calculates the predefined Gamma indicator.See the option() function (page 276) for adescription of the parameters used in thegamma() function.EXAMPLE gamma( EC, 961220, 125, 7.50, 4.75 )SEE ALSOThe delta() function (see page 257); the life()function (see page 272) ; the option()function (see page 276); the theta() function(see page 282); the vega() function (seepage 284); and the volo() function (see page285).Gap DownSYNTAXFUNCTIONGap UpSYNTAXFUNCTIONgapdown()Plots a "+1" on the day a security's pricesgap down. Otherwise a "0" is plotted. A gapdown occurs if yesterday's low is greaterthan today's high.gapup()Plots a "+1" on the day a security's pricesgap up. Otherwise a "0" is plotted. A gap upoccurs if yesterday's high is less thantoday's low.Herrick Payoff IndexSYNTAX hpi( CENTS, MULTIPLYING FACTOR )FUNCTIONCalculates the predefined Herrick PayoffIndex.EXAMPLE hpi(100, 10)HighestSYNTAX highest( DATA ARRAY )FUNCTIONCalculates the highest value in the DATAARRAY since the first day loaded in thechart.EXAMPLEThe formula "highest( rsi(14) )" returns thehighest Relative Strength Index value sincethe first day loaded in the chart ; "highest (close )" returns the highest closing pricesince the first day loaded in the chart.262 • The MetaStock Formula Language MetaStock <strong>Professional</strong>
SEE ALSOThe hhv() function page 263; the llv()function (see page 268); the lowest()function (see page 267).Highest Bars AgoSYNTAX highestbars( DATA ARRAY )FUNCTIONCalculates the number of periods that havepassed since the DATA ARRAY’s highestvalue. This includes all data loaded in thechart.EXAMPLEThe formula "highestbars( close )" returnsthe number of periods that have passedsince the closing price reached its highestpeak.Highest High ValueSYNTAX hhv( DATA ARRAY, PERIODS )FUNCTIONCalculates the highest value in the DATAARRAY over the preceding PERIODS(PERIODS includes the current day).EXAMPLESEE ALSOThe formula "hhv( CLOSE, 5 )" returns thehighest closing price over the preceding fiveperiods; "hhv(H,7)" returns the highest highprice over the preceding seven periods.The Stochastic Oscillator example (see page311); the llv() function (see page 268).Highest High Value Bars AgoSYNTAX hhvbars( DATA ARRAY, PERIODS )FUNCTIONCalculates the number of periods that havepassed since the DATA ARRAY reached itsPERIODS period peak.EXAMPLEThe formula "hhvbars( close,50 )" returnsthe number of periods that have passedsince the closing price reached its 50-periodpeak.Highest SinceSYNTAXFUNCTIONhighestsince ( Nth, EXPRESSION, DATAARRAY )Returns the highest value of DATA ARRAYsince the Nth most recent occurrence ofEXPRESSION was true. This includes alldata loaded in the chart.EXAMPLE The formula "highestsince( 2,cross(c,mov(c,10,s), close )" returns highestvalue of the close since the second mostMetaStock <strong>Professional</strong> The MetaStock Formula Language • 263
ecent occurrence of the close crossingabove its 10-day moving average.Highest Since Bars AgoSYNTAXhighestsincebars( Nth, EXPRESSION, DATAARRAY )FUNCTIONCalculates the number of periods that havepassed from the highest value of DATAARRAY (after the Nth most recentoccurrence of EXPRESSION was true). Thisincludes all data loaded in the chart.Put another way, this function returns thenumber of periods that have passed sincethe highestsince() function returned its value.EXAMPLE The formula "highestsincebars( 2,cross(c,mov(c,10,s), close )" returns thenumber of periods that have passed sincethe highest value of the close (after thesecond most recent occurrence of the closecrossing above its 10-day moving average).HourSYNTAXFUNCTIONhour()On an intraday chart, plots the number ofhours that have passed during the day usinga 24 hour clock. For example, if the currenttime is recorded as 13:15:22, the hour()function will return "13" .IfSYNTAXFUNCTIONEXAMPLESEE ALSOif( DATA ARRAY > >= <
FUNCTIONEXAMPLEInputSYNTAXFUNCTIONEXAMPLEInsideSYNTAXFUNCTIONCalculates the predefined Inertia indicator.The RVI PERIODS is the number of periodsused for the Relative Volatility Indexcomponent of the indicator.inertia(20,14)input( "PROMPT TEXT", MINIMUM VALUE,MAXIMUM VALUE, DEFAULT VALUE)This function instructs MetaStock Pro toprompt for input when a custom indicator isplotted. This function is only supported bythe Custom Indicator Builder.prompt text. This defines the text displayednext to the input box. This is used todescribe what should be entered.minimum value. This argument is thesmallest value that can be entered. If youattempt to enter a value smaller than thisvalue, MetaStock Pro displays a message.maximum value. This argument is thelargest value that can be entered. If youattempt to enter a value larger than thisvalue, MetaStock Pro displays a message.default value. This argument defines thedefault value (i.e., the value that will appearin the box when the dialog is initiallydisplayed.) . Note that the default value isused if another formula using the fml()function calls the custom indicator.input("Enter the number of periods",1,50,9)inside()Plots a "+1" when an inside day occurs. Aninside day occurs when today's high is lessthan yesterday's high and today's low isgreater than yesterday's low. A range isdetermined by the first Inside Day and is onlybroken by a Rally, Reaction, or Outside day.IntegerSYNTAX int( DATA ARRAY )FUNCTIONRemoves the fractional portion of DATAARRAY and returns the integer part.EXAMPLEThe formula "int( 10.7 )" returns 10; theformula "int(-19.8 )" returns -19.MetaStock <strong>Professional</strong> The MetaStock Formula Language • 265
SEE ALSOThe ceiling() function (see page 255); thefloor() function (see page 260); the frac()function (see page 261).Intraday Momentum IndexSYNTAX imi( PERIODS )FUNCTIONCalculates the predefined IntradayMomentum Index.EXAMPLE imi( 14 )IsDefined()SYNTAXFUNCTIONEXAMPLEIsUndefined()SYNTAXisdefined(DATA ARRAY)Returns 1 if all data necessary to calculatethe formula is available, 0 if not.The formula "isdefined(mov(c,20,s))"will return a 0 if there are less than 20periods of data loaded in the chart.isundefined(DATA ARRAY)FUNCTIONEXAMPLEReturns 0 if all data necessary to calculatethe formula is available, 1 if not.The formula "isundefined(mov(c,20,s))"will return a 1 if there are less than 20periods of data loaded in the chart.Klinger OscillatorSYNTAXFUNCTIONEXAMPLEkvo()Calculates the predefined Klinger Oscillator.The formula "kvo()" returns the value of theKlinger Oscillator (i.e., the solid line). Theformula "mov(kvo(),13,E)" returns the valueof the KVO's trigger line (i.e., the dotted line).Last Value in Data ArraySYNTAXlastvalue(DATA ARRAY)FUNCTIONThis function loads an entire data array withthe last calculated value of the specifiedDATA ARRAY. The result of this functioncan be used in place of a constant in anyfunction argument.If DATA ARRAY is undefined (e.g., only 100-days loaded and you request the last value266 • The MetaStock Formula Language MetaStock <strong>Professional</strong>
of a 200-day moving average) then thelastvalue function returns zero.EXAMPLESince this function loads an entire data arraywith the last value of another array, it allowsa formula to look into the future. This isunacceptable for most indicators, but is verybeneficial for things like pattern recognition.The formula"mov(close,lastvalue(fml("DeterminePeriods")),s)" calculates a moving averageusing the number of periods returned by theindicator named "Determine Periods".Linear Regression IndicatorSYNTAX linearreg( DATA ARRAY, PERIODS )FUNCTIONCalculates the predefined Linear Regressionindicator.EXAMPLE linearreg( c, 50 )Linear Regression SlopeSYNTAX linregslope( DATA ARRAY, PERIODS )FUNCTIONCalculates the predefined Linear RegressionSlope indicator.EXAMPLE linregslope(c, 50 )Logarithm (natural)SYNTAX log( DATA ARRAY )FUNCTIONCalculates the natural logarithm of DATAARRAY.SEE ALSO The exp() function (see page 260).LowestSYNTAX lowest( DATA ARRAY )FUNCTIONCalculates the lowest value in the DATAARRAY since the first day loaded in thechart.EXAMPLEThe formula "lowest( rsi(14) )" returns thelowest Relative Strength Index value sincethe first day loaded in the chart; "lowest (close )" returns the lowest closing price sincethe first day loaded in the chart.SEE ALSOThe hhv() function (see page 263); the llv()function (see page 268); the highest()function (see page 262).Lowest Bars AgoSYNTAX lowestbars( DATA ARRAY )MetaStock <strong>Professional</strong> The MetaStock Formula Language • 267
FUNCTIONEXAMPLECalculates the number of periods that havepassed since the DATA ARRAY’s lowestvalue. This includes all data loaded in thechart.The formula "lowestbars( close )" returns thenumber of periods that have passed sincethe closing price reached its lowest point.Lowest Low ValueSYNTAX llv( DATA ARRAY, PERIODS )FUNCTIONCalculates the lowest value in the DATAARRAY over the preceding PERIODS(PERIODS includes the current day).EXAMPLEThe formula "llv( CLOSE, 14 )" returns thelowest closing price over the preceding 14periods.SEE ALSOThe Stochastic Oscillator example (see page311); the hhv() function (see page 263).Lowest Low Value Bars AgoSYNTAX llvbars( DATA ARRAY, PERIODS )FUNCTIONCalculates the number of periods that havepassed since the DATA ARRAY reached itsPERIODS period trough.EXAMPLEThe formula "llvbars( close,50 )" returns thenumber of periods that have passed sincethe closing price reached its 50 periodtrough.Lowest SinceSYNTAXFUNCTIONlowestsince ( Nth, EXPRESSION, DATAARRAY )Returns the lowest value of DATA ARRAYsince the Nth most recent occurrence ofEXPRESSION was true. This includes alldata loaded in the chart.EXAMPLE The formula "lowestsince( 2,cross(c,mov(c,10,s), close )" returns lowestvalue of the close since the second mostrecent occurrence of the close crossingabove its 10-day moving average.Lowest Since Bars AgoSYNTAXlowestsincebars( Nth, EXPRESSION, DATAARRAY )FUNCTIONCalculates the number of periods that havepassed from the lowest value of DATAARRAY (after the Nth most recentoccurrence of EXPRESSION was true). Thisincludes all data loaded in the chart.268 • The MetaStock Formula Language MetaStock <strong>Professional</strong>
Put another way, this function returns thenumber of periods that have passed sincethe lowestsince() function returned its value.EXAMPLE The formula "lowestsincebars( 2,cross(c,mov(c,10,s), close )" returns thenumber of periods that have passed sincethe lowest value of the close (after thesecond most recent occurrence of the closecrossing above its 10-day moving average).MACDSYNTAXFUNCTIONEXAMPLEmacd()Calculates the predefined MACD indicator.The formula "macd()" returns the value of theMACD indicator (i.e., the solid line). Theformula "mov(macd(),9,E)" returns the valueof the MACD's signal line (i.e., the dottedline).Market Facilitation IndexSYNTAXmarketfacindex()FUNCTIONCalculates the predefined Market FacilitationIndex.EXAMPLEmarketfacindex()Mass IndexSYNTAX mass( PERIODS )FUNCTIONCalculates the predefined Mass Index.EXAMPLE mass( 25 )MaximumSYNTAX max( DATA ARRAY, DATA ARRAY )FUNCTIONReturns the largest of the two parameters.EXAMPLEThe formula "max( CLOSE, 10 )" returnseither the closing price or 10, whichever isgreater. The formula "max(-14, 13)" alwaysreturns 13.Median PriceSYNTAXmp()FUNCTIONCalculates the predefined Median Priceindicator.SEE ALSO The typ() function (see page 283).MESA Lead SineSYNTAX mesaleadsine( CYCLE LENGTH )MetaStock <strong>Professional</strong> The MetaStock Formula Language • 269
FUNCTIONCalculates the predefined MESA Lead Sineindicator that plots along with MESA SineWave indicator (see page 482).EXAMPLE mesaleadsine( 20 )SEE ALSOThe mesasinewave() function (see page270).MESA Sine WaveSYNTAX mesasinewave( CYCLE LENGTH )FUNCTIONCalculates the predefined MESA Sine Waveindicator (see page 482).EXAMPLE mesasinewave( 20 )SEE ALSO The mesaleadsine() function (see page 269).MidpointSYNTAX mid( DATA ARRAY, PERIODS )FUNCTIONReturns the midpoint of the DATA ARRAYover the specified time PERIOD. Themidpoint is the value halfway between thehighest and lowest DATA ARRAY valuesduring the specified PERIOD.EXAMPLESEE ALSOThe formula "mid( CLOSE, 7 )" is equivalentto "llv(C,7) + ((hhv(C,7) 12/10/2002-llv(C,7)) / 2)."The hhv() function (see page 263); the llv()function (see page 268).MinimumSYNTAX min( DATA ARRAY, DATA ARRAY )FUNCTIONReturns the smallest of the two parameters.EXAMPLEThe formula "min( CLOSE, 10 )" returns theclosing price or 10, whichever is less. Theformula "min(-14, 13)" always returns -14.SEE ALSO The max() function (see page 269).Minus Directional MovementSYNTAX mdi( PERIODS )FUNCTIONCalculates the predefined Minus DirectionalMovement indicator.EXAMPLE mdi( 14 )SEE ALSOThe adx() function on page 254; the adxr()function on page 258; the csi() function onpage 256; the dx() function on page 258; thepdi() function on page 274.270 • The MetaStock Formula Language MetaStock <strong>Professional</strong>
MinuteSYNTAXFUNCTIONminute()On an intraday chart, plots the number ofminutes that have passed during the currenthour. For example, if the current time isrecorded as 10:15:22, the minute() functionwill return "15".ModulusSYNTAX mod( DATA ARRAY, DATA ARRAY )FUNCTIONCalculates the remainder (i.e., the fractionalportion) of DATA ARRAY divided by DATAARRAY. A division by zero produces a zeroresult.EXAMPLEThe formula "mod( 10, 3 )" returns 1.0; theformula "mod( -10.7, 3 )" returns -1.7. Youcould write an equivalent formula as "-10.7 -(int(-10.7 / 3) * 3)."MomentumSYNTAX mo( PERIODS )FUNCTIONCalculates the predefined Momentumindicator.EXAMPLE mo( 12 )Money Flow IndexSYNTAX mfi( PERIODS )FUNCTIONCalculates the predefined Money Flow Index.EXAMPLE mfi( 14 )SEE ALSO The rsi() function (see page 279).MonthSYNTAXFUNCTIONMoving AverageSYNTAXFUNCTIONmonth()Plots the month of the year for the price. If abar was plotted on 10/15/96, "10" would beplotted.mov( DATA ARRAY, PERIODS, METHOD)Calculates a PERIODS moving average ofDATA ARRAY using METHOD calculationmethod.Valid methods are EXPONENTIAL,SIMPLE, TIMESERIES, TRIANGULAR,WEIGHTED, VARIABLE, ANDVOLUMEADJUSTED (these can beabbreviated as E, S, T, TRI, W, VAR, andMetaStock <strong>Professional</strong> The MetaStock Formula Language • 271
VOL).EXAMPLE The formula "mov( CLOSE, 25,EXPONENTIAL )" returns the value of a 25-period exponential moving average of theclosing prices.MultiplicationSYNTAX mul( DATA ARRAY, DATA ARRAY )FUNCTIONCalculates DATA ARRAY multiplied byDATA ARRAY.EXAMPLEThe function "mul( CLOSE, 2)" returns theclosing price multiplied by two. (This functionalso could be written as "C * 2.")SEE ALSO The div() function (see page 259).NegativeSYNTAX neg( DATA ARRAY )FUNCTIONCalculates the negative of DATA ARRAY.EXAMPLEThe formula "neg( 10 )" returns -10; theformula "neg( -12 )" returns +12. Thisformula also could be written "-(-12)."Negative Volume IndexSYNTAXnvi()FUNCTIONCalculates the predefined Negative VolumeIndex.SEE ALSO The pvi() function (see page 274).On Balance VolumeSYNTAXobv()FUNCTIONCalculates the predefined On BalanceVolume indicator.SEE ALSO The example formula (see page 310).Option ExpirationSYNTAXoptionexp()FUNCTIONCalculates the predefined Next OptionExpiration indicator.SEE ALSO The Option Life function (see page 272).Option LifeSYNTAX life( EXPIRATION DATE )FUNCTIONCalculates the predefined Option Lifeindicator.272 • The MetaStock Formula Language MetaStock <strong>Professional</strong>
EXAMPLESEE ALSOOutsideSYNTAXFUNCTIONlife( 970121 ) displays the number of daysuntil January 21, 1997.The delta() function (see page 257); thegamma() function (see page 262); theoption() function (see page 276); the theta()function (see page 282); the vega() function(see page 284); and the volo() function (seepage 285).outside()Plots a "+1" when an outside day occurs. Anoutside day occurs when today's high isgreater than yesterday's high and today's lowis less than yesterday's low. A range isdetermined by the first Outside Day and isonly broken by a Rally, Reaction, or Insideday.Parabolic SARSYNTAX sar( STEP, MAXIMUM )FUNCTIONCalculates the predefined Parabolic SARindicator.EXAMPLE sar( 0.02, 0.20 )Peak Bars AgoSYNTAXFUNCTIONEXAMPLEPeak ValueSYNTAXFUNCTIONEXAMPLEpeakbars( Nth, DATA ARRAY, % MINIMUMCHANGE)Plots the number of bars that have passedfrom the Nth peak. This uses the Zig Zagfunction (see page 287) to determine thepeaks. N=1 would return the number of barsthat have passed since the most recentpeak. N=2 would return the number of barsthat have passed since the 2nd most recentpeak. Etc.peakbars(1,close,5)peak( Nth, DATA ARRAY, % MINIMUMCHANGE )Plots the value of DATA ARRAY Nth peak(s)ago. This uses the Zig Zag function (seepage 539) to determine the peaks. N=1would return the value of the most recentpeak. N=2 would return the value of the 2ndmost recent peak. Etc.peak(1,close,5)MetaStock <strong>Professional</strong> The MetaStock Formula Language • 273
PerformanceSYNTAXFUNCTIONper()Calculates the predefined Performanceindicator.Plus Directional MovementSYNTAX pdi( PERIODS )FUNCTIONCalculates the predefined Plus DirectionalMovement indicator.EXAMPLE pdi( 14 )SEE ALSOThe adx() function on page 254; the adxr()function on page 258; the csi() function onpage 256; the dx() function on page 258.Polarized Fractal EfficiencySYNTAXpfe( DATA ARRAY, PERIODS,SMOOTHING PERIODS)FUNCTIONCalculates the predefined Polarized FractalEfficiency indicator.EXAMPLE pfe( c,10,5 )Positive Volume IndexSYNTAXpvi()FUNCTIONCalculates the predefined Positive VolumeIndex.SEE ALSO The nvi() function (see page 272).PowerSYNTAX power( DATA ARRAY, POWER )FUNCTIONCalculates DATA ARRAY raised to thePOWER power. A negative DATA ARRAYvalue raised to a non-integer POWERcauses an error message to be displayed.EXAMPLE The formula "power( 10, 3 )" returns 1,000.PrecisionSYNTAX prec( DATA ARRAY, PRECISION )FUNCTIONTruncates DATA ARRAY to PRECISIONdecimal places.EXAMPLEThe formula "prec( 10.12981, 2 )" returns10.120. The formula "prec( 10.12981, 4 )"returns 10.12980. Small binary roundingerrors may cause some minor distortion inthe decimal portion of any number stored ina computer.274 • The MetaStock Formula Language MetaStock <strong>Professional</strong>
Price Channel HighSYNTAX pricechannelhigh( PERIODS )FUNCTIONCalculates the top channel line of the PriceChannel indicator.EXAMPLE pricechannelhigh( 14 )Price Channel LowSYNTAX pricechannellow( PERIODS )FUNCTIONCalculates the bottom channel line of thePrice Channel indicator.EXAMPLE pricechannellow( 14 )Price OscillatorSYNTAXFUNCTIONoscp( PERIODS, PERIODS, MA_METHOD,DIFF_METHOD )Calculates the PERIODS/PERIODSpredefined Price Oscillator indicatorcalculated using the MA_METHOD movingaverage method expressed inDIFF_METHOD.Valid MA_METHODs are SIMPLE,EXPONENTIAL, WEIGHTED, TIMESERIES,TRIANGULAR, and VARIABLE (these canbe abbreviated as S, E, W, T, TRI, VAR).Valid DIFF_METHODs are PERCENT andPOINTS (these can be abbreviated as % and$).EXAMPLE The formula "oscp(1, 25, E, $)" returns a 1-period/25-period exponential price oscillatorexpressed in points.SEE ALSO The oscv() function (see page 285).Price Volume TrendSYNTAXFUNCTIONpvt()Calculates the predefined Price VolumeTrend indicator.Projection Band BottomSYNTAX Projbandbot( PERIODS )FUNCTIONCalculates the bottom Projection Band.EXAMPLE projbandbot( 21 )MetaStock <strong>Professional</strong> The MetaStock Formula Language • 275
Projection Band TopSYNTAX Projbandtop( PERIODS )FUNCTIONCalculates the top Projection Band.EXAMPLE projbandbot( 21 )Projection OscillatorSYNTAXFUNCTIONEXAMPLE projosc( 21,3 )Put/Call PriceSYNTAXFUNCTIONProjosc( REGRESSION PERIODS,SLOWING PERIODS )Calculates the predefined ProjectionOscillator.option( TYPE, DATE, PRICE, INTEREST,DIVIDEND )Calculates the predefined Put/Call Priceindicator.EXAMPLE The formula "option( EC, 961231, 125, 8.5,6.31 )" calculates the fair market value of anequity call that matures on December 31,1996, at a strike price of $125. The currentmarket interest rates are 8.5% and thesecurity paid an annual dividend of $6.31.TYPE specifies whether the security is anEquity or a Future (i.e., E or F) and if a Put orCall price (i.e., P or C) should be calculated.Valid TYPEs are EC, EP, FC, and FP.(These types also can be spelled out asCALL, PUT, FUTURECALL, andFUTUREPUT.)The DATE is the date that the option expires.The DATE must be entered as a number inthe YYMMDD format. For example,December 31, 1996, should be entered as961231. This date format is used regardlessof the date format specified in theConfiguration section.The PRICE parameter specifies the option'sstrike price.The INTEREST parameter specifies a "riskfree" market interest rate (e.g., 8.75).SEE ALSOThe DIVIDEND parameter specifies the totaldividends received over the last 12 months.The delta() function (see page 257); thegamma() function (see page 262); the life()276 • The MetaStock Formula Language MetaStock <strong>Professional</strong>
function (see page 272); the theta() function(see page 282); the vega() function (seepage 284); and the volo() function (see page285).QstickSYNTAX qstick( PERIODS )FUNCTIONCalculates the predefined Qstick indicator.EXAMPLE qstick( 21 )r-squaredSYNTAX rsquared( DATA ARRAY, PERIODS )FUNCTIONCalculates the predefined Rsquaredindicator.EXAMPLE rsquared( c, 21 )RallySYNTAXFUNCTIONRally With VolumeSYNTAXFUNCTIONrally()Plots a "+1" when a rally day occurs.Otherwise, a "0" is plotted. A rally dayoccurs when today's high is greater than theprevious rally day's high and today's low isgreater than or equal to the previous rallyday's low.rallywithvol()Plots a "+1" when a rally with volume dayoccurs. Otherwise, a "0" is plotted. A rallywith volume occurs when today's high isgreater than the previous rally day's high andtoday's low is greater than or equal to theprevious rally day's low. Today's volumemust be greater than the previous rally day'svolume.Random Walk Index of HighsSYNTAXrwih( MINIUMUM PERIODS, MAXIMUMPERIODS )FUNCTIONCalculates the predefined Random WalkIndex of the highs indicator.EXAMPLE rwih( 6,39 )Random Walk Index of LowsSYNTAXrwil(MINIUMUM PERIODS, MAXIMUMPERIODS )MetaStock <strong>Professional</strong> The MetaStock Formula Language • 277
FUNCTIONCalculates the predefined Random WalkIndex of the lows indicator.EXAMPLE rwil( 6,39 )Range IndicatorSYNTAXrangeindicator( PERIODS, SMOOTHINGPERIODS )Calculates the predefined Range Indicator.FUNCTIONEXAMPLE rangeindicator( 10,3 )Rate of ChangeSYNTAXFUNCTIONroc( DATA ARRAY, PERIODS,DIFF_METHOD )Calculates the PERIODS rate-of-change ofDATA ARRAY expressed asDIFF_METHOD.Valid DIFF_METHODs are PERCENT andPOINTS (these can be abbreviated as % and$).EXAMPLE The formula "roc( CLOSE, 12, PERCENT )"returns the 12-period percent rate-of-changeof the closing prices.ReactionSYNTAXFUNCTIONreaction()Plots a "+1" when a reaction day occurs.Otherwise, a "0" is plotted. A reaction dayoccurs when today's high is less than orequal to the previous reaction day's high andtoday's low is less than the previous reactionday's low.Reaction With VolumeSYNTAXreactionwithvol()FUNCTIONPlots a "+1" when a reaction day occurs.Otherwise, a "0" is plotted. A reaction dayoccurs when today's high is less than orequal to the previous reaction day's high andtoday's low is less than the previous reactionday's low. Today's volume must be greaterthan the previous reaction day's volume.ReferenceSYNTAX ref( DATA ARRAY, PERIODS )FUNCTIONReferences a previous or subsequentelement in a DATA ARRAY. A positivePERIOD references "n" periods in the future;278 • The MetaStock Formula Language MetaStock <strong>Professional</strong>
EXAMPLEa negative PERIOD references "n" periodsago.The formula "ref( CLOSE, -12 )" returns theclosing price 12 periods ago. Thus, youcould write the 12-day price rate-of-change(expressed in points) as "C 12/10/2002- ref(C, -12 )." The formula "ref( C, +12 )" returnsthe closing price 12 periods ahead.Relative Momentum IndexSYNTAXrmi( DATA ARRAY, PERIODS,MOMENTUM PARAMETER )FUNCTIONCalculates the predefined RelativeMomentum Index.EXAMPLE rmi( c,20,20 )Relative Strength Index (RSI)SYNTAX rsi( PERIODS )FUNCTIONCalculates the predefined RSI indicator.EXAMPLE rsi( 14 )Relative Volatility IndexSYNTAX rvi( PERIODS )FUNCTIONCalculates the predefined Relative VolatilityIndex.EXAMPLE rvi( 21 )RoundSYNTAX round( DATA ARRAY )FUNCTIONRounds DATA ARRAY to the nearestinteger.EXAMPLE The formula "round( +10.5 )" returns +11.The formula "round( -10.4 )" returns -10.SEE ALSOThe ceiling() function on page 255; the floor()function on page 260; the int() function onpage 265.Security DataSYNTAXFUNCTIONEXAMPLESsecurity("SYMBOL",DATA ARRAY)Returns the value of DATA ARRAY for thespecified security. If the security is in thesame folder as the base security, a path isnot required. You may also specify onlinedata by using ONLINE: as the path.security("c:\MetaStock Data\Sample\IBM",C)security("ONLINE:IBM",C)security("IBM",C)MetaStock <strong>Professional</strong> The MetaStock Formula Language • 279
Selling PressureSYNTAXFUNCTIONsellp()Calculates the selling pressure component ofthe Demand Index (see page 459). Sellingpressure is a measurement of the amount ofvolume related to selling.SineSYNTAX sin( DATA ARRAY )FUNCTIONReturns the sine of DATA ARRAY. Thisfunction assumes that the DATA ARRAYvalues are in degrees.EXAMPLEYou can plot a sine wave using the formula"sin(cum(5))." Increasing the value in thisformula (i.e., "5") will increase the frequencyof the sine wave.SEE ALSOThe atan() function (see page 253); the cos()function (see page 256).Square RootSYNTAX sqrt( DATA ARRAY )FUNCTIONCalculates the square root of DATA ARRAY.The square root of a negative number alwaysreturns a zero result.EXAMPLE The formula "sqrt( 16 )" returns 4.SEE ALSOThe Standard Deviation example formula(31008).Standard DeviationSYNTAX stdev( DATA ARRAY, PERIODS )FUNCTIONCalculates the predefined StandardDeviation indicator.EXAMPLE stdev( CLOSE, 21 )Standard ErrorSYNTAX ste( DATA ARRAY, PERIODS )FUNCTIONCalculates the predefined Standard Errorindicator.EXAMPLE ste( CLOSE, 21 )Standard Error Band BottomSYNTAXstebandbot( DATA ARRAY, PERIODS,ERRORS )FUNCTIONCalculates the bottom Standard Error Bandof DATA ARRAY shifted downwardERRORS standard errors.EXAMPLE stebandbot( close, 21, 2 )280 • The MetaStock Formula Language MetaStock <strong>Professional</strong>
Standard Error Band TopSYNTAXstebandtop( DATA ARRAY, PERIODS,ERRORS )FUNCTIONCalculates the bottom Standard Error Bandof DATA ARRAY shifted upward ERRORSstandard errors.EXAMPLE stebandtop( close, 21, 2 )Stochastic Momentum IndexSYNTAXstochmomentum( PERIODS, SMOOTHING,DOUBLE SMOOTHING )FUNCTIONCalculates the predefined StochasticMomentum Index.EXAMPLE stochmomentum( 10,40,3 )Stochastic OscillatorSYNTAX stoch( %K PERIODS, %K SLOWING )FUNCTIONCalculates the predefined StochasticOscillator.EXAMPLEThe formula "stoch( 5, 3 )" returns the valueof a 5-period %K slowed 3-periods.SEE ALSOThe Stochastic example formula (see page311).SubtractionSYNTAX sub( DATA ARRAY, DATA ARRAY )FUNCTIONCalculates DATA ARRAY minus DATAARRAY.EXAMPLEThe formula "sub( 10, 2 )" returns eight.(This formula also could be written as "10 -2.")SEE ALSO The add() function (see page 253).SummationSYNTAX sum( DATA ARRAY, PERIODS )FUNCTIONCalculates a cumulative sum of the DATAARRAY for the specified number of lookbackPERIODs (including today).EXAMPLEThe formula "sum( CLOSE, 12 )" returns thesum of the preceding 12 closing prices. A12-period simple moving average could bewritten "sum(C,12) / 12."SEE ALSO The cum() function (see page 257).Swing IndexSYNTAX swing( LIMIT MOVE )MetaStock <strong>Professional</strong> The MetaStock Formula Language • 281
FUNCTIONCalculates the predefined Swing Indexindicator. The Swing Index requires openingprices.EXAMPLE swing( 3.0 )SEE ALSO The aswing() function (see page 253).TemaSYNTAX tema( DATA ARRAY, PERIODS )FUNCTIONCalculates the predefined TEMA indicatorEXAMPLE tema( c,14 )SEE ALSO The dema() function (see page 258).ThetaSYNTAXFUNCTIONtheta( TYPE, DATE, PRICE, INTEREST,DIVIDEND )Calculates the predefined Theta indicator.See the option() function (page 276) for adescription of the parameters used in thetheta() function.EXAMPLE theta( EC, 961220, 125, 7.50, 4.75 )SEE ALSOThe delta() function (see page 257); thegamma() function (see page 262); the life()function (see page 272); the option()function (see page 276); the vega() function(see page 284); and the volo() function (seepage 285).TickSYNTAXFUNCTIONtick()Plots the number of ticks that have come induring the current minute. For example, ifthe current tick is recorded as 10:15:22, "22"represents the tick count in the 15 th minuteof the 10 th hour. At the start of the 16 thminute, the tick count will reset to "0." Notethat this function only works on charts withan intraday interval set to "0" (i.e., tickcharts).When plotted on tick charts, the value willrange from 0 to 999—meaning up to 999ticks can be recorded in one minute. Usingthis function on bar charts (e.g., 1-minute, 5-minute, etc) will result in a value of zero.Time Series ForecastSYNTAX tsf( DATA ARRAY, PERIODS )FUNCTIONCalculates the predefined PERIODS TimeSeries Forecast indicator of DATA ARRAY.282 • The MetaStock Formula Language MetaStock <strong>Professional</strong>
EXAMPLE The formula "tsf( CLOSE, 10 )" returns a 10-period Time Series Forecast of the closingprices.SEE ALSO The correl() function (see page 256).Trade Volume IndexSYNTAX tvi( MINIMUM TICK )FUNCTIONCalculates the predefined Trade VolumeIndex.EXAMPLE tvi( 0.125 )SEE ALSO The obv() function (see page 272) .TRIXSYNTAX trix( PERIODS )FUNCTIONCalculates the predefined TRIX indicator.EXAMPLE trix( 12 )Trough Bars AgoSYNTAX troughbars( Nth, DATA ARRAY, %MINIMUM CHANGE)FUNCTIONPlots the number of bars that have passedfrom the Nth trough. This uses the Zig Zagfunction (see page 287) to determine thetroughs. If Nth is 1, then this will return thenumber of bars that have passed since themost recent trough. If Nth is 2, this willreturn the number of bars that have passedsince the 2nd most recent trough. Etc.EXAMPLEtroughbars(1,close,5)Trough ValueSYNTAXFUNCTIONEXAMPLE trough( 1,close,5 )trough( Nth, DATA ARRAY, % MINIMUMCHANGE )Plots the value of DATA ARRAY Nthtrough(s) ago. This uses the Zig Zagfunction (see page 287) to determine thetroughs. N=1 would return the value of themost recent trough. N=2 would return thevalue of the 2nd most recent trough. Etc.Typical PriceSYNTAXFUNCTIONtypical()Calculates the predefined Typical Priceindicator.Ultimate OscillatorSYNTAX ult( CYCLE1, CYCLE2, CYCLE3 )MetaStock <strong>Professional</strong> The MetaStock Formula Language • 283
FUNCTIONEXAMPLECalculates the predefined Ultimate Oscillatorindicator using the three cycle lengthssupplied as parameters. Note that each ofthe three parameters must be greater thanthe preceding parameter or an errormessage will be displayed (e.g., "ult( 5, 5, 5)"is not valid).The formula "ult( 7, 14, 21 )" returns thedefault Ultimate Oscillator.Value WhenSYNTAXFUNCTIONvaluewhen ( Nth, EXPRESSION, DATAARRAY )Returns the value of the DATA ARRAY whenthe EXPRESSION was true on the Nth mostrecent occurrence. This includes all dataloaded in the chart.EXAMPLE The formula "valuewhen( 2,cross(c,mov(c,10,s), rsi(20) )" returns thevalue of the RSI on the 2 nd most recentoccurrence of the closing price crossingabove its 10-day moving average.VarianceSYNTAX var( DATA ARRAY, PERIODS )FUNCTIONCalculates the statistical variance of DATAARRAY over the specified time PERIOD.EXAMPLE var( CLOSE, 20 )SEE ALSOThe stdev() function (see page 280) ; theStandard Deviation example (see page 310).VegaSYNTAXFUNCTIONvega( TYPE, DATE, PRICE, INTEREST,DIVIDEND )Calculates the predefined Vega indicator.See the option() function (page 2763) for adescription of the parameters used in thevega() function.EXAMPLE vega( EC, 961220, 125, 7.50, 4.75 )SEE ALSOThe delta() function (see page 257); thegamma() function (see page 262); the life()function (see page 272); the option() function(see page 276); the theta() function (seepage 282); and the volo() function (see page285).Vertical Horizontal FilterSYNTAX vhf( DATA ARRAY, PERIODS )284 • The MetaStock Formula Language MetaStock <strong>Professional</strong>
FUNCTIONCalculates the predefined Vertical HorizontalFilter of DATA ARRAY over the specifiedtime PERIOD.EXAMPLE vhf( C, 28 )Volatility, Chaikin'sSYNTAX vol( MA PERIODS, ROC PERIODS )FUNCTIONCalculates the predefined Chaikin's Volatilityindicator.EXAMPLE vol( 10, 10 )Volatility, OptionSYNTAXFUNCTIONEXAMPLESEE ALSOvolo()Calculates the predefined Option Volatilityindicator.volo()The delta() function (see page 257); thegamma() function (see page 262); the life()function (see page 272); the option()function (see page 276); the theta() function(see page 282); and the vega() function (seepage 284).Volume OscillatorSYNTAXFUNCTIONoscv( PERIODS, PERIODS, MA_METHOD,DIFF_METHOD)Calculates the PERIODS/PERIODSpredefined Volume Oscillator indicatorcalculated using the MA_METHOD movingaverage method expressed inDIFF_METHOD.Valid MA_METHODs are SIMPLE,EXPONENTIAL, WEIGHTED, TIMESERIES,TRIANGULAR, and VARIABLE (these canbe abbreviated as S, E, W, T, TRI, andVAR).Valid DIFF_METHODs are PERCENT andPOINTS (these can be abbreviated as % and$).EXAMPLE oscv( 1, 25, SIMPLE, $ )SEE ALSO The oscp() function (see page 275).Weighted CloseSYNTAXwc()MetaStock <strong>Professional</strong> The MetaStock Formula Language • 285
FUNCTIONCalculates the predefined Weighted Closeindicator.Wilder's SmoothingSYNTAX wilders( DATA ARRAY, PERIODS )FUNCTIONCalculates the predefined Wilder'sSmoothing indicator.EXAMPLE wilders( CLOSE, 14 )SEE ALSO The mov() function (see page 271).Williams' %RSYNTAX willr( %R PERIODS )FUNCTION Calculates the predefined Williams' %Rindicator.EXAMPLE willr( 14 )Williams' A/DSYNTAXFUNCTIONWriteifSYNTAXwilla()Calculates the predefined Williams A/Dindicator.writeif( EXPRESSION, "TRUE TEXT","FALSE TEXT" )FUNCTIONEXAMPLESEE ALSOThis function can only be used within anexpert commentary. If EXPRESSIONevaluates to "true", then the TRUE TEXTstring is displayed within the commentary. IfEXPRESSION evaluates to "false", then theFALSE TEXT string is displayed.writeif( c > mov(c,200,s), "The close is abovethe 200-period moving average.","The closeis below the 200-period moving average." )For more detailed Information on using thewriteif() function within an expertcommentary, see page 408.WritevalSYNTAX writeval( DATA ARRAY )orwriteval( DATA ARRAY , FORMAT )FUNCTIONThis function can only be used within anexpert commentary. It is used to display thenumeric value and decimal format of DATAARRAY. The decimal format is X.Y where Xis the total number of digits, and Y is the286 • The MetaStock Formula Language MetaStock <strong>Professional</strong>
number of digits to the right of the decimalpoint.EXAMPLE writeval( stoch(39,3) - stoch(12,3) ,5.2)SEE ALSOFor more detailed Information on using thewriteval() function within an expertcommentary, see page 409.YearSYNTAXFUNCTIONZig ZagSYNTAXFUNCTIONyear()Plots the year. If a bar was plotted on10/15/96, the function will return "1996."zig( DATA ARRAY, MINIMUM CHANGE,DIFF_METHOD )Calculates the MINIMUM CHANGEpredefined Zig Zag indicator of DATAARRAY using the DIFF_METHOD method ofcalculation.Valid DIFF_METHODs are PERCENT andPOINTS (these can be abbreviated as % and$).EXAMPLE zig( CLOSE, 5, PERCENT )MetaStock <strong>Professional</strong> The MetaStock Formula Language • 287
Candlestick FunctionsThe Candlestick functions allow you to locate specific JapaneseCandlestick patterns. Each function plots a "+1" when the pattern isfound; otherwise a "0" is plotted.The brief interpretations provided for the patterns shown on the followingpages were taken from two books written by Steve Nison. For more indepthcoverage on these and other Japanese Candlestick patterns andcharting techniques, Equis International recommends Mr. Nison's books:Japanese Candlestick Charting Techniques and Beyond Candlesticks. Seepage 544 for more information on these books.Please note that candlestick pattern recognition is subjective. What oneperson calls a "Big Black Candle" may not qualify as such for someoneelse. To find these patterns on a chart, MetaStock Pro must rely onpredefined rules. These rules were defined based upon our ownexperience and with Steve Nison's assistance.Important: When using the Candlestick functions in an exploration,you must choose the "Load __ Records" button in the Explorer Optionsdialog (see page 378) and specify at least “10”; otherwise theexploration results may be inaccurate.Bearish 3 Method FormationSYNTAXbear3formation()PATTERNINTERPRETATIONBearish HaramiSYNTAXA long black body followed by three small,usually white, bodies and another long blackbody. The three white bodies are containedwithin the first black body's range.A bearish continuation pattern.bearharami()PATTERNINTERPRETATIONA small black body is contained within anunusually large white body.A bearish pattern when preceded by anuptrend.288 • The MetaStock Formula Language MetaStock <strong>Professional</strong>
Bearish Harami CrossSYNTAXbearharamicross()PATTERNINTERPRETATIONBig Black CandleSYNTAXA Doji contained within a large white body.A top reversal signal.bigblack()PATTERNINTERPRETATIONBig White CandleSYNTAXAn unusually long black body with a widerange between high and low, and pricesopen near the high and close near the low.A bearish pattern.bigwhite()PATTERNINTERPRETATIONBlack BodySYNTAXAn unusually long white body with a widerange between high and low, and pricesopen near the low and close near the high.A bullish pattern.black()PATTERNINTERPRETATIONA candlestick formed when the closing priceis lower than the opening price.A bearish signal. More important when partof a pattern.Bullish 3 Method FormationSYNTAXbull3formation()MetaStock <strong>Professional</strong> The MetaStock Formula Language • 289
PATTERNINTERPRETATIONBullish HaramiSYNTAXA long white body followed by three small,usually black, bodies and another long whitebody. The three black bodies are containedwithin the first white body's range.A bullish continuation pattern.bullharami()PATTERNINTERPRETATIONBullish Harami CrossSYNTAXA small white body is contained within anunusually large black body.A bullish pattern when preceded by adowntrend.bullharamicross()PATTERNINTERPRETATIONDark Cloud CoverSYNTAXA Doji contained within a large black body.A bottom reversal signal.darkcloud()PATTERNINTERPRETATIONA long white candlestick is followed by ablack candlestick. The black candlestickopens above the white candlestick's high andcloses well into the white candlestick's body.A bearish reversal signal during an uptrend.290 • The MetaStock Formula Language MetaStock <strong>Professional</strong>
DojiSYNTAXdoji()PATTERNINTERPRETATIONDoji StarSYNTAXThe open and close are the same.Doji lines are usually components of manyimportant candlestick patterns.dojistar()PATTERNINTERPRETATIONA Doji which gaps above or below a white orblack candlestick.A reversal signal with confirmation during thenext trading day.Engulfing Bearish LineSYNTAXengulfingbear()PATTERNINTERPRETATIONA small white body followed by andcontained within a large black body.A major top reversal signal.Engulfing Bullish LineSYNTAXengulfingbull()PATTERNINTERPRETATIONEvening Doji StarSYNTAXA small black body followed by andcontained within a large white body.A major bottom reversal signal.eveningdojistar()MetaStock <strong>Professional</strong> The MetaStock Formula Language • 291
PATTERNINTERPRETATIONEvening StarSYNTAXA large white body followed by a doji thatgaps above the white body. The thirdcandlestick is a black body that closes wellinto the white body.A major top reversal signal, more bearishthan the regular evening star patternbecause of the Doji.eveningstar()PATTERNINTERPRETATIONFalling WindowSYNTAXA large white body followed by a small body(white or black) that gaps above the whitebody. The third candlestick is a black bodythat closes well into the white body.A major top reversal signal.fallingwindow()PATTERNINTERPRETATIONGravestone DojiSYNTAXA window (i.e., gap) between the low of thefirst candlestick and the high of the secondcandlestick. This produces the same resultsas the Gap Down function (see page 262).A rally to the window is highly probable. Thewindow should provide resistance.gravestonedoji()292 • The MetaStock Formula Language MetaStock <strong>Professional</strong>
PATTERNINTERPRETATIONHammerSYNTAXThe open and close are at the low of theperiod.A market top reversal signal. The longer theupper shadow the more bearish the signal.hammer()PATTERNINTERPRETATIONHanging ManSYNTAXA small body (white or black) near the highwith a long lower shadow with little or noupper shadow.A bullish pattern during a downtrend.hangingman()PATTERNINTERPRETATIONA small body (white or black) near the highwith a long lower shadow with little or noupper shadow. The lower shadow should betwo or three times the height of the body.A bearish pattern during an uptrend.Inverted Black HammerSYNTAXinvblackhammer()PATTERNINTERPRETATIONInverted HammerSYNTAXAn upside-down hammer with a black body.A bottom reversal signal with confirmationthe next trading day.invhammer()PATTERNINTERPRETATIONLong Legged DojiSYNTAXAn upside-down hammer (white or black).A bottom reversal signal with confirmationthe next trading day.longleggeddoji()MetaStock <strong>Professional</strong> The MetaStock Formula Language • 293
PATTERNINTERPRETATIONLong Lower ShadowSYNTAXA Doji pattern with very long upper and lowershadows.A market top reversal signal.longlowershadow()PATTERNINTERPRETATIONLong Upper ShadowSYNTAXA candlestick (black or white) with a lowershadow that has a length 2/3 or more of thetotal range of the candlestick.A bullish signal, particularly when aroundprice support levels.longuppershadow()PATTERNINTERPRETATIONMorning Doji StarSYNTAXA candlestick (black or white) with an uppershadow that has a length 2/3 or more of thetotal range of the candlestick.A bearish signal, particularly around priceresistance levels.morningdojistar()PATTERNA large black body followed by a doji thatgaps below the black body. The thirdcandlestick is a white body that closes wellinto the black body.294 • The MetaStock Formula Language MetaStock <strong>Professional</strong>
INTERPRETATIONMorning StarSYNTAXA major bottom reversal signal, more bullishthan the regular morning star patternbecause of the Doji.morningstar()PATTERNINTERPRETATIONOn Neck-LineSYNTAXA large black body followed by small body(white or black) that gaps below the blackbody. The third candlestick is a white bodythat closes well into the black body.A major bottom reversal signal.onneckline()PATTERNINTERPRETATIONPiercing LineSYNTAXA black candlestick in a downtrend followedby a small white candlestick with its closenear the low of the black candlestick.A bearish pattern where the market shouldmove lower when the white candlestick's lowis penetrated.piercingline()PATTERNINTERPRETATIONRising WindowSYNTAXA black candlestick followed by a whitecandlestick that opens lower than the blackcandlestick's low, but closes more thanhalfway into the black body.A bottom reversal signal.risingwindow()MetaStock <strong>Professional</strong> The MetaStock Formula Language • 295
PATTERNINTERPRETATIONSeparating LinesSYNTAXA window (i.e., gap) between the high of thefirst candlestick and the low of the secondcandlestick. This produces the same resultsas the Gap Up function (see page 262).A selloff to the window is highly probable.The window should provide support.separatinglines()PATTERNIn an uptrend, a black candlestick is followedby a white candlestick with the same openingprice.In a downtrend, a white candlestick isfollowed by a black candlestick with thesame opening price.INTERPRETATIONShaven BottomSYNTAXA continuation pattern. The prior trendshould resume.shavenbottom()PATTERNA candlestick (white or black) with no lowershadow.INTERPRETATION See Inverted Hammer (see page 293)interpretation.Shaven HeadSYNTAXshavenhead()296 • The MetaStock Formula Language MetaStock <strong>Professional</strong>
PATTERNINTERPRETATIONShooting StarSYNTAXA candlestick (white or black) with no uppershadow.See Hammer (see page 293) and HangingMan (see page 293) interpretations.shootingstar()PATTERNINTERPRETATIONSpinning TopSYNTAXPATTERNINTERPRETATIONThree Black CrowsSYNTAXA candlestick (white or black) with a smallbody, long upper shadow, and little or nolower shadow.A bearish pattern in an uptrend.spinningtop()A candlestick (white or black) with a smallbody. The size of the shadows is notimportant.A neutral pattern. Spinning tops are moreimportant when part of other formations.3blackcrows()PATTERNINTERPRETATIONThree White SoldiersSYNTAXThree long black candlesticks withconsecutively lower closes that close near orat their low prices.A top reversal signal.3whitesoldiers()PATTERNThree white candlesticks with consecutivelyMetaStock <strong>Professional</strong> The MetaStock Formula Language • 297
INTERPRETATIONTweezer BottomsSYNTAXhigher closes that close near or at their highprices.A bottom reversal signal.tweezerbottoms()PATTERNINTERPRETATIONTweezer TopsSYNTAXTwo or more candlesticks with matchingbottoms. The size or color of the candlestickdoes not matter. The candlesticks do nothave to be consecutive.Minor reversal signal that is more importantwhen the candlesticks form another pattern.tweezertops()PATTERNINTERPRETATIONWhite BodySYNTAXTwo or more candlesticks with matchingtops.Minor reversal signal that is more importantwhen the candlesticks form another pattern.The candlesticks do not have to beconsecutive.white()PATTERNINTERPRETATIONA candlestick formed when the closing priceis higher than the opening price.A bullish signal. More important when part ofa pattern.298 • The MetaStock Formula Language MetaStock <strong>Professional</strong>
Creating Your Own IndicatorsWhat is the Indicator Builder?With all the built-in indicators that MetaStock Pro offers, you may bewondering why you'd ever need to create your own indicators. Well,technical analysis is constantly evolving. The hot new indicator of todayis soon overshadowed by another. For this reason, MetaStock Proprovides a powerful tool called the Indicator Builder that lets you createindicators.Maybe you've read about a new indicator in a trade magazine or a newbook. Chances are, you'll be able to create the indicator with theIndicator Builder.The Indicator Builder is considered a "power tool, " that is, it is notconsidered a mainstream, basic feature of the program. To effectivelyuse the Indicator Builder, you'll need to understand basic mathematicalconcepts and logical expressions.Due to the inherent complexity in the design and creation of customindicators, trading systems, explorations, and experts, Equis cannotprovide free support for this process. However, support is available fora reasonable fee. Call Equis at 801-265-9998 for details or fill-out theFORMULA HELP.DOC file found in the MetaStock Pro folder. Thisfile is viewable with Wordpad.For information on the Equis Solution Provider program and theMetaStock Developer's Kit, go to www.equis.com.Indicators created with the Indicator Builder are plotted exactly likebuilt-in indicators. They can be dragged from the Indicator QuickList orplotted from the Indicators dialog.If you are familiar with writing formulas in spreadsheet programs (i.e.,Microsoft Excel, Lotus 1-2-3, etc.), this probably looks familiar to you.You may be able to start writing your own indicators immediately. If thislooks foreign to you, don't worry--the Indicator Builder Tutorial will helpyou get up to speed.MetaStock <strong>Professional</strong> Creating Your Own Indicators • 299
Indicator Builder TutorialThe BasicsIn addition to the predefined indicators listed in the Indicator QuickList(see page 165), MetaStock Pro provides a robust collection of tools thatyou can use to create your own indicators. This chapter explains how tocreate and plot these "custom indicators."In order to create a custom indicator, you need to be familiar with theMetaStock formula language. For more detailed information on theMetaStock formula language, see page 235.You can create up to 2,000 different custom indicators. The indicatorsare automatically stored by MetaStock Pro so that you do not have to reenterthem each time you want to plot the formula.The formulas created at the Indicator Builder menu and the formulas usedto calculate the built-in indicators (i.e., Stochastics, RSI, etc.) arecompletely independent of each other. Changes made to the customindicators will not affect the predefined indicators.The Indicator Builder DialogWith a chart on the screen, choose Indicator Builder from the Toolsmenu. The Indicator Builder dialog will appear (the custom indicatorsappearing in your list will be different than the ones shown below). TheIndicator Builder dialog is the jumping off point for creating new customindicators and/or editing existing custom indicators.Creating a New Custom Indicator1. With the Indicator Builder dialog displayed, click the New button.Type the name of the formula as "Tutorial."300 • Creating Your Own Indicators MetaStock <strong>Professional</strong>
2. Click the Display in QuickList checkbox so that the customindicator will appear in the Indicator QuickList on the standardtoolbar.3. Click in the Formula edit box where you can begin writing the actualformula.4. Type the following formula in the Formula edit box.close - mov(close,20,simple)This formula simply subtracts a 20-period simple moving averagefrom the close. For more detailed information on the MetaStockformula language, see page 235.5. Click the OK button to save the new "Tutorial" custom indicator.Plotting a Custom Indicator1. Click on the Indicator QuickList (see page 165) to display the builtinand custom indicators.MetaStock <strong>Professional</strong> Creating Your Own Indicators • 301
Custom indicator icon2. Drag the custom indicator named "Tutorial" from the QuickList anddrop it on a chart's title bar. A new inner window will open and plotthe results of the custom indicator.You can distinguish a custom indicator from other indicators in theQuickList by the unique icon to the left of the custom indicator's name.Indicator Builder DialogIndicator Builder buttonThe Indicator Builder dialog is displayed by choosing Indicator Builderfrom the Tools menu or the Indicator Builder button on the standardtoolbar.New. This displays the Indicator Editor dialog from which you canname and define a new custom indicator.302 • Creating Your Own Indicators MetaStock <strong>Professional</strong>
You can select multiplecustom indicators byholding down the SHIFTor CTRL key as you clickthe mouse.Edit. This displays the Indicator Editor dialog from which you can editthe selected custom indicator.Copy. This makes a copy of the selected custom indicator in theIndicator Editor dialog. After making any changes, press the OK buttonto save a copy of the custom indicator. See page 304 for moreinformation on copying custom indicators.Delete. This deletes the selected custom indicators. See page 304 formore information on deleting custom indicators.Print. This prints the selected custom indicators. See page 304 for moreinformation on printing custom indicators.Organize. Use this to display the Formula Organizer Wizard from whichyou can import and export explorations, system tests, custom indicators,and experts. This is normally used if you have purchased add-on productsfrom Equis or a third party. See page 249 for more information on theFormula Organizer Wizard.Indicator Editor DialogThe Indicator Editor dialog is used to create new custom indicators and toedit existing custom indicators.Name. You can enter a name with up to 50 characters. The name youenter will appear in the inner window title bar when plotted. The list ofcustom indicators in the Indicator Builder dialog is sorted by name.Display in QuickList. Check this box if you want the name of thecustom indicator to appear in the QuickList. Once in the QuickList, itcan be dragged and dropped just like any other indicator (see page 165).Formula. Enter the formula for the custom indicator here. A formulacan contain up to 2,500 characters on multiple lines. Press ENTER toplace a line break. See page 248 for tips on using multiple lines. Seepage 235 for more information on the MetaStock formula language.MetaStock <strong>Professional</strong> Creating Your Own Indicators • 303
Functions. This displays the Paste Functions dialog where you canchoose from a list of available functions and have the function pasted inthe formula. This button is disabled unless your cursor is in the Formulaedit box. See page 305 for more information.You can use the standard clipboard commands (accelerator keys only)while editing a formula (see page 249).Copying and Deleting Custom IndicatorsPrinting Custom IndicatorsYou can make a copy of the selected custom indicator in the IndicatorBuilder dialog using the Copy button. This is useful when you want todesign a new custom indicator that is very similar to another.For example, if Custom Indicator A was very similar to a new indicatoryou want to create, you could save time by using the Copy command inthe Indicator Builder dialog to make a copy rather than rewriting it. Youcould then make the minor modifications necessary and give it a newname.You delete the selected custom indicators from the Indicator Builderdialog using the Delete button. The Delete button displays the DeleteCustom Indicator dialog.You can print the names and/or formulas of the selected customindicators to the default printer using the Print dialog. The Print dialog isaccessed by choosing Print from the Indicator Builder dialog.Print What. Choose whether you want to print the Names Only or theNames and Formulas for the selected custom indicators.Copies. Choose the number of copies to print.Print Range. Choose whether you want to print the Selected CustomIndicator(s) or All Custom Indicators.Printer. This displays a dialog from which you can select the desiredprinter, orientation, and paper size.304 • Creating Your Own Indicators MetaStock <strong>Professional</strong>
Pasting Functions Into FormulasUse the Functions button at the bottom of the Indicator Editor dialog topaste functions directly into the formula you are editing. Not only doesthis feature save time, but it also relieves you from having to memorizethe functions (or refer to the manual) and their parameters. (See page 252for information on the specific functions available.)The Paste Functions dialog breaks the functions down into 12 categories.The categories are listed in the Function Category list on the left side ofthe dialog. The functions for the selected category are listed to the righteither by their English name or their function name, depending onwhether the Show English Names checkbox is checked. MSX DLL's willalso be listed as categories, with their included functions. For moreinformation on creating MSX DLL's using the MetaStock Developer'sKit, go to www.equis.com.As you scroll the Paste Function list, the syntax of the highlightedfunction is displayed near the bottom of the dialog. If you want thearguments of the function pasted, check the Paste Arguments checkbox.Clicking the OK button (or double-clicking the function name) pastes theselected function into the formula at the cursor location.To paste a function in a formula1. While editing a formula in the Indicator Editor dialog, click theFunctions button.2. Click on a category from the Functions Category list.3. Double-click the name of the function to paste.MetaStock <strong>Professional</strong> Creating Your Own Indicators • 305
Creating Custom Indicators with Multiple PlotsMany indicators require two or more plots for their correct interpretation.One such indicator is the MACD. The MACD uses a moving average(called the signal line) to generate crossover signals.Every unassigned expression (i.e., those expressions not assigned to avariable) in a custom indicator will result in a separate plot on the chart.For example, the following formula entered as a custom indicator willresult in two plots:DiffOfAvg:= mov(c,39,s)-mov(c,200,s);DiffOfAvg;mov(DiffOfAvg, 9,s);The first statement assigns the expression "mov(c,39,s)-mov(c,200,s)" toa variable named "DiffOfAvg." The second statement results in a plot ofDiffOfAvg. The third statement results in a plot of a 9-period movingaverage of DiffOfAvg. Notice that each expression must end with asemi-colon.If you use the fml() function (see page 242) to call a custom indicatorcontaining multiple plots, only the last plot in the custom indicator willbe returned by the fml() function.For example, if a formula using the fml() function called the followingcustom indicator, only the 10-period moving average would be returned,since it is the last plot.mov(close,30,s);mov(close,20,s);mov(close,10,s);To change the color of the individual plots of a multiple plot indicator,plot the indicator, then change the properties of each plot.To change the colors of a multiple plot indicator1. Plot the indicator from the QuickList or the Indicators dialog.2. Right click the plot that you would like to change.3. Choose Properties from the shortcut menu.4. Change the color, then click OK.Creating Custom Indicators that Prompt for InputMost of the pre-defined indicators in MetaStock Pro prompt you for inputto use during the calculation (e.g., time periods, percent, points, etc.).You can also instruct custom indicators to prompt for input by using aspecial function called input().The input() function uses the following syntax:input("prompt text",minimum value, maximum value,default value);306 • Creating Your Own Indicators MetaStock <strong>Professional</strong>
Prompt text. This defines the text that is displayed next to the input box.This is used to describe what should be entered.Minimum value. This is the smallest value that can be entered. If youattempt to enter a value smaller than this value, MetaStock Pro displays amessage.Maximum value. This is the largest value that can be entered. If youattempt to enter a value larger than this value, MetaStock Pro displays amessage.Default value. This is the default value (i.e., the value that will appear inthe box when the dialog is initially displayed). Note that the defaultvalue is always used when another formula calls the custom indicatorusing the fml() function.A maximum of six input() functions can be used within a customindicator. MetaStock Pro prompts for all inputs before the customindicator is calculated, regardless of where the input() functions appearsin the custom indicator. You can only use the input() function in customindicators. System tests, explorations, and experts will not accept theinput() function.If you use the fml() function (see page 261) to call a custom indicator thatuses the input() function, you will not be prompted for the inputs in thereferenced custom indicator. All inputs in a referenced custom indicatorautomatically use their default values.The following custom indicator will prompt you for the number of timeperiods to use for the moving average (i.e., smoothing periods) of the RSIindicator:SmoothingPeriods:= input("Enter the number of RSIsmoothing periods",1,9,3);mov(rsi(14), SmoothingPeriods,s);When the custom indicator is plotted, the following input dialog appearsprompting you to "Enter the number of RSI smoothing periods". Notethat if your custom indicator required multiple inputs, all of the inputswould appear in this dialog.MetaStock <strong>Professional</strong> Creating Your Own Indicators • 307
In almost all cases you will want to assign the input() function to avariable (as shown in the previous example); otherwise it has very limiteduse. The input() function cannot be embedded within other functions.For example, the following use of the input() function is not valid:mov(close, input("Enter periods",1,39,10), simple);However, this can be rewritten using a variable as follows:Sample Custom Indicatorsmaperiods:= input("Enter periods",1,39,10);mov(close,maperiods,simple);The only potential use of the input() function as a stand-alone expressionis to plot a horizontal line at a specified value:Input("Plot a horizontal line at ",1,10000,5);This custom indicator will plot a horizontal line at the input value. Thismay prove useful for those that desire more precision (than the horizontalline study) when drawing support/resistance lines.This section provides samples of several popular indicators written withthe MetaStock formula language. These are simply provided asexamples; all of these indicators are standard predefined indicators inMetaStock Pro (i.e., you don't need to create these to plot them).However, these do provide good examples of the MetaStock formulalanguage.For information on interpreting these indicators, see page 441.Accumulation/DistributionThis Accumulation/Distribution formula uses the cum() function (seepage 257 ) to keep a running total of the daily values.cum( (((C-L) - (H-C)) / (H-L)) * V)Bollinger BandsBollinger Bands use the stdev() function (see page 280) to calculate theupper and lower bands. The middle band is a 20-period simple movingaverage.Periods:=input("Enter the number of periods:",5,50,20);mov(C, Periods, S);mov( C, Periods, S ) + ( 2 * stdev( C, Periods ));mov( C, Periods, S ) - ( 2 * stdev( C, Periods ))308 • Creating Your Own Indicators MetaStock <strong>Professional</strong>
Chaikin A/D OscillatorThe Chaikin Oscillator can reference the predefined Accumulation/Distribution indicator using the ad() function as shown below.ShortMA:= input("Enter shorter moving averageperiods",3,10,3);LongMA:= input("Enter longer moving averageperiods",10,30,10);mov( ad(), ShortMA, E) - mov( ad(), LongMA, E);Or, it can include the actual Accumulation/Distribution formula as shownbelow.mov(cum((((C-L)-(H-C))/(H-L))*V),3,E)-mov(cum((((C-L)-(H-C))/(H-L))*V),10,E)Median Price(high + low) / 2MomentumThe Momentum formula uses the ref() function (see page 278) toreference the closing price 12 periods ago.(close / ref( close, -12 )) * 100Moving Average MACDMost analysts (including Equis International's) say that the MACDindicator is "the difference between 12-day and 26-day exponentialmoving averages." However, the indicator is really the differencebetween 0.15 and 0.075 exponential moving averages (whereas, whenexpressed in decimal form, the 12- and 26-day exponential movingaverages are actually 0.153846 and 0.076923 exponential movingaverages). See page 484 for more information on exponential movingaverage calculation methods.Due to these minor differences in the exponential values, the followingformula is slightly different than the predefined MACD indicator.Remember that you can plot the true MACD indicator using the macd()function (see page 269).mov( close, 12, E) - mov( close, 26, E)The MACD's trigger (which is a 9-day exponential moving average ofthe MACD indicator) can be calculated as shown below:mov( macd(), 9, E)Negative Volume IndexYou must use the nvi() function to calculate the predefined NegativeVolume Index. However, a similar indicator can be calculated using thefollowing formula:cum( if( V < ref(V,-1), roc(C,1,%), 0 ))MetaStock <strong>Professional</strong> Creating Your Own Indicators • 309
On Balance VolumeThe following formula calculates the On Balance Volume indicator:( If( C > Ref( C, -1), 1, If( C < Ref( C, -1 ), -1, 0) ) * VOLUME ) PREVNote that the PREV constant (see page 246) represents the value of theindicator on the previous day.Positive Volume IndexYou must use the pvi() function to calculate the predefined PositiveVolume Index. However, a similar indicator can be calculated using thefollowing formula:cum( if( V > ref(V,-1), roc(C,1,%), 0))Price OscillatorThe following formula calculates a 10-period/20-period exponential PriceOscillator expressed in points:mov( close, 10, E) - mov( close, 20, E)The following formula calculates a 10-period/20-period exponential PriceOscillator expressed in percent:(( mov(C,10,E) - mov(C,20,E) )/mov(C,20,E)) * 100Price Rate-Of-ChangeThe following formula calculates the 12-period Price Rate-Of-Change:(( C - ref(C,-12)) / ref(C,-12)) * 100The 12-period rate-of-change can also be written using the roc() functionshown below:roc( close, 12, % )The 12-period rate-of-change can be expressed in "points" using thefollowing formula:close - ref(close, -12)Price Volume TrendThe following formula uses the cum() function (see page 257) tocalculate the Price Volume Trend:cum( ((C - ref(C,-1)) / ref(C,-1)) * V)This formula also can be written using the roc() function (see page 278)as shown below:cum( roc(close, 1, %) * volume )Standard DeviationA 4-period Standard Deviation indicator can be written as follows. Thefirst statement assigns a 4-period simple moving average to the variablenamed "4PeriodMA". The second statement sums the squares of the310 • Creating Your Own Indicators MetaStock <strong>Professional</strong>
differences between the moving average and the closing prices on each ofthe preceding four periods. It then calculates the square root of this total.4PeriodMA:= Mov( CLOSE, 4, S );Sqrt(( Power(4PeriodMA - C, 2) +Power((4PeriodMA)- Ref(C,-1), 2) +Power((4PeriodMA)- Ref(C,-2), 2) +Power((4PeriodMA)- Ref(C,-3), 2) ) / 4 )An easier method is to take the square root of the variance function asshown below:sqrt( var( close, 4 ) )Of course, the easiest way is to write the Standard Deviation formulausing the predefined stdev() function (see page 280).Stochastic Momentum IndexThe following formula calculates a 13,25,2 Stochastic Momentum Index.100 * ( Mov( Mov(C - (0.5 * ( HHV(H,13) +LLV(L,13))),25,E),2,E) / (0.5*Mov( Mov( HHV(H,13) -LLV(L,13),25,E),2,E)))Stochastic OscillatorThe following formula calculates a 5-period %K Stochastic Oscillatorwith 3-period slowing:(sum( C - llv(L,5), 3 ) / sum(hhv(H,5) - llv(L,5), 3)) * 100This next formula calculates a 3-period %D of the %K in the precedingformula.mov( stoch(5,3), 3, S )Volatility, ChaikinThe Volatility formula shown below uses 10-periods in the movingaverage and 12-periods in the rate-of-change:roc( mov( high-low, 10, E), 12, %)Volume OscillatorThe following formula calculates a 10-period/20-period exponentialVolume Oscillator expressed in points.mov( volume, 10, E) - mov( volume, 20, E)This next formula calculates a 10-period/20-period exponential VolumeOscillator expressed in percent.(( mov(V,10,E) - mov(V,20,E))/mov(V,20,E)) * 100Volume Rate-Of-ChangeThe following formula a 12-period Volume Rate-Of-Change indicator.(( V - ref(V,-12)) / ref(V,-12)) * 100MetaStock <strong>Professional</strong> Creating Your Own Indicators • 311
Achelis Binary WavesThis also can be written using the roc() function as shown below:roc( volume, 12, % )Weighted CloseThe Weighted Close formula multiplies the closing price by two, adds thevalue of the high and low, and then divides by four.((close * 2) + high + low ) / 4Williams' Accumulation/DistributionTo simplify the explanation of this formula, we will enter it as threeformulas. The first statement assigns the "true range" of the high to avariable. Similarly, the second formula assigns the "true range" of thelow to a variable. The third statement calculates Williams' A/D indicator.TrueRangeHigh:=max( ref(close,-1), high );TrueRangeLow:=min( ref(close,-1), low );cum(if(C > ref(C,-1),C-TrueRangeLow, if(C < ref(C,-1),C-TrueRangeHigh,0)))Williams' %RThis formula calculates the Williams %R indicator. Notice that theformula is inverted by multiplying it by -100.NumPeriods:= Input("Enter the number ofperiods:",3,50,14);((HHV(H,NumPeriods) - C)/(HHV(H,NumPeriods) -LLV(L,NumPeriods))) * -100;This section explains how custom indicators can be used to create"Binary Wave" indicators that display your rating of a security's technicalposition. Steven Achelis, President of Equis International, developed thisBinary Wave concept.The Binary Wave concept is somewhat complicated. You should be veryfamiliar with custom indicators before reading this section.The Binary WaveA Binary Wave plots +1 or -1, depending on whether the indicator itinterprets is bullish or bearish. (The term "Binary Wave" is based on this±1 concept.) The real power of Binary Waves occurs when multipleWaves are combined into composite Binary Waves.312 • Creating Your Own Indicators MetaStock <strong>Professional</strong>
Binary Waves are the opposite of black box trading systems (althoughboth are considered "expert systems"). You don't know the rules orindicators that are used to analyze securities in a black box. Conversely,you specify the rules and indicators in a Binary Wave.Example Binary WavesThe following table shows the rules used in four Binary Wave indicators.(In an effort to keep these examples understandable, we only use fourWaves and fairly simple criteria. However, you could, and probablyshould modify the criteria based on your own expertise.)Indicator Bullish BearishMACD > signal line Moving Avg. Close 0 Rate-Of-Change 50
earish, its value will be -4; when two are bullish and two are bearish, itsvalue will be zero.Entering the ExampleThe individual Binary Waves should be assigned to variables in onecustom indicator (named "Total Wave") and then summed together asshown below.MACDWave:=if(macd() > mov(macd(),9,E), +1, -1);MovWave:=if(C > mov(C,20,E), +1, -1);ROCWave:=if(roc(C,12,%) > 0, +1, -1);StochWave:=if(stoch(5,3) > 50, +1, -1);MACDWave + MovWave + ROCWave + StochWaveThe first statement assigns the value "+1" if the MACD indicator is aboveits 9-period signal line. Otherwise, it assigns "-1". The second statementassigns "+1" if the close is above its 20-period exponential movingaverage. Otherwise, it assigns "-1". The third statement assigns "+1" ifthe 12-period percent rate-of-change of the closing prices is greater than0. Otherwise, it assigns "-1". The fourth statement assigns "+1" if theStochastic Oscillator is above 50. Otherwise, it assigns "-1". The fifthstatement combines the preceding four Binary Wave variables into acomposite Binary Wave.The following chart shows the resulting plot:Note that a good composite Binary Wave will yield results that aresuperior to the results generated by the individual Binary Waves itincorporates.314 • Creating Your Own Indicators MetaStock <strong>Professional</strong>
Interpreting a Binary WaveThe interpretation of a Binary Wave is fairly obvious: high values arebullish and low values are bearish. (Remember that individual BinaryWaves plot as either +1 or -1; the range of composite Binary Wavesdepends on the number of individual Waves it combines.)The "Total Wave" system test (shown below) enters long when theindicator rises above zero and sells short when it falls below zero. Seepage 320 for more information on creating system tests.Name : Total WaveEnter Long : fml("Total Wave") < 0Close Long : fml("Total Wave") > 0Enter Short : fml("Total Wave") > 0Close Short : fml("Total Wave") < 0You also could create an "MACD-type" formula by plotting thedifference between two moving averages of a composite Binary Wave.Such a formula could be written as follows (name the formula "SmoothTotal Wave"):mov(fml("Total Wave"), 12, E) - mov(fml("Total Wave"),26, E)To give you an idea of what a system test for this formula could looklike, the Enter Long rule is shown below:Enter Long : fml("Smooth Total Wave") > 0EnhancementsMany enhancements can be made to Binary Wave formulas. Several ofthese are discussed below.• The example composite Binary Wave presented on the precedingpages combines four individual Waves. However, you may chooseto include many more individual Waves to create your own expertsystem.• Rather than plotting ±1, you could weight the Binary Wavesaccording to their forecasting ability. For example, one componentin a composite Binary Wave could plot ±5 while another componentcould plot ±0.75.• You can include a long-term component within a composite BinaryWave. For example, you could add the following Binary Wave tothe composite "Total Wave" previously presented:if(CLOSE > mov(CLOSE, 200, EXPONENTIAL),+10, -10)The above formula would add ±10, depending on whether the closingprice was above its 200-day moving average. Thus the composite BinaryWave would range between +6 and +14 when this long-term componentwas bullish, and would range between -6 and -14 when it was bearish.MetaStock <strong>Professional</strong> Creating Your Own Indicators • 315
You could then buy long when the composite Binary Wave rose above+10, close your long positions when the composite fell below +10, sellshort when the composite fell below -10, and cover your short positionswhen the composite rose above -10.• You may choose to have composite Binary Wave formulas returnmultiple values, rather than just ±1. The following formula returns -2when the Stochastic Oscillator is less than 20, -1 when it is between20 and 40, 0 when it is between 40 and 60, +1 when it is between 60and 80, and +2 when it is above 80.if( stoch(5,3) < 20, {then} -2,{else} if( stoch(5,3) < 40, {then} -1,{else} if( stoch(5,3) < 60, {then} 0,{else} if( stoch(5,3) < 80, {then} +1,{else} +2))))• You may want to smooth a binary wave using a formula similar to the"Smooth Total Wave" and then plot a moving average signal line ofthe result. A system test could be written to test for crossoversbetween the indicator and the moving average signal line.• Composite Binary Waves provide a method of rating a security'stechnical health based on your criteria. For example, you mightconsider a composite Wave moderately bullish when it is between 0and +2.• You can plot the rate-of-change of a composite Binary Wave usingthe formula shown below:roc( fml("Total Wave"), 1, $)Each time this indicator spikes above zero, it signifies that at least one ofthe individual Binary Waves has turned bullish. Similarly, spikes belowzero show that an indicator has turned bearish.SummaryBinary Waves display your evaluation of an indicator (e.g., "it is bullishwhen the MACD is above its 9-period moving average") as a ±1indicator. Composite Binary Waves combine multiple Binary Waveindicators to illustrate your analysis of a security based on the actions ofnumerous indicators.ErrorsMath ErrorsIf you attempt to plot (or execute) a formula that contains math errors, thefollowing dialog will appear prior to plotting the indicator. The dialogshows the number of occurrences for each error.316 • Creating Your Own Indicators MetaStock <strong>Professional</strong>
Division by zero. A formula is dividing a value by zero. For example,the formula "(ref(close,-1)-open)/(high-low)" will produce a division byzero error if the high and low are equal.Invalid exponentiation. A formula produced a math error from theimproper use of exponents.Invalid log. A formula attempted to calculate the log of zero or the logof a negative number. For example, the formula "log(high-low)" willproduce the error if the high and low are equal.Invalid power. A formula is attempting to calculate a negative numberraised to a power less than one.Modulus by zero. The second data array of the mod() function resultsin zero. For example, the formula "mod(close, high-low)" will producethe error if the high and low are equal.Negative square root. Your formula is attempting to calculate thesquare root of a negative number. For example, the formula "sqrt(openclose)"will produce an error if the close is higher than the open.Custom Indicator ErrorThe Custom Indicator Error dialog will appear if a run-time error occurswhile calculating a custom indicator. Any error that is not a "math" errorqualifies as a run-time error.MetaStock <strong>Professional</strong> Creating Your Own Indicators • 317
Remove this indicator from the chart. The indicator is removedfrom the chart so that it will not calculate again.Keep this indicator in the chart. The indicator will calculate againwith the next data update of the chart and any errors that occur will bereported.Don't show future errors for this indicator in this chart. Theindicator will calculate again with the next data update of the chart. Anyerrors that occur will not be reported. Note that the errors will besuppressed only for the indicator in the current chart.Note that this dialog may also appear if you have changed the folderlisted in the File Locations page in the Application Options dialog (seepage 33).318 • Creating Your Own Indicators MetaStock <strong>Professional</strong>
Testing Your Trading IdeasWhat is a System Test?System testing involves the development and testing of trading systems todetermine the systems' historical profitability. System testing helpsanswer the question, "If I had traded this security using these tradingrules, how much money would I have made or lost?"You can use MetaStock Pro to:• Write trading systems using your own trading rules.• Test your trading systems.• Examine the test results by plotting buy/sell arrows and equity lines,and by examining tabular reports.• Automatically optimize parameters within your trading rules toimprove the results.• Compare trading systems to find out which trading system worksbest on a particular security.It is very important that you read the System Tutorial that begins on thefollowing page before developing your own trading systems.Due to the inherent complexity in the design and creation of customindicators, trading systems, explorations, and experts, Equis cannotprovide free support for this process. However, support is available fora reasonable fee. Call Equis at 801-265-9998 for details or fill-out theFORMULA HELP.DOC file found in the MetaStock Pro folder. Thisfile is viewable with Wordpad.System trading rules use the same syntax as custom indicators. If you areunfamiliar with the MetaStock formula language, see page 235.When developing trading systems, please keep in mind that technicalanalysis is a dynamic tool (possibly an art) and as such, no mechanicalsystem is flawless. Don't let yourself get caught in the trap of"overfitting" your system to a specific set of data. For tips on systemdevelopment, see page 359.MetaStock <strong>Professional</strong> Testing Your Trading Ideas • 319
Enhanced System Tester TutorialThis short tutorial introduces several terms and concepts relating tosystem testing. It is important that you read this tutorial before you createyour own trading systems. You should also be familiar with theMetaStock formula language (see page 235) and custom indicators (seepage 300).Enhanced System TesterbuttonStep 1 - Open The Enhanced System TesterChoose Enhanced System Tester from the Tools menu or click theEnhanced System Tester button on the standard toolbar.The Enhanced System Tester lets you create, test, compare, print, andreport your system tests.Step 2 - Create Two New Systems1. With the Enhanced System Tester displayed, click the New Systembutton in the upper left corner. The System Editor dialog appears.320 • Testing Your Trading Ideas MetaStock <strong>Professional</strong>
The General page of the System Editor dialog has text entry boxesfor the system's name and notes, and three options. Don’t worryabout the three options for now; they’re explained in detail later inthis chapter (page 331).2. In the Name field, type the system name, "My First System" (do notenter the quotation marks in this or the remaining examples).3. Click the Buy Order tab and enter the following trading rule forentering a long position(buy order) in the Formula text box:cross(close, mov(close,25,simple))The preceding rule, as with most trading rules in MetaStock Pro, canbe read in English. It says, "Buy the security" when the closecrosses above a 25-period simple moving average of the close." (Aswith custom indicators, you can abbreviate "close" to "c" and"simple" to "s".)Trading rules (see page 365) are very similar to custom indicators(see page 299).Just ignore the other options on the Buy Order page; they’ll beexplained later in this chapter.4. Enter the following information for the next three trading rules.Remember to click on the corresponding tabs (i.e., Sell Order, SellShort Order, and Buy to Cover Order) to enter each of the rules.Sell Order: cross(mov(close,25,simple),close)Sell Short Order: cross(mov(close,25,simple),close)Buy to Cover Order: cross(close,mov(close,25,simple))MetaStock <strong>Professional</strong> Testing Your Trading Ideas • 321
If a syntax error exists in your trading rules, a message explainingthe error will appear. Click the OK button to acknowledge the error.The System Editor will reappear with the cursor placed at theposition where the error exists. You should then correct the errorand reselect OK.5. When the four trading rules have been entered correctly, click theOK button.6. With My First System highlighted, click the Copy button at the topof the screen. A Copy of My First System appears at the top of thesystem list.7. Click the Copy of My First System to highlight it, then click the Editbutton.8. In the General page, change the name to "My Second System".9. In the trading rules (Buy Order, Sell Order, Sell Short Order, Buy toCover Order), change the 25's to 50's.10. Click OK.Step 3 - Test the Systems1. When the Enhanced System Tester reappears (and "My First System"is highlighted), click the New Simulation button. The PerformTrading Simulation wizard appears.2. The first dialog in the wizard is the Select Systems dialog. Find “MyFirst System” in the list and highlight it.3. Hold the Ctrl key and click "My Second System" to select it also.4. Click Next. The Select Securities dialog appears.5. Click the Add Securities button. The Add Securities dialog appears,where you can select any number of local or online securities.6. Select ten securities (using the Ctrl key), then click Open. Youreturn to the Select Securities dialog.7. Click Next. The System Testing Options dialog appears. We're notchanging any options for this tutorial, but this dialog is described onpage 341.8. In the System Testing Options dialog, click Next. The Begin TradingSimulation dialog appears.9. Type "My First Simulation" in the field under the words "TheSystem Tester will now perform the simulation".10. Click Start. The Perform System Test wizard closes, and a smallwindow appears, showing you details about the simulation'sprogress. A blue bar next to a dollar sign in the lower right corner ofthe MetaStock workspace also indicates the test’s progress.11. When the test is complete, click View Results.322 • Testing Your Trading Ideas MetaStock <strong>Professional</strong>
Step 4 - View the Results1. When you click the View Results button, the Enhanced SystemTester's Test View appears.Since we tested more than one system, this screen compares thesystems' performance. The graph at the top shows each system'saverage net profit. You can also sort the systems in the list below thegraph by clicking the Avg. Net Profit column (or any other columnin the list).2. In this example, "My Second System" had the highest average netprofit. In the lower pane, double-click on "My Second System."Another version of the Test View appears.This screen is also divided into two main sections. The graph in thetop section shows what each security's equity would have been if theMetaStock <strong>Professional</strong> Testing Your Trading Ideas • 323
system had been followed. The bottom section shows a list of all thesecurities the system tested, with more detailed information abouttheir data and their performance in the simulation. You can sort thesecurities in the list by clicking any of the column headings (like NetProfit).3. In the list, click a security that performed well in the simulation (hada high net gain or profit/loss ratio) and click the View button todisplay the Result Details View. (If none of the securities wereprofitable, select the one that lost the least money, then click View.)Five reports are available from the Details View dialog. For moreinformation about what these reports tell you, see page 345.Step 5 - OptimizingOptimizing involves replacing components of trading rules or stops with"OPT" variables and then specifying the range of values to be tested.MetaStock Pro then performs multiple tests, replacing the OPT variableswith values from the range you specified."My First System" in this tutorial tested the buy/sell signals generated bya 25-period moving average. We will now have MetaStock Pro optimizeour trading rules to determine the optimum number of periods to use forthe moving average.Entering The Optimization Variable1. With the Enhanced System Tester displayed, select "My FirstSystem" and click the Edit... button. In the four trading rules wecreated in Step 2 - Create Two New Systems, replace the "25" with"OPT1" (for optimization variable number 1). This is shown for the324 • Testing Your Trading Ideas MetaStock <strong>Professional</strong>
Buy Order rule in the following illustration:2. Click the Optimization tab. The Optimization page appears.System EditorGeneral Buy Order Sell Order Sell Short Buy to Cover Stops OptimizationOptimization VariablesName Description Minimum Maximum Step Status New...OPT1 Periods in moving average 10 200 1 In UseEdit...Delete...Total Tests: 191OKCancelHelp3. Click OPT1 in the list.4. Click the Edit button. The Variable Properties dialog appears.We want to test the moving average from 10-periods to 50-periods,by five period increments (i.e., 10, 15, 20, etc.).MetaStock <strong>Professional</strong> Testing Your Trading Ideas • 325
5. Enter "Moving average periods" as OPT1's description. Type aMinimum value of 10, a Maximum value of 50, and a Step value of 5(as shown in the following illustration).6. Click OK.7. Look at the Total Tests value at the bottom of the OptimizationVariables dialog. This value shows the total number of tests (nine inthis case) that will be performed. It's always wise to check this valueafter editing the optimization variables, as it is very easy to create asystem that will generate thousands of tests.8. Click OK in the System Editor dialog to return to the EnhancedSystem Tester dialog.Step 6 - Test the Optimization SystemIn the Enhanced System Tester, with "My First System" still highlighted,click the New Simulation... button. Complete the New Simulationwizard (as described on page 320). Name this simulation "My OptimizedSimulation" and click Start.During the optimizing, MetaStock Pro displays information regarding thenumber of tests to be performed, the elapsed hours of testing, and the bestand worst gains/losses. When the test is complete, click View Results.Note that only the five most profitable results will appear, by default. Tosee more results, you can change the number in the Results section of theSystem Testing Options dialog (see page 341).Step 7 - Display the Optimization Reports1. When the "System Test Completed" message appears, click the ViewResults button. The Enhanced System Tester appears.2. Click "My Optimized Simulation" in the lower right portion of theEnhanced System Tester.3. Click View. The Enhanced System Tester's Test View appears. Thefive most profitable results are displayed. (You can change howmany results are displayed in the System Testing Options dialog.)The tests are arranged in the report by their average net profit. Clickany column heading (Avg. Net Profit, Total Profit, etc.) to sort the326 • Testing Your Trading Ideas MetaStock <strong>Professional</strong>
esults according to that column's value.Note that the optimization variable's value appears in the far rightcolumn for each result.4. In the list, click a security that performed well in the simulation (hada high net gain or profit/loss ratio) and click the View button todisplay the Result Details View.5. Five reports are available from the Result Details View dialog. Formore information about what these reports tell you, see page 345.The Enhanced System TesterTutorial SummaryYou have completed the Enhanced System Tester Tutorial. In an attemptto keep this tutorial as concise as possible, we did not fully exploreMetaStock Pro's system testing capabilities. However, you should nowbe somewhat familiar with the process of creating a trading system. Theremainder of this chapter provides detailed information on system testing.If you will be testing futures and commodities, see page 364 for specialinstructions.The System Test Manager is the starting screen for all Enhanced SystemTester activities. From here you can:• View all your systems• Create, copy, edit and delete systems• View all the tests run against any systems• Create, perform and repeat tests• View test detailsThe Systems Test Manager is divided into three sections: The SystemsList (left side), the Report Summary (top right), and the TradingSimulations List (bottom right).MetaStock <strong>Professional</strong> Testing Your Trading Ideas • 327
New System. Opens the System Editor dialog where you can createyour own custom system using MetaStock’s Formula Language. Formore information on the System Editor dialog, see page 331.Edit ... Opens the System Editor, where you can modify the selectedsystem test. See page 331 for more information on the System Editordialog.Copy ... Makes a copy of the selected system. The copy is named "Copyof " and appears alphabetically in the list.Delete. Removes the selected system test from the list.Organizer. Opens the Organizer wizard, where you can import orexport formula files. See page 249 for more information about theOrganizer wizard.Options. Opens the Enhanced System Tester Options dialog, describedbelow.Print. Opens the print dialog.Help. Opens the help system.The System Tester Options DialogYou can open this dialog by clicking the Options button in the upperright corner of the Enhanced System Tester.328 • Testing Your Trading Ideas MetaStock <strong>Professional</strong>
Buy Arrow, Sell Arrow, Stop Sign, Exit Sign. Choose a color foreach of these symbols here.Once you've run a test and you've selected a security that worked wellwith that test, you can open a chart for that security. If the systemgenerated any signals (buy, sell, stop, or exit), the chart will show whenthose signals were generated. By default, buy signals are represented by agreen arrow; sell signals are represented by a red arrow; exit signals arerepresented by a red exit sign; and stops are represented by a red stopsign.Display Trading Signals. Uncheck this box to plot the testedsecurity's chart without the buy and sell arrows and stop and exit signs.Note that when this box is unchecked, the next two options are disabled.Label Signals. When this box is checked, two numbers appear aboveeach trading signal. The first number indicates how many shares werebought or sold. The second number (in parentheses) is the order number.Replace Existing Signals. If the security you're plotting from theEnhanced System Tester already has signals, this option will replace theold signals with the test's new signals.Plot Equity Line. Uncheck this box to plot the tested security withoutan equity line.Replace Existing Lines. If the security you're plotting from theEnhanced System Tester already has an equity line, this option willreplace the old equity line with the test's new line.Prompt for Cleanup after ____ Simulations. Once you've run thisnumber of simulations, MetaStock will ask you if you want to run thecleanup wizard (described below). This wizard deletes old analyses andunprofitable results.Clean Now. Click this button to open the cleanup wizard (describedbelow).MetaStock <strong>Professional</strong> Testing Your Trading Ideas • 329
The Cleanup WizardThe cleanup wizard frees up space on your hard drive by deleting oldanalyses and unprofitable results.Discard simulations older than ___ days. Enter a number in thefield to determine how old a simulation has to be in order to delete it.Discard unprofitable results. When this box is checked the CleanupWizard deletes results that lost money or broke even.Compact results database. Frees up some space on your hard driveby compressing the files that contain your test results.When you're ready, click Clean to delete the selected analyses and/orresults.The Systems ListThe Systems List (on the left side of the Enhanced System Tester) showsall the available systems. Single click on a system to see all the tests runon that system (in the Trading Simulations List section). Double click ona system to open the System Editor dialog for that system. Right click ona system to open the pop-up menu, which contains options to create anew system, create a new simulation, and to edit, copy or delete a system.Click the All Systems folder at the top of the list to see all the results inthe Trading Simulations List for all systems tested.Note that if a system has results from a simulation, it will look like this:. Systems with no results look like this:The Report SummaryThe Report Summary (in the upper right section of the Enhanced SystemTester) lists the securities that returned the most profitable results in thesimulations that were run. The Report Summary also contains a pie chart330 • Testing Your Trading Ideas MetaStock <strong>Professional</strong>
that tells you how much space on your hard drive is taken up with systemtest results, how much free space is available on the hard drive, and howmuch space is taken up by other files.The Trading Simulations ListThe Trading Simulations List shows all the tests run on the selectedsystem or systems, as well as currently running tests. If a test has multipleresults, they are summarized here.Note that you can see all the results for all systems tested by clicking theAll Systems folder in the Systems List.Double click on a test to view its results (if it is complete) or its status (ifit is running).The Trading Simulations List has its own set of buttons, described below.New Simulation. Opens the Perform System Test wizard, where youcan create and initiate a new test. See page 322 for more information oncreating a new test.View. When a test is selected, this button opens the Test View dialog,where you can see all the simulations performed for a given test. Formore information on the Test View dialog, see page 343.Cancel. Stops the currently running test. This button is only availablewhen a test is running.Discard. Removes the selected test from the Trading Simulations List.Creating a System TestEvery system test contains four trading rules. The trading rules specifywhen Buy/Sell positions should be opened/closed. System tests may alsohave optimization variables and stops.To create a new system, click the New button in the System Testerdialog. MetaStock Pro can store up to 1,000 system tests.After you choose New System, the System Editor dialog appears.The System EditorThe System Editor Dialog lets you name the system test, store notesregarding the system, and define several trading rules.To open the Enhanced System Tester Editor, either double-click on asystem in the Systems List, or click the Edit... button in the upper leftcorner of the Enhanced System Tester.The System Editor dialog is divided into seven pages; each page isselected by clicking its tab. The pages are described below.MetaStock <strong>Professional</strong> Testing Your Trading Ideas • 331
GeneralYou can edit a system’s name here, as well as read and edit any notesassociated with the system. You can also set three rules to govern howthe system executes trades under certain circumstances:Order Bias. Sometimes a system produces long and short signalssimultaneously. This rule tells MetaStock which to choose when long andshort signals appear at the same time.Portfolio Bias. You can instruct MetaStock to close all existingpositions for an existing bias (long or short) when an opposite positionopening order is placed. For example, if you want MetaStock to close allshort positions when it places a new long position, select the Singleoption. If you want to let MetaStock place long and short orderssimultaneously, select the Multiple option.Position Limit. Check this option to close any open positions beforenew positions are opened. You can specify that only one position can beopen at a time, or you can allow up to 65,536 simultaneous openpositions by unchecking this box.Buy/Sell SignalsThe System Editor offers four rules for initiating buy/sell signals:Buy OrderThis rule specifies when the system should purchase a given number ofshares of the current security.332 • Testing Your Trading Ideas MetaStock <strong>Professional</strong>
Sell OrderThis rule specifies when the system should sell one or more existing longpositions.Sell shortThis rule specifies when the system should borrow a given number ofshares of the current security and to sell them on the market.Buy to CoverThis rule specifies when the system should close one or more existingshort positions by repurchasing and returning the borrowed shares.The buy/sell rules use the options and fields described below:Formula The system’s formula appears here. For moreinformation on the MetaStock formula language, see page 235.Functions This button opens the Paste Functions dialog, whereyou can view all the functions (and their parameters) available inthe MetaStock formula language. See page 239 for moreinformation on the Paste Functions dialog.Order Type If you want the test to use limit, stop, or stop limitorders, indicate that here.Market This order executes at the Trade Price selected in SystemTester Options - Trade Execution (see page 342).Limit The order seeks the best price available above or below(depending on the Order Type) a given limit price.Stop The order seeks the best market price available once a givenlimit price has been met or exceeded in a direction defined by theOrder Type.Stop Limit The order seeks the best price available above orbelow (depending on the Order Type) a given limit price once thatlimit has been met or exceeded in a direction also defined by theOrder Type.Limit or Stop Price The price used when a non-market order isgenerated.Entry Size Enter the number of shares you want the test topurchase or sell when opening a long or short position. Thenumber can be a dollar amount, a number of units, a percentage ofavailable equity, or a number of units defined by a formula. Notethat if you're expressing this number as a percentage, the numbershould be a decimal value.Expiration Tell the system to close the order at the end of the dayor leave it open until another rule closes it.Strategic Delay By default, systems test data as if it weredownloaded and analyzed in real time. But some data providersMetaStock <strong>Professional</strong> Testing Your Trading Ideas • 333
only provide data 20 minutes after it's actually updated. If this isthe case, you could tell the Enhanced System Tester to delay itstrades by 20 minutes to more accurately test your method oftrading. Also, you may only download end of day data. In thatcase, you could delay all the system's trades by one day.StopsIn addition to trading rules, each trading system can have up to five"stops." Stops are set by clicking the Stops tab in the System Editordialog. Stops are used to close long and/or short positions based on theposition's gains/losses. For example, the Maximum Loss stop will close aposition if the position loses more than a specified amount.When a stop is triggered, the position is closed regardless of the currentstatus of your trading rules. The price at which the position is closed isthe actual stop price or the specified exit price.If the price gaps below a stop level on a long position, MetaStock Proexits at the open price of the next bar. If no open price is available, thehigh price of the next bar is used. Likewise, if the price gaps above astop level on a short position, MetaStock Pro exits at the open price ofthe next bar. If no open price is available, the low price of the next bar isused.Stops automatically take entry and exit commissions into account. Forexample, the Maximum Loss stop knows the amount of your "exit"commission and will attempt to close the position so the maximum losswill not be exceeded after you pay the exit commission.334 • Testing Your Trading Ideas MetaStock <strong>Professional</strong>
If two stops are triggered on the same bar, the more conservative stoptakes precedence (i.e., the stop that generates the most losses). Theprecedence of stops is: Maximum Loss, Breakeven, Trailing, ProfitTarget, and Inactivity.For information on optimizing stops, see page 356.BreakevenThis stop closes an open position when the closed-out value of theposition would fall below the current equity amount (i.e., the equityamount at the time the current trade was opened). The stop is placed atthe price where the trade could be closed and the proceeds generatedwould equal the current equity amount.To prevent this stop from being executed every time a position is opened(because commissions ensure there is never a profit when a trade is firstopened), the Breakeven stop is enabled only after the profit for the trademeets or exceeds the user specified "floor level." The value you enter inthe Floor Level box depends on the Method specified (points or percent).The floor level uses the high price for a long trade and the low price for ashort trade.This stop takes a minimum of two bars to trigger. One bar for the floorlevel and another bar for the breakeven amount.Tip: If the floor level is set to zero, the Breakeven stop will becomeenabled only after the security's price increases to the point where theposition could be closed without incurring a loss.Maximum LossThis stop closes an open position when the losses resulting from the tradeexceed the specified Maximum Loss amount.Example: If you set the Maximum Loss to 5%, positions will be closedwhen losses exceed 5% of your current equity (including commissions).Warning: If you set the Maximum Loss to a value that is less than orequal to the Entry Commission, every trade will be closed immediatelyafter opening the position, because all trades will have a loss the momentthey are entered (due to commissions).ProfitThis stop closes an open position when a specified Profit level is reached.Example: If you specify 10% as the profit, open positions will be closedwhen they generate a 10% increase in your current equity (afterconsidering the effect of commissions).Inactivity Minimum ChangeThis stop closes an open position when the security's price does notgenerate a minimum positive price change within a specified time period.(A "positive price change" is defined by an upward price movement whileMetaStock <strong>Professional</strong> Testing Your Trading Ideas • 335
in a long position and a downward price movement while in a shortposition.)Type the Minimum Change and the number of Periods. The Method touse when calculating the Minimum Change can be specified in Percentageor Points.Example: If you specify 1% as the Minimum Change and 20 as thenumber of Periods, MetaStock Pro will automatically close any long(short) positions where the security's price has not increased (decreased)by at least 1% within any 20-period time frame.This stop analyzes changes in price, not equity, and therefore ignorescommissions.TrailingThis stop closes an open position when a specified amount (i.e., ProfitRisk) of the current position's profits are lost.Each time a position's profits reach a new high, the Trailing stop is placedat a level that allows a specified portion of the position's profits to be lost.You specify the amount of the loss in the Profit Risk box (using eitherPercent or Points method).MetaStock Pro allows you to specify the number of periods to ignore.For example, if you specify "4" for the Periods, then the Trailing stop willlag by four periods. This means that the last four periods' profits or losseswill be ignored when determining the current stop level. This filters outany price swings (up or down) that occur during the last four periods.This stop is designed to lock in profits, not to limit losses. The Trailingstop only limits the amount of profits that can be lost. Losses are limitedby the Maximum loss stop (see page 335 ).Since trailing stops are determined by the profit level, not the price level,no special considerations exist for short positions.Example: 5% is specified for the Profit Risk, 0 for the Periods, and yourcurrent position has a profit of $100.00. The stop would be triggered ifthe change in the security's price caused your profits to drop to $95.00 (orless).336 • Testing Your Trading Ideas MetaStock <strong>Professional</strong>
OptimizationsNew. Opens the Variable Properties dialog where you can create a newoptimization variable.Edit. Opens the Variable Properties dialog where you can change anexisting optimization variable.Delete. Removes the selected optimization variable.Copying and Deleting System TestsYou can make a copy of the selected system test(s) in the EnhancedSystem Tester dialog using the Copy button. Just select the system youwant to copy, and click the Copy button. A system named "Copy of" appears in the list (sorted alphabetically). This is usefulwhen you want to design a new system test that is very similar to another.For example, if System A was very similar to a new system you want tocreate, you could use the Copy command in the Enhanced System Testerdialog to make a copy rather than rewriting it. You could then make theminor modifications necessary and name it System B.You delete the selected system tests from the Enhanced System Testerdialog using the Delete button.MetaStock <strong>Professional</strong> Testing Your Trading Ideas • 337
Testing SystemsWhen you click the New Simulation button in the Enhanced SystemTester dialog, the Perform Trading Simulation wizard appears. Thiswizard takes you through four steps:Select SystemsSelect the system you want to test and click Next. To select multipletests, hold down the Ctrl key while you click the tests you want toinclude. Or click a test, then hold down the Shift key and click anothertest. All the tests between the two you click will be selected.338 • Testing Your Trading Ideas MetaStock <strong>Professional</strong>
Select SecuritiesClick Add Securities... to select the securities you want to include in thetest and click Next for more options, or click Start to begin thesimulation.After you've added securities to the test, you can click the Dates... buttonto specify a date range or number of periods to test.System Testing OptionsSet the following options here:MetaStock <strong>Professional</strong> Testing Your Trading Ideas • 339
TradingPoints Only Test Check this box if you are trading futures orcommodities and want to track the number of points gained or lostinstead of the currency values. See page 364 for more information onpoints only system testing.Important: When running points-only tests on more than one security,make sure the securities show similar levels of volatility. For example, ifone security in a test shows 1000-point intraday swings and anothersecurity in the same test never changes more than a few points in a singleday, the test's results may be skewed.Initial Equity This is the starting balance of the account. Note that thisoption is unavailable when Points Only Test is selected.Default Size You can tell the system to place each order based on anumber of shares, total transaction cost, or percentage of equity available.Note that this option is unavailable when Points Only Test is selected.PortfolioLong/Short/Both Determine what type(s) of positions are allowed:Long, Short, or Both.Close all positions on the last bar If this is unchecked, any openpositions will remain open after the test is complete.ResultsThe checkbox in this section lets you run the simulation as a Quick Test.A Quick Test takes less time to run than a normal simulation, and theresults take up less disk space. However, Quick Tests don't generate thePositions, Equity and Orders reports that normal simulations do. QuickTests are highly recommended when you're running a system thatgenerates several tests.You can also determine how many results you want to see for systemsthat use optimization variables in this section.More... This button opens the System Testing Options dialog. For moreinformation about System Testing Options, see page 341.When you've entered all your options, click Next to see a summary of thesimulation, or click Start to begin.340 • Testing Your Trading Ideas MetaStock <strong>Professional</strong>
Ready to Begin TestThis dialog summarizes the selections you made in the previous dialogs.Click Back to change any options, or click Start if you’re ready.System Testing Options DialogThis dialog contains several options divided into two sections: Brokerand Trade Execution. Note that some options will be disabled if thePoints Only option is selected.BrokerMargin This interest rate is used to calculate the annual interest appliedto all debit balances.MetaStock <strong>Professional</strong> Testing Your Trading Ideas • 341
Money Market This interest rate is used to calculate the annual interestapplied to all credit balances.Long Initial This percentage is used to calculate the initial equitynecessary to open a long position on margin.Long Maintenance This percentage is used to calculate the initial equitynecessary to maintain a long position on margin.Short Initial This percentage is used to calculate the equity necessary toopen a short position on margin. The percentage can be as low as 101%and as high as 200%. For example, if the account balance is $5,000 andthe Short Initial is set to 150%, the system would allow a short sell of$10,000. At 110% and $5,000, it would allow a short sell of $50,000. At200% and $5,000, it would only allow a short sell of $5,000.Short Maintenance This percentage is used to calculate the equitynecessary to maintain a short position on margin.Type Choose how your broker’s commission will be calculated here.Choose either Points per Transaction, Points per Unit, or Percentage ofTransaction Value.Entry Enter your broker’s entry commission here (based on thecommission type).Exit. Enter your broker’s exit commission here (based on the commissiontype)Trade ExecutionRealistic Market Prices When this box is checked, any triggered orderexecutes at the open of the next bar. When it's unchecked, the Buy, Sell,Sell Short and/or Buy to Cover Prices execute at the specified values(Open, Close, High or Low).342 • Testing Your Trading Ideas MetaStock <strong>Professional</strong>
Delay order opening ____ bars. Enter a number here to execute orders"x" bars after the trade is signaled.Slippage (Points, Percentage, Buy, Sell, Sell Short, Buy to Cover)These options let you introduce a degree of loss to the system bysimulating delayed executions. For example, you see your stock hasreached $20, so you call your broker and tell him to sell 100 shares. Bythe time the trade executes, the price may have changed. Slippageconservatively simulates this phenomenon by lowering all types of tradesby a specific percentage or number of points.The Test View ScreenThere are three "versions" of the Test View screen. If you tested multiplesystems, the Test View screen shows the most profitable systems basedon the average net profit of all the securities each system tested. And ifyou tested multiple securities, the Test View Screen shows the securitiesthat returned the highest net profit when the system was applied. Finally,if you tested multiple systems and multiple securities, you can compareone security's performance in all the systems tested (View All Results).The Test View Screen for Multiple SystemsThe top half of the above screen shows the average net profit of the mostprofitable systems tested. The list at the bottom of the screen shows moreinformation about the most profitable systems in the test. You can sortthe list of systems by clicking any column heading (like Avg. Net Profit).Back Returns you to the Enhanced System Tester.MetaStock <strong>Professional</strong> Testing Your Trading Ideas • 343
View All Results Select any single security in the list and click thisbutton to see how the security performed in the other systems in the test(if you tested multiple systems).Back Returns you to the Enhanced System Tester (or the Test Viewscreen for multiple systems, if you tested multiple systems).View Opens the Result Details dialog, described in the next sectionbelow.View All This button is only available if an optimized result is selected.Clicking the View All button displays all the test results, not just the mostoptimal.Plot on Chart Opens the smart chart for the security used in theselected test. (The chart appears behind the Enhanced System Tester, soyou'll need to close the Enhanced System Tester to see it.) The resultingequity line and buy/sell arrows appear on the chart. You can change thecolor of the arrows and other details in the Enhanced System TesterOptions dialog, described on page 328.Discard Removes the selected result from the list.The Test View Screen - View All ResultsIf you tested multiple systems, you can select a single security and seehow it performed in each of the systems tested. The graph shows theselected security's net profit for each system tested. The list shows moreinformation about the security's performance in each of the systemstested.Back Returns you to the Test View for multiple securities.View Opens the Result Details dialog, described in the next sectionbelow.344 • Testing Your Trading Ideas MetaStock <strong>Professional</strong>
The Results Detail View DialogPlot on Chart Opens the smart chart for the security used in theselected test. (The chart appears behind the Enhanced System Tester, soyou'll need to close the Enhanced System Tester to see it.) The resultingequity line and buy/sell arrows appear on the chart. You can change thecolor of the arrows and other details in the Enhanced System TesterOptions dialog, described on page 328.Discard Removes the selected result from the list.When you test a typical system, MetaStock Pro keeps track of tens ofthousands of test details. This information is stored in a series of reports.Each of the reports provides different information about the test.• The Summary Report provides a brief summary of the system tests.• The Orders Report lists all the potential orders that were consideredand gives details about them.• The Positions Report shows details about every position thatoccurred during the test.• The Equity Report shows details about the test's account from thebeginning of the test to the test's end.• The System Report lists all the information the system used,including all the options you can change.MetaStock <strong>Professional</strong> Testing Your Trading Ideas • 345
Summary ReportThis report provides a detailed analysis of how a security performed witha given system. It includes several categories of information, describedbelow.SummaryLists the security tested, the system used, the date and time the test wasrun, the number of bars included in the test and the date range tested.Performance• Profit - How much money this stock earned when traded withthe selected system. If this is a negative number, it indicates aloss.• Performance - A percentage measure of how much profit or lossthe system generated based on its initial equity. For example, ifyou start with $1000 and you end up with $1100 performance is10%.• Annualized Performance - Calculates what the Performancedescribed above would be if the simulation took one year. Thisvalue is reached by dividing a year (365 days) by the number ofdays in the simulation, then multiplying that number times andthe performance.• Buy & Hold Profit - The profit resulting from a buy and holdstrategy. A buy and hold strategy assumes that you buy on thefirst day loaded in the chart and hold the position. The profit iscalculated by using the price on the first day and the price on thelast day. Entry commissions are taken into account.346 • Testing Your Trading Ideas MetaStock <strong>Professional</strong>
• Buy & Hold Performance - The percentage difference betweenthe initial equity and the final equity if you were to buy the firstbar and sell the last. It's just like Buy & Hold Profit (describedabove), but it's expressed as a percentage.• Buy & Hold Annualized Performance - Shows how much thesystem would have made or lost if they bought on the first dayof the year and sold on the last day of the year.Trade SummaryTotal Trades - The total number of trades that were generated by the test.This number only shows closed trades and does not include the openposition that may have existed at the end of the test. Therefore, it ispossible for this value to be zero if there was a single unclosed trade inthe test.Trade Efficiency - Your average total trade efficiency. Trade efficiency isthe percent of the potential profit your trades realized, and is explained inmore detail below.Average Profit/Average Loss - Lists the test's average profit and averageloss.Profitable TradesShows you how many profitable trades you had, and how many werelongs and how many were shorts. Also lists your profitable trades'average profit, highest profit, lowest profit and longest consecutive run.Unprofitable TradesShows you how many unprofitable trades you had, and how many werelongs and how many were shorts. Also lists your unprofitable trades'average loss, highest loss, lowest loss, and longest consecutive run.Maximum Position Excursions• Long Favorable - The most profit made by any single longposition.• Short Favorable - The most profit made by any single shortposition.• Long Adverse - The most equity lost by any single longposition.• Short Adverse - The most equity lost by any single shortposition.Trade EfficiencyMetaStock <strong>Professional</strong> Testing Your Trading Ideas • 347
The percentage of the total possible profit realized by the trade. Thereare three types of trade efficiencies: long, short, and total. All three applyto both long and short trades.Long Trade Entry Efficiency is the highest price minus the entry price,divided by highest price minus the lowest price.Long Trade Exit Efficiency is the exit price minus the lowest price,divided by highest price minus the lowest price.Long Trade Total Efficiency is the exit price minus the entry price,divided by highest price minus the lowest price.Short Trade Entry Efficiency is the entry price minus the lowest price,divided by highest price minus the lowest price.Short Trade Exit Efficiency is the highest price minus the exit price,divided by highest price minus the lowest price.Short Trade Total Efficiency is the entry price minus the exit price,divided by highest price minus the lowest price.• Average Entry - The sum of the entry efficiencies for all tradesdivided by the number of trades.• Average Exit - The sum of the exit efficiencies for all tradesdivided by the number of trades.• Average Total - The sum of the total efficiencies for all tradesdivided by the number of trades.• Average Long Entry - The sum of the long entry efficiencies forall trades divided by the number of long entries.• Average Long Exit - The sum of the long exit efficiencies for alltrades divided by the number of long exits.• Average Long Total - The sum of the long efficiencies for alltrades divided by the number of long trades.• Average Short Entry - The sum of the short entry efficiencies forall trades divided by the number of short entries.• Average Short Exit - The sum of the short exit efficiencies forall trades divided by the number of short exits.• Average Short Total - The sum of the short efficiencies for alltrades divided by the number of short trades.Performance Indices• Buy & Hold Index - This index shows the percentage of thesystem's profits as compared to a buy and hold strategy's profits.348 • Testing Your Trading Ideas MetaStock <strong>Professional</strong>
A value of "-50" means that the system's profits were one-half(i.e., 50%) of the buy/hold's. A value of "25" means that thesystem's profits were 25% greater than the buy/hold's. A valueof "0" means they were equal.Ideally you want your system test to produce higher profits thana buy/hold strategy (i.e., Buy/Hold Index is greater than zero);otherwise the trading may not be worth the time and effort.• Profit/Loss Index - This index compares the Amount ofWinning Trades to the Amount of Losing Trades.The Profit/Loss Index combines Winning Trades and LosingTrades into one value that ranges from -100 (worst) to +100(best).A negative index value indicates that the trading systemproduced a net loss. The higher the index value, the higher theAmount of Profitable Trades compared to the Amount of LosingTrades.Index Profit/Loss+100 High Profits/No Losses+50 Profits > Losses0 Profits = Losses-50 Profits < Losses-100 No Profits/High Losses• Reward/Risk Index - This index compares risk to reward. Inthis index, risk is defined as the System Open Drawdown (i.e.,the lowest point of the equity line below the initial investment).Reward is defined as the Total Net Profits (i.e., the final point onthe equity line).The Reward/Risk Index combines Reward and Risk into onevalue that ranges from -100 (riskiest) to +100 (safest). AReward/Risk Index value of zero means that risk and rewardexactly offset each other.Index Reward Risk+100 High None+50 Medium Medium0 None None-50 Low Medium-100 Very Low HighMetaStock <strong>Professional</strong> Testing Your Trading Ideas • 349
Accounting• Initial Equity - The amount of hypothetical money the systemstarted with.• Trade Profit - How much equity all the profitable trades earned.• Trade Loss - How much equity all the unprofitable trades lost.• Commissions - How much you paid to execute all the tradesgenerated by the system.• Interest Credited - The amount of interest the system's accountearned during the test.• Interest Charged - The amount of interest the system paid forborrowing money during the test.• Open Positions - The dollar value for any positions still open atthe end of the test.• Final Equity - How much equity existed at the end of the test.Account Variation• Highest Account Balance - The most equity ever present duringthe test.• Lowest Account Balance - The lowest value of the cash account.• Highest Portfolio Value - The most your open positions wereworth simultaneously during the test.• Highest Open Drawdown - The largest equity dip (relative to theinitial investment) based on open positions. This shows themaximum distance the equity line fell below the initialinvestment when a position was still open.• Highest Closed Drawdown - The largest equity dip (relative tothe initial investment) based on closed out positions. Thisshows the maximum distance a closed-out position fell belowthe initial investment amount.Account EventsShows you how many Margin Calls and Overdrafts occurred during thetest.Profitable TimingDetails, measured in bars, about the length of the profitable trades thathappened during the test Average, Longest, Shortest, and Total.Unprofitable Timing350 • Testing Your Trading Ideas MetaStock <strong>Professional</strong>
Details, measured in bars, about the length of the unprofitable trades thathappened during the test: Average, Longest, Shortest, and Total.Out of Market TimingThe Longest and Average number of bars during which the test didn'thave any open trades.Optimization VariablesIf you used any optimization variables (OPT1, OPT2, etc.), their valuesduring this test appear here.Orders ReportThe Orders Report shows details about all the trades that wereconsidered, opened, executed or cancelled.There are eleven columns in the Orders Report:Bar. This number indicates on what bar the activity occurred, based onthe first date of the date range used when the simulation was run. Forexample, if this number is 6, the corresponding activity happened on thesixth bar of the tested data.Date. Tells you the date when the activity occurred.Number. Tells you when this order happened, consecutively. If thisnumber is 4, this order was the fourth order to happen in the test.Event. Each order can involve several events. This column tells youwhat events occurred in each trade. Events include Considered, Opened,Placed and Executed.Type. Lists the type of order being considered, opened or executed.Types include Buy to Cover, Buy Long, Sell Long, Buy Short, and SellShort.MetaStock <strong>Professional</strong> Testing Your Trading Ideas • 351
Size. Indicates how many shares the order is considering, buying orselling.Terms. Indicates if the order is Money Market or Margin.Price. Shows what the security's price was when the correspondingevent occurred.Price Field. Displays which price field the order was executed on.Position. Displays a number that maps to the Positions Report. This ishelpful when you have more than one position open at a time.Source. What initiated the order. Possible sources are Signals, Stops,Margin Call, Last Bar, and Bias Change.Positions ReportThis report summarizes details about each position that occurred duringthe test, starting with whether the position was long or short and howmany units it traded. The graph at the top of this report represents thedistribution of trade efficiency over all of the profitable trades thatoccurred in this simulation. Basically, if all the peaks appear to the rightof zero, the system is well tuned. If all the peaks appear to the left ofzero, the system is poorly tuned.The rest of the information is organized in categories, described below.Opening• Price - The security's price when the position was opened.• Bar - The position opened on this bar.• Date - The position opened on this date.• Efficiency - This is the percentage of possible profit thisposition made. For example, say you bought a stock for $10. Ifthe stock fluctuates between $20 and $10 while the position is352 • Testing Your Trading Ideas MetaStock <strong>Professional</strong>
open, and you sell at $15, your efficiency is 50%. If you sell at$20, your efficiency is 100%.• Commission - How much your broker charged to place theorder.• Value - What the securities in the position were worth whenthey were bought, plus commission.Closing• Price - The security's price when the position was closed.• Bar - The position closed on this bar.• Date - The position closed on this date.• Efficiency - This is the percentage of possible profit thisposition made. For example, say you bought a stock for $10. Ifthe stock fluctuates between $20 and $10 while the position isopen, and you sell at $15, your efficiency is 50%. If you sell at$20, your efficiency is 100%.• Commission - How much your broker charged to place theorder.• Value - What the securities in the position were worth whenthey were sold, plus commission.Most Favorable• Price - The best price the security reached during the test(highest for long positions, lowest for short positions).• Bar - The bar in which the most favorable price occurred.• Profit - How much money the position would have earned if ithad closed with the most favorable price.Most Adverse• Price - The worst price the security reached during the test(lowest for long positions, highest for short positions).• Bar - The bar in which the most adverse price occurred.• Profit - How much money the position would have lost if it hadclosed with the most adverse price.MetaStock <strong>Professional</strong> Testing Your Trading Ideas • 353
Equity ReportThe Equity Report includes a graph that displays the account's equityduring the entire test. The numbers across the bottom of the graphindicate bars. More details about the account appear in the table belowthe graph. Those details are described here:Bar. The bar in the test that corresponds to the rest of the information onthat row.Date. The date on which the bar and its equity account informationoccurred.Cash. The equity account's balance.Reserved. Money set aside for orders that aren't executed immediately,like limit, stop, and stop limit orders. The Reserved column also includesfunds held in the maintenance margin.Margin. The total amount of funds borrowed from the broker to executemargined trades.Overdraft. If the account is overdrawn, the amount below zero appearshere.Portfolio. The value of all the securities in an open position.Interest. How much interest the test's equity earned during this bar.Commissions. How much money was paid in commissions for thisbar.Total Equity. The value of the entire equity account during this bar.System ReportThe System Report summarizes all the details about the system that wastested, including all the options you selected during the New Simulationwizard (described on page 338).354 • Testing Your Trading Ideas MetaStock <strong>Professional</strong>
Printing ReportsYou can print the reports generated by system tests by choosing the Printbutton on the report.Name. Choose the desired printer from the drop-list.Print Range. Choose All to print the entire report. The Pages radiobutton is always disabled.Print to File. Check this box to send the printer output to a specifiedfilename. The file can be directed to the printer at a later time by rightclickingon the filename in the Microsoft Explorer and choosing Print.Copies. Type the number of copies to print.Collate Copies. Separate each page of the document when printingmultiple copies (if the printer supports this feature).Copying Reports to the Windows ClipboardYou can copy the contents of a system test report to the WindowsClipboard for use in other Windows applications.To copy a report to the clipboard1. Display a report.2. Right click anywhere within the report and choose "Select All" fromthe list.3. Right click again and select copyMetaStock <strong>Professional</strong> Testing Your Trading Ideas • 355
OptimizationOptimizing a system involves performing multiple tests while varyingone or more parameters within the trading rules or stops.The Enhanced System Tester Tutorial (see page 320) gives an example ofoptimizing the number of time periods used to calculate a movingaverage in a simple trading system. In that example, tests are run using10- to 50-period moving averages, by 5-period increments. Werecommend that you go through this tutorial to more clearly understandthe principle of optimization.Each trading system can have up to 10 optimization variables (referred toas OPT1 through OPT10). (The OPT variables are not valid in customindicators.) To optimize a system, you replace numeric constants withinthe trading rules or stops with OPT variables.The following is an example of an OPT variable specified within atrading rule. In this rule, "opt1" replaces the time period parameter in themoving average function.C > Mov(C,opt1,E)OPT variables specified for a stop are placed directly in the Parameterssection of the Stops dialog.You then specify the OPT variable's range (minimum, maximum, andstep). When you test a system that contains OPT variables, MetaStockPro will automatically perform multiple tests using each of the possibleoptimization combinations.356 • Testing Your Trading Ideas MetaStock <strong>Professional</strong>
Specifying the Optimization VariablesTo specify the ranges for the optimization variables in your trading rulesor stops, click the Optimization tab in the System Editor dialog.System EditorGeneral Buy Order Sell Order Sell Short Buy to Cover Stops OptimizationOptimization VariablesName Description Minimum Maximum Step Status New...OPT1 Periods in moving average 10 200 1 In UseEdit...Delete...Total Tests: 191OKCancelHelpNew. This lets you add a new OPT variable and edit its properties.Edit. Displays the Variable Properties where you can edit the minimum,maximum, and step of the selected OPT variable.Delete. Deletes the selected OPT variable. Note that you cannot deletean OPT variable that is in use.Total Tests. Displays the total number of tests that the optimizedsystem test will perform.Variable Properties DialogThe Variable Properties dialog is used to specify the range of the OPTvariables.Name. This shows the OPT variable you are editing.MetaStock <strong>Professional</strong> Testing Your Trading Ideas • 357
Description. You can enter an optional description of the variable inthis box.Minimum. Type the minimum value for the OPT variable.Maximum. Type the maximum value for the OPT variable.Step. Type the step size by which to increment the OPT variable. Forexample, if the minimum/maximum range was 10 to 50 and the step sizewas 10, the OPT variable would be replaced with the values of 10, 20,30, 40, and 50.Example OptimizationsThe following Buy Order trading rule buys when the close is above a 10-period moving average:Buy Order: CLOSE > mov(CLOSE, 10, SIMPLE)If you don't know the optimum number of time periods to use for themoving average, you could replace the "10" in the above rule with anoptimization variable as shown below:Buy Order: CLOSE > mov(CLOSE, OPT1, SIMPLE)The range for OPT1 (e.g., 5 to 20 by steps of 5) is specified by selectingthe Optimizations tab from the System Editor dialog. When you test thissystem, MetaStock Pro will perform multiple tests, each time replacingthe OPT1 variable with the next optimization value (as shown below).Buy Order: CLOSE > mov(CLOSE, 5, SIMPLE){Test #1)Buy Order: CLOSE > mov(CLOSE, 10, SIMPLE){Test #2)Buy Order: CLOSE > mov(CLOSE, 15, SIMPLE){Test #3)Buy Order: CLOSE > mov(CLOSE, 20, SIMPLE){Test #4)After testing this system, there will be four reports (one for eachoptimization value).When optimization variables are used, the number of tests required to testevery combination of optimization values can be determined bymultiplying the number of tests for each OPT variable together.The following example demonstrates the use of multiple optimizationvariables:Buy Order: rsi(14) > OPT1Sell Order: rsi(14) < OPT2Sell Short Order: rsi(14) < OPT2Buy to Cover Order: rsi(14) > OPT1OPT1: minimum = 20, maximum = 40, step = 10 {3 tests}OPT2: minimum = 70, maximum = 80, step = 10 {2 tests}358 • Testing Your Trading Ideas MetaStock <strong>Professional</strong>
In the above example, OPT1 has three possible values (i.e., 20, 30, and40) whereas OPT2 has two possible values (i.e., 70 and 80). Thiscombination requires that six (three multiplied by two) tests be performedas shown below:Test # OPT1 OPT21 20 702 30 703 40 704 20 805 30 806 40 80The number of tests can quickly grow enormous. For example, considerthe following moving average crossover system:Buy Order: cross(C, mov(C, OPT2, E))Sell Order: cross(mov(C, OPT1, E),C)Sell Short Order: cross(mov(C, OPT1, E),C)Buy to Cover Order: cross(C, mov(C, OPT2, E))OPT1: minimum = 1, maximum = 100, step = 1 {100 tests}OPT2: minimum = 1, maximum = 100, step = 1 {100 tests}In the above example, OPT1 and OPT2 each have 100 possible values.This combination requires 10,000 (100 multiplied by 100) tests to beperformed! Even on a fast computer, this relatively simple (yet heavilyoptimized) system may take hours to test.A more appropriate method to optimize this system would be to decreasethe ranges and/or increase the steps to reduce the number of tests.System Development TipsDeveloping profitable trading systems is difficult. Even after many yearsof experience with systems development, we still find ourselves gettingsidetracked on the wrong system. Here are some of the tips we'velearned.Is Testing/Optimizing Valid?One of the most common mistakes made in system testing andoptimization is over-fitting the trading rules to a specific set of data.Before you get too excited when you think you've found the "holy grail"of trading systems, check the following.• Check the equity line (see page 361). It should gradually slopeupward. Abrupt spikes indicate inconsistent profits.MetaStock <strong>Professional</strong> Testing Your Trading Ideas • 359
• Test the system on different time frames. The results should besimilar to those on the original data tested.• Test the system on different securities, across different industries.• Optimize again using only half of the original data tested. Then testthe remaining data using the optimum values. If the system is valid,the results of the two tests should be similar.• Test the system on different types of markets (e.g., upward trending,downward trending, and sideways). A good system should work inall types of markets, since you won't always know when a marketchanges from trending to trading or vice versa.• Remember that human expectations control the prices of securities.Therefore, it may not be realistic to expect a mechanical system toconsistently predict changes in their expectations. We suggest youuse trading systems in conjunction with other investment analysistechniques.CommissionsPay close attention to the number of trades generated by a system test. Ifthere are a large number of trades and large profits, be sure you specifiedrealistic commissions. The results of the test may be much different oncecommissions are factored in.Winning Trades Versus Losing TradesIt is easy to be too concerned with the number of winning versus losingtrades. Although this can be important, you should also pay attention tothe Average Profit compared to the Average Loss (from the SummaryReport, described on page 346). Some good systems generate morelosing trades than winning. This can happen if the average winning tradeis much higher than the average losing trade.InterestIf your system specifies that interest is earned when you are out of a trade(see page 339), optimization may lead you to the system that is out of themarket the most. This means that a system test that lost on every tradecould turn out to be the best system, if it was out of the market more thanthe other tests.This is easily witnessed by setting the Money Market interest rate veryhigh (e.g., 100%) in the System Testing Options dialog and thenoptimizing.The Zig Zag and Lastvalue()TrapThe Zig Zag indicator (see page 539) uses 20/20 hindsight to filter outfluctuations. It shows only price movements that are equal to or greaterthan the amount specified. However, the Zig Zag indicator determines360 • Testing Your Trading Ideas MetaStock <strong>Professional</strong>
this "after the fact" (an advantage a trader doesn't have). With that said,be careful about using the Zig Zag indicator in a system test. It willproduce results that are not attainable in real trading.The Lastvalue() function (see page 266) can see into the future in that itreturns the last value of a data array. For example, a system test could bewritten that bases a trade on a future price or indicator value—somethingunattainable in real-life. Although it has value for things like patternrecognition, it should rarely (if ever) be used in a system test, as it willprovide the system test with unattainable information.Using The Equity LineThe equity line is a valuable tool. A quick glance at the equity line canshow a lot about the performance of a trading system.The ideal equity line should slope upward. Large spikes may indicate thatthe system is inconsistent and risky. A system that generates huge profitson one trade (e.g., it was short during the crash of 1987) is uncertain atbest.The following is an example of the effects on an equity line by a systemtest which generated very erratic (volatile) profits. A system thatgenerates these results should be avoided.MetaStock <strong>Professional</strong> Testing Your Trading Ideas • 361
The following is an example of an equity line that has a consistent upward slope.This is the type of results a good system generates.Technical ReferenceUse the Cut/Copy/Paste CommandsTo speed the writing of system tests, you may find the Cut/Copy/Pastehelpful (see page 8). More often than not, trading rules within a systemare very similar except for the operators. Consider the following tradingrules for a simple moving average crossover.Buy Order: c > mov(c, 39, s)Sell Order: c < mov(c, 39, s)Note that the only difference between the two rules is the operator (i.e., >and < ).Instead of typing both rules, you could type the Buy Order rule, block it(SHIFT+RIGHT ARROW ), copy it (CTRL+C), and then paste it (CTRL+V) inthe Sell Order text box. Of course, the real usefulness of cut and pastecomes when you are entering much longer rules than the ones illustratedabove.This section explains technical details relating to the system testingprocess.GeneralDuring the testing process, a system is always in a long, short, or an outposition.362 • Testing Your Trading Ideas MetaStock <strong>Professional</strong>
The current position is determined by the system's trading rules (see page334), the optimization values (see page 324), and stop settings (see page334).During the testing process, MetaStock Pro keeps track of numerous(typically tens of thousands) of pieces of information dealing with thetransactions.CommissionsWhen reviewing system test results, remember that commissions arededucted from your equity account when you enter a position, and fromyour profit when you exit a position (assuming it's profitable).For example, if you buy 100 shares of a stock valued at $10 per share,and your entry commission is $20, $1020 is deducted from your equityaccount. If you sell those shares when the stock reaches $20 per share,and your exit commission is $30, your profit is $970 ($1000 minus $30).Margin RequirementThe Margin Requirement field in the System Testing Options dialog (seepage 341) specifies the percent of funds that you must deposit in order toplace a trade. This allows you to leverage your transactions.For example, if you trade a security with a 20% margin requirement (i.e.,where you are required to deposit only 20% of the actual cost of thesecurity), then a 10% move in the security's price will create a 50% gain.Consider the following example.If the initial equity was $1,000 when a long position was entered, and thesecurity's price increased 10% before the long position was exited, theprofit would normally be $100 (i.e., 10% of $1,000). However, if youplace this trade using a 20% margin requirement, then you are able to buy$5,000 worth of the security (your $1,000 is the 20% margin requirement,plus $4,000, or 80%, of borrowed funds). Thus, the 10% increase in thesecurity's price would create a $500 dollar gain (i.e., 10% of $5,000).This $500 gain represents a 50% gain on your $1,000 investment.Earning InterestWhen neither a long nor a short position is open (i.e., an "out" positionexists), interest is earned on the equity balance at the interest ratespecified in the System Testing Options dialog (see page 341).When a long or short position is opened following an out position, theinterest earned during the out position is posted to the equity balance.Other Accounting IssuesIf the equity ever drops to, or below, zero (dropping below zero is onlypossible when commissions are specified using points rather thanMetaStock <strong>Professional</strong> Testing Your Trading Ideas • 363
percentages), no interest can be earned and no trades can be entered forthe remainder of the test. (Note, this does not apply to "points only"system tests.)When a Strategic Delay is specified (see page 331), all other signals andstops are ignored until the delay period has passed.Testing Futures and CommoditiesSystem testing on futures and commodities is done by performing a"points only" system test. A points only system test simply means toignore any currency values and only track the number of "points"gained/lost.To perform a points only system test, check the Points Only box in theSystem Testing Options dialog (see page 341) before running the test.The initial equity, margin requirement and annual interest rate are ignoredwhen a points only test is performed.When performing a points only test, the Enhanced System Tester willallow the equity line to drop below the zero line.Stop parameters can still be expressed in points or percent whenperforming a points only system test. Percent value calculations will bebased on the entry price for a trade rather than the equity level when thetrade was entered.In a points only test, commissions are calculated only under the followingconditions:• The "Points" option in the System Testing Options dialog must beselected.• The commission value must be less than or equal to 1. Thecommission value should be entered in the equivalent number ofpoints. For example, if your commission rate is $30.00 and aone-tick move on the future you are testing is 0.03125 (or $31.25 percontract), you would enter 0.03 ($30.00 point equivalent) for thecommission rate.SpeedSystem testing involves a huge amount of processing, so obviously a fasterprocessor in your computer will result in quicker results.A large amount of testing time is spent writing reports to disk. Thus youcan decrease the time it takes to perform tests by using a faster hard disk.Disk SpaceSystem tests can generate a very large amount of data, all of which getsstored on your computer's hard disk. To minimize the amount of spacetaken up by system test results, you should discard tests you don't need,and run the Cleanup Wizard (see page 330) periodically.364 • Testing Your Trading Ideas MetaStock <strong>Professional</strong>
Input() Function, Variables, and Multi-plotIndicatorsThe Enhanced System Tester will accept assigned variables in the tradingrules. For example, the following is a valid Sell Order rule:myvar:=10;c>mov(c,myvar,s);A system test cannot use the input() function directly (see page 265).This function is reserved for custom indicators only. However, if a ruleuses the fml() function (see page 261) to call the results of a customindicator, and the custom indicator uses the input() function, the fml()function will only use the assigned default input value—the EnhancedSystem Tester will not prompt for input.If a system test contains or references (using the fml() function) a multiplotindicator, only the last plot is used in the calculation of the systemtest.Trading Rule SyntaxTrading rules are entered using the MetaStock formula language (seepage 235). This syntax is very similar to the syntax used to enterformulas in spreadsheets. Each trading rule may contain up to 1024characters.A trading rule always returns a "true" or "false" signal. When the tradingrule condition is true, the corresponding trade (e.g., buy, sell, etc.) istaken. When the condition is false, no action is taken.The following example illustrates a trading rule:Buy Order: cross(CLOSE, mov(CLOSE,12,Simple))If this were entered as the Buy Order rule, the system would enter a longposition when the close crossed above a 12-period moving average of theclose.Similarly, the following trading rule would be triggered if the MACD isgreater than zero. (The "macd()" in this rule is a function, see page 269).Buy Order: macd() > 0All custom indicator functions (e.g., macd()) can be used in trading rules.A specific custom indicator can be referenced using the fml() formula(see page 261) as shown below:Sell: fml("My Formula") > 0You can combine multiple functions within a trading rule using the ANDand OR operators as shown below. See page 241 for more informationon using AND and OR operators.MetaStock <strong>Professional</strong> Testing Your Trading Ideas • 365
Buy Order: macd() > 0 AND CLOSE > mov(CLOSE,12,S)The above rule requires that the MACD be above zero and that the closebe above its 12-period moving average.The following rule uses the OR operator to generate a trade when theMACD falls below zero, or when the close falls below its movingaverage.Sell Order: macd() < 0 OR CLOSE < mov(CLOSE,12,S)Multiple ANDs and ORs can exist within a trading rule. The best way tocontrol the precedence (i.e., the order of operation) of multiple ANDs andORs within a trading rule is by using parentheses as shown in thefollowing trading rule:Buy Order: (macd() > 0 AND C > 100) OR H-L>5The preceding trading rule will generate a trade when either of thefollowing conditions are met:• The MACD is above zero and the close is above 100 (i.e., both ofthese conditions are met).• The high minus the low is greater than five.You can click the Functions button (see page 305) when editing thetrading rules (you must be editing the trading rules, not the name ornotes). The Paste Functions dialog with a list of the available functionswill then be displayed. Double-clicking on a function name will insertthe function into the trading rule at the current cursor location.Trading rules may be left blank. However, blank rules never generatetrades.Trading rules may only access the security's price data (e.g., high, low,close, etc.) and custom indicator functions (see page 252). Trading rulesmay not reference the trading system itself (e.g., the number of days sincethe last trade). However, several of the stops (page 334) perform thisfunctionality.A special variable called the "P" variable can be used to reference anyselected price or indicator plot. See page 247 for more information onthe "P" variable.Variables can be used within the rules of a system test (see page 244).Multiple plot formulas (i.e., those that would result in multiple plots ifplotted as a custom indicator) are allowable, but only the last one will berecognized by the Enhanced System Tester.Using the Alert() FunctionThe alert() function is used in conjunction with other functions to extenda true signal for a specified number of periods. The signal is held trueover the specified number of periods even if another trade is generated.The following example illustrates the use of the alert() function:Buy Order: RSI(14) < 30 AND alert(VOLUME > 500,3)366 • Testing Your Trading Ideas MetaStock <strong>Professional</strong>
If this were entered as the Buy Order rule, the system would enter a longposition when the RSI was less than 30 and the volume had been greaterthan 500 at any time over the previous three time periods. The"VOLUME > 500" condition holds true over the entire three time periodseven if the volume drops below 500 during that three period time span.If you removed the alert() function in the above example, bothconditions (i.e., RSI(14) < 30 and VOLUME > 500) would have to betrue simultaneously in order for the Buy Order signal to be generated. Byusing the alert() function, a true condition generated by the "VOLUME >500" condition is extended over a three period time span.MetaStock <strong>Professional</strong> Testing Your Trading Ideas • 367
Ranking and Screening SecuritiesWhat is The Explorer?The Explorer is a powerful, multi-purpose analysis tool that can performin-depth "explorations" on multiple securities across multiple folders.The Explorer can perform a number of unique tasks, including comparing,filtering, listing multiple indicator values for multiple securities, ranking,searching, showing securities with current "buy/sell" signals, sorting, etc.You can use The Explorer to do such things as:• Discover which securities have just generated a "buy" (or "sell")signal.• Discover the securities that have just crossed above their 200-daymoving average on increased volume.• Discover which securities rank highest by Wilder's RSI.• Discover which securities are above their 10-week moving average,with a Stochastic of 80 or higher, and are at a level of four on acustomized binary wave.• Generate a performance report of all your mutual funds.• Generate a list of every security along with the values of your favoritesix indicators for each security.• Copy only those securities which meet your personal criteria fromthe MetaStock Data CD to your hard drive for updating.• …and more.This is just a small sampling of what The Explorer can do for you.Due to the inherent complexity in the design and creation of customindicators, trading systems, explorations, and experts, Equis cannotprovide free support for this process. However, support is available fora reasonable fee. Call Equis at 801-265-9998 for details or fill-out theFORMULA HELP.DOC file found in the MetaStock folder. This file isviewable with Wordpad.The rules and criteria that define this process are called an "exploration."Up to six columns and a "filter" can be specified in an exploration. Thecriteria that define the columns and filter are written in MetaStock'sMetaStock <strong>Professional</strong> Ranking and Screening Securities • 369
The Explorer Tutorialformula language (see page 235). A list of securities can be screened forthose candidates that meet your criteria by applying a filter. A reportshowing the results of an exploration can be viewed on screen or printed.The Explorer is designed to be simple and straightforward, yet extremelypowerful. By combining the MetaStock formula language (see page 235)and System Tester syntax, designing an exploration is just a matter ofusing the skills you may already possess. You will find the MetaStockformula language section (see page 235), the Indicator Builder Tutorial(see page 300), and the Enhanced System Tester Tutorial (see page 320)helpful in getting you up to speed.Please note that the performance of The Explorer is significantly slowerwhen exploring intraday data while collecting real-time data.Therefore, you may want to wait until after market hours to runexplorations on intraday data.Before you attempt to write your own explorations, we encourage you totake a few minutes to go through the following short tutorial. Doing thiswill provide you with a solid foundation on which to build your skills.This tutorial provides a brief introduction to the process of creating anexploration and viewing the resulting reports. It is important that youfollow this tutorial before you create your own explorations. You shouldalso be familiar with the Indicator Builder (see page 299) and EnhancedSystem Tester (see page 327) syntax.Quick Start (The Basics)In its simplest form, creating an exploration involves the following steps:1. Choose The Explorer from the Tools menu.2. From The Explorer dialog choose New.3. Fill out the Exploration Editor dialog by typing a Name and up to sixcolumn formulas and a filter (if desired) using the MetaStock formulalanguage (see page 235). Note that the column criteria and the filtercriteria are independent--one can exist without the other.4. Choose OK at the bottom of the dialog and choose Explore fromThe Explorer dialog.5. Select the folder and securities to explore from the Select Securitiesdialog, then click OK to start the exploration.That's it! Although there are other features that increase the power ofThe Explorer, creating an exploration involves just the five steps.The next several sections of the tutorial provide more details on the fivebasic steps shown above. Please follow each step carefully, since eachstep is dependent on the previous one.370 • Ranking and Screening Securities MetaStock <strong>Professional</strong>
The Explorer buttonThe Explorer DialogChoose The Explorer from the Tools menu or click The Explorer buttonon the standard toolbar to access The Explorer dialog.You use The Explorer dialog to create, manage, and print explorations.The explorations listed in your dialog will be different than the onesshown above.Creating a New Exploration1. With The Explorer dialog displayed, choose New. The ExplorationEditor dialog appears.The Exploration Editor dialog is the heart of an exploration. You use thisdialog to specify the name, column, and filter information.MetaStock <strong>Professional</strong> Ranking and Screening Securities • 371
2. Enter the exploration name as "My First Exploration" (do not enterthe quotation marks in this, or the remaining, examples).3. Click the Column A tab and type the following in the box:CLOSE4. Type the following into the Column Name box:CLOSENote that you can enter anything you want for the name. For this tutorial,however, enter the name as shown above.5. Click the Column B tab and type the following in the box below allthe column headings:mov(CLOSE,20,SIMPLE)6. Type the following into the Col. Name box:MOV-207. Click the Column C tab and type the following in the box:rsi( 14 )8. Enter the following into the Col. Name box:RSI-14Note that the column formulas use the identical syntax as MetaStock Pro'scustom indicators. You can even reference existing formulas by using the"FML" function (e.g., fml("MYMACD") ). This saves you from having372 • Ranking and Screening Securities MetaStock <strong>Professional</strong>
to retype formulas that you have already defined in the Indicator Builderdialog.If you want to paste in a custom indicator formula, choose the Functionsbutton. See page 305 for information on using the Paste Functions dialog.9. Choose OK to return to The Explorer dialog.10. Choose Explore to begin the exploration.11. The Select Securities dialog appears, where you choose the securitiesto explore.12. Click the Add Securities... button. The Add Securities dialogappears.13. This dialog looks a lot like the Open dialog, and works just like it.(The Open dialog is described on page 67.)You can select one ormore local or online securities.14. Double-click the “Stocks – Common” folder.15. For this tutorial, select all the stocks that begin with the letter A.(Select the stock at the top of the list, then hold the Shift key andselect the last stock on the list that begins with “A”.)16. Click Open.For this tutorial, just choose OK. Every security in the selectedfolder will be included in the exploration. However, you could haveselected specific securities and additional folders.As the exploration is being calculated, the Exploration Status window isdisplayed.17. When MetaStock Pro has completed calculating the exploration,choose Reports from the Exploration Completed dialog.MetaStock <strong>Professional</strong> Ranking and Screening Securities • 373
A report showing the results will appear.The Exploration Report shows the name of each security and thecalculated results of each of the columns. The values shown in thecolumns represent the closing price (i.e. close), a 20-day movingaverage (i.e., mov(close,20,simple) ), and a 14-day RSI (i.e.,rsi(14)) for the most recent day of data. The sort order can be changedusing the Sort command (see page 390).Adding a FilterA filter narrows your list to securities that meet specific criteria. You canwrite a filter based on the existing column formulas, or you can write onethat is completely independent of the column formulas. In fact, you couldwrite an exploration with the columns left empty with just a filter.In this tutorial, we will write a filter that lists securities that are below a20-day moving average and have a 14-day RSI below 40. Since we havealready written these two indicators in columns A and B, we can savetime by referencing them directly within the filter.1. Choose Close to exit the report.2. With "My First Exploration" selected, choose Edit.3. Choose the Filter tab.374 • Ranking and Screening Securities MetaStock <strong>Professional</strong>
Enter the following into the Filter box:(colA < colB ) and (colC < 40)Note that the filter could also be written as follows:(CLOSE < mov(CLOSE,20,SIMPLE))and(rsi(14)< 40)If your filter is based on the column formulas directly (as shown above),you can save yourself some typing by simply referencing the columnsusing the "COL" variable (e.g., colA and colB). This is particularlyhandy if the column formulas are long.The filter formulas use the identical syntax as MetaStock Pro's EnhancedSystem Tester. You can even reference existing custom indicators byusing the "FML" function (e.g., fml("MYMACD") ). This saves youfrom having to retype formulas that you have already defined in theIndicator Builder dialog.4. Choose Options in the Exploration Editor dialog. Check the UseFilter box in the Exploration Options dialog to enable the filter. Forthe filter to take effect, this box must be checked. Choose OK.5. Choose OK to exit the Exploration Editor dialog.6. To perform the exploration with the newly added filter, chooseExplore.7. When MetaStock Pro has finished calculating the exploration, chooseReports from the Exploration Completed dialog. A report showingthe results will appear.MetaStock <strong>Professional</strong> Ranking and Screening Securities • 375
Note that only those securities that are below their 20-day moving averageand have a 14-day RSI less than 40 will appear in the Results report.If you wanted to narrow the list down even further, you could go back tothe Exploration Editor dialog and make the filter more restrictive:8. Choose Close to exit the report.9. With "My First Exploration" selected, choose Edit.10. Make the filter more restrictive by editing the filter box to appear asfollows:(colA < colB) and (colC < 30)11. Choose OK to return to The Explorer dialog.12. To perform the exploration with the more restrictive filter, chooseExplore.13. When MetaStock Pro has finished calculating the exploration,choose Reports from the Exploration Completed dialog. A reportshowing the results will appear.Note that the number of securities appearing in the report is probably lessthan the last report, since we made the RSI portion of the filter morerestrictive.14. To display a report showing the historical column values for asecurity, select a security in the Results report and choose Inspect.Tutorial Summary• The Explorer provides tremendous power and flexibility by givingyou a multi-purpose analysis tool that lets you perform in-depthexplorations of your securities.• An exploration is comprised of columns and/or a filter. Althoughthey are entered in the same dialog and can be combined in a single376 • Ranking and Screening Securities MetaStock <strong>Professional</strong>
The Explorer DialogThe Explorer buttonexploration, the columns and filter are separate and distinctfunctions.• Column formulas and filter rules are written with the MetaStockformula language (see page 235). They can reference existingcustom indicators using the "FML" function (e.g., fml("My MACD")).• A filter can reference the column formulas directly using the "COL"variable (e.g., colA).• The results of an exploration are shown in the Results report (seepage 388). Each security along with the designated column valuesare displayed in the specified sort order.• Historical column values for individual securities can be displayed bychoosing the Inspect button in the Results report.The Explorer dialog is displayed by choosing The Explorer from theTools menu or clicking The Explorer button on the standard toolbar. TheExplorer dialog lists the names of all your explorations. You can createup to 1,000 explorations. The selected exploration can be edited, copied,deleted, printed, and tested. Explorations that have an "R" next to thename have reports available from the most recent exploration.New. Use this to display the Exploration Editor dialog in which you canspecify the name, columns, and filter for a new exploration. See page 379for more information on creating new explorations.Edit. Use this to display the Exploration Editor dialog in which you canedit the selected exploration.Copy. Use this to make a copy of the selected exploration. See page384 for more information on copying explorations.MetaStock <strong>Professional</strong> Ranking and Screening Securities • 377
You can select multipleexplorations by holdingdown the CTRL key asyou click the mouse.Delete. Use this to delete the selected explorations. See page 384 formore information on deleting explorations.Print. Use this to print the selected explorations. See page 384 for moreinformation on printing explorations.Organize. Use this to display the Formula Organizer Wizard from whichyou can import and export explorations, system tests, custom indicators,and experts. This is normally used if you have purchased add-on productsfrom Equis or a third party. See page 249 for more information on theFormula Organizer Wizard.Explore. Use this to start the exploration process for the selectedexploration(s). See page 385 for more information on exploring.Reports. This button displays the reports for the selected exploration.This button is grayed out unless an exploration with an "R" next to it(signifying "reports available") is selected. See page 388 for moreinformation on reports.Options. This button displays the Explorer Options dialog from whichyou can control data and reporting options.Explorer OptionsThe Explorer Options dialog is used to specify options that affect allexplorations. To display the Explorer Option dialog, click the Optionsbutton in The Explorer dialog.This dialog controls options that affect all explorations. To controloptions that affect single explorations, see page 380.Load ___ Records. Enter the number of periods to use whencalculating the exploration results. Entering a value equal to the numberof periods loaded in the chart provides increased precision betweencumulative type indicators (see below) calculated on your charts andthose calculated in your explorations. You should also choose this ifyour exploration uses any of the Candlestick functions (see page 288) orthe barssince() function (see page 254).Some indicators are referred to as "cumulative" type indicators. Theresults of a cumulative type indicator depend on the amount of dataloaded. For example, the results of a 10-day exponential moving averagecalculated with 40 days of data loaded will be slightly different than one378 • Ranking and Screening Securities MetaStock <strong>Professional</strong>
Creating an Explorationcalculated with 500 days of data loaded. This is because an exponentialmoving average retains a small portion of all previous data.Load Minimum Records. Choose this to optimize the calculation ofthe exploration for speed. Certain "cumulative" type indicators may notexactly match the results displayed on your charts (see above).Notify When Exploration is Done. Check this box if you want theExploration Completed dialog to appear when an exploration is done.An exploration performs two separate and distinct tasks. It displays yoursecurities with up to six columns of indicator values. It can also filteryour securities. You can create up to 1,000 explorations.To run The Explorer, choose The Explorer from the Tools menu or clickThe Explorer button on the standard toolbar.To create a new exploration, choose New from The Explorer dialog. TheExploration Editor dialog appears. This dialog is used to enter the criteriafor the exploration. Up to six column formulas and one filter can beincluded in an exploration.Name. Enter the name of the exploration in the Name box.Notes. Enter any descriptive notes in the Notes box.Columns. Columns A-F specify the values to display in the Resultsreport (see page 388). A separate page is provided for each column. Asyou click a column's tab, a new page appears where a formula can betyped. Each of the columns represents a unique calculated value. TheMetaStock <strong>Professional</strong> Ranking and Screening Securities • 379
column formulas are written in MetaStock's formula language (see page235). Each column formula can be up to 2,500 characters long.Functions. This is used to display the Paste Functions dialog. Thisdialog is used to select from a list of over 190 functions. The selectedfunction can be inserted directly into your exploration. See page 305 formore detailed information on this dialog.Securities. This button gives you access to the Select Securities dialogfrom which you can choose the securities to include in your exploration.See page 382 for more detailed information on this dialog.Options. You use this to display the Exploration Options dialog inwhich you can set options for the selected exploration.Exploration OptionsThe Exploration Options dialog is used to specify options that affect onlythe selected exploration. To display the Exploration Options dialog, clickthe Options button in the Exploration Editor dialog.This dialog controls options for a specific exploration. To controloptions that affect all explorations, see page 378.Most Recent Date. Click this button if you want to use the mostrecent date in each security file for the exploration calculations.Specific Date. Click this button to enter the date on which you wantthe exploration calculated. The most recent date for each security equalto or prior to the date you enter will be used in the exploration.Periodicity. Select the desired periodicity for the securities in theexploration. Security data will be compressed (if necessary) to matchyour selection. For example, daily security files can be compressed toweekly or monthly. Note that if you select "daily" periodicity, weekly,monthly, and yearly security files will be rejected since files cannot becompressed to a shorter periodicity.380 • Ranking and Screening Securities MetaStock <strong>Professional</strong>
Use Filter. Check this box to enable the filter. See page 381 forinformation on specifying a filter for your exploration.Column Formula SyntaxColumn formulas are written using MetaStock's formula language (seepage 235). All custom indicator functions can be used in The Explorer'scolumns. This includes the "FML" function, which allows you toreference an existing custom indicator with a simple function call. Forexample, if you wanted to use one of your custom indicators,"Combination Wave" (a complex binary wave) in an exploration column,you could use the FML function instead of retyping it (e.g.,fml("Combination Wave") ).The following shows an example of a column formula that will display thevalues of the difference between a 10- and 50-day moving average in theExploration report:mov(CLOSE,10,SIMPLE)- mov(CLOSE,50,SIMPLE)The following shows an example of a column formula that displays abasic 14-day RSI in the Exploration report:rsi(14)The following shows an example of a column formula that will display thedifference between formula "ROC1" and formula "ROC2" in theExploration report:fml("ROC1") - fml("ROC2")Filter SyntaxA filter is written in the identical syntax as the rules in MetaStock Pro'sEnhanced System Tester. An additional variable that is unique to the filtercriteria is "COL". The COL variable references the exploration columnsdirectly. This keeps you from having to retype the entire column formulaand makes the filter more readable. For example, suppose you've definedcolumn A as follows:mov( rsi( 20 ), 9, SIMPLE)Now you want to display only those securities whose moving average isless than 40. A filter could be written as follows:mov( rsi( 20 ), 9, SIMPLE) < 40However, to save yourself some typing and make the filter morereadable, you could use the COL variable as follows:colA < 40Both filters accomplish the same thing, but the second filter requires lesstyping. This is particularly true when your filter involves long andcomplex formulas.MetaStock <strong>Professional</strong> Ranking and Screening Securities • 381
Stand-alone FiltersAlthough a filter can be based on the exploration columns directly, afilter can also be completely independent of the columns. In fact, theexploration columns can be left completely empty. Perhaps you simplywant to list the securities that meet your filter criteria without any columnvalues displayed in the report.For example, your entire exploration could be a filter written as follows:cci(9) < -90 and mfi(6) < 50In a report, note that the columns are empty when only a filter isspecified. Only the security names are displayed.Input() Function, Variables, and Multi-plotIndicatorsThe Explorer will accept assigned variables (see page 244) in the columnformula and filter rules. For example, the following is a valid columnrule:myvar:=200;mov(c,myvar,s);An exploration cannot use the input() function directly (see page 306).This function is reserved for custom indicators only. However, if a ruleuses the fml() function (see page 261) to call the results of a customindicator, and the custom indicator uses the input() function, the fml()function will only use the assigned default input value—the Explorer willnot prompt for input.If an exploration contains or references (using the fml() function) a multiplotindicator, only the last plot is used in the calculation of theexploration.Selecting Securities to ExploreMetaStock Pro can explore virtually unlimited local securities acrossmultiple folders, as well as online securities, using the Add Securitiesdialog. This dialog is accessed by choosing Securities from theExploration Editor dialog, or by clicking Add Securities in the SelectSecurities dialog. If no securities have been specified for an exploration,The Explorer displays the Select Securities dialog automatically,prompting you to make your selections.The Add Securities dialog is almost identical to the Open dialog.382 • Ranking and Screening Securities MetaStock <strong>Professional</strong>
History. Choose the History shortcut from the Shortcut Bar to selectfrom the list of securities you have most recently accessed. You canadjust the size of the history by choosing Limit History Items from theTools menu.Local Data. Choose the Local Data shortcut from the Shortcut Bar toopen an existing Smart Chart located on a local disk drive. The local datafolder from which you last viewed a security is displayed.Favorites. Choose the Favorites shortcut from the Shortcut Bar tochoose from your list of pre-defined favorite securities, and charts. Toadd an item to Favorites, choose Add to Favorites from the Tools menu.. If you are using an online data vendor, youmay select from a list of securities available from your vendor bychoosing this shortcut from the Shortcut Bar.Look in. Use the drop-list to select the folder that contains the desiredSmart Chart, or chart. Traverse the folders until the desired folder islisted.Security name / Symbol / File Name. The chart you select from theunderlying list appears in this box. This is the chart that will be opened.You can select multiple charts to open by holding down the SHIFT orCTRL key as you make your selections. See page 68 for information onfiltering securities in the Open dialog.Maintaining Lists of Securities with FavoritesThe Favorites feature lets you load and save predefined lists of securitiesto perform explorations on. To add a list of securities to your Favorites,click the Save... button in the Select Securities dialog. To load a list ofsecurities from your Favorites, click the Favorites button in the AddSecurities dialog.MetaStock <strong>Professional</strong> Ranking and Screening Securities • 383
Perhaps you want to divide your securities into specific categories. Todo this, you could create a list that includes only computer stocks,another that contains only commodities, another that contains onlyautomobile stocks. Instead of having to select these individually eachtime for different explorations, you can group them into easily accessiblefolders. You can also save the list of securities generated by anExploration as a list (see page 388).NOTE: Explorations and system tests can be run on a list that has beencreated in The DownLoader, but the lists that are saved to the favoritesfolder after running a system test or exploration can't be used in TheDownLoader.The list "Results of Last Exploration" is automatically generated byMetaStock Pro. This includes only the securities from the lastexploration that were not rejected. This list can be used, but it cannot bedeleted or modified.Copying and Deleting ExplorationsYou can select multipleexplorations by holdingdown the CTRL or SHIFTkey as you click the mouse.You can make a copy of a selected exploration from The Explorer dialogusing the Copy button. This is useful when you need to design a newexploration that is very similar to an existing one.For example, if Exploration A was similar to a new exploration you wantto create, you could use the Copy command in the Explorer dialog tomake a duplicate rather than rewriting it. You could then make the minormodifications necessary and name it Exploration B.You can delete the selected explorations from The Explorer dialog usingthe Delete button. The Delete button displays the Delete Explorationdialog.Printing ExplorationsChoose whether you want to delete the explorations or the explorations'reports. If you delete the explorations, the reports are also deleted.You can print the names and/or formulas of your explorations with thePrint dialog. To access the Print dialog, choose Print from The Explorerdialog.384 • Ranking and Screening Securities MetaStock <strong>Professional</strong>
Running the ExplorationPrint What. Choose Names Only if you want to print only the names ofthe explorations. Choose Names and Formulas if you want to print thenames and formulas.Copies. Enter the number of copies to print.All. Choose this button if you want to print all explorations.Selection. Choose this button if you want to print only the selectedexplorations.To run an exploration, highlight the exploration name and choose theExplore button from The Explorer dialog.The time required to complete an exploration depends on the complexityof the exploration and if you've chosen to use the minimum or maximumamount of data for the calculations (see page 378). Your computerhardware (i.e., processor, hard disk, etc.) also has a big impact on speed.Exploration Status DialogDuring the execution of an exploration, the Exploration Status dialogappears. This dialog keeps you informed on the progress of theMetaStock <strong>Professional</strong> Ranking and Screening Securities • 385
exploration. You can also use it to run the exploration in the background,allowing you to perform other tasks while the exploration is executing.Most of the information in this window is self-explanatory. Several of theitems are explained below.Estimated Completion Time. This is based on the average time toexplore each security. The estimated completion time is adjusted aftereach security.Execution Priority. This drop-list allows you to control the amount ofprocessor time devoted to the computation of the exploration. You willnormally leave this set to "Medium." Set this to "Low" if the programseems "jerky" or unresponsive while an exploration is running in thebackground (i.e., the exploration is minimized).Minimize. Use this button to minimize the Exploration Status dialog.When an exploration is minimized, you are free to use any other feature inthe program. You can even perform a system test, which can also beminimized (see page 319).When minimized, double-click the exploration icon to redisplay theExploration Status dialog.Cancel. You can cancel the exploration process by pressing the Cancelbutton. There may be a slight delay after you choose Cancel. A windowappears asking you to confirm the Cancel. Reports for the securities thatwere completed before pressing Cancel will be available for yourinspection.386 • Ranking and Screening Securities MetaStock <strong>Professional</strong>
To run an exploration in the background1. Start an exploration.2. When the Exploration Status dialog appears, click the ExecutionPriority drop-list to choose the desired execution priority. If you areplanning on using other calculation intensive features in this or otherprograms while the exploration runs in the background, chooseMedium or Low.3. Click the Minimize button.Running Multiple ExplorationsThere may be times when you wish to run more than one exploration onthe same list of securities, run an exploration on the results of anotherexploration, or run several explorations on separate lists of securitieswithout having to start each exploration separately. Each of thesescenarios is possible using the Multiple Explorations dialog.To run more than one exploration, hold down the CTRL or SHIFT keywhile selecting the explorations, then choose the Explore button from TheExplorer dialog. The Multiple Explorations dialog will appear allowingyou to specify how each exploration is run.The explorations are listed in numerical order. Use the arrows to theright of the list to change the order of the explorations.Use the results from the preceding exploration. Choose thisoption to run each subsequent exploration on the results of the previousexploration. The first exploration uses the list of securities selected in theSelect Securities dialog (see page 382).MetaStock <strong>Professional</strong> Ranking and Screening Securities • 387
Viewing the ReportsUse a single security list for all Explorations. Choose this optionto run all explorations on the same list of securities.Use a separate security list for each Exploration. This optionallows you to choose a separate list of securities for each exploration.Automatically print results. Check this box to send the explorationresults directly to your printer as each exploration is completed.Print. Click this button to select a printer.Speed of CalculationThe speed of the exploration can be increased by:• Decreasing the number of periods used in the formulas.• Selecting "Load Minimum Records" in the Explorer Options dialog(see page 378).• Reducing the number of references to formulas (i.e., the FML()function).• Adding a faster CPU.• Adding a faster disk drive.• Using local data instead of data stored in the online cache folder (seepage 38).Exploration reports can be accessed two ways. You can choose theReports button from the Exploration Completed dialog. This dialogappears immediately after an exploration has completed (the "NotifyWhen Exploration is Done" box must be checked in Explorer Options,see page 378). You can also view a report by selecting an exploration inThe Explorer dialog and choosing Reports. An "R" must be displayednext to the selected exploration.There are three reports available for an exploration; each is available bychoosing the corresponding tab from the Reports dialog.The Results report displays every security (that was not rejected) in theexploration and its accompanying column values. The folder from whicheach security came is displayed in the last column.The Rejects report shows every security that was rejected and the reason(see page 392).The Exploration Security Column Data report shows the historical columnvalues for the selected security (see page 391).Results ReportThe Results report displays the results of the exploration. Every securitythat passed the filter (if enabled), along with all of the defined columns388 • Ranking and Screening Securities MetaStock <strong>Professional</strong>
will appear. The name assigned to the exploration along with thecalculation date is displayed at the top of the report.The width of a column in the Results report can be adjusted by draggingthe vertical separator between the column headings with the mouse untilthe column is the desired width.Inspect. This displays the Exploration Security Column Data report forthe selected security. This report displays historical values required tocalculate each column for the highlighted security. See page 391 formore information on this report.Open Chart. Click this button to display a chart of the selectedsecurity.Sort. Use this to sort the report on any of the columns. Note that youcan also click directly on the column headings to sort. Click repeatedlyto change between ascending and descending order. See page 390 formore information on sorting.Print. Choose this to print the contents of the Results report. See page355 for information on printing reports.Save List. Choose this option to save the results as a list that you canuse in The Explorer and The DownLoader.Using the Shortcut MenuYou can also add to favorites, copy, delete, or edit the securities in theresults report. First, select the desired securities, then right click on oneof the highlighted securities. A menu appears for you to choose from.MetaStock <strong>Professional</strong> Ranking and Screening Securities • 389
Copy. Choose this to copy the entire report onto the Windows clipboardso it can be pasted into another Windows document.Save to file. Choose this to save the list as a text file.Edit data. Choose this to open the selected security(s) in a datasheet inThe DownLoader where the data may be edited.Delete security. Choose this to delete the selected security(s).Copy security. Choose this to copy the selected security(s) to anotherfolder on a local drive. The Copy Securities dialog will appear. Enter thenew folder in the Destination folder box, or click the Browse button tofind the folder you want to copy to. If you want the Smart Chart for thatsecurity to be copied also, check the Copy Smart Chart box. If you wantto delete the security from the current folder, check the Delete sourcesecurity box.Add to favorites. Choose this to add the selected security(s) to yourfavorites. See page 71 for more information about favorites.Sorting the Results ReportYou can sort the Results report on any of the columns (including theSecurity name column) in either ascending or descending order. Simplyclick the column heading on which you want to sort. Click repeatedly totoggle between ascending and descending order. When you sort on thesecurity name column, the report is sorted alphabetically.390 • Ranking and Screening Securities MetaStock <strong>Professional</strong>
To control the primary, secondary, and tertiary sort columns, use theExploration Column Sort dialog. This dialog is accessed by clicking theSort button in the Results report.Sort by. Choose the primary column on which the report is sorted fromthe drop-list.Then by. Choose the column on which duplicates from the previous"sort" should be sorted. For example, if the security named "IBM"appeared five times in the report, these five occurrences of IBM wouldthen be sorted by the column you choose here.The sort order of the report is affected the most by the sort columnspecified in the "Sort by" box. The sort columns specified in the "Thenby" boxes only take effect when there are duplicates.Ascending. Choose this to change the sort order of the column toascending (i.e., the values increase as you go down the report).Descending. Choose this to change the sort order of the column todescending (i.e., the values decrease as you go down the report).Exploration Security Column Data ReportThis report is accessed by selecting a security in the Results report andchoosing Inspect. This report lets you view the column values for everytime period used in the calculation of the exploration.The amount of data displayed in this report is determined by the DataLoading option setting in the Explorer Options dialog (see page 378).The width of a column in this report can be adjusted by dragging thevertical separator between the column headings with the mouse until thecolumn is the desired width.MetaStock <strong>Professional</strong> Ranking and Screening Securities • 391
Print. Choose this to print the contents of the report. See page 355 forinformation on printing reports.Rejects ReportThis report displays the securities that were not included in the Resultsreport. Each security that was rejected from the report will be listed, witha brief description of why it was rejected.If your exploration contains a filter, this report will list all securities thatwere filtered out. Securities that were rejected due to an error are alsolisted. For example, if your exploration calculates a 200-period movingaverage and your IBM data file only contains 100 days of data, IBMwould appear in the Reject report.Print. Choose this to print the contents of the Rejects report. See page355 for information on printing reports.Save List. Choose this option to save the results as a list that you canuse in The Explorer and The DownLoader.Exploration PageThe Exploration page displays the column formulas, the filter rule,periodicity and other information used for the exploration. Having thisinformation available with the reports lets you view this informationwithout having to close the reports.392 • Ranking and Screening Securities MetaStock <strong>Professional</strong>
Sample ExplorationsCopying Reports to the Windows ClipboardYou can copy the contents of an exploration report to the WindowsClipboard for use in other Windows applications.To copy a report to the clipboard1. Display a report.2. Right-click anywhere within the report's page.3. Choose Copy to copy the contents of the report to the clipboard.You can then paste the contents into another Windows application.This section shows the column and filter formulas for six exampleexplorations. Several pre-defined explorations are also included withMetaStock Pro.Long-term BearishThis exploration shows securities that are below their 200-day movingaverage.Column A: closeColumn B: mov(close,200,exponential)Column C: ((close-mov(close, 200, exponential)) /Abs(Mov(close,200,exponential))) * 100Filter: colA < colBThis exploration requires only a filter to produce the desired list ofsecurities. However, the exploration also includes columns for theclosing price, the 200-day moving average value, and the percent theclose is below its 200-day moving average.MetaStock <strong>Professional</strong> Ranking and Screening Securities • 393
Long-term BullishThis exploration shows securities that are above their 200-day movingaverage.Column A: closeColumn B: mov(close,200,exponential)Column C: ((close-mov(close, 200, exponential)) /Abs(Mov(close,200,exponential))) * 100Filter: colA > colBThis exploration requires only a filter to produce the desired list ofsecurities. However, the exploration includes columns for the closingprice, the 200-day moving average value, and the percent the close isabove its 200-day moving average.Note that the only difference between this exploration and the Long-termBearish exploration is the "greater than" sign (i.e., ">") in the filter.MACD Buy SignalThis exploration shows securities that have produced a classic MACD"buy" signal (i.e., when the MACD rises above its signal line).Column A: closeColumn B: macd()Column C: mov(macd(),9,exponential)Filter: cross(macd(),mov(macd(),9,exponential)This exploration only requires a filter to produce the desired list ofsecurities. However, the exploration also includes columns for theclosing price, the MACD value, and the 9-day signal line value.Indicators, 5 popularThis exploration shows the column formulas that will show eachsecurity's close along with five popular indicators.Column A: closeColumn B: macd()Column C: Stoch(5,3)Column D: cci(14)Column E: obv()Column F: rsi(14)This exploration does not require a filter. This exploration could beeasily modified to include your favorite indicators.Performance, DailyThis exploration shows the short-term performance of each security.Column A: closeColumn B: roc(close,1, percent)Column C: roc(close,5, percent)394 • Ranking and Screening Securities MetaStock <strong>Professional</strong>
Column D:Column E:Column F:roc(close,10, percent)roc(close,30, percent)roc(close,60, percent)This exploration does not require a filter since we want to see everysecurity's performance ranking. The Exploration Report has been writtento include columns for five performance criteria including a one-day, fiveday,10-day, 30-day, and 60-day percentage rate-of-change.You may want to use the Sort button in the Results report to sort on oneof the performance columns. For example, you could sort the report sothat securities with the highest 60-day performance appear at the top ofthe column.Price and Volume BreakoutThe following exploration produces a report listing all securities that haverisen more that 5% in the last day on at least 50% greater than averagevolume.Column A: closeColumn B: ref(close,-1)Column C: roc(close,1,percent)Column D: volumeColumn E: mov(volume,50,exponential)Column F: ((volume - mov(volume,50,exponential)) /mov(volume, 50, exponential)) * 100Filter: (colC >= 5) and (colD >= (colE*1.5))This exploration requires only a filter to produce the desired list ofsecurities. However, the exploration also includes columns for theclosing price, the previous day's closing price, the percent rate-of-change,volume, average volume, and the percent the volume is above its average.Exploration Tips• Due to the way the Performance indicator is calculated, you maynotice that the column values displayed on the Results report for thePerformance indicator are not consistent. We recommend that youavoid using the Per() function in explorations.• The Explorer will not include composite securities in an exploration.If an exploration folder contains composite securities, they will beignored.• Exploring data stored in the online cache folder is very slow. If youplan to run explorations regularly, you should consider using localdata instead.• Remember to use the COL variable within your filter to directlyreference the columns. Using the COL variable is especiallybeneficial when the column formulas are long.MetaStock <strong>Professional</strong> Ranking and Screening Securities • 395
• For your explorations to be valid, it is important that your data beaccurate and date-aligned. Date-aligned means that the dates for eachof the securities included in the exploration match. If data is missingfor a security (even a single day), the values shown in the reports maynot be accurate.• You may want to include a broad-based market index in yourexploration to see how it compares to your other securities.Including an index is especially helpful when you are using TheExplorer to rank your securities by performance. Several pre-definedperformance explorations are included with MetaStock Pro.• You can reference an indicator in a chart by selecting the indicator(i.e., clicking on it so handles appear) and then substituting the "P"variable in place of a formula's data array. For example, the formula"mov(p,10,s)" would calculate a 10-period moving average of theselected indicator.• You should avoid using the "ref()" function to reference columnformulas (e.g., ref(colA, -1) ). The Explorer only calculates valuesfor the "calculation date." The ref() function returns the value forthis date only.• You should avoid using the "cross()" function to reference columnformulas (e.g., cross(colB, colC) ). The cross() function requiresdata for two days in order to determine if the "cross" actuallyoccurred. The Explorer only calculates the column values for thespecified "calculation date."• When doing an exploration with the Exploration Periodicity set to"weekly," you may receive a "period value out of range" errormessage due to there not being enough data. For example, there maybe enough data to calculate a 200-day moving average, but notenough for a 200-week moving average.396 • Ranking and Screening Securities MetaStock <strong>Professional</strong>
Getting Expert Advice on YourSecuritiesWhat is the Expert Advisor?The Expert Advisor is a collection of powerful tools that keep youinformed of the current technical state of a chart. When attached to achart, an Expert can inform you on the state of these conditions byvarious methods:• descriptive text (called Commentaries)• colored bars (called Highlights)• a symbol in the bottom corner of the chart (called the Expert Corner)• a special inner window (called a Ribbon)• symbols on the chart (called Symbols)• pop-up messages, sound or video (with Alerts)• e-mail and pager messages (with Alerts)Most people will simply use experts that are pre-packaged withMetaStock Pro, or purchased from Equis or a third party. For example, ifyou want to see Bill William's expert commentary on any chart youdisplay, simply right-click on the chart, choose Expert Advisor, Attach,then choose Bill William's pre-packaged expert.Due to the inherent complexity in the design and creation of customindicators, trading systems, explorations, and experts, Equis cannotprovide free support for this process. However, support is available fora reasonable fee. Call Equis at 801-265-9998 for details or fill-out theFORMULA HELP.DOC file found in the MetaStock folder. This file isviewable with Wordpad.For information on the Equis Solution Provider program and theMetaStock Developer's Kit, go to www.equis.com.If you are willing to invest a little time, you can create your own experts.For example, you could create your own customized commentary. Youcould create alerts that will sound and display a message when certainconditions are met. Perhaps you would like to have your price barsMetaStock <strong>Professional</strong> Getting Expert Advice on Your Securities • 397
Using Pre-packaged Expertscolored red when the RSI is above 50 and black when they're below 50.The possibilities are endless.If you want to create your own experts, you must be familiar with theMetaStock formula language. Please see page 235 for more informationon the MetaStock formula language.Equis International is not a Registered Investment Advisory service.The experts included with MetaStock Pro are for educational purposesand are to be used at your own risk. Equis International (or itspartners) is not liable for the investment decisions you make based oninformation obtained from the Expert Advisor.Most people will never create their own experts. That’s fine! Wedesigned the Expert Advisor as a tool to provide information on thetechnical status of a security. Not only is MetaStock Pro shipped withmany pre-packaged experts that you should find useful, other prepackagedofferings will be available directly from Equis and third parties.Therefore, if you just want to use the experts that are pre-packaged withMetaStock Pro (or purchased separately), this section is all you reallyneed to read.1. Display a chart to which you would like to attach an expert.2. Right-click anywhere within the chart’s inner window. The chart’sshortcut menu appears.398 • Getting Expert Advice on Your Securities MetaStock <strong>Professional</strong>
3. Choose Expert Advisor and then Attach.4. For this example, choose Equis – Stochastic Oscillator from theAttach Expert dialog. Click the OK button.5. The appearance of your chart will now change to reflect the newlyattached expert. The illustration below shows some of thecomponents that you may see.6. To quickly display the commentary for the attached Expert, rightclickon the chart, choose Expert Advisor and then Commentary.That’s it. This simple procedure is all that is required to reap the powerof the Expert Advisor.Equis International is not a Registered Investment Advisory service.The experts included with MetaStock Pro are for educational purposesand are to be used at your own risk. Equis International (or itspartners) is not liable for the investment decisions you make based oninformation obtained from the Expert Advisor.Expert Advisor DialogExpert Advisor buttonThe Expert Advisor dialog is displayed by choosing Expert Advisor fromthe Tools menu or clicking the Expert Advisor button on the standardtoolbar. The Expert Advisor dialog lists the names of all your experts(both those you have created and those pre-packaged with the software).The Expert Advisor dialog can hold up to 1,000 experts. The selectedexpert can be edited, copied, deleted, printed, and attached. You can alsocreate new experts from this dialog. A small triangle appears next to theexpert that is currently attached to the selected chart.New. Use this to display the Expert Editor dialog in which you canspecify the components of a new expert.MetaStock <strong>Professional</strong> Getting Expert Advice on Your Securities • 399
You can select multipleexperts by holding downthe CTRL key as you clickthe mouse.Edit. Use this to display the Expert Editor dialog in which you can editthe selected expert.Copy. Use this to make a copy of the selected expert. See page 436 formore information on copying experts.Delete. Use this to delete the selected expert. See page 436 for moreinformation on deleting experts.Print. Use this to print the selected expert. See page 436 for moreinformation on printing experts.Organize. Use this to display the Formula Organizer Wizard from whichyou can import and export explorations, system tests, custom indicators,and experts. This is normally used if you have purchased add-on productsfrom Equis or a third party. See page 249 for more information on theFormula Organizer Wizard.Attach/Detach. Use this to attach the selected expert to the currentchart. This button changes to Detach if the selected expert is alreadyattached to your chart. A small triangle appears next to the attachedexpert. The Attach button is disabled if no chart is displayed. See page435 for more information on attaching experts.Commentary. Use this to view the corresponding commentary (ifavailable) for the selected expert. The Commentary button is disabled ifno chart is displayed. See page 406 for more information oncommentaries.Creating an ExpertExpert Advisor buttonPerhaps the most important thing to remember when creating an expert isthat it can be as simple or complex as you like. For example, you cancreate a very simple expert that simply sounds an alert whenever theclose crosses above its moving average. Another expert could be writtento display a ribbon at the bottom of the chart showing the bullish andbearish zones as defined by an RSI. Or you could write an expert thatgenerates a commentary explaining the current state of the security asdefined by five of your favorite indicators. The possibilities are many.To run the Expert Advisor, choose Expert Advisor from the Tools menu orclick the Expert Advisor button on the standard toolbar.To create a new expert, choose New from the Expert Advisor dialog. TheExpert Editor dialog appears. You use this dialog to create the variouscomponents of an expert. Again it is important to remember that anexpert need not contain every component. In fact most experts youcreate will probably only contain one or two components. The onlycomponents required are the Name and one of the other five components(i.e., Trend, Commentary, Highlights, Symbols, or Alerts).This dialog is different from most in that you can resize it. Position themouse over the border of the dialog and click and drag the mouse until the400 • Getting Expert Advice on Your Securities MetaStock <strong>Professional</strong>
dialog is the desired size. This is very convenient when writingcommentaries.Name. Enter the name of the expert in the Name box. Type any uniqueinformation about the expert in the Notes box.You may want to use a consistent naming convention that describes thecomponents used in the expert. For example, if the only component ofthe expert is a commentary, you may want to name it “MyExpert(commentary)”. If the only component was an alert, you may name it“MyExpert (alert). The more descriptive the name, the easier it will befor you to remember what the expert does.Trend. Enter the Bullish and Bearish trend rules. The rules are writtenusing MetaStock’s formula language (see page 235). The rules areinterpreted as either true or false. The results of the trend rules aredisplayed in a ribbon, the expert corner, or in the Data Window. See page403 for more information on writing and viewing trend rules.Commentary. Enter the commentary to display. Commentaries areused to tell you, in English (or German, Spanish, etc.), the technical stateof the security. There are two special functions and five constantsavailable specifically for writing commentaries. The built-in editor alsohas a basic word-processing like toolbar that allows you to control fontsand formatting. The results of the commentary are displayed in theExpert Commentary dialog. See page 406 for more information onwriting and viewing commentaries.MetaStock <strong>Professional</strong> Getting Expert Advice on Your Securities • 401
Components of an ExpertHighlights. The Highlight page is used to create and edit highlights. Ahighlight colors a chart’s price bars to indicate specific conditions. Anunlimited number of highlights can be defined for an expert. See page 422for more information on creating highlights.Symbols. The Symbol page is used to create and edit symbols. Asymbol can be placed above or below price bars to indicate specificconditions. An unlimited number of symbols can be defined for anexpert. See page 426 for more information on creating symbols.Alerts. The Alert page is used to create and edit alerts. When thedefined conditions of the alert are met, a specified message will appear,an audible sound file or video will play, or an e-mail or pager notificationwill be sent. An unlimited number of alerts can be defined for an expert.See page 430 for more information on using alerts.An expert can be as simple or complex as you want. The followingillustration shows an expert that contains all five components. In orderfor an expert to produce results, it must be attached to a chart asillustrated by the arrow.In most cases, an expert will only contain one or two components. In factan expert containing just one of the components will likely be the mostcommon. The illustration below shows an expert containing just twocomponents being attached to a chart.402 • Getting Expert Advice on Your Securities MetaStock <strong>Professional</strong>
Defining Bullish and Bearish TrendsBullish and bearish trends are defined in the Trends page in the ExpertEditor dialog. The rules for the bullish and bearish conditions are writtenusing MetaStock’s formula language (see page 235). Each rule cancontain up to 2,500 characters.There are three states that a trend normally falls within:Bullish. The trend is considered bullish if and only if the bullish trendrule is true.Bearish. The trend is considered bearish if and only if the bearish trendrule is true.Neutral. The trend is considered neutral if neither the bullish norbearish trend rules are true.A trend can also be in one of the following states:Confused. The trend is considered confused if both the bullish andbearish trend rules are true simultaneously. This usually indicates anerror in the logic of the trend rules. You should double-check yourformulas to make sure they define the conditions properly.Undefined. The trend is considered undefined if the formula is not up tospeed (e.g., during the first 49 periods of a 50-period moving average).The first few days displayed in the ribbon are usually undefined sincemost indicators take a while to get up to speed.The results of a trend are displayed in an expert ribbon, the expert corneror in the Data Window.The following chart shows both an expert ribbonand the expert corner.MetaStock <strong>Professional</strong> Getting Expert Advice on Your Securities • 403
The expert ribbon is a small, narrow window located in the chart. Thecolor, patterns, and labels for the bullish, bearish, and neutral zones canbe defined within the Expert Ribbon dialog. The ribbon can be movedwithin the chart using the same drag and drop techniques as with innerwindows (see page 114).The expert corner is located in the bottom corner of the chart where thex-and y-axes meet. This is where a user-specified symbol is displayed.This symbol denotes the current condition of the security as defined bythe trend rules (i.e., bullish, bearish, or neutral). See page 405 for moreinformation on the expert corner.The ribbon is displayed atthe bottom of the chart. Itshows the bullish,bearish, and neutral zonesin the chart.Displaying the Trend in a RibbonThe expert ribbon provides a convenient way to view the historical bullish,bearish, and neutral zones of a security. The rules that define these zoneson a ribbon are created in the Trends page of the Expert Editor dialog (seepage 404).You can control the color, patterns and labels used in the expert ribbonfrom the Expert Ribbon dialog. This dialog is displayed by choosing theRibbon button on the Trend page of the Expert Editor dialog.404 • Getting Expert Advice on Your Securities MetaStock <strong>Professional</strong>
Display Ribbon in Chart. Check this box if you want the ribbondisplayed in the chart.Display Vertical Lines. Check this box if you want vertical linesdisplayed when the trend changes. Choose the Ribbon's Inner Windowradio button if you only want the lines displayed in the inner window inwhich the ribbon is located. Choose All Inner Windows if you want thelines to extend through every inner window in the chart.Background. Choose the background color to use for bullish, bearish,and neutral zones of the ribbon.Pattern. Choose the pattern to use for bullish, bearish, and neutral zonesof the ribbon.Label. Type a label or choose a symbol (depending on whether youchose the Text or Symbols radio button) to use for the bullish, bearish,and neutral zones in the ribbon. Note that text labels will not display ifthe zone is not wide enough to hold the entire label. Therefore you maywant to limit the number of characters used in your text labels. If yourzones are very narrow, you may want to use symbols rather than textbasedlabels, since they occupy less space.Text. Choose this radio button if you want the labels displayed using thespecified text.Symbols. Choose this button if you want the labels displayed using thespecified symbols.The expert corner isdisplayed beneath theright y-axis if both axesare displayed.Displaying the Trend in the Expert CornerThe expert corner is a small area located in the bottom corner of the chartwhere the x-and y-axes meet. This area is reserved for the display of asymbol. The symbol indicates the current trend (i.e., for the last barloaded in the chart) of the security. The rules that define expert cornersymbol are created in the Trend page of the Expert Editor dialog (seepage 403).A user defined symbol will appear if the current state is bullish, bearish,or neutral. If the state is confused (403), the symbol for neutral willappear. If the state is undefined, no symbol will appear.MetaStock <strong>Professional</strong> Getting Expert Advice on Your Securities • 405
The color and style of the symbol is controlled from the Expert Cornerdialog. This dialog is displayed by choosing the Corner button on theTrend page of the Expert Editor dialog.Display Symbol in Expert Corner. Check this box if you wantsymbols displayed in the Expert Corner area of the chart.Symbol. Choose the symbol to use for the bullish, bearish, and neutralstate of the security.Color. Choose the color to use for the symbol. Be sure to choose a colorthat is different from the background color of the expert. Otherwise, thesymbol will not be visible.Tips for Using Trends• If you find the vertical lines obstructive to your charts, but you’d stilllike to pinpoint the beginning and ends of trends, use highlights (seepage 422). Create two highlights, one that matches the bullish trend,and another that matches the bearish trend. The color of the pricebars will coincide with the ribbon.• If most of the labels on your ribbons aren’t showing up due to thenarrowness of the zones, change the label to display a symbol ratherthan text. Symbols generally take up much less space. This is donefrom the Expert Ribbon dialog (see page 404).• The 200-day moving average is considered sacred to many technicalanalysts. It is a good indicator of the long-term trend of the security.You may want to create an expert corner that shows a bullish symbolwhen the price is above its 200-day moving average and a bearishsign when it's below.Writing Commentaries to Summarize and InstructA commentary is perhaps the most versatile and powerful component ofthe Expert Advisor. Although many people will use pre-packaged expertcommentaries, you may want to create your own.Briefly stated, a commentary allows you to write text and then controlwhat text is displayed based on logical conditions. In other words, sometext can be displayed at all times and the display of other text can bedependent on whether a specified condition is true or false. The writeif()406 • Getting Expert Advice on Your Securities MetaStock <strong>Professional</strong>
and writeval() functions are the key functions used when writingcommentaries. These two functions are unique to the commentary syntax.As is the case with the other components in the Expert Advisor,commentaries can take full advantage of MetaStock Pro’s powerfulformula language (see page 235). Therefore, you should be familiar withcustom indicators to take full advantage of commentaries.The following illustration shows a commentary in its native format:The following illustration shows the same commentary as it would be viewed:A great way to learn the power and flexibility of commentaries is byviewing the pre-packaged expert named "Equis - InstructionalCommentary" written by Steve Achelis, founder of Equis International.MetaStock <strong>Professional</strong> Getting Expert Advice on Your Securities • 407
To view Steve Achelis' pre-packaged instructionalcommentary1. Display a chart.2. Choose Expert Advisor from the Tools menu.3. Choose the expert named "Equis - Instructional Commentary" fromthe dialog and click the Edit button.4. Click the Commentary tab.Displaying Conditional Text with Writeif()The writeif() function displays the specified text if the condition is true.Optionally, you can have the function display the specified text if thecondition is false. If the condition is true, the first text string isdisplayed. If the condition is false, the second text string is displayed.The following is the syntax of the writeif() function.writeif(logical formula, “true text string”, “falsetext string”)Each text string must be contained within double quotes (" "). If you needthe text itself to contain quotes, they can be written as \” as shown below.writeif(c>mov(c,200,s),"The trend is up and remember\"the trend is your friend.\"", "The trend is down.")The length of a text string is virtually unlimited (64K or about 20 pages).This means that your text can wrap across multiple lines if needed. It caneven contain line feeds.The following example writes “The market is bullish” if the closing priceis above its 200-day moving average. It writes “The market is bearish” ifthe closing price is equal to or below its 200-day moving average.writeif(c > mov(c,200,s),”The market is bullish”,”Themarket is bearish”)The writeif() function can display numerical values using the writeval()function (see page 409). For example, the following example displaysthe value of the RSI if the close crosses above a 50-day moving average.writeif(cross(c,mov(c,50,s)),”writeval(rsi(14))”)Note that in the above example, there was no text specified for a falsecondition. You don’t have to specify the text for when the condition isfalse.Just like the standard if() function in the MetaStock formula language(see page 235), you can also nest writeif() statements as shown in thefollowing example.writeif(v>ref(v,-1),”writeif(c>mov(c,10,s),”bullish”,”bearish”)”,”volume down”)Note that the second writeif() function is completely contained withinquotes because it is the true text string for the first writeif() function.408 • Getting Expert Advice on Your Securities MetaStock <strong>Professional</strong>
In English, the previous statement says, "If the volume is greater than theprevious day's volume (i.e., v>ref(v,-1) ), then check the close to see if itis above its 10-day moving average (i.e., c>mov(c,10,s) ). If both ofthese are true, the word "bullish" is displayed. If volume is greater thanthe previous day's, but the close isn't greater than the 10-day movingaverage, "bearish" is displayed. Otherwise, if the volume is not greaterthan the previous day's volume, "volume down" is displayed."Clarifying with CommentsYou may want to strategically place comments within your commentariesto clarify and explain what is happening. Comments can be very helpfulwhen you need to debug or modify the syntax at a later time.Comments can be inserted into conditional statements by surrounding thestatement in braces. The text inside the braces will not appear when thecommentary is viewed. In the formula below, "{This is bullish output}"and "{This is neutral/bearish output}" are the comments inside theconditional statement.writeif(cross(c,mov(c,50,s)),{This is bullish output}"RSI is writeval(rsi(14))”,{This is neutral/bearish output}"RSI neutral/bearish")If a comment is entered on its own line, you will probably want to place abackslash (see page 413) after the comment so that an extra line feeddoes not show up in your commentary.{The following defines a support line}\support:=(If(Abs((Trough(1,L,1)-Trough(2,L,1))/Trough(2,L,1))
You can also use the standard if() function to control what value thewriteval() function displays. The following formula displays the value ofthe 10-period moving average if the RSI is greater than 80, otherwise thevalue of the 20-period moving average is displayed.writeval(if(rsi(14)>80,mov(c,10,s),mov(c,20,s)))Of course the same results would be generated by the following formulausing the writeif() function. However, the previous example is moreconcise.writeif(rsi(14)>80,”writeval(mov(c,10,s))”,”writeval(mov(c,20,s))”)The above method is required however, if your true/false text needs tocombine formula values and text as shown below.writeif(rsi(14)>80,”The 10-period moving average iswriteval(mov(c,10,s)).”,”The 20-period moving averageis writeval(mov(c,20,s)).”)Controlling the Width and Decimal PlacementThere may be times when you would like to control the width anddecimal placement of numbers generated by the writeval() function. Themost obvious use is when aligning values in columns.An additional parameter can be attached to the end of the writeval()function to control width and decimal positions. The value to the left ofthe period controls the width and the value to the right of the periodcontrols the number of places to display to the right of the decimal. Hereare some examples.10 characters wide and 3 decimal places: writeval(macd(),10.3)5 characters wide and 2 decimal places: writeval (rsi(14),5.2)Left-justified with 3 decimal places: writeval(rsi(21),0.3)8 characters wide with no decimal places: writeval(rsi(34),8.0)If the width specified is too small to display all of the digits required, theactual number of digits displayed will be the minimum number requiredto hold the entire value.If the decimals field is too small to display the total number of decimaldigits in the value, the number of decimal digits displayed is truncated(not rounded) to the number requested.The following illustration shows the commentary to generate a table ofindicator values.410 • Getting Expert Advice on Your Securities MetaStock <strong>Professional</strong>
The following shows the resulting commentary.Using Constants in CommentariesThere are five constants that are used to display information about thesecurity the commentary is attached to.. This displays the name of the security.. This displays the ticker symbol of the security.. This displays the periodicity of the security in thedefault long format (i.e., daily, weekly, etc.). To display the periodicityin the short format (i.e., day, week, etc.) append a ":S" (e.g., ). Note that appending a ":L" or nothing at all,displays the default long format.You can also control whether or not the first letter of the periodicity iscapitalized. capitalizes the first letter (i.e., Daily); whereas keeps the first letter in lower-case (i.e., weekly).MetaStock <strong>Professional</strong> Getting Expert Advice on Your Securities • 411
. This displays the date (and time for intraday charts) for whichthe commentary is generated (i.e., the last date and time loaded in thechart). To display the date in the long format (e.g., "Friday, September20, 1998") append an ":L" (e.g., ""). Note that appending an":S" or nothing at all, displays the default short format. The format ofyour date (both long and short) is controlled from the Regional SettingsProperties dialog in the Windows Control Panel.. This displays the name of the expert.The following commentary makes use of these constants.The following is the resulting commentary.412 • Getting Expert Advice on Your Securities MetaStock <strong>Professional</strong>
Controlling the Look of CommentariesYou can control the way a commentary appears by using fonts, colors,formatting, bullets, and special control characters.The BackslashThe backslash character (i.e., \ ) tells MetaStock Pro to suppress the startof a new line. This prevents a lot of blank lines when the conditional textisn't displayed. For example, the following text will appear on five lines:Thisappearsonfivelines.Whereas, due to the backslashes, the following text appears on one line.This \appears \on \one \line.Note that a backslash must be followed by a carriage return.To prevent blank lines from appearing when the nested conditionalstatements are not displayed, backslashes are used in the followingexample.writeif(Highest(high)=high," is making newhighs.")\writeif(Lowest(low)=low," is making new lows.","" )\writeif(cross(macd(),mov(macd(),9,e)),"The MACD isgiving a new buy signal today ().", "")\Using Colors, Fonts, and FormattingTo make your commentaries more readable, you should take advantage ofthe word-processing tools on the commentary toolbar. You have a choiceof multiple fonts, point sizes, colors, formatting, text alignment, and evenbullets.A rather boring commentary that looks like this…MetaStock <strong>Professional</strong> Getting Expert Advice on Your Securities • 413
…can be brought to life by using the tools creatively.To change the fonts, colors, and formatting of text within the expertcommentary editor, use the toolbar at the top of the dialog.Accelerator KeysIn addition to the buttons on the commentary toolbar, the followingaccelerators are also available when editing a commentary:414 • Getting Expert Advice on Your Securities MetaStock <strong>Professional</strong>
ActionBold toggleUnderline toggleItalics toggleCenter align paragraphLeft align paragraphRight align paragraphIncrease paragraph indentDecrease paragraph indentFind textFind nextReplace textAccelerator KeyCTRL+BCTRL+UCTRL+ICTRL+ECTRL+LCTRL+RCTRL+MCTRL+SHIFT+MCTRL+FF3CTRL+HThe standard Windows Edit controls also work within a commentary.ActionCut to clipboardCopy to clipboardPaste from clipboardSelect All textUndo last actionRedo last UndoAccelerator KeyCTRL+XCTRL+CCTRL+VCTRL+ACTRL+ZCTRL+YEmbedding Video, Sound, and Other Files inCommentariesA great way to enhance an expert is to add multimedia and/or links toadditional files (e.g., spreadsheets, docs, etc.) within a commentary.Video files, sound files, and other files (e.g., an Excel spreadsheet,WordPerfect document, etc.) can be pasted directly in an expertcommentary. Several of the pre-packaged experts that are shipped withMetaStock Pro include linked video clips.Files that are linked within a commentary are usually displayed as icons.When a commentary window for a specific chart is displayed, you candouble-click on the icon to view the file. The necessary application toview (or run) the file is automatically launched.You can link a file within a writeif() function in a commentary, therebymaking the display of the file's icon dependent on the condition as shownbelow.MetaStock <strong>Professional</strong> Getting Expert Advice on Your Securities • 415
Writeif(cross(c,mov(c,21,s)," ")In the above example, the video clip icon will only display in thecommentary if the close has crossed above a 21-period moving average.Note that the video clip icon is contained within quotes, just as regulartext would be.The following example shows an Excel spreadsheet linked within awriteif() function.Writeif(rsi(14)>80 and fml("VolatilityBreakout")=1,"View this Excel spreadsheet foradditional analysis, ")Of course, if you want the file's icon to always display in the commentary(several pre-packaged experts have these), simply paste link it directly inthe commentary editor box, outside of any writeif() functions. You canpaste link a file by right-clicking on the file in the Windows Explorer andchoosing Copy and then right-clicking on the commentary window inMetaStock Pro and choosing Paste Special.If the linked file represented by the icon has been moved, renamed,deleted, etc., and you double-click the icon to view it, nothing will happensince MetaStock Pro does not know where the original file is located.Note that this will always occur if you purchased MetaStockPro on thefloppy disks (rather than on CD-ROM) and you attempt to run any of thepre-packaged linked video clips (see page 417 for instructions onovercoming this problem). The pre-packaged video clips are not shippedon floppy disks due to their large size.To paste a video, sound or other files into a commentary1. Open the Windows Explorer.2. Right-click on the file to copy and choose Copy from the shortcutmenu.3. In MetaStock Pro, open the expert in which you want to copy the fileand click the Commentary tab.4. In the Commentary editor box, right-click where you want the file tobe inserted.5. Choose Paste Special from the shortcut menu.6. From the Paste Special dialog, choose the Paste Link radio button.7. If you want the file displayed as an icon in your commentary, checkthe Display As Icon box.416 • Getting Expert Advice on Your Securities MetaStock <strong>Professional</strong>
Accessing the Videos on the MetaStock Pro CDIf you chose not to install the multimedia files on your hard disk duringthe installation of MetaStock Pro, you can still view the video clips fromthe MetaStock Pro CD by manually editing the link within thecommentary.To access video directly from the MetaStock Pro CD1. In MetaStock Pro, edit the expert that you want to view the video inand click the Commentary tab.2. Right-click anywhere within the Commentary editor box. You can dothis even if it says "Formula is password protected or read-only."3. Choose Links from the shortcut menu.4. Click the Change Source button from the Links dialog and locatethe correct AVI file from the \experts folder on the MetaStock ProCD.5. Click the Update Now button in the Links dialog and then click theClose button.Note that the MetaStock Pro CD-ROM must be in the CD-ROM drive ifyou want to view the videos. In addition, an operating system quirkprevents the path name shown with a video's icon from updating to reflectthe new linked source.Finding and Replacing Text in CommentariesYou can quickly locate text within a commentary by using the Finddialog. When editing a commentary press the CTRL+F key to display theFind dialog. You can press the F3 key to find the next occurrence of thetext.Find What. Type the text to search for.Match Whole Word Only. Check this box to search for occurrencesthat are whole words and not part of a larger word.Match Case. Check this box to distinguish between uppercase andlowercase characters.You can find text and replace with alternate text by using the Replacecommand. When editing a commentary press the CTRL+H key to displaythe Replace dialog.MetaStock <strong>Professional</strong> Getting Expert Advice on Your Securities • 417
Find What. Type the text to search for.Replace With. Type the text to replace the text in the Find What box.Match Whole Word Only. Check this box to search for occurrencesthat are whole words and not part of a larger word.Match Case. Check this box to distinguish between uppercase andlowercase characters.Replace. Click this button to replace the text in the Find What box withthe text in the Replace With box.Replace All. Click this button to replace all text in the commentarymatching the text in the Find What box with the text in the Replace Withbox.The Preview button allowsyou to view the output ofthe commentary.Different Ways to View CommentariesThere are several ways to view a commentary. When writing yourcommentaries, you’ll want to use the Preview button in the Expert Editordialog to see how things are turning out. Clicking this button shows youexactly how your commentary will appear when viewed in the ExpertCommentary Preview Window. If there are errors in your commentary,you will be notified after clicking the Preview button. Note that thePreview button is disabled if no chart is open.A chart must be open in order to view a commentary, otherwise theCommentary button will be disabled.After the expert to which the commentary belongs has been attached to achart, you can view the commentary by using one of the followingmethods:• Right-click the chart and choose Expert Advisor, then Commentaryfrom the short-cut menu. The Commentary Window appears.• Choose Expert Commentary from the View menu. The CommentaryWindow appears.• Click the Expert Advisor button on the standard toolbar. Select thecommentary to view and then click the Commentary button. TheCommentary Preview Window appears. Use the CommentaryPreview Window if you want to quickly scan through multiplecommentaries. If no chart is displayed, the Commentary button isdisabled.418 • Getting Expert Advice on Your Securities MetaStock <strong>Professional</strong>
Docking the Commentary WindowThe Commentary Window (not the Commentary Preview Window) canbe docked on the top, bottom or sides of the screen. Drag theCommentary Window so that it overlaps the side of the screen by whichyou want to dock and release the mouse button. Double-click just to theright of the Commentary Window's toolbar to undock.To change the size of a docked Commentary Window, you must changethe size prior to docking. If you dock the window on the left or rightside of the screen, the width of the window (prior to docking) is retained.Likewise, if you dock the window on the top or bottom of the screen, theheight of the window (prior to docking) is retained.Changing Analysis Dates with the Commentary WindowDisplayedBy default the Commentary Window analyzes the last bar in the chart.However, you are not limited to just the last bar. Perhaps, you'd like toread what the commentary said just prior to the last market selloff. Youcan use the toolbar buttons in the Commentary Window to change frombar to bar, or you can click directly on the chart above or below the bar toanalyze. Note that this functionality is not available from theCommentary Preview Window which is displayed from within the ExpertAdvisor dialog.The bar that the commentary is analyzing is labeled with a small blacktriangle directly above the bar.MetaStock <strong>Professional</strong> Getting Expert Advice on Your Securities • 419
Changing from bar to bar as described above is a quick and convenientway to test the output of your commentaries for different marketconditions.Commentaries Updating in Real-timeAn option in the Application Options dialog (see page 36) controls whena commentary attached to a real-time chart is updated. You can choosewhether the commentary should be updated with every tick, at thecompletion of each bar, or only when the Refresh button is pressed.Complex commentaries attached to active real-time charts can be asignificant drain on system resources. Therefore, you should be carefulabout choosing the "Update Commentary on each tick" option in theApplication Options dialog.Tips for Writing Commentaries• Take advantage of the font, color, formatting, bullets, etc. to enlivenyour commentaries (see page 413).• Create columns of indicator values by using the writeval() function incombination with width and decimal parameters (see page 410).• Use the backslash at the end of nested writeif() functions to avoidblank lines (see page 413).420 • Getting Expert Advice on Your Securities MetaStock <strong>Professional</strong>
• Use constants to inform the reader about the security being analyzed(see page 411). You may even make a standard header to appear atthe top of every commentary.• When writing a commentary and you want to preview the true textstring of the logical formula in a writeif() statement, you can force thecondition to true by placing the words "or true" after the logicalformula. Likewise, the words "or false" after a logical formula willforce the condition to false and allow you to preview the false textstring.• Instead of using generic words like "bars" or "periods" incommentaries, use the constant with the letter "s"immediately following it (e.g., s ). This will return amuch more descriptive "days", "weeks", etc., matching theperiodicity of the chart.• If you need to place quotes around a word in the true/false text of awriteif() statement, precede the quote with a backslash (i.e.,\"bearish\").• Comments can be inserted within a commentary by placing the text inbraces (i.e., {} ). You may want to use comments to clarify complexfunctions. The text inside the braces will not display when thecommentary is viewed.• If a comment is entered on its own line, you will probably want toplace a backslash (see page 413) after the comment so that an extracarriage return does not show up in your commentary.• See the pre-packaged commentary named "Equis - InstructionalCommentary."• You can jump directly from a chart to its commentary by rightclickingon the chart, choosing Expert Advisor and then choosingCommentary.• You can increase the size of the Expert Editor dialog by clicking onthe border of the dialog and dragging. You may find this especiallyhelpful when writing commentaries.• When creating columns of text or numbers, use a fixed width fontsuch as Courier or Courier New to help align columns neatly.Using Highlights to Emphasize Specified ConditionsHighlights are a great visual tool for analyzing a chart. Since the focalpointof a chart is the price bars, it only makes sense to have the displayof the bars convey information about the technical status of the security.This is done with the use of color.The Expert Advisor allows you to define an unlimited number ofconditions that will cause the bars to change colors. For example, thebars could be colored red when the RSI is above 80, blue when its belowMetaStock <strong>Professional</strong> Getting Expert Advice on Your Securities • 421
20, and black when its between 20 and 80. A simple concept, yetamazingly convenient and powerful.Creating and Editing HighlightsHighlights are created and edited from the Highlights page of the ExpertAdvisor dialog. Highlights are enabled by checking the box to the left ofthe highlight's name.Move Up buttonMove Down buttonNew. Choose this to create a new highlight. The Expert HighlightEditor appears from which you can specify the name, conditions, andcolor for a highlight.Edit. Choose this to edit the selected highlight. The Expert HighlightEditor dialog appears.Delete. Choose this to delete the selected highlights.Check All. Click this button to enable (check) all highlights. If youselect only a portion of the highlights, only those selected are enabled.Uncheck All. Click this button to disable (uncheck) all highlights. Ifyou select only a portion of the highlights, only those selected aredisabled.Move Up. Click the Move Up button to move the selected highlight upthe list. The higher a highlight is on the list, the higher the priority it isgiven. See page 430 for information on priority.Move Down. Click the Move Down button to move the selectedhighlight down the list. The higher a highlight is on the list, the higher thepriority it is given. See page 430 for information on priority.422 • Getting Expert Advice on Your Securities MetaStock <strong>Professional</strong>
Specifying the Condition for a HighlightAs with the other components in the Expert Advisor, the conditions forthe highlights are written in the MetaStock formula language. They areevaluated as either true or false. A true condition will cause the price plotto be drawn (highlighted) in the specified color. If the condition is false,prices are displayed in the colors specified in the Price Properties dialog(see page 151).You use the Expert Highlight Editor dialog to specify the condition andthe color to use for a highlight. This dialog is accessed by choosing Newor Edit from the Highlights page of the Expert Editor dialog.Name. Enter the name for the highlight. You should use a name that isdescriptive of the highlight (e.g., "RSI/Moving Average Bullish"). Themaximum length of the name is 40 characters.Condition. Enter the formula to use for the highlight. If the formula istrue for a given time period (i.e., day, week, month, etc.), the price plotwill be highlighted with the selected color. Click the Functions button ifyou need help with the MetaStock formula language. Formulas must bewritten in the MetaStock formula language (see page 235).Color. Choose the color from the drop list box. This is the color thatwill be used when the highlight’s condition is true.Functions. Click this button to display the Paste Functions dialog (seepage 305). Note that this button is enabled only when the cursor islocated within the Condition box.Viewing the Results of HighlightsAs with all components of an expert, you must attach the expertcontaining the highlight to a chart in order to see the results.To view the results of a highlight1. Open a chart.2. Choose Expert Advisor from the Tools menu.3. Choose the expert that contains the highlights and choose Edit.MetaStock <strong>Professional</strong> Getting Expert Advice on Your Securities • 423
4. Click the Highlights tab.5. Check the box next to the desired highlight(s). Click the OK button.6. Choose Attach from the Expert Advisor dialog. The price plot onthe chart should now redraw to reflect the highlight contained withinthe attached expert.7. Click the Close button in the Expert Advisor dialog.Sample HighlightsThe following illustrations show some examples of highlights.This highlight colors the bars blue when the close is below its 20-periodmoving average.This highlight colors the bars green when the closing price is up, the RSIis below 30, the CCI is below -100, and volume is twice its average.You can also combine multiple highlights. For example, the previoustwo highlights could both be enabled simultaneously from the Highlightspage as shown below. Note that the checked box indicates both areenabled.424 • Getting Expert Advice on Your Securities MetaStock <strong>Professional</strong>
Move Up/Dn buttonsWhen the conditions for these highlights are evaluated, the highlight thatappears at the top of the list is given highest priority. Use the Move Upand Move Down buttons to change the priority. In this case, the highlightnamed “Oversold Reversal” is given the highest priority since it is listedfirst. This means that if the conditions for both the Oversold Reversaland the RSI/CCI are true on the same day, the Oversold Reversalhighlight will take precedence. The bar would be colored green.Tips for Using Highlights• Highlights and Trend ribbons (see page 404) are very similar. Bothare used to place emphasis on zones of prices when a specifiedcondition is true.• Highlights are best used for conditions that remain true over a periodof time. Symbols are best to mark conditions that are triggeredmomentarily (i.e., moving average crossovers).Using Symbols to Identify Key Points on ChartsExpert Symbols can bedistinguished from othersymbols by the small "e"that appears next tothem.Symbols provide a great way to mark points on your chart wherespecified conditions are met.Conceptually, symbols are almost identical to highlights. In fact, the onlydifference is the way the results are displayed on the chart.The Expert Advisor allows you to define an unlimited number ofconditions that will cause the specified graphic or text to appear above orbelow the price bar that triggered the condition “true.” For example, abull graphic could be placed below the price bar on the day when the RSIcrosses above 20--a bear graphic when the RSI crosses below 80.If you use the System Tester, this may be just the tool you’ve beenlooking for. It's like having your chart constantly being monitored by aMetaStock <strong>Professional</strong> Getting Expert Advice on Your Securities • 425
system test. Much like the results of the buy/sell signals of a system testare displayed with arrows on your chart, the Expert Advisor’s symbolsfeature can keep you up-to-date on conditions in your chart.Creating and Editing SymbolsSymbols are created and edited from the Symbols page of the ExpertAdvisor dialog. Symbols are enabled by checking the box to the left ofthe symbol's name.Move Up buttonMove Down buttonNew. Choose this to create a new symbol. The Expert Symbol Editorappears from which you can specify the name, conditions, andgraphic/text for a symbol. See 428 for more information on this dialog.Edit. Choose this to edit the selected symbol. The Expert Symbol Editordialog appears (see page 426).Delete. Choose this to delete the selected symbol.Check All. Click this button to enable (check) all symbols. If youselect only a portion of the symbols, only those selected are enabled.Uncheck All. Click this button to disable (uncheck) all symbols. If youselect only a portion of the symbols, only those selected are disabled.Move Up. Click the Move Up button to move the selected symbol up inthe list. The higher a symbol is on the list, the higher the priority it isgiven. See page 430 for information on priority.Move Down. Click the Move Down button to move the selected symboldown in the list. The higher a symbol is on the list, the higher the priorityit is given. See page 430 for information on priority.Specifying the Condition for a SymbolAs with the other components in the Expert Advisor, the conditions forsymbols are written in the MetaStock formula language. They are426 • Getting Expert Advice on Your Securities MetaStock <strong>Professional</strong>
evaluated as either true or false. A true condition will cause the symbolto be drawn near the price plot using the specified graphic and/or text.You use the Expert Symbol Editor dialog to specify the formula conditionand the graphic/text to use for a symbol. This dialog is accessed bychoosing New or Edit from the Symbol page of the Expert Editor dialog.Name. Enter the name for the symbol. You should use a name that isdescriptive of the symbol's condition (e.g., "RSI/Moving AverageBullish"). The maximum length of the name is 40 characters.Condition. Enter the formula to use for the symbol. If the formula istrue for a given time period (i.e., day, week, month, etc.), the price barwill be marked with the selected graphic and/or text. You may want toclick the Functions button if you need help with the MetaStock formulalanguage. Formulas must be written in the MetaStock formula language(see page 235).Functions. Click this button to display the Paste Functions dialog (seepage 305). Note that this button is enabled only when the cursor islocated within the Condition box.Defining the Symbols to DisplayThe Symbols page of the Expert Symbol Editor dialog is used to definethe graphic and label to use for the symbols. Note that a symbol does nothave to contain both a graphic and a label.MetaStock <strong>Professional</strong> Getting Expert Advice on Your Securities • 427
Graphic. Choose the graphic to display for the symbol from the droplist.If you prefer not to have a graphic attached to the symbol, choose“(None)” from the drop-list.Size. Choose the size of the graphic (but not the label), from the droplist.Use the Font button to change the size of the label.Color. Choose the color for the graphic (but not the label) from thedrop-list. Use the Font button to change the color of the label.Label. Enter the label to display for the symbol. A label can contain upto 40 characters, including line feeds. If you prefer not to display a label,simply leave the box blank.Symbol Position. Choose the location for the graphic.Label Position. Choose the location for the label.Font. Click this button to display the standard Windows Font dialog.This dialog is used to change the font, color, and style of the label.Viewing the Results of SymbolsAs with all components of an expert, you must attach the expertcontaining the symbol to a chart in order to see the results.To view the results of a symbol1. Open a chart.2. Choose Expert Advisor from the Tools menu.3. Choose the expert that contains the symbol(s) and choose Edit.4. Click the Symbols tab.5. Check the box next to the desired symbol(s). Click the OK button.6. Choose Attach from the Expert Advisor dialog. The chart will nowredraw to reflect the symbol contained within the attached expert.7. Click the Close button in the Expert Advisor dialog.428 • Getting Expert Advice on Your Securities MetaStock <strong>Professional</strong>
Sample SymbolsThe following illustrations show some examples of symbols.This symbol draws a graphic of a bear below the price bar when the closecrosses below its 40-period moving average.This symbol places the label “Overbought” if the Stochastic crossesabove 80, the CCI is above 100, and volume is twice its average.You can also combine multiple symbols. For example, the previous twosymbols could both be enabled simultaneously from the Symbols page asshown below. Note that the checked boxes indicate both are enabled.MetaStock <strong>Professional</strong> Getting Expert Advice on Your Securities • 429
Move Up/Dn buttonsWhen the conditions for these symbols are evaluated, the symbol thatappears at the top of the list is given highest priority. Use the Move Upand Move Down buttons to change the order. In this case, the symbolnamed “Moving Average Crossover” is given the highest priority since itis listed first. This means that if the conditions for both Moving AverageCrossover and the Stochastic/CCI/Volume are true on the same day, onlythe Moving Average Crossover symbol will be displayed.Tips for Using Symbols• Highlights are best used for conditions that remain true over a periodof time. Symbols are best to mark conditions that are triggeredmomentarily (i.e., moving average crossovers).• Symbols in combination with Alerts provide a great way to keepabreast of the signals generated by your favorite system test. In fact,you may want to copy the system test rules into the Expert SymbolEditor dialog and the Expert Alert Editor dialog so that they areconstantly monitored.Using Alerts to Grab Your AttentionAlerts give you the ability to ensure that you stay in touch with currentconditions in your chart, even when you’re away from the office. An alertis defined just like highlights and symbols. However, where highlightsand symbols are activated on all the data loaded in the chart, alerts aredisplayed only if the condition is “true” for any new bars since the chartwas last opened. (When you first attach an expert to a chart, alerts will betriggered only for the last bar in the chart.)The Expert Advisor allows you to define an unlimited number of alerts.When the alerts are triggered, you can be notified by a message box onyour screen, play a sound or video file, or send notification to an e-mail430 • Getting Expert Advice on Your Securities MetaStock <strong>Professional</strong>
address or pager. For example, you could define an alert that would popupand play a sound file of the Star Spangled Banner whenever your U.S.Treasury Bond prices fall below the lower Bollinger Band. Or maybeyou’d like a video clip of fireworks displayed whenever IBM’s 14-dayRSI falls below 70 on twice the average volume. There’s nothing wrongwith being a little creative and having some fun with these tools.For those that use the System Tester, this may be just the tool you’vebeen looking for. It's like having your chart constantly being monitoredby a system test. Much like the results of the buy/sell signals of a systemtest are displayed with arrows on your chart--the Expert Advisor’s Alertfeature can be used to keep you up-to-date on conditions in your chart.Creating and Editing AlertsAlerts are created and edited from the Alerts page in the Expert Advisordialog. Alerts are enabled by checking the box to the left of the alert'sname.New. Choose this button to create a new alert. The Expert Alert Editorappears from which you can specify the name, conditions, and define thepop-up message and WAV or AVI file to play. See page 433 for moreinformation on this dialog.Edit. Choose this button to edit the selected alert. The Expert AlertEditor dialog appears.Delete. Choose this button to delete the selected alert.Check All. Click this button to enable (check) all alerts. If you selectonly a portion of the alerts, only those selected are enabled.Uncheck All. Click this button to disable (uncheck) all alerts. If youselect only a portion of the alerts, only those selected are disabled.MetaStock <strong>Professional</strong> Getting Expert Advice on Your Securities • 431
Move Up buttonMove Down buttonMove Up. Click the Move Up button to move the selected alert up inthe list. This has no effect on the priority given to an alert. All alerts aregiven equal priority.Move Down. Click the Move Down button to move the selected alertdown in the list. This has no effect on the priority given to an alert. Allalerts are given equal priority.Specifying the Conditions for an AlertAs with the other components in the Expert Advisor, the conditions foralerts are written in the MetaStock formula language. They are evaluatedas either true or false. A true condition on any bar more current than thelast time the chart was opened will cause the alert to trigger and displaythe specified pop-up message, or play the accompanying sound or videofile (if available), and send notification via e-mail or a pager. (When youfirst attach an expert to a chart, alerts will be triggered only for the lastbar in the chart.)You use the Expert Alert Editor dialog to specify the formula conditionsand how you want to be notified that the alert has been triggered. Thisdialog is accessed by choosing New or Edit from the Alert page in theExpert Editor dialog.Name. Enter the name for the symbol. You should use a name that isdescriptive of the alert’s condition (e.g., RSI/Moving Average Bullish).The maximum length of the name is 40 characters.Condition. Enter the formula to use for the alert. When first attachingthe expert, the alert will trigger if the formula is true for the most recentperiod loaded in the chart. When opening the chart after the expert isattached, the alert will trigger if the formula is true for any bars that aremore current than the last time you opened the chart. You may want toclick the Functions button if you need help with the MetaStock formulalanguage. Formulas must be written using the MetaStock formulalanguage (see page 235).432 • Getting Expert Advice on Your Securities MetaStock <strong>Professional</strong>
Function. Click this button to display the Paste Functions dialog (seepage 305). You may want to click the Functions button if you need helpwith the MetaStock formula language (see page 235). Note that thisbutton is enabled only when the cursor is located within the Conditionbox.Defining the AlertThe Alerts page of the Expert Alert Editor dialog is used to define thepop-up message, WAV or AVI file to play, and whether or not to sendnotification by e-mail or pager when the alert is triggered. Note that aalert does not have to contain both a message and a multimedia file.Play buttonMessage. Enter the message to display when the alert triggers. Youcan enter up to 40 characters.Text Only. Choose this button if you want only the specified textmessage shown in the Message box to display when an alert is triggered.Play Video. Choose this button if you want the specified video fileshown in the Video File box to play when an alert is triggered.Play Sound. Choose this button if you want the specified sound fileshown in the Sound File box to play when an alert is triggered. Check theaccompanying "Repeat Sound" box if you want the sound file to repeatplaying once it is triggered. You can stop the sound from playing byclicking the OK button in the pop-up Expert Alert dialog.Sound/Video File. Enter the folder and file name of the sound orvideo file to play. Sound files have a WAV file extension. Video fileshave an AVI file extension. There is no limit to the size of the sound orvideo file you can play. Use the Browse button if you need to searchyour disk. Once the path and file name are entered, you can click theplay button to test the playback.MetaStock <strong>Professional</strong> Getting Expert Advice on Your Securities • 433
Send alert to e-mail recipient. Check this box to send an e-mailmessage to the recipient listed in Application Properties (see page 37)when this alert is triggered.Send alert to pager. Check this box to send a notification of thetriggered alert to the pager specified in Application Properties (see page37).Viewing Triggered AlertsEach time a chart is opened after an alert has been attached to the chart,the alert conditions are checked to see if any alerts have triggered. If analert is triggered for any period that is more current than the last time thechart was opened, the Expert Alert dialog will pop-up.This dialog shows the date on which the alert triggered, and displays themessage specified in the Expert Alert Editor. E-mail and pagernotifications associated with the alert are also sent. If a sound or videofile was attached to the alert, it will begin playing. Click the OK buttonto remove the dialog and stop the sound or video.If other alerts remain to be displayed, you can click the “Skip allremaining alerts for this security” box to keep them from popping up.Any e-mail and pager alerts will be sent, however.Alerts can also be triggered if you change the periodicity (see page 120).For example, an alert that was not triggered on daily data may betriggered if the periodicity is changed to weekly.Tips for Using Alerts• When you open a chart with an expert attached, any e-mail or pageralerts that are triggered for any bar more current than the last timeyou opened the chart will be sent. If you do not want thesenotifications to be sent, you can edit the Expert Advisor, or go intoApplication Properties (see page 37) and disable e-mail and pageralerts before opening the charts.• For those that have the ability to record their own sound or videofiles, you may find it useful (and even fun) to attach a multimedia fileto your alerts. When the alert is triggered, the sound or video file434 • Getting Expert Advice on Your Securities MetaStock <strong>Professional</strong>
will begin playing—informing you in plain English (or Spanish,German, etc.) what has occurred.• You can use the Sound Recorder located in the Windows Multimediafolder to record your own sound files.Attaching an Expert to a ChartExpert Advisor button• Symbols in combination with Alerts provide a great way to keepabreast of the signals generated by your favorite system test. In fact,you may want to copy the system test rules into the Expert SymbolEditor dialog and the Expert Alert Editor dialog so that they areconstantly monitored.After you have created an expert, you must attach the expert to a chart inorder for it to function. As mentioned earlier, an expert can contain justone or all five of the components. Most of your experts will probablycontain just one or two components.MetaStock Pro’s Smart Chart feature automatically saves the expert thatis attached to a chart. So the next time you open the chart, the expert willautomatically reevaluate your chart and display the updated results.The Attach button in the Expert Advisor dialog is a toggle button. If anexpert that is not already attached is selected, the button toggles to Attach.If the selected expert is already attached (i.e., a small triangle appearsnext to it), the button toggles to Detach. If no chart is open, the button isdisabled.A chart can only have one expert attached to it at a time. However, youcan create multiple charts of the same security using the New Windowcommand in the Window menu (see page 86). After creating a “clone” ofthe selected chart, you could then attach another expert to it.To attach an expert to a chart1. Open the chart to which you want to attach the expert.2. Display the Expert Advisor dialog by doing one of the following:• Choose Expert Advisor from the Tools menu.• Click the Expert Advisor button on the standard toolbar.MetaStock <strong>Professional</strong> Getting Expert Advice on Your Securities • 435
Expert Advisor button3. Choose the desired expert from the Expert Advisor dialog and clickthe Attach button.orRight-click on the chart.4. Choose Expert Advisor from the shortcut menu, then chooseAttach.5. Choose the desired expert from the Attach Expert dialog.To detach an expert from a chart1. Open the chart that has the attached expert.2. Display the Expert Advisor dialog by doing one of the following:• Choose Expert Advisor from the Tools menu.• Click the Expert Advisor button on the standard toolbar.3. Select the attached expert from the Expert Advisor dialog (i.e., theone with the small triangle next to it) and click the Detach button.orRight-click on the chart’s inner window.4. Choose Expert Advisor from the shortcut menu, then chooseDetach.Copying and Deleting ExpertsYou can select multipleexperts by holding downthe CTRL key as youclick the mouse.You can make a copy of a selected expert from the Expert Advisor dialogusing the Copy button. This is useful when you need to design a newexpert that is similar to an existing one.For example, if Expert A was similar to a new expert you want to create,you could use the Copy command in the Expert Advisor dialog to make aduplicate rather than rewriting it. You could then make the minormodifications necessary and name it Expert B (or whatever).You delete the selected experts from the Expert Advisor dialog using theDelete button.Printing ExpertsYou can print the names and/or formulas of your experts with the Printdialog. To access the Print dialog, choose Print from Expert Advisordialog.436 • Getting Expert Advice on Your Securities MetaStock <strong>Professional</strong>
Printer. Choose the desired printer from the drop-list.Print Range. The All option is always enabled. All selected expertswill be printed.Copies. Enter the number of copies to print.Pre-packaged ExpertsMany pre-packaged experts are included with MetaStock Pro. Theexperts written by Equis and shipped with MetaStock Pro begin with“Equis” (i.e., Equis - Volatility Analysis). The experts written by industryexperts (e.g., Pring, Raff, Fishback, etc.) begin with their name (e.g., DonFishback – ODDS Option Analyst).Equis International is not a Registered Investment Advisory service.The experts included with MetaStock Pro are for educational purposesand are to be used at your own risk. Equis International (or itspartners) is not liable for the investment decisions you make based oninformation obtained from the Expert Advisor.Input() Function, Variables, and Multi-plot IndicatorsThe Expert Advisor will accept assigned variables (see page 244) intrends, commentaries, highlights, symbols, and alerts.In commentaries, however, variables must always be assigned within awriteif() or writeval() formula. In other words, you cannot write acommentary that appears as follows:myvar:=mov(c,200,s);writeif(c>myvar,"The close is above it's 200-periodmoving average");writeif(myvar>ref(myvar,-10),"The 200-period movingaverage is trending up.");MetaStock <strong>Professional</strong> Getting Expert Advice on Your Securities • 437
The syntax above is invalid because the assignment of the "myvar"variable is made outside of the writeif() functions. However, this couldbe correctly rewritten as follows:writeif(myvar:=mov(c,200,s);c>myvar,"The close isabove it's 200-period moving average. ")\writeif(myvar:=mov(c,200,s);myvar>ref(myvar,-10),"The200-period moving average is trending up.")Note that the assignment of the variable "myvar" is made inside each ofthe writeif() functions. As is always the case when assigning variables,the variable assignment must be followed by a semi-colon. Although theuse of variables in the example above does not seem very beneficial, youwill find that assigning variables to long, complex formulas can make thecommentary much easier to read.An expert cannot use the input() function directly (see page 306). Thisfunction is reserved for custom indicators only. However, if an expertuses the fml() function (see page 261) to call the results of a customindicator, and the custom indicator uses the input() function, the fml()function will only return the assigned default input value—the expert willnot prompt for input.If an expert contains or references (using the fml() function) a multi-plotindicator, only the last plot is used in the calculation of the exploration.Expert Advisor Tips• Due to the way the Performance indicator is calculated (its values aredependent on the amount of data loaded in the chart), you mayexperience inconsistent results if you use it. Therefore, werecommend that you avoid using the Per() function in experts.• You can reference an indicator in a chart by selecting the indicator(i.e., clicking on it so handles appear) and then substitute the "P"variable in place of a formula's data array. For example, the formula"mov(p,10,s)" would calculate a 10-period moving average of theselected indicator. Note that “P” will represent the plot selected atthe time the expert is attached to the chart. See page 247 for moreinformation on the "P" variable.• If you aren't familiar with the MetaStock formula language, youreally should learn how to use the Indicator Builder and SystemTester. The Indicator Builder and System Tester are the key buildingblocks for the Expert Advisor.• You can jump directly from a chart to its commentary by rightclickingon the chart, choosing Expert Advisor and then choosingCommentary.• You can increase the size of the Expert Editor dialog by clicking onthe border of the dialog and dragging. You may find this especiallyhelpful when writing commentaries.438 • Getting Expert Advice on Your Securities MetaStock <strong>Professional</strong>
Execution Errors in an Expert• Experts are saved with templates and smart charts.Equis International is not a Registered Investment Advisory service.The experts included with MetaStock Pro are for educational purposesand are to be used at your own risk. Equis International (or itspartners) is not liable for the investment decisions you make based oninformation obtained from the Expert Advisor.The Error Executing Expert dialog will appear if a run-time error occurswhile calculating an expert. Any error that is not a "math" error qualifiesas a run-time error.Remove this Expert from the chart. The expert is removed fromthe chart so that it will not calculate again.Keep this Expert in the chart. The expert will calculate again withthe next data update of the chart and any errors that occur will bereported.Don't show future errors for this Expert in this chart. Theexpert will calculate again with the next data update of the chart. Anyerrors that occur will not be reported. Note that the errors will besuppressed only for the expert in the current chart.Note that this dialog may also appear if you changed the folder listed inthe File Locations page in the Application Options dialog (see page 33).MetaStock <strong>Professional</strong> Getting Expert Advice on Your Securities • 439
Interpretation of Indicators and LineStudiesIndicator GuideThe indicators and line studies found in MetaStock Pro can be dividedinto six categories. The intent of this guide is to help you develop bettertrading systems. A robust technical trading system should probablyincorporate indicators from several of these categories. Note that someindicators fall into more than one category.Trend IndicatorsThe following indicators and line studies can be used to measure trend.Trend is a term used to describe the persistence of prices to move in onedirection.Indicator Creator PageReferenceAroon Chande 449Commodity Selection Index Wilder 458DEMA Mulloy 461Directional Movement Wilder 463Forecast Oscillator Chande 469Linear Regression Indicator 478Linear Regression Slope 478Linear Regression Trendline 480MACD Appel 480Moving Averages (all methods) 486Parabolic SAR Wilder 499Performance 499Polarized Fractal Efficiency Hannula 501Price Oscillator 503MetaStock <strong>Professional</strong> Interpretation of Indicators and Line Studies • 441
Qstick Indicator Chande 508r-squared 509Raff Regression Channel Raff 511Standard Deviation Channel Equis 520Standard Error 521Standard Error Bands Equis (Andersen) 521Standard Error Channel Equis 523TEMA Mulloy 528Time Series Forecast 530Trendlines 532Vertical Horizontal Filter White 536Zig Zag Merril 542Volatility IndicatorsThe following indicators can be used to measure volatility. Volatility is ageneral term used to describe the magnitude of day-to-day fluctuations inprices (independent of direction). Generally, changes in volatility tend tolead changes in prices.Indicator Creator PageReferenceAverage True Range Wilder 450Bollinger Bands Bollinger 451Commodity Selection Index Wilder 458Moving Average (variable) Chande 488ODDS Probability Cones Fishback 492Relative Volatility Index Dorsey 516Standard Deviation 519Standard Error Bands Equis (Andersen) 521Volatility, Chaikin’s Chaikin 537Volatility, Option Bookstaber 498Momentum IndicatorsThe following indicators can be used to measure momentum. Momentumis a general term used to describe the speed at which prices move over agiven time period. Generally, changes in momentum tend to lead changesin prices.442 • Interpretation of Indicators and Line Studies MetaStock <strong>Professional</strong>
Indicator Creator PageReferenceAccumulation Swing Index Wilder 448Chande Momentum Oscillator Chande 456Commodity Channel Index Lambert 458Dynamic Momentum Index Chande 464Intraday Momentum Index Chande 474Linear Regression Slope 478MACD Appel 480Mass Index Dorsey 483Momentum Indicator 485Price Oscillator 503Price Rate-Of-Change Appel 504Random Walk Index Poulus 511Range Indicator Weinberg 512Relative Momentum Index Altman 513Relative Strength Index Wilder 515Stochastic Momentum Index Blau 523Stochastic Oscillator Lane 524Swing Index Wilder 527Trix unknown 534Ultimate Oscillator Williams 535Williams’ %R Williams 541Williams’Accumulation/DistributionCycle IndicatorsWilliams 542The following indicators and line studies can be used to measure cycles.Many securities, particularly futures, show a tendency to move in cyclicalpatterns. Price changes can often be anticipated at key cyclical intervals.Indicator Creator PageReferenceCycle Lines 460Detrended Price Oscillator 462Fibonacci Time Zones 469Fourier Transform 469MetaStock <strong>Professional</strong> Interpretation of Indicators and Line Studies • 443
MESA Sine Wave Indicator Ehlers 484Market Strength IndicatorsThe following indicators can be used to measure market strength. Eachof these indicators incorporate either volume or open interest, which arethe basic ingredients to the measurement of market strength. Generallyhigher volume and/or open interest levels indicate more participants andtherefore more strength.Indicator Creator PageReferenceAccumulation/Distribution Williams 448Demand Index Sibbet 462Chaikin Money Flow Chaikin 456Chaikin Oscillator Chaikin 453Ease of Movement Arms 465Herrick Payoff Index Herrick 472Klinger Oscillator Klinger 476Money Flow Index Quong/Soudack 485Moving Average (volumeadjusted)Arms 487Negative Volume Index Fosback 492On Balance Volume Granville 495Open Interest 496Positive Volume Index Fosback 501Price Volume Trend 505Trade Volume Index Equis (Slauson) 531Volume 537Volume Oscillator 538Volume Rate-Of-Change 539Support and Resistance IndicatorsThe following indicators and line studies can be used to measure supportand resistance. A common occurrence is for prices to repeatedly rise orfall to a certain level and then reverse. This phenomenon (attributed tobasic supply and demand) is called support and resistance.Indicator Creator PageReference444 • Interpretation of Indicators and Line Studies MetaStock <strong>Professional</strong>
Andrews' Pitchfork Andrews 449Envelope 466Fibonacci Arcs, Fans,Retracements467Gann Lines, Fans, Grids Gann 471Projection Bands Widner 506Projection Oscillator Widner 507Quadrant Lines 509Speed Resistance Lines 518Tirone Levels Tirone 531Trendlines 532MetaStock <strong>Professional</strong> Interpretation of Indicators and Line Studies • 445
Accumulation/DistributionAccumulation Swing IndexThe contents of the Accumulation/Distribution Line are explained indetail under the discussion of the Chaikin Oscillator (page 4). Briefly,the indicator is:⎡ ⎡⎤ ⎤⎢ ⎢⎥ Volume + I⎣⎢⎦⎥ × ⎥⎣⎢⎦⎥Where "I" is yesterday's Accumulation/Distribution value.( Close - Low )- ( High - Close)( High - Low )See page 163 for more information on plotting indicators. See page 175for more information on the Accumulation/Distribution's parameters.InterpretationThe interpretation of the Accumulation/Distribution Line is similar to theinterpretation of On Balance Volume (see page 493) wherein theindicator displays the flow of volume into or out of a security. Thediscussion on the Chaikin Oscillator (see page 451) explains theprinciples behind the Accumulation/Distribution Line.TipsPlease don't confuse the volume Accumulation/Distribution indicatorwith Williams' price Accumulation/Distribution indicator (see page 539).An example custom indicator (see page 308) shows how to calculate theAccumulation/Distribution line.The Accumulation Swing Index is a cumulative total of the Swing Index(see page 524). Step-by-step instructions on calculating the Swing Indexare provided in Wilder's book, New Concepts In Technical TradingSystems (see page 544).See page 163 for more information on plotting indicators. See page 175for more information on the Accumulation Swing Index's parameters.InterpretationA breakout is indicated when the Accumulation Swing Index exceeds itsvalue on the day when a previous significant high swing point was made.A downside breakout is indicated when the value of the AccumulationSwing Index drops below its value on a day when a previous significantlow swing point was made.You can confirm trendline breakouts by comparing trendlines on theAccumulation Swing Index to trendlines on the price chart. A falsebreakout is indicated when a trendline drawn on a price chart is446 • Interpretation of Indicators and Line Studies MetaStock <strong>Professional</strong>
Andrews' Pitchforkpenetrated, but a similar trendline drawn on the Accumulation SwingIndex is not penetrated.Andrews' Pitchfork is a line study consisting of three parallel lines. Thelines are drawn from three points that you select.The three trendlines are drawn as follows: The first trendline begins atthe left-most point selected and is drawn so it passes directly between theright-most points. This line is the handle of the pitchfork. The secondand third trendlines are then drawn beginning at the right-most points andare drawn parallel to the first line. These lines are the tines of thepitchfork.See page 205 for more information on drawing line studies. See page 215for more information on the Andrews' Pitchfork parameters.InterpretationThe interpretation of a Pitchfork is based on normal trendline support andresistance principles (see page 529).AroonThe Aroon indicator was developed by Tushar Chande. Aroon is Sanskritword meaning “dawn’s early light” or the change from night to day. TheAroon indicator allows you to anticipate changes in security prices fromtrending to trading range. For more information on the Aroon indicatorsee the article written by Tushar Chande in the September 1995 issue ofTechnical Analysis of Stocks & Commodities magazine.These changes are anticipated by measuring the number of periods thathave passed since the most recent x-period high and x-period low.Therefore, the Aroon indicator consists of two plots; one measuring thenumber of periods since the most recent x-period high (Aroon Up) andthe other measuring the number of periods since the most recent x-periodlow (Aroon Down).The actual plotted value is a “stochastic” like scale (see page 521) rangingfrom 0 to 100. Assuming a default time-period of 14 days, if a securitymakes a new 14-day high, the Aroon Up = 100; when the security makes anew 14-day low, the Aroon Down = 100. When the security has not madea new high for 14 days, the Aroon Up = 0; when the security has notmade a new low for 14 days, the Aroon Down = 0.As explained in the interpretation section for the VHF indicator (see page533) the age-old problem for many trading systems is their inability todetermine if a trending or trading range market is at hand. Trendfollowingindicators such as MACD and moving averages, tend to bewhipsawed as markets enter a non-trending congestion phase. On theMetaStock <strong>Professional</strong> Interpretation of Indicators and Line Studies • 447
Average True Rangeother hand, overbought/oversold oscillators (which work well duringtrading range markets) tend to overreact to price pull-backs duringtrending markets—thereby closing a position prematurely. The Aroonindicator attempts to remedy this by helping you determine when trendfollowingor overbought/oversold indicators are likely to succeed.See page 163 for more information on plotting indicators. See page 175for more information on the Aroon parameters.InterpretationThere are basically three conditions that you look for when interpretingthe Aroon indicator: extremes at 0 and 100, parallel movement betweenAroon Up and Aroon Down, and crossovers between Aroon Up andAroon Down.Extremes. When the Aroon Up line reaches 100, strength is indicated. Ifthe Aroon Up remains persistently between 70 and 100, a new uptrend isindicated. Likewise if the Aroon Down line reaches 100, potentialweakness is indicated. If the Aroon Down remains persistently between70 and 100, a new downtrend is indicated.A strong uptrend is indicated when the Aroon Up line persistentlyremains between 70 and 100 while the Aroon Down line persistentlyremains between 0 and 30. Likewise a strong downtrend is indicatedwhen the Aroon Down line persistently remains between 70 and 100while the Aroon Up line persistently remains between 0 and 30.Parallel Movement. When the Aroon Up and Aroon Down Lines moveparallel with each other (are roughly at the same level), thenconsolidation is indicated. Expect further consolidation until adirectional move is indicated by an extreme level or a crossover.Crossovers. When the Aroon Down line crosses above the Aroon Upline, potential weakness is indicated. Expect prices to begin trendinglower. When the Aroon Up line crosses above the Aroon Down line,potential strength is indicated. Expect prices to begin trending higher.The True Range indicator is defined by Wilder to be the greatest of thefollowing for each period:• The distance from today's high to today's low.• The distance from yesterday's close to today's high.• The distance from yesterday's close to today's low.• The Average True Range is simply the average of the true rangesover the past x periods (where x is specified by the user).See page 163 for more information on plotting indicators. See page 175for more information on the Average True Range parameters.448 • Interpretation of Indicators and Line Studies MetaStock <strong>Professional</strong>
InterpretationIn his book, New Concepts In Technical Trading Systems (see page 544),Wilder defines a trading system that uses the Average True Range. Healso provides details on calculating the Average True Range and thetrading system.The Average True Range also can be interpreted using the sametechniques that are used with the other volatility indicators. Refer to thediscussion on Standard Deviation for additional information on volatilityinterpretation (see page 516).Bollinger BandsBollinger Bands are a type of envelope (see page 464) developed by JohnBollinger. However, where envelopes are plotted at a fixed percentageabove and below a moving average, Bollinger Bands are plotted atstandard deviation levels above and below a moving average.You may find the expert named "Equis - Bollinger Bands" helpful ininterpreting Bollinger Bands. See page 435 for more information anexperts.For information on products and services offered by John Bollingercontact Bollinger Capital Management at 1-310-798-8855.See page 163 for more information on plotting indicators. See page 176for more information on the Bollinger Band parameters.InterpretationWhen displaying Bollinger Bands in MetaStock Pro (see page 176), youare prompted to enter the number of periods in the bands and the numberof standard deviations between the bands and the moving average. Mr.Bollinger recommends default values of "20" for the number of periods,"simple" for the moving average method, and "2" deviations. He notesthat periods of less than 10 periods do not appear to work very well.MetaStock Pro plots Bollinger Bands on the security's prices or indicator.These interpretational comments refer to bands on the security's closingprice.Because the spacing between Bollinger Bands is based on the standarddeviation of the security, the bands widen when the security becomesmore volatile, and contract when the security becomes less volatile.Mr. Bollinger notes the following characteristics of Bollinger Bands.• Sharp price changes tend to occur after the bands tighten, asvolatility lessens.• When prices move outside the bands, a continuation of the trend isimplied.MetaStock <strong>Professional</strong> Interpretation of Indicators and Line Studies • 449
Candlesticks, Japanese• Bottoms/tops made outside the bands followed by bottoms/topsmade inside the bands call for reversals in the trend.• A move that originates at one band tends to go all the way to theother band. This observation is useful when projecting price targets.TipAn example custom indicator (see page 308) shows how to calculateBollinger Bands.The Japanese developed a method of technical analysis in the 1600s toanalyze the price of rice contracts. This technique is called Candlestickcharting.Candlestick charts display the open, high, low, and closing prices in aformat similar to a modern-day bar-chart. Articles written by StevenNison that explain Candlestick charting appeared in the December, 1989and April, 1990 issues of Futures Magazine. The definitive book on thesubject is Japanese Candlestick Charting Techniques also by Steve Nison(see page 544).You may find the expert named "Equis - Candlesticks" helpful ininterpreting Candlestick patterns. See page 435 for more information anexperts.The following illustration shows the components of the two types ofcandlesticks:Some investors are attracted to Candlestick charts by their mystique--maybe they are the "long forgotten Asian secret" to investment analysis.Other investors may be turned-off by their mystique. Regardless of yourfeelings about the mystique of Candlestick charting, we stronglyencourage you to explore their use. Candlestick charts dramaticallyillustrate supply/demand concepts defined by classical technical analysistheories.IMPORTANT: Because Candlesticks display the relationship betweenthe open, high, low, and closing prices, they cannot be displayed onsecurities that only have closing prices, nor were they intended to bedisplayed on securities that lack opening prices. If you attempt to displaya Candlestick chart on a security that does not have opening prices,450 • Interpretation of Indicators and Line Studies MetaStock <strong>Professional</strong>
MetaStock Pro will use the previous period's closing prices in place ofopening prices. Note that this technique can create Candlestick lines andpatterns that are not valid (e.g., the previous period's close may have beenoutside the current period's high-low range).InterpretationSee page 288 for detailed information on many candlestick patterns.A good way to learn about candlestick patterns is to attach the expertnamed "Equis - Candlesticks" to a chart.CandlevolumeCandlevolume charts are a unique hybrid of the Equivolume andCandlestick charting methods. A candlevolume chart possesses theshadows and empty/filled body characteristics of Candlestick charts, plusthe volume-based body width of Equivolume charts. This combinationgives you the unique ability to study Candlestick patterns in combinationwith their volume.Chaikin A/D OscillatorThe Chaikin Oscillator is created by subtracting a 10-period exponentialmoving average of the Accumulation/Distribution Line (see page 446)from a 3-period moving average of the Accumulation/Distribution Line.The formula equivalent of the calculation is shown below:mov( ad(), 3, E) - mov( ad(), 10, E)See page 163 for more information on plotting indicators. See page 178for more information on the Chaikin Oscillator parameters.InterpretationThe following article on volume accumulation/distribution interpretation,written by Mr. Marc Chaikin, is reprinted here with his permission.Technical analysis of both market averages and stocks must includevolume studies in order to give the technician a true picture of the internaldynamics of a given market. Volume analysis helps in identifying internalstrengths and weaknesses that exist under the cover of price action. Veryoften, volume divergences versus price movement are the only clues to animportant reversal that is about to take place. While volume has alwaysbeen mentioned by technicians as important, little effective volume workwas done until Joe Granville and Larry Williams began to look at volumeversus price in the late 1960s in a more creative way.For many years it had been accepted that volume and price normally roseand fell together, but when this relationship changed, the price actionshould be examined for a possible change of trend. The Granville OBVMetaStock <strong>Professional</strong> Interpretation of Indicators and Line Studies • 451
concept which views the total volume on an up day as accumulation andthe total volume on a down day as distribution is a decent one, but muchtoo simplistic to be of value. The reason is that there are too manyimportant tops and bottoms, both short-term and intermediate-term, whereOBV confirms the price extreme. However, when an OBV line gives adivergence signal versus a price extreme, it can be a valuable technicalsignal and usually triggers a reversal in price.Larry Williams took the OBV concept and improved on it. In order todetermine whether there was accumulation or distribution in the market oran individual stock on a given day, Granville compared the closing priceto the previous close, whereas Williams compared the closing price to theopening price. He [Williams] created a cumulative line by adding a percentageof total volume to the line if the close was higher than the openingand, subtracting a percentage of the total volume if the close was lowerthan its opening price. The accumulation/distribution line improvedresults dramatically over the classic OBV approach to volumedivergences.Williams then took this one step further in analyzing the Dow JonesIndustrials by creating an oscillator of the accumulation/distribution linefor even better buy and sell signals. In the early 1970s, however, theopening price for stocks was eliminated from the daily newspaper andWilliams' formula became difficult to compute without many daily calls toa stockbroker with a quote machine. Because of this void, I created theChaikin Oscillator substituting the average price of the day for Williams'opening and took the approach one step further by applying the oscillatorto stocks and commodities. The Chaikin Oscillator is an excellent tool forgenerating buy and sell signals when its action is compared to pricemovement. I believe it is a significant improvement over the work thatpreceded it.The premise behind my oscillator is three-fold. The first premise is thatif a stock or market average closes above its midpoint for the day (asdefined by [high+low]/2), then there was accumulation on that day. Thecloser a stock or average closes to its high, the more accumulation therewas. Conversely, if a stock closes below its midpoint for the day, therewas distribution on that day. The closer a stock closes to its low, themore distribution there was.The second premise is that a healthy advance is accompanied by risingvolume and a strong volume accumulation. Since volume is the fuel thatpowers rallies, it follows that lagging volume on rallies is a sign of lessfuel available to move stocks higher.Conversely, declines are usually accompanied by low volume, but endwith panic-like liquidation on the part of institutional investors. Thus, welook for a pickup in volume and then lower lows on reduced volume withsome accumulation before a valid bottom can develop.The third premise is that by using the Chaikin Oscillator, you can monitorthe flow of volume into and out of the market. Comparing this flow to452 • Interpretation of Indicators and Line Studies MetaStock <strong>Professional</strong>
price action can help identify tops and bottoms, both short-term andintermediate-term.Since no technical approach works all the time, I suggest using theoscillator along with other technical indicators to avoid problems. I favorusing a price envelope (see page 464) around a 21-day moving averageand an overbought/oversold oscillator together with the Chaikin Oscillatorfor the best short and intermediate-term technical signals.1. The most important signal generated by the Chaikin Oscillator occurswhen prices reach a new high or new low for a swing, particularly atan overbought or oversold level, and the oscillator fails to exceed itsprevious extreme reading and then reverses direction.Signals in the direction of the intermediate-term trend are morereliable than those against the trend.A confirmed high or low does not imply any further price action inthat direction. I view that as a non-event.2. A second way to use the Chaikin Oscillator is to view a change ofdirection in the oscillator as a buy or sell signal, but only in thedirection of the trend. For example, if we say that a stock that isabove its 90-day moving average of price is in an up-trend, then anupturn of the oscillator while in negative territory would constitute abuy signal only if the stock were above its 90-day moving average--not below it.A downturn of the oscillator while in positive territory (above zero)would be a sell signal if the stock were below its 90-day movingaverage of closing prices.
Chande Momentum Oscillatorsum(((( C-L )-( H-C )) / ( H-L ))*V,21 ) / sum(V,21)See page 163 for more information on plotting indicators. See page 177for more information on the Chaikin Money Flow parameters.InterpretationThe interpretation of the Chaikin Money Flow indicator is based on theassumption that market strength is usually accompanied by prices closingin the upper half of their daily range with increasing volume. Likewise,market weakness is usually accompanied by prices closing in the lowerhalf of their daily range with increasing volume.If prices consistently close in the upper half of their daily high/low rangeon increased volume, then the indicator will be positive (i.e., above thezero line). This indicates that the market is strong. Conversely, if pricesconsistently close in the lower half of their daily high/low range onincreased volume, then the indicator will be negative (i.e., below the zeroline). This indicates that the market is weak.The Chaikin Money Flow indicator provides excellent confirmationsignals of trendline and support/resistance breakouts. For example, if asecurity's prices have recently penetrated a downward sloping trendline(signaling a potential trend reversal), you may want to wait for furtherconfirmation by allowing the Chaikin Money Flow indicator to crossabove the zero line. This may indicate an overall shift from a downtrendto a new uptrend.A divergence between the Chaikin Money Flow indicator and prices arealso significant. For example, if the most recent peak of the indicator islower than it's prior peak, yet prices are continuing upward, this mayindicate weakness.The Chande Momentum Oscillator (CMO) was developed by TusharChande. A scientist, an inventor, and a respected trading systemdeveloper, Mr. Chande developed the CMO to capture what he calls“pure momentum.” For more definitive information on the CMO andother indicators we highly recommend the book The New TechnicalTrader by Tushar Chande and Stanley Kroll.The CMO is closely related to, yet unique from, other momentumoriented indicators such as RSI, Stochastic, Rate-of-Change, etc. It ismost closely related to Welles Wilder’s RSI (see page 512), yet it differsin several ways:• It uses data for both up days and down days in the numerator, therebydirectly measuring momentum.• The calculations are applied on unsmoothed data. Therefore, shorttermextreme movements in price are not hidden. Once calculated,smoothing can be applied to the CMO, if desired.454 • Interpretation of Indicators and Line Studies MetaStock <strong>Professional</strong>
• The scale is bounded between +100 and -100, thereby allowing youto clearly see changes in net momentum using the 0 level. Thebounded scale also allows you to conveniently compare values acrossdifferent securities.You may find the expert named "Equis - Chande Momentum Oscillator"helpful in interpreting the Chande Momentum Oscillator. See page 435for more information on experts.See page 163 for more information on plotting indicators. See page 177for more information on the Chande Momentum Oscillator parameters.InterpretationThe CMO can be used to measure several conditions.Overbought/oversold. The primary method of interpreting the CMO islooking for extreme overbought and oversold conditions. As a generalrule, Mr. Chande quantifies an overbought level at +50 and the oversoldlevel at -50. At +50, up-day momentum is three times the down-daymomentum. Likewise, at -50, down-day momentum is three times the updaymomentum. These levels correspond to the 70/30 levels on the RSIindicator.You could also establish overbought/oversold entry and exit rules byplotting a moving average trigger line on the CMO. For example, if youare using the default 20-period CMO, a 9-period moving average mayserve as a good trigger line. Buy when the CMO crosses above the 9-period trigger line; sell when it crosses below.Trendiness. The CMO (much like the VHF indicator, see page 533) canalso be used to measure the degree to which a security is trending. Thehigher the CMO, the stronger the trend. Low values of the CMO show asecurity in a sideways trading range.You may find the CMO helpful in establishing the entry and exit rules ofa trend following system. Enter when the CMO is high and exit when itmoves lower.Divergence. Although not specifically mentioned in Mr. Chande’s book,you could also look for divergence between the CMO and the price, as isoften done with other momentum indicators. See the discussion aboutdivergence in the Interpretation section of RSI (see page 512).Other. Although not specifically mentioned in Mr. Chande’s book, youmay also look for chart formations (head and shoulders, rising wedges,etc.), failure swings, and support/resistance. See the discussion on thesemethods in the Interpretation section of RSI (see page 512).MetaStock <strong>Professional</strong> Interpretation of Indicators and Line Studies • 455
Commodity Channel IndexCommodity Selection IndexThe Commodity Channel Index (CCI) is calculated by first determiningthe difference between the mean price of a commodity and the average ofthe means over the time period chosen. This difference is then comparedto the average difference over the time period (this factors in thecommodity's own inherent volatility). The result is then multiplied by aconstant that is designed to adjust the CCI so that it fits into a "normal"trading range of +/-100.A complete explanation of the CCI is beyond the scope of the manual.Further details on the contents and interpretation of the CCI can be foundin the October 1980 issue of Commodities magazine (now known asFutures). The article was written by Donald Lambert.The CCI indicator used in older versions of MetaStock is called "CCI(EQUIS)." "CCI (Standard)" is the recently modified version that isconsistent with the author's current calculation method. The interpretationof both methods is identical.See page 163 for more information on plotting indicators. See page 177for more information on the CCI parameters.InterpretationWhile the CCI was originally designed for commodities, the indicatoralso works very well with stocks and mutual funds.There are two methods of interpreting the CCI:• Looking for divergencesA popular method of analyzing the CCI is to look for divergences inwhich the underlying security is making new highs while the CCI isfailing to surpass its previous highs. This classic divergence isusually followed by a correction in the security's price.• As an overbought/oversold indicatorThe CCI usually oscillates between +/-100. Readings outside theseranges imply an overbought/oversold condition.The CSI is calculated using the ADXR component of the DirectionalMovement indicator. Refer to New Concepts in Technical TradingSystems (see page 544) for more information on the calculation andinterpretation of the indicator.See page 163 for more information on plotting indicators. See page 178for more information on this indicator's parameters.456 • Interpretation of Indicators and Line Studies MetaStock <strong>Professional</strong>
InterpretationA high CSI rating indicates that the commodity has strong trending andvolatility characteristics. The trending characteristics are brought out bythe Directional Movement factor in the calculation--the volatilitycharacteristic by the Average True Range factor.Wilder's approach is to trade commodities with high CSI values (relativeto other commodities). Because these commodities are highly volatile,they have the potential to make the "most money in the shortest period oftime." High CSI values imply trending characteristics, which makes iteasier to trade the security.The CSI is designed for short-term traders who can handle the risksassociated with highly volatile markets.CorrelationThe purpose of correlation analysis is to measure the relationship betweentwo variables. This relationship is called the "correlation coefficient."The correlation coefficient ranges between ±1.0. A coefficient of +1.0 isa perfect positive correlation and -1.0 is a perfect negative correlation.Two variables with no relationship will have a coefficient of zero.See page 163 for more information on plotting indicators. See page 178for more information on the Correlation parameters.InterpretationCorrelation analysis involves a "dependent" and an "independent"variable. Correlation analysis measures whether or not a change in theindependent variable will result in a change in the dependent variable.A low correlation coefficient (e.g., ±0.10) suggests that the relationshipbetween the two variables is weak or non-existent. A high correlationindicates that the dependent variable (e.g., the security's price) willchange when the independent variable (e.g., an indicator) changes.The direction of the dependent variable's change depends on the sign ofthe coefficient. If the coefficient is a positive number, then the dependentvariable will move in the same direction as the independent variable; ifthe coefficient is negative, then the dependent variable will move in theopposite direction of the independent variable.A useful feature of correlation analysis is its predictive capability, becausethe correlation coefficient shows how well a change in the independentvariable (e.g., an indicator) predicts a change in the dependent variable(e.g., the security's price).The Correlation indicator can be used in three ways:MetaStock <strong>Professional</strong> Interpretation of Indicators and Line Studies • 457
• Correlation of a security's price to an indicatorYou can measure the relationship between an indicator and asecurity's price. A high positive correlation coefficient means that achange in the indicator usually predicts a change in the security'sprice. A high negative correlation (e.g., -0.70) means that when theindicator's value changes, the security's price will usually move inthe opposite direction. Remember, a low (e.g., 0.10) correlationcoefficient indicates that the relationship between the security's priceand the indicator is not significant.• Correlation of one security to anotherAnother use of correlation analysis is to measure the strength of arelationship between two securities. Often, one security's price"leads" or predicts the price of another security. This is especiallynoticeable with commodities. For example, the correlationcoefficient of gold versus the dollar shows a strong negativerelationship. In other words, an increase in the dollar usually predictsa decrease in the price of gold.• Correlation of one indicator to anotherAnother use of correlation analysis is to measure the strength of arelationship between two indicators. Often, one indicator'smovement "leads" or predicts the movement of another indicator.For example, a volume-based indicator (i.e., Chaikin Oscillator,Money Flow Index, etc.) may be found to lead a momentum basedindicator (i.e., RSI, Stochastic, etc.).Cycle LinesCycles allow us to accurately predict events in nature: bird migrations, thetides, planetary movements, etc. You can also use cycle analysis topredict changes in financial markets, although not always with theaccuracy found in nature.We know that prices are a consensus of human expectations. Theseexpectations are always changing, shifting the supply/demand lines (seepage 523), and causing prices to oscillate between overbought andoversold levels. Fluctuations in prices are a natural process of changingexpectations and lead to cyclical patterns.See page 205 for more information on drawing line studies. See page 215for more information on Cycle Line parameters.InterpretationAn obvious example of a cyclical pattern is shown in a chart of a sinewave. Although security prices rarely move with this degree of458 • Interpretation of Indicators and Line Studies MetaStock <strong>Professional</strong>
predictability, even a quick glance at many security charts is enough tosee evidence of some type of cyclical pattern.MetaStock Pro's Cycle Line tool allows you to place equally spacedvertical lines on a chart. Since you can control the spacing between thecycle lines, you may be able to visually extrapolate the cycles evident in aplot. If you extend the right margin of a chart, the cycle lines will extendinto the future. This can help you anticipate when the next peak or troughof a cycle may occur.DEMADEMA is a unique smoothing indicator developed by Patrick Mulloy. Itwas originally introduced in the February 1994 issue of TechnicalAnalysis of Stocks & Commodities magazine.As Mr. Mulloy explains in the article:"Moving averages have a detrimental lag time that increases as themoving average length increases. The solution is a modified version ofexponential smoothing with less lag time."DEMA is an acronym that stands for Double Exponential MovingAverage. However, the name of this smoothing technique is a bitmisleading in that it is not simply a moving average of a moving average.It is a unique composite of a single exponential moving average and adouble exponential moving average that provides less lag than either ofthe two components individually.See page 163 for more information on plotting indicators. See page 179for more information on the DEMA parameters.InterpretationDEMA can be used in place of traditional moving averages. You can useit to smooth price data or other indicators. Some of Mr. Mulloy's originaltesting of DEMA was done on the MACD. Oddly, he found that thefaster responding DEMA-smoothed MACD produced fewer (yet moreprofitable) signals than the traditional 12/26 smoothed- MACD. Acustom indicator named "MACD (DEMA-smoothed)" is included withMetaStock Pro.This type of smoothing is certainly not limited to the MACD. You maywant to experiment on other indicators as well.See page 525 for information on TEMA, a similar smoothing methoddeveloped by Mr. Mulloy.Demand IndexThe Demand Index, developed by James Sibbet, combines price andvolume in such a way that it is often a leading indicator of price change.The Demand Index calculations are too complex, however, for this text.MetaStock <strong>Professional</strong> Interpretation of Indicators and Line Studies • 459
Detrended Price OscillatorThe calculations require 21-column accounting paper to calculatemanually.MetaStock Pro uses a slight variation on the Sibbet's original Index sothat the Index is displayed on a "normal" y-axis scale. The author's Indexis plotted on a scale labeled +0 at the top, 1 in the middle, and -0 at thebottom. MetaStock Pro uses a scale from +100 to -100. Other than thedifference in y-axis labeling, the indicator is calculated exactly asdesigned by its author.See page 163 for more information on plotting indicators. See page 179for more information on the Demand Index parameters.InterpretationThere are six "rules" to the Demand Index:• A divergence between the Demand Index and the price trend suggestsan approaching weakness in price.• One more rally to new highs usually follows an extreme peak in theDemand Index (the Index is performing as a leading indicator).• Higher prices with a lower Demand Index peak usually coincideswith an important top (the Index is performing as a coincidentalindicator).• The Demand Index penetrates the level of zero indicating a change intrend (the Index is performing as a lagging indicator).• When the Demand Index stays near the level of zero for any period oftime, a weak price movement that will not last long is indicated.• A large long-term divergence between prices and the Demand Indexindicates a major top or bottom.The Detrended Price Oscillator (DPO) is an indicator that attempts toeliminate the trend in prices. Detrended prices allow you to more easilyidentify cycles and overbought/oversold levels.The calculation is quite simple; you simply center an x-period movingaverage by shifting it back x/2 + 1 periods. This centered moving averageis then subtracted from the close. The result is an oscillator that crossesabove and below zero.Since the DPO is shifted back "x/2 + 1" periods, the last "x/2 + 1" periodswill have no values.MetaStock Pro prompts you to enter the number of periods. The valueentered should be the approximate length of the cycle you wish toidentify. Cycles longer than the number of periods you enter will not beshown. The default value is 20.460 • Interpretation of Indicators and Line Studies MetaStock <strong>Professional</strong>
Directional MovementSee page 163 for more information on plotting indicators. See page 179for more information on the Detrended Price Oscillator parameters.InterpretationLong-term cycles are made up of a series of short-term cycles. Analyzingthese shorter term components of the long-term cycles can be helpful inidentifying major turning points in the longer term cycle. The DPO ishelpful in recognizing the underlying cyclical components of the priceaction.You may find it helpful to fit cycle lines (see page 458) to the DPO todetermine the length of the cycles.The Directional Movement System, developed by J. Welles Wilder, isexplained thoroughly in his book, New Concepts in Technical TradingSystems (see page 544). MetaStock Pro calculates and plots all five of theindicators that comprise the Directional Movement System (i.e., CSI,+DI, -DI, ADX, and ADXR).MetaStock Pro also calculates a related indicator, the CommoditySelection Index (see page 456).Wilder's book gives complete step-by-step instructions (and examples) oncalculating and interpreting each of the above indicators.You may find the expert named "Equis - Directional Movement" helpfulin interpreting Directional Movement indicators. See page 435 for moreinformation an experts.See page 163 for more information on plotting indicators. See page 180for more information on the Directional Movement parameters.InterpretationThe basic Directional Movement trading system involves plotting the 14-period +DI and the 14-period -DI on top of each other in the same innerwindow (see page 172). An improved method of displaying these twoindicators is to plot their difference using the following formula:pdi(14) - mdi(14)Positions should be taken by buying when the +DI rises above the -DI(i.e., the formula shown above rises above zero) and selling when the+DI falls below the -DI (i.e., the formula falls below zero).These simple trading rules are qualified with the "extreme point rule."This rule is designed to prevent whipsaws and reduce the number oftrades.The extreme point rule requires that on the day that the +DI and -DI cross,you note the "extreme price." If you are long, the extreme price is the lowMetaStock <strong>Professional</strong> Interpretation of Indicators and Line Studies • 461
Dynamic Momentum Indexprice on the day the lines cross. If you are short, the extreme price is thehigh price on the day the lines cross.The extreme point is then used as a trigger point at which you shouldimplement the trade. For example, after receiving a buy signal (the +DIrose above the -DI), you should then wait until the security's price risesabove the extreme point (the high price on the day that the +DI and -DIlines crossed) before buying. If the price fails to rise above the extremepoint, you should continue to hold your short position.In Wilder's book, he notes that this system works best on securities thathave a high Commodity Selection Index (CSI) value. He says, "as a ruleof thumb, the system will be profitable on commodities that have anADXR value above 25. When the ADXR drops below 20, then do notuse a trend-following system."The Dynamic Momentum Index (DMI) was developed by Tushar Chandeand Stanley Kroll. The indicator is covered in detail in their book TheNew Technical Trader.The DMI is identical to Welles Wilder’s RSI (see page 512) except thenumber of periods is variable rather than fixed. The variability of thetime periods used in the DMI is controlled by the recent volatility ofprices. The more volatile the prices, the more sensitive the DMI is to pricechanges. In other words, the DMI will use more time periods during quietmarkets, and less during active markets. The maximum time periods theDMI can reach is 30 and the minimum is 3. This calculation method issimilar to the Variable Moving Average, also developed by TusharChande (see page 484).The advantage of using a variable length time period when calculating theRSI is that it overcomes the negative effects of smoothing, which oftenobscure short-term moves.The volatility index used in controlling the time periods in the DMI isbased on a calculation using a five period standard deviation and a tenperiod average of the standard deviation.See page 163 for more information on plotting indicators. See page 180for more information on the Dynamic Momentum Index parameters.InterpretationChande recommends using the DMI much the same as the RSI. However,because the DMI is more sensitive to market dynamics, it often leads theRSI into overbought/oversold territories by one or two days.Like the RSI, look for overbought (bearish) conditions above 70 andoversold (bullish) conditions below 30. However, before basing any tradeoff of strict overbought/oversold levels using DMI or anyoverbought/oversold indicator, Chande recommends that you first qualify462 • Interpretation of Indicators and Line Studies MetaStock <strong>Professional</strong>
the trendiness of the market using indicators such as r-squared (see page506) or CMO (see page 454). If these indicators suggest a non-trendingmarket, then trades based on strict overbought/oversold levels shouldproduce the best results. If a trending market is suggested, you can usethe DMI to enter trades in the direction of the trend.Ease of MovementThe Ease of Movement indicator was developed by Richard W. Arms, Jr.,best known for the popular Arms Index and the Equivolume chartingmethod. The Ease of Movement indicator is a product of the Equivolumecharting method. The Ease of Movement indicator provides one value(for each time period) representing the price and volume for that period.It calculates the ease at which prices are moving. The larger the pricemove and the lighter the volume, the easier the movement.Ease of Movement (EMV) is calculated as follows:Midpoint MoveEMV =Box RatioWhere:Midpoint =Today' s High + Today' s Low Yesterday' s High + Yesterday' s Low−22Volume (in 10,000s)Box Ratio =High - LowThe raw Ease of Movement values is usually smoothed by a movingaverage.See page 163 for more information on plotting indicators. See page 180for more information on the Ease of Movement parameters.InterpretationThe Ease of Movement indicator produces a buy signal when theindicator crosses above the zero center line, indicating that the security ismoving upward easily; a sell signal is given when the indicator crossesbelow the zero center line, indicating that the security is movingdownward easily.High ease of movement values correspond with easy upward pricemovement whereas low ease of movement values correspond with easydownward price movement. When price movement is small on heavyvolume, the ease of movement indicator is zero.MetaStock <strong>Professional</strong> Interpretation of Indicators and Line Studies • 463
EnvelopeAn envelope is comprised of two moving averages (see page 484). Onemoving average is shifted upward and the second moving average isshifted downward. The envelope is plotted around a price plot orindicator.See page 163 for more information on plotting indicators. See page 181for more information on Envelope parameters.InterpretationEnvelopes define the upper and lower boundaries of a security's normaltrading range. A sell signal is generated when the security reaches theupper band, whereas a buy signal is generated at the lower band. Theoptimum percentage shift depends on the volatility of the security--themore volatile, the larger the percentage.The logic behind envelopes is that overzealous buyers and sellers push theprice to the extremes (i.e., the upper and lower bands), at which point theprices often stabilize by moving to more realistic levels. This is similar tothe interpretation of Bollinger Bands (see page 449).EquivolumeDeveloped by Richard W. Arms, Jr., and explained in his book VolumeCycles in the Stock Market (see page 544), Equivolume presents a highlyinformative picture of market activity for stocks, futures, and indices.Equivolume departs from other charting methods with its emphasis onvolume as an equal partner with price. Instead of being displayed as an"afterthought" on the lower margin of a chart, volume is combined withprice in a two-dimensional box. The top line of the box is the high for theperiod and the bottom line is the low for the period. The width of the boxis the unique feature of Equivolume charting; it represents the volume oftrading for the period.The width of the box is controlled by a normalized volume value. Thevolume for an individual box is normalized by dividing the actual volumefor the period by the total of all volume displayed on the chart.Therefore, the width of each Equivolume box is based on a percentage oftotal volume, with the total of all percentages equaling 100.The following illustration shows the components of an Equivolume box:464 • Interpretation of Indicators and Line Studies MetaStock <strong>Professional</strong>
Fibonacci StudiesThe resulting charts represent an important departure from all otheranalytical methods, in that time becomes less important than volume inanalyzing price moves. It suggests that each movement is a function ofthe number of shares or contracts changing hands rather than the amountof time elapsed.Perhaps the Equivolume charting method is best summed up by thedeveloper himself as follows: "If the market wore a wristwatch, it wouldbe divided into shares, not hours."InterpretationThe shape of each Equivolume box provides a picture of the supply anddemand for the security during a specific trading period. Short and wideboxes (i.e., small change in price combined with heavy volume) tend to beseen at turning points, while tall and narrow boxes (i.e., large changecombined with low volume) are more likely to be seen during continuingmoves.Especially important are boxes which penetrate old support or resistancelevels, since it takes "power" to create a reliable penetration. A "powerbox" is one in which both height and width increase substantially. Lackof box width, due to light volume, puts the validity of a breakout inquestion.The more volume in a top or bottom consolidation, the larger the ensuingmove is likely to be. Volume is directly observable on an Equivolumechart by noting the overall width of the consolidation.For an in-depth understanding of Equivolume, we recommend the bookVolume Cycles in the Stock Market by the developer, Richard W. Arms,Jr. (see page 544).Leonardo Fibonacci was an important mathematician who was born inItaly around the year 1170. It is rumored that Fibonacci discovered therelationship of what are now referred to as Fibonacci numbers whilestudying the Great Pyramid of Giza in Egypt.Fibonacci numbers are a sequence of numbers in which each successivenumber is the sum of the two previous numbers:1, 1, 2, 3, 5, 8, 13, 21, 34, 55, 89, 144, 233, 377, 610, etc.These numbers possess an intriguing number of interrelationships, such asthe fact that any given number is approximately 1.618 times the precedingnumber and any given number is approximately 0.618 times the followingnumber. The booklet Understanding Fibonacci Numbers by EdwardDobson (see page 544) contains a good discussion of theseinterrelationships.See page 205 for more information on drawing line studies. SeeFibonacci Arcs (page 216), Fibonacci Fans (page 217), FibonacciMetaStock <strong>Professional</strong> Interpretation of Indicators and Line Studies • 465
Retracements (page 217), and Fibonacci Time Zones (page 217) for moreinformation on the Fibonacci parameters.InterpretationMetaStock Pro has four Fibonacci studies: arcs, fans, retracements, andtime zones.The general interpretation of the Fibonacci studies involves theanticipation of a change in trend as prices near the lines created by theFibonacci studies.ArcsThe calculation and interpretation of Fibonacci Arcs is similar to that ofFibonacci Fan Lines. First, a trendline is drawn between two extremepoints. MetaStock Pro then draws three arcs, centered on the secondextreme point, that intersect the trendline drawn between the two extremepoints at the Fibonacci levels of 38.2%, 50.0%, and 61.8%.The interpretation of Fibonacci Arcs involves looking for, or anticipating,support and resistance as prices approach the arcs. A common techniqueis to display both Fibonacci Arcs and Fibonacci Fan Lines and toanticipate support/resistance at the points where the Fibonacci studiescross.The points where the Arcs cross the price data will vary depending on thescaling, because the Arcs are drawn so they always appear circularrelative to the computer screen.FansFibonacci Fan Lines are displayed by first drawing a trendline betweentwo extreme points. MetaStock Pro then draws an invisible vertical linethrough the second extreme point. This vertical line is then divided at theFibonacci levels of 38.2%, 50.0%, and 61.8%. Finally, three trendlinesare drawn from the first extreme point so they pass through the invisiblevertical line at the above three levels. (This technique is similar to themethod used to calculate Speed Resistance Lines, see page 515.)RetracementsFibonacci Retracements are displayed by first drawing a trendlinebetween two extreme points (i.e., a significant trough and peak). Afterselecting Fibonacci Retracement from the Insert menu, a series of up tonine horizontal lines will be drawn at the Fibonacci levels of 0.0%,23.6%, 38.2%, 50.0%, 61.8%, 100%, 161.8%, 261.8%, and 423.6%.After a significant move (either up or down), prices will often reboundand retrace a significant portion (if not all) of the original move. As theprice retraces, support and resistance levels will often occur at or near theFibonacci Retracement levels.466 • Interpretation of Indicators and Line Studies MetaStock <strong>Professional</strong>
Forecast OscillatorFourier TransformTime ZonesThe Fibonacci Time Zones command displays vertical lines at theFibonacci intervals of 1, 2, 3, 5, 8, 13, 21, 34, etc. The interpretation ofFibonacci Time Zones involves looking for significant changes in pricenear the vertical lines.The Forecast Oscillator is an extension of the linear regression basedindicators made popular by Tushar Chande. The Forecast Oscillator plotsthe percentage difference between the forecast price (generated by an x-period linear regression line) and the actual price. The oscillator is abovezero when the forecast price is greater than the actual price. Conversely,it's less than zero if its below. In the rare case when the forecast price andthe actual price are the same, the oscillator would plot zero.For more on linear regression analysis see pages 480, 478, and 530.InterpretationActual prices that are persistently below the forecast price suggest lowerprices ahead. Likewise, actual prices that are persistently above theforecast price suggest higher prices ahead. Short-term traders should useshorter time periods and perhaps more relaxed standards for the requiredlength of time above or below the forecast price. Long-term tradersshould use longer time periods and perhaps stricter standards for therequired length of time above or below the forecast price.Chande also suggests plotting a three-day moving average trigger line ofthe Forecast Oscillator to generate early warnings of changes in trend.When the oscillator crosses below the trigger line, lower prices aresuggested. When the oscillator crosses above the trigger line, higherprices are suggested.It is beyond the scope of the manual to provide a full explanation ofFourier analysis. Further information can be found in Technical Analysisof Stocks & Commodities magazine (TASC), Volume One issues #2, #4,and #7; Volume Two issue #4; Volume Three issues #2 and #7(Understanding Cycles); Volume Four issue #6; Volume Five issues #3(In Search of the Cause of Cycles) and #5 (Cycles and Chart Patterns);and Volume Six issue #11 (Cycles).Fourier Transforms were originally developed as an engineering tool tostudy repetitious (cyclical) phenomena such as the vibration of a stringedmusical instrument or an airplane wing during flight.The complete analysis concept is called spectral analysis. Fast FourierTransform (FFT) is an abbreviated calculation that computes in secondsMetaStock <strong>Professional</strong> Interpretation of Indicators and Line Studies • 467
ather than minutes. The FFT sacrifices phase relationships andconcentrates only on cycle length and amplitude (strength).The benefit of FFT is its ability to extract the predominate cycle(s) from aseries of data (e.g., an indicator or a security's price).FFTs are based on the principal that any finite, time-ordered set of datacan be approximated arbitrarily well by decomposing the data into a set ofsine waves. Each sine wave has a specific cycle length, amplitude, andphase relationship to the other sine waves.Problems occur when applying FFT analysis to security price databecause FFTs were designed to be applied to non-trending, periodic data(whereas security price data tends to be trending). This is overcome by"detrending" the data using either a linear regression trendline or amoving average.Security data is not truly periodic, since securities are not traded onweekends and some holidays. MetaStock Pro removes thesediscontinuities by passing the data through a smoothing function called a"hamming window."See page 163 for more information on plotting indicators. See page 180for more information on the Fourier Transform parameters.InterpretationAs stated at the beginning of this section, it is beyond the scope of themanual to provide complete interpretation of FFT analysis. Theremainder of this section explains the interpretation of MetaStock Pro'sInterpreted FFT.The Interpreted FFT displays an indicator that shows the threepredominate cycle lengths and the relative strength (i.e., the relativeamplitudes) of the cycles.The Interpreted FFT indicator is always displayed from the mostsignificant cycle to the least significant cycle. The longer the indicatorremains at a specific cycle length, the more predominate it was in the databeing analyzed.Once you know the predominate cycle length, you may want to use it as aparameter for other indicators. For moving averages, use 1/2 of the cyclelength for the optimum number of periods. For example, if you know thata security has a 40-day cycle, you may want to plot a 20-day movingaverage.Gann StudiesW. D. Gann (1878-1955) designed several unique techniques for studyingprice charts. Central to Gann's techniques was the use of geometricangles in conjunction with time and price. Gann believed that specific468 • Interpretation of Indicators and Line Studies MetaStock <strong>Professional</strong>
geometric patterns and angles had unique characteristics that could beused to predict price action.All of Gann's techniques require that equal time and price intervals beused on the charts, so that a rise/run of 1 x 1 will always equal a 45 degreeangle.Gann believed that the ideal balance between time and price exists whenprices rise or fall at a 45 degree angle relative to the time axis. This isalso called a 1 x 1 angle (i.e., prices rise one price unit for each time unit).See page 205 for more information on plotting line studies. See page 218for more information on the Gann Study parameters.InterpretationGann Angles are drawn between a significant bottom and top (or viceversa) at various angles. Deemed the most important by Gann, the 1 x 1trendline signifies a bull market if prices are above the trendline or a bearmarket if below. Gann felt that a 1 x 1 trendline provides major supportduring an up-trend and when the trendline is broken, it signifies a majorreversal in the trend. Gann identified nine significant angles, with the 1 x1 being the most important:1 x 8 - 82.5 degrees1 x 4 - 75 degrees1 x 3 - 71.25 degrees1 x 2 - 63.75 degrees1 x 1 - 45 degrees2 x 1 - 26.25 degrees3 x 1 - 18.75 degrees4 x 1 - 15 degrees8 x 1 - 7.5 degreesNote that in order for the rise/run values (e.g., 1 x 1, 1 x 8, etc.) to matchthe actual angles (in degrees), the x- and y-axes must have equally spacedintervals. This means that one unit on the x-axis (i.e., hour, day, week,month, etc.) must be the same distance as one unit on the y-axis. Theeasiest way to calibrate the chart is make sure that a 1 x 1 angle producesa 45 degree angle.Gann observed that each of the angles can provide support and resistancedepending on the trend. For example, during an up-trend the 1 x 1 angletends to provide major support. A major reversal is signaled when pricesfall below the 1 x 1 angled trendline. According to Gann, prices shouldthen be expected to fall to the next trendline (i.e., the 2 x 1 angle). Inother words, as one angle is penetrated, expect prices to move andconsolidate at the next angle.Gann developed several techniques for studying market action. Theseinclude Gann Lines, Gann Fans, and Gann Grids.MetaStock <strong>Professional</strong> Interpretation of Indicators and Line Studies • 469
Herrick Payoff IndexHigh/Low/Close BarThe Herrick Payoff Index is used to analyze futures and commodities.Because the Index uses open interest in its calculations, the security mustcontain open interest.Briefly, the calculation of the Herrick Payoff Index involves computingthe mean price for each day and then using this information to computethe difference in mean prices for each day. The flow of money into, orout of, the commodity is then computed by multiplying the change in themean prices by the day's volume to arrive at a total change in dollars forthe day. MetaStock Pro uses the dollar value of a one cent move (inputby the user) to modify the "money flow" by changes in open interest. Thedaily values of the "modulated dollar amount" are then smoothed with anexponential moving average.According to Herrick, the recommended input for "the value of a one centmove" is "100" for most commodities. The only exception is for Silver,which should be "50."Before the Herrick Payoff Index is calculated, you will be prompted toenter a smoothing factor known as the "multiplying factor." Themultiplying factor is part of a complex smoothing mechanism. However,the results are similar to the smoothing obtained by a moving average.For example, a multiplying factor of ten produces results similar to a 10-period moving average.See page 163 for more information on plotting indicators. See page 183for more information on the Herrick Payoff Index parameters.InterpretationThe interpretation of the Herrick Payoff Index involves visuallycomparing the action of the Index with the price while looking fordivergences and convergences. An example divergence would beincreasing prices while the Index is falling. An example convergencewould be decreasing prices while the Index is rising.TipOpen interest is usually not available for the most recent day. Thus, theright most data point of the Herrick Payoff Index is usually blank.A bar chart is the most popular way to display security prices. A bar chartis made up of vertical bars, with each bar representing the pricemovement for a time period (i.e., hour, day, week, month, etc.). Hashmarks on the left and right sides of the bar represent the opening andclosing prices respectively. The top of the bar represents the high priceand the bottom of the bottom represents the low price.470 • Interpretation of Indicators and Line Studies MetaStock <strong>Professional</strong>
InterpretationBar charts, by themselves are used to view the movement of the security'sprices over a specific time period. Indicators (see page 163) and linestudies (see page 205) can be displayed along with bar charts to helpdetermine the future direction of the security's price.InertiaThe Inertia indicator was developed by Donald Dorsey. It was originallyintroduced in the September 1995 issue of Technical Analysis of Stocks& Commodities magazine. It is an outgrowth of Dorsey’s RelativeVolatility Index (see page 513).Dorsey chose the name “Inertia” because of his definition of a trend. Heasserts that a trend is simply the “outward result of inertia.” It takessignificantly more energy for a market to reverse direction than tocontinue along the same path. Therefore a trend is a measurement ofmarket inertia.In physics, Inertia is defined in terms of mass and direction of motion.Using technical analysis to analyze security prices, the direction of motionis easily defined. However, mass is not so easily defined. Dorsey assertsthat “volatility” may be the simplest and most accurate measurement ofinertia. This theory led him to use the Relative Volatility Index (RVI) asthe basis for a trend indicator.Inertia is simply a smoothed RVI. The smoothing mechanism is a LinearRegression indicator (see page 475). The RVI helps measure the generaldirection of volatility. Dorsey found that by smoothing the RVI, a goodlong-term trend indicator resulted.See page 163 for more information on plotting indicators. See page 183for more information on the Inertia parameters.InterpretationIf the Inertia indicator is above 50, positive inertia is indicated. Thelong-term trend is up and should remain up as long as the indicator isabove 50. If it's below 50, negative inertia is indicated. The long-termtrend is down and should remain down as long as the indicator is below50.MetaStock <strong>Professional</strong> Interpretation of Indicators and Line Studies • 471
Intraday Momentum IndexThe Intraday Momentum Index (IMI) was developed by Tushar Chande.It is a cross-breed between the RSI (see page 512) and candlestickanalysis (see page 450). For more information on the IMI, refer to thebook The New Technical Trader by Tushar Chande and Stanley Kroll.The calculation of the IMI is very similar to the RSI, except it uses therelationship between the intraday opening and closing prices to determinewhether the day is “up” or “down.” If the close is above the open, it is anup day. If the close is below the open it is a down day. Therein lies its tieto candlestick charting. For those familiar with candlestick charting, theIMI separates the black and white candlesticks and performs a RSIcalculation on the candlestick bodies.See page 163 for more information on plotting indicators. See page 183for more information on the Intraday Momentum Index parameters.InterpretationOverbought/oversold. Index values above 70 indicate a potentialoverbought situation with lower prices ahead. Values below 30 indicate apotential oversold situation with higher prices ahead. As with alloverbought/oversold indicators, you should first quantify the trendiness ofthe market before acting on the signals. Indicators like the VHF (see page533), CMO (see page 454), and r-squared (see page 506) can be used togauge the trendiness of the market.Divergences. The basic premise behind the IMI, is that shifts in intradaymomentum lead shifts in interday momentum. Look for divergencesbetween the indicator and the price action. If the price trends higher(lower) and the IMI trends lower (higher), then a reversal may beimminent.Candlestick Confirmation. The IMI is useful in confirming candlestickpatterns. For example, before acting on a bullish candlestick pattern suchas the Engulfing Bullish Lines (see page 291), you may want to confirmthe bullishness with the IMI.KagiKagi charts are thought to have been created around the time the Japanesestock market started trading in the 1870s. Kagi charts were introduced tothe western world by Steve Nison (a well-known authority on theCandlestick charting method). Kagi charts display a series of connectingvertical lines where the thickness and direction of the lines are dependenton the price action. If closing prices continue to move in the direction ofthe prior vertical Kagi line, that line is extended. However, if the closingprice reverses by a pre-determined "reversal" amount, a new Kagi line isdrawn in the next column in the opposite direction. An interesting aspect472 • Interpretation of Indicators and Line Studies MetaStock <strong>Professional</strong>
of the Kagi chart is that when closing prices penetrate the prior column'shigh or low, the thickness of the Kagi line changes.To draw Kagi lines, compare the close to the ending point of the last Kagiline. If the price continues in the same direction as the prior line, the lineis extended in the same direction, no matter how small the move.However, if the closing price moves in the opposite direction by thereversal amount or more (this could take a number of sessions), then ashort horizontal line is drawn to the next column and a vertical line iscontinued to the new closing price. If the closing price moves in theopposite direction of the current column by less than the reversal amountthen no lines are drawn.In addition, if a thin Kagi line exceeds the prior high point (on the Kagichart), the line becomes thick. Likewise, if a thick Kagi line breaks aprior low point, the line becomes thin.InterpretationKagi charts are an excellent way to view the underlying supply anddemand of a security. A series of thick lines shows that demand isexceeding supply (a rally); a series of thin lines shows that supply isexceeding demand (a decline); and a series of alternating thick and thinlines shows that the market may be in a relative state of equilibrium (i.e.,supply equals demand).The most basic trading technique for Kagi charts is to buy when the Kagiline changes from thin to thick and to sell when the Kagi line changesfrom thick to thin.A sequence of higher highs and higher lows on Kagi charts shows theunderlying force of the bulls. As a general rule of thumb, eight to 10higher highs on a Kagi chart often coincides with an overextended market(i.e., a downside reversal may be imminent). Whereas, lower highs andlower lows may reflect an underlying weakness.Klinger OscillatorIndicators calculated on kagi charts use all the data in each column andthen display the average value of the indicator for that column.For more in-depth coverage of the Kagi charting method, we recommendthe book Beyond Candlesticks by Steve Nison (see page 544).The Klinger Oscillator (KO) was developed by Stephen J. Klinger.Learning from prior research on volume by such well-known techniciansas Joseph Granville, Larry Williams, and Marc Chaikin, Mr. Klinger setout to develop a volume-based indicator to help in both short- and longtermanalysis.MetaStock <strong>Professional</strong> Interpretation of Indicators and Line Studies • 473
The KO was developed with two seemingly opposite goals in mind: to besensitive enough to signal short-term tops and bottoms, yet accurateenough to reflect the long-term flow of money into and out of a security.The KO is based on the following tenets:• Price range (i.e. High - Low) is a measure of movement and volumeis the force behind the movement. The sum of High + Low + Closedefines a trend. Accumulation occurs when today's sum is greaterthan the previous day's. Conversely, distribution occurs when today'ssum is less than the previous day's. When the sums are equal, theexisting trend is maintained.• Volume produces continuous intra-day changes in price reflectingbuying and selling pressure. The KO quantifies the differencebetween the number of shares being accumulated and distributedeach day as "volume force." A strong, rising volume force shouldaccompany an uptrend and then gradually contract over time duringthe latter stages of the uptrend and the early stages of the followingdowntrend. This should be followed by a rising volume forcereflecting some accumulation before a bottom develops.• By converting the volume force into an oscillator representing thedifference between a 34-period and 55-period exponential movingaverage with a 13-period trigger, the force of volume into and out ofa security can easily be tracked. Comparing this force to price actioncan help identify divergences at tops and bottoms.See page 163 for more information on plotting indicators.InterpretationMr. Klinger recommends the following guidelines for using the KO:1) The most reliable signals occur in the direction of the prevailing trend.Strict stop guidelines (i.e., failure to penetrate the zero line or a violationof the trigger line) should remain in force.2) The most important signal occurs when the KO diverges with theunderlying price action, especially on new highs or new lows inoverbought/oversold territory. For example, when a stock makes a newhigh or low for a cycle and the KO fails to confirm this, the trend may belosing momentum and nearing completion.3) If the price is in an uptrend (i.e., above an 89-day exponential movingaverage), buy when the KO drops to unusually low levels below zero,turns up, and crosses its trigger line. If the price is in a downtrend (i.e.,below an 89-day exponential moving average), sell when the KO rises tounusually high levels above zero, turns down, and crosses its trigger line.While the KO works well for timing trades in the direction of the trend, itis less effective against the trend. This can create problems for the tradertrying to "scalp" a trade against the prevailing trend. However, when theKO is used in conjunction with other technical indicators, better results474 • Interpretation of Indicators and Line Studies MetaStock <strong>Professional</strong>
can be achieved. William's %R (see page 538) is recommended forconfirming an overbought/oversold price condition and Gerald Appel'sMACD (see page 478) is recommended for confirming the short-termdirection of price.TipStephen Klinger suggests the following formula for viewing thecumulative flow of money into and out of a security:cum(kvo())Plot a 13-period moving average of the formula as a trigger line forentering buy and sell trades. See page 299 for more information oncreating formulas.Line ChartLinear Regression IndicatorA line chart is the simplest type of chart. One price (typically the close)is plotted for each time period (i.e., day, week, month, etc.). A single,unbroken line connects each of these price points.InterpretationLine charts, by themselves are used to view the movement of thesecurity's prices over a specific time period. Indicators (see page 163)and line studies (see page 205) can be displayed along with line charts tohelp determine the future direction of the security's price.A line chart's strength comes from its simplicity. It provides anuncluttered, easy to understand view of a security's price. Line charts aretypically displayed using a security's closing prices.The Linear Regression indicator is based on the trend of a security's priceover a specified time period. The trend is determined by calculating alinear regression trendline using the "least squares fit" method. The leastsquares fit technique fits a trendline to the data in the chart by minimizingthe distance between the data points and the linear regression trendline.Any point along the Linear Regression indicator is equal to the endingvalue of a Linear Regression trendline. For example, the ending value ofa Linear Regression trendline that covers 10 days will have the samevalue as a 10-day Linear Regression indicator. This differs slightly fromthe Time Series Forecast indicator (see page 527) in that the TSF adds theslope to the ending value of the regression line. This makes the TSF a bitmore responsive to short term price changes. If you plot the TSF and theLinear Regression indicator side-by-side, you’ll notice that the TSF hugsthe prices more closely than the Linear Regression indicator.MetaStock <strong>Professional</strong> Interpretation of Indicators and Line Studies • 475
Linear Regression SlopeRather than plotting a straight Linear Regression trendline, the LinearRegression indicator plots the ending values of multiple LinearRegression trendlines.See page 163 for more information on plotting indicators. See page 184for more information on the Linear Regression indicator parameters.InterpretationThe interpretation of a Linear Regression indicator is similar to a movingaverage. However, the Linear Regression indicator has two advantagesover moving averages.Unlike a moving average, a Linear Regression indicator does not exhibitas much "delay." Since the indicator is "fitting" a line to the data pointsrather than averaging them, the Linear Regression line is more responsiveto price changes.The indicator is actually a forecast of the next periods (tomorrow’s) priceplotted today. The Forecast Oscillator plots the percentage differencebetween the forecast price and the actual price. Tushar Chande suggeststhat when prices are persistently above or below the forecast price, pricescan be expected to snap back to more realistic levels. In other words theLinear Regression indicator shows where prices should be trading on astatistical basis. Any excessive deviation from the regression line shouldbe short-lived.The Linear Regression method provides several useful outputs fortechnical analysts, including the Slope. The Slope shows how muchprices are expected to change per unit of time. Some may remember thisas “rise over run.”See page 163 for more information on plotting indicators. See page 185for more information on the Linear Regression Slope parameters.InterpretationIt is helpful to consider Slope in relation to r-squared (see page 506).While Slope gives you the general direction of the trend (positive ornegative), r-squared gives you the strength of the trend. A high r-squaredvalue can be associated with a high positive or negative Slope.When the Slope of the trend first becomes significantly positive, youcould open a long position. You could sell, or open a short position whenthe Slope first becomes significantly negative. You should refer to thetable below to determine when a trend is deemed “significant.” Forexample, if the 14-period Slope has recently turned from negative topositive (i.e., crossed above zero), you may consider buying when r-squared crosses above the 0.27 level.476 • Interpretation of Indicators and Line Studies MetaStock <strong>Professional</strong>
To determine if the trend is statistically significant for a given x-periodlinear regression line, plot the r-squared indicator and refer to thefollowing table. This table shows the values of r-squared required for95% confidence level at various time periods. If the value is less than thecritical values shown, you should assume that prices show no statisticallysignificant trend.Numberof Periodsr-squaredCritical Value(95%confidence)5 0.7710 0.4014 0.2720 0.2025 0.1630 0.1350 0.0860 0.06120 0.03Linear Regression TrendlineYou may even consider opening a short-term position opposite theprevailing trend when you observe the Slope rounding off at extremelevels. For example, if the Slope is at a relatively high level and begins toturn down, you may consider selling or opening a short position.There are numerous ways to use the linear regression outputs of Slope andr-squared in trading systems. For more detailed coverage, refer to thebook The New Technical Trader by Tushar Chande and Stanley Kroll.Linear regression is a statistical tool used to predict future values frompast values. In the case of security prices, it is commonly used as aquantitative way to determine the underlying trend and when prices areoverextended.A Linear Regression trendline uses the least squares method to plot astraight line through prices so as to minimize the distances between theprices and the resulting trendline.See page 205 for more information on plotting line studies. See page218 for more information on the Linear Regression parameters.InterpretationIf you had to guess what a particular security's price would be tomorrow,a logical guess would be “fairly close to today’s price.” If prices areMetaStock <strong>Professional</strong> Interpretation of Indicators and Line Studies • 477
trending up, a better guess might be “fairly close to today’s price with anupward bias.” Linear regression analysis is the statistical confirmation ofthese logical assumptions.A Linear Regression trendline is simply a trendline drawn between twopoints using the least squares fit method. The trendline is displayed in theexact middle of the prices. If you think of this trendline as the“equilibrium" price, any move above or below the trendline indicatesoverzealous buyers or sellers.A Linear Regression trendline shows where equilibrium exists. RaffRegression Channels (see page 508) show the range prices can beexpected to deviate from a Linear Regression trendline.The Time Series Forecast indicator (see page 527) displays the sameinformation as a Linear Regression trendline. Any point along the TimeSeries Forecast is equal to the ending value of a Linear RegressionTrendline plus its slope. For example, the ending value of a LinearRegression trendline (plus its slope) that covers 10 days will have thesame value as a 10-day Time Series Forecast.Linear Regression trendlines is used to construct Raff RegressionChannels (see page 220), Projection Bands (see page 503), ProjectionOscillator (see page 504) and the Linear Regression indicator (see page475).MACDThe Moving Average Convergence/Divergence indicator (MACD) iscalculated by subtracting the value of a 0.075 (26-period) exponentialmoving average from a 0.15 (12-period) exponential moving average. A9-period dotted exponential moving average (the "signal line") isautomatically displayed on top of the MACD indicator line.You may find the expert named "Equis - MACD" helpful in interpretingthe MACD indicator. See page 435 for more information an experts.See page 163 for more information on plotting indicators. See page 185for more information on the MACD parameters.InterpretationThe basic MACD trading rule is to sell when the MACD falls below its 9-period signal line. Similarly, a buy signal occurs when the MACD risesabove its signal line.A variation of the MACD can be created by plotting the followingformula:macd() - mov(macd(), 9, E)Then change the indicator line style to a histogram (see page 169), andplot a 9-period dotted moving average of the indicator.478 • Interpretation of Indicators and Line Studies MetaStock <strong>Professional</strong>
Market Facilitation IndexIn a system test of this indicator, sell arrows are drawn when thehistogram peaked and turned down and buy arrows are drawn when thehistogram formed a trough and turned up.TipsAdditional variations on the MACD (e.g., different moving average timeperiods) can be created using the Price Oscillator indicator (see page501).An example custom indicator (see page 309) shows how to calculate theMACD.In his book, Trading Chaos, Dr. Bill Williams, introduces a uniquemethod of combining price action with volume. The main component ofthis method is a simple indicator he developed called the MarketFacilitation Index (MFI).The MFI simply divides the day's range (high to low) by the totalvolume. The result shows the efficiency of price movement byquantifying the price movement per unit of volume.The "Profitunity" expert, written by Bill Williams, is included withMetaStock Pro. This expert labels each bar on your chart and providescommentary on the current bar. See 399 for more information on theExpert Advisor.For information on other products and services offered by Bill Williams,call Profitunity Trading Group at 1-409-945-8880.See page 163 for more information on plotting indicators. See page 185for more information on the MFI parameters.InterpretationThe MFI as a stand-alone indicator has little value. However, bycomparing the current bar's MFI and volume with the previous bar's MFIand volume, a very tradable system emerges.William's defines the four possible combinations of MFI and volume asfollows. A plus sign means the current bar's value is greater than theprevious bar's value. A minus sign means the current bar's value is lessthan the previous bar's value.Volum MFI Labele+ + Green- - Fade- + FakeMetaStock <strong>Professional</strong> Interpretation of Indicators and Line Studies • 479
+ - SquatGreen. This bar shows an increase in volume and MFI relative to theprevious bar. Hence, there is price movement, and the MFI is larger forthis bar than that for the previous bar. Further, more players are enteringthe market as signaled by the increase in volume. This activity in thefutures market means that off-floor traders are very active. In addition,the price action is directional--that is, the market is moving in onedirection due to the involvement of new traders putting on new positions.This is the kind of day that you would already want to have a trade on inthe same direction.Fade. This bar shows a decrease in volume and MFI relative to theprevious bar. The market has slowed and there is a minor amount ofactivity as indicated by the low volume. This type of day is called a fade,as the traders' interest in the market by this point is fading. Often, thissort of day happens at the end of a trend. The market has simply reacheda point where nobody is willing to establish any new positions. At thispoint the market appears to be suffering from a certain amount ofboredom. Keep in mind, however, that out of this market condition, anew trend could emerge.Fake. This bar shows a decrease in volume but an increase in the MFI.This condition means that the market is moving more relative to theprevious bar (the greater MFI), but the lack of volume is evidence thatthere is no new participation. The price action may be driven by just thetraders in the pit and is not attracting new players from the outside.Williams has an hypothesis, that the traders in the pit may be just strongenough to push the market to price levels where there are many stoporders resting in the hands of the brokers, hence faking out the off-floortraders.Squat. This bar shows an increase in volume relative to the previous bar,but the MFI is lower. The increase in volume indicates heavy activity, butthe decrease in the MFI indicates that the market is unable to make anyreal headway. Volume increased, the trend has stalled and the pricemovement has stopped. This price action usually, but not always occursprior to an important move in the opposite direction. This type of bar iscalled a squat bar because the market appears to be squatting prior to abreakout. Often, the breakout of such a bar will indicate whether thissquat is a trend reversal squat or a trend continuation squat.Mass IndexThe Mass Index, popularized by Tushar Chande and Donald Dorsey (seethe June 1992 issue of Technical Analysis of Stocks & Commoditiesmagazine), is calculated by summing an exponentially smoothed movingaverage of the daily ranges (High-Low) over 25 periods.480 • Interpretation of Indicators and Line Studies MetaStock <strong>Professional</strong>
The Mass Index is designed to identify reversals in trend by measuringthe narrowing and widening of the average range between the high andlow prices. As the range widens, the Mass Index increases. As the rangenarrows, the Mass Index decreases.See page 163 for more information on plotting indicators. See page 186for more information on the Mass Index parameters.InterpretationThe most significant pattern to watch for is called the "reversal bulge." Areversal bulge occurs when a 25 period Mass Index rises above 27 andsubsequently falls below 26.5. A reversal in price is likely once the MassIndex falls below 26.5. The overall direction of prices (i.e., trending ortrading range), is unimportant.A 9-period exponential moving average is used to determine whether thereversal bulge indicates a "buy" or "sell" signal. Since the Mass Indexattempts to predict reversals in trend, positions should be taken by buyingif the moving average is trending down and selling if the moving averageis trending up. Since trends can fail to reverse, stop-loss orders should beplaced with new positions.Median PriceThe Median Price indicator is calculated by adding the high price and thelow price together, and then dividing by two. The result is the average, ormedian, price.High + LowMedian Price =2See page 163 for more information on plotting indicators. See page 186for more information on the Median Price parameters.InterpretationThe Median Price indicator provides a simple, single-line chart of theday's average price. You may find it helpful when testing moving averagepenetration systems to display moving averages of the Median Priceindicator, rather than of the security's closing price.TipAn example custom indicator (30907) shows how to calculate the MedianPrice indicator.MetaStock <strong>Professional</strong> Interpretation of Indicators and Line Studies • 481
MESA Sine WaveThe MESA Sinewave indicator was developed by recognized cyclespecialist John Ehlers. The MESA Sinewave indicator looks like asinewave when the market is in a cycle mode and tends to wander whenthe market is in a trend mode. The MESA Sinewave indicator anticipatescycle mode turning points rather than waiting for confirmation as is donewith most oscillators. The MESA Sinewave indicator has the additionaladvantage that trend mode whipsaw signals are minimized.The Sine Wave indicator was introduced in the November 1996 issue ofTechnical Analysis of Stocks & Commodities magazine.See page 163 for more information on plotting indicators. See page 186for more information on the MESA Sine Wave indicator parameters.InterpretationThe MESA Sinewave indicator consists of two plots - one displaying theSine of the measured phase angle over the time period parameter and theother the Sine of the phase angle advanced by 45 degrees (called the LeadSine). Together, the crossings of the Sine and Lead Sine plots give clearadvanced indication of cycle mode turning points.When the MESA Sinewave indicator resembles an actual sine wave, thissuggests the market is in a cycle mode. The indicator lines are not wellstructured when the market is in a trend mode. A buy signal is givenwhen the Sine plot crosses above the Lead Sine plot. A sell signal isgiven when the Sine plot crosses below the Lead Sine plot. An obviousadvantage that the MESA Sinewave indicator has over its“overbought/oversold” counterparts is that it enters and exits much moreprecisely without giving up a piece of the market’s movement by waitingfor confirmation.When the market is in a trend mode the MESA Sinewave indicator doesnot resemble a sine wave. In fact, the Sine and Lead Sine plots typicallylanguish in a sideways pattern around zero, running somewhat paralleland distant from each other. The correct trading strategy in the trendmode is to trade the trend. Basic moving average crossovers are helpfulfor entering and exiting positions in this type of market.The MESA Sinewave indicator is sensitive to using the correct timeperiod parameter. You can use the Cycle Lines line study (see page 215)to estimate the best time period to use.MomentumThe momentum of a security is the ratio of today's price compared to theprice x-time periods ago. The formula equivalent of the calculation isshown below:482 • Interpretation of Indicators and Line Studies MetaStock <strong>Professional</strong>
Momentum =Closeref(Close,-10) x 100Money Flow IndexWhere:ref(Close,-10) = The closing price 10 periods agoSee page 163 for more information on plotting indicators. See page 186for more information on the Momentum parameters.InterpretationThe interpretation of the Momentum indicator is identical to theinterpretation of the Price R.O.C (see page 501). Both indicators displaythe rate-of-change of a security's price. The Price R.O.C. indicatordisplays the rate-of-change as a percentage. The Momentum indicatordisplays the rate-of-change as a ratio.The Money Flow Index (MFI) attempts to measure the strength of moneyflowing in and out of a security. It is closely related to the RelativeStrength Index (RSI); however, the Money Flow Index accounts forvolume action. The RSI incorporates price action only.Money flow (not the Money Flow Index) is calculated by determining theaverage price for the day and then comparing this figure to the previousday's average price. If today's average price is greater, it is consideredpositive money flow. If today's average price is less, it is considerednegative money flow. Money flow for a specific day is calculated bymultiplying the average price by the volume.Money Flow = Volume × Average PricePositive Money Flow is the sum of the positive money flow over thespecified number of periods. Negative Money Flow is the sum of thenegative money flow over the specified number of periods.Money Ratio =Positive Money FlowNegative Money FlowFinally, the Money Flow Index is calculated using the following formula:Money Flow Index (MFI) = 100 -1001 + Money RatioSee page 163 for more information on plotting indicators. See page 187for more information on the Money Flow Index parameters.InterpretationThe interpretation of the Money Flow Index is as follows:MetaStock <strong>Professional</strong> Interpretation of Indicators and Line Studies • 483
Moving Averages• Look for divergence/failure swings between the indicator and theprice action. If the price trends higher (lower) and the MFI trendslower (higher), then a reversal may be imminent.• Look for market tops to occur when the MFI is above a specific level(e.g., 80). Look for market bottoms to occur when the MFI is belowa specific level (e.g., 20).A moving average is a method of calculating the average value of asecurity's price, or indicator, over a period of time. The term "moving"implies, and rightly so, that the average changes or moves. Whencalculating a moving average, a mathematical analysis of the security'saverage value over a predetermined time period is made. As the security'sprice changes over time, its average price moves up or down.MetaStock Pro calculates and displays six different types of movingaverages: simple (also referred to as arithmetic), exponential, time series,triangular, variable, and weighted. In addition, MetaStock Pro willcalculate moving averages of the security's open, high, low, close,median price, typical price, volume, open interest, or indicator.The only significant difference between the various types of movingaverages is the weight assigned to the most recent data. Once this"weighting" scheme has been determined, it is held static over the rangeof calculations. The exceptions are the variable moving average andvolume adjusted moving average. The variable moving averageautomatically adjusts its weighting based on market conditions. Avariable moving average becomes more sensitive to recent data asvolatility increases and less sensitive to recent data as volatility decreases.Similarly, the volume adjusted moving average automatically adjusts asthe security's volume increases and decreases.See page 163 for more information on plotting indicators. See page 187for more information on moving average parameters.Moving Average Calculation MethodsExponentialAn exponential (or exponentially weighted) moving average is calculatedby applying a percentage of today's closing price to yesterday's movingaverage value.For example, to calculate a 9% exponential moving average of IBM:First, we would take today's closing price and multiply it by 9%. Wewould then add this product to the value of yesterday's moving averagemultiplied by 91% (100% - 9% = 91%).m.a. = [(today' s close) × 0.09] + [(yesterday' s m.a.) × 0.91]484 • Interpretation of Indicators and Line Studies MetaStock <strong>Professional</strong>
Because most investors feel more comfortable working with time periodsrather than with percentages, MetaStock Pro converts days into anexponential percentage. For example, if a 21-day exponential movingaverage is requested, a 9% moving average is calculated.The formula for converting days to exponential percentages is as follows:exponential percentage =2time periods + 1For example, to calculate a 10-day exponential moving average, youwould use 0.18:20.18 =10 + 1To convert an exponential percentage into time periods, you would usethe following formula:time periods =2percentage −1Using our previous example, we can check to see that a 0.18 exponentialmoving average is actually a 10-day average.10 = 2 -10.18The method used to calculate an exponential moving average puts moreweight toward recent data and less weight toward past data than does thesimple moving average method. This method is often calledexponentially weighted.SimpleA simple, or arithmetic, moving average is calculated by adding theclosing price of the security for a number of time periods (e.g., 12 days)and then dividing this total by the number of time periods. The result isthe average price of the security over the time period.For example, to calculate a 21-day moving average of IBM: First, wewould add up IBM's closing prices for the preceding 21 days. Next, wewould divide that sum by 21; this would give us the average price of IBMover the preceding 21 days. We would plot this average price on thechart. The following day (tomorrow) we would do the same calculations:add up the previous 21 days' closing prices, divide by 21, and plot theresulting figure on the chart.Time SeriesThe time series moving average is calculated using linear regressiontechniques. Rather than plotting a straight linear regression line, a timeseries moving average plots the last point of the line. It does this usingMetaStock <strong>Professional</strong> Interpretation of Indicators and Line Studies • 485
the specified number of periods for each day. The individual points arethen connected together with a line to form a time series moving average.This moving average is sometimes referred to as a "moving linearregression" study or a "regression oscillator."For information on calculating linear regression using the least squaresmethod (the basis behind time series moving averages), refer to any basicstatistics book.TriangularA triangular moving average is similar to exponential and weightedmoving averages except a different weighting scheme is used.Exponential and weighted moving averages assign the majority of theweight to the most recent data. Simple moving averages assign the weightequally across all the data. With a triangular moving average, themajority of the weight is assigned to the middle portion of the data.A triangular moving average is simply a double-smoothed simple movingaverage. To calculate a 9-period (similar for all odd periods) triangularmoving average:1) Divide 9 by 2 to get 4.52) Round 4.5 up to 53) Triangular moving average (odd periods) = (mov(mov(c,5,s)5,s)A 12-period (similar for all even periods) is calculated as follows:1) Divide 12 by 2 to get 6.2) Add 1 to 6 to get 7 * .3) Triangular moving average (even periods) = (mov(mov(c,6,s),7,s)* The rule is to take the length divided by 2 as one average, and thatnumber plus 1 as the second.VariableA variable moving average is an exponential moving average thatautomatically adjusts the smoothing constant based on the volatility of thedata series. The more volatile the data, the larger the smoothing constantused in the moving average calculation. The larger the smoothingconstant, the more weight given to the current data. The opposite is truefor less volatile data.Trader’s often associate high volatility with strongly trending markets.However, this is a mistake. Strong trending markets are often less volatilebecause of the consistency of day-to-day price changes. Its when pricesare erratic in their day-to-day movements (i.e., down a lot, up a little, up alittle, up a lot, up a little, down a little, etc.), that volatility increases. Thiscan occur in uptrending, downtrending, or sideways markets.Typical moving averages suffer from the inability to compensate forchanges in volatility. During volatile markets, you want a moving486 • Interpretation of Indicators and Line Studies MetaStock <strong>Professional</strong>
average to increase its sensitivity, so that you will quickly be on thecorrect side of any wild gyrations. By automatically adjusting thesmoothing constant, a variable moving average is able to adjust itssensitivity, allowing it to perform better in both high and low volatilitymarkets.VMA = (0.78*(volatility index) * close) + (1-0.078 * volatilityindex)*yesterday’s VMAThe absolute value of a 9-period Chande Momentum Oscillator is usedfor the volatility index. The higher this index the more volatile themarket, thereby increasing the sensitivity of the moving average.This method of calculating a variable moving average was presented byTushar Chande in the March 1992 issue of Technical Analysis of Stocks& Commodities magazine.Volume AdjustedDick Arms, well-known as the developer of the Arms Index and theequivolume charting method (see page 464), has developed a uniquemethod for calculating moving averages. In keeping with his prior work,the calculation method incorporates volume and is appropriately called avolume adjusted moving average .The calculation for a volume adjusted moving average is somewhatcomplex; however, it is conceptually easy to understand. All movingaverages (even volume adjusted) use some type of weighting scheme to"average" the data. Exponential and weighted moving averages assign themajority of weight to the most recent data. Simple moving averagesassign the weight equally across all data. Variable moving averagesassign the majority of the weight to the most volatile data. And as itsname implies, volume adjusted moving averages assign the majority ofweight to the day's with the most volume.A volume adjusted moving average is calculated as follows:1. Calculate the average volume using every time period in the chart.2. Calculate the volume increment by multiplying the average volumeby 0.67.3. Calculate each period's volume ratio by dividing each period's actualvolume by the volume increment.4. Starting at the most recent time period and working backwards,multiply each period's price by the period's volume ratio andcumulatively sum these values until the user-specified number ofvolume increments is reached. Note that only a fraction of the lastperiod's volume will likely be used.WeightedA weighted moving average is also designed to put more weight on recentdata and less weight on past data. A weighted moving average iscalculated by multiplying each of the previous day's data by a weight.MetaStock <strong>Professional</strong> Interpretation of Indicators and Line Studies • 487
The following table shows how a 5-day weighted moving average iscalculated.Day No. Weight * Price1 1 25 252 2 26 523 3 28 844 4 25 1005 5 29 145Totals 15 133 = 27.067= Weighted PriceNote how the 5-day weighted moving average gives five times moreweight to today's price (i.e., 5 * 29) than to the price five days ago (i.e.,1* 25).InterpretationThe most popular method of interpreting a moving average is to comparethe relationship between a moving average of the security's closing priceand the security's closing price itself. A sell signal is generated when thesecurity's price falls below its moving average and a buy signal isgenerated when the security's price rises above its moving average.This type of moving average trading system is not intended to get you inat the exact bottom and out at the exact top. Rather, it is designed to keepyou in line with the security's price trend by buying shortly after thesecurity's price bottoms and selling shortly after it tops.The critical element in a moving average is the number of time periodsused in calculating the average. When using hindsight, you can alwaysfind a moving average that would have been profitable. The key is to finda moving average that will be consistently profitable. The most popularmoving average is the 39-week (or 200-day) moving average. Thismoving average has a good track record in timing the major (long- term)market cycles. The length of a moving average should fit the marketcycle you wish to follow:TrendVery Short TermShort TermMinor IntermediateIntermediateLong TermMoving Average Length5-13 days14-25 days26-49 days50-100 days100-200 days488 • Interpretation of Indicators and Line Studies MetaStock <strong>Professional</strong>
Negative Volume IndexWhen you display moving averages, the number of time periods you enteris based on the periodicity of the security that is loaded. For example, ifyou load daily data, then entering 12 for the number of time periods in themoving average will cause MetaStock Pro to calculate a 12-day movingaverage. If you had loaded weekly data, MetaStock Pro would calculate a12-week moving average.You can convert a daily moving average quantity into a weekly movingaverage quantity by dividing the number of days by 5 (e.g., a 200-daymoving average is almost identical to a 40-week moving average). Toconvert a daily moving average quantity into a monthly quantity, dividethe number of days by 21 (e.g., a 200-day moving average is very similarto a 9-month moving average).MetaStock Pro enables you to plot moving averages of securities and anyof the indicators tracked by the program. The interpretation of anindicator's moving average is similar to the interpretation of a security'smoving average: when the indicator rises above its moving average, itsignifies a continued upward movement by the indicator; when theindicator falls below its moving average, it signifies a continueddownward movement by the indicator.Indicators which are especially well-suited for use with moving averagepenetration systems include the MACD, Price R.O.C., Momentum, andStochastics.Some indicators, such as short-term Stochastics, fluctuate so erraticallythat it is difficult to tell what their trend really is. By removing theindicator (i.e., setting the Indicator Style to Invisible in the Indicator'sProperties dialog) and then plotting a moving average of the indicator, wecan see the general trend of the indicator rather than its day-to-dayfluctuations.Whipsaws can be reduced, at the expense of a slightly later signal, byplotting a short-term moving average (e.g., 2-10 day) of oscillatingindicators such as the 12-day R.O.C., Stochastics, or the RSI. Forexample, rather than selling when the Stochastic Oscillator falls below 80,you might sell only when a 5-period moving average of the StochasticOscillator falls below 80.The Negative Volume Index (NVI) relates a decrease in volume to thechange in the security's price. When volume decreases from the previousday, the NVI is adjusted by the percentage change in the security's price.If (V < (ref(V,-1)) thenNVI = I + (((C - ref(C,-1) / ref(C,-1)))If (V >= ref(V,-1)) thenNVI = IWhere:MetaStock <strong>Professional</strong> Interpretation of Indicators and Line Studies • 489
ODDS Probability ConesC = Today's closing priceref(C,-1) = Yesterday's closing priceI = Yesterday's Negative Volume IndexNVI = Today's Negative Volume IndexV = Today's volumeref(V,-1) = Yesterday's volumeThe NVI is constructed so it only displays changes on days when volumedecreases from the previous day. Because falling prices are usuallyassociated with falling volume, the NVI will usually trend downward.See page 163 for more information on plotting indicators. See page 188for more information on the NVI parameters.InterpretationInterpretation of the NVI assumes that on days when volume increases,the crowd-following "uninformed" investors are in the market.Conversely, on days with decreased volume, the "smart money" is quietlytaking positions. Thus, changes shown in the NVI (remember that theNVI changes only on lower volume days) display what the smart money isdoing.Stock Market Logic, by Norman Fosback, points out that the odds of abull market are 95 out of 100 when the NVI of the Dow Industrials isabove its one-year moving average.TipAn example custom indicator (see page 309) shows how to calculate theNegative Volume Index.ODDS Probability Cones were developed by Don Fishback, renownedoption expert and originator of the ODDS option trading methodology.Perhaps Mr. Fishback's most significant contribution to option analysisincludes the application of price volatility and its affect on the laws ofprobability. ODDS Probability Cones are a result of this work.Fishback's ODDS methodology is based on the assumptions made inevery commonly used option pricing model. If you use an option pricingmodel to value options, you are making the probability assumptions usedby ODDS, whether you realize it or not.The assumption is that the financial markets are random and that pricesexhibit a normal distribution. That means that if you looked at themarket’s price changes over an extended period of time, the shape of theprice distribution would look like a bell curve. The x-axis of a bell curveis in terms of standard deviations--the y-axis in terms of price. A normaldistribution assumption has some very useful properties, including the one490 • Interpretation of Indicators and Line Studies MetaStock <strong>Professional</strong>
that is the most important to us--probability is equal to the area under thecurve.The official definition of volatility is equal to one standard deviation ofthe price change (expressed in logarithmic terms) annualized. In simplerlanguage, volatility provides us with a value that can be used to measurethe "likelihood" of a significant price change. The higher the volatility,the greater the likelihood of a significant price move.Notice that volatility is equal to one standard deviation, which happens tobe the same unit as our bell curve’s x-axis. It is this property that allowsus to create the ODDS Probability Cones found in MetaStock Pro.Option traders may find the expert named "Don Fishback – ODDSOption Analyst" helpful. See page 435 for more information on experts.See page 205 for more information on plotting line studies. See page 219for more information on the ODDS Probability Cones parameters.For more information, contact Don Fishback at 1-800-637-8970.InterpretationODDS Probability Cones (which are greatly influenced by recent pricevolatility) provide you with a visual guide to the most probable range offuture prices. This range (i.e. the cone's width) is determined by recentvolatility in prices, the number of time periods projected, and theprobability percentage (e.g., 68% confidence, 90% confidence, etc.). Themore volatile the security prices, the wider the expected range of futureprices and hence the wider the cones. The cones always widen from theapex even if recent volatility is very low, because as time increases, thebetter the odds of a significant price move.By default, the cones show the expected range of prices given a 68.26%probability (this is equivalent to one standard deviation). This means thatthere is a 68.26% probability that prices will remain within the cones overthe specified time frame. By increasing this percentage, you can controlMetaStock <strong>Professional</strong> Interpretation of Indicators and Line Studies • 491
the width of the cones. As you might expect, higher percentages result inwider cones.The following illustration shows a chart and a standard bell curve (withone standard deviation shaded) flipped on its side. Note that thiscorresponds to the width of the Probability Cones on the chart (which areplotted using 68.26%, or one standard deviation).On Balance VolumeThe original use of this type of analysis was intended to help optiontraders determine the best strategy to implement. From a probabilitystandpoint, an option trader would prefer to sell options with strikes thatlie outside the cones and buy options with strikes that lie within the cones.The cones also have equal value for the analysis of regular long and shortpositions. All else being equal and assuming you are confident in yourprice directional forecast, you would prefer to establish a long or shortposition in a security with wide cones rather than one with narrow cones.Of course, this assumes that the recent calculated volatility will continueor rise. If you expect volatility to drop, then you should reconsider.On Balance Volume relates volume to price change. It is calculated byadding the day's volume to a cumulative total when the security's pricecloses up, and subtracting the day's volume when the security's pricecloses down.If today's close > yesterday's close thenOBV = yesterday's OBV + today's volumeIf today's close < yesterday's close thenOBV = yesterday's OBV - today's volumeIf today's close = yesterday's close thenOBV = yesterday's OBVSee page 163 for more information on plotting indicators. See page 188for more information on the OBV parameters.492 • Interpretation of Indicators and Line Studies MetaStock <strong>Professional</strong>
InterpretationOn Balance Volume is a running total of volume. It seeks to show ifvolume is flowing into or out of a security. When the security closeshigher than the previous close, all of the day's volume is considered upvolume.When the security closes lower than the previous close, all ofthe day's volume is considered down-volume.Joe Granville is the father of OBV and its analysis. We can barely beginto explain a simplified version of OBV interpretation here. If you wantfurther information on OBV analysis, we recommend that you read hisbook, New Strategy of Daily Stock Market Timing for Maximum Profits(see page 544).The basic assumption, regarding OBV analysis, is that OBV changesprecede price changes. The theory is that smart money can be seenflowing into the security by a rising OBV. When the public then movesinto the security, both the security and the OBV will surge ahead.If the security's price movement precedes OBV movement, a "nonconfirmation"is said to have occurred. Non-confirmations can occur atbull market tops (when the security rises without, or before, the OBV) orat bear market bottoms (when the security falls without, or before, theOBV).The OBV is said to be in a rising trend when each new peak is higher thanthe previous peak and each new trough is higher than the previous trough.Likewise, the OBV is in a falling trend when each successive peak islower than the previous peak and each successive trough is lower than theprevious trough. When the OBV is moving sideways and is not makingsuccessive highs and lows, it is in a doubtful trend.Once a trend is established, it remains in force until it is broken. Thereare two ways in which the OBV trend can be broken. The first occurswhen the trend changes from a rising trend to a falling trend, or from afalling trend to a rising trend.The second way the OBV trend can be broken is if the trend changes to adoubtful trend and remains doubtful for more than three days. Thus, if thesecurity changes from a rising trend to a doubtful trend and remainsdoubtful for only two days before changing back to a rising trend, theOBV is considered to have always been in a rising trend.When the OBV changes to a rising or falling trend, a breakout is said tohave occurred. Since OBV breakouts normally precede securitybreakouts, investors should buy long on OBV upside breakouts.Likewise, investors should sell short when the OBV makes a downsidebreakout. Positions should be held until the trend changes (as explainedin the preceding paragraph).This method of analyzing On Balance Volume is designed for tradingshort-term cycles. According to Granville, investors must act quickly anddecisively if they wish to profit from short-term OBV analysis.MetaStock <strong>Professional</strong> Interpretation of Indicators and Line Studies • 493
TipAn example custom indicator (see page 310) shows how to calculate OnBalance Volume.Open InterestThe Open Interest indicator plots the number of open contracts of a givencommodity.Open interest is only available for futures and can only be plotted if thedata file contains open interest data. A simple way to tell if the filecontains open interest data is to select the Open Interest indicator. Ifnothing is plotted, there is no open interest data.See page 163 for more information on plotting indicators. See page 188for more information on the Open Interest indicator's parameters.InterpretationOpen interest is used to measure the activity and strength of a commodity.An increase in open interest accompanied with higher prices shows thatnew buyers are continuing to enter the market and thus can be viewed as aconfirmation of the upward price move. Likewise, a decrease in openinterest while prices are making new highs (a divergence) is often viewedas a warning sign suggesting an impending decline in prices.Option IndicatorsA brief interpretation of the option indicators in MetaStock Pro isprovided below. For more information on these indicators and optionanalysis see page 543.See page 163 for more information on plotting indicators. See page 189for more information on the Option indicator parameters.Option DeltaDelta shows the amount that the option's price will change if theunderlying security's price changes by $1.00.For example, if XYZ is selling for $105.00/share, a call option on XYZ isselling for $2.00 and the Delta is 75%, then the option's price shouldincrease $0.75 (to $2.75) if the price of XYZ increases to $106.00/share.In other words, the option should go up $0.75 for each $1.00 that XYZgoes up.494 • Interpretation of Indicators and Line Studies MetaStock <strong>Professional</strong>
Option ExpirationThe Option Expiration indicator shows the month to month expirationcycle of stock and index options. It is designed primarily to help in thedevelopment of more robust trading systems using the indicator's function(see page 2720 for more information on the Option Expiration function).The visual interpretation of the plot itself is of little value as it simplyshows the number of days until the next monthly option expiration date.Stock and Index options expire on the Saturday following the third Fridayof each month. Options may be written for one of three cycles. Newoptions can be written every three months, with cycles beginning inJanuary, February, and March.The option expiration day in the months of March, June, September, andDecember are referred to as "triple witching." On these days, stockoptions, index options, and index futures all expire simultaneously. Forthis reason, triple witching days are often very volatile.Since options officially expire on Saturdays (a non-trading day), the NextOption Expiration indicator's value on the Friday before expiration will be1.00—meaning one day until expiration. This is also consistent with theway the Option Life function calculates (see page 272).Some of the most active days in the history of the markets have occurredat option expiration. Because of the increasing use of options by bothsmall and large investors as a means of hedging and speculating, it may bewise to consider the potential increase in volatility that can occur in theunderlying security on option expiration days.See page 163 for more information on plotting indicators. See page 188for more information on the Option Expiration parameters.Option GammaGamma shows the anticipated change in Delta, given a one point increasein the underlying security. Thus, it shows how responsive Delta is to achange in the underlying security's price. For example, a Gamma of fourindicates that the Delta will increase four points (e.g., from 50% to 54%)for each one point increase in the underlying security's price.Option LifeOption Life shows the number of days until expiration. Generallyspeaking, the longer the time until expiration, the more valuable theoption.Option PriceThe Option Price is the main output of the Black-Scholes model. It showshow much the option should sell for based on the various components thatmake up the model (e.g., volatility, option life, security price, etc.). Ithelps answer the question, "Is the option overpriced or underpriced?"MetaStock <strong>Professional</strong> Interpretation of Indicators and Line Studies • 495
Option ThetaTheta shows the change in the option's price (in points) due to the effectof time alone. The longer the time until expiration, the less effect thattime has on the price of the option. However, as the option nearsexpiration, the effect can be great, particularly on out-of-the-moneyoptions. Theta is also referred to as "time decay."Option VegaVega shows the change in the option price due to an assumed 1% increasein the underlying security's volatility. Vega shows the dollar amount ofgain that should be expected if the volatility goes up one point (all elsebeing equal).Option VolatilityOptions of high volatility stocks are worth more than those with lowvolatility, because of the greater chance the option has of moving in-themoneyby expiration. Option purchasers should prefer options with highvolatilities and option writers should prefer options with low volatilities(all else being equal).This measure of option volatility is a historical volatility measurementrequiring 21 days of data. It is based on the "High-Low-Close Estimator"method presented in the book, The Complete Investment Book (see page544).Parabolic SARThe Parabolic Time/Price System, developed by J. Welles Wilder, isexplained thoroughly in his book, New Concepts in Technical TradingSystems (see page 544). This indicator is used to set price stops and isoften called the stop-and-reversal (SAR) indicator.See page 163 for more information on plotting indicators. See page 190for more information on the Parabolic SAR parameters.InterpretationIf you are long (i.e., the price is above the SAR), the SAR will move upevery day, regardless of the direction the price is moving. The amount theSAR moves up depends on the amount that prices move.The Parabolic SAR provides excellent stops. You should close longpositions when the price falls below the SAR and close short positionswhen the price rises above the SAR.The Parabolic SAR is plotted as shown in Wilder's book (above). EachSAR stop level point is displayed on the day in which it is in effect. Notethat the SAR value is today's, not tomorrow's stop level.496 • Interpretation of Indicators and Line Studies MetaStock <strong>Professional</strong>
PerformanceThe Performance indicator displays a security's price performance as apercentage. This is sometimes called a "normalized" chart.See page 163 for more information on plotting indicators. See page 190for more information on the Performance parameters.InterpretationThe numeric value of the Performance indicator is the percentage that thesecurity has changed since the first period loaded. For example, a valueof 10 would mean that the security's price has increased 10% since thefirst period loaded on the left side of the chart. Similarly, a value of -10%would mean that the security's price has fallen by 10% since the firstperiod.TipThe Performance indicator calculates the percent that prices have changedsince the first day loaded in the chart. Therefore, if you want to calculatea security's performance from a specific date (e.g., the day you bought it),you should first use the X-Axis Properties dialog (see page 118) to changethe first date loaded.Point & FigurePoint & figure (P&F) charts differ from "normal" price charts in that theycompletely disregard the passage of time and only chart changes in prices.Rather than having price on the y-axis and time on the x-axis, P&F chartsdisplay price changes on both axes.P&F charts display an "X" when prices rise by the "box size" and displayan "O" when prices fall by the box size. Note that no Xs or Os are drawnif prices rise or fall by an amount that is less than the box size.Each column can contain either Xs or Os, but never both. In order tochange columns (e.g., from an X column to an O column), prices mustreverse by the "reversal amount" multiplied by the box size. For example,if the box size is 3 points and the reversal amount is 2 boxes, then pricesmust reverse direction 6 points (3 times 2) in order to change columns. Ifyou are in a column of Xs, the price must fall 6 points in order to changeto a column of Os. If you are in a column of Os, the price must rise 6points in order to change to a column of Xs. The changing of columnssignifies a change in the trend of prices.Because prices must reverse direction by the reversal amount, eachcolumn in a P&F chart will have at least "reversal amount" boxes.When in a column of Xs or Os, MetaStock Pro will first check to see ifprices have moved in the current direction (e.g., rose if in a column of Xsor fell if in a column of Os) before checking for a reversal. MetaStockMetaStock <strong>Professional</strong> Interpretation of Indicators and Line Studies • 497
Pro uses the high and low prices to decide if prices have changed enoughto display a new box.Indicators calculated on P&F charts use all the data in each column andthen display the average value of the indicator for that column.InterpretationPolarized Fractal EfficiencyP&F charts are designed to display the underlying supply and demand of asecurity. A column of Xs shows that demand is exceeding supply (arally); a column of Os shows that supply is exceeding demand (a decline);and a series of short columns shows that supply and demand are relativelyequal.There are several chart patterns that appear repeatedly in P&F charts.These include Double Tops and Bottoms, Bullish and Bearish Signalformations, Bullish and Bearish Symmetrical Triangles, Triple Tops andBottoms, etc. It is beyond the scope of the manual to fully explain all ofthe possibilities. See page 544 for a list of recommended books.The Polarized Fractal Efficiency indicator (PFE) was developed by HansHannula. It was introduced in the January 1994 issue of TechnicalAnalysis of Stocks & Commodities magazine. As an engineer,programmer, and trader with over 30 years market experience, Mr.Hannula developed a unique approach to applying the laws of fractalgeometry and chaos to the markets.See page 163 for more information on plotting indicators. See page 190for more information on the Polarized Fractal Efficiency parameters.InterpretationDrawing upon the pioneering works of mathematician Benoit Mendelbrot,Mr. Hannula developed an indicator to gauge the efficiency that pricestravel between two points in time.The more linear and efficient price movement, the shorter the distance theprices must travel between two points. The more "squiggly" the pricemovement, the less efficient it's travel.The primary use of the PFE indicator is as a measure of how trendy orcongested price action is. PFE readings above zero mean that the trend isup. The higher the reading the "trendier" and more efficient the upwardmovement. PFE readings below zero mean that the trend is down. Thelower the reading the "trendier" and more efficient the downwardmovement. Readings around zero indicate choppy, less efficientmovement, with a balance between the forces of supply and demand.Several interesting phenomenon have been observed by Mr. Hannula:• Indexes (particularly the OEX) tend to have a maximum PFE (bothplus and minus) of about 43%.498 • Interpretation of Indicators and Line Studies MetaStock <strong>Professional</strong>
Positive Volume Index• The middle region (around zero) is a balance between supply anddemand and therefore a congestion point.• A hooking pattern often occurs right before the end of an efficientperiod. This pattern occurs when the PFE appears to have maxedout, turns in the opposite direction towards zero, and then makes onelast attempt at maximum efficiency. Trades can be entered in theopposite direction, with a stop just beyond the extreme of the hook.Stay with the trade all the way to the other extreme, unless it slowsaround the zero line. If it slows around zero, exit the trade and waitfor a new maximum efficiency entry.The Positive Volume Index (PVI) relates an increase in volume to thechange in the security's price. When volume increases from the previousday, the PVI is adjusted by the percentage change in the security's price.If (V > ref(V,-1)) thenPVI = I + (((C - ref(C,-1)) / ref(C,-1)))If (V
Price ChannelPrice Channels are similar in concept to other types of bands and channelsincluding moving average bands, Projection Bands (see page 503),Envelopes (see page 464), and Bollinger Bands (see page 449). They alsohave some of the characteristics of channel lines such as Raff RegressionChannels (see page 508).Price Channels are plotted by finding the highest high over the specifiednumber of periods and plotting the result above the current price to formthe top channel. The bottom channel is formed by plotting the lowest lowover the specified number of periods. The resulting plot consists of twolines representing the recent highest and lowest prices.Price Channels, in essence, are dynamic (or moving) support andresistance levels based. They are constantly adjusted to reflect recentnew highs and new lows.See page 205 for more information on plotting line studies. See page 191for more information on Price Channel parameters.InterpretationPrice Channels are used much like other types of channels and bands--they help gauge the ebb and flow of optimism and pessimism. Whenprices are at or near the upper channel, extreme optimism is indicated--look for prices to meet resistance and to move down to more rationallevels. Likewise, when prices are at or near the lower channel, extremepessimism is indicated--look for prices to find support and move up tomore rational levels.Since Price Channels are calculated from absolute high and low pricelevels, they tend to provide traditional support and resistance. Forexample, if prices bounce two or more times off of the bottom channelnear the same price level, strong support is indicated. Likewise, if pricesrebound two or more times off the top channel near the same price level,strong resistance is indicated.Interestingly, much like Bollinger Bands, narrow Price Channels oftenprecede significant price moves. Several interesting observationsinvolving the combination of a 20-period Bollinger Band and 20-periodPrice Channel are noted below:• Expect a significant upward price move when the Price Channel andBollinger Bands are very narrow and the closing price exceeds theupper Price Channel. Place a protective stop just below the middleBollinger Band.• Expect a significant downward price move when the Price Channeland Bollinger Bands are very narrow and the closing price dropsbelow the lower Price Channel. Place a protective stop just above themiddle Bollinger Band.500 • Interpretation of Indicators and Line Studies MetaStock <strong>Professional</strong>
• Expect a short-term pullback against the prevailing uptrend when thePrice Channel and Bollinger Bands are wide and the closing priceexceeds the upper Price Channel.• Expect a short-term pullback against the prevailing downtrend whenthe Price Channel and Bollinger Bands are wide and the closing priceexceeds the lower Price Channel.Price OscillatorThe Price Oscillator displays the difference between two moving averagesof the security's price. The difference between the averages can beexpressed in either points or percentages.See page 163 for more information on plotting indicators. See page 191for more information on the Price Oscillator parameters.Price Rate-Of-ChangeInterpretationMoving average analysis often generates buy signals when a short-termmoving average (or the security's price) rises above a longer-term movingaverage. Conversely, sell signals are generated when a shorter-termmoving average falls below a longer-term moving average. The PriceOscillator illustrates the cyclical (and often profitable) signals generatedby one or two moving average systems.TipsFor more information on moving average systems and oscillators, refer toMoving Averages (see page 484) and the MACD (see page 478).An example custom indicator (see page 310) shows how to calculate thePrice Oscillator.The Price Rate-Of-Change (R.O.C.) indicator (percent method) iscalculated by dividing the price change over the last x-periods by theclosing price of the security x-periods ago. The result is the percentagethat the security's price has changed in the last x-periods.If the security's price is higher today than x-periods ago, the R.O.C. willbe a positive number. If the security's price is lower today than x-periodsago, the R.O.C. will be a negative number.See page 163 for more information on plotting indicators. See page 192for more information on the R.O.C. parameters.InterpretationA long recognized phenomenon of security prices is the fact that pricestend to surge ahead and retract in a cyclical wave-like motion. The PriceMetaStock <strong>Professional</strong> Interpretation of Indicators and Line Studies • 501
Price Volume TrendRate-Of-Change indicator illustrates this wave-like motion of a security'sprice in an oscillator format. As the security's price increases, its R.O.C.will rise; conversely, as its price falls, its R.O.C. will fall. The fasterprices rise or fall, the faster the R.O.C. will rise or fall.MetaStock Pro allows you to select the time period used in the R.O.C.calculation. The time period may range from a very short 1-day R.O.C.(which causes an erratic chart) to a long-term 200-day (or longer) R.O.C.The most popular time periods are the 12-day and 25-day R.O.C. for shortto intermediate-term trading and a 1-year (255-day) R.O.C. for long-termanalysis.The 12-day R.O.C. is best used as a short to intermediate-termoverbought/oversold indicator. The higher the R.O.C., the moreoverbought the security; the lower the R.O.C., the more likely a rally.However, as with all overbought/oversold indicators, it is best to wait forthe market to begin to correct (i.e., turn up or down) before placing yourtrade. A market that appears overbought may remain overbought forsome time. In fact, extremely overbought/oversold readings usually implya continuation of the current trend.The 12-day R.O.C. tends to be very cyclical, oscillating back and forth ina fairly regular pattern. Often, price changes can be anticipated bystudying the previous cycles of the R.O.C. and relating the previouscycles to the current market.The optimum overbought/oversold levels (e.g., +/-5) will vary dependingon the security being analyzed and overall market conditions. In strongbull markets, it is usually beneficial to use higher levels, perhaps +10 and-5.TipsThe predefined Price R.O.C. discussed here displays the R.O.C. as apercentage. The R.O.C. also can be displayed as a ratio using theMomentum indicator (see page 482), or expressed in points by choosingthe "periods" button in the properties dialog (see page 192).An example custom indicator (see page 310) shows how to calculate thePrice R.O.C.The Price Volume Trend (PVT) is similar in concept to On BalanceVolume (see page 492) in that it is a cumulative total of volume that isadjusted depending on changes in closing prices. But whereas OBV addsall volume on days when prices close higher and subtracts all volume ondays when prices close lower, the PVT adds only a portion of the dailyvolume. The amount of volume added to the PVT is a function of theamount by which prices rose or fell relative to the previous day's close.PVT = (((C-ref(C,-1)) / ref(C,-1)) * V) + I502 • Interpretation of Indicators and Line Studies MetaStock <strong>Professional</strong>
Where:C = Today's closing priceref(C,-1) = Yesterday's closing priceV = Today's volumeI = Yesterday's Price Volume TrendThe PVT is calculated by multiplying the day's volume by the percentagechange of the underlying security and adding this value to a cumulativetotal. For example, if the security closed up 0.5% and volume was10,000 shares, we would add 50 (i.e., 0.005 * 10,000 = 50) to the PVT.If the security had closed down 0.5%, we would have subtracted 50 fromthe PVT.See page 163 for more information on plotting indicators. See page 192for more information on the PVT parameters.Projection BandsInterpretationThe interpretation of the Price Volume Trend is similar to theinterpretation of On Balance Volume (see page 492) and the VolumeAccumulation/Distribution Line (see page 446).Many investors feel that the PVT more accurately illustrates the flow ofmoney into and out of a security than does OBV. This is because OBVadds the same amount of volume to the indicator regardless of whetherthe security closes up a fraction of a point or doubles in price. However,the PVT adds only a small portion of volume to the indicator when theprice changes by a small percentage and adds a large portion of volumeto the indicator when prices change by a large percentage.TipAn example custom indicator (see page 310) shows how to calculate thePrice Volume Trend.Projection Bands were developed by Mel Widner, Ph.D. They wereoriginally introduced in the July 1995 issue of Technical Analysis ofStocks & Commodities magazine.Projection Bands are similar in concept to other types of bands includingmoving average bands, Price Channels (see page 500), Envelopes (seepage 464), and Bollinger Bands (see page 449). They also have some ofthe characteristics of channel lines such as Raff Regression Channels (seepage 508).Projection Bands are plotted by finding the minimum and maximumprices over the specified number of days and projecting these forward(parallel to a linear regression line). The resulting plot consists of twoMetaStock <strong>Professional</strong> Interpretation of Indicators and Line Studies • 503
Projection Oscillatorbands representing the minimum and maximum price boundaries. Priceswill always be contained by the bands, unlike Bollinger Bands.See page 163 for more information on plotting indicators. See page 192for more information on the Projection Bands parameters.InterpretationProjections Bands are used much like other types of bands--they helpgauge the ebb and flow of optimism and pessimism. When prices are ator near the upper band, extreme optimism is indicated--look for prices tomove down to more rational levels. Likewise, when prices are at or nearthe lower band, extreme pessimism is indicated--look for prices to moveup to more rational levels.It is recommended that all band generated signals be confirmed by otherindicators, because prices will often ride along a band for an extendedamount of time during strong trending markets. During trending markets,you can use bands to trade short-term reactions against the primary trend.In trading range markets, you can use the bands to tradeoverbought/oversold levels. Indicators like the VHF (see page 533),CMO (see page 454), and r-squared (see page 506) can be used to gaugethe trendiness of the market.Developed by Mel Widner, Ph.D., the Projection Oscillator is a byproductof his Projection Bands (see page 503). The ProjectionOscillator is basically a slope-adjusted Stochastic. Where the StochasticOscillator (see page 521) shows the relationship of the current price to itsminimum and maximum prices over a recent time period, the ProjectionOscillator shows the same thing, but the minimum and maximum pricesare adjusted up/down by the slope of the price’s regression line. Thisadjustment makes the Projection Oscillator more responsive to short-termprice moves than an equi-period Stochastic.Put another way, the Projection Oscillator shows where the current priceis relative to the Projection bands. A value of 50 indicates that thecurrent price is exactly in the middle of the bands. A value of 100indicates that prices are touching the top band. A value of 0 indicatesthat prices are touching the bottom band.See page 163 for more information on plotting indicators. See page 192for more information on the Projection Oscillator parameters.InterpretationThe Projection Oscillator can be used as both a short- and intermediatetermtrading oscillator depending on the number of time periods usedwhen calculating the oscillator. When displaying a short-term ProjectionOscillator (e.g., 10-20 days), it is popular to use a 3-day trigger line.504 • Interpretation of Indicators and Line Studies MetaStock <strong>Professional</strong>
There are several ways to interpret a Projection Oscillator.Overbought/oversold. Buy when the oscillator falls below a specificlevel (e.g., 20) and then rises above that level, and sell when theOscillator rises above a specific level (e.g., 80) and then falls below thatlevel. High values (i.e., above 80) indicate excessive optimism. Lowvalues (i.e., below 20) indicate excessive pessimism.However, before basing any trade off of strict overbought/oversold levels,you should first qualify the trendiness of the market using indicators suchas r-squared (see page 506) or CMO (see page 454). If these indicatorssuggest a non-trending market, then trades based on strictoverbought/oversold levels should produce the best results. If a trendingmarket is suggested, then you can use the oscillator to enter trades in thedirection of the trend.Crossovers. Buy when the oscillator crosses above its trigger (dotted)line and sell when the oscillator crosses below its trigger line. You maywant to qualify your trades by requiring that the crossovers occur abovethe 70 level or below the 30 level.Divergences. You may consider selling if prices are making a series ofnew highs and the oscillator is failing to surpass its previous highs. Youmay consider buying if prices are making a series of new lows and theoscillator is failing to surpass its previous low. You may qualify yourtrades by requiring that the divergence occur above the 70 level or belowthe 30 level.Qstick IndicatorThe Qstick indicator was developed by Tushar Chande. Qstick providesa way to quantify candlesticks. The distance between the open and closeprices lies at the heart of candlestick charting. For those unfamiliar withcandlestick charting, the body of a candlestick is black if today’s close isless than the open; it is white if today’s close is greater than the open. Amajority of white candlesticks over a specified range is consideredbullish. Whereas a majority of black candlesticks over a specified rangeis considered bearish.The Qstick indicator is simply a moving average of the differencebetween open and close prices.For more information on the Qstick indicator, refer to the book The NewTechnical Trader by Tushar Chande and Stanley Kroll.See page 163 for more information on plotting indicators. See page 193for more information on the Qstick parameters.InterpretationQstick values below zero indicate a majority of black candlesticks (overthe time periods specified) and therefore a bearish bias for the security.MetaStock <strong>Professional</strong> Interpretation of Indicators and Line Studies • 505
Values above zero indicate a majority of white candlesticks (over thetime periods specified) and therefore a bullish bias for the security.There are several ways to trade the Qstick indicator:Crossovers. Buy when the indicator crosses above zero. Sell when itcrosses below zero.Extreme Levels. Buy when the Qstick indicator is at an extremely lowlevel and turning up. Sell when the Qstick indicator is at an extremelyhigh level and turning down. You may even want to plot a short-termmoving average on the Qstick to serve as a trigger line.Divergences. Buy when the Qstick is moving up and prices are movingdown. Sell when the Qstick is moving down and prices are moving up.You may want to consider waiting for the price to confirm the newdirection before placing the trade.Quadrant LinesQuadrant Lines are a series of horizontal lines that divide the highest andlowest values (usually prices) into four equal sections.See page 205 for more information on drawing line studies. See page220 for more information on the Quadrant Line parameters.InterpretationQuadrant Lines are primarily intended to aid in the visual inspection ofprice movements. They help you see the highest, lowest, and averageprice over a specified period.r-squaredThe Linear Regression method provides several useful outputs fortechnical analysts, including the r-squared. R-squared shows the strengthof trend. The more closely prices move in a linear relationship with thepassing of time, the stronger the trend.You may find the expert named "Equis - Statistical Analysis" helpful ininterpreting r-squared. See page 435 for more information an experts.See page 163 for more information on plotting indicators. See page 193for more information on the r-squared parameters.Interpretationr-squared values show the percentage of movement that can be explainedby linear regression. For example, if the r-squared value over 20 days isat 70%, this means that 70% of the movement of the security is explainedby linear regression. The other 30% is unexplained random noise.It is helpful to consider r-squared in relation to Slope (see page 476).While Slope gives you the general direction of the trend (positive or506 • Interpretation of Indicators and Line Studies MetaStock <strong>Professional</strong>
negative), r-squared gives you the strength of the trend. A high r-squaredvalue can be associated with a high positive or negative Slope.Although it is useful to know the r-squared value, ideally, you should user-squared in tandem with Slope. High r-squared values accompanied bya small Slope may not interest short term traders. However, high r-squared values accompanied by a large Slope value may be of hugeinterest to traders.One of the most useful way to use r-squared is as a confirming indicator.Momentum based indicators (e.g., Stochastics, RSI, CCI, etc.) andmoving average systems require a confirmation of trend in order to beconsistently effective. R-squared provides a means of quantifying the“trendiness” of prices. If r-squared is above its critical value and headingup, you can be 95% confident that a strong trend is present.When using momentum based indicators, only trade overbought/oversoldlevels if you have determined that prices are trendless or weakening (i.e.,a low or lowering r-squared value). Because in a strong trending market,prices can remain overbought or oversold for extended periods.Therefore, you may want to reconsider trading on strictoverbought/oversold levels used by many indicators. An “overbought”market can remain overbought for extended periods in a trending market.However, a signal generated by a moving average crossover system maybe worth following, since these systems work best in strong trendingmarkets.To determine if the trend is statistically significant for a given x-periodlinear regression line, plot the r-squared indicator and refer to thefollowing table. This table shows the values of r-squared required for a95% confidence level at various time periods. If the r-squared value isless than the critical values shown, you should assume that prices show nostatistically significant trend.Numberof Periodsr-squaredCritical Value(95%confidence)5 0.7710 0.4014 0.2720 0.2025 0.1630 0.1350 0.0860 0.06MetaStock <strong>Professional</strong> Interpretation of Indicators and Line Studies • 507
Raff Regression ChannelRandom Walk Index120 0.03You may even consider opening a short-term position opposite theprevailing trend when you observe r-squared rounding off at extremelevels. For example, if the slope is positive and r-squared is above 0.80and begins to turn down, you may consider selling or opening a shortposition.There are numerous ways to use the linear regression outputs of r-squaredand Slope in trading systems. For more detailed coverage, refer to thebook The New Technical Trader by Tushar Chande and Stanley Kroll.Developed by Gilbert Raff, the regression channel is a line study thatplots directly on the price chart. The Regression Channel provides aprecise quantitative way to define a price trend and its boundaries.The Regression Channel is constructed by plotting two parallel,equidistant lines above and below a Linear Regression trendline. Thedistance between the channel lines to the regression line is the greatestdistance that any one high or low price is from the regression line.For more detailed information on using the Raff Regression Channel, werecommend the book Trading the Regression Channel by Gilbert Raff(available directly from Equis International).See page 205 for more information on drawing line studies. See page 220for more information on the Raff Regression Channel parameters.InterpretationRaff Regression Channels contain price movement, with the bottomchannel line providing support and the top channel line providingresistance. Prices may extend outside of the channel for a short period oftime. However, if prices remain outside the channel for a long period oftime, a reversal in trend may be imminent.In an effort to find an indicator that overcomes the effects of a fixed lookbackperiod and the drawbacks of traditional smoothing methods, MichaelPoulos developed the Random Walk Index. The Random Walk Index isbased on the basic geometric concept that the shortest distance betweentwo points is a straight line. The further prices stray from a straight lineduring a move between two points in time, the less efficient themovement.See page 163 for more information on plotting indicators. See page 194for more information on the Random Walk Index parameters.508 • Interpretation of Indicators and Line Studies MetaStock <strong>Professional</strong>
InterpretationMr. Poulos found significant evidence during his research that the"dividing line" between short- and long-term time frames for most futuresand stocks is right around eight to 10 days. Therefore, he feels aneffective trading system using the RWI can be devised using two differenttime frames—a short-term RWI (two to seven periods) for the market'sfrantic, random side and a long-term RWI (eight to 64 periods) for themarket's steady, trending side.Peaks in the short-term RWI of highs tend to coincide with price peaks.Peaks in the short-term RWI of lows tend to coincide with price troughs.Readings of the long-term RWI of highs above 1.0 provides a goodindication of a sustainable uptrend. Readings of the long-term RWI oflows above 1.0 provide a good indication of a sustainable downtrend.Therefore Mr. Poulus feels that an effective trading system could be builtthat opens trades (after short-term pull-backs against the direction of thelong-term trend) using the following guidelines:• Buy Order (or close short) when the long-term RWI of the highs isgreater than 1.0, and the short-term RWI of lows peaks above 1.0.• Sell Short Order (or Sell Order) when the long-term RWI of the lowsis greater than 1.0, and the short-term RWI of highs peaks above 1.0.Range IndicatorThe Range Indicator was developed by Jack Weinberg. It wasintroduced in the June 1995 issue of Technical Analysis of Stocks &Commodities magazine. Mr. Weinberg developed this indicator based onhis observation that changes in the average day's intraday range (high tolow) as compared to the average day's interday range (close to close)precede the start of a new trend or the end of the current trend.See page 163 for more information on plotting indicators. See page 194for more information on the Range Indicator parameters.InterpretationThe Range Indicator shows when the intraday high to low ranges exceedthe interday close to close ranges.This approach proves useful in identifying the start and end of trends.When the intraday ranges are dramatically higher than the interdayranges, the market is considered "out of balance," and the Range Indicatorwill be at a high level. When at a high level, look for the current trend toend. Conversely, when the Range Indicator is at a low level (below 20 forexample), look for the emergence of a new trend.Mr. Weinberg found that the Range Indicator improves many momentumand trend-following trading systems. For example, he found that theresults of a basic two moving average crossover system on the four majorMetaStock <strong>Professional</strong> Interpretation of Indicators and Line Studies • 509
Relative Momentum Indexcurrencies were dramatically improved by filtering the signals with theRange Indicator. By waiting to enter a long position until the RangeIndicator crossed above a defined low level and then waiting to exit untilthe indicator crossed above a defined high level, profits, number of trades,and risk were dramatically improved.The Relative Momentum Index (RMI) was developed by Roger Altman.Impressed with the Relative Strength Index's insensitivity to the numberof lookback periods, yet frustrated with it's inconsistent oscillationbetween defined overbought and oversold levels, Mr. Altman added amomentum component to the RSI. The RMI was first introduced in theFebruary 1993 issue of Technical Analysis of Stocks & Commoditiesmagazine.As mentioned, the RMI is a variation of the RSI indicator. Instead ofcounting up and down days from close to close as the RSI does, the RMIcounts up and down days from the close relative to the close x-days ago(where x is not necessarily 1 as required by the RSI). So as the name ofthe indicator reflects, "momentum" is substituted for "strength."See page 163 for more information on plotting indicators. See page 194for more information on the Relative Momentum Index parameters.InterpretationAs an oscillator, the RMI exhibits the same strengths and weaknesses ofother overbought/oversold indicators. During strong trending markets theRMI will remain at overbought or oversold levels for an extended period.However, during non-trending markets, the RMI tends to oscillatepredictably between an overbought level of 70 to 90 and an oversoldlevel of 10 to 30.Since the RMI is based on the RSI, many of the same interpretationmethods can be applied. In fact, many of these "situations" are moreclearly manifest with the RMI than they are with the RSI.Tops and Bottoms. The RMI usually tops above 70 and bottoms below30. The RMI usually forms these tops and bottoms before the underlyingprice chart.Chart Formations. The RMI often forms chart patterns (such as headand shoulders or rising wedges) that may or may not be visible on theprice chart.Failure Swings. (Also known as support or resistance penetrations orbreakouts.) This is where the RMI surpasses a previous high (peak) orfalls below a recent low (trough).Support and Resistance. The RMI shows, sometimes more clearly thanthe price chart, levels of support and resistance.510 • Interpretation of Indicators and Line Studies MetaStock <strong>Professional</strong>
Divergence. As discussed above, this occurs when the price makes a newhigh (or low) that is not confirmed by a new RMI high (or low).Relative Strength ComparativeNote that a 20,1 parameter RMI is equivalent to a 20-period RSI. This isbecause the 1-day momentum parameter is calculating day-to-day pricechanges, which the standard RSI does by default. As the momentumparameter is increased, the oscillation range of the RMI becomes widerand the fluctuations become smoother.The Relative Strength Comparative indicator compares two securities toshow how the securities are performing relative to each other. Be carefulnot to confuse Comparative Relative Strength with the Relative StrengthIndex.Comparative Relative Strength is calculated by dividing one security'sprices by a second security's price. The result of this division is the ratio,or relationship, between the two securities.Another way to display the Comparative Relative Strength of twosecurities, is to create a composite security using The DownLoader (seeThe DownLoader User's Manual for more information.)See page 163 for more information on plotting indicators. See page 195for more information on the Relative Strength Comparative parameters.InterpretationA Comparative Relative Strength chart compares a security's price withthat of another security. When the indicator is moving up, it shows thatthe security (the one displayed in the chart) is performing better than theselected security. When the indicator is moving sideways, it shows thatboth securities are performing the same (i.e., rising and falling by thesame percentages). When the indicator moves down, it shows that thesecurity is performing worse than the selected security (i.e., not rising asfast or falling faster).Stock and mutual fund traders may find it helpful to track theComparative Relative Strength between the stocks and funds you arefollowing and an index such as the NASDAQ Composite or the DowIndustrials. Or you may want to do a comparison with a closely tiedindustry group. For example, if you were following Ford, a ComparativeRelative Strength between Ford and the S&P Auto Index would behelpful to show how Ford is performing relative to the entire autoindustry.Futures Traders may find it helpful to compare futures with the CRBindex. Or perhaps one future with another. For example, Gold andSilver, the Yen and the Pound, Bonds and the Dollar, etc.MetaStock <strong>Professional</strong> Interpretation of Indicators and Line Studies • 511
TipRelative Strength IndexWhen using a composite security to create a Relative StrengthComparative, the value is stored in the price fields (rather than theindicator field). This enables you to easily display indicators of RelativeStrength Comparatives.The Relative Strength Index (RSI) is a popular oscillator used bycommodity traders. It was first introduced by J. Welles Wilder in anarticle in Commodities (now known as Futures) magazine in June, 1978.Step-by-step instructions on calculating and interpreting the RSI are alsoprovided in Mr. Wilder's book, New Concepts in Technical TradingSystems (see page 544).The name "Relative Strength Index" is slightly misleading as the RSI doesnot compare the relative strength of two securities, but rather the internalstrength of a single security. A more appropriate name might be "InternalStrength Index."The RSI is a fairly simple formula, but is difficult to explain withoutpages of examples. The basic formula is:⎡ ⎤⎢ 100 ⎥RSI = 100 - ⎢⎛1+ ⎜U ⎞⎥⎢ ⎟⎥⎣ ⎝D⎠⎦Where:U = An average of upward price change.D = An average of downward price change.MetaStock Pro prompts you to enter the number of time periods in theaverages.See page 163 for more information on plotting indicators. See page 195for more information on the RSI parameters.InterpretationWhen Wilder introduced the RSI, he recommended using a 14-day RSI.Since then, the 9-day and 25-day RSIs have also gained popularity.Because you can vary the number of time periods in the RSI calculation,we suggest that you experiment to find the period that works best for you.(The fewer days used to calculate the RSI, the more volatile theindicator.)The RSI is a price-following oscillator that ranges between 0 and 100. Apopular method of analyzing the RSI is to look for a divergence in whichthe market index is making a new high, but the RSI is failing to surpassits previous high. This divergence would be an indication of an512 • Interpretation of Indicators and Line Studies MetaStock <strong>Professional</strong>
Relative Volatility Indeximpending reversal. When the RSI then turns down and falls below itsmost recent trough, it is said to have completed a failure swing. Thefailure swing would be considered a confirmation of an impendingreversal.In Mr. Wilder's book, he discusses five uses of the RSI in analyzingcommodity charts (these apply to indices as well):Tops and Bottoms. The RSI usually tops above 70 and bottoms below30 (MetaStock Pro automatically draws horizontal lines at these levels).The RSI usually forms these tops and bottoms before the underlyingprice chart.Chart Formations. The RSI often forms chart patterns (such as headand shoulders or rising wedges) that may or may not be visible on theprice chart.Failure Swings. (also known as support or resistance penetrations orbreakouts): This is where the RSI surpasses a previous high (peak) orfalls below a recent low (trough).Support and Resistance. The RSI shows, sometimes more clearly thanthe price chart, levels of support and resistance.Divergence. As discussed above, this occurs when the price makes anew high (or low) that is not confirmed by a new RSI high (or low).For additional information on the RSI, refer to Mr. Wilder's book.The Relative Volatility Index (RVI) was developed by Donald Dorsey. Itwas originally introduced in the June 1993 issue of Technical Analysis ofStocks and Commodities magazine (TASC). A revision to the indicatorwas covered in the September 1995 issue.The RVI is used to measure the direction of volatility. The calculation isidentical to the Relative Strength Index (RSI) (see page 512) except thatthe RVI measures the standard deviation of daily price changes ratherthan absolute price changes.See page 163 for more information on plotting indicators. See page 196for more information on the RVI parameters.InterpretationWhen developing the RVI, Dorsey was searching for a confirmingindicator to use with traditional trend-following indicators (such as a dualmoving average crossover system). He found that using a momentumbasedindicator to confirm another “repackaged” momentum-basedindicator is usually ineffective.Dorsey made this clear in the June 1993 TASC article:MetaStock <strong>Professional</strong> Interpretation of Indicators and Line Studies • 513
“Technicians are tempted to use one set of indicators to confirm another.We may decide to use the MACD to confirm a signal in Stochastic...Logic tells us that this form of diversification will enhance results, but toooften the confirming indicator is just the original trading indicatorrepackaged, each using a theory similar to the other to measure marketbehavior... Every trader should understand the indicators being appliedto the markets to avoid duplicating information.”When testing the profitability of a basic moving average crossoversystem, Dorsey found that the results could be significantly enhanced byapplying the following RVI rules for confirmation. Similar rules arelikely to be effective for other momentum or trend following indicators.• Only act on buy signals when RVI > 50.• Only act on sell signals when RVI < 50.• If a buy signal is ignored, enter long if RVI > 60.• If a sell signal is ignored, enter short if RVI < 40.• Close a long position if RVI falls below 40.• Close a short position if RVI rises above 60.Because the RVI measures a different set of market dynamics than otherindicators, it is often superior as a confirming indicator. As Dorsey states:“There is no reason to expect the RVI to perform any better or worsethan the RSI as an indicator in its own right. The RVI’s advantage isas a confirming indicator because it provides a level ofdiversification missing in the RSI.”RenkoThe Renko charting method is thought to have acquired its name from"renga" which is the Japanese word for bricks. Renko charts wereintroduced by Steve Nison (a well-known authority on the Candlestickcharting method).Renko charts are similar to Three Line Break charts except that in aRenko chart, a line (or brick as they are sometimes called) is drawn in thedirection of the prior move only if a fixed amount (i.e., the box size) hasbeen exceeded. The bricks are always equal in size. For example, in afive unit Renko chart, a 20 point rally is displayed as four equally sized,five unit high Renko bricks.To draw Renko bricks, today's close is compared with the high and low ofthe previous brick (white or black). When the closing price rises abovethe top of the previous brick by the box size or more, one or more equalheight, white bricks are drawn in the next column. If the closing pricefalls below the bottom of the previous brick by the box size or more, oneor more equal height, black bricks are drawn in the next column.514 • Interpretation of Indicators and Line Studies MetaStock <strong>Professional</strong>
If the market moves up more than the amount required to draw one brick,but less than the amount required to draw two bricks, only one brick isdrawn. For example, in a two unit Renko chart, if the base price is 100and the market moves to 103, then one white brick is drawn from thebase price of 100 to 102. The rest of the move--from 102 to 103--is notshown on the Renko chart. The same rule applies anytime the price doesnot fall on a box size divisor.Indicators calculated on renko charts use all the data in each column andthen display the average value of the indicator for that column.InterpretationSpeed Resistance LinesBasic trend reversals are signaled with the emergence of a white or blackbrick. A new white brick indicates the beginning of a new uptrend. Anew black brick indicates the beginning of a new downtrend. Since theRenko chart is a trend following technique, there will be times when themarket induces whipsaws. However, a trend following technique isintended to allow traders to ride on the major portion of the trend.Since a Renko chart isolates the underlying trends by filtering out theminor ups and downs, Renko charts are excellent for helping determinesupport and resistance levels.For more in-depth coverage of the Renko charting method, werecommend the book Beyond Candlesticks by Steve Nison (see page544).Speed Resistance Lines, also called 1/3 - 2/3 lines, are a series oftrendlines that divide a price move into three equal sections. They aresimilar in construction and interpretation to Fibonacci Fan Lines (see page466).See page 205 for more information on drawing line studies. See page 220for more information on the Speed Resistance Line parameters.InterpretationSpeed Resistance Lines are used to define price support levels. Forexample, if a security is in a rising trend, its price will usually stay abovethe 2/3 Speed Line. If prices do penetrate the 2/3 line, they will generallyfall all the way to the 1/3 line before regaining support.SpreadSpreads compare two securities to show how the securities areperforming relative to each other. Spreads are normally calculated usingfutures.MetaStock <strong>Professional</strong> Interpretation of Indicators and Line Studies • 515
Standard DeviationA spread is calculated by subtracting the value of one security from thevalue of another security. To display a spread of two securities, you cancreate a composite security using The DownLoader (see page 60 in thismanual), or you can plot the Spread indicator.When creating the composite with The DownLoader, be sure to selectSubtract as the operator type. Enter the appropriate Weighting Factor.Certain futures spreads require that one future have more or less weightthan the other. The Weighting Factor may be used to specify the weightfor each future in the spread (e.g., a Weighting Factor of 0.40 multipliesthe future's prices by 0.40). Entering a Weighting Factor of 1.00 for bothfutures in the composite gives each equal weight.See page 163 for more information on plotting indicators. See page 196for more information on the Spread parameters.InterpretationA Spread involves buying one security and selling another with the goalof profiting from the narrowing or expanding of the spread between thetwo items. For example, you might buy gold and sell silver short withthe expectation that the price of silver will fall faster (or rise slower) thanthe price of gold.TipWhen using a composite security to create a spread, the value of thespread is stored in the price fields (rather than the indicator field). Thisenables you to display indicators of Spreads.Standard Deviation is a statistical measurement of volatility. It is derivedby calculating an x-time period simple moving average of the data item(i.e., the closing price or an indicator); summing the squares of thedifference between the data item and its moving average over each of thepreceding x-time periods; dividing this sum by x; and then calculating thesquare root of this result.See page 163 for more information on plotting indicators. See page 196for more information on the Standard Deviation parameters.InterpretationStandard Deviation is typically used as a component of an indicator,rather than as a stand-alone indicator. For example, Bollinger Bands (seepage 449) are calculated by adding a security's Standard Deviation to amoving average.High Standard Deviation values signify high volatility: the data itembeing analyzed is deviating from its moving average significantly.516 • Interpretation of Indicators and Line Studies MetaStock <strong>Professional</strong>
Standard Deviation ChannelSimilarly, low Standard Deviation values signify low volatility; the dataitem is remaining close to its moving average.Typically, low Standard Deviation values (i.e., low volatility) tend tocome before significant upward price changes.Many analysts agree that major tops are normally accompanied with highvolatility and major bottoms are generally calm with low volatility.TipsAn example custom indicator (see page 310) shows how to calculateStandard Deviation.The ODDS Probability Cones are calculated using standard deviationbasedvolatility (see page 490).Standard Deviation Channels are calculated by plotting two parallel linesabove and below an x-period linear regression trendline. The lines areplotted x standard deviations away from the linear regression trendline.See page 205 for more information on drawing line studies. See page 221for more information on Standard Deviation Channel parameters.InterpretationPrice movements are characterized by swings from one extreme to theother. Markets reflect the collective mood if its participants. Whenmarket participants are overly optimistic, prices are driven up at anunsustainable rate. Likewise, when market participants are overlypessimistic, prices are beaten down at an unsustainable rate. Thekeywords here are "extreme" and "unsustainable." Even the most ragingbull markets or violent bear markets will either pause for a breather orreverse temporarily.Markets tend to have an equilibrium point (i.e., a point towards whichprices tend to be drawn). Linear regression analysis is helpful indetermining where this "balancing point" lies. On the other hand,standard deviation analysis is helpful in determining where the "extremes"lie.Elementary statistical analysis states that approximately 67% of futureprice movement should be contained within one standard deviation andapproximately 95% within two standard deviations. However, thisassumes random, trendless data. Since most markets show overwhelmingevidence of non-random, trending behavior, these 67% and 95% valuesare not as accurate. Standard Deviation channels, however, incorporatethe trend (as measured by the middle linear regression plot). Therefore,they provide a trend-biased assessment of expected price movement.MetaStock <strong>Professional</strong> Interpretation of Indicators and Line Studies • 517
Standard Deviation Channels can be used to enhance several types oftechnical analysis techniques. Here are some ideas:• Validate candlestick patterns. Enter long on bullish engulfinglines only if they form below the bottom channel line.• Validate overbought/oversold signals. Close long (or enter short)when the Stochastic falls below 80, volume is above average, andprices have recently fallen below the top channel line.• Validate support/resistance breakouts. If prices have brokenabove a long-term resistance level, yet volume is suspiciously light,wait until the prices break above the upper channel on above averagevolume.Standard ErrorStandard Error measures how closely prices congregate around a linearregression line. The closer prices are to the linear regression line, thehigher the r-squared value and the stronger the trend.For example, if each day’s closing price was equal to that day’sregression line value, then the standard error would be zero. The morevariance or “noise” around the regression value, the larger the standarderror and the less reliable the trend.See page 163 for more information on plotting indicators. See page 197for more information on the Standard Error parameters.Standard Error BandsInterpretationHigh standard error values indicate that the security’s prices are veryvolatile around the regression line. Changes in the prevailing trend (overthe number of time periods specified) are usually preceded by a rapidlyincreasing standard error.Standard error can be used effectively in combination with the r-squaredindicator (see page 506). Changes in trend are often signaled by a highdownward moving r-squared, a low upward moving standard error, or alow upward moving r-squared and a high downward moving standarderror. In other words, when the two are at extreme levels and begin toconverge, look for a change in trend.Note that a change in trend does not necessarily mean that an upwardtrend will reverse to a downward trend. Sideways movement is alsoconsidered a “change.”Standard Error Bands are a type of envelope (see page 464) developed byJon Andersen. They are similar to Bollinger Bands in appearance, butthey are calculated and interpreted quite differently. Where Bollinger518 • Interpretation of Indicators and Line Studies MetaStock <strong>Professional</strong>
Bands are plotted at standard deviation levels above and below a movingaverage, Standard Error Bands are plotted at standard error levels aboveand below a linear regression plot. See page 518 for a definition ofstandard error.See page 163 for more information on plotting indicators. See page 197for more information on Standard Error Bands parameters.InterpretationStandard Error ChannelWhen displaying Standard Error Bands, you are prompted to enter thenumber of periods in the bands and the number of standard errors betweenthe bands and the linear regression line (see page 197). Mr. Andersenrecommends default values of "21" for the number of periods, a 3-daysimple moving average for the smoothing, and "2" standard errors. Healso notes that very short time frames tend to produce unreliable results.MetaStock Pro plots Standard Error Bands on the security's prices orindicator. These interpretational comments refer to bands on thesecurity's closing price.Because the spacing between Standard Error Bands is based on thestandard error of the security, the bands widen when the volatility aroundthe current trend increases, and contract when volatility around the currenttrend decreases.Since Standard Error Bands are statistically based, other statisticalindicators such as r-squared, Standard Error, Linear Regression, etc. workwell for trade confirmation.Mr. Andersen notes the following characteristics of Standard ErrorBands.• Tight bands are an indication of a strong trend.• Prices tend to bounce between the bands when the bands are wide.• Tight bands followed by a widening of the bands may indicate theexhaustion of a trend and a possible reversal.• When the bands reverse direction after an exhausted trend, pricestend to move in the direction of the bands.• The r-squared indicator works well in combination with StandardError Bands. A high r-squared value combined with tight bandsconfirms a strong trend. A low r-squared value combined with widebands confirms that prices are consolidating.Standard Error Channels are calculated by plotting two parallel linesabove and below an x-period linear regression trendline. The lines areplotted a specified number of standard errors away from the linearregression trendline.MetaStock <strong>Professional</strong> Interpretation of Indicators and Line Studies • 519
See page 205 for more information on drawing a line studies. See page221 for more information on Standard Deviation Channel parameters.InterpretationStochastic Momentum IndexPrice movements are characterized by swings from one extreme to theother. Markets reflect the collective mood if its participants. Whenmarket participants are overly optimistic, prices are driven up at anunsustainable rate. Likewise, when market participants are overlypessimistic, prices are beaten down at an unsustainable rate. Thekeywords here are "extreme" and "unsustainable." Even the most ragingbull markets or violent bear markets will either pause for a breather orreverse temporarily.Markets tend to have an equilibrium point (i.e., a point towards whichprices tend to be drawn). Linear regression analysis is helpful indetermining where this "balancing point" lies. On the other hand,standard error analysis is helpful in determining where the "extremes" lie.Standard Error Channels can be used to enhance several types oftechnical analysis techniques. Here are some ideas:• Validate candlestick patterns. Enter long on bullish engulfinglines only if they have formed below the bottom channel line.• Validate overbought/oversold signals. Close long (or enter short)when the Stochastic falls below 80, volume is above average, andprices have recently fallen below the top channel line.• Validate support/resistance breakouts. If prices have brokenabove a long-term resistance level, yet volume is suspiciously light,wait until the prices break above the upper channel on above averagevolume.The Stochastic Momentum Index (SMI) was developed by William Blau.It incorporates an interesting twist on the popular Stochastic Oscillator.While the Stochastic Oscillator provides you with a value showing thedistance the current close is relative to the recent x-period high/low range,the SMI shows you where the close is relative to the midpoint of therecent x-period high/low range. The result is an oscillator that rangesbetween +/- 100 and is a bit less erratic than an equal period StochasticOscillator.The SMI was introduced in the January 1993 issue of Technical Analysisof Stocks & Commodities magazine.An example formula (see page 311) illustrates the calculation of theStochastic Momentum Index.See page 163 for more information on plotting indicators. See page 197for more information on the Stochastic Momentum Index parameters.520 • Interpretation of Indicators and Line Studies MetaStock <strong>Professional</strong>
Stochastic OscillatorInterpretationWhen the close is greater than the midpoint of the range, the SMI ispositive. When the close is less than the midpoint of the range, it isnegative.The interpretation of the SMI is virtually identical to the StochasticOscillator. Three popular methods include:• Buy when the SMI falls below a specific level (e.g., -40) and thenrises above that level, and sell when the Oscillator rises above aspecific level (e.g., +40) and then falls below that level. However,before basing any trade off of strict overbought/oversold levels it isrecommended that you first qualify the trendiness of the market usingindicators such as r-squared (see page 506) or CMO (see page 454).If these indicators suggest a non-trending market, then trades basedon strict overbought/oversold levels should produce the best results.If a trending market is suggested, then you can use the oscillator toenter trades in the direction of the trend.• Buy when the SMI rises above its signal line (dotted) line and sellwhen the SMI falls below the signal line.• Look for divergences. For example, where prices are making a seriesof new highs and the SMI is failing to surpass its previous highs.• Mr. Blau also notes that a 1-day SMI (with large smoothing periodssuch as 100) is very sensitive to the close relative to the high and lowof the day. These type of parameters make the RMI useful as asentiment, or trend identification indicator, thereby providing a bettersense of the overall direction of the market.Sto . chas . tic (st kas'tik) adj. 2. Math. designating a process having aninfinite progression of jointly distributed random variables.-- Webster'sThe Stochastic Oscillator compares where a security's price closedrelative to its trading range over the last x-time periods.The formula for the %K parameter of the Stochastic is:(today′s close) - (lowest low %K periods)(highest high %K periods) - (lowest low %K periods)For example, to calculate a 10-day %K: First, find the security's highesthigh and lowest low over the last 10 days. For this example, let's assumethat during the last 10 days the highest high was 46 and the lowest lowwas 38--a range of 8 points. If today's closing price was 41, %K wouldbe calculated as:MetaStock <strong>Professional</strong> Interpretation of Indicators and Line Studies • 521
41 - 3846 - 38 = 3 / 8 = 0.375The 0.375 in this example shows that today's close was at the level of37.5% relative to the security's trading range over the last 10 days. Iftoday's close was 42, the Stochastic Oscillator would be 0.50. The 0.50would show that the security closed today at 50%, or the mid-point, of its10-day trading range.The above example used a %K Slowing Period of 1 day (no slowing). Ifyou use a Slowing Period of greater than 1 period, you would total thevalue of the numerators for the number of Slowing Periods, then total thevalue of the denominators for the number of Slowing Periods, and thenperform the division. For example, to calculate a 10-day %K with 3-period slowing, you would sum the value of the numerators (i.e., today'sclose minus the lowest low in the last 10 periods) for each of the last threeperiods, then sum the value of the denominators (i.e., the highest high inthe last 10 periods minus the lowest low in the last 10 periods) for each ofthe last three periods, and finally divide the sum of the numerators by thesum of the denominators.A moving average of %K is then calculated using the number of timeperiods you specified in the %D Periods. This moving average is called%D.Finally, MetaStock Pro multiplies all stochastic values by 100 to changedecimal values into percentages for better scaling (e.g., 0.375 is displayedas 37.5%).The Stochastic Oscillator always ranges between 0% and 100%. Areading of 0% shows that the security's close was the lowest price that thesecurity has traded during the preceding x-time periods. A reading of100% shows that the security's close was the highest price that thesecurity has traded during the preceding x-time periods.You may find the expert named "Equis - Stochastic Oscillator" helpful ininterpreting the Stochastic Oscillator. See page 435 for more informationan experts.See page 163 for more information on plotting indicators. See page 198for more information on the Stochastic Oscillator parameters.InterpretationStochastic Oscillators can be used as both short- and intermediate-termtrading oscillators depending on the number of time periods used whencalculating the oscillator. When displaying a short term StochasticOscillator (e.g., 5-25 days), it is popular to slow the %K value by 3-days.There are several ways to interpret a Stochastic Oscillator. Three popularmethods include:• Buy when the Oscillator (either %K or %D) falls below a specificlevel (e.g., 20) and then rises above that level, and sell when the522 • Interpretation of Indicators and Line Studies MetaStock <strong>Professional</strong>
Support and Resistance LevelsOscillator rises above a specific level (e.g., 80) and then falls belowthat level. However, before basing any trade off of strictoverbought/oversold levels it is recommended that you first qualifythe trendiness of the market using indicators such as r-squared (seepage 506) or CMO (see page 454). If these indicators suggest a nontrendingmarket, then trades based on strict overbought/oversoldlevels should produce the best results. If a trending market issuggested, then you can use the oscillator to enter trades in thedirection of the trend.• Buy when the %K line rises above the %D (dotted) line and sellwhen the %K line falls below the %D line.• Look for divergences. For example, where prices are making a seriesof new highs and the Stochastic Oscillator is failing to surpass itsprevious highs.MetaStock Pro's System Tester (see page 319) can be used toautomatically generate buy/sell signals based on methods #1 and #2(above).TipAn example custom indicator (see page 311) shows how to calculate theStochastic Oscillator.Think of security prices as the result of a head-to-head battle between abull (the buyer) and a bear (the seller). The bulls push prices higher andthe bears push prices lower. The direction prices actually move revealswho is winning the battle.Using this analogy, consider the following chart of Motorola. BetweenAugust of 1989 and February of 1990, Motorola rose to the price levelof 15.75 several times where it encountered upside resistance. Also notehow when the price dropped to 13.25 it encountered downside support.MetaStock <strong>Professional</strong> Interpretation of Indicators and Line Studies • 523
Savvy investors could see that Motorola was locked in a trading range(between 13.25 and 15.75) and knew that it would have to break out ofthis range. What direction? Who knows! The fact was that the securitywas bound to break out. The longer it remained in its trading range, themore powerful the anticipated breakout.The price breakout finally occurred in March 1990 when prices roseabove their resistance level. Once the upside resistance line waspenetrated on a closing basis, the price of the security rose rapidly. (Thepenetration of support/resistance levels is usually accompanied with anincrease in volume.)After the quick rise, the price dropped downward once again. When theprice reached the line that had previously been upside resistance, itencountered downside support and was unable to fall further. This is awell-documented phenomena. Once penetrated, resistance lines becomesupport lines. Similarly, when prices fall below support lines, the supportlines usually provide price resistance.Swing IndexThe Swing Index seeks to isolate the "real" price of a security bycomparing the relationships between the current prices (i.e., open, high,low, and close) and the previous period's prices.The Swing Index requires opening prices.Step-by-step instructions on calculating the Swing Index are provided inWilder's book, New Concepts In Technical Trading Systems (see page544).See page 163 for more information on plotting indicators. See page 199for more information on the Swing Index parameters.524 • Interpretation of Indicators and Line Studies MetaStock <strong>Professional</strong>
InterpretationWilder notes the following characteristics of the Swing Index.• It provides a numerical value that quantifies price swings.• It defines short-term swing points.• It cuts through the maze of high, low, and close prices and indicatesthe real strength and direction of the market.Refer to the Accumulation Swing Index (see page 446) for additionalinterpretational information regarding the Swing Index and the "limitmove."TEMATEMA is a unique smoothing indicator developed by Patrick Mulloy. Itwas originally introduced in the January 1994 issue of TechnicalAnalysis of Stocks & Commodities magazine.As Mr. Mulloy explains in the article:"Moving averages have a detrimental lag time that increases as themoving average length increases. The solution is a modified version ofexponential smoothing with less lag time."TEMA is an acronym that stands for Triple Exponential Moving Average.However, the name of this smoothing technique is a bit misleading in thatit is not simply a moving average of a moving average of a movingaverage. It is a unique composite of a single exponential moving average,a double exponential moving average, and a triple exponential movingaverage that provides less lag than either of the three componentsindividually.See page 163 for more information on plotting indicators. See page 199for more information on the Stochastic Oscillator parameters.InterpretationTEMA can be used in place of traditional moving averages. You can useit to smooth price data or other indicators. Some of Mr. Mulloy's originaltesting of TEMA was done on the MACD. Oddly, he found that thefaster responding TEMA-smoothed MACD produced fewer (yet moreprofitable) signals than the traditional 12/26 smoothed- MACD. Acustom indicator named "MACD (TEMA-smoothed)" is included withMetaStock Pro.This type of smoothing is certainly not limited to the MACD. You maywant to experiment on other indicators as well.See page 459 for information on DEMA, a similar smoothing methoddeveloped by Mr. Mulloy.MetaStock <strong>Professional</strong> Interpretation of Indicators and Line Studies • 525
Three Line BreakThree Line Break charts originate from Japan and were introduced to thewestern world by Steve Nison (a well-known authority on the Candlestickcharting method). The Three Line Break charting method gets its namefrom the default number of line blocks typically used.Using the closing price, a new white block is added in a new column if theprevious high price is exceeded. A new black block is drawn if the closemakes a new low. If there is neither a new high or low, nothing is drawn.With a default Three Line Break, if a rally is powerful enough to formthree consecutive white blocks, then the low of the last three white blocksmust be exceeded before a black block is drawn. If a sell-off is powerfulenough to form three consecutive black blocks, then the high of the lastthree black blocks must be exceeded before a white block is drawn.To draw line break blocks, today's close is compared to the high and lowof the previous block. A block is drawn only when today's close exceedsthe high or low of the previous block. If today's close is higher than thetop of the previous block, a new white block is drawn in the next columnfrom the prior high to the new high price. If today's close is lower thanthe bottom of the previous block, a new black block is drawn in the nextcolumn from the prior low to the new low price. If the close fails to moveoutside the range of the previous blocks high or low, then nothing isdrawn.With the default Three Line Break chart, a downside reversal (i.e., whiteblocks change to black blocks) occurs when the price moves under thelowest price of the last three consecutive white blocks. A black reversalblock is drawn from the bottom of the highest white block to the newprice. An upside reversal (i.e., black blocks change to white blocks)occurs when the price moves above the highest price of the last threeconsecutive black blocks. A white reversal block is drawn from the top ofthe lowest black block to the new high price.Indicators calculated on Three Line Break charts use all the data in eachcolumn and then display the average value of the indicator for thatcolumn.InterpretationThere are many ways to trade with Three Line Break charts. The mostbasic method involves buying when a white block emerges after threeprior black blocks, or selling when a black block appears after threewhite blocks.An advantage of the Three Line Break chart is that there is no arbitraryfixed reversal amount. It is the market's action which gives the indicationof a reversal. Reversal signals in Three Line Break charts are sent wellafter the new trend has started. However, many traders are comfortable526 • Interpretation of Indicators and Line Studies MetaStock <strong>Professional</strong>
Time Series Forecastwith this insofar as they believe that it is safer to be in for the major partof the trend rather than trying to pick a top or bottom.To adjust the sensitivity of the reversal criteria, traders can adjust thenumber of blocks that need to be broken before a reversal is drawn. Thus,two line or four line break charts can be used instead of the standardThree Line Break charts. Shorter time frame traders should use shorterreversal amounts (e.g., two or three), whereas longer term investorsshould use longer reversal amounts (e.g., five or even 10). The mostpopular line break chart in Japan is the Three Line Break chart.For more in-depth coverage of the Three Line Break charting method, werecommend the book Beyond Candlesticks by Steve Nison (see page544).The Time Series Forecast indicator is based on the trend of a security'sprice over a specified time period. The trend is determined by calculatinga linear regression trendline using the "least squares fit" method. Theleast squares fit technique fits a trendline to the data in the chart byminimizing the distance between the data points and the linear regressiontrendline.Any point along the Time Series Forecast is equal to the ending value ofa Linear Regression trendline plus its slope. For example, the endingvalue of a Linear Regression trendline (plus its slope) that covers 10 dayswill have the same value as a 10-day Time Series Forecast. This differsslightly from the Linear Regression indicator (see page 475) in that theLinear Regression indicator does not add the slope to the ending value ofthe regression line. This makes the TSF a bit more responsive to shortterm price changes. If you plot the TSF and the Linear Regressionindicator side-by-side, you’ll notice that the TSF hugs the prices moreclosely than the Linear Regression indicator.Rather than plotting a straight Linear Regression trendline, the TimeSeries Forecast indicator plots the ending values of multiple LinearRegression trendlines. The resulting Time Series Forecast indicator issometimes referred to as a "moving linear regression" study or a"regression oscillator."See page 163 for more information on plotting indicators. See page 199for more information on the Time Series Forecast parameters.InterpretationThe interpretation of a Time Series Forecast is similar to a movingaverage. However, the Time Series Forecast indicator has twoadvantages over moving averages.Unlike a moving average, a Time Series Forecast does not exhibit asmuch "delay." Since the indicator is "fitting" a line to the data pointsMetaStock <strong>Professional</strong> Interpretation of Indicators and Line Studies • 527
ather than averaging them, the Time Series line is more responsive toprice changes.As the name suggests, the indicator can be used to forecast the nextperiod's price. This estimate is based on the trend of the security's pricesover the period specified (e.g., 20 periods). If the trend continues, thelast point of the trendline (the value of the Time Series Forecast) isforecasting the next period's price.Tirone LevelsTirone Levels are a series of horizontal lines that identify support andresistance levels. They were developed by John Tirone.See page 205 for more information on drawing line studies. See page 223for more information on the Tirone Level parameters.Trade Volume IndexInterpretationTirone Levels can be drawn using either the Midpoint 1/3-2/3 method orthe Mean method. Both methods are intended to help you identifypotential support and resistance levels based on the range of prices over agiven time period. The interpretation of Tirone Levels is similar toQuadrant Lines (see page 506).The Trade Volume Index (TVI) is designed to calculate on intradaysecurities with "minutes per bar" set to zero (i.e., a tick chart). It iscalculated by adding each trade's volume to a cumulative total when theprice ticks up by a specified amount, and subtracting the trade's volumewhen the price ticks down by a specified amount. It's based on thepremise that trades taking place at the higher "ask" price are buytransactions (from market marker or specialist to trader)and trades at thelower "bid" price are sell transactions (from trader to market maker orspecialist). The TVI oscillates around zero. Values above zero indicatenet buying pressure, whereas values below zero indicate net sellingpressure.The TVI is similar to On Balance Volume, except the TVI continues tocumulate the volume (be it on the buy or sell side) if the price isunchanged. Tick charts (especially of stock prices) will often displaytrades at the bid or ask price for extended periods without changing(creating a flat spot). The TVI continues to assign the trade volumeduring these extended flat periods to either the buy or sell side (dependingon its last price change). The On Balance Volume indicator only assignsvolume when price changes occur. This works well for daily charts butnot for tick charts.MetaStock Pro prompts you to enter the "Minimum Tick Value." TheMinimum Tick Value controls when volume switches from the buy side528 • Interpretation of Indicators and Line Studies MetaStock <strong>Professional</strong>
to the sell side. If the absolute value of the uptick or downtick is lessthan the Minimum Tick Value, MetaStock Pro will continue to assign thevolume to the current side (i.e., buy or sell side). If the absolute value isgreater than the Minimum Tick Value and the price changes direction,MetaStock Pro will switch and begin assigning volume to the oppositeside.Although the TVI will plot on any chart, it was originally designed toanalyze intraday tick charts. Therefore, you may want to use On BalanceVolume for non-tick charts (i.e., 5-minute, hourly, daily, weekly,monthly). However, the TVI can be used with non-tick data by increasingthe Minimum Tick Value. For example, you could set the MinimumTick Value to a large value (e.g., 1, 2, 3, 4 points or more) on a dailystock chart. This produces a smoothing effect when compared to OnBalance Volume. Volume will cumulate in the direction of the trend untilthe price reverses by the specified number of points from a previoustrough or peak. When this occurs, volume will then begin to cumulate inthe opposite direction.See page 163 for more information on plotting indicators. See page 200for more information on the Trade Volume Index parameters.InterpretationThe TVI helps identify whether buyers or sellers are in control. If theTVI is trending up, it indicates that buyers are in control. If the TVI istrending down, it indicates that sellers are in control. If the TVI is abovezero, it indicates that net buying has taken place over the time perioddisplayed. If the TVI is below zero, it indicates that net selling has takenplace over the time period displayed.If a large number of trades are taking place at a specific price level (i.e., aflat spot forms on the tick chart) and the TVI is rising (falling), look forthe price to break out on the upside (downside).TrendlinesIt's difficult, if not impossible, to provide information on a topic ascomplex and multifaceted as trendlines in the small area available here.The best source to learn about trendlines and chart patterns is the bookTechnical Analysis of Stock Trends, by Edwards and Magee (see page544).See page 205 for more information on drawing a line studies. See page224 for more information on Trendline parameters.GeneralA trendline is a sloping line drawn between two prominent points on achart. Rising trendlines are usually drawn between two troughs (lowMetaStock <strong>Professional</strong> Interpretation of Indicators and Line Studies • 529
points) to illustrate price support while falling trendlines are usuallydrawn between two peaks (high points) to illustrate upside priceresistance.The consensus is that once a trend has been formed (two or morepeaks/troughs have touched the trendline and reversed direction) it willremain intact until broken.That sounds much more simplistic than it is! The goal is to analyze thecurrent trend using trendlines and then either invest with the current trenduntil the trendline is broken, or wait for the trendline to be broken andthen invest with the new (opposite) trend.The following chart displays two trendlines. The first trendline is a"falling" trendline. Note how it is drawn between successive peaks in theprice. The second trendline is rising. It is drawn between successivetroughs.One benefit of trendlines is they can help distinguish intuitive decisions("I think it's time to sell...") from analytical decisions ("I will hold untilthe current rising trendline is broken"). Another benefit of trendlines isthat they almost always keep you on the "right" side of the market. Whenusing trendlines, it's difficult to hold a security for very long when pricesfall just as it's hard to be short when prices rise--either way the trendlinewill be broken.Trendline AnglesMetaStock Pro provides two commands that deal with trendline angles:Gann Lines (see page 218), and Trendline by Angle (see page 224). Thefollowing discussion explains how these commands function and theirdifferences.There are basically two ways to quantify the angle of a line drawn on achart. The first method is relative to the computer screen (or the piece of530 • Interpretation of Indicators and Line Studies MetaStock <strong>Professional</strong>
paper). If you draw a line at 45 degrees using a protractor on the screen,the line should rise by one inch for each inch it extends (runs) to the right.This 45 degree angle also could be expressed as a slope of 1.1 inch rise1 inch runThe Trendline by Angle commands work in this manner--relative to thecomputer screen. We say it is relative to the computer screen because weare discussing inches, not prices, on the screen. Regardless of how manydays are displayed or what the x- and y-axes of the chart are set to, a 45degree angle will slope up and to the right at 45 degrees relative to thecomputer screen.A second way to quantify the angle of a line drawn on the chart is relativeto the x- and y-axes of the chart itself.A 45 degree angle relative to the x- and y-axes would rise one y-axis unit(point) for each x-axis unit (day) that the line extends (runs) to the right.1 point rise1 period runThis is how Gann Lines are drawn: relative to the x- and y-axes of thechart. The difference between these two methods, i.e., relative to thescreen (inches) or to the axes (points), is substantial.Gann Lines specifically ask for the ratio, i.e., the periods (run) and thepoints (rise). If you enter 1 x 1, you will get a line that rises one point foreach day it travels to the right. The line may or may not appear to rise at45 degrees relative to the screen, depending on how many periods youhave loaded and how the left scale (y-axis) is set.If you want a 1 x 1 Gann Line to appear to rise at 45 degrees relative tothe computer screen, you will have to use the X- and Y-Axis Parametersdialog (see page 118 and page 123) to manually adjust the x- and y-axis.The Trendline by Angle command draws trendlines relative to thecomputer screen. Changing the x- and y-axes will have no effect on theangle of the trendline.TRIXTRIX displays the percent rate-of-change of a triple exponentiallysmoothed moving average of the security's closing price.It is the 1-period percent change of an x-period exponential movingaverage of an x-period exponential moving average of an x-periodexponential moving average of the closing price.An article on the TRIX indicator appears in Volume One of TechnicalAnalysis of Stocks & Commodities magazine (TASC). The TRIXindicator presented in the TASC article uses a slightly different method tocalculate the exponential moving averages and displays the 1-periodMetaStock <strong>Professional</strong> Interpretation of Indicators and Line Studies • 531
change in "points multiplied by 1,000" (whereas MetaStock Pro displaysthe change as a percentage).See page 163 for more information on plotting indicators. See page 200for more information on the TRIX parameters.InterpretationThe TRIX indicator oscillates around a zero line. Its triple exponentialsmoothing is designed to filter out "insignificant" cycles (i.e., those thatare shorter than x-periods).Trades should be placed when the indicator changes direction. You alsocan plot a 9-period moving average of the TRIX to create a "signal" line(similar to the MACD indicator, see page 478) and then buy when theTRIX rises above its signal line, and sell when it falls below its signalline.Typical PriceThe Typical Price indicator is calculated by adding the high, low, andclosing prices together, and then dividing by three. The result is theaverage, or typical price.High + Low + CloseTypical Price =3See page 163 for more information on plotting indicators. See page 201for more information on the Typical Price parameters.Ultimate OscillatorInterpretationThe Typical Price indicator provides a simple, single-line chart of theday's average price. You may find it helpful when testing movingaverage penetration systems to display moving averages of the TypicalPrice indicator, rather than of the security's closing price.Oscillators typically compare a security's (smoothed) price with its pricex-periods ago. Larry Williams notes that the value of this type ofoscillator can vary greatly depending on the number of time periods usedduring the calculation. Thus, he developed the Ultimate Oscillator thatuses weighted sums of three oscillators, each of which uses a differenttime period.The three oscillators are based on Williams' definitions of buying andselling "pressure."See page 163 for more information on plotting indicators. See page 201for more information on the Ultimate Oscillator parameters.532 • Interpretation of Indicators and Line Studies MetaStock <strong>Professional</strong>
InterpretationVertical Horizontal FilterVolatility, Chaikin'sWilliams recommends that you trade following a divergence and abreakout in the Ultimate Oscillator's trend.A bullish divergence occurs when the security's price makes a lower lowthat is not confirmed by a lower low in the Oscillator. A bearishdivergence occurs when the security's price makes a higher high that isnot confirmed by a higher high in the Oscillator.The Vertical Horizontal Filter (VHF) determines whether prices are in atrending phase or a congestion phase. The VHF compares the sum of aone period rate-of-change to the range between high and low prices overthe specified period.The age-old problem for many trading systems is their inability todetermine if a trending or trading range market is at hand. Trendfollowingindicators such as MACD and moving averages, tend to bewhipsawed as markets enter a non-trending congestion phase. On theother hand, oscillators (which work well during trading range markets)tend to overreact to price pull-backs during trending markets. The VHFindicator attempts to remedy this by measuring the "trendiness" of amarket.MetaStock Pro prompts you to enter the number of periods to use in thecalculation. The default value is 28.See page 163 for more information on plotting indicators. See page 201for more information on the VHF parameters.InterpretationThere are three ways to use the VHF indicator:• VHF values above or below certain levels indicate the degree oftrending. The higher the VHF, the higher the degree of trending.• The direction of the VHF can be used to determine whether atrending or congestion phase is developing. A rising VHF indicates adeveloping trend; a falling VHF indicates that prices may be enteringa congestion phase.• The VHF as a contrarian type indicator. Expect congestion to followhigh VHF values. Low VHF values may indicate a trending phasewill soon follow.The Volatility indicator compares the spread between a security's highand low prices. This is done by first calculating a moving average of theMetaStock <strong>Professional</strong> Interpretation of Indicators and Line Studies • 533
difference between the daily high and low prices and then calculating thepercent rate-of-change of that moving average.Before calculating the Volatility indicator, you are asked to enter thenumber of time periods in the moving average and the number of timeperiods in the R.O.C. The author of this indicator (Marc Chaikin)recommends 10-periods for both the moving average and the R.O.C.See page 163 for more information on plotting indicators. See page 201for more information on the Volatility indicator's parameters.InterpretationThis indicator quantifies volatility as a widening of the range between thehighs and the lows (i.e., wider price swings during the day).There are two ways to interpret this measure of volatility. One methodassumes that market tops are generally accompanied by increasedvolatility and that market bottoms are generally accompanied bydecreased volatility. An opposing method (Mr. Chaikin's) assumes thatan increase in the Volatility indicator over a short time period indicatesthat a bottom is near (e.g., a panic sell-off) and that a decrease in volatilityover a longer time period indicates an approaching top (e.g., a mature bullmarket).TipsMr. Chaikin recommends that investors do not rely on any one indicatorand suggests using a moving average penetration or trading band systemto confirm this (or any) indicator.Because this indicator uses high and low prices in its calculation, it willnot work on securities that only have a closing price (e.g., most mutualfunds).An example custom indicator (see page 311) shows how to calculateChaikin Volatility.VolumeVolume is the number of units (i.e., shares or contracts) traded during aspecific time period. The analysis of volume is a basic yet very importantelement of technical analysis. Volume helps measure the intensity ofprice movement.Often, the y-axis scale for volume is displayed in multiples of 10s or 100srather than the actual number (i.e., 500 = 500,000 shares). If there is ascaling multiple, it will be displayed at the bottom of the y-axis scale.Volume is normally displayed in a histogram line style below the prices(see page 114).Some real-time data vendors do not provide volume with every tick. Ifthis is the case, MetaStock Pro will automatically assign a volume value534 • Interpretation of Indicators and Line Studies MetaStock <strong>Professional</strong>
Volume Oscillatorof "1" for every incoming tick. This allows you to at least see thenumber of "ticks" that have come in during a specified period. In otherwords, if the volume on a 1-minute bar is 22, then you know that 22trades came in during that minute.If your real-time data vendor does not supply trade volume with updates,and a symbol is added during a trading session, the first tick will containthe total volume up to that point in the trading session. MetaStock Prowill then calculate the trade volume for all subsequent ticks.See page 163 for more information on plotting indicators. See page 202for more information on Volume parameters.InterpretationVolume is important to many techniques and systems used in technicalanalysis. In brief, volume provides clues to the intensity level of a givenprice move.Generally speaking, volume tends to be a leading indicator of price.Volume usually drops off before prices peak, and it usually picks upbefore prices rise from a market bottom.Low volume levels are characteristic of the indecision that typicallyaccompanies consolidation periods (i.e., periods where prices movesideways in a narrow range). Low volume is often found at marketbottoms.High volume levels are characteristic of market tops and the beginning ofnew trends (i.e., when prices break out of a trading range). Just prior tomarket bottoms, volume will often increase on panic driven selling.Volume also helps determine the health of an existing trend. A healthyup-trend should have higher volume on the upward legs of the trend, andlower volume on the downward, corrective legs. After a market top, it iscommon to have a sharp down day on very heavy volume. A healthydowntrend usually has higher volume on the downward legs of the trendand lower volume on the upward, corrective legs.The Volume Oscillator displays the difference between two movingaverages of a security's volume. The difference between the averages canbe expressed in either points or percentages.See page 163 for more information on plotting indicators. See page 202for more information on the Volume Oscillator parameters.InterpretationAs volume levels are increasing, shorter-term volume moving averageswill rise above longer-term volume moving averages. This is similar toMetaStock <strong>Professional</strong> Interpretation of Indicators and Line Studies • 535
Volume Rate-Of-Changehow shorter-term price moving averages rise above longer-term pricemoving averages when prices are increasing.Thus, the difference between two volume moving averages of varyinglengths (i.e., this indicator) can be used to see if overall volume trends areincreasing or decreasing. When the Volume Oscillator rises above zero, itsignifies that the shorter-term volume moving average has risen above thelonger-term volume moving average, or that the short-term volume trendis higher (i.e., more volume) than the longer-term volume trend.There are many ways to interpret changes in volume trends. One commonbelief is that rising prices coupled with increased volume, and fallingprices coupled with decreased volume, is bullish. Conversely, if volumeincreases when prices fall, and volume decreases when prices rise, themarket is showing signs of underlying weakness.The theory behind this is straight forward. Rising prices coupled withincreased volume signifies increased upside participation (more buyers)that should lead to a continued move. Conversely, falling prices coupledwith increased volume (more sellers signifies increased downsideparticipation).TipAn example custom indicator (see page 311) shows how to calculate theVolume Oscillator.The Volume Rate-Of-Change (R.O.C.) indicator is calculated by dividingthe volume change over the last x-periods by the volume x-periods ago.The result is the percent by which the volume has changed over the last x-periods.If volume is higher today than x-days ago, the R.O.C. will be a positivenumber. If volume is lower today then x-days ago, the R.O.C. will benegative.See page 163 for more information on plotting indicators. See page 203for more information on the Volume R.O.C. parameters.InterpretationThe Volume R.O.C. is calculated identically to the Price R.O.C. (see page501), except it displays the R.O.C. of the security's volume, rather than ofits closing price. Additional information on the interpretation of volumetrends can be found in the discussion on the Volume Oscillator (see page535).536 • Interpretation of Indicators and Line Studies MetaStock <strong>Professional</strong>
TipAn example custom indicator (see page 311) shows how to calculateVolume R.O.C.Weighted CloseThe Weighted Close indicator is calculated by multiplying the close bytwo, adding the high and the low, and dividing by four. The result is theaverage price for the day with extra weight given to the closing price.Weighted Close = (Close × 2) + High + Low4See page 163 for more information on plotting indicators. See page 203for more information on the Weighted Close parameters.InterpretationThe Weighted Close indicator provides a single line chart of the averageprice. When testing moving average penetration systems, you may find ithelpful to display moving averages of the Weighted Close indicator,rather than of the security's closing price.TipWilder's SmoothingAn example custom indicator (see page 312) shows how to calculateWeighted Close.The Wilder's Smoothing indicator was developed by Welles Wilder, bestknown as the developer of the Directional Movement system (see page461) and the Relative Strength Index (see page 512).Wilder used this smoothing indicator as a component of many of hisother studies. It is basically a type of moving average, similar to the"exponential" method in that it retains a decreasingly smaller percentageof all historical data in the series.See page 163 for more information on plotting indicators. See page 203for more information on the Wilder's Smoothing parameters.InterpretationThe Wilder's Smoothing indicator should be used just as you would use amoving average. Although similar to the exponential, weighted, andtriangular moving average methods in how it has a "memory" of allhistorical data, the Wilder's Smoothing method seems to be the leastresponsive of the three.MetaStock <strong>Professional</strong> Interpretation of Indicators and Line Studies • 537
For more information on the interpretation of moving averages, see page488.Williams' %RThe formula used to calculate Williams' %R is similar to the StochasticOscillator:Williams' %R is plotted on an upside down scale with 0 at the top and 100at the bottom. To show the indicator in this upside down fashion,MetaStock Pro places a minus symbol before the %R values. You shouldignore the minus symbol.See page 163 for more information on plotting indicators. See page 203for more information on the Williams' %R parameters.InterpretationThe analysis of Williams' %R is very similar to that of the StochasticOscillator (see page 521) except that %R is upside down and theStochastic Oscillator has internal smoothing.Readings in the range of 80 to 100% (remember to ignore the minussymbol) indicate that the market is oversold, while readings in the 0 to20% range suggest that the market is overbought.As with all overbought/oversold indicators, it is best to wait for thesecurity's price to change direction before placing your trades. Forexample, if an overbought/oversold indicator (such as the StochasticOscillator or Williams' %R) is showing an overbought condition, it iswise to wait for the security's price to turn down before selling thesecurity. (The MACD is a good indicator to monitor change in asecurity's price.) It is not unusual for overbought/oversold indicators toremain in an overbought/oversold condition for a long time period as thesecurity's price continues to climb/fall. Selling simply because thesecurity appears overbought may take you out of the security long beforeits price shows signs of deterioration.An interesting phenomena of the %R indicator is its uncanny ability toanticipate a reversal in the underlying security's price. The indicatoralmost always forms a peak and turns down a few days before thesecurity's price peaks and turns down. Likewise, %R usually creates atrough and turns up a few days before the security's price turns up.TipAn example custom indicator (see page 312) shows how to calculateWilliams' %R.538 • Interpretation of Indicators and Line Studies MetaStock <strong>Professional</strong>
Williams' Accumulation/DistributionWilliams' Accumulation/Distribution is a cumulative total of "X" where:TRH (true range of highs) =Yesterday's close or today's high, whichever is greater.TRL (true range of lows) =Yesterday's close or today's low, whichever is less.If today's close is greater than yesterday's close,X = today's close - TRL,otherwise, if today's close is less than yesterday's close,X = today's close - TRH,otherwise,X = 0.See page 163 for information on plotting indicators. See page 204 forinformation on the Williams' Accumulation/Distribution parameters.InterpretationWilliams recommends trading this indicator based on divergences.• Distribution of the security is indicated when the security is making anew high and the A/D indicator is failing to make a new high. Sell.• Accumulation of the security is indicated when the security is makinga new low and the A/D indicator is failing to make a new low. Buy.TipsWilliams' Accumulation/Distribution indicator is a price indicator. TheAccumulation/Distribution indicator is a volume indicator (see page 446).An example custom indicator (see page 312) shows how to calculateWilliams' A/D.Zig ZagThe Zig Zag indicator filters out changes in the data item (i.e., thesecurity or an indicator) that are less than x percent or points. It is usedprimarily to aid in the visual inspection of a chart--punctuating thesignificant moves.See page 163 for more information on plotting indicators. See page 204for more information on the Zig Zag parameters.InterpretationThe Zig Zag indicator is useful to filter out "noise" in a security's priceand indicators. It is primarily intended to aid in the visual inspection of achart.MetaStock <strong>Professional</strong> Interpretation of Indicators and Line Studies • 539
The Zig Zag indicator can be useful for those concerned with Elliot Wavecounts since it helps identify significant turning points.Be forewarned, that the last leg (i.e., segment) of the Zig Zag is dynamic,meaning that it can change. Therefore, be careful when designing systemtests, experts, etc. based on the Zig Zag indicator.For additional information on the Zig Zag indicator, refer to FilteredWaves by Arthur Merrill (see page 544).540 • Interpretation of Indicators and Line Studies MetaStock <strong>Professional</strong>
AppendicesInformation About Your Computer SystemInformation about your computer system is available from the AboutMetaStock dialog. Choose About MetaStock from the Help menu.If you have Microsoft Office installed you can click the System Infobutton in this dialog to view information about your PC.Installing and Using MetaStock Pro on a NetworkA special installation procedure is required in order for MetaStock Pro tobe accessible by multiple network users. Information is provided here forboth the network administrator and the workstation users.Note. MetaStock Pro can be accessed simultaneously by multiple userson a network. However, each user of MetaStock Pro must be a licensedowner. Please purchase a licensed copy of MetaStock Pro for eachperson using the software. If more than one user is accessing a singlelicensed copy of MetaStock Pro, then you are violating the licenseagreement and breaking the law.Discounts are available if you purchase multiple copies.Information for the Network AdministratorMetaStock Pro can be installed on a network drive for use by multipleworkstations. Choose the "Complete/Custom" option from the MetaStockPro Setup dialog to install all files to the network drive.MetaStock Pro data files can also be stored on a network drive for use bymultiple workstations.Each workstation must have full read/write access to the folderscontaining program and data files.Information for Workstation UsersIn order for MetaStock Pro to access the program's network files from aworkstation, each workstation must complete a "Workstation" installation.MetaStock <strong>Professional</strong> Appendices • 541
Choose the "Workstation" option from the MetaStock Pro Setup dialog toinstall the necessary files to the workstation drive.At the beginning of the workstation installation you are prompted to typeyour user name (unless you have already installed). Be sure that thisname is unique in order to avoid conflicts with other network users. Youcan change the user name after installation from MetaStock Pro'sApplication Options dialog (see page 35).During the installation you are also asked to specify the network drivewhere the MetaStock Pro program files are located. Ask your networkadministrator for this information. The path to the MetaStock Proprogram files on the network is automatically stored in each workstation'sWindows registry.Do not attempt to access a real-time data folder that is in use by anotherMetaStock Pro user. If you do, the other user will lose "write" privilegesto the folder.Entering Dates in MetaStock ProWhen entering dates in MetaStock Pro, you can type them or use a specialdrop-down calendar that allows you to easily choose specific dates.If you choose to type the dates rather than select them from the dropdowncalendar, you can enter the year using two or four digits. If youenter only two digits, MetaStock Pro interprets the two digit years 26through 99 to mean 1926 through 1999. Two digit years 00 through 25are interpreted to mean 2000 through 2025. This means that in order toenter a date of 1915 or 2036, you would need to type in the four digityear, or MetaStock Pro would not interpret them as you intended.Converting Custom Formulas, System Tests, Explorations,and ExpertsWhen you installed MetaStock Pro for the first time, the installationprogram asked if you wanted to transfer your custom indicators, systemtests, and explorations from a previous version of MetaStock toMetaStock Pro 8.0. If you answered "yes," you will be asked if you wantto update your files to be compatible with MetaStock Pro 8.0. You are542 • Appendices MetaStock <strong>Professional</strong>
Program PerformanceUsing OptionScopeOptionScope buttonasked this the first time you attempt to access the Indicator Builder,System Tester, The Explorer, and the Expert Advisor.Also, if you have deleted, moved, or renamed the MS80FORM.DTA,MS80PRFT.DTA, MS80EXPL.DTA, or MS80EXPT.DTA files, you areasked if you want to create new files. The actual formulas, system tests,explorations, and experts (respectively) are stored in these files.There are several things you can do to speed up MetaStock Pro:• Close other applications while running MetaStock Pro.• Only load as much data as you need (see page 80).• Limit the number of charts you have open.• Use the status bar (see page 27) to view the date and pointer locationrather than the Data Window.• Increase the amount of RAM in your computer.• Install a faster CPU.• Limit the number of calculation-intensive indicators and expertsattached to a chart.OptionScope is a separate program provided with MetaStock Pro that ispatterned after a spreadsheet. It is used to analyze options on futures andequities.You run OptionScope from within MetaStock Pro by choosingOptionScope from the Tools menu or by clicking the OptionScope buttonon the standard toolbar.With OptionScope you can:• calculate the fair market value of put and call options.• calculate implied volatility to see what the "actual" option's price isimplying the volatility should be.• calculate delta, vega, gamma, and theta (see page 494) to study thesensitivity of the option to changes in market conditions.• calculate "what-if" scenarios.• display graphs of option positions.The folder where the OptionScope program is located is specified in theApplication Options dialog (see page 33).OptionScope includes an on-line help system that explains how to use theprogram's features. Choose Contents from OptionScope's Help menu.MetaStock <strong>Professional</strong> Appendices • 543
Suggested ReadingThe following books have been used by Equis for the Interpretation ofIndicators and Line Studies chapter of the manual. Equis alsorecommends these books to those needing additional information ontechnical analysis.For additional information on books, videos, software and othereducational materials, check out the EQUISDirect catalog on our web siteat http://www.equis.com.Achelis, Steven B. Technical Analysis from A to Z. Chicago, IL:Probus Publishing Company, 1995.Written by the president and founder of Equis International. This bookcontains an introduction to technical analysis, plus a complete referenceto over 100 indicators and studies.Appel, Gerald and Hitschler, Fred. Stock Market Trading Systems.Homewood, IL: Dow Jones-Irwin, 1980.Takes a thorough look at moving average trading systems, timing marketcycles, the 12-day Rate-Of-Change, etc.Appel, Gerald. The Moving Average Convergence-Divergence Method.Great Neck, NY: Signalert, 1979.The MACD from its creator.Arms, Richard W., Jr. Volume Cycles in the Stock Market. Salt LakeCity, UT: Equis International, Inc., 1994.Thoroughly explains the Equivolume charting method, volume cycles,and the ease of movement indicator.Bookstaber, Richard. The Complete Investment Book. Glenview,Illinois: Scott, Foresman and Company, 1985.Explains the Black/Scholes option calculations used in MetaStock Pro.Chande, Tushar S and Stanley Kroll. The New Technical Trader. NewYork: Wiley, 1994.A book describing a new statistically- based breed of price-based, andrisk control indicators.544 • Appendices MetaStock <strong>Professional</strong>
Cohen, A.W. How To Use The Three-Point Reversal Method of Point &Figure Stock Market Trading. Larchmont, NU: Chartcraft, 1984.A detailed book on point & figure chart interpretation.Dobson, Edward D. Understanding Fibonacci Numbers. Greenville, SC:Traders Press, 1984.A brief overview of Fibonacci numbers. Contains an extensivebibliography.Edwards, Robert D. and Magee, John. Technical Analysis of StockTrends. Sixth Edition. Boston, MA: John Magee, Inc., 1992.(Distributed by New York Institute of Finance.)Explains trendlines and chart patterns.Eng, William F. The Technical Analysis of Stocks, Options, & Futures.Chicago, IL: Probus Publishing,1988.Granville, Joseph E. New Strategy of Daily Stock Market Timing forMaximum Profit. Englewood Cliffs, NJ: Prentice-Hall, 1976.A book from the inventor of On Balance Volume. Mr. Granville hasearned a bearish reputation, but his technical tools remain valid.Kaufman, Perry J. Commodity Trading Systems and Methods. NewYork: Wiley, 1978.A serious book for the serious technician. While not required, a strongbackground in mathematics is helpful when reading this book.Lebeau, Charles, and David Lucas. Technical Trader's Guide toComputer Analysis of the Futures Market. Homewood, IL: BusinessOne Irwin, 1991.An excellent book that shows the historical performance of populartechnical indicators and oscillators.Leibovit, Mark A. Using the Volume Reversal Survey in MarketAnalysis (520-282-1275).This pamphlet provides information on some of the pattern findingfunctions in the MetaStock formula language (i.e., Inside, Outside,Rally, and Reaction).MetaStock <strong>Professional</strong> Appendices • 545
Merrill, Arthur A. Filtered Waves-Basic Theory. Chappaqua, NY: TheAnalysis Press, 1977.This is an entire book about the Zig Zag indicator. It is available from:Technical TrendsJohn R. McGinley, Jr.P.O. Box 792Wilton, CT 06897Murphy, John J. Technical Analysis of the Futures Markets. New York,NY: New York Institute of Finance, 1986.One of the best single sources of information on technical analysis. Youdon't have to trade commodities for this book to be valuable.Natenberg, Sheldon. Option Volatility and Pricing Strategies. Chicago,IL: Probus Publishing Company, 1988.Explains the Black/Scholes option calculations used in MetaStock Pro.Nison, Steven. Japanese Candlestick Charting Techniques. New York,NY: New York Institute of Finance, 1991.Explains how to use and interpret Candlestick charts.Nison, Steven. Beyond Candlesticks. New York, NY: Wiley, 1994.Explains how to use and interpret Kagi, Renko, and Three Line Breakcharts.Raff, Gilbert. Trading the Regression Channel. Salt Lake City, UT.Equis International, 1996.Explains how to trade the Regression Channel and objectively drawtrendlines.Pring, Martin J. Technical Analysis Explained. Third edition. NewYork, NY: McGraw-Hill, 1991.A complete, well-written book on technical analysis. Recommended.Wilder, J. Welles. New Concepts in Technical Trading Systems.Greensboro, NC: Trend Research, 1978.Explains the interpretation and calculation of about a dozen indicatorsincluding all of the Directional Movement indicators, the RelativeStrength Index, and the Commodity Selection Index.546 • Appendices MetaStock <strong>Professional</strong>
IndexAAbout MetaStock, 541Absolute value function, 252Accelerator keysin commentaries, 414in menus, 18Accessibility options, 17Accumulation swing indexfunction, 253interpretation, 446parameters, 175Accumulation/Distributionfunction, 252interpretation, 446parameters, 175sample custom indicator,308Ad() function, 252Addcharts to layout, 93layout dialog, 90multiple securities, 47Add alllayout dialog, 90Addition function, 253Address Book, 37Adjust, line study, 212Adx() function, 254Adxr() function, 258Alert function, 253Alert function, system tester,366Alerts (expert)creating/editing, 431options, 37pager and e-mail, 37, 430tips, 434using, 430viewing triggered, 434Alignment of header/footer,136Allow mixed case tickersymbols, 32Ambiguity menu, 147And/Or operators, 241Andrews' pitchforkdrawing tips, 215interpretation, 447parameters, 215Angledrawing trendlines by, 224interpretation, 530Application properties, 31Apply button, 168Apply template, 99Arc tangent function, 253Arcs, Fibonacci, 216Aroonfunction, 253, 254interpretation, 447parameters, 175Arrange inner window, 113Arrowsplacing on chart, 222Aswing() function, 253Atan() function, 253Atr() function, 254Attach experts, 435Auto rotate, 171Autoscroll, 88MetaStock <strong>Professional</strong> Index • 547
Average directionalmovement function,254Average true rangefunction, 254interpretation, 448parameters, 176AVI filesin alerts, 433in experts, 415BBar chartdisplaying, 151Bars since function, 254Base security, 143Bbandbot() function, 254Bbandtop() function, 255Bearish 3 DDE Server(EqDdeSrv)Theethodmethodformation function,288Bearish harami crossfunction, 289Bearish harami function, 288Big black candle function,289Big white candle function,289Binary waves, 312Black body function, 289Blank background, 109Bollinger band bottomfunction, 254Bollinger band top function,255Bollinger bandsinterpretation, 449parameters, 176sample custom indicator,308Books, suggested, 544Border, chart and page, 134Breakeven stop, 335Bullish 3 method formationfunction, 289Bullish harami crossfunction, 290Bullish harami function, 290Buy/hold index, 354Buying pressure function,255CCacheFile Server, 57online, 42, 43Calendar, drop-down, 542Candlesticksdisplaying, 151functions, 288interpretation, 450Candlevolumedisplaying, 151interpretation, 451Cascadecharts, 15layouts, 93Cciinterpretation, 456parameters, 177Cci() function, 256Ccie() function, 256CD-ROM, accessing datafrom, 78Ceiling function, 255Centering header/footer, 136Chaikin money flowfunction, 255interpretation, 453parameters, 177Chaikin oscillatorfunction, 255interpretation, 451parameters, 177sample custom indicator,309Chande momentumoscillatorfunction, 255interpretation, 454parameters, 177548 • Index MetaStock <strong>Professional</strong>
Change security commands,83Channel lines, 212Charttoolbar, 24Chart options dialog, 104Chart(s)closing, 68, 82creating, 78definition, 63, 77deleting, 75displaying existing, 79modifying, 104moving, 108options, 33printing, 138resizing, 109saving, 69, 81scanning through, 83scrolling, 85selecting, 16, 103title bar, 34to clipboard, 8ChartTips, 34, 160Choose a security dialog, 84Clipboard commands, 8,355, 393Cloning charts, 86Closebutton, 16charts, 82command, 68inner windows, 116layout, 96Close All, 68Close all open chartswhen open new chart, 73Co() function, 255COL variable, explorer, 381Collecting dataDataOnDemand, 152with The DownLoader, 43,58Collecting DataDataOnDemand, 42, 228through the Internet, 228with The DownLoader, 51,61Colordata window text, 161inner window, 112of indicator, 169of line study, 210of price plot, 151setting defaults, 170toolbar, 25x-axis gridlines, 123y-axis gridlines, 126Commentary (expert)tips, 420using backslash, 413using colors, fonts,formatting, 413using constants, 411viewing, 418window, 418writeif() function, 408writeval() function, 409writing, 406Commentsin custom indicators, 240Commissionstechnical reference, 363trading tips, 360Commodity channel indexfunction, 256interpretation, 456parameters, 177Commodity selection indexfunction, 256interpretation, 456parameters, 178Composite securities, 81Configurationreal-time, 51Configuration, application,31Configure Server, 51Confirm deletions dialog,158Constants, commentary, 411Contents of data window,161Contents, help, 29Context sensitive help, 31Continuous contracts, 48MetaStock <strong>Professional</strong> Index • 549
Convertingcustom formulas, systemtests, explorations,experts, 542data, 50, 60Copycustom indicator, 304expert, 436exploration, 384indicator, 172line study, 211price plot, 153, 154system test, 337Copy to clipboard, 8Corner (expert)displaying, 405Correlation analysisfunction, 256interpretation, 457parameters, 178Cosine function, 256Createdata folder, 50multiple securities, 47new security, 60Create new folder button, 73Cross function, 257Crosshairsdisplaying/removing, 161Csi() function, 256Cumulate function, 257Custom Formulassupport, 5, 299, 319, 369,397Custom indicatorcomments, 240copying, 304creating, 303deleting, 304error dialog, 317errors, 238functions, 237location of files, 33math errors, 316multi-plot, 306pasting functions in, 305plotting, 301precedence, 236print, 304prompting for input, 306referencing others, 242samples, 308tips, 248Custom Toolbar, 21Customer service, 5Cut to clipboard, 8Cut/Copy/Pastein system tester, 362Cycle linesdrawing tips, 215interpretation, 458parameters, 215plotting on equivolume,145DDaily data, 60Dark cloud cover function,290Dataedit, 152end-of-day, 42intraday, 42local, 41online, 41, 42printing, 138viewing with data window,158What is data?, 41Data array parameters, 240Data collectionreal-time, 42with The DownLoader, 42,43, 58Data CollectionDataOnDemand, 42, 228real-time, 51through the Internet, 228with The DownLoader, 51,61Data Server, 51, 52, 56, 57Data windowchanging contents, 161displaying/removing, 158550 • Index MetaStock <strong>Professional</strong>
viewing indicator values,174viewing price values, 158DataOnDemand, 42, 228DataOnDemand Cache, 42,43Datesgeneral guidelines forentering, 542on printout, 136on status bar, 27prompting for whenloading, 80Day-of-month function, 257Day-of-week function, 257Default color and style, 170Default template, 78, 102Defaults button, 19Deletecharts from layout, 94charts, layouts, templates,75confirming, 32, 158custom indicator, 304expert, 436exploration, 384indicator, 173indicators, 109line studies, 109line study, 214price plot, 153, 157selected object, 14symbols, 109system test, 337text, 109Delete All, 109Deltafunction, 257interpretation, 494parameters, 189Demafunction, 258parameters, 179Demand index, 459function, 258interpretation, 459parameters, 179Descriptionchart or layout, 108open dialog, 68Detrended price oscillatorfunction, 258interpretation, 460parameters, 179Di() function, 258Dialogs, how to use, 18Directional movementfunction, 258interpretation, 461parameters, 180Directional movement ratingfunction, 258Display base security, 144Displayed, x-axis properties,119Divergence function, 258Division by zero, 317Division function, 259Doji function, 291Doji star function, 291Down price, color of, 151DownLoadercollecting data, 51, 61, 228editing data, 152location of files, 33maintaining localsecurities, 50, 60Dpo() function, 258Drag and dropindicators, 165inner windows, 114price plots, 153Drawing toolbar, 207Dual Monitors, 39Dx() function, 258Dynamic momentum indexparameters, 180Dynamic momentum indexfunction, 259Dynamic momentum indexinterpretation, 462EEase of movementfunction, 259MetaStock <strong>Professional</strong> Index • 551
interpretation, 463parameters, 180Editchart, 79custom indicators, 303data, 152indicator, 167inner windows, 111layout, 93line study, 208price plot, 146redo, 8template, 101undo, 8Edit layout dialog, 92Ellipse, parameters, 216E-mailalerts, 37, 430charts, 228MAPI, 228technical support, 5VIM, 228Emv() function, 259End date, line study, 210End value, line study, 210End-of-day data, 42Engulfing bullish linefunction, 291Enhanced System Tester,327Enhanced System TesterTutorial, 320Envelopeinterpretation, 464parameters, 181Equis Data Server, 51, 52,56, 57Equityusing from system test,361Equivolumedisplaying, 151interpretation, 464Error messagescustom indicator, 238,251, 316expert advisor, 439Evening doji star function,291Evening star function, 292Excelcreating an OLE link to, 9Excel, exporting to, 9, 11Exitingcharts and layouts, 68MetaStock, 8Expert advisoralerts, 430attaching alerts, 435components of, 402copy, delete experts, 436highlights, 421printing, 436sample experts, 437symbols, 425Expert Advisorcreating an expert, 400defined, 397dialog, 399tips, 438Expert(s)pre-packaged, 398Exploration status dialog,385Explorercopy, delete explorations,384creating an exploration,371, 379defined, 369dialog, 371, 377filter, 374, 381formula syntax, 381inspect button, 389lists of securities, 383location of files, 33multiple explorations, 387options, 378printing, 384reports, 388running, 385sample explorations, 393selecting securities, 382sort, 389speed of, 388552 • Index MetaStock <strong>Professional</strong>
tips, 395tutorial, 370Exponent function, 260Exporting formula-basedtools, 249Exporting, with clipboard, 8Extend line study, 210FFalling window function,292FansFibonacci, 217Fast fourier transformfunction, 260Favoritesadding to, 71, 72clearing, 71, 72creating folders in, 71shortcut, 65, 67, 71, 383Fft()function, 260Fibonacciarcs, drawing tips, 216arcs, parameters, 216fans, drawing tips, 217fans, parameters, 217interpretation, 465plotting on equivolume,145retracements, drawing tips,217retracements, parameters,217time zones, parameters,217File nameopen template dialog, 101save dialog, 70File Server, 51, 53, 56, 57Fileslocation of, 33Filter, Explorer, 374Filtering securities, opendialog, 68Find command, 74Find, help system, 30Find/replace, incommentary, 417First datesecurity datasheet, 59Floor function, 260Fml() function, 246, 261,306fmlvar() function, 261Folderbrowse for folder, 59creating, 50security datasheet, 59Fontautomatically reduce, 135header/footer, 136symbol labels, 222text, 223y-axis properties, 119, 125Fontsdialog, 171Footer, printing, 135Forecast oscillatorparameters, 181Forecast oscillatorfunction, 261Forecast oscillatorinterpretation, 467Formulacall function, 261organizer wizard, 249tips, 248variable call function, 261Formula call function, 306Fourier transformfunction, 260interpretation, 467parameters, 182Fraction function, 261Fractionsdisplaying y-axis in, 124Frame/fill of text, 223Full Desktop, 39Full screen, 38Functionscustom indicator, 237list of, 252pasting, 239, 305MetaStock <strong>Professional</strong> Index • 553
Futures, adding with thesymbol database, 48Futures, system testing, 364GGammafunction, 262interpretation, 495parameters, 189Gann studiesinterpretation, 468plotting on equivolume,145Gap down function, 262Gap up function, 262Glossary, custom indicator,249Gravestone doji function,292Gray checkboxes, 105Gridsx-axis, 122y-axis, 126Group, symbol database, 46HHammer function, 293Handicapped options, 17Hanging man function, 293Header, printing, 135Headingchart, 34, 104, 112contents, 108inner window, 105Hearing-impaired options,17Helpcontents screen, 29for Windows, 4index, 30indicator interpretation,174online, 29on-line, 4ways to get, 4Help system, 4Herrick payoff indexfunction, 262interpretation, 470parameters, 183Hhv() function, 263Hide a line, 169High/low/closedisplaying, 151High/low/close barinterpretation, 470Highest bars ago function,263Highest function, 262Highest high function, 263Highest high value barsfunction, 263Highest since bars agofunction, 264Highest since function, 263Highlights (expert)creating/editing, 422sample, 424tips, 425using, 421viewing, 423Historical dataintraday, 58Historyclearing, 71, 72limiting size, 71, 72shortcut, 65, 67, 71, 383Holidays on charts, 35Horizontal lineattached to indicator, 169drawing tips, 218parameters, 218Hot keys, for commentaries,414Hpi() function, 262HTML file, save as, 228IIf function, 241, 264Implied volatility, 543Importing formula-basedtools, 249Importing, with clipboard, 8554 • Index MetaStock <strong>Professional</strong>
Inactivity stop, 335Indent custom indicator, 248Index, help system, 30Indicatorcolor/style, 25, 169copying, deleting, moving,172custom, 299defined, 163horizontal line, 169modifying, 167parameters, 174plotting, 163properties, 167quicklist, 165viewing values, 174Indicator builderdefined, 299dialog, 302tutorial, 300Indicator editor, 303Indicator guide, 441Indicators, dialog, 164Inertiainterpretation, 471Inertia indicatorinterpretation, 471Inner windowsclosing, 116drawing a line study in,205modifying, 111moving, 114opening, 110plotting an indicator in,163splitter bar, 106title bar, 105Input function, 265, 365,382, 437Input() function, 306Inside function, 265Installing third party addons,249Integer function, 265IntelliMousechanging periodicity with,121scanning charts with, 83scrolling charts with, 86using, 87zoom scaling with, 128Interest rate, system tester,360, 363Internet, 227collecting data, 228company news, 232current quote, 231DataOnDemand, 228e-mailing charts, 228Equis on the Web, 234menu file, 230option chain, 232Quotes menu, 230Research menu, 232saving HTML files, 228shortcut menus, 229technical support, 5, 234www.equis.com, 4Interpretationon-line help, 174Intertiaparameters, 183Intertia indicatorfunction, 264Intraday data, 42Intraday momentum indexparameters, 183Intraday momentum indexfunction, 266Intraday momentum indexinterpretation, 472Invalidexponentiation, 317log, 317power, 317Invert scaley-axis properties, 125Inverted black hammerfunction, 293Inverted hammer function,293Invisible line style, 169MetaStock <strong>Professional</strong> Index • 555
JJapanese candlesticksfunctions, 288interpretation, 450patterns, 288JPEG files, saving charts as,228KKagidisplaying, 151interpretation, 472parameters, 148Klinger oscillatorfunction, 266interpretation, 473parameters, 184LLabel symbols, 222Last datesecurity datasheet, 59Last value function, 266Lastvalue function, 361Layout (printing), 134Layoutscascade, stack, tile, 93closing, 68, 96creating, 90definition, 63, 89deleting, 75displaying existing, 91editing, 92saving, 69, 95Learn as you plot, 86Life (option)interpretation, 495parameters, 189Life() function, 272Linehorizontal, 218vertical, 225Line chartdisplaying, 151interpretation, 475Line studyadjusting, copying,deleting, moving, 211color/style, 25, 210defined, 205drawing, 205modifying, 208parameters, 215parameters (common), 209properties, 208Line style toolbar, 25Linear regression indicatorfunction, 267interpretation, 475parameters, 184Linear regression slopefunction, 267interpretation, 476parameters, 185Linear regression trendlinechannels, 478interpretation, 477parameters, 218Linear regression trendlinechannelparameters, 220Links, videos, 417Llv() function, 268Load options, 72Load periods, 80Loadedx-axis properties, 119Local securitiesmaintaining, 50Logarithm function, 267Long legged doji function,293Long lower shadowfunction, 294Long upper shadowfunction, 294Look-upmultiple securities, 47symbol, 59Lowest bars ago function,267Lowest function, 267Lowest low value barsfunction, 268556 • Index MetaStock <strong>Professional</strong>
Lowest low value function,268Lowest since bars function,268Lowest since function, 268MMACDfunction, 269interpretation, 478parameters, 185sample custom indicator,309Major unity-axis properties, 124Manual, user's, 4MAPI, 228Margin requirement, systemtester, 363Margins, printing, 135Market facilitation indexfunction, 269interpretation, 479parameters, 185Mass indexfunction, 269interpretation, 480parameters, 186Maximizebutton, 16, 109chart, 109dual monitors, 39window, 16Maximumy-axis properties, 124Maximum function, 269Maximum loss stop, 335Mdi() function, 270Median pricefunction, 269in moving average, 188interpretation, 481parameters, 186sample custom indicator,309Menu bar, 17Mesa lead sine function, 269Mesa sine wavefunction, 270interpretation, 482Mesa sine wave indicatorparameters, 186MetaStock File Server, 51,53, 56, 57Mfi() function, 271Microsoft Windows support,4Midpoint function, 270Minimizebutton, 16, 109chart, 109window, 16Minimumy-axis properties, 124Minimum function, 270Minor unity-axis properties, 124Minus directional movementfunction, 270Mistakes, undoing, 8Mo() function, 271Modulus by zero, 317Modulus function, 271Momentumfunction, 271interpretation, 482parameters, 186sample custom indicator,309Money flow index, 271interpretation, 483parameters, 187Month function, 271Monthly data, 60, 120Morning star function, 295Mouse, IntelliMouse, 87Movecharts, 108indicator, 172inner windows, 114line study, 211price plot, 153, 154Moving averagefunction, 271interpretation, 484MetaStock <strong>Professional</strong> Index • 557
parameters, 187plotting, 163Mp() function, 269Multimedia, incommentaries, 415Multipleexplorations, 387Multiplication function, 272Multi-plot customindicators, 306Multi-plot formulasin experts, 437in explorations, 382in system tests, 365NName, network user, 35Negative function, 272Negative square root, 317Negative volume indexfunction, 272interpretation, 489parameters, 188sample custom indicator,309Networkuser name, 35using MetaStock on, 541Newchart, 78dialog, 64layout, 90window, 80, 86, 93Next security, 83Not sign, 154OObject linking andembedding, 9Obv() function, 272ODDS probability conesinterpretation, 490parameters, 219OLE, creating links, 9On balance volumefunction, 272interpretation, 492parameters, 188sample custom indicator,310On neck-line function, 295Online cache, 42, 43exploring, 395Online dataDataOnDemand, 42, 228Online Data, 41, 42updating, 152using with Security Datafunction, 279Online Data Vendoroptions, 38shortcut, 65, 67, 71, 383Openapply template, 98charts, 7, 79inner windows, 110layout, 91multiple charts, 80Open dialog, speed of, 79Open interest, 45, 59interpretation, 494parameters, 188Open link, 10Open price, 45, 59Open template dialog, 100Open windows list, 16Open/open interestsecurity datasheet, 59Operators, custom indicator,236Optimizationexample, 358reports, 326validity of, 359variables, 357Optimizing system tests, 324Option expirationfunction, 272interpretation, 495parameters, 188Option indicatorsinterpretation, 494parameters, 189Option life function, 272558 • Index MetaStock <strong>Professional</strong>
Option() function, 276Optionsaccessibility, 17application properties, 31Explorer, 378handicapped, 17hearing-impaired, 17new dialog, 80system test, 338visually-impaired, 17OptionScope, 543location of files, 33Or operator, 241Organizer, formula, 249Orientation, printing, 137Oscp() function, 275Oscv() function, 285Other periodicity, 121Outside function, 273Overlaying price plots, 153PP data array identifier, 247Page number, on printout,136Page setup, 134Pageralerts, 37, 430settings, 37Paper size, 137Parabolic SARfunction, 273interpretation, 496parameters, 190Parallel trendlines, 212Paste from clipboard, 8Paste functions, 239, 305,380Paste special, 9Pdi() function, 274Peak bars ago function, 273Peak value function, 273Performancefunction, 274interpretation, 497parameters, 190real-time collection, 57Period value out of range,396Periodicitychanging withintellimouse, 87exploration, 380New Security dialog, 44,60New/Open dialog, 65, 68of chart, 120other, 121X-Axis Properties, 120Periodscontrolling number loaded,80Piercing line function, 295Plot-based indicator, 163Plus directional movementfunction, 274Point & figuredisplaying, 151interpretation, 497parameters, 149Pointer mode (equivalent),205Points only system testing,364Polarized fractal efficiencyfunction, 274parameters, 190Positive volume indexfunction, 274interpretation, 499parameters, 191sample custom indicator,310Power function, 274Precedence, operator, 236Precision function, 274Prev constant, 246Preview, print, 137Previous security, 83Price (option)interpretation, 495Price array identifiers, 235Price channelfunction, 275interpretation, 500MetaStock <strong>Professional</strong> Index • 559
parameters, 191Price oscillatorfunction, 275interpretation, 501parameters, 191sample custom indicator,310Price plotcolor/style, 25, 151copying, deleting, moving,153modifying, 146parameters, 147properties, 146viewing values, 158Price rate-of-changeinterpretation, 501parameters, 192sample custom indicator,310Price style quicklist, 146Price volume trendfunction, 275interpretation, 502parameters, 192sample custom indicator,310Printcharts, 138custom indicators, 304expert, 436exploration, 384preview, 137reports, 355Printerselecting and configuring,133Projection bandsinterpretation, 503parameters, 192Projection bands bottomfunction, 275Projection bands topfunction, 276Projection oscillatorfunction, 276interpretation, 504parameters, 192Prompt for dates, 80Put/Call pricefunction, 276Pvi() function, 274Pvt() function, 275QQstick indicatorfunction, 277interpretation, 505parameters, 193Quadrant linesinterpretation, 506parameters, 220Quicklistcontrolling contents of,166displaying customindicators in, 303icons defined, 163plotting an indicator, 165Quickstart Tutorials, 3, 4, 31Quitting MetaStock, 8Quotescurrent, 231internet shortcut menu,230RR squared indicatorfunction, 277interpretation, 506parameters, 193Raff regression channels,220Rally function, 277Rally with volume function,277Random walk indexfunction, 277parameters, 194Range indicatorfunction, 278parameters, 194Rate of change function, 278Reaction function, 278560 • Index MetaStock <strong>Professional</strong>
Reaction with volumefunction, 278Read-only data, 78Real-timeconfiguration, 51data collection, 42, 43, 51margin, 122minimum systemconfiguration, 2OLE, 11options, 36securities, 43updating commentaries,420Real-time dataupdating, 152Recent file list, 7Rectangle parameters, 220Redo, 8Reference function, 278Referencing customindicators, 242Reject report, 392Relative momentum indexfunction, 279parameters, 194Relative strengthcomparitiveparameters, 195Relative strength indexfunction, 279interpretation, 512parameters, 195Relative volatility indexfunction, 279interpretation, 513parameters, 196Removelayout dialog, 90MetaStock from hard disk,3values in title bar, 105, 112Remove alllayout dialog, 90Renkodisplaying, 151interpretation, 514parameters, 150Reportsprinting, 355system tester, 345Rescale y-axis, 86Researchinternet shortcut menu,232Resetzoom scaling, 128Restore button, 16Restore workspace onstartup, 32Results report, 388Retain scale, x-axisproperties, 119Retracements, Fibonacci,217Ribbon (expert)displaying, 404Right marginx-axis properties, 122Rising window function,295Rotate buttons, 207Round function, 279Rsiinterpretation, 512parameters, 195Rsi() function, 279R-squaredparameters, 197, 198Running Metastock, 3Running MultipleExplorations, 387SSar() function, 273Save, 69charts, 81dialog, 69layout, 95template, 101Save all, 70Save aschart, 81template, 97ScaleMetaStock <strong>Professional</strong> Index • 561
changing with drag anddrop, 126font, 119, 125invert, 125location, 127semi-log, 125x-axis properties, 118y-axis properties, 123Scaling Options dialog, 156Scaling, zoom, 128Screenallotting more space for,38Screentips, 20Scrolling charts, 85Search securities, 74Securitiescreating local, 43, 58referencing in customformulas, 243Securitybase, 143create button, 60Security Data function, 243Security namenew dialog, 65, 67, 383Select mode, 32, 207Select plot dialog, 206Selectingcharts, 103printer, 133Self referencing formulas,246Selling pressure function,280semi-log scale, y-axisproperties, 125Send command, 228Separating lines function,296Setuppage, 134printer, 133Setup key, 3Shaven bottom function, 296Shaven head function, 296Shooting star function, 297Shortcut bar, 71Shortcutscustom toolbar, 21SIGs, Equis, 4Sine function, 280Sizeof charts, 109of inner windows, 113of paper, 137Smart chartdefined, 77saving as chart, 78Snap to price, 210Sortexploration report, 389results report, 390Soundin alerts, 433Sound,in commentaries, 415Specific contracts, 48Speed of open dialog, 79Speed of program,increasing, 543Speed resistance linesinterpretation, 515parameters, 220Spinning top function, 297Splitter barinner window, 106resizing inner windows,114Spreadparameters, 196Spreads, interpretation, 515Spreadsheets, exporting to,9, 11Square root function, 280Stack, layouts, 93Standard deviationfunction, 280interpretation, 516parameters, 196sample custom indicator,310Standard deviation channelparameters, 221Standard errorfunction, 280562 • Index MetaStock <strong>Professional</strong>
interpretation, 518parameters, 197Standard error bandsinterpretation, 518parameters, 197Standard error bands bottomfunction, 280Standard error bands topfunction, 281Standard error channelparameters, 221Start value, line study, 210Starting MetaStock, 3Status bardisplaying/removing, 28,32drawing line studies, 207usage, 27Stdev() function, 280Stochastic momentum indexfunction, 281interpretation, 520parameters, 197Stochastic oscillatorfunction, 281interpretation, 521sample custom indicator,311Stochasticoscillatorparameters, 198Stopssystem tester, 334Styleof indicator, 169of line study, 210of price plots, 151of x-axis gridlines, 123of y-axis gridlines, 126setting defaults, 170Subtraction function, 281Summary report, 346Summation function, 281Supportfor custom formulas, 5,299, 319, 369, 397for MetaStock, 5for Microsoft Windows, 4Support/resistance, 523Swing indexfunction, 281interpretation, 524parameters, 199Symboldatabase, 59security datasheet, 59Symbol database, 46Symbol Databaseadd symbols, 65, 72creating custom symbollists, 49creating futures contracts,48creating multiplesecurities, 47display, 72edit symbols, 72modifying, 49updating, 49using to create securities,46Symbol palette, 222Symbolsdeleting, 222drawing tips, 223labeling, 222parameters, 222Symbols (expert)creating/editing, 426tips, 430using, 425viewing, 428, 429System info, 541System menu, 14System testcommissions, 360copying, deleting, 337creating, 320, 331defined, 319disk space, 364displaying reports, 323entering stops, 334interest, 360optimizing, 324options, 338reports, 345speed, 364MetaStock <strong>Professional</strong> Index • 563
testing, 322tips, 359trading rule syntax, 365System testerdialog, 320, 327location of files, 33tutorial, 320TTab, inserting in customindicator, 248Technical supportfor MetaStock, 5for Windows, 4Temafunction, 282parameters, 199Templatedefault, 102Templatesapplying, 98creating, 97default, 78definition, 97deleting, 75editing, 101options menu, 72saving, 101Textdrawing tips, 223parameters, 223Thetafunction, 282interpretation, 496parameters, 189Thick lines, printing, 137Thickness, of price plot, 151Three black crows function,297Three line breakdisplaying, 151interpretation, 526parameters, 150Three white soldiersfunction, 297Ticker symbolsentering in datasheet, 59mixed case, 32Tilecharts, 15Tile, layouts, 93Timeon printout, 136on status bar, 27Time series forecastfunction, 282interpretation, 527parameters, 199Time zones, Fibonacci, 217Tip of the day, 3Tirone levelsdrawing tips, 224interpretation, 528parameters, 223Title barchart, 34, 104contents, 108inner window, 105, 112Toolbarchart, 24, 34, 105color, 25custom, 21dialog, 20drawing, 207floating/docking, 26line style, 25removing/displaying, 20rotate buttons, 207using, 19Trade volume indexfunction, 283interpretation, 528parameters, 200Trailing stop, 336Trend (expert)corner, 405diplaying ribbon, 404tips, 406Trend (Expert)defining, 403Trendlineangles, interpretation, 530drawing by angle, 224interpretation, 529parameters, 224564 • Index MetaStock <strong>Professional</strong>
Trendline by angledrawing tips, 224parameters, 224Triangleparameters, 224TRIXfunction, 283interpretation, 531parameters, 200Trough bars ago function,283Trough value function, 283Tsf() function, 282TutorialsExplorer, 370Indicator builder, 300Quickstart, 3, 4, 31System tester, 320Tvi() function, 283Tweezer bottoms function,298Tweezer tops function, 298Typical pricefunction, 283in moving average, 188interpretation, 532parameters, 201UUltimate oscillatorfunction, 283interpretation, 532parameters, 201Undo, 8uninstalling MetaStock, 3Up one level button, 73Up price, color of, 151Update link, 10UpdatingMetaStock, 228symbol database, 49, 228User groups, Equis, 4User info, 35User name, 35User's manual, 4VValue when function, 284Variablesin experts, 437in explorations, 382in system tests, 365referencing, 246using in formulas, 244Variance function, 284Vegafunction, 284interpretation, 496parameters, 189Vertical horizontal filterfunction, 284interpretation, 533parameters, 201Vertical linedrawing tips, 225parameters, 225Vhf() function, 284Videoin alerts, 433in commentaries, 415VIM, 228Visually-impaired options,17Volatilityimplied, 543option, 496Volatility (Chaikin's)function, 285interpretation, 533parameters, 201sample custom indicator,311Volatility (option)function, 285parameters, 189Volumeinterpretation, 534parameters, 202Volume oscillatorfunction, 285interpretation, 535parameters, 202sample custom indicator,311MetaStock <strong>Professional</strong> Index • 565
Volume rate-of-changeinterpretation, 536parameters, 203sample custom indicator,311WWAV file in alerts, 433Wc() function, 285web site, www.equis.com, 4Weekendson charts, 35Weekly data, 60, 120Weight, of price plot, 151Weighted closefunction, 285interpretation, 537parameters, 203sample custom indicator,312What's this command, 31White body function, 298Wilder's smoothinginterpretation, 537Williams' %Rfunction, 286interpretation, 538parameters, 203sample custom indicator,312Williams' accumulation/distfunction, 286interpretation, 539parameters, 204sample custom indicator,312Williams, Bill, 479Windowschart list, 16standard features, 7Windows 98dual monitors, 39Write text, 223Writeif() function, 286, 408Writeval() function, 286,409XX-axisdisplaying/removing, 107gridlines, 122properties, 118YY-axisfont, 119, 125gridlines, 126invert, 125location, 107on status bar, 27properties, 123rescale, 86Year function, 287Yearly data, 120ZZig zagfunction, 287in system tester, 360interpretation, 539parameters, 204Zoombox, 128in, 128out, 128reset, 128Zoom scaling, 128566 • Index MetaStock <strong>Professional</strong>