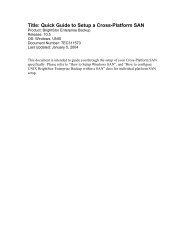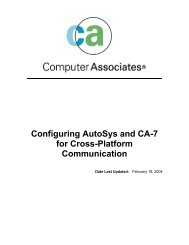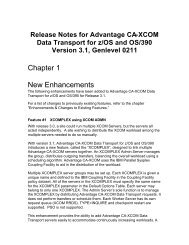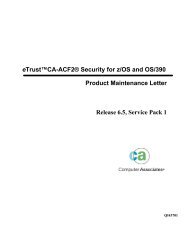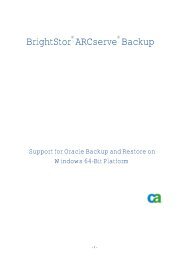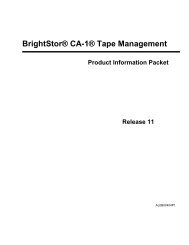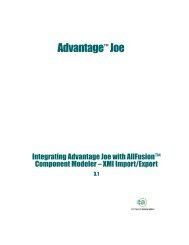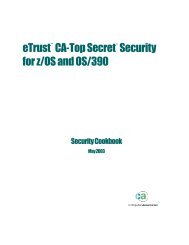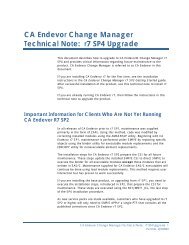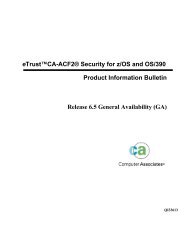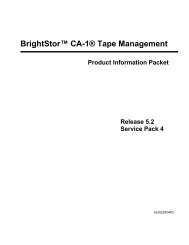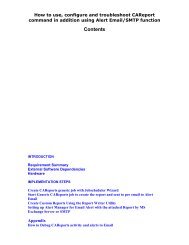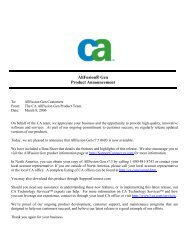The Remote Control Admin Console - SupportConnect
The Remote Control Admin Console - SupportConnect
The Remote Control Admin Console - SupportConnect
Create successful ePaper yourself
Turn your PDF publications into a flip-book with our unique Google optimized e-Paper software.
Unicenter ®Desktop ManagementSuite for SMB<strong>Remote</strong> <strong>Control</strong><strong>Admin</strong>istrator Guide
What Are Computer Settings? ..................................................................3–1Attributes.................................................................................3–2Creating Computer Settings ....................................................................3–2Customizing Computer Settings ................................................................3–3Debug Folder .............................................................................3–4Dial Folder................................................................................3–5General Folder ............................................................................3–8Viewer Folder ........................................................................... 3–12Host Folder ............................................................................. 3–16HTTP Folder ............................................................................ 3–19Netware (IPX/SPX) Folder ............................................................... 3–21Event Log Folder ........................................................................ 3–23NetBIOS Folder ......................................................................... 3–25Access Privileges Folder.................................................................. 3–27Session Recording Folder................................................................. 3–28Video Folder ............................................................................ 3–29TCP/IP Folder .......................................................................... 3–30Accessing a Folder’s Privileges and Options................................................ 3–31Modifying Privileges and Options ............................................................ 3–32Renaming Computer Settings ................................................................ 3–33Deleting Computer Settings .................................................................. 3–33Chapter 4: <strong>Admin</strong>istering Users and User Groups<strong>Remote</strong> <strong>Control</strong> Users and User Groups .........................................................4–1Populating Users and User Groups .............................................................4–3Synchronizing <strong>Remote</strong> <strong>Control</strong> with NT User Manager ...........................................4–4Deleting a User ...............................................................................4–6Deleting a User Group .........................................................................4–6Adding Computers or Computer Groups to the Access <strong>Control</strong> List ................................4–7Removing Computers or Computer Groups from the Access <strong>Control</strong> List...........................4–8Applying Privileges to a User or User Group.....................................................4–8Customizing Privileges for a User or User Group .................................................4–9Chapter 5: Defining User Privileges<strong>Remote</strong> <strong>Control</strong> User Privileges.................................................................5–1User Privileges Folder......................................................................5–4Creating User Privileges .......................................................................5–6Renaming User Privileges ......................................................................5–7Deleting User Privileges .......................................................................5–7iv<strong>Remote</strong> <strong>Control</strong> <strong>Admin</strong>istrator Guide
Chapter 6: Managing Sessions and Access PrivilegesEstablishing Session Settings ................................................................... 6–1Determining User Privileges ............................................................... 6–3Chapter 7: Synchronizing the Management Database withFramework<strong>The</strong> Management Database and WorldView Repository .......................................... 7–1Replicating Data to WorldView ................................................................ 7–1Launching the Framework WorldView Map..................................................... 7–3Viewing the <strong>Remote</strong> <strong>Control</strong> Business Process View.............................................. 7–3Chapter 8: Using Statistics to Display <strong>Remote</strong> <strong>Control</strong> SessionInformation<strong>Remote</strong> <strong>Control</strong> Statistics ...................................................................... 8–1Using the Session Log Option .................................................................. 8–2Enabling the Session Log .................................................................. 8–3Setting Storage Options in the Session Log................................................... 8–4Using the Session Information Option .......................................................... 8–4Setting Storage Options in the Session Information ........................................... 8–5Viewing General Information .................................................................. 8–6Chapter 9: Advanced Installation OptionsInstallation Methods .......................................................................... 9–1Performing A Silent Install..................................................................... 9–1Defining Settings for a Silent Agent Install................................................... 9–2Defining Settings for a Silent Manager Install ................................................ 9–3Launching the Silent Install ................................................................ 9–4Using the <strong>Remote</strong> Installation Utility (RIU) ...................................................... 9–5Preparing RIU files ........................................................................ 9–5Customizing the <strong>Remote</strong> Installation Process ................................................ 9–6Event Log ................................................................................ 9–7RIU Troubleshooting Hints .................................................................... 9–8Appendix A: PRESET.INI File Initialization SettingsContentsv
Initialization Files ............................................................................ A–1PRESET.INI File Initialization Settings ...................................................... A–1Viewer Settings ....................................................................... A–2Host Settings ......................................................................... A–7General Preferences Settings .......................................................... A–10Debug Settings ...................................................................... A–15Domain User Security Settings ........................................................ A–16File Transfer Settings ................................................................. A–16Video Settings ....................................................................... A–17Access Privileges Settings............................................................. A–17TCP/IP Socket Settings............................................................... A–18HTTP Settings ....................................................................... A–20IPX Settings ......................................................................... A–21NETBIOS Settings ................................................................... A–22Dial Settings......................................................................... A–23Event Log Settings ................................................................... A–25Session Recording Settings............................................................ A–27Appendix B: SETUP.INISETUP.INI Sections........................................................................... B–1Indexvi<strong>Remote</strong> <strong>Control</strong> <strong>Admin</strong>istrator Guide
Chapter1Introducing the <strong>Remote</strong> <strong>Control</strong><strong>Admin</strong> <strong>Console</strong>Welcome to the <strong>Remote</strong> <strong>Control</strong> <strong>Admin</strong> <strong>Console</strong>Welcome to the <strong>Remote</strong> <strong>Control</strong> <strong>Admin</strong> <strong>Console</strong>, a unique facility offeringcentralized management of your remote control environment. It provides youwith the following features:Centralized Policy Management — <strong>Remote</strong> <strong>Control</strong> <strong>Admin</strong> <strong>Console</strong> bringsremote control administration to a new level by enabling all clients to beconfigured from a central management console. <strong>The</strong> configurationmanagement is based on policies that are easily applied to individuals orgroups of clients. <strong>Admin</strong>istrators can create and manage differentconfiguration profiles that can be pushed to users and groups requiringvarying remote control capabilities. As new users are added to a system orgroup, their remote control capabilities can be automatically pre-configuredand deployed on their desktop.Centralized User Management — <strong>Remote</strong> <strong>Control</strong> <strong>Admin</strong> <strong>Console</strong> allowsadministrators to centrally manage remote control users and their accessrights. In one easy-to-use interface, administrators can define preferencesand capabilities different users or user groups have, as well as define whichtargets they can control. <strong>The</strong> centralized, policy-based approach makes iteasy to change the remote control capabilities for a group of users, such ashelp desk staff, and ensures that none of them can take remote control of theIT Department’s Windows NT Servers.Integration with Unicenter TNG — <strong>Remote</strong> <strong>Control</strong> is built on CA’sUnicenter TNG which provides Enterprise Discovery, Real World Interface,central alert and event monitoring features, and virus detection software tofurther enhance the manageability of remote systems. All the computers inyour <strong>Remote</strong> <strong>Control</strong> environment are represented in WorldView, enablingyou to view and manage all your computers from a single point. You canchoose to display them within their Computer Group or as individualcomputers. TNG also enables <strong>Remote</strong> <strong>Control</strong> users to seamlesslyimplement CA’s other management applications including storage, virusprotection, software delivery, asset management, and help desk solutions.Through TNG’s Event Manager Services, <strong>Remote</strong> <strong>Control</strong> generates a logthat provides a central view of all ongoing events.Introducing the <strong>Remote</strong> <strong>Control</strong> <strong>Admin</strong> <strong>Console</strong> 1–1
Welcome to the <strong>Remote</strong> <strong>Control</strong> <strong>Admin</strong> <strong>Console</strong>User-Friendly Interface — <strong>Remote</strong> <strong>Control</strong> <strong>Admin</strong> <strong>Console</strong> provides thefamiliarity of a typical Explorer-type interface plus many unique andconvenient features, including:– Tree-Structure Plus HTML Displays — <strong>The</strong> left pane of the Enterprise<strong>Admin</strong> <strong>Console</strong> displays all the resources (Computer Groups, Users) andproperties (Computer Settings, User Privileges) that you can manage.When you give focus to each resource, the following displays:ResourceDescription<strong>Remote</strong> <strong>Control</strong> Enterprise ManagerDisplays the Tip of the Day overlapping anHTML page that displays the resources andproperties that you can manage.Computer GroupsDisplays the Getting Started TaskpadComputer SettingsDisplays Default Computer Settings and anyother customized Computer Settings thatyou have definedUsersDisplays the Directory SynchronizationutilityUser PrivilegesDisplays Default Privileges and any othercustomized privileges that you have definedStatisticsDisplays the <strong>Remote</strong> <strong>Control</strong> SessionInformation page that enables you to defineoptions for the Session Log, SessionInformation, and General Information– Getting Started Taskpad Access — <strong>The</strong> Taskpad gives you quick, singleclickaccess to a variety of resources and functions, including theComputer Associates home page (www.ca.com), the <strong>Remote</strong> <strong>Control</strong>application, the Discovery Utility, and the Unicenter TNG WorldViewMap. It also enables you to populate and synchronize directories.– Product Information Access — <strong>The</strong> right pane incorporates an HTMLpage that provides a link to the Computer Associates Home Page whereyou can get the latest information about product releases, upgrades, andother announcements.– Computer States Icons — Four different icons indicate the state of eachcomputer in your <strong>Remote</strong> <strong>Control</strong> enterprise.1–2 <strong>Remote</strong> <strong>Control</strong> <strong>Admin</strong>istrator Guide
<strong>The</strong> <strong>Remote</strong> <strong>Control</strong> Managed EnvironmentIconDescriptionIndicates the computer is participating in a remote control session.Indicates the computer is active and listening for a call.Indicates the computer is active but not listening for a call. Thisicon also represents stand-alone agents and computers running infail safe mode.Indicates the computer is not active or its state is unknown.<strong>The</strong> <strong>Remote</strong> <strong>Control</strong> Managed Environment<strong>The</strong> <strong>Remote</strong> <strong>Control</strong> environment consists of the <strong>Admin</strong> <strong>Console</strong>, managementserver, the management database, and an unlimited number of managed agents.Managed agents are computers running the <strong>Remote</strong> <strong>Control</strong> application thatcommunicate with the management server. <strong>The</strong> management server retrievesand sends information about remote control sessions to the managementdatabase.Communication between the management server and a managed agent is bidirectional.<strong>The</strong> management server sends information that governs remotecontrol sessions from the database to the managed agents. <strong>The</strong> managed agentsthen send event information back to the management server for storage in themanagement database. This functionality provides easy, centralizedmanagement for your entire <strong>Remote</strong> <strong>Control</strong> enterprise.Introducing the <strong>Remote</strong> <strong>Control</strong> <strong>Admin</strong> <strong>Console</strong> 1–3
<strong>The</strong> <strong>Remote</strong> <strong>Control</strong> Managed Environment<strong>The</strong> following diagram illustrates a managed environment:<strong>Remote</strong> <strong>Control</strong>Management DatabaseComputer GroupsComputer SettingUser GroupsUser Privileges<strong>Remote</strong> <strong>Control</strong>Managed AgentsWorkstationEvent InformationComputer Settings andAccess PrivilegesWorkstation<strong>Remote</strong> <strong>Control</strong> Management ServerWorkstationA managed agent receives information from the management server about:■Computer Groups — Each managed agent participates in a ComputerGroup. Computer Groups are associated with Access <strong>Control</strong> Lists thatdetermine user access to managed computers and Computer Settings thatdetermine the settings for a remote control session. Unless otherwisespecified, a computer inherits the Access <strong>Control</strong> List and Computer Settingsfrom the Computer Group it belongs to.■■■Computer Settings — Computer Settings comprise a template of privilegesand options that govern remote control sessions. <strong>The</strong>se settings can beapplied to a Computer Group or an individual computer. By simplychanging the template, all computers associated with it automatically reflectthe new settings.Users and User Groups — <strong>Remote</strong> <strong>Control</strong> populates the managementdatabase with users and user groups selected from the Windows NT PrimaryDomain <strong>Control</strong>ler. <strong>The</strong>se users and user groups are assigned User Privilegesthat govern remote control privileges.User Privileges — User Privileges comprise a template applied to users anduser groups that determine access privileges for remotely controlledmanaged agents.Changes made to any of these <strong>Admin</strong> <strong>Console</strong> resources are reflected in theassociated managed agents during the next remote control session, saving youtime and ensuring consistency. Changes can also be sent to an individualmanaged agent or multiple managed agents immediately, providing maximumcontrol over your enterprise.1–4 <strong>Remote</strong> <strong>Control</strong> <strong>Admin</strong>istrator Guide
<strong>The</strong> <strong>Remote</strong> <strong>Control</strong> Managed EnvironmentManaged agents also send information back to the management server forstorage in the management database, providing a centralized repository forinformation about your <strong>Remote</strong> <strong>Control</strong> environment. <strong>The</strong> followinginformation is received from the managed agent and stored in the managementdatabase:■■Connection Information — Each managed agent can be configured to sendconnection information, recorded in its Event Log, to the managementdatabase. This information is written to a text file called <strong>Control</strong>IT.LOG.You can also configure the agent to write connection information to the NTEvent Log and Unicenter TNG’s Event Log.Session Information — Session information automatically tracks the statuschanges of all managed agents. It also records detailed information aboutconnections such as the host and viewer computer names and the start timeand duration of each connection.Fail Safe ModeIf a managed agent cannot communicate with the management database (forexample, the server is down), it can be configured to run in fail safe mode.During fail safe mode, the agent takes default remote control settings from thePRESET.INI file, which is loaded onto the computer during installation. Anagent running in fail safe mode can perform standard remote control activitiesbut it cannot receive customized settings or send information back to themanagement database.While in fail safe mode, the agent attempts to connect to the managementdatabase when the following events occur:■■■A connection is madeRefresh Preferences is selected from the File Menu<strong>The</strong> <strong>Remote</strong> <strong>Control</strong> application opensWhen a connection to the management database is made, the settings stored inthe database take effect immediately.Disabling fail safemodeIf you do not want a managed agent to run without being connected to themanagement server, you can disable fail safe mode in one of the followingways:■■■Disable Enable fail safe mode in the General folder in the <strong>Admin</strong> <strong>Console</strong>Set the EnableFailSafe registry key inHKEY_LOCAL_MACHINE\SOFTWARE\ComputerAssociates\<strong>Control</strong>IT\General to 0 (default = 1)Set EnableFailSafe=0 under [General] in PRESET.INIIntroducing the <strong>Remote</strong> <strong>Control</strong> <strong>Admin</strong> <strong>Console</strong> 1–5
<strong>The</strong> <strong>Remote</strong> <strong>Control</strong> <strong>Admin</strong> <strong>Console</strong>If the management server is unavailable and fail safe mode is disabled, the agentwill simply exit <strong>Remote</strong> <strong>Control</strong>.<strong>The</strong> <strong>Remote</strong> <strong>Control</strong> <strong>Admin</strong> <strong>Console</strong><strong>The</strong> <strong>Remote</strong> <strong>Control</strong> <strong>Admin</strong> <strong>Console</strong> provides a centralized, user-friendlyinterface for performing all of <strong>Remote</strong> <strong>Control</strong>’s management functions. Itincorporates the familiarity of a typical Explorer-type interface with manyunique and convenient features.<strong>The</strong> following sections describe how to navigate within the <strong>Admin</strong> <strong>Console</strong>.Starting and Exiting the <strong>Admin</strong> <strong>Console</strong>To start the <strong>Remote</strong> <strong>Control</strong> <strong>Admin</strong> <strong>Console</strong>, select the appropriate ProgramGroup on the Start menu. If you have signed on to your computer using an IDother than the <strong>Admin</strong>istrator, then the <strong>Control</strong>IT Management <strong>Console</strong> Logondialog opens.Enter the login ID and password you provided during the installation and clickOK.To exit the <strong>Remote</strong> <strong>Control</strong> <strong>Admin</strong> <strong>Console</strong>, select File Exit or click the Closebutton.1–6 <strong>Remote</strong> <strong>Control</strong> <strong>Admin</strong>istrator Guide
<strong>The</strong> <strong>Remote</strong> <strong>Control</strong> <strong>Admin</strong> <strong>Console</strong>Using the Menus, Toolbar, and Status Bar<strong>The</strong> main window of the <strong>Admin</strong> <strong>Console</strong> includes a menu bar, toolbar, andstatus bar.Menu BarToolbarStatus Bar<strong>Remote</strong> <strong>Control</strong> can run stand-alone or cooperatively with other ComputerAssociates components. One of the benefits of this feature is a commonintegrated console that includes a standard menu bar and toolbar. Eachcomponent in the integrated console provides the same actions in a consistentpresentation.By default, the <strong>Remote</strong> <strong>Control</strong> <strong>Admin</strong> <strong>Console</strong> launches a <strong>Remote</strong> <strong>Control</strong>specificuser interface. If you have installed other CA products that utilize thecommon integrated console, you can launch an admin console that contains allCA registered products with the following command:x:\ca_appsw\EGC20.exeIntroducing the <strong>Remote</strong> <strong>Control</strong> <strong>Admin</strong> <strong>Console</strong> 1–7
<strong>The</strong> <strong>Remote</strong> <strong>Control</strong> <strong>Admin</strong> <strong>Console</strong>Menu Bar<strong>The</strong> menu bar provides access to all of the <strong>Remote</strong> <strong>Control</strong> commands. <strong>The</strong>menus include two actions that are used exclusively in <strong>Remote</strong> <strong>Control</strong>:<strong>The</strong> <strong>Remote</strong> <strong>Control</strong> menu includes the Hidden action that toggles thedisplay of hidden attributes on and off. In earlier releases of <strong>Remote</strong> <strong>Control</strong>,this action was included on the View Menu.<strong>The</strong> View menu includes the Graphical action that toggles Graphical modeon and off. In order to display certain <strong>Remote</strong> <strong>Control</strong> pages (such as theTaskpad), you must select Graphical mode.For a complete description of the menus, see the online help.Toolbar<strong>The</strong> toolbar provides quick access to commonly-used functions. Using thetoolbar buttons, you can:Navigate back and forward through session choicesRefresh the presentation of the displayed informationCreate, delete, and edit item propertiesAdjust the display mode for your sessionFor a complete description of the toolbar, see the online help.Status Bar<strong>The</strong> Status Bar, located at the bottom of the <strong>Console</strong> main window, displaysinformation about the program or task that you are working with. You cancheck it ON or OFF in the View menu.1–8 <strong>Remote</strong> <strong>Control</strong> <strong>Admin</strong>istrator Guide
<strong>The</strong> <strong>Remote</strong> <strong>Control</strong> <strong>Admin</strong> <strong>Console</strong>Using the Getting Started Taskpad<strong>The</strong> Getting Started Taskpad allows you to access specific <strong>Admin</strong> <strong>Console</strong> tasksby clicking the task’s icon. To display the Taskpad, you must be in Graphicalmode. Access the Taskpad by clicking Computer Groups in the left pane. <strong>The</strong>Getting Started Taskpad page displays in the right pane.Introducing the <strong>Remote</strong> <strong>Control</strong> <strong>Admin</strong> <strong>Console</strong> 1–9
<strong>The</strong> <strong>Remote</strong> <strong>Control</strong> <strong>Admin</strong> <strong>Console</strong><strong>The</strong> Taskpad includes the following resources:ResourceDescriptionOpens the CA Product Information Web page where you canaccess information about CA products.Opens the Directory Utility where you can populate Domainuser and groups.Connects to <strong>Remote</strong> <strong>Control</strong> where you can remotely controlWindows PC computers and conduct an interactive chatsession, all at the same time.Opens the Discovery Welcome dialog where you cangenerate remote control groups.Opens the Synchronize Options dialog where you can specifythe processing of group and user synchronization with theNT User Manager to occur at certain intervals or on demand.Launches the Unicenter TNG Framework WorldView Map.1–10 <strong>Remote</strong> <strong>Control</strong> <strong>Admin</strong>istrator Guide
Chapter2Creating and MaintainingComputer GroupsWhat is a Computer Group?A Computer Group is a collection of computers that can be managed by<strong>Remote</strong> <strong>Control</strong>. With Computer Groups, you can perform managementfunctions available in <strong>Remote</strong> <strong>Control</strong> <strong>Admin</strong> <strong>Console</strong> on multiple remotecomputers simultaneously. <strong>The</strong>se functions include applying ComputerSettings that govern remote control sessions, rebooting computers, starting andstopping <strong>Remote</strong> <strong>Control</strong>, and placing computers in listening mode.You can easily move computers from one group to another using drag-and-dropfunctionality. When you do, the associate group Computer Settings areautomatically inherited, reducing administrative overhead by setting up thedesired configurations once per group. If needed, you can also apply customsettings to a computer so that it can be controlled in a different manner than theother computers in the group.Creating and Maintaining Computer Groups 2–1
What is a Computer Group?<strong>The</strong> <strong>Admin</strong> <strong>Console</strong>’s main window provides quick, at-a-glance informationabout Computer Groups and the managed computers within them.When the Computer Groups icon is expanded in the left pane, all of theComputer Groups defined in the <strong>Admin</strong> <strong>Console</strong> are visible. When you singleclicka group, the computer name, IP address and state of each computer in thatgroup is displayed in the right pane. <strong>The</strong> computer icon to the left of thecomputer name indicates the computer’s state. <strong>The</strong> following table describeseach icon:IconBlueGreenYellowGreyDescriptionIndicates the computer is participating in a remote controlsessionIndicates the computer is active and listening for a callIndicates the computer is active but not listening for a call.Indicates the computer is not active or its state is unknownYou can view General information, Access <strong>Control</strong> Lists and Computer Settingsin the Properties dialog.Accessing the General tab in the Properties dialog for a Computer Group, thegroup’s name, description and associated Computer Settings are displayed. Youcan change the Computer Settings by simply selecting a new one from the dropdownlist.2–2 <strong>Remote</strong> <strong>Control</strong> <strong>Admin</strong>istrator Guide
What is a Computer Group?Accessing the General tab in the Properties dialog for an individual computerdisplays the following information about the computer:■■■■<strong>The</strong> computer state (see the table above for a description of computer states)Name, description, and IP addressComputer SettingsStatus information about Host mode, <strong>Remote</strong> <strong>Control</strong> Sessions, and ErrorsWhat is an Access <strong>Control</strong> List?<strong>The</strong> Access <strong>Control</strong> List provides a flexible method for controlling access tocomputers within your enterprise. For each Computer Group or individualcomputer, you can define a list of users or user groups that can access it. Usersand groups are selected from NT Domain users populated to the <strong>Remote</strong> <strong>Control</strong>management database.See Updating the Access <strong>Control</strong> List for a Computer Group, later in this chapter,for information about configuring Access <strong>Control</strong> Lists.What are Computer Settings?Computer Settings comprise a template containing the privileges and optionsthat govern a remote control session. Computer Settings are associated withComputer Groups. In creating this association, the settings are automaticallyapplied to each computer in the Computer Group, saving you time andensuring consistency. A change made to Computer Settings can instantly bepushed to all computers within that group or to certain members of the group.Different settings can be associated with an individual computer that requiresdifferent privileges and options than the other computers in the group. You canuse Computer Settings already defined or create a Custom Setting that appliesonly to that computer.When a computer associated with its Computer Group’s Computer Settings isadded to a new group, it automatically inherits the new group’s ComputerSettings. If the computer’s settings differ from the Computer Group’s, thecomputer’s settings remain in effect.See Chapter 3, “Defining Computer Settings,” for more information aboutComputer Settings.Creating and Maintaining Computer Groups 2–3
Creating a Computer Group Using the Discovery UtilityCreating a Computer Group Using the Discovery UtilityTo create a Computer Group using the Discovery Utility, do the following:1. Click Computer Groups in the left pane of the Management <strong>Console</strong> windowto access the Getting Started Taskpad.2. Click the Discovering your Enterprise button to access the DiscoveryWelcome dialog.3. Enter the name of the Computer Group you want to create and then clickNext. When you click Next, the Discovery dialog opens.4. Select where you want the Discovery Utility to search for remotely controlledcomputers. You can select one of the following options:– Local Subnet: Discovers computers in your local subnet running <strong>Remote</strong><strong>Control</strong>. <strong>The</strong> Discovery Utility searches all IP addresses using a subnetmask which specifies a portion of your network that shares a commonaddress component.2–4 <strong>Remote</strong> <strong>Control</strong> <strong>Admin</strong>istrator Guide
Creating a Computer Group Using the Discovery Utility– Specify Subnet: Discovers computers running <strong>Remote</strong> <strong>Control</strong> that arenot located in your local subnet. Click Next to access the Specific SubnetDiscovery dialog where you can enter the subnet you want to search.You can also change the subnet mask in this dialog.– Single Machine: Accesses the Single Machine Discovery dialog whereyou can enter the IP address you want the Discovery Utility to discover.5. Specify the time interval (in seconds) that the Discovery Utility will wait todetect computers running <strong>Remote</strong> <strong>Control</strong>.6. Select the Discover Method. You can select:– Fast (Browse request): Discovers computers listening for a call in thesubnet you specified.– Slow (DCOM): Discovers remotely controlled computers using DCOM.DCOM communicates directly with the Management <strong>Console</strong>, whichensures that every computer discovered is managed. This increases theaccuracy of the Discovery Utility but may affect performance.7. If you selected the Fast Discover Method, enter the port number or accept thedefault (Port 801) in the Using Port text box.8. Click Next after you have selected the options you want in the Discoverydialog. This begins the Discovery process. A progress indicator displays thestatus of the Discovery process. When Discovery is finished, you’ll benotified that the process has completed successfully.9. View the newly-created Computer Group by expanding Computer Groupsin the Management <strong>Console</strong>.Note: A computer will not be discovered if:■■It is not installed as a managed agent.It has been previously added to the management database.If you want to move a computer already in the database to a new group, seeMoving a Computer to Another Computer Group.Creating and Maintaining Computer Groups 2–5
Creating a Computer Group ManuallyCreating a Computer Group ManuallyTo manually create a Computer Group, do the following:1. Right-click the Computer Groups resource.2. Select Create from the shortcut menu.<strong>The</strong> Create New Computer Group dialog displays.3. Enter the group’s name and description.4. Click OK.Adding a Computer to an Existing Computer GroupTo add a computer to an existing Computer Group, do the following:1. Click Computer Groups in the left pane of the <strong>Admin</strong> <strong>Console</strong> window toaccess the Getting Started Taskpad.2. Click the Discovering your Enterprise button to access the DiscoveryWelcome dialog.3. Enter the Computer Group name in the Computer Group text box and thenclick Next.4. Click Single Machine.5. Specify the maximum time interval (in seconds) that the Discovery Utilitywill use when discovering computers running <strong>Remote</strong> <strong>Control</strong>.2–6 <strong>Remote</strong> <strong>Control</strong> <strong>Admin</strong>istrator Guide
Applying Computer Settings to a Computer Group6. Select the Discover Method:– Fast (Browse request): Discovers the computer that matches thespecified IP address if it is listening for a call.– Slow (DCOM): Discovers remotely controlled computers using DCOM.DCOM communicates directly with the Management <strong>Console</strong>, whichensures that every computer discovered is managed. This increases theaccuracy of the Discovery Utility but may affect performance.7. If you selected the Fast Discover Method, enter the port number or accept thedefault (Port 801) in the Using Port text box.8. Click Next.9. Enter the computer’s IP address in the IP Address text box.10. Click Next to begin the Discovery process. A progress indicator displays theDiscovery process. When Discovery is finished, you’ll be notified that theprocess has completed successfully.11. Click OK twice.12. View the computer you added by clicking the Computer Group.Note: You cannot add a computer to a Computer Group if it is already assignedto another group.Applying Computer Settings to a Computer GroupComputer settings are <strong>Remote</strong> <strong>Control</strong> settings that apply to a computer. <strong>The</strong>Management <strong>Console</strong> includes a Computer Settings resource that defines avariety of preferences and access privileges. <strong>The</strong> items included in the settingsare equivalent to the User Preferences that you can define in the <strong>Remote</strong> <strong>Control</strong>application.After defining computer settings, you can apply them to a Computer Groupthrough the Properties dialog or by using the drag-and-drop method.To apply computer settings to a Computer Group through the Properties dialog,do the following:1. Expand Computer Groups in the left pane of the Management <strong>Console</strong>window.2. Right-click the Computer Group where you want to apply settings.Creating and Maintaining Computer Groups 2–7
Applying Computer Settings to a Computer Group3. Select Properties from the shortcut menu to display the group’s Propertiesdialog.4. Select the Computer Settings name from the Computer Settings drop-downlist.5. Click OK.-or-Simply drag the Computer Settings you want to apply and drop them intothe Computer Group.2–8 <strong>Remote</strong> <strong>Control</strong> <strong>Admin</strong>istrator Guide
Applying Computer Settings to an Individual ComputerApplying Computer Settings to an Individual ComputerTo apply computer settings to an individual computer through the Propertiesdialog, do the following:1. Expand Computer Groups in the left pane of the <strong>Admin</strong> <strong>Console</strong> window.2. Click the Computer Group where you want to apply computer settings.3. Right-click the individual computer.4. Select Properties from the shortcut menu to display the computer’sProperties dialog.5. Select the Computer Settings name from the Computer Settings drop-downlist.6. Click OK.-or-Simply drag the Computer Settings you want to apply and drop them intothe individual computer.Updating the Access <strong>Control</strong> List for a Computer Group<strong>The</strong> Access <strong>Control</strong> List provides a flexible method for controlling access tocomputers within your enterprise. For each Computer Group or individualcomputer, you can define a list of users or user groups that can access it. You canestablish the association between user and computer by either:Creating and Maintaining Computer Groups 2–9
Updating the Access <strong>Control</strong> List for a Computer Group■■Selecting a Computer Group or individual computer and adding users oruser groups from the <strong>Remote</strong> <strong>Control</strong> Directory to its Access <strong>Control</strong> ListSelecting a user or user group from the <strong>Remote</strong> <strong>Control</strong> Directory andadding Computer Groups or individual computers to its Access <strong>Control</strong> ListAfter defining your Computer Groups and populating the users and user groupsto the Users resource, you can update the Access <strong>Control</strong> List. (See Chapter 4,“<strong>Admin</strong>istering Users and Users Groups,” for more information about users anduser groups.)To update the Access <strong>Control</strong> List for a Computer Group, do the following:1. Expand Computer Groups in the left pane of the <strong>Admin</strong> <strong>Console</strong> window.2. Right-click the Computer Group you want to update.3. Select Properties from the shortcut menu to display the group’s Propertiesdialog.4. Click the Access <strong>Control</strong> List tab.2–10 <strong>Remote</strong> <strong>Control</strong> <strong>Admin</strong>istrator Guide
Sending Commands to Computer Group Members5. At this point, you can add a user or a user group to have access to theComputer Group by clicking:– Add: Click this button to add a user.– Add Group: Click this button to add a user group.6. <strong>The</strong> Allow <strong>Remote</strong> <strong>Control</strong> dialog displays. Highlight the user or user groupname and click OK.Note: To select multiple adjacent users from the list, hold down the Shiftkey while highlighting the users. Use the Ctrl key to select non-consecutiveusers from the list.7. <strong>The</strong> Access <strong>Control</strong> List reopens, displaying the newly-added user or usergroup.You can also delete a user or user group from a Computer Group’s Access<strong>Control</strong> List by clicking the item and then clicking Remove.Sending Commands to Computer Group Members<strong>Remote</strong> <strong>Control</strong> allows you to execute commands on a single remote computeror multiple remote computers simultaneously. <strong>The</strong>se commands includeupdating Computer Settings, setting reboot options, starting and stopping<strong>Remote</strong> <strong>Control</strong>, and placing computers in listening mode.Note: Update settings will not update privileges and options that have theattribute Agent Writable turned on.To send commands to Computer Group members, do the following:1. Expand Computer Groups in the left pane of the <strong>Admin</strong> <strong>Console</strong> window.2. Right-click the Computer Group where you want to send commands.Creating and Maintaining Computer Groups 2–11
Sending Commands to Computer Group Members3. Select Send Command… from the shortcut menu to access the SendCommand dialog.4. Select one of the following options under Update Settings to apply thesettings to the Computer Group members:– Reboot if required: Ensures Computer Group members’ computers willreboot if the procedure requires them to do so.– Do not reboot: Ensures Computer Group members’ computers will notreboot after a procedure.– Let user decide: Allows the user to decide if the computer should rebootafter a procedure.-or-Select one of the following options to control the application state:– Start <strong>Remote</strong> <strong>Control</strong>– Stop <strong>Remote</strong> <strong>Control</strong>– Turn on listening mode– Turn off listening mode5. Click Apply to send the command to one member at a time or click ApplyAll to send the command to every member at once.6. Click Done.2–12 <strong>Remote</strong> <strong>Control</strong> <strong>Admin</strong>istrator Guide
Renaming a Computer GroupRenaming a Computer GroupTo rename an existing Computer Group, do the following:1. Expand Computer Groups in the left pane of the <strong>Admin</strong> <strong>Console</strong> window.2. Select the Computer Group you want to rename.3. Click inside the frame highlighting the selected Computer Group name andtype the new name that you want to use.Deleting a Computer or a Computer GroupTo delete an existing Computer or Computer Group, do the following:1. Expand Computer Groups in the left pane of the <strong>Admin</strong> <strong>Console</strong> window.2. Right-click the Computer or Computer Group you want to delete.3. Select Delete from the shortcut menu to access the <strong>Remote</strong> <strong>Control</strong> <strong>Admin</strong><strong>Console</strong> dialog.4. Click Yes.Note: When a Computer or Computer Group is deleted, all related sessionrecords are deleted as well.Creating and Maintaining Computer Groups 2–13
Moving a Computer to Another Computer GroupMoving a Computer to Another Computer GroupTo move an existing Computer to another Computer Group, do the following:1. Expand Computer Groups in the left pane of the <strong>Admin</strong> <strong>Console</strong> window.2. Right-click the Computer you want to move.-or-Press the Shift key while selecting multiple computers and then right-click.3. Select Move from the shortcut menu to access the Move dialog.4. Select the Computer Group where you want to move the Computer.5. Click OK.-or-Simply drag the Computer you want to move and drop it into the ComputerGroup.Note: When a computer moves into a new group, it automatically inherits theComputer Settings associated with the group unless the computer is associatedwith Custom Computer Settings. See Chapter 3, “Defining Computer Settings,”for more information on Custom Computer Settings.2–14 <strong>Remote</strong> <strong>Control</strong> <strong>Admin</strong>istrator Guide
Chapter3Defining Computer SettingsWhat Are Computer Settings?Computer Settings are <strong>Remote</strong> <strong>Control</strong> preferences and access privileges thatare applied to Computer Groups or individual computers during remotecontrol sessions. Computer Settings act as a template that allows you to easilyadminister settings to a single computer or multiple computers from the <strong>Admin</strong><strong>Console</strong>. By simply changing the template, all computers associated with itautomatically reflect the new settings.You can easily apply a Computer Setting to a Computer Group or an individualcomputer by using the drag-and-drop method or selecting it from the Generaltab on the Properties dialog.When installed, <strong>Remote</strong> <strong>Control</strong> includes Default Settings. <strong>The</strong> Default Settingscan be used as is or they can serve as a template from which you can evolve otheruser-defined settings. If needed, you can also apply custom settings to acomputer so that it can be controlled in a different manner than the othercomputers in the group. Custom settings applied to a computer override theComputer Settings applied to the Computer Group that the computer is in. If acomputer with custom settings is moved into a new Computer Group, thecomputer retains its original settings.DefaultComputerSettingsComputerGroupUser-DefinedSettingsComputerCustomSettingsComputerGroupComputerDefining Computer Settings 3–1
Creating Computer SettingsAttributes<strong>The</strong> <strong>Remote</strong> <strong>Control</strong> preferences and access privileges are organized into foldersthat contain options. Each option is associated with a default attribute(s) thatdetermines which of the host and viewer settings are applied to a remote controlsession if those settings conflict.See Chapter 6, “Managing Sessions and Access Privileges,” for more informationabout attributes.<strong>The</strong> following table describes each of the available attributes:AttributeDescriptionVisible Enables a privilege or option to be viewed in the<strong>Admin</strong> <strong>Console</strong> and on the host computer.Note: To view privileges and options with the Visible attributeturned off in the <strong>Admin</strong> <strong>Console</strong>, select Hidden from the<strong>Control</strong>IT menu.Hidden privileges and options cannot be viewed on the hostcomputer.Agent Writable Enables the host computer to set the privilegeor option.Note: When a privilege or option is set to Agent Writable, itcannot be updated from the <strong>Admin</strong> <strong>Console</strong>.Viewer Negotiable Enables the viewer computer to set theprivilege or option on the host computer at run timeYou can turn on an option by single-clicking it, and modify the attributes thatyou want applied to the <strong>Remote</strong> <strong>Control</strong> preferences and access privileges byfollowing the instructions in Modifying Privileges and Options, later in thischapter.Refer to Appendix A, “PRESET.INI File Initialization Settings,” for detailedinformation about the PRESET.INI settings associated with each option and itsattribute(s).Creating Computer SettingsA newly-installed copy of <strong>Remote</strong> <strong>Control</strong> includes only Default Settings whichcan not be modified. Define new settings by creating a new Computer Settingfrom the Default Setting and then customizing the privileges and options.3– 2 <strong>Remote</strong> <strong>Control</strong> <strong>Admin</strong>istrator Guide
Customizing Computer SettingsTo create a Computer Setting, do the following:1. Right-click Computer Settings in the left pane of the <strong>Admin</strong> <strong>Console</strong>window.2. Select Create from the shortcut menu.3. Enter a name and description for the new Computer Settings in the CreateNew Computer Settings dialog. <strong>The</strong>n click OK.4. View the newly created Computer Settings by expanding Computer Settingsin the left pane of the <strong>Admin</strong> <strong>Console</strong> window.Customizing Computer Settings<strong>The</strong> <strong>Remote</strong> <strong>Control</strong> <strong>Admin</strong> <strong>Console</strong> provides numerous privileges and optionsthat you can customize. <strong>The</strong>se privileges and options are grouped under thefollowing folders:■■■■■■■■■■■■■Debug (hidden by default)DialGeneralViewerHostInternet (HTTP)Netware (IPX/SPX)Event LogNetbiosAccess PrivilegesSession RecordingVideo (hidden by default)Internet (TCP/IP)Notes:■ <strong>The</strong> protocol folders may not appear when you access Computer Settings.To make the folders visible, select them in the General folder.■By default, the Debug and Video folders are hidden. To view them, selectHidden from the <strong>Control</strong>IT menu.Defining Computer Settings 3– 3
Customizing Computer SettingsDebug FolderThis folder provides configuration information on display functions.Debug provides options for the following:■■■■■■■■■■■Disable bitblt — This option disables the bitblt video function.Disable brush — This option disables the brush function.Disable cursor — This option disables the cursor function.Disable cursor shape— This option disables the cursor shape function.Disable dibblt — This option disables the dibblt video function.Disable output — This option disables the output functionDisable Palette — This option enables\disables the palette functionDisable pixel — This option disables the pixel functionEnable tapi debug text — This option enables the TAPI debug text function.Disable text — This option disables the text function.Enable trace window —This option disables the trace window function.3– 4 <strong>Remote</strong> <strong>Control</strong> <strong>Admin</strong>istrator Guide
Customizing Computer SettingsDial FolderThis folder provides configuration information on dial-up modem connections.By default, some of the advanced privileges and options in the Dial folder arehidden. Hiding privileges and options that are not frequently used simplifies<strong>Remote</strong> <strong>Control</strong>’s user interface. To view them, select Hidden from the<strong>Control</strong>IT menu.Defining Computer Settings 3– 5
Customizing Computer SettingsDial provides options for the following:■■■■■■■■■■■■Enable inactivity timer — <strong>The</strong> inactivity timer disconnects the session afterno activity for the time specified. Activity is defined as keyboard and/ormouse strokes. Changing this option during a connection has no effect untilthe next connection.Inactivity time (minutes) — Amount of time to wait before disconnectingthe session after no activity for the time specified. Activity is defined askeyboard and/or mouse strokes. Changing this option during a connectionhas no effect until the next connection.Rings to tanswer on — Determines which ring the modem answers anincoming call on.Data compression — Enables <strong>Remote</strong> <strong>Control</strong>’s built-in data compressionalgorithm. Data compression is active for both File Transfer and <strong>Remote</strong><strong>Control</strong>. We recommend that you enable this feature for connections toimprove performance. Data compression is always controlled by thecomputer that initiates the connection.Data encryption — Check this check box to send transmissions in securedmode.Error r correction — Enables <strong>Remote</strong> <strong>Control</strong>’s built-in error correctionprotocol. We recommend that you enable Error correction to improveperformance and reliability. Error correction is always controlled by thecomputer that initiates the connection.Wait for connect (seconds) — Amount of time to wait to complete aconnection (in seconds).Pulse Dial — Check this check box to allow pulse dialing. By default, thisoption is hidden.Dial prefix — This option inserts a prefix to the number to be dialed foroutgoing calls. This is useful for calls that need a “9”, or other number,selected before the main number you are dialing.Delay Modem Disconnect — Time (in seconds) allowed to delay modemdisconnect. <strong>The</strong> default setting is 500.Direct connect on Comx — Enables a connection using direct connect onthe desired Com Port with a Null Modem cable that meets printoutrequirements specified. You can select Com1 through Com4.Comx Port Speed — Specify the connection speed using Direct Connect onthe desired Com Port with a Null Modem cable that meets printoutrequirements specified. You can select Com1 through Com4. <strong>The</strong> followingspeeds are available:– 9600– 14400– 192003– 6 <strong>Remote</strong> <strong>Control</strong> <strong>Admin</strong>istrator Guide
Customizing Computer Settings– 38400– 57600– 115200– 230400Defining Computer Settings 3– 7
Customizing Computer SettingsGeneral FolderThis folder provides configuration information on general user preferences thatapply to all protocols.By default, some of the advanced privileges and options in the General folder arehidden. Hiding privileges and options that are not frequently used simplifies<strong>Remote</strong> <strong>Control</strong>’s user interface. To view them, select Hidden from the<strong>Control</strong>IT menu.General provides controls and options for the following:■Start Application — <strong>The</strong>se options set up <strong>Remote</strong> <strong>Control</strong>’s startup method:3– 8 <strong>Remote</strong> <strong>Control</strong> <strong>Admin</strong>istrator Guide
Customizing Computer Settings■■■■■■■■Do not start automatically: Specifies that the user must manually start<strong>Remote</strong> <strong>Control</strong> by selecting the program from Windows’ Start Menu.Start before login: Specifies that <strong>Remote</strong> <strong>Control</strong> is started before theuser logs into Windows.Start after login: Specifies that <strong>Remote</strong> <strong>Control</strong> is started after the userlogs into Windows.Hide Application — <strong>The</strong>se options determine whether the <strong>Remote</strong> <strong>Control</strong>application is hidden. You can specify one of the following options:Do not hideDo not hide - keep minimizedHideDial — Check this box to select the Dial protocol to activate on a particularcomputer. When a protocol is active, the identification folder appears.Internet (TCP/IP) — Check this box to select the TCP/IP protocol toactivate on a particular computer. When a protocol is active, theidentification folder appears.Netware (IPX/SPX) — Check this box to select the IPX protocol to activateon a particular computer. When a protocol is active, the identification folderappears.NetBIOS/NetBEUI — Check this box to select the NetBIOS/NetBEUIprotocol to activate on a particular computer. When a protocol is active, theidentification folder appears.HTTP — Check this box to select the HTTP protocol to activate on aparticular computer. When a protocol is active, the identification folderappears.Action on disconnectd– Normal — This folder contains options that allowthe user to control what will happen in the event of a user-initiated (normalnormal)disconnect, such as using the wrong user name/password, unable toestablish a physical connection, or a disconnect from a menu, by pressing abutton, or a command line disconnect:Do nothing: <strong>The</strong> <strong>Remote</strong> <strong>Control</strong> application releases the session andremains active and waiting for a call.Reboot PC: <strong>The</strong> computer is restarted.Logoff current user: <strong>The</strong> user is logged off.Note: Only available on computers running Windows NT and Windows2000.Exit <strong>Remote</strong> <strong>Control</strong>: <strong>The</strong> application closes.Wait (minutes) after disconnect – Normal — This option allows automaticreboot after disconnect (in minutes).Defining Computer Settings 3– 9
Customizing Computer Settings■■■■■■■■■Action on disconnect – Abnormal— This folder contains options thatallow the user to control what will happen in the event of a system-initiated(abnormalabnormal) disconnect, such as a random disconnection, an inactivitytimeout, or an excessive retransmission for dial-up:Do nothing: <strong>The</strong> <strong>Remote</strong> <strong>Control</strong> application releases the session andremains active and waiting for a call.Reboot PC: <strong>The</strong> computer is restarted.Logoff current user: <strong>The</strong> user is logged off.Note: Only available on computers running Windows NT and Windows2000.Exit <strong>Remote</strong> <strong>Control</strong>: <strong>The</strong> application closes.Wait (minutes) after disconnect – Abnormal — This option allowsautomatic reboot after an abnormal disconnect (in minutes).Listen on startup — This option is used to activate the Listening for a calloption immediately after the program is started.View toolbar — This option is used to hide the tool. By default, Viewtoolbar is hidden.Host user notification — This option activates the Host user Notificationoption. When this option is checked, the Host User Notification icon (acomputer with a red lightning bolt) is displayed in the system tray of thehost computer.Set computer name — This option allows <strong>Remote</strong> <strong>Control</strong> to read thecomputer name and use it to communicate with other computers on yourLAN. This name, along with the IP address, is displayed by <strong>Remote</strong> <strong>Control</strong>when browsing the network. You should set this to your IP host name.Note: If you change the IP host name, <strong>Remote</strong> <strong>Control</strong> will read the newname and display it accordingly.Computer name — This option allows you to specify the computer namethat <strong>Remote</strong> <strong>Control</strong> uses to communicate with other computers on yourLAN. This name, along with the IP address, is displayed by <strong>Remote</strong> <strong>Control</strong>when browsing the network. You should set this to your IP host name.Key length for key agreement — Specifies the key length for keyagreement. <strong>The</strong> default value is 384.Select a key length for key encryption — This option allows you to specifythe key length for key encryption. <strong>The</strong> default value is 40-bit. Increasing thisvalue increases the security of the transmission but may effect performance.You can select one of the following key lengths:40-bit56-bit64-bit3– 10 <strong>Remote</strong> <strong>Control</strong> <strong>Admin</strong>istrator Guide
Customizing Computer Settings■■■■80-bit120-bit128-bitNote: Computer Associates cryptographic engine determines the bestencryption method transparently.Allow multiple program instances — Enable this option to allow morethan one copy of <strong>Remote</strong> <strong>Control</strong> (RP32M.EXE/RP32U.EXE) to run. Bydefault, this option is disabled.Enable fail safe mode — This option determines how the <strong>Remote</strong> <strong>Control</strong>application behaves if the management server is unavailable.If fail safe mode is enabled, the <strong>Remote</strong> <strong>Control</strong> application uses settingsstored in the PRESET.INI file to determine the settings for a remote controlsession. <strong>Remote</strong> <strong>Control</strong> checks for the management server when thefollowing events occur:– <strong>The</strong> <strong>Remote</strong> <strong>Control</strong> application opens– A connection is attempted– Refresh Preferences is selected from the File menuIf fail safe mode is disabled and the management server is unavailable,<strong>Remote</strong> <strong>Control</strong> simply shuts down.Wait for server response (seconds) — Time (in seconds) that <strong>Remote</strong><strong>Control</strong> waits to connect to the management server. <strong>The</strong> default time is 20seconds.Wait for encryption negotiation (seconds) — Time (in seconds) that<strong>Remote</strong> <strong>Control</strong> waits during connection to host computer before displayingthe message that computer contains an older version of the product. <strong>The</strong>default time is 10 seconds.Defining Computer Settings 3– 11
Customizing Computer SettingsViewer FolderThis folder provides information on setting up your computer to act as a viewercomputer. <strong>The</strong> viewer computer is the computer that remotely controls anothercomputer, the host. <strong>The</strong> Viewer and the Host folders share some preferences,such as Disable Host wallpaper. <strong>The</strong> Host folder preferences, when checked,override those of the Viewer folder. For example, if the Host folder has theDisable Host wallpaper option enabled but the Viewer does not, the host’swallpaper is disabled.By default, some of the advanced privileges and options in the Viewer folder arehidden. Hiding privileges and options that are not frequently used simplifies<strong>Remote</strong> <strong>Control</strong>’s user interface. To view them, select Hidden from the <strong>Remote</strong><strong>Control</strong> menu.3– 12 <strong>Remote</strong> <strong>Control</strong> <strong>Admin</strong>istrator Guide
Customizing Computer Settings<strong>The</strong> Viewer folder provides the following privileges and options:■■■■■■■Disable Viewer — This option disables the viewer’s ability to connect tohost computers.Printer Redirection — You can select which printer port on the hostcomputer you wish to redirect to your local printer attached to the viewer.None disables host printer redirection. LPT1 through LPT4 selects theprinter port on the host computer to redirect.Note: If the host computer is running <strong>Remote</strong> <strong>Control</strong> also, refer to the hostfolder, and the Map Viewer redirected printer ports option.To Viewer Printer Port — Select the printer on the viewer computer that theredirected host printout is to use.Simultaneous printing on Host — When printer redirection is activated,use this option to print on both the host and viewer computers.Mouse exits remote control — While the viewer is actively controlling ahost computer, the upper left corner of the viewer screen contains a flashingregion. This flashing region serves two purposes. It informs the viewer thatthe host’s screen is being displayed in <strong>Remote</strong> <strong>Control</strong> mode, and indicatesthe position on the screen to click with your mouse to exit <strong>Remote</strong> <strong>Control</strong>.Clicking the right button on your mouse while the cursor is in the blinkingregion immediately switches you to your local (viewer) screen. This isquicker than pressing Ctrl+Shift+Esc.In the unlikely case your application requires a right mouse button:Click in this region, and hold down either the <strong>Control</strong>, or Shift key, orClick either the left or middle button while clicking the right mousebutton.This transmits the right mouse button click information to the hostcomputer, along with the corresponding information from the<strong>Control</strong>/Shift or left/middle mouse input.Blink during remote control — When the viewer is actively controlling ahost computer, the upper left-hand corner of the viewer screen contains aflashing region. To disable the blinking indicator, uncheck the Blink duringremote control check box.Note: Even though you have disabled this feature, you can exit a remotecontrol session by clicking the right mouse button in this region. You mustdisable the Mouse exits remote control option to disable clicking duringexiting.Disable Host wallpaper — Selecting this option disables the displaying ofthe Host’s wallpaper during a connection. This setting speeds up the remotecontrol session when the host is using a background wallpaper.Note: For computers running Windows 2000, the following special effectsare included in the Disable Host Wallpaper option:Defining Computer Settings 3– 13
Customizing Computer Settings■■■■■■■■Combo box animationList box smooth scrollingMenu animationMenu selection fadeTool tip animationDo not flash Host screen — When first connecting to a host in <strong>Remote</strong><strong>Control</strong> mode, the default behavior forces all the applications to do a repaint.This results in a “flash” on the screen just before the applications begin torepaint. You can disable this option with this check box.Note: Use the Do not flash Host screen option with care since this increasesthe time it takes to transmit the initial host screen to the viewer.Use Host standard cursor — <strong>The</strong> viewer always uses the host’s cursors bydefault when remotely controlling a host computer. If you have a laptop,and use a cursor enhancement program to enlarge your cursors, you shoulddisable this option.This option allows laptop users to keep using their modified cursors whencontrolling a desktop computer with standard Windows cursors. Changingthis option during a connection has no effect until the next connection.Blank Host Screen — Select this option if you want the host screen disabledduring a <strong>Remote</strong> <strong>Control</strong> session.Disable Host keyboard — Select this option if you want the host keyboarddisabled during a <strong>Remote</strong> <strong>Control</strong> session.Disable Host mouse — Select this option if you want the host mousedisabled during a <strong>Remote</strong> <strong>Control</strong> session.Hide application during Host session — Select this option to hide thehost’s <strong>Remote</strong> <strong>Control</strong> application screen during a <strong>Remote</strong> <strong>Control</strong> session.This option helps to prevent confusion when the host screen is being run in awindow on the viewer. When the viewer initiates a Chat session, and beginsa conversation with the host, the hidden application becomes visible toparticipate in the conversation. <strong>The</strong> application now remains visible for theremainder of the session.Monitor only — Monitor only disables the viewer keyboard and mouseduring <strong>Remote</strong> <strong>Control</strong>. You can still use your mouse to return to your localcomputer by pressing the right button while the cursor is in the upper leftcorner of the screen.Toggle monitor mode — You can enable Monitor only mode on the flyduring remote control. When Toggle Monitor mode is checked, you canswitch between Monitor only and Full <strong>Remote</strong> <strong>Control</strong> by simultaneouslypressing the Shift key and the right mouse button. If you are in Monitor onlymode, you switch to Full <strong>Remote</strong> <strong>Control</strong>. If you are in Full <strong>Remote</strong> <strong>Control</strong>mode, you switch to Monitor only mode.3– 14 <strong>Remote</strong> <strong>Control</strong> <strong>Admin</strong>istrator Guide
Customizing Computer Settings■■■■■■■■Automatic screen panning — A viewer computer with a smaller screenresolution than the host computer shifts to display the active area as themouse moves around the screen.Start in full screen mode — Starts the display of the host computer usingthe Full Screen of the viewer computer, instead of in a window.View multiple connections — This option allows you to view multipleconnections simultaneously.Location of Replay program— <strong>Remote</strong> <strong>Control</strong> allows you to record andstore remote control sessions. This option allows you to specify the locationof recorded files.Enable support for fast screen updates — This option allows viewing ofevery packet transferred from the host computer on the viewer computer.Set this option to display rapidly scrolling DOS windows on the hostcomputer.Note: Enabling this setting will greatly degrade the viewer performance andshould be avoided.Construct on new glyph — Enabling this option accelerates textmanagement on the viewer computer by adding additional cache. By default,this option is enabled.Note: Enabling this setting will reduce the number of font slots available toother applications on the viewer computer.Maximum Viewer cache e size — This option allows you to specify the cachelimit from the viewer. <strong>The</strong> default value is 50000.Enable logical font color — Disabling this option causes the viewer to usethe logical color scheme sent from the host computer video. By default, theviewer uses the physical color scheme sent from the host computer videodriver.Defining Computer Settings 3– 15
Customizing Computer SettingsHost FolderThis folder provides information on setting up your computer to act as a hostcomputer. <strong>The</strong> host computer is the computer that is being controlled by anothercomputer, the viewer. <strong>The</strong> viewer and the Host folders share some preferences,such as Disable Host wallpaper. <strong>The</strong> Host folder preferences, when checked,override those of the viewer. For example, if the Host folder has the DisableHost wallpaper option enabled but the Viewer does not, the host’s wallpaper isdisabled.By default, some of the advanced privileges and options in the Host folder arehidden. Hiding privileges and options that are not frequently used simplifies<strong>Remote</strong> <strong>Control</strong>’s user interface. To view them, select Hidden from the<strong>Control</strong>IT menu.<strong>The</strong> Host folder provides the following privileges and options:■■■Disable Host Tab — This option enables\disables host options.Enable Host Mode — Activates required system files to allow hostoperation. This option modifies the Registry, and requires the computer tobe rebooted for changes to take effect.Hide application during Host session — Select this option to hide thehost’s <strong>Remote</strong> <strong>Control</strong> application screen during a remote control session.This option helps to prevent confusion when the host screen is being run in awindow on the viewer. When the viewer initiates a Chat session, and beginsa conversation with the host, the hidden application becomes visible toparticipate in the conversation. <strong>The</strong> application now remains visible for theremainder of the session.3– 16 <strong>Remote</strong> <strong>Control</strong> <strong>Admin</strong>istrator Guide
Customizing Computer Settings■■■Multiple incoming connections — Checking this box allows more than one<strong>Remote</strong> <strong>Control</strong> HTTP connection to a host at the same time.Port — <strong>The</strong> HTTP port <strong>Remote</strong> <strong>Control</strong> uses to communicate with. Thisvalue must be the same as that of the remote computer you are connectingwith.Note: Port 80 is the recommended Port.Browse user name — Checking this box displays logged-in user’s nameinstead of the computer name in the remote user’s Browse scroll box. If nouser is logged in, the system name is displayed.Note: After checking this setting, you must take the computer out of listenmode and then put it back into listen mode for this setting to take effect.3– 20 <strong>Remote</strong> <strong>Control</strong> <strong>Admin</strong>istrator Guide
Customizing Computer SettingsNetware (IPX/SPX) FolderThis folder provides configuration information on how IPX functions during aremote connection.IPX provides controls and options for the following:■Enable inactivity timer — <strong>The</strong> inactivity timer disconnects the session afterno activity for the time specified. Activity is defined as keyboard and/ormouse strokes. Changing this option during a connection has no effect untilthe next connection.■■■■■Inactivity time (minutes) — Amount of time to wait before disconnectingthe session after no activity for the time specified. Activity is defined askeyboard and/or mouse strokes. Changing this option during a connectionhas no effect until the next connection.Data compression — Enables <strong>Remote</strong> <strong>Control</strong>’s built-in data compressionalgorithm. Data compression is active for both File Transfer and <strong>Remote</strong><strong>Control</strong>. We recommend that you disable this feature on connectionsresiding on the same LAN. Data compression is always controlled by thecomputer that initiates the connection. Enable this feature when usingSLIP/PPP or WAN connections to improve performance.Error correction — Enables <strong>Remote</strong> <strong>Control</strong>’s built-in error correctionprotocol. We recommend that you enable Error correction to improveperformance and reliability. Error correction is always controlled by thecomputer that initiates the connection.Data encryption — Check this check box to send transmissions in securedmode.Wait for connect (seconds) — Amount of time to wait to complete aconnection (in seconds).Defining Computer Settings 3– 21
Customizing Computer Settings■■■Allow incoming calls — Allows your computer to listen for and acceptincoming connections. If this is not checked, you can not accept incomingconnections with the IPX/SPX protocol.Multiple incoming connections — Checking this box allows more than one<strong>Remote</strong> <strong>Control</strong> IPX/SPX connection to a host at the same time.Port — <strong>The</strong> IPX/SPX port <strong>Remote</strong> <strong>Control</strong> uses to communicate with. Thisvalue must be the same as that of the remote computer you are connectingwith.3– 22 <strong>Remote</strong> <strong>Control</strong> <strong>Admin</strong>istrator Guide
Customizing Computer SettingsEvent Log FolderStoring connection information in a log file provides a record for trackingconnections made within your managed environment. <strong>The</strong> <strong>Remote</strong> <strong>Control</strong><strong>Admin</strong> <strong>Console</strong> records connection information in an Event Log, called<strong>Control</strong>IT.LOG, located in the <strong>Control</strong>IT directory. Connection information canalso be logged in the NT Event Log (Windows NT only) and the Unicenter TNGEvent Log.<strong>The</strong> Event Log folder provides controls and options for the following:■■■■■■■■■■■Log to file — This option commits events to a log file for tracking purposes.Name of Log File — This option allows you to specify the name of the logfile.Time stamp — This option includes the current time of each event in the log.Date stamp — This option includes the current date of each event in the log.Enable trace window — Displays a Trace window when tracking events.This window is displayed when listening or a call.File Transfer — File transfer connections are noted in the log as a list of thefiles that are sent and received during the connection.Host — This option allows host logging during a connection.Viewer — This option allows viewer logging during a connection.Chat — This option enables logging for a Chat connection started.Communication — This option enables low level communicationinformation for the protocol used in the connection.External Log — Windows NT users can choose to log <strong>Remote</strong> <strong>Control</strong>events to a log independent of the <strong>Remote</strong> <strong>Control</strong> application.Defining Computer Settings 3– 23
Customizing Computer Settings■Note: You can choose to use either the internal <strong>Remote</strong> <strong>Control</strong> log file or anexternal log file, both log files or neither. <strong>The</strong> information logged isdetermined by options set independently for both logs.<strong>The</strong> option to have <strong>Remote</strong> <strong>Control</strong> events written to an external log is onlyavailable on Windows NT.Select the external log to which you want <strong>Remote</strong> <strong>Control</strong> event informationto be written. You can choose from the following:None: No external log is used.NT Event Log: <strong>Remote</strong> <strong>Control</strong> event information is written to theWindows NT Event Log.Unicenter TNG Event Log: <strong>Remote</strong> <strong>Control</strong> event information is writtento the Unicenter TNG Event Log and is displayed in the Unicenter<strong>Console</strong>.Forward Events to the Management Server — This option enables thelogging of packet communications.3– 24 <strong>Remote</strong> <strong>Control</strong> <strong>Admin</strong>istrator Guide
Customizing Computer SettingsNetBIOS FolderThis folder provides configuration information on how NetBIOS functionsduring a remote connection.NetBIOS provides options for the following:■Enable inactivity timer — <strong>The</strong> inactivity timer disconnects the session afterno activity for the time specified. Activity is defined as keyboard and/ormouse strokes. Changing this option during a connection has no effect untilthe next connection.■■■■■Inactivity time t(minutes) — Amount of time to wait before disconnectingthe session after no activity for the time specified. Activity is defined askeyboard and/or mouse strokes. Changing this option during a connectionhas no effect until the next connection.Data compression — Enables <strong>Remote</strong> <strong>Control</strong>’s built-in data compressionalgorithm. Data compression is active for both File Transfer and <strong>Remote</strong><strong>Control</strong>. We recommend that you disable this feature on connectionsresiding on the same LAN. Data compression is always controlled by thecomputer that initiates the connection. Enable this feature when usingSLIP/PPP or WAN connections to improve performance.Data encryption — Check this check box to send transmissions in securedmode.Error correction — Enables <strong>Remote</strong> <strong>Control</strong>’s built-in error correctionprotocol. We recommend that you enable error correction to improveperformance and reliability. Error correction is always controlled by thecomputer that initiates the connection.Wait for connect (seconds) — Amount of time to wait to complete aconnection (in seconds).Defining Computer Settings 3– 25
Customizing Computer Settings■■Allow incoming calls — Allows your computer to listen for and acceptincoming connections. If this is not checked, you can not accept incomingconnections with the NetBIOS protocol.Multiple incoming connections — Checking this box allows more than one<strong>Remote</strong> <strong>Control</strong> NetBIOS connection to a host at the same time.3– 26 <strong>Remote</strong> <strong>Control</strong> <strong>Admin</strong>istrator Guide
Customizing Computer SettingsAccess Privileges FolderThis folder lets you set access privileges for the host computer.Access Privileges provides the following options:■Allow <strong>Remote</strong> <strong>Control</strong> — This option allows your computer to be remotelycontrolled by a viewer computer.■■■■Allow Chat — This option enables the viewer to activate Chat.Allow Send Files — This option enables the viewer to send files to the hostcomputer using File Transfer.Allow Receive Files — This option enables the viewer to receive files fromthe host using File Transfer.Allow Local Confirmation Required — This option enables a pop-upSecurity box on the host computer when a user tries to login. It identifies thecaller in a window and prompts for a password. A user must be present atthe host to allow the connection by entering the master password in thiswindow.Defining Computer Settings 3– 27
Customizing Computer SettingsSession Recording FolderThis folder lets you enable recording as part of a remote control viewing sessionand lets you choose options for recording and replay.Session Recording provides options for the following:■■Record sessions — When checked, this option enables recording of allfuture remote control sessions. Recording is disabled at startup.Record Host fonts — Enable this option when recording to replay on amachine that does not have the same fonts as the recording machine.■■Important! When this option is selected the Host sends all its font bitmapsensuring that they can be displayed on any computer. As a result, the filesize will be larger than if this option were not selected. Enabling this optionis not recommended if you plan to replay the recorded file on a machinewith the same fonts as the recording machine.Replay program extension — This option allows you to specify the fileextension for recorded session files. <strong>The</strong> default file extension is .rpf.Location of recorded session — This option allows you to specify whererecorded files are saved. <strong>Remote</strong> <strong>Control</strong> automatically names files.3– 28 <strong>Remote</strong> <strong>Control</strong> <strong>Admin</strong>istrator Guide
Customizing Computer SettingsVideo FolderThis folder provides configuration information on video card functions.<strong>The</strong> Video folder provides options for the following:■■Unhook Function Mask — Enable this option to only partially hook NTdisplay driver functions. By default, all NT display functions are hooked.Diamond Stealth 3D 2000 Brush Support —Enabling this option enablesDiamond Stealth 3D 2000 Brush support. By default, this option is disabled.Defining Computer Settings 3– 29
Customizing Computer SettingsTCP/IP FolderThis folder provides configuration information on how TCP/IP functions duringa remote connection.TCP/IP provides controls and options for the following:■Enable inactivity timer — <strong>The</strong> inactivity timer disconnects the session afterno activity for the time specified. Activity is defined as keyboard and/ormouse strokes. Changing this option during a connection has no effect untilthe next connection.■■■■■Inactivity time (minutes) — Amount of time to wait before disconnectingthe session after no activity for the time specified. Activity is defined askeyboard and/or mouse strokes. Changing this option during a connectionhas no effect until the next connection.Data compression — Enables <strong>Remote</strong> <strong>Control</strong>’s built-in data compressionalgorithm. Data compression is active for both File Transfer and <strong>Remote</strong><strong>Control</strong>. We recommend that you disable this feature on connectionsresiding on the same LAN. Data compression is always controlled by thecomputer that initiates the connection. Enable this feature when usingSLIP/PPP or RAS connections to improve performance.Data encryption — Check this check box to send transmissions in securedmode.Port — <strong>The</strong> TCP/IP port <strong>Remote</strong> <strong>Control</strong> uses to communicate with. Thisvalue must be the same as that of the remote computer you are connectingwith. (<strong>The</strong> TCP/IP port is the UDP port + 1.)Wait for connect (seconds) — Amount of time to wait to complete aconnection (in seconds).3– 30 <strong>Remote</strong> <strong>Control</strong> <strong>Admin</strong>istrator Guide
Customizing Computer Settings■■■Allow incoming calls — Allows your computer to listen for and acceptincoming connections on this protocol. If this is not checked, you can notaccept incoming connections with the TCP/IP protocol.Multiple incoming connections — Checking this box allows more than one<strong>Remote</strong> <strong>Control</strong> TCP/IP connection to a host at the same time.Browse user name — Checking this box displays the user name of thelogged-in user instead of the computer name in the remote user’s Browsescroll box. If no user is logged on, the system name is displayed.Note: After checking this setting, you must take the computer out of listenmode and then put it back into listen mode for this setting to take effect.Accessing a Folder’s Privileges and OptionsAccess the privileges and options you want to customize from ComputerSettings, a Computer Group’s Properties dialog, and from an individualcomputer’s Properties dialog. <strong>The</strong>n modify them to define new settings.To access the privileges and options you want to customize from ComputerSettings:1. Expand Computer Settings in the left pane of the <strong>Admin</strong> <strong>Console</strong> window.2. Double-click the name of the Computer Settings you want to customize.3. Double-click the folder containing the privileges and options you want tocustomize.To access the privileges and options you want to customize from a ComputerGroup’s Properties dialog:1. Expand Computer Groups in the left pane of the <strong>Admin</strong> <strong>Console</strong> window.2. Right-click the Computer Group that you want to customize and selectProperties from the shortcut menu.3. Make sure the correct Computer Settings are associated with the ComputerGroup in the Settings drop-down list on the General tab in the Propertiesdialog.4. Click the Computer Settings tab.5. Double-click the folder containing the privileges and options you want tocustomize.To access the privileges and options you want to customize from an individualcomputer’s Properties dialog:1. Expand Computer Groups in the left pane of the <strong>Admin</strong> <strong>Console</strong> window.2. Click the Computer Group that contains the individual computer you wantto customize.Defining Computer Settings 3– 31
Modifying Privileges and Options3. Right-click the computer name in the right pane of the <strong>Admin</strong> <strong>Console</strong>.<strong>The</strong>n select Properties from the shortcut menu.4. Make sure the correct Computer Settings are associated with the individualcomputer in the Settings drop-down list on the General tab in the Propertiesdialog.5. Click the Computer Settings tab.6. Double-click the folder containing the privileges and options you want tocustomize.Important! Changes made to Computer Settings from an individual computer’sProperties dialog affect all computers associated with those Settings. <strong>Remote</strong><strong>Control</strong> displays the following dialog to confirm that you want to make globalchanges to the Computer Settings:Modifying Privileges and Options<strong>Remote</strong> <strong>Control</strong> allows you to modify privileges and options quickly by folder orindividually for more customized settings.To modify the attributes for all privileges and options within a folder:1. Right-click the folder that you want to modify in the right pane.2. Select Modify to access the Modify dialog.3. Select the attributes that you want applied to the privilege or option. (SeeAttributes for a description of the attributes you can select.)4. Click OK in the Modify dialog.Note: You can only set attributes for the privileges and options using thismethod. Modify the individual privilege or option to enable it or change thevalue associated with it.To modify an individual privilege or option:3– 32 <strong>Remote</strong> <strong>Control</strong> <strong>Admin</strong>istrator Guide
Renaming Computer Settings1. Right-click the privilege or option that you want to modify in the right pane.2. Select Modify to access the Modify dialog.3. If the icon for the privilege or option you are modifying has a number orletter on it, you can enter a value in the text box. A number icon requires anumeric value and a letter icon requires text.4. Select the attributes that you want applied to the privilege or option. (SeeAttributes for a description of the attributes you can select.)5. Click OK in the Modify dialog.Renaming Computer SettingsTo rename a Computer Setting, do the following:1. Expand Computer Settings in the left pane of the <strong>Admin</strong> <strong>Console</strong> window.2. Select the Computer Setting you want to rename.3. Click inside the frame highlighting the selected Computer Setting name andtype the new name that you want to use.Deleting Computer SettingsTo delete a Computer Setting, do the following:1. Expand Computer Settings in the left pane of the <strong>Admin</strong> <strong>Console</strong> window.2. Right-click the Computer Setting you want to delete.3. Select Delete from the shortcut menu.4. Click Yes to delete the Computer Setting.Defining Computer Settings 3– 33
Chapter4<strong>Admin</strong>istering Users and UserGroups<strong>Remote</strong> <strong>Control</strong> Users and User Groups<strong>Remote</strong> <strong>Control</strong> uses the Windows NT Primary Domain <strong>Control</strong>ler to provide alist of groups and users. Through <strong>Remote</strong> <strong>Control</strong>’s Directory Utility, you canselect an NT primary domain, view its user accounts and groups, and selectthose that you want to populate to <strong>Remote</strong> <strong>Control</strong>. <strong>Remote</strong> <strong>Control</strong> storesinformation about the groups and users that you populate in its managementdatabase. To keep the information current, <strong>Remote</strong> <strong>Control</strong> provides aSynchronize Utility that updates the database with any changes that haveoccurred in NT User Manager.Through the <strong>Admin</strong> <strong>Console</strong>, you can view information about <strong>Remote</strong> <strong>Control</strong>users and user groups. <strong>The</strong>y are represented in the left pane of the mainwindow as the Users resource with the overlapped profiles icon. When youexpand Users, each domain is displayed with their Groups and Users in a treestructure. Domains and Groups are also represented by overlapped profiles;Users are represented by a single profile.When you single-click a domain, the domain structure (Groups, Users) displaysin the right pane. When you single-click Groups, the user groups within thedomain display in the right pane. When you single-click Users, the users displayin the right pane with the User ID, Full Name, and Description.If a user is a member of a group, the profile icon displays with a subscripted Gnext to it.<strong>Admin</strong>istering Users and User Groups 4–1
<strong>Remote</strong> <strong>Control</strong> Users and User GroupsOnce you have populated Groups and Users to <strong>Remote</strong> <strong>Control</strong>, you canassociate properties with them that:Govern their machine access rights (using an Access <strong>Control</strong> List)Determine whether they can use certain <strong>Remote</strong> <strong>Control</strong> features (based ontheir User Privileges)You can display the properties associated with a Group or a User, byhighlighting the item in the right pane, right clicking to display a drop-downmenu, and choosing Properties from the menu. <strong>The</strong> Properties dialog consists ofthree tabs:General — For a Group, displays the Group name and description, the nameof the associated set of privileges, and the user IDs and names of the Groupmembers. For a User, displays the User name and description, the name ofthe associated set of privileges, and the name of the group that it is a memberof. You can change the associated privileges by choosing a different set fromthe Privileges drop-down list or you can develop a set of custom privilegesthat are uniquely adapted to a specific User or Group.Access <strong>Control</strong> List — Displays a list of the computers or computer groupsthat the Group or User can access and enables you to add or delete itemsfrom it.Privileges — Displays the User Privileges that are associated with the Groupor the User. By expanding the User Privileges folder, you can display andmodify the values of the items in the folder.This chapter explains how you: Populate your <strong>Remote</strong> <strong>Control</strong> Users and Groups Keep the <strong>Remote</strong> <strong>Control</strong> user information in sync with NT User Manager4–2 <strong>Remote</strong> <strong>Control</strong> <strong>Admin</strong>istrator Guide
Populating Users and User GroupsDelete Users or GroupsMaintain User and Group properties, including the Access <strong>Control</strong> List andUser Privileges.Populating Users and User Groups<strong>The</strong> Directory Utility enables you to access the NT primary Domain user listswhere you can select Users and Groups that you want to populate to <strong>Remote</strong><strong>Control</strong>.To populate users or user groups to <strong>Remote</strong> <strong>Control</strong>:1. Highlight and right-click the Users icon in the left pane of the <strong>Admin</strong><strong>Console</strong> window to display the shortcut menu.2. From the shortcut menu, select Populate to display the Directory Utility.3. From the Directory Utility dialog, select the appropriate Domain from thedrop-down list. From the displayed list of Groups and Users, highlight thegroups or users that you want to add to <strong>Remote</strong> <strong>Control</strong>, then click Populate.You can do the following to facilitate your selection:– Type the name of the group (in the Groups list box) or the user (in theUsers list box).– To select multiple adjacent items, highlight the first item and hold downthe shift key until you reach the last item that you want to select.– To select multiple non-adjacent items, highlight the first item, then holddown the Ctrl key while you click the other items that you want to select.<strong>Admin</strong>istering Users and User Groups 4–3
Synchronizing <strong>Remote</strong> <strong>Control</strong> with NT User ManagerSynchronizing <strong>Remote</strong> <strong>Control</strong> with NT User ManagerTo keep user information current, <strong>Remote</strong> <strong>Control</strong> automatically launches theSynchronize Utility that updates the management database to reflect any changesthat have occurred in the NT User Manager. For example, when a user or groupis added or deleted in NT, the Synchronize Utility automatically updates the<strong>Remote</strong> <strong>Control</strong> management database. <strong>The</strong> utility enables you to specify a timeinterval for automatically synchronizing the database. It also provides you withthe option of running synchronization on demand, choosing the categories ofdata that you want to synchronize (selected users, selected groups, or all usersand all groups), and sending notification to the Windows NT Event Log aftersynchronization occurs.To synchronize the users and user groups in the <strong>Remote</strong> <strong>Control</strong> managementdatabase with the Windows NT User Manager:1. Using graphical view, highlight Users in the left pane of the <strong>Admin</strong> <strong>Console</strong>window to display the <strong>Control</strong>IT Directory page in the right pane.4–4 <strong>Remote</strong> <strong>Control</strong> <strong>Admin</strong>istrator Guide
Synchronizing <strong>Remote</strong> <strong>Control</strong> with NT User Manager2. In the Synchronization Options, select the categories of data that you want tosynchronize:– Universal — Choose this category to synchronize all populated NTusers and groups to <strong>Remote</strong> <strong>Control</strong>.– Group — Choose this category to synchronize all populated NT groupsto <strong>Remote</strong> <strong>Control</strong>.– User — Choose this category to synchronize all populated users to<strong>Remote</strong> <strong>Control</strong>.3. If you want to generate a log of the synchronization, click Notify. A log file,RCDirSyncLog.txt is written to the <strong>Control</strong>IT\Log directory. A copy is alsowritten to the \Temp directory.4. To synchronize on demand, click the Synchronize and Synchronize Nowbuttons. To synchronize at the next scheduled interval, click the Synchronizebutton only.5. To change the synchronization interval, enter a numeric value in the Sync.every: box and choose a frequency interval (minutes, hours, days, weeks)from the drop-down list.6. To restore the default Synchronization Options (User, Synchronize, andNotify), click the Restore Defaults button.<strong>Admin</strong>istering Users and User Groups 4–5
Deleting a UserDeleting a UserWhen you delete a user from <strong>Remote</strong> <strong>Control</strong>, you erase it from the managementdatabase. Based on the synchronization options that you choose, a deleted usermay be added back to the database when the utility runs. If your options are setto synchronize groups and the deleted user is a part of a synchronized group,then the user will be added back to the database when synchronization occurs.To delete a user or a user group from the <strong>Remote</strong> <strong>Control</strong> management database:1. Expand Users in the left pane of the <strong>Admin</strong> <strong>Console</strong> window to display theUsers icon.2. Highlight the Users icon to display User ID, Full Name, and Description inthe right pane.3. In the right pane, highlight and right-click the user ID that you want todelete to display a shortcut menu.4. Select Delete from the shortcut menu. <strong>Remote</strong> <strong>Control</strong> displays a dialogasking “Do you really want to delete this object?” Click Yes.Deleting a User GroupWhen you delete a user group from <strong>Remote</strong> <strong>Control</strong>, it is deleted from themanagement database; however, the users that were members of that groupremain in the database.To delete a user group from the <strong>Remote</strong> <strong>Control</strong> management database:1. Expand Users in the left pane of the <strong>Admin</strong> <strong>Console</strong> window to display theGroups icon.2. Highlight the Groups icon to display Group Name and Description in theright pane.3. In the right pane, highlight and right-click the Group Name that you want todelete to display a shortcut menu.4. Select Delete from the shortcut menu. <strong>Remote</strong> <strong>Control</strong> display a dialogasking “Do you really want to delete this object?” Click Yes.4–6 <strong>Remote</strong> <strong>Control</strong> <strong>Admin</strong>istrator Guide
Adding Computers or Computer Groups to the Access <strong>Control</strong> ListAdding Computers or Computer Groups to the Access<strong>Control</strong> List<strong>The</strong> Access <strong>Control</strong> List determines the computers or computer groups that aGroup or a User has access to. You can associate an Access <strong>Control</strong> List with aGroup, then associate a different list with an individual member of that Group toaccommodate unique requirements.To add computers or computer groups to the Access <strong>Control</strong> List for a User orUser Group:1. Highlight the Groups or Users icon in the left pane. <strong>Remote</strong> <strong>Control</strong> displaysthe User or User Groups that have been added in the right pane.2. Right-click the appropriate user or user group to display a shortcut menu.Choose Properties from the shortcut menu.3. From the Properties dialog, choose the Access <strong>Control</strong> List tab.Click Add to add a single computer or Add Group to add a computer group.4. From the list of displayed computers or computer groups, highlight thecomputer or group name that you want to add, then click OK. Click Close.<strong>Admin</strong>istering Users and User Groups 4–7
Removing Computers or Computer Groups from the Access <strong>Control</strong> ListRemoving Computers or Computer Groups from the Access<strong>Control</strong> ListTo remove computers or computer groups from the Access <strong>Control</strong> List for aUser or User Group:1. Highlight the Groups or Users icon in the left pane. <strong>Remote</strong> <strong>Control</strong> displaysthe User or User Groups that have been added in the right pane.2. Right-click the appropriate user or user group to display a shortcut menu.Choose Properties from the shortcut menu.3. From the Properties dialog, choose the Access <strong>Control</strong> List tab. From the listof displayed computers or computer groups, highlight the computer orgroup name that you want to remove, then click Remove. Click Close.Applying Privileges to a User or User GroupUser Privileges (in conjunction with Viewer Privileges) govern how the <strong>Remote</strong><strong>Control</strong> application behaves on viewer machines. For example, User Privilegesdetermine:<strong>The</strong> <strong>Remote</strong> <strong>Control</strong> functions that the viewer can perform, includingchatting, sending and receiving files, recording <strong>Remote</strong> <strong>Control</strong> sessionsWhether the Host keyboard and monitor are disabled during a remotecontrol sessionWhether the <strong>Remote</strong> <strong>Control</strong> application is hidden during a Host sessionFor more information about User Privileges, see Chapter 5, “Defining UserPrivileges.”To apply privileges to a User or User Group:1. Highlight the Groups or Users icon in the left pane. <strong>Remote</strong> <strong>Control</strong> displaysthe User or User Groups that have been added in the right pane.2. Right-click the appropriate user or user group to display a shortcut menu.Choose Properties from the shortcut menu.4–8 <strong>Remote</strong> <strong>Control</strong> <strong>Admin</strong>istrator Guide
Customizing Privileges for a User or User Group3. From the Properties dialog, choose the General tab.Click the down arrow to the right of the Privileges box to display a dropdownlist.4. From the list of displayed privileges, highlight the name of the set ofprivileges that you want to apply to the user or user group, then click OK.Customizing Privileges for a User or User GroupWhen installed, <strong>Remote</strong> <strong>Control</strong> includes Default Privileges. <strong>The</strong> DefaultPrivileges serve as a template from which you can evolve other sets of privilegesfor your enterprise. You can further customize your user-defined Privileges sothat they are adapted to the needs of a single Group or User.To define a set of Custom Privileges for a Group or User:1. Highlight the User or User Group icon in the left pane. <strong>Remote</strong> <strong>Control</strong>displays the User or User Groups that have been added in the right pane.2. Right-click the appropriate user or user group to display a drop-down menu.Choose Properties from the drop-down menu.<strong>Admin</strong>istering Users and User Groups 4–9
Customizing Privileges for a User or User Group3. From the Properties dialog, choose the General tab. From the Privilegesdrop-down list, choose Custom Privileges, then click Properties to displaythe User Privileges folder.4. Double-click the User Privileges folder to display the items that you cancustomize for this User or User Group. Modify the settings in the Privilegesfolder as needed, then click OK.4–10 <strong>Remote</strong> <strong>Control</strong> <strong>Admin</strong>istrator Guide
Chapter5Defining User Privileges<strong>Remote</strong> <strong>Control</strong> User PrivilegesUser Privileges are a set of standard rules that govern how the <strong>Remote</strong> <strong>Control</strong>application behaves on viewer machines. For example, User Privilegesdetermine:<strong>The</strong> <strong>Remote</strong> <strong>Control</strong> functions that the viewer can perform, includingchatting, sending and receiving files, recording <strong>Remote</strong> <strong>Control</strong> sessionsWhether the Host keyboard and monitor are disabled during a remotecontrol sessionWhether the <strong>Remote</strong> <strong>Control</strong> application is hidden during a Host sessionUser Privileges are used in conjunction with host preferences, viewerpreferences, and computer access privileges to determine which options andsettings the viewer will use when connecting to a remote host. After the viewerhas successfully logged on and the username and password verified by the NTDomain <strong>Control</strong>ler; the user, host, computer, and viewer privileges are combinedto determine the access rights of the viewer. This topic is described in detail inChapter 6, “Managing Sessions and Access Rights.”Defining User Privileges 5–1
<strong>Remote</strong> <strong>Control</strong> User PrivilegesWhen installed, <strong>Remote</strong> <strong>Control</strong> includes Default Privileges. <strong>The</strong> DefaultPrivileges can be used as is or they can serve as a template from which you canevolve other user-defined sets of privileges. You can also develop customprivileges that you can apply to a unique User or Group.DefaultPrivilegesUserUser-DefinedPrivilegesGroupUserCustomPrivilegesGroupAfter you create user-defined or custom privilege sets, you can easily apply themto Users or Groups by using the drag-and-drop method or by selecting newprivileges in the Properties dialog. Once applied, any changes to the privilegeset will automatically update the associated User or Group privileges.5–2 <strong>Remote</strong> <strong>Control</strong> <strong>Admin</strong>istrator Guide
<strong>Remote</strong> <strong>Control</strong> User PrivilegesThrough the <strong>Admin</strong> <strong>Console</strong>, you can view information about User Privileges.<strong>The</strong>y are represented in the left pane of the main window by a resource iconthat depicts user profiles with an overlapped scroll. When you expand UserPrivileges, all privilege sets, including Default Privileges and user-definedprivileges appear. When you single-click a privilege set in the left pane, theUser Privileges folder appears in the right pane. When you double-click thefolder, the rules and options settings appear.Defining User Privileges 5–3
<strong>Remote</strong> <strong>Control</strong> User PrivilegesUser Privileges Folder<strong>The</strong> <strong>Remote</strong> <strong>Control</strong> <strong>Admin</strong> <strong>Console</strong> provides numerous privileges and optionsthat you can customize. <strong>The</strong>se privileges and options are grouped under theUser Privileges folder.Access the User Privileges folder through User Privileges in the <strong>Admin</strong> <strong>Console</strong>or through the Properties dialog for an individual User or Group. <strong>The</strong> followingprivileges and options are available in the User Privileges folder:■■■■■■■■■■■Allow <strong>Remote</strong> <strong>Control</strong> — This option permits your computer to beremotely controlled by a viewer computer.Allow Chat — This option permits the viewer to activate Chat.Allow Send Files — This option permits the viewer to send files to the hostcomputer using File Transfer.Allow Receive Files — This option permits the viewer to receive files fromthe host using File Transfer.Allow Record — This option permits the viewer to record a remote controlsession.Allow Local Confirmation Required — This option permits a pop-upSecurity box on the host computer when a user tries to login. It identifies thecaller in a window and prompts for a password. A user must be present atthe host to allow the connection by entering the master password in thiswindow.Enable Callback — Turn this option on when you want added securitybeyond the login name and password, or if you do not want to have thephone call billed to your telephone.Dial Callback Number — Specify a telephone number for callback using theDial protocol.Network Callback Number — Specify an IP address for callback whenusing TCP/IP, HTTP, or a Network protocol.Disable reboot from Viewer — If enabled, this option will prevent theviewer from being able to reboot the host computer using <strong>Remote</strong> <strong>Control</strong>commands.Hide application during Host session — Select this option to hide thehost’s <strong>Remote</strong> <strong>Control</strong> application screen during a remote control session.This option helps to prevent confusion when the host screen is being run in awindow on the viewer. When the viewer initiates a Chat session, and beginsa conversation with the host, the hidden application becomes visible toparticipate in the conversation. <strong>The</strong> application now remains visible for theremainder of the session. If this option is set to viewer negotiable (which isthe default value), then the viewer preference is applied.5–4 <strong>Remote</strong> <strong>Control</strong> <strong>Admin</strong>istrator Guide
<strong>Remote</strong> <strong>Control</strong> User Privileges■■■■■■Disable Host wallpaper — Selecting this option disables the displaying ofthe Host’s wallpaper during a connection. This setting speeds up the remotecontrol session when the host is using a background wallpaper. If thisoption is set to viewer negotiable (which is the default value), then theviewer preference is applied.Note: <strong>The</strong> following special effects are included in the Disable HostWallpaper option:−−−−−Combo box animationList box smooth scrollingMenu animationMenu selection fadeTool tip animationDo not flash Host screen — When first connecting to a host in <strong>Remote</strong><strong>Control</strong> mode, the default behavior forces all the applications to do a repaint.This results in a “flash” on the screen just before the applications begin torepaint. You can disable this option with this check box. If this option is setto viewer negotiable (which is the default value), then the viewer preferenceis applied.Note: Use the Do not flash Host screen option with care since this increasesthe time it takes to transmit the initial host screen to the viewer.Disable Host mouse — Select this option if you want the host mousedisabled during a <strong>Remote</strong> <strong>Control</strong> session. If this option is set to viewernegotiable (which is the default value), then the viewer preference is applied.Blank Host screen — Select this option if you want the host screen disabledduring a <strong>Remote</strong> <strong>Control</strong> session. If this option is set to viewer negotiable(which is the default value), then the viewer preference is applied.Disable Host keyboard — Select this option if you want the host keyboarddisabled during a <strong>Remote</strong> <strong>Control</strong> session. If this option is set to viewernegotiable (which is the default value), then the viewer preference is applied.Monitor only — Monitor Only disables the viewer keyboard and mouseduring <strong>Remote</strong> <strong>Control</strong>. You can still use your mouse to return to your localcomputer by pressing the right button while the cursor is in the upper leftcorner of the screen. You can also toggle this feature to switch from MonitorOnly to Full <strong>Control</strong> and back.Defining User Privileges 5–5
Creating User PrivilegesCreating User PrivilegesAs installed, <strong>Remote</strong> <strong>Control</strong> includes only Default Privileges that cannot bemodified. If you want to develop user-defined privilege sets, you need to createthem (by copying the Default Privileges) and then modify them as needed.To create User Privileges, do the following:1. Right-click User Privileges in the left pane of the <strong>Admin</strong> <strong>Console</strong> window.2. Select Create from the shortcut menu.3. Enter a name and description for the new User Privileges in the Create NewPrivileges dialog. <strong>The</strong>n click OK. <strong>The</strong> newly created privileges appear in theright pane.4. Expand User Privileges in the left pane of the <strong>Admin</strong> <strong>Console</strong> window.5. Click the new privileges to access the User Privileges folder in the right pane.Double-click the folder to view the privileges and options you can modify.6. Select the privileges and options you want by clicking the check boxes.7. Right-click a privilege or option and select Modify from the shortcut menu ifyou want to change the attributes that apply to it.8. Click the attributes that you want to apply to the privilege or option youhave selected.9. Click OK in the Modify dialog.5–6 <strong>Remote</strong> <strong>Control</strong> <strong>Admin</strong>istrator Guide
Renaming User PrivilegesRenaming User PrivilegesYou can rename a set of User Privileges. When you do so, the new name thatyou apply will automatically display when you invoke properties for anyassociated User or Group.To rename a User Privilege, do the following:1. Expand User Privileges in the left pane of the <strong>Admin</strong> <strong>Console</strong> window.2. Select the User Privilege you want to rename.3. Click inside the frame highlighting the selected User Privilege name andtype the new name that you want to use.Deleting User PrivilegesIn order to delete a set of User Privileges, they cannot be associated with a Useror Group. If you attempt to delete User Privileges that are referenced by a Useror Group, an error message displays.To delete a User Privilege, do the following:1. Expand User Privileges in the left pane of the <strong>Admin</strong> <strong>Console</strong> window.2. Right-click the User Privilege you want to delete.3. Select Delete from the shortcut menu.4. Click Yes to delete the User Privilege.Defining User Privileges 5–7
Chapter6Managing Sessions and AccessPrivilegesEstablishing Session SettingsAccess Rights determine the remote control settings a viewer uses whenconnecting to a host computer. Access Rights are comprised of four sets ofprivileges configured in the <strong>Admin</strong> <strong>Console</strong> and the viewer computer. Once auser attempting a remote control session has been authenticated by NT securityand verified as a member of the appropriate Access <strong>Control</strong> List, <strong>Remote</strong> <strong>Control</strong>checks the Access Privileges.<strong>The</strong> four sets of privileges are comprised of individual options that are assignedattributes. <strong>The</strong> attributes determine which of the host and viewer settings areapplied to a remote control session, if those settings conflict.<strong>The</strong> following table describes each of the available attributes:AttributeDescriptionVisible ⎯ Enables a privilege or option to be viewed in the<strong>Admin</strong> <strong>Console</strong> and on the host computer.Note: To view privileges and options with the Visible attributeturned off in the <strong>Admin</strong> <strong>Console</strong>, select Hidden from the Viewmenu and then Refresh from the Action menu.Hidden privileges and options cannot be viewed on the hostcomputer.Agent Writable ⎯ Enables the host computer to set the privilegeor optionViewer Negotiable ⎯ Enables the viewer computer to set theprivilege or option on the host computer at run timeManaging Sessions and Access Privileges 6–1
Establishing Session Settings<strong>The</strong> four sets of privileges that make up Access Privileges are:■■■■Machine Access Privileges (MAP) — Machine Access Privileges determinethe types of <strong>Remote</strong> <strong>Control</strong> functions (such as File Transfer and Chat)allowed on remotely controlled computers. <strong>The</strong>se privileges can only be setin the Access Privileges folder in the <strong>Admin</strong> <strong>Console</strong>. Visible is the onlyattribute that can be assigned to Machine Access Privileges.Host Preferences (HSP) — Host Preferences determine whether the viewercan control computer and peripheral operations on the host computer. HostPreferences include options such as printer redirection, behavior of the hostmouse, and session recording. <strong>The</strong>y are set in the Host folder. HostPreferences can be set to Visible, Agent Writable and Viewer Negotiable. If aprivilege or option is set to Viewer Negotiable, User Group Privileges areapplied.User Group Privileges (UGP) — User Group Privileges determine the remotecontrol functions (such as File Transfer and Chat) a user can perform. <strong>The</strong>yalso determine the computer and peripheral operations a user can control onthe host computer. User Group Privileges can be set to Visible and ViewerNegotiable. If a privilege or option in User Group Privileges is set to ViewerNegotiable, then the Viewer Preference is applied.See Determining User Privileges, later in this chapter, for more information.Viewer Preferences (VWP) — Viewer Preferences determine the computerand peripheral operations the viewer can control. If a privilege or option isset to Viewer Negotiable in Host Preferences and User Group Privileges, thesettings in the Viewer Preferences apply. Viewer Preferences are set in theViewer folder.<strong>The</strong> host reads the Machine Access Privileges and the Host Preferences andgenerates the Host settings. Settings are updated when:■■■<strong>The</strong> <strong>Remote</strong> <strong>Control</strong> application is startedRefresh Preferences is selected from the File Menu<strong>The</strong> <strong>Console</strong> pushes new settings to the hostViewer settings are generated by combining User Group Privileges and ViewerPreferences. If an option is set in both User Group Privileges and ViewerPreferences, the setting in User Group Privileges takes precedence unless itsattribute is set to Viewer Negotiable. If the attribute is set to Viewer Negotiable,the settings defined in Viewer Preferences are used in Viewer settings.Host settings are then compared with Viewer settings to determine whichprivileges are allowed, disallowed or decided by the viewer. Host settings takeprecedence over Viewer settings unless the attribute for a privilege or option isset to Viewer Negotiable. If the attribute is set to Viewer Negotiable, the settingsdefined in Viewer Preferences are used during a remote control session.6–2 <strong>Remote</strong> <strong>Control</strong> <strong>Admin</strong>istrator Guide
Establishing Session SettingsDetermining User PrivilegesUsers within <strong>Remote</strong> <strong>Control</strong> can be associated with multiple groups and UserPrivileges. For example, an individual user may be associated with a CustomSetting and belong to two user groups, each with its own set of User Privileges.Each set of privileges is considered when determining the final settings for theuser.<strong>The</strong> following hierarchies apply when determining User Privileges:■ User Privileges associated with a group take precedence over User Privilegesassociated with an individual user.For example, User A is associated with User Privileges that allow remotecontrol but do not allow file transfer and chat. User A is also a member ofGroup Z. <strong>The</strong> User Privileges associated with Group Z allow members toremotely control host machines, transfer files, and chat. When User Ainitiates a remote control session, he will be able to remotely controlcomputers, transfer files, and chat.■Users associated with multiple groups inherit privileges from both groups. Ifthe group settings differ, the least restrictive set applies.For example, User B is associated with Default Privileges. She is also amember of Groups X and Y. Members of Group Y can record sessions butmembers of Group X cannot. When User B initiates a remote control session,she will be able to record sessions.Managing Sessions and Access Privileges 6–3
Chapter7Synchronizing the ManagementDatabase with Framework<strong>The</strong> Management Database and WorldView Repository<strong>Remote</strong> <strong>Control</strong> stores information about its resources (computers, users) andtheir properties (computer settings and privileges) in a management database.When you add, update, or delete <strong>Remote</strong> <strong>Control</strong> resources or alter theirproperties, these changes are reflected in the management database. <strong>The</strong>underlying database engine can be either Microsoft SQL Server or MicrosoftAccess Jet. When you install <strong>Remote</strong> <strong>Control</strong>, the Setup program determines ifyou have one or both of these installed and prompts you to select one as thedatabase engine.Through <strong>Remote</strong> <strong>Control</strong>’s integration with Unicenter TNG Framework, theinformation stored in the <strong>Remote</strong> <strong>Control</strong> management database can bereplicated in a Framework data repository. <strong>The</strong> <strong>Remote</strong> <strong>Control</strong> data isdisplayed in Framework’s WorldView as a Business Process View. A BusinessProcess View consists of managed objects grouped together according to userspecifiedcriteria. For <strong>Remote</strong> <strong>Control</strong>, the Business Process View is a graphicrepresentation of the Computer Groups. As you drill down the <strong>Remote</strong> <strong>Control</strong>Business Process View, you display the computers that comprise each ComputerGroup. This unique feature allows you to monitor and manage designatedsegments of your enterprise.<strong>The</strong> Framework data repository is automatically synchronized with themanagement database to ensure that the information in the WorldView map iscurrent. You can also synchronize the data on demand.Replicating Data to WorldViewTo synchronize your <strong>Remote</strong> <strong>Control</strong> management database with a UnicenterTNG Framework data repository:1. From the Taskpad, select Automating <strong>Admin</strong>istrative Tasks.2. From the Automating <strong>Admin</strong>istrative Tasks page, select Replicating data toWorldView.Synchronizing the Management Database with Framework 7–1
Replicating Data to WorldView3. If you are synchronizing data for the first time, <strong>Remote</strong> <strong>Control</strong> prompts youto select a data repository and then prompts you to sign on to it.4. After you sign on to the data repository (if necessary), the <strong>Control</strong>ITWorldView dialog displays.Choose the settings for the synchronization. If you want to have the <strong>Remote</strong><strong>Control</strong> management database automatically synchronized with theFramework data repository, select Automatically update WorldViewrepository. If you want to create a <strong>Remote</strong> <strong>Control</strong> Business Process View inWorldView, select Populate Computer Groups. Click the Synchronizebutton at the top of the dialog.As synchronization progresses, the arrow in the status box at the bottom ofthe dialog flashes green and is animated until the process is complete. <strong>The</strong>status box also displays a message, indicating that the synchronization is inprocess. When the synchronization is complete, the status arrow changes tored.7–2 <strong>Remote</strong> <strong>Control</strong> <strong>Admin</strong>istrator Guide
Launching the Framework WorldView MapLaunching the Framework WorldView MapTo launch Framework WorldView from the <strong>Remote</strong> <strong>Control</strong> <strong>Admin</strong> <strong>Console</strong>:■From the Taskpad, select Launching Framework WorldView. If youselect Populate Computer Groups as a setting in the <strong>Control</strong>ITWorldView dialog, then WorldView displays the <strong>Remote</strong> <strong>Control</strong>computer groups as managed objects. If you didn’t choose this setting,WorldView displays the individual computers in your managementdatabase as managed objects without representing their computergroups.You can also launch Framework WorldView from the Start menu by choosingPrograms Unicenter TNG Framework 2D Map.Viewing the <strong>Remote</strong> <strong>Control</strong> Business Process ViewTo explode the <strong>Remote</strong> <strong>Control</strong> Business Process View in WorldView, doubleclickthe <strong>Control</strong>IT icon in the Managed Objects window.If you select Populate Computer Groups as a setting in the <strong>Control</strong>IT WorldViewdialog, then WorldView displays the <strong>Remote</strong> <strong>Control</strong> computer groups asmanaged objects. You can then double-click the computer group icon to displaythe computers that belong to that group. If you didn’t choose this setting,WorldView displays all the individual computers in your enterprise as managedobjects without representing their computer groups.If you single-click on a computer, WorldView displays the computer name andIP address.Synchronizing the Management Database with Framework 7–3
Viewing the <strong>Remote</strong> <strong>Control</strong> Business Process ViewIf you right-click on any managed object, WorldView displays a shortcut menu.<strong>The</strong> menu items vary depending upon the managed object that you haveselected.■■■If you right-click the <strong>Control</strong>IT Business Process View icon, the shortcutmenu enables you to start various WorldView functions.If you right-click on a computer group, the shortcut menu enables you toperform WorldView functions (including deleting the computer group) and<strong>Remote</strong> <strong>Control</strong> functions (including updating the access control list,computer settings, and properties).If you right-click on a computer, the shortcut menu enables you to start<strong>Remote</strong> <strong>Control</strong> functions (launch a <strong>Remote</strong> <strong>Control</strong> session, chat, transferfiles), modify <strong>Remote</strong> <strong>Control</strong> properties (access control list, computersettings), or start various WorldView functions.7–4 <strong>Remote</strong> <strong>Control</strong> <strong>Admin</strong>istrator Guide
Chapter8Using Statistics to Display <strong>Remote</strong><strong>Control</strong> Session Information<strong>Remote</strong> <strong>Control</strong> Statistics<strong>The</strong> <strong>Remote</strong> <strong>Control</strong> <strong>Admin</strong> <strong>Console</strong> stores two types of data about yourmanaged environment – the Session Log and Session Information.<strong>The</strong> Session Log records connection information forwarded from the Host’sEvent Log. This provides a centralized record of connections made within yourenvironment for easy management. Connection information is stored in the<strong>Control</strong>IT.LOG file. It can also be written externally to the NT Event Log or theUnicenter TNG Event Log.Session Information automatically tracks the status changes of all managednodes within your <strong>Remote</strong> <strong>Control</strong> environment and displays the computerconnections information, including:■■■■■Host — Host nameViewer — Viewer nameStarted — Connection start timeDuration — Connection length<strong>Remote</strong> User — Computer nameThis information, as well as storage criteria for Session Information and theSession Log, can be configured using the Statistics resource.Using Statistics to Display <strong>Remote</strong> <strong>Control</strong> Session Information 8–1
Using the Session Log OptionWhen you click Statistics in graphical view, the <strong>Control</strong>IT Statistics page displayswhere you can easily set up and inquire about session information directlyrecorded in the Session Information and Session Log options.Using the Session Log Option<strong>The</strong> Session Log option provides connection information forwarded from theHost’s Event Log. In order to utilize this feature, you must enable ForwardEvents to the Management Server.Depending on the storage option you have defined, the connection informationcan be stored in an external log file located on the management server or in the\<strong>Control</strong>IT directory.Configure storage settings that control how information is recorded in theSession Log by selecting options from the <strong>Control</strong>IT Session Information page.Note: Computer Associates recommends that you periodically purge or savethis data to eliminate excessive system slowdown due to large database size. Ifyou are scrolling through a long Session Log and you have set a Refresh Timerinterval (in the View Menu), you may be returned to the top of the Session Logwhen the value of the Refresh Timer is exceeded. Shutting the Refresh Timer offwill prevent this action.8– 2 <strong>Remote</strong> <strong>Control</strong> <strong>Admin</strong>istrator Guide
Using the Session Log OptionEnabling the Session LogTo enable the Session Log, do the following:1. Right-click a computer group and select Properties from the shortcut menu.2. Click the Computer Settings tab and then double-click the Event Log folder.3. Select the Forward Events to the Management Server option to enable theSession Information.4. Click OK.5. Refresh the screen by clicking the Refresh button.6. Push down the settings to the computer group members by right-clicking theComputer Group and selecting Send Command… from the shortcut menu.Once you’ve enabled the Session Log, you can return to the Statistics resource toset up the storage settings that control how information is recorded.Using Statistics to Display <strong>Remote</strong> <strong>Control</strong> Session Information 8– 3
Using the Session Information OptionSetting Storage Options in the Session LogTo set the storage options in the Session Log, do the following:1. Set the storage options by entering the maximum file size allowed (in MB) inthe text box.2. <strong>The</strong>n click one of the following options:– Purge deletes information from the <strong>Remote</strong> <strong>Control</strong> database.– Save to file stores the information in a log file providing an audit trail ofactivity you can retrieve later on to track changes.Using the Session Information Option<strong>The</strong> Session Information option tracks the status changes of managed computerswithin your <strong>Remote</strong> <strong>Control</strong> environment, which is stored in the <strong>Remote</strong> <strong>Control</strong>database, automatically.<strong>The</strong> following table describes the various icons that display next to the Hostcolumn in the Session Information:IconStop SignYield SignInformationBlueGreenYellowGreyDescriptionIndicates an attempt to connect by an unauthorized userIndicates a connection terminated abnormallyIndicates a connection occurredIndicates the computer is participating in a remote controlsessionIndicates the computer is active and listening for a callIndicates the computer is active but not listening for a callIndicates the computer is not active or its state is unknown8– 4 <strong>Remote</strong> <strong>Control</strong> <strong>Admin</strong>istrator Guide
Viewing General InformationSetting Storage Options in the Session InformationConfigure the storage settings that control how information is recorded byselecting options from the <strong>Control</strong>IT Session Information page. <strong>The</strong> recordedinformation is stored in the management database. Saved information is storedin log files under the \<strong>Control</strong>IT directory in the Log folder.Note: Computer Associates recommends that you periodically purge or savethis data to eliminate excessive system slowdown due to large database size.To set the storage options in the Session Information, do the following:1. Set the storage options by selecting one of the options from the drop-downlist box:– None (default) doesn’t purge or save the information.– Daily purges or saves the database information once a day.– Weekly purges or saves the database information once a week.– Monthly purges or saves the database information once a month.2. <strong>The</strong>n click one of the following options:– Purge deletes information from the <strong>Remote</strong> <strong>Control</strong> database.– Save to file stores the information in a log file providing an audit trail ofactivity you can retrieve later on to track changes.Viewing General InformationGeneral Information provides a summary of the active and inactive computerconnections along with those connections containing errors.OptionActiveErrorsInactiveDescriptionComputers running applicationConnections experiencing problemsComputers not running applicationUsing Statistics to Display <strong>Remote</strong> <strong>Control</strong> Session Information 8– 5
Chapter9Advanced Installation OptionsInstallation MethodsIn addition to the Installation Wizard, <strong>Remote</strong> <strong>Control</strong> also provides you withthe following alternative ways to install the product.Silent Install — Enables you to perform an unattended install. You caninstall the agent, manager or both using the silent install. <strong>Remote</strong> Install — Enables you to perform an unattended install on a group ofremote computersThis chapter describes both installation methods in detail.Performing A Silent Install<strong>The</strong> silent install feature installs <strong>Remote</strong> <strong>Control</strong> on a target computer withoutany operator intervention. You can use it in a stand-alone environment or aspart of a software delivery system. Using the silent install, you can install themanager, the agent, or both as described later in this section.<strong>The</strong> silent install uses a response file (*.RSP) that you create and modify based onwhether you are performing an agent or manager install. As a starting point,copy the SETUP.INI file to a new file with the extension .RSP and make yourmodifications to the file settings as described below. Appendix B, “SETUP.INI”includes a copy of SETUP.INI.Advanced Installation Options 9–1
Performing A Silent InstallDefining Settings for a Silent Agent InstallFor a silent install of the <strong>Remote</strong> <strong>Control</strong> agent, modify the settings in theresponse file as follows:[SKU]Manager=0Agent=1[Components]Host=1Viewer=1RPWorldView=0Configurator=0[InstallMode]Managed=1[CIManServer]ManServer=address of the management serverGroupName=user-defined group name[InstallPath]disk=hard disk number; not the drive letterpath=user-defined path; default is <strong>Control</strong>IT9–2 <strong>Remote</strong> <strong>Control</strong> <strong>Admin</strong>istrator Guide
Performing A Silent InstallDefining Settings for a Silent Manager InstallFor a silent install of the <strong>Remote</strong> <strong>Control</strong> manager, modify the response filesettings as follows:[SKU]Manager=1Agent=1[Components]Host=1Viewer=1RPWorldView=1Configurator=1[InstallMode]Managed=1[CIManServer]GroupName=user-defined group name[InstallPath]disk=hard disk number; not the drive letterpath=user-defined path; default is <strong>Control</strong>IT[DBSettings]UseSQLServer=user-defined DB setting; use 0 for Jet, 1 for SQL Server, 2 forAutoDetect (default)DevicePath=user-defined DB storage path. Default is C:\<strong>Control</strong>ITDataSAAccount=user-defined System <strong>Admin</strong>istrator account (SQL Server only). Default issaSAPassword=user-defined System <strong>Admin</strong>istrator password (SQL Server only). Defaultis blankRCOPassword=user-defined RCO password. Default is blank.[RPExists]Update=1[Core]Repository=TNG Repository computer; Enterprise ONLY or TNG Framework repositoryUser=user-defined DB <strong>Admin</strong> name for TNG machine. Default is sa.for Unicenter TNGor TNG Framework 2.2.1, Default is Ingres for Framework TNG 2.4Password=user-defined DB <strong>Admin</strong> password for TNG machine. Default is blank.Advanced Installation Options 9–3
Performing A Silent InstallLaunching the Silent InstallAfter you have modified the response file, do the following:1. Copy the response file to the root directory of the drive where you areinstalling <strong>Remote</strong> <strong>Control</strong>.2. Copy the PRESET.INI file to the same root directory and rename it.3. Edit the copy of PRESET.INI. Ensure that the SystemSoftRebootNT setting inthe General Preferences section is defined as 0. This setting results in areboot without asking the user to close applications.4. Type the following at the command line:x:\setup.exe /s /r:response file path and name /p:preset.ini file path and namewhere x: represents the drive where the files are found.Note: If you want to monitor the progress of the install, you can launch TaskManager before you execute Setup.9–4 <strong>Remote</strong> <strong>Control</strong> <strong>Admin</strong>istrator Guide
Using the <strong>Remote</strong> Installation Utility (RIU)Using the <strong>Remote</strong> Installation Utility (RIU)<strong>The</strong> <strong>Remote</strong> Installation Utility (RIU), which is run from a DOS window, caninstall <strong>Remote</strong> <strong>Control</strong> on a single remote computer or on a remote computergroup. RIU consists of a console application (riu.exe) and a dynamic link library(DLL) (riuenu.dll). <strong>The</strong>se files are in the \Tools directory on the product CD. Inorder to use RIU, the following conditions must exist:<strong>The</strong> remote and local computers must have Intel processors<strong>The</strong> remote and local computers must be running Windows NT<strong>The</strong> local user must have administrator rights on all computers where RIUwill be executedRIU must be run from a local computer directory that includes riu.exe,riuenu.dll, and self-extracting zip files described belowBefore using RIU, you must prepare the files that will be used during the install,including a self-extracting setup file and a configuration file. <strong>The</strong> followingsection describes these activities in detail.Preparing RIU files<strong>The</strong> entire setup image must be compressed into a self-extracting file namedremsetup.exe. When you create this file, the directory structure and the selfextractioncommand line options that you use impact the operation of the remoteinstallation process. For this reason, it is strongly recommended that youbecome familiar with the options available with your ZIP product andunderstand how they affect the self-extraction operation. <strong>The</strong> zip file shouldinclude all the .mva files, setup.exe, preset.ini, and all other files contained in theinstallation directory. <strong>The</strong> installation directory on the local computer can be onethat you created for your custom system setup modifications, or the entirecontents of the Intel directory from the product CD. If desired, the defaultfilename (remsetup.exe) can be modified via a remote installation configurationfile. To install this image on a remote computer using the default settings, enterthe following command:RIU –n<strong>Remote</strong>PCwhere <strong>Remote</strong>PC is the name of a remote Windows NT computer.RIU copies the image to the remote computer, extracts the files to a tempdirectory, and then launches the setup program in silent mode. If a preset.ini fileexists in the local computer’s installation directory, it is copied to the remotecomputer and used for the setup defaults. If a preset.ini file does not exist in thelocal computer’s installation directory, the preset.ini contained in the selfextractingfile will be used for setup defaults.Advanced Installation Options 9–5
Using the <strong>Remote</strong> Installation Utility (RIU)To run RIU on multiple remote computers and to override the default values,you must create a remote installation configuration file. RIU looks for aconfiguration file named riu.ini; however, you can override the default file nameusing the –i command line switch, as follows:RIU –iConfigFileNameTo install to multiple computers, create a [<strong>Remote</strong>List] section in the riu.ini file asfollows:[<strong>Remote</strong>List]1 = MACHINENAME12 = MACHINENAME23 = MACHINENAME3You can specify as many as 999 remote computers in the <strong>Remote</strong>List section. <strong>The</strong>remote computers are always installed in numerical order, even if the computersare not listed in order. All computers in the list use the same set of productconfiguration properties. If you want to have different groups of computers withdifferent settings, you must create separate preset.ini files for each. If desired,you can rename the preset.ini files and specify your user-defined filename usingthe following command switch:RIU –cPresetFileNameIf the switch, –c, is not used in the command line, RIU looks for the preset.ini filein the current directory.Customizing the <strong>Remote</strong> Installation Process<strong>The</strong> configuration file also contains overrides for the default values that RIUuses. To change the defaults, create a [Settings] section with the new values. <strong>The</strong>following example shows the settings that you may change and their defaultvalues.[Settings]<strong>Remote</strong>Setup = temp\setup.exe /s #REMOTEExtractFilesCommand = remsetup.exe –o //assumes pkzip selfextracting file<strong>Remote</strong>Sharename = c$<strong>Remote</strong>TempDirectory = temp\remoteinstallMapDriveLetter = QPresetConfigName = preset.iniSetting<strong>Remote</strong>SetupDescription<strong>The</strong> command line that is launched on theremote computer to begin the silent installationprocess after all the files have been extracted.<strong>The</strong> /s switch controls silent operation.9–6 <strong>Remote</strong> <strong>Control</strong> <strong>Admin</strong>istrator Guide
Using the <strong>Remote</strong> Installation Utility (RIU)SettingExtractFilesCommand<strong>Remote</strong>Sharename<strong>Remote</strong>TempDirectoryMapDriveLetterPresetConfigNameDescription<strong>The</strong> command line that is executed on the remotecomputer to extract the setup image.<strong>The</strong> name of the share on the remote computer.<strong>The</strong> name of the directory that will be createdduring the remote installation under remoteshare.<strong>The</strong> letter the local computer uses to map theremote share. Using a letter that is already beingused will result in the already mapped drivebeing disconnected.<strong>The</strong> name of the configuration file for the actualproduct setup process (preset.ini).Event LogYou can monitor the status of a remote installation from the console windowwhere you start the riu.exe. RIU creates log files on both local and remotecomputers. On a local computer, the log file is called riu.log and is located in thesame directory as riu.exe. On the remote computer, the log file is calledxxxxriu.log, where xxxx is the remote computer name. This file is located underthe directory specified by the value of <strong>Remote</strong>TempDirectory under remoteshare. Both files have a time stamp set at the beginning of each installationprocess.Advanced Installation Options 9–7
RIU Troubleshooting HintsRIU Troubleshooting HintsCondition Reason Action<strong>The</strong> following error messagedisplays in a DOS window on thelocal computer:Q:\Temp\remoteinstall\riu.exe failed. ! Error message:Access is denied.<strong>The</strong> following error messagedisplays in a DOS window on thelocal computer:Map drive Q$ to \\ <strong>Remote</strong>SYSTEM NAME \C$ failed!Error message: Access isdenied.<strong>The</strong> following error messagedisplays in a DOS window on thelocal computer:Please go to the <strong>Control</strong>panel to install andconfigure system components.orWindows setup.exe is beinglaunched on the remote computerafter RIU extracts your zip file.A remote install to the targetcomputer has been previouslyattempted and some of the filesremaining in theTemp\remoteinstall directoryhave the Read only attribute setand could not be removed orover-written.You do not have administrativeprivileges for the remotecomputer.<strong>The</strong> location of the setup.exeprogram is not the same as thepath specified in either the selfextractingfile or the<strong>Remote</strong>Setup entry in the[Settings] section of yourConfiguration file (riu.ini). Seeyour ZIP utility documentationfor sub-directory filecompression, command lineexecution, and default unzipfolder information.Manually delete theTemp\remoteinstall sub-directoryon the remote computer andrerun the RIU program from thelocal computer.Make sure the Read Onlyattributes are not set on any filesyou copied from the product CD\Tools directory to your localworking directory, before you runthe RIU program from the DOSwindow.Contact the system administratorto obtain the required privilegesto map a drive to the remotesystem.Rebuild the self-extracting zip fileor change the entry in theConfiguration file (riu.ini) toagree with the actual path wherethe setup.exe in theTemp\remoteinstall directory hasbeen extracted.9–8 <strong>Remote</strong> <strong>Control</strong> <strong>Admin</strong>istrator Guide
RIU Troubleshooting HintsCondition Reason Action<strong>Remote</strong> <strong>Control</strong> setup launches ininteractive mode, expecting userinput on the remote computer.<strong>The</strong> remote system does notreboot after the RIU programcompletes, or the followingmessage displays in a DOSwindow on the remote computer:Your system must berestarted. Restart now?<strong>The</strong> /s switch was not includedin the setup.exe command line ineither the self-extracting zip fileor in the <strong>Remote</strong>Setup entry inthe [Settings] section of yourConfiguration file (riu.ini).<strong>The</strong> preset.ini file used for theremote setup does not have theSystemSoftRebootNT parameterset correctly.0= Reboot without prompt1= Prompt for hard rebootSee Appendix A, “PRESET.INIFile Initialization Settings,” for adetailed explanation of thepreset.ini file settings.Add the /s switch to the setupcommand line in the selfextractingzip file or to the<strong>Remote</strong>Setup entry in the[Settings] section of yourConfiguration file (riu.ini). <strong>The</strong>install will run silently when theself-extracting file executes. Referto the sample remote.ini filecontained in the \Tools directoryon the CD for the proper syntaxfor the [Settings] section.Adjust the preset.ini fileSystemSoftRebootNT parameterto fit your remote installationreboot requirements.Advanced Installation Options 9–9
Updating the <strong>Admin</strong>istrative <strong>Console</strong> for Primary Domain <strong>Control</strong>ler SupportUpdating the <strong>Admin</strong>istrative <strong>Console</strong> for Primary Domain<strong>Control</strong>ler SupportManaged <strong>Remote</strong> <strong>Control</strong> requires a Microsoft Windows Primary Domain<strong>Control</strong> (PDC) for support of the Users and User Privileges groups of the<strong>Admin</strong>istrative <strong>Console</strong>. During the <strong>Remote</strong> <strong>Control</strong> installation, when Setup isunable to locate a PDC, a limited default security mode version of the<strong>Admin</strong>istrative <strong>Console</strong> is enabled. This mode prevents the use of the Userspecificconsole functions, such as the Users Populate program and the UserPrivileges Create option.This limited mode is intended primarily for networked computers that do notbelong to any domain; that is, they are in a workgroup. It is recommended foruse during trial purposes or in non-secure environments. Once a domain ismade available, the user should return to the normal, full-featured NT Userbasedsecurity by running a utility program called ResetPDCStatus located in thetarget directory where <strong>Remote</strong> <strong>Control</strong> is installed (C:\eCMS\<strong>Control</strong>IT).Whether or not the <strong>Remote</strong> <strong>Control</strong> server can access a PDC is determinedduring Setup. Once a server is recognized as PDC-enabled, it is alwaysconsidered as PDC-enabled and never reverts back to PDC-disabled mode. <strong>The</strong>information regarding the PDC status is stored in the Registry on the computerwhere the management server resides.If a PDC-disabled machine later joins a domain, you can modify the PDC statusthrough a utility program, that is available only to a PDC-disabled computer.However, once the status is changed to PDC-enabled, it cannot be reversed; thatis, once a machine is part of a domain, it must always be part of a domain.A PDC-disabled console is not allowed to create records of users and userprivilege. It has only the default privilege in the user privilege subtree.To connect to another computer in a PDC-disabled environment, use DEFAULTfor both the username and password.9–10 <strong>Remote</strong> <strong>Control</strong> <strong>Admin</strong>istrator Guide
AppendixAPRESET.INI File Initialization SettingsInitialization Files<strong>The</strong> PRESET.INI functionality is available as a setup and database initializationcomponent that has been enhanced to support extended parsing andvisualization of groups, properties, and settings via the property view controland DBINIT application. Its purpose is to provide you with the informationnecessary to display user configurable settings within the program that will bewritten to the registry, to ensure backward compatibility for existing <strong>Remote</strong>lyPossible, <strong>Control</strong>IT, and <strong>Remote</strong> <strong>Control</strong> Option applications, and to provide astandardized structure for database construction.Once a database engine is selected during the <strong>Remote</strong> <strong>Control</strong> installation, itcannot be modified. If you want the PRESET.INI settings to come from anotherdatabase engine instead of the management database, you can change to anotherdatabase engine by running the DBINIT executable, DBINIT.EXE, located in the\<strong>Control</strong>IT directory.PRESET.INI File Initialization Settings<strong>The</strong> table below provides the following information:■■■■■Group name — Bracketed group names designate control folders anddatabase configuration groupsOption name — Name of option found within folderSetting — Name of property followed by the default value which can beBOOLEAN, integer, or stringDescription — Information about setting where:– zero (0) = OFF– one (1) = ONDefault attribute(s) — Information about default attribute where:– Visible enables the host computer to view the privilege or option– Viewer Negotiable enables the viewer computer to set the privilege oroption on the host computer at run timePRESET.INI File Initialization Settings A–1
Initialization Files– Agent Writable enables the host computer to set the privilege or optionSee the following table for a detailed description of the initialization file settings.Viewer Settings<strong>The</strong> Viewer settings are listed under [Guest] in the .INI file.Option Name Setting DescriptionDefaultAttribute(s)Mouse exitsremote controlBlink duringremote controlDisable HostwallpaperMouseExits=1Blink=1HostWallpaperDisable=10 = <strong>The</strong> mouse can not be used toreturn to your viewer computer’sscreen during Full Screen <strong>Remote</strong><strong>Control</strong>.1 = Clicking the right mouse buttonin the upper left-hand corner duringFull Screen <strong>Remote</strong> <strong>Control</strong>switches you back to your viewercomputer (default setting).0 = Blinking square is not displayedin upper left-hand corner duringFull Screen <strong>Remote</strong> <strong>Control</strong>.1 = Blinking square is displayed inupper left-hand corner during FullScreen <strong>Remote</strong> <strong>Control</strong> (defaultsetting).0 = Does not disable host’swallpaper during <strong>Remote</strong> <strong>Control</strong>.1 = Disables host’s wallpaperduring <strong>Remote</strong> <strong>Control</strong> (defaultsetting).VisibleVisibleVisibleA–2 <strong>Remote</strong> <strong>Control</strong> <strong>Admin</strong>istrator Guide
Initialization FilesOption Name Setting DescriptionDefaultAttribute(s)Do not flash HostscreenUse Hoststandard cursorBlank HostScreenDisable HostkeyboardDisable HostmouseNoFlashHost=0HostCursors=1BlankHostScreen=0DisableHostKeyboard=0DisableHostMouse=00 = Repaints (flashes) the hostdisplay at the beginning of a remotecontrol session. This methodprovides quicker results than thealternative method of not repainting(default setting).1 = Does not repaint (flash) thehost’s screen when a viewer isconnecting.0 = Uses the viewer’s cursordefinitions.1 = Uses the host’s default cursors(default setting).0 = Does not blank the host’s screenduring a remote control session(default setting).1 = Blanks the host’s screen duringa remote control session.0 = Does not disable the host’skeyboard during a remote controlsession (default setting).1 = Disables the host’s keyboardduring a remote control session.0 = Does not disable the host’smouse during a remote controlsession (default setting).1 = Disables the host’s mouse.Disable Viewer DisableViewer=0 0 = Enables viewer options (defaultsetting).1= Disables viewer options.Monitor only MonitorOnly=0 0 = Viewer’s mouse and keyboardinput is transmitted to the host(default setting).1 = Viewer’s mouse and keyboardinput is not transmitted to the host.VisibleVisibleVisibleVisibleVisibleVisibleVisiblePRESET.INI File Initialization Settings A–3
Initialization FilesOption Name Setting DescriptionDefaultAttribute(s)Toggle monitormodeHide applicationduring HostsessionAutomatic screenpanningStart in full screenmodeView multipleconnectionsLocation ofReplay programToggleMonitorOnly=0DisableHostRP32=1AutoPan=1StartFull=1PushPin=0SessionPlaybackEXE=0 = Does not allow viewer to togglebetween controlling the host andMonitor Only mode (defaultsetting).1 = Allows viewer to togglebetween controlling the host andMonitor Only mode.0 = Displays host’s <strong>Remote</strong> <strong>Control</strong>window during a remote controlsession.1 = Hides host’s <strong>Remote</strong> <strong>Control</strong>window during a remote controlsession (default setting).0 = Does not automatically pan thehost’s screen when resolution islarger than the viewer’s screen.1 = Automatically pans the host’sscreen when resolution is largerthan the viewer’s screen (defaultsetting).0 = Host displayed Windowed atconnection.1 = Host displayed Full Screen atconnection (default setting).0 = Disables push pin (Keep Visibleicon) located at the far right on theConnection toolbar which keepsconnections visible when switchingamong them (default setting).1 = Enables push pin (Keep Visibleicon) located at the far right on theConnection toolbar which keepsconnections visible when switchingamong them.Executable used to play back therecorded file on a computer that hasdifferent fonts than the recordingcomputer.VisibleVisibleVisibleVisibleVisibleVisibleA–4 <strong>Remote</strong> <strong>Control</strong> <strong>Admin</strong>istrator Guide
Initialization FilesOption Name Setting DescriptionDefaultAttribute(s)Enable supportfor last screenupdatesFastUpdate=00 = Disables the viewing of everypacket transferred from the hostcomputer on the viewer computer(default setting).Visible1 = Enables the viewing of everypacket transferred from the hostcomputer on the viewer computer.Set this to display rapidly scrollingDOS windows on the hostcomputer.Note: Enabling this setting willgreatly degrade the viewerperformance and should beavoided.Construct on newglyphGlyphTextRendering=10 = Disables acceleration of textmanagement on the viewercomputer by adding additionalcaching.Visible1 = Enables acceleration of textmanagement on the viewercomputer by adding additionalcaching (default setting).Note: Enabling this setting willreduce the number of font slotsavailable to other applications onthe viewer computer.MaximumViewer cache sizeCacheMax=50000Cache limit from the viewer (defaultvalue = 50000).VisibleEnable logicalfont colorFontLogColor=00 = <strong>The</strong> viewer computer uses thephysical color scheme sent from thehost computer video driver (defaultsetting).Visible1 = <strong>The</strong> viewer computer uses thelogical color scheme sent from thehost computer video driver.PrinterRedirectionPrinterRedirection=00 = Disables host printer redirection(default setting).Agent Writable/Visible1 = Enables host printer redirection.PRESET.INI File Initialization Settings A–5
Initialization FilesOption Name Setting DescriptionDefaultAttribute(s)To Viewer PrinterPortPrintName=Printer name on the viewercomputer that the redirected hostprintout is to use.Agent Writable/VisibleTo Viewer PrinterPortPrintPort=Printer port on the viewer computerthat the redirected host printout isto use.Agent Writable/VisibleTo Viewer PrinterPortPrintDriver=Printer driver on the viewercomputer that the redirected hostprintout is to use.Agent Writable/VisibleSimultaneousprinting on HostSimultaneousPrinting=00 = Disables printing on both thehost and viewer computers (defaultsetting).Visible1 = Enables printing on both thehost and viewer computers.A–6 <strong>Remote</strong> <strong>Control</strong> <strong>Admin</strong>istrator Guide
Initialization FilesHost Settings<strong>The</strong> Host settings are listed under [Host] in the .INI file. When host’s preferencesare ON, they override viewer’s preferences.Option Name Setting DescriptionDisable Host Tab DisableHost=0 0 = Disables host options (defaultsetting).Enable HostModeEnableHost=0Set in the registry ForceSetup=1Disable HostwallpaperHide applicationduring HostsessionHostWallpaperDisable=1DisableHostRP32=11 = Enables host options.0 = Disables the video driver toallow remote control (defaultsetting).1 = Enables the video driver toallow remote control.0 = Does not force NT host to beenabled after installation.1 = Forces NT host to be enabledafter installation (default setting).0 = Does not disable host’swallpaper.1 = Disables host’s wallpaper(default setting).0 = Does not hide host’s <strong>Remote</strong><strong>Control</strong> program during a remotecontrol session.1 = Hides host’s <strong>Remote</strong> <strong>Control</strong>program during a remote controlsession (default setting).Monitor only MonitorOnly=0 0 = Viewer mouse and keyboardinput is transmitted to the host(default setting).1 = Viewer mouse and keyboardinput is not transmitted to the host.Blank Host screen BlankHostScreen=00 = Does not blank the host’s screen(default setting).1 = Blanks the host’s screen.DefaultAttribute(s)VisibleVisibleN/AViewerNegotiable/VisibleViewerNegotiable/VisibleViewerNegotiable/VisibleViewerNegotiable/VisiblePRESET.INI File Initialization Settings A–7
Initialization FilesOption Name Setting DescriptionDefaultAttribute(s)Disable HostkeyboardDisable HostmouseDo not flash HostscreenDisable rebootfrom ViewerMap ViewerRedirectedPrinter PortMap ViewerRedirectedPrinter PortMap ViewerRedirectedPrinter PortMap ViewerRedirectedPrinter PortMap ViewerRedirectedPrinter PortDisableHostKeyboard=0DisableHostMouse=0NoFlashHostScreen=0DisableRebootFromViewer=0PrintName1=PrintName2=PrintName3=PrintName4=PrintPort1=0 = Does not disable the host’skeyboard (default setting).1 = Disables the host’s keyboard.0 = Does not disable the host’smouse (default setting).1 = Disables the host’s mouse.0 = Repaints (flashes) the hostdisplay at the beginning of a remotecontrol session. This methodprovides quicker results than thealternative method of not repainting(default setting).1 = Does not repaint (flash) thehost’s screen when a viewer isconnecting.0 = Disables preventing the viewerfrom being able to reboot the hostcomputer (default setting).1 = Enables preventing the viewerfrom being able to reboot the hostcomputer.Printer name used for printerredirection.Printer name used for printerredirection.Printer name used for printerredirection.Printer name used for printerredirection.Printer port used for printerredirection.ViewerNegotiable/VisibleViewerNegotiable/VisibleViewerNegotiable/VisibleViewerNegotiable/VisibleAgent Writable/VisibleAgent Writable/VisibleAgent Writable/VisibleAgent Writable/VisibleAgent Writable/VisibleA–8 <strong>Remote</strong> <strong>Control</strong> <strong>Admin</strong>istrator Guide
Initialization FilesOption Name Setting DescriptionDefaultAttribute(s)Map ViewerRedirectedPrinter PortPrintPort2=Printer port used for printerredirection.Agent Writable/VisibleMap ViewerRedirectedPrinter PortPrintPort3=Printer port used for printerredirection.Agent Writable/VisibleMap ViewerRedirectedPrinter PortPrintPort4=Printer port used for printerredirection.Agent Writable/VisibleError messagehandlingLogonErrorMsgType=10 = Disables backward-compatibleerror messages.Visible1 = Enables backward-compatibleerror messages (default setting).Ignore localconfirmationbefore loginSkipLocalConfirmation=00 = Does not allow <strong>Remote</strong> <strong>Control</strong>to establish a connection withoutrequiring a user at the hostcomputer to confirm the login(default setting).Visible1 = Allows <strong>Remote</strong> <strong>Control</strong> toestablish a connection withoutrequiring a user at the hostcomputer to confirm the login.Respond tobrowseBrowseResponseTimes=2Number of times allowed torespond to a browse request(default value = 2).VisibleTime betweenresponses tobrowseBrowseResponseDelay=1000Number of seconds allowedbetween the number of browserequests (default time = 1000).VisiblePRESET.INI File Initialization Settings A–9
Initialization FilesGeneral Preferences Settings<strong>The</strong> General Preferences settings are listed under [General] in the .INI file.Option Name Setting DescriptionDefaultAttribute(s)Set in the registry ForceSetup=10 = Disables host mode service.1 = Enables host mode service(default setting).Start Application AutoStart=1 0 = Manual Start.1 = Automatically starts <strong>Remote</strong><strong>Control</strong> before Login (defaultsetting).2 = Automatically starts <strong>Remote</strong><strong>Control</strong> after Login.Listen on startup AutoWait=1 0 = Does not automatically wait fora call on startup.Hide Application Hide=0Allow multipleprograminstancesAllowMultiInstance=01 = Automatically waits for a call onstartup (default setting).0 = Does not hide <strong>Remote</strong> <strong>Control</strong>application (default setting).1 = Does not hide but keeps theapplication minimized.2 = Hides <strong>Remote</strong> <strong>Control</strong>application.0 = Does not allow multiple copiesof RP32M.EXE/RP32U.EXE(<strong>Remote</strong> <strong>Control</strong>’s executable file) torun (default setting).1 = Allows multiple copies ofRP32M.EXE/RP32U.EXE (<strong>Remote</strong><strong>Control</strong>’s executable file) to run.N/AAgent Writable/VisibleAgent Writable/VisibleAgent Writable/VisibleVisibleA–10 <strong>Remote</strong> <strong>Control</strong> <strong>Admin</strong>istrator Guide
Initialization FilesOption Name Setting DescriptionAction ondisconnect –NormalWait (minutes)after disconnect –NormalRebootonDisconnect=0RebootTime=30=Normal disconnect (defaultsetting).1=Reboot on normal disconnect.2=Logoff on normal disconnect.Note: A normal (user-initiated)disconnect occurs when using thewrong user name/password,unable to establish a physicalconnection, or a disconnect from amenu, by pressing a button, or acommand line disconnect.Number of minutes before thecomputer is rebooted afterdisconnecting normally (defaulttime = 3 minutes).Note: A normal (user-initiated)disconnect occurs when using thewrong user name/password,unable to establish a physicalconnection, or a disconnect from amenu, by pressing a button, or acommand line disconnect.Dial Dial=0 0 = Disables Dial interface (defaultsetting).NetBIOS/NetBEUINBIOS=01 = Enables Dial interface.0 = Disables NetBIOS interface(default setting).1 = Enables NetBIOS interface.HTTP HTTP=0 0 = Disables HTTP interface (defaultsetting).Internet (TCP/IP) Tcpip=11 = Enables HTTP interface.0 = Disables TCP/IP interface1 = Enables TCP/IP interface(default setting).DefaultAttribute(s)Agent Writable/VisibleAgent Writable/VisibleAgent Writable/VisibleAgent Writable/VisibleAgent Writable/VisibleAgent Writable/VisiblePRESET.INI File Initialization Settings A–11
Initialization FilesOption Name Setting DescriptionNetware(IPX/SPX)IPX=0Set in the registry SystemSoftRebootNT=1Set in the registry SecurityMode=00 = Disables IPX interface (defaultsetting).1 = Enables IPX interface.Sets the method used to reboot, ifnecessary, at the end of theinstallation.0 = Reboots without asking the userto close applications.1 = Asks the user to reboot followedby a hard reboot if confirmed(default setting).2 = Performs a soft reboot instead ofa forced reboot. User may beprompted by applications to closefiles, etc.3 = Does not reboot at end ofinstallation.0 = Uses <strong>Remote</strong> <strong>Control</strong>’s built-insecurity (default setting).1 = Uses NT Local User Security.2 = Uses NT Group/Domain UserSecurity.Computer name ComputerName= Computer Name used to identifyviewer computer to remote <strong>Remote</strong><strong>Control</strong> computers (default issystem computer name).Host usernotificationEnableHostUserNotification=00 = Does not enable the “Host UserNotification” icon when beingremotely controlled by a viewer(default setting).1 = Enables the “Host UserNotification” icon when beingremotely controlled by a viewer.DefaultAttribute(s)Agent Writable/VisibleN/AN/AAgent Writable/VisibleAgent Writable/VisibleA–12 <strong>Remote</strong> <strong>Control</strong> <strong>Admin</strong>istrator Guide
Initialization FilesOption Name Setting DescriptionSet computernameEnableComputerName=0Set in the registry AddIcons=1Action ondisconnect –AbnormalWait (minutes)after disconnect –AbnormalRebootonDisconnectAbnormal=0RebootTimeAbnormal=30 = Does not enable <strong>Remote</strong> <strong>Control</strong>to read the computer name and useit to communicate with othercomputers on your LAN (defaultsetting).1 = Enables <strong>Remote</strong> <strong>Control</strong> to readthe computer name and use it tocommunicate with other computerson your LAN. This name, alongwith the IP address, is displayed by<strong>Remote</strong> <strong>Control</strong> when browsing thenetwork. You should set this toyour IP host name.0 = Disables adding of icons duringremote installation.1 = Enables adding of icons duringremote installation (default setting).0 = Abnormal disconnect (defaultsetting).1 = Reboot on abnormal disconnect.2 = Logoff on abnormal disconnect.Note: An abnormal (systeminitiated)disconnect occurs duringa random disconnection, aninactivity timeout, or an excessiveretransmission for dial-up.Number of minutes before thecomputer is rebooted afterdisconnecting abnormally (defaulttime = 3 minutes).Note: An abnormal (systeminitiated)disconnect occurs duringa random disconnection, aninactivity timeout, or an excessiveretransmission for dial-up.View toolbar Toolbar=1 0 = Disables display of toolbar.1 = Enables display of toolbar(default setting).DefaultAttribute(s)Agent Writable/VisibleN/AAgent Writable/VisibleAgent Writable/VisibleVisiblePRESET.INI File Initialization Settings A–13
Initialization FilesOption Name Setting DescriptionDefaultAttribute(s)Select a keylength for keyencryptionDesiredEncryptKeySize=40Key length for key encryption(default value = 40-bit).Agent Writable/VisibleSelect a keylength for keyagreementDesiredAgreeKeySize=384Key length for key agreement(default value = 384).VisibleEnable fail safemodeEnableFailSafe=10 = Does not allow installation of<strong>Remote</strong> <strong>Control</strong> on an agentcomputer if the management serveris unavailable.Agent Writable/Visible1 = Allows installation of <strong>Remote</strong><strong>Control</strong> on an agent computer if themanagement server is unavailable(default setting).Wait for serverresponse(seconds)CoCreateTime=20Number of seconds to wait toconnect to the management server(default time = 20).VisibleWait forencryptionnegotiation(seconds)WaitForKey=10Number of seconds to wait duringconnection to host computer beforedisplaying message that computercontains an older version of theproduct (default time = 10).VisibleA–14 <strong>Remote</strong> <strong>Control</strong> <strong>Admin</strong>istrator Guide
Initialization FilesDebug Settings<strong>The</strong> Debug settings are listed under [Debug] section in the .INI file.Option Name Setting DescriptionDisable bitblt Bitblt=0 0 = Disables bitblt video function(default setting).1 = Enables bitblt video function.Disable brush Brush=0 0 = Disables brush function (defaultsetting).1 = Enables brush function.Disable cursor Cursor=0 0 = Disables cursor function (defaultsetting).Disable cursorshapeCursorShape=01 = Enables cursor function.0 = Disables cursor shape function(default setting).1 = Enables cursor shape function.Disable dibblt Dibblt=0 0 = Disables dibblt video function(default setting).1 = Enables dibblt video function.Disable output Output=0 0 = Disables output function(default setting).1 = Enables output function.Disable palette Palette=0 0 = Disables palette function(default setting).1 = Enables palette function.Disable pixel Pixel=0 0 = Disables pixel function (defaultsetting).1 = Enables pixel function.Enable tapidebug textTapi=00 = Disables TAPI debug textfunction (default setting).1 = Enables TAPI debug textfunction.DefaultAttribute(s)VisibleVisibleVisibleVisibleVisibleVisibleVisibleVisibleVisiblePRESET.INI File Initialization Settings A–15
Initialization FilesOption Name Setting DescriptionDisable text Text=0 0 = Disables text function (defaultsetting).Enable tracewindowTrace=01 = Enables text function.0 = Disables trace window function(default setting).1 = Enables trace window function.DefaultAttribute(s)VisibleVisibleDomain User Security Settings<strong>The</strong> Domain User Security settings are listed under [Security] section in the .INIfile.Option Name Setting DescriptionDefaultAttribute(s)N/A UseDefaultUserAccess= Uses default security mode. N/AN/A UseRP32Security= Uses RP32 security mode. N/AN/A AllowDomainUser= Allows Domain users withGroup/Domain security mode.N/AFile Transfer Settings<strong>The</strong> File Transfer settings are listed under [FileTransfer] section in the .INI file.Option Name Setting DescriptionN/A FT32=0 0 = Enables Explorer file transfermethod (default setting).1 = Enables Proprietary file transfermethod.DefaultAttribute(s)N/AA–16 <strong>Remote</strong> <strong>Control</strong> <strong>Admin</strong>istrator Guide
Initialization FilesVideo Settings<strong>The</strong> Video settings are listed under [Video] section in the .INI file.Option Name Setting DescriptionDefaultAttribute(s)Unhook FunctionMaskUnhookFuncMask=00 = Hooks all NT display driverfunctions (default setting).Visible1 = Partially hooks NT displaydriver functions.Diamond Stealth3D 2000 BrushSupportSpecialVideoType=00 = Disables Diamond Stealth 3D2000 Brush support (defaultsetting).Visible1 = Enables Diamond Stealth 3D2000 Brush support.Access Privileges Settings<strong>The</strong> Access Privileges settings are listed under [Privileges] section in the .INI file.Option Name Setting DescriptionAllow <strong>Remote</strong><strong>Control</strong>Allow<strong>Remote</strong>=10 = Does not allow host computer tobe remotely controlled by a viewercomputer.1 = Allows host computer to beremotely controlled by a viewercomputer (default setting).Allow Chat AllowChat=1 0 = Does not allow the viewercomputer to activate Chat on thehost computer.1 = Allows the viewer computer toactivate Chat on the host computer(default setting).Allow Send Files AllowSend=1 0 = Does not allow the viewercomputer to send files to the hostcomputer using File Transfer.1 = Allows the viewer computer tosend files to the host computerusing File Transfer (default setting).DefaultAttribute(s)VisibleVisibleVisiblePRESET.INI File Initialization Settings A–17
Initialization FilesOption Name Setting DescriptionDefaultAttribute(s)Allow ReceiveFilesAllowReceive=10 = Does not allow the viewer toreceive files from the host using FileTransfer.Visible1 = Allows the viewer to receivefiles from the host using FileTransfer (default setting).Allow LocalConfirmationRequiredHostConfirm=00 = Disables a Security dialog on thehost computer when a user tries tologin, which identifies the caller in awindow and prompts for apassword (default setting).VisibleNote: A user must be present at thehost to allow the connection byentering the master password inthis window.1 = Enables a Security dialog on thehost computer when a user tries tologin, which identifies the caller in awindow and prompts for apassword.TCP/IP Socket Settings<strong>The</strong> TCPIP socket settings are listed under [Winsock] in the .INI file.Option Name Setting DescriptionDefaultAttribute(s)Inactivity time(minutes)Enable inactivitytimerInactivityTimer=30InactivityTimerEnable=1Data compression DataCompression=0Disconnects after specified numberof minutes with no data transfer ifInactivityTimerEnable is set.0 = Disables the Inactivity Timer.1 = Enables the Inactivity Timer(default setting).0 = Disables Data Compression(default setting).1 = Enables Data Compression.VisibleVisibleVisibleA–18 <strong>Remote</strong> <strong>Control</strong> <strong>Admin</strong>istrator Guide
Initialization FilesOption Name Setting DescriptionData encryption DataEncryption=0 0 = Disables Packet Data Encryption(default setting).MultipleincomingconnectionsWait for connect(seconds)MultiConnections=1WaitforConnect=301 = Enables Packet Data Encryption.0 = Allows a single host or viewerconnection.1 = Allows multiple host or viewerconnections (default setting).Number of seconds to wait for thehost to respond.Port Port=799 TCP/IP port used to establish<strong>Remote</strong> <strong>Control</strong> connection.Browse usernameAllow incomingcallsBrowseUserNames=0AllowIncoming=10 = Disables display of the username instead of the computer namein the host’s Browse scroll box(default setting).1 = Enables display of the username instead of the computer namein the host’s Browse scroll box.0 = Does not allow incoming callson TCP/IP protocol.1 = Allows incoming calls onTCP/IP protocol (default setting).DefaultAttribute(s)VisibleVisibleVisibleVisibleVisibleVisiblePRESET.INI File Initialization Settings A–19
Initialization FilesHTTP Settings<strong>The</strong> HTTP settings are listed under [HTTP] in the .INI file.Option Name Setting DescriptionEnable inactivitytimerInactivity time(minutes)InactivityTimer=30InactivityTimerEnable=1Data compression DataCompression=0Disconnects after specified numberof minutes with no data transfer ifInactivityTimerEnable is set.0 = Disables the Inactivity Timer.1 = Enables the Inactivity Timer(default setting).0 = Disables Data Compression(default setting).1 = Enables Data Compression.Data encryption DataEncryption=0 0 = Disables Packet Data Encryption(default setting).1 = Enables Packet Data Encryption.MultipleincomingconnectionsWait for connect(seconds)MultiConnections=1WaitforConnect=300 = Allows a single host or viewerconnection.1 = Allows multiple host or viewerconnections (default setting).Number of seconds to wait for thehost to respond.Port Port=80 HTTP port used to establish <strong>Remote</strong><strong>Control</strong> connection.Browse usernameAllow incomingcallsBrowseUserNames=0AllowIncoming=00 = Disables display of the username instead of the computer namein the host’s Browse scroll box(default setting).1 = Enables display of the username instead of the computer namein the host’s Browse scroll box.0 = Does not allow incoming callson HTTP protocol (default setting).1 = Allows incoming calls on HTTPprotocol.DefaultAttribute(s)VisibleVisibleVisibleVisibleVisibleVisibleVisibleVisibleVisibleA–20 <strong>Remote</strong> <strong>Control</strong> <strong>Admin</strong>istrator Guide
Initialization FilesIPX Settings<strong>The</strong> IPX settings are listed under [IPX] in the .INI file.Option Name Setting DescriptionEnable inactivitytimerInactivity time(minutes)InactivityTimer=30InactivityTimerEnable=1Data compression DataCompression=0Disconnects after specified numberof minutes with no data transfer ifInactivityTimerEnable is set.0 = Disables the Inactivity Timer.1 = Enables the Inactivity Timer(default setting).0 = Disable Data Compression(default setting).1 = Enables Data Compression.Error correction ErrorCorrection=0 0 = Disables Packet Error Correction(default setting).1 = Enables Packet Error Correction.Data encryption DataEncryption=0 0 = Disables Packet Data Encryption(default setting).MultipleincomingconnectionsAllow incomingcallsWait for connect(seconds)MultiConnections=1AllowIncoming=0WaitforConnect=301 = Enables Packet Data Encryption.0 = Allows a single host or viewerconnection.1 = Allows multiple host or viewerconnections (default setting).0 = Does not allow incoming callson IPX protocol (default setting).1 = Allows incoming calls on IPXprotocol.Number of seconds to wait for thehost to respond.Port Port=33141 IPX port used to establish <strong>Remote</strong><strong>Control</strong> connection.DefaultAttribute(s)VisibleVisibleVisibleVisibleVisibleVisibleVisibleVisibleVisiblePRESET.INI File Initialization Settings A–21
Initialization FilesNETBIOS Settings<strong>The</strong> NETBIOS settings are listed under [NETBIOS] in the .INI file.Option Name Setting DescriptionDefaultAttribute(s)Enable inactivitytimerInactivity time(minutes)InactivityTimer=30InactivityTimerEnable=1Data compression DataCompression=0Disconnects after specified numberof minutes with no data transfer ifInactivityTimerEnable is set.0 = Disables the Inactivity Timer.1 = Enables the Inactivity Timer(default setting).0 = Disable Data Compression(default setting).1 = Enables Data Compression.Data encryption DataEncryption=0 0 = Disables Packet Data Encryption(default setting).1 = Enables Packet Data Encryption.Error correction ErrorCorrection=0 0 = Disables Packet Error Correction(default setting).MultipleincomingconnectionsAllow incomingcallsWait for connect(seconds)MultiConnections=1AllowIncoming=0WaitforConnect=101 = Enables Packet Error Correction.0 = Allows a single host or viewerconnection.1 = Allows multiple host or viewerconnections (default setting).0 = Does not allow incoming calls onNetBIOS protocol (default setting).1 = Allows incoming calls onNetBIOS protocol.Number of seconds to wait for thehost to respond.VisibleVisibleVisibleVisibleVisibleVisibleVisibleVisibleA–22 <strong>Remote</strong> <strong>Control</strong> <strong>Admin</strong>istrator Guide
Initialization FilesDial Settings<strong>The</strong> Dial settings (for phone line access) are listed under [Dial] in the .INI file.Option Name Setting DescriptionDefaultAttribute(s)Enable inactivitytimerInactivity time(minutes)InactivityTimer=30InactivityTimerEnable=1Disconnects after specified numberof minutes with no data transfer ifInactivityTimerEnable is set.0 = Disables the Inactivity Timer.1 = Enables the Inactivity Timer(default setting).Error correction ErrorCorrection=1 0 = Disables Packet Error Correction.Data compression DataCompression=11 = Enables Packet Error Correction(default setting).0 = Disables Data Compression.1 = Enables Data Compression(default setting).Data encryption DataEncryption=0 0 = Disables Packet Data Encryption(default setting).Wait for connect(seconds)WaitforConnect=601 = Enables Packet Data Encryption.Number of seconds to wait for thehost to respond (default value = 60).Pulse Dial Pulse=0 0 = Disables pulse dialing (defaultsetting).Rings to answeronRings=21 = Enables pulse dialing.Number of rings detected beforeanswering connection (defaultvalue = 2).Dial prefix Prefix= Dialing prefix (if needed). Forexample, 9 is used frequently to getan outside line.Delay ModemDisconnectDiscDelay=500Time (in seconds) allowed to delaymodem disconnect (default setting= 500).Agent Writable/VisibleAgent Writable/VisibleAgent Writable/VisibleAgent Writable/VisibleAgent Writable/VisibleAgent Writable/VisibleVisibleAgent Writable/VisibleAgent Writable/VisibleVisiblePRESET.INI File Initialization Settings A–23
Initialization FilesOption Name Setting DescriptionDefaultAttribute(s)Direct connect onCom1Direct Connect onCom1=00 = Disables connection using DirectConnect on COM 1 with a NullModem cable that meets printoutrequirements specified (defaultsetting).Agent Writable/Visible1= Enables connection using DirectConnect on COM 1 with a NullModem cable that meets printoutrequirements specified.Direct connect onCom2Direct Connect onCom2=00 = Disables connection using DirectConnect on COM 2 with a NullModem cable that meets printoutrequirements specified (defaultsetting).Agent Writable/Visible1= Enables connection using DirectConnect on COM 2 with a NullModem cable that meets printoutrequirements specified.Direct connect onCom3Direct Connect onCom3=00 = Disables connection using DirectConnect on COM 3 with a NullModem cable that meets printoutrequirements specified (defaultsetting).Agent Writable/Visible1= Enables connection using DirectConnect on COM 3 with a NullModem cable that meets printoutrequirements specified.Direct connect onCom4Direct Connect onCom4=00 = Disables connection using DirectConnect on COM 4 with a NullModem cable that meets printoutrequirements specified (defaultsetting).Agent Writable/Visible1= Enables connection using DirectConnect on COM 4 with a NullModem cable that meets printoutrequirements specified.A–24 <strong>Remote</strong> <strong>Control</strong> <strong>Admin</strong>istrator Guide
Initialization FilesOption Name Setting DescriptionCom1 port speed SpeedCom1= Connection speed using DirectConnect on COM 1 with a NullModem cable that meets printoutrequirements specified.Com2 port speed SpeedCom2= Connection speed using DirectConnect on COM 2 with a NullModem cable that meets printoutrequirements specified.Com3 port speed SpeedCom3= Connection speed using DirectConnect on COM 3 with a NullModem cable that meets printoutrequirements specified.Com4 port speed SpeedCom4= Connection speed using DirectConnect on COM 4 with a NullModem cable that meets printoutrequirements specified.DefaultAttribute(s)Agent Writable/VisibleAgent Writable/VisibleAgent Writable/VisibleAgent Writable/VisibleEvent Log Settings<strong>The</strong> Event Log settings are listed under [Logging] in the .INI file.Option Name Setting DescriptionName of Log FileFilename=<strong>Control</strong>IT.LogFilename of the log file(<strong>Control</strong>IT.Log = default).Log to file ToFile=1 0 = Disables logging to file.Enable tracewindowTrace=11 = Enables logging to file (defaultsetting).0 = Disables connection’s Tracewindow.1 = Enables connection’s Tracewindow (default setting).Date stamp Date=1 0 = Disables logging date stamp tofile.1 = Enables logging date stamp tofile (default setting).DefaultAttribute(s)VisibleVisibleVisibleVisiblePRESET.INI File Initialization Settings A–25
Initialization FilesOption Name Setting DescriptionTime stamp Time=1 0 = Disables logging time stamp tofile.1 = Enables logging time stamp tofile (default setting).File Transfer FileTransfer=1 0 = Disables logging of File Transferinformation.1 = Enables logging of File Transferinformation (default setting).Chat Chat=1 0 = Disables logging of Chatconnection’s starting and stopping.1 = Enables logging of Chatconnection’s starting and stopping(default setting).Host Host=1 0 = Disables logging of host session.1 = Enables logging of host session(default setting).Viewer Viewer=1 0 = Disables logging of viewersession.CommunicationCommunication=11 = Enables logging of viewersession (default setting).0 = Disables logging of packetcommunications.1 = Enables logging of packetcommunications (default setting).External Log XLog=0 0 = Disables the external log (defaultsetting).Forward Eventsto theManagementServerManServer=01 = Enables the NT Event Log.2 = Enables the Unicenter TNGEvent Log.0 = Disables logging of packetcommunications (default setting).1 = Enables logging of packetcommunications.DefaultAttribute(s)VisibleVisibleVisibleVisibleVisibleVisibleVisibleVisibleA–26 <strong>Remote</strong> <strong>Control</strong> <strong>Admin</strong>istrator Guide
Initialization FilesSession Recording Settings<strong>The</strong> Session Recording settings are listed under [Record] in the .INI file.Option Name Setting DescriptionRecord sessions Enable=0 0 = Disables recording of a remotecontrol session (default setting).Record Host fonts EnableAllHostFonts=0Replay programextensionLocation ofrecorded sessionFileType=*.rpfPath=1 = Enables recording of a remotecontrol session.0 = Disables viewing fonts used onthe host computer during replay ifthey differ from the fonts on theviewing computer (default setting).1 = Enables viewing fonts used onthe host computer during replay ifthey differ from the fonts on theviewing computer.File extension for recorded sessionfiles (.rpf=default).Area where recorded files aresaved. <strong>Remote</strong> <strong>Control</strong>automatically names files.DefaultAttribute(s)VisibleVisibleAgent Writable/VisibleAgent Writable/VisiblePRESET.INI File Initialization Settings A–27
AppendixB SETUP.INISETUP.INI SectionsGroup Section - Install Wizard Information Only. Should not be modified byuser.[groups]Manager=Manager Components|<strong>Control</strong>IT Manager Components|1|1|1Server=Server|Server|0|0|1Install=Install|Uncompressed files for installation process|1|1|0Common95=Common95|Common Windows 95/98 Files|0|0|0Web Viewer=Web Viewer|Web Viewer Files|0|0|1RPNT=RP NT files|RP NT program files|0|1|0RPClassGroup=RP WV Class Files|RP WV Class files|1|1|1Database=Database|Database|0|0|1Win95System=Win95 System|Window 95 system files|1|0|0Main=Main|<strong>The</strong> primary group of files|1|1|0RPW2KSys=||1|1|1RPNTDrv=RP NT drivers|RP NT system drivers|0|1|0Client=Client|Client|0|0|1CACrypt=CA Encryption|CA Encryption|1|1|0BooksOnLine=on-line documentation|<strong>Admin</strong>istrator's on-line guide|1|1|1Unicenter=RCO Unicenter files|Unicenter Files|0|0|1Proxy=Proxy|Proxy|0|0|1CommonNT=CommonNT|Common Windows NT files|0|0|0RPWin95=RP Windows 95 files|RP Windows 95 program files|1|0|0RPNTSys=RP NT system|RP NT system files|0|1|0MMC=MMC|MMC Files|0|0|1[destinations]4=Books|03=CACryptography|-42=drivers|-31=Unicenter|-40=<strong>Control</strong>IT|-1SETUP.INI B–1
SETUP.INI SectionsInstall Section - Update PRESET.INI to reflect the size of the file when modifyingdefault values.[Install]REGSVR32.EXE=37136|0|1|1|-1|ReadMe.wri=17408|0|1|1|0|propvewu.dll=167936|0|1|1|-1|propvewx.dll=167936|0|1|1|-1|preset.ini=14912|0|1|1|0|EGCSetup.dll=49152|0|1|1|0|propvewm.dll=167936|0|1|1|-1|setup.exe=1490944|0|1|1|0|Install Wizard Sections - Should not be modified by user.[Server]Server.mva=765952|1|4|1|0|Server[Common95]common95.mva=131072|1|1|1|0|Common95[Web Viewer]webview.mva=136386|1|4|1|0|Web Viewer[RPNT]RPNT.mva=2699264|1|9|1|0|RP NT files[RPClassGroup]RPClass.mva=253952|1|2|1|0|RP WV Class Files[Database]Database.mva=659456|1|1|1|0|Database[Win95System]Win95Sys.mva=85537|1|2|1|0|Win95 System[Main]main.mva=3798483|1|36|1|0|Main[RPW2KSys]RPW2KSys.mva=244685|1|7|1|0|[RPNTDrv]RPNTDrv.mva=57428|1|3|1|0|RP NT drivers[Client]Client.mva=94208|1|1|1|0|Client[CACrypt]CACrypt.mva=277504|1|3|1|0|CA Encryption[Unicenter]Unicenter.mva=1423527|1|39|1|0|RCO Unicenter files[Proxy]Proxy.mva=163840|1|4|1|0|Proxy[CommonNT]CommonNT.mva=135168|1|1|1|0|CommonNT[RPWin95]RP95.mva=2361646|1|7|1|0|RP Windows 95 files[RPNTSys]RPNTSys.mva=377760|1|8|1|0|RP NT system[MMC]mmc.mva=3349163|1|13|1|0|MMC[diskettes]1=|books.mva[targets]CIWorldView.exe=0|-1|0|WorldView Replication||setup.exe=0|-1|0|Remove <strong>Control</strong>IT|/U|rp32nt.exe=0|-1|0|<strong>Control</strong>IT||rp32m.exe=0|-1|0|<strong>Control</strong>IT||RPDiscover.exe=0|-1|0|Discovery||<strong>Control</strong>IT.htm=0|-1|0|Web Viewer||RPReplay.exe=0|-1|0|Replay||RCOCONSOLE.EXE=0|-1|0|<strong>Admin</strong> <strong>Console</strong>||B–2 <strong>Remote</strong> <strong>Control</strong> <strong>Admin</strong>istrator Guide
SETUP.INI SectionsSKU Section - <strong>Control</strong>s enabling of default options on components screen. Forsilent Manager must be set to 0.[SKU]Manager=0Agent=1Components Section - <strong>Control</strong>s enabling of default options on componentsscreen and determine if WorldView classes are to be installed.[Components]Host=1Viewer=1RPWorldView=1Configurator=1Incompatible Section - List of registry keys to search for that should prevent aRCO install or provide upgrade logic.[Incompatible]Software\Avalan\<strong>Remote</strong>ly Possible/32\General=NT.Default\Software\Avalan\<strong>Remote</strong>ly Possible/32\General=Win95Software\SystemSoft\VoiceWizard\<strong>Remote</strong><strong>Control</strong>=NTSoftware\ComputerAssociates\<strong>Remote</strong><strong>Control</strong>Option=NTSoftware\ComputerAssociates\<strong>Remote</strong><strong>Control</strong>Option=Win95Framework Section - Used to define the path for Framework if selected duringthe <strong>Remote</strong> <strong>Control</strong> installation.[Framework]Profile=FramWork.iniInstallMode Section - Used to control Agent deployment in either managed ornon-managed mode.[InstallMode]Key=01FFFF0700000000E18E8E3AManaged=1CIManServer Section - When InstallMode is set to 1, you must specify the nameor IP address of the management server. If you want to change the name of theDefault Group, you can specify the group name that you want to use in theDefaultGroup setting.[CIManServer]ManServer=GroupName=InstallPath Section - Modify the default drive used by the installation program.For example, 1 represents the first hard drive; typically C:.[InstallPath]disk=1Xfiles Section - Name of the administrative login file, must be added manually.[XFiles]<strong>Admin</strong>Password=rp32ctru.admSETUP.INI B–3
IndexAAccess <strong>Control</strong> Listadding computers or computer groups for Usersand User Groups, 4-7removing computers or computer groups forUsers and User Groups, 4-8updating, 2-9Access Privileges folder, 3-27<strong>Admin</strong> <strong>Console</strong>exiting, 1-6starting, 1-6users and user groups, 4-1BBusiness Process View, viewing, 7-3CComputer Groupsadding a computer to an existing ComputerGroup, 2-6adding to Access <strong>Control</strong> List for Users and UserGroups, 4-7applying Computer Settings, 2-7applying Computer Settings to an individualcomputer, 2-9creating manually, 2-6creating using Discovery Utility, 2-4deleting, 2-13moving, 2-14pushing settings, 2-11removing from Access <strong>Control</strong> List for Users andUser Groups, 4-8renaming, 2-13updating the Access <strong>Control</strong> List, 2-9Computer Settingscustomizing, 3-3deleting, 3-33renaming, 3-33Computersadding to Access <strong>Control</strong> List for Users and UserGroups, 4-7removing from Access <strong>Control</strong> List for Users andUser Groups, 4-8DDebug folder, 3-4Debug settings, A-15Dial folder, 3-5Dial settings, A-23Discovery Utilityadding a computer to an existing computergroup, 2-6creating a Computer Group, 2-4Domain user security settings, A-16EEvent log folder, 3-23Exiting the <strong>Admin</strong> <strong>Console</strong>, 1-6FFail safe mode, 1-5Index–1
disabling, 1-5File Transfer settings, A-16Framework WorldView map, launching, 7-3IPX settings, A-21LGGeneral folder, 3-8General Information, 8-6General preferences settings, A-10HHost folder, 3-16Host settings, A-7HTTP folder, 3-19HTTP settings, A-20IInitialization files, A-1Debug settings, A-15Dial settings, A-23Domain user security settings, A-16File Transfer settings, A-16general preferences settings, A-10Host settings, A-7HTTP settings, A-20IPX settings, A-21Log settings, A-25NETBIOS settings, A-22PRESET.INI, A-1Privileges settings, A-17Session Recording settings, A-27TCPIP socket settings, A-18Video settings, A-17Viewer settings, A-2Installationmethods, 9-1Installingon a remote computer group, 9-5on a single remote computer, 9-5Log settings, A-25Logging events, 3-23MManagement database, 7-1NNetBIOS folder, 3-25NETBIOS settings, A-22Netware (IPX/SPX) folder, 3-21NT User Manager, synchronizing <strong>Remote</strong> <strong>Control</strong>,4-4PPopulating users and user groups, 4-3PRESET.INI, A-1Privilegesapplying to Users and User Groups, 4-8customizing for Users and User Groups, 4-9Privileges and optionsaccessing from Computer Group’s Properties,3-31accessing from Computer Settings, 3-31accessing from Properties dialog, 3-31modifying, 3-32Privileges settings, A-17R<strong>Remote</strong> Installation Utility (RIU)customizing the remote installation process, 9-6Index–2<strong>Remote</strong> <strong>Control</strong> <strong>Admin</strong>istrator Guide
event log, 9-7troubleshooting hints, 9-8Replicating data to WorldView, 7-1Sdeleting a user, 4-6deleting a user group, 4-6populating, 4-3removing computers or computer groups fromAccess <strong>Control</strong> List, 4-8synchronizing <strong>Remote</strong> <strong>Control</strong> with NT UserManager, 4-4Session Information, 8-4enabling, 8-3setting storage options, 8-5Session Log, 8-2setting storage options, 8-4Session Recording folder, 3-28Session Recording settings, A-27Starting the <strong>Admin</strong> <strong>Console</strong>, 1-6Statistics, 8-1enabling the Session Information, 8-3Session Information option, 8-4Session Log option, 8-2setting storage options in the SessionInformation, 8-5setting storage options in the Session Log, 8-4viewing General Information, 8-6Synchronizing <strong>Remote</strong> <strong>Control</strong> with NT UserManager, 4-4VVideo folder, 3-29Video settings, A-17Viewer folder, 3-12Viewer settings, A-2WWorldViewexploding Business Process View, 7-3launching Framework, 7-3replicating data, 7-1repository, 7-1TTCP/IP folder, 3-30TCPIP socket settings, A-18UUser Privileges, 5-1creating, 5-6deleting, 5-7folder, 5-4renaming, 5-6Users and User Groupsadding computers or computer groups to Access<strong>Control</strong> List, 4-7applying privileges, 4-8customizing privileges, 4-9Index–3