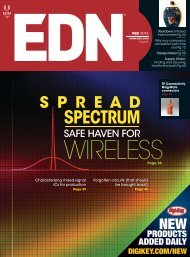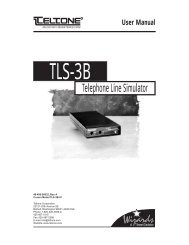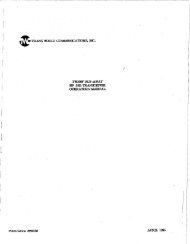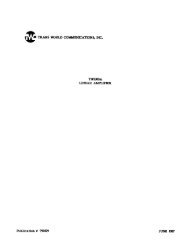eZ-TOMAS User's Manual - FTP Directory Listing
eZ-TOMAS User's Manual - FTP Directory Listing
eZ-TOMAS User's Manual - FTP Directory Listing
Create successful ePaper yourself
Turn your PDF publications into a flip-book with our unique Google optimized e-Paper software.
1 - IntroductionWhat is <strong>eZ</strong>-<strong>TOMAS</strong> …… 1Start <strong>eZ</strong>-<strong>TOMAS</strong> …… 2Connecting Signals …… 2Order of Operation …… 32 - Start a New ProjectConfigure the Project …… 6Configure the ZonicBook …… 6Start Monitoring …… 6View Spectral Bands …… 7Plot Data …… 7Multiple Plots …… 7Generate Limits …… 8Limit Status Color Code …… 10Continue Monitoring …… 10Are Alarms acceptable? …… 103 - Windows and MenusMain Window …… 11Main Menu …… 12Instrument Gauges …… 12Control Panel …… 13Data Storage Panel …… 14Relays Panel …… 14Tach Reference Panel …… 14Security Level Panel …… 15Network Panel …… 15Machine Description Panel …… 16The Menu System …… 17File Menu …… 17New Project …… 17Open Project …… 17Save As …… 17Overlap Data …… 19Erase History File …… 20Print …… 20Exit …… 20Edit Menu …… 20ZonicBook Configuration Window …… 20Acquisition Configuration Tab …… 21Channels Configuration Tab …… 22Spectral Bands Tab …… 24Storage Tab …… 25Limits …… 26Relay Outputs …… 28Communication Panel …… 28Relay Output Panel …… 28Network …… 29Copy Window …… 30Load Graphic Picture …… 30Remove Graphic Picture …… 30View Menu …… 30Plots Menu …… 30Data Display Window …… 30Formatting Options …… 33Reports Menu …… 41Statistical Report …… 41Generate Limits …… 42Alarm Log Report …… 43ZonicBook Configuration …… 44Security Menu …… 45Change Password …… 45Glossary …… 46Additional Notes …… 464 - Program Function KeysCustomize tomasfkeys.ini file …… 47ZonicBook 10-30-01 <strong>eZ</strong>-<strong>TOMAS</strong>, pg. v
<strong>eZ</strong>-<strong>TOMAS</strong>, pg. vi 10-30-01 ZonicBook
Introduction 1What is <strong>eZ</strong>-<strong>TOMAS</strong> …… 1Start <strong>eZ</strong>-<strong>TOMAS</strong> …… 2Connecting Signals …… 2Order of Operation …… 3What is <strong>eZ</strong>-<strong>TOMAS</strong>?Reference Note:If necessary, refer to the ZonicBook Getting Started User’s <strong>Manual</strong> for informationregarding the following:➣ Software Installation➣ System Requirements➣ Hardware Setup➣ Driver Installation<strong>eZ</strong>-<strong>TOMAS</strong> (Temporary Online Monitoring and Analysis Software) is designed to collect vibration andprocess data from rotating machinery.<strong>eZ</strong>-<strong>TOMAS</strong> can simultaneously monitor, acquire, store, and display data from the ZonicBook FFTanalyzer. Typically, these signals are associated with a specific machine train. The analog inputs can beany combination of Proximity, Velocity, Accelerometer, Tach, or DC proportional voltage signals.Up to three tach signals are supported.The data acquired by <strong>eZ</strong>-<strong>TOMAS</strong> and the supporting configuration information are stored in files definedby you. This allows you to move <strong>eZ</strong>-<strong>TOMAS</strong> from machine to machine. The acquired data is stored basedon event changes defined by you. Defined events include time, overall, and rotating speed.Acquisition, instrumentation, and storage configuration parameters are also definable. These parametersare stored over time. Configuration changes do not invalidate previously acquired data.A basic graphical User Interface (UI) is provided. The UI consists of 8 instrument gauges. The gaugedisplay can include any one of 10 spectral amplitudes or frequencies of interest. You can interactivelydisplay data in a variety of formats, including: Spectrum, Orbit, Polar, Time, Bode, Cascade/Waterfall andStrip Chart.ZonicBook 10-30-01 <strong>eZ</strong>-<strong>TOMAS</strong>, pg. 1
<strong>eZ</strong>-<strong>TOMAS</strong>, pg. 4 10-30-01 ZonicBook
Start a New Project 2Configure the Project …… 6Configure the ZonicBook …… 6Start Monitoring …… 6View Spectral Bands …… 7Plot Data …… 7Multiple Plots …… 7Generate Limits …… 8Limit Status Color Code …… 10Continue Monitoring …… 10Are Alarms acceptable? …… 10An <strong>eZ</strong>-<strong>TOMAS</strong> Project contains <strong>eZ</strong>-<strong>TOMAS</strong> configuration and data files. You should logically equate an<strong>eZ</strong>-<strong>TOMAS</strong> Project with a specific machine that you wish to monitor.1. On the File Menu, select New Project to open the Save As window.New File2. Select or create a Windows folder for the <strong>eZ</strong>-<strong>TOMAS</strong> Project.3. Enter the name for this project.4. Click the button to create the new project.ZonicBook 10-30-01 <strong>eZ</strong>-<strong>TOMAS</strong>, pg. 5
Configure the ProjectA default configuration is automatically loaded. You may want to make some changes to theconfiguration. However, you can start monitoring immediately.Configure the ZonicBookOn the Edit menu select ZonicBook to open the ZonicBook Configuration window. Make the necessarychanges for each of the tabs and then click the button.An in-depth explanation of <strong>eZ</strong>-<strong>TOMAS</strong> windows and menus is in the next chapter of thismanual.&$87,21Clicking the Cancel button will cancel all the changes you’ve made since youopened this window.Start Monitoring• Acquisition Configuration sets up parameters for the ZonicBook FFT analyzer.• Channels Configuration sets up the parameters for the input channels.• In the Spectral Bands Configuration panel the first four Bands are predefined. You can modify Bands5 through 10 for your specific application.• Data storage configuration specifies the trigger events that will activate data storage. If any one eventis triggered, data from all channels is stored. Data storage events are triggered when a change occurswithin the range of your defined parameters.After you configure your <strong>eZ</strong>-<strong>TOMAS</strong> Project, press the Acquisition Toggle Switch in the Control panel tostart data acquisition.Control PanelWhen acquisition is active, real time overall values are displayed in the instrument gauges. The toggleswitch is green while data acquisition is active.To stop data acquisition, click the switch toggling it down (red).Allow <strong>eZ</strong>-<strong>TOMAS</strong> to monitor your machine for several hours, minimum. <strong>eZ</strong>-<strong>TOMAS</strong> needs to create ahistory file of the operating condition of the machine. If the operating condition is “right” the history filecan be used to generate limits for you.<strong>eZ</strong>-<strong>TOMAS</strong>, pg. 6 10-30-01 ZonicBook
View Spectral BandsYou can monitor the different spectral bands by watching the gauges in the Main window. On the Viewmenu select the band of interest to view gauge data.Plot DataSpectral BandsClick Plots on the Main menu to open the Data Display window, or double-click on a gauge to plot thatgauge’s data.For Real Time displays you can Halt and Resume the display of data by using the Pause/Continue toggle button, , oruse the “P” key on the keyboard . When viewing historical data, you can use the five playback buttons and the slider tonavigate through the data.Multiple Plots1. On the File menu of the Plots window, select Open Plot Window.This opens a second display window.2. On the Window menu of the Plots window select either Tile Vertically or Tile Horizontally.All display windows will be displayed simultaneously, as shown below.Plots Tiled Vertically3. Select the Channel(s) and Display type for each window.ZonicBook 10-30-01 <strong>eZ</strong>-<strong>TOMAS</strong>, pg. 7
Generate LimitsA cursor is provided with each display. To move the cursor, place your mouse icon over the cursor anddrag it to the desired location on the trace. You can also use the comma (,) and period (.) keys to move thecursor. Cursor information is listed immediately to the left of the display.Statistical reports can and should be used to automatically generate limit values based on historical data.After your new project has been running for several hours, there is probably enough data in the history fileto have <strong>eZ</strong>-<strong>TOMAS</strong> automatically generate limits. However, you will want to edit these limits if themachine is experiencing amplitude or frequency shifts.1. On the Reports menu select Statistical; the History Data window will openHistory Data Window2. Drag the pointers across the scale to select the Start Date and Time, and the End Date and Time forthe report. Click the OK button. The Report will then be displayed.Statistical ReportLimit values are not used if the HiHi limit value minus the LoLo limit value is less than5% of the instrument scale OR the limit value is outside the instrument range.<strong>eZ</strong>-<strong>TOMAS</strong>, pg. 8 10-30-01 ZonicBook
3. In the Statistical Report window select Generate Limits on the File Menu;the Limit Generation window will open.Limit Generation4. Select the Spectral Bands for which limits should be generated.5. Specify the Standard Deviation to be used for Alerts and Alarms. Two High and two Low limits willbe defined for each channel’s operating condition.6. If you want to change the Overall % Storage Trigger (set in the ZonicBook Configuration windowunder the Storage tab), click to place a checkmark in the Compute Using check box and enter thenew standard deviation to be used.Limit Prompt7. Click the button. You will be asked if you want the Limits saved to disk. Click .ZonicBook 10-30-01 <strong>eZ</strong>-<strong>TOMAS</strong>, pg. 9
The limits will be generated and can be reviewed/modified in the Edit Limits window, as shown below.Edit Limits WindowLimit Status Color CodeContinue MonitoringYou can also modify limits on the graphical gauge display in the main window by dragging the limitarrows.Red HIHI (Danger)Light Purple LOLO (Danger)Cyan LO (Alert)Yellow HI (Alert)Green OK OKNow that the limits are set, you will be notified of Alerts and Alarms. When the instrument status changes(Alert or Danger), a single system beep is issued.Are Alarms Acceptable?You should periodically display the Alarm Log to see how many alerts and alarms you are getting in aspecific time frame. If the machine appears to be running in a steady state, but you are getting a lot ofalarms, you may have the limits set too “tight.” In this case you may want to modify/edit the limits.On the other hand, if you are getting a lot of alerts and alarms, your machine may need to be adjusted orrepaired.In either case, you are now monitoring your machine online. From now on you will need to continue toView and Analyze your data to help you determine if and when you should schedule a shut down formaintenance and repairs.<strong>eZ</strong>-<strong>TOMAS</strong>, pg. 10 10-30-01 ZonicBook
Windows and Menus 3Main Window …… 11Main Menu …… 12Instrument Gauges …… 12Control Panel …… 13Data Storage Panel …… 14Relays Panel …… 14Tach Reference Panel …… 14Security Level Panel …… 15Network Panel …… 15Machine Description Panel …… 16The Menu System …… 17File Menu …… 17New Project …… 17Open Project …… 17Save As …… 19Overlap Data …… 19Erase History File …… 20Print …… 20Exit …… 20Edit Menu …… 20ZonicBook Configuration Window …… 20Acquisition Configuration Tab …… 21Channels Configuration Tab …… 22Spectral Bands Tab …… 24Storage Tab …… 25Limits …… 26Relay Outputs …… 28Communication Panel …… 28Relay Output Panel …… 28Network …… 29Copy Window …… 30Load Graphic Picture …… 30Remove Graphic Picture …… 30View Menu …… 30Plots Menu …… 30Data Display Window …… 30Formatting Options …… 33Reports Menu …… 41Statistical Report …… 41Generate Limits …… 42Alarm Log Report …… 43ZonicBook Configuration …… 44Security Menu …… 45Change Password …… 45Glossary …… 46Additional Notes …… 46Main WindowMain WindowZonicBook 10-30-01 <strong>eZ</strong>-<strong>TOMAS</strong>, pg. 11
Main MenuInstrument GaugesThe main menu is laid out so that when you set up and monitor a typical project you can start with the Filemenu on the left and proceed to the right.Instrument Gauges PanelEach instrument gauge includes the instrument range, the current value, limit indicators,peak hold gauge indicator, and the instrument name. The instrument gauges show one of 10 currentacquisition values. On the View menu, select the spectral band of interest.You can specify Spectral Bands 5 through 10 in the ZonicBook Configuration window (Edit Menu) underthe Spectral Bands tab. The default definitions are shown below.There are shortcut (Hot) keys (1 through 0) for each display type.No. Spectral Band1 Overall 6 2x Amp2 DC Gap Voltage 7 3x Amp3 1x Amplitude 8 4x Amp4 First Order Phase 9 5x Amp5 1/2 x Amp 10 6x AmpTypes 1 through 4 can not be modified. The Overall value is a time domain overall value.Displacement probes are peak-to-peak, velocity probes are zero-to-peak, and accelerometer probes arezero-to-rms. Types 5 through 10 are user defined and can be modified at any time.Peak hold values for all gauges can be displayed by positioning the mouse cursor over any gauge, andholding down the right mouse button. This will cause the peak value and the date and time that value wasreached to appear below each gauge.<strong>eZ</strong>-<strong>TOMAS</strong>, pg. 12 10-30-01 ZonicBook
Control PanelControl PanelAcquisition indicates the ON/OFF status of data acquisition. Click this toggle switch to turn dataacquisition ON (Up/Green) and OFF (Down/Red).Limit Check indicates the ON/OFF status of the Limit Checking feature. Click this toggle switch to turnlimit checking ON (Up/Green) and OFF (Down/Red).Snap ShotShow Peak Hold Gauge Pointerssaves the current record and stores it in the history file.displays the Peak Hold pointers on each gauge.Reset Peak Hold Gauge Valuesresets the Peak Hold Gauges to zero. This is momentarilyreset because the current acquisition is immediately used.Limit IndicatorsPeak Hold Gauge PointerInstrument Gaug<strong>eZ</strong>onicBook 10-30-01 <strong>eZ</strong>-<strong>TOMAS</strong>, pg. 13
Data Storage PanelRelays PanelData Storage/Alarms PanelThe upper bar is the data storage progress bar. It graphically indicates how full the FIFO file is. Belowthe progress bar and to the right are two numbers. The first is the current record number; the second is thenumber of records which can be stored in the FIFO file. The date and time range of the stored data isdisplayed to the left. Double-clicking on the bar or the text opens the plot window.The lower bar is the Alarm Log progress bar. It graphically indicates how full the Alarm File is.A single beep is issued when the current record number is within 5% of wrapping. This is your indicationto backup the <strong>eZ</strong>-<strong>TOMAS</strong> Project. Double-clicking on the bar or the text opens the Alarm Log.Below the two bars is a “paint chip” that displays the type and color of the last alarm. Double-clicking onthe “paint chip” opens the Alarm Log.Tach Reference PanelRelays PanelThe Relay Panel contains the Relay ON/OFF toggle switch and four relay icons. The icons indicate thecurrent status of the relays. Each time you start <strong>eZ</strong>-<strong>TOMAS</strong>, the Relay switch is turned off. You must turnon this switch to send output to the relay channels.If the relay toggle switch is turned on, relays will activate or deactivate depending on the configuration setin the Relay Outputs Configuration window (accessible under the Edit menu). Each of the four relays canalso be manually activated by clicking on the relay button during an acquisition.Tach Reference PanelThe Tach Reference panel displays the tach reference channels. The tach reference associated with thecurrently displayed data, when more than one tach is being used in the monitoring project.<strong>eZ</strong>-<strong>TOMAS</strong>, pg. 14 10-30-01 ZonicBook
Security Level PanelNetwork PanelSecurity Level PanelThe enabled radio button indicates the current security level. Level 3 provides full screen and full accessto all menus. Level 2 provides full screen with limited access to menus. Level 1 provides full screen withvery limited access to additional screens and menus.Network PanelThis feature requires multiple copies of <strong>eZ</strong>-<strong>TOMAS</strong>, one on each networked computer. Each networkedcomputer must have <strong>eZ</strong>-<strong>TOMAS</strong> running in order to access the networking functions. When networked, anode as set as either a client or a server. A server must be connected to a ZonicBook, and can be monitoredand controlled by a remote client; a client does not need to have a ZonicBook connected, but can effect the<strong>eZ</strong>-<strong>TOMAS</strong> settings on the server.The Network Panel lists all nodes (computers) networked with this machine. An S indicates that acomputer is acting as a Server; C indicates it is a Client to the Server; F or a blank space indicates that acomputer is free, not a server nor a client.To add new nodes, use the Configure Network Nodes window, accessible by selecting Network... underthe Edit menu.To the right of the list of network nodes, the current status of the network connection is displayed. Thestatus messages apply only to the current network connection between a client and a server. There are fourstatus messages which can be displayed:• When not connected, the message “Listening to Network...” appears.• While scanning for a ZonicBook, the message “Connecting to on port...”. Port numbers will be searched until a ZonicBook is detected.• If acting as a client which has connected to a server, the message will read “Received”, followed by aseries of code letters. Below this, the current time will be displayed.• If acting as a server, and a client has connected, the message “Network Xfer. Delay: ” will appear, followed by a series of code letters.Once a network connection is established, a connection icon (two computers connected by an arrow) and adisconnect button (a large “X”) will be displayed below the status message. The name of the computerconnected to will also appear below the two buttons.To connect to a network node, find the computer name you wish to connect to in the network node list,and left-click on it. <strong>eZ</strong>-<strong>TOMAS</strong> will establish the client/server relationship.To disconnect to a network node, click on the disconnect button, which appears at the bottom of thenetwork status window.ZonicBook 10-30-01 <strong>eZ</strong>-<strong>TOMAS</strong>, pg. 15
Machine Description PanelIn the below graphic “My Machine” is set up in the ZonicBook Configuration window (Edit Menu) underthe Acquisition Tab. The text box allows further identifying information, such as the Serial Number of theMachine, or the Plant’s commonly used name for the machine. If you have a digital picture of the machineyou can load that into this panel also.Machine Description Panel<strong>eZ</strong>-<strong>TOMAS</strong>, pg. 16 10-30-01 ZonicBook
The Menu SystemFile MenuNew ProjectThe New Project option opens the Save As window. Select or Create a Folder where the new project’s filesshould be saved. Enter a project name, and click the button.Open ProjectNew Project DialogThe Open Project option opens an existing <strong>eZ</strong>-<strong>TOMAS</strong> project. The Open window is displayed.Select the project of interest, and click the button.Open Project DialogNote: When <strong>eZ</strong>-<strong>TOMAS</strong> is started, it opens the last active project.Save AsThe Save As option allows you to backup history files in a binary file format, or export files in an ASCIIfile format. This command opens the Backup/Save Tomas Project window. The options in this windowchange as you make selections. You can backup and export full or partial files.Note: The disk space required to backup the selected records is displayed on the left panel.ZonicBook 10-30-01 <strong>eZ</strong>-<strong>TOMAS</strong>, pg. 17
The Entire Project option is only available when data acquisitionis turned off. Entire Project performs a file copy operation to the specified Windows <strong>Directory</strong>.This backup method is the fastest.Save As… Entire ProjectThe Partial Project option can be used when data acquisition is active. This option copies data and theconfiguration setup to the designated folder for the date and time range specified in the panel on the right.Save As… Partial ProjectSelect the first and last record numbers you want included in the backup. Click the button.The Save As window will open. Select the folder where the file is to be save,Enter a name, and click the button.Partial Data Backup PanelFrom Record #:Start Date/Time:To Record #:End Date/Time:Destination:The first record number of interest.The first date and time of interest.The last record number of interestThe last data and time of interest.Where backup and exported files are stored.<strong>eZ</strong>-<strong>TOMAS</strong>, pg. 18 10-30-01 ZonicBook
Backup Format - ASCIIThis option creates an exportable ASCII file for the selected data type. Select ASCII in the panel to theleft. The panel on the right will activate, unless Alarm log is the pre-selected data type. Select the type ofdata you want exported in the drop down menu. If you select Gauge or Statistics, select the first and lastrecords to be included in the exported file. The entire Alarm Log file is always exported.Gauge:Statistics:Alarm Log:Overlap DataSave As… ASCII Fileexports the 10 bin values shown on the graphic instrument panel.exports the statistical report data. It opens the History Data Window.exports the Alarm Log file.Overlapped Data, also known as Consecutive Data Blocking, is used to analyze data from large machinetransients. It creates better resolution for rapid machine acceleration rates (>100 rpm/sec). Overlap datauses the second part of a block of data and overlaps it with the first part of the next block of data tocreate a new block of data with an increased number of data points. When the overlapped data is displayedin a plot, the resolution is increased for better analysis.History Data Window1. On the File Menu select Overlap Data to open the History Data window.2. Select the start and ending time to be included in the overlap process.3. Click the button to open the Save As window.4. Select the destination folder, enter a name and click the button.Display this data later by selecting Overlap as the data source in the Plots window.ZonicBook 10-30-01 <strong>eZ</strong>-<strong>TOMAS</strong>, pg. 19
Erase History FileErase History PromptUse with caution. This menu item will erase the History File forthis project. All data will be permanently removed. It is not recoverable.PrintPrints the current screen.ExitCloses the <strong>eZ</strong>-<strong>TOMAS</strong> application.Edit MenuTo modify the <strong>eZ</strong>-<strong>TOMAS</strong> Project configuration, select “Edit” on the menu bar.• To configure the Analyzer select ZonicBook.• To set up the lower and upper alert and alarms select Limits.ZonicBook Configuration WindowThis window has individual panels for configuring the ZonicBook. Click the appropriate Tab at the top ofthe window to view the “Acquisition,” “Channels,” “Spectral Bands,” and “Storage” panels. Make thenecessary changes in each panel. Click the button to save all your changes and close the window.Clicking the Cancel button will cancel all the changes you’ve made since you openedthe window.<strong>eZ</strong>-<strong>TOMAS</strong>, pg. 20 10-30-01 ZonicBook
Acquisition Configuration TabThis tab is used to configure how the ZonicBook will process acquired data.ZonicBook Acquisition TabBlock Size: is the number samples per block of vibration data. For example, a 2048Block size contains 2048 data samples and will produce an 800 line spectrum.A larger Block size provides greater data resolution. However, it takes longerto collect the data and more disk space to store it.Analysis Frequency: is the maximum frequency of interest. The sampling rate will be 2.56 timesthe analysis frequency. Verify the maximum frequency response of yourprobes. For a Tach signal, your Analysis Frequency should be a highermultiple of the maximum rotating speed. Typically, this multiple is at least10 times the rotating frequency.Low Frequency Cutoff: Allows you to eliminate the lower frequencies from the full frequency range.Number of Averages: The number of data blocks averaged before a block of data is accepted anddisplayed.FFT Windowis typically either Hanning or Flat Top. Hanning provides better frequency(Weighting window): resolution. Flat Top provides better amplitude resolution.RT Display Buffer: This option is primarily for Strip Chart Displays. It controls the amount oftime that is displayed across the x-axis. Your choices are up to 480 minutes.The longer times are especially useful when you are trying to see trending fora slow process.No. of WaterfallTraces:Machine Name:This selection allows control over the number of traces that appear on awaterfall chart display, selectable in the Plots window. A high number oftraces will increase the resolution of the chart, but a low number of tracesmay be preferable for plots which do not have clearly defined peaks.Type a machine name in the data entry box. This name will appear in thelower right corner of the Main Window.You must turn acquisition off and then on again for Acquisition Configuration changesto take effect.ZonicBook 10-30-01 <strong>eZ</strong>-<strong>TOMAS</strong>, pg. 21
Channels Configuration TabThis tab is used to configure each channel for your project. The available setup options in this window aredependent on the instrument type selected.Select a channel; then set the instrument type and set the value for each attribute. Repeat for each channel.The parameters of one channel can be copied to another channel by using options on theEdit menu.ZonicBook Channels TabConfigure the DipSwitches for each probe based on probe type.Refer to the ZonicBook Getting Started <strong>Manual</strong> for more information.No.:Type:Name:Min, and Max:Units:FSV(Full Scale Voltage):mVolt / EU:Integration:is the channel. Selecting the channel number highlights all attributes for thatchannel.is the type of instrument attached to the channel. Your options areAccelerometer, Velocity, X Probe, Y Probe, Z Probe, Static and Tach. If thechannel does not have an instrument attached, select Unused.is a Label you will use to identify the channel.represent the instrument range.is the Engineering Units you want to use. Your options are mils or microns.is the maximum input voltage for the instrument. If you are unsure of theinstrument’s maximum voltage value, select a high voltage value.is the instrument sensitivity. (Typical displacement probes: 200 milli-Volts permil. Typical accelerometer probes: 100 milliVolts per G. For Tach probesenter 1000.) For static channels, this property represents the slope variable of alinear equation (the “m” of “y=mx+b”).Accelerometer and Velocity signals can be integrated. Select the desiredintegration value. If the signal is acceleration, then single integration results invelocity, and double integration results in displacement. If the signal is velocity,then single integration results in displacement.<strong>eZ</strong>-<strong>TOMAS</strong>, pg. 22 10-30-01 ZonicBook
Integration Units: are g’s/ips/mils, g’s/ips/mils, g’s/ips/in, and g’s/mmps/mm.Angle:is the physical angular location of a probe. Zero degrees is defined to be thetop dead center. The angle value is measured in the counterclockwise (CCW)direction as viewed from the driver end. For example, if your proximity probeis located in the top dead center of the bearing housing,the Instrument Angle is 0 degrees. Orbit and Polar displays utilize InstrumentAngle for data correction.Gap Volt:is the DC voltage value when the shaft is at rest. This value is used for ShaftCenter Line displays.1xAmpRef and are the slow roll values used for Runout Compensation on Bode or Polar1xPhsRef:displays.Rotation:is the shaft’s rotation direction, either clockwise (CW) or counter-clockwise(CCW), as viewed from the driver end of the machine train.Trig/Rev: is the number of pulses per 360 degree revolution. (Default: 1)Trig Dir:is the “negative’ or “positive” direction of the moving shaft.Trig Volt:define the Tach pulse for tach signals. A keyway will generate a NegativeTach pulse. Typical Tach signals will generate at least a 1 V pulse. You cancheck the voltage value using a TIME display. For Static channels, thiscolumn represents the offset variable of a linear equation(the “b” of “y=mx+b”)Paired To:associates 2 probes on a bearing. Typically, probe pairs are located 90 degreesapart. Orbit displays require a Channel Pair. If you have a Tach signal ordisplacement probe, you also need to configure the Channel Pairs. [Default:No channels are paired.]Bearing Clearance: is measured in the instrument’s engineering units. You can optionally overlaythe bearing clearance circle onto an orbit display.ZonicBook 10-30-01 <strong>eZ</strong>-<strong>TOMAS</strong>, pg. 23
Spectral Bands TabUp to 10 Spectral Bands of interest can be defined for each dynamic channel. The first four Bands arepredefined. You can modify Bands 5 through 10 for your specific application. Spectral Band values aredisplayed on the dynamic instrument gauges.ZonicBook Spectral Bands TabTach Reference:Channel Name:Band:Spectral Band Name:Range Low and Range High:Units:Find:is (are) the tach channels being used in the project. You must select thetach of interest.is the name you assigned to the input channel in the Channels Panel.is the Spectral Band Number (5 through 10) of interest.is the name you assign to this Band. It is displayed on the dynamicinstrument gauge in the main window.is the frequency or order range. Suggestion: Make sure the range is2 to 4 spectral lines wider than the frequency of interest. This is due tothe FFT window. For example, if your frequency of interest is the 3 rdorder. You should specify a range of 2.9 to 3.1 orderscan be either Frequency or Orders. If you do not have a tach defined, theOrders option is not available.specifies Peak or Overall. Peak is the highest spectral amplitude withinthe specified range. Overall is the vibrational sum of each spectralamplitude within the specified range.<strong>eZ</strong>-<strong>TOMAS</strong>, pg. 24 10-30-01 ZonicBook
Storage TabZonicBook Storage TabData storage is activated by trigger events. If any one event is triggered, data from all channels is stored.Data storage events are triggered when a change occurs within the range of your defined parameters. Youcan configure the system to store data every:“N” seconds (Time Change), and/or every“N” RPM (Speed Change), and/or“N” % change in Full Scale Voltage (Overall Change).For example, if your Overall Change trigger is set to 5% and the instrument scale is 0 to 5 mils,<strong>eZ</strong>-<strong>TOMAS</strong> will store time and spectral data for all channels when the overall value changes by 0.25 milssince the last trigger event. All event triggers are reset whenever any event trigger occurs.Time Change: is a time-based storage trigger. Enter the number of seconds, minutes, hours, or daysbetween desired storage events.Speed Change: is an RPM based storage trigger. Data will be stored when the machine speedchanges by the defined value in rpm, Kcpm, or Hz.Overall Change: is an amplitude-based storage trigger that can be defined for each channel. Data isstored when the overall amplitude changes by the percentage of Full Scale specified.[Default: 5% of full scale]This can be controlled on a channel-by-channel bases by selecting “True” or “False”in the Enabled column.RPM Range: The range in which a one of the above changes must occur to trigger data storage.Storage options can be Data Only, Alarms Only, Data and Alarms, or Not Enabled.When Not Enabled is selected, any of the above changes can cause data to be storedregardless of the frequency range in which it occurs.Data File Size: is the number of storage records and the number of Alarm Records in the HistoryFIFO (First-In-First-Out) file. The amount of disk space needed, based on yourconfiguration, is shown to the right<strong>eZ</strong>-<strong>TOMAS</strong> maintains several data files, including Time and Gauge data. Gauge data can be displayed inthe gauge display window. The history file is a FIFO file. You can define the depth of the history file;however, the amount of time needed to fill the file depends on the trigger event values. The smaller thetrigger values, the faster the history file fills. The current data storage status is shown in the Main Window.ZonicBook 10-30-01 <strong>eZ</strong>-<strong>TOMAS</strong>, pg. 25
LimitsThere are two ways to generate and modify limits. The global way is to use the statistical report. Statisticalreports can and should be used to automatically generate limit values based on historical data. The Limitswindow is used when you want to modify specific limits. It is not an efficient way to generate limits.For more details on setting limits refer to the section Statistical ReportEdit LimitsUp to two High and two Low limits can be defined for each channel’s operating condition.When the instrument status changes (Alert or Danger), a single system beep is issued.Limit values are not used if the HiHi minus the LoLo limit value is less than 5% ofinstrument scale OR the limit value is outside the instrument range.The limits from one channel can be copied to another channel using options on the Editmenu..Limit Status Color CodeRed HIHI (Danger)Light Purple LOLO (Danger)Cyan LO (Alert)Yellow HI (Alert)Green OK (Within Limits)<strong>eZ</strong>-<strong>TOMAS</strong>, pg. 26 10-30-01 ZonicBook
TachChannelSpectral BandHIHI, HI, LO, LOLOyou may have up to three tachs per project.Number of interest. The Instrument Name you assigned to the channel isautomatically displayed.to which the limits should be applied. ( i.e. Overall, DC Gap, 1xAmplitude,1xPhase)are Limits. Type limit values in the table.You can modify limits on the graphical gauge display in the main window by dragging thelimit arrows and then opening this window to save your changes.FilesPre RecsPost Recsis the number of Alarm event files. When a Red Alarm occurs, <strong>eZ</strong>-<strong>TOMAS</strong>automatically saves data surrounding the event to an Alarm Event file.is the number of records prior to the alarm.is the number of records after the alarm.ZonicBook 10-30-01 <strong>eZ</strong>-<strong>TOMAS</strong>, pg. 27
Relay OutputsCommunication PanelRelay Output PanelOutput Relay ConfigurationUse this panel to configure the responses of your output relays Automation Module. This device allowsyou to have relay switches open and closed based on limit/alarm status. You can use up to four relays.The color of the response channel in the Relay Output panel indicates the limit/alarm status that will causethe relay to change status (open/close). Click on a channel number until the desired limit color isdisplayed. If the relay is normally open when monitored data causes the specified limit/alarm, the relaywill change to close for the duration specified by the timer; and then it will reopen.Additionally, you can have the system count the number of consecutive alarms and change the relay statuswhen that number of alarms is reached.The following conditions must be met for proper output of each device.Device: The Output Relay module (currently 1).COM Port: Select the COM Port to which the output Relay module is connected.Relay button: The number of the relay. Up to 4 can be used. Click on this button to activate or deactivatethe relay. Green = ON/activated, Red = OFF/deactivated.buttons: Sets the default state (normal operating state) of the relay.= Normally Open and = Normally Closed.Timer: The amount of time required for a part to pass through the open gate.When you click the Save button, any of the unchecked check boxes for relay channelswill close and stay closed until the condition is met for that relay channel. If you havesomething that will actuate when the channel closes, it will do so as soon as you click theSave button.<strong>eZ</strong>-<strong>TOMAS</strong>, pg. 28 10-30-01 ZonicBook
NetworkNetworking requires your <strong>eZ</strong>-<strong>TOMAS</strong> monitoring system to be connected to a network with at least oneother PC running an additional copy of the <strong>eZ</strong>-<strong>TOMAS</strong>.Configure Network NodesThis feature requires multiple copies of <strong>eZ</strong>-<strong>TOMAS</strong>. Each networked computer must have <strong>eZ</strong>-<strong>TOMAS</strong>running in order to access the networking functions. When networked, a node as set as either a client or aserver. A server must be connected to a ZonicBook, and can be monitored and controlled by a remoteclient; a client does not need to have a ZonicBook connected, but can affect the <strong>eZ</strong>-<strong>TOMAS</strong> settings on theserver.The Configure Network Nodes window (accessible from the Edit...Network menu) allows you to addremote computers to the list of available network nodes. Computers which have been added are displayedin the network panel of the main <strong>eZ</strong>-<strong>TOMAS</strong> screen. To add a computer, complete the following fields inthe Configure Network Nodes window:Name / I.P. Address should be filled with either the computer’s network name, or its IP address. Yournetwork administrator should know both of these values.The Project password is your security level password.Delay is the rate in seconds that the client computer will be updated by the server computer.Port Timout Delay is the amount of time that <strong>eZ</strong>-<strong>TOMAS</strong> will scan a computer’s port for a ZonicBook. Ifthe timeout is reached, <strong>eZ</strong>-<strong>TOMAS</strong> will search the next port, until all ports have been scanned.Networking <strong>eZ</strong>-<strong>TOMAS</strong> allows you to monitor and control acquisitions from a distance. For instance, ifyou are monitoring a fan with <strong>eZ</strong>-<strong>TOMAS</strong> somewhere in the plant and you also have a PC in your officewith a second copy of <strong>eZ</strong>-<strong>TOMAS</strong> running, you can monitor the fan from your office. Add the node at thefan location to <strong>eZ</strong>-<strong>TOMAS</strong>, enter the desired delay time, and then left-click on the computer name in theNetwork panel of the <strong>eZ</strong>-<strong>TOMAS</strong> main screen. After connecting, you can see the Fan data at your desk byselecting the Fan’s Node in the Main window. You can even reconfigure some aspects of <strong>eZ</strong>-<strong>TOMAS</strong>program at the remote site, such as the acquisition and channel configuration.ZonicBook 10-30-01 <strong>eZ</strong>-<strong>TOMAS</strong>, pg. 29
Copy WindowLoad Graphic PictureRemove Graphic PictureView MenuPlots MenuData Display WindowThis command allows you to copy the currently selected window to the clipboard. You can then paste thecopied window into another application, such as Microsoft Word or Excel.This command places the selected graphic ( .bmp or .jpg format) into the lower right corner of theMain Window.Removes the graphic from the Main window.The gauges in the Main Window display the real time data for the selected spectral band.Click Plots... on the Main menu to open the Data Display window, or double-click on a gauge to plot thatgauge’s data.For real-time displays, you can halt and resume the display of data by using the Pause/Continue togglebutton, or use the “P” key on the keyboard. When viewing historical data, you can use the five playbackbuttons and the slider to navigate through the data.You can view either real-time data or historical data via this menu option.Select the channels to be displayed, the data display format, and the data source.Display Window<strong>eZ</strong>-<strong>TOMAS</strong>, pg. 30 10-30-01 ZonicBook
Channels,, are inputs channels. The number of channels that can be displayed isdependent on the plot display format. Multiple channels can be displayed on Time, Spectrum, and StripChart displays.A single channel is shown on Waterfall, Polar and Bode displays. For Orbit displays, a channel pair(plotted coordinates) and tach channel (red arrow) are displayed.A green channel box is a channel that is currently displayed.A white channel is an active channel not being displayed.A dimmed channel number is not active, thus there is no data to display.Tach channel(s) are displayed separately to the right of input channels.Display formatsRecall Preferred Plot SetupTime Spectral Orbit Waterfall Bode Polar Strip ChartThe Recall Preferred Plot Setup buttons recalls your preferred plot setups. A limit of four setups can bedefined.While viewing historical data, the Save Baseline Data button, , appears to the right of the PreferredPlot Setup buttons. The Save Baseline Data button can be used to record a snapshot of the data displayedon the screen. Then, while in Time or Spectrum modes, the recorded baseline can be superimposed on otherdisplayed data. (While in Time mode, the baseline can also be summed with the currently displayed data,and the result is displayed.)In the below example, a Time Display, a Strip Chart, and a Spectrum of Channels 1 and 2 are displayedwith a fourth display showing the tach signal. This setup was saved via the File -- Save Plot Setup -- Plot 1menu selects. It was then recalled by clicking on the 1st (left-most) icon above.Plots Display Showing A Time Display, Strip Chart, Spectrum Display, and Tach Signal DisplayZonicBook 10-30-01 <strong>eZ</strong>-<strong>TOMAS</strong>, pg. 31
Data Source:Data Source Panel Real Time (Left) and Historical (RightThe default data source is Real Time. To pause realtime data display, click on the pause icon.Historical Data files include History , Overlap , and Alarm Event files.History Data is accumulated according to the parameters setup in the ZonicBook Storage Configuration(Edit Menu). Click on the History Icon to open the History Data window.History Data WindowEnter the desired start and end dates. The default is the entire history file. Drag the Starting and EndingSliders to change the dates in the data entry areas. Click OK. Then play back the file.Historical Data is not available via Networking remote access.Overlap, , processed data is only available if you have used the Overlap Data feature onthe File menu to create an Overlapped file. Overlapped data is double sampled data that is used for betterresolution.Alarm Event, , opens a table of alarm events. Select an alarm event in the table to display thedata surrounding the event.Play Back History, Overlap, and Alarm Event files with the following icon set that is similar to a VCR.In order, the controls are Rewind, Step backward one record, Step, Play, and Step forward one record.You can also drag the pointer to a specific area of the file before you start playing back the data.<strong>eZ</strong>-<strong>TOMAS</strong>, pg. 32 10-30-01 ZonicBook
Formatting OptionsEach plot has its own set of additional formatting options.The display formatting buttons are located below the display type buttons. Each plot has its own set ofadditional formatting options. Not all of the following buttons are available for each plot.Available buttons are as follows:The Lin/Log buttonallows you to switch between Linear and Log Y-axis scaling. If youexpand the data plot this feature is disabled until the plot is returned to itsoriginal scale with the Autoscale scale button.The Instrument Scale/Autoscale/User Scale button toggles between the three modes as follows:The InstrumentScale buttonThe Autoscale iconThe User ScalebuttonThe Display GaugeValues buttondisplays the data based on the instrument’s Engineering Units range. Thisis the default display format.toggles between original scale and autoscale. Autoscale will scale the axesbased on the data being displayed. Autoscale uses the standard 1, 2, 5 typescaling.displays the data based on your selections.opens a floating table of gauge values.Gauge Information TableThe Display Cursorbuttonopens a floating table of cursor values.Cursor Value TableThe Show LimitsbuttonThe Show ListTable buttonsuperimposes limits onto the displayed data.opens a table of gauge information. The “L” key on the keyboard can beused to open the list.ZonicBook 10-30-01 <strong>eZ</strong>-<strong>TOMAS</strong>, pg. 33
Peak Cursor button, /Peak Cursor is the default for this toggle button. During data display the cursor alwaysfinds the peak amplitude in a record.No Peak Cursorignores the peak and remains at the same frequency during data display. Inthis case you must first drag the cursor to the desired frequency.The Display LimitsbuttonThe Show BaselinebuttonThe Apply Baselinebuttonsuperimposes limits onto the displayed data.superimposes a pre-recorded baseline on top of display data. This option isonly available in the Time or Spectrum plots.sums the pre-recorded baseline and the currently displayed data. Thisoption is only available in the Time plot.The Frequency Axis Mode button cycles through three different x-axis scales:This option is only available in the Spectrum and Waterfall plots.Freq. Axis Hz(measured in Hz)Freq. Axis kCPM(measured in kCPM)Freq Axis Orders(measured in orders)The Cursor Mode button cycles through four different cursor modes:This option is only available in the Spectrum and Waterfall plots.Normal CursorsHarmonic CursorsSideband CursorsPeak List Cursors.The Orbit Plot Mode button cycles through the type of orbit plot formats:This option is only available for Orbit plots.Orbit with SCL formatOrbit without SCLformatOrbit with Brg Circle(an orbit plot includingthe bearing circle).The Overall TracebuttonThe RunOutCompensationbuttondisplays the overall trace. This option is only available for Bode plots.displays a graph of the RunOut compensated values. RunOutcompensation is a vector math operation in which the referenced firstorderamplitude and phase vector is subtracted from the displayed firstorder vector. This option is only available for Bode and Polar plots.<strong>eZ</strong>-<strong>TOMAS</strong>, pg. 34 10-30-01 ZonicBook
Filtering DataIn the example below, the plot on the left is 1 rev of unfiltered data; the plot on the right is using a 1x filteron 1 rev of data.Plots Showing Unfiltered (left) and Filtered Data (right)The below example is showing 1 rev of 1x filtered data on the left and 2 rev of 1x filter on the right.Plots Showing 1 Rev Filtered (left) and 2 Rev Filtered (right)Expand Areas on the GraphX-axis: Hold down the Ctrl key while you click and drag the mouse across the area of interest.Y-axis: Hold down the Alt key while you click and drag the mouse across the area of interest.Both axes: Hold down the Ctrl and Alt keys while you click and drag the mouse around the area ofinterest.ZonicBook 10-30-01 <strong>eZ</strong>-<strong>TOMAS</strong>, pg. 35
Examples of DisplaysTime Display, , shows vibration amplitude as a function of either time or rotation for a blockof time data. The default X axis is time “Full Block.” If the rotating speed is greater than 0 RPM, the Xaxis can be specified as “N” Shaft Revolutions. Where “N” is 1, 2, 5, or 10. One shaft revolution equals360 degrees of rotation.Multiple channels can be shown on the Time Display.Time Display PlotSpectrum Displays, , show vibration amplitude as a function of frequency. The frequencyunits can be either Hertz (Hz), cycles per minute (kCPM) or orders.Spectrum DisplayMultiple channels can be shown on the Spectrum Display.<strong>eZ</strong>-<strong>TOMAS</strong>, pg. 36 10-30-01 ZonicBook
Orbit Display with Shaft Center Line (SCL)Polar Displays, , show vibration amplitude and phase lag on a polar plot format. Thedata is corrected for probe location. Phase lag is opposite the direction of rotation. You can optionallydisplay the “Run Out” compensated values (shown as a black trace) by selecting the “Show Compensated”check box. The compensation values are specified for each channel in the ZonicBook configuration. RunOut Compensation is a vector math operation. The referenced first order amplitude and phase vector issubtracted from the displayed first order vector.Only one channel can be shown on a Polar Display.Polar DisplayZonicBook 10-30-01 <strong>eZ</strong>-<strong>TOMAS</strong>, pg. 39
Reports MenuStatistical Report<strong>eZ</strong>-<strong>TOMAS</strong> has two types of reports – Statistical and Alarm Log.The Statistical Report lists the historical spectral band data. It includes the instrument, the engineeringunits, the minimum value, the mean average value, the maximum value, and the standard deviation bychannel.Statistical ReportThe report can be saved as an ASCII text file for further use.This data can be used to generate or fine tune limits. You can have <strong>eZ</strong>-<strong>TOMAS</strong> automatically computelimit values by selecting Generate Limits on the File menu. You can view and modify the limit byselecting Limits on the Configuration menu.1. On the Reports menu select Statistical, the History Data window will open.History Data Window2. Drag the pointers across the scale to select the Start Date and Time, and the End Date and Time forthe report. Click the OK button. The Report will then be displayed.3. Save the Statistical Report as an ASCII text file by selecting Save the Report on the File menu in thiswindow.ZonicBook 10-30-01 <strong>eZ</strong>-<strong>TOMAS</strong>, pg. 41
Generate LimitsStatistical reports can and should be used to automatically generate limit values based on historical data.After your project has been running for several hours, there is probably enough data in the history file tohave <strong>eZ</strong>-<strong>TOMAS</strong> automatically generate limits. However, you probably will want to edit these limits if themachine is experiencing amplitude or frequency shifts.This feature can be used at any time during the life of a project.1. On the Reports menu select Statistical; the History Data window will openHistory Data Window2. Drag the pointers across the scale to select the Start Date and Time, and the End Date and Time forthe report. Click the OK button. The Report will then be displayed.Statistical Report WindowLimit values are not used if the HiHi limit value minus the LoLo limit value is less than5% of the instrument scale OR the limit value is outside the instrument range.<strong>eZ</strong>-<strong>TOMAS</strong>, pg. 42 10-30-01 ZonicBook
3. In the Statistical Report window select Generate Limits on the File Menu; the Limit Generationwindow will open.Limit Generation Window4. Select the Spectral Bands for which limits should be generated.5. Specify the Standard Deviation to be used for Alerts and Alarms. Two High and two Low limits willbe defined for each channel’s operating condition.6. If you want to change the Overall % Storage Trigger (set in the ZonicBook Configuration windowunder the Storage tab), click to place a checkmark in the Compute Using check box and enter thenew standard deviation to be used.7. Click the OK button. You will be asked if you want the Limits saved to disk. Click Yes.Alarm Log ReportThe limits will be generated and can be reviewed/modified in the Edit Limits window, as shown below.The Alarm Log contains the last “N” number of alarms. The number of alarms was specified in th<strong>eZ</strong>onicBook Configuration window under the Storage Tab. The Alarm Log displays, in a grid format, theChannel, its name, the date and time of the alarm, the type of alarm, and the value of the signal at that time.Alarm Log ReportHiHi / LoLo (Danger) limit values = average +/- (4 * standard deviation), unless you changed the standarddeviation in the Limits Configuration window.Hi / Lo (Alert) limit values = average +/- (2 * standard deviation), unless you changed the standarddeviation in the Limits Configuration window. To save this report, select Save the Report on the FileMenu at the top of this window.To export this data to an ASCII file, select Backup/Export on the File menu in the Main window.ZonicBook 10-30-01 <strong>eZ</strong>-<strong>TOMAS</strong>, pg. 43
ZonicBook ConfigurationThe option creates a text file that contains the details of the current projects configuration.ZonicBook Configuration Report<strong>eZ</strong>-<strong>TOMAS</strong>, pg. 44 10-30-01 ZonicBook
Security MenuChange Password<strong>eZ</strong>-<strong>TOMAS</strong> has 3 Security Levels.Level 1 has very limited privileges – Exit, Print, Generate Alarm Log Report, and View Gauge data in theMain menu.Level 2 has only a few limitations. The Level 2 operator cannot start a new project, Erase the History file,or change the security password.Level 3 has full privileges. Level 3 is password protected.No password is required to go from Level 3 down to Level 2 or Level 1. However, the project password isrequired to move from Level 1 or Level 2 to a higher level.This command opens the Project Password window.Edit Password WindowType a password that you can remember and press the button. The window will then clear yourtyping. Retype your password and press the button.The new password is immediately accepted.ZonicBook 10-30-01 <strong>eZ</strong>-<strong>TOMAS</strong>, pg. 45
GlossarySeveral terms and acronyms are used throughout the following discussion, including:Blocksize: The number of data samples used in the FFT process.Data Block (Block of Data): An array of data samples used in the FFT process. The Data Block array sizeis the “Blocksize” value.Spectral Resolution: The Analysis Frequency divided by (the Blocksize divided by 2.56).The Sampling Rate is 2.56 times the Analysis Frequency.For example,Given an analysis frequency of 1000 Hz and a blocksize of 2048,The sampling rate would be 2560 samples per second for each channel, or 2.56 times the AnalysisFrequencyThe Time Data Block consists of 2048 values.The Spectral Data Block consists of 800 values.The Spectral Resolution would be 1.25 Hz per spectral line.Additional NotesHere is a list of common suggestions for you to use <strong>eZ</strong>-<strong>TOMAS</strong> more effectively.1. Make sure your ZonicBook Dip Switches are configured correctly. (Typically: Single Ended, ACcoupled, and ICP ON.)2. Use a standard channel location convention. (Typically: A single Tach is channel 8.)3. If for some reason, you have an error where <strong>eZ</strong>-<strong>TOMAS</strong> does not boot up, you can work aroundthe problem by deleting the file, “tomas.ini,” located in the executable’s directory. This fileidentifies the last Project opened. You can delete this file without affecting your data. Try reopeningthe last project.4. If you still experience an error. Please send an email to productsupport@iotech.com<strong>eZ</strong>-<strong>TOMAS</strong>, pg. 46 10-30-01 ZonicBook
Program Function Keys 4Function Keys can be programmed to perform a series of key strokes. These are kept in a separate file“tomasfkeys.ini.” Below is the sample file included with the software distribution. Please note that thefirst 4 characters must be Fnn=, where nn is the two digits of the Function Key of interest.F01=HELPF02=ACQF03=LCF04=SAVEF05=pathfilename.tom1(all lowercase)F06=c:\program files\data\motor.tom1F09=PRINTTurn acquisition On/OffTurns Limit Check On/OffSaves Snap Shot fileOpens the user defined projectOpens the “motor” projectOpens the Print windowCustomize tomasfkeys.ini fileOpen the file in notepad or a similar text editor.Type the definitions for the function keys you want to use. The key words must be as listed above.Acceptable Acceptable Not AcceptableF01=HELP F02=ACQ F10=HELPF02=ACQ F03=LC F02=ACQF03=LC F10=HELP F03=LCZonicBook 10-30-01 <strong>eZ</strong>-<strong>TOMAS</strong>, pg. 47



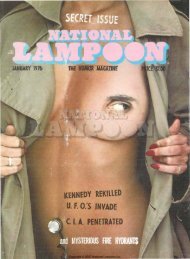
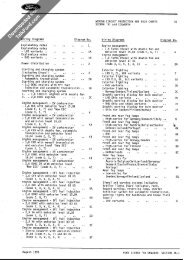
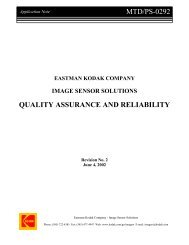
![[270].pdf 37407KB Sep 02 2010 09:55:57 AM - ElectronicsAndBooks](https://img.yumpu.com/50350834/1/185x260/270pdf-37407kb-sep-02-2010-095557-am-electronicsandbooks.jpg?quality=85)
![draaien, A Viruly 1935 OCR c20130324 [320]. - ElectronicsAndBooks](https://img.yumpu.com/49957773/1/190x252/draaien-a-viruly-1935-ocr-c20130324-320-electronicsandbooks.jpg?quality=85)



![20051110 c20051031 [105].pdf 35001KB Feb 18 2009 08:46:32 PM](https://img.yumpu.com/48687202/1/190x253/20051110-c20051031-105pdf-35001kb-feb-18-2009-084632-pm.jpg?quality=85)