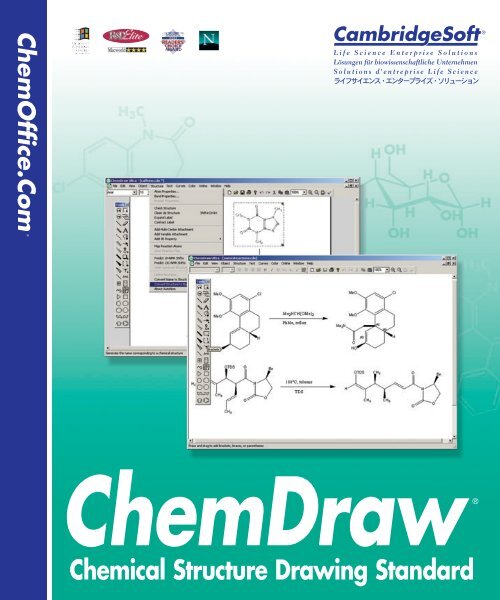ChemDraw User's Manual - CambridgeSoft
ChemDraw User's Manual - CambridgeSoft
ChemDraw User's Manual - CambridgeSoft
Create successful ePaper yourself
Turn your PDF publications into a flip-book with our unique Google optimized e-Paper software.
ChemOffice.Com®<strong>ChemDraw</strong>®Chemical Structure Drawing Standard
User’s GuideCS <strong>ChemDraw</strong> 9.0for Windows and Macintosh<strong>ChemDraw</strong> is a standalone application withinChemOffice, an integrated suite includingChem3D for molecular modeling and analysis,BioAssay for biological data retrieval and visualization,Inventory for managing and searching reagents,E-Notebook for electronic journal and information,ChemFinder for searching and information integration, andChemInfo for chemical and reference databases.<strong>ChemDraw</strong>Chemical Structure Drawing Standard®
License InformationChemOffice, <strong>ChemDraw</strong>, Chem3D, ChemFinder, and ChemInfo programs, all resources in the ChemOffice,<strong>ChemDraw</strong>, Chem3D, ChemFinder, and ChemInfo application files, and this manual are Copyright © 1986-2004by <strong>CambridgeSoft</strong> Corporation (CS) with all rights reserved worldwide. MOPAC 2000 and MOPAC 2002 areCopyright © 1993-2004 by Fujitsu Limited with all rights reserved. Information in this document is subject tochange without notice and does not represent a commitment on the part of CS. Both these materials and the rightto use them are owned exclusively by CS. Use of these materials is licensed by CS under the terms of a software licenseagreement; they may be used only as provided for in said agreement.ChemOffice, <strong>ChemDraw</strong>, Chem3D, CS MOPAC, ChemFinder, Inventory, E-Notebook, BioAssay, and ChemInfoare not supplied with copy protection. Do not duplicate any of the copyrighted materials except for your personalbackups without written permission from CS. To do so would be in violation of federal and international law, andmay result in criminal as well as civil penalties. You may use ChemOffice, <strong>ChemDraw</strong>, Chem3D, CS MOPAC,ChemFinder, Inventory, E-Notebook, BioAssay, and ChemInfo on any computer owned by you; however, extracopies may not be made for that purpose. Consult the CS License Agreement for Software and Database Productsfor further details.TrademarksChemOffice, <strong>ChemDraw</strong>, Chem3D, ChemFinder, ChemInfo and ChemACX are registered trademarks of<strong>CambridgeSoft</strong> Corporation (Cambridge Scientific Computing, Inc.).The Merck Index is a registered trademark of Merck & Co., Inc. ©2001 All rights reserved.MOPAC 2000 and MOPAC 2002 are trademarks of Fujitsu Limited.Microsoft Windows, Windows NT, Windows 95, and Microsoft Word are registered trademarks of Microsoft Corp.Apple Events, Macintosh, Laserwriter, Imagewriter, QuickDraw and AppleScript are registered trademarks of AppleComputer, Inc. Geneva, Monaco, and TrueType are trademarks of Apple Computer, Inc.The ChemSelect Reaction Database is copyrighted © by InfoChem GmbH 1997.AspTear is copyrighted © by Softwing.Copyright © 1986-2004 <strong>CambridgeSoft</strong> Corporation (Cambridge Scientific Computing, Inc.) All Rights Reserved.Printed in the United States of America.All other trademarks are the property of their respective holders.<strong>CambridgeSoft</strong> End-User License Agreement for Software ProductsImportant: This <strong>CambridgeSoft</strong> Software License Agreement (“Agreement”) is a legal agreement between you, theend user (either an individual or an entity), and <strong>CambridgeSoft</strong> Corporation (“CS”) regarding the use of CS SoftwareProducts, which may include computer software, the associated media, any printed materials, and any “online” orelectronic documentation. By installing, copying, or otherwise using any CS Software Product, you signify that youhave read the CS End User License Agreement and agree to be bound by its terms. If you do not agree to theAgreement’s terms, promptly return the package and all its contents to the place of purchase for a full refund.
<strong>CambridgeSoft</strong> Software License1. Grant of License. <strong>CambridgeSoft</strong> (CS) Software Products are licensed, not sold. CS grants and you hereby accepta nonexclusive license to use one copy of the enclosed Software Product (“Software”) in accordance with the termsof this Agreement. This licensed copy of the Software may only be used on a single computer, except as providedbelow. You may physically transfer the Software from one computer to another for your own use, provided theSoftware is in use (or installed) on only one computer at a time. If the Software is permanently installed on your computer(other than a network server), you may also use the Software on a portable or home computer, provided thatyou use the software on only one computer at a time. You may not (a) electronically transfer the Software from onecomputer to another, (b) distribute copies of the Software to others, or (c) modify or translate the Software withoutthe prior written consent of CS, (d) place the software on a server so that it is accessible via a public network such asthe Internet, (e) sublicense, rent, lease or lend any portion of the Software or Documentation, (f) modify or adaptthe Software or merge it into another program, (g) modify or circumvent the software activation, or (h) reverse engineerthe software activation so as to circumvent it. The Software may be placed on a file or disk server connected toa network, provided that a license has been purchased for every computer with access to that server. You may makeonly those copies of the Software which are necessary to install and use it as permitted by this agreement, or are forpurposes of backup and archival records; all copies shall bear CS’s copyright and proprietary notices. You may notmake copies of any accompanying written materials.With a fixed license, the software cannot be installed on more than the number of computers equivalent to the numberof fixed licenses purchased. For example, a 10-user fixed license means the software can be installed on no morethan 10 different computers. A fixed license cannot be installed on a server. With a concurrent license, the softwarecan be installed on any number of computers at the organization, but the number of computers using the softwareat any one time cannot exceed the number of concurrent licenses purchased. For example, a 10-user concurrentlicense can be installed on 20 computers, but no more than 10 users can be using it at any one time. If the numberof users of the software could potentially exceed the number of licensed copies, then Licensee must have a reasonablemechanism or process in place to assure that the number of persons using the software does not exceed the numberof copies. <strong>CambridgeSoft</strong> reserves the right to conduct periodic audits no more than once per year to review theimplementation of this agreement at the Licensee’s site. At <strong>CambridgeSoft</strong>’s request, Licensee will provide a knowledgeableemployee to assist in said audit2. Ownership. The Software is and at all times shall remain the sole property of CS. This ownership is protected bythe copyright laws of the United States and by international treaty provisions. Upon expiration or termination of thisagreement, you shall promptly return all copies of the Software and accompanying written materials to CS. You maynot modify, decompile, reverse engineer, or disassemble the Software.3. Assignment Restrictions. You may not rent, lease, or otherwise sublet the Software or any part thereof. You maytransfer on a permanent basis the rights granted under this license provided you transfer this Agreement and all copiesof the Software, including prior versions, and all accompanying materials. The recipient must agree to the terms ofthis Agreement in full and register this transfer in writing with CS.4. Use of Included Data. All title and copyrights in and to the Software product, including but not limited to anyimages, photographs, animations, video, audio, music, text, applets, Java applets, and data files and databases (the“Included Data”), are owned by CS or its suppliers.· You may not copy, distribute or otherwise make the Included Data publicly available.
· Licensed users of ChemOffice Enterprise and Workgroup and the accompanying Plugin software products mayaccess, search, and view the Included Data and may transmit the results of any search of the Included Data to otherusers of the licensed ChemOffice Enterprise and Workgroup software products within your organization only, providedthat such transmission is via an internal corporate (or university) network and is not accessible by the public.· You may not install the Included Data on non-licensed computers nor distribute or otherwise make the IncludedData publicly available.· You may use the Software to organize personal data, and you may transmit such personal data over the Internet providedthat the transmission does not contain any Included Data.· All rights not specifically granted under this Agreement are reserved by CS.5. Separation of Components. The Software is licensed as a single product. Its component parts may not be separatedfor use on more than one computer, except in the case of ChemOffice Enterprise. ChemOffice Enterpriseincludes licenses for <strong>ChemDraw</strong> ActiveX and licenses for Chem3D ActiveX. The ActiveX software products may beinstalled on computers other than that one on which ChemOffice Enterprise is installed. However, each copy of theActiveX is individually subject to the provisions of Paragraphs 1 through 4 of this Agreement.6. Educational Use Only of Student Licenses. If you are a student enrolled at an educational institution, the CSLicense Agreement grants to you personally a license to use one copy of the enclosed Software in accordance with theterms of this Agreement. In this case the CS License Agreement does not permit commercial use of the Software nordoes it permit you to allow any other person to use the Software.7. Termination. You may terminate the license at any time by destroying all copies of the Software and documentationin your possession. Without prejudice to any other rights, CS may terminate this Agreement if you fail to complywith its terms and conditions. In such event, you must destroy all copies of the Software Product and all of itscomponent parts.8. Confidentiality. The Software contains trade secrets and proprietary know-how that belong to CS and arebeing made available to you in strict confidence. ANY USE OR DISCLOSURE OF THE SOFTWARE, OR USE OF ITSALGORITHMS, PROTOCOLS OR INTERFACES, OTHER THAN IN STRICT ACCORDANCE WITH THIS LICENSEAGREEMENT, MAY BE ACTIONABLE AS A VIOLATION OF OUR TRADE SECRET RIGHTS.CS Limited WarrantyLimited Warranty. CS’s sole warranty with respect to the Software is that it shall be free of errors in program logicor documentation, attributable to CS, which prevent the performance of the principal computing functions of theSoftware. CS warrants this for a period of thirty (30) days from the date of receipt.CS’s Liability. In no event shall CS be liable for any indirect, special, or consequential damages, such as, but notlimited to, loss of anticipated profits or other economic loss in connection with or arising out of the use of the softwareby you or the services provided for in this agreement, even if CS has been advised of the possibility of such damages.CS’s entire liability and your exclusive remedy shall be, at CS’s discretion, either (A) return of any license fee,or (B) correction or replacement of software that does not meet the terms of this limited warranty and that is returnedto CS with a copy of your purchase receipt.NO OTHER WARRANTIES. CS DISCLAIMS OTHER IMPLIED WARRANTIES, INCLUDING, BUT NOT LIMITED TO,IMPLIED WARRANTIES OF MERCHANTABILITY OR FITNESS FOR A PARTICULAR PURPOSE, AND IMPLIED WAR-RANTIES ARISING BY USAGE OF TRADE, COURSE OF DEALING, OR COURSE OF PERFORMANCE. NOTWITH-
STANDING THE ABOVE, WHERE APPLICABLE, IF YOU QUALIFY AS A “CONSUMER” UNDER THE MAGNUSON-MOSS WARRANTY ACT, THEN YOU MAY BE ENTITLED TO ANY IMPLIED WARRANTIES ALLOWED BY LAW FORTHE PERIOD OF THE EXPRESS WARRANTY AS SET FORTH ABOVE. SOME STATES DO NOT ALLOW LIMITATIONSON IMPLIED WARRANTIES, SO THE ABOVE LIMITATION MIGHT NOT APPLY TO YOU. THIS WARRANTY GIVESYOU SPECIFIC LEGAL RIGHTS, AND YOU MAY ALSO HAVE OTHER RIGHTS WHICH VARY FROM STATE TO STATE.No Waiver. The failure of either party to assert a right hereunder or to insist upon compliance with any term or conditionof this Agreement shall not constitute a waiver of that right or excuse a similar subsequent failure to performany such term or condition by the other party.Governing Law. This Agreement shall be construed according to the laws of the Commonwealth of Massachusetts.Export. You agree that the Software will not be shipped, transferred, or exported into any country or used in any mannerprohibited by the United States Export Administration Act or any other export laws, restrictions, or regulations.End-User License Agreement for <strong>CambridgeSoft</strong> Database ProductsImportant: This <strong>CambridgeSoft</strong> End-User License Agreement is a legal agreement between you (either an individualor a single entity) and <strong>CambridgeSoft</strong> Corporation for the <strong>CambridgeSoft</strong> supplied database product(s) and mayinclude associated media, printed materials, and “online” or electronic documentation. By using the database product(s)you agree that you have read, understood and will be bound by this license agreement.Database Product License1. Copyright Notice. The materials contained in <strong>CambridgeSoft</strong> Database Products, including but not limited to,ChemACX, ChemIndex, and The Merck Index, are protected by copyright laws and international copyright treaties,as well as other intellectual property laws and treaties. Copyright in the materials contained on the CD and internetsubscription products, including, but not limited to, the textual material, chemical structures representations,artwork, photographs, computer software, audio and visual elements, is owned or controlled separately by<strong>CambridgeSoft</strong> Corporation (“CS”).CS is a distributor (and not a publisher) of information supplied by third parties. Accordingly, CS has no editorialcontrol over such information. Database Suppliers (“Supplier”) individually own all right, title, and interest, includingcopyright, in their database—and retain all such rights in providing information to Customers.The materials contained in The Merck Index are protected by copyright laws and international copyright treaties, aswell as other intellectual property laws and treaties. Copyright in the materials contained on the CD and internetsubscription products, including, but not limited to, the textual material, chemical structures representations, artwork,photographs, computer software, audio and visual elements, is owned or controlled separately by the Merck &Co., Inc., (“Merck”) and <strong>CambridgeSoft</strong> Corporation (“CS”).2. Limitations on Use. Except as expressly provided by copyright law, copying, redistribution, or publication,whether for commercial or non-commercial purposes, must be with the express permission of CS and/or Merck. Inany copying, redistribution, or publication of copyrighted material, any changes to or deletion of author attributionor copyright notice, or any other proprietary notice of CS, Merck, or other Database producer are prohibited.3. Grant of License, CD/DVD Databases. <strong>CambridgeSoft</strong> Software Products are licensed, not sold. <strong>CambridgeSoft</strong>grants and you hereby accept a nonexclusive license to use one copy of the enclosed Software Product (“Software”)in accordance with the terms of this Agreement. This licensed copy of the Software may only be used on a single
computer, except as provided below. You may physically transfer the Software from one computer to another for yourown use, provided the Software is in use (or installed) on only one computer at a time. If the Software is permanentlyinstalled on your computer (other than a network server), you may also use the Software on a portable or home computer,provided that you use the software on only one computer at a time. You may not (a) electronically transfer theSoftware from one computer to another, (b) distribute copies of the Software to others, or (c) modify or translate theSoftware without the prior written consent of <strong>CambridgeSoft</strong>, (d) place the software on a server so that it is accessiblevia a public network such as the Internet, (e) sublicense, rent, lease or lend any portion of the Software orDocumentation, or (f ) modify or adapt the Software or merge it into another program. The Software may be placedon a file or disk server connected to a network, provided that a license has been purchased for every computer withaccess to that server. You may make only those copies of the Software which are necessary to install and use it as permittedby this agreement, or are for purposes of backup and archival records; all copies shall bear <strong>CambridgeSoft</strong>’scopyright and proprietary notices. You may not make copies of any accompanying written materials.4. Assignment Restrictions for CD/DVD databases. You may not rent, lease, or otherwise sublet the Software orany part thereof. You may transfer on a permanent basis the rights granted under this license provided you transferthis Agreement and all copies of the Software, including prior versions, and all accompanying materials. The recipientmust agree to the terms of this Agreement in full and register this transfer in writing with <strong>CambridgeSoft</strong>.5. Revocation of Subscription Access. Any use which is commercial and/or non-personal is strictly prohibited, andmay subject the Subscriber making such uses to revocation of access to this Paid Subscription Service, as well as anyother applicable civil or criminal penalties. Similarly, sharing a Subscriber password with a non-Subscriber or otherwisemaking this Paid Subscription Service available to third parties other than the Authorized User as defined aboveis strictly prohibited, and may subject the Subscriber participating in such activities to revocation of access to the PaidSubscription Services; and, the Subscriber and any third party, to any other applicable civil or criminal penaltiesunder copyright or other laws. In the case of an authorized site license, a Subscriber shall cause any employee, agentor other third party which the Subscriber allows to use the Paid Subscription Service materials to abide by all of theterms and conditions of this Agreement. In all other cases, only the Subscriber is permitted to access the PaidSubscription Service materials. Should <strong>CambridgeSoft</strong> become aware of any use that might cause revocation of thelicense, they shall notify the Subscriber. The Subscriber shall have 90 days from date of notice to correct such violationbefore any action will be taken.6. Trademark Notice. THE MERCK INDEX ® is a trademark of Merck & Company Incorporated, WhitehouseStation, New Jersey, USA and is registered in the United States Patent and Trademark Office. <strong>CambridgeSoft</strong> ® andChemACX are trademarks of <strong>CambridgeSoft</strong> Corporation, Cambridge,Massachusetts, USA and are registered in theUnited States Patent and Trademark Office, the European Union (CTM) and Japan.Any use of the marks in connection with the sale, offering for sale, distribution or advertising of any goods and services,including any other website, or in connection with labels, signs, prints, packages, wrappers, receptacles oradvertisements used for the sale, offering for sale, distribution or advertising of any goods and services, including anyother website, which is likely to cause confusion, to cause mistake or to deceive, is strictly prohibited.7. Modification of Databases, Websites, or Subscription Services. CS reserves the right to change, modify, suspendor discontinue any or all parts of any Paid Subscription Services and databases at any time.8. Representations and Warranties. The User shall indemnify, defend and hold CS, Merck, and/or other Supplierharmless from any damages, expenses and costs (including reasonable attorneys’ fees) arising out of any breach oralleged breach of these Terms and Conditions, representations and/or warranties herein, by the User or any thirdparty to whom User shares her/his password or otherwise makes available this Subscription Service. The User shallcooperate in the defense of any claim brought against <strong>CambridgeSoft</strong>, Merck, and/or other Database Suppliers.
In no event shall CS, Merck, and/or other Supplier be liable for any indirect, special, or consequential damages, suchas, but not limited to, loss of anticipated profits or other economic loss in connection with or arising out of the useof the software by you or the services provided for in this agreement, even if CS, Merck, and/or other Supplier hasbeen advised of the possibility of such damages. CS and/or Merck’s entire liability and your exclusive remedy shallbe, at CS’s discretion a return of any pro-rata portion of the subscription fee.The failure of either party to assert a right hereunder or to insist upon compliance with any term or condition of thisAgreement shall not constitute a waiver of that right or excuse a similar subsequent failure to perform any such termor condition by the other party.This Agreement shall be construed according to the laws of the Commonwealth of Massachusetts, United States ofAmerica.
Q: IS IT OK TO COPY MY COLLEAGUE’SSOFTWARE?NO, it’s not okay to copy your colleague’ssoftware. Software is protected by federal copyright law,which says that you can't make such additional copieswithout the permission of the copyright holder. Byprotecting the investment of computer softwarecompanies in software development, the copyright lawserves the cause of promoting broad public availability ofnew, creative, and innovative products. These companiesdevote large portions of their earnings to the creation ofnew software products and they deserve a fair return ontheir investment. The creative teams who develop thesoftware–programmers, writers, graphic artists andothers–also deserve fair compensation for their efforts.Without the protection given by our copyright laws, theywould be unable to produce the valuable programs thathave become so important to our daily lives: educationalsoftware that teaches us much needed skills; businesssoftware that allows us to save time, effort and money;and entertainment and personal productivity softwarethat enhances leisure time.Q: That makes sense, but what do I get out ofpurchasing my own software?A: When you purchase authorized copies of softwareprograms, you receive user guides and tutorials, quickreference cards, the opportunity to purchaseupgrades, and technical support from the softwarepublishers. For most software programs, you can readabout user benefits in the registration brochure orupgrade flyer in the product box.Q: What exactly does the law say about copyingsoftware?A: The law says that anyone who purchases a copy ofsoftware has the right to load that copy onto a singlecomputer and to make another copy “for archivalpurposes only” or, in limited circumstances, for“purposes only of maintenance or repair.” It is illegalto use that software on more than one computer or tomake or distribute copies of that software for anyother purpose unless specific permission has beenobtained from the copyright owner. If you piratesoftware, you may face not only a civil suit fordamages and other relief, but criminal liability as well,including fines and jail terms of up to one yearQ: So I'm never allowed to copy software for any otherreason?A: That’s correct. Other than copying the software youpurchase onto a single computer and making anothercopy “for archival purposes only” or “purposes only ofmaintenance or repair,” the copyright law prohibitsyou from making additional copies of the software forany other reason unless you obtain the permission ofthe software company.Q: At my company, we pass disks around all the time.We all assume that this must be okay since it wasthe company that purchased the software in thefirst place.A: Many employees don’t realize that corporations arebound by the copyright laws, just like everyone else.Such conduct exposes the company (and possibly thepersons involved) to liability for copyrightinfringement. Consequently, more and morecorporations concerned about their liability havewritten policies against such “softlifting”. Employeesmay face disciplinary action if they make extra copiesof the company’s software for use at home or onadditional computers within the office. A good rule toremember is that there must be one authorized copyof a software product for every computer upon whichit is runQ: Can I take a piece of software owned by mycompany and install it on my personal computer athome if instructed by my supervisor?A: A good rule of thumb to follow is one softwarepackage per computer, unless the terms of the licenseagreement allow for multiple use of the program. Butsome software publishers’ licenses allow for “remote”or “home” use of their software. If you travel ortelecommute, you may be permitted to copy yoursoftware onto a second machine for use when you arenot at your office computer. Check the license carefullyto see if you are allowed to do this.Q: What should I do if become aware of a companythat is not compliant with the copyright law or itssoftware licenses?A: Cases of retail, corporate and Internet piracy or noncompliancewith software licenses can be reported onthe Internet at http://www.siia.net/piracy/report.aspor by calling the Anti-Piracy Hotline:(800) 388-7478.
Q: Do the same rules apply to bulletin boards and usergroups? I always thought that the reason they gottogether was to share software.A: Yes. Bulletin boards and user groups are bound by thecopyright law just as individuals and corporations.However, to the extent they offer shareware or publicdomain software, this is a perfectly acceptablepractice. Similarly, some software companies offerbulletin boards and user groups special demonstrationversions of their products, which in some instancesmay be copied. In any event, it is the responsibility ofthe bulletin board operator or user group to respectcopyright law and to ensure that it is not used as avehicle for unauthorized copying or distribution.Q: I'll bet most of the people who copy software don'teven know that they're breaking the law.A: Because the software industry is relatively new, andbecause copying software is so easy, many people areeither unaware of the laws governing software use orchoose to ignore them. It is the responsibility of eachand every software user to understand and adhere tocopyright law. Ignorance of the law is no excuse. Ifyou are part of an organization, see what you an do toinitiate a policy statement that everyone respects.Also, suggest that your management considerconducting a software audit. Finally, as an individual,help spread the word that users should be “softwarelegal.”Q: What are the penalties for copyright infringement?SIIA also offers a number of other materials designed tohelp you comply with the Federal Copyright Law. Thesematerials include:"It's Just Not Worth the Risk" video.This 12–minute video, available $10, has helped over20,000 organizations dramatize to their employees theimplications and consequences of software piracy.“Don’t Copy that Floppy” videoThis 9 minute rap video, available for $10, is designedto educate students on the ethical use of software.Other education materials including, “Software Useand the Law”, a brochure detailing the copyright lawand how software should be used by educationalinstitutions, corporations and individuals; and severalposters to help emphasize the message that unauthorizedcopying of software is illegal.To order any of these materials, please send your request to:“SIIA Anti-Piracy Materials”Software & Information Industry Association1090 Vermont Ave, Sixth Floor,Washington, D.C. 20005(202) 289-7442We urge you to make as many copies as you would likein order to help us spread the word that unauthorizedcopying of software is illegal.A: The Copyright Act allows a copyright owner torecover monetary damages measured either by: (1) itsactual damages plus any additional profits of theinfringer attributable to the infringement, or (2)statutory damages, of up to $150,000 for each copyrightedwork infringed. The copyright owner also hasthe right to permanently enjoin an infringer fromengaging in further infringing activities and may beawarded costs and attorneys’ fees. The law alsopermits destruction or other reasonable disposition ofall infringing copies and devices by which infringingcopies have been made or used in violation of thecopyright owner’s exclusive rights. In cases of willfulinfringement, criminal penalties may also be assessedagainst the infringer.
A Guide to <strong>CambridgeSoft</strong> <strong>Manual</strong>sAnd Databases<strong>ChemDraw</strong>Chemical StructureDrawing StandardChemOfficeChem3D, ChemFinderChemOfficeEnterprise Solutions<strong>Manual</strong>s& E-NotebookIncludes<strong>ChemDraw</strong>Chem3DDatabases Desktop Applications SoftwareTips Enterprise SolutionsChemFinderE-Notebook DesktopInventory DesktopBioAssay Desktop<strong>ChemDraw</strong>/ExcelChemFinder/OfficeCombiChem/ExcelChemSAR/ExcelMOPAC, MM2CS Gaussian, GAMESS InterfaceChemOffice WebServerOracle CartridgeE-Notebook Workgroup, EnterpriseDocument ManagerRegistration EnterpriseFormulations & MixturesInventory Workgroup, EnterpriseDiscovery LIMSBioAssay Workgroup, EnterpriseBioSAR Enterprise<strong>ChemDraw</strong>/SpotfireThe Merck IndexChemACX, ChemSCXChemMSDXChemINDEX, NCI & AIDSChemRXNAshgate DrugsStructure Drawing TipsSearching TipsImporting SD Files
Contents by ChapterIntroduction . . . . . . . . . . . . . . . . . . . . . . . . . . . . . . . . . . 9Chapter 1: <strong>ChemDraw</strong> Basics . . . . . . . . . . . . . . . . 13Chapter 2: Tutorials . . . . . . . . . . . . . . . . . . . . . . . . . 31Chapter 3: Drawing Chemical Structures . . . . . 59Chapter 4: StructName . . . . . . . . . . . . . . . . . 73Chapter 5: Drawing Captions and Atom Labels. . . . . . . . . . . . . . . . . . . . . . . . . . . . . . . . . . . . . . . . . . . . . 79Chapter 6: Drawing Orbitals, Symbols, Arrows,Arcs, and Other Shapes . . . . . . . . . . . . . . . . . . . . . 93Chapter 7: Manipulating Drawings . . . . . . . . . . 109Chapter 8: Advanced Drawing Techniques . . 121Appendices. . . . . . . . . . . . . . . . . . . . . . . . . . . . . . . . . . 219Appendix A: Accessing the <strong>CambridgeSoft</strong> WebSite . . . . . . . . . . . . . . . . . . . . . . . . . . . . . . . . . . . . . . . . . 221Appendix B: Technical Support . . . . . . . . . . . . . 227Appendix C: The Chemistry of <strong>ChemDraw</strong> .231Appendix D: How ChemNMR Works . . . . . . .243Appendix E: How ChemProp Works . . . . . . . . 245Appendix F: Shortcuts and Hotkeys . . . . . . . . . 247Appendix G: Document Settings . . . . . . . . . . . . 255Appendix H: Chemistry File Formats . . . . . . .267Chapter 9: Working With Structures . . . . . . . . 137Chapter 10: Drawing Query Structures. . . . . . 149Chapter 11: Working With Page Layout . . . . . 177Chapter 12: Sharing Information . . . . . . . . . . . 191Chapter 13: <strong>ChemDraw</strong>/Excel. . . . . . . . . . . . . . 207<strong>ChemDraw</strong> 9
ContentsIntroductionWhat’s New in <strong>ChemDraw</strong> 9.0 . . . . . . . . . . . . . . . . . . 9Conventions. . . . . . . . . . . . . . . . . . . . . . . . . . . . . . . . . . 10Additional Information . . . . . . . . . . . . . . . . . . . . . . . . 10Quick Reference Card. . . . . . . . . . . . . . . . . . . . . . 10Help System . . . . . . . . . . . . . . . . . . . . . . . . . . . . . . 10<strong>CambridgeSoft</strong> Web Pages. . . . . . . . . . . . . . . . . . 10Installation and System Requirements . . . . . . . . . . . 11Microsoft®Windows® Requirements. . . . . . . . 11Macintosh® Requirements . . . . . . . . . . . . . . . . . 11Site License Network Installation Instructions 11Chapter 1: <strong>ChemDraw</strong> BasicsThe <strong>ChemDraw</strong> Graphical User Interface . . . . . . . 13The Main Tools Palette . . . . . . . . . . . . . . . . . . . . . . . . 14Setting the Default Tool . . . . . . . . . . . . . . . . . . . . 16Tearing Off Palettes. . . . . . . . . . . . . . . . . . . . . . . . 17Optional Toolbars. . . . . . . . . . . . . . . . . . . . . . . . . . . . . 17Showing and Hiding Toolbars. . . . . . . . . . . . . . . 17Docking and Undocking Toolbars . . . . . . . . . . . 17The Status Bar or Message Area (Windows) . . 18The Analysis Window . . . . . . . . . . . . . . . . . . . . . . 18The Chemical Properties Window . . . . . . . . . . . 18The Info Window . . . . . . . . . . . . . . . . . . . . . . . . . 19Periodic Table . . . . . . . . . . . . . . . . . . . . . . . . . . . . . 19Character Map . . . . . . . . . . . . . . . . . . . . . . . . . . . . 20Customizing <strong>ChemDraw</strong>. . . . . . . . . . . . . . . . . . . . . . . 20Setting Preferences . . . . . . . . . . . . . . . . . . . . . . . . 20Document and Object Settings. . . . . . . . . . . . . . 21Default Style Sheet or Stationery Pad . . . . . . 21Saving Customized Settings as Style Sheets orStationery Pads . . . . . . . . . . . . . . . . . . . . . . . . . 21Applying Document Settings From Other Documents. . . . . . . . . . . . . . . . . . . . . . . . . . . . . . . . 22Applying Object Settings from Other Documents. . . . . . . . . . . . . . . . . . . . . . . . . . . . . . . . . 22Using Documents. . . . . . . . . . . . . . . . . . . . . . . . . . . . . 23Setting the Default Document Location . . . . . . 23Creating a Document . . . . . . . . . . . . . . . . . . . . . . . 23Creating a New Document . . . . . . . . . . . . . . . . 23Creating a Document Using a Style Sheet or StationeryPad . . . . . . . . . . . . . . . . . . . . . . . . . . . . . 23Opening a Document . . . . . . . . . . . . . . . . . . . . . . 24Setting the Default Open File Format . . . . . . 24Saving Changes Automatically . . . . . . . . . . . . . . . 24Reversing and Repeating Actions . . . . . . . . . . . . 25Undoing Actions . . . . . . . . . . . . . . . . . . . . . . . . . 25Redoing Actions . . . . . . . . . . . . . . . . . . . . . . . . . 25Repeating Actions . . . . . . . . . . . . . . . . . . . . . . . . 25Discarding Recent Changes to a Document . . . 25Saving Documents . . . . . . . . . . . . . . . . . . . . . . . . . 26Setting the Default Save File Format . . . . . . . 26Saving a Document with a Different Name orLocation . . . . . . . . . . . . . . . . . . . . . . . . . . . . . . . 26Saving a Document in a Different File Format27Closing a Document. . . . . . . . . . . . . . . . . . . . . . . . 27Accessing Documents Quickly . . . . . . . . . . . . . . . . . . 27The <strong>ChemDraw</strong> Items Folder . . . . . . . . . . . . . . . 27The Open Special Submenu . . . . . . . . . . . . . . . . . 28The Window Menu. . . . . . . . . . . . . . . . . . . . . . . . . 28Printing . . . . . . . . . . . . . . . . . . . . . . . . . . . . . . . . . . . . . . 28Printing Background Color. . . . . . . . . . . . . . . . . . 28Macintosh Print Preferences. . . . . . . . . . . . . . . . . 28Optimize Pictures for High-ResolutionNon-PostScript Printing . . . . . . . . . . . . . . . . . 29Include PostScript . . . . . . . . . . . . . . . . . . . . . . . 29Include <strong>ChemDraw</strong> Laser Prep . . . . . . . . . . . . 29Scripts (Macintosh) . . . . . . . . . . . . . . . . . . . . . . . . . . . . 30Closing <strong>ChemDraw</strong> . . . . . . . . . . . . . . . . . . . . . . . . . . . . 30Chapter 2: TutorialsTutorial 1: Reaction Schemes . . . . . . . . . . . . . . . . . . . 31Tutorial 2: Drawing an Intermediate . . . . . . . . . . . . . 38Tutorial 3: Using Rings . . . . . . . . . . . . . . . . . . . . . . . . . 41<strong>ChemDraw</strong> 9
AdministratorTutorial 4: Fischer Projections . . . . . . . . . . . . . . . . . . 44Tutorial 5: Perspective Drawings . . . . . . . . . . . . . . . . 49Tutorial 6: Newman Projections. . . . . . . . . . . . . . . . . 53Tutorial 7: Showing Stereochemistry . . . . . . . . . . . . . 56Chapter 3: Drawing Chemical StructuresDrawing Settings . . . . . . . . . . . . . . . . . . . . . . . . . . . . . . 59Configuring Settings for Documents . . . . . . . . . 61Configuring Settings for Objects . . . . . . . . . . . . . 62Drawing Bonds . . . . . . . . . . . . . . . . . . . . . . . . . . . . . . . 62Multiple Bonds . . . . . . . . . . . . . . . . . . . . . . . . . . . . 62Double Bonds . . . . . . . . . . . . . . . . . . . . . . . . . . . 63.Double Either Bonds . . . . . . . . . . . . . . . . . . . . 63Triple Bonds . . . . . . . . . . . . . . . . . . . . . . . . . . . . 63Quadruple Bonds . . . . . . . . . . . . . . . . . . . . . . . . 63Drawing Constrained Bonds . . . . . . . . . . . . . . . . 64Drawing with Fixed Lengths . . . . . . . . . . . . . . 64Drawing with Fixed Angles . . . . . . . . . . . . . . . 64Toggling Fixed Lengths and Fixed Angles . . 64Dative Bonds and Wedged Bonds. . . . . . . . . . . . 64Adding a Bond by Clicking . . . . . . . . . . . . . . . . . . 65Adding Bonds by Dragging . . . . . . . . . . . . . . . . . 65Changing the Highlight Box Size. . . . . . . . . . . . . 65Drawing Rings . . . . . . . . . . . . . . . . . . . . . . . . . . . . . . . . 66Drawing a Ring . . . . . . . . . . . . . . . . . . . . . . . . . . . . 66Drawing a Ring by Clicking . . . . . . . . . . . . . . . . . 66Drawing Cyclohexane Chair Rings . . . . . . . . . . . 67Drawing Resonance Delocalized Rings . . . . . . . 67Drawing Cyclopentadiene and Benzene Rings .67Drawing Acyclic Chains . . . . . . . . . . . . . . . . . . . . . . . . 68Drawing Chains. . . . . . . . . . . . . . . . . . . . . . . . . . . . 68Adding Chains . . . . . . . . . . . . . . . . . . . . . . . . . . . . . 68Changing Chain Direction . . . . . . . . . . . . . . . . . . 68Editing Bonds. . . . . . . . . . . . . . . . . . . . . . . . . . . . . . . . . 69Changing Bond Types . . . . . . . . . . . . . . . . . . . . . . 69Changing Double Bonds . . . . . . . . . . . . . . . . . . . . 69Changing Orientation of Wedged and DativeBonds. . . . . . . . . . . . . . . . . . . . . . . . . . . . . . . . . . . . 69Changing Alignment of Double Bonds . . . . . . . 70Moving Atoms. . . . . . . . . . . . . . . . . . . . . . . . . . . . . 70Changing Bond Crossings. . . . . . . . . . . . . . . . . . . 71Changing the Bond Order. . . . . . . . . . . . . . . . . . . 71Automatic Warnings. . . . . . . . . . . . . . . . . . . . . . . . . . . 71Chapter 4: StructNameStruct=Name . . . . . . . . . . . . . . . . . . . . . . . . . . . . . . . 73Auto Update. . . . . . . . . . . . . . . . . . . . . . . . . . . . . . 74Name=Struct . . . . . . . . . . . . . . . . . . . . . . . . . . . . . . . . 74Converting Names to Structures . . . . . . . . . . . . 75Insert Structure . . . . . . . . . . . . . . . . . . . . . . . . . . 75Paste Special . . . . . . . . . . . . . . . . . . . . . . . . . . . . 75Converting Captions to Structures . . . . . . . . . . 75Types of Structures Supported by Struct=Name76Chapter 5: Drawing Captions and AtomLabelsCreating a New Line and Closing Text Boxes . 79Formatting Text . . . . . . . . . . . . . . . . . . . . . . . . . . . . . . 80Setting Font parameters . . . . . . . . . . . . . . . . . . . . 80Setting the Baseline Style . . . . . . . . . . . . . . . . . . . 80Specifying Line Spacing . . . . . . . . . . . . . . . . . . . . 81Aligning Text. . . . . . . . . . . . . . . . . . . . . . . . . . . . . . 81Captions . . . . . . . . . . . . . . . . . . . . . . . . . . . . . . . . 81Atom Labels . . . . . . . . . . . . . . . . . . . . . . . . . . . . 82Automatic Alignment . . . . . . . . . . . . . . . . . . . . 82Changing the Default Caption or Atom Label TextFormat . . . . . . . . . . . . . . . . . . . . . . . . . . . . . . . . . . 83Specifying Document Settings for New Text 83Setting an Individual Text Format Before Typing. . . . . . . . . . . . . . . . . . . . . . . . . . . . . . . . . . . . 83Changing the Spacing of Individual Text Objects. . . . . . . . . . . . . . . . . . . . . . . . . . . . . . . . . . . 83Fractional Character Widths (Macintosh) . . . 84Coloring Text . . . . . . . . . . . . . . . . . . . . . . . . . . . . . 84Creating Captions . . . . . . . . . . . . . . . . . . . . . . . . . . . . . 84Changing the Caption Width. . . . . . . . . . . . . . . . 85Editing a Caption . . . . . . . . . . . . . . . . . . . . . . . . . . 85Adding Analysis Data to a Caption . . . . . . . . . . 85Labeling Atoms with the Text Tool . . . . . . . . . . . . . 86Specifying the Margin Width . . . . . . . . . . . . . . . . 86Editing Atom Labels . . . . . . . . . . . . . . . . . . . . . . . 87Deleting an Atom Label . . . . . . . . . . . . . . . . . . . . 87Labeling Atoms with HotKeys . . . . . . . . . . . . . . . . . 87Method 1: Labeling the last atom drawn. . . . . . 87<strong>CambridgeSoft</strong>
Method 2: Labeling an atom by pointing . . . . . 87Method 3: Labeling an Atom with a Selection Tool88Method 4: Labeling multiple atoms . . . . . . . . . . 88Creating HotKeys . . . . . . . . . . . . . . . . . . . . . . . . . 88Hard-Coded HotKeys. . . . . . . . . . . . . . . . . . . . . . 89Labeling Atoms With a Bond or Ring Tool . . . . . . 89Repeating an Atom Label . . . . . . . . . . . . . . . . . . . . . . 89Atom Numbering . . . . . . . . . . . . . . . . . . . . . . . . . . . . . 89Showing and Hiding Atom Numbers . . . . . . . . 90Editing Atom Numbers . . . . . . . . . . . . . . . . . . . . 90Positioning Atom Number Indicators. . . . . . . . 91Using the Text Tool with the Lasso Tool . . . . . . . . 91Using Bitmap Fonts When Available (Macintosh). 92Chapter 6: Drawing Orbitals, Symbols,Arrows, Arcs, and Other ShapesSelecting Tools From a Palette . . . . . . . . . . . . . . 93The Orbital Tools Palette . . . . . . . . . . . . . . . . . . . . . . 94s-orbitals. . . . . . . . . . . . . . . . . . . . . . . . . . . . . . . . . . 94Sigma Orbitals . . . . . . . . . . . . . . . . . . . . . . . . . . . . 94Single Lobe Orbitals . . . . . . . . . . . . . . . . . . . . . . . 94p-orbitals . . . . . . . . . . . . . . . . . . . . . . . . . . . . . . . . . 95Hybrid Orbitals . . . . . . . . . . . . . . . . . . . . . . . . . . . 95d-orbitals . . . . . . . . . . . . . . . . . . . . . . . . . . . . . . . . . 95dz2-orbitals . . . . . . . . . . . . . . . . . . . . . . . . . . . . . . . 96The Chemical Symbols Tools Palette . . . . . . . . . . . . 96H-dot and H-dash . . . . . . . . . . . . . . . . . . . . . . . . . 96Lone Pair . . . . . . . . . . . . . . . . . . . . . . . . . . . . . . . . . 97Radical . . . . . . . . . . . . . . . . . . . . . . . . . . . . . . . . . . . 97Radical Cation and Radical Anion . . . . . . . . . . . 97Charge Symbols . . . . . . . . . . . . . . . . . . . . . . . . . . . 98Attachment Points . . . . . . . . . . . . . . . . . . . . . . . . . 98Rotating a Symbol . . . . . . . . . . . . . . . . . . . . . . . . . 98The Arrow Tools Palette . . . . . . . . . . . . . . . . . . . . . . . 99Drawing an Arrow. . . . . . . . . . . . . . . . . . . . . . . . . 99Editing an Arrow . . . . . . . . . . . . . . . . . . . . . . . . . . 99The Drawing Elements Tools Palette. . . . . . . . . . . . 99Drawing Boxes . . . . . . . . . . . . . . . . . . . . . . . . . . . 100Drawing Circles and Ovals. . . . . . . . . . . . . . . . . 100Resizing or Rotating Drawing Elements . . . . . 100Distorting Circle and Ovals . . . . . . . . . . . . . . . . 100Drawing Lines . . . . . . . . . . . . . . . . . . . . . . . . . . . . 101The Brackets Tools Palette. . . . . . . . . . . . . . . . . . . . . 101Drawing Single Brackets . . . . . . . . . . . . . . . . . . . 101Drawing Paired Brackets . . . . . . . . . . . . . . . . . . . 101Drawing Daggers . . . . . . . . . . . . . . . . . . . . . . . . . 101Framing Objects . . . . . . . . . . . . . . . . . . . . . . . . . . . . . 101The Arc Tools Palette . . . . . . . . . . . . . . . . . . . . . . . . . 102Drawing Arcs. . . . . . . . . . . . . . . . . . . . . . . . . . . . . 102Editing Arcs . . . . . . . . . . . . . . . . . . . . . . . . . . . . . . 102The Pen Tool . . . . . . . . . . . . . . . . . . . . . . . . . . . . . . . . 102Drawing Bézier Curves by Dragging . . . . . . . . 103Drawing Segments by Clicking. . . . . . . . . . . . . . 103Editing a Curve . . . . . . . . . . . . . . . . . . . . . . . . . . . 104Changing the Shape of a Curve . . . . . . . . . . . 104Adding a Segment . . . . . . . . . . . . . . . . . . . . . . . 104Deleting a Segment . . . . . . . . . . . . . . . . . . . . . 105Applying a Style to a Shape. . . . . . . . . . . . . . . . . 105Filled and Closed Styles . . . . . . . . . . . . . . . . . . 105Shaded Style . . . . . . . . . . . . . . . . . . . . . . . . . . . . 105Plain Style . . . . . . . . . . . . . . . . . . . . . . . . . . . . . . 105The TLC Tool . . . . . . . . . . . . . . . . . . . . . . . . . . . . . . . 105R f Display . . . . . . . . . . . . . . . . . . . . . . . . . . . . . . . 107Resizing Spots. . . . . . . . . . . . . . . . . . . . . . . . . . . . 108Custom Spots . . . . . . . . . . . . . . . . . . . . . . . . . . . . 108Chapter 7: Manipulating DrawingsUsing a Selection Tool . . . . . . . . . . . . . . . . . . . . . . . . 109Selecting Objects with the Lasso Tool . . . . . . . 109Selecting Objects with the Marquee Tool . . . . 109Toggling Between Selection Tools. . . . . . . . . . . 110Toggling Between Other Tools . . . . . . . . . . . . . 110Selecting Objects by Clicking . . . . . . . . . . . . . . . 110Setting the Highlight Box Tolerance . . . . . . . . . 110Selecting Entire Structures . . . . . . . . . . . . . . . . . 111Making Multiple Selections . . . . . . . . . . . . . . . . . 111Removing Objects from the Selection . . . . . . . 111Selecting All Objects . . . . . . . . . . . . . . . . . . . . . . 111Deselecting All Objects . . . . . . . . . . . . . . . . . . . . 111Deleting Objects . . . . . . . . . . . . . . . . . . . . . . . . . . 111Moving Objects. . . . . . . . . . . . . . . . . . . . . . . . . . . 111Using the Clipboard . . . . . . . . . . . . . . . . . . . . . . . 112Cutting . . . . . . . . . . . . . . . . . . . . . . . . . . . . . . . . 112<strong>ChemDraw</strong> 9
AdministratorPasting . . . . . . . . . . . . . . . . . . . . . . . . . . . . . . . . . 112Moving Atoms. . . . . . . . . . . . . . . . . . . . . . . . . . . . 112Duplicating Objects . . . . . . . . . . . . . . . . . . . . . . . 113Rotating Objects . . . . . . . . . . . . . . . . . . . . . . . . . . . . . 113Structure Perspective. . . . . . . . . . . . . . . . . . . . . . . . . . 114Flatten Command . . . . . . . . . . . . . . . . . . . . . . . . . 114Reflecting Objects Through Planes . . . . . . . . . . . . . 115Flipping Objects . . . . . . . . . . . . . . . . . . . . . . . . 115Creating Mirror Images . . . . . . . . . . . . . . . . . . 115Resizing Objects. . . . . . . . . . . . . . . . . . . . . . . . . . . . . . 115The Resize Handle . . . . . . . . . . . . . . . . . . . . . . . . 116Scaling Objects . . . . . . . . . . . . . . . . . . . . . . . . . . . 116Distorting a Selection. . . . . . . . . . . . . . . . . . . . . . 117Joining Objects. . . . . . . . . . . . . . . . . . . . . . . . . . . . . . . 117Grouping Objects . . . . . . . . . . . . . . . . . . . . . . . . . . . . 118Ungrouping Objects. . . . . . . . . . . . . . . . . . . . . . . 118Creating Integral Groups . . . . . . . . . . . . . . . . . . 118Chapter 8: Advanced Drawing TechniquesUsing Nicknames. . . . . . . . . . . . . . . . . . . . . . . . . . . . . 121Applying Nicknames . . . . . . . . . . . . . . . . . . . . . . 121Defining Nicknames . . . . . . . . . . . . . . . . . . . . . . 122Troubleshooting Nicknames. . . . . . . . . . . . . . . . 123Viewing Nicknames . . . . . . . . . . . . . . . . . . . . . . . 124Deleting Nicknames . . . . . . . . . . . . . . . . . . . . . . . 124Contracting Labels . . . . . . . . . . . . . . . . . . . . . . . . . . . 124Expanding Labels . . . . . . . . . . . . . . . . . . . . . . . . . . . . 125Multi-Attached Labels. . . . . . . . . . . . . . . . . . . . . . . . . 125Adding Bonds to an Atom Label. . . . . . . . . . . . 125Using Multi-Center Bonds . . . . . . . . . . . . . . . . . . . . 126Creating a Multi-Center Bond. . . . . . . . . . . . . . 126Viewing Attachment Points. . . . . . . . . . . . . . . . 127Using Variable Attachment Positions. . . . . . . . . . . 127Using Structure CleanUp . . . . . . . . . . . . . . . . . . . . . 128Working with Color. . . . . . . . . . . . . . . . . . . . . . . . . . . 129Coloring Objects . . . . . . . . . . . . . . . . . . . . . . . . . . 130Displaying the Color Palette . . . . . . . . . . . . . . . . 130Customizing the Color Palette . . . . . . . . . . . . . 131Windows Color Settings . . . . . . . . . . . . . . . . . . . 131Adding or Customizing Windows Colors . . 132Macintosh Color Settings . . . . . . . . . . . . . . . . . . 132Adding or Customizing Macintosh Colors . 132Removing Colors . . . . . . . . . . . . . . . . . . . . . . . . . 133Templates and Color . . . . . . . . . . . . . . . . . . . . . . 133Saving Color Palette Settings . . . . . . . . . . . . . . . 133Drawing With Templates . . . . . . . . . . . . . . . . . . . . . 133The Templates Tool. . . . . . . . . . . . . . . . . . . . . . . 133Choosing a Template. . . . . . . . . . . . . . . . . . . . . . 134Using Templates. . . . . . . . . . . . . . . . . . . . . . . . . . 134Drawing a Template . . . . . . . . . . . . . . . . . . . . 134Fusing a Template With an Existing Structure134Drawing with the Same Template . . . . . . . . 134Creating Templates and Template Documents. .134Creating Templates . . . . . . . . . . . . . . . . . . . . . 135Orientation of Templates . . . . . . . . . . . . . . . . 135Resizing Template Panes . . . . . . . . . . . . . . . . 136Template Panels . . . . . . . . . . . . . . . . . . . . . . . . 136Saving Template Documents . . . . . . . . . . . . 136Chapter 9: Working With StructuresChecking Chemistry . . . . . . . . . . . . . . . . . . . . . . . . . . 137Check Structure . . . . . . . . . . . . . . . . . . . . . . . . . . 137Check Structure when Copying to Clipboard orExporting . . . . . . . . . . . . . . . . . . . . . . . . . . . . . . . 138Viewing Analysis Information . . . . . . . . . . . . . . . . . 138Showing Stereochemistry . . . . . . . . . . . . . . . . . . . . . 139Stereochemistry Indicators. . . . . . . . . . . . . . . . . 140Hiding Indicators . . . . . . . . . . . . . . . . . . . . . . . 140Removing Indicators . . . . . . . . . . . . . . . . . . . . 140Positioning Indicators . . . . . . . . . . . . . . . . . . . 140Converting Structures to 3D . . . . . . . . . . . . . . . 141Viewing Chemical Properties . . . . . . . . . . . . . . . . . 141Viewing the Chemical Properties Window. . . 141Mass Fragmentation Tool . . . . . . . . . . . . . . . . . . . . 143Drawing Reactions . . . . . . . . . . . . . . . . . . . . . . . . . . 144Expand Generic Structures . . . . . . . . . . . . . . . . . . . 145Spectrum-Structure Assignments . . . . . . . . . . . . . 146Assigning Structures to Spectra . . . . . . . . . . . . 146Viewing Spectral Assignments . . . . . . . . . . . . . 146Removing Spectral Assignments . . . . . . . . . . . 147NMR Shift Information—ChemNMR . . . . . . . . 147<strong>CambridgeSoft</strong>
Chapter 10: Drawing Query StructuresAtom Properties . . . . . . . . . . . . . . . . . . . . . . . . . . . . 149Viewing Atom Property Values . . . . . . . . . . . . 150Removing Atom Properties . . . . . . . . . . . . . . . 151Atom Property Options. . . . . . . . . . . . . . . . . . . . . . 151Substituents . . . . . . . . . . . . . . . . . . . . . . . . . . . . . 151Implicit Hydrogens. . . . . . . . . . . . . . . . . . . . . . . 152Ring Bond Count . . . . . . . . . . . . . . . . . . . . . . . . 152Unsaturation . . . . . . . . . . . . . . . . . . . . . . . . . . . . 153Reaction Change . . . . . . . . . . . . . . . . . . . . . . . . . 153Reaction Stereo . . . . . . . . . . . . . . . . . . . . . . . . . . 153Translation . . . . . . . . . . . . . . . . . . . . . . . . . . . . . . 154Isotopic Abundance . . . . . . . . . . . . . . . . . . . . . . 154Abnormal Valence . . . . . . . . . . . . . . . . . . . . . . . 155Bond Properties. . . . . . . . . . . . . . . . . . . . . . . . . . . . . 155Viewing Bond Property Values . . . . . . . . . . . . 156Removing Bond Properties . . . . . . . . . . . . . . . 156Bond Property Options. . . . . . . . . . . . . . . . . . . 156Bond Type . . . . . . . . . . . . . . . . . . . . . . . . . . . . 156Topology . . . . . . . . . . . . . . . . . . . . . . . . . . . . . . 157Reaction Center . . . . . . . . . . . . . . . . . . . . . . . . 1583D Properties . . . . . . . . . . . . . . . . . . . . . . . . . . . . . . . 158Query Tools Palette. . . . . . . . . . . . . . . . . . . . . . . . . . 159Query Indicators . . . . . . . . . . . . . . . . . . . . . . . . . . . . 160Viewing Query Indicators . . . . . . . . . . . . . . . 160Hiding Query Indicators . . . . . . . . . . . . . . . . 160Removing Query Indicators . . . . . . . . . . . . . 160Positioning Query Indicators . . . . . . . . . . . . 160Drawing Stereochemical Symbols . . . . . . . . . . . . . 161Drawing Free Sites . . . . . . . . . . . . . . . . . . . . . . . . . . 161Generic Nicknames. . . . . . . . . . . . . . . . . . . . . . . . . . 161Element Lists . . . . . . . . . . . . . . . . . . . . . . . . . . . . . . . 162Element Not-Lists. . . . . . . . . . . . . . . . . . . . . . . . . . . 163Link Nodes . . . . . . . . . . . . . . . . . . . . . . . . . . . . . . . . . 163Representing Polymers and Other Repeating Units.163Setting Bracket Properties. . . . . . . . . . . . . . . . . 164Bracket Usage . . . . . . . . . . . . . . . . . . . . . . . . . . . 164Structure-based Polymer Representations . 164Source-based Polymer Representations . . . 165Repeat Pattern . . . . . . . . . . . . . . . . . . . . . . . . . . . 166Flip Type. . . . . . . . . . . . . . . . . . . . . . . . . . . . . . . . 166Alternative Groups . . . . . . . . . . . . . . . . . . . . . . . . . . . 167Defining an Alternative Group. . . . . . . . . . . . . 167Defining Attachment Points . . . . . . . . . . . . . . . 168Multiple Attachment Points. . . . . . . . . . . . . . . . 168Showing Attachment Rank Indicators. . . . . . . 169Attachment Point Numbering. . . . . . . . . . . . . . 169Lists. . . . . . . . . . . . . . . . . . . . . . . . . . . . . . . . . . . . . 170Anonymous Alternative Groups . . . . . . . . . . . . . . . 170Atom-to-Atom Mapping. . . . . . . . . . . . . . . . . . . . . . 170Always Display and Print Atom Mapping . . . 171Automatic Mapping. . . . . . . . . . . . . . . . . . . . . . . 171<strong>Manual</strong> Mapping . . . . . . . . . . . . . . . . . . . . . . . . . 171Clearing Reaction Mapping . . . . . . . . . . . . . . . . 172Exporting Reaction Mapping . . . . . . . . . . . . . . 172Export Compatibility. . . . . . . . . . . . . . . . . . . . . . . . . 172Chapter 11: Working With Page LayoutControlling the Drawing Area. . . . . . . . . . . . . . . . . . 177Setting up Pages . . . . . . . . . . . . . . . . . . . . . . . . . . . . . . 177Paged Document Setup . . . . . . . . . . . . . . . . . . . . 178Poster Documents Setup. . . . . . . . . . . . . . . . . . . 178Creating Headers and Footers . . . . . . . . . . . . . . 178Page Setup . . . . . . . . . . . . . . . . . . . . . . . . . . . . . . . . . . . 179Page Orientation . . . . . . . . . . . . . . . . . . . . . . . . . . 180Reduce or Enlarge . . . . . . . . . . . . . . . . . . . . . . . . 180Saving Page Setup Settings . . . . . . . . . . . . . . . . . 18135mm Slide Boundary Guides . . . . . . . . . . . . . . . . . 181Changing Perspectives . . . . . . . . . . . . . . . . . . . . . . . . 181Magnifying with the View Menu . . . . . . . . . . . 181Magnify . . . . . . . . . . . . . . . . . . . . . . . . . . . . . . . . 181Actual Size . . . . . . . . . . . . . . . . . . . . . . . . . . . . . 181Reduce . . . . . . . . . . . . . . . . . . . . . . . . . . . . . . . . 182Fit to Window . . . . . . . . . . . . . . . . . . . . . . . . . . 182Using the Magnification Control . . . . . . . . . . . . 182Arranging Objects . . . . . . . . . . . . . . . . . . . . . . . . . . . . 182Using Rulers . . . . . . . . . . . . . . . . . . . . . . . . . . . . . . 182Showing Rulers . . . . . . . . . . . . . . . . . . . . . . . . . . . 182Hiding Rulers . . . . . . . . . . . . . . . . . . . . . . . . . . . . . 183Using the Crosshair . . . . . . . . . . . . . . . . . . . . . . . 183Displaying the Crosshair . . . . . . . . . . . . . . . . . . . 183Moving the Crosshair. . . . . . . . . . . . . . . . . . . . . . 184Aligning Objects using the Crosshair . . . . . . . . 184<strong>ChemDraw</strong> 9
AdministratorHiding the Crosshair . . . . . . . . . . . . . . . . . . . . . . 184Centering on a Page . . . . . . . . . . . . . . . . . . . . . . . 184Aligning Objects . . . . . . . . . . . . . . . . . . . . . . . . . . 185Distributing Objects. . . . . . . . . . . . . . . . . . . . . . . 185Front to Back Ordering . . . . . . . . . . . . . . . . . . . . 185Send to Back . . . . . . . . . . . . . . . . . . . . . . . . . . . 186Bring to Front . . . . . . . . . . . . . . . . . . . . . . . . . . 186Creating Tables. . . . . . . . . . . . . . . . . . . . . . . . . . . . . . . 186Creating Tables with the Table Tool . . . . . . . . . 186Creating Tables with the Text Tool . . . . . . . . . . 188Creating the First Row (column headings) . 188Creating a New Row . . . . . . . . . . . . . . . . . . . . 189Adjusting Row or Column Spacing . . . . . . . 189Moving Around In Tables . . . . . . . . . . . . . . . 189Inserting a New Row . . . . . . . . . . . . . . . . . . . . 190Chapter 12: Sharing InformationUsing the Clipboard . . . . . . . . . . . . . . . . . . . . . . . . . . 191SMILES and SMIRKS Strings . . . . . . . . . . . . . . 191Creating SMILES Strings . . . . . . . . . . . . . . . . 191Pasting SMILES from Clipboard . . . . . . . . . 192Creating SLN Strings . . . . . . . . . . . . . . . . . . . 192Using Drag-and-Drop. . . . . . . . . . . . . . . . . . . . . . . . . 192Transferring Between <strong>ChemDraw</strong> Documents. . . 193Autoscaling. . . . . . . . . . . . . . . . . . . . . . . . . . . . . . . 193Bonds. . . . . . . . . . . . . . . . . . . . . . . . . . . . . . . . . . . . 193Atom Labels. . . . . . . . . . . . . . . . . . . . . . . . . . . . . . 193Captions . . . . . . . . . . . . . . . . . . . . . . . . . . . . . . . . . 194Non-bond Objects and Color . . . . . . . . . . . . . . 194Pasting to an Empty Document Window . . . . 194Embedding Objects (Windows) . . . . . . . . . . . . . . . . 194Edit Graphic Object (Macintosh) . . . . . . . . . . . . . . 195Transferring PostScript (Macintosh) . . . . . . . . . . . . 195Importing and Exporting. . . . . . . . . . . . . . . . . . . . . . 196Graphics export border preference. . . . . . . . . . 197File Formats . . . . . . . . . . . . . . . . . . . . . . . . . . . . . . 197Bitmap (.bmp) . . . . . . . . . . . . . . . . . . . . . . . . . . 198<strong>ChemDraw</strong> Template (*.ctp, *.ctr) . . . . . . . . 198<strong>ChemDraw</strong> (*.cdx) . . . . . . . . . . . . . . . . . . . . . . 198<strong>ChemDraw</strong> XML (*.xml) . . . . . . . . . . . . . . . . 198<strong>ChemDraw</strong> 3.5 (*.chm) . . . . . . . . . . . . . . . . . . 198<strong>ChemDraw</strong> 2.0 and <strong>ChemDraw</strong> 2.1 (*.chm) ImportOnly . . . . . . . . . . . . . . . . . . . . . . . . . . . . . 199<strong>ChemDraw</strong> Stationery/Style Sheet (*.cds) . 199Connection Table (*.ct) . . . . . . . . . . . . . . . . . 199Chemical Markup Language (*.cml) . . . . . . 199Encapsulated PostScript (Macintosh)PostScript, *.eps (Windows) . . . . . . . . . . . . 199GIF Image (*.gif) . . . . . . . . . . . . . . . . . . . . . . . 200ISIS/SKC and ISIS/TGF . . . . . . . . . . . . . . . 200ISIS/Reactions (*.rxn) . . . . . . . . . . . . . . . . . . 200JDX (*.jdx, *.dx) Import Only . . . . . . . . . . . 201JPEG (*.jpg, *.jpeg) Import Only . . . . . . . . 201MDL MolFile (*.mol) . . . . . . . . . . . . . . . . . . 201Molecular Simulations MolFile (*.msm) . . 201PICT (Macintosh) . . . . . . . . . . . . . . . . . . . . . . 202PICT scaled 4X (Macintosh) . . . . . . . . . . . . . 202PNG file (*.png) . . . . . . . . . . . . . . . . . . . . . . . 202SMD (*.smd) . . . . . . . . . . . . . . . . . . . . . . . . . . 202SPC (.*spc) Import Only . . . . . . . . . . . . . . . 202Template Style Sheet (*.cts) . . . . . . . . . . . . . 202Windows Metafile (*.wmf) . . . . . . . . . . . . . . . 202TIFF file (*.tif) . . . . . . . . . . . . . . . . . . . . . . . . . 203Inserting Objects from Other Applications . . 204Transferring <strong>ChemDraw</strong> Documents AcrossPlatforms . . . . . . . . . . . . . . . . . . . . . . . . . . . . . . . . . . . 205Transferring from Macintosh to Windows. . . 205Transferring from Windows to Macintosh. . . 205Transferring Files to <strong>ChemDraw</strong>/Plus 3.1 forthe Macintosh . . . . . . . . . . . . . . . . . . . . . . . . . 205Chapter 13: <strong>ChemDraw</strong>/ExcelSetting Up <strong>ChemDraw</strong>/Excel . . . . . . . . . . . . . . . . . 207Importing Tables. . . . . . . . . . . . . . . . . . . . . . . . . . . . . 208Converting and Upgrading . . . . . . . . . . . . . . . . . . . . 208Upgrading Workbooks . . . . . . . . . . . . . . . . . . . . 208Importing Hit Lists. . . . . . . . . . . . . . . . . . . . . . . . . . . 209Importing a Hitlist . . . . . . . . . . . . . . . . . . . . . . . . 209Error Messages. . . . . . . . . . . . . . . . . . . . . . . . . . . 209Exporting Tables. . . . . . . . . . . . . . . . . . . . . . . . . . . . . 210Adding Structures . . . . . . . . . . . . . . . . . . . . . . . . . . . . 210Adding Structures with <strong>ChemDraw</strong>. . . . . . . . . 211Adding a Structure From a File . . . . . . . . . . . . 211Adding a Structure with a SMILES String . . . 211Adding Structures by Name . . . . . . . . . . . . . . . 212Saving Structures. . . . . . . . . . . . . . . . . . . . . . . . . . . . . 212<strong>CambridgeSoft</strong>
Searching. . . . . . . . . . . . . . . . . . . . . . . . . . . . . . . . . . . . 212Filter Tables. . . . . . . . . . . . . . . . . . . . . . . . . . . . . . 212Similarity Searches . . . . . . . . . . . . . . . . . . . . . . . . 213Working with Structures . . . . . . . . . . . . . . . . . . . . . . 214Naming Structures. . . . . . . . . . . . . . . . . . . . . . . . 214Using the Clipboard . . . . . . . . . . . . . . . . . . . . . . 214Viewing Structures. . . . . . . . . . . . . . . . . . . . . . . . 214Showing and Hiding Structures . . . . . . . . . . 214Aligning Structures . . . . . . . . . . . . . . . . . . . . . 215Resizing Structures . . . . . . . . . . . . . . . . . . . . . 215Resizing Structures With a Macro . . . . . . . . 215Using <strong>ChemDraw</strong>/Excel Functions . . . . . . . . . . . . 215Using ChemProp Functions . . . . . . . . . . . . . . . 217ChemProp Properties . . . . . . . . . . . . . . . . . . . 217Inserting Functions . . . . . . . . . . . . . . . . . . . . . . . 218AppendicesAppendix A: Accessing the <strong>CambridgeSoft</strong>Web SiteRegistering Online . . . . . . . . . . . . . . . . . . . . . . . . . . . 221Accessing the Online <strong>ChemDraw</strong> User’s Guide . 222Accessing <strong>CambridgeSoft</strong> Technical Support. . . . 222Finding Information on ChemFinder.com . . . . . . 222Finding Chemical Suppliers on ACX.com . . . . . . 223Finding ACX Structures and Numbers . . . . . . . . . 223ACX Structures . . . . . . . . . . . . . . . . . . . . . . . . . . 223ACX Numbers . . . . . . . . . . . . . . . . . . . . . . . . . . . 224Browsing SciStore.com . . . . . . . . . . . . . . . . . . . . . . . 224Browsing <strong>CambridgeSoft</strong>.com . . . . . . . . . . . . . . . . 225Using the ChemOffice SDK . . . . . . . . . . . . . . . . . . 225Appendix B: Technical SupportSerial Numbers . . . . . . . . . . . . . . . . . . . . . . . . . . . . . . 227Troubleshooting . . . . . . . . . . . . . . . . . . . . . . . . . . . . . 228Performance . . . . . . . . . . . . . . . . . . . . . . . . . . . . . 228System Crashes. . . . . . . . . . . . . . . . . . . . . . . . . . . 228Appendix C: The Chemistry of <strong>ChemDraw</strong>Database Conventions . . . . . . . . . . . . . . . . . . . . . . . . 231Chemical Conventions . . . . . . . . . . . . . . . . . . . . . . . . 232Atom Labels. . . . . . . . . . . . . . . . . . . . . . . . . . . . . . 232Chemically Significant Text. . . . . . . . . . . . . . . . . 233Charges . . . . . . . . . . . . . . . . . . . . . . . . . . . . . . . . . . 234Isotopes and Elements . . . . . . . . . . . . . . . . . . . . 235Radicals . . . . . . . . . . . . . . . . . . . . . . . . . . . . . . . . . . 235H-Dot/H-Dash. . . . . . . . . . . . . . . . . . . . . . . . . . . 235Complexes . . . . . . . . . . . . . . . . . . . . . . . . . . . . . . . 235Multi-center Attachments . . . . . . . . . . . . . . . . . . 236Stereochemistry . . . . . . . . . . . . . . . . . . . . . . . . . . . 236Stereochemical Indicators . . . . . . . . . . . . . . . . 237Stereochemical Flags . . . . . . . . . . . . . . . . . . . . . . 237Polymer Representations. . . . . . . . . . . . . . . . . . . 238References . . . . . . . . . . . . . . . . . . . . . . . . . . . . . 238Query Properties. . . . . . . . . . . . . . . . . . . . . . . . . . 238Analysis Messages . . . . . . . . . . . . . . . . . . . . . . . . . 238Appendix D: How ChemNMR WorksChemNMR Limitations. . . . . . . . . . . . . . . . . . . . . . . 243Appendix E: How ChemProp WorksLogP . . . . . . . . . . . . . . . . . . . . . . . . . . . . . . . . . . . . . . . 245Henry’s Law . . . . . . . . . . . . . . . . . . . . . . . . . . . . . . . . . 245Molar Refractivity . . . . . . . . . . . . . . . . . . . . . . . . . . . . 246ClogP and CMR . . . . . . . . . . . . . . . . . . . . . . . . . . . . . 246Topological Polar Surface Area . . . . . . . . . . . . . . . . 246Other Properties . . . . . . . . . . . . . . . . . . . . . . . . . . . . . 246Appendix F: Shortcuts and Hotkeys<strong>ChemDraw</strong> Hotkeys . . . . . . . . . . . . . . . . . . . . . . . . . . 252Appendix G: Document Settings<strong>ChemDraw</strong> Style Sheets or Stationery Pads. . . . . . 256Appendix H: Chemistry File FormatsConnection Table File Format. . . . . . . . . . . . . . . . . 267<strong>ChemDraw</strong> 9
IntroductionAbout <strong>ChemDraw</strong> ®<strong>ChemDraw</strong> is a tool to enable professionalscientists, science students, and scientific authors tocommunicate chemical structures. It is designed towork according to conventions we found mostintuitive for such users. Our goal has been to make<strong>ChemDraw</strong> as easy to use as possible whileproviding superior drawing quality.What’s New in<strong>ChemDraw</strong> 9.0<strong>ChemDraw</strong> 9.0 is enhanced by the followingfeatures:• Improved Struct=Name. Significantimprovements to the add-on that generatessystematic names for chemical structures. Nowwith auto-update. See “Struct=Name” on page73.• Improved Proton NMR predictions.Improved display and accuracy. See “NMRShift Information—ChemNMR” on page 147.• Improved TLC Plate tool. Includes supportfor crescent-shaped spots, custom spots, andtransparent backgrounds. See “The TLC Tool”on page 105.• Fragmentation tools. The MassFragmentation tool is quicker and smoother.New Dissociation and Retrosynthesis tools.See “Mass Fragmentation Tool” on page 143and “Drawing Reactions” on page 144.• Support for more file formats. Import JPEG;import and export GIF, TIFF, PNG, andBMP. Import and export Chemical MarkupLanguage (CML).• Expand generic structures. Generatecollections of up to 500 molecules with theexpansion tool. See “Expand GenericStructures” on page 145.• Smarter chemical warnings. Support forlinear atoms and hydrogen bonds. Easier touse—warnings now appear on tooltips.• tPSA Calculation. An algorithm to calculateTopological Polar Surface Areas for theprediction of pharmaceutical transportproperties has been added to ChemProp. See“Topological Polar Surface Area” on page 246.• Multiple <strong>ChemDraw</strong> Items folders. SeeAbout This User’s GuideThis User’s <strong>Manual</strong> contains information for the<strong>ChemDraw</strong> application for Windows andMacintosh. It assumes that you are familiar with thebasics of your Windows operating system. If youare not, please refer to your system manual beforeusing the applications. Some of the materialdescribes tasks that must be performed inconjuction with other integrated <strong>CambridgeSoft</strong>products. The material on the Addins describestasks that must be performed in conjuction withMicrosoft Excel. If you are not familiar with thisproduct, please consult the relevant User’s <strong>Manual</strong>for more detailed information.The chapters in this guide are organized by task.They are intended to help you familiarize yourselfwith the <strong>ChemDraw</strong> applications and start usingthem as quickly and efficiently as possible. Newusers should read the Basics chapter to get anoverview of the product and how it works. Chapter2 Tutorials, demonstrates most of the features ofthe application. Perform the tutorials in the order<strong>ChemDraw</strong> 9 Introduction • 9What’s New in <strong>ChemDraw</strong> 9.0
Administratorthey are presented. Experienced users can skip toChapter 3 and the subsequent chapters, whichprovide more detailed information.ConventionsThe following notations are used throughout thisuser’s guide:UltraThe Ultra symbol indicates that a featureis available in the Ultra version only.ProThe Pro symbol indicates that a feature isavailable in both the Pro and Ultra versions.Features that are available in the Standard versionare not indicated by a symbol.NOTE: Notes such as this are used to highlightinformation supplemental to the main text.When a shortcut key sequence is given, theWindows OS sequence is listed first, with theMacintosh OS sequence following, for example:“Use the command: Shift+Control+G orShift+Command+G to ungroup objects.” For a listof keyboard shortcuts see “Shortcuts and Hotkeys”on page 247.A bold font is used to indicate that you are to takea particular action, for example: “From the HelpMenu, choose Help Contents.”AdditionalInformationAdditional sources of <strong>ChemDraw</strong> information are:• The Quick Reference Cards.• The Help system• <strong>CambridgeSoft</strong> Web Pages.http://www.cambridgesoft.com/Quick Reference CardThe <strong>ChemDraw</strong> Quick Reference Cards arelocated in the back of the manual. The cardsprovide summaries of <strong>ChemDraw</strong> DesktopApplication commands and features. Because manyof the instructions require knowledge of theinterface elements, use the Quick Reference card asyou perform the tutorials in Chapter 2: “Tutorials”.Help System<strong>ChemDraw</strong> provides the following types of Help:• <strong>ChemDraw</strong> Help. An HTML referenceguide.• Context-sensitive Help (Windows). Helptopics related to user interface objects. Toaccess Context sensitive Help type Shift+F1.• ToolTips. Short descriptions of user interfaceobjects displayed by pointing.• Status Bar. The lower left corner of the GUIdisplays useful information as you work.<strong>CambridgeSoft</strong> Web PagesThe following table contains the addresses of<strong>ChemDraw</strong>-related web pages.Forinformationabout …TechnicalSupport<strong>ChemDraw</strong>PluginAccess …http://www.cambridgesoft.com/serviceshttp://products.cambridgesoft.com/ProdInfo.cfm?pid=278http://products.cambridgesoft.com/ProdInfo.cfm?pid=27910•Introduction<strong>CambridgeSoft</strong>Conventions
Forinformationabout …SoftwareDeveloper’s kithttp://sdk.cambridgesoft.com/ActiveX control http://sdk.cambridgesoft.com/Purchasing<strong>CambridgeSoft</strong>products andchemicalsAccess …http://chemstore.cambridgesoft.com/Installation andSystem RequirementsBefore installation, see the “ReadMeFirst” and anyother ReadMe documents on the installation CD-ROM.Microsoft®Windows®Requirements• Windows 2000 or XP.• Microsoft® Excel add-ins require Office 2000,2003, or XP.• <strong>ChemDraw</strong> plugins/ActiveX® controlssupport Netscape® 6.2.x and 7.x, Mozilla 1.x,and Microsoft IE 5.5 SP2 and 6.x. TheChem3D ActiveX control supports IE 5.5 SP2and 6.x only. There is no Chem3D pluginavailable.NOTE: Windows XP Service Pack 2 includes securityfeatures that automatically block active content. This meansthat by default, Internet Explorer blocks <strong>ChemDraw</strong> andChem3D ActiveX controls. To activate them, you mustchoose the option to "allow blocked content" from the barappearing under the address bar notifying you that thesecurity settings have blocked some of the content of the page.IE does not remember this information, so you must repeatthe activation each time you access the page.If you visit a site frequently, you can add it to the list oftrusted sites in IE’s security settings.• Screen resolution must be 800 x 600 or higher.Macintosh® Requirements• Ignore this if it shouldn’t be here. It’sconditional text, and disappears when notneeded. Mac®OS X 10.1.x or later.• Plugin supports Mozilla 1.0.x to 1.2..x andNetscape 7.0.• Screen resolution must be 800 x 600 or higher.Site License NetworkInstallation InstructionsIf you have purchased a site license, please see thefollowing web site for network installationinstructions:http://www.cambridgesoft.com/services/sl/<strong>ChemDraw</strong> 9 Introduction • 11Installation and System Requirements
Administrator12•Introduction<strong>CambridgeSoft</strong>Installation and System Requirements
Chapter 1: <strong>ChemDraw</strong> BasicsOverviewThe information required to begin using<strong>ChemDraw</strong> includes how to do the following:• Identify the parts of the <strong>ChemDraw</strong> interface.• Customize parts of the user environment.• Create, open, and save documents.• Set printing preferences.The <strong>ChemDraw</strong> GraphicalUser InterfaceAlthough the Macintosh and Windows versions ofthe <strong>ChemDraw</strong> graphical user interface (GUI)differ slightly, the essential GUI consists of thesame elements. The Windows version of Chem-Draw is shown below.Title barMagnification controlObject toolbarMinimize buttonMaximize buttonMenu barClose buttonText styletoolbarGeneraltoolbarMain toolpaletteScroll barsStatus barResize<strong>ChemDraw</strong> 9 <strong>ChemDraw</strong> Basics • 13The <strong>ChemDraw</strong> Graphical User Interface
The Mac GUI is shown below.AdministratorMenu barGeneraltoolbarMagnification controlObject toolbarTitle barScroll barMain toolpaletteResizeThe Main Tools PaletteUse the main tools palette to create and manipulatedrawings. The appearance of the toolbar is slightlydifferent for the different versions of <strong>ChemDraw</strong>.The toolbar for <strong>ChemDraw</strong> Ultra is shown below.14•<strong>ChemDraw</strong> Basics<strong>CambridgeSoft</strong>The Main Tools Palette
The table below describes the functions of the toolsfor all versions. Some of the tools have multipleoptions that can be selected from a tool palette.ToolSelectionStructurePerspectiveUse to…Lasso. Select objects by draggingaround them.Marquee. Select objects by draggingdiagonally across them.Selected objects can be furthermanipulated using menu commands.Rotate a selected object in threedimensions.ToolArrowstoolbarOrbitalstoolbarDrawingElementstoolbarUse to…Draw arrows. Arrows of differenttypes can be selected from the Arrowstoolbar.Draw orbitals. Orbitals of differenttypes can be selected from theOrbitals toolbar.Draw annotations that lack chemicalsignificance, such as boxes and lines.Drawing Elements of different typescan be selected from the DrawingElements toolbar.FragmentationtoolbarFragmentation tool. Splits moleculesacross specific bonds.Dissociation tool. Breaks bonds anddraws a reaction.Retrosynthesis tool. Breaks bondsand draws a reaction.BracketstoolbarIncludes the Arc tools.ProDraw brackets, parentheses, andbraces. Brackets of different types canbe selected from the Brackets toolpalette.BondEraserMultipleBondtoolbarDraw bonds and set bond properties.Delete objects. Click on an object todelete; drag to delete multiple objects.Draw multiple bonds and set bondproperties. Bonds of different typescan be selected from the MultipleBonds tool palette.ChemicalSymbolstoolbarArcstoolbarDraw chemically significant symbolssuch as charges, radicals, and lonepairs. Symbols of different types canbe selected from the Symbols toolpalette.Draw arcs. Arcs of different degreescan be selected from the Arcs toolpalette.TextCreate atom labels and captions.NOTE: The Arcs tool is a separate tool onlyon <strong>ChemDraw</strong> Standard.PenDraw freehand shapes such as customarrows and orbitals.AcyclicChainDraw chains of any length.<strong>ChemDraw</strong> 9 <strong>ChemDraw</strong> Basics • 15The Main Tools Palette
ToolUse to…AdministratorQueryToolstoolbarTemplatestoolbarsDraw stereochemical flags, indicatefree sites, alternative groups andcorrespondences between atoms inquery structures. Various options canbe selected from the Query toolpalette.Draw structures with templatesstored in template documents.Templates can be selected from theTemplates toolbars.LassoStructure PerspectiveSolid BondMultiple BondsDashed BondHashed BondHashed Wedged BondBold BondMarqueeFragmentation toolsEraserTextPenArrowsOrbitalsDrawing ElementsRingsDraw common structural components.Bold Wedged BondHollow Wedged BondBracketsChemical SymbolsTableDraw tables with multiple rows andcolumns.Wavy bondTableQuery toolsTLC plateTLC PlateProDraw TLC plates with multiple lanesand adjustable solvent front andspots.Acyclic ChainCyclopropane RingCyclopentane RingTemplatesCyclobutane RingCyclohexane RingCycloheptane RingCyclooctane RingCyclohexane chair 1Cyclohexane chair 2Cyclopentadiene RingBenzene RingSetting the Default ToolUse the Preferences dialog box to set which tool isautomatically selected when you open documents.To set the default tool:1. From the File menu, choose Preferences.The Preferences dialog box appears.2. Click the Open/Save tab.16•<strong>ChemDraw</strong> Basics<strong>CambridgeSoft</strong>The Main Tools Palette
3. In the Opening Files section, click theDefault Tool to be automatically selected whenyou open a document.• Standard Toolbars and Show Windows• Tool Palettes• TemplatesDefaultTool 150 dpiTearing Off PalettesSome tools have toolbars extending from them,indicated by an arrow at the bottom right of the toolbutton.standardtoolbarsinformationwindowsYou can “tear off ” these toolbars and place themanywhere in the <strong>ChemDraw</strong> screen. You cannotdock torn off toolbars.To tear off a toolbar:• Click the arrow on the lower right of the tool.• Holding the mouse button down, point to thetitle bar and release the mouse button.templatestoolpalettesYou can drag the toolbar by its title bar to repositionit.You can also show or hide a toolbar by selecting itfrom the Other Toolbars submenu on the Viewmenu.Optional Toolbars<strong>ChemDraw</strong> provides a number of optional toolbarsand information windows to facilitate productionof <strong>ChemDraw</strong> documents. These toolbars areaccessed from the View menu. They are dividedinto three basic groups:Showing and Hiding ToolbarsTo show or hide a toolbar:• From the View menu, select a toolbar.A check mark appears next to the item whenthe toolbar is displayed.Docking and UndockingToolbarsThe standard toolbars, can be docked or undocked.Docked toolbars can attach to any edge of the<strong>ChemDraw</strong> 9 <strong>ChemDraw</strong> Basics • 17Optional Toolbars
Administrator<strong>ChemDraw</strong> window. Undocked toolbars can floatanywhere in the <strong>ChemDraw</strong> screen.To dock a toolbar:• Drag the toolbar to the edge of the <strong>ChemDraw</strong>screen where you want it to dock.• Double-click the toolbar background. This willdock the toolbar in the default position. (Alltoolbars default to the top of the <strong>ChemDraw</strong>window, except for the Tools toolbar whichdefaults to the left side.)To undock a toolbar:• Drag the toolbar into the position you want.The Status Bar or MessageArea (Windows)The status bar or message area displays informationabout the menu or toolbar you are using.See “Viewing Analysis Information” on page 138for information on the Analysis window.The Paste button inserts all selected items into thedocument. Thejust the title bar.button shrinks the window toProThe Chemical PropertiesWindowThe Chemical Properties window displays propertiesof the selected structure. When no structure isselected, properties will be displayed only if there isone (and only one) structure in the document.The Analysis WindowThe Analysis window displays the chemical analysisof the selected structure. If nothing is selected, thevalues shown are for the entire document.The Paste button inserts all selected items into thedocument. The button shrinks the window tojust the title bar, while leaving it active.NOTE: CLogP and CMR values are displayed only in<strong>ChemDraw</strong> Ultra.18•<strong>ChemDraw</strong> Basics<strong>CambridgeSoft</strong>Optional Toolbars
The Info WindowThe Information window shows size/positioninginformation about what's going on in <strong>ChemDraw</strong>.Periodic TableThe Periodic Table window displays a floating periodictable. It can be used both for reference and toinsert elements into structures.The fields show the following:FieldPointer:X/YPointer:dX/dYSelection:X/YW/HAngle:Dist:Shows…current mouse coordinateschange in X and Y coordinatesof a moved selectionposition of a selectionwidth/height of a selectionangle of a bond; rotation of aselectionlength of a bond; distance aselection has been moved% % of original size when resizinga selectionClick an element symbol to highlight the elementand activate the Text tool. Drag across the table tohighlight each element in turn. Click thebutton to show or hide the detailed information.After selecting an element, click in the document toadd an atom label consisting of that element and theappropriate number of hydrogens. Labelingbehavior is as follows:click on… to…an existingunlabeledatoman existinglabeledatoman emptyspacelabel the atomcycle the hydrogen count (if itmatches the selected element)or change the labelcreate a new atom<strong>ChemDraw</strong> 9 <strong>ChemDraw</strong> Basics • 19Optional Toolbars
AdministratorDouble-clicking on an existing atom will open it forediting without changing the label.NOTE: Some element names conflict with <strong>ChemDraw</strong>Hotkeys, and may not be interpreted correctly by ChemicalWarnings or Check Structure. For more information andtroubleshooting see “Defining Nicknames” on page 122.Character MapThe floating Character Map window displays the256 ASCII characters in any font. The default fontis Symbol. Use it to add symbols or styled fonts tolabels.‘that character in the text box. The selected font(shown in the character map window) is applied tothat character only. It does not change the activefont in the text box.NOTE: You can cancel a selection by dragging to someother character before releasing.The 8 most recently used characters are displayed atthe top of the window. These characters“remember” their font and are not affected bychanges to the window. A single character mayappear more than once in this section if the versionsuse different fonts.The character map is active only when a text box isopen for editing. It will appear grayed-out at allother Times New Roman With a text box open,mouse over the character map to view a largerversion of the characters in the top right corner ofthe window. Click any character in the table to enterClick the button to toggle between the 8 mostrecently used characters and the entire charactermap.Customizing <strong>ChemDraw</strong>You can customize <strong>ChemDraw</strong> by configuringPreferences and Document Settings.Preferences allow you to change the defaultbehavior of certain options that apply to every opendocument. Document Settings allow you to changethe default behavior of options that will affect onlythe active document.Setting PreferencesPreferences affect the way the <strong>ChemDraw</strong> applicationworks, regardless of the document with whichyou are working.To open the Preferences dialog box:• From the File menu, choose Preferences.20•<strong>ChemDraw</strong> Basics<strong>CambridgeSoft</strong>Customizing <strong>ChemDraw</strong>
The Save As dialog box appears.To apply the document settings from a documentor style sheet not listed in the menu:AdministratorSaveAs 200 dpi1. From the Apply Document Settings fromsubmenu, choose Other.The Select document dialog box appears.SelectSettings 200 dpi2. Name the file and change the type (in OS X:format) to CD Style Sheet (cds) or <strong>ChemDraw</strong>Stationery.3. To save the file in the <strong>ChemDraw</strong> items folder,click the Go To <strong>ChemDraw</strong> Items button.4. Click Save.Applying Document Settings FromOther DocumentsTo apply document settings to the active windowthat are contained in a different document:• On the File menu point to Apply DocumentSettings from, and then choose the documentfrom which to apply the settings.The settings in the active document windowchange to those found in the Style Sheet orStationery Pad that you choose.NOTE: When you apply settings, they apply to the currentdocument only are not saved as the default for the nextdocument. Use Open Special from the File menu if you wantto change the default document settings.2. Open the appropriate folder and select a<strong>ChemDraw</strong> document or Style Sheet / StationeryPad.3. Click Open.Applying Object Settings from OtherDocumentsYou can apply settings from another document toselected objects in the current document. You canapply the chosen settings to the selected objectsonly, or to all new objects drawn in the currentdocument.To apply object settings:1. Select the object.2. On the Object menu, point to Apply ObjectSettings from, and then choose the documentfrom which to apply the settings.22•<strong>ChemDraw</strong> Basics<strong>CambridgeSoft</strong>Customizing <strong>ChemDraw</strong>
3. Click the checkbox next to Autosave Every andtype or select the minutes to use.The time starts counting down after the first changeis made.Reversing and RepeatingActions<strong>ChemDraw</strong> keeps track of the actions you perform.You can reverse actions one at a time by choosingthe Undo command. The number of actions thatcan be undone or redone is limited only by theamount of memory (RAM and virtual memory)available for use by <strong>ChemDraw</strong>. When you saveyour document the Undo queue is reset and startsover.Undoing ActionsTo undo the last action performed:Autosave• From the Edit menu, choose Undo.The last action performed is reversed. TheRedo command changes to reflect the undoneaction. The Undo command changes to reflectthe next action you can undo.For example, if you draw cyclohexane, create anatom label text box, type a label, and select androtate the structure, you will be able to remove theactions as follows:1. Remove the rotation.2. Remove atom label.3. Remove the ring.At each step, the text of the Undo command indicatesthe action being removed.Redoing ActionsWhen you undo an action, the Redo commandbecomes active so you can reverse the effect of theUndo command.To redo the last action undone:• From the Edit menu, choose Redo.The last action undone is reinstated. The Undocommand changes to reflect that action. TheRedo command changes to reflect the nextaction that can be redone.Repeating ActionsIf an action is repeatable, the name of the actionappears next to the Repeat command on the EditMenu.To repeat an action:• From the Edit menu, choose Repeat.The last action performed is repeated.Discarding Recent Changesto a DocumentTo retrieve the last saved version of a file:• From the File menu, choose Revert.<strong>ChemDraw</strong> 9 <strong>ChemDraw</strong> Basics • 25Using Documents
All changes made to the file since it was savedlast are discarded and the previous version ofthe file appears.The contents of the file are updated to reflectthe information currently in the windowwithout displaying the Save As dialog box.AdministratorNOTE: You can use the Undo command in the Edit menuto remove each individual action since the last save.Saving DocumentsTo save a <strong>ChemDraw</strong> document in the default<strong>ChemDraw</strong> .cdx file format:1. From the File menu, choose Save.The Save dialog box appears. The appearanceof the dialog box depends on the platform youare using.2. Choose a folder in which to store the file.3. Type a file name in the File name (Windows) orSave As (Macintosh) text box. You may typeup to 255 characters for a file name, includingspaces. For example: “my first structure in<strong>ChemDraw</strong>”.4. Click Save or OK to create the file.The title of the document window changes tothe name of the saved file. The file name isadded to the bottom of the File menu.Setting the Default Save File FormatYou can set what file format is selected by default inthe Save As dialog box.To set the default file format:1. From the File menu, choose Preferences.The Preferences dialog box appears.2. Click Open/Save.3. In the Saving Files section, click the checkboxnext to Use Default File Format and choose theformat you want from the list.SaveFileFormats 150 dpiCAUTION<strong>ChemDraw</strong> uses the .cdx file format to store chemicalinformation accurately with a structure drawing. Other fileformats may be capable of storing a picture of yourdrawing, but they might lose chemically relevantinformation about the structure. For example, if you savea <strong>ChemDraw</strong> drawing in the .eps file format, you will storeonly a picture of the structure without storing the chemicalsignificance of the connections between atoms and bonds.To save a document that has previously been saved:• From the File menu, choose Save.If Use Default File Format is not selected, the firsttime you use the Save dialog box, the <strong>ChemDraw</strong>format is shown.Saving a Document with a DifferentName or LocationYou can save a copy of your document under adifferent name, location, or file format. Saving acopy under a different name or location is useful forkeeping earlier revisions of your document. Saving26•<strong>ChemDraw</strong> Basics<strong>CambridgeSoft</strong>Using Documents
a file as a different format is useful for creating StyleSheet or Stationery Pad and for exporting informationto other applications.To save a copy of a <strong>ChemDraw</strong> document under adifferent name or in a different location:1. From the File menu, choose Save As.The Save As dialog box appears.2. Choose a new location in which to save thedocument.3. Type a new file name.4. Click Save or OK.Saving a Document in a Different FileFormatTo save a <strong>ChemDraw</strong> document in another fileformat:1. From the File menu, choose Save As.The Save As dialog box appears.2. Select a folder in which to save the document.3. Type a file name in the in the File name or SaveAs box.4. Select a file format from the File Format orSave as Format list.NOTE: When you select some formats, the Options buttonbecomes active. Click it to open a dialog box for settingoptions specific to these formats. For more information aboutthese options, see Chapter 12: “Sharing Information”.5. Click Save or OK.If you type a name that already exists in the samedirectory, the existing document is replaced. If youdo not want to replace the original <strong>ChemDraw</strong>document, use a different name. For informationabout other file formats, see Chapter 12: “SharingInformation”.Closing a DocumentTo close a <strong>ChemDraw</strong> document:• From the File menu, choose Close.If the document contains unsaved information, youare prompted to save the file.Accessing DocumentsQuicklyYou can access <strong>ChemDraw</strong> documents quickly byplacing them in the <strong>ChemDraw</strong> Items folder andthen selecting them from the Open Special menu.You can access open documents quickly by usingthe Window menu.The <strong>ChemDraw</strong> Items FolderThe <strong>ChemDraw</strong> Items Folder is located by defaultin the same folder as your <strong>ChemDraw</strong> application.It contains the <strong>ChemDraw</strong> preferences, hotkeys,nicknames, and isotopes files; scripts, and thegeneric nicknames file. It also contains templatedocuments and template Stationery Pads. You canhave multiple <strong>ChemDraw</strong> Items folders. This isuseful in corporate installations for maintainingpersonal files such as nicknames as well as standardtemplates.To add a path to a <strong>ChemDraw</strong> Items folder:1. From the File menu, choose Preferences.The Preferences dialog box appears.2. Click the Directories tab.3. Click the Add New button, browse to a location,and click OK.<strong>ChemDraw</strong> 9 <strong>ChemDraw</strong> Basics • 27Accessing Documents Quickly
AdministratorA new path is added to the list.4. To rearrange the search order, use the Move Upand Move Down buttons.5. To delete a path, click the Remove button. Todelete all added paths, click the Default Pathsbutton.The Open Special SubmenuTo select documents from the <strong>ChemDraw</strong> Itemsfolder:• On the File menu, point to Open Special, andselect the file to open.The Open Special submenu, listing documentsstored in the <strong>ChemDraw</strong> Items folder, appears.The Window MenuThe Window menu lists all open <strong>ChemDraw</strong> andTemplate documents. The document you choosefrom the Window menu becomes the activewindow.Printing<strong>ChemDraw</strong> uses the standard system commands toprint <strong>ChemDraw</strong> documents. The options that youhave available to you depend on the printer that youare using. Refer to your printer’s documentation formore information.In general, to print a <strong>ChemDraw</strong> document:1. From the File menu, choose Page Setup.2. Make all appropriate selections for the printeryou are using and click OK.3. From the File menu, choose Print.4. Make your selections in the Print dialog boxand click OK.To print a document from the Explorer or from theFinder:1. Select the document you want to print.2. From the File menu, choose Print.The <strong>ChemDraw</strong> application is opened and thePrint dialog box appears.3. Make your selections in the Print dialog boxand click OK.Printing Background ColorPrint Background Color controls whether theBackground Color contained in your <strong>ChemDraw</strong>document is printed.To change whether the Background color isprinted:1. From the File menu, choose Preferences.2. Click Print Background Color.3. Click OK.Macintosh Print PreferencesWhen you print a document, <strong>ChemDraw</strong> createsboth a QuickDraw representation and a PostScriptrepresentation of the document’s contents.28•<strong>ChemDraw</strong> Basics<strong>CambridgeSoft</strong>Printing
QuickDraw is the graphical format that issupported by the Macintosh Operating System.Every printer that supports the MacOS can convertQuickDraw representations into printed output.However, QuickDraw does not support somefeatures (for example, high-resolution printing) thatare available only on some printers.If you are transferring information to another applicationfrom which you print <strong>ChemDraw</strong> pictures,you should consider including PostScriptcommands and the <strong>ChemDraw</strong> LaserPrep File withthe pictures. For information about special situationsto consider, see “Transferring PostScript(Macintosh)” on page 195.Optimize Pictures for High-ResolutionNon-PostScript PrintingThe Macintosh High Resolution Clipboardsupports high-resolution printers. Most applicationssupport the High Resolution Clipboard.Because this was not always the case in the past, thispreference continues to be available for users toturn off if an application being used does notsupport the High Resolution Clipboard.If you are unsure if the application uses a HighResolution Clipboard, try transferring pictures withthis check box selected and deselected, and seewhich picture prints with higher quality.If you are printing to a non-PostScript printer, deselectInclude <strong>ChemDraw</strong> LaserPrep and IncludePostScript to reduce the size of each picture. Donot deselect this option if the document will ever beprinted to a PostScript printer.Printers that use the PostScript page definitionlanguage use the PostScript representation. ThePostScript representation describes objects byusing mathematical shapes that can be preciselyimaged at whatever resolution is used by yourprinter. The PostScript representation created by<strong>ChemDraw</strong> is composed of two parts, the Post-Script commands and the <strong>ChemDraw</strong> Laser Prep.The <strong>ChemDraw</strong> Laser Prep contains specificinstructions that enable the printer to interpret thePostScript commands contained in a <strong>ChemDraw</strong>document.Include PostScriptTo transfer <strong>ChemDraw</strong> pictures to anotherdocument that will be printed on a PostScriptprinter:1. From the File menu, choose Preferences.2. Click Include PostScript.3. Click OK.When Include PostScript is deselected, no Post-Script commands are generated. This usually resultsin lower quality printing, particularly of drawingscut and pasted into other applications. However,because the representation used for printing whenInclude PostScript is not selected is the same as thatused for drawing to the screen, better correspondencebetween the screen and printed output maybe observed.For more information, see “Transferring PostScript(Macintosh)” on page 195.Include <strong>ChemDraw</strong> Laser PrepSelecting the include <strong>ChemDraw</strong> Laser Prep allowsyou to print to a printer that cannot be initializedusing <strong>ChemDraw</strong>. If you create drawings with thisoption off, they will not print on PostScript printerswithout the use of <strong>ChemDraw</strong>.To Include <strong>ChemDraw</strong> Laser Prep:1. From the File menu, choose Preferences.2. Click Include <strong>ChemDraw</strong> Laser Prep.3. Click OK.NOTE: When you select Include <strong>ChemDraw</strong> Laser Prep,you should also select Include PostScript.<strong>ChemDraw</strong> 9 <strong>ChemDraw</strong> Basics • 29Printing
AdministratorFor more information, see “Transferring PostScript(Macintosh)” on page 195.Scripts (Macintosh)The Scripts menu contains scripts that you can useto perform tasks within <strong>ChemDraw</strong> or between<strong>ChemDraw</strong> and another scriptable application.Scripts, found in the Scripts menu, are created usingApple’s Script Editor application. With the properscript extensions in conjunction with Apple’s ScriptEditor application, you can create scripts using theAppleScript scripting language and add scripts tothe Scripts menu by placing them in the <strong>ChemDraw</strong>Folder.NOTE: Scripts not stored within the <strong>ChemDraw</strong> Folderare not accessible from the Scripts menu.For more information about AppleScript and theScript Editor application see your system manuals.Closing <strong>ChemDraw</strong>To close the <strong>ChemDraw</strong> application:• From the File menu, choose Exit <strong>ChemDraw</strong>or Quit <strong>ChemDraw</strong>.If you have unsaved document windows open,you are prompted to save them before you canclose the application.30•<strong>ChemDraw</strong> Basics<strong>CambridgeSoft</strong>Scripts (Macintosh)
Chapter 2: TutorialsOverviewThe tutorials are designed to teach you thefundamental drawing techniques available in<strong>ChemDraw</strong>. Before you begin, you may want toreview “Conventions” on page 10 to familiarizeyourself with the terminology used in the tutorials.You may also want to use your Quick ReferenceCard while you perform the tutorials.<strong>ChemDraw</strong> automatically checks for correctchemical syntax as you draw. If <strong>ChemDraw</strong> finds apotential problem, a red box is displayed around theerroneous object. The red box is displayed onscreen only and does not print.To disable the automatic warning on a specificobject:• Right-click the object and deselect DisplayWarnings.Tutorial 1: ReactionSchemesIn this tutorial, you will draw the following(simplified) reaction scheme:Create a <strong>ChemDraw</strong> Document:1. Start <strong>ChemDraw</strong>.2. From the File menu, choose Save As.3. Type tut1.cdx in the appropriate text box.4. Select a folder in which to save the file.5. Click Save.6. From the View menu, choose Show GeneralToolbar.7. From the View menu, choose Show InfoWindow.The Info window appears and displays drawingparameters as you draw.OOHO2-propanone2 moles2-propanone Rx 60%OH4-hydroxy-4-methyl-2-pentanone1 mole<strong>ChemDraw</strong> 9 Tutorials • 31Tutorial 1: Reaction Schemes
.Administrator8. Click the Object menu and make sure there is acheck mark next to the Fixed Lengths and FixedAngles commands. If either command is notchecked, select it.NOTE: The angle used when clicking to add bonds iscontrolled by the Chain Angle setting in the DrawingSettings dialog box in the File menu. If this bond anglecannot be established, the next smaller and logical bondangle is used.Add a third bond:1. Continue pointing to the atom shown below.NOTE: Applying fixed lengths and fixed angles enablesyou to create structures with consistent bond lengths andangles. The fixed length dimension is set in the DrawingSettings dialog box. The fixed angle dimension incrementsangles by 15 degrees.Create a bond:1. Click the Solid Bond tool .2. Position the pointer (+) anywhere in thedocument window and click.The bond is extended to its fixed length at a30-degree angle.2. Click the atom to add a bond.Change a single bond into a double bond:1. Point to the atom shown below and hold themouse button down.2. Drag as shown below over the existing singlebond. Release the mouse button.Add a second bond:1. Point to the right atom of the bond.Add labels to the structure:1. Point to the atom shown below.2. Click the atom to add a bond.A second bond is drawn, forming a 120-degreeangle between the bonds.32•Tutorials<strong>CambridgeSoft</strong>Tutorial 1: Reaction Schemes
.2. Double-click the atom.The hand pointer with a plus sign indicates thatyou are in the duplication mode of a selectiontool.isobutenew/textbox100%3. Type an uppercase O in the text box thatappears.4. Drag the Selection Rectangle to the right.4. Close the text box by doing one of thefollowing:• Click in an empty area of the window.• Click another tool.Next, you duplicate a structure and then createanother structure from the duplicate.Duplicate the structure:1. Click the Lasso tool .The last structure drawn is automaticallyselected.2. Point over the Selection Rectangle.A copy of the structure appears as you begindrag. The original structure remains in itsposition. Release the mouse button when thecopy is clear of the original.NOTE: When you create a copy as shown above you candrag it anywhere in the document window. If you want thecopy to remain aligned with the original, hold Shift whiledragging.Modify the duplicated structure:1. Click the Solid Bond tool .2. Point, in the copied structure, to the atomshown below and click.O3. Press and hold Ctrl or Option.<strong>ChemDraw</strong> 9 Tutorials • 33Tutorial 1: Reaction Schemes
Add several bonds to a single atom:Align the structures:Administrator1. Point to the atom shown below.O2. Click the atom three times, allowing a pausebetween each click.1. Select the structures.2. On the Object menu, point to Align, and thenchoose T/B centers.You structures should appear as shown below.OONOTE: If you click too fast, the click is interpretedeither as a double-click, which opens a text box or atriple-click, which duplicates your last atom label.OCreate an atom label using HotKeys. HotKeys arekeys on your keyboard that are linked to specificatom labels. For more information about HotKeys,see “Labeling Atoms with HotKeys” on page 87.1. Point to the atom shown below.OIn the following steps, you use a different methodfor selecting structures and then separate thestructures to make room for an arrow.1. Click the Marquee tool .OHNOTE: Alternatively, you can select the Lasso tooland hold Alt or Option to use the Marquee tool.The last object drawn is selected.Drag the selection to make room for an arrow:• Press Shift to maintain the alignment of thestructure and drag the Selection Rectangle tothe right.2. Type O or o.OOHWhen you use HotKeys that represent a singleelement, the correct number of hydrogen atoms isadded to the label.Add arrows to the reaction scheme.1. Click the Arrow tool to display the Arrowpalette.NOTE: The triangle in the lower right corner of theArrow icon indicates it contains a palette.2. Holding the mouse button down, move themouse to the palette title bar, then release themouse button.The palette becomes a floating tool bar. Dragthe palette to the location you want.34•Tutorials<strong>CambridgeSoft</strong>Tutorial 1: Reaction Schemes
3. Click the third arrow from the left in the toprow.SelectArrow150 dpi4. After the arrow is selected, release the mousebutton.NOTE: The arrow you choose from the palettebecomes the default arrow type. To change the arrowtype, display the arrow palette and select the arrow typeyou want.Use the Text tool to add line formula or othercaptions for representing reagents and reactions.Insert text in the drawing:1. Click the Text tool .2. Point above the arrow. A text insertion pointappears as shown below.O3. Click to create a text box.OOOOHDraw the arrow you selected:1. Point after the first structure and hold downthe mouse button.4. Type OH.OOOHOOOHOH2. Drag the Arrow to the length you want. Releasethe mouse button.ONOTE: If you need to change the length (or the anglerelative to the X-axis) of the arrow:1. Hold Shift and point to the arrowhead(a highlight box appears when you arepointing correctly).2. Drag the arrowhead to the length (and angle)you want.OOHNOTE: If you want to realign the caption, select aselection tool and drag the caption.Add a charge symbol using the specialized symbolsavailable in the Chemical Symbols tool palette:1. Click the Chemical Symbol tool .NOTE: A red box appears around the OH labelindicating an error, i.e. that you haven’t added the charge yet.2. Holding the mouse button down, select thecircled negative charge symbol shownbelow, then release the mouse button.SelectMinus<strong>ChemDraw</strong> 9 Tutorials • 35Tutorial 1: Reaction Schemes
Administrator3. Point to the center of the OH label. Moving thecursor slightly right or left will cause either theO or the H to be selected.OOH4. With the H selected, drag the charge symbolaround the atom to the desired position.OOHUse the Text tool to create a caption containing thename and amount of reactant, and then center thecaption under the structure.1. Click the Text tool .2. Point below the first structure.OOOHOObjects added from the Chemical Symbols paletteare automatically associated with the structure theyare closest to.Some objects, such as arrows, are not associatedautomatically. You can manually group objectsusing the Group command. You can then select thegrouped objects to manipulate or move themtogether.To group objects:OH1. Click a Selection tool, the Lasso orMarquee tool.2. Hold Shift and click the arrow, the OH caption,and the charge symbol.3. Click to create a text box. The default cursor isflush left.4. From the Text menu, choose Centered.OOThe cursor moves to the center of the text box.The Shift key allows you to add objects to aselection without deselecting other objects.NOTE: If you click a selected object while holdingShift, that object is deselected.3. From the Object menu, choose Group.Type the caption:1. Type 2-propanone.ONOTE: You can select individual objects within agroup by clicking them.2-propanone36•Tutorials<strong>CambridgeSoft</strong>Tutorial 1: Reaction Schemes
2. Press the Enter or Return key to insert a newline.O2-propanoneIf your captions are not aligned properly beneaththe structures you can move them using a selectiontool.1. Click a Selection tool (Lasso or Marquee).The text box is automatically selected becauseit is the last object drawn.NOTE: The object that is automatically selected is set in thePreferences dialog box.3. Type 2 moles.O2. Press the Left or Right Arrow key to centerthe caption beneath its structure. This methodmaintains the alignment created by the Tab key.To complete the drawing, add a shadowed boxaround the scheme:2-propanone2 molesCreate an aligned caption for the other structure.1. Press the Tab key to create another Text boxthat is aligned adjacent to the first.O1. Click the Drawing Elements tool .2. Select the shadowed box from the palette ofdrawing elements.SelectRectangle 150 dpi2-propanone2 molesNOTE: You can use the Tab key in the caption modeof the text tool to create multiple aligned captions withthe same font, font size, style, and justification as theprevious caption.2. Type 4-hydroxy-4-methyl-2-pentanone, pressthe Enter or Return key, and then type 1 mole.3. Point to the upper left corner of the reactionscheme. Hold the down the mouse button anddrag diagonally downward to the right to drawthe box.O2-propanone2 molesOHpentanone 60%OOH4-hydroxy-4-methyl-2-pentanone1 mole<strong>ChemDraw</strong> 9 Tutorials • 37Tutorial 1: Reaction Schemes
Save and close the document:Delete an atom and its bonds from the ring:Administrator1. From the File menu, choose Save.Your document is saved.2. From the File menu, choose Close.Tutorial 2: Drawingan IntermediateIn this tutorial you will draw the followingintermediate structure starting from a ring and thenadd arrows with customized shapes using the Pentool.1. Click the Eraser tool .2. Point to the atom shown below.3. Click the atom.O -OHCreate a new <strong>ChemDraw</strong> document:1. From the File menu, choose New Document.2. From the File menu, choose Save As.3. Type tut2.cdx in the appropriate text box.4. Select a folder in which to save the file.5. Click Save.NOTE: You can delete a bond individually by pointing atthe center of the bond and clicking.You can also drag the eraser to make multiple deletions.Add a bond:1. Click the Solid Bond tool .2. Point to the atom shown below.Draw a ring:1. Click the Cyclohexane Ring tool .2. Point in the document window. TheCyclohexane cursor appears.3. Click to add a ring.3. Click to add a bond.38•Tutorials<strong>CambridgeSoft</strong>Tutorial 2: Drawing an Intermediate
.Add second and third bonds:1. Point to the atom shown below and click to addanother bond.2. Drag diagonally downward over the existingbond to create a double bond.2. Add a third bond by dragging to make sure ithas the desired orientation:a. Continue pointing to C4.Change the orientation of the double bond:1. Point to the center of the double bond.b. Hold the mouse button and drag diagonallyupward toward the right.2. Click the bond twice to move the second line tothe outside.The bond moves to the inside on the first clickand to the outside on the second clickc. When the bond is oriented, release themouse button to deposit the bond.Create a double bond:1. Point to the atom shown below.NOTE: You can move a double bond by clicking itwhen a bond tool is selected. The cursor correspondingto the bond tool that is selected appears.Add an atom label:1. Point to the atom to label shown below.<strong>ChemDraw</strong> 9 Tutorials • 39Tutorial 2: Drawing an Intermediate
2. Double-click the atom to open a text box.3. Point near the double bond where you want toindicate the start of electron flow.AdministratorO -3. Type O and then type “-”.O -Label an atom with OH:1. Point to the atom shown below.2. Double-click the atom to open a text box.O -O -4. Drag downward and to the left. Release themouse button.OHOHThe hand with a “+” cursor indicates that youare in the editing mode of the Pen tool.5. Position the cursor where you want thearrowhead to appear.OH3. Type OH.Next you will add an arrow that is not included inthe arrow palette to indicate electron flow.To create a customized arrow using the Pen tool.6. Drag upward to create a curve segment.O -OH1. Click the Pen tool .2. From the Curves menu, choose Arrow atEnd.40•Tutorials<strong>CambridgeSoft</strong>Tutorial 2: Drawing an Intermediate
Refine the shape of the arrow:1. Point to the handle pointing away from and tothe right of the curve. This is a tangent handlethat controls the tangent of the curve that ittouches.Tutorial 3: Using RingsIn this tutorial you will draw more complexstructures by using rings.OCH2. Drag the handle upward to the right to makethe arrowhead point more inward.Open a new <strong>ChemDraw</strong> document:3. Press Esc when you are finished.4. Create additional arrows as described above tocomplete the intermediate as shown below.O -OH1. From the File menu, choose New Document.2. From the File menu, choose Save As.3. Type tut3.cdx in the appropriate text box.4. Select a folder in which to save the file.5. Click Save.Create a ring:1. Click the Cyclohexane Ring tool .2. Point in an empty area of a document window.3. Click to add a ring.NOTE: If you want to magnify the entire document so youcan see arrows or other objects that are in small places, chooseMagnify from the View menu.Save and close the document:1. From the File menu, choose Save.2. From the File menu, choose Close.Fuse a second ring to the first:1. Point to the center of lower right bond in thering.<strong>ChemDraw</strong> 9 Tutorials • 41Tutorial 3: Using Rings
2. Click to fuse another ring.2. Click to fuse another ring.AdministratorFuse a third ring:1. Point to the bond shown below.Remove atoms and their bonds from the ring usingthe Eraser tool:1. Click the Eraser tool .2. Point to the atom shown below.2. Click to fuse another ring. Your documentshould contain the structure shown below.Fuse a fourth ring:A highlight box appears on the atom to beremoved.3. Click to delete the atom and its bonds.1. Point to the bond shown below.42•Tutorials<strong>CambridgeSoft</strong>Tutorial 3: Using Rings
4. Click each of the atoms shown below to deletethe bonds.3. Drag upward to draw a double bond.Add another double bond:1. Point to the bond shown below.The resulting structure is shown below.2. Right-click, point to Double, and then choosePlain.Realign the double bond so it is centered:Add double bonds to the structure:1. Point to the center of the upper double bond.1. Click the Solid Bond tool .2. Point to the atom indicated below.2. Right-click, point to Bond position, and thenchoose Centered.<strong>ChemDraw</strong> 9 Tutorials • 43Tutorial 3: Using Rings
AdministratorAdd a carbon atom label:1. Point to the atom shown below.2. Press the c key on your keyboard. “c” is aHotkey assigned to the atom label C.The CH atom label appears with the correctnumber of hydrogen atoms.Add an oxygen atom label to complete thestructure:1. Point to the atom shown below.Save and close the document.1. From the File menu, choose Save.2. From the File menu, choose Close.Tutorial 4: FischerProjectionsThis tutorial demonstrates creating a Fischerprojection of glucose (shown below) by drawing alinear series of bonds. You can also create the samedrawing using a template.HHOFischerGlucose70%HCHOOHHOHHOHCH2. Press the o key on your keyboard. “o” is aHotkey assigned to the atom label O.OCHCH 2 OHCreate a document from a template by opening theappropriate document template:1. From File menu, point to Open Special, andthen choose ACS Document 1996.The new document created is based on a StyleSheet or Stationery Pad.NOTE: These special documents allow you to have preconfiguredsettings for different tasks. In this example, theACS template provides the required settings for structures tobe published in all ACS journals:• One-column layout (Page Setting)• Bonds with a Fixed length of 0.2 inches(Drawing Setting)• Atom Labels in 10 point Arial or Helvetica font (TextSetting)2. From the File menu, choose Save As.3. Type tut4.cdx in the appropriate text box.44•Tutorials<strong>CambridgeSoft</strong>Tutorial 4: Fischer Projections
4. Select a folder in which to save the file.5. Click Save.3. Repeat step 1and step 2 three times to draw atotal of five bonds.Draw the first bond:1. Click the Solid Bond tool .2. Point in the document window. Dragdownward vertically to draw the first bond.Add a second bond:1. Point to the lower atom.2. Drag downward to draw the second bond.NOTE: When you drag the pointer along the length of thebonds, the pointer alternates between an arrow and a cross.The arrow indicates you are pointing over the center of abond, and the cross indicates you are pointing to an atom.Add horizontal bonds to the second atom in thestring of bonds you created:• Point to C2 and click the atom to add aperpendicular bond.<strong>ChemDraw</strong> 9 Tutorials • 45Tutorial 4: Fischer Projections
AdministratorAdd a horizontal bond in the opposite direction:• Continue pointing to C2 and click the atom toadd a perpendicular bond in the oppositedirection.2. Continue pointing to C3 and click the atom toadd a perpendicular bond in the oppositedirection.Add bonds to the next three carbon atoms:1. Point to C3 and click the atom to add aperpendicular bond.3. Repeat step 1 and step 2 for the fourth (C4)and fifth (C5) atoms.46•Tutorials<strong>CambridgeSoft</strong>Tutorial 4: Fischer Projections
Add labels to C1 and C6:3. Point to C6.1. Point to C1.2. Double-click C1 to create a text box, then typeCHO.4. Double-click C6 to create a text box, then typeCH2OH.CHO5. Type Esc to deselect the label.6. Add the H and OH labels:<strong>ChemDraw</strong> 9 Tutorials • 47Tutorial 4: Fischer Projections
1. Point to the atom shown below.CHO4. Label the remaining atoms by typing o to labelthem with OH. The result should appear asshown below.AdministratorHHOFischerGlucose70%HHCHOOHHOHOHCH 2 OHCH 2 OH2. Type h to label the atom using the Hotkey labelfor hydrogen.HCHOView the basic properties of the structure you drewand paste the information into your document:1. Click a selection tool to automatically select thelast structure drawn. If the structure is notselected, double-click the structure.2. From the View menu, choose AnalysisWindow.The Analysis window appears. You can dragthe window to any position.CH 2 OH3. Repeat step 2 for the remaining hydrogenatoms shown below.CHOHHHHCH 2 OH48•Tutorials<strong>CambridgeSoft</strong>Tutorial 4: Fischer Projections
3. Click Paste to paste the information as acaption below the structure.CHODraw a ring:1. Click the Cyclohexane Ring tool .2. Point in an empty area of a document window.HOHHOHHOH3. Click to add a ring.HOHCH 2 OHC 6 H 12 O 6Exact Mass: 180.06Mol. Wt.: 180.16m/e: 180.06 (100.0%), 181.07 (7.1%), 182.07 (1.4%)C, 40.00; H, 6.71; O, 53.29Save and close the document:1. From the File menu, choose Save.2. From the File menu, choose Close.Tutorial 5: PerspectiveDrawingsIn this tutorial you will learn how to create aperspective drawing by drawing the followingα-D-glucose as a Haworth projection.Rotate the ring:1. From the Edit menu, choose Select All.2. Point to the upper right corner of the SelectionRectangle (the Rotation handle).CH 2 OHOOHCreate a new document using the <strong>ChemDraw</strong>default style:1. From File menu, point to Open Special, andthen choose New Document.2. From the File menu, choose Save As.3. Type tut5.cdx in the appropriate text box.4. Select a folder in which to save the file.5. Click Save.OHOHOHNOTE: The cursor changes to a curved double-sided arrowto indicate the rotation mode of a selection tool is activated.3. Drag the Rotation handle to the right about 30degrees. The amount of rotation is displayedon the screen and in the Info window.<strong>ChemDraw</strong> 9 Tutorials • 49Tutorial 5: Perspective Drawings
AdministratorEven though Fixed Angles is on, the angle is notconstrained. The Fixed Angles feature constrainsangles only when they are being drawn. Forexample, if you created this ring by dragging insteadof clicking, the angle would be constrained whenFixed Angles is on.Change cyclohexane to tetrahydropyran:1. Click outside the structure to deselect it.2. Point to the atom indicated below.4. Point to C1 again.5. Drag downward to create another bond.OO3. Type o.6. Repeat for the atoms indicated by the arrowsbelow.OAdd vertical bonds:1. Click the Solid Bond tool .2. Point to the atom shown below.OThe result appears as shown below.O3. Drag upward to create a bond.ODraw one bond upward at C5:1. Point to the atom shown below.O50•Tutorials<strong>CambridgeSoft</strong>Tutorial 5: Perspective Drawings
2. Hold the mouse button and drag upward.ODistort the structure to change its aspect ratio togive the perspective of viewing the structure alongthe Z-axis.1. Click the Lasso tool .2. Point to the Resize handle (lower right corner)and press the Shift key.For the downward bond for C5, you must turnFixed Lengths off or the bond will be joined to theupward bond of C3.You can temporarily disable Fixed Lengths using amodifier key:1. Point to the atom shown below.OResize handleNOTE: The cursor changes to a cross with arrows ateach end indicating the distortion function of a selectiontool.3. Drag upwards until you have distorted thestructure to about 50%, as shown on the screenor in the Info window.2. Hold down the mouse button, press the Alt orOption key and drag downward from C5. Stopdragging about half the distance to the upwardbond on C3.ONext, you create OH labels. Because this label isrepeatedly used, you will learn how to repeat a label.Only labels created by opening a text box arerepeatable.1. Select the Solid Bond tool, point to the atomshown below and double-click to open a textbox.O<strong>ChemDraw</strong> 9 Tutorials • 51Tutorial 5: Perspective Drawings
2. Type OH, move the pointer to the next atom asshown, and triple-click to repeat the atom label.The cursor changes to a bold arrow as youpoint at the bond.Administrator3. Triple-click the remaining atoms (as shownbelow) to repeat the OH label.OHOHNOTE: If you find it difficult to place the labelsbecause of the size of the drawing, choose Magnify fromthe View menu.Add the CH 2 OH label:1. Triple-click the upper atom of C5.2. Press the Enter or Return key to open theatom label text box and type CH2 before theOH.OHCH 2 OHOHNOTE: The Enter or Return Hotkey opens a textbox for the last atom labeled. The definition for thisparticular Hotkey cannot be changed.OOOHOHOHOOHOHCH 2 OHOOHOH OHOH3. Click to change to the new bond type.OHCH 2 OHOOHOHOH4. Click the Bold Wedge bond tool .5. Point to each of the bonds shown below.OHCH 2 OHOOHOHOH6. For each bond, point slightly off center in thedirection that you want the wide end of thewedge to be oriented and click.NOTE: If you move the pointer too far, the highlightbox disappears. Choose Magnify from the View menuif you find it difficult to place the pointer.The resulting structure is shown below.CH 2 OHOOHChange the type of the front bonds:1. Click the Bold Bond tool .2. Point to the center of the bond shown below.OHOHOHNOTE: If the wedge is pointed in the wrong direction,click the bond again to flip its orientation.52•Tutorials<strong>CambridgeSoft</strong>Tutorial 5: Perspective Drawings
Save and close the document:1. From the File menu, choose Save.2. From the File menu, choose Close.Tutorial 6: NewmanProjectionsThis tutorial demonstrates how to draw a Newmanprojection. You can also create the same drawingusing a template.Create a <strong>ChemDraw</strong> document:1. From the File menu, choose New Document.2. From the File menu, choose Save As.3. Type tut6.cdx in the appropriate text box.4. Select a folder in which to save the file.5. Click Save.Create the first bond:1. Click the Solid Bond tool .2. Point in the document window and dragdownward to create the first bond.3. Continue pointing at the lower atom and clickagain to add a second bond.<strong>ChemDraw</strong> 9 Tutorials • 53Tutorial 6: Newman Projections
4. Continue pointing at the same atom and clickagain to add a third bond.2. Point to the central atom of the lowerfragment.Administrator5. Click the Lasso tool .The last structure you drew is automaticallyselected.6. Point within the Selection rectangle and holdthe Ctrl or Option key.NOTE: When connecting existing atoms, the FixedLength and Fixed Angles commands are ignored.3. Click and drag to the central atom of the upperfragment.4. Release the mouse button when the highlightbox over the central atom appears.7. Hold the mouse button and drag a copy of thestructure diagonally upward to the right of theoriginal.8. Release the mouse button and depressed keywhen the copy is positioned.Add a bond between the duplicated structures:1. Click the Solid Bond tool .In this step, you will use the Orbital tool to draw thehollow circle that is particular to NewmanProjections rather than an orbital.1. Click the Orbital tool .2. Click the unfilled s orbital.3. Point to the left center carbon and dragoutward.54•Tutorials<strong>CambridgeSoft</strong>Tutorial 6: Newman Projections
The size of the orbital is constrained just likebonds. The constraint is based on a percentageof the Fixed Length setting in the DrawingSettings dialog box.Rotate the selection:1. Double-click the Rotation handle in the upperright of the Selection Rectangle to open theRotate dialog box.NOTE: Orbitals are not automatically grouped withthe closest structure. If you want to group the orbitalwith the existing structure so you can move them as aunit, choose Group from the Object menu.Move part of the structure to the front to overlapthe orbital:1. Click the Marquee tool .2. Point above the structure and drag around theupper fragment to select the three bonds.2. Type 180 in the text box, select degrees CW,and then click Rotate.RotateObjectsDB 150 dpiChange the layering of the structure so that theselection is in front:• From the Object menu, choose Bring toFront.Orient the front part of the structure to create aNewman projection.1. Point within the Selection Rectangle until thepointer changes to a hand.NOTE: Only bonds that are completely within the Lassoarea are selected. Do not select the bond connecting the twofragments. Alternately, you can Shift+click on each bondseparately.<strong>ChemDraw</strong> 9 Tutorials • 55Tutorial 6: Newman Projections
2. Drag the selection until the central atom of theselection is centered within the orbital.1. Click the Solid Bond tool .2. Click in the document window and dragdownward to create the first bond.Administrator3. Release the mouse button and click outside theSelection Rectangle to deselect the structure.3. Continue pointing at the lower atom and clickagain to add a second bond.Save and close the document:1. From the File menu, choose Save.2. From the File menu, choose Close.Tutorial 7: ShowingStereochemistryThis tutorial demonstrates using Stereochemistrymarkers and the flip command.Create a new document.1. From the File menu, choose New Document.2. From the File menu, choose Save As.3. Type tut7.cdx in the appropriate text box.4. Select a folder in which to save the file.5. Click Save.Draw the following structure:4. Continue pointing at the same atom and clickagain to add a third bond.5. Point to the atom shown below and click.6. Point to the atom shown below and click twiceto create two bonds.OOH7. Pointing to the bond shown below, right-click,point to Double, and then choose Plain.NH 256•Tutorials<strong>CambridgeSoft</strong>Tutorial 7: Showing Stereochemistry
8. Click the Wedged Bond tool, point to the atombelow, and then click.Add atom labels.1. With the Text tool, click the atom shownbelow, and then type NH2 in the text box thatappears.Display the stereochemical markers.1. Select the entire structure with the Lasso orMarquee.2. From the Object menu, choose ShowStereochemistry.The S marker appears.(S)OOH2. With the Text tool, click the atom shownbelow, and then type O in the text box thatappears.NH 23. Select the structure and from the Object menu,choose Flip Horizontal.The R marker appears.HOO(R)NH 23. With the Text tool, click the atom shownbelow, and then type OH in the text box thatappears.ONH 24. With the structure selected do the following:Click the Object menu. While holding themouse button, press the Alt or Shift+Optionkey and choose Rotate 180° Vertical.HONH 2(R)NH 2OThe Wedged bond becomes hashed and the (R)stereochemistry is preserved.Save and close the document:1. From the File menu, choose Save.2. From the File menu, choose Close.<strong>ChemDraw</strong> 9 Tutorials • 57Tutorial 7: Showing Stereochemistry
Administrator58•Tutorials<strong>CambridgeSoft</strong>Tutorial 7: Showing Stereochemistry
Chapter 3: Drawing ChemicalStructuresOverview<strong>ChemDraw</strong> provides the following tools fordrawing chemical structures:• Bond tools.• Ring tools.• Text tools.• An acyclic chain tool.• Automatic error checking.Drawing SettingsDrawing settings are document settings that affecthow bonds and other objects are drawn. You canconfigure the drawing settings for an entiredocument or for a particular object as follows:• For the entire document, use the DocumentSettings dialog box.• For an object, use the Object Settings dialogbox.Changes made to the drawing settings affect theactive document window only. Drawing settings canbe saved in Style Sheets or Stationery Pads.To apply settings from other documents to yourdocument, select “Apply Document Settingsfrom...” from the File menu.The drawing settings are described in the followingtable:Adjustthis…If you want to …Chain Angle Set the angle (from 1 to 179degrees) between bondscreated by the Acyclic chaintool or modified by theStructure CleanUp command.For more information see,“Drawing Acyclic Chains” onpage 68 and “Using StructureCleanUp” on page 128.<strong>ChemDraw</strong> 9 Drawing Chemical Structures • 59Drawing Settings
Adjustthis…If you want to …Adjustthis…If you want to …AdministratorBondSpacingSet the distance between thelines in double or triple bonds.The distance is set either as:• The percent of the lengthof the bond (between 1and 100). This allows forproportional spacing to beused if different bondlengths are used in thedrawing.Bold WidthSet the width of the line usedwhen bold and wedge bondsare drawn. The Bold Widthsetting must be greater than theLine Width setting. The end ofa wedge is 1.5 times the boldwidth.2 Point 4 Point 8 Point10% 14% 18%Line WidthSet the width of all bonds, lines,and arrowheads in the drawing.An absolute value you choosein the units specified for yourdocument.0.5 Point1 Point 1.5 PointFixedLengthConstrain the length of thebonds drawn to the length youspecify when the Fixed Lengthscommand in the Object menuis selected (a check mark is nextto it). This also adjusts thepreferred bond length forstructures modified by theStructure CleanUp command.For more information see“Drawing with Fixed Lengths”on page 64 and “Using StructureCleanUp” on page 128.MarginWidthChange the amount of spacesurrounding all atom labels thatwill erase portions of the bondsto which they are attached. Themargin width also determinesthe amount of white spacesurrounding the front bonds ina bond crossing.For more information, see“Editing Atom Labels” onpage 87 and “Changing BondCrossings” on page 71.60•Drawing Chemical Structures<strong>CambridgeSoft</strong>Drawing Settings
Adjustthis…If you want to …The Document settings dialog box appears.HashSpacingSet the spacing between thehashed lines used when wedgedhashed bonds, hashed bonds,dashed bonds, dashed arrows,or dashed curves are drawn.2 Point 4 Point 8 PointColorUnitsChange the color in of selectedobjects. For more information,see “Customizing the ColorPalette” on page 131.Set the units used in the ObjectSettings dialog box tocentimeters, inches, points, orpicas.2. Click the Drawing tab and configure thesettings.Atom andBondIndicatorsSet which indicators you wantto display in your drawings. Formore information about usingindicators, see “AtomNumbering” on page 89 and“Showing Stereochemistry” onpage 139.Configuring Settings forDocumentsTo configure the drawing settings for an entiredocument:1. From the File menu, choose DocumentSettings.3. Click OK when you are finished.The settings you chose are applied to the entiredocument.<strong>ChemDraw</strong> 9 Drawing Chemical Structures • 61Drawing Settings
AdministratorConfiguring Settings forObjectsTo configure the drawing settings for a selectedobject:1. Select the object.2. From the Object menu, choose ObjectSettings.The Object Settings dialog box appears withthe Drawing tab displayed.Drawing BondsThe Main Tools palette contains the bond toolsshown below:Solid BondMultiple BondsDashed BondHashed BondHashed Wedged BondBold BondBold Wedged BondHollow Wedged BondWavy BondMultiple BondsThe Multiple Bond tool on the Main toolbarincludes the following palette.3. Configure the settings and click OK.The settings you chose are applied to theselected object only.62•Drawing Chemical Structures<strong>CambridgeSoft</strong>Drawing Bonds
You can use the tools on the Multiple Bond paletteto create the following multiple bonds:DoubleBold DoubleTautomericAromaticDouble EitherDativeTripleQuadrupleNOTE: You can also draw multiple bonds by right-clickingover a bond and selecting the bond type from the shortcutmenu or by using the bond properties dialog box. For moreinformation, see “Bond Properties” on page 155.Double BondsThere are three ways to draw a double bond:• Use the Double bond tool• Using the Solid, Dashed, or Bold bond tool:a. click an existing single bond.b. drag over the length of an existing singlebond..Double Either BondsTo draw a double either bond select the doubleeither bond tool from the Multiple Bonds palette,or:1. Draw a bond using the Wavy Bond tool.2. Point to the center of the bond and click tocreate a double bond3. Click again to create a double either bond.Triple BondsYou can draw a triple bond by drawing anothersingle bond on top of a double bond. All bonds ina triple bond are solid bonds.To draw a triple bond select the triple bond toolfrom the Multiple Bonds palette, or:1. Click any bond tool.2. Drag from one end of an existing double bondto the other.Quadruple BondsTo draw a quadruple bond select the quadruplebond tool from the Multiple Bonds palette, or:1. Click any bond tool.2. Drag from one end of an existing triple bond tothe other.The triple bond changes to a quadruple bond.To change a quadruple bond into a single bond:1. Click any bond tool.2. Drag from one end of an existing quadruplebond to the other.<strong>ChemDraw</strong> 9 Drawing Chemical Structures • 63Drawing Bonds
AdministratorThe quadruple bond changes into a singlebond corresponding to the tool used to drawover the bond.NOTE: You can also use the Eraser tool to reduce the bondorder. For more information, see “Changing the BondOrder” on page 71.Drawing Constrained BondsYou can draw any bond length and create any anglerelative to the X-axis. The Info Window displays thebond length and angle as you drag the bond.However, you can draw bonds that are constrainedto:• A fixed length• A fixed angle relative to the X-axisDrawing with Fixed LengthsTo draw bonds that are constrained to a fixedlength:1. From the Object menu, choose FixedLengths.A check mark appears next to the FixedLengths command indicating that it is selected.All the bonds drawn are constrained to thefixed length specified in the Drawing Settingsdialog box.2. Click a bond tool.3. Drag from one end of the bond to the other.The Info Window displays the bond length.Drawing with Fixed Angles2. Click a bond tool.3. Drag from one end of the bond to the other ina document window.4. Move the end of the bond to other angles.The Info Window shows that the bond angle isconstrained to 15-degree increments.Toggling Fixed Lengths and FixedAnglesIf Fixed Lengths or Fixed Angles are selected, youcan temporarily deselect them.To toggle Fixed Lengths and Fixed Angles:• Press the Alt or Option key and drag from oneend of a bond to the other end in the documentwindow.Dative Bonds and WedgedBondsDative bonds and wedged bonds are drawn with afixed orientation in a document window.To draw a dative bond:1. Click the Dative Bond tool.2. Drag from the positive to the negative end(arrow head) of the dative bond.To draw bonds with constrained angles that aremultiples of 15 degrees relative to the X-axis:1. From the Object menu, choose Fixed Angles.A check mark appears next to the Fixed Anglescommand indicating that it is on.64•Drawing Chemical Structures<strong>CambridgeSoft</strong>Drawing Bonds
To draw a wedged bond:1. Click one of the wedged bond tools.2. Drag from the narrow end of the wedged bondto the wide end of the wedged bond.To change the orientation of the dative or wedgedbond:• Click the center of the dative or wedge bondusing the appropriate tool.The orientation of the bond is inverted.Adding a Bond by ClickingTo add a fixed length bond:1. Select a bond tool.2. Click an atom.Adding Bonds by DraggingTo control the orientation of bonds that you draw,you can add bonds by dragging.By using this dragging method for drawing thebond, you can control the orientation of the otherend of the bond.To add a bond by dragging:1. Click a bond tool.2. Point to an atom.A highlight box appears over the atomindicating where the bond will be joined.3. Drag from the atom at which you are pointingto the end of the new bond.A new bond is drawn and joined to the atomwhere the highlight box appeared.A new bond is drawn and joined to the atomyou clicked.Bonds drawn by this method are always drawnusing the Fixed Length specified in the DrawingSettings dialog box. The angle that the depositedbond makes with its nearest neighbor is equal to theChain Angle set in the Drawing Settings dialog box.If this angle cannot be established, a smaller angle isused.Changing the Highlight BoxSizeThe size of highlight box is controlled by theTolerance value in the Preferences dialog box. Withthe default Tolerance setting of 5 pixels, thehighlight box appears on atoms if the pointer islocated in a square region 10 pixels on a side or +/-5 pixels from the atom.To change the Tolerance:1. From the File menu, choose Preferences.2. On the General tab, select or type thetolerance, and then click OK.<strong>ChemDraw</strong> 9 Drawing Chemical Structures • 65Drawing Bonds
AdministratorDrawing RingsThe Main Tools palette contains the following ringtools that enable you to draw ring sizes and types:CyclopropaneCyclopentaneCycloheptaneCyclobutaneCyclohexaneCyclooctaneCyclohexane Chair (1) Cyclohexane Chair (2)CyclopentadieneBenzeneWhen you point in a document window, the pointerchanges to a ring tool pointer. The highlight box onthe ring tool pointer indicates the atom that isdrawn first. The bond directly below the highlightbox is the bond that is drawn first.First atom drawnFirst bonddrawnDrawing a RingIf Fixed Lengths is on when you draw a ring, thelength of each bond in the ring is automatically setto the fixed length. If Fixed Angles is on, the anglethe first bond in the ring makes with the X-axis isrestricted to 15-degree increments. For moreinformation, see “Drawing Constrained Bonds” onpage 64.To draw a ring:1. Click a ring tool.2. Position the pointer in a document window.The cyclohexane tool is shown below:Drawing a Ring by ClickingTo quickly draw a ring:• Click a ring tool, and then click in a documentwindow.A ring appears in a document window centeredaround the pointer. The ring is drawn using theFixed Length specified in the Drawing Settingsdialog box. The ring is deposited in theorientation shown on the ring tool icon.If you click an atom, the ring is fused to that atom.3. Drag from the beginning to the end of the firstbond.If you click a bond, the ring is fused to that bond.66•Drawing Chemical Structures<strong>CambridgeSoft</strong>Drawing Rings
If you click an atom in a ring, a spiro linkage isformed.A circle appears inside the ring.Drawing Cyclohexane ChairRingsYou can draw Cyclohexane chair rings in twoorientations: horizontal and vertical.When youdraw a cyclohexane chair ring by clicking, the chairis drawn in a horizontal orientation.To orient a cyclohexane chair ring to a verticalorientation:1. Click one of the Cyclohexane Chair Ring tools.2. Drag in the structure to the orientation youwant.Horizontal OrientationDrawing ResonanceDelocalized RingsVertical OrientationAny of the ring tools, except the cyclohexane chairs,can be drawn in a resonance delocalized form.NOTE: The circle is automatically grouped with the ringwhen drawn. For more information on grouping objects, see“Grouping Objects” on page 118.Drawing Cyclopentadieneand Benzene RingsThe double bonds in the cyclopentadiene orbenzene ring tools can be drawn in either of twoforms.When you draw a cyclopentadiene or benzene ringa double bond is drawn first. The Cyclopentadieneand Benzene Ring tool pointers indicate thisorientation.To shift the orientation so the first bond drawn is asingle bond, do one of the following:• Shift+drag from the beginning of the firstsingle bond to the end of the single bond.• Shift+click in a document window to draw thebond with a Fixed Length.In the figure below, the arrow indicates thedirection in which the first bond is drawn.To draw a resonance delocalized ring:1. Click a ring tool.2. Press the Ctrl or Command key and drag orclick to draw the ring.<strong>ChemDraw</strong> 9 Drawing Chemical Structures • 67Drawing Rings
AdministratorDrawing AcyclicChainsYou can draw long hydrocarbon chains with theAcyclic Chain tool . The behavior of theAcyclic Chain tool is affected by the “FixedLengths” and “Fixed Angles” switches on theObject menu, and by the “Chain Angle” setting onthe Object Settings dialog box.Adding ChainsTo add an acyclic chain to an existing atom:1. Click the Acyclic Chain tool.2. Point to the atom to which you want to attachthe chain.NOTE: Modifying the Chain Angle value for an existingobject will have no effect on that object, but new bonds/chainssprouted from it will sprout at the specified angle.The effect of “Fixed Lengths” and “Fixed Angles”is noted in the specific sections where it applies.Drawing ChainsTo draw an acyclic chain:1. Click the Acyclic Chain tool.2. Drag in the direction you want the chain togrow in a document window.3. Drag in the direction you want the chain togrow.To specify a chain length:1. Click the Acyclic Chain tool.2. Click an existing atom or an empty area in adocument window.The Add Chain dialog box appears.2A number appears at the end of the chainindicating how many atoms you have drawn.When Fixed Lengths is on, the pointer on theacyclic chain can be dragged to make any anglerelative to the X-axis. At a constant chain length, thepositions of the first bond and all subsequentodd-numbered atoms depend on the direction youdrag. Before releasing the mouse button, thisposition can be changed by dragging in the oppositedirection. When Fixed Angles is on, the angle theacyclic chain makes relative to the X-axis isconstrained to 15-degree increments.5AddChain 150 dpi3. Type the number of bonds in the chain.4. Click Add.To add another chain of the same length anywherein a document window:• Alt+click or Option+click an existing atomor click in an empty area within the documentwindow.Changing Chain DirectionTo change the direction of the chain as you draw:68•Drawing Chemical Structures<strong>CambridgeSoft</strong>Drawing Acyclic Chains
• Press the Ctrl or Command key whiledrawing chains in the direction you want.Changing Double BondsTo change one type of double bond to another:1. Click the Bold, Dashed, or Solid Bond tool.2. Point to one of the bonds in the double bond.NOTE: If Fixed Lengths is off, use Ctrl+Alt orCommand+Option to reverse chain direction. FixedAngles must be on to reverse direction.Editing BondsYou can modify the appearance of chemicalstructures by:• Changing bond types• Changing bond alignment and orientation• Moving atoms• Layering bonds• Changing the bond orderChanging Bond TypesTo change a single bond from one type to another:1. Click a bond tool.2. Point at the center of an existing bond andclick.The bond that you click changes to the newbond type.3. Click the bond.The double bond changes to the new bondtype. One of the bonds in the double bond isalways a solid or dashed bond.NOTE: If you click a tautomeric bond (solid/dashed) asecond time with the dashed bond tool, you create an aromaticdouble bond (dashed/dashed).Changing Orientation ofWedged and Dative BondsWhen you draw or change a bond to a wedged ordative bond, the orientation of the bond is chosenappropriately.To change the orientation:• Click the dative or wedged bond with the toolused to create it.CO 2 HHOHCH3<strong>ChemDraw</strong> 9 Drawing Chemical Structures • 69Editing Bonds
AdministratorThe dative or wedged bond is changed to theopposite orientation.Changing Alignment ofDouble BondsThe bonds in a double bond can have any one ofthree alignments relative to other bonds:• Above• Below• CenteredTo change the alignment of a double bond:1. Click the bond tool used to create the existingdouble bond.2. Do one of the following:• Click the center of the double bond.The alignment changes. Click the center ofthe double bond again to change to the nextalignment.• Right-click or Control-click, point to BondPosition, and then choose the alignment.You may also use Hotkeys to change the alignment:1. Click a bond or selection tool.2. Point to the bond and type:HotkeyHOResultCO 2 HHotkeyResultHrto position a double bondCH 3 to the right (below).l to position a double bondto the left (above).Moving AtomsYou can use any of the bond tools to move an atomwithin acyclic or cyclic structures. You cannot use aring tool.To move an atom in a chemical structure:1. Click a bond tool.2. Point at the atom to move.A highlight box appears over the atom.3. Shift+drag the atom.You can convert ring types by dragging one atomon top of an adjacent atom. For example, you canuse this method if you want to convert a6-membered ring into a 5-membered ring.cto center a double bond.70•Drawing Chemical Structures<strong>CambridgeSoft</strong>Editing Bonds
To convert ring types:1. With a bond tool selected, point to an atomand Shift+Drag.2. Release when one atom is on top of the other.The bond between the atoms disappears.NOTE: You can also move atoms using a selection tool. Formore information see “Moving Objects” on page 111.Changing Bond CrossingsWhen one bond crosses another, white space isused to indicate which bond is in front of the other.To change which bond is in front:1. Click any bond tool.2. Double-click the bond to bring it to the front.The bond appears in front.You can also layer bonds using the Bring to Frontand Send to Back commands. For moreinformation, see “Front to Back Ordering” on page185. Another way to layer bonds is to use theHotkey “f ”.NOTE: You can magnify your view to make changing thebond layering easier. For more information, see “ChangingPerspectives” on page 181Changing the Bond OrderYou can reduce or increase the order of bonds in astructure by using the Bond Properties dialog boxor with the shortcut menus as follows.To reduce the bond order:1. Point to the bond to change and Right-click orControl-click.2. Choose the appropriate bond type from theshortcut menu that appears.To use the eraser tool to reduce the bond order:1. Click the Eraser tool.2. Click a single, double, or triple bond.The bond order is reduced by one.To change the bond order using Hotkeys:1. Click a selection tool.2. Point to a bond.3. Type a number from 1 to 4 to change the order.Automatic Warnings<strong>ChemDraw</strong> automatically checks for correctchemical syntax as you draw. If <strong>ChemDraw</strong> finds apotential problem, a wavy red box is displayedaround the questionable object. The red box isdisplayed on screen only and does not print.<strong>ChemDraw</strong> 9 Drawing Chemical Structures • 71Automatic Warnings
To enable the automatic display of chemicalwarnings:The Display tab appears.Administrator• On the View menu, choose Show ChemicalWarnings.This setting applies to all documents.To view a description of the problem, do one of thefollowing:• Point at the warning with the mouse to displaya tool tip that describes the error.• Right-click on the warning and chooseExplain This Warning.• Select the structure, and choose CheckStructure from the Structure menu.For more information, see “CheckingChemistry” on page 137.To select which types of chemical warnings todisplay:1. From the File menu, choose Preferences.2. Click Display.3. In the Chemical Warnings section, click thetypes of warnings you want to display.To disable the automatic error checking on aspecific object:• Right-click the object and deselect DisplayWarnings.When Display Warnings is deselected for an object:• Red boxes are not displayed for questionableobjects.• Problems are reported by the Check Structurecommand. For more information on the CheckStructure commands, see “Check Structure”on page 137.72•Drawing Chemical Structures<strong>CambridgeSoft</strong>Automatic Warnings
Chapter 4:UltraStructNameStructName is <strong>CambridgeSoft</strong>’s package ofstructure-to-name and name-to-structurealgorithms included with <strong>ChemDraw</strong> Ultra.Together, they give you unprecedented power andconvenience in creating and naming structures.Struct=Name generates systematic names forchemical structures with support for the Cahn-Ingold-Prelog rules for stereochemistry. It is undercontinuing development to improve the range ofcompounds covered.Name=Struct is a comprehensive algorithm forconverting English chemical names into chemicalstructure diagrams. It is designed to interpretchemical names as they are actually used bychemists. In other words, it recognizes theshorthand and slang of everyday usage, in additionto recognizing most of the official IUPAC, IUBMB,and CAS rules and recommendations. In addition,it has an extensive algorithm for the identificationof common “typos” (typing errors, such as“mehtyl”) to increase the odds of generatingstructures for the names it is given.Struct=NameYou can insert the name of a selected structure as acaption using the Convert Structure to Namecommand from the Structure menu.The Struct=Name algorithm in use since<strong>ChemDraw</strong> 8.0 is a new proprietary namingalgorithm developed by <strong>CambridgeSoft</strong>. It replacesBeilstein’s AutoNom algorithm used in earlierversions of <strong>ChemDraw</strong>. In <strong>ChemDraw</strong> 9.0, anauto-update feature has been added that renamesthe structure as you modify it.The conversion of a structure to a name is limitedby many factors. Specifically, Struct=Name makeslittle or no attempt to name the following:• Bridged ring systems with more than onebridge (for example, tricycles.)• Radicals.• Compounds with non-standard valence states.• Spiro ring systems.• Isotopically modified compounds.• Polymers.• Biochemicals. including specializednomenclature for amino acids, carbohydrates,and steroids. For such compounds, only thefully systematic organic name is produced.Nomenclature types added in <strong>ChemDraw</strong> 9.0include:• Most of the most-common fused ring systems,both those with trivial names (naphthalene,indole) and those with systematic names(benzo[e][1,4]diazepine, thieno[3,2-b]thiophene).• Most salts.• Structures with a net charge.• Simple mixtures and multicomponent systems.• Heterochains.• Multiplicative nomenclature.• Ring assemblies.• Bicyclics.• Basic inorganics.Struct=Name generates names with proper CIPstereochemistry descriptors. It has no theoreticallimits to the size of the structures that can benamed.<strong>ChemDraw</strong> 9 StructName • 73Struct=Name
AdministratorTo insert the name of a structure into your drawing:1. Select the drawing for which you want to inserta name.2. From the Structure menu, choose ConvertStructure to Name.The name of the structure appears as a captionunder your drawing.Auto UpdateCyclohexane<strong>ChemDraw</strong> 9.0 captions include an auto-updatefeature. Data, including the chemical name andanalysis, can be included in a caption, and willupdate automatically when you modify thestructure. For more information on adding data tocaptions, see “Adding Analysis Data to a Caption”on page 85.To toggle the auto-update feature:1. Point to the label.2. Right-click and select Auto-update.A check mark appears next to the commandwhen it is selected. Successive clicks toggle thecommand on and off.When auto-update is on (default) the label updateseach time you modify the structure.NOTE: For large complex structures, it may take the newlabel a few seconds to appear on the screen, depending on thespeed of your processor. You do not have to wait for the newlabel to appear before continuing to modify your structure.Name=StructYou can draw a structure automatically from achemical name using Name=Struct.Name=Struct recognizes most organicnomenclature. Inorganic chemistry is also usuallyrecognized, especially when the rules closely matchthose for organic chemistry.The following are not supported:• Coordination complexes• Polyboranes• Polymers• Some highly-bridged ring systems, includingfullerenes and porphyrins/porphines• Some stereochemistry designators: +, -, +/-,+-, D, L, DL, endo, exo, syn, anti, r, t, cAlthough some trade names are supported,Name=Struct is not intended to interpret trade orcommon names. A chemical database, such aschemfinder.com, is more appropriate for obtainingstructures for trade or common names. See“Finding Information on ChemFinder.com” onpage 222 for more information.NOTE: Because the syntax of German is very similar tothat of English, Name=Struct can also interpret manyGerman names. Chemical names in other languages,however, will generally not be recognized.74•StructName<strong>CambridgeSoft</strong>Name=Struct
Converting Names toStructuresThere are two ways to insert a name into thedocument window as a structure:• Insert Structure dialog box• Paste Special commandInsert StructureInsert Structure is designed for typed-in entries. Forexample, to insert 2-bromobenzoic acid:1. Choose Convert Name to Structure fromthe Structure menu.The Insert Structure dialog box appears.2. Type 2-bromobenzoic acid.NOTE: You can also copy a name to the clipboardand then type Crtl+V or Command+V to paste thename into the dialog box.3. Click OK.The molecular structure and name (if “Pastename below structure” is selected) appear inthe drawing area.BrOIf you should happen to type the name incorrectly,Insert Structure will try to correct the error.Click OK to accept the suggested spelling, or clickCancel and start again to make a manualcorrection.Paste SpecialThe Paste Special command allows you to paste aname, copied to the clipboard from anotherapplication, as a structure in <strong>ChemDraw</strong>.To paste a name from the clipboard:1. Click in the document window.2. From the Edit menu, point to Paste Special,and then choose Name as Structure.The structure appears in your document.Converting Captions toStructuresIf a caption is already present in the drawing areayou can convert it to a structure as follows:1. Select the caption.2. Choose Convert Name to Structure fromthe Structure menu.The molecular structure and name appear inthe drawing area.OH2-bromobenzoic acid<strong>ChemDraw</strong> 9 StructName • 75Name=Struct
AdministratorTypes of StructuresSupported by Struct=NameStruct=Name can name compounds in thefollowing classes of structures:category <strong>ChemDraw</strong> 8 supports... <strong>ChemDraw</strong> 9 adds...principal groups in both ringsand chainsAcid HalidesAmide derivatives of acidsAlcohols and chalcogen analogsAldehydes and chalcogen analogsAmidesAmines and IminesCarboxylic AcidsCarboxylic EstersHeteroatomic acid halidesHeteroatomic acids (P, B, As)AnhydridesCarbonic acidsImidesNitric acidsPeroxy acidsSaltsSulfides and chalcogen analogsSulfoxides and chalcogen analogsHeteroatomic estersHydrazidesHydrazinesHydroperoxidesKetones and chalcogen analogsNitriles76•StructName<strong>CambridgeSoft</strong>Name=Struct
category <strong>ChemDraw</strong> 8 supports... <strong>ChemDraw</strong> 9 adds...PeroxidesS, Se and Te AmidesS, Se, and Te Acid HalidesS, Se, and Te AcidsS, Se, and Te EstersRinged structures Carbomonocyclic structures Bridged monocyclic structuresHeteromonocyclic structuresFused polycyclic trivially-namedstructuresRing fusions of only two ringsRing fusions of two multiple ringsystemsOther compoundsPhosphorous and ArseniccompoundsSi, Ge, Sn, and Pb compoundsBoron compoundsOrganometallic compounds<strong>ChemDraw</strong> 9 StructName • 77Name=Struct
Administrator78•StructName<strong>CambridgeSoft</strong>Name=Struct
Chapter 5: Drawing Captions andAtom LabelsCreating Text<strong>ChemDraw</strong> enables you to create the followingtypes of text:• Caption text—Create annotations, chemicalnames, chemical formulas, page titles, andinformation in tables.Caption Text• Atom label text—Identify atoms andsubstructures by their chemical symbols andformulas.Atom LabelTextOHphenolOHphenolThe behavior of atom labels is controlled by theAutomatic Atom Labels checkbox on the Generaltab of the Preferences dialog box. This preferencecontrols two aspects of the behavior of atom labels.The default preference is to use Automatic AtomLabels.When Automatic Atom Labels is selected:• The alignment of atom labels will adjustaccording to the positions of any bondsattached to the atom label.For example, a CH 3 atom label entered at theleft end of a horizontal bond would reverseitself to H 3 C.• Hydrogens will be added to or removed fromatom labels as necessary to preserve standardvalences when bonds are added or changed.You can use HotKeys to quickly label atoms. Formore information see “Labeling Atoms withHotKeys” on page 87.You create and edit caption and atom label text withthe Text tool. You set the text format in the DocumentSettings or Object Settings dialog box.<strong>ChemDraw</strong> does not install its own fonts. If a<strong>ChemDraw</strong> document contains fonts that are notavailable on a particular computer, they are substitutedwith available fonts.Creating a New Line andClosing Text BoxesThe default way to create a new line in a caption textbox is with the Enter or Return key. The defaultway to create a new line in an atom label is withAlt+Enter or Option+Return. To close the textbox, click outside the text box or select anothertool.<strong>ChemDraw</strong> 9 Drawing Captions and Atom Labels • 79
AdministratorTo change the default do the following:1. From the File menu, choose Preferences.NOTE: In Mac OS X, the Preferences dialog box is foundon the <strong>ChemDraw</strong> menu.2. On the General tab, choose the appropriateoption:To change thedefault for …Atom Label textSelect …Require Alt+Enter orOption+Return to CreateNew Line in Atom Labels.Setting Font parametersChanging text formats in the Document Settingsdialog box affects the current document only. Youcan also change settings for individual objects byusing the Object Settings dialog box, the Textmenu, or the Style toolbar.To edit the document text settings for captions andatom labels:1. From the File menu, choose DocumentSettings.2. In the Document Settings dialog box, clickCaptions or Atom Labels.The Windows Captions tab containing the textsettings is shown below.Caption textRequire Alt+Enter orOption+Return to CreateNew Line in Captions.3. Click OK.Formatting TextText settings affect how captions and atom labelsfor the current document are drawn and formatted.Formatting options include:• Font (font type)• Size (font size)• Style (font and baseline style)• Line spacing• AlignmentThese options are described in the followingsections.3. Change the settings if desired. The options aredescribed in the following sections.4. Click OK.The formatting is applied to the current document.Setting the Baseline StyleYou can specify the following baseline styles:• Normal—Use this for standard text.• Superscript—Reduces the text size by about25 percent and raises its baseline.80•Drawing Captions and Atom Labels<strong>CambridgeSoft</strong>Formatting Text
• Subscript—Reduces the text by about25 percent and lowers the baseline.• Formula—Formats in a way that is appropriatefor most chemical formulas, that is,numbers are automatically subscripted. Youmust, however, captitalize manually.You can apply several styles to the same selectedcaption. You can also apply multiple styles todifferent portions of a single caption.If the captions you select have more than one style,when you select the text with the Lasso or Marqueetool and select Style from the Text menu, a hyphenappears next to each style (other than Plain) that isapplied to a portion of the selection. A check markappears next to each style that applies to all of theselected text. Choosing a style other than “Plain”adds the new style to all of the selected captions.Previously applied styles are not affected—that is,for example, if you select Italic for a section that isBold, it will be Bold Italic.Specifying Line SpacingYou can specify the three types of line spacing:• Automatic—Consistently spaced lines of textbased on the height of the tallest character inthe entire caption. This is the default linespacing.• Variable—Lines of text with different spacingbased on the tallest character and the lowestdescender in each line.• Fixed—Consistently spaced lines using aspacing that you specify.To open the object settings dialog box, do thefollowing:1. Select a caption or atom label with the Lasso orMarquee tool.2. On the Object menu, click Object Settings.The Object Settings dialog box appears.CaptionsYou specify the caption justification and linespacing on the Captions tab of the Object Settingsdialog box. All text in a single caption must have thesame Justification and Line Spacing.There are four available justifications:• Flush Left—creates left-justified caption text.• Centered—creates centered caption text.• Flush Right—creates right-justified captiontext.• Justified—creates right-left justified captiontext.Aligning TextYou can set the alignment of captions and atomlabels to justify text to suit your needs. The optionsavailable depend on whether you are aligningcaptions or atom labels. Settings are made in theObject Settings dialog box.<strong>ChemDraw</strong> 9 Drawing Captions and Atom Labels • 81Formatting Text
AdministratorAtom LabelsUse the Centered, Flush Left, Flush Right, StackedAbove, or Automatic justifications to create labelsthat identify atoms and functional groups in yourchemical structure without obscuring any bonds orother atom labels.NOTE: When using Stacked Above justification, enter thetokens from top to bottom using Alt+Enter orOption+Return to go to a new line. For instance, in theexample below, enter “OMe Alt+Enter [Option+Return]CH 2 Alt+Enter [Option+Return] N“.If you change the justification after the label is entered, it willin most cases generate a warning.For example, to create N-methylpiperidine, label anatom in cyclohexane with the atom label NCH 3 ,which contains the three tokens, N and C and H 3 . Ifyou label C3, the tokens are placed from left to rightbecause there are bonds to the left of the atom.NCH 3If you label C5, the tokens are placed from right toleft because there are bonds to the right of theatom:Examples of the atom label justifications are shownbelow.H 3 CNOMeCH 2NStacked AboveNCH 2OMeFlush LeftRNHCenteredNCH 2OMeFlush RightAutomatic AlignmentWhen you justify Atom labels automatically, Chem-Draw breaks the label into tokens. A token consistsof an uppercase letter followed by any numbers orlowercase letters. The first token is attached to theatom and the rest of the label appears withoutobscuring other parts of the chemical structure.ProIn <strong>ChemDraw</strong> Pro, you can force an entiremulti-atom label to be a token by defining it as aNickname. This prevents the label from flippingwhen applied to the left side of a structure.For example, if you define the Nickname CH 3 , andlabel C5 with the combined label and nicknameNCH 3 , the final orientation is CH 3 N instead ofH 3 CN. In this case, the Nickname, CH 3 , is a token.For more examples, see “Using Nicknames” onpage 121.If you label C1, the second and third tokens areplaced above the first token since there are bondsbelow the atom.CH 3N82•Drawing Captions and Atom Labels<strong>CambridgeSoft</strong>Formatting Text
If you label C4, the second and third tokens areplaced below the first token.NCH 3Changing the DefaultCaption or Atom Label TextFormatEach new caption or atom label uses default documentsettings for the font, size, and style of captionsand atom labels. You can change the format by:• Changing the document settings for subsequentdrawings in the current document.• Choosing a new format for an individualcaption or label from the Text menu or toolbarbefore you type.• Selecting text and applying a new format to anindividual label after you type.Specifying Document Settings for NewTextTo specify the text settings for new captions andatom labels in the current document:1. From the File menu, choose DocumentSettings.2. In the Document Settings dialog box, clickCaptions or Atom Labels.3. Click the appropriate options.4. Click OK.These settings affect all new captions or atom labelsin the current document. To use these settings innew documents save them in a Style Sheet or StationeryPad. For more information, see “SavingCustomized Settings as Style Sheets or StationeryPads” on page 21.Setting an Individual Text Format BeforeTypingYou can set the text format for an individualcaption or atom label before you type. The formatchange is applied to the current text only.To set the text format before you type:1. Click the Text tool and then click in the documentwindow.A text box appears.2. Set the text format in one of the followingways:• From the Text menu, choose the formatoptions.• From the Style toolbar, choose the formatoptions.3. Type the text in the text box.The format is applied to the typed text. Anysubsequent text you type is formattedaccording to the default document settings forthe current document.Changing the Spacing of Individual TextObjectsYou can change the text settings for a specificcaption or atom. The setting change is applied tothe selected object only. You can also choosewhether to have the settings applied to the selectedtext and to all subsequent text you type.To change the text settings for a specific caption oratom label:1. Select the text to change with a selection tool.2. From the Text menu, select the appropriateoptions.To change only a part of a single caption you mustuse the Text tool:• Select part of the caption with the Text tool.<strong>ChemDraw</strong> 9 Drawing Captions and Atom Labels • 83Formatting Text
AdministratorTo specify a font and size for selected text, do oneof the following:• Choose the font and size from the Text menu.• Right-click and choose the font and size fromthe right-click menu.• From the Style Toolbar, select the font and sizefrom the drop-down menus.Fractional Character Widths (Macintosh)On the Macintosh, you can choose to have thespacing between characters as close to proportionalas possible. If you are printing to a PostScriptprinter, this option improves the font appearance.To set fractional widths:1. From the File menu, choose DocumentSettings.2. In the Document Settings dialog box, click theFooter tab.3. Click Fractional Widths.Coloring TextYou can color captions and atom labels before orafter they are typed, and as a whole or in part.To color a caption or atom label:1. Select the Text tool.2. Click in the position where you want to placethe text.3. From the Color menu, choose a color.4. Type the caption or atom label.To color individual characters:1. Select part of an existing caption or atom labelusing the Text tool.2. From the Color menu, choose a color.NOTE: Macintosh: Captions that contain multiple colorschange to the foreground color when rotated. However, allcolors contained in the caption are printed.To color several captions or atom labels at once:1. Select the captions or labels using a selectiontool.2. From the Color menu, choose a color.Creating CaptionsThe default format options of any new captions youcreate are specified in the Captions tab of the DocumentSettings dialog box. You may edit theseoptions at any time. The settings affect the currentdocument only.To create a caption:1. Click the Text tool .2. Point in an empty space in a document window.A caption text box with a flashing insertionpoint appears.3. Type a caption.The text box widens as you type to accommodatethe caption.4. To create a new line, press the Enter or Returnkey.84•Drawing Captions and Atom Labels<strong>CambridgeSoft</strong>Creating Captions
5. To close the text box, click outside the text boxor select another tool.NOTE: You can verify the chemical significance of a captionor atom label using the Check Structure command byselecting it with the Lasso or Marquee tool.By default, captions are considered to be chemicallysignificant if possible. For example, if you create alabel like CH 3 OH, you will be able to attach bondsto it (and it will be modified appropriately) eventhough you intended it to be a label, not a molecule.Moreover, it’s values are included in the AnalysisWindow, which could be confusing. If you try tolabel structures “A”, “B”, and “C”, the “B” and “C”labels will be marked with a red box because theyhave “incorrect valences”. To fix this, do thefollowing:1. Select the label with the Lasso or Marquee tool.2. Right-click or Control+click in the selection.3. Deselect the Interpret Chemicallycommand.Alternately, you can change the default byunchecking the “Interpret Chemically WhenPossible” option on the Captions tab of the DocumentSettings dialog box.Editing a CaptionTo open a caption for editing:1. Click the Text tool .2. Point at a caption and click to open the textbox.The caption text is highlighted.To change all of the highlighted text within an opentext box:• Type the new caption text over the highlightedtext.The highlighted text disappears as you type thenew caption.If not all the text is highlighted and you want toselect all of the caption text:• From the Edit menu, choose Select All.Changing the Caption WidthTo change the width of a caption:1. Select a caption using the Text tool.The Caption text box appears around thecaption. The right side of the text box containsa Resize handle.Resize handle2. Drag the Resize handle.The point at which the text wraps is adjusted asyou drag the Resize handle.To change part of the caption text:• Drag the insertion point over a part of thecaption.Adding Analysis Data to aCaptionYou can add any of the properties from The AnalysisWindow to a caption. If auto-update is on, thevalues will update as you modify your structure.<strong>ChemDraw</strong> 9 Drawing Captions and Atom Labels • 85Creating Captions
AdministratorTo add values to a Struct=Name label:1. Point to the label.2. Right-click, point to Analysis, and choose aproperty from the list.The property appears in the label displaying thecurrent value.NOTE: You may need to update the window beforeyou can see the new value. If you don’t see it immediately,it will appear with the next modification to thestructure.3. Click the atom.An Atom Label text box appears over theatom.4. Type an atom label.Numbers are automatically subscripted. Thejustification you choose determines how theletters in an atom label are positioned on abond. Numbers, leading open parentheses, andtrailing closed parentheses are ignored in thepositioning of atom labels.5. To close the text box, click outside the text boxor select another tool.o-xyleneChemical Formula: C 8 H 10Molecular Weight: 106.16Labeling Atoms with theText ToolThe default format options of any new atom labelsyou create are specified in the Atom Labels tab ofthe Document Settings dialog box. You may editthese options at any time. The settings affect thecurrent document only.To place an atom label on an atom:1. Click the Text tool .2. Point to an atom.The pointer changes when it is positionedcorrectly over an atom to indicate that you willcreate an atom label rather than a caption.NOTE: You can use HotKeys to label an atom instead ofusing the Text tool. You can also label atoms usingNicknames that are text representations of substructures.For more information, see “Labeling Atoms with HotKeys”on page 87 and “Using Nicknames” on page 121.Specifying the Margin WidthYou can adjust the white space surrounding theatom label so that some of the attached bond ishidden.Cl0.278 pt 0.6 ptTo adjust the white space:1. From the File menu, choose DocumentSettings.The Document Settings dialog box appears.2. On the Drawing tab, type a new MarginWidth value.3. Click OK.Cl86•Drawing Captions and Atom Labels<strong>CambridgeSoft</strong>Labeling Atoms with the Text Tool
4. The margin width is applied to all subsequentdrawings in the current document.Editing Atom LabelsTo edit an atom label:1. Click an existing label using the Text tool ordouble-click using a bond or ring tool.The highlighted atom label text appears withinthe Atom Label text box.2. Type the new atom label text over the highlightedtext.If all the text is not highlighted, and you want toselect all of the atom label:• From the Edit menu, choose Select All.To edit part of the atom label:1. Drag the insertion point over part of the atomlabel.2. Type the new characters.3. Close the Atom Label text box.Deleting an Atom LabelTo delete an atom label, leaving the underlyingbonds unchanged, do one of the following:• Click the Eraser tool and then click the atomlabel.• With the atom label selected, press thespacebar, Backspace, or Delete Key.Labeling Atoms withHotKeysUse HotKeys for rapid labeling of atoms, andapplying atom and bond properties. The file CS<strong>ChemDraw</strong> Hotkeys in the <strong>ChemDraw</strong> Items foldercontains the Hotkeys provided with <strong>ChemDraw</strong>.You can change most Hotkeys, or add new ones, byediting the file in a text editor. (A few are hardcoded.See “Hard-Coded HotKeys” on page 89.)For a list of standard Hotkeys, see “Shortcuts andHotkeys” on page 247.TIP: You can access Hotkey Help directly from the Helpmenu.Use the following methods to label an atom with aHotkey.Method 1: Labeling the lastatom drawn1. Draw a bond by dragging the bond tool in thedirection you want the bond oriented.2. Type a Hotkey.The last atom drawn is labeled. Each time youdraw a bond, the last atom drawn is the Hotkeyatom.NOTE: When you are pointing, rather than drawing, thelast atom highlighted is the atom labeled. Thus, if you clickto create a bond and linger with the cursor over the origin, youwill highlight the origin and it will be labeled rather than thelast atom drawn.Method 2: Labeling an atomby pointing1. Using a bond tool or the Text tool, position thepointer over an atom.A highlight box appears over the atom.<strong>ChemDraw</strong> 9 Drawing Captions and Atom Labels • 87Labeling Atoms with HotKeys
2. Type a Hotkey, for example, c.2. Type a Hotkey, for example, “c”.The selected atoms are labeled.AdministratorH 3 CThe label is added to the atom highlighted. Ifthe label is a single element, such as C, then theappropriate number of hydrogen atoms areadded to the label. Repeatedly typing thehotkey will cycle the number of hydrogens.NOTE: The last atom highlighted is always the atomlabeled, even if you are no longer pointing to it (that is, evenif it is no longer highlighted). This is true even if you switchdocuments.Method 3: Labeling an Atomwith a Selection Tool1. Using a selection tool, position the pointer overan atom.A highlight box appears over the atom.H 3 CThe element or label associated with theHotkey is added to the structure.Creating HotKeysTo add or edit <strong>ChemDraw</strong> HotKeys:Use a text editor (Notepad etc.) to open the CS<strong>ChemDraw</strong> Hotkeys file in the <strong>ChemDraw</strong>Items folder.You can use any uppercase or lowercase alphanumerickey as a Hotkey with the exception of thehard coded HotKeys listed previously. If a capitaland lowercase Hotkey do not exist, the Hotkey isassigned to both. If a key is used more than once inthe file, the one closer to the end of the file takesprecedence.To add a Hotkey:CH 22. Type a Hotkey, for example, “c”.CH 2Method 4: Labeling multipleatoms1. Select several atoms using a selection tool.1. Add a new line and type the key you want touse.2. Type a space.3. Type the letters to associate with the Hotkey.HotKeys defined for single elements alwaysresult in the adding of the appropriate numberof hydrogen atoms.4. Save and close the HotKeys file.To create a new HotKeys file:1. Create a text file named CS <strong>ChemDraw</strong>Hotkeys.2. Save the file in the <strong>ChemDraw</strong> Items folder.3. Click OK or Save.88•Drawing Captions and Atom Labels<strong>CambridgeSoft</strong>Labeling Atoms with HotKeys
Hard-Coded HotKeysYou cannot edit hard-coded HotKeys. Thefollowing table contains a list of hard-codedHotKeys:An atom text label appears over the atom.HotkeyEnter orReturnspaceDelete orBackspaceFunctionOpens the atom label text box.Removes an atom label.Deletes objects.NOTE: In earlier versions of <strong>ChemDraw</strong>, quite a few morekeys were hard-coded. In <strong>ChemDraw</strong> 9.0 all keys not listedabove can be customized.Labeling Atoms With aBond or Ring ToolTo avoid switching back and forth between tools,you can label atoms with a bond or ring tool.To label an atom using a bond or ring tool:1. Click the Bond or Ring tool.2. Point to an atom and double-click.3. Type the text.Repeating an Atom LabelYou can repeat an atom label using the text, bond,or ring tools.To label several atoms with the same text using theText tool:1. Click the Text tool.2. Label a single atom.3. Double-click another atom to repeat theprevious label.To label several atoms with the same text using abond, ring, or Acyclic Chain tool:1. Click the tool.2. Triple-click an atom to repeat the previouslabel.Atom NumberingYou can add sequential numbering indicators to theatoms in a structure. <strong>ChemDraw</strong> recognizes thefollowing types of indicators:• Numbers (1, 2, 3, and so on)• Text ending with a number (atom1)• Greek letters in the Symbol font• Letters (a, b, c, and so on)The default indicator is numbers.<strong>ChemDraw</strong> 9 Drawing Captions and Atom Labels • 89Labeling Atoms With a Bond or Ring Tool
AdministratorShowing and Hiding AtomNumbersTo add Atom Numbering to an entire structure:1. Select the structure.2. Do one of the following:If you want to…show previouslyassigned atomnumbers.assign new atomnumbers.12Then…• Right-click, point toAtom, and then clickShow AtomNumber.Any previously assignednumbers remainunchanged.• Type the Hotkey '(apostrophe).The atoms in the structureare numberedsequentially.6354To number individual atoms1. Select the atom.2. Do one of the following:If you want to…show a previouslyassigned atomnumber.assign an atomnumberTo hide Atom Numbering in a structure:1. Select the structure.Then…• Right-click, andchoose ShowAtom Number.A previously assignednumber is displayed.• Type the Hotkey '(apostrophe).The atoms arenumbered in thesequence you choose.2. Right-click, point to Atom, and then deselectShow Atom Number.To hide an individual atom number, do one of thefollowing:1. Point to or select the atom, right-click, and thendeselect the Show Atom Number.2. Point to or select the atom number, right-click,and then select Hide Indicator.To remove an atom number indicator:• Click the indicator with the Eraser tool.Editing Atom NumbersYou can edit the text and style of atom number indicators.90•Drawing Captions and Atom Labels<strong>CambridgeSoft</strong>Atom Numbering
To edit atom number text:1. Click the Text tool.2. Do one of the following:• Select the atom number indicator and typethe changes.• Double-click the atom number indicator tochange to the next character in the sequence.To edit the atom number style:• Select the atom number indicator with the Texttool and use the Text menu or Text formattingtoolbar.Positioning Atom NumberIndicatorsAtom number indicators are positioned automaticallyand move appropriately if a structure is modified.You can reposition them by dragging them tothe desired position or with the Position Indicatorsdialog box.To reposition an indicator numerically:1. Right-click the indicator to move and choosePosition.The Position Indicators dialog box appears.2. Click the appropriate Position option, and typea value:To position …from the atom or bondcenter to the indicatorcenterfrom the atom or bondcenter to bottom left ofindicator baselineat specified coordinatesType a valuefor Position …by angle or by clockby offset—horizontaland verticalabsolute—horizontaland verticalTyping Non-RomanTextUse the Character Map for entering non-Romantext, see “Character Map” on page 20. Any fontavailable on the computer can be entered into alabel using Character Map.NOTE: Two-byte fonts such as Chinese may not workreliably with the Character Map.Using the Text Tool withthe Lasso ToolThe Text tool used in conjunction with a selectiontool enables you to perform additional edits, such assimultaneously changing several captions or atomlabels. For more information about selection tools,see Chapter 7: “Manipulating Drawings”.You can toggle between the Text tool and the Lassotool as follows:<strong>ChemDraw</strong> 9 Drawing Captions and Atom Labels • 91Using the Text Tool with the Lasso Tool
Administrator• Press Ctrl+Alt+Tab orCommand+Option+Tab.The text box is automatically selected whenyou switch to the lasso tool.To switch from the Lasso tool to the Text tool whena caption or atom label is selected:• Press Ctrl+Alt+Tab orCommand+Option+Tab.The Text tool is selected and the text box isopened for editing.NOTE: Ctrl+Alt+Tab and Command+Option+Tabwill always toggle between the Lasso and last tool used.Using Bitmap FontsWhen Available (Macintosh)When text appears in a document on the screen, itcan appear using either a bitmap or a TrueTypefont.To use bitmap fonts if they are available:1. From the File menu, choose Preferences.2. Select Use Bitmap Fonts When Available.Text drawn using Bitmap fonts looks better andappears more quickly than text drawn using True-Type fonts. However, the size and position of textdrawn using Bitmap fonts change somewhat whenprinted.For accurate correspondence between what you seeon the screen and what is printed:• Deselect Use Bitmap Fonts When Available.This change affects all documents.92•Drawing Captions and Atom Labels<strong>CambridgeSoft</strong>Using Bitmap Fonts When Available (Macintosh)
Chapter 6: Drawing Orbitals,Symbols, Arrows, Arcs, and OtherShapesOverview<strong>ChemDraw</strong> provides the following tools and toolpalettes that enable you to add chemical symbolsand shapes to your documents (A tool palette isindicated by a in the lower right corner of thetool.):• Orbital tools palette —to draw orbitals.• Chemical Symbols tools palette —todraw charges, radicals, and other symbols.• Arrow tools palette —to draw arrows.• Drawing Elements tools palette —todraw boxes, circles, and lines.• Brackets tools palette —to drawbrackets, braces, parentheses, and daggers.• Arc tools palette —to draw arcs.• Pen tool —to draw freehand shapes.• TLC tool . to reproduce TLCexperiments.You can use the tool palettes as extensions of theMain Tool Palette, or you can tear them off andplace them anywhere on your screen.Selecting Tools From aPaletteSome tools have a palette containing different typesof that tool. When you choose a tool type from thepalette, it becomes the default tool. To use adifferent tool type, select it.To select a tool and use its default tool type:• Click the tool’s icon to select it.To choose a different tool type from the palette:1. Click the tool’s icon and hold down the mousebutton.The palette appears.2. Drag to select a tool type from the palette.3. Release the mouse button over the tool youwant to select.The selected tool is now displayed on the MainTools Palette.To display a tools palette, do one of the following:• From the View menu, select Other Toolbars,then select one of the palettes.• Click the tool’s icon and drag to the palette’stitle bar. Release the mouse button over the titlebar.The selected palette is displayed, and can bedragged anywhere on the screen.<strong>ChemDraw</strong> 9 Drawing Orbitals, Symbols, Arrows, Arcs, and Other Shapes • 93
AdministratorThe Orbital ToolsPaletteUse the Orbital tools to add orbitals to yourchemical structures.To draw an s-orbital:1. Hold down the mouse button over the Orbitaltool and drag to select the s-orbital toolfrom the palette.2. Point to an atom where the orbital will becentered.3. Drag outward.You draw orbitals so that the node appears first.Depending on the orbital type, available fill patternsare:• Background color• Shaded• Solid colorYou can modify the fill colors with the Color menu.Display the Info window to view the orbital’s lengthand angle relative to the X-axis while you draw it.You can constrain the length and angle of an orbitalby selecting Fixed Lengths and Fixed Angles on theObject menu.NOTE: Orbitals are not normally part of the structure theyare drawn near and are not selected when you double-click abond, atom, or atom label with a selection tool. To group theorbitals with the structure, use the Group command from theObject menu. For more information, see “Grouping Objects”on page 118.s-orbitalsThe s-orbital tools are shown below:Sigma OrbitalsThe σ-orbital tools are shown below:To draw a σ-orbital:1. Hold down the mouse button over the Orbitaltool and drag to select the σ-orbital toolfrom the palette.2. Point where the orbital will be centered.3. Drag outward along the long axis of the orbital.Single Lobe OrbitalsSingle lobe orbitals are commonly used forindicating a lone pair. The single lobe orbital toolsare shown below:94•Drawing Orbitals, Symbols, Arrows, Arcs, and Other Shapes<strong>CambridgeSoft</strong>The Orbital Tools Palette
To draw a single lobe orbital:1. Hold down the mouse button over the Orbitaltool and drag to select the single lobeorbital tool from the palette.2. Point to an atom where the narrow end of theorbital is to be attached.3. Drag from the narrow end of the lobe to itswide end.Hybrid OrbitalsThe hybrid-orbital tools are shown below:To draw a hybrid orbital:1. Hold down the mouse button over the Orbitaltool and drag to select the hybrid-orbitaltool from the palette.2. Point to an atom where the node of the orbitalis to be attached.3. Drag from the orbital node to the wide end ofthe major lobe of the orbital.p-orbitalsThe p-orbital tools are shown below:To draw a p-orbital:1. Hold down the mouse button over the Orbitaltool and drag to select the p-orbital toolfrom the palette.2. Point to an atom where the node of the orbitalis to be attached.3. Drag from the orbital node to the wide end ofthe filled lobe.d-orbitalsThe d-orbital tools are shown below:To draw a d-orbital:1. Hold down the mouse button over the Orbitaltool and drag to select the d-orbital toolfrom the palette.2. Point to an atom where the node of the orbitalis to be attached.<strong>ChemDraw</strong> 9 Drawing Orbitals, Symbols, Arrows, Arcs, and Other Shapes • 95The Orbital Tools Palette
3. Drag from the center of the orbital to the wideend of a filled lobe.The Chemical SymbolsTools PaletteAdministratord z 2-orbitalsThe d z 2-orbital tools are shown below:Use the Chemical Symbols tools to addchemical symbols to your structure. When you clickthe Chemical Symbols tool, the following paletteappears:Symbols 94 dpiTo draw a d z 2-orbital:1. Hold down the mouse button over the Orbitaltool and drag to select the d z2 -orbitaltool from the palette.2. Point to an atom where the node of the orbitalwill be attached.3. Drag from the center of the orbital to the wideend of a lobe.When you attach a symbol (other than H-dot or H-dash) to an atom, it remains at a fixed distance fromthe central character of the atom label. If you dragthe symbol, it will maintain that fixed distance as itmoves around the atom.You can, however, use a symbol without attaching itto an atom, place or move it anywhere, and resize it.H-dot and H-dashTo represent a hydrogen atom that is coming out ofthe plane toward you along the Z-axis, use theH-dot symbol .To represent a hydrogen atom that is directedbackwards into the plane away from you along theZ-axis, use the H-dash symbol . You can drawH-dots and H-dashes only by clicking atoms.96•Drawing Orbitals, Symbols, Arrows, Arcs, and Other Shapes<strong>CambridgeSoft</strong>The Chemical Symbols Tools Palette
To draw an H-dot or an H-dash:1. Hold down the mouse button over theChemical Symbols tool and drag to selectthe symbol from the palette.2. Point to the atom.The lone pair is offset from the atom at a fixedposition.OH3. Click the atom.OOOOTo deposit a lone pair symbol in a horizontalorientation:• Click in a document window.To change the orientation:• Click and drag the symbol to the desiredorientation.RadicalH-dot symbolLone PairUse the lone pair symbol to indicate a lonepair of electrons common in Lewis structurerepresentations.To draw a lone pair:1. Hold down the mouse button over theChemical Symbols tool and drag to selectthe lone pair from the palette.2. Point to the atom where you want the lone pairlocated and drag in the appropriate direction toposition it.3. Release the mouse button.OOUse the radical symbolnon-bonded electron.To draw a radical symbol:to indicate a single1. Hold down the mouse button over theChemical Symbols tool and drag to selectthe radical from the palette.2. Point to the atom where you want the radicalsymbol to appear.3. Click to draw the symbol.Radical Cation and RadicalAnionUse the charge radical symbols torepresent radicals that are charged.To draw a radical cation or radical anion symbol:1. Hold down the mouse button over theChemical Symbols tool and drag to selectthe symbol from the palette.2. Point to the atom where you want the symbolto appear.<strong>ChemDraw</strong> 9 Drawing Orbitals, Symbols, Arrows, Arcs, and Other Shapes • 97The Chemical Symbols Tools Palette
Administrator3. Drag from the charge portion of the symbol tothe radical portion of the symbol.To quickly deposit a radical cation or radical anionsymbol in a horizontal orientation:• Click to deposit the symbol.Charge SymbolsUse the charge symbols to represent charges onstructures.four standard attachment point drawing tools thatallow you to indicate a point of attachment whilemaintaining chemical meaning.1∗To draw a charge and associate it with a structure:1. Hold down the mouse button over theChemical Symbols tool and drag to selectthe charge symbol from the palette.2. Click to the atom to which you want the chargeto correspond.H 2 NThe number of hydrogen atoms increases ordecreases as appropriate for the addition of thecharge.H 3 NAttachment PointsHHNH 3NH 3OHOHThe ability to indicate an attachment point is usefulin polymer-bound combinatorial synthesis, proteinchemistry, and other situations. <strong>ChemDraw</strong> hasOOThe bead tool is specifically intended to indicateattachment to a resin, but the tools areinterchangeable. Any if these tools may be used forvariable attachments in queries (see “Using VariableAttachment Positions” on page 127), but only thediamond tool will show rank numbers. That is, ifyou add more than one diamond to a structure, thepoints will automatically number sequentially.Rotating a SymbolWith the exception of the charge and the radicalsymbols, you can rotate the symbols by selectingand dragging the Rotation handle on the SelectionRectangle. All symbols are rotated around the sameend from which they were originally drawn. Forexample, the radical cation symbol is rotated andresized from the charge. The Info window showsthe angle that one of the ends of a symbol makeswith the X-axis as you rotate symbols.To rotate a chemical symbol:1. Select the chemical symbol with a selectiontool.2. Drag the Rotation handle on the chemicalsymbol.For more information about rotating and resizing,see “Rotating Objects” on page 113.98•Drawing Orbitals, Symbols, Arrows, Arcs, and Other Shapes<strong>CambridgeSoft</strong>The Chemical Symbols Tools Palette
The Arrow ToolsPaletteUse the Arrow tools to add arrows to show theconversion of reactants to products and to indicateelectron flow.Arrows 94 dpiNOTE: Use the Pen tool to make customized arrows. Formore information, see“The Pen Tool” on page 102.Drawing an ArrowTo draw an arrow:1. Click the Arrow tool .2. Point in the document where you want thebeginning of the arrow to appear.3. Drag to where you want the arrowhead to be.Editing an ArrowTo lengthen, shorten, or rotate an arrow:1. Click the Arrow tool .2. Hold down the Shift key and point to the headof the arrow.A highlight box appears over the head of thearrow.3. Drag the arrowhead.The arrow is resized and rotated relative to its end.The Info window shows the change in length andthe angle the arrowhead makes with the X-axis asyou drag.You can resize and rotate an arrow using a selectiontool by dragging the Resize or Rotation handle onthe Selection rectangle (see “Rotating Objects” onpage 113 and “Resizing Objects” on page 115). Theresize or rotation occurs around the center of theSelection rectangle. The Info window indicates thepercentage enlargement or reduction when youdrag the Resize handle and the number of degreesrotated when you drag the Rotation handle.You cannot change the aspect ratio (ratio of heightto width) of arrows.The Drawing ElementsTools PaletteThe Drawing Elements tools provides shapes youcan add to your drawing.Drawing elements are not a part of the structurethey are drawn near. If you double-click on a bond,atom, or atom label with a drawing tool, they arenot selected. To group drawing elements with astructure, use the Group command in the Objectmenu. For more information, see “GroupingObjects” on page 118.Some drawing element types are available with fillpatterns: hollow (no fill pattern), gray, and black.You can change the type of box, circle, or oval usingthe Curves menu.<strong>ChemDraw</strong> 9 Drawing Orbitals, Symbols, Arrows, Arcs, and Other Shapes • 99The Arrow Tools Palette
AdministratorThe Info window indicates the length and anglerelative to the X-axis while you use any of thedrawing element types.Drawing BoxesResizing or RotatingDrawing ElementsA drawing element is resized or rotated from thesame point that it was originally drawn. Forexample, a shadowed box is resized from the cornerwhere the plain edges meet.You cannot rotate Boxes, Brackets, or Daggers.When a box or closed bracket is rotated along withobjects within its borders, the area of the box orclosed bracket increases to accommodate therotation of the contained objects.To draw a box:1. Select one of the box tools.2. Point where you want a corner of the box to belocated.3. Drag from one corner of the box diagonally tothe opposite corner.Drawing Circles and OvalsTo draw a circle or oval:1. Select one of the circle or oval tools.2. Point where you want the center of the circle tobe located.3. Drag outward from the center.To resize or rotate a drawing element:1. Select the Drawing Element tool.2. Hold down the Shift key and point to an end oredge of a drawing element.A highlight box appears.3. Drag the object to the new size or orientation.The Info window shows the percentageenlarged or reduced when you drag the Resizehandle and the number of degrees the objectrotates when you drag the Rotation handle.To scale atom labels when resizing:• Hold the Control or Command key whiledragging to resize.Distorting Circle and OvalsYou can distort circles and ovals (Shift+draggingthe Resize handle) to convert them into anequivalent closed curve. You can distort grayshaded circles and ovals to convert these objects tosolid filled curves with fill the same color as thecurve. You can also distort boxes and closedbrackets.The remaining Drawing Element types cannot bedistorted. For more information, see “RotatingObjects” on page 113 and “Resizing Objects” onpage 115.100•Drawing Orbitals, Symbols, Arrows, Arcs, and Other Shapes<strong>CambridgeSoft</strong>The Drawing Elements Tools Palette
Drawing LinesLines drawn with the line tool differ in twosignificant ways from bonds drawn with the bondtools:• They are not included in chemicalinterpretation of the drawing• Lines that cross appear solidDrawing Paired BracketsPaired brackets can only be placed in a verticalorientation. A rectangle or box defines theirposition.To draw a paired brackets:1. Select a paired bracket tool.To draw using a line tool:1. Select a line tool.2. Point where you want a corner of the bracket tobe located.3. Drag from one corner of the box diagonally tothe opposite corner.Drawing DaggersTo draw a dagger:2. Point where you want the line to start.3. Drag from one end of the line to the other end.The Brackets ToolsPaletteBrackets includes braces {}, brackets [], andparentheses ().Drawing Single BracketsA single bracket can be drawn in any orientation.To draw a single bracket:1. Select a single bracket tool.2. Point where you want the bracket to start.3. Drag from one end of the bracket to the otherend.1. Select a dagger tool.2. Point where you want the symbol to be located.3. Click to deposit the dagger.NOTE: The size of the dagger symbol is proportional to theAtom Label font size specified in the Text Settings dialogbox.Framing ObjectsYou can enclose your drawings or group structureswith a rectangle, brackets, parentheses, or braces.To enclose your object:1. Select the drawing to enclose.2. On the Object menu, point to Add Frame,and then choose the type of frame to add.<strong>ChemDraw</strong> 9 Drawing Orbitals, Symbols, Arrows, Arcs, and Other Shapes • 101The Brackets Tools Palette
AdministratorThe frame you selected is inserted in yourdrawing.The Arc Tools PaletteUse the Arc tools to draw solid or dashed arcs ofdifferent angles: 90°, 120°, 180°, and 270°.Drawing ArcsWhere you access the arc tools depends on whichversion of <strong>ChemDraw</strong> you are using.To draw an arc:1. Do one of the following:• In <strong>ChemDraw</strong> Std, point to the Arc tooland drag in the palette to select theangle.• In <strong>ChemDraw</strong> Pro or Ultra, point to theDrawing Elements tool and drag in thetool palette to select the angle.2. Dragging from left to right creates a convexarc; from right to left a concave one.The Info window shows the length betweenthe ends, and the angle the clockwise endmakes with the X-axis while you draw an arc.Editing ArcsArcs 94 dpiTo resize or rotate an arc using the Arc tool:1. Select the Arc tool.2. Hold down the Shift key and point to theclockwise end of the arc.A highlight box appears.3. Drag the clockwise end of the arc.The arc is resized and rotated relative to the endfrom which it was drawn. The Info windowindicates the distance between the ends of the arcand the angle the clockwise end makes with theX-axis.You can resize and rotate an arc by dragging theResize or Rotation handle on the Selectionrectangle. The resize or rotation occurs around thecenter defined by the Selection rectangle. When youdrag the Resize handle, the Info window indicatesthe percentage enlarged or reduced. When you dragthe Rotation handle, the Info window indicates thedegree rotated. For more information, see“Rotating Objects” on page 113 and “ResizingObjects” on page 115.The Pen ToolUse the Pen tool to draw shapes that are notprovided in the Arrow, Orbital, or DrawingElements palettes. For example, you can drawirregularly shaped arrows, curves depicting graphsor reaction coordinate diagrams, and otherirregularly shaped solids.The Pen tool has two modes:• Drawing—Used to create shapes. The handcursor appears with a “+” sign inside.• Edit—Used to edit shapes. The hand cursorappears without a “+” sign inside.NOTE: To enter edit mode directly from drawingmode, press the Esc key.102•Drawing Orbitals, Symbols, Arrows, Arcs, and Other Shapes<strong>CambridgeSoft</strong>The Arc Tools Palette
Some examples of shapes that you can draw usingthe Pen tool are shown below.A line connects the two points.4. Position the cursor on one of the points (the“+” in the hand will disappear when you arecorrectly positioned) and drag to create an arc.Customized orbitalsUnique arrowsAnchor PointCurves and axesTo toggle between a selection tool and the Pen tooldo one of the following:• Press Ctrl+Alt+Tab orCommand+Option+Tab• Click a selection tool.The last drawn curve and a selection tool areselected.Drawing Bézier Curves byDraggingA Bézier curve is a curve that is calculated toconnect separate points into a smooth line.You candraw Bézier curves with the Pen tool by clickingand dragging repeatedly to create curved segments.To draw a Bezier Curve:Geometric shapes1. Select the Pen tool.2. Point to where you want the beginning of thecurve to appear and click.An anchor point appears, and the cursorchanges from a “+” to a hand.3. Move the cursor to another position and click.A direction line appears tangentially to the curve.Use the direction line to control the “curviness” ofthe segment. The slope of the direction linedetermines the slope of the curve. The length of thedirection line determines the height of the curve.Direction points appear at the ends of the directionline. Use the direction points to adjust the curve bydragging a point. You can further adjust the shapeby dragging an endpoint of the curve.Direction PointDirection LineDrawing Segments byClickingYou can draw shapes with corners by clickingrepeatedly in an outline of the shape you want.To draw segments:1. Select the Pen tool.2. Point to where you want the beginning of thecurve to appear.<strong>ChemDraw</strong> 9 Drawing Orbitals, Symbols, Arrows, Arcs, and Other Shapes • 103The Pen Tool
Administrator3. Click to deposit an anchor point.4. Move the cursor and click again to add asecond point.5. Continue until you have the curve you want.Changing the Shape of a CurveUse the endpoints of the direction lines to increaseor decrease the breadth of the curve or change itsdirection.To change the shape of a curve:1. Select the Pen tool and click the existing curveyou want to edit.2. Drag the direction lines to create the shape youwant.6. Press the Esc key or click another tool.NOTE: To place the fewest strategically placed controlpoints for obtaining the smoothest curve, work in a magnifiedview.Editing a CurveYou can edit a curve by selecting it andmanipulating it with the direction lines.To select an existing curve:1. Select the Pen tool.2. Point at the curve.The cursor will change from a “+” to an arrowwhen you are positioned correctly.3. Click to select the curve.The direction lines appear.Adding a SegmentTo extend an existing curve by adding a segment:1. Select the Pen tool and click the existing curveyou want to edit.2. Point to the endpoint of a curve until thecursor appears as a hand.3. Alt+click or Option+click the endpoint.The cursor appears as a hand with a “+” signinside.4. Drag to connect more segments to your curve.104•Drawing Orbitals, Symbols, Arrows, Arcs, and Other Shapes<strong>CambridgeSoft</strong>The Pen Tool
Deleting a SegmentTo delete a curve segment:• In the edit mode of the Pen tool,Alt+Shift+click or Option+shift+click thecontrol point where you want to delete a curvesegment.The cursor appears as the Eraser tool beforeyou click.You can also delete entire curves using a selectiontool or the Eraser tool.Applying a Style to a ShapeAll curves are drawn with the last curve style chosenuntil you change the selections. Certain styles aremutually exclusive. For example, if you chooseClosed, you cannot also choose Arrow at Start.You can use the Doubled style to represent cellmembranes. The lines are separated by twice theBold Width setting for the drawing. Doubled linescannot be dashed or include arrows.To apply a style to a curve:1. Select a curve using either the Pen tool or aselection tool.2. From the Curves menu, choose a style.Filled and Closed StylesThe illustration below shows a shape with the Plainstyle applied.The following illustration shows the shape abovewith the Filled and Closed styles applied.Shaded StyleYou can apply shading to any curve, however theshaded style works best with convex or slightlyconcave shapes. Shading may not appear as desiredin extremely concaved shapes.The illustration below shows shapes with the Plainstyle applied.The following illustration shows the above shapeswith the Shaded style applied.Plain StyleTo remove all styles from a curve:• With a curve selected, choose Plain from theCurves menu.ProThe TLC ToolThe TLC Tool is a drawing tool that allows you toeasily depict Thin Layer Chromatography plateswithin a <strong>ChemDraw</strong> document. The tool creates a<strong>ChemDraw</strong> 9 Drawing Orbitals, Symbols, Arrows, Arcs, and Other Shapes • 105The TLC Tool
ectangular plate with origin line, solvent front, andone or more lanes. The lanes can be populated withspots of different R f , size, shape, or color.If you wantto...then...AdministratorTo create a TLC plate:1. Select the TLC tool .2. Drag in any direction from the point of origin.The number of lanes is a function of the widthof the plate you create.Show or hide theorigin, solventfront, borders, orside ticks.1. Right-click orControl-click in theplate.2. Select the appropriateaction.NOTE: Use the Transparentoption if you want to overlay theTLC plate on a scanned plate.Change the order oflanes.Drag the origin tick to thenew location.You can manipulate parts of the plate as follows:Add, delete, orduplicate a lane.1. Position the cursor onthe lane you want todelete or duplicate (orbetween lanes to add).If you wantto...then...2. Right-click orControl-click in theplate.Change the heightor width of theplate.Move the origin orsolvent front.Drag a border or corner.The number of lanes willnot change.Drag the origin or solventfront line.Move a spot.3. Select the appropriateaction.NOTE: You can also deletelanes with the Eraser tool.Drag the spot. The R fdisplays as you drag.Duplicate a spot.Ctrl+drag orOption+Drag the spot.106•Drawing Orbitals, Symbols, Arrows, Arcs, and Other Shapes<strong>CambridgeSoft</strong>The TLC Tool
If you wantto...then...If you wantto...then...Delete a spot.Display or set the R ffor a spot; add acustom spotClick on the spot with theEraser tool.NOTE: If you erase all spots ina lane, the lane will be deleted.1. Right-click orControl-click on aspot.TLCEnlarge or“smear” a spot.Shift+drag the spot. Whenyou position the cursor on aspot and press “Shift”, thecursor assumes one of threeshapes, depending on how itis positioned:1. Cross arrows . usedto enlarge a spot.2. Point to TLC Spots, andtake the appropriateaction.NOTE: To display R f for allspots, Right-click orControl-click in the plate andselect Show Rf from the TLCSpots submenu.2. Horizontal arrow .used to widen a spot.3. Vertical arrow . usedto elongate a spot orcreate a crescent.NOTE: You may want to zoomin to make positioning easier.Change the style orcolor of a spot.1. Right-click orControl-click on aspot.2. Choose the style orcolor.NOTE: To change the style forall spots, Right-click orControl-click in the plate andchoose the style from the TLCSpots submenu.R f DisplayWhen you select Show R f , a text label appears nearthe spot showing the spot's retention factor value.By default, the tag will show the R f to two decimalplaces. You can change the tag as follows:• Select the tag with the Lasso or Marquee tooland drag it to a new location, or Right-click orControl-click on the tag and choosePosition...• Select the tag with the Text tool and edit the R fvalue.If you change the R f the spot will move to thenew position indicated.If you edit the R f to have different precision,that precision will be preserved.<strong>ChemDraw</strong> 9 Drawing Orbitals, Symbols, Arrows, Arcs, and Other Shapes • 107The TLC Tool
AdministratorResizing SpotsYou can resize spots by holding down the Shift keywhile pointing at an edge of the spot. Dragging theleft or right sides of the spot will adjust the spot’swidth only. Dragging from the top will adjust itsheight only. Dragging from the bottom will adjustthe tail only. Dragging from any of the other fourcorners will scale all three values. By usingcombinations of these dragging motions, you canreproduce any sized or shape spot you want.Custom SpotsThe TLC tool can create the most common spotshapes. Other types of spots, such as smears, can bereproduced as custom spots. The Add Custom Spotcommand allows you to insert a graphic file for aspot. Typically, these files would be produced byscanning a TLC plate and saving the spots in alibrary of spot shapes.Solvent frontCrescent-shaped spotDefault spotEnlarged spotElongated spotWidened spotOriginLanes108•Drawing Orbitals, Symbols, Arrows, Arcs, and Other Shapes<strong>CambridgeSoft</strong>The TLC Tool
Chapter 7: Manipulating DrawingsOverviewThe Lasso or Marquee tools enable you to selectobjects to edit. You can select objects individuallyor as groups. You can then duplicate, move, resize,rotate, or delete the selected objects.Using a Selection ToolTo select objects using the Lasso tool:1. Select the Lasso tool .2. Press the mouse button while the pointer is notover any object.3. Drag around a portion of a chemical structureor other object.You can use the Lasso or the Marquee selection toolto select all objects. You use the Lasso to selectobjects freehand and the Marquee to selectrectangular regions.You can set <strong>ChemDraw</strong> so that the last objectdrawn to selected when you click the Lasso tool.To set this option:1. From the File menu, choose Preferences.2. On the General tab, select AutomaticallySelect Recent Objects When ChoosingLasso.When you click the Lasso tool, a selectionrectangle appears around the last object drawn.As you drag, a line appears which defines theSelection area. Bonds, structures, or otherobjects are selected only if they are entirelywithin this area. The end points of the Lassoare automatically connected when you releasethe mouse button.Selecting Objects with theMarquee ToolUse the Marquee tool to select objects andstructures within a rectangular area.To select objects using the Marquee tool:Selecting Objects with theLasso ToolUse the Lasso tool to make freehand selection ofirregular areas.1. Select the Marquee tool .The pointer becomes a Marquee.<strong>ChemDraw</strong> 9 Manipulating Drawings • 109Using a Selection Tool
2. Drag diagonally across the chemical structuresor other objects.Selecting Objects by ClickingTo select an object by clicking:AdministratorAs you drag, a rectangle appears which definesthe Selection area. Bonds and other objects areselected only if they are entirely within therectangle.You can use the Marquee to select several objects atonce if they can be surrounded by a rectangle.1. Select the Lasso or the Marquee tool.2. Point to an object in a document window.A highlight box appears over the selectedobject. If you point at a bond, the highlight boxappears over the length of the bond.3. Click the object.Toggling Between SelectionToolsYou can set one selection tool to behave like theother as follows:• Click the Lasso or Marquee tool andpress the Alt or Option key.Toggling Between OtherToolsTo toggle a selection tool and the last drawing toolused:• Press Ctrl+Alt+Tab orCommand+Option+Tab.This command will toggle the last selection tool youhave used with the last drawing tool you have used.If you haven’t used either selection tool, it defaultsto the Lasso tool.The selected objects appear within theSelection Rectangle and the cursor changes toa hand.NOTE: If the bond or other object is part of a group youcan select it as an individual object. For more information, see“Grouping Objects” on page 118.Setting the Highlight BoxToleranceYou determine the size of the highlight box andhow close you must get to activate an object bysetting the Tolerance. The standard setting for theTolerance is 5 pixels. At this setting, the highlightbox appears on bonds if the pointer is located 5pixels or less from any point on the bond.To set the Tolerance:1. From the File menu, choose Preferences.2. Select or type the tolerance.This change affects all documents.110•Manipulating Drawings<strong>CambridgeSoft</strong>Using a Selection Tool
Selecting Entire StructuresTo select an entire chemical structure:• Using a selection tool, double-click a bond oratom within the structure.The entire chemical structure is selected.If the chemical structure or other object is part of agroup, the entire group is selected. For moreinformation, see “Grouping Objects” on page 118.Making Multiple SelectionsTo make multiple selections or add more objects tothe selection:• Press Shift and select the other objects.You can add objects to the Selection by clicking,double-clicking, or by using the selection tools.Removing Objects from theSelectionTo remove an object from the selection:• Press Shift and select an object containedwithin the Selection rectangle by clicking,double-clicking, or with a selection tool.The object is removed from the selection.Selecting All ObjectsTo select all objects within a document window:• From the Edit menu, choose Select All.Deselecting All ObjectsTo deselect all selected objects, do one of thefollowing:• Click in any empty area in a document windowthat is outside the Selection rectangle.• Press Esc.• Select a different tool.• Select another object without holding downShift.The selected objects are deselected.Deleting ObjectsTo delete selected objects, do one of the following:• Press Delete.• Press Backspace.• From the Edit menu, choose Clear.Moving ObjectsTo move an object:1. Select the object using a selection tool.2. Point within the border of the Selectionrectangle.3. Click and drag the object.NOTE: Objects may appear within the borders of theSelection rectangle, but not be selected. Only objects that areshimmering are selected.<strong>ChemDraw</strong> 9 Manipulating Drawings • 111Using a Selection Tool
AdministratorTo constrain the movement to the horizontal orvertical direction:Shift+drag the selected objects.The object is transferred to the Clipboard anddeleted from a document window.PastingTo paste a copy of the contents of the Clipboardinto a document window:1. Click a Selection tool.2. From the Edit menu, choose Paste.For information about transferring <strong>ChemDraw</strong>pictures to other types of documents see“Autoscaling” on page 193.Small incremental movements are often useful foraligning objects.To move an object a small distance:1. Select the object.2. Press an arrow key.The selected object moves 1 point in thedirection of the arrow.To move in a larger increment:Press Alt or Option plus an arrow key.The selected objects move 10 points in thedirection of the arrow.For more information about aligning objects, seeChapter 11: “Working With Page Layout”.Using the ClipboardUse the Clipboard to remove the objects containedin the Selection rectangle for later use. You canpaste the copy from the Clipboard to anotherposition in the same document, to another<strong>ChemDraw</strong> document, or to a different type ofdocument.CuttingTo use the clipboard:1. Select the object with a Selection tool.2. From the Edit menu, choose Cut.Moving AtomsYou can move the atoms within a chemicalstructure using a selection tool.To move a single atom:1. Point to an atom using a selection tool.2. Drag the atom.The bonds connected to the atom stretch.To move multiple atoms:• Select only the bonds that have atoms on bothends that you want to move.112•Manipulating Drawings<strong>CambridgeSoft</strong>Using a Selection Tool
The unselected bonds that are attached to theselected atoms are stretched.NOTE: You can also move atoms using the bond tool thatwas used to draw the atom. For more information, see“Moving Atoms” on page 70.Duplicating ObjectsTo duplicate objects with a selection tool:1. Click a selection tool.2. Select the objects.A copy of the object is placed on theClipboard.You can transfer the copy on the Clipboard by thepasting it to the current document, another<strong>ChemDraw</strong> document, or a different documenttype.For information about transferring <strong>ChemDraw</strong>pictures to other types of documents see“Autoscaling” on page 193.Rotating ObjectsTo rotate objects:1. Select the objects to rotate using a selectiontool.The Rotation handle is located on the upperright corner of the selection rectangle3. Ctrl+drag or Option+drag to create a copyand position it.Rotation handle2. Drag the Rotation handle clockwise orcounterclockwise.A copy of the selected objects is moved to thenew position.To duplicate the selected objects and constrain thepositioning of the copy to the same position as theoriginal objects:1. Select a selection tool.2. Select the objects.3. Ctrl+Shift+drag or Option+Shift+drag tocreate a copy and position it.To place a copy of an object on the Clipboard:The screen and Info window indicate themagnitude of the rotation around the center ofthe Selection rectangle.By default, atom labels do not rotate with thestructure.To rotate an atom label with a structure:• Press Ctrl or Command while dragging thestructure.1. Select the objects using a selection tool.2. From the Edit menu, choose Copy.<strong>ChemDraw</strong> 9 Manipulating Drawings • 113Rotating Objects
AdministratorIf a single atom is unselected when a structure isrotated, the structure rotates around the unselectedatom.NOTE: Captions and atom labels that contain multiplecolors change to the foreground color when rotated. However,all colors contained in the captions are printed.To rotate the selected objects a specified number ofdegrees:1. Do one of the following:• From the Object menu, choose Rotate.• Double-click the rotation handle.The Rotate Objects dialog box appears.Structure PerspectiveYou can rotate molecules or portions of moleculesthrough three dimensions with the Trackballtool . The Trackball behaves similarly to theMarquee tool.To rotate a structure:1. Select the structure by dragging over it with theTrackball tool.2. Place the cursor inside the marked rectangleand drag in any direction.The structure will rotate on the X or Y axis, ora combination of X and Y.3. Use Shift+drag to limit the rotation to the X orY axes only.You can also select part of a complex molecule androtate it around a particular bond.2. Type a number and click degrees CW for aclockwise rotation or degrees CCW forcounterclockwise rotation.3. If you want to rotate the atom label text, clickRotate Atom Labels.4. Click Rotate.Objects are rotated around the center of theSelection rectangle.To repeat the same rotation on any object in thedocument window:1. Immediately after performing a rotation, selectthe other objects to rotate.2. From the Edit menu, choose Repeat Rotate.NOTE: Do not try to use the Trackball to rotate objectssuch as orbitals or boxes. It was designed to manipulatechemical structures only.Flatten CommandAlthough the Trackball tool is not intended to be a3D modeling tool, it does introduce z-coordinateinformation that is saved in .cdx files. This pseudo-3D structure can be confusing when opening filesthat have been saved after perspectivemanipulation.To remove perspective information:1. Select a structure with the Marquee or LassoTool.2. On the Object menu, click Flatten.All z-coordinate information is removed fromthe structure.114•Manipulating Drawings<strong>CambridgeSoft</strong>Structure Perspective
Reflecting ObjectsThrough PlanesYou can reflect structures through planesperpendicular to the X-axis or Y-axis using aselection tool. Used with duplicating, you can createmirror images of chemical structures forrepresenting racemic mixtures and otherstereoisomers.Flipping ObjectsTo create a mirror image:1. Draw a structure with defined stereochemistry,for example, wedged bonds.2. Select the structure and make a copy withCtrl+Drag or Option+drag.3. While the copy of the structure is still selected,choose Flip Horizontal or Flip Vertical fromthe Object menu.OHHOTo reflect an object through a plane perpendicularto the X-axis:1. Select the objects to reflect.H 3 CCH 3H 3 COH2. From the Object menu, choose FlipHorizontal.You can also preserve the absolute stereochemistrywhile flipping by using the Rotate 180º commandson the Object menu.OHHOAtom labels and captions do not flip along with theobject.To reflect an object through a plane perpendicularto the Y-axis:H 3 CH 3 CCH 3Rotate 180º Horizontal1. Select the objects to reflect.2. From the Object menu, choose Flip Vertical.Creating Mirror ImagesYou can create mirror images from structures withdefined stereochemistry by duplicating thestructure and then rotating it.OHRotate 180º VerticalResizing ObjectsYou can resize objects by dragging the resize handleof a selected object or by scaling. If all objects in thedocument window are part of the selection, after<strong>ChemDraw</strong> 9 Manipulating Drawings • 115Reflecting Objects Through Planes
Administratoryou resize, a message appears asking whether youwant to change the document settings for thatdocument. If you do so, all subsequent bonds, atomlabels, and captions are drawn using the newsettings.The Resize HandleTo resize an object or collection of objects:1. Select the objects to resize.The resize handle is located in the lower rightcorner of the selection rectangle.Scaling ObjectsTo resize objects with the Scale command:1. Select the objects to scale.2. Do one of the following:• From the Object menu, choose Scale.• Double-click the Resize handle.The Scale Objects dialog box appears.Resize handle2. Point to the Resize handle.The cursor becomes a double-headed arrow.Use the first two options in the Scale Objects dialogbox to scale all selected objects so that the medianselected bond has a specified length based on thefollowing scale factor:scale factor =new median bond lengthcurrent median bond length3. Drag the resize handle until the object is thesize you want.The screen and Info window indicate thepercentage enlarged or reduced.50%To scale bonds so that the Fixed Length becomesthe new median bond length:1. Select the top option.The fixed length presently in the DrawingSettings dialog is shown in parentheses at theend of the line for this button.2. Click Scale.To scale the bonds to a new fixed length that youspecify:1. Select the middle option.2. Type the new median bond length in the box tothe right of the button.116•Manipulating Drawings<strong>CambridgeSoft</strong>Resizing Objects
3. The current median bond length for theselection is shown in the highlighted text boxwhen the dialog box initially appears.4. Click Scale.To scale objects by a percentage:1. Click Scale by.2. Type the percentage in the box to the right ofthe button.3. Click Scale.This is the only available option when the selectiondoes not contain any atoms or bonds.Distorting a SelectionIn most cases, when you resize an object, the aspectratio of the object (the ratio of the height to width)does not change. However, it is possible to changethe aspect ratio (distort) of certain objects includingchemical structures, circles, boxes, and ovals.To distort an object in the horizontal or verticaldirection:1. Select the object and Shift+drag the Resizehandle.To join chemical structures along the length of abond:1. Select a bond or atom in one of the molecules2. Shift+click to select the corresponding bondor atom on the second molecule that you wishto fuse.selected bonds3. From the Object menu, choose Join.The structures are joined.To join chemical structures at one atom to create aspiro linkage:1. Position the two chemical structures so that theatoms you wish to fuse are more or lessopposite each other.Shift modifies the resize operation so that youcan distort objects along the X-axis or Y-axis.2. Drag the Resize handle in the desired direction.Joining ObjectsUse the Join command in the Object menu to fusetwo chemical structures together. Once structuresare joined they can be easily selected bydouble-clicking.NOTE: While you no longer have to position thechemical structures exactly, attempts to fuse atoms thatare not approximately lined up will lead to incorrectresults.2. Select the two atoms to be fused.<strong>ChemDraw</strong> 9 Manipulating Drawings • 117Joining Objects
3. From the Object menu, choose Join.To group several objects:AdministratorNOTE: When you join two differently colored bonds oratom labels, the color of the front object becomes the color ofthe resulting joined object. When you join two atoms that arelabeled, the front atom label becomes the atom label of theresulting atom. For more information about front to backordering of objects, see Chapter 11: “Working With PageLayout”.1. Select the objects to group using a selectiontool.2. From the Object menu, choose Group.To select an individual object within a group:• Move the selection tool over an object until itis highlighted and click once.The object is selected, not the group.Grouping ObjectsYou can group a number of objects drawnseparately. Grouping creates an association betweenobjects so they can be easily selected. You can selectall grouped objects by double-clicking with aselection tool. Objects within a group can beselected individually and manipulated while stillremaining part of the group.If you want to group objects so that the individualobjects in the group cannot be accessed, you cancreate an Integral group. When you select anyobject in an Integral group, the entire group isselected.Grouping does not lock the position or orientationof objects. Grouped objects maintain their relativepositions when they are centered on the page,aligned or distributed.Atoms and bonds making up a single chemicalstructure are always grouped. If you group part of astructure with other objects, the resulting groupcontains the entire structure. If you add atoms orbonds to a grouped structure, the new atoms andbonds are part of the group.To select grouped objects:• Move the selection tool over an object until itis highlighted and double clickThe entire group is selected.Ungrouping ObjectsTo ungroup objects that are grouped:1. Select a group, as above.2. From the Object menu, choose Ungroup.All the objects previously grouped becomeindividual objects.Creating Integral GroupsTo create a group in which individual objectscannot be accessed:1. Select the objects to group using a selectiontool.2. From the Object menu, choose Group.118•Manipulating Drawings<strong>CambridgeSoft</strong>Grouping Objects
3. With the group selected, right-click, point toGroup, and then click Integral.To restore an Integral group to a regular group:1. Select the Integral group.2. Right-click, point to Group, and then deselectIntegral.<strong>ChemDraw</strong> 9 Manipulating Drawings • 119Grouping Objects
Administrator120•Manipulating Drawings<strong>CambridgeSoft</strong>Grouping Objects
Chapter 8: Advanced DrawingTechniquesOverview<strong>ChemDraw</strong> provides advanced drawing featuresthat allow you to:• Label functional groups with Nicknames.• Contract and expand sections of structures.• Add bonds to specific characters in atomlabels.• Create bonds whose attachment is notexplicitly defined.• Color objects.• Draw with Templates.with “Ph” which is a Nickname representing aphenyl group. For more information, see “LabelingAtoms with HotKeys” on page 87.You can use Generic Nicknames when drawingquery structures. For more information, see“Generic Nicknames” on page 161.Applying NicknamesTo use a Nickname to label an atom:1. Create a structure.• ProClean up structures.Using NicknamesNicknames allow you to create short names forfunctional groups to use as an atom label or part ofa label. When an atom is labeled with a Nickname,the chemical significance of the expanded structureis retained.Commonly used Nicknames, such as Me, Et, andPh are provided with <strong>ChemDraw</strong> in the <strong>ChemDraw</strong>Nicknames file located in your <strong>ChemDraw</strong> Itemsfolder. You can edit this list using tools in<strong>ChemDraw</strong>. You should not attempt to edit this filedirectly.You can assign HotKeys to Nicknames. Forexample, in the Nicknames and HotKeys providedwith <strong>ChemDraw</strong>, the Hotkey, “4” labels an atomNHOH2. Double-click an atom with a bond tool or clickan atom with the Text tool.An atom label text box appears.NHOH<strong>ChemDraw</strong> 9 Advanced Drawing Techniques • 121Using Nicknames
3. Type a Nickname label such as “Et”.To define a new Nickname:AdministratorTo select a Nickname to apply to an atom using aHotkey:1. Point to an atom.2. Press the Hotkey “=”.The Choose Nickname dialog box appears.EtNHOHChooseNickname 150 dpi1. Create a structure containing the functionalgroup you want to define as a Nickname.2. Select the functional group.You must indicate the connection point for thefunctional group by selecting the new fragmentwithout the bond connected to the attachmentpoint.NOTE: If stereochemistry is indicated in a structure thatyou are defining as a Nickname, the stereochemistry isretained.3. From the Structure menu, choose DefineNickname.The number of connection points is shown byradicals in the Formula. You can have only oneor two connection points in a nickname.3. Select a Nickname from the list.4. Click OK.NOTE: Nicknames are tokens and do not flip orientationwhen applied to the left side of a structure when usingAutomatic Justification. For example, in the absence of adefined Nickname, the label “OTHP” appears as“PHTO” when applied to the left side of a structure.However, since the Nickname “THP” is defined, the labelappears as “THPO”. For more information, see “AligningText” on page 81.ProDefining NicknamesTo define your own Nicknames, you must have<strong>ChemDraw</strong> Pro.You can define Nicknames with one or twoattachment points. The attachment points must besingle bonds.DefineNickname 150 dpi4. Type a short name for the Nickname.5. Click OK.The Nickname is defined.If you use a Nickname that is the same as anelement name, a message indicates that the elementis replaced with the Nickname. For example, usingAc for an acetyl group replaces the elementActinium. The Check Structure commandrecognizes the label as an acetyl group rather thanActinium.<strong>ChemDraw</strong> provides the following defaultNickname/Element conflicts:Symbol Nickname ElementAc Acetyl Actinium122•Advanced Drawing Techniques<strong>CambridgeSoft</strong>Using Nicknames
Am Amyl AmericiumNp para-NeptuniumNitrophenylPr Propyl PraeseodymiumTo remove the overriding Nicknames, choose ListNicknames from the File menu and delete theoverriding Nickname definition. For moreinformation, see “Deleting Nicknames” on page124.Troubleshooting NicknamesIf the command Define Nicknames is dimmed,check for the following:• A connection point is not present• More than 2 connection points are defined• The connection point is not a single bondIn the example below, the functional group wasdrawn and the entire group selected. Because thereis no atom that indicates a connection point, youcannot define a Nickname.You must leave a bond unselected for eachconnection point. You cannot define more thantwo connection points or one attachment point ona single atom in a nickname.incorrect definitionscorrect definitionsThe definition in the figure below wasused for the amino acid, Ala. The unselected bondat each end of the structure indicates theconnection points—Nitrogen on the left andCarbon on the right.In the example below, the sulfonamide group isattached to an unselected bond, which defines abond from sulfur as the connection point for thegroup. This allows you to define a Nickname.You can draw a peptide chain by:• Stringing Nicknames together.H Gly Ala OH• Stringing Nicknames together in an atom labelas long as there is a bond attached.HGlyAlaOH<strong>ChemDraw</strong> 9 Advanced Drawing Techniques • 123Using Nicknames
Administrator• Stringing Nicknames together and notincluding bonds.HGlyAlaOHViewing NicknamesTo view the list of defined Nicknames:• From the File menu, choose List Nicknames.The List Nickname dialog box appears.To create a contracted label:1. Select the area of the structure to contract.2. From the Structure menu, choose ContractLabel.The Contract Label dialog box appears.ListNicknames 150 dpiTo insert a nickname into your document:1. Select the nickname.2. Click Insert.The nickname appears in your document.Deleting NicknamesTo delete a Nickname:1. From the File menu, choose list Nicknames.2. Select the Nickname that you want to deletefrom the list.3. Click Delete.The Nickname is removed from the list.ProContractingLabelsYou can compress an area of a structure and replaceit with a text label by using the Contract Labelcommand. Contracted labels are similar toNicknames, but they are for one-time use only, inthe current document.ContractLabel 150 dpi3. Type a label for the contracted structure andclick OK.The label replaces the selected portion of thestructure.moleculeNOTE: If the area of the structure you contract containserrors, an error dialog box appears. Click Ignore to view anyother errors. Click Ignore All to ignore all errors or Stop toend the contract process.124•Advanced Drawing Techniques<strong>CambridgeSoft</strong>Contracting Labels
ProExpanding LabelsMulti-Attached LabelsIf your structures contain defined nicknames, longatom labels, or contracted labels, <strong>ChemDraw</strong> canrestore your structures to the fully expanded form.Multi-attached atom labels enable you to drawchemical structures more efficiently by allowing youto attach bonds anywhere along an atom label.Contracted FormPh CH 2 CH 2 CHCH 3H 2CCH 2Expanded FormCH 3ONHCH 3Expanded structureOWhen you expand a label containing a divalentnickname, for example HAlaOH, the firstattachment is to the character left of the nickname(H). The second attachment is to the character rightof the nickname (OH).To expand atom labels:1. Select a selection tool.2. Select the label to expand or double-click thestructure to expand all possible labels.3. From the Structure menu, choose ExpandLabel.Your structure is redrawn in its expanded form.Adding Bonds to an AtomLabelTo add bonds to an atom labels:CH 2 CH 2 NHCH 2 CH 3Compact structure with multi-attached atom labels1. Draw the structure and attach any necessaryatom label.2. Select a Bond tool.3. Position the cursor where you want to attachadditional bonds.The selected part of the atom label ishighlighted.Ph CH 2 CH 2 CH 2 CH 3<strong>ChemDraw</strong> 9 Advanced Drawing Techniques • 125Expanding Labels
4. Click and drag from the atom label to drawyour bonds.Creating a Multi-CenterBondAdministratorPh CH 2 CH 2 CHCH 3You can determine the orientation of the resultingbond by dragging. If you click to add a bond, thereare several preferential orientations for the resultingbond as outlined below.• Adding from the end of an atom label createsbonds that are preferentially horizontal.• Adding from the middle of an atom labelcreates bonds that are preferentially vertical.• Adding from the start of an atom label createsbonds that try to attain the chain angle settingin the Drawing Settings dialog box. If thatangle cannot be attained, the next best angle isused.Using Multi-CenterBondsYou can draw, with chemical significance,polyhapto structures such as ferrocene ((Cp) 2 Fe).To create a multi-center attachment point:1. Select the structure whose center you wantdefined as a multi-center attachment point.2. From the Structure menu, choose AddMulti-Center Attachment.An asterisk is displayed with the fragment toshow that it contains a multi-center node.The asterisk is not visible once a bond is drawn toit. You can view the attachment point with a bondor selection tool. For more information, see“Viewing Attachment Points” on page 127.To draw a bond to a multi-center attachment point:1. Click the Bond tool.2. Point to the asterisk and either click or drag tocreate a bond.FeFeTo make the bond in ferrocene appear that it iscoming from within the ring:1. Double-click the wedged bond to make it comeforward.2. Select the downward bond.126•Advanced Drawing Techniques<strong>CambridgeSoft</strong>Using Multi-Center Bonds
3. Double-click on the cyclopentadienyl ring witha selection tool.The entire structure, including the single bond,is selected. The Cp ring and the single bond areassociated as one structural unit because<strong>ChemDraw</strong> recognizes the bond betweenthem.NOTE: For the best looking structure, you may need todraw a longer than normal bond. You can toggle the FixedLength command by typing Ctrl +L or Command+L.Viewing Attachment PointsAfter you draw a bond from the multi-centerattachment point, the asterisk disappears. You canverify the node is present with a bond or a selectiontool. This provides a way to check the definition ofa pre-existing multi-center attachment point.To view a node with a selection tool:• Select the selection tool and position the cursorover to attachment point.The attachment node is highlighted.The attachment node and all the atoms itrepresents are highlighted.ProUsing VariableAttachment PositionsYou can use the Add Variable Attachmentcommand to draw different positional isomers of acompound using an abbreviated notation thatretains chemical significance.For example, you can explicitly draw the threeisomers of dibromobenzene shown below.BrBrFeBrBrBrBrTo view a node with a bond tool:• Select the bond tool and position the cursorover the attachment point.o-Dibromobenzene m-Dibromobenzene p-DibromobenzeneAlternately, you can express all three isomers as asingle parent structure by using a variableattachment.BrBr<strong>ChemDraw</strong> 9 Advanced Drawing Techniques • 127Using Variable Attachment Positions
AdministratorTo use variable attachment:1. Draw the structural fragment to which youwant to assign a variable attachment node.2. Select the fragment using a selection tool.TIP: To get the attachment in the center of the ring,select just the ring, not the entire molecule.3. From the Structure menu, choose AddVariable Attachment.An asterisk appears in the center of yourfragment.BrTo verify that the node is present, do one of thefollowing:• Click a Selection tool and place the pointer onthe attachment point.The attachment node is highlighted.Br• Click a Bond tool and place the pointer on theattachment point.The attachment node and the atoms itrepresents are highlighted.BrYou can treat this attachment node as you wouldtreat the end of a normal bond.1. Click a Bond tool.2. Point to the asterisk and drag to draw a bond.BrNOTE: In the example above, Fixed Lengths was disabledusing Ctrl+L, or Command+L so a bond could be drawnextending further from the ring.After you draw a bond from the attachmentnode, the asterisk disappears.BrFor more information about viewing theattachment points, see “Viewing AttachmentPoints” on page 127.ProUsing StructureCleanUpThe Structure CleanUp command is used to neatenthe appearance of molecules by regularizing bondlengths and angles. Graphic objects such as arrowsand aromatic circles are not affected. Use StructureCleanUp to redraw structures that you may havedrawn freehand or to neaten structures that youmay have imported from another application.Structure CleanUp may not create the best structure.Most structures have many “clean” forms, aproblem that is particularly noticeable withstraight-chain alkanes.128•Advanced Drawing Techniques<strong>CambridgeSoft</strong>Using Structure CleanUp
If you select only part of a structure when youchoose Structure CleanUp, the other atoms andbonds are not be affected.NOTE: For some compounds, the Structure CleanUpcommand produces a structure that extends beyond thebounds of the page. To view the entire structure, scale thestructure or increase the size of the printed page. For moreinformation, see “Resizing Objects” on page 115 and“Setting up Pages” on page 177.Using Structure CleanUp:1. Select the structure or part of the structure youwant to clean up with a selection tool.2. From the Structure menu, choose StructureCleanUp.General Rules for Structure CleanUp are:• The Fixed Length setting in the DrawingSettings dialog determines optimum bondlengths.• A given ring is redrawn only if all of its bondsare selected.• Multi-attached atom labels and variableattachment points cannot be cleaned.• Multi-center bonds cannot be cleaned.• Structures are rotated so that as many bonds aspossible are directed at a multiple of 15degrees.• Structure CleanUp preserves stereochemicalmeaning rather than the precise identity of anywedged or hashed bonds, as shown below.ClOHOHOBefore AfterClONOTE: Structure CleanUp does not position moleculesrelative to other objects. Overlap may occur.Working with ColorWith the color capabilities of <strong>ChemDraw</strong>, you cancreate full color presentations of your chemicaldrawings to appear on your monitor, print on acolor printer, or create 35mm slides using a filmprinter.Most computers can display any of 16 millioncolors, but the number of colors that can appear atany one time may be limited by the particularmonitor and display card installed in yourcomputer.In <strong>ChemDraw</strong>, you can choose from a paletteconsisting of a Background Color, a ForegroundColor, and up to twenty additional colors for anygiven drawing. A palette is stored in everydocument and Style Sheet or Stationery Pad. Youcan use Style Sheets or Stationery Pads to create aseries of documents with the same color scheme.Using color you can:• Color atoms and bonds in a mostlyblack-on-white drawing to highlight areas ofinterest.<strong>ChemDraw</strong> 9 Advanced Drawing Techniques • 129Working with Color
Administrator• Color parts of a structure in a reaction schemeto indicate where starting materials end up inthe products of a complicated mechanism.• Use colored boxes and circles to highlightatoms or molecules.• Create slides that are easier to view by usinglight objects on a dark background.Coloring ObjectsAny object that you can select with a selection toolcan be colored. You can color individual bonds,part or all of a chemical structure, or objects such asboxes, curves, arrows, orbitals and reactionmechanism symbols.The border of objects that are shaded or filled, suchas white filled s-orbitals in the Orbitals palette, arethe same color as the shading or fill. The border ofobjects that are hollow, such as circles and hollowboxes in the Drawing Elements palette can becolored, but the inside of the object cannot.To color an object:1. Select the object in a document window with aselection tool.2. Do one of the following:• On the Style toolbar, click the Colorbutton, and select the color from the menuthat appears.• From the Color menu, choose a color.• In the Object Settings dialog box, onthe Drawing tab, click the Color button, and select the color from the menuthat appears.Displaying the Color PaletteYou can use the color palette to specify the color ofobjects and text in the document within the activewindow.To view the Color palette:1. From the File menu, choose DocumentSettings.2. Click the Colors tab.Use the Color tab to specify the following colors:• Background Color—Fills the background ofthe current document in the active window.• Foreground Color—Default color used whenyou draw a new object.• Other Colors—Colors available in the ColorMenu for changing the color of individualobjects. The colors are represented in the sameorder that they appear in the Color menu.You can customize the Color menu. Colors can beadded, or existing colors can be changed. Changinga color, for example Other #2, changes all objectsthat are using the color.NOTE: If you select an individual or grouped object thatcontains multiple colors, there is a check mark next to eachof the colors in the Color menu. The purpose of the checkmarks is to alert you that a change would affect more thanone color.130•Advanced Drawing Techniques<strong>CambridgeSoft</strong>Working with Color
Customizing the ColorPaletteYou can add, remove, or change the defaultforeground and background color and specify theother colors available for coloring objects.Changes made to the color palette affect the currentdocument only. You can save Color Palette settings(foreground, background, and up to 20 othercolors) in a Style Sheet or Stationery Pad. For moreinformation, see “Saving Customized Settings asStyle Sheets or Stationery Pads” on page 21.A summary of each of the options is described inthe following table.Windows Color SettingsTo change the palette of colors used in the currentdocument:1. From the File menu, choose DocumentSettings.The Document Settings dialog box appears.2. Click the Colors tab.OptionDescriptionNew ColorAdd a new color box and set itscolor using the Color Picker orColor Wheel dialog box.RemoveColorSet ColorDelete a color box that you haveselected in the left side of thedialog box. Any objects usingthe removed color are changedto the Foreground color.Change the color associatedwith a color box that you haveselected in the left side of thedialog box. Any objects usingthe old color are changed to thenew color.3. Double-click the color to change.The Color dialog box appears.ColorPalette 150 dpi<strong>ChemDraw</strong> 9 Advanced Drawing Techniques • 131Working with Color
Administrator4. Click a color box in the Basic Colors or theCustom Colors section.A highlighted border appears around the coloryou select.5. Click OK.The color is changed to the new color andadded to the Color menu.Adding or Customizing WindowsColorsTo add colors or create customized colors:Macintosh Color SettingsTo change the palette of colors used in the currentdocument:1. From the File menu, choose DocumentSettings.The Document Settings dialog box appears.2. Click the Colors tab.3. Click New Color.The Color Picker dialog box appears.1. In the Color dialog box, click Define CustomColors.The Color dialog box appears.Color Refiner boxLuminosity box2. Click a color in the Color Refiner box to set thehue and saturation.The pointer turns into a Crosshair when youclick. You can drag to a different region tochange the hue and saturation.3. Click in the Luminosity box to set thebrightness of the color.4. If necessary, change the hue, saturation,luminosity, and RGB components by typingthe values in the text boxes.5. Click Add to Custom Colors.4. Use one of the icons on the left to select amethod of defining your color, then select acolor.For more information about the Macintoshcolor options, refer to your Systemdocumentation.5. Click OK.The new color appears in the Colors tab inplace of the original color and is added to thecolor menu.Adding or Customizing MacintoshColorsTo add a new color to the Color menu:1. On the Color tab, click New Color or SetOther Color.The Color Picker dialog box appears.132•Advanced Drawing Techniques<strong>CambridgeSoft</strong>Working with Color
2. Click a color in the Color Wheel.3. If necessary, adjust the hue, saturation,brightness, and RGB components by typingthe values in4. Click OK.The new color is added to the list of OtherColors.Removing ColorsTo remove a color from the Color menu:1. Click the color you want to remove.A highlight box appears around the color.2. Click Remove Color.The color disappears from the list of othercolors. Objects that were drawn in the removedcolor are changed to the Foreground colorTemplates and ColorThe background and foreground colors used in atemplate from the template pop-up palette are notused when the template is drawn in a documentwindow. However, any other colors used in thetemplate are added to the color palette of thecurrent document if they are not already present.This is part of the autoscale feature. For moreinformation, see “Autoscaling” on page 193.Saving Color Palette SettingsYou can save the Color Palette in a Style Sheet orStationery Pad. The Color Palette is saved inaddition to other document settings such as PageSetup settings, Text settings, and Drawing settings.Drawing WithTemplatesTemplate documents are collections of structuresorganized by structural type or functionality. Astructure in a Template document is named atemplate. Use an existing template instead ofdrawing the structure to shorten the time requiredto create documents.The Template documents distributed with<strong>ChemDraw</strong> are stored in the <strong>ChemDraw</strong> Itemsfolder in the same folder as the <strong>ChemDraw</strong>application.ProNOTE: In <strong>ChemDraw</strong> Pro, you can define yourown commonly used structures as templates. Any Templatedocuments in the <strong>ChemDraw</strong> Folder are listed in theWindows menu (Macintosh) or Open Special on the Filemenu (Windows).The Templates ToolThe Templates tool contains a palette from whichyou can select different types of structures orobjects. The Templates tool has two levels:• The first level displays the available Templatedocuments.• The second level displays the templates withineach Template document.TemplateExample 150 dpiProNOTE: In <strong>ChemDraw</strong> Pro the pop-up menu issegmented if any Template documents are open for editing.The upper segment contains Template documents that arecurrently open for editing.<strong>ChemDraw</strong> 9 Advanced Drawing Techniques • 133Drawing With Templates
AdministratorChoosing a TemplateTo choose a template from the Template palette:1. Hold down the mouse button over theTemplates tool .A menu listing the Template documentsappears.2. Point to a Template document name.A palette containing the available templatesappears.3. Choose a template from the palette.When you display the Template palette that was lastused, a blinking box appears around the currentlyselected template until you drag to anothertemplate.Using TemplatesWhen you draw with templates, the first bonddrawn determines the position of the template in adocument window. All remaining bonds are drawncounterclockwise. The most nearly vertical bond onthe far-left atom is drawn first, from top to bottom.If there are two equivalent bonds, the atoms that areat a lower position are used to draw the first bond.Drawing direction of template structuresTemplates are automatically scaled to the documentsettings of the current document in the activewindow. For more information, see “Autoscaling”on page 193.After a template is drawn in a document window,the structures or objects can be manipulated bystandard drawing and editing methods.Drawing a TemplateTo draw a template:• Click in a document window.The template is drawn centered around thepointer in the orientation that it appears in theTemplates palette.Fusing a Template With an ExistingStructureTo draw a template and fuse it with an existingstructure:• Click an existing bond in a document window.To deposit a template and create a spiro-linkagewith an existing structure:• Click an existing atom in a document window.To draw a template in a document window andcontrol the size and orientation:• Drag from the beginning of the first bond inthe template to the end of the first bond.When you drag upwards the bulk of thetemplate is drawn to the left, and when youdrag downwards the bulk of the template isdrawn to the right. Templates must contain atleast one bond in order to be drawn by thedragging method.Drawing with the Same TemplateTo draw another template of the same type:1. Click the Templates tool .2. Draw the template in a document window.ProCreating Templatesand Template DocumentsIn <strong>ChemDraw</strong> Pro you can create new templatesand add them to existing Template documents orcreate new Template documents.To create a new Template document:• On the File menu, point to Open Special, andthen choose New Templates.134•Advanced Drawing Techniques<strong>CambridgeSoft</strong>Drawing With Templates
A new and untitled Template window appears. TheTemplate window is similar to a document window.The Template window is divided into two halves bya moveable, horizontal line:• Template panel—Top half of the windowconsists of individual panes where newlycreated templates appear.• Drawing area—Bottom half of the windowwhere you can draw new templates.The structure appears in the Template pane asyou draw. The tools in the Tools palette areused to draw a template in the drawing area ofthe Template window exactly as they are usedto draw structures in the drawing area of adocument window.To select a different Template pane:• Click another Template pane.When you select a Template pane, the contentsof the pane appear in the drawing area.Template PanelPaneResizeHandleDrawing AreaTemplates2 250 dpiThe templates you define are not limited to atomsand bonds. Templates can contain any <strong>ChemDraw</strong>objects such as captions, boxes, arcs, orbitals,arrows, reaction mechanism symbols, and curves.The <strong>ChemDraw</strong> objects in Template documentscan be colored. However, the colors do not appearin the Templates tool palette. You can paste picturesfrom other applications into a Template pane.Pasted objects are scaled to the current Templatedocument settings. For more information, see“Autoscaling” on page 193.Creating TemplatesTo create a new template:1. Select a Template pane by clicking it.2. Draw a structure or object in the drawing areaof the Template window.As you define templates they become available foruse in your document without having to save theTemplate document.To view the newly-defined Template:• Point at the Templates tool and holddown the mouse button.The name of the new Template documentappears in the menu.Orientation of TemplatesTo make the templates that you create as easy todraw with as possible, it is recommended that youorient your structures so that the bond thatestablishes the position of the template, for<strong>ChemDraw</strong> 9 Advanced Drawing Techniques • 135Drawing With Templates
Administratorexample, the bond used for fusing is left andvertical. The most vertical left bond is drawn first.For examples, see “Using Templates” on page 134.Resizing Template PanesTo resize the Template panes in the Templatepanel:• Drag the Resize handle on the lower rightcorner of the Template panel.The percentage the block of Template panes isenlarged or reduced appears in the Infowindow.Template PanelsTo increase the size of the Template panel:• Drag the Template dividing line.To add a row of panes to the Template panel:1. Select a Template pane.2. From the Edit menu, choose Add Row Beforeor Add Row After.The new row is added before or after theTemplate pane you selected.To add a column to the Template panel:1. Select a Template pane.2. From the Edit menu, choose Add ColumnBefore or Add Column After.The new column is added to the right or left ofthe Template pane you selected.To delete a row of Template panes from theTemplate panel:1. Select a Template pane in the row you want todelete.2. From the Edit menu, choose Delete Row.To delete a column of Template panes from theTemplate panel:1. Select a Template pane in the column you wantto delete.2. From the Edit menu, choose Delete Column.The column is removed and all other columnsare moved to the left.Saving Template DocumentsTo save a Template document and have it availablein the Template pop-up menu and the Windowmenu:1. From the File menu, choose Save As.The Save As dialog box appears.Saving a Template document in the<strong>ChemDraw</strong> Items folder makes it accessible inthe Open Special submenu and in theTemplates tools palette.2. Type a name for the Template document andclick OK or Save.136•Advanced Drawing Techniques<strong>CambridgeSoft</strong>Drawing With Templates
Chapter 9: Working WithStructuresOverviewYou can perform the following functions on thestructures you create:• Check a structure to identify valence and labelerrors.• View analysis information about a structure.• Assign Atom-to-Atom mapping.• Show Stereochemistry.• In <strong>ChemDraw</strong> Pro, display the chemicalproperties for a structure.• In <strong>ChemDraw</strong> Pro, break existing structuresacross one or more bonds to mimic thefragmentation in a mass spectrometer.• In <strong>ChemDraw</strong> Ultra, assign structures tospectra and calculate NMR shift information.Checking ChemistryTo check the valences of all selected atoms in astructure:1. Select a structure, part of a structure, or captionwith a selection tool.2. From the Structure menu, choose CheckStructure.Each label in the structure is checked.sequentially. When a label is incorrect, amessage window appears.The Check Structure command identifies valenceand label errors in your structure.Check StructureYou can check the chemistry of a selected structure,part of a structure, or caption (in Formula style)with the Check Structure command. The structureis checked using normal valences and elements, anddefined Nicknames.To continue checking the structure when a messageappears:• Click Ignore.To ignore all subsequent errors in a structure:• Click Ignore All.To stop checking a structure when a messageappears:• Click Stop.<strong>ChemDraw</strong> 9 Working With Structures • 137Checking Chemistry
AdministratorThe check ends and the atom that is causingthe problem is selected.Check Structure whenCopying to Clipboard orExportingTo have <strong>ChemDraw</strong> perform a check structureanalysis on any structure copied to the Clipboard:1. From the File menu, choose Preferences.2. Click the Check Structure When Copying toClipboard or Exporting check box.This change affects all documents.Viewing AnalysisInformationThe Analysis window displays the chemicalformula, exact mass, molecular weight, m/z, andelemental analysis for the entire document, astructure, part of a structure, or a caption inFormula style.Values for selected objects in the documentwindow are shown. If nothing is selected in yourdocument, values for the entire document areshown.You can have this window open as you draw in thedocument. It shows the current values as you draw.The Decimals setting applies to Exact Mass,Molecular Weight, and m/z only.The following table describes the analysisproperties.PropertyFormulaDescriptionThe molecular formula showing theexact number of atoms of eachelement in the molecule and charges,radicals, and isotopes.Exact Mass The exact molecular mass of thestructure, where atomic masses ofeach atom are based on the mostcommon isotope for the element.MolecularWeightThe average molecular mass of thestructure, where atomic masses arebased on the natural abundance of allisotopes of the element.To view analysis information:• From the View menu, choose Show AnalysisWindow.The Analysis window appears.AnalysisToolbar 150 dpi138•Working With Structures<strong>CambridgeSoft</strong>Viewing Analysis Information
Propertym/zDescriptionMass/charge, where charge =1. Theweights of the most commonisotopes and a graphicalrepresentation of the isotopicabundance is shown.The molecular weight shown takesthe isotopes for each atom and theirnatural abundance into account.Where there is more than oneabundant isotope, <strong>ChemDraw</strong>computes multiple molecularweights. Low abundancecombinations (whether because theisotope is in low abundance orbecause it includes many moderateabundancecontributions) are nottaken into account.NOTE: You cannot paste the graph in adocument.The information appears as a multiline captionbelow the structure. You can edit this informationwith the text tool.OHOHOglucoseOHHOOHChemical Formula: C 6 H 12 O 6Exact Mass: 180.06Molecular Weight: 180.16m/z: 180.06 (100.0%), 181.07 (6.9%), 182.07 (1.4%)Elemental Analysis: C, 40.00; H, 6.71; O, 53.29The information in the label updates automaticallyas you edit the structure. You can show or hide theinformation as follows:1. Right-click in the label. It does not matterwhich tool you are using.2. Point to Analysis, and select or deselect theitem you want to show/hide.ElementalAnalysisThe percent by weight of eachelement in the structure.To paste information about a structure as a caption:1. Click the check boxes for the information thatyou want to paste.2. Click Paste.ShowingStereochemistryWhen the Show Stereochemistry option is selected,<strong>ChemDraw</strong> calculates the absolute stereochemistryfor tetrahedral atoms and double bonds accordingto the Cahn-Ingold-Prelog (CIP) priority rules. Formore information about the CIP rules, see“Stereochemistry” on page 236.<strong>ChemDraw</strong> 9 Working With Structures • 139Showing Stereochemistry
AdministratorOnly tetrahedral and double-bond stereochemistryare supported, and only non-racemicstereochemistry is interpreted. Stereochemicalindicators for aromatic bonds are not shown.<strong>ChemDraw</strong> calculates and displays the followingstereochemical terms:• (R), (S)—Standard tetrahedralstereochemistry• (r), (s)—Tetrahedral stereochemistrydetermined by other stereochemical centers.For example: cis-decalin and myo-inositol.• (E), (Z)—Standard double-bondstereochemistryThe atom label settings determine the font style andsize of the terms.Stereochemistry IndicatorsTo show the stereochemistry of a structure:• Select a structure, right-click, and then clickShow Stereochemistry.The stereocenters are marked as shown in thefollowing example.Hiding IndicatorsTo hide an individual indicator:1. Select the indicator to hide.2. Right-click and choose Hide Indicator.Removing IndicatorsTo delete an indicator:1. Click the indicator.2. Click the eraser tool and then click theindicator.Positioning IndicatorsStereochemistry indicators are positionedautomatically and move appropriately if a structureis modified. You can reposition them by draggingthem to the desired position or with the IndicatorPosition dialog box.To reposition an indicator numerically:1. With a selection tool, click the indicator tomove.2. Right-click and choose Position.The Position Indicator dialog box appears.Cholesterol 60%(R)(R)(S)H(R)(S)PositionIndicators 150 dpi(S)(R)H(S)HHO(Z)cholesterolIf you make changes to the drawing that affect thestereochemistry, the stereochemistry isrecalculated.140•Working With Structures<strong>CambridgeSoft</strong>Showing Stereochemistry
3. Click the appropriate Position option, and typea value:To Position …from the atom or bondcenter to indicatorcenterfrom the atom or bondcenter to bottom left ofindicator baselineat specified coordinatesConverting Structures to 3DYou can convert a two-dimensional structuredrawn in <strong>ChemDraw</strong> to a three-dimensionalstructure. To use this feature, you must have<strong>CambridgeSoft</strong> Chem3D installed on yourcomputer.To convert a structure to 3D:Type a value forthe positionby…angle, in degreesorclock, in clock timeoffset, horizontaland verticalabsolute, horizontaland vertical1. Select the structure to convert.2. From the Edit menu, choose Get 3D Model.The 3D structure appears in the documentwindow.NOTE: 3D Objects inserted in this way cannot betransferred between platforms. For more information see“File Formats” on page 197.2. Edit the structure and close Chem3D whenyou are finished.The edited structure appears in the <strong>ChemDraw</strong>document window.ProViewing ChemicalProperties<strong>ChemDraw</strong> Ultra, using an add-on, ChemProp,calculates predicted values for the physical andthermodynamic properties of a selected structure ofup to 100 atoms. You can view the values in theChemical Properties window.The properties are calculated using the most reliablemethods for calculation for the given structure.Log P and MR values based on literature valuesrather than a calculation are included in the reportfile.Viewing the ChemicalProperties WindowTo view predicted properties for a selectedstructure:1. Select the structure to analyze.2. From the View menu, choose Show ChemicalProperties Window.The Chemical Properties window appears.ChemProperties150 dpiTo edit the 3D structure:1. Double-click the 3D structure.Chem3D opens.<strong>ChemDraw</strong> 9 Working With Structures • 141Viewing Chemical Properties
The following basic values are displayed.PropertyDescriptionAdministratorPropertyBoiling PointMelting PointCriticalTemperatureDescriptionThe boiling point for thestructure. Reported in Kelvinat 1 atm.The melting point for thestructure. Reported in Kelvinat 1 atm.The temperature abovewhich the gas form of thestructure cannot be liquefied,no matter the appliedpressure (T c ). Reported inKelvin.Heat ofFormationtPSACLogPUltraCMRUltraThe heat of formation, ∆H f ,for the structure. Reported inkJ/mol at 1 atm and 298.15K.Calculation of polar surfacearea based on fragmentcontributions.The calculatedn-octanol/water partitioncoefficient (log P ow ).The calculated MolarRefractivityCritical PressureCritical VolumeGibbs EnergyHenry’s LawThe minimum pressure thatmust be applied to liquefy thestructure at the criticaltemperature (P c ). Reported inbars.The volume occupied at thecompound’s criticaltemperature and pressure(V c ). Reported in cm 3 /mol.The Gibbs free energy, ∆G,for the structure. Reported inkJ/mol at 1 atm and 298.15K.The inverse of the logarithmof Henry’s law constant[-log (H)] (no units).NOTE: The CLogP and CMR algorithms incorporated in<strong>ChemDraw</strong> are licensed from BioByte Corp, and have beenextensively tested and peer-reviewed as providing highlyaccurate results. The values produced by these algorithms in<strong>ChemDraw</strong> should be exactly the same as values produced bythe standalone CLogP and CMR applications fromBioByte.For further information about CLogP and CMR, pleaserefer to the BioByte web site at:http://www.biobyte.comand to the manuals for ClogP and CMR at:http://clogp.pomona.edu/medchem/chem/papers/14-clogp.htmlandhttp://clogp.pomona.edu/medchem/chem/papers/13-cmr.htmlTo paste the basic properties into your document:• Click Paste.142•Working With Structures<strong>CambridgeSoft</strong>Viewing Chemical Properties
To create a report and view results for otherfragmentation methods including the Broto,Crippen, Viswanadhan, Joback, and Joback/Steinmethods:• Click Report.When you create a report, a detailed list ofinformation used for performing the calculation isshown in a text file. The list includes additionalproperties and literature references used to performthe calculation.ProMassFragmentation ToolThe Mass Fragmentation tool allows you tobreak existing structures across one or more bonds.This mimics the molecular fragmentation in a massspectrometer, but does not have any predictivequalities: you must specify what bonds are to bebroken.To fragment a structure:• Drag the mouse across one or more bonds.A line is drawn across the bonds thatdisappears when you release the mouse button.The operation is not final until the mouse isreleased. This means you can drag the linearound holding the mouse button down to seedifferent possibilities, and still back outwithout breaking any bonds. When the mousebutton is released, any bonds crossed by theline are brokenChemical Formula:C 6 H 12••Exact Mass: 84.09Chemical Formula: C 3 H 7•Exact Mass: 43.05Chemical Formula: C 3 H 7•Exact Mass: 43.05If you want the line to remain on display, holddown the Alt or Option key after drawing the line.Chemical Formula: C 3 H 7•Exact Mass: 43.05Chemical Formula: C 3 H 7•Exact Mass: 43.05NOTE: The order in which you release the mouse buttonand the Alt or Option key determines whether the lineremains displayed or not. Releasing the mouse button firstleaves the line displayed.The Alt or Option key also allows you to “turncorners” and cut more than one bond.Chemical Formula: C 4 H 9•Exact Mass: 57.07Chemical Formula: C 2 H 5•Exact Mass: 29.04When the line crosses a bond, the formula andexact mass for the fragments on either side of thebond are displayed as if the bond werehomolytically broken. That is, a single bond turnsinto a monoradical on each fragment; a doublebonds turns into a pair of diradicals. If more thanone bond is crossed, all fragments on each side ofthe line are considered together. If the only bondcrossed is a ring bond, a single formula/mass pair isdisplayed.NOTE: It is possible to draw lines that tie themselves inknots. Use this tool with caution to avoid unrealisticfragmentation.<strong>ChemDraw</strong> 9 Working With Structures • 143Mass Fragmentation Tool
AdministratorYou can reposition the formula and mass displays(they are text objects), or delete them altogether.Mass Fragmentation tool procedures:operationdragbehaviorBreaks bond(s). The actiondoes not take place until yourelease the mouse button, soyou can “test alternatives”.retrosynthetic analyses. In most cases, you will haveto clean up the reaction by adding or deleting atomsor bonds.The following example cuts two bonds, and givesthe results shown:Ncut these bondsRReaction created with the Retrosynthesis toolNH 2+Rdrag, holdingdown the Alt orOption keydrag across abond, thenpress the Alt orOption key.ProDrawingReactionsDraws a freehand line. If yourelease the mouse buttonbefore releasing the Alt orOption key, the dashed linedisplay remains.Allows you to change directionand draw a polyline. If yourelease the mouse buttonbefore releasing the Alt orOption key, the dashed linedisplay remains.Two new tools speed the drawing of synthesisreactions. Both tools are used in a similar manner tothe Mass Fragmentation tool: they are used to cut abond or bonds in a product. The Dissociation tooldraws the resulting fragments as a standardreaction. The Retrosynthesis tool draws thereaction with the product on the left and a broadarrow pointing to the reactants, as is customary inNH 2 R N R+Reaction created with the Dissociation toolThe result is a reasonable approximation of theBeyer Method for quinolines, and can quickly becleaned up to the correct reaction:NH 2+HORThese tools are found in the Fragmentation toolssection of the Main tools palette.NR144•Working With Structures<strong>CambridgeSoft</strong>Drawing Reactions
ProExpand GenericStructuresYou can generate multiple structures from anabbreviated combinatorial structure with<strong>ChemDraw</strong>’s Expand Labels tool . The tool isdesigned for “small” expansions, and is limited to amaximum of 500 generated structures. For largecombinatorial expansions, use <strong>CambridgeSoft</strong>’sCombiChem for Excel. Four kinds of abbreviatedcombinatorial definitions may be used:definition exampleAlternativeGroups andR-tablesR 11R 1111FClBrdefinition exampleVariableAttachmentCH 3Definitions are expanded into multiple completemolecules. If more than one site is present in theselection, the expansion will include allpermutations of substitutions. Expansions aregenerated into a new document.To generate a combinatorial library:1. Select at least one combinatorial substitutiondefinition.11NH 2AnonymousAlternativeGroups[OMe, OH, NH 2 ]ElementLists[I, Br, Cl, F]NOTE: For alternative group/R-tables, both thealternative group label and the table must be selected. Ifthe label is selected but not the table, the label will notbe modified by the expansion, and will appear as a labelin all generated structures.2. Choose Expand Generic Structure from theStructure menu.<strong>ChemDraw</strong> 9 Working With Structures • 145Expand Generic Structures
The structures are generated to a newdocument.The selection rectangle surrounds the selectedobjects.AdministratorCH 311CH 31CH 3OUltraSpectrum-Structure Assignments<strong>ChemDraw</strong> Ultra enables you to assign structuresto spectra.You can then display the structureassociated with a specific peak by placing thepointer on that peak.Assigning Structures toSpectraTo assign structures to a spectrum:1. Open a spectral file.2. Draw the structure or structures you want toassign to the spectrum.3. Select specific atoms and bonds in thestructure.4. Shift-click the peak or peaks to which you wantthe structure assigned.1086PPM5. From the Structure menu, choose MakeSpectrum-Structure Assignment.The selected atoms and bonds in the structureare associated with the selected spectral peaks.Viewing SpectralAssignmentsTo view the spectral assignments:1. Click the Lasso or Marquee tool.2. Place the pointer over a peak.420146•Working With Structures<strong>CambridgeSoft</strong>Spectrum-Structure Assignments
The assigned atoms or bonds are highlighted.To view 1 H or 13 C NMR information:1. Select the target chemical structure.2. From the Structure menu, choose 1H-NMRShifts or 13C-NMR Shifts.ChemNMR redraws the molecule with theestimated shifts and displays the informationand line spectrum in a new window as shownbelow.ChemNMR H-1 EstimationRemoving SpectralAssignmentsTo remove spectrum to structure assignments:7.027.027.017.183.22H6.58H6.391. Click the Lasso or Marquee tool.Estimation Quality: blue = good, magenta = medium, red = rough2. Select the objects from which to remove theassignment.3. From the Structure menu, choose ClearSpectrum-Structure Assignment.UltraNMR ShiftInformation—ChemNMRChemNMR is a feature of <strong>ChemDraw</strong> Ultra only.ChemNMR estimates and displays proton andcarbon-13 chemical shifts in ppm for a selectedmolecule.7654PPMProtocol of the H-1 NMR Prediction:Node Shift Base + Inc. Comment (ppm rel. to TMS)CH 7.02 7.26 1-benzene-0.12 1 -C=C-0.12 1 -CCH 7.02 7.26 1-benzene-0.05 1 -C=C-0.19 1 -CCH 7.18 7.26 1-benzene0.04 1 -C=C-0.12 1 -CCH 7.01 7.26 1-benzene-0.05 1 -C=C-0.20 1 -CCH2 3.22 1.37 methylene1.22 1 alpha -1:C*C*C*C*C*C*10.63 1 alpha -C=CH 6.58 5.25 1-ethylene1.65 1 -1:C*C(R)*C*C*C*C*1 gem-0.32 1 -C-1:C*C*C*C*C*C*1 transH 6.39 5.25 1-ethylene0.09 1 -1:C*C(R)*C*C*C*C*1 trans1.05 1 -C-1:C*C*C*C*C*C*1 gem3210<strong>ChemDraw</strong> 9 Working With Structures • 147NMR Shift Information—ChemNMR
Administrator148•Working With Structures<strong>CambridgeSoft</strong>NMR Shift Information—ChemNMR
Chapter 10:StructuresProDrawing QueryWhat Are QueryStructures?Using a query structure to specify properties foratoms and bonds provides an efficient way tosearch chemical databases such as ChemFinder,DARC, RS 3 , or ISIS/Base. You can use a querystructure to narrow or broaden your search.For example, creating a query structure indicating abond as either double or single might broaden yoursearch. Indicating atom properties where aparticular atom must have a charge of +3 mightnarrow your search.Because <strong>ChemDraw</strong> is not a chemical databaseapplication, the interpretation of query structuresinvolves other programs. Not all databases supportthe same query properties. If you use a querystructure containing properties not understood by agiven database, one of the following may happen:• An error message appears• The unsupported properties are ignoredTo use query structures for searching you may doeither of the following:• Paste the query structure into a database searchwindow and initiate a search.• Save the structure in an appropriate file formatand open the file in the database application.For more information on query properties see“Query Properties” on page 238, or consult thedocumentation for your chemical database.NOTE: ChemOffice 2005 does not prevent or warn you ifyou try to assign conflicting or nonsensical properties. Forexample, you can require that one of the atoms in benzene isnot part of any ring, which is inherently impossible. Theresults of such a search depend on the query system used, butusually no matches are found.Atom PropertiesTo assign properties to selected atoms in astructure:1. Do one of the following:• Select a single atom by clicking it with aselection tool.• Select multiple atoms by Shift+clicking theatoms.2. Then do one of the following:• Right-click, select the property you want,and then click the appropriate option.• From the Structure menu, choose AtomProperties. The Atom Properties dialogbox appears.<strong>ChemDraw</strong> 9 Drawing Query Structures • 149Atom Properties
• Press the Hotkey “/ ”. The Atom Propertiesdialog box appears.IndicatorQuery PropertyAdministratorUXSubstituents: Up to (followed bythe maximum number ofsubstituents)Substituents: Exactly (followed bythe number of substituents)HImplicit HydrogensIn the Atom Properties dialog box, select theproperties to associate with the selectedatom(s). Click OK.Query indicators appear next to atoms thathave associated atom properties.X3RSCTRing Bond CountUnsaturationReaction ChangeReaction StereoT∗2HSLTranslationCSRIIsotopic AbundanceThe character that appears depends on which queryproperties have been assigned. If more than oneproperty is assigned, more than one characterappears adjacent to the atom. For moreinformation, see “Query Indicators” on page 160.The atom property indicators are shown in thefollowing table.IndicatorQuery Property* Substituents: Free Sites (followedby the number of free sites)(none)Abnormal ValenceViewing Atom PropertyValuesExcept for the three Substituents query properties,the characters indicate that a given property isapplied, but not the value of that property.To find the value of a query property setting:1. Select the atom.2. Do one of the following:• Right-click, point to an atom, and then pointto the appropriate property.150•Drawing Query Structures<strong>CambridgeSoft</strong>Atom Properties
• From the Structure menu, chooseProperties and view the settings on theAtom Properties tab.aldehyde oxygen. The double bond to the aldehydeoxygen counts as only one substituent andhydrogen atoms never count as substituents.Removing Atom PropertiesTo remove all atom properties from an atom:1. Select the atom.2. From the Structure menu, choose Properties.3. Click Use Defaults.The atom properties are removed and thecharacters no longer appear.To remove specific atom properties:1. Select the atom.2. Do one of the following:• Right-click, point to an atom, point to theproperty you want, and then choose theappropriate option.3. From the Structure menu, choose Propertiesand then click the atom property to remove.Atom PropertyOptionsThe following topics describe the atom propertiesyou can associate with an atom.The substituent count atom property allows you tospecify the number of bonds to an atom in thetarget structure. This includes bonds already drawnin the query structure.The substituent options are described in thefollowing table.OptionUnspecifiedOHSearch ResultDefault. Search is determined bythe target database. Somedatabases (including ISIS) findcompounds with anysubstitution at this atom andsome databases (includingDARC) find only compoundswith substitution exactly asdrawn.SubstituentsThe three Substituents properties specify thenumber of substituents that may be bonded to theselected atoms. In <strong>ChemDraw</strong>, a substituent isdefined as a non-hydrogen atom connected by abond of any order.For example, in the figure below, the carbonylcarbon, indicated by the arrow in propanal, has asubstituent count of two: the alpha carbon and the<strong>ChemDraw</strong> 9 Drawing Query Structures • 151Atom Property Options
AdministratorOptionFree SitesSearch ResultFinds compounds in which theselected atoms may contain arange of substituents up to thenumber specified plus thenumber of bonds as drawn. Avalue of zero finds a substituentcount as drawn. You can also usethe Free Sites symbol in theChemical Symbols palette toapply free sites. For moreinformation, see Chapter 6,“Drawing Orbitals, Symbols,Arrows, Arcs, and OtherShapes” on page 93.must be filled by bonds to non-hydrogen atoms.The implicit hydrogen options are described in thefollowing table.OptionAllowedSearch ResultDefault. Finds compoundsregardless of whether hydrogenatoms are attached to theselected atoms.Not allowed Finds compounds with noadditional hydrogen atomsattached to the selected atoms.Up toExactlyFinds compounds in which theselected atoms may contain arange of substituents up to thenumber specified.Finds compounds in which theselected atoms contain the exactnumber of substituents asspecified, up to 15 substituents.Ring Bond CountThe Ring Bond Count specifies the number ofbonds attached to an atom that are part of rings ofany size. For simple cases, this also specifies themaximum number of rings in which an atom canreside. The ring bond count options are describedin the following table.OptionSearch ResultImplicit HydrogensThe Implicit Hydrogens property specifies whetheradditional, implicit hydrogen atoms may beattached to the selected atoms. If implicit hydrogenatoms are not allowed, all valences to that atomAnyNo ringbondsAs drawnDefault. Finds compounds inwhich the selected atoms can be amember of any type of ring, or amember of no ring at all.Finds compounds in which theselected atoms are acyclic.Finds compounds in which theselected atoms reside in the sametype and number of rings asdrawn.152•Drawing Query Structures<strong>CambridgeSoft</strong>Atom Property Options
OptionSimple ringSearch ResultFinds compounds in which theselected atoms is a member of onlyone ring (the atom has two ringbonds).Reaction ChangeThe Reaction Change property specifies whether achange occurs at selected atoms after a reaction.This property is only meaningful when searching adatabase containing chemical reactions. Thereaction change options are described in thefollowing table.FusionSpiro orhigherUnsaturationFinds compounds in which theselected atoms lies at ring fusions(the atom has three ring bonds).The Unsaturation property specifies whether amultiple bond is attached to the selected atoms. Theunsaturation options are described in the followingtable.OptionUnspecifiedFinds compounds in which theselected atoms is a member of aspiro or higher linkage (the atomhas four or more ring bonds).Search ResultDefault. Finds compoundsregardless of whether a multiplebond is attached to the selectedatoms.Must be absent Finds compounds that do nothave a multiple bond attached tothe selected atoms.Must bepresentFinds compounds that have atleast one multiple bond (double,triple or aromatic) attached to theselected atoms.OptionMay beanythingMust be asspecifiedReaction StereoSearch ResultDefault. Finds all reactionsregardless of any change toselected atoms after a reaction.The Reaction Stereo property specifies that theselected atoms are stereocenters in a reaction. Thisproperty is only meaningful when searching adatabase containing chemical reactions.The reaction stereo options are described in thefollowing table.OptionAnyInversionFinds all reactions that arechanged at the selected atomsexactly as specified by the reactioncenter property in the AtomProperties dialog box.Search ResultDefault. Finds all compoundsregardless of the stereochemistryat the selected atoms.Finds compounds in which theselected atoms have an invertedstereo configuration after areaction.<strong>ChemDraw</strong> 9 Drawing Query Structures • 153Atom Property Options
AdministratorOptionRetentionTranslationThe Translation property specifies what is requiredto match in the structure query and possibledatabase hits in a Markush DARC query.The translation options are described in thefollowing table:OptionEqualSearch ResultFinds compounds whose selectedatoms have an unchanged stereoconfiguration after a reaction.DefinitionDefault. Matches specific to specificor generic to generic terms.Isotopic AbundanceThe Isotopic Abundance property gives you theability to distinguish between different isotopiccompounds—for example between mono- andhexa-deuterobenzene—by specifying a nuclide atany location.The isotopic abundance options are described inthe following table:OptionUnspecified DefaultAnySearch resultsFor ChemFinder, the same asdefault. Included forcompatibility with othersystems where the default maybe different.BroadNarrowTranslates specific query atoms tocorresponding superatoms in thedatabase.Translates query superatoms tocorresponding specific atoms orgroups in the database.NaturalEnrichedIndicates an isotopicallyunmodified nuclide.Indicates a mixture ofisotopically substituted andisotopically unmodifiednuclides.AnyTranslates generic or specific termsto any term.For more information, refer to the Markush DARCUser <strong>Manual</strong>.DeficientNonnaturalIndicates a depleted label, thatis, the nuclide is present in lessthan the natural ratio.Indicates an isotopicallysubstituted nuclide, that is,essentially all the molecules ofthe compound have only theindicated nuclide.154•Drawing Query Structures<strong>CambridgeSoft</strong>Atom Property Options
Abnormal ValenceThe Abnormal Valence property specifies whetherselected atoms can have a valence other thannormal. “Normal” valences for each element aredefined in the Isotopes Table file in the <strong>ChemDraw</strong>Items folder.NOTE: The Abnormal Valence atom property does notprovide a visual indicator.The Abnormal Valence options are described in thefollowing table.OptionNot allowedAllowedSearch ResultDefault. Finds compounds wherethe selected atoms only havevalences that are normal for thatelement. If necessary, hydrogenatoms are automatically added to orremoved from the atom beforetransferring it to the chemicaldatabase. If the Check StructureWhen Copying to Clipboard orExporting preference is turned on,an error message warns ofabnormal valences.Finds compounds with the specificvalence drawn.NOTE: If Abnormal Valence is Allowed, any InvalidValence messages for those atoms are ignored automaticallyby the Check Structure command.Bond PropertiesTo define bond properties of selected bonds in astructure:1. Do one of the following:• Select a bond using a selection tool.• Shift+click to select multiple bonds.2. Then do one of the following:• Right-click, point to Bond, point to theproperty you want, and then choose theappropriate option.• From the Structure menu, chooseProperties. On the Bond Properties tab,select the bond properties to associate withthe selected bonds from the drop-down lists.Click OK.• Point to an bond and press the Hotkey “/ ”.The Bond Properties dialog box appears.In the Bond Properties dialog box, select theproperties to associate with the selected atoms.Click OK.Query indicators appear next to bonds thathave associated bond properties.S/DRxnR/CS/AD/ARngAnyone bondmany bonds<strong>ChemDraw</strong> 9 Drawing Query Structures • 155Bond Properties
AdministratorThe characters that appears depends on whichquery properties have been assigned. If more thanone property is assigned, more than one descriptorappears adjacent to the atoms. For moreinformation, see “Query Indicators” on page 160.The indicators are described in the following table.IndicatorAnyS/DD/ABond Query PropertyBond Type: AnyBond Type: Single/DoubleBond Type: Double/Aromatic• Right-click, point to the bond, and thenpoint to the appropriate property.• From the Structure menu, choose BondProperties, and view the settings of thedrop-down list boxes.Removing Bond PropertiesTo remove all bond properties from selected bonds:1. Select the bonds.2. From the Structure menu, choose Properties.3. Click Use Defaults.The bond properties are removed and theindicators are no longer adjacent to the selectedbonds.S/ARngChnR/CRxnBond Type: Single/AromaticTopology: RingTopology: ChainTopology: Ring or ChainReaction CenterTo remove specific bond properties:1. Select the bond.2. Do one of the following:• Right-click, point to the appropriateproperty, and then click the property toremove.• From the Structure menu, chooseProperties, and then click the bondproperty to remove.Viewing Bond PropertyValuesThe descriptor for the Reaction Center queryproperty indicates that the property is applied, butnot the value of the property.To find the value of a query bond property setting:1. Select the bond.2. Do one of the following:Bond Property OptionsThe following are the atom properties that you canassociate with an atom:Bond TypeThis property specifies the bond type of theselected bonds. The default bond type correspondsto the current type of the bond (single, double, etc.)as drawn.156•Drawing Query Structures<strong>CambridgeSoft</strong>Bond Properties
The Bond Type options are described in thefollowing table.OptionSearch ResultOptionSingle (all) andDativeDouble orDouble BoldSearch ResultFinds compounds with the bondtype you select for the selectedbonds.Finds compounds whoseselected bonds are double.D/AS/AFinds compounds whoseselected bonds are double oraromatic.Finds compounds whoseselected bonds are single oraromatic.Double Either Finds compounds whoseselected bonds are double bondsand have either cis/transstereochemical configuration.NOTE: Not all bond types are supported in all fileformats. When an unsupported bond type is saved to a givenfile format, it is converted to the closest equivalent that issupported.AromaticTautomericFinds compounds whoseselected bonds are aromatic.Finds compounds whoseselected bonds are tautomeric.TopologyThe Topology property specifies the ringenvironment of the selected bonds.The Topology options are described in thefollowing table.TripleFinds compounds whoseselected bonds are triple.OptionSearch ResultQuadrupleFinds compounds whoseselected bonds are quadruple.UnspecifiedDefault. Finds compoundsregardless of environment.AnyFinds compounds regardless ofthe bond type of the selectedbonds.RingFinds compounds where theselected bonds are part of aring.S/DFinds compounds whoseselected bonds are single ordouble.ChainFinds compounds where theselected bonds are part of achain (and are specifically notpart of a ring).<strong>ChemDraw</strong> 9 Drawing Query Structures • 157Bond Properties
OptionSearch ResultOptionSearch ResultAdministratorRing or ChainReaction CenterThe Reaction Center property specifies how theselected bonds are affected in a reaction. Thisproperty is only meaningful when searching adatabase containing chemical reactions.The Reaction Center options are described in thefollowing tableOptionUnspecifiedCenterMake/BreakFinds compounds where theselected bonds are part ofeither a ring or a chain.Search ResultDefault. Finds compoundsregardless of whether the selectedbonds are affected by the reaction.Finds compounds where theselected bonds are affected by areaction, but the type of change isunspecified.Finds compounds where theselected bonds are either brokenor created in a reaction.Not CenterNot ModifiedUnmappedFinds compounds where theselected bonds are not part of thereaction center.Finds compounds where theselected bond’s orders do notchange, but which may or may notbe part of the reaction center.Finds all compounds.3D Properties3D queries are particularly useful inpharmacophore searching where the user is lookingfor a particular 3D relationship among atoms andbonds, for example in a series of potential receptorligands. To create a 3D query, you add geometries(lines, planes, etc.) and constraints (specified asranges) to a query structure. For example, youmight specify that two atoms must be between 4and 5 Å apart, or that two planes must be separatedby 80-100 degrees.To assign 3D properties to a structure, select thestructure or sub-structure and then select one of thefollowing options from the Add 3D Propertyentry on the Structure menu.ChangeMake&ChangeFinds compounds where the bondorder of the selected bondschanges in a reaction.Finds compounds where theselected bonds are formed,broken, or undergo a change inbond order.NOTE: Because some 3D properties specify an order, youshould use Shift+Click to select them in the proper orderrather than using the Marquee or Lasso tool to select themall at once.158•Drawing Query Structures<strong>CambridgeSoft</strong>3D Properties
In the table below, points are may be atoms,centroids or points. Lines may be lines or Normals.OptionSearch ResultOptionAngleDihedralDistanceLinePlaneExclusionSphereSearch ResultDefines an angle constraintbetween three points (in order).Indicated as a range.Defines a dihedral (torsional)angle constraint among fourpoints (in order), between twolines, or two planes. Indicated as arange.Defines a distance constraintbetween two points, a point and aline, or a point and a plane.Indicated as a range, inAngstroms.Defines the best-fit line for theselected points.Defines the best-fit plane for theselected points, or for a point anda line.Defines an exclusion spherearound a point. If more than onepoint is selected, the exclusionsphere is around the first selectedpoint, and the subsequent pointsare allowed within the exclusionsphere when the query isevaluated. Indicated as a range, inÅ, beginning at 0.NormalPointCentroidDefines the normal from adefined plane in the direction of apoint.Defines a point positioned at aspecified distance from a firstpoint in the direction of a secondpoint (in order), or in the directionof the normal.Defines a point positioned at theaverage position of all other pointsselected.All constraint values can be edited with the texttool. Only exclusion spheres show the changevisually.When you create a point, a dialog box is displayed.Specify the distance from the first selected point tothe calculated point. The distance may be specifiedas an absolute value in Å or as a percentage of thedistance between the selected points. Negativevalues indicate that the calculated point is furtherfrom the second point than the first point is, ratherthan being between them.Geometry and constraint objects updatedynamically when you change the structure; theycannot be moved independently. They may be usedwith .cdx, .mol, .skc, and .tgf files (full read-writecompatibility); they are not compatible with otherformats. They can, however, be saved in print-onlyformats such as TIFF.Query Tools Palette<strong>ChemDraw</strong> provides Query tools to enable you todraw query structures.<strong>ChemDraw</strong> 9 Drawing Query Structures • 159Query Tools Palette
AdministratorTo display the Query tools, select Show QueryTools from the Other Tools entry on the Viewmenu, or click the Query Tools icon on the MainTool Palette:• Click .The Query tools palette appears.ReactionAtom-AtomMapAlternativeGroupFree SiteAbsoluteStereochemistryQuery IndicatorsRacemicStereochemistryRelativeStereochemistryYou can display small characters to indicate queryproperties you assign to atoms and bonds.Removing Query IndicatorsTo delete a query indicator:1. Click the indictor.2. Click the eraser tool and then click theindicator.Positioning Query IndicatorsQuery indicators are positioned automatically andmove appropriately if a structure is modified. Youcan reposition them by dragging them to thedesired position or with the Indicator Positiondialog box.To reposition an indicator numerically:1. With a selection tool, click the indicator tomove.2. Right-click and choose Position.The Position Indicator dialog box appears.Viewing Query IndicatorsTo display query indicators for a structure:• Select a structure to which query indicators areassigned, right-click, point to Atom or Bond,and then click Show Query Indicator.To display query indicators for individual atoms orbonds:• Select the atom or bond, right-click, andchoose Show Query Indicator.Hiding Query IndicatorsTo hide an individual indicator:1. Select the indicator to hide.2. Right-click and select Hide Indicator.3. Click the appropriate Position option, and typea value:To Position …from the atom or bondcenter to indicatorcenterType a valuefor…angle, degrees orclock, o’clock160•Drawing Query Structures<strong>CambridgeSoft</strong>Query Indicators
To Position …from the atom or bondcenter to bottom left ofindicator baselineType a valuefor…offset, horizontal andverticalTo increment the number of Free Sites:1. On the Query tools palette, click the Free Sitetool.Free Site toolat specified coordinatesDrawingStereochemicalSymbols<strong>ChemDraw</strong> provides three types of stereochemicalflags that indicate that the molecule with which theyare associated represents one of the following:• Racemic—A racemic mixture.• Absolute—A pure enantiomer of knownconfiguration.• Relative—A pure enantiomer of unknownconfiguration.The font and size for stereochemical flags isdetermined by the default Atom Label size for thedocument.To draw a stereochemical flag:absolute, horizontaland vertical1. On the Query tools palette, click the tool forthe flag you want to use.2. Position the pointer next to the structure towhich you want to assign the flag.3. Click to deposit the symbol.Drawing Free SitesUse the Free Sites tool to increment or decrementthe number of free sites in a query structure.2. Position the pointer over the atom to whichyou want to apply free sites.3. Click to add the symbol.4. Continue to click the atom to increment thefree site number.To decrement the number of free sites:• Hold the Alt or Option key while clicking theatom.You can also change the free sites by using theAtom Properties dialog box or the shortcut menu.For more information see “Atom Properties” onpage 149.Generic NicknamesGeneric nicknames represent a class of elements orstructural moieties. For example:• “M” can be a generic nickname for all metals• “X” can represent halides• “Ary” can represent an aromatic substructureIf you are using a query system that recognizesgeneric nicknames, you can use these nicknames inyour <strong>ChemDraw</strong> query structure.You can assign Generic nicknames, like othernicknames, to HotKeys. For information onassigning a Hotkey to a nickname, see Chapter 9:“Working With Structures”.You cannot define the meaning of a genericnickname in <strong>ChemDraw</strong> because genericnicknames represent multiple (and perhaps an<strong>ChemDraw</strong> 9 Drawing Query Structures • 161Drawing Stereochemical Symbols
Administratorinfinite number of) substituents. Genericnicknames have meaning only in the context of thesearch system you are using.The generic nicknames recognized as chemicallymeaningful to <strong>ChemDraw</strong> are listed in GenericNicknames file in the <strong>ChemDraw</strong> Items folder. Fordefinitions of the nicknames, see “NicknameDefinitions” in the Help file.To edit the generic nickname files:Open the Generic Nicknames file in a texteditor and make your changes.See the provided Generic Nicknames file forexamples of the correct format.To label an atomic position with a genericnickname, use the same procedures as labeling anatom:1. Do one of the following:• Open a text box on an atom position byclicking with the Text tool.• Double-click on an atom position with aBond tool.2. Type the generic nickname.3. Press Return or click outside the text box.Element ListsYou can define your search query more conciselywith the element list. By labeling an atom positionas a list of elements you specify that one of theseelements must match in the structure for which youare searching. The elements in the element list mustbe separated by commas. A space after each commaand brackets are optional. An example of anelement list is shown below.[S,Se,Te]NOTE: An element list may contain only atomic symbols,plus D (deuterium) and T (tritium).To create an element list:1. Open an atom label text box.2. Type an open bracket (“[“) followed by a list ofelements separated by commas (“Cl, Br, I”),followed by a close bracket (“]”).[Br, I, Cl]X3. Close the text box.[Br, I, Cl]NOTE: If you perform Check Structure on a structure witha generic nickname, a message is displayed because thestructure contains variable substituents. If you ignore thismessage, the generic nicknames are ignored and <strong>ChemDraw</strong>reports the chemical formula, mass, and so on as if the atomlabel containing the generic nickname were not selected.The following example shows a query structurecreated to find compounds matching the followingcriteria:a. Non-oxygen chalcogenide bonded toanother atom.162•Drawing Query Structures<strong>CambridgeSoft</strong>Element Lists
. Not necessarily carbon (a genericnickname).c. The bond type between the chalcogenideand the other atom to be a single or doublebond.(b)AThe “A” label indicates that the atom may matchany atom except hydrogen. The mark near the bondindicates that the bond has special properties. Thebond type specified in the Bond Properties dialogbox must be single or double, S/D. The “[S,Se,Te]”specifies that one of these elements must match inthe target structures.Element Not-ListsThe element not-list specifies that the elements inthe list match must not match in the structure forwhich you are searching. Commas must separatethe elements in the element not-list. A space aftereach comma and brackets are optional.The word NOT must be in all-caps and must befollowed by a space. Alternatively, the word NOTmay be replaced with a minus sign.For example:NOT[F,Cl,Br]S/D(c)[S, Se, Te]NOT[F,Cl,Br,I] [NOT C,O,N](a)[NOT C,O,N]NOTE: An element not-list may contain only atomicelements, plus D (deuterium) and T (tritium).To create an element not-list:1. Open an atom label text box.2. Type an open bracket, the word NOT, and aspace (“[NOT”) followed by a list of elementsseparated by commas (“Cl, Br, I”), followed bya close bracket (“]”).Link NodesYou can specify a variable-length chain or ring byindicating that one of the atoms can be repeatedsome number of times using link nodes.Link nodes must have exactly two connectingbonds. The atom label must conform to thefollowing conditions:• No more than a single element symbol or ageneric nickname• The last part of the label in the form: numberhyphen number, with the number and hyphensubscripted• Parentheses or braces may be used instead ofbrackets• Brackets can be omitted if not needed forclarity, for example with O 1-3To create a link node:1. Open an atom label text box.2. Type in the following format:[CH 2 ] 3-7RepresentingPolymers and OtherRepeating UnitsBrackets, parentheses, and braces enclose structuresor structural fragments that are to be repeated anumber of times. The bracket properties in<strong>ChemDraw</strong> allow you to specify the context andorientation of the repeating units.<strong>ChemDraw</strong> 9 Drawing Query Structures • 163Element Not-Lists
AdministratorTo enclose structures with brackets:1. Click the Bracket tool and select one ofthe double bracket tools.2. Click+drag across the structure to draw thebrackets.3. Right-click or Control-click and select theappropriate bracket properties from the menuthat appears.The bracket properties are described in thefollowing sections.NOTE: This method will give a default value forcomponent order, multiple group repeat count, or SRU label.To change a default value, use the Bracket Properties dialogbox.Setting Bracket PropertiesYou can change the properties of brackets by thecontext menus or Bracket Properties dialog box.To use the Bracket Properties dialog box:1. Select the right bracket with a selection tool.2. From the Structure menu, choose BracketProperties.The Bracket Properties dialog box appears.The Flip Type option appears only for brackets withexactly two crossing bonds, and is disabled in othercases.You can customize the text that appears to thebottom right of the bracket for the followingbracket types.• Component (c#)—the Component Ordermust be a non-negative integer, and is displayedas the letter “c” followed by that integer (or “c”alone if an order of zero is specified).• Multiple Group (#)—the Repeat Count mustbe a positive integer.• SRU (n)—the SRU label can be any text.You can also edit the text for these Bracket Usagetypes directly in the document using the Text tool.You cannot edit the text displayed for the otherBracket Usage types.Bracket UsageRepresentations of polymers are eitherstructure-based or source-based. The type ofbracket you use depends on which type ofrepresentation you need. For references, see“Polymer Representations” on page 238.Structure-based PolymerRepresentationsStructure-based polymer representations encloseonly a portion or a structure within brackets. Oneor more bonds cross each of the enclosing brackets.The crossing bonds “match up”, making thepolymer structure more explicit.You create a structure-based polymerrepresentation by enclosing a portion of a structurein brackets with a bracket type of SRU (n). Thesubscript “n” is recommended by IUPAC to notatestructure-based representations of unknown size,but you can edit the text using the text tool.164•Drawing Query Structures<strong>CambridgeSoft</strong>Representing Polymers and Other Repeating Units
A structure-based representation ofpoly(vinyl chloride) is shown below.*You can also use the Bracket Usage types“Crosslink (xl)”, “Graft (grf)”, and “Modification(mod)” to represent specific types of repeatingunits in a structure-based representation, but theyare rarely encountered and using them isdiscouraged.Source-based Polymer RepresentationsSource-based polymer representations enclose anentire discrete chemical substance in brackets. Themode of polymerization may be obvious fromcontext, or it might be unknown. Source-basedrepresentations are useful when describingprocesses where the starting materials are known,but the exact structure of the reaction product isnot.You can create a source-based representation byenclosing a structure in “Monomer (mon)”brackets.A source-based representation of poly(vinylchloride) is shown below.Cln*You can use “Mer (mer)” brackets for componentsof a copolymer where those individual componentsare known not to repeat themselves or alternatewith the other components. An example is shownbelow.HOOOCopolymers represent substances with more thanone repeating unit. In general, you can use brackettype “Component (co)”. You can also use“Copolymer, alternating (alt)”, “Copolymer,random (ran)”, and “Copolymer, block (blk)” torepresent different specific types of copolymers ina source-based representation, but they are rarelyused and their use is discouraged.The bracket type, “Mixture, unordered (mix)” is notfor polymers, but to represent a collection ofsubstances that may all be present, but notnecessarily in known amounts. Bracket type“Component (c)” indicates individual mixtureelements.An example is shown below.OHmerHOOHmercoClCOOHOOc1COOHCOOHc2monOc3OCOOHc4Bracket type “Mixture, ordered (f)” is primarilyused to describe manufacturing processes, wherethe ordering of components is a critical part of themix<strong>ChemDraw</strong> 9 Drawing Query Structures • 165Representing Polymers and Other Repeating Units
.Administratorprocess (and where a different ordering mightproduce a different final product. As withUnordered Mixtures, individual elements of anordered mixture should be surrounded by bracketswith a bracket usage of “Component (c)”. Unlikewith Unordered Mixtures, however, components ofOrdered Mixtures must represent their ordering.You can do this by editing the “c” label with the texttool to include a number (“c1”, “c2”, and so on.)You use the bracket type, “Multiple Group (#)” toindicate that the enclosed items are repeated aspecific known number of times. Multiple Groupbrackets may enclose entire structures, or mayenclose a portion of the structures only. You canedit the numeric repeat count with the text tool.Examples follow.Na+OHOOOHONa+calculate accurate molecular weights (and relateddata) for such structures. That data is displayed inthe Analysis window as with any other structure.14OO13Repeat PatternFor simple linear polymers, the repeating units mayconnect head-to-tail or head-to-head (or theirrepeat pattern might be a mixture or unknown).You can also assign this property to brackets.Because of its prevalence, the Head-to-Tail type isassumed to be the default Repeat Pattern, and doesnot receive any special annotation on the brackets,as shown below.-OO -2* *hh=*OOOO*HOH3* *eu* *==OO*Omixture of the above, or unknown repeat patternO*14OBecause Multiple Group brackets represent aspecific repeat count (unlike the unknown repeatcount of the other bracket types), it is possible toO13Flip TypeFor ladder-type polymers (those polymers with twoconnecting bonds on each side), there is a potentialambiguity in the order of the connections. You canassign the Flip Type property to resolve thatambiguity. This property is appropriate only forbrackets with exactly two crossing bonds, and isdisabled in other cases.166•Drawing Query Structures<strong>CambridgeSoft</strong>Representing Polymers and Other Repeating Units
Because of its prevalence the No Flip type does notreceive any special annotation.****HNHN**flip**==****Alternative GroupsHNHNYou can create a search query that contains variablefunctional groups or substructures. Instead ofsubmitting multiple queries on structures that sharea common substructure, you can submit a singlequery with the parent structure. The parentstructure can have attachment points to a list ofalternative groups that you can define.Alternative groups, sometimes called R-Groups orG-Groups (Generic Groups), are shown below.HNNHHNHNHNNH****Defining an AlternativeGroupIn <strong>ChemDraw</strong> Pro, you can create alternative groupdefinitions (R, G, etc.) that represent a set ofsubstituents, any one of which will match the query.To define an alternative group:1. Click the Alternative Group query tool .2. Click and drag to create an area large enough todraw the alternative groups.The Alternative Group Title box appears.3. Type a title, such as R 1 , in the AlternativeGroup Title box.FG1NH 2G1FOH11NH 2OH4. Draw the substructure fragments in theAlternative Group box.<strong>ChemDraw</strong> 9 Drawing Query Structures • 167Alternative Groups
AdministratorDefining Attachment PointsSpecify where the fragments should bond to theparent structure at the alternative group label:1. Click the diamond shaped Attachment Pointtool on the Chemical Symbols palette.2. Do one of the following:• Click a substructure fragment where youwant to place the attachment point.• Point to a substructure fragment where youwant to place the attachment point and pressthe Hotkey “.”.An attachment point symbol appears.When you create a parent compound that containsan alternative group you defined, an attachmentpoint symbol appears next to the label. Theattachment point number matches that found in thedefinition.R 11R 11 NH 211OHFAttachmentpoint symbol3. Repeat step 2 for all fragments.The number displayed in the attachment pointsymbol is the attachment rank order. See theexample in “Multiple Attachment Points” on page168.Multiple Attachment PointsIf you have well-defined multiple attachment pointson your structure fragments, you can performsearches for specific materials. This type of searchis especially useful for searching forconformationally similar structures.For example, you want to find the two compoundsbelow:NH 2ONH 2168•Drawing Query Structures<strong>CambridgeSoft</strong>Alternative Groups
However, you are not interested in the twocompounds below:NH 2By specifying the attachment points order, you canexclude the unwanted compounds. The parentstructure below satisfies the necessaryrequirements.To specify the attachment points order:1. Draw the parent structure shown below.R 1NH 22. Create an Alternative Group Box labeled “R1”.ONH 2By numbering your attachment points, you haveunambiguously specified that the methyl groupmust be adjacent to the amine group. Theconformations that are not of interest are excluded.Showing Attachment RankIndicatorsYou can hide the attachment rank indicators ifrequired. For example, sometimes—particularly inpublication-quality drawings—the numbering ofattachment points is implicit and the numberedattachment rank indicators are superfluous.To hide the attachment rank indicators and removethe numbers from the attachment points:1. From the File menu, choose Preferences.2. In the Preferences dialog box, click Display.3. Deselect Show Attachment Rank Indicators.The following illustration shows an alternativegroup definition and a parent structure with theattachment rank indicators hidden.R 1R 1NH 2R 1O1 21 2O3. Draw the structure fragments and label themwith attachment points.When the alternative group definition iscomplete, the attachment point symbolsappear in the parent compound.This change affects all documents.Attachment PointNumberingNumbered attachment points allow you to specifyprecisely how the structure fragments areconnected to your parent structure.The numbering of the attachment points is relatedto the front to back order of the attachment points.<strong>ChemDraw</strong> 9 Drawing Query Structures • 169Alternative Groups
AdministratorTo set the order of the attachment points:• Click the ends of the bonds in order.The last point clicked has the highest number.To change the ordering of the attachment points doone of the following:• Click the attachment points with theAttachment Point tool.• Select an attachment point with a selectiontool, and from the Object menu, choose Bringto Front or Send To Back.The attachment point numbers are highest inthe front.ListsYou can use an R-Group table to construct a list ofmolecules.AnonymousAlternative GroupsAn anonymous alternative group is a cross betweenan element list and an alternative group. Elementlists are restricted to single elements, butanonymous alternative groups can contain anystructure that can be represented by text.Nicknames and generic nicknames are allowed inanonymous alternative groups. Anonymousalternative groups are shortcut notation for regularalternative groups, eliminating the need to specify aname such as “R1”.You can define your search query more conciselywith the anonymous alternative group. By labelingan atom position as a list of substructures youspecify that one of these substructures must matchin the structure for which you are searching.Commas must separate the items in the anonymousalternative group. A space after each comma andthe brackets are optional.Examples of anonymous alternative groups follow:[OMe, OPh][OCH 3 , OH]To create anonymous alternative groups:1. Open an atom label text box.2. Type an open bracket “[”followed by a list ofelements, fragments, nicknames, or genericnicknames separated by commas, followed by aclose bracket “]”.Atom-to-AtomMapping[M, B, C][X, S, Se]You can create correspondences between atoms indifferent structures for use in creating queries forsearching a reaction database. The reactionsmapped can be single or multi-step. You can assignatom-to-atom mapping for creating records for areaction database and for creating queries forsearching a reaction database. You can assign atommapping in two ways:• Automatic mapping, using the Map ReactionAtoms command from the Structure menu.• <strong>Manual</strong> mapping, using the ReactionAtom-Atom Map tool on the main toolspalette.During either type of mapping process, themapping algorithm perceives and assigns a reactioncenter for the reactants and products.When a reaction map is established, you can pointto an atom in one structure with the ReactionAtom-Atom Map tool selected to highlight themapped atom in the other structure.170•Drawing Query Structures<strong>CambridgeSoft</strong>Anonymous Alternative Groups
Always Display and PrintAtom MappingTo make the symbols always appear and print onthe atoms when reaction mapping has beenperformed:1. From the File menu, choose Preferences.2. In the Preferences dialog box, click Display.3. Select Always Display and Print ReactionMapping.4. Click OK.Deselect Always Display and Print Atom Mappingto show the symbols only when you select theReaction Atom-Atom Map tool. When this optionis deselected, atom mapping symbols do not print,even though a reaction map has been created.Automatic Mappingthat are automatically applied. For moreinformation about the Reaction Center bondproperty, see “Bond Properties” on page 155.<strong>Manual</strong> MappingIn situations that require manual mapping of atoms,you can use the Reaction Atom-Atom Map tool.This might be necessary when the automaticmapping is applied to complicated reactions. Inthese cases you can manually readjust the reactionmapping.The following figure shows how to amend theinitial mapping by using the Reaction Atom-AtomMap tool.1Rxn7O65167OHRxn5To automatically create a reaction map:1. Draw the reaction you want to map. Forexample:OSiMe 3OO234When you perform manual mapping with theReaction Atom-Atom Map tool, you can suppressautomatic re-mapping of atoms other than yourtarget atom.234PhOPhTo suppress automatic re-mapping:2. Select the reactants and products in thereaction.3. From the Structure menu, choose MapReaction Atoms.1. From the File menu, choose Preferences.2. On the General tab, select AutomaticReaction Mapping.3. Click OK.PhOSiMe 3RxnRxnRxnOThe symbol “Rxn” appears next to the bondsin the reactant and product that are perceivedby the algorithm as being modified by thereaction. These symbols are bond propertiesPhORxnRxnRxnRxnOTo use the Reaction Atom-Atom Map tool tosupplement the automatic mapping:1. Click the Reaction Atom-Atom Map tool .2. Point to the atom in the reactant whosemapping you want to establish. For example, inthe following drawing you would point to theacyclic carbon adjacent to the ether oxygen.<strong>ChemDraw</strong> 9 Drawing Query Structures • 171Atom-to-Atom Mapping
Administrator3. Drag from the reactant atom to thecorresponding product atom.23The remaining atoms are automaticallymapped based on the manual mapping youperformed.Rxn8O74165You can continue to set or change the mapping forother atoms in the reaction if necessary until youget exactly the mapping you want. For this exampleadditional manual mapping is not necessary.Clearing Reaction MappingTo clear all reaction mapping:1. Select the structures whose mapping you wantto remove.2. From the Structure menu, choose ClearReaction Map.Exporting ReactionMappingReaction mapping and reaction center perceptioninformation are stored in the native <strong>ChemDraw</strong> fileformat (*.cdx) for reopening in <strong>ChemDraw</strong> and theISIS Reaction file format for transfer to otherapplications that read atom mapping, such as2378OH41Rxn65ChemFinder and ISIS/Base. You can also copymapped reactions to these same applications usingthe Clipboard.Export CompatibilityBecause query properties are only useful in achemical database, you must transfer yourstructures from <strong>ChemDraw</strong> into your searchsystem. Not all file formats support the same queryproperties and not all chemical databases supportthe same file formats. Consult the documentationfor your database to see which file formats aresupported.The following table lists the query properties that<strong>ChemDraw</strong> writes to ISIS (SKC, TGF, andClipboard) file formats. All query properties arewritten to the <strong>ChemDraw</strong> (CDX) file format. CDXis the preferred format to use to retain all queryproperties in a drawing.ExportedQueryPropertiesAtom PropertiesSubstituentsISIS Mol RxnUnspecified X X XFree Sites b b bUp to a a aExactly X c X c X cImplicit HydrogensNot allowed X X X172•Drawing Query Structures<strong>CambridgeSoft</strong>Export Compatibility
ExportedQueryPropertiesISIS Mol RxnExportedQueryPropertiesISIS Mol RxnAllowed X X XRing Bond CountReaction StereoAny X XAny X X XInversion X XNo ring bonds X X XAs drawn X X XSimple ring X X XFusion X X XSpiro or higher X X XUnsaturationUnspecified X X XMust be absentRetention X XTranslationEqualBroadAnyNarrowAbnormal ValenceNot Allowed X X XMust bepresentReaction ChangeMay beanythingX X XXXAllowed X X XBond PropertiesBond TypeSingle X X XMust be asspecifiedXXDashed X X XHashed d d d<strong>ChemDraw</strong> 9 Drawing Query Structures • 173Export Compatibility
AdministratorExportedQueryPropertiesWedgedHashedX X XBold X e eWedged X X XWavy X X XHollowWedgedISIS Mol Rxne e eExportedQueryPropertiesS/A X X XTopologyUnspecified X X XRing X X XChain X X XReaction CenterISIS Mol RxnDative f f fDouble X g X g X gDouble Either X X XDouble Bold h h hAromatic X X XTautomeric i i iTriple X X XQuadruple l l lAny X X XS/D X X XD/A X X XUnspecified X XCenter X XMake/Break X XChange X XMake&Change X XNot Center X XOther Query AttributesGenericNicknamesX j X j X jElement Lists X ko X ko X koElement Not-ListsX k X k X k174•Drawing Query Structures<strong>CambridgeSoft</strong>Export Compatibility
ExportedQueryPropertiesISIS Mol RxnbFree Sites counts of zero translated to“Substitution as drawn”; all other Free Sites valueswritten as substitution counts equal to the totalcurrent valence plus the free sites value.aAlternativeGroupsAnonymousAlternativeGroupsXnX mLink Nodes p p pBracketpropertiesAtom-AtommappingVariableAttachmentPositions3D querypropertiesConverted to the appropriate number ofexact substituentsnX X XXXcSubstituent counts of greater than 5 aretranslated to “6 or more”defConverted to Wedged HashedConverted to WedgedConverted to a Single, with a positivecharge applied to that atom at the base of the dativebond and a negative charge applied to the atom atthe point of the dative bondgInterpreted by ISIS asunspecified cis/trans stereochemistryh Converted to Doubleijklmngroups.oConverted to S/DOnly M, X, Q, A; others written as aliasesTruncated to the first 5 elementsConverted to single.An RGFile will be created automatically.Converted to non-anonymous alternativeLists of greater than 5 elements convertedto alternative groups.pThe low end of the repeat range is alwaystreated as 1.<strong>ChemDraw</strong> 9 Drawing Query Structures • 175Export Compatibility
Administrator176•Drawing Query Structures<strong>CambridgeSoft</strong>Export Compatibility
Chapter 11: Working With PageLayoutOverviewThe presentation quality of your <strong>ChemDraw</strong>document is determined by how well the chemicalstructures and other objects are placed on the page(layout). Effective layout of a drawing includesproper alignment of chemical structures and otherobjects, appropriate page size, and page orientation.The page layout tools include: setup of the page andthe use of the ruler, and the grouping, layering,aligning, and distributing commands. You can alsoorganize information on the page using tables.Controlling theDrawing AreaThe size of a document window is not necessarilythe same as the size of the drawing area of the page.A document window, in most cases, actually coversonly a portion of the drawing area.The following options allow you to set the drawingarea displayed on your screen.• Document Settings and Page Setup from theFile menu allow you to set the size andorientation of the page, margins, headers,footers, and the document type and size.• View menu options: Actual Size, Fit toWindow, Magnify, and Reduce.• Magnification Controls: enlarge and reduce• Dragging to enlarge the drawing area.• Windows: Point to a border or corner of adocument window and drag to resize.• Macintosh: Drag the Size box in the lowerright corner of the document window.The size of drawing area displayed depends on thesize and resolution of your monitor. In some casesyou can see the entire document.If you magnify a document, the drawing area sizeand drawing objects become bigger. If you increasethe magnification so that the page size becomesbigger than the screen, scroll bars become available.Setting up PagesYou can create two types of documents:Pages—A single document containing one ormore sheets, each of which is printed on a singlepiece of paper.Posters—A single large document, composed of asmany pieces of paper as necessary.<strong>ChemDraw</strong> 9 Working With Page Layout • 177Controlling the Drawing Area
AdministratorPaged Document SetupTo create a document with one or more page:1. From the File menu, choose DocumentSettings.The Document Settings dialog box appears.2. On the Layout tab, ensure Pages is selected.3. Specify the number of pages in the DocumentSize section.The size of the pages is determined by the PageSetup settings. For more information, see“Page Setup” on page 179.4. Type the Margin settings.The units of the margins are set in thePreferences dialog box. The paper size minusthe margins determines the drawing area.5. Create Headers and Footers as described in“Creating Headers and Footers” on page 178.6. Click OK.A document is created using your settings.Poster Documents SetupYou can create a poster by creating a single largedrawing area, which will be printed on as manyseparate pages as necessary. When you set thedocument size and how much each page overlaps,<strong>ChemDraw</strong> calculates the number of pages neededand the margin sizes. You can set registration marks,which mark the overlap setting on each page, to useas a guide when assembling the poster from theseparate pages.To create a poster document:1. From the File menu, choose DocumentSettings.2. On the Layout tab, click Poster.3. Type the Height, Width, and Page Overlap.The number of pages and the margindimensions are calculated.4. Select whether to Print Registration Marks.5. Create Headers and Footers as described in“Creating Headers and Footers” on page 178.6. Click OK.An example of a 19-inch by 14-inch poster,consisting of six 8.5-inch by 11-inch pieces of paperwith a 1-inch overlap is shown below.11"1"8.5"1"1"19" X 14" PosterCreating Headers andFootersYou create headers and footers in the DocumentSettings dialog box. In poster documents, only oneheader and footer appear for the entire document.178•Working With Page Layout<strong>CambridgeSoft</strong>Setting up Pages
To create headers and footers:1. From the File menu, choose DocumentSettings.2. Click the Footer tab.6. Position the text horizontally by typing thecharacters in the table below. Any textfollowing these characters is appropriatelyaligned.To align the text …Type …centeredrightleft (default)&c&r&lPage Setup3. Type the value of the position from the edge ofthe page that you want the header or footer toappear.4. Type the text to appear in the header or footer.5. Type additional information in the Text boxfrom the following table:To include the…file nameType …&fThe Page Setup parameters that affect the size ofthe drawing area are:• Page size• OrientationThese parameters are specified in the Page Setupdialog box. The Page Setup dialog box and theoptions available vary depending on the printer youhave chosen. For the Macintosh, the version of theprinter driver for that printer is installed in yourSystem Folder.To set the paper size, orientation, and margins:page numberdate printedtime printed&p&d&t1. From the File menu, choose Page Setup.The Page Setup dialog box appears. The dialogbox appears slightly different depending on theprinter and platform you have.<strong>ChemDraw</strong> 9 Working With Page Layout • 179Page Setup
A Windows dialog box for a typical postscriptprinter is shown below.US Legal8.5 x 14 inchesAdministratorA4 LetterB5 LetterTabloidInternational21 x 29.7 cm17.6 x 25 cm11 x 17 inches8.5 x 12 inchesComputer14 x 11 inchesThe Macintosh Page Setup dialog box withcommon settings for a LaserWriter is shownbelow.2. Select a paper size from the drop-down list.The available page sizes vary depending on thetype of printer. Listed below are common sizesavailable. The page orientation you choosedetermines which of the measurements isheight and which is width:Paper TypeUS LetterDimensions8.5 x 11 inchesPage OrientationTo choose the orientation of the page:• Click the vertical (portrait) or horizontal(landscape) orientation button.The orientation of a document windowchanges to the orientation you have chosen.This is evident when the rulers are visible.Reduce or EnlargeSome printers include an option to reduce orenlarge your drawings by a variable percentage (25-400%). This option scales all objects and text in thedocument window by the percentage specified.This is not a change in magnification. The size ofobjects is changed relative to the paper size,margins, and orientation you have specified.The enlarge or reduce option is useful for changingthe size of the available drawing area, while keepingthe images on the screen at the normal size whenyou are drawing. If your document is set so that thedrawing fills the page on one printer and you useanother printer that requires larger margins, thedrawing my disappear off the edge of the documentwindow. You can reduce the size of the drawingwith the reduce option so that it fits in thedocument window.180•Working With Page Layout<strong>CambridgeSoft</strong>Page Setup
Saving Page Setup SettingsYou can save Page Setup settings in a Style Sheet orStationery Pad. Whenever you open a Style Sheet orStationery Pad, these settings are automaticallyused. The Page Setup settings are saved in additionto the Text settings, Drawing Settings, and theColor Palette.35mm SlideBoundary GuidesIf you make 35mm slides from a hard copy of a<strong>ChemDraw</strong> document or from a screen shot, youcan display boundary lines that appear on yourscreen positioned at 7 inches and 10.5 inches tomatch the 2:3 ratio for the 35 mm slide format.These guides help you keep your drawing withinthis region to maintain the proper ratio, but are notprinted. The drawing area of the page must be atleast 7 x 10.5 inches for these boundary lines to bevisible.To display the 35mm slide boundary lines:1. From the File menu, choose Preferences.2. Select the Show 35mm Slide BoundaryGuides check box.3. Click the OK button.Two 35mm Slide Boundary Guides appear inthe same orientation you have chosen in thePage Setup dialog box. These guides appear inevery document.This preference affects all documents.ChangingPerspectivesYou can use a close-up view of objects in yourreaction scheme to make sure they are properlypositioned. At times, you may want to reduce yourview so that you can move groups of objectsaround the page. You can change the magnificationto perform these functions by using the Magnifyand Reduce commands in the View menu, theZoom tool, or the magnification controls.Magnifying with the ViewMenuWhen you use the View menu to magnify or reduce,the magnification is set to the next higher or lowervalue. You can magnify up to 400% or reduce to25%.MagnifyTo magnify using the View menu:1. Select the object around which you want tomagnify your view.NOTE: If you do not select an object, the last objectdrawn is the center point of the magnification.2. From the View menu, choose Magnify.The magnification occurs around the center ofthe selected object. The magnificationpercentage appears in the Magnificationdrop-down list.WindowsMacintoshYou can continue to magnify your view to amaximum of 400%.Actual SizeTo return to the actual size from any othermagnification:• From the View menu, choose Actual Size.The view is returned to the original size.<strong>ChemDraw</strong> 9 Working With Page Layout • 18135mm Slide Boundary Guides
AdministratorReduceTo reduce the magnification:1. Select an object around which you want toreduce the magnification.NOTE: If you do not select an object, the last objectdrawn is the center point of the magnification.2. From the View menu, choose Reduce.The reduction in magnification appears in theMagnification drop-down list.WindowsMacintoshYou can reduce the magnification until the entirepage fits on the screen. In the reduced view, you cancontinue to use all of the drawing tools. Inparticular, you can use a selection tool to rearrangethe drawing in order to take better advantage of thespace available.Fit to WindowFit to Window reduces the magnification until theentire page is visible in the document window.To view the entire drawing area in a documentwindow at once:• From the View menu, choose Fit to Window.The Magnification control shows the reductionin magnification that was required to have theentire page appear on the screen.Using the MagnificationControlWhen you use the Magnification control, you candisplay magnifications from 10% to 999% of thenormal size of your page. The magnificationcontrol allows you to select a specific value.To use the Magnification controls:Windows:• Select a value from the drop-down listor type a value.Macintosh:Do one of the following:• Select a value from the drop-down list.• Select Other from the drop-down list. In thedialog box that appears, type a value and clickOK.Arranging ObjectsThis section describes methods for positioning,aligning, and layering objects in a documentwindow.Using RulersYou can use the rulers to position objects ameasured distance away from some reference pointor create objects of an approximate size. The unitsused for the ruler are set in the Preferences dialogbox, where you have the choice of inches,centimeters or points.Showing RulersTo display the rulers:• From the View menu, choose Show Rulers.182•Working With Page Layout<strong>CambridgeSoft</strong>Arranging Objects
A check mark appears next to the Show Rulerscommand, and the rulers appear along the topand left edges of a document window.Hiding RulersTo Hide the rulers:• From the View menu, choose Show Rulers.The check mark disappears.Using the CrosshairUse the Crosshair to align objects relative to eachother, and to space objects a consistent distanceapart. The axes of the Crosshair can be movedwithin a document window.As you move the pointer, Ruler Guides appearon each ruler, indicating the position of thepointer.Ruler GuidesDisplaying the CrosshairTo show the Crosshair:• From the View menu, choose Show Crosshair.A check mark appears next to the ShowCrosshair command and the Crosshair appearwithin a document window.To assist you in aligning objects, the Crosshairincludes grid lines that extend from the majordivision marks on each axis.Ruler guides also appear when you drag selectedobjects. In this case, however, there are two Rulerguides that bracket the object. With this bracketingyou can quickly establish the height and width ofthe selected objects.Ruler GuidesYou can also show the Rulers while the Crosshairare displayed so that you can see the unitmeasurement associated with each of the divisionson the Crosshair axes.<strong>ChemDraw</strong> 9 Working With Page Layout • 183Arranging Objects
AdministratorMoving the CrosshairTo move the Crosshair:1. Position the pointer where the Crosshair axesintersect.When the pointer is near to the center of theCrosshair, it changes to an arrow.2. Drag the Crosshair.To constrain the movement of the Crosshair to theX- or Y-direction:• Shift+drag the crosshair.Aligning Objects using theCrosshairTo use the Crosshair to align objects do one of thefollowing:• Move the Crosshair axes and align it with theobject.• Select an object and drag it until it is alignedwith either axis of the Crosshair, or a grid line.In either case, if a bond or side of the object isparallel to one of the axis, it disappears when it isexactly positioned over a Crosshair axis.To align another object on the Crosshair:1. Select a second object.2. Drag the second object to the Crosshair axis orgrid line and align it to the first.You can also move selected objects in smallincrements to align them with the Crosshair usingthe Arrow keys available on some keyboards:To move 1 point in the direction of an Arrow key:NOTE: 1 point equals 1/72 inch or 0.035 cm.• Select the objects and then press an Arrow key.To move 10 points using the Arrow key, forexample, to the right:• Press Alt+Right Arrow or Option+RightArrow.Hiding the CrosshairTo hide the Crosshair:• From the View menu, choose Show Crosshair.The check mark next to the Show Crosshaircommand disappears.Centering on a PageTo center an object (or group of objects) at thecenter of the page:1. Select the object you want to center using aselection tool.2. From the Object menu, choose Center onPage.The selected objects move so that the center ofthe Selection rectangle is positioned at thecenter of the page.184•Working With Page Layout<strong>CambridgeSoft</strong>Arranging Objects
Aligning ObjectsUse the Align commands to align objects relative toeach other. Examples of the types of alignments areshown on the menu.If you select only part of a structure or groupwith a selection tool, only that part is used forthe alignment operation, but the entirestructure or group is moved.Distributing ObjectsUse the distribute commands to distribute objectshorizontally or vertically and at an equal distanceapart. For reactants and products with differentshapes, select the parts of the objects to distribute.To distribute 3 or more objects:1. Select the 3 or more objects to distribute.HCH 2 Br2. On the Object menu, point to Distribute, andthen choose Vertically or Horizontally.OHTo align two or more objects:1. Select the objects with a selection tool.2. From the Align submenu, choose one of theAlign commands.HCH 2 BrThe space between the objects is equalized.The upper, lower, right, and left positions ofobjects in your selection remain unchanged.Front to Back OrderingOHThe front to back ordering is a useful method forchanging the orientation of one object relative toanother object within the same picture layer. Foradditional information specific to the layering ofbonds, see “Changing Bond Crossings” on page 71.<strong>ChemDraw</strong> 9 Working With Page Layout • 185Arranging Objects
AdministratorSend to BackTo place one object behind another within a layer:1. Select the object that you want to send to theback, in this example, the two upper orbitals.2. From the Object menu, choose Send to Back.The selected object appears behind all otherobjects in the same layer.Bring to FrontTo place one object in front of another within alayer:1. Select the object that you want to moveforward.2. From the Object menu, choose Bring to Front.The selected object now appears in front of allother objects.NOTE: When bonds have 3D coordinates, thosecoordinates always determine the visible bond crossings. BringTo Front and Send To Back have no visible effect in this case.Creating TablesYou can create tables of <strong>ChemDraw</strong> objects withthe Table tool or tables of text with the Text tool.Creating Tables with theTable ToolTables created with the Table tool are containers fordrawings and data. To place a structure in a table,you can draw it directly in the table, or copy or dragit into the table.The Table tool enables you to do the following:• Create and modify tables• Customize the borders• Add or delete rows and columns• Resize the table and its cells manually• Fit a cell around its contents automatically• Align cell contentsTo create a table with the Table tool:1. On the Main Tools palette, click the Tabletool .2. Do one of the following:• Click and drag in the document window tocreate the table.The default table has two rows and twocolumns.• Click in the document window, type thenumbers of rows and columns in the InsertTable dialog box, and then click OK.186•Working With Page Layout<strong>CambridgeSoft</strong>Creating Tables
The table appears in the document window.To customize the borders of the table:1. With the Table tool selected, point to a borderand right-click or option-click.The Table Borders dialog box appears.To resize the rows or columns:1. Place your pointer on the border to resize.The pointer changes to a double-headed arrow.2. Drag the border to the desired size.2. In the Setting section, click the borders towhich you want to apply the settings.3. In the Style section, select the style, color andwidth of the border to apply.4. In the table diagram, click the borders tocustomize.5. Click OK.To make a cell fit around its contents, such as in thetable shown below:OOH1. Point to a border and right-click.2. Choose Size To Fit Contents.<strong>ChemDraw</strong> 9 Working With Page Layout • 187Creating Tables
The cells resize to fit around the contents.OIf you want to …Then choose …AdministratorOHadd an empty columnto the right of theindicated columndelete the indicated rowand its contentsAdd Column After.Delete Row.To add rows or columns to the table:1. Point to the border where you want to add therows or columns.The arrow appears as shown below.2. Right-click or Option-click and from the menuthat appears, choose the appropriate option:If you want to …add an empty rowabove the indicated rowadd an empty rowbelow the indicatedrowadd an empty columnto the left of theindicated columnThen choose …Add Row Before.Add Row After.Add ColumnBefore.delete the indicatedcolumn and itscontentsDelete Column.To align all of the objects in the table:• Point to a border, right-click, point to Align,and then choose the alignment you want.The cell contents shift and stay in a fixedposition relative to the cell. The defaultalignment is unaligned.Creating Tables with theText Tool<strong>ChemDraw</strong> allows you to create tables of text usingthe Tab key with the Text tool.Creating the First Row (columnheadings)To create the first row and establish the columns ofa table:Click the Text tool.3. Click in a document window where you wantthe table to start.4. Type a caption.5. Press Tab.A second caption box appears.6. Type a second caption.The second column is placed 20 points(20/72 inch, 0.71 cm) to the right of the first.188•Working With Page Layout<strong>CambridgeSoft</strong>Creating Tables
7. Press Tab again to create a third column, andso on.NOTE: The style, font, and size that you set in eachcolumn are maintained in all the rows that follow.The following illustration shows the creation ofnew columns using the Tab key.Compound M.W. LogP LD50tab tab tabTo change the spacing between columns one pointat a time while editing a caption:Select the caption.8. Move the caption with the arrow keys.For more information on moving objects, see“Moving Objects” on page 111.To create another column with this same spacing asthe previous:• Press Tab.A third caption text box appears.Creating a New RowTo start a new row that is exactly aligned with thefirst:• Press Tab twice at the end of a row.A caption text box appears exactly alignedunder the first caption positioned exactly 20points below the first caption in the first row.The following diagram illustrates the creation of anew row.For more information on moving objects, see“Moving Objects” on page 111.To continue and fill in the row with captions:• Press Tab to create another caption in the row,and then press Tab twice to begin a new row.The spacing between the newest row and therow directly before it have the same spacingthat you specified between the previous tworows.Adjusting Row or Column SpacingTo use a selection tool to adjust the spacing in atable:Select all of the captions with a selection tool.10.Shift+drag the caption.The movement is constrained to the X-axis or Y-axis so that you can maintain the row or columnalignment.Moving Around In TablesTo move within an existing table:Click the Text tool and select a caption.11.Press Ctrl+arrow or Command+arrow tomove to the next caption in the direction of thearrow.Alternatively, you can use the following keycombinations:Use …TabTo move …rightCompound M.W. LogP LD501To change the spacing between rows as you createthe table:Select the captions in a row.9. Move the captions using the arrow keys.Shift+TabCtrl+Enter orCommand+Returnleftdown<strong>ChemDraw</strong> 9 Working With Page Layout • 189Creating Tables
Use …To move …13.Select the first caption in the row above orbelow the space you created.AdministratorCtrl+Shift+Enter orCommand+Shift+ReturnInserting a New RowTo insert a row:Select a selection tool and select a row ofcaptions.12.Shift+drag the selected row.Shift constrains the movement to the Y-axis tomaintain the column alignment.up14.Ctrl+Shift+drag or Command+Shift+dragto create a copy of the caption and position itin the empty space you created.The placement of this copied caption sets theposition of the inserted row.To fill in the inserted row with caption text:Click the Text tool and select the first captionin the inserted row.15.Type new text.16.Press Tab to move to the second caption in theinserted row, and so on.190•Working With Page Layout<strong>CambridgeSoft</strong>Creating Tables
Chapter 12: Sharing InformationOverview<strong>ChemDraw</strong> includes many of the standard systemcommands for transferring information within andbetween <strong>ChemDraw</strong> documents, and between<strong>ChemDraw</strong> and documents created using otherapplications.You can transfer information using:• the Clipboard• drag and drop• file formatsWhen you drag-and-drop <strong>ChemDraw</strong> information,or use the clipboard, the object you are copying canbe edited.Using the ClipboardYou can use the clipboard to transfer part or all ofthe information within an active document windowbetween applications on the same computer or anetworked computer. Use the standard “Copy-and-Paste” or “Cut-and-Paste” tools to transfer informationto any application that supports these tools.The information is transferred as a <strong>ChemDraw</strong>drawing object. Double-clicking on it will open<strong>ChemDraw</strong> and allow you to edit the object. See“Embedding Objects (Windows)” on page 194 and“Edit Graphic Object (Macintosh)” on page 195for more information on editing <strong>ChemDraw</strong>objects embedded in other documents.If the Clipboard contains <strong>ChemDraw</strong> structuresand you are pasting into another <strong>ChemDraw</strong> document,the pasted information is scaled to thesettings in the current document. For more information,see “Autoscaling” on page 193.If you are pasting the <strong>ChemDraw</strong> drawing into adocument from which you are planning to print toa PostScript printer, see“Transferring PostScript(Macintosh)” on page 195.SMILES and SMIRKS StringsA SMILES string is a way to describe a chemicalstructure in a line of text. Several software packagesuse SMILES strings as a way to enter and storechemical structure information.A SMIRKS string is a way to describe chemicalreactions in text. If you select a reaction and use theCopy As SMILES command, a SMIRKS string iscopied to the clipboard. If you use the Paste SpecialSMILES command when a SMIRKS string is onthe clipboard, a reaction is pasted into your document.Creating SMILES StringsTo create the SMILES string for the followingstructure:1. Select the structure using a selection tool.2. From the Edit menu, point to Copy As, andthen choose SMILES.The SMILES string corresponding to thetrans-2-amino-cyclohexanol molecule is transferredto the Clipboard.To display the SMILES string:NH 2OHN[C@@H]1[C@H](O)CCCC1• Paste the string in a document window.<strong>ChemDraw</strong> 9 Sharing Information • 191Using the Clipboard
AdministratorWhen the SMILES string is on the Clipboard, youcan transfer it to another application that can interpretand manipulate SMILES strings.If you select more than one structure in Chem-Draw, and choose Copy SMILES from the Editmenu, the SMILES string for each structure iscopied to the Clipboard and separated from theprevious SMILES string by a period.SMILES supports an alternate notation foraromatic structures using lowercase letters. Chem-Draw generates this type of SMILES string for anystructure drawn with explicit aromatic bonds, eitherby using the Aromatic bond type in the Atom Propertiesdialog box, or by placing a circle within anyring structure.The SMILES string is drawn as a structure.NOTE: Pasting SMILES uses the same routines as theStructure CleanUp command. For more information, see“Using Variable Attachment Positions” on page 127.ProCreating SLN StringsYou can copy a <strong>ChemDraw</strong> structure to the Clipboardas an SLN string for export to a Tripos application.To copy a <strong>ChemDraw</strong> structure as an SLN string:1. Select a structure.2. From the Edit menu, point to Copy As, andthen choose SLN.The Structure is copied to the clipboard as anSLN String.C1=CC=CC=C1c1ccccc1ProPasting SMILES from ClipboardIf you have a SMILES string, then you can automaticallyconvert that text string into a <strong>ChemDraw</strong>structure.To paste a SMILES string as a <strong>ChemDraw</strong>structure:1. Select the SMILES string using the Text tool.2. From the Edit menu, choose Copy.3. From the Edit menu, point to Paste Special,and then choose SMILES.C[1]CCCCC@1Using Drag-and-DropYou can use the drag-and-drop feature to copyobjects to place in other documents. To use thisfeature in other applications, they must supportdrag-and-drop. As when using the clipboard, theinformation is transferred as a <strong>ChemDraw</strong> objectand can be edited.You can also use the drag-and-drop feature tocreate clipping files (Macintosh) or scrap files(Windows).To create a clipping file or a scrap file:1. Select an object in a <strong>ChemDraw</strong> document.2. Drag the selection out of the <strong>ChemDraw</strong> documentwindow onto the desktop.192•Sharing Information<strong>CambridgeSoft</strong>Using Drag-and-Drop
A clipping file or a scrap file is created on yourdesktop.To view the information within a clipping file or ascrap file:• Double-click the file’s icon.A window appears showing the <strong>ChemDraw</strong>drawing. Click the close box to close the clippingfile’s window.To use the contents of a clipping or scrap file in adocument:• Drag the clipping or scrap file into an openwindow of an application that supports thedrag-and-drop feature.The contents of the clipping or scrap file arecopied to the open window. The clipping orscrap file is unchanged.Transferring Between<strong>ChemDraw</strong> DocumentsWhether you use the clipboard or drag-and-drop,when you move objects into another <strong>ChemDraw</strong>document they will behave in a well-defined way. Inparticular, you should be aware of the behavior of:• Autoscaling• Bonds• Atom Labels• Captions• Non-bond Objects and Color• Pasting to an Empty Document WindowAutoscalingWhen you transfer <strong>ChemDraw</strong> objects using theClipboard or drag and drop from one <strong>ChemDraw</strong>document (the source document) to another Chem-Draw document (the destination document), theobjects are automatically scaled to match the documentsettings of the destination document. Automaticscaling assures that the objects beingtransferred match the settings of the current document.BondsAll bonds drawn in the source document using thevalues specified in the Drawing Settings dialog boxcan be changed to use the Drawing Settings in thedestination document.Any resized bond in the source document is scaledin the destination document. The scale factor isbased on the ratio of the bond’s length after resizing(source) to the Fixed Length in the DrawingSettings dialog box (source). This scaling processmaintains the source document proportions in thedestination document. All values in the DrawingSettings dialog box are scaled using this method.For example, the Fixed Length is set to 1.0 cm in asource document. A benzene ring is resized in to200%. The bond length is then 2.0 cm: a ratio of 2.0cm:1.0 cm or a scale factor of 2. In the destinationdocument, the Fixed Length set to 1.7 cm. Whenthe benzene ring is pasted into the destinationdocument, the bonds are scaled by a factor of 2 toa final bond length of 3.4 cm.Atom LabelsAtom labels are scaled the same way as bonds.For example, in the source document, the atomlabel font size is set to 16 points. One or two atomlabels in the source document are resized to 8points, a ratio of 8:16 or a scale factor of 0.5. Thedestination document has an atom label font size isset to 14 points. When the atom label is pasted intothe destination document, the font size is scaled bya factor of 0.5 to give a final atom label font size of7 points.<strong>ChemDraw</strong> 9 Sharing Information • 193Transferring Between <strong>ChemDraw</strong> Documents
AdministratorCaptions<strong>ChemDraw</strong> autoscales captions are autoscaledusing the ratio of the fixed length in the destinationdocument to the fixed length in the source documenttimes the caption font size. The font size ofthe caption can be any size and is not related to thesetting in the Settings dialog box. This assures thatcaptions are always in proportion to the bonds withwhich they are pasted.For example, If the source document has a fixedlength of 1.0 cm and the destination document hasa fixed length of 2.0 cm, and the caption you arepasting is 12 points, then the resulting caption sizeafter autoscaling is (2.0 cm /1.0 cm) x 12 points =24 points.Non-bond Objects and ColorAll objects that are not affected by settings in theDocument Settings dialog boxes, such as arrowsand boxes, are scaled to maintain the same proportionsto bonds that were present in the source document.With the exception of the foreground and backgroundcolor, the other colors present in the selectionto be pasted are added to the destinationdocument’s Color Palette if they are not alreadypresent (up to a maximum of 20 total colors). Thebackground color in the destination document isunchanged, and all objects colored using the foregroundcolor are changed to match the foregroundcolor in the destination document.Pasting to an Empty DocumentWindowIf you paste a <strong>ChemDraw</strong> drawing into an empty<strong>ChemDraw</strong> document and the settings between thedocuments are different, the Change Settings dialogbox appears:To change the settings in the destination documentto match the settings in the source document:• Click Change Settings.All of the settings in the destination documentare changed to match those of the source document.All of the colors in the Color Palette ofthe destination document are changed to thosespecified in the source document.To scale the objects from the source document tothe settings in the destination document:• Click Don’t Change Settings.The settings from the source document arescaled to those in the destination documentusing the ratios given above.NOTE: If the source document was created in a<strong>ChemDraw</strong> version earlier than 3.0, the name of thedocument appears as “Unknown” in the dialog box.Embedding Objects(Windows)<strong>ChemDraw</strong> supports the Object Linking andEmbedding (OLE) protocol on Windows. Thisallows you to edit <strong>ChemDraw</strong> structures that are194•Sharing Information<strong>CambridgeSoft</strong>Embedding Objects (Windows)
pasted in other types of documents. <strong>ChemDraw</strong> isan OLE server, which means it can create OLEobjects that can be copied and pasted into otherOLE client applications.When a drawing is transferred from <strong>ChemDraw</strong>into another document type that supports OLE,you can open the drawing and edit it from withinthe client application.For example, to edit a <strong>ChemDraw</strong> drawing insertedinto Microsoft Word for Windows version 6.0 orlater, do one of the following:• Select a <strong>ChemDraw</strong> drawing in a Word documentand from the Edit menu, point toCS <strong>ChemDraw</strong> Drawing Object, and thenchoose Edit.• Double-click a <strong>ChemDraw</strong> drawing in a Worddocument.The <strong>ChemDraw</strong> tools and menus replace thoseof Word. Use the <strong>ChemDraw</strong> tools to edit thedrawing.When you have finished making changes:• Click in another area of the document.The Word tools and menus are restored.Edit Graphic Object(Macintosh)<strong>ChemDraw</strong> supports the Edit Graphic Object(EGO) protocol for editing <strong>ChemDraw</strong> structurespasted into other types of documents. When youdrag an object from <strong>ChemDraw</strong> into another typeof document that supports the EGO protocol, orcopy it with the clipboard, you can double-click onthe object and it appears in a <strong>ChemDraw</strong> documentwindow. When you close the <strong>ChemDraw</strong> documentwindow, any changes you made are reflectedin the other document.NOTE: As of this writing, versions of Microsoft Wordafter 5.0 do not support EGO.Transferring PostScript(Macintosh)To obtain the highest quality drawings possible ona PostScript printer, <strong>ChemDraw</strong> creates both ascreen representation and a PostScript representationof your drawing. PostScript is a page-definitionlanguage used to describe drawings. Many printers,including most Apple LaserWriter printers, usePostScript to create high quality output.For best print quality under all circumstances, werecommend that you leave the Include PostScriptand Include <strong>ChemDraw</strong> Laser Prep preferencesselected (default) when you copy and paste from<strong>ChemDraw</strong> to other applications. The <strong>ChemDraw</strong>Laser Prep option adds approximately 11K to 12Kto each drawing, but these options give you thegreatest flexibility if you give your document tosomeone else or later want to print it on a Post-Script printer.If you never plan to print to a PostScript printer ornever plan to give your document to someone whouses a PostScript printer, you can turn the preferencesoff.To deselect the PostScript preferences:1. From the File menu, choose Preferences.2. Deselect Include PostScript and Include<strong>ChemDraw</strong> LaserPrep.To transfer only a few drawings to anotherdocument:NOTE: You can also transfer drawings to a document in aremote location whose printer cannot be initialized by<strong>ChemDraw</strong>.• In the Preferences dialog box, select IncludePostScript and Include <strong>ChemDraw</strong> LaserPrep.<strong>ChemDraw</strong> 9 Sharing Information • 195Edit Graphic Object (Macintosh)
AdministratorThe PostScript commands and the <strong>ChemDraw</strong>Laser Prep are transferred with each drawing.The transferred drawings can be printed independentlyof <strong>ChemDraw</strong>.If you do not check the Include PostScriptcheck box when printing to a PostScriptprinter <strong>ChemDraw</strong> sends QuickDrawcommands to the printer. For more information,see “Printing Background Color” on page28.To print to a non-PostScript printer:• Deselect both Include PostScript andInclude <strong>ChemDraw</strong> Laser Prep on theGeneral tab of the Preferences dialog box.Importing and ExportingMany applications can use the informationcontained within a <strong>ChemDraw</strong> document andsaved to another file format. Similarly, <strong>ChemDraw</strong>can import and work with information in a numberof file formats. Not all formats are supported forboth import and export. See the individual formatdescriptions for details. File formats are available ina pop-up menu at the bottom of the “Open” and“Save As” dialog boxes.To export a file:1. From the File menu, choose Save As.2. In the Save As dialog box, do the following:a. Type a name for the file and choose alocation in which to save it. Use the “Go To<strong>ChemDraw</strong> Items” button to quickly locatethe <strong>ChemDraw</strong> Items folder.b. Select a file format from the bottom of thedialog box.c. Click OK or Save.A copy of the current document is saved in theformat you specified. The current documentremains unchanged.Some file formats do not support atom labels thatcontain nicknames or structural fragments. Whenyou save in these formats, <strong>ChemDraw</strong> automaticallyexpands all atom labels and saves the file usingthe expanded form. For more information, see“Expanding Labels” on page 125.The following formats do not support nicknamesor structural fragments:• Connection Table• MSI MolFile• SMDSome formats can be saved with different options.If a format has no save options, the “Options”button is grayed out. The following text-basedformats can use the Text Options:• <strong>ChemDraw</strong> XML• CML• Connection Table• ISIS/TGF• ISIS/Reactions• MDL MolFile• Molecular Simulations MolFile196•Sharing Information<strong>CambridgeSoft</strong>Importing and Exporting
• SMDFormat Import Export<strong>ChemDraw</strong> Template(*.ctp, *.ctr)YESYESOther format options are noted in format descriptions.Graphics export borderpreferenceAn explicit preference option allows the user tospecify the size of the border when exportingpictures. This preference affects the output of allgraphical formats, including but not necessarilylimited to: wmf, pict, eps, tiff, gif, bmp, and png. Itapplies to both the clipboard and saved files.The default value is 2 points (0.278 in; 0.071 cm).The value can be zero, meaning that the exportedimage is exactly snug against the objects in thegraphic. However, this is not recommendedbecause a bug in Windows causes clipping at theedges of metafiles when they are reduced in size.The default value should prevent clipping withreductions to about 20% of original size.File Formats<strong>ChemDraw</strong> supports both import and export(except as noted below) of the following fileformats. To export a <strong>ChemDraw</strong> file to one ofthese formats, use the Save As... option whensaving. For additional information on importingfiles, see “Inserting Objects from Other Applications”on page 204.Format Import ExportBitmap (*.bmp) YES YES<strong>ChemDraw</strong> (*.cdx) YES YES<strong>ChemDraw</strong> XML (*.xml) YES YES<strong>ChemDraw</strong> 3.5 (*.chm) YES YES<strong>ChemDraw</strong> 2.0 and Chem-Draw 2.1 (*.chm)<strong>ChemDraw</strong> Stationery/StyleSheet (*.cds)YESYESNOYESConnection Table (*.ct) YES YESChemical Markup Language(*.cml)Encapsulated PostScript(Macintosh)PostScript (*.eps) (Windows)YESYESGraphic Image Format (*.gif) YESYESYESYESISIS (*.skc, *.tgf, *.rxn) YES YES aJCAMP (*.jdx, *.dx) YES NOJPEG (*.jpg, *.jpeg) YES NOMDL MolFile (*.mol) YES YES<strong>ChemDraw</strong> 9 Sharing Information • 197Importing and Exporting
AdministratorFormat Import ExportMDL RGFile (*.rgf) YES YESMolecular SimulationsMolFile (*.msm)PICT (Macintosh)Portable Network Graphics(*.png)Standard Molecular Data(*.smd)YESYESYESYESYESYESGalactic Industries (.*spc) YES NOTemplate Style Sheet (*.cts)Windows Metafile(*.emf, *.wmf)YESYESTIFF file (*.tif) YES YES<strong>ChemDraw</strong> Template (*.ctp, *.ctr)Use the <strong>ChemDraw</strong> Template file format to savetemplate documents that appear in the templatepop-up menu.<strong>ChemDraw</strong> (*.cdx)The <strong>ChemDraw</strong> file format is the native format for<strong>ChemDraw</strong> version 4.0 and later. This is a publictagged file format that stores information about a<strong>ChemDraw</strong> structure in a series of data blocks. Thisformat is designed to be easily generated and interpretedby other programs. This format accuratelystores anything that can be drawn in <strong>ChemDraw</strong>.NOTE: Imported drawings saved within a <strong>ChemDraw</strong> filecreated using <strong>ChemDraw</strong> for Macintosh are lost when the fileis opened using <strong>ChemDraw</strong> for Windows. The same appliesfor objects saved in <strong>ChemDraw</strong> for Windows and opened ona Macintosh. However, all <strong>ChemDraw</strong> specific informationis preserved.Imported drawings include any graphics pasted into a<strong>ChemDraw</strong> document from another Macintosh application.They also include Chem3D drawings imported using theInsert Object dialog box or the “Get 3D Model” Edit menucommand in <strong>ChemDraw</strong> for Windows.a. May have limitations. See the appropriate sectionin the text.Bitmap (.bmp)Bitmap (.bmp) files store raster graphics in an arrayof individual bits. Bitmap images are the mostcommon format for continuous-tone images.Because they represent a fixed number of pixels,bitmaps are resolution dependent and may appearjagged and lose detail if they are scaled on-screen orprinted on a higher resolution printer than theywere created for.<strong>ChemDraw</strong> XML (*.xml)The cdxml file format is an interpreted version ofcdx that conforms to the XML specification unlikebinary cdx format. cdxml is text-based but containssome data. For information about XML in general,see www.xml.org.<strong>ChemDraw</strong> 3.5 (*.chm)<strong>ChemDraw</strong> 3.5 file formats are used for saving oropening <strong>ChemDraw</strong> documents using the version3.5.x of <strong>ChemDraw</strong>. These documents can also be198•Sharing Information<strong>CambridgeSoft</strong>Importing and Exporting
.opened in versions 3.0, 3.0.1, 3.0.2, and 3.1 of<strong>ChemDraw</strong> as long as atom properties are not usedin the files.NOTE: When you save a <strong>ChemDraw</strong> file in one of theseformats, all features specific to later versions are lost. Forexample, multi-attached atom labels, variable attachmentpoints, and multicenter bonds are not be saved.<strong>ChemDraw</strong> 2.0 and <strong>ChemDraw</strong> 2.1(*.chm) Import Only<strong>ChemDraw</strong> 2.0 and <strong>ChemDraw</strong> 2.1 file formats areused for opening <strong>ChemDraw</strong> documents using theversion 2.x file format of <strong>ChemDraw</strong> for Macintosh.You cannot save files in these formats.<strong>ChemDraw</strong> Stationery/Style Sheet(*.cds)Use <strong>ChemDraw</strong> Stationery file format to savedocument settings and other objects.Encapsulated PostScript (Macintosh)PostScript, *.eps (Windows)Encapsulated PostScript (EPS) files are ASCII textfiles containing the scalable PostScript representationof a <strong>ChemDraw</strong> drawing that can be openedusing other applications and platforms. There aretwo types: one containing text only, and onecontaining a graphic representation of the drawing.The latter are known as Postscript with Preview orPostscript Mac. For text only files, programs thatdo not support the display of raw PostScript canonly print, not view an image on screen.Use EPS files to share <strong>ChemDraw</strong> drawings withdesktop publishing applications such as AdobePageMaker and QuarkXPress.The “Options” dialog box allows you to select theresolution (in dpi) and color depth of the saved fileThe defaults are 300 dpi and Monochrome. ForWindows EPS with Preview, there is also a Previewoption (default: WMF).ProConnection Table (*.ct)The Connection Table file format is a simpleformat that saves a list of atom connectivities interms of an element, serial number, X and Y coordinates,bond order, and bond type. For moreinformation, see , “Chemistry File Formats” onpage 267ProChemical Markup Language(*.cml)CML is an extensible, chemically-aware markuplanguage based on XML. <strong>ChemDraw</strong> supportsboth import and export of the format. More informationcan be found at http://www.xml-cml.org/ andhttp://cml.sourceforge.net.If you select a color option, all colors are saved inthe EPS file except for the Background color. Tosave an EPS file with a colored background, createa large colored rectangular box using the DrawingElements tool and choose Send to Back beforesaving the file. For more information, see “DrawingBoxes” on page 100 and “Using Multi-CenterBonds” on page 126. These options only affectembedded images. Objects created in <strong>ChemDraw</strong>always output at maximum resolution and in fullcolor.To include correct PostScript font names inWindows EPS files, you must have Adobe TypeManager (ATM) installed. Only ATM fonts aresaved in the EPS file.<strong>ChemDraw</strong> 9 Sharing Information • 199Importing and Exporting
AdministratorResolutionAvailable resolutions range from 72 (computermonitor) to 1440 dpi (high resolution output).When choosing a resolution, keep in mind that thesize of the file increases as the square of the resolution.ColorYou can select from the following color options:• Monochrome—Forces all objects to blackand white.• Grayscale—Translates colors to shades ofgray.• 24-bit RGB —Stores colors using computermonitor style of color encoding.• 32-bit CMYK—Uses printing press style ofcolor encoding. Groups each color typesequentially. This provides better compression.GIF Image (*.gif)Graphics interface format (GIF) is useful forworking with the hypertext markup language(HTML) used in displaying information on theWorld Wide Web. A GIF image can be displayeddirectly on a Web page rather than having to downloadthe drawing for viewing in a Helper application.The default GIF format conforms to the GIF 89aspecifications with transparent backgrounds. Youcan change this from the options menu.ProISIS/SKC and ISIS/TGFYou can save a <strong>ChemDraw</strong> document in an ISIS fileformat for export to an ISIS application, or importa file created by an ISIS application into Chem-Draw.<strong>ChemDraw</strong> Pro provides two ISIS file formats:• ISIS/Sketch (*.skc)—For saving files as abinary sketch file for transfer to another ISISapplication running on the same operatingsystem (this format is used on the Clipboard).• ISIS/TGF (*.tgf)—For saving as an ASCIItext file (a Transportable Graphics File) fortransfer to ISIS applications on different platforms.NOTE: When transferring between <strong>ChemDraw</strong> andISIS/Draw, if information in a file or on the Clipboardcontains only non-bond, unsupported objects, the informationis imported as a WMF (metafile) or PICT graphic.However, if a supported object, such as a bond, is also in thefile or on the Clipboard, then only the supported objectappears.NOTE: Object types in ISIS not supported in <strong>ChemDraw</strong>,such as polymers, are not transferred. Object types in<strong>ChemDraw</strong> not supported in ISIS are not transferred.However, in some cases, such as different arrow types, thearrow is converted to the most similar form.ProISIS/Reactions (*.rxn)The ISIS/Reactions format is an MDL-developedformat for storing chemical reaction informationused by the ISIS family of products and others.200•Sharing Information<strong>CambridgeSoft</strong>Importing and Exporting
For single step single or multi-line reactions, Chem-Draw uses the point of the reaction arrow as thedividing line to determine which molecules in areaction are reactants and which are products.NOTE: You cannot save a reaction with an intermediatestep accurately in the RXN file format.Molecules whose centers are behind or above thetip of the arrow are considered reactants, and allremaining molecules are products. The reactionarrow can be at any orientation; it does not have tobe parallel to the x-axis. If a reaction containsmultiple arrows, then the largest arrow is used asthe reaction arrow.Reaction mapping and reaction center informationis stored in the rxn output file.ProJDX (*.jdx, *.dx) Import OnlyThe Joint Commission on Atomic and MolecularProperties (JCAMP) developed the JDX file formatfor spectral data. JDX is a public, but not welldefined format that has numerous variations.<strong>ChemDraw</strong> supports many of the more commonspectral variations with uniform x-axis spacing.<strong>ChemDraw</strong> also supports Bruker NMR JCAMPdata, which is saved with a .dx file extensionWhen you import JDX files, they appear in thewindow with a spectrum of a standard size that canbe re-sized by dragging.You can export spectral data as part of a .cdx fileonly.JPEG (*.jpg, *.jpeg) Import Only<strong>ChemDraw</strong> supports import of digital imagescompressed with the widely used JPEG (JointPhotographic Experts Group) algorithm. JPEGimages are imported as objects, and can be scaledafter importing.ProMDL MolFile (*.mol)MDL Information Systems, Inc. MolFile (MDLMolFile) file format is used by several otherWindows, Macintosh, and UNIX chemical databasesand drawing applications such asISIS/Draw, ISIS/Base, MACCS, andREACCS.<strong>ChemDraw</strong> Pro provides two MDL MolFileformats:• MDL MolFile (Text)• MDL MolFile (Mac) for Macintosh only. Thisfile type is saved with an mMol file type and canbe saved and opened with ISIS.MDL MolFile files are ASCII text files that can becreated or edited in common word processingapplications or text editors. Atom and bond propertyinformation is stored in the MolFile.MDL RGFile (*.rgf) file format is used by severalother chemical databases and drawing applications.The MDL File RGFile supports alternate groupswhereas an MDL Molfile cannot. When you save a<strong>ChemDraw</strong> file that contains alternate groups as anMDL MolFile, it is automatically saved as an MDLRGFile.ProMolecular Simulations MolFile(*.msm)Molecular Simulations MolFile format is an ASCIItext file used by applications such as ChemNote.You can save a <strong>ChemDraw</strong> Pro document inMolecular Simulations MolFile format for export toone of these applications.NOTE: <strong>ChemDraw</strong> uses the file extension “.msm” forMolecular Simulations MolFiles rather than the standard“.mol”, used by Molecular Simulation, Inc. <strong>ChemDraw</strong>recognizes files with the “.mol” file extension as MDLMolFiles. In addition, the extension “.msi” used in earlier<strong>ChemDraw</strong> 9 Sharing Information • 201Importing and Exporting
Administratorversions of <strong>ChemDraw</strong> is no longer recognized in<strong>ChemDraw</strong>. To open Molecular Simulations MolFiles thathave a “.mol” or “.msi” extension you must first change theextension to “.msm”.PICT (Macintosh)PICT files contain a QuickDraw representation ofa <strong>ChemDraw</strong> drawing that can be used by variousdrawing applications. You can save a <strong>ChemDraw</strong>document in the PICT format so it can be openedby one of these other applications. The PICT fileformat contains <strong>ChemDraw</strong> structural information.PICT files created by earlier versions of <strong>ChemDraw</strong>can be reopened and edited by <strong>ChemDraw</strong> version8.0. However, the pictures contained in PICT filescreated by versions of CS <strong>ChemDraw</strong> earlier thanversion 3.5, or by other applications, are treated asa single, non-editable, imported picture.All colors are saved in the PICT file except for theBackground color.PICT scaled 4X (Macintosh)PICT scaled 4X files are the same as PICT files,except that the drawing is four times larger. Whenthese larger files are placed into certain other applicationsand shrunk back down to 1/4 size, they mayprovide higher quality output than regular PICTfiles.PNG file (*.png)PNG (Portable Network Graphics) format is analternative to the GIF format for adding graphics toweb pages. You can save, but not open, files inPNG format. The PNG format is fairly new andwas designed to address many of the shortcomingsof the GIF format. In particular, the PNG fileformat offers true color images, is less prone totransmission errors and offers a full alpha channelfor specifying background or transparency options.For additional information about PNG visit:http://www.boutell.com/boutell/png/ProSMD (*.smd)Standard Molecular Data (SMD) file format,version 4.3, is an ASCII text file commonly used byprograms that search Chemical Abstracts Databasessuch as STN Express. You can save your<strong>ChemDraw</strong> document in SMD format and use thefile for searching in a Chemical Abstracts database.ProSPC (.*spc) Import OnlyThe SPC file format was developed by GalacticIndustries as part of the GRAMS software, whichreads spectral data from every type of spectrometerand converts them to SPC format. SPC is awell-defined, proprietary, but open standard formatfor spectral data.<strong>ChemDraw</strong> imports most one-dimensional spectralspc formats. When you import an SPC file, itappears in the window with a spectrum of a standardsize that can be re-sized by dragging.You can export spectral data as part of a .cdx fileonly.ProTemplate Style Sheet (*.cts)The Template Style Sheet file format is used forsaving document settings and row and columncharacteristics for creating <strong>ChemDraw</strong> Templatedocuments.Windows Metafile (*.wmf)The Windows Metafile file format saves theGraphic Device Interface (GDI) representation ofa <strong>ChemDraw</strong> drawing. Using the WMF file formatyou can transfer <strong>ChemDraw</strong> drawings to otherapplications, such as Microsoft ® Word, thatsupport that WMF file format on the same or202•Sharing Information<strong>CambridgeSoft</strong>Importing and Exporting
different computers rather than using the Clipboard.The WMF file format contains <strong>ChemDraw</strong>structural information.TIFF file (*.tif)TIFF format (Tagged Image File Format) is a highresolution format commonly used for savinggraphics for importing into desktop publishingapplications on the same or on different computerplatforms. TIFF images can be saved using a varietyof resolution, color, and compression options. AsTIFF images can get rather large, choosing appropriateoptions is important. The TIFF format is forexport only.ResolutionAvailable resolutions range from 72 (computermonitor) to 1440 dpi (high resolution output).When choosing a resolution, keep in mind that thesize of the file increases as the square of the resolution.ColorYou can select from the following color options:• Monochrome—Forces all objects to blackand white.• RGB Indexed—Stores colors using computermonitor style of color encoding.• CMYK Planar—Uses printing press style ofcolor encoding. Groups each color typesequentially. This provides better compression.For example: CCCCCC-MMMMMMYYYYYYKKKKK rather thanCMYKCMYKCMYKCMYK. This optionproduces far better compression than using thePackBits compression method. However,many desktop publishing packages do notsupport CMYK Planar files.• CMYK Contiguous—Uses printing pressstyle of color encoding. Stores colors nonsequentially.For example: CMYKCMYK. ThePackBits compression type provides nocompression for this type of file.NOTE: If objects in your document are black and whitethey are saved black and white regardless of which Coloroptions you set. If you import drawings from otherapplications and want them to print Black and White youmust set the Color option to Monochrome.CompressionYou can select from the following compressionoptions:• PackBits—Used to reduce files size byencoding repeating bytes of information asoutput when using the CMYK Planar coloroption. Below is a highly simplified representationof this compression scheme. For a line ofcolor information such as: CCCCC-MMMMMYYYYYKKKKK, the compressionyields a smaller file by representing the informationas C46M5Y5K.• CCITT Group 3—Used for fax transmissionsof images.• CCITT Group 4—Used for fax transmissionsof images.• Deflate—Similar to LZW compression.Works well with all Color and Resolutionoptions.Setting TIFF optionsTo set these options:<strong>ChemDraw</strong> 9 Sharing Information • 203Importing and Exporting
• Click the Options button in the Save dialogbox to display the TIFF options dialog box.3. Select the graphic and click Open.The file is embedded into the <strong>ChemDraw</strong> file.Administrator3. Select the options you want and click OK.NOTE: In the Macintosh version you may want to increasethe memory allocated to <strong>ChemDraw</strong> if you are saving largeTIFF files.NOTE: If you select file type “All files” and choose afile type that <strong>ChemDraw</strong> does not support (such as .txt)you will get an error message, and the file will not beembedded.(Windows only)To insert an object from another application into<strong>ChemDraw</strong>:1. From the Edit menu, choose Insert Object.The Insert Object dialog box appears.Inserting Objects from OtherApplicationsYou can insert graphics or documents created inother applications into <strong>ChemDraw</strong>. You can editinserted objects using the <strong>ChemDraw</strong> Edit menu.Inserted objects can be resized or rotated using theresize and rotate handles of a selected object. Youcannot flip inserted objects.To insert a graphic from another application into<strong>ChemDraw</strong>:InsertObject 155 dpi2. Take the appropriate action:1. From the Edit menu, chooseInsert File.2. In the Open dialog box, select the file typefrom the drop down menu.If you want to…create a newobjectThen …a. Click Create New.b. Select the Object Type.c. Click OK.insert an existinggraphica. Click Create from File.b. Type the path or browse tothe object to insert.c. Click OK.204•Sharing Information<strong>CambridgeSoft</strong>Importing and Exporting
Transferring <strong>ChemDraw</strong>Documents Across PlatformsUse the following procedures to transfer Chem-Draw documents across platforms. From thefollowing table, determine the versions of the<strong>ChemDraw</strong> software between which you want totransfer documents and then follow the appropriateinstructions.When you transfer <strong>ChemDraw</strong> files across platforms,fonts are not transferred. If a font in thetransferred document is not available, <strong>ChemDraw</strong>substitutes fonts for those that are available on thenew platform.Transferring from Macintoshto WindowsTo be able to open a <strong>ChemDraw</strong> file created on theMacintosh in Windows, follow the instructions forthe appropriate versions shown in the table below.FromMacVersionToWindowsVersionInstructions≥ 4.0 ≥ 4.0 Save as <strong>ChemDraw</strong>and add .cdx to the filename.≥ 4.0 3.x Save as <strong>ChemDraw</strong> 3.xand add .chm to the filename.≤ 3.5.x = 3.x Save as <strong>ChemDraw</strong>and add .chm to the filename.Transferring from Windowsto MacintoshTo be able to open a <strong>ChemDraw</strong> file created inWindows on the Macintosh, follow the instructionsfor the appropriate versions shown in the tablebelow.FromWindowsVersionTo MacVersionInstructions≥ 4.0 ≥ 4.0 Save as the default<strong>ChemDraw</strong> (.cdx).≤ 3.5.x ≥ 4.0 Save as <strong>ChemDraw</strong>3.x (.chm).≤ 3.5x ≤ 3.x Save as <strong>ChemDraw</strong>3.x (.chm) andfollow the instructionsin “Transferringfiles to Chem-Draw/Plus 3.1 forthe Macintosh”below.Transferring Files to <strong>ChemDraw</strong>/Plus3.1 for the MacintoshUse the following procedure to transfer a Chem-Draw for Windows file to <strong>ChemDraw</strong>/Plus 3.1 forthe Macintosh. A file translator such asPC Exchange or Apple File Exchange must berunning on your Macintosh.To transfer from Windows to <strong>ChemDraw</strong>/Plus 3.1for the Macintosh:1. In <strong>ChemDraw</strong> for Windows, save the file in the<strong>ChemDraw</strong> (.chm) format.2. Insert the disk with the <strong>ChemDraw</strong> forWindows files into the Mac floppy drive.3. If you are using PC Exchange, double click thefloppy disk icon to display the files.<strong>ChemDraw</strong> 9 Sharing Information • 205Transferring <strong>ChemDraw</strong> Documents Across Platforms
Administrator4. From the Control Panels, selectPC Exchange.5. Select Add.6. Change the DOS suffix to .chm.7. In the application selection, find CSC Chem-Draw on your Mac and click once to highlightthe selection.8. Change the document type to CHMS.If you are using a translator other thanPC Exchange, you need to use an editor such asResEdit or Disktop to change the type and creatorof the files being transferred. The type should be“CHMS” and the creator should be “CHMD.”206•Sharing Information<strong>CambridgeSoft</strong>Transferring <strong>ChemDraw</strong> Documents Across Platforms
Chapter 13: <strong>ChemDraw</strong>/ExcelThe <strong>ChemDraw</strong>/Excel add-in is an extension ofMicrosoft © Excel © for Windows. Chem-Draw/Excel enables you to:• Add chemical structures and other data from<strong>ChemDraw</strong> or a ChemFinder database to anExcel spreadsheet.• Search using the same search features asChemFinder.• Perform calculations on chemical structures.See the ChemOffice manual for information onother <strong>CambridgeSoft</strong> add-ins for Excel.NOTE: Any commands you use operate on the cells, not thepictures in the cells.Setting Up<strong>ChemDraw</strong>/ExcelWhen you install ChemFinder, <strong>ChemDraw</strong>/Excel isautomatically installed. Before you use Chem-Draw/Excel for the first time, do the following:1. From the Tools menu, select Add-Ins.The Add-Ins dialog box appears.2. In the Add-Ins dialog box check the<strong>ChemDraw</strong> for Excel checkbox and click OK.A ChemOffice worksheet appears. When aChemOffice worksheet is active,<strong>ChemDraw</strong>/Excel appears in the title bar andthe <strong>ChemDraw</strong> tool bar is active.A ChemOffice menu is added to the Excelmenu bar and a ChemOffice tool bar appears.New Import ChemFinder list SMILES=Structworksheet Filter & Similarity tables Name=StructImporttable ExporttableStructure controls:Load; Save; Cut;Copy; Paste; NameStructure controls:Show; Hide;Resize;Align3. From the Tools menu, point to Macro andselect Security.The Macro Security dialog box appears.4. In the Macro Security dialog box click theSecurity Level tab and set the security level toMedium.NOTE: <strong>ChemDraw</strong>/Excel no longer requires thisstep. You must set security to Medium only if you willbe using <strong>ChemDraw</strong>/Excel worksheets from version 8or earlier without conversion.5. Click OK to save and exit.To create a ChemOffice worksheet:• From the ChemOffice menu, select NewChemOffice Worksheet, or click .<strong>ChemDraw</strong> 9 <strong>ChemDraw</strong>/Excel • 207Setting Up <strong>ChemDraw</strong>/Excel
The Import Table dialog box appears.AdministratorImporting Tables<strong>ChemDraw</strong>/Excel allows you to import from thefollowing sources:• MDL SDFiles—Imports all records in thefile. Each structure is given the name stored inthe SDFile.• <strong>ChemDraw</strong> databases —Imports all fieldsstored in the main form. Molecular weight andformula fields are not imported because<strong>ChemDraw</strong>/Excel calculates them. Eachstructure is named Structure , where n is aunique number.NOTE: In order to import .cfw files into Excel, make sureyou save them with the “allow CAL/OLE Automationaccess” security setting checked. See “Setting SecurityOptions” in Chapter 3 of the ChemFinder manual fordetails.When you import a table, structure data are transformedinto structure drawings in the first column,and all other fields are imported in separate columns.To import a table:3. Type or select the file name to import and clickOpen.All records are added to your spreadsheet.Converting andUpgradingInstead of copying and pasting information from anon-<strong>ChemDraw</strong>/Excel worksheet, you can convertthe existing worksheet into a <strong>ChemDraw</strong>/Excelworksheet.To convert a worksheet:• Select Convert Worksheet from theChemOffice menu.The work sheet is converted to a<strong>ChemDraw</strong>/Excel worksheet.Upgrading Workbooks<strong>ChemDraw</strong>/Excel 9.0 improvements have madeworkbooks created with older versions incompatible.You can open and maintain old workbook for-1. Select the cell where you want the import tostart. The upper left corner of the import is atthis cell. Data is filled down and to the right.2. From the ChemOffice menu, select ImportTable or click .208•<strong>ChemDraw</strong>/Excel<strong>CambridgeSoft</strong>Importing Tables
mats, but you may get error messages (dependingon your Excel security settings) and will be asked ifyou want to upgrade each time you open them.Importing a HitlistTo import a hitlist:1. From the ChemOffice menu, select GetChemFinder List, or click the icon.A message box similar to the one belowappears appears:To upgrade a workbook:1. From the Tools menu, point to Macro andselect Security.2. Click the Trusted Sources tab and make surethat <strong>CambridgeSoft</strong> Corporation is listed as atrusted source. Make sure the Trust access toVisual Basic Project checkbox is selected.3. Select Upgrade Workbook from theChemOffice menu.4. To maintain tight security, go back to theMacro Security dialog box and uncheck theTrust access to Visual Basic Project checkbox.Importing Hit ListsYou can perform a search in ChemFinder and thenimport the hit list structures with data into Excelusing the Get ChemFinder List command.To use the Get ChemFinder List command, Chem-Finder must be open with a hitlist present.2. Click Yes to import the hitlist.The records are imported into Excel, startingwith the currently selected cell and movingdown and to the right.Error MessagesIf all conditions required to use the Get Chem-Finder List command are not met, one of the followingerror messages may appear.ChemFinder is not running, would you like tostart it up?ChemFinder is not running. Do the following:1. Click Yes.The message “After loading your desireddatabase and performing your search, return toExcel and redo the operation.” appears.2. Click OK.ChemFinder opens.3. Open a database and perform a search.4. Return to Excel and from the ChemOfficemenu, select Get ChemFinder List,or click .No database loaded in ChemFinder. Load adatabase and perform your search. Then returnto Excel and redo the operation.<strong>ChemDraw</strong> 9 <strong>ChemDraw</strong>/Excel • 209Importing Hit Lists
AdministratorChemFinder is running, but no database is loaded.Do the following:1. Click OK.ChemFinder moves to the front.2. Open a database and perform a search.3. Return to Excel and from the ChemOfficemenu, select Get ChemFinder List,or click .Form has no database or hitlist has no records.Load a database and perform your search.Then return to Excel and redo the operation.1. Click OK.ChemFinder moves to the front.2. Open a database and perform a search.3. Return to Excel and from the ChemOfficemenu, select Get ChemFinder List,or click .Exporting TablesTo export data:1. Select the information to export:If you want to export Thena specified area of yourspreadsheetthe entire spreadsheetSelect the area toexport.Do not make anyselection.2. From the ChemOffice menu, select ExportTable or click .The Save Table To dialog box appears.<strong>ChemDraw</strong>/Excel allows you to export tables toMDL SDFiles.Selected cells are exported to a specified file. If nocells are selected, the entire spreadsheet is exported.The first column of the area to export must havethe word “Structure” in its top cell. Structures outsidethe first column will be discarded.3. Type the file name and click Save.The table is saved to the specified file.Adding StructuresYou can add chemical structures from any file formatsupported by <strong>ChemDraw</strong> to a spreadsheet. Thenames of added structures are retained. If the structuredoes not have a name, <strong>ChemDraw</strong> assigns thename: Structure , where n is a number uniqueto the worksheet.210•<strong>ChemDraw</strong>/Excel<strong>CambridgeSoft</strong>Exporting Tables
Adding Structures with<strong>ChemDraw</strong>The Choose Molecule to Load dialog boxappears.The most direct way to insert a new structure into acell is by using <strong>ChemDraw</strong>.To add a structure with <strong>ChemDraw</strong>:1. Double-click in a cell.The <strong>ChemDraw</strong>/Excel dialog box appears:2. Click Yes.<strong>ChemDraw</strong> opens.3. Draw the structure in <strong>ChemDraw</strong>.4. From the <strong>ChemDraw</strong> File menu, click Closeand Return to New Molecule.The new structure appears in the cell.Adding a Structure From a FileTo add a structure from a file:1. Select the cell into which you want to add thestructure.2. From the ChemOffice menu, select LoadMolecule or click .NOTE: You can use the sample molecule file,“SAMPLE.cdx” contained in the <strong>ChemDraw</strong> systemdirectory, or any .cdx file to load.3. Type the file name of the structure to add andclick Open.The information is stored in the selected cell.Adding a Structure with aSMILES StringYou can insert SMILES strings into cells and convertthem to structures.To insert SMILES strings:1. Type or paste SMILES strings into cells.2. Select the range of cells or single cell toconvert.NOTE: If you want to keep the original text, copy itand paste it elsewhere.3. From the ChemOffice menu, select ConvertSMILES To Molecule or click .<strong>ChemDraw</strong> 9 <strong>ChemDraw</strong>/Excel • 211Adding Structures
AdministratorIf the cell contains a valid SMILES string, it isreplaced by a structure. The cell will display atext string starting with “Structure” andfollowed by a number. To display the structure,click the Show Picture icon.If the cell did not contain a valid SMILESstring, the string remains.Adding Structures by NameYou can type or paste the names of chemicals intocells and convert them into structures as follows:1. Enter the names into cells.2. Select the range of cells to convert.NOTE: If you want to keep the original text, copy itand paste it elsewhere. Note that this command can alsoconvert names generated from Excel formulas.3. From the ChemOffice menu, select ConvertName To Molecule, or click .If the cell contains a name supported by<strong>ChemDraw</strong> Name=Struct, the structurecorresponding to that name is added to the cell,with the given name as the name of the cell. Toshow the structure, select the cell and chooseShow Picture from the ChemOffice menu.For more information about Name=Struct, seethe <strong>ChemDraw</strong> User’s Guide.Saving StructuresYou can save a chemical structure to a separate file.1. In the spreadsheet, select the cell containingthe structure.2. From the ChemOffice menu, select SaveMolecule or click .The Save to File dialog box appears.3. Select an existing file or enter a new file name,and click Save.The structure is saved with the name and in thelocation you selected.SearchingYou can perform the same types of searches in<strong>ChemDraw</strong>/Excel as you can in ChemFinder:• Exact structure searching• Substructure searching• Similarity searchingFilter TablesFilter tables allows you to search for exact structuresand substructures.To perform a structure search:1. Select a cell containing the label Structure.2. From the ChemOffice menu, select FilterTable or click .The Search Query dialog box appears.212•<strong>ChemDraw</strong>/Excel<strong>CambridgeSoft</strong>Saving Structures
3. Select the search options:If you wanttosearch for astructureThena. To load a structure,right-click and selectRead Structure.b. To edit the structure,double-click it.If you wanttosee theprevious queryThenclick Restore PreviousQuery.4. Click Search.The hit list is displayed in a column namedMatch. Items matching the search criteria arelabeled as TRUE.search for aformulasearch for astructure and aformulasee the R-GroupAnalysisc. Select the SearchType.d. Select the FilterType.a. Type the molecularformula or formulaquery in the And/OrFormula Query box.b. select Clear.a. To edit the structure,double-click it.b. Select the SearchType.c. Select the FilterType.d. Type the molecularformula in theAnd/Or FormulaQuery box.click the Show R-GroupAnalysis box.Similarity SearchesYou can perform similarity searches to find structureswith features corresponding to your searchstructure. For more information about similaritysearching, see the ChemFinder User’s Guide.To search for similarity:1. Select a cell containing the label Structure.2. From the ChemOffice menu, select SimilarityTable or click .The Similarity Query dialog box appears.3. Select the Search Type.4. Select the Similarity Is value.5. Select the Sort order.6. Click Search.<strong>ChemDraw</strong> 9 <strong>ChemDraw</strong>/Excel • 213Searching
AdministratorThe hit list is displayed in a column namedMatch. Items matching the search criteria arelabeled as TRUE.Working withStructures<strong>ChemDraw</strong>/Excel allows you to rename structuresand use the clipboard to cut, copy, and paste structures.Naming StructuresExcel recognizes certain characters as formulas. Toprevent the system from interpreting a chemicalstructure name as an Excel formula, you canrename a structure.To name a structure:1. Select the structure.2. From the ChemOffice menu, select NameMolecule or click .The Name Molecule dialog box appears.The structure is removed from the cell and isplaced on the clipboard.To copy a structure from a cell:1. Select the structure.2. From the ChemOffice menu, select CopyMolecule or click .The structure remains in the cell and a copy isplaced on the clipboard.To paste a structure:1. Select the area into which you want to paste thestructure.2. From the ChemOffice menu, select PasteMolecule or click .The structure is pasted from the clipboard.Viewing Structures<strong>ChemDraw</strong>/Excel allows you to select whether ornot to display structures in a cell. You can alsoadjust the height and width of cells to display theirentire contents.3. Type the name and click OK.Using the ClipboardYou can cut, copy, and paste structures using theclipboard. After you cut or copy a structure, it isplaced on the clipboard. You can then paste it intoanother cell or another application.To cut a structure from a cell:1. Select the structure.2. From the ChemOffice menu, select CutMolecule or click .Showing and Hiding StructuresTo show structures:1. Select the cells in which you want to displaypictures.2. From the ChemOffice menu, select ShowPicture or click .The structures are displayed in the selectedcells.To hide structures:1. Select the cells in which you do not want todisplay pictures.2. From the ChemOffice menu, select HidePicture or click .The structures are hidden and the cells resize.214•<strong>ChemDraw</strong>/Excel<strong>CambridgeSoft</strong>Working with Structures
Aligning StructuresA structure may fall outside the boundaries of itscell because it is too big or because it is improperlypositioned within the cell. Use the Align All Picturescommand to enlarge the cell or reposition the structure.If the entire structure is within the cell, regardlessof its position, it is not affected by the Align AllPictures.To align structures:• From the ChemOffice menu, select AlignPictures or click .The cells adjust to display their entire contents.Resizing StructuresTo resize pictures use the Resize Picture command.NOTE: When pictures are resized larger than their cells,use Align Pictures to enlarge the cells. Align Pictures doesnot make cells smaller.To resize pictures:1. Select the chemistry cells whose pictures youwant to resize.It is not necessary to only select chemistry cells.Non-chemical cells or chemical cells withoutpictures will be ignored.2. From the ChemOffice menu, select ResizePicture or click .Resize handles appear on the selectedstructures.3. Click-drag the resize handles to resize a picture.Any changes you make to a picture isproportionately reflected in the other pictures.4. To end resizing, click a cell and the pictures aredeselected.Resizing Structures With a MacroTo resize a large number of structures simultaneously,create the following macro:CFXL.xla!CFxlDoSelectPictureand assign it to an Excel button or menu item.Then do the following:1. Select the cells to be resized.2. Run the macro.3. Resize one structure.All of the selected structures resize by the sameamount.4. Select the Structure column and align (see“Aligning Structures” on page 215).For more information on creating and storing macros,see Excel Help.Using<strong>ChemDraw</strong>/ExcelFunctions<strong>ChemDraw</strong>/Excel supplies nine functions thatreturn information about chemistry objects in aspecified cell. Seven of these functions take onlyone argument—the cell to which the functionrefers. The remaining two functions may also take astring as an optional second argument.The function ISSTRUCTURE is an example of afunction that takes only one argument. To determinewhether the content of cell A1 in an Excelspreadsheet is a <strong>ChemDraw</strong>/Excel chemistryobject, you type =ISSTRUCTURE(A1) into a secondcell. The second cell then displays TRUE or FALSEdepending on whether A1 contains a chemistryobject.The function CHEM.COMPOSITION is one ofthe functions that may take an optional secondargument. It works in one of two ways:<strong>ChemDraw</strong> 9 <strong>ChemDraw</strong>/Excel • 215Using <strong>ChemDraw</strong>/Excel Functions
AdministratorWith First Argument Only—Without the second argument, it displays elementalcomposition by weight percent of the entire chemicalstructure in cell A1 when you type=CHEM.COMPOSITION(A1) into a second cell. Forbenzene, it displays C, 92.26; H, 7.74.With Both Arguments—The second argumentlets you find the percent composition of a singleelement in the structure. Typing =CHEM.COMPO-SITION(A1, “C”) returns the weight percent of carbonin the structure. For benzene it would display0.922582. Notice that the display format for a singleelement is different from that of the wholestructure.The following table outlines the <strong>ChemDraw</strong>/Excelfunctions. Only CHEM.COMPOSITION andCHEM.NUM.ATOMS take an optional secondargument. The others only take the reference cellargument.FunctionISSTRUCTUREActionReturns TRUE if cellreferred to is any<strong>ChemDraw</strong>/Excelchemistry objectincluding reactions;otherwise it returnsFALSE.FunctionCHEM.FORMULACHEM.MOLWEIGHTCHEM.NUM.HBACCEPTORSCHEM.NUM.HBDONORSActionReturns formula forstructure in cellreference; it returns#N/A error if celldoesn’t contain a<strong>ChemDraw</strong> structure.Returns molecularweight for structure incell reference. Returns#N/A error if celldoesn’t contain<strong>ChemDraw</strong> structure.Returns number ofhydrogen bondacceptors based ontopology. Returns#N/A error if celldoesn’t contain<strong>ChemDraw</strong> structure.Returns number ofhydrogen bond donorsbased on topology.Returns #N/A error ifcell doesn’t contain astructure.ISREACCTIONReturns TRUE if cellreference is any<strong>ChemDraw</strong>/Excelchemistry object andreaction; otherwise itreturns FALSE.CHEM.SMILESReturns SMILESstring for structure.Returns #N/A error ifcell doesn’t contain<strong>ChemDraw</strong> structure.216•<strong>ChemDraw</strong>/Excel<strong>CambridgeSoft</strong>Using <strong>ChemDraw</strong>/Excel Functions
FunctionActionCHEM.COMPOSITION Returns elementalpercent by weight forall elements instructure unlessoptional secondargument specifies asingle element symbolas a string. In this casethe elemental percentis expressed as adecimal numberbetween 0 and 1.(75.1% would be0.751) Returns #N/Aerror if the cellreferenced in firstargument doesn’tcontain a <strong>ChemDraw</strong>structure, or if secondargument is not a validelement symbol.Using ChemProp FunctionsIf you are using <strong>ChemDraw</strong> Pro or Ultra with theChemProp add-on installed, you can calculate physicaland thermodynamic properties in Chem-Draw/Excel. For detailed information on theproperties calculated and how ChemProp calculatesthem, see “Viewing Chemical Properties” on page141 and Appendix E: “How ChemProp Works.”ChemProp PropertiesIn <strong>ChemDraw</strong>/Excel, you can use the ChemPropfunctions to calculate the following properties:PropertyLogP (Ultra only)Molar Refractivity(Ultra only)Henry’s LawConstantFunctionCHEMPROP.LOGPCHEMPROP.MRCHEMPROP.HENRY.LAW.CONSTANTCHEM.NUM.ATOMSReturns total numberof atoms in thestructure unlessoptional secondargument specifies asingle element symbolas a string. In this case,it returns the numberof atoms of thatelement only. Returns#N/A error if the cellreferenced in firstargument doesn’tcontain a <strong>ChemDraw</strong>structure or if secondargument is not a validelement symbol.Boiling PointFreezingTemperatureCriticalTemperatureCritical PressureCritical VolumeHeat of FormationCHEMPROP.BOILINGCHEMPROP.FREEZINGCHEMPROP.CRITICAL.TEMPCHEMPROP.CRITICAL.PRESSURECHEMPROP.CRITICAL.VOLUMECHEMPROP.HOF<strong>ChemDraw</strong> 9 <strong>ChemDraw</strong>/Excel • 217Using <strong>ChemDraw</strong>/Excel Functions
PropertyFunction4. Select the function to insert from the list andclick OK.AdministratorGibbs Free EnergyIdeal Gas ThermalCapacitytPSACHEMPROP.GIBBSCHEMPROP.IDEAL.GASCHEMPROP.TPSAA dialog box appears.NOTE: Using ChemProp requires that you have a versionof <strong>ChemDraw</strong> that includes ChemProp installed.Inserting FunctionsTo insert a <strong>ChemDraw</strong>/Excel function into yourworksheet:1. Select an empty cell.2. From the Insert menu, select Function.The Paste Functions dialog box appears.3. Select <strong>ChemDraw</strong> Functions.5. Enter the structure cell reference for which youwant to calculate properties in the Structurebox.6. If the function takes a second argument, enterit in the Element type box. Element typearguments are optional.7. Click OK.Each property is calculated using the “best available”method. For more information about calculationmethods, see the <strong>ChemDraw</strong> manual. If the cellreference argument does not point to a valid structurecell, #N/A appears in the cell.218•<strong>ChemDraw</strong>/Excel<strong>CambridgeSoft</strong>Using <strong>ChemDraw</strong>/Excel Functions
AppendicesThis section contains the Appendices for each ofthe sections.Section I: General• Appendix A: Accessing the <strong>CambridgeSoft</strong>Web Site.• Appendix B: Technical Support.• Contact information and hints on what youshould know to effectively report problems.Includes a troubleshooting section.Section II: <strong>ChemDraw</strong>• Appendix C: The Chemistry of <strong>ChemDraw</strong>.• Describes how <strong>ChemDraw</strong> interprets whatyou draw and how you can help <strong>ChemDraw</strong>better interpret what you mean.• Appendix D: How ChemNMR Works.• Describes how ChemNMR estimateschemical shifts for hydrogen or carbonatoms, and it’s limitations.• Appendix E: How ChemProp Works.• Describes how ChemProp enables you tocalculate predicted values of selectedphysical and thermodynamic properties.• Appendix F: Shortcuts and Hotkeys.• Contains tables listing <strong>ChemDraw</strong> shortcutsand hotkeys for both Windows and Macversions.• Appendix G: Document Settings.• Drawing settings and a sample structure foreach of the Style Sheets or Stationery Padsprovided with <strong>ChemDraw</strong>.• Appendix H: Chemistry File Formats.• Most file formats supported by <strong>ChemDraw</strong>are proprietary or extremely complex andare documented more thoroughlyelsewhere. This Appendix describes theconnection table format in detail. Note,however, that the format is obsolete, and isdocumented here for historical purposesonly.<strong>ChemDraw</strong> 9 Appendices • 219
Administrator220•Appendices<strong>CambridgeSoft</strong>
Appendix A: Accessing the<strong>CambridgeSoft</strong> Web SiteOnline MenuOverviewThe ChemOffice Online menu gives you quickaccess to the <strong>CambridgeSoft</strong> web site from withinChemOffice. With the Online menu, you can:• Register your software.• Search for compounds by name or ACXnumber and insert the structure in a worksheet• Use ACX numbers, or names or structures inthe worksheet, to search for chemicalinformation• Browse the <strong>CambridgeSoft</strong> website fortechnical support, documentation, softwareupdates, and moreTo use the Online menu, you must have internetaccess.code. Upon filling out a registration form, theregistration code is sent to you by email. Thisregistration scheme does not apply to site licenses.If your serial number is invalid for any reason, or ifyou do not have an internet connection, you willhave to contact <strong>CambridgeSoft</strong> Support to receivea registration code.You may use your ChemOffice application alimited number of times while waiting for theregistration process to be completed. Once theapplication times out, you must register to activatethe software.In addition to registering your software, you canrequest literature, or register for limited free accessto ChemFinder.com, ChemACX.com,ChemClub.com, and the email edition ofChemBioNews from the Register Online link of theOnline menu. This link connects you to theCambridgesoft Professional Services page. Fromthis page you can link to a registration form.To register online:1. From the Online menu, choose RegisterOnline.The Cambridgesoft Professional Services pageopens in your browser.Registering OnlineChemOffice 2005 applications utilize a new securityscheme. In order to activate any ChemOfficeapplication, you must register with the<strong>CambridgeSoft</strong> website to receive a registration2. Select the Register tab.Register tabAppendices<strong>ChemDraw</strong>- Appendix Accessing the <strong>CambridgeSoft</strong> Web Site • 221Registering Online
AdministratorAccessing the Online<strong>ChemDraw</strong> User’sGuideThe Online menu link Browse CS <strong>ChemDraw</strong>Documentation opens the Cambridgesoft Desktop<strong>Manual</strong>s page, where you can access current andprevious versions of the ChemOffice User’s Guide.To access the <strong>CambridgeSoft</strong> <strong>Manual</strong>s page:1. From the Online menu, choose BrowseCS <strong>ChemDraw</strong> Documentation.Accessing<strong>CambridgeSoft</strong>Technical SupportThe Online menu link Browse CS ChemOfficeTechnical Support also opens the CambridgesoftProfessional Services page. There are a number oflinks on this page for Troubleshooting, Downloads,Q&A (the ChemOffice FAQ), Contact, and soforth.Finding Informationon ChemFinder.comThe Desktop <strong>Manual</strong>s page appears. PDFversions of the <strong>CambridgeSoft</strong> manuals can beaccessed from this page.NOTE: If you do not have a <strong>CambridgeSoft</strong> Useraccount, you will be directed to a sign-up page first.2. Click version of the manual to view.The Find Information on ChemFinder.com menuitem links your browser to the ChemFinderdatabase record of the compound you haveselected.ChemFinder is the public-access database on theChemFinder.com website. It contains physical,regulatory, and reference data for organic andinorganic compounds.To access ChemFinder.com:1. In ChemOffice, select a structure you want tolook up.2. From the Online menu, choose FindInformation on ChemFinder.com.The ChemFinder.com page opens in yourbrowser with information on the selectedstructure.In ChemFinder.com you can search for chemicalinformation by name (including trade names), CASnumber, molecular formula, or molecular weight.222• Accessing the <strong>CambridgeSoft</strong> Web Site <strong>CambridgeSoft</strong>Accessing the Online <strong>ChemDraw</strong> User’s Guide
Follow the links to do substructure queries.Thefollowing illustration shows part of the page forBenzene.To use Find Suppliers on ACX.Com menu access:1. In ChemOffice, select a structure you want tolook up.2. From the Online menu, choose FindSuppliers on ACX.com.The ChemACX.Com page opens in yourbrowser with information on the selectedstructure.For example the ChemACX.com page for Benzeneis shown below.Finding ChemicalSuppliers on ACX.comThe Find Suppliers on ACX.Com menu item linksyour browser to the chemacx.com database recordof suppliers of the compound you have selected.ChemACX (Available Chemicals Exchange) is aWebserver application that accesses a database ofcommercially available chemicals. The databasecontains catalogs from research and industrialchemical vendors.ChemACX allows the user to search for particularchemicals and view a list of vendors providingthose chemicals.For more information on using the ChemACXwebsite, see the ChemOffice EnterpriseWorkgroup & Databases <strong>Manual</strong>.Finding ACXStructures andNumbersChemOffice searches ACX and returnsinformation about related structures and numbers.You can place the returned information in yourdocument.ACX StructuresThere are two ways to find ACX structures: byACX number or by name.Appendices<strong>ChemDraw</strong>- Appendix Accessing the <strong>CambridgeSoft</strong> Web Site • 223Finding Chemical Suppliers on ACX.com
AdministratorTo find a structure that corresponds to an ACXnumber:1. From the Online menu, choose FindStructure from ACX Number.The Find Structure from ACX number dialogbox appears.ACX NumbersTo Find an ACX number for a structure:1. In a ChemOffice document, select thestructure for which you want to find an ACXnumber.2. From the Online menu, choose Find ACXNumbers from Structure.The ACX number appears in the Find ACXNumbers from Structure dialog box.2. Type the ACX registry number.3. Click OK.The Structure appears in your document.To find a structure from a name1. From the Online menu, choose FindStructure from Name at ChemACX.com.The Find Structure from Name dialog boxappears.BrowsingSciStore.comBrowse ChemStore.com opens the SciStore(formerly ChemStore) page of the <strong>CambridgeSoft</strong>web site (http://scistore.cambridgesoft.com/).To access Browse SciStore.com:• From the Online menu, choose BrowseChemStore.com.The SciStore.Com page opens in your browser.2. Type in a name. As with ChemFinder.com, youcan use a chemical name or a trade name.3. Click OK.The Structure appears in your document.224• Accessing the <strong>CambridgeSoft</strong> Web Site <strong>CambridgeSoft</strong>Browsing SciStore.com
You can search SciStore.Com for chemicals, labsupplies, chemistry-related software, and otheritems you want to buy. You can accessChemACX.Com and other pages fromSciStore.Com.Browsing<strong>CambridgeSoft</strong>.comBrowse <strong>CambridgeSoft</strong>.com opens the Home pageof the <strong>CambridgeSoft</strong> web site.To access the <strong>CambridgeSoft</strong> Home Page:Using the ChemOfficeSDKThe ChemOffice Software Developer’s Kit (SDK)enables you to customize your applications.To browse the ChemOffice SDK:• From the Online menu, choose BrowseChemOffice SDK.The CS ChemOffice SDK page opens in yourbrowser.• From the Online menu, choose Browse<strong>CambridgeSoft</strong>.com.The <strong>CambridgeSoft</strong> web site in your browser.The ChemOffice SDK page containsdocumentation, sample code, and other resourcesfor the Application Programming Interfaces(APIs).Check the <strong>CambridgeSoft</strong> web site for new productinformation. You can also get to SciStore.Com,ChemBioNews.Com, and other pages through<strong>CambridgeSoft</strong>.Com.NOTE: You must activate Javascript in your browser inorder to use the ChemOffice SDK page.Appendices<strong>ChemDraw</strong>- Appendix Accessing the <strong>CambridgeSoft</strong> Web Site • 225Browsing <strong>CambridgeSoft</strong>.com
Administrator226• Accessing the <strong>CambridgeSoft</strong> Web Site <strong>CambridgeSoft</strong>Using the ChemOffice SDK
Appendix B: Technical SupportOverview<strong>CambridgeSoft</strong> Corporation (CS) providestechnical support to all registered users of thissoftware through the internet, and through ourTechnical Support department.Our Technical Support webpages contain answersto frequently asked questions (FAQs) and generalinformation about our software. You can access ourTechnical Support page using the followingaddress: http://www.cambridgesoft.com/services/If you don’t find the answers you need on ourwebsite, please do the following before contactingTechnical Support.1. Check the ReadMe file for known limitationsor conflicts.2. Check the system requirements for thesoftware at the beginning of this User’s Guide.3. Read the Troubleshooting section of thisappendix and follow the possible resolutiontactics outlined there.4. If all your attempts to resolve a problem fail, fillout a copy of the CS Software Problem ReportForm at the back of the User’s Guide. Thisform is also available on-line at:http://www.cambridgesoft.com/services/mail• Try to reproduce the problem beforecontacting us. If you can reproduce theproblem, please record the exact steps thatyou took to do so.• Record the exact wording of any errormessages that appear.• Record anything that you have tried tocorrect the problem.You can deliver your CS Software Problem ReportForm to Technical Support by the followingmethods:Internet:http://www.cambridgesoft.com/services/mailEmail: support@cambridgesoft.comFax: 617 588-9360Mail: <strong>CambridgeSoft</strong> CorporationATTN: Technical Support100 CambridgePark DriveCambridge, MA 02140 USASerial NumbersWhen contacting Technical Support, you mustalways provide your serial number. This serialnumber was on the outside of the originalapplication box, and is the number that you enteredwhen you launched your <strong>CambridgeSoft</strong>application for the first time. If you have thrownaway your box and lost your installationinstructions, you can find the serial number in thefollowing way:Macintosh• With <strong>ChemDraw</strong> launched, choose About CS<strong>ChemDraw</strong> from the Apple menu. The serialnumber appears at the bottom left.Windows• Choose About CS from the Help menu. The serial numberappears at the bottom left of the About box.For more information on obtaining serial numbersand registration codes see:http://www.cambridgesoft.com/services/codes.cfmAppendices<strong>ChemDraw</strong>- Appendix Technical Support • 227Serial Numbers
AdministratorTroubleshootingThis section describes steps you can take that affectthe overall performance of <strong>CambridgeSoft</strong> DesktopApplications, as well as steps to follow if yourcomputer crashes when using a CS softwareproduct.PerformanceBelow are some ways you can optimize theperformance of <strong>CambridgeSoft</strong> DesktopApplications:• Macintosh: Increase the total amount ofmemory that the application can use:• Select the <strong>ChemDraw</strong> application icon inthe Finder when <strong>ChemDraw</strong> is not running.• From the Edit menu, choose Get Info.Increase the memory allocation in thePreferred size text box in the MemoryRequirements section of the dialog box.• Windows: In the Performance tab in theSystem control panel, allocate more processortime to the application.• Install more physical RAM. The more youhave, the less ChemOffice DesktopApplications will have to access your hard diskto use Virtual Memory.• Increase the Virtual Memory (VM). Virtualmemory extends RAM by allowing space onyour hard disk to be used as RAM. However,the time for swapping between the applicationand the hard disk is slower than swapping withphysical RAM.Change the VM as follows:• System control panel, Performance tab.System Crashes<strong>CambridgeSoft</strong> Desktop Applications should nevercrash, but below are the steps you should gothrough to try to resolve issues that cause computercrashes while using a CS software product.1. Restart your computer (Macintosh) or restartWindows and try to reproduce the problem. Ifthe problem recurs, continue with thefollowing steps.2. The most common conflicts concern VideoDrivers, Printer Drivers, screen savers, andvirus protection. If you do need to contact us,be sure to determine what type and version ofdrivers you are using.Video Driver related problems: If you arehaving problems with the display of any<strong>CambridgeSoft</strong> Desktop Application, tryswitching to the VGA video driver in thedisplay Control Panel (or System Setup, andthen retest the problems. If using a differentdriver helps, your original driver may need tobe updated–contact the maker of the driverand obtain the most up-to-date driver. If youstill have trouble contact us with the relevantdetails about the original driver and theresulting problem.Printer Driver related problems: Try usinga different printer driver. If using a differentdriver helps, your original driver may need tobe updated–contact the maker of the driverand obtain the most up-to-date driver. If youstill have trouble contact us with the relevantdetails about the original driver and theresulting problem.3. Try reinstalling the software. Before youreinstall, uninstall the software and disable allbackground applications, including screensavers and virus protection. See the completeuninstall instructions on the <strong>CambridgeSoft</strong>Technical Support web page.228• Technical Support <strong>CambridgeSoft</strong>Troubleshooting
4. If the problem still occurs, use our contactform at:http://www.cambridgesoft.com/services/mailand provide the details of the problem toTechnical Support.Appendices<strong>ChemDraw</strong>- Appendix Technical Support • 229Troubleshooting
Administrator230• Technical Support <strong>CambridgeSoft</strong>Troubleshooting
Appendix C: The Chemistry of<strong>ChemDraw</strong>Overview<strong>ChemDraw</strong> automatically converts lines,characters, and other symbols into chemicallymeaningful figures as you work. This work occursin the background, but you can choose to view thischemical data using Check Structure, AnalyzeStructure, and Expand Atom Labels. <strong>ChemDraw</strong>also uses this chemical data when exporting to fileformats that support only a subset of the notationsthat <strong>ChemDraw</strong> does.This appendix describes how <strong>ChemDraw</strong> interpretswhat you draw and how you can help <strong>ChemDraw</strong>better interpret what you mean.Chemical Intelligencein <strong>ChemDraw</strong><strong>ChemDraw</strong> was designed as a tool to aid inchemical communication. Most chemists wouldunderstand AcOo-C 6 H 4 COOH immediately,whether or not they recognized it as aspirin. Mostcomputer programs, however, require what isknown as a “complete connection table,” in thiscase, a collection of 21 atoms connected by 5double bonds and 16 single bonds in a specificpattern. <strong>ChemDraw</strong> takes what makes sense to achemist and converts it into what makes sense toanother application.This chemical intelligence can be used as asophisticated “spelling” checker for chemicalcompounds. For example, if you’re investigatingorganic acids, a compound with the structuralformula CH3COO would probably represent aceticacid. Present the same formula in a paper ontransition metal chemistry, and you might bedescribing a novel methylated cobalt oxide. If youhad asked <strong>ChemDraw</strong> to interpret it beforehand,you would have received a message reporting avalence error, and you might have been promptedeither to add a negative charge or to change thecapitalization.<strong>ChemDraw</strong> can offer only suggestions. If you andyour audience understand what you are trying todepict, then you can ignore these suggestions. Inmany cases, you can teach <strong>ChemDraw</strong> tounderstand the notation you’re using. For moreinformation, see “Applying Nicknames” on page121.DatabaseConventionsMost databases require not only that you draw astructure in a way that makes sense, but that youdraw it in the way that the database expects it.Consider ferrocene, which is represented in at leastfour different ways in major databases:FeMerck IndexFeFeFeand 3 other isomersBeilstein<strong>ChemDraw</strong> 9 The Chemistry of <strong>ChemDraw</strong> • 231Database Conventions
AdministratorFeAldrichA successful search in one database might notproduce any hits in another. When in doubt,consult the documentation for your database, andsee if it offers any clues to the conventions used.Chemical ConventionsThe following table describes the chemicalconventions understood by <strong>ChemDraw</strong>.HC CHHCCHCHCHFeHC CHHC CHMDL ACDDouble bond, with cis/transstereochemistry unknown.Tautomeric bond, either single ordouble according to rules oftautomerism.Aromatic bond, part of adelocalized resonance system.Triple bond.Quadruple Bond.A single bond near a closed circle is recognized asaromatic:BondDescriptionSingle bond, unspecifiedstereochemistry.Single bond, “down”stereochemistry (into the plane ofthe paper, away from the viewer),from the first drawn atom to thesecond drawn atom.Single bond, “up” stereochemistry(out of the plane of the paper,toward the viewer), from the firstdrawn atom to the second drawnatom.Single bond, mixture of “up” and“down” stereochemistries in someunspecified proportion.Dative bond. Often used toindicate polar bonds, such as the N-O bond in pyridine N-oxide.Double bond, with cis/transstereochemistry as drawn.Atom LabelsA simple atom label may contain any of thefollowing:ClOCH 3HNAlaMeC(OCH 3 ) 3O(CH 2 ) 4 CH 3A single element.An element and somenumber of hydrogenatoms.A nickname.Repeating units withinparentheses.232•The Chemistry of <strong>ChemDraw</strong><strong>CambridgeSoft</strong>Chemical Conventions
+*/A series of anyCH 2 COOC(OPh) 3combination of theabove.When analyzing an atom label, <strong>ChemDraw</strong> starts atthe left and continues to the right, applyingstandard rules of valence to determine which atomsare bound to which. The exception is with an atomlabel in Automatic alignment on the left side of acompound. This sort of atom label is displayed“backwards” (H 3 CO instead OCH 3 ) and istherefore parsed from right to left. Standardvalences for each atom are defined in the IsotopesTable.By definition, a “simple” atom label has all bondsattached to the first (or last) character. A multiattachedatom label has bonds connected to morethan one character, or has all of its bonds attachedto a specific character in the middle of the atomlabel. Multi-attached atom labels are always parsedfrom beginning to end, but again the beginningmight be on the right if the atom label was inAutomatic style and on the left side of the originalstructure:CH 2 CCH 3OOH 3 CCH 2 C(CH 2 ) 4 OHCH 2 (CH 2 ) 3 OHA multi-attached label thatis parsed from left to right.A multi-attached label thatis parsed from right to left.A bond attached to theopen parenthesis of arepeating group is treatedas if bonded to the first ofthose groups.(CH 2 ) 4CH 2 (CH 2 ) 2 CH 2Multiple fragments within a single label can bespecified in the following ways:COO-NaCOO- Na+COO-.Na+COO-•Na+COO- . Na+(COO-) 3 . 3Na+(COO-) 3 . Na+ Na+ Na+A bond attached to theclose parenthesis or repeatcount of a repeating groupis treated as if bonded tothe last of those groups.Implicitly, usingstandard valence rules.Explicitly, using a space,period (unsuperscriptedor unsubscripted), bullet,or combination.An unsuperscripted,unsubscripted integer atthe start of a fragment isrecognized as astoichiometric multiplierand is treated as if theappropriate number offragments were drawnexplicitly.Chemically Significant TextOften it is simpler to write a chemical formula likeMeOH or H 2 O than it is to draw out an entireatoms-and-bonds structure. <strong>ChemDraw</strong> correctlyinterprets any unambiguous structural formula. Forexample, CH 3 COCH 2 CH 3 is recognized as methylethyl ketone and MeOH is recognized as methanol.On the other hand, C 6 H 6 might mean benzene, orit might mean one of over 200 other isomers. C 6 H 6<strong>ChemDraw</strong> 9 The Chemistry of <strong>ChemDraw</strong> • 233Chemical Conventions
Administratoris not recognized by <strong>ChemDraw</strong>, and generates anerror message if you try to analyze it. Generally,empirical formulas (C 2 H 6 and H 2 SO 4 ) are notrecognized, but structural formulas (CH 3 CH 3 andHOSO 2 OH) are.Molecular weight and elemental analyses ofempirical structures is possible, but the ExpandLabel command does not work with them.Empirical structures are discarded when they aretransferred to other applications that requireunambiguous structures.Chemically-significant text must be entirely inFormula or, for isotopes and charges, Superscriptstyle. <strong>ChemDraw</strong> does not recognize a chemicalformula embedded within a larger block of text.NH 4 +If you draw a bond, add an atomlabel, and then delete the bond,you have a chemicallymeaningful text block whosefont, size, and style match otheratom labels.If you create a caption with thetext tool and set it to Formulastyle, you have a chemicallymeaningful text block whosefont, size, and style match othercaptions.+NH 3(N+)H 3NH 3 +(N+)H 3CO 2 -CO(O-)NH 3+Fe++Fe +2Fe 2+A charge that does not followan element is assigned to thenext element.Charges that follow amonovalent element with arepeat count are assigned to theelement before that element.Charges that follow otherrepeating units are distributedamong those units.Charges may be superscripted.Multiple charges arerecognized appropriately.Charges may have repeatcounts as long as both thecharge and the repeat count aresuperscripted.A “floating” charge placed withthe Chemical Symbols Tool isassigned to the nearest atom. Ifno atom is within the distanceset as the Fixed Length, thecharge is ignored and notassigned to any atom.A “floating” charge placedwithin a delocalized system isrecognized by the AnalyzeStructure function, but isdiscarded when saved toformats that require all chargesto be associated with specificatoms.H 2 OChargesCharges may be created as part of a textual atomlabel or with the appropriate symbol from theChemical Symbols Palette. Charges are alwaysassigned to a specific element in the atom label,whose acceptable valences become those of thesimilar isoelectronic neutral element.O-A charge following an elementis assigned to that element.NH 3(N+)H 3234•The Chemistry of <strong>ChemDraw</strong><strong>CambridgeSoft</strong>Chemical Conventions
Isotopes and ElementsBy default, <strong>ChemDraw</strong> correctly recognizes allisotopes in the full Table of the Elements. This datais provided by CRC Press, Inc. Isotopes are definedin the Isotopes Table file. You can edit this file toadd new isotopes in any text editor.T35 ClRadicalsCH 2 13 COOHD 3 CA superscripted numberbefore the elementsymbol indicates isotopenumbers.Isotopes can beincluded anywhere thatregular elements can.Deuterium and Tritiumcan be indicated by theirone-letter symbols.Radicals are indicated with the appropriate symbolfrom the Chemical Symbols Palette. As withcharges, they are assigned to the nearest atom.Radicals always occupy one free valence, in additionto any charge effects.PhPhPhOCTODCOH-Dot/H-DashH-Dot and H-Dash symbols from the ChemicalSymbols Palette indicate the stereochemistry of asingle hydrogen atom. These symbols are mostcommonly used in fused systems.ComplexesCompounds with electron pairs can act as Lewisbases, bonding with Lewis acids that are electrondeficient.Similar behavior can be seen betweenlone pairs and metals.The best representation of these types ofinteraction is with a dative bond from the electronpairdonor to the acceptor. With a plain bondinstead of the dative bond, <strong>ChemDraw</strong> wouldreport a valence error. The dative bond moreaccurately represents the electron donation.Complexes may also be represented with explicitlone pairs and without any bonds.If you use a plain bond to indicate a complex, youmay want to set Abnormal Valence to Allowed inthe Atom Properties dialog.F 3 BNH 3HHBoron trifluorideammoniacomplex.HOOBoron trifluorideaceticacidcomplex.FBFF<strong>ChemDraw</strong> 9 The Chemistry of <strong>ChemDraw</strong> • 235Chemical Conventions
AdministratorHOONNFeNNNHeme, acompound withtwo formalcovalent bonds andtwo formal donoracceptorpairs.Anotherrepresentation ofheme.pseudo-atom that is disregarded during chemicalcalculations, but still allows you to create diagramsthat look meaningful to an experienced chemist.η 3 or π-Allyl complexMNFeNNFeHOOMulti-center AttachmentsMulti-center attachments are meaningful only whencreated using Add Multi-Center Attachment fromthe Structure Menu. This command creates aFerrocene, a π-Aryl complexClTiClCp 2 TiCl 2 , another π-Aryl complexCOOCCOMnη-C 5 H 5 Mn(CO) 3StereochemistryAbsolute stereochemistry is calculated fortetrahedral atoms and double bonds according tothe Cahn-Ingold-Prelog (CIP) priority rules. The236•The Chemistry of <strong>ChemDraw</strong><strong>CambridgeSoft</strong>Chemical Conventions
CIP rules are designed to order ligands by theirpriority and determine a descriptor based on theorientation of the ordered ligands in space.A ligand is an entity attached to a stereocenter. Forexample, a tetrahedral carbon has four ligandscorresponding to its four substituents. When atetrahedral carbon is in a ring, it still has fourligands: the two ligands outside the ring, a thirdconsisting of the ring “unpeeled” clockwise, and afourth consisting of the ring “unpeeled”counterclockwise.Five rules are used to determine the priority ofligands are summarized below in simplified form.For more detailed information, see the references.They are checked sequentially as follows:• Rule 1—Higher atomic number precedeslower• Rule 2—Higher atomic mass precedes lower• Rule 3—cis precedes trans• Rule 4—Like pairs of descriptors precedeunlike pairs• Rule 5—R precedes S<strong>ChemDraw</strong> checks differences up to 15 atomsdistant from the stereocenter.Stereochemical IndicatorsAfter the ligands are ranked, an indicator is assignedas shown in the following table. 1StereocenterDouble bondIndicatorZ if the highest ranking ligandof each pair are on the sameside of the bond; otherwise E.StereocenterIndicatorTetrahedral atom When the lowest-ranking ligandis located behind the centralatom:• R when remaining 3ligands are arrangedclockwise in descendingorder• S when remaining 3 ligandsare arrangedcounterclockwise indescending order• r or s is used forpseudoasymmetric atomsStereochemical FlagsWhile the chirality of a specific stereocenter can beindicated with the appropriate wedged, hashed, orplain bond, sometimes it is useful to indicate therelative stereochemistry of a molecule as a whole,considering the relationship between allstereocenters. Stereochemical flags apply to the1. R.S. Cahn, C.K. Ingold, and V. Prelog, “Specificationof Molecular Chirality”, Angew. Chem.,Int. Ed. Engl. 1966, 5, 385-414 (errata: 1966, 5,511); Angew. Chem. 1966, 78, 413-447.V. Prelog and G. Helmchen, “Basic Principals ofthe CIP-System and Proposals for a Revision”,Angew. Chem. 1982, 94, 614-631; Angew. Chem.Int. Ed. Engl. 1982, 21, 567-583.P. Mata, A.M. Lobo, C. Marshall, and A.P.Johnson, “The CIP Sequence Rules: Analysis andProposal for a Revision.” Tetrahedron:Asymmetry.1993, 4, 657-668.<strong>ChemDraw</strong> 9 The Chemistry of <strong>ChemDraw</strong> • 237Chemical Conventions
Administratornearest structure; if no structure is within thedistance specified by the Fixed Length value, thestereochemical flag is not assigned to any structure.NH 2NH 2COOHCOOHORNH 2NH 2AbsCOOHCOOHRelCOOHNH 2NH 2ANDRacCOOHCOOHThe Absoluteflag indicatesthe exactstereoisomer asdrawn.The Relativeflag indicatesthe exactstereoisomer asdrawn, or itsenantiomer.The Racemicflag indicates amixture of theexactstereoisomer asdrawn and itsenantiomer.Polymer RepresentationsBrackets are used to enclose repeated structures orstructural fragments. <strong>ChemDraw</strong> provides bracketproperties to specify the orientation and context ofthe repeating units. An explanation of the bracketproperties is given in “Representing Polymers andOther Repeating Units” on page 163.NH 2NH 2COOHReferences“Graphic Representations (Chemical Formulae) ofMacromolecules (Recommendations 1994)” PureAppl. Chem., 66, 2469-2482 (1994).“Source-Based Nomenclature for Copolymers(Recommendations 1985)” Pure Appl. Chem., 57,1427-1440 (1985). Also available at:http://www.iupac.org/publications/books/pbook/PurpleBook-C7.pdf.“Basic Definitions of Terms Relating to Polymers(1974)” Pure Appl. Chem., 40, 479-491 (1974) Alsoavailable at:http://www.iupac.org/reports/1996/6812jenkins/index.html).Also see the Guide for the authors of papers andreports in polymer science and technology fromIUPAC.Query PropertiesBy their nature, query properties do not representactual chemical features, but describe broad classesor groups of features. For information on usingquery properties, see Chapter 10: Drawing QueryStructures.Analysis MessagesWhen <strong>ChemDraw</strong> is unable to analyze yourstructure fully, two general types of messages aredisplayed:• Status messages that report a problem that maynot affect the final analysis238•The Chemistry of <strong>ChemDraw</strong><strong>CambridgeSoft</strong>Chemical Conventions
• Critical messages that may affect the finalanalysisMessageDescriptionMessageThere are toomany bonds tothis unlabeledCarbon.DescriptionDisplayed for every unlabeledatom with more than 4 filledvalences. Filled valencesinclude sum of bond orders,charge, radicals, and free sites.Aromatic bonds count 1.5each, rounded down unless it isthe only bond to the atom.Charge is signed and includescharge implied by dativebonds. The Substituents queryproperty treats Free Sites, Upto and Exactly the same way:an atom with 2 explicit bondsand “Substituents: Up To 3” or“Substituents: Exactly 3” or“Substituents: Free Sites 1” hasthree filled valences.Parentheses don’tmatch.This label hasconflicting orunassignablecharges.Formula cannotbe computed forqueries.Displayed when parenthesescannot be matched into nestedopen-close pairs.Displayed when a plus andminus charge have beenassigned to the same element,charges have been assigned inmore than one way, or a chargehas been assigned to anickname, generic nickname,or Alternative Group name.Displayed for every label thatcontains a generic nickname,an element list or an alternativegroup. This is a status messageonly; analysis continues as ifthe problematic label were notselected.An atom in thislabel has aninvalid valence.<strong>ChemDraw</strong> can’tinterpret thislabel.Displayed in a variety of caseswhere <strong>ChemDraw</strong> cannot finda place to put a bond or cannotfind a bond to put on an atom.Valid valences for eachelement are listed in theIsotopes Table file.Displayed when <strong>ChemDraw</strong>finds text that it cannot identifyas an element, nickname,generic nickname, oralternative group name.Text not inFormula stylewon’t beinterpreted.This namedalternative groupcontains noattachment point.Displayed for the first captionthat is not an atom label orAlternative Group name, andwhich contains any text not inFormula, Subscript, orSuperscript style. This is astatus message only, andappears only once regardless ofhow many captions are in theselection.Displayed for any structurewithin an Alternative GroupBox where the structure lacksan attachment point. This is astatus message only.<strong>ChemDraw</strong> 9 The Chemistry of <strong>ChemDraw</strong> • 239Chemical Conventions
MessageDescriptionMessageDescriptionAdministratorThis namedalternative groupcontainsfragments withinconsistentvalences.Displayed for any AlternativeGroup Box whose containedstructures have varyingnumbers of attachment points.Since all structures within anAlternative Group Box are tobe used interchangeably, theymust have the same number ofattachments. This is a statusmessage only.The stereocenterhas nostereobondsspecified.Displayed for any asymmetriccenter without attachedwedged, hashed, dashed, orbold bonds. This is a statusmessage only, and appears onlywhen Show Stereochemistry istuned on and there is at leastone other wedged, hashed,dashed, or bold bond in thestructure.This namedalternative groupcontains nofragment.Part of amolecule isoutside of thealternative groupdefinition.Displayed for any AlternativeGroup Box that is empty. Thisis a status message only.Displayed for any AlternativeGroup Box whose bordercrosses part of a structure. Thisis a status message only.There is a valenceand charge errorsomewhere inthis aromaticsystem.Displayed for anyodd-membered ring drawn as adelocalized system (with acircle in the middle), wherethere is no correspondingassociated charge. Forexample, a delocalizedrepresentation ofcyclopentadiene must includeeither a negative charge or amulticenter attachment.This isolatedbond is probablynot intended tohave chemicalsignificance.The atom is veryclose to anotheratom or bond.Displayed for unlabeled singlebonds unattached to otherbonds. All bonds areinterpreted chemically, usuallyas C 2 H 6 , and may causeunexpected results if intendedas a graphical line only. This isa status message only.Displayed for any atom that isnearly touching another atomor bond but not bound to it. Ifa bond really was intended, theanalysis of the structureproduces incorrect results.This is s status message only.The stereocenterhas conflicting orambiguousstereobondsspecified.Displayed for any stereocenter(tetrahedral atom, asymmetricdouble bond, etc.) where theabsolute stereochemistrycannot be determined from thestructure as drawn. Forexample, this message wouldbe shown for a carbon atomattached by bold bonds to fourdifferent ligands. This messageis displayed only when ShowStereochemistry is also turnedon.240•The Chemistry of <strong>ChemDraw</strong><strong>CambridgeSoft</strong>Chemical Conventions
MessageThis label has anunrecognizedisotopic mass.DescriptionDisplayed for every label thathas a numeric superscriptimmediately preceding anatomic symbol, where thesuperscripted number does notcorrespond to a recognizedisotope. For example, 24 CH 3 .<strong>ChemDraw</strong> 9 The Chemistry of <strong>ChemDraw</strong> • 241Chemical Conventions
Administrator242•The Chemistry of <strong>ChemDraw</strong><strong>CambridgeSoft</strong>Chemical Conventions
Appendix D:WorksUltraHow ChemNMROverviewChemNMR estimates chemical shifts for allhydrogen or carbon atoms for which additivity rulesare available. Following a hierarchical list, it firstidentifies key substructures of a molecule. Asubstructure provides the base value for theestimated shift. For example, benzene would beidentified as the key substructure of trinitrotoluene.When a substructure happens to be a ring systemnot available in the data, ChemNMR approximatesits base shift using embedded rings and, ifnecessary, it will even disassemble the ring intoacyclic substructures.ChemNMR views remaining parts of the moleculeas substituents of a substructure. Each substituentadds to or subtracts from the base shift of thesubstructure to which it is attached. Additivity rulesdetermine the increment of each contribution. If anincrement for a substituent cannot be determined,ChemNMR uses embedded substituents—smallerstructural units with the same neighboring atoms.Or, it will use increments of identical or embeddedsubstituents of a corresponding substructure byassuming that the effects of the substituents are ofthe same magnitude.ChemNMR provides a detailed protocol of theestimation process applied. It gives substructures asnames, compound classes in most cases,substituents in form of a linear code, respectively.The data set for the 1 H NMR Shift tool currentlycontains 700 base values and about 2000increments. The 13 C NMR Shift tool is based on4000 parameters. It also implements models forethylenes (cis/trans) and cyclohexanes(equatorial/axial).ChemNMRLimitationsThe program handles the following elements:H, D, He, Li, Be, B, C, N, O, F, Ne, Na, Mg, Al, Si,P, S, Cl, Ar, K, Ca, Sc, Ti, V, Cr, Mn, Fe, Co, Ni, Cu,Zn, Ga, Ge, As, Se, Br, Kr, Rb, Sr, Y, Zr, Nb, Mo,Tc, Ru, Rh, Pd, Ag, Cd, In, Sn, Sb, Te, I, Xe, Cs, Ba,La, Ce, Pr, Nd, Pm, Sm, Eu, Gd, Tb, Dy, Ho, Er,Tm, Yb, Lu, Hf, Ta, W, Re, Os, Ir, Pt, Au, Hg, Tl,Pb, Bi, Po, At, Rn, Fr, Ra, Ac, Th, Pa, U, Nep, Pu,Am, Cm, Bk, Cf, Es, Fm, Md, No, Lr. Functionalgroups are expanded automatically.In case of 1 H NMR, it estimates shifts of about 90%of all CH x -groups with a standard deviation of0.2. 0.3 ppm. The use of polar solvents maystrongly increase these deviations. It does notestimate shifts of hydrogen atoms bonded toheteroatoms because they are significantly affectedby solvents, concentration, impurities, and stericeffects.In case of 13 C NMR, it estimates over 95% of theshifts with a mean deviation of -0.29 ppm andstandard deviation of 2.8 ppm.For more information see:Fürst, A.; Pretsch, E. Anal. Chim. Acta 1990, 229, 17.Pretsch, E.; Fürst, A.; Badertscher M.; Bürgin, R.;Munk, M. E. J. Chem. Inf. Comp. Sci. 1992, 32, 291-295.<strong>ChemDraw</strong> 9 How ChemNMR Works • 243ChemNMR Limitations
AdministratorBürgin Schaller, R.; Pretsch, E. Anal. Chim. Acta1994, 290, 295.Bürgin Schaller, R.; Arnold, C.; Pretsch, E. Anal.Chim. Acta 1995, 312, 95-105.Bürgin Schaller, R.; Munk, M. E.; Pretsch, E.J. Chem. Inf. Comput. Sci.1996, 36, 239-243.244•How ChemNMR Works<strong>CambridgeSoft</strong>ChemNMR Limitations
Appendix E:WorksProHow ChemPropChemProp ValuesChemProp enables you to calculate predictedvalues of selected physical and thermodynamicproperties for structures of up to 100 atoms. Thefollowing topics describe how ChemProp obtainsits values.LogPLogP (partition coefficient for n-octanol/water)—three fragmentation methods are used to predictthe logP values.Method one is based on 94 atomic contributionsevaluated from 830 molecules by least squaresanalysis. This method works with a standarddeviation of 0.47 logP units and can handlemolecules containing hydrogen, oxygen, nitrogen,sulfur and halogens.1. Method two is an extension of method onethat is based on 120 atomic contributionsevaluated from 893 molecules by least squaresanalysis. In addition to the atoms introducedfor method one, it can handle molecules thatcontain phosphorus and selenium atoms. Thismethod works with a standard deviation of0.50 logP units.2. Method three is based on 222 atomiccontributions calculated from 1868 moleculesby least squares analysis. This method allows acalculation of logP with a standard deviation of0.43 logP units and can handle moleculescontaining hydrogen, oxygen, nitrogen, sulfur,halogens and phosphorus atoms. If thismethod is applied to molecules with internalhydrogen bonds, the standard deviation is 0.83logP units.Henry’s LawHenry’s Law Constant—The air to waterpartition coefficient that is expressed as ratio ofvapor pressure to water solubility or as a unitlessdistribution coefficient that can be evaluated as aratio of the concentration in air to theconcentration in water.Two methods are used to predict Henry’s Lawconstant.1. The first is an approach based on the bondcontribution method. This method uses 59bond contribution values and 15 correctionfactors. The contributions were calculated byleast squares analysis using a data set of 345chemicals. This method estimates with a meanerror of 0.30 units and a standard deviation of0.45 units and can handle molecules containingcarbon, hydrogen, oxygen, nitrogen, sulfur,phosphorus and halogens.2. In the second method, Henry’s Law constant isestimated from an equation found using linearregression. Multifunctional compounds wereomitted from this study. This method shouldnot be used for compounds where distant polarinteraction is present.<strong>ChemDraw</strong> 9 How ChemProp Works • 245LogP
AdministratorMolar RefractivityMolar refractivity—Two fragmentation methodsare used to estimate the molar refractivity value.1. Method one includes 93 atomic contributionsevaluated from 504 molecules by using aconstrained least squares technique. Thismethod works with a standard deviation 1.27cm 3 /mol and can handle molecules containinghydrogen, oxygen, nitrogen, sulfur andhalogens.2. The second method is an extension of methodone that includes 120 atomic contributionsevaluated from 538 molecules by using aconstrained least squares analysis technique. Inaddition to the atoms introduced for methodone, this method can handle molecules withphosphorus and selenium atoms. This methodworks with a standard deviation of 0.77cm 3 /mol.UltraClogP and CMRTopological PolarSurface AreaThe polar surface area of a molecule (measured insquare Ångstroms) is an imporant property that canbe used for the prediction of pharmaceuticaltransport properties in the body. Historically, thisproperty has been calculated using time-consuming3D techniques, but a recent paper 1 has provided aremarkably accurate way of predicting it veryrapidly. <strong>ChemDraw</strong> implements this algorithm, anddisplays it on the Chemical Properties window.Other PropertiesHeat of Formation, Gibbs Free Energy, IdealGas Thermal Capacity, Freezing Point, CriticalTemperature, Critical Pressure, and CriticalVolume are estimated using Joback’sfragmentation method.Normal Boiling Point and Melting Point—Estimated in K using two methods.Specific algorithms for calculating LogP and molarrefractivity from fragment-based methodsdeveloped by the Medicinal Chemistry Project andBioByte.For more information, see: biobyte.com1. Joback's fragmentation method.2. The Joback method as modified by Stein. Allboiling points are estimated at a pressure of1atm.1. Ertl, P., Rohde, B., and Selzer, P., 2000. FastCalculation of Molecular Polar Surface Area as aSum of Fragment Based Contributions and ItsApplication to the Prediction of Drug TransportProperties. J.Med. Chem.43: 3714-3717.246•How ChemProp Works<strong>CambridgeSoft</strong>Molar Refractivity
Appendix F: Shortcuts andHotkeysShortcuts are key sequences used by power users tosave time. The following tables list the <strong>ChemDraw</strong>shortcuts.<strong>ChemDraw</strong> Hotkeys are used for rapid labeling ofatoms, and for applying atom and bond properties.The tables list the default <strong>ChemDraw</strong> Hotkeys. See“Labeling Atoms with HotKeys” on page 87 forinformation on customizing Hotkeys.<strong>ChemDraw</strong> WindowsShortcutsSee also “<strong>ChemDraw</strong> Hotkeys” on page 252.File CommandsEnter... to execute Command...Shift+Ctrl+P page set up…Ctrl+P print…Edit CommandsEnter... to execute Command...Ctrl+Z undoCtrl+X cutEnter...to execute Command...Ctrl+CcopyCtrl+Nnew documentCtrl+VpasteCtrl+Oopen documentShift+Ctrl+ZredoCtrl+Wclose documentDelclearAlt+F4exitCtrl+Aselect allCtrl+Ssave documentCtrl+Yrepeat last commandShift+Ctrl+Ssave as…<strong>ChemDraw</strong> 9 Shortcuts and Hotkeys • 247
View CommandsEnter...to execute Command...AdministratorEnter...F5F6to execute Command...actual sizefit to windowCtrl+KCtrl+LCtrl+Rscale selected objecttoggle fixed lengthsrotateF7magnifyShift+Ctrl+Vflip verticalF8reduceAlt+Shift+Vrotate 180° verticalF11toggle rulersCtrl+H toggle crosshairObject CommandsEnter... to execute Command...Shift+Click(with Lasso,Marquee, orStructurePerspective tools)select multiple objectsStructure CommandsF2F3Ctrl+ECtrl+GShift+Ctrl+Gbring to frontsend to backtoggle fixed anglesgroup selected objectsungroup objectsEnter... to execute Command...Shift+Ctrl+K clean up structureShift+Ctrl+N convert name to structureAlt+Shift+Ctrl+N convert structure to nameText CommandsShift+Ctrl+Hflip horizontalEnter...to execute Command...Alt+Shift+HCtrl+Jrotate 180° horizontaljoin selected objectsF9 (in a label)subscript the selected characteror the next character typed248•Shortcuts and Hotkeys<strong>CambridgeSoft</strong>
Enter...to execute Command...Enter...to execute Command...F10 (in a label)superscript the selectedcharacter or the next charactertypedCtrl+click(with ring toolsexcept chairs)create resonance delocalizedringShift+Ctrl+CShift+Ctrl+JShift+Ctrl+Lcenteredjustifiedflush leftAlt+Shift+click(with pen tool)Shift+drag(with resize handle)remove a curve segmentdistort (limit resize to X or YaxisShift+Ctrl+Mautomatic justificationCtrl+dragcopy a selected objectShift+Ctrl+R flush rightHelp CommandsEnter... to execute Command...Ctrl+drag(with alkane chaintool)Shift+Ctrl+dragchange direction of a chaincopy a selected object(constrained to X and Y axes)F1Help contentsCtrl+Alt+Tabtoggles the Lasso and theprevious drawing toolShift+F1context sensitive HelpDrawing CommandsEnter...Shift+click(with saturateddouble bond ringtools)to execute Command...change orientation of doublebonds<strong>ChemDraw</strong> MacShortcutsSee also “<strong>ChemDraw</strong> Hotkeys” on page 252.File CommandsEnter...Command+Mto execute Command...minimize the <strong>ChemDraw</strong>windowCommand+Nnew document<strong>ChemDraw</strong> 9 Shortcuts and Hotkeys • 249
Enter...to execute Command...View CommandsAdministratorCommand+OCommand+PShift+Command+Popen documentprint…page set up…Enter...Command+HCommand+\to execute Command...toggle crosshairactual sizeCommand+QquitCommand+/fit to windowCommand+Ssave documentCommand+>magnifyShift+Command+Ssave as…Command+
Enter...to execute Command...Enter...to execute Command...Command+Ltoggle fixed lengthsShift+Command+Lflush leftCommand+RrotateShift+Command+Mautomatic justificationShift+Command+Vflip verticalShift+Command+Rflush leftOption+Shift+Command+Vrotate 180° verticalShift+Option+8(in a label)insert ° symbolCommand+[bring to frontDrawing CommandsCommand+]Shift+Clicksend to backselect multiple objectsEnter...to executeCommand...Structure CommandsShift+click(with saturated doublebond ring tools)change orientation ofdouble bondsEnter...Shift+Command+Kto execute Command...clean up structureCommand+click (withring tools except chairs)create resonancedelocalized ringShift+Command+Nconvert name to structureOption+Shift+click (withthe pen tool)remove a curve segmentOption+Command+N convert structure to nameText CommandsShift+drag(with resize handle)Command+dragdistort (limit resize to Xor Y axis)copy a selected objectEnter...Shift+Command+Cto execute Command...centeredCommand+drag (withalkane chain tool)change direction of achainShift+Command+JjustifiedShift+Command+dragcopy a selected object(constrained to X and Yaxes)<strong>ChemDraw</strong> 9 Shortcuts and Hotkeys • 251
Enter...to executeCommand...HotkeyResultAdministratorCommand+Option+Tab<strong>ChemDraw</strong> HotkeysHotkeys are used for rapid labeling of atoms, andfor applying atom and bond properties. Thefollowing tables list the default <strong>ChemDraw</strong>Hotkeys. See “Labeling Atoms with HotKeys” onpage 87 for information on customizing Hotkeys.See also“<strong>ChemDraw</strong> Windows Shortcuts” on page247Atom Hotkeystoggles the Lasso and theprevious drawing toolNOTE: All Hotkeys can be edited except or, , , and .E COOCH 3fFhHiIkKlClmMenNNNaHotkeyResultoOaApPA or 5AcP or 4PhbBrqQ (non-hydrogen heteroatom)cCrRC or l (lower caseL)ClsSSSidDtTMSeEt252•Shortcuts and Hotkeys<strong>CambridgeSoft</strong><strong>ChemDraw</strong> Hotkeys
HotkeyResultHotkeyResultTOTsxX1 n-Bu orRemove an atom label or bond.Bond Editing Hotkeys2 s-BuHotkeyResult3 t-Bu4 Ph5 Ac1 Change to single bond.2 Change to double bond.3 Change to triple bond.Open an atom label text box.4 Change to quadruple bond./ (slash) Display the Atom Propertiesdialog box.= (equals) Display the Choose Nicknamedialog box.. (period) Add an attachment point.‘ (single quote) Add an atom number.clrfCenter a double bond.Position a double bond to theleft.Position a double bond to theright.Bring a bond to the front.Remove an atom label.<strong>ChemDraw</strong> 9 Shortcuts and Hotkeys • 253<strong>ChemDraw</strong> Hotkeys
Administrator254•Shortcuts and Hotkeys<strong>CambridgeSoft</strong><strong>ChemDraw</strong> Hotkeys
Appendix G: Document SettingsCreating Style Sheetsor Stationery PadsTo create your own Style Sheet or Stationery Pad:1. Create a new document.2. Enter the settings in the Page Setup,Drawing, Text Settings, and Color Palettedialog boxes.3. From the File menu, choose Save As.4. In the Save As dialog box:a. Select the CD Style Sheet or Stationery Padfile format.b. Type a name for the document.c. Select the <strong>ChemDraw</strong> Items folder as thelocation for saving the template.5. Click OK or Save.<strong>ChemDraw</strong> 9 Document Settings • 255
Administrator<strong>ChemDraw</strong> StyleSheets or StationeryPadsThis following table contains drawing settings anda sample structure for each of the Style Sheets orStationery Pads <strong>ChemDraw</strong> provides.Drawing, Atom Label, and Caption Text Settings in Journal Style Sheets or StationeryPadsACS 1996• Fixed Length: 14.4 pt• Bold Width: 2 ptHOOHN• Line Width: 0.6 pt• Margin Width: 1.6 pt• Hash Spacing: 2.5 ptMorphine• Chain Angle (degrees): 120• Bond Spacing (% of length): 18• Atom Label Font (Win/Mac): Arial/Helvetica• Atom Label Size: 10 pt• Caption Font (Win/Mac): Arial/Helvetica• Caption Size: 10 pt• Drawing Area (Width x Height): 540 pt x 720 pt• Page Size: US Letter• Reduction (%): 100256•Document Settings<strong>CambridgeSoft</strong><strong>ChemDraw</strong> Style Sheets or Stationery Pads
Drawing, Atom Label, and Caption Text Settings in Journal Style Sheets or StationeryPadsAdv. Synth. Catal.• Fixed Length: 17 pt• Bold Width: 2 ptHOOHO• Line Width: 1 pt• Margin Width: 1.6 pt• Hash Spacing: 2.5 ptN• Chain Angle (degrees): 120H• Bond Spacing (% of length): 18Morphine• Atom Label Font (Win/Mac): Arial/Helvetica• Atom Label Size: 10 pt• Caption Font (Win/Mac): Times NewRoman/Times• Caption Size: 12 pt• Drawing Area (Width x Height): 540 pt x 720 pt• Page Size: US Letter• Reduction (%): 100<strong>ChemDraw</strong> 9 Document Settings • 257<strong>ChemDraw</strong> Style Sheets or Stationery Pads
Drawing, Atom Label, and Caption Text Settings in Journal Style Sheets or StationeryPadsAdministratorHelvetica Chimica ActaHOOHONH• Fixed Length: 17 pt• Bold Width: 2.9 pt• Line Width: 0.54 pt• Margin Width: 2 pt• Hash Spacing: 2 pt• Chain Angle (degrees): 120• Bond Spacing (% of length):14Morphine• Atom Label Font (Win/Mac): Arial/Helvetica• Atom Label Size: 10 pt• Caption Font (Win/Mac): Arial/Helvetica• Caption Size: 12 pt• Drawing Area (Width x Height): 368 x 720 pts• Page Size: US Letter• Reduction (%): 100258•Document Settings<strong>CambridgeSoft</strong><strong>ChemDraw</strong> Style Sheets or Stationery Pads
Drawing, Atom Label, and Caption Text Settings in Journal Style Sheets or StationeryPadsJ. Chin. Chem. Soc.HO• Fixed Length: 18 pt• Bold Width: 2.5 pt• Line Width: 1 ptHOOHMorphineN• Margin Width: 2 pt• Hash Spacing: 2.5 pt• Chain Angle (degrees): 120• Bond Spacing (% of length): 20• Atom Label Font (Win/Mac): Arial/Helvetica• Atom Label Size: 12 pt• Caption Font (Win/Mac): Arial/Helvetica• Caption Size: 12 pt• Drawing Area (Width x Height): 693 pt x 918 pt• Page Size: US Letter• Reduction (%): 80<strong>ChemDraw</strong> 9 Document Settings • 259<strong>ChemDraw</strong> Style Sheets or Stationery Pads
Drawing, Atom Label, and Caption Text Settings in Journal Style Sheets or StationeryPadsAdministratorJ. Mol. Med.OHONH• Fixed Length: 14.4 pt• Bold Width: 2 pt• Line Width: 0.6 pt• Margin Width: 1.6 pt• Hash Spacing: 2.5 ptMorphine• Chain Angle (degrees): 120• Bond Spacing (% of length): 18• Atom Label Font (Win/Mac): Times NewRoman/Times• Atom Label Size: 10 pt• Caption Font (Win/Mac): Times New Roman/Times• Caption Size: 10 pt• Drawing Area (Width x Height): 8.5 cm x 25.4 cm (1column); 17 cm x 25.4 cm (2 column)• Page Size: US Letter• Reduction (%): 100260•Document Settings<strong>CambridgeSoft</strong><strong>ChemDraw</strong> Style Sheets or Stationery Pads
Drawing, Atom Label, and Caption Text Settings in Journal Style Sheets or StationeryPadsNew Document• Fixed Length: 30 pt• Bold Width: 2 pt• Line Width: 1 ptOH• Margin Width: 2 ptOHO• Hash Spacing: 2.7 pt• Chain Angle (degrees): 120• Bond Spacing (% of length): 12• Atom Label Font (Win/Mac): Arial/HelveticaN• Atom Label Size: 10 ptHMorphine• Caption Font (Win/Mac): Times NewRoman/Times• Caption Size: 12 pt• Drawing Area (Width x Height): 7.5 in x 10 in• Page Size: US Letter• Reduction (%): 100<strong>ChemDraw</strong> 9 Document Settings • 261<strong>ChemDraw</strong> Style Sheets or Stationery Pads
Drawing, Atom Label, and Caption Text Settings in Journal Style Sheets or StationeryPadsAdministrator• Fixed Length: 30 pt• Bold Width: 4 pt• Line Width: 1.6 pt• Margin Width: 2 pt• Hash Spacing: 2.7 pt• Chain Angle (degrees): 120• Bond Spacing (% of length): 15• Atom Label Font (Win/Mac): Arial/Helvetica• Atom Label Size: 12 pt• Caption Font (Win/Mac): Times NewRoman/Times• Caption Size: 16 pt• Drawing Area (Width x Height): 7.5 in x 10 in• Page Size: US Letter• Reduction (%): 100262•Document Settings<strong>CambridgeSoft</strong><strong>ChemDraw</strong> Style Sheets or Stationery Pads
Drawing, Atom Label, and Caption Text Settings in Journal Style Sheets or StationeryPadsPhytomedicine• Fixed Length: 20 pt• Bold Width: 1.33 ptHOO• Line Width: 1pt• Margin Width: 1.25 pt• Hash Spacing: 3 ptHMorphineN• Chain Angle (degrees): 120• Bond Spacing (% of length): 8• Atom Label Font (Win/Mac): Arial/Helvetica• Atom Label Size: 12 pt• Caption Font (Win/Mac): Arial/Helvetica• Caption Size: 12 pt• Drawing Area (Width x Height): 540 pt x 720 pt• Page Size: US Letter• Reduction (%): 100<strong>ChemDraw</strong> 9 Document Settings • 263<strong>ChemDraw</strong> Style Sheets or Stationery Pads
Drawing, Atom Label, and Caption Text Settings in Journal Style Sheets or StationeryPadsAdministratorRSC (1 and 2 column)OHONH• Fixed Length: 0.43 cm• Bold Width: 0.056 cm• Line Width: 0.016 cm• Margin Width: 0.044 cm• Hash Spacing: 0.062 cmMorphine• Chain Angle (degrees): 120• Bond Spacing (% of length): 20• Atom Label Font (Win/Mac): Arial/Helvetica• Atom Label Size: 9 pt• Caption Font (Win/Mac): Arial/Helvetica• Caption Size: 9 pt• Drawing Area (Width x Height): 8.9 cm x 25.4 cm (1column); 19 cm x 27.7 cm• Page Size: US Letter• Reduction (%): 100264•Document Settings<strong>CambridgeSoft</strong><strong>ChemDraw</strong> Style Sheets or Stationery Pads
Drawing, Atom Label, and Caption Text Settings in Journal Style Sheets or StationeryPadsSYNTHESIS, SYNLETT• Fixed Length: 17 pt• Bold Width: 2 ptHOO• Line Width: 0.8 pt• Margin Width: 1.3 pt• Hash Spacing: 2.5 ptHMorphineNa• Chain Angle (degrees): 120• Bond Spacing (% of length): 18• Atom Label Font (Win/Mac): Arial/Helvetica• Atom Label Size: 10 pt• Caption Font (Win/Mac): Arial/Helvetica• Caption Size: 10 pt• Drawing Area (Width x Height): 12 cm x 26.7 cm• Page Size: A4• Reduction (%): 100<strong>ChemDraw</strong> 9 Document Settings • 265<strong>ChemDraw</strong> Style Sheets or Stationery Pads
Administrator266•Document Settings<strong>CambridgeSoft</strong><strong>ChemDraw</strong> Style Sheets or Stationery Pads
Appendix H: Chemistry FileFormatsOverviewFile formats other than <strong>ChemDraw</strong> may notpreserve all of your data. <strong>ChemDraw</strong> can createmany types of items—particularly graphical objectssuch as boxes and curves—that cannot be savedinto chemical file formats.Other file formats sometimes contain data thatcannot be interpreted by <strong>ChemDraw</strong>. <strong>ChemDraw</strong>always tries to interpret other file formats so that asmuch chemically-relevant data is preserved aspossible, even if that causes the actual appearanceof the file to change when it is saved and reopened.Most file formats supported by <strong>ChemDraw</strong> areproprietary or extremely complex and aredocumented more thoroughly elsewhere. Forexample, you can find more information about<strong>CambridgeSoft</strong>’s CDX file format at:sdk.cambridgesoft.comConnection Table FileFormatThe connection table format file described in thissection is generated for the cyclohexanol structureshown below. All references to atom serial numbersare based on the Atom Numbering shown.654123The following is a sample Connection Table fileproduced for cyclohexanol using <strong>ChemDraw</strong>. Theline numbers are added for purposes of discussiononly.OHLine 1Line 2Line 3Line 4Line 5Line 6Line 7Line 8Line 9Line 10Line 11Line 12Line 13Line 14Line 15Line 16Cyclohexanol7 70.0000-0.8667-0.86670.00000.86670.86670.00001 2 1 12 3 1 13 4 1 14 5 1 15 6 1 11 6 1 16 7 1 10.5000 0.0000 C0.0000 0.0000 C-1.0000 0.0000 C-1.5000 0.0000 C-1.0000 0.0000 C0.0000 0.0000 C1.5000 0.0000 OEach line represents a data record containing one ormore fields of information about the structure.Individual fields are delimited by space(s) or a tab.The fields in the Connection Table format file usedby <strong>ChemDraw</strong> are discussed below. The field valuefor Carbon 6 from the example file is included inparentheses for reference.• Line 1 is the molecule name. The moleculename is the file name when the file was createdusing <strong>ChemDraw</strong>.<strong>ChemDraw</strong> 9 Chemistry File Formats • 267Connection Table File Format
Administrator• Line 2 contains two fields: the first field is thenumber of atom labels, and the second field isthe number of bonds. These fields must beseparated by at least one space.• Lines 3. 9 each contain 4 fields describinginformation about the individual atoms: thefirst field is the X Cartesian coordinate(0.8667), the second field is the Y Cartesiancoordinate (0.0000), the third field is the ZCartesian coordinate (0.0000), and the fourthfield is the atom label (C).The spacing of these fields is very important.Any data outside the following columns(especially data overlapping the ranges) mayrender a file unreadable.• Field 1: Columns 0. 9• Field 2: Columns 10. 19• Field 3: Columns 20. 29• Field 4: Columns 31. end• Lines 10. 16 each contain four fields describinginformation about the individual bondsbetween the atoms: the first two fieldsrepresent the serial numbers of the atoms thatare connected by this bond (atom 1 and atom6), the third field is the bond order (1) and thefourth field is the bond type (1).The bond types for the Connection Table formatare as follows:value5 Wedged hash with secondatom at narrow end.6 Bold.7 Wedged with first atom atnarrow end.8 Wedged with second atom atnarrow end.9 Wavy.bond type10 Hollow wedge with narrow endtowards 1st atom.11 Hollow wedge with narrow endtowards 2nd atom.12 Dative bond with arrowtowards 2nd atom.13 Dative bond with arrowtowards 1st atom.valuebond type14 Any (bond property).1 Single.2 Dashed.3 Hashed.4 Wedged hash with first atom atnarrow end.15 Single/Double (bondproperty).16 Double/Aromatic (bondproperty).17 Single/Aromatic (bondproperty).268•Chemistry File Formats<strong>CambridgeSoft</strong>Connection Table File Format
Double bonds are bit encoded using a bitmask.The default value (0) indicates a normal (two solidlines) double bond, with the second line on the right(looking from the first atom to the second). Othervalues are as follows:valuebond type/position16 A double bond with one boldand one solid line.valuebond type/position32 A crossed bond.1 The second line is on the left(looking from the first atom tothe second).2 The two lines are centered.4 A double bond with onedashed and one solid line.8 A modifier to the previous twovalues, indicating that the userspecifically set the positioning.If this bit is not present,<strong>ChemDraw</strong> calculated thepositioning automatically.64 A double bond with twodashed lines.So, for example, a bitmask value of 13 (= 1 + 4 +8) means a double bond with one dashed and onesolid line (4), where the user specifically wants (8)the second line to be on the left (1).NOTE: This connection table format is obsolete, and isdocumented here for historical purposes only. This formatshould never be used for critical work where chemicalinformation is important.<strong>ChemDraw</strong> 9 Chemistry File Formats • 269Connection Table File Format
Administrator270•Chemistry File Formats<strong>CambridgeSoft</strong>Connection Table File Format
IndexNumerics13C, 1 H shifts, estimating 14735 mm Slide Boundary lines 1813D models 1413D Query Properties 158AAbnormal Valence 155Abnormally shaped arrows, creating 105Absolute flag, drawing 161ACS Document 1996 256Actual Size command 181ACX information, finding 223ACX, number search 224ACX, structure search 223Acyclic Chain Tool, description 15Acyclic chainsadding 68length 68Add3D query property 158chemical names 73column to template 136row to template 136to selection 111Add Frame 101Addingstructures in <strong>ChemDraw</strong>/Excel 210Aligning objectsAlign Submenu 185overview 185rulers 182with crosshair 184Aligning Structures 34Alternative Groupsattachment point numbering 169Alternative Groups (continued)attachment point symbol 168Attachment Rank indicators 168defining 167description 167multiple attachment points 168Always Display and Print Atom Mapping 171Analysisinformation 138messages 238Analysis window 18Anion, drawing 97Anonymous Alternative Groups 170Apply Settings command 22Arc Tooldescription 15using 102Arcsdrawing 102resizing 102arcs 102Arrow Tooldescription 15overview 99palette 99Arrowsautoscaling 194created with curves 105resizing 99Aspect Ratio, changing 117Assigningatom mapping 170structures to spectra 146Atommoving 112numbering 89<strong>ChemDraw</strong> 9 • i
AdministratorAtom (continued)query properties 150Atom Label text boxes, closing 79Atom Labelsautomatic justification 82creating 86deleting 87editing 87hotkeys 87justification 82layering 86margin width 86multi-attached 125overview 79repeating 89specification 232text boxes, creating new line 79white space 86Atom Numberingediting 90hiding 90position 91showing 90Atom propertiesabnormal valence 155description 151implicit hydrogens 152in query structures 149reaction changes 153reaction stereo 153resetting defaults 151ring bond count 152substituents 151unsaturation 153viewing 150Atom-To-Atom Mapping 170Attachment Pointdefining 168multiple 168numbering 169symbol 168Attachment pointtool 98Attachment Point Tool 168Attachment Rank indicators, showing 169Auto Update 74Automaticdrawing of structure 74error checking 71justification, atom labels 82Mapping 171Autosave 24Autoscalebonds 193empty document window 194template color 133when transferring 193BBackground color, printing 28Baseline style, captions 80Benzene Ringchanging orientation 67drawing 67Benzene Ring Tool 66Bezier curves 103BitMap file format 198BitmappedFonts 92printing quality 29bmp files 198Boiling Pointdefinition 142Boiling point, calculation 246Bold Bond Tool icon 62Bold Wedge Bond Tool icon 62Bold Width 60Bond crossingschanging 71white space 60Bond order, changing 71ii•<strong>CambridgeSoft</strong>
Bond Propertiesdefining 155descriptors 156reaction center 158removing 156topology 157types 156viewing 156Bond query indicators 156Bond Spacing, description 60Bond tooldescription 15icons 62repeating a label 89Bondsadding 125autoscaling 193changing bond type 69changing type 69double either 157drawing 64drawing by clicking 65editing 69Fixed Length 64layering 71margin width 60multi center attachment 126orientation, changing 70orientation, dative bond 64orientation, wedge bond 64quadruple 63selecting 110types 232Border of page 177Boxesdrawing 100rotating 100Braces 101Bracketusage 164Bracketsdescription 15drawing 101paired 101setting properties 163single 101tool 101using to represent polymers 163Bring to Front command 186Bruker JCAMP file format 201CCalculatingchemical properties 141elemental analysis 139exact mass 139formula 139Molecular Weight 139Calculations see ChemProp 245<strong>CambridgeSoft</strong>, accessing the website 221–225<strong>CambridgeSoft</strong>.com 225Can. J. Chem. Document 256Caption text boxesclosing 79creating new line 79CaptionsAnalysis information 139autoscaling 194coloring 84converting to structures 75creating 84creating tables 188editing 85formula 80inserting from structure 73inserting rows in tables 190justification 81setting Font, Size and Styles 83subscript 80superscript 80Table column spacing 189<strong>ChemDraw</strong> 9 • iii
AdministratorCaptions (continued)text overview 84width 85Carbon-13 shifts, see 13 C, 1 H shifts, estimatingCation, drawing 97CCITT Group 3 and 4 203CD Template 198cds format 199cdxfile format 198saving as 26cdxml format 198Center on Page command 184Centering objects 184Chain Angle, description 59Changingaspect ratio 117Bond orientation 70bond type 69default settings 21perspective 181settings when transferring 194tolerance 110Character Map 20Chargesspecifications 234symbols, drawing 98Check Structureoverview 137when copying 138Checking Chemistry 137Chem3D 141Chem3D objects, caution when sharing files 198ChemBioNews.Com 224ChemClub.com 221<strong>ChemDraw</strong>2.x file format 198, 1993.5 file format 199cdx format 198closing 30ctp, ctr file formats 198<strong>ChemDraw</strong> (continued)customizing 20HotKeys File 88Nicknames 121<strong>ChemDraw</strong> Items folderdescription 27Hotkeys 87isotope table 155nicknames 121Open Special 28overview 27scripts 22style sheets and stationery pads 24templates 133window menu 27<strong>ChemDraw</strong> Laser Prep 29<strong>ChemDraw</strong>/Exceladding structure files 211adding structures 210adding structures as SMILES 211adding structures by name 212adding structures with <strong>ChemDraw</strong> 211aligning structures 215Get <strong>ChemDraw</strong> List command 209naming molecules 214overview 207searching 212starting 207ChemFinder.com 223Chemical name, structure from 74Chemical propertiescalculating 141ChemProp 141Chemical Properties window 18, 141Chemical Symbolspalette 96rotating 98tool 15, 96Chemical syntax checking 71Chemical Warningsoverview 71iv•<strong>CambridgeSoft</strong>
Chemical Warnings (continued)suppressing 31, 72Chemically significant text 233Chemicals, purchasing online 224Chemistrychecking 137of <strong>ChemDraw</strong> 231ChemNMRdescription 243using 147ChemOffice SDK, accessing 225ChemPropboiling point 246calculations 245ClogP 246CMR 246critical pressure 246Critical temperature 246critical volume 246description 245Freezing point 246Gibbs Free Energy 246Heat of Formation 246Henry’s Law 245Ideal Gas Thermal Capacity 246logP 245molar refractivity 246Thermal Capacity 246TPSA 246using 141ChemProp, using with <strong>ChemDraw</strong>/Excel 217ChemStore.com see SciStore.comchm files 198CIP Rules 236Clearingmapping 172spectrum-structure assignments 147stereochemical markers 139Click to select objects 110Clipboard 191Check Structure 138Clipboard 191 (continued)copy 113cutting 112moving objects 112pasting 112Clipping files 193CLogP 142ClogP 246Closed Brackets, rotating 100Closed style, shapes 105Closingcaption text box 79<strong>ChemDraw</strong> 30documents 27CML file format 199CMR 142CMYK, Planar and Contiguous 200, 203Colorautoscaling 194menu 130overview 129saving settings 133Color dialog box 131, 132Color Palette 131Coloringcaptions 84objects 130Colors, maximum number of 129, 131, 194Column spacing 189Compression 203Connection Tableexample file 267file format 199, 267Contract label 124Conventions 10Convert name to structure, limitations 74Convert structure to name, automatic captions 73Convertingname to structure 75to 3D 141Converting Names to Structures 75<strong>ChemDraw</strong> 9 • v
AdministratorCopyand Check Structure 138As SLN command 192As SMILES command 191duplicating objects 113objects 113with Clipboard 191with drag and drop 192Creatingatom labels 86HotKeys 88mirror images 115new document 23SLN strings 192tables 188templates 135text 79Critical Pressuredefinition 142Critical pressure, calculation 246Critical Temperaturedefinition 142Critical temperature, calculation 246Critical Volumedefinition 142Critical volume, calculation 246Crosshairdisplaying 183moving 184using to align objects 184CT file format 199CTP file format 198CTR file format 198CTS file format 202Curvesautoscaling 194for creating arrows 105segment, deleting 105Custom templates 134Customized settings, saving 21Customizing<strong>ChemDraw</strong> 20saving document settings 21using Scripts 30Cutobjects 112Cycloalkane rings, converting to delocalized rings67Cyclohexane Chair Ring Tooldescription 66orientation 67Cyclohexane Ring Tool 66Cyclooctane Ring Tool 66Cyclopentadiene Ring Tool 66Cyclopentadiene Ring, changing orientation 67Cyclopentadiene rings, drawing 67Cyclopentane Ring Tool 66Cyclopropane Ring Tool 66DDaggers 101Dashed Bond Tool icon 62Databasessupport for query structures 149supported 149Dative Bonddrawing 64Tool icon 62Defaultatom properties, resetting 151bond properties, resetting 156changing 21document location 23file format 24save file format 26Stationery pad 21Style Sheet 21Defined Nickname 122Deflate compression 203Delete Column, from template 136Delete Row, from template 136vi•<strong>CambridgeSoft</strong>
Deletingatom labels 87Backspace key 111curve segment 105Delete key 111Nicknames 124objects 111Pen tool shapes 105Delocalized rings, drawing 67Deselecting objects 111Detecting errorsAutomatic error checking 71Check Structure command 137Disable chemical warnings 31, 72Discarding changes 25Displayingatom mapping 171cross hairs 183entire page 182reaction mapping 171rulers 182Distorting objects 117Distributing Objects 185Distributing objects 185Documentlocation, default 23multi-paged 177posters 178reverting to last saved 25saving 26settings 256Stationery pad settings 256style sheet settings 256Document Settings, overview 21Document Setupmultiple-paged documents 178Posters 178Document windowdrawing area 177enlarging 177orientation 180Document window (continued)reducing 177Documentation web page 222Double bondchanging type 69drawing 63orientation 70Double either bonds, drawing 63Drag and drop 192Drawingacyclic chains 68Arcs 102bonds by clicking 65boxes 100charge symbols 98cyclopentadiene rings 67double bonds 63double either bonds 63dz2- orbitals 96fixed length bonds 64free sites 161H-Dash Symbol 96H-Dot Symbol 96mirror images 115orbitals 94quadruple bonds 63radicals 97resonance delocalized rings 67rings 66rings with fixed length 66sigma orbitals 94single bonds 62s-orbitals 94stereochemical symbols 161structure automatically from name 74triple bonds 63with templates 134Drawing area 177Drawing daggers 101Drawing Elementsautoscaling 194<strong>ChemDraw</strong> 9 • vii
AdministratorDrawing Elements (continued)color 99distorting 100fill patterns 99resizing 100rotating 100Drawing Elements Tool 15Drawing settingschanging defaults 21Fixed Angles 64margin width, effect on atom labels 86margin width, effect on bond crossing 60Duplicatinglabels 89objects 113dx file format 201dz2- orbitals, drawing 96EEditingatom labels 87atom numbers 90bond orientation 70bond type 69bonds 69captions 85embedded objects 194generic nickname file 162query indicators 160Elementlist 162not-list 163recognized 235Elemental Analysiscaption 139description 139Embedded objects 204Embedding objects 194Encapsulated PostScript, see EPS file formatEnclosing objects 101Enlargedocument window 177page size 180EPS file formatoverview 199Text 199Eraser Tool 15Eraser Tool, changing bond order with 71Error checking 71Error Messages 238Exact Masscaption 139definition 138Excel add-in, see <strong>ChemDraw</strong>/Excel 207Exiting 30Expanding labels 125Exportingchecking structure 138compatibility 172mapping 172PNG 202query properties 172query structures 172TIFF 203using file formats 196FFAQ, online, accessing 222File FormatStationery pad 199File formatBitmap 198cdx 26cdxml 198<strong>ChemDraw</strong> 198<strong>ChemDraw</strong> 3.5 199<strong>ChemDraw</strong> Stationery 199Connection Table 199connection table 267CT 199CTP 198viii•<strong>CambridgeSoft</strong>
File format (continued)CTR 198cts 202EPS (TEXT) 199GIF 200ISIS 200ISIS/Reactions 200JDX 201MDL MolFile 201MDL RGFile 201MSI MolFile 201native 26PICT 202PICT scaled 4x 202PNG 202rxn 200SMD 202SPC 202style sheet 199Template 198TGF 200TIF 202TIFF 203TPL Style sheet 202WMF 202File formatsCML 199JPEG 201File formats, table 197Files, inserting 204Fill patterns, orbital tool 94Filled style, shapes 105Filtering tables 212Fit to Window 182Fixed Anglesbonds 64orbitals 94toggling on/off 64Fixed Lengthsbonds 64description 60Fixed Lengths (continued)drawing with 64scaling 116toggling on/off 64Flags, stereochemical. See IndicatorsFlatten command 114Flip Horizontal command 115Flip type 166Flip Vertical command 115Flush Left justification 81Flush Right justification 81Fontimaging speed 92new captions 83substitution 79Footers, creating 178Formatatom labels 82text 80Formula commanddescription 138using 80Free Energydefinition 142Free Energy, calculation 246Free Sitesdrawing 161in queries 152Freezing Point, calculation 246Front to Back ordering 185Fusing templates 134GG Groups 167Galactic Industries file format 202Generic Groups 167Generic Nicknamesdescription 161editing file 162Get <strong>ChemDraw</strong>/Excel List 209Getting Started Tutorial 31<strong>ChemDraw</strong> 9 • ix
AdministratorGibbs Free Energydefinition 142GIF format 200GRAMS software 202Graphical User Interface 13Groupingorbitals 94using 118Grouping Objects 118GroupsIntegral 118GUI, see Graphical User InterfaceHHard Coded HotKeys 89Hash Spacing, description 61Hashed Bond Tool icon 62Hashed Wedge Bond tool icon 62H-Dash Symbol, drawing 96H-Dot and H-Dash, specification 235H-Dot Symbol, drawing 96Headers, creating 178Heat of Formationdefinition 142HelpWindows 10Henry’s Law 245Henry’s Law, definition 142Hide Crosshair command 184Hide Rulers command 183HidingAtom Numbering 90palettes 17High resolutionnon-PS printing 29printing 29Highlight boxselecting 110size 65Hollow Wedge Tool icon 62Home page, <strong>CambridgeSoft</strong> 225Hotkeysatom hotkeys 252bond alignment 70bond editing hotkeys 71, 253bond layering 71Creating 88File 88Hard-coded 89labeling by pointing 87labeling multiple atoms 88labeling the last atom drawn 87labeling with a selection tool 88overview 87table of 252How to use this guide 9Hydrogens, implicit 152Hyphens, Font submenu 81IImplicit Hydrogens 152Imported objects, selecting 110Imported Picture 198Importingspectral data 201, 202using file formats 196Include <strong>ChemDraw</strong> LaserPrep 195IndicatorsAtom Numbering 90query 160query, editing 160query, positioning 160stereochemicalstereochemistry 140, 237stereochemistry, positioning 140Indicators, stereochemical 161Info window 19Insert Name as Structure 74Insertingfiles 204name as structure 74objects 204x•<strong>CambridgeSoft</strong>
Inserting (continued)rows in tables 190Integral Groups, Creating 118Interface 13Internet, <strong>CambridgeSoft</strong> web site 225IR spectra, see spectraISISReactions 200SKC file format 200TGF file format 200Isotopesspecifications 235Isotopes Table file 155Isotopes text file 155Isotopic Abundance 154JJ. Mol. Mod.(1 Column) 256(2 Column) 256JCAMP file format 201JDX file format 201Joback’s Fragmentation Method 246Joiningstructures 117Joining Objects 117JPEG file format 201Justificationatom labels 82captions 81KKekule structures 67Keyboard shortcutsedit commands 250drawing commands 249, 251edit commands 247file commands 247, 249help commands 249object commands 248, 250Keyboard shortcuts (continued)structure commands 248, 251text commands 248, 251view commands 248, 250LLab supplies, purchasing online 224Labelsauto-update 74contracting 124expanding 125Landscape page orientation 180Lasso toolselecting objects 109toggling with Text Tool 89Layeringatom labels 86objects 185Layout, page 177Lewis dot symbol, see Lone Pair SymbolLigand, defined 237Limitations, name-to-structure 74Line Width 60Lines, drawing 101Link nodes 163List Nicknames command 124LogP 245Lone Pair Symbol 97Mm/z, displaying 139Magnifyingwith Magnification control 182with View menu 181Make Spectrum-Structure Assignment 146<strong>Manual</strong> Mappingclearing 172overview 171Mappingatom 170automatic 171<strong>ChemDraw</strong> 9 • xi
AdministratorMapping (continued)clearing 172exporting 172manual 171reaction 170Margin Widthadjusting 60description 60effect on Bond crossings 60specifying 86Margin width, specifying 86Marquee tool 109Mass Fragmentation Tool 143Mass spectraimporting as JDX 201importing as SPC 202mass/charge, displaying 139Maximize objects 181MDL MolFile 201MDL RGFile 201Melting Point, definition 142Menusview 17Menus and toolbars 17Message Areadisplay of fixed angles 64Messagesanalysis 238status 238Mirror images, creating 115mol 201mol file format 201Molar refractivity 246Molecular Design Limited, see MDLMolecular mass, definition 138Molecular Simulations MolFile 201Molecular Weightcaption 139definition 138display in status bar 18how calculated 139Monochrome 200, 203Movingatoms, bond tool 70atoms, Selection Tool 112crosshair 184in tables 189objects 111MS, see spectraMSI MolFile format 201Multi-attached atom labels command 125Multi-Center Attachmentscommand 126overview 236Multiple Attachment Points 168Multiple Bond tool 63Multiple bonds tool 15Multiple Undo 25Multiple-paged documents, setup 178NNameinserting as structure 74of structure, inserting 73Name to structure seeName=StructName, automatic structure from 74Name=Struct 74converting 75limitations 74paste special 75with German names 74NameStruct 73Native file format 26New Color Button 131New Command 23New document 23New Slide 256New Template, creating 134Nicknamesdefining 122deleting 124generic 161xii•<strong>CambridgeSoft</strong>
Nicknames (continued)overview 121troubleshooting 123Nicknames, genericdescription 161editing 162nicknames.dat 121NMR, see ChemNMR, SpectraNon-PostScript printinghigh resolution 29Macintosh 196Normal view 181Numbering atoms 89OObjectAdd Frame 101Align 34Distribute 185Group 118Join 117Ungroup 118Objectsaligning 184centering 184deleting 111Distributing 185distributing 185grouping 118joining 117moving 111ordering 185reflecting 115selecting all 111ungrouping 118using crosshair with 183using rulers with 182Objects, embedding 204OLE 194Online Help, see HelpOnline Menubrowse SciStore.com 224<strong>CambridgeSoft</strong> homepage 225ChemOffice SDK 225CS technical support 222lookup suppliers on SciStore.com 223register online 221Online menuACX numbers 224ACX structures 223Open command 24Open Special command 23Opening<strong>ChemDraw</strong>/Excel 207Orbital Tooldescription 15fill patterns 94Fixed Angle 94overview 94Orbitalsdrawing 94grouping 94type 94Ordering objects 185OrientationBenzene Ring Tool 67Cyclohexane Chairs 67Cyclopentadiene Ring Tool 67double Bond 70of page 180rings 66templates 134user-defined templates 135Original view 181Overlap, multipaged documents 178PPackbits, compression 203Pageborder 177layout 177<strong>ChemDraw</strong> 9 • xiii
AdministratorPage (continued)orientation 180overlap 178setup 179Page Definition LanguagePostScript 28QuickDraw 28Page Setuppage layout 179saving settings 181Paged documents 178Paired brackets 101PaletteArcs 102Brackets 101Chemical Symbols 96color 131Multiple bonds 62orbital tools 94Query tools 159single bonds 62Palettesshowing 17tearing off 17Paper Size 180Parentheses 101PasteDuplicating objects 113objects 112Paste Specialname as structure 75SMILES 192Pen Tool 15Pen tool shapesdeleting segments 105selecting 104Periodic Table 19Perspectives, changing 181PICT file format 202PICT scaled 4x file format 202Picture Layersatom labels 86Plain style, shapes 105PNG file format 202Polymersflip type 166repeat pattern 166source-based 164structure-based 164Portrait page orientation 180Positioningatom number indicators 91crosshair 183objects 111query indicators 160rulers 182stereochemistry indicators 140using the Clipboard 112Posters, setup 178PostScriptcommands 195EPS (TEXT) 199print quality 28printing 29PreferencesCheck Structure 138drawing, see Drawing Settings 21highlight box 65Include <strong>ChemDraw</strong> LaserPrep 195Include PostScript 195Initialize PostScript Printer 195overview 20print 28require CTRL+ENTER 79require Option+Return 79text, see Text Settings 21Use Bitmap Fonts When Available 92Print Quality 28Printingatom mapping 171background color 28xiv•<strong>CambridgeSoft</strong>
Printing (continued)<strong>ChemDraw</strong> Laser Prep 29drawing elements fill 99effect of PostScript commands 195high-resolution non-PostScript 29include PostScript 29orientation (of page) 180overview 28page setup 179paper size 180PostScript atom labels 29preferences 28reaction mapping 171Propertiesatom in searching 149atom, abnormal valence 155atom, description 151atom, implicit hydrogens 152atom, query 150atom, reaction changes 153atom, reaction stereo 153atom, resetting defaults 151atom, ring bond count 152atom, substituents 151atom, unsaturation 153atom, viewing values 150bond 155bond descriptors 156bond types 156bond, reaction center 158bond, removing 156bond, topology 157bond, viewing 156brackets 163calculating 141Proton shifts, see 13 C, 1 H shifts, estimatingQQuadruple bonds 63Queriesmultiple rings 163Queries, see searchingQuery indicatorsediting 160overview 160Query Properties3D 158Query propertiesexported 172overview 238Query Structuresdescription 149exporting 172Query Tools palette 159Quick Reference Card, description 10QuickDrawbitmapped image 29print quality 28Quitting 30RR Groups 167Racemic flag, drawing 161Radicalsdrawing 97specification 235Reaction Atom-Atom Map Tool 170Reaction Atom-To-Atom Mapping 170Reaction center 158Reaction Changes 153Reaction mappingalways display and print 171automatic 171clearing 172exporting 172manual 171overview 170Reaction Stereo 153Red boxes on objects 71Redo 25Reducedocument window 177<strong>ChemDraw</strong> 9 • xv
AdministratorReduce (continued)object 182page size 180Reflection 115Registration marks 178Registration, online 221Relative flag, drawing 161Removecolors 133rulers 183Remove Color button 131Repeat command, rotations 114Repeating a Label, bond tool 89Repeating actions 25Repositioningatom number indicators 91query indicators 160stereochemistry indicators 140RequireCtrl+Enter to Create New Line in Atom Labels80Ctrl+Enter to Create New Line in Captions80RequirementsWindows 11Reset defaultsatom properties 151bond properties 156Resize Handle 116Resizingarcs 102arrows 99drawing elements 100handle, double-clicking 116objects 116template panes 136Resolution, TIFF 200, 203Resonance Delocalized rings, drawing 67Reversing actions 25Revert command 25RGB Indexed color 200, 203RGFile format 201Ring Bond Count 152Ring pointer icon appearance 66Ring Tool 16Ringsdrawing 66drawing with fixed length 66orientation 66Rotatechemical symbols 98command 114dialog box 114drawing elements 100objects 114Rotating objects 113Rotationhandle 113of Objects 113Rotation handle 113RSC Document 256Ruler Guides 183Rulershiding 183showing 182RXN file format 200SSample code, SDK web site 225Save As command 26Save commanddefault file format 26using 26Savinga copy of a document 27changes automatically 24defaults 21document 26in different file formats 27structures in <strong>ChemDraw</strong>/Excel 212template documents 136with different name or location 26xvi•<strong>CambridgeSoft</strong>
Saving customized settings 21Scalecommand 116dialog box 116Scalingby a percentage 117fixed length 116objects 116when Transferring information 193SciStore.com 224Scrap files 193Scripts menu 30SDK Online, accessing 225Searching<strong>ChemDraw</strong>/Excel 212databases 149export compatibility 172for chemical information online 222query properties supported 149Select All command 111Selectingall 111bonds 110Lasso 109Marquee 109Pen tool shapes 104several objects 111structures 111Selection RectangleResize handle 116Rotation handle 113Selection Tooldefinition 15deleting with Delete key 111deselecting objects 111distorting objects 117highlight box 110joining 117Lasso 15Marquee 15selecting all 111Selection Tool (continued)selecting several objects 111using 109Selection, adding to 111Send to Back command 186Set Color Button 131Settingmargin width 86preferences 20Settingsdocument 21highlight box 65tolerance 65Shaded style, shapes 105Shapesclosed 105filled 105plain 105shaded style 105Sharing Information 191Shift key, deselecting objects 111Shortcuts, see Keyboard shortcutsShortcuts, table of 247, 249Show Crosshair 183Show Page 182Show Rulers command 182Show Stereochemistry 139ShowingAtom Numbering 90palettes 17sigma orbitals, drawing 94Similarity searchingin <strong>ChemDraw</strong>/Excel 213single bonds, drawing 62Single brackets 101skc format 200SLN strings 192SMD file format 202SMILEScreating 191overview 191<strong>ChemDraw</strong> 9 • xvii
AdministratorSMILES (continued)paste 192viewing clipboard 191SMIRKS, overview 191s-orbitals, drawing 94SPC file format 202Spectraassigning structures 146exporting 201, 202importing 201, 202importing as JDX 201importing as SPC 202removing assignments 147Spectrum-structure assignmentsmaking 146removing 147viewing 146Spiro linkage, templates 134Squiggly Bond tool see Wavy Bond tool 62Standard Molecular Data, see SMDStarting<strong>ChemDraw</strong>/Excel 207Stationery Padsaving document settings 21Stationery padDefault 21Document settings 21file format 199Page Setup settings 181Stationery Padscreating 255provided 255Status bar 18Status messages 238Stereochemical Indicators 237Stereochemical symbols, drawing 161Stereochemistrydrawing mirror images 115how calculated 236indicators 140, 237indicators, repositioning 140Stereochemistry (continued)removing markers 140showing 139terms supported 140Struct=Name 73Structure3D perspective tool 15automatic error checking 71checking 137CleanUp command 128converting to name 73Diagram Generation 128perspective tool 114selecting 111show stereochemistry 139Structure searching, in <strong>ChemDraw</strong>/Excel 212Structures3D 141Aligning 34Style Sheetfile format 199Page Setup settings 181saving document settings 21Style sheetDocument settings 21Style Sheetscolor palette 133creating 255default 21provided 255Style, caption 80Subscript command 80Substituents 151Substructure searching, in <strong>ChemDraw</strong>/Excel212Superatom, ISIS 200Superscript command 80Suppliers, finding online 223Suppress chemical warnings 31, 72Syntax Checking 137Synthesis/Synlett Document 256xviii•<strong>CambridgeSoft</strong>
System requirements 11TTable tool 186Tablescolumn spacing 189creating 188creating with Table tool 186inserting rows 190moving in 189TCL spotscrescent 107Technical support 227–228serial numbers 227system crashes 228troubleshooting 228Template Panels 136Template Tooldescription 16using 133TemplatesAutoscaling 134coloring 133creating 134, 135drawing with 134file format 202fusing 134fusing with existing structure 134orientation 134, 135overview 133panel 136resizing 136resizing template panes 136reusing 134saving template documents 136spiro linkage 134Textatom label format 82Atom label textbox 86atom label, editing 87atom labels, automatic justification 82Text (continued)caption editing 85caption, creating tables 188coloring 84creating 79formatting 80types 79Text Boxclosing 79creating new line 79Text Settingscaptions, font, size, and style 83changing defaults 21Text Toolatom labels 86labeling atoms 86toggling with lasso tool 89Text tool 15TGF file format 200TIFFoptions 200, 203resolution 200, 203TIFF format 203Tilting an object 117TLC spotscustom, about 108custom, adding 107display or set Rf 107enlarged 107resizing 108Rf, about 107tails 107wide 107TLC tool 105Togglingbetween tools 110fixed length/fixed angle 64text tool with lasso tool 91Toleranceeffect on highlight box 110setting 65<strong>ChemDraw</strong> 9 • xix
AdministratorToolAlternative Group 167Arrow 99Reaction Atom-To-Atom Mapping 170Templates 133Text 79Toolbars and Menus 17ToolsAcyclic Chain 68acyclic chain 15Arc 102arc 15arrow 15attachment point 168benzene ring 66bold bond 62bold wedge bond 62Bond 15, 62Bracket 101brackets 15Chemical Symbol 96chemical symbols 15cyclohexane chair 66cyclohexane ring 66cyclooctane ring 66cyclopentadiene ring 66cyclopentane ring 66cyclopropane ring 66dashed bond 62dative bond 62Drawing Elements 99drawing elements 15eraser 15hashed bond 62hashed wedge bond 62hollow wedge bond 62Lasso 109lasso 15Marquee 109marquee 15mass fragmentation 143Tools (continued)multiple bond 63Multiple bonds 15Orbital 94orbital 15Pen 102pen 15Query 159ring 16Structure perspective 15Table 186template 16Text 15Trackball 114wavy bond 62Topological Polar Surface Area 246Topology 157TPL style sheet 202Trackball tool 114Transferring informationacross platforms 205keeping in scale 193Translation (query property) 154Triple bond, drawing 63Troubleshootingonline 222Tutorial 31Types of bonds 232UUndo 25command 25lost on save 25Ungroup command 118Ungrouping Objects 118Unsaturation 153Unspecified atom properties, in queries 151Up to, in queries 152Use Bitmap Fonts When Available 92Use Defaultsatom properties 151xx•<strong>CambridgeSoft</strong>
Use Defaults (continued)bond properties 156Bracket properties 164Preferences 21User guide, online 222User-Defined Templates 134Using the clipboard 112VVariable attachment command 127View menu 17Viewinganalysis information 138atom properties 150bond properties 156chemical properties 141Spectrum-structure assignments 146WWarnings, chemical 71Web site, <strong>CambridgeSoft</strong>, accessing 225Wedge Bond, drawing 64What’s New 9White space, adjusting in atom labels 86Windowanalysis 138chemical properties 141Window menuoverview 28stationery documents 23Windows Help 10Windows Metafile 202WMF format 202ZZooming, see Changing Perspectives<strong>ChemDraw</strong> 9 • xxi
Desktop SoftwareEnterprise SolutionsResearch & DiscoveryApplied BioInformaticsKnowledge ManagementChemical Databases
CAMBRIDGESOFTChemOffice Desktop toKNOWLEDGEMANAGEMENTRESEARCH &DISCOVERYDesktopE-NotebookEnterpriseDiscoveryLIMSRegistrationSystemInventoryManagerDocumentManager21CFR11ComplianceFormulations& MixturesEnterpriseWebServerDESKTOP SOFTWAREChemOfficeE-Notebook<strong>ChemDraw</strong>Chem3DChemFinderChemInfoChemOffice WebServerOracle CartridgeSuccess begins at the desktop, where scientists use <strong>ChemDraw</strong> and ChemOffice topursue their ideas and communicate with colleagues using the natural language ofchemical structures, models, and information. In the lab, scientists capture theirresults by organizing chemical information, documents, and data with E-Notebook.Chem3D modeling and ChemFinder information retrieval integrate smoothly withChemOffice and Microsoft Office to speed day-to-day research tasks.ENTERPRISE SOLUTIONSJust as ChemOffice supports the daily work of the individual scientist,enterprise solutions and databases, built on ChemOffice WebServer, and OracleCartridge help organizations collaborate and share information.KNOWLEDGE MANAGEMENTE-Notebook EnterpriseDocument ManagerDiscovery LIMS21CFR11 ComplianceResearch organizations thrive when information is easily captured, well organized,and available to others who need it. E-Notebook Enterprise streamlines daily recordkeeping with rigorous security and efficient archiving, and facilitates searches by textand structure. Document Manager organizes procedures and reports for archivingand chemically-intelligent data mining. Discovery LIMS tracks laboratory requests, and21CFR11 Compliance implements an organization’s regulatory compliance processes.
SOLUTIONSEnterprise SolutionsAPPLIEDBIOINFORMATICSCHEMICALDATABASESCombiChemEnterpriseBioAssayHTSChemACXDatabaseThe MerckIndexOracle Cartridgeor SQL DBBioSARBrowserChemSARPropertiesChemicalDatabasesRESEARCH & DISCOVERYRegistration SystemFormulations & MixturesInventory ManagerCombiChem EnterpriseBioAssay HTSBioSAR BrowserManaging the huge data streams of new lab technology is a key challenge.Registration System organizes information about new compounds according to anorganization's business rules, while Inventory Manager works with Registration Systemand chemical databases for complete management of chemical inventories.CombiChem Enterprise and Formulations & Mixtures are also important parts ofresearch data management.APPLIED BIOINFORMATICSFinding structural determinants of biological activity requires processing masses ofbiological assay data. Scientists use BioAssay HTS and BioSAR Browser to set upbiological models and visualize information, to generate spreadsheets correlatingstructure and activity, and to search by structure.CHEMICAL DATABASESChemACX DatabaseChemSAR PropertiesThe Merck IndexChemical DatabasesConsulting DevelopmentSupport & TrainingGood research depends on reference information, starting with the structure-searchableChemACX Database of commercially available chemicals. The Merck Index 13thEdition and other databases provide necessary background about chemicals, theirproperties, and reactions.CONSULTING & SERVICES<strong>CambridgeSoft</strong>'s scientific staff has the industry experience, and chemical andbiological knowledge to maximize the effectiveness of your information systems.
CS ChemOfficeSoftware SuitesChemOffice Ultra<strong>ChemDraw</strong> UltraChemOffice Pro<strong>ChemDraw</strong> Pro<strong>ChemDraw</strong> StdE-Notebook UltraChem3D UltraSoftwareIncludes*<strong>ChemDraw</strong> Ultra*<strong>ChemDraw</strong> Pro*<strong>ChemDraw</strong> Std*<strong>ChemDraw</strong> Plugin Pro*Chem3D Ultra*Chem3D ProChem3D Std*Chem3D Plugin Pro*E-Notebook UltraChemFinder ProChemFinder StdWin/MacWin/MacWin/MacWin/MacWinWinWinWinWinWinWinApplications & Features<strong>ChemDraw</strong>/Spotfire*BioAssay ProPurchase/ExcelCombiChem/ExcelChemFinder/Office<strong>ChemDraw</strong>/ExcelName=StructStruct=NameChemNMRCLogP/<strong>ChemDraw</strong>BioArtStructure Clean UpPolymer DrawLabArtChemSAR/Excel3D QueryMOPAC/Chem3DGAMESS ClientGaussian ClientTinker/Chem3D*CAMEO/<strong>ChemDraw</strong>WinWinWinWinWinWinWin/MacWin/MacWin/MacWin/MacWin/MacWin/MacWin/MacWin/MacWinWinWinWinWinWinWinDatabases*The Merck Index*ChemACX UltraChemSCXChemMSDX*ChemINDEX UltraChemRXNNCI & AIDS*Available SeparatelyWinWinWinWinWinWinWin
Desktop to Enterprise SolutionsChemOffice Ultra includes it all, providing<strong>ChemDraw</strong> Ultra, Chem3D Ultra, E-NotebookUltra, ChemFinder, CombiChem, BioAssay andThe Merck Index, for a seamlessly integrated suitefor chemists.Use <strong>ChemDraw</strong>/Excel and ChemFinder/Word for Microsoft Office integration. Predict spectra,use Name=Struct, and visualize 3D molecular surfacesand orbitals with MOPAC. Use the <strong>ChemDraw</strong> andChem3D Plugins to publish your work or to querydatabases on the web.ChemOffice WebServer enterprise solutions and databases helporganizations collaborate on shared information with <strong>ChemDraw</strong> webbasedinterface and Oracle Cartridge security.Knowledge Management with E-Notebook Enterprise streamlinesdaily record-keeping with rigorous security and efficient archiving.Document Manager indexes chemical structure content of documentsand folders.Research & Discovery efforts are improved with Registration Systemby organizing new compound information, while Inventory Managerworks with chemical databases for complete management of chemicalinventories.Applied BioInformatics scientists use BioAssay HTS and BioSARBrowser to set up biological models and visualize information, to generatespreadsheets correlating structure and activity, and to search by structure.Chemical Databases include the ChemACX Database of commerciallyavailable chemicals, The Merck Index 13th edition, and other databases.Consulting & Services includes consulting development, technicalsupport, and education training for pharmaceutical, biotechnology, andchemical customers, including government and education, by<strong>CambridgeSoft</strong>’s experienced staff.ChemOffice WebServerEnterprise Solutions & Databases• Oracle Cartridge & Database WebserverKnowledge Management• E-Notebook Enterprise, Document Mgr,Discovery LIMS & 21CFR11 ComplianceResearch & Discovery• Registration System, Formulations & Mixtures,Inventory Manager & CombiChem EnterpriseApplied BioInformatics• BioAssay HTS & BioSAR BrowserChemical Databases• The Merck Index, ChemACX & ChemSAR PropertiesChemOffice UltraUltimate Drawing, Modeling & Information• Adds The Merck Index, E-Notebook, CombiChem,MOPAC, BioAssay & ChemACX to Office ProChemOffice ProPremier Drawing, Modeling & Information• Includes <strong>ChemDraw</strong> Ultra, Chem3D Pro,ChemSAR/Excel, ChemFinder Pro,ChemINDEX & ChemRXN databasesAlso Available Separately…<strong>ChemDraw</strong> UltraUltimate Drawing, Query & Analysis• Adds <strong>ChemDraw</strong>/Excel, ChemNMR, Name=Struct,AutoNom & ChemFinder /Word to <strong>ChemDraw</strong> Pro• ChemNMR, Stereochemistry, Polymers & BioArt<strong>ChemDraw</strong> ProPremier Drawing & Database Query• Define complex database queries• ISIS/Draw & Base compatible via copy/paste• Structure CleanUp and Chemical IntelligenceChem3D UltraUltimate Modeling, Visualization & Analysis• Adds MOPAC, CLogP, Tinker, ChemProp,ChemSAR & Chem3D Plugin to Chem3D Pro• Advanced modeling & molecular analysis toolE-Notebook UltraUltimate Journaling & Information• E-Notebook, <strong>ChemDraw</strong> Std, Chem3D Std,<strong>ChemDraw</strong>/Excel & CombiChem/Excel• Includes ChemFinder, ChemFinder/Word,ChemINDEX & ChemRXN databasesSome features are Windows only.All specifications subject to change without notice.
DESKTOPCS E-NotebookElectronic Journal Jand InformationE-Notebook Ultra streamlines daily record keeping tasks of research scientists, maintains live chemicalstructures and data, and saves time documenting work and retrieving chemical information. E-Notebook combinesall of your notebooks into one and sets up as many project notebooks as you need, organized the way youwork. Notebook pages include <strong>ChemDraw</strong> documents, Excel spreadsheets, Word documents and spectral data.E-Notebook automatically performs stoichiometry calculations on <strong>ChemDraw</strong> reaction pages. Search by structure,keyword, dates and other types of data. Maintain required hardcopy archives by printing out pages.Information cannot be accidentally modified. Spectral controls from Thermo Galactic are available.CombiChem/Excel builds combinatorial libraries with embedded <strong>ChemDraw</strong> structures using<strong>ChemDraw</strong>/Excel for Windows. Find reagents with ChemFinder and design experiments.BioAssay Pro, available in ChemOffice Ultra, allows for flexible storage and retrieval of biological data. Itis designed for complex lead optimization experiments and supports almost any biological model.AutomaticStoichiometricCalculationsScanned Images inNotebook Pages
SOFTWAREE-Notebook UltraUltimate Journaling & Information• Advanced search and structure query features• Stores structures and models for easy retrieval• Stores physical and calculated data• Search by substructure, including stereochemistry,using <strong>ChemDraw</strong>• Search and store chemical reaction data• CombiChem/Excel combinatorial libraries• Integration with <strong>ChemDraw</strong> and Chem3D• Import/export MDL SD & RD filesCombiChem/ExcelCombinatorial Chemistry in Excel• Generate combinatorial libraries•Choose starting materials & reaction schemes•View structures & track plate/well assignmentsChemFinder ProPremier Searching & Information• Advanced search & structure query features• Stores structures & reactions along with calculated data & associated information• Search by substructure including stereochemistry using <strong>ChemDraw</strong>• Integration with <strong>ChemDraw</strong> & Chem3D•Import/export MDL SD & RD filesChemInfo StdReference & Reaction Searching• ChemINDEX for small molecule information• ChemRXN for reaction databasesBioAssay ProBiological Assay Structure Activity• Set up biological models & visualize information• Search data by structure to isolate key structural determinants of biological activity•Tabulate & analyze structure-activity relationships with spreadsheet templates•Available in ChemOffice UltraSYSTEMS & LANGUAGESEnglish & JapaneseWindows: 95, 98, Me, NT, 2000, XPThis software is Windows only.All specifications subject to change without notice.EMAIL info@cambridgesoft.com WWW www.cambridgesoft.comTEL 1 800 315–7300 INT’L 1 617 588–9300 FAX 1 617 588–9390MAIL <strong>CambridgeSoft</strong> Corporation 100 CambridgePark Drive Cambridge, MA 02140 USAChemOffice, <strong>ChemDraw</strong>, Chem3D, ChemFinder & ChemInfo are trademarks of <strong>CambridgeSoft</strong> ©2002.All other trademarks are the property of their respective holders. All specifications subject to change without notice.
DESKTOPCS <strong>ChemDraw</strong>Chemical Structure Drawing Standard<strong>ChemDraw</strong> Ultra adds <strong>ChemDraw</strong>/Excel, ChemNMR, Name=Struct, Beilstein’s AutoNom, CLogP andChemFinder/Word to <strong>ChemDraw</strong> Pro. With rich polymer notation, atom numbering, BioArt templates, andmodern user interface, <strong>ChemDraw</strong> is more powerful than ever before. Create tables of structures, identify andlabel stereochemistry, estimate NMR spectra from a <strong>ChemDraw</strong> structure with structure-to-spectrumcorrelation, obtain structures from chemical names, assign names from structures, and create multi-pagedocuments and posters.<strong>ChemDraw</strong> Pro will boost your productivity more than ever. Draw publication-quality structures andreactions. Publish on the web using the <strong>ChemDraw</strong> Plugin. Create precise database queries by specifying atomand bond properties and include stereochemistry. Display spectra, structures, and annotations on the samepage. Use the Online Menu to query ChemACX.Com by structure, identify available vendors, and order online.StereochemistryStructure-to-SpectrumNMR Correlation
SOFTWARE<strong>ChemDraw</strong> UltraUltimate Drawing, Query & Analysis• Adds <strong>ChemDraw</strong>/Excel, ChemNMR, Name=Struct,AutoNom & ChemFinder/Word to <strong>ChemDraw</strong> Pro• Name=Struct/AutoNom creates structures fromnames & vice versa• ChemNMR predicts 1 H & 13 C NMR line spectrawith peak-to-structure correlation• Polymer notation based on IUPAC standards• <strong>ChemDraw</strong>/Excel brings chemistry to Excel<strong>ChemDraw</strong> ProPremier Drawing & Information Query• Query databases precisely by specifying atom & bond properties, reaction centers,substituent counts, R-groups & substructure• Read ISIS files with Macintosh/Windows cross-platform compatibility• Structure Clean Up improves poor drawings• Display spectra from SPC and JCAMP files• Chemical intelligence includes valence, bonding & atom numbering• Right-button menus speed access to features<strong>ChemDraw</strong> StdPublication Quality Structure Drawing• Draw and print structures & reactions in color,and save as PostScript, EPS, GIF, SMILES & more• Collections of pre-defined structure templates• Large choice of bonds, arrows, brackets, orbitals, reaction symbols & LabArt• Style templates for most chemical journals• Compatible with Chem3D, ChemFinder, ChemInfo, E-Notebook & Microsoft Office<strong>ChemDraw</strong> PluginAdvanced WWW Structure Client• Embed live <strong>ChemDraw</strong> documents in WWW pages•Works with Netscape & Internet Explorer• Included with <strong>ChemDraw</strong> Ultra & ProSYSTEMS & LANGUAGESWindows & Macintosh English, Japanese, French, GermanWindows: 95, 98, Me, NT, 2000, XPMacintosh: MacOS 8.6-10.1Some features are Windows only.All specifications subject to change without notice.EMAIL info@cambridgesoft.com WWW www.cambridgesoft.comTEL 1 800 315–7300 INT’L 1 617 588–9300 FAX 1 617 588–9390MAIL <strong>CambridgeSoft</strong> Corporation 100 CambridgePark Drive Cambridge, MA 02140 USAChemOffice, <strong>ChemDraw</strong>, Chem3D, ChemFinder & ChemInfo are trademarks of <strong>CambridgeSoft</strong> ©2002.All other trademarks are the property of their respective holders. All specifications subject to change without notice.
DESKTOPCS Chem3DMolecular Modeling and AnalysisChem3D Ultra includes MOPAC, Tinker and set-up/control interfaces for optional use of GAMESS andGaussian. Estimate advanced physical properties with CLogP and ChemProp, and create SAR tables usingproperty servers to generate data for lists of compounds. Use ChemSAR/Excel to explore structure activityrelationships and use add-on Conformer for conformational searching. Publish and view models on the webusing the Chem3D Plugin.Chem3D Pro brings workstation quality molecular visualization and display to your desktop. Convert<strong>ChemDraw</strong> and ISIS/Draw sketches into 3D models. View molecular surfaces, orbitals, electrostatic potentials,charge densities and spin densities. Use built-in extended Hückel to compute partial atomic charges. Use MM2to perform rapid energy minimizations and molecular dynamics simulations. ChemProp estimates physicalproperties such as logP, boiling point, melting point and more. Visualize Connolly surface areas andmolecular volumes.Molecular Modeling & AnalysisLarge MolecularVisualization
SOFTWAREChem3D UltraUltimate Modeling, Visualization & Analysis• Adds MOPAC, CLogP, Tinker, ChemProp,ChemSAR& Chem3D Plugin to Chem3D Pro•Includes GAMESS & Gaussian client interfaces• ChemSAR/Excel builds SAR tablesChem3D ProPremier Modeling, Visualization & Analysis•Create 3D models from <strong>ChemDraw</strong> or ISIS Draw, accepts output from other modeling packages• Model types: space filling CPK, ball & stick, stick, ribbons, VDW dot surfaces & wire frame• Compute & visualize partial charges, 3Dsurface properties & orbital mapping• Polypeptide builder with residue recognition• ChemProp—Basic property predictions with Connolly volumes & surface areas• MM2 minimization & molecular dynamics, extended Hückel MO calculations• Supports: PDB, MDL Molfile, Beilstein ROSDAL, Tripos SYBYL MOL, EPS, PICT, GIF, 3DMF, TIFF, PNG & moreMOPAC/Chem3DAdvanced Semi-Empirical Computation• Calculate ∆H f , solvation energy, dipoles, charges, UHF & RHF spin densities, MEP, charge densities & more• Optimize transition state geometries• AM1, PM3, MNDO & MINDO/3 methodsCAMEO/<strong>ChemDraw</strong>Synthetic Reaction Prediction• Expert system predicts and displays products• <strong>ChemDraw</strong> creates starting materials when you choose reaction conditions; sold separatelyChem3D PluginAdvanced WWW Model Client•Works with Microsoft Internet Explorer•Visualize 3D molecules on ChemFinder.ComSYSTEMS & LANGUAGESWindows & Macintosh English & JapaneseWindows: 95, 98, Me, NT, 2000, XPMacintosh: MacOS 8.6-9.2.XSome features are Windows only.All specifications subject to change without notice.EMAIL info@cambridgesoft.com WWW www.cambridgesoft.comTEL 1 800 315–7300 INT’L 1 617 588–9300 FAX 1 617 588–9390MAIL <strong>CambridgeSoft</strong> Corporation 100 CambridgePark Drive Cambridge, MA 02140 USAChemOffice, <strong>ChemDraw</strong>, Chem3D, ChemFinder & ChemInfo are trademarks of <strong>CambridgeSoft</strong> ©2002.All other trademarks are the property of their respective holders. All specifications subject to change without notice.
DESKTOPCS ChemFinderSearching and Information IntegrationChemFinder Pro is a fast, chemically intelligent, relational database search engine for personal, group orenterprise use. Extended integration with Microsoft Excel and Word adds chemical searching and databasecapability to spreadsheets and documents.An ever-increasing number of chemical databases are available in ChemFinder format. Compatibility with MDLISIS databases is provided by SDfile and RDfile import/export. ChemFinder provides network server workgroupfunctionality when used with ChemOffice WebServer.ChemFinder/Word is an extension of Microsoft Excel and Word for Windows. Create structure searchablespreadsheets and index documents with embedded <strong>ChemDraw</strong> structures.<strong>ChemDraw</strong>/Excel adds chemical intelligence to Microsoft Excel for Windows. Show structures in spreadsheetcells, tabulate chemical calculations and analyze data with Excel functions and graphs.Purchase/Excel uses <strong>ChemDraw</strong>/Excel to manage reagent lists and track purchasing information.CombiChem/Excel builds combinatorial libraries with embedded <strong>ChemDraw</strong> structures using<strong>ChemDraw</strong>/Excel for Windows. Find reagents with ChemFinder and design experiments.<strong>ChemDraw</strong>/ExcelSearch ChemicalDatabases
SOFTWAREChemFinder/Word• Search structures in documents & folders<strong>ChemDraw</strong>/Excel• Add chemical intelligence to spreadsheetsPurchase/Excel•Organize chemical purchasing informationChemFinder ProPremier Searching & Information• Advanced search and structure query features• Stores structures and reactions along with calculated data and associated information• Search by substructure including stereochemistry using <strong>ChemDraw</strong>• Import/export MDL SD and RD files• Integration with <strong>ChemDraw</strong> and Chem3DChemFinder/WordSearching Word, Excel & More• Searches documents for embedded structures• Indexes structures and source locations• Searches specified folders and whole hard drives<strong>ChemDraw</strong>/ExcelSearching & Calculating in Excel• Displays <strong>ChemDraw</strong> structures in spreadsheet cells• Adds chemical calculations to Excel functions• Useful for graphing and analyzing chemical dataPurchase/ExcelHigh Throughput Purchasing• Finds vendor and price information from ChemACX Database or ChemACX.Com• Search for suppliers and purchase online• Maintains lists of compoundsCombiChem/ExcelCombinatorial Chemistry in Excel• Generate combinatorial libraries•Choose starting materials and reaction schemes•View structures and track plate/well assignmentsSYSTEMS & LANGUAGESEnglish & JapaneseWindows: 95, 98, Me, NT, 2000, XPThis software is Windows only.All specifications subject to change without notice.EMAIL info@cambridgesoft.com WWW www.cambridgesoft.comTEL 1 800 315–7300 INT’L 1 617 588–9300 FAX 1 617 588–9390MAIL <strong>CambridgeSoft</strong> Corporation 100 CambridgePark Drive Cambridge, MA 02140 USAChemOffice, <strong>ChemDraw</strong>, Chem3D, ChemFinder & ChemInfo are trademarks of <strong>CambridgeSoft</strong> ©2002.All other trademarks are the property of their respective holders. All specifications subject to change without notice.
DESKTOPCS ChemInfoReference and Chemical DatabasesThe Merck Index is an encyclopedia of chemicals, drugs, and biologicals, with over 10,000 monographscovering names, synonyms, physical properties, preparations, patents, literature references, therapeutic usesand more.ChemACX Pro includes 500,000 chemical products from 300 supplier catalogs, searchable with a singlequery by structure, substructure, name, synonym, partial name, and other text and numeric criteria.ChemACX-SC is a compilation of searchable catalogs from leading screening compound suppliers.ChemACX.Com is the ChemACX web site with full search capabilities and convenient online orderingfrom major suppliers.ChemINDEX includes 100,000 chemicals, public NCI compounds, and more.ChemRXN is a collection of 30,000 fully atom-mapped reactions selected and refined from the chemicalliterature. It includes reactions from InfoChem’s ChemSelect database and ISI’s ChemPrep database.ChemMSDX provides material safety data sheets for 7,000 pure compounds.ChemFinder.Com is the award-winning web site with information and WWW links for over 100,000chemicals. Search by name or partial name, view structure drawings, or use the <strong>ChemDraw</strong> Plugin for structureand substructure searches. View live <strong>ChemDraw</strong> files on Windows and Macintosh clients.ChemRXN databaseon CD-ROMChemINDEX database onChemFinder.Com
SOFTWAREThe Merck Index• Encyclopedic chemical referenceChemACX Pro• Chemical searching & buyingThe Merck IndexChemistry’s Constant Companion• Over 10,000 monographs of chemicals, drugs & biologicalsChemACX ProChemical Searching & Buying• Database of commercially available chemicals: 300 catalogs with 500,000 chemical products• ChemACX-SC database with 500,000 structures from leading screening compound suppliersChemACX.ComWWW Chemical Searching & Buying• Search by text, structure or substructure and order online from major catalogsChemINDEXReference Searching & Information• NCI database of over 200,000 molecules, with anti-HIV & anti-cancer assay dataChemRXNReaction Searching & Information•Includes ChemSelect with reactions from InfoChem GmbH & ISI’s ChemPrepChemMSDXSafety Data Searching & Information•Provides full Material Safety Data Sheets for over 7,000 pure compoundsChemFinder.ComWWW Reference Searching & Info• WWW links for over 100,000 compounds• Enter text queries or use <strong>ChemDraw</strong> Plugin for structure & substructure searching•Works with Netscape & MS Internet ExplorerSYSTEMS & LANGUAGESEnglish & JapaneseWindows: 95, 98, Me, NT, 2000, XPCD-ROM software is Windows only.All specifications subject to change without notice.EMAIL info@cambridgesoft.com WWW www.cambridgesoft.comTEL 1 800 315–7300 INT’L 1 617 588–9300 FAX 1 617 588–9390MAIL <strong>CambridgeSoft</strong> Corporation 100 CambridgePark Drive Cambridge, MA 02140 USAChemOffice, <strong>ChemDraw</strong>, Chem3D, ChemFinder & ChemInfo are trademarks of <strong>CambridgeSoft</strong> ©2002.All other trademarks are the property of their respective holders. All specifications subject to change without notice.
ENTERPRISEChemOffice WebServerEnterprise Solutions, Applications and DatabasesChemOffice WebServerChemOffice WebServer is the leading solution platform for enterprise, corporate intranet, and Internet scientificinformation applications. Compatible with major databases including Oracle, SQL Server, and MicrosoftAccess, ChemOffice WebServer is the development and deployment platform for custom applications and thoselisted below.ChemOffice BrowserChemOffice Browser, including <strong>ChemDraw</strong> Java, ActiveX, and the <strong>ChemDraw</strong> and Chem3D Plugins, brings thepower and chemical intelligence of ChemOffice to Internet and intranet applications.User Friendly & IT ReadyUser-friendly and IT ready ChemOffice WebServer and Browser enterprise solutions, applications and databasesare easier and faster for users to learn and the IT staff to deploy. Using ChemOffice WebServer technology,along with familiar browser technology, overall costs are lowered and less time is required for implementation.Enterprise SolutionsEnterprise solutions built upon ChemOffice WebServer, including Oracle Cartridge, help workgroups andorganizations collaborate and share information, just as ChemOffice supports the daily work of the scientist.Browse DetailedCompound InformationEasy Managementof Search Results
SOLUTIONS•Development and deployment platform for workgroupand enterprise chemical information applications•Webserver and browser components facilitateapplication deployment to desktops with minimalimpact and training• Enterprise Solution applications address areas ofKnowledge Management, Research & Discovery,Applied BioInformatics and Chemical DatabasesKnowledge ManagementKnowledge Management applications organize and distribute chemical information. E-Notebook Enterprisestreamlines daily record keeping with rigorous security and efficient archiving, and facilitates informationretrieval by structure and text searching. Document Manager indexes the chemical structure content of documents,Discovery LIMS tracks laboratory requests, and 21CFR11 Compliance implements an organization’s regulatorycompliance processes.Research & DiscoveryResearch and discovery applications include Registration System for managing proprietary compound information,Inventory Manager for reagent tracking needs, and chemical databases for complete management of chemicalinventories. Formulations & Mixtures and CombiChem Enterprise also provide tailored approaches to managingchemical data.Applied BioInformaticsBioAssay HTS and BioSAR Browser applications process biological assay data to pinpoint the structural determinantsof biological activity. BioAssay HTS supports low, high, and ultra-high throughput workflow, includingsample and plate management, while BioSAR Browser probes structural details within assay data.Chemical DatabasesThe Merck Index and ChemACX Database provide reference information, property estimations, and searchablecompilations of commercially available chemicals.EMAIL info@cambridgesoft.com WWW www.cambridgesoft.comTEL 1 800 315–7300 INT’L 1 617 588–9300 FAX 1 617 588–9390MAIL <strong>CambridgeSoft</strong> Corporation 100 CambridgePark Drive Cambridge, MA 02140 USAChemOffice, <strong>ChemDraw</strong>, Chem3D, ChemFinder & ChemInfo are trademarks of <strong>CambridgeSoft</strong> ©2002.All other trademarks are the property of their respective holders. All specifications subject to change without notice.
ENTERPRISEOracle CartridgeEnterprise Infrastructure for Database SecurityWebServer Oracle CartridgeIn scientific applications, the ability to store and manipulate chemical information is essential. By using<strong>CambridgeSoft</strong>’s Oracle Cartridge, you add chemical knowledge to your Oracle platform and automaticallytake advantage of Oracle’s security, scalability, and replication without any other external software or programs.You can search the chemical data by structure, substructure, and similarity, including options for stereo-selectivity,all through extensions to Oracle’s native SQL language. Tools like PowerBuilder, Visual Basic and VisualC++ readily lend themselves as database clients. With the addition of the <strong>ChemDraw</strong> ActiveX control in the client,your end users can be structure-searching in no time.Chemical Data Formats<strong>CambridgeSoft</strong> recognizes that there is an enormous amount of legacy data out there in a myriad of formats,and most users have no desire to make wholesale changes to their chemical data generation or storage. To thisend, Oracle Cartridge supports all major data types without translation or modification. In addition to CDX,it supports CDXML, MolFile, Rxn, and SMILES formats. Moreover, there are built-in extensions to SQL thatallow you to extract data in all supported formats. Due to the variety of data formats supported, OracleCartridge is easily deployed even within existing applications. Since no manipulation of the data is needed, newrecords are automatically added to the index for searching.Simple Client-ServerArchitectureWeb BasedArchitecture
SOLUTIONS•Adds chemical data types to Oracle, linking chemicalapplications to enterprise software systems withoutspecial programming• Confers Oracle’s security and scalability, simplifyinglarge-systems’ architectural considerations•Makes legacy chemical data, such as MDL ISIS,accessible to ChemOffice WebServer applicationsWebServer Enterprise SolutionsEven if you’re not developing your own applications, or interested in the advanced data portability aspects ofthe Oracle Cartridge, <strong>CambridgeSoft</strong>’s strategy will have a positive benefit for your IT infrastructure.<strong>CambridgeSoft</strong>’s enterprise solutions are available in Oracle Cartridge versions, including E-Notebook Enterprise,Document Manager, Registration System, Inventory Manager, and BioAssay HTS. By utilizing Oracle Cartridge,you can deal with issues such as scalability and security entirely through the database layer, simplifying largesystems’architectural considerations. Oracle Cartridge has the side benefit of providing a database-level interfaceto key applications, so developers can integrate <strong>CambridgeSoft</strong>’s solution platform with in-house IT solutionswithout tinkering with the business tier. Communicating with Oracle Cartridge is as simple as learning a fewextensions to SQL.Systems & SupportSupport extends to include a variety of UNIX operating systems in addition to Windows servers. OracleCartridge has been deployed by large pharmaceutical companies with Oracle 8i and 9i.EMAIL info@cambridgesoft.com WWW www.cambridgesoft.comTEL 1 800 315–7300 INT’L 1 617 588–9300 FAX 1 617 588–9390MAIL <strong>CambridgeSoft</strong> Corporation 100 CambridgePark Drive Cambridge, MA 02140 USAChemOffice, <strong>ChemDraw</strong>, Chem3D, ChemFinder & ChemInfo are trademarks of <strong>CambridgeSoft</strong> ©2002.All other trademarks are the property of their respective holders. All specifications subject to change without notice.
KNOWLEDGEE-Notebook EnterpriseDesktop to Enterprise Knowledge ManagementE-NotebookE-Notebook provides a smooth web-based interface designed to replace paper laboratory notebooks, with a fullyconfigurable, secure system for organizing the flow of information generated by your organization. You can enterreactions, Microsoft Word documents, spectra and other types of data, and then search this data by text, substructureor meta-data. You can organize your electronic pages by projects, experiments or any other classificationthat conforms to your workflow.Desktop to EnterpriseE-Notebook allows organization of notebook pages at either the personal or enterprise level. Enterprise groups canorganize and store notebook pages in a central data repository, allowing colleagues to take advantage of eachother’s work. All access to data is subject to granular security. E-Notebook works with Oracle Cartridge and SQLServer, for departments or entire enterprises, and Microsoft Access, for individuals or small groups.<strong>ChemDraw</strong> & Stoichiometry CalculationsWhile not quantum theory, stoichiometric calculations remain long and tedious. E-Notebook tackles this troublesomeproblem. First, draw your reaction directly in the page. Then, simply enter the mass, volume and den-Automatic Stoichiometric CalculationsScanned Images inNotebook Pages
MANAGEMENT•Custom organization of notebook pages at personalor enterprise levels with links to chemical registration•Notebook pages include <strong>ChemDraw</strong> reaction schemes,Microsoft Word and Excel documents, and spectraldata using the Galactic Spectral Control• Oracle Cartridge provides detailed security and dataintegrity; SQL Server also availablesity, volume and molarity, and other factors of the limiting reagent and specify the number of equivalents of theother reactants. The notebook will do everything except calculate the experimental yield. To do that, you stillhave to run the experiment!Microsoft Office & Galactic SpectraE-Notebook manages all the other kinds of data chemists store in their notebooks. For free-form data, you caninclude Microsoft Word or Excel documents. For spectral data, you can take advantage of the Galactic SpectralControl embedded in the notebook that allows for analysis and storage of hundreds of kinds of spectra files.Inventory ManagerE-Notebook includes an inventory of common reactants and reagents. If you have one of these common componentsloaded into the inventory application, all you have to do is click the Add Reactant button inE-Notebook. From here, you navigate to the desired compound and include it in your stoichiometry calculations.The enterprise edition of E-Notebook integrates with procurement and inventory management systems.Not only does this provide a useful way to know what compounds you have in stock and where they are located,it also saves time entering data.Registration SystemE-Notebook can be integrated into the entire chemical workflow of enterprise organizations. For example, onceyou record a reaction in your notebook, you can click a button to forward the products of the reaction to yourcompound registration system. These kinds of workflow enhancements increase productivity for the entireorganization.EMAIL info@cambridgesoft.com WWW www.cambridgesoft.comTEL 1 800 315–7300 INT’L 1 617 588–9300 FAX 1 617 588–9390MAIL <strong>CambridgeSoft</strong> Corporation 100 CambridgePark Drive Cambridge, MA 02140 USAChemOffice, <strong>ChemDraw</strong>, Chem3D, ChemFinder & ChemInfo are trademarks of <strong>CambridgeSoft</strong> ©2002.All other trademarks are the property of their respective holders. All specifications subject to change without notice.
KNOWLEDGEDocument ManagerDesktop to Enterprise Document SearchingDocument ManagerEveryone produces reports electronically, but searching information located in these reports has always beendifficult. Thousands of Microsoft Word, Excel, PowerPoint, and other documents reside on file servers or individualcomputers, with no way to globally search them for information. Certainly, no easy way exists to searchfor the chemistry contained in these documents. Document Manager solves this problem, and requires nochange in how you write and distribute reports.Easy to UseDocument Manager manages a repository of new documents. These can be Microsoft Word, Excel, PowerPoint,or many other document types. When a new document is added, Document Manager automatically builds afree-text index of the document, and automatically extracts the chemical information into a chemically-aware,substructure searchable database. Chemical information can be both <strong>ChemDraw</strong> and ISIS/Draw. Finding informationin reports is now as simple as entering a query through your web browser.Unattended Data IndexingAs new documents are added they are automatically indexed and chemical information is extracted. Similarly, ifa document is modified, it is re-indexed. No administration of the server is necessary other than routine back-up.Unattended DataRepository IndexingSearch Documentsby Structure
MANAGEMENT• Indexes chemical structure information in documents andcompiles a structure-searchable database• Monitors designated folders or drives and automaticallyindexes new documents as they appear• Documents are searchable by structure and free textFree Text SearchingDocuments are searchable by free text, including Boolean expressions, proximity operators, or simple queries.For example “author near Saunders” finds all Word documents where the word “author” appears near the word“Saunders”.Advanced Chemical SearchingSince the chemical information is automatically extracted, documents can be queried by structure, substructure,similarity, molecular weight and formula. Chemical queries also support atom lists, Boolean operationson structures, superatoms, functional groups and many others. Queries can also be refined after an initialsearch, extending the power of the query language.Structured Document SupportStructured documents, including documents created with Word templates or XML, are also supported.Information in structured documents is extracted and stored in specific fields of the database for more precisesearching.ChemFinder/WordChemFinder/Word, the desktop version, searches Word documents, Excel spreadsheets, <strong>ChemDraw</strong> files,ChemFinder databases, SD files, MDL molfiles, and more. Unlike other Microsoft Find facilities,ChemFinder/Word lets you work with the results you’ve located. Once you have a hit list, you can browse,search, refine, or export it to any destination.EMAIL info@cambridgesoft.com WWW www.cambridgesoft.comTEL 1 800 315–7300 INT’L 1 617 588–9300 FAX 1 617 588–9390MAIL <strong>CambridgeSoft</strong> Corporation 100 CambridgePark Drive Cambridge, MA 02140 USAChemOffice, <strong>ChemDraw</strong>, Chem3D, ChemFinder & ChemInfo are trademarks of <strong>CambridgeSoft</strong> ©2002.All other trademarks are the property of their respective holders. All specifications subject to change without notice.
KNOWLEDGE21CFR11 ComplianceElectronic Records and Signatures RegulationsThe ChallengeLarge and growing enterprises are facing a challenge to their core missions of developing and producing newproducts including food, therapeutic pharmaceuticals, medical devices, cosmetics or other health enhancingitems. The complexity lies in complying with government regulations designed to protect public health andsafety. The most notable of these is Title 21 of the Code of Federal Regulations governing Electronic Recordsand Signatures (21CFR11). Although 21CFR11 has been in the draft stage for almost a decade, final regulationshave recently been created. Enforcement of these regulations is beginning to take place and enterprises areresponding with a wide variety of initiatives, both within individual organizations and across industry sectors.Integrated Software<strong>CambridgeSoft</strong> applications, such as E-Notebook Enterprise and Document Manager, are at the leading edge ofthe integration of corporate knowledge management with 21CFR11 Compliance. These products are designed sothat as your organization reviews its internal processes for 21CFR11 Compliance, the software can be configuredto support these internal processes. Major requirements of 21CFR11, such as electronic signatures, audit trails,and long-term archiving, are incorporated within the routine workflow to generate the critical informationrequired by research, development and production. In addition, E-Notebook Enterprise and Document Managercan be integrated with existing critical data systems.Document andRecord ManagementE-Notebook Data Capture
MANAGEMENT• E-Notebook Enterprise and Document Managerintegrate corporate knowledge with regulatorycompliance• Consulting teams analyze and adapt existingprocedures to comply with new regulations• Systems include authentication and digital signaturesand adapt to changing regulations and demandsAnalysisAs your enterprise develops the operating procedures that you will need to adopt for 21CFR11 Compliance,<strong>CambridgeSoft</strong>’s consulting team can provide invaluable assistance in analyzing your current operating procedures,adapting your existing procedures to comply with new regulations, and validating the software and theoperating procedures that you will use. <strong>CambridgeSoft</strong>’s consulting teams consist of individuals who haveextended experience in deploying systems used by large pharmaceutical companies, emerging biotechs, andmajor enterprises worldwide.ImplementationOnce you have determined how your enterprise will comply with these new regulations, implementing thosedecisions needs to be done quickly, efficiently and with the understanding that the rules for compliance are influx. In order to succeed, you must be able to respond to change. <strong>CambridgeSoft</strong>’s 21CFR11 Compliance consultinghas both the tools and the expertise to provide complete solutions, carry out integration with your existingsystems, and help you execute the process as quickly as your organization demands. Since ongoing monitoringis a part of business for regulated industries, you can be confident that, as regulations evolve and yourrequirements change, your systems can adapt. With <strong>CambridgeSoft</strong>, you can take advantage of the knowledgethat has helped dozens of businesses, large and small, gain control over their business processes, theirintellectual capital, and their material resources.EMAIL info@cambridgesoft.com WWW www.cambridgesoft.comTEL 1 800 315–7300 INT’L 1 617 588–9300 FAX 1 617 588–9390MAIL <strong>CambridgeSoft</strong> Corporation 100 CambridgePark Drive Cambridge, MA 02140 USAChemOffice, <strong>ChemDraw</strong>, Chem3D, ChemFinder & ChemInfo are trademarks of <strong>CambridgeSoft</strong> ©2002.All other trademarks are the property of their respective holders. All specifications subject to change without notice.
RESEARCH&Registration SystemChemical and Biological RegistrationRegistration SystemRegistration System includes a robust data model for pure compounds, batches, salt management, automaticduplicate checking and unique ID assignments. Compounds may be entered individually or with SD files. Thedata model resides entirely in Oracle and uses Oracle’s security and transaction framework. For companiesintending to modify or construct their own registration system, ChemOffice WebServer includes a powerfulSoftware Developer’s Kit (SDK) to add custom functionality. Instead of inventing a proprietary language,ChemOffice WebServer SDK extends the Microsoft and Oracle platforms, allowing information scientists to usethe industry’s most powerful development tools.<strong>ChemDraw</strong> Plugin & WebServerRegistration System is easily adapted in almost any work environment. Its web-based, industry standard<strong>ChemDraw</strong> interface, makes ChemOffice WebServer the best choice for your corporate scientific information.User Friendly Chemical RegistrationNew compounds are entered through a web form, and chemical, along with non-chemical, data is kept in atemporary storage area. When the compound is registered, it is compared for uniqueness via a configurable,stereoselective duplicate check, and assigned a registry number. All information about the compound, includingits test data and other syntheses, is tracked by the registry number.Display & Format ResultsSearch for a Compound
DISCOVERY• Accessed through your favorite web browser, thesystem uses Oracle with robust data model to managechemical products and their properties• Checks for uniqueness during registration and optionallyregisters duplicates as batches of existing substance• User administration and data entry are done throughsimple, easy-to-learn web forms; highly configurablesystem avoids tedious and expensive customizationDuplicate Checking with OverrideWhen compounds are registered, the structure is checked for novelty. If a duplicate already exists in the database,the user can elect to register the information as a new batch of the existing compound, or assign it aunique registry number.Oracle CartridgeRegistration System is the only true n-tiered application of its kind that is designed around thin clients and thinservers. This translates into ultimate flexibility on both the client and server side. Oracle is supported as a host,both with native security, on a variety of platforms and operating systems. The chemical information is directlystored in the Oracle tables.Web Based User InterfaceWhile the business logic of Registration System is complex, its user interface is clean and simple. Web browsersupport for Netscape Navigator and Internet Explorer, plus a choice of <strong>ChemDraw</strong> Plugin, ActiveX or Javaclient tools are provided. This significantly reduces training time and cost of client maintenance.Advanced Chemistry FeaturesDuplicate checking is stereochemically aware. Batch data is maintained separately from compound data.Registration numbers support multiple sequences, including one for synthesized and one for procured.Compounds can be tracked by project and notebook reference, and registered in batches from SD files or othersources of molecular information.EMAIL info@cambridgesoft.com WWW www.cambridgesoft.comTEL 1 800 315–7300 INT’L 1 617 588–9300 FAX 1 617 588–9390MAIL <strong>CambridgeSoft</strong> Corporation 100 CambridgePark Drive Cambridge, MA 02140 USAChemOffice, <strong>ChemDraw</strong>, Chem3D, ChemFinder & ChemInfo are trademarks of <strong>CambridgeSoft</strong> ©2002.All other trademarks are the property of their respective holders. All specifications subject to change without notice.
RESEARCH&Inventory ManagerChemical and Biological Inventory IntegrationDatabase TechnologyInventory Manager is a ChemOffice WebServer based application designed to manage the reagent tracking needs ofchemical and pharmaceutical research centers. The system manages data associated with both commerciallyand internally produced chemical substances. Although Inventory Manager is a stand-alone application, it canbe tightly integrated with <strong>CambridgeSoft</strong>’s Registration System and chemical procurement ChemACX Database.Inventory Manager is designed for a range of sizes from large workgroups to enterprises, and captures bothstockroom and reagent needs as well as high-throughput discovery.Cascading Location ModelInventory Manager has a fully cascading location model. This means that laboratories can decide for themselvesthe granularity of their locations. Some labs may define locations as wells on plates residing on shelves insiderefrigerators, which, in turn, are found in laboratories. Another lab may decide to track reagents at the benchor cabinet level. Still, in other settings, it may suffice to track chemicals on a lab-by-lab basis. The moving ofchemical inventories is greatly helped by this model. For example, if an entire refrigerator is relocated, all of itscontainers move along with it. There is no need to re-catalog or reconcile, which saves a great deal of time.Substructure SearchFormViewing Informationby Container
DISCOVERY• Integrated with Registration System and ChemACXfor procurement and life cycle chemical tracking• Cascading location model allows different labs to trackreagents at different levels (stockroom, refrigerators)• Designed for tracking reagents, high-throughputdiscovery libraries, and true HTS plate managementat multiple levelsDiscovery, Reagents & StockroomInventory Manager integrates fully with <strong>CambridgeSoft</strong>’s ChemACX Database of available chemicals andRegistration System. It also functions completely as a stand-alone application. Through this architecture,<strong>CambridgeSoft</strong>’s enterprise solutions are truly plug-and-play. There are no added system integration costs, andthe applications can live on different servers in different parts of the world.FlexibilityThe flexibility of the location model allows Inventory Manager to accommodate both reagent and discoveryinventories in the same system. Each container in the system can be configured to track quantities in increasinglysmall values. A reagent bottle, for instance, can be measured as “full” or “empty”, while wells in a 96-wellplate can be measured in microliters. By moving such settings and preferences down to the container level,rather than system-wide or custom programming, Inventory Manager can accommodate both worlds in asingle instance.Integration with Purchasing & RegistrationInventory records are created directly from ChemACX Database of available chemicals, as well as fromRegistration System. For substances that do not exist in either database, Inventory Manager has its own chemicallyaware user interface. By tightly coupling with ChemACX Database and Registration System, the need forduplicate data entry is virtually eliminated. Once a product is ordered, its chemical information is stored andit is given an “on order” status, reducing duplicate ordering of popular reagents.EMAIL info@cambridgesoft.com WWW www.cambridgesoft.comTEL 1 800 315–7300 INT’L 1 617 588–9300 FAX 1 617 588–9390MAIL <strong>CambridgeSoft</strong> Corporation 100 CambridgePark Drive Cambridge, MA 02140 USAChemOffice, <strong>ChemDraw</strong>, Chem3D, ChemFinder & ChemInfo are trademarks of <strong>CambridgeSoft</strong> ©2002.All other trademarks are the property of their respective holders. All specifications subject to change without notice.
RESEARCH&CombiChem EnterpriseDesktop to Enterprise Combinatorial ChemistryBenefits of Combinatorial ChemistryCombinatorial chemistry, in particular the technique of parallel synthesis, has become an essential element ofthe drug discovery process. This is true both at the point of finding new leads as well as optimizing a promisinglead. By using parallel synthesis techniques, chemists are able to multiply their productivity by a factor ofbetween 5 and 100. This increase in productivity creates data management challenges. CombiChem Enterprisehas been developed to provide the software tools required by the combinatorial chemist to manage anddocument parallel synthesis experiments. The software models real-world workflow as much as possible.Starting OutTo start, the user simply draws a generic reaction step in a <strong>ChemDraw</strong> ActiveX control directly embedded inthe notebook environment. Multiple reactants and products are supported. Points of variability on the moleculesare indicated by the traditional “R” designation. Furthermore, query features can be used to precisely definethe intended molecules. After drawing the reaction, the software analyzes the genericreaction, determines the role of each molecule, and creates pages for managing the lists of real reagents to beused in the actual parallel synthesis experiment.Reaction BasedLibrary GenerationLibrary inSpreadsheet View
DISCOVERY• Reagent lists can be drawn from varied sources• Reaction based library generation allows forevaluation by product or reagent• Data management is simplified and libraryspecifications are available to others on the networkFinding ReagentsFlexibility is the key when dealing with databases of chemical compounds. CombiChem Enterprise can usereagent lists from a variety of different sources: SD files, ChemFinder databases, ChemFinder hit lists, ChemOfficeWebServer hit lists, ChemACX Database, or directly from the user via <strong>ChemDraw</strong>. Regardless of the source,CombiChem Enterprise produces a list of reagents which match a particular generic reactant. The chemist thenchooses which of the compounds to use for generating products.Getting ResultsOnce the chemist has given CombiChem Enterprise a set of reagents for each of the generic reactants in thereaction scheme, the software generates the set of products which would result from running the experiment.CombiChem Enterprise evaluates the products using several in silico methods, and the chemist can then choosewhich compounds to keep and which ones to reject. After the products have been generated, the softwareprovides product information for each of the reagents. The chemist can use that information, for example, totrim away reagents having few or no products which pass the Lipinski Rule of Five test. Finally, the productsare laid out on plates based on user-definable plate layouts.Integration with E-NotebookKeeping track of compound library data can be a challenge: which reagents led to this product, whichproduct goes with that spectrum, what was in the mixture used in this thin layer chromatography? CombiChemEnterprise provides ways to organize the data and navigation is simple. When used with E-Notebook Enterprise,the data for a library of shared compounds, and the entire experiment, is automatically documented and madeavailable to the entire organization.EMAIL info@cambridgesoft.com WWW www.cambridgesoft.comTEL 1 800 315–7300 INT’L 1 617 588–9300 FAX 1 617 588–9390MAIL <strong>CambridgeSoft</strong> Corporation 100 CambridgePark Drive Cambridge, MA 02140 USAChemOffice, <strong>ChemDraw</strong>, Chem3D, ChemFinder & ChemInfo are trademarks of <strong>CambridgeSoft</strong> ©2002.All other trademarks are the property of their respective holders. All specifications subject to change without notice.
RESEARCH&BioAssay HTSBiological Assay and High Throughput ScreeningBioAssay HTSBioAssay HTS provides scientists with an effective way of managing test results for biological and other kindsof experiments intended to assess the efficacy of compounds. Suitable for both plate-based high throughputscreening assays and smaller-scale lead optimization experiments, BioAssay HTS provides researchers withsimple tools for setting up their models in a database, uploading data, automating calculations and reportingon their findings.User Friendly Assay ManagementEven for the most basic protein assays, the independent and dependent variables used by the biologist to quantifyefficacy can vary substantially from assay to assay. The underlying requirement that follows from this variabilityis for a flexible data management system that can adapt quickly to different assays and biological models.With BioAssay HTS, researchers or IT support staff simply define the observables and calculations thatmake up the assay. The database does the rest. Users can set up unlimited levels of drill-down. This allows users,for example, to click an IC50 and see a graph of percent inhibition versus concentration. Click again, and thesoftware displays the original triplicate results, with outliers marked. The software even supports complex invivo models.Automated CurveFitting & Data AnalysisFlexible AssayDefinition Tools
DISCOVERY•Effectively manages data from complex biologicalassays involved with lead optimization• Adapts quickly and flexibly to different assays andbiological models• Closely integrated with Microsoft Excel, ChemOfficeand <strong>ChemDraw</strong>Easily Manage Large Volumes of DataBioAssay HTS offers an easy way to capture large volumes of data from automated laboratory equipment andstore it securely in Oracle. Scheduled data import means you can set up an import template once, and all futuredata will appear in the system as it is gathered. BioAssay HTS contains a complete plate inventory system that tracksplates and compound groups across plates. It easily manages daughter plate creation, barcoding, and freeze/thawcycle tracking. Since it is integrated with your assay data, you can instantly view compound information andvisualize results plate-wise to detect anomalies before they become a problem.Automated Calculations & Curve FittingOnce the database is configured for an assay, calculations are performed automatically whenever new data isentered or imported. Calculations can be quite complex, built from multi-step procedures. For an IC50 assay intriplicate, the software can average your triplicate results, take control values into account, and perform asigmoidal dose-response curve fit according to your specifications. It is now as easy to do for 10,000compounds as it is for ten.Find Structure-Activity RelationshipsUsers can visualize data for multiple assays with BioSAR Browser, which is specifically designed for viewingstructures and alphanumerics side-by-side. Other components of the ChemOffice product line provideadditional ways to analyze structural and biological data and perform structure searches. Both ChemFinder andChemOffice WebServer make it easy to create customized forms for viewing data. Users can export data to Excelor Spotfire for further analysis and reporting.EMAIL info@cambridgesoft.com WWW www.cambridgesoft.comTEL 1 800 315–7300 INT’L 1 617 588–9300 FAX 1 617 588–9390MAIL <strong>CambridgeSoft</strong> Corporation 100 CambridgePark Drive Cambridge, MA 02140 USAChemOffice, <strong>ChemDraw</strong>, Chem3D, ChemFinder & ChemInfo are trademarks of <strong>CambridgeSoft</strong> ©2002.All other trademarks are the property of their respective holders. All specifications subject to change without notice.
RESEARCH&BioSAR BrowserBiological and Chemical Meta Data CatalogBioSAR BrowserBioSAR Browser, a strategic must for any discovery organization interested in serious data mining, is a data-dictionarydriven structure-activity analysis program. Users may choose among assays registered in the dictionary orsearch for assays of interest.Providing Catalog CapabilitiesThe power of BioSAR Browser lies in the researcher’s freedom from dependence on IT support. Once an assayis registered into the data-dictionary it is automatically included in the powerful analysis framework. By reducingthe time between question and answer, BioSAR Browser gives researchers the freedom to explore newideas—the bottom line for discovery information systems. Systems that provide answers after questions havebecome irrelevant are of no use. BioSAR Browser avoids this by placing application development in theresearcher’s control.Forms & Tables in a Unified InterfaceWhile most SAR tools provide only a table-based interface, BioSAR Browser provides a forms-based interface inaddition to a tabular view. Researchers have demonstrated that both form and tabular views are essential. Formsprovide highly detailed information about one compound, whereas tabular views make comparisons betweenForm and Table ViewsData DictionaryOrganizes Reports
DISCOVERY• Catalog driven data mining and analysis operation• Both form and table views available within simpleweb interface; <strong>ChemDraw</strong> for Spotfire• Role based security specifies operations allowed foradministrators, publishers and browserscompounds more feasible. There is often a tradeoff between power and simplicity, and most SAR tools opt forthe former at the expense of the latter. BioSAR Browser, however, merges the sophistication of a powerful datacatalog technique with knowledge gained through years of working closely with users. The result is a SARapplication that is as intuitive as it is powerful.Security & ConvenienceSecurity within BioSAR Browser is highly granular. Different roles exist for administrators, publishers, andbrowsers. Administrators may add assays to the data catalog engine, publishers may create reports and publishthem, and browsers may use data query and analysis. Most data mining tools provide a mechanism to storequeries, but the interface for creating queries is too complex. With BioSAR Browser, each set of assays is a completereport with a query form, a view form, and a table view, combining the convenience of a ChemFinder orISIS application with the power and flexibility of a data catalog-driven mining program.<strong>ChemDraw</strong> for Spotfire<strong>ChemDraw</strong> for Spotfire is a powerful add-in for the Spotfire DecisionSite software. Spotfire makes industrystandard applications for high-dimensional visual data analysis, and is used to explore large biological datasets.<strong>ChemDraw</strong> for Spotfire adds chemistry to DecisionSite, providing structure visualization and searching services.Highlight a spot in Spotfire’s DecisionSite, and a structure is displayed directly in the window. If you drawa structure and click Search, the matching records are displayed right in the Spotfire window. The structuresare retrieved from a chemical database such as Registration System, ChemFinder, or Oracle Cartridge, and arereturned directly over the network. In this way, structures can be linked by registry number, CAS number, orEMAIL info@cambridgesoft.com WWW www.cambridgesoft.comTEL 1 800 315–7300 INT’L 1 617 588–9300 FAX 1 617 588–9390MAIL <strong>CambridgeSoft</strong> Corporation 100 CambridgePark Drive Cambridge, MA 02140 USAChemOffice, <strong>ChemDraw</strong>, Chem3D, ChemFinder & ChemInfo are trademarks of <strong>CambridgeSoft</strong> ©2002.All other trademarks are the property of their respective holders. All specifications subject to change without notice.
CHEMICALChemACX DatabaseAvailable Chemicals and Screening CompoundsChemACX DatabaseSifting through chemical catalogs is a poor use of time for any researcher. The Available Chemicals Xchangedatabase, ChemACX Database, provides a complete tool for research chemical sourcing and purchasing. Thedatabase can be accessed from both desktop and enterprise environments and boasts an impressive list of majorsuppliers, from Alfa Aesar and Aldrich, to TCI and Zeneca with hundreds in between. The enterprise procurementsolution for ChemACX saves time by streamlining the entire purchasing process. Use ChemACX tobuild an internal requisition, print the form on your company template, fill it out and submit it to purchasing.ChemACX-SCChemACX-SC is an additional fully structure searchable database containing the catalogs of leading screeningcompound suppliers, including ChemBridge, Maybridge, Sigma-Aldrich’s Rare Chemical Library and others.Data QualityOver 500,000 products from 300 research chemical and biological catalogs have been selected to have theirproduct catalogs prepared for electronic delivery. The data provided by the suppliers is enriched by editors whoadd searchable chemical structures, physical and chemical properties, and incorporate a comprehensivechemical synonym dictionary. All substances and supplier catalog numbers are cross-referenced, making it easyto locate alternate sources for back ordered or discontinued items.ChemACX on the WebChemACX on CD-ROM
DATABASES• Fully structure-searchable database of 500,000 productsfrom 300 chemical catalogs; separate ChemACX-SCdatabase contains screening compounds• Search by name, synonym, partial name, formula, andother criteria, as well as structure and substructure• Shopping cart system works with requisition formsand purchasing systems, such as SAP, Ariba andCommerce1, to streamline chemical purchasingData CurrencyA premium is placed on the accuracy and currency of the ChemACX Database. Many suppliers listed in thedatabase are also currently selling their products online through the ChemACX.Com web site, and thereforehave a vested interest in ensuring that their data remains complete, accurate and up-to-date. You won’t find asourcing database with more frequently updated content and current pricing than ChemACX.Data AccessibilityThe same way that Internet users can publicly access ChemACX.Com, enterprise users can access their privateChemACX Database via a standard web browser. There is no need to configure or install any additional software.<strong>ChemDraw</strong> users can either use the <strong>ChemDraw</strong> Plugin to draw chemical structures directly in the browser’ssearch page, or alternatively submit queries to the database server directly from <strong>ChemDraw</strong>. ChemFinderusers can access their own copy of the database right from their local hard drive.Electronic RequisitionsTraditional sourcing databases were conceived merely as reference tools. ChemACX Database, however, goesone step further by including the ability to collect products into an electronic shopping cart and export its contentsinto electronic requisition forms or purchasing systems. This time-saving feature has proven to be one ofthe most popular advantages of ChemACX among scientists and purchasing agents alike. Users can readilyexport data from the shopping cart into Excel and Word templates used as departmental requisition forms.EMAIL info@cambridgesoft.com WWW www.cambridgesoft.comTEL 1 800 315–7300 INT’L 1 617 588–9300 FAX 1 617 588–9390MAIL <strong>CambridgeSoft</strong> Corporation 100 CambridgePark Drive Cambridge, MA 02140 USAChemOffice, <strong>ChemDraw</strong>, Chem3D, ChemFinder & ChemInfo are trademarks of <strong>CambridgeSoft</strong> ©2002.All other trademarks are the property of their respective holders. All specifications subject to change without notice.
CHEMICALThe Merck IndexChemistry’s Constant CompanionIndustry StandardAmong printed chemical reference works, one that stands out for its integrity, detail and longevity is The MerckIndex. This encyclopedia of chemicals, drugs and biologicals has 10,250 monographs, 446 named reactions and23 additional tables. Merck & Co., Inc., the publisher of The Merck Index, has chosen <strong>CambridgeSoft</strong> to producethe complete contents of the 13th edition in a fully searchable ChemOffice format.Detailed MonographsThe subjects covered include human and veterinary drugs, biologicals and natural products, agricultural chemicals,industrial and laboratory chemicals, and environmentally significant compounds. What makes TheMerck Index so valuable is its extensive coverage. The information provided includes chemical, common andgeneric names, trademarks, CAS registry numbers, molecular formulas and weights, physical and toxicity data,therapeutic and commercial uses, and literature citations. In addition to the standard searches, compoundmonographs can now be searched by <strong>ChemDraw</strong> structure as well as substructure. Moving this information tothe fully searchable ChemOffice format makes it easier and faster to search and get results. Instead of consultingthe auxiliary indices and then turning to the actual monograph, all searching can be done from a single form.Organic Name ReactionsQuery Search Form
DATABASES• Encyclopedic reference for over 10,000 chemicals,drugs, and biologicals• Fully searchable by <strong>ChemDraw</strong> structure, substructure,names, partial names, synonyms and other data fields• Available in desktop, enterprise and online formatsIntegrated InformationHaving The Merck Index in ChemOffice format confers another valuable benefit: integration with other informationsources. For example, after locating a substance in The Merck Index, it is a simple matter to copy thename, structure or other data elements to search ChemACX Database to find out whether there are commercialsuppliers of the substance. The structures could also be used as input to Chem3D to obtain three-dimensionalmodels and to perform electronic structure and physical property calculations. Information can also be broughtinto any ChemOffice desktop or enterprise solution, including <strong>ChemDraw</strong>/Excel, ChemFinder/Word, E-Notebookand Registration System.ChemOffice FormatsThe Merck Index is available in two ChemOffice compatible formats. The desktop edition is a CD-ROM in aChemFinder database format, for use by an individual researcher. The enterprise edition, designed for workgroupsand larger user communities, is served by ChemOffice WebServer to connected users. The Merck Index thus addsto the growing set of reference databases served by ChemOffice WebServer. Just as ChemOffice integrates thedesktop edition of The Merck Index with the scientist’s everyday activities, the enterprise edition becomes an integralpart of the applications deployed on ChemOffice WebServer.Web VersionsThe complete contents of The Merck Index are also available online through your favorite web browser. Tomeet your specific needs, single user subscriptions, corporate extranet subscriptions and intranet webservers areall available.EMAIL info@cambridgesoft.com WWW www.cambridgesoft.comTEL 1 800 315–7300 INT’L 1 617 588–9300 FAX 1 617 588–9390MAIL <strong>CambridgeSoft</strong> Corporation 100 CambridgePark Drive Cambridge, MA 02140 USAChemOffice, <strong>ChemDraw</strong>, Chem3D, ChemFinder & ChemInfo are trademarks of <strong>CambridgeSoft</strong> ©2002.All other trademarks are the property of their respective holders. All specifications subject to change without notice.
CHEMICALChemical DatabasesReference, Chemicals, Reactions, Patents Pand MSDSDatabasesChemOffice WebServer provides a full range of compound and reaction databases essential for research.Databases are available at ChemFinder.Com, or over corporate intranets.ReferenceThe Merck Index contains encyclopedic references for over 10,000 chemicals, drugs and biologicals.ChemINDEX includes 100,000 chemicals, public NCI compounds and others.World Drug Index (WDI) from Derwent contains over 58,000 compounds with known biological activity.WDI classifies compounds according to type of biological activity, mechanism, synonyms, trade names,references and more.ChemicalsChemACX and ChemACX-SC, Available Chemicals Xchange, is a large and growing source for informationon compound availability. It lists compounds from Alfa Aesar and Aldrich to TCI and Zeneca with hundredsin between, including 500,000 products from 300 catalogs. ChemACX-SC is a library of screening compounds.ISI ReactionsDerwent Patents
DATABASES• Extensive collection of chemical reference informationin fully searchable database format• Includes information on commercial availability;properties; biological activity; organic reactions; materialsafety data sheets; and patent or development status• Developed by <strong>CambridgeSoft</strong> in partnership with theleading chemical database publishersReactionsOrganic Syntheses is the electronic version of the annual and collective volumes of trusted, peer reviewed synthesisprocedures published since 1921 by Organic Syntheses.Current Chemical Reactions (CCR) from ISI is both a current awareness and a data mining application used todesign chemical syntheses. Renowned for its quality, CCR contains information from over 300,000 articlesreporting the complete synthesis of molecules. Updated daily, CCR is an excellent way to stay on top of recentdevelopments.ChemReact and ChemSynth from InfoChem are carefully selected from a database of over 2.5 million reactionsthrough an automated process of reaction classification. With over 390,000 reaction types, ChemReact is forexpert synthetic chemists designing novel syntheses. Entries in ChemSynth are further refined to those with over50% yield and at least two literature references.ChemRXN is a refined selection of over 29,000 fully atom-mapped reactions. Including carefully selected reactionsfrom InfoChem’s ChemSelect database and ISI’s ChemPrep database, ChemRXN is a terrific combination of utility.PatentsWorld Drug Alerts (WDA) from Derwent is a current awareness application providing information on patents,new biologically active compounds, new methods for synthesizing drugs, and other data. It is a requirement foreffective decision making in all stages of drug design.Investigational Drugs Database (ID db) from Current Drugs is the world’s leading competitor intelligenceservice on drug R&D. Updated weekly, it covers all aspects of drug development world wide, from first patent tolaunch or discontinuation.Safety MSDSChemMSDX provides over 7,000 material safety datasheets.EMAIL info@cambridgesoft.com WWW www.cambridgesoft.comTEL 1 800 315–7300 INT’L 1 617 588–9300 FAX 1 617 588–9390MAIL <strong>CambridgeSoft</strong> Corporation 100 CambridgePark Drive Cambridge, MA 02140 USAChemOffice, <strong>ChemDraw</strong>, Chem3D, ChemFinder & ChemInfo are trademarks of <strong>CambridgeSoft</strong> ©2002.All other trademarks are the property of their respective holders. All specifications subject to change without notice.
CONSULTING &Consulting & ServicesDevelopment, Installation & Training TServicesManaging InformationToday’s businesses are facing many complex issues. Among them are the overloads of disparate types of information,unmanaged proliferation of valuable research data, virtual projects in many locations, uncontrolledresearch data, compliance, certification and regulation. Technological solutions to these issues require carefulplanning and management. <strong>CambridgeSoft</strong> now offers the following professional services to assist businessesin fully utilizing the power of technology.Decision Making<strong>CambridgeSoft</strong> believes that successful technology utilization begins with the assessment and decision makingprocess. Our experts can assist clients with:· Readiness Assessment: Identify the scope, requirements, and deliverables for your project. Assure critical IPis incorporated. Allow end-users to capitalize on existing scientific and technology resources.· Strategic Planning: Conduct formal analysis of scientific, technical, operational, and process environmentsto determine the necessary approach to customization and deployment.· Prototypes and Proof of Concept: Prototypes allow you to test the technical feasibility of solutions. Thisactivity can provide a baseline for the future roll-out of the solution, and can also gather user feedback sorequirements can be refined.DECISIONMAKINGCUSTOMDEVELOPMENTDEPLOYMENT &TRAININGMANAGETHE PROCESSReadinessAssessmentStrategicPlanningPrototype orProof of ConceptBusiness CaseDevelopmentCustomApplicationDevelopmentDataIntegrationInstallation &Customizationof ApplicationsApplicationDevelopmentBeta &Pre-ReleaseProgramsControlledPilotsTraining
SERVICES· Business Case Development: Business cases help define a clear and purposeful solution based on well-definedand documented business needs. Having a business case helps to justify good projects, stop bad projectsbefore they are started, and provides the basis for ongoing measurements after project completion to makesure that the business is getting the results they wanted.· Operational Planning: In order to effect change on complex environments, it is necessary for organizationsto develop operational plans. These plans minimize the risks associated with large technology deployments.Plans may incorporate key business processes and workflows, and help to identify any operational constraints.Custom DevelopmentYour organization requires solutions that meet you unique needs. <strong>CambridgeSoft</strong> consultants can assist with:· Custom Application Development: Assess business needs, document specifications, and create custom webbasedsolutions for your enterprise.· Data Integration: Create interfaces with other data management systems to incorporate your data into anenterprise system.· Installation and Customization: Customize your solution to your specifications. Make certain that all technicaland logistical installation processes are managed.Deployment & TrainingDevelop a comprehensive road map for deployment of technology solutions across the enterprise. Our expertshelp you plan and deploy your solutions by:· Application Deployment: Document, define and execute all of the actions required to support end useracceptance. Manage the deployment process to assure a smooth roll-out to the end-users· Beta and Pre-Release Programs: Beta and pre-release programs involve a limited deployment to a small setof users in order to identify deployment readiness or logistical issues that must be addressed prior to a largescaledeployment. When early release programs are employed, the success rate of large scale deploymentsis greatly increased and end users are more likely to adopt the new technology.· Controlled Pilots: Controlled pilots involve deploying a pre-production system to a small group of users toevaluate it's functional, usability, technical, and operational characteristics in a real-world environmentprior to the completion of final system development. A controlled pilot helps identify and correct showstoppertechnology or operational issues before a final roll out program is implemented.· Training: Develop customized training materials for users, system administrators, and help desk personnel.If you choose to outsource training management, <strong>CambridgeSoft</strong> can schedule and conduct training forall users and stakeholders.EMAIL info@cambridgesoft.com WWW www.cambridgesoft.comTEL 1 800 315–7300 INT’L 1 617 588–9300 FAX 1 617 588–9390MAIL <strong>CambridgeSoft</strong> Corporation 100 CambridgePark Drive Cambridge, MA 02140 USAChemOffice, <strong>ChemDraw</strong>, Chem3D, ChemFinder & ChemInfo are trademarks of <strong>CambridgeSoft</strong> ©2002.All other trademarks are the property of their respective holders. All specifications subject to change without notice.
CS Software Problem ReportFor faster response and accuracy, use the Web:www.cambridgesoft.com/services/mailUSER INFORMATION(Please Print Legibly)NameTitleFirmStreetCity State ZipCountryTelFaxEmailDETAILS OF THE PROBLEMSubmit this form via…WWW www.cambridgesoft.com/services/mailEMAIL support@cambridgesoft.comFAX 1 617 588–9360MAIL <strong>CambridgeSoft</strong>, 100 CambridgePark Dr.Cambridge, MA 02140 USASYSTEM CONFIGURATIONPlease cut here or photocopy page.SOFTWAREApplication NameVersion NumberSerial NumberSYSTEMWindows (version)MacOs (version)Web Browser(s) (version)✁US 1 617 588-9300 FAX 1 617 588–9390 WWW www.cambridgesoft.comEU 00 800 875 20000 FAX +44 1223 464990 EMAIL info@cambridgesoft.comMAIL 100 CambridgePark Drive Cambridge, MA 02140 USA
CS ChemOffice®Desktop to Enterprise SolutionsChemOffice Ultra, desktopedition, includes it all, with<strong>ChemDraw</strong> Ultra, Chem3D Ultra,BioOffice Ultra, Inventory Ultra,E-Notebook Ultra and ChemInfo Ultra fora seamlessly integrated suite. Draw reactionmechanisms for publication and visualize3D molecular surfaces, orbitals andmolecular properties. Features includeThe Merck Index, ChemACX Database,CombiChem/Excel, <strong>ChemDraw</strong>/Excel, and BioViz.Bring your work to the web or query onlinedatabases with the <strong>ChemDraw</strong> ActiveX/Plugin.ChemOffice Enterprise is a comprehensiveknowledge management and informatics solution,covering elextronic notebooks, biological screening,chemical registration and more over your intranet.Enterprise Ultra includes E-Notebook for recordkeeping, BioAssay for low and high-throughputscreening, integrated plate inventory, Inventory forreagents, BioSAR for SAR reports, Registrationsystem and ChemACX Database of available chemicals.Technologies include <strong>ChemDraw</strong> ActiveX and Oracle Cartridge.US 1 617 588-9300 FAX 1 617 588–9390 WWW www.cambridgesoft.comEU 00 800 875 20000 FAX +44 1223 464990 EMAIL info@cambridgesoft.comMAIL 100 CambridgePark Drive Cambridge, MA 02140 USAMAE 04980 0408