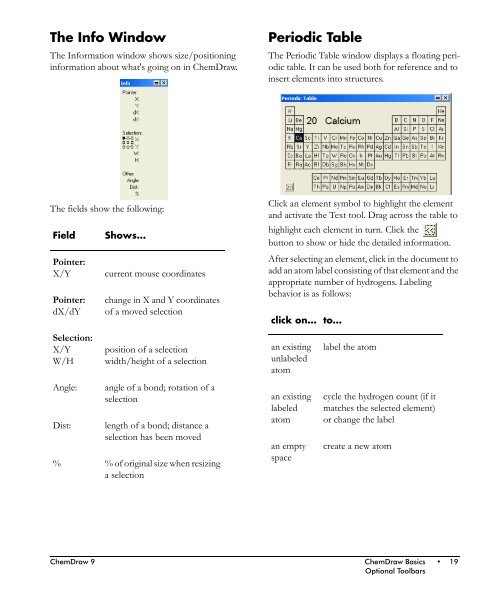- Page 1 and 2: ChemOffice.Com®ChemDraw®Chemical
- Page 3 and 4: License InformationChemOffice, Chem
- Page 5 and 6: · Licensed users of ChemOffice Ent
- Page 7 and 8: computer, except as provided below.
- Page 9 and 10: Q: IS IT OK TO COPY MY COLLEAGUE’
- Page 11 and 12: A Guide to CambridgeSoft ManualsAnd
- Page 13 and 14: ContentsIntroductionWhat’s New in
- Page 15 and 16: Method 2: Labeling an atom by point
- Page 17 and 18: Chapter 10: Drawing Query Structure
- Page 19 and 20: Searching. . . . . . . . . . . . .
- Page 21 and 22: Administratorthey are presented. Ex
- Page 23 and 24: Administrator12•IntroductionCambr
- Page 25 and 26: The Mac GUI is shown below.Administ
- Page 27 and 28: ToolUse to…AdministratorQueryTool
- Page 29: AdministratorChemDraw window. Undoc
- Page 36 and 37: 3. Click the checkbox next to Autos
- Page 38 and 39: a file as a different format is use
- Page 40 and 41: QuickDraw is the graphical format t
- Page 42 and 43: Chapter 2: TutorialsOverviewThe tut
- Page 44 and 45: .2. Double-click the atom.The hand
- Page 46 and 47: 3. Click the third arrow from the l
- Page 48 and 49: 2. Press the Enter or Return key to
- Page 50 and 51: .Add second and third bonds:1. Poin
- Page 52 and 53: Refine the shape of the arrow:1. Po
- Page 54 and 55: 4. Click each of the atoms shown be
- Page 56 and 57: 4. Select a folder in which to save
- Page 58 and 59: Add labels to C1 and C6:3. Point to
- Page 60 and 61: 3. Click Paste to paste the informa
- Page 62 and 63: 2. Hold the mouse button and drag u
- Page 64 and 65: Save and close the document:1. From
- Page 66 and 67: The size of the orbital is constrai
- Page 68 and 69: 8. Click the Wedged Bond tool, poin
- Page 70 and 71: Chapter 3: Drawing ChemicalStructur
- Page 72 and 73: Adjustthis…If you want to …The
- Page 74 and 75: You can use the tools on the Multip
- Page 76 and 77: To draw a wedged bond:1. Click one
- Page 78 and 79: If you click an atom in a ring, a s
- Page 80 and 81:
• Press the Ctrl or Command key w
- Page 82 and 83:
To convert ring types:1. With a bon
- Page 84 and 85:
Chapter 4:UltraStructNameStructName
- Page 86 and 87:
Converting Names toStructuresThere
- Page 88 and 89:
category ChemDraw 8 supports... Che
- Page 90 and 91:
Chapter 5: Drawing Captions andAtom
- Page 92 and 93:
• Subscript—Reduces the text by
- Page 94 and 95:
If you label C4, the second and thi
- Page 96 and 97:
5. To close the text box, click out
- Page 98 and 99:
4. The margin width is applied to a
- Page 100 and 101:
Hard-Coded HotKeysYou cannot edit h
- Page 102 and 103:
To edit atom number text:1. Click t
- Page 104 and 105:
Chapter 6: Drawing Orbitals,Symbols
- Page 106 and 107:
To draw a single lobe orbital:1. Ho
- Page 108 and 109:
To draw an H-dot or an H-dash:1. Ho
- Page 110 and 111:
The Arrow ToolsPaletteUse the Arrow
- Page 112 and 113:
Drawing LinesLines drawn with the l
- Page 114 and 115:
Some examples of shapes that you ca
- Page 116 and 117:
Deleting a SegmentTo delete a curve
- Page 118 and 119:
If you wantto...then...If you wantt
- Page 120 and 121:
Chapter 7: Manipulating DrawingsOve
- Page 122 and 123:
Selecting Entire StructuresTo selec
- Page 124 and 125:
The unselected bonds that are attac
- Page 126 and 127:
Reflecting ObjectsThrough PlanesYou
- Page 128 and 129:
3. The current median bond length f
- Page 130 and 131:
3. With the group selected, right-c
- Page 132 and 133:
Chapter 8: Advanced DrawingTechniqu
- Page 134 and 135:
Am Amyl AmericiumNp para-NeptuniumN
- Page 136 and 137:
ProExpanding LabelsMulti-Attached L
- Page 138 and 139:
3. Double-click on the cyclopentadi
- Page 140 and 141:
If you select only part of a struct
- Page 142 and 143:
Customizing the ColorPaletteYou can
- Page 144 and 145:
2. Click a color in the Color Wheel
- Page 146 and 147:
A new and untitled Template window
- Page 148 and 149:
Chapter 9: Working WithStructuresOv
- Page 150 and 151:
Propertym/zDescriptionMass/charge,
- Page 152 and 153:
3. Click the appropriate Position o
- Page 154 and 155:
To create a report and view results
- Page 156 and 157:
ProExpand GenericStructuresYou can
- Page 158 and 159:
The assigned atoms or bonds are hig
- Page 160 and 161:
Chapter 10:StructuresProDrawing Que
- Page 162 and 163:
• From the Structure menu, choose
- Page 164 and 165:
OptionSimple ringSearch ResultFinds
- Page 166 and 167:
Abnormal ValenceThe Abnormal Valenc
- Page 168 and 169:
The Bond Type options are described
- Page 170 and 171:
In the table below, points are may
- Page 172 and 173:
To Position …from the atom or bon
- Page 174 and 175:
. Not necessarily carbon (a generic
- Page 176 and 177:
A structure-based representation of
- Page 178 and 179:
Because of its prevalence the No Fl
- Page 180 and 181:
However, you are not interested in
- Page 182 and 183:
Always Display and PrintAtom Mappin
- Page 184 and 185:
ExportedQueryPropertiesISIS Mol Rxn
- Page 186 and 187:
ExportedQueryPropertiesISIS Mol Rxn
- Page 188 and 189:
Chapter 11: Working With PageLayout
- Page 190 and 191:
To create headers and footers:1. Fr
- Page 192 and 193:
Saving Page Setup SettingsYou can s
- Page 194 and 195:
A check mark appears next to the Sh
- Page 196 and 197:
Aligning ObjectsUse the Align comma
- Page 198 and 199:
The table appears in the document w
- Page 200 and 201:
7. Press Tab again to create a thir
- Page 202 and 203:
Chapter 12: Sharing InformationOver
- Page 204 and 205:
A clipping file or a scrap file is
- Page 206 and 207:
pasted in other types of documents.
- Page 208 and 209:
• SMDFormat Import ExportChemDraw
- Page 210 and 211:
.opened in versions 3.0, 3.0.1, 3.0
- Page 212 and 213:
For single step single or multi-lin
- Page 214 and 215:
different computers rather than usi
- Page 216 and 217:
Transferring ChemDrawDocuments Acro
- Page 218 and 219:
Chapter 13: ChemDraw/ExcelThe ChemD
- Page 220 and 221:
mats, but you may get error message
- Page 222 and 223:
Adding Structures withChemDrawThe C
- Page 224 and 225:
3. Select the search options:If you
- Page 226 and 227:
Aligning StructuresA structure may
- Page 228 and 229:
FunctionActionCHEM.COMPOSITION Retu
- Page 230 and 231:
AppendicesThis section contains the
- Page 232 and 233:
Appendix A: Accessing theCambridgeS
- Page 234 and 235:
Follow the links to do substructure
- Page 236 and 237:
You can search SciStore.Com for che
- Page 238 and 239:
Appendix B: Technical SupportOvervi
- Page 240 and 241:
4. If the problem still occurs, use
- Page 242 and 243:
Appendix C: The Chemistry ofChemDra
- Page 244 and 245:
+*/A series of anyCH 2 COOC(OPh) 3c
- Page 246 and 247:
Isotopes and ElementsBy default, Ch
- Page 248 and 249:
CIP rules are designed to order lig
- Page 250 and 251:
• Critical messages that may affe
- Page 252 and 253:
MessageThis label has anunrecognize
- Page 254 and 255:
Appendix D:WorksUltraHow ChemNMROve
- Page 256 and 257:
Appendix E:WorksProHow ChemPropChem
- Page 258 and 259:
Appendix F: Shortcuts andHotkeysSho
- Page 260 and 261:
Enter...to execute Command...Enter.
- Page 262 and 263:
Enter...to execute Command...Enter.
- Page 264 and 265:
HotkeyResultHotkeyResultTOTsxX1 n-B
- Page 266 and 267:
Appendix G: Document SettingsCreati
- Page 268 and 269:
Drawing, Atom Label, and Caption Te
- Page 270 and 271:
Drawing, Atom Label, and Caption Te
- Page 272 and 273:
Drawing, Atom Label, and Caption Te
- Page 274 and 275:
Drawing, Atom Label, and Caption Te
- Page 276 and 277:
Drawing, Atom Label, and Caption Te
- Page 278 and 279:
Appendix H: Chemistry FileFormatsOv
- Page 280 and 281:
Double bonds are bit encoded using
- Page 282 and 283:
IndexNumerics13C, 1 H shifts, estim
- Page 284 and 285:
Bond Propertiesdefining 155descript
- Page 286 and 287:
Chemical Warnings (continued)suppre
- Page 288 and 289:
Deletingatom labels 87Backspace key
- Page 290 and 291:
File format (continued)CTR 198cts 2
- Page 292 and 293:
Inserting (continued)rows in tables
- Page 294 and 295:
Nicknames (continued)overview 121tr
- Page 296 and 297:
Printing (continued)ChemDraw Laser
- Page 298 and 299:
Saving customized settings 21Scalec
- Page 300 and 301:
System requirements 11TTable tool 1
- Page 302 and 303:
Use Defaults (continued)bond proper
- Page 304 and 305:
CAMBRIDGESOFTChemOffice Desktop toK
- Page 306 and 307:
CS ChemOfficeSoftware SuitesChemOff
- Page 308 and 309:
DESKTOPCS E-NotebookElectronic Jour
- Page 310 and 311:
DESKTOPCS ChemDrawChemical Structur
- Page 312 and 313:
DESKTOPCS Chem3DMolecular Modeling
- Page 314 and 315:
DESKTOPCS ChemFinderSearching and I
- Page 316 and 317:
DESKTOPCS ChemInfoReference and Che
- Page 318 and 319:
ENTERPRISEChemOffice WebServerEnter
- Page 320 and 321:
ENTERPRISEOracle CartridgeEnterpris
- Page 322 and 323:
KNOWLEDGEE-Notebook EnterpriseDeskt
- Page 324 and 325:
KNOWLEDGEDocument ManagerDesktop to
- Page 326 and 327:
KNOWLEDGE21CFR11 ComplianceElectron
- Page 328 and 329:
RESEARCH&Registration SystemChemica
- Page 330 and 331:
RESEARCH&Inventory ManagerChemical
- Page 332 and 333:
RESEARCH&CombiChem EnterpriseDeskto
- Page 334 and 335:
RESEARCH&BioAssay HTSBiological Ass
- Page 336 and 337:
RESEARCH&BioSAR BrowserBiological a
- Page 338 and 339:
CHEMICALChemACX DatabaseAvailable C
- Page 340 and 341:
CHEMICALThe Merck IndexChemistry’
- Page 342 and 343:
CHEMICALChemical DatabasesReference
- Page 344 and 345:
CONSULTING &Consulting & ServicesDe
- Page 347:
CS Software Problem ReportFor faste