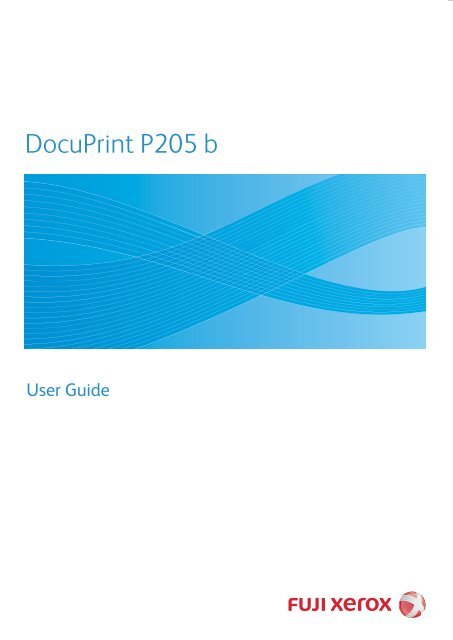DocuPrint P205 b User Guide - Fuji Xerox Printers
DocuPrint P205 b User Guide - Fuji Xerox Printers
DocuPrint P205 b User Guide - Fuji Xerox Printers
Create successful ePaper yourself
Turn your PDF publications into a flip-book with our unique Google optimized e-Paper software.
<strong>DocuPrint</strong> <strong>P205</strong> b<strong>User</strong> <strong>Guide</strong>
ContentsPreface....................................................................................................................... 5Trademarks and Document Disclaimer...................................................................... 6Types of Manuals....................................................................................................... 7Using This <strong>Guide</strong>........................................................................................................ 8Organization .................................................................................................. 9Conventions................................................................................................. 10Safety Notes............................................................................................................. 11Electrical Safety........................................................................................... 12Machine Installation..................................................................................... 14Operational Safety....................................................................................... 16Consumable ................................................................................................ 18Warning and Caution Labels ....................................................................... 19Environment ............................................................................................................. 20Regulation ................................................................................................................ 21Radio Frequency Emissions (Class B) ........................................................ 21Product Safety Certification (CB)................................................................. 21Illegal Copies and Printouts...................................................................................... 22Product Features...................................................................................................... 231 Specifications............................................................................. 252 Basic Operation ......................................................................... 29Main Components ....................................................................................... 30Front View....................................................................................... 31Rear View ....................................................................................... 32Operator Panel ............................................................................... 33Turning On the Printer ................................................................................. 34Power Saver Mode...................................................................................... 35Setting the Time for the Power Saver Mode................................... 36Exiting the Power Saver Mode ....................................................... 373 Printer Management Software ................................................... 39Print Driver................................................................................................... 40Printer Setting Utility (Windows Only).......................................................... 41SimpleMonitor (Windows Only) ................................................................... 42Launcher (Windows Only) ........................................................................... 434 Installing the Print Driver............................................................ 45Connecting Your Printer .............................................................................. 46Connecting Printer to Computer ..................................................... 47Installing Print Driver on Computers Running Windows.............................. 481
Inserting the Software Pack CD-ROM ............................................ 49USB Connection Setup................................................................... 50Installing Print Driver on Computers Running Mac OS X ............................ 51Installing the Driver ......................................................................... 525 Printing Basics ........................................................................... 55About Print Media........................................................................................ 56Print Media Usage <strong>Guide</strong>lines ........................................................ 57Print Media That Can Damage Your Printer ................................... 58Print Media Storage <strong>Guide</strong>lines ...................................................... 59Supported Print Media................................................................................. 60Usable Print Media ......................................................................... 61Loading Print Media..................................................................................... 63Capacity.......................................................................................... 64Print Media Dimensions.................................................................. 65Loading Print Media in the Multipurpose Feeder (MPF) ................. 66Manual Duplex Printing (Windows Print Driver Only) ..................... 74Using the Output Tray Extension.................................................... 77Printing ........................................................................................................ 78Sending a Job to Print .................................................................... 79Canceling a Print Job...................................................................... 80Selecting Printing Options .............................................................. 81Printing Custom Size Paper............................................................ 86Checking Status of Print Data......................................................... 88Printing a Report Page ................................................................... 89Printer Settings ............................................................................... 906 Using the Operator Panel .......................................................... 91Resetting to Factory Defaults ...................................................................... 92Understanding the Operator Panel Lights ................................................... 93Light Sequences ............................................................................. 947 Troubleshooting ......................................................................... 97Clearing Jams.............................................................................................. 98Avoiding Jams ................................................................................ 99Identifying the Location of Paper Jams......................................... 100Clearing Paper Jams From the Front of the Printer...................... 101Clearing Paper Jams From the Back of the Printer ...................... 102Clearing Paper Jams From the Center Output Tray ..................... 104Jam Problems............................................................................... 106Basic Printer Problems.............................................................................. 107Display Problems....................................................................................... 108Printing Problems ...................................................................................... 109Print Quality Problems............................................................................... 111The Output Is Too Light ................................................................ 1122
Toner Smears or Print Comes Off/Stain on Back Side................. 113Random Spots/Blurred Images..................................................... 114The Entire Output Is Blank............................................................ 115Streaks Appear on the Output ...................................................... 116Mottle ............................................................................................ 117Ghosting ....................................................................................... 118Fog................................................................................................ 119Bead-Carry-Out (BCO) ................................................................. 120Auger Mark ................................................................................... 121Wrinkled/Stained Paper ................................................................ 122The Top Margin Is Incorrect.......................................................... 123Protrudent/Bumpy Paper .............................................................. 124Other Problems ......................................................................................... 125Contacting Service .................................................................................... 126Getting Help............................................................................................... 127Operator Panel Lights................................................................... 128SimpleMonitor Alerts..................................................................... 129Obtaining the Product Information ................................................ 130Non-Genuine Mode ................................................................................... 131The Printer Setting Utility .............................................................. 1328 Maintenance ............................................................................ 133Replacing the Toner Cartridge .................................................................. 134Overview....................................................................................... 135Removing the Toner Cartridge ..................................................... 136Installing a Toner Cartridge .......................................................... 138Ordering Supplies...................................................................................... 140Consumables................................................................................ 141When to Order a Toner Cartridge ................................................. 142Recycling Supplies ....................................................................... 143Storing Consumables ................................................................................ 144Managing the Printer ................................................................................. 145Checking Printer Status with SimpleMonitor (Windows Only) ...... 146Conserving Supplies.................................................................................. 147Checking Page Counts.............................................................................. 148Moving the Printer ..................................................................................... 149Contacting <strong>Fuji</strong> <strong>Xerox</strong> ......................................................................... 153Technical Support...................................................................................... 154Online Services ......................................................................................... 1553
PrefaceThank you for purchasing the <strong>DocuPrint</strong> <strong>P205</strong> b.This guide is intended for users who use the printer for the first time, and provides all the necessaryoperating information about the printer function.Please read this guide to achieve the best performance from this printer.This guide assumes you are familiar with computers.After reading this guide, keep it safe and handy for future reference.<strong>DocuPrint</strong> <strong>P205</strong> b <strong>User</strong> <strong>Guide</strong> HelpCopyright © 2010 by <strong>Fuji</strong> <strong>Xerox</strong> Co., Ltd.<strong>Fuji</strong> <strong>Xerox</strong> Co., Ltd.October 2010 (Edition 2)No. ME4894E2-15 Preface
Trademarks and Document DisclaimerApple ® , Bonjour ® , ColorSync ® , Macintosh ® , and Mac OS ® are trademarks of Apple Inc. in the UnitedStates and/or other countries.Microsoft ® , Windows Vista ® , Windows ® , and Windows Server ® are trademarks ofMicrosoft Corporation in the United States and/or other countries.All product/brand names are trademarks or registered trademarks of the respective holders.In this manual, safety instructions are preceded by the symbolbefore performing the required procedures.. Always read and follow the instructionsIMPORTANT:1. This manual is copyrighted with all rights reserved. Under the copyright laws, this manual may not be copiedor modified in whole or part, without the written consent of the publisher.2. Parts of this manual are subject to change without prior notice.3. We welcome any comments on ambiguities, errors, omissions, or missing pages.4. Never attempt any procedure on the machine that is not specifically described in this manual. Unauthorizedoperation can cause faults or accidents. <strong>Fuji</strong> <strong>Xerox</strong> is not liable for any problems resulting from unauthorizedoperation of the equipment.5. Decompiling this manual is prohibited.An export of this product is strictly controlled in accordance with Laws concerning Foreign Exchange andForeign Trade of Japan and/or the export control regulations of the United States.XEROX, the sphere of connectivity design, and <strong>DocuPrint</strong> are trademarks or registered trademarks of<strong>Xerox</strong> Corporation in the U.S. or <strong>Fuji</strong> <strong>Xerox</strong> Co., Ltd.DocuWorks is a trademark of <strong>Fuji</strong> <strong>Xerox</strong> Co., Ltd.All <strong>Xerox</strong> and <strong>Fuji</strong> <strong>Xerox</strong> product names are either registered trademarks or trademarks of <strong>Xerox</strong>Corporation or <strong>Fuji</strong> <strong>Xerox</strong> Co., Ltd.Trademarks and Document Disclaimer 6
Types of ManualsSafety <strong>Guide</strong>Setup <strong>Guide</strong><strong>User</strong> <strong>Guide</strong> (HTML File)(this guide)Operator Panel <strong>Guide</strong>Describes the information you need to know before using the printerand to operate the printer safely.Provides step-by-step instructions on how to set up your printer.Describes how to get ready to print and set various features. It alsocovers the operator panel indicators, troubleshooting tips, andmaintenance information.This guide is on the Software Pack CD-ROM.Describes the icons assigned to the buttons or indicators on theoperator panel.7 Types of Manuals
Using This <strong>Guide</strong>This section includes:• "Organization" on page 9• "Conventions" on page 10Using This <strong>Guide</strong> 8
• OrganizationThis guide is organized into the following chapters. The summary of each chapter is as follows:1 Specifications Describes the printer specifications.2 Basic Operation Describes the main components of the printer, the power saver mode,and how to turn on the printer.3 Printer Management Software Describes the software available for the printer.4 Installing the Print Driver Describes the basic information about how to connect the printer toyour computer and how to install the print driver.5 Printing Basics Describes the supported paper, how to load paper, and how to printdata using various print features.6 Using the Operator Panel Describes the indicators on the operator panel.7 Troubleshooting Describes the troubleshooting tips for printer problems such as paperjams.8 Maintenance Describes how to clean the printer, how to replace toner cartridges,and how to see the printer status.9 Contacting <strong>Fuji</strong> <strong>Xerox</strong> Describes support information.9 Using This <strong>Guide</strong>
• Conventions1 In this guide, personal computers and workstations are collectively called “computers”.2 The following terms are used throughout this guide:IMPORTANT:• Important information that must be read and followed.NOTE:• Additional information that merits emphasis.See also:• References within this guide.3 Orientation of documents or paper is described in this guide as follows:, ,Long Edge Feed (LEF): Loading the document or paper in landscape orientation., ,Short Edge Feed (SEF): Loading the document or paper in portrait orientation.LEF OrientationSEF OrientationPaper feed directionPaper feed directionUsing This <strong>Guide</strong> 10
Safety NotesBefore using this product, read “Safety Notes” carefully for safety use.This product and recommended supplies have been tested and found to comply with strict safetyrequirements including safety agency approvals and compliance with environmental standards. Followthe following instructions for safety use.WARNING:• Any unauthorized alteration including an addition of new functions or connection to external devicesmay not be covered by the product warranty. Contact your local <strong>Fuji</strong> <strong>Xerox</strong> representative for moreinformation.Follow all warning instructions marked on this product. The warning marks stand for the followings:Used for item that if not followed strictly, can lead death or severe orfatal injuries and the possibility to do it is comparatively high.Used for items that if not followed strictly, can lead to severe or fatalinjuries.Used for items that if not followed strictly, can cause injuries to user ordamages to machine.: A symbol for items to pay attention to when handling machine.Follow instructions carefully to use machine safely.Caution Flammable Explodable ElectricshockHeatedsurfaceMovingobjectPinchedfingers: A symbol for prohibited items. Follow instructions carefully to avoidany dangerous acts.Prohibited No fire Do not touch Do not use inbathroomDo not teardownKeep awayfrom wetNever touchwith wet hand: A symbol for items that must be performed. Follow instructionscarefully to carry out these essential tasks.Instructions Unplug Ground/Earth11 Safety Notes
• Electrical SafetyWARNINGThis product shall be operated by the power source as indicated on the product's data plate. Consultyour local power company to check if your power source meets the requirements.WARNING:• Connect this product to a protective earth circuit.This product is supplied with a plug that has a protective earth pin. The plug fits only into anearthed electrical outlet. This is a safety feature. If the plug doesn't fit to the outlet, contact anelectrician to replace the outlet to avoid risk of electric shock. Never use an earthed adapterplug to connect the product to the electrical outlet that has no earth connection terminal.Improper connection of a grounding conductor may cause electric shock.Plug the power cord directly into a grounded electrical outlet. To prevent overheat and a fireaccident, do not use an extension cord, a multi-plug adaptor or a multiple connector. Consultyour local <strong>Fuji</strong> <strong>Xerox</strong> representative to check if an outlet is grounded.Connect this product to a branch circuit or an outlet that has larger capacity than the ratedampere and voltage of this product. See the data plate on the rear panel of this product for itsrated ampere and voltage.Never touch the power cord with wet hands. It may cause electric shock.Do not place an object on the power cord.CAUTIONAlways keep the plug connection free of dust. The dusty and damp environment may bringabout minute electric current in a connector. It may generate heat and eventually cause a fireaccident.To avoid the risk of electric shock and a fire accident, only use the power cord supplied with thisproduct or the ones designated by <strong>Fuji</strong> <strong>Xerox</strong>.The power cord is exclusive use for this product. Do not use it for any other product.Do not damage or alter the power cord. Damage and alteration may generate heat andeventually cause electric shock or a fire accident.If the power cord is damaged or insulated wires are exposed, contact your local <strong>Fuji</strong> <strong>Xerox</strong>representative for its replacement. Do not use a damaged or uninsulated cord to avoid the riskof electric shock and a fire accident.When cleaning this product, always switch off and unplug it. Access to a live machine interiormay cause electric shock.Do not unplug or re-plug this product with the switch on. Plugging and unplugging a liveconnector may deform the plug and generate heat, and eventually cause a fire accident.Safety Notes 12
Hold the plug not the cord when unplugging this product, or it may damage the cord and causeelectric shock or a fire accident.Once a month, switch off this product and check if• the power cord is plugged firmly into an electrical outlet;• the plug is not excessively heated, rusted or bent;• the plug and electrical outlet are free of dust; and• the power cord is not cracked or worn down.Once you notice any unusual condition, switch off and unplug this product first and contact yourlocal <strong>Fuji</strong> <strong>Xerox</strong> representative.13 Safety Notes
• Machine InstallationWARNINGCAUTIONDo not locate this product where people might step on or trip over the power cord.Friction or excessive pressure may generate heat and eventually cause electric shock or a fireaccident.Never locate this product in the following places:• Near radiators or any other heat sources• Near volatile flammable materials such as curtains• In the hot, humid, dusty or poorly ventilated environment• In the place receiving direct sunlight• Near cookers or humidifiersLocate this product on a level and sturdy surface that can withstand a weight of 4.6 Kg.Otherwise, if tilted, the product may fall over and cause injuries.Locate this product in a well-ventilated area. Do not obstruct ventilation openings of theproduct.Keep the minimum clearance as follows for ventilation and an access to the power plug.Unplug the product if an abnormal condition is noted.100 mm558 mm200 mm100 mm100 mm928 mm100 mm404 mm200 mm100 mmSafety Notes 14
Do not incline the product at more than 10 degree angle. Otherwise, it may fall over and causeinjuries.Left Right Left Right10° 10°FrontBackFrontBack10° 10°To bundle wires and cables, always use the cable ties and spiral tubes that <strong>Fuji</strong> <strong>Xerox</strong> supplies.Otherwise, it may cause some defects.OthersTo keep this product in a good performance and condition, always use it in the followingenvironment:• Temperature: 10 – 32 °C• Humidity: 10 – 85%When the product is left in a chilly room and the room is rapidly warmed up by heater, dewcondensation may form inside the product and cause a partial deletion on printing.15 Safety Notes
• Operational SafetyWARNINGThe operator's product maintenance procedures are described in the customer documentationsupplied with this product. Do not carry out any other maintenance procedures not described inthe documentation.This product features safety design not to allow operators access to hazard areas. The hazardareas are isolated from operators by covers or protectors which require a tool to remove. Toprevent electric shock and injuries, never remove those covers and protectors.To avoid the risk of electric shock and a fire accident, switch off and unplug the productpromptly in the following conditions, then contact your local <strong>Fuji</strong> <strong>Xerox</strong> representative.• The product emits smoke or its surface is unusually hot.• The product emits unusual noise or odor.• The power cord is cracked or worn down.• A circuit breaker, fuse or any other safety device is activated.• Any liquid is spilled into the product.• The product is soaked in water.• Any part of the product is damaged.Do not insert any object into slots or openings of this product.Do not place any of the followings on the product:• Liquid container such as flower vases or coffee cups• Metal parts such as staples or clips• Heavy objectsIf liquid is spilled over or metal parts are slipped into the product, it may cause electric shock ora fire accident.Do not use conductive paper such as origami paper, carbonic paper or conductively-coatedpaper. When paper jam occurs, it may cause short-circuit and eventually a fire accident.When cleaning this product, use the designated cleaning materials exclusive to it. Othercleaning materials may result in poor performance of the product. Never use aerosol cleaners,or it may catch fire and cause explosion.Never play the CD-ROM supplied with the product on an audio player. Always use a CD-ROMplayer. Otherwise, large sound may damage audio players or your ears.CAUTIONAlways follow all warning instructions marked on or supplied with this product.To avoid the risk of burn injuries and electric shock, never touch the area with the “HighTemperature” or “High Voltage” marks on.Keep electrical and mechanical safety interlocks active. Keep the safety interlocks away frommagnetic materials. Magnetic materials may accidentally activate the product and causeinjuries or electric shock.Safety Notes 16
Do not attempt to remove a paper jammed deeply inside the product, particularly a paperwrapped around a Fusing Unit or a heat roller. Otherwise, it may cause injuries or burns.Switch off the product promptly and contact your local <strong>Fuji</strong> <strong>Xerox</strong> representative.Ventilate well during extended operation or mass copying. It may affect the office airenvironment due to odor such as ozone in a poorly ventilated room.Provide proper ventilation to ensure the comfortable and safe environment.17 Safety Notes
• ConsumableWARNINGStore all consumables in accordance with the instructions given on its package or container.CAUTIONUse a broom or a wet cloth to wipe off spilled toner. Never use a vacuum cleaner for the spills.It may catch fire by electric sparks inside the vacuum cleaner and cause explosion. If you spilla large volume of toner, contact your local <strong>Fuji</strong> <strong>Xerox</strong> representative.Never throw a toner cartridge into an open flame. Remaining toner in the cartridge may catchfire and cause burn injuries or explosion.If you have a used toner cartridge no longer needed, contact your local <strong>Fuji</strong> <strong>Xerox</strong>representative for its disposal.Keep toner cartridges out of the reach of children. If a child accidentally swallows toner, spit itout, rinse mouth with water, drink water and consult a physician immediately.When replacing toner cartridges, be careful not to spill the toner. In case of any toner spills,avoid contact with clothes, skin, eyes and mouth as well as inhalation.If toner spills onto your skin or clothing, wash it off with soap and water.If you get toner particles in your eyes, wash it out with plenty of water for at least 15 minutesuntil irritation is gone. Consult a physician if necessary.If you inhale toner particles, move to a fresh air location and rinse your mouth with water.If you swallow toner, spit it out, rinse your mouth with water, drink plenty of water and consult aphysician immediately.Safety Notes 18
• Warning and Caution LabelsAlways follow all warning instructions marked on or supplied with this product.To avoid the risk of burn injuries and electric shock, never touch the area with the "High Temperature"or "High Voltage" marks on.19 Safety Notes
Environment• For environmental protection and efficient use of resources, <strong>Fuji</strong> <strong>Xerox</strong> reuses returned tonercartridges to make recycle parts, recycle materials or energy recovery.• Proper disposal is required for toner cartridges no longer needed. Do not open toner cartridgescontainers. Return them to your local <strong>Fuji</strong> <strong>Xerox</strong> representative.Environment 20
Regulation• Radio Frequency Emissions (Class B)This product has been tested and found to comply with the limits for a Class B digital device,pursuant to the International Standard for Electromagnetic Interference (CISPR Publ. 22) andRadiocommunications Act 1992 in Australia/New Zealand. These limits are designed toprovide reasonable protection against harmful interference in a residential installation. Thisproduct generates, uses and can radiate radio frequency energy and, if not installed and usedin accordance with the instructions, may cause harmful interference to radio communications.However, there is no guarantee that interference will not occur in a particular installation. If thisproduct does cause harmful interference to radio or television reception, which can bedetermined by turning this product off and on, the user is encouraged to try to correct theinterference by one or more of the following measures:• Reorient or relocate the receiving antenna.• Increase the separation between this product and the receiver.• Connect this product into an outlet on a circuit different from that to which the receiver isconnected.• Consult the dealer or an experienced radio/TV technician for help.Changes and modifications to this product not specifically approved by <strong>Fuji</strong> <strong>Xerox</strong> may void theuser’s authority to operate this product.• Product Safety Certification (CB)This product is certified by the following agency using the safety standards listed.AgencyStandardIntertek IEC60950-1:ed. 221 Regulation
Illegal Copies and PrintoutsCopying or printing certain documents may be illegal in your country. Penalties of fines orimprisonment may be imposed on those found guilty. The following are examples of items that may beillegal to copy or print in your country.• Currency• Banknotes and checks• Bank and government bonds and securities• Passports and identification cards• Copyright material or trademarks without the consent of the owner• Postage stamps and other negotiable instrumentsThis list is not inclusive and no liability is assumed for either its completeness or accuracy. In case ofdoubt, contact your legal counsel.Illegal Copies and Printouts 22
Product FeaturesThis chapter describes the product features and indicates their links.Manual Duplex PrintN-Up PrintDuplex Print is to print two or more pages on thefront and back sides of a single sheet of papermanually. This feature allows you to reduce thepaper consumption.For more information, see "Manual DuplexPrinting (Windows Print Driver Only)" onpage 74.N-up enables you to print multiple pages on asingle sheet of paper. This feature allows you toreduce the paper consumption.For more information, see the print driver's help.23 Product Features
Product Features 24
1SpecificationsThis chapter lists the main specifications of the printer. Note that the specifications may changewithout prior notice.ItemsProduct CodeTypePrinting methodDescription<strong>DocuPrint</strong> <strong>P205</strong> b 220V: TL300620/TL300581/TL300621<strong>DocuPrint</strong> <strong>P205</strong> b 220V CHINA: TL300580<strong>DocuPrint</strong> <strong>P205</strong> b 110V: TL300618/TL300619DesktopLED XerographyIMPORTANT:• LED + LED electrophotographic systemFusing systemThermal fusing system using a beltWarm-up TimeLess than 25 seconds (after powering on at 20 °C temperature)Continuous print speed *1 A4 : When plain paper is fed from the Multipurpose feeder (MPF)Monochrome 1 Sided *2 : 24sheets/minIMPORTANT:*1 Print speed may decrease due to factors such as paper type, paper size,and printing conditions.*2 When continuously printing a single document of A4 .First print Monochrome 22 seconds (A4 /Fed from the Multipurpose feeder(MPF))ResolutionToneIMPORTANT:• Measurements based on <strong>Fuji</strong> <strong>Xerox</strong> test pattern. Time from printerstartup until output of the first page is complete. Except the timewhen the printer controller receives or processes the print data.Standard: 600 × 600 dpiHigh Resolution: 1200 × 1200 dpi**: When printing in high resolution mode, printing speed may be reduceddue to image quality adjustment. Printing speed may also be reduceddepending on documents.256 tones25 Specifications
ItemsDescriptionPaper Size A4, B5, A5, Letter (8.5 × 11"), Executive (7.25 × 10.5"), Legal 13(Folio) (8.5 × 13"), Legal 14 (8.5 × 14"), Statement, Envelope (Com-10, Monarch, DL, C5), Postcard (100 × 148 mm), Postcard (148 × 200mm), Yougata 2, Yougata 3, Yougata 4, Yougata 6, Younaga 3,Nagagata 3, Nagagata 4, Kakugata 3, Custom Paper (Width: 76.2 –215.9 mm, Length: 127 – 355.6 mm)Image loss: 4.0 mm from the top, bottom, left, and right edgesPaper TypePlain, Lightweight Cardstock, Labels, Envelope, Recycled, PostcardJPNPaper capacityOutput tray capacity2-sided Printing FeatureCPUMemory capacityIMPORTANT:• Use only the recommended paper. Using paper other than thatrecommended for the printer can cause printing problems. Formore information, see "Print Media That Can Damage YourPrinter" on page 58.• Note that poor printing quality due to paper-related printingproblems can occur when using the printer in an environment thatis dry, cold, or very humid.• Printing over the printed side or on the reverse side of paper thatalready has been printed on can result in poor print quality.• When printing on envelopes, use envelopes that do not haveadhesive applied.• The type of paper being used and environmental conditions canaffect printing quality. Because of this, it is recommended that youtest print and confirm proper print quality before using the printer.Standard:Multipurpose feeder (MPF): 150 sheetsIMPORTANT:• <strong>Fuji</strong> <strong>Xerox</strong> P paper (64 gsm)Standard: approximately 100 sheets (face down)IMPORTANT:• <strong>Fuji</strong> <strong>Xerox</strong> P paper (64 gsm)Standard (Manual)4305/150MHzStandard: 64MB (Onboard)IMPORTANT:• The above memory capacity does not guarantee print qualitydepending on the type and content of print data.Hard disk —Page Description Language — (Host-based)Supported OS *1Windows ® XP, Windows ® XP x64 Edition, Windows Vista ® , WindowsVista ® x64 Edition, Windows Server ® 2003, Windows Server ® 2003x64 Edition, Windows Server ® 2008, Windows Server ® 2008 x64Edition, Windows Server ® 2008 R2 x64 Edition, Windows ® 7,Windows ® 7 x64 Edition, Mac OS ®*2IMPORTANT:*1 For the latest information about the supported operating systems, contactour Customer Support Center or your dealer.*2 Mac OS ® X 10.4.11/10.5.8 - 10.6 are supported.Specifications 26
InterfacePowerItemsDescriptionStandard: USB 2.0 (Hi-Speed)**: USB 2.0 is supported by the following:Windows ® XP, Windows Server ® 2003, Windows Vista ® , WindowsServer ® 2008, Windows ® 7, Windows ® XP x64, Windows Server ® 2003x64, Windows Vista ® x64, Windows Server ® 2008 x64, Windows Server ®2008 R2 x64, Windows ® 7 x64, and Mac OS ® X 10.4.11/10.5.8 - 10.6.AC 110 - 127 V ± 10%; 8 A; both 50/60 HzAC 220 - 240 V ± 10%; 4 A; both 50/60 HzOperating noise(main unit only)Power consumptionDimensions (main unit only)IMPORTANT:• Maximum machine measured currentDuring operation: 6.74B; 52 dB (A)During stand-by: 4.3 B; 15 dB (A)IMPORTANT:• Measurements based on ISO7779Unit B: acoustic power level (LwAd)Unit dB (A): radiated sound pressure (bystander position)Maximum: 990 W, During the Sleep mode: 4.0 W or lessAverage:During standby: 62 W,During continuous monochrome printing: 380 WIMPORTANT:• Low Power Mode: 7.8 W average358 (W) × 197 (D) *1 × 208 (H) mmIMPORTANT:*1 When the Multipurpose feeder (MPF) is closed.WeightUsage Environment4.6 kg (including consumables)Temperature: 10 - 32 °C; Humidity: 10 - 85% (except malfunctionsdue to dew condensation)Non-Use: Temperature: -10 – 40 °C; Humidity: 5 – 85% (exceptmalfunctions due to dew condensation)IMPORTANT:• Until the conditions (temperature and humidity) inside the printerbecome acclimated to the installation environment, certainqualities of the paper can cause poor printing.27 Specifications
Specifications 28
2Basic OperationThis chapter includes:• "Main Components" on page 30• "Turning On the Printer" on page 34• "Power Saver Mode" on page 3529 Basic Operation
Main ComponentsThis section provides an overview of your <strong>DocuPrint</strong> <strong>P205</strong> b.This section includes:• "Front View" on page 31• "Rear View" on page 32• "Operator Panel" on page 33Basic Operation 30
• Front View123411 10 9 8 7 651 Output Tray Extension 2 Center Output Tray3 Operator Panel 4 Power Switch5 Toner Access Cover 6 Paper Width <strong>Guide</strong>s7 Multipurpose Feeder (MPF) 8 Front Cover9 Slide Bar 10 Length <strong>Guide</strong>11 Paper Cover31 Basic Operation
• Rear View1923458761 Levers 2 Transfer Belt3 Paper Feed Roller 4 Paper Chute5 Transfer Roller 6 Rear Cover7 Rear Cover Handle 8 Power Connector9 USB PortBasic Operation 32
• Operator PanelThe operator panel has one button and two light-emitting diodes (LEDs) that show the status of theprinter.1231 (Error) LED• Indicates an error occurred.2 (Ready) LED• Indicates the printer status such as ready to print.3 Button• Press this button to start duplex printing after loading paper.• Press and hold this button during printing to cancel a print job.• Press this button to exit the Power Saver mode.• Press this button to continue a pending job in an error state such as misfeeding after checkingthat paper is loaded properly.The LEDs provide information on the status of the printer.LED Status ConditionError Umber on An error occurred.Umber blinksSee also:• "Understanding the Operator Panel Lights" on page 93A fatal error occurred.Ready Green on The printer is ready to print.Green blinksGreen blinks slowlyThe printer is receiving, printing, or waiting for print data.The printer is in the Power Saver mode.33 Basic Operation
Turning On the PrinterIMPORTANT:• Do not use extension cords or power strips.• The printer should not be connected to an uninterruptible power supply (UPS) system.1 Connect the power cord to the power connector on the rear of your printer.2 Connect the other end of the cord to the power source.3 Turn on the printer.Basic Operation 34
Power Saver ModeThe printer has a power saving feature which reduces power consumption during periods of inactivity.This feature operates in two modes: the Low Power mode and Sleep mode. As delivered, the printerswitches to the Low Power mode one minute after the last job is finished. The printer then switches tothe Sleep mode after another 10 minutes of inactivity. In the Power Saver mode, the (Ready) LEDblinks slowly.The factory default settings of 1 minute (Low Power mode) and 10 minutes (Sleep mode) arechangeable within the range of 1 - 30 minutes (Low Power mode) and 6 - 11 minutes (Sleep mode).The printer returns to the ready-to-print state in about 25 seconds when re-activated.35 Basic Operation
• Setting the Time for the Power Saver ModeYou can specify the time for the Power Saver mode. The printer switches to the Power Saver modeafter the specified time.The following procedure uses Microsoft ® Windows ® XP as an example.1 Click start → All Programs → <strong>Fuji</strong> <strong>Xerox</strong> → <strong>Fuji</strong> <strong>Xerox</strong> Printer Software for Asia-Pacific →<strong>DocuPrint</strong> <strong>P205</strong> b → Printer Setting Utility.NOTE:• The window to select a printer appears in this step, when multiple print drivers are installed onyour computer. In this case, click the name of the desired printer listed in Printer Name.The Printer Setting Utility appears.2 Click the Printer Maintenance tab.3 Select System Settings from the list at the left side of the page.The System Settings page is displayed.4 Specify Low Power Timer and Sleep Timer in Power Saver Timer.5 Click the Apply New Settings button to take effect.Basic Operation 36
• Exiting the Power Saver ModeThe printer automatically exits the Power Saver mode when it receives a job from a computer. Tomanually exit the Power Saver mode, press the button on the operator panel.37 Basic Operation
Basic Operation 38
3Printer Management SoftwareUse the Software Pack CD-ROM that is shipped with your printer to install a combination of softwareprograms, depending on your operating system.This chapter includes:• "Print Driver" on page 40• "Printer Setting Utility (Windows Only)" on page 41• "SimpleMonitor (Windows Only)" on page 42• "Launcher (Windows Only)" on page 4339 Printer Management Software
Print DriverTo access all of your printer’s features, install the print driver from the Software Pack CD-ROM.The print driver enables your computer and printer to communicate and provides access to yourprinter features.See also:• "Installing Print Driver on Computers Running Windows" on page 48• "Installing Print Driver on Computers Running Mac OS X" on page 51Printer Management Software 40
Printer Setting Utility (Windows Only)The Printer Setting Utility allows you to view or specify the system settings. You can also diagnose thesystem settings by using the Printer Setting Utility.The Printer Setting Utility consists of the Printer Settings Report, Printer Maintenance, andDiagnosis tabs.The Printer Setting Utility can be installed from the Software Pack CD-ROM.41 Printer Management Software
SimpleMonitor (Windows Only)You can check the printer status with the SimpleMonitor. Double-click the SimpleMonitor printer iconon the taskbar at the bottom right of the screen. The Printer Selection window appears, whichdisplays the printer name, printer connection port, and printer status. Check the column Status toknow the current status of your printer.Settings button: Displays the Settings screen and allows you to modify the SimpleMonitor settings.Click the name of the desired printer listed on the Printer Selection window. The Printer Statuswindow appears.The Printer Status window alerts you when there is a warning or when an error occurs, for example,when a paper jam occurs or toner is running low.By default, the Printer Status window launches automatically when an error occurs. You can specifythe conditions for starting the Printer Status window in Printer Status Window Properties.To change the pop-up settings for the Printer Status window:1 Right-click the SimpleMonitor printer icon on the taskbar at the bottom right of the screen.2 Select Printer Status Window Properties.The Printer Status Window Properties window appears.3 Select the type of the pop-up and then click OK.You can also check the toner level of your printer on the Printer Status window.The SimpleMonitor can be installed from the Software Pack CD-ROM.Printer Management Software 42
Launcher (Windows Only)Using the Launcher window, you can open the Status Window, Printer Setting Utility, andTroubleshooting.The following procedure uses Microsoft ® Windows ® XP as an example.To open the Launcher window:1 Click start → All Programs → <strong>Fuji</strong> <strong>Xerox</strong> → <strong>Fuji</strong> <strong>Xerox</strong> Printer Software for Asia-Pacific →<strong>DocuPrint</strong> <strong>P205</strong> b → Launcher.The Launcher window appears.2 The Launcher window provides three buttons; Status Window, Printer Setting Utility, andTroubleshooting.To exit, click the X button at the top-right of the window.For details, click the Help button/icon of each application.Status WindowPrinter Setting UtilityTroubleshootingClick to open the Printer Status window.See also:• "SimpleMonitor (Windows Only)" on page 42Click to open the Printer Setting Utility.See also:• "Printer Setting Utility (Windows Only)" on page 41Click to open the Troubleshooting guide, which allows you to resolveissues by yourself.The Launcher can be installed from the Software Pack CD-ROM.43 Printer Management Software
Printer Management Software 44
4Installing the Print DriverThis chapter includes:• "Connecting Your Printer" on page 46• "Installing Print Driver on Computers Running Windows" on page 48• "Installing Print Driver on Computers Running Mac OS X" on page 5145 Installing the Print Driver
Connecting Your PrinterYour <strong>DocuPrint</strong> <strong>P205</strong> b interconnection cable must meet the following requirement:Connection TypeUSBConnection SpecificationsUSB 2.0 compatible11 USB PortInstalling the Print Driver 46
• Connecting Printer to ComputerConnect the printer via USB. A USB connection is a direct connection and is not used for networking.The available feature is shown in the following table.Connection TypeUSBAvailable FeatureYou can instruct print jobs from a computer.USB ConnectionThe following operating systems support USB connection:• Microsoft ® Windows ® XP• Windows XP 64-bit Edition• Windows Server ® 2003• Windows Server 2003 x64 Edition• Windows Server 2008• Windows Server 2008 64-bit Edition• Windows Server 2008 R2• Windows Vista ®• Windows Vista 64-bit Edition• Windows 7• Windows 7 64-bit Edition• Mac OS ® X 10.4.11/10.5.8 - 10.6To attach the printer to a computer:1 Ensure that the printer and computer are turned off and unplugged from the power source/outlet.2 Connect the smaller USB connector into the USB port at the back of the printer and the other endof the cable into the USB port of the computer.USB portNOTE:• Do not connect the printer USB cable to the USB connector available on the keyboard.47 Installing the Print Driver
Installing Print Driver on Computers RunningWindowsThis section includes:• "Inserting the Software Pack CD-ROM" on page 49• "USB Connection Setup" on page 50Installing the Print Driver 48
• Inserting the Software Pack CD-ROM1 Insert the Software Pack CD-ROM into your computer’s CD-ROM drive to start Easy InstallNavi.NOTE:• If the CD does not automatically launch, click Start (start for Windows XP) → All Programs (forWindows Vista and Windows 7) → Accessories (for Windows Vista and Windows 7) → Run, and thenenter D:\setup.exe (where D is the drive letter of your CD), and then click OK.49 Installing the Print Driver
• USB Connection SetupThe following procedure uses Windows XP as an example.1 Click Installing Driver and Software.2 Select Personal Installation, and then click Next.3 Follow the on-screen instructions.The Plug and Play installation starts and the installation software proceeds to the next pageautomatically.NOTE:• If the installation software does not automatically proceed to the next page, click Install.4 Select Typical Installation(recommended) to perform the standard installation, and then clickInstall.For the custom installation, select Custom Installation, and then click Next. Select the itemsthat you want to install, and then click Install.5 Click Finish to exit the wizard. If necessary, click Print Test Page to print a test page.Installing the Print Driver 50
Installing Print Driver on Computers Running MacOS XThis section includes:• "Installing the Driver" on page 5251 Installing the Print Driver
• Installing the DriverThe following procedure uses Mac OS X 10.6 as an example.1 Run the Software Pack CD-ROM on the Mac OS X.2 Double-click the <strong>DocuPrint</strong> <strong>P205</strong> b icon.3 Click Continue on the Introduction screen.4 Select a language for the Software License Agreement.5 After reading the Software License Agreement, click Continue.6 If you agree to the terms of the Software License Agreement, click Agree to continue theinstallation process.7 Click Install to perform the standard installation.If you want to change the installation location, click Change Install Location.8 Enter the administrator's name and password, and then click OK.9 Click Close to complete the installation.Adding a Printer on Mac OS X 10.5.8/10.6 or Later Version(s)1 Turn off the printer and your computer.2 Connect the printer and your computer with the USB cable.3 Turn on the printer and your computer.4 Display the System Preferences, and then click Print & Fax.5 Confirm your USB printer is added to Print & Fax in System Preferences.If your USB printer is not displayed, execute the following procedures.6 Click +, and then click Default.7 Select the printer connected via USB from the Printer Name list.Name, Location, and Print Using are automatically entered.8 Click Add.Installing the Print Driver 52
Adding a Printer on Mac OS X 10.4.111 Turn off the printer and your computer.2 Connect the printer and your computer with the USB cable.3 Turn on the printer and your computer.4 Start Printer Setup Utility.NOTE:• You can find Printer Setup Utility in the Utilities folder in Applications.5 Confirm your USB printer is added to Printer List.If your USB printer is not displayed, execute the following procedures.6 Click Add.7 Click Default Browser in the Printer Browser dialog box.8 Select the printer connected via USB from the Printer Name list.Name, Location and Print Using are automatically entered.9 Click Add.53 Installing the Print Driver
Installing the Print Driver 54
5Printing BasicsThis chapter includes:• "About Print Media" on page 56• "Supported Print Media" on page 60• "Loading Print Media" on page 63• "Printing" on page 7855 Printing Basics
About Print MediaThis section includes:• "Print Media Usage <strong>Guide</strong>lines" on page 57• "Print Media That Can Damage Your Printer" on page 58• "Print Media Storage <strong>Guide</strong>lines" on page 59Using paper that is not appropriate for the printer can cause paper jams, image quality problems, orprinter failure. To achieve the best performance from your printer, we recommend you to use only thepaper described in this section.When using paper other than that recommended, contact the <strong>Fuji</strong> <strong>Xerox</strong> local representative office oran authorized dealer.Printing Basics 56
• Print Media Usage <strong>Guide</strong>linesThe printer tray accommodates most sizes and types of paper and other specialty media. Follow theseguidelines when loading paper and media in the tray:• Before buying large quantities of any print media, it is recommended that you try a sample first.• For 60 to 135 gsm (16 to 36 lb bond) paper, grain long, where the paper fibers run along thelength of the paper, is recommended. For paper heavier than 135 gsm (36 lb bond), grain short,where the paper fibers run along the width of the paper, is preferred.• Fan paper or other specialty media before loading in the paper tray.• Do not print on label stock once a label has been removed from a sheet.• Use only paper envelopes. Do not use envelopes with windows, metal clasps, or adhesives withrelease strips.• Print all envelopes single-sided only.• Some wrinkling and embossing may occur when printing envelopes.• Do not overload the paper tray. Do not load print media above the fill line on the inside of thepaper width guides.• Adjust the paper width guides to fit the paper size.• If excessive jams or wrinkles occur, use paper or other media from a new package.WARNING:• Do not use conductive paper such as origami paper, carbonic paper or conductively-coated paper.When paper jam occurs, it may cause short-circuit and eventually a fire accident.See also:• "Loading Print Media in the Multipurpose Feeder (MPF)" on page 66• "Loading Envelope in the Multipurpose Feeder (MPF)" on page 69• "Printing on Custom Size Paper" on page 8657 Printing Basics
• Print Media That Can Damage Your PrinterYour printer is designed to use a variety of media types for print jobs. However, some media cancause poor output quality, increased paper jams, or damage to your printer.Unacceptable media includes:• Paper that is too heavyweight or too lightweight (less than 60 gsm or more than 190 gsm)• Transparencies• Photo paper or coated paper• Tracing paper• Illumination film• Special ink jet printer paper and ink jet transparencies• Static-cling paper• Pasted-up or glued paper• Specially coated paper• Color paper with surface treatments• Paper that uses ink that deteriorates with heat• Photosensitive paper• Carbon paper or carbonless copy paper• Paper with a rough surface, such as Japanese paper, pulp paper or fibrous paper• Envelopes that are not flat, or that have clasps, windows or adhesives with release strips• Padded envelopes• Tack film• Water transfer paper• Textile transfer paper• Perforated paper• Leather paper, embossed paper• Conductive paper such as origami paper, carbonic paper or conductively-coated paper• Wrinkled, creased, folded, or ripped paper• Damp or wet paper• Wavy or curled paper• Paper with staples, clips, ribbons, or tape• Label paper with some labels already peeled off, or that are partially cut off• Paper pre-printed by another printer or copier• Paper pre-printed all over rear sideWARNING:• Do not use conductive paper such as origami paper, carbonic paper or conductively-coated paper.When paper jam occurs, it may cause short-circuit and eventually a fire accident.Printing Basics 58
• Print Media Storage <strong>Guide</strong>linesProviding good storage conditions for your paper and other media contributes to optimum print quality.• Store print media in dark, cool, relatively dry locations. Most paper items are susceptible todamage from ultraviolet (UV) and visible light. UV radiation, which is emitted by the sun andfluorescent bulbs, is particularly damaging to paper items. The intensity and length of exposureto visible light on paper items should be reduced as much as possible.• Maintain constant temperatures and relative humidity.• Avoid attics, kitchens, garages, and basements for storing print media.• Store print media flat. Print media should be stored on pallets, cartons, shelves, or in cabinets.• Avoid having food or drinks in the area where print media is stored or handled.• Do not open sealed packages of paper until you are ready to load them into the printer. Leavepaper in the original packaging. For most commercial cut-size grades, the ream wrappercontains an inner lining that protects the paper from moisture loss or gain.• Leave the media inside the bag until you are ready to use it; reinsert unused media in the bagand reseal it for protection. Some specialty media is packaged inside resealable plastic bags.59 Printing Basics
Supported Print MediaUsing unsuitable print media may lead to paper jams, poor print quality, breakdown and damage toyour printer. To use the features of this printer effectively, use the suggested print media that isrecommended here.IMPORTANT:• The toner may come off the print media, if it gets wet by water, rain, steam and so on. For details, contact the<strong>Fuji</strong> <strong>Xerox</strong> local representative office or an authorized dealer.Printing Basics 60
• Usable Print MediaThe types of print media that can be used on this printer are as follows:Paper SizePaper Type (Weight)Loading CapacityA4 SEF (210 × 297 mm)B5 SEF (182 × 257 mm)A5 SEF (148 × 210 mm)Letter SEF (8.5 × 11 inches)Executive SEF (7.25 × 10.5 inches)Legal 13 (Folio) SEF (8.5 × 13 inches)Legal 14 SEF (8.5 × 14 inches)Statement SEF (139.7 × 215.9 mm)Envelope Com-10 SEF (4.125 × 9.5 inches)Envelope Monarch SEF (3.875 × 7.5 inches)Envelope Monarch LEF (7.5 × 3.875 inches) *Envelope DL SEF (110 × 220 mm)Envelope DL LEF (220 × 110 mm) *Envelope C5 SEF (162 × 229 mm)Postcard (100 × 148 mm)Postcard (148 × 200 mm)Yougata 2 SEF (114 × 162 mm)Yougata 2 LEF (162 × 114 mm) *Yougata 3 SEF (98 × 148 mm)Yougata 3 LEF (148 × 98 mm) *Yougata 4 (105 × 235 mm)Yougata 6 (98 × 190 mm)Younaga 3 (120 × 235 mm)Nagagata 3 (120 × 235 mm)Nagagata 4 (90 × 205 mm)Kakugata 3 (216 × 277 mm)Custom size:Width: 76.2–215.9 mm (3–8.5 inches)Length: 127–355.6 mm (5 –14 inches)PlainLightweight CardstockLabelsEnvelopeRecycledPostcard JPN150 sheets of standard paper* Monarch, DL, Yougata 2, and Yougata 3 envelopes can be supported by LEF with their flap open.NOTE:• SEF and LEF indicate the paper feed direction; SEF stands for short-edge feed. LEF stands for longedgefeed.61 Printing Basics
• Use only laser print media. Do not use ink jet paper in this printer.See also:• "Loading Print Media in the Multipurpose Feeder (MPF)" on page 66• "Loading Envelope in the Multipurpose Feeder (MPF)" on page 69Printing on print media that differs from the paper size or paper type selected on the print driver maylead to paper jams. To ensure that printing is correctly done, select the correct paper size and papertype.Printing Basics 62
Loading Print MediaLoading print media properly helps prevent jams and ensures trouble-free printing.Before loading print media, identify the recommended print side of the print media. This information isusually on the print media package.NOTE:• After loading paper in the feeder, specify the same paper type on the print driver.63 Printing Basics
• CapacityMultipurpose feeder (MPF) can hold:• 150 sheets of standard paper• 16.2 mm (0.64 inches) of thick paper• One sheet of coated paper• 16.2 mm (0.64 inches) of post cards• Five envelopes• 16.2 mm (0.64 inches) of labelsPrinting Basics 64
• Print Media DimensionsThe multipurpose feeder (MPF) accepts print media within the following dimensions:• Width: 76.2–215.9 mm (3.00–8.50 inches)• Length: 127–355.6 mm (5.00–14.00 inches)65 Printing Basics
• Loading Print Media in the Multipurpose Feeder (MPF)NOTE:• To avoid paper jams, do not remove the paper cover while printing is in progress.• Use only laser print media. Do not use ink jet paper in this printer.1 Open the front cover.2 Pull the slide bar forward until it stops.3 Pull the length guide forward until it stops.4 Adjust the paper width guides to their maximum width.Printing Basics 66
5 Before loading the print media, flex the sheets back and forth, and then fan them. Straighten theedges of the stack on a level surface.6 Load print media on the multipurpose feeder (MPF) with the top edge first and with therecommended print side facing up.7 Adjust the paper width guides until they rest lightly against the edges of the stack of print media.67 Printing Basics
8 Slide the length guide towards the printer until it touches the print media.NOTE:• Depending on the size of print media, first slide the slide bar backward until it stops, and then pinch thelength guide and slide it backward until it touches print media.9 Insert the paper cover into the printer and then align the paper cover to the marking on the papertray.Printing Basics 68
10 Open the output tray extension by two steps. At the secondary step, extend it fully until it clicks.11 Select the paper type from the print driver if the loaded print media is not standard plain paper. Ifa user-specified print media is loaded in the multipurpose feeder (MPF), you must specify thepaper size setting by using the print driver.NOTE:• For more information about setting the paper size and type on the print driver, refer to theonline Help provided for the print driver.Loading Envelope in the Multipurpose Feeder (MPF)NOTE:• When you print on envelopes, be sure to specify the envelope setting on the print driver. If not specified, theprint image will be rotated 180 degrees.69 Printing Basics
• When Loading Com-10, DL, Monarch, Yougata 2/3/4/6, or Younaga 3Load envelopes with the side to be printed on facing up, the flap side facing down, and the flap turnedto the right.To prevent DL, Monarch, Yougata 2, and Yougata 3 from being wrinkled, they are recommended to beloaded with the print-side facing up, flap opened, and facing you.NOTE:• When you load the envelopes in the long-edge feed (LEF) orientation, be sure to specify the landscapeorientation on the print driver.Printing Basics 70
• When Loading C5, Nagagata 3/4 or Kakugata 3Load envelopes with the side to be printed on facing up, flap opened, and facing you.IMPORTANT:• Never use envelopes with windows, or coated linings. These lead to paper jams and can cause damage to theprinter.NOTE:• If you do not load envelopes in the multipurpose feeder (MPF) right after they have been removed from thepackaging, they may bulge. To avoid jams, flatten them as shown below when loading them in themultipurpose feeder (MPF).• If envelopes are still not fed correctly, add some bending to the flap of the envelopes as shown in the followingillustration.The amount of the bending shall be 5 mm (0.20 inches) or less.71 Printing Basics
• To confirm the correct orientation of each print media such as envelopes, see the instruction on theEnvelope/Paper Setup Navigator on the print driver.Loading Postcard in the Multipurpose Feeder (MPF)NOTE:• When you print on postcards, be sure to specify the postcard setting on the print driver to get the optimumprint result.• When Loading PostcardLoad the postcard with the side to be printed on facing up, and the top edge of the postcard in first.Printing Basics 72
• When Loading W-PostcardLoad the w-postcard with the side to be printed on facing up, and the left edge of the w-postcard infirst.NOTE:• To confirm the correct orientation of each print media such as postcards, see the instruction on theEnvelope/Paper Setup Navigator on the print driver.73 Printing Basics
• Manual Duplex Printing (Windows Print Driver Only)This section includes:• "Operations on Your Computer" on page 75• "Loading Print Media in the Multipurpose Feeder (MPF)" on page 76NOTE:• When printing on curled paper, straighten the paper and then insert it into the feeder.When you start manual duplex printing, the instruction window appears. Note that the window cannotbe reopened once it is closed. Do not close the window until duplex printing is complete.Printing Basics 74
Operations on Your ComputerThe following procedure uses Microsoft ® Windows ® XP WordPad as an example.NOTE:• The way to display the printer Properties/Printing Preferences dialog box differs according to the applicationsoftware. Refer to the manual of your respective application software.1 From the File menu, select Print.2 Select the printer from the Select Printer list box, and then click Preferences.3 Select the Paper/Output tab.From Duplex, select either Flip on Short Edge or Flip on Long Edge to define the way 2-sidedprint pages are bound.345o4 From Paper Size, select the size of the document to be printed.5 From Paper Type, select the paper type to be used.6 Click OK to close the Printing Preferences dialog box.7 Click Print in the Print dialog box to start printing.IMPORTANT:• When you start manual duplex printing, the instruction window appears. Note that the window cannot bereopened once it is closed. Do not close the window until duplex printing is complete.75 Printing Basics
Loading Print Media in the Multipurpose Feeder (MPF)1 First print the even pages (rear sides).For a six page document, rear sides are printed in the order of page 6, page 4, and then page 2.The (Error) LED lights and the (Ready) LED blinks when the even pages finish printing.2 After the even pages are printed, remove the paper stack from the center output tray.NOTE:• Warped or curled prints can cause paper jams. Straighten them before setting them.3 Stack the prints and set them as they are (with the blank side facing up) into the multipurposefeeder (MPF), and then press the button on the operator panel.Pages are printed in order of page 1 (rear of page 2), page 3 (rear of page 4), and then page 5(rear of page 6).NOTE:• Printing on both sides of the paper is not possible if the document consists of various sizes of paper.Printing Basics 76
• Using the Output Tray ExtensionThe output tray extension is designed to prevent print media from falling from the printer after the printjob is complete.Before printing a document, ensure that the output tray extension is fully opened.The output tray extension is opened by two steps. At the secondary step, extend it fully until it clicks.77 Printing Basics
PrintingThis section covers how to print certain lists of information from your printer and how to cancel a job.This section includes:• "Sending a Job to Print" on page 79• "Canceling a Print Job" on page 80• "Selecting Printing Options" on page 81• "Printing Custom Size Paper" on page 86• "Checking Status of Print Data" on page 88• "Printing a Report Page" on page 89• "Printer Settings" on page 90Printing Basics 78
• Sending a Job to PrintInstall the print driver to use all the features of the printer. When you choose Print from a softwareprogram, a window representing the print driver opens. Select the appropriate settings for the specificjob you are sending to print. Print settings selected from the driver have precedence over the defaultmenu settings selected from the Printer Setting Utility.You may need to click Preferences from the initial Print dialog box to see all the available systemsettings you can change. If you are not familiar with a feature in the print driver window, open theonline Help for more information.To print a job from a typical Windows application:1 Open the file you want to print.2 From the File menu, select Print.3 Verify that the correct printer is selected in the dialog box. Modify the system settings as needed(such as the pages you want to print or the number of copies).4 To adjust system settings not available from the first screen, such as Image Quality, Paper Size,or Image Orientation, click Preferences.The Printing Preferences dialog box appears.5 Specify the print settings. For more information, click Help.6 Click OK to close the Printing Preferences dialog box.7 Click Print to send the job to the selected printer.79 Printing Basics
• Canceling a Print JobThere are several methods for canceling a print job.This section includes:• "Canceling From the Operator Panel" on page 80• "Canceling a Job From the Computer Running Windows" on page 80Canceling From the Operator PanelTo cancel a job after it has started printing:1 Press the button on the operator panel for about three seconds.NOTE:• Printing is canceled only for the current job. All the following jobs will continue to print.Canceling a Job From the Computer Running Windows• Canceling a Job From the TaskbarWhen you send a job to print, a small printer icon appears in the right corner of the taskbar.1 Double-click the printer icon.A list of print jobs appears in the printer window.2 Select the job you want to cancel.3 Press the Delete key.4 Click Yes on the <strong>Printers</strong> dialog box to cancel a print job.• Canceling a Job From the Desktop1 Click start → <strong>Printers</strong> and Faxes (for Windows XP).Click Start → <strong>Printers</strong> and Faxes (for Windows Server ® 2003).Click Start → Devices and <strong>Printers</strong> (for Windows 7 and Windows Server 2008 R2).Click Start → Control Panel → Hardware and Sound → <strong>Printers</strong> (for Windows Vista ® andWindows Server 2008).A list of available printers appears.2 Double-click the printer you selected when you sent the job.A list of print jobs appears in the printer window.3 Select the job you want to cancel.4 Press the Delete key.5 Click Yes on the <strong>Printers</strong> dialog box to cancel a print job.Printing Basics 80
• Selecting Printing OptionsThis section includes:• "Selecting Printing Preferences (Windows)" on page 81• "Selecting Options for an Individual Job (Windows)" on page 82• "Selecting Options for an Individual Job (Mac OS X)" on page 84Selecting Printing Preferences (Windows)Printer preferences control all of your print jobs, unless you override them specifically for a job. Forexample, if you want to use duplex printing for most jobs, set this option in printer settings.To select printer preferences:1 Click start → <strong>Printers</strong> and Faxes (for Windows XP).Click Start → <strong>Printers</strong> and Faxes (for Windows Server 2003).Click Start → Devices and <strong>Printers</strong> (for Windows 7 and Windows Server 2008 R2).Click Start → Control Panel → Hardware and Sound → <strong>Printers</strong> (for Windows Vista andWindows Server 2008).A list of available printers appears.2 Right-click the icon for your printer, and then click Printing Preferences.The FX <strong>DocuPrint</strong> <strong>P205</strong> b Printing Preferences screen appears.3 Make selections on the driver tabs, and then click OK to save your selections.NOTE:• For more information about Windows print driver options, click Help on the print driver tab to view the onlineHelp.81 Printing Basics
Selecting Options for an Individual Job (Windows)If you want to use special printing options for a particular job, change the driver settings beforesending the job to the printer. For example, if you want to use Photo print-quality mode for a particulargraphic, select this setting in the driver before printing that job.1 With the desired document or graphic open in your application, access the Print dialog box.2 Select the FX <strong>DocuPrint</strong> <strong>P205</strong> b and click Preferences to open the print driver.3 Make selections on the driver tabs. See the following table for specific printing options.NOTE:• In Windows, you can save current printing options with a distinctive name and apply them to other printjobs. Make selections on the Paper/Output, Graphics, Layout, Watermarks/Forms tab, and thenclick OK under Save on the Paper/Output tab. Click Help for more information.4 Click OK to save your selections.5 Print the job.See the following table for specific printing options:Printing Options for WindowsPrinting Basics 82
Operating System Driver Tab Printing OptionsWindows XP, Windows XP Paper/Output tab• Favoritesx 64bit, Windows Server• Duplex2003, Windows Server• Copies2003 x 64bit, Windows• CollatedVista, Windows Vista x64bit, Windows Server• Paper Summary2008, Windows Server• Paper Size2008 x 64bit, Windows• Paper TypeServer 2008 R2, Windows• MPF Orientation7, or Windows 7 x 64bit• Envelope/Paper Setup Navigator• Printer Status• Restore DefaultsGraphics tab• Image Quality• Toner Saving Mode• Image Enhancement• Screen• Image Settings– Apply to All Elements– Apply to Selected Element– Brightness– Contrast• Restore DefaultsLayout tab• Image Orientation• Multiple Up• Poster/Mixed Document• Output Size• Reduce / Enlarge• Margin Shift/Margin• Restore DefaultsWindows XP, WindowsServer 2003, WindowsVista, Windows Server2008, or Windows 7Watermarks/Forms tab• Watermarks– New Text– New Bitmap– Edit– Delete– First Page Only• Forms– Off– Create / Register Forms– Image Overlay• Header / Footer Options• Restore Defaults83 Printing Basics
Selecting Options for an Individual Job (Mac OS X)To select print settings for a particular job, change the driver settings before sending the job to theprinter.1 With the document open in your application, click File, and then click Print.2 Select FUJI XEROX <strong>DocuPrint</strong> <strong>P205</strong> b from Printer.3 Select the desired printing options from the menus and drop-down lists that are displayed.NOTE:• In Mac OS ® X, click Save As on the Presets menu screen to save the current printer settings. You cancreate multiple presets and save each with its own distinctive name and printer settings. To print jobsusing specific printer settings, click the applicable saved preset in the Presets list.4 Click Print to print the job.Mac OS X Print Driver Printing Options:The table shown below uses Mac OS X 10.6 TextEdit as an example.Printing options for Mac OS XItemLayoutColor MatchingPaper HandlingCover PageSchedulerPrinting Options• Copies• Collated• Pages• Paper Size• Orientation• Pages per Sheet• Layout Direction• Border• Two-Sided• Reverse page orientation• Flip horizontally• ColorSync• Vendor Matching• Profile• Pages to Print• Page Order• Scale to fit paper size• Destination Paper Size• Scale down only• Print Cover Page• Cover Page Type• Billing Info• Print Document• PriorityPrinting Basics 84
ItemPrinter FeaturesSummaryPrinting Options• 1. Detailed Settings– Image Quality– Image Rotation 180 Degree– Toner Saving Mode– Barcode Mode– Image Enhancement• 2. Color Balance– Low Density (K)– Medium Density (K)– High Density (K)• 3. Paper Handling– Paper Type• 4. Printer Specific Options– Skip Blank Pages85 Printing Basics
• Printing Custom Size PaperThis section explains how to print on custom size paper using the print driver.The way to load custom size paper is the same as the one to load standard size paper.See also:• "Loading Print Media in the Multipurpose Feeder (MPF)" on page 66Defining Custom Paper SizesBefore printing, set the custom size on the print driver.NOTE:• When setting the paper size on the print driver, be sure to specify the same size as the actual print mediaused. Setting the wrong size for printing can cause printer failure. This is especially true if you configure abigger size when using a narrow width paper.• Using the Windows Print DriverOn the Windows print driver, set the custom size in the Custom Paper Size dialog box. This sectionexplains the procedure using Windows XP as an example.For Windows XP or later, an administrator’s password only allows users with administrator rights tochange the settings. <strong>User</strong>s without the rights of administrator can only view the contents.1 Click start → <strong>Printers</strong> and Faxes.2 Right-click the icon for your printer, and then select Properties.3 Select the Configuration tab.4 Click Custom Paper Size.5 Select the custom setup you want to define from Details.6 Specify the length of the short edge and long edge under Change Setting for. You can specifythe values either by entering them directly or using the up arrow and down arrow buttons. Thelength of the short edge cannot be longer than the long edge, even if it is within the specifiedrange. The length of the long edge cannot be shorter than the short edge, even if it is within thespecified range.7 To assign a paper name, select the Name the Paper Size check box, and then enter the name inPaper Name. Up to 14 characters can be used for the paper name.8 If necessary, repeat steps 5 to 7 to define another custom size.9 Click OK twice.Printing on Custom Size PaperUse the following procedures to print using either the Windows or Mac OS X print drivers.Printing Basics 86
• Using the Windows Print DriverThis section explains the procedure using Windows XP WordPad as an example.NOTE:• The way to display the printer Properties/Printing Preferences dialog box differs according to the applicationsoftware. Refer to the manual of your respective application software.1 From the File menu, select Print.2 Select the printer as the printer to be used and click Preferences.3 Select the Paper/Output tab.4 Select the size of the original document from Paper Size.5 Select the appropriate paper type from Paper Type.6 Click the Layout tab.7 From Output Size, select the custom size you defined. If you select the custom size from PaperSize in step 4, select Same as Paper Size.8 Click OK.9 Click Print in the Print dialog box to start printing.• Using the Mac OS X Print DriverThis section explains the procedure using Mac OS X 10.6 TextEdit as an example.1 From the File menu, select Page Setup.2 Select the printer as the printer to be used from Format For.3 From Paper Size, select Manage Custom Sizes.4 In the Custom Paper Sizes window, click +.A newly created setting “Untitled” is displayed in the list.5 Double-click "Untitled" and enter the name for the setting.6 Enter the size of the original document in the Width and Height boxes of Paper Size.7 Specify Non-Printable Area if necessary.8 Click OK.9 Make sure that the newly created paper size is chosen in Paper Size, and then click OK.10 From the File menu, select Print.11 Press Print to start printing.87 Printing Basics
• Checking Status of Print DataThis section includes:• "Checking Status (Windows Only)" on page 88Checking Status (Windows Only)You can check the printer status with SimpleMonitor. Double-click the SimpleMonitor printer icon onthe taskbar at the bottom right of the screen. The Printer Selection window appears, which displaysthe printer name, printer connection ports, and printer status. Check the column Status to know thecurrent status of your printer.Settings button: Displays the Settings screen and allows you to modify the SimpleMonitor settings.Click the name of the desired printer listed on the Printer Selection window. The Printer Statuswindow appears. You can check the printer status and print job status.For more information about SimpleMonitor, see Help. The following procedure uses Windows XP asan example:1 Click start → All Programs.2 Select <strong>Fuji</strong> <strong>Xerox</strong>.3 Select <strong>Fuji</strong> <strong>Xerox</strong> Printer Software for Asia-Pacific.4 Select <strong>DocuPrint</strong> <strong>P205</strong> b.5 Select Activate SimpleMonitor.The Printer Selection window appears.6 Click the name of the desired printer from the list.The Printer Status window appears.7 Click Help.See also:• "SimpleMonitor (Windows Only)" on page 42Printing Basics 88
• Printing a Report PageTo confirm your printer settings, print a report page.This section describes the method of printing a report page.Printing a System Settings PageTo verify detailed printer settings, print a System Settings page.The Printer Setting UtilityThe following procedure uses Windows XP as an example.1 Click start → All Programs → <strong>Fuji</strong> <strong>Xerox</strong> → <strong>Fuji</strong> <strong>Xerox</strong> Printer Software for Asia-Pacific →<strong>DocuPrint</strong> <strong>P205</strong> b → Printer Setting Utility.NOTE:• The window to select a printer appears in this step, when multiple print drivers are installed on yourcomputer. In this case, click the name of the desired printer listed in Printer Name.The Printer Setting Utility appears.2 Click the Printer Settings Report tab.3 Select Reports from the list at the left side of the page.The Reports page is displayed.4 Click System Settings.The System Settings page is printed.89 Printing Basics
• Printer SettingsYou can select menu items and corresponding values from the Printer Setting Utility.The following procedure uses Windows XP as an example.NOTE:• Factory defaults may vary for different countries.These settings are active until new ones are selected or the factory defaults are restored.To select a new value as a setting:1 Click start → All Programs → <strong>Fuji</strong> <strong>Xerox</strong> → <strong>Fuji</strong> <strong>Xerox</strong> Printer Software for Asia-Pacific →<strong>DocuPrint</strong> <strong>P205</strong> b → Printer Setting Utility.NOTE:• The window to select a printer appears in this step, when multiple print drivers are installed on yourcomputer. In this case, click the name of the desired printer listed in Printer Name.The Printer Setting Utility appears.2 Click the Printer Maintenance tab.3 Select the desired menu item.Each menu item has a list of values for the menu item. A value can be:• A phrase or word to describe a setting• A numerical value that can be changed• An On or Off setting4 Select the desired value, and then click the associated button with each menu item.Driver settings may have precedence over changes previously made and may require you tochange the Printer Setting Utility defaults.Printing Basics 90
6Using the Operator PanelThis chapter includes:• "Resetting to Factory Defaults" on page 92• "Understanding the Operator Panel Lights" on page 9391 Using the Operator Panel
Resetting to Factory DefaultsAfter executing Initialize NVM and rebooting the printer, all the menu parameters or data are reset totheir factory default values.1 Turn off the printer.2 Open the rear cover.3 While holding down the button on the operator panel, turn on the printer.Ensure that the (Ready) LED and (Error) LED blink. If the LEDs do not blink, turn off theprinter, and then execute step 3 again.4 Close the rear cover.The printer starts initializing the Non-Volatile Memory (NVM).IMPORTANT:• Never attempt to turn off the printer. The printer will cease to function.The printer restarts automatically to apply the settings.Using the Operator Panel 92
Understanding the Operator Panel LightsThe operator panel lights mean different things, depending on their sequence. Umber and green lightsthat are off, on, or blinking indicate printer conditions.LED Off On Fast Blink Slow Blink1 Error — None2 Ready —1293 Using the Operator Panel
• Light SequencesThe following table shows the light status.1 2 Printer StatusErrorReady— ReadyThe toner is low.— DownloadingSee also:• "Replacing the Toner Cartridge" on page 134Warming up after power onReceiving data, Waiting for data, PrintingPrinting when the toner is low.— In Power Saver modeSee also:• "Replacing the Toner Cartridge" on page 134Returning from Sleep modeSee also:• "Power Saver Mode" on page 35No paper is loaded.Load paper, and then press the button on the operator panel.See also:• "Loading Print Media in the Multipurpose Feeder (MPF)"on page 66The wrong size of paper is loaded.See also:• "Loading Print Media in the Multipurpose Feeder (MPF)"on page 66Paper jam occurred.See also:• "Clearing Jams" on page 98Waiting for manual duplex printing *1Canceling jobIn Initialize NVM modeSee also:• "Resetting to Factory Defaults" on page 92Using the Operator Panel 94
1 2 Printer StatusErrorReady— The toner is empty.See also:• "Replacing the Toner Cartridge" on page 134The rear cover is opened.Close the rear cover.All other engine error: fan error, fusing unit error etc.Turn off the printer, and then on.— A fatal error occurred.Turn off the printer, and then on. Contact the <strong>Fuji</strong> <strong>Xerox</strong> localrepresentative office or an authorised dealer if this erroroccurs repeatedly.*1 Load paper for the second side (odd) pages, and press the button on the operator panel.See also:• "Manual Duplex Printing (Windows Print Driver Only)" on page 7495 Using the Operator Panel
Using the Operator Panel 96
7TroubleshootingThis chapter includes:• "Clearing Jams" on page 98• "Basic Printer Problems" on page 107• "Display Problems" on page 108• "Printing Problems" on page 109• "Print Quality Problems" on page 111• "Other Problems" on page 125• "Contacting Service" on page 126• "Getting Help" on page 127• "Non-Genuine Mode" on page 13197 Troubleshooting
Clearing JamsThis section includes:• "Avoiding Jams" on page 99• "Identifying the Location of Paper Jams" on page 100• "Clearing Paper Jams From the Front of the Printer" on page 101• "Clearing Paper Jams From the Back of the Printer" on page 102• "Clearing Paper Jams From the Center Output Tray" on page 104• "Jam Problems" on page 106Careful selection of appropriate print media and proper loading allow you to avoid most jams.See also:• "About Print Media" on page 56• "Supported Print Media" on page 60NOTE:• Before buying large quantities of any print media, it is recommended that you try a sample first.Troubleshooting 98
• Avoiding Jams• Use only recommended print media.• See "Loading Print Media in the Multipurpose Feeder (MPF)" on page 66 to load print mediaproperly.• Do not overload the print media sources. Ensure that the stacked print media height does notexceed the marks indicated on the paper width guides.• Do not load wrinkled, creased, damp, or curled print media.• Flex, fan, and straighten print media before you load it. If a jam occurs with print media, tryfeeding one sheet at a time through the multipurpose feeder (MPF).• Do not use print media that you have cut or trimmed.• Do not mix print media sizes, weights, or types in the same print media source.• Ensure that the recommended print side is face up when you insert the print media.• Keep print media stored in an acceptable environment.• Ensure that all cables that connect to the printer are correctly attached.• Overtightening the guides may cause jams.See also:• "About Print Media" on page 56• "Supported Print Media" on page 60• "Print Media Storage <strong>Guide</strong>lines" on page 5999 Troubleshooting
• Identifying the Location of Paper JamsCAUTION:• Do not attempt to remove a paper jammed deeply inside the product, particularly a paper wrappedaround a Fusing Unit or a heat roller. Otherwise, it may cause injuries or burns. Switch off theproduct promptly and contact your local <strong>Fuji</strong> <strong>Xerox</strong> representative.IMPORTANT:• Do not attempt to clear any jams using tools or instruments. This may permanently damage the printer.The following illustration shows where paper jams may occur along the print media path.1234651 Center Output Tray2 Transfer Belt3 Levers4 Rear Cover5 Front Cover6 Multipurpose Feeder (MPF)Troubleshooting 100
• Clearing Paper Jams From the Front of the PrinterNOTE:• To resolve the error displayed on the operator panel, you must clear all print media from the print media path.1 Remove the paper cover.2 Remove any paper jammed from the front of the printer.3 Replace the paper cover in the printer.4 To restore the printer, press the button on the operator panel according to the instructions of thePrinter Status window.IMPORTANT:• Do not use excessive force on the paper cover. Doing so could damage it or the inside of the printer.101 Troubleshooting
• Clearing Paper Jams From the Back of the PrinterIMPORTANT:• To prevent electric shock, always turn off the printer and disconnect the power cord from the grounded outletbefore performing maintenance.• To avoid burns, do not clear paper jams immediately after printing. The fusing unit becomes extremely hotduring use.NOTE:• To resolve the error displayed on the operator panel, you must clear all print media from the print media path.1 Push the rear cover handle and open the rear cover.2 Lift up the levers.3 Remove any paper jammed from the back of the printer.Troubleshooting 102
4 Lower the levers to their original position.5 Close the rear cover.103 Troubleshooting
• Clearing Paper Jams From the Center Output TrayIMPORTANT:• To prevent electric shock, always turn off the printer and disconnect the power cord from the grounded outletbefore performing maintenance.• To avoid burns, do not clear paper jams immediately after printing. The fusing unit becomes extremely hotduring use.NOTE:• To resolve the error displayed on the operator panel, you must clear all print media from the print media path.1 Push the rear cover handle and open the rear cover.2 Lift up the levers.3 Remove any paper jammed from the back of the printer. If no paper is found in the paper path,then remove any paper jammed out of the center output tray.Troubleshooting 104
4 Lower the levers to their original position.5 Close the rear cover.105 Troubleshooting
• Jam ProblemsThis section includes:• "Misfeed jam" on page 106• "Multi-feed jam" on page 106Misfeed jamProblemPrint media misfeeds occur.ActionEnsure that the paper is inserted properly in the multipurpose feeder(MPF).Depending on the print media you use, take any of the followingactions:• For thick paper, use the one that is 163 gsm or less.• For postcard, the one up to 190 gsm is available.• For thin paper, use the one that is 60 gsm or more.• For the envelope, ensure that it is properly loaded in themultipurpose feeder (MPF) as instructed in "Loading Envelope inthe Multipurpose Feeder (MPF)" on page 69.If the envelope is deformed, correct it or use another envelope.If performing manual duplex printing, ensure that the print media isnot curled.Fan the print media.If the print media is damp, turn over the print media.If the problem continues, use print media that is not damp.NOTE:• If the problem continues even though you have taken suggested actions described above, contact the <strong>Fuji</strong><strong>Xerox</strong> local representative office or an authorised dealer.Multi-feed jamProblemPrint media multiple feeds occur.ActionEnsure that the paper is inserted properly in the multipurpose feeder(MPF).If the print media is damp, use print media that is not damp.Fan the print media.NOTE:• If the problem continues even though you have taken suggested actions described above, contact the <strong>Fuji</strong><strong>Xerox</strong> local representative office or an authorised dealer.Troubleshooting 106
Basic Printer ProblemsSome printer problems can be easy to resolve. If a problem occurs with your printer, check each of thefollowings:• The power cord is connected to the printer, and to a properly grounded electrical outlet.• The printer is turned on.• The electrical outlet is not turned off at any switch or breaker.• Other electrical equipment plugged into the outlet is working.If you have checked all of the above and still have a problem, turn off the printer, wait for 10 seconds,and then turn on the printer. This often fixes the problem.107 Troubleshooting
Display ProblemsProblemAfter the printer is turned on, the(Ready) LED is not lit.ActionTurn off the printer, wait for 10 seconds, and turn on the printer.Troubleshooting 108
Printing ProblemsProblemPrinter stops during print job.Job did not print or incorrectcharacters printed.Print media misfeeds or multiplefeeds occur.ActionCheck if the message appears on the Printer Setting Utility. If the"Cooling Down Wait a few minutes" message appears, the printer iscooling down because the printer temperature is too high. Please waita few minutes.After the printer cools down, the printing will restart.Ensure that the (Ready) LED is lit.Ensure that print media is loaded in the printer.Verify that you are using the correct print driver.Ensure that you are using the correct USB cable and that it issecurely connected to the printer.Verify that the correct print media size is selected.If you are using a print spooler, verify that the spooler has not stalled.Ensure that the print media you are using meets the specifications foryour printer.See also:• "Usable Print Media" on page 61Fan the print media before loading it.Ensure that the print media is loaded correctly.Ensure that the paper width guides and length guide are adjustedcorrectly.Do not overfill the print media sources.Do not force print media into the multipurpose feeder (MPF) whenyou load it. Otherwise, it may skew or buckle.Ensure that the print media is not curled.Load the recommended print side correctly for the type of print mediayou are using.The envelope is creased afterprinting.Page breaks in unexpectedplaces.Print media does not stack neatlyin the center output tray.See also:• "Loading Print Media" on page 63Turn the print media over or around and try printing again to see iffeeding improves.Do not mix print media types.Do not mix reams of print media.Remove the top and bottom curled sheets of a ream before loadingthe print media.Load a print media source only when it is empty.Ensure that the envelope is loaded as instructed in "LoadingEnvelope in the Multipurpose Feeder (MPF)" on page 69.Increase the value for Fault Time-Out in the System Settings menuthat is on the Printer Maintenance tab in the Printer Setting Utility.Turn the print media stack over in the multipurpose feeder (MPF).109 Troubleshooting
ProblemPrinter does not duplex pages.Job prints from the wrong sourceor on the wrong print media.ActionSelect Flip on Short Edge or Flip on Long Edge from the Duplexmenu on the Paper/Output tab in the print driver.Check Paper Type in the print driver.Troubleshooting 110
Print Quality ProblemsThis section includes:• "The Output Is Too Light" on page 112• "Toner Smears or Print Comes Off/Stain on Back Side" on page 113• "Random Spots/Blurred Images" on page 114• "The Entire Output Is Blank" on page 115• "Streaks Appear on the Output" on page 116• "Mottle" on page 117• "Ghosting" on page 118• "Fog" on page 119• "Bead-Carry-Out (BCO)" on page 120• "Auger Mark" on page 121• "Wrinkled/Stained Paper" on page 122• "The Top Margin Is Incorrect" on page 123• "Protrudent/Bumpy Paper" on page 124NOTE:• In this section, some procedures use the Printer Setting Utility or the SimpleMonitor.See also:• "Printer Setting Utility (Windows Only)" on page 41• "SimpleMonitor (Windows Only)" on page 42111 Troubleshooting
• The Output Is Too LightProblemThe output is too light.ActionThe toner cartridge may be low or need to be replaced. Confirm theamount of toner in the toner cartridge.1 Check the Estimated Toner Level on the Consumables tab in thePrinter Status window.2 Replace the toner cartridge as necessary.Verify that the print media is dry and the correct print media is used.If not, use the print media recommended for the printer.NOTE:See also:• "Usable Print Media" on page 61Try changing the Paper Type setting in the print driver.On the Paper/Output tab in Printing Preferences of the print driver,change the Paper Type setting.Disable Toner Saving Mode in the print driver.1 On the Graphics tab in Printing Preferences of the print driver,ensure that the Toner Saving Mode check box is not selected.• If the problem continues even though you have taken suggested actions described above, contact the <strong>Fuji</strong><strong>Xerox</strong> local representative office or an authorised dealer.Troubleshooting 112
• Toner Smears or Print Comes Off/Stain on Back SideProblemToner smears or print comes off.The output has stain on the backside.ActionThe print media surface may be uneven. Try changing the PaperType setting in the print driver. For example, change the Plain toLightweight Cardstock.1 On the Paper/Output tab in Printing Preferences of the printdriver, change the Paper Type setting.Verify that the correct print media is being used.If not, use the print media recommended for the printer.NOTE:See also:• "Usable Print Media" on page 61Adjust the temperature of the fusing unit.1 Launch the Printer Setting Utility, and click Adjust Fuser on thePrinter Maintenance tab.2 Adjust the fixing temperature by turning up the value for yourprinting media.3 Click Apply New Settings button.• If the problem continues even though you have taken suggested actions described above, contact the <strong>Fuji</strong><strong>Xerox</strong> local representative office or an authorised dealer.113 Troubleshooting
• Random Spots/Blurred ImagesProblemThe printed result has randomspots or is blurred.ActionEnsure that the toner cartridge is installed correctly.See also:• "Installing a Toner Cartridge" on page 138If you use a non-genuine brand toner cartridge, install a genuinebrand toner cartridge.NOTE:• If the problem continues even though you have taken suggested actions described above, contact the <strong>Fuji</strong><strong>Xerox</strong> local representative office or an authorised dealer.Troubleshooting 114
• The Entire Output Is BlankIf this trouble happens, contact the <strong>Fuji</strong> <strong>Xerox</strong> local representative office or an authorised dealer.115 Troubleshooting
• Streaks Appear on the OutputIf this trouble happens, contact the <strong>Fuji</strong> <strong>Xerox</strong> local representative office or an authorised dealer.Troubleshooting 116
• MottleProblemThe printed result has mottledappearance.ActionAdjust the transfer bias.1 Launch the Printer Setting Utility, click Adjust BTR on the PrinterMaintenance tab.2 Adjust the setting for the type of print media being used.3 Click Apply New Settings button.If you use non-recommended print media, use the print mediarecommended for the printer.NOTE:• If the problem continues even though you have taken suggested actions described above, contact the <strong>Fuji</strong><strong>Xerox</strong> local representative office or an authorised dealer.117 Troubleshooting
• GhostingProblemThe printed result has ghosting.ActionAdjust the transfer bias.1 Launch the Printer Setting Utility, and click Chart Print on theDiagnosis tab.2 Click the Ghost Configuration Chart button.The Ghost Configuration Chart is printed.3 Launch the Printer Setting Utility, and click BTR Refresh Mode onthe Printer Maintenance tab.4 Select the check box next to On, and then click Apply NewSettings button.5 Click Chart Print on the Diagnosis tab.6 Click the Ghost Configuration Chart button.The Ghost Configuration Chart is printed.The print media surface may be uneven. Try changing the PaperType setting in the print driver. For example, change the Plain toLightweight Cardstock.1 On the Paper/Output tab in Printing Preferences of the printdriver, change the Paper Type setting.Adjust the temperature of the fusing unit.1 Launch the Printer Setting Utility, and click Adjust Fuser on thePrinter Maintenance tab.2 Adjust the fixing temperature by turning up the value for yourprinting media.3 Click Apply New Settings button.If you use non-recommended print media, use the print mediarecommended for the printer.NOTE:• If the problem continues even though you have taken suggested actions described above, contact the <strong>Fuji</strong><strong>Xerox</strong> local representative office or an authorised dealer.Troubleshooting 118
• FogProblemThe printed result is foggy.ActionWhen the whole is printed light, contact the <strong>Fuji</strong> <strong>Xerox</strong> localrepresentative office or an authorised dealer.When the printed page is partly light, start Clean Developer.1 Launch the Printer Setting Utility, and click Clean Developer onthe Diagnosis tab.2 Click the Start button.NOTE:• If the problem continues even though you have taken suggested actions described above, contact the <strong>Fuji</strong><strong>Xerox</strong> local representative office or an authorised dealer.119 Troubleshooting
• Bead-Carry-Out (BCO)ProblemBead-Carry-Out (BCO) ishappening.ActionIf the printer is installed in a high altitude location, set the altitude ofthe location.1 Launch the Printer Setting Utility, and click Adjust Altitude on thePrinter Maintenance tab.2 Select the value close to the altitude of the location where theprinter is installed.3 Click Apply New Settings button.NOTE:• If the problem continues even though you have taken suggested actions described above, contact the <strong>Fuji</strong><strong>Xerox</strong> local representative office or an authorised dealer.Troubleshooting 120
• Auger MarkProblemThe printed result has augermark.ActionThe toner cartridge may be low or need to be replaced. Confirm theamount of toner in the toner cartridge.1 Check the Estimated Toner Level on the Consumables tab in thePrinter Status window.2 Replace the toner cartridge as necessary.Start Clean Developer.1 Launch the Printer Setting Utility, and click Clean Developer onthe Diagnosis tab.2 Click the Start button.NOTE:• If the problem continues even though you have taken suggested actions described above, contact the <strong>Fuji</strong><strong>Xerox</strong> local representative office or an authorised dealer.121 Troubleshooting
• Wrinkled/Stained PaperProblemThe output is wrinkled.The output is stained.ActionVerify that the correct print media is being used.If not, use the print media recommended for the printer.NOTE:See also:• "Usable Print Media" on page 61• "About Print Media" on page 56If you use the envelope, check whether the crease is within 30 mm ofthe four edges of the envelope.If the crease is within 30 mm of the four edges of the envelope, this isconsidered normal. Your printer is not at fault.If not, take the following actions:• If the envelope is Com-10 envelope, which is 220 mm or longerand has a flap on the long edge, load it being rotated 180 degree.• If the envelope is Com-10 envelope, which is 220 mm or longerand has a flap on the long edge, use a different size envelope.• If the envelope is C5, which is 220 mm or longer and has a flap onthe short edge, load it in the multipurpose feeder (MPF) with theflap open and facing up.• If the envelope is Monarch or DL, which is shorter than 220 mm,load it long edge feed in the multipurpose feeder (MPF) with theflap open and facing up.If the problem continues, use a different size envelope.• If the problem continues even though you have taken suggested actions described above, contact the <strong>Fuji</strong><strong>Xerox</strong> local representative office or an authorised dealer.Troubleshooting 122
• The Top Margin Is IncorrectProblemThe top margin is incorrect.ActionEnsure that the margins are set correctly on the application beingused.NOTE:• If the problem continues even though you have taken suggested actions described above, contact the <strong>Fuji</strong><strong>Xerox</strong> local representative office or an authorised dealer.123 Troubleshooting
• Protrudent/Bumpy PaperProblemPrinted surface gotprotrudent/bumpy.ActionClean up the fusing unit.1 Load one sheet of paper on the multipurpose feeder (MPF), andthen print a solid image all over paper.2 Load the printed sheet with the side to be printed on facing down,and then print a blank sheet of paper.NOTE:• If the problem continues even though you have taken suggested actions described above, contact the <strong>Fuji</strong><strong>Xerox</strong> local representative office or an authorised dealer.Troubleshooting 124
Other ProblemsProblemCondensation has occurredinside the printer.ActionThis usually occurs within several hours after you heat the room inwinter. This also occurs when the printer is operating in a locationwhere relative humidity reaches 85% or more. Adjust the humidity orrelocate the printer to an appropriate environment.125 Troubleshooting
Contacting ServiceWhen you call for printer service, be prepared to describe the problem you are experiencing or theLED status on the operator panel.You need to know the model of your printer and serial number. See the label on the rear cover of yourprinter.Troubleshooting 126
Getting HelpThis section includes:• "Operator Panel Lights" on page 128• "SimpleMonitor Alerts" on page 129• "Obtaining the Product Information" on page 130<strong>Fuji</strong> <strong>Xerox</strong> provides several automatic diagnostic tools to help you produce and maintain print quality.127 Troubleshooting
• Operator Panel LightsThe operator panel provides you with information and troubleshooting help. When an error or warningcondition occurs, the operator panel LEDs inform you of the problem.See also:• "Understanding the Operator Panel Lights" on page 93Troubleshooting 128
• SimpleMonitor AlertsThe SimpleMonitor is a tool that is included on the Software Pack CD-ROM. It automatically checksthe printer status when you send a print job. If the printer is unable to print your job, the SimpleMonitorautomatically displays an alert on your computer screen to let you know that the printer needsattention.129 Troubleshooting
• Obtaining the Product InformationObtaining the Latest Print DriverThe latest print driver can be obtained by downloading it from our web site.NOTE:• The communication fee shall be borne by users.• This section explains the procedure using Microsoft ® Windows ® XP as an example.1 In your print driver's Properties dialog box, click the Configuration tab and then click About.2 Click <strong>Fuji</strong> <strong>Xerox</strong> Printer Homepage.Your web browser launches and our web site is displayed.3 Follow the instructions on the web site and download an appropriate print driver.NOTE:• The URL of the driver download service page is as follows: http://www.fujixeroxprinters.com/.• For the latest information about the print driver features, refer to the online Help provided for the print driver.Updating the Printer's FirmwareOur web site also provides a tool that allows you to update the printer's firmware (software embeddedwithin the printer) from your computer.The latest firmware and updating tool can be downloaded from the following URL.Follow the instructions on the web site and download the correct firmware update.http://www.fujixeroxprinters.com/NOTE:• The communication fee shall be borne by users.Troubleshooting 130
Non-Genuine ModeWhen you want to use the printer in Non-Genuine Mode, enable the Non-Genuine Mode and replacethe toner cartridge.IMPORTANT:• If you use the printer in the Non-Genuine Mode, the performance of the printer may not be at its optimum. Andany problems that may arise from the use of the Non-Genuine Mode are not covered by our quality guarantee.The continuous use of the Non-Genuine Mode can also cause the printer to break down, and any repaircharges for such break down will be incurred by users.NOTE:• To disable the Non-Genuine Mode, deselect the check box next to On on the Non-Genuine Mode page onthe Printer Maintenance tab in the Printer Setting Utility.This section includes:• "The Printer Setting Utility" on page 132131 Troubleshooting
• The Printer Setting UtilityThe following procedure uses Windows XP as an example.1 Click start → All Programs → <strong>Fuji</strong> <strong>Xerox</strong> → <strong>Fuji</strong> <strong>Xerox</strong> Printer Software for Asia-Pacific →<strong>DocuPrint</strong> <strong>P205</strong> b→ Printer Setting Utility.NOTE:• The window to select a printer appears in this step, when multiple print drivers are installed on yourcomputer. In this case, click the name of the desired printer listed in Printer Name.The Printer Setting Utility appears.2 Click the Printer Maintenance tab.3 Select Non-Genuine Mode from the list at the left side of the page.The Non-Genuine Mode page is displayed.4 Select the check box next to On, and then click the Apply New Settings button.Troubleshooting 132
8MaintenanceThis chapter includes:• "Replacing the Toner Cartridge" on page 134• "Ordering Supplies" on page 140• "Storing Consumables" on page 144• "Managing the Printer" on page 145• "Conserving Supplies" on page 147• "Checking Page Counts" on page 148• "Moving the Printer" on page 149133 Maintenance
Replacing the Toner Cartridge<strong>Fuji</strong> <strong>Xerox</strong> toner cartridges are available only through <strong>Fuji</strong> <strong>Xerox</strong>. To order by phone, see "OnlineServices" on page 155.It is recommended that you use a <strong>Fuji</strong> <strong>Xerox</strong> toner cartridge for your printer. <strong>Fuji</strong> <strong>Xerox</strong> does notprovide warranty coverage for problems caused by using accessories, parts, or components notsupplied by <strong>Fuji</strong> <strong>Xerox</strong>.WARNING:• Use a broom or a wet cloth to wipe off spilled toner. Never use a vacuum cleaner for the spills.It may catch fire by electric sparks inside the vacuum cleaner and cause explosion. If you spill a largevolume of toner, contact your local <strong>Fuji</strong> <strong>Xerox</strong> representative.• Never throw a toner cartridge into an open flame. Remaining toner in the cartridge may catch fire andcause burn injuries or explosion.If you have a used toner cartridge no longer needed, contact your local <strong>Fuji</strong> <strong>Xerox</strong> representative forits disposal.CAUTION:• Keep toner cartridges out of the reach of children. If a child accidentally swallows toner, spit it out,rinse mouth with water, drink water and consult a physician immediately.• When replacing toner cartridges, be careful not to spill the toner. In case of any toner spills, avoidcontact with clothes, skin, eyes and mouth as well as inhalation.• If toner spills onto your skin or clothing, wash it off with soap and water.If you get toner particles in your eyes, wash it out with plenty of water for at least 15 minutes untilirritation is gone. Consult a physician if necessary.If you inhale toner particles, move to a fresh air location and rinse your mouth with water.If you swallow toner, spit it out, rinse your mouth with water, drink plenty of water and consult aphysician immediately.IMPORTANT:• Do not shake the used toner cartridge to avoid spilling of the toner.This section includes:• "Overview" on page 135• "Removing the Toner Cartridge" on page 136• "Installing a Toner Cartridge" on page 138Maintenance 134
• OverviewThe printer has one color toner cartridge: black (K).When the toner cartridge reaches its usable life-span, the LEDs on the operator panel light on, and thefollowing messages appear on the Printer Status window.LED Message Remaining PageError ReadyYield— The Black Cartridge needs Approx. 200to be replaced soon. *1 pages *2— Replace the tonercartridge. Or check thatthe cartridge is correctlyset.Printer Status and ActionThe toner cartridge has become low.Prepare a new one.— The toner cartridge has become empty.Replace the old toner cartridge with anew one.*1 This warning appears only when <strong>Fuji</strong> <strong>Xerox</strong> toner cartridge is used (Non-Genuine Mode is set to off at thePrinter Setting Utility).*2 When a high capacity toner cartridge is set, the remaining page yield is approx. 400 pages.IMPORTANT:• When placing a used toner cartridge on a floor or on a table, place a few sheets of paper under the tonercartridge to catch any toner that may spill.• Do not reuse old toner cartridges once you remove them from the printer. Doing so can impair print quality.• Do not shake or pound the used toner cartridges. The remaining toner may spill.• We recommend you to use up the toner cartridges within one year after removing them from the packaging.135 Maintenance
• Removing the Toner Cartridge1 Open the front cover.2 Open the toner access cover.3 Spread a few sheets of paper on the floor or table where the removed toner cartridge is placed.4 Turn the toner cartridge counterclockwise to unlock.5 Pull the toner cartridge out.IMPORTANT:Maintenance 136
• Do not touch the shutter of the used toner cartridge.• Always pull the toner cartridge out slowly so you do not spill any toner.6 Place the toner cartridge slowly on the sheets of paper spread in step 3.137 Maintenance
• Installing a Toner Cartridge1 Unpack a new toner cartridge and shake it five times to distribute the toner evenly.NOTE:• Handle the toner cartridge carefully to avoid spilling of the toner.2 Adjust the toner cartridge to the cartridge holder, and then turn it clockwise to align to the lockmark.IMPORTANT:• Be sure to set the toner cartridge firmly before printing. Otherwise, it may cause some defects.3 Close the toner access cover until it clicks.Maintenance 138
4 Close the front cover.5 Pack the removed toner cartridge in the box in which the installed toner cartridge was packed up.6 Take care not to contact with the spilled toner and remove the sheets of paper spread under theremoved toner cartridge.139 Maintenance
Ordering SuppliesThis section includes:• "Consumables" on page 141• "When to Order a Toner Cartridge" on page 142• "Recycling Supplies" on page 143The toner cartridge needs to be ordered occasionally. The toner cartridge includes installationinstructions on the box.Maintenance 140
• ConsumablesIMPORTANT:• Use of consumables not recommended by <strong>Fuji</strong> <strong>Xerox</strong> can impair machine quality and performance. Use onlyconsumables recommended by <strong>Fuji</strong> <strong>Xerox</strong>.Product Name Product Code Printable Number of PagesToner Cartridge - Standard CapacityCT201609 Approx. 1,000 pages(for countries other than China)Toner Cartridge - High CapacityCT201610 Approx. 2,200 pages(for countries other than China)Toner Cartridge - Standard CapacityCT201611Approx. 1,000 pages(for China)Toner Cartridge - High Capacity(for China)CT201612 Approx. 2,200 pagesIMPORTANT:• The number of printable pages are applicable when A4 plain paper SEF ( ) is used and printing is donecontinuously in the print ratio of 5% in image density. Also, it satisfies the public values on the basis of JISX6931 (ISO/IEC 19752). These values are estimates and vary depending on conditions such as the contentbeing printed, paper size, paper type, the printer’s operating environment, initializing process done when youturn on or off the printer, and adjustments to maintain print quality.NOTE:• The printable number of pages for the starter toner cartridge shipped with the printer is approximately 1,000pages.• Each toner cartridge includes installation instructions on the box.141 Maintenance
• When to Order a Toner CartridgeThe operator panel LEDs and the Printer Status window inform warnings when the toner cartridgenears its replacement time. Verify that you have a replacement on hand. It is important to order a tonercartridge when these warnings first appear to avoid interruptions to your printing. The Printer Statuswindow displays an error message when the toner cartridge must be replaced.To order a toner cartridge, contact the <strong>Fuji</strong> <strong>Xerox</strong> local representative office or an authorized dealer.See also:• "Online Services" on page 155IMPORTANT:• This printer is designed to provide the most stable performance and print quality when used with therecommended toner cartridge. Not using the toner cartridge recommended for this machine degrades theperformance and printing quality of the printer. You could also incur charges if the machine breaks down. Toreceive customer support and achieve the optimum performance of the printer, be sure to use therecommended toner cartridge.Maintenance 142
• Recycling Supplies• For environmental protection and efficient use of resources, <strong>Fuji</strong> <strong>Xerox</strong> reuses returned tonercartridges to make recycle parts, recycle materials or energy recovery.• Proper disposal is required for toner cartridges no longer needed. Do not open toner cartridgescontainers. Return them to your local <strong>Fuji</strong> <strong>Xerox</strong> representative.• To recover scarce resources, rechargeable batteries used in the returned machines are recycledas materials or reused for energy generation.143 Maintenance
Storing ConsumablesStore consumables in their original packaging until you need to use them. Do not store consumablesin:• Temperatures greater than 40 °C (140 °F).• An environment with extreme changes in humidity or temperature.• Direct sunlight.• Dusty places.• A car for a long period of time.• An environment where corrosive gases are present.• An environment with salty air.Maintenance 144
Managing the PrinterThis section includes:• "Checking Printer Status with SimpleMonitor (Windows Only)" on page 146145 Maintenance
• Checking Printer Status with SimpleMonitor (WindowsOnly)SimpleMonitor is a tool that is installed with your <strong>Fuji</strong> <strong>Xerox</strong> print driver. It automatically checks theprinter status when you send a print job. SimpleMonitor can check the remaining amount of the tonercartridge.Starting SimpleMonitorDouble-click the SimpleMonitor icon on the taskbar or right-click the icon and select PrinterSelection.If the SimpleMonitor icon is not displayed on the taskbar, open SimpleMonitor from the start menu.The following procedure uses Microsoft ® Windows ® XP as an example.1 Click start → All Programs → <strong>Fuji</strong> <strong>Xerox</strong> → <strong>Fuji</strong> <strong>Xerox</strong> Printer Software for Asia-Pacific →<strong>DocuPrint</strong> <strong>P205</strong> b → Activate SimpleMonitor.The Printer Selection window appears.2 Click the name of the desired printer from the list.The Printer Status window appears.For more information about SimpleMonitor, refer to the online Help.See also:• "SimpleMonitor (Windows Only)" on page 42Maintenance 146
Conserving SuppliesYou can change several settings in your print driver to conserve toner and paper.Supply Setting FunctionToner cartridgePrint mediaToner Saving Mode inthe Graphics tab of theprint driverMultiple Up in the Layouttab of the print driverThis check box allows the users to select a print modethat uses less toner. When this feature is used, theimage quality will be lower than when it is not used.The printer prints two or more pages on one side of asheet. The available numbers that each print driver canprint one sheet of paper are as follows:• Windows Print Driver: 2, 4, 8, or 16 pages• Mac OS ® X Print Driver: 2, 4, 6, 9 or 16 pagesCombined with the duplex setting, Multiple Up allowsyou to print up to 32 pages on one sheet of paper. (16images on the front and 16 on the back)147 Maintenance
Checking Page CountsThe total number of printed pages can be checked by printing a System Settings page. The totalnumber of printed pages is shown on the Print Volume section, classified by paper sizes.Single side print (including N-Up) is counted as one job, and 2-sided print (including N-Up) is countedas two. During 2-sided printing, if an error occurs after one side is printed properly, it is counted asone.When doing 2-sided printing, a blank page may be inserted automatically depending on the settings ofthe application. In this case, the blank page is counted as one page. However, when doing 2-sidedprinting for odd number of pages, the blank page inserted to the rear side of the last odd page is notcounted.NOTE:• Refer to "Printing a System Settings Page" on page 89 for details on how to print a System Settings page.Maintenance 148
Moving the PrinterNOTE:• The rear side of this printer is heavier than the front. Take note of this difference in weight when moving theprinter.1 Turn off the printer.2 Disconnect the power cord and the USB cable.3 Remove any paper in the center output tray if there is. Close the output tray extension.4 Remove the paper cover.149 Maintenance
5 Remove any paper in the multipurpose feeder (MPF). Keep the paper wrapped and away fromhumidity and dirt.6 Slide the slide bar and the length guide backward until each of them stops.7 Close the front cover.Maintenance 150
8 Lift the printer and move it gently.NOTE:• If the printer is to be moved over a long distance, the toner cartridge should be removed to prevent tonerfrom spilling and the printer should be packed inside a box.151 Maintenance
Maintenance 152
9Contacting <strong>Fuji</strong> <strong>Xerox</strong>This chapter includes:• "Technical Support" on page 154• "Online Services" on page 155153 Contacting <strong>Fuji</strong> <strong>Xerox</strong>
Technical Support<strong>Fuji</strong> <strong>Xerox</strong> recommends the Customer first utilize support materials shipped with the product, productdiagnostics, information contained on the Web, and email support. If unsuccessful, to obtain serviceunder product warranty the Customer must notify <strong>Fuji</strong> <strong>Xerox</strong> Telephone Support or its authorizedservice representative of the defect before the expiration of the warranty period. Customer will provideappropriate assistance to Telephone Support personnel to resolve issues, such as restoration of theoperating system, software program and drivers to their default configuration and settings, verificationof functionality of <strong>Fuji</strong> <strong>Xerox</strong> supplied products, replacement of customer replaceable units, clearingpaper misfeeds and cleaning the unit and other prescribed routine and preventative maintenance.If the Customer’s product contains features that enable <strong>Fuji</strong> <strong>Xerox</strong> or its authorized servicerepresentative to diagnose and repair problems with the product remotely, <strong>Fuji</strong> <strong>Xerox</strong> may request thatthe Customer allow such remote access to the product.Contacting <strong>Fuji</strong> <strong>Xerox</strong> 154
Online ServicesYou can find detail Product and Consumable warranty information and activate your warranty byregistering your details on our website at http://www.fujixerox.com/support/docuprint/<strong>Fuji</strong> <strong>Xerox</strong> Online Support Assistant provides instructions and troubleshooting guides to resolve yourprinter problems. It is an easy-to-use, searchable online help. To find out more, please visit our onlinesupport at http://www.fujixerox.com/support/docuprint/155 Contacting <strong>Fuji</strong> <strong>Xerox</strong>
Contacting <strong>Fuji</strong> <strong>Xerox</strong> 156
IndexAvoiding Jam 99ABBasic Printer Problems 107Button 33CCanceling a Job 80from Computer 80from Operator Panel 80Center Output Tray 31Clearing Jams 98Clearing Paper JamFrom Back of the Printer 102From Front of the Printer 101From the Center Output Tray 104Connecting Printer 46Connection Specification 46Connection Type 46Conserving Supplies 147Consumables 141Contacting Service 126Display Problems 108DEElectrical Safety 12Empty Toner Alert Msg 135Error LED 33Front Cover 31IInstallingPrint Driver 48Installing a Toner Cartridge 138Jam Problems 106Launcher 43Length <strong>Guide</strong> 31Levers 32FJLLoading EnvelopeMultipurpose Feeder (MPF) 69Loading Print Media 63Multipurpose Feeder (MPF) 66Low Toner Alert Msg 135MMain Components 30ManagingPrinter 145Manual Duplex Printing 74MovingPrinter 149Multipurpose Feeder (MPF) 31NNon-Genuine Mode 131OObtaining the Product Information 130Operator Panel 31Operator Panel Lights 93, 128Ordering Supplies 142Output Tray Extension 31, 77PPaper Chute 32Paper Cover 31Paper Feed Roller 32Paper Jam LocationCenter Output Tray 100Front Cover 100Levers 100Multipurpose Feeder (MPF) 100Rear Cover 100Transfer Belt 100Paper Width <strong>Guide</strong>s 31, 67Parts Name 30Power Connector 32Power Switch 31Print Driver (Mac OS X)Installing Print Driver 51Print Driver Installing 48Print Media 147Dimensions 65Print Quality Problems 111Printer157
Managing 145Moving 149Printer Software 39Printing 78Custom Paper 86with Mac OS X Driver 87with Windows Print Driver 87Printing Basics 55Printing Problems 109Product Features 23RReady LED 33Rear Cover 32Rear Cover Handle 32Recycling Supplies 143Removing the Toner Cartridge 136Report Page 89Resetting to Factory Defaults 92SSafetyElectrical 12Operational 16Sending Print Job 79SimpleMonitor Alerts 129Slide Bar 31Specifications 25Storing Consumables 144SuppliesRecycling 143When to Order 142TToner Access Cover 31Toner Cartridge 147Total Page Counts 148Transfer Belt 32Transfer Roller 32USB Port 32, 46U158