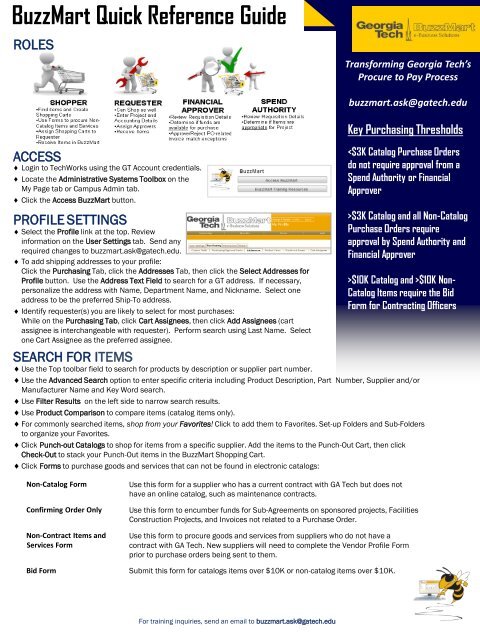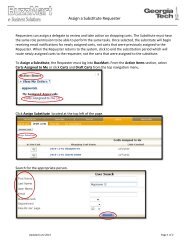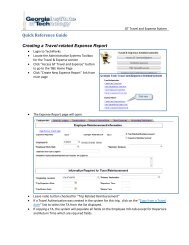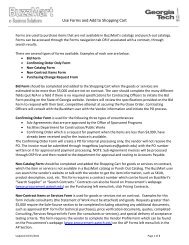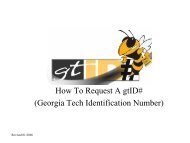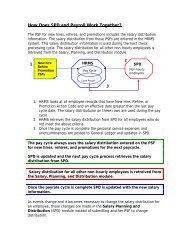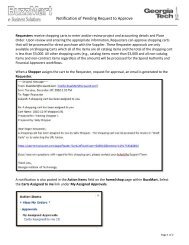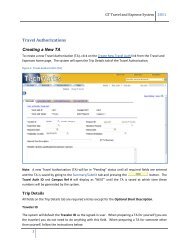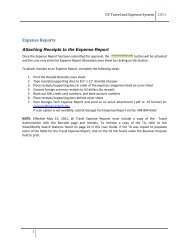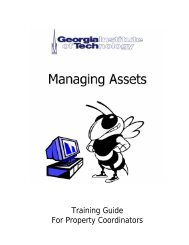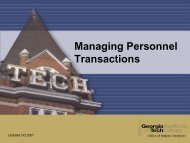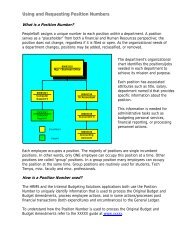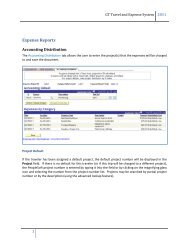BuzzMart Quick Reference Guide
BuzzMart Quick Reference Guide
BuzzMart Quick Reference Guide
Create successful ePaper yourself
Turn your PDF publications into a flip-book with our unique Google optimized e-Paper software.
<strong>BuzzMart</strong> <strong>Quick</strong> <strong>Reference</strong> <strong>Guide</strong>ROLESTransforming Georgia Tech’sProcure to Pay ProcessACCESS♦ Login to TechWorks using the GT Account credentials.♦ Locate the Administrative Systems Toolbox on theMy Page tab or Campus Admin tab.♦ Click the Access <strong>BuzzMart</strong> button.PROFILE SETTINGS Select the Profile link at the top. Reviewinformation on the User Settings tab. Send anyrequired changes to buzzmart.ask@gatech.edu. To add shipping addresses to your profile:Click the Purchasing Tab, click the Addresses Tab, then click the Select Addresses forProfile button. Use the Address Text Field to search for a GT address. If necessary,personalize the address with Name, Department Name, and Nickname. Select oneaddress to be the preferred Ship-To address. Identify requester(s) you are likely to select for most purchases:While on the Purchasing Tab, click Cart Assignees, then click Add Assignees (cartassignee is interchangeable with requester). Perform search using Last Name. Selectone Cart Assignee as the preferred assignee.SEARCH FOR ITEMSbuzzmart.ask@gatech.eduKey Purchasing Thresholds$3K Catalog and all Non-CatalogPurchase Orders requireapproval by Spend Authority andFinancial Approver>$10K Catalog and >$10K Non-Catalog Items require the BidForm for Contracting Officers Use the Top toolbar field to search for products by description or supplier part number. Use the Advanced Search option to enter specific criteria including Product Description, Part Number, Supplier and/orManufacturer Name and Key Word search. Use Filter Results on the left side to narrow search results. Use Product Comparison to compare items (catalog items only). For commonly searched items, shop from your Favorites! Click to add them to Favorites. Set-up Folders and Sub-Foldersto organize your Favorites. Click Punch-out Catalogs to shop for items from a specific supplier. Add the items to the Punch-Out Cart, then clickCheck-Out to stack your Punch-Out items in the <strong>BuzzMart</strong> Shopping Cart. Click Forms to purchase goods and services that can not be found in electronic catalogs:Non-Catalog FormConfirming Order OnlyNon-Contract Items andServices FormBid FormUse this form for a supplier who has a current contract with GA Tech but does nothave an online catalog, such as maintenance contracts.Use this form to encumber funds for Sub-Agreements on sponsored projects, FacilitiesConstruction Projects, and Invoices not related to a Purchase Order.Use this form to procure goods and services from suppliers who do not have acontract with GA Tech. New suppliers will need to complete the Vendor Profile Formprior to purchase orders being sent to them.Submit this form for catalogs items over $10K or non-catalog items over $10K.For training inquiries, send an email to buzzmart.ask@gatech.edu
CREATE A SHOPPING CART Click Add to Cart on catalog items to stack them in the Active ShoppingCart. View the Active Shopping Cart by clicking on it at the top right side ofActive Shopping Cart linkthe page. Or, click Carts on the top menu to view all carts. To continue shopping, click on the Home/Shop link or click on the Georgia Tech logo. When using Forms, select Add and go to Cart to stack the items in the Active Shopping Cart. Select Add to cart and Return toreturn to the same form (same Supplier) to add another line item. With Punch-Out catalogs, click the specific Punch-out catalog to navigate to the supplier’s customized catalog for Georgia Tech.Add items to the cart, then click Check Out to stack the Punch-out items in the <strong>BuzzMart</strong> Shopping Cart. To edit Punch-out items,click Modify Items to return to the Punch-out catalog. Make the edits on the punch-out catalog, then Check Out again to returnthe updated items to the <strong>BuzzMart</strong> Shopping Cart.UPDATE/EDIT SHOPPING CART ITEMS After adding items to the Cart, click on the Active Shopping link to display the cart. To view all carts, click Carts , then Draft Cartson the top menu for a complete listing. Some updates can be made on the line item, such as add tofavorites, change the quantity or remove. Use the Available Actions menu for other updates. After edits , re-name the Shopping Cart for easy retrieval and searchfunctions before assigning the cart. Click Update to save edits.NOTES AND ATTACHMENTSUse the Available Actions Menu for updates Internal Notes and Attachments can be added to the Shopping Cart or the Requisition at any time. Use these fields to enter EDPapprovals, attach quotes, scanned tracking slips, etc. Use the Comments Tab to enter details or notes about the requisition. Contact the Supplier directly if attachments need to be sent to the vendor.SUBMIT THE SHOPPING CART/APPROVE REQUISITION/VOUCHERS Shopper; Click Assign Cart to send the Shopping Cart to the Requester. Requester: Click Proceed to Checkout to enter project and accounting details and select the Spend Authority and FinancialApprovers. The Requester would then click Place Order. If the shopping cart items are all from catalogs and less than $3K, theshopping cart will be processed and sent directly to the Supplier. If the shopping cart items are from catalogs and more than $3K ornon-catalog items (forms) of any amount, the shopping cart will be processed as a requisition and sent to the Financial Approver andSpend Authority Approver. Financial Approver: Retrieve the requisition from My Approvals worklist. Review the header details and line items. Confer with theGeneral Ledger for sufficient funds. If funds are available, select Approve/Complete from the Available Actions, menu, then click Go. Spend Authority: Retrieve the requisition from My Approvals worklist. Review the header details and line items. If the line items areappropriate for the project number being charged, select Approve/Complete from the Available Actions menu, then click Go. If the line items are not appropriate and/or the funds are not available, the Financial Approver/Spend Authority can click Return toRequester with notes indicating the reason for return/edits required. After the Spend Authority approves the requisition, it is sent to Business Services to process as a purchase order and then sentdirectly to the Supplier. If any of the line items have a Restricted CAS Number, Environmental Health & Safety (EH&S) will review andapprove (or return to the Requester) before the Business Services review. Financial Approvers may receive Match Exceptions Vouchers when a PO-related invoice has a different quantity or cost listed for theitems, or a <strong>BuzzMart</strong> Receipt has not been created for POs that total $3K or more. Financial Approvers should select an action toMatch or Reject the voucher. If Reject, send an email to ap.ask@business.gatech.edu and to Jacqueline McCadden explaining therejection. If only a Receipt is required, return the Voucher to the Shared Folder and inform the Shopper/Requester to create aReceipt for the items which will remove the need to process the Match Exception Voucher.RECEVING (RECEIPT) IN BUZZMART Purchase Orders $3K or more require a <strong>BuzzMart</strong> Receipt. Forfull or partial line items (e.g. as soon as they are delivered):• Click Document Search to search for the PO #. Once found,Click to open the PO.• Select Create Quantity Receipt or Create Cost Receipt fromthe Available Actions menu. For each line item, Quantityand/or Cost will default to the value ordered on the PO.• Choose to enter shipping information, such as Tracking #,Carrier, or click Attach/Link to attach the scanned trackingslip.• If all of the items were received and/or the cost is correct,select Received from the Actions menu, then click Complete.• If all items were not received, enter partial quantity/amount,select Received, then click Complete. The remaining items oramount will default in the value field the next time a Receipt iscreated for the PO. Cost receipts are recommended on PO’s that may have multipleinvoices for one line item. To receive and return within the same line item:• Enter the quantity or amount to receive, then click Receive &Return/Cancel. Another line will appear to indicate the returnvalue. Select a reason for the return and/or enter the ReturnAuthorization# if available in the RMA field. Click Complete. To return the full quantity or amount within the line item;• Select Returned on the Actions menu, then click Complete.• Select a reason for the return. Enter the Return Authorization #if available in the RMA field. Click Complete.