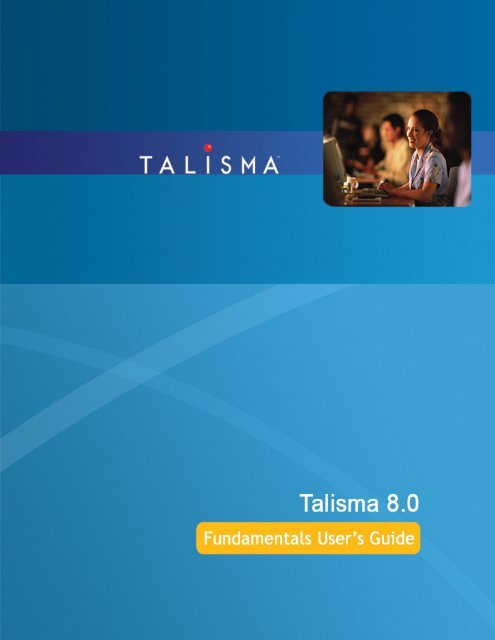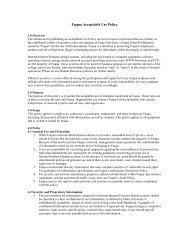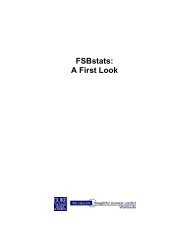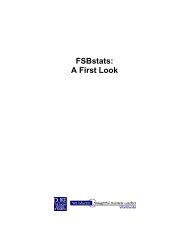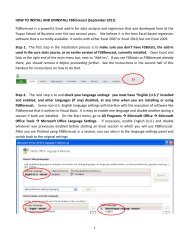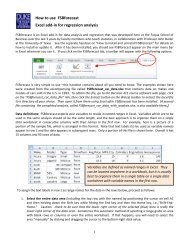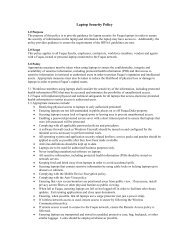Talisma Fundamentals User's Guide.book
Talisma Fundamentals User's Guide.book
Talisma Fundamentals User's Guide.book
- No tags were found...
Create successful ePaper yourself
Turn your PDF publications into a flip-book with our unique Google optimized e-Paper software.
© 2008 <strong>Talisma</strong>® Corporation. All rights reserved.This documentation, as well as the software described in it, is furnished under license and may only be used or copied in accordance with the termsof such license.The works of authorship contained in this document, including but not limited to all design, text, and images, and the software described herein, areowned, except as otherwise expressly stated, by <strong>Talisma</strong> Corporation or its licensors. The entire contents of this document are protected by UnitedStates and worldwide copyright laws and treaty provisions. In accordance with these terms, except as stated above, you may not copy, reproduce,modify, use, republish, upload, post, transmit, or distribute in any way material from the document. <strong>Talisma</strong> Corporation assumes no responsibilityor liability for any errors or inaccuracies that may appear in this documentation.Except as permitted by such license, no part of this publication may be reproduced, stored in a retrieval system, or transmitted, in any form or byany means, or any media whether electronic, mechanical, recording, or otherwise, without the prior written permission of <strong>Talisma</strong> Corporation andits licensors.The information in this documentation is furnished for informational use only, is subject to change without notice, and should not be construed asa commitment by <strong>Talisma</strong> Corporation and its licensors.Trademarks: Microsoft® SQL Server, Microsoft® SQL Server Analysis Services, Microsoft® Access, Microsoft® Exchange®, Microsoft®Outlook®, Microsoft® Outlook® Express, Microsoft® Internet Explorer, Microsoft® Word, Microsoft® Excel, Windows® Vista, Windows® XP,Windows® 2003, Windows® Server 2003 R2, and Windows®, are registered trademarks of Microsoft Corporation. DemoShield® is aregistered trademark of InstallShield Software Corporation. <strong>Talisma</strong>, NetAgent, e-Business Interaction Suite, Velocity Marketing, andKnowledgeBase are trademarks of <strong>Talisma</strong> Corporation.All other brand and product names are trademarks or registered trademarks of their respective owners. Any and all artwork or images are protectedby copyright, and the unauthorized incorporation of the same in any new image or any copying of the same in any media or by any means is aviolation of the rights of the author and may not be carried out without the prior permission of such author.Copyright © 1999 - 2008 <strong>Talisma</strong> Corporation. All rights reserved worldwide.Version Date: August, 2008.<strong>Talisma</strong> Corporation World Headquarters3015 112th Avenue N.E.,Suite 100Bellevue, WA 98004USA.Phone: 425.250.4900Toll Free number: 888.462.3484Fax: 425.250.5000Visit our Web site at www.talisma.comAugust 2008
<strong>Talisma</strong> <strong>Fundamentals</strong> User’s <strong>Guide</strong>Chapter 6: Understanding <strong>Talisma</strong> Workspaces . . . . . . . . . . . . . . . . . . . . . . . . . . . . 45About <strong>Talisma</strong> Workspaces . . . . . . . . . . . . . . . . . . . . . . . . . . . . . . . . . . . . . . . . . . 46About Predefined Workspaces . . . . . . . . . . . . . . . . . . . . . . . . . . . . . . . . . . . . . . . . 46About the Home Workspace . . . . . . . . . . . . . . . . . . . . . . . . . . . . . . . . . . . . . . . . . . 47About the My Events Workspace . . . . . . . . . . . . . . . . . . . . . . . . . . . . . . . . . . . . . . 49About User-Defined Workspaces . . . . . . . . . . . . . . . . . . . . . . . . . . . . . . . . . . . . . . 49Permissions for User-Defined Workspaces. . . . . . . . . . . . . . . . . . . . . . . . . . . . . . . 51The Workspace Manager . . . . . . . . . . . . . . . . . . . . . . . . . . . . . . . . . . . . . . . . . . . . 51Quick Reference for Workspaces . . . . . . . . . . . . . . . . . . . . . . . . . . . . . . . . . . . . . . 52Common Workspace Operations . . . . . . . . . . . . . . . . . . . . . . . . . . . . . . . . . . . . . . 58Viewing a Workspace. . . . . . . . . . . . . . . . . . . . . . . . . . . . . . . . . . . . . . . . . . . . . 58Creating a Copy of a Workspace . . . . . . . . . . . . . . . . . . . . . . . . . . . . . . . . . . . . 59Setting Your Default Workspace . . . . . . . . . . . . . . . . . . . . . . . . . . . . . . . . . . . . 59Chapter 7: Basic Operations . . . . . . . . . . . . . . . . . . . . . . . . . . . . . . . . . . . . . . . . . . . . 61Working with Object Items . . . . . . . . . . . . . . . . . . . . . . . . . . . . . . . . . . . . . . . . . . . 62Multiple Selection of <strong>Talisma</strong> Items . . . . . . . . . . . . . . . . . . . . . . . . . . . . . . . . . . . . 62Viewing Object Items . . . . . . . . . . . . . . . . . . . . . . . . . . . . . . . . . . . . . . . . . . . . . . . 63Setting Object Items . . . . . . . . . . . . . . . . . . . . . . . . . . . . . . . . . . . . . . . . . . . . . . . . 63Adding Object Items . . . . . . . . . . . . . . . . . . . . . . . . . . . . . . . . . . . . . . . . . . . . . . . . 66Viewing Archived Interactions, and Custom Object Items. . . . . . . . . . . . . . . . . . . 67Inserting Properties and Property Lists in the Message Area . . . . . . . . . . . . . . . . . 68Managing Attachments . . . . . . . . . . . . . . . . . . . . . . . . . . . . . . . . . . . . . . . . . . . . . . 69About Resizable Dialog Boxes . . . . . . . . . . . . . . . . . . . . . . . . . . . . . . . . . . . . . . . . 71Customizing the Object Window . . . . . . . . . . . . . . . . . . . . . . . . . . . . . . . . . . . . . . 71Working with Tables. . . . . . . . . . . . . . . . . . . . . . . . . . . . . . . . . . . . . . . . . . . . . . . . 73Customizing Tab Views . . . . . . . . . . . . . . . . . . . . . . . . . . . . . . . . . . . . . . . . . . . . . 74Sorting Columns in a RecordList Tab. . . . . . . . . . . . . . . . . . . . . . . . . . . . . . . . . . . 75Using the Back and Forward Options . . . . . . . . . . . . . . . . . . . . . . . . . . . . . . . . . . . 75Printing Object Items in <strong>Talisma</strong> . . . . . . . . . . . . . . . . . . . . . . . . . . . . . . . . . . . . . . 76Chapter 8: Locating Items . . . . . . . . . . . . . . . . . . . . . . . . . . . . . . . . . . . . . . . . . . . . . . 79Using the Left Pane . . . . . . . . . . . . . . . . . . . . . . . . . . . . . . . . . . . . . . . . . . . . . . . . . 80Using Wildcard Characters . . . . . . . . . . . . . . . . . . . . . . . . . . . . . . . . . . . . . . . . . . . 82Using the GoTo Menu. . . . . . . . . . . . . . . . . . . . . . . . . . . . . . . . . . . . . . . . . . . . . . . 84Using Filters . . . . . . . . . . . . . . . . . . . . . . . . . . . . . . . . . . . . . . . . . . . . . . . . . . . . . . 85Using the Advanced Search . . . . . . . . . . . . . . . . . . . . . . . . . . . . . . . . . . . . . . . . . . 86Using the Find Dialog Box . . . . . . . . . . . . . . . . . . . . . . . . . . . . . . . . . . . 88Stopping the Search Operation . . . . . . . . . . . . . . . . . . . . . . . . . . . . . . . . . . . . . . . . 89Usage Scenarios for Locating Object Items . . . . . . . . . . . . . . . . . . . . . . . . . . . . . . 90Chapter 9: Setting Options in <strong>Talisma</strong> . . . . . . . . . . . . . . . . . . . . . . . . . . . . . . . . . . . . 91About Options . . . . . . . . . . . . . . . . . . . . . . . . . . . . . . . . . . . . . . . . . . . . . . . . . . . . . 92Restoring Default Settings . . . . . . . . . . . . . . . . . . . . . . . . . . . . . . . . . . . . . . . . . . . 93Setting Copy Options . . . . . . . . . . . . . . . . . . . . . . . . . . . . . . . . . . . . . . . . . . . . . . . 93ii
ContentsSetting Table View and Filter Options . . . . . . . . . . . . . . . . . . . . . . . . . . . . . . . . . . 94Setting Item View Options . . . . . . . . . . . . . . . . . . . . . . . . . . . . . . . . . . . . . . . . . . . 95Setting Tab Views . . . . . . . . . . . . . . . . . . . . . . . . . . . . . . . . . . . . . . . . . . . . . . . . . . 97Configuring Search Options . . . . . . . . . . . . . . . . . . . . . . . . . . . . . . . . . . . . . . . . . . 98Default Properties Displayed in the Search Tab . . . . . . . . . . . . . . . . . . . . . . . . . . 100Default Properties Displayed in the Find Object Dialog Box. . . . . . . . . . . . . . . . 103Setting Event Options . . . . . . . . . . . . . . . . . . . . . . . . . . . . . . . . . . . . . . . . . . . . . . 107Setting Notification Options . . . . . . . . . . . . . . . . . . . . . . . . . . . . . . . . . . . . . . . . . 108Setting Language and E-Mail Media Options. . . . . . . . . . . . . . . . . . . . . . . . . . . . 110Setting Chat Media Options . . . . . . . . . . . . . . . . . . . . . . . . . . . . . . . . . . . . . . . . . 111Setting Your Signature . . . . . . . . . . . . . . . . . . . . . . . . . . . . . . . . . . . . . . . . . . . . . 112Setting Address Book Options . . . . . . . . . . . . . . . . . . . . . . . . . . . . . . . . . . . . . . . 112Chapter 10:Managing Columns in the Table View . . . . . . . . . . . . . . . . . . . . . . . . . 113Adding Columns to the Table View . . . . . . . . . . . . . . . . . . . . . . . . . . . . . . . . . . . 114Rearranging Columns in the Table View . . . . . . . . . . . . . . . . . . . . . . . . . . . . . . . 115Sorting Items in Table View Columns . . . . . . . . . . . . . . . . . . . . . . . . . . . . . . . . . 115Resizing Columns in the Table View . . . . . . . . . . . . . . . . . . . . . . . . . . . . . . . . . . 115Deleting Columns in the Table View . . . . . . . . . . . . . . . . . . . . . . . . . . . . . . . . . . 115Chapter 11:Managing Accounts. . . . . . . . . . . . . . . . . . . . . . . . . . . . . . . . . . . . . . . . . 117About Accounts. . . . . . . . . . . . . . . . . . . . . . . . . . . . . . . . . . . . . . . . . . . . . . . . . . . 118The Account Window . . . . . . . . . . . . . . . . . . . . . . . . . . . . . . . . . . . . . . . . . . . . . . 119Process Flow for Accounts . . . . . . . . . . . . . . . . . . . . . . . . . . . . . . . . . . . . . . . . . . 121Quick Reference for the Account Object . . . . . . . . . . . . . . . . . . . . . . . . . . . . . . . 122Usage Scenarios for Accounts. . . . . . . . . . . . . . . . . . . . . . . . . . . . . . . . . . . . . . . . 125Chapter 12:Working with Accounts . . . . . . . . . . . . . . . . . . . . . . . . . . . . . . . . . . . . . 127Creating an Account . . . . . . . . . . . . . . . . . . . . . . . . . . . . . . . . . . . . . . . . . . . . . . . 128Creating an Account from Related Object Windows . . . . . . . . . . . . . . . . . . . . . . 129Creating a Copy of an Account. . . . . . . . . . . . . . . . . . . . . . . . . . . . . . . . . . . . . . . 131Setting Properties for an Account . . . . . . . . . . . . . . . . . . . . . . . . . . . . . . . . . . . . . 132Editing an Account . . . . . . . . . . . . . . . . . . . . . . . . . . . . . . . . . . . . . . . . . . . . . . . . 133Adding Contacts to an Account . . . . . . . . . . . . . . . . . . . . . . . . . . . . . . . . . . . . . . 133Setting the Parent Account . . . . . . . . . . . . . . . . . . . . . . . . . . . . . . . . . . . . . . . . . . 135About Account Hierarchy . . . . . . . . . . . . . . . . . . . . . . . . . . . . . . . . . . . . . . . . . . . 136Defining Account Hierarchy . . . . . . . . . . . . . . . . . . . . . . . . . . . . . . . . . . . . . . . . . 137Viewing Account Hierarchy . . . . . . . . . . . . . . . . . . . . . . . . . . . . . . . . . . . . . . . . . 138Viewing Account-related Objects . . . . . . . . . . . . . . . . . . . . . . . . . . . . . . . . . . . . . 138Mailing Information about an Account. . . . . . . . . . . . . . . . . . . . . . . . . . . . . . . . . 139Chapter 13:Managing Accounts - Basic Tasks . . . . . . . . . . . . . . . . . . . . . . . . . . . . . 141Categorizing an Account. . . . . . . . . . . . . . . . . . . . . . . . . . . . . . . . . . . . . . . . . . . . 142Setting a Reminder for an Account. . . . . . . . . . . . . . . . . . . . . . . . . . . . . . . . . . . . 142Copying Item View for an Account . . . . . . . . . . . . . . . . . . . . . . . . . . . . . . . . . . . 143iii
<strong>Talisma</strong> <strong>Fundamentals</strong> User’s <strong>Guide</strong>Merging Accounts . . . . . . . . . . . . . . . . . . . . . . . . . . . . . . . . . . . . . . . . . . . . . . . . . 144Deleting and Restoring an Account . . . . . . . . . . . . . . . . . . . . . . . . . . . . . . . . . . . 146Purging an Account. . . . . . . . . . . . . . . . . . . . . . . . . . . . . . . . . . . . . . . . . . . . . . . . 148Chapter 14:Managing Contacts . . . . . . . . . . . . . . . . . . . . . . . . . . . . . . . . . . . . . . . . . 149About Contacts . . . . . . . . . . . . . . . . . . . . . . . . . . . . . . . . . . . . . . . . . . . . . . . . . . . 150The Contact Window . . . . . . . . . . . . . . . . . . . . . . . . . . . . . . . . . . . . . . . . . . . . . . 151Usage Scenarios for Contacts . . . . . . . . . . . . . . . . . . . . . . . . . . . . . . . . . . . . . . . . 154Process Flow for Contacts. . . . . . . . . . . . . . . . . . . . . . . . . . . . . . . . . . . . . . . . . . . 155Quick Reference for the Contact Object . . . . . . . . . . . . . . . . . . . . . . . . . . . . . . . . 156Chapter 15:Working with Contacts. . . . . . . . . . . . . . . . . . . . . . . . . . . . . . . . . . . . . . 159Creating a Contact. . . . . . . . . . . . . . . . . . . . . . . . . . . . . . . . . . . . . . . . . . . . . . . . . 160Creating a Contact from Related Object Windows. . . . . . . . . . . . . . . . . . . . . . . . 161Creating a Copy of a Contact . . . . . . . . . . . . . . . . . . . . . . . . . . . . . . . . . . . . . . . . 163Changing Contact Owner . . . . . . . . . . . . . . . . . . . . . . . . . . . . . . . . . . . . . . . . . . . 164Adding a Contact to an Account . . . . . . . . . . . . . . . . . . . . . . . . . . . . . . . . . . . . . . 165Setting Values for Contact Properties . . . . . . . . . . . . . . . . . . . . . . . . . . . . . . . . . . 166Changing Contact Priority. . . . . . . . . . . . . . . . . . . . . . . . . . . . . . . . . . . . . . . . . . . 167Changing a Contact Associated with an Interaction . . . . . . . . . . . . . . . . . . . . . . . 167Mailing Contact Information. . . . . . . . . . . . . . . . . . . . . . . . . . . . . . . . . . . . . . . . . 168Blocking E-mail Messages from a Contact. . . . . . . . . . . . . . . . . . . . . . . . . . . . . . 169Editing Contact Information . . . . . . . . . . . . . . . . . . . . . . . . . . . . . . . . . . . . . . . . . 169Sending SMS Messages to <strong>Talisma</strong> Contacts . . . . . . . . . . . . . . . . . . . . . . . . . . . . 170Adding Contact(s) to Events . . . . . . . . . . . . . . . . . . . . . . . . . . . . . . . . . . . . . . 174Chapter 16:Managing Contacts - Basic Tasks . . . . . . . . . . . . . . . . . . . . . . . . . . . . . 177Categorizing a Contact . . . . . . . . . . . . . . . . . . . . . . . . . . . . . . . . . . . . . . . . . . . . . 178Locating Contacts . . . . . . . . . . . . . . . . . . . . . . . . . . . . . . . . . . . . . . . . . . . . . . . . . 178Setting a Reminder for a Contact . . . . . . . . . . . . . . . . . . . . . . . . . . . . . . . . . . . . . 179Copying Item View for a Contact . . . . . . . . . . . . . . . . . . . . . . . . . . . . . . . . . . . . . 180Merging Contacts . . . . . . . . . . . . . . . . . . . . . . . . . . . . . . . . . . . . . . . . . . . . . . . . . 181Adding a Contact to a Campaign . . . . . . . . . . . . . . . . . . . . . . . . . . . . . . . . . . . . . 184Deleting and Restoring a Contact . . . . . . . . . . . . . . . . . . . . . . . . . . . . . . . . . . . . . 185Purging a Contact . . . . . . . . . . . . . . . . . . . . . . . . . . . . . . . . . . . . . . . . . . . . . . . . . 187Chapter 17:Managing Interactions with Contacts . . . . . . . . . . . . . . . . . . . . . . . . . . 189About Interactions . . . . . . . . . . . . . . . . . . . . . . . . . . . . . . . . . . . . . . . . . . . . . . . . . 190Threading E-mail Messages into Interactions. . . . . . . . . . . . . . . . . . . . . . . . . . . . 190Threading SMS Messages to Interactions. . . . . . . . . . . . . . . . . . . . . . . . . . . . . . . 191The Interaction Window . . . . . . . . . . . . . . . . . . . . . . . . . . . . . . . . . . . . . . . . . . . . 194The Chat Tab in the Interaction Window . . . . . . . . . . . . . . . . . . . . . . . . . . . . . . . 197Usage Scenarios for Interactions. . . . . . . . . . . . . . . . . . . . . . . . . . . . . . . . . . . . . . 198Usage Scenario for Threading SMS Interactions . . . . . . . . . . . . . . . . . . . . . . . . . 200Process Flow for Interactions . . . . . . . . . . . . . . . . . . . . . . . . . . . . . . . . . . . . . . . . 201iv
<strong>Talisma</strong> <strong>Fundamentals</strong> User’s <strong>Guide</strong>Consulting a Specialist on an Interaction . . . . . . . . . . . . . . . . . . . . . . . . . . . . . . . 255About Reviewing an Interaction . . . . . . . . . . . . . . . . . . . . . . . . . . . . . . . . . . . . . . 256Interaction Review States . . . . . . . . . . . . . . . . . . . . . . . . . . . . . . . . . . . . . . . . . . . 257Submitting an Interaction or Sub Interaction for Review . . . . . . . . . . . . . . . . . . . 257Recalling an Interaction or Sub Interaction Submitted for Review . . . . . . . . . . . 258Reviewing an Interaction or Sub Interaction. . . . . . . . . . . . . . . . . . . . . . . . . . . . . 258Dispatching Messages Using an External Dispatcher. . . . . . . . . . . . . . . . . . . . . . 259Chapter 21:Managing Interactions with Contacts - Basic Tasks . . . . . . . . . . . . . . 261Viewing an Interaction . . . . . . . . . . . . . . . . . . . . . . . . . . . . . . . . . . . . . . . . . . . . . 262Viewing an E-mail Message Whose Size Exceeds Two MB . . . . . . . . . . . . . . . . 263Viewing an Archived Interaction . . . . . . . . . . . . . . . . . . . . . . . . . . . . . . . . . . . . . 264Retrieving Archived Interactions . . . . . . . . . . . . . . . . . . . . . . . . . . . . . . . . . . . . . 265Copying Item View for an Interaction . . . . . . . . . . . . . . . . . . . . . . . . . . . . . . . . . 267Deleting an Interaction . . . . . . . . . . . . . . . . . . . . . . . . . . . . . . . . . . . . . . . . . . . . . 268Restoring an Interaction . . . . . . . . . . . . . . . . . . . . . . . . . . . . . . . . . . . . . . . . . . . . 269Purging an Interaction . . . . . . . . . . . . . . . . . . . . . . . . . . . . . . . . . . . . . . . . . . . . . . 270Chapter 22:Working with Sub Interactions . . . . . . . . . . . . . . . . . . . . . . . . . . . . . . . 271About Sub Interactions . . . . . . . . . . . . . . . . . . . . . . . . . . . . . . . . . . . . . . . . . . . . . 272Creating a Sub Interaction. . . . . . . . . . . . . . . . . . . . . . . . . . . . . . . . . . . . . . . . . . . 274Creating a Sub Interaction from the Preview Pane . . . . . . . . . . . . . . . . . . . . . . . . 275Viewing Sub Interaction Events in the Conversation Pane. . . . . . . . . . . . . . . . . . 277Adding an Interaction as a Sub Interaction . . . . . . . . . . . . . . . . . . . . . . . . . . . . . . 277Removing a Sub Interaction . . . . . . . . . . . . . . . . . . . . . . . . . . . . . . . . . . . . . . . . . 278Deleting Sub Interactions . . . . . . . . . . . . . . . . . . . . . . . . . . . . . . . . . . . . . . . . . . . 278Restoring a Sub Interaction . . . . . . . . . . . . . . . . . . . . . . . . . . . . . . . . . . . . . . . . . . 279Purging a Sub Interaction . . . . . . . . . . . . . . . . . . . . . . . . . . . . . . . . . . . . . . . . . . . 280Other Operations You Can Perform on Sub Interactions . . . . . . . . . . . . . . . . . . . 281Usage Scenarios for Sub Interactions . . . . . . . . . . . . . . . . . . . . . . . . . . . . . . . . . . 281Chapter 23:Managing Interactions with Contacts - Advanced Tasks . . . . . . . . . . 283About Merging Interactions . . . . . . . . . . . . . . . . . . . . . . . . . . . . . . . . . . . . . . . . . 284Merging Interactions or Sub Interactions . . . . . . . . . . . . . . . . . . . . . . . . . . . . . . . 284About Splitting an Interaction . . . . . . . . . . . . . . . . . . . . . . . . . . . . . . . . . . . . . . . . 286Splitting an Interaction or Sub Interaction . . . . . . . . . . . . . . . . . . . . . . . . . . . . . . 287Chapter 24:Working with Messages . . . . . . . . . . . . . . . . . . . . . . . . . . . . . . . . . . . . . 291About Messages . . . . . . . . . . . . . . . . . . . . . . . . . . . . . . . . . . . . . . . . . . . . . . . . . . 292The Message Window. . . . . . . . . . . . . . . . . . . . . . . . . . . . . . . . . . . . . . . . . . . . . . 293Working with Message-Related Tabs . . . . . . . . . . . . . . . . . . . . . . . . . . . . . . . . . . 294Process Flow for Messages . . . . . . . . . . . . . . . . . . . . . . . . . . . . . . . . . . . . . . . . . . 298Quick Reference for the Message Object . . . . . . . . . . . . . . . . . . . . . . . . . . . . . . . 299Chapter 25:Managing Messages. . . . . . . . . . . . . . . . . . . . . . . . . . . . . . . . . . . . . . . . . 301vi
ContentsCreating a Message from the Interaction Window . . . . . . . . . . . . . . . . . . . . . . . . 302Creating a Message from Workspaces and Object Windows . . . . . . . . . . . . . . . . 302Personalizing a New Message. . . . . . . . . . . . . . . . . . . . . . . . . . . . . . . . . . . . . . . . 304Working with Messages in an Interaction. . . . . . . . . . . . . . . . . . . . . . . . . . . . . . . 312Locating a Message. . . . . . . . . . . . . . . . . . . . . . . . . . . . . . . . . . . . . . . . . . . . . . . . 312Viewing a Message . . . . . . . . . . . . . . . . . . . . . . . . . . . . . . . . . . . . . . . . . . . . . . . . 313Selecting a Character Set for a Message . . . . . . . . . . . . . . . . . . . . . . . . . . . . . . . . 314Copying the Item View for a Message . . . . . . . . . . . . . . . . . . . . . . . . . . . . . . . . . 314Deleting a Message . . . . . . . . . . . . . . . . . . . . . . . . . . . . . . . . . . . . . . . . . . . . . . . . 315Chapter 26:Rapid Responses . . . . . . . . . . . . . . . . . . . . . . . . . . . . . . . . . . . . . . . . . . . 317Configuring a Rapid Response . . . . . . . . . . . . . . . . . . . . . . . . . . . . . . . . . . . . . . . 318Sending a Rapid Response . . . . . . . . . . . . . . . . . . . . . . . . . . . . . . . . . . . . . . . . . . 319Locating Users of Rapid Responses . . . . . . . . . . . . . . . . . . . . . . . . . . . . . . . . . . . 320Releasing a Rapid Response . . . . . . . . . . . . . . . . . . . . . . . . . . . . . . . . . . . . . . . . . 320Chapter 27:Typing Tools in <strong>Talisma</strong>. . . . . . . . . . . . . . . . . . . . . . . . . . . . . . . . . . . . . 321About Typing Tools . . . . . . . . . . . . . . . . . . . . . . . . . . . . . . . . . . . . . . . . . . . . . . . 322AutoText . . . . . . . . . . . . . . . . . . . . . . . . . . . . . . . . . . . . . . . . . . . . . . . . . . . . . . . . 322About AutoText . . . . . . . . . . . . . . . . . . . . . . . . . . . . . . . . . . . . . . . . . . . . . . . . 322Creating an AutoText Entry . . . . . . . . . . . . . . . . . . . . . . . . . . . . . . . . . . . . . . 323Inserting Property Lists in AutoText Entries . . . . . . . . . . . . . . . . . . . . . . . . . . 324Inserting AutoText in a Message . . . . . . . . . . . . . . . . . . . . . . . . . . . . . . . . . . . 325Copying an AutoText Entry . . . . . . . . . . . . . . . . . . . . . . . . . . . . . . . . . . . . . . 325Editing an AutoText Entry . . . . . . . . . . . . . . . . . . . . . . . . . . . . . . . . . . . . . . . 326Deleting an AutoText Entry . . . . . . . . . . . . . . . . . . . . . . . . . . . . . . . . . . . . . . 326AutoCorrect. . . . . . . . . . . . . . . . . . . . . . . . . . . . . . . . . . . . . . . . . . . . . . . . . . . . . . 327About AutoCorrect . . . . . . . . . . . . . . . . . . . . . . . . . . . . . . . . . . . . . . . . . . . . . 327Creating an AutoCorrect Entry . . . . . . . . . . . . . . . . . . . . . . . . . . . . . . . . . . . . 327Editing an AutoCorrect Entry . . . . . . . . . . . . . . . . . . . . . . . . . . . . . . . . . . . . . 327Deleting an AutoCorrect Entry . . . . . . . . . . . . . . . . . . . . . . . . . . . . . . . . . . . . 328Checking Spellings . . . . . . . . . . . . . . . . . . . . . . . . . . . . . . . . . . . . . . . . . . . . . . . . 328Using the Spelling Checker . . . . . . . . . . . . . . . . . . . . . . . . . . . . . . . . . . . . . . . 328Adding an Entry to the Spelling Checker . . . . . . . . . . . . . . . . . . . . . . . . . . . . 329Disabling the Auto Spell Check . . . . . . . . . . . . . . . . . . . . . . . . . . . . . . . . . . . 329Chapter 28:Using Filters. . . . . . . . . . . . . . . . . . . . . . . . . . . . . . . . . . . . . . . . . . . . . . . 331About Filters . . . . . . . . . . . . . . . . . . . . . . . . . . . . . . . . . . . . . . . . . . . . . . . . . . . . . 332The Filter Manager . . . . . . . . . . . . . . . . . . . . . . . . . . . . . . . . . . . . . . . . . . . . . . . . 333Creating a Filter. . . . . . . . . . . . . . . . . . . . . . . . . . . . . . . . . . . . . . . . . . . . . . . . . . . 334Setting a Filter as the Default Filter . . . . . . . . . . . . . . . . . . . . . . . . . . . . . . . . . . . 337Saving a Filter . . . . . . . . . . . . . . . . . . . . . . . . . . . . . . . . . . . . . . . . . . . . . . . . . . . . 338Running a Filter. . . . . . . . . . . . . . . . . . . . . . . . . . . . . . . . . . . . . . . . . . . . . . . . . . . 339Editing a Filter. . . . . . . . . . . . . . . . . . . . . . . . . . . . . . . . . . . . . . . . . . . . . . . . . . . . 340Copying a Filter. . . . . . . . . . . . . . . . . . . . . . . . . . . . . . . . . . . . . . . . . . . . . . . . . . . 340vii
<strong>Talisma</strong> <strong>Fundamentals</strong> User’s <strong>Guide</strong>Deleting a Filter. . . . . . . . . . . . . . . . . . . . . . . . . . . . . . . . . . . . . . . . . . . . . . . . . . . 341Chapter 29:Working with Predefined Filters . . . . . . . . . . . . . . . . . . . . . . . . . . . . . . 343About Predefined Filters . . . . . . . . . . . . . . . . . . . . . . . . . . . . . . . . . . . . . . . . . . . . 344Predefined Filters for Accounts. . . . . . . . . . . . . . . . . . . . . . . . . . . . . . . . . . . . . . . 344Predefined Filter for Appointments. . . . . . . . . . . . . . . . . . . . . . . . . . . . . . . . . . . . 345Predefined Filters for Campaigns . . . . . . . . . . . . . . . . . . . . . . . . . . . . . . . . . . . . . 345Predefined Filters for Contacts . . . . . . . . . . . . . . . . . . . . . . . . . . . . . . . . . . . . . . . 346Predefined Filters for Events. . . . . . . . . . . . . . . . . . . . . . . . . . . . . . . . . . . . . . . . . 346Predefined Filters for Interactions. . . . . . . . . . . . . . . . . . . . . . . . . . . . . . . . . . . . . 347Predefined Filters for Links. . . . . . . . . . . . . . . . . . . . . . . . . . . . . . . . . . . . . . . . . . 350Predefined Filters for Opportunities . . . . . . . . . . . . . . . . . . . . . . . . . . . . . . . . . . . 350Predefined Filters for Orders. . . . . . . . . . . . . . . . . . . . . . . . . . . . . . . . . . . . . . . . . 351Predefined Filters for Print Templates . . . . . . . . . . . . . . . . . . . . . . . . . . . . . . . . . 351Predefined Filter for Targets . . . . . . . . . . . . . . . . . . . . . . . . . . . . . . . . . . . . . . . . . 351Predefined Filters for Tasks . . . . . . . . . . . . . . . . . . . . . . . . . . . . . . . . . . . . . . . . . 352Chapter 30:Using Quick Response Tools . . . . . . . . . . . . . . . . . . . . . . . . . . . . . . . . . 353About Quick Response Tools . . . . . . . . . . . . . . . . . . . . . . . . . . . . . . . . . . . . . . . . 354Canned Responses. . . . . . . . . . . . . . . . . . . . . . . . . . . . . . . . . . . . . . . . . . . . . . . . . 354About Canned Responses. . . . . . . . . . . . . . . . . . . . . . . . . . . . . . . . . . . . . . . . . 354The Canned Response Manager . . . . . . . . . . . . . . . . . . . . . . . . . . . . . . . . . . . . 355The Canned Response Window . . . . . . . . . . . . . . . . . . . . . . . . . . . . . . . . . . . . 357Finding a Canned Response . . . . . . . . . . . . . . . . . . . . . . . . . . . . . . . . . . . . . . . 360Specifying a Prefix for Canned Response Shortcuts . . . . . . . . . . . . . . . . . . . . 361Inserting a Canned Response in a Message . . . . . . . . . . . . . . . . . . . . . . . . . . . 362Creating a Canned Response . . . . . . . . . . . . . . . . . . . . . . . . . . . . . . . . . . . . . . 364Personalizing a New Message Using a Canned Response . . . . . . . . . . . . . . . . 368Editing a Canned Response . . . . . . . . . . . . . . . . . . . . . . . . . . . . . . . . . . . . . . . 369Deleting and Restoring a Canned Response. . . . . . . . . . . . . . . . . . . . . . . . . . . 369Categorizing a Canned Response . . . . . . . . . . . . . . . . . . . . . . . . . . . . . . . . . . . 370Sharing a Canned Response . . . . . . . . . . . . . . . . . . . . . . . . . . . . . . . . . . . . . . . 371Creating a Personal Canned Response . . . . . . . . . . . . . . . . . . . . . . . . . . . . . . . 371Copying Item View for a Canned Response . . . . . . . . . . . . . . . . . . . . . . . . . . 372Chapter 31:Categorizing Objects. . . . . . . . . . . . . . . . . . . . . . . . . . . . . . . . . . . . . . . . 375About Categories. . . . . . . . . . . . . . . . . . . . . . . . . . . . . . . . . . . . . . . . . . . . . . . . . . 376Creating a Category. . . . . . . . . . . . . . . . . . . . . . . . . . . . . . . . . . . . . . . . . . . . . . . . 378Renaming a Category . . . . . . . . . . . . . . . . . . . . . . . . . . . . . . . . . . . . . . . . . . . . . . 379Deleting a Category. . . . . . . . . . . . . . . . . . . . . . . . . . . . . . . . . . . . . . . . . . . . . . . . 379Sharing a Category Across Teams . . . . . . . . . . . . . . . . . . . . . . . . . . . . . . . . . . . . 380Categorizing an Object . . . . . . . . . . . . . . . . . . . . . . . . . . . . . . . . . . . . . . . . . . . . . 381Specifying the Category Name in Multiple Languages . . . . . . . . . . . . . . . . . . . . 382Using Categories as a Search Tool . . . . . . . . . . . . . . . . . . . . . . . . . . . . . . . . . . . . 383Categories and AutoSuggestion . . . . . . . . . . . . . . . . . . . . . . . . . . . . . . . . . . . . . . 383viii
ContentsUsage Scenario for Categories . . . . . . . . . . . . . . . . . . . . . . . . . . . . . . . . . . . . . . . 384Chapter 32:Notifying Users . . . . . . . . . . . . . . . . . . . . . . . . . . . . . . . . . . . . . . . . . . . . 385About Notifications. . . . . . . . . . . . . . . . . . . . . . . . . . . . . . . . . . . . . . . . . . . . . . . . 386Viewing a Notification . . . . . . . . . . . . . . . . . . . . . . . . . . . . . . . . . . . . . . . . . . . . . 387Deleting a Notification . . . . . . . . . . . . . . . . . . . . . . . . . . . . . . . . . . . . . . . . . . . . . 388Broadcasting Information . . . . . . . . . . . . . . . . . . . . . . . . . . . . . . . . . . . . . . . . . . . 388Chapter 33:Managing Reminders . . . . . . . . . . . . . . . . . . . . . . . . . . . . . . . . . . . . . . . 389About Reminders. . . . . . . . . . . . . . . . . . . . . . . . . . . . . . . . . . . . . . . . . . . . . . . . . . 390Setting a Reminder . . . . . . . . . . . . . . . . . . . . . . . . . . . . . . . . . . . . . . . . . . . . . . . . 390Editing a Reminder . . . . . . . . . . . . . . . . . . . . . . . . . . . . . . . . . . . . . . . . . . . . . . . . 391Viewing a Reminder . . . . . . . . . . . . . . . . . . . . . . . . . . . . . . . . . . . . . . . . . . . . . . . 392Postponing a Reminder . . . . . . . . . . . . . . . . . . . . . . . . . . . . . . . . . . . . . . . . . . . . . 392Dismissing a Reminder . . . . . . . . . . . . . . . . . . . . . . . . . . . . . . . . . . . . . . . . . . . . . 393Deleting a Reminder . . . . . . . . . . . . . . . . . . . . . . . . . . . . . . . . . . . . . . . . . . . . . . . 393Exceptions for Reminders . . . . . . . . . . . . . . . . . . . . . . . . . . . . . . . . . . . . . . . . . . . 393Chapter 34:Managing Address Books and Lists . . . . . . . . . . . . . . . . . . . . . . . . . . . 395About <strong>Talisma</strong> Address Book and Lists . . . . . . . . . . . . . . . . . . . . . . . . . . . . . . . . 396Adding an Address Book Entry . . . . . . . . . . . . . . . . . . . . . . . . . . . . . . . . . . . . . . 397Editing an Address Book Entry. . . . . . . . . . . . . . . . . . . . . . . . . . . . . . . . . . . . . . . 398Deleting an Address Book Entry. . . . . . . . . . . . . . . . . . . . . . . . . . . . . . . . . . . . . . 398Creating a Distribution List. . . . . . . . . . . . . . . . . . . . . . . . . . . . . . . . . . . . . . . . . . 399Editing a Distribution List. . . . . . . . . . . . . . . . . . . . . . . . . . . . . . . . . . . . . . . . . . . 399Deleting a Distribution List. . . . . . . . . . . . . . . . . . . . . . . . . . . . . . . . . . . . . . . . . . 400Removing a Member from a Distribution List . . . . . . . . . . . . . . . . . . . . . . . . . . . 400Chapter 35:Managing Tasks . . . . . . . . . . . . . . . . . . . . . . . . . . . . . . . . . . . . . . . . . . . 401About Tasks. . . . . . . . . . . . . . . . . . . . . . . . . . . . . . . . . . . . . . . . . . . . . . . . . . . . . . 402The Task Window . . . . . . . . . . . . . . . . . . . . . . . . . . . . . . . . . . . . . . . . . . . . . . . . . 403Working with Tasks . . . . . . . . . . . . . . . . . . . . . . . . . . . . . . . . . . . . . . . . . . . . . . . 404Creating a Task. . . . . . . . . . . . . . . . . . . . . . . . . . . . . . . . . . . . . . . . . . . . . . . . . 405Editing a Task. . . . . . . . . . . . . . . . . . . . . . . . . . . . . . . . . . . . . . . . . . . . . . . . . . 407Opening a Task. . . . . . . . . . . . . . . . . . . . . . . . . . . . . . . . . . . . . . . . . . . . . . . . . 407Synchronizing <strong>Talisma</strong> Tasks with Microsoft® Outlook . . . . . . . . . . . . . . . . 408Deleting a Task. . . . . . . . . . . . . . . . . . . . . . . . . . . . . . . . . . . . . . . . . . . . . . . . . 409Setting a Task for an Object . . . . . . . . . . . . . . . . . . . . . . . . . . . . . . . . . . . . . . . 410Adding a Task to the Calendar . . . . . . . . . . . . . . . . . . . . . . . . . . . . . . . . . . . . . 411Behavior of Tasks in Opportunities . . . . . . . . . . . . . . . . . . . . . . . . . . . . . . . . . 412Chapter 36:Managing Appointments . . . . . . . . . . . . . . . . . . . . . . . . . . . . . . . . . . . . 413About Appointments . . . . . . . . . . . . . . . . . . . . . . . . . . . . . . . . . . . . . . . . . . . . . . . 414The Appointment Window . . . . . . . . . . . . . . . . . . . . . . . . . . . . . . . . . . . . . . . . . . 415Working with Appointments. . . . . . . . . . . . . . . . . . . . . . . . . . . . . . . . . . . . . . . . . 417ix
<strong>Talisma</strong> <strong>Fundamentals</strong> User’s <strong>Guide</strong>Creating an Appointment . . . . . . . . . . . . . . . . . . . . . . . . . . . . . . . . . . . . . . . . . 417Editing an Appointment . . . . . . . . . . . . . . . . . . . . . . . . . . . . . . . . . . . . . . . . . . 419Opening an Appointment . . . . . . . . . . . . . . . . . . . . . . . . . . . . . . . . . . . . . . . . . 419Deleting an Appointment . . . . . . . . . . . . . . . . . . . . . . . . . . . . . . . . . . . . . . . . . 420Setting an Appointment for an Object . . . . . . . . . . . . . . . . . . . . . . . . . . . . . . . 421Behavior of Appointments in Opportunities . . . . . . . . . . . . . . . . . . . . . . . . . . 423Chapter 37:Managing Custom Objects . . . . . . . . . . . . . . . . . . . . . . . . . . . . . . . . . . . 425About Custom Objects . . . . . . . . . . . . . . . . . . . . . . . . . . . . . . . . . . . . . . . . . . . . . 426Creating a Custom Object Item. . . . . . . . . . . . . . . . . . . . . . . . . . . . . . . . . . . . . . . 427Setting Properties for a Custom Object Item . . . . . . . . . . . . . . . . . . . . . . . . . . . . 429Categorizing a Custom Object Item . . . . . . . . . . . . . . . . . . . . . . . . . . . . . . . . . . . 430Editing a Custom Object Item. . . . . . . . . . . . . . . . . . . . . . . . . . . . . . . . . . . . . . . . 431Locating a Custom Object Item . . . . . . . . . . . . . . . . . . . . . . . . . . . . . . . . . . . . . . 432Adding a Comment to a Custom Object Item. . . . . . . . . . . . . . . . . . . . . . . . . . . . 432Assigning a Custom Object Item . . . . . . . . . . . . . . . . . . . . . . . . . . . . . . . . . . . . . 432Transferring a Custom Object Item. . . . . . . . . . . . . . . . . . . . . . . . . . . . . . . . . . . . 433Sharing a Custom Object Item . . . . . . . . . . . . . . . . . . . . . . . . . . . . . . . . . . . . . . . 434Copying Item View of a Custom Object Item. . . . . . . . . . . . . . . . . . . . . . . . . . . . 435Retrieving Archived Custom Object Items . . . . . . . . . . . . . . . . . . . . . . . . . . . . . . 436Deleting and Restoring a Custom Object Item . . . . . . . . . . . . . . . . . . . . . . . . . . . 437Purging a Custom Object Item . . . . . . . . . . . . . . . . . . . . . . . . . . . . . . . . . . . . . . . 438Usage Scenarios for Custom Object Items . . . . . . . . . . . . . . . . . . . . . . . . . . . . . . 439Quick Reference for Custom Object Items . . . . . . . . . . . . . . . . . . . . . . . . . . . . . . 440Chapter 38:Working in the Inbox Workspace . . . . . . . . . . . . . . . . . . . . . . . . . . . . . 443About the Inbox Workspace . . . . . . . . . . . . . . . . . . . . . . . . . . . . . . . . . . . . . . . . . 444Handling Character Sets in E-mail Messages . . . . . . . . . . . . . . . . . . . . . . . . . . . . 446Checking the Character Set in Contact’s E-mail Messages . . . . . . . . . . . . . . . . . 447Associating a Character Set with Outgoing Messages . . . . . . . . . . . . . . . . . . . . . 447Viewing a Message from the Table View. . . . . . . . . . . . . . . . . . . . . . . . . . . . . . . 447Selecting a Character Set for a Message . . . . . . . . . . . . . . . . . . . . . . . . . . . . . . . . 448Resuming a Paused Message in the Inbox Workspace . . . . . . . . . . . . . . . . . . . . . 448Reports on Paused Messages. . . . . . . . . . . . . . . . . . . . . . . . . . . . . . . . . . . . . . . . . 449Chapter 39:Working in the Outbox Workspace. . . . . . . . . . . . . . . . . . . . . . . . . . . . 451About Outbox Workspace. . . . . . . . . . . . . . . . . . . . . . . . . . . . . . . . . . . . . . . . . . . 452Viewing a Message in Outbox . . . . . . . . . . . . . . . . . . . . . . . . . . . . . . . . . . . . . . . 453Pausing a Message in Outbox . . . . . . . . . . . . . . . . . . . . . . . . . . . . . . . . . . . . . . . . 453Resuming a Paused Message in Outbox . . . . . . . . . . . . . . . . . . . . . . . . . . . . . . . . 454Rushing a Message in Outbox. . . . . . . . . . . . . . . . . . . . . . . . . . . . . . . . . . . . . . . . 454Editing a Message in Outbox . . . . . . . . . . . . . . . . . . . . . . . . . . . . . . . . . . . . . . . . 454Deleting a Message in Outbox . . . . . . . . . . . . . . . . . . . . . . . . . . . . . . . . . . . . . . . 455Clearing Errors in Outbox . . . . . . . . . . . . . . . . . . . . . . . . . . . . . . . . . . . . . . . . . . . 455Undoing the Rush Operation in Outbox . . . . . . . . . . . . . . . . . . . . . . . . . . . . . . . . 456x
ContentsChapter 40:The Trash Can Workspace . . . . . . . . . . . . . . . . . . . . . . . . . . . . . . . . . . 457About Trash Can Workspace . . . . . . . . . . . . . . . . . . . . . . . . . . . . . . . . . . . . . . . . 458Viewing a Deleted Object in Trash Can . . . . . . . . . . . . . . . . . . . . . . . . . . . . . . . . 460Restoring an Object from Trash Can. . . . . . . . . . . . . . . . . . . . . . . . . . . . . . . . . . . 460Purging an Object from Trash Can . . . . . . . . . . . . . . . . . . . . . . . . . . . . . . . . . . . . 460Index . . . . . . . . . . . . . . . . . . . . . . . . . . . . . . . . . . . . . . . . . . . . . . . . . . . . . . . . . . . . . . . 463xi
<strong>Talisma</strong> <strong>Fundamentals</strong> User’s <strong>Guide</strong>xii
Getting Started with <strong>Talisma</strong>Chapter 1:Getting Started with <strong>Talisma</strong>This chapter provides you with information about getting startedwith <strong>Talisma</strong>.In this chapter• About <strong>Talisma</strong> Client ................................................................ Page 2• Installing <strong>Talisma</strong> Client........................................................... Page 2• Upgrading <strong>Talisma</strong> Client to the Current Version..................... Page 3• Reinstalling <strong>Talisma</strong> Client....................................................... Page 4• Reconfiguring <strong>Talisma</strong> Client................................................... Page 4• Updating <strong>Talisma</strong> Client with a Hot Fix, or Custom Component Page 5• Logging Off from and Logging On to <strong>Talisma</strong>......................... Page 5• Changing Your Password.......................................................... Page 6• Navigating to Other <strong>Talisma</strong> Clients......................................... Page 61
Getting Started with <strong>Talisma</strong>The default path on your computer where the selected components will be copied is displayed as theInstallation Path. Click Browse to change this path.8. Click Install. <strong>Talisma</strong> Client components are downloaded and installed on your computer. After this iscomplete, the <strong>Talisma</strong> Login dialog box is displayed.- OR -Click Cancel to cancel the installation. The My<strong>Talisma</strong> page is displayed.Note• By default, <strong>Talisma</strong> Client and its associated files are installed in the pathC:\Program Files\<strong>Talisma</strong> Client. When you click Install, if the default locationdoes not have adequate space, you will be prompted to specify a differentinstallation path.• You must be the local administrator on your system to install, re-configure, orupgrade <strong>Talisma</strong> Client.• Your <strong>Talisma</strong> Business Administrator User specifies the values for theLanguage, Program Files, and Installation Path fields in the Options area of theInstall <strong>Talisma</strong> Client page. You can change the values specified if the BusinessAdministrator User has enabled them to be changed.Upgrading <strong>Talisma</strong> Client to the Current VersionYou can upgrade an earlier installation of <strong>Talisma</strong> Client to the current version. To do so:1. Type the My<strong>Talisma</strong> URL in Internet Explorer.The My<strong>Talisma</strong> login page is displayed.2. Type your Login Name and Password.3. Check Custom Login to log on as a Custom Security User. Select this option if your company hasimplemented a security system where a User’s login information is saved in a third-party Server.4. Click Login.The My<strong>Talisma</strong> page is displayed.5. Click <strong>Talisma</strong> Client or click Configure <strong>Talisma</strong> Client Setup. The Upgrade <strong>Talisma</strong> Client page isdisplayed.6. Click Install. <strong>Talisma</strong> Client components are downloaded to your computer.Your <strong>Talisma</strong> installation is then upgraded. After this is complete, the <strong>Talisma</strong> Login dialog box isdisplayed.NoteTo install, re-configure, or upgrade <strong>Talisma</strong> Client, you must have administratorpermissions on your computer.3
<strong>Talisma</strong> <strong>Fundamentals</strong> User’s <strong>Guide</strong>Reinstalling <strong>Talisma</strong> ClientIf a certain functionality of your <strong>Talisma</strong> Client installation is not working, you may need to reinstall<strong>Talisma</strong> Client. <strong>Talisma</strong> Client can also be reinstalled on your computer when you want to work with<strong>Talisma</strong> in a language other than the language of your current <strong>Talisma</strong> installation.1. Type the My<strong>Talisma</strong> URL in Internet Explorer.The My<strong>Talisma</strong> login page is displayed.2. Type your Login Name and Password.3. Check Custom Login to log on as a Custom Security User. Select this option if your company hasimplemented a security system where a User’s login information is saved in a third-party Server.4. Click Login. The My<strong>Talisma</strong> page is displayed5. To reinstall <strong>Talisma</strong> Client, click the Configure <strong>Talisma</strong> Client Setup link. The Reconfigure <strong>Talisma</strong>Client page is displayed.6. Select the Reinstall <strong>Talisma</strong> Client option.In the Options area, the Program Files, and Installation Path details are displayed. You cannotchange these details. However, you can select the required language in the Language option. The listof languages depends on the default languages of the <strong>Talisma</strong> Clients available on the My<strong>Talisma</strong>Server.7. Click Install to reinstall <strong>Talisma</strong> Client. <strong>Talisma</strong> Client components are downloaded and reinstalledon your computer. After this is complete, the <strong>Talisma</strong> Login dialog box is displayed.Reconfiguring <strong>Talisma</strong> ClientYou can reconfigure your <strong>Talisma</strong> Client installation when you want to add or remove components from<strong>Talisma</strong> Client.1. Type the My<strong>Talisma</strong> URL in Internet Explorer.The My<strong>Talisma</strong> login page is displayed.2. Type your Login Name and Password.3. Check Custom Login to log on as a Custom Security User.4. Click Login. The My<strong>Talisma</strong> page is displayed5. To reconfigure <strong>Talisma</strong> Client, click the Configure <strong>Talisma</strong> Client Setup link. The Reconfigure<strong>Talisma</strong> Client page is displayed.6. Select or clear the selection of the component(s) to be installed. The components available are:• Import Libraries• Task & Appointment Forms7. Click Install to configure <strong>Talisma</strong> Client. <strong>Talisma</strong> Client components are downloaded and installed onyour computer. After this is complete, the <strong>Talisma</strong> Login dialog box is displayed.4
Getting Started with <strong>Talisma</strong>Updating <strong>Talisma</strong> Client with a Hot Fix, or CustomComponent<strong>Talisma</strong> Client is self-maintainable. If a <strong>Talisma</strong> update is available, a notification is displayed when youlog on to <strong>Talisma</strong>, and you are prompted to update the <strong>Talisma</strong> Client installation. It ensures that the mostcurrent version of <strong>Talisma</strong> is available to you.Updating <strong>Talisma</strong> Client with a Hot Fix or a Custom Component1. Log on to <strong>Talisma</strong> Client.The Update notification is displayed.2. Click Yes.The <strong>Talisma</strong> dialog box is displayed if the updates are available on multiple My<strong>Talisma</strong> servers.3. Select a My<strong>Talisma</strong> server from the list of Servers displayed in the <strong>Talisma</strong> dialog box. Click OK tocommence the update process on <strong>Talisma</strong> Client.The <strong>Talisma</strong> Live Update dialog box displays the updates being downloaded to your computer. Theseupdates are installed after they are downloaded.After the Update process is complete, the <strong>Talisma</strong> Login dialog box is displayed to enable you to logon to <strong>Talisma</strong> Client.NoteIf you do not install the update, you cannot log on to <strong>Talisma</strong> Client.Logging Off from and Logging On to <strong>Talisma</strong>To Log Off from <strong>Talisma</strong> Client• From the File menu, select Logout.You are logged off from <strong>Talisma</strong> Client.To Log On to <strong>Talisma</strong> Client from the My<strong>Talisma</strong> Web Page1. In Internet Explorer, type the URL for My<strong>Talisma</strong>.The My<strong>Talisma</strong> Web login page is displayed.2. Type the Login Name and Password for the <strong>Talisma</strong> User.3. Select Custom Login to log on to My<strong>Talisma</strong> as a Custom Security User. Select this option if yourcompany has implemented a security system where a User’s login information is stored in a third-partyServer.4. Click Login.The My<strong>Talisma</strong> page is displayed.5. Click <strong>Talisma</strong> Client to start <strong>Talisma</strong> Client.To Log On to <strong>Talisma</strong> Client from the Desktop or Start Menu1. Double-click the <strong>Talisma</strong> icon on the desktop, or click <strong>Talisma</strong> from the <strong>Talisma</strong> Client group on the Windows Start menu.The <strong>Talisma</strong> Login dialog box is displayed.5
<strong>Talisma</strong> <strong>Fundamentals</strong> User’s <strong>Guide</strong>2. Specify your Login Name and Password.3. Select a profile from the Profiles list. You can also add a Profile.4. Click OK to log on to <strong>Talisma</strong> Client.Changing Your PasswordThe Change Password option available in the Tools menu of <strong>Talisma</strong> Client enables Users to change thepassword used to log on to <strong>Talisma</strong>. The new password is applicable for logging on to <strong>Talisma</strong> BusinessAdministrator, Analytics Workspace, <strong>Talisma</strong> Database Administrator, and <strong>Talisma</strong> Client.To Change Your Password1. From the Tools menu, select Change Password.The Change Password dialog box is displayed.2. Specify the old password in the Old password field.3. Specify the new password in the New password field.4. Confirm the new password in the Confirm new password field.5. Click OK.You can use the new password to log on to <strong>Talisma</strong>.NoteOnly a User with Application Security can change the password used to log on to<strong>Talisma</strong> from the Change Password dialog box.Navigating to Other <strong>Talisma</strong> ClientsYou can navigate to other <strong>Talisma</strong> Clients by using the GoTo menu, without logging off from the Client inwhich you are currently working.• From the GoTo menu, select Business Administrator.<strong>Talisma</strong> Business Administrator is displayed in a new window.• From the GoTo menu, select My<strong>Talisma</strong>.The My<strong>Talisma</strong> Web page is displayed in a new window. The My<strong>Talisma</strong> Web page enables you tonavigate to different <strong>Talisma</strong> Clients and work on them.• From the GoTo menu, select KB Administrator.If the Internal User Name and Password details have already been defined for you in <strong>Talisma</strong> BusinessAdministrator, you will automatically be logged on to <strong>Talisma</strong> KB Administrator and <strong>Talisma</strong> KBAdministrator is displayed in a new window.6
Getting Started with <strong>Talisma</strong>If the Internal User Name and Password details have not been defined for you in <strong>Talisma</strong> BusinessAdministrator, the KB Administrator option in the GoTo menu is disabled.NoteIn order to navigate to <strong>Talisma</strong> KB Administrator from <strong>Talisma</strong> Client or <strong>Talisma</strong>Business Administrator, you need to provide the Internal User name and Passwordfor the relevant Users.7
<strong>Talisma</strong> <strong>Fundamentals</strong> User’s <strong>Guide</strong>8
Managing <strong>Talisma</strong> ProfilesChapter 2:Managing <strong>Talisma</strong> ProfilesThis chapter provides you with information about Managing<strong>Talisma</strong> Profiles.In this chapter• About <strong>Talisma</strong> Profiles ............................................................. Page 10• Adding a Profile........................................................................ Page 11• Removing a Profile ................................................................... Page 12• Editing a Profile ........................................................................ Page 13• Copying a Profile ...................................................................... Page 149
<strong>Talisma</strong> <strong>Fundamentals</strong> User’s <strong>Guide</strong>About <strong>Talisma</strong> ProfilesA Profile is a group of settings that define how a <strong>Talisma</strong> User logs on to <strong>Talisma</strong>. Using Profilesoptimizes the process of logging on to <strong>Talisma</strong> Client.As a <strong>Talisma</strong> User, you may need only one Profile, but occasionally you may need to work with severalProfiles. A User can create, remove, edit, and copy Profiles.Your Profile name is unique to your Windows User account on your computer. If you create anotherProfile, you must create it with a different name. To create a Profile, click Profiles in the <strong>Talisma</strong> Loginscreen, or click Profiles from the Start menu, select Programs, <strong>Talisma</strong> Client .A User Profile in <strong>Talisma</strong> comprises details of the Profile Name, Login Type, Application Server,Database Server, Database Name, Connection Type, and Internet Security.Note• The default <strong>Talisma</strong> Profile is selected in the <strong>Talisma</strong> Login window when youlog on to <strong>Talisma</strong> Client for the first time.• In a scenario where multiple Users use the same computer by using individuallogin accounts, you can view and modify the default Profile, and those Profilesthat you have created.• When you log on to <strong>Talisma</strong> Client, the <strong>Talisma</strong> Login dialog box displays theProfile that you selected in the When starting <strong>Talisma</strong>, use this profile list. Ifthe When starting <strong>Talisma</strong>, use this profile list is blank, the <strong>Talisma</strong> Logindialog box displays the Profile used when you last logged on to <strong>Talisma</strong>.• In the When starting <strong>Talisma</strong>, use this profile list, if the Profile selected hasTrusted Security as the Login Type, your default <strong>Talisma</strong> Client window isdisplayed when you click the <strong>Talisma</strong> icon on the desktop, or if you navigate to<strong>Talisma</strong> from the Start menu. The <strong>Talisma</strong> Login dialog box is not displayed.• When you upgrade <strong>Talisma</strong> Client, the default <strong>Talisma</strong> Profile details such asLogin Type, Database Server, and Database Name details are passed on fromthe old version of <strong>Talisma</strong> to the current version. By default, LAN is selected asthe Connection Type, and Internet Security is disabled.10
Managing <strong>Talisma</strong> ProfilesAdding a ProfileAs a <strong>Talisma</strong> User, you may need only one Profile, but you may need to work with other Profiles that youadd.To Add a Profile1. Click Profiles in the <strong>Talisma</strong> Login dialog box.- OR -From the Windows Start menu, select Programs, <strong>Talisma</strong> Client , Profiles.- OR -Right-click the <strong>Talisma</strong> Client icon on your desktop, and select Profiles from theshortcut menu.- OR -Select Profiles from the Tools menu of <strong>Talisma</strong> Client.The <strong>Talisma</strong> Profiles dialog box is displayed.2. Click Add.The New Profile dialog box is displayed.3. In the Profile Name area, type the name of the Profile. The name of the Profile must not exceed 200characters.4. Select the appropriate Login Type.Select Application Security to log on using <strong>Talisma</strong> based login credentials.- OR -Select Trusted Security to log on using a trusted connection (only if you are working on a Windowsdomain). Your login details will be authenticated using your Windows User account.- OR -Select Custom Login to log on as a Custom Security User. Select this option if your company hasimplemented a security system where a User’s login information is stored in a third-party Server.5. Type the name of the application server in the Application Server field.6. Type the name of the database server in the Database Server area.7. Type the name of the database in the Database Name field.8. In the Connection Type list box, select one of the following options:• LAN: Selecting LAN indicates that your computer communicates with the <strong>Talisma</strong> ApplicationServer over a Local Area Network• Internet: Selecting Internet indicates that your computer communicates with the <strong>Talisma</strong>Application Server over the Internet.9. The Internet Security box is disabled if you selected LAN as your Connection Type. If you selectInternet as the Connection Type, select one of the following options under Internet Security:• Normal Security: Login credentials and data are sent to the <strong>Talisma</strong> Application Server over theInternet in an unencrypted format. Password data is encrypted when it is sent to the <strong>Talisma</strong>Application Server. Cryptography APIs are used at the <strong>Talisma</strong> Application Server to decrypt thepassword data. Normal Security does not use any Secure Socket Layer Certificates for both Logincredentials and data.11
<strong>Talisma</strong> <strong>Fundamentals</strong> User’s <strong>Guide</strong>• Secure Login: Login credentials and data are sent to the <strong>Talisma</strong> Application Server over theInternet in an encrypted format. Secure Login uses Secure Socket Layer Certificates for Logincredentials only.• Secure Login and Data: Login credentials and data are sent to the <strong>Talisma</strong> Application serverover the Internet in an encrypted format. Secure Login and Data uses Secure Socket LayerCertificates for Login credentials as well as for data during a connection between <strong>Talisma</strong> Clientand <strong>Talisma</strong> Application Server.10. Click OK.A Profile is created with the details you specified.Note• Profile Names are unique to your Windows User account on your computer. Youcannot create two Profiles with the same name.• If the required Secure Socket Layer (SSL) Certificates are not installed on yourcomputer, Secure login fails. The Applying Security Certificate dialog boxdisplays the process to install SSL Certificates.Removing a ProfileYou can remove a Profile that you do not need. You may want to remove a Profile if it has been createdusing incorrect data, or if the data in the Profile is no longer valid.To Remove a Profile1. Click Profiles in the <strong>Talisma</strong> Login dialog box.- OR -From the Windows Start menu, select Programs, <strong>Talisma</strong> Client , Profiles.- OR -Right-click the <strong>Talisma</strong> Client icon on your desktop, and select Profiles from theshortcut menu.- OR -Select Profiles from the Tools menu of <strong>Talisma</strong> Client.The <strong>Talisma</strong> Profiles dialog box is displayed.2. Select the Profile you want to remove in the The following Profiles are set up on this computerfield.3. Click Remove.You are prompted to confirm the removal.4. Click Yes12
Managing <strong>Talisma</strong> ProfilesThe selected Profile is removed.NoteIf multiple Users use your computer, you can view and remove only those Profilesthat you have added, or that were created during setup.Editing a ProfileYou can edit the details of a Profile. For example, John is logged on to <strong>Talisma</strong> using the ApplicationServer MyAppServer with LAN as the Connection Type. John now moves to a remote location awayfrom his LAN environment. To log on to <strong>Talisma</strong>, he changes his Application Server to http://MyAppServer/appserver and also changes his Connection Type to Internet.To Edit a Profile1. Click Profiles in the <strong>Talisma</strong> Login dialog box.- OR -From the Windows Start menu, select Programs, <strong>Talisma</strong> Client , Profiles.- OR -Right-click the <strong>Talisma</strong> Client icon on your desktop, and select Profiles from theshortcut menu.- OR -Select Profiles from the Tools menu of <strong>Talisma</strong> Client.The <strong>Talisma</strong> Profiles dialog box is displayed.2. Select the Profile you want to edit in the The following Profiles are set up on this computer field.3. Click Edit.The Profile dialog box is displayed.4. Edit the required details.5. Click OK to save the edited Profile.NoteIf multiple Users use your computer, you can view and edit only those Profiles thatyou have created, or that were created during setup.13
<strong>Talisma</strong> <strong>Fundamentals</strong> User’s <strong>Guide</strong>Copying a ProfileYou can create a new Profile by copying the details of a Profile that is available on your computer.Copying a Profile allows you to maintain the details of the copied Profile. However, you must modify theName field in the new Profile, as Profile names must be unique.To Copy a Profile1. Click Profiles in the <strong>Talisma</strong> Login dialog box.- OR -From the Windows Start menu, select Programs, <strong>Talisma</strong> Client , Profiles.- OR -Right-click the <strong>Talisma</strong> Client icon on your desktop, and select Profiles from theshortcut menu.- OR -Select Profiles from the Tools menu of <strong>Talisma</strong> Client.The <strong>Talisma</strong> Profiles dialog box is displayed.2. Select the Profile you want to copy in the The following Profiles are set up on this computer field.3. Click Copy.The Copy Profile dialog box is displayed4. In the Profile Name field, type a Name for the new Profile. Ensure that you type a name that is uniqueto your Windows User account on your computer. The name of the Profile must not exceed 200characters.5. Modify the other fields in the Copy Profile dialog box.6. Click OK.The Profile is copied.NoteIf multiple Users use your computer, you can view and copy only those Profiles thatyou have created, or that were created during setup.14
Understanding <strong>Talisma</strong>Chapter 3:Understanding <strong>Talisma</strong>This chapter provides you with information about Understanding<strong>Talisma</strong>.In this chapter• Understanding <strong>Talisma</strong> Objects ................................................ Page 16• Understanding Object Properties .............................................. Page 19• Understanding Relationships .................................................... Page 21• Operators Used in <strong>Talisma</strong>........................................................ Page 22• About the Advanced Search Feature ........................................ Page 25• Computing Values of All Computed Properties ....................... Page 27• Using Shortcut Keys ................................................................. Page 29• Tips on Using <strong>Talisma</strong> .............................................................. Page 3015
<strong>Talisma</strong> <strong>Fundamentals</strong> User’s <strong>Guide</strong>Understanding <strong>Talisma</strong> ObjectsObjects contain basic information you may require when working with <strong>Talisma</strong>. This information mayrelate to data pertaining to the business functions in the organization. For example, the Contact Objectcontains information about the Name of the Contact, the address of the Contact, details about the companyto which the Contact belongs, and so on.Objects are grouped as Global, Team, and Shared, depending on how the information is used by <strong>Talisma</strong>.Further, a <strong>Talisma</strong> Object may be predefined, or user-defined. Predefined Objects are also referred to asSystem Objects. The following table lists the predefined Objects in <strong>Talisma</strong>:Object typeGlobal ObjectsTeam ObjectsShared ObjectsObjectAccount, Contact, Event, and Participant which are purely GlobalObjects.User and Target, which are special Global Objects.Interaction, Campaign, Opportunity, Order, Message, and Application.Canned Response, Mailer/SMS Template, Offer, Mailing List, Product,Link, Print Template, and Script.Note The predefined Objects, Task and Appointment, are special Objects. These Objects behave asGlobal Objects when associated with Global Objects, and as Team Objects when associated withTeam Objects.Global Objects• Purely Global Objects: Accounts, Contacts• Special Global Objects: User, Target, Tasks and AppointmentsGlobal Objects are not Team specific, and are available to all Users. Thus, the Account and ContactObjects, which are purely Global Objects, are available to all Users, irrespective of the Team(s) to whichthe Users belong. They are managed in <strong>Talisma</strong> Client from the relevant Workspaces.User and Target are special Global Objects. Although the User Object itself is not available to Users, theUser Property, User Name, can be defined in other Objects. In addition, a User Object Property can bedefined in Relationships between the User Object and other Objects.RelationshipsA Relationship is an association between two Objects. For example, Employees are assigned to Projects.In this context, Employee and Project are custom Objects created in <strong>Talisma</strong>, and a Relationship existsbetween them. This Relationship enables Managers to assign Employees to appropriate Projects.Example 1The Business Administrator User can define a User type Property called User Name for the customObject, Policy. User Name values will be listed for the User Name Property in the Policy window in<strong>Talisma</strong> Client.Example 2The Business Administrator User can create a One to One Relationship between two Objects, User andPolicy. In this Relationship, User Name can be defined as a Property in the Policy Object, and Policy IDcan be defined as a Property in the User Object.16
Understanding <strong>Talisma</strong>The Target Object, which is a Global Object, is an element of the Campaign Object, which is a TeamObject. Hence, its behavior is similar to that of Team Objects, rather than that of Global Objects.A Contact is a customer. A Contact may need to deal with one to several Teams in an organization whileconducting business. Therefore, the Contact Object is classified as a Global Object. Other predefined<strong>Talisma</strong> Objects such as Interactions, Accounts, Campaigns, Targets, Opportunities, and Orders directlydepend on the Contact Object. A Contact's transactions are not confined to a single Team. Please note thata Team refers to a division or department in the organization.A Contact may represent an organization. The Account Object represents the organization to which thatContact belongs. Account is a Global Object. An Account representing a Contact may need to deal withseveral Teams in the organization.Contact and Account information is therefore available to all Teams in <strong>Talisma</strong>. However, Contacts andAccounts may have Properties that are available only for certain Teams.The Event Object enables your organization to manage Events. Events can be of various types. Yourorganization can conduct Events to launch products, or services. For example, you are the MarketingManager at WorldWaves Inc, and your organization is promoting vocational courses for students offeredby JNW University. WorldWaves Inc is organizing an Event to present the courses to prospective students.The Event will gauge the preferences of the student community, and will assist JNW University inplanning, and presenting courses that are requested by the students.A Participant is a Contact in <strong>Talisma</strong> who is associated with an Event. When a Contact is added to anEvent, the Contact progresses to be created as a Participant Object item in <strong>Talisma</strong>.When the Event is conducted, Properties of the Participant, and Contact Object items that are associatedwith the Event Object item are updated.A User is a representative of an organization, who interacts with Contacts and Visitors using <strong>Talisma</strong>.A Target is a Contact who has been selected to be part of a Campaign.Tasks and Appointments associated with Contacts or Accounts behave like Global Objects.ExampleIf your organization has a business relationship with an Enterprise, thatEnterprise is termed as an Account in <strong>Talisma</strong>. An Account is a GlobalObject, and is available to all Teams in <strong>Talisma</strong>.However, you can create specific Properties for the Account Object that canbe made available only to specific Teams such as Sales or Finance.In addition to these predefined Global Objects, Global custom Objects can be created in <strong>Talisma</strong> BusinessAdministrator.Team Objects• Purely Team Objects: Interactions, Campaigns, Opportunities, Orders, Messages, and Applications.• Special Team Objects: Tasks and AppointmentsTeam Objects belong to only one Team, and are available to Users who have access to that Team. A TeamObject can be assigned to Users within the Team in which it is created, or transferred to Users outside theTeam. After the Object is transferred, it belongs to the Team to which it has been transferred.17
<strong>Talisma</strong> <strong>Fundamentals</strong> User’s <strong>Guide</strong>Team Objects are managed in <strong>Talisma</strong> Client from the relevant Workspaces. Interactions, Campaigns,Opportunities, Orders, Targets, and Messages are examples of predefined Team Objects.ExampleA User with access to the Marketing Team can create a Campaign in thisTeam. Only Users on the Marketing Team can view or edit this Campaign.These Objects are also called local Objects, because operations on them areconfined to Users belonging to Teams in which they are created.In the Service scenario, the organization builds business relationships with Accounts, who are representedby Contacts. Interactions result from the conversations an organization has with its Contacts.Campaigns are aimed at Targets, who are instances of Contacts on whom the Campaign is focused. At theend of a Campaign, Targets who express interest in a product or service or any business proposition areconverted into Opportunities, and then assigned to sales representatives. The Opportunities are thenserviced and followed up in an effort to convert them into Orders.Tasks and Appointments associated with Opportunities behave like Team Objects.In addition to these predefined Team Objects, Team custom Objects can be created in <strong>Talisma</strong> BusinessAdministrator.Shared ObjectsCanned Responses, Mailer/SMS Templates, Offers, Mailing Lists, Products, Links, Print Templates, andScripts are examples of predefined Shared Objects in <strong>Talisma</strong>.Shared Objects can belong to multiple Users across the Teams with which they are shared. Changes madeto a Shared Object by one User can be viewed by Users in all Teams with which the Object is shared.Canned Responses, Scripts, Mailer/SMS Templates, Mailing Lists, Offers, Products, Filters, Links, PrintTemplates, and Workspaces are examples of predefined Shared Objects in <strong>Talisma</strong>. All Shared Objects,except Links, Print Templates, and Shared Custom Objects, are managed from the relevant Managers in<strong>Talisma</strong> Client. The Link Object can be managed from the Links tab in the Chat Workspace. PrintTemplates and Shared Custom Objects can be managed from any Workspace.ExampleYou can create a Canned Response in a Team, and then share it with Users indifferent Teams. Similarly, you can share Categories, Properties, Mailer/SMSTemplates, Offers, Mailing Lists, Products, Scripts, Reports, Rules, PrintTemplates, and Links.In addition to these predefined Shared Objects, Shared custom Objects can be created in <strong>Talisma</strong> BusinessAdministrator.Health Check ObjectsApplication Server, Campaign Dispatcher, Database, JSF Service, Mail Service, Notification Service,Offline Service, Replication, Threader, and Web Server.18
Understanding <strong>Talisma</strong>Health Check Objects are used to monitor the state of your system. Health Check Objects are onlyavailable to Users with the System Administration or Database Administration Permission.Understanding Object PropertiesA Property is an attribute of a <strong>Talisma</strong> Object. For example, the name of an Account. In <strong>Talisma</strong>, eachObject has several attributes that are predefined. These predefined or system Properties are essential totrack the activity on Object items, and report on their status. Such Properties also help in defining andenhancing the business processes in an organization.Properties in <strong>Talisma</strong> ClientIn <strong>Talisma</strong> Client, all Properties are displayed in the Properties or custom tabs of the respective Objectwindows. You can select or type the value for the Property from the Properties tab, the User Preferencespane, the Preview pane in the Home Workspace or any other Object-based Workspace. If a Property islinked to an external data source, the value is automatically displayed in the Properties tab.A User with the Customize Object windows Permission can customize the Preferred Properties or UserPreferences pane by dragging and dropping Properties from the Properties tab to this pane. Propertiesdisplayed in this pane are also displayed in the Properties tab in the Object window and the Preview panein the Home Workspace and other Object-based Workspaces. You can copy the customized view to otherUsers.Values for some Properties cannot be edited because the values are defined by the system. These Propertiesare displayed in gray in the Properties tab and the User Preferences pane. A User with the Manage Permission can define values for the Properties that are editable.You can assign values to an editable Property in the following ways:• Type a value against the Property.• Select a value from a list of values defined by the <strong>Talisma</strong> Business Administrator User.• Select a value for a date Property from the calendar control.• Select a value within a specified interval, using the spin control.An exception to the above list is assigning values for the Product Property, in an Opportunity. For thisoperation, you must add a Property to the Opportunity window and then assign values for the ProductProperty.Uses for PropertiesProperties are used to create Rules, Mailing Lists for Campaigns, and Filters; generate reports; and performpowerful search operations. Properties also help personalize communication through the Mail Mergefeature.System PropertiesEvery Object item inherits system Properties that may or may not have assigned values. Values for systemProperties are either assigned by the <strong>Talisma</strong> system, by a Business Administrator User, or by a <strong>Talisma</strong>Client User. The Properties and values for all <strong>Talisma</strong> Objects are displayed in <strong>Talisma</strong> Client.The Properties and values for all <strong>Talisma</strong> Objects and their elements are displayed in <strong>Talisma</strong> Client. TheObjects and elements that have system Properties include Accounts, Campaigns, Canned Responses,Contacts, Events, Interactions, Link, Messages, Mailer/SMS Templates, Mailing Lists, Offers,Opportunities, Orders, Print Templates, Products, Targets, User, and custom Objects. However, Usersystem Properties and their values are displayed only in <strong>Talisma</strong> Business Administrator.19
<strong>Talisma</strong> <strong>Fundamentals</strong> User’s <strong>Guide</strong>Some Objects contain system Properties that require the Business Administrator User to assign valuesbefore the Properties can be used. For example, the Product Property has to be assigned values before a<strong>Talisma</strong> Client User can associate a Product with an Opportunity or an Order. Similarly, values have to beassigned to the Skill Set Property of the User Object, before creating User assignment Rules based on skillsets.When the Business Administrator User creates custom Objects, <strong>Talisma</strong> creates Properties for the Objects,by default. The following table lists the default Properties that are created for custom Objects: Global,Team and Shared:Object typeCustom Global ObjectsDefault Properties Name OwnerDate createdDate Last UpdatedCustom Team or LocalObjects Name OwnerDate createdDate Last UpdatedTeamCustom Shared Objects Name OwnerDate createdDate Last UpdatedCustom PropertiesA <strong>Talisma</strong> Business Administrator User may customize <strong>Talisma</strong> by creating user-defined or customProperties. These custom Properties can store Object attributes that have specific relevance to adepartment, work function, or an organization.Custom Properties can be created for the following predefined Objects: Accounts, Campaigns, CannedResponses, Contacts, Events, Interactions, Links, Mailer/SMS Templates, Mailing Lists, Messages,Offers, Opportunities, Orders, Products, Targets, Print Templates, and Users.Custom Properties can also be created for custom Objects.Personal PropertiesYou can create Properties that are exclusive for the User who created the Property. These Properties mustbe created from <strong>Talisma</strong> Business Administrator.20
Understanding <strong>Talisma</strong>Understanding RelationshipsA Relationship is an association between two Objects. Many business processes mapped in <strong>Talisma</strong>require Objects to be related. This is achieved by creating Relationships between Objects in <strong>Talisma</strong>Business Administrator. For example, the Business Administrator User can create the custom Objects,'Employee' and 'Project', and create a Relationship between them. This Relationship enables Managers toallocate Projects to Employees in <strong>Talisma</strong> Client.After the Business Administrator User has created a Relationship between two Objects, appropriateProperties and tabs are created in the relevant Object windows in <strong>Talisma</strong> Client. A Property created as aresult of such a Relationship is called an Object type of Property, and a tab created as a result of theRelationship is called an Object list type of tab. For example, if your Administrator has created a One toMany Relationship between the Objects, Employee and Project, a tab is created in the window ofEmployee, and a Property is created in the Properties tab of Project. You can allocate multiple Projects toan Employee by adding relevant Projects in the Project tab. You can allocate an Employee to a Project bysetting the relevant value for the Employee Property in the Properties tab of the relevant Project. In thisscenario, the Project tab is referred to as an Object list type of tab, and the Employee Property is referredto as an Object type of Property.Relationships between Objects enable you to define how Objects interact with each other. A Relationshipalso enables you to associate Object items with other <strong>Talisma</strong> Object items, locate related Object items,generate reports based on related Objects, or view cross-functional information in <strong>Talisma</strong> Client.Types of RelationshipsIn <strong>Talisma</strong>, Relationships between Objects can be of the following types:One to One: A One to One Relationship is a Relationship between two Objects, Object A and Object B, inwhich one item of Object A can be associated with only one item of Object B. When a One to OneRelationship is created between Object A and Object B in <strong>Talisma</strong> Business Administrator, an Object typeof Property is created in both the Objects. You can set only one item of Object A for one item of Object B,and vice versa.One to Many: A One to Many Relationship is a Relationship between two Objects, Object A and ObjectB, in which one item of Object A can be associated with many items of Object B. When a One to ManyRelationship is created between Object A and Object B, a Property is created in Object B and a tab iscreated in Object A. Only one item of Object A can be associated with Object B. However, many items ofObject B can be associated with Object A.Many to One: A Many to One Relationship is a Relationship between two Objects, Object A and ObjectB, in which many items of Object A can be associated with one item of Object B. When a Many to OneRelationship is created between Object A and Object B, a Property is created in Object A and a tab iscreated in Object B. Only one item of Object B can be associated with Object A. However, many items ofObject A can be associated with Object B.Many to Many: A Many to Many Relationship is a Relationship between two Objects, Object A andObject B, in which many items of Object A can be associated with many items of Object B. When a Manyto Many Relationship is created between Object A and Object B, a tab is created in both Objects. Manyitems of Object A can be associated with many items of Object B. For example, Employees may work onseveral Projects at the same time, and each Project may have several Employees.You can create Relationships for the following Objects:• Predefined Objects• Account21
<strong>Talisma</strong> <strong>Fundamentals</strong> User’s <strong>Guide</strong>• Campaign• Contact• Event• Participant• Application• Interaction• Link• Opportunity• Order• Print Template• Product• Target• User• All custom ObjectsFor more information about Relationships, see <strong>Talisma</strong> Business Administrator Help.Operators Used in <strong>Talisma</strong>In <strong>Talisma</strong>, operators are used to specify field values when defining the elements of a search condition orcreating a Rule.<strong>Talisma</strong> provides you with the following operators:• Comparison• Text• Date• Logical• TeamIn addition to the operators discussed in the following tables, <strong>Talisma</strong> provides the in any Row operator.This operator can be used in combination with all the other operators.ExampleIf a condition is created as:Name =(in any Row) 'Debbie'Age
Understanding <strong>Talisma</strong>Comparison OperatorsThe Comparison operator compares two values and then produces the logical value TRUE or FALSE.These operators compare data in numeric fields and display the relevant results.Comparison operator Meaning Example= (equal sign) Equal to Interaction state = Open> (greater than sign) Greater than No. of Messages > 2>= (greater than or equal tosign)Greater than or equal to No. of Messages >= 2< (less than sign) Less than No. of Messages < 3
<strong>Talisma</strong> <strong>Fundamentals</strong> User’s <strong>Guide</strong>Date operator Meaning ExampleOn or before On or before a specific date On or before = September 8,2000On or after On or after a specific date On or after = September 8,2000is null The date is not defined Date last updated is null. Thismeans that the date was notupdated.Logical OperatorsThe Logical operators are used to join the expressions in a condition.Logical operators Meaning ExampleORANDReturns all items that meet anyof the criteria specifiedReturns all items that meet allcriteria specifiedInteraction assigned to "Tim"OR Interaction assigned to"Becky"Interaction ID > 100 andContact Name = "Smith"Team OperatorThe Team operator enables a User to select all child Teams within a Parent Team.Team operator Meaning ExampleInclude subteamsIncludes all child Teams in thequery conditionInteraction transferred to Team(can include child Teams inthis condition)24
Understanding <strong>Talisma</strong>About the Advanced Search FeatureThe Advanced Search feature offers sophisticated search conditions for locating Object items using ObjectProperties. In <strong>Talisma</strong>, Object Properties contain details about a specific Object, such as the Full Name andAddress of a Contact, or Date on which an Interaction was created, and so on. You can specify these ObjectProperties as search conditions in the Advanced Search dialog box, to locate Object items. You can alsodefine multiple conditions.The Advanced Search is used when you:• Define a condition for an advanced search operation.• Define a condition on a Connector in the Campaign Workflow.• Add Targets to a Campaign.• Define conditions (simple and merged) for Bands in an Offer.• Create static and dynamic Mailing Lists.• Define a condition for Cross Tab and Drill Down reports.• Define a condition while creating a row or column in a Cross Tab report. For more information, see<strong>Talisma</strong> Analytics <strong>User's</strong> <strong>Guide</strong>.• Define advanced conditions to insert lists of Properties in Reply/Forward/Consult Messages, CannedResponses, Mailers, Offers, or AutoText entries.The Advanced Search Dialog BoxIn the Advanced Search dialog box you can select an Object, related Object, Events, or PropertyChanges inthe Object column. The More option is available in the Object column to enable you to select an Objectthat is related to a related Object.In the Select Object dialog box, the selected Object is displayed at the highest level of the hierarchy ofrelated Objects. For example, if you select the Doctor Object in the Advanced Search dialog box, and clickMore, it is displayed at the highest level of the hierarchy of related Objects in the Select Object dialog box.All Relationships of the Doctor Object are displayed under the Doctor node. Click the plus (+) sign next tothe Doctor Object node, to view a list of related Objects.In addition, <strong>Talisma</strong> supports the Custom Date feature for Date-type Properties. Selecting the IN operatordisplays the Date Control in the Value column. You can select the following options:• Last• Next• Current• BetweenWhen you use the Last or Next option to define a custom date while creating a search condition, the resultsare as follows:• If you select Last 1 Week, Last 1 Month, Last 1 Quarter, or Last 1 Year:25
<strong>Talisma</strong> <strong>Fundamentals</strong> User’s <strong>Guide</strong><strong>Talisma</strong> retrieves data only for the previous week, previous month, previous quarter, or previous year.The current week, month, quarter, or year is not considered.ExampleIn the month of February, you create a search condition to locate all HighPriority Interactions created in the Last 1 Month. Only those High PriorityInteractions that were created in the month of January are retrieved.• If you select Next 1 Week, or Next 1 Month, Next 1 Quarter, or Next 1 Year:<strong>Talisma</strong> retrieves data only for the following week, following month, following quarter, or thefollowing year. The current week, month, quarter, or year is not considered.ExampleIn the first week of February, you create a search condition to locate allOrders whose Ship Date falls in the next 1 week. Only those Orders whoseShip Date is scheduled for the second week of February are retrieved.Alternatively, you can use the Between option to retrieve Object items that match a range of dates. Forexample, you can locate all High Priority Interactions created in the last 30 days by selecting the inoperator, the Between option in the Value column, and the dates 1/11/2004 and 2/11/2004. Similarly, youcan locate all Orders that will be shipped in the next seven days by selecting the in operator, the Betweenoption in the Value column, and the dates 2/11/2004 and 8/11/2004.26
Understanding <strong>Talisma</strong>Computing Values of All Computed PropertiesA Computed Property is a numeric Property that displays the calculated value of a mathematicalexpression that you define. The expression may include numeric and date type Object Properties, date andtime functions, mathematical functions, and mathematical operators.Example1. 'Amount' is a Computed Property available in the Purchase List tab of theOrder and Opportunity windows. The value of the Amount Property iscomputed using the following expression:Amount = Quantity * Base Price - Discount2. 'Revenue' is a Computed Property available in the Properties tab of theOpportunity and Order windows. The value of the Revenue Property iscomputed using the following expression:Revenue = Sum (Amount), where Amount is a Computed Property in thePurchase List tab of the Opportunity and Order windows.3. Computed Properties can also be based on the Property of a relatedObject.Campaign Cost is a Computed Property available in the Properties tab ofthe Campaign window. The value of the Computed Property, CampaignCost, is calculated using the following expression:Campaign Cost = Sum (Target.Cost), where the cost of the Campaign iscalculated as the sum of all the costs incurred on Targets in a Campaign.Note• Each Computed Property of an Object can be calculated by clicking theCompute All button next to the Computed Property.• For information on creating Computed Properties, see <strong>Talisma</strong> BusinessAdministrator Help.The Compute All Tool ButtonThe button is used to compute the values of all the Computed Properties of an Object. This button isdisplayed in the toolbar of the following Object windows:• Contact• Event• Interaction• Account• Opportunity27
<strong>Talisma</strong> <strong>Fundamentals</strong> User’s <strong>Guide</strong>• Order• Campaign• Print TemplateTo compute the values of all the Computed Properties in any of the Objects mentioned in the above list,clickin the toolbar of the Object window.ExampleThe Order Object comprises the Computed Properties, Amount, in theProduct tab, and Revenue in the Properties tab. After setting the ProductProperties for an Order, click theAmount and the Revenue Property.button to compute the value of theNoteThis button is enabled when editing an existing Object. For a new Object, it isenabled only after saving the Object.TipYou can also use the shortcut key combination, F9 to compute all the values of theComputed Properties of an Object.28
Understanding <strong>Talisma</strong>Using Shortcut KeysThe tables in this topic list shortcut keys that are common to all <strong>Talisma</strong> Objects and Workspaces.For information about shortcut keys specific to an Object or Workspace, see the Quick Reference topicrelevant to the Object or Workspace.General OperationsToCreate an itemOpen an itemPrintClose WindowLog outRefreshCreate ContactAddress BookDelete itemAdd a Comment to an itemPressCTRL+NCTRL+OCTRL+PALT+F4ALT+ENTERF5CTRL+MCTRL+SHIFT+BCTRL+DF3Edit OperationsToCutCopyPasteClearSelect AllUndoRedoPreviousNextCheck SpellingPressCTRL+XCTRL+CCTRL+VDELETECTRL+ACTRL+ZCTRL+YALT+LEFT ARROWALT+RIGHT ARROWF729
<strong>Talisma</strong> <strong>Fundamentals</strong> User’s <strong>Guide</strong>Formatting OperationsToBoldItalicsUnderlinePressCTRL+BCTRL+ICTRL+UTips on Using <strong>Talisma</strong>See Also• To avoid color distortions, it is recommended that you use a color palette of greater than 256 colors oncomputers running <strong>Talisma</strong> Client.• <strong>Talisma</strong> is best viewed at a screen resolution of 800 * 600 pixels and above. <strong>Talisma</strong> windows maynot be clearly displayed at lower screen resolutions.• If <strong>Talisma</strong> displays the following message: "The system is running low on virtual memory", set theLimit client page size for filters to option in the Options dialog box, to a lower value that can besupported by the RAM on your computer.• If the Canned Response shortcut displayed in the AutoSuggest list and the shortcut displayed in theCanned Response window do not match, it is because the Canned Response shortcut was modified bya User other than the owner. The owner of the Canned Response shortcut must log out, and log on to<strong>Talisma</strong> Client again for the change to take effect.• If text in the <strong>Talisma</strong> user interface is truncated, modify the font size in the registry.30
Tabs in <strong>Talisma</strong> WindowsChapter 4:Tabs in <strong>Talisma</strong> WindowsThis chapter introduces you to Tabs in <strong>Talisma</strong> Windows. It alsodescribes the different types of custom Tabs in <strong>Talisma</strong>.In this chapter• About Tabs in <strong>Talisma</strong> .............................................................. Page 32• The Comment Tab..................................................................... Page 32• The Document Tab.................................................................... Page 33• The Attachment Tab.................................................................. Page 36• The Web Tab ............................................................................. Page 37• The RecordList Tab................................................................... Page 37• The Linked Tab......................................................................... Page 3931
<strong>Talisma</strong> <strong>Fundamentals</strong> User’s <strong>Guide</strong>About Tabs in <strong>Talisma</strong><strong>Talisma</strong> Tabs can be of two types: predefined and custom. All Object windows have predefined Tabs suchas the Properties Tab and the History Tab. Object windows can also have custom Tabs defined by theadministrator in <strong>Talisma</strong> Business Administrator.For information about predefined Tabs for each Object, see the respective window topic.ExampleFor information on the predefined tabs in the Interaction window, see TheInteraction Window.Custom Tabs can be of the following types:• Comment• Document• Attachment• Web• RecordList• LinkedNoteOn a Windows XP computer, in the Properties tab of the Object window, the display of content is distortedwhen the User views information by using the scroll wheel of the mouse.The Comment Tab<strong>Talisma</strong> enables you to store additional information about an Object in the Comments tab. Thesecomments may be used for reference purposes, or to convey information to another <strong>Talisma</strong> User. TheComments are not visible to an external Contact. The Objects for which the Comments Tab can beconfigured are Account, Contact, Opportunity, Order, and any custom Object.The Comments Tab is displayed in an Object window only after it is configured in <strong>Talisma</strong> BusinessAdministrator. You can add comments in the Comments tab only after it is configured. For example, afteryour Business Administrator User has configured the Comments Tab for the Contact Object, you can addcomments in the Comments Tab when working in the Contact window. The comments are displayed alongwith the date and time when they were saved.To Add Comments1. Open the required Object item.2. From the menu, select Add Comments.The Comments dialog box is displayed.3. In the Enter Text field, type your comments.4. Click OK.The Comments are added, and are displayed in the Comments tab of the selected window.32
Tabs in <strong>Talisma</strong> WindowsThe Document Tab<strong>Talisma</strong> enables you to view a document in the Document Tab of an Object window. A Document is a filecreated using an external application, and you can choose to view or modify the document in theDocument Tab or in a separate window in its native application.The Document Tab is configured in <strong>Talisma</strong> Business Administrator. You can add documents and modifydocuments in an Object window only after the Document Tab has been configured. The Objects for whichthe Document Tab can be configured are Account, Contact, Opportunity, Order, and any custom Object.If the Document Tab has been configured to be displayed in a selected window, the Documentoption is displayed in the menu of <strong>Talisma</strong> Client. The Document option contains the followingsubmenu options:• Link to Document• Insert Document• Remove Document• Open in ApplicationExampleIf your Business Administrator User has configured the Document Tab forthe Contact Object, you can insert documents in a Contact window.You can add documents in two ways:• Link a document to an Object Item: When you link a document to an Object item, the originaldocument stored on your computer is displayed in the Document Tab of the selected Object window.Modifications to the document are saved in the original document also.• Insert a document in the Object Window: When you insert a document in an Object window, only acopy of the original document is inserted. Modifications to any one of the documents in the Objectwindow, will not be reflected in the original.To Insert a Document in an Object1. In the Home Workspace, select the required Object from the Object Selector.2. Using the Left pane, locate and open the required Object item3. Click the Document Tab.4. From the menu, select Document, Insert Document.The Insert Document dialog box is displayed.5. Select the required document, and click Open.The selected document is inserted in the Document Tab.To Link a Document to an Object1. In the Home Workspace, select the required Object from the Object Selector.2. Using the Left pane, locate and open the required Object item..3. Click the Document Tab.4. From the menu, select Document, Link to Document.33
<strong>Talisma</strong> <strong>Fundamentals</strong> User’s <strong>Guide</strong>The Link to Document dialog box is displayed.5. Select the required document and click Open.The selected document is displayed in the Document Tab.To Edit a Document1. In the Home Workspace, select the required Object from the Object Selector.2. Using the Left pane, locate and open the required Object item.3. Click the Document Tab.The document that has been inserted in this tab is displayed.4. From the menu, select Document, Open in Application.- OR -Click .The inserted document is displayed in its native application.5. Modify the document.6. Save the modifications.NoteIf you are editing a document in its native application, ensure that you close theapplication before navigating to the previous or next Object item from the Objectwindow.To Remove a Document from the Document Tab1. In the Home Workspace, select the required Object from the Object Selector.2. Using the Left pane, locate and open the required Object item.3. Click the Document Tab.The document you want to remove is displayed in the tab.34
Tabs in <strong>Talisma</strong> Windows4. From the menu, select Document, Remove Document to remove the document from thetab.Note• If the protocol you use to work on <strong>Talisma</strong> Client is HTTP, the size of documentsyou insert in the Document tab must not exceed 5 MB. Your Administrator canmodify this limit.• Ensure that you specify the full path of the file and share the linked documentwith all <strong>Talisma</strong> Users who will be using it. For example, if a file is stored in thispath D:/Sales Documents/Sales Order Form.doc on the SalesDocs computerof the GlobalNetwork domain of your company, ensure that:• You specify the path of file as \\GlobalNetwork\SalesDocs\SalesDocuments\Sales Order Form.doc when you link the document.• The Sales Documents folder is shared with all the <strong>Talisma</strong> Users who willbe using this document.• If the document is inserted in the Object window, several Users cansimultaneously open this document and edit it. However, if the document islinked, only one editable instance of this document can be opened at a time.CautionModifications made by a User in a linked document may be lost if another Useropens the same document and saves it while the first User is still editing thedocument.To Open an Object1. In the Home Workspace, select an Object from the Object Selector.- OR -Go to the Object's predefined Workspace or the Object-based Workspace.2. Using the Teams, Users, or the Search tab, locate the required Object item. Click the Object ID link ordouble-click the Object.- OR -Press Ctrl+G. In the Goto dialog box that is displayed, type the Object ID.Click OK.The Object window is displayed.35
<strong>Talisma</strong> <strong>Fundamentals</strong> User’s <strong>Guide</strong>The Attachment TabThe Business Administrator User can configure the Attachment Tab in Object windows. The predefinedObjects for which the Attachment Tab can be configured are Account, Contact, Event, Opportunity, andOrder. The Business Administrator User can configure this tab for any custom Object window.If the Attachment Tab has been configured for an Object window, you can insert attachments in a savedObject.ExampleIf your Business Administrator User has configured the Attachment Tab forthe Contact Object, you can insert attachments when working in a Contactwindow.You can keep track of the Attachments inserted in an Object. You can insert, edit, and delete attachments,and send them with e-mail messages.To Add Attachments using the Attachment Tab1. Open an Object from the Table View. The Object is displayed in the Object window.2. Select the Attachment tab, and from the shortcut menu, select Insert.The Insert Files dialog box is displayed.3. Select a file and click Open. The file is inserted in the Attachments tab.4. Double-click the file to open it in a new window.Properties in the Attachment TabPropertyNameSizeTypeCreated OnModified OnCreated ByCommentsDescriptionThe name of the file attached to the Object item.The size of the attached file, in kilobytes.The type of the attachment. For example, Microsoft Word Document.The date, and time when the attached file was created.The date, and time when details in the attached file were last modified.The name of the person who created the attached file.Comments typed by a <strong>Talisma</strong> User. To add comments for an attachedfile, right click in the comments column, and type text in the Insert Textarea of the Edit Comments dialog box.NoteFor the Event Object, you can insert attachments in the Venue details tab.36
Tabs in <strong>Talisma</strong> WindowsThe Web TabThe Business Administrator User can configure the Web Tab, and specify the URL of the Web page thatmust be displayed in <strong>Talisma</strong> Object windows. The Web Tab can be configured for the predefined ObjectsAccount, Contact, Opportunity, and Order and also for any custom Object.If the Web Tab has been configured for an Object, the Web page corresponding to the URL configured in<strong>Talisma</strong> Business Administrator is displayed when the Web Tab is clicked in the Object window. Morethan one URL cannot be configured in one Web Tab. However, multiple Web Tabs can be created for anObject.In addition, the <strong>Talisma</strong> Business Administrator User can insert Properties in the URL, while configuringthe Web Tab. When a Property is inserted, <strong>Talisma</strong> replaces the name of the Property with the relevantvalue when the URL is accessed from the Web Tab. For example, if the URL in a Web Tab created for theAccount Object contains the Property in the URL, <strong>Talisma</strong> replaces with the name of the Account when the URL is viewed from the Account window in <strong>Talisma</strong>Client.ExampleInfotech is one of WorldWaves' Accounts. In order to obtain the current valueof the Account's stock from the Yahoo Web site, you create a Web Tab. Youalso create a user-defined Property called NasdaqSymbol. You then create aWeb Tab called Stock for the Account Object and insert the NasdaqSymbolProperty into the URL. When this URL is accessed from the Web Tab in theInfotech Account window, <strong>Talisma</strong> replaces the NasdaqSymbol Property withthe actual value of the Property. The resulting URL will be: http://quote.yahoo.com/q?s=&d=v2.The RecordList TabA RecordList Tab contains a list of items of an Object, and displays Properties of that Object as columnheaders in the tab. This tab is available if the Business Administrator User has configured it for the Objectwindow.ExampleIf your Business Administrator User has configured a RecordList Tab calledTelevision Brands for the Product Object, and created Properties such asName, Manufacturer, and Price in this tab, you can create several items of thevarious brands of television in the RecordList tab.To Add Items in the RecordList Tab1. Open an Object item from the Table View.2. Select the relevant RecordList tab, and from the shortcut menu, select Add.A blank row is inserted.37
<strong>Talisma</strong> <strong>Fundamentals</strong> User’s <strong>Guide</strong>3. Specify or select a value for every Property displayed in the columns.Repeat Steps 2 and 3 to add more items.4. Click .The new items are saved in the selected RecordList tab.Note• To resize the column width of Properties and their values, position the mousepointer over the column you want to resize, and click when the mouse pointerchanges to a two-headed arrow . Drag the mouse pointer horizontally toresize the column. The resized column width is saved when the Object item isclosed, or the User navigates to another tab in the Object item.• Note that the resized columns are retained through login sessions until you resizethe columns again. The resized columns are specific to the logged in User.• When you resize the width of columns in a RecordList tab in the Object window,or in the pane of the custom Workspace, the resized column width is retainedwhen you view the RecordList tab in the pane in the custom Workspace, or in theObject window. For example, the changed width of the Vehicle license columnin the pane displaying the Contact window in the Prospects Workspace isretained when you view the Vehicle license column in the Contact window.• You can resize the width of the first 200 columns in a RecordList tab. The widthof remaining columns is set to 100 pixels, and cannot be changed.38
Tabs in <strong>Talisma</strong> WindowsThe Linked TabA Linked Tab is a tab that displays Property data from an external data source. It is available in an Objectwindow if the Business Administrator User has configured the tab for the Object.A Linked Tab enables you to connect to a linked server, and view Property data for a specific Object item.ExampleIf your Business Administrator User has configured a Linked Tab calledRetired Employees for the Employee Object, and the external data sourcecontains Properties such as Employee ID, Name, Join Date, and RetirementDate, you can view details of all retired Employees in the Linked Tab and editthe Property values. Modified values are updated in the external data source.To View and Edit Items in the Linked Tab1. Open an Object item from the Table View.2. Select the relevant Linked tab.Each item in the External Data Source is listed on a separate row.3. You can select a Property and edit its value.4. Click .The modified items are saved in the Linked tab.39
<strong>Talisma</strong> <strong>Fundamentals</strong> User’s <strong>Guide</strong>40
A Quick Tour of <strong>Talisma</strong>Chapter 5:A Quick Tour of <strong>Talisma</strong>This chapter provides you with an quick tour of <strong>Talisma</strong>. It alsodescribes the various default Workspaces, and <strong>Talisma</strong> Windows.In this chapter• A Quick Tour of <strong>Talisma</strong> .......................................................... Page 42• <strong>Talisma</strong> Workspaces.................................................................. Page 42• <strong>Talisma</strong> Windows...................................................................... Page 4341
<strong>Talisma</strong> Fundamental User’s <strong>Guide</strong>A Quick Tour of <strong>Talisma</strong>The following are the elements in the <strong>Talisma</strong> user interface:• <strong>Talisma</strong> Workspaces: A <strong>Talisma</strong> Workspace is an application window from which you can effectivelymanage <strong>Talisma</strong> Objects.• <strong>Talisma</strong> Windows: You can perform operations on a <strong>Talisma</strong> Object in its window. An Object windowcomprises panes and tabs.• Tabs in <strong>Talisma</strong> Windows: You can view Predefined tabs in all <strong>Talisma</strong> Object windows. In addition,<strong>Talisma</strong> Object windows can have Custom tabs.<strong>Talisma</strong> WorkspacesThe following are the predefined <strong>Talisma</strong> Workspaces:• <strong>Talisma</strong> Home Workspace: Home is the default Workspace displayed when you first log on to<strong>Talisma</strong>. This is the only Workspace where you can choose the Object with which you want to work.All other Workspaces are Object-based and enable you to work on a particular Object.• <strong>Talisma</strong> Analytics Workspace: <strong>Talisma</strong> Analytics provides you with numerous reports that enableyou to detect trends, monitor work status, forecast requirements, and diagnose problems. It providesyou with the ability to view data from different perspectives, and to analyze the data on a variety ofparameters, thereby maximizing data-value, and enabling better planning.• <strong>Talisma</strong> Chat Workspace: Chat Workspace enables Users in your organization to chat with Contactsor potential Contacts who are browsing the corporate Web site.• <strong>Talisma</strong> Phone Workspace: Phone Workspace enables you to effectively handle calls in a call centerbusiness. Call center agents can manage and monitor calls, and managers and administrators can usethe Phone features of <strong>Talisma</strong> to manage and track operations in the call center.• Outbox Workspace: Outbox Workspace displays the outgoing messages queued for dispatch to themail server. The responses are dispatched after a specified period that is set by the BusinessAdministrator User when configuring the Team. This delay gives you time to recall a response tomodify it.• Inbox Workspace: The Inbox Workspace displays e-mail messages that are not threaded, as <strong>Talisma</strong>is unable to resolve the Character Set for the messages. A Message in the Inbox Workspace is threadedafter you associate a relevant Character Set with it, and resume threading for the message.• Trash Can Workspace: Trash Can Workspace displays all Objects that have been deleted by a<strong>Talisma</strong> User. These Objects stay in the Trash Can Workspace for a period specified in <strong>Talisma</strong>Business Administrator. The Trash Can Workspace enables you to choose the Object to be restored.42
A Quick Tour of <strong>Talisma</strong><strong>Talisma</strong> WindowsThe following are the <strong>Talisma</strong> Windows:• Account window: In the Account window, you can view the details of the Account and the Contacts,Interactions, Opportunities, and Hierarchy of all sub-Accounts associated with the Account. Thereporting structure of Contacts in a given Account is also displayed in the Account Hierarchy.• Appointment Window: You can view the details of the Appointment in the Appointment window. TheProperties tab gives you information about the Appointment that you have scheduled and the Account,Contact, and Opportunity associated with it. The Notes tab provides other details about theAppointment.• Campaign Window: In <strong>Talisma</strong>, you can create Campaigns to suit your varied marketing requirements.In the Table View, you can view a list of Campaigns that have been created. To view details of aparticular Campaign, open the relevant Campaign window.• Contact Window: All the details about a Contact are stored in the Contact Object window, includingthe history of the Contact’s Interactions with your organization and links to Objects associated with theContact, such as Accounts.• Event Window: The Event Window is displayed when you want to create an Event, or when anexisting Event is opened for editing, or viewing. The Event window comprises the User Preferencespane, and the Properties, Event Description, Venue Details, Discounts, Categories, Sub Events,Participant List, Campaigns, Tasks, and History predefined tabs.• Participant Window: The Participant window is displayed when you want to view the details of aParticipant. The Participant window comprises of the Properties, Payment Details, History, andTargets predefined tabs.• Application Window: The Application Window is displayed when you want to create an Application,or when an existing Application is opened for editing, or viewing. The Application window includesvarious Tabs in which you can specify information about the Application, and the Applicant.• Interaction Window: In the Interaction window you can perform several actions on a message such asreply, forward, consult, or review. The Conversation pane in the Interaction window displays allmessages exchanged in the Interaction and actions performed on them.• Opportunity Window: An Opportunity signifies a potential sale to an organization. The Purchase Listtab in the Opportunity window enables you to track the Products and services offered to theorganization with the corresponding Price Lists. The Pipeline and Stage Properties help monitor theprogress of the negotiations for each Product or service. When you create an Order from theOpportunity Window, the new Order is automatically associated with the Opportunity. All relevantProperties of the Opportunity are inherited by the new Order.• Order Window: In <strong>Talisma</strong>, an Order is created when an Opportunity becomes a sale. In other words,an Order denotes that a Contact or an Account has bought a Product or service. Multiple Orders can becreated from a single Opportunity to track further purchases made by the Contacts of the sameOpportunity.• Target Window: Every Campaign is directed at Contacts who are its Targets. A Contact can be a Targetin multiple Campaigns, and is identified by a unique Target ID in each Campaign. The Contact isrepresented as a different Target in each of these Campaigns.• Task Window: You can view the details of a Task in the Task window. The Properties tab gives youinformation about the Task that you have to perform and the Account, Contact, and Opportunityassociated with the Task. The Notes tab provides other details about the Task.43
<strong>Talisma</strong> Fundamental User’s <strong>Guide</strong>• Canned Response Window: A Canned Response is a stored response you can use for a FrequentlyAsked Question. You can create a Canned Response from the Canned Response Manager. The menusand toolbar buttons in the Canned Response window enable you to create and edit the content in aCanned Response for different language and media combinations.• Message Window: The Message window contains a Message, and its detailed history.• Mailer Template Window, and SMS Template Window: The Mailer Template window is displayedwhen you want to view, or edit a Mailer whose Template Type Property is Email. The SMS Templatewindow is displayed when you want to view, or edit a Mailer whose Template Type Property is SMS.These windows consist of the User Preferences Pane, and the following predefined tabs: Properties,Message, Categories, and History.• Mailing List Window: The Mailing List window is displayed when you want to create a Mailing List,or when an existing Mailing List is opened for editing or viewing. This window comprises the UserPreferences Pane and the following predefined tabs: Properties, Categories, Filters, Contacts,Schedule, and History.• Offer Window: The Offer window is displayed when you want to create an Offer, or when an existingOffer is opened for editing or viewing. This window comprises the User Preferences Pane and thefollowing predefined tabs: Properties, Categories, Bands, and History.• Product Window: Information about a selected Product, including Orders and Opportunities withwhich the Product is associated, is available in the Product window. This window comprises the UserPreferences Pane and the following predefined tabs: Properties, Categories, Teams, History, Price List,and Related Products.• Print Template Window: The Print Template window is displayed when you want to create a PrintTemplate, or when an existing Print Template is opened for editing or viewing. The window comprisesthe User Preferences Pane and the following predefined tabs: Properties, Share, History, Categories,Description, and Content.• Script Window: A Script is a Workflow that acts as a template to which a Customer SupportRepresentative (CSR) can refer, while answering calls. Scripts are designed by the Call CenterManager to ensure uniformity and efficiency of response across the organization. You can create aWorkflow from the Script window. The menus and toolbar buttons in the Script window enable you tocreate and edit the content of a Script.44
Understanding <strong>Talisma</strong> WorkspacesChapter 6:Understanding <strong>Talisma</strong> WorkspacesThis chapter provides you with detailed information about <strong>Talisma</strong>Workspaces.In this chapter• About <strong>Talisma</strong> Workspaces....................................................... Page 46• About Predefined Workspaces.................................................. Page 46• About the Home Workspace ..................................................... Page 47• About the My Events Workspace ............................................. Page 49• About User-Defined Workspaces.............................................. Page 49• Permissions for User-Defined Workspaces............................... Page 51• The Workspace Manager .......................................................... Page 51• Quick Reference for Workspaces.............................................. Page 52• Common Workspace Operations .............................................. Page 5845
<strong>Talisma</strong> <strong>Fundamentals</strong> User’s <strong>Guide</strong>About <strong>Talisma</strong> WorkspacesA Workspace is a window that enables you to manage your day-to-day activities effectively. <strong>Talisma</strong>provides you with predefined Workspaces that help you to quickly get started with your work.You can also create your own Workspace to suit your specific business requirements. Such Workspacesare referred to as user-defined Workspaces. While creating a user-defined Workspace, you can define thelayout and choose the Component with which you want to work. This Component can be a <strong>Talisma</strong>Component or an external application. <strong>Talisma</strong> Components include <strong>Talisma</strong> Table View, <strong>Talisma</strong> ItemView, <strong>Talisma</strong> Item Tab, and <strong>Talisma</strong> Report. External applications include Microsoft Outlook, Document,Web Page, and Custom Component.ExampleYou can create a three-Pane Workspace that contains an Interaction TableView in one Pane, its Item View in the second Pane, and Microsoft Outlookin the third Pane.About Predefined WorkspacesPredefined Workspaces enable you to manage your business activities effectively. You cannot modify ordelete these Workspaces.The predefined Workspaces available in <strong>Talisma</strong> are:• Home: By default, the Home Workspace is displayed when you log on to <strong>Talisma</strong>. In this Workspace,you can choose the Object with which you want to work. User-defined Workspaces containComponents that are Object-based, and enable you to work on a selected Object.Figure 1To Choose an Object• Analytics: The Analytics Workspace can be used to create comprehensive reports to track the status ofqueries, monitor traffic and service levels, and study trends.• Chat: The Chat Workspace enables you to initiate real-time Internet communication with Contacts,and with visitors who are browsing your organization's Web site. Visitors can also initiate a chatrequest.46
Understanding <strong>Talisma</strong> Workspaces• Phone: The Phone Workspace enables you to effectively handle calls in a call center business. Callcenter agents can manage and monitor calls, and managers and administrators can use the Phonefeatures in <strong>Talisma</strong> to manage and track their call center's operations.• Outbox: The Outbox Workspace contains messages for a specified duration before dispatching themto the mail server. You can recall a message if you want to make modifications to it.• Inbox: The Inbox Workspace displays e-mail messages that are not threaded, as <strong>Talisma</strong> is unable toresolve the Character Set for the messages. A Message in the Inbox Workspace is threaded after youassociate a relevant Character Set with it, and resume threading for the message.• Trash Can: The Trash Can Workspace displays deleted <strong>Talisma</strong> Object items. From this Workspace,you can restore or purge these Object items. Deleted items are retained in the Trash Can for a specifiedduration, after which they are purged from <strong>Talisma</strong> Main Database.About the Home WorkspaceThe Home Workspace is the default application window that is displayed when you log on to <strong>Talisma</strong>Client. You can open any of the other Workspaces and also work on their Objects from the HomeWorkspace.Figure 2The Home Workspace47
<strong>Talisma</strong> <strong>Fundamentals</strong> User’s <strong>Guide</strong>The window comprises of the following components:ComponentMenu BarToolbarObject SelectorWorkspace BarLeft PaneColumn HeaderTable ViewPreview PaneCategories PaneDescription.Contains commands to perform operations in the Home Workspace.Displays icons that enable you to quickly perform the most-frequentlyperformed actions. Place the mouse cursor on a button to view itsfunction. Some buttons have a drop-down arrow indicating options thatyou can select.Comprises a list of <strong>Talisma</strong> Objects. Select an Object with which youwant to work.Lists the Workspaces that are related to the Home Workspace. You canopen a related Workspace with a single-click.The Left pane comprises the Teams, Users, and Search Tabs. The Teamstab lists all the Teams to which you have access. Click the expand orcollapse button to view or hide the list of Users in a Team. The Users tablists all the Users in all the Teams. By default, the User currently loggedon to <strong>Talisma</strong>, is selected. The Search tab displays fields enabling you tofind specific items.You can view or hide the Left pane.Displays Properties of the Object item selected. Click the column headerto sort the items in the Table View, on that Property. The arrow displaysthe order in which the Object items are listed. Right-click on a columnheader to add or delete Property columns from the Table View.The Table View displays the Object items of the currently selectedObject.Displays Preferred Properties of the Object selected in the Table View. Ifan Interaction is selected, this pane displays a record of all operationsperformed on the Interaction, except Property and categorizationchanges.This pane can be hidden by clearing the Preview pane selection in theView menu.This pane is displayed in the Preview pane area, and lists the Categoriescreated for the Team to which the selected Interaction belongs. You cancategorize an Interaction by selecting the check box next to a Category.This pane can be hidden by clearing the Categories pane selection in theView menu.48
Understanding <strong>Talisma</strong> WorkspacesAbout the My Events WorkspaceThe <strong>Talisma</strong> My Events Workspace enables you to view the status of various Events in <strong>Talisma</strong>. You canview the My Events Workspace in <strong>Talisma</strong> Client if it has been shared with you.Note that when <strong>Talisma</strong> is first deployed in your organization, only the User with the <strong>Talisma</strong>Admin LoginID will be able to work with the My Events Workspace. This User can share the My Events Workspacewith other Users.In the Workspace Manager, you can set the My Events Workspace as the default Workspace and share theWorkspace with other Users. You can also edit, rename copy, save, or delete the My Events Workspace.The My Events Workspace comprises the following panes:• Event List pane - Events are listed in a Table View Format.• Registered Participants pane - Lists details of those Targets whose Participation status TargetProperty has been set to Registered.• Event Details pane - Select an Event in the Event List area to view the Event Item View in this area.• Waitlisted Participants pane - Lists details of those Targets who have registered to participate for theEvent, but whose Participation status Target Property is set to Waitlisted.About User-Defined WorkspacesUser-defined Workspaces enable you to customize the <strong>Talisma</strong> user interface so you can work on severalComponents at the same time. These Components could be <strong>Talisma</strong> Objects, reports, or other ExternalComponents such as Microsoft Outlook, documents, Web pages, and Custom Components. <strong>Talisma</strong>enables you to create Panes in which you can view these Components.ExampleAs part of the Customer Support Team in WorldWaves, you have beenassigned the task of handling the BlueGel Account. You need to be constantlyupdated about your Appointments related to the BlueGel Account. You cancreate a user-defined Workspace with two Panes: one that lists all yourAccounts, and another that displays your Appointments for the BlueGelAccount.49
<strong>Talisma</strong> <strong>Fundamentals</strong> User’s <strong>Guide</strong>Figure 3 Sample User Defined WorkspacesOther Users cannot work with the Workspaces you create unless you copy them to or share them withother Users.The <strong>Talisma</strong> Objects with which you can work in a user-defined Workspace include Accounts,Appointments, Campaigns, Contacts, Interactions, Opportunities, Orders, Targets, Tasks, and all customObjects. Object information can be viewed in the following formats: Table View, Item View, Item Tab, andReport.50
Understanding <strong>Talisma</strong> WorkspacesPermissions for User-Defined WorkspacesGlobal Permissions required for managing user-defined Workspaces are as follows:ComponentCopy WorkspaceEdit/Delete SharedWorkspaceShare WorkspaceDescriptionCopying Workspaces to other Users.Editing, renaming, and deleting shared Workspaces.Sharing Workspaces with other Users.These Permissions can be defined in <strong>Talisma</strong> Business Administrator, and are typically provided to TeamManagers.The Workspace ManagerThe Workspace Manager enables you to:• Manage user-defined Workspaces• View predefined and user-defined Workspaces• Set a predefined or user-defined Workspace as your default WorkspaceTo view the Workspace Manager, select Workspaces from the Edit menu.51
<strong>Talisma</strong> <strong>Fundamentals</strong> User’s <strong>Guide</strong>Figure 4 The Workspace ManagerThe Workspace Manager consists of a table that lists predefined and user-defined Workspaces in theName column, and the User who created the user-defined Workspace in the Owner column. If aWorkspace created by another User has been shared with you, the Owner column displays the name of theperson who created the original Workspace. If a Workspace created by another User has been copied toyou, the Owner column displays your name. You can modify or delete your copy of the Workspace. Youcan also sort the items in the table by the Name or Owner columns.The Workspace Manager also contains command buttons to manage Workspaces.Operations you can perform on predefined and user-defined Workspaces include viewing and setting aWorkspace as the default Workspace.Operations you can perform only on user-defined Workspaces include creating, editing, renaming,copying to Users, sharing, and deleting.Quick Reference for WorkspacesBefore you start working with Workspaces, you must familiarize yourself with its tools and features, manyof which are quickly accessible by clicking the appropriate icon in the toolbar.A Workspace contains two toolbars:• <strong>Talisma</strong> Toolbar: Common to all <strong>Talisma</strong> Objects.• Object-specific Toolbar: Specific to the Object you have selected in a pane.When you are viewing an active document such as MS Word in a pane, only the <strong>Talisma</strong> toolbar isdisplayed.Enables you to view the application toolbar. The document is opened in its native applicationwindow with the toolbar of the native application displayed, and the Workspace pane with the document isdisabled. You can choose to work in the native application window, or close it and work in the <strong>Talisma</strong>Workspace.Enables you to create a new MS Outlook item such as an e-mail message, Task, Appointment, and soon from a Workspace.Note<strong>Talisma</strong> does not display a toolbar for a Custom OCX Component.The <strong>Talisma</strong> Toolbar contains icons that enable you to carry out frequentlyperformed actions quickly.52
Understanding <strong>Talisma</strong> WorkspacesIcons Common Across all <strong>Talisma</strong> Object WorkspacesThe following list describes icons that are displayed across all Object Workspaces, including predefinedshared Objects, and custom Objects.Toolbar ButtonDescription.Creates a Copy of the current Workspace.Enables you to create New <strong>Talisma</strong> Objects.Takes you Back to the previous window being viewed in the HomeWorkspace. In the Phone Workspaces, this button enables you to movebetween panes.Takes you Forward to the window previously viewed, if the back buttonwas previously selected in the Home Workspace. In the PhoneWorkspaces, this button enables you to move between panes.Enables you to delete the selected <strong>Talisma</strong> Object.Enables you to GoTo an Object item by specifying its ID.Enables you to Refresh the Table View with latest data.Provides help tips when you click this icon and click an item in the<strong>Talisma</strong> user interface.Enables you to stop the current search operation.The Object-specific Toolbar: Contains icons specific to the Object currently being viewed. The followingtables describe the icons in the various Object-specific Workspace Toolbars:53
<strong>Talisma</strong> <strong>Fundamentals</strong> User’s <strong>Guide</strong>Interaction Toolbar IconsToolbar ButtonDescription.Enables you to create a New Interaction.Enables you to Reply to a Contact in the selected Interaction.Enables you to Reply to All the persons in the To and Cc fields.Enables you to send Rapid Response 1, 2, or 3 as a response to a selectedInteraction.Enables you to Add a Message to a selected Interaction.Enables you to set the state of a selected Interaction to Open.Enables you to set the state of a selected Interaction to Resolved.Enables you to set the priority of a selected Interaction to High Priority.Enables you to Find a Contact.Enables you to Set a Reminder.Icons in the Preview Pane of the Interaction WorkspaceEnables you to navigate to the first page of the Preview pane.Enables you to navigate to the previous page of the Preview pane.Enables you to navigate to the next page of the Preview pane.Enables you to navigate to the last page of the Preview pane.54
Understanding <strong>Talisma</strong> WorkspacesContact Toolbar IconsToolbar ButtonDescription.Creates a New Contact.Adds a New Task to a selected Contact.Adds a New Appointment to a selected Contact.Enables you to Add a Contact to an Account.Enables you to Add a selected Contact to a selected Campaign.Enables you to Find a Contact.Enables you to Set Reminders.Account Toolbar IconsToolbar ButtonDescription.Creates a New Account.Adds a New Task to a selected Account.Adds a New Appointment to a selected Account.Enables you to Add a Contact to a selected Account.Enables you to Add an Opportunity to a selected Account.Enables you to Add an Order to a selected Account.Enables you to Find a Contact.Enables you to Set Reminders.55
<strong>Talisma</strong> <strong>Fundamentals</strong> User’s <strong>Guide</strong>Opportunity Toolbar IconsToolbar ButtonDescription.Creates a New Opportunity.Creates a New Task.Creates a New Appointment.Enables you to Add an Interaction to a selected Opportunity.Enables you to Add a Contact to a selected Opportunity.Enables you to Set a Primary Contact to a selected Opportunity.Enables you to Set an Account for the selected Opportunity.Enables you to Find a Contact.Enables you to Set Reminders.Order Toolbar IconsToolbar ButtonDescription.Creates a New Order.Enables you to Add an Interaction to a selected Object.Enables you to Set a Primary Contact for a selected Order.Enables you to Set an Account for a selected Order.Enables you to Find a Contact.Enables you to Set Reminders.56
Understanding <strong>Talisma</strong> WorkspacesCampaign Toolbar IconsToolbar ButtonDescription.Creates a New Campaign.Enables you to Activate a Campaign.Enables you to Deactivate a Campaign.Enables you to Find a Contact.Enables you to Set Reminders.Target Toolbar IconsToolbar ButtonDescription.Enables you to Incubate a Target.Enables you to Create an Opportunity from a Target.Enables you to Transfer a Target to a Campaign.Enables you to View a Contact of the current Interaction.Enables you to Find a Contact.Appointment Toolbar IconsToolbar ButtonDescription.Creates a New Appointment.Enables you to Find a Contact.57
<strong>Talisma</strong> <strong>Fundamentals</strong> User’s <strong>Guide</strong>Task Toolbar IconsToolbar ButtonDescription.Creates a New Task.Enables you to Find a Contact.For information about shortcut keys you can use in <strong>Talisma</strong> Workspaces, see <strong>Talisma</strong> 8.0 <strong>Fundamentals</strong>User’s <strong>Guide</strong>.Common Workspace OperationsYou can perform the following common Workspace operations:• View a Workspace• Create a copy of a Workspace• Set a Workspace as the default WorkspaceViewing a WorkspaceThere are several ways in which you can view predefined and user-defined Workspaces. Further, you canset Table View display options, set an interval to automatically refresh the Table View, and define its pagesize.See Setting Table View and Filter Options for more information on how you can set these options.To View a Predefined Workspace• From the GoTo menu, select the required Workspace.The Workspace is displayed in a new window.To View a User-defined Workspace1. From the GoTo menu, select Workspaces, .2. Select the Workspace you want to view.The Workspace is displayed in a new window.To View Workspaces from the Workspace Manager1. From the Edit menu, select Workspaces.The Workspace Manager is displayed.2. Select a Workspace from the Name column.3. Click View.The selected Workspace is displayed in a new window.All related Workspaces are displayed as links in the Workspace bar, which appears across the width of theWorkspace above the Workspace Panes.To view a related Workspace, click the related Workspace's link on the Workspace bar. The Workspace isdisplayed in a new window.58
Understanding <strong>Talisma</strong> WorkspacesCreating a Copy of a Workspace<strong>Talisma</strong> enables you to create a copy of a Workspace. The new Workspace inherits the layout andComponents of the original Workspace.To Create a Copy of a Workspace1. Go to the Workspace of which you want to create a copy.2. Click .- OR -i. Go to the Workspace of which you want to create a copy.ii. From the Edit menu, select Workspaces. The Workspace Manager is displayed.iii. Select the Workspace whose copy you want to create, and click Save As.The Create Copy of Workspace dialog box is displayed.3. In the Workspace name field, type the name of the Workspace you want to create. This is a requiredfield, and cannot be left blank.4. Click OK.Setting Your Default WorkspaceBy default, the Home Workspace is displayed when you log on to <strong>Talisma</strong> for the first time. You canchange the default Workspace to one in which you work most frequently. This default Workspace isdisplayed whenever you log on to <strong>Talisma</strong>.The default Workspace is listed in blue in the Workspaces list in the Workspace Manager.To Set a Workspace as Default1. From the Edit menu, select Workspaces. The Workspace Manager is displayed.2. Select the Workspace you want to set as default.3. Click Set as default.Note• A Workspace that is set as default cannot be deleted.• You can set a predefined Workspace or a user-defined Workspace as your defaultWorkspace.• If you have set a Workspace that has been shared with you as your defaultWorkspace, and its owner deletes it, the Home Workspace is set as your defaultWorkspace.59
Basic OperationsChapter 7:Basic OperationsThis chapter provides you with information about the basicoperations in <strong>Talisma</strong>.In this chapter• Working with Object Items....................................................... Page 62• Multiple Selection of <strong>Talisma</strong> Items......................................... Page 62• Viewing Object Items ............................................................... Page 63• Setting Object Items.................................................................. Page 63• Adding Object Items................................................................. Page 66• Viewing Archived Interactions, and Custom Object Items ...... Page 67• Inserting Properties and Property Lists in the Message Area... Page 68• Managing Attachments ............................................................. Page 69• Customizing the Object Window.............................................. Page 71• Working with Tables ................................................................. Page 73• Customizing Tab Views ............................................................ Page 74• Sorting Columns in a RecordList Tab....................................... Page 75• Using the Back and Forward Options....................................... Page 75• Printing Object Items in <strong>Talisma</strong> .............................................. Page 7661
<strong>Talisma</strong> <strong>Fundamentals</strong> User’s <strong>Guide</strong>Working with Object ItemsYou can view a list of Object items by selecting the relevant Object from the Object Selector in the Homeor Trash Can Workspace. The Object items are listed in the form of a Table View. When you select anitem, it is highlighted in blue, as shown in the graphic below:To Open an Object Item• Click the required ID link.- OR -Double-click the item.The Object item is displayed.To Sort Object Items• Click the header of the column on which you want to sort the Object items.Multiple Selection of <strong>Talisma</strong> ItemsTo Select Adjacent Object Items1. Click the first item.2. Hold down the SHIFT key.3. Click the last item.To Select Random Object Items1. Click the first item.2. Hold down the CTRL key.3. Click the other items.62
Basic OperationsViewing Object Items<strong>Talisma</strong> provides the Open With feature to enable you to view an Object item in its relevant Objectwindow, or view a Workspace based on the Object currently selected in the Object Selector.To View an Object Item in its Object Window1. From any Workspace, except Analytics, select the required Object from the Object Selector.2. Using the Left pane, locate and select the required Contact.3. Right-click the Contact, and select Open With.4. Select Item View.The selected Object item is displayed in its relevant window.To View a Workspace1. From any Workspace, except Analytics, select the required Object from the Object Selector.2. Using the Left pane, locate and select the required Contact.3. Right-click the Contact, and select Open With.4. Select the required Workspace.The selected Workspace is displayed in a new window.Setting Object ItemsYou can associate one item of a selected Object with an item of another Object if the BusinessAdministrator User has created a One to One or One to Many Relationship between the two Objects. Forexample, a One to Many Relationship may have been created between the custom Objects 'Employee' and'Project'. As a result of this Relationship, a tab is created in the Employee window, and a Property iscreated in the Properties tab of the Project window. The Relationship enables Managers to allocatemultiple Projects to an Employee by adding relevant Projects in the Project tab. Managers can allocate anEmployee to a Project by setting the relevant value for the Employee Property in the Properties tab of therelevant Project.To Set Object Items1. In the Home Workspace, select the required Object from the Object Selector.2. Using the Left pane, locate and select the required Object item.- OR -Open the required Object item.3. From the Object menu, select Set, and select the required Property.- OR -Click in the Object type Property field.The Set dialog box is displayed.4. Specify the search conditions in the Search for area, and click Search.- OR -Click Search without specifying search conditions to view all Object items.- OR -63
<strong>Talisma</strong> <strong>Fundamentals</strong> User’s <strong>Guide</strong>Click Advanced to search on Object Properties, and Relationships that are not available in the Searchfor area. Define search conditions. Click Search.Note that you must have the Manage Filters Permission to perform an advanced search.Object items that satisfy the defined search criteria are displayed in the Results area in the Set Objectdialog box.5. Select the required Object item.6. Click Set.The selected Object item is set for the current Object item.NoteAfter you set an Object item through an Object item window, if you see thefollowing string instead of the selected Object item, contact your BusinessAdministrator User:[No value has been set for this Property.]For more information, see the topics in the Creating Relationships <strong>book</strong> in <strong>Talisma</strong>Business Administrator Help.To Define an Advanced Search Condition1. In the Object column, you can select the Object with which you are currently working, a Relationshipcreated for the selected Object, Events, or PropertyChanges. Click More to select an Object that isrelated to a related Object.2. In the Field column, select a Property. The list displayed here is based on the Object selected in theObject column.3. In the Operator column, select an appropriate operator.4. In the Value column, type or select a value.5. In the And/Or column, select AND to specify that the search needs to satisfy the search condition onthe current row and the search conditions on the subsequent rows. Select OR to specify that the searchcan satisfy one or more conditions.Repeat Steps 1 through 5, to define additional search conditions.6. To group or ungroup search conditions, select adjacent (use the SHIFT key) or random (use CTRLkey) conditions by clicking the arrow-head on the first column of the respective conditions. ClickGroup/Ungroup.7. Click Run.Note• If you have used the default space available in the dialog box, you can use the scroll bar to specifyadditional conditions. Alternatively, you can resize the dialog box by positioning the mouse pointer atthe top, or bottom edge of the dialog box and dragging it up, or down when the pointer changes to atwo-headed arrow.You can also resize the dialog box horizontally by positioning the mouse pointer at the left, or rightedge, and dragging it when it changes to a two-headed arrow.The size of the resized dialog box is unique to the logged in User, and is retained across login sessions.64
Basic Operations• The Object column displays Events and PropertyChanges for the Object with which you are currentlyworking.• You can insert a row in the Define Conditions area. To do so, right-click and select the Insert Rowoption from the shortcut menu.• You can delete a selected row in the Define Conditions area. To do so, right-click and select theDelete Row option from the shortcut menu. You can also delete a row by selecting a row and pressingthe DELETE key.• You can copy a selected row in the Define Conditions area. To do so, right-click and select the CopyRow(s) option from the shortcut menu.• You can paste a copied row in the Define Conditions area. To do so, select adjacent (use the SHIFTkey) or random (use CTRL key) conditions by clicking the arrow-head on the first column of therespective search conditions. Right-click and select the Paste Row(s) option from the shortcut menu.After copying row(s), if you select an existing row, and perform the paste operation, the copied row(s)are pasted above the selected row.Similarly, after copying row(s), if you select multiple rows, and perform the paste operation, thecopied row(s) are pasted at the end of the condition list.• The Group option in the shortcut menu and the Group button are enabled if you have selectedmultiple rows. To select multiple rows, click the first column of a row, hold the CTRL key down, andselect the other rows. Grouped items are indicated by a link to the left of the grouped rows. TheUngroup option in the shortcut menu and the Ungroup button are enabled when you select a groupedcondition.When you paste rows within a group, the following message is displayed to indicate that you may needto modify the logic of the group if you continue with the paste operation:Figure 1 When you paste Conditions in a GroupSelect Yes to proceed with the paste operation, and ensure that you check the logic of the group.Select No if you do not want to change the existing group of conditions.• The More option enables you to traverse through ten Relationship levels.• For more information about creating Filters, see Creating a Filter.65
<strong>Talisma</strong> <strong>Fundamentals</strong> User’s <strong>Guide</strong>Adding Object ItemsYou can associate several items of a selected Object with an item of another Object if the BusinessAdministrator User has created a One to Many or Many to Many Relationship between the two Objects.For example, a One to Many Relationship may have been created between the Account and ContactObjects. As a result of this Relationship, a tab is created in the Account window, and a Property is createdin the Properties tab of the Contact window. This Relationship enables you to associate several Contactswith an Account, in <strong>Talisma</strong> Client. The Contacts associated with the Account are listed in the Contactstab of the Account window.To Add Object Items1. In the Home Workspace, select the required Object from the Object Selector.2. Using the Left pane, locate and select the required Object item.- OR -Open the required Object item.3. From the menu, select Add To, tab.The Add dialog box is displayed.4. Specify the search conditions in the Search for area, and click Search.- OR -Click Search without specifying search conditions to view all Object items.- OR -Click Advanced to search on Object Properties, and Relationships that are not available in the Searchfor area. Define search conditions. Click Search.Note that you must have the Manage Filters Permission to perform an advanced search.Object items that satisfy the defined search conditions are listed in the Results area of the Set dialog box.5. Select the required Object items.6. Click Add.The selected Object items in the Add dialog box are listed in the relevant tab of the selectedObject.66
Basic OperationsViewing Archived Interactions, and Custom Object ItemsYou can view archived Interactions, and items from the Home Workspace, or fromcustom Workspaces based on Interactions, or items.1. Navigate to the relevant Workspace.2. Using the Search tab in the left pane, specify and run Filter conditions to view archived Objects itemsin the Object Table View.3. Select the required Object items. You can select multiple Object items. To select adjacent Object items,click the first Object item, hold down the SHIFT key, and click the last item. To select random items,click the first item, hold down the CTRL key, and click the other items.4. From the menu, select Open in Archive Viewer.The Archive Viewer dialog box is displayed with the details of the archived Object item. These detailsinclude information from the Properties tab, and Recordlist tab(s) of the archived Object item.5. Click .Note• You can also view archived custom Object items by:• Using the GoTo menu• Using Filters• Using Advanced Search• Using the Find dialog box• You can also carry out the following operations in the Archive Viewer dialogbox:• Restore the Interaction, or items by clicking .• View other archived Object items by clicking , or .67
<strong>Talisma</strong> <strong>Fundamentals</strong> User’s <strong>Guide</strong>Inserting Properties and Property Lists in the MessageArea<strong>Talisma</strong> enables you to insert Properties as fields in the message area of Responses, Canned Responses,Mailer/SMS Templates, and AutoText entries. The value of the inserted Property is merged into themessage before it is dispatched.ExampleYou can create a Canned Response by inserting the Property, Name of theContact. When you insert this Canned Response in a response to a Contact,say Priscilla Norman, the Canned Response is automatically addressed toPriscilla NormanProperties can be inserted as fields in a:• Response.• Mailer.• AutoText Entries.• Canned Response.To Insert Properties in the Message Area1. Open the Interaction, Mailer, AutoText entry, or Canned Response in which you want to insertProperties.2. Place the mouse pointer at the appropriate place in the message area.3. From the Insert menu, select Properties.- OR -Click .The Insert Properties dialog box is displayed. The List of Properties area lists the Interaction,Contact, and Message Objects, their associated Properties, and Properties of the Objects related toInteraction and Contact. If you open the Insert Properties dialog box from a Mailer, the List ofProperties area lists the Contact and Target Objects, their associated Properties, and Properties of theObjects related to Contact and Target.4. From the List of Properties area, select the required Property.- OR -Select the Property Today + x days, Today + x weeks, and Today + x months, and specify the valueof the variable x in the Add x value field.- OR -Select the Current User Property.5. Click OK.The Property is inserted in the message within angular parentheses. The value of this Property will beupdated with the message when it is sent from <strong>Talisma</strong>.68
Basic OperationsTo Insert Property Lists in the Message Area1. Open the Interaction, Mailer, AutoText entry, or Canned Response in which you want to insertProperties.2. Place the mouse pointer at the appropriate place in the message area.3. From the Insert menu, select Insert List.The Insert List dialog box is displayed. The Select List to view Columns area lists the Interaction andContact Objects, and Property Lists of their related Objects. If you open the Insert Properties dialogbox from a Mailer, the Select List to view Columns area lists the Contact and Target Objects, andProperty Lists of their related Objects.4. Select the required related Object tab.A list of Properties that belong to the selected related Object is displayed in the Select Columns area.5. Select the required Property from the Select Columns area.6. Click Insert.- OR -Click Advanced to search on Object Properties, and Relationships that are not available in the Searchfor area. Define search conditions. Click Search.7. Click OK.8. Click Insert.CautionYou must not insert protected Properties in a Canned Response.Managing AttachmentsPermissions requiredManage - To create, edit, and delete the .You can insert attachments in a <strong>Talisma</strong> Object window. For example, you can insert quotations or offers asattached documents in a Contact window, and send these documents to the Contact. You can create thesedocuments using an external application such as MS Word or MS Excel, and then insert them asAttachments in the Object window.NoteThe Attachment tab must be created as a custom tab in the Object window by theBusiness Administrator User.You can perform the following operations on Attachments:Insert a File as an AttachmentTo Insert a File as an Attachmenti. Open the required .69
<strong>Talisma</strong> <strong>Fundamentals</strong> User’s <strong>Guide</strong>ii. Select the Attachments tab in the Object window.iii. Right-click in the Attachment pane and select Insert from the shortcut menu.The Insert File(s) dialog box is displayed.iv. Select the file you want to insert as an Attachment, and click Open.You can also add Attachments from the Attachments tab of the Object window.To Add Attachments from the Attachment Tabi. Open the from the Table View. The relevant Object is displayed.ii. Select the Attachment tab.iii. Right-click and select Insert from the shortcut menu.The Insert Files dialog box is displayed.iv. Select a file and click Open.The file is inserted in the Attachments tab.v. Double-click the file to open it in a new window.Edit an AttachmentTo Edit an Attachmenti. Open the required .ii. Select the Attachments tab in the Object window. All attachments for this Object are displayed.iii. Right-click the required attachment, and select Open from the shortcut menu.- OR -Double-click the Object. You can edit the Attachment displayed in its native application.Send an Attachment by MailTo Send an Attachment by E-maili. Open the required .ii. Select the Attachments tab in the Object window. All Attachments for this Object are displayed.iii. Right-click the required attachment, and choose the Send As E-mail option from the shortcutmenu.iv. In the New Message dialog box that is displayed, type the required Subject line. This is amandatory field. Type the required message in Message area. Specify the recipient's e-mailaddress in the To: and Cc: fields. Alternatively, you can click to select the recipient's e-mailaddress.v. If you want the message to be saved for future reference, you can create a new Interaction fromthis message by selecting the Log as New Interaction option.vi. Click .Add Comments for an AttachmentTo Add Comments for an Attachmenti. Open the required .ii. Select the Attachments tab in the Object window. All Attachments for this Object are displayed.iii. Right-click the required attachment, and select the Edit Comments option from the shortcutmenu.iv. Type the required comments in the Insert Text field and click OK.Delete an Attachment70
Basic OperationsTo Delete an Attachmenti. Open the required .ii. Select the Attachments tab in the Object window. All Attachments for this Object are displayed.iii. Right-click the required attachment, and select the Delete option from the shortcut menu.About Resizable Dialog BoxesIn <strong>Talisma</strong> Client, you can resize dialog boxes to enable you to work optimally with a feature. You canmodify the size of the following dialog boxes:• Report Preview dialog box• Export Preview dialog box• New Filter dialog box• Advanced Search dialog box• Advanced Find dialog boxThe size of the following dialog boxes is unique to the logged in User, and is retained across login sessions:• New Filter dialog box• Advanced Search dialog box• Advanced Find dialog boxWhile you can resize the above dialog boxes vertically, or horizontally by positioning the mouse pointerover the edges of the dialog boxes and dragging it when it changes to a two-headed arrow, you can resizethe Report Preview, and the Export Preview dialog boxes horizontally only.The resized New Filter dialog box, Advanced Search dialog box, and Advanced Find dialog box enableyou to define, view, and edit complex Filter conditions that exceed the default size of the dialog box.The modified size of the Export Preview, and Report Preview dialog boxes enables you to view completeinformation about the operation you want to perform without needing to scroll beyond the boundary of thedialog box to view additional data.NoteYou can also modify the order of columns in the Report Preview, and Export Previewdialog boxes. Select a column by clicking its header, and drag and drop the columnto a new location.Customizing the Object WindowPermissions requiredCustomize Windows - To move Properties from the Properties tab to the User Preferencespane.You can customize the Object window by selecting the Properties to be displayed in the User Preferencesor Preferred Properties pane of the relevant window. The Properties you select depend on your functionalrequirements.71
<strong>Talisma</strong> <strong>Fundamentals</strong> User’s <strong>Guide</strong>The Properties in the User Preferences or Preferred Properties pane are also displayed in the Preview paneof an Object Workspace. You can modify the values of the Properties from the Preview pane itself, andthese are saved automatically. Note that this is not true for Mailers, Mailing Lists, and Offers because theyare not displayed in the Workspace.The Customize Window operation is user-specific, and will apply to all items of the Object forwhich the window has been customized. Therefore, each User may have different Properties displayed inthe User Preferences or Preferred Properties pane for the same Object and item.With the Copy Object Item View Permission, you can copy the Item view to other Users.Figure 2 Depicting drag and drop from the Properties tab to the User Preferences orPreferred Properties paneTo Customize the Object Window1. In the Home Workspace, from the Object Selector, select the Object you want to customize.2. Using the Teams, Users, or the Search tab, display the Object items in the Table View.3. Select an Object item. Click the Object ID link.- OR -Double-click the item.The Object window is displayed.4. Click the Properties tab.72
Basic Operations5. Select the Property that you want to view in the User Preferences or Preferred Properties pane.6. Click and drag the Property, and drop it in the User Preferences or Preferred Properties pane.Properties from any user-defined tab can also be dropped in the User Preferences or PreferredProperties pane.7. Repeat Steps 4 through 6 for all the Properties that you want displayed in the User Preferences orPreferred Properties pane. All items for this Object will now display the selected Properties in the UserPreferences or Preferred Properties pane. These Properties will also be displayed in the Preview paneof the Object Workspace.Working with Tables<strong>Talisma</strong> enables you to use Tables to organize information in your correspondence. You can insert, edit,and delete Tables in any message area.To Insert a Table1. Place the mouse pointer in the message area where you want to insert a Table.2. From the Table menu, select Insert Table.The Insert Table dialog box is displayed.3. Specify the number of rows in the Number of Rows field.4. Specify the number of columns in the Number of Columns field.5. Specify the thickness for the border from the Table Border field.6. Click OK.The Table is inserted in the message area.From the Table menu, the additional operations that you can perform on a Table include:• Inserting a Row in a Table• Inserting a Column in a Table• Inserting a Cell in a Row• Splitting a Cell in a Table. To do so, place the cursor in the cell you want to split, and select Split Cellfrom the Table menu.• Merging Cells in a Table. To do so, select adjacent cells in a Table, and select Merge Cells from theTable menu.• Resizing a Table. To do so, move the mouse over the Table, and click when the mouse cursor changesto a four-headed arrow . Click and drag the placeholders around the Table to resize it.• Deleting a Row from a Table• Deleting a Column from a Table• Deleting a Cell from a Table• Deleting a Table73
<strong>Talisma</strong> <strong>Fundamentals</strong> User’s <strong>Guide</strong>A Sample TableNoteYou can merge cells only if they are adjacent, and have content.Customizing Tab ViewsYou can customize the tabs that are displayed for each <strong>Talisma</strong> Object. You can hide specific tabs, orchange the order in which tabs are displayed.To Customize Tab Views1. Open the Options dialog box and click the Tabs tab.2. From the Object list, select the Object for which you want to customize the tab view.3. Select or clear the checkbox next to each tab that you want to show or hide for the selected Object.4. Select a tab name and click Move Up or Move Down to change the order of the tabs.5. To include only visible tabs while printing or saving, select the Print and Save only visible tabsoption.6. Click OK.The tabs are reordered and hidden based on the selection made for your login.NoteYou cannot hide the Properties tab.74
Basic OperationsSorting Columns in a RecordList TabTo Sort Items in a RecordList Tab• Click the column header to sort the column in descending order. Click the column header again to sortthe column in ascending order.- OR -Right-click the column header, and choose Sort Ascending or Sort Descending from the shortcutmenu. The arrowhead on the column header indicates the sorting order.NoteThe sorting criteria are specific to the logged in User, and are retained across loginsessions until the User changes the criteria.Using the Back and Forward OptionsThe Back and Forward options in <strong>Talisma</strong> enable you to go back and forth between screens. These optionsare available in the Workspaces, and Object windows. The following are sample procedures that illustratehow this feature works.To Use the Back and Forward Options in the Home Workspace1. Select Interactions from the Object Selector.2. From the Teams tab in the Left pane, select the Root Team. Interactions belonging to the root Teamare displayed.3. Select your name from the list of Users in the Teams tab. Interactions assigned to you are displayed.4. Click on the toolbar. You are taken back to the Interactions assigned to the root Team.5. Click on the toolbar. You are taken forward to the Interactions assigned to you.To Use the Back and Forward Options in the Contact window1. From the Home Workspace, select Contacts from the Object Selector.2. Using the Teams, Users, or Search tab, select a Contact item from the Table View.3. Click the Contact ID link or double-click the Contact item to open it. The Contact window isdisplayed.4. Select the Interactions tab. Interactions from this Contact are listed here.5. Click the Interaction ID link or double-click the Interaction item to open it.The Interaction is displayed. Note that the Interaction is displayed in the same window.6. To view the Contact window, click on the toolbar. The Contact details are displayed.75
<strong>Talisma</strong> <strong>Fundamentals</strong> User’s <strong>Guide</strong>7. To view the Interaction again, click on the toolbar. The Interaction is displayed.TipTo see a list of the most recently accessed <strong>Talisma</strong> screens, click the down arrowbeside the Back or Forward button.Printing Object Items in <strong>Talisma</strong><strong>Talisma</strong> enables you to print Property details of its Object items from the <strong>Talisma</strong> Home Workspace, andfrom the Object window. You can print the details directly, or using a Print Template created using MSWord 2003 Professional SP2, or later.To Print from the Home Workspace1. Select the Object from the Object Selector.2. Using the Teams, Users, or Search tab, locate the required Object item in the Table View.3. From the File menu, select Print.The Print dialog box is displayed.4. Print the required details.To Print from the Object Window1. Select the Object from the Object Selector.2. Using the Teams, Users, or Search tab, find the Object item in the Table View.3. Select the item and double-click to open the Object in the window.4. From the File menu, select Print.- OR -In the Campaign window, from the File menu, select Print, Workflow.- OR -In the Campaign window, from the File menu, select Print, Campaign.The Print dialog box is displayed.5. Print the required details.NoteWhen you print an Interaction, the event details are not included if the Interactionbelongs to a Team to which you do not have access, and for which the Allowrestricted access to Interactions for Users who do not have access to this Teamoption is selected in <strong>Talisma</strong> Business Administrator. For more information, see“Viewing an Interaction” on page 262.76
Basic OperationsTo Print Object Details Using a Print TemplatePrerequisite - To merge, or edit Print Template documents, you need to install MS Word 2003Professional SP2, or later, on your computer. You can view merged Print Template documents in earlierversions of MS Word, or MS Word Viewer.<strong>Talisma</strong> enables you to print Object details using a Print Template in which the Object is set as the baseObject. To do so:1. Select the Object from the Object Selector.2. Using the Teams, Users, or Search tab, locate and select the Object item in the Table View.3. Select the Object, and select Print from Template from the File menu.- OR -In the Object Table View, right-click the selected Object, and select Print from Template from theshortcut menu.- OR -Double-click the relevant Object. The window is displayed.From the File menu, select Print from Template.The Select Print Template dialog box is displayed. Print Templates that are created with the Object asthe base Object, are listed.ExampleYou create two Print Templates called Company Format, and Team Format,and set Interaction as the base Object for these Print Templates. The PrintTemplates are listed when the Select Print Template dialog box is openedfrom the Interaction Table View, or the Interaction window.4. Select the relevant Print Template, and click OK. Details of the selected Object are displayed with therelevant merged Property values in the Print Template.77
<strong>Talisma</strong> <strong>Fundamentals</strong> User’s <strong>Guide</strong>5. Print the Object details by using the Print feature in MS Word.Note• For more information about using Print Templates to print <strong>Talisma</strong> Objectdetails, see <strong>Talisma</strong> Advanced Operations <strong>User's</strong> <strong>Guide</strong>.• <strong>Talisma</strong> enables you to select and print multiple Objects items in the Table View.To select adjacent Objects items, select the first Object item, hold down theSHIFT key, and select the last Object item. To select random Object items, selectthe first Object item, hold down the CTRL key, and select subsequent Objectitems.• When you select multiple Object items in the Table View, by default, Propertydetails of each Object item are displayed in the MS Word document in NormalView. You can change the way you want to view the merged document byselecting the appropriate option in the View menu of MS Word. For moreinformation, see Microsoft Office Word Help.• You can view Object details in the MS Word document, edit the document, orsave the document on your computer, or on a network location.78
Locating ItemsChapter 8:Locating ItemsThis chapter describes the options that are available to you tolocate Object items in <strong>Talisma</strong>.In this chapter• Using the Left Pane................................................................... Page 80• Using Wildcard Characters ....................................................... Page 82• Using the GoTo Menu............................................................... Page 84• Using Filters.............................................................................. Page 85• Using the Advanced Search...................................................... Page 86• Using the Find Dialog Box....................................... Page 88• Stopping the Search Operation ................................................. Page 89• Usage Scenarios for Locating Object Items ............................. Page 9079
<strong>Talisma</strong> <strong>Fundamentals</strong> User’s <strong>Guide</strong>Using the Left PaneThe three tabs in the Left pane in a <strong>Talisma</strong> Workspace enable you to locate Object items easily. All theObject items that belong to the selected User or Team, or satisfy Search conditions specified in the Searchtab are displayed in the Table View. You can select the Object whose item you want to locate, using theObject Selector.Figure 1 The Teams, Users, and Search Tabs in the Left PaneTo Search for an Object Item using the Teams Tab1. In the Home Workspace, using the Object Selector, select the Object whose item(s) you want to locate.2. Click the Teams tab.All the Teams in <strong>Talisma</strong> are listed.3. Select a Team. The Table View lists Object items that have been assigned to None in the selectedTeam.4. Click the plus sign (+) next to a selected Team to see a list of all Users in the Team.5. Select the User whose Object items you want to view. All Object items belonging to the selected Userin the selected Team are displayed in the Table View. However, if you select a Shared custom Object80
Locating Itemsin the Object Selector, the Object items that are owned by the selected User, and shared with theselected Team are displayed in the Table View.Note• Users can belong to more than one Team. Only those Object items belonging tothe User in the selected Team are displayed in the Table View.• To view all Object items belonging to the User, across Teams, select the requiredUser in the Users tab.To Search for an Object using the Users Tab1. In the Home Workspace, using the Object Selector, choose the Object whose item you want to locate.2. Click the Users tab. All <strong>Talisma</strong> Users are listed. Select the User whose Object items you want to view.All Object items belonging to the selected User across Teams are displayed in the Table View.To Search for an Object using the Search TabWhen you select an Object from the Object Selector, default Search Properties are automatically updatedin the Search tab. You can search for an Object item based on the Properties displayed in the Search tab. Todo so:1. In the Home Workspace, using the Object Selector, select the Object whose item(s) you want to locate.2. Click the Search tab.3. Click New.The fields in the Search tab are cleared, enabling you to specify a new search condition to locateObject items.4. Specify values in one or more of these search fields.5. Select the Use Contains Operator option to widen the scope of your search. <strong>Talisma</strong> searches for, anddisplays all the Object items in which values of text type of Properties specified in the search fields areavailable.ExampleIn the Interaction Table View, you specified Mail from Contact as the stringin the Subject field. When the Use Contains Operator option is selected,<strong>Talisma</strong> displays all Interactions in which any word from the specified stringis available in the Subject field. Simultaneously, Interactions in which thecomplete string is specified in the Subject are also displayed.6. Click Run.81
<strong>Talisma</strong> <strong>Fundamentals</strong> User’s <strong>Guide</strong>The Object items that satisfy the defined search criteria are displayed in the Table View.Note• The search conditions defined using any of the above methods can be saved as aFilter.• The default Search Properties that are displayed in the Search tab are defined bythe Business Administrator User. You can change these default settings byconfiguring the Search tab in <strong>Talisma</strong> Client.Using Wildcard CharactersYou can search for Object items using wildcard characters. A wildcard is a special symbol that representsone or more characters that occur in the text you want to locate.ExampleIf you want to locate an Interaction with the words "Unable to resolve query",and you remember that you had used the word 'query' in the content of theInteraction, you can use wildcard expressions to locate it.The following table lists the wildcard characters and their descriptions:Wildcard_ (Underscore)DetailsDescription: If the _ wildcard is used anywhere in search text, <strong>Talisma</strong>retrieves Object items that contain any one character in place of thewildcard.Example: You can use the _ wildcard to locate Contacts, whose firstname contains four letters, and ends with ean. Provide the followingsearch condition in the Define Conditions area of the Advanced Searchdialog box.If you want to locate Object items containing the _ character, specify _within square brackets [_].82
Locating ItemsWildcardDetails% (Percent) Description: If the % wildcard is used before or after search text,<strong>Talisma</strong> retrieves Object items with any number of characters before orafter the specified text.Example: You can use the % wildcard to locate an Interaction whichcontains the sentence Treat this as Urgent in the subject line. Providethe following search condition in the Define Conditions area of theAdvanced Search dialog box:If you want to locate Object items containing the % character, specify% within square brackets [%].[ ] Description: If the [] wildcard is used in search text, <strong>Talisma</strong> retrievesObject items that contain a single character within a specified range ofcharacters.Example: You can use this wildcard character to locate Contacts whosenames contain a specific character occurring within a range of letters ofthe alphabet. For example, to retrieve Contact names such as Derby,Kerby, etc., provide the following search condition in the DefineConditions area of the Advanced Search dialog box:[^] (Caret)Description: You can use the ^ wildcard in search text to exclude certaincharacters while searching for Object items.Example: The word Dell most commonly occurs in Interactions withContacts. If you want to retrieve Object items that contain text startingwith De excluding the character l, you can define the following searchcondition in the Define Conditions area of the Advanced Search dialogbox:Note• Use the ^ wildcard within square brackets [] only.• If you want to locate Object items containing the ^ character, specify^ without square brackets.83
<strong>Talisma</strong> <strong>Fundamentals</strong> User’s <strong>Guide</strong>NoteIf you want to locate Object items that contain the character [, provide it withinsquare brackets.Example( [[] ).Using the GoTo MenuYou can view an item using the GoTo menu if you know the ID of the required Object item.To Locate an Object using the GoTo Menu1. From the GoTo menu, select Object and choose the Object you want to locate.- OR -Using the Object Selector, select the type of Object to locate, and click .The GoTo Object dialog box is displayed.Figure 2 The GoTo Object dialog box2. In the Object ID field, type the Object ID.3. Click OK. The Object window is displayed.84
Locating ItemsUsing FiltersA Filter is the result of a saved search. Saving a search condition as a Filter eliminates the need for definingsearch conditions repeatedly. <strong>Talisma</strong> enables you to define search conditions to retrieve Object items from<strong>Talisma</strong> Main Database. A Filter enables you to view only those Object items that meet the conditionsspecified in the Filter.Filter Conditions can be specified to retrieve Object items from many places in <strong>Talisma</strong>. You can use theAdvanced Search feature to locate items, and save the search as a Filter. Filters are also used when youcreate a Mailing List or an Offer, or when you add a Connector in a Campaign Workflow.The following grid is displayed when a Filter condition is to be specified. The grid provides you with aninterface to define conditions for a search, or to retrieve a specific group of data. Using Filters, you cancreate multiple expressions, group multiple expressions, and specify the And/Or operation between theexpressions.Figure 3The Advanced Search Dialog BoxNoteIf you have used the default space available in the Advanced Search dialog box, youcan use the scroll bar to specify additional conditions. Alternatively, you can resizethe dialog box by positioning the mouse pointer at the top, or bottom edge of thedialog box and dragging it up, or down when the pointer changes to a two-headedarrow.You can also resize the dialog box horizontally by positioning the mouse pointer atthe left, or right edge, and dragging it when it changes to a two-headed arrow.The size of the resized dialog box is unique to the logged in User, and is retainedacross login sessions.85
<strong>Talisma</strong> <strong>Fundamentals</strong> User’s <strong>Guide</strong>Using the Advanced SearchPermissions requiredManage Filters - Creating and copying Filters to other Teams or Users.The Advanced Search feature offers sophisticated search conditions for locating Object items using ObjectProperties. In <strong>Talisma</strong>, Object Properties contain details about a specific Object, such as the Full Nameand Address of a Contact, or Date on which an Interaction was created, and so on. You can specify theseObject Properties as search conditions in the Advanced Search dialog box, to locate Object items. You canalso define multiple conditions.To Define Search Conditions Using the Advanced Search Dialog Box1. From the Home, Trash Can, or any user-defined Workspace, use the Object Selector to select anObject whose item you want to search. For example, select Interaction from the Object selector.2. Click the Search tab in the Left pane.3. Click Advanced.The Advanced Search dialog box is displayed.Figure 4 The Advanced Search Dialog Box4. In the Object column, you can select the Object with which you are currently working, a Relationshipcreated for the selected Object, Events, or PropertyChanges. Click More to select an Object that isrelated to a related Object.5. In the Field column, select a Property. The list displayed here can vary depending on the Objectselected in the Object column.6. In the Operator column, select an appropriate operator.7. In the Value column, type or select a value.8. In the And/Or column, select AND to specify that the search needs to satisfy the expression on thecurrent row and the expressions on the subsequent rows. Select OR to specify that the search cansatisfy one or more expressions.Repeat Steps 4 through 8, to define additional search conditions.86
Locating Items9. To group or ungroup search conditions, select adjacent (use the SHIFT key) or random (use CTRLkey) conditions by clicking on the first column of the respective conditions. Click Group/Ungroup.10. Click Run.The search results are displayed in a Table View.Tip• Before opening the Advanced Search dialog box, if you had defined searchconditions in the Search tab, these are displayed on separate rows in theAdvanced Search dialog box.• To define new expressions, click New in the Search tab, and then clickAdvanced.NoteIf you have used the default space available in the Advanced Search dialog box, youcan use the scroll bar to specify additional conditions. Alternatively, you can resizethe dialog box by positioning the mouse pointer at the top, or bottom edge of thedialog box and dragging it up, or down when the pointer changes to a two-headedarrow.You can also resize the dialog box horizontally by positioning the mouse pointer atthe left, or right edge, and dragging it when it changes to a two-headed arrow.The size of the resized dialog box is unique to the logged in User, and is retainedacross login sessions.Other Operations that can be Performed from the Advanced Search Dialog Box• Insert Row - Insert a blank row above the selection, using the Insert Row option, from the shortcutmenu.• Delete Row - Delete the selected row, using the Delete Row option, from the shortcut menu. You canalso perform this by selecting the entire row and pressing the DELETE key.• Group/Ungroup - The Group option in the shortcut menu and the Group button are enabled if youhave selected multiple rows. To select multiple rows, click the first column of a row, hold the CTRLkey down, and select the other rows. Grouped items are indicated by a link to the left of the groupedrows. The Ungroup option in the shortcut menu is enabled when you select a grouped condition.• Copy Row(s) - Copy a selected row, using the Copy Row(s) option, from the shortcut menu.87
<strong>Talisma</strong> <strong>Fundamentals</strong> User’s <strong>Guide</strong>• Paste Row(s) - Paste a row you have copied, using the Paste Rows(s) option, from the short cutmenu.Note• You cannot view the results of a query to locate deleted Object items. DeletedObject items are displayed only in the Trash Can Workspace.• To include archived Object items in the search, select Include data fromArchive database. This option is available only in Workspaces based onInteraction, Campaign, and custom Objects.Using the Find Dialog BoxYou can locate Object items based on its Properties, using the Find dialog box.To Locate an Object Item from the Home Workspace1. In the Home Workspace, select the required Object from the Object Selector.Object items that satisfy the default Filter conditions are listed.2. From the menu, select Find .The Find dialog box is displayed.3. Specify the search conditions in the Search for area, and click Search.- OR -Click Search without specifying search conditions to view all Object items.- OR -Click Advanced to search on Object Properties, and Relationships that are not available in the Searchfor area. Note that you must have the Manage Filters Permission to perform an advanced search.Note• If you have used the default space available in the Advanced Search dialog box,you can use the scroll bar to specify additional conditions. Alternatively, you canresize the dialog box by positioning the mouse pointer at the top, or bottom edgeof the dialog box and dragging it up, or down when the pointer changes to a twoheadedarrow.You can also resize the dialog box horizontally by positioning the mouse pointerat the left, or right edge, and dragging it when it changes to a two-headed arrow.The size of the resized dialog box is unique to the logged in User, and is retainedacross login sessions.• Select the Use Contains Operator option to widen the scope of your search.<strong>Talisma</strong> searches for Objects in which values of text type of Properties specifiedin the search fields are available.When the Use Contains Operator option is selected, <strong>Talisma</strong> displays allObject items in which any word specified in the search fields is available.88
Locating ItemsObject items that satisfy the defined search conditions are displayed in the Results area.To Locate an Object Item from an Object Window1. Open the required Object item.2. To continue locating an Object from the Object window, follow Step 3 of To Locate an Object Itemfrom the Home Workspace.Note• You can configure the Properties that must be displayed in the Search for area.• The Find menu option is not available for the Appointment,Interaction, and Task Objects.• You can also open a selected Object item or create a new Object item from thisdialog box.Stopping the Search OperationThe icon in a Workspace toolbar enables you to stop a current search operation. In a Workspace, thisicon can stop the current search operation in the Table View of a Workspace.To Stop a Search Operation in a Workspace1. To view all Contacts whose Shopping Cart Value exceeds $1000 or $500, define a Filter using theAdvanced button in the Search tab. Note that you must have the Manage Filters Permission toperform an advanced search.2. Run the Filter in the Search tab.3. Click when items for Contacts whose Shopping Cart Value exceeds $1000, are displayed in theTable View.89
<strong>Talisma</strong> <strong>Fundamentals</strong> User’s <strong>Guide</strong>Usage Scenarios for Locating Object ItemsLocating Unassigned InteractionsYou regularly view the new Interactions for the Customer Service Team to keep track of new issues thatare arising for your Contacts. Having just logged on to <strong>Talisma</strong>, you want to view all unassignedInteractions for the Customer Service Team that have come in recently.Steps.• Find all the Interactions assigned to None within the Customer Service Team.Locating Interactions Using the Users TabAs a member of the Escalations Team, other Users regularly assign and transfer work to you. To beginyour workday you need to view all Interactions that are assigned to you.Steps.• Using the Users Tab, find all of your Interactions.Locating Contacts Using FiltersYour company has recently developed a review committee that requires you to work with two othercoworkers. Working on this new Team, you need to regularly view all of your Contacts as well as yourcoworkers' Contacts.Steps.i. Set up a Filterii. Save the Filter as “Customer Service Contacts”.Running a Filter to Locate InteractionsYou have a large workload and need to prioritize what to complete first. You have many high priorityitems you need to handle as soon as possible.Steps.• Run the “High Priority Open Interactions” Filter to review your high priority work load.Creating a Filter to Locate Specific InteractionsYou like to organize your work based on Interactions that are High Priority or Pending a response. Youneed to find all of your High Priority and Pending Interactions.Steps.• Create a Filter to include Interactions that are assigned to you, are Open OR Pending, ANDmarked as high priority.90
Setting Options in <strong>Talisma</strong>Chapter 9:Setting Options in <strong>Talisma</strong>This chapter provides you with information about Setting Optionsin <strong>Talisma</strong>.In this chapter• About Options........................................................................... Page 92• Restoring Default Settings ........................................................ Page 93• Setting Copy Options................................................................ Page 93• Setting Table View and Filter Options...................................... Page 94• Setting Item View Options........................................................ Page 95• Setting Tab Views ..................................................................... Page 97• Configuring Search Options ..................................................... Page 98• Default Properties Displayed in the Search Tab ....................... Page 100• Default Properties Displayed in the Find Object Dialog Box .. Page 103• Setting Event Options ............................................................... Page 107• Setting Notification Options ..................................................... Page 108• Setting Language and E-Mail Media Options .......................... Page 110• Setting Chat Media Options...................................................... Page 111• Setting Your Signature.............................................................. Page 112• Setting Address Book Options.................................................. Page 11291
<strong>Talisma</strong> <strong>Fundamentals</strong> User’s <strong>Guide</strong>About OptionsYou can specify Options that are specific to you for the various <strong>Talisma</strong> Objects in <strong>Talisma</strong> Client. Youcan set these Options in the Options dialog box. The tabs displayed in this dialog box are:• General Tab The General tab enables you to set the font for Table Views, allow Filters on deletedUsers, set Table View page size, set an interval for Table View automatic refresh, set page size forFilters, set font for Events displayed in the Preview and Conversation panes, and show Sub Interactionevents, besides setting other Options.• Search Tab The Search tab enables you to configure the Search tab and the Find dialog box.In this tab, you can select the Properties that must be displayed in the Search tab and Find dialog box, based on which you can locate Object items.• Tabs Tab The Tabs tab enables you to specify the tabs that must be displayed or hidden in an Objectwindow. You can also specify the order in which you want the tabs to be displayed.• Event Tab The Event tab enables you to select the events to be displayed. For Interactions, theseevents are displayed in the Preview pane of Interaction-based Workspaces, and in the Conversationpane of the Interaction window. In all other Object windows, events are displayed in the History tab.• Notifications Tab The Notifications tab enables you to set Notification options. You can choose theObjects and events on which you want to be notified, and also the type of Notification you want toreceive.• Media Tab The Media tab enables you to specify auto spell check options across Media, specify ashortcut for inserting a Canned Response, and set options to send e-mail in HTML format, include theContact message in a reply, and automatically suggest a list of Canned Responses in the Reply pane ofan Interaction. You can also specify the frequency at which a chat session window must be refreshed,and select a Canned Response to be automatically sent to the visitor at the end of a chat session. Youcan select keyboard shortcuts to use in the Message area of the Transcript pane, in the ChatWorkspace.• Signature Tab The Signature tab enables you to create a signature and include it in your messages.• Address Book Tab The Address Book tab enables you to set the order in which you want to searchAddress lists.92
Setting Options in <strong>Talisma</strong>Restoring Default SettingsPermissions requiredSet User Options - To define and modify Options in the Options dialog box.You can restore the default settings for Options in the General, Search, Tabs, Events, Notifications, andMedia tabs in the Options dialog box.To Restore Default Settings1. From the Tools menu, select Options.The Options dialog box is displayed with the General tab selected.2. Select the tab in which you want to restore default settings.You can restore the default settings for the General, Search, Tabs, Events, Notifications, and Mediatabs.3. Click Set Default to restore settings in the selected tab to their default values.4. Click OK.The default settings of the selected tab are restored.NoteThe settings of the selected options are set to their default values. For example, ifyou click Set Default in the Tabs tab when Interaction is selected in the SelectObject list box, the settings of the Interaction Object are restored to their defaultvalues. If you want to restore the settings of another Object to their default values,you must select the required Object in the Select Object list box.Setting Copy OptionsPermissions requiredCopy User Options - Copying Options specified by the User in the Options dialog box to other Users in<strong>Talisma</strong> ClientThe Copy Options feature enables you to copy the Options you have set for yourself for Objects in <strong>Talisma</strong>Client to other Client Users.To Set Copy Options1. From the Tools menu, select Options.The Options dialog box is displayed with the General tab selected.2. Click Copy Options To. The Copy Options dialog box is displayed.3. Select a tab that you want to copy to other User(s), and select the Object for which you want to copyyour Options. For example, if you want to copy your Search Options for the Campaign Object, selectSearch, expand the (+) sign next to Search, and then select Campaigns.- OR -Select the Select All Tabs option to copy all your Options to the User(s).93
<strong>Talisma</strong> <strong>Fundamentals</strong> User’s <strong>Guide</strong>4. In the User(s) list, select the User to whom you want to copy Options that you have set in the Optionslist.All Users in the <strong>Talisma</strong> system are displayed in the User(s) list.5. Copy the Options to Users, Teams or Roles.6. Click Select All or Clear All to select all Users or remove the selection of all Users.7. Click OK.The Options in the selected tabs are copied to the selected Users.NoteThe Copy Options To button is displayed across all tabs in the Options dialog box.Selecting Users, Teams, and Roles• Select the required Users from the User(s) list.- OR -• Click By Team.The Teams dialog box is displayed.Select the Teams from the Select Teams list, and click OK.- OR -• Click By Role.The Roles dialog box is displayed.Select the Roles from the Select Roles list, and click OK.Setting Table View and Filter OptionsPermissions requiredSet User Options - To define and modify Options in the Options dialog box.The General tab enables you to set the font for Table Views, allow Filters on deleted Users, set Table Viewpage size, set an interval for Table View automatic refresh, set font for Events displayed in the History tab,set the order in which events must be displayed, set Conversation pane page size, and choose the option toshow Sub Interaction events, besides setting other options.To Set Table View and Filter Options1. From the Tools menu, select Options.The Options dialog box is displayed with the General tab selected.Setting the Font for the Table View2. Click Font. The Font dialog box is displayed.3. Choose the Font, Font style, Size, Effects, Color, and Script.4. Click OK to close the Font dialog box. The selected font type and size is displayed in the HistoryItem Event Font field.94
Setting Options in <strong>Talisma</strong>Defining the Page Size in the Table View5. Set the Allow Filters on Deleted option to Yes to hide deleted User names when defining an advancedFilter.6. In the Table View Page size list, specify the maximum number of Object items to be listed in the TableView after a search operation. The default value is 200.Setting the AutoRefresh Interval7. Select the AutoRefresh Table View every option and specify the frequency at which you want<strong>Talisma</strong> to automatically refresh the Table View. The default interval to automatically refresh the TableView is 5 minutes.8. Click OK.Note• To disable the AutoRefresh functionality, clear the selection of the AutoRefreshTable View every option.• If <strong>Talisma</strong> is not configured to automatically refresh the Table View, you canmanually select the Refresh option from the View menu to refresh the TableView, or click in the toolbar.• The status bar in <strong>Talisma</strong> displays the number of Object items on the page and,the total number of Object items retrieved by the Filter. Click or to scrollthrough the Object items in the Table View.Setting Item View OptionsPermissions requiredSet User Options - To define and modify Options in the Options dialog box.You can specify the format in which the content of the Object window must be displayed. The selectedoptions determine the display format of:• Events in the History tab of the Account, Campaign, Contact, Interaction, Link, Opportunity, Order,Target, and custom Object windows.• Interaction items in the Table View.• Conversation and Preview pane page size.• Events in the Conversation pane of the Interaction window.• Events in the Preview pane of an Interaction-based Workspace.You can set the order in which you want to view events and messages for an Object. Events and messagescan be arranged in chronological or reverse chronological order. By default, events are arranged inchronological order.<strong>Talisma</strong> enables you to customize fonts in the Preview pane of an Interaction-based Workspace, theConversation pane of the Interaction window, and the History tab of all other Object windows, includingcustom Object windows. The event font that is set is applicable only to the message header of the event. Bydefault, an unread Object item is displayed in bold in the Table View. You can specify an interval in the95
<strong>Talisma</strong> <strong>Fundamentals</strong> User’s <strong>Guide</strong>Mark Interaction as Read after previewing for option. After the Object item is previewed for thespecified interval, it is no longer displayed in bold, indicating that you have read the Object item.The default value for the Mark Interaction as Read after previewing for option is 0 seconds. Themaximum value allowed is 1440 seconds. An Object item remains unread if the predefined time is set to 0.For a parent Interaction, you can choose to view Sub Interaction events in the Preview pane of anInteraction-based Workspace, and the Conversation pane of the Interaction window, by selecting the ShowSub Interaction Events option in the Options dialog box.The Conversation Pane Page size option can be selected to specify the number of events to be displayedin the Preview pane of an Interaction-based Workspace, and the Conversation pane of the Interactionwindow. Events exceeding a page, are listed in subsequent pages of the Preview pane and Conversationpane.To Set Item View Options1. From the Tools menu, select Options.The Options dialog box is displayed with the General tab selected.2. In the Item View area, click Font to set History Item Event Font. The Font dialog box is displayed.3. Choose the Font, Font style, Size, Effects, Color, and Script. Click OK.4. In the Show Events in area, select Chronological Order or Reverse Chronological Order.5. Click the plus sign (+) next to an event to view the details of the selected event. Click the minus sign(-) to collapse an open event. In the Open Item with area, select the option with which you want theevent of the Object item to be opened:• The first Event expanded - This displays the details of the first event. The other events of theObject are collapsed• The last Event expanded - This displays the details of the last event. The other events of theObject are collapsed• All expanded - All the events in the Object are displayed.• All collapsed - All the events in the Object are collapsed.6. The Mark Interaction as Read after previewing for list enables you to specify an interval fordisplaying the Object item in bold. After this interval lapses, the Object item is displayed in Regularfont style. In the Mark Interaction as Read after previewing for list, select the required duration inseconds.7. In the Conversation Pane Page size list, specify the maximum number of events to be displayed inthe Conversation pane of the Interaction window, and the Preview pane of an Interaction-basedWorkspace. The default value is 10.8. Select the Show Sub Interaction Events option to view Sub Interaction events in the Conversationpane of the parent Interaction window, and the Preview pane of a selected parent Interaction in anInteraction-based Workspace.96
Setting Options in <strong>Talisma</strong>9. Click OK. The Item View Options are configured.Note• If you do not select any option in the Open Item with area, by default, the firstevent in the Object item is expanded.• Sub Interaction events are displayed as links in the Conversation pane of theparent Interaction window, and the Preview pane of the parent Interaction in anInteraction-based Workspace. You can click a link to view the relevant SubInteraction. Note that events such as adding a Sub Interaction, and removing aSub Interaction are not displayed as links.Setting Tab ViewsPermissions requiredSet User Options - To define and modify Options in the Options dialog box.You can customize the tabs that are displayed for each <strong>Talisma</strong> Object. You can hide specific tabs orchange the order in which tabs are displayed.To Set Tab Views1. From the Tools menu, select Options.The Options dialog box is displayed with the General tab selected.2. Click the Tabs tab.3. In the Select Object list, select an Object. The tabs relevant to the selected Object are displayed in theShow these Tabs in Object Item View list. Select or clear the check box next to each tab that youwant to show or hide for the selected Object.4. To include only visible tabs while printing or saving, select the Print and Save only visible Tabsoption5. Click OK.The tabs are reordered or hidden based on your selection.Note• To reorganize the order in which tabs are displayed in an Object window, select atab, and click the Move Up or Move Down button.• You cannot hide the Properties tab.97
<strong>Talisma</strong> <strong>Fundamentals</strong> User’s <strong>Guide</strong>Configuring Search OptionsPermissions requiredSet User Options - To define and modify Options in the Options dialog box.<strong>Talisma</strong> enables you to locate Object items quickly by using the Search tab in the Left pane. You canlocate Object items based on the Properties that are displayed as search fields in the Search tab. By default,the Search tab lists predefined Properties. However, you can change the Properties displayed as searchfields by configuring the Search tab.You can also locate Object items using the Find dialog box. Note that the Find optionis not available in the Appointment, Interaction, and Task menus. You can locate Object items based onthe Properties that are displayed as search fields in the Search for area. By default, the Search for area listspredefined Properties. However, you can change the Properties displayed as search fields by configuringthe Find dialog box.The Search tab in the Options dialog box enables you to configure the Search tab and the Find dialog box. In this tab, you can select the Properties that must be displayed when you perform searchoperations in the Search tab and Find dialog box, to locate Object items.You can configure the Search tab and Find dialog box in the following ways:To Configure the Search tab from the Tools Menui. In any Workspace, from the Tools menu, select Options. If you are in the Analytics Workspace,select Options from the <strong>Talisma</strong> menu.The Options dialog box is displayed.ii. Click the Search tab.iii. In the Object list, select the Object for which you want to configure the search conditions in theSearch Tab.iv. In the For list, select Search tab in Workspace.The Properties area lists the Properties that belong to the selected Object, and the SearchProperties area lists the Properties that are currently displayed as search conditions in the Searchtab.v. From the Search Properties area, select a Property that you want to remove from the Search tab,and click .- OR -Double-click the selected Property.The selected Property is removed from the Search Properties list.vi. From the Properties list, select a Property, and click .- OR -Double-click the selected Property.The selected Property is added to the Search Properties list.vii. Click or to change the order in which the Properties must be displayed in the Search tab.viii.Click Copy Options To if you want to copy the Search Options settings to Teams, Roles, or Users.98
Setting Options in <strong>Talisma</strong>ix. Click OK.The selected Properties are displayed as search conditions in the Search tab.To Configure the Search tab from the Search tabi. In the Search tab, right-click, and select Configure from the shortcut menu.The Options dialog box is displayed with the Search tab selected. The Object list displays theObject of the Workspace. In the For list, Search tab in Workspace is selected.ii. To continue configuring the Search tab, follow Steps 5 through 9 of To Configure the Search tabfrom the Tools Menu.The selected Properties are displayed as search conditions in the Search tab.To Configure the Find Dialog Box from the Tools Menui. In any Workspace, from the Tools menu, select Options. In the Analytics Workspace, selectOptions from the <strong>Talisma</strong> menu.The Options dialog box is displayed.ii. Click the Search tab.iii. In the Object list, select the Object for which you want to configure the search conditions in theSearch for area.iv. In the For list, select Find dialog box.The Properties area lists the Properties that belong to the selected Object, and the SearchProperties area lists the Properties that are currently displayed as search conditions in the Find dialog box.v. From the Search Properties area, select a Property you want to remove from the Search tab.vi. Click .- OR -Double-click the selected Property.The selected Property is removed from the Search Properties list.vii. From the Properties list, select a Property, and click .- OR -Double-click the selected Property.The selected Property is added to the Search Properties list.viii.Click or to change the order in which the Properties must be displayed in the Findix. Click Copy Options To if you want to copy the Search Options settings to Teams, Roles, or Users.x. Click OK.The selected Properties are displayed as search conditions in the Search for area in the Find dialog box.NoteThe Find option is not available in the menu of the Appointment, Interaction,and Task Objects.To Configure the Find Dialog box from the Find Dialog Box99
<strong>Talisma</strong> <strong>Fundamentals</strong> User’s <strong>Guide</strong>i. In any Workspace, select Find from the menu.The Find dialog box is displayed.ii. Click Configure.The Options dialog box is displayed with the Search tab selected. The Object list displays theObject on which the current Workspace is based. In the For list, Find dialog box is selected.iii. To continue configuring the Find dialog box, follow Steps 5 through 10 of ToConfigure the Find Dialog Box from the Tools Menu. The selected Properties aredisplayed as search conditions in the Search for area of the Find dialog box.NoteThe Find option is not available in the menu of the Appointment,Interaction, and Task Objects.Note• A maximum of six Properties can be included in the Search Properties list. If thislimit is reached, the button is disabled. To add more Properties to theSearch Properties list, you must remove some Properties. Select the Property tobe removed, and click .• You can restore the default settings for Options in the Search tab.Default Properties Displayed in the Search Tab<strong>Talisma</strong> enables you to locate Object items quickly by using the Search tab in the Left pane of anyWorkspace. You can locate Object items based on the Properties that are displayed as search fields in theSearch tab. By default, the Search tab lists predefined Properties. You can specify Property values in thefields or save the search conditions as Filters to search for specific Object items.The following table lists the default Properties that will be displayed in the Search tab for predefined andcustom Objects:100
Setting Options in <strong>Talisma</strong>Object NameDefault PropertiesAccount • Account Name• E-mail• Account Owner• Account Category• Date Created• City/State/CountryAppointment • Subject• Start date• End date• Owner• Status• ImportanceCampaign • Campaign Name• Campaign Category• Owner• Team• Date CreatedContact • Name• E-mail• Company• Owner• Contact Category• CreatedEvent • Event name• Owner• Created On• CategoryParticipant • Participant name• Owner• Created OnApplication • Name• Owner• Team• Created On• Last Updated• Category101
<strong>Talisma</strong> <strong>Fundamentals</strong> User’s <strong>Guide</strong>Object NameDefault PropertiesInteraction • Subject• Interaction text• Last contact message• Assigned to• Interaction Category• TeamLink • Name• Owner• Created On• CategoryOpportunity • Opportunity Name• Account Name• Open Date• Pipeline• Stage• OwnerOrder • Order Name• Account Name• Revenue• Date Created• Order Category• Product NamePrint Template • Name• Owner• Created On• Last Updated• CategoryTarget • Target Name• E-mail• Step in Currently• Date Of Creation• Target status• Campaign in currentlyTask • Subject• Account Name• Opportunity Name• Due date• Owner• Status102
Setting Options in <strong>Talisma</strong>Object NameDefault PropertiesGlobal Custom Object • Name• Owner• Created On• Last UpdatedTeam Level CustomObject• Name• Owner• Team• Created On• Last UpdatedShared Custom Object • Name• Owner• Created On• Last UpdatedNoteThe Category Property is displayed as a default Property for Global, Team, andShared custom Objects if the Categories Support option is set to Yes for therelevant Object in <strong>Talisma</strong> Business Administrator.Default Properties Displayed in the Find Object DialogBox<strong>Talisma</strong> enables you to locate Object items quickly by using the Find dialog box. You can locateObject items based on the Properties that are displayed as search fields in the Search for area. By default,the Search for area lists predefined Properties. You can specify Property values in the fields or save thesearch conditions as Filters to search for specific Object items.The following table lists the default Properties that are displayed in the Search for area for predefined andcustom Objects:Object NameDefault PropertiesAccount • Account ID• Account Name• E-mail• City• Phone-1• State103
<strong>Talisma</strong> <strong>Fundamentals</strong> User’s <strong>Guide</strong>Object NameDefault PropertiesCampaign • Campaign ID• Campaign Name• Team• Owner• Date Created• Campaign CategoryContact • Name• Company• E-mail• City• Phone• Contact IDEvent • Event ID• Event name• Owner• Created On• Last UpdatedParticipant • Participant ID• Participant name• Owner• Created On• Last UpdatedApplication • Application ID• Name• Owner• Team• Created On• Last UpdatedInteraction • Interaction ID• Subject• Assigned to• Contact• Team• CreatedLink • Link ID• Name• Owner• Created On• Last Updated104
Setting Options in <strong>Talisma</strong>Object NameDefault PropertiesOpportunity • Opportunity ID• Opportunity Name• Account Name• Team• Pipeline• StatusOrder • Order ID• Order Name• State• Account Name• Team• Date CreatedPrint Template • Print Template ID• Name• Owner• Created On• Last UpdatedProduct • Product ID• Product Name• Description• Product Category• Created By• Created OnTarget • Target ID• Target Name• Target status• Step in Currently• E-mail• Campaign in currentlyTask • UserID• Default Team• Name• e-mail IDGlobal Custom Object • Object ID• Name• Owner• Created On• Last Updated105
<strong>Talisma</strong> <strong>Fundamentals</strong> User’s <strong>Guide</strong>Object NameTeam Level CustomObjectDefault Properties• Object ID• Name• Owner• Team• Created On• Last UpdatedShared Custom Object • Object ID• Name• Owner• Created On• Last Updated106
Setting Options in <strong>Talisma</strong>Setting Event OptionsPermissions requiredSet User Options - To define and modify Options in the Options dialog box.You can choose the events to be displayed in the Preview pane for a selected Interaction in an InteractionbasedWorkspace, the Conversation pane of the Interaction window, and the History tab in all Objectwindows. You can also set the font in which the events must be displayed.ExampleIf you clear the selection of the Assign, Categorize, and Closed Interactionevents, these events are not displayed in the Preview pane of an InteractionbasedWorkspace, and the Conversation pane of the Interaction window.About Object EventsIn the Events tab of the Options dialog box, you can configure unique font settings in which you want toview events for a specific Object. These events are displayed in the modified font in the History tab of theObject window.For the Interaction Object, you can configure unique font settings in which you want to view eventsrecorded for Contact and User messages received through various Media. These events are displayed in themodified font in the Preview pane for a selected Interaction in an Interaction-based Workspace, in theConversation pane, and in History tab of the Interaction window.The font settings are specific to a User’s <strong>Talisma</strong> login credentials.To Set Event Options1. From the Tools menu, select Options.The Options dialog box is displayed with the General tab selected.2. Click the Events tab.3. From the Select Object list, select the required Object.4. From the Show the following events list, select the events you want to view.5. Click OK.107
<strong>Talisma</strong> <strong>Fundamentals</strong> User’s <strong>Guide</strong>Your Event Options are configured.Note• Ensure that you specify a font size available in the Size list in the Font dialogbox. If you specify a font size that is not available in the Size list, content in theHistory tab, and the Conversation pane of the Interaction Window is displayed infont size 10.• You can set the font for multiple Interaction-based events in the Events tab of theOptions dialog box. To select adjacent events, select the first event whose fontyou want to modify, and use the SHIFT key to select the last event. To selectrandom events, select the first event, and use the CTRL key to select subsequentevents.• By default, all events in <strong>Talisma</strong> are displayed with the following fontspecifications:• Font: MS Sans Serif.• Font Style: Regular.• Size: 8.• Color: Blue.Setting Notification OptionsPermissions requiredSet User Options - To define and modify Options in the Options dialog box.A Notification is an alert sent to you when specific events occur in <strong>Talisma</strong>. A Notification can either be aSystem Notification or a user-defined Notification.System Notifications are predefined alerts sent to you on the occurrence of a specific event. Notificationsare sent from the <strong>Talisma</strong> Server on issues of business Objects like Aliases, or Mail Servers. The <strong>Talisma</strong>Server also sends Notifications related to databases and Web Components.The <strong>Talisma</strong> system notifies you when the following events occur:• An e-mail is undelivered.• The <strong>Talisma</strong> mail box is inaccessible.• The connection to the mail server is lost.• The <strong>Talisma</strong> Server is running low on free hard disk space.• The database is full.• A Back up operation fails.The Notification Types in <strong>Talisma</strong> include:• Beep.• Message box.• Net Send.• Briefly change the Cursor.108
Setting Options in <strong>Talisma</strong>• Icon in the system tray.• E-mail to.Note• You cannot delete System Notifications. They are automatically deleted whenthe problem has been fixed.• You can customize user-defined Notifications for specified events on differentObjects.• The Net send option is available only if you have logged on to <strong>Talisma</strong> as aTrusted Security User.• The E-mail to Notification is disabled for the Chat Medium.You can select one or more methods of being notified about events in <strong>Talisma</strong>. If none of the methods areselected, you can view the Notifications in the Notifications and Reminders dialog box.Notifications can be set on different events for different Objects. The following table lists the event typesfor various Objects:Notification ObjectCampaignChatContactInteractionOpportunityOrderReportEventsAdding Targets to CampaignTargets exceed number of licensesTargets moving to a manual StepChat Session Ended by VisitorConference RequestExpired Chat SessionInternal Session RequestNew Reactive Chat RequestSnippet Received from VisitorTransfer RequestOn change to high PriorityAssigned to meOn change to high PriorityOn Error Sending MailOn Reply from SpecialistReceived for ReviewAssigned to meAssigned to meScheduled Report Failure109
<strong>Talisma</strong> <strong>Fundamentals</strong> User’s <strong>Guide</strong>To Set Notification Options1. From the Tools menu, select Options.The Options dialog box is displayed with the General tab selected.2. Click the Notifications tab.3. In the For list, select the Object for which you want to set the Notification options.4. In the if Event list, select the event for which you want to be notified.5. In the Notify using area, select the Notification type.6. Repeat Steps 3 and 4 to select a Notification type for each Object, and its related event.7. Click OK.The Notification options are set.Setting Language and E-Mail Media OptionsPermissions requiredSet User Options - To define and modify Options in the Options dialog box.The Media tab of the Options dialog box enables you to set Options across all Media. By default, thefollowing Options are selected:• Auto spell check• Use shortcut to insert Canned Response• Send e-mails in HTML format• Include original Contact Message in ReplyWhen a User responds to an Interaction, the initial Message sent from <strong>Talisma</strong> to the Contact is notincluded in the reply.You can clear the selection of these Options.When the Auto Insert Suggested Canned Response in Reply option is selected in the Media tab of theOptions dialog box, <strong>Talisma</strong> automatically inserts a Canned Response belonging to the same Category asthat of the Interaction, in the Reply pane. If there are multiple Canned Responses belonging to the sameCategory as that of the Interaction, the most recently used Canned Response from the Suggestion list isinserted.About Spell Check in <strong>Talisma</strong>You can enable spell check in <strong>Talisma</strong>. To do so, select the Auto spell check option. When you type text,<strong>Talisma</strong> automatically detects spelling errors, if there are any.<strong>Talisma</strong> enables you to work in many languages. You can set the spelling checker to the working language.The languages supported include Danish, Dutch, English (UK), English (US), Finnish, French, German,Italian, Norwegian Bokmal, Portuguese (Brazilian), Portuguese (Iberian), Spanish, and Swedish. You canalso set shortcut keys for the five most frequently used languages. The hot keys can range fromCTRL+SHIFT+1 to CTRL+SHIFT+5. When typing text in <strong>Talisma</strong>, you can use the relevant shortcut keyto enable the spelling checker for the required language. You can reassign the hot keys. You can choose todisable the spelling checker when text is being entered in a language not supported by the spellingchecker.AutoText and AutoCorrect are set to the language of the spelling checker. Only AutoText and AutoCorrectentries of the selected language will be displayed in the AutoText/AutoCorrect dialog box.110
Setting Options in <strong>Talisma</strong>To Set a Language for the Spelling Checker1. From the Tools menu, select Options. The Options dialog box is displayed with the General tabselected.2. Click the Media tab.3. Choose the language from the All Media area.4. Specify the shortcut key for this language.5. Click OK. The language is set for the Spelling Checker.NoteThe spelling checker can be disabled by using the hot keys CTRL+SHIFT+0 (zero)or by choosing None in the Shortcut area.Setting Chat Media OptionsPermissions requiredSet User Options - To define and modify Options in the Options dialog box.You can specify the following chat-specific Media Options in <strong>Talisma</strong> Client:• The frequency at which the Table Views in various interfaces of the Chat Workspace must berefreshed.• Whether a Canned Response must be sent automatically to the visitor at the end of a chat session.• Keyboard shortcuts that you will use in the Transcript pane.To Set Chat Media Options1. In the <strong>Talisma</strong> Chat Workspace, select Options from the Tools menu. The Options dialog box isdisplayed with the General tab selected.2. Click the Media tab.3. In the Chat area:• Select the Auto Refresh table View every option, and specify the required number of seconds.• When you are working in the Chat Workspace, the Table View is refreshed at the specifiedfrequency. For example, if you specified 200 seconds, the Table View is refreshed every 200seconds.• Select the Auto send Canned Response on 'End Session' option, and click . The CannedResponse Manager is displayed. Select the required Canned Response, and click OK.The selected Canned Response is sent automatically to the visitor when you end a chat session.However, the selected Canned Response will not be automatically sent to the visitor if the chatsession expires, the chat session is trashed, or the visitor ends the chat session.• In the Keyboard Shortcuts for Snippet Pane area, select the Enter option next to the Send Snippetoption for sending chat messages using the ENTER key. Ctrl+Enter is automatically set for New Line.If you select Ctrl+Enter as the shortcut for the Send Snippet option, Enter is automatically selected forNew Line.111
<strong>Talisma</strong> <strong>Fundamentals</strong> User’s <strong>Guide</strong>Setting Your SignaturePermissions requiredSet User Options - To define and modify Options in the Options dialog box.The Signature tab enables you to add a signature that is inserted into a message when you select Signaturefrom the Insert menu in an Object window.The Signature tab enables you to select a Team, and choose a language in which your signature must bedisplayed.To Set Your Signature1. From the Tools menu, select Options. The Options dialog box is displayed with the General tabselected.2. Click the Signature tab.3. From the Team list, select the Team for which you want to use the signature.4. From the Language list, select the language of the signature.5. Type the text of the signature in the text box.6. You can choose to insert the Signature in all messages by selecting the Add Signature by default toall messages option.7. Click OK. Your signature is set with the above specifications.NoteIf you do not select the Add Signature by default to all messages option, you caninsert your signature by clicking the Signature option from the Insert menu of anObject window.Setting Address Book OptionsPermissions requiredSet User Options - To define and modify Options in the Options dialog box.In the Address Book tab of the Options dialog box, you can set the search order of Address Lists. This isthe order in which <strong>Talisma</strong> will search for Contact entries in the Address Lists. All the Address Books thatare configured in <strong>Talisma</strong> Business Administrator are listed in this tab. By default, the order of the searchis <strong>Talisma</strong> Contact File, <strong>Talisma</strong> Address List, and Corporate Address List.To Set Address Book Options1. From the Tools menu, select Options. The Options dialog box is displayed with the General tabselected.2. Click the Address Book tab.3. In the Search Address Books in the order area, change the order of the Address Books using the Upand Down arrows.4. Click OK.The Address Book options are set.112
Managing Columns in the Table ViewChapter 10:Managing Columns in the Table ViewThis chapter describes how you can manage Columns in the TableView.In this chapter• Adding Columns to the Table View.......................................... Page 114• Rearranging Columns in the Table View.................................. Page 115• Sorting Items in Table View Columns...................................... Page 115• Resizing Columns in the Table View........................................ Page 115• Deleting Columns in the Table View........................................ Page 115113
<strong>Talisma</strong> <strong>Fundamentals</strong> User’s <strong>Guide</strong>Adding Columns to the Table ViewTo Add a Column to the Table View1. In any Workspace, from the View menu, choose Select Columns.- OR -Right-click the column header in the Table View, and choose Select Columns from the shortcut menu.2. Select the Object Properties for which you want to view columns.3. Drag and drop the column to the appropriate position on the column header.Similarly, you can add columns to all Table Views in Workspaces, Object windows, and dialog boxes.NoteApart from the Properties of the selected Object, other columns from a related Objectcan also be added to the Table View. To select columns from a related Object, clickin the Select Columns dialog box and select the related Object from the list. Therelated Objects displayed in the list depends on the relationship that has been set forthe Object in <strong>Talisma</strong> Business Administrator. The Object Properties that can beadded to the columns are displayed. Drag the required columns to the appropriateposition in the column header.Object SelectedInteractionOpportunityOrdersCampaignContactEventTargetAccountRelated Object columns that can be addedContactAccountCampaignsTargetAccountOpportunityCampaignTargetNoneNoneCampaignContactTargetCampaignContactNone114
Managing Columns in the Table ViewRearranging Columns in the Table ViewTo Rearrange Columns• Drag and drop the columns to the desired position on the column header.Sorting Items in Table View ColumnsTo Sort Items in Table View Columns• Click the column header to sort the column in descending order. Click the column header again to sortthe column in ascending order.- OR -Right-click the column header, and choose Sort Ascending or Sort Descending from the shortcutmenu. The arrowhead on the column header indicates the sorting order.NoteThe sorting criteria are specific to the logged in User, and are retained across loginsessions until the User changes the criteria.Resizing Columns in the Table ViewTo Change the Column Width• Move the mouse pointer over the column header and drag the split bar to a new location.Deleting Columns in the Table ViewTo Delete a Column in the Table View• Drag and drop the column into the non-header area.- OR -Right-click the column header, and select Remove this Column.Note• A cross bar is displayed when you drag the header over the non-header area.• The deleted column is displayed in the Select Columns dialog box.115
<strong>Talisma</strong> <strong>Fundamentals</strong> User’s <strong>Guide</strong>116
Managing AccountsChapter 11:Managing AccountsThis chapter provides you with detailed information aboutmanaging Accounts.In this chapter• About Accounts ........................................................................ Page 118• The Account Window ............................................................... Page 119• Process Flow for Accounts ....................................................... Page 121• Quick Reference for the Account Object.................................. Page 122• Usage Scenarios for Accounts .................................................. Page 125117
<strong>Talisma</strong> <strong>Fundamentals</strong> User’s <strong>Guide</strong>About AccountsAn Account is an organization that maintains a business relationship with your organization. An Accountcomprises one or more Contacts. Contacts are employees of the Account. <strong>Talisma</strong> Users interact withthese Contacts for business transactions.Relationship with other Objects• The Contacts associated with an Account are displayed in the Contacts tab of the Account window.• The Interaction associated with these Contacts are listed in the Interactions tab.• When an Account expresses interest in buying a product or service from your organization, anOpportunity is created for the Account.• Opportunities may then be converted into Orders, depending on whether the sale is transacted.• The Account Object is common to the Service, Campaign, and Sales functionality.ExampleWorldWaves transacts business with ABC Global. You interact with JonathanSmith, Rachel Marks, and Susan Barnes. Here, ABC Global is the Account,and the Contacts associated with this Account are Jonathan Smith, RachelMarks, and Susan Barnes.You can perform the following operations on the Account Object:• Create an Account.• Add Contacts to an Account.• Set the Parent Account.• View the Organization Hierarchy of an Account.• Categorize an Account.• Mail Information about an Account.• Set a Reminder for an Account.• Edit an Account.• Merge Accounts.• Set Properties for an Account.• Copy Item View for an Account.• Delete and Restore an Account.• Purge an Account.118
Managing AccountsThe Account WindowIn the Account window, you can view the Contacts, Interactions, Opportunities, and Hierarchy of theAccount.To View the Account Window1. From the Object Selector, select Account.2. Click the Account ID link.- OR -Double-click the Account to open it.The Account window is displayed:Figure 1 The Account WindowComponents of the Account WindowThe following table describes the components of the Account window:ComponentMenu BarToolbarDescriptionContains commands to perform operations in the Account window.Displays the most frequently performed tasks as buttons.119
<strong>Talisma</strong> <strong>Fundamentals</strong> User’s <strong>Guide</strong>ComponentUser Preferences PaneDescriptionDisplays Properties and their values for this Account. To customize thispane, drag Properties from the Properties tab to this pane. TheseProperties are also displayed in the Preview pane of the HomeWorkspace, or any user-defined Workspace based on Accounts.You can resize the column width of Properties, and their values. To doso, position your mouse pointer over the column you want to resize, andclick when the mouse pointer changes to a two-headed arrow .Drag the mouse pointer horizontally to resize the column.Tab BarDisplays the different tabs in the Account window. Select a tab to viewits details.TabsDisplay details pertaining to the Account, when selected from the Tab Bar.Properties TabCategories TabContacts TabTasks TabAppointments TabContacts TabInteractions TabAccount Hierarchy TabHistory TabOpportunities TabOrders TabLists system Properties and user-defined Properties for the Account. Fora description of system Properties, see the <strong>Talisma</strong> 8.0 AdvancedOperations User’s <strong>Guide</strong>.Lists the Categories created and selected for the Account.Provides links to all Contacts associated with the Account.Displays the Tasks set for the Account.Lists the Appointments set for the Account.Lists the Contacts related to the Account.Lists the Interactions related to the Account.Based on the Contacts associated with the selected Account, theAccount Hierarchy tab lists the reporting order for all Contacts. TheContact names are displayed as hyperlinks. Clicking the hyperlink willopen the selected Contact item.Displays a chronological list of events that are configured to bedisplayed in this tab. The events displayed in this tab are user-specific,and can be set in the Options dialog box.ExampleAfter an initial conversation with the Sales Manager at Klauss SewingMachines Inc. about your Product, you feel that you have a validprospect in the Product pipeline and want to create a new Account, andadd an Opportunity to it. The events of creating the Account and addingthe Opportunity are recorded in the History tab of the Account windowas follows:Opportunity 000-004 created by James on April 26 2005, 10:10 AMCreated by James on April 26 2005, 10:10 AMLists the Opportunities related to the Account.Lists the Orders related to the Account.120
Managing AccountsComponentPersonal TabDescriptionLists Properties created for the Personal tab in <strong>Talisma</strong> BusinessAdministrator. The tab is visible in <strong>Talisma</strong> Client only for the User whocreated these Properties. Note that the Personal tab is visible for the Useronly if the User has created at least one Property for the tab.Apart from these tabs, the Business Administrator User can create tabs for the Account Object, and defineProperties in the tab. Custom Properties can also be created for the Properties tab. You can view or hide thedisplay of these tabs in the Account window.Process Flow for AccountsThe following graphic depicts the process flow for Accounts in <strong>Talisma</strong>. See the table below the graphicfor more information.Figure 2Process Flow For Accounts in <strong>Talisma</strong>121
<strong>Talisma</strong> <strong>Fundamentals</strong> User’s <strong>Guide</strong>StepInteracting WithContacts in anOrganizationCreating an AccountDefining an Accountand Contact HierarchyPerforming OtherOperationsDescriptionWorking relationships are normally established between your companyand its client organizations for transacting business, when you Interactwith two or more Contacts in the client organization.You can create an Account for each organization that transacts businesswith your company. An Account comprises one or more Contacts whointeract with your organization.You can associate Contacts with an Account, and define their hierarchy.Defining the Contact and Account hierarchy enables you to easily locateinformation about the working levels established as part of theorganizational structure in the Account organization.You can perform operations on the Account such as setting Properties,and associating Tasks and Appointments. You can also merge theAccount with another Account.Quick Reference for the Account ObjectThe following table provides a list of the toolbar icons available for the Account Object in the Accountwindow:122
Managing AccountsAccount Toolbar IconsToolbar ButtonDescriptionCreates a New Account.Saves the changes you have made.Enables you to go back to the previously viewed window.Enables you to go forward to the previously viewed window if the backbutton was previously selected.Reverses the last action you performed in the Account window.Reverses the action of the Undo command.Removes selected text.Copies selected text.Inserts cut or copied text, and replaces selected text. This command isenabled only if you have cut, or copied an item, or text.Deletes the selected Account.Enables you to create a Task related to the Account.Enables you to set an Appointment related to the Account.Enables you to add a Contact to the Account.Adds a New Opportunity to the Account.Adds a New Order to the Account.Enables you to search for an Account.123
<strong>Talisma</strong> <strong>Fundamentals</strong> User’s <strong>Guide</strong>Toolbar ButtonDescriptionEnables you to GoTo an Account Object by specifying its ID.Enables you to set a reminder for the Account.Enables you to open an external application.Enables you to view the previous Account listed in the Table View.Enables you to view the next Account listed in the Table View.Enables you to refresh the Account window with current data.Computes the individual values of all the Computed Properties on theProperties tab of the Object.Provides help tips when you click this icon and click an item in theAccount window.Keyboard ShortcutsCommon Shortcuts in the Account Table View, and the Account WindowToCreate an AccountPrint Account detailsusing a Print TemplateDelete an AccountCreate a ContactPressCTRL+NCTRL+LCTRL+DCTRL+MShortcuts in the Account WindowCreate a copy of theAccountCTRL+SHIFT+RFor information about shortcuts you can use across <strong>Talisma</strong> Workspaces, see “Using Shortcut Keys” onpage 29.124
Managing AccountsUsage Scenarios for AccountsScenario for Creating AccountsYou will begin selling <strong>book</strong>s in bulk discount to “Harvard University”. As the Account owner, you areresponsible for creating Accounts and entering all information about the Account.Steps1. Create an Account and name it "Harvard".2. Fill in the appropriate Property values.3. Save the Account Object and close it.Scenario for Setting Parent AccountYou begin working with a new Account, Radcliffe College. While working with this new Account, youlearn that Harvard University manages all of the billing and finances for orders placed by RadcliffeCollege.Steps1. Create an Account for Radcliffe College.2. Set Harvard as the parent Account.125
<strong>Talisma</strong> <strong>Fundamentals</strong> User’s <strong>Guide</strong>126
Working with AccountsChapter 12:Working with AccountsThis chapter provides you with detailed information about workingwith Accounts.In this chapter• Creating an Account ................................................................. Page 128• Creating an Account from Related Object Windows................ Page 129• Creating a Copy of an Account................................................. Page 131• Setting Properties for an Account............................................. Page 132• Editing an Account ................................................................... Page 133• Adding Contacts to an Account ................................................ Page 133• Setting the Parent Account ....................................................... Page 135• About Account Hierarchy......................................................... Page 136• Defining Account Hierarchy..................................................... Page 137• Viewing Account Hierarchy ..................................................... Page 138• Viewing Account-related Objects............................................. Page 138• Mailing Information about an Account .................................... Page 139127
<strong>Talisma</strong> <strong>Fundamentals</strong> User’s <strong>Guide</strong>Creating an AccountPermissions RequiredCreate Account - To create, and edit Accounts.You can create an Account item for each Account with which you work. You can edit each Account tochange various Properties, such as Parent Account.When you select an Account from the Table View, and click , the New Account window reflects theselected Account as the parent Account.To Create an Account1. In the Home Workspace, select Accounts from the Object Selector.2. From the File menu, select New Account.- OR -Click .The New Account window is displayed.3. Enter an Account name. This is a mandatory field.4. Enter additional Properties for the Account.5. From the File menu, select Save.- OR -Click .The Account is created.Note• To create a copy of an existing Account, open the Account to copy and selectCreate Copy from the File menu. Properties from the existing Account areduplicated into the new Account. These Properties can be edited.• For information on the Properties you can set for this Object, see the <strong>Talisma</strong> 8.0Advanced Operations User’s <strong>Guide</strong>.128
Working with AccountsCreating an Account from Related Object WindowsPermissions RequiredCreate Account- To create, and edit Accounts.When you create an Account from the Contact or Interaction windows, the new Account inherits certainProperties of some of the Objects. <strong>Talisma</strong> enables you to create an Account from the following Objectwindows:• The Contact window• The Interaction window• The Opportunity window• The Order window• The Campaign window• The Account windowExampleYou are working with John Richardson from Alpha Systems on a newproduct Order. You already have John's information in <strong>Talisma</strong> as a Contact.You can create a new Account for Alpha Systems from John's Contact to savetime spent on duplicating the Contact data in the new Account windowTo Create an Account from a Related Object Window1. In the Home Workspace, select the required Object from the Object Selector.2. Using the Teams, Users, or Search tab, locate the Object item from the Table View.3. Select the Object item from which you want to create the Account.- OR -Click the Object ID link or double-click the item to open it.The Object window is displayed.4. From the File menu, select New, Account.- OR -Click .The new Account window is displayed. Some of the details in the Properties tab are inherited from theObject window from which the Account is being created, depending on the Properties Inheritancemapping in <strong>Talisma</strong>.129
<strong>Talisma</strong> <strong>Fundamentals</strong> User’s <strong>Guide</strong>Data Inherited by the Account Object from Related Object WindowsObject window fromwhich the Account iscreatedData InheritedContact • In the Account window• Contact ID: in the Account field in the Properties tab.• Contact's company name and address: in the relevant fields in theProperties tab.• Contact details: in the Contacts tab.• List of Interactions associated with the Contact: in theInteractions tab• In the Contact window• Details of the new Account: in the Accounts tab.Interaction • In the Account window• Interaction ID: in the Account field in the Properties tab.• List of Interactions associated with the Contact: in theInteractions tab.• Contact details: in the Contacts tab.Opportunity • In the Account window• Opportunity ID: in the Account field in the Properties tab.• List of Contacts associated with the Opportunity: in the Contactstab.• List of Tasks and Appointments associated with the Opportunity:in the Tasks and Appointments tab.• List of Orders associated with the Opportunity: in the Orders tab.• Opportunity details: in the Opportunities tab.• In the Opportunity window• The Account Property of the Opportunity contains the ID of theOpportunity from which the Account was created.Order • In the Account window• Order ID: in the Account field in the Properties tab.• List of Opportunities associated with the Order: in theOpportunities tab.• List of Interactions associated with the Order: in the Interactionstab.• Order details: in the Orders tab.NoteWhen you create an Account from a new related Object window, data is inherited inthe Account only after you save the related Object item.130
Working with AccountsCreating a Copy of an AccountPermissions RequiredCreate Account- To create, and edit Accounts.Creating a copy of an Account helps save the effort spent in duplicating data for the new Account. Forexample, when a user wants to create multiple child Accounts that share the same address details, the usercan create a child Account and then create copies of that child Account, instead of typing in the addressdetails for each of the child Accounts.Creating a copy of an Account duplicates the Categories as well as all the Properties of the existingAccount, except those properties that are usually not the same for both the Accounts, such as the Datecreated, E-mail, Account owner, and computed properties.To Create a Copy of an Account1. Open the required Account.2. From the File menu select Create Copy.- OR -Press Ctrl+Shift+R.A copy of the Account is displayed in a new Account window.NoteIf you copy an Account containing a Mandatory Unique Property, the Property valuein the new copy of the Account will be blank.To Open an Account1. From the Home Workspace, select Accounts from the Object Selector.- OR -Go to any Account-based Workspace.2. Using the Teams, Users, or the Search tab, locate the required Account. Click the Account ID link ordouble-click the Account to open it.- OR -Press Ctrl+G. In the Goto Account dialog box that is displayed, type the Account ID.Click OK.The Account window is displayed.131
<strong>Talisma</strong> <strong>Fundamentals</strong> User’s <strong>Guide</strong>Setting Properties for an AccountPermissions RequiredEdit Account - To Edit Accounts.To Set Properties for an Account1. From the Home Workspace, select Accounts from the Object Selector.- OR -Go to any Account-based Workspace.2. Select an Account from the Table View.3. From the Account menu, select Set Properties.4. The Set Properties dialog box with system and user-defined tabs is displayed.5. Specify values for the Properties. Read-only Properties are unavailable.6. Click OK.The Properties are set for the Account.NoteUser-defined tabs and Properties can be created from <strong>Talisma</strong> BusinessAdministrator.Tip• You can set Account Properties from the Properties tab of the Account window,and from the Preview pane of the Home Workspace, or any user-definedWorkspace based on Accounts.• You can set Properties for multiple Accounts. To select adjacent Accounts, clickthe first item, hold down the SHIFT key, and click the last item. For randomselections, click the first item, hold down the CTRL key, and click the otheritems.• For information on the Properties you can set for this Object, see the <strong>Talisma</strong> 8.0Advanced Operations User’s <strong>Guide</strong>.132
Working with AccountsEditing an AccountPermissions RequiredEdit Account - To Edit Accounts.You can edit user-defined and predefined Properties of an Account.To Edit an Account1. Open the required Account.2. Enter values for Properties which do not have values, or modify existing Properties from the Propertiestab, User Preferences pane, or user-defined tabs. You cannot modify read-only Properties.3. From the File menu, select Save.- OR -Click .TipYou can modify the Properties of an Account from the Preview pane of the HomeWorkspace, or any user-defined Workspace. However, only those Properties that aredisplayed on the User Preferences pane of the Account window are displayed in thePreview pane.Adding Contacts to an AccountPermissions RequiredEdit Account - To Edit Accounts.An Account comprises one or more Contacts. <strong>Talisma</strong> Users interact with these Contacts for all businesstransactions. Contacts are organized in an Account based on a hierarchy. Account Hierarchy refers to theposition of the Contact with respect to other Contacts in an Account. To create a Hierarchy, Contacts mustalready be associated with the Account. While the Hierarchy is created in the Contact Object, the AccountHierarchy can be viewed in the Account Object.ExampleContacts linked to an Account can be viewed in the Contacts tab of theAccount window. You can add Contacts to this tab from the Account orContact window. You can also view the Hierarchy for Accounts in theAccount Hierarchy tab.133
<strong>Talisma</strong> <strong>Fundamentals</strong> User’s <strong>Guide</strong>To Add a Contact to an Account1. Using the Left pane, locate and select the required Account.- OR -Open the required Account.2. From the Account menu, select Add To, Contact.- OR -Click .The Add Contact dialog box is displayed.3. From the Search in list, select <strong>Talisma</strong> Contact File to locate Contacts who are registered in the<strong>Talisma</strong> system. If you want to locate Contact(s) from an External Data Source, select theappropriate Data Source listed under External DataSources. If you want to locate Contact(s) from anInternet Directory, select the appropriate Internet Directory listed under Directory Services on theInternet. Contacts in the selected source are listed in the Results area.4. In the For area, specify search conditions to locate the required Contact(s), and click Search.- OR -Click Search without specifying search conditions, to view all Contacts.- OR -Click Advanced to define advanced search conditions.The Contacts that satisfy the specified search conditions are listed in the Results area.5. Select the required Contact(s).6. Click Add.The selected Contacts are added, and can be viewed in the Contacts tab of the Account window.NoteIf the <strong>Talisma</strong> Business Administrator User has created a One to Many or Many toMany Relationship between the Account Object and another Object, you can alsoadd items of the related Object to the Account.134
Working with AccountsSetting the Parent AccountPermissions RequiredEdit Account - To Edit Accounts.You can set a Parent Account when your organization transacts business with a company and itssubsidiaries. This enables your organization to build Account hierarchies. When you set the ParentAccount for an Account, the Opportunities and Orders of the Account are listed in the Opportunities andOrders tabs of the Parent Account.ExampleYou work with Utilities United, the Parent company for multiple subsidiarycompanies. You would like to quickly view details of Orders placed by itssubsidiaries. By setting Utilities United as the parent Account for eachsubsidiary you will be able to view all Orders from the parent Account'sOrder tab.To Set a Parent Account1. Open the required Account.From the Properties tab, select the Parent Account field.2. Click to browse for Accounts.3. The Set Account dialog box is displayed.4. Specify the search conditions in the Search for area, and click Search.- OR -Click Search without specifying search conditions, to view all Accounts.- OR -Click Advanced to define advanced search conditions, and click Run.The Accounts that match the specified search conditions are listed in the Results area.5. Select the required Account, and click Set.The name of the Account is displayed in the Parent Account field in the Properties tab of the Accountwindow.Note• When you open an Account from the Table View and click , the NewAccount window that is displayed reflects the selected Account as the ParentAccount.• For information on the Properties you can set for this Object, see the <strong>Talisma</strong> 8.0Advanced Operations User’s <strong>Guide</strong>.135
<strong>Talisma</strong> <strong>Fundamentals</strong> User’s <strong>Guide</strong>About Account HierarchyRelationship between a Contact and an AccountAn Account is an organization that maintains a business relationship with your organization. An Accountcomprises one or more Contacts. <strong>Talisma</strong> Users interact with these Contacts for all business transactions.Account HierarchyAccount Hierarchy refers to the position of the Contact with respect to other Contacts in an Account. Italso displays all Accounts related to the Account you are currently viewing. <strong>Talisma</strong> enables you to definehow the different Contacts in an Account are organized, by defining the Account Hierarchy and you canalso specify the Parent Account of a selected Account.Viewing the Account HierarchyThe Account Hierarchy of an Account and its related Accounts is displayed in the Account Hierarchy tabof the Account window.A sample hierarchy graphic is given below. In the sample:• The Bobby Simpson Associates Account is the parent of Acme Inc, and Worldwaves Accounts.• Parker Roy, a Contact belongs to the Worldwaves Account.Figure 1Accounts Window Showing The Account Hierarchy Of An Account136
Working with AccountsDefining Account HierarchyAs a company can have many employees, an Account can have many Contacts associated with it. Bylinking a Contact to an Account, you can maintain important organizational relationships as well as thehierarchy of Contacts in a selected Account. In addition, a selected Account can be associated with otherAccounts.The Account hierarchy tab displays the Hierarchy of an Account and all Accounts related to the Account.To view the hierarchy of an Account, you must associate multiple Contacts with an existing Account anddefine the reporting order. To view all related Accounts of the selected Account, you need to specify theParent Account in the Parent Account Property of the Accounts.Defining the hierarchy of Contacts in an Account involves the following steps:Create an Account.i. From the Home Workspace, select Accounts from the Object Selector.ii. From the File menu, select New Account.- OR -Click .The New Account window is displayed.iii. Enter an Account name. This is a mandatory field.iv. Enter additional Properties for the Account.v. From the File menu, select Save.- OR -Click .The Account is created.Set Contacts for the Account.i. Open the required Account.ii. Select the Contacts tab.iii. From the Account menu, select Add to, Contact.The Add Contact dialog box is displayed.iv. From the Search in list, select the file from which you want to search for Contacts.v. Specify one or more search conditions to search for Contacts. The condition you can specifyinclude Name, Email, Phone, Contact ID, Company, City, State, or Country.- OR -Click Search to search for all Contacts.The Contacts are listed in the Results area.vi. Select the Contact to be linked to this Account, and click Add.The Contact is listed in the Contacts tab of the Account window.Set the Parent Account for the selected Account.i. Open the required Account.ii. From the Properties tab, select the Parent Account field.iii. Click to browse for Accounts.The Set Account dialog box is displayed.iv. Enter the name of the Account or its identifier (ID). Alternatively, click Search to view allAccounts. The Accounts are listed in the Results area.137
<strong>Talisma</strong> <strong>Fundamentals</strong> User’s <strong>Guide</strong>v. Select the Account to be set as the Parent, and click Set.The name of the Account is displayed in the Parent Account field in the Properties tab of theAccount window.Define the hierarchy for an Account from the Contact window.i. Open the required Contact.ii. Click the Accounttab. The Accounts to which the Contact belongs, are listed.iii. Select the Account for which you want to define the Hierarchy.iv. In the Reports to column, select the Contact to whom the selected Contact reports.v. Click .Viewing Account HierarchyThe hierarchy of an Account is displayed in the Account Hierarchy tab of the Account window.To View the Account Hierarchy1. Open the required Account.2. Click the Account Hierarchy tab.The Parent Account is displayed.3. Click the plus sign (+) next to the Parent Account name to view all related Accounts. Click the plussign (+) next to an Account name to view the hierarchy in the Account.Viewing Account-related ObjectsAn Account can be associated with Contacts, Interactions, Opportunities, and Orders. You can viewObject items related to the selected Account. To do this:1. Open the required Account.2. From the View menu, select Hierarchy Information.All Contacts, Interactions, Opportunities, and Orders associated with the child Account of the selectedParent Account are listed in the corresponding tab of the Account window.ExampleIn the Cosmic Analysts Account window, you can view the Contacts,Interactions, Opportunities, and Orders associated with of the BlackGel andEcho Systems Inc. Accounts.138
Working with AccountsMailing Information about an AccountPermissions RequiredEdit Account - To Edit Accounts.You can send Account information outside the <strong>Talisma</strong> system for reference purposes. This information isuseful to representatives who meet Contacts out of the office. Account information includes all AccountProperties and is sent as an attachment.To Mail Information About an Account1. Open the required Account.2. From the Account menu, select Mail Info.The New Mail window is displayed, with the Account information added as an attachment in theAttachment pane.3. Specify the To: address. This is mandatory. You can also specify the Cc: and Bcc: addresses.4. Type the subject in the Subject field. If you are logging the Message as a new Interaction, the Subjectfield is mandatory if your Business Administrator User has configured Subject as a MandatoryProperty in <strong>Talisma</strong> Business Administrator.5. Type your message in the Message area.6. Select the Log as New Interaction option to preserve a record of sending the Account information.7. Click Send.8. The message is sent to the specified E-mail address(es), through the Outbox Workspace.An Interaction is created, if the relevant option was selected in Step 6.NoteIf the recipient responds, <strong>Talisma</strong> creates an Interaction, even if the original e-mailwas not logged as an Interaction.139
<strong>Talisma</strong> <strong>Fundamentals</strong> User’s <strong>Guide</strong>140
Managing Accounts - Basic TasksChapter 13:Managing Accounts - Basic TasksThis chapter provides you with information about managing thebasic tasks that you can perform with Accounts.In this chapter• Categorizing an Account .......................................................... Page 142• Setting a Reminder for an Account........................................... Page 142• Copying Item View for an Account.......................................... Page 143• Merging Accounts..................................................................... Page 144• Deleting and Restoring an Account .......................................... Page 146• Purging an Account................................................................... Page 148141
<strong>Talisma</strong> <strong>Fundamentals</strong> User’s <strong>Guide</strong>Categorizing an AccountPermissions RequiredEdit Account - To Edit Accounts.To Categorize an Account1. Open the required Account.2. From the Account menu, select Categorize.The Categorize dialog box is displayed.3. Select the relevant Categories.4. Click OK.5. The Account is categorized under the selected Categories.NoteCategories are listed only if Categories are created for the Account Object.Setting a Reminder for an AccountYou can set a Reminder for an Account.To Set a Reminder1. Open the required Account.2. From the Account menu, select Set Reminder.- OR -Click .The Set Reminder for Contact dialog box is displayed.3. In the Remind box, select the User who will receive the Reminder. The User who is currently loggedon is selected by default.4. Select in to set the duration, in days, for the Reminder.- OR -Select on to specify the date and time for the Reminder.5. To view a message with the reminder, type the message in the with the message box.6. Click OK.142
Managing Accounts - Basic TasksThe Reminder will be sent to the selected User at the specified time.NoteThe icon in the system tray indicates that a Reminder has arrived. Click thisicon to view the Reminders dialog box. Select a Reminder, and click View to viewthe details. You may postpone or delete a Reminder.Copying Item View for an AccountPermissions RequiredCopy Account Item View - To copy the User Preferences pane of the Account window to other Users,Teams or Roles.You can copy the User Preferences pane of the Account window to other <strong>Talisma</strong> Users. The Propertiesdisplayed in your User Preferences pane can be viewed by Users, Teams, or Roles to whom the UserPreferences pane is copied.ExampleYou have customized the User Preferences pane of the Account window andwould like all the Users in your Team to work with the same Properties in theUser Preferences pane. Your administrator has given you the Copy AccountItem View Permission.You can copy the view of the User Preferences pane to other Users in yourTeam.To Copy Item View for an Account1. Open the required Account.NoteYou cannot drag and drop Groups, and RecordList tab Properties into the UserPreferences pane.2. From the Account menu, select Copy Item View.The Copy Item View dialog box is displayed.3. Copy the Item View to Users, Teams, or Roles.4. Click OK.143
<strong>Talisma</strong> <strong>Fundamentals</strong> User’s <strong>Guide</strong>The Item View is copied.Note• The Users area of the Copy Item View dialog box lists only those Users whobelong to Teams to which you have been granted access.• If you add or remove Properties from the User Preferences pane after it is copiedto other Users, you need to copy the pane again to the Users for them to be ableto view the changed User Preferences pane.Merging AccountsPermissions RequiredEdit Account - To Edit Accounts.You can merge two Accounts when:• An organization with which you transact business has been taken over by another organization.• Two organizations with which you transact business, enter into a joint venture.• You no longer want to differentiate between parent and subsidiary (child) Accounts.Note• When two Accounts are merged, you can choose to retain Properties from boththe Accounts. By default, Read-only Properties of the second Account areretained. However, you can choose to retain the Read-only Property values ofthe first Account. Also, the ID of the second Account is retained for the mergedAccount. All other details of the two Accounts displayed in the tabs of theAccount window are retained in the merged Account.• You cannot edit the Retained Value of a merged Read Only Property. Forexample, when you merge Account A, and Account B, you choose to retain thevalue of the Date Created Read-only Property associated with Account A. Youcannot edit the value of this Property in the Retained Value column.To Merge Accounts1. Using the Left pane, locate and select the two Accounts you want to merge.2. From the Account menu, select Merge.The Merge Objects dialog box is displayed. The Properties of the Account Object are displayed in theField column. The values of the Accounts are displayed in the relevant columns.144
Managing Accounts - Basic TasksFigure 1 The Merge Objects Dialog Box3. To retain a Property value of the first Account, select the appropriate value in the second column.Similarly, to retain a Property value of the second Account, select the appropriate value in the thirdcolumn.4. To retain all Property values of the first Account, click Select 1.- OR -To retain all Property values of the second Account, click Select 2.The selected Property values are displayed in the Retained Value column.5. Specify values for Properties in the Retained Value column, if it is required.6. Click OK to merge the Accounts.145
<strong>Talisma</strong> <strong>Fundamentals</strong> User’s <strong>Guide</strong>The two Accounts are merged.Note• You can merge two Accounts by selecting both Accounts in the Table View andclicking Merge from the shortcut menu.• You can also merge two Account items from the Account window, by selectingMerge from the Account menu. In such a case, you must specify the ID of thesecond Account in the into field in the Merge Objects dialog box.• If you have selected only one Account from the Account Table View, and openedthe Merge Objects dialog box, you must specify the ID of the second Account inthe into field.• You can manually change the values for Properties from the Retained Valuecolumn.• You cannot merge Accounts if one of the Accounts has been deleted.• Click Clear in the Merge Objects dialog box to clear all the selected Properties.Deleting and Restoring an AccountPermissions RequiredDelete/Undelete Account - To delete, and restore Accounts.When you delete an Account, the Account is moved to the Trash Can. You can retrieve the Account byrestoring it.To Delete an Account1. From the Home Workspace, select Accounts from the Object Selector.- OR -Go to any Account-based Workspace.2. Using the Teams, Users, or the Search tab, find the Account item from the Table View.3. Select the Account to delete.4. From the Account menu, select Delete.- OR -Click .5. A message prompts you to confirm if Opportunities and Orders related to this Account can also bedeleted. Click the appropriate option.If the you click Yes, all Opportunities and Orders linked to this Account are deleted. However,Interactions and Contacts associated with the Opportunities and Orders are not deleted.146
Managing Accounts - Basic TasksThe Object is moved to the Trash Can Workspace.NoteTo delete an Account from the Account window, select Delete Account from theAccount menu.TipYou can delete multiple Accounts. To select adjacent Accounts, click the first item,hold down the SHIFT key, and click the last item. For random selections, click thefirst item, hold down the CTRL key, and click the other items.To Restore an Account1. From the Home Workspace, select Trash Can from the GoTo menu. The Trash Can Workspace isdisplayed.2. From the Object Selector, select Accounts.3. Select the Account to restore in the Table View.4. From the Edit menu, select Undelete.- OR -Click .- OR -From the shortcut menu, select Undelete.The Account is restored. However, related Opportunities and Orders are not restored.TipYou can restore multiple Accounts. To select adjacent Accounts, click the first item,hold down the SHIFT key, and click the last item. For random selections, click thefirst item, hold down the CTRL key, and click the other items.147
<strong>Talisma</strong> <strong>Fundamentals</strong> User’s <strong>Guide</strong>Purging an AccountPermissions RequiredPurge Account - To permanently delete an Account.When an Account is purged, it is permanently deleted from the database, and cannot be retrieved. The usercan purge only deleted Accounts.To Purge an Account1. In the GoTo menu of the Home Workspace, select Trash Can.The Trash Can Workspace is displayed.2. Select Accounts from the Object Selector.3. Using the Teams, Users, or the Search tab, find the Account item from the Table View.4. Select the Account to purge.5. From the Edit menu, select Purge.- OR -Click .- OR -From the shortcut menu, select Purge.The Account is permanently removed from the system.TipYou can purge multiple Accounts. To select adjacent Accounts, click the first item,hold down the SHIFT key, and click the last item. For random selections, click thefirst item, hold down the CTRL key, and click the other items.148
Managing ContactsChapter 14:Managing ContactsThis chapter introduces you to the Contact Object in <strong>Talisma</strong>.In this chapter• About Contacts ......................................................................... Page 150• The Contact Window ................................................................ Page 151• Usage Scenarios for Contacts ................................................... Page 154• Process Flow for Contacts ........................................................ Page 155• Quick Reference for the Contact Object................................... Page 156149
<strong>Talisma</strong> <strong>Fundamentals</strong> User’s <strong>Guide</strong>About ContactsA Contact is an individual who interacts with your organization through any media, including e-mail,Chat, telephone, fax, SMS, and letter. All the details about a Contact are stored in the Contact Objectwindow, including the history of the Contact’s Interactions with your organization and links to Objectsassociated with the Contact, such as Accounts.Contacts and AccountsA Contact can belong to an Account. An Account represents an organization, or a group of Contacts withwhom the User is interacting.ExampleIf James and Harry are two Contacts who work for an organization, FriendlyHome Inc., Friendly Home is an Account, and James and Harry are Contactswho belong to the Account.You can view all your Contacts from the Home Workspace. From this Workspace, you can create newContacts and edit Contact ownership.To View all Contacts from the Home Workspace• Select Contacts from the Object Selector, and click Run in the Search tab. All Contacts are listed inthe Table View.To View Information about a Contact• Click the Contact ID link or double-click the required Contact in the Table View. The Contact windowis displayed.You can perform the following operations on the Contact Object:• Create a Contact.• Create a Contact from Related Object Windows.• Edit a Contact Item.• Categorize a Contact.• Locate a Contact.• Change the Contact associated with an Interaction.• Set an Account for a Contact.• Add a Contact to a Campaign.• Set a Reminder for a Contact.• Merge two Contacts.• Change the owner of a Contact.• Mail Contact Information.• Set values for a Contact Property.• Block Mail from a Contact.• Send SMS Messages to a Contact.• Share the Item view for a Contact.150
Managing Contacts• Delete and Restore a Contact.• Purge a Contact.The Contact WindowAll the details about a Contact are stored in the Contact Object window, including the history of theContact’s Interactions with your organization and links to Objects associated with the Contact, such asAccounts.To View the Contact Window1. From the Object Selector, select Contact.2. Click the Contact ID link.- OR -Double-click the Contact to open it.The Contact window is displayed.Figure 1 The Contact WindowComponents of the Contact WindowThe following table describes the components of the Contact window:ComponentMenu BarDescriptionContains commands to perform operations in the Contact window.151
<strong>Talisma</strong> <strong>Fundamentals</strong> User’s <strong>Guide</strong>ComponentToolbarUser Preferences PaneDescriptionDisplays the most frequently performed tasks as buttons. Point to abutton to view its function.This pane displays Properties and their values for this Contact. Tocustomize this pane, drag Properties from the Properties tab to thispane. These Properties are also displayed in the Preview pane of theHome Workspace, or any user-defined Workspace based on Contacts.You can resize the column width of Properties, and their values. To doso, position your mouse pointer over the column you want to resize, andclick when the mouse pointer changes to a two-headed arrow .Drag the mouse pointer horizontally to resize the column.Tab barDisplays the different tabs in the Contact window. Select a tab to view itsdetails. The arrows at the end of the Tab bar enable you to view the othertabs in the window.TabsDisplay details pertaining to the Contact, when selected from the Tab Bar.Properties TabCategories TabTasks TabAppointments TabHistory TabInteractions TabOpportunities TabOrders TabMailers TabLists system Properties and user-defined Properties for the Contact. Formore information on system Properties, see the <strong>Talisma</strong> 8.0 AdvancedOperations User’s <strong>Guide</strong>.Lists all Categories to which the Contact belongs.Lists the Tasks set for the Contact. This tab enables you to keep a recordof Tasks that have to be performed later, and to track the progress onthese Tasks.Lists the Appointments set for the Contact. The Appointments listenables you to keep track of meetings scheduled. This tab is blank fornew Contacts.Displays a chronological list of events that are configured to bedisplayed in this tab. The events displayed in this tab are user-specific,and can be set in the Options dialog box.ExampleIf Contact 000-001 is merged with Contact 000-002, and Contact 000-001 is retained, the E-mail ID of Contact 000-002 will reflect the E-mailID of Contact 000-001. The event is recorded in the History tab of theContact window as follows:Merged with 000-002 by James on May 18 2005, 03:47 PME-mail = amyrogers@cust.com; Previous Value = rick@cust.comLists the Interaction items related to the Contact.Lists the Opportunity items related to the Contact.Lists the Order items related to the Contact.Lists the Mailers that have been sent to this Contact. If the Contact isnew, this tab will be blank.152
Managing ContactsComponentTargets TabURLs Clicked TabNotes TabAccount TabTeam TabVisit TabPersonal TabPortalEvents TabResources TabEvent feedback TabEvent payment detailsTabDescriptionLists the Target items related to the Contact.Lists the URLs in Mailers that the Contact has clicked. The details of theURLs sent to the Contact through a Mailer, and tracked using <strong>Talisma</strong>Business Administrator, are displayed here.Displays notes, if there are any, for the Contact.Displays the details of the reporting structure of the Contact within theAccount.You can add the Contact to a selected Account, or remove the Contactfrom a selected Account.Lists the Contact’s owner in each Team.You can add or delete Teams to the selected Contact.Displays the details of the Contact's visits to a Web site. Details such asthe time the Contact logged on to the URL, the duration of the visit, andthe value of the Contact's shopping cart are displayed here.Lists Properties created for the Personal tab in <strong>Talisma</strong> BusinessAdministrator. The tab is visible in <strong>Talisma</strong> Client only for the User whocreated these Properties. Note that the Personal tab is visible for the Useronly if the User has created at least one Property for the tab.When a visitor registers on the Portal, a Contact is created in <strong>Talisma</strong>.Details of the Portal for which the Contact has registered are listed inthis tab.NoteThis tab is displayed when <strong>Talisma</strong> Customer Portal is installed.Lists the Events for which the Contact has registered. Each Event islisted on an individual row. Click an Event to view details of the Eventin the Event window.This tab displays details of resources that assisted in the organization ofthe Event.The User can specify feedback on the Event based on the informationreceived from the participant.Lists the details of the paid Events associated with the Contact.NoteThe Events, Resources, Event feedback, and Event payment details tabs aredisplayed in the Contact window only if the Event Management feature has beeninstalled on <strong>Talisma</strong> Server.You can view or hide the display of these tabs in the Contact window.153
<strong>Talisma</strong> <strong>Fundamentals</strong> User’s <strong>Guide</strong>Usage Scenarios for ContactsScenario for Creating ContactsYou will be regularly speaking with Mark Carey at Harvard University. You need to create a Contact forMark Carey with the e-mail address markc@hotmail.com. You also want to easily view the informationfor the Company Name, City and State.Steps1. Create a Contact for Mark Carey.2. Customize your User Preferences pane.Scenario for Defining Account HierarchyMark Carey reports to Joseph Bender. Add Joseph Bender as a Contact for the Harvard UniversityAccount and create the hierarchy so that <strong>Talisma</strong> shows that Mark Carey reports to Joseph.Steps1. Ensure that you have an Account for Harvard University.2. Link the Contacts Mark Carey and Joseph Bender to this Account.3. Set Joseph Bender as the person to whom Mark reports.154
Managing ContactsProcess Flow for ContactsThe following graphic depicts the process flow for Contacts in <strong>Talisma</strong>. See the table below the graphic formore information.Figure 2The Process Flow for Contacts in <strong>Talisma</strong>StepDescriptionReceiving a MessageCreating a Contact inthe DatabasePerforming OtherOperationsMessages coming into <strong>Talisma</strong> through various media enable you toidentify prospective Contacts. When the Message comes in through theE-mail or Chat medium, the sender's E-mail ID is automatically stored in<strong>Talisma</strong>. If the Message is received through a phone call, the caller'stelephone number is tracked. When an SMS message is received in<strong>Talisma</strong>, the sender’s telephone number is tracked.When a prospect is interested in your product or service, you can createa Contact in <strong>Talisma</strong> Main Database, and enter the relevant informationabout the Contact.After creating the Contact, you can periodically update <strong>Talisma</strong> MainDatabase with information pertaining to the Contact. Further, you canperform operations on the Contact such as setting Properties, andassociating Tasks and Appointments. You can also merge the Contactwith another Contact.155
<strong>Talisma</strong> <strong>Fundamentals</strong> User’s <strong>Guide</strong>Quick Reference for the Contact ObjectThe following table provides a list of the toolbar icons available for the Contact Object in the Contactwindow:156
Managing ContactsContact Toolbar IconsToolbar ButtonDescriptionCreates a Contact.Saves the Contact.Enables you to go Back to the previously viewed window.Enables you to go Forward to the previously viewed window if the backbutton was previously selected.Reverses the last action you performed in the Contact window.Reverses the action of the Undo command.Removes selected text.Copies selected text.Inserts cut or copied text, and replaces selected text. This command isenabled only if you have cut, or copied an item, or text.Deletes the Contact.Enables you to create a Task related to the Contact.Enables you to set an Appointment for a Task related to the Contact.Enables you to Add an Account to a Contact.Adds the Contact to a Campaign.Enables you to search for a Contact.Enables you to GoTo a Contact Object by specifying its ID.157
<strong>Talisma</strong> <strong>Fundamentals</strong> User’s <strong>Guide</strong>Toolbar ButtonDescriptionEnables you to set a reminder for the Contact.Opens an external application.Enables you to view the previous Contact listed in the Table ViewEnables you to view the next Contact listed in the Table View.Enables you to refresh the Table View with current data.Computes the individual values of all the Computed Properties on theProperties tab of the Object.Provides help tips when you click this icon and click an item in theContact window.Keyboard ShortcutsCommon Shortcuts in the Contact Table View, and the Contact WindowToCreate a ContactPrint Contact detailsusing a Print TemplateDelete a ContactSend the SMS messagefrom the New SMSMessage dialog boxPressCTRL+NCTRL+LCTRL+DAlt+EShortcuts in the Contact WindowCreate a copy of theContactCTRL+SHIFT+RFor information about shortcuts you can use across <strong>Talisma</strong> Workspaces, see “Using Shortcut Keys” onpage 29.158
Working with ContactsChapter 15:Working with ContactsThis chapter provides you with detailed information about workingwith Contacts.In this chapter• Creating a Contact .................................................................... Page 160• Creating a Contact from Related Object Windows................... Page 161• Creating a Copy of a Contact.................................................... Page 163• Changing Contact Owner.......................................................... Page 164• Adding a Contact to an Account............................................... Page 165• Setting Values for Contact Properties ....................................... Page 166• Changing Contact Priority ........................................................ Page 167• Changing a Contact Associated with an Interaction................. Page 167• Mailing Contact Information .................................................... Page 168• Blocking E-mail Messages from a Contact .............................. Page 169• Editing Contact Information ..................................................... Page 169• Sending SMS Messages to <strong>Talisma</strong> Contacts ........................... Page 170• Adding Contact(s) to Events..................................................... Page 174159
<strong>Talisma</strong> <strong>Fundamentals</strong> User’s <strong>Guide</strong>Creating a ContactWhen a potential customer interacts with your organization through Chat, or e-mail, or by filling in a WebForm, <strong>Talisma</strong> automatically creates a Contact using the available data. A Contact is also created in<strong>Talisma</strong> when a visitor interacts with your organization through the Portal Medium by registering at theCustomer Portal. Contact Properties are updated with the information provided by the visitor.However, if the potential customer interacts with your organization through any other Medium, you willneed to create a Contact manually.To Create a Contact1. From the Home Workspace, use the Object Selector to select Contacts.2. From the File menu, select New, Contact.- OR -Click .The New Contact window is displayed.3. Select the Properties tab.4. Type the name of the Contact in the Name field. This is a mandatory field.5. Enter all the appropriate Contact information in the corresponding Property fields. Use the arrow keyon the keyboard to move through the Properties.160
Working with Contacts6. Click , to save the Contact.7. From the File menu, select Close.Note• To create a copy of an existing Contact, open the required Contact and selectCreate Copy from the File menu. Properties from the existing Contact areduplicated in the new Contact and can be edited.• For information on the Properties you can set for this Object, see Contact Tabsand Properties.Creating a Contact from Related Object WindowsWhen you create a Contact from an Account or Interaction window, certain Properties of some of theseObjects are inherited by the new Contact. <strong>Talisma</strong> enables you to create a Contact from the followingObject windows:• The Interaction window• The Account window• The Opportunity window• The Order window• The Contact window• The Campaign windowExampleYou have been interacting with Donna Jackson of Furore Fabrics. On behalfof Furore Fabrics, Nancy Cook places an Order with you for 800 meters ofshirt material. When you create a Contact containing details about NancyCook from the Furore Fabrics Account window, the Contact inheritsProperties such as the company name, address and telephone number(s).To Create a Contact from an Object Window1. In the Home Workspace, select the required Object from the Object Selector.2. Using the Teams, Users, or Search tab, locate the Object item from the Table View.3. Select the Object item from which you want to create the Contact.- OR -Click the Object ID link or double-click the item to open it.The Object window is displayed.4. From the File menu, select New, Contact.- OR -161
<strong>Talisma</strong> <strong>Fundamentals</strong> User’s <strong>Guide</strong>Click .The new Contact window is displayed. Some of the details in the Properties tab are inherited from theObject window from which the Contact is being created, depending on the Properties Inheritancemapping in <strong>Talisma</strong>Data Inherited by the Contact Object from Related Object Windows.Object window fromwhich the Contact iscreatedData InheritedAccount • In the Contact window• Account’s company name and address: in the relevant fields inthe Properties tab.• Account details: in the Account tab.• In the Account window• Details of the new Contact: in the Contacts tab.Opportunity • In the Contact window• Opportunity ID: in the Contact field in the Properties tab.• Account details of the Contact: in the Accounts tab• Opportunity details: in the Opportunities tab.• In the Opportunity window• Details of the new Contact: in the Contacts tab.Order • In the Contact window• Order ID: in the Contact field in the Properties tab.• Account details of the Order: in the Accounts tab.• Order details in the Orders tab.• In the Order window• Details of the new Contact: in the Contacts tab.Note• A Contact created from the Interaction window does not inherit any data fromthe Interaction.• When you create a Contact from a new related Object window, data is inheritedin the Contact only after you save the related Object item.162
Working with ContactsCreating a Copy of a ContactPermissions RequiredEdit Contacts - To Edit Contacts.Creating a copy of a Contact helps save the effort spent in entering data for the new Contact. For example,when you want to add multiple Contacts sharing the same address details to an Account, you can createone Contact and then create copies of that Contact.Creating a copy of a Contact duplicates the Categories and the Properties of the existing Contact, exceptthe following Properties:• No. of Interactions.• E-mail.• Date of birth.• Created.• Last used in Campaign.• Last Mailer sent on.• Source.• Base cost.• External Data Source.• Mobile.• Send Mailers, where the default value is Yes.• Block Contact e-mail, where the default value is No.• Message type, where the value is Text & HTML Type by default.To Create a Copy of a Contact1. Open the required Contact.2. From the File menu, select Create Copy.- OR -Press Ctrl+Shift+R.A copy of the Contact is displayed in the new Contact window.NoteIf you copy a Contact containing a Mandatory Unique Property, the Property value inthe new copy of the Contact will be blank.To Open a Contact1. In the Home Workspace, select Contacts from the Object Selector.- OR -Go to the My Contacts Workspace or any Contact-based Workspace.2. Using the Teams, Users, or the Search tab, locate the required Contact. Click the Contact ID link ordouble-click the Contact.163
<strong>Talisma</strong> <strong>Fundamentals</strong> User’s <strong>Guide</strong>- OR -Press Ctrl+G. In the Goto Contact dialog box that is displayed, type the Contact ID.Click OK.The Contact window is displayed.Changing Contact OwnerPermissions RequiredEdit Contacts - To Edit Contacts.Every Contact is owned by a <strong>Talisma</strong> User. A Contact can be owned by only one User in a Team. Thesame Contact can be owned by multiple Users in different Teams. The details about the owner of theContact are displayed in the Team tab in the Contact window. The information displayed in the Team tabincludes who owns the Contact in each Team, the total number of Interactions received from the Contact,and the date on which the Contact sent the last message. You can manually change the Contact owner fromthe Team tab in the Contact window.Contact owner information is displayed in the Team tab of the Contact window. The information displayedin the Team tab includes:• The name of the User who owns the Contact in each Team.• The total number of Interactions received from the Contact.• The date on which the Contact sent the last request.You can manually change the Contact owner from the Team tab in the Contact window.To find out who owns a Contacti. Open the required Contact.ii. Click the Team tab. The name of the Contact owner is displayed in the Owner field.To change the Contact owner from the Contact windowi. Open the required Contact.ii. Click the Team tab.iii. Right click in the pane and select Add from the shortcut menu.A new row is displayed in the Team tab.iv. Use the drop-down list to select the Team to which the Contact owner belongs.v. In the Owner column, select the owner from the list of Users.vi. Click .The Contact is now linked to the <strong>Talisma</strong> User.Note• The first User to respond to a Contact through an Interaction becomes the owner of the Contact for theTeam to which the Interaction was associated. For example, as a member of the Customer ServiceTeam, if you are the first User to respond to an Interaction assigned to the Customer Service Team,you will become the owner of the Contact for the Customer Service Team.• If a Contact, whose owner is changed, sends an e-mail to <strong>Talisma</strong>, the e-mail is recorded as a newInteraction and automatically assigned to the new owner if the Preserve User-Contact relationshipoption is selected in <strong>Talisma</strong> Business Administrator.164
Working with Contacts• Change of owner is recorded as an event in the History tab of the Interaction.Adding a Contact to an AccountPermissions RequiredEdit Contacts - To Edit Contacts.A Contact can belong to an Account. An Account represents an organization, or a group of Contacts withwhom you are interacting. You can associate a Contact with one or more Accounts. After associating aContact with an Account, you can select another Contact from the same Account and set the Contact as theperson to whom the current Contact will report.To Add a Contact to an Account1. Using the Left pane, locate and select the required Contact.- OR -Open the required Contact.2. Click the Account tab.3. From the Contact menu, select Add To, Account.- OR -Click .The Add Account dialog box is displayed.4. Specify the search conditions in the Search for area, and click Search.- OR -Click Search without specifying search conditions, to view all Accounts.- OR -Click Advanced to define advanced search conditions.The Accounts that match the specified search conditions are listed in the Results area.5. Select the required Account(s), and click Add.The Contact is added to the selected Account(s). The Account(s) and can be viewed in the Accountstab of the Contact window.6. In the Reports to column, select a Contact to whom the current Contact reports.The names of Contacts in the Reports to list of the Account tab in the Contact window, are listed inalphabetical order.NoteIf the <strong>Talisma</strong> Business Administrator User has created a One to Many or Many toMany Relationship between the Contact Object and another Object, you can also additems of the related Object to the Contact.165
<strong>Talisma</strong> <strong>Fundamentals</strong> User’s <strong>Guide</strong>Setting Values for Contact PropertiesPermissions RequiredEdit Contacts - To Edit Contacts.<strong>Talisma</strong> enables you to save attributes of a Contact as Properties. These Properties could have specificrelevance to a department or work function of the organization. These Properties are in addition to thedefault Contact Properties built in to <strong>Talisma</strong>. Default Properties are displayed in the Properties tab of theContact window. User-defined Properties are displayed in the Properties tab or the user-defined tab wherethey have been defined.Contact Properties can be used to:• Create a Mailing List.• Locate Contacts, while using the advanced search capability.• View Property-based Reports.• Insert Properties as a field in a response.• Create Relationships with other Objects.You can set values for Contact Properties from the Table View of any Contact-based Workspace, andfrom the Contact window:To Set Values for Contact Properties from the Table Viewi. Using the Teams, Users, or the Search tab, find the Contact item from the Table View.ii. Select the required Contact.iii. From the Contact menu, select Set Properties. The Set Properties dialog box is displayed.iv. Select or type the value for the Properties in each tab.v. Click OK. The Property values are saved.To Set Values for Contact Properties from the Contact Windowi. Open the required Contact.Contact Properties are displayed in the Properties tab, or in any user-defined tabs.ii. Select or type the value for the Properties in each tabNote• For information on the Properties you can set for this Object, see Contact Tabs and Properties.• If a Contact Property is linked to an external data source, the value is displayed in the relevant group/tab of the Contact window.• A User with the Customize Contact Windows Permission can drag a Property from the Propertiestab to the User Preferences Pane of the selected Object.166
Working with ContactsChanging Contact PriorityPermissions RequiredEdit Contacts - To Edit Contacts.<strong>Talisma</strong> enables you to change the priority of a Contact, depending on the Contact's transactions with theorganization. A Contact can be either Normal or High Priority.To Change the Priority of a Contact1. Open the required Contact.2. Select the Properties tab.3. Modify the Contact Priority to Normal or High.4. Click .5. From the File menu, select Close.The Contact is prioritized and added as an event to the Contact.NoteWhen you change the priority of a Contact, all Interactions associated with theContact are automatically changed to the same priority.Changing a Contact Associated with an InteractionPermissions RequiredSet Interaction Contact - To modify the Contact(s) associated with an Interaction.You can change the Contact associated with an Interaction if the last message in the Interaction is not fromthe Contact to whom you want to respond, or if you want to respond to another Contact.ExampleStella is a Contact who belongs to the BlackGel Account. Stella moves into adifferent role and requests you to communicate with Kate, another Contactfrom BlackGel. You need to change the Contact associated with theInteraction, from Stella to Kate To Change a Contact Associated with anInteractionTo Change a Contact Associated with an Interaction1. Open the required Interaction.2. From the Interaction menu, select Set, Contact.The Set Contact dialog box is displayed.167
<strong>Talisma</strong> <strong>Fundamentals</strong> User’s <strong>Guide</strong>3. From the Search in list, select <strong>Talisma</strong> Contact File, Interaction Contacts, or E-mail IDs found inthe Interaction.The corresponding Contacts are listed in the Results area.4. Select the Contact you want to set for the Interaction.5. Click Set.The selected Contact is set for the Interaction. The Properties of this Contact are listed in the Contacttab of the Interaction window. The Contact name is also displayed in the To field of the Reply pane inthe Interaction window.NoteAn Interaction can be associated with an individual Contact. However, the details ofthe Contact in the To field are listed in the Contact tab of the Interaction window.Mailing Contact InformationPermissions RequiredEdit Contacts - To Edit Contacts.You may need to send details about a Contact to someone who does not have access to <strong>Talisma</strong>. Using theMail Contact information feature, you can send Contact information to anyone outside of the <strong>Talisma</strong>system through e-mail.ExampleYou want to mail information about all Contacts who express interest in afinance scheme, to the Finance Manager at your company, WorldWaves.To Mail Contact Information1. Open the required Contact.2. From the Contact menu, select Mail Info.The New mail window is displayed. The Contact information is displayed in the Attachment pane asan icon.3. In the To:, Cc:, and Bcc: fields, select the recipients of the information. At least one recipient must bespecified.4. In the Subject field, type the subject of the message. If you are logging the Message as a newInteraction, the Subject field is mandatory if your Business Administrator User has configuredSubject as a Mandatory Property in <strong>Talisma</strong> Business Administrator.5. In the message text box, type a message to send with the Contact information. All standardInteraction-based features can be used in this message, such as Canned Responses and Properties.6. Click Log as New Interaction to create a new Interaction for this message.Click .168
Working with ContactsThe Contact information is sent to the recipient.NoteThe attachments in <strong>Talisma</strong> are sent either in HTML format or plain text. You can setthe format in <strong>Talisma</strong> Business Administrator.Blocking E-mail Messages from a ContactPermissions RequiredEdit Contacts - To edit Contact.<strong>Talisma</strong> enables you to block e-mail from a Contact. When e-mail is blocked from a Contact, further e-mail messages from that Contact to any of the Aliases, are deleted automatically. You can block e-mailfrom a Contact if you have been receiving unnecessary mail messages from the Contact.To Block Mail Messages from a Contact1. Open the required Contact.2. Select the Properties tab.The Properties of the Contact are displayed.3. Select Yes in the Block Contact e-mail field.4. Click .The <strong>Talisma</strong> system will purge further e-mail messages from the Contact.Effects of Blocking Mail Messages from a Contact:The <strong>Talisma</strong> system will automatically expire all Interactions belonging to the Contact whose e-mail isblocked.Editing Contact InformationPermissions RequiredEdit Contacts - To edit Contact.To Edit Contact Information1. From the Home Workspace, select the Contact to be edited.2. Double-click the Contact.- OR -Click the highlighted Contact ID link.3. Edit the Contact as required.4. Save and close the Contact.169
<strong>Talisma</strong> <strong>Fundamentals</strong> User’s <strong>Guide</strong>Sending SMS Messages to <strong>Talisma</strong> ContactsPermissions RequiredSend SMS - To send SMS messages to Contacts.You can send SMS messages to Contacts in response to requests made to a <strong>Talisma</strong> User, or to promoteyour organization’s products, and services. You can also use this feature to send urgent messages in anemergency.Sending information through an SMS message enables your organization to reach out to the Contact at anytime of the day, and enables you to dispatch information at the click of a button.To work with the SMS feature, your organization must purchase the <strong>Talisma</strong> SMS license.You can send SMS messages to those Contacts whose Send SMS Property is set to Yes, and who have avalid mobile phone number in the Mobile field.Contacts may inform your organization that they do not want to receive SMS messages. In such ascenario, when you create the Contacts in <strong>Talisma</strong>, set the value of the Send SMS Contact Property to No.You cannot send SMS messages to such Contacts even if you select the Contacts to be recipients of anSMS message.When you send an SMS message, it is logged as an Interaction in <strong>Talisma</strong>.To Send an SMS Message from the Contact Table View1. Navigate to the Contacts Table View in <strong>Talisma</strong> Client.2. Run the appropriate Filter to view Contacts to whom you want to send SMS messages.3. Right-click the selected Contacts, and select New SMS from the shortcut menu. The New SMSMessage dialog box is displayed.If you selected multiple Contacts, the text Multiple Recipients is displayed in the To field and isdisplayed in grey. Alternatively, if you are sending the SMS message to a single Contact, the Contact’sname is displayed in the To field, and is displayed in grey.NoteYou can send an SMS message to a maximum of ten Contacts in a single Send SMSoperation.4. In the Create Interaction(s) in Team list, the Teams to which you have been granted access are listed.Select the Team in which you want the outbound SMS message(s) to be created as Interaction(s).5. In the Assign Interaction(s) to User list, Users who belong to the Team selected in Step 4 are listed.Select the User to whom the Interaction(s) must be assigned.6. In the From list, SMS Web Services specific to the Team you selected in Step 4 are listed in the format. Select an SMS Web Service. When the SMS message issent, the SMS Code of the selected SMS Web Service will be displayed to the Contact when theContact receives the SMS message.7. In the SMS Dispatcher list, SMS Dispatchers associated with the Team you selected in Step 4 arelisted. Select the SMS Dispatcher using which the SMS message will be dispatched to the serviceprovider with which your organization is associated.170
Working with Contacts8. Select the Remove duplicate mobile number(s) from recipient list option. If more than one Contacthas the same value for the Mobile Property, the SMS message is sent only to the Contact whose IDoccurs first based on its chronological occurrence in <strong>Talisma</strong> Main Database.Note• If the value of the Mobile Property of two Contacts is +919845098450, and9845098450, these are considered as unique values, and the SMS message willbe sent to both Contacts.• The Remove duplicate mobile number(s) from recipient list option is disabledif you select a single Contact to whom you want to send and SMS message.Details of the Contact(s) to whom the SMS message is not sent are displayed in the Failed to SendSMS dialog box.ExampleMichael Roy, and his son Parker Roy have the same value in the MobileProperty, and their Contact IDs are 002-103, and 000-324 respectively. Whenthe Remove duplicate mobile number(s) from recipient list option isselected, a single SMS message is sent to their mobile phone.The SMS message is recorded as an Interaction in <strong>Talisma</strong> Main Databaseand is associated with Parker Roy as his ID (000-324) occurs prior to MichaelRoy’s (002-103) ID in <strong>Talisma</strong> Main Database.The Interaction created as a result of this operation is displayed in theInteractions tab of the Contact Parker Roy.Michael Roy’s details are displayed in the Failed to Send SMS dialog box.If this option is not selected, for the count of selected Contacts with the same value in the MobileProperty, an equivalent count of SMS messages is dispatched from <strong>Talisma</strong>. Further, an Interaction iscreated for each Contact to whom the message is sent.ExampleThe Remove duplicate mobile number(s) from recipient list option is notselected. Michael Roy, and Parker Roy have the same value in the MobileProperty. In this scenario, two messages are dispatched from <strong>Talisma</strong> to thesame mobile phone.Two Interactions are created in <strong>Talisma</strong> Main Database, with Michael Roy,and Parker Roy each being associated with a different Interaction.171
<strong>Talisma</strong> <strong>Fundamentals</strong> User’s <strong>Guide</strong>9. Specify the content of the SMS message in the text area of the New SMS dialog box.NoteBy default, you can type a maximum of 160 characters in the SMS message to theContact. As you type the SMS message, the display of the available count ofcharacters decreases dynamically from the maximum value of 160.While you are typing the SMS message, if the count of characters exceeds 160, thecount of SMS messages that will be sent is increased by 1, and a fresh set of 160characters are made available to you for the second SMS message. Thus, the text ofthe SMS message is segregated into sections with each section containing 160characters. Each section is then dispatched to the Contact as an individual SMSmessage.Information about the count of SMS Messages, and the count of characters isdisplayed in the following format in the New SMS Message dialog box:When you view an Interaction that included multiple sections of text with 160characters in each section, the complete text is displayed as a single message in theConversation pane of the Interaction.By modifying values in the relevant option in the tblGlobalinfo table, theadministrator can change the maximum count of characters that can be sent in asingle SMS message. For more information, the administrator can refer to theOptions in the TblGlobalInfo Table document.10. Click . The Canned Response Manager is displayed. <strong>Talisma</strong> enables you to insert Texttype of Canned Response(s) that are shared with Team(s) to which you have been granted access.Search for the required Canned Response and click. The Canned Response is inserted.You can format the content of the Canned Response in the SMS message before sending it.11. Click . The Insert Properties dialog box is displayed. Select the Contact Propertieswhose values you want to insert in the SMS message, and click. The selected Propertiesare inserted as merge fields. When the SMS message is sent, the value of the Contact Property issubstituted in the location where the merge field was inserted.NoteThe count of characters that you type in the SMS message excludes the count ofcharacters in Properties that are inserted as merge fields in the message, and in theselected Canned Response.172
Working with ContactsExampleConsider that a maximum of 160 characters can be typed in an SMS message.You send the following SMS message to two recipients whose names areParker, and Michel:, we will call you at 2 PM.The count of characters typed is 26.As a result, <strong>Talisma</strong> displays that you can type 134 more characters in themessage.When the Property is merged, and the value Parker, and Michel aresubstituted in the Property, the count of characters in the messagerises to 29. This occurs as <strong>Talisma</strong> considers six characters for the mergedName Property value, and one character for the space after the text.NoteIn a scenario where you send the SMS message to a single Contact, Property valuesinserted as merge fields are displayed in the SMS Message area when the Property isinserted.12. Click . The text of the SMS message is checked for inconsistencies in spelling. Click theappropriate button based on whether you want to accept, or reject options in the Suggestions area ofthe Spell Check dialog box.13. Click Send. The SMS message is sent to the selected <strong>Talisma</strong> Contact(s).NoteClick the Rush option to enable the urgent dispatch of SMS messages from yourservice provider to the selected Contact(s).When this option is selected, SMS messages will be dispatched based on the intervalconfigured in the Dispatch Urgent SMS Messages Every spin control in <strong>Talisma</strong>Business Administrator.For more information, about this option, your administrator must see <strong>Talisma</strong>Business Administrator Help.The Failed to Send SMS dialog box is displayed if a value is not specified in the Mobile field forContacts, or if the value of the Send SMS Contact Property is set to No.If you selected the Remove duplicate mobile number(s) from recipient list option, details ofContacts to whom the SMS message is not sent because their Mobile Property value is a duplicate aredisplayed.173
<strong>Talisma</strong> <strong>Fundamentals</strong> User’s <strong>Guide</strong>To Send an SMS Message from the Contact WindowYou can also send an SMS message to a Contact from the Contact window. To do so, open the requiredContact, and select New SMS from the Contact menu. The New SMS Message dialog box is displayed.Carry out Steps 3 through 13 of the previous procedure.NoteTo view the details of the Interaction that is created from the sent SMS message,click the Interactions tab of the Contact. When you send an SMS message to anindividual Contact, the text of the SMS message is displayed in the Subject field ofthe Interaction.When you send an The identifier associated with theAdding Contact(s) to EventsYou can add a Contact to multiple Events in <strong>Talisma</strong>. When you do so, a new Participant Object item iscreated for every Event to which you have added the Contact. By default, the name of the relevant Contactis set as the name of the Participant of an Event.ExampleExampleTom is a Contact in <strong>Talisma</strong> who is interested in attending the followingEvents conducted by your University:• Courses in Soil Biology• Courses in Marine BiologyYou can add Tom to both the Events. When you do so, two new Participantsof the name Tom are created in <strong>Talisma</strong>. One instance of Participant Tom isassociated with the Courses on Soil Biology Event, and the other instance isassociated with the Courses on Marine Biology Event.The Add to Event... option available in the Contact menu enables you to add a Contact to variousEvent(s) in <strong>Talisma</strong>. The Add to Event... option is available in the Contact menu of the HomeWorkspace, the shortcut menu of the Contact Table View, and the Contact menu of the Contact window.When you add a Contact to an Event:• A new Participant Object item is created for the Event.• The Participant is listed in the Participants List tab of the Event.• If there is a primary Campaign associated with the Event, the Contact is automatically added as aTarget to the Campaign.You can add a Contact to Event(s) from:• The Contact Table View, and the Contact Window• The Event Participation Details tab of a Contact174
Working with Contacts• The Participants List tab of an EventFor more information about adding Contacts to Events, see the Installing and Using <strong>Talisma</strong> EventManagement <strong>Guide</strong>.175
<strong>Talisma</strong> <strong>Fundamentals</strong> User’s <strong>Guide</strong>176
Managing Contacts - Basic TasksChapter 16:Managing Contacts - Basic TasksThis chapter provides you with information about the basic tasksthat you can perform to manage Contacts.In this chapter• Categorizing a Contact.............................................................. Page 178• Locating Contacts ..................................................................... Page 178• Setting a Reminder for a Contact.............................................. Page 179• Copying Item View for a Contact ............................................. Page 180• Merging Contacts...................................................................... Page 181• Adding a Contact to a Campaign.............................................. Page 184• Deleting and Restoring a Contact ............................................. Page 185• Purging a Contact...................................................................... Page 187177
<strong>Talisma</strong> <strong>Fundamentals</strong> User’s <strong>Guide</strong>Categorizing a ContactPermissions RequiredManage Contact Categories - To create, edit, and delete Contact Categories, and categorize a Contact.When a Contact is categorized, the categorization is recorded as an event. This event is displayed in theHistory tab of the Contact window only if you have selected "Categorized" as an event for the ContactObject in the Options dialog box.You can categorize a Contact from the:Table Viewi. Open the required Contact.ii. Using the Teams, Users, or the Search tab, find the Contact item from the Table View.iii. Select the Contact to be categorized.iv. From the Contact menu, select Categorize. The Categorize dialog box is displayed.v. Select the relevant Categories.vi. Click OK.The Contact is categorized under the selected Categories.- OR -Contact Windowi. Open the required Contact.ii. Click the Categories tab.iii. Select the relevant Categories.iv. From the File menu, select Close.The Contact is categorized under the selected Categories.Locating Contacts<strong>Talisma</strong> enables you to locate Contacts using:• The Left Pane• The GoTo Menu• Filters• The Advanced Search• The Find Contacts Dialog BoxYou can also search for Object items using wildcard characters. A wildcard is a special symbol thatrepresents one or more characters that occur in the text you want to locate. For more information, see“Using Wildcard Characters” on page 82.178
Managing Contacts - Basic TasksSetting a Reminder for a ContactYou can set a Reminder for a Contact.To Set a Reminder for a Contact1. Open the required Contact.2. From the Contact menu, select Set Reminder.- OR -Click .The Set Reminder for Contact dialog box is displayed.3. In the Remind box, select the User who will receive the Reminder. The User who is currently loggedon is selected by default.4. Select in to set the duration, in days, for the Reminder.- OR -Select on to specify the date and time for the Reminder.5. To view a message with the reminder, type the message in the with the message box.6. Click OK.The Reminder will be sent to the selected User at the specified time.Note• You can set a Reminder for multiple Contacts.• Reminders can be set for time in intervals of 15 minutes. For example, areminder can be set for 3.45 A.M. or for 4.00 P.M.• The displayed in the system tray indicates that a Reminder has arrived.Click this icon to view the Reminders dialog box.179
<strong>Talisma</strong> <strong>Fundamentals</strong> User’s <strong>Guide</strong>Copying Item View for a ContactPermissions RequiredCopy Contact Item View - To copy the User Preferences pane of the Contact window to other Users,Teams, or Roles.You can copy the User Preferences pane of the Contact window to other <strong>Talisma</strong> Users. The Propertiesdisplayed in your User Preferences pane can be viewed by Users, Teams, or Roles to whom the UserPreferences pane is copied.ExampleYou have customized the User Preferences pane of the Contact window andwould like all the Users in your Team to work with the same Properties in theUser Preferences pane. Your administrator has given you the Copy ContactItem View Permission.You can copy the view of the User Preferences pane to other Users in yourTeam.To Copy Contact Item View1. Open the required Contact.NoteYou cannot drag and drop Groups, and RecordList tab Properties into the UserPreferences pane.2. From the Contact menu, select Copy Item View.The Copy Item View dialog box is displayed.3. Copy the Item View to Users, Teams, or Roles.4. Click OK.The Item View is copied.Note• The Users area of the Copy Item View dialog box lists only those Users whobelong to Teams to which you have been granted access.• If you add or remove Properties from the User Preferences pane after it is copiedto other Users, you need to copy the pane again to the Users for them to be ableto view the changed User Preferences pane.180
Managing Contacts - Basic TasksTo Select Users, Teams, and Roles• Select the required Users from the User(s) list.- OR -• Click By Team.The Teams dialog box is displayed.Select the Teams from the Select Teams list, and click OK.- OR -• Click By Role.The Roles dialog box is displayed.Select the Roles from the Select Roles list, and click OK.Merging ContactsPermissions RequiredEdit Contacts - To Edit Contacts.This feature enables you to merge two Contacts, so that <strong>Talisma</strong> recognizes that two different e-mailaddresses refer to the same Contact.ExampleWhen a Contact sends a message from an e-mail address, self@ABC.com,<strong>Talisma</strong> creates an Interaction, and a Contact using the address informationfrom this e-mail message. Now, if the same Contact sends a follow-upmessage from another e-mail address, self@myhome.com, <strong>Talisma</strong> will notbe able to detect that the Contact already exists, and creates an Interactionand a Contact. You can merge the two Contacts, enabling <strong>Talisma</strong> to associatethe two e-mail addresses with a single Contact.Consider two Contacts - A and B. If you choose to merge Contact A with B,all Property values of Contact B are retained, including the name of theContact. However, you can choose to retain some Property values of ContactsA and B by selecting the Properties individually.181
<strong>Talisma</strong> <strong>Fundamentals</strong> User’s <strong>Guide</strong>Note• When two Contacts are merged, you can choose to retain Properties from boththe Contacts. By default, Read-only Properties of the second Contact areretained. However, you can choose to retain the Read-only Property values ofthe first Contact. Also, the ID of the second Contact is retained for the mergedContact. All other details of the two Contacts displayed in the tabs of the Contactwindow are retained in the merged Contact.• You cannot edit the Retained Value of a merged Read Only Property. Forexample when you merge the Property values of the Created Read-onlyProperty associated with two Contacts A, and B. you can choose to retain thevalue of the Created Read-only Property associated with Contact A. TheRetained Value of this Property cannot be edited.To Merge Contact Items1. Using the Left pane, locate and select the two Contacts you want to merge.2. From the Contact menu, select Merge.The Merge Objects dialog box is displayed. The Properties of the Contact Object are displayed in theField column. The values of the Contacts are displayed in the relevant columns.182
Managing Contacts - Basic TasksFigure 1 The Merge Objects Dialog Box3. To retain a Property value of the first Contact, select the appropriate value in the second column.Similarly, to retain a Property value of the second Contact, select the appropriate value in the thirdcolumn.4. To retain all Property values of the first Contact, click Select 1.- OR -To retain all Property values of the second Contact, click Select 2.The selected Property values are displayed in the Retained Value column.5. Click OK to merge the Contacts.183
<strong>Talisma</strong> <strong>Fundamentals</strong> User’s <strong>Guide</strong>The two Contacts are merged.Note• In a scenario where the Contacts you want to merge have a One to Many, or aMany to Many Relationship with another Object, details of Object items relatedto both Contacts will be displayed in the Object List type of tab of the mergedContact.• You can merge two Contacts by selecting both Contacts in the Table View andclicking Merge from the shortcut menu.• You can merge two Contact items from the Contact window, by selecting Mergefrom the Contact menu. In such a case, you must specify the ID of the secondContact in the into field in the Merge Objects dialog box.• If you have selected only one Contact from the Contact Table View, and openedthe Merge Objects dialog box, you must specify the ID of the second Contact inthe into field.• You can manually change the values for Properties from the Retained Valuecolumn.• You cannot merge Contacts if e-mail messages from one or both the Contacts,have been blocked.• You cannot merge Contacts if one of the Contacts has been deleted.• Click Clear to clear all the selected Properties.Adding a Contact to a CampaignPermissions RequiredEdit Contacts - To Edit Contacts.You can add a Contact to a Campaign from the Contact window. When a Contact is added to a Campaign,the Contact becomes a Target. Contacts that are added will flow through the Campaign, always beginningfrom the Start node.To Add a Contact to a Campaign1. Open the required Contact.2. Select the Contact to add to the Campaign.3. From the Contact menu, select Add to Campaign.- OR -Click .The Add to Campaign dialog box is displayed.4. In the Teams list, select the Team to which the Campaign belongs. All the Campaigns belonging to theTeam are listed in the Campaign list box.5. Select the Campaign to which you want to add the Contact.6. Click OK.184
Managing Contacts - Basic TasksThe Contact is added to the selected Campaign as a Target.You can also add one or more Contact(s) to a Campaign from the Contacts Table View. To do so:1. In the Table View, right-click the required Contact(s), and select Add to Campaign. The Add toCampaign dialog box is displayed.2. From the Team list, select the required Team.3. From the Campaign List, select the required Campaign.4. Click OK. The Contact is added to the Campaign as a Target.NoteIf a Contact has already flowed through a path in the Campaign as a Target, the sameContact cannot flow through the Campaign again.Deleting and Restoring a ContactPermissions RequiredEdit Contacts - To Edit Contacts.- OR -Delete Contacts - To Delete a Contact.To Delete a Contact1. From the Home Workspace, select Contacts from the Object Selector.- OR -Go to any Contacts-based Workspace.2. Using the Teams, Users, or the Search tab, find the Contact item from the Table View.3. Select the Contact to delete.4. From the Contact menu, select Delete Contact.- OR -Click .The Object is moved to the Trash Can Workspace.To Restore a Contact1. From the GoTo menu in the Home Workspace, select Trash Can.The Trash Can is displayed.2. Select Contacts from the Object Selector.3. Using the Teams, Users, or the Search tab, find the Contact item from the Table View.4. Select the Contact to restore.5. From the Edit menu, select Undelete.- OR -185
<strong>Talisma</strong> <strong>Fundamentals</strong> User’s <strong>Guide</strong>Click .- OR -From the shortcut menu, select Undelete.The Contact is restored.Note• You cannot delete a Contact if:• A response to the Contact is in progress.• You do not have access to one or more Teams on which the Contact hasInteractions. This occurs if you choose to delete the related Objects. If youchoose not to delete the related Objects, you can delete the Contact.• A deleted Contact can be restored from the Trash Can.• When deleting a Contact:• If the Contact does not have any associated Interactions, click Yes to confirmthe action.• If the Contact has associated Interactions, click Yes to delete theInteractions, or No to retain the Interactions. If the Contact's Interactions areretained, they will remain set to the same Contact unless you manually setanother Contact for the Interactions.TipYou can delete or restore multiple Contacts. To select adjacent Contacts, click thefirst item, hold down the SHIFT key, and click the last item. For random selections,click the first item, hold down the CTRL key, and click the other items.186
Managing Contacts - Basic TasksPurging a ContactPermissions RequiredPurge Contacts - To permanently delete Contacts.When a Contact is purged, it is deleted permanently from <strong>Talisma</strong> Main Database and cannot be retrieved.You can purge only deleted Contacts.To Purge a Contact1. In the GoTo menu of the Home Workspace, select Trash Can.2. The Trash Can Workspace is displayed.3. Select Contacts from the Object Selector.4. Using the Teams, Users, or the Search tab, find the Contact item from the Table View.5. Select the Contact you want to purge.6. From the Edit menu, select Purge.- OR -Click .- OR -From the shortcut menu, select Purge.The Contact is permanently removed from the system.TipYou can purge multiple Contacts. To select adjacent Contacts, click the first item,hold down the SHIFT key, and click the last item. For random selections, click thefirst item, hold down the CTRL key, and click the other items.187
<strong>Talisma</strong> <strong>Fundamentals</strong> User’s <strong>Guide</strong>188
Managing Interactions with ContactsChapter 17:Managing Interactions with ContactsThis chapter introduces you to the Interaction Object in <strong>Talisma</strong>.In this chapter• About Interactions..................................................................... Page 190• Threading E-mail Messages into Interactions .......................... Page 190• Threading SMS Messages to Interactions ................................ Page 191• The Interaction Window ........................................................... Page 194• The Chat Tab in the Interaction Window.................................. Page 197• Usage Scenarios for Interactions .............................................. Page 198• Usage Scenario for Threading SMS Interactions ..................... Page 200• Process Flow for Interactions ................................................... Page 201• Quick Reference for the Interaction Object.............................. Page 203189
<strong>Talisma</strong> <strong>Fundamentals</strong> User’s <strong>Guide</strong>About InteractionsAn Interaction is an exchange of messages between you and a Contact. An Interaction can contain amessage from a Contact, a User’s response to the Contact, or any action performed on messages. TheInteraction records all these events.An Interaction is created automatically in <strong>Talisma</strong> when:• A Contact sends an e-mail message to a <strong>Talisma</strong> Alias. For example, info@anycompany.com.• A Contact sends an SMS message to a <strong>Talisma</strong> SMS Code.You can manually create an Interaction when a Contact conveys a message by phone, fax, postal mail, aChat session, or in person. You can also create an Interaction manually when the Contact sends you anSMS message to your mobile phone. You can log the Contact’s SMS message as an Interaction in <strong>Talisma</strong>.As messages are exchanged between a <strong>Talisma</strong> User and a Contact, <strong>Talisma</strong> Server adds these messages tothe existing Interaction. The process of adding messages to existing Interactions is termed Threading.Threading E-mail Messages into Interactions<strong>Talisma</strong> Server adds messages to an existing Interaction based on the Interaction Identifier (ID) or theSubject line of the messages.In <strong>Talisma</strong>, an Alias can be configured to send the Interaction ID in the Subject line of messages. When anAlias receives a message from a Contact, <strong>Talisma</strong> creates an Interaction based on this configuration:• If the Alias is configured to send the Interaction ID in the Subject line of the message, <strong>Talisma</strong>searches for an Interaction with a matching Interaction ID. If a matching ID is found, <strong>Talisma</strong> adds themessage to the existing Interaction.• If the Alias is not configured to send the Interaction ID in the Subject line of the message, <strong>Talisma</strong>searches for an Interaction by matching the Subject line and the Contact. If a match is found, <strong>Talisma</strong>adds the message to the existing Interaction. If several matches are detected, <strong>Talisma</strong> adds the messageto the nearest matching Interaction, and inserts comments about other matching Interactions intowhich this message could be added.If a matching Interaction is not found, <strong>Talisma</strong> creates a new Interaction.Note that this method of creating an Interaction is the same, regardless of the Media through which theInteraction is created.NoteSpecial characters such as, {} and # that are included in the Subject line of a messageby <strong>Talisma</strong> are not recognized by some gateways. Therefore, <strong>Talisma</strong> replaces thesewith characters that are recognized by all gateways. For example, when messagesare threaded, the ID 'InstallID#123-456' will be replaced with 'InstallID=123-456'.190
Managing Interactions with ContactsThreading SMS Messages to InteractionsAn Interaction is created in the <strong>Talisma</strong> system when the Contact sends an SMS message to <strong>Talisma</strong>, orwhen you send an SMS message to the Contact. The way threading is managed for messages exchangedwith an individual Contact differs from the way it is managed for messages exchanged with multipleContacts.Threading SMS Messages for Individual ContactsWhen a message is sent to, or received from a Contact, an Interaction is created in <strong>Talisma</strong>. To enablesubsequent SMS messages to be threaded to the Interaction, you must type a specific string in your SMSmessage to the Contact. You must type the string when you first send an SMS message, and when youreply to an Interaction that was created when an SMS message was first received from the Contact.Similarly, the Contact must type the string in the reply SMS message. The Contact's message is threaded tothe previously created Interaction.Consider a scenario where the ID of the Interaction created as a result of the Contact's first SMS message is000-123.When you reply to the Contact, you must request your Contact to include a string in the TLI# format in the body of the Contact's reply SMS message. Substitute the digits of theInteraction ID in the placeholder. For Interaction 000-123, you cansuffix the complete ID of the Interaction to the TLI# string, and include TLI#000123 in your Interactionreply. Alternatively, you can type the last few digits of the ID, and include the string in your Interactionreply. Thus, the string can be in one of the following formats: TLI#000123, TLI#00123, TLI#0123,TLI#123, TLI#23, or TLI#3.Consider that the TLI#123 string has been specified. It will be used to thread incoming SMS messagescorrectly to the Interaction.When the Contact replies with the TLI#123 string in the body of the SMS message, <strong>Talisma</strong> scans themessage for the string. When it is located, <strong>Talisma</strong> Main Database is searched to locate the Interaction inwhich the latter digits of its ID match the digits specified in the string. When the Interaction is located, theContact's SMS message is threaded to it as the most recent SMS message in the Interaction.If the string typed in the incoming SMS message is not found in <strong>Talisma</strong> Main Database, a new Interactionis created in the <strong>Talisma</strong> system.As you will be responding to the Contact from the SMS Reply pane of the Interaction, subsequentmessages will automatically be threaded to this Interaction. Hence, it is not mandatory for you to specify191
<strong>Talisma</strong> <strong>Fundamentals</strong> User’s <strong>Guide</strong>the threading string in subsequent SMS messages to the Contact. However, it is recommended that youcontinue to do so as this reminds the Contact to type the string in the reply SMS message.ExampleThe Contact Parker Roy sends the following SMS message to WorldWavesInsurance Support:Please ask Peter from Equity Linked Plans to call me.An Interaction of Parker Roy’s SMS message, with ID 012-483 is created in<strong>Talisma</strong>.As a customer support representative (CSR) at WorldWaves InsuranceSupport, you send the following SMS message to Parker Roy:Hi Parker, Peter will call you at 2 P.M. this afternoon.Please add the text TLI#483 in your reply.Parker Roy responds to your SMS message with the following content:Great, 2 P.M. is a good time. TLI#483.As Parker Roy specified the TLI#483 string in the SMS message, it isthreaded to Interaction 012-483.Resolution of SMS messages also occurs if you suffix the TLI# string with fewer digits than the completeInteraction ID. However, in such a scenario, there is a risk of incorrect resolution of SMS messages withInteractions.Consider the following scenario in which the same value is specified in the Mobile Property for ContactsA, and B:• Contact A is set as the Contact for Interaction ID: 001-123• Contact B is set as the Contact for Interaction ID: 999-123For both Contacts, you specified that the TLI#23 string must be included in their reply SMS messages to<strong>Talisma</strong>. If Contact A's SMS message comes into the <strong>Talisma</strong> system first, it will get threaded toInteraction 999-123. The logic works as follows:The characters 23 are the last two digits of both Interactions.In addition, Interactions occur in a reverse chronological order in <strong>Talisma</strong> Main Database based on theirID. Hence, when <strong>Talisma</strong> searches the database to locate the Interaction in which the last two digits of theID match the digits in the string, Interaction 999-123 is encountered prior to Interaction 001-123.When a large part of your organization's communication occurs through the SMS Medium, it isrecommended that you suffix the TLI# string with the complete Interaction ID to ensure that SMSmessages are resolved correctly with the Interaction.In the above scenario, incoming SMS messages are threaded accurately to each Contact's Interaction ifthey are specified as follows:• For Contact A: TLI#001123• For Contact B: TLI#999123192
Managing Interactions with ContactsWhen the Contact sends an SMS message into <strong>Talisma</strong>, the Contact is resolved based on the value in theMobile Property of the Contact.Consider a scenario where Interactions with the 063-385, 082-123, and 091-123 IDs are associated with aContact, and are displayed in the Interactions tab of the Contact window. When the Contact specifies theTLI#123 string in the reply SMS message, the Contact is resolved based on the value in the MobileProperty, and the incoming SMS message gets threaded to Interaction 091-123. This occurs as Interactionsare sorted in a reverse chronological order in <strong>Talisma</strong> Main Database based on their ID.When an SMS message is received from a mobile phone number whose details are not available in<strong>Talisma</strong>, a new Contact is created with the value of the mobile phone number stored in the Name, andMobile fields of the Contact. Further, an Interaction is also created in the <strong>Talisma</strong> system.For more information about the TLI# text, your administrator must see the Options in the TblGlobalInfoTable document.Threading SMS Messages for Multiple ContactsWhen you send a message to multiple Contacts, it is recommended that you insert a Canned Response withthe Interaction ID merge field in the new outbound SMS message. When you do so, the ID of theInteraction that is created as a result of the outbound SMS message, is merged in the field when the SMSmessage is dispatched from <strong>Talisma</strong>. Thus, the first message from the <strong>Talisma</strong> system includes the ID ofthe Interaction that will be used to thread subsequent SMS messages from the User, or the Contact, to thesame Interaction.See the Usage Scenario for Threading SMS Interactions for information on how you insert a CannedResponse to ensure correct threading.Consider a scenario where Nick (refer to the Usage Scenario for more information) did not include thefollowing text in the outbound SMS message:Please type the text TLI# in your reply.Presuming that all 10 recipients of Nick's message respond to <strong>Talisma</strong>, twenty Interactions are created inthe system. Ten Interactions are created when Nick sends out the initial SMS message. Ten additionalInteractions are created when the Contacts respond to Nick because the Contacts did not type theTLI# string in their return SMS message. This prevents their messages from beingthreaded to the Interaction that was created as a result of the initial outbound SMS message. Nick will thenneed to refer to two Interactions to work with a Contact on a single issue. To do so, in the Interactions tabof the Contact, Nick must locate, and merge the two Interactions that were created.To prevent a scenario where <strong>Talisma</strong> creates an Interaction for a fresh outbound SMS message, and itsresultant inbound SMS message, after you type the TLI# string in the SMS message, we recommend thatyou insert a Canned Response in which the Interaction ID merge field is inserted.You must also request the Contact to type the TLI# string in the return SMS message.NoteFor more information about the TLI# string, your administrator must see theOptions in the TblGlobalInfo Table document.193
<strong>Talisma</strong> <strong>Fundamentals</strong> User’s <strong>Guide</strong>The Interaction WindowIn the Interaction window you can perform several actions on a message such as reply, forward, consult, orreview. The Conversation pane in the Interaction window displays all messages exchanged in theInteraction and actions performed on them.To View an Interaction from the Preview Pane1. In the Home Workspace, select Interaction from the Object Selector.2. Using the Teams, Users, or the Search tab, find the required Interaction from the Table View.3. Select the Interaction you want to view.Messages and events in the Interaction are listed in the Preview pane. If the Preview pane is notvisible, select Preview Pane from the View menu.4. In the Preview pane, click + to view the contents of a message or response.To Open an Interaction1. From the Object Selector, select Interaction.2. Click the Interaction ID link.- OR -Double-click the Interaction to open it.The Interaction window is displayed:Figure 1The Interactions Window194
Managing Interactions with ContactsComponents of the Interaction WindowThe following table describes the components of the Interaction window:ComponentA Menu BarA ToolbarConversation paneReply paneSMS Reply panePreferred PropertiespaneDescriptionContains commands to perform operations in the Interaction window.Displays the most frequently performed tasks as buttons. Place themouse pointer over a button to view its function.Displays all the events and actions related to the Interaction and its SubInteractions. Click the Previous or Next link to view events and actionsin the previous or next page of the Conversation pane.Use this pane to send an e-mail message as a response. This pane isdisplayed when you select the menu options to send an e-mail responseto the Contact. For more information, see “Responding to anInteraction or Sub Interaction” on page 228.Use this pane to send an SMS message as a response. This message isdisplayed when you select menu options to send an SMS response to theContact. For more information, see “Responding to an SMSInteraction” on page 231.Lists Properties and their values for this Interaction. To customize thispane, drag and drop Properties from the Properties tab to this pane.You can resize the column width of Properties, and their values. To doso, position your mouse pointer over the column you want to resize, andclick when the mouse pointer changes to a two-headed arrow .Drag the mouse pointer horizontally to resize the column.Tab BarDisplays the different tabs in the Interaction window.TabsDisplay details pertaining to the Interaction, when selected from the Tab Bar.Properties TabCategories TabContact TabHistory TabDisplays system Properties and user-defined Properties for theInteraction. See the <strong>Talisma</strong> 8.0 Advanced Operations User’s <strong>Guide</strong>for more information.Displays a list of Categories created. Categories to which the Interactionbelongs are selected.Displays details about the Primary Contact linked to the Interaction.Displays a chronological list of events that are configured to bedisplayed in this tab. The events displayed in this tab are user-specific,and can be set in the Options dialog box.ExampleIf the Interaction state is changed from "Open" to "Resolved", the eventis recorded in the History tab of the Interaction window as follows:Property Changed by James on April 25 2005, 06:03 PMInteraction state = Resolved; Previous Value = Open.195
<strong>Talisma</strong> <strong>Fundamentals</strong> User’s <strong>Guide</strong>ComponentSub Interactions TabChat TabPersonal TabDescriptionLists the Sub Interactions for the selected Interaction.Displays details of all chat sessions associated with the Interaction.Lists Properties created for the Personal tab in <strong>Talisma</strong> BusinessAdministrator. The tab is visible in <strong>Talisma</strong> Client only for the User whocreated these Properties. Note that the Personal tab is visible for the Useronly if the User has created at least one Property for the tab.The <strong>Talisma</strong> Business Administrator User can create tabs for the Interaction Object, and define Propertiesfor them. You can choose to show or hide these tabs in the Interaction window. Custom Properties can alsobe created for the Properties tab.Note• During the creation of the Team in <strong>Talisma</strong> Business Administrator if the Allowrestricted access to Interactions for Users who do not have access to thisTeam option is selected, a <strong>Talisma</strong> Client User who does not have access to theTeam will have restricted access to Interactions belonging to the Team. To viewInteractions in this Team, specify the ID of the Interaction in the GoToInteraction dialog box, and click OK. The Interaction is displayed. However,you cannot perform any operations with the Interaction. Further, you cannotview event details of the Interaction in the Conversation pane.• The events of Sub Interactions belonging to the Interaction you are viewing aredisplayed in a distinct font from those of the parent Interaction.• The Conversation Pane Page size list in the General tab of the Options dialogbox can be used to set the number of Events to be listed in the Preview pane ofan Interaction-based Workspace, and the Conversation pane of the Interactionwindow. Events exceeding a page, are listed in subsequent pages of the Previewpane and Conversation pane.• You can choose to view Sub Interaction events in the Conversation pane of theparent Interaction window, or the Preview pane of the Interaction Table View byselecting the Show Sub Interaction Events option in the Options dialog box.The Sub Interaction events are displayed as links. Click a link to view therelevant Sub Interaction window.196
Managing Interactions with ContactsThe Chat Tab in the Interaction WindowWhen a <strong>Talisma</strong> Chat User holds a chat conversation with a visitor or a Contact, the conversation is storedin the form of an Interaction at the end of the session. The conversation can be saved as a new Interactionor can be threaded to an existing Interaction. Details of the chat session can be viewed from the Chat tab inthe Interaction window.Properties in the Chat tab of the Interaction WindowPropertyContact IDContact nameStarting URLOwnerCreated onSession Accepted TimeStall CountSession timeSession wait timeSession End timeSession lifetimeBrowserIP addressSupervisor Barge-inConferenceChat typeDescriptionContact ID of the visitor.Name of the visitor.The URL from where the chat session was initiated.The name of the <strong>Talisma</strong> Chat User.The time at which the visitor requested for the chat session.The time at which the chat session started.The number of Stall Time units recorded in a session.A Stall Time unit is the maximum permitted wait time between avisitor's request and a <strong>User's</strong> response.The duration of the chat session.The time that has elapsed from when the visitor requested for the chatsession, and when the session started.The time when the chat session ended.The duration between which the chat request was sent and when thesession ended.The browser used by the visitor.The originating IP address of the visitor.Indicates whether the Supervisor intervened and took over the chatsession.Indicates whether you requested for a conference session with anotherUser during the chat session.Indicates whether the chat session was Proactive or Reactive.197
<strong>Talisma</strong> <strong>Fundamentals</strong> User’s <strong>Guide</strong>Usage Scenarios for InteractionsScenario for Creating an InteractionKathy Adams has called to find out about your company’s returns policy. You need to create an Interactionfor Kathy and assign it to yourself in the Customer Service Team.Steps1. Create an Interaction.2. Link the Interaction to Kathy Adams.3. Assign the Interaction to yourself.Scenario for Responding to an InteractionIrene Gomez has sent you a question regarding gift certificates. You need to send her a response telling herthat gift certificates are sold in five dollar increments. You can also tell her that you can forward therequest to the Sales Team if she indicates what amount she would like to purchase.Steps1. Locate the Interaction.2. Send a response to the Interaction.Scenario for Assigning and Prioritizing an InteractionTed Williams contacted you regarding his login password several days ago. His Interaction needs to beassigned to Harry who handles such Interactions. You need to prioritize the Interaction before assigning itso Harry knows he needs to work on the Interaction as soon as possible.Steps1. Locate the appropriate Interaction.2. Mark the Interaction High Priority.3. Assign the Interaction to Harry and add the comment “Thanks for taking care of this”.Scenarios for Forwarding an InteractionConnie Maser sent an e-mail message complimenting you for your great service. Forward a copy of theInteraction to your boss.Steps1. Locate the appropriate Interaction.2. Forward it to your manager with a note attached saying, “Here is something for you to see”.3. Since you don’t need to respond to the message, resolve the Interaction.Scenarios for Adding Messages to an InteractionKathy Adams called back to get clarification on returning CDs that have been opened. Add a message tothe Interaction you already created indicating that she called back.Steps1. Locate the appropriate Interaction.2. Add a Message to the Interaction.198
Managing Interactions with ContactsScenarios for Splitting an InteractionNaomi Clapton has enquired about the return policy in one message, and received a reply from a customerservice representative. She replied to this message with an enquiry about redeeming gift certificates.Steps1. Locate the appropriate Interaction.2. Split these two requests into two separate Interactions.3. Name the new Interaction “Gift Certificates”.Scenarios for Consulting a SpecialistAntonio Delros is unhappy about not receiving satisfactory service. You need to consult a Specialist onwhether you can offer any sort of discount because of the bad service experience.Steps1. Locate the appropriate Interaction.2. Send a message to a Specialist asking about the policy regarding discounts and dissatisfied Contacts.Scenarios for Reviewing an InteractionIt is your first week on the job and your boss wants you to send all your Interactions for review. Compose areply to Ofelia Miramontes with the following text: “Dear Ofelia, we will add you to our newslettermailing list which will notify you of all CDs going on sale. Thanks!” Submit your reply to your boss forreview. Include a comment stating “Please let me know if I have included any misinformation. Thanks.”Steps1. Locate the appropriate Interaction.2. Type a Response.3. Forward your Interaction for Review.Scenario for Adding an Attachment to the Comments in an InteractionYour Supervisor wants to view the Interaction history, and verify the medical insurance documents ofcustomer Cathy who wants to claim medical insurance from your company.Steps:1. Open the appropriate Interaction.2. Open the Comments dialog box.3. Attach Cathy's insurance related document(s) to the Interaction by clicking Insert in the Commentsdialog box.4. In the Enter text area, add a comment indicating the documents that are attached for verification.5. Click OK.The comment, and file(s) attached by you to Cathy's Interaction will now be visible when yourSupervisor opens Cathy's Interaction.Scenario for Viewing Interactions in a Team for which Access is RestrictedJohn Williams does not have Permissions to access the Marketing Team. The Allow restricted access toInteractions for Users who do not have access to this Team option in <strong>Talisma</strong> Business Administrator isenabled for the Marketing Team, and the Hide Interaction from users who do not have access to thisTeam option is cleared. John wants to view Interaction 000-121 that belongs to the Marketing Team.199
<strong>Talisma</strong> <strong>Fundamentals</strong> User’s <strong>Guide</strong>Steps1. In the Interaction Table View, or in the Interaction window, click .The GoTo Interaction dialogbox is displayed.2. Type the Interaction ID, and click OK.The Interaction window is displayed. John Williams cannot work with the Interaction. Further, Johnwill not be able to view the details of events in the Conversation pane of the Interaction.Usage Scenario for Threading SMS InteractionsNick, a CSR in the Marketing Team at Worldwaves Incorporated, is using <strong>Talisma</strong> SMS to promote thesale of Cookwell microwave ovens.Nick sends the following SMS message:Worldwaves - best deals on Cookwell ovens. Your gran's favorite brand!Nick sends the SMS message to 10 Contacts in <strong>Talisma</strong> who are shortlisted to receive this offer.Nick must carry out the following steps in <strong>Talisma</strong> Client:1. Run a Filter to view the Contacts in the Contact Table View.2. Create the Cookwell Canned Response that is shared with the Marketing Team at WorldWaves.The Media Property of the Canned Response must be set to SMS, and the Canned Response mustinclude the Interaction ID Property as a merge field.Nick must not specify any other content in the Canned Response.3. Nick views the New SMS Message dialog box, and types the SMS message in the SMS Message area.Nick also types the following text on a new line:Please add the text TLI#4. Nick inserts the Cookwell Canned Response immediately after the above textThe complete text of Nick's SMS message is as follows:Worldwaves - best deals on Cookwell ovens. Your gran's favorite brand!Please type the text TLI# in your reply.The following events occur in <strong>Talisma</strong> when Nick clicks Send in the New SMS Message dialog box.1. An Interaction is created in <strong>Talisma</strong> for each Contact to which Nick sends the SMS message.2. The ID of the Interaction is merged in the SMS message.ExampleWhen Jane, a Contact, receives the SMS message, it is displayed as follows:Worldwaves - best deals on Cookwell ovens. Your gran's favorite brand!Please type the text TLI#111123 in your reply.When Jane's response SMS message is sent to <strong>Talisma</strong>, it is threaded to Interaction 111-123, as Janespecified the text TLI#111123 in her response message.200
Managing Interactions with ContactsProcess Flow for InteractionsThe following graphic depicts the process flow for Interactions in <strong>Talisma</strong>. See the table below the graphicfor more information.Figure 2Process Flow for InteractionsStepDescriptionInteracting with aContactAn Interaction is an exchange of Messages between you and a Contact.An Interaction can contain a Message from a Contact, and responsessent by you or other <strong>Talisma</strong> Users. The Interaction records all actionsperformed on its Messages as events.201
<strong>Talisma</strong> <strong>Fundamentals</strong> User’s <strong>Guide</strong>StepCreating an InteractionSaving the InteractionReceiving a MessageAdding a MessageCreating a SubInteractionAssigning orTransferring anInteractionComposing a ReplySubmitting for ReviewSending a ReplyReplying and Resolvingan InteractionDescription<strong>Talisma</strong> Interactions can be created in two ways:• A <strong>Talisma</strong> User can create an Interaction.• An Interaction can be created automatically by the <strong>Talisma</strong> system.When an Interaction is created, <strong>Talisma</strong> assigns a unique Interaction IDto it.You must save the Interaction that you created. When the Contact repliesto the Interaction, or responds with another query, <strong>Talisma</strong> tracks thesubject line of the Interaction and threads it to the saved Interaction.A Contact can send you a message or query by e-mail, or SMS. You canalso receive queries from a visitor who is browsing your corporate Website.You can add a Message to an existing Interaction. A Message can be aUser Message (created by a <strong>Talisma</strong> User) or a Contact Message (sent bya Contact).When you receive a Message from a Contact, you can create it as a SubInteraction of an existing Interaction, which becomes its parentInteraction. Sub-Interactions can be dependent or independent.You can assign an Interaction or Sub Interaction to another User if youwant the other User to work on it. <strong>Talisma</strong> also enables you to transfer anInteraction to a User in another Team.E-mailYou can compose a reply to be sent to an incoming e-mail message, andpersonalize it using the various tools available in <strong>Talisma</strong>. You can inserta customized signature into a message, and personalize each messagethat is sent out of the system. You can further enhance your response byinserting hyperlinks, pictures, and attachments.You can also insert multiple Canned Responses in a single message, oneat a time, using the Canned Response Manager. When you insert aCanned Response, it is inserted along with its attachments.SMSYou can send an SMS reply to the Contact. You can customize yourreply by inserting text type of Canned Responses. You can also insertInteraction, Contact, and Message Object Properties in the SMS reply.Responses to Interactions can be submitted for review. For example, anovice or trainee employee may need to get a response reviewed beforesending it out, or an Interaction may need a second opinion if it is meantfor an important customer.Sometimes, you may need more information from a Contact regarding aquery. In such a case, you can send the reply without resolving theInteraction.When all the Contact's queries have been answered, you can resolve theInteraction.202
Managing Interactions with ContactsQuick Reference for the Interaction ObjectThe following table provides a list of the toolbar icons available for the Interaction Object in theInteraction window:Interaction Toolbar IconsToolbar ButtonsDescriptionEnables you to create a new Interaction.Saves the Interaction.Takes you back to the previous window being viewed.Takes you forward to the window previously viewed, if the Back buttonwas previously selected.Deletes the current Interaction.Enables you to send a reply to the Contact associated with anInteraction.Enables you to send a reply to the Contact associated with anInteraction, and other Users to whom the Message was sent originally.Enables you to send a rapid response that best answers the query raisedby the Contact.Enables you to add a message to the Interaction.Enables you to set the state of an Interaction to Open.Enables you to set the state of an Interaction to Resolved.Enables you to set the Priority of an Interaction to Normal or High.Enables you to set a reminder for yourself or another <strong>Talisma</strong> User toperform an activity related to an Interaction.Enables you to GoTo an Insertion Object by specifying its ID.203
<strong>Talisma</strong> <strong>Fundamentals</strong> User’s <strong>Guide</strong>Toolbar ButtonsDescriptionEnables you to Find a Contact.Enables you to view the details of the Contact associated with anInteraction.Enables you to view the previous Interaction listed in the Table View.Enables you to view the next Interaction listed in the Table View.Enables you to Expand All or Collapse All events in the Conversationpane.Refreshes the Interaction window with latest data.Enables you to compute all the values of the computed Properties of anInteraction.Provides help tips when you click this icon and click an item in theInteraction window.Conversation Pane IconsEnables you to navigate to the first page of the Conversation pane.Enables you to navigate to the previous page of the Conversation pane.Enables you to navigate to the next page of the Conversation pane.Enables you to navigate to the last page of the Conversation pane.Reply Pane IconsEnables you to send your Message to the Contact, and set the state of theInteraction to Resolved.Sends your Message to the Contact.Deletes the reply that has not been sent to the Contact.Enables you to insert a file in your reply.204
Managing Interactions with ContactsToolbar ButtonsDescriptionEnables you to select your signature, and insert it into the reply.Enables you to insert a Canned Response.Opens the KB Solution Manager and enables you to insert KB Solutions.Enables you to insert Properties in the response.Enables you to check spelling.Enables you to open the Address Book to select recipients to whom youwant to send the response.Enables you to Check the Names of recipients if the e-mail addresses hasbeen typed in the To field.205
<strong>Talisma</strong> <strong>Fundamentals</strong> User’s <strong>Guide</strong>Keyboard ShortcutsCommon Short cuts in the Interaction Table View, and the Interaction WindowToCreate an InteractionCreate a new ContactPrint Interactiondetails using a PrintTemplateAssign an InteractionAdd Comments to anInteractionReply by sending an e-mail messageReply by sending anSMS messageReply to MultipleInteractions (in theTable View only)Delete an InteractionConsult SpecialistAdd a Message to anInteractionForward an InteractionForward an Interactionas an attachmentNew Sub InteractionAdd Sub InteractionPressCTRL+NCTRL+MCTRL+LF8F3CTRL+SHIFT+RCTRL+SHIFT+SCTRL+RCTRL+DCTRL+TCTRL+QCTRL+SHIFT+WCTRL+SHIFT+ZCTRL+SHIFT+UCTRL+SHIFT+DShortcuts in the Interaction WindowAdd a Message to anInteractionSend an InteractionSend and Resolve anInteractionFind a string in theReply paneCTRL+SHIFT+NCTRL+SHIFT+ENTERCTRL+ENTERCTRL+F206
Managing Interactions with ContactsCommon Short cuts in the Interaction Table View, and the Interaction WindowToFind the next instanceof the string in theReply paneIn the Reply pane, findand replace a stringwith another valueOpen the KB SolutionManagerCheck NameOpen the Set Objectdialog box when youcreate an InteractionEdit the contents of theInteraction whenopened from theOutbox WorkspacePressCTRL+F3CTRL+HCTRL+F4CTRL+KF4F2For information about shortcuts you can use across <strong>Talisma</strong> Workspaces, see “Using Shortcut Keys” onpage 29.207
<strong>Talisma</strong> <strong>Fundamentals</strong> User’s <strong>Guide</strong>208
Interacting with ContactsChapter 18:Interacting with ContactsThis chapter provides you with detailed information aboutInteracting with Contacts.In this chapter• About Creating an Interaction................................................... Page 210• The New Interaction Window................................................... Page 211• Creating an Interaction.............................................................. Page 213• Creating an Interaction from the Preview Pane ........................ Page 215• Creating an Interaction from a Related Object Window........... Page 216• Creating an Interaction from a Related Object Window........... Page 216• Saving an Interaction or Sub Interaction .................................. Page 220• Saving a Message in an Interaction .......................................... Page 221• Saving Attachments in an Interaction....................................... Page 221• Editing an Interaction or Sub Interaction.................................. Page 222• Editing the Subject Line of an Interaction or Sub Interaction .. Page 222• Setting a Contact for an Interaction or Sub Interaction ............ Page 223• Viewing Contact Details of an Interaction or Sub Interaction.. Page 224• About Interaction Priority......................................................... Page 224• Setting Priority for an Interaction or Sub Interaction ............... Page 225• Categorizing an Interaction or Sub Interaction......................... Page 225• Setting Properties for an Interaction or Sub Interaction ........... Page 226• Setting a Reminder for an Interaction or Sub Interaction......... Page 227• Assigning an Interaction or Sub Interaction ............................. Page 227• Responding to an Interaction or Sub Interaction ...................... Page 228• Responding to Multiple Interactions or Sub Interactions ......... Page 231• Responding to an SMS Interaction ........................................... Page 231• Adding Comments to an Interaction or Sub Interaction ........... Page 234• Adding a Message to an Interaction or Sub Interaction............ Page 236• Transferring an Interaction or Sub Interaction.......................... Page 237• Forwarding an Interaction or Sub Interaction........................... Page 237• Replying to the Current Message.............................................. Page 238• Creating a Message................................................................... Page 239209
<strong>Talisma</strong> <strong>Fundamentals</strong> User’s <strong>Guide</strong>About Creating an Interaction<strong>Talisma</strong> Interactions can be created in three ways:• A <strong>Talisma</strong> User creates an Interaction.• The <strong>Talisma</strong> system automatically creates an Interaction.• A visitor creates an Interaction in the Customer Portal.When a new Interaction is created, <strong>Talisma</strong> assigns a unique Interaction ID to it.An Interaction Created by the <strong>Talisma</strong> UserCommunication initiated by a ContactWhen a Contact requests for information or support for the first time through a telephone call, faxmessage, letter, or in person, you can create an Interaction. In this Interaction, you can record the details ofthe Contact's message, and your response.If the Contact requests for more information on a previously discussed issue that was logged as anInteraction, you can locate that Interaction and add the Contact's message to it.Communication initiated by the <strong>Talisma</strong> UserWhen you initiate communication with a Contact, you can create a new Interaction to record details of themessage you send.Interaction States in a New InteractionCommunicationinitiated byContactContact<strong>Talisma</strong> User<strong>Talisma</strong> UserUser ActionThe Contact has requested for some information anda response is yet to be sent.You received a message from a Contact and yourespond to it.You initiate communication with a Contact and arewaiting for a response from the Contact.You initiate communication with a Contact and theContact responds.The DefaultInteractionStateOpenPendingPendingOpenAt the end of a chat session, you can create an Interaction, or add the chat transcript to an existingInteraction.NotePrior to creating an Interaction, you must ensure that the person requesting forinformation exists as a Contact in <strong>Talisma</strong>.An Interaction Created by the <strong>Talisma</strong> System<strong>Talisma</strong> will automatically create an Interaction when:210
Interacting with Contacts• An e-mail message arrives from a Contact for the first time to the e-mail Alias configured in <strong>Talisma</strong>.• An e-mail message arrives from a Contact for the first time to the Offline e-mail Alias configured in<strong>Talisma</strong>.• An e-mail message is submitted from a Web Form.• An SMS message arrives from a new sender into the <strong>Talisma</strong> system.An Interaction Created by a Visitor in the Customer PortalWhen an Interaction is created in the Customer Portal, the value of the Interaction created throughmedia Property of the Interaction is set to Portal in <strong>Talisma</strong>.By default, an Interaction created in the Customer Portal is assigned to the Home Team. The <strong>Talisma</strong>Business Administrator User can change this Team.The New Interaction WindowYou can create an Interaction from the New Interaction window. Use the Contact and User Message panesto specify incoming and outgoing information.To View the New Interaction Window• From the File menu, select New, and choose Interaction.- OR -Click .The New Interaction window is displayed.211
<strong>Talisma</strong> <strong>Fundamentals</strong> User’s <strong>Guide</strong>Figure 1 The Interaction WindowComponents of the New Interaction WindowThe following table describes the components of the New Interaction window:ComponentMenu BarToolbarSearch Contacts PaneContact Message PaneDescriptionContains commands to perform operations in the New Interactionwindow.Displays the most frequently performed tasks as buttons. Place themouse cursor on a button to view its function.Used to specify Filter conditions to search for the Contact associatedwith the Interaction. When an Interaction is created, Filter conditionsspecified in the Search Contacts pane using the Select Properties dialogbox are saved. As a result, these saved Filter conditions are displayed inthe window every time you create a new Interaction. However, Filterconditions specified manually in the Search Contacts pane are specificonly to the Interaction being currently created.Located under the Text tab. Used to record the message received from aContact.212
Interacting with ContactsComponentUser Message PaneAssigned To TabDescriptionLocated under the Text tab. Used to record your response to theContact's message.Used to assign the Interaction to another User in the same Team.TipThe Add Message window is similar to the New Interaction window.NoteIf your organization has purchased the <strong>Talisma</strong> KB license, you can insert KBSolutions in an Interaction.Creating an InteractionWhen a Contact calls, sends a fax message, an SMS message, or initiates communication with you inperson, you can create an Interaction. When you do so, you are logging the Contact’s message, and yourproposed reply to the Contact. You can then reply to the Contact from the Reply pane if you want to sendthe Contact an e-mail message, or from the SMS Reply pane if you want to send the Contact an SMS reply.Alternatively, you can dispatch your reply to the Contact from the new Interaction window by typing theContact’s e-mail address in the E-mail to field. When you log the Interaction, your reply is sent to theContact.To Create an Interaction1. In the Home Workspace, select Interactions from the Object Selector.2. From the File menu, select New Interaction.- OR -Click .The new Interaction window is displayed with the new Interaction ID. This ID is generated by <strong>Talisma</strong>and is displayed as a read-only value in the Log as new Interaction ID field. If you want to add themessage to an existing Interaction, select the Add Message to Interaction option.You can search for the required Interaction in the Set Interaction dialog box. To do so, click next tothe Add Message to Interaction field.3. In the Contact field, type the name of the Contact.- OR -Set a Contact for the Interaction.4. In the Phone no field, type the Contact's phone number.5. In the At field, select the date on which you created the Interaction. By default, the current system dateis displayed.213
<strong>Talisma</strong> <strong>Fundamentals</strong> User’s <strong>Guide</strong>6. In the By field, select the name of the User who is creating the Interaction. By default, this fielddisplays the name of the User who is currently logged in.7. From the As a list, select the Medium through which the message was received.8. Select the Direction of the Interaction. Select Outgoing if you initiated the Interaction, and Incomingif the Contact initiated the Interaction.9. From the Link to list, select the Object with which you want to link the Interaction.10. In the Name field, click to set an Object using the Set Object dialog box.Search for the Object item you want to set. Select the Object item in the Results pane.The selected Object item is displayed as a link in the Name field. You can click the link to view theObject item in the Object window.11. In the Subject field, type the subject for the new Interaction. The Subject field is mandatory if yourBusiness Administrator User has configured Subject as a Mandatory Property in <strong>Talisma</strong> BusinessAdministrator. This field must not exceed 255 characters.12. In the Contact Message field, type the message you exchanged with the Contact.13. In the User Message field, type the text of your Interaction.14. In the E-mail to field, type the e-mail address of the Contact to whom you want to send the details ofthe Interaction. If you used Search to select the Contact, the Contact's e-mail address is displayed.15. Click the Assigned To tab and select the Team, and the name of the User to whom you want to assignor transfer the Interaction.If the Medium you selected in the As a list in Step 7 is E-mail, from the Alias list, select the Alias towhich the Contact will respond to your e-mail message.The selected Alias is displayed as a read-only field in the Text Tab.- OR -If the Medium you selected in the As a list in Step 7 is SMS, the From list is displayed instead of theAlias list. SMS Web Services specific to the Team you selected in Step 15 are listed in the format in the From list. Select an SMS Web Service. When the SMSmessage is sent to the Contact from the SMS Reply pane, the SMS Code of the selected SMS WebService is displayed to the Contact as the sender of the SMS message.Details of the selected SMS Web Service, and its SMS Code are displayed as read-only information inthe Text Tab.16. From the Interaction menu, select Set Properties.- OR -Click .The Set Properties dialog box is displayed.17. Type or select Property values.18. Click OK.19. If you have set the Direction field to Incoming, or if the Interaction contains User messages, the stateof the Interaction is marked as Pending. You can set the state to Open or set it to Resolved.20. From the File menu, select Log and Close.- OR -Click .214
Interacting with Contacts21. If you have selected the E-mail To field in Step 14, the New Interaction message window is displayedwith the Contact message and User message. From the File menu, select Send.- OR -Clickto send the message to the Contact.Note• If the Direction is set to Incoming, the Media is set to E-mail, and the At field isset to a user specified time, the Contact message time is set to the user-specifiedtime, and User message time is set to the server time. If the Direction is set toOutgoing, Media set to E-mail, and the At field set to a user-specified time, boththe Contact message and User message time are set to the user-specified time.• You can make use of Tables, Attachments, Canned Responses, FormattingOptions, and AutoText while creating an Interaction.• If your organization has purchased the <strong>Talisma</strong> KB license, you can insert KBSolutions in an Interaction.• If you change the Object selected in the Link To list, the Name field is cleared.Click to set an Object using the Set Object dialog box.• When you set the Direction of the Interaction to Outgoing, Log and Close isenabled only if you type content in the Contact Message field, or the UserMessage field.• For information on the Properties you can set for this Object, see the <strong>Talisma</strong> 8.0Advanced Operations User’s <strong>Guide</strong>.Creating an Interaction from the Preview Pane<strong>Talisma</strong> enables you to create an Interaction from the Preview pane of an Interaction-based Workspace. Todo so:1. Right-click in the Preview pane, and select New Interaction from the shortcut menu. The NewInteraction window is displayed.2. Create the Interaction.<strong>Talisma</strong> also enables you to create an Interaction by selecting text in the Preview pane of an Interactionselected in the Table View. The selected text is included as the first event in the Conversation pane of thenew Interaction.To Create an Interaction by Selecting TextPermissions RequiredSet Interaction Properties - To set Interaction Properties.1. Select an Interaction from the Interaction Table View.2. In the Preview pane, select the text you want to include in the new Interaction.3. Right-click the selected text, and select New Interaction from the shortcut menu.215
<strong>Talisma</strong> <strong>Fundamentals</strong> User’s <strong>Guide</strong>The New Interaction dialog box is displayed.4. In the Subject field, type the Subject Line of the Interaction you want to create.5. Click OK. The new Interaction is automatically created and displayed in the Interaction window. Thetext selected to create the new Interaction is displayed in the Conversation pane.Note• If the original Interaction has a Mandatory Property, the Interaction you createretains the Mandatory Property value. If the original Interaction contains aUnique Property, the value is not retained in the new Interaction. You can set avalue for the Unique Property in the new Interaction.• When you create an Interaction by selecting text from the Preview pane of anInteraction selected in the Table View, the value of the Interaction createdthrough media Property of the Interaction is set to No Medium in <strong>Talisma</strong>.Creating an Interaction from a Related Object WindowWhen you create an Interaction from the Contact or Account windows, the new Interaction inherits certainProperties from some of these Objects. <strong>Talisma</strong> enables you to create an Interaction from the followingObject windows:• The Contact window.• The Account window.• The Opportunity window.• The Order window.• The Campaign window.• The Interaction window.ExampleJoseph Nelson contacted you regarding trouble he is having with the newEZReader he purchased. When you create an Interaction from the Contactwindow pertaining to Joseph Nelson, his name is inherited in the Contactfield of the Interaction window.To Create an Interaction from a Related Object Window1. In the Home Workspace, select the required Object from the Object Selector.216
Interacting with Contacts2. Using the Teams, Users, or Search tab, locate the Object item from the Table View.3. Select the Object item from which you want to create the Interaction.- OR -Click the Object ID link or double-click the item to open it.The Object window is displayed.4. From the File menu, select New, Interaction.- OR -Click .The new Interaction window is displayed. Some of the details in the Properties tab are inherited fromthe Object window from which the Interaction is being created, depending on the PropertiesInheritance mapping in <strong>Talisma</strong>.Data Inherited by the Interaction Object from Related Object WindowsObject window fromwhich the Interaction iscreatedData inheritedContact • In the Interaction window• Name of the Contact in the Contact field.Opportunity • In the Interaction window• Name of the Primary Contact in the Contact field.• Opportunity details: in the Link To field of the new Interactionwindow.Order • In the Interaction window• Name of the Primary Contact in the Contact field.• Order details: in the Link To field.Note• An Interaction created from the Account window does not inherit any data fromthe Account.• When you create an Interaction from a new related Object window, data isinherited in the Interaction only after you save the related Object item.217
<strong>Talisma</strong> <strong>Fundamentals</strong> User’s <strong>Guide</strong>Setting a Contact for a New InteractionThe history of a Contact's communication with your organization over a particular issue, is preserved inthe form of an Interaction in <strong>Talisma</strong>. Therefore, while creating an Interaction, you must associate aContact with the Interaction. If the Contact details are available in <strong>Talisma</strong> Main Database, you can searchfor the Contact using Contact Properties, and associate the Contact with the new Interaction. However, ifthe Contact is new, you must create the Contact in <strong>Talisma</strong>, and then associate the Contact with theInteraction.Contact Properties of the following data types are supported in the search condition:Data TypeLongStringE-mailURLFloatDescriptionAccepts a range of whole numbers.Accepts alphanumeric characters.Accepts alphanumeric characters in the e-mail address format.Accepts alphanumeric characters in the URL format.Accepts a range of numbers with decimals.In addition, operators that are supported with the above data types are >, >=,
Interacting with Contacts7. Continue with creating the Interaction.NoteFor Step 5, if Contacts satisfying the search condition do not exist, <strong>Talisma</strong> creates aContact with details that were specified in the search condition. The Contact createdis set as the Contact for this Interaction. The Contact name is displayed in theContact field.Locating a Contact from the Search Contacts Pane1. From the New Interaction window, define filter conditions in the Search Contacts pane.2. Click Search.The Contacts dialog box is displayed listing Contacts that satisfy the search condition specified.3. Select the Contact to set for this Interaction, and click Set Contact.The Contact name is displayed in the Contact field.4. Continue with creating the Interaction.NoteFor Step 2, if Contacts satisfying the search condition do not exist, <strong>Talisma</strong> creates aContact with details that were specified in the search condition. The Contact createdis set as the Contact for this Interaction. The Contact name is displayed in theContact field.Note• Contact Properties selected using the Preset Properties option are displayed in the Search Contactsarea for every new Interaction. To clear these Properties, remove the Contact Properties from theSelect Properties dialog box.• Search conditions defined directly from the Search pane are available only for the current Interaction.• To search for a Contact, type the first few characters of the name and click .219
<strong>Talisma</strong> <strong>Fundamentals</strong> User’s <strong>Guide</strong>Saving an Interaction or Sub InteractionYou can save an Interaction to the hard disk.Saving an Interaction from the Workspace1. Locate the required Interaction.2. From the File menu, select Save As.The Save As dialog box is displayed.3. From the Save in list, select the drive, folder, or network location where the Interaction must be saved.4. Enter the name for the file in the File Name field.5. Select the type of file from the Save As Type list.6. Click Save.The Interaction is saved on your computer.Saving an Interaction from the Interaction window1. Open the required Interaction.2. From the File menu, point to Save As, and select Interaction.The Save As dialog box is displayed.3. From the Save in list, select the drive, folder, or network location where the Interaction must be saved.4. Enter the name for the file in the File Name field.5. Select the type of file from the Save As Type list.6. Click Save.The Interaction is saved on your computer.NoteWhen you save an Interaction, its event details are not included if the Interaction belongs to a Team towhich you do not have access, and for which the Allow restricted access to Interactions for Users whodo not have access to this Team option is selected in <strong>Talisma</strong> Business Administrator. For moreinformation, see “Viewing an Interaction” on page 262.To Locate an Interaction or Sub Interaction1. From the Home Workspace, select Interactions from the Object Selector.- OR -Go to any Interaction-based Workspace.2. Using the Left pane, find the Interaction item from the Table View.To Open an Interaction or Sub Interaction1. In the Home Workspace, select Interactions from the Object Selector.- OR -Go to any Interaction-based Workspace.220
Interacting with Contacts2. Using the Teams, Users, or the Search tab, locate the required Interaction. Click the Interaction ID linkor double-click the Interaction.- OR -Press Ctrl+G. In the Goto Interaction dialog box that is displayed, type the Interaction ID.Click OK.The Interaction window is displayed.Saving a Message in an InteractionYou can save a message displayed in the Reply pane, Consult pane, Review pane, and the Forward pane.To do so:1. Open the required Interaction.2. View the message you want to save, in the Reply, Consult, Review, or Forward pane.3. From the File menu, select Save As, and choose Message Window.The Save As dialog box is displayed.4. From the Save in list, select the drive, folder, or network location where you want to save theInteraction.5. Type the name for the file in the File Name field.6. Select the type of file from the Save As Type list.7. Click Save.Saving Attachments in an InteractionYou can save attachments inserted in an Interaction to a local folder.To Save Attachments in an Interaction1. Open the required Interaction.2. From the File menu, select Save Attachments.The Save As dialog box is displayed if the Interaction contains only a single attachment. However, ifthere are multiple attachments associated with the Interaction, the Save Attachments dialog box isdisplayed with the Files, By, Size, and Attached at details of all attachments.In the Save Attachments dialog box, select the file you want to save and click OK. The Save As dialogbox is displayed.When you save multiple attachments the Save Attachments dialog box is displayed where you canselect the attachments and specify the location where they must be saved.3. Click Save in the Save As dialog box after specifying the required details.- OR -Click OK in the Save Attachments dialog box.221
<strong>Talisma</strong> <strong>Fundamentals</strong> User’s <strong>Guide</strong>Editing an Interaction or Sub InteractionPermissions RequiredSet Interaction Properties - To edit Interaction Properties.You can edit Interactions that are in the Open state. If an Interaction is not in the Open state, set the state toOpen and modify the Interaction. To do so:1. Open the required Interaction.2. Modify the required details.3. From the File menu, select Save.- OR -Click .Editing the Subject Line of an Interaction or SubInteractionPermissions RequiredEdit Subject - To edit the Subject Line of Interactions assigned to the User.You can edit the Subject Line of an Interaction when you are replying to a Contact, forwarding a message,or consulting a Specialist.When Subject Line Based threading is enabled for a Team, if a User in the Team modifies the SubjectLine after a Reply, Forward, or Consult operation, a follow up message from the Contact, Reply to aforwarded message, or Reply from the Specialist, is threaded to the new Interaction.To Edit the Subject from the Interaction Table View1. Go to the Interaction Table View.2. Locate the Interaction in which you want to modify the Subject Line.3. From the Interaction menu, select the Edit Subject option.The Edit Subject dialog box is displayed, with the Subject of the selected Interaction.4. In the Subject field, modify the Subject of the Interaction.5. Click OK.To Edit the Subject from the Interaction Window1. Open the required Interaction.2. From the Interaction menu, select the Edit Subject option.The Edit Subject dialog box is displayed, with the Subject of the selected Interaction.3. In the Subject field, modify the Subject of the Interaction.4. Click OK.222
Interacting with Contacts5. From the File menu, select Save.Note• You can edit the Subject Line of an Interaction after you have saved theInteraction in <strong>Talisma</strong>.• When you use a Filter to retrieve an Interaction based on specific text in theSubject Line, the same Interaction will be retrieved by the Filter even if youchange the Subject Line of the Interaction. Also, if you run a new Filter toretrieve the Interaction whose Subject Line has been modified, the Interactionwith the modified Subject Line is retrieved correctly. For example, you havecreated Filter1 to retrieve an Interaction whose Subject Line contains the text"Your special Chocolate offer". The Filter retrieves Interaction ID 1234. Youthen modify the Subject Line of the Interaction to read as "Your special Rosesoffer". When you run Filter1 without modifying the condition, it still retrievesInteraction ID 1234. You then create Filter2 to retrieve an Interaction whoseSubject Line contains the text "Your special Roses offer". When you run Filter2,Interaction ID 1234 is retrieved correctly.• Multiple Users cannot simultaneously edit the Subject Line of an Interaction.• The Subject field is mandatory if your Business Administrator User hasconfigured Subject as a Mandatory Property in <strong>Talisma</strong> Business Administrator.The Subject field must not exceed 255 characters.Setting a Contact for an Interaction or Sub InteractionPermissions RequiredSet Interaction Contact - To change the Contact associated with the Interaction.You can change the Contact that was set for an Interaction during its creation.ExampleJohn is set as the Contact for Interaction ID 001 in Team 1, when theInteraction was created. John is moved to Team 2, and is replaced by Rita inTeam 1. For Interaction ID 001, you can change the Contact from John toRita.To Set a Contact for an Interaction1. Using the Left pane, locate and select the required Interaction.- OR -Open the required Interaction.2. From the Interaction menu, select Set, Contact.The Set Contact dialog box is displayed.223
<strong>Talisma</strong> <strong>Fundamentals</strong> User’s <strong>Guide</strong>3. Select the source from which you want to list the Contacts by selecting <strong>Talisma</strong> Contact File,Interaction Contacts, or E-mail IDs found in the Interaction. The relevant Contacts are listed.4. If you want to further refine your search, specify search conditions in the For area, and click Search.- OR -Click Advanced to define Advanced search conditions to refine your search.The Contacts that satisfy the specified search conditions are listed in the Results area.5. Select the Contact you want to set for the current Interaction.6. Click Set.The Properties of this Contact are listed in the Contact tab of the Interaction window and the Contactname is displayed in the To field of the Reply pane.NoteYou can configure the Properties that must be displayed in the Search tab and the SetInteraction dialog box.Viewing Contact Details of an Interaction or SubInteractionAn Interaction can have messages from more than one Contact. The Contact tab in the Interaction windowdisplays the name of the Contact who sent the last request in the Interaction.Viewing Contact information for an Interaction in the Contact tab1. Open the required Interaction.2. Click the Contacts tab.The details of the Contact are displayed.Viewing Contact information for an Interaction in the Contact window1. Open the required Interaction.2. From the View menu, select View Contact Information.The details of the Contact from whom the last request in the Interaction was received are displayed inthe Contact window.About Interaction PriorityAn Interaction can be of Normal or High priority. The priority of an Interaction is defined by:• The priority of the Interaction's Contact. The Contact Priority can be set from the Contact window.• The duration that the Interaction remains unanswered. This duration is defined from <strong>Talisma</strong> BusinessAdministrator.When you select AutoCompute from the Set Priority option in the Interaction menu, the priority of theInteraction is computed based on either of the above conditions. You can also manually Force HighPriority, when the conditions are ignored.224
Interacting with ContactsSetting Priority for an Interaction or Sub InteractionPermissions RequiredSet Interaction Priority - To set the Priority of an Interaction.An Interaction can be of Normal or High priority. This is determined based on the priority of the Contact,and the time-based priority definition in <strong>Talisma</strong> Business Administrator. When you select AutoComputefrom the Set Priority option in the Interaction menu, <strong>Talisma</strong> determines the priority based on thesesettings, and any Rules that have been defined in <strong>Talisma</strong> Business Administrator. Alternatively, you canmanually force High Priority.To Prioritize an Interaction1. Open the required Interaction.2. From the Interaction menu, select Set Priority, Force High Priority, or AutoCompute.- OR -Click .The priority setting is added as an event to the Interaction.NoteBy default, a Sub Interaction's priority is set to that of its parent.Categorizing an Interaction or Sub InteractionPermissions RequiredSet Interaction Categories - To set Interaction Categories.Categorizing an Interaction enables you to easily identify Interaction items with similar characteristics.When an Interaction is categorized, the action is recorded as an event.To Categorize an Interaction1. Open the required Interaction.2. From the Interaction menu, select Categorize.Categories created for the Interaction Object are listed in the Categorize dialog box.3. Select the appropriate Team.4. Select the required Categories.5. Click OK.225
<strong>Talisma</strong> <strong>Fundamentals</strong> User’s <strong>Guide</strong>6. From the File menu, select Save.- OR -Click .Note• Categories are listed only if Categories are created for the Interaction Object.• You can also categorize an Interaction from the Categories tab of the Interactionwindow, the Categories pane in the Home Workspace, and any user-definedWorkspace based on Interactions.Setting Properties for an Interaction or Sub InteractionPermissions RequiredSet Interaction Properties - To edit Interaction Properties.You can select or type values for Properties in the Interaction window. If a Property is linked to anExternal Data Source, its value is automatically displayed.To Set Properties for an Interaction1. Open the required Interaction.2. From the Interaction menu, select Set Properties.The Set Properties dialog box is displayed.3. Select or type values for the Properties.You cannot edit read-only Properties.4. Click OK.Tip• You can also set Interaction Properties in the Properties tab.• You can set Properties for multiple Interactions.• For information on the Properties you can set for this Object, see the <strong>Talisma</strong> 8.0Advanced Operations User’s <strong>Guide</strong>.226
Interacting with ContactsSetting a Reminder for an Interaction or Sub InteractionYou can set a reminder for yourself or another <strong>Talisma</strong> User to perform an activity related to an Interaction.To do so:1. Open the required Interaction.2. From the Interaction menu, select Set Reminder.- OR -Click .The Set Reminder dialog box is displayed.3. From the Remind list, select the User for whom you want to set the Reminder. By default, the Userwho is currently logged on to <strong>Talisma</strong> is selected.4. Select in to set the duration, in days, for the Reminder.- OR -Select on to specify the date and time for the Reminder.5. To add a message, type it in the with the message area.6. If you want the Reminder to be displayed only if the Interaction is in the Pending or Open state, selectthe Remind only if Open or Pending option.7. Click OK.NoteThe in the system tray indicates that a Reminder has arrived. Click this icon toview the Reminders dialog box. Select a Reminder and click View to view thedetails. You can postpone or delete a Reminder.Assigning an Interaction or Sub InteractionPermissions RequiredAssign/Transfer Interaction - To route Interactions to other Users.<strong>Talisma</strong> enables two ways of Interaction assignment: automatic, and manual.Interactions can be automatically routed to Teams or Users by using any of the following three optionsavailable in <strong>Talisma</strong> Business Administrator:• Preserve Contact-User relationshipWhen a Team is created, if the Preserve Contact-User relationship option is selected, newInteractions from a Contact are routed to the User who first responded to the Contact’s message.• AutoAssignmentIf the Preserve Contact-User relationship option is not selected, <strong>Talisma</strong> automatically assignsInteractions to Users based on Team Routing and User Assignment Rules.• AutoReservation227
<strong>Talisma</strong> <strong>Fundamentals</strong> User’s <strong>Guide</strong>If the Reserve unassigned Interactions option is enabled, Open and Unassigned (assigned to None)Interactions are reserved for a User when the User logs on to <strong>Talisma</strong>. A reserved Interaction isassigned to the User when the User works on it. To be able to receive a reserved Interaction, yourequire the Can get Reserved Interactions Permission, which is a Team-level Permission.You can manually assign an Interaction to another User.To Assign an Interaction1. Open the required Interaction.2. From the Interaction menu, select Assign.The Assign to dialog box is displayed.3. From the Users list, choose the User to whom you want to assign the Interaction. The Users listdisplays only those Users who belong to the current Interaction Team.4. Type additional information in the Comments area.5. Click OK.A Notification is sent to the new owner about the assigned Interaction.You can also:• Assign a new Interaction from the Assigned To tab in the New Interaction window. When you assignan Interaction created using the SMS Medium, the From list is displayed in the Assigned to tab. Forthe selected Team, select the SMS Web Service in the From list. When the SMS message is sent fromthe SMS Reply pane to the Contact, the SMS Code of the selected SMS Web Service is displayed tothe Contact as the sender of the SMS message. To send a reply SMS message to <strong>Talisma</strong>, the Contactcan draft a message and send it to the SMS Code.For Interactions created using a Medium other an SMS, the Alias list is displayed in the Assigned totab. For the selected Team, select the Alias from which the message will be sent to the Contact. TheContact will reply to this Alias in the reply e-mail message.• Transfer the Interaction to a User in another Team.Responding to an Interaction or Sub InteractionPermissions RequiredReply Interaction - To respond to Interactions.This procedure describes how you can respond to an Interaction by sending an e-mail message to theContact.You can respond to Interactions that belong to your Team(s). When you respond to an Interaction, you canselect the option in the Send and Resolve list, or the option in the Send list:Send and Resolve Options• Send and Resolve - to send the response to the Interaction, and set the state of the Interaction toResolved.• Send, Resolve, and Close - to send the response to the Interaction, and set the state of the Interactionto Resolved and close the Interaction window.• Send, Resolve, and Open Next - to send the response to the Interaction, set the state of the Interactionto Resolved, and open the next Interaction.• Send, Resolve, and Open Previous - to send the response to the Interaction, set the state of theInteraction to Resolved, and open the previous Interaction.228
Interacting with ContactsSend Options• Send - to send the response to the Interaction, and set the Interaction state to Pending.• Send and Close - to send the response to the Interaction, set the Interaction state to Pending, and closethe Interaction window.• Send and Open Next - to send the response to the Interaction, set the Interaction state to Pending, andopen the next Interaction.• Send and Open Previous - to send the response to the Interaction, set the Interaction state to Pending,and open the previous Interaction.NoteThe above options are not displayed in the Reply pane of an Interaction windowconfigured in a user-defined Workspace.To Respond to an Interaction1. Open the required Interaction.- OR -In the Interaction Table View, select the required Interaction, and select Reply, E-mail from theInteraction menu. The Interaction window is displayed.- OR -In the Interaction Table View, right-click the selected Interaction, and select Reply, E-mail from theshortcut menu. The Interaction Window is displayed.2. Type your response in the Reply pane.229
<strong>Talisma</strong> <strong>Fundamentals</strong> User’s <strong>Guide</strong>3. Select the required Send option from the or list in the Reply pane toolbar to send theresponse.Note• From the Insert menu, you can insert pictures, Canned Responses, Properties,Signature, AutoText, hyperlinks, or files.• If your organization has purchased the <strong>Talisma</strong> KB license, you can insert KBSolutions in an Interaction.• The response is placed in the Outbox from where it is dispatched to therespective Contacts after a specified period. You can pause or rush the messagefrom the Outbox.• You cannot respond to an Interaction that is in the Expired state. You mustchange the state to Open before responding to it.• When a reply to a closed Interaction is received in <strong>Talisma</strong>, its state changes toOpen, and the Interaction is displayed as Unread.• You can use a Rapid Response to respond to a Contact.• When you click an option from the or list, the operation that youlast selected is automatically performed. For example, when working with anInteraction, if you selected the Send, Resolve, and Close option from thelist, the next time you click to respond to another Interaction, theInteraction is automatically sent, resolved, and closed.• An event is logged in the History tab of Interaction window when:• An e-mail message is automatically dispatched based on Rules.• You select the Send, Send and Close, Send and Open Next, or Send andOpen Previous options.• You select the Send and Resolve, Send, Resolve, and Close, Send,Resolve, and Open Next, or Send, Resolve, and Open Previous options.230
Interacting with ContactsResponding to Multiple Interactions or Sub InteractionsPermissions RequiredReply Interaction - To respond to Interactions.Regardless of the Medium of the selected Interactions, if there are several requests for the sameinformation, you can send a single e-mail response. To do so:1. In the Interaction Table View, select the required Interactions.2. From the Interaction menu, select Reply to send the e-mail message to the Contacts set for theselected Interactions.- OR -Select Reply All to send the response to all recipients of the selected Interactions.The Multiple Interactions Reply window is displayed.3. Type your response in the message area. <strong>Talisma</strong> will insert the original message and Subject line. Youcannot view or edit them.4. Click or in the toolbar of the Multiple Interactions Reply window.NoteIf your organization has purchased the <strong>Talisma</strong> KB license, you can insert KBSolutions in an Interaction.Responding to an SMS InteractionPermissions RequiredReply Interaction - To respond to Interactions.andSend SMS - To send SMS messages to Contacts.To Respond to an SMS Interaction1. Open the required Interaction. From the Interaction menu, select Reply, SMS.- OR -In the Interaction Table View, select the required Interaction, and from the Interaction menu, selectReply, SMS. The Interaction window is displayed.- OR -In the Interaction Table View, right-click the selected Interaction, and select Reply, SMS from theshortcut menu. The Interaction Window is displayed.231
<strong>Talisma</strong> <strong>Fundamentals</strong> User’s <strong>Guide</strong>2. In the SMS Reply pane, type the text that you want to send as an SMS message.Note• When you reply to an Interaction that is assigned to None, the Interaction isautomatically assigned to you.• By default, you can type a maximum of 160 characters in the reply SMSmessage. As you type, the display of the available count of characters decreasesdynamically from the maximum value of 160.If the count of characters exceeds 160, the count of SMS messages is increasedby 1, and a fresh set of 160 characters is made available to you. Thus, the text ofthe SMS message is segregated into sections with each section containing 160characters. When the text is dispatched from <strong>Talisma</strong>, it is sent as multiplemessages, with each SMS message containing 160 characters.Information about the count of SMS Messages, and the count of characters isdisplayed in the SMS Reply pane in the following format:Pressing the ENTER key in the SMS Reply pane does not increase the count ofcharacters you type in the SMS message.When you view an Interaction that included multiple sections of text with 160characters in each section, the complete text is displayed as a single message inthe Message field of the Conversation pane.By modifying values in the relevant option in the tblGlobalinfo table, theadministrator can change the maximum count of characters that can be sent in asingle SMS message. For more information, your administrator must see theOptions in the TblGlobalInfo Table document.3. In the From field, click . The Select SMS Service dialog box is displayed. SMS Web Servicesspecific to the current Team are listed in the format. Selectan SMS Web Service. When the SMS message is sent to the Contact, the SMS Code associated withthe selected SMS Web Service is displayed to the Contact as the sender of the SMS message.ExampleThe Sales and Marketing (12345) SMS Web Service is used by the Salesand Marketing Team to respond to SMS messages. When the Contactreceives the SMS message, the sender of the message will be displayed as12345, the SMS Code associated with the selected SMS Web Service.232
Interacting with Contacts4. In the SMS Dispatcher field, click . The Select SMS Dispatcher dialog box is displayed. The listof SMS Dispatchers that can be used to send SMS messages is displayed. Select the SMS Dispatcherusing which the SMS message will be dispatched to the service provider with which your organizationis associated.5. Select the required Send option from the , or list in the Reply pane toolbar. The SMSmessage is sent to the service provider.For information about the options available for the Send and Resolve, and Send lists, see“Responding to an Interaction or Sub Interaction” on page 228.Note• When you click the Interaction to view the SMS message in the Conversationpane, expand the relevant event to view the details of the SMS message in theMessage field.• When Interactions associated with Contacts with the same value in the MobileProperty field are created in <strong>Talisma</strong>, incoming messages of such Contacts arethreaded based on the value of the TLI# string.• In a scenario where multiple instances of the string in the TLI# format are specified by the Contact in an incoming SMS message, theContact’s message is threaded to the Interaction that synchronizes with the firstoccurrence of the string in the SMS message.• From the Insert menu, you can insert:• Text type of Canned Responses that are shared with Team(s) to which youhave been granted access.• Interaction, Contact, and Message Object Properties.• You can send an e-mail message to reply to Contacts associated with Interactionswhose Media is SMS. To do so, select multiple Interactions of type SMS in theInteraction Table View, and from the Interaction menu click Reply, or Replyall.<strong>Talisma</strong> prevents you from sending a single SMS reply to Contacts associatedwith the selected Interactions.• When an SMS message is received in <strong>Talisma</strong> from a new Contact, the mobilephone number of the Contact is displayed in the Name, and Mobile fields. Whenyou are responding to such a Contact, the mobile phone number of the Contact isdisplayed in the To field.233
<strong>Talisma</strong> <strong>Fundamentals</strong> User’s <strong>Guide</strong>Adding Comments to an Interaction or Sub InteractionYou can store additional information about an Interaction as comments without responding to theInteraction. These comments are internal to <strong>Talisma</strong>, and cannot be viewed by the Contact. You can viewthe comments as events in the Conversation pane of the Interaction window by selecting the CommentAdded Event for the Interaction Object in the Options dialog box. You can also add attachments to theinserted comments. Alternatively, you can add an attachment without inserting a comment.<strong>Talisma</strong> prompts you to add comments when you assign an Interaction to another User, or send anInteraction for review.To Add Comments to an Interaction from the Interaction Table ViewYou can add comments, and insert attachments to an Interaction from the Interaction Table View. To doso:1. In the Interaction Table View, select the required Interaction.-OR-To add the same comment, and attachment(s) to multiple Interactions, press to selectrandom Interactions, or press to select consecutive Interactions.2. From the Interaction menu, select Add Comments.The Comments dialog box is displayed.3. In the Enter Text field, type the comments.4. If you want to add attachment(s), click Insert File.The Insert File(s) dialog box is displayed.5. Select the required file(s). To insert more than one file, press to select random files, or to select consecutive files.6. Click Open.The attachment(s) are listed in the right pane of the Comments dialog box.7. Select the Resolve Interaction(s) field if you want to resolve the Interaction.8. Click OK.When you click OK after resolving the Interaction, and adding an attachment, each of these actions islisted as a unique Event in the Conversation pane of the Interaction window.To Add Comments to an Interaction from the Interaction Window1. Open the required Interaction.2. From the Interaction menu, select Add Comments.The Comments dialog box is displayed.3. In the Enter Text field, type the comments.4. If you want to add attachment(s), click Insert File.The Insert File(s) dialog box is displayed.5. Select the required file(s). To insert more than one file, press to select random files, or to select consecutive files.6. Click Open.The attachment(s) are listed in the right pane of the Comments dialog box.7. Select the Resolve Interaction(s) field if you want to resolve the Interaction.8. Click OK.234
Interacting with ContactsOperations in the Enter text Area of the Comments Dialog BoxYou can perform the following operations by right-clicking in the Enter text area of the Comments dialogbox:• Undo: Reverses the last action performed.• Cut: Removes the selected text.• Copy: Copies selected text.• Paste: Inserts cut or copied text, and replaces selected text. This command is enabled only if you havecut, or copied text.• Delete: Deletes the selected text.• Select All: Selects the available text completely.Operations in the Right Pane of the Comments Dialog BoxYou can perform the following actions by right-clicking in the right pane of the Comments dialog box:• Open: Opens the selected file in its native application. You can also open a file by double clicking thefile.• Save As: Opens the Save As dialog box where you can save the selected file in the specified location.• Undo: Reverses the last action performed.• Paste: Inserts cut or copied file(s), and replaces selected file(s). This command is enabled only if youhave cut, or copied file(s).• Delete: Deletes the selected file(s). Files can also be deleted by selecting them and pressing the Deletekey.• Select All: Selects the inserted file(s).• Insert…: Inserts one or more files. Right-click in the right pane, and click Insert.Note• You can insert any number of attachments into an Interaction. When you insertmultiple attachments, the right pane in the Comments dialog box displays avertical scroll bar that enables you to easily navigate through the attachments.• Attachments added to Comments cannot be viewed when you view theInteraction in <strong>Talisma</strong> Customer Portal.235
<strong>Talisma</strong> <strong>Fundamentals</strong> User’s <strong>Guide</strong>Adding a Message to an Interaction or Sub InteractionWhen further communication happens between you and a Contact on an existing Interaction, you can addthe information as a message. If a message is received by e-mail, <strong>Talisma</strong> automatically adds it to therelevant Interaction.To Add a Message to an Interaction1. Open the required Interaction.2. From the Interaction menu, select Add Message.- OR -Click .The Add Message window is displayed with the Contact, At, By, As a, Direction, Link to, andSubject fields automatically updated.3. To log the Message as a new Interaction, select the Log as new Interaction ID option.- OR -To add a Message to an existing Interaction, select the Add Message to Interaction option. You canclick to select an Interaction from the Set Interaction Dialog box. The Add Message toInteraction, Contact, At, By, As a, Direction, Link to, and Subject fields are automatically updated.Type the Contact's Message in the Contact Message area. You can also send a response to the Contactby typing a Message in the User Message area.4. Click Log and Close.If you selected the Log as new Interaction ID option, a new Interaction is created.If you selected the Add Message to Interaction option, the Message is added to the selectedInteraction.Note• You can insert Attachments, AutoText entries, and Canned Responses, as part ofthe response.• If your organization has purchased the <strong>Talisma</strong> KB license, you can insert KBSolutions in a Message.236
Interacting with ContactsTransferring an Interaction or Sub InteractionPermissions RequiredAssign/Transfer Interaction - To route Interactions to other Users.<strong>Talisma</strong> enables you to transfer an Interaction to another Team. To transfer the Interaction to anotherTeam, you must have the Assign/Transfer Interaction Permission in the source Team. To transfer theInteraction to a User in another Team, you must have the Assign/Transfer Interaction Permission in thesource and destination Teams. However, if the destination Team is a child Team, you do not need theAssign/Transfer Interaction Permission in the destination Team.To Transfer an Interaction1. Open the required Interaction.2. From the Interaction menu, select Transfer.The Transfer To dialog box is displayed.3. Select a Team or User.4. Click OK.The Interaction is transferred to the specified Team or User.If a Team is selected without specifying a User, the Interaction is assigned to None.Note• After the Interaction is transferred, the transfer event is added to the Interaction'shistory.• Interactions in the Reply in Progress state cannot be transferred.Forwarding an Interaction or Sub Interaction<strong>Talisma</strong> enables you to forward an Interaction to other <strong>Talisma</strong> Users, or to people outside the <strong>Talisma</strong>system. When a message is forwarded, the Subject line of the Interaction is displayed. When a response isreceived for the forwarded message, a new Interaction is created if:• The original Interaction has expired or is closed.• If the Alias associated with the Interaction is configured to thread Interactions based on the Subjectline, and the Contact has changed the Subject line.The size of the forwarded message cannot exceed the limit defined in <strong>Talisma</strong> Business Administrator.When you forward an Interaction, you can include all previous messages within it. If the Forward as anAttachment option is selected, all previous messages are sent as an attachment instead of being threadedinto the e-mail message.237
<strong>Talisma</strong> <strong>Fundamentals</strong> User’s <strong>Guide</strong>To Forward an Interaction1. Open the required Interaction.2. From the Interaction menu, select Forward.- OR -Select the Forward as an Attachment option.The Forward pane is displayed in the Interaction window. The From and Subject fields areautomatically updated with values from the original Interaction. If the Forward as an Attachmentoption is selected, an attachment is displayed in the Forward pane.3. Click to select the name of the recipients or type the e-mail addresses of the recipients in the To:,Cc:, and Bcc: fields. At least one of these fields must have an entry.4. Select the required Send option from the list in the Forward pane toolbar to forward theInteraction.The Interaction is forwarded.Note• You can forward only one Interaction at a time.• The options available in the list include:• Send• Send and Close• Send and Open Next• Send and Open PreviousReplying to the Current MessagePermissions RequiredReply Interaction - To respond to Interactions.If several messages are included in a single Interaction, you can choose to reply to any one of them. To doso:1. Open the required Interaction.2. From the Conversation pane of the Interaction window, find the message to which you want to send aresponse.3. Right-click the message and select Reply to Current Message from the shortcut menu. The Replypane displays the header of the current message.4. Type your reply.238
Interacting with Contacts5. Select the required Send option from the or list in the Reply pane toolbar to send themessage.Note• You can respond to a message by following the same procedure in the Previewpane of the Home Workspace.• If your organization has purchased the <strong>Talisma</strong> KB license, you can insert KBSolutions in an Interaction.• The Reply to Current Message option is enabled only when the currentmessage is a message from the Contact.• The options available in the list include:• Send and Resolve.• Send, Resolve, and Close.• Send, Resolve, and Open Next.• Send, Resolve, and Open Previous.• The options available in the list include:• Send.• Send and Close.• Send and Open Next.• Send and Open Previous.Creating a MessageYou can create an independent message and, if necessary, the message can be created as an Interaction. Amessage may be created from the Home, Outbox, and Trash Can Workspaces, and from the Interactionwindow.To Create a Message1. From the File menu of the Home Workspace or the Interaction window, select New Message.The New Message window is displayed.2. Type recipient names in the To:, Cc:, and Bcc: fields. Click to select the From entry andrecipient names from a list.3. In the Subject field, type the subject of the message. If you are logging the Message as a newInteraction, the Subject field is mandatory if your Business Administrator User has configuredSubject as a Mandatory Property in <strong>Talisma</strong> Business Administrator.4. In the message area, type the message.5. To create an Interaction for this message, select the Log as New Interaction option.239
<strong>Talisma</strong> <strong>Fundamentals</strong> User’s <strong>Guide</strong>6. From the File menu, click Send.The message is sent to the recipients.Note• From the Insert menu, you can insert Canned Responses, Properties, Signature,AutoText, hyperlinks, or files in a message.• If Log as New Interaction is selected, when the message is sent, an Interactionis created with the Interaction state set to Pending.• If your organization has purchased the <strong>Talisma</strong> KB license, you can insert KBSolutions in a Message.240
Enhancing your ResponsesChapter 19:Enhancing your ResponsesThis chapter provides you with detailed information aboutenhancing your Responses.In this chapter• Inserting an Attachment in a Message...................................... Page 242• Inserting a Signature in a Message ........................................... Page 242• Inserting a Canned Response in a Message .............................. Page 243• Inserting Properties and Property Lists in a Message............... Page 245• Inserting a Picture in a Message ............................................... Page 246• Inserting a Hyperlink in a Message .......................................... Page 247241
<strong>Talisma</strong> <strong>Fundamentals</strong> User’s <strong>Guide</strong>Inserting an Attachment in a MessageYou can attach file(s) to an Interaction. To do so:1. Open the required Interaction.2. Position the insertion point in the message area.3. From the Insert menu, select File.- OR -Click .The Select File(s) dialog box is displayed.4. Select the file(s) to be attached, and click Open.The file(s) are displayed as icon(s) in the Attachment pane. Double-click an attachment icon to viewor edit the file.Inserting a Signature in a MessageIn <strong>Talisma</strong>, you can insert a customized signature into a message. To do so:1. Open the required Interaction.2. Type a response in the Reply pane.3. If a signature has been set, position the insertion point for the signature, and click .4. The signature is included in the response.Note• If you have set your signature in various languages, the signature set for thelanguage specified as the Interaction Language Property will be used.• Signatures are Team-based. You can insert a signature set in a Team only formessages belonging to that Team.• A signature is attached to all responses including Rapid Responses.242
Enhancing your ResponsesInserting a Canned Response in a MessageYou can insert multiple Canned Responses in a single message, one at a time, using the Canned ResponseManager. For Interactions whose Medium is not SMS, when you insert a Canned Response, it is insertedalong with its attachments.ExampleJenny has written to you enquiring about the pricing of a range of furniture.She also has a few questions about the maintenance of the furniture. If youhave two Canned Responses, one that contains the Price List and the otherwith instructions for maintenance of the furniture, you can insert both CannedResponses in the message, one at a time.<strong>Talisma</strong> saves the most frequently used Canned Responses in a Most Recently Used (MRU) list. <strong>Talisma</strong>also displays a Suggestion list that contains Canned Responses belonging to the same Category as that ofthe Interaction in which you want to insert the Canned Response. You can use one of these lists to quicklyinsert a Canned Response.When you select multiple Interactions from the Table View, and reply to the Interactions by selecting aCanned Response, place holders in the Canned Response are merged based on the value of the LanguageProperty of the Interaction, and not the Language Property of the inserted Canned Response.To Insert a Canned Response from Canned Response Manager1. Open the required Interaction.2. If the Auto Insert suggested Canned Response in Reply option is selected in the Media tab of theOptions dialog box, <strong>Talisma</strong> will automatically insert the Canned Response belonging to the sameCategory as that of the Interaction, in the Reply pane. If there are multiple Canned Responsesbelonging to the same Category as that of the Interaction, the most recently used Canned Responsefrom the Suggestion list is inserted.NoteFor Interactions whose Medium is SMS, only text type of Canned Responses thatbelong to the same Category as that of the Interaction will be inserted.3. To send the response with the automatically inserted Canned Response, skip to Step 6.- OR -To insert a different Canned Response, select the automatically inserted Canned Response and clickDelete.4. From the Insert menu, select Canned Responses.- OR -Click .The Canned Response Manager is displayed.243
<strong>Talisma</strong> <strong>Fundamentals</strong> User’s <strong>Guide</strong>5. Select the required Canned Response and click Insert.Note<strong>Talisma</strong> enables you to select text type of Canned Responses that belong to Teams towhich you have been granted access.6. Click to send the response, or to send and resolve the Interaction.To Insert a Canned Response Using Shortcuts1. Open the required Interaction.2. Click in the Reply pane.3. Type the Canned Response prefix specified in the Options dialog box. The default prefix is #.4. Type the shortcut specified in the Canned Response you want to insert.5. Press the spacebar.The Canned Response associated with this shortcut is inserted in the Reply pane of the Interactionwindow.- OR -ClickThe Most Recently Used (MRU) Canned Responses are displayed.Click the required Canned Response.The Canned Response is inserted into the message.- OR -Click .Canned Responses that belong to the same Category as that of the Interaction are displayed in theSuggestion List.Select the required Canned Response.244
Enhancing your ResponsesThe Canned Response is inserted into the message.Note• The Canned Response is sent in the format selected for it, unless the formatpreferences are changed in the Options dialog box.• When you open the Canned Response Manager from an Interaction, CannedResponses created in the language of the Interaction are listed.• The Preview Content for list in the Preview pane lists the languages configuredon your operating system. Languages for which content has been created arelisted at the top, in Black. Languages for which content has not been created, aredisplayed in Gray.• The Media list in the Preview pane displays the Media configured on yoursystem. The Media for which content has been created are at the top of this list,in Bold.Inserting Properties and Property Lists in a Message<strong>Talisma</strong> enables you to insert Object Properties, and lists of Properties belonging to related Objects, asfields in messages, Canned Responses, Mailers, and AutoText. The values of inserted Properties areupdated before the message is dispatched from <strong>Talisma</strong>.ExampleIf you want to send Mailers to Contacts informing them about the discountsavailable for the Christmas season, you can insert the Property inthe content of the Mailer. When you send the Mailer, the Property value isupdated with the names of the Contacts to whom you are sending the Mailers.To Insert Properties in a Message1. Open the required Interaction.2. Place the mouse pointer at the appropriate place in the message text.3. From the Insert menu, select Properties.- OR -Click .The Insert Properties dialog box is displayed. The List of Properties area lists the Interaction, Contact,and Message Objects, their associated Properties, and Properties of the Objects related to Interactionand Contact.4. Click Insert.Select the required Property from the List of Properties area. To insert date Properties,select a value from the Add x value box.5. Click OK.245
<strong>Talisma</strong> <strong>Fundamentals</strong> User’s <strong>Guide</strong>The Property is inserted in the message within angular parentheses. When the message is sent from<strong>Talisma</strong>, the value of this Property is updated.To Insert a List of Properties in a Message1. Open the required Interaction.2. Position the mouse pointer at the appropriate place in the message text.3. From the Insert menu, select Insert List.The Insert List dialog box is displayed. The Select List to view Columns area lists the Interaction andContact Objects, and Property Lists of their related Objects.4. Select the required related Object tab. A list of Properties that belong to the selected related Object isdisplayed in the Select Columns area.5. Select the required Property from the Select Columns area.6. Click Insert.- OR -Click Advanced to define advanced search conditions to narrow your search for Object items whoseProperties must be merged in the message text.7. Click OK.8. Click Insert.Inserting a Picture in a MessageYou can insert a picture as part of the message in an Interaction.To Insert a Picture in a Message1. Open the required Interaction.2. Position the mouse pointer in the message area of the Reply/Consult/Forward/Review pane.3. From the Insert menu, select Picture.The Picture dialog box is displayed.4. In the Picture Source field, type the path and file name of the file with the picture.- OR -Click Browse to select a file from the Picture dialog box. Select a file and click Open. The file namewith path details is displayed in the Picture Source field.5. In the Alternate Text field, type text. This text is displayed if a problem occurs in displaying theimage on the recipient's computer.6. Set the layout options for the picture, in the Alignment and Border Thickness fields.7. Set the spacing options for the picture in the Horizontal and Vertical fields.8. Click OK.The selected picture is inserted and displayed at the mouse pointer position in the message.246
Enhancing your ResponsesTo Insert an Image from an External ApplicationYou can now copy images from an external application, and paste them in the Reply pane of theInteraction window. If you want to copy an MS Excel chart, perform the following steps:1. Click the chart in MS Excel.2. Hold the shift key down, and from the Edit menu, select Copy Picture.The Copy Picture dialog box is displayed, prompting you to specify the format in which you want tocopy the chart.3. In the Format area, select the Bitmap option.4. Click OK.5. Paste the image in the Reply pane of the Interaction window.Inserting a Hyperlink in a MessageYou can insert a hyperlink into a message to enable the recipient to view a specific Web site.To Insert a Hyperlink in a Message1. Open the required Interaction.2. Position the mouse pointer in the message area of the Reply pane.3. Type the relevant text and select it. This is the text that the recipient will click to view the Web site. Ifyou type a full Web address, it is displayed as a hyperlink and you can skip the remaining steps.4. From the Insert menu, select Hyperlink.The Hyperlink dialog box is displayed.5. From the Type list, select the type of protocol. The protocol is displayed in the URL field.6. In the URL field type the contents of the URL.7. Click OK.The hyperlink is inserted at the mouse pointer position in the message.247
<strong>Talisma</strong> <strong>Fundamentals</strong> User’s <strong>Guide</strong>248
Interaction StatesChapter 20:Interaction StatesThis chapter provides you with detailed information aboutInteraction States.In this chapter• About Interaction States............................................................ Page 250• Setting Interaction State to Open .............................................. Page 253• Setting Interaction State to Resolved........................................ Page 254• Interaction Consult States ......................................................... Page 255• Consulting a Specialist on an Interaction ................................. Page 255• About Reviewing an Interaction ............................................... Page 256• Interaction Review States ......................................................... Page 257• Submitting an Interaction or Sub Interaction for Review......... Page 257• Recalling an Interaction or Sub Interaction Submitted for Review Page258• Reviewing an Interaction or Sub Interaction ............................ Page 258• Dispatching Messages Using an External Dispatcher .............. Page 259249
<strong>Talisma</strong> <strong>Fundamentals</strong> User’s <strong>Guide</strong>About Interaction StatesAn Interaction can move through various states, based on the operations performed on the Interaction,such as opening, closing, reviewing, and sending to a Specialist.The Interaction states are:• Interaction States.• Consult States.• Review States.Interaction StatesState Description DisplayOpenPendingResolvedClosedAn Interaction is in the Open state if you have totake some action on the Interaction, such as respondto a Contact's message.An Interaction is in the Pending state if youresponded to a Contact's message, but the Interactionis not yet resolved. You need to wait for moreinformation from the Contact, or research for asolution to the Contact's query, or consult aspecialist.An Interaction in the Resolved state indicates thatyou have satisfactorily responded to the Contact'squeries and no further queries or issues are expectedto be raised from the Contact.An Interaction is in the Closed state if the Contactassociated with the Interaction does not respondwithin a specific period after the Interaction wasresolved. This period, in number of days, can bespecified from <strong>Talisma</strong> Business Administrator.Interactions cannot be closed manually.Expired Expired Interactions are Open or PendingInteractions to which you have not responded.<strong>Talisma</strong> sets an Interaction to this state after aspecified period. The period can be specified from<strong>Talisma</strong> Business Administrator.If an AutoExpiry interval is set for Interactions,parent Interactions that have Open or Pending SubInteractions will not automatically expire.250
Interaction StatesNote• If the Block Contact e-mail Property is set to Yes for a Contact, all Interactionsbelonging to this Contact are set to the Expired state.• You cannot create dependent Sub Interactions for Interactions that have beenresolved.• When a reply to a closed Interaction is received in <strong>Talisma</strong>, its state changes toOpen, and the Interaction is displayed as Unread.• An “Undelivered” message received by <strong>Talisma</strong> is threaded to the appropriateInteraction, and the Interaction is displayed in bold in the Interaction Table Viewto indicate that it has not been read.When a Contact responds to an InteractionStateOpen InteractionPending InteractionResolved InteractionClosed InteractionExpired InteractionChange in Interaction StateRemains Open, and is displayed as Unread.State changes to Open, and is displayed as Unread.State changes to Open, and is displayed as Unread.State changes to Open, and is displayed as Unread.Creates an Interaction.NoteWhen a reply that is associated with a resolved Interaction returns to <strong>Talisma</strong> asundelivered mail, the state of the Interaction changes to Open. If a new messagefrom a resolved Interaction is sent from <strong>Talisma</strong>, and returns as undelivered mail, thestate of the Interaction remains as Resolved.Changing Interaction States ManuallyThe Interaction state value can be changed to Open or Resolved depending on the action you want to takeon an Interaction.• Open Interactions can be manually Resolved.• Resolved, Closed, and Expired Interactions can be manually Opened.251
<strong>Talisma</strong> <strong>Fundamentals</strong> User’s <strong>Guide</strong>Interaction Reply StatesAn Interaction can be in any of the following Reply states.Reply State Description DisplayReply in ProgressA response to an Interaction is being sent.Reply in OutboxA response has been sent to the Contact, but has notyet been dispatched. The response is displayed in theOutbox Workspace.Consult StatesAn Interaction can be sent to a specialist on the subject for clarifications, if you are unable to solve theproblem posed by the Contact. The Interaction is sent to the specialist in the form of an e-mail.Consult states indicate the status of the Interaction sent for consultation.Interaction Consult StatesAn Interaction can be in any of the following Consult states.Consult State Description DisplaySent to SpecialistSpecialist RespondedWas EscalatedThe Interaction has been sent to a specialist forconsultation.The specialist has responded.When an Interaction that is in the Sent to Specialiststate is resolved or deleted, the Interaction statechanges to this state.Review StatesNovices or trainee employees can get their responses reviewed before sending them out to Contacts.Interactions can be sent for review only to other Users on the same Team. When an Interaction is sent forreview, the Interaction remains assigned to the User.Review states indicate the status of the Interaction sent for review.Interaction Review StatesAn Interaction can be in any of the following Review states.Review State Description DisplayUnder ReviewReviewedThe Interaction has been sent for review, and thereviewer has not responded.The Interaction has been reviewed by the reviewer.252
Interaction StatesSetting Interaction State to OpenPermissions RequiredSet Interaction State Manually - To change an Interaction's state.Some tasks, such as responding to an Interaction or sending a Canned Response, cannot be performedwhen an Interaction has expired or has been resolved. In such cases, you must set the state of theInteraction to Open.ExampleAfter resolving an Interaction you discover additional information that youshould provide the Contact. Before working with the Interaction again youset the Interaction state to Open.To Set the Interaction State to Open1. Open the required Interaction.2. From the Interaction menu, select Set State, and choose Open.- OR -Select .The Interaction state is set to Open and an event is added to the Interaction.NoteIf you set the state of a dependent Sub Interaction to Open, the state of its parentInteraction will also be set to Open.253
<strong>Talisma</strong> <strong>Fundamentals</strong> User’s <strong>Guide</strong>Setting Interaction State to ResolvedPermissions RequiredSet Interaction State Manually - To change an Interaction's state.The state of an Interaction is set to Resolved when you have solved the query from the Contact.When you resolve an Interaction in a Team, which is configured with the Allow the User to edit the timespent on Interactions option in <strong>Talisma</strong> Business Administrator, the Time Spent dialog box is displayed.By default, the time you spent to respond to the Interaction before resolving it is displayed in hours andminutes. You can modify the time displayed in the Time spent on the last Response field.To Resolve an Interaction1. Open the required Interaction.2. From the Interaction menu, select Set State to Resolved.- OR -Select .The Interaction state is set to Resolved.The icon is displayed in the Interaction State column in the Table View, and an event is added tothe Interaction.Note• You can resolve an Interaction when responding to the Interaction itself, byclicking .• You cannot resolve an Interaction that has dependent opened or pending SubInteractions associated with it.• You can resolve a dependent Sub Interaction if you have the Set InteractionState Manually or Reply Interaction Permission in the Team in which the SubInteraction is created. If you have the Reply Interaction Permission, you canresolve the Sub Interaction by using the Send and Resolve option.254
Interaction StatesInteraction Consult StatesAn Interaction can be sent to a specialist on the subject for clarifications, if you are unable to solve theproblem posed by the Contact. The Interaction is sent to the specialist in the form of an e-mail message.Consult states indicate to the User, the status of the Interaction sent for consultation.Interaction Consult StatesAn Interaction can be in any of the following Consult states.Consult State Description DisplaySent to SpecialistSpecialist RespondedThe Interaction has been sent to a specialist forconsultation.The specialist has responded.Was EscalatedWhen an Interaction that is in the Sent to Specialiststate is resolved or deleted, the Interaction statechanges to this state.Consulting a Specialist on an InteractionIf you are unable to solve the problem posed by the Contact, you can send an Interaction to a Specialist forhelp. The Interaction is sent to the Specialist in the form of an e-mail. Consult states indicate the status ofthe Interaction sent to a Specialist.ExampleA Contact sends a query inquiring about details of an insurance pension plan.Since the query needs a response from a Specialist, you forward the query toa Specialist on pension plans.In addition, Property data is sent in consult specialist messages if the Send property data in consultspecialist e-mail messages system option for sending this information, is selected in <strong>Talisma</strong> BusinessAdministrator.To Consult a Specialist1. Open the required Interaction.2. From the Interaction menu, select Consult Specialist.3. Type the e-mail address of the Specialist to whom the Interaction must be sent.- OR -Select the name of the person from the Select Names dialog box by clicking .4. Type your message to the Specialist in the Consult pane. The Interaction history is inserted by <strong>Talisma</strong>as part of your message.255
<strong>Talisma</strong> <strong>Fundamentals</strong> User’s <strong>Guide</strong>5. Select the required Send option from the list in the Reply pane toolbar to send the Interaction.The Interaction is sent to the Specialist as an e-mail message. In the Home Workspace thedisplayed next to the Interaction indicating that the Interaction has been sent to a Specialist.icon isNote• A Notification is sent to the owner of the Interaction when the Specialist sends aresponse. The Interaction's state also changes to Specialist Responded andis displayed in the Interaction State column.• If the Send Property data in consult specialist e-mail messages system optionis selected in <strong>Talisma</strong> Business Administrator, all Tabs and Properties of anInteraction are sent when you send the Interaction to a Specialist.• If a Rule is configured to send an Interaction to a Specialist, only those Tabs thatare accessible to you, are sent to the Specialist. However, if the Interaction isassigned to NONE, the Rule will send all Tabs and Properties to the Specialist.• The options available in the list include:• Send.• Send and Close.• Send and Open Next.• Send and Open Previous.About Reviewing an InteractionNew employees can get their responses reviewed by other Users before sending them out to Contacts.Interactions can be sent for review only to other Users in the same Team. When an Interaction is sent forreview, the Interaction remains assigned to you. Review states indicate the status of the Interaction sent forreview.You can recall an Interaction submitted for review if:• The reviewer has not opened the Interaction submitted for review.You cannot recall an Interaction sent for review if:• The reviewer has opened the Interaction for review, and is currently reviewing it.• The reviewer has replied to the Contact after reviewing the Interaction.• The reviewer has sent the Interaction to you after review.• The reviewer has reviewed the Interaction, and closed it, but has not yet sent the reviewed Interactionto the Contact, or to you.A notification is sent to the reviewer when Interactions are sent for review. It is important that the reviewerreview the reply by selecting the Review Reply option from the Interaction menu in the Interactionwindow. Replying directly from the Reply pane will recall the Interaction sent for review. <strong>Talisma</strong>provides the reviewer with an option to send the reviewed reply either to the <strong>Talisma</strong> user or directly to theContact.256
Interaction StatesInteraction Review StatesNew employees can get their responses reviewed by other Users before sending them out to Contacts.Interactions can be sent for review only to other Users in the same Team. When an Interaction is sent forreview, the Interaction remains assigned to you.Review states indicate the status of the Interaction sent for review.Interaction Review StatesAn Interaction can be in any of the following Review states.Review State Description DisplayUnder ReviewReviewedThe Interaction has been sent for review, and thereviewer has not responded.The Reviewer has reviewed the response.Submitting an Interaction or Sub Interaction for ReviewA User can get a response reviewed before sending it out. An Interaction can be submitted for review onlyto another User in the same Team, and only if the Interaction contains a response that has not yet been sentto the Contact.To Submit an Interaction for Review1. Open the required Interaction.2. Type your response in the Reply pane.3. From the Interaction menu, select Review, Submit for Review.The Submit for Review dialog box is displayed.4. Select the User to whom you want to submit the Interaction from the Submit to list. Only Usersbelonging to the same Team are listed here.5. Type Comments to convey any relevant information to the reviewer.6. Click OK.The reviewer is notified about the Interaction to Review and the Interactions is marked with theicon to indicate that it has been submitted for Review.Note• When an Interaction has been reviewed, the Interaction's state changes toReviewed, marked by the icon .• When an Interaction is sent for review, the Interaction remains assigned to theUser who has submitted the Interaction for review.257
<strong>Talisma</strong> <strong>Fundamentals</strong> User’s <strong>Guide</strong>Recalling an Interaction or Sub Interaction Submitted forReviewAn Interaction submitted for review can be recalled if you no longer need your response to be checked byanother User.You can recall an Interaction submitted for review only if the reviewer has not opened the Interactionsubmitted for review.You cannot recall an Interaction sent for review if:• The reviewer has opened the Interaction for review, and is currently reviewing it.• The reviewer has replied to the Contact after reviewing the Interaction.• The reviewer has sent the Interaction to you after review.• The reviewer has reviewed the Interaction, and closed it, but has not yet sent the reviewed Interactionto the Contact, or to you.To Recall an Interaction Submitted for Review1. Open the required Interaction.2. From the Interaction menu, select Review, and choose Recall Review.The Interaction is recalled.Reviewing an Interaction or Sub InteractionPermissions RequiredReview Reply - To review another User’s reply to an Interaction.A reviewer can view an Interaction that has been submitted for review, edit the Interaction, or addcomments.When an Interaction is sent to you for review, you are notified that the Interaction has been received. TheInteraction is listed in the Notifications and Reminders dialog box, and in the Interaction Table View. TheInteraction is listed in bold, to indicate that its status is "Unread".To Review an Interaction Sent to You1. Open the required Interaction from the Interaction Table View.- OR -Open the Interaction from the Notifications and Reminders dialog box.2. From the Interaction menu, select Review, and choose Review Reply.The Reply pane changes to the Review Reply Pane.3. Modify the response as required.4. Select the required Send option from the list in the Review Reply pane toolbar to send theInteraction.The Send Reply dialog box is displayed.5. Choose to send the response to the <strong>Talisma</strong> User or the Contact.6. Click OK.258
Interaction StatesThe Interaction is sent.Note• When an Interaction has been sent to you for review, a Notification message isdisplayed. If you choose to review the Interaction, the Notifications andReminders dialog box is displayed. You can select the Notification or Reminderfrom the dialog box to view additional details.• The options available in the list include:• Send.• Send and Close.• Send and Open Next.• Send and Open Previous.Dispatching Messages Using an External DispatcherAn external dispatcher is a Dispatcher used to send messages other than e-mail from <strong>Talisma</strong>.All messages, by default, are sent through <strong>Talisma</strong> Dispatcher. However, you can choose to send messagesthrough an external dispatcher in order to reduce the load on the <strong>Talisma</strong> Dispatcher. You can select themessages that must be sent through the external dispatcher. The settings for an external dispatcher must bedefined in <strong>Talisma</strong> Business Administrator.To Dispatch Messages Using an External Dispatcher1. Open the required Interaction.2. From the Interaction menu, select External Dispatch.The message is marked for dispatch through an external dispatcher.259
<strong>Talisma</strong> <strong>Fundamentals</strong> User’s <strong>Guide</strong>260
Managing Interactions with Contacts - Basic TasksChapter 21:Managing Interactions with Contacts -Basic TasksThis chapter provides you with detailed information aboutManaging Interactions with Contacts - Basic Tasks.In this chapter• Viewing an Interaction.............................................................. Page 262• Viewing an E-mail Message Whose Size Exceeds Two MB.... Page 263• Viewing an Archived Interaction.............................................. Page 264• Retrieving Archived Interactions.............................................. Page 265• Copying Item View for an Interaction ...................................... Page 267• Deleting an Interaction.............................................................. Page 268• Restoring an Interaction............................................................ Page 269• Purging an Interaction............................................................... Page 270261
<strong>Talisma</strong> <strong>Fundamentals</strong> User’s <strong>Guide</strong>Viewing an InteractionAn Interaction comprises requests from a Contact, actions performed on the Interaction, and responsesfrom the <strong>Talisma</strong> User. You can view these details from the Preview pane of an Interaction-basedWorkspace, and from the Interaction window.If you have specified Options to view Sub Interaction events in the Preview pane of an Interaction-basedWorkspace, and the Conversation pane of the parent Interaction window, the events are displayed as links.Click a link to view the relevant Sub Interaction window.To View an Interaction from the Preview Pane1. In the Home Workspace, select Interactions from the Object Selector.2. Using the Teams, Users, or the Search tabs, find the Interaction from the Table View.3. Select the Interaction you want to view.Messages and events in the Interaction are listed in the Preview pane. If the Preview pane is notvisible, select Preview Pane from the View menu.4. In the Preview pane, click the plus sign (+) next to a message or a response to view the contents.5. Use the scroll bar to view the contents of the Interaction.See Opening an Interaction.The Interaction window displays the following components:The Conversation pane• Messages and events in the Interaction are displayed here.• If there are any Sub Interactions, and if you have specified the required options, Messages andevents in the Sub Interaction are displayed here.• Messages whose size exceeds 2 MB are listed as attachments.• Click the plus sign ( ) next to a request or a response to view its contents.• Use the scroll bar to view the contents of the Interaction below.The Reply pane• Space is provided to enter your response here. This pane changes to the Consult, Forward, andReview panes when these respective tasks are performed.The Preferred Properties pane• This pane displays the Properties you prefer. You can select Properties that you often refer fromthe Properties tab, and drag and drop them into this pane.Tabs• Properties: Displays system and user-defined Properties for the Interaction.• Categories: Displays Categories created for the Interaction Object. The Interaction is categorizedon the selected Categories.• Contacts: Displays the Contact Properties for the Interaction.• History: Displays a chronological list of actions performed on the Interaction.• Sub Interactions: Lists all Sub Interactions that are associated with the selected Interaction, anddisplays their details.• Chat: Displays details of chat events with the Contact.262
Managing Interactions with Contacts - Basic Tasks• Personal: Displays Properties that are specified as personal in <strong>Talisma</strong> Business Administrator.Note• During the creation of the Team in <strong>Talisma</strong> Business Administrator if the Allowrestricted access to Interactions for Users who do not have access to thisTeam option is selected, a <strong>Talisma</strong> Client User who does not have access to theTeam will have restricted access to Interactions belonging to the Team. To viewInteractions in this Team, specify the ID of the Interaction in the GoToInteraction dialog box, and click OK. The Interaction is displayed. However,you cannot perform any operations with the Interaction. Further, you cannotview event details of the Interaction in the Conversation pane.• Options listed in the shortcut menu when you right-click a Sub Interaction eventin the Conversation pane of the Interaction window, or the Preview pane of theInteraction Workspace, are only relevant to the parent Interaction, and not theSub Interaction. Click the link representing a Sub Interaction event to open theSub Interaction window, and perform tasks specific to the Sub Interaction.Viewing an E-mail Message Whose Size Exceeds Two MBBy default, incoming email messages from Contacts whose size is greater than 2 MB are converted intoattachments. The <strong>Talisma</strong> User can view these incoming Contact messages by opening the attachment. Todo so:1. Open the required Interaction.2. The following message is displayed in the Conversation pane:The size of the message exceeds the limit set for e-mail messages. Open the attachment to view the e-mail message.3. In the Conversation pane, double-click the Message Content attachment.The Contact’s message is displayed in a Notepad file if the message is received in Plain Text, and inthe default browser window if the message is received in HTML Text format.NoteOnly incoming e-mail messages from Contacts are converted into attachments. Thefollowing types of Interactions are not converted into attachments:• Interactions created from the Chat or Phone media.• Interactions created from Web Forms.• Interactions created from the New Message window, and the Interactionwindow.263
<strong>Talisma</strong> <strong>Fundamentals</strong> User’s <strong>Guide</strong>Viewing an Archived InteractionPermissions requiredManage Filters - Creating and copying Filters to other Teams or Users.When an Interaction is archived, its related Sub Interactions and Messages are also archived. Interactionsthat meet the following conditions are not archived:1. Deleted Interactions.2. Interactions that have a reply in the Outbox Workspace.3. Interactions that are associated with Orders, Opportunities, or Campaigns.4. If a Sub Interaction is linked to an Order or Opportunity, this Sub Interaction and its parent will not bearchived.5. A parent Interaction will not be archived if its Sub Interaction does not qualify for archival.6. An Interaction that has a reply in progress for a Message (for example, when submitted for review)will not be archived.To View an Archived Interaction1. In any Workspace, click Advanced in the Left pane. The Advanced Search dialog box is displayed.2. Define the required search conditions to retrieve the required Interaction.3. Select the Include data from Archive database option.The Interactions that match the specified search conditions are listed in the Table View.4. Select the Interaction whose details you want to view.5. From the Interaction menu, select Open in Archive Viewer, Interaction.The details of the archived Interaction are displayed in the Archive Viewer dialog box.You can also view an archived Interaction by retrieving it, and viewing its details in the relevantInteraction window.Note• You cannot view an archived Interaction belonging to a Team to which you donot have access, irrespective of whether the Allow restricted access toInteractions for Users who do not have access to this Team option is selectedfor that Team in <strong>Talisma</strong> Business Administrator.• An archived Interaction will include reminders that occurred before thescheduled archival date. Any reminder that was set to occur after the archivaldate is deleted during the archival process.• In <strong>Talisma</strong>, Interactions are archived at a frequency configured in <strong>Talisma</strong>Database Administrator by your system administrator. Archived Interactions aremoved from <strong>Talisma</strong> Main Database to the <strong>Talisma</strong> Archive Database.264
Managing Interactions with Contacts - Basic TasksRetrieving Archived Interactions<strong>Talisma</strong> enables you to archive an Interaction along with its Sub Interactions and related Messages.Archived Interactions can be reused after they are retrieved.Retrieving an Interaction will automatically retrieve its Sub Interactions. When Interactions are beingretrieved, you cannot perform other operations on <strong>Talisma</strong> Client. At any given time, only one User canretrieve Interactions.If there are conflicts, such as a Unique Property created after archiving Interactions, this functionalityprovides the option to resolve such conflicts when you are retrieving archived Interactions.When you retrieve an archived Interaction:• If the User who created the Interaction has been deleted in <strong>Talisma</strong>, User is set to None.• If the Contact with whom the Interaction is associated has been deleted, Contact is set to Null.• If the Alias associated with the Interaction has been deleted, Alias is set to Null. If there are no otheroutgoing Aliases associated with the Team to which a retrieved Interaction belongs, the message “NoOutgoing Alias is associated with the Team” is displayed in the Reply pane when you reply to theInteraction.• If the Team to which an archived Interaction belongs is deleted, Team is set to Home.Note<strong>Talisma</strong> does not display events for archive and retrieve operations.To Retrieve Archived InteractionsPermissions requiredManage Filters - Creating and copying Filters to other Teams or Users.To retrieve archived Interactions, follow these steps:1. In any Workspace, click Advanced in the Left pane. The Advanced Search dialog box is displayed.2. Define the required search conditions to retrieve the required Interaction.3. Select the Include data from Archive database option.The Interactions that match the specified search conditions are listed in the Table View.4. Select the required Interactions. You can select multiple Interactions. To select adjacent Interactions,click the first Interaction, hold down the SHIFT key, and click the last Interaction. To select randomInteractions, click the first Interaction, hold down the CTRL key, and click other Interactions.i. From the Interaction menu, select Open in Archive Viewer, Interaction.Property, and conversation details of the archived Interaction are displayed in the Archive Viewerdialog box.ii. Click . The Interaction is retrieved.Carry out steps i, and ii to retrieve subsequent Interactions.iii. Click. The Archive Viewer dialog box is closed.265
<strong>Talisma</strong> <strong>Fundamentals</strong> User’s <strong>Guide</strong>When you click Next to view a subsequent Interaction in the Archive Viewer Dialog box, thedetails of the next Interaction that is archived, are displayed. Although the specified filter retrievesboth archived Interactions, and those that are not archived, Interactions that are not archived arenot displayed in the Archive Viewer dialog box.- OR -5. From the Object menu, select Unarchive.All the archived Interactions in your selection are retrieved.Note• To view Property details of the archived Interaction, select Interactions, Openin Archive Viewer, Properties. You can retrieve the archived Interaction byperforming the steps described in this procedure.• To view Conversation details of the archived Interaction, select Interactions,Open in Archive Viewer, Conversation. You can retrieve the archivedInteraction by performing the steps described in this procedure.• If the Team, Category, or User details associated with the archived Interactionhave been deleted subsequent to the archival of the Interaction item, when youretrieve such an Interaction, the IDs of the deleted details are displayed insteadof the name of the deleted Team, Category, or User.To Resolve Conflicts while Retrieving InteractionsOccasionally, conflicts may be detected when you try to retrieve an Interaction. For example, if the<strong>Talisma</strong> Business Administrator User has defined a Unique Property for the Interaction Object after anInteraction has been archived, a conflict may be detected when you try to retrieve the Interaction. Whensuch a conflict is detected, the <strong>Talisma</strong> – Conflict resolution for failed Objects dialog box is displayed.To resolve such conflicts, follow these steps:1. From the Failed Object list, select an Interaction.The Properties to be corrected before Unarchive list displays the Property that is erroneous, and itscorresponding value.2. Click the value, and modify it.- OR -Select Clear all conflicting property values for all failed objects to set the value of the conflictingProperty to Null.3. Click OK.266
Managing Interactions with Contacts - Basic TasksCopying Item View for an InteractionPermissions RequiredCopy Interaction Item View - To copy the Preferred Properties pane of the Interaction window to otherUsers, Teams, or Roles.You can copy the Preferred Properties pane of the Interaction window to other <strong>Talisma</strong> Users. TheProperties displayed in your Preferred Properties pane can be viewed by Users, Teams, or Roles to whomthe Preferred Properties pane is copied.ExampleYou have customized the Preferred Properties pane of the Interaction windowand would like all the Users in your Team to work with the same Properties inthe Preferred Properties pane. Your administrator has given you the CopyMessage Item View Permission.You can copy the view of the Preferred Properties pane to other Users in yourTeam.To Copy the Item View for an Interaction1. Open the required Interaction.NoteYou cannot drag and drop Groups, and RecordList tab Properties into the PreferredProperties pane.2. From the Interaction menu, select Copy Item View.The Copy Item View dialog box is displayed.3. Copy the Item View to Users, Teams, or Roles.4. Click OK.The Item View is copied.As a result, the Properties displayed in the Preferred Properties pane for this User are displayed to allthe Users to whom the Interaction item view is copied.Note• The Users area of the Copy Item View dialog box lists only those Users whobelong to Teams to which you have been granted access.• If you add or remove Properties from the Preferred Properties pane after it iscopied to other Users, you need to copy the pane again to the Users for them tobe able to view the changed Preferred Properties pane.267
<strong>Talisma</strong> <strong>Fundamentals</strong> User’s <strong>Guide</strong>Deleting an InteractionPermissions RequiredDelete/Undelete Interaction - To delete an Interaction, or restore or purge a deleted Interaction.When an Interaction is deleted, it is moved to the Trash Can Workspace. You can retrieve the Interactionby going to the Trash Can Workspace and restoring it.An Interaction cannot be deleted if it is in the Reply state. A response that is queued in the Outbox or aresponse that you are in the process of responding to cannot be deleted.To Delete an Interaction1. From the Home Workspace, select Interactions from the Object Selector.- OR -Go to any Interaction-based Workspace.2. Using the Teams, Users, or the Search tabs, find the Interaction item from the Table View.3. Select the Interaction to delete. You can also delete multiple Interactions at one time from the TableView of any Workspace. To select adjacent Interaction items, click the first item, hold down theSHIFT key, and click the last item. For random selections, click the first Interaction item, hold downthe CTRL key, and click the other items.4. From the Interaction menu, click Delete.- OR -Click .The Interaction is moved to the Trash Can Workspace.TipTo delete an Interaction from the Interaction window, select Delete Interaction fromthe Interaction menu.Note• Deleting a parent Interaction will delete all its Sub Interactions.• A parent Interaction with dependent Sub Interactions can be deleted only after itsSub Interactions are deleted.268
Managing Interactions with Contacts - Basic TasksRestoring an InteractionPermissions RequiredDelete/Undelete Interaction - To delete an Interaction, or restore or purge a deleted Interaction.You can restore an Interaction from the Trash Can Workspace.To Restore an Interaction1. In the Trash Can Workspace, select the Interaction to restore.2. From the Edit menu, select Undelete.- OR -Click .The Interaction is restored to the Workspace from which it was deleted.TipYou can also restore multiple Interactions. To select adjacent Interactions, click thefirst item, hold down the SHIFT key, and click the last item. For random selections,click the first item, hold down the CTRL key, and click the other items.Note• To restore an Interaction that you do not own, assign it to yourself.• When you restore a parent Interaction, <strong>Talisma</strong> prompts you to restore each of itsSub Interactions. You can choose to delete the associated Sub Interactions, orcancel the operation.• Sub Interactions continue to be associated with their parent Interaction even ifyou restore only the parent. However, such Sub Interactions are not listed in theSub Interactions tab.269
<strong>Talisma</strong> <strong>Fundamentals</strong> User’s <strong>Guide</strong>Purging an InteractionPermissions RequiredDelete/Undelete Interaction - To delete an Interaction, or restore or purge a deleted Interaction.You can purge a deleted Interaction and permanently remove it from the <strong>Talisma</strong> system. This actioncannot be undone.To Purge an Interaction1. In the Trash Can Workspace, select the Interaction to be purged. You can purge multiple Interactions.To select adjacent Interactions, click the first item, hold down the SHIFT key, and click the last item.For random selections, click the first item, hold down the CTRL key, and click the other items. Youcan purge Interactions from the Trash Can Workspace.2. From the Edit menu, select Purge.- OR -Click .The Interaction is removed from the <strong>Talisma</strong> system.Note• <strong>Talisma</strong> will display a message prompting you to purge all deleted SubInteractions when you purge a deleted parent Interaction.• To purge a parent Interaction and its Sub Interactions, you must have the Delete/Undelete Interaction Permission for both.• If an AutoPurge interval has been set for Interactions, parent Interactions thathave Open or Pending Sub Interactions are not automatically purged until itsSub Interactions are purged.270
Working with Sub InteractionsChapter 22:Working with Sub InteractionsThis chapter provides you with detailed information about workingwith Sub Interactions.In this chapter• About Sub Interactions ............................................................. Page 272• Creating a Sub Interaction ........................................................ Page 274• Creating a Sub Interaction from the Preview Pane................... Page 275• Viewing Sub Interaction Events in the Conversation Pane ...... Page 277• Adding an Interaction as a Sub Interaction............................... Page 277• Removing a Sub Interaction ..................................................... Page 278• Deleting Sub Interactions.......................................................... Page 278• Restoring a Sub Interaction....................................................... Page 279• Purging a Sub Interaction.......................................................... Page 280• Other Operations You Can Perform on Sub Interactions.......... Page 281• Usage Scenarios for Sub Interactions ....................................... Page 281271
<strong>Talisma</strong> <strong>Fundamentals</strong> User’s <strong>Guide</strong>About Sub InteractionsAn Interaction is an exchange of messages between you and a Contact. <strong>Talisma</strong> enables you to create SubInteractions from messages received from a Contact, with which you can associate a parent Interaction.Sub Interactions enable you to track and resolve individual issues that pertain to a parent Interaction. Alloperations for Sub Interactions, such as creation and addition, are displayed as events in the Conversationpane of the corresponding Interaction window. You can create or add any number of Sub Interactions foran Interaction.You can create Sub Interactions in the following ways:• Select an Interaction, and create a Sub Interaction for it.• Select text from the Preview pane of an Interaction, and create a Sub Interaction.• Select an Interaction, and add another Interaction as its Sub Interaction.Sub Interactions are of two types: Dependent and Independent. A Dependent Sub Interaction is one thatmust be resolved before you can resolve its parent Interaction. Independent Sub Interactions are those thatcan remain Open or Pending even if their parent Interaction has been Resolved. You can resolve onlythose Sub Interactions for which you are the owner.Every Sub Interaction is assigned a unique ID, and the corresponding Interaction ID is displayed in thewindow title when you create or add a Sub Interaction. You can create only one level of Sub Interactionsfor an Interaction, that is, you cannot add a Sub Interaction to another Sub Interaction.You can remove or delete Sub Interactions. Sub Interactions that you remove are disassociated from theirparent, and are converted into independent Interactions. Deleting a Sub Interaction will move it to theTrash Can Workspace from where you can restore or purge it.To delete, restore, or purge a Sub Interaction,you must be a member of the Team in which the Sub Interaction is created. However, members fromdifferent Teams can create Sub Interactions and associate them with an Interaction.272
Working with Sub InteractionsFigure 1 The New Sub Interaction WindowYou can create, add, remove, delete, restore, and purge Sub Interactions.The other operations you can perform on Sub Interactions are: set Properties, State, and Priority. You canalso assign, transfer, categorize, merge, and split Sub Interactions. The procedure for performing theseoperations is the same as that for Interactions.A parent Interaction is marked as “Unread” as a means of notifying the owner of the parent Interaction thatone of the following actions has been performed on a Sub Interaction belonging to the parent Interaction:• Add Message• Reply• Resolve• Message receivedYou can specify the duration for which a modified Sub Interaction must be listed in bold font to indicatethat it is Unread. To do so, select the required duration in seconds in the Mark Interaction as Unread when273
<strong>Talisma</strong> <strong>Fundamentals</strong> User’s <strong>Guide</strong>Sub Interaction is modified list in the Options dialog box. After this duration, the Interaction item is listedin Regular font to indicate its status as Read.Similarly, a Sub Interaction created from a specific parent Interaction inherits data from the parentInteraction. When a Sub Interaction is created for an Interaction selected in the Interaction Table View, theSub Interaction inherits the parent Interaction data.You can choose to view Sub Interaction events in the Preview pane of an Interaction-based Workspace,and the Conversation pane of the parent Interaction window by selecting the Show Sub InteractionEvents option in the Options dialog box. Alternatively, you can open a parent Interaction, right-click inthe Conversation pane, and select the Show Sub Interaction Events option.Note• You cannot add dependent Sub Interactions to Interactions that have expired, orare Resolved or Closed.• When you view an Interaction in a Team to which you have access, and its SubInteraction is created in a Team to which you do not have access, you can viewthe Sub Interaction by clicking its ID in the Sub Interactions tab of theInteraction.ExampleYou have access to Team A only, and an Interaction in Team B has been set as aSub Interaction of an Interaction in Team A. You can view the Interactionbelonging to Team B by clicking its ID in the Sub Interactions tab of theInteraction Item View.• If a Sub Interaction and its parent are in different Teams, and the Team in whichthe Sub Interaction is created is deleted, the association between the SubInteraction and its parent is broken, and the Sub Interaction is purged. In thiscase, information for the parent Interaction related to this Sub Interaction is lost..Creating a Sub InteractionPermissions RequiredAdd/Remove Sub Interaction - To add or remove a Sub Interaction. This Permission is required in theTeam in which the parent Interaction is created.You can create any number of Sub Interactions for an Interaction. The procedure for creating a SubInteraction is similar to that for creating an Interaction.To Create a Sub Interaction1. Open the required Interaction.2. From the Interaction menu, select Sub Interactions and choose New Sub Interaction. The NewInteraction: nnn-nnn. Sub Interaction of: nnn-nnn window is displayed.274
Working with Sub InteractionsFigure 2 Window Showing The New Interaction: 000-016 Sub Interaction Of 000-013- OR -In the Interaction Table View, right-click an Interaction, and from the shortcut menu, select New SubInteraction.3. From the Sub Interaction Type list, select the type of Sub Interaction you want to create. The defaultvalue is Dependent.4. Continue from Step 3 of Creating an Interaction.A new Sub Interaction is created for the selected Interaction.Note• By default, the subject of the Sub Interaction is the same as that of its parent. Youcan modify this subject in the New Sub Interaction dialog box.• A Dependent Sub Interaction is one that must be resolved before you can resolveits parent Interaction. Independent Sub Interactions are those that can remainOpen or Pending even if their parent Interaction has been resolved.• You cannot change the Sub Interaction Type after you have saved the SubInteraction.• If the original Interaction has a Mandatory Property, the Sub Interaction youcreate retains the Mandatory Property value. If the original Interaction contains aUnique Property, the value is not retained in the new Sub Interaction. You can seta value for the Unique Property in the new Sub Interaction.Creating a Sub Interaction from the Preview PanePermissions RequiredAdd/Remove Sub Interaction - To add or remove a Sub Interaction. This Permission is required in theTeam in which the parent Interaction is created.<strong>Talisma</strong> enables you to create a Sub Interaction from the Preview pane of an Interaction selected in theTable View. To do so:1. Right-click in the Preview pane, and select New Sub Interaction from the shortcut menu. The NewInteraction: nnn-nnn. Sub Interaction of: nnn-nnn window is displayed.2. Carry out Steps 3 and 4 of Creating a Sub Interaction.<strong>Talisma</strong> also enables you to create a Sub Interaction by selecting text in the Preview pane of an Interactionselected in the Table View. The selected text is included as the first event in the Conversation pane of thenew Sub Interaction.275
<strong>Talisma</strong> <strong>Fundamentals</strong> User’s <strong>Guide</strong>To Create a Sub Interaction by Selecting TextPermissions RequiredAdd/Remove Sub Interaction - To add or remove a Sub Interaction. This Permission is required in theTeam in which the parent Interaction is created.1. Select an Interaction from the Interaction Table View.2. In the Preview pane, select the text you want to include in the new Sub Interaction.3. Right-click the selected text, and select New Sub Interaction from the shortcut menu.The New Interaction. Sub Interaction of dialog box is displayed.Figure 3 Dialog Box To Create a New Sub Interaction4. In the Subject field, type the subject of the Sub Interaction you want to create.5. From the Sub Interaction Type list, select the type of Sub Interaction you want to create. By default,Dependent is selected.6. Click OK. The new Sub Interaction is automatically created and saved in <strong>Talisma</strong> Main Database andis displayed in the Interaction window. The text selected to create the new Sub Interaction is displayedin the Conversation pane.Note• You can also perform the above tasks by selecting New Sub Interaction fromthe Interaction menu.• You can distinguish a Sub Interaction from other Interactions by viewing theProperty Changed event in the History tab of the Sub Interaction. For example,If Sub Interaction 000-100 is created from Interaction 000-005, the History tabof Sub Interaction 000-100 will display the Property Changed event as "ParentInteraction ID = 5".• A Dependent Sub Interaction is one that must be resolved before you can resolveits parent Interaction. Independent Sub Interactions are those that can remainOpen or Pending even if their parent Interaction has been resolved.• If the original Interaction has a Mandatory Property, the Sub Interaction youcreate retains the Mandatory Property value. If the original Interaction contains aUnique Property, the value is not retained in the new Sub Interaction. You can seta value for the Unique Property in the new Sub Interaction.276
Working with Sub InteractionsViewing Sub Interaction Events in the Conversation PaneYou can choose to view Sub Interaction events in the Preview pane of an Interaction-based Workspace, andthe Conversation pane of the parent Interaction window.To View Sub Interaction Events in the Conversation PaneIn the Interaction Table View1. In the Home Workspace, from the Object Selector, select Interaction.The Interaction Table View is displayed.2. From the Tools menu, select Options.The Options dialog box is displayed with the General tab selected.3. Select Show Sub Interaction Events.4. Click OK.The Options dialog box is closed.When you open an Interaction window, Sub Interaction Events will be listed as links. Click a link toview the relevant Sub Interaction window.In the Interaction Item View1. Open the required Interaction.2. Right-click in the Conversation pane, and select the Show Sub Interaction Events option.Sub Interaction events are listed as links with parent Interaction events. Click a link to view therelevant Sub Interaction window.NoteThe Conversation Pane Page size list in the General tab of the Options dialog boxcan be used to set the number of Events to be listed in the Preview pane of anInteraction-based Workspace, and the Conversation pane of the Interaction window.Events exceeding a page, are listed in subsequent pages of the Preview pane andConversation pane.Adding an Interaction as a Sub InteractionPermissions RequiredAdd/Remove Sub Interaction - To add or remove a Sub Interaction. This Permission is required in theTeam in which the parent Interaction is created.<strong>Talisma</strong> enables you to select an existing Interaction, and add it to another Interaction as a Sub Interaction.To Add an Interaction as a Sub Interaction1. Select the required Interaction.2. From the Interaction menu, select Sub Interactions and choose Add Sub Interaction. The Add SubInteraction window is displayed.- OR -277
<strong>Talisma</strong> <strong>Fundamentals</strong> User’s <strong>Guide</strong>In the Interaction Table view, right-click an Interaction, and from the shortcut menu, select Add SubInteraction.3. Search for the Interaction that you want to add as a Sub Interaction. Your search can be based onCategories, Interaction ID, Team, Contact, and text contained in the Subject or message. After typingor selecting the search criteria, click Search. A list of the Interactions meeting your search criteria isdisplayed.4. Select the required Interaction.5. From the Sub Interaction Type list, select the type of Sub Interaction.6. Click Open to view the details of the selected Interaction.7. Click Add. The selected Interaction is added as a Sub Interaction to the required Interaction.Removing a Sub InteractionPermissions RequiredAdd/Remove Sub Interaction - To add or remove a Sub Interaction. This Permission is required in theTeam in which the parent Interaction is created.<strong>Talisma</strong> enables you to remove a Sub Interaction that you have created for a parent Interaction.To Remove a Sub Interaction1. Open the required Interaction.2. Click the Sub Interactions tab. All Sub Interactions for the selected Interaction are listed.3. Right-click a Sub Interaction to select it. You can also delete multiple Sub Interactions at one timefrom the Table View of any Workspace. To select adjacent Sub Interaction, click the first item, holddown the SHIFT key, and click the last item. For random selections, click the first Sub Interaction,hold down the CTRL key, and click the other items.4. Select Remove Sub Interaction from the shortcut menu. The Sub Interaction is no longer associatedwith its parent Interaction, and is converted into an Interaction.Deleting Sub InteractionsPermissions RequiredDelete/Undelete Interaction - To restore an Interaction from the Trash Can Workspace.<strong>Talisma</strong> enables you to delete Sub Interactions. Deleting a Sub Interaction places it in the Trash CanWorkspace from where you can restore it.To Delete a Sub Interaction1. Select the required Sub Interaction.2. From the Interaction menu, select Delete.- OR -Click .278
Working with Sub InteractionsThe Sub Interaction is placed in the Trash Can Workspace.Note• You can delete a Sub Interaction from the Table View or the Item View.• Deleting a parent Interaction will delete all its Sub Interactions.Restoring a Sub InteractionPermissions RequiredDelete/Undelete Interaction - To restore an Interaction from the Trash Can Workspace.<strong>Talisma</strong> enables you to restore deleted Sub Interactions.To Restore a Sub Interaction1. In the Trash Can Workspace, select Interactions from the Object Selector.2. Using the Teams, Users, or the Search tab, locate the Sub Interaction that you want to restore.3. Select the Sub Interaction.4. From the shortcut menu, select Undelete.- OR -Click .- OR -Double-click the item to open it. The Interaction window is displayed. From the Interaction menu,select Undelete.The Sub Interaction is restored, and you can view it in the Home Workspace.NoteRestoring the Sub Interaction(s) will restore the parent Interaction.279
<strong>Talisma</strong> <strong>Fundamentals</strong> User’s <strong>Guide</strong>Purging a Sub InteractionPermissions RequiredDelete/Undelete Interaction - To restore an Interaction from the Trash Can Workspace.You can purge a deleted Sub Interaction and permanently remove it from the <strong>Talisma</strong> system. This actioncannot be undone.To Purge a Sub Interaction1. In the Trash Can Workspace, select the required Sub Interaction.2. From the shortcut menu, select Purge.- OR -From the Edit menu, select Purge.- OR -Click .<strong>Talisma</strong> prompts you to confirm the purge operation.3. Click Yes to purge the Sub Interaction.Note• If you purge a parent Interaction, <strong>Talisma</strong> displays a message to indicate that thedeleted Sub Interactions of the Interaction will also be purged. Click Yes topurge the parent Interaction and all its deleted Sub Interactions.• Purging a Sub Interaction will remove its association with the parent Interaction.280
Working with Sub InteractionsOther Operations You Can Perform on Sub InteractionsOperations you perform on Interactions can also be performed on Sub Interactions. The procedure forperforming these operations is the same as that for Interactions.These operations include:• Assigning.• Transferring.• Categorizing.• Setting Properties.• Setting State.• Setting Priority.• Adding Comments.• Forwarding.• Responding.• Consulting a Specialist.• Submitting for Review.• Merging.• Splitting.Usage Scenarios for Sub InteractionsScenario for Creating a Sub InteractionThe customer support department of WorldWaves receives multiple queries from a single Contact. TheCustomer Support Manager, John Doe, wants to log each query as a separate Interaction so that theprogress on each query can be tracked easily. He creates the parent Interaction for all queries, and requeststhe CSRs to create further Interactions as Sub Interactions of the parent.Steps1. Create an Interaction.2. Create Sub Interactions for the Interaction.Scenario for Creating a Dependent Sub InteractionJoan Davis, a Customer Support Manager at WorldWaves has created an Interaction and Sub Interactionsfor queries from a Contact. She wants the Customer Service Representative, Steve Sanders, to close theparent Interaction only after he responds to all its Sub Interactions and closes them.Steps1. Create an Interaction.2. Create Dependent Sub Interactions.3. Resolve the Sub Interactions.4. Close the Sub Interactions.5. Resolve the parent Interaction.6. Close the parent Interaction.281
<strong>Talisma</strong> <strong>Fundamentals</strong> User’s <strong>Guide</strong>Scenario for Creating an Independent Sub InteractionAt WorldWaves, Sally Worth, a CSR, receives a query about the products the company sells. She logs anInteraction on the query and responds by sending the Contact a brochure about the company's products.The Contact sends another e-mail message requesting for information about a particular product. The CSRwants to respond to the first query, and then log the second query as a Sub Interaction.Steps1. Create an Interaction.2. Resolve the parent Interaction.3. Create an Independent Sub Interaction.282
Managing Interactions with Contacts - Advanced TasksChapter 23:Managing Interactions with Contacts -Advanced TasksThis chapter provides you with detailed information aboutManaging Interactions with Contacts - Advanced Tasks.In this chapter• About Merging Interactions...................................................... Page 284• Merging Interactions or Sub Interactions ................................. Page 284• About Splitting an Interaction................................................... Page 286• Splitting an Interaction or Sub Interaction................................ Page 287283
<strong>Talisma</strong> <strong>Fundamentals</strong> User’s <strong>Guide</strong>About Merging InteractionsYou can merge two Interactions when:• A response from a Contact has been logged as a new Interaction. This may happen if the Contact editsor changes the Subject line of the e-mail while responding.• The Contact has sent two e-mail messages with similar or related requests.When two Interactions are merged, you can choose to retain the Properties of both the Interactions. Bydefault, Read-only Properties of the second Interaction are retained. However, you can choose to retain theRead-only Property values of the first Interaction. Also, the ID of the second Interaction is retained for themerged Interaction. All other details of the two Interactions displayed in the tabs of the Interactionwindow are retained in the merged Interaction.NoteYou cannot edit the Retained Value of a merged Read Only Property. For examplewhen you merge the Property values of the Interaction created through mediaRead-only Property associated with two Interactions A, and B, you can choose toretain the value of the Interaction created through media Read-only Propertyassociated with Interaction A. The Retained Value of this Property cannot be edited.Merging Interactions or Sub InteractionsSee AlsoPermissions RequiredMerge/Split Interaction - To merge two related Interactions, or split an Interaction with unrelatedrequests into two.To Merge Interactions1. Using the Left pane, locate and select the two Interactions you want to merge.2. From the Interaction menu, select Merge.The Merge Objects dialog box is displayed. The Properties of the Interaction Object are displayed inthe Field column.The values of the Interactions are displayed in the relevant columns.284
Managing Interactions with Contacts - Advanced TasksFigure 1 The Merge Objects Dialog Box3. To retain a Property value of the first Interaction, select the appropriate value in the second column.Similarly, to retain a Property value of the second Interaction, select the appropriate value in the thirdcolumn.4. To retain all Property values of the first Interaction, click Select 1.- OR -To retain all Property values of the second Interaction, click Select 2.The selected Property values are displayed in the Retained Value column.5. Click OK to merge the Interactions.285
<strong>Talisma</strong> <strong>Fundamentals</strong> User’s <strong>Guide</strong>The two Interactions are merged.Note• You can also merge two Interactions from the Interaction window by selectingMerge from the Interaction menu. In such a case, you must specify the ID of thesecond Interaction in the into field in the Merge Objects dialog box.• You can merge two Interactions by selecting both Interactions in the Table View,and clicking Merge from the shortcut menu.• You can manually change the values for Properties from the Retained Valuecolumn.• Click Clear to clear all the selected Properties.• You can merge two Sub Interactions with each other, or merge a Sub Interactionwith its parent or another Interaction that has Sub Interactions.• An Interaction with Sub Interactions cannot be merged with a Sub Interactionthat belongs to another Interaction until the Sub Interaction is disassociated fromits parent.• When an Interaction with blank Mandatory Property values is merged withanother Interaction with valid Mandatory Property values, the value of theMandatory Property in the merged Interaction will continue to be blank.• When two Interactions are merged, the subject of the latter Interaction is retainedas the subject of the merged Interaction.• You cannot merge Interactions if one of the Interactions has been deleted.About Splitting an InteractionWhen an Interaction is split, <strong>Talisma</strong> detaches one or more messages from an Interaction, and creates anInteraction.You must split an Interaction if a message:• Is incorrectly added to an Interaction.• Has been followed up with an unrelated query from the Contact.• Contains two or more unrelated queries from the Contact.An Interaction cannot be split if:• The last event in the Interaction is an outgoing message.• The Interaction has only one incoming message.By default, the Interaction is split after the first request received from the Contact. However, you can clickthe request you want to split, and from the Interaction menu, select Split. The Interaction is split only if aresponse has not been sent for the selected Interaction.286
Managing Interactions with Contacts - Advanced TasksSplitting an Interaction or Sub InteractionPermissions RequiredMerge/Split Interaction - To merge two related Interactions, or split an Interaction with unrelatedrequests into two.ANDSet Interaction Properties - To edit Interaction Properties.When a Contact responds to an Interaction that is sent from the system, <strong>Talisma</strong> automatically threads theInteraction to the previous Interaction in the system. However, you can split the two Interactions to createtwo separate Interaction Objects. For example, when the Interaction has two or more unrelated messages,you can split it into two Interactions.ExampleMary Rogers has requested information about your company’s billing processas well as your company’s new clothing line. All billing questions go to theBilling Team while the Sales Team would handle all queries about products.The Interaction can be split and each question can be transferred to theappropriate TeamYou can split an Interaction from:• The Preview pane of the Home Workspace.• The Conversation pane of the Interaction window.Methods of Splitting an InteractionSplitting an Interaction From the Preview Pane of the Home Workspacei. Locate the required Interaction.ii. From the Interaction menu, select Split.iii. A dotted line appears in the Preview pane, where the split will take place. By default, the dottedline appears after the first request in the Interaction. A message box is displayed to confirm thesplit action. Click Yes.The Change Subject dialog box is displayed.iv. Enter the subject for the new Interaction.v. Click OK.The Interaction is created, and split events are logged in the new and original Interactions.TipTo split the Interaction after a specific request, click at the appropriate request, andthen select Split from the Interaction menu. However, the Interaction is split only ifthe request has not been responded to.287
<strong>Talisma</strong> <strong>Fundamentals</strong> User’s <strong>Guide</strong>Splitting an Interaction From the Conversation Pane in the Interaction Windowi. Locate the required Interaction.ii. Click the Interaction ID link or double-click the item.The Interaction window is displayed.iii. From the Interaction menu, select Split.iv. A dotted line appears, in the Conversation pane, where the spilt will take place. A message box isdisplayed to confirm the split action. Click Yes.The Change Subject dialog box is displayed.v. Enter the subject for the new Interaction.vi. Click OK.The Interaction is created, and split events are logged in the new and original Interactions.TipTo split the Interaction after a specific request, click at the appropriate request, andthen select Split from the Interaction menu. However, the Interaction is split only ifthe request has not been responded to.Splitting an Interaction After Selecting Text in the Conversation PaneWhen a particular event or request must be moved to another Interaction you can split the Interactionby selecting events from the Conversation pane in the Interaction window.To Split an Interaction After Selecting Text in the Conversation Panei. Locate the required Interaction.ii. Select the events to split from the Conversation pane of the Interaction window. The selection mayalso include attachments, if there are any.iii. From the Interaction menu, select Split.iv. Ensure that the events selected are expanded before selecting them.The Change Subject dialog box is displayed.v. Enter the subject for the new Interaction.vi. Click OK.288
Managing Interactions with Contacts - Advanced TasksThe Interaction is created. An event recording the split operation is added to the new and originalInteractions.Note• To split an Interaction, you must belong to the relevant Team, and have therequired Permissions for that Team.• If you split an Interaction that has a Mandatory and a Unique Property assignedto it, the new Interaction that is created from the split retains only the MandatoryProperty. You can set a value for the Unique Property.• Splitting a parent Interaction or its Sub Interactions will create a new Interaction.However, the new Interaction will not be linked with the original Interaction.• You can only split an Interaction on a page of the Conversation pane where thereis an incoming message to which you have not responded.289
<strong>Talisma</strong> <strong>Fundamentals</strong> User’s <strong>Guide</strong>290
Working with MessagesChapter 24:Working with MessagesThis chapter introduces you to the Message Object.In this chapter• About Messages........................................................................ Page 292• The Message Window............................................................... Page 293• Working with Message-Related Tabs ....................................... Page 294• Process Flow for Messages....................................................... Page 298• Quick Reference for the Message Object ................................. Page 299291
<strong>Talisma</strong> <strong>Fundamentals</strong> User’s <strong>Guide</strong>About Messages<strong>Talisma</strong> automatically creates Messages when requests are sent or received through various Media such ase-mail, chat, SMS, and phone. E-mail requests, and SMS messages (incoming and outgoing) areautomatically logged as Interactions in <strong>Talisma</strong>, and you can view the Messages contained in theseInteractions. Messages are also created when you log Interactions for Media such as letter, fax, in person,and VoIP.When a request is sent or received through the phone or chat Medium, you can view the correspondingMessage during the ongoing phone or chat session.After you log an Interaction from a phone or chat session, the corresponding Message that is now saved asan Interaction can be viewed from the relevant Interaction at a later time. While you cannot view theMessage independently, information about such Messages is available in Message-based reports.Example• John, a customer of WorldWaves, sends e-mail to the Customer SupportTeam, requesting for information about products. A Message is createdwhen the e-mail arrives in <strong>Talisma</strong>.• You belong to the Customer Support Team. A visitor who is browsingyour corporate Web site, sends a chat request. A Message is created whenthe chat request is received.• A customer makes a phone call to the WorldWaves Support Center. Thephone call is routed to a User named Jack. A Message is created when thephone call is routed.• A customer sends an SMS message to the WorldWaves Support Center. AMessage is created when the SMS message is received in <strong>Talisma</strong>.An Interaction can contain several Messages. You can locate a Message using Filters. You can open aMessage from:• The Interaction window.• The Interaction Table View.• The Chat Workspace.• The Phone Workspace.You can only edit custom Properties in a Message window.Messages in the Inbox WorkspaceDuring the deployment of <strong>Talisma</strong>, if the option is set for the Inbox Workspace to receive Messageswithout Character Sets, Users can select Character Sets, and resume the threading of the Messages.NoteYou can also create Messages manually, using <strong>Talisma</strong> SDK. See <strong>Talisma</strong> SDKHelp for more information.292
Working with MessagesThe Message WindowThe Message window contains a Message, and its detailed history.To Open the Message WindowYou can open a Message from the Interactions Workspace, Interaction window, and from the Chat orPhone Workspace, to view it in the Message window.Figure 1 The Message WindowComponents of the Message WindowThe following table describes the components of the Message window:ComponentMenu BarToolbarDescriptionContains commands to perform operations in the Message window.Displays the most frequently performed tasks as buttons. Point to abutton to view its function.293
<strong>Talisma</strong> <strong>Fundamentals</strong> User’s <strong>Guide</strong>ComponentUser Preferences PaneDescriptionDisplays Properties and their values for this Message. To customize thispane, drag Properties from the Properties tab to this pane.You can also drag Properties from any tab containing custom Properties.You can resize the column width of Properties, and their values. To doso, position your mouse pointer over the column you want to resize, andclick when the mouse pointer changes to a two-headed arrow .Drag the mouse pointer horizontally to resize the column.Tab BarDisplays the tabs in the Message window. Select a tab to view its details.Click the Arrows at the end of the Tab bar to view the other tabs in thewindow.Tabs in the Message window can be classified into two types:• Message-related tabs• Other tabsWorking with Message-Related TabsThe following table describes the Message-related tabs that are unique to the Message Object:TabProperties TabContent TabE-mail TabChat TabPhone TabDescriptionDisplays user-defined and system Properties of the Message. Thisinformation is updated by the system, and is read-only. However, duringan ongoing chat or phone session, the Contact and Account fields canbe modified.Displays the contents of the e-mail message, SMS message, or the chatconversation, depending on the Medium through which the Message iscreated.Contains Properties related to e-mail such as the Language in which thee-mail is composed, the Alias name, and the Mail Server time.Contains details about the chat session through which the Message wascreated. The Properties in the Chat tab are automatically updated withinformation if the Chat Medium was used.A Message is created when a phone call that comes into <strong>Talisma</strong> isrouted to a User in a Team. The Phone tab in the Message windowdisplays information about the phone call such as the ANI, DNI, detailsof recovered sessions, total hold time, and talk time.294
Working with MessagesTabLive Actions TabInteraction Actions TabResponse Time TabInteractions TabDescriptionDisplays details about the activities performed in real time, such asattending to a phone call and chatting with a visitor online. This tabtracks various Message-based operations such as transferring a chatsession, and inviting other Users for a conference with Contacts.Comprehensive Message-based reports can be generated based on thedata in the Live Actions tab. For information about the ComputedProperties in this tab, see the <strong>Talisma</strong> 8.0 Advanced Operations User’s<strong>Guide</strong>.This tab displays details about activities performed on Interactionsarising from e-mail messages.Tracks the time taken to respond to a Message, and the time taken toprocess it. Normally, the Response time is equal to the Processing time,except when an Interaction is assigned to "None" by the <strong>Talisma</strong> systembefore it is assigned to a specific User. In such cases, the values for theseProperties can be calculated as follows:• Response time = (The time at which a User replied to a Message) -(The time at which the Message was first created).• Processing time = (The time at which a User replied to a Message) -(The time at which the Interaction containing the Message wasassigned to the User).ExampleAn e-mail message is received at 10 AM. It is assigned to None bythe <strong>Talisma</strong> system at 10 15 AM. It is then transferred to User1 at 11AM. User1 replies to the message at 11 30 AM. Here, the Responsetime is 10 AM to 11 30 AM, which is 90 minutes, and the Processingtime is 11 AM to 11 30 AM, which is 30 minutesDisplays the list of Interactions associated with the Message. You cannotlink an existing Message to an Interaction. However, when you log anInteraction, or add a Message to an Interaction, (from the InteractionsWorkspace, Phone Workspace or Chat Workspace) a Message is createdand linked to the Interaction.Co-Browsing History TabCo-Browse LevelURL Co-BrowsedURL Entered ByThe number of Co-Browsing sessions that the chat session involved. Forevery new Co-Browsing session, this value is increased by 1.For example, if a User and visitor Co-Browse once during a chat session,the Co-Browse Level is 1. If, after the Co-Browsing session has beenended, the User initiates another Co-Browsing session through the samechat session, the value for this Property is increased to 2, and so on.For each Co-Browse Level, a separate record is displayed in the Co-Browsing History tab.The Uniform Resource Locator (URL) that the User and visitor Co-Browsed.Indicates whether the User or the visitor started browsing the URL. Thevalue for this Property can be User or Visitor.295
<strong>Talisma</strong> <strong>Fundamentals</strong> User’s <strong>Guide</strong>TabURL Entry TimeURL Exited ByURL Exit TimeURL Navigation Time(secs)SMS TabDescriptionThe date and time when the participants of the Co-Browsing sessionstarted browsing the URL.Indicates whether the User or the visitor first closed the URL, ornavigated away from it. The value for this Property can be User orVisitor.The date and time when the participants of the Co-Browsing sessionclosed the URL, or navigated away from it.The time spent (in seconds) by the User and the visitor in Co-Browsingthe URL.Formula: URL Exit Time - URL Entry Time.For example, you are co-browsing a section of your corporate web sitewith the visitor from 5 P.M. to 5:05 P.M.The value of this Property is computed as follows: 5 minutes * 60 = 300seconds.Contains the following Properties specific to the SMS Medium:• SMS Keyword• SMS Web Service• SMS Server Time• SMS Dispatcher• SMS Outgoing• SMS Status• Error code• Error descriptionNote• Properties in these tabs are updated by the <strong>Talisma</strong> system and cannot be modified.• Updated Interaction actions are displayed in the Interaction Actions Tab of the Message window. Forexample, if the following actions are performed on an Interaction in the sequence as listed below:OperationStart TimeAdd Comment 15:03:38Read 15:04:11Reply with Resolve 15:04:58296
Working with MessagesThe Interaction Actions tab will display the above actions in the following order:OperationStart TimeAdd Comment 15:03:38Reply with Resolve 15:04:58Read 15:04:11In the above table, the Reply with Resolve operation is displayed as indicated because the followingactions are updated in real time:• Reply with Resolve• Consult• Forward• Managing Messages297
<strong>Talisma</strong> <strong>Fundamentals</strong> User’s <strong>Guide</strong>Process Flow for MessagesThe following graphic depicts the process flow for Messages in <strong>Talisma</strong>. See the table below the graphicfor more information.Figure 2Process Flow for MessagesStepDescriptionIncoming or OutgoingMessagesMessage Object isCreatedView and Update theMessageIn <strong>Talisma</strong>, Messages may be sent or received through various mediasuch as E-mail, Chat, SMS, Phone, Letter, and VoIP. Chat and Phone arereal-time media, whereas E-mail, and SMS are non-real time media.Messages are created when requests are sent or received through theChat, Phone, SMS, or E-mail media. Messages are also created whenyou log Interactions for media such as Letter, Fax, In person, and VoIP.Each Message in <strong>Talisma</strong> is an unique Object item.You can view a selected Message in a new Message window. <strong>Talisma</strong>enables you to view a Message from the Preview pane of the InteractionsWorkspace, the Interaction window, the Chat Workspace, and the PhoneWorkspace. You can update the values of the Properties in a Messagewindow by clicking theicon.298
Working with MessagesQuick Reference for the Message ObjectThe following table provides a list of toolbar icons available for the Message Object in the Messagewindow.Toolbar ButtonDescriptionSaves the changes you have made.Enables you to go back to the previously viewed window.Enables you to go forward to the previously viewed window if the backbutton was previously selected.Reverses the last action you performed in the Message window.Reverses the action of the Undo command.Removes selected text.Copies selected text.Inserts cut or copied text, and replaces selected text. This command isenabled only if you have cut, or copied an item, or text.Enables you to refresh the Message window with current data.Computes the individual values of all the Computed Properties on theProperties tab of the Object.Provides help tips when you click this icon and click an item in theMessage window.299
<strong>Talisma</strong> <strong>Fundamentals</strong> User’s <strong>Guide</strong>Keyboard ShortcutsCommon Shortcuts in the Message WindowToSave a MessageCopy the Item View ofthe MessagePressCtrl + SAlt + M + VFor information about shortcut keys you can use across <strong>Talisma</strong> Workspaces, see “Using Shortcut Keys”on page 29.300
Managing MessagesChapter 25:Managing MessagesThis chapter provides you with detailed information aboutmanaging Messages.In this chapter• Creating a Message from the Interaction Window ................... Page 302• Creating a Message from Workspaces and Object Windows ... Page 302• Personalizing a New Message .................................................. Page 304• Working with Messages in an Interaction................................. Page 312• Locating a Message .................................................................. Page 312• Viewing a Message ................................................................... Page 313• Selecting a Character Set for a Message................................... Page 314• Copying the Item View for a Message...................................... Page 314• Deleting a Message................................................................... Page 315301
<strong>Talisma</strong> <strong>Fundamentals</strong> User’s <strong>Guide</strong>Creating a Message from the Interaction WindowMessages are created automatically when requests arrive in <strong>Talisma</strong> through different Media. Forexample, a Message is created when an e-mail message is received through an incoming Alias configuredfor the Customer Support Team in your organization.A Message is created when you add a Message to an Interaction from the Interaction window. You can adda User Message or a Contact Message, or both. A unique Message Object item is created for each Messageyou add to an Interaction.ExampleYou have been interacting with Jonathan Hops of Global Fashions. Jonathantelephones to say that he requires a catalog of your products. You can openthe relevant Interaction item and add a Contact Message for the request. Youcan also add a User Message to indicate that you will send the catalog onMonday. In this scenario, two Messages are created, and threaded to theInteraction.You can also create a Message from Workspaces and Object Windows.Using <strong>Talisma</strong> SDK, you can create Messages manually. See <strong>Talisma</strong> SDK Help for more information.Note• If your organization has purchased the <strong>Talisma</strong> KB license, you can insert KBSolutions in an Interaction.• For information on the Properties you can set for this Object, see the <strong>Talisma</strong> 8.0Advanced Operations User’s <strong>Guide</strong>.Creating a Message from Workspaces and ObjectWindowsYou can create a Message from any Workspace or Object window. To do so:1. Open a New Message window.2. Type recipient names in the To:, Cc:, and Bcc: fields. Click to select the From entry andrecipient names from a list.3. In the Subject field, type the subject of the message. If you are logging the Message as a newInteraction, the Subject field is mandatory if your Business Administrator User has configuredSubject as a Mandatory Property in <strong>Talisma</strong> Business Administrator.4. In the Message area, type the message.5. Customize the Message by inserting your signature. You can also insert Attachments, KB Solutions,Canned Responses, AutoText, Properties and Lists.6. From the File menu, click Save As to save the Message.302
Managing Messages- OR -From the File menu, click Send. The Message is sent.Note• If your organization has purchased the <strong>Talisma</strong> KB license, you can insert KBSolutions in a Message.• For information on the Properties you can set for this Object, see the <strong>Talisma</strong> 8.0Advanced Operations User’s <strong>Guide</strong>.To Open a New Message Window• In any Workspace, from the File menu, select New, Message.- OR -Open an Object item from the Table View, and select New Message from the File menu.- OR -In any Workspace, clicknext to the New icon, and select Message. The graphic of the New icondepends on the Workspace in which you are working. For example,Interactions Workspace.- OR -is displayed in theOpen an Object item from the Table View, clicknext to the New icon, and select Message.303
<strong>Talisma</strong> <strong>Fundamentals</strong> User’s <strong>Guide</strong>Personalizing a New MessageUsing a Canned Response that includes Properties belonging to the Contact Object, or Interaction Object,or both, you can send personalized Messages to Contacts. If you insert a Canned Response that includesContact or Interaction Properties into a new Message, the values of the Properties associated with theselected Contacts are merged into the Message, and the Message is personalized.ExampleYou are an Insurance Agent at the ABC Insurance Company, and you want tosend a Message to all the Life Insurance policy holders who have to pay theannual premium amount by December 20. You can select the Contacts towhom the Message must be sent, insert the Canned Response that includesthe Annual Premium payment details in addition to the required Contact orInteraction Properties, and send the Message.The selected Contacts will receive a personalized Message with the annualpremium payment details.Ways to Personalize a New MessageThis section describes the various ways in which you can personalize a new Message. To personalize anew Message by inserting a Canned Response that includes Contact or Interaction Properties, you mustinvoke the New Message window in one of the following ways:• By clicking on an e-mail Property of a Contact in <strong>Talisma</strong>.• By opening the New Message window from the Contact Table View.• By opening the New Message window from the Contact Item View.• By clicking Edit Contents in the Message window of an e-mail message in the Outbox.Note• A new Message will not be personalized if you open the New Message window:• without selecting a Contact.• by clicking an e-mail Property that does not resolve any Contact, or is aninvalid e-mail Property.• You cannot personalize a new Message by manually adding recipients in the To:field of the New Message window.Personalize a New Message and Log the Message as a New InteractionTo personalize a new Message, and log the Message as a new Interaction in <strong>Talisma</strong>, you must insert aCanned Response that includes Properties or Merge Conditions that belong only to the Contact orInteraction Object. If the Canned Response includes Properties or Merge Conditions that belong toObjects other than the Contact or Interaction Object, the following error message will be displayed:304
Managing Messages“The Canned Response contains Properties or Merge Conditions belonging to Objects other thanContact or Interaction Object. Do you want to continue.”On clicking Yes, the Message is personalized with the specified Contact and Interaction Property values,and Merge Conditions. Properties and Merge Conditions belonging to other Objects will not be merged.Personalize a New Message without Logging the Message as a New InteractionTo personalize a new Message without logging the Message as a new Interaction in <strong>Talisma</strong>, you mustinsert a Canned Response that includes Properties belonging only to the Contact Object, and does notinclude any Merge Conditions.When you are personalizing a Message for multiple Contacts, if the Canned Response includes Propertiesor Merge Conditions belonging to Objects other than the Contact Object, the following error message willbe displayed:“The Canned Response contains Properties or Merge Conditions belonging to Objects other thanContact Object. Do you want to continue?”NoteFurther, if the Canned Response contains Merge Conditions belonging to the ContactObject, the Conditions are not processed in the personalized Messages.On clicking Yes, the Message is personalized with the specified Contact Property values. Propertiesbelonging to other Objects will not be merged.Personalizing a New Message for a Single ContactTo personalize a new Message for a single Contact by inserting a Canned Response that includes Contactor Interaction Properties, follow these steps:1. Open the New Message window in one of the following ways:Click on the e-mail Property of the Contact to whom you want to send a personalized Message.- OR -Select the Contact in the Contact Table View, and click New, Message from the File menu.- OR -Right click on the Contact in the Contact Table View, and select New Message from the shortcutmenu.- OR -From the Contact Item View of the Contact, select New, Message from the File menu.305
<strong>Talisma</strong> <strong>Fundamentals</strong> User’s <strong>Guide</strong>The New Message window is displayed. The To: field is automatically updated with the details of theselected Contact.Note• In <strong>Talisma</strong>, every Contact has a unique e-mail address. However, the <strong>Talisma</strong>Business Administrator may allow multiple Contacts to use a common e-mailaddress, by configuring the relevant option in the tblGlobalInfo table.• In such a scenario, when you open the New Message window to personalizea Message, the e-mail address of the Contact who was most recently created,or modified is updated in the To: field of the New Message window.• The <strong>Talisma</strong> Business Administrator can refer to the Options in theTblGlobalInfo Table <strong>Guide</strong> for more information on this option.• A new Message is personalized only for the Contact in the To: list of the NewMessage window.• The To: field is disabled in the New Message window, and you cannot add anyContacts manually to the field.2. Type the recipient names in the Cc: and Bcc: fields. Click to select the recipient names from alist. The recipients in the Cc: and Bcc: list will receive a copy of the message that is personalized forthe Contact in the To: list.3. In the Subject field, specify a subject for the Message.4. In the Message area, type the required message.5. Insert the appropriate Canned Response in the Message. The Properties of the selected Contact aremerged with the Message.6. To create an Interaction for this message, select the Log as New Interaction option.NoteFor more information about logging the new Message as a new Interaction, see“Ways to Personalize a New Message” on page 304.7. From the File menu, click Save As to save the Message.- OR -306
Managing MessagesFrom the File menu, click Send. The Message is sent.ExampleYou are an executive at ABC Bank Ltd., and you must send a Message toContact Cathy to inform her that the ABC Bank credit card has been sent toher address. In the New Message window, you include the Canned Responsethat contains the details of the credit card delivery and the Full Name, andAddress Properties of a Contact.The following figure highlights the Contact Properties merged with theMessage that is sent to Cathy.Figure 1Sending a Personalized Message to a Single Contact307
<strong>Talisma</strong> <strong>Fundamentals</strong> User’s <strong>Guide</strong>Personalizing a New Message for Multiple ContactsTo personalize a new Message for multiple Contacts by inserting a Canned Response that includes Contactor Interaction Properties, follow these steps:1. From the Contact Table View, select the Contacts to whom a personalized Message must be sent. Toselect consecutive Contacts, click the first Contact, hold the key down, and click the lastContact. For a random selection, click the first Contact, hold the key down, and click theother Contacts.NoteAt any point in time, you can select a maximum of 100 Contacts from the ContactTable View to send a new Message. An error message is displayed if you select morethan 100 Contacts from the Contact Table View, and try to open the New Messagewindow.2. Open the New Message window.In the New Message window, the To: field displays Recipientsto see details> to indicate that multiple Contacts are selected.You can view the Contacts included in the To: list by selecting Recipients from the File menu in theNew Message window.Note• In <strong>Talisma</strong>, every Contact has a unique e-mail address. However, the <strong>Talisma</strong>Business Administrator may allow multiple Contacts to use a common e-mailaddress, by configuring the relevant option in the tblGlobalInfo table.• In such a scenario, when you open the New Message window to personalizea Message, the e-mail address of the Contact who was most recently created,or modified is updated in the To: field of the New Message window.• The <strong>Talisma</strong> Business Administrator can refer to the Options in theTblGlobalInfo Table <strong>Guide</strong> for more information on this option.• A new Message is personalized only for Contacts in the To: list of the NewMessage window.• If any of the Contacts selected in step 1 does not have e-mail details,personalization will not take place for the Contact.• You cannot manually insert Contacts in the To: field of the New Messagewindow.• The Cc: and Bcc: fields are disabled in the New Message window when you arepersonalizing a new Message for multiple Contacts.3. In the Subject field, type the subject for the Message.4. In the Message area, type the required message.5. Insert the appropriate Canned Response to the Message.308
Managing Messages6. The content of the Canned Response is included in the Message with placeholders for the Contact orInteraction Properties included in the Canned Response.ExampleThe following figure illustrates a new Message that includes the InsuranceReminder Canned Response to send a Message to the ABC Life Insuranceholders who have to pay the annual premium amount by December 20. Whenthe Canned Response is inserted, the New Message window displays theplaceholders for the Contact Properties included in the Insurance ReminderCanned Response.Figure 2 Contact Properties Inserted from the Canned Response to the New Message7. To create an Interaction for this message, select the Log as New Interaction option.NoteFor more information about logging the new Message as a new Interaction, see“Ways to Personalize a New Message” on page 304.309
<strong>Talisma</strong> <strong>Fundamentals</strong> User’s <strong>Guide</strong>8. From the File menu, click Save As to save the Message.- OR -From the File menu, click Send. The Message is sent.The Properties from the Canned Response are merged with the new Message when the Message issent.Note• If the Log as New Interaction option is selected before sending the Message, anew Interaction is created for every Contact to whom the personalized Messageis sent.• You can view the personalized message sent to each Contact in the <strong>Talisma</strong>Outbox.ExampleThe following figure illustrates the personalized Message sent to ContactJack.310
Managing MessagesFigure 3Personalized Message Sent to Contact Jack311
<strong>Talisma</strong> <strong>Fundamentals</strong> User’s <strong>Guide</strong>Working with Messages in an InteractionEvery Interaction can contain several Messages. When you select an Interaction from the Table View, thePreview pane in the Home Workspace displays a preview of the Messages in the selected Interaction.From the Preview pane, you can view the selected Message.Replying to a Message in an InteractionThe Conversation pane lists all the Messages in the Interaction. When you type a reply in the Reply pane,by default, it is a response to the last incoming Message. To reply to any other incoming Message, rightclickthe required Message in the Conversation pane, and select Reply to Current Message.Splitting an Interaction Containing Several MessagesYou can choose to split an Interaction that contains several Messages. When you select a Message, andchoose the Split option from the shortcut menu, a separator is displayed above the selected Message,indicating that the Interaction will be split along the separator.ExampleAn Interaction contains seven Messages. You want to split the Interactioninto two so that the first Interaction contains the first three Messages and thesecond Interaction contains the last four Messages. Right-click the fourthMessage in the Conversation pane of the Interaction window, and select Splitfrom the shortcut menu. The separator, which is a dotted line, is displayedabove the selected Message, indicating that the Interaction will be split at thatMessage.The Interactions resulting from the Split operation are assigned to you. You cannot split an Interaction if:• It contains a single Message.• Its latest Message is an outgoing Message.Locating a MessageYou can locate Messages that are associated with Interactions. You can locate an Interaction containing aspecific Message by using the Search feature, or by using a Filter.To Locate a Message1. Open the required Interaction.2. Right-click the required Event in the Preview pane, and select Show Message from the shortcut menu.- OR -Open the required Interaction. Right-click the required event in the Conversation pane, and selectShow Message from the shortcut menu.The Message opens in the Message window.312
Managing MessagesViewing a MessageYou can view a Message from the Preview pane of the Interactions Workspace, the Interaction window, theChat Workspace, and the Phone Workspace.To View a Message from the Interactions Workspace1. Go to the Interactions Workspace.2. From the list of Interactions displayed in the Table View, select the Interaction containing the Messageyou want to view.3. Right-click the required Message in the Preview pane and select Show Message from the shortcutmenu.The Message opens in the Message window.NoteIf the Preview pane is hidden, select Preview Pane from the View menu of theInteraction Workspace.To View a Message from the Interaction Window1. Open the required Interaction.2. In the Conversation pane of the Interaction window, right-click the required Message and select ShowMessage from the shortcut menu.To View a Message from the Chat or Phone Workspace1. Go to the Chat Workspace or Phone Workspace.2. In the Message Properties pane, click the Open link.- OR -Press CTRL + O.To View a Message from the Inbox Workspace1. Go to the Inbox Workspace.2. From the list of Messages displayed in the Table View, select the Message you want to view.3. Double-click the Message.The Message is displayed in the Message window.313
<strong>Talisma</strong> <strong>Fundamentals</strong> User’s <strong>Guide</strong>Selecting a Character Set for a MessageIf an incoming e-mail message contains a corrupt or wrong Character Set, junk characters are displayed inthe Message. You can open the relevant Interaction and view the required Message to specify the correctCharacter Set for the Message.When you specify the Character Set for a Message, <strong>Talisma</strong> prompts you to confirm whether you alsowant to update the Default e-mail character set Property of the Contact associated with the Message. Ifyou select Yes, <strong>Talisma</strong> updates the Default e-mail character set Contact Property with the Character Setof the Message.To Select a Character Set for a Message in the Message Window1. Open the required Message.2. From the View menu, select Encoding, and select the required Character Set.All Character Sets supported by <strong>Talisma</strong> are listed, with a check mark next to the current Character Setof the Message. The selected Character Set is applied to the Message. The modified Message contentis displayed in the Content Tab and the modified Subject is displayed in the Subject field of theMessage window. You can now resume the threading of the Message.NoteIf the Character Set selected for a Message is not supported on the User’s computer,a message is displayed to the User indicating that the Character Set is not available.However, the original Character Set of the Message is retained.Copying the Item View for a MessagePermissions RequiredCopy Message Item View - To copy the User Preferences pane of the Message window to other Users,Teams, or Roles.You can copy the User Preferences pane of the Message window to other <strong>Talisma</strong> Users. The Propertiesdisplayed in your User Preferences pane can be viewed by Users, Teams, or Roles to whom the UserPreferences pane is copied.ExampleYou have customized the User Preferences pane of the Message window andwould like all the Users in your Team to work with the same Properties in theUser Preferences pane. Your administrator has given you the Copy MessageItem View Permission.You can copy the view of the User Preferences pane to other Users in yourTeam.314
Managing MessagesTo Copy the Item View of the Message Window1. Open a Message.NoteYou cannot drag and drop Groups, and RecordList tab Properties into the UserPreferences pane.2. From the Message menu, select Copy Item View.The Copy Item View dialog box is displayed.3. Copy the Item View to Users, Teams, or Roles.4. Click OK.The Message Item View is copied.Note• The Users area of the Copy Item View dialog box lists only those Users whobelong to Teams to which you have been granted access.• If you add or remove Properties from the User Preferences pane after it is copiedto other Users, you need to copy the pane again to the Users for them to be ableto view the changed User Preferences pane.Deleting a MessageYou can delete an Interaction to delete all its Messages. You cannot selectively delete any Message in theInteraction, except the most recently created reply, while it is still in the Outbox.To Delete a Reply1. Open the required Interaction.2. From the File menu, select Delete Reply.- OR -Click in the Reply pane toolbar.The Message is deleted. It is also removed from the Outbox.Note• A Message that has already been sent cannot be deleted.• If a Message is not logged as an Interaction, it can be deleted from the OutboxWorkspace, by the <strong>Talisma</strong> Client User who created the Message, or a User withthe Business Administration or System Administration Permission.315
<strong>Talisma</strong> <strong>Fundamentals</strong> User’s <strong>Guide</strong>316
Rapid ResponsesChapter 26:Rapid ResponsesThis chapter describes how you can work with Rapid Responses.In this chapter• Configuring a Rapid Response ................................................. Page 318• Sending a Rapid Response........................................................ Page 319• Locating Users of Rapid Responses ......................................... Page 320• Releasing a Rapid Response ..................................................... Page 320317
<strong>Talisma</strong> <strong>Fundamentals</strong> User’s <strong>Guide</strong>Configuring a Rapid ResponseA Canned Response can be configured as a Rapid Response and used to respond to an Interaction. Whileconfiguring a Rapid Response, you can also choose to resolve the Interaction when the response is sent.To Configure a Canned Response as a Rapid Response1. From the Edit menu, select Rapid Responses.The Configure Rapid Responses dialog box is displayed.2. Click Browse.The Canned Responses dialog box is displayed.3. Select a Canned Response and click Insert.- OR -Double-click a Canned Response.The Canned Response is listed in the Configure Rapid Responses dialog box.4. Select Resolve Interaction to resolve the Interaction when this Rapid Response is used.If this option is selected, the Interaction to which you responded, will be marked as resolved.5. Click Close.Note• Take care when sending a Rapid Response. A Rapid Response is dispatched tothe Contact on the click of a button. You will not get a chance to review theresponse.• The Configure Rapid Response dialog box is displayed when you click one ofthe three Rapid Response icons, only if the Rapid Response is not alreadyconfigured.318
Rapid ResponsesSending a Rapid ResponseYou can send a Rapid Response when responding to one or multiple Interactions.To Send a Rapid Response1. Select the Interaction in the Table View, and read the message in the Conversation pane.2. Depending on the information you need to send, click , , or , based on the RapidResponse that best answers the query raised by the Contact. The corresponding Rapid Response issent. If you have set a signature, it is included in the response.Note• You can read the title of the Rapid Response by moving the mouse over theRapid Response buttons on the <strong>Talisma</strong> toolbar.• If the Canned Response which is configured as a Rapid Response is categorized,the Interaction in which the Rapid Response was inserted, will also inherit theCategories of the Canned Response.• If the Resolve Interaction option is selected while configuring the RapidResponse, the Interaction to which you responded, will be marked as resolved.To Send a Rapid Response to Multiple Interactions1. Select all the Interactions to which you want to send a Rapid Response, by holding down the CTRLkey and selecting the Interactions in the Table View.To select adjacent Interactions, click the first Interaction and then hold down the SHIFT key and clickthe last item.To select nonadjacent Interactions, click the first Interaction, and then hold down the CTRL key andclick the other Interactions.2. Click , , or .If you have set a signature, it is included in the response.319
<strong>Talisma</strong> <strong>Fundamentals</strong> User’s <strong>Guide</strong>Locating Users of Rapid ResponsesYou must ensure that no other User has configured the Canned Response as a Rapid Response, beforeediting or deleting a Canned Response. If a User has configured the Canned Response as a RapidResponse, you must request the relevant User to release the Rapid Response, and only then edit or deletethe Canned response.To Check if a Canned Response is Configured as a Rapid Response1. From the Edit menu, select Canned Responses. The Canned Response Manager is displayed.2. Select the Canned Response, and click View. <strong>Talisma</strong> confirms that the Canned Response has been setas a Rapid Response and that the User can only view it.3. Click OK. The Canned Response is displayed in a read-only window.4. From the View menu, select Rapid Response Users. The Rapid Response Users dialog box lists theUsers who have configured the Canned Response as a Rapid Response.5. Click OK.Request the Users to release the Canned Response.Releasing a Rapid ResponseYou cannot edit or delete a Canned Response if it is configured as a Rapid Response. Only the User whohas configured the Rapid Response can release it.To Release a Rapid Response1. From the Edit menu, select Rapid Responses. The Configure Rapid Responses dialog box isdisplayed.2. Select the Rapid Response to release, and click Clear.3. Click Close.The Canned Response can now be edited or deleted, as required.320
Typing Tools in <strong>Talisma</strong>Chapter 27:Typing Tools in <strong>Talisma</strong>This chapter describes the Typing Tools in <strong>Talisma</strong>.In this chapter• About Typing Tools .................................................................. Page 322• AutoText ................................................................................... Page 322• AutoCorrect .............................................................................. Page 327• Checking Spellings ................................................................... Page 328321
<strong>Talisma</strong> <strong>Fundamentals</strong> User’s <strong>Guide</strong>About Typing Tools<strong>Talisma</strong> provides effective tools to enable Users to reduce time spent on writing. AutoText, AutoCorrect,and the Spelling Checker are also essential for creating error-free responses, Mailers, or CannedResponses to be sent to Contacts.Typing Tools in <strong>Talisma</strong> enable Users to efficiently re-use frequently-used text and automatically checkfor spelling errors.The AutoText tool enables Users to create shortcuts for commonly used phrases. Use this feature to createshortcuts for mailing addresses, standard responses to queries, and for common letter elements, likemessage headers and footers.The AutoCorrect tool automatically corrects common typing, spelling, or grammar errors.The Spelling Checker checks the spelling of words in a message. This tool also enables automatic spellchecking, where a typing error is immediately indicated as it is being typed. The spelling error is indicatedby a red underline.AutoTextThis section provides you with detailed information about AutoText.• About AutoText• Creating an AutoText Entry• Inserting Property Lists in AutoText Entries• Inserting AutoText in a Message• Copying an AutoText Entry• Editing an AutoText Entry• Deleting an AutoText EntryAbout AutoTextAutoText is a tool used to store frequently used short responses, or phrases. It enables the User to key inmessages quickly without having to repeatedly type entire phrases or sentences. Each selection of text isrecorded as an AutoText entry and is assigned a unique name.AutoText saves time by eliminating the need to retype text. This feature is available to all <strong>Talisma</strong> Users.The entries are user-specific; each User will have a custom set of AutoText entries.Note• AutoText and AutoCorrect are set to the language of the Spellchecker. OnlyAutoText and AutoCorrect entries of the selected language are displayed in theAutoText/AutoCorrect dialog box.• A User can insert AutoText entries when participating in a proactive or reactivechat session.322
Typing Tools in <strong>Talisma</strong>Creating an AutoText Entry<strong>Talisma</strong> includes a set of built-in AutoText entries. Additionally, <strong>Talisma</strong> enables Users to create a set ofuser-specific AutoText entries.For example, you can specify a shortcut, such as “Service” then create a corresponding AutoText entry,“We offer round-the-clock service. All you have to do is just call.” <strong>Talisma</strong> inserts this sentence into anymessage when a User types “Service” followed by pressing the spacebar once.ExampleA User can create an AutoText entry, "Our service executive will be visitingyou on , and specify the value of x as 3. When this messageis sent, the will be replaced by the date corresponding tothe day after 3 days.You can also personalize an AutoText entry by inserting Interaction or Contact Properties into the text.To Create an AutoText Entry1. From the Edit menu, select AutoText/AutoCorrect.The AutoText/AutoCorrect dialog box is displayed with the AutoText tab selected.2. Click New.The New AutoText dialog box is displayed.3. In the Shortcut field, type the shortcut for the entry.4. In the Expanded to field, type the text that will replace the shortcut. You can also format the text byusing the formatting toolbar buttons.5. You can Insert Properties if you want to merge fields in the AutoText entry. The values in these fieldsare automatically updated when the AutoText entry is inserted in a message sent from <strong>Talisma</strong>.i. Click the Insert Properties button.The Insert Properties dialog box is displayed. The List of Properties area lists the Interaction,Contact, and Message Objects, their associated Properties, and Properties of the Objects related toInteraction and Contact.ii. Select the required Property from the List of Properties area. To insert date Properties, select avalue from the Add x value box.iii. Click Insert.iv. Click OK.The Property is inserted. If you insert a Property in an AutoText entry, <strong>Talisma</strong> updates the valueof the Property when you insert the text into a message.6. To insert a list of Properties, and predefined or custom related Object Properties, click Insert List.i. Click the Insert List button.The Insert List dialog box is displayed. The Select List to view Columns area lists the Interactionand Contact Objects, and Property Lists of their related Objects.ii. Select the required related Object tab. A list of Properties that belong to the selected related Objectis displayed in the Select Columns area.iii. Select the required Property from the Select Columns area.323
<strong>Talisma</strong> <strong>Fundamentals</strong> User’s <strong>Guide</strong>iv. Click Insert.- OR -Click Advanced to define advanced search conditions to narrow your search for Object itemswhose Properties must be merged in the message text.v. Click OK.vi. Click Insert.The Property list is inserted. If you insert a Property list in an AutoText entry, <strong>Talisma</strong> updates thevalue of the list when you insert the text into a message.7. Click Insert.8. Click OK.9. Click Close.NoteDo not include special characters like '@#$%^' in the Shortcut field.Inserting Property Lists in AutoText Entries<strong>Talisma</strong> enables you to insert Property lists as merged fields in AutoText entries.To Insert Property Lists in an AutoText Entry1. Place the mouse pointer at the appropriate place in the Message area, and click Insert List.The Insert List dialog box is displayed. The Select List to view Columns area lists the Interaction andContact Objects, and Property Lists of their related Objects.2. Select the required related Object tab. A list of Properties that belong to the selected related Object isdisplayed in the Select Columns area.3. Select the required Property from the Select Columns area.4. Click Insert.- OR -Click Advanced to define advanced search conditions to narrow your search for Object items whoseProperties must be merged in the message text.ExampleYou can specify a shortcut “Status” with an AutoText entry: “The Orderstatus of each Active Order is as follows: . Please feel free to contact us for any of your queries”. In thisexample, we have selected Order ID, Order Name, State, and ShipMethod as columns to be merged with the message. <strong>Talisma</strong> inserts this textwith the merged Properties when the word “Status” is typed.5. Click OK.6. Click Insert.324
Typing Tools in <strong>Talisma</strong>The Properties are inserted in the AutoText entry within angular parentheses. The value of theProperties are merged with the AutoText when it is inserted in a message and sent from <strong>Talisma</strong>.NoteIn the Select Columns area of the Insert List dialog box, use the Up and Downarrows to move a Property in the list, up or down in the order of preference. This listdetermines the order in which the Properties will be merged in the message.Inserting AutoText in a MessageAn AutoText entry can be inserted when you are replying to an Interaction, creating a Canned Response, orcreating a new message.To Insert AutoText in a Response1. Open any message window.2. From the Insert menu, select AutoText. The AutoText/AutoCorrect dialog box is displayed.3. Select an AutoText entry, and click Insert.- OR -Type the AutoText shortcut and press the SPACEBAR, to insert the AutoText entry in the messagewindow.Copying an AutoText EntryPermissions requiredShare AutoText - Share AutoText entries with other Users, Teams, and Roles.<strong>Talisma</strong> enables you to copy an AutoText entry to other Users individually, to Users belonging to otherTeams, or to Users with certain Roles. The copied AutoText entry is recorded as a new entry to the User towhom it is copied. Any modifications made on one of the copies, are not reflected automatically in othercopies of the entry.To Copy an AutoText Entry1. From the Edit menu, select AutoText/AutoCorrect. The AutoText/AutoCorrect dialog box isdisplayed.2. In the AutoText tab, select the entry to share, and click Copy to. The Access dialog box is displayed.3. From the User[s] list, select the Users to whom to give access to the AutoText entry.4. To change access given to Teams, select By Team. The By Teams dialog box is displayed. Select theTeams to which to give access to the AutoText entry. All Users in the selected Team can access theAutoText entry.To change access given to Roles, select By Role. The By Roles dialog box is displayed. Select theRoles to which to give access to the AutoText entry. All Users with the selected Roles can access theAutoText entry.5. Click OK.325
<strong>Talisma</strong> <strong>Fundamentals</strong> User’s <strong>Guide</strong>6. Click Close.NoteYou can also copy multiple AutoText entries. To select adjacent entries, click the firstentry, hold down the SHIFT key, and click the last entry. For random selections, clickthe first entry, hold down the CTRL key, and click the additional entries.Editing an AutoText EntryTo Edit an AutoText Entry1. From the Edit menu, select AutoText/AutoCorrect. The AutoText/AutoCorrect dialog box isdisplayed.2. In the AutoText tab, select the entry to modify, and click Edit. The Edit AutoText dialog box isdisplayed.3. Modify the shortcut or the text.4. In the Expanded to field, add or change the Properties inserted in the AutoText entry.5. Click OK, and click Close.Deleting an AutoText EntryTo Delete an AutoText Entry1. From the Edit menu, select AutoText/AutoCorrect. The AutoText/AutoCorrect dialog box isdisplayed.2. In the AutoText tab, highlight the entry to delete, and click Delete.3. Click Yes to confirm the action. The entry is deleted.4. Click Close.NoteYou can also delete multiple AutoText entries. To select adjacent entries, click thefirst entry, hold down the SHIFT key, and click the last entry. For random selections,click the first record, hold down the CTRL key, and click the additional entries.326
Typing Tools in <strong>Talisma</strong>AutoCorrectThis section provides you with detailed information about AutoCorrect.• About AutoCorrect• Creating an AutoCorrect Entry• Editing an AutoCorrect Entry• Deleting an AutoCorrect EntryAbout AutoCorrectAutoCorrect corrects spelling and typing errors as a User types a message or response. This feature isavailable to all <strong>Talisma</strong> Users.<strong>Talisma</strong> has a built-in set of AutoCorrect entries that automatically replaces misspelled words. Forexample, if a User typed "teh" instead of "the", <strong>Talisma</strong> automatically corrects the spelling error. Users canalso create their own AutoCorrect entries. If a User commonly misspells a word, that word can be createdas an AutoCorrect entry.NoteAutoText and AutoCorrect are set to the language of the Spellchecker. OnlyAutoText and AutoCorrect entries of the selected language are displayed in theAutoText/AutoCorrect dialog box.Creating an AutoCorrect EntryThe AutoCorrect entries are user-specific; each User can create a unique set of AutoCorrect entries.To Create an AutoCorrect Entry1. From the Edit menu, select AutoText/AutoCorrect. The AutoText/AutoCorrect dialog box isdisplayed.2. Select the AutoCorrect tab.3. Click New. The New AutoCorrect dialog box is displayed.4. In the Typed text field, type the text commonly misspelled.5. Type the text that will replace the incorrect text in the Replaced with field.6. Click OK, and click Close. The next time the User misspells the word, <strong>Talisma</strong> automatically correctsthe spelling error.Editing an AutoCorrect EntryTo Edit an AutoCorrect Entry1. From the Edit menu, select AutoText/AutoCorrect. The AutoText/AutoCorrect dialog box isdisplayed.2. Select the AutoCorrect tab.3. Select the entry to modify, and click Edit. The Edit AutoCorrect dialog box is displayed.4. Type the modifications in the Typed text and Replace with fields.327
<strong>Talisma</strong> <strong>Fundamentals</strong> User’s <strong>Guide</strong>5. Click OK, and click Close.Deleting an AutoCorrect EntryTo Delete an AutoCorrect Entry1. From the Edit menu, select AutoText/AutoCorrect. The AutoText/AutoCorrect dialog box isdisplayed.2. Select the AutoCorrect tab.3. Select the entry to delete, and click Delete.4. Click Yes to confirm the action. The AutoCorrect entry is deleted.5. Click Close.NoteTo select adjacent entries, click the first entry, hold down the SHIFT key, and clickthe last entry. For random selections, click the first entry, hold down the CTRL key,and click the additional entries.Checking SpellingsThis section provides you with detailed information about the Spelling Checker.• Using the Spelling Checker• Adding an Entry to the Spelling Checker• Disabling the Auto Spell CheckUsing the Spelling CheckerThe Spelling Checker is used to correct misspelled words in a message. This tool also enables automaticspell checking, where a typing error is immediately indicated as it is being typed. The error is indicated bya red underline. However, this option can be disabled.After typing a message in <strong>Talisma</strong>, you can edit spelling errors in the message by selecting the Spellingoption from the Tools menu. The Spell Check dialog box is displayed to enable you to add new entries tothe spelling checker's main dictionary, replace a misspelled word with a suggested word, or viewadditional lists of suggested words to replace a misspelled word.Click the More button in the Spell Check dialog box to view up to three lists of suggestions for a selectedword. Each list of suggested words is displayed every time you click More.To Use the Spelling Checker1. In any Message area, type the message.2. From the Tools menu, select Spelling.- OR -Click . The Spell Check dialog box is displayed. The misspelled word is displayed in theConsider Changing field.328
Typing Tools in <strong>Talisma</strong>3. Select a word from the Suggestions list, and click Change. Click Change All to change all instancesof the word.4. Click Ignore if the spelling is correct. Click Ignore All to ignore all instances of the word.5. Click More to view more suggestions for the word.6. Click Close.Note• To ignore all the instances of the word in the message, click Ignore All.• To change all the instances of the word highlighted, click Change All.• The More button in the Spell Check dialog box is designed to be disabled afteryou click the button three times to view additional lists of suggestions for aselected word.Adding an Entry to the Spelling CheckerTo Add an Entry to the Spelling Checker1. In any message window, type the message.2. From the Tools menu, select Spelling.- OR -Click . The Spelling dialog box is displayed. The misspelled word is displayed in the ConsiderChanging field.3. Click Add to add the word to the dictionary. The word is added to the dictionary, and is not displayedas an error the next time the spelling checker encounters the word.Disabling the Auto Spell CheckThe Auto Spell Check feature enables automatic spell checking, where a typing error is immediatelyindicated as it is being typed in a message. The spelling error is indicated by a red underline. The User maydisable this option and choose to spell check using the Spelling dialog box.To Disable the Auto Spell Check1. From the Tools menu, select Options. The General tab is selected by default.2. Click the Media tab. By default, the Auto spell check option is selected.3. Clear the Auto spell check option.4. Click OK. The Auto Spell Check feature is disabled.329
<strong>Talisma</strong> <strong>Fundamentals</strong> User’s <strong>Guide</strong>330
Using FiltersChapter 28:Using FiltersThis chapter provides you with detailed information about usingFilters.In this chapter• About Filters ............................................................................. Page 332• The Filter Manager ................................................................... Page 333• Creating a Filter ........................................................................ Page 334• Setting a Filter as the Default Filter.......................................... Page 337• Saving a Filter........................................................................... Page 338• Running a Filter ........................................................................ Page 339• Editing a Filter .......................................................................... Page 340• Copying a Filter ........................................................................ Page 340• Deleting a Filter ........................................................................ Page 341331
<strong>Talisma</strong> <strong>Fundamentals</strong> User’s <strong>Guide</strong>About Filters<strong>Talisma</strong> enables you to define search conditions to retrieve Object items from <strong>Talisma</strong> Main Database. AFilter is the result of a saved search. Saving a search condition as a Filter eliminates the need for definingsearch conditions repeatedly. A Filter enables you to view only those Object items that meet the conditionsspecified. <strong>Talisma</strong> has a number of predefined Filters for each Object.ExampleYou can create a Filter that you can use to locate all Open Interactions thatwere created in the last 7 days. This can be saved as a Filter and run everytime you want to locate such items.Filter DependenciesFilters are specific to Users and Workspaces. The Filters you create will be available only to you unlessyou copy them to other Users. Similarly, a Filter created for a Table View in a Workspace will be availableonly in that Workspace unless you copy it to other Workspaces based on the selected Object.You can perform the following operations on Filters in <strong>Talisma</strong>:• Create a Filter.• Set a Filter as the Default Filter.• Save a Filter.• Run a Filter.• Edit a Filter.• Copy a Filter.• Delete a Filter.NoteIt is recommended that you do not run Filters without conditions. Running a blankFilter can have a serious impact on the performance of <strong>Talisma</strong>.332
Using FiltersThe Filter ManagerThe Filter Manager enables you to manage Filters for different Table Views in Workspaces. You can accessthe Filter Manager from Home, Trash Can, and all user-defined Workspaces. To do so:• From the Edit menu, select Filters.The Filter Manager is displayed:Figure 1 The Filter ManagerFrom the Filter Manager you can create, edit, delete, and set a Filter as the default Filter for a selectedTable View. The Filter set as default for a selected Table View will run every time you open the Table Viewin a Workspace. You can also copy a Filter to other Users and Workspaces.TipDo not set the Show all Filter, unless it is required, as it takes a long timeto load all the items.333
<strong>Talisma</strong> <strong>Fundamentals</strong> User’s <strong>Guide</strong>Creating a FilterPermissions requiredManage Filters - Creating and copying Filters to other Teams or Users.You can create a Filter by specifying a set of search conditions to extract the desired results. You canspecify the search conditions either by using the tabs in the Left pane or from the Filter Manager.To Create a Filter From the Filter Manager1. In the Home, Trash Can, or any user-defined Workspace, select Filters from the Edit menu.The Filter Manager dialog box is displayed. The Workspaces area lists the predefined and userdefinedWorkspaces, and the Table Views associated with them.2. Click the plus sign (+) next to the Workspace in which you want to create a Filter.The Table Views that are created in the selected Workspace are listed.3. Select the Table View for which you want to create the Filter.4. Click New.The New Filter dialog box is displayed.5. Type a name for the Filter in the Filter name field.6. Define the search conditions in the Define Conditions area.7. Select the Include data from Archive database option to include data from the archive database.8. Click Save and Close to save the condition as a Filter.The new Filter is listed in the Filters area in the Filter Manager.NoteIf you have used the default space available in the New Filter dialog box, you can usethe scroll bar to specify additional conditions. Alternatively, you can resize thedialog box by positioning the mouse pointer at the top, or bottom edge of the dialogbox and dragging it up, or down when the pointer changes to a two-headed arrow.You can also resize the dialog box horizontally by positioning the mouse pointer atthe left, or right edge, and dragging it when it changes to a two-headed arrow.The size of the resized dialog box is unique to the logged in User, and is retainedacross login sessions.To Create a Filter From the Search Tab1. In the Home, Trash Can, or any user-defined Workspace, click the Search tab.2. Click New.This clears the Search fields in the Search tab.3. Specify the details in the required fields.4. Click Run.The items that satisfy the search conditions are displayed in the Table View.5. Click Save.334
Using Filters- OR -Click Save as Filter.The Save Filter dialog box is displayed.6. Save the Filter.- OR -Click Advanced.The Advanced Search dialog box is displayed.Define search conditions in the Define Conditions area.Select the Include data from Archive database option. This option is available only in Workspacesbased on Interaction, Campaign, and .Click Run.The items that satisfy the search conditions are displayed in the Table View.Click Save.- OR -Click Save as Filter.The Save Filter dialog box is displayed.335
<strong>Talisma</strong> <strong>Fundamentals</strong> User’s <strong>Guide</strong>Save the Filter.Note• If you have used the default space available in the Advanced Search dialog box,you can use the scroll bar to specify additional conditions. Alternatively, you canresize the dialog box by positioning the mouse pointer at the top, or bottom edgeof the dialog box and dragging it up, or down when the pointer changes to a twoheadedarrow.You can also resize the dialog box horizontally by positioning the mouse pointerat the left, or right edge, and dragging it when it changes to a two-headed arrow.The size of the resized dialog box is unique to the logged in User, and is retainedacross login sessions.• When you use a Filter to retrieve an Interaction based on specific text in theSubject Line, the same Interaction will be retrieved by the Filter even if youchange the Subject Line of the Interaction. Also, if you run a new Filter toretrieve the Interaction whose Subject Line has been modified, the Interactionwith the modified Subject Line is retrieved correctly.ExampleYou have created Filter1 to retrieve an Interaction whose Subject Line containsthe text "Your special Chocolate offer". The Filter retrieves Interaction ID 1234.You then modify the Subject Line of the Interaction to read as "Your specialRoses offer". When you run Filter1 without modifying the condition, it stillretrieves Interaction ID 1234. You then create Filter2 to retrieve an Interactionwhose Subject Line contains the text "Your special Roses offer". When you runFilter2, Interaction ID 1234 is retrieved correctly.• You cannot view the results of a query to locate deleted Object items. DeletedObject items are displayed only in the Trash Can.• In the Home and Trash Can Workspaces, the Object names denote thecorresponding Table Views.• Filters created on Contact Objects are visible in the Add Targets dialog boxwhile adding Targets to a Campaign.• You cannot use a Notes type of Property to define a Filter.• When you create a Filter, Properties with the Protected Constraint will not belisted.To Save a Filter1. In the Save Filter dialog box, the Filter Description area displays the conditions of the search.2. In the Filter Name field, <strong>Talisma</strong> suggests a name for the Filter. If it is required, type another name forthe Filter.3. Click OK.The Filter is saved and the name of the Filter is displayed on the Run button, or as a drop-down list.336
Using FiltersSetting a Filter as the Default FilterWhen you set a Filter as the default Filter for an Object, in a selected Workspace, the Filter is runautomatically every time you open that Workspace. You can change your default Filter, depending on theObjects you work with most frequently.ExampleYou want to view all pending Interactions assigned to you before you start theday's work. Create a Filter for displaying all pending Interactions assigned toyou and set this as the default Filter so that every time you select Interactionsfrom the Object selector, this default Filter is run.The default Filter is highlighted in Blue in the Filters list in the Filter Manager.Figure 2 The Filter ManagerTo Set a Filter as the Default Filter1. In the Home, Trash Can, or any user-defined Workspace, select Filters from the Edit menu.The Filter Manager is displayed.2. Click the plus sign (+) next to the required Workspace.The Table Views created in the selected Workspace are listed.3. Select the required Filter, and click Set as Default.The selected Filter is set as the default Filter and highlighted in Blue.4. Click Clear Default if you do not want the selected Filter to be the default Filter.337
<strong>Talisma</strong> <strong>Fundamentals</strong> User’s <strong>Guide</strong>Saving a FilterPermissions requiredManage Filters - Creating and copying Filters to other Teams or Users.You can save a search condition as a Filter, save an existing Filter as another Filter, or save an AdvancedSearch condition as a Filter.To Save a Search as a Filteri. In the Home, Trash Can, and any user-defined Workspace, click the Search tab.ii. Click New.This clears the data in the Search tab fields.iii. Specify the details in the required fields.iv. Click Run.The items that satisfy the search conditions are displayed in the Table View.v. Click Save.- OR -Click Save as Filter.The Save Filter dialog box is displayed.vi. Save the Filter.To Save a Filter as another Filteri. In the Home, Trash Can, or any user-defined Workspace, click in the Left pane, and select theFilter you want to save.ii. Click Save As Filter.The Save Filter dialog box is displayed.iii. Save the Filter.To Save an Advanced Search as a Filteri. Click Advanced in the Search tab.The Advanced Search dialog box is displayed.ii. Define the conditions for the search.iii. Click Run.The items that satisfy the search conditions are displayed in the Table View.iv. Click Save.- OR -Click Save as Filter.The Save Filter dialog box is displayed.v. Save the Filter.338
Using FiltersRunning a FilterYou can quickly search for Object items using a Filter that:• You have created.• Another User has copied to you.• Is a predefined <strong>Talisma</strong> Filter.To Run a Filter1. From the Home, Trash Can, and any user-defined Workspace, click the Search tab.2. Click on the Run button.The Filters available for the corresponding Table View are listed.3. Select the Filter you want to run.If your administrator has configured that the last execution time must be displayed to indicate the timetaken to execute the selected Filter when it was last executed, the following message is displayed:In the above figure, the execution time is expected to take two seconds.The last execution time for a Filter helps you decide whether to run a Filter, after taking intoconsideration the possible impact on the performance of <strong>Talisma</strong>.4. Click OK to run the Filter.The result is displayed in a Table View.Note• You cannot run a Filter to locate deleted Object items in the Home or any userdefinedWorkspace. Deleted Object items are displayed only in the Trash CanWorkspace.• You cannot run a Filter from the New and Edit Filter dialog boxes.339
<strong>Talisma</strong> <strong>Fundamentals</strong> User’s <strong>Guide</strong>Editing a FilterPermissions requiredManage Filters - Creating and copying Filters to other Teams or Users.You can edit a search condition in a Filter from the Filter Manager. To do so:1. In the Home, Trash Can, or any user-defined Workspace, select Filters from the Edit menu.The Filter Manager is displayed.2. Select the required Filter and click Edit.The search condition and the Filter name, are displayed in the Edit Filter dialog box.3. Modify the required details.4. Click .Note• You cannot run a Filter to locate deleted Object items in the Home or any userdefinedWorkspace. Deleted Object items are displayed only in the Trash CanWorkspace.• If you modify a Filter that has been copied to you, only your copy of the Filter ischanged.• If you change the data type of a Property, Filters using that Property may displayincorrect results.• By default, only the Show All Items Filter is displayed in the TrashCan Workspace. You can edit this Filter, or other Filters copied into, or created inthe Trash Can Workspace.Copying a FilterPermissions requiredCopy Filters to other Users - To Copy Filters to other Teams or Users.Filters are associated with the Table Views in a Workspace and not the Workspace itself. A Filter can becopied to another User or made accessible to another Table View in a Workspace, based on the Object onwhich the Filter is created. The User to whom the Filter is copied should have access to the ObjectProperty on which the Filter is based.ExampleYou can create a Filter to view all High priority Interactions and save it. Thiscan be copied to a Table View in another Workspace based on Interactions.340
Using FiltersTo Copy a Filter1. In the Home, Trash Can, or any user-defined Workspace, select Filters from the Edit menu.The Filter Manager is displayed.2. Select the required Filter and click Copy to.The Copy Filters to dialog box is displayed.3. Copy the selected Filter to Users, Teams, or Roles.Click Select All to include all the Users listed in the dialog box, and Clear All to clear the selection.- OR -Select Workspaces to copy the Filter to a Table View in another Workspace, and click OK.Click Select All to include all the Workspaces listed in the dialog box, and Clear All to clear theselection.4. Click OK.The Filter is copied.NoteTo copy a Workspace and the Filters associated with it, to other Users, you must haveCopy Filters to other Users and Copy Workspace Permissions.Deleting a FilterYou can delete a Filter you no longer require. If you delete a Filter you have copied to other Users, theFilter is deleted from your Table View or Workspace only. The other Users to whom the Filter is copiedwill still have access to their copies of the original Filter.To Delete a Filter1. From the Edit menu, select Filters.The Filter Manager is displayed.2. Select the Workspace from which you want to delete the Filter.The Table Views associated with the selected Workspace are displayed.3. Select the required Table View.The Filters created for the selected Table View are displayed.4. Select the required Filter and click Delete.341
<strong>Talisma</strong> <strong>Fundamentals</strong> User’s <strong>Guide</strong>5. Click Yes, to confirm the action.NoteIf you want to delete a Filter configured for a Customer Portal Tab, you must firstremove the configuration of the Filter for the relevant Portal Tab, and then delete theFilter from the custom Workspace of the User created during the installation of<strong>Talisma</strong> Customer Portal. This Filter configuration is done in <strong>Talisma</strong> BusinessAdministrator.The Business Administrator User must see the <strong>Talisma</strong> Business Administrator Helpfor more information.342
Working with Predefined FiltersChapter 29:Working with Predefined FiltersThis chapter describes the Predefined Filters available for Objectsin <strong>Talisma</strong> Client.In this chapter• About Predefined Filters........................................................... Page 344• Predefined Filters for Accounts ................................................ Page 344• Predefined Filter for Appointments .......................................... Page 345• Predefined Filters for Campaigns ............................................. Page 345• Predefined Filters for Contacts ................................................. Page 346• Predefined Filters for Events .................................................... Page 346• Predefined Filters for Interactions ............................................ Page 347• Predefined Filters for Links ...................................................... Page 350• Predefined Filters for Opportunities ......................................... Page 350• Predefined Filters for Orders .................................................... Page 351• Predefined Filters for Print Templates ...................................... Page 351• Predefined Filter for Targets ..................................................... Page 351• Predefined Filters for Tasks ...................................................... Page 352343
<strong>Talisma</strong> <strong>Fundamentals</strong> User’s <strong>Guide</strong>About Predefined Filters<strong>Talisma</strong> provides a number of predefined Filters that you can run, without having to specify conditions.These Filters are available for all <strong>Talisma</strong> Objects in the Filter Manager, and can be edited or deleted.Default Predefined Filters Set for ObjectsObjectOpportunityAccount, Appointment, Campaign, Contact,Event, Link, Opportunity, Order, PrintTemplate, TaskTargetInteractionCustom ObjectsDefault Predefined FilterShow all My Targets in my campaignsOpen InteractionsMy Predefined Filters are highlighted in Blue in the Filter Manager.You can change the default Filter from the Filter Manager.Predefined Filters for Accounts<strong>Talisma</strong> provides one predefined Filter for Accounts - My Accounts. The User who is currently logged onto <strong>Talisma</strong> owns these Accounts.If you edit or delete this Filter, and want to create it again, specify the condition displayed in the graphic.344
Working with Predefined FiltersPredefined Filter for Appointments<strong>Talisma</strong> provides three predefined Filters for Appointments. If you edit or delete this Filter, and want tocreate it again, specify the conditions given in the appropriate graphic.My AppointmentsThese are Appointments that are owned by the User who is currently logged on to <strong>Talisma</strong>.Open AppointmentsThese are Appointments whose status is set to "Open".This Week AppointmentsThese are Appointments that have been created in the current week.Predefined Filters for Campaigns<strong>Talisma</strong> provides three predefined Filters for Campaigns. If you edit or delete a predefined Filter, and wantto create it again, specify the condition displayed in the relevant graphic.My CampaignsThis Filter retrieves Campaigns owned by the User who is currently logged on to <strong>Talisma</strong>.My Active CampaignsThis Filter retrieves Campaigns owned by the User who is currently logged on to <strong>Talisma</strong>, and whosestate is set to "Active".My Inactive Campaigns345
<strong>Talisma</strong> <strong>Fundamentals</strong> User’s <strong>Guide</strong>This Filter retrieves Campaigns owned by the User who is currently logged on to <strong>Talisma</strong>, and whosestate is set to "Inactive".Predefined Filters for Contacts<strong>Talisma</strong> provides two predefined Filters for Contacts. If you edit or delete a Filter, and want to create itagain, specify the condition displayed in the appropriate graphic.My ContactsThis Filter retrieves Contacts that are owned by the User who is currently logged on to <strong>Talisma</strong>.My High Priority ContactsThis Filter retrieves High priority Contacts owned by the User who is currently logged on to <strong>Talisma</strong>.Predefined Filters for Events<strong>Talisma</strong> provides a predefined Filter for Events: My Events. This Filter retrieves Events owned by theUser who is currently logged on to <strong>Talisma</strong>.If you edit or delete a predefined Filter, and want to create it again, specify the condition displayed in thegraphic.346
Working with Predefined FiltersPredefined Filters for Interactions<strong>Talisma</strong> provides 13 predefined Filters for Interactions. If you edit or delete a predefined Filter, and want tocreate it again, specify the condition displayed in the appropriate graphic.Follow UpsThis Filter retrieves Interactions assigned to the User who is currently logged on to <strong>Talisma</strong>, whosestate is set to "Open", and in which the number of messages is greater than 1. Whenever a message isresolved and sent, the Follow up level is incremented. This Filter enables you to track the Follow uplevels of an Interaction.High Priority Open InteractionsThis Filter retrieves High Priority, Open Interactions that are assigned to the User who is currentlylogged on to <strong>Talisma</strong>.High Priority Pending InteractionsThis Filter retrieves High Priority, Pending Interactions that are assigned to the User who is currentlylogged on to <strong>Talisma</strong>.Open InteractionsThis Filter retrieves Open Interactions that are assigned to the User who is currently logged on to<strong>Talisma</strong>.Received from SpecialistThis Filter retrieves Open Interactions that are assigned to the User who is currently logged on to<strong>Talisma</strong>, and to which the Specialist has responded.347
<strong>Talisma</strong> <strong>Fundamentals</strong> User’s <strong>Guide</strong>Reply in ProgressThis Filter retrieves Open Interactions assigned to the User who is currently logged on to <strong>Talisma</strong>, towhich the reply is in progress.Reserved for MeThis Filter retrieves Open Interactions that are reserved for the User who is currently logged on to<strong>Talisma</strong>.Resolution PendingThis Filter retrieves Interactions that are assigned to the User who is currently logged on to <strong>Talisma</strong>,and whose Resolution is "Pending".Resolved InteractionsThis Filter retrieves Resolved Interactions that are assigned to the User who is currently logged on to<strong>Talisma</strong>.NoteThe result will only include Interactions for which the state has been set to Resolved, and not thosethat have been Resolved and Sent. To view a list of Interactions that have been Resolved and Sent,create a new Filter.348
Working with Predefined FiltersReviewed InteractionsThis Filter retrieves Interactions assigned to the User who is currently logged on to <strong>Talisma</strong>, and thathave been reviewed by another User.Reviews for MeThis Filter retrieves Interactions that are in the process of being reviewed by the User who is currentlylogged on to <strong>Talisma</strong>.Sent to SpecialistThis Filter retrieves Open Interactions that are assigned to the User who is currently logged on to<strong>Talisma</strong>, and have been sent to a Specialist.Under ReviewThis Filter retrieves Interactions that are assigned to the User who is currently logged on to <strong>Talisma</strong>,and are in the process of being reviewed by another User.349
<strong>Talisma</strong> <strong>Fundamentals</strong> User’s <strong>Guide</strong>Predefined Filters for Links<strong>Talisma</strong> provides a predefined Filter for Links - My Link Items. The Filter retrieves Links owned by theUser who is currently logged on to <strong>Talisma</strong>.If you edit or delete this Filter, and want to create it again, specify the condition displayed in the graphic.Predefined Filters for Opportunities<strong>Talisma</strong> provides four predefined Filters for Opportunities. If you edit or delete this Filter, and want tocreate it again, specify the condition displayed in the appropriate graphic.Active OpportunitiesThis Filter retrieves all Opportunities whose status is set to "Active".Forecast OpportunitiesThis Filter retrieves Opportunities that can be used to forecast sales by computing the Expected CloseDate Property of the Opportunity.Lost OpportunitiesThis Filter retrieves Opportunities that are lost. An Opportunity is a lost when no sale is made.Won OpportunitiesThis Filter retrieves Opportunities from which Orders are created.350
Working with Predefined FiltersPredefined Filters for Orders<strong>Talisma</strong> provides one predefined Filter for Orders - My Open Orders. This Filter retrieves active Ordersthat are owned by the User who is currently logged on to <strong>Talisma</strong>. If you edit or delete the Filter, and wantto create it again, specify the Filter condition displayed in the graphic.Predefined Filters for Print Templates<strong>Talisma</strong> provides a predefined Filter for Print Templates - My Print Templates. The Filter retrieves PrintTemplates owned by the User who is currently logged on to <strong>Talisma</strong>.If you edit or delete this Filter, and want to create it again, specify the condition displayed in the graphic.Predefined Filter for Targets<strong>Talisma</strong> provides three predefined Filters for Targets. If you edit or delete this Filter, and want to create itagain, specify the Filter condition displayed in the relevant graphic.Active TargetsThis Filter retrieves Targets whose status is set to "Active".Inactive TargetsThis Filter retrieves Targets whose status is set to "Inactive". Such Targets will not move from one stepin a Campaign to another, until their Target status is set to Active.Targets in My CampaignsThis Filter retrieves Targets owned by the User who is currently logged on to <strong>Talisma</strong>.351
<strong>Talisma</strong> <strong>Fundamentals</strong> User’s <strong>Guide</strong>Predefined Filters for Tasks<strong>Talisma</strong> provides five predefined Filters for Tasks. If you edit or delete this Filter, and want to create itagain, specify the Filter condition displayed in the relevant graphic.My TasksThis Filter retrieves Tasks that are owned by the User who is currently logged on to <strong>Talisma</strong>.Tasks Completed this weekThis Filter retrieves Tasks that were completed in the current week.;Tasks Due this weekThis Filter retrieves Tasks that are due to be completed in the current week.This Week TasksThis Filter retrieves Tasks that have been created in the current week.Today's TasksThis Filter retrieves Tasks that have been created in the current day.352
Using Quick Response ToolsChapter 30:Using Quick Response ToolsThis chapter introduces you to the Quick Response tools in <strong>Talisma</strong>.Further, it describes features of Canned Responses.In this chapter• About Quick Response Tools.................................................... Page 354• Canned Responses .................................................................... Page 354353
<strong>Talisma</strong> <strong>Fundamentals</strong> User’s <strong>Guide</strong>About Quick Response Tools<strong>Talisma</strong> provides Quick Response Tools that enable the User to respond to Contacts within a few seconds,and with minimum tasks. This saves a lot of time when a User has to respond to a large number ofContacts, and also eliminates the need to retype the most commonly used responses.The Quick Response Tools in <strong>Talisma</strong> are:Canned ResponseA Canned Response is a stored response that is used repeatedly. Easy to insert, and often used to reply toFrequently Asked Questions, Canned Responses enable faster response time and also eliminate the need torepeatedly type similar responses.Rapid ResponseA Rapid Response is a Canned Response that a User can send to a Contact at the click of a button, withoutany User intervention at all. The Rapid Response is sent to the Contact immediately.Canned ResponsesThis section provides you with detailed information about Canned Responses.• About Canned Responses• The Canned Response Manager• The Canned Response Window• Finding a Canned Response• Specifying a Prefix for Canned Response Shortcuts• Inserting a Canned Response in a Message• Creating a Canned Response• Personalizing a New Message Using a Canned Response• Editing a Canned Response• Deleting and Restoring a Canned Response• Categorizing a Canned Response• Sharing a Canned Response• Creating a Personal Canned Response• Copying Item View for a Canned ResponseAbout Canned ResponsesContacts often require generic information such as Product Catalogs, Price Lists, Policy documents, andso on. Responses used for these Frequently Asked Questions (FAQs) can be stored as Canned Responsesand used repeatedly. Using a Canned Response facilitates faster turnaround time.<strong>Talisma</strong> lists the most frequently used Canned Responses in a Most Recently Used (MRU) list. <strong>Talisma</strong>also displays a Suggestion list that consists of Canned Responses belonging to the same Category as thatof the Interaction in which you want to insert a Canned Response. Inserting a Canned Response directlyfrom one of these lists eliminates the need for you to search for it, thus reducing your response time.354
Using Quick Response Tools<strong>Talisma</strong> supports multiple Media and languages in Canned Responses. You can create Canned Responsesfor various language and Media combinations.ExampleYou are a <strong>Talisma</strong> User who handles Contacts using the various Mediaconfigured on your system. You receive requests for information about theProducts offered by your company from various Contacts, through differentMedia. The information being requested is essentially the same. You cancreate one Canned Response titled “Product Information” for all the Media.The Canned Response ManagerYou can manage Canned Responses effectively from the Canned Response Manager. To open the CannedResponse Manager, select Canned Responses from the Edit menu in any Workspace, except Analytics.Figure 1The Canned Response Manager355
<strong>Talisma</strong> <strong>Fundamentals</strong> User’s <strong>Guide</strong>The following table describes the components of the Canned Response Manager:ComponentSearch AreaTable ViewPreview paneCommand ButtonsDescription.Enables you to search for a Canned Responses using the Content,Language, Media, Category, and Team fields.Lists all Canned Responses that satisfy a specified Search condition.Displays the content in the language, media, and format of the CannedResponse selected in the Table View.Enable you to manage Canned Responses.From the Canned Response Manager, you can create, categorize, insert, edit, locate, share, delete, andrestore a Canned Response.NoteBy default, the Canned Response Manager displays the titles of Canned Responsescreated in the language for which <strong>Talisma</strong> Client is configured. If you have notcreated Canned Responses in this language, and have created them in otherlanguages, the Canned Response Manager displays the title in any one of thoselanguages.356
Using Quick Response ToolsThe Canned Response WindowA Canned Response is a stored response you can use to answer a Frequently Asked Question. You cancreate a Canned Response from the Canned Response Manager. The menus and toolbar buttons in theCanned Response window enable you to create and edit the content in a Canned Response for differentlanguage and Media combinations.To View the Canned Response Window• Open a Canned Response.Components of the Canned Response WindowThe following table describes the components of the Canned Response window:ComponentMenu BarToolbarDescription.Contains commands that enable you to perform operations in the CannedResponse window.Displays the most frequently performed tasks as buttons. Place themouse pointer over a button to view its function.357
<strong>Talisma</strong> <strong>Fundamentals</strong> User’s <strong>Guide</strong>ComponentUser Preferences PaneDescription.Lists Properties and their values for this Canned Response. To customizethis pane, drag Properties from the Properties tab to this pane.You can resize the column width of Properties, and their values. To doso, position your mouse pointer over the column you want to resize, andclick when the mouse pointer changes to a two-headed arrow .Drag the mouse pointer horizontally to resize the column.Tab BarDisplays the different tabs in the Canned Response window. Click a tabto view its details.TabsDisplays details pertaining to the Canned Response, according to the selection made in the Tab Bar.Properties TabCategories TabContent TabPermission TabHistory TabNotes TabPersonal TabDisplays system and user-defined Properties for the Canned Response.For more information, see the <strong>Talisma</strong> 8.0 Advanced OperationsUser’s <strong>Guide</strong>.Displays the Categories created for the selected Team. Categories towhich the Canned Response belongs, are selected.Displays the message created for the Canned Response in the selectedlanguages, Media, and formats.Displays all the Teams in <strong>Talisma</strong> for which you have the ManageCanned Response Permission. The Teams with which the CannedResponse is shared, are selected.Displays a chronological list of events that are configured to bedisplayed in this tab. The events displayed in this tab are user-specific,and can be set in the Options dialog box.ExampleIf a Canned Response is set as a Rapid Response, the action is recordedin the History tab of the Canned Response window as follows:Set as Rapid Response by James on May 18 2005, 03:43 PM.Displays notes for the Canned Response.Lists Properties created for the Personal tab in <strong>Talisma</strong> BusinessAdministrator. The tab is visible in <strong>Talisma</strong> Client only for the User whocreated these Properties. Note that the Personal tab is visible for the Useronly if the User has created at least one Property for the tab.358
Using Quick Response ToolsIn addition, the Business Administrator User can create tabs in the Canned Response window and defineProperties for them. You can choose to show or hide these tabs in the Canned Response window. CustomProperties can also be created for the Properties tab.NoteWhen you open a Canned Response from the Canned Response Manager, thelanguage, Medium and format of the Canned Response are as specified in thePreview pane of the Canned Response Manager.To Open a Canned Response1. Open the Canned Response Manager.2. Select the required Canned Response from the Table View.3. Click the ID of the Canned Response or double-click the selected Canned Response.The Canned Response is opened in a new window.To Open the Canned Response ManagerYou can open the Canned Response Manager in the following ways:From any Workspace (Except Analytics)• Select Canned Responses from the Edit menu.The Canned Response Manager is displayed.From the Mailer/SMS Template Window1. In the Home, Outbox, or Trash Can Workspaces, select Mailer/SMS Templates from the Edit menu.The Mailer/SMS Template Manager is displayed.2. Click New, or Edit.Based on whether you choose to create a new Mailer, or edit an existing Mailer, the relevant window isdisplayed.3. Select Canned Responses from the Insert menu.- OR -Click .The Canned Response Manager is displayed.From the Interaction Window1. Open an Interaction from the Home Workspace.2. From the Insert menu, select Canned Responses, Canned Responses.- OR -Click .The Canned Response Manager is displayed.359
<strong>Talisma</strong> <strong>Fundamentals</strong> User’s <strong>Guide</strong>Finding a Canned ResponseYou can find a Canned Response based on the following criteria:Content1. Open the Canned Response Manager.2. In the For Word(s) field, type the keyword that is contained in the Canned Response you are trying tolocate.3. In the In field, select the area in which you want to search for the Canned Response.4. Select All to search for the specified keyword in the title and message of the Canned Response. SelectAny to search for the specified keyword in the title or message of the Canned Response.5. Click Search.The Canned Responses that satisfy the specified search criteria are displayed in a Table View.Language1. Open the Canned Response Manager.2. In the Language field, select the language to which the Canned Response for which you aresearching, belongs.3. Click Search.The Canned Responses that satisfy the specified search criteria are displayed in a Table View.Media1. Open the Canned Response Manager.2. In the Media field, select the Medium to which the Canned Response you are searching belongs.3. Click Search.The Canned Responses that satisfy the specified search criteria are displayed in a Table View.Category1. Open the Canned Response Manager.2. In the Category list, select the Categories to which the Canned Response you are searching forbelongs.3. Select All or Any.4. Click Search.The Canned Responses that satisfy the specified search criteria are displayed in a Table View.Team1. Open the Canned Response Manager.2. In the Team list, select the Teams to which the Canned Response for which you are searching,belongs.3. Click Search.The Canned Responses that satisfy the specified search criteria are displayed in a Table View.Note• Clicking the Show All button displays Canned Responses created in all the Teams to which you haveaccess and also your personal Canned Responses.• When you open the Canned Response Manager for the first time from the Edit menu, the Table Viewlists Canned Responses in the selected Input Method Editor (IME) language, and are for the E-mail360
Using Quick Response ToolsMedium. Subsequently, when you open the Canned Response Manager, the Table View lists theCanned Responses that match the last set of search criteria you used.Specifying a Prefix for Canned Response ShortcutsCanned Responses can be inserted into a message by using keyboard shortcuts. The keyboard shortcut toinsert a Canned Response must consist of a prefix and shortcut text. Within a Team, the shortcut text mustbe unique to a Canned Response, but the prefix remains the same for all Canned Responses across Teams.The default prefix is “#”. A prefix must begin with a special character and can contain a maximum of fivecharacters. The shortcut text following the prefix can be numbers, letters or special characters such as \, /,:,*,?, “, . There must be no spaces in the prefix. Examples of prefixes: *CR or #123 or &&.To Specify a Prefix for a Canned Response1. In any Workspace, except Analytics, select Options from the Tools menu.The Options dialog box is displayed.2. Select the Media tab.3. Select Use shortcut to insert Canned Response.4. Specify the prefix in the Prefix Shortcut with field.5. Click OK.To Specify a Shortcut for a Canned Response1. Create a Canned Response.2. Click the Properties tab.3. Specify the shortcut in the Shortcut field.4. Click .5. Select Close from the File menu.Note• A Canned Response shortcut must be unique in all the Teams with which theCanned Response is shared.• When a Canned Response shortcut is defined in the Options dialog box after anInteraction is opened, the change is not reflected in the open Interaction window.Close the Interaction window and reopen it, to view the modified CannedResponse shortcut.361
<strong>Talisma</strong> <strong>Fundamentals</strong> User’s <strong>Guide</strong>Inserting a Canned Response in a MessageYou can insert multiple Canned Responses in a single message, one at a time, using the Canned ResponseManager. When you insert a Canned Response, it is inserted along with its attachments.ExampleJenny has written to you enquiring about the pricing of a range of furniture.She also has a few questions about the maintenance of the furniture. If youhave two Canned Responses, one that contains the Price List and the otherwith instructions for maintenance of the furniture, you can insert both CannedResponses in the message, one at a time.<strong>Talisma</strong> saves the most frequently used Canned Responses in a Most Recently Used (MRU) list. <strong>Talisma</strong>also displays a Suggestion list that contains Canned Responses belonging to the same Category as that ofthe Interaction in which you want to insert the Canned Response. You can use one of these lists to quicklyinsert a Canned Response.When you select multiple Interactions from the Table View, and reply to the Interactions by selecting aCanned Response, place holders in the Canned Response are merged based on the value of the LanguageProperty of the Interaction, and not the Language Property of the inserted Canned ResponseTo Insert a Canned Response from Canned Response Manager1. Open the required Interaction.2. If the Auto Insert suggested Canned Response in Reply option is selected in the Media tab of theOptions dialog box, <strong>Talisma</strong> will automatically insert the Canned Response belonging to the sameCategory as that of the Interaction, in the Reply pane. If there are multiple Canned Responsesbelonging to the same Category as that of the Interaction, the most recently used Canned Responsefrom the Suggestion list is inserted.3. To send the response with the automatically inserted Canned Response, skip to Step 6.- OR -To insert a different Canned Response, select the automatically inserted Canned Response and clickDelete.4. From the Insert menu, select Canned Responses.- OR -Click .The Canned Response Manager is displayed.5. Select the required Canned Response and click Insert.6. Click to send the response or to send and resolve the Interaction.362
Using Quick Response ToolsTo Insert a Canned Response Using Shortcuts1. Open the required Interaction.2. Click in the Reply pane.3. Type the Canned Response prefix specified in the Options dialog box. The default prefix is #.4. Type the shortcut specified in the Canned Response you want to insert.5. Press the spacebar.The Canned Response associated with this shortcut is inserted in the Reply pane of the Interactionwindow.- OR -Click .The Most Recently Used (MRU) Canned Responses are displayed.Click the required Canned Response.The Canned Response is inserted into the message.- OR -Click .Canned Responses that belong to the same Category as that of the Interaction are displayed in theSuggestion List.Select the required Canned Response.The Canned Response is inserted into the message.Note• The Canned Response is sent in the format selected for it, unless the formatpreferences are changed in the Options dialog box.• When you open the Canned Response Manager from an Interaction, CannedResponses created in the language of the Interaction are listed.• The Preview Content for list in the Preview pane lists the languages configuredon your operating system. Languages for which content has been created arelisted at the top, in Black. Languages for which content has not been created, aredisplayed in Gray.• The Media list in the Preview pane displays the Media configured on yoursystem. The Media for which content has been created are at the top of this list,in Bold.363
<strong>Talisma</strong> <strong>Fundamentals</strong> User’s <strong>Guide</strong>Creating a Canned ResponsePermissions requiredManage Canned Response - To create, edit, share, and delete Canned Responses.Canned Responses containing text, attachments, or both, can be created in <strong>Talisma</strong>. To do so:1. Open the Canned Response Manager, and click New.- OR -Select Create Canned Response from the Tools menu in the Interaction Window.The New Canned Response window is displayed with the Content tab selected.2. From the Language list, select the language in which you want to create the Canned Response.3. From the Media list, select the Medium for which you want to create the Canned Response.4. In the Title field, type a name for the Canned Response.5. Type the content in the Text area. Click the HTML tab to create content in HTML format.When you create HTML content, it is also reflected in the Text tab. This synchronization happensautomatically. Subsequently, if you edit the content in the Text tab, the synchronization is broken, andthe content in the HTML and Text tabs can be maintained independently.To synchronize the content in the two tabs again, delete the content in the Text tab and save theCanned Response. The content in the HTML tab is reflected in the Text tab again.6. Click the Source tab to view the source code of the HTML content. Click the Preview tab to see apreview of the HTML content.7. To insert attachments, select File from the Insert menu.- OR -Click .8. To insert Properties, position the mouse pointer in the Message area, and select Properties from theInsert menu.- OR -Click .The Insert Properties dialog box is displayed. The List of Properties area lists the Interaction,Contact, and Message Objects, their associated Properties, and Properties of the Objects related toInteraction and Contact. If you insert a Property in a Canned Response, <strong>Talisma</strong> updates the value ofthe Property when you insert the Canned Response in a message.i. Select the required Property from the List of Properties area.ii. To insert date Properties, select a value from the Add x value box.iii. Click Insert.ExampleInsert the Name of the Contact Property in a Canned Response. If you usethis Canned Response when replying to your Contact, the value for the Nameof the Contact Property is automatically updated.364
Using Quick Response Tools9. To insert a list of Properties, select Insert List from the Insert menu.The Insert List dialog box is displayed. The Select List to view Columns area lists the Interaction andContact Objects, and Property Lists of their related Objects.ExampleYou can insert the Properties in the Account tab of the Contact Object, asmerged fields in a Canned Response. Click the plus sign (+) next to theContact Object in the Insert List dialog box. A list of all the tabs in theContact window is displayed. Select Account. The Properties associated withthe selected tab are listed in the Select Columns area. Select the Propertiesthat must be merged in the Canned Response, and click Insert. When yourespond to a Contact using this Canned Response, details such as the name ofthe Account, the Contact associated with this Account, and the person towhom the Contact reports, are automatically updated in your response.Select the required related Object tab. A list of Properties that belong to the selected related Object isdisplayed in the Select Columns area.- OR -Click Advanced to define advanced search conditions to narrow your search for Object items whoseProperties must be merged in the message text. Click OK.Click Insert.ExampleYou can create a Canned Response respond to Contacts who ask about thestatus of their Orders. You can insert Properties like Order ID, Status, Title,and Ship Status as columns for merging, and add a Filter using the Advancedoption where you define Orders.Status = Active. When <strong>Talisma</strong> merges thelist, only Active Orders of the Contact are included in the merged data.10. To insert an AutoText entry, select AutoText/AutoCorrect from the Insert menu. In the AutoText/AutoCorrect dialog box, select the required entry and click Insert.ExampleYou can specify a shortcut, such as “service” and create a correspondingAutoText entry, “We offer round-the-clock service. All you have to do iscall.” Select “service” in the AutoText/AutoCorrect dialog box and clickInsert.365
<strong>Talisma</strong> <strong>Fundamentals</strong> User’s <strong>Guide</strong>11. To insert conditional text in the Canned Response, select Conditional Merge from the Insert menu.The Conditional Merge dialog box is displayed. Define the condition in the IF area. Type the text forthe condition in the Insert this text area.• Click Insert Properties to insert Properties in the text.The Insert Properties dialog box is displayed. The List of Properties area lists the Interaction,Contact, and Message Objects, their associated Properties, and Properties of the Objects related toInteraction and Contact. If you insert a Property in a Canned Response, <strong>Talisma</strong> updates the value ofthe Property when you insert the Canned Response in a message.i. Select the required Property from the List of Properties area.ii. To insert date Properties, select a value from the Add x value box.iii. Click Insert.ExampleInsert the Name of the Contact Property in a Canned Response. If you usethis Canned Response when replying to your Contact, the value for the Nameof the Contact Property is automatically updated.- OR -• Click Insert List to insert a list of Properties.i. To insert a list of Properties, select Insert List from the Insert menu.The Insert List dialog box is displayed. The Select List to view Columns area lists the Interactionand Contact Objects, and Property Lists of their related Objects.ExampleYou can insert the Properties in the Account tab of the Contact Object, asmerged fields in a Canned Response. Click the plus sign (+) next to theContact Object in the Insert List dialog box. A list of all the tabs in theContact window are listed. Select Account. The Properties associated withthe selected tab are listed in the Select Columns area. Select the Propertiesthat must be merged in the Canned Response, and click Insert. When yourespond to a Contact using this Canned Response, details such as the name ofthe Account, the Contact associated with this Account, and the person towhom the Contact reports, are automatically updated in your responseii.Select the required related Object tab. A list of Properties that belong to the selected relatedObject is displayed in the Select Columns area.- OR -Click Advanced to define advanced search conditions to narrow your search for Object itemswhose Properties must be merged in the message text. Click OK.366
Using Quick Response Toolsiii. Click Insert.ExampleYou can create a Canned Response respond to Contacts who ask about thestatus of their Orders. You can insert Properties like Order ID, Status, Title,and Ship Status as columns for merging, and add a Filter using the Advancedoption where you define Orders.Status = Active. When <strong>Talisma</strong> merges thelist, only Active Orders of the Contact are included in the merged data.Click OK.The condition, along with the text, is displayed in the text area of the Canned Response window. Thistext is sent to Contacts that satisfy the specified conditions.12. Format the Canned Response using the Format toolbar.13. Click the Notes tab to type notes.These notes are not inserted with the Canned Response and can be viewed only by you and <strong>Talisma</strong>Users who have access to this Canned Response.14. To categorize the Canned Response, click the Categories tab, and select the required Categories.15. To insert KB Solutions in a Canned Response, select KB Solutions from the Insert menu. In the KBSolution Manager, locate the required KB Solution that must be inserted in the Canned Response andclick .16. Click the Properties tab. In the Shortcut field, specify the shortcut text for the Canned Response. Thisis optional. The shortcut text can contain alphanumeric characters. It cannot contain special charactersor blank spaces. Do not type the prefix specified in the Options dialog box here.17. From the File menu, select Save.- OR -Click .367
<strong>Talisma</strong> <strong>Fundamentals</strong> User’s <strong>Guide</strong>18. From the File menu, click Close.Note• In the Chat Workspace, Canned Responses will not be displayed if they:• Contain merged Properties.• Contain attachments.• Are marked as Personal by the User who created them.• Exceed a maximum limit of 4096 bytes.• <strong>Talisma</strong> prompts you to create a Canned Response when you copy text from theConversation pane of an Interaction and paste it in the Reply pane.• In the Select Columns area of the Insert List dialog box, use the Up and Downarrows to move a Property in the list, up or down in the order of preference. Thislist determines the order in which the Properties will be merged in the message.• If your organization has purchased the <strong>Talisma</strong> KB license, you can insert KBSolutions in a Canned Response.• If you are creating a Canned Response when working in the Reply pane of theInteraction window, the content of the Reply pane is automatically displayed inthe New Canned Response window. If you are creating the Canned Responsewhen working in the Conversation pane, you need to select the required contentbefore you click Create Canned Response from the Tools menu.• For information on the Properties you can set for this Object, see CannedResponse Tabs and Properties.Personalizing a New Message Using a Canned ResponseYou can send personalized Messages to Contacts by inserting Canned Responses that include Contact andInteraction properties, in a new Message. If you personalize a Message for a single Contact, the Propertyvalues are updated in the New Message window after you insert the Canned Response. If you arepersonalizing the New Message for multiple Contacts, the Property values are updated when the Messageis sentNoteProperties or Merge conditions belonging to Objects other than the Interaction orContact Object are not merged.For more information about personalizing a new Message, see “Personalizing a New Message” onpage 304.368
Using Quick Response ToolsEditing a Canned ResponsePermissions requiredManage Canned Response - To create, edit, share, and delete Canned Responses.To Edit a Canned Response1. Open the required Canned Response.2. Modify the required details.3. From the File menu, select Save.- OR -Click .Note• To edit conditional text in the Canned Response, select the table inserted for thecondition, right-click, and select Edit. The Conditional Merge dialog box isdisplayed. Modify the condition in the If area, and click OK. The modifiedcondition is saved.If a condition is nested within another condition, you cannot edit the nestedcondition in the Conditional Merge dialog box, while editing the parentcondition. You must select the table for the child condition, and then edit it.• To edit an attachment in a Canned Response, double-click the attachment andedit it in its native application.Deleting and Restoring a Canned ResponsePermissions requiredManage Canned Response - To create, edit, share, and delete Canned Responses.To Delete a Canned Response1. Select the required Canned Response in the Canned Response Manager.2. Click Delete.The Canned Response is deleted.To Restore a Canned Response1. In the Canned Response Manager, select List Deleted Canned Responses.All deleted Canned Responses are listed.2. Select the required Canned Response, and click Undelete.The Canned Response is restored.- OR -369
<strong>Talisma</strong> <strong>Fundamentals</strong> User’s <strong>Guide</strong>To permanently delete a Canned Response, click Purge.NoteYou cannot delete a Canned Response if:• It is being used in a Rule created in <strong>Talisma</strong> Business Administrator.• You do not have access to it.• It has been configured as a Rapid Response. You must first release the RapidResponse, before you can delete it. To view a list of Users who have configuredthe selected Canned Response as a Rapid Response, select Rapid ResponseUsers from the View menu in the Canned Response window.Categorizing a Canned ResponsePermissions requiredManage Canned Response - To create, edit, share, and delete Canned Responses.To Categorize a Canned Response from the Canned Response Window1. Open the required Canned Response.2. Click the Categories tab.The Teams to which you have access are listed.3. Select the required Team.The Categories associated with the selected Team are listed.4. Select the Category with which you want to associate the Canned Response.5. Click .6. Select Close from the File menu.To Categorize a Canned Response from the Canned Response Manager1. Open the Canned Response Manager.2. Select the required Canned Response.3. Click Categorize.The Categorize dialog box is displayed.4. Select the Team to which the Category belongs.The Categories created for the selected Team are listed in the Categorize as list.5. Select the Category with which you want to associate the Canned Response.6. Click OK.NoteCanned Responses inherit Categories from Interactions.370
Using Quick Response ToolsSharing a Canned ResponsePermissions requiredManage Canned Response - To create, edit, share, and delete Canned Responses.You can share a Canned Response with other Teams so that Users in those Teams can use it. To do so:1. Open the Canned Response Manager.2. Select a Canned Response, and click Share.The Canned Response is displayed in the Canned Response window with the Share tab selected.3. Select the Teams with which you want to share the Canned Response.4. Select Save from the File menu.- OR -Click .5. Select Close from the File menu.Note• You can share a Canned Response with another Team only if that Team does notalready use a Canned Response with the same shortcut.• If the shortcut of a Canned Response being shared is used in a deleted CannedResponse in the selected Team(s), you can share the Canned Response only afterpurging the deleted Canned Response in the selected Team(s).Creating a Personal Canned ResponsePermissions requiredManage Canned Response - To create, edit, share, and delete Canned Responses.A Canned Response created by a User can either be shared with other Users or be marked as personal. If aCanned Response is made personal, only the User who created it will be able to access it.To Make a Canned Response Personal1. Create a Canned Response.2. Click the Share tab.3. Select the Personal option.4. Select Save from the File menu.- OR -Click .371
<strong>Talisma</strong> <strong>Fundamentals</strong> User’s <strong>Guide</strong>5. Select Close from the File menu.Note• To share a personal Canned Response with other Teams, clear the selection ofthe Personal option.• After a Canned Response is shared with a Team, it cannot be made personalagain.• A Personal Canned Response cannot belong to None in the Owner list in theProperties tab.Copying Item View for a Canned ResponsePermissions requiredCopy Canned Response Item View - To copy the User Preferences pane of the Canned Responsewindow to other Users, Teams, or Roles.You can copy the User Preferences pane of the Canned Response window to other <strong>Talisma</strong> Users. TheProperties displayed in your User Preferences pane can be viewed by Users, Teams, or Roles to whom theUser Preferences pane is copied.ExampleYou have customized the User Preferences pane of the Canned Responsewindow and would like all the Users in your Team to work with the sameProperties in the User Preferences pane. Your administrator has given you theCopy Canned Response Item View Permission.You can copy the view of the User Preferences pane to other Users in yourTeam.To Copy Item View for a Canned Response1. Open the required Canned Response.NoteYou cannot drag and drop Groups, and RecordList tab Properties into the UserPreferences pane.2. From the Tools menu, select Copy Item View.The Copy Item View dialog box is displayed.3. Copy the Item View to Users, Teams, or Roles.4. Click OK.372
Using Quick Response ToolsThe Canned Response Item View is copied to the selected Users.Note• The Users area of the Copy Item View dialog box lists only those Users whobelong to Teams to which you have been granted access.• If you add or remove Properties from the User Preferences pane after it is copiedto other Users, you need to copy the pane again to the Users for them to be ableto view the changed User Preferences pane.373
<strong>Talisma</strong> <strong>Fundamentals</strong> User’s <strong>Guide</strong>374
Categorizing ObjectsChapter 31:Categorizing ObjectsThis chapter introduces you to Categories, and describes thevarious operations you can perform with Categories.In this chapter• About Categories ...................................................................... Page 376• Creating a Category .................................................................. Page 378• Renaming a Category................................................................ Page 379• Deleting a Category .................................................................. Page 379• Sharing a Category Across Teams ............................................ Page 380• Categorizing an Object ............................................................. Page 381• Specifying the Category Name in Multiple Languages............ Page 382• Using Categories as a Search Tool............................................ Page 383• Categories and AutoSuggestion................................................ Page 383• Usage Scenario for Categories.................................................. Page 384375
<strong>Talisma</strong> <strong>Fundamentals</strong> User’s <strong>Guide</strong>About CategoriesA Category is a keyword or phrase that enables you to classify an Object. Classifying an Object into aspecific Category enables you to find, sort, or group Objects easily. Categorization enables you to designand view Category-based reports and also enables the AutoSuggest utility in Canned Responses.ExampleYou can keep track of all the Contacts, Targets, Offers, Campaigns, andOrders related to a marketing effort to promote a line of office furniture,called Ambience. All these can be classified under a Category calledAmbience.You can classify a custom Object into Categories only if the Object has been configured to be categorizedin <strong>Talisma</strong> Business Administrator.Types of CategorizationObjects can be categorized on the basis of their content, sender, or other criteria.ExampleCanned Responses, Mailing Lists, and Offers can be categorized on the basisof their content.Categories are Team-specific for all Objects, except Contacts and Accounts. You must create Categoriesfor a selected Object in every Team that is configured in the <strong>Talisma</strong> system. Further, you can maintain aset of Categories and share them with the required Teams.Objects can be categorized in the following ways:Manual CategorizationAn Object can be manually categorized when you preview, read, assign, or respond to an Object.Forced CategorizationWhen an Interaction is resolved, you will be prompted to categorize the Interaction. This is possible if theForce Categorization of Interactions option is selected in <strong>Talisma</strong> Business Administrator, whilecreating a Team.Inherited CategorizationIn <strong>Talisma</strong>, Objects can inherit Categories.ExampleWhen a Canned Response is inserted in an Interaction, the Interaction inheritsthe Categories of the Canned Response.376
Categorizing ObjectsImported CategorizationWhen importing messages from another e-mail client, the <strong>Talisma</strong> Import Wizard creates a matching set ofCategories for the folders and sub-folders imported. Messages from each of these folders are groupedunder their relevant Category, thus preserving the categorization of messages.Auto CategorizationAn Object can be categorized using Rules. Categories set in this manner are displayed with a blue checkmark.Multiple CategorizationAn Object can belong to multiple Categories across various Teams.The Category ManagerTo view the Category Manager, select Categories from the Edit menu in any Workspace, exceptAnalytics. This dialog box consists of a list of Objects, Teams, Categories, and command buttons that helpyou to manage Categories.Figure 1 The Category ManagerOperations based on Categories• Categorize an Interaction based on content, sender, or other criteria.• Categorize a Canned Response based on content.• Search for an Object based on Category.• Aid effective AutoSuggestion.377
<strong>Talisma</strong> <strong>Fundamentals</strong> User’s <strong>Guide</strong>Creating a CategoryPermissions requiredManage Categories - To create, edit, and delete Categories for the Object.You can create a Category for Accounts, Campaigns, Contacts, Events, Interactions, Opportunities, PrintTemplates, Products, and custom Objects that can be categorized. While creating a Category forCampaigns, Interactions, Opportunities, and Products, specify the Teams to which the Category mustbelong. These Categories can be shared across the Teams to which you have access.Canned Responses, Mailer/SMS Templates, Mailing Lists, and Offers can also be classified under theCategories of their related Objects.To Create a Category1. From the Edit menu, select Categories.The Category Manager is displayed.2. From the Object list, select the Object for which you want to create a Category.3. From the Team list, select the Team in which you want to create the Category.4. Click New.An edit box is displayed in the Categories list.5. Type a name for the Category and press ENTER.You can share the Category with other Teams.6. Click Close.Note• While creating Categories for Global Objects, the Team list is not availablebecause Global Objects are not Team-specific.• Categories created for an Object cannot be shared with other Objects, but can beshared for the same Object in other Teams.378
Categorizing ObjectsRenaming a CategoryPermissions requiredManage Categories - To create, edit, and delete Categories for the Object.<strong>Talisma</strong> enables you to rename Categories to match your changing business needs.To Rename a Category1. Select the required Category.2. Click Rename.3. Type a new name for the Category and press ENTER.4. Click Close.NoteIf the renamed Category is used in a Rule, the name of the Category is changed in theRule also. All conditions, events, or actions in the Rule will inherit the new name ofthe Category.To Select a Category1. From the Edit menu, select Categories.The Category Manager is displayed.2. From the Categories list, select the required Category.Deleting a CategoryPermissions requiredManage Categories - To create, edit, and delete Categories for the Object.You can delete Categories that you no longer need. When you delete a Category, it is deleted from all theTeams with which it has been shared. However, a Category that has been used in a Rule cannot be deleted.To Delete a Category1. Select the required Category.2. Click Delete.3. Click Close.NoteYou can delete more that one Category at a time. Select the Categories to be deletedfrom the Categories list using the SHIFT or the CTRL keys.379
<strong>Talisma</strong> <strong>Fundamentals</strong> User’s <strong>Guide</strong>Sharing a Category Across TeamsPermissions requiredManage Categories - To create, edit, and delete Categories for the Object.Categories can be shared with other Teams to which you have access.ExampleYou would like to track the Interactions you receive that are related to addresschanges. All your Teams receive Interactions associated with addresschanges. You can create a new Category “Address Change” and share it to allTeams.To Share a Category1. Select the required Category.2. Click Share.The Share Category dialog box is displayed.3. Select the Teams with which you want to share the Category.4. Click OK.5. Click Close.To Stop Sharing a Category1. Select the required Category.2. Click Share.The Share Category dialog box is displayed. A list of Teams with which the Category is shared isdisplayed.3. Clear the selections next to the Teams with which you do not want to share the Category.4. Click OK.5. Click Close.NoteCategories created for Team and Shared Objects can be shared across Teams towhich you have access, whereas those created for Global Objects cannot be shared.380
Categorizing ObjectsCategorizing an ObjectPermissions requiredSet Interaction Categories - To Set Categories for Interactions.- OR -Manage Categories - To create, edit, and delete Categories.In addition to one of the Permissions mentioned above, you must have access to the Team in which theCategory has been created or shared.When an Object is categorized, the categorization is recorded as an event. Categorization can be performedfrom different points in <strong>Talisma</strong>.To Categorize an Interaction from the Categories Pane.i. Select the Interaction from the Table View.ii. In the Categories tab, the list of Teams to which you have access is displayed in the Teams list.From this list, select the Team in which the required Category is present.A list of Categories belonging to the selected Team is displayed.iii. Select the required Category to categorize the selected Object.NoteMultiple Object items cannot be categorized from the Category tab, but can becategorized by selecting Categorize from the menu.To Categorize an Object from the Table View.i. Select the required Object item in the Table View.ii. From the Object menu, select Categorize.The Categorize dialog box is displayed. The list of Teams in which you have Permissions tocategorize the Object is displayed.iii. Select the required Team.The Categories belonging to the selected Team are displayed in the Categorize as list.iv. Select the required Category to categorize the selected Object.v. To check whether a Category is shared with other Teams, select the Category and click Properties.The list of Teams with which the selected Category is shared is displayed in the Category Teamsdialog box.NoteWhen categorizing Global Objects, the Categorize dialog box does not display theTeam list because these Objects do not have Team-specific Categories.To Categorize an Object from the Object Window.381
<strong>Talisma</strong> <strong>Fundamentals</strong> User’s <strong>Guide</strong>i. Click the item in the Object ID column.The Object is displayed in the Object window.ii. Select the Categories tab.In the Categories tab, the list of Teams to which you have access, is displayed.iii. Select the required Team.The Categories belonging to the selected Team are displayed.iv. Select the required Category to categorize the selected Object.v. Click .vi. From the File menu, choose Close.NoteWhen categorizing Global Objects, the Categories Tab does not display the Team listbecause these Objects do not have Team-specific Categories.To Categorize a Canned Response.i. From the Edit menu, select Canned Responses.The Canned Responses Manager is displayed.ii. Select a Canned Response and click Categorize.The Categorize dialog box is displayed.iii. The list of Teams to which you have access is displayed in the Team list. Select the required Teamfrom the list.The Categories belonging to the selected Team are displayed in the Categorize as list.iv. Select the required Category to categorize the selected Object.v. To check whether a Category is shared with other Teams, select the Category and click Shared to.The list of Teams with which the selected Category is shared is displayed in the Category Teamsdialog box.vi. Click through OK twice.Specifying the Category Name in Multiple LanguagesAfter creating a Category, you can specify the Category name in multiple languages.To Specify a Category Name in Multiple Languages1. Select the required Category whose display name you want to specify in the language of your choice.2. Click Language.The Categories - Language Options dialog box is displayed.3. The list of languages in which the Category name can be specified is displayed. Specify the Categoryname in the edit box next to the language.4. Click OK.382
Categorizing ObjectsThe Category name is now displayed in the Category Manager.Using Categories as a Search ToolSearching for Object Items Using CategoriesYou can search for Accounts, Campaigns, Contacts, Interactions, Opportunities, Canned Responses,Mailer/SMS Templates, Mailing Lists, Products, Offers, and only those custom Objects that can becategorized using Categories as your search criteria.To Search for Object Items Using Categories1. In the Home Workspace, select the Object to search for by using the Object Selector.2. Click the Search tab in the Left pane.3. Select the relevant Categories in the Categories field. You may choose to search All or Any of theselected Categories.ExampleIf you search for Sales and Support with the ALL option, your conditionreads Sales AND Support. If you search for Sales and Support with the ANYoption, your condition reads Sales OR Support.4. Click Run.Categories satisfying the search conditions are listed.Categories and AutoSuggestionThe AutoSuggest feature in <strong>Talisma</strong> provides a relevant set of Canned Responses when you are replying toan Interaction. This feature is enabled when the following conditions are met:• The Interaction and the Canned Response belong to the same Category.• The Category is shared with the Team to which the Interaction belongs.• The Canned Response is shared with the Teams under which it is categorized.If all these conditions are fulfilled, the Canned Response appears in the Suggestion list of the Interaction.ExampleWhile you are replying to an Interaction categorized as "Gifts," <strong>Talisma</strong>suggests a list of Canned Responses categorized as "Gifts".Here is how AutoSuggestion works:383
<strong>Talisma</strong> <strong>Fundamentals</strong> User’s <strong>Guide</strong>Figure 2AutoSuggestionsUsage Scenario for CategoriesYou have introduced a new line of multiple language <strong>book</strong>s and you want to track the Interactions that dealwith this new line of Products. You must categorize these Interactions and make the Category available toall Teams.Steps1. Create a Category entitled “Multiple Language Books”.2. Share the new Category with all Teams.384
Notifying UsersChapter 32:Notifying UsersThis chapter provides you with detailed information about notifyingusers.In this chapter• About Notifications................................................................... Page 386• Viewing a Notification.............................................................. Page 387• Deleting a Notification.............................................................. Page 388• Broadcasting Information ......................................................... Page 388385
<strong>Talisma</strong> <strong>Fundamentals</strong> User’s <strong>Guide</strong>About NotificationsA Notification is an alert sent to you when specific events occur in <strong>Talisma</strong>. A Notification can either be asystem Notification or a user-defined Notification.System Notifications are predefined alerts sent to you on the occurrence of a specific event. Notificationsare sent from <strong>Talisma</strong> Business Administrator on issues of business Objects like Aliases or Mail Servers.<strong>Talisma</strong> Database Administrator sends Notifications related to databases and Web Components.The <strong>Talisma</strong> system notifies you when the following events occur:• An e-mail is undelivered.• The mail box is inaccessible.• Connection to the mail server is lost.• <strong>Talisma</strong> Server is running low on free hard disk space.• Database is full.• Back up operation fails.The Notification types in <strong>Talisma</strong> include:• Beep• Change in cursor• Message box• Icon in the system tray• Net Send• E-mailNote• You cannot delete system Notifications. They are automatically deleted when theproblem has been fixed.• You can customize user-defined Notifications for specified events on differentObjects.• The Net Send option is available only if you have logged on to <strong>Talisma</strong> as aTrusted Security User.• The E-mail to Notification is disabled for the chat Medium.Notifications can be configured for the following events, for the various Objects:ObjectEvent to be notified onInteraction • Assigned to me• On change to High Priority• On Error Sending Mail• On Reply from Specialist• Received for ReviewOpportunityAssigned to me386
Notifying UsersObjectEvent to be notified onContact • On change to High PriorityReport • Scheduled Report failureCampaign • Targets exceed number of licenses• Targets moving to manual stepChat • New chat sessionOrder • Assigned to meViewing a NotificationTo View a Notification1. In any Workspace, from the View menu, select Notifications.The Notifications and Reminders dialog box displays all the Notifications received.2. Select a Notification, and click View.The Object for which the Notification is set is displayed in the Object window.Note• In the Options dialog box, if you have chosen to be notified about a particularEvent through a Message box, the notification is displayed in a message boxwhen the event occurs. Clicking Yes in this message box displays theNotifications and Reminders dialog box.• If you have chosen the Icon in the system tray mode, the icon is displayed in thesystem tray. Double-click the icon to view the Notifications and Remindersdialog box.• If you have chosen any other Notification mode, you can view Notifications byselecting the Notifications option in the View menu.387
<strong>Talisma</strong> <strong>Fundamentals</strong> User’s <strong>Guide</strong>Deleting a NotificationTo Delete a Notification1. In any Workspace, from the View menu, select Notifications.The Notifications and Reminders dialog box displays all the Notifications received.2. Select a Notification and click Delete.3. Click Yes to confirm the action.The Notification is deleted.4. Click Close.NoteSystem or predefined Notifications cannot be deleted. They are automaticallydeleted when the problem that activated the Notification, is rectified.TipYou can also delete multiple Notifications. To select adjacent Notifications, click thefirst Notification, hold down the SHIFT key, and click the next Notification. Forrandom selections, click the first Notification, hold down the CTRL key, and clickthe additional Notifications.Broadcasting InformationPermissions requiredBroadcast Information - To broadcast messages to other Users.<strong>Talisma</strong> enables you to send a message to all Users in <strong>Talisma</strong> by using the Broadcast Information feature.You can choose to broadcast the message to all the Users in <strong>Talisma</strong>, all Users currently logged on to<strong>Talisma</strong>, Users of a selected Team, or to selected Users.To Broadcast Information1. In any Workspace, from the File menu, choose Broadcast Information.The Broadcast Message dialog box is displayed.2. From the Send Message to area, select the Users to whom you want to send a message.3. In the Message field, type the message.4. Click Send.The message is sent to all selected Users.388
Managing RemindersChapter 33:Managing RemindersThis chapter provides you with detailed information aboutmanaging Reminders.In this chapter• About Reminders ...................................................................... Page 390• Setting a Reminder.................................................................... Page 390• Editing a Reminder ................................................................... Page 391• Viewing a Reminder ................................................................. Page 392• Postponing a Reminder............................................................. Page 392• Dismissing a Reminder............................................................. Page 393• Deleting a Reminder ................................................................. Page 393• Exceptions for Reminders......................................................... Page 393389
<strong>Talisma</strong> <strong>Fundamentals</strong> User’s <strong>Guide</strong>About RemindersA Reminder is an alert which indicates that you need to take some action, or perform a task. Reminders areset for one or more items of an Object. Reminders can be set for yourself, other Team members, or Usersin other Teams in <strong>Talisma</strong>.ExampleYou can set a Reminder for the end of the working day to remind a coworkerto update his daily reports.While setting a Reminder, you can specify the time, date, and the message to be sent along with theReminder. An icon in the system tray indicates that you have received a Reminder. Double-click theReminder icon to view the details.The Notifications and Reminders dialog box displays the following reminders:• Reminders set for me: Reminders that are set for the current User, but are not yet sent.• Reminders set by me: Reminders that are set by the User who is currently logged on to <strong>Talisma</strong>, buthave not yet been sent.• Reminders received: Reminders that are received by the User who is currently logged on to <strong>Talisma</strong>.You can perform the following tasks on Reminders in <strong>Talisma</strong>:• Set a Reminder.• Edit a Reminder.• View a Reminder.• Postpone a Reminder.• Dismiss a Reminder.• Delete a Reminder.Setting a ReminderYou can set a Reminder for Orders, Opportunities, Interactions, Accounts, Campaigns, Targets, andContacts. A Reminder is automatically set for a User when a Call Back Request is created in the CustomerPortal. When a Reminder is set for a Call Back Request, the Comment column of the Reminder containsthe text "Web Call Back", and the subject of the Interaction created for the Call Back Request.To Set a Reminder1. From the Home Workspace, select an Object from the Object Selector.2. Using the Teams, Users, or the Search tab, find the Object item for which you want to set theReminder.3. In the Table View, select the item for which you want to set a Reminder.4. From the menu, select Set Reminder.- OR -Click .390
Managing RemindersThe Set Reminder for dialog box is displayed.5. In the Remind list box, select the User who will receive the Reminder. The User who is currentlylogged on is selected, by default.6. Select in to set the duration, in days, after which you want the Reminder to be sent.- OR -Select on to specify the date and time for the Reminder to be sent.7. Type the message in the with the message edit box.8. Click OK.Note• You can set a Reminder for multiple items of an Object.• Reminders can be set for time in intervals of 15 minutes. Example A Remindercan be set at 3.45 PM or 4.00 PM.• The icon in the system tray indicates that a Reminder has arrived. Clickthis icon to view the Reminders dialog box. Select a Reminder and click View toview the details. You may postpone or delete a Reminder.Editing a ReminderYou can edit the message of a Reminder, change the time at which you want to send the message, orchange the User you want to remind. You can edit a Reminder only if it has not been sent.To Edit a Reminder1. Select the required Reminder.2. Click Edit.The Edit Reminder for dialog box is displayed.3. Modify the information in the Reminder as required.4. Click OK.The modified Reminder will be sent to the selected User at the scheduled time.NoteYou can edit a Reminder set by you, or a Reminder set for you by another User.To Select a Reminder1. In any Workspace, from the View menu, select Reminders.The Notifications and Reminders dialog box is displayed. In the Show area, Reminders received isselected by default. All Reminders received by the User currently logged on to <strong>Talisma</strong> are displayedin the Table View.2. Select Reminders set by me to view a list of Reminders you have set.391
<strong>Talisma</strong> <strong>Fundamentals</strong> User’s <strong>Guide</strong>- OR -Select Reminders set for me to view a list of Reminders set for you.The relevant Reminders are listed in a Table View.3. Select the required Reminder.Viewing a ReminderYou can view Reminders that you have received, that are set for you, or that were set by you for otherUsers.1. Select the required Reminder.2. Click View.The Reminder is displayed in the Reminder for Object dialog box.Note• The icon in the system tray indicates that a you have a Reminder. Doubleclickon the icon to view its details.• The icon for Reminders is displayed in the system tray even when <strong>Talisma</strong> isminimized. The system tray can be found in the lower right corner of yourscreen.Postponing a ReminderA Reminder can be postponed to a further date and time. The Reminder can be postponed only after it hasbeen received.To Postpone a Reminder1. Select the required Reminder.2. Click View.The Reminder for dialog box is displayed.3. From the Click Postpone to be reminded again in list, select the time in minutes, hours, days, orweeks, to defer the Reminder.4. Click Postpone.The Reminder is postponed to the specified date and time.392
Managing RemindersDismissing a ReminderWhen you receive a Reminder, you can either view, postpone, or dismiss it. When the Reminder isdismissed, it is deleted from <strong>Talisma</strong>.To Dismiss a Reminder1. In any Workspace, from the View menu, select Reminders.The Notifications and Reminders dialog box is displayed.2. In the Show area, select Reminders received.All Reminders that you have received are displayed in a Table view.3. Select the Reminder, and click View.The Reminder for dialog box is displayed.4. Click Dismiss.5. Click Close.Deleting a Reminder<strong>Talisma</strong> enables you to delete Reminders received by you, set by you, or set for you by other Users. Oncedeleted, the Reminder cannot be restored.To Delete a Reminder1. Select the required Reminder.2. Click Delete.3. Click Yes to confirm the action.4. Click Close.The Reminder is deleted from <strong>Talisma</strong> and cannot be restored.Exceptions for RemindersThere are a few exceptions to the manner in which <strong>Talisma</strong> handles Reminders:• If an Object item is purged after a Reminder is set for it, <strong>Talisma</strong> purges the Reminder along with theObject item.ExampleIf an Interaction that has a Reminder is purged, the Reminder is purged alongwith the Interaction.• If an Object item is transferred to another Team, the User for whom the Reminder is set, receives theReminder.• If two Object items are merged after a Reminder is set for one or both the Object items, the Reminderwill be displayed for the new Object item.393
<strong>Talisma</strong> <strong>Fundamentals</strong> User’s <strong>Guide</strong>394
Managing Address Books and ListsChapter 34:Managing Address Books and ListsThis chapter provides you with detailed information about AddressBooks and Lists.In this chapter• About <strong>Talisma</strong> Address Book and Lists.................................... Page 396• Adding an Address Book Entry ................................................ Page 397• Editing an Address Book Entry ................................................ Page 398• Deleting an Address Book Entry .............................................. Page 398• Creating a Distribution List ...................................................... Page 399• Editing a Distribution List ........................................................ Page 399• Deleting a Distribution List ...................................................... Page 400• Removing a Member from a Distribution List ......................... Page 400395
<strong>Talisma</strong> <strong>Fundamentals</strong> User’s <strong>Guide</strong>About <strong>Talisma</strong> Address Book and ListsThe <strong>Talisma</strong> Address Book enables you to quickly interact with a Contact, a Specialist, or a Reviewer.Migrating to <strong>Talisma</strong> is made easy by the Import wizard that helps import messages and Address Booksfrom other mail clients. The <strong>Talisma</strong> Address Book is a repository of e-mail addresses and DistributionLists. The Address Book is shared across <strong>Talisma</strong>. Users in all Teams can access all Address Book entries.The <strong>Talisma</strong> Address Book comprises three Address Lists: the <strong>Talisma</strong> Address List, the CorporateAddress List, and the <strong>Talisma</strong> Contact List. The Address Book servers are configured in <strong>Talisma</strong> BusinessAdministrator.<strong>Talisma</strong> Address ListThe <strong>Talisma</strong> Address List contains Internet addresses, or Distribution Lists created by a User, as well asthe addresses imported into <strong>Talisma</strong> from Personal Address Books (PABs). Address entries from the<strong>Talisma</strong> Contact List and the Corporate Address List can be added to this list.You must have the Manage Address Book Entries Permission to add, modify, or delete entries in thisAddress List.Corporate Address ListThe Corporate Address List contains Address Books configured in <strong>Talisma</strong> Business Administrator.If the Aliases are configured to work with multiple mail servers, all the corresponding Address Books canbe imported into <strong>Talisma</strong>. The lists displayed under the Corporate Address List inherit the names specifiedwhen configuring the Address Book Servers. There is no limit on the number of Address Books that canbe added to the Corporate Address List.All Address Books added to the Corporate Address List are read-only, but entries from this list can beadded to the <strong>Talisma</strong> Address List. These entries can be modified in the <strong>Talisma</strong> Address List.The Address Lists in the Corporate Address List are periodically synchronized with the Address Books onthe mail servers. This synchronization updates the Lists to reflect any changes made to the Address Bookson the mail servers.For more information about synchronizing the Address Lists in the Corporate Address List with theAddress Books on the mail servers, see <strong>Talisma</strong> Business Administrator Help.<strong>Talisma</strong> Contact ListThe <strong>Talisma</strong> Contact List contains the e-mail addresses of all Contacts who send mail to the <strong>Talisma</strong>Aliases. This Address List is updated when a new Contact sends mail to an Alias, or when a User creates aContact. This is a read-only list, but entries from this list can be added to the <strong>Talisma</strong> Address List.You can perform the following tasks on Address Books:• Adding an Address Book Entry.• Editing an Address Book Entry.• Deleting an Address Book Entry.• Creating a Distribution List.• Editing a Distribution List.• Deleting a Distribution List.• Removing a Member from a Distribution List.396
Managing Address Books and ListsAdding an Address Book EntryPermissions requiredManage Address Book entries - To add, modify, or delete entries in this Address List.You can add Internet Address entries or Distribution Lists to your Address Book in <strong>Talisma</strong>. You cancreate, edit, and delete these entries.Adding an Entry to the <strong>Talisma</strong> Address ListEntries may be added into the <strong>Talisma</strong> Address List using the Address Book option on the Tools menu inthe following ways:• Creating a new entry in the <strong>Talisma</strong> Address List.• Selecting an entry from the Corporate Address List or the <strong>Talisma</strong> Contact List and adding it to the<strong>Talisma</strong> Address List.To Add an Internet Address Entry1. From the Tools menu, select Address Book. The Address Book dialog box is displayed.2. From the File menu, select New Entry.- OR -Click .The New Entry dialog box is displayed.Figure 1 The New Entry Dialog Box3. Select the Internet Address as the entry type, and click OK.4. Type the display name and the e-mail address of the person in the Display Name and E-mail addressfields, respectively.5. Select the Details tab and fill the required information in the respective fields.6. Click OK. The Internet address entry is added to the Address Book.To Add an Entry from the Corporate Address List to the <strong>Talisma</strong> Address List1. From the Tools menu, select Address Book. The Address Book dialog box is displayed.2. In the Show names from list, select Corporate Address list.3. From the Results pane, select an address, and click .The entry is added to the Address Book.To Add an Entry from the <strong>Talisma</strong> Contact List to the <strong>Talisma</strong> Address List397
<strong>Talisma</strong> <strong>Fundamentals</strong> User’s <strong>Guide</strong>1. From the Tools menu, select Address Book. The Address Book dialog box is displayed.2. In the Show names from list, select <strong>Talisma</strong> Contact List.3. In the Results pane, select an address, and click .The entry is added to the Address Book.Editing an Address Book EntryPermissions requiredManage Address Book entries - To add, modify, or delete entries in this Address List.You can edit an Address Book entry that contains incorrect data, or if you want to modify existing data.To Edit an Address Book Entry1. From the Tools menu, select Address Book. The Address Book dialog box is displayed.2. From the Show names from list, select <strong>Talisma</strong> Address List.3. In the Type name or select from list field, type the name or the first few letters of the name to scrollthrough the list to get to the name to be edited. The list scrolls to match the letters typed.4. Double-click the address entry. The Properties dialog box is displayed. The E-mail Address tab isselected by default.5. Click the Details tab, and make the required changes.6. Select the Member of tab to view the name of the Distribution List to which it belongs. You can alsoview the details of a selected Distribution List, or add a selected Distribution List to the <strong>Talisma</strong>Address List.7. Click OK.Deleting an Address Book EntryPermissions requiredManage Address Book entries - To add, modify, or delete entries in this Address List.You can delete an Address Book entry you no longer need.To Delete an Address Book Entry1. From the Tools menu, select Address Book. The Address Book dialog box is displayed.2. From the Show names from list, select <strong>Talisma</strong> Address list.3. In the Type name or select from list field, type the name or the first few letters of the name. The listscrolls to match the letters typed.4. Click . Similarly, you can delete a Distribution List from the Address Book.5. Click Yes to confirm the operation.6. Click OK.398
Managing Address Books and ListsCreating a Distribution ListPermissions requiredManage Address Book entries - To add, modify, or delete entries in this Address List.A Distribution List is a collection of Contacts. It makes the task of sending messages to a group ofContacts easier.ExampleIf you send frequent updates of a product range to a group of Contacts, allthose Contacts can be added to a Distribution List. Any message sent to thisDistribution List is received by all the members of the List.To Create a Distribution List1. From the Tools menu, select Address Book. The Address Book dialog box is displayed.2. Click . The New Entry dialog box is displayed.3. Select Distribution list.4. Click OK. The New Distribution List dialog box is displayed.5. In the Distribution list name field, type the name of the new list, and click Add/Remove Members.The Select Names dialog box is displayed.6. In the Show names from list, select the Address List, and in the Type name or select from the listfield, type the names to include in the new list.7. Select the names, and click Members. The selected names are added to the Members list.8. Click OK.9. Click through Close twice. The Distribution List is added.NoteA Distribution List is created only in the <strong>Talisma</strong> Address List.Editing a Distribution ListPermissions requiredManage Address Book entries - To add, modify, or delete entries in this Address List.You can modify a Distribution List entry if the e-mail address or an entry for a member has changed. Youcan also rename a Distribution List or delete a member.To Edit a Distribution List Entry1. From the Tools menu, select Address Book. The Address Book dialog box is displayed.2. Double-click the Distribution List to modify.399
<strong>Talisma</strong> <strong>Fundamentals</strong> User’s <strong>Guide</strong>3. Double-click the entry to modify.4. Modify the required details in the Properties dialog box.5. Click OK.Deleting a Distribution ListPermissions requiredManage Address Book entries - To add, modify, or delete entries in this Address List.To Delete a Distribution List Entry1. From the Tools menu, select Address Book. The Address Book dialog box is displayed.2. Double-click the Distribution List to delete.3. From the File menu, select Delete.- OR -Click .4. Click Yes to confirm the operation. The Distribution List entry is deleted.Removing a Member from a Distribution ListPermissions requiredManage Address Book entries - To add, modify, or delete entries in this Address List.You can remove a member entry that should no longer be associated with the list, from a Distribution List.To Remove a Member from a Distribution List1. From the Tools menu, select Address Book. The Address Book dialog box is displayed.2. Double-click the Distribution List. The Distribution List Properties dialog box is displayed.3. Click Add/Remove members. The Select Names dialog box is displayed.4. From the Distribution list box, select and delete an entry.5. Click OK.6. Click through Close twice to close the Distribution List Properties and Address Book dialog boxes.400
Managing TasksChapter 35:Managing TasksThis chapter introduces you to the Tasks feature in <strong>Talisma</strong>.Further, it describes the Task-specific operations that you canperform in <strong>Talisma</strong>.In this chapter• About Tasks .............................................................................. Page 402• The Task Window ..................................................................... Page 403• Working with Tasks .................................................................. Page 404401
<strong>Talisma</strong> <strong>Fundamentals</strong> User’s <strong>Guide</strong>About TasksTasks are activities that you need to perform. Using the Tasks feature in <strong>Talisma</strong>, you can keep a record ofall activities, monitor their status, and set reminders to perform them. You can also set a time frame withinwhich you can complete an activity. You can associate Contacts, Accounts, Opportunities, or Events withTasks.When you create a Task, it is displayed in the:• Tasks Table View• Tasks tab in the Object set for the Task• Tasks folder in Microsoft® Outlook.If you are on the move, and do not have access to <strong>Talisma</strong> Client, you can view the list of your Tasks setfrom Microsoft Outlook.You can perform the following operations on the Tasks Object:• Create a Task.• Edit a Task.• Delete a Task.• Set a Task for an Object.• Add a Task to the Calendar.NoteTo install the Tasks feature, select <strong>Talisma</strong> Tasks and Appointments in the SelectComponents page while performing a custom installation of <strong>Talisma</strong> Client. If youhave not installed the Tasks feature, right-click anywhere in the Tasks Table Viewand select New Task from the shortcut menu. You will be able to work with Tasks.402
Managing TasksThe Task WindowA Task is an activity you have to perform. Using the Tasks feature, you can keep a record of all activities,monitor their status, and set reminders to perform them. You can also set a time frame within which tocomplete an activity.The Properties tab in the Task Window gives you information about the Task that you have to perform andthe Contact, Account, Opportunity, and Event associated with the Task. The Notes tab provides otherdetails about the Task at hand.To Open the Task Window1. In the Home Workspace, select the Tasks Object from the Object Selector.2. Select a Task from the Table View and double-click the Task.- OR -Click the Task ID link to open it.The Task is displayed in the Task window:Figure 1The Task window403
<strong>Talisma</strong> <strong>Fundamentals</strong> User’s <strong>Guide</strong>Components of the Task WindowThe following table describes the components of the Task window:ComponentUser Preferences PaneDescriptionDisplays Properties and their values for this Task. To customize thispane, drag and drop Properties from the Properties tab to this pane.These Properties are also displayed in the Preview pane of the HomeWorkspace, or any user-defined Workspace based on Tasks.You can resize the column width of Properties, and their values. To doso, position your mouse pointer over the column you want to resize, andclick when the mouse pointer changes to a two-headed arrow .Drag the mouse pointer horizontally to resize the column.Tab BarDisplays the different tabs in the Task window. Select the tab to view itsdetails.TabsDisplays details pertaining to the Task, according to the selection made in the Tab bar.Properties TabNotes TabLists system Properties and User-defined Properties for the Task. See the<strong>Talisma</strong> 8.0 Advanced Operations User’s <strong>Guide</strong> for more information.Displays notes for the Task.Working with TasksThis section describes the following Task-specific operations in <strong>Talisma</strong>:• Creating a Task• Editing a Task• Opening a Task• Synchronizing <strong>Talisma</strong> Tasks with Microsoft Outlook• Deleting a Task• Setting a Task for an Object• Adding a Task to the Calendar• Behavior of Tasks in Opportunities404
Managing TasksCreating a TaskPermissions RequiredEdit - To edit .You can create a Task to keep a record of the activities that have to be performed. Records of Tasks set foryou are maintained in <strong>Talisma</strong> and Microsoft® Outlook.To Create a Task1. In the Home Workspace, select Tasks from the Object Selector.2. From the File menu, select New Task.- OR -From the File menu, select New, Object, Task.- OR -Click .- OR -Right-click in the Table View and select New Task from the shortcut menu.The Microsoft Outlook Task window is displayed.3. In the Subject field, specify the subject for the Task.4. Specify the relevant Properties for the Task.5. Click the <strong>Talisma</strong> tab.6. Click Contact to set a Contact for the Task.The Add Contacts dialog box is displayed.7. Locate the Contact you want to set for the Task using the search option, and click Add.The selected Contact is set for the Task.8. Click Account to set an Account for the Task.The Set Account dialog box is displayed.9. Locate the Account you want to set for the Task using the search option, and click Set.The selected Account is set for the Task.10. Click Opportunity to link an Opportunity to the Task.The Set Opportunity dialog box is displayed.11. Locate the Opportunity you want to link to the Task using the search option, and click Set.The selected Opportunity is linked to the Task.12. Click Event to set an Event for the Task.The Set Event dialog box is displayed.13. Using the search options, locate the Event you want to link to the Task, and click Set.The selected Event is linked to the Task.14. Click User... to assign the Event to another <strong>Talisma</strong> Users.The Transfer to dialog box lists all the Teams, and the Users belonging to each Team.405
<strong>Talisma</strong> <strong>Fundamentals</strong> User’s <strong>Guide</strong>15. Select the required User from the list.Note• Ensure that the User to whom you want to assign the Task has the Permission towork with the Event Object in <strong>Talisma</strong>.• The Event, and User... buttons are enabled in the <strong>Talisma</strong> tab of a Task only ifyour organization has installed <strong>Talisma</strong> Event Management.16. Click .The Task is created and saved in the Tasks Table View, Task tab in the Object(s) associated with theTask, and the Tasks folder in Microsoft Outlook.Note• Whenever an Opportunity is assigned or transferred to another User, the Tasksassociated with the owner of the Opportunity are transferred to the new owner.• If you link an Opportunity to a Task, the Account associated with theOpportunity is automatically set as the Account for the Task.• Although you assign a Task associated with an Event to another <strong>Talisma</strong> User,you remain the owner of the Task. The assigned User will not be able to deletethe Task.• For information on the Properties you can set for this Object, see the <strong>Talisma</strong> 8.0Advanced Operations User’s <strong>Guide</strong>.406
Managing TasksEditing a TaskPermissions RequiredEdit - To edit .You can edit Tasks that you own.To Edit a Task1. Open the required Task.2. Modify the required details.3. Click .The Task is modified.NoteTo refresh the list of Tasks in the Tasks Table View, click . To refresh the list ofTasks in an window, right-click in the Tasks tab of the window,and select Refresh Tasks from the shortcut menu.Opening a TaskYou can open a task in three ways:To Open a Task From the Tasks Table View1. From the Home Workspace, select Tasks from the Object Selector.- OR -Go to any Task-based Workspace.2. Using the Teams, Users, or the Search tab, locate the required Task. Click the Task ID link or doubleclickthe Task to open it.- OR -From the GoTo menu, select Object, Task.- OR -Click .The GoTo Task dialog box is displayed.3. Type the ID of the Task you want to open.4. Click OK.The Task is displayed in a new window.To Open a Task From the Tasks tab in an Object WindowYou can set a Task for Contacts, Accounts, Events, and Opportunities.1. From the Home Workspace, select Accounts, Contacts, Events or Opportunities from the ObjectSelector.407
<strong>Talisma</strong> <strong>Fundamentals</strong> User’s <strong>Guide</strong>2. Using the Teams, Users, or the Search tab, locate the required item. Click the IDlink or double-click the item to open it.- OR -From the GoTo menu, select Object, .- OR -Click .The GoTo Task dialog box is displayed.3. Type the ID of the item you want to open.4. Click OK.The selected is opened in a new window.5. Click the Tasks tab.The Tasks created for the item are listed.6. Right-click the required Task and select Open Task from the shortcut menu or double-click therequired Task.The Task is displayed in a new window.To Open a Task From the Tasks folder in Microsoft® Outlook1. Click the Tasks folder in the left pane in Microsoft® Outlook.The Tasks created in <strong>Talisma</strong> are listed along with the ones created in Microsoft Outlook.2. Right-click the required Task and select Open from the shortcut menu or double-click the requiredTask.The Task is displayed in a new window.Synchronizing <strong>Talisma</strong> Tasks with Microsoft® OutlookPermissions RequiredEdit - To edit .You can synchronize changes between Tasks in the window with Tasks in Microsoft Outlook.To Synchronize <strong>Talisma</strong> Tasks with Microsoft Outlook1. Open the required .2. Click the Tasks tab.The Tasks set for the are listed.3. Right-click anywhere inside the tab, and select Refresh Tasks from the shortcut menu.408
Managing TasksThe Tasks in the <strong>Talisma</strong> window are synchronized with those in Microsoft Outlook.NoteSynchronization of Tasks in the window with Tasks in Microsoft Outlookcan also take place when you:• Log on to <strong>Talisma</strong>.- OR -Create a new Task after logging on to <strong>Talisma</strong>.To Open an Object1. In the Home Workspace, select an Object from the Object Selector.- OR -Go to the Object's predefined Workspace or the Object-based Workspace.2. Using the Teams, Users, or the Search tab, locate the required Object item. Click the Object ID link ordouble-click the Object.- OR -Press Ctrl+G. In the Goto dialog box that is displayed, type the Object ID.Click OK.The Object window is displayed.Deleting a TaskPermissions RequiredEdit - To edit .You can delete a Task that you own. When you delete a Task, it cannot be restored.To Delete a Task From the Tasks Table View1. Using the Left pane, locate and select the Task you want to delete.2. Click .- OR -Right-click the Task and select Delete from the shortcut menu.- OR -Press the DELETE key.The selected Task is deleted from the Tasks Table View, the Tasks folder in Microsoft® Outlook, andthe Object for which the Task was set.To Delete a Task Set for Accounts, Contacts, Events or Opportunities1. Open the item containing a Task to be deleted.2. Click the Tasks tab.The Tasks set for the item are listed.409
<strong>Talisma</strong> <strong>Fundamentals</strong> User’s <strong>Guide</strong>3. Select the required Task.4. Right-click the Task and select Delete Task from the shortcut menu.5. The selected Task is deleted from the Tasks Table View, the Tasks folder in Microsoft Outlook, andthe Object for which the Task was set.Note• Deleting a <strong>Talisma</strong> Task from Microsoft Outlook is not supported. If you delete aTask from Microsoft Outlook, the Task is created again when you refresh theview either in the Tasks Table View, or the Tasks tab in an window.• To delete a Task from either the Tasks Table View or the Tasks tab in an window, ensure that Microsoft Outlook is running.Setting a Task for an ObjectPermissions RequiredEdit - To edit .You can set Tasks for Opportunities, Accounts, Events, and Contacts.ExampleYou are helping a Contact resolve a repeated technical problem, but you needto get more information before returning the Contact’s call. Set a Task toresearch the Contact’s technical problem.To Set a Task for an Object1. Open the required .2. From the menu, select New Task.- OR -3. Click .The Microsoft® Outlook Task window is displayed.4. In the Subject box, type the Subject for the Task.5. Specify the relevant Properties for the Task.6. Click the <strong>Talisma</strong> tab to set other options. The Object for which you are setting a Task is alreadyselected in the appropriate filed.7. Click .410
Managing TasksThe Task is created for the selected Object and saved in the Tasks Table View, Tasks tab in the Objectthat is associated with the Task, and the Tasks folder in Microsoft® Outlook.Note• Whenever an Opportunity is assigned or transferred to another User, the pendingTasks belonging to the owner of that Opportunity are transferred to the newowner.• If you link an Opportunity to a Task, the Account associated with theOpportunity is automatically set as the Account for the Task.Adding a Task to the CalendarWhen you add a Task to the calendar it is saved as an Appointment in the:• Calendar folder in Microsoft® Outlook.• Appointments Table View.• Appointments tab in the Object with which it is associated.By adding a Task to the calendar, you can block time for meetings or invite other Users to meetings.You can add a Task to the calendar only if you own the Task.To Add a Task to the Calendar1. Open the item containing a Task you want to add to the calendar.2. Click the Tasks tab.The Tasks set for the Account, Contact, Opportunity are listed.3. Select the required Task.4. Right-click anywhere inside the Tasks tab, and select Add to Calendar from the shortcut menu.The Microsoft Outlook Appointment window is displayed with the Task.5. Click .The Task is added to the calendar. An Appointment is created in the Calendar folder in MicrosoftOutlook, and is displayed in the Appointments Table View and the Appointments tab of the window.TipTo synchronize the changes between Tasks in the window, Tasks in theTasks Table View, and Tasks in Microsoft Outlook, click or right-clickanywhere in the Tasks tab in the window and select Refresh from theshortcut menu.411
<strong>Talisma</strong> <strong>Fundamentals</strong> User’s <strong>Guide</strong>Behavior of Tasks in OpportunitiesThe following tables describe how <strong>Talisma</strong> deals with a Task when an Opportunity related to the Task istransferred or assigned to another User.Scenario 1A owns OpportunityA owns Tasks inOpportunityA assigns/ transfersOpportunity to BResult in Microsoft OutlookThe Tasks are created in B's Microsoft Outlook .pstfile.Result in<strong>Talisma</strong> ClientB becomes theowner of theOpportunityand the Tasks.Scenario 2A Task can be created by the owner of the Opportunity, as well as by other Users.A owns OpportunityC owns Tasks inOpportunityA assigns/ transfersOpportunity to BResult in Microsoft OutlookThe Tasks belonging to C remain in C's MicrosoftOutlook .pst file.Result in<strong>Talisma</strong> ClientB becomes theowner of theOpportunity,while C retainsownership ofthe Tasks.Scenario 3A User who is not the owner of the Opportunity can assign/transfer an Opportunity to the User who hasthe Manage Opportunity Permission.A owns OpportunityA owns Tasks inOpportunityC assigns/ transfersOpportunity to BResult in Microsoft OutlookThe Tasks are created in B's Microsoft Outlook .pstfile.Result in<strong>Talisma</strong> ClientB becomes theowner of theOpportunityand the Tasks.412
Managing AppointmentsChapter 36:Managing AppointmentsThis chapter introduces you to Appointments.In this chapter• About Appointments................................................................. Page 414• The Appointment Window........................................................ Page 415• Working with Appointments..................................................... Page 417413
<strong>Talisma</strong> <strong>Fundamentals</strong> User’s <strong>Guide</strong>About AppointmentsAppointments are activities that you schedule to meet a person or a group of people. An Appointmenttranslates into a period blocked in the calendar. You can create and send meeting requests and reserveresources for personal or online meetings. An Appointment can be set for a Contact, Account, Event or anOpportunity.When you create an Appointment, it is displayed in the:• Appointments Table View.• Appointments tab in an window.• Calendar folder in Microsoft® Outlook.If you are on the move, without access to <strong>Talisma</strong> Client, you can view the list of Appointments fromMicrosoft Outlook.You can perform the following operations on the Appointments Object:• Create an Appointment.• Edit an Appointment.• Delete an Appointment.• Set an Appointment for an Object.NoteTo install the Appointments feature, select <strong>Talisma</strong> Tasks and Appointments in theSelect Components page while performing a custom installation of <strong>Talisma</strong> Client. Ifyou have not installed the Tasks feature, right-click anywhere in the AppointmentsTable View and select New Appointment from the shortcut menu. You will be ableto work with Appointments.414
Managing AppointmentsThe Appointment WindowYou can view the details of the Appointment in the Appointment window. The Properties tab gives youinformation about the Appointment that you have scheduled and the Account, Contact, and Opportunityassociated with it. The Notes tab provides other details about the Appointment.To Open the Appointment Window1. In the Home Workspace, select Appointments from the Object Selector.All Appointments are listed in a Table View.2. Select the required Appointment from the Table View and double-click the Appointment.- OR -Click the Appointment ID link.The Appointment is displayed in the Appointment window.Figure 1 The Appointment WindowComponents of the Appointment WindowThe following table describes the components of the Appointment window:415
<strong>Talisma</strong> <strong>Fundamentals</strong> User’s <strong>Guide</strong>ComponentUser Preferences PaneDescriptionDisplays Properties and their values for the Appointment. To customizethis pane, drag the Properties from the Properties tab to this pane. TheseProperties are also displayed in the Preview pane of the HomeWorkspace, or any user-defined Workspace based on Appointments.In the Preferred Properties tab of the New Interaction pane, you canresize the column width of Properties, and their values. To do so,position your mouse pointer over the column you want to resize, andclick when the mouse pointer changes to a two-headed arrow .Drag the mouse pointer horizontally to resize the column.NoteThe <strong>Talisma</strong> Appointment window is displayed when you open anAppointment owned by another User. When you open an Appointmentthat you own, an editable Microsoft Outlook® Appointment window isdisplayed.Tab BarDisplays the different tabs in the Appointment window. Select a tab toview its details.TabsDisplays details pertaining to the Appointment, according to the selection made in the Tab bar.Properties Tab Lists system Properties and user-defined Properties for theAppointment. See the <strong>Talisma</strong> 8.0 Advanced Operations User’s <strong>Guide</strong>for more information.Notes TabDisplays notes for the Appointment.416
Managing AppointmentsWorking with AppointmentsThis section describes the following Appointment-specific operations in <strong>Talisma</strong>:• Creating an Appointment• Editing an Appointment• Opening an Appointment• Deleting an Appointment• Setting an Appointment for an Object• Behavior of Appointments in OpportunitiesCreating an AppointmentPermissions RequiredEdit - To edit .You may need to set aside some time for meetings during the day. For instance, you may need to give ademonstration to a client, or visit the client site for an initial meeting. You can create an Appointment for ameeting with the client. All the Appointments you create are displayed in the Appointments Table View,the Appointments tab in the Object window, as well as the Calendar folder in Microsoft® Outlook.To Create an Appointment1. In the Home Workspace, select Appointments from the Object Selector.2. From the File menu, select New Appointment.- OR -From the File menu, select New, Object, Appointment.- OR -Click .- OR -Right-click in the Table View and select New Appointment.The Microsoft Outlook Appointment window is displayed.3. In the Subject field, specify the subject for the Appointment.4. Specify the relevant Properties for the Appointment.5. Click the <strong>Talisma</strong> tab.6. Click Contact to set a Contact for the Appointment.The Add Contacts dialog box is displayed.7. Locate the Contact you want to set for the Appointment using the search option, and click Add.The selected Contact is set for the Appointment. You can associate a maximum of 20 Contacts with anAppointment.8. Click Opportunity to link an Opportunity to the Appointment.The Set Opportunity dialog box is displayed.9. Locate the Opportunity you want to link to the Appointment using the search option, and click Set.The selected Opportunity is linked to the Appointment.10. Click Account to set an Account for the Appointment.417
<strong>Talisma</strong> <strong>Fundamentals</strong> User’s <strong>Guide</strong>The Set Account dialog box is displayed.11. Locate the Account you want to set for the Appointment using the search option, and click Set.The selected Account is set for the Appointment.12. Click Event... to set an Event for the Appointment.The Set Event dialog box is displayed.13. Using the search options, locate the Event you want to link to the Appointment, and click Set.The selected Event is linked to the Appointment.14. Click User... to assign the Event to another <strong>Talisma</strong> Users.The Transfer to dialog box lists all the Teams, and the Users belonging to each Team.15. Select the required User from the list.Note• Ensure that the User to whom you want to assign the Appointment has thePermission to work with the Event Object in <strong>Talisma</strong>.• The Event, and User... buttons are enabled in the <strong>Talisma</strong> tab of an Appointmentonly if your organization has installed <strong>Talisma</strong> Event Management.16. Click .The Appointment is created and saved in the Appointments Table View, Appointment tab in theObject(s) associated with the Appointment, and the Calendar folder in Microsoft Outlook.Note• Whenever an Opportunity is assigned or transferred to another User, theAppointments associated with the Opportunity are also transferred to the newowner.• If you link an Opportunity to an Appointment, the Account associated with theOpportunity is automatically set as the Account for the Appointment.• For information on the Properties you can set for this Object, see the <strong>Talisma</strong> 8.0Advanced Operations User’s <strong>Guide</strong>.TipTo synchronize any changes between the Appointments in the Table View,Appointments in the window, and the Appointments in Microsoft Outlook,right-click anywhere in the Appointments tab of the window, and selectRefresh from the shortcut menu.418
Managing AppointmentsEditing an AppointmentPermissions RequiredEdit - To edit .You can edit Appointments that you own.To Edit an Appointment1. Open the required Appointment.2. Modify the required details.3. Click .The Appointment is modified.NoteTo refresh the list of Appointments in the Appointments Table View, click . Torefresh the list of Appointments in an window, right-click in theAppointments tab of the window, and select Refresh Appointments fromthe shortcut menu.Opening an AppointmentYou can set an Appointment in three ways:To Open an Appointment From the Appointments Table View1. From the Home Workspace, select Appointments from the Object Selector.- OR -Go to any Appointment-based Workspace.2. Using the Teams, Users, or the Search tab, locate the required Appointment. Click the Appointment IDlink or double-click the Appointment to open it.- OR -From the GoTo menu, select Object, Appointment.- OR -Click .The GoTo Appointment dialog box is displayed.3. Type the ID of the Appointment you want to open.4. Click OK.The Appointment is displayed in a new window.419
<strong>Talisma</strong> <strong>Fundamentals</strong> User’s <strong>Guide</strong>To Open an Appointment From the Appointments tab in the WindowYou can set an Appointment for Accounts, Contacts, Events, and Opportunities. You can open anAppointment from the Appointments tab of the Contact, Accounts, and Opportunity Objects.1. From the Home Workspace, select Accounts, Contacts, or Opportunities from the Object Selector.2. Using the Teams, Users, or the Search tab, locate the required item. Click the IDlink or double-click the item to open it.- OR -From the GoTo menu, select Object, .- OR -Click .The GoTo dialog box is displayed.3. Type the ID of the item you want to open.4. Click OK.The window is displayed.5. Click the Appointments tab.The Appointments created for the item are listed.6. Right-click the required Appointment and select Open Appointment from the shortcut menu ordouble-click the required Appointment.The Appointment is displayed in a new window.To Open an Appointment From the Calendar folder in Microsoft® Outlook1. Click the Calendar folder in Microsoft® Outlook.The Appointments created in <strong>Talisma</strong> are listed along with those created in Microsoft Outlook.2. Right-click the required Appointment and select Open from the shortcut menu or double-click therequired Appointment.The Appointment is displayed in a new window.Deleting an AppointmentPermissions RequiredEdit - To edit .You can delete Appointments that you own. When you delete an Appointment, it cannot be restored.To Delete a Appointment From the Appointments Table View1. Using the Left pane, locate and select the Appointment you want to delete.2. Click .- OR -Right-click the Appointment and select Delete from the shortcut menu.- OR -Press the DELETE key.420
Managing AppointmentsThe selected Appointment is deleted from the Appointments Table View, the Calendar folder inMicrosoft® Outlook, and the Object for which the Appointment was set.To Delete a Appointment set for Accounts, Contacts, or Opportunities1. Open the item containing an Appointment to be deleted.2. Click the Appointments tab.The Appointments set for the item are listed.3. Select the required Appointment.4. Right-click the Appointment and select Delete Appointment from the shortcut menu.The selected Appointment is deleted from the Appointments Table View, the Calendar folder inMicrosoft Outlook, and the Object for which the Appointment is set.Note• To delete an Appointment from either the Appointments Table View or theAppointments tab in an window, ensure that Microsoft Outlook isopen.• Deleting a <strong>Talisma</strong> Appointment from Microsoft Outlook is not supported. Ifyou delete an Appointment from Microsoft Outlook, the Appointment is createdagain when you refresh the view either in the Appointments Table View, or theAppointments tab in an window.Setting an Appointment for an ObjectPermissions RequiredManage - To create, edit, and delete .You can set an Appointment only for Accounts, Contacts, Events, and Opportunities. You can set anAppointment to the you own.To Set an Appointment for an Object1. Open the Object for which you want to set the Appointment.2. Click the Appointments tab.3. Right-click anywhere in the tab and select New Appointment from the shortcut menu.- OR -From the menu, select New Appointment.- OR -Click .The New Appointment window is displayed.4. In the Subject field, type a name for the Appointment.5. Set the relevant options. You can specify the Location, Start and End Time, set a Reminder, and so on.6. Click the <strong>Talisma</strong> tab.7. Click Contact to associate a Contact with this Appointment.421
<strong>Talisma</strong> <strong>Fundamentals</strong> User’s <strong>Guide</strong>The Add Contacts dialog box is displayed.8. Locate the required Contact, and click Add.The selected Contact is added to this Appointment.9. Click Opportunity, to set an Opportunity for this Appointment.The Set Opportunity dialog box is displayed.10. Locate the required Opportunity, and click Set.The selected Opportunity is set for this Appointment.11. Click Account to set an Account for this Appointment.The Set Account dialog box is displayed.12. Locate the required Account, and click Set.The selected Account is set for this Appointment.13. Click .TipTo synchronize any changes between Appointments in the Table View,Appointments in the window, and the Appointments in MicrosoftOutlook, right-click anywhere in the Appointments tab of the window, andselect Refresh from the shortcut menu.Note• Whenever an Opportunity is assigned or transferred to another User, the OpenAppointments belonging to the owner of that Opportunity are transferred to thenew owner.• If you link an Opportunity to an Appointment, the Account associated with theOpportunity is automatically set.• <strong>Talisma</strong> enables you to set multiple Contacts for an Appointment. You can set amaximum of twenty Contacts for an Appointment.422
Managing AppointmentsBehavior of Appointments in OpportunitiesThe following tables describe how <strong>Talisma</strong> deals with an Appointment when an Opportunity related to theAppointment is transferred or assigned to another User.Scenario 1A owns OpportunityA owns Appointmentsin OpportunityA assigns/ transfersOpportunity to BResult in Microsoft OutlookThe Appointments are created in B's MicrosoftOutlook .pst file.Result in<strong>Talisma</strong> ClientB becomes theowner of theOpportunityand theAppointments.Scenario 2An Appointment can be created by the owner of the Opportunity, as well as by other Users.A owns OpportunityC owns Appointmentsin OpportunityA assigns/ transfersOpportunity to BResult in Microsoft OutlookThe Appointments remain in C's Microsoft Outlook.pst file.Result in<strong>Talisma</strong> ClientB becomes theowner of theOpportunity,while C retainsownership oftheAppointments.Scenario 3A User who is not the owner of the Opportunity can assign/ transfer an Opportunity to the User who hasthe Manage Opportunity Permission.A owns OpportunityA owns Appointmentsin OpportunityC assigns/ transfersOpportunity to BResult in Microsoft OutlookThe Appointments are created in B's MicrosoftOutlook .pst file.Result in<strong>Talisma</strong> ClientB becomes theowner of theOpportunityand theAppointments.423
<strong>Talisma</strong> <strong>Fundamentals</strong> User’s <strong>Guide</strong>424
Managing Custom ObjectsChapter 37:Managing Custom ObjectsThis chapter introduces you to Custom Objects.In this chapter• About Custom Objects.............................................................. Page 426• Creating a Custom Object Item ................................................ Page 427• Setting Properties for a Custom Object Item ............................ Page 429• Categorizing a Custom Object Item.......................................... Page 430• Editing a Custom Object Item .................................................. Page 431• Locating a Custom Object Item ................................................ Page 432• Adding a Comment to a Custom Object Item........................... Page 432• Assigning a Custom Object Item .............................................. Page 432• Transferring a Custom Object Item .......................................... Page 433• Sharing a Custom Object Item.................................................. Page 434• Copying Item View of a Custom Object Item .......................... Page 435• Retrieving Archived Custom Object Items............................... Page 436• Deleting and Restoring a Custom Object Item ......................... Page 437• Purging a Custom Object Item.................................................. Page 438• Usage Scenarios for Custom Object Items ............................... Page 439• Quick Reference for Custom Object Items............................... Page 440425
<strong>Talisma</strong> <strong>Fundamentals</strong> User’s <strong>Guide</strong>About Custom Objects<strong>Talisma</strong> provides predefined Objects that you can use, such as Interaction and Contact. In addition,<strong>Talisma</strong> enables the Business Administrator User to create custom Objects to map <strong>Talisma</strong> with yourbusiness requirements.ExampleYour organization has decided to offer Insurance services for its premiumproducts. With <strong>Talisma</strong> now enabling the creation of custom Objects,managing your services and products is even more effective and easy. YourBusiness Administrator User can now create a custom Object called Policy tomanage your Insurance division.In <strong>Talisma</strong> Client, you can work with custom Objects in the same way you would work with predefinedObjects. Custom Objects are listed along with predefined Objects in the Object Selector. To view a list ofcustom Object items, you can select the custom Object from the Object Selector. In the above example,you can select Policy from the Object Selector to view a list of Policies.You can perform the following operations on a custom Object:• Create a custom Object Item.• Set Properties for a custom Object Item.• Categorize a custom Object Item.• Edit a custom Object Item.• Locate a custom Object Item.• Add comments to a custom Object Item.• Assign a custom Object Item to other Users.• Transfer a custom Object Item to other Users.• Share a custom Object Item with other Users.• Copy the Item View of a custom Object Item to other Users.• Retrieve Archived Custom Object Items.• Delete and Restore a custom Object Item.• Purge a custom Object Item.• Add Object items to a custom Object.• Set Object items to a custom Object.• Create Reports based on a custom Object.• Create a user-defined Workspace based on a custom Object.426
Managing Custom ObjectsConvention Used in Custom Object HelpIn the Online Help, when the term 'custom Object' is written within angular brackets, replace the term withthe custom Object with which you are working. When the term is written without angular brackets, it isused to generically refer to custom Objects.ExampleYour organization has created Policy as a custom Object. When the OnlineHelp reads "Open the .", you would read it as "Open thePolicy".When the Online Help reads "In any Workspace, select the required customObject from the Object Selector.", it is meant to generically refer to anycustom Object that may have been defined in your organization.Creating a Custom Object ItemPermissions RequiredThe Permissions you require will depend on whether you are working with a Global, Team, or Sharedcustom Object. For more information about Permissions, see the <strong>Talisma</strong> Advanced Operations User’s<strong>Guide</strong>.<strong>Talisma</strong> enables the creation of custom Objects if the business process in your organization requires thecreation of Objects other than the predefined Objects in <strong>Talisma</strong>. Custom Objects can be created in <strong>Talisma</strong>Business Administrator.When a custom Object is created by the User with Business Administrator Permission, it is listed in theObject Selector in <strong>Talisma</strong> Client. You can create custom Object items from the relevant Object window in<strong>Talisma</strong> Client, and update its values.ExampleYou are working in Travel Toes, a travel agency of great repute. You are incharge of <strong>book</strong>ing tickets for the national and international travelers. Yourresponsibilities include recording details about the destination of customers,the class in which they want to travel, mode of payment, flight timings, andthe preferred route. Your Business Administrator User has created a customObject called Ticket. When a customer requests you to <strong>book</strong> a ticket to aparticular destination, you create an instance (an item) of the Ticket customObject, and update the following Properties:• Destination• Flight timings• Class• Route• Mode of Payment427
<strong>Talisma</strong> <strong>Fundamentals</strong> User’s <strong>Guide</strong>To Create a Custom Object Item1. In any Workspace, select the required custom Object from the Object Selector.2. If you are currently viewing the Table View, select New from theFile menu.- OR -Open the window. Click the New icon.- OR -From the File menu of the window, select New .- OR -If you are currently viewing the Table View of any other <strong>Talisma</strong> Object, click next to the Newicon, and select . The icon displayed for New depends on the graphic defined byyour Business Administrator for the Object.- OR -From the File menu, select New, Object, .The New window is displayed.3. Type a name for the .4. Specify or select the Property values for the .5. In the Properties tab, click the Team field, and select the Team in which you want to create the. This is a mandatory field for Team custom Objects only.6. Click the Share tab, and select the Team(s) with which you want to share the . This isa mandatory field for Shared custom Objects only.7. From the File menu, select Save.- OR -Click .The is created.428
Managing Custom ObjectsDocumentation convention for custom ObjectsIn the Online Help, when the term 'custom Object' is written within angular brackets, replace the term withthe custom Object with which you are working. When the term is written without angular brackets, it isused to generically refer to custom Objects.Example• Your organization has created Policy as a custom Object. When the Online Help reads "Open the.", you would read it as "Open the Policy".• When the Online Help reads "In any Workspace, select the required custom Object from the ObjectSelector.", it is meant to generically refer to any custom Object that may have been defined in yourorganization.Setting Properties for a Custom Object ItemPermissions RequiredThe Permissions you require will depend on whether you are working with a Global, Team, or Sharedcustom Object. For more information about Permissions, see the <strong>Talisma</strong> Advanced Operations User’s<strong>Guide</strong>.You can set Properties for items from the Properties tab or any other tab that containsProperties for which you can set values.To Set the Property Values for a Custom Object Item1. In any Workspace, select the required custom Object from the Object Selector.2. Using the Left pane, locate and select the required .3. From the menu, select Set Properties.The Set Properties dialog box is displayed.4. Select or specify values for the Properties.You cannot modify the values of read-only Properties. Read-only Properties are displayed in gray.5. Click OK.TipYou can also specify the values of Properties in the Properties tab of the window.429
<strong>Talisma</strong> <strong>Fundamentals</strong> User’s <strong>Guide</strong>Categorizing a Custom Object ItemPermissions RequiredThe Permissions you require will depend on whether you are working with a Global, Team, or Sharedcustom Object. For more information about Permissions, see the <strong>Talisma</strong> Advanced Operations User’s<strong>Guide</strong>.Categorizing custom Objects enables you to easily identify custom Objects with similar characteristics.When a custom Object is categorized, the action is recorded as an Event, and is displayed in the Historytab of the item.You can categorize custom Objects in the following ways:• From the relevant custom Object menu.• From the Categories tab in the window of a custom Object.To Categorize a Custom Object Item from the Custom Object Menu1. In any Workspace, select the required custom Object from the Object Selector.2. Using the Left pane, locate and select the required .3. From the menu, select Categorize.The Categorize dialog box is displayed.4. Select a Team from the Team list.The Categories created for the selected Team are listed. This field is not available for Global customObjects as they are not Team-based.5. Select the required Category. You can select multiple Categories.6. Click Shared to, to view the Teams with which the selected Categories are shared. This button isdisabled for Global custom Objects.7. Click OK.8. Click to save the .To Categorize a Custom Object Item from the Categories Tab1. Open the required .2. Click the Categories tab.The Categories created for the are listed.3. Select the required Team(s) from the Team list.The Categories created for the selected Team are listed. This field is not available for Global customObjects as they are not Team-based.4. Select the required Category.430
Managing Custom Objects5. Click to save the .Note• You can categorize a custom Object only if the Business Administrator User hasspecified that it can be categorized, in <strong>Talisma</strong> Business Administrator.• Categories are listed only if Categories have been created for the custom Objectin the selected Team.•To Open a Custom Object• From the Table View, double-click the required or click the IDlink.- OR -Using the Left pane, locate the required .- OR -Press Ctrl+G. In the Goto dialog box that is displayed, type the ID of the required.Click OK.The window is displayed.Editing a Custom Object ItemPermissions RequiredThe Permissions you require will depend on whether you are working with a Global, Team, or Sharedcustom Object. For more information about Permissions, see the <strong>Talisma</strong> Advanced Operations User’s<strong>Guide</strong>.You can modify the details of custom Object items. To do so:1. Open the required .2. Modify the required details.3. From the File menu, select Save.- OR -Click .431
<strong>Talisma</strong> <strong>Fundamentals</strong> User’s <strong>Guide</strong>Locating a Custom Object Item<strong>Talisma</strong> enables you to locate a custom Object item using:• The Left Pane• Filters• The Advanced Search• The GoTo Menu• The Find dialog boxYou can also search for Object items using wildcard characters. A wildcard is a special symbol thatrepresents one or more characters that occur in the text you want to locate. For more information, seeUsing Wildcard Characters.Adding a Comment to a Custom Object ItemPermissions RequiredYou can add comments to a custom Object item. These comments provide additional information aboutthe custom Object.To Add Comments to a Custom Object Item1. In any Workspace, select the required custom Object from the Object Selector.2. Open the required .3. From the menu, select Add Comments.The Comments dialog box is displayed.4. Type the comments in the Enter text area.5. Click OK.The comments are displayed in the Comments tab.Note• You can add comments to custom Objects only if your Business AdministratorUser has created the Comments tab for the selected custom Object.Assigning a Custom Object ItemPermissions RequiredThe Permissions you require will depend on whether you are working with a Global, Team, or Sharedcustom Object. For more information about Permissions, see the <strong>Talisma</strong> Advanced Operations User’s<strong>Guide</strong>.You can assign a Team-level to other <strong>Talisma</strong> Users who belong to the Team to whichthe selected belongs. To do so:1. Using the Left pane, locate and select the required .- OR -432
Managing Custom ObjectsOpen the required .2. From the menu, select Assign.The Assign to dialog box is displayed. The Users list displays only those Users who belong to theTeam in which the selected is created.3. From the Users list, choose the User to whom you want to assign the .4. Click OK.The is assigned to the selected User.Note• If you are in the Table View, you can select multiple items, and assign them to the required User. When you select multiple items, all Users are listed in the Assign to dialog box.• After the item is assigned to another User, the assign Event isrecorded in the History tab of the item.• At any given point in time, you can assign custom Object items only to one User.Transferring a Custom Object ItemPermissions RequiredThe Permissions you require will depend on whether you are working with a Global, Team, or Sharedcustom Object. For more information about Permissions, see the <strong>Talisma</strong> Advanced Operations User’s<strong>Guide</strong>.<strong>Talisma</strong> enables you to transfer a Team-level to Team(s) outside the one in which it wascreated. To do so, you require the Assign/Transfer Permission in the source Team.To Transfer a Custom Object Item1. Using the Left pane, locate and select the required .- OR -Open the required .2. From the menu, select Transfer.The Transfer to dialog box is displayed.3. Select a Team or User from the list.4. Click OK.The is transferred to the selected Team or User.Note• After the item is transferred to another Team or User, thetransfer Event is recorded in the History tab of the item.• If you are in the Table View, you can select multiple items and transfer them to the required User or Team.433
<strong>Talisma</strong> <strong>Fundamentals</strong> User’s <strong>Guide</strong>Sharing a Custom Object ItemPermissions RequiredThe Permissions you require will depend on whether you are working with a Global, Team, or Sharedcustom Object. For more information about Permissions, see the <strong>Talisma</strong> Advanced Operations User’s<strong>Guide</strong>.The <strong>Talisma</strong> Business Administrator User may have created custom Objects whose items can be madeavailable for sharing across all Teams in <strong>Talisma</strong>. Such custom Objects are called Shared custom Objects,and are listed along with other <strong>Talisma</strong> Objects in the Object Selector.ExampleYour Business Administrator may have created a Shared custom Objectcalled Article, which can be used by the Users in various Teams to answerqueries most frequently asked by your clients.Shared custom Object items created in your Team can be shared with other Team(s) in <strong>Talisma</strong>.You can share a custom Object from the menu or the Share tab in the window.To Share a Custom Object Item from the Menu1. In any Workspace, select the required custom Object from the Object Selector.2. Using the Left pane, locate and select the required .3. From the menu, click Share.- OR -Right-click the selected , and select Share.The Share dialog box is displayed.4. Select the Team(s) with which you want to share the selected . Click Select All toselect all the Teams. Click Clear All to clear the selection of the Teams.5. Click OK.The is shared with the selected Teams.To Share a Custom Object Item from the Share Tab1. Open the required .2. Click the Share tab.3. Select the Team(s) with which you want to share the selected .4. Click434
Managing Custom ObjectsThe is shared with the selected Team(s).Note• If you are in the Table View, you can select multiple items and share them with the selected Team(s).• Shared predefined Objects are available in the Edit menu of any Workspace,except Analytics.• After the item is shared to another Team, the share Event isrecorded in the History tab of the item.• To share items from the window, you needthe Edit Permission in addition to the Share Permission, in the Teams with which you want to share the selected items.Copying Item View of a Custom Object ItemPermissions RequiredCopy Item View - To copy the User Preferences pane of a custom Object to otherUsers, Teams, or Roles.You can copy the User Preferences pane of the custom Object window to other <strong>Talisma</strong> Users. TheProperties displayed in your User Preferences pane can be viewed by Users, Teams, or Roles to whom theUser Preferences pane is copied.ExampleYou have customized the User Preferences pane of the custom Objectwindow and would like all the Users in your Team to work with the sameProperties in the User Preferences pane. Your administrator has given you theCopy Item View Permission.You can copy the view of the User Preferences pane to other Users in yourTeam.To Copy the Item View of a Custom Object Item1. Open the required .NoteYou cannot drag and drop Groups, and RecordList tab Properties into the UserPreferences pane.435
<strong>Talisma</strong> <strong>Fundamentals</strong> User’s <strong>Guide</strong>2. From the menu, select Copy Item View.3. The Copy Item View dialog box is displayed.4. Select the required Users, Teams, or Roles.5. Click OK.The Item View is copied to the selected Users, Teams or Roles.Note• The Users area of the Copy View dialog box lists only thoseUsers who belong to Teams to which you have been granted access.• If you add or remove Properties from the User Preferences pane after it is copiedto other Users, you need to copy the pane again to the Users for them to be ableto view the changed User Preferences pane.Retrieving Archived Custom Object ItemsYou can retrieve an archived custom Object item that you want to reuse. At any given time, only one Usercan restore archived custom Object items.To Retrieve Custom Object Items1. In any Workspace, click Advanced in the Left pane. The Advanced Search dialog box is displayed.2. Define the required search conditions to retrieve the required custom Object item.3. Select the Include data from Archive database option.The items that match the specified search conditions are listed in the Table View.4. Select the required item. You can select multiple items. To selectadjacent items, click the first item, hold down the SHIFT key, andclick the last item. To select random items, click the first item, hold down the CTRL key, and click theother items.i. From the menu, select Open in Archive Viewer, .The details of the archived are displayed in the Archive Viewer dialog box.ii. Click . The is retrieved.iii. Carry out steps i, and ii to restore subsequent .iv. Click Close. The Archive Viewer dialog box is closed.- OR -From the menu, select Unarchive.436
Managing Custom ObjectsAll the archived custom object items in your selection are restored.Note• In a scenario where Unique Property A in Custom Object 1 has been assigned avalue of 1, and Custom Object 1 is archived, a User will be allowed to assign thesame value to Unique Property A in Custom Object 2. In this scenario, if a Userretrieves Custom Object 1, the <strong>Talisma</strong> - Conflict resolution for failed Objectsdialog box is displayed, to prompt the User to specify a different value forUnique Property 1 in Custom Object 1.If the User retrieving Custom Object 1 does not have access to the Team towhich the item belongs, the User must set the value of Unique Property 1 toNULL.• When you click Next to view a subsequent item in the ArchiveViewer dialog box, the details of the next archived , aredisplayed. Although the specified filter retrieves both archived items, and those that are not archived, items that are notarchived are not displayed in the Archive Viewer dialog box.• If the Team, Category, or User details associated with the archived have been deleted subsequent to the archival of the item, when you restore such a item, the ID of the related Team,Category, or User are displayed instead of the name.Deleting and Restoring a Custom Object ItemPermissions RequiredThe Permissions you require will depend on whether you are working with a Global, Team, or Sharedcustom Object. For more information about Permissions, see the <strong>Talisma</strong> Advanced Operations User’s<strong>Guide</strong>.You can delete a custom Object item that you no longer require. When a custom Object item is deleted, it ismoved to the Trash Can Workspace. A custom Object item can be purged or restored from the Trash CanWorkspace.To Delete a Custom Object Item1. Using the Left pane, locate and select the required .- OR -Open the required .2. From the menu, select Delete .- OR -Click .The is moved to the Trash Can Workspace.To Restore a Custom Object Item1. In the Trash Can Workspace, select the you want to restore.437
<strong>Talisma</strong> <strong>Fundamentals</strong> User’s <strong>Guide</strong>2. From the Edit menu, select Undelete.- OR -Right-click the selected and select Undelete from the shortcut menu.- OR -Click .The is restored.Purging a Custom Object ItemPermissions RequiredThe Permissions you require will depend on whether you are working with a Global, Team, or Sharedcustom Object. For more information about Permissions, see the <strong>Talisma</strong> Advanced Operations User’s<strong>Guide</strong>.You can purge a custom Object item that has been deleted. When you purge a custom Object item, it isdeleted permanently from <strong>Talisma</strong> database, and cannot be retrieved.To Purge a Custom Object Item1. In the Trash Can Workspace, select the you want to purge.2. From the Edit menu, select Purge.- OR -Right-click the selected , and select Purge from the shortcut menu.- OR -Click .Note• If you are in the Table View, you can select multiple items and purge them.438
Managing Custom ObjectsUsage Scenarios for Custom Object ItemsUsage Scenario for Transferring a Custom Object ItemYou are the Chief Nurse working for Marine Corps Memorial Hospital. Your organization has created acustom Object called Patient, to handle Patient data. Ted Hughs, the Chief Neurologist, has left instructionsfor you to transfer his Patient, Ms Ethel Cummins, to the Physiotherapy department as Ms Cummins muststart physiotherapy sessions soon. Dr. Hughs has also left instructions that Ms Cummins requires exercisesfor rehabilitation of wasted muscles, with immediate effect.You need to transfer the Patient to the Physiotherapy department as soon as possible.Steps1. From the Object Selector, select Patient.2. Using the Left pane, locate the required Patient.3. Add the comment: "Ms Cummins requires exercises for rehabilitation of wasted muscles, withimmediate effect."4. Transfer the selected Patient to the Physiotherapy department.Usage Scenario for Assigning a Custom Object ItemYou are the Manager of the Motor Insurance unit in WorldWaves, and your Business Administrator Userhas created a custom Object named Claim to handle automobile Insurance claims made by your clients.You receive a request for an Insurance claim from a client who has met with an automobile accident.Before you hand over the Insurance amount, the necessary formalities must be fulfilled. You must verifythe time and date of the accident, and ensure that the Insurance is valid. You also need to ensure that theclaimant is not applying for the same claim from another Insurance company. After validation, assign theClaim to the User in your Team who is in charge of settling claims.Steps1. From the Object Selector, select Claim.2. Using the Left pane, locate the required Claim.3. Assign this Claim to the User who is in charge of Insurance settlement.439
<strong>Talisma</strong> <strong>Fundamentals</strong> User’s <strong>Guide</strong>Quick Reference for Custom Object ItemsThis topic introduces you to the toolbar icons and keyboard shortcuts related to custom Objects in <strong>Talisma</strong>.Custom Object Toolbar IconsToolbar ButtonNewDescriptionThis icon depends on the graphic defined by your BusinessAdministrator for .Displays the screen viewed previously.Displays the screen viewed before clicking the Back button.Enables you to Delete the selected item.Enables you to go to an Object item by specifying the Object ID.Stops the current action being performed. If the action is alreadycompleted, this icon is disabled.Refreshes the view of the screen.Saves the changes you have made.Opens the Find dialog box in which you can locate items.Opens the displayed document in its native application.Enables you to view the previous listed in the TableView.Enables you to view the next listed in the Table View.Calculates the values of Computed Properties for .Enables you to view help on the selected control in the window. Clickthis button, and click the control whose function you want to find out.440
Managing Custom ObjectsKeyboard ShortcutsCommon Shortcuts in the Table View, and the WindowToCreate a new itemDelete itemOpen the selected itemsRefresh the view of thescreenAssign a itemPressCTRL+NCTRL+DCTRL+OF5F8Shortcuts in WindowAdd a comment to a itemF3Note• For information about shortcuts you can use across <strong>Talisma</strong> Workspaces, seeUsing Shortcut Keys.441
<strong>Talisma</strong> <strong>Fundamentals</strong> User’s <strong>Guide</strong>442
Working in the Inbox WorkspaceChapter 38:Working in the Inbox WorkspaceThis chapter describes the Inbox Workspace.In this chapter• About the Inbox Workspace...................................................... Page 444• Handling Character Sets in E-mail Messages........................... Page 446• Checking the Character Set in Contact’s E-mail Messages...... Page 447• Associating a Character Set with Outgoing Messages ............. Page 447• Viewing a Message from the Table View ................................. Page 447• Selecting a Character Set for a Message................................... Page 448• Resuming a Paused Message in the Inbox Workspace ............. Page 448• Reports on Paused Messages .................................................... Page 449443
<strong>Talisma</strong> <strong>Fundamentals</strong> User’s <strong>Guide</strong>About the Inbox WorkspaceThe Inbox Workspace displays e-mail messages that are not threaded, as <strong>Talisma</strong> is unable to resolve theCharacter Set for the messages. A Message in the Inbox Workspace is threaded after you associate arelevant Character Set with it, and resume threading for the message.The Inbox provides a clear summary of all incoming e-mail messages that have not been threaded. Thesedetails include the ID of the incoming message, Team details, Subject of the message, Contact who sentthe message, and the Character Set of the message.Automatic Language Detection in the Inbox WorkspaceIf the Auto Detect language of incoming e-mail messages system option is selected in <strong>Talisma</strong> BusinessAdministrator, and you set the Character Set for a message in the Inbox Workspace, <strong>Talisma</strong> detects thelanguage of the Message and updates the Language Property. If this system option is not selected, theLanguage Property of the Message is updated with the default language of <strong>Talisma</strong> Server.Figure 1The Inbox Workspace444
Working in the Inbox WorkspaceThis Workspace comprises:ComponentMenu BarDescriptionContains commands to perform operations in the Inbox Workspace.Tool BarTable ViewPreview PaneDisplays the most frequently performed tasks as buttons. Place themouse cursor on a button to view its function. Some buttons have adrop-down arrow indicating options that you can select. Please note thatthe Back and Forward icons are disabled.The Table View displays incoming messages received with blankCharacter Sets.Displays the content of the incoming message selected in the TableView.The Header pane displays the Message ID, Character Set, and Subject ofthe Message.You can view, resume, and select a Character Set for Messages in the Inbox Workspace.Note• For automatic detection of languages to work on your computer, you need to:• Install MS Word• Set the required languages. To do so:i. From the Start menu, click Programs, Microsoft Office Tools, MicrosoftOffice Language Settings.ii. Select the languages to be enabled.• If the Preview pane is not visible, select Preview Pane from the View menu.445
<strong>Talisma</strong> <strong>Fundamentals</strong> User’s <strong>Guide</strong>Handling Character Sets in E-mail MessagesA Character Set (or charset as it is commonly known) is a standard collection of characters and theircharacter codes. A Character Set may include letters, digits, punctuation, control codes, graphics,mathematical symbols, and other signs. Each character in the set is represented by a unique character code,which is a binary number used for storage and transmission.When an e-mail message is sent, the Mail Client associates a Character Set with it. However, some MailClients do not associate relevant Character Sets with the e-mail messages. Therefore, if an incoming e-mail message contains a corrupt or wrong Character Set, junk characters are displayed. Users can set theCharacter Set for such Messages from the Inbox Workspace or the relevant Message window.Character Sets supported by <strong>Talisma</strong> are:• Arabic (DOS)• Arabic (ISO)• Arabic (Windows)• Baltic (ISO)• Baltic (Windows)• Central European (ISO)• Central European (Windows)• Chinese Simplified (GB2312)• Chinese Simplified (HZ)• Chinese Traditional (Big5)• Cyrillic (ISO)• Cyrillic (KOI8-R)• Cyrillic (KOI8-U)• Cyrillic (Windows)• Greek (ISO)• Greek (Windows)• Hebrew (DOS)• Hebrew (ISO-Logical)• Hebrew (Windows)• Japanese (EUC)• Japanese (JIS)• Japanese (Shift-JIS)• Korean• Korean (ISO)• Latin 3 (ISO)• Thai (Windows)• Turkish (Windows)• Unicode (UTF-7)• Unicode (UTF-8)• Vietnamese (Windows)446
Working in the Inbox Workspace• Western EuropeanNoteAlthough <strong>Talisma</strong> supports Character Sets in several languages, when selecting aCharacter Set for a Message, a Client User can only choose a language supported bythe operating system on the User’s computer.Checking the Character Set in Contact’s E-mail MessagesPrior to threading an e-mail message from a Contact, <strong>Talisma</strong> verifies whether the e-mail message containsCharacter Set information.If the Character Set is blank, and the option to receive such Messages in the Inbox Workspace is enabled,<strong>Talisma</strong> checks the value of the Default e-mail character set Property of the Contact Object. If the valueof the Default e-mail character set Property is not blank, <strong>Talisma</strong> uses this Character Set for the Message.Alternatively, if the Character Set of the e-mail message is blank, and the Default e-mail character setProperty of the Contact is also blank, the message is not threaded and is received in the Inbox Workspace.Such e-mail messages are threaded after the Character Set is set and threading is resumed. Further, thisCharacter Set is used to set the value of the Default e-mail character set Property of the Contact.Subsequently, e-mail messages from the same Contact, received without a Character Set, use the value setfor the Contact’s Default E-mail Char set Property.Associating a Character Set with Outgoing MessagesIf a Character Set has been defined for a Contact, all messages sent from <strong>Talisma</strong> to the Contact are sentusing the Character Set. If a Character Set has not been defined for the Contact, the Character Setassociated with the Dispatcher, which is iso-8859-1, is used.If a message is sent out with a blank value set for the Default e-mail character set Property ContactProperty, the Character Set defined in the registry is associated with it. If the value of theAutoResolveCharset row in the table tblGlobalInfo is 1, the Character Set in the registry is also used forall incoming e-mail messages.Viewing a Message from the Table ViewYou can view messages received with blank Character Sets, in the Inbox Workspace. To do so:1. In any Workspace, from the GoTo menu, select Inbox.The Inbox Workspace is displayed with Messages in the Table View.2. Click the required incoming Message ID.The Message is displayed in the relevant Message window.447
<strong>Talisma</strong> <strong>Fundamentals</strong> User’s <strong>Guide</strong>Selecting a Character Set for a MessageE-mail messages received with blank Character Sets are listed in the Table View of the Inbox Workspace,if the option to receive e-mail messages with a blank Character Set in the Inbox Workspace is enabledduring the deployment of <strong>Talisma</strong>. These Messages are not threaded, as <strong>Talisma</strong> is unable to resolve theCharacter Set of the Messages. A Message in the Inbox Workspace is threaded after you have manually setthe Character Set for the Message and resumed the Message.To Select a Character Set for a Message in the Inbox Workspace1. In any Workspace, from the GoTo menu, select Inbox.The Inbox Workspace is displayed.2. Select a Message for which you want to set the Character Set.3. From the Message menu, select Encoding, and select the required Character Set.All Character Sets supported by <strong>Talisma</strong> are listed. A check mark is displayed next to the currentCharacter Set of the Message. The selected Character Set is applied to the Message. The modifiedMessage content is displayed in the Content Tab and the modified Subject is displayed in the Subjectfield of the Message window. You can now resume the threading of the Message.Other ways of selecting a Character Set for a message:• Open the Message Window and select the Character Set from the View menu of the Message window.• Right-click a Message and select the Encoding option.If the Character Set selected for the Message is different from the Character Set in the Default e-mailcharacter set Property of the Contact, the value of the Default e-mail character set Property of theContact is automatically updated with the value of the Character Set of the Message.NoteAlthough <strong>Talisma</strong> supports Character Sets in several languages, when selecting aCharacter Set for a Message, you can only select a language supported by theoperating system on your computer.Resuming a Paused Message in the Inbox WorkspaceYou can resume incoming Messages for which threading has been paused, after setting the relevantCharacter Set for the Messages.To Resume a Paused Message in the Inbox Workspace1. In any Workspace, from the GoTo menu, select Inbox.The Inbox Workspace is displayed.2. Select the Message you want to resume.3. From the Message menu, click Resume.- OR -Right-click the Message, and click Resume.- OR -Press F10.448
Working in the Inbox WorkspaceThe threading is resumed for the Message. The Table View in the Inbox Workspace is refreshed, andthe resumed Message is no longer displayed.NoteYou can select multiple Messages in the Inbox Workspace to specify the CharacterSet, and then resume threading.Reports on Paused MessagesMessages in the Inbox Workspace are included in all Message-based reports. You can exclude theseMessages from being included by specifying the following condition in the Filter page of the <strong>Talisma</strong>Analytics wizard:Message.Threading Paused TrueWhere:• Object = Message• Field = E-mail ->Threading Paused• Operator = • Value = True449
<strong>Talisma</strong> <strong>Fundamentals</strong> User’s <strong>Guide</strong>450
Working in the Outbox WorkspaceChapter 39:Working in the Outbox WorkspaceThis chapter describes the Outbox Workspace.In this chapter• About Outbox Workspace......................................................... Page 452• Viewing a Message in Outbox .................................................. Page 453• Pausing a Message in Outbox................................................... Page 453• Resuming a Paused Message in Outbox ................................... Page 454• Rushing a Message in Outbox .................................................. Page 454• Editing a Message in Outbox.................................................... Page 454• Deleting a Message in Outbox.................................................. Page 455• Clearing Errors in Outbox......................................................... Page 455• Undoing the Rush Operation in Outbox ................................... Page 456451
<strong>Talisma</strong> <strong>Fundamentals</strong> User’s <strong>Guide</strong>About Outbox WorkspaceThe Outbox Workspace displays e-mail, and SMS type of messages sent by <strong>Talisma</strong> Users, but not yetdispatched from <strong>Talisma</strong> Server to the mail server. Responses are dispatched after a specified period set in<strong>Talisma</strong> Business Administrator when configuring the Team. This delay gives you time to recall aresponse if you want to modify it.The messages displayed in the Outbox Workspace include responses, new messages, messages sent toSpecialists, and forwarded messages.The Outbox provides a clear summary of all outgoing messages. These details include the ID of theOutgoing message, Message type, if the message is a rush priority, the Interaction ID, addressee details,message subject, and other Interaction details.Figure 1 The Outbox WorkspaceThis Workspace comprises:ComponentMenu BarTool BarDescription.Contains commands to perform operations in the Outbox Workspace.Displays the most frequently performed tasks as buttons. Place themouse cursor on a button to view its function. Some buttons have adrop-down arrow indicating options that you can select.452
Working in the Outbox WorkspaceComponentLeft PaneTable ViewDescription.The Left pane in the Outbox is similar to the Search tab of the HomeWorkspace or any other Workspace. You can locate messages that aresent, by defining values in the fields in the Left pane. The Teams orUsers tabs are not available in the Outbox Workspace.The Table View displays the messages dispatched by <strong>Talisma</strong> Users.You can view, pause, resume, rush, undo rush, edit, and delete messages in the Outbox Workspace. Youcan also clear message-related errors in this Workspace.Viewing a Message in OutboxYou can view messages from the Outbox Workspace. To do so:1. In any Workspace, from the GoTo menu, select Outbox.2. The Outbox Workspace is displayed.3. In the Left pane, define the search conditions and click Run.The messages that satisfy the defined search conditions are listed in the Table View. To view alloutgoing messages, click Run without defining any search conditions.4. Click the required outgoing Message ID.- OR -Double-click the outgoing Message.The message is displayed in a new window.Pausing a Message in OutboxYou can pause only those messages that you sent. You can pause a message:• To review or modify the message.• To have the message reviewed by another User in the Team.If you have the Business Administration, or System Administration Permission, you can pause orresume messages sent by other Users.To Pause a Message in Outbox1. In the Outbox Workspace, select the message you want to pause.2. From the Message menu, click Pause.- OR -Click . The message is paused. Paused messages are indicated with in the Table View. Apaused message remains in the Outbox Workspace until it is resumed.453
<strong>Talisma</strong> <strong>Fundamentals</strong> User’s <strong>Guide</strong>Resuming a Paused Message in OutboxYou can only pause and resume messages that you have sent. If you have the Business Administration, orSystem Administration Permission, you can pause or resume messages sent by other Users.To Resume a Paused Message in Outbox1. Select the message you want to resume. Paused messages are indicated with in the Table View.2. From the Message menu, click Resume.- OR -Click .The paused message is released for dispatch to the mail server.Rushing a Message in OutboxA rushed message is dispatched prior to the messages sent by other Users in the Team. If you have theBusiness Administration, or System Administration Permission, you can rush messages sent by otherUsers. You would need to rush a message if you want the message to reach the recipient immediately. Todo so:1. In the Outbox Workspace, select the messages you want to rush.2. From the Message menu, select Rush.- OR -Click .The message is rushed ahead of other messages.NoteSMS messages cannot be rushed from the Outbox Workspace. The SMS message isdispatched based on the frequency configured for the selected dispatcher in <strong>Talisma</strong>Business Administrator. For more information about SMS Dispatchers, see <strong>Talisma</strong>Business Administrator Help.Editing a Message in OutboxYou can edit a message queued in the Outbox Workspace before dispatching the message. If you edit andsend a message sent by another User, the Interaction is assigned to you.To Edit a Message in Outbox1. In the Outbox Workspace, select the message you want to modify, and click the Outgoing message ID.Depending on the type of message selected, it is displayed in the appropriate reply window.2. Click Edit Contents to modify the message text.3. Modify the message, and click Send.454
Working in the Outbox WorkspaceDeleting a Message in OutboxIf you sent a response that is no longer relevant, it can be deleted from the Outbox Workspace before it isdispatched to the Contact. If you have the Business Administration, or System AdministrationPermission, you can delete messages of other Users. To do so:1. In the Outbox Workspace, select the Message to be deleted, and click Delete.2. Click Yes to confirm the operation, and click Close.Note• If a Message is not saved as an Interaction, only the User who sent the Messagecan delete it.• A delete operation from the Outbox Workspace cannot be reversed. You areprompted to confirm the action before the Message is deleted from the OutboxWorkspace.A Business Administrator, or a System Administrator User is not prompted toconfirm the action.Clearing Errors in OutboxMessages for which errors such as invalid e-mail addresses, mobile phone numbers, or unexpectedresponses from the mail server occur are displayed in the Outbox Workspace with a Send error icon, ,in the Status column.To Clear Errors in Outbox1. In the Outbox Workspace, select the message that has an error.2. From the Message menu, click Clear Error.- OR -Click to clear the error for the message from the Outbox Workspace.The message can be sent again or edited to update Properties, such as e-mail address.NoteIf a message has an invalid e-mail address, only Users with the required Permissionscan edit the message to modify the e-mail addresses.455
<strong>Talisma</strong> <strong>Fundamentals</strong> User’s <strong>Guide</strong>Undoing the Rush Operation in OutboxYou can stop a message from being rushed from the Outbox Workspace. If you have the BusinessAdministration, or System Administration Permission, you can stop messages that were rushed by otherUsers. To do so:1. In the Outbox Workspace, select the message to undo the rush operation.2. From the Message menu, click Undo Rush.- OR -Click .The message is treated as a normal message and will be dispatched in the order in which it wasoriginally sent.456
The Trash Can WorkspaceChapter 40:The Trash Can WorkspaceThis chapter describes how you can work with the TrashCanWorkspace.In this chapter• About Trash Can Workspace .................................................... Page 458• Viewing a Deleted Object in Trash Can.................................... Page 460• Restoring an Object from Trash Can ........................................ Page 460• Purging an Object from Trash Can ........................................... Page 460457
<strong>Talisma</strong> <strong>Fundamentals</strong> User’s <strong>Guide</strong>About Trash Can WorkspaceThe Trash Can Workspace displays the following Objects that have been deleted:• Account• Campaign• Contact• Event• Interaction• Link• Opportunity• Order• Print Template• Target• All Custom ObjectsThese Objects remain in the Trash Can Workspace for a period specified in <strong>Talisma</strong> BusinessAdministrator, after which they are purged from <strong>Talisma</strong> Main Database. You can restore or manuallypurge an Object in the Trash Can Workspace.458
The Trash Can WorkspaceFigure 1 The Trash Can WorkspaceThis Workspace comprises:ComponentMenu BarToolbarObject SelectorLeft PaneTable ViewDescription.Contains commands to perform operations in the Trash Can Workspace.Displays the most frequently performed tasks as buttons. Place themouse cursor on a button to view its function. Some buttons have adrop-down arrow indicating options that you can select.Enables you to select the Object on which you want to work.This pane comprises the Teams, Users, and Search Tabs. The Teamstab lists the various Teams, and Users belonging to the Teams. Click theexpand/collapse button to view/hide the Users in the Teams. The Userstab lists all the Users in all the Teams. The Search tab displays fieldsenabling you to find specific items of Objects.Displays the items for the currently selected Object.459
<strong>Talisma</strong> <strong>Fundamentals</strong> User’s <strong>Guide</strong>ComponentCategories PanePreview PaneDescription.This pane is displayed when the Interaction Object is selected. It isdisplayed next to the Preview pane. This pane can be hidden by selectingthe Categories pane option in the View menu.This pane displays Properties of the Object item selected in the TableView. If the Object selected is Interaction, then, this pane displays eventsin the Interaction. This pane can be hidden by selecting the Previewpane option in the View menu.Viewing a Deleted Object in Trash CanYou can view deleted Object items in the Trash Can Workspace. To do so:1. In any Workspace, from the GoTo menu, select Trash Can.The Trash Can is displayed.2. From the Object Selector, select the Object you want to view.3. Select the required Object in the Table View and click the Object ID.The Object is displayed in a new window.Restoring an Object from Trash CanYou can restore an Object from the Trash Can Workspace. To do so:1. In the Trash Can Workspace, select the Object you want to restore.2. From the Edit menu, select Undelete.- OR -Right-click the Object, and select Undelete from the shortcut menu.- OR -Click .The Object is restored to the Workspace from which it was deleted.Purging an Object from Trash CanYou can purge a deleted Object, and permanently remove it from the <strong>Talisma</strong> system. This action cannotbe undone.To Purge an Object from the Trash Can Workspace1. In the Trash Can Workspace, select the Object you want to purge.2. From the Edit menu, select Purge.- OR -Click .460
The Trash Can WorkspaceThe Object is removed from the <strong>Talisma</strong> system.Note• You cannot retrieve purged Object items.• When you delete an Object item, <strong>Talisma</strong> deletes all Object items that are linkedto it, thus increasing system processing time. It is recommended that such largescaledeleting or purging of data be performed outside461
<strong>Talisma</strong> <strong>Fundamentals</strong> User’s <strong>Guide</strong>462
IndexIndexSearch Tabdefault Properties 100Aabout 2, 10, 25, 32, 33, 36, 37, 39, 92, 118, 136, 150, 210, 250, 256, 272, 284, 286, 292, 322, 327,332, 354, 376, 386, 396, 402, 414, 426, 452, 458Account hierarchy 136Accounts 118address <strong>book</strong> and lists 396advanced search 25Appointments 414Attachment tab 36AutoCorrect 327AutoText 322Canned Response 354Category 376Comment tab 32Contacts 150creating Interactions 210custom Object items 426Document tab 33Filters 332installing <strong>Talisma</strong> Client 2Interaction states 250Interactions 190Linked tab 39merging Interactions 284Message 292My Events Workspace 49Notifications 386options 92Outbox Workspace 452RecordList tab 37Reminders 390resizable dialog boxes 71reviewing Interactions 256splitting an Interaction 286sub Interactions 272<strong>Talisma</strong> Client 2<strong>Talisma</strong> Profiles 10<strong>Talisma</strong> tabs 32Tasks 402, 414Trash Can Workspace 458typing tools 322Web tab 37Account hierarchy 136, 137, 138463
<strong>Talisma</strong> <strong>Fundamentals</strong> User’s <strong>Guide</strong>about 136defining 137viewing 138Account-related Objects 138viewing 138Accounts 118, 119, 121, 125, 128, 129, 131, 132, 133, 135, 139, 142, 143, 144, 146, 148, 165, 421about 118adding Contacts 133, 165categorizing 142copying item view 143creating 128creating a copy 131creating from related Objects 129deleting 146editing 133mailing information 139merging 144process flow 121purging 148quick reference 122restoring 146setting a Reminder 142setting Appointments 421setting parent Account 135setting properties 132usage scenarios 125window 119adding 11, 114, 128, 133, 160, 165, 184, 213, 277, 302, 329, 411, 432Accounts 128columns to Table View 114comments to custom Object items 432Contacts 160Contacts to Accounts 133, 165Contacts to Campaigns 184entry to spelling checker 329Interactions 213Message 302Profile 11sub Interactions 277Tasks to calendar 411adding comments 234to Interactions 234to sub Interactions 234adding message 236to Interactions 236to sub Interactions 236address <strong>book</strong> 396, 397, 398about 396adding entry 397464
Indexdeleting entry 398editing entry 398Address Book options 112setting 112advanced search 25about 25advanced search feature 86for locating Object items 86Appointments 414, 415, 417, 419, 420, 423about 414behavior in Opportunities 423creating 417deleting 420editing 419window 415archived Interactions 264, 265retrieving 265viewing 264archived Interactions and custom Object itemsviewing 67assigning 432custom Object items 432Interactions 227sub Interactions 227attachment 242inserting in a Message 242Attachment tab 36about 36attachments 69, 221managing 69saving 221auto spell check 329disabling 329AutoCorrect 327, 328about 327creating entry 327deleting entry 328editing entry 327AutoSuggestion and Categories 383AutoText 322, 323, 325, 326about 322copying entry 325creating entry 323deleting entry 326editing entry 326inserting in message 325AutoText entries 324inserting Property lists 324465
<strong>Talisma</strong> <strong>Fundamentals</strong> User’s <strong>Guide</strong>Bback option 75using 75behavior in Opportunities 423Appointments 423blocking e-mail 169from Contacts 169broadcasting 388Ccalendar 411adding Tasks 411Campaigns 184adding Contacts 184creating Interactions 216Canned Responses 354, 355, 357, 360, 361, 362, 364, 369, 370, 371, 372about 354categorizing 370copying Item View 372creating 364deleting 369editing 369finding 360inserting in message 362manager 355restoring 369sharing 371specifying prefix for shortcut 361window 357Categories 376, 378, 379, 380, 382, 383, 384about 376AutoSuggestion 383creating 378deleting 379renaming 379sharing across Teams 380specifying name in multiple languages 382usage scenarios 384using as search tool 383categorization 376auto 376forced 376imported 376inherited 376manual 376multiple 376types 376categorizing 142, 178, 370, 381, 430Accounts 142466
IndexCanned Response 370Contacts 178custom Object items 430Objects 381changing 6, 164owner of Contacts 164password 6priority of Contacts 167changing Contactsfor sub Interactions 167character set 314selecting in Message window 314Chat 197tab 197clearing errors in Outbox 455Client 5logging off 5Comment tab 32about 32compute all tool button 27computed Properties 27computing values 27computing values 27of computed Properties 27configuring 98, 318Rapid Response 318search options 98consult states of Interactions 255consulting specialist 255for Interactions 255Contact information 224viewing for Interactions 224viewing for sub Interactions 224Contacts 133, 150, 151, 154, 155, 160, 161, 163, 164, 165, 166, 167, 168, 169, 178, 179, 181, 184,185, 187, 421about 150adding to Accounts 165adding to Campaigns 184block e-mail 169categorizing 178change for Interactions 167changing owner 164changing priority 167copying Item View 180creating 160creating a copy 163creating from related Objects 161creating Interactions 216deleting 185467
<strong>Talisma</strong> <strong>Fundamentals</strong> User’s <strong>Guide</strong>editing information 169mail information 168merging 181process flow 155purging 187reports to 165restoring 185setting Appointments 421setting Properties 166setting Reminders 179usage scenarios 154window 151conversation pane 194Copy Options 93Setting 93copying 14, 325, 340, 372, 435AutoText entry 325Filters 340Item View for Canned Response 372item view of custom Object items 435Profile 14copying Item View 143, 267for Contacts 180for Interactions 267of Accounts 143creating 128, 160, 213, 239, 274, 318, 323, 327, 334, 364, 371, 378, 405, 417, 427Accounts 128Appointments 417AutoCorrect entry 327AutoText entry 323Canned Responses 364Categories 378Contacts 160custom Object items 427Filters 334Interactions 213Message 239personal Canned Responses 371Rapid Responses 318sub Interactions 274Tasks 405creating a copy 131, 163of Accounts 131of Contacts 163creating copies 59Workspaces 59creating from related Objects 129, 161Accounts 129Contacts 161468
Indexcreating Interactions 215, 216from Accounts window 216from Campaigns window 216from Contacts window 216from Interactions window 216from Opportunities window 216from Orders window 216from preview pane 215custom Object items 426, 427, 429, 430, 431, 432, 433, 434, 435, 437, 438, 439, 440about 426adding comments 432assigning 432categorizing 430copying item view 435creating 427deleting 437editing 431locating 432purging 438quick reference 440setting Properties 429sharing 434transferring 433usage scenarios 439customizing 71, 74Object window 71tab views 74Ddata inherited by Interaction 216default PropertiesFind Object dialog box 103Search Tab 100default Workspace 59setting 59defining 137Accounts hierarchy 137deleting 115, 146, 185, 268, 278, 315, 326, 328, 341, 369, 379, 388, 393, 398, 409, 437, 455Accounts 146Address Book Entry 398Appointments 420AutoCorrect entry 328AutoText entry 326Canned Responses 369Categories 379columns in Table View 115Contacts 185Filters 341Interactions 268469
<strong>Talisma</strong> <strong>Fundamentals</strong> User’s <strong>Guide</strong>message in Outbox 455Messages 315notifications 388Reminders 393sub Interactions 278Tasks 409disabling 329auto spell check 329dismissing 393Reminders 393dispatching 259Message using external dispatcher 259distribution list 399creating 399deleting 400editing 399removing member from 400Document tab 33Eediting 13, 133, 222, 326, 327, 340, 369, 391, 407, 419, 431, 454Accounts 133Appointments 419AutoCorrect entry 327AutoText entry 326Canned Responses 369Contact information 169custom Object items 431Filters 340Interactions 222message in Outbox 454Profile 13Reminders 391sub Interactions 222Subject line 222Tasks 407E-mail Media options 110setting 110e-mail message 263viewing a message whose size exceeds 2 MB 263E-mail Messagesthreading into Interactions 190event options 107setting 107external dispatcher 259dispatching message 259FFilters 85, 332, 333, 334, 337, 338, 339, 340, 341470
Indexabout 332copying 340creating 334deleting 341dependencies 332editing 340for locating Object items 85Manager 333running 339saving 338setting as default 337Find Object dialog box 88default Properties 103for locating Object items 88finding 360Canned Responses 360finding Contacts 178from Find Contacts dialog box 178from GoTo menu 178from left pane 178forward option 75using 75forwarding 237Interactions 237sub Interactions 237Ggeneral options 94setting 94Global 16<strong>Talisma</strong> Objects 16GoTo menu 84, 178for locating Object items 84locating Contacts 178HHealth Check 16<strong>Talisma</strong> Objects 16history 194Interactions 194hyperlinks 247inserting in a Message 247Iinserting 68, 242, 245, 246, 247, 324, 325, 362attachment in a message 242AutoText in message 325Canned Responses in message 362hyperlinks in a Message 247471
<strong>Talisma</strong> <strong>Fundamentals</strong> User’s <strong>Guide</strong>pictures in Messages 246Properties in a Message 245Properties in message area 68Property lists in a Message 245Property lists in AutoText entries 324Property lists in message area 68signatures in Messages 242installing <strong>Talisma</strong> Client 2about 2Interaction 222editing Subject Line 222Interaction or Sub Interactionresponding 228Interaction states 250about 250Interactions 167, 190, 194, 198, 201, 203, 210, 213, 215, 216, 220, 221, 222, 224, 225, 226, 227,234, 236, 237, 255, 256, 257, 258, 262, 264, 265, 267, 268, 269, 277, 284, 286, 287about 190about creating 210about merging 284about reviewing 256about splitting 286adding comments 234adding message 236assigning 227changing Contacts 167Chat tab 197consult states 255consulting specialist 255copying Item View 267creating 213creating from Account window 216creating from Campaign window 216creating from Contact window 216creating from Interaction window 216creating from Opportunity window 216creating from Order window 216creating from preview pane 215data inherited from other Objects 216deleting 268editing 222forwarding 237history 194process flow 201purging 270quick reference 203recalling from review 258restoring 269retrieving archived 265472
Indexreview states 257reviewing 258saving 220saving message 221setting priority 225setting properties 226setting reminder 227splitting 287submitting for review 257transferring 237usage scenarios 198viewing 262viewing archived 264viewing Contact information 224viewing Sub Interaction events 277window 194Interactions or Sub Interactionsmerging 284Interactions state 253, 254setting to open 253setting to resolved 254Item View 180, 267copying for Contacts 180copying for Interactions 267item view 372copying for Canned Responses 372Llanguage 382specifying for Categories 382language options 110setting 110Left pane 80for locating Object items 80left pane 178locating contact 178Linked tab 39about 39locating 80, 82, 312, 320, 360Canned Responses 360custom Object items 432Message 312Object items using Left pane 80Object items using Properties 86Object items using wildcard characters 82Rapid Response Users 320locating Contacts 178from Find Contacts dialog box 178from GoTo menu 178473
<strong>Talisma</strong> <strong>Fundamentals</strong> User’s <strong>Guide</strong>from left pane 178locating Object items 90usage scenarios 90logging 5off from <strong>Talisma</strong> Client 5on to <strong>Talisma</strong> Client 5Mmailing information 139Accounts 139of Contacts 168manager 333, 355Canned Responses 355Filters 333managing 69attachments 69merging 144, 181Accounts 144Contacts 181Interactions or Sub Interactions 284Message 221, 236, 238, 239, 242, 247, 259, 292, 293, 294, 298, 312, 313about 292adding 302adding to Interactions 236adding to sub Interactions 236creating 239dispatching using external dispatcher 259inserting attachment 242inserting hyperlinks 247locating 312process flow 298replying 238saving in interaction 221tab 294viewing 313window 293message 362, 453, 454editing in Outbox 454inserting Canned Responses 362pausing in Outbox 453message area 68inserting Properties 68inserting Property lists 68Messages 242, 245, 246, 315deleting 315inserting pictures 246inserting Properties 245inserting Property lists 245inserting signatures 242474
Indexmodifying 222, 326, 327, 340Accounts 133AutoCorrect entry 327AutoText entry 326Contact information 169Filters 340Interactions 222multiple Interactions 231responding 231multiple sub Interactions 231responding 231My Events Workspaceabout 49Nnavigating 6to other <strong>Talisma</strong> Clients 6new 128, 160, 213Accounts 128Contacts 160Interactions 213sub Interactions 274new Interactions 218setting Contacts 218new Interactions window 211Notification options 108setting 108Notifications 386, 387, 388about 386deleting 388viewing 387OObject Item View 63open with 63Object items 63setting 63viewing 63Object window 71customizing 71Object Workspace 63open with 63Objects 16, 19, 62, 76, 381categorizing 381Global 16Health Check 16printing in <strong>Talisma</strong> 76Shared 16Team 16475
<strong>Talisma</strong> <strong>Fundamentals</strong> User’s <strong>Guide</strong>understanding 16understanding Properties 19working with Items 62open state 253setting for Interactions 253open with 63Object Item View 63Object Workspace 63operators 22in <strong>Talisma</strong> 22Opportunities 421, 423behavior of Appointments 423Opportunities window 216creating Interactions 216options 92about 92Orders window 216creating Interactions 216other operations 281for sub Interactions 281Outbox 453, 454, 455, 456about 452clearing errors 455deleting message 455editing message 454pausing message 453rushing message 454undo Rush 456viewing message 453Ppane 194conversation 194parent Account 135setting 135password 6changing 6paused message 454resuming 454pausing 453message in Outbox 453Personal Canned Response 371creating 371pictures 246inserting in a Message 246postponing 392Reminders 392prefix 361specifying for Canned Responses shortcut 361476
Indexpreview pane 215creating interaction 215printing 76Objects in <strong>Talisma</strong> 76priority 167change for Contacts 167priority of Interactions 225setting 225priority of sub Interactions 225setting 225process flow 121, 155, 201, 298Accounts 121Contacts 155Interactions 201message 298Profile 11, 12, 13, 14adding 11copying 14editing 13removing 12Properties 19, 68, 166, 226, 245for locating Object items 86inserting 245inserting in message area 68inserting lists 245inserting lists in message area 68of Objects 19setting for Contacts 166setting for Interactions 226setting for sub Interactions 226understanding 19understanding Objects 19purging 148, 187, 280, 438, 460Accounts 148Contacts 187custom Object items 438Interactions 270Objects in Trash Can 460sub Interactions 280Qquick reference 203, 440custom Object items 440for Interactions 203RRapid Response 318, 319, 320configuring 318locating Users 320477
<strong>Talisma</strong> <strong>Fundamentals</strong> User’s <strong>Guide</strong>releasing 320sending 319rearranging columns 115in Table View 115recalling Interactions from review 258recalling sub Interactions from review 258reconfiguring 4<strong>Talisma</strong> Client 4RecordList tab 37, 75about 37sorting columns 75reinstalling 4related Objects windows 129, 161, 275creating Accounts 129creating Contacts 161creating Interactions 216creating sub Interactions 275Relationships 21understanding 21releasing 320Rapid Response 320Reminders 179, 227, 390, 393about 390deleting 393dismissing 393editing 391exceptions 393postponing 392setting 390setting for Contacts 179setting for Interactions 227setting for sub Interactions 227viewing 392removing 12, 278Profile 12sub Interactions 278renaming 379categories 379replying 231to current Message 238to multiple Interactions 231to multiple sub Interactions 231reports to 165Contact 165resizable dialog boxesabout 71resizing columns 115Table View 115resolved state 254478
Indexsetting for Interactions 254responding 231Interaction or Sub Interaction 228SMS Interaction 231to current Message 238to multiple Interactions 231to multiple sub Interactions 231restoring 146, 185, 269, 279, 369, 460Accounts 146Canned Responses 369Contacts 185Interactions 269Objects from Trash Can 460sub Interactions 279resuming 454paused message 454retrieving 265archived Interactions 265reviewing 258Interactions 258sub Interactions 258reviewing Interaction 256about 256reviewing states of Interaction 257running 339Filters 339rushing 454message in Outbox 454Ssaving 220, 221, 338attachments 221Filters 338Interaction 220message in Interactions 221sub Interaction 220search options 98configuring 98searching 80, 82, 85, 86, 88, 312, 360Canned Responses 360for Object items using advanced search 86Message 312Object items using Filters 85Object items using Left pane 80Object items using wildcard characters 82using Find Object dialog box 88searching Contact 178using Find Contact dialog box 178using GoTo menu 178479
<strong>Talisma</strong> <strong>Fundamentals</strong> User’s <strong>Guide</strong>using left pane 178searching Object items 89stopping 89selecting 62, 314character set in Message window 314multiple <strong>Talisma</strong> items 62sending 319Rapid Responses 319setting 59, 63, 93, 94, 97, 107, 108, 110, 112, 337, 410, 429Address Book options 112Copy Options 93default Workspace 59E-mail Media options 110event options 107Filter as default Filter 337general options 94language options 110Notification options 108Object items 63Properties for custom Object items 429signature 112tab views 97Tasks for an object 410setting appointment 421for Accounts 421for Contacts 421for Opportunities 421setting Contacts 218new Interactions 218setting Interactions state 253, 254to open 253to resolved 254setting parent account 135setting priority 225of Interactions 225of sub Interactions 225setting Properties 132, 166, 226for Accounts 132for Contacts 166for Interactions 226for sub Interactions 226setting Reminders 142, 179, 227for Accounts 142for Contacts 179for Interactions 227for sub Interactions 227Shared 16<strong>Talisma</strong> Objects 16sharing 371, 380, 434480
IndexCanned Responses 371Categories across Teams 380custom Object items 434shortcut 361Canned Responses 361specifying prefix for Canned Responses 361shortcut keys 29using 29signature 112setting 112signatures 242inserting in Messages 242SMS Interactionresponding 231SMS messagesthreading into Interactions 191sorting 75columns in a RecordList tab 75sorting items 115columns 115in Table View columns 115specifying 361, 382Categories' name in multiple languages 382prefix for Canned Responses shortcut 361shortcut for Canned Responses 361spelling checker 329adding entry 329using 328splitting Interactions 287state of Interactions 253, 254setting to open 253setting to resolved 254states 250, 255, 257of Consult 255of Interactions 250of review 257stopping 89search operation 89stopping search operation 89Sub Interaction 222editing Subject Line 222Sub Interaction events 277viewing in Interaction 277sub Interactions 220, 222, 224, 225, 226, 227, 234, 236, 237, 257, 258, 272, 274, 275, 277, 278, 279,280, 281about 272adding 277adding comments 234adding Message 236481
<strong>Talisma</strong> <strong>Fundamentals</strong> User’s <strong>Guide</strong>assigning 227creating 274creating from related Object windows 275deleting 278editing 222forwarding 237other operations 281purging 280recalling from review 258removing 278restoring 279reviewing 258saving 220setting priority 225setting properties 226setting Reminders 227submitting for review 257transferring 237usage scenarios 281viewing Contact information 224Subject Line 222editing for Interaction 222editing for Sub Interaction 222submitting Interactions for review 257submitting sub Interactions for review 257synchronizing 408Tasks 408synchronizing with Outlook 408Tasks 408Ttab 197, 294Chat 197Message 294tab views 74, 97customizing 74setting 97Table View 114, 115adding columns 114deleting columns 115rearranging columns 115resizing columns 115Table View columns 115sorting items 115Tables 73using 73<strong>Talisma</strong> 5, 6, 22, 30logging off from Client 5navigating to other Clients 6482
Indexoperators 22tips on using 30<strong>Talisma</strong> Client 2, 3, 4, 5about 2reconfiguring 4reinstalling 4updating with a Hot Fix, or a Custom Component 5upgrading 3<strong>Talisma</strong> Objects 16Global 16Health Check 16shared 16Team 16understanding 16<strong>Talisma</strong> Profiles 10about 10<strong>Talisma</strong> tabs 32about 32Tasks 403, 405, 407, 408, 409, 410about 402, 414adding to calendar 411creating 405deleting 409editing 407setting 410synchronizing with Outlook 408window 403Team 16<strong>Talisma</strong> Objects 16threadingE-mail Messages into Interactions 190SMS messages into Interactions 191threading SMS Interactionsusage scenario 200tips 30on using <strong>Talisma</strong> 30transferring 237, 433custom Objects 433Interactions 237sub Interactions 237Trash Can 460about 458purging Objects 460restoring Objects 460viewing deleted Objects 460typing tools 322about 322483
<strong>Talisma</strong> <strong>Fundamentals</strong> User’s <strong>Guide</strong>Uunderstanding 16, 19, 21Object Properties 19Objects 16Relationships 21undo rush in Outbox 456updating with a Hot Fix, or a Custom Component 5<strong>Talisma</strong> Client 5upgrading 3<strong>Talisma</strong> Client 3usage scenariothreading SMS Interactions 200usage scenarios 90, 125, 154, 198, 281, 384, 439Accounts 125Categories 384Contacts 154custom Objects 439for locating Object items 90Interactions 198sub Interactions 281using 29, 75, 80, 82, 84, 85, 86, 88, 328, 383advanced search to locate Object items 86back option 75Categories as search tool 383Filters to locate Object items 85Find Object dialog box for locating Object items 88forward option 75GoTo menu for locating Object items 84left pane to locate Object items 80shortcut keys 29spelling checker 328wildcard characters to locate Object items 82Vviewing 58, 63, 138, 224, 262, 263, 264, 277, 387, 453, 460Account hierarchy 138Account-related Objects 138archived Interactions 264archived Interactions and custom Object items 67Contact information for Interactions 224Contact information for sub Interactions 224deleted Objects in Trash Can 460e-mail message whose size exceeds 2 MB 263Interactions 262Message 313message in Outbox 453Notifications 387Object items 63Reminders 392484
IndexSub Interaction events 277Workspace 58WWeb tab 37about 37wildcards 82for locating Object items 82window 119, 151, 194, 211, 293, 357, 403, 415Accounts 119Appointments 415Canned Responses 357Contacts 151Interactions 194Message 293new Interactions 211Tasks 403working 62, 73with Object items 62with Tables 73Workspace 58, 59viewing 58Workspaces 59, 458copying 59creating copies 59Outbox 452Trash Can 458485
<strong>Talisma</strong> <strong>Fundamentals</strong> User’s <strong>Guide</strong>486