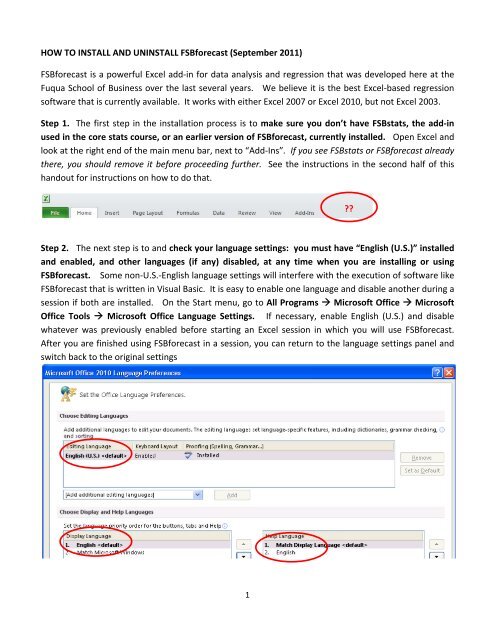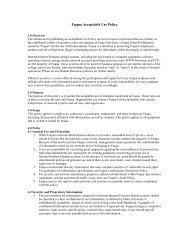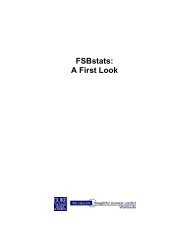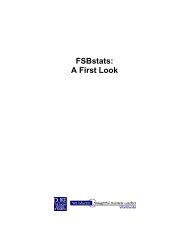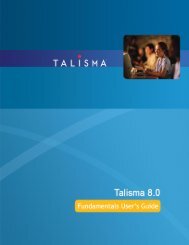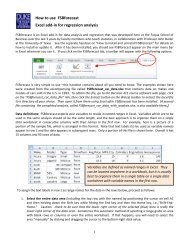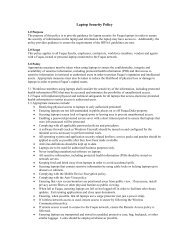HOW TO INSTALL AND UNINSTALL FSBforecast - Duke's Fuqua ...
HOW TO INSTALL AND UNINSTALL FSBforecast - Duke's Fuqua ...
HOW TO INSTALL AND UNINSTALL FSBforecast - Duke's Fuqua ...
You also want an ePaper? Increase the reach of your titles
YUMPU automatically turns print PDFs into web optimized ePapers that Google loves.
<strong>HOW</strong> <strong>TO</strong> <strong>INSTALL</strong> <strong>AND</strong> UN<strong>INSTALL</strong> <strong>FSBforecast</strong> (September 2011)<br />
<strong>FSBforecast</strong> is a powerful Excel add‐in for data analysis and regression that was developed here at the<br />
<strong>Fuqua</strong> School of Business over the last several years. We believe it is the best Excel‐based regression<br />
software that is currently available. It works with either Excel 2007 or Excel 2010, but not Excel 2003.<br />
Step 1. The first step in the installation process is to make sure you don’t have FSBstats, the add‐in<br />
used in the core stats course, or an earlier version of <strong>FSBforecast</strong>, currently installed. Open Excel and<br />
look at the right end of the main menu bar, next to “Add‐Ins”. If you see FSBstats or <strong>FSBforecast</strong> already<br />
there, you should remove it before proceeding further. See the instructions in the second half of this<br />
handout for instructions on how to do that.<br />
<br />
Step 2. The next step is to and check your language settings: you must have “English (U.S.)” installed<br />
and enabled, and other languages (if any) disabled, at any time when you are installing or using<br />
<strong>FSBforecast</strong>. Some non‐U.S.‐English language settings will interfere with the execution of software like<br />
<strong>FSBforecast</strong> that is written in Visual Basic. It is easy to enable one language and disable another during a<br />
session if both are installed. On the Start menu, go to All Programs Microsoft Office Microsoft<br />
Office Tools Microsoft Office Language Settings. If necessary, enable English (U.S.) and disable<br />
whatever was previously enabled before starting an Excel session in which you will use <strong>FSBforecast</strong>.<br />
After you are finished using <strong>FSBforecast</strong> in a session, you can return to the language settings panel and<br />
switch back to the original settings<br />
1
In<br />
addition to<br />
the Office language setting, the “language for non‐unicode programs” used by Windows<br />
must also set<br />
to English.<br />
In<br />
Windows 7, you can check this by<br />
going to Control Panel Clock, Language, and Region Change<br />
display language Administrative Language<br />
for non‐unicode programs.<br />
In<br />
Windows XP, go to Control Panel Regional and language options Regional options<br />
Advanced options.<br />
and also<br />
Step 3. The next step is to check your macro security settings. If you<br />
don’t have<br />
your macro<br />
security<br />
settings properly adjusted, the add‐in may fail to<br />
load or it may load but fail to work, i.e., it may appear<br />
to<br />
be installed, but nothing will happen when you click the<br />
Data Analysis or Regression buttons. You<br />
need to set your macro security level to “Disable all macros with notification.”<br />
This means<br />
that you<br />
will be prompted whether to enable or disable any macro that you try to<br />
install or run.<br />
To<br />
choose this setting in Excel 2010, click the File<br />
tab in the the upper left corner of the screen, then click<br />
the Options button at the bottom of the drop‐down box.<br />
In Excel 2007 you would click the Office<br />
button<br />
in<br />
the upper left, then click<br />
the Excel Options<br />
button at<br />
the bottom of the<br />
drop‐down<br />
box.<br />
2
Next choose Trust Center from the left sidebar, then hit the Trust Center Settings button, then hit the<br />
Macro Settings button and set the macro security level to “Disable all macros with notification.” Here<br />
are screen shots of what you should see:<br />
Click “OK” on both panels to confirm the (new) settings.<br />
3
Step 4. After checking the macro settings, leave Excel open. (This is important if you also have Excel<br />
2003 installed—it will ensure that <strong>FSBforecast</strong> gets installed under Excel 2007 or 2010 rather than 2003.)<br />
Now use your browser to go to the course software web page and click the “Download <strong>FSBforecast</strong>”<br />
link. (If you get an “Open or Save” option, choose “Open” to launch the Winzip file extraction<br />
program.) When the Winzip window opens, hit the Extract button on the Winzip toolbar. (Do NOT<br />
double‐click on the file name.)<br />
In the next window, choose the location to which to extract the file, and hit the Extract button in the<br />
lower right of the dialog box. It is OK to just extract the file to the root directory on your C: drive as<br />
shown here, or you can choose some other more specific locations.<br />
It would be more systematic to extract the <strong>FSBforecast</strong>.xlam file to the folder where other add‐ins are<br />
located (if you can find it!), but the C: drive root directory is shown here for simplicity, and it is perfectly<br />
fine to use it. Caution: If your computer is on a network, do NOT extract the file to a network drive.<br />
It must be stored somewhere on your hard disk.<br />
4
Step 5. Finally, go back to Excel and use the File/Open command to open the <strong>FSBforecast</strong>.xlam file<br />
from the location to which you extracted it. If you extracted it to the root directory on your C: drive,<br />
click “My computer” on the left sidebar, then click “Local disk C:” and look for it there.<br />
Double‐click on the <strong>FSBforecast</strong> file to open it. You will get a prompt asking whether to enable macros:<br />
Reply “Enable Macros” to this prompt. Next you will get another prompt asking whether you want to<br />
permanently install <strong>FSBforecast</strong>:<br />
5
If<br />
you choose<br />
“Yes” (which is recommended), <strong>FSBforecast</strong> will be permanently installed so that it will<br />
automatically<br />
appear on your menu bar whenever you launch Excel. Otherwise, you choose “No,” it will<br />
be installed only for your<br />
current Excel session and you willl have to re‐open doesn’t mean<br />
you can’t uninstall it<br />
the <strong>FSBforecast</strong>.xlam file if<br />
you want to use it in another Excel session. “Permanent” installation<br />
later. If you do wish to uninstall <strong>FSBforecast</strong>, it is easy to do (it just takes a few seconds), but you have<br />
to<br />
follow a very specific sequence of steps. The second half of this handout contains instructions on how<br />
to<br />
do that. You must uninstall it before attempting to install any newer version that may<br />
become<br />
available later.<br />
Once you enter Excel with <strong>FSBforecast</strong> installed, either permanently or<br />
only for your current session, it<br />
will appear on<br />
the right side of your main menu bar:<br />
Important:<br />
When using <strong>FSBforecast</strong>, the Euro<br />
Currency Tools add‐in<br />
must NOT be active. It makes<br />
changes to the worksheet that may cause other add‐ins such as <strong>FSBforecast</strong> to<br />
produce erroneous<br />
results. They<br />
may appear to work, but their calculations will not all be<br />
correct, which is dangerous. If<br />
you start a session with<br />
both <strong>FSBforecast</strong> and<br />
Euro Currency Tools activated, then <strong>FSBforecast</strong> will<br />
automatically<br />
turn off Euro Currency Tools and give you the following message:<br />
If<br />
you want to check its status, click the File<br />
tab in<br />
the upper left corner of the screen (or the<br />
button in<br />
Excel 2007), then click the Options<br />
button at the bottom of the dropbottom<br />
of<br />
down box.<br />
Next, click the Add‐Ins button on the left sidebar, then click the Go button at the screen next to<br />
where it says “Manage<br />
Excel Add‐ins.”<br />
6
You will now see a box showing the available add‐ins. The ones whose boxes have a green check mark<br />
are the ones that are active. Make sure there is NOT a green check mark in the Euro Currency Tools box.<br />
If you ever need to use the Euro<br />
Currency Tools add‐in, you can<br />
activate it again by returning to this<br />
panel and checking its box, while also<br />
UN‐checking the box for <strong>FSBforecast</strong>.<br />
7
<strong>HOW</strong> <strong>TO</strong> REMOVE A PREVIOUSLY <strong>INSTALL</strong>ED VERSION OF FSBstats OR <strong>FSBforecast</strong> BEFORE<br />
<strong>INSTALL</strong>ING A NEWER VERSION<br />
Step 1. Before installing <strong>FSBforecast</strong>, you must uninstall FSBstats, the add‐in used in the core stats<br />
course, if it has been permanently installed under your current version of Excel. You must also uninstall<br />
a previously‐installed version of <strong>FSBforecast</strong> before installing a newer version to replace it. Don’t<br />
simply open the new <strong>FSBforecast</strong> file while an old version of FSBstats or <strong>FSBforecast</strong> is still present on the<br />
menu.<br />
The first step is to find the location of the FSBstats.xlam or <strong>FSBforecast</strong>.xlam file that you previously<br />
permanently installed so that you can move or delete it. To do this, click the File<br />
tab in the<br />
upper left corner of the Excel 2010 window (or the<br />
button in Excel 2007), then click the Options<br />
button at the bottom of the drop‐down menu.<br />
Next, click the Add‐Ins button on the left sidebar Add‐Ins button<br />
on the left sidebar<br />
as shown below. Look at the list of active add‐ins to find the location of the FSBstats.xlam file. If you<br />
highlight it on the “Active Applications Add‐ins” list at the top, you will see the full directory path<br />
displayed at the bottom of the screen, as illustrated below.<br />
8
Your location may not be the same as the one shown above—it will be wherever you stored the file<br />
when you first downloaded and installed it. If you placed it in your add‐ins folder, it will be at the end of<br />
a long path which you may need to write down before continuing. Next use Windows Explorer to<br />
navigate to this location and delete the old FSBstats.xlam or <strong>FSBforecast</strong>.xlam file:<br />
Alternatively, you could rename it or move it to some other folder if you want to keep it for posterity.<br />
The important thing is that it should not continue to exist in its current folder location under its current<br />
name, so that Excel will not be able to find it.<br />
9
Step 2. After<br />
deleting or moving or renaming the<br />
old file, shut down Excel (this is key!)<br />
Step 3. Open<br />
up Excel again. You will get an error message such as the following, saying that FSBstats or<br />
<strong>FSBforecast</strong> cannot be found:<br />
Step 4: Now return to your add‐in list by the same procedure as before: click the File<br />
tab (or<br />
button) in the upper left corner of the screen, then click the Options<br />
button at<br />
the bottom of the drop‐down menu. Then click the Add‐Ins button on<br />
the left sidebar Add‐Ins button<br />
on the left sidebar, then the Go button at the bottom:<br />
Step 5: After<br />
hitting “Go” you should see the Add‐ins box shown below. Click on the word FSBstats or<br />
<strong>FSBforecast</strong> or its check box, and you<br />
will get an error message saying that it cannot<br />
be found:<br />
Step 6: Hit the “Yes” button to delete it from the add‐ins list, then “OK” to return<br />
to the spreadsheet,<br />
then exit from<br />
Excel. It’s<br />
gone! You can now re‐open Excel and install the latest version of <strong>FSBforecast</strong>.<br />
10