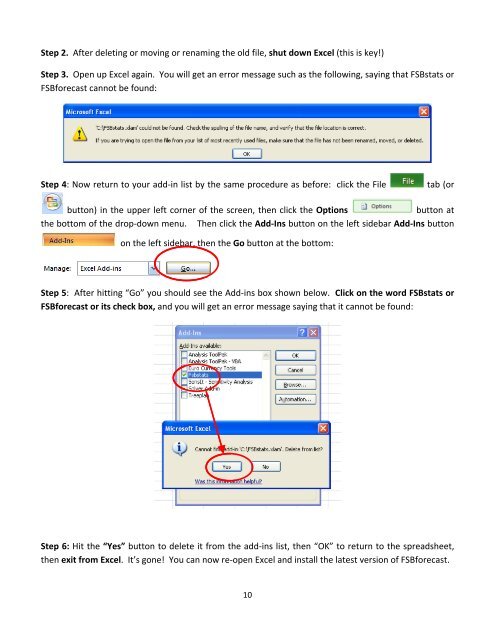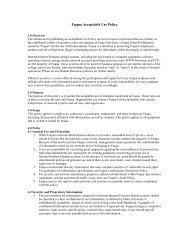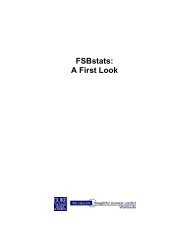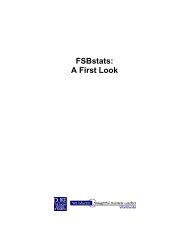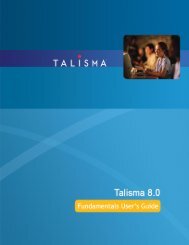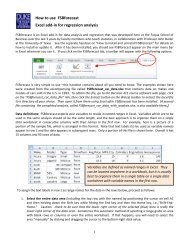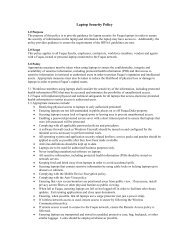HOW TO INSTALL AND UNINSTALL FSBforecast - Duke's Fuqua ...
HOW TO INSTALL AND UNINSTALL FSBforecast - Duke's Fuqua ...
HOW TO INSTALL AND UNINSTALL FSBforecast - Duke's Fuqua ...
You also want an ePaper? Increase the reach of your titles
YUMPU automatically turns print PDFs into web optimized ePapers that Google loves.
Step 2. After<br />
deleting or moving or renaming the<br />
old file, shut down Excel (this is key!)<br />
Step 3. Open<br />
up Excel again. You will get an error message such as the following, saying that FSBstats or<br />
<strong>FSBforecast</strong> cannot be found:<br />
Step 4: Now return to your add‐in list by the same procedure as before: click the File<br />
tab (or<br />
button) in the upper left corner of the screen, then click the Options<br />
button at<br />
the bottom of the drop‐down menu. Then click the Add‐Ins button on<br />
the left sidebar Add‐Ins button<br />
on the left sidebar, then the Go button at the bottom:<br />
Step 5: After<br />
hitting “Go” you should see the Add‐ins box shown below. Click on the word FSBstats or<br />
<strong>FSBforecast</strong> or its check box, and you<br />
will get an error message saying that it cannot<br />
be found:<br />
Step 6: Hit the “Yes” button to delete it from the add‐ins list, then “OK” to return<br />
to the spreadsheet,<br />
then exit from<br />
Excel. It’s<br />
gone! You can now re‐open Excel and install the latest version of <strong>FSBforecast</strong>.<br />
10