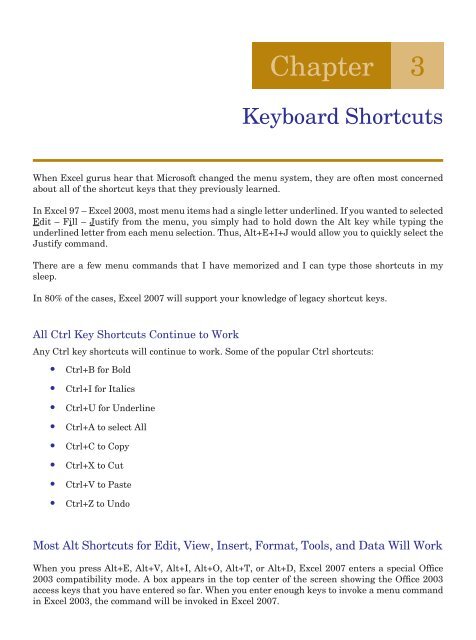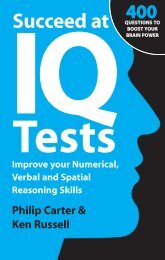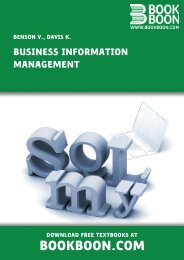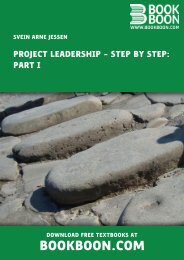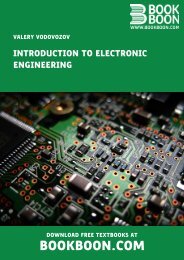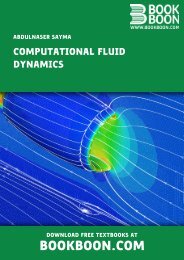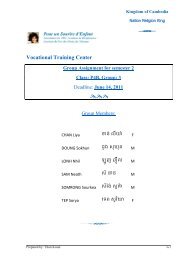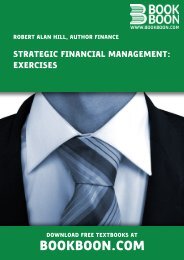You also want an ePaper? Increase the reach of your titles
YUMPU automatically turns print PDFs into web optimized ePapers that Google loves.
Chapter 3<strong>Keyboard</strong> <strong>Shortcuts</strong>When Excel gurus hear that Microsoft changed the menu system, they are often most concernedabout all of the shortcut keys that they previously learned.In Excel 97 – Excel 2003, most menu items had a single letter underlined. If you wanted to selectedEdit – Fill – Justify from the menu, you simply had to hold down the Alt key while typing theunderlined letter from each menu selection. Thus, Alt+E+I+J would allow you to quickly select theJustify command.There are a few menu commands that I have memorized and I can type those shortcuts in mysleep.In 80% of the cases, Excel 2007 will support your knowledge of legacy shortcut keys.All Ctrl Key <strong>Shortcuts</strong> Continue to WorkAny Ctrl key shortcuts will continue to work. Some of the popular Ctrl shortcuts:• Ctrl+B for Bold• Ctrl+I for Italics• Ctrl+U for Underline• Ctrl+A to select All• Ctrl+C to Copy• Ctrl+X to Cut• Ctrl+V to Paste• Ctrl+Z to UndoMost Alt <strong>Shortcuts</strong> for Edit, View, Insert, Format, Tools, and Data Will WorkWhen you press Alt+E, Alt+V, Alt+I, Alt+O, Alt+T, or Alt+D, Excel 2007 enters a special Office2003 compatibility mode. A box appears in the top center of the screen showing the Office 2003access keys that you have entered so far. When you enter enough keys to invoke a menu commandin Excel 2003, the command will be invoked in Excel 2007.
20<strong>Keyboard</strong> <strong>Shortcuts</strong>In Figure 3.1, two-thirds of the keystrokes for Edit-Fill-Justify have been selected. When youstrike the J, Excel will invoke the Justify command.Figure 3.1When you use the old Alt keysequences, this tip showsthe keys you have pressedso far. It would have beenhelpful if they would haveshown Edit – Fill.Caution! While this feature is good in theory, it does not work fast enough in the beta. There isa slight delay when you press Alt+E. I find that I usually have typed the I+J before the Office2003 access key window appears. So, to use the Alt keyboard shortcuts that you’ve memorizedfrom Office 97-2003, you have to type them a bit slower than normal.Tip: Alt+F (File), Alt+W (Window), and Alt+H (Help) behave differently.Read about these keys below.Using the Office 2007 <strong>Keyboard</strong> <strong>Shortcuts</strong>If you are a fan of using the keyboard, you might have noticed one problem in Excel 2003. Therewere often menu items that did not have a keyboard shortcut. In Excel 2007, every menu item canbe selected from the keyboard.To access the new keyboard shortcuts, press and release the Alt key on the keyboard.Excel displays a single-character keyboard shortcut for each tab of the ribbon.If any contextual ribbon tabs are visible, they will have a two-character shortcut key.All of the icons on the QAT are assigned a numeric keyboard shortcut. The first nine items areassigned the keys 1 through 9. Icons after that are assigned a two-character shortcut starting witha zero.Figure 3.2Press and releaseAlt to see the newshortcut keys.
<strong>Keyboard</strong> <strong>Shortcuts</strong>21When you press F, H, N, P, M, A, R, or W, Excel displays the appropriate tab of the ribbon. Theoriginal shortcut key tips are replaced with new keytips that allow you to select any of the itemsin the ribbon. Figure 3.3 shows the key tips for the Data ribbon.Figure 3.3Press a shortcut key for theData ribbon and you will see theData shortcut keys.Some of the key tips make sense: A for Sort Ascending; D for Sort Descending; W for What If; V forValidation. Other shortcuts just seem to use the left over letters.If you type W to select What If Analysis, its dropdown provides you with three new shortcut keysfrom which to select items.Figure 3.4As you type additionalshortcut keys, new shortcutkeys appear until you fi nallyactually select a command.While the keyboard shortcuts for the QAT will constantly change, depending on how your QAT iscustomized, you should find that the keyboard shortcuts for the ribbon will remain constant. Youcan memorize that Alt+A+A will sort in ascending order. Alt+A+W+G will open the Goal Seekdialog.
22<strong>Keyboard</strong> <strong>Shortcuts</strong>Accessing the Old File and Window MenusIn Excel 2003, Alt+F would open the File menu. Alt+W opened the Window menu. In Excel 2007,these keystroke combinations do not show the Office 2003 keyboard shortcut window. Instead,Alt+F opens the Office Icon menu and Alt+W opens the View ribbon.Many of the keyboard shortcuts in the Office Icon menu match the same shortcuts as in the Filemenu.Figure 3.5Alt+F opens theOffi ce Icon menu.Thus, Alt+F+S was File – Save in Excel 2003, and this combination stillexecutes a Save in Excel 2007.Alt+F+D+A in Excel 2003 was File – Send to – Mail Recipient as Attachment.In Excel 2007, Alt+F+D still gets you to the Send menu, but now E is usedto send a file as an e-mail attachment and A is used to send a file as an XPSattachment (Microsoft’s new open source file format meant to compete withAdobe PDF).Figure 3.6Some of the old keystrokes don’tquite work. If you had memorizedAlt+F+D+A, it is now Alt+F+D+E.Pressing Alt+W in Excel 2003 opened the Window menu. The commands on the old Window menuwere New Window, Arrange, Compare Side by Side, Hide, Unhide, Split, and Freeze Panes.Pressing Alt+W in Excel 2007 opens the View ribbon. All of the keyboard shortcuts (N, A, B, H, U,S, and F) perform identical actions in Excel 2007.
<strong>Keyboard</strong> <strong>Shortcuts</strong>23Figure 3.7All of the Alt+Wshortcuts from Excel2003 still work.Note: In Excel 2003, Alt+W+2 would switch to the next open workbook. To dothis in Excel 2007, use Ctrl+Tab.Accessing Commands on the Excel 2003 Help MenuMicrosoft has simply abandoned the Alt+H command to access commands on the Excel 2003 Helpmenu.The Office 2007 paradigm is that Alt+H takes you to the Home menu.This is not a horrible loss, since there were not many commands on the Excel 2003 Help menu thatyou would have accessed using Alt+H. Alt+H+H would open Help, but the F1 key did, too, andcontinues to be a faster way to access Help.Bonus Tip: Using the <strong>Keyboard</strong> to Enter FormulasThis trick is not new, but it is a faster way to enter formulas. In fact, the trick originated withLotus 1-2-3 back in the 1980s. If you are a fan of using the keyboard, you should learn this methodfor entering formulas.Say that you need to enter a formula in B8 a shown in Figure 3.8.Figure 3.8The fastest way to enterthis formula is the arrowkey method.1.2.Start in cell B8. Type either an equals sign or a plus sign. If you regularly use the numerickeypad, it is easier to type a plus sign.Press the up arrow three times. Excel shows a flashing cursor around cell B5. The provisionalformula in B8 shows =B5.
24<strong>Keyboard</strong> <strong>Shortcuts</strong>Figure 3.9B8 is still the activecell (thick border), butyou are pointing to B5(dashed border).3.Type a minus sign to continue the formula. The flashing box disappears. The focus returns tocell B8. If you want to point to cell B6, type the up arrow two times. The provisional formulanow shows =B5-B6.Figure 3.10When you type a mathsign, the focus returnsto the original cell. Itrequired two up arrowpresses to arrive at B6.4.5.6.Type a plus sign.Type the up arrow to move to B7.Type the Enter key to accept the formula.Figure 3.11The final formulaIf you try it, you will find that typing =-+ is far faster than using the mouse toenter the formula.* * *
Chapter 4Taming the QAT &Finding the Mini BarAlthough you now understand why Microsoft eliminated the menu and toolbars in favor of aribbon, there is still one fundamental problem. In a toolbar system, there were certain icons thatwere always available at the top of your screen.In Excel 97-2003, you always had quick access to icons for bold, italics, cut, paste, align right,decrease decimal, sort ascending, print preview, the chart wizard, and more.With Excel 2007, these icons are spread across seven ribbon tabs, so the odds are that you willnot always have access to the various icons that you might need. Microsoft addresses this problemwith the Mini Toolbar and the QAT (Quick Access Toolbar).• The Mini Toolbar is a floating toolbar that fades into view whenever you select text in Excel.This toolbar offers 17 formatting icons. Surprisingly, however, it is fairly rare in Excel to selecttext. Selecting an entire cell does not count – you actually have to select characters within thecell.• The Quick Access Toolbar (QAT) is a toolbar that is always visible near the ribbon. While theQAT initially contains four icons (Save, Print Preview, Undo, and Redo), you can customizethe QAT to hold all of your favorite icons. One set of customizations can apply to all workbooksopened on the computer, while a second set of icons can be defined to open for each specificworkbook.Finding the Mini ToolbarIf you have used Outlook 2003, you might be familiar with toolbars that fade in. When you receivea new Outlook message, a notifier box starts to appear in the lower right corner of the screen. Thisnotifier shows the subject line, the first words in the message, and icons to immediately delete oropen the e-mail. If you are busy working on a document and ignore the notifier, it slowly fadesaway. However, if you move the mouse towards the notifier, it solidifies so that you have time tohit the Delete button in order to eliminate the mail if it is junk.The Mini Toolbar uses similar technology. I think it will appear much more frequently in Wordand PowerPoint than it will appear in Excel. It is possible to use Excel 40 hours a week and neversee the Mini Toolbar appear.Note: During the beta period, Microsoft has variously called this feature a “Mini Bar”, “MiniToolbar” and a “Floaty”. While I prefer visiting the “Mini Bar”, it looks like “Mini Toolbar” willwin out in the final version. When I write books for QUE, the editorial guidelines there statethat the “T” in toolbar is never capitalized. While I generally agree with this, to me, “MiniToolbar” is just a bad replacement for “Mini Bar”, and so I will capitalize the T. After all, youwouldn’t drive a “Mini cooper” automobile, would you?
26Taming the QAT & Finding the Mini BarThe Mini Toolbar is elusive in Excel for two reasons. First, it is relatively hard to select characterswithin a cell in Excel. It is easier in Excel charts or SmartArt graphics to select characters, but itis relatively rare to select just a few characters inside of a cell. Second, on many computers, theMini Toolbar initially appears in a completely invisible state! If you don’t move the mouse pointertowards the completely invisible Mini Toolbar, it will never appear.In Figure 4.1, the Mini Toolbar is just starting to appear after double clicking a chart title to selectthe characters in the title. The toolbar is so light that it is difficult to guess if it will even show upas this book goes through the printing press. The Mini Toolbar starts just above the “r” in Chart.Figure 4.1Select some text and a nearlyinvisible Mini Toolbar starts toappear.If you then hold the mouse still, the Mini Toolbar will remain in its nearly invisible state. If youmove the mouse left or down, the Mini Toolbar will become completely invisible.However, if you move the mouse right or up by a few pixels, the Mini Toolbar fades completely intoview.Figure 4.2Move towards the Mini Toolbar andit solidifi es.The theory behind the Mini Toolbar is that a leading reason for selecting text is that you might beplanning on formatting the text. The Mini Toolbar puts sixteen popular formatting commands atyour mousetip. You can do a fair amount of formatting without ever having to visit the ribbon orthe QAT. In Figure 4.3, the font face, font size, fill color, line color, italics, and font color have allbeen changed using the QAT.Figure 4.3While I am not suggesting this is a goodlooking title, all of the changes fromFigure 4.2 to Figure 4.3 were initiatedusing the Mini Toolbar.
Taming the QAT & Finding the Mini Bar27Although the Mini Toolbar only contains 16 icons, a few of those icons lead to dropdown menuswith significant variations. In Figure 4.3, the gradient was added using the options under thepaint bucket icon, as shown in Figure 4.4.Figure 4.4Some icons on the Mini Toolbarlead to menus with hundreds ofoptions.Mini Toolbar Tips and NotesThere are a couple of tips and notes for using the Mini Toolbar. The next sections discuss these tips.Versions of the Mini ToolbarThe figures shown previously in this chapter represent the Mini Toolbar when you are formattinga chart title. If you cause the Mini Toolbar to appear when you are editing text within a cell, thereare some buttons that do not apply.Quadruple-click any non-blank cell and move the mousepointer up and to the right. An abbreviatedversion of the Mini Toolbar with seven icons will appear. It doesn’t make sense to change theindentation of just a few characters in a cell, so Excel produces this version of the Mini Toolbar,shown in Figure 4.5.Figure 4.5If you select characters withina cell, an abbreviated MiniToolbar appears.
28Taming the QAT & Finding the Mini BarRight-Click Any Cell to Access the Mini ToolbarIf you right-click any cell, the full Mini Toolbar appears above the cell. This is by far an easier wayto invoke the toolbar than by selecting characters within the cell.Customizing the Mini ToolbarIn Excel 2007, you cannot customize the Mini Toolbar. While it would be cool if Microsoft would letyou add buttons to the toolbar, they have not enabled that functionality for this release.I can predict that the Mini Toolbar found in this book and the Mini Toolbar in your version of Excelwill be slightly different. Since the first beta came out, customers have been lobbying Microsoftto add other buttons to the Mini Toolbar. Buttons have come and gone in each release of the beta.Some last minute lobbying will undoubtedly cause a button to be added after this book goes topress.I think that the fervor with which people are discussing the Mini Toolbar suggests that it would begreat if Microsoft would let you customize the Mini Toolbar. Maybe this will be available in Excel14.When Does the Mini Toolbar Completely Disappear?As discussed previously, if you move towards the Mini Toolbar, it solidifies. If you move away fromthe Mini Toolbar, it disappears. You can move your mouse from southwest to northeast and causethe Mini Toolbar to fade into and out of view.However, once your mouse strays a certain distance from the selection, the Mini Toolbar disappearsand will not reappear until you reselect the text.This distance is based on pixels. In general, though, if you move approximately 10 rows away fromthe selection in a spreadsheet with the default font and zoom, you will have hit the limit and theMini Toolbar will permanently disappear.I can see many situations where you would move away from the selection (for example, to respondto an incoming e-mail notification). Once you’ve moved too far away from the selection, you willeither have to re-select the text or use the formatting icons in the Home ribbon.Permanently Disabling the Mini ToolbarThe Mini Toolbar is fairly elusive in Excel and will rarely get in your way. However, if you wouldlike to permanently disable the feature, you can do so.From the Office Icon menu, choose Excel options. The very first setting in the Popular categoryis Show Mini Toolbar On Selection. Uncheck the box shown in Figure 4.6 to disable the MiniToolbar.Figure 4.6Use this setting to permanentlydisable the Mini Toolbar.
32Taming the QAT & Finding the Mini BarFigure 4.14The charting quickstyles icon opens to display48 possible chartformats.Figure 4.15This gallery is the result ofadding the large gridlinesicon from the Chart ToolsLayout ribbon. The twoicons to the right in theQAT are the individualmenus for HorizontalGridlines and thenVertical Gridlines.Right-Clicking Any Existing QAT Icon to Remove from the QATIf your QAT is becoming crowded, you can remove individual icons by right-clicking them andchoose Remove From Quick Access Toolbar.Figure 4.16Right-click an icon onthe QAT to remove itfrom the QAT.
Taming the QAT & Finding the Mini Bar33Using Excel Options to Customize the QATAll of the previous methods show quick ways to make small customizations to the QAT. If you needto make many customizations to the QAT, you will want to use the full-featured customization toolavailable in Excel options.You can reach this tool using one of three methods:•••Choose the Office Icon – Excel Options and then click on the Customize category along the left side.Right-click the QAT and choose Customize Quick Access Toolbar….Open the dropdown at the right side of the QAT and choose More Commands….The Customize dialog box has many powerful features. Here are tips for getting the most out ofthe dialog.Figure 4.17Using the QATCustomize tool• Select any icon in the right list box and then use the up and down buttons on the right edge ofthe dialog to re-sequence the location of the icon.• Select any icon in the left list box and then click the Add>> button to add this icon after theselected icon in the right list box.• The left listbox offers dozens of popular icons, but there are 31 different versions of the leftlistbox. Use the top left dropdown to choose a different version of the left listbox (see Figure4.18).Figure 4.18Each of these items offersdozens of icons that canbe added to the QAT.
34Taming the QAT & Finding the Mini Bar• Choose Commands Not in the Ribbon from the left listbox to locate your favorite commandsthat were not popular enough to make it to the ribbon. You will find over 200 icons in this list.As you might guess, adding these to the QAT is the only way to access most of these commands.A selection of these icons is shown in Figure 4.19.Figure 4.19A few of the 200+ icons availablein the “Commands Not in theRibbon” category.• Choose Macros from the left listbox to add a custom VBA macro to the QAT. These icons arethe only ones where you can use the Modify button. See “Adding Icons for VBA Macros to theQAT” below.• The left listbox always starts with a entry. This is not an actual command, butdraws a vertical bar in the QAT to break your commands into groups.• If you want to add commands to the QAT for the current workbook only, change the top rightdropdown to display one of the currently open workbooks. This will start a new list of icons forthe selected workbook.• To restore the QAT to its original set of three icons, choose the Reset button.Adding Icons for VBA Macros to the QATWhen you are customizing the Quick Access Toolbar, the left dropdown offers a setting for Macros.This will display all of the macros available in open workbooks, plus macros available from installedadd-ins. Each macro has an identical icon.Choose a macro from the list and click the Add button to add it to the QAT.Figure 4.20Choose a macro from the leftlist and add it to the QAT.
Taming the QAT & Finding the Mini Bar35After adding the macro to the QAT, you can select the macro in the right listbox and choose Modify.The Modify Button dialog appears with 200 new icons. Try to find an icon that might work withyour macro. Also, you can type a new name for the button. This name will appear as a tooltip whenyou hover over the icon in the QAT.Figure 4.21The previous version of Exceloffered 4096 custom icons.Being limited to only 200 isan incredible disappointment.Adding Too Many Icons to the QATIf you add too many icons to the QAT, only the first row of icons is shown on the QAT. A More Controlsicon appears at the right end of the QAT. (Figure 4.22). Click the More Controls icon to seea second row of QAT icons. (Figure 4.23). If you have even more icons than will fit on the secondrow, a scrollbar at the right edge of the second row of the QAT will allow you to scroll through theadditional icons.Figure 4.22If you have more than one rowof icons, use the More Controlsicon to see the rest.
36Taming the QAT & Finding the Mini BarFigure 4.23Even the second rowdoesn’t show all of the iconsthat have been added.Note: Writing a book can be deceiving. In the original outline for this book, Isort of dismissed the QAT and thought that this would be a one page chapter.Even though it is easy to customize the QAT, there are a lot of different optionsto help make the QAT useful for you.Caution! The previous chapter talked about using keyboard shortcuts. While it might bepossible to memorize some keyboard shortcuts, it will be hard to memorize the keyboardshortcuts associated with the QAT. The QAT icons are assigned shortcut keys on thefly every time that you hit the Alt key. If you want to reliably memorize certain QATicons, be sure to add them to the leftmost section of the QAT, before any icons that mayoccasionally be grayed out.* * *
Chapter 5Unlocking the BigGridExcel 2007 offers more rows and columns.That is an understatement.This table shows the magnitude of the increase, but I am not sure that numbers do it justice.Excel 97-2003 Excel 2007 % ChangeRows 65,536 1,084,576 1500%Columns 256 16,384 25500%Cells 16.7 Million 17.2 Billion 102300%In case you wondered how Microsoft comes up with numbers such as 16,384 and 1,084,576, theseare powers of 2. There are 2^20 rows and 2^14 columns.In the prior version of Excel, you could not have daily dates for one year stretching across thecolumns. In the new version, you can show weekdays for 46 years before you run into the lastcolumn (XFD).This chart helps you to visualize how large the new grid is. The green area is the size of oneworksheet in the new Excel. The tiny yellow box in the lower left corner is the size of one worksheetin the old Excel.Figure 5.1The yellow is the size of the oldExcel grid. The green is the sizeof the new Excel grid.
38Unlocking the Big GridWhat Happened to the Big Grid?I was excited to see this new, larger grid in Excel 2007. The first thing that I did was to open one ofmy old workbooks. After pressing End+Down arrow and End+Right arrow, I was disappointed tosee that I was only at cell IV65536. Here, I am in Excel 2007, yet the grid only has the old limits!This problem happens because the when you open an Excel 2003 workbook in Excel 2007, it isopened in Compatibility Mode. When you are in compatibility mode, you cannot access any rowsbeyond 65,536.To exit compatibility mode, follow these steps:1.2.3.From the Office icon menu, choose Convert.Read the note that you are about to convert the file and click OK.Read the note that the conversion was successful. In order to access more rows, you need toclose and re-open the workbook. Click Yes to do this.Caution! When you perform the above steps, Excel will erase the .xls version of thefile and replace it with an Excel 2007 version of the file. If you prefer to keep bothversions, use File – Save As to save an Excel 2007 version of the file.After converting the file, you can see cell XFD1048576:Figure 5.2The new fi nal cell in thebig grid.Named Ranges That Can Be a ProblemIt is possible to name a range in Excel. Useful names might be “Expenses” or “TaxRate”. A rangename cannot duplicate an existing Excel cell name.There are a lot of three letter words that used to be safe range names that would now be problems.For example, “Tax97” or “ROI2007” would have been valid names in Excel 2003, but are now celladdresses in Excel 2007.
Unlocking the Big Grid39Figure 5.3In Excel 2007, Tax97 is acell address.If you attempt to convert an existing file that uses a name such as Tax97, Excel will alert you andconvert the range name to _Tax97.While all references in formulas will automatically update, you should check any VBA macros orOFFSET functions to see if they explicitly referenced the old range names.Who Needs This Many Cells?After using Excel 2007 for a year, I’ve never had an occasion to use 17 billion cells. However, I haverun into datasets that filled A1:S675000. I’ve also run into CSV files from Quickbooks that hadmore than 500 columns.So, while you may never need 17 billion cells, there are times when you will need more than 65Krows or 256 columns. Microsoft realizes that changing the grid size causes a change in the fileformat. The new grid size is designed to get you through the next several versions of Excel.* * *