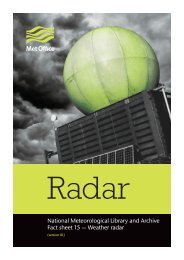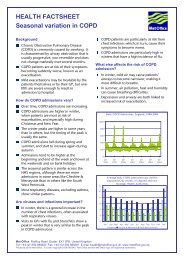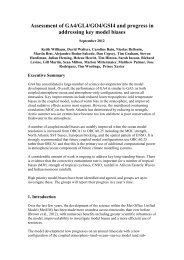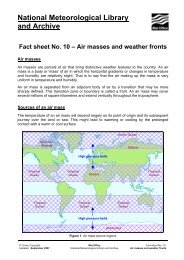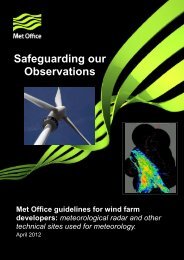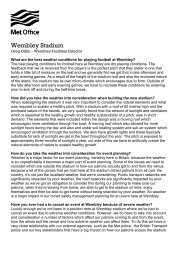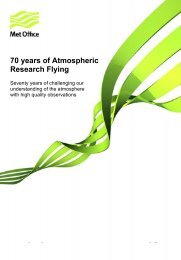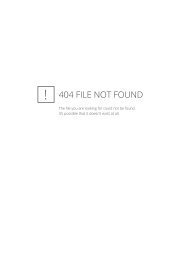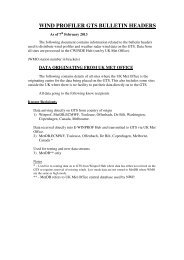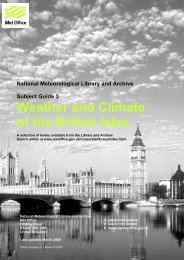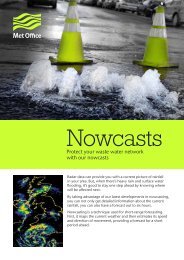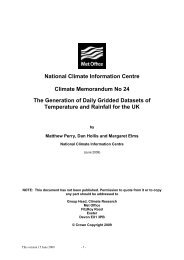StormTracker user guide - Met Office
StormTracker user guide - Met Office
StormTracker user guide - Met Office
You also want an ePaper? Increase the reach of your titles
YUMPU automatically turns print PDFs into web optimized ePapers that Google loves.
ContentsIntroduction 31. System requirements 4System requirements and settings 42. Browser plugins 43. Starting and initialising 4Using <strong>StormTracker</strong> 51. Log-in and registration 52. Using the map viewer 8Zooming and controlling the map 8Using the side panel 9Selecting storm basins 10Selecting and saving personalised regions 113. Displaying forecast weather 13Named storm selection 13Using the layer picker 15Animated layers 16Information buttons 17Layer opacity 17Missing layers 17Storm track information 174. Displaying latest weather 18Using the layer picker 18Observed track information 185. Displaying historical weather 19Selecting and searching the historical storm database 19II <strong>StormTracker</strong> User Guide v3
Contents continuedData provenance and guidance 211. Forecast weather 21Ensemble forecast models 21a. Data sources 21b. Data types 23c. Usual availability times 24d. Guidance on interpretation of ensemble forecasts 25Deterministic forecast model 26a. Data source 26b. Data type 26c. Usual availability time 26d. Guidance on interpretation of deterministic forecasts 262. Latest weather 27a. Data sources 27b. Data types 27c. Usual availability time 28d. Guidance on interpretation of latest weather 283. Historic weather 28a. Data source 28b. Data types 28c. Usual availability time 29d. Guidance on use of historical storm data 29Frequently asked questions 301. I have no log-in details (<strong>user</strong> name or password) 302. Why can’t I see any forecasted weather or storms when I open the map viewerand select from the layer picker? 303. When I zoom into the area I want to view, the storm tracksappear to start in different places 304. The staring position of the storm tracks and storm strikes do not match up with the storm icon 315. Why is there missing data? When can I see it? 316. What can I use <strong>StormTracker</strong> for? 31Notes on the use of <strong>StormTracker</strong><strong>StormTracker</strong> is not designed for use for decision-making where there is a risk to life and limb.It is designed to give a fuller picture than other storm tracking software available, by showing severalmodels in one place and many different scenarios of how the weather will evolve. This is useful if youare making financial or business decisions based on many possible scenarios happening.!The <strong>Met</strong> <strong>Office</strong> strongly advises that if you need to make a decision on storm information that couldaffect safety, you visit the website of the meteorological centre for the region you are interested in.A list of these can be found on our public website at:www.metoffice.gov.uk/weather/tropicalcyclone/warningsPlease see the section on Data provenance for guidance on the accuracy, limitations and advised useof the information in <strong>StormTracker</strong>.Please note that the <strong>Met</strong> <strong>Office</strong> can accept no responsibility for the accuracy or content of data suppliedto us by other modelling centres and strongly advises that you read your terms and conditions carefully.III <strong>StormTracker</strong> User Guide v3
Introduction<strong>StormTracker</strong> is a tool designed to help you understand risks and forecasted scenarios for tropical stormsaround the world. It is designed for <strong>user</strong>s who need to understand in advance of the usual 3 – 5 dayforecasts the range of predicted outcomes of severe tropical weather. It enables comparison of differentforecasts, combinations of forecasts, observed latest weather and historical storms to enable <strong>user</strong>s tocompile a complete picture of risks.Content includes:• 1 x forecast weather layer (UK deterministic 5 day storm track).• 1 x observed track.• 3 x latest weather layers:– cloud (IR and Visible satellite).– sea surface temperatures.• Thousands of historic storms (HURDAT data from 1850 until the present).3 <strong>StormTracker</strong> User Guide v3
System requirements1. System requirementsSystem requirements and settingsFor optimum viewing your computer requires the following settings:Minimum spec:• 1000 Mhz processor• 1GB RAM• Flash Player 10• Web browser• Internet connectionRecommended spec:• 1000 Mhz processor• 2 GB RAM• Flash Player 10• Internet Explorer• High speed broadband or betterThis service is supported in the following browser/operating system combinations:• Microsoft Internet Explorer version 5.5 or above (Microsoft Windows/Apple Macintosh)• Mozilla Firefox version 2.0 or above (Microsoft Windows/Apple Macintosh)2. Browser pluginsThis service requires the Adobe Flash Player plugin, version 10 or above.This plugin can be obtained from www.adobe.com/go/getflashplayer3. Starting and initialisingOnce registered, launch your Internet browser, then enter the web address for <strong>StormTracker</strong>:www.metoffice.gov.uk/premium/stormtracker into the address bar, this will launchand present the login page.4 <strong>StormTracker</strong> User Guide v3
Using <strong>StormTracker</strong>1. Log-in and registrationBefore you use <strong>StormTracker</strong> you need to register.For brand new <strong>user</strong>s:https://register.metoffice.gov.uk/WaveRegistrationClient/register.do?service=stormtrackerFor existing <strong>Met</strong> <strong>Office</strong> registered <strong>user</strong>s for other products:https://register.metoffice.gov.uk/WaveProfileManagementClient/registerstormtracker.do?service=stormtrackerWhen you first click on the link to <strong>StormTracker</strong>, you will see the registration screen like this:You must register your name and email address and check the box stating your marketing preference to seeany content on <strong>StormTracker</strong>. As part of registration you will be directed to the Registered Content License,which you must agree to before clicking on the Register button.You will then be sent an email confirming your User Name and Password with which you can log in.Close your browser and re-open it, typing in the address of the product as in the Introduction:www.metoffice.gov.uk/premium/stormtracker. This will now direct you to the Log-in screen.5 <strong>StormTracker</strong> User Guide v3
Using <strong>StormTracker</strong> continuedLog-in details for <strong>StormTracker</strong>Username:Please Log InPassword:Stay logged in:WARNING: In order to proceed past this screen you must have a valid <strong>user</strong>name and password as supplied by the <strong>Met</strong> <strong>Office</strong>.Any attempt at unauthorised access or modification of Computer Data is a criminal offence under the Computer Misuse Act 1990.In addition, all <strong>user</strong>s of this system are bound by further terms and conditions. To the exception of those <strong>user</strong>s who have paid toaccess advanced versions of the service. Users who have paid to access advanced versions of the service shall be bound by the<strong>Met</strong> <strong>Office</strong> Standard Terms and Conditions as agreed between the partiesForgotten PasswordIf you have forgotten your <strong>user</strong>name, please contact us.About us | Terms and conditions | Privacy policy | Accessibility | Contact Us©Crown copyright | www.metoffice.gov.ukEnter your User Name and Password and click the Log In button to access <strong>StormTracker</strong>. Please note thatUser Names and Passwords are case sensitive. If you have forgotten your <strong>user</strong> name or password, click onthe link at the bottom of the log-in screen to contact our customer centre.6 <strong>StormTracker</strong> User Guide v3
Using <strong>StormTracker</strong> continued2. Using the map viewerZooming and controlling the mapThe map viewer component of <strong>StormTracker</strong> is based on Google maps, so it can be used in the same way.It consists of a global map that can be explored by clicking and dragging the mouse to move the map,or by using the direction arrows above the scale on the left side of the map.Zooming in and out can be controlled using the scale on the left hand side of the map – click on the baron the scale to move it, or click on the scale itself or the plus at the top end or the minus sign at the bottomend to move the bar to the desired zoom level (plus and up the scale is zoom in, minus and down the scaleis zoom out). To return to the previous result, click on the box containing four arrows at the centre of thedirection arrows.!Please note: due to the scale of individual storms, it is not recommended that the map is viewed at ahighly zoomed-in level as the forecast and latest weather layers will be of a certain resolution so this willnot provide a clear view of the weather. The zoom scale on the map viewer has been limited to preventthe weather layers from becoming unviewable. For further information on resolution of the data in thelayers, please see section below on Data provenance.8 <strong>StormTracker</strong> User Guide v3
Using <strong>StormTracker</strong> continuedUsing the side panelOn the left hand side of the screen, you will notice a panel containing the names of the global basins,underneath are the names of the active tropical storms. It contains two tabs which can be selected todisplay Current data and Historical data.Current data tab will look like this:Historical data tab will look like this:When the historical data tab isselected the map will resize, thefloating footer menu will re-centreautomatically and the panel will slideout to the right so it is wider.To remove the side panel from view,click on the arrows at the top left ofthe panel that point left. When theside panel is reduced, the arrows willremain pointing right. Click on theseto restore the side panel.9 <strong>StormTracker</strong> User Guide v3
Using <strong>StormTracker</strong> continuedSelecting storm basinsTo automatically zoom and move the map to a specific storm basin, you can select the basin by clicking onthe basin name on the panel on the left hand side (under the Current data tab).10 <strong>StormTracker</strong> User Guide v3
Using <strong>StormTracker</strong> continuedSelecting and saving personalised regionsIt is possible to select and save regions of personal interest by using the floating bar at the bottom of themap viewer.First, move the map using the direction arrows and zoom scale to the region you want to save. Then clickon the Save Region button on the floating footer bar. The map will grey out and a pop-up box will appearrequesting that you enter a name for the region and asking you to select whether you would like this asyour default location.If you would like to save the region as your default, click on the checkbox next to Is this the default?Then click the Save button. The next time you log on to <strong>StormTracker</strong>, the map view will automaticallybe of this region. Please note, you can only have one region selected as a default at any one time.11 <strong>StormTracker</strong> User Guide v3
Using <strong>StormTracker</strong> continuedYou can save up to nine regions before you will need to overwrite them. Once you have saved regions, theycan be selected using the drop-down menu on the left hand side of the floating footer bar by clicking onthe arrow to the right of the drop-down box Select Region and selecting from the list of saved regions.The map will automatically move to the region you have selected from the drop-down menu.To change your default region, you can use the floating footer bar to make the map go to the region youwould like to make your default (using the left-hand drop-down menu of saved regions under SelectRegion), then click on the Set as default button. Alternatively you can move the map to the desiredregion, click on Save Region, then click on the default checkbox as per the instructions above. This willautomatically change the existing default region to the one displayed currently on the map.To delete saved regions, click on the Manage Regions button on the right hand side of the floating footerbar. The map will grey out and a box will pop up containing a list of your saved regions. To delete one,select it from the list by clicking on it, and click on the check-box on the right of the table in the column thatsays Select to delete. Then click on the Update button at the bottom. The region will be removed from thelist of saved regions in both the Manage Regions button and the drop-down list of saved regions on the lefthandside of the floating footer bar.12 <strong>StormTracker</strong> User Guide v3
Using <strong>StormTracker</strong> continued3. Displaying forecast weatherNamed storm selectionTo see any storm tracks or forecasted weather information for storms, you must first select a storm.On the left hand side of the screen, you will notice a side panel containing the names of the global basins.Underneath are the names of the active tropical storms.To see what storms are active in the globe, the storm names will be displayed under the basin name inwhich they are active, and also displayed on the map as this icon:If you hover the mouse over the storm icon on the map it will show you the name of the storm so you canselect by location, not only the name.13 <strong>StormTracker</strong> User Guide v3
Using <strong>StormTracker</strong> continuedIf you hover the mouse over the storm icon on the map it will show you the name of the storm so you canselect by location, not only the name.Where there are no active named storms within a basin, the panel will not show any names beneath thebasin name.There are two ways in which you can view a named active storm in more detail:i. Click on the storm icon you are interested in on the map and the map viewer will zoom to the storm(and will display the observed track of the storm as default).ii. Click on the name of the storm under the basin heading on the left hand side panel to zoom the map to .that storm (and display the observed track of the storm as default).When you select a storm in the left hand panel, the name of the storm you have selected and the basin youare viewing will appear above the map:On the right hand side is a floating menu which enables you to pick different layers of current, forecastand asset information. When you select a storm the checkbox beside Latest Weather > Observed Track willautomatically be switched on. See later sections for more information on how the layer picker works.14 <strong>StormTracker</strong> User Guide v3
Using <strong>StormTracker</strong> continuedUsing the layer pickerThe layer picker contains two menus, one for forecast weather and one for latest weather. The advancedversion has three (the two mentioned above plus asset layers). To select the forecast weather menu, click onthe arrow on the right of the top box and select Forecast weather from the dropdown menu.!Screen tip: click on the <strong>Met</strong> <strong>Office</strong> logo to drag and reposition the layer picker and other pop upmenus in a convenient place.15 <strong>StormTracker</strong> User Guide v3
Using <strong>StormTracker</strong> continuedThe forecast weather layer shows a menu of storm features that can be displayed on the map viewer.These are listed in light grey bars. The models available for that storm feature will drop down automaticallywhen the storm feature has been clicked on.To select and display on the map viewer the different forecast models available for a particular stormfeature, click on the checkboxes next to the model names. To unselect a layer, click on the checkbox againto remove the tick. To remove all selected layers for a storm feature, click on the checkbox next to the stormfeature in the grey bar.Animated layersWhen selecting some weather types (such as cloud) or storm features (such as forming storms) a floatingcontrol panel will appear over the map viewer. This control panel can be used to control the animationof the layer as it moves through the forecasted times. There are controls on the top right that will rewind,fast-forward, pause and play and a sliding scale beneath.Two smaller scales will appear to enable you to control both the speed of the animation and the length oftime spent dwelling on each image in the animation sequence. Moving the bars on these scales to the rightwill increase the speed and dwell time of the animation, and to the left will decrease them.To see a smooth animation all time steps need to load first. This takes a few moments to load before theanimation smoothes out.!Screen tip: time steps will be expressed in Universal Time Continuum (UTC), which is equivalent toGreenwich Mean Time (GMT) or Zulu time (Z).16 <strong>StormTracker</strong> User Guide v3
Using <strong>StormTracker</strong> continuedInformation buttonsNext to each forecast model type in the layer picker is an information button (i) that when clicked orhovered over will display a key to the information.Missing layersLayer opacityClicking onthe bar-chartsymbol to theright of the layername changesthe opacity ofa layer.When data is not available for alayer, a yellow or red triangle will bedisplayed adjacent to the checkboxnext to the model data label in thelayer picker.If the data for a layer that is not astorm track is missing, the map viewerwill show red tiles with a messagesaying “no tile data available”.Storm track informationA pop up information box will appearwhen you hover the mouse over thepoints on the forecast tracks. The boxwill contain information for the stormtrack at that position. The informationvaries depending on what type oftrack is being displayed.17 <strong>StormTracker</strong> User Guide v3
Displaying latest weather4. Displaying latest weatherUsing the layer pickerTo select the latest weather menu in the layer picker, click on the arrow on the right of the top box andselect Latest weather from the drop-down menu.The layer picker will only show the content for which you have registered and subscribed.Users will see the menu below:Select the latest weather type you want to display by clicking on the relevant checkbox. To unselect a layer,click again on the checkbox beside the weather layer.Observed track informationA pop up information box will appear when you hover the mouse over the points on the observed stormtracks and will contain information for the storm track at that position. The information varies depending onthe type of track being displayed.18 <strong>StormTracker</strong> User Guide v3
Displaying historical weather5. Displaying historical weatherClick on the Historical weather tab on the left hand side panel to access a database of previous storms.To select the database for the historic storms, click on the arrow to the right of the box labelled Selectedbasin and select the basin from the drop-down menu that appears. Please note that only data for the North-East Pacific and North Atlantic basins can be selected as these are the basins for which the data is available(see Data provenance section for further information).Once you have selected the desired basin, the panel will show a list of storms in a table, with columns forName, Month, Year, Landfall and Category. The map will re-centre itself based on the new map viewer sizeand the basin you have selected. Above the table will be boxes for Name, Date from, Date to, radio buttonsfor Landfall, and a drop-down box for Category.To go back to the forecast and latest weather layers, click on the tab labelled Current data at the top of theleft hand panel.Selecting and searching the historical storm databaseYou can select up to three historical storms from the database to show on the map at any one time. Historicstorm tracks can be shown alongside any forecast layers that are selected. To select a storm, click on the rowcontaining it on the list. It will be assigned a track colour and its name will appear in the header bar abovethe map viewer coloured in the track colour.Black circles over track points on the storm track indicate the strength of the storm.19 <strong>StormTracker</strong> User Guide v3
Displaying historical weatherYou can search the database in two ways:i. Use the filters at the head of each column of the table to sort the results. Columns can be sorted on topof each other to enable you to find storms easily based on more than one type of data.ii. Alternatively, you can search the database by filling in some or all of the blank boxes above the databaseto filter the list. Click on the calendar symbol to the right of the Start and End boxes to select dates fromthe calendar you wish to search between (you don’t need to enter dates in both boxes to search up to orfrom a date). Use the radio buttons to select whether the storm made landfall. Enter the storm name ifyou know it. Maximum storm category can be selected from the drop-down menu by clicking onthe arrow on the right of the box.To clear the filters or selections, click on the buttons just above the table.20 <strong>StormTracker</strong> User Guide v3
Data provenance and guidance<strong>StormTracker</strong> includes information from several different models and sources to enable you to build acomplete picture of what is happening. This information is split into different types: Forecast weather, Latestweather and Historic weather. Under each of these headings below are the data sources, the data types,usual availability times and the guidance on using and interpreting it appropriately.1. Forecast weatherEnsemble forecast modelsAn ensemble forecast is where a forecast model is run many times using very slightly different startingconditions to represent the uncertainty inherent in our understanding of the current state of the Earth’satmosphere. The outcomes are all different, and represent more accurately the range of possible outcomesin terms of probability. This enables decisions to be taken based on a number of potential scenarios.a. Data sourcesThree global ensemble forecasts are used in <strong>StormTracker</strong>: UK <strong>Met</strong> <strong>Office</strong>, European Centre, and USA.Label Description Frequency ResolutionNo ofmembersLeadtimeUK<strong>Met</strong> <strong>Office</strong><strong>Met</strong> <strong>Office</strong> data isprovided from the<strong>Met</strong> <strong>Office</strong> GlobalRegional EnsemblePrediction System(MOGREPS-15)medium-rangemodelRun 12 hourlyto 15 days ahead(31 timesteps),00Z and 12Z60 km70 vertical levels24 15 daysEuropeanCentreEuropean Centredata is provided fromthe European Centrefor Medium-rangeWeather Forecasting(ECMWF) EnsemblePredictionSystem (EPS)Run 12 hourlyto 15 days ahead(31 timesteps),00Z and 12Z32 km (days1-10); 64 km(days 10–15)62 vertical levels51 15 daysUSA(under‘other’)USA data isprovided from theNational Oceanicand AtmosphericAdministration(NOAA)’s NationalCenters forEnvironmentalPrediction (NCEP)Global ForecastSystem (GFS) modelRun 12 hourlyto 15 days ahead(61 timesteps)70 km28 vertical levels21 15 days21 <strong>StormTracker</strong> User Guide v3
Data provenance and guidanceThe data are also available in these multi-model combinations:UK <strong>Met</strong> <strong>Office</strong> +European CentreData is provided as a mean of the data from: the <strong>Met</strong> <strong>Office</strong> Global RegionalEnsemble Prediction System (MOGREPS-15) medium range model and thedata from the European Centre for Medium range Weather Forecasting(ECMWF) Ensemble Prediction System (EPS).UK <strong>Met</strong> <strong>Office</strong> + USAData is provided is a mean of the data from: the <strong>Met</strong> <strong>Office</strong> Global RegionalEnsemble Prediction System (MOGREPS-15) medium range model and thedata from the National Oceanic and Atmospheric Administration (NOAA)’sNational Centers for Environmental Prediction (NCEP) Global Forecast System(GFS) model.European Centre + USAData is provided is a mean of the data from: the European Centre for Mediumrange Weather Forecasting (ECMWF) Ensemble Prediction System (EPS) and theNational Oceanic and Atmospheric Administration (NOAA)’s National Centersfor Environmental Prediction (NCEP) Global Forecast System (GFS) model.AllData provided is a mean of three models: the data from the <strong>Met</strong> <strong>Office</strong> GlobalRegional Ensemble Prediction System (MOGREPS-15) medium range model;the data from the European Centre for Medium range Weather Forecasting(ECMWF) Ensemble Prediction System (EPS) and the National Oceanic andAtmospheric Administration (NOAA)’s National Centers for EnvironmentalPrediction (NCEP) Global Forecast System (GFS) model.22 <strong>StormTracker</strong> User Guide v3
Data provenance and guidanceb. Data typesEnsemble forecast information is provided for:Label Display DefinitionEnsemble storm tracksIndividual ensemble memberstorm tracks shown, i.e. onetrack per ensemble member foreach single model. Multi-modelcombinations not available.The ensemble storm tracks showthe forecasted positions for eachensemble member of a namedstorm for every 12 hour timestepup to 15 days ahead.Ensemble mean storm tracksStrike probabilityOne ensemble mean trackshown for each model andmulti-model combination.One strike probability plumeshown for each model andmulti-model combination (basedon ensemble storm tracks of anamed storm).The ensemble mean storm trackshows the mean forecastedpositions of the mean of all theindividual ensemble membersfor every 12 hour timestep up to15 days ahead.The probability of the centre ofa named storm passing withina 75 mile radius of any locationon the map for every 12 hourtimestep up to 15 days ahead.Forming storm probabilityProbability of any storm, eitherpre-existing or forming withinthe forecast period shown inanimation for each model andmulti-model combination.The probability of a storm centrepassing within approximately190 miles (300 km) of a locationfor every 12 hour timestep up to15 days ahead.Wind speedOnly available for <strong>Met</strong> <strong>Office</strong>Global Regional EnsemblePrediction System (MOGREPS-15)model. Wind speed probabilitiesshown for entire basin selected.The probability of 10 msustained wind speed exceedinga threshold of 39 mph, 50knots (58 mph), 74 mph forevery 12 hour timestep up to 15days ahead. Note that this willestimate the large-scale flowaround storms but should notbe expected to represent thestrongest winds close to thestorm centre.* Information highlighted in grey is available to certain <strong>user</strong>s only, and only for the <strong>Met</strong> <strong>Office</strong> GlobalRegional Ensemble Prediction System (MOGREPS-15) model.23 <strong>StormTracker</strong> User Guide v3
Data provenance and guidancec. Usual availability timesPlease note times expressed are in Zulu time (Z)/Coordinated Universal Time (UTC)/Greenwich Mean Time(GMT). Daylight savings or British Summertime are not expressed so you will need to account for this whenusing <strong>StormTracker</strong>. The 00Z (Midnight) model run is expressed first, followed by the 12Z (Midday) run.Source Type Available (00Z run, 12Z run)UK <strong>Met</strong> <strong>Office</strong> Ensemble storm tracks 09:55, 21:55Ensemble mean storm tracks 09:55, 21:55Strike probability 09:10, 21:10Forming storm probability 09:30, 2130Wind speed 09:10, 2110European Centre Ensemble storm tracks 09:55, 2155Ensemble mean storm tracks 09:55, 2155Strike probability 14:00, 0200Forming storm probability 14:00, 0200USA (Other) Ensemble storm tracks 07:40, 1940Ensemble mean storm tracks 07:40, 1940Strike probability 08:20, 2020Forming storm probability 07:30, 1930UK <strong>Met</strong> <strong>Office</strong> + European Centre Ensemble mean storm tracks 11:25, 23:25Strike probability 11:05, 22:05Forming storm probability 13:40, 01:40UK <strong>Met</strong> <strong>Office</strong> + USA Ensemble mean storm tracks 11:25, 23:25Strike probability 11:05, 22:05Forming storm probability 14:00, 02:00European Centre + USA Ensemble mean storm tracks 11:25, 23:25Strike probability 11:05, 22:05Forming storm probability 15:00, 03:00All Ensemble mean storm tracks 11:25, 23:25Strike probability 11:05, 22:05Forming storm probability 15:00, 03:0024 <strong>StormTracker</strong> User Guide v3
Data provenance and guidanced. Guidance on interpretation of ensemble forecastsEnsemble modelling is a commonly accepted method of quantifying the possible spread of outcomes of aforecast, and is very useful for understanding various different scenarios that might develop. It is best usedto provide general guidance on the possible ways a situation may develop, and the relative likelihood ofdifferent outcomes, and should not be used on its own to formulate a single definitive decision based onone outcome occurring. If you would like to access expert advice from <strong>Met</strong> <strong>Office</strong> forecasters to help you,please contact stormtracker@metoffice.gov.uk.To understand the single most likely outcome for life-and-limb or operational decisions please refer to theofficial guidance available at these websites:Regional Specialised <strong>Met</strong>eorological CentresNational Hurricane Center, Miami (Caribbean Sea, Gulf of Mexico, North Atlantic and easternNorth Pacific oceans east of 140° W)Japan <strong>Met</strong>eorological Agency, Tokyo (Western North Pacific Ocean from Malay peninsula to 180° E)Indian <strong>Met</strong>eorological Department, New Delhi (Bay of Bengal and the Arabian Sea)The Central Pacific Hurricane Center, Honolulu, Hawaii (North Pacific Ocean 140-180° W)Météo France á La Réunion (South Indian Ocean from African coast to 90° E)<strong>Met</strong>eorological Service, Nadi, Fiji (South Pacific Ocean east of 160° E and north of 25° S)Other tropical cyclone warning centresThe Bureau of <strong>Met</strong>eorology, Australia (Southern hemisphere 90-160° E)<strong>Met</strong>Service, Wellington, New Zealand (South Pacific Ocean east of 160° E and south of 25° S)Joint Typhoon Warning Center, Pearl Harbor, Hawaii (West of 180° E)Canadian Hurricane Centre, Halifax, Canada (Canadian Atlantic shores)Dynamical modelling has shown excellent results for forecasting a wide range of weather systems, but skillin identifying and predicting smaller-scale features (including tropical storms) is less than for larger-scaleweather patterns (such as extra-tropical depressions), mainly due to spatial resolution limitations of themodels. In particular the global ensemble systems the <strong>Met</strong> <strong>Office</strong> uses for <strong>StormTracker</strong> cannot resolve thefine-scale detail within tropical storms, particularly the intensity and localisation of the strongest winds andheaviest rain associated with these systems. However they do have well-demonstrated skill in predicting thetracks followed by storm systems.Some storm tracks are more predictable than others, depending on the general atmospheric environmentwithin which the storm develops, and the ensemble approach provides an estimate of the predictability foreach storm. Weather forecasting is inherently a chaotic science, and errors and uncertainty increase as theforecast time ahead increases. It is advised therefore that <strong>StormTracker</strong> is not used to make single definitivedecisions but as a general <strong>guide</strong> to show the range of possible outcomes for a given weather situation.Guidance on wind speed ensemble dataWhile dynamical ensemble models are skilful at resolving global-scale weather types and patterns, thespatial resolution of the <strong>Met</strong> <strong>Office</strong> global model is not sufficient to properly resolve smaller-scale individualstorm feature characteristics of wind that are directly associated with a specific storm feature, and is likelyto underestimate the actual outcomes. As such, it is advised that the wind speed layer provided is used toinform a view of the general weather situation, not to understand or predict the actual impacts from windspeed for forecast storms. Note that this will estimate the large-scale flow around storms but should not beexpected to represent the strongest winds close to the storm centre.25 <strong>StormTracker</strong> User Guide v3
Data provenance and guidanceGuidance on vorticity in ensemble forecast dataVorticity (included in the tool tips for ensemble mean and ensemble forecast tracks) is used bymeteorologists as one of many parameters to inform measures of storm strength but when taken inisolation is not suitable for decision-making. To understand storm strength it is recommended that the UKdeterministic five-day forecast track tool tips are used, as the strength categories on this layer have beeninterpreted by forecasters (see section on guidance below).Deterministic forecast modelA deterministic forecast is a forecast expressed in terms of only one outcome that is likely to happen – adefinitive answer that gives no view of the other possible scenarios that might occur.a. Data sourceLabel Description Frequency Resolution Leadtime<strong>Met</strong> <strong>Office</strong><strong>Met</strong> <strong>Office</strong> data isprovided from the<strong>Met</strong> <strong>Office</strong> GlobalDeterministic modelwith additionalforecaster intervention6 hourly 25 km 5 daysThis information is also available in text format from our Tropical Cyclone guidance messages at:www.metoffice.gov.uk/weather/tropicalcyclone/warningsThis five-day forecast track also includes the latest positions of the storm in black.b. Data typeThe five-day storm track comes from the <strong>Met</strong> <strong>Office</strong> Global Deterministic model which predicts out to fivedays ahead. This storm track is produced by running the forecast model output through the <strong>Met</strong> <strong>Office</strong>storm track software to give points in the track, latitude, longitude and a measure of strength (vorticity).Forecasters then look at this information and amend it based on their expert understanding of the modeland its performance, and add categories to interpret the data to say whether the storm is strong, mediumor weak, and whether it is strengthening or weakening. The information is then included in <strong>StormTracker</strong> inthe information box that appears when the mouse is hovered over the points on the storm track.c. Usual availability timeThe data is usually made available only when storms are active, and every 12 hours (00Z and 12Z runsrespectively). You should expect the tracks to be available from 09:00 and 21:00 UTC. (See 1.c for moreinformation.)d. Guidance on interpretation of deterministic forecastsThe <strong>Met</strong> <strong>Office</strong> issues tropical cyclone guidance messages and storm tracks twice per day based oninformation from its global model forecasts. The deterministic five-day forecast provided in <strong>StormTracker</strong> hasbeen interpreted and checked by expert <strong>Met</strong> <strong>Office</strong> forecasters before it is displayed. However, these are notofficial tropical cyclone forecasts and therefore should not be used exclusively to make decisions which willaffect life or property. Refer to forecasts issued by one of the RSMCs (below) for official forecast information.Also note that the messages are only routinely issued during the stated seasons, although guidance is issuedout of season if a storm is active or forecast.26 <strong>StormTracker</strong> User Guide v3
Data provenance and guidanceThe messages are primarily designed to give an indication of the <strong>Met</strong> <strong>Office</strong> global model’s forecast track oftropical cyclones, which are known to exhibit some skill. Explicit forecasts of maximum wind speed are notgiven as the model (at its current resolution) cannot resolve the wind field with sufficient detail. However,a qualitative indication of forecast wind strength is given based on the model’s relative vorticity field (at the850 hPa level).Regional Specialised <strong>Met</strong>eorological CentresNational Hurricane Center, Miami (Caribbean Sea, Gulf of Mexico, North Atlantic and easternNorth Pacific oceans east of 140° W)Japan <strong>Met</strong>eorological Agency, Tokyo (Western North Pacific Ocean from Malay peninsula to 180° E)Indian <strong>Met</strong>eorological Department, New Delhi (Bay of Bengal and the Arabian Sea)The Central Pacific Hurricane Center, Honolulu, Hawaii (North Pacific Ocean 140-180° W)Météo France á La Réunion (South Indian Ocean from African coast to 90° E)<strong>Met</strong>eorological Service, Nadi, Fiji (South Pacific Ocean east of 160° E and north of 25° S)Other tropical cyclone warning centresThe Bureau of <strong>Met</strong>eorology, Australia (Southern hemisphere 90-160° E)<strong>Met</strong>Service, Wellington, New Zealand (South Pacific Ocean east of 160° E and south of 25° S)Joint Typhoon Warning Center, Pearl Harbor, Hawaii (West of 180° E)Canadian Hurricane Centre, Halifax, Canada (Canadian Atlantic shores)2. Latest weatherLatest weather data is data that is fed into <strong>StormTracker</strong> from observations sources the <strong>Met</strong> <strong>Office</strong> collatesfrom around the world. It represents what has happened in the recent past, and will be overwritten whennew data is available.a. Data sourcesThere are four sources of latest weather information available in <strong>StormTracker</strong>:Label Source Type Frequency ResolutionCloud — IRGlobal SatellitecompositeLatest high resolutioninfra-red satelliteglobal composite3 hourly Approx 16 km onEquatorCloud — visibleGlobal SatellitecompositeLatest high resolutionvisible satellite globalcomposite3 hourly Approx 16 km onEquatorSea surfaceTemperatureForecast OceanAssimilation Model(FOAM)Latest globalobserved sea surfacetemperature from5 metre depth12 hourly 40 kmWind speed Synops / buoys Latest global windspeed and direction1/3/6 hourly(depending onreporting station)N/A (location ofreporting station)b. Data typesSee above27 <strong>StormTracker</strong> User Guide v3
Data provenance and guidancec. Usual availability timePlease note times expressed are in Zulu time (Z) / Coordinated Universal Time (UTC) / Greenwich MeanTime (GMT). Daylight savings or British Summertime are not expressed so you will need to account for thiswhen using <strong>StormTracker</strong>.LabelAvailability timeCloud — IR 01:00, 04:00, 07:00, 10:00, 13:00, 16:00, 19:00, 22:00Cloud — Visible 01:00, 04:00, 07:00, 10:00, 13:00, 16:00, 19:00, 22:00Sea surface temperature 07:00, 19:00Wind speedRecalculates hourly, three hourly or six hourly dependent onnew observations arrivingd. Guidance on interpretation of latest weatherLatest weather information comes from the <strong>Met</strong> <strong>Office</strong>’s range of global observation networks, includingsatellites and buoys. It provides as complete a picture of the latest weather as possible, bearing in mind thespatial resolution of the observation points.3. Historic weatherHistorical data represents data from storms that have happened in the not-recent past.a. Data sourceHistorical data for tropical storms is available for the North Atlantic and Eastern Pacific basins, from 1851onwards. It is provided from the HURDAT database, which is maintained and provided by the U.S. NationalHurricane Centre (NHC), part of the U.S. National Oceanic and Atmospheric Administration (NOAA).It is updated on an annual basis, hence recent storm tracks, for instance those in the current season, are notavailable.b. Data typesNameFor storms in the HURDAT data base, storms from 1851 to 1949 will be unnamed. The naming conventionbegan in 1950. Storms can be selected by name where the storm occurred after 1950.28 <strong>StormTracker</strong> User Guide v3
Data provenance and guidanceCategories for historical stormsThese refer to the highest category (strength, measured by sustained wind speed and storm surge) thestorm reached in its lifetime. Categories are defined as per the Saffir-Simpson Hurricane Scale and relate tothe thresholds for wind speeds and storm surge below:Category Wind speed Storm surgeMph (km/h)Ft (m)5 ≥156 (≥250) >18 (>5.5)4 131–155 (210–249) 13–18 (4.0–5.5)3 111–130 (178–209) 9–12 (2.7–3.7)2 96–110 (154–177) 6–8 (1.8–2.4)1 74–95 (119–153) 4–5 (1.2–1.5)TS (Tropical Storm) 39–73 (63–117) 0–3 (0–0.9)TD (Tropical Depression) 0–38 (0–62) 0 (0)Start date (month and year)The start date for the search. Any tropical storm that occurred on or after this date will be included in thesearch results. Dates can be selected for months and years from January 1850 until December 2009.End date (month and year)The finish date for the search. Any tropical storm that occurred on or before this date will be included in thesearch results. Dates can be selected for months and years from January 1850 until December 2009.LandfallWhether the storm made landfall at any point in its lifetime (i.e. cross the coastline onto land).c. Usual availability timeNot applicable. Data will be updated with previous year’s storms on an annual basis.d. Guidance on use of historical storm dataNot applicable.29 <strong>StormTracker</strong> User Guide v3
Frequently asked questionsWe hope that you will be satisfied with your experience of <strong>StormTracker</strong>. If you have any queries aboutthe product or its use please refer to the frequently asked questions below to see whether your questionis answered. If not and you experience a persistent problem, please contact us using the details below inquestion 1.I have no log-in details (<strong>user</strong> name or password)Please see online details for how to access <strong>StormTracker</strong>.If you have forgotten, lost or have not been sent your log-in details, your <strong>user</strong> name or password, pleasecontact the customer centre by clicking on the link reading “customer centre” on the log-in screen beneath“Forgotten password?”. Alternatively you can contact us as below:By phone or fax from the UKTel: 0870 900 0100 or 01392 885680Fax: 0870 900 5050 or 01392 885681By phone or fax outside the UKTel: +44 1392 885680Fax: +44 1392 885681By emailenquiries@metoffice.gov.ukBy social mediaWe can be found on Twitter, Facebook, Flickr and YouTube. More details can be found on oursocial media page.By post<strong>Met</strong> <strong>Office</strong>FitzRoy RoadExeterDevonEX1 3PBUnited KingdomWhy can’t I see any forecasted weather or storms when I open the map viewer and select from thelayer picker?The map viewer will only display forecasted storms and weather when a storm has been selected. Select astorm by clicking on the storm icon you want to display or pick the name of the storm from the left handpanel under the basin name. Then click on the layer picker to show the forecasted storm information.See Named storm selection and Using the layer picker for more information.When I zoom into the area I want to view, the ensemble storm tracks appear to start in different placesEnsemble predictions work by running the model many times with slightly different starting conditions.This will result in a spread in the forecast tracks which enables a probabilistic forecast to be made.Thus as you zoom in, each of the ensemble tracks will appear to start from a slightly different position.30 <strong>StormTracker</strong> User Guide v3
Frequently asked questionsThe staring position of the storm tracks and storm strikes do not match up with the storm iconThe storm icon indicates the latest observed position of the storm and is updated every six hours.The ensemble forecast which produces the storm tracks and storm strikes is updated every 12 hours andtakes some time to run and the data to be loaded into <strong>StormTracker</strong>. Thus at certain times of day the starttime of the forecast data may be six, 12 or even 18 hours behind the time of the storm icon. Thus there maybe a visible discrepancy between the starting position of the storm tracks/strikes and that of the storm icon.See “usual availability times” earlier in the User Guide for an indication of when ensemble forecast databecomes available.See Data provenance section for more detail on model resolution and the characteristics of ensemblemodelling.Why is there missing data? When can I see it?<strong>StormTracker</strong> is handling data from lots of different sources and from several different centres of weatherforecasting expertise. The individual models do not run at the same time as each other. This means thatdata will be available for one model before the others become available. The multi-model combinations inparticular take longer to process than individual models so arrive later. For more information on expectedarrival times, see Data provenance section.If data is late or not available (the model has not run, or not run on time) it will be supplied when itbecomes available from the model. If there is a problem with the application this can take longer to fix.See Selecting model run for more information.Please note that all forecasts will only be displayed if there is an active storm for the basin or region you arelooking at and you have selected it. If there are no active storms, forecasts cannot be displayed. See Namedstorm selection for more information.<strong>StormTracker</strong> is a brand new product in beta-testing mode, and as such is likely to experience some glitchesand small problems. Our terms and conditions and licenses reflect the service levels you can expect,so please refer to these if you are unsure.Please note that the <strong>Met</strong> <strong>Office</strong> can accept no responsibility for the completeness or delivery to us ofdata supplied by other modelling centres and strongly advises that you read and accept your terms andconditions carefully.What can I use <strong>StormTracker</strong> for?<strong>StormTracker</strong> is not designed for use for decision-making where there is a risk to life and limb. It is designedto give a fuller picture than other storm tracking software available, by showing several models in one placeand many different scenarios of how the weather will evolve. This is useful if you are making financial orbusiness decisions based on many possible scenarios happening.The <strong>Met</strong> <strong>Office</strong> strongly advises that if you need to make a decision on storm information that could affectsafety, you visit the website of the meteorological centre for the region you are interested in. A list of thesecan be found on our public website at: www.metoffice.gov.uk/weather/tropicalcyclone/warningsPlease see the section on Data provenance for guidance on the accuracy, limitations and advised use of theinformation in <strong>StormTracker</strong>.Please note that the <strong>Met</strong> <strong>Office</strong> can accept no responsibility for the accuracy or content of data supplied tous by other modelling centres and strongly advises that you read your terms and conditions carefully.31 <strong>StormTracker</strong> User Guide v3
<strong>Met</strong> <strong>Office</strong>FitzRoy Road, ExeterDevon, EX1 3PBUnited KingdomTel: 0870 900 0100Fax: 0870 900 5050enquiries@metoffice.gov.ukwww.metoffice.gov.ukProduced by the <strong>Met</strong> <strong>Office</strong>© Crown copyright 2012 12/0314<strong>Met</strong> <strong>Office</strong> and the <strong>Met</strong> <strong>Office</strong> Logoare registered trademarks32 <strong>StormTracker</strong> User Guide v3