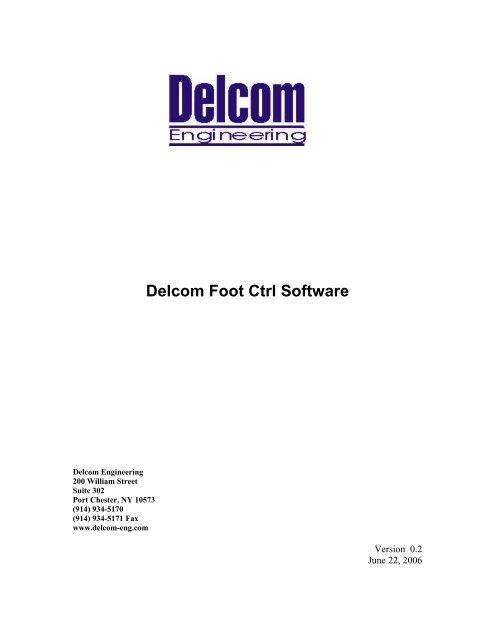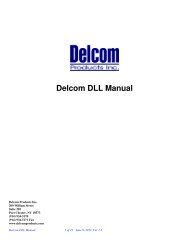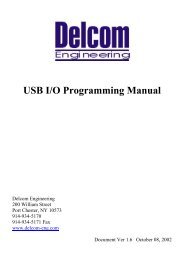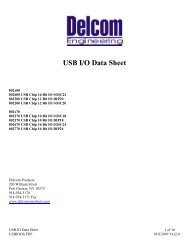Delcom Foot Ctrl Software - Delcom Products Inc.
Delcom Foot Ctrl Software - Delcom Products Inc.
Delcom Foot Ctrl Software - Delcom Products Inc.
Create successful ePaper yourself
Turn your PDF publications into a flip-book with our unique Google optimized e-Paper software.
<strong>Delcom</strong> <strong>Foot</strong> <strong>Ctrl</strong> <strong>Software</strong><strong>Delcom</strong> Engineering200 William StreetSuite 302Port Chester, NY 10573(914) 934-5170(914) 934-5171 Faxwww.delcom-eng.comVersion 0.2June 22, 2006
Contents1.0 Introduction2.0 Requirements2.1 Environment2.2 <strong>Foot</strong> Switches3.0 Quick Start4.0 General Setup Description5.0 Advance Topics5.1 Auto Load5.2 Command Line Options5.3 Multi <strong>Foot</strong> Switch Setup Description6.0 Trouble Shooting7.0 Release Notes
1.0 IntroductionThis document describes the operation of the footctrl software. The footctrlsoftware allows the USB foot switch to emulate a mouse button, a keyboard entryor to start external programs. Mouse buttons left, center or right can be emulated.Keyboard mode allows up to 256 keyboard keys, including all special keys (egCTRL ATL etc.). Up to two external program events can be programmed. Bothfoot switch press and release can be programmed independently.2.0 Requirements2.1 EnvironmentThe footctrl software works with following operating systems:Windows MEWindows 2000Windows XPWindows 20032.2 <strong>Foot</strong> SwitchesThe footctrl software works with the following <strong>Delcom</strong> USB foot switches:803600 – <strong>Delcom</strong> USB <strong>Foot</strong> Switch803650 – <strong>Delcom</strong> USB HID <strong>Foot</strong> Switch803684 – <strong>Delcom</strong> USB Dual <strong>Foot</strong> Switch3.0 Quick StartInstall one of the compatible <strong>Delcom</strong> USB foot switches and run the footctrlsoftware. The first time the program runs it will ask you to select which footswitch type you have. Choose either the <strong>Delcom</strong> HID or <strong>Delcom</strong> IO type footswitch. Press the Apply&Save button. When you press the Apply&Save buttonthe current settings are saved and a connection to the <strong>Delcom</strong> USB footswitch isestablished. If the connection to the foot switch is successful the ‘<strong>Foot</strong> SwitchPresent’ check box is checked. Otherwise an error message is displayed.With the ‘<strong>Foot</strong> Switch Present’ check box checked, press the foot switch andverify the ‘Current State’ check box toggles with the pressing of the foot switch.Now you are ready to configure the event that your footswitch button willproduce. To do this choose either; Mouse Mode (left, center, right) or KeyboardMode. See section 4.0 below for more information.Once you have configured the foot switch you must press ‘Apply&Save for yoursetting to be applied and saved. Then click cancel to close the Setup dialogwindow. After the settings have been saved, future program loading will silentlyload the program with out displaying the setup dialog. To display the setup dialogclick on the footctrl icon in the task bar at the bottom of your computer screen.
4.0 General Setup DescriptionUSB Device Type – This section configure the USB <strong>Foot</strong> Switch type. There are twotypes of USB devices; there are <strong>Delcom</strong> USB HID and <strong>Delcom</strong> USB IO. Basically thetwo types tell the footctrl software which USB driver to use.<strong>Delcom</strong> USB HID Type – This settings tells the footctrl software to use the USBHID type drivers. Using this setting the software will try and open the firstmatching <strong>Delcom</strong> USB HID type footswitch found.<strong>Delcom</strong> USB IO Type – This settings tells the footctrl software to use the<strong>Delcom</strong> USB IO type drivers. Using this setting the software will try and open thefirst matching (assuming DeviceNumber and SerialNumber fields are zero)<strong>Delcom</strong> USB IO type footswitch found. If the DeviceNumber or SerialNumberfields are non-zero the software will try and connect to the specific foot switchwhose Device Number or Serial Number a match.
SerialNumber – This setting tells the footctrl software to use the foot switchwith a specific serial number. A serial number of zero tells the software to use anyserial number. Default is zero.DeviceNumber – This setting tells the footctrl software to use the foot switchindicated by it’s device number. The device number is a non-zero numberrepresenting the USB port number. e.g. If there are two foot switches installed ona computer, one foot switch will be on port 1 and the other on port 2. Which footswitch gets what number port is governed by the USB Host enumeration order. Adevice number of zero tells the software to use the first device found. Default iszero.Settings – This section allows the user to change the polling rate of the software andindicates which data file the software is using.PollRate – The poll rate is the period in milliseconds at which the software pollsthe footswitch device. <strong>Inc</strong>reasing this number will cause the period to increaseand the poll rate to slow down. Too slow and the software may miss foot switchpresses. Decreasing this number will cause the period to decrease and the poll rateto speed up. Too fast and the software many read one foot switch press as twoevents due to switch bounce noise. Units are in milliseconds and the default valueis 50ms, minimum is 10.DataFile – This field is a read only field and indicates to the user which data filethe program is using. The default data file is footctrl.dat. This can be changed bypassing a filename as a command line argument to the program.Example: footctrl mydata.datButton Tab Area – This area allows the user to configure the event the foot switchbuttons will start. Up to 8 buttons can be configured per footswitch. For single buttonfoot switches configure ‘Button1’. For dual foot switches configure ‘Button1’ and‘Button2’. When make any changes to the Setup panel always remember to press‘Apply&Save’ so that your changes are saved.Not Used – When selected, this check box will cause the button press to have nofunction. Use this setting to disable a button.CurrentState – This read only check box indicates the current state of the button.When the button is pressed this box is checked. This is useful for testing.Left Mouse Button Mode – When selected, this check box will cause the buttonto emulate a LEFT mouse button.
Center Mouse Button Mode – When selected, this check box will cause thebutton to emulate a CENTER mouse button.Right Mouse Button Mode – When selected, this check box will cause thebutton to emulate a RIGHT mouse button.Key Board Mode – When selected, this check box will cause the button toemulate a Key Board Entry. To program keyboard entries, first click on the‘Record Key Press Sequence’ button. Then using the keyboard enter the keyboard sequence you what. When done click on the ‘Record Stop’ button. Bothbutton press and depress can be programmed independently. As well as allkeyboard entries, special key codes can be enter during the recording phase. Touses the Special Key codes, click on the special key code button while in recordmode.Load – This button allows the user to import a keyboard entry previous savedwith the save button.Save – This button allows the user to save the current keyboard entry. This is usefull when the keyboard entry gets complicated and need is to changed often. TheSave and Load buttons are used to import and export the keyboard sequence. Thecurrent keyboard entry is stored in the configuration data file.Record Key Press Sequence – This button places the program in record mode, torecord the key PRESS sequence. All keyboard entries made and special key codespressed after this button will be recorded. Press the ‘Record Stop’ to terminatethe recording.Record Key Release Sequence – This button places the program in record mode,to record the key RELEASE sequence. All keyboard entries made and special keycodes pressed after this button will be recorded. Press the ‘Record Stop’ toterminate the recording.Record Stop – This button will stop the keyboard record mode.Special Key Codes – These are special key boards codes or events that are notavailable from the keyboard.Delay – This button will add a delay of 100ms to you keyboard entry. This is usefull when a program should wait a while before continuing with the keyboardentry. For example when changing between two applications using the Alt+Tabcode, you should insert a few delays before continuing. This gives Windows achance to switch to the new application, redrawn the window and set focus to it.With out the delays the next key entry might be sent to the current application.
Alt+Tab – This button will send the Alt+Tab key code. The Alt+Tab key codeswitches the current application focus to the next present application. When usingthis code you will probably need a few ‘Delay’ codes after it.Alt+Tab+Tab – This button will send the Alt+Tab+Tab key code. TheAlt+Tab+Tab key code switches the current application focus to the secondpresent application. When using this code you will probably need a few ‘Delay’codes after itBeep – This button will sound the system beeper. This code is use full of testingand/or audio feed back.External 1 – This button will cause the button action to run the External 1command string. See External 1 edit box description below.External 2 – This button will cause the button action to run the External 2command string. See External 2 edit box description below.External 1 Edit Box– This edit field allows the user to enter any valid commandstring that can be passed to the system.External 2 Edit Box– This edit field allows the user to enter any valid commandstring that can be passed to the system.You can place any valid system command string in the External Edit Buttons.You should first test the command string by running them under the systemcommand prompt. If the full path is not given the desired program must be in thedirectory the footctrl program was run or in one of the PATH search directories.Note when passing parameters to an external program you may need to place theprogram name in quotes and the parameters unquoted, see example below.Below are a few examples.Notepad// opens the windows notepadCommand.com// opens the windows command promptC:\mydir\Mytest.bat // runs the mytest.bat file"C:\Program Files\Internet Explorer\IEXPLORE.EXE" http://www.delcomeng.com// opens the www.delcom.com websiteHelp – Displays the help and version dialog box.Terminate – Terminates the footctrl program.Apply&Save – Saves the setup parameters and opens a connection to the USB device.You must press this button for your changes to become effective.Cancel – Closes the Setup Dialog box but leaves the program running. To redisplay theSetup dialog box, click on the footctrl icon on the task bar.
5.0 Advanced Topics5.1 Auto LoadIf you want the footctrl program to start automatically when windows is started,place a shortcut to the footctrl program or copy the program and data file to thewindows start up directory. Note the data file must be in the same directory as thefootctrl.exe file.5.2 Command Line OptionsThe footctrl program currently only has one command line option and that optionis to pass the data file name. This option allows the user to specific which data fileto use. The data file contains all the settings and parameters. This is useful forstarting the footctrl program in different modes. For example you could have setup a data file named domouseleft.dat that emulates the left mouse button. If youstarted the program with ‘footctrl domouseleft.dat’ the footctrl program will usethe domouseleft.dat. If no data file name is passed or the default footctrl.dat ismissing when the footctrl is started then a data file named footctrl.dat isautomatically generated.If the data file name is passed to the footctrl program and it does not exist, theprogram will automatically generate it.5.3 Multi <strong>Foot</strong> Switch Setup DescriptionIt is possible to run more than one footctrl program and foot switch. To do thisyou will need two or more <strong>Delcom</strong> USB foot switches of the <strong>Delcom</strong> USB IOtype.You will have to run a copy of the footctrl software for each foot switch. Bydefault the footctrl software uses the footctrl.dat file when the footctrl is loaded.In order to have two or more footctrl program running with different settings youwill need to tell the footctrl program to use a different data file for each footswtich. To do this you must pass the data file name as a command parameterwhen starting the program.For example to setup more than one foot switch first configure each footswitchseparately. To do this start the footctrl program with a unique data file name foreach footswitch, configure it, test it and save your settings. Then call the footctrlprogram with each unique data file. For example if you have configured two footswitches with data files FS1.dat and FS2.dat. Then start the two footctrl programswith:<strong>Foot</strong>ctrl FS1.dat<strong>Foot</strong>ctrl FS2.datNote that is best to use the DeviceNumber or SerialNumber parameters whenconfiguring the device. This makes sure you talk to the correct foot switch.
6.0 Trouble Shooting6.1 <strong>Foot</strong> switch not present – Check the ‘<strong>Foot</strong> Switch Present’ check if it’s notchecked, open the windows device manager and see if windows see the device.6.2 <strong>Foot</strong> switch present, but current state not active – Check that you have thecorrect button tab selected.6.3 Missing foot button presses – Decrease the poll rate.6.4 Multiple foot button presses – <strong>Inc</strong>rease the poll rate.6.5 Corrupted Data File – Delete the data file. If the data file is missing thefootctrl program will automatically recreate the data file.6.6 Program does not start with the correct saved settings. – Make sure the*.dat file is in the same directory that the program is run from. Make sure youhave copied the whole program to the startup directory and have not just madea short cut to it.7.0 Release Notes1.0 Initial release.1.1 Changed code to allow key release to be recorded separately in the keyrelease buffer.1.2 Changed code to display all pressed and released keys in the key boardmode. Key presses are in upper case and key release are in lower case.Except for numbers and other non-case symbols, which are displayed as isfor both pressed and released states. Defaulted poll rate to 50ms.1.3 Added External Event support. Added devicenum and serial numberselection to <strong>Delcom</strong> USB IO type. Added command line data file option.1.4 Fixed problem with CTRL key not releasing.Latest software and documentation can be found at:http://www.delcom-eng.com/productdetails.asp?productnum=890600