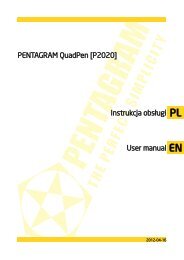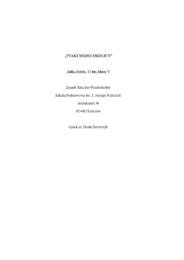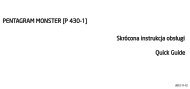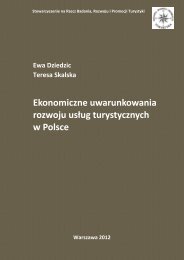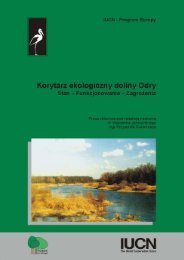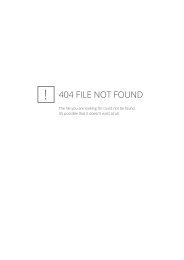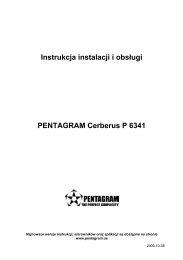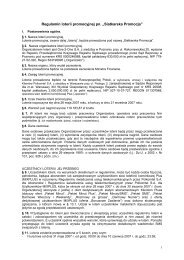PENTAGRAM Cerberus [P 6361] Quick Guide
PENTAGRAM Cerberus [P 6361] Quick Guide
PENTAGRAM Cerberus [P 6361] Quick Guide
Create successful ePaper yourself
Turn your PDF publications into a flip-book with our unique Google optimized e-Paper software.
<strong>PENTAGRAM</strong> <strong>Cerberus</strong> [P 6342] / [P6343]Skrócona instrukcja instalacjiPL<strong>Quick</strong> Installation <strong>Guide</strong>EN2011-08-18
PLSkrócona instrukcja instalacjiPLPL<strong>PENTAGRAM</strong> <strong>Cerberus</strong> [P6342] / [P 6343]Najnowsze wersje instrukcji, sterowników i oprogramowania dostępne są na stroniewww.pentagram.pl .
<strong>PENTAGRAM</strong> <strong>Cerberus</strong> [P 6342] / [P 6343]PL2
<strong>PENTAGRAM</strong> <strong>Cerberus</strong> [P 6342] / [P 6343]Ważne informacjePLŚrodki ostrożności•Unikaj używania oraz przechowywania urządzenia w miejscach silnie zapylonych, owysokiej wilgotności lub o bardzo niskiej lub wysokiej temperaturze.•Nie używaj urządzenia, gdy masz mokre ręce, aby uniknąć zniszczenia urządzenia lubporażenia prądem.•Do czyszczenia urządzenia nie używaj środków chemicznych takich jak benzyna lubdetergenty - zawsze czyść urządzenie miękką, suchą ściereczką.•Przed czyszczeniem odłącz urządzenie od komputera i zasilania.•Nie dokonuj na własną rękę żadnych zmian i napraw, ponieważ możesz stracić prawo dogwarancji.•Nie narażaj urządzenia na upadki i wstrząsy.•Nie używaj routera ani żadnych jego akcesoriów poza zamkniętymi pomieszczeniami.•Używaj tylko zasilacza dołączonego do zestawu. Używanie zasilacza o nieprawidłowychparametrach może uszkodzić router.Informacja dot. zużytego sprzętu elektronicznegoOznaczenia na urządzeniu i załączonej dokumentacji wskazują na fakt,że urządzenie nie może zostać wyrzucone razem z nieposegregowanymiodpadami komunalnymi po jego zużyciu. Urządzenie należy poddaćprocesowi recyklingu lub innego przetworzenia w celu odzyskaniamateriałów, które mogą zostać ponownie wykorzystane a takżeunieszkodliwiania składników niebezpiecznych.Użytkownicy powinni skontaktować się z organami odpowiadającymiza recykling / odzysk, w celu ustalenia sposobu wycofania urządzenia zużycia w sposób przyjazny dla środowiska.UWAGA! Wszystkie informacje i dane techniczne mogą ulec zmianie bez wcześniejszegopowiadomienia i/lub zaznaczenia tego w niniejszej instrukcji.Copyright ©2011 <strong>PENTAGRAM</strong>Wszelkie prawa zastrzeżone, powielanie i kopiowanie zabronione.4
<strong>PENTAGRAM</strong> <strong>Cerberus</strong> [P6342] / [P 6343]Wprowadzenie<strong>PENTAGRAM</strong> <strong>Cerberus</strong> P 6342 i P 6343 ADSL, WiFi LAN/WAN - dwa bliźniacze modele,które różnią się głównie prędkością przesyłanych danych sieci bezprzewodowej WiFi:P 6342 - do 150 Mb/s w standardzie 802.11 nP 6343 - do 300 Mb/s w standardzie 802.11 nOba urządzenia znakomicie nadają się do dzielenia sygnału z łączy typu Neostrada, Net24oraz łączy kablowych Aster/Vectra/UPC, co oznacza iż w praktyce działają ze zdecydowanąwiększością dostawców Internetu (ISP)Routery zapewniają bezpieczeństwo sieci lokalnej - wbudowany FireWall oraz pozwalają naszyfrowanie przesyłanych danych. Można bezproblemowo zarządzać siecią WLAN jak i LAN.Cechy wspólne dla obu modeli:- zaawansowany QOS ( Quality of service ) – pozwalający ustawić priorytety dla pakietów wcelu zagwarantowania określonego poziomy wydajności przepływu danych- wbudowany firewall zapewniający ochronę przed atakami z zewnątrz, gdy ktoś możepróbować ukraść, skasować lub pozmieniać dane na naszych komputerach.- WPA, WEP, MAC Filter - dzięki szyfrowanym połączeniom i możliwości ustawienia dostępudo naszego routera chronimy nasze komputery przed atakami z Internetu jak i bezpośredniepróby włamania do naszego routera przez siec bezprzewodową. Nikt nie chce żeby znaszego łącza włamano się do banku, przesyłano nielegalne oprogramowanie czy tezpublikowało materiały niezgodne z prawem.- Kontrolę rodzicielską (blokowanie URL) - Zabezpieczenia umożliwiają także wsparcie dlakontroli rodzicielskiej, można określić zakres dostępu danego komputera do Internetu orazdo konkretnych stron internetowychPLW niniejszym poradniku znajdziesz wszystkie niezbędne informacje potrzebne do instalacjiroutera, i podłączenia do niego komputera w celu dalszej konfiguracji.Zaawansowana konfiguracja routera jest szczegółowo opisana w Instrukcji obsługiznajdującej się na stronie www.pentagram.pl .Zawartość pudełka1. <strong>PENTAGRAM</strong> <strong>Cerberus</strong> [P 6343]2. Zasilacz3. Kabel sieciowy (RJ-45) i telefoniczny (RJ-11)4. Skrócona instrukcja instalacjiJeżeli zawartość pudełka jest niekompletna, skontaktuj się ze sprzedawcą urządzenia.5
<strong>PENTAGRAM</strong> <strong>Cerberus</strong> [P6342] / [P 6343]Podłączanie komputerów do <strong>Cerberus</strong>aKomputery i inne urządzenia sieciowe mogą być podłączane do routera <strong>Cerberus</strong> na dwaróżne sposoby:Podłączanie przewodowe (interfejs LAN)Wszystkie porty Ethernetowe (LAN) routera wykonane są w technologii umożliwiającejautomatyczne włączenie autoprzeplotu, jeśli jest wymagany. Router automatyczniedobierze maksymalną dostępną prędkość połączenia dzięki funkcji autonegocjacji prędkości.Transmisja z prędkością 10/100 Mb/s wymaga kabla sieciowego (tzw. skrętka) kategorii 5zakończonego wtyczkami RJ-45, zaciśniętymi zgodnie ze standardem TIA/EIA-568-A/B.Jeden koniec kabla należy podłączyć do karty sieciowej zainstalowanej w komputerze, drugikoniec zaś do jednego z portów LAN routera – po poprawnym podłączeniu diodaodpowiadająca danemu portowi LAN zacznie się świecić.Podłączenie bezprzewodowe (interfejs WLAN)Aby możliwe było połączenie komputera do routera <strong>Cerberus</strong> za pomocą siecibezprzewodowej, karta WLAN musi być poprawnie zainstalowana w systemie, router musiznajdować się w zasięgu pracy karty bezprzewodowej komputera oraz należeć do tej samejpodsieci.PL7
<strong>PENTAGRAM</strong> <strong>Cerberus</strong> [P 6342] / [P 6343]Przykładowe podłączenie routera i innych urządzeń– Linia telefoniczna – sieć ADSL np. Neostrada, Netia, Dialog - annex APL– Łącze kablowe – sieć xDSL np. UPC, Vectra, Multimedia Polska, Aster8
Konfiguracja właściwości sieci<strong>PENTAGRAM</strong> <strong>Cerberus</strong> [P6342] / [P 6343]Przed podłączeniem komputera do routera (przewodowo lub bezprzewodowo), należyskonfigurować w systemie protokół TCP/IP. Protokół ten powinien być automatycznieinstalowany przez system podczas instalacji sterowników karty sieciowej. Zaleca sięskonfigurowanie protokołu TCP/IP tak, aby adres IP i inne parametry połączenia byłypobierane z serwera DHCP routera. Poniżej opisana jest taka konfiguracja dla różnychsystemów Windows.Uwaga: W niektórych przypadkach komputer z zainstalowanym systemem Windows 7,Windows Vista lub Windows XP z Service Pack 3 nie może uzyskać adresu IP z serweraDHCP routera. Aby rozwiązać ten problem, proszę postępować zgodnie z instrukcjamiwymienionymi na stronie pomocy technicznej firmy Microsoft:http://support.microsoft.com/kb/928233/en-us (strona ta może być niedostępna w językupolskim).Windows Vista/7Uwaga: Konfiguracja sieci wymaga uprawnień administracyjnych. W czasie konfiguracji,może być wymagane kliknięcie przycisku Zezwalaj (Windows Vista) lub Tak (Windows 7) woknie Kontrola konta użytkownika oraz podanie nazwy i hasła użytkownika z uprawnieniamiadministracyjnymi, jeśli aktualny użytkownik ich nie posiada.1.Kliknij Start → Panel sterowania.2.Kliknij Wyświetl stan sieci i zadania.3.Kliknij Wyświetl stan (Vista) lub na typiepołączenia (7) dla właściwego połączenia.4.Na zakładce Ogólne kliknij Właściwości.PL9
<strong>PENTAGRAM</strong> <strong>Cerberus</strong> [P 6342] / [P 6343]5.Na zakładce Sieć zaznacz Protokół internetowy wwersji 4 (TCP/IPv4) i kliknij Właściwości.PL6.Na zakładce Ogólne zaznacz Uzyskaj adres IPautomatycznie oraz Uzyskaj adres serwera DNSautomatycznie.7.Kliknij OK, aby zapisać ustawienia i zamknąć oknoWłaściwości: Protokół internetowy w wersji 4(TCP/IPv4).10
Windows 2000/XP1.Kliknij Start → Ustawienia → Panel sterowania.2.Dwukrotnie kliknij na ikonie Połączenia sieciowe(2000/XP widoku klasycznym) lub Połączenia sieciowei internetowe a następnie Połączenia sieciowe (XP wwidoku domyślnym).3.Dwukrotnie kliknij na Połączenie lokalne.4.Na zakładce Ogólne kliknij Właściwości.<strong>PENTAGRAM</strong> <strong>Cerberus</strong> [P6342] / [P 6343]PL5.Na zakładce Ogólne zaznacz Protokół internetowy(TCP/IP)i kliknij Właściwości.6.Na zakładce Ogólne zaznacz Uzyskaj adres IPautomatycznie oraz Uzyskaj adres serwera DNSautomatycznie.7.Kliknij OK, aby zapisać ustawienia i zamknąć oknoWłaściwości: Protokół internetowy (TCP/IP).11
<strong>PENTAGRAM</strong> <strong>Cerberus</strong> [P 6342] / [P 6343]Windows 95/98/Me1.Kliknij Start → Ustawienia → Panel sterowania.2.Dwukrotnie kliknij na ikonie Sieć.3.Na zakładce Konfiguracja zaznacz TCP/IP dlawłaściwej karty sieciowej i kliknij Właściwości.4.Na zakładce Adres IP zaznacz opcję Automatycznieuzyskaj adres IP.PL5.Na zakładce Konfiguracja DNS zaznacz Wyłącz DNS6.Kliknij OK, aby zapisać ustawienia i zamknąć oknoWłaściwości Protokół TCP/IP.Aby sprawdzić czy karta posiada właściwy adres IP:1.kliknij na Start > Uruchom (Windows 98/ME/ 2000/XP) lub Start > Wszystkie programy >Akcesoria > Uruchom (Windows Vista/7), aby wyświetlić okno Uruchom;2.wpisz cmd (Win 2000/XP/Vista/7) lub command (Win 98/ME) i naciśnij Enter;3.wpisz w linię poleceń ipconfig /all (Windows 2000/XP/Vista/7) lub winipcfg (Windows 98/ME) i naciśnij Enter;4.sprawdź czy wpis IP Address dla odpowiedniej karty sieciowej ma wartość zgodną z puląadresową serwera DHCP routera, np. 192.168.1.10112
Konfiguracja routera<strong>PENTAGRAM</strong> <strong>Cerberus</strong> [P6342] / [P 6343]Ustawienia domyślnePrzed rozpoczęciem konfiguracji routera zalecane jest zapoznanie się z poniższymi,domyślnymi ustawieniami najważniejszych parametrów routera.Adres IP 192.168.1.100Maska podsieci 255. 255. 255.0SSID<strong>PENTAGRAM</strong>Serwer DHCPWłączonyPula adresowa serwera DHCP 100 adresów IPod 192.168.1.101do 192.168.1.200Czas dzierżawy adresu IP 86400 sekund (24 godziny)Nazwa użytkownikaadminHasłopentagramZaleca się jak najszybciej zmienić hasło dostępu do strony konfiguracyjnej routera.Jeśli kiedykolwiek zapomnisz hasła dostępowego do routera, należy przywrócić domyślneustawienia routera.Przywracanie ustawień domyślnychUstawienia domyślne routera można przywrócić na dwa sposoby:• kliknięcie na przycisku Restore Default Settings znajdującego się na zakładceManagement → Restore Default strony konfiguracyjnej routera, lub• naciśnięcie i przytrzymanie przez ok. 7 sekund przycisku RESET znajdującego się natylnym panelu urządzenia.PL13
<strong>PENTAGRAM</strong> <strong>Cerberus</strong> [P 6342] / [P 6343]Konfiguracja routera poprzez przeglądarkę WWW - kreator1.Uruchom przeglądarkę internetową2.W pasku adresu wpisz domyślny adres IP: http://192.168.1.1003.Uruchomi się menu w którym wpisz nazwę użytkownika (domyślnie: admin) oraz hasłodostępu do routera (domyślnie: pentagram)PL4. Po zalogowaniu, otworzy się podstawowa konfiguracja dostępu do internetu.Widoczny jest tylny panel routera, prawidłowo podłączone kable są podświetlone nazielono.Poniżej znajdziesz:Status – aby wyświetlić aktualny stan połączenia z internetem uzupełnij pozycje poniżejdotyczące sieci oraz ustawień sieci bezprzewodowej.Komunikat:14
<strong>PENTAGRAM</strong> <strong>Cerberus</strong> [P6342] / [P 6343]– Połączony – dostęp do internetu został ustanowiony prawidłowo.- Sieć nie jest skonfigurowana – brak połączenia z internetem. Najprawdopodobniej zostałobłędnie wpisane Konto dostępu internetu bądź Hasło dostępu internetu.Ustawienia sieci – wpisz podstawowe parametry linii:- VPI/VCI – wpisz wartości uzyskane od usługodawcy- Nazwa użytkownika dla połączenia PPPoE - wpisz nazwę użytkownika uzyskaną odusługodawcy. Maksymalnie 128 znaków alfanumerycznych (rozpoznawana jest wielkość).Nazwa użytkownika jest w formacie nazwa@usługa.pl- Hasło dla połączenia PPPoE- wpisz hasło uzyskane od usługodawcy. Maksymalnie 128znaków alfanumerycznych (rozpoznawana jest wielkość).Ustawienia sieci bezprzewodowej – wprowadź hasło, aby zabezpieczyć siećbezprzewodową kluczem WPA-PSK TKIP+AES. Długość klucza wynosi od 8 do 63 znaków(bez znaków specjalnych np. ,>[)Zapisz - Kliknij, aby skonfigurować i ustanowić połączeniePL15
<strong>PENTAGRAM</strong> <strong>Cerberus</strong> [P 6342] / [P 6343]Konfiguracja routera za pomocą strony konfiguracyjnej– Linia telefoniczna - ADSLW przypadku korzystania przez usługodawcę z innej enkapsulacji niż PPPoE, należy ręcznieskonfigurować połączenie:1.Uruchom przeglądarkę internetową2.W pasku adresu wpisz domyślny adres IP: http://192.168.1.100PL3.Uruchomi się menu w którym należy wpisać nazwę użytkownika (domyślnie: admin) orazhasło dostępu do routera (domyślnie: pentagram)4. W prawym górnym rogu wybierz Ustawienia Zaawansowane16
<strong>PENTAGRAM</strong> <strong>Cerberus</strong> [P6342] / [P 6343]5. W menu po lewej stronie przejdź do zakładki Advanced Setup → Wan Service → ATMInterfaceWidoczna jest tabel z aktualnymi parametrami połączenia. Zaznacz opcję Remove w tabeli, anastępnie potwierdź wybór poprzez kliknięcie przycisku Remove. Aby dodać nowe typpołączenia kliknij przycisk Add.PL17
<strong>PENTAGRAM</strong> <strong>Cerberus</strong> [P 6342] / [P 6343]Przy podstawowej konfiguracji prawidłowo ustaw tylko parametry znajdujące się wzaznaczonej na czerwono ramce. Kliknij przycisk Apply/Save, aby zapisać i dodać do tabelinowe dane konfiguracyjne.6. Następnie w menu po lewej stronie wybierz zakładkę Advanced Setup → Wan Service →Connection SettingPLWybierz Add, aby wprowadzić dane niezbędne do uzyskania połączenia z internetem.W następnym oknie ukażą się dane potwierdzające wybrane parametry jak enkaspulacja iwartość VPI/VCIKliknij przycisk Next.18
<strong>PENTAGRAM</strong> <strong>Cerberus</strong> [P6342] / [P 6343]W kolejnym oknie wprowadź dane od usługodawcy nazwę użytkownika oraz hasło dostępudo usługi ( uzupełnij dane znajdujące się w zaznaczonej na czerwono ramce ).Kliknij przycisk Next.PLW dwóch kolejnych oknach ukażą się dane odnoście bramy domyślnej i serwerów DNS, przypodstawowej konfiguracji nie należy ich zmieniać – kliknij dwukrotnie przycisk Next.Ostatnim etapem jest potwierdzenie wprowadzonych danych.Po kliknięciu przycisku Apply/Save zapiszesz zmiany i wrócisz do początkowego oknakonfiguracji.19
<strong>PENTAGRAM</strong> <strong>Cerberus</strong> [P 6342] / [P 6343]PLW tym miejscu możesz usunąć bądź edytować wprowadzone dane.20
<strong>PENTAGRAM</strong> <strong>Cerberus</strong> [P6342] / [P 6343]Konfiguracja routera za pomocą strony konfiguracyjnej- Łącze kablowe – xDSL1.Uruchom przeglądarkę internetową2.W pasku adresu wpisz domyślny adres IP: http://192.168.1.1003.Uruchomi się menu w którym należy wpisać nazwę użytkownika (domyślnie: admin) orazhasło dostępu do routera (domyślnie: pentagram)4. Po zalogowaniu, otworzy się podstawowa konfiguracja dostępu do internetu. W prawymgórnym rogu wybierz Ustawienia Zaawansowane.PL5. W menu po lewej stronie przejdź do zakładki Advanced Setup → Connection Mode21
<strong>PENTAGRAM</strong> <strong>Cerberus</strong> [P 6342] / [P 6343]PLZaznacz opcję Ethernet modę, następnie zapisz zmiany klikając Apply.6. W menu po lewej stronie przejdź do zakładki Advanced Setup → WAN Service → ETHInterface. Kliknij przycisk ADD aby dodać nową konfigurację do tabeli (jeżeli jakaś pozycjajest już zapisana, usuń ją poprzez zaznaczenie w kolumnie Remove i potwierdź klikającprzycisk Remove ).W kolejny oknie wybierz numer portu LAN, który będzie używany jako port WAN.22
<strong>PENTAGRAM</strong> <strong>Cerberus</strong> [P6342] / [P 6343]Zapisz zmiany przyciskiem Apply/Save.7. Przejdź do zakładki Advanced Setup → WAN Service → Connection Setting. Kliknijprzycisk ADD aby dodać nową konfigurację.PLW kolejnym oknie wybierz odpowiednią opcję konfiguracji połączenia – informacje uzyskaszod usługodawcy.23
<strong>PENTAGRAM</strong> <strong>Cerberus</strong> [P 6342] / [P 6343]PLPPP over Ethernet (PPPoE) – autoryzacja za pomocą loginu i hasłaIP over Ethernet – autoryzacja poprzez dynamiczny lub stały adres IP.Kliknij przycisk NEXT, aby kontynuować. W zależności od wyboru opcji ukażą się inne oknado wprowadzenia danych.- Konfiguracja PPP over Ethernet (PPPoE)24
<strong>PENTAGRAM</strong> <strong>Cerberus</strong> [P6342] / [P 6343]Wprowadź podstawowe dane zaznaczone w ramce na czerwono. Usługodawca może podaćtylko pozycję PPP Username oraz PPP Password. W takim wypadku pozostałe pozycjezostaw niezmienione. Kliknij przycisk Next.W dwóch kolejnych oknach ukażą się ustawienia odnoście bramy domyślnej i serwerówDNS, przy podstawowej konfiguracji nie należy ich zmieniać – kliknij dwukrotnie przyciskNext.PLOstatnim etapem jest potwierdzenie wprowadzonych danych.25
<strong>PENTAGRAM</strong> <strong>Cerberus</strong> [P 6342] / [P 6343]PLPo kliknięciu przycisku Apply/Save zapiszesz zmiany i powrócisz do początkowego oknakonfiguracji.W tym miejscu możesz usunąć bądź edytować wprowadzone dane.- IP over EthernetW zależności od informacji uzyskanych od usługodawcy wybierz odpowiedni sposóbuzyskiwania adresu IP- Obtain an IP adress automatically – automatyczne uzyskiwanie adresu IP- Use the following Static IP address – wprowadź adresy IP niezbędne do połączenia.26
Kliknij przycisk Next, aby kontynuować.<strong>PENTAGRAM</strong> <strong>Cerberus</strong> [P6342] / [P 6343]W trzech kolejnych oknach ukażą się ustawienia odnoście włączenia funkcji NAT i Firewalloraz bramy domyślnej i serwerów DNS, przy podstawowej konfiguracji nie należy ichzmieniać – kliknij trzykrotnie przycisk Next.Ostatnim etapem jest potwierdzenie wprowadzonych danych.PLPo kliknięciu przycisku Apply/Save zapiszesz zmiany i powrócisz do początkowego oknakonfiguracji.W tym miejscu możesz usunąć bądź edytować wprowadzone dane.27
<strong>PENTAGRAM</strong> <strong>Cerberus</strong> [P 6342] / [P 6343]Sprawdzenie statusu połączeniaW menu po lewej stronie wybierz zakładkę Device → SummaryPLJeżeli połączenie zostało prawidłowo skonfigurowane to w ramce zaznaczonej koloremczerwonym pojawi się adres IP uzyskanej bramy domyślnej i serwera DNS.UWAGA! Konfiguracja routera jest szczegółowo opisana w Instrukcji obsługi znajdującej sięna stronie www.pentagram.pl28
EN<strong>Quick</strong> Installation <strong>Guide</strong>ENEN<strong>PENTAGRAM</strong> <strong>Cerberus</strong> [P 6342] / [P 6343]The latest versions of manual, drivers and applications are available onwww.pentagram.eu .
<strong>PENTAGRAM</strong> <strong>Cerberus</strong> [P 6342] / [P 6343]EN2
<strong>PENTAGRAM</strong> <strong>Cerberus</strong> [P 6342] / [P 6343]Table of contentsIMPORTANT INFORMATION..............................................................................................4SAFETY PRECAUTIONS...........................................................................................4INFORMATION CONCERNING WASTE ELECTRONIC EQUIPMENT..........4INTRODUCTION..................................................................................................5PACKAGE CONTENTS...............................................................................................5OPERATING THE DEVICE...................................................................................................6FRONT PANEL.............................................................................................................6REAR PANEL................................................................................................................6CONNECTING COMPUTERS TO THE CERBERUS.......................................................7Wired connections (LAN interface).........................................................7Wireless connections (WLAN interface)..............................................7Example connecting the router and other devices........................8CONFIGURING NETWORK PROPERTIES...........................................................9Windows Vista/7............................................................................................9Windows 2000/XP.....................................................................................11Windows 95/98/Me...................................................................................12CONFIGURING THE ROUTER..........................................................................................13DEFAULT SETTINGS...............................................................................................13Restoring default settings......................................................................13CONFIGURATION BY A WEB BROWSER-WIZARD......................................14CONFIGURATION USING THE CONFIGURATION PAGE............................16Phone Line – ADSL......................................................................................16Link Cable – xDSL.........................................................................................21CHECKING CONNECTION STATUS...................................................................28EN3
<strong>PENTAGRAM</strong> <strong>Cerberus</strong> [P 6342] / [P 6343]Important informationENSafety precautions•Do not use or store the device in dusty places, where the humidity is high or in extremetemperatures.•Do not operate the device with wet hands to avoid the risk of device damage or electricshock.•Do not clean the device with chemicals, such as benzine or detergents – always clean thedevice with a soft, dry cloth.•Disconnect the device from the computer prior to cleaning.•Do not modify or fix the device yourself in any way, it might void the guarantee.•Do not drop or shake the device.•Avoid using this product and all accessories outdoors.•Only use the power adapter that comes with the package. Using a different voltage ratingpower adapter may damage the router.Information concerning waste electronic equipmentThe markings on the device and in the attached documentationindicate that it cannot be disposed of along with unsegregated generalblack bag waste when withdrawn from use. The device must be recycled orprocessed in another way to recover reusable materials and neutralizehazardous components.The users should contact recycling/recovery authorities to determinehow the device is to be disposed of in an environment-friendly manner.NOTE: All information and technical data is subject to change without previous noticeand/or indication in this manual.Copyright ©2011 <strong>PENTAGRAM</strong>All rights reserved; copying and reproduction is strictly forbidden.4
<strong>PENTAGRAM</strong> <strong>Cerberus</strong> [P 6342] / [P 6343]Introduction<strong>PENTAGRAM</strong> <strong>Cerberus</strong> P 6342 and P 6343 ADSL, WiFi, LAN / WAN - twin models that differmainly in data transfer speed WiFi wireless network:P 6342 - up to 150 Mb / s in 802.11 nP 6343 - up to 300 Mb / s in 802.11 nBoth devices are ideal for sharing a signal with links Neostrada, Net24 and cable connectsAster / Vectra / UPC, which means that in practice the vast majority of working withInternet service providers (ISPs)Routers provide network security - built-in Firewall and allow the encryption of transmitteddata. You can easily manage the WLAN and LAN.Common features for both models:- Advanced QoS (Quality of Service) - allows you to set priorities for packages in order toguarantee certain levels of performance of data flow- Built-in firewall provides protection against attacks from the outside, when someonemight try to steal, delete or rearrange data on our computers.- WPA, WEP, MAC Filter - with encrypted connections and can set the access to our router,we protect our computers against attacks from the Internet and direct attempts to breakinto your router via a wireless network. Nobody wants to link to our broken into the bank,sent on illegal software or published the material also illegal.- Parental Controls (URL blocking) - Security also provide support for parental control, youcan specify the range of your computer access to the Internet and specific web pages.In this guide you will find all the information needed to install the router, and connect to acomputer for further configuration.Advanced Configuration of the router is described in detail in the User's <strong>Guide</strong> located onthe side of www.pentagram.euPackage contents1.<strong>PENTAGRAM</strong> <strong>Cerberus</strong> [P 6343]2.Mains adapter3.Network cable (RJ-45)4.<strong>Quick</strong> Installation <strong>Guide</strong>If any of the package contents are missing, please contact your vendor.EN5
<strong>PENTAGRAM</strong> <strong>Cerberus</strong> [P 6342] / [P 6343]Operating the deviceFront PanelENLED Status DescriptionLAN 1–4 Off No device connected to the corresponding portFlashingData transferOnDevice connected to the corresponding portDSL Flashing No sync with ADSLOnSuccessfully connected to an ADSLWLAN Off Access Point Router is offFlashingTransmitting / Receiving dataOnWireless connection established.SYS Off Error initializing the hardware or equipmentFlashingSystem is readyPOWER On System is readyWPS Flashing WPS is in progressRear PanelLabelDSL (RJ-11)LAN 1-4 (RJ-45)POWERRESET/WPSON/OFFUsed for...Telephone cable connections - ADSLConnecting with computers/devices through Ethernet cableConnecting with supplied power adapterResetting the router (press for 7 seconds) / Set connection WPS(press for 1 second)On and off the power6
<strong>PENTAGRAM</strong> <strong>Cerberus</strong> [P 6342] / [P 6343]Connecting computers to the <strong>Cerberus</strong>Computers and other network devices can be connected to the <strong>Cerberus</strong> in two ways asdescribed below.Wired connections (LAN interface)All Ethernet (LAN) ports on the router support Auto-MDIX functionality, which enables anddisables crossover automatically, as required. With the autonegotiation feature, the routeralso automatically selects the highest connection speed available. For 10/100 Mbpstransfers, a Cat. 5 twisted-pair cable is required, terminated with RJ-45 connectorsaccording to TIA/EIA-568-A/B. One end of the cable should be connected to a computer’snetwork adapter, and the other to one of the router’s LAN ports. If the connection is correct,the LED indicator corresponding to the LAN port will light up.Wireless connections (WLAN interface)In order to connect a computer to the <strong>Cerberus</strong> using a wireless network, the WLAN adaptermust be installed correctly in the system, and the router must be located within theoperating range of the wireless adapter and belong to the same subnet.EN7
<strong>PENTAGRAM</strong> <strong>Cerberus</strong> [P 6342] / [P 6343]Example connecting the router and other devices– Phone line – ADSL eg Neostrada, Netia, Dialog - annex A– Link cable – xDSL eg UPC, Vectra, Multimedia Polska, AsterEN8
Configuring network properties<strong>PENTAGRAM</strong> <strong>Cerberus</strong> [P 6342] / [P 6343]Before a connection (wired or wireless) can be established between your computer and therouter, TCP/IP must be configured in the operating system (this protocol should be installedautomatically by the system when installing network adapter drivers). It is recommended toconfigure TCP/IP so that the IP address and other connection settings are obtained from therouter’s DHCP server. This configuration is described below for various Windows systems.Note: In some cases, a computer running Windows 7, Windows Vista or Windows XP ServicePack 3 may not obtain an IP address from the router’s DHCP server. To solve this issue,please follow the instructions provided on the Microsoft technical support website at http://support.microsoft.com/kb/928233/en-us .Windows Vista/7Note: You need administrative privileges to perform network configuration. Duringconfiguration, it may be necessary to click Allow (Windows Vista) or Yes (Windows 7) in theUser Account Control dialog, and provide an administrative user name and password if thecurrent user does not have administrative privileges.1.Click Start → Control Panel.2.Click View network status and tasks.3.Click View status (Vista) or click the connectiontype (7) for your connection.4.On the General tab, click Properties.EN9
<strong>PENTAGRAM</strong> <strong>Cerberus</strong> [P 6342] / [P 6343]5.On the Networking tab, select Internet ProtocolVersion 4 (TCP/IPv4) and click Properties.6.On the General tab, select Obtain an IP addressautomatically and Obtain DNS server addressautomatically.7.Click OK to save the settings and close theInternet Protocol Version 4 (TCP/IPv4) Propertiesdialog.EN10
Windows 2000/XP1.Click Start → Settings → Control Panel.2.Double-click the Network Connections icon(2000/XP classic view) or Network and InternetConnections and then Network Connections (XPdefault view).3.Double-click Local Area Connection.4.On the General tab, click Properties.<strong>PENTAGRAM</strong> <strong>Cerberus</strong> [P 6342] / [P 6343]5.On the General tab, select Internet Protocol (TCP/IP)and click Properties.EN6.On the General tab, select Obtain an IP addressautomatically and Obtain DNS server addressautomatically.7.Click OK to save the settings and close the InternetProtocol (TCP/IP) Properties dialog.11
<strong>PENTAGRAM</strong> <strong>Cerberus</strong> [P 6342] / [P 6343]Windows 95/98/Me1.Click Start → Settings → Control Panel.2.Double-click the Network icon.3.On the Configuration tab, select TCP/IP for theappropriate network adapter and click Properties.4.On the IP Address tab, select Obtain an IP addressautomatically.EN5.On the DNS Configuration tab, select Disable DNS.6.Click OK to save the settings and close the TCP/IPProperties dialog.To verify whether your adapter has a valid IP address:1.Click Start > Run (Windows 98/ME/ 2000/XP) or Start > All programs > Accessories > Run(Windows Vista/7) to display the Run dialog.2.Type cmd (Win 2000/XP/Vista/7) or command (Win 98/ME) and press Enter.3.Type ipconfig /all (Windows 2000/XP/Vista/7) or winipcfg (Windows 98/ME) in thecommand line and press Enter.4.Check whether the IP Address entry for the appropriate network adapter matches theaddress pool of the router’s DHCP server, e.g. 192.168.1.101 .12
Default settings<strong>PENTAGRAM</strong> <strong>Cerberus</strong> [P 6342] / [P 6343]Before configuring the router, we recommend reviewing the default settings for key routerparameters shown below.IP address 192.168.1.100Subnet mask 255. 255. 255.0SSID<strong>PENTAGRAM</strong>DHCP serverEnabledDHCP server address pool 100 IP addressesfrom 192.168.1.101to 192.168.1.200IP address lease time86,400 seconds (24 hours)User nameadminPasswordpentagramWe recommend that you change the access password for the router’s configuration page assoon as possible.If you ever forget the access password for the router, please reset the device to its defaultsettings.Restoring default settingsThe router can be restored to its default settings in two ways:•by clicking the Restore Default Settings button on the Management → Restore Defaulttab on the router’s configuration page; or•by pressing and holding the RESET button on the back of the device for approx. 7 seconds.EN13
<strong>PENTAGRAM</strong> <strong>Cerberus</strong> [P 6342] / [P 6343]Configuration by a web browser-wizard1. Start a web browser2. In the address bar type the default IP address: http://192.168.1.1003. Start menu, in which type the user name (default: admin) and password to access therouter (default: pentagram)4. Once logged in, you will get a basic configuration of internet access.ENVisible is the rear panel of the router, cables are connected correctly highlighted in green.Below you will find:Status - to view the current status of Internet connection, complete the items below on thenetwork and wireless settings.Message:- Connected - Internet access has been set up correctly.- The network is not configured - no Internet connection. Is probably misspelled Internet14
<strong>PENTAGRAM</strong> <strong>Cerberus</strong> [P 6342] / [P 6343]access account or password to access the Internet.Network Settings - type the basic parameters of the line:- VPI / VCI - type values obtained from the service provider- User name for PPPoE - type user name obtained from your service provider. Up to 128alphanumeric characters (the size is recognized.) Username format is nazwa@usługa.pl- Password for the PPPoE connection, enter the password from your service provider. Up to128 alphanumeric characters (the size is recognized.)Wireless network settings - Enter the password to protect your wireless network with WPA-PSK TKIP + AES. Key length is from 8 to 63 characters (no special characters, for example,>[)Zapisz - Click to configure and establish a connectionEN15
<strong>PENTAGRAM</strong> <strong>Cerberus</strong> [P 6342] / [P 6343]Configuration using the configuration page- Phone Line – ADSLIf you use a different encapsulation than the PPPoE, you must manually configure theconnection:1. Start a web browser2. In the address bar type the default IP address: http://192.168.1.1003. Start menu, in which type the user name (default: admin) and password to access therouter (default: pentagram)4. In the upper right corner, select Advanced SettingsEN16
<strong>PENTAGRAM</strong> <strong>Cerberus</strong> [P 6342] / [P 6343]5. In menu on the left, go to the Advanced Setup → Service → ATM WAN InterfaceYou can see a table with the current connection parameters. Select Remove in the table andthen confirm by clicking the Remove button. To add a new connection type, click Add.ENIn basic configuration, just set the parameters correctly located in the marked red frame.Click Apply / Save button to save and add new data to the table configuration.17
<strong>PENTAGRAM</strong> <strong>Cerberus</strong> [P 6342] / [P 6343]6. Then in menu on the left select the tab Advanced Setup → Service → Wan ConnectionSettingENSelect Add to enter the information needed to connect to the Internet.In the next window you can see the selected parameters: enkaspulacja and value of theVPI / VCIClick Next.18
<strong>PENTAGRAM</strong> <strong>Cerberus</strong> [P 6342] / [P 6343]In the window, enter the data from the service provider username and password to accessthe services (complete data in the highlighted red box).Click Next.In the next two windows are shown information about the default gateway and DNSservers, in the basic configuration not change them - double click the Next button.The last step is to confirm input data.EN19
<strong>PENTAGRAM</strong> <strong>Cerberus</strong> [P 6342] / [P 6343]After clicking Apply / Save return to the first configuration window.ENAt this point it is possible to remove or edit the information.20
<strong>PENTAGRAM</strong> <strong>Cerberus</strong> [P 6342] / [P 6343]Configuration using the configuration page- Link Cable - xDSL1.Start a web browser2.In the address bar type the default IP address: http://192.168.1.100EN3.Start menu, in which type the user name (default: admin) and password to access therouter (default: pentagram)4.Once logged in, you will get a basic configuration of internet access. In the upper rightcorner, select Advanced Settings.21
<strong>PENTAGRAM</strong> <strong>Cerberus</strong> [P 6342] / [P 6343]5. In menu on the left, select Advanced Setup → Connection ModeENSelect Ethernet Mode, then save your changes by clicking Apply.6. In menu on the left select tab Advanced Setup → Service → ETH WAN Interface. Clickthe ADD button to add a new configuration to the table (if an item is already saved, deleteit by selecting in the Remove column and confirm by clicking the Remove button).22
<strong>PENTAGRAM</strong> <strong>Cerberus</strong> [P 6342] / [P 6343]In the next window, select the LAN port number that will be used as a WAN port.ENSave your changes click Apply / Save.7. Go to the Advanced WAN Setup → Service → Connection Setting. Click the ADD button toadd a new configuration.23
<strong>PENTAGRAM</strong> <strong>Cerberus</strong> [P 6342] / [P 6343]In the next window, select the appropriate option to configure the connection - informationfrom your provider.ENPPP over Ethernet (PPPoE) - authentication by login and passwordIP over Ethernet - authorization by dynamic or static IP address.Click NEXT to continue. Depending on the choice of options will appear different window toenter data.24
- PPP over Ethernet (PPPoE)<strong>PENTAGRAM</strong> <strong>Cerberus</strong> [P 6342] / [P 6343]Enter the basic data in the frame marked in red. Your service provider may give only theposition of the PPP Username and PPP Password. In this case, the other positions do notchange. Click Next.In the next two windows are shown information about the default gateway and DNSservers, in the basic configuration not change them - double click the Next button.EN25
<strong>PENTAGRAM</strong> <strong>Cerberus</strong> [P 6342] / [P 6343]The last step is to confirm input data.Click the button Apply / Save to save and return to the first configuration window.ENAt this point it is possible to remove or edit the information.- IP over Ethernet26
<strong>PENTAGRAM</strong> <strong>Cerberus</strong> [P 6342] / [P 6343]Depending on the information obtained from your service provider, select the appropriateway to obtain an IP address- Obtain an IP Address automatically - automatically obtain an IP address- Use the following Static IP address - Enter the IP addresses necessary to connect.Click Next to continue..In the next three windows are shown information about include NAT and firewall, defaultgateway and DNS servers, in the basic configuration not change them – triple click the Nextbutton.The last step is to confirm input data.EN27
<strong>PENTAGRAM</strong> <strong>Cerberus</strong> [P 6342] / [P 6343]Click the button Apply / Save to save and return to the first configuration window.EN28
<strong>PENTAGRAM</strong> <strong>Cerberus</strong> [P 6342] / [P 6343]At this point it is possible to remove or edit the information.EN29
<strong>PENTAGRAM</strong> <strong>Cerberus</strong> [P 6342] / [P 6343]Checking connection statusIn the left menu select the Device → SummaryENIf the connection is configured correctly in the red frame will be obtained the IP address ofthe default gateway and DNS server.WARNING! Router configuration is described in detail in the User <strong>Guide</strong> located on the sideof www.pentagram.eu30


![PENTAGRAM Cerberus [P 6361] Quick Guide](https://img.yumpu.com/43449286/1/500x640/pentagram-cerberus-p-6361-quick-guide.jpg)
![PENTAGRAM Cerberus [P 6367] Installation and Operation Manual](https://img.yumpu.com/49786948/1/184x260/pentagram-cerberus-p-6367-installation-and-operation-manual.jpg?quality=85)