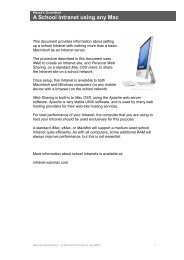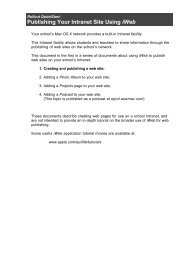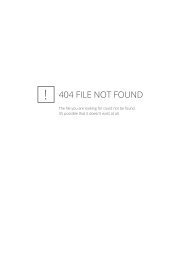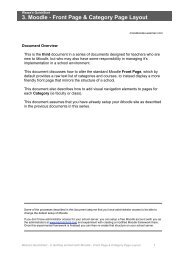Configuring Directory Utility - Mac OS X 10.5
Configuring Directory Utility - Mac OS X 10.5
Configuring Directory Utility - Mac OS X 10.5
You also want an ePaper? Increase the reach of your titles
YUMPU automatically turns print PDFs into web optimized ePapers that Google loves.
Rollout QuickStart<strong>Configuring</strong> <strong>Directory</strong> <strong>Utility</strong> - <strong>Mac</strong> <strong>OS</strong> X <strong>10.5</strong>About this DocumentThese notes describe the process of configuring a <strong>Mac</strong> <strong>OS</strong> X <strong>10.5</strong>computer to correctly access a <strong>Mac</strong> <strong>OS</strong> X 10.4 Server Open <strong>Directory</strong>.Do I need to do this?If your new <strong>10.5</strong> computers only recognise local users (ie Admin,Student, Other) then you will need to edit the <strong>Directory</strong> <strong>Utility</strong>, asdescribed below, to ensure that the computer recognises the directory ofusers on your server.1. Log on to the computer as the Local Administrator.2. Launch <strong>Directory</strong> <strong>Utility</strong>.If <strong>Directory</strong> <strong>Utility</strong> is not displayed in the Dock, you can find <strong>Directory</strong><strong>Utility</strong> in the Applications > Utilities folder.3. Check the information displayed in the <strong>Directory</strong> <strong>Utility</strong> window.It is likely that you will be advised that The server is respondingnormally. This server is not in your authentication search policy.Wazza’s QuickStart - <strong>Configuring</strong> <strong>Directory</strong> <strong>Utility</strong> on a <strong>10.5</strong> computer. 1
4. Click on the Search Policy icon at the top of the <strong>Directory</strong> <strong>Utility</strong>window.If the icon is not displayed, click on the button to Show AdvancedSettings.5. You will see that your server is in fact listed in the Search Policywindow.6. Click on the Search popup menu (displays Automatic by default) andchoose Custom Path.7. Click on the + button at the bottom of the Custom Path window.Wazza’s QuickStart - <strong>Configuring</strong> <strong>Directory</strong> <strong>Utility</strong> on a <strong>10.5</strong> computer. 2
8. You will see your server’s name displayed.Select the server name, and click the Add button.9. Your server will be added to the list.Click on the Apply button.10. You will be returned to the main <strong>Directory</strong> <strong>Utility</strong> window, where youwill be advised that the server is responding normally!11. Quit <strong>Directory</strong> <strong>Utility</strong>.12. Log out as the Local Admin user.You should now be able to logon as a user on the server.Wazza’s QuickStart - <strong>Configuring</strong> <strong>Directory</strong> <strong>Utility</strong> on a <strong>10.5</strong> computer. 3