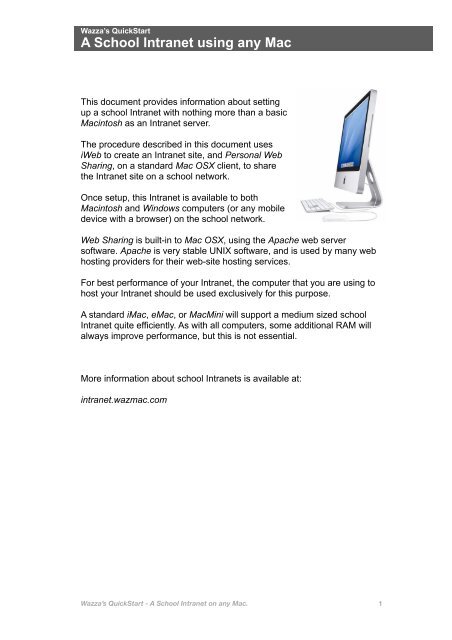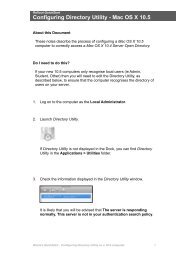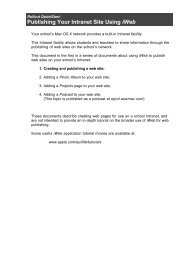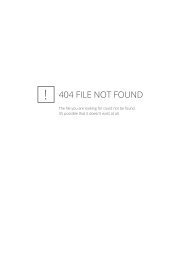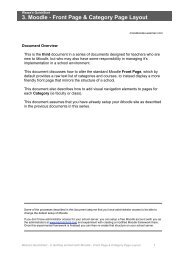An Intranet on your Mac - Wazza's Web Stuff
An Intranet on your Mac - Wazza's Web Stuff
An Intranet on your Mac - Wazza's Web Stuff
You also want an ePaper? Increase the reach of your titles
YUMPU automatically turns print PDFs into web optimized ePapers that Google loves.
1. Pre-requisites - HardwareYou need a <strong>Mac</strong>intosh computer. <str<strong>on</strong>g>An</str<strong>on</strong>g>y <strong>Mac</strong>intosh computer with <strong>Mac</strong>OS X installed will be suitable for use as a school <str<strong>on</strong>g>Intranet</str<strong>on</strong>g> server.If you already have a “spare” <strong>Mac</strong>, then <strong>your</strong> <str<strong>on</strong>g>Intranet</str<strong>on</strong>g> will cost youalmost nothing, other than <strong>your</strong> time to set it up.If you d<strong>on</strong>’t have a <strong>Mac</strong>intosh computer, you can find a suitablemachine <strong>on</strong> eBay for anything from $50 to $500. Even the older“Indigo” i<strong>Mac</strong>s will suffice for this purpose. A basic <strong>Mac</strong> will do the job -so l<strong>on</strong>g as it has a functi<strong>on</strong>ing Ethernet port.As always, newer is better - and more RAM is a good thing.2. Pre-requisites - SoftwareThese notes describe the <str<strong>on</strong>g>Intranet</str<strong>on</strong>g> setup process using <strong>Mac</strong> OS X 10.6,though all previous versi<strong>on</strong>s of <strong>Mac</strong> OS X are similar to setup for websharing, with <strong>on</strong>ly minor variati<strong>on</strong>s in the GUI between some versi<strong>on</strong>s.These notes also describe how to create an <str<strong>on</strong>g>Intranet</str<strong>on</strong>g> site using i<strong>Web</strong> -part of iLife. Again, there are various versi<strong>on</strong>s of iLife, with somedifferences between them.These notes are written using iLife ’09. This is not essential, and earlierversi<strong>on</strong>s of iLife, or other web publishing software can also be used tocreate and publish <strong>your</strong> site. However i<strong>Web</strong> is very easy to use, andcan be purchased relatively cheaply.Wazza’s QuickStart - A School <str<strong>on</strong>g>Intranet</str<strong>on</strong>g> <strong>on</strong> any <strong>Mac</strong>. 2
3. Setting up <strong>your</strong> Computer(The technical stuff!)3.1. Setting an IP AddressTo easily access <strong>your</strong> <str<strong>on</strong>g>Intranet</str<strong>on</strong>g>, the computer hosting the <str<strong>on</strong>g>Intranet</str<strong>on</strong>g>site must be allocated a ‘fixed’ IP address, rather than anaddress allocated by DHCP, which may change over time.3.1.1. Power up the computer, and log <strong>on</strong> as an Administrator.3.1.2. Check that the computer is c<strong>on</strong>nected to the network withan Ethernet cable.3.1.3. Go to System Preferences > Network.3.1.4. Verify that the Ethernet c<strong>on</strong>necti<strong>on</strong> is active - check for thegreen “light” and the word “C<strong>on</strong>nected”.3.1.5. Use the pop-up menu <strong>on</strong> the right to choose a Manualc<strong>on</strong>necti<strong>on</strong> for the IPv4 c<strong>on</strong>figurati<strong>on</strong>.Wazza’s QuickStart - A School <str<strong>on</strong>g>Intranet</str<strong>on</strong>g> <strong>on</strong> any <strong>Mac</strong>. 3
3.1.6. Enter the appropriate informati<strong>on</strong> for the network settings.(Check with <strong>your</strong> network administrator for a suitable“spare” fixed IP address <strong>on</strong> <strong>your</strong> network.)3.1.7. Click <strong>on</strong> the Apply butt<strong>on</strong>.3.2. Activate <strong>Web</strong> Sharing3.2.1. Go to System Preferences > Sharing.3.2.2. Tick to activate <strong>Web</strong> Sharing.3.2.3. On the right of the screen you will be advised that <strong>your</strong> webaddress is http://10.x.x.x/Wazza’s QuickStart - A School <str<strong>on</strong>g>Intranet</str<strong>on</strong>g> <strong>on</strong> any <strong>Mac</strong>. 4
4. Create an <str<strong>on</strong>g>Intranet</str<strong>on</strong>g> User for Your <str<strong>on</strong>g>Intranet</str<strong>on</strong>g> SiteIt is useful to host <strong>your</strong> <str<strong>on</strong>g>Intranet</str<strong>on</strong>g> as a discrete account <strong>on</strong> <strong>your</strong> ‘server’.This also creates the possibility of splitting <strong>your</strong> <str<strong>on</strong>g>Intranet</str<strong>on</strong>g> up into multiple‘sites’ - Principal, Canteen, Year 6, LOTE, etc.4.1. Open System Preferences > Accounts.4.2. Create a new user, called <str<strong>on</strong>g>Intranet</str<strong>on</strong>g>.Give the <str<strong>on</strong>g>Intranet</str<strong>on</strong>g> user Administrator privileges.4.3. Log off as the computer Administrator, and log as the newlycreated <str<strong>on</strong>g>Intranet</str<strong>on</strong>g> user.Wazza’s QuickStart - A School <str<strong>on</strong>g>Intranet</str<strong>on</strong>g> <strong>on</strong> any <strong>Mac</strong>. 5
5. Create an <str<strong>on</strong>g>Intranet</str<strong>on</strong>g> SiteYou can create an <str<strong>on</strong>g>Intranet</str<strong>on</strong>g> site from scratch using a web-editingapplicati<strong>on</strong>, or you can get started using a pre-made template.The template used in these notes as an example has been createdwith i<strong>Web</strong>, and can be downloaded from:somewhereps.wazmac.comFollow the instructi<strong>on</strong>s included with the template to copy the i<strong>Web</strong>domain file to the <str<strong>on</strong>g>Intranet</str<strong>on</strong>g> user’s Library > Applicati<strong>on</strong> Support > i<strong>Web</strong>folder before c<strong>on</strong>tinuing.5.1. Log <strong>on</strong> as the <str<strong>on</strong>g>Intranet</str<strong>on</strong>g> user, and open i<strong>Web</strong>.5.2. The pre-made template that you have downloaded (or the sitethat you have created) will open as <strong>your</strong> default site.5.3. If you are using the pre-made template, click <strong>on</strong> the school nameat the top of the Home page to edit the title of the page.Save <strong>your</strong> changes5.4. Click <strong>on</strong> the name of the site in the left pane of i<strong>Web</strong>.Wazza’s QuickStart - A School <str<strong>on</strong>g>Intranet</str<strong>on</strong>g> <strong>on</strong> any <strong>Mac</strong>. 6
5.5. In Site Publishing Settings > Publishing (in the right pane ofthe window) choose Local Folder from the pop-up menu.5.6. In Site Publishing Settings > Folder Locati<strong>on</strong> (in the rightpane of the window) identify the folder where <strong>your</strong> site will bepublished. Choose the default opti<strong>on</strong> of the <str<strong>on</strong>g>Intranet</str<strong>on</strong>g> user’s Sitesfolder.5.7. In Site Publishing Settings > <strong>Web</strong>site URL (in the right pane ofthe window) enter the address of <strong>your</strong> web site.This will be in the form of:http://<strong>your</strong>IPaddress/~username/where the IP address is the address of the computer hosting thesite.Wazza’s QuickStart - A School <str<strong>on</strong>g>Intranet</str<strong>on</strong>g> <strong>on</strong> any <strong>Mac</strong>. 7
6. Publish <strong>your</strong> site6.1. Return to <strong>your</strong> web site, by clicking <strong>on</strong> a page within the site, inthe left pane of the i<strong>Web</strong> window.6.2. Click <strong>on</strong> the Publish Site butt<strong>on</strong> at the bottom of the window.6.3. A progress bar will indicate the progress of the publishingprocess.6.4. You will be advised that <strong>your</strong> site has been published.Click the OK butt<strong>on</strong>.Publishing the site (with minimal changes) will enable us toc<strong>on</strong>tinue with the setup process and to see that the <str<strong>on</strong>g>Intranet</str<strong>on</strong>g> isfuncti<strong>on</strong>ing correctly.You will no doubt need to return to i<strong>Web</strong> to further customise thesite for use in <strong>your</strong> school.6.5. When the publishing process is complete, Quit i<strong>Web</strong>.Wazza’s QuickStart - A School <str<strong>on</strong>g>Intranet</str<strong>on</strong>g> <strong>on</strong> any <strong>Mac</strong>. 8
7. Visit <strong>your</strong> <str<strong>on</strong>g>Intranet</str<strong>on</strong>g> site7.1. Launch Safari, or another browser, and enter the IP address of<strong>your</strong> <str<strong>on</strong>g>Intranet</str<strong>on</strong>g> server, and the <str<strong>on</strong>g>Intranet</str<strong>on</strong>g> user’s short name, in theform:http://10.x.x.x/~intranet/7.2. You will see <strong>your</strong> new <str<strong>on</strong>g>Intranet</str<strong>on</strong>g> site.7.3. Now go to another computer <strong>on</strong> the network (Windows or <strong>Mac</strong>)and enter the same address - you should see <strong>your</strong> site appear<strong>on</strong> the screen.(Remember that the computer that hosts <strong>your</strong> <str<strong>on</strong>g>Intranet</str<strong>on</strong>g> site mustalways be running for the site to be available.)7.4. C<strong>on</strong>gratulati<strong>on</strong>s - you are now a web publisher!!!Wazza’s QuickStart - A School <str<strong>on</strong>g>Intranet</str<strong>on</strong>g> <strong>on</strong> any <strong>Mac</strong>. 9
8. C<strong>on</strong>figuring other computers <strong>on</strong> the networkFor a school intranet to be effective, it must be easily accessible byevery<strong>on</strong>e in the school.Ideally, the school <str<strong>on</strong>g>Intranet</str<strong>on</strong>g> site should be the default Home page ofevery<strong>on</strong>e’s browser.To make this site the “default” site that appears when any<strong>on</strong>e openstheir web browser, set the <str<strong>on</strong>g>Intranet</str<strong>on</strong>g> address to be the browser’s Homepage....8.1. In Safari, go to Preferences and set the Home Page address:In Firefox, go to Preferences and set the Home Page address:In Internet Explorer (Windows), go to Tools, Internet Opti<strong>on</strong>s:8.2. With some planning, <strong>your</strong> <str<strong>on</strong>g>Intranet</str<strong>on</strong>g> can become a “gateway” torelevant Internet sites for staff and students.Wazza’s QuickStart - A School <str<strong>on</strong>g>Intranet</str<strong>on</strong>g> <strong>on</strong> any <strong>Mac</strong>. 10
9. Other Ideas9.1. Multiple Sites & PublishersThe web address of <strong>your</strong> site includes <strong>your</strong> short username <strong>on</strong>the computer (/~intranet).If you have created other users <strong>on</strong> the computer, they will havetheir own <str<strong>on</strong>g>Intranet</str<strong>on</strong>g> addresses, accessible using the same format.So, thinking strategically, this means that you could have userscalled principal, or library, or science, or canteen, or year6, etc,each with their own web site.9.2. Links to other UsersTo make a link to those other users (above) from <strong>your</strong> main<str<strong>on</strong>g>Intranet</str<strong>on</strong>g> site, include their full address as a link:eg http://10.26.0.222/~principalMaybe another pers<strong>on</strong> (or Class) in the school has setup theirsite <strong>on</strong> another computer....eg http://10.26.0.222/~year69.3. The Root AddressThe method we have discussed in these notes is designedaround having individual users, each with their own web site.But the “computer” can also have it’s own site, known as the“root” site. In our example, this would be http://10.26.0.222The locati<strong>on</strong> to publish <strong>your</strong> site so that it can be seen at thisaddress is:<strong>Mac</strong>intosh HD > Library > <strong>Web</strong> Server > Documents(You need administrator access to the computer to publish to thislocati<strong>on</strong>).You can also setup a “redirect” at this address to automaticallysend all requests to <strong>your</strong> main <str<strong>on</strong>g>Intranet</str<strong>on</strong>g> user’s site.Wazza’s QuickStart - A School <str<strong>on</strong>g>Intranet</str<strong>on</strong>g> <strong>on</strong> any <strong>Mac</strong>. 11