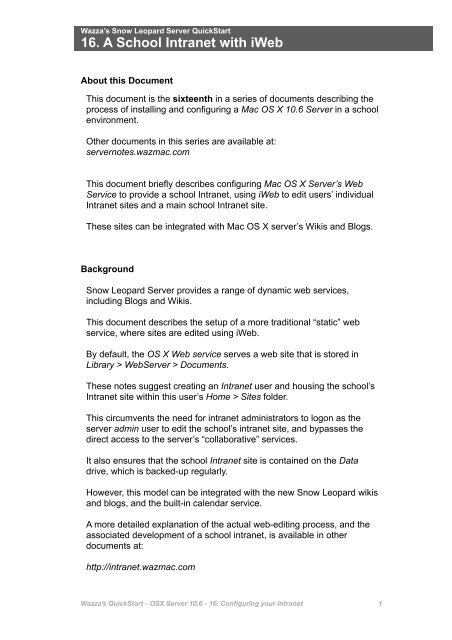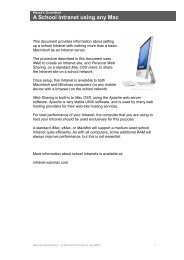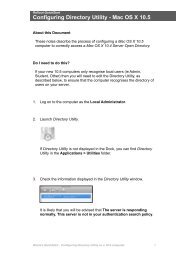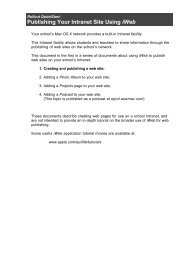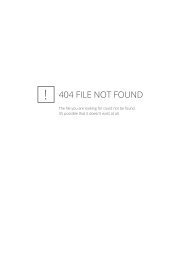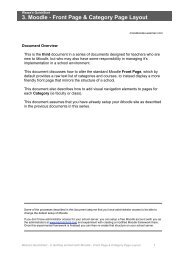16. A School Intranet with iWeb - Wazza's Web Stuff
16. A School Intranet with iWeb - Wazza's Web Stuff
16. A School Intranet with iWeb - Wazza's Web Stuff
You also want an ePaper? Increase the reach of your titles
YUMPU automatically turns print PDFs into web optimized ePapers that Google loves.
Wazza’s Snow Leopard Server QuickStart<br />
<strong>16.</strong> A <strong>School</strong> <strong>Intranet</strong> <strong>with</strong> <strong>i<strong>Web</strong></strong><br />
About this Document<br />
This document is the sixteenth in a series of documents describing the<br />
process of installing and configuring a Mac OS X 10.6 Server in a school<br />
environment.<br />
Other documents in this series are available at:<br />
servernotes.wazmac.com<br />
This document briefly describes configuring Mac OS X Server’s <strong>Web</strong><br />
Service to provide a school <strong>Intranet</strong>, using <strong>i<strong>Web</strong></strong> to edit users’ individual<br />
<strong>Intranet</strong> sites and a main school <strong>Intranet</strong> site.<br />
These sites can be integrated <strong>with</strong> Mac OS X server’s Wikis and Blogs.<br />
Background<br />
Snow Leopard Server provides a range of dynamic web services,<br />
including Blogs and Wikis.<br />
This document describes the setup of a more traditional “static” web<br />
service, where sites are edited using <strong>i<strong>Web</strong></strong>.<br />
By default, the OS X <strong>Web</strong> service serves a web site that is stored in<br />
Library > <strong>Web</strong>Server > Documents.<br />
These notes suggest creating an <strong>Intranet</strong> user and housing the school’s<br />
<strong>Intranet</strong> site <strong>with</strong>in this user’s Home > Sites folder.<br />
This circumvents the need for intranet administrators to logon as the<br />
server admin user to edit the school’s intranet site, and bypasses the<br />
direct access to the server’s “collaborative” services.<br />
It also ensures that the school <strong>Intranet</strong> site is contained on the Data<br />
drive, which is backed-up regularly.<br />
However, this model can be integrated <strong>with</strong> the new Snow Leopard wikis<br />
and blogs, and the built-in calendar service.<br />
A more detailed explanation of the actual web-editing process, and the<br />
associated development of a school intranet, is available in other<br />
documents at:<br />
http://intranet.wazmac.com<br />
Wazza’s QuickStart - OSX Server 10.6 - 16: Configuring your <strong>Intranet</strong> 1
Other documents in this series<br />
• Installing & setting up the Mac OS X Server Software<br />
• Initial software Installation and config.<br />
• Configuring DNS<br />
• adjust the default setup, check zones, add machines.<br />
• Setting up Services - 1<br />
• Services overview<br />
• Setting up Services - 2<br />
• AFP, <strong>Web</strong> & SMB (Windows)<br />
• Setting up Services - 3<br />
• DHCP<br />
• Setting up Services - 4<br />
• Open Directory<br />
• Setting up Sharepoints - 1<br />
• Groups folder<br />
• Home directories<br />
• Setting up Users and Groups<br />
• Setting up Sharepoints - 2<br />
• Imaging folder<br />
• Group folder permissions<br />
• Client Imaging<br />
- Creating a master image<br />
- Creating a NetBoot image<br />
- Configuring NetBoot<br />
- Preparing the Server<br />
- Deploying a master image<br />
• Managing Preferences<br />
• Connecting OS X Clients to Open Directory<br />
• Connecting from Windows XP - WorkGroup<br />
• Connecting from Windows XP - Domain<br />
• Configuring your <strong>Intranet</strong> (This document)<br />
• Blogs and Wikis<br />
• Backing up your Server<br />
Wazza’s QuickStart - OSX Server 10.6 - 16: Configuring your <strong>Intranet</strong> 2
1. Create an <strong>Intranet</strong> User<br />
1.1. Open Workgroup Manager and create a new user called<br />
<strong>Intranet</strong>, <strong>with</strong> a suitable User ID and password.<br />
1.2. Under the Home tab, set a default location for the <strong>Intranet</strong><br />
user’s Home folder.<br />
In a school environment it is suggested that the <strong>Intranet</strong><br />
user’s home folder be located in the Teachers home folder<br />
sharepoint - though of course this location is not critical.<br />
The <strong>Intranet</strong> user can also be a member of the Teachers<br />
group.<br />
1.3. Click on the Create Home Now button.<br />
1.4. Click on the Save button.<br />
Wazza’s QuickStart - OSX Server 10.6 - 16: Configuring your <strong>Intranet</strong> 3
2. Setup a <strong>School</strong> <strong>Intranet</strong> Site<br />
The <strong>Intranet</strong> user has a Home folder similar to any other user.<br />
Rather than starting your <strong>Intranet</strong> site from scratch you can download<br />
a pre-prepared <strong>i<strong>Web</strong></strong> Domain (ie a template), suitable for school use,<br />
from:<br />
http://www.wazmac.com/teaching_learning/intranet/intranet_templates.htm<br />
This Somewhere PS site provides a free framework which can be<br />
modified for use in your school.<br />
2.1. Log on to a workstation as the <strong>Intranet</strong> user.<br />
2.2. If you are using the Somewhere PS template, download the<br />
template above, follow the instructions in the downloaded<br />
ReadMe to copy the Domain file to the <strong>Intranet</strong> user’s Home<br />
> Application Support > <strong>i<strong>Web</strong></strong> folder.<br />
2.3. Launch <strong>i<strong>Web</strong></strong> and modify the site name, etc, to suit your<br />
school, then Publish the site to the <strong>Intranet</strong> user’s Sites<br />
folder. (Full “how-to” docs on the actual publishing process<br />
are available at intranet.wazmac.com).<br />
2.4. If you are not using the Somewhere PS template, launch<br />
<strong>i<strong>Web</strong></strong>, or another web editing application, and create a site.<br />
Publish the site to the <strong>Intranet</strong> user’s Sites folder.<br />
Wazza’s QuickStart - OSX Server 10.6 - 16: Configuring your <strong>Intranet</strong> 4
3. Configure the <strong>Web</strong> Service<br />
There are two adjustments that must be made to a Mac OS X server’s<br />
default <strong>Web</strong> service settings for use as a school intranet server -<br />
setting the default site, and enabling access to all users’ sites folders.<br />
3.1. Setting the Default <strong>Intranet</strong> site.<br />
3.1.1. Launch Server Admin.<br />
3.1.2. Click on the <strong>Web</strong> service in the left pane.<br />
3.1.3. Click on the Sites button at the top of the window.<br />
You will see the default domain web site at the top of<br />
the window. (This may be blank.)<br />
3.1.4. Click on the site’s Domain name to select it. (Be<br />
careful to not untick the Enable box, thus disabling<br />
the site!)<br />
3.1.5. Under the General tab, you will see the current<br />
default <strong>Web</strong> folder location.<br />
3.1.6. Click on the Choose.... button to select an alternate<br />
site to be used as the default site.<br />
Wazza’s QuickStart - OSX Server 10.6 - 16: Configuring your <strong>Intranet</strong> 5
3.1.7. Navigate to the Data HD, then to the <strong>Intranet</strong> user’s<br />
Home folder, and select the Sites folder.<br />
Click on the Choose button to close the dialogue<br />
box.<br />
3.1.8. Click on the Save button.<br />
3.1.9. The <strong>Intranet</strong> user’s Sites folder will now be set as<br />
the default location of the web site for your domain.<br />
3.1.10. You can also choose to add additional default file<br />
names, such as index.htm, if required.<br />
3.1.11. Also note the location of the error.html file, which<br />
will be shown when requested pages are not found.<br />
(You can modify this file, if required).<br />
3.1.12. Click on the Save button.<br />
Wazza’s QuickStart - OSX Server 10.6 - 16: Configuring your <strong>Intranet</strong> 6
3.2. Enabling User’s <strong>Web</strong> Sites<br />
Each user has their own web site, accessed at:<br />
http://servername/~username<br />
However, in Mac OS X Server 10.6 this feature is not enabled<br />
by default.<br />
3.2.1. In Server Admin, click on the <strong>Web</strong> service.<br />
3.2.2. Click on the Settings icon at the top of the right pane.<br />
3.2.3. Click on the Modules tab.<br />
3.2.4. Scroll down to the apple_userdir_module, and tick<br />
to enable the module.<br />
3.3. Stop and restart the web service, by clicking on the Stop<br />
<strong>Web</strong> / Start <strong>Web</strong> button at the bottom of the left pane.<br />
Wazza’s QuickStart - OSX Server 10.6 - 16: Configuring your <strong>Intranet</strong> 7
4. Test your <strong>Intranet</strong><br />
Working at a network computer, open a web browser and enter the IP<br />
address (eg 10.x.x.x) or the domain name of your school’s server (eg<br />
server6.somewhereps.edu.au).<br />
You should be able to see the web pages contained <strong>with</strong>in the <strong>Intranet</strong><br />
user’s Home folder.<br />
If you have created a user, enter the address of that user’s web site<br />
(eg server6.somewhereps.edu.au/~testuser )<br />
You should see the default OSX User’s home page.<br />
When a student or teacher publishes a site from <strong>i<strong>Web</strong></strong>, the default site<br />
will be overwritten <strong>with</strong> the new site.<br />
Wazza’s QuickStart - OSX Server 10.6 - 16: Configuring your <strong>Intranet</strong> 8
5. Provide an Index page for Students and Teachers<br />
While every user on your server has a web site accessible at the<br />
address: http://servername/~username/, it is far more user-friendly to<br />
provide an index page which has links to each user’s web site.<br />
The SWIG utility (www.wazmac.com/teaching_learning/intranet/swig/)<br />
provides a simple tool to create an index page from a spreadsheet list<br />
of names.<br />
If your school uses the OASIS database, the xSUIM utility provides a<br />
more sophisticated option, to not only to import users from a school<br />
OASIS server, or a spreadsheet, to WGM, but also a tool to generate<br />
<strong>Intranet</strong> index pages <strong>with</strong> a link to each student and teacher in your<br />
school.<br />
xSUIM also includes links to each students‘ and teachers‘ OSX Server<br />
blog pages.<br />
The Somewhere PS <strong>Intranet</strong> template includes a link to an xsuim<br />
folder containing an xweb folder, <strong>with</strong> links to example users in the<br />
template.<br />
Simply copy the xsuim folder to the <strong>Intranet</strong> user’s Sites folder, then<br />
modify the link to this xsuim folder <strong>with</strong> the correct address <strong>with</strong>in your<br />
<strong>i<strong>Web</strong></strong> template.<br />
xSUIM requires FileMaker Pro 7, and is<br />
available from:<br />
www.shoal.net.au/~dross/xsuim/xsuim.html<br />
Wazza’s QuickStart - OSX Server 10.6 - 16: Configuring your <strong>Intranet</strong> 9
6. Integrate <strong>with</strong> Collaborative Services<br />
Mac OS X Server 10.6 provides range of “<strong>Web</strong> 2.0” collaborative<br />
services.<br />
You school intranet can link to these services at the following<br />
addresses (where 10.x.x.x is the IP address of your server):<br />
My Page: 10.x.x.x/updates<br />
Wikis: 10.x.x.x/groups<br />
Blogs: 10.x.x.x/users<br />
These notes will provide further information about the use of these<br />
services when we have all had a bit more time to play <strong>with</strong> them in a<br />
school environment. (Last updated Dec 2009).<br />
Wazza’s QuickStart - OSX Server 10.6 - 16: Configuring your <strong>Intranet</strong> 10