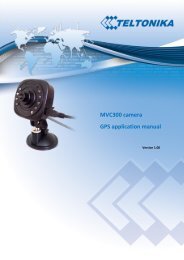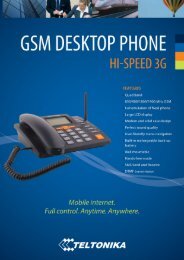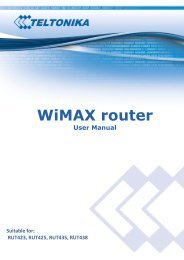Create successful ePaper yourself
Turn your PDF publications into a flip-book with our unique Google optimized e-Paper software.
<strong>WiMAX</strong> <strong>Outdoor</strong> <strong>Router</strong>User ManualVersion 1.04Applies to:RUT723, RUT725, RUT735 and RUT738Suitable for RUT7xx
Table of contentsLEGAL NOTICE ............................................................................................................................................................. 2ATTENTION ................................................................................................................................................................. 2TABLE OF CONTENTS ................................................................................................................................................... 3SAFETY INFORMATION ................................................................................................................................................ 4DEVICE SERVICE .......................................................................................................................................................... 5PRODUCT OVERVIEW .................................................................................................................................................. 6INTRODUCTION ................................................................................................................................................................... 6PACKAGE CONTENTS ............................................................................................................................................................ 6SYSTEM REQUIREMENTS ....................................................................................................................................................... 6HARDWARE INSTALLATION ......................................................................................................................................... 7CONNECTING DEVICE ........................................................................................................................................................... 7MOUNTING DEVICE ............................................................................................................................................................. 8WEB GUI OVERVIEW ................................................................................................................................................... 9CONNECTING TO THE WEBUI ................................................................................................................................................ 9WEBUI STRUCTURE ........................................................................................................................................................... 10STATUS ............................................................................................................................................................................ 10ETHERNET ....................................................................................................................................................................... 11IP address ................................................................................................................................................................ 11DHCP server ............................................................................................................................................................. 11FIREWALL ........................................................................................................................................................................ 12Port forwarding ....................................................................................................................................................... 12Mac filtering ............................................................................................................................................................ 13IP filtering ................................................................................................................................................................ 14Demilitarization zone .............................................................................................................................................. 15ADMINISTRATION .............................................................................................................................................................. 15Settings .................................................................................................................................................................... 15Firmware ................................................................................................................................................................. 16Password ................................................................................................................................................................. 16ABOUT ............................................................................................................................................................................ 16TROUBLESHOOTER: ...................................................................................................................................................17TECHNICAL SPECIFICATIONS: ......................................................................................................................................19ELECTRICAL, MECHANICAL & ENVIRONMENTAL: ...................................................................................................................... 19
SAFETY INFORMATIONIn this section you will be introduced on how to use a <strong>WiMAX</strong> <strong>Outdoor</strong> <strong>Router</strong> safely. You haveto be familiar with the safety requirements before using the device! We suggest you to adhere tothe following recommendations in order to avoid personal injuries and or property damage.The device is intended for supply from a Limited Power Source(LPS) that power consumption should not exceed 15VA andcurrent rating of overcurrent protective device should notexceed 2A.The highest transient overvoltage in the output (secondarycircuit) of used PSU shall not exceed 71V peak.The device can be used with the Personal Computer (first safetyclass) or Notebook (second safety class). Associatedequipment: PSU (power supply unit) (LPS) and personalcomputer (PC) shall comply with the requirements of standardEN 60950-1.Do not mount or serve device during a thunderstorm.Device is mounted in limited access areas.To avoid mechanical damages to the device it is recommendedto transport it packed in a damage-proof pack.Protection in primary circuits of associated PC and PSU (LPS)against short circuits and earth faults of associated PC shallbe provided as part of the building installation.4
This automatic two pole protective device disconnects all the associated equipment (fig 1).To disconnect the device plug off the AC-DC power adapter from the wall outlet or power strip.The gap between contacts should be no less than 3mm.1 Figure: Building installation schemeDevice serviceSignal level of the device depends on the working environment. In case the device starts workinginsufficiently, please refer to qualified personnel in order to repair this product.There are no exchangeable parts within the device including 2A quick acting fuse.Device should be serviced only by qualified personel. Opening the device will void the warranty forthis product. We recommend forward it to a repair center or to the manufacturer.Labels with product information (serial number and MAC address) can be found on the bottomside of the device as well as on the packaging.5
Hardware installationConnecting deviceDevice has included waterproof RJ45 connector. Use it together with LAN cable and assemble as isshown in the picture below. To connect LAN cable to the router:1. Plug cable into RJ45 socket2. Tighten the screw around RJ45 socket3. Tighten the nut around LAN cableDevice is powered from included POE adapter. Use LAN cables and connect <strong>Outdoor</strong> <strong>WiMAX</strong><strong>Router</strong> to POE adapter’s “Data & Power Out” port. Connect “Data In” port to your computer orswitch. Plug POE adapter into AC socket to power the device on. Green light on the bottom leftcorner of the <strong>Outdoor</strong> <strong>Router</strong> (just above RJ45 socket) indicates that device is powered.7
Mounting deviceDevice pole mounting kit contains these elements:STEP 1 STEP 2 STEP 3Fix “L” bracket to the router Assemble pole bracket clamp and“U” bolt on a poleAdjust right direction andtighted the nuts.Device position and angle of antenna has big impact on performance. By monitoring Statuswindow in WebUI try to find a location with best signal quality.8
Web GUI OVERVIEWIn this section you will be briefly introduced to our user interface.Note: we use an intuitive tool tip system in our web user interface which displays additional datafor the user. To see this data hover your mouse cursor above the field. Also, if the frame of the fieldbecomes red, it usually means that the data in the field is incorrect, in this case look into red tooltip for more information.Connecting to the WebUITo connect to the configuration web page do the following steps:1. Type 192.168.0.1 to your favorite internet browser. Skip the step 2 if the password isdisabled.2. Window asking for authentication will pop up. Enter your username and password (default:username: user, password: user) and press enter.3. Status window will appear in a few seconds:First page of WebUI9
WebUI structureOur modern web user interface provides you with all the tools needed within the five main pages:Status, Ethernet, Firewall, Administration, About.StatusStatus pageThe status page consists of 6 properties that define the current state of the <strong>WiMAX</strong> <strong>Outdoor</strong><strong>Router</strong>:1. Uptime – amount of time since the last reboot (or plug in).2. Signal quality – the quality of a signal in percents (and decibels).30% 50% 90% very goodNote: signal quality depends on the distance between the device and the basestation, plus other factors: interference with other devices, etc.3. Signal strength – the strength of the signal in dBm.4. External IP – IP which was assigned by the base station to your device.5. MAC address – physical address of the <strong>WiMAX</strong> connection module.6. BS MAC address - physical address of the base station.10
EthernetEthernet settings page allows the user to change the IP address, net mask and DHCP serversettings.IP addressIP address settings pageIP address – IP address of the router.Netmask–mask used to divide IP address into subnets.DHCP serverDynamic Host Configuration Protocol (DHCP) is a network protocol that enables a server toautomatically assign an IP address to a computer from a defined range of numbers configured for agiven network.DHCP server formEnable –check to enable the DHCP server.First IP address –First IP from the range to be leased.No. of users – number of IP addresses to be leased.Lease time – time after the leased IP expires.11
FirewallFirewall page lets you configure firewall settings to meet your requirements. It includes portforwarding,MAC filtering and IP filteringPort forwardingPort forwarding is the process of translating the address and port number of a packet to a newdestination.Follow these steps to add a port-forwarding rule:1. Enable – check to enable the Port forwarding.2. Press the + button.Port forwarding formThe following port-forwarding rule creation window will pop-up. Choose a rule type (singleport or port range) and fill the fields in a window to define your rule: Predefined rule – select from a list of most common rules. Name – the name of the rule that will be visible in the list of your defined rules. External port from/to – external port range to be redirected to an identical internalport range. External port – external port to be redirected to Internal port. Internal port – port used by the destination device to receive data. Protocol – protocol in which rule operates. Destination IP – the address of the device to which all the data coming to the selectedexternal ports is forwarded to.New port-forwarding rule windows3. Press OK button to accept the rule.4. Press Apply to save the rules to the configuration.12
Mac filteringMAC filtering is a security access control method used to determine access to the network byphysical address.Follow these steps to add a MAC filtering rule:1. Enable – check to enable the MAC filtering.2. Press the + button.Mac filtering form3. The following MAC filtering rule creation window will pop-up.New MAC filtering rule windowName – MAC filtering rule name.MAC address – physical address that you want to block from connecting toand/or through the router.4. Press OK to add the rule.5. After adding all the rules that you needed, press Apply to save the rules to theconfiguration.13
IP filteringIP filtering is a security access control method used to determine access to the network by IPaddress.Follow these steps to add an IP filtering rule:1. Enable – check to enable the IP filtering.2. Press the + button.IP filtering form3. The following IP filtering rule creation window will pop-up.New IP filtering rule windowName – IP filtering rule name.IP address – IP address that you want to block from connecting to and/orthrough the router.4. Press OK to add the rule.5. After adding all the rules that you needed, press Apply to save the rules to theconfiguration.14
Demilitarization zoneIn computer networks, a DMZ (demilitarized zone) is a computer host or small network inserted asa "neutral zone" between a private network and the outside public network.DMZ pageTo set up DMZ, click the Enablecheckbox and put in IP address of your destination in theDestination IP text field.AdministrationAdministration page allows you to change the language of the WebUI, disable radio connection,reboot the router, save firmware to your computer (in a binary file format) or update it with thenewer version. In addition, you can set up a new password for WebUI connection.SettingsSettings pageLanguage – select a language from the drop down list.Radio state – disables or enables radio (<strong>WiMAX</strong>) connection.Reboot button – click to reboot this device. You will have to wait for a few seconds until it boots upagain.15
FirmwareFirmware pageTo save firmware: click Save firmware to file and at the following dialog browse to the directoryyou want to place binary file.To update firmware:click Select firmware file and at the following dialog window select firmwarefile (note: file must be named firmware.bin). To start updating click: Update firmware. Thisprocess usually takes 5 to 10 minutes.Note:A firmware backup is only suitable for the device from which it was downloaded. If afirmware backup is uploaded to another router, that device will malfunction.PasswordTo set up or change a password check Enable user password and write a new one into two fieldsbellow. To disable user password simply uncheck Enable user password checkbox. You must clickApply if you want to save any of these to configuration.Note: it is strongly not recommended to disable user password if a router is reachable from Localarea networkAboutAbout pageThe About page displays the versions of your firmware and software that are currently running onyour device. This helps you decide whether or not you need to update your firmware.Note: The last part in the OS version string refers to the sector size (64 kilobytes in this case) of theflash memory. It is important that the firmware you update is made for the same flash sector sizeas the flash memory in the device.16
Troubleshooter:Q: I think my router is not working: can not acquire connection and WebUI is not reachable.A: Check if IP address is set to obtain automatically via DHCP. Follow these steps:Windows 7: Go to Control panel ->Network and internet -> Network sharing center -> change adaptersettings. Right click on a Local Area Connection which uses <strong>WiMAX</strong> <strong>Outdoor</strong> <strong>Router</strong> for connecting tothe internet and click Properties.Check Internet Protocol IPv4 (TCP/IP) and click Properties.17
Make sure that Obtain IP address automatically is checked in the General settings.Click OK.18
Technical Specifications:Standard Compliant IEEE 802.16e-2005Air InterfaceS-OFDMAFrequency Band3.3 – 3.6 GHz (RUT735) or 2.5 – 2.7 GHz (RUT725)Channel Bandwidth 3 MHz, 3.5 MHz, 5 MHz, 6 MHz, 7 MHz, 8.75 MHz and 10 MHzModulation Adaptive QPSK, 16QAM, 64QAMMIMOMRC, Matrix A + MRC, Matrix BBeamformingAll I/O Beamforming ItemsRF Output Power2 x 23 dBm @ 3.3-3.6 GHz (RUT735) or2 x 25 dBm @ 2.5-2.7GHz (RUT725)RX SensitivityQPSK1/2: -99 @ 3.5 GHz and 10 MHz BW16QAM1/2: -93.8 @ 3.5 GHz and 10 MHz BW (RUT735)QPSK1/2: -99.5 @ 2.5 GHz and 10 MHz BW16QAM1/2: -94.29 @ 2.5 GHz and 10 MHz BW (RUT725)Antenna Gain14 dBi dual-pol MIMOAntenna TypePanel antenna with pole mounting kitHandoverHard / Optimized HandoverQoS MechanismUGS, Real-Time-VR, Non Real-Time-VR, Best Effort, ERT-VRAuthenticationEAP-TLS, EAP-TTLS-MSCHAPv2Encryption3 CCM-Mode 128-bit AESThroughput HARQ UL and DL, up to Category 740 Mbps Total DL + ULLEDsPower, LAN and <strong>WiMAX</strong> ActivityLAN1 x RJ45 10/100 Base-T EthernetPOEIEEE 802.3af-2003 CompliantElectrical, Mechanical & Environmental:Dimensions (H x W x D) 290mm x 240mm x 45mmMounting Pole Diameter 30 – 50 mmWeight1.3 kgPower Supply36 – 57VDCPower Consumption < 6WOperating Temperature - - 20º to 50º CStorage Temperature - - 20º to 70º CIP RatingIP65Storage Humidity5% to 95% Non-condensing19