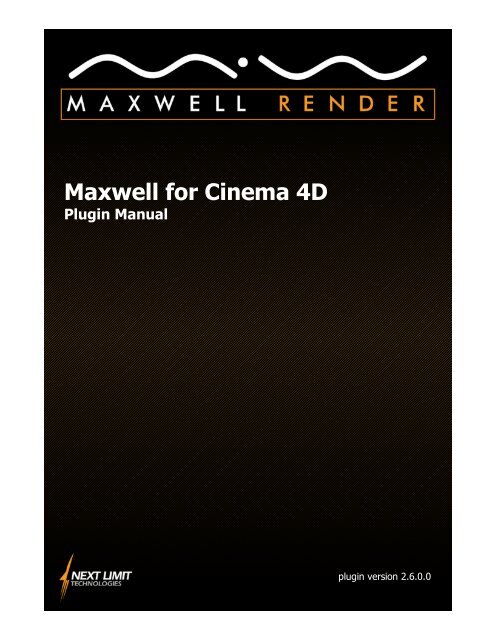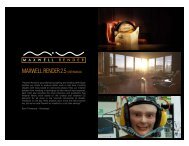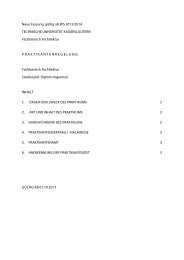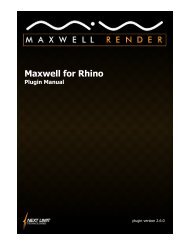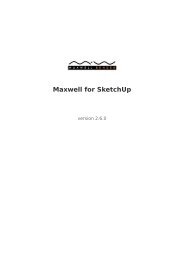Maxwell for Cinema 4D - Architektur
Maxwell for Cinema 4D - Architektur
Maxwell for Cinema 4D - Architektur
- No tags were found...
You also want an ePaper? Increase the reach of your titles
YUMPU automatically turns print PDFs into web optimized ePapers that Google loves.
<strong>Maxwell</strong> <strong>for</strong> <strong>Cinema</strong> <strong>4D</strong>Plugin Manualplugin version 2.6.0.0
<strong>Maxwell</strong> <strong>for</strong> <strong>Cinema</strong> <strong>4D</strong>The <strong>Maxwell</strong> <strong>for</strong> <strong>Cinema</strong> <strong>4D</strong> plugin has been designed to make using <strong>Maxwell</strong> with C<strong>4D</strong> as seamless and efficient a process as possible. To this end,the new plugin adds fully-integrated <strong>Maxwell</strong> Materials, along with a native-to-C<strong>4D</strong> Material Editor which is built to work in a way which is verysimilar to <strong>Maxwell</strong>’s own MXED MXM editor.Supported Plat<strong>for</strong>msThe download package contains binary plugin files <strong>for</strong> PCs running 32- or 64-bit versions of the Windows operating system, as well as Applemachines running OSX 10.5 or greater on Intel processors. Three separate downloads are available, one <strong>for</strong> <strong>Cinema</strong> <strong>4D</strong> R9.6-R11, one <strong>for</strong> <strong>Cinema</strong><strong>4D</strong> R11.5, and one <strong>for</strong> <strong>Cinema</strong> <strong>4D</strong> R12-R13.InstallationInstallation is similar to that of other C<strong>4D</strong> plugins and consists of un-zipping the downloaded package and placing the unzipped folder into the/plugins sub-directory of your C<strong>4D</strong> program directory. For more detail, please see the readme.txt file in the unzipped plugin folder.What is covered in this plugin manual?This manual includes all the in<strong>for</strong>mation you need to know to use the <strong>Maxwell</strong> <strong>for</strong> <strong>Cinema</strong> <strong>4D</strong> plugin. It goes into the details of some general<strong>Maxwell</strong> concepts, but it is not intended to replace the regular <strong>Maxwell</strong> Render manual, which may be found in your <strong>Maxwell</strong> installation directory.If any non-plugin-related parameters are not explained sufficiently here, please consult the regular <strong>Maxwell</strong> Render manual <strong>for</strong> further direction.Table of ContentstopicpageWhat do I need to know to use the plugin?............................................... 3Plugin Quick-Start .................................................................................... 4Frequently Asked Questions..................................................................... 11Scene object ............................................................................................ 12Output Tab........................................................................................... 14Engine Tab ........................................................................................... 19Environment Tab.................................................................................. 23<strong>Cinema</strong> Tab.......................................................................................... 29Material object ........................................................................................ 32Plugin Materials and MXM files ............................................................ 32How does MXM Linking work?.............................................................. 33Material Editor......................................................................................... 34MXM Gallery Search............................................................................. 38Instance Object........................................................................................ 45MXS Reference Object ............................................................................. 46Camera Tag.............................................................................................. 47Object Properties Tag............................................................................... 49Rendering Region Tag .............................................................................. 50<strong>Maxwell</strong> Fire............................................................................................ 51<strong>Maxwell</strong> Preferences................................................................................ 53<strong>Maxwell</strong> MXS Import Preferences............................................................. 55Convert <strong>Cinema</strong> Materials........................................................................ 57Notes on Rendering Hair .......................................................................... 59Notes on Rendering Motion Blur .............................................................. 60EV (Exposure Value) Table........................................................................ 612
<strong>Maxwell</strong> <strong>for</strong> <strong>Cinema</strong> <strong>4D</strong> :: Plugin Quick-StartIt is entirely possible to render with <strong>Maxwell</strong> using only a Scene object. The plugin will automatically convert native C<strong>4D</strong> materials into <strong>Maxwell</strong>materials at export time, if there are no explicit <strong>Maxwell</strong> Materials assigned. This is not recommended, of course, as automatically-createdmaterials are not likely to look as good or per<strong>for</strong>m as well as custom <strong>Maxwell</strong> Materials.Similarly, it is not really necessary to create a Camera tag, unless you wish to use <strong>Maxwell</strong>-specific features like Z-Clip. All of the commonly-adjustedparameters of a camera are inferred either from C<strong>4D</strong>’s Render Settings, or from the Scene’s Default Exposure group, found in the Output tab. TheObject Properties and Rendering Region tags are also strictly elective, as their basic purposes are to exclude in<strong>for</strong>mation.So, to begin with, all you really need to do is create a Scene. To do that, click ‘Scene’ in the plugin’s main menu:In the C<strong>4D</strong> Attribute Manger, you should now see this:4
This is all you need to render using all of the default settings. If you were to have a simple model already built when you created the new Scene,clicking on the ‘Render Render View’ (the first button) would get you an image something like this:As you can see, the defaults use <strong>Maxwell</strong>’s Physical Sky and Sun. Possibly, this image is a bit too ‘bright’ <strong>for</strong> your taste – that is easy to change – justuse the parameters in the ‘Default Exposure’ section of the Scene:Adjust the EV (Exposure Value) parameter to 15, since the objects in the scene are a bit bright. After doing so, render again:Too dark now, let’s try EV=14:As you can see, the EV parameter makes it very easy to adjust the exposure – higher numbers are required <strong>for</strong> brighter environments, and viceversa.There is a chart at the end of this manual with suggested EVs <strong>for</strong> different scenarios.5
Now, let’s apply some <strong>Maxwell</strong> Materials. The easiest way to do this is to use the C<strong>4D</strong> Content Browser and Material Manager. Browse to your<strong>Maxwell</strong> program directory (you have already installed <strong>Maxwell</strong>, or else you would have gotten an error the first time you clicked render), then toone of the material folders inside of the materials database/mxm files directory. Just drag any .mxm file from the Content Browser over into theMaterial Manager – once it is in the C<strong>4D</strong> document, you can drag it onto objects just as with any other material. Here, I have changed the scene bitand assigned two <strong>Maxwell</strong> Materials:Moving back to the camera side of things, let’s create some DOF (depth-of-field) in this image. First, what is needed to do that? Probably, the scenewill need to be smaller; go to <strong>Cinema</strong>’s Preferences > Units and change the Basic Units to Centimeters (the cubes should be a few cm in size now).Also, we will want to open up the <strong>Maxwell</strong> camera’s aperture a bit, so change the fStop (it’s located directly under EV in the Default Exposuregroup) to 2.7. When ‘Lock exposure to EV’ is checked, it is possible to adjust fStop without also affecting the exposure of the image; the plugin willmaintain a consistent EV, regardless of the chosen fStop. Here’s what we get after making these changes:Okay, so we are seeing some DOF here, but un<strong>for</strong>tunately, none of our subjects is in focus. Let’s add a C<strong>4D</strong> camera so that we can change thecamera’s focal distance. Add the camera, set the active viewport to use it, and then drag the focal distance to the place we want to be in focus; I’lluse the cube in the background:6
Moving the camera’s focus to the cube in the <strong>for</strong>eground, we get this:Keep in mind; the only <strong>Maxwell</strong>-specific objects we’ve created up to this point are a Scene and two <strong>Maxwell</strong> Materials. Let’s use some of the other<strong>Maxwell</strong> objects; right-click the C<strong>4D</strong> camera (or the Scene object) and add a <strong>Maxwell</strong> Camera tag. This tag will override what we’ve set up in theScene’s Default Exposure group, so set the Exposure to match what we’ve set up there. Then, enable the Z-Clip planes and adjust them so they cutaway part of the geometry:Now, let’s add a Rendering Region. Again, right-click the C<strong>4D</strong> camera (or the Scene object) and add a <strong>Maxwell</strong> Rendering Region tag. In theAttributes Manager, adjust the Left, Top, Width, and Height to specify the region which should be rendered:Note, due to the way that C<strong>4D</strong> draws things in your viewport; it will be easier to use the Rendering Region if the object it is attached to is near thebottom of your object hierarchy in the C<strong>4D</strong> Object Manager.7
Moving on, let’s remove the <strong>Maxwell</strong> Camera and Region Rendering tags and try out an Object Properties tag. Right-click one of the cubes and addthe tag. Adding it to the blue cube, and enabling the ‘Hide from Camera’ checkbox results in an image like this:All of the ‘Hide from X’ settings in the Object Properties tag are fairly self-explanatory; just consult the regular <strong>Maxwell</strong> Render manual <strong>for</strong> moredetails on what they are used <strong>for</strong>. Besides <strong>for</strong> those tags, the Object Properties tag also has a switch <strong>for</strong> disabling Motion Blur. Be<strong>for</strong>e we usethat, let’s just try using Motion Blur. Disable the ‘Hide from Camera’ checkbox in the Object Properties tag and select the Scene again. In Scene >Output > Options, enable the ‘Object Motion Blur’ option. Next, define two key frames and positions <strong>for</strong> the objects. Set the timeline to a framesuch that the objects would be located elsewhere in the previous frame; then, render the Scene:Now, select the Object Properties tag again and check the ‘Disable’ checkbox in the Motion Blur group; then, render again:Now, to switch gears a little, let’s change from using Physical Sky and Sun, to using an Image Based Environment. Go to the Scene’s Environmenttab, un-check the ‘Sun’ checkbox, and choose Image Based from the Type drop-down. The interface will change to show you settings <strong>for</strong> ImageBased Environment. By default, the Scene will have the ‘Use Background <strong>for</strong> all Channels’ enabled – you only need to un-check this if you want touse different HDR images in the Background, Illumination, Reflection, and Refraction Channels. Many times that is not necessary though, and youcan just let the plugin copy the settings from the Background Channel into the others at MXS-export time.So, click on the […] browse button in the Background Channel group to select a HDR image to use. Once you do, the Background Channel group willexpand, showing the Scale, Offset, and Intensity parameters. Usually, you may not need to change these values. What you may want to do thoughis to check the ‘Show in viewport’ checkbox near the top of the Image Based Parameters section – this will allow you to preview the HDR image inthe C<strong>4D</strong> viewport.8
Here is how the Scene renders (after disabling ‘Object Motion Blur’) using the Image Based Environment:It was also necessary to adjust the EV down to something more like 9, since there is less light in this scenario.To wrap things up, let’s texture one of these objects using the <strong>Maxwell</strong> Material that is applied to it.First, we should select the Material, and then go to the Attribute Manager and un-check the ‘Link to’ checkbox under MXM Linking. The reason <strong>for</strong>doing this is because when a Material is created by dragging it from the Content Browser, it will be set to link with the MXM file which wasdragged. As such, any changes we make to that Material in C<strong>4D</strong> will be lost next time we open the document, because the Material willautomatically update itself using the MXM file it links to. We are going to add a texture, so we do not want this.After turning off MXM Linking, double-click the Material in the Material Manager to open the plugin’s Material Editor; this Material will be selectedand shown in the editor. In the layers tree on the left side of the Material Editor, select one of the BSDF layers in the Material:Now, click the texture-browsing button <strong>for</strong> the Reflectance 0 channel and use the Texture Editor to choose a texture. Next, set a texture to use inthe Bump channel, and then set the Bump value to 5. Click the ‘Refresh Preview’ button, located to the lower-right of the Material’s preview imageto refresh the preview. Next, click the small ‘eye’ button next to the ‘Refresh Preview’ button; this will show a list which allows you to set one ofthe Material’s textures as ‘active’:9
Once you select one of the textures, it will be shown in the viewport. You can switch which texture is shown at any time, or choose the ‘(none)’item to show the Material’s basic color again. Rendering with the newly-textured Material results in this image:10
<strong>Maxwell</strong> <strong>for</strong> <strong>Cinema</strong> <strong>4D</strong> :: Frequently Asked QuestionsQuestion: Why does the plugin tell me it can’t find a necessary directory?On Windows, the <strong>Maxwell</strong> installer creates an environment variable named MAXWELL2_ROOT, and sets its value to point to the <strong>Maxwell</strong> 2.0installation directory on your machine. This allows plugins to find <strong>Maxwell</strong>. If the plugin has told you that you do not have a MAXWELL2_ROOT, itprobably means that you either have not installed <strong>Maxwell</strong> Render 2.0, or that the <strong>Maxwell</strong> installer was unable to set the variable correctly.To resolve this, go to Start > right-click My Computer > choose Properties > go to the Advanced tab > and click the Environment variables button.This should get you to a window like this:Make sure that there is a System variable named MAXWELL2_ROOT, and that it points to the <strong>Maxwell</strong> folder on your machine. Also, make sure ifthere are MAXWELL2_ROOT variables in both the User and System sections that they both point to the same directory, otherwise the plugin maynot be able to find your real <strong>Maxwell</strong> directory.If you get this message on OSX, it means that OSX cannot find the <strong>Maxwell</strong> 2.0 application directory. Check your installation (and the trash) to makesure that you do not have multiple <strong>Maxwell</strong> installations.Question: Why don’t my emitters seem to emit any light?Most likely, you are not modeling using a realistic scale. <strong>Maxwell</strong> is based on physical reality, and its camera requires the objects it is capturing tobe modeled at a realistic scale. Similarly, <strong>Maxwell</strong> emitter materials are defined using real-world units. If you are not modeling at a realistic size, thecorrelation between the surface-area which is emitting the light and the total power output of that light will not match, and you will either haveemitters which are much too bright, or much too dark. Put another way – if you spread 40 watts of energy over a surface the size of a football field,how much light will you see coming from one square foot of that field? Probably none, or nearly so.Question: How can I preview HDR images in the C<strong>4D</strong> viewport?Create a Scene object, go to its Environment tab, set the Environment Type to ‘Image Based’, select a HDR image using the Background Channel’spath browse button, then check the ‘Show in viewport’ checkbox.11
<strong>Maxwell</strong> <strong>for</strong> <strong>Cinema</strong> <strong>4D</strong> :: Scene (object)Exporting and rendering of MXS files with the <strong>Maxwell</strong> <strong>for</strong> <strong>Cinema</strong> <strong>4D</strong> plugin is always accomplished through the use of a Scene object. A newScene is created using the ‘Scene’ item, found in the plugin’s main menu:A C<strong>4D</strong> document may contain as many <strong>Maxwell</strong> Scene objects as you wish. Each Scene holds a complete set of parameters, and the values <strong>for</strong> anygiven Scene object are used when that Scene is exported to an MXS file. The various parameters are divided into four basic tabs:Output:Engine:Environment:<strong>Cinema</strong>:contains parameters which affect properties of the MXS file being exported, and how that export is to be accomplished.contains parameters related various options exposed in the <strong>Maxwell</strong> rendering engine, <strong>Maxwell</strong> Render.contains parameters related to the MXS environment, i.e. whether the Scene will use the <strong>Maxwell</strong> Sky Dome, Physical Sky, orImage Based environmental lighting.contains parameters which control how the plugin exports native C<strong>4D</strong> lights and procedural textures, as well as a global scalemodifier you can use to scale the exported mesh geometry.12
Scene :: OutputThe Output tab contains several groups which control how MXS files are written and exported.14
Output (main group)This group contains parameters which control where the files created by the plugin and <strong>Maxwell</strong> will be written.NameThis is the name which will be used to generate the various filenames required to write MXS files. This includes the file name of the MXS file, theimage-output file, and the MXI file. This should be specified as a name with no extension; the appropriate extensions will be inserted asnecessary by the plugin. The Name should there<strong>for</strong>e also not contain characters which are illegal <strong>for</strong> use in file paths. If no name is entered here,the plugin will first try to use the Output Name specified in the Preferences page, or else it will try to use the current document name. The image<strong>for</strong>mat (the main RGB output) which will be written may be chosen from the drop-down listFolderThis is the root folder used <strong>for</strong> the plugin’s output. MXS, image, and MXI files will be written to this location. If procedural textures need to beexported, they will be written into a ‘textures’ folder located inside the one specified here. If no folder is specified here, the plugin will try to usethe Output Folder specified in the Preferences page, or else it will try to use the current document location. If it is unable to determine thecurrent document location (<strong>for</strong> example, when the document has not yet been saved), it will try to use the current directory, which will likely beeither the location of C<strong>4D</strong> itself, or the location it was started from. To open the current output folder, just click the folder button at the right.Export OptionsThis group holds parameters which affect how the exported MXS file will be written.Disable <strong>Maxwell</strong> InstancesThis option simply disables the export of <strong>Maxwell</strong> Instance objects on a global basis.Auto-generate instancesThis option is not related to the <strong>Maxwell</strong> Instance Object provided by the plugin. Rather, what it does is to automatically identify objects whichare candidates <strong>for</strong> instancing during export. For example, if there are two cubes in the scene, both with the same name and mesh-topology, thenonly the first will be exported as a mesh – the second will automatically be exported as an instance in the MXS. This is suitable <strong>for</strong> use with thingslike emitters, which generate a great number of similarly-named objects, the topology of which is identical between instances, with the onlydifference being each object's trans<strong>for</strong>mation.Protect MXSThis option determines whether or not <strong>Maxwell</strong> Studio will allow the meshes in the MXS being written to be exported or not. If this is enabled,the MXS will be ‘locked’; that is, third-parties will not be allowed to extract meshes from the MXS via <strong>Maxwell</strong> Studio, thereby providing a way ofproviding third-parties with actual MXS files <strong>for</strong> various purposes while still offering some protection of the intellectual property they contain.15
Pack and GoWhen this option is activated, the plugin will scan through all files referenced in the scene (i.e. texture, ior, hdr, etc.) and copy them to theoutput directory during export. The paths contained in the exported mxs will point to the new copies, rather than the original files. This makes itmuch easier to transport an entire scene to another location.Motion Blur & AnimationThis group is only shown when the ‘Export Animation’ option is enabled. When a Scene is exported with Animation enabled, the plugin will causethe C<strong>4D</strong> document to be animated, exporting a sequentially-named MXS file <strong>for</strong> each frame. There are a few parameters which control how theanimation export is done.Pre-roll TimelineWhen this option is enabled, the plugin will animate the document through all frames prior to the one being exported. This can be helpful, as itmakes sure that all generators and expressions have been properly run, ensuring a consistent result at the current frame. This is not free (that is,it can take some time to run the document through its frames) so only enable this option when necessary.Shutter-based BlurWhen enabled, the amount that objects and cameras will be moved along the timeline is figured based on the shutter value of the camera beingexported. So <strong>for</strong> example, given FPS (specified in <strong>Cinema</strong> Render Settings, not the camera) of 24 and a shutter speed of 1/24, each object willappear to move one frames-worth of movement along the <strong>Cinema</strong> timeline. Given a shutter of 1 second, the object will appear to move 24frames, with the movement being centered on the frame being exported.Export AnimationThis option determines whether or not the plugin will export in single- or multiple-frame mode. The Animation group is not shown in the Sceneuser-interface unless this option is enabled.Camera Motion BlurSimilar to the Object Motion Blur option, this controls whether or not to export Motion Blur in<strong>for</strong>mation <strong>for</strong> the camera.Object Motion BlurWhen this is enabled, the plugin will move objects backward and <strong>for</strong>ward along the timeline in order to figure Motion Blur. When Shutter-basedblur is enabled, the amount that objects are moved will be dependent on the shutter value of the camera being used. Otherwise, objects will bemoved half of a frame <strong>for</strong>ward and backward, in reference to the frame currently being exported.Motion Blur StepsThis number determines how many times the plugin will sample the exposure range <strong>for</strong> object positions when calculating object motion blur. If,<strong>for</strong> example, this value is set to 2, then only the starting and ending positions of objects will be written. More positions will cause the motion blurto more closely follow objects which move arbitrarily during the exposure.16
Animation Frame RangeThis group is only shown when the ‘Export Animation’ option is enabled. When a Scene is exported with Animation enabled, the plugin will causethe C<strong>4D</strong> document to be animated, exporting a sequentially-named MXS file <strong>for</strong> each frame. There are a few parameters which control how theanimation export is done.Use Render SettingsThis determines whether to use the frame-range and step count set in the active C<strong>4D</strong> Render Settings, or to use a custom range.StepThis parameter controls how many (if any) frames to skip between MXS exports. If this is set to one, all frames will be exported, whereas if itwere set to two, one frame on the timeline would be skipped <strong>for</strong> each one that was exported. If the animation frame range was ten, and theStep size was also set to ten, then only one frame would be exported.Render from…toWhen the ‘Use <strong>Cinema</strong> Range’ option is disabled, these inputs control the range of frames which will be exported. If the ‘to’ value is less than the‘from’ value, the animation will be done in reverse – under these circumstances, Motion Blur will also be figured in reverse, if it is enabled.Default ExposureMost of the parameters <strong>for</strong> the camera which appears in the exported MXS are taken directly from the C<strong>4D</strong> camera’s physical properties, andcertain aspects of C<strong>4D</strong>’s Render Settings. Even so, a C<strong>4D</strong> camera lacks some features which are integral to the way that <strong>Maxwell</strong> works; <strong>for</strong> themost part, these are related to exposure. This group contains parameters which will be used to control the exposure when no actual <strong>Maxwell</strong>Camera Tag is found at export time.For in<strong>for</strong>mation on these parameters, please see the Camera Tag topic on page 47.17
Render ChannelsOptions in this group control the various different image outputs which may be rendered by <strong>Maxwell</strong> Render. 'Render'is the main output image.The other channels are used <strong>for</strong> compositing in a third-party application like Photoshop – see the main <strong>Maxwell</strong> Render manual <strong>for</strong> more details onthe various channels.Scene PresetsA complete <strong>Maxwell</strong> Scene object may be saved to an external XML file <strong>for</strong> later use, or <strong>for</strong> sharing.Additionally, the plugin uses a preset file named ‘default_scene.xml’, which may be found in the plugin’s /res directory to set the default values <strong>for</strong>each new Scene object you create. This makes it easy, <strong>for</strong> example, <strong>for</strong> a multi-user office to make sure that all of the machines using the <strong>Maxwell</strong><strong>for</strong> <strong>Cinema</strong> <strong>4D</strong> plugin are using identical default settings – they just need to distribute new ‘default_scene.xml’ files to each machine.Note: if you have used C<strong>4D</strong>’s own ‘Save as Default’ option with a <strong>Maxwell</strong> Scene, the settings contained in your ‘default_scene.xml’ file will nolonger have any effect. To reverse this, remove the Scene from your defaults folder.18
Scene :: EngineThe Engine tab contains several sub-groups which control parameters used by the <strong>Maxwell</strong> Render render engine,19
Engine (main group)This group contains parameters which affect various aspects of the rendering engine (i.e. <strong>Maxwell</strong> Render) itself, which is a standalone applicationthat runs in a separate process from the host application and plugin.Render timeThis is the maximum time <strong>Maxwell</strong> Render will render be<strong>for</strong>e stopping. As it is possible to stop <strong>Maxwell</strong> Render at any time, it is generally best toleave this set to a higher number of minutes than will be necessary to obtain a clear image.Sampling level<strong>Maxwell</strong> Render will stop when it reaches this SL (Sampling Level), or the Render time value, if the specified SL is not reached be<strong>for</strong>e the Rendertime has elapsed.CPU ThreadsThis parameter specifies how many threads will be spawned by the <strong>Maxwell</strong> Render render process. Setting this to zero will cause <strong>Maxwell</strong>Render to auto-detect and render using all available CPU resources. Setting the number of threads to [CPU count – 1] represents a trade-offbetween rendering speed and machine responsiveness, in case the machine must be used <strong>for</strong> other purposes while rendering.Command lineThe plugin (like all <strong>Maxwell</strong> plugins) does not directly contain any rendering functionality. Rather, it is an MXS file exporter. To render the MXSfiles it produces, it uses the <strong>Maxwell</strong> Render rendering application. <strong>Maxwell</strong> Render runs from a command line, and different command-line flagsare supplied by the plugin to start it rendering on an exported MXS file. In addition to the flags passed by the plugin, you can also enter any other<strong>Maxwell</strong> Render command-line flags you wish in this text box, and they will be added to the flags that the plugin gives <strong>Maxwell</strong> Render.QualityDetermines whether to use <strong>Maxwell</strong> Render's production or draft (i.e. the same engine used in <strong>Maxwell</strong> Fire) engine.PriorityDetermines whether or not <strong>Maxwell</strong> Render will be started as a low-priority process. This is the same as adding –p:low to the command-line.Multilight<strong>Maxwell</strong>’s Multilight feature allows you to control the intensity of your lights while you render, or after you have finished rendering. Two modesare provided: Intensity and Color. Note that it takes a great deal more memory to use this feature, so do not enable it if you do not intend to useit.MXI OutputDetermines whether <strong>Maxwell</strong> Render will write a single MXI file, one <strong>for</strong> each light, or none at all.20
Fire OptionsSampling Level and Threads directly control their parameters in the Fire render engine, while the Quality parameter determines the actual size ofthe image being rendered (the image is interpolated to fit the current size of the Fire window).Tone MappingThese parameters correspond to those of the same name as seen in the <strong>Maxwell</strong> Render user-interface. For technical details on the meaning ofthese parameters, see the main <strong>Maxwell</strong> Render manual.SimuLens<strong>Maxwell</strong> Render provides access to the image-enhancing features known as SimuLens.Aperture & Obstacle MapsThese maps are used by the SimuLens Diffraction feature, if they are specified. Several example maps may be found in the 'Simulens maps' folderinside the <strong>Maxwell</strong> folder on your machineDiffractionSimuLens is able to simulate camera lens-diffraction effects. it is not recommended to enable Diffraction from the plugin, since <strong>Maxwell</strong> Renderwill apply it at each image update – rather, wait until the image is finished and apply Diffraction using <strong>Maxwell</strong> Render.21
ScatteringThis parameter simulates light-scattering caused by the camera’s lens. Since this scattering is figured by <strong>Maxwell</strong> Render at each image update, itis recommended (in the interest of reducing render-time) to leave this disabled, then apply it to the final image via <strong>Maxwell</strong> Render’s userinterfacewhen the image has finished rendering.DevignettingBy default, <strong>Maxwell</strong> Render simulates realistic vignetting (i.e. the darkening around edges of images); to disable this, check the Devignettingoption and set the reduction value between zero and one-hundred percent to vary the amount of vignetting seen in the final output image.MaterialsSetting the path to an MXM file in the Override material field will cause all non-emitter objects to be rendered using this MXM rather thanwhatever they may have explicitly assigned. The Default path can be used to set which MXM should be used <strong>for</strong> objects which have no explicitmaterial assigned. If it is blank, a standard 153,153,153 diffuse MXM will be created under your user folder and the path to it will be given to<strong>Maxwell</strong> Render to use as default <strong>for</strong> non-assigned objects.Render LayersThough <strong>Maxwell</strong> naturally calculates all possible light interactions in a scene, it is possible to inhibit certain types of calculation using the togglesfound in this section. The specific light-interactions which each of these options affect should be fairly self-explanatory, <strong>for</strong> more details, see theregular <strong>Maxwell</strong> Render manual.22
Scene :: EnvironmentThe Environment tab controls the environment which will be used in the exported MXS, and contains all of the parameters necessary to controleach Environment Type. There are four types of environment available; Sky Dome, Physical Sky, Image Based, and None. The environment <strong>for</strong> aScene is set by using the drop-down list contained in the main Environment group. The Sun may be enabled regardless of which environment typeis chosen. When the Sun is enabled, the Sun Indicator group will be shown:When the Sun Indicator is enabled, the direction of the Sun will be shown in the viewport, using a yellow line and sphere. As date, time, location, orScene Rotation is changed, the indicator will be updated in real-time, allowing <strong>for</strong> an intuitive prediction of where shadows will appear in therendered image:Use the Sun Indicator’s Scale Factor to adjust how far away from the Scene Object’s origin the sphere will be drawn. The indicator may be moved toa convenient location by changing the position of the Scene Object; the indicator is drawn relative to this location.Additionally, if a light with a Sun Expression tag is found during export, then the position of the object controlled by the expression will be used toset the Sun’s direction in <strong>Maxwell</strong>, rather than what is specified in the Scene Object being rendered.Sky Dome ParametersWhen Sky Dome is chosen as the Environment Type, the scene will be lit by a sphere of light. The intensity, zenith, and horizon colors areindividually controlled using the parameters of the same names. The Mid Point parameter determines the angle from the horizon at which thehorizon and zenith colors are evenly mixed.23
Physical Sky ParametersWhen Physical Sky is chosen as the Environment Type, the scene will be lit by an all-encompassing dome of light generated by <strong>Maxwell</strong> to simulatethe appearance of a natural sky. How this sky appears is controlled by a set of parameters divided into three basic groups: Sun Parameters: control the power and color of the Sun and the basic reflectivity of the planet Gas Parameters: control the amount of ozone and water vapor in the air Aerosol Parameters: control the characteristics and concentration of particulates in the airPhysical Sky parameters may also be loaded or saved using <strong>Maxwell</strong> .sky files, just click the ‘Load’ or ‘Save’ buttons. Note, .sky files hold more thanjust atmospheric data; they include the date, time, location, and whether or not the Sun is enabled.Sun temperature:Sun power:Planet reflectance:Turbidity Coefficient:Temperature of the sun’s spectral radiation. The default value of 5777 is the most common value measuredoutside the Earth’s atmosphere.A multiplier that controls the amount of light emitted from the sun. Higher values than the default 1.0 will makethe sun emit more light, lower values will emit less.Controls the percentage of light reflected from the planet surface back into the atmosphere.Defines the concentration and amount of particles in the atmosphere. A value of 0.0 means a perfectly clear sky(in which case the next three parameters won’t have any effect). 0.01 is a good value <strong>for</strong> low turbidity, e.g. a skycontaining very few aerosols, which will appear almost clear. 0.040 is a good medium value and 0.3 is a fairlyhigh value.Turbidity Coef. 0.0, Turbidity Coef. 0.04 Turbidity Coef. 0.324
Raising the turbidity coefficient in sunset situations will darken the sky. Remember that you can also alter the EVof the camera in these cases, which can create an interesting sky:Turbidity Coef. 0.0, EV=15 Turbidity Coef. 0.1, EV=15 Turbidity Coef. 0.1, EV=12Wavelength Exponent:Defines the average size of the particles in the atmosphere. The particle size influences which wavelengths oflight are absorbed and which are scattered. Higher values than the default will increase the saturation of the sky,until gradually it turns first green and then orange:Wavelength Exp. 1.2 Wavelength Exp. 5.0 Wavelength Exp. 10.0Reflectance:Refers to the albedo of the aerosols, or the rate of energy scattered and absorbed by the aerosols.Scattering Asymmetry:This factor controls the anisotropy of the particles, that is, in which direction most of the light will be scattered.Positive values will produce a halo effect around the sun, brightening the area around it:Scattering Asym. -0.7 Scattering Asym. 0.0 Scattering Asym. 0.7Ozone:Water:the amount of ozone gas in the atmosphere, measured in the centimeter-height of a column of atmosphere. Thedefault value is 0.4.The amount of water vapor in the atmosphere. It is measured in centimeters, in the same way as ozone.25
Location & TimeThe Location & Time group will be shown whenever it is applicable, i.e. when any of the following conditions are true:the Sun is enabledthe Environment Type is Physical Skythe Environment Type is Image Based, the Image Based environment uses Physical Sky <strong>for</strong> disabled channels, and there are disabled channelsor channels with invalid pathsThe Latitude and Longitude parameters may be set manually, or automatically, by choosing a city from the drop-down list. GMT (Greenwich MeanTime) will be figured automatically by the plugin regardless of how the location is specified. The Ground Rotation parameter rotates theenvironment in a range from 0 to 360 degrees, allowing you to change which direction is North without physically changing the C<strong>4D</strong> scene.Export Environment as HDRThe Physical Sky may be exported to an HDR file. Clicking ‘Export’ will export an HDR using the resolution set in C<strong>4D</strong>’s Render Settings, whileclicking ‘Export Viewport’ will export using the active viewport’s resolution. Enable the ‘Use custom resolution’ option to export an HDR using acustom size.26
Image Based ParametersThe Image Based Environment Type allows you to light the scene using HDR images. There are four Image Based Channels provided: Background: this image will be seen where the background is directly visible to the camera Illumination: this image will be used to illuminate the scene Reflection: this image will be seen in reflections in the scene Refraction: this image will be seen where light is refracted in the sceneEach channel shares a few similar parameters and a similar operation: Source: sets whether the channel uses a file, the active Sky, links to the Background Channel, or is disabled Path: this is the path to an .mxi, .hdr, or .exr file which will be used in the channel Scale U/V: scales the input image in width and height such that n-number of tiles will be fit into the mapped area Offset U/V: shifts the image up or down by n-percent Intensity: alters the basic output power given to this channel’s image Screen Mapped: this parameter is only present in the Background channel. It causes the Background channel to be mapped flat against theimage plane, rather than spherically. This mode cannot be shown in the C<strong>4D</strong> viewportParameters which have no context, given the state of other parameters, are not shown. For example, until a channel’s path has been set to point toa valid file, nothing is shown <strong>for</strong> that channel except <strong>for</strong> the path chooser. When a path has been specified, but the channel is not enabled, all ofthe parameters, except <strong>for</strong> the path and the ‘Enabled’ checkbox, will not be shown.Besides <strong>for</strong> these per-channel parameters there are a two other main parameters available in the Image Based Environment Type:Use InterpolationThis option turns on render-time pixel-interpolation <strong>for</strong> environment HDR images.Intensity MultiplierThe Intensity parameter of all image-based channels will be mulitplied by this value.27
Viewport DisplayDetermines which channel, if any, to display in the C<strong>4D</strong> viewport.Image Based Sky TypeThis drop-down is only shown when necessary; it determines the type of environment to use <strong>for</strong> channels which are either disabled, or areexplicitly set to use the active sky.28
Scene :: <strong>Cinema</strong>The <strong>Cinema</strong> tab contains parameters which tell the plugin how to deal with native C<strong>4D</strong> objects that have no correlation in <strong>Maxwell</strong> Render itself,and there<strong>for</strong>e require some sort of translation.<strong>Cinema</strong> (main group)29
Export UnitsThe output of the Scene will be scaled using this value. If it is set to ‘<strong>Cinema</strong> Basic Units’, objects will be exported at the size they are drawn in<strong>Cinema</strong>, according to the Basic Units setting in <strong>Cinema</strong>’s Units preference page. There are several other scale presets available as well:If any of the named presets are chosen, then the document will be exported such that a unit specified in the <strong>Cinema</strong> UI, no matter what the <strong>Cinema</strong>Basic Units setting, will be treated as the unit chosen here. So, though the <strong>Cinema</strong> UI may be showing the width of an object as 200mm, choosingInch here will result in the object being exported at 200 inches wide. Similarly, if you choose Custom here, a numeric input will be shown:In this case, the values specified in the <strong>Cinema</strong> UI will be interpreted as meters, and will then multiplied by the given value; so as shown above, theexported size of the 200-unit wide object will be 200 meters X 0.01, or two meters.LightsThe Lights group contains parameters which control how the plugin translates native C<strong>4D</strong> lights into mesh-geometry in the exported MXS file.30
Create Physical LightsEnables or disables the translation of native C<strong>4D</strong> lights into meshes and emitter materials during export.Hide from Camera/Hide from Reflections and RefractionsThis determines whether or not the meshes generated will have the <strong>Maxwell</strong> object-flags of the same names set. This is useful <strong>for</strong> when youhave C<strong>4D</strong> lights which would be visible to the camera, either directly or indirectly, and you wish them not to be.Omni-light segmentsDetermines the number of radial segments which will generated omni-light meshes will have. Do not use more detail here than necessary, since<strong>Maxwell</strong> render-time is adversely affected by emitter-geometry with large numbers of individual mesh-faces.Omni-light radiusThis determines the radius given to the sphere generated <strong>for</strong> an omni-light.Round spot-light segmentsSimilar to the ‘Omni-light segments’ parameter, this controls how many radial segments will be used when generating spot-lights. Spot-lights areslightly more efficient in this regard than omni-lights, since the plugin can generate a simple disc <strong>for</strong> the spot-light’s emitter mesh, rather than anentire sphere.Procedurals<strong>Maxwell</strong> always uses textures which are specified as a path to an on-disk image file. As such, the plugin must render any C<strong>4D</strong> procedural texturesout to disk when it per<strong>for</strong>ms automatic conversion of C<strong>4D</strong> materials to <strong>Maxwell</strong> materials during export. The parameters in this group are used tocontrol how those procedural textures are rendered.Render to diskEnables or disables the export of C<strong>4D</strong> procedural textures. When enabled, procedural textures found in native C<strong>4D</strong> materials during export willbe rendered out and saved to files placed in a ‘textures’ directory, under the location specified in Scene > Output > Folder.Use InterpolationEnables or disables the <strong>Maxwell</strong> texture’s ‘interpolation’ option <strong>for</strong> all generated textures.Sampling Size/Width/HeightThis sets the resolution that native C<strong>4D</strong> procedurals will be saved to during export. Choose one of the pre-defined sizes from the drop-down, orchoose ‘Custom’ and set the desired size using the Width and Height parameters31
<strong>Maxwell</strong> <strong>for</strong> <strong>Cinema</strong> <strong>4D</strong> :: Material (material)To create a new <strong>Maxwell</strong> Material, either use C<strong>4D</strong>’s Material Manager (as with any material), or click the ‘Material’ item in the plugin’s main menu.Plugin Materials and <strong>Maxwell</strong> MXM FilesFirstly, it is important to recognize that there is a difference between an MXM file on your hard disk and a <strong>Maxwell</strong> Material contained in a C<strong>4D</strong> file– they are not the same thing, though they are very similar. It is necessary <strong>for</strong> the plugin to have its own ‘version’ of <strong>Maxwell</strong> MXM materials, sothat it can save them directly inside of C<strong>4D</strong> documents. If it did not do so, <strong>Maxwell</strong> materials could only exist as file paths stored in the documentwhich reference MXM files on your disk. While this is entirely possible to do, and even preferable <strong>for</strong> some workflows, it means that in addition to aC<strong>4D</strong> file, you also need to bring along any number of physical MXM files with you when you want to transfer a document from one machine toanother. Furthermore, it is prone to error, since directory structures most likely will not match from one machine to the next, and this often resultsin broken MXM links, and material assignments which do not produce any valid <strong>Maxwell</strong> material during export.As such, a <strong>Maxwell</strong> Material in the <strong>Maxwell</strong> <strong>for</strong> <strong>Cinema</strong> <strong>4D</strong> plugin may operate in one of two modes: either linked to an MXM file on your machine,or embedded directly in the C<strong>4D</strong> document. To control whether a Material behaves as linked or as embedded, use the MXM path and ‘Link to’options in the Material’s C<strong>4D</strong> Attribute Manager interface:When a material is linked to an MXM file, the ‘Material Editor’ button will be disabled; linked materials must be edited using <strong>Maxwell</strong> MXED.Similarly, the user-interface shown in the plugin’s Material Editor window will be the same as what is found in <strong>Cinema</strong>’s Attribute Manager; this isdone <strong>for</strong> the same reason – any edits made to the linked material would be lost next time the document was opened. To understand why this is thecase, continue reading about MXM Linking on the next page.32
In order <strong>for</strong> a Material to use Linked mode, it is necessary that its MXM path points to a valid MXM file. When this is true, and the Linked mode isenabled, the Material’s preview will appear (in the Attribute and Material Managers and in Texture Tags) with a green border:If a Material is set to use Linked mode, but the specified MXM file is not able to be found, it will appear with a red border:If a Material is not set to use Linked mode, no border will appear:How does MXM Linking work?MXM Linking is completely optional; that is, the full definition of the Material is always stored (i.e. embedded) in the C<strong>4D</strong> document. This ensuresthat no matter where you open a C<strong>4D</strong> document, it will still be able to be rendered in <strong>Maxwell</strong> the same as it did the last time it was saved. How itworks in practice is this:a C<strong>4D</strong> document is openedthe plugin reads the Materials stored inside<strong>for</strong> each Material which was saved with MXM Linking enabled, the plugin reads its MXM path, and checks whether an MXM file is found at thislocation (or at any location found in the various search paths)if the MXM file is found, the Material is immediately updated with the contents of that MXM file. If however, the MXM file is not found,nothing further happens – the definition of the Material which was found in the document will be used at render-timeThere<strong>for</strong>e, the MXM Linking feature of the plugin offers the ability to reference central MXM files in individual C<strong>4D</strong> documents, thereby allowingyou to change how Materials in multiple documents render just by editing one MXM file, while simultaneously handling scenarios where a specifiedMXM file is not found, or where the Material is not set to reference any MXM file at all.Note that, it is possible to modify a Material using the plugin’s Material Editor, regardless if it is linked or not – these changes will not be writtenback out into any linked MXM file. If you do not wish to lose such changes (i.e. next time the document is opened, the linked MXM will be readagain), use the ‘Export as MXM’ item in the Material Editor’s MXM Options menu.33
<strong>Maxwell</strong> <strong>for</strong> <strong>Cinema</strong> <strong>4D</strong> :: Material Editor (gui)To open the plugin’s integrated <strong>Maxwell</strong> Material Editor, either click the ‘Material Editor’ button in the Material’s Attribute Manager interface, orclick the ‘Material Editor’ item in the plugin’s main menu:This will bring up the plugin’s integrated Material Editor, which is very similar to <strong>Maxwell</strong> MXED (as noted in the MXM Linking section, a linkedmaterial does not show this interface; it shows the same interface as the Attribute Manager):34
Main MenuCreate: this menu is used to create new Materials.New MaterialThis item creates a new basic lambertian Material with Reflectance 0 of 153, 153, 153.From MXMThis item prompts <strong>for</strong> the path to an MXM file, which it then uses to create a new Material.StandardCreates a new Material using one of five Material templates:Diffuse: creates a simple diffuse Material.Emitter: creates an Emitter Material, using either RGB and power values, or an MXI/HDR texture, if one is specified.35
Dielectric: creates a simple dielectric (transparent) Material. The Color value will be used as the Material’s Transmittance color, as will thecolor map, if one is specified. Specifying an Abbe value other than 160.0 will activate Dispersion in the new Material.Metal: creates a simple metallic Material using one of six pre-defined metals; aluminum, cobalt, copper, gold, nickel, and silver.Plastic: creates a two-BSDF (Color Base & Gloss) plastic Material. The basic color of the Material is specified using the Diffuse Color value, orthe Color texture. The Specular Color value is used in the Gloss layer’s Reflectance 90 color channel.36
MXM Options: This menu deals with Material/MXM interoperation.Import MXM DataAs implied by the name, this imports MXM data into an existing Material, replacing its current state entirely.Export as MXMThis item exports the current state of this Material to an MXM file. When this is done, the option is given to link the Material being exported tothe target MXM.Edit with MXEDThe main purpose of this item is to give access to any advanced capabilities of MXED, which may not be available in the plugin’s own MaterialEditor.Open MXED BrowserThis is just a shortcut to opening the MXED MXM browser. Due to the technical details of how C<strong>4D</strong> works, drag-drop from the browser behavesdifferently depending on where MXMs are dropped. When dropped over the Material Editor’s preview image, the MXM will be imported intothe scene. If an entire folder is dropped, the MXMs inside will be imported to the scene. It also works in a similar way when MXM files aredrag/dropped from Explorer or Finder. Un<strong>for</strong>tunately though, when MXM files are dropped from Explorer or Finder into the C<strong>4D</strong> MaterialManager, C<strong>4D</strong> interprets this as a File > Open operation, and creates a new C<strong>4D</strong> file rather than allowing the plugin to import them, so it is notrecommended to drag-drop from Explorer/Finder into the C<strong>4D</strong> Material Manager window – drop them onto the Material Editor’s preview imageinstead.WizardsIn this menu you will find a list of various material wizards, similar to those found in <strong>Maxwell</strong> MXED. When a wizard is used, and there is a<strong>Maxwell</strong> material currently selected, you will be asked if you would like to modify that material or create a new one.37
Browse MXM GalleryThis command opens <strong>Maxwell</strong> MXED’s MXM Gallery Browser, which allows you to search the online database of MXM materials:When you have located the MXM you would like to download, simply click the ‘Import’ button in the search window to import the selected MXMfile into the Scene. The file will be downloaded and unzipped to one of two places: if the current document has not been saved, the MXM and related files will be saved to [documents]\<strong>Maxwell</strong>\mxmgallery if the current document has been saved, the MXM and related files will be saved to a new folder named mxmgallery, which will be created inthe same directory as the current documentDuring this process, all files referenced by the newly-downloaded MXM will be placed in a textures folder under the mxmgallery folder. Thepaths inside of the MXM file will be altered to point to the new location, since many MXMs from the MXM Gallery contain paths which will notexist on your machine.38
Material Overview PaneThis portion of the Material Editor window is used to control the global state of the Material.Material PreviewDouble-clicking the preview will start a preview-refresh (as with MXED). Dragging an MXM file from the <strong>Cinema</strong> Content Browser, MXED MXMBrowser, or Explorer/Finder and dropping it here will cause it to be imported into the scene.Select Active TextureSets which one of this Material’s textures will be shown in the viewport (if it has any textures) using a drop-down menu. To show the basic colorof the Material again, select (none) from the menu.Enable/Disable Real-time PreviewThis sets whether the material editor will refresh the preview automatically whenever a material parameter is changed. It may be useful todisable it when rendering in Fire, to allow your CPU to work on the Fire image without getting slowed down by attempting to keep materialpreviews updated in real time.Note that <strong>for</strong> technical reasons, in C<strong>4D</strong> versions prior to R12, this option is contained in the plugin's Preferences panel (page 51), rather thanhere as a button in the material editor.Refresh PreviewThis button simply requests that a new material preview be rendered.Material Layers TreeSimilar to the tree found in MXED, this control allows you to define the structure of the material. New components are added by right-clickingthe desired parent component and choosing what to add (i.e. right-click a Layer to add a BSDF). Child components may be re-ordered under theirparent by dragging them from their current position and dropping them on their parent node; this will put them at the top of the list.39
Components may be copied by holding down CTRL while executing a drag-drop action; rather than moving the dragged component, a copy of itwill be added to the target node.Additionally, individual components may be dragged back and <strong>for</strong>th between the Layers tree and the various pages in the Database Manager;this makes it easy to build new materials from pre-defined components.Material PageThe parameters in this page apply to the Material as a whole. Each Material saves its own Preview Options, so that different MXS preview scenesmay be used <strong>for</strong> different types of Materials. The MXS preview scenes listed in the Scene drop-down are those found in the <strong>Maxwell</strong>/previewdirectory. In addition to specifying individual bump maps in each BSDF layer, it is also possible to supply a bump (or normal) map here which will beused to affect the material as a whole.DispersionThis switch enables the calculation of dispersion. Dispersion is the ‘rainbow’ effect seen when light is split based on its different wavelengths as itpasses through refractive materials. Enabling this option can raise render times because of the extra math involved in calculating thesewavelength-based refractions.MatteMaterials which have this switch enabled will cause the background (i.e. Physical Sky, etc.) to show through all geometry where the objects theyare assigned to are seen by the camera. This can be useful <strong>for</strong> creating composite images.ShadowMaterials which have this switch enabled will have the objects they are assigned to casting shadows when the Shadow channel is rendered (seeOutput > Render Channels > Shadow).Material ID ColorThis is the color which will be used <strong>for</strong> this material when the Material ID channel is rendered.40
BSDF PageThe operation of this page is similar to that of the BSDF page in MXED. When certain parameters in the page are grayed-out, it means that theywould have no effect; they will become enabled when other parameters have been changed in such a way as to make them effective.When Reflectance > IOR is set to ‘Measured Data’, all of the parameters in the Reflectance group will be grayed out, since they have no effect inthis case. Similarly, the min/max Thickness controls in the SubSurface group are only enabled when (a) Single Side SSS is enabled, and (b) an SSSThickness map is assigned and enabled.41
Layer PageThe operation of this page is similar to that of the Layer page in MXED.Coating PageThe operation of this page is similar to that of the Coating page in MXED. Similar to the BSDF page, the parameters in the Reflectance group will behidden when Reflectance > IOR is set to ‘Measured Data’, since they have no effect in this case.Displacement PageThe operation of this page is similar to that of the Displacement page in MXED. Note that while MXED allows a separate Displacement layer to beadded to each Layer, the plugin does not, instead placing Displacement at the Material-level. Functionality is similar, because in MXED, one of theseveral possible Displacement layers must be chosen – in other words, only one Displacement may be specified <strong>for</strong> the material. The pluginthere<strong>for</strong>e chooses to display this relationship as it is in the layers tree.42
Emitter PageThe operation of this page is similar to that of the Emitter page in MXED. The contents of the page change based on which Input type is currentlyselected. When Color and Luminance is selected, the page will appear as shown above. When Temperature of Emission is selected the Temperatureof Emission slider used to set the emitter output in Kelvins will be enabled:When Image Emission Texture is selected, the Image Emission Section will be enabled:43
Texture EditorThe operation of this window is similar to that of the Texture Editor window in MXED. Changes made to all parameters except <strong>for</strong> ‘Real Scale (m)’and ‘Filtering’ will be shown both here in the Texture Editor’s preview window, and also in the viewport, when this texture has been chosen as itsparent material’s viewport texture. The ‘Preview size’ parameter determines how detailed of a texture should be generated <strong>for</strong> use in the C<strong>4D</strong>viewport – larger sizes will require more processor time. Each parameter also has a ‘reset’ button to make it more convenient to return to thedefault value.For convenience, the following key-modifiers are taken into account when adjusting texture parameters: CTRL: apply change to all textures in this texture’s parent component (BSDF, Coating, etc.) SHIFT: apply change to all textures in this texture’s parent Layer ALT: apply change to all textures in this texture’s parent materialThe browse button acts as a toggle; that is, if there is no path set, it prompts <strong>for</strong> you to select the path to an image, otherwise it clears thecurrently-set path.Notes on the use of the Texture Channel Parameter<strong>Maxwell</strong> Render supports multiple sets of UV coordinates on each mesh. These UV sets are referenced in the material using the Channelparameter; so, if an object has two sets of UVs, the decision of which to use <strong>for</strong> any given texture is determined using the Channel parameter:those which use Channel 0 will use the first set, while those which use Channel 1 will use the second.In the <strong>Cinema</strong> texturing system, however, there exists no explicit way of associating a single material (that is, a single Texture Tag) with multiplesets of UVs. The plugin introduces a method <strong>for</strong> working around this, which consists of placing on the object multiple Texture Tags which referencethe same <strong>Maxwell</strong> material:In this case, the plugin will write multiple sets of UVs <strong>for</strong> the object. The UVs <strong>for</strong> the first Texture Tag will be written to Channel 0, those of thesecond will be written to Channel 1, and so on. In this way, it is possible to export different sets of custom UVs <strong>for</strong> use with the various texturescontained in the <strong>Maxwell</strong> material.44
<strong>Maxwell</strong> <strong>for</strong> <strong>Cinema</strong> <strong>4D</strong> :: Instance (object)The Instance object allows you to create lightweight duplicates of C<strong>4D</strong> geometry. Instances are ‘lightweight’ in two ways:during modeling, they do not create in-memory duplicates of the geometry they target. Instead, they either draw bounding-boxes <strong>for</strong> eachpiece of geometry being instanced, or else they are represented by a single constant-size box, circle, or just a pointduring export and rendering, they are represented in the MXS as <strong>Maxwell</strong> instances. Each instance takes only a very small amount of memory,as compared to the mesh which it duplicatesReference ObjectThis link specifies which C<strong>4D</strong> object will be instanced. This link accepts any C<strong>4D</strong> object and other <strong>Maxwell</strong> Instance objects as well. If the linkedobject has other objects under it, they will also be instanced, so it is possible to create lightweight duplicates of complete object-hierarchies using asingle <strong>Maxwell</strong> Instance object.DisplayThese parameters determine how the instanced geometry will be represented in the C<strong>4D</strong> viewport. In the interest of per<strong>for</strong>mance and to use theleast memory possible, Instances do not draw full 3D representations of their target objects. Instead, they draw simple bounding-boxes, oroptionally, a simple circle or point.If the ‘Auto-size’ parameter is enabled, then the Instance will use the actual size of the geometry it is duplicating to draw bounding-boxes in theviewport. Since this applies to all of the referenced object’s children as well, working with ‘Auto-size’ requires some processor time. If you do notrequire this type of representation, you may disable ‘Auto-size’; when this is done, the Instance will not inspect the reference object at all. Instead,it will simply draw a point or a box or circle whose size will be determined using the Instance’s Size X/Y/Z parameters. You may also specify anotherobject to use <strong>for</strong> the display; its bounding box will be drawn.45
<strong>Maxwell</strong> <strong>for</strong> <strong>Cinema</strong> <strong>4D</strong> :: MXS Reference (object)The function of the MXS Reference object is to allow you to link a <strong>Maxwell</strong> MXS file into your scene at export-time.PathThis is simply the path to an MXS file. The geometry may be scaled and positioned as usual via the Coord. tab. When an MXS file is loaded, it maybe opened in <strong>Maxwell</strong> Studio by clicking the Studio-icon button.DisplayThese parameters determine how the reference geometry will be represented in the C<strong>4D</strong> viewport. Depending on the nature of the geometry, itmay be desirable to use bounding boxes (one is created <strong>for</strong> each mesh in the MXS), or points, which are taken from the mesh vertices contained inthe MXS file. Use the detail parameter to control how many points are drawn:NotesSource MXS Detail: 10% Detail: 100%Objects contained in MXS files are always defined in terms of a meter scale. In C<strong>4D</strong>, however, an arbitrary scale factor may be in effect. Forexample, consider an MXS file which contains a one-meter cube, centered at 0,0,0 in space: it has vertices at +/- 0.5 in each quadrant. If this MXS isreferenced while C<strong>4D</strong>'s units are set to meters, these coordinates will mean +/- 0.5 meters in C<strong>4D</strong>, just as they do in the MXS file. If, on the otherhand, C<strong>4D</strong>'s units are set to millimeters, these coordinates will have a different meaning: the cube will appear to be 1 millimeter in size. In order torepresent the cube at its natural size, as defined in the MXS file, one would need to scale the MXS Reference 1000x using the scale values in theMXS Reference object's Coords tab.To help with this, the plugin queries the current units setting whenever an MXS Reference object is created, and pre-sets its scale values to make itappear at the correct size in the context of the current C<strong>4D</strong> unit system. If the C<strong>4D</strong> units are subsequently changed, the MXS reference willnaturally maintain its current size with respect to the other objects contained in the scene. When the document is exported, depending on theScale Units setting in the exporting Scene Object, the size of all MXS references will be scaled as necessary, in order to obtain a WYSIWYG result.46
<strong>Maxwell</strong> <strong>for</strong> <strong>Cinema</strong> <strong>4D</strong> :: Camera (tag)The Camera tag contains four groups which are used to control those parts of the <strong>Maxwell</strong> camera which have no matching parameter in C<strong>4D</strong>. TheCamera tag may be attached either to a C<strong>4D</strong> camera, or to the Scene you are working with.ExposureThese parameters determine the camera's exposure.EVEV, or Exposure Value is a number used to express the basic exposure which will be seen in the exported MXS. EV may be used to set theexposure directly, where brighter scenes will require a higher EV, or it may be used as an exposure readout when setting fStop, Shutter, and ISOmanually. For example, an outdoor photo during the daytime may require an EV somewhere around 12-16, while a dark candle-lit scene mayrequire a value much lower, maybe around 4-6. Charts containing recommended EV <strong>for</strong> various lighting conditions can be found online (see theend of this manual <strong>for</strong> a chart from wikipedia.org).EV is not actually a parameter found on <strong>Maxwell</strong> cameras – it is a theoretical value which is continuously figured by the plugin itself. The ‘Lockexposure to EV’ option is provided <strong>for</strong> one basic reason: while exposure may be adjusted manually using different combinations of fStop,Shutter, and ISO, it is possible to adjust the DOF (depth of field) on the camera using the fStop without also affecting the overall exposure of theshot when the plugin is allowed to maintain a given EV. This allows you to adjust the camera’s exposure and DOF on a totally independent basis,and this makes setting up exposure much easier and more predictable.47
fStopA camera’s fStop refers to the size of its aperture. Lower numbers denote a larger aperture, which exposes the camera’s sensor to more light.Additionally, a larger aperture reduces the camera’s DOF (i.e. ‘depth of field’), or the distance between the nearest and furthest points which willappear in focus. Smaller apertures (higher fStop numbers) result in a greater DOF, but expose the camera’s sensor to less light. There<strong>for</strong>e, as thefStop is increased, the exposure must be compensated. This can be done manually, by adjusting the camera’s shutter or ISO values, or it can behandled automatically by the plugin by enabling the ‘Lock exposure to EV’ option. When the exposure is locked to the EV, changes to fStop willnot affect the overall exposure of the output image, since the plugin will adjust the camera’s shutter as necessary to maintain a consistentexposure.ISOAs with a physical camera, the ISO parameter affects the camera sensor’s light-sensitivity. It is not necessary to adjust ISO directly when ‘Lockexposure to EV’ is enabled.ShutterSpecified in units of 1/second, this parameter controls how long the camera’s Shutter is to remain open. As with the ISO parameter, it is notnecessary to adjust the camera’s Shutter directly when ‘Lock exposure to EV’ is enabled. For convenience, the current FPS value is also shownhere.ApertureThe parameters in this section affect the angle and number of blades used in this camera’s aperture, when the Diaphragm type is set to ‘Polygonal’.These properties affect the ‘bokeh’ effect seen in highlights located in out-of-focus portions of the image.Rotary ShutterThese parameters express the camera’s theoretical rotary shutter angle given a specified frames-per-second rate. The FPS value is always takenfrom the Frame Rate setting in the current C<strong>4D</strong> Render Settings.Z-Clip PlanesWhen enabled, <strong>Maxwell</strong> Render will clip any geometry nearer or further than the Near and Far distances defined here. These distances will also beshown in the viewport as red and blue 3D planes when this section is enabled.48
<strong>Maxwell</strong> <strong>for</strong> <strong>Cinema</strong> <strong>4D</strong> :: Object Properties (tag)The Object Properties tag is a very simple tag which simply contains switches <strong>for</strong> the various <strong>Maxwell</strong> ‘Hide from X’ mesh flags: Hide: completely hide this object in the render Hide from Camera: hide this object from being seen directly by the camera Hide from Reflections and Refractions: hide this object from reflection/refraction calculations Hide from GI: hide this object from the global-illumination calculation Hide from ZClip: hide this object from <strong>Maxwell</strong>’s Z-Clip feature Disable Motion Blur: prevents this object from rendering with motion blur Object ID Color determines the color of this object when the Object ID channel is rendered Ignore Normal tag ignores this object’s Normal tag, if it has one Ignore Phong tag ignores this object’s Phong tag, if it has oneMost of these parameters are fairly self-explanatory. The Ignore Phong tag option is provided to make it easier to render an object with nosmoothing without having to disturb the <strong>Cinema</strong> Phong tag attached to the object. The Ignore Normal tag option can be useful when renderinggeometry which was imported from another application; when the tag is used, it is not possible to have <strong>Cinema</strong> generate its own normals, or torender with no smoothing. Note that Normal tags will be ignored automatically if the object is not already triangulated; in that case, the normalscontained in the tag will not be suitable <strong>for</strong> rendering the triangulated object and must instead be regenerated from scratch.49
<strong>Maxwell</strong> <strong>for</strong> <strong>Cinema</strong> <strong>4D</strong> :: Rendering Region (tag)The Rendering Region tag is used to define a visible rectangle to use with <strong>Maxwell</strong>’s Render Region and Render Blow-up features. As it isimplemented as a persistent tag, rather than a dynamically-selected ‘rubber-band’ region, the Rendering Region tag offers the ability toconsistently render the same region multiple times if necessary, or to divide up a large rendering into smaller portions without needing to know theactual pixel dimensions involved.OptionsThe parameters in this section are used to enable or disable this Rendering Region (it will be ignored when disabled), to change the color which isused to paint it on the screen, and whether it will be used to per<strong>for</strong>m <strong>Maxwell</strong>’s Render Region or Render Blow-up function. Render Region simplyexcludes all pixels outside of the specified rectangle from the rendering (i.e. they will just be rendered black), resulting in a faster render of thedesired pixels. Render Blow-up uses the specified rectangle to zoom in on the viewport, and renders the selected rectangle at the full height orwidth of the output resolution.RectangleThe Left and Top parameters define how far from the left and top edges of the rendered area the rendering rectangle begins. The Width and Heightparameters define the size of the rectangle, as a percentage of the rendered area’s height/width.50
<strong>Maxwell</strong> Fire<strong>Maxwell</strong> Fire provides an interactive rendering experience from within the plugin.How it worksTo activate Fire, it is first necessary to have a Scene Object; at any given time, only one Scene Object can be the object being rendered in <strong>Maxwell</strong>Fire. To activate <strong>Maxwell</strong> Fire, show the Scene Object in the Attributes Manager and click the grey 'Fire' button:51
Once the Scene has been linked to <strong>Maxwell</strong> Fire, the Fire button will change color, and another button will appear to its right:The new button is used to re-send the scene to Fire; this is necessary when objects have moved, or when material assignments have been changed;these actions are not interactive. Notice as well that (in version R11.5 and higher) the Object Manager icon <strong>for</strong> the Scene Object also changes to theyellow Fire icon, making it easy to tell which Scene is currently rendering in Fire. To unlink the Scene from Fire, simply click the yellow Fire buttonagain, or link another Scene.Additionally, a new Fire Options group will appear in Scene Object > Engine tab:This group is only visible when the Scene is linked to Fire. Sampling Level and Threads directly control their parameters in the Fire render engine,while the Quality parameter determines the actual size of the image being rendered (the image is interpolated to fit the current size of the Firewindow).When the Scene is linked to Fire, the Fire window will be opened, if necessary. There are also a very few controls in the <strong>Maxwell</strong> Fire window itself:The first button enables or disables Fire rendering without unlinking the associated Scene. The second is a duplicate of the re-send button in theScene Object's Attributes Manager interface; it causes the scene to be freshly exported to Fire. The third button allows you to save the current Fireimage to disk. At the right-hand side, there is a toggle which switches between 'Render' and 'Active' camera modes; in Render mode, only thecurrent rendering camera will be shown in Fire, while in Active mode, which ever viewport is active will be rendered. By default this is toggled toRender mode, to allow <strong>for</strong> adjusting the camera in viewports other than the one being rendered.At the bottom of the Fire window is a progress bar, and buttons <strong>for</strong> warnings and errors from the engine; if the scene contains errors, click thebuttons to find out what is preventing the render from proceeding.When Fire is active, changes to materials, Scene parameters, and cameras are fully interactive and require no special actions to update. Asmentioned previously, changes which affect the scene physically, such as the addition, removal, or movement of objects, or the assignment ofmaterials to objects, will require that the Scene be re-exported.<strong>Maxwell</strong> Fire is also used in the plugin's Material Editor, and allows changes to materials to be visualized interactively. You may set the number ofthreads allocated to the material preview renderer in the plugin's Preferences page.52
<strong>Maxwell</strong> PreferencesThe plugin adds a <strong>Maxwell</strong> page to C<strong>4D</strong>’s Preferences. The parameters in this page are used to control various aspects of how the plugin works.Material PreferencesThe Sampling Level, Preview Scene, and Viewport textures parameters are used when new Materials are created. Texture projection is used to setthe projection <strong>for</strong> the texture tags associated when plugin Materials are assigned to objects. The Preview threads value determines how manythreads to use when rendering previews <strong>for</strong> plugin Materials. Enable MXM Linking when MXM files are imported simply controls whether MXMLinking will be activated <strong>for</strong> materials when they are imported from MXM files.Note: in versions prior to C<strong>4D</strong> R12, the Enable/Disable Real-time Material Preview option is also contained here, rather than as a button in thematerial editor, as described in Enable/Disable Real-time Preview on page 38.53
PathsThese paths, in addition to the normal C<strong>4D</strong> Texture Paths, will be searched when attempting to locate missing textures and MXM files. Whereas theC<strong>4D</strong> Texture Paths are not searched recursively, these paths each provide a Depth value, which is used to determine how many directories deep tosearch under the specified location.In addition to the paths listed here and those set in C<strong>4D</strong>’s Texture Paths, the plugin also recursively searches the following locations:/<strong>Maxwell</strong> 2.0/materials database/mxm files/<strong>Maxwell</strong> 2.0/materials database/textures/<strong>Maxwell</strong> 2.0/hdriChecking the Don’t search standard <strong>Maxwell</strong> directories option will cause the plugin not to add these paths to the search list. Note that changesmade to the search paths require a restart of C<strong>4D</strong> be<strong>for</strong>e they may take effect – in general, adding paths will have an affect during the session, butremoving them will not.Defaults and ActionsIf you have entered an Output Name here, it will be used <strong>for</strong> exporting when no name has been set in the Scene being exported. If no Output Nameis set here, and there is also no name in the Scene, then the document name will be used. Similarly, if you have entered an Output Folder here, itwill be used when none is specified in the Scene, while if there is none set, the plugin will try to use the path of the current document, or thecurrent directory if the document has not been saved yet.You can specify the plugin’s document-overwriting policy using the last item. The choices are to use a warning dialog, to always overwrite existingfiles, or to automatically rename the output. When using automatic renaming, an incremental number will be appended to the filename if thespecified file already exists.File browser startup directoriesThe paths entered here will be used to set the startup directory <strong>for</strong> file-browser dialogs which are started from the plugin’s Material Editor userinterface.When the option is enabled, the directories specified will be used <strong>for</strong> the first browsing <strong>for</strong> each file type; subsequent browsing willcontinue from the last-browsed directory <strong>for</strong> the file type. Note that this feature is not effective <strong>for</strong> files browsed from Attributes Managerparameters, and also that it may not work at all on C<strong>4D</strong> versions earlier than R10.5. If you do not wish the plugin to attempt to per<strong>for</strong>m this action,enable the Allow <strong>Cinema</strong> to decide option.54
<strong>Maxwell</strong> MXS Import PreferencesThe plugin adds an MXS Import page to C<strong>4D</strong>’s Import/Export Preferences.Options<strong>Maxwell</strong> MXS files contain mesh geometry in a meter-sized scale; depending on the scale you have set in C<strong>4D</strong>'s Units Preferences, you may need toscale your MXS imports by some factor, and this is done using the Scale Factor parameter; all geometry will be scaled by this amount (i.e. scaled up1000x in the screenshot above) when it is imported.<strong>Maxwell</strong> MXS files use the concept of a currently-selected camera; when an MXS is imported, it is this camera which will be used to define C<strong>4D</strong>'sRender Settings. Using the Selected Camera parameter, it is possible to override the camera selected in the MXS and use another one.FilteringUsing the parameters in this group, it is possible to define what should and what should not be imported from MXS files. Create Scene Object: Import cameras: Import materials: Import Meshes: Meshes to include (CSV): Meshes to exclude (CSV):read the settings contained in the MXS and use them to create a Scene Objectdetermines whether or not to import cameras from the MXSdetermines whether or not to import materials from the MXSdetermines whether or not to import meshes from the MXSa list of names specifying which meshes may be included in the importa list of names specifying which meshes must be excluded from the importThe first four are fairly self-explanatory. The last two use string-matching on the provided list to accomplish their function. So, given the value <strong>for</strong>Meshes to include shown above, only meshes whose names begin with cube and sphere will be imported. That is to say, objects with names such ascube1, cube.1, cubeAnything, sphereLight, etc.55
OtherThe Import Commands (CSV) parameter is a variable-length list of strings, separated by commas, which represent other commands that the pluginwill use to tailor the created C<strong>4D</strong> document during MXS import. Currently, only three import commands are supported: norender: specifies that Render Settings > Regular Image will be disabled in the document motionvector: specifies that Motion Vector should be enabled in Multi-Pass objectid: specifies that Object ID should be enabled in Multi-PassOther commands may be added in the future.NotesThe parameters presented above are also available when opening an MXS file with C<strong>4D</strong> via the command-line. Their names in this case are onlyslightly different, but their functions are the same: -scale -camera -nodata -nocameras -nomaterials -nomeshes -include -exclude -commandscorrelates to the Scale Factor parameter; specified as such: -scale:1000correlates to the Selected Camera parameter; specified as such: -camera:mainCameraequivalent to un-checking the Create Scene Object optionequivalent to un-checking the Import cameras optionequivalent to un-checking the Import materials optionequivalent to un-checking the Import meshes optioncorrelates to the Meshes to include (CSV) parameter, specified as such: -include:cube,spherecorrelates to the Meshes to exclude (CSV) parameter, specified as such: -exclude:cube,spherecorrelates to the Import Commands (CSV), specified as such: -commands:norender,motionvectorUsing these command-line versions of the MXS import options, it is possible to batch-convert a series of MXS files into C<strong>4D</strong> files. It is not possible tobatch-render them in C<strong>4D</strong> (i.e. by using the -render C<strong>4D</strong> command-line option) though, because C<strong>4D</strong> does not pass the command-line to the pluginuntil after it has opened and rendered the specified file; in that case, the values specified in Preferences > Import/Export > <strong>Maxwell</strong> MXS Import willbe used instead, as they are the only ones available to the plugin at the time of import.Also note that currently, normals are not imported from the MXS file; they are calculated by C<strong>4D</strong> after the geometry has been imported. Also notcurrently supported <strong>for</strong> import are instances, and material selections.56
<strong>Maxwell</strong> <strong>for</strong> <strong>Cinema</strong> <strong>4D</strong> :: Convert <strong>Cinema</strong> Materials (command)This command is provided <strong>for</strong> the purpose of translating native C<strong>4D</strong> materials into <strong>Maxwell</strong> Materials. Several options <strong>for</strong> controlling exactly howthis is done are provided.How should the conversion be per<strong>for</strong>med?Firstly, there are three mutually-exclusive options; all will create new <strong>Maxwell</strong> Materials and add them to the C<strong>4D</strong> Material Manager. Optionally,the choice may be made to also create duplicates of existing Texture tags with the newly-created <strong>Maxwell</strong> Materials assigned to them.Alternatively, instead of duplicating existing Texture tags, the plugin can also directly replace the material assignments of the existing tags with thenewly-created <strong>Maxwell</strong> Materials.The choice is also given whether the plugin ought to per<strong>for</strong>m conversion of all existing C<strong>4D</strong> materials, or just the ones which are currently-selectedin the C<strong>4D</strong> Material Manager. Optionally, the plugin will render previews <strong>for</strong> all converted materials automatically, on a background thread.Render <strong>Cinema</strong> procedural textures to disk?This section works in a way identical to that of the corresponding section of the Scene object.Notes on automatic C<strong>4D</strong> material conversionIt is not possible to make a direct mapping between how C<strong>4D</strong> and <strong>Maxwell</strong> materials work; the models used are just completely different. That saidthe plugin does go to a fairly great length in its attempt to translate native C<strong>4D</strong> materials into useful <strong>Maxwell</strong> representations. Here is how the C<strong>4D</strong>channels and parameters are translated:Color:Diffusion:Color and Brightness will be used to determine the resulting <strong>Maxwell</strong> material’s basic color, which is controlled using theReflectance 0 color of its base BSDF. If a texture is specified in the C<strong>4D</strong> material, it will be placed in the base BSDF’s Reflectance0 map channel. If the texture is procedural then it will be mixed with the C<strong>4D</strong> material’s Color and Brightness parameters usingthe specified Mix Mode and Mix Strength.Brightness will be used to influence the basic color of the generated <strong>Maxwell</strong> material. If a texture is specified, it will be used inthe most reflective layer of the generated <strong>Maxwell</strong> material. If the texture is procedural, it will also be used to generate a new57
map <strong>for</strong> the base BSDF’s Reflectance 0 channel; basically, this could be though of as a dynamically-generated ‘dirt’ map whichcombines the basic Reflectance 0 color of the BSDF with the procedural diffusion map. As with a procedural Color map, theappearance of this map will be influenced by the Mix Mode and Mix Strength parameters.Luminance:When activated, the plugin will create a <strong>Maxwell</strong> Emitter material. In this case, any other C<strong>4D</strong> channels will be ignored. If anHDR (i.e. mxi, hdr, exr) texture is specified, then this will be used to create the <strong>Maxwell</strong> material as an image-based emitter;otherwise, the output color will be determined using the C<strong>4D</strong> Color parameter, while the output power will be determinedusing the C<strong>4D</strong> Brightness parameter. Output power <strong>for</strong> auto-generated emitters is always specified in lux (lumens per m 2 ) toensure that output power scales reasonably with different scene sizes.Note: if the luminance color is effectively pure black, and there is also no file-based or procedural texture in the channel, thischannel will be treated as if it were disabled.Specular:Transparency:The plugin will create a plasticine or metallic Material, depending on the Mode parameter. When set to metallic, a single BSDFwill be created and its Reflectance 90 channel will be set to a weaker version of the C<strong>4D</strong> material’s basic color. Otherwise, a 2-layer plasticine material will be created. In either case, the C<strong>4D</strong> Width parameter will be used to control the material’sroughness, in order to give a reflective response similar to that of the C<strong>4D</strong> material.When activated, the plugin will create a dielectric <strong>Maxwell</strong> material. In this case, the Color and Specular channels in the C<strong>4D</strong>material will be ignored, if they are activated, and instead the Color and Brightness parameters in the Transparency channel willbe used to determine the base BSDF’s Transmittance color. If a texture is specified, then it will be placed in the BSDF’sTransmittance map. It is important to use a realistic Refraction value, as this will be directly translated by the plugin, and will beplaced in the BSDF’s Nd field. The attenuation of the BSDF will be set using the <strong>Cinema</strong> Absorption distance, factoring <strong>for</strong> thecurrent scene scale. The Blurriness parameter will be used to increase the material’s attenuation, and also to add someroughness, again in an attempt to approximate what would be seen in the C<strong>4D</strong> material being converted.Note: if the transparency color is effectively pure black, and there is also no file-based or procedural texture in the channel, thischannel will be treated as if it were disabled. Also, if there a map is specified, and that map contains only greyscale values, theTransparency channel will be used as an alpha channel instead.Bump:Normal:Alpha:Displacement:the texture specified here will be placed in the <strong>Maxwell</strong> Material’s Global Bump channel, with the Strength parameter beingtranslated into the Global Bump valueThis works similarly to the Bump channel, except that the map will have normal mapping enabled, and the values specified <strong>for</strong>Flip X and Flip Y will be transferred into their corresponding places in the <strong>Maxwell</strong> bump channel.A texture found here will be placed in the Mask map of each layer in the material, producing a clip-mapped <strong>Maxwell</strong> Material. Ifthe texture specified resides in a C<strong>4D</strong> library, and uses alpha-channel to accomplish clipping, then this map will be translated bythe plugin and saved to disk as a black-and-white <strong>Maxwell</strong>-style clip map.The texture specified here will be placed in the <strong>Maxwell</strong> Material’s Displacement layer, with the Strength and Heightparameters being used to set the <strong>Maxwell</strong> displacement Height.58
<strong>Maxwell</strong> <strong>for</strong> <strong>Cinema</strong> <strong>4D</strong> :: Notes on Rendering HairThis section discusses how the plugin translates C<strong>4D</strong> Hair into <strong>Maxwell</strong> Hair, which is a new rendering primitive introduced in <strong>Maxwell</strong> Renderversion 2.6.Firstly, the most important factor to keep in mind is that it is only possible to transfer the hair guides from C<strong>4D</strong> Hair into the MXS file as <strong>Maxwell</strong>Hair. In cases where this does not suffice, it is advised that you use the Hair object's Generate tab to output geometry (be sure to check the 'SingleObject' option). The plugin detects whether this (i.e. generating 'Single Object' hair geometry) is the case; there is no need to add any special tagsto control it.The diameter of the generated hair primitives is controlled using the Root and Tip values found in the C<strong>4D</strong> Hair Material. If no other material isattached to the Hair Object, a material will be automatically generated using the Hair Material's Color gradient. Here is an example of such amaterial:If possible, root UV coordinates will be exported, as shown in the following images:59
<strong>Maxwell</strong> <strong>for</strong> <strong>Cinema</strong> <strong>4D</strong> :: Non-GUI RenderingIn addition to the standard GUI-based methods provided by the plugin, it is also possible to ask the plugin to render a Scene via C.O.F.F.E.E (orC++/Python/etc.) code. Here is an example of how to do that (in C.O.F.F.E.E):// <strong>Maxwell</strong> plugin command IDsvar renderToMxs = 1024908;var renderToStudio = 1024907;var renderToNetwork = 1027368;var renderActiveView = 1024906;var renderRenderView = 1024905;// we can render the first scene found:SpecialEventAdd(renderRenderView);// ...or we can get the active <strong>Cinema</strong> docvar doc = GetActiveDocument();if (doc){// find the desired <strong>Maxwell</strong> Scene Objectvar scene = doc->FindObject("my.scene");}if (scene){// ...and tell it to render:scene->Message(renderRenderView);}It is also possible to render in <strong>Maxwell</strong> when starting <strong>Cinema</strong> from the command-line. In this case, it is always the first <strong>Maxwell</strong> Scene Object foundin the <strong>Cinema</strong> document which will be rendered; if none is found, an error will be reported. All that is necessary is to add the -rendermxs flag to thecommand-line:> "[path to cinema 4d.exe]" "c:\doc.c4d" -nogui -rendermxsWhen this command-line is executed, C<strong>4D</strong> will be started in 'nogui' mode, and the first <strong>Maxwell</strong> Scene Object found in doc.c4d will be rendered in<strong>Maxwell</strong> Render. The parameters contained in the Scene Object will be used; <strong>for</strong> example, if the Scene Object has Animation enabled, an animationwill be exported and rendered. Additionally, it is possible to override various parameters specified in the Scene Object. This is done by putting themdirectly on the <strong>Cinema</strong> command-line. When doing so, parameter values should never be quoted, and spaces should be encoded using +20. Severalplugin-specific commands are available: -outputdir -outputname -output<strong>for</strong>mat -frames -framestep -cmdlineOverrides Scene Object > Output > Folder. Usage: -outputdir:c:\dir+20name+20with+20spaces.Overrides Scene Object > Output > Name. Usage: -outputname:output+20name+20with+20spaces.Overrides Scene Object > Output > Name > Extension/Depth. Usage: -output<strong>for</strong>mat:tif32.Enables animation, using the specified frame range (separated by a dash). Usage: -frames:2-24.If animation is enabled, this parameter overrides the animation frame step value. Usage: -framestep:3.Modifies the Scene Object command-line. Usage: -cmdline:append (the default) or -cmdline:override.Regarding the -cmdline option, the values appended to (or used to override) the Scene Object command-line parameters (i.e. Scene Object > Engine> Command Line), are communicated by placing them directly on the C<strong>4D</strong> command-line. Note that since C<strong>4D</strong> also uses the -nogui command, youmust use <strong>Maxwell</strong> Render's -n alias <strong>for</strong> this parameter instead. Here is an example command-line, which renders a series of frames from a givenC<strong>4D</strong> file:> "[path to cinema 4d.exe]" "c:\doc.c4d" -nogui -rendermxs -outputdir:c:\new+20output+20dir-outputname:new+20output+20name -output<strong>for</strong>mat:png16 -frames:1-21 -framestep:2 -cmdline:override-channel:alpha,on,32,tif -channel:material,on,16,png -th:4 -sl:5.65 -nomxi -n -nowait60
Exposure values (ISO 100 speed) <strong>for</strong> various lighting conditionsLighting Condition EV 100DaylightLight sand or snow in full or slightly hazy sunlight (distinct shadows) 16Typical scene in full or slightly hazy sunlight (distinct shadows) 15Typical scene in hazy sunlight (soft shadows) 14Typical scene, cloudy bright (no shadows) 13Typical scene, heavy overcast 12Areas in open shade, clear sunlight 12Outdoor, Natural lightRainbowsClear sky background 15Cloudy sky background 14Sunsets and skylinesJust be<strong>for</strong>e sunset 12–14At sunset 12Just after sunset 9–11e Moon, altitude > 40°Full 15Gibbous 14Quarter 13Crescent 12Moonlight, Moon altitude > 40°Full−3 to −2Gibbous−4Quarter−6Aurora borealis and australisBright−4 to −3Medium−6 to −5Outdoor, Artificial LightNeon and other bright signs 9–10Night sports 9Fires and burning buildings 9Bright street scenes 8Night street scenes and window displays 7–8Night vehicle traffic 5Fairs and amusement parks 7Christmas tree lights 4–5Floodlit buildings, monuments, and fountains 3–5Distant views of lighted buildings 2Indoor, Artificial LightGalleries 8–11Sports events, stage shows, and the like 8–9Circuses, floodlit 8Ice shows, floodlit 9Offices and work areas 7–8Home interiors 5–7Christmas tree lights 4–5(table from wikipedia.org @ http://en.wikipedia.org/wiki/Exposure_value)61