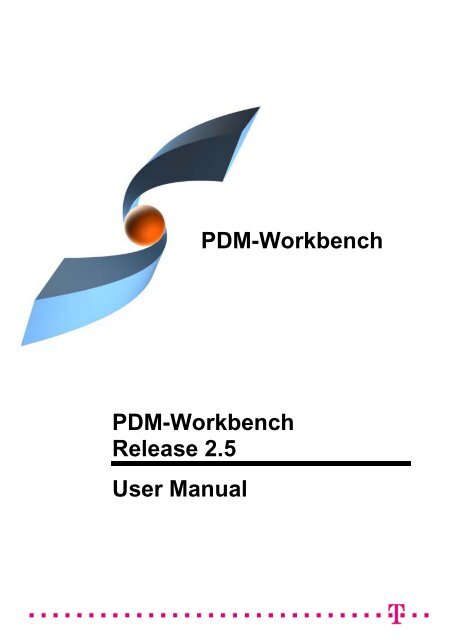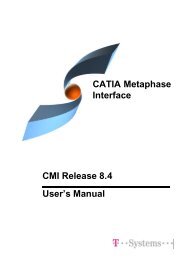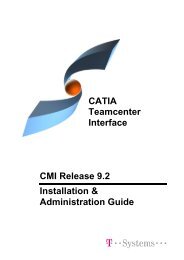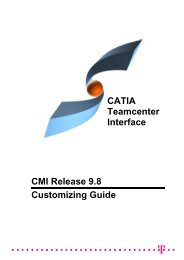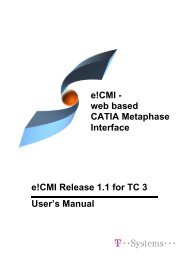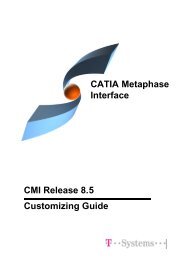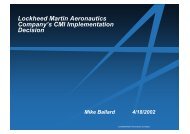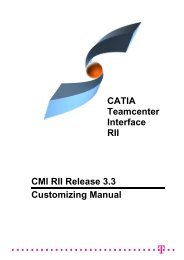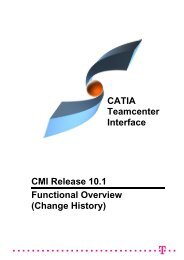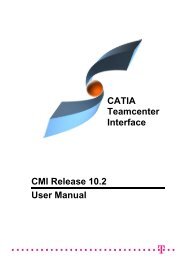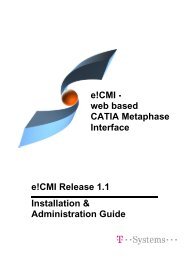PDM-Workbench PDM-Workbench Release 2.5 User Manual - CMI.
PDM-Workbench PDM-Workbench Release 2.5 User Manual - CMI.
PDM-Workbench PDM-Workbench Release 2.5 User Manual - CMI.
- No tags were found...
Create successful ePaper yourself
Turn your PDF publications into a flip-book with our unique Google optimized e-Paper software.
<strong>PDM</strong>-<strong>Workbench</strong><strong>PDM</strong>-<strong>Workbench</strong><strong>Release</strong> <strong>2.5</strong><strong>User</strong> <strong>Manual</strong>
Copyright© 2005-2010 T-Systems International GmbH.All rights reserved. Printed in Germany.ContactT-Systems International GmbHSolution Center PLMFasanenweg 570771 Leinfelden-EchterdingenGermanyhttp://www.pdm-workbench.com +49 (711) 972 – 4 96 57 +49 (711) 972 – 9 59 75mail : cmi_support@t-systems.com<strong>Manual</strong> HistoryVersion Date1.0 March 20051.1 August 20051.2 December 20052.0 November 20062.0.2 April 20072.1 March 20082.2 September 2008<strong>2.5</strong> September 2010This edition obsoletes all previous editions.Your Comments are WelcomePlease feel free to tell us your opinion; we are always interested in improving ourpublications. Mail your comments to:T-Systems International GmbHSolution Center PLMFasanenweg 570771 Leinfelden-EchterdingenGermanymail: cmi_support@t-systems.comii<strong>PDM</strong>-<strong>Workbench</strong> <strong>User</strong> <strong>Manual</strong>
PrefaceThis manual describes the main functionality delivered by the <strong>PDM</strong>-<strong>Workbench</strong>.The functionality of the <strong>PDM</strong>-<strong>Workbench</strong> as described in this manual uses ENOVIA V6 asbackend <strong>PDM</strong> system for CATIA V5.Other <strong>PDM</strong> systems might support the functionality of the <strong>PDM</strong>-<strong>Workbench</strong> with their owntypes of objects. Layout of dialogs as well as object and relation types or classes mightvary accordingly.About this <strong>Manual</strong>This manual is intended for end users of the <strong>PDM</strong>-<strong>Workbench</strong>.It assumes that the reader is familiar with the CATIA application and with ENOVIA V6.Related DocumentsThe following manuals contain information about installation, administration, usage, andcustomization of the <strong>PDM</strong>-<strong>Workbench</strong>:<strong>Manual</strong> TitleVersion<strong>PDM</strong>-<strong>Workbench</strong> Installation & Administration <strong>Manual</strong> <strong>2.5</strong><strong>PDM</strong>-<strong>Workbench</strong> <strong>User</strong> <strong>Manual</strong> <strong>2.5</strong>Operating <strong>Manual</strong> <strong>PDM</strong> WebConnector 3.0OrganizationThis manual contains the following chapters:Chapter 1 provides basic information about the <strong>PDM</strong>-<strong>Workbench</strong> and describes somefeatures of this application.Chapter 2 describes the functionality which is implemented in the CATIA V5 workshop.Glossary contains the <strong>PDM</strong>-<strong>Workbench</strong> terminology.TrademarksCATIA and ENOVIA are registered trademarks of Dassault Systèmes.Names of products mentioned in this manual are used for identification purpose only andmight be trademarks of their companies.<strong>PDM</strong>-<strong>Workbench</strong> <strong>User</strong> <strong>Manual</strong>iii
Table of ContentsCHAPTER 1........................................................................................................................ 1OVERVIEW......................................................................................................................... 1INTRODUCING <strong>PDM</strong>-WORKBENCH ...................................................................................... 1CHAPTER 2........................................................................................................................ 3GETTING STARTED.......................................................................................................... 3LOGIN ............................................................................................................................... 3QUERY.............................................................................................................................. 5EXPAND SINGLE LEVEL...................................................................................................... 7EXPAND MULTIPLE LEVELS ................................................................................................ 8HIDE SUB-STRUCTURE .................................................................................................... 10LOCK .............................................................................................................................. 12Lock in the <strong>PDM</strong>-<strong>Workbench</strong> window........................................................................ 12Lock in the CATIA V5 window ................................................................................... 13UNLOCK.......................................................................................................................... 14Unlock in the <strong>PDM</strong>-<strong>Workbench</strong> window .................................................................... 14Unlock in the CATIA V5 window................................................................................ 15PROPERTIES ................................................................................................................... 16OPEN FILE ...................................................................................................................... 19LOAD .............................................................................................................................. 20CREATE RELATION BETWEEN WINDOWS ........................................................................... 22UPDATE .......................................................................................................................... 25ADVANCED UPDATE......................................................................................................... 27OPEN <strong>PDM</strong> STRUCTURE.................................................................................................. 30REFRESH <strong>PDM</strong> STRUCTURE ............................................................................................ 31FORCE LOAD CATPART................................................................................................... 33HIGHLIGHT <strong>PDM</strong> NODES.................................................................................................. 33HIGHLIGHT CATIA NODES ............................................................................................... 34REVISE THE DOCUMENT OBJECT ....................................................................................... 36UPDATE THE SUB-COMPONENT RELATIONS........................................................................ 37SUPPORT OF <strong>CMI</strong> ARCHIVE.............................................................................................. 38USER-DEFINED PROPERTIES............................................................................................ 39OPEN IN NEW WINDOW.................................................................................................... 41<strong>PDM</strong> SESSION CONFIGURATION....................................................................................... 42LOGOUT.......................................................................................................................... 43OPTIONS......................................................................................................................... 44Query Mode............................................................................................................... 44<strong>PDM</strong> Relations........................................................................................................... 45<strong>PDM</strong>-<strong>Workbench</strong> <strong>User</strong> <strong>Manual</strong>v
Table of FiguresPICTURE 1: <strong>PDM</strong>-WORKBENCH WORKSHOP IN CATIA V5....................................................... 1PICTURE 2: THE <strong>PDM</strong>-WORKBENCH TOOLBAR BEFORE THE LOGIN .......................................... 3PICTURE 3: FIRST LOGIN DIALOG............................................................................................ 3PICTURE 4: SECOND LOGIN DIALOG........................................................................................ 4PICTURE 5: THE <strong>PDM</strong>-WORKBENCH TOOLBAR AFTER THE LOGIN............................................. 4PICTURE 6: THE <strong>PDM</strong>-WORKBENCH CONTEXT COMMANDS TOOLBAR....................................... 5PICTURE 7: QUERY DIALOG – SELECT A TYPE.......................................................................... 5PICTURE 8: QUERY DIALOG – ENTRY QUERY CRITERIA............................................................. 6PICTURE 9: QUERY RESULT – LIST VIEW WINDOW.................................................................... 6PICTURE 10: QUERY RESPONSE WINDOW ............................................................................... 7PICTURE 11: ACTION “EXPAND SINGLE LEVEL” ....................................................................... 7PICTURE 12: RESULT OF EXPAND SINGLE LEVEL...................................................................... 8PICTURE 13: RESULT OF EXPAND SINGLE LEVEL WITHOUT RELATIONS ...................................... 8PICTURE 14: ACTION “EXPAND MULTIPLE LEVELS”.................................................................. 9PICTURE 15: RESULT OF EXPAND MULTIPLE LEVELS ................................................................ 9PICTURE 16: THE <strong>PDM</strong> STRUCTURE BEFORE HIDE SUB-STRUCTURE..................................... 10PICTURE 17: ACTION “HIDE SUB-STRUCTURE” ..................................................................... 10PICTURE 18: THE <strong>PDM</strong> STRUCTURE AFTER HIDE SUB-STRUCTURE ....................................... 11PICTURE 19: ACTION “LOCK” ............................................................................................... 12PICTURE 20: CONFIRM THE LOCK......................................................................................... 12PICTURE 21: RESULT OF THE LOCK...................................................................................... 13PICTURE 22: LOCKED OBJECT.............................................................................................. 13PICTURE 23: ACTION “LOCK” IN THE CATIA V5 WINDOW ...................................................... 14PICTURE 24: ACTION “UNLOCK” ........................................................................................... 15PICTURE 25: CONFIRM THE UNLOCK .................................................................................... 15PICTURE 26: RESULT OF THE UNLOCK ................................................................................. 15PICTURE 27: ACTION “UNLOCK” IN THE CATIA V5 WINDOW.................................................. 16PICTURE 28: ACTION “PROPERTIES” .................................................................................... 17PICTURE 29: PROPERTIES DIALOG – TAB “PROPERTIES”........................................................ 17PICTURE 30: PROPERTIES DIALOG – TAB “UPDATE ITEM”....................................................... 18PICTURE 31. ACTION “OPEN FILE”........................................................................................ 19PICTURE 32: OPEN FILE - PROGRESS BAR ............................................................................ 19PICTURE 33: SPLIT WINDOW AFTER OPEN FILE – <strong>PDM</strong>-WORKBENCH AND CATIA V5 NODES .20PICTURE 34: ACTION “LOAD” ............................................................................................... 21PICTURE 35: LOAD - PROGRESS BAR .................................................................................... 21PICTURE 36: SPLIT WINDOW AFTER LOAD – <strong>PDM</strong>-WORKBENCH AND CATIA V5 NODES ......... 22PICTURE 37: ACTION "COPY" BETWEEN WINDOWS ................................................................ 23PICTURE 38: ACTION "PASTE" BETWEEN WINDOWS............................................................... 24PICTURE 39: SELECT THE NEW RELATION ............................................................................. 24PICTURE 40: CREATE RELATION DIALOG ............................................................................... 25PICTURE 41: CONFIRM THE UPDATE (WITH CREATE) ACTION ................................................. 25PICTURE 42: PROGRESS BARS FOR UPDATE ACTION............................................................. 26PICTURE 43: INFORMATION WINDOW WHEN UPDATE (WITH CREATE) IS FINISHED.................... 26PICTURE 44: CONFIRM THE UPDATE ACTION......................................................................... 26PICTURE 45: INFORMATION WINDOW WHEN UPDATE IS FINISHED............................................ 27PICTURE 46: CONFIRM THE ADVANCED UPDATE (WITH CREATE) ACTION................................ 28PICTURE 47: PROGRESS BARS FOR ADVANCED UPDATE ACTION............................................ 29PICTURE 48: INFORMATION WINDOW WHEN ADVANCED UPDATE (WITH CREATE) IS FINISHED... 29PICTURE 49: CONFIRM THE ADVANCED UPDATE ACTION ....................................................... 29PICTURE 50: INFORMATION WINDOW WHEN ADVANCED UPDATE IS FINISHED .......................... 30PICTURE 51: <strong>PDM</strong> STRUCTURE FOR GEOMETRY................................................................... 30PICTURE 52: <strong>PDM</strong> STRUCTURE AND GEOMETRY IN CATIA V5 .............................................. 31PICTURE 53: MAKING CHANGES IN THE GEOMETRY ............................................................... 32PICTURE 54: REFRESHED <strong>PDM</strong> STRUCTURE........................................................................ 32PICTURE 55: ACTION “HIGHLIGHT <strong>PDM</strong> NODES”................................................................... 33PICTURE 56: HIGHLIGHTED NODES IN <strong>PDM</strong> STRUCTURE ....................................................... 34<strong>PDM</strong>-<strong>Workbench</strong> <strong>User</strong> <strong>Manual</strong>vii
PICTURE 57: ACTION “HIGHLIGHT CATIA NODES” ................................................................ 35PICTURE 58: HIGHLIGHTED NODES IN CATIA GEOMETRY ...................................................... 35PICTURE 59: ACTION “REVISE THE DOCUMENT OBJECT” ........................................................ 36PICTURE 60: REVISE DOCUMENT RESPONSE......................................................................... 36PICTURE 61: NEW REVISION OF DOCUMENT .......................................................................... 37PICTURE 62: ACTION “UPDATE THE SUB-COMPONENT RELATIONS”......................................... 37PICTURE 63: UPDATED SUB-COMPONENT RELATIONS............................................................ 38PICTURE 64: SET <strong>PDM</strong> TYPE “ARCHIVE (NON-BOM)”........................................................... 39PICTURE 65: CONFIRM UPDATE INCLUDING <strong>CMI</strong> ARCHIVE ..................................................... 39PICTURE 66: ACTION “PROPERTIES” .................................................................................... 40PICTURE 67: USER-DEFINED PROPERTIES IN THE CATIA PROPERTIES DIALOG ..................... 41PICTURE 68: ACTION “OPEN IN NEW WINDOW”..................................................................... 42PICTURE 69: THE SELECTED OBJECTS IN THE NEW WINDOW .................................................. 42PICTURE 70: THE “SET <strong>PDM</strong> CONFIGURATION” DIALOG ........................................................ 43PICTURE 71: THE <strong>PDM</strong>-WORKBENCH TOOLBAR AFTER THE LOGIN......................................... 43PICTURE 72: THE <strong>PDM</strong>-WORKBENCH OPTIONS .................................................................... 44PICTURE 73: <strong>PDM</strong>-WORKBENCH OPTIONS – LIST VIEW ACTIVATED........................................ 45PICTURE 74: <strong>PDM</strong>-WORKBENCH OPTIONS – SHOW <strong>PDM</strong> RELATIONS ACTIVATED................... 45viii<strong>PDM</strong>-<strong>Workbench</strong> <strong>User</strong> <strong>Manual</strong>
CHAPTER 1OverviewThis chapter provides basic information about the <strong>PDM</strong>-<strong>Workbench</strong> and lists somefeatures of this application.Introducing <strong>PDM</strong>-<strong>Workbench</strong>The <strong>PDM</strong>-<strong>Workbench</strong> is developed by T-Systems as a high-end integration between theCAD system CATIA V5 and several <strong>PDM</strong> systems. Those <strong>PDM</strong> systems might becustomized or virtual (a combination of several <strong>PDM</strong> systems). No matter which type theyare the <strong>PDM</strong>-<strong>Workbench</strong> will integrate them into CATIA V5. How those <strong>PDM</strong> object typesare to present their dialogs and functionalities within the <strong>PDM</strong>-<strong>Workbench</strong> is defined in aconfiguration file (called <strong>PDM</strong>-<strong>Workbench</strong> Schema).The <strong>PDM</strong>-<strong>Workbench</strong> workshop works with two different windows. The first window typepresents the results of your queries. There you also might expand your product structure.Or you can create new objects in this window.You can load this product structure into a CATIA V5 native window, and you can modifythe content of this CATIA V5 native window (see Picture 1: <strong>PDM</strong>-<strong>Workbench</strong> workshop inCATIA V5).Picture 1: <strong>PDM</strong>-<strong>Workbench</strong> workshop in CATIA V5<strong>PDM</strong>-<strong>Workbench</strong> <strong>User</strong> <strong>Manual</strong> 1
CHAPTER 2Getting StartedThis chapter describes the functionality of the <strong>PDM</strong>-<strong>Workbench</strong> which is implemented inthe CATIA V5 workshop.We suppose that you have installed CATIA V5 with the <strong>PDM</strong>-<strong>Workbench</strong> workshop onyour computer. All configurations for the <strong>PDM</strong>-<strong>Workbench</strong> (including the configurations forthe <strong>PDM</strong> system) are done properly.Note: All user actions described below are based on the corresponding configuration ofthe data model and the actions to be provided by the <strong>PDM</strong> system.LoginIn order to access the <strong>PDM</strong>-<strong>Workbench</strong> functionality you must log in into the <strong>PDM</strong> system.You select the “Login” icon within the <strong>PDM</strong>-<strong>Workbench</strong> toolbar (see Picture 2: The<strong>PDM</strong>-<strong>Workbench</strong> toolbar before the login) in CATIA V5. The other <strong>PDM</strong>-<strong>Workbench</strong> iconsremain deactivated.Picture 2: The <strong>PDM</strong>-<strong>Workbench</strong> toolbar before the loginThe first dialog for login opens (see Picture 3: First login dialog) where you can choose thedesired <strong>PDM</strong> system and your preferred language. Possible values (as defined for Loginin the <strong>PDM</strong>-<strong>Workbench</strong> configuration file) are offered in a combo box. In this example onlythe <strong>PDM</strong> system “Matrix” is supported by the <strong>PDM</strong>-<strong>Workbench</strong>.Picture 3: First login dialogChoose your favourite language and confirm the dialog by clicking the “OK” button.<strong>PDM</strong>-<strong>Workbench</strong> <strong>User</strong> <strong>Manual</strong> 3
The following dialog (see Picture 4: Second login dialog) prompts you for all informationnecessary to identify yourself in the <strong>PDM</strong> system. In our example you are asked to enteryour “<strong>User</strong> Name”, “Password”, and “Vault”. The identification items marked with anasterisk are defined as necessary for Login in the <strong>PDM</strong>-<strong>Workbench</strong> configuration file.Picture 4: Second login dialogValues resulting from the first dialog (selected <strong>PDM</strong> system and language) are shownagain within this dialog. If you think that your choice was not correct then you may pushthe “Cancel” button. Otherwise just click the “Login” button.Once the login action was successful most of the icons in the <strong>PDM</strong>-<strong>Workbench</strong> toolbar willturn active while some will remain inactive as they depend on further user actions to bedone to get them available (see Picture 5: The <strong>PDM</strong>-<strong>Workbench</strong> toolbar after the login).Login (deactivated)LogoutQueryUpdateAbout<strong>PDM</strong> Session Configuration<strong>PDM</strong> StructureRefresh <strong>PDM</strong> StructureAdvanced UpdatePicture 5: The <strong>PDM</strong>-<strong>Workbench</strong> toolbar after the login4 <strong>PDM</strong>-<strong>Workbench</strong> <strong>User</strong> <strong>Manual</strong>
For CATPart and CATDrawing as top level object of the CATIA V5 window you have touse the actions “View Item”, “Lock”, and “Unlock” of the “<strong>PDM</strong>-<strong>Workbench</strong> contextcommands” toolbar (see Picture 6: The <strong>PDM</strong>-<strong>Workbench</strong> context commands toolbar). Theicons in this toolbar are only repainted (e.g. switch from “Lock” to “Unlock”) when younewly activate the CATIA V5 window.View ItemUnlockLockPicture 6: The <strong>PDM</strong>-<strong>Workbench</strong> context commands toolbarQueryYou can query for any object stored in the <strong>PDM</strong> system.Once you click the “Query” icon in the <strong>PDM</strong>-<strong>Workbench</strong> toolbar (see Picture 5: The<strong>PDM</strong>-<strong>Workbench</strong> toolbar after the login) a list of all those classes appears for whoseobjects you can do a Query (see Picture 7: Query dialog – select a type).Picture 7: Query dialog – select a typeSelect a type out of the single selector list and click the “OK” button to open the “Query”dialog for this type. Alternatively you might double click the desired type to open the“Query” dialog.Specify your selection criteria in the “Query” dialog.You can use the wildcard “*” in this dialog. All attributes visible in this dialog are attributesof the <strong>PDM</strong> system for the selected object type. (These attributes as well as theiradherence to the “Query” dialog of this type are defined in the <strong>PDM</strong>-<strong>Workbench</strong>configuration file).<strong>PDM</strong>-<strong>Workbench</strong> <strong>User</strong> <strong>Manual</strong> 5
Some attribute values can be keyed in as free text while for others a value might beselected from a list.Picture 8: Query dialog – entry query criteriaWhen you have specified the selection criteria you can start the query for <strong>PDM</strong> objectswith a click on the “OK” button.In the settings of the <strong>PDM</strong>-<strong>Workbench</strong> you can define how the query result will bepresented (see chapter Options - Query Mode).When the “Query Mode” is set to “list view” then all <strong>PDM</strong> objects which correspond to yourselection criteria will be presented in a new <strong>PDM</strong>-<strong>Workbench</strong> list view window.There you can select the objects to be opened in a new <strong>PDM</strong>-<strong>Workbench</strong> window. Thenclick on the “Load” button in order to load the selected objects in a new <strong>PDM</strong>-<strong>Workbench</strong>window. A double click on a single object opens it in a new <strong>PDM</strong>-<strong>Workbench</strong> window (seePicture 9: Query result – list view window). By clicking on the column name you can sortthe query result.Picture 9: Query result – list view windowWhen the “Query Mode” is not set to “list view” all <strong>PDM</strong> objects corresponding to yourselection criteria will be instantly presented either in a new <strong>PDM</strong>-<strong>Workbench</strong> window - ifnone was open yet – or in the current <strong>PDM</strong>-<strong>Workbench</strong> window (see Picture 10: Queryresponse window).6 <strong>PDM</strong>-<strong>Workbench</strong> <strong>User</strong> <strong>Manual</strong>
Picture 10: Query response windowExpand Single LevelYou can expand from the selected object to other related objects via several relations intwo directions.Select the object from which you want to expand and open the context menu by clickingon the right mouse button. Select the context action “Expand”. The “Expand” sub menuoffers the possible relation directions for expansion from the selected object.In the example in Picture 11: Action “Expand Single Level” you select the direction “HasCAD SubComponents” for the selected “CATProduct” object “Engine”.Picture 11: Action “Expand Single Level”The related objects for the selected “CATProduct” object “Engine” are shown in Picture12: Result of expand single level.In the product structure tree you can see the objects and relations. The type and theinstance name of the relation are displayed in braces in the line of the relation.<strong>PDM</strong>-<strong>Workbench</strong> <strong>User</strong> <strong>Manual</strong> 7
Picture 12: Result of expand single levelWhen you have switched off the display of the relations in the options (see Options - <strong>PDM</strong>Relations) then the expand tree looks like displayed in Picture 13: Result of expand singlelevel without relations.Picture 13: Result of expand single level without relationsThe type of the relation and the instance name of the relation are displayed in the firstbraces in the line of the relation.Expand Multiple LevelsYou also might expand a relation direction in multiple levels from the selected object.Select the object from which you want to expand and open the context menu by clickingon the right mouse button. Select the context action “Expand Multiple Levels”. The“Expand Multiple Levels” sub menu offers the possible relation directions for expansionfrom the selected object.In the example in Picture 14: Action “Expand Multiple Levels” you select the direction “HasCAD SubComponents” for the selected “CATProduct” object “Engine”.8 <strong>PDM</strong>-<strong>Workbench</strong> <strong>User</strong> <strong>Manual</strong>
Picture 14: Action “Expand Multiple Levels”The related objects in multiple levels are shown for the selected “CATProduct” object“Engine” in Picture 15: Result of expand multiple levels.In the product structure tree you can see the objects and relations. The type and theinstance name of the relation are displayed in braces in the line of the relation.When you have switched off the display of the relations in the options (see Options - <strong>PDM</strong>Relations) then the relation objects will not be displayed in the expanded product structuretree.Picture 15: Result of expand multiple levels<strong>PDM</strong>-<strong>Workbench</strong> <strong>User</strong> <strong>Manual</strong> 9
Hide Sub-StructureWhen you want to reduce the displayed <strong>PDM</strong> structure then you can hide parts of thestructure.In Picture 16: The <strong>PDM</strong> structure before Hide Sub-Structure you see the <strong>PDM</strong> structurebefore the hiding.Picture 16: The <strong>PDM</strong> structure before Hide Sub-StructureFirst you select the root element of the sub structure which you want to hide. You alsomight hide a single object. Then you open the context menu by clicking the right mousebutton and you select the action “Hide Sub-Structure”.In the example in Picture 17: Action “Hide Sub-Structure” you select the object“FixedParts_Assm” with the instance name “FixedParts_Assm.1” as root of the substructure to be hidden.Picture 17: Action “Hide Sub-Structure”10 <strong>PDM</strong>-<strong>Workbench</strong> <strong>User</strong> <strong>Manual</strong>
In Picture 18: The <strong>PDM</strong> structure after Hide Sub-Structure you see that the selected substructure with the root element “FixedParts_Assm” and the instance name“FixedParts_Assm.1” is hidden as it is no longer displayed in the <strong>PDM</strong> structure.But remember that the <strong>PDM</strong> structure will not be modified by this hiding. The sub structurewill not be deleted from the <strong>PDM</strong> structure.Picture 18: The <strong>PDM</strong> structure after Hide Sub-StructureWhen you have switched off the display of the relations in the options (see Options - <strong>PDM</strong>Relations) then the relation objects will not be displayed in the expanded product structuretree.<strong>PDM</strong>-<strong>Workbench</strong> <strong>User</strong> <strong>Manual</strong> 11
LockLock in the <strong>PDM</strong>-<strong>Workbench</strong> windowYou lock <strong>PDM</strong> objects prior to changing and updating them.So you select the object in the <strong>PDM</strong>-<strong>Workbench</strong> window and click the right mouse button.In the context menu you select the context action “Lock” (see Picture 19: Action “Lock”).Picture 19: Action “Lock”The confirmation message for the Lock opens (see Picture 20: Confirm the Lock). If it isthe correct object that you want to lock then just press the “Yes” button.Picture 20: Confirm the LockThe selected object will be locked by the user (see Picture 21: Result of the Lock).12 <strong>PDM</strong>-<strong>Workbench</strong> <strong>User</strong> <strong>Manual</strong>
Picture 21: Result of the LockThe background color of the locked object changed to green in the <strong>PDM</strong>-<strong>Workbench</strong>window (see Picture 22: Locked object).Picture 22: Locked objectThe green background color of the checked out object indicates that the object in the <strong>PDM</strong>system can be changed by the user.Lock in the CATIA V5 windowYou lock <strong>PDM</strong> objects prior to changing and updating them.You select the object in the CATIA V5 window and click the right mouse button. In thecontext menu you select the context action “<strong>PDM</strong>-<strong>Workbench</strong>Lock” (see Picture 23:Action “Lock” in the CATIA V5 Window).<strong>PDM</strong>-<strong>Workbench</strong> <strong>User</strong> <strong>Manual</strong> 13
Picture 23: Action “Lock” in the CATIA V5 WindowFor further details of the lock dialogs please refer to the chapter Lock in the <strong>PDM</strong>-<strong>Workbench</strong> window.The lock of a CATPart and CATDrawing as top level object of the CATIA V5 windowcannot be done with the context menu. You have to use the “Lock” button of the “<strong>PDM</strong>-<strong>Workbench</strong> context commands” toolbar. The icons in this toolbar are only repainted (e.g.switch from “Lock” to “Unlock”) when you newly activate the CATIA V5 window.UnlockUnlock in the <strong>PDM</strong>-<strong>Workbench</strong> windowWhen an object is locked by you then you can unlock it in the <strong>PDM</strong> system to make itavailable for all other users.You select the object in the <strong>PDM</strong>-<strong>Workbench</strong> window and click the right mouse button. Inthe context menu you select the “Unlock” context action (see Picture 24: Action “Unlock”).14 <strong>PDM</strong>-<strong>Workbench</strong> <strong>User</strong> <strong>Manual</strong>
Picture 24: Action “Unlock”The confirmation message for the “Unlock” opens (see Picture 25: Confirm the Unlock). Ifit is the correct object that you want to unlock then just select the “Yes” button.Picture 25: Confirm the UnlockThe selected object will be unlocked by the user (see Picture 26: Result of the Unlock).Picture 26: Result of the UnlockUnlock in the CATIA V5 windowWhen an object is locked by you then you can unlock it in the <strong>PDM</strong> system to make itavailable for all other users.You select the object in the CATIA V5 window and click the right mouse button. In thecontext menu you select the context action “<strong>PDM</strong>-<strong>Workbench</strong>Unlock” (see Picture 27:Action “Unlock” in the CATIA V5 Window).<strong>PDM</strong>-<strong>Workbench</strong> <strong>User</strong> <strong>Manual</strong> 15
Picture 27: Action “Unlock” in the CATIA V5 WindowFor further details of the Unlock dialogs please refer to the chapter Unlock in the <strong>PDM</strong>-<strong>Workbench</strong> window.The unlock of a CATPart and CATDrawing as top level object of the CATIA V5 windowcannot be done with the context menu. You have to use the “Unlock” button of the “<strong>PDM</strong>-<strong>Workbench</strong> context commands” toolbar. The icons in this toolbar are only repainted (e.g.switch from “Lock” to “Unlock”) when you newly activate the CATIA V5 window.PropertiesThe <strong>PDM</strong> properties of the objects in the <strong>PDM</strong>-<strong>Workbench</strong> window are transferred fromthe <strong>PDM</strong> system when the objects are displayed in the <strong>PDM</strong>-<strong>Workbench</strong> window for thefirst time, e.g. when they are shown as a result of a query or an expand action.You take a look at those properties and/or change these properties when opening the“Properties” dialog. Therefore click on the right mouse button. Now the context menuopens and you select the action “Properties” (see Picture 28: Action “Properties”).16 <strong>PDM</strong>-<strong>Workbench</strong> <strong>User</strong> <strong>Manual</strong>
Picture 28: Action “Properties”The “Properties” dialog will be opened (see Picture 29: Properties dialog – tab“Properties”). It consists of two tabs.In the tab “Properties” the values of the attributes are shown on a grey background. Thisindicates that the values cannot be changed. All properties that are shown within thisdialog can be specified within the <strong>PDM</strong>-<strong>Workbench</strong> configuration file.Picture 29: Properties dialog – tab “Properties”In the tab “Update Item” those attribute values shown on a grey background cannot bechanged. Those presented with the white background can be changed (see Picture 30:Properties dialog – tab “Update Item”).Required attributes are marked with an asterisk (*) on the right side of the input field.<strong>PDM</strong>-<strong>Workbench</strong> <strong>User</strong> <strong>Manual</strong> 17
There are several types of attributes presented on corresponding widgets:• Free text can be inserted.• One value can be selected in a single selector list or combo box for instance orany other widget.• Multiple values can be selected in a multi selector list or other widget typessupporting this feature.• The value can be marked or unmarked in a check box for instance.Picture 30: Properties dialog – tab “Update Item”Please use the “OK” button to close the “Properties” dialog.In the tab “Update Item” the required attributes get checked for being satisfied. If not youwill get an error window that describes your fault.The object gets updated in the <strong>PDM</strong> system database according to the Update dialogvalues. When the update is not possible in the <strong>PDM</strong> system (because of a wrong value ofan attribute or different reasons) then you will get an error window.The <strong>PDM</strong> system properties of a CATPart and CATDrawing as top level object of theCATIA V5 window cannot be inspected with the context menu. You have to use the “ViewItem” button of the “<strong>PDM</strong>-<strong>Workbench</strong> context commands” toolbar. The values of theattributes are in read-only mode. You are not able to make changes on the <strong>PDM</strong> systemattributes in this dialog.18 <strong>PDM</strong>-<strong>Workbench</strong> <strong>User</strong> <strong>Manual</strong>
Open FileYou can open a single CATIA V5 Drawing file existing in the <strong>PDM</strong> data base with the<strong>PDM</strong>-<strong>Workbench</strong> in the native CATIA V5 window.You can also open a single CATIA V5 Part file existing in the <strong>PDM</strong> data base in the nativeCATIA V5 window.To open the file in CATIA V5 you select the <strong>PDM</strong> file object in the <strong>PDM</strong>-<strong>Workbench</strong>standard window and click the right mouse button to open the context menu. There youselect the context action “Open File” (see Picture 31. Action “Open File”)Picture 31. Action “Open File”The <strong>PDM</strong>-<strong>Workbench</strong> downloads the required CAD file to the client’s special <strong>PDM</strong>-<strong>Workbench</strong> exchange map. You can watch the download progress on the “Open File”progress bar (see Picture 32: Open File - progress bar).Picture 32: Open File - progress barThe geometry opens in its corresponding CATIA V5 native window (see Picture 33: Splitwindow after Open File – <strong>PDM</strong>-<strong>Workbench</strong> and CATIA V5 nodes).<strong>PDM</strong>-<strong>Workbench</strong> <strong>User</strong> <strong>Manual</strong> 19
In the above window (<strong>PDM</strong>-<strong>Workbench</strong> standard window) you see the selected <strong>PDM</strong> fileobject. The window on the bottom shows the loaded CATDrawing.Picture 33: Split window after Open File – <strong>PDM</strong>-<strong>Workbench</strong> and CATIA V5 nodesLoadIt is possible to load geometry corresponding to an expanded <strong>PDM</strong> product structure intoa native CATIA V5 window in order to work on it, e.g. perform geometric transformations,geometry changes and so on.To load the geometry in CATIA V5 you select the root <strong>PDM</strong> object wherefrom downwardyou want to get the geometry and click the right mouse button to open the context menuand you select the context action “Load” (see Picture 34: Action “Load”).20 <strong>PDM</strong>-<strong>Workbench</strong> <strong>User</strong> <strong>Manual</strong>
Picture 34: Action “Load”The <strong>PDM</strong>-<strong>Workbench</strong> downloads the corresponding CAD files (CATParts, CATDrawingsand CATProducts) to the client’s <strong>PDM</strong>-<strong>Workbench</strong> exchange map. The downloadprogress is indicated by the “Load” progress bar (see Picture 35: Load - progress bar).Picture 35: Load - progress barThe geometry downloaded opens in a CATIA V5 native window (see Picture 36: Splitwindow after Load – <strong>PDM</strong>-<strong>Workbench</strong> and CATIA V5 nodes).In the left window (<strong>PDM</strong>-<strong>Workbench</strong> standard window) you see the expanded productstructure wherefrom you opened the CATIA V5 native window presenting the geometry onthe right. In the right window you see the loaded geometry.<strong>PDM</strong>-<strong>Workbench</strong> <strong>User</strong> <strong>Manual</strong> 21
Picture 36: Split window after Load – <strong>PDM</strong>-<strong>Workbench</strong> and CATIA V5 nodesCreate Relationbetween windowsYou might modify the product structure by adding existing objects from several <strong>PDM</strong>-<strong>Workbench</strong> standard windows to the structure in another <strong>PDM</strong>-<strong>Workbench</strong> standardwindow.You select the object you want to copy and click the right mouse button to get the contextmenu. Then you select the context action “Copy” (see Picture 37: Action "Copy" betweenwindows). Of course you also can use the short cut “CTRL+C”.22 <strong>PDM</strong>-<strong>Workbench</strong> <strong>User</strong> <strong>Manual</strong>
Picture 37: Action "Copy" between windowsThen you select the object where you want to add the copied object to and click the rightmouse button to open the context menu. You select the context action “Paste” (seePicture 38: Action "Paste" between windows). Of course you also can use the short cut“CTRL+V”.<strong>PDM</strong>-<strong>Workbench</strong> <strong>User</strong> <strong>Manual</strong> 23
Picture 38: Action "Paste" between windowsYou specify the relation you want to create in the structure between the two objects (seePicture 39: Select the new relation) once there is more than one relation type available. Inthe dialog window you see all relations possible between the two objects. In case youwant to add the CATProduct object in the structure to another CATProduct object then youmight choose the “CAD SubComponent” relation for example. The dialog will not appear ifthere is only one relation type available.Picture 39: Select the new relationOnce you decided to create the “CAD SubComponent” relation you just fill the createrelation dialog form. You can specify the Instance Name of the relation (see Picture 40:Create relation dialog).24 <strong>PDM</strong>-<strong>Workbench</strong> <strong>User</strong> <strong>Manual</strong>
Picture 40: Create relation dialogThe instance object gets inserted into the existing product structure tree and the newrelation gets created in the <strong>PDM</strong> system.UpdateThe Update functionality can be used to create, to complete, or to update the productstructure in the <strong>PDM</strong> system based on the geometry in the CATIA V5 window.You can start the Update process by clicking on the “Update” icon .A dialog opens and asks to confirm the described actions. In this example the CATIAdocuments will be created (see Picture 41: Confirm the Update (with Create) action).Picture 41: Confirm the Update (with Create) action<strong>PDM</strong>-<strong>Workbench</strong> <strong>User</strong> <strong>Manual</strong> 25
The progress of the Update will be shown with the progress bars (see Picture 42:Progress bars for Update action).Picture 42: Progress bars for Update actionWhen the Update process has finished you are informed about the actions that have beenperformed. The related instances and the created objects are reported in the informationwindow (see Picture 43: Information window when Update (with Create) is finished).Picture 43: Information window when Update (with Create) is finishedIf there are no objects to be created then it will only be asked if you want to update (seePicture 44: Confirm the Update action).Picture 44: Confirm the Update actionWhen the Update process has finished you are informed about the actions that have beenperformed (see Picture 45: Information window when Update is finished).26 <strong>PDM</strong>-<strong>Workbench</strong> <strong>User</strong> <strong>Manual</strong>
Picture 45: Information window when Update is finishedAdvanced UpdateThe Advanced Update functionality can be used to create, to complete, or to update theproduct structure in the <strong>PDM</strong> system based on the geometry in the CATIA V5 window.You can start the Advanced Update process by clicking on the “Advanced Update” icon.A dialog opens and asks to confirm the described actions. In this example the CATIAdocuments will be created (see Picture 46: Confirm the Advanced Update (with Create)action).In this dialog you have the possibility to force the versioning of the updated objects. Andyou can relate the updated objects to a Workspace and its Folder.<strong>PDM</strong>-<strong>Workbench</strong> <strong>User</strong> <strong>Manual</strong> 27
Picture 46: Confirm the Advanced Update (with Create) actionThe progress of the Advanced Update will be shown with the progress bars (see Picture47: Progress bars for Advanced Update action).28 <strong>PDM</strong>-<strong>Workbench</strong> <strong>User</strong> <strong>Manual</strong>
Picture 47: Progress bars for Advanced Update actionWhen the Advanced Update process has finished you are informed about the actions thathave been performed. The related instances and the created objects are reported in theinformation window (see Picture 48: Information window when Advanced Update (withCreate) is finished).Picture 48: Information window when Advanced Update (with Create) is finishedIf there are no objects to be created then it will only be asked if you want to update (seePicture 49: Confirm the Advanced Update action).In this dialog you have the possibility to force the versioning of the updated objects. Andyou can relate the updated objects to a Workspace and its Folder.Picture 49: Confirm the Advanced Update action<strong>PDM</strong>-<strong>Workbench</strong> <strong>User</strong> <strong>Manual</strong> 29
When the Advanced Update process has finished you are informed about the actions thathave been performed. The related instances and the created objects are reported in theinformation window (see Picture 50: Information window when Advanced Update isfinished).Picture 50: Information window when Advanced Update is finishedOpen <strong>PDM</strong> StructureWhen you have opened the geometry in CATIA V5 you have the possibility to open thecorresponding <strong>PDM</strong> product structure.For this you have to click on the “<strong>PDM</strong> Structure” icon . Then a <strong>PDM</strong>-<strong>Workbench</strong>window with the <strong>PDM</strong> product structure will be opened (see Picture 51: <strong>PDM</strong> Structure forgeometry).Picture 51: <strong>PDM</strong> Structure for geometry30 <strong>PDM</strong>-<strong>Workbench</strong> <strong>User</strong> <strong>Manual</strong>
Refresh <strong>PDM</strong> StructureWhen you have made some actions on the geometry that have an impact on the status ofthe objects in the <strong>PDM</strong> product structure, that are not displayed automatically, then youhave to update the status display manually.After the load of the geometry the status of the objects of the <strong>PDM</strong> product structure is inthe default state.There are the following possible states:• No background color: not owned by session user, no changes• Green: owned by session user, no changes• Yellow: owned by session user, dirty because of changes• Red: not owned by session user, dirty because of changes• Black: the object is finalized in the <strong>PDM</strong> (for example: released state)• White: the object does not have the file in the <strong>PDM</strong>The CATIA Part is owned by the session user and not changes. It is marked in green (seePicture 52: <strong>PDM</strong> Structure and geometry in CATIA V5).Picture 52: <strong>PDM</strong> Structure and geometry in CATIA V5In the CATIA V5 you can make some changes in the geometry (see Picture 53: Makingchanges in the geometry) that make the objects in the <strong>PDM</strong> product structure dirty. Thisstate change will not be displayed automatically.<strong>PDM</strong>-<strong>Workbench</strong> <strong>User</strong> <strong>Manual</strong> 31
Picture 53: Making changes in the geometryIn order to display the changes you have to click on the “Refresh <strong>PDM</strong> Structure” icon. Then the status of the changed objects in the <strong>PDM</strong> product structure will beupdated.Now e.g. the dirty object owned by the session user will be displayed in yellow in the <strong>PDM</strong>product structure. The dirty objects on the way to the root are displayed in red becausethey are not owned by the session user (see Picture 54: Refreshed <strong>PDM</strong> Structure).Picture 54: Refreshed <strong>PDM</strong> Structure32 <strong>PDM</strong>-<strong>Workbench</strong> <strong>User</strong> <strong>Manual</strong>
Force Load CATPartWhen you have loaded the CATIA node into the structure via the Desk command becausethe file could not be loaded then you can load the CATIA data with the required <strong>PDM</strong>-<strong>Workbench</strong> information. For this you have to select the CATIA node and open the contextmenu. Then choose “<strong>PDM</strong>-<strong>Workbench</strong>Force Load CATPart”.Highlight <strong>PDM</strong> NodesSometimes it is important to find a <strong>PDM</strong> node when you are working on the correspondingobject in the geometry, e.g. in order to check out the <strong>PDM</strong> object. Or you have selected anobject in the <strong>PDM</strong> product structure and want to see the corresponding object in thegeometry.For this you can select an object in the geometry and click on the right mouse button. Thecontext menu opens and you have to choose “<strong>PDM</strong>-<strong>Workbench</strong>Highlight <strong>PDM</strong> Nodes”(see Picture 55: Action “Highlight <strong>PDM</strong> Nodes”).Picture 55: Action “Highlight <strong>PDM</strong> Nodes”The <strong>PDM</strong>-<strong>Workbench</strong> window will be displayed in the foreground and the objects thatcorrespond to the selection in the geometry will be highlighted (marked) (see Picture 56:Highlighted nodes in <strong>PDM</strong> Structure). If there is no <strong>PDM</strong>-<strong>Workbench</strong> window opened youwill get a warning that you have to open the <strong>PDM</strong> structure first. It is important that youhave only one <strong>PDM</strong> Structure window for this Part Number.<strong>PDM</strong>-<strong>Workbench</strong> <strong>User</strong> <strong>Manual</strong> 33
Picture 56: Highlighted nodes in <strong>PDM</strong> StructureThis works in the opposite direction, too (see Highlight CATIA Nodes).Highlight CATIA NodesSometimes it is important to find a CATIA node when you are working on thecorresponding object in the product structure, e.g. in order to check out the <strong>PDM</strong> object.Or you have selected an object in the geometry and want to see the corresponding objectin the <strong>PDM</strong> product structure.For this you can select an object in the <strong>PDM</strong> product structure and click on the rightmouse button. The context menu opens and you have to choose “<strong>PDM</strong>-<strong>Workbench</strong>Highlight CATIA Nodes” (see Picture 57: Action “Highlight CATIA Nodes”).34 <strong>PDM</strong>-<strong>Workbench</strong> <strong>User</strong> <strong>Manual</strong>
Picture 57: Action “Highlight CATIA Nodes”The CATIA V5 geometry window will be displayed in the foreground and the objects thatcorrespond to the selection in the <strong>PDM</strong> product structure will be highlighted (marked) (seePicture 58: Highlighted nodes in CATIA geometry). If there is no CATIA V5 geometrywindow opened you will get a warning that you have to open the CATIA V5 geometrywindow.Picture 58: Highlighted nodes in CATIA geometry<strong>PDM</strong>-<strong>Workbench</strong> <strong>User</strong> <strong>Manual</strong> 35
This works in the opposite direction, too (see Highlight <strong>PDM</strong> Nodes).Revise the document objectYou have the possibility to revise a document from the <strong>PDM</strong> structure window.For this you select the object you want to revise and to choose “<strong>PDM</strong>-<strong>Workbench</strong>Revisethe document object” (see Picture 59: Action “Revise the document object”).Picture 59: Action “Revise the document object”When the document is revised you will get a response message.Picture 60: Revise document responseThe new revision of the document is shown on top in the <strong>PDM</strong> window. This object hasonly relations to used parts of its sub-structure. There exists no relation to the objectabove. In order to create this relation above you should use Update the sub-componentrelation action.36 <strong>PDM</strong>-<strong>Workbench</strong> <strong>User</strong> <strong>Manual</strong>
Picture 61: New revision of documentUpdate the sub-component relationsThis action is only available in the CT5 data model.You have the possibility to update an object with a new revision of an already used object.For this you select the CATIA Product and choose “<strong>PDM</strong>-<strong>Workbench</strong>Update the subcomponentrelations” (see Picture 62: Action “Update the sub-component relations”).Picture 62: Action “Update the sub-component relations”Now the new revisions of the used objects are related to this object and the relations tothe old revisions are deleted. After the expand you see that the relations have beenupdated (see Picture 63: Updated sub-component relations).<strong>PDM</strong>-<strong>Workbench</strong> <strong>User</strong> <strong>Manual</strong> 37
Picture 63: Updated sub-component relationsSupport of <strong>CMI</strong> ArchiveThis action is only available in the PWB data model.The <strong>PDM</strong>-<strong>Workbench</strong> supports the <strong>CMI</strong> Archive in the CATIA V5. You can read a productstructure, update the geometry in the archive, and update the files in the archive.You can also create a new Archive file. For this you have to choose the <strong>PDM</strong> type“Archive (Non-BOM)” before you synchronize the geometry structure with the <strong>PDM</strong> system(seePicture 64: Set <strong>PDM</strong> type “Archive (Non-BOM)”).38 <strong>PDM</strong>-<strong>Workbench</strong> <strong>User</strong> <strong>Manual</strong>
Picture 64: Set <strong>PDM</strong> type “Archive (Non-BOM)”In the confirmation dialog of the update the object “Table” is included with type“<strong>CMI</strong>Archive” (see Picture 65: Confirm update including <strong>CMI</strong> Archive).Picture 65: Confirm update including <strong>CMI</strong> ArchiveThe <strong>CMI</strong> Archive file will be shown in the product structure.When you have loaded this structure, the files contained in this archive will be unpackedand loaded in the CATIA V5, too.It is not possible to see which objects of the geometry in CATIA are part of an archive.You have to be careful with you changes.When you have made changes in the geometry included in the archive then thesechanges will be store with the next update action.<strong>User</strong>-Defined PropertiesThe <strong>PDM</strong>-<strong>Workbench</strong> supports user-defined properties in the CATIA V5 for several CATIAobjects. This depends on the customization for which CATIA objects the user-definedproperties will be send from the <strong>PDM</strong> system to CATIA V5. You can open the propertiesdialog for the selected object by clicking on the right mouse button and selecting theaction “Properties” (see Picture 66: Action “Properties”).<strong>PDM</strong>-<strong>Workbench</strong> <strong>User</strong> <strong>Manual</strong> 39
Picture 66: Action “Properties”You can see and update the user-defined properties for e.g. the CATIA products (seePicture 67: <strong>User</strong>-Defined Properties in the CATIA Properties Dialog). You can add newproperties by clicking on the button “Define other properties…”. The changes will bewritten to the <strong>PDM</strong> system with the next call of the update action.40 <strong>PDM</strong>-<strong>Workbench</strong> <strong>User</strong> <strong>Manual</strong>
Picture 67: <strong>User</strong>-Defined Properties in the CATIA Properties DialogThe update of the user-defined properties has to be implemented in the <strong>PDM</strong> system.Open in New WindowWhen you have a lot of objects in one window, e.g. received by query or expand then itcan be necessary to open a subset of them in a new window.You select the objects you want to open in a new window. In the context menu you selectthe action “Open in New Window” (see Picture 68: Action “Open in New Window”).<strong>PDM</strong>-<strong>Workbench</strong> <strong>User</strong> <strong>Manual</strong> 41
Picture 68: Action “Open in New Window”The selected objects will be opened in a new window (see Picture 69: The selectedobjects in the new window).Picture 69: The selected objects in the new window<strong>PDM</strong> Session ConfigurationYou can define the session configuration when you work in the <strong>PDM</strong> system.You select the “<strong>PDM</strong> Session Configuration” icontoolbar.within the <strong>PDM</strong>-<strong>Workbench</strong>42 <strong>PDM</strong>-<strong>Workbench</strong> <strong>User</strong> <strong>Manual</strong>
The “Set <strong>PDM</strong> Configuration” dialog opens (see Picture 70: The “Set <strong>PDM</strong> Configuration”dialog). You can set the Expand Filter and the Autoname Rule and close the dialog byclicking the “OK” button.Picture 70: The “Set <strong>PDM</strong> Configuration” dialogLogoutOnce you finished your work in <strong>PDM</strong>-<strong>Workbench</strong> you do a Logout from the <strong>PDM</strong> system.You select the “Logout” icon within the <strong>PDM</strong>-<strong>Workbench</strong> toolbar (see Picture 71:The <strong>PDM</strong>-<strong>Workbench</strong> toolbar after the login) in CATIA V5 …Picture 71: The <strong>PDM</strong>-<strong>Workbench</strong> toolbar after the login… and the session in the <strong>PDM</strong> system will be closed.All <strong>PDM</strong>-<strong>Workbench</strong> standard windows get closed. Please consider that CATIA nativewindows resulting from a “Load” or “Open File” <strong>PDM</strong>-<strong>Workbench</strong> context action remainopened but that they are now out of synchronization with the <strong>PDM</strong> system. So werecommend you to close them, too.<strong>PDM</strong>-<strong>Workbench</strong> <strong>User</strong> <strong>Manual</strong> 43
OptionsOnce you are logged in into the <strong>PDM</strong>-<strong>Workbench</strong> you can set options for the <strong>PDM</strong>-<strong>Workbench</strong>.You open the options dialog with ToolsOptions in CATIA V5. In the slider “<strong>PDM</strong>-<strong>Workbench</strong>” you can set the options for the <strong>PDM</strong>-<strong>Workbench</strong> (see Picture 72: The <strong>PDM</strong>-<strong>Workbench</strong> options).Picture 72: The <strong>PDM</strong>-<strong>Workbench</strong> optionsQuery ModeWhen you set “List View” for the Query Mode (see Picture 73: <strong>PDM</strong>-<strong>Workbench</strong> options –List view activated) the query result will be opened in a list view window.44 <strong>PDM</strong>-<strong>Workbench</strong> <strong>User</strong> <strong>Manual</strong>
Picture 73: <strong>PDM</strong>-<strong>Workbench</strong> options – List view activated<strong>PDM</strong> RelationsYou have the possibility to hide or to show the <strong>PDM</strong> relations in the <strong>PDM</strong> productstructure. You can switch on the <strong>PDM</strong> relations in the Options dialog (see Picture 74:<strong>PDM</strong>-<strong>Workbench</strong> options – Show <strong>PDM</strong> Relations activated).Picture 74: <strong>PDM</strong>-<strong>Workbench</strong> options – Show <strong>PDM</strong> Relations activated<strong>PDM</strong>-<strong>Workbench</strong> <strong>User</strong> <strong>Manual</strong> 45
46 <strong>PDM</strong>-<strong>Workbench</strong> <strong>User</strong> <strong>Manual</strong>
GlossaryUnlockAction withdrawing the right to update a work item. Normally this corresponds withpublishing the work item to a larger number of people getting read access on this object.LockAction giving the user the exclusive right to update a work item.Context MenuThe menu that appears when the user selects an icon and holds the right mouse buttonpressed.Dialog WindowWindow in which the user enters information.GIIGraphics Interactive Interface. The GII is a powerful programming tool, which completesthe Open System Access to the CATIA environment.IconGraphical representation of an object.ObjectAn item or a relationship.QueryTo search the database for objects that match specific criteria.<strong>PDM</strong>-<strong>Workbench</strong> <strong>User</strong> <strong>Manual</strong> 47