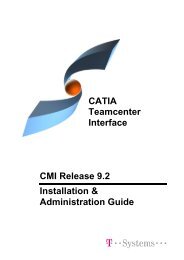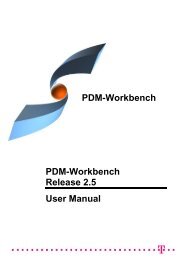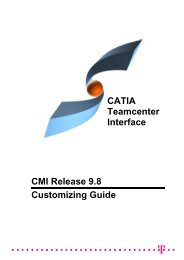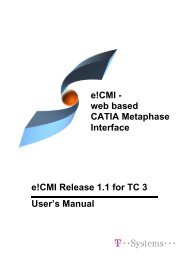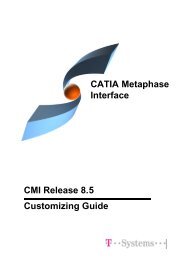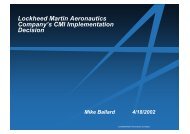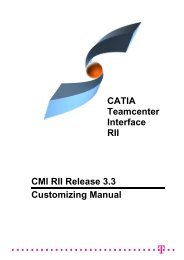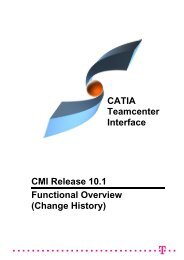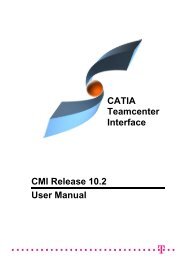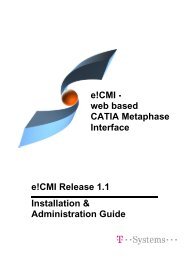User's Manual CATIA Metaphase Interface CMI Release 8.4
User's Manual CATIA Metaphase Interface CMI Release 8.4
User's Manual CATIA Metaphase Interface CMI Release 8.4
Create successful ePaper yourself
Turn your PDF publications into a flip-book with our unique Google optimized e-Paper software.
<strong>CATIA</strong> <strong>Metaphase</strong><strong>Interface</strong><strong>CMI</strong> <strong>Release</strong> <strong>8.4</strong>User’s <strong>Manual</strong>
Copyright© 1999, 2000, 2001, 2002, 2003 T-Systems International GmbH.All rights reserved. Printed in Germany.ContactT-Systems International GmbHBusiness Center EPDM/DFasanenweg 570771 Leinfelden-Echterdingen Germanyhttp://www.cmi-support.com( +49 (0711) 972 - 49 758* +49 (0711) 972 - 90 330mail: cmi_support@t-systems.com<strong>Manual</strong> HistoryVersion Date1.0 November 19962.0 February 19973.0 July 19974.1 March 19984.2 December 19984.3 May 19997.0 September 19997.1 April 20007.2 July 20007.3 September 20007.4 December 20008.0 August 20018.1 December 20018.2 July 20028.3 January 2003<strong>8.4</strong> July 2003ii Overview <strong>CMI</strong> <strong>User's</strong> <strong>Manual</strong>
PrefaceThis manual describes the usage of the <strong>CATIA</strong> <strong>Metaphase</strong> <strong>Interface</strong> (<strong>CMI</strong>). It contains thedescription how to create, store, modify and manage <strong>CATIA</strong> models and assemblystructures in the <strong>Metaphase</strong> system.About this <strong>Manual</strong>This manual is intended for end users of the <strong>CATIA</strong> <strong>Metaphase</strong> <strong>Interface</strong>. It assumes thatthe reader is familiar with the <strong>CATIA</strong> application and with <strong>Metaphase</strong> Object ManagementFramework (OMF) as described in the Object Management Framework User’s <strong>Manual</strong>.Related DocumentsThe following manuals contain information about installation, usage and customization ofthe <strong>CATIA</strong> <strong>Metaphase</strong> <strong>Interface</strong>:<strong>Manual</strong> TitleVersion<strong>CATIA</strong> <strong>Metaphase</strong> <strong>Interface</strong> Installation <strong>Manual</strong> <strong>8.4</strong><strong>CATIA</strong> <strong>Metaphase</strong> <strong>Interface</strong> User’s <strong>Manual</strong> <strong>8.4</strong><strong>CATIA</strong> <strong>Metaphase</strong> <strong>Interface</strong> Customizing Documentation <strong>8.4</strong>OrganizationThis manual contains the following chapters:Chapter 1 provides basic information about the <strong>CATIA</strong> <strong>Metaphase</strong> <strong>Interface</strong> and listssome features of this application interface.Chapter 2 describes how to start <strong>CATIA</strong> within the <strong>Metaphase</strong> environment and also howto assign the CATEDM Module in the <strong>CATIA</strong> Function Palette. We assume that theCATEDM module will be referenced under the function name ‘METAPHSE’ within the<strong>CATIA</strong> working session (default setting during the installation).Chapter 3 introduces the <strong>CATIA</strong> Workbench by explaining what it is and by listing itsfunctions. The goal of this chapter is to make the user familiar with this component. The<strong>CATIA</strong> Workbench functions will be explained in subsequent chapters.Chapter 4 describes how to create and search for <strong>CATIA</strong> models.Chapter 5 describes how to load documents stored in <strong>Metaphase</strong> into <strong>CATIA</strong>, how toupdate a model, how to save it under another name and how to create plot files.Chapter 6 explains the concepts underlying the work with structures and describes how tocreate assemblies and components, how to search for parts, how to load parts into <strong>CATIA</strong>and how to modify the assembly structure as well as assembly positions.Chapter 7 explains the menu items of the METAPHSE function in <strong>CATIA</strong> and describeshow to modify the structure and the position of sub-assemblies.Chapter 8 explains how to work with <strong>CATIA</strong> V5Glossary contains the <strong>CATIA</strong> <strong>Metaphase</strong> <strong>Interface</strong> terminology.<strong>CMI</strong> <strong>User's</strong> <strong>Manual</strong>iii
Conventions Used in this <strong>Manual</strong>This fontIs used for document titles and emphasis.Item 1 > Item 2Is used to describe the menu path to reach a specific functionMETAPHSEIs used to describe the <strong>CATIA</strong> V4 function.This icon is used to identify tips and attention advises.This icon is used to identify vault related tips.This icon is used to identify <strong>Metaphase</strong> / TeamCenter Enterprise related sections andactions.This icon is used to identify <strong>CATIA</strong> related sections and actions.This icon is used to identify <strong>CATIA</strong> V5 related sections and actions.This icon is used to identify actions that need confirmation.Your Comments are WelcomePlease feel free to give us your opinion; we are always interested in improving ourpublications. Mail your comments to:T-Systems International GmbHBusiness Center EPDM/DFasanenweg 570771 Leinfelden-Echterdingenmail: cmi_support@t-systems.comTrademarks<strong>CATIA</strong> is a registered trademark of Dassault Systèmes.<strong>Metaphase</strong> is a registered trademark of <strong>Metaphase</strong> Technology, Inc.Names of other products mentioned in this manual are used only for identification purposeand may be trademarks of their companies.iv Overview <strong>CMI</strong> <strong>User's</strong> <strong>Manual</strong>
Table of ContentsINTRODUCING <strong>CATIA</strong> METAPHASE INTERFACE............................................................... 1<strong>CMI</strong> JOINS THE ADVANTAGES OF CAD WITH PDM .......................................................... 1<strong>CATIA</strong> METAPHASE INTERFACE ARCHITECTURE ............................................................ 1ASSUMPTIONS .......................................................................................................... 3STARTING APPLICATIONS............................................................................................ 3ASSIGNING THE <strong>CMI</strong> TOOLBAR IN <strong>CATIA</strong> V5 ................................................................ 4ASSIGNING <strong>CMI</strong> IN THE <strong>CATIA</strong> FUNCTION PALETTE........................................................ 4WHAT IS THE <strong>CATIA</strong> WORKBENCH? ............................................................................. 5THE <strong>CATIA</strong> WORKBENCH MENU.................................................................................. 6Menu item File ..................................................................................................... 7Menu item Action ................................................................................................. 7Menu item Info..................................................................................................... 8Menu item Query ................................................................................................. 8Menu item Query DMU......................................................................................... 9Menu item Options ............................................................................................. 11Menu item View................................................................................................. 12Menu item Help ................................................................................................. 14POP-UP MENUS OF WORKBENCH ITEMS ...................................................................... 14Parts in the Workbench...................................................................................... 14Documents in the Workbench............................................................................. 15Models in the Workbench................................................................................... 15PREDEFINED OBJECT STRUCTURE ............................................................................. 17<strong>CATIA</strong> TEMPLATES ................................................................................................. 18TO CREATE A <strong>CATIA</strong> MODEL..................................................................................... 19CREATING A <strong>CATIA</strong> MODEL FROM A <strong>CATIA</strong> TEMPLATE................................................. 20REGISTER EXISTING <strong>CATIA</strong> MODELS ......................................................................... 20SEARCHING FOR <strong>CATIA</strong> MODELS............................................................................... 21SEARCHING FOR <strong>CATIA</strong> TEMPLATES .......................................................................... 21SEARCHING FOR SAVED <strong>CMI</strong> SESSIONS ..................................................................... 22RESTORE A SAVED <strong>CMI</strong> SESSION............................................................................... 22MULTILEVEL AUTOEXPAND........................................................................................ 24READING A MODEL FROM METAPHASE ........................................................................ 25UPDATING A MODEL ................................................................................................. 27SAVING A MODEL UNDER ANOTHER NAME .................................................................... 28CREATING A NEW MODEL .......................................................................................... 28PLOTTING A MODEL .................................................................................................. 29Conventions ...................................................................................................... 29Example for a drawing sheet .............................................................................. 30Creating a Plot File object .................................................................................. 32UNDERSTANDING THE STRUCTURE............................................................................. 35CREATING A PART ................................................................................................... 35Creating an assembly ........................................................................................ 35Creating a component ........................................................................................ 35SEARCHING FOR PARTS ........................................................................................... 35Searching for Assemblies ................................................................................... 35Searching for Components ................................................................................. 36CREATING A STRUCTURE.......................................................................................... 36LOADING A STRUCTURE IN <strong>CATIA</strong> .............................................................................. 38HIGHLIGHTING A MODEL IN <strong>CATIA</strong> ............................................................................. 41UPDATING A STRUCTURE.......................................................................................... 41REREADING A STRUCTURE........................................................................................ 42WORKING WITH MARKED PARTS................................................................................. 43SET THE ACTIVE MODEL ............................................................................................ 44SENDING PARTS TO 4D-NAVIGATOR........................................................................... 44DMU-VOLUME........................................................................................................ 45NEIGHBOURHOOD OF MODELS .................................................................................. 46<strong>CMI</strong> <strong>User's</strong> <strong>Manual</strong>v
VOLUME SEARCH FOR MO DELS ................................................................................. 47IMPORT A SCENE-FILE.............................................................................................. 48WORKING WITH STRUCTURE IN <strong>CATIA</strong> ....................................................................... 48CANCELING COMMUNICATION.................................................................................... 48SUPPORT OF QUANTITY............................................................................................ 48MENU STRUCTURE IN <strong>CATIA</strong> ..................................................................................... 51USAGE OF THE <strong>CATIA</strong> <strong>CMI</strong> FUNCTION........................................................................ 52METAPHSE->READ ............................................................................................. 52METAPHSE > UPDATE ......................................................................................... 53UPDATE > ALL ................................................................................................. 53UPDATE > ACTIVE ........................................................................................... 54UPDATE > POSITION ....................................................................................... 54UPDATE > GEOMETRY/MODELS ..................................................................... 55METAPHSE > DOCUMENT................................................................................... 56DOCUMENT > SAVE AS .................................................................................. 56DOCUMENT > CREATE ................................................................................... 56DOCUMENT > MUL CRE (multi create) ............................................................. 57DOCUMENT > HL IN WB................................................................................... 58DOCUMENT > INFO.......................................................................................... 58METAPHSE > REREAD ........................................................................................ 59REREAD > ALL ................................................................................................. 59REREAD > GEOMETRY .................................................................................... 59REREAD > POSITION ....................................................................................... 59REREAD > RESYNC ......................................................................................... 59INTRODUCTION TO THE ASSEMBLY STRUCTURE............................................................ 60Switching the active model ................................................................................. 60METAPHSE > ASSEMBLY .................................................................................... 60ASSEMBLY > MOD STRU ................................................................................. 60ASSEMBLY > MOD STRU > DROP.................................................................... 60ASSEMBLY > MOD STRU > REPLACE .............................................................. 61ASSEMBLY > MOD STRU > ADD TMP .............................................................. 62ASSEMBLY > MOD STRU > MOVE WP ............................................................. 63MOVE WP > IN WORKB.................................................................................... 65Send the active work plane from the Workbench to <strong>CATIA</strong> ................................... 65MOVE WP > UP ................................................................................................ 66MOVE WP > DOWN .......................................................................................... 66MOVE WP > SET .............................................................................................. 67ASSEMBLY > MOD POS ................................................................................... 68ASSEMBLY > MOD POS > TRANSLAT .............................................................. 68ASSEMBLY > MOD POS > ROTATE.................................................................. 69ASSEMBLY > MOD POS > MOVE > AXIS.......................................................... 69ASSEMBLY > MOD POS > MOVE > SYMMETRY ............................................... 70ASSEMBLY > MOD POS > MOVE > LINE .......................................................... 70ASSEMBLY > MOD POS > TRAFO.................................................................... 71ASSEMBLY > MOD POS > TRAFO > STORE .................................................... 71ASSEMBLY > MOD POS > TRAFO > REUSE.................................................... 71MENU STRUCTURE IN <strong>CATIA</strong> ..................................................................................... 72MENU STRUCTURE IN <strong>CATIA</strong> ..................................................................................... 73Geometry.......................................................................................................... 73Default Workplane ............................................................................................. 73Assembly.......................................................................................................... 74Multiselection .................................................................................................... 74MENU STRUCTURE IN <strong>CATIA</strong> ..................................................................................... 75THE MESSAGES IN <strong>CATIA</strong> ........................................................................................ 76INTRODUCTION ....................................................................................................... 81PREDEFINED OBJECT STRUCTURE ............................................................................. 81OBJECT MAPPING ................................................................................................... 82<strong>CMI</strong> PREFERENCES ................................................................................................. 82Restricting <strong>CATIA</strong> V5 Support to CATParts and CATDrawings............................. 82Use Catia V4 / V5 Files ...................................................................................... 83Enabling CATProduct Support ............................................................................ 83PRODUCT STRUCTURE <strong>CATIA</strong> V5 VS. METAPHASE ...................................................... 83vi Overview <strong>CMI</strong> <strong>User's</strong> <strong>Manual</strong>
<strong>CMI</strong> TOOLBAR........................................................................................................ 86CATPARTS AND CATDRAWINGS IN <strong>CATIA</strong>-WORKBENCH IN METAPHASE......................... 87<strong>CMI</strong> TOOLBAR: READ FROM WORKBENCH................................................................... 89<strong>CMI</strong> TOOLBAR: UPDATE METAPHASE.......................................................................... 90<strong>CMI</strong> TOOLBAR: INTERACTIVE UPDATE AND CREATE IN METAPHASE ................................. 90<strong>CMI</strong> TOOLBAR: CREATE IN METAPHASE ...................................................................... 94<strong>CMI</strong> TOOLBAR: SAVEAS IN METAPHASE ...................................................................... 95<strong>CMI</strong> TOOLBAR: CREATE V4 MODEL ............................................................................ 96<strong>CMI</strong> TOOLBAR: SAVEAS V4 MODEL IN METAPHASE ...................................................... 96<strong>CMI</strong> TOOLBAR: <strong>CMI</strong> METAPHASE INFO ....................................................................... 97HIGHLIGHTING AND MARKED ITEMS ............................................................................ 98HANDLING CATD RAWINGS ....................................................................................... 98Creating a CATDrawing From a Single Model...................................................... 99Creating a CATDrawing From a Product Structure ............................................... 99CATPRODUCT S - SPECIAL CASE HANDLING ............................................................... 99Case A: Subpart deletion in <strong>Metaphase</strong>............................................................... 99Case B: SaveAs in <strong>CATIA</strong> V5............................................................................100ATTACHING AND UPDATING "BLACK BOXES" ...............................................100GLOSSARY............................................................................................................105<strong>CMI</strong> <strong>User's</strong> <strong>Manual</strong>vii
Table of FiguresFIGURE 1: <strong>CATIA</strong> METAPHASE INTERFACE ARCHITECTURE ................................................. 2FIGURE 2: <strong>CATIA</strong> WORKBENCH WINDOW. ........................................................................ 6FIGURE 3: <strong>CATIA</strong> WORKBENCH TITLE BAR DESCRIPTION .................................................... 6FIGURE 4: <strong>CATIA</strong> WORKBENCH MENU ITEMS. ................................................................... 6FIGURE 5: <strong>CATIA</strong> WORKBENCH MENU ‘FILE’. .................................................................... 7FIGURE 6: <strong>CATIA</strong> WORKBENCH MENU ‘ACTION’................................................................. 7FIGURE 7: <strong>CATIA</strong> WORKBENCH MENU ‘INFO’. ................................................................... 8FIGURE 8: <strong>CATIA</strong> WORKBENCH MENU ‘QUERY’................................................................. 8FIGURE 8: <strong>CATIA</strong> WORKBENCH MENU ‘QUERY DMU’......................................................... 9FIGURE 9: <strong>CATIA</strong> WORKBENCH MENU ‘OPTIONS’............................................................. 11FIGURE 10: <strong>CMI</strong> PREFERENCES MENU........................................................................... 11FIGURE 11: DMU PREFERENCES MENU ......................................................................... 12FIGURE 12: <strong>CATIA</strong> WORKBENCH MENU ‘VIEW’. ............................................................... 13FIGURE 13: <strong>CATIA</strong> WORKBENCH MENU ‘HELP’................................................................ 14FIGURE 14: CONTEXT MENU ON PART IN WORKBENCH ..................................................... 14FIGURE 15: CONTEXT MENU ON DOCUMENT IN WORKBENCH ............................................. 15FIGURE 16: CONTEXT MENU ON MODEL IN WORKBENCH................................................... 15FIGURE 17: PREDEFINED <strong>CATIA</strong> MODEL STRUCTURE. ...................................................... 17FIGURE 18: PLOT FILE ATTACHED TO A <strong>CATIA</strong> MODEL. ..................................................... 17FIGURE 19: REGISTERING AN EXISTING <strong>CATIA</strong> MODEL AS <strong>CATIA</strong> TEMPLATE ....................... 18FIGURE 20: DIALOG ‘CREATE <strong>CATIA</strong> MODEL’ ................................................................. 19FIGURE 21: METAPHASE BROWSER W INDOW ‘<strong>CATIA</strong> TEMPLATE OBJECTS’ AND POPUP-MENU 20FIGURE 22: SEARCHING A <strong>CATIA</strong> MODEL IN METAPHASE DATABASE. .................................. 21FIGURE 23: QUERY SAVED SESSION.............................................................................. 22FIGURE 24: <strong>CMI</strong> PREFERENCES ................................................................................... 23FIGURE 25 SEVERAL SAVED SESSIONS IN <strong>CMI</strong>-WORKBENCH ............................................ 23FIGURE 26: <strong>CMI</strong> PREFERENCES ................................................................................... 24FIGURE 27: DRAG & DROP A SINGLE <strong>CATIA</strong> MODEL INTO THE <strong>CATIA</strong> WORKBENCH.............. 26FIGURE 28: DRAG&DROP A DOCUMENT INTO THE <strong>CATIA</strong> WORKBENCH............................... 27FIGURE 29: DIALOG ‘CREATE <strong>CATIA</strong> MODEL’ OPENED FROM <strong>CATIA</strong> .................................. 29FIGURE 30: NAMING CONVENTIONS FOR DRAWING SHEETS ................................................ 30FIGURE 31: A SIMPLE ASSEMBLY STRUCTURE.................................................................. 36FIGURE 32: EXAMPLE ASSEMBLY STRUCTURE IN METAPHASE BROWSER.............................. 37FIGURE 33: EXAMPLE OF AN EXPANDED ASSEMBLY IN METAPHASE BROWSER. ..................... 38FIGURE 34: DRAG & DROP AN ASSEMBLY INTO THE <strong>CATIA</strong> WORKBENCH. ........................... 39FIGURE 35: EXPANDED ASSEMBLY STRUCTURE IN <strong>CATIA</strong> WORKBENCH .............................. 39FIGURE 36: EXPANDED ASSEMBLY STRUCTURE WITH MODELS IN <strong>CATIA</strong> WORKBENCH ........... 40FIGURE 38: <strong>CMI</strong> <strong>CATIA</strong> FUNCTION MENU STRUCTURE...................................................... 45FIGURE 37: HOW TO CREATE SUBASSEMBLY RELATIONS THAT SUPPORT QUANTITY. .............. 49FIGURE 38: <strong>CMI</strong> <strong>CATIA</strong> FUNCTION MENU STRUCTURE...................................................... 51FIGURE 39: DIALOG FOR UPDATE <strong>CATIA</strong> MODELS........................................................... 53FIGURE 40: DIALOG FOR UPDATE <strong>CATIA</strong> MODELS........................................................... 55FIGURE 41: DIALOG FOR MULTI CREATE MODELS IN <strong>CATIA</strong> .............................................. 57FIGURE 42: DIALOG FOR MULTI CREATE MODELS IN METAPHASE. ...................................... 57FIGURE 43: PANEL FOR SELECT A SUBASSEMBLY TO DROP............................................... 61FIGURE 44: TREE-STRUCTURE WITH ONE TREE................................................................ 63FIGURE 45: TREE-STRUCTURE WITH SEVERAL TREES AND A VIRTUAL ROOT .......................... 63FIGURE 46: ACTIVE WORKPLANE IN THE TREE STRUCTURE ................................................ 64FIGURE 47: CHOOSE THE ACTIVE WORKPLANE IN THE <strong>CATIA</strong> WORKBENCH ......................... 65FIGURE 48: MOVING THE WORKPLANE ‘UP’. .................................................................... 66FIGURE 49: MOVING THE WORKPLANE ‘DOWN’. ............................................................... 66FIGURE 50: SELECTION PANEL FOR THE NEW WORKPLANE................................................. 67FIGURE 51: MODEL SELECTION PANEL ........................................................................... 68FIGURE 52: DEFAULT PANEL......................................................................................... 73FIGURE 53: AUTOMATICALLY SET DEFAULT WORK PLANE................................................... 73FIGURE 54: <strong>CMI</strong> CONTEXT HELP .................................................................................. 75<strong>CMI</strong> <strong>User's</strong> <strong>Manual</strong>ix
FIGURE 55: <strong>CMI</strong> STRUCTURE FOR <strong>CATIA</strong> V5 ................................................................. 81FIGURE 56: ASSEMBLY AND COMPONENT ....................................................................... 81FIGURE 57: ASSEMBLY, COMPONENT, MODEL, CATPRODUCT AND CATPART ..................... 82FIGURE 58: PRODUCT STRUCTURE IN METAPHASE .......................................................... 83FIGURE 59: EXPANDED PRODUCT STRUCTURE IN METAPHASE .......................................... 84FIGURE 60: PRODUCT STRUCTURE NAVIGATOR IN <strong>CATIA</strong> V5............................................ 85FIGURE 61: <strong>CMI</strong> TOOLBAR IN <strong>CATIA</strong> V5........................................................................ 86FIGURE 62: <strong>CATIA</strong> WORKBENCH WITH A CATD RAWING ITEM AND A CATPART ITEM............. 87FIGURE 63: PART DESIGN WORKBENCH FOR READ, UPDATE, CREATE OR SAVEAS CATPART 88FIGURE 64: DRAWING WORKBENCH FOR READ, UPDATE, CREATE OR SAVE AS CATD RAWING89FIGURE 65: DIALOG WINDOW FOR UPDATE <strong>CATIA</strong> MODELS.............................................. 90FIGURE 66: DIALOG WINDOW TO CREATE A NEW CATPART WITHIN THE PRODUCT STRUCTUREIN METAPHASE.................................................................................................... 93FIGURE 67: DIALOG WINDOW TO PREPARE A DOCUMENT IN METAPHASE ............................ 93FIGURE 68: DIALOG WINDOW FOR CREATE <strong>CATIA</strong> V5 PARTS OR <strong>CATIA</strong> V5 DRAWINGS ....... 95FIGURE 69: DIALOG WINDOW FOR CREATE <strong>CATIA</strong> MODEL IN METAPHASE.......................... 96FIGURE 70: INFORMATION DIALOG WINDOW FOR CATPART ............................................... 97FIGURE 71: INFORMATION DIALOG WINDOW FOR CATP RODUCT ......................................... 97FIGURE 72: INFORMATION DIALOG WINDOW FOR CATDRAWING ......................................... 98FIGURE 73: INFORMATION DIALOG WINDOW FOR <strong>CATIA</strong> V4 MODEL .................................... 98x Overview <strong>CMI</strong> <strong>User's</strong> <strong>Manual</strong>
CHAPTER 1OverviewThis chapter provides basic information about the <strong>CATIA</strong> <strong>Metaphase</strong> <strong>Interface</strong> and listssome features of this application interface.Introducing <strong>CATIA</strong> <strong>Metaphase</strong> <strong>Interface</strong>The <strong>CATIA</strong> TeamCenter Enterprise <strong>Interface</strong> (<strong>CMI</strong>) was developed by T-Systems as ahigh-end integration between the CAD system <strong>CATIA</strong> V4 and the PDM system<strong>Metaphase</strong>. With this interface it is possible to manage <strong>CATIA</strong> V4 models and assembliesin the <strong>Metaphase</strong> / TeamCenter Enterprise and <strong>CATIA</strong> V4.<strong>CATIA</strong> V5 uses assemblies similar to TeamCenter Enterprise. <strong>CMI</strong> makes a bedirectionalmapping between the TeamCenter Enterprise structure and the <strong>CATIA</strong> V5 structure. Sousers have the full functionality of TeamCenter Enterprise and <strong>CATIA</strong> V5.<strong>CMI</strong> joins the advantages of CAD with PDMThe <strong>CATIA</strong> <strong>Metaphase</strong> <strong>Interface</strong> combines the CAD Excellency of <strong>CATIA</strong> with the powerof the PDM system <strong>Metaphase</strong>. It provides the user a more sophisticated way of workingwith <strong>CATIA</strong> by allowing the management of product structures and multiple level assemblystructures within the PDM system.The <strong>CATIA</strong> <strong>Metaphase</strong> <strong>Interface</strong> permits:Integration of <strong>CATIA</strong> data in workflow (e.g. release control);Management of <strong>CATIA</strong> data in vaults, without knowledge about the underlying file system;Updating concurrent engineering processes by different users;Attachment of plot files to their corresponding <strong>CATIA</strong> models;Distribution of <strong>CATIA</strong> data in a network;Simultaneous management of <strong>CATIA</strong> data and structures;Construction of part structures within <strong>Metaphase</strong>;Individual Parts to contain more than one physical <strong>CATIA</strong> model;Modification of the position of the structures;Search for <strong>CATIA</strong> data by different attributes;Automatic load of Meta data stored in <strong>Metaphase</strong> to fill in title blocks in <strong>CATIA</strong> V4drawings.<strong>CATIA</strong> <strong>Metaphase</strong> <strong>Interface</strong> ArchitectureThe following figure explains the architectural basics of the <strong>CATIA</strong> <strong>Metaphase</strong> <strong>Interface</strong>.<strong>CMI</strong> <strong>User's</strong> <strong>Manual</strong> 1
Figure 1: <strong>CATIA</strong> <strong>Metaphase</strong> <strong>Interface</strong> architectureThe user can expand an Assembly within the <strong>CATIA</strong> Workbench and send this assemblyto <strong>CATIA</strong> V4 or <strong>CATIA</strong> V5. After changing geometries and / or positions in <strong>CATIA</strong> the usercan update the assembly in TeamCenter Enterprise.2 Overview <strong>CMI</strong> <strong>User's</strong> <strong>Manual</strong>
CHAPTER 2Getting StartedThis chapter describes how to start <strong>CATIA</strong> within the <strong>Metaphase</strong> environment and alsohow to assign the METAPHSE function in the <strong>CATIA</strong> Function Palette.AssumptionsSome assumptions, for a better understanding of the descriptions and examples:The <strong>CATIA</strong> V4 function is installed with the menu item name ‘<strong>CMI</strong>’ in <strong>CATIA</strong>.<strong>CATIA</strong> can be called both directly from the users desktop environment and from anUNIX shell through the command ‘catstart.sh’.<strong>CATIA</strong> V5 provides the <strong>CMI</strong> toolbar:UNIX:Start <strong>CATIA</strong> V5 with the command cmicatstart.shWindows:Make sure you have set up the right environment (refer to Installation andAdministration Guide). Launch <strong>CATIA</strong> V5 with the command:CNEXT.exe -env Catia<strong>CMI</strong>Env -direnv "C:\"Starting ApplicationsBefore working with <strong>CMI</strong> it is necessary to start the OMF, the basic <strong>Metaphase</strong> function,and the Motif <strong>CATIA</strong> User <strong>Interface</strong>.For information on starting OMF see the <strong>Metaphase</strong> Object Management FrameworkUser’s <strong>Manual</strong> – chapter 1 (Before You Begin), section Starting OMF.For information on starting Motif <strong>CATIA</strong> User <strong>Interface</strong> see the Motif <strong>CATIA</strong> SolutionsUser’s Guide.If the <strong>CATIA</strong> Launching Tool installed, it is possible to start <strong>CATIA</strong> from the OMFBrowser in <strong>Metaphase</strong> by double-clicking the icon:To install the <strong>CATIA</strong> Launching Tool you should have a look at the <strong>CATIA</strong><strong>Metaphase</strong> Installation <strong>Manual</strong> – chapter 2 (Installing <strong>CATIA</strong> Launching Tool).<strong>CMI</strong> <strong>User's</strong> <strong>Manual</strong> 3
If <strong>CATIA</strong> is not started from the OMF, it makes no difference if <strong>Metaphase</strong> or <strong>CATIA</strong>is started first.Assigning the <strong>CMI</strong> toolbar in <strong>CATIA</strong> V5In <strong>CATIA</strong> V5, select the menu View>Toolbars><strong>CMI</strong> .The <strong>CMI</strong> toolbar will be present if one of following documents is active:CATProduct, CATPart or CATDrawing.Assigning <strong>CMI</strong> in the <strong>CATIA</strong> Function PaletteIn <strong>CATIA</strong>, select the KEY permanent function or the FILE > KEYBOARD item.Select METAPHSE in the list of functions on the right.Select a function key on the left (select a function that will probably not be used).The METAPHSE function will be swapped with the function selected in step 3.It is possible to store the palette so that it is not necessary to assign theMETAPHSE function every time that <strong>CATIA</strong> is restarted. For information aboutstoring palettes see the Motif <strong>CATIA</strong> Solutions User’s Guide – chapter 3(Presenting the Motif <strong>CATIA</strong> User <strong>Interface</strong>), section Storing Palettes: STORE Item.If the METAPHSE option is not in the list of functions on the right, an installationproblem may have occurred. In this case, contact the administrator. Informationabout this kind of problem can be found in the Installation <strong>Manual</strong>.4 Getting Started <strong>CMI</strong> <strong>User's</strong> <strong>Manual</strong>
Figure 2: <strong>CATIA</strong> Workbench window.The initialization of the communication between <strong>CATIA</strong> and <strong>Metaphase</strong> was successful ifthe title of <strong>CATIA</strong> Workbench has the following format:Your host namePort numberFigure 3: <strong>CATIA</strong> Workbench Title bar descriptionIf the title bar of the <strong>CATIA</strong> Workbench doesn’t show your workstation host name and aport number, please consult your administrator.The <strong>CATIA</strong> Workbench MenuBelow the <strong>CATIA</strong> Workbench menu items will be described.Figure 4: <strong>CATIA</strong> Workbench menu items.6 The <strong>CATIA</strong> Workbench <strong>CMI</strong> <strong>User's</strong> <strong>Manual</strong>
The menu item Action > To 4D-Navigator will send the contents of the <strong>CATIA</strong> Workbenchto the 4D-Navigator that will appear. If there is still a 4D-Navigator running, the content ofthe <strong>CATIA</strong>-Workbench is added to the former content of the 4D-Navigator.Menu item InfoThe menu item Action > Cancel To <strong>CATIA</strong> cancels the communication between <strong>CATIA</strong>Workbench and <strong>CATIA</strong> session and the <strong>CATIA</strong> session window will appear.The menu item Action > Clear Workbench will erase all data from the Workbench.The menu item Action > Mark Selected Items will mark all items that are currentlyselected.The menu item Action > Marked Items > De-expand Marked Items removes the markedparts from the <strong>CATIA</strong> Workbench including all subassemblies.The menu item Action > Marked Items > Unmark All will unmark all items in theworkbench.The menu item Action > Marked Items > Marked Items To <strong>CATIA</strong> will send all markeditems to <strong>CATIA</strong>.The menu item Action > Marked Items > Highlight Marked Items will highlight all markeditems in <strong>CATIA</strong>.The menu item Action > Marked Items > Marked to 4D-Navigator will send all markeditems to the 4D-Navigator.The menu item Action > Create DMU File creates a <strong>CMI</strong>-DMU-File for the clicked Part inthe DMU-Vault Location. For every Revision of the Part an own DMU-File is stored in theVault Location. If the DMU-File exists already in the Vault, the user has to confirm theoverwrite.The Root-Part is expanded for all Catia-Models. For each Catia-Model an entryis stored in the file with the absolute postion and the way from the Root-Part to the Model.Figure 7: <strong>CATIA</strong> Workbench menu ‘Info’.Menu item QueryThe menu item Info > Get Item Info displays extended information about an item that theuser has selected in the <strong>CATIA</strong> Workbench.The menu item Info > Get WB Content Info displays the number of <strong>CATIA</strong> parts andmodels within the <strong>CATIA</strong> Workbench. Also the size of the contained <strong>CATIA</strong> models will bedisplayed. This information dialog helps to estimate the size of the <strong>CATIA</strong> -Session.Figure 8: <strong>CATIA</strong> Workbench menu ‘Query’.The menu item Query searches for documents and parts (standard <strong>Metaphase</strong>).8 The <strong>CATIA</strong> Workbench <strong>CMI</strong> <strong>User's</strong> <strong>Manual</strong>
Menu item Query DMUThe menu item Query > <strong>CATIA</strong>-Item searches for <strong>CATIA</strong>-Items within the Workbench. Allitems matching the searching-criteria are marked (for more information about markeditems, please refer to ‘Working with marked Parts‘).The menu item Query > <strong>CATIA</strong>-Model searches for <strong>CATIA</strong> -Models within the Workbench.All models matching the searching-criteria are marked.Figure 9: <strong>CATIA</strong> Workbench menu ‘Query DMU’.The menu item Query -> DMU -> Show Neighbours is active, when at least one Catia-Model is selected. A Dialog-window is presesented to ask for the Root part of all selectedCatia-Models:With the OK-Button, the neighourhood-search starts, and all neighbour-models of allselected Catia-Models are presented in the Workbench under the same Root-Part. Allclicked Catia-Models are highlighted in the workbench.Only Catia-Models with Bounding-Boxes are searched.Prior to the Neighbourhood-Search a <strong>CMI</strong>-DMU-File must be created for the Root-Part via the Workbench-Action -> “Create DMU-File”You can modify the conditions of neighbourhood by changing the DMU-Tolerance in<strong>CMI</strong> <strong>User's</strong> <strong>Manual</strong> 9
the DMU-Preferences. That means the bounding box values of the clicked Catia-Model are augmented with the DMU-Tolerance. (Default = 0.0)The menu item Query -> DMU -> “Show Models of DMU-Volume” presents a Dialogwindowto ask for the Root part and for the DMU-Volume:If you click the selection-box for the Root-Part, all Part Numbers and Revisions are shownfor which a <strong>CMI</strong>-DMU-File exists. If the Root Part is determined, the click of the Volume-Name-selection-box shows all Volumes of this specific Root-Part.If there is no Volume of your choice for the Root-Part, you can perform a dynamic Volume-Search by specifiying all bounding-box-values in the dialog-window.With the OK-Button, the Volume-search starts, and all Catia-Models of the selectedVolume are presented in the Workbench under the same Root-Part.Only Catia-Models with Bounding-Boxes are searched.Prior to the Volume-Search a <strong>CMI</strong>-DMU-File must be created for the Root-Part viathe Workbench-Action -> “Create DMU-File”.Prior to the Volume-Search a DMU-Volume must be created for the Root-Part viaAction -> “Create DMU-Volume”.Figure 9: <strong>CATIA</strong> Workbench menu ‘Query’.The menu item Query searches for documents and parts (standard <strong>Metaphase</strong>).10 The <strong>CATIA</strong> Workbench <strong>CMI</strong> <strong>User's</strong> <strong>Manual</strong>
The menu item Query > <strong>CATIA</strong>-Item searches for <strong>CATIA</strong>-Items within the Workbench. Allitems matching the searching-criteria are marked (for more information about markeditems, please refer to ‘Working with marked Parts‘).The menu item Query > <strong>CATIA</strong>-Model searches for <strong>CATIA</strong> -Models within the Workbench.All models matching the searching-criteria are marked.Menu item OptionsFigure 10: <strong>CATIA</strong> Workbench menu ‘Options’.The menu item Options sets/changes the user’s configuration context. Within thedatabase preferences you can define the query scope for the databases to be searchedin.If user wants to work with <strong>CATIA</strong> he has to set <strong>CMI</strong> Preferences. Showed action of figureabove allows setting of <strong>CMI</strong> Preferences.Figure 11: <strong>CMI</strong> Preferences menu4D Navigator Map: If 4D Navigator integration is desired user has to set path for 4DNavigator exchange map.<strong>CMI</strong> <strong>User's</strong> <strong>Manual</strong> 11
s!<strong>CMI</strong> Transfer Map: To store models for supplier <strong>CMI</strong> support user has to set path ofexchange map.Check WB before transfer to <strong>CATIA</strong>: If user tries to transfer a Workbench content it willbe checked if it probably will not fit to the <strong>CATIA</strong> Environment Setup. This will avoid anunsuccessful attempt of transferring a lot of data that may cause an error message oreven a <strong>CATIA</strong> system crash.Show last model sequence in Saved Session: Is this button set, saved session isreloaded with the newest sequences of models in <strong>CATIA</strong> Workbench.Use <strong>CATIA</strong> V5 files : CATDrawings and CATParts are sent to <strong>CATIA</strong> V4 / V5 Thisattribute was labeled in former releases with Enable <strong>CATIA</strong> V5 filesUse <strong>CATIA</strong> V4 files : <strong>CATIA</strong> V4 Models are sent to <strong>CATIA</strong> V4 / V5Use <strong>CATIA</strong> V5 Product files: Preference permits handling of CATProduct for <strong>CATIA</strong> V5.This attribute was moved to the config-variable <strong>CMI</strong>_V5_PRD_SUPPORT ON/OFF.Work with <strong>CATIA</strong>: User can choose between work with <strong>CATIA</strong> V4 or <strong>CATIA</strong> V5.CATProduct Worklocation: User has to set location where CATProducts were saved;worklocation have to be set if user wants to work with CATProduct.Multilevel Autoexpand: Preference allows expansion to specific parts under assembly in<strong>CATIA</strong> Workbench. For further information please readMultilevel Autoexpand.Further information for working with <strong>CATIA</strong> V5 please read <strong>CMI</strong> Preferences chapter<strong>CATIA</strong> V5.If user want to use DIGITAL MOCK UP (DMU) you can change the tolerance of thebounding box for the neighbourhood-search. This Tolerance is added to all bounding-boxvaluesof the selected Catia-Model.Figure 12: DMU Preferences menuUse the ‘Check WB before transfer to <strong>CATIA</strong>’ preference only when you arehandling very large <strong>CATIA</strong>-Sessions, because it will reduce the interfaceperformance.Menu item View12 The <strong>CATIA</strong> Workbench <strong>CMI</strong> <strong>User's</strong> <strong>Manual</strong>
Figure 13: <strong>CATIA</strong> Workbench menu ‘View’.The menu item View displays items in the <strong>CATIA</strong> Workbench in list view or in tree view.You can also modify the list view columns or sort the items. Finally you can choose themodels to be displayed within the <strong>CATIA</strong> Workbench or not.For more information about the entries, please refer to:Help > Menu<strong>CMI</strong> <strong>User's</strong> <strong>Manual</strong> 13
Menu item HelpFigure 14: <strong>CATIA</strong> Workbench menu ‘Help’.The menu item Help displays information about your session, about the menus and theirmeaning. Additionally <strong>CMI</strong> product information can be displayed.Pop-Up menus of Workbench ItemsIf you select a ‘Part’ or a ‘Document’ or a ‘<strong>CATIA</strong> Model’ and drop it into the <strong>CATIA</strong>Workbench, a new object will be created dynamically. The new created icon representsthe <strong>CATIA</strong> relevant data of the dropped object. The icons in the Workbench are the sameas in the Standard <strong>Metaphase</strong> Browsers, with an additional arrow on the lower left cornerindicating that this item is to represent an originating <strong>Metaphase</strong> object.Parts in the WorkbenchOn the ‘part representants’ displayed in the Workbench Browser there are the followingfunctions available: (notice that assembly-parts and component-parts use the same icon.)Figure 15: Context menu on Part in WorkbenchPop Up Menu ItemDescriptionMark/Unmark Part : Marks the selected part representantMark All Subassemblies : Marks the part and all subassembliesUnmark All Subassemblies. : Unmarks the part and all subassembliesGet Item Info: Displays extended part representant informationRefresh: Refreshes the displayed attributes of the partrepresentantSet Work plane: Sets the working plane to the selected partrepresentantExpand Multiple Levels : Expands the part relationship until the last levelExpand: Expands the part item relationship in one levelExpand Only Models : Expands only the models attached to the part14 The <strong>CATIA</strong> Workbench <strong>CMI</strong> <strong>User's</strong> <strong>Manual</strong>
Show RelationshipDe-expand: Displays related Documents: Removes the selected part or assembly including allsubassembliesDocuments in the WorkbenchOn the ‘document representants’ displayed in the Workbench Browser there are thefollowing functions available:Figure 16: Context menu on Document in WorkbenchPop-Up Menu ItemGet Item InfoRefreshExpandDe-expand DocumentDescription: Displays extended document representant information: Refreshes the representation of the document: Expands the related models: Removes the selected document including all related modelsModels in the WorkbenchOn the ‘model representants’ displayed in the Workbench Browser there are the followingfunctions available: (notice that you can decide to show or to hide the model representantswith the toggle ‘View > Display Models’.)Figure 17: Context menu on Model in WorkbenchPop-Up Menu Item DescriptionMark/Unmark Model : Marks or unmarks the model representantGet Item Info: Displays extended model representant informationRefresh: Refreshes the representation of the modelDe-expand Model : Removes the selected modelHighlight In <strong>CATIA</strong> : Highlights the selected model in <strong>CATIA</strong>Draw Flag On/Off : Toggles the Draw-FlagSwap Flag On/Off : Toggles the Swap-FlagActivate Model : Marks the model to be the active model in <strong>CATIA</strong>Show Neighbour Models : Marks the neighbour models in Workbench(needs DMU Export File see Figure 11)<strong>CMI</strong> <strong>User's</strong> <strong>Manual</strong> 15
The model representant in the Workbench shows information about the Model and theflags you have set:File nameDescriptionSequenceDraw FlagFile size (byte)Swap Flag“Show Neighbour Models” performs the Neighbourhood-Search for the clicked Catia-Model. If the complete way from the Root -Part to the clicked Catia-Model is in theWorkbench, and there exists a <strong>CMI</strong>-DMU-File for the Root-Part, the search is doneimmediately. Otherwise a Dialog-window is presesented to ask for the Root part of theselected Catia-Model:With the OK-Button, the neighourhood-search starts, and all neighbour-models of theselected Catia-Models are presented in the Workbench under the Root-Part. The clickedCatia-Model is highlighted in the workbench.Only Catia-Models with Bounding-Boxes are searched.Prior to the Neighbourhood-Search a <strong>CMI</strong>-DMU-File must be created for the Root-Part via the Workbench-Action -> “Create DMU-File”You can modify the conditions of neighbourhood by changing the DMU-Tolerance inthe DMU-Preferences. That means the bounding box values of the clicked Catia-Model are increased with the DMU-Tolerance. (Default = 0.0)16 The <strong>CATIA</strong> Workbench <strong>CMI</strong> <strong>User's</strong> <strong>Manual</strong>
CHAPTER 4General FunctionsThis chapter describes how to handle <strong>CATIA</strong> relevant data in <strong>Metaphase</strong>. It describesoperations like creating <strong>CATIA</strong> models and assembly structures as well as how to searchfor them.Predefined Object StructureThe <strong>CATIA</strong> <strong>Metaphase</strong> <strong>Interface</strong> contains the following predefined object structure:PartDocument <strong>CATIA</strong> Model 1described _ byataches<strong>CATIA</strong> Model 2...<strong>CATIA</strong> Model nFigure 18: Predefined <strong>CATIA</strong> model structure.For each part a relation ‘described by’ with a document element must exist. Therelationship can be created by dragging any document object and by dropping it to thepart object. Please refer to the <strong>Metaphase</strong> user documentation for managing relationshipsbetween <strong>Metaphase</strong> elements. The documents can contain at least one relation ‘attaches’with <strong>CATIA</strong> model elements. You can attach more than one <strong>CATIA</strong> model to a singledocument, and more than one document can be associated with each part. Any <strong>CATIA</strong>model object can contain one relation ‘Model has plot file’ with any plot file, which can becreated from <strong>CATIA</strong>.<strong>CATIA</strong> ModelPlot FileModelhasPlotFileFigure 19: Plot file attached to a <strong>CATIA</strong> model.All of the elements and the relations between them can be customized. For moreinformation please refer to <strong>CATIA</strong> <strong>Metaphase</strong> <strong>Interface</strong> Customizing Documentation.<strong>CMI</strong> <strong>User's</strong> <strong>Manual</strong> 17
<strong>CATIA</strong> Templates<strong>CATIA</strong> templates are so called predefined empty <strong>CATIA</strong> models. They are useful if youwant to use <strong>CATIA</strong> models with the same settings and predefined views such as projectenvironment and title block settings for drawings. <strong>CMI</strong> prevents you from creating a new<strong>CATIA</strong> model object without any <strong>CATIA</strong> template object.Templates are always generated by registering file item objects as <strong>CATIA</strong> Templates. Thiswork is to be done by your administrator.Figure 20: Registering an existing <strong>CATIA</strong> model as <strong>CATIA</strong> TemplateYou can copy an existing <strong>CATIA</strong> model to your Template location and register it as a<strong>CATIA</strong> Template object as shown above.Now the registered <strong>CATIA</strong> Templates can be used for creating new <strong>CATIA</strong> model objects.18 General Functions <strong>CMI</strong> <strong>User's</strong> <strong>Manual</strong>
To create a <strong>CATIA</strong> ModelFrom the Menu Bar in Home Collection select:Create > <strong>CATIA</strong> ModelA dialog window as the one below appears.Fill in the field ‘File Name’Fill in the field ‘Work Location’.Figure 21: Dialog ‘Create <strong>CATIA</strong> Model’Push the square button besides the fields ‘Work Location’ or ‘Template’ to choosefrom a list of possible values. If there is only one possible value, pushing the buttonwill fill in the field automatically.Fill in the field ‘Template’. <strong>CATIA</strong> templates are <strong>CATIA</strong> models, predefined by theadministrator, which can be used as a sample to create other <strong>CATIA</strong> models.If the ‘Description’ field has not been filled the Warning ‘Description of CA TIA-Model ismissing!’ appears on the status line.It is useful and recommended to fill in the ‘Description’ field, because this value willappear in the Window menu of the Motif <strong>CATIA</strong> User <strong>Interface</strong> after the model hasbeen loaded via the <strong>CMI</strong> interface.Further on the dialog for i.e. METAPHSE>UPDATE>ALL menu option will not list<strong>CATIA</strong> models without this description. You will see ‘-’ instead of the names.Press Ok.<strong>CMI</strong> <strong>User's</strong> <strong>Manual</strong> 19
It is possible to open a new browser window containing the recently created ‘<strong>CATIA</strong>Model’ object by selecting it and choosing: Window >Browse Selected Items.Creating a <strong>CATIA</strong> Model from a <strong>CATIA</strong> TemplateFrom the Menu Bar in ‘Home Collection’, select:Query > <strong>CATIA</strong> TemplateFill in the fields with data to refine the searchPress Ok.Select the <strong>CATIA</strong> Template you want to useUse the right mouse button to get the context menu and select ‘Create <strong>CATIA</strong>model’Fill in the fields as described under ‘Creating a <strong>CATIA</strong> model’Figure 22: <strong>Metaphase</strong> Browser Window ‘<strong>CATIA</strong> Template Objects’ and popup-menuRegister Existing <strong>CATIA</strong> ModelsAnother way to register <strong>CATIA</strong> models is to copy your existing <strong>CATIA</strong> model files (with thesuffix ) to your work location. If you open this work location in <strong>Metaphase</strong>, the<strong>CATIA</strong> model files will then be identified as ‘File’ with an empty icon.Now you can select the <strong>CATIA</strong> models and register them as ‘<strong>CATIA</strong>-Model’.20 General Functions <strong>CMI</strong> <strong>User's</strong> <strong>Manual</strong>
Searching for <strong>CATIA</strong> modelsIn a <strong>Metaphase</strong> Browser window, select:Query > <strong>CATIA</strong> ModelFill in the fields with data to refine the search.Press Ok.Figure 23: Searching a <strong>CATIA</strong> model in <strong>Metaphase</strong> database.Searching for <strong>CATIA</strong> templatesIn a <strong>Metaphase</strong> Browser window, select:Query > <strong>CATIA</strong> TemplateFill in the fields with data to refine the search.Press Ok.<strong>CMI</strong> <strong>User's</strong> <strong>Manual</strong> 21
Searching for Saved <strong>CMI</strong> SessionsIn a <strong>Metaphase</strong> Browser window, select:Query > Saved <strong>CATIA</strong> SessionFill in the fields with data to refine the search.Press Ok.Figure 24: Query Saved Session.Restore a saved <strong>CMI</strong> SessionTo restore a saved <strong>CMI</strong> Session simply drag and drop the session icon into the<strong>CATIA</strong> Workbench. The contents of the Workbench will automatically be restored save foritems that are no longer valid, e.g. if parts have been revised or removed from thestructure. In these cases an asterisk (*) is shown at the parent item, to indicate that youmight want to expand this itemYou can see the last sequence of the models in saved <strong>CMI</strong> Session when the buttonOptionàChange Preferencesà<strong>CMI</strong> PreferencesSet “Show last model sequence in saved session” = TRUE.22 General Functions <strong>CMI</strong> <strong>User's</strong> <strong>Manual</strong>
Figure 25: <strong>CMI</strong> PreferencesLoad several Saved Sessions in <strong>CMI</strong>-Workbench.You can drag/drop additional saved <strong>CMI</strong>–Sessions into the <strong>CMI</strong>-Workbench.See Figure 24.Figure 26 Several Saved Sessions in <strong>CMI</strong>-Workbench<strong>CMI</strong> <strong>User's</strong> <strong>Manual</strong> 23
Make sure that the Configuration Context and Database Scope are set correctly so that allitems can be found.Multilevel AutoexpandThe functionality Autoexpand is useful to expand selective parts under an assembly in the<strong>CATIA</strong> Workbench and send the displayed structure to <strong>CATIA</strong>. The user has thepossibility to work in a predefined way.There are two possibilities to work with. Let’s have a look on the <strong>CMI</strong> Preferences.Figure 27: <strong>CMI</strong> PreferencesAt the <strong>CMI</strong> Preferences you will find Multilevel Autoexpand which manages the handling ofAutoexpand. The setting of ‘Multilevel Autoexpand = True’ means selective parts underassembly were expanded down to the last subordinated used part level. If user setspreference ‘Multilevel Autoexpand = False’ selective parts under assembly wereexpanded only to the next sublevel.User drops the top assembly into the <strong>CATIA</strong> Workbench. Then the exclusive parts ofthe assembly user wants to work with were dropped onto the assembly at <strong>CATIA</strong>Workbench. <strong>CATIA</strong> expands this special part under the assembly. If the part is usedseveral times under the assembly expansion shows it in the same manner than it isused maybe at different levels if preference ‘Multilevel Autoexpand = True’ was set.It is also possible to drop more than one part onto assembly. Ultimately allrelationships of dropped parts to top assembly are shown in <strong>CATIA</strong> Workbench.24 General Functions <strong>CMI</strong> <strong>User's</strong> <strong>Manual</strong>
CHAPTER 5Working with <strong>CATIA</strong> V4 modelsThis chapter describes some typical tasks such as loading documents stored in<strong>Metaphase</strong> to <strong>CATIA</strong>, updating a model, saving it under another name and creating plotfiles.All of the <strong>CATIA</strong> model related actions can also be used for the <strong>CATIA</strong> Templateobjects (i.e. you can load a <strong>CATIA</strong> Template in <strong>CATIA</strong> and update the modifiedmodel if your access permissions allow this action.).Reading a model from <strong>Metaphase</strong>To read a CA TIA model stored in the <strong>Metaphase</strong> PDM System:Start the <strong>CATIA</strong> Workbench as described in chapter 3.The <strong>CATIA</strong> Workbench has to be started for <strong>CATIA</strong> relevant functions (i.e. read,update etc.). Once the <strong>CATIA</strong> Workbench is started, you can keep this windowopen during your <strong>Metaphase</strong> session.In <strong>CATIA</strong>: METAPHSE > READAny operation in the <strong>CATIA</strong>-<strong>Metaphase</strong> function must be confirmed by thepermanent key YES in order to become effective for <strong>Metaphase</strong>.In this manual all the <strong>CATIA</strong> functions selections shall be immediately followed bythis confirmation, unless it is specified otherwise.<strong>CATIA</strong> goes into the background. The <strong>CATIA</strong> Workbench comes into the foreground.You can now retrieve either a document that contains one or more <strong>CATIA</strong> models ora single <strong>CATIA</strong> model.Double-click the <strong>CATIA</strong> model or Drag&Drop it in the <strong>CATIA</strong> Workbench and select‘ACTION > To <strong>CATIA</strong>’. The model is automatically loaded in <strong>CATIA</strong>.<strong>CMI</strong> <strong>User's</strong> <strong>Manual</strong> 25
Figure 28: Drag & Drop a single <strong>CATIA</strong> Model into the <strong>CATIA</strong> Workbench.You can also double-click a document that contains one or more <strong>CATIA</strong> models orDrag&Drop it in the <strong>CATIA</strong> Workbench. Now you can expand / de-expand themodels related to the document.If <strong>Metaphase</strong> (the OMF server) and <strong>CATIA</strong> run on the same host, you can directlydouble-click a model in <strong>Metaphase</strong> to display it in <strong>CATIA</strong>. It’s not necessary toinitialize the action from within <strong>CATIA</strong> first.26 Working with <strong>CATIA</strong> V4 models <strong>CMI</strong> <strong>User's</strong> <strong>Manual</strong>
Figure 29: Drag&Drop a document into the <strong>CATIA</strong> WorkbenchIf the selected model is in a vault, it will be loaded in ‘read only’ mode.You can drop more than one <strong>CATIA</strong> model or <strong>CATIA</strong> document to the <strong>CATIA</strong>Workbench.Updating a modelAfter having read the document from the <strong>Metaphase</strong> database, the designer might carryout his activities in <strong>CATIA</strong> and might probably want to save the changes. To update themodel, he simply chooses:In <strong>CATIA</strong>: METAPHSE > UPDATE > ACTIVEIt is not possible to update models that are already in a vault. To update thesemodels, they must first be checked out to a Work Location.<strong>CMI</strong> <strong>User's</strong> <strong>Manual</strong> 27
Saving a model under another nameCreate a <strong>Metaphase</strong> <strong>CATIA</strong> Model object with the desired name (see Chapter 5 ofthis manual, section Creating a <strong>CATIA</strong> Model)Load or create your <strong>CATIA</strong> Model in the <strong>CATIA</strong> session.In <strong>CATIA</strong>: METAPHSE > DOCUMENT > SAVE AS<strong>CATIA</strong> goes to the background.Double-click the created <strong>Metaphase</strong> model object or drag-and-drop it in the <strong>CATIA</strong>Workbench. The model that was in <strong>CATIA</strong> will overwrite the created document.It is also possible to use METAPHSE > DOCUMENT > SAVE AS for overwritingold models. Thus, be sure that the model to be overwritten can be deleted.It is not possible to overwrite models that are in a vault.Creating a new modelLoad or create your <strong>CATIA</strong> Model in the <strong>CATIA</strong> session.In <strong>CATIA</strong>: METAPHSE > DOCUMENT > CREATE<strong>CATIA</strong> goes to the background.A <strong>Metaphase</strong> ‘Create <strong>CATIA</strong> -Model’ dialog window appears (Figure 26)Enter a model name (the suffix will be created automatically) and adescription and select the work location where the model should be saved.Press Ok.If you press ‘Apply’, the window will not close after creating a new model, and youcan enter a new model name and generate another <strong>CATIA</strong> -model with the samecontent.28 Working with <strong>CATIA</strong> V4 models <strong>CMI</strong> <strong>User's</strong> <strong>Manual</strong>
Figure 30: Dialog ‘Create <strong>CATIA</strong> Model’ opened from <strong>CATIA</strong>Plotting a modelConventionsThe <strong>CATIA</strong> <strong>Metaphase</strong> <strong>Interface</strong> permits an automatic update of title blocks in <strong>CATIA</strong> -models with title block values that are retrieved from <strong>Metaphase</strong>. The <strong>CATIA</strong>-<strong>Metaphase</strong>function identifies title blocks in a <strong>CATIA</strong> model by means of a naming convention. Thisnaming convention is threefold in the way that it affects three levels of <strong>CATIA</strong> data in themodel whose identifiers have to start with strings qualifying them to be constituents of atitle block.Those qualifying identifier sub strings are to be defined for...drafts: if any draft identifier starts with the qualifying string the <strong>CATIA</strong>-<strong>Metaphase</strong>function continues to search for ......views: if any view identifier starts with the qualifying string the <strong>CATIA</strong>-<strong>Metaphase</strong>function continues to search for dittos referring to ......details: if any detail identifier starts with the qualifying string defining a title block the<strong>CATIA</strong> -<strong>Metaphase</strong> function retrieves all values defined for this title block from <strong>Metaphase</strong>and displays them in the corresponding view positions.There is only one (configurable) start string for drafts and one other for views but theremay be a multitude of strings for details (as many as different title blocks) defining theircorresponding title blocks. Thus the need for probably many different title blocks in acompany is covered.The following figure shows a simple draft with the name conventions used by the <strong>CATIA</strong><strong>Metaphase</strong> <strong>Interface</strong>:<strong>CMI</strong> <strong>User's</strong> <strong>Manual</strong> 29
Figure 31: Naming conventions for drawing sheetsExample for a drawing sheetIn the following we describe a sample, which fits to the conventions that we need to definein the file appdefault.obj. This file must be located in a path that can be found in $PATH.You can find a sample for this file in the <strong>CATIA</strong> part of your <strong>CMI</strong> installation:.../catedm/data/appdefault.obj.In this example we will defineDraftView: BLATT: RAHMENDetail : 'DIN A0' and 'DIN A1'30 Working with <strong>CATIA</strong> V4 models <strong>CMI</strong> <strong>User's</strong> <strong>Manual</strong>
Catedm/data/appdefault.obj@general-options{connectmethod} xtitle <strong>CMI</strong>{exchangemap} /tmp{exchange_dlname} <strong>CATIA</strong>.$USER.MP01.MAP{logfile} stdout{modelnametype} 1{modrenallowed} 1{geoposallowed} 0{edbapphost} $HOST{debug} 0{project} UNKNOWN{catiaversion} 422{tmpaxis} 1{tmpaxis-dlname.example} <strong>CATIA</strong>.STANDARD.MP01{tmpaxis-name.example} <strong>CATIA</strong>_START_MODEL{wpmodus} 0{connectx-script} dshgui_find.sh{normpart-support} 0{assembly-symmetry} 1{modellinks} 1{license-startscript} licman12{autorefresh} 0{lld-autostart} 1{load-warning} 1{merge-support} 1{remove-models} 1{newupd} 1{replace-model} 1{cmi-custom-update} 3{bbox-support} 0{bbox-layer-list.example1} 0 1 2 3 4 5 6 7{bbox-layer-list.example2} -1@frame-option{redraw-default} yes{indicatordraft} BLATT{indicatorview} FRAME{standard-format} ISO{frames} {DIN A0} {DIN A1} {DIN A2} {DIN A3} {DIN A4}{definition-script} dshdrawingframe.sh@plot-option{create-plotfile} yes{plotformat} IBM-GL{sizeX} 1189.0 841.0 594.0 420.0 210.0{sizeY} 841.0 594.0 420.0 297.0 297.0{orientation} V{plottracefile} /tmp/$USER.plottrace{plotinfile} /tmp/$USER.plotin{plotconffile} $CATEDM_SCRIPTDIR/plotconf@helper-object{helper} xpdf -z 2 -g 890x700 -remote xpdf -raise -title "<strong>CMI</strong> User <strong>Manual</strong>"{alias} /../../metaphse_4.x.x/pdfdoc/userman.pdfNow we create a <strong>CATIA</strong> model with the <strong>CATIA</strong> <strong>Metaphase</strong> <strong>Interface</strong> and <strong>CATIA</strong> that fits tothe previous declared naming conventions (see appdefault.obj):The values in CATPLOT -> sizeX and sizeY must be correspond to your defined plotformat, e.g.: DIN A0 – 1189.0 x 841.0.Load a <strong>CATIA</strong> model which should be used as root modelMETAPHSE > READ<strong>CMI</strong> <strong>User's</strong> <strong>Manual</strong> 31
Double-click the <strong>CATIA</strong> model, or Drag&Drop it in the <strong>CATIA</strong> Workbench and selectACTION > To <strong>CATIA</strong>. The model will be loaded in <strong>CATIA</strong>.Split <strong>CATIA</strong> screen into ‘DRAFT’ and ‘3D’ withIMAGE > SCREEN > DEFINECreate a ‘Draft’ with DRAFT > CREATESP (SPace (3D)) > DR (Drawing): Drawing mode has to be activated !!!(has to be done in the ROOT model, name e.g. ‘Blatt’ !!!)Create geometry (e.g. a ‘PLANE’)DR> SP: 3D Space mode has to be activated !!!Create a 2D point in your new created Draft POINT> COORDSP> DR: Drawing mode has to be activated !!!Create ‘View’ withAUXVIEW> CREATE functionality.SP> DR: Drawing mode has to be activated !!!Describes the projection to the plane created before.SELECT LINE/ PLANE (created in point 5)SELECT POINT (created in point 6)KEY VIEW ID (e.g. ‘FRAME’)Create a ‘Detail’ with DETAIL> CREATEKEY DETAIL ID (name e.g. ‘DIN A3’)Select in your 2D View (created with AUXVIEW) a Line/ Point to create a ‘Ditto’ ontothis viewSave the model with METAPHSE > UPDATE > ACTIVECreating a Plot File objectThe plot file object is an object that contains the information to be filled in the draft of themodel to which it is attached. To create a plot file object, perform the following steps:In <strong>CATIA</strong>: select METAPHSE > READRetrieve or create a <strong>CATIA</strong> model, which is created with the conventions asdescribed above (i.e. containing a title block).Double-click the <strong>CATIA</strong> model, or Drag&Drop it in the <strong>CATIA</strong> Workbench and select32 Working with <strong>CATIA</strong> V4 models <strong>CMI</strong> <strong>User's</strong> <strong>Manual</strong>
ACTION > To <strong>CATIA</strong>. The model will be loaded in <strong>CATIA</strong>.In <strong>CATIA</strong>, select METAPHSE > PLOTThe plot file object is created.In <strong>CATIA</strong>: select METAPHSE > UPDATE > ACTIVEThe model will be updated.The plot file object will be copied to <strong>Metaphase</strong> and registered as a plot file.The plot file object will be related to the model object by the relation: ‘Model has plotfiles‘.‘Model has plot files‘ is a (1:1) relationship, what means that only one plot file canbe attached to a <strong>CATIA</strong> model and that a plot file can be attached to only one<strong>CATIA</strong> model. Thus, the next time a plot file is created, the existing object in<strong>Metaphase</strong> will be overwritten.<strong>CMI</strong> <strong>User's</strong> <strong>Manual</strong> 33
CHAPTER 6Working with StructuresThis chapter explains the concepts underlying the work with structures and describes howto create assemblies and components, search for parts, load parts in <strong>CATIA</strong> and modifythe structure position.Understanding the StructureA structure is made of one or more parts. <strong>Metaphase</strong> knows two kinds of parts,Assemblies:And components:An assembly is a part that can contain other parts (i.e. assemblies or components). Acomponent cannot contain other parts.Please refer to the ‘Figure 17: Predefined <strong>CATIA</strong> model structure.’ on page 17 for moreinformation about a default assembly data structure.Creating a PartCreating an assemblyCreating a componentIn a <strong>Metaphase</strong> Browser Window select:Create >Product Structure Classes > AssemblyIn a <strong>Metaphase</strong> Browser Window select:Create >Product Structure Classes > ComponentSearching for PartsSearching for AssembliesIn a <strong>Metaphase</strong> Browser Window select:Query > Product Structure Classes > Assembly<strong>CMI</strong> <strong>User's</strong> <strong>Manual</strong> 35
Searching for ComponentsIn a <strong>Metaphase</strong> Browser Window select:Query > Product Structure Classes > ComponentCreating a StructureTo create a structure in <strong>Metaphase</strong>, the parts of the assembly need to have been created(see the section Creating a Part in this chapter).A relation ‘uses part’ is generated by dragging and dropping the ‘used’ part onto the partthat uses it.For example: to create the relationship ‘part 1 uses part part 2’ just drag-and-drop part 2onto part 1.The relationships need not to be made in a specific order. For example, the two steps tocreate the structure of the figure below are interchangeable:drag-and-drop part 3 onto part 2drag-and-drop part 2 onto part 1Figure 32: A simple assembly structure.Please refer to the Figure 16: Predefined <strong>CATIA</strong> model structure on page 17 for moreinformation about a default assembly data structure.The following instructions describe step by step how to create an example assemblystructure which can be loaded into the <strong>CATIA</strong> session:36 Working with Structures <strong>CMI</strong> <strong>User's</strong> <strong>Manual</strong>
Figure 33: Example assembly structure in <strong>Metaphase</strong> browser.Create the following parts:Assemblies:Parts:A_FrontWheelA_BrakeA_SuspensionDrivingShaftInner_MudguardWheelCarrierBrakeDiscBrakePistonLowerTraverseUpperTraverseTraceBarCreate relationships between assemblies and parts as shown in figure above.Create the following documents for each part:DrivingShaftInner_MudguardWheelCarrierBrakeDiscBrakePistonLowerTraverseUpperTraverseTraceBarCreate relationships between parts and corresponding documents which were listedabove (i.e. Drag & Drop the Document ‘DrivingShaft’ onto the Part ‘DrivingShaft’)Register example native <strong>CATIA</strong> files which are included in the distribution (ask youradministrator, if you don not have those files) as <strong>CATIA</strong> Models.<strong>CMI</strong> <strong>User's</strong> <strong>Manual</strong> 37
Create relationships between documents and corresponding <strong>CATIA</strong> Models (i.e.Drag & Drop the <strong>CATIA</strong> Model ‘DrivingShaft’ onto the document ‘DrivingShaft’)The figure below shows an example assembly in tree view:Figure 34: Example of an expanded Assembly in <strong>Metaphase</strong> browser.Loading a Structure in <strong>CATIA</strong>To load an assembly structure in <strong>CATIA</strong>:Start the <strong>CATIA</strong> Workbench as described in chapter 3.The <strong>CATIA</strong> Workbench has to be started for <strong>CATIA</strong> relevant functions (i.e. read,update etc.). Once the <strong>CATIA</strong> Workbench is started, you can leave this windowopen during your <strong>Metaphase</strong> session.In <strong>CATIA</strong>: METAPHSE > READ<strong>CATIA</strong> goes into the background.The <strong>CATIA</strong> Workbench comes to the foreground.Drag & Drop the Part that is the ‘root’ of the selected structure in the <strong>CATIA</strong>Workbench (or double-click it).38 Working with Structures <strong>CMI</strong> <strong>User's</strong> <strong>Manual</strong>
Figure 35: Drag & Drop an assembly into the <strong>CATIA</strong> Workbench.Select ‘Part 1’ in the <strong>CATIA</strong> Workbench. Choose the ‘Expand’ option in the Pop-Upmenu of the part. The parts that are used by the selected assembly appear. You canexpand one level or multiple levels (Caution: if you have created complex assemblystructures, this action needs much time to expand all levels of the assembly).Figure 36: Expanded assembly structure in <strong>CATIA</strong> Workbench<strong>CMI</strong> <strong>User's</strong> <strong>Manual</strong> 39
It is also possible to choose the Expand Multiple Levels function with the‘View’à‘Display Models’-option. In this case, the shown structure is the same asbefore with additional models displayed in the <strong>CATIA</strong> Workbench.Figure 37: Expanded assembly structure with models in <strong>CATIA</strong> WorkbenchNow you can decide either to load the whole assembly or to load the assembly onlywith some selected sub-components. To exclude subparts from being loaded into<strong>CATIA</strong>, select this part and hide it with the Deexpand option in the popup menuIn the <strong>CATIA</strong> Workbench, select the option Action > To <strong>CATIA</strong> in the menu. Theassembly is transferred to <strong>CATIA</strong>After having transferred the data, the <strong>CATIA</strong> session comes up with the desiredassembly structure. You can modify the assembly and save it in <strong>Metaphase</strong>.You can drop more than one part or assembly to the <strong>CATIA</strong> Workbench. It is alsopossible to mix parts and assemblies with <strong>CATIA</strong> models or documents.If you drop another part onto a part in the <strong>CATIA</strong> Workbench instead of onto thebackground, and the dropped part is a subassembly, it will be expanded.You can use this to expand only selected subassemblies, to avoid expanding acomplex structure only to de-expand most of it afterwards.40 Working with Structures <strong>CMI</strong> <strong>User's</strong> <strong>Manual</strong>
Rereading a StructureIf you choose METAPHSE > READ in <strong>CATIA</strong> the modifications to models and positionsthat you currently have in <strong>CATIA</strong> will be lost. To send additional data to <strong>CATIA</strong> or torestore only part of your data (e.g. to undo changes) you can use METAPHSE >REREADThere are 3 ways to reread a structure:In <strong>CATIA</strong>: METAPHSE > REREAD > GEOMETRYReads the current content of the <strong>CATIA</strong> Workbench. Rereads all models but doesnot read positions that are already in <strong>CATIA</strong>.Items that are no longer in the Workbench will be removed from <strong>CATIA</strong>. Items addedto Workbench will be also added to the <strong>CATIA</strong> Session.In <strong>CATIA</strong>: METAPHSE > REREAD > POSITIONReads the current content of the <strong>CATIA</strong> Workbench. Rereads all positions but doesnot change models that are already in <strong>CATIA</strong>.Items that are no longer in the Workbench will be removed from <strong>CATIA</strong>. Items addedto Workbench will be added also to the <strong>CATIA</strong> Session.In <strong>CATIA</strong>: METAPHSE > REREAD > RESYNCReads the current content of the <strong>CATIA</strong> Workbench. Reads only models that are notalready loaded in <strong>CATIA</strong>, but does not change any existing positions and models.Items that are no longer in the Workbench will be removed from <strong>CATIA</strong>. Items addedto Workbench will be also added to the <strong>CATIA</strong> Session.If you want to add or remove few items from <strong>CATIA</strong> you can use METAPHSE >REREAD > RESYNC. It is faster than the other options because <strong>CATIA</strong> does notload items that you already have.42 Working with Structures <strong>CMI</strong> <strong>User's</strong> <strong>Manual</strong>
Set the active modelPredefine the model to be the ‘active model’ in the next <strong>CATIA</strong> Session in your <strong>CATIA</strong>Workbench.Start the <strong>CATIA</strong> Workbench as described in chapter 3.In <strong>CATIA</strong>: METAPHSE > READ<strong>CATIA</strong> goes into the background. The <strong>CATIA</strong> Workbench is automatically emptiedand comes into the foreground.Drop one or more assemblies into your <strong>CATIA</strong> Workbench and expand the structure.To see the models in the <strong>CATIA</strong> Workbench you have to activate‘View > Display Models’ in your <strong>CATIA</strong> Workbench.Use the right mouse button to get the context menu and select ‘Activate Model’. Themodel is now displayed red.Notice:It is only possible to activate models which are owned by you.Only one model can be the active model.Select ‘Action > To <strong>CATIA</strong>’. The content of the <strong>CATIA</strong> Workbench is loaded in<strong>CATIA</strong> and the model displayed red is set the active model.If no model is activated in your <strong>CATIA</strong> Workbench, <strong>CATIA</strong> activates the first modelin the <strong>CATIA</strong> model list.Sending Parts to 4D-NavigatorIt is possible to send the content of the <strong>CATIA</strong> Workbench to the 4D-Navigator.In <strong>CATIA</strong> Workbench, select menu Action > To 4D-NavigatorThe assembly is transferred to 4D-Navigator.In the <strong>CATIA</strong> Workbench, it is also possible to select menu Action > Marked Items >Marked To 4D-Navigator. On using this function, only the marked items aretransferred to 4D-Navigator.Remember that the path to the 4D-Navigator exchange-map has to be set with:In <strong>CATIA</strong> Workbench: Options > Change Preferences > <strong>CMI</strong> Preferences44 Working with Structures <strong>CMI</strong> <strong>User's</strong> <strong>Manual</strong>
DMU-VolumeFor a volume based DMU-Search you must create DMU-Volumes for <strong>CMI</strong>.In a TeamCenter standard browser select Create > DMU VolumeNotice:To evaluate the volume-search of Catia-models, bounding boxes must be generatedfor all Catia-models, and the administrator has to set up the DMU-facilities byconfiguration-variables. The generation of bounding boxes is specified withinstallation of Catia. To verify the bounding box values of a Catia model, select Info> Get Item InfoFigure 38: <strong>CMI</strong> <strong>CATIA</strong> function menu structure<strong>CMI</strong> <strong>User's</strong> <strong>Manual</strong> 45
A DMU-Volume is defined by two x/y/z coordinates like a bounding box. The volumerelates to a Root-Part, that means the same volume for a Child-Part must differ from theRoot -Part corresponding to the transformation-matrix.Neighbourhood of modelsNotice:To evaluate the neigbourhood of Catia-models, bounding boxes must be generatedfor all Catia-models, and the administrator has to set up the DMU-facilities byconfiguration-variables. The generation of bounding boxes is specified withinstallation of Catia. To verify the bounding box values of a Catia model, select Info> Get Item InfoYou can display all “neighbour-models” to a model in the workbench.In <strong>CATIA</strong> Workbench, select a root-assembly and select menu Action > CreateDMU-File. This assembly will be expanded down to all leafs and a DMU-File iscreated with all absolute positions and the bounding-boxes of all models. This file isstored in a DMU-Vault.Select the desired Catia model and select menu Action > Show Neighbourhood.The root-assembly is expanded down to the selected Catia model and to all“neigbour-models” by evaluating the DMU-file.For several Catia models Select the desired Catia models and select menu Query >DMU > Show Neighbour s. The root-assembly is expanded down to the selectedCatia model and to all “neigbour-models” by evaluating the DMU-file.Notice:You can affect the computation of neighbourhood by increasing the DMU-Tolerance.Increasing the DMU-Tolerance means increasing the bounding-box of the selectedmodel.In <strong>CATIA</strong> Workbench: Options > Change Preferences > DMU Preferences46 Working with Structures <strong>CMI</strong> <strong>User's</strong> <strong>Manual</strong>
Volume search for modelsYou can display all models of a predefined volume in the workbench.In <strong>CATIA</strong> Workbench select menu Query > DMU > Show models of DMU-Volume.All models of a volume will be expanded from a Root Part down to the leaf-parts.The menu item Query -> DMU -> “Show Models of DMU-Volume” presents a Dialogwindowto ask for the Root part and for the DMU-Volume:If you click the selection-box for the Root-Part, all Part Numbers and Revisions are shownfor which a <strong>CMI</strong>-DMU-File exists. If the Root Part is determined, the click of the Volume-Name-selection-box shows all Volumes of this specific Root-Part.If there is no Volume of your choice for the Root-Part, you can perform a dynamic Volume-Search by specifiying all Volume-values in the dialog-window.With the OK-Button, the Volume-search starts, and all Catia-Models of the selectedVolume are presented in the Workbench under the same Root-Part.Only Catia-Models with Bounding-Boxes are searched.Prior to the Volume-Search a <strong>CMI</strong>-DMU-File must be created for the Root-Part viathe Workbench-Action -> “Create DMU-File”.Prior to the Volume-Search a DMU-Volume must be created for the Root-Part viaAction -> “Create DMU-Volume”.<strong>CMI</strong> <strong>User's</strong> <strong>Manual</strong> 47
Import a Scene-fileIt is possible to load a Scene-file that has been written with the 4D-Navigator. As result allmodels that are described in the Scene-file will be marked in the <strong>CATIA</strong> Workbench.In <strong>CATIA</strong> Workbench, select menu Action > To 4D-NavigatorThe assembly is transferred to 4D-Navigator.In the 4D-Navigator: Modify the scenario by using only the Show / NoShow –toggle. After that, save the scenario in a so-called Scene-fileIn the <strong>CATIA</strong> Workbench, select menu File > Import 4Dnav-File. Choose the file thathas been written in the last step. All models that were set to Show in 4D-Navigatorwill be marked in the Workbench.Notice: The assembly has to be loaded with the Action > To 4D-Navigator to the4D-Navigator, and the contents of the Workbench must not be changed until thistask.Working with Structure in <strong>CATIA</strong>CAD related functions in <strong>CATIA</strong> will be described in the following chapter.Canceling CommunicationIf necessary, you can cancel the communication while the <strong>CATIA</strong> session is waiting for anassembly structure:In <strong>CATIA</strong> Workbench, select menu Action > Cancel To <strong>CATIA</strong>The communication is canceled, the <strong>CATIA</strong> window becomes active.Support of QuantityIn <strong>Metaphase</strong> the relation between part version and part master (Uses Part Masters ) hasan attribute Quantity. This attribute indicates how many instances of a component areused by an assembly.E.g. if a certain screw is used 100 times in an assembly, you would add a component forthe screw to the assembly only once, but set the quantity to 100 to indicate that there are100 pieces of these screws needed for the assembly.But you will not likely keep a <strong>CATIA</strong> model for the screw, and you don’t want to positioneach screw individually. Therefore with the default parts <strong>CMI</strong> ignores the quantity. Eachpart is transferred to <strong>CATIA</strong> only once, matching the visible product structure.48 Working with Structures <strong>CMI</strong> <strong>User's</strong> <strong>Manual</strong>
To indicate that <strong>CMI</strong> should instead observe the quantity, you can create a specialsubassembly relation, the Uses Part Masters with Qty relation. Whenever this relation isused to build an assembly, the quantity will be observed in <strong>CMI</strong>. In the example each ofthe 100 screws would be represented in <strong>CATIA</strong>. Only one physical model exists, but youcan position each screw individually using the <strong>CMI</strong> functionality.Figure 39: How to create subassembly relations that support Quantity.The Uses Part Masters with Qty relation is created by dropping parts onto an EditRelationship browser.See <strong>CATIA</strong> <strong>Metaphase</strong> <strong>Interface</strong> Customizing Guide For additional considerationsregarding <strong>CMI</strong> Quantity support.<strong>CMI</strong> <strong>User's</strong> <strong>Manual</strong> 49
Usage of the <strong>CATIA</strong> <strong>CMI</strong> functionThe METAPHSE function is designed conformably to the look and feel of the <strong>CATIA</strong> Motifuser interface. If you are familiar with the <strong>CATIA</strong> user interface, you will be able to workwith the METAPHSE function just as well as usual.If any message appears on the status line, you can type/helpon the <strong>CATIA</strong> command line to get more information about this message.To get help for the active menu point, you can type/edmhelp.METAPHSE->READThis menu item reads <strong>CATIA</strong> models, <strong>CATIA</strong> documents and <strong>CATIA</strong> parts and assembliesplaced in the <strong>CATIA</strong> Workbench.If you want to send one or more assemblies or models use:Read <strong>Metaphase</strong> <strong>CATIA</strong> items with METAPHSE > READAfter your confirmation <strong>Metaphase</strong> comes up.Drag and drop parts, assemblies, documents or models into the Workbench.Expand or Deexpand the assemblies or models in the workbench.Send it to <strong>CATIA</strong> with Action > To <strong>CATIA</strong>Modify your <strong>CATIA</strong> modelWrite the modifications back with METAPHSE > UPDATE > ALLAfter your confirmation the geometry and position information will be updated in<strong>Metaphase</strong>.You’ve loaded a <strong>Metaphase</strong> ‘document’ with n <strong>CATIA</strong> models and want to modifyone of these <strong>CATIA</strong> models?You can switch to any <strong>CATIA</strong> model in memory and modify it. After you’ve finished,write the modifications back with METAPHSE > UPDATE > ACTIVE (see alsochapter ‘Switching the active model’)52 The <strong>CATIA</strong> V4 <strong>CMI</strong> Function <strong>CMI</strong> <strong>User's</strong> <strong>Manual</strong>
METAPHSE > UPDATEThe menu item ‘UPDATE’ contains actions to update geometry and position information in<strong>Metaphase</strong>.UPDATE > ALLThis menu item updates all geometry and position information in the <strong>Metaphase</strong> database.All items must have been loaded from your <strong>Metaphase</strong> system before.Read <strong>Metaphase</strong> <strong>CATIA</strong> items with METAPHSE > READModify the geometry or position informationWrite the modifications back with METAPHSE > UPDATE > ALLAfter your confirmation a list of models that have been modified will come up in<strong>CATIA</strong>. If some models were active, but the user must not change these models, astatus panel will pop up. It is not necessary to confirm this panel.Select the models you want to update.The selected models will be updated in <strong>Metaphase</strong>.Figure 41: Dialog for Update <strong>CATIA</strong> Models<strong>CMI</strong> <strong>User's</strong> <strong>Manual</strong> 53
UPDATE > ACTIVEThis menu item updates the geometry information of the active model in <strong>CATIA</strong> in the<strong>Metaphase</strong> database. As a prerequisite the model must have been loaded from your<strong>Metaphase</strong> system before.Read <strong>Metaphase</strong> <strong>CATIA</strong> items with METAPHSE > READModify the geometry informationWrite the modifications back with METAPHSE > UPDATE > ACTIVEAfter your confirmation the geometry information of the active model in <strong>CATIA</strong> will beupdated in <strong>Metaphase</strong>.UPDATE > POSITIONThis menu item can also be used to update the following models:Models which have been loaded as a part of an assembly structure,Models which have been loaded as a part of a <strong>Metaphase</strong> ‘Document’, that contains morethan one <strong>CATIA</strong> model.This menu item updates all position information changed in <strong>CATIA</strong> in the <strong>Metaphase</strong>database. As a prerequisite the assembly must have been loaded from your <strong>Metaphase</strong>system before.Read <strong>Metaphase</strong> <strong>CATIA</strong> items with METAPHSE > READModify the position informationWrite the modifications back with METAPHSE > UPDATE > POSITIONAfter your confirmation all position information changed will be updated in<strong>Metaphase</strong>.To modify the position information between two parts you have to use theMETAPHSE > ASSEMBLY > MOD POS command in <strong>CATIA</strong>. Please refer tochapter ‘The Workplane‘ to see how to use the workplane concept.54 The <strong>CATIA</strong> V4 <strong>CMI</strong> Function <strong>CMI</strong> <strong>User's</strong> <strong>Manual</strong>
UPDATE > GEOMETRY/MODELSThis menu item updates the geometry information of all activated models in <strong>CATIA</strong> in the<strong>Metaphase</strong> database. As a prerequisite the models must have been loaded from your<strong>Metaphase</strong> system before.Read <strong>Metaphase</strong> <strong>CATIA</strong> items with METAPHSE > READModify the geometry informationWrite the modifications back with METAPHSE > UPDATE > GEOMETRYAfter your confirmation a list of models that have been modified will come up in<strong>CATIA</strong>. If some models were active, but the user must not change these models, astatus panel will pop up. It is not necessary to confirm this panel.Select the models you want to update.The selected models will be updated in <strong>Metaphase</strong>.Figure 42: Dialog for Update <strong>CATIA</strong> Models<strong>CMI</strong> <strong>User's</strong> <strong>Manual</strong> 55
METAPHSE > DOCUMENTDOCUMENT > SAVE ASThe menu item ‘DOCUMENT’ contains actions to save the active model in <strong>CATIA</strong> in the<strong>Metaphase</strong> environment.This menu item creates a <strong>Metaphase</strong> ‘<strong>CATIA</strong> model’ object from the model that iscurrently active in <strong>CATIA</strong>. A <strong>CATIA</strong> model selected in <strong>Metaphase</strong> and dropped into theWorkbench is then overwritten by the contents of the <strong>CATIA</strong> model in <strong>CATIA</strong>-memory.(Please refer to Chapter 6 for more information how to create a ‘<strong>CATIA</strong> model’ object in<strong>Metaphase</strong>).Design or load your local <strong>CATIA</strong> modelIn <strong>CATIA</strong> select METAPHSE > DOCUMENT > SAVE ASDouble click or drag the <strong>Metaphase</strong> <strong>CATIA</strong> model object that you want to create intothe workbench. It’s contents will be overwritten with the model that is active in<strong>CATIA</strong>.Notice:If the model you save was opened with File->Open in <strong>CATIA</strong>, it will be replaced bythe model you dropped.If the model you save came from <strong>Metaphase</strong> the model you dropped will be addedto the <strong>CATIA</strong> Session and made the active model.So in both cases you can continue to work with the model and later update it in<strong>Metaphase</strong>.The content of the <strong>CATIA</strong> Workbench is not cleared.DOCUMENT > CREATEThis menu item creates a <strong>Metaphase</strong> ‘<strong>CATIA</strong> model’ object from the model that iscurrently active in <strong>CATIA</strong>. A <strong>Metaphase</strong> dialog window appears and you can enteradditional attributes.Design or load your local <strong>CATIA</strong> modelIn <strong>CATIA</strong> select METAPHSE > DOCUMENT > CREATEA <strong>Metaphase</strong> dialog window appears.Fill out the fields and press ‘OK’A new model will be created in the <strong>Metaphase</strong> environment.Notice:If the active file was opened with File->Open in <strong>CATIA</strong>, it will be replaced by thenew model registered in <strong>Metaphase</strong>.If the active model came from <strong>Metaphase</strong> the new model will be added to the<strong>CATIA</strong> Session and made the active model.So in both cases you can continue to work with the model and later update it in<strong>Metaphase</strong>.The content of the <strong>CATIA</strong> Workbench is not cleared.56 The <strong>CATIA</strong> V4 <strong>CMI</strong> Function <strong>CMI</strong> <strong>User's</strong> <strong>Manual</strong>
DOCUMENT > MUL CRE (multi create)This menu item creates multiple <strong>Metaphase</strong> ‘<strong>CATIA</strong> model’ objects from the <strong>CATIA</strong>Session. The new <strong>CATIA</strong> models are assigned to one ‘DOCUMENT’. For each model a<strong>Metaphase</strong> dialog window appears and you can enter additional attributes.It is recommended to use this functionality to import supplier <strong>CATIA</strong> Sessions / modelsinto the <strong>Metaphase</strong> database. So only models loaded by native <strong>CATIA</strong> FILE/SESSIONOPEN will be offered to be created.Load several models from a native <strong>CATIA</strong> MAPMETAPHSE > DOCUMENT > MUL CRESelect the models to be created in <strong>Metaphase</strong>Notice:If the active model was opened with File ->Open in <strong>CATIA</strong>, it will be pre selectedCREATE to confirmDrop a DOCUMENT into the <strong>CATIA</strong> WorkbenchFor each model a <strong>Metaphase</strong> dialog window appears.Fill out the fields and press ‘OK’A new model will be created in the <strong>Metaphase</strong> environment.Notice:The models registered in <strong>Metaphase</strong> will be replaced in <strong>CATIA</strong> to the new<strong>Metaphase</strong> models.Figure 43: Dialog for Multi Create Models in <strong>CATIA</strong>Figure 44: Dialog for Multi Create Models in <strong>Metaphase</strong>.<strong>CMI</strong> <strong>User's</strong> <strong>Manual</strong> 57
DOCUMENT > HL IN WBDOCUMENT > INFOThis menu item marks the selected model in the <strong>CATIA</strong> Workbench. This provides a linkback from <strong>CATIA</strong> to <strong>Metaphase</strong>.Models must be displayed in the Workbench to see the effects of this function.Choose DOCUMENT > HL IN WBSelect the model you want to mark in <strong>Metaphase</strong>After your confirmation the model will be marked in the <strong>CATIA</strong> Workbench. SeeChapter 7: Working with marked PartsThis menu item gives you information, stored in metaphase, about parts you will select.Choose DOCUMENT > INFOSelect the model from which you want to have information.After pressing ‘Cancel’ you can select other parts to get their information.58 The <strong>CATIA</strong> V4 <strong>CMI</strong> Function <strong>CMI</strong> <strong>User's</strong> <strong>Manual</strong>
METAPHSE > REREADThis menu item reads <strong>CATIA</strong> models, <strong>CATIA</strong> documents and <strong>CATIA</strong> parts and assembliesplaced in the <strong>CATIA</strong> Workbench.It works the same way as the METAPHSE > READ function, but in difference to it allfunctions do not delete the current <strong>CATIA</strong> Session. All METAPHSE > REREAD functionsleave non-<strong>CMI</strong> models unchanged. This means the designer is able to usemodels/assemblies from <strong>CMI</strong> in conjunction with other models, e.g. models loaded overthe <strong>CATIA</strong> File Open… function.This function is also valuable in cases where you want to expand the assembly alreadyloaded into the <strong>CATIA</strong> Workbench in a different way (e.g. de-expand one sub tree and reexpandanother one instead). It is also possible to add new <strong>CATIA</strong> models, <strong>CATIA</strong>documents and <strong>CATIA</strong> parts and assemblies to the Workbench. After having reread themodified contents of the <strong>CATIA</strong> Workbench <strong>CATIA</strong> will reflect the new situation shown inthe Workbench.Generally all METAPHSE > REREAD functions are much faster than the METAPHSE >READ because only your current <strong>CATIA</strong> Session is only updated with the parts of theWorkbench content not yet loaded to <strong>CATIA</strong>.REREAD > ALLAll unsaved modifications (positions and geometries) will be updated with the original datafrom <strong>CMI</strong>. REREAD->ALL leaves non-<strong>CMI</strong> models untouched in the session.REREAD > GEOMETRYREREAD > POSITIONREREAD > RESYNCREREAD->GEOMETRY updates the current <strong>CATIA</strong> Session with the <strong>CMI</strong> Workbenchcontent. In addition REREAD->GEOMETRY resets all changed and unsaved models to itsoriginal condition. REREAD->GEOMETRY leaves modified positions untouched.REREAD->GEOMETRY leaves non-<strong>CMI</strong> models untouched in the session.REREAD->POSITION updates the current <strong>CATIA</strong> session with the <strong>CMI</strong> workbenchcontent. REREAD->POSITION resets all changed and unsaved positions. REREAD->POSITION leaves modified geometries untouched.REREAD->POSITION leaves non-<strong>CMI</strong> models untouched in the session.REREAD->RESYNC updates the current <strong>CATIA</strong> session with the <strong>CMI</strong> Workbenchcontent. Only models which are not already loaded in <strong>CATIA</strong> will be added to the current<strong>CATIA</strong> session. In difference to REREAD->ALL REREAD->RESYNC leaves your modifiedmodels and positions unchanged in your session.This is the fastest way to synchronize the contents of <strong>CATIA</strong> with the workbench.REREAD->RESYNC leaves non-<strong>CMI</strong> models untouched in the <strong>CATIA</strong> Session.Choose the appropriate METAPHSE > REREAD > .... in <strong>CATIA</strong>.After your confirmation <strong>Metaphase</strong> comes up.Drag and drop parts, assemblies, documents or models into the Workbench if youwant to add new ones, and/or Expand or Deexpand assemblies or models in theworkbench. Send it to <strong>CATIA</strong> with ACTION > To <strong>CATIA</strong><strong>CMI</strong> <strong>User's</strong> <strong>Manual</strong> 59
Introduction to the Assembly StructureSwitching the active modelBy switching the active model all individual parts in an assembly can be worked on.Switching will only work on parts belonging to the user.MODEL > SWAP :Swapping the active model (standard <strong>CATIA</strong> function)Select a modelCONFIRM with YESEdit modelWrite back the modifications with:METAPHSE > UPDATE > ACTIVECONFIRM with YESYou can find out the loaded and the active models by help of the standard CA TIAfunction: SESSION > MANAGEMETAPHSE > ASSEMBLYASSEMBLY > MOD STRUASSEMBLY > MOD STRU > DROPThe menu item ‘ASSEMBLY’ contains assembly structure relevant actions.This menu item (Modify Structure) with its sub items allows you to modify the assemblyproduct structure in <strong>Metaphase</strong> from <strong>CATIA</strong>. The following functions suppose that anassembly is loaded into the <strong>CATIA</strong> memory:This menu item removes the relationship between selected sub part and assembly.Read assembly as described in chapter ‘METAPHSE->READ’ChooseASSEMBLY > MOD STRU > DROPSelect a sub part (the selected part will be highlighted)You can also pick the part to set the subassembly to drop. Click YES instead ofselecting a model:60 The <strong>CATIA</strong> V4 <strong>CMI</strong> Function <strong>CMI</strong> <strong>User's</strong> <strong>Manual</strong>
Figure 45: Panel for Select a Subassembly to DropAfter confirmation the sub part will disappear in <strong>CATIA</strong> memory.A panel asks if you want to drop the subassembly in <strong>Metaphase</strong> also. If you click yesthe relationship will be dropped in the actual <strong>Metaphase</strong> product structure.CAUTION:The relationship is also dropped in the <strong>Metaphase</strong> product structure.ASSEMBLY > MOD STRU > REPLACEThis menu item replaces the selected sub part by another one.Read assembly as described in chapter ‘METAPHSE->READ’ChooseMOD STRU > REPLACESelect a subassembly (the selected part will be highlighted)After confirmation the <strong>CATIA</strong> Workbench window comes to the foreground.Drop the Part you want to replace the subassembly with into the <strong>CATIA</strong> Workbench.The Workbench will show the new part in place of the old one. Click Action > To<strong>CATIA</strong><strong>CATIA</strong> comes to the foreground and the selected part is replaced by the new one.CAUTION:The relationship between two parts is also replaced in the <strong>Metaphase</strong> productstructure.<strong>CMI</strong> <strong>User's</strong> <strong>Manual</strong> 61
ASSEMBLY > MOD STRU > ADD TMPAllows the user to visualize a temporary structure together with the working one.For example, if the user is making a design of a car and wants to see if the luggagecompartment is big enough, he can load a suitcase as a temporary structure by doing thefollowing (supposing that the car structure is already loaded):Read the whole assembly as described in chapter ‘METAPHSE->READ’ChooseMOD STRU > ADD TMPAfter confirmation the <strong>CATIA</strong> Workbench window comes to the foreground.Drop the assembly or model you want to add into the <strong>CATIA</strong> Workbench. Expand itas necessary. Click Action > To <strong>CATIA</strong> in the Workbench menu. Changes you maketo other assembly structures in the Workbench will not be sent to <strong>CATIA</strong> at this time.<strong>CATIA</strong> comes to the foreground with both the car and the suitcase structure. In thiscase, it is not possible to carry out any changes in the suitcase structure.The temporary added part is removed from the <strong>CATIA</strong> Workbench after you send itto <strong>CATIA</strong>.62 The <strong>CATIA</strong> V4 <strong>CMI</strong> Function <strong>CMI</strong> <strong>User's</strong> <strong>Manual</strong>
ASSEMBLY > MOD STRU > MOVE WPThe work plane defines the level in a sub tree of a hierarchical assembly relative to whichmodifications in the hierarchical assembly become effective. The relative location androtation between a part and one of its sub-parts or sub-structures is defined by arelationship. If there is only one tree structure, then the first Part of the tree becomes theroot. If there are several trees or other models in <strong>CATIA</strong>, then a virtual root joins theindependent models and sub-trees to one tree.RootFigure 46: Tree-structure with one treePartRelationVirtualRootFigure 47: Tree-structure with several trees and a virtual rootPartRelationIt is only possible to transform the relationships between the active workplane and itsdirect sub-parts and its sub-structures.<strong>CMI</strong> <strong>User's</strong> <strong>Manual</strong> 63
PartRelationActive WorkplaneChangeable RelationsFigure 48: Active workplane in the tree structureThe active work plane and the active model are different. If you want to edit a modelyou have to make it active.If you move or rotate a model in the structure by using the TRANSFOR Functionthen you do not change the relationship to the root structure element, but thegeometry of the active model.There are several possibilities to choose the active work plane:64 The <strong>CATIA</strong> V4 <strong>CMI</strong> Function <strong>CMI</strong> <strong>User's</strong> <strong>Manual</strong>
MOVE WP > IN WORKBCall the active work plane from the workbenchCONFIRM with YESChoose the assembly in the <strong>CATIA</strong>-workbench with the right mouse buttonSet work plane (see fig. Below)Send the active work plane from the Workbench to <strong>CATIA</strong>Choose the assembly in the <strong>CATIA</strong>-workbench with the right mouse buttonSet work planeFigure 49: Choose the active workplane in the <strong>CATIA</strong> Workbench<strong>CMI</strong> <strong>User's</strong> <strong>Manual</strong> 65
MOVE WP > UPCONFIRM with YESMoving the Workplane up means that the Workplane will be a part in a higher layer of thestructure, see in the figure below. The models below the active workplane are highlighted.If there is no higher layer a message will be displayed.12 34561.Figure 50: Moving the Workplane ‘up’.7 8MOVE WP > DOWNMoving the workplane down means that the active workplane crosses the tree-structuredownwards, see in the figure below. The models below the active workplane arehighlighted. If there is no lower workplane a message will be displayed.CONFIRM with YES12 34567 8Figure 51: Moving the Workplane ‘down’.66 The <strong>CATIA</strong> V4 <strong>CMI</strong> Function <strong>CMI</strong> <strong>User's</strong> <strong>Manual</strong>
MOVE WP > SETSelect Element:The active workplane and its sub-trees are highlighted.OrCONFIRM with YESChoose the new workplane from the list (the chosen part and its sub-trees is highlighted)and confirm with OK.Figure 52: Selection panel for the new workplane<strong>CMI</strong> <strong>User's</strong> <strong>Manual</strong> 67
ASSEMBLY > MOD POSThis menu item (Modify Position) with its sub items allows you to modify the positioning ofthe assembly product structure in <strong>Metaphase</strong> from <strong>CATIA</strong>. The following functionssuppose that an assembly is loaded into the <strong>CATIA</strong> memory:With all operations in this menu you can use the <strong>CATIA</strong> YES-button to get a list of allmodels below the current workplane. So it is easy to select the part you want to move.Figure 53: Model selection panelPlease use the ‘Filter On Model’ field to find only some specific models.ASSEMBLY > MOD POS > TRANSLATThis menu item (Translate) translates the selected part in the direction indicated by theselected line, axis or from point to point.Read an assembly as described in chapter ‘METAPHSE->READ’Select workplane as described in chapter ‘ ASSEMBLY > MOD STRU>MOVE WP’Select: MOD POS > TRANSLATSelect a part in a sub-tree of the actual workplane (the selected tree will behighlighted red).Select a vector or line (the selected line/vector will be highlighted red). You can alsoselect a first and second point (a red highlighted vector between the 2 points will becreated).Enter a distance or select the second point.Click at the vector or press the ENTER Button in order to change the transformationdirection.Confirm with YES.The selected part will be translated.68 The <strong>CATIA</strong> V4 <strong>CMI</strong> Function <strong>CMI</strong> <strong>User's</strong> <strong>Manual</strong>
ASSEMBLY > MOD POS > ROTATEThis menu item rotates the selected part around an axis.Read an assembly as described in ‘METAPHSE->READ’Select workplane as described in chapter ASSEMBLY > MOD STRU>MOVE WP’Select: MOD POS > ROTATESelect a part in a sub-tree of the actual workplane (the selected tree will behighlighted red).Select an vector/line (the selected vector/line will be highlighted red). In addition arotation angle occurs to visualize the rotation direction.Enter an angle orSelect a point/line/plane and a 2 nd point/line/plane.A rotation angle will be calculated and displayed.Confirm with YES.The selected part will be rotated.ASSEMBLY > MOD POS > MOVE > AXISThis menu item moves the selected part from one coordinate system to another one.Read an assembly as described in chapter ‘METAPHSE->READ’Select workplane as described in chapter ‘ ASSEMBLY > MOD STRU >MOVE WP’Select:MOD POS > MOVE > AXISSelect a part in a sub-tree of the actual workplane (the selected tree will be redhighlighted)OrConfirm with YESSelect part in listSelect first axisorcreate your axis by:Select a point to create the baseSelect another point, line, plane to create the x-axis (change direction by ENTER)Select another point, line or plane to create the y-axis (change direction by ENTER)Confirm with YES to create the z-axisSelect second axisorcreate your axis by:Select a point to create the baseSelect another point, line or plane to create the x-axis (change direction by ENTER)Select another point, line or plane to create the y-axis (change direction by ENTER)Confirm with YES to create the z-axis<strong>CMI</strong> <strong>User's</strong> <strong>Manual</strong> 69
Click at the vector or press the ENTER Button in order to change the transformationdirection.Confirm with YES.The selected part will be moved to the second coordinate system.ASSEMBLY > MOD POS > MOVE > SYMMETRYThis menu item mirrors the selected part in relation to a 2D plane.Read an assembly as described in ‘METAPHSE->READ’Select workplane as described in chapter ‘ ASSEMBLY > MOD STRU >MOVE WP’Select:MOD POS > MOVE > SYMMETRYSelect a part in a sub-tree of the actual workplane (the selected tree will behighlighted red).Select a plane (the selected plane will be highlighted red).Confirm with YES.The selected part will be mirrored.ASSEMBLY > MOD POS > MOVE > LINEThis menu item moves a part. The relative position between the first selected line and theselected part is identical to the relative position between the second selected line and thepart after the action is completed.Read an assembly as described in ‘METAPHSE->READ’Select workplane as described in chapter ‘ ASSEMBLY > MOD STRU >MOVE WP’Select:MOD POS > MOVE > LINESelect a part in a sub-tree of the actual workplane (the selected tree will behighlighted red).Select the first and second line (the selected lines will be highlighted red).Confirm with YES.The selected part will be moved.70 The <strong>CATIA</strong> V4 <strong>CMI</strong> Function <strong>CMI</strong> <strong>User's</strong> <strong>Manual</strong>
ASSEMBLY > MOD POS > TRAFOThe TRAFO functionality is to facilitate the work with all transformation routines of the<strong>CMI</strong> <strong>CATIA</strong> module.This function gives the user the ability to reuse a transformation once defined multipletimes. To work with this function at least one transformation must have been performedbefore.ASSEMBLY > MOD POS > TRAFO > STOREThis menu item stores the last transformation done (ASSEMBLY > MOD POS>TRANSLATE / ROTATE / MOVE). The stored transformation can be used on any otherpart (TRAFO > REUSE).Change the position of an assembly: METAPHSE > ASSEMBLY > MOD POS > ...Select:MOD POS > TRAFO > STOREConfirm with YES.The last transformation part will be stored.ASSEMBLY > MOD POS > TRAFO > REUSEAfter you have stored a transformation, you can reuse it on any part you want. This menuitem reuses the last stored transformation.Select work plane as described in chapter ‘ ASSEMBLY > MOD STRU >MOVEWP’Select a part in a sub-tree of the actual workplane (the selected tree will behighlighted red).Select:MOD POS > TRAFO > REUSEConfirm with YES.The last transformation part will be reused on the highlighted part.<strong>CMI</strong> <strong>User's</strong> <strong>Manual</strong> 71
Menu structure in <strong>CATIA</strong>The menu item ‘PLOT’ attaches the created plot file to the active document object in<strong>Metaphase</strong>.Read a <strong>Metaphase</strong> ‘<strong>CATIA</strong> Model’ object with:METAPHSE > READDesign your view which you want to plotSelect: PLOTAfter confirmation the plot file is generated.Save the document back with:METAPHSE > UPDATE > ACTIVEAfter confirmation the generated plot file is registered within <strong>Metaphase</strong> andattached to the <strong>Metaphase</strong> <strong>CATIA</strong> Model object.72 The <strong>CATIA</strong> V4 <strong>CMI</strong> Function <strong>CMI</strong> <strong>User's</strong> <strong>Manual</strong>
Menu structure in <strong>CATIA</strong>With the menu item ‘DEFAULT’ you can switch the work plane functionality. The workplane concept is described on page Fehler! Textmarke nicht definiert..If you do geometry transformations with the ASSEMBLY > MOD POS > ... functionthen it is necessary to have the right work plane activeThis panel allows you to select the way in which the work plane is activated.The default selection of the panel is Assembly.Figure 54: Default panelGeometryDefault WorkplaneIf you check ‘Geometry’, the ASSEMBLY > MOD POS functions will change the positionof the selected geometry (Model) instead of the assembly. This option is only available ifGeometry positions are supported in your customization of <strong>CMI</strong>.If ‘Default Workplane’ is checked the work plane is automatically set to the next higherassembly in the assembly tree when you select a model.Automaticly set WorkplaneChangeable RelationSelected ElementFigure 55: Automatically set default work plane<strong>CMI</strong> <strong>User's</strong> <strong>Manual</strong> 73
AssemblyMultiselectionIf you check ‘Assembly’ you can set the work plane with the ASSEMBLY > MOD STRU >MOVE WP commands. If you switch ASSEMBLY > MOD STRU > MOVE WP or set thework plane from the <strong>CATIA</strong> - workbench, the selection is automatic reset to assembly.Check Multiselection to apply ASSEMBLY > MOD POS positioning to multiple parts atonce. The parts to be positioned can be selected in a panel.Note that only the leaves of an assembly are displayed for selection. Also a part thatoccurs in the assembly both as a leaf and with subassemblies is not displayed forselection.To-do:Check METAPHSE > DEFAULT: MultiselectionMETAPHSE > ASSEMBLY > MOD POS > ...Confirm to get a list of the selectable elementsSelect the elements to be transformed (The selected elements are highlighted red)and confirm with OK.Do the transformation as described in METAPHSE > ASSEMBLY > MOD POS > ...74 The <strong>CATIA</strong> V4 <strong>CMI</strong> Function <strong>CMI</strong> <strong>User's</strong> <strong>Manual</strong>
Menu structure in <strong>CATIA</strong>To get help for <strong>CMI</strong> you have 2 possibilities:Click on METAPHSE->HELP and the browser, which was specified in the customization,will appear in order to show the complete <strong>CMI</strong> user manual.To get help for a specific menu point of the <strong>CMI</strong> <strong>CATIA</strong> module do the following:Activate the menu point for which you want to get the help.Select in the Help Drop Down menu ‘<strong>CMI</strong> Context Help’The browser, which was specified in the customization, will appear in order to show theHelp chapter for the active menu point.Figure 56: <strong>CMI</strong> Context HelpPlease refer to the installation guide how to customize your default help viewer launching.<strong>CMI</strong> <strong>User's</strong> <strong>Manual</strong> 75
The Messages in <strong>CATIA</strong>In addition to the online help, it is also possible to get more information to the messagesinside the <strong>CATIA</strong> session on the <strong>CATIA</strong> command line as following:/helpFollowing the list of message numbers and their meaningNumb Panel outputDescriptioner20501 MODEL LOAD OK Your model has been loaded successfully.20502 MODEL SAVE FINISHED Your model has been saved successfully.20503 MODEL UPDATE FINISHED Your model has been updated successfully.20504 LOAD OK Your assembly is now loaded.20505 TEMPORARY ASSEMBLY LOAD OK Your assembly is now loaded temporary.20506 ASSEMBLY UPDATE FINISHED Your assembly has been successfully updated.20507 ASSEMBLY DROP FINISHED Your DROP action has been successfully finished.20508 NO MODEL HAS BEEN CHANGED No model or assembly has been changed sinceloading.20509 MODEL IS ALREADY IN MAP The model you want to create is already in exchangemap. So a overwriting would be performed and couldcause lost of model data.20510 NO POSITION HAS BEEN CHANGED No position has been changed since loading.20600 INIT PDM MODULE This is just a hint that the init process was started20605 INIT OK This is just a hint that the init process was ok20606 REQUEST REFUSED The request was refused because an EDM process isalways pending. Please end the current action and tryagain.20610 CAN NOT ALLOCATE PANELFILES The panel files can not be found, please consult your<strong>CATIA</strong> system administrator20615 ERROR IN PERSONALENVIRONMENT SCRIPTYour private environment settings script is corrupt.Please contact your system administrator.20616 ERROR IN GENERAL ENVIRONMENTSCRIPTThe general environment settings script is corrupt.Please contact your system administrator.20620 FAILED TO OPEN THE LOGFILE You have specified a log file in your setting. This logfile cannot be opened.20625 TEMPORARY PART You have selected a temporary part, which cannot betransformed in its position.20626 TEMPORARY MODEL Your active model is a part of a temporary addeddocument. Such models can't be created or updated.Please swap back to the model loaded active if youwish to save it.20630 NO ASSEMBLY You have selected a normal model that isn't a part ofan assembly.20631 DROP ERROR An error occurred while you tried to drop a model.This may happen, if a drop to an active model wasperformed. To fix it, please change your work planebefore DROP.20632 NO ASSEMBLY LOADED Only one model is loaded!20633 NO MODEL LOADED No model was loaded to perform this action.20634 SYMMETRY NOT ALLOWED Symmetry is allowed only for geometry positionchanging.Change the current working mode to geometry.20635 ACTIVE MODEL WRONG The active model is inside of the subassemblyselected for modification, Please swap to a model76 The <strong>CATIA</strong> V4 <strong>CMI</strong> Function <strong>CMI</strong> <strong>User's</strong> <strong>Manual</strong>
20636 ALL MODELS IN READ ONLYACCESSoutside of this subassembly.Your active model is a temporary empty model; it isonly used internally. Please swap to the model yourselected action is related to.20637 ACTIVE MODEL WRONG You tried to replace an assembly outside of your workplane. Please change your work plane.20638 NO MODEL SELECTED No model was selected. Please change your workplane.20639 ACTIVE MODEL HAS NO FRAME Your currently selected active model is not your firstmodel below the root. Only the first root modelcontains valid drawing frame attributes! No plot sheetwill be generated.20640 MODELNAME IS MISSING You tried to save a model without a title. Please setupa title for this model.20641 SOME MODEL(S) ARE NOT<strong>CATIA</strong> was unable to read the following model(s):READABLE20642 FAILED TO RENAME MODEL The model RENAME function failed probably becauseof problems with your exchange map.20643 MODEL IS NOT READABLE <strong>CATIA</strong> was unable to read the model C01 located inC0220644 FAILED TO SAVE MODEL <strong>CATIA</strong> cannot save the active model in the PDMsystem. Check your access rights of this model in thePDM system.20645 FAILED TO UPDATE MODEL <strong>CATIA</strong> cannot update the active model in the PDMsystem.20646 FAILED TO LOAD MODEL <strong>CATIA</strong> cannot load the specified model.20648 MODEL UPDATE NOT POSSIBLE You can't update a model that isn't loaded from PDMsystem. Please use CREATE to insert the model inPDM.20650 NO CORRECT MODEL FOUND <strong>CATIA</strong> cannot handle this model in the PDM system.20653 NO WRITE ACCESS TO MODEL You tried to write a model in read only mode. You arenot the owner of this model.20654 NO ROOT MODEL The assembly you have loaded has no root or anempty root.20655 INCORRECT ASSEMBLY Something is wrong with your assembly.20656 MODIFICATION NOT ALOWED It isn't allowed to modify the selected model; thismodel is a part of root.20760 ACTION CANCELED The action performed was canceled by EDM system.20761 MODEL HAS WRONG PROJECT Some Models have incompatible project environmentsettings to your <strong>CATIA</strong> project. Check your projectenvironment.20762 ASSEMBLY PARTIALLY UPDATED Your assembly has been successfully updated, Formore information refer your EDM system.20763 MODEL PARTIALLY UPDATED Some models of the splitted document couldn't beupdated.20764 COMMUNICATION FAILED Is your workbench open and initialized?20765 ACTION FAILED The action performed was ended with an error.20800 PANEL ERROR The panel function failed, check if the desired paneldefinition exists in the panel install directory.20801 NO INFO RETURNED No info available for this model20810 NO VALID PLOT FORMAT ERROR The ditto in current view isn't holding a valid plotformat. Please check the ditto.20811 PLOT FINISHED The plot is finished.20812 PLOT IN PROGRESS The plot is in progress.20900 PLOT FORMAT TYPE ERROR The selected plot format is invalid.20910 CANNOT MOVE WORKPLANE The work plane can't be moved in this direction. Thedeepest or highest level in assembly structure hasbeen reached.20911 FAILED TO CHANGE WORKPLANE No valid document found to set the WP.20920 MODEL IN EXCHANGE MAP ALWAYS A model with such a name always exists in your<strong>CMI</strong> <strong>User's</strong> <strong>Manual</strong> 77
EXISTSexchange map. Please rename your model or check inthe model in your exchange map first and retry.20921 NO MODEL HAS BEEN LOADED Before something can be added temporary, a model20922 WARNING: MAP NOT FOUND INDECL SERIES20923 NO MAP NAME FOR EXCHANGE MAPFOUND20924 NO VALID MAP PATH OR DLNAMEFOUNDmust be loaded with the read function.The map path searched for is not defined yet in yourdeclaration series. A new map will be createdtemporary.There is no MAP entry in your environment. Pleasecontact your system administrator.Couldn't find a valid entry in declaration series For thegiven search criteria. Maybe the map you want toread from is invalid Please consult your <strong>CATIA</strong> systemadministrator.20930 SAME POINT SELECTED Please select 3 different points.20931 WRONG VECTOR SELECTED Please select the transformation vector to change thedirection of current transformation.20932 SAME AXIS SELECTED Please select 2 different axes.20940 SELECTED MODEL IS NOT INASSEMBLYThe selected model belongs not to an assemblyloaded, so it can't be managed here. Please use thestandard <strong>CATIA</strong> functionsThe specified exchange map does not exist Pleasecontact your system administrator.Update a read only model.20941 EXCHANNG MAP PATH DOES NOTEXIST20942 CHANGES TO RO MODELS NOTALLOWED20943 MODEL DOES NOT EXIST The model does not further exist in <strong>CATIA</strong> memory.The model was deleted.20944 MODEL WRITE WAS NOTSUCCESSFULLThe model could not be correctly written to Map.Maybe disk storage is low or NFS is poor. Pleasecontact your system administrator.20950 WARNING: CHANGES IN SUBASS There are changes in the subassembly selected forDROP. All model and relation changes have beenmade in this subassembly will be lost if you continue.If you are unsure save the assembly before DROP. Nomodel or assembly to update. The structure you haveloaded contains no model.20960 NOTHING TO SAVE/UPDATE No model or assembly to update.The structure you have loaded contains no model.20965 NO TRANSFORMATION STORED Before you are able to use this function youhave to store the last transformation you have done.20966 NO VALID TRANSFORMATIONFOUNDUnable to found a valid transformation for reuse.First a position must be changed, to be able to store atransformation.20967 NO TRANSFORMATION DONE YET First a position must be changed, to be able to store atransformation.20970 NO HELP SYSTEM DEFINED A help system (Netscape or mosaic) must be defined.Please contact your system administrator.20971 CAN NOT CONNECT TO HELP Problems to connect to help system. Please contactSYSTEMyour system administrator.20972 NO HELP FILE FOUND No or a wrong help file path was defined in yourenvironment. Please contact your systemadministrator.20973 MODEL IS NOT PART OFWORKPLANEThe model you've tried to change is not a part of asubassembly defined by the work plane. Please resetyour work plane.20974 FAILED TO READ STORAGE Failed to read session data from application data.Please contact your system administrator.20975 MODEL NEED TO BE WRITTEN Before you can add a new model to an assembly youhave to save this model on file system.20976 <strong>CATIA</strong> SESSION HAS BEENCurrent <strong>CATIA</strong> session has been changed.CHANGEDPlease redo your selections.20980 NO LICENSE NUMBER SET No license number is set in environment. Please78 The <strong>CATIA</strong> V4 <strong>CMI</strong> Function <strong>CMI</strong> <strong>User's</strong> <strong>Manual</strong>
contact your system administrator.20981 LICENSE INIT FAILED Could not init license process. Please contact yoursystem administrator.20982 NO MORE FREE LICENSES All available licenses are currently in use. Retry lateror contact your system administrator.20983 LICENSE EXPIRED Your license has been expired. Please contact yoursystem administrator.20984 NO LICENSE FOR MODULE No license installed for this module. Please contactyour system administrator.20985 DIFFERENT MACHINE TIMES The LLD machine time differs from the GLD machinetime. Please contact your system administrator.20986 NO CONNECTION TO LLD No connection to local license daemon. Pleasecontact your system administrator.20987 NO CONNECTION TO GLD No connection to global license daemon. Pleasecontact your system administrator.20988 UNKNOWN LICENSE ERROR Something is wrong with your license environment.Please contact your system administrator.20989 UNABLE TO START LLD Please check your license environment or contact yoursystem administrator.20990 NO MODEL SELECTED No model was selected.20991 NO MODEL FOUND No model found.20992 NO POINT SELECTED No point was selected.20993 SAME POINT SELECTED Please select 3 different points.20994 POINTS ARE LYING ON ONE LINE Please select at least one different point.20995 POINTS ARE IDENTICAL Distance between two points is too small.20996 INVALID ANGLE VALUE Input angle is less than angular tolerance. Invalidvalue for defining rotation.<strong>CMI</strong> <strong>User's</strong> <strong>Manual</strong> 79
CHAPTER 8Working with <strong>CATIA</strong> V5IntroductionThis chapter describes the <strong>CMI</strong> interface between <strong>CATIA</strong> V5 and <strong>Metaphase</strong>. It providesyou with a short overview of the product structure in <strong>Metaphase</strong> and it’s mapping to<strong>CATIA</strong> V5. Typical tasks discussed are <strong>CMI</strong> Preference configuration, loading models/parts/ structures/ drawings stored in <strong>Metaphase</strong> into <strong>CATIA</strong> V5 and creating/ updatingparts and drawings in <strong>Metaphase</strong>. One of the main subsections deals with creating andsaving <strong>CATIA</strong> V4 models.Predefined Object StructureThe <strong>CATIA</strong> <strong>Metaphase</strong> <strong>Interface</strong> contains the following predefined object structure tosupport CA TIA V5:Is Described ByAttachesAssembly Document CATPartFigure 57: <strong>CMI</strong> Structure for <strong>CATIA</strong> V5The relation ‘Is Described By’ exists between a part and a document. This relation can becreated by dragging and dropping any document onto a part object. [Please refer to the<strong>Metaphase</strong> user documentation for managing relationships between <strong>Metaphase</strong>elements]. The document can contain at least one relation ‘Attaches’ for <strong>CATIA</strong> V5 modelelements. It is possible to attach more than one <strong>CATIA</strong> V5 model to a single document,however, a particular model may only be attached once within a document. More thanone document can be associated with each part.A structure is made of one or more parts. <strong>Metaphase</strong> knows two kinds of parts:AssembliesComponentsFigure 58: Assembly and ComponentCompared with a component an assembly can contain other parts (i.e. assemblies orcomponents). A component cannot contain other parts.<strong>CMI</strong> <strong>User's</strong> <strong>Manual</strong> 81
Object Mapping<strong>Metaphase</strong> uses the product structure classes assembly and component, <strong>CATIA</strong> V5 usesCATProducts and CATParts.Both assemblies and components are mapped to CATProducts in <strong>CATIA</strong> V5.Models in <strong>Metaphase</strong> are represented by CATParts in <strong>CATIA</strong> V5.AssemblyCATProductComponentModelCATPartFigure 59: Assembly, Component, Model, CATProduct and CATPartThe CATProduct and the CATPart are stored under different documents of a part.<strong>CMI</strong> PreferencesIt is necessary to set the <strong>CMI</strong> preferences correctly in order to work with <strong>CATIA</strong> V5. Thefollowing actions open the <strong>CMI</strong> Preferences dialog window:Window-> <strong>CATIA</strong>-Workbench (the Workbench will then be open and active)Options-> Change Preferences-> <strong>CMI</strong> Preferences.The main preference settings for working with <strong>CATIA</strong> V5 are as follows:Work with <strong>CATIA</strong>Use <strong>CATIA</strong> V4 filesUse <strong>CATIA</strong> V5 filesCATProduct WorklocationToggles modes between working with <strong>CATIA</strong> V4 orworking with <strong>CATIA</strong> V5.Enables the loading of <strong>CATIA</strong> V4 files to <strong>CATIA</strong>Enables the loading of CATDrawings and CATPartsStorage location for saving CATProducts if the userwants to work in that modeThere are two ways of working with <strong>CATIA</strong> V5: Restricting <strong>CATIA</strong> V5 support to CATPartsand CATDrawings; Enabling CATProduct support.The former <strong>CMI</strong>-Preference ‘Use <strong>CATIA</strong> V5 Product files’ is now set with the Configurationvariable <strong>CMI</strong>_V5_PRD_SUPPORT =”ON/OFF”.Restricting <strong>CATIA</strong> V5 Support to CATParts and CATDrawingsThe user only needs <strong>Metaphase</strong> support for CATParts and CATDrawings and notCATProducts. The config-variable ‘<strong>CMI</strong>_V5_PRD_SUPPORT’ must be deactivated.It is still possible to work with CATProducts in <strong>CATIA</strong> V5 under this mode - to createconstraints, change transformations or generate applications. However, when theCATProduct is saved to <strong>Metaphase</strong>, only the transformation information is exported to<strong>Metaphase</strong>. Any additional information stored in the CATProduct (i.e. the constraints) willbe lost when closing down the CATProduct in <strong>CATIA</strong> V5.82 Working with <strong>CATIA</strong> V5 <strong>CMI</strong> <strong>User's</strong> <strong>Manual</strong>
Use Catia V4 / V5 FilesEnabling CATProduct SupportIf a CATProduct is sent from <strong>Metaphase</strong> to <strong>CATIA</strong> V5 a new CATProduct object iscreated. <strong>CATIA</strong> does not load the original CATProduct from <strong>Metaphase</strong> because theinterface has CATProduct support turned off.The update feature for CATDrawings created from CATProducts will not work in thismode.Use Catia V4 / V5 Files is evaluated during Expand in the Workbench. Use Catia V5 Files= “False” means, that all CATParts and CATDrawings are suppressed during Expand inthe Workbench. Use Catia V4 Files = loads all attached Catia V4 Files to the Workbench.In order to work with CATProducts, the configuration-variable ‘<strong>CMI</strong>_V5_PRD_SUPPORT’should be set to ‘ON’ and the <strong>CMI</strong>-reference ‘CATProduct Worklocation’ should beactivated. The CATProduct files and therefore the information contained withinCATProducts – constraints, for example - may then be stored in <strong>Metaphase</strong>.If a CATProduct is sent from <strong>Metaphase</strong> to <strong>CATIA</strong> V5 in this mode, <strong>CATIA</strong> will load theoriginal CATProduct object from <strong>Metaphase</strong>.The update feature for CATDrawings created from CATProducts will work in this mode.Product Structure <strong>CATIA</strong> V5 vs. <strong>Metaphase</strong>Product structures in <strong>Metaphase</strong> correspond well to product structures found in <strong>CATIA</strong> V5.The following graphic illustrates the core product structure in <strong>Metaphase</strong>.Figure 60: Product Structure in <strong>Metaphase</strong>Assembly CV5_CHAIR has subparts CV5_CHAIR_BACK and CV5_CHAIR_SEAT. Everysubpart of the top assembly has further subparts. For example CV5_CHAIR_SEAT hascomponent CV5_CHAIR_LEG attached four times and a single ‘CV5_CHAIR_BOARD’.<strong>CMI</strong> <strong>User's</strong> <strong>Manual</strong> 83
If we expand the CV5_CHAIR_SEAT Component we find the part’s CATProduct andCATPart files attached to their respective document folders. The CATProducts areattached within Catia V5 Product Document folders and the CATParts are stored withinthe Design Document folder of the Component.Figure 61: Expanded Product Structure in <strong>Metaphase</strong>This structure will be transferred via <strong>CMI</strong> to <strong>CATIA</strong> V5 and displayed in the ProductStructure Navigator of <strong>CATIA</strong> V5 as shown in the following figure.84 Working with <strong>CATIA</strong> V5 <strong>CMI</strong> <strong>User's</strong> <strong>Manual</strong>
Figure 62: Product Structure Navigator in <strong>CATIA</strong> V5In the diagram above the ‘CV5_CHAIR_BACK’ <strong>Metaphase</strong> Parts of object type“Component” map to CATProducts. Both the <strong>Metaphase</strong> <strong>CATIA</strong> Workbench and <strong>CATIA</strong>V5 handle <strong>Metaphase</strong> ‘Component’ objects as if they were <strong>Metaphase</strong> ‘Assembly’ objects.The part ‘CV5_CHAIR_LEG’ demonstrates the deeper structure of a part in <strong>CATIA</strong> V5.Immediately under the CATProduct ‘CV5_CHAIR_LEG’ you will find the icon for the samepart ‘CV5_chair_leg.CATPart’. This node and all following levels picture the associatedmodel of the CV5_CHAIR_LEG and its characteristics. This is named the CATPart.Creating a product structure in <strong>CATIA</strong> V5 and then exporting it complete to <strong>Metaphase</strong> isnot currently allowed. Instead you should create your assembly structure first in<strong>Metaphase</strong> and then create the required CATParts and CATDrawings in <strong>CATIA</strong>. You maythen insert the CATParts and CATDrawings into <strong>Metaphase</strong> using the <strong>CMI</strong> Toolbarfunctions.It is not permitted to add new CATProducts to a <strong>CATIA</strong> Product Structure if the structurewas sent from <strong>Metaphase</strong>.<strong>CMI</strong> <strong>User's</strong> <strong>Manual</strong> 85
<strong>CMI</strong> ToolbarThe following figure shows the toolbar of the <strong>CATIA</strong> <strong>CMI</strong> module. Descriptions of thetoolbar and the five command-icons follow the diagram.Read from Workbench<strong>CMI</strong>-InfoUpdate <strong>Metaphase</strong>Create in <strong>Metaphase</strong>SaveAs in <strong>Metaphase</strong>Create V4 ModelUpdate <strong>Metaphase</strong>Update <strong>Metaphase</strong>and CreateCreate V4 ModelSaveAs V4 ModelFigure 63: <strong>CMI</strong> Toolbar in <strong>CATIA</strong> V5Using the <strong>CMI</strong> toolbar in the <strong>CATIA</strong> Product Structure Workbench it is possible to readfiles from the <strong>CATIA</strong> Workbench in <strong>Metaphase</strong>. You can then modify the geometry in your<strong>CATIA</strong> V5 session. The modifications can be updated in <strong>Metaphase</strong> via the ‘Update<strong>Metaphase</strong>’ or the ‘Update and Create <strong>Metaphase</strong>’ button in <strong>CATIA</strong> V5.The icons ‘Create in <strong>Metaphase</strong>’ and ‘SaveAs in <strong>Metaphase</strong>’ are only active if you areworking with a CATPart in a CATPart-specific Workbench or with a CATDrawing in aCATDrawing-specific Workbench. The icon ‘Update and Create in <strong>Metaphase</strong>’ is onlyactive if you are working in the Product Structure Navigator.<strong>CMI</strong> also supports storing CATParts as V4 Models. The icons ‘Create V4 Model’ and‘SaveAs V4 in <strong>Metaphase</strong>’ are only active if you are working in a CATPart-specificWorkbench, but you can also create <strong>CATIA</strong> V4 model if you’ve selected a CATPart in theProduct. You can get the <strong>Metaphase</strong> Information of the CATParts, CATProducts,CATDrawings and <strong>CATIA</strong> V4 Models with the <strong>CMI</strong> Info Button if you loaded the ProductStructure with <strong>CMI</strong> to <strong>CATIA</strong> V5.Before using sub-menu functions you should drag and drop the sub-menu into thetoolbar - otherwise the mouse cursor in <strong>CATIA</strong> is blocked (only in UNIX).86 Working with <strong>CATIA</strong> V5 <strong>CMI</strong> <strong>User's</strong> <strong>Manual</strong>
CATParts and CATDrawings in <strong>CATIA</strong>-Workbench in <strong>Metaphase</strong><strong>CATIA</strong> V5 will read all expanded assemblies, single CATParts, CATDrawings or <strong>CATIA</strong>V4 models from the <strong>Metaphase</strong> <strong>CATIA</strong> Workbench.The following figure shows a CATDrawing item and a CATPart item in the <strong>CATIA</strong>Workbench:Figure 64: <strong>CATIA</strong> Workbench with a CATDrawing item and a CATPart itemWhen you have transferred a CATPart from <strong>Metaphase</strong> to <strong>CATIA</strong> V5 via the <strong>CATIA</strong>Workbench, the part will be displayed in <strong>CATIA</strong> V5 in a new window as follows:<strong>CMI</strong> <strong>User's</strong> <strong>Manual</strong> 87
Figure 65: Part Design Workbench for Read, Update, Create or SaveAs CATPart<strong>CATIA</strong> V5 also supports <strong>CATIA</strong> V4 models and <strong>CATIA</strong> V5 Drawing files (CATDrawings).CATDrawings may be included in assembly structures in <strong>Metaphase</strong>, however in <strong>CATIA</strong>V5 they will be displayed in a separate window as shown in the figure below:88 Working with <strong>CATIA</strong> V5 <strong>CMI</strong> <strong>User's</strong> <strong>Manual</strong>
Figure 66: Drawing Workbench for Read, Update, Create or Save As CATDrawingAll the normal <strong>CMI</strong> functions (Read, Update, Create and Save As) may be used withCATDrawings and CATParts within <strong>CATIA</strong> V5.<strong>CMI</strong> toolbar: Read From WorkbenchWith the ‘Read from Workbench’-button in the <strong>CMI</strong> Toolbar the contents of the <strong>CATIA</strong>Workbench in <strong>Metaphase</strong> may be read into <strong>CATIA</strong> V5. The <strong>CATIA</strong> Workbench maycontain CATParts, CATDrawings, <strong>CATIA</strong> documents, <strong>CATIA</strong> V4 models and assemblystructures.If you want to send one or more assemblies, CATParts or CATDrawings to <strong>CATIA</strong> followthese instructions:Drag and drop parts, drawings, models, assemblies or documents into theWorkbench.Expand or Deexpand the assemblies in the Workbench.Read <strong>Metaphase</strong> <strong>CATIA</strong> items with ‘Read From Workbench’ icon .Every top-level item in the <strong>CATIA</strong> Workbench will be opened in a separate browserin <strong>CATIA</strong> V5.<strong>CMI</strong> <strong>User's</strong> <strong>Manual</strong> 89
<strong>CMI</strong> toolbar: Update <strong>Metaphase</strong>This command updates geometry and position information in <strong>Metaphase</strong>.Modify the contents in <strong>CATIA</strong>.Write the modifications back with ‘Update <strong>Metaphase</strong>’ icon .The geometry and position information will be updated in <strong>Metaphase</strong>.If any of the models in the assembly have been modified, a dialog window willappear. It will ask you to select the affected models that need to be updated in<strong>Metaphase</strong>.Figure 67: Dialog Window for Update <strong>CATIA</strong> ModelsSelect the CATParts, CATDrawings or models you want to update.The geometric and positional information for the entries selected will then beupdated in <strong>Metaphase</strong>.<strong>CMI</strong> toolbar: Interactive Update and Create in <strong>Metaphase</strong>This command updates <strong>Metaphase</strong> with any changes made to your <strong>CATIA</strong> V5 ProductStructure. The changes that will be reflected in <strong>Metaphase</strong> include;• geometry and position information changes• creation of any new CATParts and CATProducts that have been added to yourProduct Structure• creation of any new CATPart and CATProduct instances• removal of elements from the Product Structure90 Working with <strong>CATIA</strong> V5 <strong>CMI</strong> <strong>User's</strong> <strong>Manual</strong>
The list of changes made to the Product Structure since the last Read/Update/Update andCreate is presented in the form of list of operations to be performed in <strong>Metaphase</strong>.Modify your product structure in <strong>CATIA</strong> by adding a new CATPart, adding a newCATProduct, removing a product or by changing the geometry of a CATPart.Write the modifications back to <strong>Metaphase</strong> with the ‘Interactive Update and Create in<strong>Metaphase</strong>’ icon .The following dialog will appear, showing you which changes need to be written to<strong>Metaphase</strong>:Figure 68 - The Update and Create DialogThe dialog's Operation column shows which procedures need to be performed in<strong>Metaphase</strong> for each object and may be a combination of the following:UpdateCreateLink childDrop ChildThe file and positional changes of any children will be updated in<strong>Metaphase</strong>.The object will be created in <strong>Metaphase</strong>. The object is completely newand not already in <strong>Metaphase</strong>.At least one new parent -child relation will be created in <strong>Metaphase</strong>.This reflects the addition of a child - product in <strong>CATIA</strong>.At least one parent-child relation will be deleted in <strong>Metaphase</strong>. Thisreflects the deletion of a child-product of the object in <strong>CATIA</strong>.<strong>CMI</strong> <strong>User's</strong> <strong>Manual</strong> 91
The column Execute shows whether the operation will be executed or not. If there is anyreason why the operation cannot be executed, then the grounds will be shown in theResult column.If the Process Next Operation button is pressed, the operation marked in the Next Opcolumn by the > symbol is executed.If the Process All button is Pressed, the list of executable operations is worked throughin the order shown on the screen.In both cases the results from <strong>Metaphase</strong> are shown in the Output Window below thelist.The update operation:For CATPart objects this means geometric information will be updated in <strong>Metaphase</strong>.If the model in the assembly has been modified, a dialog window will appear in<strong>Metaphase</strong> asking for confirmation of the model that needs to be updated in<strong>Metaphase</strong>. (see figure 76). You may deselect the model if you do not want the modelto be updated.For CATProduct objects this means that the file will be updated in <strong>Metaphase</strong>. No userinteraction is necessary.The create operation:For CATProduct objects, if the nomenclature property field has been filled in <strong>CATIA</strong>then no user interaction will be required and the following steps will be completed:- a <strong>Metaphase</strong> Part will be created- a document object will be created- the CATProduct file will be registered- the document will be attached to the Part and the CATProduct file to thedocumentIf the nomenclature property field has not been filled in <strong>CATIA</strong>, then the CreateAssembly <strong>Metaphase</strong> dialog box will appear requesting the missing nomenclatureattribute. When the nomenclature attribute has been filled, the procedure completes asabove.For CATPart objects a dialog window for creating a CATPart will appear - similar to‘Action → Prepare’ in <strong>Metaphase</strong>.92 Working with <strong>CATIA</strong> V5 <strong>CMI</strong> <strong>User's</strong> <strong>Manual</strong>
Figure 69: Dialog Window to Create a new CATPart within the Product Structure in<strong>Metaphase</strong>Fill in the fields and press ‘OK’The CATPart will be created in <strong>Metaphase</strong>. After your confirmation a dialog windowfor creating a corresponding document will appear as follows.Figure 70: Dialog Window to Prepare a Document in <strong>Metaphase</strong>If this document exists in <strong>Metaphase</strong>, the CATPart will be attached to this document,otherwise a new document will be created in <strong>Metaphase</strong>.<strong>CMI</strong> <strong>User's</strong> <strong>Manual</strong> 93
The link child operation:This may only appear as an operation for CATProduct objects, as CATParts cannotcontain sub-products. In <strong>Metaphase</strong> any new child CATProducts or CATParts will beattached to the <strong>Metaphase</strong> Part of the parent object using the following methods:- if the child is a CATPart, then the document attached to the child CATPart isattached to the parent Part object- if the child is a CATProduct, then its <strong>Metaphase</strong> Part is attached to theparent Part to create the Part-Part relation.The drop child operation:This may only appear as an operation for CATProduct objects as CATParts cannotcontain sub-products. Also, CATParts cannot be dropped in <strong>Metaphase</strong> (withoutcustomization). In <strong>Metaphase</strong> any child CATProducts deleted from the <strong>CATIA</strong>product structure will be detached from the <strong>Metaphase</strong> Part of the parent objectusing the following method:- if the child is a CATPart, then no drop will occur.- if the child is a CATProduct, then its <strong>Metaphase</strong> Part is detached from theparent Part (the Part-Part relation is deleted)After every operation the success or failure will be registered in the Result column ofthe dialog. If an operation fails the Output Window will provide you with the cause ofthe failure.<strong>CMI</strong> toolbar: Create in <strong>Metaphase</strong>With this toolbar button a CATPart or CATDrawing file currently set active in <strong>CATIA</strong> V5can be created in <strong>Metaphase</strong>. A <strong>Metaphase</strong> create dialog window appears to enable theuser to set additional attributes.Design or load your local CATPart or CATDrawing.In <strong>CATIA</strong> V5 select the ‘Create in <strong>Metaphase</strong>’ icon .A <strong>Metaphase</strong> dialog window appears.Fill in the fields and press ‘OK’.A new CATPart or CATDrawing will be created in the <strong>Metaphase</strong> environment.94 Working with <strong>CATIA</strong> V5 <strong>CMI</strong> <strong>User's</strong> <strong>Manual</strong>
Figure 71: Dialog Window for Create <strong>CATIA</strong> V5 Parts or <strong>CATIA</strong> V5 DrawingsCreating an item in <strong>Metaphase</strong> is only allowed if the item has been opened in aseparate CATPart or CATDrawing Workbench window in <strong>CATIA</strong> V5.<strong>CMI</strong> toolbar: SaveAs in <strong>Metaphase</strong>With this toolbar button a CATPart file or CATDrawing file currently set active in <strong>CATIA</strong> V5can replace another in <strong>Metaphase</strong>. A CATPart or CATDrawing selected in <strong>Metaphase</strong> andthen dropped into the Workbench will be overwritten by the contents of the CATPart orCATDrawing in <strong>CATIA</strong>-memory.Design or load your CATPart or CATDrawing in a seperate window in <strong>CATIA</strong>.In <strong>CATIA</strong> V5 select the ’Save As in <strong>Metaphase</strong>’ icon .<strong>Metaphase</strong> will request you to drag and drop an item into the <strong>CMI</strong> Workbench.In order to ‘Save As in <strong>Metaphase</strong>’ with a CATPart, double click or drag the CATPart(or the document with an attached CATPart) to be overwritten into the <strong>CATIA</strong>Workbench in <strong>Metaphase</strong>. The CATPart active in <strong>CATIA</strong> V5 will then overwrite itscontents. The same process applies to CATDrawings.‘Save As in <strong>Metaphase</strong>’ is only allowed if the item (CATPart or CATDrawing) hasbeen opened in its own window in <strong>CATIA</strong> V5.Please take care when you ‘Save As’ a CATPart which is used in a CATProduct - areference to the CATPart is stored within the parent CATProduct.<strong>CMI</strong> <strong>User's</strong> <strong>Manual</strong> 95
<strong>CMI</strong> toolbar: Create V4 ModelThis command converts a CATPart to a <strong>CATIA</strong> V4 model and creates it in <strong>Metaphase</strong>.Design or load your local CATPart.In <strong>CATIA</strong> V5 select the ‘Create V4 Model’ icon .A <strong>Metaphase</strong> dialog window appears.Fill in the fields and press ‘OK’A new CATPart will be created in the <strong>Metaphase</strong> environment.Figure 72: Dialog Window for Create <strong>CATIA</strong> Model in <strong>Metaphase</strong>You may only create <strong>CATIA</strong> V4 Models from CATParts. These parts must beopened in a CATPart Workbench window or be selected in the Product StructureNavigator.<strong>CMI</strong> toolbar: SaveAS V4 Model in <strong>Metaphase</strong>With this toolbar button a CATPart file currently set active in <strong>CATIA</strong> V5 may be created in<strong>Metaphase</strong> as a <strong>CATIA</strong> V4 model. A <strong>CATIA</strong> V4 model selected in <strong>Metaphase</strong> and droppedinto the Workbench is overwritten by the contents of the converted CATPart in <strong>CATIA</strong>memory.Design or load your local CATPart.96 Working with <strong>CATIA</strong> V5 <strong>CMI</strong> <strong>User's</strong> <strong>Manual</strong>
In <strong>CATIA</strong> V5 select the ‘Save As V4 in <strong>Metaphase</strong>’ icon .<strong>Metaphase</strong> will request you to drag and drop an item in the Workbench.In order to ‘Save As V4 in <strong>Metaphase</strong>’ with a CATPart, double click or drag a <strong>CATIA</strong>V4 model (or document with an attached <strong>CATIA</strong> V4 model) to be overwritten into theWorkbench in <strong>Metaphase</strong>. Its contents will be overwritten by the CATPart active in<strong>CATIA</strong> V5 in <strong>CATIA</strong> V4 model format.The ‘Save As <strong>CATIA</strong> V4 Model’ toolbar button is only enabled if the CATPart item isopen in a separate Workbench window in <strong>CATIA</strong> V5.<strong>CMI</strong> Toolbar: <strong>CMI</strong> <strong>Metaphase</strong> InfoWith this toolbar button you get the Information from <strong>Metaphase</strong> for the CATParts,CATProducts, CATDrawings and V4 Models.Information dialog window for CATPart :Figure 73: Information dialog window for CATPartInformation dialog window for CATProduct :Figure 74: Information dialog window for CATProduct<strong>CMI</strong> <strong>User's</strong> <strong>Manual</strong> 97
Information dialog window for CATDrawing :Figure 75: Information dialog window for CATDrawingInformation dialog window for <strong>CATIA</strong> V4 Model :Figure 76: Information dialog window for <strong>CATIA</strong> V4 ModelSelect the CATPart, CATProduct, CATDrawing or V4 Model.In <strong>CATIA</strong> V5 select the “<strong>CMI</strong>-Info” icona dialog info window appears.Highlighting and Marked Items<strong>CATIA</strong> V5 supports the highlighting of models and marked item functionality. For furtherinformation please read Highlighting a Model in <strong>CATIA</strong> and Working with marked Parts.Handling CATDrawingsCATDrawings can be included in your assembly structures in <strong>Metaphase</strong>. All the usualfunctions (Read, Update, Create and Save As) are supported for CATDrawings in <strong>CATIA</strong>V5 via the <strong>CMI</strong> Toolbar.CATDrawings may be created for single models or for assemblies. There are howeverseveral caveats when working with CATDrawings and <strong>CMI</strong>, dependant on the context ofthe CATDrawing.98 Working with <strong>CATIA</strong> V5 <strong>CMI</strong> <strong>User's</strong> <strong>Manual</strong>
Creating a CATDrawing From a Single ModelWhen creating a CATDrawing for a CATPart, always send the CATPart singly (without itsassembly) from <strong>Metaphase</strong> to <strong>CATIA</strong> V5, and then create the CATDrawing. This methodwill preserve the context of the CATDrawing - irrespective of whether the CATPart is laterloaded into <strong>CATIA</strong> singly or as part of an assembly. If you later make changes to theCATPart, and you wish the CATDrawing to update and reflect the changes, you must loadboth the CATPart and the CATDrawing in <strong>CATIA</strong> V5 using <strong>CMI</strong> before you update theCATDrawing.Drag and drop the CATPart into the <strong>CMI</strong> Workbench.Select: Action > ToCatiaCreate the CATDrawing with the usual <strong>CATIA</strong> V5 functions.Select the ‘Create in <strong>Metaphase</strong>’ iconCreating a CATDrawing From a Product StructureDrag and drop the assembly into the <strong>CMI</strong> Workbench.Select: Action > ToCatiaCreate the CATDrawing with the usual <strong>CATIA</strong> V5 functions.Select the ‘Create in <strong>Metaphase</strong>’ iconIf CATProduct Support in the <strong>CMI</strong> Preferences is disabled, then the CATDrawing createdloses its reference CATProducts when the product structure is closed in <strong>CATIA</strong> (they arecreated just for the lifetime of the session in this mode). If the CATDrawing is then loadedlater into <strong>CATIA</strong>, together with the same product structure, the CATDrawing updatefunction will not work -new CATProducts were again created for the product structure in<strong>CATIA</strong>. (Please refer to the <strong>CMI</strong> Preferences section of this chapter for more info aboutthis mode).If CATProduct Support in the <strong>CMI</strong> Preferences is enabled, and the CATDrawing and therelated product structure have both been loaded into <strong>CATIA</strong>, then it is possible to updatethe CATDrawing to reflect changes to the product structure.CATProduct s - Special Case HandlingCase A: Subpart deletion in <strong>Metaphase</strong>Requirement:Action:<strong>CATIA</strong> V5An assembly structure with CATProducts exists. CATProduct support isturned on.User deletes subpart at assembly structure in <strong>Metaphase</strong> and loadassembly to <strong>CATIA</strong> V5 againWhen a subpart is deleted in <strong>Metaphase</strong>, <strong>CATIA</strong> V5 does not getnotified of the modification to the assembly. The CATProduct that wasparent to the deleted subpart will still contain references to that deleted<strong>CMI</strong> <strong>User's</strong> <strong>Manual</strong> 99
subpart. <strong>CATIA</strong> V5 will try to resolve the links in the CATProduct atload-time, will not find the deleted CATPart referenced in theCATProduct, and will represent the deleted part with a broken-link icon(grayed out – meaning hidden)User handlingThe grayed-out parts should be deleted in <strong>CATIA</strong> V5 and then theassembly updated using the <strong>CMI</strong> toolbarCase B: SaveAs in <strong>CATIA</strong> V5Requirement:Action:<strong>CATIA</strong> V5User handlingAn assembly structure with CATProducts contains a CATPart ‘Test’User stores a CATPart ‘Test2’ with ‘Save As in <strong>Metaphase</strong>’ and dropsthe CATPart ‘Test’ in the <strong>CMI</strong> Workbench<strong>CATIA</strong> V5 stores the content of the CATPart ‘Test2’ in the CATPart‘Test’.Changing the content of a CATPart with ‘Save As in <strong>Metaphase</strong>’ leadsto the loss of the reference for this CATPart in the associatedCATProduct in the assembly. If the assembly structure containing theCATPart ‘Test’ is loaded into <strong>CATIA</strong> V5, CATPart ‘Test’ will bedisplayed with a grayed, broken-link icon.Attaching and updating "Black Boxes"The so-called Black Box functionality allows storing the CATPart and CATProduct filesthat are used in a <strong>CATIA</strong> V5 product structure sub-tree in Teamcenter without having tocreate separate product structure classes. The files are simply registered in Teamcenterand attached to a specific document object.Example:1. Ths user creates a very simple product structure in Teamcenter and drops it into the<strong>CATIA</strong> workbench:100 Working with <strong>CATIA</strong> V5 <strong>CMI</strong> <strong>User's</strong> <strong>Manual</strong>
2. The structure is read to <strong>CATIA</strong> from the workbench.3. Before black box files can be attached to a Teamcenter Part (Assembly or Component)the Teamcenter <strong>CMI</strong> structure including all the document objects has to be created. Sofirst the "Update" icon has to be clicked.4. After the proper <strong>CMI</strong> data structure has been created the user can attach black box filesto a <strong>CMI</strong> Product in the product structure tree. For this existing or new products and partscan be added to a <strong>CMI</strong> tree node. Here an existing sub-tree consisting of two productsand two parts has been added.<strong>CMI</strong> <strong>User's</strong> <strong>Manual</strong> 101
5. The user selects the <strong>CMI</strong> product which attaches the sub-tree which should be savedas a black box and clicks on the"'Attach/Update Black Box" icon.The newly created or attached .CATPart and .CA TProduct files are being transferred tothe user's Teamcenter work location, registered, and attached to the <strong>CMI</strong> productdocument in Teamcenter.A new "Expand" on the "Attaches" relationship in Teamcenter shows that the files havebeen attached to the <strong>CMI</strong> product document.The fact that the black box files are being registered in Teamcenter means the"Attach/Update Black Box" command will fail if the files are already registered inTeamcenter.The black box command only registers and attaches the new files, it does not update theexisting <strong>CMI</strong> product structure. Therefore it is recommended to click on the "Update" iconafter attaching or removing black box files so that the new structure information in the <strong>CMI</strong>parent product is also saved. A message box reminds the user of this.102 Working with <strong>CATIA</strong> V5 <strong>CMI</strong> <strong>User's</strong> <strong>Manual</strong>
6. Once black box files are attached to a Teamcenter product structure item they can beviewed by choosing the "Show Relationship / Attached Black Box Files" item from theitem's context menu in the <strong>CATIA</strong> workbench.A new browser window appears which shows the attached black box files.7. Black box files can be removed from Teamcenter by deleting the corresponding nodesin <strong>CATIA</strong> V5 and by selecting the parent <strong>CMI</strong> product and clicking on the "Attach/UpdateBlack Box" icon again. The documents of the tree nodes that have been deleted in <strong>CATIA</strong>are being removed from Teamcenter after showing a confirmation dialog to the user.<strong>CMI</strong> <strong>User's</strong> <strong>Manual</strong> 103
GlossaryAdministratorBrowserCATEDMCheck InCheck OutConfiguration ContextDialog WindowFieldGeneric WorkbenchGIIIconList ViewObjectPerson, who configures the system, inserts users, manages users permissions andmaintains the database.Window that displays icons representing objects.<strong>CATIA</strong> Engineering Data Management System Integration. The <strong>CATIA</strong> add on (GIImodule) which enables several PDM systems to communicate with the <strong>CATIA</strong> system interms of managing <strong>CATIA</strong> models and structures. The name of the module can differ frominstallation to installation (i.e. METAPHSE).Action that takes from the users the right to update a work item.Action that gives the user the exclusive right to update a work item. Checking out an itemcreates a copy of the work item in the specified work location.An attribute that determines which Part versions should be displayed (for example, onlythe last revisions).Window in which the user enters information.Component of a dialog window in which the user can enter text.Set of components such as windows, dynamic items and information items, used in<strong>Metaphase</strong> integration products.Graphics Interactive <strong>Interface</strong>. The GII is a powerful programming tool, which completesthe Open System Access to the <strong>CATIA</strong> environment.Graphical representation of an object.Style of browser window in which objects are viewed as small icons in a list with attributevalues in columns.An item or relationship.Object Management Framework (OMF)<strong>Metaphase</strong> module where it is possible to find the tools and the information needed to thecommon users activities. Within OMF, each piece of information is an object representedby an icon that users can manipulate.<strong>CMI</strong> <strong>User's</strong> <strong>Manual</strong> 105
PalettePlot FilePop-Up MenuQueryRegisterTree ViewVaultAny group of <strong>CATIA</strong> functions created for specific requirements.File in a specified format that can be plotted or opened in a viewing tool and represents a2D view of a model.The menu that appears when the user points an icon and holds the right mouse buttonpressed.To search the database for objects that match specific criteria.To make a file or directory known as an object maintained in the <strong>Metaphase</strong> database.Style of browser window in which objects are displayed as relationships in horizontalbranches.Secure place for storing information. To access the data confined in a vault it is necessaryto check out or revise the data.106 Working with <strong>CATIA</strong> V5 <strong>CMI</strong> <strong>User's</strong> <strong>Manual</strong>