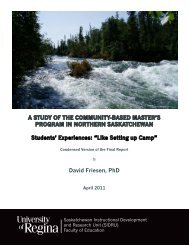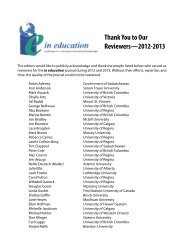Openoffice Impress (Presentation Software) Tutorial
Openoffice Impress (Presentation Software) Tutorial
Openoffice Impress (Presentation Software) Tutorial
Create successful ePaper yourself
Turn your PDF publications into a flip-book with our unique Google optimized e-Paper software.
Effects button<br />
Text effects<br />
No effect option<br />
Effects and Text Effects buttons<br />
� You can select an animation for each object. (e.g. Fly-in from left) You<br />
cannot have an effect and text effect selected at the same time. One<br />
or the other. If you do not want any effect, from Favorites click the No<br />
effect option as shown above.<br />
� Note: Effects often have sounds attached to them. Text Effects do not.<br />
Extras button<br />
� This button allows you to change the color of an object once it is<br />
animated. This button also allow you to use sound when animating an<br />
object.<br />
� Note: Too many sounds can be distracting to an audience.<br />
Outline button<br />
� This button shows the animation order of your objects (e.g. bullets,<br />
pictures).<br />
Assign button<br />
� Clicking this button will update changes made to your effects. These<br />
changes will appear in the preview window if turned on.<br />
Preview button<br />
� Click this button to see how your effects would look when you run the<br />
slide show.<br />
Example: Adding Effects<br />
This exercise will illustrate the steps required to have each slide Fly-in<br />
from the Left.<br />
14<br />
Extras<br />
Animation Order<br />
Preview button<br />
Assign button<br />
Update button