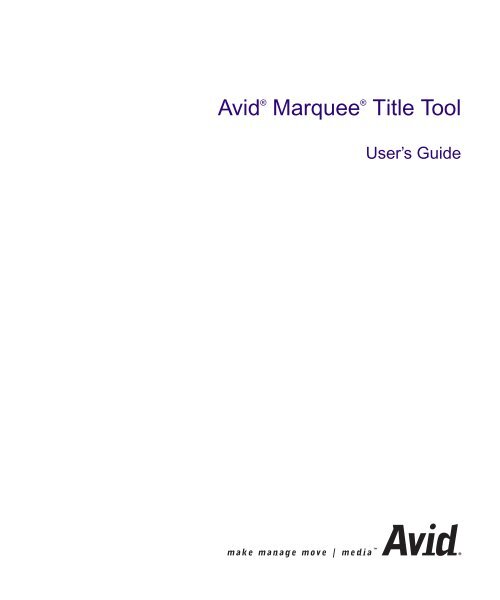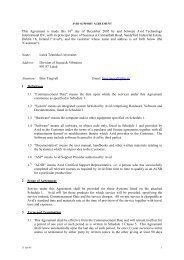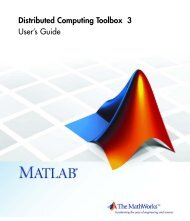Avid Marquee Title Tool User's Guide - WBSP Content site at Lulea ...
Avid Marquee Title Tool User's Guide - WBSP Content site at Lulea ...
Avid Marquee Title Tool User's Guide - WBSP Content site at Lulea ...
- No tags were found...
You also want an ePaper? Increase the reach of your titles
YUMPU automatically turns print PDFs into web optimized ePapers that Google loves.
<strong>Avid</strong> make manage move | media ®<strong>Avid</strong> ® <strong>Marquee</strong> ® <strong>Title</strong> <strong>Tool</strong>User’s <strong>Guide</strong>
Copyright and DisclaimerProduct specific<strong>at</strong>ions are subject to change without notice and do not represent a commitment on the partof <strong>Avid</strong> Technology, Inc.The software described in this document is furnished under a license agreement. You can obtain a copy ofth<strong>at</strong> license by visiting <strong>Avid</strong>'s Web <strong>site</strong> <strong>at</strong> www.avid.com. The terms of th<strong>at</strong> license are also available in theproduct in the same directory as the software. The software may not be reverse assembled and may beused or copied only in accordance with the terms of the license agreement. It is against the law to copy thesoftware on any medium except as specifically allowed in the license agreement.<strong>Avid</strong> products or portions thereof are protected by one or more of the following United St<strong>at</strong>es P<strong>at</strong>ents:4,746,994; 4,970,663; 5,045,940; 5,267,351; 5,309,528; 5,355,450; 5,396,594; 5,440,348; 5,452,378;5,467,288; 5,513,375; 5,528,310; 5,557,423; 5,577,190; 5,583,496; 5,584,006; 5,627,765; 5,634,020;5,640,601; 5,644,364; 5,654,737; 5,719,570; 5,724,605; 5,726,717; 5,729,673; 5,745,637; 5,752,029;5,754,180; 5,754,851; 5,799,150; 5,812,216; 5,828,678; 5,842,014; 5,852,435; 5,995,115; 6,016,152;6,061,758; 6,130,676; 6,532,043; 6,546,190; 6,636,869; 6,747,705; 6,813,622; 6,847,373; D352,278;D392,267; D392,268; D392,269; D395,291; D396,853; D398,912. Other p<strong>at</strong>ents are pending.No part of this document may be reproduced or transmitted in any form or by any means, electronic ormechanical, including photocopying and recording, for any purpose without the express written permissionof <strong>Avid</strong> Technology, Inc.Copyright © 2005 <strong>Avid</strong> Technology, Inc. and its licensors. All rights reserved.The following disclaimer is required by Apple Computer, Inc.APPLE COMPUTER, INC. MAKES NO WARRANTIES WHATSOEVER, EITHER EXPRESS OR IMPLIED,REGARDING THIS PRODUCT, INCLUDING WARRANTIES WITH RESPECT TO ITSMERCHANTABILITY OR ITS FITNESS FOR ANY PARTICULAR PURPOSE. THE EXCLUSION OFIMPLIED WARRANTIES IS NOT PERMITTED BY SOME STATES. THE ABOVE EXCLUSION MAY NOTAPPLY TO YOU. THIS WARRANTY PROVIDES YOU WITH SPECIFIC LEGAL RIGHTS. THERE MAY BEOTHER RIGHTS THAT YOU MAY HAVE WHICH VARY FROM STATE TO STATE.The following disclaimer is required by Sam Leffler and Silicon Graphics, Inc. for the use oftheir TIFF library:Copyright © 1988–1997 Sam LefflerCopyright © 1991–1997 Silicon Graphics, Inc.Permission to use, copy, modify, distribute, and sell this software [i.e., the TIFF library] and itsdocument<strong>at</strong>ion for any purpose is hereby granted without fee, provided th<strong>at</strong> (i) the above copyright noticesand this permission notice appear in all copies of the software and rel<strong>at</strong>ed document<strong>at</strong>ion, and (ii) thenames of Sam Leffler and Silicon Graphics may not be used in any advertising or publicity rel<strong>at</strong>ing to thesoftware without the specific, prior written permission of Sam Leffler and Silicon Graphics.THE SOFTWARE IS PROVIDED “AS-IS” AND WITHOUT WARRANTY OF ANY KIND, EXPRESS,IMPLIED OR OTHERWISE, INCLUDING WITHOUT LIMITATION, ANY WARRANTY OFMERCHANTABILITY OR FITNESS FOR A PARTICULAR PURPOSE.IN NO EVENT SHALL SAM LEFFLER OR SILICON GRAPHICS BE LIABLE FOR ANY SPECIAL,INCIDENTAL, INDIRECT OR CONSEQUENTIAL DAMAGES OF ANY KIND, OR ANY DAMAGESWHATSOEVER RESULTING FROM LOSS OF USE, DATA OR PROFITS, WHETHER OR NOT ADVISEDOF THE POSSIBILITY OF DAMAGE, AND ON ANY THEORY OF LIABILITY, ARISING OUT OF OR INCONNECTION WITH THE USE OR PERFORMANCE OF THIS SOFTWARE.The following disclaimer is required by the Independent JPEG Group:Portions of this software are based on work of the Independent JPEG Group.The following disclaimer is required by Paradigm M<strong>at</strong>rix:Portions of this software licensed from Paradigm M<strong>at</strong>rix.2
The following disclaimer is required by Ray Sauers Associ<strong>at</strong>es, Inc.:“Install-It” is licensed from Ray Sauers Associ<strong>at</strong>es, Inc. End-User is prohibited from taking any action toderive a source code equivalent of “Install-It,” including by reverse assembly or reverse compil<strong>at</strong>ion, RaySauers Associ<strong>at</strong>es, Inc. shall in no event be liable for any damages resulting from reseller’s failure toperform reseller’s oblig<strong>at</strong>ion; or any damages arising from use or oper<strong>at</strong>ion of reseller’s products or thesoftware; or any other damages, including but not limited to, incidental, direct, indirect, special orconsequential Damages including lost profits, or damages resulting from loss of use or inability to usereseller’s products or the software for any reason including copyright or p<strong>at</strong>ent infringement, or lost d<strong>at</strong>a,even if Ray Sauers Associ<strong>at</strong>es has been advised, knew or should have known of the possibility of suchdamages.The following disclaimer is required by Stichting M<strong>at</strong>hem<strong>at</strong>isch Centrum for the use of theirPython binaries:Copyright 1991-1995, Stichting M<strong>at</strong>hem<strong>at</strong>isch Centrum, Amsterdam, The Netherlands. All RightsReserved.Permission to use, copy, modify, and distribute this software [i.e., the Python source code and binaries] andits document<strong>at</strong>ion for any purpose and without fee is hereby granted, provided th<strong>at</strong> the above copyrightnotice appear in all copies and th<strong>at</strong> both th<strong>at</strong> copyright notice and this permission notice appear insupporting document<strong>at</strong>ion, and th<strong>at</strong> the name of Stichting M<strong>at</strong>hem<strong>at</strong>isch Centrum or CWI not be used inadvertising or publicity pertaining to distribution of the software without specific, written prior permission.While CWI is the initial source for this software, a modified version is made available by the Corpor<strong>at</strong>ion forN<strong>at</strong>ional Research Initi<strong>at</strong>ives (CNRI) <strong>at</strong> the Internet address ftp://ftp.python.org.STICHTING MATHEMATISCH CENTRUM DISCLAIMS ALL WARRANTIES WITH REGARD TO THISSOFTWARE, INCLUDING ALL IMPLIED WARRANTIES OF MERCHANTABILITY AND FITNESS, IN NOEVENT SHALL STICHTING MATHEMATISCH CENTRUM BE LIABLE FOR ANY SPECIAL, INDIRECT ORCONSEQUENTIAL DAMAGES OR ANY DAMAGES WHATSOEVER RESULTING FROM LOSS OF USE,DATA OR PROFITS, WHETHER IN AN ACTION OF CONTRACT, NEGLIGENCE OR OTHER TORTIOUSACTION, ARISING OUT OF OR IN CONNECTION WITH THE USE OR PERFORMANCE OF THISSOFTWARE.The following disclaimer is required by Videomedia, Inc.:“Videomedia, Inc. makes no warranties wh<strong>at</strong>soever, either express or implied, regarding this product,including warranties with respect to its merchantability or its fitness for any particular purpose.”“This software contains V-LAN ver. 3.0 Command Protocols which communic<strong>at</strong>e with V-LAN ver. 3.0products developed by Videomedia, Inc. and V-LAN ver. 3.0 comp<strong>at</strong>ible products developed by third partiesunder license from Videomedia, Inc. Use of this software will allow “frame accur<strong>at</strong>e” editing control ofapplicable videotape recorder decks, videodisc recorders/players and the like.”The following disclaimer is required by Altura Software, Inc. for the use of its Mac2Winsoftware and Sample Source Code:©1993–1998 Altura Software, Inc.The following disclaimer is required by 3Prong.com Inc.:Certain waveform and vector monitoring capabilities are provided under a license from 3Prong.com Inc.Attn. Government User(s). Restricted Rights LegendU.S. GOVERNMENT RESTRICTED RIGHTS. This Software and its document<strong>at</strong>ion are “commercialcomputer software” or “commercial computer software document<strong>at</strong>ion.” In the event th<strong>at</strong> such Software ordocument<strong>at</strong>ion is acquired by or on behalf of a unit or agency of the U.S. Government, all rights withrespect to this Software and document<strong>at</strong>ion are subject to the terms of the License Agreement, pursuant toFAR §12.212(a) and/or DFARS §227.7202-1(a), as applicable.3
Trademarks888 I/O, Adrenaline, AirPlay, AirSPACE, AirSPACE HD, AirSpeed, AniM<strong>at</strong>te, AudioSuite, AudioVision,AutoSync, <strong>Avid</strong>, <strong>Avid</strong> DNA, <strong>Avid</strong> DNxcel, <strong>Avid</strong> DNxHD, AVIDdrive, AVIDdrive Towers, <strong>Avid</strong> Mojo, <strong>Avid</strong>Net,<strong>Avid</strong>Network, AVIDstripe, <strong>Avid</strong> Unity, <strong>Avid</strong> Xpress, AVoption, AVX, CamCutter, ChromaCurve,ChromaWheel, DAE, D-Fi, D-fx, Digidesign, Digidesign Audio Engine, Digidesign Intelligent NoiseReduction, DigiDrive, Digital Nonlinear Acceler<strong>at</strong>or, DigiTransl<strong>at</strong>or, DINR, D-Verb, Equinox, ExpertRender,FieldPak, Film Composer, FilmScribe, FluidMotion, HIIP, HyperSPACE, HyperSPACE HDCAM, IllusionFX,Image Independence, Intraframe, iS9, iS18, iS23, iS36, LaunchPad, Lo-Fi, Magic Mask,make manage move | media, <strong>Marquee</strong>, M<strong>at</strong>ador, Maxim, MCXpress, Media Composer, MediaDock,MediaDock Shuttle, Media Fusion, Media Illusion, MediaLog, Media Reader, Media Recorder, MEDIArray,MediaShare, Meridien, MetaSync, MissionControl, N<strong>at</strong>uralM<strong>at</strong>ch, Nearchive, NetReview, NewsCutter,Nitris, OMF, OMF Interchange, OMM, Open Media Framework, Open Media Management, ProEncode,Pro <strong>Tool</strong>s, QuietDrive, Recti-Fi, RetroLoop, rS9, rS18, Sci-Fi, Softimage, Sound Designer II, SPACE,SPACEShift, SpectraGraph, SpectraM<strong>at</strong>te, Symphony, Trilligent, UnityRAID, Vari-Fi, Video Slave Driver,VideoSPACE, and Xdeck are either registered trademarks or trademarks of <strong>Avid</strong> Technology, Inc. in theUnited St<strong>at</strong>es and/or other countries.iNEWS, iNEWS ControlAir, and Media Browse are trademarks of iNews, LLC.Alias and Wavefront are trademarks of Alias|Wavefront, a division of Silicon Graphics Limited. Chyron is aregistered trademark of Chyron Corpor<strong>at</strong>ion. Cineon is a trademark of Eastman Kodak Company. IBM andOS/2 are registered trademarks of Intern<strong>at</strong>ional Business Machines Corpor<strong>at</strong>ion. Macintosh and TrueTypeare trademarks of Apple Computer, Inc., registered in the U.S. and other countries. Microsoft and Windowsare registered trademarks of Microsoft Corpor<strong>at</strong>ion in the United St<strong>at</strong>es and/or other countries. OpenGL isa registered trademark of Silicon Graphics, Inc. Photoshop and PostScript are either trademarks orregistered trademarks of Adobe Systems Incorpor<strong>at</strong>ed in the United St<strong>at</strong>es and/or other countries. Pixar isa registered trademark of Pixar Anim<strong>at</strong>ion Studios. Sun Raster is a trademark of Sun Microsystems, Inc.TARGA is a trademark of Pinnacle Systems, Inc. Unicode is a registered trademark of Unicode, Inc. Allother trademarks contained herein are the property of their respective owners.FootageArri — Courtesy of Arri/Fauer — John Fauer, Inc.Bell South “Anticip<strong>at</strong>ion” — Courtesy of Two Headed Monster — Tucker/Wayne Atlanta/GMS.Canyonlands — Courtesy of the N<strong>at</strong>ional Park Service/Department of the Interior.Eco Challenge British Columbia — Courtesy of Eco Challenge Lifestyles, Inc., All Rights Reserved.Eco Challenge Morocco — Courtesy of Discovery Communic<strong>at</strong>ions, Inc.It’s Shuttletime — Courtesy of BCP & Canadian Airlines.Nestlé Coffee Crisp — Courtesy of MacLaren McCann Canada.S<strong>at</strong>urn “Calvin Egg” — Courtesy of Cossette Communic<strong>at</strong>ions.“Tigers: Tracking a Legend” — Courtesy of www.wildlifeworlds.com, Carol Amore, Executive Producer."The Big Swell" — Courtesy of Swell Pictures, Inc.Windhorse — Courtesy of Paul Wagner Productions.GOT FOOTAGE?Editors — Filmmakers — Special Effects Artists — Game Developers — Anim<strong>at</strong>ors — Educ<strong>at</strong>ors —Broadcasters — <strong>Content</strong> cre<strong>at</strong>ors of every genre — Just finished an incredible project and want toshare it with the world?Send us your reels and we may use your footage in our show reel or demo!*For a copy of our release and <strong>Avid</strong>’s mailing address, go to www.avid.com/footage.*Note: <strong>Avid</strong> cannot guarantee the use of m<strong>at</strong>erials submitted.<strong>Avid</strong> <strong>Marquee</strong> <strong>Title</strong> <strong>Tool</strong> User’s <strong>Guide</strong> • 0130-06781-01 Rev. B• March 20054
<strong>Content</strong>sUsing This <strong>Guide</strong>. . . . . . . . . . . . . . . . . . . . . . . . . . . . . . . . . . . . . . . 25Symbols and Conventions . . . . . . . . . . . . . . . . . . . . . . . . . . . . . . . . . . . . . . 26If You Need Help. . . . . . . . . . . . . . . . . . . . . . . . . . . . . . . . . . . . . . . . . . . . . . 27Accessing the Online Library . . . . . . . . . . . . . . . . . . . . . . . . . . . . . . . . . . . . 27Rel<strong>at</strong>ed Inform<strong>at</strong>ion. . . . . . . . . . . . . . . . . . . . . . . . . . . . . . . . . . . . . . . . . . . . 28How to Order Document<strong>at</strong>ion . . . . . . . . . . . . . . . . . . . . . . . . . . . . . . . . . . . . 29<strong>Avid</strong> Educ<strong>at</strong>ional Services. . . . . . . . . . . . . . . . . . . . . . . . . . . . . . . . . . . . . . . 29Chapter 1 Tutorial I: Basic <strong>Title</strong>s . . . . . . . . . . . . . . . . . . . . . . . . . . . . . . . . . . . 31Lesson 1: Getting Started with <strong>Marquee</strong>. . . . . . . . . . . . . . . . . . . . . . . . . . . . 32Cre<strong>at</strong>ing the Tutorial Sequence . . . . . . . . . . . . . . . . . . . . . . . . . . . . . . . 32Opening <strong>Marquee</strong> and Cre<strong>at</strong>ing a New <strong>Title</strong> . . . . . . . . . . . . . . . . . . . . . 35Getting Started with the Monitor Window . . . . . . . . . . . . . . . . . . . . . . . . 36Switching Between <strong>Marquee</strong> and Your <strong>Avid</strong> Editing Applic<strong>at</strong>ion . . . . . . 40Saving the <strong>Title</strong> as an .mqp File . . . . . . . . . . . . . . . . . . . . . . . . . . . . . . . 43Quitting <strong>Marquee</strong> . . . . . . . . . . . . . . . . . . . . . . . . . . . . . . . . . . . . . . . . . . 45Lesson 1 Summary . . . . . . . . . . . . . . . . . . . . . . . . . . . . . . . . . . . . . . . . 45Lesson 2: Cre<strong>at</strong>ing a Basic Lower Third . . . . . . . . . . . . . . . . . . . . . . . . . . . . 46Before You Begin . . . . . . . . . . . . . . . . . . . . . . . . . . . . . . . . . . . . . . . . . . 47Applying a Lower-Third <strong>Title</strong> Templ<strong>at</strong>e. . . . . . . . . . . . . . . . . . . . . . . . . . 49Changing the <strong>Content</strong> of the Text Objects . . . . . . . . . . . . . . . . . . . . . . . 51Changing the Color of <strong>Title</strong> Objects . . . . . . . . . . . . . . . . . . . . . . . . . . . . 54Adjusting Properties in the Quick <strong>Title</strong>s Properties Window . . . . . . . . . 56Saving the <strong>Title</strong> to Your <strong>Avid</strong> Editing Applic<strong>at</strong>ion . . . . . . . . . . . . . . . . . . 58Lesson 2 Summary . . . . . . . . . . . . . . . . . . . . . . . . . . . . . . . . . . . . . . . . 60
Lesson 3: Cre<strong>at</strong>ing a Basic Rolling <strong>Title</strong>. . . . . . . . . . . . . . . . . . . . . . . . . . . . 61Before You Begin . . . . . . . . . . . . . . . . . . . . . . . . . . . . . . . . . . . . . . . . . 62Applying a Rolling <strong>Title</strong> Templ<strong>at</strong>e . . . . . . . . . . . . . . . . . . . . . . . . . . . . . 62Changing the <strong>Content</strong> of the Rolling <strong>Title</strong> . . . . . . . . . . . . . . . . . . . . . . . 64Saving the Rolling <strong>Title</strong> to Your <strong>Avid</strong> Editing Applic<strong>at</strong>ion. . . . . . . . . . . . 68Lesson 3 Summary . . . . . . . . . . . . . . . . . . . . . . . . . . . . . . . . . . . . . . . . 70Lesson 4: Cre<strong>at</strong>ing and Customizing a Main <strong>Title</strong> . . . . . . . . . . . . . . . . . . . . 71Before You Begin . . . . . . . . . . . . . . . . . . . . . . . . . . . . . . . . . . . . . . . . . 71Cre<strong>at</strong>ing the Text Objects . . . . . . . . . . . . . . . . . . . . . . . . . . . . . . . . . . . 72Modifying the Appearance of the Text Objects . . . . . . . . . . . . . . . . . . . 73Resizing and Repositioning the Text Objects . . . . . . . . . . . . . . . . . . . . 79Adding a Background Object. . . . . . . . . . . . . . . . . . . . . . . . . . . . . . . . . 81Saving the Main <strong>Title</strong> to Your <strong>Avid</strong> Editing Applic<strong>at</strong>ion . . . . . . . . . . . . . 83Lesson 4 Summary . . . . . . . . . . . . . . . . . . . . . . . . . . . . . . . . . . . . . . . . 84Chapter 2Tutorial II: Introduction to Advanced<strong>Marquee</strong> Techniques . . . . . . . . . . . . . . . . . . . . . . . . . . . . . . . . . . 87Lesson 5: Cre<strong>at</strong>ing a 3D <strong>Title</strong> with Lighting Effects . . . . . . . . . . . . . . . . . . . 88Before You Begin . . . . . . . . . . . . . . . . . . . . . . . . . . . . . . . . . . . . . . . . . 88Cre<strong>at</strong>ing a Background Rectangle. . . . . . . . . . . . . . . . . . . . . . . . . . . . . 91Modifying the Text Objects . . . . . . . . . . . . . . . . . . . . . . . . . . . . . . . . . . 94Repositioning and Scaling the <strong>Title</strong> Objects . . . . . . . . . . . . . . . . . . . . . 96Rot<strong>at</strong>ing the <strong>Title</strong> Objects . . . . . . . . . . . . . . . . . . . . . . . . . . . . . . . . . . . 98Viewing the <strong>Title</strong> Objects from the Top . . . . . . . . . . . . . . . . . . . . . . . . 101Modifying Light Effects . . . . . . . . . . . . . . . . . . . . . . . . . . . . . . . . . . . . 102Saving the 3D <strong>Title</strong> to Your <strong>Avid</strong> Editing Applic<strong>at</strong>ion . . . . . . . . . . . . . . 108Lesson 5 Summary . . . . . . . . . . . . . . . . . . . . . . . . . . . . . . . . . . . . . . . 109Lesson 6: Cre<strong>at</strong>ing a <strong>Title</strong> with Anim<strong>at</strong>ed Text. . . . . . . . . . . . . . . . . . . . . . 111Before You Begin . . . . . . . . . . . . . . . . . . . . . . . . . . . . . . . . . . . . . . . . 111Cre<strong>at</strong>ing the First Text Object . . . . . . . . . . . . . . . . . . . . . . . . . . . . . . . 1126
Anim<strong>at</strong>ing the First Text Object . . . . . . . . . . . . . . . . . . . . . . . . . . . . . . 112Entering Anim<strong>at</strong>ion Mode . . . . . . . . . . . . . . . . . . . . . . . . . . . . . . . 113Moving the Object Across the Scene . . . . . . . . . . . . . . . . . . . . . . 113Anim<strong>at</strong>ing Kerning for the Text . . . . . . . . . . . . . . . . . . . . . . . . . . . 115Fading the Object In and Out . . . . . . . . . . . . . . . . . . . . . . . . . . . . 116Anim<strong>at</strong>ing a Glowing Highlight for the Object . . . . . . . . . . . . . . . . 117Opening the Timeline Window . . . . . . . . . . . . . . . . . . . . . . . . . . . . . . . 119Adjusting the Glow Anim<strong>at</strong>ion in the Property Curve Graph . . . . . . . . 120Modifying the Dur<strong>at</strong>ion of the <strong>Title</strong> and the Text Object . . . . . . . . . . . . 123Cre<strong>at</strong>ing a Style from the First Text Object . . . . . . . . . . . . . . . . . . . . . 125Cre<strong>at</strong>ing the Second Text Object and Applying the Style . . . . . . . . . . 128Modifying the Second Text Object in the Timeline . . . . . . . . . . . . . . . . 129Saving the Anim<strong>at</strong>ed <strong>Title</strong> to Your <strong>Avid</strong> Editing Applic<strong>at</strong>ion . . . . . . . . . 133Lesson 6 Summary . . . . . . . . . . . . . . . . . . . . . . . . . . . . . . . . . . . . . . . 134Chapter 3 Cre<strong>at</strong>ing Basic <strong>Title</strong>s for Your <strong>Avid</strong> Editing Applic<strong>at</strong>ion . . . . . . 135Getting Started with the <strong>Marquee</strong> Interface . . . . . . . . . . . . . . . . . . . . . . . . 136Monitor Window Basics . . . . . . . . . . . . . . . . . . . . . . . . . . . . . . . . . . . . 137The Quick <strong>Title</strong>s Properties Window . . . . . . . . . . . . . . . . . . . . . . . . . . 138The Templ<strong>at</strong>es Library Window . . . . . . . . . . . . . . . . . . . . . . . . . . . . . . 139Basic Titling Workflow . . . . . . . . . . . . . . . . . . . . . . . . . . . . . . . . . . . . . . . . . 140Cre<strong>at</strong>ing New Basic <strong>Title</strong>s . . . . . . . . . . . . . . . . . . . . . . . . . . . . . . . . . . . . . . 141Applying Basic <strong>Title</strong> Templ<strong>at</strong>es . . . . . . . . . . . . . . . . . . . . . . . . . . . . . . . . . . 142Modifying Basic <strong>Title</strong>s . . . . . . . . . . . . . . . . . . . . . . . . . . . . . . . . . . . . . . . . . 143Maintaining Requirements for Basic Rolling and Crawling <strong>Title</strong>s . . . . . 143Viewing Rolling and Crawling <strong>Title</strong> Text Objects . . . . . . . . . . . . . . . . . 144Modifying Text . . . . . . . . . . . . . . . . . . . . . . . . . . . . . . . . . . . . . . . . . . . 145Selecting Text . . . . . . . . . . . . . . . . . . . . . . . . . . . . . . . . . . . . . . . . 145Replacing Placeholder Text. . . . . . . . . . . . . . . . . . . . . . . . . . . . . . 146Form<strong>at</strong>ting Text . . . . . . . . . . . . . . . . . . . . . . . . . . . . . . . . . . . . . . . 148Selecting Objects . . . . . . . . . . . . . . . . . . . . . . . . . . . . . . . . . . . . . . . . . 1507
Positioning Objects . . . . . . . . . . . . . . . . . . . . . . . . . . . . . . . . . . . . . . . 151Changing the Opacity of Objects. . . . . . . . . . . . . . . . . . . . . . . . . . . . . 152Changing the Appearance of Main Surfaces. . . . . . . . . . . . . . . . . . . . 153Setting a Solid Color for Main Surfaces . . . . . . . . . . . . . . . . . . . . 153Setting the Opacity of Main Surfaces . . . . . . . . . . . . . . . . . . . . . . 155Defining a Color or Opacity Gradient for Main Surfaces. . . . . . . . 156Enabling Lighting for Main Surfaces . . . . . . . . . . . . . . . . . . . . . . . 159Cre<strong>at</strong>ing and Modifying Edge Effects . . . . . . . . . . . . . . . . . . . . . . . . . 160Cre<strong>at</strong>ing and Modifying Drop Shadows . . . . . . . . . . . . . . . . . . . . . . . . 162Saving Basic <strong>Title</strong>s . . . . . . . . . . . . . . . . . . . . . . . . . . . . . . . . . . . . . . . . . . . 164Chapter 4 <strong>Marquee</strong> Basics . . . . . . . . . . . . . . . . . . . . . . . . . . . . . . . . . . . . . . . 167Main Fe<strong>at</strong>ures of <strong>Marquee</strong> . . . . . . . . . . . . . . . . . . . . . . . . . . . . . . . . . . . . . 167<strong>Marquee</strong> Workflow . . . . . . . . . . . . . . . . . . . . . . . . . . . . . . . . . . . . . . . . . . . 168The <strong>Marquee</strong> Object Model . . . . . . . . . . . . . . . . . . . . . . . . . . . . . . . . . . . . 169Object Hierarchy . . . . . . . . . . . . . . . . . . . . . . . . . . . . . . . . . . . . . . . . . 170Object Properties. . . . . . . . . . . . . . . . . . . . . . . . . . . . . . . . . . . . . . . . . 171Object Model Terminology. . . . . . . . . . . . . . . . . . . . . . . . . . . . . . . . . . 172<strong>Marquee</strong> Libraries . . . . . . . . . . . . . . . . . . . . . . . . . . . . . . . . . . . . . . . . . . . 173Library Types. . . . . . . . . . . . . . . . . . . . . . . . . . . . . . . . . . . . . . . . . . . . 174Library Folders. . . . . . . . . . . . . . . . . . . . . . . . . . . . . . . . . . . . . . . . . . . 175Measurement of Time and Distance in <strong>Marquee</strong> . . . . . . . . . . . . . . . . . . . . 176Understanding Time Display . . . . . . . . . . . . . . . . . . . . . . . . . . . . . . . . 177Understanding Distance Measurement . . . . . . . . . . . . . . . . . . . . . . . . 178The <strong>Marquee</strong> User Interface . . . . . . . . . . . . . . . . . . . . . . . . . . . . . . . . . . . 179Understanding <strong>Marquee</strong> Windows . . . . . . . . . . . . . . . . . . . . . . . . . . . 180Monitor Window. . . . . . . . . . . . . . . . . . . . . . . . . . . . . . . . . . . . . . . . . . 181Menu Bar . . . . . . . . . . . . . . . . . . . . . . . . . . . . . . . . . . . . . . . . . . . 182<strong>Tool</strong>box . . . . . . . . . . . . . . . . . . . . . . . . . . . . . . . . . . . . . . . . . . . . . 183<strong>Tool</strong>bar . . . . . . . . . . . . . . . . . . . . . . . . . . . . . . . . . . . . . . . . . . . . . 1858
Viewing Area . . . . . . . . . . . . . . . . . . . . . . . . . . . . . . . . . . . . . . . . . 190St<strong>at</strong>us Bar . . . . . . . . . . . . . . . . . . . . . . . . . . . . . . . . . . . . . . . . . . . 191Library Windows. . . . . . . . . . . . . . . . . . . . . . . . . . . . . . . . . . . . . . . . . . 192Layers Window. . . . . . . . . . . . . . . . . . . . . . . . . . . . . . . . . . . . . . . . . . . 194Properties Windows . . . . . . . . . . . . . . . . . . . . . . . . . . . . . . . . . . . . . . . 195Timeline Window . . . . . . . . . . . . . . . . . . . . . . . . . . . . . . . . . . . . . . . . . 197Controlling Window Display . . . . . . . . . . . . . . . . . . . . . . . . . . . . . . . . . 198Working with <strong>Tool</strong>sets . . . . . . . . . . . . . . . . . . . . . . . . . . . . . . . . . . . . . 199Understanding <strong>Tool</strong>sets. . . . . . . . . . . . . . . . . . . . . . . . . . . . . . . . . 200Displaying <strong>Tool</strong>sets . . . . . . . . . . . . . . . . . . . . . . . . . . . . . . . . . . . . 201Modifying <strong>Tool</strong>sets. . . . . . . . . . . . . . . . . . . . . . . . . . . . . . . . . . . . . 201Restoring <strong>Avid</strong>-Supplied <strong>Tool</strong>sets to Default Values . . . . . . . . . . . 201Cre<strong>at</strong>ing New <strong>Tool</strong>sets . . . . . . . . . . . . . . . . . . . . . . . . . . . . . . . . . 202Reassigning <strong>Tool</strong>set Function Key Associ<strong>at</strong>ions. . . . . . . . . . . . . . 202Deleting <strong>Tool</strong>sets. . . . . . . . . . . . . . . . . . . . . . . . . . . . . . . . . . . . . . 203Descriptions of <strong>Avid</strong>-Supplied <strong>Tool</strong>sets . . . . . . . . . . . . . . . . . . . . . 204How <strong>Marquee</strong> Saves <strong>Tool</strong>set Inform<strong>at</strong>ion . . . . . . . . . . . . . . . . . . . 205Using Common <strong>Marquee</strong> Property Controls . . . . . . . . . . . . . . . . . . . . 205Availability of Controls . . . . . . . . . . . . . . . . . . . . . . . . . . . . . . . . . . 205Selecting Items from Lists . . . . . . . . . . . . . . . . . . . . . . . . . . . . . . . 205Adjusting Numeric Values . . . . . . . . . . . . . . . . . . . . . . . . . . . . . . . 206Selecting Color Values . . . . . . . . . . . . . . . . . . . . . . . . . . . . . . . . . 207Resetting Values . . . . . . . . . . . . . . . . . . . . . . . . . . . . . . . . . . . . . . 209Using Shortcut Menus . . . . . . . . . . . . . . . . . . . . . . . . . . . . . . . . . . . . . 210Using Mouse Button Shortcuts (Windows Only) . . . . . . . . . . . . . . . . . 210Using Keyboard Shortcuts . . . . . . . . . . . . . . . . . . . . . . . . . . . . . . . . . . 211Getting Help, <strong>Tool</strong>Tip, and St<strong>at</strong>us Bar Inform<strong>at</strong>ion. . . . . . . . . . . . . . . . 211Adjusting General Preferences . . . . . . . . . . . . . . . . . . . . . . . . . . . . . . . . . . 2129
Converting <strong>Title</strong> <strong>Tool</strong> <strong>Title</strong> Styles to <strong>Marquee</strong> . . . . . . . . . . . . . . . . . . . 238Limit<strong>at</strong>ions on <strong>Title</strong> Conversion . . . . . . . . . . . . . . . . . . . . . . . . . . . . . . 240Moving <strong>Marquee</strong> <strong>Title</strong>s Between <strong>Avid</strong> Systems . . . . . . . . . . . . . . . . . . . . . 241Converting <strong>Marquee</strong> AVX Plug-in Effects to <strong>Marquee</strong> <strong>Title</strong>s. . . . . . . . . . . . 242Chapter 6 Cre<strong>at</strong>ing, Managing, and Viewing <strong>Title</strong>s . . . . . . . . . . . . . . . . . . . 243Cre<strong>at</strong>ing <strong>Title</strong>s . . . . . . . . . . . . . . . . . . . . . . . . . . . . . . . . . . . . . . . . . . . . . . . 244<strong>Title</strong> Dur<strong>at</strong>ion and <strong>Title</strong> Form<strong>at</strong>s . . . . . . . . . . . . . . . . . . . . . . . . . . . . . . . . . 245Understanding <strong>Title</strong> Dur<strong>at</strong>ion . . . . . . . . . . . . . . . . . . . . . . . . . . . . . . . . 245Changing <strong>Title</strong> Dur<strong>at</strong>ion . . . . . . . . . . . . . . . . . . . . . . . . . . . . . . . . . . . . 246Understanding <strong>Title</strong> Form<strong>at</strong>s . . . . . . . . . . . . . . . . . . . . . . . . . . . . . . . . 247Preset <strong>Title</strong> Form<strong>at</strong>s . . . . . . . . . . . . . . . . . . . . . . . . . . . . . . . . . . . . . . . 248Custom <strong>Title</strong> Form<strong>at</strong> Settings. . . . . . . . . . . . . . . . . . . . . . . . . . . . . . . . 249Changing <strong>Title</strong> Form<strong>at</strong>s . . . . . . . . . . . . . . . . . . . . . . . . . . . . . . . . . . . . 251Opening <strong>Title</strong>s . . . . . . . . . . . . . . . . . . . . . . . . . . . . . . . . . . . . . . . . . . . . . . . 252Dealing with Missing Media. . . . . . . . . . . . . . . . . . . . . . . . . . . . . . . . . . . . . 253Mapping Fonts . . . . . . . . . . . . . . . . . . . . . . . . . . . . . . . . . . . . . . . . . . . . . . 254Setting Preferences for the Current <strong>Title</strong>. . . . . . . . . . . . . . . . . . . . . . . . . . . 254Scene Preferences. . . . . . . . . . . . . . . . . . . . . . . . . . . . . . . . . . . . . . . . 255User Interface Preferences . . . . . . . . . . . . . . . . . . . . . . . . . . . . . . . . . 255Projection Preferences . . . . . . . . . . . . . . . . . . . . . . . . . . . . . . . . . . . . . 257Saving <strong>Title</strong>s . . . . . . . . . . . . . . . . . . . . . . . . . . . . . . . . . . . . . . . . . . . . . . . . 259Closing <strong>Title</strong>s. . . . . . . . . . . . . . . . . . . . . . . . . . . . . . . . . . . . . . . . . . . . . . . . 260Viewing <strong>Title</strong>s . . . . . . . . . . . . . . . . . . . . . . . . . . . . . . . . . . . . . . . . . . . . . . . 260Panning and Zooming . . . . . . . . . . . . . . . . . . . . . . . . . . . . . . . . . . . . . 261Viewing the Scene from Different Angles. . . . . . . . . . . . . . . . . . . . . . . 262Viewing the Scene Adjusted for Pixel Aspect. . . . . . . . . . . . . . . . . . . . 264Moving Through Time . . . . . . . . . . . . . . . . . . . . . . . . . . . . . . . . . . . . . 264Jumping to Specific Points in Time . . . . . . . . . . . . . . . . . . . . . . . . 265Browsing Through <strong>Title</strong>s . . . . . . . . . . . . . . . . . . . . . . . . . . . . . . . . 265Finding a Frame <strong>at</strong> a Known Timecode. . . . . . . . . . . . . . . . . . . . . 26711
Using Frame Offset to Go to a Frame . . . . . . . . . . . . . . . . . . . . . 267Changing How Time Is Displayed. . . . . . . . . . . . . . . . . . . . . . . . . 268Setting the Quality Level for Viewing in the Monitor Window . . . . . . . 268Displaying <strong>Guide</strong>s . . . . . . . . . . . . . . . . . . . . . . . . . . . . . . . . . . . . . . . . 271Showing the Safe Action and Safe <strong>Title</strong> Areas . . . . . . . . . . . . . . . 271Showing Construction Lines . . . . . . . . . . . . . . . . . . . . . . . . . . . . . 272Showing the Grid . . . . . . . . . . . . . . . . . . . . . . . . . . . . . . . . . . . . . 273Showing Objects Viewable Within the Frame. . . . . . . . . . . . . . . . 274Working with Backgrounds . . . . . . . . . . . . . . . . . . . . . . . . . . . . . . . . . 275Using the Default Background . . . . . . . . . . . . . . . . . . . . . . . . . . . 275Selecting and Removing Backgrounds. . . . . . . . . . . . . . . . . . . . . 276Displaying the Background . . . . . . . . . . . . . . . . . . . . . . . . . . . . . . 277Chapter 7 Cre<strong>at</strong>ing and Editing Objects . . . . . . . . . . . . . . . . . . . . . . . . . . . . 279Understanding Objects. . . . . . . . . . . . . . . . . . . . . . . . . . . . . . . . . . . . . . . . 279Text Objects . . . . . . . . . . . . . . . . . . . . . . . . . . . . . . . . . . . . . . . . . . . . 280Graphic Objects. . . . . . . . . . . . . . . . . . . . . . . . . . . . . . . . . . . . . . . . . . 280P<strong>at</strong>h Objects . . . . . . . . . . . . . . . . . . . . . . . . . . . . . . . . . . . . . . . . . . . . 281DVE Objects . . . . . . . . . . . . . . . . . . . . . . . . . . . . . . . . . . . . . . . . . . . . 281Deck Objects . . . . . . . . . . . . . . . . . . . . . . . . . . . . . . . . . . . . . . . . . . . . 281Layer Objects . . . . . . . . . . . . . . . . . . . . . . . . . . . . . . . . . . . . . . . . . . . 281Selecting and Deselecting Objects. . . . . . . . . . . . . . . . . . . . . . . . . . . . . . . 281Arranging Objects. . . . . . . . . . . . . . . . . . . . . . . . . . . . . . . . . . . . . . . . . . . . 283Copying, Pasting, and Deleting Objects . . . . . . . . . . . . . . . . . . . . . . . 283Moving Objects Within the Scene . . . . . . . . . . . . . . . . . . . . . . . . . . . . 284Locking and Unlocking Objects . . . . . . . . . . . . . . . . . . . . . . . . . . . . . . 286Stacking Objects . . . . . . . . . . . . . . . . . . . . . . . . . . . . . . . . . . . . . . . . . 286Positioning and Aligning Objects . . . . . . . . . . . . . . . . . . . . . . . . . . . . . 288Positioning Objects <strong>at</strong> Specific Loc<strong>at</strong>ions . . . . . . . . . . . . . . . . . . . 288Snapping Objects to a Grid. . . . . . . . . . . . . . . . . . . . . . . . . . . . . . 289Aligning Objects Rel<strong>at</strong>ive to Each Other. . . . . . . . . . . . . . . . . . . . 29012
Distributing Objects . . . . . . . . . . . . . . . . . . . . . . . . . . . . . . . . . . . . 291Understanding Distribution Within a Container . . . . . . . . . . . . . . . 294Grouping and Ungrouping Objects . . . . . . . . . . . . . . . . . . . . . . . . . . . . . . . 296Showing and Hiding Objects . . . . . . . . . . . . . . . . . . . . . . . . . . . . . . . . . . . . 297Changing the Visibility of Objects . . . . . . . . . . . . . . . . . . . . . . . . . . . . . . . . 297Modifying Objects . . . . . . . . . . . . . . . . . . . . . . . . . . . . . . . . . . . . . . . . . . . . 298Scaling Objects . . . . . . . . . . . . . . . . . . . . . . . . . . . . . . . . . . . . . . . . . . 298Resizing Container Objects . . . . . . . . . . . . . . . . . . . . . . . . . . . . . . . . . 301Understanding Rot<strong>at</strong>ion . . . . . . . . . . . . . . . . . . . . . . . . . . . . . . . . . . . . 301Rot<strong>at</strong>ing Objects. . . . . . . . . . . . . . . . . . . . . . . . . . . . . . . . . . . . . . . . . . 302Adjusting Anchor Points . . . . . . . . . . . . . . . . . . . . . . . . . . . . . . . . . . . . 304Changing the Perspective Distortion of Objects. . . . . . . . . . . . . . . . . . 305Undoing and Redoing Oper<strong>at</strong>ions. . . . . . . . . . . . . . . . . . . . . . . . . . . . . . . . 306Identifying Objects. . . . . . . . . . . . . . . . . . . . . . . . . . . . . . . . . . . . . . . . . . . . 306Properties Windows and Their Controls . . . . . . . . . . . . . . . . . . . . . . . . . . . 307Info . . . . . . . . . . . . . . . . . . . . . . . . . . . . . . . . . . . . . . . . . . . . . . . . . . . . 308Text . . . . . . . . . . . . . . . . . . . . . . . . . . . . . . . . . . . . . . . . . . . . . . . . . . . 309Transform . . . . . . . . . . . . . . . . . . . . . . . . . . . . . . . . . . . . . . . . . . . . . . . 311Effect . . . . . . . . . . . . . . . . . . . . . . . . . . . . . . . . . . . . . . . . . . . . . . . . . . 312Surfaces . . . . . . . . . . . . . . . . . . . . . . . . . . . . . . . . . . . . . . . . . . . . . . . . 313Shadow . . . . . . . . . . . . . . . . . . . . . . . . . . . . . . . . . . . . . . . . . . . . . . . . 316Render . . . . . . . . . . . . . . . . . . . . . . . . . . . . . . . . . . . . . . . . . . . . . . . . . 318Light . . . . . . . . . . . . . . . . . . . . . . . . . . . . . . . . . . . . . . . . . . . . . . . . . . . 319P<strong>at</strong>h . . . . . . . . . . . . . . . . . . . . . . . . . . . . . . . . . . . . . . . . . . . . . . . . . . . 320DVE . . . . . . . . . . . . . . . . . . . . . . . . . . . . . . . . . . . . . . . . . . . . . . . . . . . 321Quick <strong>Title</strong>s. . . . . . . . . . . . . . . . . . . . . . . . . . . . . . . . . . . . . . . . . . . . . . 322Chapter 8 Working with Text . . . . . . . . . . . . . . . . . . . . . . . . . . . . . . . . . . . . . 325Understanding Text. . . . . . . . . . . . . . . . . . . . . . . . . . . . . . . . . . . . . . . . . . . 325Structure of Text. . . . . . . . . . . . . . . . . . . . . . . . . . . . . . . . . . . . . . . . . . 326St<strong>at</strong>ic Text . . . . . . . . . . . . . . . . . . . . . . . . . . . . . . . . . . . . . . . . . . . . . . 32613
Rolling Text . . . . . . . . . . . . . . . . . . . . . . . . . . . . . . . . . . . . . . . . . . . . . 326Crawling Text. . . . . . . . . . . . . . . . . . . . . . . . . . . . . . . . . . . . . . . . . . . . 327P<strong>at</strong>h Text . . . . . . . . . . . . . . . . . . . . . . . . . . . . . . . . . . . . . . . . . . . . . . . 327Entering Text . . . . . . . . . . . . . . . . . . . . . . . . . . . . . . . . . . . . . . . . . . . . . . . 328Cre<strong>at</strong>ing Text Objects . . . . . . . . . . . . . . . . . . . . . . . . . . . . . . . . . . . . . 328Cre<strong>at</strong>ing Line and Paragraph Breaks in Text . . . . . . . . . . . . . . . . . . . 330Entering Special or Unicode Characters . . . . . . . . . . . . . . . . . . . . . . . 330Importing Text . . . . . . . . . . . . . . . . . . . . . . . . . . . . . . . . . . . . . . . . . . . 332Placing the Insertion Point. . . . . . . . . . . . . . . . . . . . . . . . . . . . . . . . . . 333Resizing Text Objects . . . . . . . . . . . . . . . . . . . . . . . . . . . . . . . . . . . . . . . . 333Selecting and Deselecting Text . . . . . . . . . . . . . . . . . . . . . . . . . . . . . . . . . 334Understanding Text Box Boundaries . . . . . . . . . . . . . . . . . . . . . . . . . . . . . 335Editing Text . . . . . . . . . . . . . . . . . . . . . . . . . . . . . . . . . . . . . . . . . . . . . . . . 337Form<strong>at</strong>ting Text . . . . . . . . . . . . . . . . . . . . . . . . . . . . . . . . . . . . . . . . . . . . . 338Changing Fonts and Font Sizes . . . . . . . . . . . . . . . . . . . . . . . . . . . . . 338Cre<strong>at</strong>ing Bold or Italic Text . . . . . . . . . . . . . . . . . . . . . . . . . . . . . . . . . 340Simul<strong>at</strong>ing Underlined Text . . . . . . . . . . . . . . . . . . . . . . . . . . . . . . . . . 340Adjusting Kerning . . . . . . . . . . . . . . . . . . . . . . . . . . . . . . . . . . . . . . . . 341Adjusting Leading . . . . . . . . . . . . . . . . . . . . . . . . . . . . . . . . . . . . . . . . 342Adjusting Paragraph Spacing . . . . . . . . . . . . . . . . . . . . . . . . . . . . . . . 344Changing the Direction of Text . . . . . . . . . . . . . . . . . . . . . . . . . . . . . . 345Aligning Text into Columns . . . . . . . . . . . . . . . . . . . . . . . . . . . . . . . . . 346Adding Columns . . . . . . . . . . . . . . . . . . . . . . . . . . . . . . . . . . . . . . 347Removing Columns . . . . . . . . . . . . . . . . . . . . . . . . . . . . . . . . . . . 348Changing the Width of Columns . . . . . . . . . . . . . . . . . . . . . . . . . . 349Setting All Columns to the Same Width . . . . . . . . . . . . . . . . . . . . 350Changing the Text Alignment of Columns . . . . . . . . . . . . . . . . . . 351Adjusting the Text Margins . . . . . . . . . . . . . . . . . . . . . . . . . . . . . . . . . 35214
Cre<strong>at</strong>ing Rolling, Crawling, and P<strong>at</strong>h Text . . . . . . . . . . . . . . . . . . . . . . . . . 353Setting Up Scrolling Text . . . . . . . . . . . . . . . . . . . . . . . . . . . . . . . . . . . 353Page Count Limits for Rolling <strong>Title</strong>s . . . . . . . . . . . . . . . . . . . . . . . . . . . 355Controlling Your View of Rolling and Crawling Text. . . . . . . . . . . . . . . 355Controlling Scrolling Speed and Direction . . . . . . . . . . . . . . . . . . . . . . 358Using the Adjust Roll and Adjust Crawl <strong>Tool</strong>bar Buttons . . . . . . . . . . . 360Clipping Text . . . . . . . . . . . . . . . . . . . . . . . . . . . . . . . . . . . . . . . . . . . . . . . . 361Chapter 9 Working with Graphics . . . . . . . . . . . . . . . . . . . . . . . . . . . . . . . . . 363Understanding Graphics . . . . . . . . . . . . . . . . . . . . . . . . . . . . . . . . . . . . . . . 363Cre<strong>at</strong>ing Shapes . . . . . . . . . . . . . . . . . . . . . . . . . . . . . . . . . . . . . . . . . . . . . 364Cre<strong>at</strong>ing Squares and Rectangles . . . . . . . . . . . . . . . . . . . . . . . . . . . . 364Rounding Corners of Squares and Rectangles . . . . . . . . . . . . . . . . . . 365Cre<strong>at</strong>ing Circles and Ovals. . . . . . . . . . . . . . . . . . . . . . . . . . . . . . . . . . 366Cre<strong>at</strong>ing Polygons and Curved Shapes . . . . . . . . . . . . . . . . . . . . . . . . 366Importing Artwork . . . . . . . . . . . . . . . . . . . . . . . . . . . . . . . . . . . . . . . . . . . . 368Editing Shapes and P<strong>at</strong>hs. . . . . . . . . . . . . . . . . . . . . . . . . . . . . . . . . . . . . . 369Editing the Form of Shapes . . . . . . . . . . . . . . . . . . . . . . . . . . . . . . . . . 369Control Point Types . . . . . . . . . . . . . . . . . . . . . . . . . . . . . . . . . . . . 370Selecting and Deselecting Control Points . . . . . . . . . . . . . . . . . . . 370Adjusting Control Points . . . . . . . . . . . . . . . . . . . . . . . . . . . . . . . . 371Adjusting Direction Handles . . . . . . . . . . . . . . . . . . . . . . . . . . . . . 373Opening and Closing Shapes. . . . . . . . . . . . . . . . . . . . . . . . . . . . . . . . 374Filling Closed Shapes. . . . . . . . . . . . . . . . . . . . . . . . . . . . . . . . . . . . . . 375Removing Segments . . . . . . . . . . . . . . . . . . . . . . . . . . . . . . . . . . . . . . 376Cre<strong>at</strong>ing and Editing Compound Shapes . . . . . . . . . . . . . . . . . . . . . . . . . . 376Cre<strong>at</strong>ing and Separ<strong>at</strong>ing Compound Shapes. . . . . . . . . . . . . . . . . . . . 377Combining Shapes Within a Compound Shape . . . . . . . . . . . . . . . . . . 379Reversing the Direction of Shapes . . . . . . . . . . . . . . . . . . . . . . . . . . . . . . . 37915
Chapter 10 Working with Digital Video Effects . . . . . . . . . . . . . . . . . . . . . . . 381Understanding Digital Video Effects (DVEs) . . . . . . . . . . . . . . . . . . . . . . . 381Cre<strong>at</strong>ing and Deleting DVEs . . . . . . . . . . . . . . . . . . . . . . . . . . . . . . . . . . . 382Editing DVEs . . . . . . . . . . . . . . . . . . . . . . . . . . . . . . . . . . . . . . . . . . . . . . . 382Simul<strong>at</strong>ing Textured Surfaces Using Displacement Maps. . . . . . . . . . 384Controlling the Detail of DVEs . . . . . . . . . . . . . . . . . . . . . . . . . . . . . . . 385Adjusting DVE-Specific Properties . . . . . . . . . . . . . . . . . . . . . . . . . . . 386Border DVE. . . . . . . . . . . . . . . . . . . . . . . . . . . . . . . . . . . . . . . . . . 387Page Curl DVE . . . . . . . . . . . . . . . . . . . . . . . . . . . . . . . . . . . . . . . 388Ripple DVE . . . . . . . . . . . . . . . . . . . . . . . . . . . . . . . . . . . . . . . . . . 389Sphere DVE . . . . . . . . . . . . . . . . . . . . . . . . . . . . . . . . . . . . . . . . . 390Chapter 11 Working with Decks and Pages . . . . . . . . . . . . . . . . . . . . . . . . . . 391Understanding Decks and Pages. . . . . . . . . . . . . . . . . . . . . . . . . . . . . . . . 391Cre<strong>at</strong>ing and Deleting Decks . . . . . . . . . . . . . . . . . . . . . . . . . . . . . . . . . . . 392Adding and Removing Pages. . . . . . . . . . . . . . . . . . . . . . . . . . . . . . . . . . . 392Adding Pages to Decks . . . . . . . . . . . . . . . . . . . . . . . . . . . . . . . . . . . . 392Removing Pages from Decks . . . . . . . . . . . . . . . . . . . . . . . . . . . . . . . 394Moving Between Pages . . . . . . . . . . . . . . . . . . . . . . . . . . . . . . . . . . . . . . . 396Adding Objects to Pages . . . . . . . . . . . . . . . . . . . . . . . . . . . . . . . . . . . . . . 396Editing Objects Within Pages . . . . . . . . . . . . . . . . . . . . . . . . . . . . . . . . . . . 397Resizing Decks. . . . . . . . . . . . . . . . . . . . . . . . . . . . . . . . . . . . . . . . . . . . . . 397Rearranging Pages in Time . . . . . . . . . . . . . . . . . . . . . . . . . . . . . . . . . . . . 399Changing Page Dur<strong>at</strong>ions . . . . . . . . . . . . . . . . . . . . . . . . . . . . . . . . . . . . . 400Renumbering Pages. . . . . . . . . . . . . . . . . . . . . . . . . . . . . . . . . . . . . . . . . . 402Clipping the <strong>Content</strong>s of Pages . . . . . . . . . . . . . . . . . . . . . . . . . . . . . . . . . 402Chapter 12 Working with Layers . . . . . . . . . . . . . . . . . . . . . . . . . . . . . . . . . . . 405Understanding Layers . . . . . . . . . . . . . . . . . . . . . . . . . . . . . . . . . . . . . . . . 405Working in the Layers Window. . . . . . . . . . . . . . . . . . . . . . . . . . . . . . . . . . 406Cre<strong>at</strong>ing and Deleting Layers . . . . . . . . . . . . . . . . . . . . . . . . . . . . . . . 406Rearranging Layers . . . . . . . . . . . . . . . . . . . . . . . . . . . . . . . . . . . . . . . 40716
Hiding and Showing Layers . . . . . . . . . . . . . . . . . . . . . . . . . . . . . . . . . 407Changing the Type of a Layer . . . . . . . . . . . . . . . . . . . . . . . . . . . . . . . 408Renaming Layers and Objects . . . . . . . . . . . . . . . . . . . . . . . . . . . . . . . 408Manipul<strong>at</strong>ing Objects in Layers . . . . . . . . . . . . . . . . . . . . . . . . . . . . . . . . . . 409Selecting a Layer to Be the Current Layer . . . . . . . . . . . . . . . . . . . . . . 409Selecting Objects in Layers . . . . . . . . . . . . . . . . . . . . . . . . . . . . . . . . . 410Copying and Moving Objects Between Layers. . . . . . . . . . . . . . . . . . . 410Rearranging Objects Within a Layer . . . . . . . . . . . . . . . . . . . . . . . . . . 411Viewing Layers from Different Sides . . . . . . . . . . . . . . . . . . . . . . . . . . . . . . 411Chapter 13 Anim<strong>at</strong>ing Object Properties . . . . . . . . . . . . . . . . . . . . . . . . . . . . 413Understanding Anim<strong>at</strong>ion Mode . . . . . . . . . . . . . . . . . . . . . . . . . . . . . . . . . 413Working in the Timeline Window. . . . . . . . . . . . . . . . . . . . . . . . . . . . . . . . . 415Hiding and Showing Objects and Their Tracks . . . . . . . . . . . . . . . . . . 416Selecting and Deselecting Object Tracks. . . . . . . . . . . . . . . . . . . . . . . 417Changing the Starting and Ending Points of Objects . . . . . . . . . . . . . . 417Editing Subobjects in a Container Object. . . . . . . . . . . . . . . . . . . . . . . 419Accessing Subobjects in the Monitor Window. . . . . . . . . . . . . . . . 419Accessing Subobjects in the Timeline Window . . . . . . . . . . . . . . . 420Accessing Subobjects in the Layers Window . . . . . . . . . . . . . . . . 421Zooming the Timeline. . . . . . . . . . . . . . . . . . . . . . . . . . . . . . . . . . . . . . 422Anim<strong>at</strong>ing Properties over Time . . . . . . . . . . . . . . . . . . . . . . . . . . . . . . . . . 423Viewing and Hiding the Property Curves of Objects . . . . . . . . . . . . . . 423Selecting Properties to Anim<strong>at</strong>e . . . . . . . . . . . . . . . . . . . . . . . . . . . . . . 424Cre<strong>at</strong>ing and Adjusting Keyframes. . . . . . . . . . . . . . . . . . . . . . . . . . . . 426Selecting and Deselecting Keyframe Markers. . . . . . . . . . . . . . . . 427Editing Keyframe Markers . . . . . . . . . . . . . . . . . . . . . . . . . . . . . . . 428Cre<strong>at</strong>ing Rel<strong>at</strong>ed Keyframes Using Stamp Keyframe Buttons . . . 429Using Scripts to Move or Delete Multiple Keyframe Markers . . . . 430Changing Property Curves <strong>at</strong> Each Keyframe Marker . . . . . . . . . 431Adjusting the Direction Handles on Bézier Keyframe Markers . . . 43317
Cre<strong>at</strong>ing Repe<strong>at</strong>ing P<strong>at</strong>terns . . . . . . . . . . . . . . . . . . . . . . . . . . . . 434Copying and Pasting Curves . . . . . . . . . . . . . . . . . . . . . . . . . . . . 435Resetting Curves . . . . . . . . . . . . . . . . . . . . . . . . . . . . . . . . . . . . . 436Smoothing Curve Segments. . . . . . . . . . . . . . . . . . . . . . . . . . . . . 436Flipping Curves. . . . . . . . . . . . . . . . . . . . . . . . . . . . . . . . . . . . . . . 437Viewing Anim<strong>at</strong>ed Properties . . . . . . . . . . . . . . . . . . . . . . . . . . . . . . . 437Viewing the <strong>Title</strong> <strong>at</strong> a Specific Time . . . . . . . . . . . . . . . . . . . . . . . 438Controlling Playback. . . . . . . . . . . . . . . . . . . . . . . . . . . . . . . . . . . 439Improving Playback Speed . . . . . . . . . . . . . . . . . . . . . . . . . . . . . . 440Chapter 14 Placing and Moving Text on P<strong>at</strong>hs . . . . . . . . . . . . . . . . . . . . . . . 443Understanding P<strong>at</strong>hs . . . . . . . . . . . . . . . . . . . . . . . . . . . . . . . . . . . . . . . . . 444Cre<strong>at</strong>ing and Deleting P<strong>at</strong>hs . . . . . . . . . . . . . . . . . . . . . . . . . . . . . . . . . . . 444Adding Text to P<strong>at</strong>hs . . . . . . . . . . . . . . . . . . . . . . . . . . . . . . . . . . . . . . . . . 445Removing Text from P<strong>at</strong>hs. . . . . . . . . . . . . . . . . . . . . . . . . . . . . . . . . . . . . 445Editing P<strong>at</strong>hs . . . . . . . . . . . . . . . . . . . . . . . . . . . . . . . . . . . . . . . . . . . . . . . 446Positioning Text on P<strong>at</strong>hs. . . . . . . . . . . . . . . . . . . . . . . . . . . . . . . . . . . . . . 446Orienting Text on P<strong>at</strong>hs . . . . . . . . . . . . . . . . . . . . . . . . . . . . . . . . . . . . . . . 448Controlling Object Properties Based on P<strong>at</strong>h Position . . . . . . . . . . . . . . . . 449Chapter 15 Working with Surfaces and M<strong>at</strong>erials . . . . . . . . . . . . . . . . . . . . . 453Understanding Surfaces and M<strong>at</strong>erials . . . . . . . . . . . . . . . . . . . . . . . . . . . 453Opening the M<strong>at</strong>erials Library Window . . . . . . . . . . . . . . . . . . . . . . . . . . . 454Cre<strong>at</strong>ing, Deleting, and Organizing M<strong>at</strong>erials. . . . . . . . . . . . . . . . . . . . . . . 455Applying M<strong>at</strong>erials to Objects. . . . . . . . . . . . . . . . . . . . . . . . . . . . . . . . . . . 456Applying M<strong>at</strong>erials to Object Surfaces. . . . . . . . . . . . . . . . . . . . . . . . . 457Controlling the Drawing of Back Faces . . . . . . . . . . . . . . . . . . . . . . . . 458Editing M<strong>at</strong>erials. . . . . . . . . . . . . . . . . . . . . . . . . . . . . . . . . . . . . . . . . . . . . 459Changing M<strong>at</strong>erial Names . . . . . . . . . . . . . . . . . . . . . . . . . . . . . . . . . . 461Using Custom M<strong>at</strong>erials for Object Surfaces. . . . . . . . . . . . . . . . . . . . 461Changing the Type of M<strong>at</strong>erial . . . . . . . . . . . . . . . . . . . . . . . . . . . . . . 46118
Chapter 16 Working with Object Effects. . . . . . . . . . . . . . . . . . . . . . . . . . . . . 489Cre<strong>at</strong>ing Edge Effects . . . . . . . . . . . . . . . . . . . . . . . . . . . . . . . . . . . . . . . . 489Extruding Objects . . . . . . . . . . . . . . . . . . . . . . . . . . . . . . . . . . . . . . . . . . . . 494Drawing Objects as Wire Frames. . . . . . . . . . . . . . . . . . . . . . . . . . . . . . . . 496Blurring Moving Objects . . . . . . . . . . . . . . . . . . . . . . . . . . . . . . . . . . . . . . . 497Chapter 17 Working with Lights and Shadows . . . . . . . . . . . . . . . . . . . . . . . 499Understanding Light Sources . . . . . . . . . . . . . . . . . . . . . . . . . . . . . . . . . . . 499Adding, Moving, and Removing Light Sources . . . . . . . . . . . . . . . . . . . . . 500Editing Light Sources . . . . . . . . . . . . . . . . . . . . . . . . . . . . . . . . . . . . . . . . . 502Editing Light Sources in the Properties Windows . . . . . . . . . . . . . . . . 502Editing Light Source Property Curves in the Timeline Window . . . . . . 503Enabling and Disabling Light Sources. . . . . . . . . . . . . . . . . . . . . . . . . 504Changing Light Types . . . . . . . . . . . . . . . . . . . . . . . . . . . . . . . . . . . . . 505Using Colored Lights . . . . . . . . . . . . . . . . . . . . . . . . . . . . . . . . . . . . . . 505Changing the Intensity of Light Sources . . . . . . . . . . . . . . . . . . . . . . . 506Positioning Light Sources in the Scene . . . . . . . . . . . . . . . . . . . . . . . . 507Adjusting Spot Light Properties . . . . . . . . . . . . . . . . . . . . . . . . . . . . . . 508Identifying Light Sources . . . . . . . . . . . . . . . . . . . . . . . . . . . . . . . . . . . 510Using Lights Effectively . . . . . . . . . . . . . . . . . . . . . . . . . . . . . . . . . . . . . . . 511Adding Shadows to Objects . . . . . . . . . . . . . . . . . . . . . . . . . . . . . . . . . . . . 511Understanding Shadows . . . . . . . . . . . . . . . . . . . . . . . . . . . . . . . . . . . 512Showing and Hiding Shadows. . . . . . . . . . . . . . . . . . . . . . . . . . . . . . . 512Changing the Loc<strong>at</strong>ion of Shadows. . . . . . . . . . . . . . . . . . . . . . . . . . . 514Changing the Appearance of Shadows . . . . . . . . . . . . . . . . . . . . . . . . 517Changing the Opacity of Shadows . . . . . . . . . . . . . . . . . . . . . . . . 518Changing the Softness of Shadows . . . . . . . . . . . . . . . . . . . . . . . 518Changing the Color of Shadows . . . . . . . . . . . . . . . . . . . . . . . . . . 519Using Textures for Shadows. . . . . . . . . . . . . . . . . . . . . . . . . . . . . 520Simul<strong>at</strong>ing Depth Shadows . . . . . . . . . . . . . . . . . . . . . . . . . . . . . . . . . 52120
Using Shadows to Simul<strong>at</strong>e Glows . . . . . . . . . . . . . . . . . . . . . . . . . . . 522Applying Shadows to Imported Images . . . . . . . . . . . . . . . . . . . . . . . . 523Chapter 18 Working with Styles . . . . . . . . . . . . . . . . . . . . . . . . . . . . . . . . . . . 525Understanding Styles . . . . . . . . . . . . . . . . . . . . . . . . . . . . . . . . . . . . . . . . . 525Opening the Styles Library Window . . . . . . . . . . . . . . . . . . . . . . . . . . . . . . 526Cre<strong>at</strong>ing and Deleting Styles. . . . . . . . . . . . . . . . . . . . . . . . . . . . . . . . . . . . 527Applying Styles to Objects . . . . . . . . . . . . . . . . . . . . . . . . . . . . . . . . . . . . . 529Editing Styles . . . . . . . . . . . . . . . . . . . . . . . . . . . . . . . . . . . . . . . . . . . . . . . 529Adding and Removing Properties from Styles . . . . . . . . . . . . . . . . . . . 530Modifying Style Property Values in the Edit Style Dialog Box . . . . . . . 531Modifying Style Property Values by Cre<strong>at</strong>ing Temporary Objects . . . . 532Renaming Styles . . . . . . . . . . . . . . . . . . . . . . . . . . . . . . . . . . . . . . . . . 533Chapter 19 Working with Templ<strong>at</strong>es . . . . . . . . . . . . . . . . . . . . . . . . . . . . . . . . 535Understanding Templ<strong>at</strong>es . . . . . . . . . . . . . . . . . . . . . . . . . . . . . . . . . . . . . . 535Opening the Templ<strong>at</strong>es Library Window . . . . . . . . . . . . . . . . . . . . . . . . . . . 536Saving and Deleting Templ<strong>at</strong>es . . . . . . . . . . . . . . . . . . . . . . . . . . . . . . . . . 537Applying Templ<strong>at</strong>es to <strong>Title</strong>s . . . . . . . . . . . . . . . . . . . . . . . . . . . . . . . . . . . . 538Modifying Templ<strong>at</strong>es . . . . . . . . . . . . . . . . . . . . . . . . . . . . . . . . . . . . . . . . . . 539Working with Templ<strong>at</strong>es and Lights . . . . . . . . . . . . . . . . . . . . . . . . . . . . . . 540Using <strong>Avid</strong> Templ<strong>at</strong>es . . . . . . . . . . . . . . . . . . . . . . . . . . . . . . . . . . . . . . . . . 540Chapter 20 Working with Scripts and the Auto<strong>Title</strong>r. . . . . . . . . . . . . . . . . . . 545Understanding Scripts. . . . . . . . . . . . . . . . . . . . . . . . . . . . . . . . . . . . . . . . . 545Opening the Scripts Library Window. . . . . . . . . . . . . . . . . . . . . . . . . . . . . . 546Viewing Script Descriptions. . . . . . . . . . . . . . . . . . . . . . . . . . . . . . . . . . . . . 547Applying Scripts to <strong>Title</strong> Objects . . . . . . . . . . . . . . . . . . . . . . . . . . . . . . . . . 547Using the Auto<strong>Title</strong>r. . . . . . . . . . . . . . . . . . . . . . . . . . . . . . . . . . . . . . . . . . . 548Cre<strong>at</strong>ing <strong>Title</strong>s for Use with the Auto<strong>Title</strong>r . . . . . . . . . . . . . . . . . . . . . . 549Cre<strong>at</strong>ing External Text Files for Use with the Auto<strong>Title</strong>r. . . . . . . . . . . . 550Running the Auto<strong>Title</strong>r . . . . . . . . . . . . . . . . . . . . . . . . . . . . . . . . . . . . . 55121
Running the Auto<strong>Title</strong>r Repe<strong>at</strong>edly with Large Text Files . . . . . . . . . . 552Consider<strong>at</strong>ions When Working with the Auto<strong>Title</strong>r . . . . . . . . . . . . . . . 554Chapter 21 Previewing and Rendering . . . . . . . . . . . . . . . . . . . . . . . . . . . . . . 557Understanding Rendering . . . . . . . . . . . . . . . . . . . . . . . . . . . . . . . . . . . . . 557Loc<strong>at</strong>ions of Rendering Options . . . . . . . . . . . . . . . . . . . . . . . . . . . . . 558Rendering Options When Saving to a Bin . . . . . . . . . . . . . . . . . . . . . . 558Selecting Options in the Render Options Dialog Box. . . . . . . . . . . . . . . . . 559Output Control . . . . . . . . . . . . . . . . . . . . . . . . . . . . . . . . . . . . . . . . . . . 559Save Control . . . . . . . . . . . . . . . . . . . . . . . . . . . . . . . . . . . . . . . . . . . . 563File Name Control . . . . . . . . . . . . . . . . . . . . . . . . . . . . . . . . . . . . . . . . 564Output Directory . . . . . . . . . . . . . . . . . . . . . . . . . . . . . . . . . . . . . . 564File Name-Building Options and Templ<strong>at</strong>e . . . . . . . . . . . . . . . . . . 565Example File Names. . . . . . . . . . . . . . . . . . . . . . . . . . . . . . . . . . . 566Anim<strong>at</strong>ion and Single-Image Form<strong>at</strong> Rendering. . . . . . . . . . . . . . 567Rendering Control . . . . . . . . . . . . . . . . . . . . . . . . . . . . . . . . . . . . . . . . 567Quality. . . . . . . . . . . . . . . . . . . . . . . . . . . . . . . . . . . . . . . . . . . . . . 568Method . . . . . . . . . . . . . . . . . . . . . . . . . . . . . . . . . . . . . . . . . . . . . 568Video-Safe Colors. . . . . . . . . . . . . . . . . . . . . . . . . . . . . . . . . . . . . 568Premultiplied Alpha. . . . . . . . . . . . . . . . . . . . . . . . . . . . . . . . . . . . 569Vertical Jitter . . . . . . . . . . . . . . . . . . . . . . . . . . . . . . . . . . . . . . . . . 570Image Blur . . . . . . . . . . . . . . . . . . . . . . . . . . . . . . . . . . . . . . . . . . 570Motion Blur . . . . . . . . . . . . . . . . . . . . . . . . . . . . . . . . . . . . . . . . . . 571Bit Depth. . . . . . . . . . . . . . . . . . . . . . . . . . . . . . . . . . . . . . . . . . . . 571Previewing <strong>Title</strong> Frames on Screen . . . . . . . . . . . . . . . . . . . . . . . . . . . . . . 572Rendering <strong>Title</strong>s to Disk . . . . . . . . . . . . . . . . . . . . . . . . . . . . . . . . . . . . . . . 574Index . . . . . . . . . . . . . . . . . . . . . . . . . . . . . . . . . . . . . . . . . . . . . . . . 57522
TablesDefinitions of Object Model Terms . . . . . . . . . . . . . . . . . . . . . . . . . . . . . . . 172<strong>Marquee</strong> Library Types . . . . . . . . . . . . . . . . . . . . . . . . . . . . . . . . . . . . . . . . 174Library Folders . . . . . . . . . . . . . . . . . . . . . . . . . . . . . . . . . . . . . . . . . . . . . . 175Monitor Window <strong>Tool</strong>s. . . . . . . . . . . . . . . . . . . . . . . . . . . . . . . . . . . . . . . . . 183Monitor Window <strong>Tool</strong>bar Buttons (Standard Set) . . . . . . . . . . . . . . . . . . . . 186Monitor Window <strong>Tool</strong>bar Buttons (<strong>Guide</strong>s Set). . . . . . . . . . . . . . . . . . . . . . 186Monitor Window <strong>Tool</strong>bar Buttons (Object Layering Set) . . . . . . . . . . . . . . . 186Monitor Window <strong>Tool</strong>bar Buttons (Object Editing Set) . . . . . . . . . . . . . . . . 187Monitor Window <strong>Tool</strong>bar Buttons (Main Color Set). . . . . . . . . . . . . . . . . . . 188Monitor Window <strong>Tool</strong>bar Buttons (Text Editing Set) . . . . . . . . . . . . . . . . . . 188Monitor Window <strong>Tool</strong>bar Buttons (Text Justific<strong>at</strong>ion Set) . . . . . . . . . . . . . . 189Monitor Window <strong>Tool</strong>bar Buttons (Views Set). . . . . . . . . . . . . . . . . . . . . . . 189Monitor Window <strong>Tool</strong>bar Buttons (Roll/Crawl Set) . . . . . . . . . . . . . . . . . . . 190Monitor Window St<strong>at</strong>us Bar Fields . . . . . . . . . . . . . . . . . . . . . . . . . . . . . . . 192<strong>Avid</strong>-Supplied <strong>Tool</strong>sets . . . . . . . . . . . . . . . . . . . . . . . . . . . . . . . . . . . . . . . . 204Mouse Button Shortcuts . . . . . . . . . . . . . . . . . . . . . . . . . . . . . . . . . . . . . . . 211General Preferences . . . . . . . . . . . . . . . . . . . . . . . . . . . . . . . . . . . . . . . . . . 213<strong>Marquee</strong> <strong>Title</strong> Settings . . . . . . . . . . . . . . . . . . . . . . . . . . . . . . . . . . . . . . . . 217Preset <strong>Title</strong> Form<strong>at</strong>s . . . . . . . . . . . . . . . . . . . . . . . . . . . . . . . . . . . . . . . . . . 248<strong>Title</strong> Form<strong>at</strong> Settings . . . . . . . . . . . . . . . . . . . . . . . . . . . . . . . . . . . . . . . . . . 250<strong>Title</strong> Preferences – User Interface Tab . . . . . . . . . . . . . . . . . . . . . . . . . . . . 256<strong>Title</strong> Preferences – Projection Tab . . . . . . . . . . . . . . . . . . . . . . . . . . . . . . . 258On-Screen Quality Levels . . . . . . . . . . . . . . . . . . . . . . . . . . . . . . . . . . . . . . 269Custom Quality Parameters . . . . . . . . . . . . . . . . . . . . . . . . . . . . . . . . . . . . 270Distribute Buttons . . . . . . . . . . . . . . . . . . . . . . . . . . . . . . . . . . . . . . . . . . . . 293Info Properties. . . . . . . . . . . . . . . . . . . . . . . . . . . . . . . . . . . . . . . . . . . . . . . 308Text Properties . . . . . . . . . . . . . . . . . . . . . . . . . . . . . . . . . . . . . . . . . . . . . . 310Transform Properties . . . . . . . . . . . . . . . . . . . . . . . . . . . . . . . . . . . . . . . . . 311Effect Properties . . . . . . . . . . . . . . . . . . . . . . . . . . . . . . . . . . . . . . . . . . . . . 31223
Surfaces Properties . . . . . . . . . . . . . . . . . . . . . . . . . . . . . . . . . . . . . . . . . . . 314Shadow Properties . . . . . . . . . . . . . . . . . . . . . . . . . . . . . . . . . . . . . . . . . . . . 316Render Properties . . . . . . . . . . . . . . . . . . . . . . . . . . . . . . . . . . . . . . . . . . . . 318Light Properties . . . . . . . . . . . . . . . . . . . . . . . . . . . . . . . . . . . . . . . . . . . . . . 319P<strong>at</strong>h Properties. . . . . . . . . . . . . . . . . . . . . . . . . . . . . . . . . . . . . . . . . . . . . . . 321DVE Properties. . . . . . . . . . . . . . . . . . . . . . . . . . . . . . . . . . . . . . . . . . . . . . . 321Quick <strong>Title</strong>s Properties and Their Equivalents . . . . . . . . . . . . . . . . . . . . . . . 323Page Count Limits for <strong>Avid</strong> Rolling <strong>Title</strong>s . . . . . . . . . . . . . . . . . . . . . . . . . . . 355Control Point Types . . . . . . . . . . . . . . . . . . . . . . . . . . . . . . . . . . . . . . . . . . . 370Digital Video Effects . . . . . . . . . . . . . . . . . . . . . . . . . . . . . . . . . . . . . . . . . . . 383Border DVE Examples . . . . . . . . . . . . . . . . . . . . . . . . . . . . . . . . . . . . . . . . . 387Page Curl DVE Examples . . . . . . . . . . . . . . . . . . . . . . . . . . . . . . . . . . . . . . 388Ripple DVE Examples . . . . . . . . . . . . . . . . . . . . . . . . . . . . . . . . . . . . . . . . . 389Sphere DVE Examples. . . . . . . . . . . . . . . . . . . . . . . . . . . . . . . . . . . . . . . . . 390Layer Views . . . . . . . . . . . . . . . . . . . . . . . . . . . . . . . . . . . . . . . . . . . . . . . . . 412Stamp Keyframe Buttons . . . . . . . . . . . . . . . . . . . . . . . . . . . . . . . . . . . . . . . 429Curve Types for Keyframe Markers . . . . . . . . . . . . . . . . . . . . . . . . . . . . . . . 432Curve Smoothness Options . . . . . . . . . . . . . . . . . . . . . . . . . . . . . . . . . . . . . 436Sample Objects for the M<strong>at</strong>erial Sw<strong>at</strong>ch . . . . . . . . . . . . . . . . . . . . . . . . . . . 462Surface Overlap Effects . . . . . . . . . . . . . . . . . . . . . . . . . . . . . . . . . . . . . . . . 469Mapping Property Options . . . . . . . . . . . . . . . . . . . . . . . . . . . . . . . . . . . . . . 476Edge Effect Types . . . . . . . . . . . . . . . . . . . . . . . . . . . . . . . . . . . . . . . . . . . . 491<strong>Avid</strong> Templ<strong>at</strong>es. . . . . . . . . . . . . . . . . . . . . . . . . . . . . . . . . . . . . . . . . . . . . . . 541Image Form<strong>at</strong>s and Form<strong>at</strong>-Specific Parameters . . . . . . . . . . . . . . . . . . . . 560File Name Templ<strong>at</strong>e Options . . . . . . . . . . . . . . . . . . . . . . . . . . . . . . . . . . . . 56524
Using This <strong>Guide</strong>This guide describes how to use the <strong>Avid</strong> ® <strong>Marquee</strong> ® <strong>Title</strong> <strong>Tool</strong> (<strong>Marquee</strong>), apowerful title-anim<strong>at</strong>ion and graphics component of <strong>Avid</strong> editing applic<strong>at</strong>ions.You can use <strong>Marquee</strong> to cre<strong>at</strong>e a wide variety of titles for use in your <strong>Avid</strong>editing applic<strong>at</strong>ion or in other applic<strong>at</strong>ions.This guide is intended for all <strong>Marquee</strong> users, from beginning to advanced. Theguide assumes th<strong>at</strong> you are familiar with the basic methods used to manageprojects, edit sequences, and apply effects in your <strong>Avid</strong> editing applic<strong>at</strong>ion.For inform<strong>at</strong>ion on these procedures, see the document<strong>at</strong>ion for your <strong>Avid</strong>editing applic<strong>at</strong>ion.This guide includes m<strong>at</strong>erials specially designed for new users of <strong>Marquee</strong>.Two tutorial chapters (Chapter 1 and Chapter 2) teach you how to cre<strong>at</strong>ebasic titles quickly and introduce you to some of <strong>Marquee</strong>’s moreadvanced capabilities. Chapter 3 contains complete, self-containedinstructions for cre<strong>at</strong>ing the most common types of titles in <strong>Marquee</strong>. Incombin<strong>at</strong>ion with the tutorial lessons in Chapter 1, Chapter 3 provides all theinform<strong>at</strong>ion you need to cre<strong>at</strong>e basic lower thirds, rolls, and crawlsnUnless noted otherwise, the m<strong>at</strong>erial in this document applies to theWindows XP and Mac OS X oper<strong>at</strong>ing systems.The majority of screen shotsin this document were captured on a Windows XP system, but the inform<strong>at</strong>ionapplies to both Windows XP and Mac OS X systems. Where differences exist,both Windows XP and Mac OS X screen shots are shown.This guide describes certain functions of <strong>Avid</strong> editing applic<strong>at</strong>ions th<strong>at</strong> rel<strong>at</strong>eto the use of <strong>Marquee</strong>. Because <strong>Marquee</strong> is available with a range of <strong>Avid</strong>editing applic<strong>at</strong>ions, it is not possible to illustr<strong>at</strong>e all vari<strong>at</strong>ions in theappearance of the editing applic<strong>at</strong>ion interface. Some details of the interfacein your <strong>Avid</strong> editing applic<strong>at</strong>ion might be different from those shown in theillustr<strong>at</strong>ions in this guide.
Using This <strong>Guide</strong>Symbols and Conventions<strong>Avid</strong> document<strong>at</strong>ion uses the following symbols and conventions:Symbol orConventionncwMeaning or ActionA note provides important rel<strong>at</strong>ed inform<strong>at</strong>ion, reminders,recommend<strong>at</strong>ions, and strong suggestions.A caution means th<strong>at</strong> a specific action you take could causeharm to your computer or cause you to lose d<strong>at</strong>a.A warning describes an action th<strong>at</strong> could cause you physicalharm. Follow the guidelines in this document or on the unititself when handling electrical equipment.In the tutorial chapters, the <strong>Title</strong> <strong>Tool</strong> to <strong>Marquee</strong> icon marksinform<strong>at</strong>ion th<strong>at</strong> will help you make the transition from theclassic <strong>Avid</strong> <strong>Title</strong> tool to <strong>Marquee</strong>.> This symbol indic<strong>at</strong>es menu commands (and subcommands) inthe order you select them. For example, File > Import means toopen the File menu and then select the Import command.tkMargin tips(Windows), (Windowsonly), (Macintosh), or(Macintosh only)Italic fontCourier Bold fontCtrl+key or mouse actionk+key or mouse actionThis symbol indic<strong>at</strong>es a single-step procedure. Multiple arrowsin a list indic<strong>at</strong>e th<strong>at</strong> you perform one of the actions listed.This symbol represents the Apple or Command key. Press andhold the Command key and another key to perform akeyboard shortcut.In the margin, you will find tips th<strong>at</strong> help you perform tasksmore easily and efficiently.This text indic<strong>at</strong>es th<strong>at</strong> the inform<strong>at</strong>ion applies only to thespecified oper<strong>at</strong>ing system, either Windows XP orMacintosh OS X.Italic font is used to emphasize certain words and toindic<strong>at</strong>e variables.Courier Bold font identifies text th<strong>at</strong> you type.Press and hold the first key while you press the last key orperform the mouse action. For example, k+Option+C orCtrl+drag.26
If You Need HelpIf You Need HelpnIf you are having trouble using <strong>Marquee</strong>:1. Retry the action, carefully following the instructions given for th<strong>at</strong> task inthis guide. It is especially important to check each step of your workflow.2. Check for the l<strong>at</strong>est inform<strong>at</strong>ion th<strong>at</strong> might have become available afterthe document<strong>at</strong>ion was published:- The ReadMe files are available in your <strong>Avid</strong> applic<strong>at</strong>ion folder.ReadMe files are also available from Help. You need Adobe ®Acrob<strong>at</strong> ® Reader ® to view the ReadMe file.The most up-to-d<strong>at</strong>e ReadMe files are available on the <strong>Avid</strong> Knowledge Base.3. Check the document<strong>at</strong>ion th<strong>at</strong> came with your <strong>Avid</strong> applic<strong>at</strong>ion or yourhardware for maintenance or hardware-rel<strong>at</strong>ed issues.4. Visit the online Knowledge Base <strong>at</strong> www.avid.com/onlinesupport. Onlineservices are available 24 hours per day, 7 days per week. Search thisonline Knowledge Base to find answers, to view error messages, to accesstroubleshooting tips, to download upd<strong>at</strong>es, and to read/join onlinemessage-board discussions.5. For Technical Support, please call 800-800-AVID (800-800-2843).For Broadcast On-Air Sites and Call Letter St<strong>at</strong>ions, call800-NEWSDNG (800-639-7364).Accessing the Online LibraryThe Online Library disk for your <strong>Avid</strong> editing applic<strong>at</strong>ion contains all theproduct document<strong>at</strong>ion in PDF form<strong>at</strong> together with other learning resourcessuch as multimedia tutorials and movies. <strong>Avid</strong> recommends the multimedi<strong>at</strong>utorial as your first resource for learning how to use your applic<strong>at</strong>ion. You canaccess the library and tutorial from the Online Library disk or from the Helpmenu.The Online Library th<strong>at</strong> ships with all <strong>Avid</strong> editing applic<strong>at</strong>ions includes aMaster Glossary of all specialized terminology used in the document<strong>at</strong>ion for<strong>Avid</strong> products.27
Using This <strong>Guide</strong>nYou will need Adobe® Acrob<strong>at</strong> ® Reader ® installed to view the document<strong>at</strong>iononline. You can download the l<strong>at</strong>est version of Acrob<strong>at</strong> Reader from the AdobeWeb <strong>site</strong>. The effects reference guide requires Apple’s QuickTime ® applic<strong>at</strong>ionto view the QuickTime movies. You can download the l<strong>at</strong>est version ofQuickTime from the Apple ® Web <strong>site</strong>.To access the online library and tutorial from the CD-ROM:1. Insert the Online Library CD-ROM into the CD-ROM drive.2. Double-click the Mainmenu file.To access the online library and tutorial from the Help:1. Insert the Online Library CD-ROM into the CD-ROM drive.2. In your <strong>Avid</strong> applic<strong>at</strong>ion, select Help > Online Library & Tutorial.Rel<strong>at</strong>ed Inform<strong>at</strong>ionThe release notes or ReadMe files for your <strong>Avid</strong> editing applic<strong>at</strong>ion mightcontain additional inform<strong>at</strong>ion about <strong>Marquee</strong>.Inform<strong>at</strong>ion is also available in the form of online Help. For inform<strong>at</strong>ion onviewing online Help, see “Getting Help, <strong>Tool</strong>Tip, and St<strong>at</strong>us Bar Inform<strong>at</strong>ion”on page 211.For inform<strong>at</strong>ion on <strong>Avid</strong> editing applic<strong>at</strong>ion oper<strong>at</strong>ions th<strong>at</strong> you might performon titles cre<strong>at</strong>ed in <strong>Marquee</strong>, see the document<strong>at</strong>ion for your <strong>Avid</strong> editingapplic<strong>at</strong>ion.For hardware-rel<strong>at</strong>ed issues, refer to the document<strong>at</strong>ion th<strong>at</strong> came with yourcomputer.28
How to Order Document<strong>at</strong>ionHow to Order Document<strong>at</strong>ionTo order additional copies of this document<strong>at</strong>ion from within theUnited St<strong>at</strong>es, call <strong>Avid</strong> Sales <strong>at</strong> 800-949-AVID (800-949-2843). If you areplacing an order from outside the United St<strong>at</strong>es, contact your local<strong>Avid</strong> represent<strong>at</strong>ive.<strong>Avid</strong> Educ<strong>at</strong>ional ServicesFor inform<strong>at</strong>ion on courses/schedules, training centers, certific<strong>at</strong>ions,courseware, and books, please visit www.avid.com/training or call <strong>Avid</strong> Sales<strong>at</strong> 800-949-AVID (800-949-2843).29
30Using This <strong>Guide</strong>
Chapter 1Tutorial I: Basic <strong>Title</strong>sThis chapter is the first of two tutorial chapters th<strong>at</strong> give you a hands-onintroduction to <strong>Marquee</strong>. The lessons in this chapter teach you how to cre<strong>at</strong>ebasic versions of the most common titles quickly and easily.Each lesson does the following:• Defines the goals of the lesson• Provides step-by-step instructions and supporting inform<strong>at</strong>ion• Summarizes wh<strong>at</strong> you have learned, offering suggestions for furtherpractice, and providing references to additional inform<strong>at</strong>ion in this guideIf you are familiar with the classic <strong>Avid</strong> <strong>Title</strong> tool, additional inform<strong>at</strong>ion inthis chapter helps you make the transition from th<strong>at</strong> tool to <strong>Marquee</strong>. The stepby-stepinstructions for <strong>Marquee</strong> are accompanied in the margins bydescriptions of significant equivalent steps in the <strong>Title</strong> tool, allowing you tocompare procedures directly. The lessons also include summaries of thedifferences between the two tools and several additional notes and tips. Lookfor the <strong>Title</strong> <strong>Tool</strong> to <strong>Marquee</strong> icon (shown in the margin beside this paragraph)to loc<strong>at</strong>e this inform<strong>at</strong>ion.This chapter contains the following main sections:• Lesson 1: Getting Started with <strong>Marquee</strong>• Lesson 2: Cre<strong>at</strong>ing a Basic Lower Third• Lesson 3: Cre<strong>at</strong>ing a Basic Rolling <strong>Title</strong>• Lesson 4: Cre<strong>at</strong>ing and Customizing a Main <strong>Title</strong>
Chapter 1 Tutorial I: Basic <strong>Title</strong>sLesson 1: Getting Started with <strong>Marquee</strong>Cre<strong>at</strong>ing the Tutorial SequenceIn this lesson, you will cre<strong>at</strong>e a simple sequence in your <strong>Avid</strong> editingapplic<strong>at</strong>ion. Then you will open <strong>Marquee</strong>, cre<strong>at</strong>e a new title, and practicemoving around in <strong>Marquee</strong> and switching between <strong>Marquee</strong> and your editingapplic<strong>at</strong>ion.This lesson includes the following sections:• Cre<strong>at</strong>ing the Tutorial Sequence• Opening <strong>Marquee</strong> and Cre<strong>at</strong>ing a New <strong>Title</strong>• Getting Started with the Monitor Window• Switching Between <strong>Marquee</strong> and Your <strong>Avid</strong> Editing Applic<strong>at</strong>ion• Saving the <strong>Title</strong> as an .mqp File• Quitting <strong>Marquee</strong>• Lesson 1 SummaryThe <strong>Marquee</strong> methods th<strong>at</strong> you will learn in this lesson are very similar totheir equivalents in the <strong>Title</strong> tool. There are slight differences in the way youcre<strong>at</strong>e a new title and in the way you switch between the titling tool and your<strong>Avid</strong> editing applic<strong>at</strong>ion. These differences, noted in the lesson, have only aminor effect on your workflow.To start this lesson, you need to cre<strong>at</strong>e a new project in your editingapplic<strong>at</strong>ion and then cre<strong>at</strong>e a simple sequence so th<strong>at</strong> you have some referencebackground m<strong>at</strong>erial to view in <strong>Marquee</strong>. The sequence will consist of threeimported graphics files. This initial setup takes a few minutes, but you willhave to do it only once for the entire tutorial.To set up the project and cre<strong>at</strong>e the tutorial sequence:1. Start your editing applic<strong>at</strong>ion.Depending on which editing applic<strong>at</strong>ion you are using, either the SelectProject or the Select User and Project dialog box appears.32
Lesson 1: Getting Started with <strong>Marquee</strong>2. (Option) If the Select User and Project dialog box has appeared (allowingyou to cre<strong>at</strong>e or select a user within the applic<strong>at</strong>ion), select an existinguser from the Users list, or cre<strong>at</strong>e a new user by doing the following:a. Click New User.The New User dialog box appears.b. Type your name in the Name text box, and then click OK.The new user you have just cre<strong>at</strong>ed is highlighted in the Users scrolllist of the Select User and Project dialog box.3. Cre<strong>at</strong>e a new project by doing the following:a. Click New Project.The New Project dialog box appears.b. Type <strong>Marquee</strong> Tutorial in the Project Name text box.c. Choose a standard definition form<strong>at</strong>, such as 30i NTSC, from theForm<strong>at</strong> listd. Click OK.The new project you have just cre<strong>at</strong>ed is highlighted in the Projectslist of the Select Project or the Select User and Project dialog box.4. Click OK.The Project window opens. Most <strong>Avid</strong> editing applic<strong>at</strong>ions also cre<strong>at</strong>e andopen a new bin named “<strong>Marquee</strong> Tutorial Bin.”5. (Option) If a bin is not cre<strong>at</strong>ed when the project first opens, click New Binto cre<strong>at</strong>e a new bin.The applic<strong>at</strong>ion cre<strong>at</strong>es and opens a new bin named “<strong>Marquee</strong> TutorialBin.”6. Click the title bar of the <strong>Marquee</strong> Tutorial Bin window to make the binactive.7. Import the graphics files th<strong>at</strong> you will use to cre<strong>at</strong>e the sequence by doingthe following:a. Select File > Import.The “Select files to Import” dialog box appears.b. Navig<strong>at</strong>e to one of the following loc<strong>at</strong>ions (depending on youroper<strong>at</strong>ing system), where Editing Applic<strong>at</strong>ion is the name of your<strong>Avid</strong> editing applic<strong>at</strong>ion:33
Chapter 1 Tutorial I: Basic <strong>Title</strong>sn(Windows)drive letter:\Program Files\<strong>Avid</strong>\Editing Applic<strong>at</strong>ion\marquee\Tutorials\ImagesThe loc<strong>at</strong>ion of the Tutorials folder on your system might be slightly different ifyou did not use the default install<strong>at</strong>ion p<strong>at</strong>h when you installed your <strong>Avid</strong>editing applic<strong>at</strong>ion.(Macintosh)drive name/Applic<strong>at</strong>ions/EditingApplic<strong>at</strong>ion/<strong>Marquee</strong>/Tutorials/Imagesc. Ctrl+click (Windows) or k+click (Macintosh) each of the followingfiles:Bo<strong>at</strong>.tifBridge.tifInterview.tifIf you cannot see these three image files, select Graphic Files fromthe “Files of type” list (Windows) or Graphic Documents from theShow list (Macintosh).WindowsMacintosh34
Lesson 1: Getting Started with <strong>Marquee</strong>d. Click Open.The system imports the three files as clips th<strong>at</strong> appear in the bin.8. Press Ctrl+A (Windows) or k+A (Macintosh) to select all the clips in thebin.9. Press and hold the Alt key (Windows) or Option key (Macintosh), anddrag the selected clips into the Record monitor.The system cre<strong>at</strong>es a new 30-second sequence using the three clips in theorder they appeared in the bin.10. In the bin, rename the sequence by doing the following:a. Click the default name, Untitled Sequence.01.b. Type <strong>Marquee</strong> Tutorial Sequence.c. Press Enter (Windows) or Return (Macintosh).Opening <strong>Marquee</strong> and Cre<strong>at</strong>ing a New <strong>Title</strong>To open <strong>Marquee</strong> and cre<strong>at</strong>e a new title:1. Select Clip > New <strong>Title</strong>.The New <strong>Title</strong> dialog box appears.35
Chapter 1 Tutorial I: Basic <strong>Title</strong>sTo open the <strong>Title</strong> tool:click <strong>Title</strong> <strong>Tool</strong> in theNew <strong>Title</strong> dialog box.The New <strong>Title</strong> dialog box allows you to select which titling tool you wantto use — <strong>Marquee</strong> or the <strong>Title</strong> tool.2. Click <strong>Marquee</strong>.A message box appears, asking if you want to convert <strong>Title</strong> <strong>Tool</strong> titlestyles to <strong>Marquee</strong> styles.n3. Click No.<strong>Marquee</strong> opens and cre<strong>at</strong>es a new title.You might want to click Yes in the message box once you start workingregularly in <strong>Marquee</strong>. When you do, your editing applic<strong>at</strong>ion converts all yourexisting <strong>Title</strong> <strong>Tool</strong> title styles to <strong>Marquee</strong> styles. For more inform<strong>at</strong>ion, see“Converting <strong>Title</strong> <strong>Tool</strong> <strong>Title</strong> Styles to <strong>Marquee</strong>” on page 238.Getting Started with the Monitor WindowTake a few moments now to familiarize yourself with the Monitor window, thelarge window in the upper right area of the screen. This is <strong>Marquee</strong>’s mainwindow.36
Lesson 1: Getting Started with <strong>Marquee</strong>Menu bar<strong>Tool</strong>bar<strong>Tool</strong>boxViewingareaSt<strong>at</strong>us barMacintosh menu barOn Windows, there is a menu bar <strong>at</strong> the top of this window from which youcan access many of <strong>Marquee</strong>’s menu commands. On the Macintosh, the menubar is <strong>at</strong> the top of the entire screen and is not part of the Monitor window.Near the top of the Monitor window on both Windows and Macintosh is <strong>at</strong>oolbar with buttons th<strong>at</strong> allow you to make many adjustments to your titleswith a single click.At the left is a toolbox with buttons th<strong>at</strong> let you switch between different tools.You use these tools to manipul<strong>at</strong>e the objects in your title. The toolbox issimilar to the toolboxes or tool palettes found in most graphics applic<strong>at</strong>ions.At the bottom of the window is a st<strong>at</strong>us bar th<strong>at</strong> displays useful inform<strong>at</strong>ion,allows you to view the title <strong>at</strong> different points in time, and allows you tochange the magnific<strong>at</strong>ion of the title.37
Chapter 1 Tutorial I: Basic <strong>Title</strong>sThe middle of the Monitor window is a viewing area th<strong>at</strong> displays theworkspace in which you cre<strong>at</strong>e and modify the contents of your title.In the center of the workspace is the scene, which shows the area th<strong>at</strong> will bevisible in the finished title. At present, the scene shows a referencebackground image. This image is copied from the current frame (the loc<strong>at</strong>ionof the position indic<strong>at</strong>or) of the sequence in your editing applic<strong>at</strong>ion. It isimportant to understand th<strong>at</strong> this image is not part of the title itself. It isdisplayed so th<strong>at</strong> you can check the look of the title against the video m<strong>at</strong>erial.Outside the scene is a gray adjustment area th<strong>at</strong> you can use to positionmoving title elements when you are cre<strong>at</strong>ing anim<strong>at</strong>ed titles.Many controls in the toolbar of the <strong>Title</strong> tool have their equivalents in theMonitor window toolbar and toolbox in <strong>Marquee</strong>. You’ll use most of them asyou work through this tutorial. The area in which you view your title in the<strong>Title</strong> tool is similar to the viewing area of the Monitor window in <strong>Marquee</strong>.However, the <strong>Title</strong> tool has no adjustment area since it is not capable ofanim<strong>at</strong>ing titles.Now try some basic methods for changing the display in the viewing area.There is no methodfor changing themagnific<strong>at</strong>ion in the<strong>Title</strong> tool.To change the magnific<strong>at</strong>ion in the viewing area:1. Press Ctrl+= (equal) (Windows) or k+=(equal) (Macintosh).The magnific<strong>at</strong>ion of the scene in the viewing area increases by50 percentage points.2. Press Ctrl+= (equal) (Windows) or k+=(equal) (Macintosh) again toincrease the magnific<strong>at</strong>ion by another 50 percentage points.Notice th<strong>at</strong> the current magnific<strong>at</strong>ion always displays on the Zoom Factorbutton <strong>at</strong> the right side of the st<strong>at</strong>us bar.38
Lesson 1: Getting Started with <strong>Marquee</strong>Zoom Factor button3. Press Ctrl+- (hyphen) (Windows) or k+-(hyphen) (Macintosh), and thenpress Ctrl+- (hyphen) (Windows) or k+-(hyphen) (Macintosh) again.Each time you press the key combin<strong>at</strong>ion, the magnific<strong>at</strong>ion decreases by50 percentage points, returning you to the default magnific<strong>at</strong>ion.4. Click the Zoom Factor button on the st<strong>at</strong>us bar, and then select 150%.In addition to displaying the current magnific<strong>at</strong>ion, the Zoom Factorbutton provides another way for you to change magnific<strong>at</strong>ion levels.5. Click the Zoom Factor button again, and then select Zoom to Fit.Zoom to Fit returns the view to a magnific<strong>at</strong>ion th<strong>at</strong> shows the wholescene plus a small surrounding part of the adjustment area.<strong>Title</strong> tool equivalent:click the VideoBackground button.To change some aspects of the display in the viewing area:1. Click the Background button (the button furthest to the right on thetoolbar).The reference background image disappears. It is often useful to turn offthe reference background image so th<strong>at</strong> you can concentr<strong>at</strong>e on the titleelements you are cre<strong>at</strong>ing, and turn it back on to check how the title looksagainst the background.39
Chapter 1 Tutorial I: Basic <strong>Title</strong>s<strong>Title</strong> tool equivalent:select Object > Safe<strong>Title</strong> Area/Global Grid.In the <strong>Title</strong> tool, theguides are on bydefault.2. Click the Safe Action/<strong>Title</strong> button (third button from the right on thetoolbar).Safe action and safe title guides appear. The safe action guide shows thearea within the scene where action is guaranteed to be visible on televisiondisplays. The safe title guide shows the area where titles are guaranteed tobe readable on television displays.Safe action areaSafe title area3. Click the Background button again.Now both the reference background image and the safe action and safetitle guides display <strong>at</strong> the same time.Switching Between <strong>Marquee</strong> and Your <strong>Avid</strong> Editing Applic<strong>at</strong>ionYou sometimes need to switch between <strong>Marquee</strong> and your <strong>Avid</strong> editingapplic<strong>at</strong>ion as you work. One reason for doing so is to change the frame in thesequence th<strong>at</strong> <strong>Marquee</strong> is using as the reference background image. Thisallows you to check how your title looks against different frames of the videom<strong>at</strong>erial.40
Lesson 1: Getting Started with <strong>Marquee</strong>There are several ways to switch between open applic<strong>at</strong>ions on your system.The following steps teach you the following two methods:• How to switch to an applic<strong>at</strong>ion simply by clicking in itThis method is only available if the arrangement of windows in the twoapplic<strong>at</strong>ions allows you to see part of the inactive applic<strong>at</strong>ion bene<strong>at</strong>h theactive one.• How to switch to an applic<strong>at</strong>ion using the Alt+Tab (Windows) or k+Tab(Macintosh) keyboard shortcut.Because <strong>Marquee</strong> and your <strong>Avid</strong> editing applic<strong>at</strong>ion oper<strong>at</strong>e as separ<strong>at</strong>eapplic<strong>at</strong>ions, switching between the two is slightly more complic<strong>at</strong>ed than it iswhen you are working with the <strong>Title</strong> tool. You need to take one extra step toreactiv<strong>at</strong>e the applic<strong>at</strong>ion you are moving to before you can work in it again.You use the samemethod to upd<strong>at</strong>e theVideo Background inthe <strong>Title</strong> tool.To switch between <strong>Marquee</strong> and your <strong>Avid</strong> editing applic<strong>at</strong>ion and tochange the reference background image:1. If <strong>Marquee</strong> covers your entire desktop and you cannot see any part of theinterface for your <strong>Avid</strong> editing applic<strong>at</strong>ion, adjust the size or position of a<strong>Marquee</strong> window so th<strong>at</strong> part of the <strong>Avid</strong> editing applic<strong>at</strong>ion interface isvisible.2. Click anywhere in the visible part of the <strong>Avid</strong> editing applic<strong>at</strong>ion.This makes the editing applic<strong>at</strong>ion active and brings it to the foreground.<strong>Marquee</strong> is inactive (and might be completely hidden behind the editingapplic<strong>at</strong>ion), but is still open.3. In the editing applic<strong>at</strong>ion Timeline, click the Bo<strong>at</strong>.tif clip (the first clip inthe sequence) to move the position indic<strong>at</strong>or to th<strong>at</strong> clip.4. Press and hold the Alt key (Windows) or the k key (Macintosh), and thenpress and release the Tab key once without releasing the Alt key(Windows) or k key (Macintosh).On Windows, a message box appears th<strong>at</strong> shows the icon of eachapplic<strong>at</strong>ion currently running on your system. On the Macintosh, the Dockappears. Since <strong>Marquee</strong> was the last active applic<strong>at</strong>ion before youswitched to the editing applic<strong>at</strong>ion, the <strong>Marquee</strong> icon is highlighted andthe <strong>Marquee</strong> name appears (in the message box on Windows or above the<strong>Marquee</strong> icon in the Dock on the Macintosh).41
Chapter 1 Tutorial I: Basic <strong>Title</strong>sWindowsMacintosh5. Release the Alt key (Windows) or k key (Macintosh).The <strong>Marquee</strong> user interface reappears and the reference backgroundimage in the Monitor window changes to reflect the new loc<strong>at</strong>ion of theposition indic<strong>at</strong>or in the editing applic<strong>at</strong>ion.426. Repe<strong>at</strong> step 4.This time the editing applic<strong>at</strong>ion becomes active since the editingapplic<strong>at</strong>ion was the last active applic<strong>at</strong>ion before you switched to<strong>Marquee</strong>.
Lesson 1: Getting Started with <strong>Marquee</strong>Saving the <strong>Title</strong> as an .mqp File7. In the editing applic<strong>at</strong>ion Timeline, click the Interview.tif clip (the last clipin the sequence).8. Repe<strong>at</strong> step 4.The <strong>Marquee</strong> interface reappears and the background image upd<strong>at</strong>es againto show the Interview image.Even though you have not yet cre<strong>at</strong>ed any content for your title, you can takethe opportunity now to learn one way to save titles in <strong>Marquee</strong>. You will saveyour title as an .mqp file. This is a <strong>Marquee</strong> file th<strong>at</strong> you can reopen <strong>at</strong> anytime to continue cre<strong>at</strong>ing and editing the title. Think of it as an easy way tosave unfinished work th<strong>at</strong> you are not yet ready to make into a title clip in yourediting applic<strong>at</strong>ion.There is no exact equivalent in the <strong>Title</strong> tool for this “in progress” saveprocedure. It is particularly useful if you want to save complex unfinishedtitles without cre<strong>at</strong>ing a title clip or when you want a quick and compactform<strong>at</strong> for moving an unfinished title between systems. The nearest equivalentis the Fast Save option. <strong>Title</strong>s do not have to be saved as .mqp files; you cansave them to your <strong>Avid</strong> editing applic<strong>at</strong>ion as title clips (with or without FastSave) and edit them from a bin or sequence just like title clips cre<strong>at</strong>ed with the<strong>Title</strong> tool.To save the title as an .mqp file:1. Select File > Save.The Save As dialog box (Windows) or “Save file” dialog box (Macintosh)appears.43
Chapter 1 Tutorial I: Basic <strong>Title</strong>sWindowsMacintoshn2. If necesary, navig<strong>at</strong>e to the loc<strong>at</strong>ion where you want to save the file. Forconvenience, <strong>Avid</strong> recommends th<strong>at</strong> you save tutorial files in the Tutorialsfolder cre<strong>at</strong>ed when your editing applic<strong>at</strong>ion is installed:(Windows)drive letter:\Program Files\<strong>Avid</strong>\Editing Applic<strong>at</strong>ion\marquee\TutorialsThe loc<strong>at</strong>ion of the Tutorials folder on your system might be slightly different ifyou did not use the default install<strong>at</strong>ion p<strong>at</strong>h when you installed your <strong>Avid</strong>editing applic<strong>at</strong>ion.(Macintosh)drive name/Applic<strong>at</strong>ions/Editing Applic<strong>at</strong>ion/<strong>Marquee</strong>/Tutorials3. Type LowerThird in the “File name” text box (Windows) or “Save As”text box (Macintosh), and then click Save.<strong>Marquee</strong> saves the title in the Tutorials folder or in your chosen loc<strong>at</strong>ion.44
Lesson 1: Getting Started with <strong>Marquee</strong>Quitting <strong>Marquee</strong>If you do not want to proceed to the next lesson immedi<strong>at</strong>ely or do other workin <strong>Marquee</strong>, you can quit <strong>Marquee</strong> now.<strong>Title</strong> tool equivalent:select File > Close.To quit <strong>Marquee</strong>:1. Select File > Exit (Windows) or <strong>Marquee</strong> > Quit <strong>Marquee</strong> (Macintosh).A message box appears, asking if you want to save the current title to a binin your <strong>Avid</strong> editing applic<strong>at</strong>ion.2. Click Cancel.<strong>Marquee</strong> quits and the editing applic<strong>at</strong>ion interface reappears.Lesson 1 SummaryIn this lesson you have learned:• How to open <strong>Marquee</strong> and cre<strong>at</strong>e a new <strong>Marquee</strong> title• The layout of the Monitor window in <strong>Marquee</strong>• How to change magnific<strong>at</strong>ion and display in the Monitor window• How to switch between <strong>Marquee</strong> and your <strong>Avid</strong> editing applic<strong>at</strong>ion• How to change the reference background image th<strong>at</strong> displays in <strong>Marquee</strong>• How to save a title in progress as an .mqp file• How to quit <strong>Marquee</strong>For further experiment<strong>at</strong>ion, try the following:• Pan your view of the title by using the viewing area’s vertical andhorizontal scroll bars.• Display a grid of reference points for aligning objects by using the Gridbutton (second button from the right on the toolbar).• Edit any moving video clip into the <strong>Marquee</strong> Tutorial Sequence, and thenswitch between <strong>Marquee</strong> and your editing applic<strong>at</strong>ion, changing theloc<strong>at</strong>ion of the position indic<strong>at</strong>or in the video clip, to see how <strong>Marquee</strong>upd<strong>at</strong>es the reference background to show different frames in movingvideo.45
Chapter 1 Tutorial I: Basic <strong>Title</strong>sFor Complete Inform<strong>at</strong>ion OnHow <strong>Marquee</strong> and your <strong>Avid</strong> editingapplic<strong>at</strong>ion work togetherCre<strong>at</strong>ing titles and customizing titlesettingsSeeThe chapter “Using <strong>Marquee</strong> with Your<strong>Avid</strong> Editing Applic<strong>at</strong>ion” on page 215“Cre<strong>at</strong>ing <strong>Title</strong>s” on page 244 and “<strong>Title</strong>Dur<strong>at</strong>ion and <strong>Title</strong> Form<strong>at</strong>s” on page 245Working in the Monitor window “Monitor Window” on page 181Panning and zooming a title “Panning and Zooming” on page 261Displaying guides for titles “Displaying <strong>Guide</strong>s” on page 271Lesson 2: Cre<strong>at</strong>ing a Basic Lower ThirdThis lesson shows you the quickest and simplest way to cre<strong>at</strong>e a lower-thirdtitle th<strong>at</strong> you might use to identify a speaker in a news or documentaryprogram. This lesson will introduce you to the concept of title objects and theirproperties. This lesson will also expand your understanding of the default<strong>Marquee</strong> interface by showing you how to use the Templ<strong>at</strong>es Library windowand the Quick <strong>Title</strong>s Properties window.This lesson includes the following sections:• Before You Begin• Applying a Lower-Third <strong>Title</strong> Templ<strong>at</strong>e• Changing the <strong>Content</strong> of the Text Objects• Changing the Color of <strong>Title</strong> Objects• Adjusting Properties in the Quick <strong>Title</strong>s Properties Window• Saving the <strong>Title</strong> to Your <strong>Avid</strong> Editing Applic<strong>at</strong>ion• Lesson 2 SummaryBecause <strong>Avid</strong> does not supply predefined templ<strong>at</strong>es for the <strong>Title</strong> tool, youcannot cre<strong>at</strong>e a basic lower third as quickly in the <strong>Title</strong> tool as you can in<strong>Marquee</strong>. You must cre<strong>at</strong>e each text or graphic object manually. Once youhave saved a templ<strong>at</strong>e of your own in the <strong>Title</strong> tool, the general workflow forcre<strong>at</strong>ing other lower thirds based on the templ<strong>at</strong>e becomes very similar to the<strong>Marquee</strong> workflow in this lesson.46
Lesson 2: Cre<strong>at</strong>ing a Basic Lower ThirdBefore You BeginIn your editing applic<strong>at</strong>ion, <strong>Marquee</strong> Tutorial Sequence should be open andthe position indic<strong>at</strong>or should be in the Interview.tif clip. In <strong>Marquee</strong>, thecurrent title should be LowerThird.mqp.If you are continuing directly from Lesson 1, <strong>Marquee</strong> and the editingapplic<strong>at</strong>ion are ready for you to continue. If you quit <strong>Marquee</strong> <strong>at</strong> the end ofLesson 1, you need to set up the sequence in your editing applic<strong>at</strong>ion, open<strong>Marquee</strong>, and reopen LowerThird.mqp from within <strong>Marquee</strong>.To set up your <strong>Avid</strong> editing applic<strong>at</strong>ion and <strong>Marquee</strong> for this lesson:1. In your editing applic<strong>at</strong>ion, open the <strong>Marquee</strong> Tutorial project and loadthe <strong>Marquee</strong> Tutorial Sequence.2. In the Timeline, move the position indic<strong>at</strong>or to the Interview.tif clip.3. Select Clip > New <strong>Title</strong>, and then click <strong>Marquee</strong>.4. In the message box, click No.<strong>Marquee</strong> opens and cre<strong>at</strong>es a new title. In this case, you want to load theexisting LowerThird.mqp title, so you need to close this new title andopen the existing one.5. Select File > Close (Windows) or File > Close untitled.mqp (Macintosh)The newly cre<strong>at</strong>ed title closes, and the entire viewing area changes to gray,indic<strong>at</strong>ing th<strong>at</strong> there is no title open.6. Select File > Open (Windows) or File > Open <strong>Marquee</strong> <strong>Title</strong> (Macintosh).The Open dialog box (Windows) or Open <strong>Marquee</strong> <strong>Title</strong> dialog box(Macintosh) appears.47
Chapter 1 Tutorial I: Basic <strong>Title</strong>sWindowsMacintoshn7. If it is not already visible, navig<strong>at</strong>e to the following loc<strong>at</strong>ion (or to thealtern<strong>at</strong>ive loc<strong>at</strong>ion where you saved your title <strong>at</strong> the end of Lesson 1):(Windows)drive letter:\Program Files\<strong>Avid</strong>\<strong>Avid</strong> Editing Applic<strong>at</strong>ion\marquee\TutorialsThe loc<strong>at</strong>ion of the Tutorials folder on your system might be slightly different ifyou did not use the default install<strong>at</strong>ion p<strong>at</strong>h when you installed your <strong>Avid</strong>editing applic<strong>at</strong>ion. For example, the initial drive letter might be different.(Macintosh)drive name/Applic<strong>at</strong>ions/Editing Applic<strong>at</strong>ion/<strong>Marquee</strong>/Tutorials8. Double-click LowerThird.mqp.LowerThird.mqp opens and displays in the viewing area.9. If necessary, click the Background and Safe Action/<strong>Title</strong> buttons todisplay the background image and the safe action/title guides.48
Lesson 2: Cre<strong>at</strong>ing a Basic Lower ThirdApplying a Lower-Third <strong>Title</strong> Templ<strong>at</strong>eThis section of the lesson uses the Library window, loc<strong>at</strong>ed in the lower leftcorner of the screen. In the default <strong>Marquee</strong> interface, the Library windowcontains five tabs th<strong>at</strong> are used to store and organize library elements. Libraryelements are collections of prepackaged inform<strong>at</strong>ion (either supplied by <strong>Avid</strong>or cre<strong>at</strong>ed by the user) th<strong>at</strong> you can use to speed up or completely autom<strong>at</strong>evarious aspects of title cre<strong>at</strong>ion.The Templ<strong>at</strong>es Library contains title templ<strong>at</strong>es, which are sets of title objectsarranged and form<strong>at</strong>ted for a specific purpose. A title object is an individualcomponent of a title, such as a piece of text or a graphic element.<strong>Avid</strong> supplies several templ<strong>at</strong>es for cre<strong>at</strong>ing lower thirds. When you apply oneof these templ<strong>at</strong>es, all the text and graphics objects needed to cre<strong>at</strong>e a specificlower-third look appear in your title. Just change the text content and you havea finished lower third.To apply a lower-third templ<strong>at</strong>e:1. In the Library window (currently titled Styles Library), click theTempl<strong>at</strong>es tab.The title of the window changes to Templ<strong>at</strong>es Library, and the Templ<strong>at</strong>esfolder structure appears.2. Click the plus (+) icon (Windows) or the triangular opener (Macintosh)beside the <strong>Avid</strong> Templ<strong>at</strong>es folder.The view of the templ<strong>at</strong>es folder structure expands to show the contents ofthe <strong>Avid</strong> Templ<strong>at</strong>es folder.49
Chapter 1 Tutorial I: Basic <strong>Title</strong>s3. Click the plus (+) icon (Windows) or the triangular opener (Macintosh)beside the LowerThirds folder.The view of the templ<strong>at</strong>es folder structure expands to show the contents ofthe LowerThirds folder.4. Double-click the NameLoc<strong>at</strong>ion-BlueRule templ<strong>at</strong>e.Several items appear in the viewing area of the Monitor window. Theseare the title objects th<strong>at</strong> make up the lower third.<strong>Title</strong>objects50
Lesson 2: Cre<strong>at</strong>ing a Basic Lower ThirdWhen they first appear, all the objects are surrounded by red bounding boxeswith square bounding-box handles, which means th<strong>at</strong> they are selected.You can get a better sense of the design of the lower third by deselecting theobjects and by hiding the safe action/title guide.To view the lower third more clearly:1. Click anywhere in the viewing area outside the red bounding boxes of thetitle objects.The objects are deselected, and the red bounding boxes disappear.2. Click the Safe Action/<strong>Title</strong> button to hide the guides.You can now clearly see the design of the lower third against the Interviewbackground. Two text objects and a blue bar graphic are positionedappropri<strong>at</strong>ely in the lower part of the scene.Changing the <strong>Content</strong> of the Text ObjectsYou now need to replace the text in your title. You need to change “Name” toan actual name and “Loc<strong>at</strong>ion” to actual inform<strong>at</strong>ion such as an occup<strong>at</strong>ion, aperson’s title, or the name of a place.Edit toolText toolTo do this, you need to switch to a different toolbox tool. You are currentlyusing the default Edit tool, which you use to select any kind of title objectwhen you want to modify the whole object. To change the characters th<strong>at</strong>appear in a text object, you need to switch to the Text tool. You will quicklybecome familiar with switching between these two tools when you use<strong>Marquee</strong> to cre<strong>at</strong>e title text.The <strong>Title</strong> tool uses the Text tool and the Selection tool, which have similarfunctionality and nearly identical button icons to the <strong>Marquee</strong> Text tool andEdit tool.51
Chapter 1 Tutorial I: Basic <strong>Title</strong>sWhen you select a text object using the Text tool, you tell <strong>Marquee</strong> to tre<strong>at</strong> theobject like a small text file in a word processing applic<strong>at</strong>ion. You can thenchange the text by typing.To change the text content:1. Click the Text tool in the toolbox on the left of the Monitor window.<strong>Title</strong> tool equivalent:click the Text tool inthe toolbar.Dotted-line bounding boxes appear around the two text objects in yourtitle. This type of bounding box identifies all text objects th<strong>at</strong> are notselected when you are working with the Text tool.In the <strong>Title</strong> tool, thepointer and I-beamlook slightly different,and text objects do notdisplay with any kindof bounding box whenthe Text tool is active.Otherwise, you selectthe whole text objectthe same way in the<strong>Title</strong> tool as you do in<strong>Marquee</strong>: click insidethe object, and pressCtrl+A (Windows) ork+A (Macintosh).2. Move the pointer into the viewing area.As the pointer enters the viewing area, its appearance changes — you seean I-beam in addition to the arrow.3. Move the pointer inside the dotted-line bounding box th<strong>at</strong> surrounds the“Name” text object.The pointer changes again so th<strong>at</strong> it is simply an I-beam. This indic<strong>at</strong>esth<strong>at</strong> the pointer is over text m<strong>at</strong>erial th<strong>at</strong> you can select and change.4. Click inside the dotted-line bounding box th<strong>at</strong> surrounds the “Name” textobject.The bounding box changes to a solid red box with an additional red boxabove and a large red I-beam pointer. This is the bounding box th<strong>at</strong>indic<strong>at</strong>es th<strong>at</strong> a text object is selected with the Text tool. You can now editthe text.52
Lesson 2: Cre<strong>at</strong>ing a Basic Lower Third5. Press Ctrl+A (Windows) or k+A (Macintosh) to select all the text in the“Name” text object.The whole word “Name” is highlighted.6. Type Mark E. <strong>Title</strong> or another name.The characters of the name you type replace the word “Name” in the textobject.7. Click inside the dotted-line bounding box th<strong>at</strong> surrounds the “Loc<strong>at</strong>ion”text object.Now this object is surrounded by the red box.8. Press Ctrl+A (Windows) or k+A (Macintosh), and type Senior Editoror other identifying inform<strong>at</strong>ion.The words you type replace the word “Loc<strong>at</strong>ion” in the text object.53
Chapter 1 Tutorial I: Basic <strong>Title</strong>s9. Deselect all objects, and hide all bounding boxes by doing the following:a. Click outside the two text objects.b. Click the Edit tool in the toolbox on the left of the Monitor window.Changing the Color of <strong>Title</strong> ObjectsNext, you will make a basic modific<strong>at</strong>ion by changing the color of your titleobjects. Adjusting the color of objects is one of the most commonmodific<strong>at</strong>ions th<strong>at</strong> you make in <strong>Marquee</strong>.The controls for changing color th<strong>at</strong> are available in <strong>Marquee</strong> are a littledifferent from those in the <strong>Title</strong> tool, but the general approach is the same. Inthe <strong>Title</strong> tool, you make basic color selections from the <strong>Title</strong> <strong>Tool</strong> Color Pickerand use the standard Color controls for your oper<strong>at</strong>ing system for moreprecise color definition. In <strong>Marquee</strong>, you make basic color selections from theColor menu and use the Color Picker dialog box for more precise colordefinition. In both tools, you can use an eyedropper to select a color from thescreen.You will change the color of the blue bar graphic and then change the color ofboth text objects <strong>at</strong> once so th<strong>at</strong> they are the same.54
Lesson 2: Cre<strong>at</strong>ing a Basic Lower ThirdTo change the color of your title objects:1. Click the blue bar graphic to select it.A red bounding box with bounding-box handles appears around the bluebar.Color well2. Click the button beside the color well in the Monitor Window toolbar.The Color menu appears.Sw<strong>at</strong>ches for 64common colors<strong>Title</strong> tool equivalent:click and hold the FillColor Selection box,and select a color fromthe <strong>Title</strong> <strong>Tool</strong> ColorPicker.3. Click one of the 64 common color sw<strong>at</strong>ches to change the blue bar to th<strong>at</strong>color.4. Click one of the text objects to select it.5. Ctrl+click (Windows) or k+click (Macintosh) the other text object.You now have multiple objects selected <strong>at</strong> the same time. Red boundingboxes appear around both of them.55
Chapter 1 Tutorial I: Basic <strong>Title</strong>sColor well6. Click the button beside the color well in the toolbar.7. Click one of the 64 common color sw<strong>at</strong>ches to change the color of all textin both text objects to th<strong>at</strong> color.8. Click outside the selected objects to deselect them and check theappearance of your title.Adjusting Properties in the Quick <strong>Title</strong>s Properties WindowThe <strong>at</strong>tributes of a title object in <strong>Marquee</strong> are known as properties of th<strong>at</strong>object. When you changed the colors of your title objects in the last section,you changed a color property for each object.Although you can change some properties directly from the toolbar, or bymanipul<strong>at</strong>ing an object in the viewing area, you make most changes toproperties by using controls in the Properties windows. The default <strong>Marquee</strong>interface includes the Quick <strong>Title</strong>s Properties window, which groups the mostcommonly used property controls in one place.Take a moment to familiarize yourself with the Quick <strong>Title</strong>s Propertieswindow, loc<strong>at</strong>ed in the upper left corner of the screen. Three groups ofcontrols allow you to alter the main surface of an object, define a drop shadow,and add an Edge effect. Above the groups is a Master opacity control tochange the opacity level of the whole object.56
Lesson 2: Cre<strong>at</strong>ing a Basic Lower ThirdMaster Opacity controlMain Surface areaShadow areaEdge areaProperties windows have no overall equivalent in the <strong>Title</strong> tool. They providecontrols th<strong>at</strong> allow for much more complex title effects than are possible in the<strong>Title</strong> tool. However, you’ll find some individual controls familiar. For example,the Shadow tool in the Quick <strong>Title</strong>s Properties window functions very muchlike the Shadow Depth and Direction button in the <strong>Title</strong> tool.You will now add the finishing touches to your basic lower third by applying adrop shadow to all three objects.<strong>Title</strong> tool equivalent:press Ctrl+A or k+Ato select all the objects,and drag the ShadowDepth and Directionbutton to define a dropshadow.To add a drop shadow to the title objects:1. Press Ctrl+A (Windows) or k+A (Macintosh) to select all the objects.2. In the Quick <strong>Title</strong>s Properties window, select “Show drop shadow.”A drop shadow with a standard offset appears on each object.3. Click outside the objects to deselect them and view your title more clearly.57
Chapter 1 Tutorial I: Basic <strong>Title</strong>sSaving the <strong>Title</strong> to Your <strong>Avid</strong> Editing Applic<strong>at</strong>ionYour lower-third title is finished. You can now save the title directly to the binin your <strong>Avid</strong> editing applic<strong>at</strong>ion, cre<strong>at</strong>ing a title clip th<strong>at</strong> you can edit into yoursequence. <strong>Title</strong> clips saved from <strong>Marquee</strong> function exactly like those cre<strong>at</strong>edwhen you save a title in the <strong>Title</strong> tool.<strong>Title</strong> tool equivalent:select File > Save <strong>Title</strong>,and make appropri<strong>at</strong>eselections in the Save<strong>Title</strong> dialog box. The<strong>Marquee</strong> methoddiffers only in th<strong>at</strong> youname the title whileyou are still in <strong>Marquee</strong>and you click in theediting applic<strong>at</strong>ion toreactiv<strong>at</strong>e it andcomplete the saveoper<strong>at</strong>ion.To save your title to the editing applic<strong>at</strong>ion bin:1. Select File > Save to Bin.The Save to <strong>Avid</strong> Bin dialog box appears.2. If LowerThird does not appear in the <strong>Title</strong> Name text box, typeLowerThird in the <strong>Title</strong> Name text box.3. Click OK.<strong>Marquee</strong> briefly displays a Rendering Progress message box while itrenders a graphics file th<strong>at</strong> the editing applic<strong>at</strong>ion will use to cre<strong>at</strong>e thetitle clip.4. When the Rendering Progress message box disappears, switch to your<strong>Avid</strong> editing applic<strong>at</strong>ion.The Save <strong>Title</strong> dialog box is open in the editing applic<strong>at</strong>ion. You canaccept all the default settings for this tutorial.58
Lesson 2: Cre<strong>at</strong>ing a Basic Lower Third5. Click Save.The title clip appears in the bin and loads in the Source monitor.6. (Option) If you want, you can edit part of the title over the Interview.tifclip to see how the title looks as part of the sequence.59
Chapter 1 Tutorial I: Basic <strong>Title</strong>sLesson 2 SummaryIn this lesson you have learned:• The function of the Library window• How to apply a title templ<strong>at</strong>e• How to switch between the Edit and Text tools• How to change the content of a text object• How to change the color of a title object• The function of the Quick <strong>Title</strong>s Properties window• How to cre<strong>at</strong>e a simple drop shadow• How to save a title to a bin in your <strong>Avid</strong> editing applic<strong>at</strong>ionnFor further experiment<strong>at</strong>ion, try the following:• Select a text object with the Edit tool, and use the first three controls <strong>at</strong> theleft side of the toolbar to alter the text by changing its font, font size, orkerning.The button immedi<strong>at</strong>ely to the right of the text boxes in the Font Size andKerning controls is known as a value shuttle. Move the pointer over the shuttleand drag up or down to increase or decrease the numeric value in the text box.Many of <strong>Marquee</strong>’s property controls include a value shuttle.60
Lesson 3: Cre<strong>at</strong>ing a Basic Rolling <strong>Title</strong>• Select one or both of the text objects, and experiment with adjusting thedrop shadow. Click the white square in the Shadow tool, and drag tochange the depth and direction of the shadow dynamically. Double-clickin the Softness text box, type a number (try 20 to start), and then pressEnter (Windows) or Return (Macintosh) to soften the shadow.• Select an object with the Edit tool, and adjust property controls in theQuick <strong>Title</strong>s Properties window. Notice wh<strong>at</strong> effect each change has onthe object. To undo any change th<strong>at</strong> you do not like, press Ctrl+Z(Windows) or k+Z (Macintosh).• Select an object with the Edit tool, and then drag the object to move itwithin the scene.For Complete Inform<strong>at</strong>ion OnWorking with templ<strong>at</strong>esWorking with textEditing objectsWorking with shadowsSeeThe chapter “Working with Templ<strong>at</strong>es”on page 535The chapter “Working with Text” onpage 325The chapter “Cre<strong>at</strong>ing and EditingObjects” on page 279The chapter “Working with Lightsand Shadows” on page 499Modifying basic titles “Modifying Basic <strong>Title</strong>s” on page 143Selecting colors “Selecting Color Values” on page 207Saving to a bin in your editingapplic<strong>at</strong>ion“Saving <strong>Title</strong>s to Your <strong>Avid</strong> EditingApplic<strong>at</strong>ion” on page 228Lesson 3: Cre<strong>at</strong>ing a Basic Rolling <strong>Title</strong>nThis lesson shows you how to cre<strong>at</strong>e a basic rolling title th<strong>at</strong> you might use forthe end credits of a program. As in lesson 2, you will use a templ<strong>at</strong>e to quicklygener<strong>at</strong>e a suitable text object, and then change the text to include a list of jobtitles and names of the kind you would need for a real program.The basic methods you will practice in this lesson also apply to the cre<strong>at</strong>ion ofcrawling titles.61
Chapter 1 Tutorial I: Basic <strong>Title</strong>sBefore You BeginThis lesson contains the following sections:• Before You Begin• Applying a Rolling <strong>Title</strong> Templ<strong>at</strong>e• Changing the <strong>Content</strong> of the Rolling <strong>Title</strong>• Saving the Rolling <strong>Title</strong> to Your <strong>Avid</strong> Editing Applic<strong>at</strong>ion• Lesson 3 SummaryBecause <strong>Avid</strong> does not supply predefined templ<strong>at</strong>es for the <strong>Title</strong> tool, youcannot cre<strong>at</strong>e a rolling title from an <strong>Avid</strong> templ<strong>at</strong>e in the <strong>Title</strong> tool as you canin <strong>Marquee</strong>. Once you have a rolling text object in the <strong>Title</strong> tool, the generalmethods for editing it are similar to those for <strong>Marquee</strong>, although severaldetails are handled differently between the two tools.Applying a Rolling <strong>Title</strong> Templ<strong>at</strong>eTo set up your <strong>Avid</strong> editing applic<strong>at</strong>ion and <strong>Marquee</strong> for this lesson:1. In your editing applic<strong>at</strong>ion, open the <strong>Marquee</strong> Tutorial project and loadthe <strong>Marquee</strong> Tutorial Sequence.2. In the Timeline, move the position indic<strong>at</strong>or to the Bo<strong>at</strong>.tif clip.3. Select Clip > New <strong>Title</strong>, and then click <strong>Marquee</strong>.4. In the message box, click No.<strong>Marquee</strong> opens and cre<strong>at</strong>es a new title.Your first task in this lesson is to apply a rolling title templ<strong>at</strong>e to your newtitle. This will cre<strong>at</strong>e a single text object th<strong>at</strong> you can save to your editingapplic<strong>at</strong>ion bin as an <strong>Avid</strong> Rolling <strong>Title</strong>. You can edit an <strong>Avid</strong> Rolling <strong>Title</strong> tolength in your editing applic<strong>at</strong>ion.To apply a rolling title templ<strong>at</strong>e:1. If it is not already open, click the Templ<strong>at</strong>es tab in the Library window.2. If the <strong>Avid</strong> Templ<strong>at</strong>es folder is not already open, click the plus (+) icon(Windows) or the triangular opener (Macintosh) beside the <strong>Avid</strong>Templ<strong>at</strong>es folder.You might need to scroll up to see the folder.62
Lesson 3: Cre<strong>at</strong>ing a Basic Rolling <strong>Title</strong>3. Click the plus (+) icon (Windows) or the triangular opener (Macintosh)beside the Rolling<strong>Title</strong>s folder.The <strong>Title</strong> tool never<strong>at</strong>tempts to showrolling title text exactlyas it will be positionedin the finished title, sothe entire text does notdisappear from viewin any normalcircumstances.However, you still needto work with the Texttool in the <strong>Title</strong> tool toenter or edit rolling titletext.4. Double-click Roll_NTSC_4x3.The bounding box for a large text object appears in the viewing area. Youcannot see any text because you are viewing the roll <strong>at</strong> the beginning of itsdur<strong>at</strong>ion, when the top of the roll is just off the bottom of the screen.5. Click the Text tool.The object’s bounding box changes to indic<strong>at</strong>e selection with the Texttool. You can now see the default text from the templ<strong>at</strong>e. You can also seea red scroll bar to the right of the bounding box. As you enter text andyour roll lengthens, you can use the scroll bar to view different parts of theroll.63
Chapter 1 Tutorial I: Basic <strong>Title</strong>sChanging the <strong>Content</strong> of the Rolling <strong>Title</strong>Next you will change the text in your title. The placeholder text in the templ<strong>at</strong>econsists simply of three lines of text. You will replace this text with a series oftwo-line groups of text separ<strong>at</strong>ed by vertical space. You’ll also change the fontsize for the first line of each group.To cre<strong>at</strong>e the first text group:1. Press Ctrl+A (Windows) or k+A (Macintosh) to select all the defaulttext.2. Type Production Designer and then press Enter (Windows) or Return(Macintosh).The insertion point moves to a new line.3. Type Tina Van Rye.4. Drag across the first line of text (Production Designer) to select it.64
Lesson 3: Cre<strong>at</strong>ing a Basic Rolling <strong>Title</strong><strong>Title</strong> tool equivalent:click the Point Sizebutton and select astandard point size, ortype a size in the PointSize text box.5. Double-click in the Font Size text box in the toolbar, type 30, and thenpress Enter (Windows) or Return (Macintosh).The first line of text becomes smaller (30 points high), cre<strong>at</strong>ing a visualdistinction between the two lines of text th<strong>at</strong> you can maintain throughoutthe roll.6. Click <strong>at</strong> the end of the second line of text to place the insertion point, andthen press Enter (Windows) or Return (Macintosh) three times.This ends the second line of text and adds two lines of space.You now have a block of text and spacer lines th<strong>at</strong> you can copy and paste asmany times as necessary until you have enough groups of text to completeyour roll.To cre<strong>at</strong>e multiple text groups by copying and pasting:1. Press Ctrl+A (Windows) or k+A (Macintosh) to select all the text andspace lines.2. Press Ctrl+C (Windows) or k+C (Macintosh) to copy the selectedm<strong>at</strong>erial.3. Click in the line below the selected m<strong>at</strong>erial (<strong>at</strong> the loc<strong>at</strong>ion of the redinsertion point) to set the loc<strong>at</strong>ion in which to paste the copy of theselected m<strong>at</strong>erial.65
Chapter 1 Tutorial I: Basic <strong>Title</strong>sIn the <strong>Title</strong> tool, youcannot see theboundaries of therolling text object whilethe Text tool is active,so you must take careto paste into theexisting text objectr<strong>at</strong>her than cre<strong>at</strong>e a newone. Otherwise, youcan copy and paste textin almost exactly theway described here for<strong>Marquee</strong>.4. Press Ctrl+V (Windows) or k+V (Macintosh) to paste the selectedm<strong>at</strong>erial.A second group of lines appears.5. Repe<strong>at</strong> steps 3 and 4 eight more times.You now have a rolling title with ten identical two-line groups. The scrollbar to the right of the window has moved down with each additional groupof lines you added.6. Drag the scroll bar up to return to the top of the rolling title.7. Drag across the first line of the second group to select it.8. Type Lighting.9. Drag across the second line of the second group to select it.66
Lesson 3: Cre<strong>at</strong>ing a Basic Rolling <strong>Title</strong>10. Type Bruce Williams.11. Repe<strong>at</strong> steps 7 through 10 eight more times with each of the eightremaining text groups to complete the final text content you need.You can add your own job titles and names, or you can use the names andtitles in the following list. Drag the scroll bar when necessary to movefurther down in the rolling title.Visual Effects SupervisorJohn L<strong>at</strong>ourCameraM<strong>at</strong>t M<strong>at</strong>thewsAudio EngineerCaroline VaneEditorK<strong>at</strong>e RustlerScript SupervisorTessa AntonelliCastingAndrew HarrisDirectorSteve BoyerProducerDavid Kramer67
Chapter 1 Tutorial I: Basic <strong>Title</strong>sSaving the Rolling <strong>Title</strong> to Your <strong>Avid</strong> Editing Applic<strong>at</strong>ionNow th<strong>at</strong> your rolling title has complete text, you can save it. In this case, youwill save your title directly to the editing applic<strong>at</strong>ion bin without saving it asan .mqp file.To save the rolling title to the bin:1. Select File > Save to Bin.The Save to <strong>Avid</strong> Bin dialog box appears.2. Type Rolling <strong>Title</strong> in the <strong>Title</strong> Name text box.3. Make sure th<strong>at</strong> “Use Same Save Options as Previous <strong>Title</strong>, if available” isselected.68
Lesson 3: Cre<strong>at</strong>ing a Basic Rolling <strong>Title</strong>4. Click OK.<strong>Marquee</strong> displays a Rendering Progress message box while it renders thegraphics files th<strong>at</strong> the editing applic<strong>at</strong>ion will use to cre<strong>at</strong>e the title clip.5. When the Rendering Progress message box disappears, switch to your<strong>Avid</strong> editing applic<strong>at</strong>ion.6. In the Save <strong>Title</strong> dialog box, click Save.Your rolling title appears in the bin as an <strong>Avid</strong> Rolling <strong>Title</strong> and loads inthe Source monitor. Play the clip in the Source monitor to check themovement of the roll.n7. (Option) Edit the rolling title over the full dur<strong>at</strong>ion of your sequence, andthen play the sequence.If you have edited a title into the sequence for a previous lesson, you will needto delete it.The rolling title now runs for 30 seconds and moves <strong>at</strong> an appropri<strong>at</strong>espeed.69
Chapter 1 Tutorial I: Basic <strong>Title</strong>sLesson 3 SummaryIn this lesson you have learned:• How to apply a rolling title templ<strong>at</strong>e• How to view and scroll a rolling text object• How to change the content of a rolling text object• How to cre<strong>at</strong>e line breaks in text• How to change the font size of text• How to copy and paste textFor further experiment<strong>at</strong>ion, try the following:• Cre<strong>at</strong>e a new title in <strong>Marquee</strong>, and click the Adjust Roll button. Noticehow this button provides an altern<strong>at</strong>ive way to quickly cre<strong>at</strong>e a rollingtitle. This method differs from applying a templ<strong>at</strong>e only in th<strong>at</strong> the textobject it cre<strong>at</strong>es does not contain any placeholder text. You can also usethis button to adjust a rolling text object so th<strong>at</strong> it meets the requirementsfor an <strong>Avid</strong> Rolling <strong>Title</strong>.For Complete Inform<strong>at</strong>ion OnCre<strong>at</strong>ing rolling and crawling textCre<strong>at</strong>ing rolling titles th<strong>at</strong> can besaved as <strong>Avid</strong> Rolling <strong>Title</strong>sCre<strong>at</strong>ing crawling titles th<strong>at</strong> can besaved as <strong>Avid</strong> Crawling <strong>Title</strong>sSee“Cre<strong>at</strong>ing Rolling, Crawling, and P<strong>at</strong>hText” on page 353“Rolling <strong>Title</strong>s” on page 225“Crawling <strong>Title</strong>s” on page 226Selecting colors “Selecting Color Values” on page 207Saving to a bin in your editingapplic<strong>at</strong>ion“Saving <strong>Title</strong>s to Your <strong>Avid</strong> EditingApplic<strong>at</strong>ion” on page 22870
Lesson 4: Cre<strong>at</strong>ing and Customizing a Main <strong>Title</strong>Lesson 4: Cre<strong>at</strong>ing and Customizing a Main <strong>Title</strong>Before You BeginThis lesson shows you how to cre<strong>at</strong>e a st<strong>at</strong>ic main title th<strong>at</strong> you might use forthe name of a show during the show’s opening. Instead of using a templ<strong>at</strong>efrom the <strong>Avid</strong> Templ<strong>at</strong>es folder as a starting point, you will cre<strong>at</strong>e all theelements in this title yourself.This lesson contains the following main sections:• Before You Begin• Cre<strong>at</strong>ing the Text Objects• Modifying the Appearance of the Text Objects• Resizing and Repositioning the Text Objects• Adding a Background Object• Saving the Main <strong>Title</strong> to Your <strong>Avid</strong> Editing Applic<strong>at</strong>ion• Lesson 4 SummaryThis lesson cre<strong>at</strong>es basic title objects th<strong>at</strong> you could also cre<strong>at</strong>e using the <strong>Title</strong>tool. In Lesson 5: Cre<strong>at</strong>ing a 3D <strong>Title</strong> with Lighting Effects in Chapter 2, youwill cre<strong>at</strong>e a more complex version of this title th<strong>at</strong> uses <strong>Marquee</strong> capabilitiessuch as lighting and 3D objects th<strong>at</strong> have no equivalent in the <strong>Title</strong> tool.To set up your <strong>Avid</strong> editing applic<strong>at</strong>ion and <strong>Marquee</strong> for this lesson:1. In the editing applic<strong>at</strong>ion, open the <strong>Marquee</strong> Tutorial project and load the<strong>Marquee</strong> Tutorial Sequence.2. In the Timeline, move the position indic<strong>at</strong>or to the Bridge.tif clip.3. Select Clip > New <strong>Title</strong>, and then click <strong>Marquee</strong>.4. In the message box, click No.<strong>Marquee</strong> opens and cre<strong>at</strong>es a new title.71
Chapter 1 Tutorial I: Basic <strong>Title</strong>sCre<strong>at</strong>ing the Text ObjectsIn this lesson, think of the Bridge.tif clip as the opening shot for a show called“Under the Bridge.” You will cre<strong>at</strong>e the title for this show using three separ<strong>at</strong>etext objects, one for each word. This makes it easy to size and position thethree words independently and to group them <strong>at</strong>tractively.Cre<strong>at</strong>ing multiple textobjects is a very similarprocess in the <strong>Title</strong>tool. The onlydifference is th<strong>at</strong> just asingle click is neededto make one text objectinactive and begincre<strong>at</strong>ing another.To cre<strong>at</strong>e the text objects:1. If it is not already selected, click the Text tool in the toolbox on the left ofthe Monitor window.2. Click in the area under the bridge in the Monitor window.The red bounding box for a new text object appears. At this stage, theprecise loc<strong>at</strong>ion of the object is not important. You will adjust its positionl<strong>at</strong>er.3. Type Under.4. Click away from the word Under.The bounding box around the word changes to a dotted white line,indic<strong>at</strong>ing th<strong>at</strong> this text object is no longer active.5. Click in the area under the bridge somewhere to the right of the wordUnder.The red bounding box for a new text object appears.6. Type the.72
Lesson 4: Cre<strong>at</strong>ing and Customizing a Main <strong>Title</strong>7. Click away from the word the.Both words you have typed now appear with dotted-line bounding boxes.8. Click in the area under the bridge somewhere below the two existingwords.The red bounding box for another new text object appears.9. Type Bridge.Modifying the Appearance of the Text ObjectsNext, you’ll make several adjustments th<strong>at</strong> affect all three text objects youhave just cre<strong>at</strong>ed. You’ll apply a new font to the objects, change their color,add an edge or border around each character, and add a soft drop shadow. Inthis section of the lesson, you’ll also preview a title <strong>at</strong> its finished quality.To select new font and color values:1. Click the Edit tool in the toolbox on the left of the Monitor window.2. Press Ctrl+A (Windows) or k+A (Macintosh) to select all three textobjects.Red bounding boxes with handles appear around all three objects.73
Chapter 1 Tutorial I: Basic <strong>Title</strong>s<strong>Title</strong> tool equivalent:click the Font Selectionbutton, select TimesNew Roman, and thenclick the Bold button.3. Select Times New Roman Bold from the Font list in the Monitor Windowtoolbar.All three text objects change to use the Times New Roman Bold font.<strong>Title</strong> tool equivalent:click the Fill ColorSelection box, andselect a color from the<strong>Title</strong> <strong>Tool</strong> Color Picker.4. Click the button beside the color well in the Monitor window toolbar.The Color menu appears.5. Click one of the 64 common color sw<strong>at</strong>ches to select a color.For example, select an orange or brown color th<strong>at</strong> is consistent with thecolor palette of the Bridge.tif background.All three text objects change to the color you selected.74
Lesson 4: Cre<strong>at</strong>ing and Customizing a Main <strong>Title</strong><strong>Title</strong> tool equivalent:click the Border Widthtool, and select the firstsolid line widthselection.To add an edge:1. In the Edge area of the Quick <strong>Title</strong>s Properties window, select MC Borderfrom the “Edge type” list.This adds a basic white border around every character in the text objects.“Change edge properties” is also autom<strong>at</strong>ically selected so th<strong>at</strong> the edge isvisible on the characters.2. In the Edge area, click the button beside the Base color well.The Color menu appears.3. Click one of the black color sw<strong>at</strong>ches in the lower left corner of the area of64 common color sw<strong>at</strong>ches.75
Chapter 1 Tutorial I: Basic <strong>Title</strong>sThe border around the text changes to black.nThe border around the text characters is not drawn <strong>at</strong> very high quality in theviewing area of the Monitor window, so it is difficult to tell whether the lookof the border is acceptable. You can quickly preview a title <strong>at</strong> any time to seehow it will look <strong>at</strong> its final quality.<strong>Marquee</strong> does not draw objects <strong>at</strong> their finished quality in the viewing areabecause high-quality rendering is a resource-intensive process th<strong>at</strong> wouldinterfere with other drawing oper<strong>at</strong>ions such as redrawing objects as you dragthem.The <strong>Title</strong> tool uses a similar method for drawing titles as you are working. Bydefault, title objects in the <strong>Title</strong> tool are drawn with anti-aliasing turned off, sothe edges of objects might appear jagged. You use Preview mode to view thetitle with anti-aliasing turned on (the final quality <strong>at</strong> which the title will besaved).76
Lesson 4: Cre<strong>at</strong>ing and Customizing a Main <strong>Title</strong>In the <strong>Title</strong> tool, you can work with Preview mode turned on. You can makesome changes to title objects without losing the anti-aliased Preview modequality, while other changes require objects to be drawn without anti-aliasing.In <strong>Marquee</strong>, you must preview your title as a separ<strong>at</strong>e step.<strong>Title</strong> tool equivalent:select Object >Preview.To preview the title:t Select Render > Preview.<strong>Marquee</strong> briefly displays the Rendering Progress message box as itrenders a preview image, and then displays the preview in the Previewwindow.You can now see the borders as they will appear in the finished title. Theyare a little too thin to define the text characters clearly, so you can adjusttheir width to make them bolder.77
Chapter 1 Tutorial I: Basic <strong>Title</strong>s<strong>Title</strong> tool equivalent:click the Border Widthtool, and select a widthselection, or select theCustom Width optionand then type a widthin the Enter New LineWidth dialog box.To adjust the edge width:1. Click the Close button (Windows) or the OK button (Macintosh) in thePreview window.2. In the Edge area of the Quick <strong>Title</strong>s Properties window, double-click inthe Size text box, type 1.50, and then press Enter (Windows) or Return(Macintosh).3. Click in the Monitor window to make it active.4. Press Ctrl+\ (backslash) (Windows) or k+\ (backslash) (Macintosh).This is the keyboard shortcut for previewing a title. (The backslash key isabove the Enter key on Windows or the Return key on Macintosh.)The preview appears in the Preview window, and you can see th<strong>at</strong> theedges on the text characters are now more prominent.5. Click the Close button (Windows) or the OK button (Macintosh) in thePreview window.Now complete the modific<strong>at</strong>ions to all three text objects by adding a soft dropshadow.<strong>Title</strong> tool equivalent:drag the Shadow Depthand Direction button,and type a value in theShadow Depth textbox.<strong>Title</strong> tool equivalent:click and hold theShadow TransparencyLevel box and drag theslider in the pop-upcontrol.<strong>Title</strong> tool equivalent:select Object > ShadowSoftness, and type avalue in the ShadowSoftness text box.To add a soft drop shadow:1. Press Ctrl+A (Windows) or k+A (Macintosh) to select all the textobjects.2. In the Shadow area of the Quick <strong>Title</strong> Properties window, select “Showdrop shadow.”A drop shadow with a standard offset from the text appears on all threeobjects.3. In the Shadow area, double-click in the Opacity text box, type 75, andthen press Enter (Windows) or Return (Macintosh).The shadows become less transparent.4. In the Shadow area of the Quick <strong>Title</strong>s Properties window, double-click inthe Softness text box, type 20, and then press Enter (Windows) or Return(Macintosh).78
Lesson 4: Cre<strong>at</strong>ing and Customizing a Main <strong>Title</strong>The edges of the shadows become softer.Resizing and Repositioning the Text ObjectsNext you’ll make some adjustments to individual text objects to resize andreposition them.To resize the text objects:1. Click away from the text objects in the viewing area to deselect them.2. Click the word the to select only th<strong>at</strong> text object.3. In the toolbar, double-click in the Font Size text box, type 36, and thenpress Enter (Windows) or Return (Macintosh).The font size for the selected text object becomes smaller.4. Click the word Bridge to select only th<strong>at</strong> text object.5. Double-click in the Font Size text box, type 60, and then press Enter(Windows) or Return (Macintosh).The font size for the selected text object becomes larger.79
Chapter 1 Tutorial I: Basic <strong>Title</strong>sThese techniquesexactly parallel those inthe <strong>Title</strong> tool, whereyou move an object byselecting the Selectiontool and dragging theobject, and you nudgean object by selecting itand then pressing oneof the arrow keys.To reposition the text objects rel<strong>at</strong>ive to one another:1. Click the word the to select it.2. Drag the word to a position just above the final two letters of the wordBridge.3. Click the word Under to select it.4. Drag the word to a position just above and overlapping the beginning ofthe word Bridge.5. (Option) If you need to fine-tune the position of any of the three words,“nudge” the word (move it one pixel <strong>at</strong> a time) by selecting it and thenpressing one of the arrow keys.Your three text objects should now be arranged in a manner similar to th<strong>at</strong>shown in the following illustr<strong>at</strong>ion.<strong>Title</strong> tool equivalent:select Object > Group.6. Press Ctrl+A (Windows) or k+A (Macintosh) to select all three objects.7. Select Object > Group to group the three objects.A single bounding box appears around all three words. The three textobjects are now grouped together and function as a single object.8. Drag the group of objects until they are approxim<strong>at</strong>ely centered in the areaunder the bridge.80
Lesson 4: Cre<strong>at</strong>ing and Customizing a Main <strong>Title</strong>Adding a Background ObjectNow you’ll complete the look of your title by adding a semitransparentrectangle as a background element.To cre<strong>at</strong>e the background object:1. Click away from the grouped text in the Monitor window to deselect it.2. Click the Rectangle tool in the toolbox on the left of the Monitor window.<strong>Title</strong> tool equivalent:click the Square andRectangle tool, anddrag in the mainviewing area.3. Drag from a point above and to the left of the text objects in the Monitorwindow to a point below and to the right of the text objects, and thenrelease the mouse button.A white rectangle appears th<strong>at</strong> covers the text objects.4. Click the button beside the color well in the toolbar.The Color menu appears.Color well81
Chapter 1 Tutorial I: Basic <strong>Title</strong>s<strong>Title</strong> tool equivalent:select Object > Send ToBack.5. Click one of the black color sw<strong>at</strong>ches in the lower left corner of the area of64 common color sw<strong>at</strong>ches.The rectangle changes to black.6. Select Object > Send to Back.The rectangle appears behind the text objects.7. In the Quick <strong>Title</strong>s Properties window, double-click in the “Masteropacity” text box, type 40, and then press Enter (Windows) or Return(Macintosh) to change the opacity level of the rectangle.The rectangle appears partially transparent.8. (Option) If necessary, adjust the rectangle by clicking the Edit tool andthen dragging the rectangle or its bounding box handles until you ares<strong>at</strong>isfied with its size and position.82
Lesson 4: Cre<strong>at</strong>ing and Customizing a Main <strong>Title</strong>Saving the Main <strong>Title</strong> to Your <strong>Avid</strong> Editing Applic<strong>at</strong>ionYour main title is now complete, and you can save it to the bin in your <strong>Avid</strong>editing applic<strong>at</strong>ion.To save the main title to the bin:1. Select File > Save to Bin.The Save to <strong>Avid</strong> Bin dialog box appears.2. Type Main <strong>Title</strong> in the <strong>Title</strong> Name text box.3. Make sure th<strong>at</strong> “Use Same Save Options as Previous <strong>Title</strong>, if available” isselected.4. Click OK.<strong>Marquee</strong> displays a Rendering Progress message box while it renders thegraphics file th<strong>at</strong> the editing applic<strong>at</strong>ion will use to cre<strong>at</strong>e the title clip.5. When the Rendering Progress message box disappears, switch to your<strong>Avid</strong> editing applic<strong>at</strong>ion.6. In the Save <strong>Title</strong> dialog box, click Save.Your title appears in the bin and loads in the Source monitor.7. (Option) Edit the title over the Bridge.tif clip in your sequence to see itsfinal appearance against the background.83
Chapter 1 Tutorial I: Basic <strong>Title</strong>sLesson 4 SummaryIn this lesson you have learned:• How to cre<strong>at</strong>e new text and graphics objects• How to change fonts and font sizes• How to add an edge or border to an object• How to add a soft drop shadow to an object• How to modify the opacity of objects and shadows• How to move objects by dragging and by nudging using the arrow keys• How to select multiple objects and group objects together• How to preview a titleFor further experiment<strong>at</strong>ion, try the following:• Select the background rectangle, and select “Enable gradient” in the MainSurface area of the Quick <strong>Title</strong>s Properties window to cre<strong>at</strong>e a colorgradient on the surface of the rectangle. Experiment with the gradientcontrols th<strong>at</strong> are now enabled in the Main Surface area of the Quick <strong>Title</strong>sProperties window. For detailed instructions on using the gradientcontrols, see “Working with Gradients” on page 470.84
Lesson 4: Cre<strong>at</strong>ing and Customizing a Main <strong>Title</strong>For Complete Inform<strong>at</strong>ion OnWorking with text objectsWorking with graphics objectsSeeThe chapter “Working with Text” onpage 325The chapter “Working with Graphics” onpage 363Cre<strong>at</strong>ing edge effects “Cre<strong>at</strong>ing Edge Effects” on page 489Cre<strong>at</strong>ing shadowsModifying opacity levels for an objectMoving objectsSelecting and grouping objectsPreviewing titles“Adding Shadows to Objects” onpage 511“Changing the Visibility of Objects” onpage 297“Moving Objects Within the Scene” onpage 284“Selecting and Deselecting Objects” onpage 281 and “Grouping and UngroupingObjects” on page 296“Previewing <strong>Title</strong> Frames on Screen” onpage 57285
Chapter 1 Tutorial I: Basic <strong>Title</strong>s86
Chapter 2Tutorial II: Introduction toAdvanced <strong>Marquee</strong> TechniquesThis chapter is the second of two tutorial chapters th<strong>at</strong> give you a hands-onintroduction to <strong>Marquee</strong>. The lessons in this chapter get you started with<strong>Marquee</strong>’s more advanced fe<strong>at</strong>ures. You will cre<strong>at</strong>e three-dimensional objects,work with lighting effects, and cre<strong>at</strong>e anim<strong>at</strong>ed titles th<strong>at</strong> move or otherwisechange their appearance over time.Each lesson does the following:• Defines the goals of the lesson• Provides step-by-step instructions and supporting inform<strong>at</strong>ion• Summarizes wh<strong>at</strong> you have learned, offering suggestions for furtherpractice, and providing references to additional inform<strong>at</strong>ion elsewhere inthis guideThis chapter fe<strong>at</strong>ures some of the wealth of <strong>Marquee</strong> capabilities th<strong>at</strong> have noequivalent in the classic <strong>Avid</strong> <strong>Title</strong> tool. These capabilities will allow you toproduce titles th<strong>at</strong> are far more sophistic<strong>at</strong>ed than any previously possible inan <strong>Avid</strong> editing applic<strong>at</strong>ion. Where steps in this chapter’s lessons do have <strong>Title</strong>tool equivalents, those equivalents are noted where you see the <strong>Title</strong> tool to<strong>Marquee</strong> icon (shown in the margin beside this paragraph).This chapter contains the following main sections:• Lesson 5: Cre<strong>at</strong>ing a 3D <strong>Title</strong> with Lighting Effects• Lesson 6: Cre<strong>at</strong>ing a <strong>Title</strong> with Anim<strong>at</strong>ed Text
Chapter 2 Tutorial II: Introduction to Advanced <strong>Marquee</strong> TechniquesLesson 5: Cre<strong>at</strong>ing a 3D <strong>Title</strong> with Lighting EffectsBefore You BeginThis lesson shows you how to cre<strong>at</strong>e a main title similar to the one you cre<strong>at</strong>edin Lesson 4 in Chapter 1. In this version, however, you will use <strong>Marquee</strong>’s 3Dand lighting capabilities to achieve a more sophistic<strong>at</strong>ed look.This lesson includes the following sections:• Before You Begin• Cre<strong>at</strong>ing a Background Rectangle• Modifying the Text Objects• Repositioning and Scaling the <strong>Title</strong> Objects• Rot<strong>at</strong>ing the <strong>Title</strong> Objects• Viewing the <strong>Title</strong> Objects from the Top• Modifying Light Effects• Saving the 3D <strong>Title</strong> to Your <strong>Avid</strong> Editing Applic<strong>at</strong>ion• Lesson 5 SummaryYou will begin this lesson by opening an .mqp file th<strong>at</strong> contains a group of textobjects similar to those you cre<strong>at</strong>ed in Lesson 4.To set up your <strong>Avid</strong> editing applic<strong>at</strong>ion and <strong>Marquee</strong> for this lesson:1. In the editing applic<strong>at</strong>ion, open the <strong>Marquee</strong> Tutorial project and load the<strong>Marquee</strong> Tutorial Sequence.2. In the Timeline, move the position indic<strong>at</strong>or to the Bo<strong>at</strong>.tif clip.3. Select Clip > New <strong>Title</strong>, and then click <strong>Marquee</strong>.4. In the message box, click No.<strong>Marquee</strong> opens and cre<strong>at</strong>es a new title. In this case, you want to load anexisting .mqp file, so you need to close this new title and open the existingone.88
Lesson 5: Cre<strong>at</strong>ing a 3D <strong>Title</strong> with Lighting Effectsn5. Select File > Close.The newly cre<strong>at</strong>ed title closes, and the entire viewing area changes to gray,indic<strong>at</strong>ing th<strong>at</strong> there is no title open.6. Select File > Open (Windows) or File > Open <strong>Marquee</strong> <strong>Title</strong> (Macintosh).The Open dialog box (Windows) or the Open <strong>Marquee</strong> <strong>Title</strong> dialog box(Macintosh) appears.7. Navig<strong>at</strong>e to the following loc<strong>at</strong>ion:(Windows)drive letter:\Program Files\<strong>Avid</strong>\Editing Applic<strong>at</strong>ion\marquee\TutorialsThe loc<strong>at</strong>ion of the Tutorials folder on your system might be slightly different ifyou did not use the default install<strong>at</strong>ion p<strong>at</strong>h when you installed your <strong>Avid</strong>editing applic<strong>at</strong>ion.(Macintosh)drive name/Applic<strong>at</strong>ions/Editing Applic<strong>at</strong>ion/<strong>Marquee</strong>/TutorialsWindowsMacintosh89
Chapter 2 Tutorial II: Introduction to Advanced <strong>Marquee</strong> Techniques8. Double-click the Lesson5Start.mqp file.The title opens in the Monitor window. You see three text objects, similarto those you cre<strong>at</strong>ed in Lesson 4.You need to save this title with a new name so th<strong>at</strong> the changes you make to itdo not affect the Lesson5Start.mqp file. Lesson5Start.mqp will remainavailable as a starting point if you want to repe<strong>at</strong> this lesson or another userwants to follow it.To save the title as a new .mqp file:1. Select File > Save As.The Save As dialog box (Windows) or “Save file” dialog box (Macintosh)appears.2. Type 3D<strong>Title</strong> in the “File name” text box (Windows) or Save As textbox (Macintosh), and then click Save.WindowsMacintosh90
Lesson 5: Cre<strong>at</strong>ing a 3D <strong>Title</strong> with Lighting EffectsCre<strong>at</strong>ing a Background RectangleYou’ll start your titling work for this lesson by cre<strong>at</strong>ing a new rectangle object.Using lighting and an Edge effect, you’ll achieve a three-dimensional look forthe object.To cre<strong>at</strong>e the rectangle:1. Click the Rectangle tool in the toolbox on the left of the Monitor window.2. Drag from a point above and to the left of the text objects in the Monitorwindow to a point below and to the right of the text objects, and thenrelease the mouse button.A white rectangle appears th<strong>at</strong> covers the text objects.To modify the appearance of the rectangle:1. Click the Edit tool in the toolbox on the left of the Monitor window.2. Click the button beside the color well in the toolbar.The Color menu appears.Color well3. Click one of the color sw<strong>at</strong>ches to change the color of the rectangle.For example, click a lighter shade of orange than th<strong>at</strong> used for the text. Inthe illustr<strong>at</strong>ions here, the chosen color is the second sw<strong>at</strong>ch from the top inthe column of orange sw<strong>at</strong>ches.91
Chapter 2 Tutorial II: Introduction to Advanced <strong>Marquee</strong> Techniques4. In the Main Surface area of the Quick <strong>Title</strong>s Properties window, select“Enable lighting.”<strong>Title</strong> tool equivalent:click the Box Cornertool on the <strong>Title</strong> <strong>Tool</strong>toolbar, and select arounding option.The appearance of the rectangle changes so th<strong>at</strong> it appears to be lit by alight source th<strong>at</strong> is above it and to its left. (You’ll learn how to view andmodify this light source l<strong>at</strong>er in the lesson.) The rectangle appears lighterin the top left corner and darker in the bottom right corner.5. Select Object > Set Corner Radius > 10.The corners are now slightly rounded.6. (Option) To view the rounded corners, click away from the rectangle todeselect it, and then click it to select it again.7. In the Edge area of the Quick <strong>Title</strong>s Properties window, select Round fromthe “Edge type” list.“Change edge properties” is autom<strong>at</strong>ically selected in the Edge area, andan edge, currently the default white color, appears around the rectangle.92
Lesson 5: Cre<strong>at</strong>ing a 3D <strong>Title</strong> with Lighting Effects8. In the Edge area, select “Enable lighting.”Enable lightingproperty controlfor edgesThe rectangle now has a rounded and lit edge and appears to have somethickness. You will enhance the appearance of depth l<strong>at</strong>er in the lesson byrot<strong>at</strong>ing your title objects.9. In the Edge area, click the button beside the Base color well.The Color menu appears.10. Click one of the color sw<strong>at</strong>ches to change the color of the edge.Using the same shade of orange th<strong>at</strong> you used for the main surface of therectangle results in a uniform surface appearance for the object. If youwant the edge to be more distinct from the main surface, you can select adifferent color.11. Select Object > Send to Back.The rectangle now appears behind the text objects.12. In the Shadow area of the Quick <strong>Title</strong>s Properties window, select “Showdrop shadow.”13. In the Shadow area, double-click in the Softness text box, type 25, andthen press Enter (Windows) or Return (Macintosh).93
Chapter 2 Tutorial II: Introduction to Advanced <strong>Marquee</strong> Techniques14. Click in the Monitor window to make it active.15. Press Ctrl+\ (backslash) (Windows) or k+\ (backslash) (Macintosh) topreview the title.Modifying the Text ObjectsAt this stage, the title looks inconsistent. The rectangle is lit but the textobjects are not. Also, the text objects appear fl<strong>at</strong> and lack visual interest whencompared to their background. You’ll now modify the text objects so th<strong>at</strong> theyhave some depth and are lit.To modify the text objects:1. Click the Close button (Windows) or the OK button (Macintosh) in thePreview window.2. Click the Edit tool in the toolbox on the left of the Monitor window.94
Lesson 5: Cre<strong>at</strong>ing a 3D <strong>Title</strong> with Lighting Effects3. Click the text objects to select them.The text objects are currently grouped together so you can easily selectand modify them.4. In the Main Surface area of the Quick <strong>Title</strong>s Properties window, select“Enable lighting.”The text objects are now lit by the same light source as the rectanglebehind them.5. In the Edge area of the Quick <strong>Title</strong>s Properties window, select Bevel Widefrom the “Edge type” list.6. In the Edge area, double-click in the Size text box, type 2, and then pressEnter (Windows) or Return (Macintosh).7. In the Edge area, select “Enable lighting.”8. Click in the Monitor window.9. Press Ctrl+\ (backslash) (Windows) or k+\ (backslash) (Macintosh) topreview the title.The text now appears to be raised from the surface of the backgroundrectangle.95
Chapter 2 Tutorial II: Introduction to Advanced <strong>Marquee</strong> TechniquesRepositioning and Scaling the <strong>Title</strong> ObjectsNext, you will finalize the position and size of the title objects.To position the text objects with respect to the rectangle:1. Click the Close button (Windows) or the OK button (Macintosh) in thePreview window.2. (Option) If necessary, do one or more of the following to position thegroup of text objects so th<strong>at</strong> it is centered within the area of the rectangle:t Drag the group of text objects.t “Nudge” the group (move it one pixel <strong>at</strong> a time) by pressing one ofthe arrow keys.96
Lesson 5: Cre<strong>at</strong>ing a 3D <strong>Title</strong> with Lighting EffectsTo scale the title objects:1. Press Ctrl+A (Windows) or k+A (Macintosh) to select all the objects.2. Select Object > Group to group the objects.3. Move the pointer over the top left corner bounding-box handle.The pointer changes to an upward-pointing arrow.4. Press and hold the Shift and Alt keys (Windows) or the Shift and Optionkeys (Macintosh), and drag the top left corner bounding-box handle upand to the left.As you drag, all the objects increase in size. Pressing and holding the Shiftand Alt keys (Windows) or the Shift and Option keys (Macintosh)preserves the original aspect r<strong>at</strong>io of the objects as you drag, maintainingtheir proportions and avoiding any distortion of the text.Do not make the objects too large; it will be difficult to light themcorrectly, and they will visually overwhelm the background video. Thefollowing illustr<strong>at</strong>ion shows a good final size.97
Chapter 2 Tutorial II: Introduction to Advanced <strong>Marquee</strong> TechniquesRot<strong>at</strong>ing the <strong>Title</strong> Objects5. When you are s<strong>at</strong>isfied with the size of the objects, release the mousebutton.Now you’ll enhance the three-dimensional quality of your title by rot<strong>at</strong>ing allthe title objects together around their vertical (Y) axis. This will adjust theposition of the group of objects in three-dimensional space, moving one sideaway from you and the other side toward you.To rot<strong>at</strong>e the title objects as a group:1. Make sure th<strong>at</strong> the grouped title objects are still selected (have a redbounding box with bounding-box handles).2. Click the Rot<strong>at</strong>e tool in the toolbox on the left of the Monitor window.A rot<strong>at</strong>ion sphere appears around the group of objects.98
Lesson 5: Cre<strong>at</strong>ing a 3D <strong>Title</strong> with Lighting Effects3. Move the pointer over the front part of the blue rot<strong>at</strong>ion circle until thepointer changes to a set of direction arrows, as shown in the followingillustr<strong>at</strong>ion.4. Drag the circle a little to the left.As you drag, all the title objects rot<strong>at</strong>e around their vertical axis. The leftside of the objects moves away from you, while the right edge movestoward you.5. When the objects are positioned approxim<strong>at</strong>ely as shown in the followingillustr<strong>at</strong>ion, release the mouse button.Check the Y Rot<strong>at</strong>ion text box in the Transform Properties windowloc<strong>at</strong>ed <strong>at</strong> the bottom of the screen. The value has changed from its defaultof 0 to a value of approxim<strong>at</strong>ely –15, representing a clockwise rot<strong>at</strong>ion ofapproxim<strong>at</strong>ely 15 degrees about the objects’ Y axis. (You can also rot<strong>at</strong>eobjects by changing the values directly in the Rot<strong>at</strong>ion text boxes.)99
Chapter 2 Tutorial II: Introduction to Advanced <strong>Marquee</strong> TechniquesThe following illustr<strong>at</strong>ion shows the Transform Properties window withtypical values for this point in the lesson. Your Position and Scale valuesmight be different as a result of your resizing and repositioning of theobjects.Y Rot<strong>at</strong>iontext box6. Press Ctrl+\ (backslash) (Windows) or k+\ (backslash) (Macintosh) topreview \the title again.The angle <strong>at</strong> which you are viewing the objects and the angle <strong>at</strong> whichlight is falling on them have now changed. The objects all appear brighter,and the rounded edge of the rectangle is clearer on all sides.100
Lesson 5: Cre<strong>at</strong>ing a 3D <strong>Title</strong> with Lighting EffectsViewing the <strong>Title</strong> Objects from the TopNext, you’ll change your view of your title so th<strong>at</strong> you are looking down onthe objects from the top. This will allow you to see more clearly how therot<strong>at</strong>ion of the objects has changed their orient<strong>at</strong>ion in three-dimensionalspace. When you are working in three dimensions, it is often useful to changethe position from which you are viewing your work. If you need to, you canalso view a title from several other viewpoints.To view the title objects from the top:1. Click the Close button (Windows) or OK button (Macintosh) in thePreview window.2. Click the Edit tool in the toolbox on the left of the Monitor window.3. Select View > Views > Layer Top.The viewing area changes to show the title objects as if you were lookingdown on them from above, as shown in the following illustr<strong>at</strong>ion.Left side of object is rot<strong>at</strong>edaway from the viewer.Right side of object isrot<strong>at</strong>ed toward the viewer.The Layer Top view is the equivalent of viewing the action on a the<strong>at</strong>er stagefrom above the actors r<strong>at</strong>her than from a normal se<strong>at</strong> in the the<strong>at</strong>er.The horizontal line running across this view represents the plane of the scene.You can see how the left side of the group of objects is further back than thisplane, while the right side is further forward. This view also allows you to seethe thickness of your title objects very clearly.101
Chapter 2 Tutorial II: Introduction to Advanced <strong>Marquee</strong> TechniquesTo return to the normal view of your title (known as Scene view):tPress Ctrl+5 (Windows) or Option+5 (Macintosh) on the numeric keypad.This is the keyboard shortcut for returning to the normal view.(Windows only) If you have turned off Num Lock on your keyboard, youwill need to press the Num Lock key before this shortcut will work.Modifying Light EffectsNow you’ll view and modify the light sources for your title. You’ll see wherethe default light source th<strong>at</strong> is currently lighting your objects is loc<strong>at</strong>ed,change the color of th<strong>at</strong> light, and cre<strong>at</strong>e a second light source to enhance thelighting effects for the title.To view the current light source:t Click the Light tool in the toolbox on the left of the Monitor window.A light object (named “1”) appears in the viewing area of the Monitorwindow. This is the source of the light th<strong>at</strong> is currently lighting yourobjects.Existinglight sourceThe position of this light does not need to be modified. (You could change itsposition simply by dragging it, and the appearance of the title objects wouldupd<strong>at</strong>e to reflect the change.) However, the default white color of the lightmight be considered too harsh for the golden tones of the background video,so you’ll change the color of the light.102
Lesson 5: Cre<strong>at</strong>ing a 3D <strong>Title</strong> with Lighting EffectsTo change the color of the light:1. Click the light object to select it.The light object appears filled.2. Select Window > Properties > Light.The Light Properties window opens. This window contains controls foradjusting light sources.3. In the Light Properties window, click the button beside the “Light color”color well.The Color menu appears.4. Click the palest orange sw<strong>at</strong>ch <strong>at</strong> the top of the color sw<strong>at</strong>ches.The color well, the color used to draw the light object, and the title objectsall upd<strong>at</strong>e dynamically to use the light color th<strong>at</strong> you have chosen.103
Chapter 2 Tutorial II: Introduction to Advanced <strong>Marquee</strong> TechniquesLight sourcedrawn withthe selectedpale orangecolorNext, you’ll cre<strong>at</strong>e a new light source to add to the title. The new light sourcewill be a spot light th<strong>at</strong> shines a focused light on a rel<strong>at</strong>ively small area of thescene.To cre<strong>at</strong>e and target a spot light:1. Right-click (Windows) or Ctrl+click (Macintosh) a little to the left of thetitle objects, and select Add Light.A new light appears <strong>at</strong> the loc<strong>at</strong>ion where you right-clicked. The light’sinitial color is the color th<strong>at</strong> you selected in the “Light color” color well inthe previous procedure. At present, the new light, which is very close tothe objects, makes the objects look much brighter.2. Click the new light to select it.104
Lesson 5: Cre<strong>at</strong>ing a 3D <strong>Title</strong> with Lighting Effects3. Right-click (Windows) or Ctrl+click (Macintosh) the light, and selectLight Type > Spot.The light source changes its appearance. The light source now has a coneth<strong>at</strong> indic<strong>at</strong>es the spread of the light, and a target dot th<strong>at</strong> indic<strong>at</strong>es thepoint <strong>at</strong> which the light is aimed.4. Move the pointer over the target dot.The pointer changes to an upward-pointing arrow.5. Drag the target dot until it is pointing <strong>at</strong> the dot over the i in the wordBridge.The scene upd<strong>at</strong>es as you drag to show the effect of the spot light.6. Press Ctrl+\ (backslash) (Windows) or k+\ (backslash) (Macintosh) topreview the title.105
Chapter 2 Tutorial II: Introduction to Advanced <strong>Marquee</strong> TechniquesThe spot light highlights the title effectively, but the color of the light is toobright and tends to bleach out detail. You’ll now select a different color for thelight, using the eyedropper to pick a color from the background image.To change the color of the spot light:1. Click the Close button (Windows) or OK button (Macintosh) in thePreview window.2. In the Light Properties window, click the button beside the “Light color”color well.The Color menu appears.3. (Windows only) Do the following:a. Click and hold the mouse button over the eyedropper.The pointer changes to an eyedropper.b. While pressing and holding the mouse button, drag the eyedropperinto the viewing area of the Monitor window and over one of themedium-brown areas of the background video, such as the w<strong>at</strong>erimmedi<strong>at</strong>ely below the bo<strong>at</strong>.106
Lesson 5: Cre<strong>at</strong>ing a 3D <strong>Title</strong> with Lighting EffectsThe eyedropper “picks up” wh<strong>at</strong>ever color is bene<strong>at</strong>h it on the screen.The color well, the color used to draw the light object, and the titleobjects all upd<strong>at</strong>e dynamically to use the color th<strong>at</strong> the eyedropper iscurrently over.c. When you are s<strong>at</strong>isfied with the color of the light, release the mousebutton.4. (Macintosh only) Do the following:a. Click the eyedropper in the Color menu.b. Move the eyedropper pointer into the viewing area of the Monitorwindow and over one of the medium-brown areas of the backgroundvideo, such as the w<strong>at</strong>er immedi<strong>at</strong>ely below the bo<strong>at</strong>.The color well upd<strong>at</strong>es dynamically as you move the eyedropperpointer to show the color currently under the pointer.c. When the eyedropper pointer is over a color with which you ares<strong>at</strong>isfied, click to select the color.The color well, the color used to draw the light object, and the titleobjects all upd<strong>at</strong>e to use the color th<strong>at</strong> you have selected.Light sourcedrawn with colorselected byeyedropperEyedropper5. Click in the viewing area to make the Monitor window active.6. Press Ctrl+\ (backslash) (Windows) or k+\ (backslash) (Macintosh) topreview the title.Your title should now look similar to the following illustr<strong>at</strong>ion.107
Chapter 2 Tutorial II: Introduction to Advanced <strong>Marquee</strong> Techniques7. Click the Close button (Windows) or OK button (Macintosh) in thePreview window.Your title is now finished, so you can save it to the bin in your <strong>Avid</strong> editingapplic<strong>at</strong>ion.Saving the 3D <strong>Title</strong> to Your <strong>Avid</strong> Editing Applic<strong>at</strong>ionTo save the title to the bin in your <strong>Avid</strong> editing applic<strong>at</strong>ion:1. Select File > Save to Bin.The Save to <strong>Avid</strong> Bin dialog box appears.2. If “3D<strong>Title</strong>” does not appear in the <strong>Title</strong> Name text box, type 3D<strong>Title</strong> inthe <strong>Title</strong> Name text box.3. Make sure th<strong>at</strong> “Use Same Save Options as Previous <strong>Title</strong>, if available” isselected.4. Click OK.<strong>Marquee</strong> displays a Rendering Progress message box while it renders thegraphics file th<strong>at</strong> the editing applic<strong>at</strong>ion will use to cre<strong>at</strong>e the title clip.5. When the Rendering Progress message box disappears, switch to your<strong>Avid</strong> editing applic<strong>at</strong>ion.108
Lesson 5: Cre<strong>at</strong>ing a 3D <strong>Title</strong> with Lighting Effects6. In the Save <strong>Title</strong> dialog box, click Save.Your title appears in the bin and loads in the Source monitor.7. (Option) Edit the title over the Bo<strong>at</strong>.tif clip in your sequence to see itsfinal appearance against the background.Lesson 5 SummaryIn this lesson you have learned:• How to cre<strong>at</strong>e Edge effects th<strong>at</strong> give depth to title objects• How to round the corners of a rectangle• How to resize title objects while maintaining their proportions• How to rot<strong>at</strong>e objects in three-dimensional space• How to view a title from above• How to enable lighting for title objects• How to view light sources and change their color• How to cre<strong>at</strong>e and target a spot light source109
Chapter 2 Tutorial II: Introduction to Advanced <strong>Marquee</strong> TechniquesFor further experiment<strong>at</strong>ion, try the following:• Select one of your title objects (the background rectangle is the simplestexample), and change the “Extrude depth” property value in the EffectProperties window by dragging the value shuttle up. As you increase thevalue, the object becomes increasingly stretched out in its third dimension— th<strong>at</strong> is, it becomes thicker and thicker. You can use this extrusiontechnique to cre<strong>at</strong>e three-dimensional objects with gre<strong>at</strong>er depth than youcan achieve with Edge effects alone. You can, for example, turn squaresinto cubes and circles into cylinders. You can gain fuller control over theExtrude surface by using controls in the Surfaces Properties window. Formore inform<strong>at</strong>ion, see “Extruding Objects” on page 494 and the chapter“Working with Surfaces and M<strong>at</strong>erials” on page 453.• Experiment with more controls in the Light Properties window. Forexample, click the Light tool, select the spot light th<strong>at</strong> you cre<strong>at</strong>ed in thelesson, and then change the “Spot size” and “Spot falloff” values. Theseproperties modify the area th<strong>at</strong> the light affects and the softness of theedges of th<strong>at</strong> area.For Complete Inform<strong>at</strong>ion OnSeeCre<strong>at</strong>ing Edge effects “Cre<strong>at</strong>ing Edge Effects” on page 489Rounding the corners of a rectangle“Rounding Corners of Squares andRectangles” on page 365Scaling objects “Scaling Objects” on page 298Rot<strong>at</strong>ing objects “Rot<strong>at</strong>ing Objects” on page 302Viewing titles from different anglesWorking with lights“Viewing the Scene from DifferentAngles” on page 262The chapter “Working with Lightsand Shadows” on page 499110
Lesson 6: Cre<strong>at</strong>ing a <strong>Title</strong> with Anim<strong>at</strong>ed TextLesson 6: Cre<strong>at</strong>ing a <strong>Title</strong> with Anim<strong>at</strong>ed TextBefore You BeginIn this lesson, you will cre<strong>at</strong>e a text object and then anim<strong>at</strong>e the object so th<strong>at</strong>its appearance changes over time. The text object will fade in, be brieflyhighlighted with a glow, and eventually fade out. It will also move slowlyacross the scene and appear to expand as its kerning value (the amount ofspace between characters in the text) increases over time. The result will be a“flo<strong>at</strong>ing” text object similar to those common in advertising spots.Once you have one object anim<strong>at</strong>ed, you’ll save all your adjustments to th<strong>at</strong>object as a style, quickly apply the style to a second text object, and thenmodify the second object so th<strong>at</strong> its behavior remains similar to the first butexhibits some differences.This lesson introduces you to the Anim<strong>at</strong>ion Mode button and to the Timelinewindow, which are the main tools th<strong>at</strong> you use when anim<strong>at</strong>ing titles.This lesson includes the following sections:• Before You Begin• Cre<strong>at</strong>ing the First Text Object• Anim<strong>at</strong>ing the First Text Object• Opening the Timeline Window• Adjusting the Glow Anim<strong>at</strong>ion in the Property Curve Graph• Modifying the Dur<strong>at</strong>ion of the <strong>Title</strong> and the Text Object• Cre<strong>at</strong>ing a Style from the First Text Object• Cre<strong>at</strong>ing the Second Text Object and Applying the Style• Modifying the Second Text Object in the Timeline• Saving the Anim<strong>at</strong>ed <strong>Title</strong> to Your <strong>Avid</strong> Editing Applic<strong>at</strong>ion• Lesson 6 SummaryTo set up your <strong>Avid</strong> editing applic<strong>at</strong>ion and <strong>Marquee</strong> for this lesson:1. In the editing applic<strong>at</strong>ion, open the <strong>Marquee</strong> Tutorial project and load the<strong>Marquee</strong> Tutorial Sequence.2. In the Timeline, move the position indic<strong>at</strong>or to the Bo<strong>at</strong>.tif clip.111
Chapter 2 Tutorial II: Introduction to Advanced <strong>Marquee</strong> TechniquesCre<strong>at</strong>ing the First Text Object3. Select Clip > New <strong>Title</strong>, and then click <strong>Marquee</strong>.4. In the message box, click No.<strong>Marquee</strong> opens and cre<strong>at</strong>es a new title.For this lesson, imagine th<strong>at</strong> the images in your sequence will form part of anadvertisement for a company th<strong>at</strong> makes bo<strong>at</strong>s like the one you see in theBo<strong>at</strong>.tif clip. A voice-over will stress key qualities of the company, such ascraftsmanship and ingenuity, and the moving text on screen will reinforce th<strong>at</strong>message.To cre<strong>at</strong>e the first text object:1. Select Arial Bold from the Font list in the Monitor window toolbar.2. Click the Text tool in the toolbox on the left of the Monitor window.3. Click in the Monitor window toward the top left of the background image.4. Type craftsmanship.5. Click the Edit tool in the toolbox on the left of the Monitor window.6. If necessary, drag the text object so th<strong>at</strong> it is positioned exactly where youwould like it to appear <strong>at</strong> the beginning of the title.Anim<strong>at</strong>ing the First Text ObjectNext, you will anim<strong>at</strong>e the text object. You’ll do this in several distinct stages,adding one kind of move or change in each stage and playing the title to checkyour work after each stage.112
Lesson 6: Cre<strong>at</strong>ing a <strong>Title</strong> with Anim<strong>at</strong>ed TextEntering Anim<strong>at</strong>ion ModeTo do this, you need to work in Anim<strong>at</strong>ion mode. In Anim<strong>at</strong>ion mode, thechanges you make to the properties of objects are tied to the specific point intime <strong>at</strong> which you make the change. This idea will become clear as you workthrough the stages in this part of the lesson.To enter Anim<strong>at</strong>ion mode:1. Select View > <strong>Tool</strong>box > Full.The toolbox on the left of the Monitor window expands to show morebuttons.Default(Simplified)toolboxFull toolboxAnim<strong>at</strong>ionMode button2. Click the Anim<strong>at</strong>ion Mode button <strong>at</strong> the top of the toolbox.The button changes to red, indic<strong>at</strong>ing th<strong>at</strong> <strong>Marquee</strong> is in Anim<strong>at</strong>ion mode.Moving the Object Across the SceneNext, cre<strong>at</strong>e the basic movement of the object from left to right across thescene.Time DisplayThis is the first of several stages to the lesson th<strong>at</strong> involve moving throughtime in the title. In the Monitor window, you do this by clicking the TimeDisplay button in the st<strong>at</strong>us bar, and then dragging either to the left or to theright. The Time Display button displays the current position in time within thetitle: currently, it displays 00:00:00:00.113
Chapter 2 Tutorial II: Introduction to Advanced <strong>Marquee</strong> TechniquesTo move the object across the scene:1. Click the Time Display button and drag to the right until the Time displayreaches its end value, 00:00:04:29.00:00:04:29 is the last frame in the title, which has a default dur<strong>at</strong>ion of 5seconds. You’ll learn how to change this dur<strong>at</strong>ion, and wh<strong>at</strong> happens whenyou do, l<strong>at</strong>er in the lesson.2. Release the mouse button.3. Shift+drag the object to the right until it is loc<strong>at</strong>ed where you would like itto end its movement, and then release the mouse button.You are aiming for a slow, flo<strong>at</strong>ing effect, so you should not move theobject too far to the right. Pressing and holding the Shift key while youdrag constrains the object’s movement in the direction in which you startdragging — in this case, horizontally.By dragging the object, you are setting the position you want the object tooccupy <strong>at</strong> the end of the 5-second anim<strong>at</strong>ed title.4. Click the Time Display button and drag to the left until the Time displayreaches its initial value of 00:00:00:00 again.As you drag, you’ll see th<strong>at</strong> the object moves back from the position youjust set to its original position.5. Press the space bar.The title now plays forward in time. You’ll see the text moving from leftto right, and the Time display changing as the title plays. Playback stopswhen the end of the title is reached.00:00:00:0000:00:02:15 00:00:04:29114
Lesson 6: Cre<strong>at</strong>ing a <strong>Title</strong> with Anim<strong>at</strong>ed TextAnim<strong>at</strong>ing Kerning for the TextThis simple movement illustr<strong>at</strong>es the basic method of all <strong>Marquee</strong> anim<strong>at</strong>ion.You have set a starting position (the original loc<strong>at</strong>ion <strong>at</strong> 00:00:00:00) and anending position (the new loc<strong>at</strong>ion <strong>at</strong> 00:00:04:29). <strong>Marquee</strong> uses these twovalues to interpol<strong>at</strong>e the movement of the object during the 5 seconds betweenthe beginning and the end. At 00:00:02:15, for example, the object will behalfway between the starting and ending points.You can add more positions for specific points in time, and <strong>Marquee</strong> willinterpol<strong>at</strong>e from one point to the next. For example, if you move the time to00:00:02:15 and then position the object <strong>at</strong> the very bottom of the scene, it willmove down to th<strong>at</strong> position during the first 02:15, and then back up to theending position during the second 02:15.Now you’ll change the kerning value for the text object <strong>at</strong> the end of the title.The next time you play the title, not only will it move across the screen, but itwill also expand a little as the space between characters increases over time.You are already in Anim<strong>at</strong>ion mode, have the object selected, and are <strong>at</strong> thepoint for setting the end value. All you need to do is change the Kerning valueand then play your title to see the result.To anim<strong>at</strong>e the kerning and play the title:1. Double-click in the Kerning text box in the toolbar, type 0.7, and pressEnter (Windows) or Return (Macintosh).The characters in the object appear with more space between one and thenext.2. Press the Home key.This is the keyboard shortcut for jumping to the beginning of a title.You’ll now see the text object in its starting position and with its orginaldefault spacing between characters. Because you are in Anim<strong>at</strong>ion mode,the change you made in step 1 applies only to the end of the title.115
Chapter 2 Tutorial II: Introduction to Advanced <strong>Marquee</strong> Techniques3. Press the space bar.The title plays again. This time, it both moves across the scene andexpands as it moves.00:00:00:00 00:00:02:15 00:00:04:29Fading the Object In and OutNext you’ll fade the object in <strong>at</strong> the beginning of the title and out <strong>at</strong> the end byanim<strong>at</strong>ing the Master Opacity property value for the object.To fade the object in and out:1. Press the Home key to return to the beginning of the title.2. In the Quick <strong>Title</strong>s Properties window, double-click in the “Masteropacity” text box, type 0, and then press Enter (Windows) or Return(Macintosh).The text of the object disappears.3. Ctrl+click the Time Display button <strong>at</strong> the bottom of the Monitor windowand drag to the right until the Time display reads 00:00:00:20.Pressing the Ctrl key while you drag gives you more precise control ofmovement in time, making it easier to move an exact number of frames.4. Double-click in the “Master opacity” text box, type 100, and then pressEnter (Windows) or Return (Macintosh).The text of the object reappears <strong>at</strong> full opacity.5. Ctrl+click the Time Display button <strong>at</strong> the bottom of the Monitor windowand drag to the right until the Time display reads 00:00:04:09.116
Lesson 6: Cre<strong>at</strong>ing a <strong>Title</strong> with Anim<strong>at</strong>ed Textn6. Double-click in the “Master opacity” text box, type 100, and then pressEnter (Windows) or Return (Macintosh).You need to enter this value again, even though it already appears in the textbox, to tell <strong>Marquee</strong> when you want the period of 100% opacity to end.7. Click the text object in the viewing area to make the Monitor windowactive and keep the object selected.8. Press the End key.This is the keyboard shortcut for jumping to the end of a title.9. Double-click in the “Master opacity” text box, type 0, and then pressEnter (Windows) or Return (Macintosh).10. Click the text object in the Monitor window to make the Monitor windowactive while keeping the object selected.11. Press the Home key, and then press the space bar.The title plays again. The text now fades in <strong>at</strong> the beginning and out <strong>at</strong> theend.00:00:00:00 00:00:02:15 00:00:04:29Anim<strong>at</strong>ing a Glowing Highlight for the ObjectAs a final touch to your anim<strong>at</strong>ion, you’ll use the shadow controls to cre<strong>at</strong>e aglow around the text th<strong>at</strong> shines briefly to highlight the text and then fades out.To anim<strong>at</strong>e a glowing highlight:1. Press the Home key.2. Ctrl+click the Time Display button and drag until the Time display reads00:00:00:20.117
Chapter 2 Tutorial II: Introduction to Advanced <strong>Marquee</strong> Techniques3. Adjust controls in the Shadow area of the Quick <strong>Title</strong>s Properties windowas follows:a. Select “Show drop shadow.”b. Click the button beside the color well, and click a white color sw<strong>at</strong>chin the Color menu.c. Double-click in the Opacity text box and type 0.d. Double-click in the X Offset text box and type 0.e. Double-click in the Y Offset text box and type 0.f. Double-click in the Softness text box and type 30.Since you are setting the Opacity to 0, you will see no change to the text inthe Monitor window <strong>at</strong> this stage. However, you need to set these values <strong>at</strong>this point to place the start of the glow anim<strong>at</strong>ion where you want.4. Ctrl+click the Time Display button and drag until the Time display reads00:00:01:05.5. In the Shadow area, double-click the Opacity text box and type 100.The text appears with a white glow around it.6. Ctrl+click the Time Display button and drag until the Time display reads00:00:01:20.7. In the Shadow area, double-click the Opacity text box and type 0.8. Click the text object in the Monitor window to make the Monitor windowactive while keeping the object selected.118
Lesson 6: Cre<strong>at</strong>ing a <strong>Title</strong> with Anim<strong>at</strong>ed Text9. Press the Home key, and then press the space bar.The title plays again. The text now flashes with the glowing highlight nearthe beginning of the title. The following illustr<strong>at</strong>ion shows the glowhighlight part of the anim<strong>at</strong>ion.00:00:00:20 00:00:01:05 00:00:01:20Opening the Timeline WindowAt present, the glow effect is probably too brief to be effective. You’ll adjustth<strong>at</strong> part of the anim<strong>at</strong>ion in the Timeline window.For the rest of the lesson, you’ll need to view your title in the Timelinewindow.To open the Timeline window and view your text object:1. Press Ctrl+T (Windows) or k+T (Macintosh).The Timeline window opens, giving you a linear view of how your objectsexist over time in your title. Each object has its own track in the Timeline.The Timeline and its object tracks are similar in many ways to theTimeline and its video and audio tracks in your <strong>Avid</strong> editing applic<strong>at</strong>ion.119
Chapter 2 Tutorial II: Introduction to Advanced <strong>Marquee</strong> Techniques2. Click the Expand button <strong>at</strong> the right end of the L1 (Layer 1) track.nA layer is a top-level container for other objects in your title. For many titlingtasks, including this title, you only need one layer, but you can cre<strong>at</strong>eadditional layers to help you organize very complex titles.A new object track, Text Box, appears. This is the track th<strong>at</strong> represents thetext object you have already anim<strong>at</strong>ed. The track is purple, indic<strong>at</strong>ing th<strong>at</strong>the object is currently selected.Adjusting the Glow Anim<strong>at</strong>ion in the Property Curve GraphYou’ll improve the look of the glow anim<strong>at</strong>ion by making adjustments in theproperty curve graph for the text object. In the property curve graph, you candisplay inform<strong>at</strong>ion about the changes to an object’s properties over time andmodify those changes.Currently, the glow effect is only 100% opaque for a single frame. This,combined with the short overall dur<strong>at</strong>ion of the glow anim<strong>at</strong>ion, means th<strong>at</strong> itis hardly noticeable to the viewer. You need to display the inform<strong>at</strong>ion for theShadow Opacity property in the Timeline, and then modify th<strong>at</strong> inform<strong>at</strong>ion soth<strong>at</strong> the glow remains <strong>at</strong> full opacity longer.Show CurvesbuttonTo view the Shadow Opacity property curve:1. Click the Show Curves button <strong>at</strong> the right side of the Text Box objecttrack.The property curve graph for the object expands below the object’s track.It is currently empty because you have not selected any properties todisplay.120
Lesson 6: Cre<strong>at</strong>ing a <strong>Title</strong> with Anim<strong>at</strong>ed Text2. In the Properties list on the left of the Timeline window, click the plus (+)icon (Windows) or the triangular opener (Macintosh) beside Shadow.The list expands to show all the Shadow properties.3. Click Opacity to select it.A curve representing the anim<strong>at</strong>ion of the Opacity property appears in theproperty curve graph.This curve represents all the changes th<strong>at</strong> you defined for the Shadow Opacityvalue while you were working in the Monitor window and the Quick <strong>Title</strong>sProperties window. The horizontal axis of the graph represents time, while thevertical axis represents the range of values for the property (in this case, 0 to100). Each small hollow square on the graph is a keyframe marker th<strong>at</strong> marksone of the points in time where you set a specific value for Opacity. The linesth<strong>at</strong> run between these squares show the interpol<strong>at</strong>ion th<strong>at</strong> <strong>Marquee</strong> performsbetween one square and the next.nYou will move one of the keyframe markers and add a new marker to lengthenthe period when the glow is <strong>at</strong> 100% opacity. The glow will reach 100% a littleearlier, and then remain <strong>at</strong> 100% for 20 frames.You might notice th<strong>at</strong> the graph shows a keyframe marker <strong>at</strong> the verybeginning, representing an opacity value of 50%. This is the default startingkeyframe marker th<strong>at</strong> all properties have even if you make no anim<strong>at</strong>ionadjustments. However, it has no visible effect on your object because theshadow is not set to show <strong>at</strong> all until the 00:00:00:20 mark. (You can confirmthis in the graph by clicking Enable in the Shadow section of the Properties listto view the Enable curve.)121
Chapter 2 Tutorial II: Introduction to Advanced <strong>Marquee</strong> TechniquesTo modify keyframe markers for the glow anim<strong>at</strong>ion:1. Move the pointer over and then slightly to the side of the keyframe marker<strong>at</strong> the top of the graph.This is the keyframe marker th<strong>at</strong> represents the point <strong>at</strong> which the glowopacity reaches 100%.Keyframe markerrepresenting 100%opacityWhen the pointer is in the correct position, it changes to a double-headedarrow pointing horizontally. When the pointer has this appearance, youcan drag the marker and your dragging is constrained horizontally. Youcan change the time value for the keyframe, but you cannot accidentallyalter the property value.2. Drag the keyframe marker slowly to the left.When you start to drag, the property and time values for the keyframeappear above the pointer. As you drag, the time value changes.3. When the time value for the keyframe marker reaches 00:00:00:25,release the mouse button.You have moved this keyframe to an earlier point in time, and the opacityvalue for the glow now ramps up from 0 to 100 over only a few frames.122
Lesson 6: Cre<strong>at</strong>ing a <strong>Title</strong> with Anim<strong>at</strong>ed Text4. Right-click (Windows) or Ctrl+click (Macintosh) anywhere on the part ofthe curve th<strong>at</strong> slopes downward from the keyframe marker you have justadjusted, and select Insert Key.A new keyframe marker appears where you clicked on the curve.5. Move the pointer over the new keyframe marker.When the pointer is right over the keyframe marker, it changes to anupward-pointing arrow. When the pointer has this appearance, you candrag the keyframe marker freely in both dimensions of the graph.6. Drag the marker up until its property value is 100 and across until its timevalue is 00:00:01:15, and then release the mouse button.7. Press the Home key, and then press the space bar.The title plays again. Now the glow highlight is more prominent.Modifying the Dur<strong>at</strong>ion of the <strong>Title</strong> and the Text ObjectYou are now s<strong>at</strong>isfied with your first text object. The anim<strong>at</strong>ion looks goodand moves <strong>at</strong> the speed you want. However, your plan for the title calls for asecond text object th<strong>at</strong> will move in a similar fashion to the first but will notappear until the first has faded out. You need to double the length of your titleto accommod<strong>at</strong>e this second object.123
Chapter 2 Tutorial II: Introduction to Advanced <strong>Marquee</strong> TechniquesTo change the title’s dur<strong>at</strong>ion:1. Select File > Dur<strong>at</strong>ion.The <strong>Title</strong> Preferences dialog box appears.2. Double-click in the Anim<strong>at</strong>ion Dur<strong>at</strong>ion text box, type 00:00:10:00, andthen click OK.The dur<strong>at</strong>ion of the title doubles. In the Timeline, the numbers in the Timetrack change to reflect the new length.Your existing text object, however, still occupies the full length of the title.<strong>Marquee</strong> has scaled the object, and all its anim<strong>at</strong>ed changes, to the new titlelength. This standard <strong>Marquee</strong> behavior is often useful when you want tomake a title longer or shorter without changing the proportions of theanim<strong>at</strong>ed changes. In this case, it is not wh<strong>at</strong> you want, so your next task is tochange the dur<strong>at</strong>ion of the existing object so th<strong>at</strong> it is again 5 seconds long.You do this by dragging in the Timeline, using a method very similar to theone you use when trimming clips in the Timeline of your <strong>Avid</strong> editingapplic<strong>at</strong>ion.Hide CurvesbuttonTo change the dur<strong>at</strong>ion of the text object:1. In the Timeline window, click the Hide Curves button <strong>at</strong> the right side ofthe Text Box object track.The property curve graph disappears.124
Lesson 6: Cre<strong>at</strong>ing a <strong>Title</strong> with Anim<strong>at</strong>ed Text2. Move the pointer over the right end of the Text Box object track.The pointer changes to a trim roller.3. Drag to the left until the end of the object track is <strong>at</strong> the 5-second point onthe Timeline, and then release the mouse button.The dur<strong>at</strong>ion of the object displays near the beginning of the track andupd<strong>at</strong>es as you drag.You now have a 10-second title in which the existing text object occupies thefirst 5 seconds. Now you can cre<strong>at</strong>e a second text object th<strong>at</strong> will occupy thelast 5 seconds of the title.Cre<strong>at</strong>ing a Style from the First Text ObjectYou will now save all the property values th<strong>at</strong> define the first text object and itsanim<strong>at</strong>ion as a style. You can then cre<strong>at</strong>e your second text object and apply thestyle to it, recre<strong>at</strong>ing all your anim<strong>at</strong>ion work on the second object in a singlestep. The style will remain available for use in any other situ<strong>at</strong>ion where youmight need the same (or nearly the same) anim<strong>at</strong>ion.To cre<strong>at</strong>e a style from the first text object:1. Press Ctrl+T (Windows) or k+T (Macintosh) to hide the Timelinewindow.2. Make sure th<strong>at</strong> the text object is selected in the Monitor window.3. In the Styles Library window in the lower left corner of the screen, rightclick(Windows) or Ctrl+click (Macintosh) the User Styles folder, andselect New Styles.125
Chapter 2 Tutorial II: Introduction to Advanced <strong>Marquee</strong> TechniquesThe New Style dialog box appears.The New Style dialog box contains a Properties list similar to the one in theTimeline window. Any property th<strong>at</strong> is selected in the column of check boxeson the left will be included in the style when you complete the process ofcre<strong>at</strong>ing it. At present, any property with a non-default value from your textobject is selected in the list.You want to keep most of these properties as part of your style, but you need todeselect some th<strong>at</strong> will not be useful. For example, you don’t want to includethe Y (vertical) Position property. If you do, any new object to which youapply the style will use the same Y Position value as the first object and willappear on top of it. You should also deselect the Container property values,which control the size of the object’s bounding box.126
Lesson 6: Cre<strong>at</strong>ing a <strong>Title</strong> with Anim<strong>at</strong>ed TextTo modify and save the style:1. Deselect the Container property group <strong>at</strong> the top of the list.2. Click the plus (+) icon (Windows) or the triangular opener (Macintosh)beside Transform.3. Click the plus (+) icon (Windows) or the triangular opener (Macintosh)beside Position.4. Deselect the Y property.Make sure you keep the X property selected, since this controls thehorizontal movement of the anim<strong>at</strong>ion.5. In the Name text box, type Flo<strong>at</strong>ingTextwithGlow, and then click OK.A new style named Flo<strong>at</strong>ingTextwithGlow appears in the User Stylesfolder.127
Chapter 2 Tutorial II: Introduction to Advanced <strong>Marquee</strong> TechniquesCre<strong>at</strong>ing the Second Text Object and Applying the StyleNow you can cre<strong>at</strong>e the second text object and apply the style you just cre<strong>at</strong>ed.Before you do so, you will leave Anim<strong>at</strong>ion mode and return to the beginningof your title’s dur<strong>at</strong>ion. You need to leave Anim<strong>at</strong>ion mode because you wantto apply the property values from the style (including the anim<strong>at</strong>ed properties)across the whole dur<strong>at</strong>ion of the new object, not just <strong>at</strong> one point.To cre<strong>at</strong>e the second text object:1. Click the Anim<strong>at</strong>ion Mode button in the toolbox on the left of the Monitorwindow.The Anim<strong>at</strong>ion Mode button changes to gray, indic<strong>at</strong>ing th<strong>at</strong> you are notin Anim<strong>at</strong>ion mode.2. Press the Home key to return to the beginning of the title’s dur<strong>at</strong>ion.3. Click the Text tool in the toolbox on the left of the Monitor window.The bounding box surrounding the existing text object changes to the Texttool bounding box.4. Click away from the existing text box in the viewing area.The bounding box surrounding the existing text object changes to a dottedline, indic<strong>at</strong>ing th<strong>at</strong> it is not currently selected.5. Click in the viewing area somewhere below the existing text object androughly in the center.You can adjust the final position of the new text object l<strong>at</strong>er.6. Type ingenuity.7. Click the Edit tool in the toolbox on the left of the Monitor window.128
Lesson 6: Cre<strong>at</strong>ing a <strong>Title</strong> with Anim<strong>at</strong>ed Text8. In the Styles Library window, double-click the Flo<strong>at</strong>ingTextwithGlowstyle.<strong>Marquee</strong> applies all the properties saved in the style, including those th<strong>at</strong>are anim<strong>at</strong>ed, to the new text object. You immedi<strong>at</strong>ely see the text of yournew text object disappear, because it now has a Master Opacity value of 0<strong>at</strong> the beginning of its dur<strong>at</strong>ion.9. Click the new text object in the Monitor window to make th<strong>at</strong> windowactive while keeping the object selected.10. Press the Home key, and then press the space bar.The title plays. You’ll see th<strong>at</strong> all the anim<strong>at</strong>ion and other properties th<strong>at</strong>you cre<strong>at</strong>ed for the first object now also apply to the second. The wordingenuity now uses the Arial Bold font, fades up and down, moveshorizontally, and has a glow highlight.However, you’ll also notice a problem — the new text object anim<strong>at</strong>esmore slowly because it currently occupies the full 10-second length of thetitle. (The following illustr<strong>at</strong>ions show several frames from the anim<strong>at</strong>ionth<strong>at</strong> show this.) You’ll fix th<strong>at</strong> problem, and make other final changes, inthe next section of the lesson.00:00:01:00 00:00:04:00 00:00:07:00Modifying the Second Text Object in the TimelineNow you’ll make final adjustments to your title. You’ll adjust the second textobject to the correct length, quickly reverse one of its anim<strong>at</strong>ed properties soth<strong>at</strong> it moves from right to left on screen instead of from left to right, and, ifnecessary, make final adjustments to its position.129
Chapter 2 Tutorial II: Introduction to Advanced <strong>Marquee</strong> TechniquesTo set the dur<strong>at</strong>ion of the second text object:1. Press Ctrl+T (Windows) or k+T (Macintosh).The Timeline window opens. You can now see a new Text Box objecttrack th<strong>at</strong> extends for the full dur<strong>at</strong>ion of the title. The new track is purplebecause the object is selected in the Monitor window.2. Move the pointer over the left end of the new Text Box object track.The pointer changes to a trim roller.3. Drag to the right until the beginning of the object is <strong>at</strong> the 5-second pointin the title.The dur<strong>at</strong>ion of the object displays near the beginning of the track andupd<strong>at</strong>es as you drag.Show Curvesbutton4. Click the Show Curves button <strong>at</strong> the right side of the Text Box object trackyou have just modified.The property curve graph for the object appears.5. In the Properties list on the left of the Timeline window, click the plus (+)icon (Windows) or the triangular opener (Macintosh) beside Transform.6. Click the plus (+) icon (Windows) or the triangular opener (Macintosh)beside Position.130
Lesson 6: Cre<strong>at</strong>ing a <strong>Title</strong> with Anim<strong>at</strong>ed Text7. Click the X property to select it.The X Position property curve, representing the horizontal movement ofthe object, appears in the property curve graph. The curve is a line th<strong>at</strong>slopes gently upward as the X position value increases during the courseof the anim<strong>at</strong>ion.8. Right-click (Windows) or Ctrl+click (Macintosh) the property curve, andselect Flip Curve > Invert Values.The curve in the property curve graph flips vertically, becoming a line th<strong>at</strong>slopes gently downward. Now, the X Position value is decreasing duringthe course of the anim<strong>at</strong>ion, which means th<strong>at</strong> the object will move rightto left instead of left to right.131
Chapter 2 Tutorial II: Introduction to Advanced <strong>Marquee</strong> Techniques9. Click the Go to Previous Edit button in the Transport controls <strong>at</strong> thebottom of the Timeline.Transport controlsThe Transport controls provide a full set of buttons for moving in andplaying your title from the Timeline. Many of the button icons are similarto their equivalents in your <strong>Avid</strong> editing applic<strong>at</strong>ion. In this case, clickingthe button moves you directly to the beginning of the second text object’sdur<strong>at</strong>ion.10. If necessary, drag the object in the Monitor window to adjust its position.For example, you might want to move the starting position of the objectfurther to the right. As you drag, the entire property curve moves in theTimeline. <strong>Marquee</strong> is dynamically adjusting the new starting X position ofthe object as you drag and adjusting the ending X position by the sameamount, maintaining the anim<strong>at</strong>ion move th<strong>at</strong> you have already cre<strong>at</strong>ed.11. Press the Home key, and then click the Play button.Clicking the Play button in the Transport controls is another way to play <strong>at</strong>itle.The title plays. You can now see your final anim<strong>at</strong>ion, with the first objectmoving left to right, and then the second moving right to left. Thefollowing illustr<strong>at</strong>ions show selected frames from the final anim<strong>at</strong>ion.00:00:01:00 00:00:04:00 00:00:06:00 00:00:09:00nIf the playback stutters significantly, closing the Timeline (Ctrl+T on Windowsor k+T on Macintosh) should improve the performance. Any playbacklimit<strong>at</strong>ions th<strong>at</strong> you see when working with anim<strong>at</strong>ion in <strong>Marquee</strong> are theresult of the complexity of drawing the anim<strong>at</strong>ion to the Monitor window <strong>at</strong>full speed. Your finished title will play back smoothly in your editingapplic<strong>at</strong>ion.132
Lesson 6: Cre<strong>at</strong>ing a <strong>Title</strong> with Anim<strong>at</strong>ed TextSaving the Anim<strong>at</strong>ed <strong>Title</strong> to Your <strong>Avid</strong> Editing Applic<strong>at</strong>ioncnYour anim<strong>at</strong>ed title is now finished, and you can save it to the bin in your <strong>Avid</strong>editing applic<strong>at</strong>ion.Saving an anim<strong>at</strong>ed title requires <strong>Marquee</strong> to render a separ<strong>at</strong>e image forevery frame in the title and requires the editing applic<strong>at</strong>ion to cre<strong>at</strong>e an<strong>Avid</strong> Anim<strong>at</strong>ed <strong>Title</strong> (which behaves as a real-time moving m<strong>at</strong>te). Thisprocess can take time. This Anim<strong>at</strong>ed <strong>Title</strong> will take several minutes torender and save to the bin.To save the title to the bin in your <strong>Avid</strong> editing applic<strong>at</strong>ion:1. Select File > Save to Bin.The Save to <strong>Avid</strong> Bin dialog box appears.2. Type Flo<strong>at</strong>ing Text in the <strong>Title</strong> Name text box.3. Make sure th<strong>at</strong> “Use Same Save Options as Previous <strong>Title</strong>, if available” isselected.<strong>Marquee</strong> displays a Rendering Progress message box while it renders thegraphics files th<strong>at</strong> the editing applic<strong>at</strong>ion will use to cre<strong>at</strong>e the Anim<strong>at</strong>ed<strong>Title</strong>.<strong>Marquee</strong> takes considerably longer to render those frames th<strong>at</strong> contain theglow anim<strong>at</strong>ion (several seconds for each frame). It is useful to remember th<strong>at</strong><strong>Marquee</strong> takes extra time to render soft shadows.4. When the rendering process in <strong>Marquee</strong> is complete and the RenderingProgress message box disappears, switch to your <strong>Avid</strong> editing applic<strong>at</strong>ion.5. In the Save <strong>Title</strong> dialog box, click Save.Your title appears in the bin (as Anim<strong>at</strong>ed <strong>Title</strong>:Flo<strong>at</strong>ing Text) and loads inthe Source monitor.6. Play the title in the Source monitor to see how it looks.7. (Option) Edit the title over the Bo<strong>at</strong>.tif clip in your sequence to see itsfinal appearance against the background.133
Chapter 2 Tutorial II: Introduction to Advanced <strong>Marquee</strong> TechniquesLesson 6 SummaryIn this lesson you have learned:• How to anim<strong>at</strong>e objects in Anim<strong>at</strong>ion mode using the Monitor windowand controls in the Properties windows• How to open the Timeline window• How to view objects and their property curves in the Timeline• How to modify anim<strong>at</strong>ions in the Timeline property curve graph• How to change the dur<strong>at</strong>ion of titles and the objects within them• How to cre<strong>at</strong>e a style th<strong>at</strong> saves the property values for an object• How to apply a style to an objectFor further experiment<strong>at</strong>ion, try the following:• Elabor<strong>at</strong>e on some of the anim<strong>at</strong>ion you have cre<strong>at</strong>ed for one of the textobjects. For example, add an additional position change and see how theobject moves as a result, or add a color change to the glow anim<strong>at</strong>ion soth<strong>at</strong> the glow changes from white to another color as it fades in.• Experiment with cre<strong>at</strong>ing another style from the first text object. Forexample, if you deselect the Shadow property group in the New Styledialog box, you can cre<strong>at</strong>e an altern<strong>at</strong>ive style called Flo<strong>at</strong>ingTextNoGlowth<strong>at</strong> has all the other anim<strong>at</strong>ions but does not include the glow highlight.Now you can choose between the two altern<strong>at</strong>ives <strong>at</strong> any time.• Experiment with moving keyframe markers around in the Timeline,replaying the title after each adjustment. You’ll quickly get a sense of howeasy it is to change the dur<strong>at</strong>ion or the appearance of an anim<strong>at</strong>ed effectsimply by dragging keyframe markers in the Timeline.For Complete Inform<strong>at</strong>ion OnCre<strong>at</strong>ing anim<strong>at</strong>ion and working with the TimelineWorking with stylesSeeThe chapter “Anim<strong>at</strong>ingObject Properties” onpage 413The chapter “Workingwith Styles” on page 525134
Chapter 3Cre<strong>at</strong>ing Basic <strong>Title</strong>s for Your<strong>Avid</strong> Editing Applic<strong>at</strong>ionThis chapter describes how to cre<strong>at</strong>e basic titles th<strong>at</strong> you save to a bin in your<strong>Avid</strong> editing applic<strong>at</strong>ion for use in a sequence. Using the procedures in thischapter, you can cre<strong>at</strong>e basic lower thirds, rolls, and crawls quickly and easilywithout needing to learn the advanced capabilities of <strong>Marquee</strong>.The procedures in this chapter cover only basic lower thirds, rolls, and crawlsand the most frequently needed adjustments to them. When you need moreflexibility to customize your titles or more advanced fe<strong>at</strong>ures, you can turn tothe inform<strong>at</strong>ion in l<strong>at</strong>er chapters of this guide. Use the many cross-referencesin this chapter to loc<strong>at</strong>e specific inform<strong>at</strong>ion th<strong>at</strong> will help you cre<strong>at</strong>e morecomplex titles.This chapter covers the following topics:• Getting Started with the <strong>Marquee</strong> Interface• Basic Titling Workflow• Cre<strong>at</strong>ing New Basic <strong>Title</strong>s• Applying Basic <strong>Title</strong> Templ<strong>at</strong>es• Modifying Basic <strong>Title</strong>s• Saving Basic <strong>Title</strong>s
Chapter 3 Cre<strong>at</strong>ing Basic <strong>Title</strong>s for Your <strong>Avid</strong> Editing Applic<strong>at</strong>ionGetting Started with the <strong>Marquee</strong> InterfaceWhen you first start <strong>Marquee</strong>, you see the default interface configur<strong>at</strong>ion. Thisconfigur<strong>at</strong>ion includes all the tools and controls you need for basic titlingwork.To cre<strong>at</strong>e and customize the basic titles described in this chapter, you use thefollowing parts of the interface:• Monitor window• Quick <strong>Title</strong>s Properties window• Templ<strong>at</strong>es Library windowFor more comprehensive inform<strong>at</strong>ion on the <strong>Marquee</strong> user interface, see “The<strong>Marquee</strong> User Interface” on page 179.The following illustr<strong>at</strong>ion shows the default <strong>Marquee</strong> interface.136
Getting Started with the <strong>Marquee</strong> InterfaceQuick <strong>Title</strong>s Properties windowMonitor windowTempl<strong>at</strong>es Library windowMonitor Window BasicsThe Monitor window shows you the objects in your title as they appear in thescene. The scene is an area the same size (when viewed <strong>at</strong> 100%) as the framein your sequence, for example, 720 x 486 pixels for a 4 x 3 NTSC videosequence. You can select text and other objects in your title using the Edit andText tools in the toolbox. You can adjust some aspects of your title’sappearance, particularly text form<strong>at</strong>ting, using the controls in the MonitorWindow toolbar.For more inform<strong>at</strong>ion on the Monitor window, see “Monitor Window” onpage 181.137
.Chapter 3 Cre<strong>at</strong>ing Basic <strong>Title</strong>s for Your <strong>Avid</strong> Editing Applic<strong>at</strong>ionThe following illustr<strong>at</strong>ion shows the Monitor window with a typical lowerthird title.<strong>Tool</strong>barEdit toolText tool<strong>Tool</strong>boxScene<strong>Title</strong>objectsSt<strong>at</strong>us barThe Quick <strong>Title</strong>s Properties WindowThe Quick <strong>Title</strong>s Properties window provides a single loc<strong>at</strong>ion for basic titlecontrols th<strong>at</strong> are not available in the Monitor Window toolbar. It containscontrols th<strong>at</strong> can also be found in other Properties windows, but th<strong>at</strong> aregrouped together in the Quick <strong>Title</strong>s Properties window for the convenience ofbeginning users and users who need to cre<strong>at</strong>e only basic titles.For more inform<strong>at</strong>ion on the other Properties windows and the full range ofcontrols available in them, see “Properties Windows” on page 195 and“Properties Windows and Their Controls” on page 307.The Quick <strong>Title</strong>s Properties window is divided into four sections:• A master control for setting the opacity of a title object138
Getting Started with the <strong>Marquee</strong> Interface• A Main Surface area th<strong>at</strong> contains controls for changing the appearance ofthe main surface of an object• A Shadow area th<strong>at</strong> contains controls for adjusting the shadow for anobject• An Edge area th<strong>at</strong> contains controls for adjusting the Edge effect for anobjectThe following illustr<strong>at</strong>ion shows the Quick <strong>Title</strong>s Properties window.Master opacity controlMain Surface areaShadow areaEdge areaThe Templ<strong>at</strong>es Library WindowThe Templ<strong>at</strong>es Library window displays the contents of the Templ<strong>at</strong>es library,a collection of templ<strong>at</strong>es th<strong>at</strong> define the content and layout of titles. You startcre<strong>at</strong>ing the basic title types covered in this chapter by applying one of thetempl<strong>at</strong>es in the <strong>Avid</strong> Templ<strong>at</strong>es folder of the Templ<strong>at</strong>es library.139
Chapter 3 Cre<strong>at</strong>ing Basic <strong>Title</strong>s for Your <strong>Avid</strong> Editing Applic<strong>at</strong>ionBy default, the Templ<strong>at</strong>es Library window appears as a tab within a Librarywindow loc<strong>at</strong>ed in the lower left corner of the screen th<strong>at</strong> groups several<strong>Marquee</strong> libraries.For more inform<strong>at</strong>ion on libraries, see “<strong>Marquee</strong> Libraries” on page 173.To show the contents of the Templ<strong>at</strong>es library:tClick the Templ<strong>at</strong>es tab in the Library window.The following illustr<strong>at</strong>ion shows a typical view of the folders in the Templ<strong>at</strong>eslibrary.Basic Titling WorkflowThe following procedure explains the main steps you take when cre<strong>at</strong>ing abasic title for use in your <strong>Avid</strong> editing applic<strong>at</strong>ion.For more inform<strong>at</strong>ion on how <strong>Marquee</strong> and your <strong>Avid</strong> editing applic<strong>at</strong>ionwork together, see the chapter “Using <strong>Marquee</strong> with Your <strong>Avid</strong> EditingApplic<strong>at</strong>ion” on page 215.For a <strong>Marquee</strong> workflow th<strong>at</strong> allows for more complex fe<strong>at</strong>ures such asanim<strong>at</strong>ion, see “<strong>Marquee</strong> Workflow” on page 168.140
Cre<strong>at</strong>ing New Basic <strong>Title</strong>sTo cre<strong>at</strong>e a basic title for use in your <strong>Avid</strong> editing applic<strong>at</strong>ion:1. Open <strong>Marquee</strong>.<strong>Marquee</strong> autom<strong>at</strong>ically cre<strong>at</strong>es a new title when you open it from your<strong>Avid</strong> editing applic<strong>at</strong>ion. For more inform<strong>at</strong>ion, see “Cre<strong>at</strong>ing New Basic<strong>Title</strong>s” on page 141.2. Apply a templ<strong>at</strong>e to the title.For more inform<strong>at</strong>ion, see “Applying Basic <strong>Title</strong> Templ<strong>at</strong>es” on page 142.3. Replace the placeholder text in text objects with appropri<strong>at</strong>e text content.For more inform<strong>at</strong>ion, see “Replacing Placeholder Text” on page 146.4. Use the controls on the Monitor Window toolbar and in the Quick <strong>Title</strong>sProperties window to modify the look of your title.For more inform<strong>at</strong>ion, see “Modifying Basic <strong>Title</strong>s” on page 143.5. Save your title as a title clip in an editing applic<strong>at</strong>ion bin.For more inform<strong>at</strong>ion, see “Saving Basic <strong>Title</strong>s” on page 164.6. (Option) If you have finished working with <strong>Marquee</strong>, quit <strong>Marquee</strong>.Cre<strong>at</strong>ing New Basic <strong>Title</strong>sYou open <strong>Marquee</strong> from your <strong>Avid</strong> editing applic<strong>at</strong>ion. When <strong>Marquee</strong> opens,it autom<strong>at</strong>ically cre<strong>at</strong>es a new title. New titles always use settings (forexample, for dimensions and frame r<strong>at</strong>e) based on the current project in yourediting applic<strong>at</strong>ion.For inform<strong>at</strong>ion on customizing title settings, see “<strong>Title</strong> Dur<strong>at</strong>ion and <strong>Title</strong>Form<strong>at</strong>s” on page 245.To open <strong>Marquee</strong> and cre<strong>at</strong>e a new title:1. In your editing applic<strong>at</strong>ion, do one of the following:t Select Clip > New <strong>Title</strong>.t Select <strong>Tool</strong>s > <strong>Title</strong> <strong>Tool</strong>.The New <strong>Title</strong> dialog box appears.2. Click <strong>Marquee</strong>.<strong>Marquee</strong> opens in the Bin monitor and cre<strong>at</strong>es a new title.141
Chapter 3 Cre<strong>at</strong>ing Basic <strong>Title</strong>s for Your <strong>Avid</strong> Editing Applic<strong>at</strong>ionApplying Basic <strong>Title</strong> Templ<strong>at</strong>esThe title templ<strong>at</strong>es supplied with <strong>Marquee</strong> provide predefined title objects,layout, and behavior th<strong>at</strong> you can use to cre<strong>at</strong>e basic titles. You apply <strong>at</strong>empl<strong>at</strong>e to your new title and then modify the content to meet your needs, forexample, by changing the text or altering the appearance of some of theobjects.For complete inform<strong>at</strong>ion about templ<strong>at</strong>es, including procedures for applyingtempl<strong>at</strong>es and cre<strong>at</strong>ing new templ<strong>at</strong>es, as well as descriptions of <strong>Avid</strong>-suppliedtempl<strong>at</strong>es, see the chapter “Working with Templ<strong>at</strong>es” on page 535.For general inform<strong>at</strong>ion about objects and how <strong>Marquee</strong> organizes them, see“Understanding Objects” on page 279 and “The <strong>Marquee</strong> Object Model” onpage 169.For a full discussion of the organiz<strong>at</strong>ion of templ<strong>at</strong>es and other libraryelements, see “<strong>Marquee</strong> Libraries” on page 173.To begin cre<strong>at</strong>ing title objects manually, see the chapter “Cre<strong>at</strong>ing and EditingObjects” on page 279.To apply a basic title templ<strong>at</strong>e:1. If you have not already done so, cre<strong>at</strong>e a new title, as described in“Cre<strong>at</strong>ing New Basic <strong>Title</strong>s” on page 141.2. In the Library window, click the Templ<strong>at</strong>es tab.3. In the <strong>Avid</strong> Templ<strong>at</strong>es folder, open the LowerThirds, Rolling<strong>Title</strong>s, orCrawling<strong>Title</strong>s folder as appropri<strong>at</strong>e by doing one of the following:t (Windows) Double-click the folder.t (Windows) Click the Plus Sign (+) icon beside the folder.t (Macintosh) Click the triangular opener beside the folder.4. Double-click the templ<strong>at</strong>e you want to apply to your title.<strong>Marquee</strong> applies the templ<strong>at</strong>e, and the objects in the templ<strong>at</strong>e appear inthe Monitor window. The following illustr<strong>at</strong>ion shows the objects for the“NameLoc<strong>at</strong>ion-BlueRule” Lower Third templ<strong>at</strong>e.142
Modifying Basic <strong>Title</strong>snYou can also cre<strong>at</strong>e rolling or crawling text objects quickly and easily by usingthe Adjust Roll or Adjust Crawl toolbar button. For more inform<strong>at</strong>ion, see“Using the Adjust Roll and Adjust Crawl <strong>Tool</strong>bar Buttons” on page 360.Modifying Basic <strong>Title</strong>sOnce you have applied a templ<strong>at</strong>e to your title, you can modify the title tomeet your requirements.You must replace the placeholder text from the templ<strong>at</strong>e (such as “Name”)with the specific text th<strong>at</strong> you need. You can also quickly change many aspectsof the individual objects in your title, such as a text font or the color of agraphic object. In <strong>Marquee</strong>, the individual <strong>at</strong>tributes of an object th<strong>at</strong> you canadjust, such as size, color, and loc<strong>at</strong>ion, are known as properties. Thefollowing sections explain how to make these changes.Maintaining Requirements for Basic Rolling and Crawling <strong>Title</strong>sA rolling or crawling title cre<strong>at</strong>ed with <strong>Marquee</strong> must meet certainrequirements to be saved as an <strong>Avid</strong> Rolling <strong>Title</strong> or Crawling <strong>Title</strong>. Forexample, it must be the full height of the scene (for rolling titles) or the fullwidth of the scene (for crawling titles). The templ<strong>at</strong>es in the Rolling<strong>Title</strong>s andCrawling<strong>Title</strong>s folders meet these requirements.143
Chapter 3 Cre<strong>at</strong>ing Basic <strong>Title</strong>s for Your <strong>Avid</strong> Editing Applic<strong>at</strong>ionIf you modify a <strong>Marquee</strong> rolling or crawling title so th<strong>at</strong> it no longer meets therequirements for an <strong>Avid</strong> Rolling <strong>Title</strong> or Crawling <strong>Title</strong>, you can save it toyour <strong>Avid</strong> editing applic<strong>at</strong>ion only as an Anim<strong>at</strong>ed <strong>Title</strong>.There are two advantages to cre<strong>at</strong>ing rolling or crawling titles in <strong>Marquee</strong> th<strong>at</strong>can be saved as <strong>Avid</strong> Rolling <strong>Title</strong>s or Crawling <strong>Title</strong>s in your <strong>Avid</strong> editingapplic<strong>at</strong>ion. First, they save quickly since only a small number of temporarygraphics need to be rendered when you save them to a bin. Second, theirlength can be adjusted in your editing applic<strong>at</strong>ion. An Anim<strong>at</strong>ed <strong>Title</strong> takeslonger to render when you save it to a bin, and its length is fixed <strong>at</strong> the dur<strong>at</strong>ionset in <strong>Marquee</strong>.For a full discussion of the requirements for cre<strong>at</strong>ing <strong>Avid</strong> Rolling <strong>Title</strong>s andCrawling <strong>Title</strong>s, see “How <strong>Marquee</strong> and Your <strong>Avid</strong> Editing Applic<strong>at</strong>ionSave <strong>Title</strong>s” on page 223.When you modify a basic rolling or crawling title cre<strong>at</strong>ed with a templ<strong>at</strong>e, youshould limit your changes to replacing and modifying the templ<strong>at</strong>eplaceholder text or changing text color. Do not change the height of the textobject in a rolling title or the width of the text object in a crawling title.Observe the other specific limit<strong>at</strong>ions on modific<strong>at</strong>ions to rolling and crawlingtitles th<strong>at</strong> are noted in the following sections.Viewing Rolling and Crawling <strong>Title</strong> Text ObjectsWhen you first apply a rolling title or crawling title templ<strong>at</strong>e, the text objectth<strong>at</strong> contains the rolling or crawling text appears as a red bounding box withbounding box handles. However, you cannot see the placeholder text in thetext object because you are viewing the roll or crawl <strong>at</strong> the very beginning ofthe title’s dur<strong>at</strong>ion, when the start of the roll or crawl is still off screen.Time Display buttonTo see the text in a roll or crawl, do one of the following:ttClick the Text tool.This makes the placeholder text visible and available for editing.Click the Time Display button near the lower right corner of the Monitorwindow, and drag to the right until text appears in the scene.This shows you how the roll or crawl moves over the dur<strong>at</strong>ion of the title.144
Modifying Basic <strong>Title</strong>sThe following illustr<strong>at</strong>ion shows a text object from a rolling title templ<strong>at</strong>e as itoriginally appears and after it has been made visible using the two techniquesdescribed above.Appearance of rolling title textobject immedi<strong>at</strong>ely after templ<strong>at</strong>eis appliedAppearance of rolling title textobject after switching to Text tool(text is available for editing)Appearance of rolling title textobject after dragging in TimeDisplay area to show textnBy dragging to the right on the Time Display button, you are moving forwardin time in the title. For more inform<strong>at</strong>ion on moving through time in a title, see“Moving Through Time” on page 264.For more inform<strong>at</strong>ion on working with rolling or crawling text objects, see“Cre<strong>at</strong>ing Rolling, Crawling, and P<strong>at</strong>h Text” on page 353.Modifying TextThe following sections describe the modific<strong>at</strong>ions you can make usingcontrols in the Monitor window th<strong>at</strong> are specific to text objects, such aschanging the text content and modifying fonts.This section includes the following topics:For complete inform<strong>at</strong>ion on cre<strong>at</strong>ing and editing text objects and onform<strong>at</strong>ting text, see the chapter “Working with Text” on page 325.Selecting TextYou must select text in order to modify it. This section explains basic methodsfor selecting text using the Edit tool and the Text tool.145
Chapter 3 Cre<strong>at</strong>ing Basic <strong>Title</strong>s for Your <strong>Avid</strong> Editing Applic<strong>at</strong>ionUse the Edit tool to select an entire text object. You can then change a textproperty such as the font or the color for the whole object. In most cases, thisis the best way to make a change th<strong>at</strong> you want to apply to all the text in anobject.Use the Text tool to select a specific range of characters within a text object,for example, a single word or the first letter of each word. You can then changea text property for those characters without changing the other characters inthe object.Also use the Text tool to select any range of text, including all the text in anobject, when you want to change the actual content of the text r<strong>at</strong>her than oneof the properties th<strong>at</strong> control its appearance.To select an entire text object using the Edit tool:1. Click the Edit tool.2. Click anywhere inside the text object.A red bounding box with handles appears around the text object.Insertion pointTo select a range of text using the Text tool:1. Click the Text tool.The text objects in the title are outlined with dotted-line bounding boxes.2. Click inside the text object with which you want to work.A red box appears around the text object, and an insertion point (I-beamcursor) appears inside the box.3. Do one of the following:t To select all the text, press Ctrl+A (Windows) or k+A (Macintosh).t To select a range of text, drag the text cursor from the beginning ofthe range and release the mouse button <strong>at</strong> the end of the range.The range of text is highlighted as you drag.Replacing Placeholder TextReplacing the placeholder text from a templ<strong>at</strong>e for a basic title is a simplem<strong>at</strong>ter of selecting all the text and then typing replacement text. Since you arechanging text content, select the text using the Text tool.146
Modifying Basic <strong>Title</strong>sTo replace placeholder text in a basic title:1. Click the Text tool.The text objects in the title are outlined with dotted-line bounding boxes.2. Highlight the text object you want to modify by clicking inside its dottedlinebounding box.The bounding box changes to a solid red box with an additional red boxabove and a large red I-beam pointer.3. Press Ctrl+A (Windows) or k+A (Macintosh) to select all the text in thetext object.4. Type the replacement text.147
Chapter 3 Cre<strong>at</strong>ing Basic <strong>Title</strong>s for Your <strong>Avid</strong> Editing Applic<strong>at</strong>ionForm<strong>at</strong>ting Text- To add a new line as you are typing text, press Enter (Windows) orReturn (Macintosh).- To add a large space as you are typing text, press the Tab key.You can control a number of text properties using controls in the MonitorWindow toolbar.The following procedures describe basic methods for:• Changing the font or making text bold or italic• Changing the font size• Changing the kerning (the spacing between characters in text).nWhen you use a control such as the Font list or the Font Size text box to changea property of a text object, the text object upd<strong>at</strong>es immedi<strong>at</strong>ely in response tothe change. However, the text object is not able to receive changes in textcontent until you return focus to it by clicking it (using the Text tool) in theMonitor window.To change the font of text:1. Do one of the following:t To change the font for an entire text object, click the Edit tool andthen click the text object.t To change the font for a specific range of text characters, click theText tool and then select the range.For more inform<strong>at</strong>ion, see “Selecting Text” on page 145.nAlthough you can make changes to the form<strong>at</strong>ting of all the text in an object byselecting the text with the Text tool, doing so can cause problems, for examplewith the way form<strong>at</strong>ting inform<strong>at</strong>ion is represented in styles. <strong>Avid</strong> recommendsth<strong>at</strong> you make form<strong>at</strong>ting changes for all the text in an object by selecting theobject using the Edit tool.2. Select a new font from the Font list in the Monitor Window toolbar.The selected text upd<strong>at</strong>es to use the new font.148
Modifying Basic <strong>Title</strong>sTo make text bold or italic:1. Do one of the following:t To make an entire text object bold or italic, click the Edit tool, andthen click the text object.t To make a specific range of text characters bold or italic, click theText tool, and then select the range.For more inform<strong>at</strong>ion, see “Selecting Text” on page 145.2. Select the appropri<strong>at</strong>e variant of the current font from the Font list in thetoolbar.For example, if the font is currently Verdana, select Verdana Bold fromthe Font list.To change the font size of text:Value shuttle1. Do one of the following:t To change the font size for an entire text object, click the Edit tool,and then click the text object.t To change the font size for a specific range of text characters, clickthe Text tool, and then select the range.For more inform<strong>at</strong>ion, see “Selecting Text” on page 145.2. In the Monitor Window toolbar, do one of the following:t Type a value in the Font Size text box.t Click the value shuttle to the right of the Font Size text box, press andhold the mouse button, and drag up or down to increase or decreasethe font size. Release the mouse button when the text is the size youwant.By default, font size is measured as a percentage of the height of the scene andconverted to points for display in the Font Size text box. The default font sizeis 10% of the height of the scene (48.6 points for NTSC form<strong>at</strong>). For moreinform<strong>at</strong>ion on this method of measurement, see “Understanding DistanceMeasurement” on page 178. For inform<strong>at</strong>ion on changing the unit ofmeasurement, see “User Interface Preferences” on page 255.To change the kerning of text:1. Do one of the following:t To change the kerning for an entire text object, click the Edit tool, andthen click the text object.149
Chapter 3 Cre<strong>at</strong>ing Basic <strong>Title</strong>s for Your <strong>Avid</strong> Editing Applic<strong>at</strong>ionValue shuttlet To change the kerning for a range of text, click the Text tool, and thenselect the range.For more inform<strong>at</strong>ion, see “Selecting Text” on page 145.2. In the Monitor Window toolbar, do one of the following:t Type a value in the Kerning text box.ttClick the value shuttle to the right of the Kerning text box, press andhold the mouse button, and drag up or down to increase or decreasethe font size. Release the mouse button when the text is the size youwant.If you have a range of text selected, press Alt+Left Arrow (Windows)or Option+Left Arrow (Macintosh) to decrease kerning, or pressAlt+Right Arrow (Windows) or Option+Right Arrow (Macintosh) toincrease kerning.Selecting ObjectsTo modify a title object of any kind, you need to select the object. Thefollowing table describes how to perform the most commonly used selectionoper<strong>at</strong>ions.For text objects, you can also make selections by using the Text tool and thendragging the text cursor across text. For more inform<strong>at</strong>ion, see “Form<strong>at</strong>tingText” on page 148.For complete inform<strong>at</strong>ion on options for selecting objects and subobjects, see“Selecting and Deselecting Objects” on page 281. For more inform<strong>at</strong>ion onthe rel<strong>at</strong>ionship between objects and subobjects, see “Object Hierarchy” onpage 170.To select an object:tClick the Edit tool, and then click the object.To select multiple objects:tClick the Edit tool, click one object, and then Ctrl+click (Windows) ork+click (Macintosh) each additional object.To select all objects:tPress Ctrl+A (Windows) or k+A (Macintosh).150
Modifying Basic <strong>Title</strong>sTo select a subobject, for example a single character in a text object:tClick the Edit tool, and then Alt+click (Windows) or Option+click(Macintosh) the subobject.To select multiple subobjects:tClick the Edit tool, Alt+click a subobject, and then Ctrl+click (Windows)or k+click (Macintosh) each additional subobject.Positioning ObjectsYou can position title objects by dragging them in the Monitor window or by“nudging” them using the keyboard. You can display guides or a backgroundtaken from the sequence in your editing applic<strong>at</strong>ion to help you positionobjects where you need them.For more inform<strong>at</strong>ion on positioning objects, see “Arranging Objects” onpage 283.For more inform<strong>at</strong>ion on guides and backgrounds, see “Displaying <strong>Guide</strong>s” onpage 271 and “Working with Backgrounds” on page 275.To reposition an object by dragging:1. Click the Edit tool.2. Select the object you want to reposition.For more inform<strong>at</strong>ion, see “Selecting Objects” on page 150.3. With the pointer inside the object’s bounding box, press and hold themouse button, and drag the object.4. When the object is in the position you want, release the mouse button.To nudge an object one pixel <strong>at</strong> a time:1. Click the Edit tool.2. Select the object th<strong>at</strong> you want to reposition.For more inform<strong>at</strong>ion, see “Selecting Objects” on page 150.3. Press one of the arrow keys.The object moves one pixel in the direction of the arrow key you pressed.151
Chapter 3 Cre<strong>at</strong>ing Basic <strong>Title</strong>s for Your <strong>Avid</strong> Editing Applic<strong>at</strong>ionTo show or hide guides or a background frame:tClick one of the following buttons in the Monitor Window toolbar:- Safe Action/<strong>Title</strong>, to show or hide the safe action and safe title areasChanging the Opacity of Objects- Grid, to show or hide a 16 x 12 grid of points- Background, to show or hide a background image th<strong>at</strong> <strong>Marquee</strong>cre<strong>at</strong>es from the video frame <strong>at</strong> the current loc<strong>at</strong>ion of the positionindic<strong>at</strong>or in your <strong>Avid</strong> editing applic<strong>at</strong>ionYou can adjust the opacity of an entire title object using the “Master opacity”control in the Quick <strong>Title</strong>s Properties window. An opacity value of 0 makes theobject fully transparent (invisible), while an opacity value of 100 makes theobject fully opaque.You can also set the opacity of certain parts of a title object independently. Forexample, you can adjust the opacity of a title’s shadow separ<strong>at</strong>ely.For complete inform<strong>at</strong>ion on controlling the opacity and visibility of objects,see “Changing the Visibility of Objects” on page 297.To adjust the opacity of a title object:1. Select the object whose opacity you want to adjust.For more inform<strong>at</strong>ion, see “Selecting Objects” on page 150.2. In the Quick <strong>Title</strong>s Properties window, do one of the following:ttType a value in the “Master opacity” text box.Click the value shuttle to the right of the “Master opacity” text box,press and hold the mouse button, and drag up or down to increase ordecrease the opacity value. Release the mouse button when the objecthas the degree of transparency you want.Master opacitytext boxValue shuttle152
Modifying Basic <strong>Title</strong>sChanging the Appearance of Main SurfacesSetting a Solid Color for Main SurfacesObjects in <strong>Marquee</strong> have several different surfaces. The simple text andgraphic objects from templ<strong>at</strong>es in basic titles have only one surface enabled —the Main surface, which covers the whole object as it is originally displayed.You can enable an object’s Edge surface to cre<strong>at</strong>e border effects. For moreinform<strong>at</strong>ion, see “Cre<strong>at</strong>ing and Modifying Edge Effects” on page 160.The remaining surfaces th<strong>at</strong> can be enabled on an object are used in moreadvanced titling work. For more inform<strong>at</strong>ion on the types of surfaces availablein <strong>Marquee</strong> objects, see “Understanding Surfaces and M<strong>at</strong>erials” on page 453.For complete inform<strong>at</strong>ion on modific<strong>at</strong>ions th<strong>at</strong> you can make to theappearance of an object’s surface, see the chapter “Working with Surfaces andM<strong>at</strong>erials” on page 453.You can adjust the following characteristics of an object’s Main surface usingbasic controls in the Monitor window and the Quick <strong>Title</strong>s Properties window:• Color (this can be a solid color or a gradient between colors)• Opacity level (this can be uniform across the whole surface or a gradientbetween different opacity levels)• LightingTo set a solid color as the Main surface color:1. Select the object whose Main surface color you want to change.For more inform<strong>at</strong>ion, see “Selecting Objects” on page 150.2. Make sure th<strong>at</strong> “Enable main surface” is selected in the Main Surface areaof the Quick <strong>Title</strong>s Properties window.Double-click to openColor Picker dialog box.Color wellClick to openColor menu.3. Do one of the following:t In the Monitor Window toolbar, click and hold the button next to thecolor well.t In the Main Surface area, click and hold the button next to the Basecolor well.The Color menu appears.153
Chapter 3 Cre<strong>at</strong>ing Basic <strong>Title</strong>s for Your <strong>Avid</strong> Editing Applic<strong>at</strong>ion255 White235 White64 common colors16 Black0 BlackColor spectrumEyedropper4. Pick a color by doing one of the following (the color th<strong>at</strong> you selectappears in the color well and on the object):tttttClick one of the 64 common color sw<strong>at</strong>ches in the top area of theColor menu.Click the color you want in the Color spectrum.(Windows) Drag the eyedropper to select a color from any area of thescreen, including an area in another applic<strong>at</strong>ion such as your <strong>Avid</strong>editing applic<strong>at</strong>ion. Release the mouse button when the eyedropper isover the color you want.(Macintosh) Click the eyedropper in the Color menu, move theeyedropper pointer over a color anywhere in <strong>Marquee</strong>, and then clickto select the color.Click Color Picker to open the Color Picker dialog box th<strong>at</strong> allowsyou to specify an exact color by adjusting sliders or selecting from acolor wheel.EyedropperNew colorPrevious colorColor wheelNon-safe colorindic<strong>at</strong>orColor slidersOpacity ramp154
Modifying Basic <strong>Title</strong>snnYou can also double-click the color well in the Monitor Window toolbar or theBase color well in the Main Surface area of the Quick <strong>Title</strong>s Propertieswindow to open the Color Picker dialog box directly.For complete details on working with the color controls, including details onusing the Color Picker dialog box, see “Selecting Color Values” on page 207.Colors th<strong>at</strong> you select in <strong>Marquee</strong> for titles th<strong>at</strong> you save to a bin in your <strong>Avid</strong>editing applic<strong>at</strong>ion are modified when they are saved. They are converted tothe YUV color space your editing applic<strong>at</strong>ion uses for video. If you are using<strong>Avid</strong> Symphony as your editing applic<strong>at</strong>ion, they are also limited inaccordance with any Safe Color settings for titles th<strong>at</strong> you have established inSymphony. This might result in changes to the exact appearance of colors.Such changes are generally wh<strong>at</strong> you want to ensure th<strong>at</strong> colors do not exceedsafe limits for broadcast. For more inform<strong>at</strong>ion on Safe Color settings inSymphony, see “Safe Color Limiting and Warning” in the Help for <strong>Avid</strong>Symphony.Setting the Opacity of Main SurfacesYou can set the opacity of an object’s Main surface alone. This is useful if youwant to set different opacity levels for different surfaces, for example, theMain surface and the Edge surface.You can set a single opacity level th<strong>at</strong> applies to the entire Main surface, oryou can define an opacity gradient using the Color menu. For inform<strong>at</strong>ion ondefining an opacity gradient, see “Defining a Color or Opacity Gradient forMain Surfaces” on page 156.To set the opacity level for only the Main surface of a title object:1. Select the object whose Main surface opacity you want to change.For more inform<strong>at</strong>ion, see “Selecting Objects” on page 150.2. Make sure th<strong>at</strong> “Enable main surface” is selected in the Main surface areaof the Quick <strong>Title</strong>s Properties window.3. In the Main Surface area, do one of the following:t Type a value in the Opacity text box.t Click the value shuttle to the right of the Opacity text box, press andhold the mouse button, and drag up or down to increase or decreasethe opacity value. Release the mouse button when the object has thedegree of transparency you want.155
Chapter 3 Cre<strong>at</strong>ing Basic <strong>Title</strong>s for Your <strong>Avid</strong> Editing Applic<strong>at</strong>ionMain surfaceOpacity text boxValue shuttleDefining a Color or Opacity Gradient for Main SurfacesnThe following procedure explains how to cre<strong>at</strong>e a basic gradient using twocolors or two opacity values. You can also cre<strong>at</strong>e more complex gradientsusing more than two colors. For more inform<strong>at</strong>ion, see “Editing GradientM<strong>at</strong>erials” on page 472.When you are defining a gradient, it is important to understand the concept oftinting in <strong>Marquee</strong>. You can use the Base color for a surface to tint a gradient.The result is a new color th<strong>at</strong> combines the Base color and the gradient colors.If you are defining a gradient and the final colors on your title object’s surfaceare not wh<strong>at</strong> you expect, you might need to deselect Tint.To define a color or opacity gradient for the Main surface of a title object:1. Select the object whose Main surface you want to change.For more inform<strong>at</strong>ion, see “Selecting Objects” on page 150.2. Make sure th<strong>at</strong> “Enable main surface” is selected in the Main Surface areaof the Quick <strong>Title</strong>s Properties window.3. In the Main Surface area, select “Enable gradient.”The gradient controls become available. The gradient defined by thecontrols appears on the object’s Main surface and is shown in the Quick<strong>Title</strong>s Properties window in the gradient sw<strong>at</strong>ch.156
Modifying Basic <strong>Title</strong>sColor weightColor stopTint controlGradient sw<strong>at</strong>chGradient type buttonsRot<strong>at</strong>e controlMapping list4. To adjust the color or opacity values for the gradient, do one of thefollowing for each of the color stops below the gradient sw<strong>at</strong>ch (eachtriangle controls the color or opacity value th<strong>at</strong> is directly above it in thegradient sw<strong>at</strong>ch):tRight-click (Windows) or Ctrl+click (Macintosh) the color stop.The Color menu appears.255 White235 White64 common colors16 Black0 BlackColor spectrumOpacity rampEyedroppertDouble-click the color stop.The Color Picker dialog box appears, allowing you to pick an exactcolor by adjusting sliders or selecting from a color wheel.5. To adjust the color, select a color from the Color menu or from the ColorPicker dialog box.For more inform<strong>at</strong>ion, see step 4 in “Setting a Solid Color for MainSurfaces” on page 153.157
Chapter 3 Cre<strong>at</strong>ing Basic <strong>Title</strong>s for Your <strong>Avid</strong> Editing Applic<strong>at</strong>ion6. To adjust the opacity, click in the Opacity ramp of the Color menu or theA (Alpha) slider in the Color Picker dialog box.When you click <strong>at</strong> the left end of the Opacity ramp or of the Alpha slider,the surface is fully transparent. When you click <strong>at</strong> the right end, thesurface is fully opaque.7. To control whether gradient colors are tinted with the Base color currentlyselected in the Main area of the Quick <strong>Title</strong>s Properties window, select ordeselect Tint.8. To control where the halfway point of the gradient lies, drag the colorweight above the gradient bar to the left or right.9. To control the type of gradient, click one of the gradient type buttons.Click the same button again to reverse the gradient. The followinggradient types are available:- Horizontal: The gradient is applied to the surface from left to right, orfrom right to left when reversed.- Vertical: The gradient is applied to the surface from top to bottom, orfrom bottom to top when reversed.- Radial: The gradient is applied to the surface from the edge to thecenter in concentric circles, or from the center to the edge whenreversed.10. To rot<strong>at</strong>e a linear gradient to an angle other than horizontal or vertical, doone of the following:t Type a value (in degrees) in the Rot<strong>at</strong>e text box.t Click the value shuttle to the right of the Rot<strong>at</strong>e text box, press andhold the mouse button, and drag up or down to increase or decreasethe angle value. Release the mouse button when the gradient is <strong>at</strong> theangle you want.11. To control how the gradient is mapped to the object’s surface, select anoption from the Mapping list.For basic titles, you do not normally need to adjust this control except fortext objects in st<strong>at</strong>ic titles. For text objects, select Local to apply thegradient to each character individually, or select Container to apply thegradient across the whole object, as shown in the following illustr<strong>at</strong>ions.158
Modifying Basic <strong>Title</strong>sLocal Mapping —Gradient is applied toeach letter individually.Container Mapping —Gradient is applied acrossthe whole text object.nThe Mapping control must be set to Local for a basic rolling or crawling title.If you set the Mapping control to any other value, you cannot save the title toyour <strong>Avid</strong> editing applic<strong>at</strong>ion as an <strong>Avid</strong> Rolling <strong>Title</strong> or Crawling <strong>Title</strong>. If youdo save the title, your editing applic<strong>at</strong>ion allows you to save the title as anAnim<strong>at</strong>ed <strong>Title</strong>.Enabling Lighting for Main SurfacesFor more inform<strong>at</strong>ion on Mapping options, see “Controlling HowTextures Are Mapped onto Surfaces” on page 484.You can choose to enable lighting for the Main surface of a title object. Whenlighting is enabled, the surface appears to be lit by a light source. Thefollowing illustr<strong>at</strong>ion shows a sample text object with and without lighting.Lighting disabledLighting enabledDefault lighting will often provide an acceptable effect for basic titles, andmore advanced control of lighting is beyond the scope of this chapter.<strong>Marquee</strong> offers a full range of lighting adjustments, including control over thenumber, position, and color of light sources. For more inform<strong>at</strong>ion, see thechapter “Working with Lights and Shadows” on page 499.159
Chapter 3 Cre<strong>at</strong>ing Basic <strong>Title</strong>s for Your <strong>Avid</strong> Editing Applic<strong>at</strong>ionnDo not enable lighting for a basic rolling or crawling title. If you enablelighting, you cannot save the title to your <strong>Avid</strong> editing applic<strong>at</strong>ion as an <strong>Avid</strong>Rolling <strong>Title</strong> or Crawling <strong>Title</strong>. If you do save the title, your editingapplic<strong>at</strong>ion allows you to save the title as an Anim<strong>at</strong>ed <strong>Title</strong>.To enable or disable lighting for the Main surface of a title object:1. Select the object.For more inform<strong>at</strong>ion, see “Selecting Objects” on page 150.2. Make sure th<strong>at</strong> “Enable main surface” is selected in the Main Surface areaof the Quick <strong>Title</strong>s Properties window.3. In the Main Surface area, select or deselect “Enable lighting.”Enable lightingcontrolCre<strong>at</strong>ing and Modifying Edge EffectsProperty controls:Change edge properties (Quick <strong>Title</strong>s Propertieswindow);Change edge properties control (Quick <strong>Title</strong>s Propertieswindow)You can enable the Edge surface of an object using controls in theEdge area of the Quick <strong>Title</strong>s Properties window. This cre<strong>at</strong>es a visible borderfor the object whose appearance you can control separ<strong>at</strong>ely from the Mainsurface. For example, you might have a beveled Edge surface for textcharacters th<strong>at</strong> is a different color from the rest of the characters (the Mainsurface).nYou can choose from a number of different edge types, each of which offers adifferent look for the edges of your object. You can adjust the size (width) ofthe edge. You can also adjust the appearance of an Edge surface in just thesame way th<strong>at</strong> you can adjust the appearance of a Main surface.Do not enable lighting for a basic rolling or crawling title. If you enablelighting, you cannot save the title to your <strong>Avid</strong> editing applic<strong>at</strong>ion as an <strong>Avid</strong>Rolling <strong>Title</strong> or Crawling <strong>Title</strong>. If you do save the title, your editingapplic<strong>at</strong>ion allows you to save the title as an Anim<strong>at</strong>ed <strong>Title</strong>.160
Modifying Basic <strong>Title</strong>sTo cre<strong>at</strong>e and size an Edge effect:1. Select the object on which you want to cre<strong>at</strong>e the Edge effect.For more inform<strong>at</strong>ion, see “Selecting Objects” on page 150.2. In the Edge area of the Quick <strong>Title</strong>s Properties window, select an edgetype other than Default from the “Edge type” list.<strong>Avid</strong> recommends the Fl<strong>at</strong> Border or MC Border types for basic titles. Forinform<strong>at</strong>ion on all the available edge types, see Table on page 491.Edge property controls in theQuick <strong>Title</strong>s Properties window3. In the Edge area, make sure th<strong>at</strong> “Change edge properties” is selected.4. In the Edge area, use the Base color well to change the color of the Edgesurface so th<strong>at</strong> it is different from the color of the Main surface.Until you make this change, you cannot easily distinguish the Edgesurface from the Main surface. Use the same adjustment methods th<strong>at</strong> youuse for adjusting the color for a Main surface. For more inform<strong>at</strong>ion, see“Changing the Appearance of Main Surfaces” on page 153.5. In the Edge area, do one of the following:t Type a value in the Size text box.t Click the value shuttle to the right of the Size text box, press and holdthe mouse button, and drag up or down to increase or decrease thevalue. Release the mouse button when the width of the edge reachesthe level you want.6. (Option) In the Edge area, adjust the Opacity control, select “Enablelighting,” or select “Enable gradient” and adjust the gradient controls asnecessary to achieve the look you want for the Edge surface.Use the same adjustment methods th<strong>at</strong> you use for adjusting theequivalent properties for a Main surface. For more inform<strong>at</strong>ion, see“Changing the Appearance of Main Surfaces” on page 153.161
Chapter 3 Cre<strong>at</strong>ing Basic <strong>Title</strong>s for Your <strong>Avid</strong> Editing Applic<strong>at</strong>ionCre<strong>at</strong>ing and Modifying Drop ShadowsYou can apply a drop shadow to a title object using controls in the Shadowarea of the Quick <strong>Title</strong>s Properties window. You can adjust the shadow’sposition, color, opacity, and softness.nFor complete inform<strong>at</strong>ion on cre<strong>at</strong>ing a variety of shadow types in <strong>Marquee</strong>,see the chapter “Working with Lights and Shadows” on page 499.Applying soft shadows to title objects slows <strong>Marquee</strong>’s performancesomewh<strong>at</strong>. When your title objects have soft shadows, you might notice th<strong>at</strong>the redrawing of objects in the Monitor window is slower. You can speed up<strong>Marquee</strong>’s performance when drawing objects with soft shadows in theMonitor window by lowering the viewing Quality setting once you are s<strong>at</strong>isfiedwith the look of the shadows themselves. For more inform<strong>at</strong>ion, see “Settingthe Quality Level for Viewing in the Monitor Window” on page 268.Also, soft shadows can slow the rendering th<strong>at</strong> is part of the process of savingtitles to your <strong>Avid</strong> editing applic<strong>at</strong>ion somewh<strong>at</strong>, especially if you are using anolder video card.To cre<strong>at</strong>e a drop shadow:1. Select the object to which you want to apply a shadow.For more inform<strong>at</strong>ion, see “Selecting Objects” on page 150.2. In the Shadow area of the Quick <strong>Title</strong>s Properties window, select “Showdrop shadow.”ShadowtoolShadow property controls in theQuick <strong>Title</strong>s Properties window3. In the Shadow area, adjust the shadow’s position by doing one of thefollowing:t Click in the Shadow tool and drag.In the Shadow tool, the white square represents the title object, andthe black square, which appears and moves as you drag, representsthe loc<strong>at</strong>ion of the shadow rel<strong>at</strong>ive to the object.162
Modifying Basic <strong>Title</strong>sttType values in the X offset and Y offset text boxes.Click the value shuttle to the right of the X offset or Y offset text box,press and hold the mouse button, and drag up or down to increase ordecrease the offset value. Release the mouse button when the shadowis in the position you want.In the X offset and Y offset text boxes, positive values loc<strong>at</strong>e theshadow to the right of or above the object, while neg<strong>at</strong>ive valuesloc<strong>at</strong>e the shadow to the left of or below the object.4. In the Shadow area, adjust the shadow’s color by doing the following:a. Click the button beside the color well (below the Shadow tool).The Color menu appears. You can also double-click the color wellitself to open the Color Picker dialog box directly.b. To adjust the color, select a color from the Color menu.For more inform<strong>at</strong>ion, see step 4 in “Setting a Solid Color for MainSurfaces” on page 153.5. In the Shadow area, adjust the shadow’s opacity by doing one of thefollowing:t Type a value in the Opacity text box.t Click the value shuttle to the right of the Opacity text box, press andhold the mouse button, and drag up or down to increase or decreasethe opacity. Release the mouse button when the opacity reaches thelevel you want.6. In the Shadow area, adjust the shadow’s softness by doing one of thefollowing :t Type a value in the Softness text box.t Click the value shuttle to the right of the Softness text box, press andhold the mouse button, and drag up or down to increase or decreasethe value. Release the mouse button when the softness reaches thelevel you want.A value of 0 in the Softness text box cre<strong>at</strong>es a shadow with hard edges andcorners. Higher values cre<strong>at</strong>e softer edges and corners.163
Chapter 3 Cre<strong>at</strong>ing Basic <strong>Title</strong>s for Your <strong>Avid</strong> Editing Applic<strong>at</strong>ionSaving Basic <strong>Title</strong>sWhen you save a basic title, the result is a title clip in an <strong>Avid</strong> editingapplic<strong>at</strong>ion bin th<strong>at</strong> functions exactly like titles cre<strong>at</strong>ed with the classic <strong>Avid</strong><strong>Title</strong> tool. As part of the save process, <strong>Marquee</strong> renders graphics files th<strong>at</strong> theediting applic<strong>at</strong>ion imports and uses to cre<strong>at</strong>e the title clip and title media.nThis section provides a basic procedure for saving a single title to a bin in your<strong>Avid</strong> editing applic<strong>at</strong>ion. You can also save multiple titles to a bin in a singleoper<strong>at</strong>ion. When you close a title or quit <strong>Marquee</strong>, <strong>Marquee</strong> prompts you tosave open titles if they have not previously been saved or if they have changedsince they were last saved. You have the option to save these titles to a bin. Forcomplete inform<strong>at</strong>ion on saving titles in <strong>Marquee</strong>, see “Saving <strong>Title</strong>s” onpage 259.A small number of the settings in the Render Options dialog box affect titlesyou save to a bin. You should not normally need to select any of these settingswhen rendering basic titles. For more inform<strong>at</strong>ion on rendering options, see“Selecting Options in the Render Options Dialog Box” on page 559.To save the current title to an editing applic<strong>at</strong>ion bin:1. Select File > Save to Bin.The Save to <strong>Avid</strong> Bin dialog box appears.2. Type a name for the title in the <strong>Title</strong> Name text box.3. (Option) Select or deselect “Use Same Save Options as Previous <strong>Title</strong>, ifavailable.”“Use Same Save Options as Previous <strong>Title</strong>, if available” is selected if youhave already saved a title to a bin during this session. When this check boxis selected, the title is autom<strong>at</strong>ically saved in your editing applic<strong>at</strong>ionusing the same bin, drive, and resolution settings as the previous save.4. (Option) If you are saving only the current frame from a rolling, crawling,or anim<strong>at</strong>ed title as a st<strong>at</strong>ic title, select “Current Frame only (st<strong>at</strong>ic title).”For more inform<strong>at</strong>ion, see “Saving the Current Frame from an Anim<strong>at</strong>ed<strong>Title</strong> as a St<strong>at</strong>ic <strong>Title</strong>” on page 232.164
Saving Basic <strong>Title</strong>sn5. Click OK.<strong>Marquee</strong> renders the temporary TIFF files th<strong>at</strong> your editing applic<strong>at</strong>ionuses to cre<strong>at</strong>e the title. <strong>Marquee</strong> displays a Rendering Progress messagebox indic<strong>at</strong>ing the time remaining for the render. (Depending on thecomplexity of the title and the speed of the render, the Rendering Progressmessage box might be visible only briefly.)Basic titles usually render quickly. More advanced titles, especially anim<strong>at</strong>edtitles, might take longer to render. You can cancel the render <strong>at</strong> any time byclicking Cancel in the Rendering Progress message box.6. When the Rendering Progress message box disappears, switch to your<strong>Avid</strong> editing applic<strong>at</strong>ion, for example by doing one of the following:t Clicking in any visible part of the editing applic<strong>at</strong>ion.t Clicking the item for the editing applic<strong>at</strong>ion on the taskbar (Windows)or in the Dock (Macintosh).The Save <strong>Title</strong> dialog box is open in the editing applic<strong>at</strong>ion.If you are saving a title to a bin for the first time, or if you did not select“Use Same Save Options as Previous <strong>Title</strong>, if available” in the Save to<strong>Avid</strong> Bin dialog box, the Save <strong>Title</strong> dialog box appears, with the name th<strong>at</strong>you typed for the title in <strong>Marquee</strong> displayed in the <strong>Title</strong> Name text box.7. In the Save <strong>Title</strong> dialog box, do the following:a. Choose a bin, drive, and resolution from the pop-up menus.Your resolution choice might be affected by the form<strong>at</strong> of your titleand your project (DV or non-DV). For more inform<strong>at</strong>ion, see“Understanding Form<strong>at</strong> Differences Between DV and Non-DV<strong>Title</strong>s” on page 229.b. Select or deselect Fast Save (Unrendered), depending on your needs.When Fast Save (Unrendered) is selected, the title clip is cre<strong>at</strong>ed inthe bin but title media is not gener<strong>at</strong>ed. You must cre<strong>at</strong>e title media <strong>at</strong>a l<strong>at</strong>er point in your workflow.165
Chapter 3 Cre<strong>at</strong>ing Basic <strong>Title</strong>s for Your <strong>Avid</strong> Editing Applic<strong>at</strong>ionc. If your editing applic<strong>at</strong>ion project supports multiple title form<strong>at</strong>s,select the form<strong>at</strong>s you want to use in the <strong>Title</strong> Form<strong>at</strong>s area.<strong>Title</strong> form<strong>at</strong> options are not available for crawling titles and anim<strong>at</strong>edtitles.d. Click Save.Your editing applic<strong>at</strong>ion cre<strong>at</strong>es the media for the new title. The titleappears in the bin you selected and is loaded into the Source monitor.166
Chapter 4<strong>Marquee</strong> BasicsThis chapter contains basic inform<strong>at</strong>ion th<strong>at</strong> you need to understand beforeyou begin detailed work in <strong>Marquee</strong>. It includes explan<strong>at</strong>ions of important<strong>Marquee</strong> concepts, a complete description of the <strong>Marquee</strong> user interface, andinform<strong>at</strong>ion on setting <strong>Marquee</strong> preferences.This chapter covers the following topics:• Main Fe<strong>at</strong>ures of <strong>Marquee</strong>• <strong>Marquee</strong> Workflow• The <strong>Marquee</strong> Object Model• <strong>Marquee</strong> Libraries• Measurement of Time and Distance in <strong>Marquee</strong>• The <strong>Marquee</strong> User Interface• Adjusting General PreferencesMain Fe<strong>at</strong>ures of <strong>Marquee</strong><strong>Marquee</strong> is designed around a unique object-based model for gener<strong>at</strong>ing st<strong>at</strong>icand anim<strong>at</strong>ed titles and graphics. With <strong>Marquee</strong>, you can:• Cre<strong>at</strong>e st<strong>at</strong>ic, rolling, crawling, and anim<strong>at</strong>ed titles from simple lowerthirds to complex, multilayered title sequences.• Save titles to bins in your <strong>Avid</strong> editing applic<strong>at</strong>ion and then work withthem in exactly the same way th<strong>at</strong> you work with titles cre<strong>at</strong>ed using theclassic <strong>Avid</strong> <strong>Title</strong> tool.• Enhance titles with graphic objects, such as solid colors, gradients,textured backgrounds, “over-the-shoulder” graphics, and images.
Chapter 4 <strong>Marquee</strong> Basics<strong>Marquee</strong> Workflow• Cre<strong>at</strong>e visually stunning digital video effects (DVEs).• Place text on or move text along an arbitrary p<strong>at</strong>h.• Anim<strong>at</strong>e virtually all objects and their properties over time for completecontrol.• Light titles using easily adjustable light-source objects.• Use templ<strong>at</strong>es to ensure consistent appearances of different titles and toupd<strong>at</strong>e existing titles easily.• Use scripts to autom<strong>at</strong>e the cre<strong>at</strong>ion of advanced title effects.• Render titles and graphics to disk for use in other applic<strong>at</strong>ions.The work th<strong>at</strong> you do in <strong>Marquee</strong> generally involves the main steps outlined inthe following procedure. For a simplified workflow th<strong>at</strong> outlines the cre<strong>at</strong>ionof basic titles for use in your <strong>Avid</strong> editing applic<strong>at</strong>ion, see “Basic TitlingWorkflow” on page 140.1. Open <strong>Marquee</strong>.<strong>Marquee</strong> autom<strong>at</strong>ically cre<strong>at</strong>es a new title when you open it from your<strong>Avid</strong> editing applic<strong>at</strong>ion. The form<strong>at</strong> of the new title is based on thecurrent project in your editing applic<strong>at</strong>ion. All new titles have a defaultdur<strong>at</strong>ion of 5 seconds.You can change a scene’s form<strong>at</strong>, including its dimensions and dur<strong>at</strong>ion,<strong>at</strong> any time, without losing any inform<strong>at</strong>ion or detail in the title.For more inform<strong>at</strong>ion, see “Cre<strong>at</strong>ing <strong>Title</strong>s” on page 244.2. Cre<strong>at</strong>e or import objects.You can type text and draw graphics using the built-in tools, import textfiles and artwork into a title, or cre<strong>at</strong>e other objects such as DVEs andpages.For more inform<strong>at</strong>ion, see the chapter “Cre<strong>at</strong>ing and Editing Objects” onpage 279.3. Use m<strong>at</strong>erials and lighting to change the appearance of the title’s objects.You enhance the appearance of objects by using m<strong>at</strong>erials, such as solidcolors, gradients, bitmap images, or anim<strong>at</strong>ion files. You illumin<strong>at</strong>e a titleor specific objects within it by using lighting.168
The <strong>Marquee</strong> Object ModelFor more inform<strong>at</strong>ion, see the chapters “Working with Surfaces andM<strong>at</strong>erials” on page 453 and “Working with Lights and Shadows” onpage 499.4. For anim<strong>at</strong>ed work, adjust how properties change over time.By default, each object property (for example, its size or rot<strong>at</strong>ion) is st<strong>at</strong>icor stays the same value for the dur<strong>at</strong>ion of the title. However, if you want aproperty to change value over time, you work in Anim<strong>at</strong>ion mode or openthe Timeline and adjust the property <strong>at</strong> different points in time. Theproperty’s value changes autom<strong>at</strong>ically between these points in time. Youcan anim<strong>at</strong>e almost every property of an object.For more inform<strong>at</strong>ion, see the chapter “Anim<strong>at</strong>ing Object Properties” onpage 413.5. Output the title.After you have designed the title and tested the anim<strong>at</strong>ion (if used), youare ready for output. Depending on your needs, you might do one or moreof the following:- Save the title directly to a bin in your <strong>Avid</strong> editing applic<strong>at</strong>ion.- Save the title as a <strong>Marquee</strong> (.mqp) file.- Render the title, including alpha channels for compositing in otherapplic<strong>at</strong>ions, to disk in any of the image form<strong>at</strong>s supported by HostIndependent Image Protocol (HIIP ® ), <strong>Avid</strong>’s image transl<strong>at</strong>iontechnology.For more inform<strong>at</strong>ion, see “Saving <strong>Title</strong>s” on page 259, “Saving <strong>Title</strong>s toYour <strong>Avid</strong> Editing Applic<strong>at</strong>ion” on page 228, and the chapter “Previewingand Rendering” on page 557.The <strong>Marquee</strong> Object ModelBefore you start to work in <strong>Marquee</strong>, it is important to understand how<strong>Marquee</strong> organizes the elements with which you can work. Understandingthese concepts helps you to work more efficiently and allows you to exploitthe full power of <strong>Marquee</strong>, especially when you are cre<strong>at</strong>ing complex titleswith multiple objects or elabor<strong>at</strong>e anim<strong>at</strong>ion.<strong>Marquee</strong> uses an object model. The titles you cre<strong>at</strong>e are made up of differentobjects (such as a piece of text), and <strong>Marquee</strong> has rules to control how thoseobjects rel<strong>at</strong>e to one another and behave. <strong>Marquee</strong> organizes objects in a169
Chapter 4 <strong>Marquee</strong> BasicsObject Hierarchyhierarchy and uses properties to define their behavior. <strong>Marquee</strong> also uses somespecific terminology to refer to different types of title objects and differentlayers of the object hierarchy.In <strong>Marquee</strong>’s hierarchical model, one kind of object can act as a container forone or more other objects. For example, a simple lower-third title mightcontain two text objects (typically a person’s name and a loc<strong>at</strong>ion or companyname) and a basic graphic (such as a line th<strong>at</strong> separ<strong>at</strong>es the two pieces of text).Each of these three objects is contained within the title’s scene or overallphysical dimensions. Within each text object, however, there is another levelof objects — the individual letters th<strong>at</strong> make up the text. The followingillustr<strong>at</strong>ion shows the basic form of the resulting hierarchy:Level 1: <strong>Title</strong> and Its SceneLower Third Type 1Level 2: ObjectsName Text Line Place TextLevel 3: SubobjectsJ o e R o s s L o n d o n , U KSome hierarchical rel<strong>at</strong>ionships in <strong>Marquee</strong> are autom<strong>at</strong>ically present. Forexample, a text object always has a set of individual letter subobjects. You cancre<strong>at</strong>e other kinds of hierarchical rel<strong>at</strong>ionships as you need them for aparticular title. For example, you can cre<strong>at</strong>e a series of objects th<strong>at</strong> appear oneafter another in time: such objects are called pages and you can organize theminside another kind of object called a deck.Think of the object hierarchy as being similar to the structure of folders andfiles on your computer system, which is often represented as a branching list(for example, in Windows file management displays). The Layers window in<strong>Marquee</strong> allows you to view a title in just this way — you can expand anobject to see the objects contained within it.170
The <strong>Marquee</strong> Object ModelObject PropertiesAnother way to think of the object hierarchy is as a family tree. In the exampleillustr<strong>at</strong>ed above, for instance, you can think of the Name text object as being a“parent” and each of the individual letters in th<strong>at</strong> name as being a “child.” Thisfamily tree comparison is particularly helpful for understanding how theproperties of objects interact.Each object in a title has a set of properties th<strong>at</strong> define its appearance. A line,for example, might have a specific thickness and a specific surface color.Properties can remain the same for the length of a title, or they can changeover time. You make adjustments to property values using controls in severalof <strong>Marquee</strong>’s windows.By default, an object th<strong>at</strong> is contained within another object has the sameproperties as its container: it inherits properties from its parent. In the lowerthirdexample, if the Name text object uses the Arial font and a gold color,then all the individual letters in the name “Joe Ross” also use th<strong>at</strong> font andcolor.However, since each individual letter is a separ<strong>at</strong>e object, you can changesome of the properties for just one letter. For example, you might make theuppercase letters in the name larger and change their color. Those specificproperties of the letters will change, while any other properties (such as thefont) continue to be inherited from the parent. Here’s our example title beforeand after this adjustment.The more complex the title, the more important and the more powerful theseobject rel<strong>at</strong>ionships become. For example, you could cre<strong>at</strong>e a piece of text andthen anim<strong>at</strong>e each letter individually so th<strong>at</strong> each one flies onto the screenfrom a different direction. Because most of the properties of each letter are171
Chapter 4 <strong>Marquee</strong> BasicsObject Model Terminologyinherited from the parent text object, you can concentr<strong>at</strong>e on anim<strong>at</strong>ing themovement of the letters without affecting such properties as font or color.Once your anim<strong>at</strong>ion is set up, if you decide to change the font or color of thetext, you can quickly make th<strong>at</strong> change to the whole text object withoutdisturbing the movement of the letters.The following table defines the most important terms th<strong>at</strong> rel<strong>at</strong>e to the<strong>Marquee</strong> object model.Definitions of Object Model TermsTerm<strong>Title</strong>SceneLayerDefinitionA distinct piece of work cre<strong>at</strong>ed in <strong>Marquee</strong>. A title might be as simple as a single st<strong>at</strong>ic piece oftext or as complex as a 3D anim<strong>at</strong>ion with dozens of moving objects.A title is the overall conceptual container for all the elements within it. When you save a title, yousave all the individual properties of all objects and subobjects.For more inform<strong>at</strong>ion on cre<strong>at</strong>ing titles, see the chapter “Cre<strong>at</strong>ing, Managing, and Viewing <strong>Title</strong>s”on page 243.The viewable area of your finished title. The dimensions of the scene are based on your outputform<strong>at</strong> (for example, 720 x 486 for NTSC video).The scene is always the master container th<strong>at</strong> provides the context for the rest of a title’s objecthierarchy. It can directly contain only two kinds of objects: lights and layers.While you are cre<strong>at</strong>ing a title in <strong>Marquee</strong>, you can move objects into the adjustment area beyondthe edges of the scene, for example, when anim<strong>at</strong>ing a fly-on. By definition, however, you cannotsee beyond the edges of the scene in a finished title.For inform<strong>at</strong>ion on defining the size of the scene, see “<strong>Title</strong> Dur<strong>at</strong>ion and <strong>Title</strong> Form<strong>at</strong>s” onpage 245.A container th<strong>at</strong> is the same size as the scene and th<strong>at</strong> contains one or more component objectssuch as text or graphics. You use layers to organize objects in space.Layers can be 2D or 3D. 2D layers cannot intersect one another, while 3D layers and their contentscan intersect in three-dimensional space.<strong>Marquee</strong> cre<strong>at</strong>es a new title with a single 2D layer, and for many simple titles this is the only layeryou need. For more complex work, you can cre<strong>at</strong>e more 2D or 3D layers to control how groups ofobjects stack or intersect.For more inform<strong>at</strong>ion on working with layers, see the chapter “Working with Layers” on page 405.172
<strong>Marquee</strong> LibrariesDefinitions of Object Model Terms (Continued)TermDeckPageObjectSubobjectDefinitionA container for pages. Unlike layers, decks can be of a specific size and dur<strong>at</strong>ion.By default, a deck is cre<strong>at</strong>ed with a single page inside it. You can cre<strong>at</strong>e additional pages th<strong>at</strong> willappear one after another over time.For more inform<strong>at</strong>ion on working with decks, see the chapter “Working with Decks and Pages” onpage 391.A container th<strong>at</strong> is the same size as the deck th<strong>at</strong> contains it, and th<strong>at</strong> contains one or morecomponent objects such as text or graphics.You typically use pages to contain groups of objects th<strong>at</strong> you want to appear for a specific periodof time, but you can also use them to help you position groups of objects or cre<strong>at</strong>e complexmovement.For more inform<strong>at</strong>ion on working with decks, see the chapter “Working with Decks and Pages” onpage 391.A single element within a title. Text, graphics, p<strong>at</strong>hs, digital video effects (DVEs), decks, pages,and layers are all types of objects.For more inform<strong>at</strong>ion on working with objects, see the chapter “Cre<strong>at</strong>ing and Editing Objects” onpage 279.An object th<strong>at</strong> is contained within (is the child of) another object. For example, any objects withina page are subobjects of th<strong>at</strong> page. A text object always has a series of subobjects — the individualletters, numbers, and symbols th<strong>at</strong> make up the text.<strong>Marquee</strong> Libraries<strong>Marquee</strong> libraries store elements th<strong>at</strong> you can use to enhance the look of yourtitles and to speed up or even autom<strong>at</strong>e the process of cre<strong>at</strong>ing a title. Forexample, the Textures library stores graphics and anim<strong>at</strong>ion files th<strong>at</strong> you canuse to modify the appearance of title objects.Each <strong>Marquee</strong> library has an area th<strong>at</strong> stores elements supplied by <strong>Avid</strong>. Youcan also cre<strong>at</strong>e or import your own library elements and store them in <strong>Marquee</strong>libraries.173
Chapter 4 <strong>Marquee</strong> BasicsLibrary TypesThe following table describes the five library types available in <strong>Marquee</strong>.<strong>Marquee</strong> Library TypesLibraryStylesM<strong>at</strong>erialsTexturesTempl<strong>at</strong>esScriptsDescriptionContains saved sets of property values th<strong>at</strong> you can apply to an object. This allows you to modifyseveral aspects of the look of a title object in a single oper<strong>at</strong>ion.For example, you might have a style th<strong>at</strong> contains text properties such as font, font size, andkerning.For more inform<strong>at</strong>ion, see the chapter “Working with Styles” on page 525.Contains saved sets of property values th<strong>at</strong> you can apply to the surface of an object.For example, you might have a m<strong>at</strong>erial containing property values th<strong>at</strong> cre<strong>at</strong>e a metallic reflectivesurface.For more inform<strong>at</strong>ion, see the chapter “Working with Surfaces and M<strong>at</strong>erials” on page 453.Contains graphics (image or anim<strong>at</strong>ion) files th<strong>at</strong> you can apply to the surface of an object.For example, you might apply an image th<strong>at</strong> makes the surface of an object look like stone orwood.For more inform<strong>at</strong>ion, see the chapter “Working with Surfaces and M<strong>at</strong>erials” on page 453.Contains files th<strong>at</strong> define complete objects th<strong>at</strong> can be added to a title. A templ<strong>at</strong>e can include anynumber of title objects and contains complete inform<strong>at</strong>ion for the form<strong>at</strong>ting, layout, and behaviorof those objects.When you add a templ<strong>at</strong>e to a title, you add all the objects defined in the templ<strong>at</strong>e to any existingobjects in the title. You can apply more than one templ<strong>at</strong>e to the same title; each new templ<strong>at</strong>e addsmore objects to the title.For example, you might use one of the <strong>Avid</strong>-supplied Rolling <strong>Title</strong> templ<strong>at</strong>es to cre<strong>at</strong>e a standardrolling title.For more inform<strong>at</strong>ion, see the chapter “Working with Templ<strong>at</strong>es” on page 535.Contains script files th<strong>at</strong> autom<strong>at</strong>e complex title object behaviors or repetitive title cre<strong>at</strong>ionoper<strong>at</strong>ions.For example, you might use the “typeon” script to have text appear on the screen one character <strong>at</strong> <strong>at</strong>ime, as though it were being typed.For more inform<strong>at</strong>ion, see the chapter “Working with Scripts and the Auto<strong>Title</strong>r” on page 545.174
<strong>Marquee</strong> LibrariesLibrary FoldersnEach <strong>Marquee</strong> library has three top-level folders: User, Site, and <strong>Avid</strong>. TheStyles, M<strong>at</strong>erials, and Textures libraries also have a folder for each currentlyopen title. The followng table describes each folder.The library folders are an organizing device and do not directly represent theactual loc<strong>at</strong>ions on your system where library elements are stored. Forexample, <strong>Marquee</strong> does not cre<strong>at</strong>e actual folders with the names UserTempl<strong>at</strong>es or Site Styles. Instead, library folders are linked to actual loc<strong>at</strong>ionson your system th<strong>at</strong> might vary from user to user.Library FoldersFolderTypeUserDescriptionThese folders provide storage for library elements associ<strong>at</strong>ed with a specific user for your <strong>Avid</strong>editing applic<strong>at</strong>ion. <strong>Content</strong>s vary depending on which user you select in the Select User andProject dialog box in your editing applic<strong>at</strong>ion.Elements th<strong>at</strong> you place in User folders are saved in a specific folder loc<strong>at</strong>ion on your system. Youcannot change this loc<strong>at</strong>ion.On Windows, the folder is loc<strong>at</strong>ed <strong>at</strong>:drive letter:\<strong>Avid</strong>\<strong>Avid</strong> Editing Applic<strong>at</strong>ion\<strong>Avid</strong> Users\UserName\<strong>Marquee</strong>UserFilesOn the Macintosh, the default folder is loc<strong>at</strong>ed <strong>at</strong>:drive name/Users/UserName/Library/Preferences/<strong>Marquee</strong> User FilesIf you move the <strong>Marquee</strong> User Files folder to the same loc<strong>at</strong>ion on another UserName branch, your<strong>Marquee</strong> User folder d<strong>at</strong>a is available to <strong>Marquee</strong> when you are using th<strong>at</strong> user name in your editingapplic<strong>at</strong>ion. This might be useful if you need to cre<strong>at</strong>e a new user on your editing applic<strong>at</strong>ion andwant your existing <strong>Marquee</strong> d<strong>at</strong>a to be available.If you move the UserName folder to the <strong>Avid</strong> Users (Windows) or /Users (Macintosh) branch onanother system, your <strong>Marquee</strong> User folder d<strong>at</strong>a is available to <strong>Marquee</strong> on th<strong>at</strong> system in the sameway th<strong>at</strong> your <strong>Avid</strong> editing applic<strong>at</strong>ion User settings are available to your editing applic<strong>at</strong>ion.For more inform<strong>at</strong>ion, see “Adjusting General Preferences” on page 212.175
Chapter 4 <strong>Marquee</strong> BasicsLibrary Folders (Continued)FolderTypeSite<strong>Avid</strong><strong>Title</strong>DescriptionThese folders provide storage for library elements th<strong>at</strong> are available to all users <strong>at</strong> this <strong>site</strong>.Elements th<strong>at</strong> you place in Site folders are saved in a default folder loc<strong>at</strong>ion unless you set adifferent loc<strong>at</strong>ion.On Windows, the default folder is loc<strong>at</strong>ed <strong>at</strong>:drive letter:Program Files\<strong>Avid</strong>\<strong>Avid</strong> Editing Applic<strong>at</strong>ionOn the Macintosh, the default folder is loc<strong>at</strong>ed <strong>at</strong>:drive name/Users/Shared/<strong>Marquee</strong>/SiteFilesYou might want to change the loc<strong>at</strong>ion <strong>Marquee</strong> uses to save Site elements. For example, you coulduse a <strong>Marquee</strong> folder inside the Site_Files folder used by your editing applic<strong>at</strong>ion for its <strong>site</strong> files. Ifyou then move the Site_Files folder to another <strong>Avid</strong> editing applic<strong>at</strong>ion <strong>site</strong>, your <strong>Marquee</strong> <strong>site</strong>inform<strong>at</strong>ion is available to <strong>Marquee</strong> on th<strong>at</strong> <strong>site</strong> in the same way th<strong>at</strong> your <strong>Avid</strong> editing applic<strong>at</strong>ionSite settings are available to your editing applic<strong>at</strong>ion.For inform<strong>at</strong>ion on setting a different loc<strong>at</strong>ion, see “Adjusting General Preferences” on page 212.Library elements in <strong>Avid</strong> folders are supplied by <strong>Avid</strong>. <strong>Avid</strong>-supplied elements are read-only andcannot be modified by <strong>Marquee</strong> users. You cannot save new elements to <strong>Avid</strong> folders.Library elements in title-specific folders (available for the Styles, M<strong>at</strong>erials, and Textures libraries)are saved as part of the file inform<strong>at</strong>ion for the current title. <strong>Title</strong>-specific library elements areavailable only when th<strong>at</strong> title is open in <strong>Marquee</strong>.Measurement of Time and Distance in <strong>Marquee</strong>It is important to understand how <strong>Marquee</strong> measures both the dur<strong>at</strong>ion of titlesin time and the distances between points in space. While the measurement oftime (in hours, minutes, seconds, and frames) will be familiar to most film andvideo editors, <strong>Marquee</strong>’s measurement of distance uses a method th<strong>at</strong> might beless familiar.<strong>Title</strong>s cre<strong>at</strong>ed in <strong>Marquee</strong> are scalable in terms of both time and distance. Thismeans, for example, th<strong>at</strong> when you change the length of an anim<strong>at</strong>ed title, sayfrom 5 seconds to 10 seconds, all the anim<strong>at</strong>ed events in the title scale to fit thenew overall dur<strong>at</strong>ion. If a text object flies on in the first 1 second of the 5-second title, it will fly on in the first 2 seconds of the 10-second title.176
Measurement of Time and Distance in <strong>Marquee</strong>Understanding Time DisplaySimilarly, if you cre<strong>at</strong>e a title using dimensions based on a 4:3 aspect r<strong>at</strong>io,and then change the dimensions so th<strong>at</strong> they are based on a 16:9 aspect r<strong>at</strong>io,the objects in the title will scale so th<strong>at</strong> they occupy the same rel<strong>at</strong>ive amountof space within the new dimensions. If an object was 15% of the height of thescene in the 4:3 version, it will still occupy 15% of the height of the scene inthe 16:9 version.Text, geometric shapes, and other objects exist <strong>at</strong> specific points in time(rel<strong>at</strong>ive to the title’s dur<strong>at</strong>ion). Time is expressed and displayed in one of thefollowing forms:• Non-drop-frame timecode (hh:mm:ss:ff)• Drop-frame timecode (hh;mm;ss;ff)• Frame count onlynDrop-frame timecode drops two frame counts every minute on the minuteexcept the tenth minute.In each timecode form, hh=hours, mm=minutes, ss=seconds, and ff=frames(based on the current frame r<strong>at</strong>e), with the start of the title being 00:00:00:00(non-drop-frame) or 00;00;00;00 (drop-frame).Frame numbers are based on the current frame r<strong>at</strong>e (frames per second or fps);for example, 29.97 fps for NTSC video, 25 fps for PAL video, or 24 fps forfilm.Time inform<strong>at</strong>ion is displayed in two loc<strong>at</strong>ions:• The Time Display button in the st<strong>at</strong>us bar of the Monitor windowFor more inform<strong>at</strong>ion, see “St<strong>at</strong>us Bar” on page 191.• The Time track of the Timeline windowFor more inform<strong>at</strong>ion, see “Working in the Timeline Window” onpage 415.For inform<strong>at</strong>ion on moving from one point in time to another in a title, see“Moving Through Time” on page 264.For inform<strong>at</strong>ion on changing the frame r<strong>at</strong>e or the time display type of a title,see “Adjusting General Preferences” on page 212.177
Chapter 4 <strong>Marquee</strong> BasicsUnderstanding Distance Measurement<strong>Marquee</strong> is a resolution-independent applic<strong>at</strong>ion, which means th<strong>at</strong> your titlescan be targeted for video, film, multimedia, print, or any number ofresolutions. The dimensions of text or graphics you cre<strong>at</strong>e in a scene are basedon the scene’s dimensions. You can change the scene’s dimensions, and thescene’s contents scale accordingly. For example, if you cre<strong>at</strong>e an object whoseheight is 10% of the height of the scene and then change the scene’sdimensions, the object will resize so th<strong>at</strong> its height remains 10% of the heightof the scene.<strong>Marquee</strong> always uses percentages to calcul<strong>at</strong>e distances internally. However,by default, the unit of measurement in which most distance measurementvalues display in the <strong>Marquee</strong> user interface is the point. Points are units ofmeasurement th<strong>at</strong> origin<strong>at</strong>ed in typography and th<strong>at</strong> are common in manyvideo and graphics applic<strong>at</strong>ions; one point is equivalent to the height of oneimage pixel. For example, the default font size in <strong>Marquee</strong> is 10% of theheight of the scene. In an NTSC title, this font size displays as 48.6 points inthe Font Size text box; in a PAL title, it displays as 57.6 points.nYou can change the unit of measurement th<strong>at</strong> appears in the user interface formost distance measurements to pixels (which results in the same values aspoints) or to percentages, which directly represents the values <strong>Marquee</strong> usesinternally. For example, when the unit of measurement is percentages, thedefault font size displays as 10.00.The Shadow X offset and Y offset values th<strong>at</strong> appear in the Shadow Propertieswindow and in the Quick <strong>Title</strong>s Properties window always display aspercentage values; you cannot change them to points or pixels.<strong>Marquee</strong> uses the exact center of the scene as the origin (0,0) point for itscoordin<strong>at</strong>e system. Since the scene’s height (Y axis) is always equal to 100percentage units, a point <strong>at</strong> the top edge of the scene has a coordin<strong>at</strong>e value of(0, 50) while a point <strong>at</strong> the bottom edge of the scene has a coordin<strong>at</strong>e value of(0, –50).The range of values for the X axis is dependent on the aspect r<strong>at</strong>io of thescene. For a 4:3 aspect r<strong>at</strong>io scene, the width of the scene is 133.3 percentageunits.178
The <strong>Marquee</strong> User InterfaceThe following figure shows the (x,y) coordin<strong>at</strong>e values <strong>at</strong> various loc<strong>at</strong>ions inan NTSC-sized (4:3 aspect r<strong>at</strong>io) scene, using both points and percentages asthe unit of measurement.(–364.5, 243)/(–66.6, 50)(0, 243)/(0, 50)(364.5, 243)/(66.6, 50)(–364.5, 0)/(–66.6, 0)(0, 0)(364.5, 0)/(66.6, 0)(–364.5, –243)/(–66.6, –50) (364.5, –243)/(66.6, –50)(0, –243)/(0, –50)To change the unit of measurement:1. Do one of the following depending on your oper<strong>at</strong>ing system:t (Windows) Select File > Preferences > Current <strong>Title</strong>.t (Macintosh) Select <strong>Marquee</strong> > Preferences > Current <strong>Title</strong>.The <strong>Title</strong> Preferences dialog box appears.2. Click the User Interface tab.3. Select an option from the “Unit of measure” list.For more inform<strong>at</strong>ion on available options, see the table “<strong>Title</strong> Preferences– User Interface Tab” on page 256.4. Click OK.The <strong>Marquee</strong> User InterfaceThis section provides a complete overview of the <strong>Marquee</strong> user interface. Itsummarizes the purpose of each <strong>Marquee</strong> window and describes theinform<strong>at</strong>ion or controls available in th<strong>at</strong> window. It also explains how tocustomize the <strong>Marquee</strong> user interface, how to use controls th<strong>at</strong> are unique to<strong>Marquee</strong>, and how to get online Help for <strong>Marquee</strong>.This section includes the following topics:179
Chapter 4 <strong>Marquee</strong> Basics• Understanding <strong>Marquee</strong> Windows• Monitor Window• Library Windows• Layers Window• Properties Windows• Timeline Window• Controlling Window Display• Working with <strong>Tool</strong>sets• Using Common <strong>Marquee</strong> Property Controls• Using Shortcut Menus• Using Mouse Button Shortcuts (Windows Only)• Using Keyboard Shortcuts• Getting Help, <strong>Tool</strong>Tip, and St<strong>at</strong>us Bar Inform<strong>at</strong>ionUnderstanding <strong>Marquee</strong> WindowsThe <strong>Marquee</strong> user interface consists of a number of windows. Each windowallows you to view a specific kind of inform<strong>at</strong>ion or provides you with adistinct set of controls.By default, <strong>Marquee</strong> displays those windows th<strong>at</strong> are most useful for cre<strong>at</strong>ingand modifying basic titles. You can choose to display other windows andcontrols as you need them for more advanced work. You can customize thesize and position of most windows. You can also save specific arrangements ofwindows and controls as toolsets. For more inform<strong>at</strong>ion, see “ControllingWindow Display” on page 198 and “Working with <strong>Tool</strong>sets” on page 199.nFor an illustr<strong>at</strong>ion of the <strong>Marquee</strong> interface in its default configur<strong>at</strong>ion, see“Getting Started with the <strong>Marquee</strong> Interface” on page 136.The user interface and its default configur<strong>at</strong>ion are designed for a screenresolution of 1024 x 768. This is the recommended and most commonly usedscreen resolution for your editing applic<strong>at</strong>ion. If you plan to do complex workin <strong>Marquee</strong>, for example, extensive anim<strong>at</strong>ion in the Timeline window, youmight find it useful to increase the screen resolution before you begin your<strong>Avid</strong> editing applic<strong>at</strong>ion session. This will provide more space to expand180
The <strong>Marquee</strong> User InterfaceTimeline tracks and view property curves. For inform<strong>at</strong>ion on changing screenresolution, see “Setting Your Screen Resolution” in the Help for your <strong>Avid</strong>editing applic<strong>at</strong>ion.Monitor WindowThe Monitor window is a title’s main window and is the window where yousee the objects in your title as they exist in the physical space of the scene. TheMonitor window always displays the title <strong>at</strong> the current point in time.In the Monitor window, you can adjust some of an object’s properties. Forexample, you can drag an object to move it or select a different font size for ablock of text from the toolbar.cIf you are not in Anim<strong>at</strong>ion mode, adjustments to properties th<strong>at</strong> you make inthe Monitor window affect the selected object for its entire dur<strong>at</strong>ion in the title.If you are in Anim<strong>at</strong>ion mode, your adjustments affect the object only <strong>at</strong> thecurrent time in the title. For more inform<strong>at</strong>ion on anim<strong>at</strong>ing properties overtime, see the chapter “Anim<strong>at</strong>ing Object Properties” on page 413.The Monitor window requires OpenGL® video support to displaycorrectly. If you are using a two-monitor system, your second monitormight not be able to display the Monitor window correctly, so you shouldnot move the Monitor window onto the second monitor. For moreinform<strong>at</strong>ion, see “Understanding the Video Display for <strong>Marquee</strong>and Your <strong>Avid</strong> Editing Applic<strong>at</strong>ion” on page 221.181
Chapter 4 <strong>Marquee</strong> BasicsMenu bar<strong>Tool</strong>bar<strong>Tool</strong>boxViewing areaSt<strong>at</strong>us barMacintosh menu barMenu BarThe Monitor window contains the following areas:• Menu Bar• <strong>Tool</strong>box• <strong>Tool</strong>bar• Viewing Area• St<strong>at</strong>us BarOn Windows, there is a menu bar <strong>at</strong> the top of the Monitor window th<strong>at</strong>provides access to many <strong>Marquee</strong> commands. On the Macintosh, the menu baris <strong>at</strong> the top of the entire screen and is not part of the Monitor window. Themenus organize commands into logical groups, most of which follow standardoper<strong>at</strong>ing system models. For example, the File menu contains commands foropening, closing, and saving titles.182
The <strong>Marquee</strong> User InterfacenYou can also access menus in other parts of the <strong>Marquee</strong> interface. You canopen shortcut menus throughout the <strong>Marquee</strong> interface, and on Windows theTimeline window has its own menu bar. For more inform<strong>at</strong>ion, see “UsingShortcut Menus” on page 210 and “Timeline Window” on page 197.<strong>Tool</strong>boxAlong the left side of the Monitor window is the toolbox, a collection of toolsth<strong>at</strong> you can use in the title.By default, <strong>Marquee</strong> displays a subset of the toolbox th<strong>at</strong> includes the mostuseful tools for cre<strong>at</strong>ing basic titles. You can modify this display to include thefull set of tools.You can use a single-key shortcut to select each tool. These shortcuts are listedin the following table.To display the full set of tools:t Select View > <strong>Tool</strong>box > Full.t Select View > All <strong>Tool</strong>bar Buttons.This command displays the full set of toolbox tools and also displays allof the toolbar buttons.To display the simplified set of tools:t Select View > <strong>Tool</strong>box > Simplified.The following table briefly describes each tool and directs you to moreinform<strong>at</strong>ion.Monitor Window <strong>Tool</strong>s<strong>Tool</strong> Shortcut <strong>Tool</strong>box View Description For More Inform<strong>at</strong>ionAFull(hidden by default)Anim<strong>at</strong>ion mode — Allows youto make adjustments to an object<strong>at</strong> the current time withoutaffecting the object <strong>at</strong> other timesin its dur<strong>at</strong>ionThe tool appears red when youare in Anim<strong>at</strong>ion mode.See “Understanding Anim<strong>at</strong>ionMode” on page 413.183
Chapter 4 <strong>Marquee</strong> BasicsMonitor Window <strong>Tool</strong>s (Continued)<strong>Tool</strong> Shortcut <strong>Tool</strong>box View Description For More Inform<strong>at</strong>ionESimplified(visible by default)Edit tool — Selects, transl<strong>at</strong>es(moves), and scales objectsSee “Modifying Objects” onpage 298.TSimplified(visible by default)Text tool — Cre<strong>at</strong>es and editstext objects and text along a p<strong>at</strong>hSee the chapters “Working withText” on page 325 and “Placingand Moving Text on P<strong>at</strong>hs” onpage 443.RSimplified(visible by default)Rot<strong>at</strong>e tool — Rot<strong>at</strong>es objects inthree-dimensional spaceSee “Rot<strong>at</strong>ing Objects” onpage 302.LSimplified(visible by default)Light tool — Adjusts the lightsourcesSee the chapter “Working withLights and Shadows” on page 499.YFull(hidden by default)Page tool — Cre<strong>at</strong>es new decksof pagesSee the chapter “Working withDecks and Pages” on page 391.SSimplified(visible by default)Shape tool — Cre<strong>at</strong>es anddeforms free-form shapes andp<strong>at</strong>hsSee “Cre<strong>at</strong>ing Polygons andCurved Shapes” on page 366.MSimplified(visible by default)Rectangle tool — Cre<strong>at</strong>essquare and rectangular shapesSee “Cre<strong>at</strong>ing Squares andRectangles” on page 364.NSimplified(visible by default)Ellipse tool — Cre<strong>at</strong>es circle andelliptical shapesSee “Cre<strong>at</strong>ing Circles and Ovals”on page 366.VFull(hidden by default)Tumble tool — Views the sceneor current layer from differentanglesSee “Viewing the Scene fromDifferent Angles” on page 262.HFull(hidden by default)Pan tool — Changes the view inthe Monitor windowSee “Panning and Zooming” onpage 261.ZSimplified(visible by default)Zoom tool — Changes themagnific<strong>at</strong>ion of the MonitorwindowSee “Panning and Zooming” onpage 261.To select a tool, do one of the following:t Click the tool.t Press the tool’s shortcut key.184
The <strong>Marquee</strong> User InterfaceA tool stays selected until you select a different one. Anim<strong>at</strong>ion mode,however, behaves independently of the other tools. You can enter Anim<strong>at</strong>ionmode and then select any other tool with which to work.<strong>Tool</strong>barAlong the top of the Monitor window and just below the menu bar is thetoolbar, a collection of buttons th<strong>at</strong> perform common functions. The toolbarbuttons are grouped into sets th<strong>at</strong> perform rel<strong>at</strong>ed functions.You can show all toolbar buttons <strong>at</strong> the same time, or choose to show or hideeach set of toolbar buttons. The sets of buttons th<strong>at</strong> are most useful for basictitling work are visible by default. More advanced sets are hidden until youchoose to display them.You can also choose to reposition a set of buttons, either by docking it to adifferent edge of the Monitor window or by dragging it away from the edges ofthe Monitor window to cre<strong>at</strong>e a small flo<strong>at</strong>ing window th<strong>at</strong> you can movearound <strong>at</strong> your convenience.To show all toolbar buttons:t Select View > All <strong>Tool</strong>bar Buttons.This command displays the full set of toolbox tools and also displays allof the toolbar buttons.To selectively show or hide a set of toolbar buttons:t Select View > <strong>Tool</strong>bars > toolbar set.To reposition a toolbar:tDrag the toolbar away from its current loc<strong>at</strong>ion.If you release the mouse button away from the edges of the Monitorwindow, the toolbar becomes a flo<strong>at</strong>ing window th<strong>at</strong> you can move freelyby dragging its title bar.Text Editing toolbar as a flo<strong>at</strong>ing window185
Chapter 4 <strong>Marquee</strong> BasicsIf you release the mouse button near an edge of the Monitor window, thetoolbar will <strong>at</strong>tach to th<strong>at</strong> edge.The following tables describe the toolbar buttons available in each button setand direct you to more inform<strong>at</strong>ion.Monitor Window <strong>Tool</strong>bar Buttons (Standard Set)<strong>Tool</strong>bar Button Description For More Inform<strong>at</strong>ionThe Standard toolbar set is visible by default.New — Cre<strong>at</strong>es a new document (title) See “Cre<strong>at</strong>ing <strong>Title</strong>s” on page 244.Open — Opens an existing title See “Opening <strong>Title</strong>s” on page 252.Save — Saves the active title using its current name See “Saving <strong>Title</strong>s” on page 259.Monitor Window <strong>Tool</strong>bar Buttons (<strong>Guide</strong>s Set)<strong>Tool</strong>bar Button Description For More Inform<strong>at</strong>ionThe <strong>Guide</strong>s toolbar set is visible by default.Safe Action/<strong>Title</strong> — Shows or hides the safe actionand safe title guidesGrid — Shows or hides the grid pointsBackground — Shows or hides the referencebackgroundSee “Showing the Safe Action andSafe <strong>Title</strong> Areas” on page 271.See “Showing the Grid” onpage 273.See “Working with Backgrounds”on page 275.Monitor Window <strong>Tool</strong>bar Buttons (Object Layering Set)<strong>Tool</strong>bar Button Description For More Inform<strong>at</strong>ionThe Object Layering toolbar set is visible bydefault.186
The <strong>Marquee</strong> User InterfaceMonitor Window <strong>Tool</strong>bar Buttons (Object Layering Set) (Continued)<strong>Tool</strong>bar Button Description For More Inform<strong>at</strong>ionBring to Front — Moves the selected objectsabove all unselected objectsBring Forward — Moves the selected objectsforward by one positionSend Backward — Moves the selected objectsbackward by one positionSend to Back— Moves the selected objectsbelowall unselected objectsSee “Stacking Objects” onpage 286.See “Stacking Objects” onpage 286.See “Stacking Objects” onpage 286.See “Stacking Objects” onpage 286.Monitor Window <strong>Tool</strong>bar Buttons (Object Editing Set)<strong>Tool</strong>bar Button Description For More Inform<strong>at</strong>ionThe Object Layering toolbar set is hidden bydefault.Group — Combines all selected objects into asingle objectSee “Grouping and UngroupingObjects” on page 296.Ungroup — Ungroups all selected grouped objects See “Grouping and UngroupingObjects” on page 296.Lock — Prevents the selected objects from beingmanually editedUnlock — Allows the selected locked objects to bemanually editedPosition — Moves the selected objects to specificloc<strong>at</strong>ions within the objects’ container, taking intoaccount the safe title guideSee “Moving Objects Within theScene” on page 284.See “Moving Objects Within theScene” on page 284.See “Positioning Objects <strong>at</strong>Specific Loc<strong>at</strong>ions” on page 288.187
Chapter 4 <strong>Marquee</strong> BasicsMonitor Window <strong>Tool</strong>bar Buttons (Object Editing Set) (Continued)<strong>Tool</strong>bar Button Description For More Inform<strong>at</strong>ionAlign — Aligns the edges or centers of the selectedobjectsSee “Aligning Objects Rel<strong>at</strong>ive toEach Other” on page 290.Distribute — Distributes the selected objectsevenly, either with respect to one another or withinthe context of their containerSee “Distributing Objects” onpage 291.Monitor Window <strong>Tool</strong>bar Buttons (Main Color Set)<strong>Tool</strong>bar Button Description For More Inform<strong>at</strong>ionThe Main Color toolbar set is visible by default.Main Base Color — Changes the Base color of theMain surface of the selected objectsSee “Changing the Base Color ofM<strong>at</strong>erials” on page 463.Monitor Window <strong>Tool</strong>bar Buttons (Text Editing Set)<strong>Tool</strong>bar Button Description For More Inform<strong>at</strong>ionThe Text Editing toolbar set is visible by default.Font — Sets the font for the selected objectsFont Size — Sets the font size for the selectedobjectsKerning — Sets the space between characters inselected textSee “Changing Fonts and FontSizes” on page 338.See “Changing Fonts and FontSizes” on page 338.See “Adjusting Kerning” onpage 341188
The <strong>Marquee</strong> User InterfaceMonitor Window <strong>Tool</strong>bar Buttons (Text Justific<strong>at</strong>ion Set)<strong>Tool</strong>bar Button Description For More Inform<strong>at</strong>ionThe Text Justific<strong>at</strong>ion toolbar set is visible bydefault.Align Left — Aligns the selected text along the leftedges of their columnsAlign Center — Aligns the selected texthorizontally within their columnsAlign Right — Aligns the selected text along theright edges of their columnsJustify — Aligns the selected text along both leftand right edges of their columns, adding equalspace between wordsEqually Space — Aligns the selected text alongboth left and right edges of their columns, addingequal space between charactersSee “Aligning Text into Columns”on page 346.See “Aligning Text into Columns”on page 346.See “Aligning Text into Columns”on page 346.See “Aligning Text into Columns”on page 346.See “Aligning Text into Columns”on page 346.Monitor Window <strong>Tool</strong>bar Buttons (Views Set)<strong>Tool</strong>bar Button Description For More Inform<strong>at</strong>ionThe Virews toolbar set is visible by default.Scene View — Shows all objects in the sceneLayer Left View — Shows the left side of thecurrent layerLayer Front View — Shows the front side of thecurrent layerLayer Right View — Shows the right side of thecurrent layerLayer Top View — Shows the top side of thecurrent layerSee “Viewing the Scene fromDifferent Angles” on page 262.See “Viewing the Scene fromDifferent Angles” on page 262.See “Viewing the Scene fromDifferent Angles” on page 262.See “Viewing the Scene fromDifferent Angles” on page 262.See “Viewing the Scene fromDifferent Angles” on page 262.189
Chapter 4 <strong>Marquee</strong> BasicsMonitor Window <strong>Tool</strong>bar Buttons (Roll/Crawl Set)<strong>Tool</strong>bar Button Description For More Inform<strong>at</strong>ionVisible by default (alongside the toolbox on the leftof the Monitor window)Adjust Roll — Cre<strong>at</strong>es an empty Rolling text objectif no text object exists, or adjusts an existing textobject so th<strong>at</strong> it can be saved as an <strong>Avid</strong> Rolling<strong>Title</strong>Adjust Crawl — Cre<strong>at</strong>es an empty Crawling textobject if no text object exists, or adjusts an existingtext object so th<strong>at</strong> it can be saved as an <strong>Avid</strong>Crawling <strong>Title</strong>See “Using the Adjust Roll andAdjust Crawl <strong>Tool</strong>bar Buttons”on page 360.See “Using the Adjust Roll andAdjust Crawl <strong>Tool</strong>bar Buttons”on page 360.Viewing AreaAdjustmentareaSceneVerticalscroll barHorizontalscroll barScene Resetbutton190
The <strong>Marquee</strong> User InterfaceThe viewing area of the Monitor window divides into two parts. The scenerepresents the viewable area of your finished title. It either displays black or isfilled with a background image. Outside the scene is a gray adjustment area.You can position title objects in this area while you are cre<strong>at</strong>ing a title (forexample, to set the starting point of an object th<strong>at</strong> flies into the scene), but thisarea is not visible in the finished title.In addition to these display areas, the viewing area has the following controls:• Standard Windows scroll bars, for scrolling the title vertically andhorizontally.• A Scene Reset button, loc<strong>at</strong>ed in the bottom right corner. Click this buttonto quickly reset the scene if you have panned, zoomed, or tumbled yourtitle to a confusing angle or position. The title is centered in the Monitorwindow, returns to Scene view, and is zoomed to fit in the viewing area.St<strong>at</strong>us BarAlong the bottom of the Monitor window is the st<strong>at</strong>us bar, an area th<strong>at</strong> displaysvarious types of inform<strong>at</strong>ion as you work. For example, it can displayinform<strong>at</strong>ion about the current layer, or inform<strong>at</strong>ion about whether a script hasrun successfully.On Windows, the st<strong>at</strong>us bar also displays inform<strong>at</strong>ion aboutthe tool or menu command under the pointer.The st<strong>at</strong>us bar also contains Time Display and Zoom Factor buttons. Thesebuttons display inform<strong>at</strong>ion about the current position in time and the currentlevel of magnific<strong>at</strong>ion and also allow you to change these values.Caps Lock (Windows)Num Lock (Windows)Zoom FactorMessage areaSelected ObjectsTime Display191
Chapter 4 <strong>Marquee</strong> BasicsMonitor Window St<strong>at</strong>us Bar FieldsFieldMessage areaCaps Lock(Windows only)Num Lock(Windows onlySelected ObjectsTime DisplayZoom FactorDescriptionThis area displays the name and type of the current layer or (onWindows) inform<strong>at</strong>ion about the current tool, menu command,or oper<strong>at</strong>ion.This area displays “CAP” when the Caps Lock key is selected.This area displays “NUM” when the Num Lock key isselected.This area displays the current number of selected objects in thescene.This button displays the current time, indic<strong>at</strong>ing the loc<strong>at</strong>ion inthe entire title th<strong>at</strong> you are viewing in the Monitor window. Forinform<strong>at</strong>ion on changing the current time from the st<strong>at</strong>us bar,see “Browsing Through <strong>Title</strong>s” on page 265.This button displays the current magnific<strong>at</strong>ion level,represented as a percentage of the original size. For example,100% is the actual size, 125% is 25 percent larger, and 50% ishalf the actual size. For inform<strong>at</strong>ion on changing themagnific<strong>at</strong>ion from the st<strong>at</strong>us bar, see “Panning and Zooming”on page 261.Library WindowsLibrary windows display the contents of <strong>Marquee</strong> libraries organized infolders. By default, <strong>Marquee</strong> displays all five libraries as tabs within a singlewindow.For an introduction to the concept of <strong>Marquee</strong> libraries and an explan<strong>at</strong>ion ofthe folder types, see “<strong>Marquee</strong> Libraries” on page 173.You can work with the folders in Library windows and the elements th<strong>at</strong> theycontain in much the same way th<strong>at</strong> you work with folders and files in standardWindows file management windows. You can copy or move a style, texture, or192
The <strong>Marquee</strong> User Interfacem<strong>at</strong>erial from one folder in a window to another, for example, to make an itemin the User folder available to all users by placing it in the Site folder. You canrename or delete individual elements or folders th<strong>at</strong> you have cre<strong>at</strong>ed.In the Templ<strong>at</strong>es Library window, you can cre<strong>at</strong>e new folders within the toplevelfolders. For more inform<strong>at</strong>ion, see “Saving and Deleting Templ<strong>at</strong>es” onpage 537.Some of these oper<strong>at</strong>ions are restricted for some folders and elements. All<strong>Avid</strong> folders are read-only, and you cannot modify them or the elementswithin them in any way. Other top-level folders, such as User and Site folders,cannot be renamed.The following illustr<strong>at</strong>ion shows a typical Library window.For inform<strong>at</strong>ion on opening, closing, repositioning, and resizing windows, see“Controlling Window Display” on page 198.To copy or move a library element to a different folder in a Librarywindow:1. Click the element to select it.2. Right-click (Windows) or Ctrl+click (Macintosh) anywhere in thewindow, and then select one of the following:t Copy, to copy the element to another folder.193
Chapter 4 <strong>Marquee</strong> BasicsLayers Windowt Cut, to delete the element from its current loc<strong>at</strong>ion and move it toanother folder.3. Click the folder or an element within the folder in which you want to copythe selected element.4. Right-click (Windows) or Ctrl+click (Macintosh) anywhere in thewindow, and select Paste.If an element of the same name exists in the target folder, the name of thecopied or moved item is incremented by one. For example, if you try tocopy a style named Fly-In 2 into a folder th<strong>at</strong> already has a Fly-In 2 style,the copied style is named Fly-In 3.To rename a folder or element:1. Click the folder or element th<strong>at</strong> you want to rename.2. Right-click (Windows) or Ctrl+click (Macintosh) anywhere in thewindow, and select Rename.3. Type a new name for the folder or element, and then press Enter.To delete a folder or element:1. Click the folder or element th<strong>at</strong> you want to delete.2. Right-click (Windows) or Ctrl+click (Macintosh) anywhere in thewindow, and select Delete.<strong>Marquee</strong> deletes the folder or element.The Layers window displays the object hierarchy of the current title in abranching list th<strong>at</strong> you can expand and contract. The top level of the hierarchyconsists of one or more two-dimensional or three- dimensional layers. Allobjects in a scene exist in a layer container.The objects in the upper layers appear above objects in the lower layers. Eachlayer is processed independently. The name of the current layer, the one inwhich new objects are cre<strong>at</strong>ed, appears bold.You can make changes to your title in the Layers window as well as simplyview its organiz<strong>at</strong>ion. For example, you can cre<strong>at</strong>e container objects to controlhow other objects interact in two-dimensional or three-dimensional space,194
The <strong>Marquee</strong> User Interfacemove objects from one layer to another, and rearrange the order of layers. Formore inform<strong>at</strong>ion on layers, see the chapter “Working with Layers” onpage 405.The following illustr<strong>at</strong>ion shows the Layers window.Properties WindowsFor inform<strong>at</strong>ion on opening, closing, repositioning, and resizing windows, see“Controlling Window Display” on page 198.The Properties windows display the properties (settings) — for example, thename, loc<strong>at</strong>ion, orient<strong>at</strong>ion, appearance, and shadow — of the selected objects<strong>at</strong> the current time in the title and provide controls for modifying thoseproperties. Each Properties window contains a group of rel<strong>at</strong>ed properties. Forexample, the Light Properties window contains properties th<strong>at</strong> control thebehavior of light sources.The Quick <strong>Title</strong>s Properties window is a special Properties window th<strong>at</strong>displays all the properties th<strong>at</strong> are most useful for cre<strong>at</strong>ing basic titles in asingle loc<strong>at</strong>ion. The Quick <strong>Title</strong>s Properties window displays by default.195
Chapter 4 <strong>Marquee</strong> BasicsIf you are not in Anim<strong>at</strong>ion mode, adjustments to properties th<strong>at</strong> you make inthe Properties windows affect the selected object for its entire dur<strong>at</strong>ion in thetitle. If you are in Anim<strong>at</strong>ion mode, your adjustments affect the object only <strong>at</strong>the current time in the title. For more inform<strong>at</strong>ion on anim<strong>at</strong>ing properties overtime, see the chapter “Anim<strong>at</strong>ing Object Properties” on page 413.Using the controls in the Quick <strong>Title</strong>s Properties window, you can modify thecolor and appearance of text and other objects, enable lighting for an object,and cre<strong>at</strong>e shadows. For more inform<strong>at</strong>ion on editing properties in the Quick<strong>Title</strong>s Properties window, see “Modifying Basic <strong>Title</strong>s” on page 143.Since all the properties in the Quick <strong>Title</strong>s Properties window are alsoavailable in other property c<strong>at</strong>egories, you do not need to display the Quick<strong>Title</strong>s Properties window <strong>at</strong> all times. You will probably find the Quick <strong>Title</strong>sProperties window convenient for basic title work but might prefer to hide itwhen you are doing more advanced titling.The following Properties windows are available:• Info• Text• Transform• Effect• Surfaces• Shadow• Render• Light• P<strong>at</strong>h• DVE• Quick <strong>Title</strong>sThe following illustr<strong>at</strong>ion shows a typical Properties window.196
The <strong>Marquee</strong> User InterfaceTimeline WindowFor inform<strong>at</strong>ion on opening, closing, repositioning, and resizing windows, see“Controlling Window Display” on page 198.For inform<strong>at</strong>ion on using common controls found in the Properties windows,see “Using Common <strong>Marquee</strong> Property Controls” on page 205.For more inform<strong>at</strong>ion on all the individual property controls available in theProperties windows, see “Properties Windows and Their Controls” onpage 307.The Timeline window lets you see how the objects in your title exist and rel<strong>at</strong>eto one another over time. In the Timeline window, you can adjust the startingtime, ending time, and dur<strong>at</strong>ion of objects, and hide or show objects. You canspecify the current time, which controls wh<strong>at</strong> appears in the Monitor window.cControls in the Timeline window are also important when anim<strong>at</strong>ing titleobjects over time. You can modify curves in the Timeline to change theindividual properties for a title object <strong>at</strong> different points in time. For moreinform<strong>at</strong>ion on the Timeline window and anim<strong>at</strong>ing properties, see the chapter“Anim<strong>at</strong>ing Object Properties” on page 413.The Timeline window requires OpenGL video support to displaycorrectly. If you are using a two-monitor system, your second monitormight not be able to display the Timeline window correctly, so you should197
Chapter 4 <strong>Marquee</strong> Basicsnot move the Timeline window onto the second monitor. For moreinform<strong>at</strong>ion, see “Understanding the Video Display for <strong>Marquee</strong>and Your <strong>Avid</strong> Editing Applic<strong>at</strong>ion” on page 221.To open the Timeline window, do one of the following:ttSelect Window > Timeline.Press Ctrl+T (Windows) or k+T (Macintosh).To close the Timeline window, do one of the following:ttControlling Window DisplayClick the window’s Close button.Press Ctrl+T (Windows) or k+T (Macintosh).You can open, close, and reposition <strong>Marquee</strong> windows to suit your workflowand preferences. You can also resize most windows.You can display, modify, and save specific arrangements of windows andcontrols using the <strong>Tool</strong>sets fe<strong>at</strong>ure. For more inform<strong>at</strong>ion, see “Working with<strong>Tool</strong>sets” on page 199. You can also customize the display of toolbar andtoolbox items within the Monitor window. For more inform<strong>at</strong>ion, see“Monitor Window” on page 181.To open a window, do one of the following:t For most Properties and Library windows, select Window >Properties >window name or Windows > Library > window name.t For other windows, select Window > window name.198
The <strong>Marquee</strong> User InterfacetFor more details on each window type, see the section for the windowtype earlier in this chapter.For Properties and Library windows, right-click (Windows) or Ctrl+click(Macintosh) the tab for an open Properties or Library window, and selectwindow name.To close a window, do one of the following:ttClick the window’s Close button.For Properties and Library windows, right-click (Windows) or Ctrl+click(Macintosh) the window’s tab, and select Close window name.nTo reposition a window:tDrag the window by its title bar, and release the mouse button when thewindow is in the loc<strong>at</strong>ion you want.If you are using a two-monitor system, depending on your OpenGL videosupport, some <strong>Marquee</strong> windows might not display correctly if you move themonto your second monitor. For more inform<strong>at</strong>ion, see “Understanding theVideo Display for <strong>Marquee</strong> and Your <strong>Avid</strong> Editing Applic<strong>at</strong>ion” on page 221.nTo resize a window:ttWorking with <strong>Tool</strong>sets(Windows) Drag one of the edges or corners of the window.(Macintosh) Drag the size control in the bottom-right corner of thewindow.You cannot resize Properties windows.<strong>Marquee</strong> allows you to use toolsets th<strong>at</strong> oper<strong>at</strong>e in much the same way as thetoolsets in your <strong>Avid</strong> editing applic<strong>at</strong>ion. This section explains how toolsetswork and describes how to display, modify, cre<strong>at</strong>e, and delete toolsets.• Understanding <strong>Tool</strong>sets• Displaying <strong>Tool</strong>sets• Modifying <strong>Tool</strong>sets• Restoring <strong>Avid</strong>-Supplied <strong>Tool</strong>sets to Default Values• Cre<strong>at</strong>ing New <strong>Tool</strong>sets199
Chapter 4 <strong>Marquee</strong> BasicsUnderstanding <strong>Tool</strong>sets• Reassigning <strong>Tool</strong>set Function Key Associ<strong>at</strong>ions• Deleting <strong>Tool</strong>sets• Descriptions of <strong>Avid</strong>-Supplied <strong>Tool</strong>sets• How <strong>Marquee</strong> Saves <strong>Tool</strong>set Inform<strong>at</strong>ionA toolset is a record of which <strong>Marquee</strong> windows and controls are visible onthe screen, as well as their size and position. When you select a toolset, thearrangement of windows and controls associ<strong>at</strong>ed with th<strong>at</strong> toolset displays onthe screen. For example, the <strong>Avid</strong>-supplied Basic toolset displays thosewindows and controls th<strong>at</strong> are most useful when you are doing basic titlingwork.n<strong>Marquee</strong> includes several <strong>Avid</strong>-supplied toolsets th<strong>at</strong> provide usefularrangements of windows and controls for different kinds of titling work. Youcan modify each of these toolsets if you want to change any aspect of thearrangement. For example, you can display the Basic toolset, resize orreposition windows, and then save the Basic toolset so th<strong>at</strong> it remembers yourreorganized window arrangement. You can also restore an <strong>Avid</strong>-suppliedtoolset th<strong>at</strong> you have modified to its default arrangement. The table“Descriptions of <strong>Avid</strong>-Supplied <strong>Tool</strong>sets” on page 204 describes the availablepredefined toolsets.<strong>Avid</strong>-supplied toolsets are designed for a screen resolution of 1024 x 768pixels. If you are working <strong>at</strong> a different resolution and you select an <strong>Avid</strong>suppliedtoolset, <strong>Marquee</strong> <strong>at</strong>tempts to resize the Monitor and Timelinewindows appropri<strong>at</strong>ely, but the overall arrangement of windows and controlsmight not be ideal. If you often work <strong>at</strong> a resolution other than 1024 x 768,consider modifying the <strong>Avid</strong>-supplied toolsets, or cre<strong>at</strong>ing new, resolutionspecifictoolsets, for example, Basic1280By960.You can cre<strong>at</strong>e and name new toolsets. For example, if you do a lot ofadvanced anim<strong>at</strong>ion in the Timeline window, you might want to cre<strong>at</strong>e <strong>at</strong>oolset (perhaps named Large Timeline) th<strong>at</strong> contains a full-screen view of theTimeline window.Each <strong>Avid</strong>-supplied toolset has an associ<strong>at</strong>ed function key th<strong>at</strong> allows you toswitch to th<strong>at</strong> toolset by pressing the function key. You can assign a functionkey to any new toolset th<strong>at</strong> you cre<strong>at</strong>e. You can also change the function keyassignment for any toolset, including the <strong>Avid</strong>-supplied toolsets.200
The <strong>Marquee</strong> User InterfaceDisplaying <strong>Tool</strong>setsTo display a toolset, do one of the following:ttSelect <strong>Tool</strong>sets > toolset name.Press the function key associ<strong>at</strong>ed with the toolset.<strong>Marquee</strong> displays the arrangement of windows and controls for th<strong>at</strong>toolset.Modifying <strong>Tool</strong>setsTo modify a toolset:1. Select <strong>Tool</strong>sets > toolset name.<strong>Marquee</strong> displays the arrangement of windows and controls for th<strong>at</strong>toolset.2. Adjust windows and controls to cre<strong>at</strong>e the modified arrangement youwant.For example, you might display additional windows (or tabs withinwindows), resize or reposition windows, or display a different set oftoolbars.3. Select <strong>Tool</strong>sets > Save Current.<strong>Marquee</strong> modifies the toolset to save the arrangement of windows andcontrols you cre<strong>at</strong>ed in step 2. The modified arrangement will displaywhen you next select <strong>Tool</strong>sets > toolset.Restoring <strong>Avid</strong>-Supplied <strong>Tool</strong>sets to Default ValuesTo restore a modified <strong>Avid</strong>-supplied toolset to its default values:1. Select <strong>Tool</strong>sets > toolset name.<strong>Marquee</strong> displays the arrangement of windows and controls for th<strong>at</strong>toolset.2. Select <strong>Tool</strong>sets > Restore Current to Default.<strong>Marquee</strong> removes the modified definition for th<strong>at</strong> toolset and restores theoriginal <strong>Avid</strong>-supplied definition, including the original function keyassoci<strong>at</strong>ion. The screen display upd<strong>at</strong>es immedi<strong>at</strong>ely to show the defaultarrangement of windows and controls for the toolset.201
Chapter 4 <strong>Marquee</strong> BasicsCre<strong>at</strong>ing New <strong>Tool</strong>setsnTo cre<strong>at</strong>e a new toolset:1. (Option) Select <strong>Tool</strong>sets > existing toolset name.<strong>Marquee</strong> displays the arrangement of windows and controls for th<strong>at</strong>toolset and you can use this arrangement as a starting point for cre<strong>at</strong>ingyour new configur<strong>at</strong>ion.2. Adjust windows and controls to cre<strong>at</strong>e the new arrangement you want tosave as a toolset.3. Select <strong>Tool</strong>sets > Save As.4. Type a name for the new toolset in the Name text box.5. (Option) Type a function key number in the Function Key text box toassoci<strong>at</strong>e a function key with the toolset.For example, typing 7, or pressing the F7 function key itself, associ<strong>at</strong>esthe F7 function key with the toolset.(Windows only) You cannot associ<strong>at</strong>e the F1 function key with a toolset sincethe F1 key is reserved for Help.6. Click OK.<strong>Marquee</strong> cre<strong>at</strong>es a new toolset and adds it to the list of available toolsets inthe <strong>Tool</strong>sets menu.Reassigning <strong>Tool</strong>set Function Key Associ<strong>at</strong>ionsTo reassign the function key associ<strong>at</strong>ion for a toolset:1. Select <strong>Tool</strong>sets > toolset name.<strong>Marquee</strong> displays the arrangement of windows and controls for th<strong>at</strong>toolset.2. Select <strong>Tool</strong>sets > Save As.202
The <strong>Marquee</strong> User Interfacen3. Type a new function key number in the Function Key text box to associ<strong>at</strong>ea new function key with the toolset.For example, typing 7, or pressing the F7 function key itself, associ<strong>at</strong>esthe F7 function key with the toolset.(Windows only) You cannot associ<strong>at</strong>e the F1 function key with a toolset sincethe F1 key is reserved for Help.4. Click OK.Deleting <strong>Tool</strong>setsnTo delete a toolset:1. Select <strong>Tool</strong>sets > toolset name.<strong>Marquee</strong> displays the arrangement of windows and controls for th<strong>at</strong>toolset.2. Select <strong>Tool</strong>sets > Delete Current.<strong>Marquee</strong> deletes the toolset and removes it from the list of toolsets in the<strong>Tool</strong>sets menu.You cannot delete <strong>Avid</strong>-supplied toolsets. The Delete Current menu commandis not available from the <strong>Tool</strong>sets menu when an <strong>Avid</strong>-supplied toolset isactive.203
Chapter 4 <strong>Marquee</strong> BasicsDescriptions of <strong>Avid</strong>-Supplied <strong>Tool</strong>setsThe following table describes the windows and controls th<strong>at</strong> display for eachof the four <strong>Avid</strong>-supplied toolsets.<strong>Avid</strong>-Supplied <strong>Tool</strong>sets<strong>Tool</strong>setDefaultFunction KeyDescriptionBasic F2 Displays the most useful tools for basic titling work, as follows:• Monitor Window with a basic set of toolbar buttons and the Simple setof toolbox controls• Quick <strong>Title</strong>s Properties window• A second Properties window containing Transform and Effects tabs• Library window containing Styles, M<strong>at</strong>erials, Textures, Templ<strong>at</strong>es, andScripts tabs• Layers windowBasicAnim<strong>at</strong>ion F4 Displays the most useful tools for basic title anim<strong>at</strong>ion, as follows:• Monitor Window with a basic set of toolbar buttons and with the Fullset of toolbox controls• Timeline window• Quick <strong>Title</strong>s Properties windowBigMonitor F3 Displays only the Monitor window, sized to fill the primary monitor.ExpertAnim<strong>at</strong>ion F5 Displays a complete set of windows and controls, providing access toeverything you need for advanced title anim<strong>at</strong>ion:• Monitor Window with a complete set of toolbar buttons and the Fullset of toolbox controls• Timeline window• Properties window containing all of the Properties tabs except for theQuick <strong>Title</strong>s tab• Library window containing Styles, M<strong>at</strong>erials, Textures, Templ<strong>at</strong>es, andScripts tabs• Layers window204
The <strong>Marquee</strong> User InterfaceHow <strong>Marquee</strong> Saves <strong>Tool</strong>set Inform<strong>at</strong>ion<strong>Marquee</strong> saves toolset inform<strong>at</strong>ion to the same loc<strong>at</strong>ion used to save Userlibrary files for the current user.For more inform<strong>at</strong>ion on the User save loc<strong>at</strong>ion and on moving <strong>Marquee</strong> d<strong>at</strong>abetween users or systems, see “Library Folders” on page 175 and “AdjustingGeneral Preferences” on page 212.<strong>Marquee</strong> remembers which toolset is active when you exit <strong>Marquee</strong> anddisplays th<strong>at</strong> toolset when you begin a new <strong>Marquee</strong> session. When you firststart a <strong>Marquee</strong> session as a new user, <strong>Marquee</strong> displays the Basic toolset.Using Common <strong>Marquee</strong> Property ControlsAvailability of ControlsSelecting Items from ListsEach type of control in <strong>Marquee</strong> has its own way of selecting values. Thissection provides general inform<strong>at</strong>ion about using controls and describes howthe more common controls function. Most of these controls are in theProperties windows, though some are duplic<strong>at</strong>ed in the Monitor Windowtoolbars.Property controls th<strong>at</strong> are not appropri<strong>at</strong>e for an object are not available. Forexample, all the properties in the Text Properties window are unavailable(appear dimmed) when an object other than a text object is selected.If you select multiple objects th<strong>at</strong> have different values for the same property(for example, two objects of different sizes), the property’s control displays anindetermin<strong>at</strong>e setting. In this setting, numeric text fields are blank, optionlabels look different, and lists do not show a selected item. Once you changethe control to a valid or different setting, all selected objects use th<strong>at</strong> newsetting.Some properties, such as an object’s font, let you select an item from a list ofitems. These lists work in the same manner as lists in other standardapplic<strong>at</strong>ions. A text box displays the currently selected item and an arrowallows you to open the full list of items.205
Chapter 4 <strong>Marquee</strong> BasicsAdjusting Numeric ValuesTo change the value for a property th<strong>at</strong> uses a list, do one of thefollowing:tttClick the arrow to view the list of items, and then click the item you wantto use.With the text box active, either press the Up Arrow and Down Arrow keysto scroll to the value.(Windows only) Press the first letter of the value (for example, press the Ckey for the Courier font).Some properties, such as an object’s position in the scene, let you specify avalue from a numeric text box.Numeric values use the current unit of measurement and are accur<strong>at</strong>e to twodecimal places. (If you type more than two digits after a decimal point,<strong>Marquee</strong> will round your entry to two decimal places.)Value shuttleTo change the value for a numeric property th<strong>at</strong> uses a text field, do oneof the following:ttType a new value in the text box, and then press Enter (Windows), Return(Macintosh), or Tab, or click outside the text box.With the pointer above the Value shuttle, drag upward to increase thevalue or drag downward to decrease the value.Ctrl+drag the Value shuttle for finer adjustments.Shift+drag the Value shuttle to snap the value to a property-specificinterval.206
The <strong>Marquee</strong> User InterfaceSelecting Color ValuesSome properties, such as a light source’s color, let you select a color from acolor well. Using the color well, you can select a color from its Color menu, anarea of the screen, another color well, or the Color Picker dialog box.nWhen you are applying gradients to the surface of an object, you can open theColor menu or the Color Picker dialog box from the gradient controls in theSurfaces Properties or the Quick <strong>Title</strong>s Properties window. You can then selectcolor and opacity levels for each color stop. For more inform<strong>at</strong>ion, see“Editing Gradient M<strong>at</strong>erials” on page 472.Color wellClick to openColor menu.To open the Color menu:t Click and hold the button next to the color well.The Color menu appears.255 White235 White64 common colors16 Black0 BlackColor spectrumEyedropperTo select a color directly from the Color menu, do one of the following:ttClick one of the 64 common color sw<strong>at</strong>ches.Click the color you want in the Color spectrum.To select a color from an area of the screen:t(Windows) Drag the eyedropper in the Color menu to the loc<strong>at</strong>ion of thecolor you want to select, and then release the mouse button.The pointer changes to an eyedropper as you are dragging, and the colorin the color well upd<strong>at</strong>es to show the color currently under the eyedropper.You can select a color from anywhere on the screen, including a color207
Chapter 4 <strong>Marquee</strong> Basicsfrom another applic<strong>at</strong>ion such as your <strong>Avid</strong> editing applic<strong>at</strong>ion. When yourelease the mouse button. the color from th<strong>at</strong> loc<strong>at</strong>ion appears in the colorwell.t(Macintosh) Click the eyedropper in the Color menu, move theeyedropper pointer to the loc<strong>at</strong>ion of the color you want, and then clickthe mouse button.You can only select a color from within <strong>Marquee</strong>.To select a color from another color well:1. Make sure both the source and target color wells are visible.2. Drag the color between color wells.To select a color from the Color Picker dialog box:1. Do one of the following:Double-click to openColor Picker dialog box.t Click Color Picker in the Color menu.t Double-click the color well.The Color Picker dialog box appears.Color wellEyedropperNew colorPrevious colorNon-safe colorindic<strong>at</strong>orColor wheelColor sliders2. Select a color by doing one of the following:tUse the color sliders.You can drag the slider to a loc<strong>at</strong>ion on its bar, or click <strong>at</strong> a specificpoint on the bar to move the slider directly to th<strong>at</strong> point.208
The <strong>Marquee</strong> User InterfacenttThe color mode, set using the Mode list, controls the color sliders th<strong>at</strong>you can use. You can set Mode to RGBA to display the red, green,and blue sliders, or to HSBA (the default color mode) to display thehue, s<strong>at</strong>ur<strong>at</strong>ion, and brightness sliders.In either color mode, the Alpha (A) slider controls opacity. This slideris available only when you are editing a gradient.Click or drag in the color wheel.(Windows) Drag the eyedropper to the loc<strong>at</strong>ion of any color on thescreen (including a loc<strong>at</strong>ion in another applic<strong>at</strong>ion). Release themouse button when the eyedropper is over the color you want.t (Macintosh) Click the eyedropper in the Color Picker dialog box, thenmove the eyedropper pointer to the loc<strong>at</strong>ion of a color anywherewithin <strong>Marquee</strong>. Click the mouse button to select the color under theeyedropper pointer.3. (Option) When the current color is not safe for broadcasting, a non-safewarning icon appears next to the color wheel. To dampen the “hot” colorto video-safe, broadcast-legal levels, click the warning icon.If you are working on a scene th<strong>at</strong> you intend to view on a video display,you need to know when a color is too s<strong>at</strong>ur<strong>at</strong>ed, “hot,” or not safe forbroadcasting.Although <strong>Marquee</strong> can detect when a solid color is too s<strong>at</strong>ur<strong>at</strong>ed, it cannotdetect if a texture contains a s<strong>at</strong>ur<strong>at</strong>ed color. Also, although you may select asafe color for an object, a light source may cause the color to become unsafe.If you are cre<strong>at</strong>ing a title for use in <strong>Avid</strong> Symphony, you can use the Safe Colorsettings in Symphony to control color levels when you save the title to aSymphony bin. Otherwise, consider correcting for s<strong>at</strong>ur<strong>at</strong>ed colors by usingthe “Use video-safe colors” option in the Render Options dialog box (see“Video-Safe Colors” on page 568).4. Click OK.Resetting ValuesSome properties have a default value, and you can quickly reset suchproperties to the default value. This offers one way to undo a change to aproperty value th<strong>at</strong> does not result in the effect th<strong>at</strong> you want.Reset button209
Chapter 4 <strong>Marquee</strong> BasicsTo reset a property to its default value, do one of the following:ttUsing Shortcut MenusClick the Reset button for the property’s control.Right-click (Windows) or Ctrl+click (Macintosh) above the Value shuttleor Reset button, and select Reset.<strong>Marquee</strong> makes extensive use of commands th<strong>at</strong> you access from shortcutmenus. These commands affect either the object under the pointer, the selectedobjects, or the items in a window.Some commands th<strong>at</strong> appear on shortcut menus have equivalents elsewhere inthe <strong>Marquee</strong> user interface, but many others are available only from shortcutmenus.Example of shortcut menuopened by clicking a style inthe Styles Library windowTo select a command from a shortcut menu:t Right-click (Windows) or Ctrl+click (Macintosh) above an object or awindow area, and select the command.Using Mouse Button Shortcuts (Windows Only)Some <strong>Marquee</strong> shortcuts involve dragging while pressing and holding one ormore keys on the keyboard. If you have a three-button mouse, use the middlemouse button for these shortcuts. If you have a two-button mouse, use the rightmouse button.The keys th<strong>at</strong> you must use as part of these shortcuts are different dependingon whether you are using a two-button or a three-button mouse, as described inthe following table.210
The <strong>Marquee</strong> User InterfaceMouse Button ShortcutsShortcutTwo-button Mouse(Right Button)Three-buttonMouse(Middle Button)Pan Ctrl+drag DragInteractive zoom Ctrl+Shift+drag Shift+dragTumble Ctrl+Alt+drag Ctrl+dragUsing Keyboard ShortcutsKeyboard shortcuts are available for many <strong>Marquee</strong> functions and can help tospeed up your work. For example, each tool in the Monitor Window toolboxhas a single-key keyboard equivalent, so you can switch from one tool toanother without using the mouse.Many of the most useful keyboard shortcuts are described in this guide in thesections appropri<strong>at</strong>e for their functions. A complete list of <strong>Marquee</strong> keyboardshortcuts is available in the Help.To display keyboard shortcut topics in the Help, do one of the following:ttIn <strong>Marquee</strong>, select Help > Shortcuts.With <strong>Marquee</strong> Help open, click the Reference: Keyboard Shortcuts itemin the <strong>Content</strong>s tab.Getting Help, <strong>Tool</strong>Tip, and St<strong>at</strong>us Bar Inform<strong>at</strong>ionYou can display instructions on performing a specific task or referenceinform<strong>at</strong>ion on a specific window or dialog box by using the Help system. Youcan also display brief <strong>Tool</strong>Tip and (on Windows only) st<strong>at</strong>us bar inform<strong>at</strong>ionabout specific interface objects such as toolbar buttons.To view the Help:t (Windows) Select Help > Help Topics.t (Macintosh) Select Help > <strong>Marquee</strong> Help.211
Chapter 4 <strong>Marquee</strong> BasicsTo view reference inform<strong>at</strong>ion on a window:tt(Windows) Click anywhere in the window to make it active, and thenpress F1.(Macintosh) For the Monitor window, press the Help key. For otherwindows, Ctrl+click anywhere in the window, and select Help.To view reference inform<strong>at</strong>ion on a dialog box, do one of the following:t Click the Help button.t (Windows only) Click anywhere in the dialog box to make it active, andthen press F1.To view <strong>Tool</strong>Tip (and, on Windows, st<strong>at</strong>us bar) inform<strong>at</strong>ion:t Move the pointer over the object for which you want to view inform<strong>at</strong>ion.After a brief delay, the <strong>Tool</strong>Tip appears near the mouse pointer. OnWindows, inform<strong>at</strong>ion also appears in the st<strong>at</strong>us bar <strong>at</strong> the bottom of theMonitor window.Adjusting General PreferencesYou can adjust preferences th<strong>at</strong> control how you work in <strong>Marquee</strong>. You canadjust both General (global) preferences and preferences for the current title.For more inform<strong>at</strong>ion on setting preferences for the current title, see “SettingPreferences for the Current <strong>Title</strong>” on page 254.General preferences are settings th<strong>at</strong> affect <strong>Marquee</strong>’s oper<strong>at</strong>ion. For example,you can decide how often a title is autom<strong>at</strong>ically backed up, whether eachframe of a title is displayed during playback, and where your Site inform<strong>at</strong>ionis saved. Each user has his or her own General preferences for <strong>Marquee</strong>.To adjust General preferences:1. Do one of the following depending on your oper<strong>at</strong>ing system:t (Windows) Select File > Preferences > General.t (Macintosh) Select <strong>Marquee</strong> > Preferences > General.The General Preferences dialog box appears.212
Adjusting General Preferences2. Do one of the following:t Click the General tab to display settings controls for <strong>Title</strong> Backup,User Interface, and Playback preferences.t Click the Loc<strong>at</strong>ions tab to display settings controls for specifyingwhere to save Site library elements and inform<strong>at</strong>ion on the loc<strong>at</strong>ionwhere <strong>Marquee</strong> saves User library elements.3. Adjust the General settings (see the following table).4. Click OK.General PreferencesTab and Section Control DescriptionGeneral<strong>Title</strong> BackupBack up everyn minutesBack up beforesavingAutom<strong>at</strong>ically saves the current title to disk <strong>at</strong> regular intervals afterit was last opened or saved. The backup of the title is in the samedirectory as the title.Cre<strong>at</strong>es a backup copy of the existing title on disk before upd<strong>at</strong>ing it.This option keeps the previously saved copy available if you did notintend to save the title.GeneralUser InterfacePick sensitivity How close the pointer must be to an object (expressed in screenpixels) to select it. Low pick sensitivity settings require more exactplacement of the pointer, whereas high settings might make itdifficult to select a single object near other objects.GeneralPlaybackSkip frames ifnecessaryPlay everyframePlays back the scene in real time, based on the current title’s dur<strong>at</strong>ion(see “Scene Preferences” on page 255), skipping frames thecomputer hardware cannot render fast enough. For example, a 5-second title plays from start to finish in 5 seconds.If your workst<strong>at</strong>ion is fast enough or if you want to check the generaltiming in the scene, select this option.Plays back each frame in the scene. On slower systems, a 5-secondtitle might not play back in 5 seconds, whereas it might on a fastersystem.If you want to check intric<strong>at</strong>e or subtle changes in anim<strong>at</strong>ed objects,play all frames.213
Chapter 4 <strong>Marquee</strong> BasicsGeneral Preferences (Continued)Tab and Section Control DescriptionLoc<strong>at</strong>ionsUserLoc<strong>at</strong>ionsSiteLoc<strong>at</strong>ion ofUser filesLoc<strong>at</strong>ion ofSite filesDisplays the folder loc<strong>at</strong>ion where <strong>Marquee</strong> stores User library filesfor the current user. The loc<strong>at</strong>ion is displayed for inform<strong>at</strong>ion only;you cannot change it. For more inform<strong>at</strong>ion, see “Library Folders”on page 175.On Windows, the folder is loc<strong>at</strong>ed <strong>at</strong>:drive letter:\<strong>Avid</strong>\<strong>Avid</strong> Editing Applic<strong>at</strong>ion\<strong>Avid</strong> Users\UserName\<strong>Marquee</strong>UserFilesOn the Macintosh, the folder is loc<strong>at</strong>ed <strong>at</strong>:drive name/Users/UserName/Library/Preferences/<strong>Marquee</strong> UserFilesSpecifies the loc<strong>at</strong>ion where <strong>Marquee</strong> stores Site library files for thecurrent <strong>site</strong>. For more inform<strong>at</strong>ion, see “Library Folders” onpage 175.On Windows, the default folder is loc<strong>at</strong>ed <strong>at</strong>:drive letter:Program Files\<strong>Avid</strong>\<strong>Avid</strong> Editing Applic<strong>at</strong>ionOn the Macintosh, the default folder is loc<strong>at</strong>ed <strong>at</strong>:drive name/Users/Shared/<strong>Marquee</strong>/SiteFilesYou might want to change this loc<strong>at</strong>ion so th<strong>at</strong> Site files are storedwithin the Site_Files folder for your <strong>Avid</strong> editing applic<strong>at</strong>ion, forexample:drive:\Program Files\<strong>Avid</strong>\<strong>Avid</strong> Editing Applic<strong>at</strong>ion\Site_Files\<strong>Marquee</strong>This ensures th<strong>at</strong> your <strong>Marquee</strong> Site files are moved to another <strong>Avid</strong>editing applic<strong>at</strong>ion install<strong>at</strong>ion successfully if you move theSite_Files folder.214
Chapter 5Using <strong>Marquee</strong> with Your <strong>Avid</strong>Editing Applic<strong>at</strong>ionThis chapter contains inform<strong>at</strong>ion th<strong>at</strong> describes how <strong>Marquee</strong> and your <strong>Avid</strong>editing applic<strong>at</strong>ion work together. It includes all procedures th<strong>at</strong> you performin whole or part within your editing applic<strong>at</strong>ion or th<strong>at</strong> directly involve theexchange of title m<strong>at</strong>erials between <strong>Marquee</strong> and your editing applic<strong>at</strong>ion.This chapter covers the following topics:• Controlling When Your <strong>Avid</strong> Editing Applic<strong>at</strong>ion Uses <strong>Marquee</strong>• Starting and Quitting <strong>Marquee</strong>• Understanding the Video Display for <strong>Marquee</strong> and Your <strong>Avid</strong> EditingApplic<strong>at</strong>ion• Switching Between <strong>Marquee</strong> and Your <strong>Avid</strong> Editing Applic<strong>at</strong>ion• How <strong>Marquee</strong> and Your <strong>Avid</strong> Editing Applic<strong>at</strong>ion Save <strong>Title</strong>s• Saving <strong>Title</strong>s to Your <strong>Avid</strong> Editing Applic<strong>at</strong>ion• Working with <strong>Marquee</strong> <strong>Title</strong>s in Your <strong>Avid</strong> Editing Applic<strong>at</strong>ion• Converting <strong>Title</strong> <strong>Tool</strong> <strong>Title</strong>s, <strong>Title</strong> Templ<strong>at</strong>es, and <strong>Title</strong> Styles to <strong>Marquee</strong>• Moving <strong>Marquee</strong> <strong>Title</strong>s Between <strong>Avid</strong> Systems• Converting <strong>Marquee</strong> AVX Plug-in Effects to <strong>Marquee</strong> <strong>Title</strong>s
Chapter 5 Using <strong>Marquee</strong> with Your <strong>Avid</strong> Editing Applic<strong>at</strong>ionControlling When Your <strong>Avid</strong> Editing Applic<strong>at</strong>ionUses <strong>Marquee</strong><strong>Marquee</strong> installs on your <strong>Avid</strong> system along with the editing applic<strong>at</strong>ion.Since your <strong>Avid</strong> editing applic<strong>at</strong>ion includes two titling tools, <strong>Marquee</strong> andthe classic <strong>Avid</strong> <strong>Title</strong> tool, you can choose to use either tool. Your mostfundamental decision concerning <strong>Marquee</strong> is whether or not to use it for yourtitling work.While <strong>Marquee</strong> offers much more power and flexibility than the <strong>Title</strong> tool, youmight prefer to use the <strong>Title</strong> tool in some circumstances, particularly when anexisting project contains <strong>Title</strong> <strong>Tool</strong> titles or when a project will be moved to an<strong>Avid</strong> system without <strong>Marquee</strong> and might need title adjustment on th<strong>at</strong> system.You do not have to use the same titling tool for an entire project or sequence.Projects and sequences can use titles cre<strong>at</strong>ed both with <strong>Marquee</strong> and with the<strong>Title</strong> tool.Understanding Titling <strong>Tool</strong> OptionsnWhen you want to cre<strong>at</strong>e a new title for a project, you can choose to use either<strong>Marquee</strong> or the <strong>Title</strong> tool. You can set options in the <strong>Marquee</strong> <strong>Title</strong> settingsth<strong>at</strong> instruct the system to do one of the following:• Use <strong>Marquee</strong> for all new titles.• Use the <strong>Title</strong> tool for all new titles.• Display the New <strong>Title</strong> dialog box, which allows you to select the titlingtool to use for each new title.If your system does not include an OpenGL video card, the rendering anddisplay performance of the <strong>Marquee</strong> <strong>Title</strong> <strong>Tool</strong> is reduced. For moreinform<strong>at</strong>ion, see “Understanding the Video Display for <strong>Marquee</strong> and Your<strong>Avid</strong> Editing Applic<strong>at</strong>ion” on page 221.When you are working in a project th<strong>at</strong> contains <strong>Title</strong> <strong>Tool</strong> titles, you canchoose to promote those titles to <strong>Marquee</strong> titles or keep them as <strong>Title</strong> <strong>Tool</strong>titles. You can set options in the <strong>Marquee</strong> <strong>Title</strong> settings th<strong>at</strong> instruct the systemto do one of the following:216
Controlling When Your <strong>Avid</strong> Editing Applic<strong>at</strong>ion Uses <strong>Marquee</strong>n• Always promote <strong>Title</strong> <strong>Tool</strong> titles to <strong>Marquee</strong> when you open them forediting.• Always keep <strong>Title</strong> <strong>Tool</strong> titles in their <strong>Title</strong> <strong>Tool</strong> form<strong>at</strong> when you openthem for editing.• Display the Edit <strong>Title</strong> dialog box, which allows you to choose whether topromote each title you open for editing to <strong>Marquee</strong>.The New <strong>Title</strong> and Edit <strong>Title</strong> dialog boxes also allow you to save your choicefor an individual title as the new setting for all new titles or for all titles youopen for editing. This fe<strong>at</strong>ure lets you change the <strong>Marquee</strong> <strong>Title</strong> settings <strong>at</strong> anytime without having to reopen the <strong>Marquee</strong> <strong>Title</strong> Setting dialog box.<strong>Marquee</strong> <strong>Title</strong> settings are User settings.Adjusting <strong>Marquee</strong> <strong>Title</strong> SettingsTo adjust <strong>Marquee</strong> <strong>Title</strong> settings:1. In the Project window in your <strong>Avid</strong> editing applic<strong>at</strong>ion, click the Settingstab.The Setting scroll list appears.2. Double-click <strong>Marquee</strong> <strong>Title</strong>.The <strong>Marquee</strong> <strong>Title</strong> Setting dialog box appears.3. Select the settings you want, and then click OK.For more inform<strong>at</strong>ion on the options available, see the following table.<strong>Marquee</strong> <strong>Title</strong> SettingsSettingDescriptionCre<strong>at</strong>e New <strong>Title</strong> using<strong>Marquee</strong><strong>Title</strong> <strong>Tool</strong>The system always opens <strong>Marquee</strong> whenyou select Clip > New <strong>Title</strong> or <strong>Tool</strong>s ><strong>Title</strong> <strong>Tool</strong>.The system always opens the <strong>Title</strong> <strong>Tool</strong>when you select Clip > New <strong>Title</strong> or <strong>Tool</strong>s> <strong>Title</strong> <strong>Tool</strong>.217
Chapter 5 Using <strong>Marquee</strong> with Your <strong>Avid</strong> Editing Applic<strong>at</strong>ion<strong>Marquee</strong> <strong>Title</strong> Settings (Continued)SettingDescriptionAsk meThe system displays the New <strong>Title</strong> dialogbox when you select Clip > New <strong>Title</strong> or<strong>Tool</strong>s > <strong>Title</strong> <strong>Tool</strong>. You can then selecteither <strong>Marquee</strong> or the <strong>Title</strong> <strong>Tool</strong>. This isthe default setting.Promote <strong>Title</strong> <strong>Tool</strong> titlesto <strong>Marquee</strong>YesNoAsk meThe system always promotes a <strong>Title</strong> <strong>Tool</strong>title to a <strong>Marquee</strong> title when you open thetitle for editing from a bin or from withina sequence. For more inform<strong>at</strong>ion, see“Promoting <strong>Title</strong> <strong>Tool</strong> <strong>Title</strong>s to <strong>Marquee</strong>”on page 236.The system never promotes a <strong>Title</strong> <strong>Tool</strong>title to a <strong>Marquee</strong> title when you open thetitle for editing from a bin or from withina sequence.The system displays the Edit <strong>Title</strong> dialogbox when you open a title for editing froma bin or from within a sequence. You canthen choose whether to promote the titleto <strong>Marquee</strong>. This is the default setting.Backup <strong>Title</strong> on PromoteWhen this option is selected, the systemcre<strong>at</strong>es a backup <strong>Title</strong> <strong>Tool</strong> version of anytitle th<strong>at</strong> it promotes to <strong>Marquee</strong>. Thebackup copy is a fast-saved (unrendered)title. The system adds [TT] to the name ofthe backup copy to differenti<strong>at</strong>e it fromthe newly cre<strong>at</strong>ed <strong>Marquee</strong> version.Selecting a Titling <strong>Tool</strong> from the New <strong>Title</strong> Dialog BoxTo select a titling tool from the New <strong>Title</strong> dialog box:1. Make sure th<strong>at</strong> the “Ask me” option is selected in the “Cre<strong>at</strong>e New <strong>Title</strong>using” area of the <strong>Marquee</strong> <strong>Title</strong> Setting dialog box.The New <strong>Title</strong> dialog box appears only when this option is selected.218
Controlling When Your <strong>Avid</strong> Editing Applic<strong>at</strong>ion Uses <strong>Marquee</strong>2. Do one of the following:t Select Clip > New <strong>Title</strong>.t Select <strong>Tool</strong>s > <strong>Title</strong> <strong>Tool</strong>.The New <strong>Title</strong> dialog box appears.3. (Option) If you want your choice of titling tool from this dialog box topersist as the setting the system uses for all new titles, select Persist.4. Do one of the following:t Click <strong>Marquee</strong> to use <strong>Marquee</strong> for this title.If Persist is selected, the system will use <strong>Marquee</strong> for all subsequentnew titles and the New <strong>Title</strong> dialog box will no longer appear. This isthe equivalent of choosing <strong>Marquee</strong> in the “Cre<strong>at</strong>e New <strong>Title</strong> using”area of the <strong>Marquee</strong> <strong>Title</strong> Setting dialog box.t Click <strong>Title</strong> <strong>Tool</strong> to use the <strong>Title</strong> tool for this title.If Persist is selected, the system will use the <strong>Title</strong> tool for allsubsequent new titles and the New <strong>Title</strong> dialog box will no longerappear. This is the equivalent of choosing <strong>Title</strong> <strong>Tool</strong> in the “Cre<strong>at</strong>eNew <strong>Title</strong> using” area of the <strong>Marquee</strong> <strong>Title</strong> Setting dialog box.Controlling <strong>Title</strong> Promotion from the Edit <strong>Title</strong> Dialog BoxTo control title promotion from the Edit <strong>Title</strong> dialog box:1. Make sure th<strong>at</strong> the “Ask me” option is selected in the “Promote <strong>Title</strong> <strong>Tool</strong>titles to <strong>Marquee</strong>” area of the <strong>Marquee</strong> <strong>Title</strong> Setting dialog box.The Edit <strong>Title</strong> dialog box appears only when this option is selected.2. Do one of the following to open a <strong>Title</strong> <strong>Tool</strong> title for editing:tIn a bin, press the Ctrl key (Windows) or the k key (Macintosh) anddouble-click the <strong>Title</strong> Effect icon of the title.t In the Timeline, select the <strong>Title</strong> Effect segment th<strong>at</strong> uses the title,enter Effect mode, and click the Other Options button in the EffectEditor.The Edit <strong>Title</strong> dialog box appears.3. (Option) If you want your choice for title promotion from this dialog boxto persist as the setting the system uses for all titles th<strong>at</strong> you open forediting, select Persist.219
Chapter 5 Using <strong>Marquee</strong> with Your <strong>Avid</strong> Editing Applic<strong>at</strong>ion4. Do one of the following:t Click Yes to promote this title to <strong>Marquee</strong>.The system promotes the title and opens it in <strong>Marquee</strong> for editing.If Persist is selected, the system will autom<strong>at</strong>ically promote allsubsequent <strong>Title</strong> <strong>Tool</strong> titles you open for editing and the Edit <strong>Title</strong>dialog box will no longer appear. This is the equivalent of choosingYes in the “Promote <strong>Title</strong> <strong>Tool</strong> titles to <strong>Marquee</strong>” area of the <strong>Marquee</strong><strong>Title</strong> Setting dialog box.t Click No to keep this title as a <strong>Title</strong> <strong>Tool</strong> title.The system opens the title in the <strong>Title</strong> tool for editing.If Persist is selected, the system will keep all subsequent <strong>Title</strong> <strong>Tool</strong>titles th<strong>at</strong> you open for editing as <strong>Title</strong> <strong>Tool</strong> titles and the Edit <strong>Title</strong>dialog box will no longer appear. This is the equivalent of choosingNo in the “Promote <strong>Title</strong> <strong>Tool</strong> titles to <strong>Marquee</strong>” area of the <strong>Marquee</strong><strong>Title</strong> Setting dialog box.Starting and Quitting <strong>Marquee</strong>nYou start <strong>Marquee</strong> from within your <strong>Avid</strong> editing applic<strong>at</strong>ion using the samecommands th<strong>at</strong> you use to open the <strong>Title</strong> tool.If your system does not include an OpenGL video card, the rendering anddisplay performance of the <strong>Marquee</strong> <strong>Title</strong> <strong>Tool</strong> is reduced. For moreinform<strong>at</strong>ion, see “Understanding the Video Display for <strong>Marquee</strong> and Your<strong>Avid</strong> Editing Applic<strong>at</strong>ion” on page 221.To start <strong>Marquee</strong> from your <strong>Avid</strong> editing applic<strong>at</strong>ion:1. Make sure th<strong>at</strong> either <strong>Marquee</strong> or “Ask me” is selected in the “Cre<strong>at</strong>e New<strong>Title</strong> using” area of the <strong>Marquee</strong> <strong>Title</strong> Setting dialog box.For more inform<strong>at</strong>ion, see “Adjusting <strong>Marquee</strong> <strong>Title</strong> Settings” onpage 217.2. Do one of the following:t Select Clip > New <strong>Title</strong>.t Select <strong>Tool</strong>s > <strong>Title</strong> <strong>Tool</strong>.220
Understanding the Video Display for <strong>Marquee</strong> and Your <strong>Avid</strong> Editing Applic<strong>at</strong>ionIf <strong>Marquee</strong> is selected in the “Cre<strong>at</strong>e New <strong>Title</strong> using” area of the<strong>Marquee</strong> <strong>Title</strong> Setting dialog box, <strong>Marquee</strong> opens in the Bin monitor andcre<strong>at</strong>es a new title.If “Ask me” is selected in the “Cre<strong>at</strong>e New <strong>Title</strong> using” area of the<strong>Marquee</strong> <strong>Title</strong> Setting dialog box, the New <strong>Title</strong> dialog box appears.3. (Option) If the New <strong>Title</strong> dialog box appears, click <strong>Marquee</strong>.<strong>Marquee</strong> opens and cre<strong>at</strong>es a new title.For more inform<strong>at</strong>ion on using the New <strong>Title</strong> dialog box, see “Selecting aTitling <strong>Tool</strong> from the New <strong>Title</strong> Dialog Box” on page 218.To quit <strong>Marquee</strong>:tt(Windows) Select File > Exit.(Macintosh) Select <strong>Marquee</strong> > Quit <strong>Marquee</strong>.All open titles close, and <strong>Marquee</strong> closes. If any open titles have not beensaved or have changed since they were last saved, a message box appears,asking whether you want to save the changed titles.Understanding the Video Display for <strong>Marquee</strong>and Your <strong>Avid</strong> Editing Applic<strong>at</strong>ion<strong>Marquee</strong> uses OpenGL technology for graphics processing and to render someuser interface items on screen.Most computer systems capable of running <strong>Avid</strong> editing applic<strong>at</strong>ions includean OpenGL video card th<strong>at</strong> can support <strong>Marquee</strong>’s OpenGL functions. If yoursystem does not include an OpenGL video card, <strong>Marquee</strong> uses software-basedOpenGL altern<strong>at</strong>ives. <strong>Marquee</strong>’s ability to render and to draw items on screenis reduced when it uses software-based OpenGL.If you are using a two-monitor system, your second monitor might not havefull OpenGL display support. If this is the case, the following <strong>Marquee</strong>windows will not display correctly on the second monitor and you should notmove them onto th<strong>at</strong> monitor:- Monitor window- Timeline window- Quick <strong>Title</strong>s Properties window221
Chapter 5 Using <strong>Marquee</strong> with Your <strong>Avid</strong> Editing Applic<strong>at</strong>ion- Surfaces Properties window- Preview windowSwitching Between <strong>Marquee</strong> and Your <strong>Avid</strong> EditingApplic<strong>at</strong>ionAlthough you start <strong>Marquee</strong> from within your <strong>Avid</strong> editing applic<strong>at</strong>ion, it runsas a separ<strong>at</strong>e applic<strong>at</strong>ion (a separ<strong>at</strong>e <strong>Marquee</strong> item appears on your Windowstaskbar or in your Macintosh Dock).nnIn most circumstances when you have both <strong>Marquee</strong> and your editingapplic<strong>at</strong>ion open, you can move freely between the two programs. However,when you are working in Effect mode in your editing applic<strong>at</strong>ion and you opena <strong>Marquee</strong>-cre<strong>at</strong>ed title to revise it, <strong>Marquee</strong> prevents your editing applic<strong>at</strong>ionfrom functioning. You cannot move back into the editing applic<strong>at</strong>ion until youhave finished revising the title and have closed <strong>Marquee</strong>.You must close <strong>Marquee</strong> before you can close a project or exit your <strong>Avid</strong>editing applic<strong>at</strong>ion. If <strong>Marquee</strong> is open when you <strong>at</strong>tempt to close a project,your editing applic<strong>at</strong>ion displays a message asking you to close <strong>Marquee</strong>.To switch between your <strong>Avid</strong> editing applic<strong>at</strong>ion and <strong>Marquee</strong>, do one ofthe following:tIf part of the applic<strong>at</strong>ion to which you want to switch is visible bene<strong>at</strong>hthe active applic<strong>at</strong>ion, click anywhere in the visible part of the applic<strong>at</strong>ionto which you want to switch.If you prefer to switch between applic<strong>at</strong>ions in this way, you might want toadjust the window arrangement of the two applic<strong>at</strong>ions so th<strong>at</strong> you can alwayssee part of the inactive applic<strong>at</strong>ion.tClick the item for the applic<strong>at</strong>ion to which you want to switch on thetaskbar (Windows) or in the Dock (Macintosh).Windows Taskbar item for<strong>Avid</strong> SymphonyMacintosh Dock item for<strong>Avid</strong> Media Composer Adrenaline222
How <strong>Marquee</strong> and Your <strong>Avid</strong> Editing Applic<strong>at</strong>ion Save <strong>Title</strong>stUse your oper<strong>at</strong>ing system’s standard keyboard shortcut for movingbetween open applic<strong>at</strong>ions (Alt+Tab on Windows or k+Tab onMacintosh). For more inform<strong>at</strong>ion, see the document<strong>at</strong>ion for youroper<strong>at</strong>ing system.How <strong>Marquee</strong> and Your <strong>Avid</strong> Editing Applic<strong>at</strong>ionSave <strong>Title</strong>sAs you cre<strong>at</strong>e titles in <strong>Marquee</strong>, you can save them to a bin in your <strong>Avid</strong>editing applic<strong>at</strong>ion. Once they are saved to a bin, <strong>Marquee</strong> titles are availableto use within your editing applic<strong>at</strong>ion in exactly the same way th<strong>at</strong> you usetitles cre<strong>at</strong>ed with the <strong>Title</strong> tool.It is helpful to understand both the general process th<strong>at</strong> <strong>Marquee</strong> and yourediting applic<strong>at</strong>ion use when saving titles and the specifics of how differentkinds of titles are saved.General Process for Saving <strong>Title</strong>s to a Bin<strong>Marquee</strong> and your <strong>Avid</strong> editing applic<strong>at</strong>ion take the following steps whensaving a title to a bin. For complete procedures for saving titles to bins, see“Saving <strong>Title</strong>s to Your <strong>Avid</strong> Editing Applic<strong>at</strong>ion” on page 228.1. <strong>Marquee</strong> saves the title as a temporary .mqp file.2. <strong>Marquee</strong> renders one or more temporary TIFF graphics files.The number of graphics files th<strong>at</strong> must be rendered varies, depending onthe type of title th<strong>at</strong> you are saving. For more inform<strong>at</strong>ion, see “<strong>Avid</strong>Editing Applic<strong>at</strong>ion <strong>Title</strong> Types Cre<strong>at</strong>ed from <strong>Marquee</strong> <strong>Title</strong>s” onpage 224.3. Your <strong>Avid</strong> editing applic<strong>at</strong>ion imports the TIFF files rendered by <strong>Marquee</strong>and cre<strong>at</strong>es title media from them.4. A new title clip appears in the selected bin.Inform<strong>at</strong>ion from the temporary .mqp file is included in the title clip fileso th<strong>at</strong> your editing applic<strong>at</strong>ion associ<strong>at</strong>es the title clip with <strong>Marquee</strong> andcan open the clip in <strong>Marquee</strong> for editing.5. The temporary .mqp file and the temporary TIFF graphics files cre<strong>at</strong>ed by<strong>Marquee</strong> are deleted.223
Chapter 5 Using <strong>Marquee</strong> with Your <strong>Avid</strong> Editing Applic<strong>at</strong>ion<strong>Avid</strong> Editing Applic<strong>at</strong>ion <strong>Title</strong> Types Cre<strong>at</strong>ed from<strong>Marquee</strong> <strong>Title</strong>sSt<strong>at</strong>ic <strong>Title</strong>sYour <strong>Avid</strong> editing applic<strong>at</strong>ion cre<strong>at</strong>es one of the following four title types,depending on the n<strong>at</strong>ure of the <strong>Marquee</strong> title you are saving to a bin:• St<strong>at</strong>ic <strong>Title</strong>s• Rolling <strong>Title</strong>s• Crawling <strong>Title</strong>s• Anim<strong>at</strong>ed <strong>Title</strong>sThe following sections provide inform<strong>at</strong>ion about each title type, includingspecific requirements for each title type and the number of temporary graphicsfiles th<strong>at</strong> are cre<strong>at</strong>ed for each title type.<strong>Marquee</strong> and your <strong>Avid</strong> editing applic<strong>at</strong>ion cre<strong>at</strong>e a st<strong>at</strong>ic title when the<strong>Marquee</strong> title is unchanging for its entire dur<strong>at</strong>ion (no properties have beenanim<strong>at</strong>ed and no text objects have their Motion property set to either Roll orCrawl).<strong>Marquee</strong> and your editing applic<strong>at</strong>ion also cre<strong>at</strong>e a st<strong>at</strong>ic title from the currentframe of a rolling, crawling, or anim<strong>at</strong>ed title when you select “Current Frameonly (st<strong>at</strong>ic title)” in the Save to <strong>Avid</strong> Bin dialog box. For more inform<strong>at</strong>ion onthis option, see “Saving the Current Frame from an Anim<strong>at</strong>ed <strong>Title</strong> as a St<strong>at</strong>ic<strong>Title</strong>” on page 232.<strong>Marquee</strong> renders a single temporary TIFF file.Regardless of the title’s dur<strong>at</strong>ion in <strong>Marquee</strong>, the resulting title clip in theediting applic<strong>at</strong>ion is 2 minutes in length. This is consistent with title clipscre<strong>at</strong>ed using the <strong>Title</strong> tool. You must edit the title to the correct length foryour sequence using the standard methods described in “Editing with <strong>Title</strong>s”in the Help for your <strong>Avid</strong> editing applic<strong>at</strong>ion.224
How <strong>Marquee</strong> and Your <strong>Avid</strong> Editing Applic<strong>at</strong>ion Save <strong>Title</strong>sRolling <strong>Title</strong>sYou can save a <strong>Marquee</strong> rolling title to your <strong>Avid</strong> editing applic<strong>at</strong>ion in one oftwo forms:• <strong>Avid</strong> Rolling <strong>Title</strong>If the <strong>Marquee</strong> rolling title meets the specific requirements listed below,you can save it as an <strong>Avid</strong> Rolling <strong>Title</strong>. You can adjust the length of an<strong>Avid</strong> Rolling <strong>Title</strong> in your editing applic<strong>at</strong>ion.• Anim<strong>at</strong>ed <strong>Title</strong>If you modify a <strong>Marquee</strong> rolling title so th<strong>at</strong> it no longer meets therequirements for an <strong>Avid</strong> Rolling <strong>Title</strong>, you can save it to your editingapplic<strong>at</strong>ion only as an Anim<strong>at</strong>ed <strong>Title</strong>. An Anim<strong>at</strong>ed <strong>Title</strong> takes longer torender, and its length is fixed <strong>at</strong> the dur<strong>at</strong>ion set in <strong>Marquee</strong>.When you <strong>at</strong>tempt to save the title to a bin, a message box allows you tocancel the save oper<strong>at</strong>ion or to save the title as an Anim<strong>at</strong>ed <strong>Title</strong>. Formore inform<strong>at</strong>ion on Anim<strong>at</strong>ed <strong>Title</strong>s, see “Anim<strong>at</strong>ed <strong>Title</strong>s” on page 228.<strong>Marquee</strong> and your <strong>Avid</strong> editing applic<strong>at</strong>ion cre<strong>at</strong>e an <strong>Avid</strong> Rolling <strong>Title</strong> onlywhen the <strong>Marquee</strong> title meets the following specific requirements:• The title contains a single text object th<strong>at</strong> is the same height as the sceneand th<strong>at</strong> has its Motion property set to Roll.• The “Scroll position” property value of the text object is set to 0 <strong>at</strong> thebeginning of the title’s dur<strong>at</strong>ion and is set to 100 <strong>at</strong> the end of the title’sdur<strong>at</strong>ion.• The text object is not anim<strong>at</strong>ed and does not contain any pages.• The text object extends across the full dur<strong>at</strong>ion of the title (is nottrimmed).• The total size of the text object does not exceed the page count limit for<strong>Avid</strong> Rolling <strong>Title</strong>s. This limit varies depending on the form<strong>at</strong> of the videoproject and on whether you intend to save the title in a single form<strong>at</strong> or inmultiple form<strong>at</strong>s. For more inform<strong>at</strong>ion and a table listing the page countlimits, see “Page Count Limits for Rolling <strong>Title</strong>s” on page 355.• Transform Scale properties are <strong>at</strong> their default values.• Transform Rot<strong>at</strong>ion and Z Position property values are set to 0.225
Chapter 5 Using <strong>Marquee</strong> with Your <strong>Avid</strong> Editing Applic<strong>at</strong>ionn• Lighting is not enabled for any surfaces of the text object.• Any surfaces of the text object th<strong>at</strong> have gradients or textures have theMapping property set to Local and the Overlap property set to Normal.All the <strong>Avid</strong>-supplied rolling title templ<strong>at</strong>es meet these requirements. Also, theAdjust Roll toolbar button can cre<strong>at</strong>e an empty text object th<strong>at</strong> meets theserequirements or modify an existing text object to meet these requirements. <strong>Avid</strong>recommends the use of rolling title templ<strong>at</strong>es or the Adjust Roll toolbar buttonas the easiest way to cre<strong>at</strong>e a rolling title in <strong>Marquee</strong> th<strong>at</strong> will convert to an<strong>Avid</strong> Rolling <strong>Title</strong>. For more inform<strong>at</strong>ion on cre<strong>at</strong>ing rolling titles fromtempl<strong>at</strong>es, see “Applying Basic <strong>Title</strong> Templ<strong>at</strong>es” on page 142. For moreinform<strong>at</strong>ion on the Adjust Roll toolbar button, see “Using the Adjust Roll andAdjust Crawl <strong>Tool</strong>bar Buttons” on page 360.<strong>Marquee</strong> renders one temporary TIFF file for each complete screenful of textin the rolling title.Regardless of the title’s dur<strong>at</strong>ion in <strong>Marquee</strong>, the length of the resultingRolling <strong>Title</strong> title clip in your editing applic<strong>at</strong>ion is based on the number ofscreenfuls of text in the rolling title. (For a 30i NTSC title, the title clip is1 minute in length for each screenful of text.) This is consistent with title clipscre<strong>at</strong>ed using the <strong>Title</strong> tool. Control the rolling title’s length in your sequenceand its exact beginning and ending points using the standard methodsdescribed in “Editing with <strong>Title</strong>s” in the Help for your <strong>Avid</strong> editingapplic<strong>at</strong>ion.Crawling <strong>Title</strong>sYou can save a <strong>Marquee</strong> crawling title to your <strong>Avid</strong> editing applic<strong>at</strong>ion in oneof two forms:• <strong>Avid</strong> Crawling <strong>Title</strong>If the <strong>Marquee</strong> crawling title meets the specific requirements listed below,you can save it as an <strong>Avid</strong> Crawling <strong>Title</strong>. You can adjust the length of an<strong>Avid</strong> Crawling <strong>Title</strong> in your editing applic<strong>at</strong>ion.226
How <strong>Marquee</strong> and Your <strong>Avid</strong> Editing Applic<strong>at</strong>ion Save <strong>Title</strong>s• Anim<strong>at</strong>ed <strong>Title</strong>If you modify a <strong>Marquee</strong> crawling title so th<strong>at</strong> it no longer meets therequirements for an <strong>Avid</strong> Crawling <strong>Title</strong>, you can save it to your editingapplic<strong>at</strong>ion only as an Anim<strong>at</strong>ed <strong>Title</strong>. An Anim<strong>at</strong>ed <strong>Title</strong> takes longer torender, and its length is fixed <strong>at</strong> the dur<strong>at</strong>ion set in <strong>Marquee</strong>.When you <strong>at</strong>tempt to save the title to a bin, a message box appearsallowing you to cancel the save oper<strong>at</strong>ion or to save the title as anAnim<strong>at</strong>ed <strong>Title</strong>. For more inform<strong>at</strong>ion on Anim<strong>at</strong>ed titles, see “Anim<strong>at</strong>ed<strong>Title</strong>s” on page 228.n<strong>Marquee</strong> and your <strong>Avid</strong> editing applic<strong>at</strong>ion cre<strong>at</strong>e an <strong>Avid</strong> Crawling <strong>Title</strong> onlywhen the <strong>Marquee</strong> title meets the following specific requirements:• The title contains a single text object th<strong>at</strong> is the same width as the sceneand th<strong>at</strong> has its Motion property set to Crawl.• The “Scroll position” property of the text object is set to 0 <strong>at</strong> the beginningof the title’s dur<strong>at</strong>ion and is set to 100 <strong>at</strong> the end of the title’s dur<strong>at</strong>ion.• The text object is not anim<strong>at</strong>ed and does not contain any pages.• The text object extends across the full dur<strong>at</strong>ion of the title (is nottrimmed).• Transform Scale properties are <strong>at</strong> their default values.• Transform Rot<strong>at</strong>ion and Z Position property values are set to 0.• Lighting is not enabled for any surfaces of the text object.• Any surfaces of the text object th<strong>at</strong> have gradients or textures have theMapping property set to local and the Overlap property set to Normal.All the <strong>Avid</strong>-supplied crawling title templ<strong>at</strong>es meet these requirements. Also,the Adjust Crawl toolbar button can cre<strong>at</strong>e an empty text object th<strong>at</strong> meetsthese requirements or modify an existing text object to meet theserequirements. <strong>Avid</strong> recommends the use of crawling title templ<strong>at</strong>es or theAdjust Crawl toolbar button as the easiest way to cre<strong>at</strong>e a crawling title in<strong>Marquee</strong> th<strong>at</strong> will convert to an <strong>Avid</strong> Crawling <strong>Title</strong>. For more inform<strong>at</strong>ion oncre<strong>at</strong>ing crawling titles from templ<strong>at</strong>es, see “Applying Basic <strong>Title</strong> Templ<strong>at</strong>es”on page 142. For more inform<strong>at</strong>ion on the Adjust Crawl toolbar button, see“Using the Adjust Roll and Adjust Crawl <strong>Tool</strong>bar Buttons” on page 360.<strong>Marquee</strong> renders one temporary TIFF file for each complete screenful of textin the crawling title.227
Chapter 5 Using <strong>Marquee</strong> with Your <strong>Avid</strong> Editing Applic<strong>at</strong>ionAnim<strong>at</strong>ed <strong>Title</strong>sRegardless of the title’s exact dur<strong>at</strong>ion in <strong>Marquee</strong>, the length of the resultingCrawling <strong>Title</strong> title clip in your editing applic<strong>at</strong>ion is based on the number ofscreenfuls of text in the crawling title. (For a 30i NTSC title, the title clip is1 minute in length for each screenful of text.) This is consistent with title clipscre<strong>at</strong>ed using the <strong>Title</strong> tool. Control the crawling title’s length in yoursequence and its exact beginning and ending points using the standardmethods described in “Editing with <strong>Title</strong>s” in the Help for your <strong>Avid</strong> editingapplic<strong>at</strong>ion.<strong>Marquee</strong> and your <strong>Avid</strong> editing applic<strong>at</strong>ion cre<strong>at</strong>e an Anim<strong>at</strong>ed <strong>Title</strong> when oneor more of the properties in the <strong>Marquee</strong> title are anim<strong>at</strong>ed, or when a<strong>Marquee</strong> rolling or crawling title does not meet the requirements forconversion to an <strong>Avid</strong> Rolling <strong>Title</strong> or Crawling <strong>Title</strong>.Anim<strong>at</strong>ed <strong>Title</strong> is a new <strong>Avid</strong> editing applic<strong>at</strong>ion title type th<strong>at</strong> has the samebehavior as a real-time moving m<strong>at</strong>te.<strong>Marquee</strong> renders one temporary TIFF graphics file for each frame in the<strong>Marquee</strong> title. This means th<strong>at</strong> an anim<strong>at</strong>ed title takes longer to save to a binthan any other kind of title.The length of the title clip for an Anim<strong>at</strong>ed <strong>Title</strong> in your editing applic<strong>at</strong>ion isthe same as the dur<strong>at</strong>ion of the <strong>Marquee</strong> title. When you cre<strong>at</strong>e an anim<strong>at</strong>edtitle in <strong>Marquee</strong> for use in your editing applic<strong>at</strong>ion, you need to be aware ofthe title’s dur<strong>at</strong>ion in rel<strong>at</strong>ion to its intended function in your sequence.Remember th<strong>at</strong> you can change the dur<strong>at</strong>ion of a <strong>Marquee</strong> title while you areworking in <strong>Marquee</strong> and all its anim<strong>at</strong>ed properties will scale to the newdur<strong>at</strong>ion.Saving <strong>Title</strong>s to Your <strong>Avid</strong> Editing Applic<strong>at</strong>ionYou can save <strong>Marquee</strong> titles directly to a bin in your <strong>Avid</strong> editing applic<strong>at</strong>ion.You can save the currently active title, or you can save all open <strong>Marquee</strong> titlesin a single oper<strong>at</strong>ion.228
Saving <strong>Title</strong>s to Your <strong>Avid</strong> Editing Applic<strong>at</strong>ionUnderstanding Form<strong>at</strong> Differences Between DV and Non-DV <strong>Title</strong>sSaving the Current <strong>Title</strong> to a BinFor both NTSC and PAL projects, it is important to understand th<strong>at</strong> <strong>Marquee</strong>titles cre<strong>at</strong>ed for DV media differ from those cre<strong>at</strong>ed for non-DV media. ForNTSC, DV titles are cre<strong>at</strong>ed <strong>at</strong> a resolution of 720x480 while non-DV titlesare cre<strong>at</strong>ed <strong>at</strong> a resolution of 720x486. For PAL, DV titles are cre<strong>at</strong>ed using aField Dominance setting of Field 2 while non-DV titles are cre<strong>at</strong>ed using aField Dominance setting of Field 1.Because of these differences, it is important to choose a m<strong>at</strong>ching resolution inthe Save <strong>Title</strong> dialog box in your <strong>Avid</strong> editing applic<strong>at</strong>ion when you save a<strong>Marquee</strong> title to an <strong>Avid</strong> bin. If your <strong>Marquee</strong> title uses a DV form<strong>at</strong>, youshould choose a DV resolution in the Save <strong>Title</strong> dialog box. If your <strong>Marquee</strong>title uses a non-DV form<strong>at</strong>, you should choose a non-DV resolution in theSave <strong>Title</strong> dialog box. If you do not choose a m<strong>at</strong>ching resolution, the title th<strong>at</strong>appears in the <strong>Avid</strong> bin might be of poor quality, especially if the title is a rollor crawl.To save the current title to a bin in your <strong>Avid</strong> editing applic<strong>at</strong>ion:1. If you have not already done so, set any rendering options th<strong>at</strong> you want toaffect your title.Only certain options in the Rendering Control area of the Render Optionsdialog box affect titles you save to a bin. For more inform<strong>at</strong>ion, see“Rendering Options When Saving to a Bin” on page 558.2. (Option) If you are saving the current frame from a rolling, crawling, oranim<strong>at</strong>ed title as a st<strong>at</strong>ic title, move to the frame in your title th<strong>at</strong> you wantto save.For more inform<strong>at</strong>ion, see “Saving the Current Frame from an Anim<strong>at</strong>ed<strong>Title</strong> as a St<strong>at</strong>ic <strong>Title</strong>” on page 232.3. Select File > Save to Bin.The Save to <strong>Avid</strong> Bin dialog box appears.4. Type a name for the title in the text box.229
Chapter 5 Using <strong>Marquee</strong> with Your <strong>Avid</strong> Editing Applic<strong>at</strong>ion5. (Option) Select or deselect “Use Same Save Options as Previous <strong>Title</strong>, ifavailable.”“Use Same Save Options as Previous <strong>Title</strong>, if available” is available in theSave to <strong>Avid</strong> Bin dialog box if you have already saved a title to a bin.When this check box is selected, the title is autom<strong>at</strong>ically saved in yourediting applic<strong>at</strong>ion using the same Bin, Drive, and Resolution settings asthe previous save.6. (Option) If you are saving only the current frame from a rolling, crawling,or anim<strong>at</strong>ed title as a st<strong>at</strong>ic title, select “Current Frame only (st<strong>at</strong>ic title).”For more inform<strong>at</strong>ion, see “Saving the Current Frame from an Anim<strong>at</strong>ed<strong>Title</strong> as a St<strong>at</strong>ic <strong>Title</strong>” on page 232.7. Click OK.<strong>Marquee</strong> renders the temporary TIFF files th<strong>at</strong> your editing applic<strong>at</strong>ionuses to cre<strong>at</strong>e the title media. <strong>Marquee</strong> displays the Rendering Progressmessage box, informing you of the progress of the render. (Depending onthe speed of the render, the Rendering Progress message box might bevisible only for a brief time.)8. When the <strong>Marquee</strong> render oper<strong>at</strong>ion is complete (the Rendering Progressmessage box disappears), switch to your editing applic<strong>at</strong>ion.For more inform<strong>at</strong>ion, see “Switching Between <strong>Marquee</strong> and Your <strong>Avid</strong>Editing Applic<strong>at</strong>ion” on page 222.The Save <strong>Title</strong> dialog box is open in the editing applic<strong>at</strong>ion.If you are saving a title to a bin for the first time, or if you did not select“Use Same Save Options as Previous <strong>Title</strong>, if available” in the Save to<strong>Avid</strong> Bin dialog box, the Save <strong>Title</strong> dialog box appears, with the name th<strong>at</strong>you typed for the title in <strong>Marquee</strong> displayed in the <strong>Title</strong> Name text box.230
Saving <strong>Title</strong>s to Your <strong>Avid</strong> Editing Applic<strong>at</strong>ionSaving All Open <strong>Title</strong>s to a Bin9. In the Save <strong>Title</strong> dialog box, do the following:a. Select a bin, drive, and resolution from the pop-up menus.Your resolution choice might be affected by the form<strong>at</strong> of your titleand your project (DV or non-DV). For more inform<strong>at</strong>ion, see“Understanding Form<strong>at</strong> Differences Between DV and Non-DV<strong>Title</strong>s” on page 229.b. Select or deselect Fast Save (Unrendered), depending on your needs.c. If your project supports multiple title form<strong>at</strong>s, select the title form<strong>at</strong>syou want to use in the <strong>Title</strong> Form<strong>at</strong>s area.d. Click Save.Your editing applic<strong>at</strong>ion cre<strong>at</strong>es the media for the new title. The titleappears in the bin you selected and is loaded into the Source monitor.nTo save all open titles to a bin in your <strong>Avid</strong> editing applic<strong>at</strong>ion:1. Select any rendering options th<strong>at</strong> you want to affect your titles.Only certain options in the Rendering Control area of the Render Optionsdialog box affect titles you save to a bin. For more inform<strong>at</strong>ion, see“Rendering Options When Saving to a Bin” on page 558.<strong>Marquee</strong> associ<strong>at</strong>es rendering options with an individual title, so you need toset rendering options individually for each title before you proceed to step 2,even if you want to use the same options for all your titles. For example, if youhave six open titles, you must set rendering options for each one before youproceed to save them all to your editing applic<strong>at</strong>ion.2. Select File > Save All to Bin.For all the open titles, <strong>Marquee</strong> renders the temporary TIFF files th<strong>at</strong> yourediting applic<strong>at</strong>ion uses to cre<strong>at</strong>e the title media. <strong>Marquee</strong> displays theRendering Progress message box, informing you of the progress of therender. (Depending on the speed of the render, the Rendering Progressmessage box might be visible only for a brief time.)231
Chapter 5 Using <strong>Marquee</strong> with Your <strong>Avid</strong> Editing Applic<strong>at</strong>ionn3. When the <strong>Marquee</strong> render oper<strong>at</strong>ion is complete (the Rendering Progressmessage box disappears), switch to your editing applic<strong>at</strong>ion.For more inform<strong>at</strong>ion, see “Switching Between <strong>Marquee</strong> and Your <strong>Avid</strong>Editing Applic<strong>at</strong>ion” on page 222.The Save <strong>Title</strong> dialog box is open in the editing applic<strong>at</strong>ion, with the nameof the first title displayed in the <strong>Title</strong> Name text box.4. In the Save <strong>Title</strong> dialog box, do the following:a. Select a bin, drive, and resolution from the pop-up menus.Your resolution choice might be affected by the form<strong>at</strong> of your titleand your project (DV or non-DV). For more inform<strong>at</strong>ion, see“Understanding Form<strong>at</strong> Differences Between DV and Non-DV<strong>Title</strong>s” on page 229.b. Select or deselect Fast Save (Unrendered), depending on your needs.c. If your project supports multiple title form<strong>at</strong>s, select the title form<strong>at</strong>syou want to use in the <strong>Title</strong> Form<strong>at</strong>s area.d. Click Save.Your editing applic<strong>at</strong>ion cre<strong>at</strong>es the media for the new titles. The titlesappear in the bin you selected, and the last-saved title is loaded into theSource monitor.If you have not saved the titles as .mqp files in <strong>Marquee</strong>, they will be saved toyour editing applic<strong>at</strong>ion with generic titles, such as Untitled1, Untitled2, andso forth. You can change the name of the first title saved in your editingapplic<strong>at</strong>ion’s Save <strong>Title</strong> dialog box, but you cannot change the names of theother titles saved until they have appeared in the bin. The simplest approachfor naming the titles meaningfully is to rename them in the bin after you savethem.Saving the Current Frame from an Anim<strong>at</strong>ed <strong>Title</strong> as a St<strong>at</strong>ic <strong>Title</strong><strong>Marquee</strong> allows you to save the current frame from a rolling, crawling, oranim<strong>at</strong>ed title as a st<strong>at</strong>ic title.This fe<strong>at</strong>ure might save rendering time or increase editing flexibility when youare building titles th<strong>at</strong> you want to be anim<strong>at</strong>ed for part of their dur<strong>at</strong>ion and tobe st<strong>at</strong>ic for part of their dur<strong>at</strong>ion. Instead of saving a single, fixed-length232
Saving <strong>Title</strong>s to Your <strong>Avid</strong> Editing Applic<strong>at</strong>ionanim<strong>at</strong>ed title, you can save both an Anim<strong>at</strong>ed <strong>Title</strong> and a st<strong>at</strong>ic title. You canthen adjust the length of the st<strong>at</strong>ic part in your editing applic<strong>at</strong>ion usingstandard <strong>Avid</strong> editing techniques.For example, you might want to cre<strong>at</strong>e a title th<strong>at</strong> fades in, remains st<strong>at</strong>ic onscreen for a period of time, and then fades out. If you cre<strong>at</strong>e this title as asingle anim<strong>at</strong>ed title, you must commit to a specific dur<strong>at</strong>ion for the title, andyou must render a large number of identical frames when you save the title to abin. If the length of the title proves unsuitable for your sequence, you mustreturn to <strong>Marquee</strong>, change the dur<strong>at</strong>ion of the title, and render every frameagain when you save the title to the bin again. The following illustr<strong>at</strong>ion showsthe <strong>Marquee</strong> Timeline for this scenario for a 10-second title.<strong>Marquee</strong> Timeline showing Master Opacity property graph2-second fade-in(Master opacity rampsfrom 0 to 100)6-second hold <strong>at</strong> 100% opacity2-second fade-out(Master opacity rampsfrom 100 to 0)If you save this title to your editing system as one Anim<strong>at</strong>ed <strong>Title</strong>, your ability to adjust the length of the6-second st<strong>at</strong>ic part in your sequence is limited, and you extend the time required to save the title byforcing <strong>Marquee</strong> to render many identical frames. For more inform<strong>at</strong>ion on the <strong>Marquee</strong> Timeline andthe use of property graphs, see the chapter “Anim<strong>at</strong>ing Object Properties” on page 413.If instead you cre<strong>at</strong>e a title in <strong>Marquee</strong> th<strong>at</strong> fades in and then immedi<strong>at</strong>elyfades out, you can cre<strong>at</strong>e two titles — an Anim<strong>at</strong>ed <strong>Title</strong> th<strong>at</strong> contains thefade-in and fade-out, and a st<strong>at</strong>ic title th<strong>at</strong> uses the midpoint frame from the<strong>Marquee</strong> title. The st<strong>at</strong>ic title is saved to your editing applic<strong>at</strong>ion quickly since<strong>Marquee</strong> renders only one frame. The st<strong>at</strong>ic title also has the standard <strong>Avid</strong>editing applic<strong>at</strong>ion dur<strong>at</strong>ion of 2 minutes, so you can edit any part of it intoyour sequence and trim its length once it is in the sequence. You can thereforefreely adjust the length of the st<strong>at</strong>ic part of your title in your editingapplic<strong>at</strong>ion without needing to return to <strong>Marquee</strong>. The following illustr<strong>at</strong>ionsshow this scenario for a title th<strong>at</strong> has a dur<strong>at</strong>ion of 4 seconds in <strong>Marquee</strong>.233
Chapter 5 Using <strong>Marquee</strong> with Your <strong>Avid</strong> Editing Applic<strong>at</strong>ion<strong>Marquee</strong> Timeline showing Master Opacity property graph2-second fade-in (Master opacityramps from 0 to 100)Midpoint frame <strong>at</strong> 100% opacity2-second fade-out (Master opacityramps from 100 to 0)If you save this title to your editing system as one 4-second Anim<strong>at</strong>ed <strong>Title</strong> and a st<strong>at</strong>ic title th<strong>at</strong> uses themidpoint frame, you can adjust the length of the st<strong>at</strong>ic part in your sequence, and you do not render manyidentical frames as part of the save process. For more inform<strong>at</strong>ion on the <strong>Marquee</strong> Timeline and the use ofproperty graphs, see the chapter “Anim<strong>at</strong>ing Object Properties” on page 413.Editing system bin containing Anim<strong>at</strong>ed <strong>Title</strong> and st<strong>at</strong>ic title4-second Anim<strong>at</strong>ed <strong>Title</strong>2-minute st<strong>at</strong>ic titleEditing system Timeline with Anim<strong>at</strong>ed <strong>Title</strong> and st<strong>at</strong>ic title edited into a sequenceFade-in portion of Anim<strong>at</strong>ed<strong>Title</strong> (first 2 seconds)Portion of st<strong>at</strong>ic title edited to fit thesequence and available for trimmingFade-out portion of Anim<strong>at</strong>ed<strong>Title</strong> (last 2 seconds)Another example of this method is a rolling title th<strong>at</strong> you want to hold <strong>at</strong> somepoint, for example, <strong>at</strong> its end. By cre<strong>at</strong>ing both an <strong>Avid</strong> Rolling <strong>Title</strong> and ast<strong>at</strong>ic title and editing appropri<strong>at</strong>e parts of each into your sequence, you caneasily adjust the length of the hold within your editing applic<strong>at</strong>ion.234
Working with <strong>Marquee</strong> <strong>Title</strong>s in Your <strong>Avid</strong> Editing Applic<strong>at</strong>ionReediting Single-Frame St<strong>at</strong>ic <strong>Title</strong>sAll the keyframe inform<strong>at</strong>ion for the original <strong>Marquee</strong> title is saved when yousave a single-frame st<strong>at</strong>ic title from a rolling, crawling, or anim<strong>at</strong>ed title. Ifyou open the single-frame st<strong>at</strong>ic title from your <strong>Avid</strong> editing applic<strong>at</strong>ion forreediting in <strong>Marquee</strong>, you see the full dur<strong>at</strong>ion of the original title and<strong>Marquee</strong> moves in time to the frame you used when you saved the singleframest<strong>at</strong>ic title.You can move in time to a different frame in the title and perform a new“Current Frame only (st<strong>at</strong>ic title)” save for th<strong>at</strong> frame.If you are reediting the title from a bin, you can also choose to deselect“Current Frame only (st<strong>at</strong>ic title)” and save the full dur<strong>at</strong>ion of the title as anAnim<strong>at</strong>ed <strong>Title</strong>. This option is not available when you reedit a single-framest<strong>at</strong>ic title from the Timeline in your editing applic<strong>at</strong>ion.Working with <strong>Marquee</strong> <strong>Title</strong>s in Your<strong>Avid</strong> Editing Applic<strong>at</strong>ionncYou can work with titles th<strong>at</strong> you cre<strong>at</strong>e in <strong>Marquee</strong> and save to a bin in your<strong>Avid</strong> editing applic<strong>at</strong>ion in just the same way th<strong>at</strong> you work with titles cre<strong>at</strong>edin the <strong>Title</strong> tool. You can:• Edit titles in a bin or titles edited into a sequence.• Regener<strong>at</strong>e title media or cre<strong>at</strong>e title media for an unrendered (Fast Save)title.If you open a title for reediting while you are in Effect mode in your editingapplic<strong>at</strong>ion, your editing applic<strong>at</strong>ion is disabled until you have finishedreediting the title in <strong>Marquee</strong>. If you open a title for reediting while you are inEffect mode in your editing applic<strong>at</strong>ion and <strong>Marquee</strong> is already open, the titleopens in a second copy of <strong>Marquee</strong>. Most of the functionality of the first copyof <strong>Marquee</strong> is disabled until you have finished reediting the title.If you revise a title in a sequence by changing its motion type (forexample, from st<strong>at</strong>ic to rolling), <strong>Marquee</strong> can no longer replace the title inthe sequence. <strong>Marquee</strong> prompts you to save the title directly to a bin as anew title, and you must edit the new title into the sequence to replace theold one.235
Chapter 5 Using <strong>Marquee</strong> with Your <strong>Avid</strong> Editing Applic<strong>at</strong>ionFor more inform<strong>at</strong>ion on working with titles in your editing applic<strong>at</strong>ion, see“Cre<strong>at</strong>ing <strong>Title</strong>s and Graphic Objects” and “Editing with <strong>Title</strong>s” in the Helpfor your <strong>Avid</strong> editing applic<strong>at</strong>ion.Converting <strong>Title</strong> <strong>Tool</strong> <strong>Title</strong>s, <strong>Title</strong> Templ<strong>at</strong>es, and<strong>Title</strong> Styles to <strong>Marquee</strong>You can promote existing <strong>Title</strong> <strong>Tool</strong> titles to <strong>Marquee</strong> titles. You can thenmodify them in <strong>Marquee</strong> using the full range of <strong>Marquee</strong> capabilities.You can also convert existing <strong>Title</strong> <strong>Tool</strong> title templ<strong>at</strong>es and title styles to their<strong>Marquee</strong> equivalents.Promoting <strong>Title</strong> <strong>Tool</strong> <strong>Title</strong>s to <strong>Marquee</strong>Your <strong>Avid</strong> editing applic<strong>at</strong>ion can promote a <strong>Title</strong> <strong>Tool</strong> title to a <strong>Marquee</strong> titlewhen you <strong>at</strong>tempt to edit the title, either from a bin or in a sequence.If the Yes option for promoting titles is selected in the <strong>Marquee</strong> <strong>Title</strong> Settingdialog box, the system autom<strong>at</strong>ically promotes the title to a <strong>Marquee</strong> title. Ifthe “Ask me” option for promoting titles is selected in the <strong>Marquee</strong> <strong>Title</strong>Setting dialog box, the system allows you to choose whether to promote thetitle. For more inform<strong>at</strong>ion on <strong>Marquee</strong> <strong>Title</strong> settings, see “Controlling WhenYour <strong>Avid</strong> Editing Applic<strong>at</strong>ion Uses <strong>Marquee</strong>” on page 216.If the “Backup <strong>Title</strong> on Promote” option is selected in the <strong>Marquee</strong> <strong>Title</strong>Setting dialog box, the system cre<strong>at</strong>es a fast-saved copy in <strong>Title</strong> <strong>Tool</strong> form<strong>at</strong> ofany title th<strong>at</strong> is promoted to <strong>Marquee</strong>. This allows you to continue to workwith a <strong>Title</strong> <strong>Tool</strong> version of the title if necessary. The system adds [TT] to thename of this version to assist you in identifying it. The following illustr<strong>at</strong>ionshows the resulting titles in the bin.Fast-saved copy oftitle in <strong>Title</strong> <strong>Tool</strong>form<strong>at</strong>Original titleconverted to<strong>Marquee</strong> form<strong>at</strong>236
Converting <strong>Title</strong> <strong>Tool</strong> <strong>Title</strong>s, <strong>Title</strong> Templ<strong>at</strong>es, and <strong>Title</strong> Styles to <strong>Marquee</strong>To promote a <strong>Title</strong> <strong>Tool</strong> title:1. Make sure th<strong>at</strong> you select either Yes or “Ask me” in the “Promote <strong>Title</strong><strong>Tool</strong> titles to <strong>Marquee</strong>” area of the <strong>Marquee</strong> <strong>Title</strong> Setting dialog box.For more inform<strong>at</strong>ion, see “Controlling When Your <strong>Avid</strong> EditingApplic<strong>at</strong>ion Uses <strong>Marquee</strong>” on page 216.2. Do one of the following:tFor a title in a bin, press the Ctrl key (Windows) or k key(Macintosh) and double-click the <strong>Title</strong> Effect icon in the bin.t For a title edited into a sequence, select the <strong>Title</strong> Effect segment, enterEffect mode, and then click the Other Options button in the EffectEditor.If Yes is selected in the “Promote <strong>Title</strong> <strong>Tool</strong> titles to <strong>Marquee</strong>” area of the<strong>Marquee</strong> <strong>Title</strong> Setting dialog box, the system promotes the title to<strong>Marquee</strong> autom<strong>at</strong>ically and opens it in <strong>Marquee</strong> for editing.If “Ask me” is selected in the “Promote <strong>Title</strong> <strong>Tool</strong> titles to <strong>Marquee</strong>” areaof the <strong>Marquee</strong> <strong>Title</strong> Setting dialog box, the Edit <strong>Title</strong> dialog box appears.3. (Option) Select Persist to save your choice from this dialog box as the new<strong>Marquee</strong> <strong>Title</strong> setting for promoting <strong>Title</strong> <strong>Tool</strong> titles to <strong>Marquee</strong>.- If you select Persist and then click Yes, all <strong>Title</strong> <strong>Tool</strong> titles th<strong>at</strong> youopen for editing are promoted to <strong>Marquee</strong>. This is the equivalent ofselecting Yes in the “Promote <strong>Title</strong> <strong>Tool</strong> titles to <strong>Marquee</strong>” area of the<strong>Marquee</strong> <strong>Title</strong> Setting dialog box.- If you select Persist and then click No, all <strong>Title</strong> <strong>Tool</strong> titles th<strong>at</strong> youopen for editing remain as <strong>Title</strong> <strong>Tool</strong> titles. This is the equivalent ofselecting No in the “Promote <strong>Title</strong> <strong>Tool</strong> titles to <strong>Marquee</strong>” area of the<strong>Marquee</strong> <strong>Title</strong> Setting dialog box.- If you leave Persist deselected, the system continues to display theEdit <strong>Title</strong> dialog box when you open a <strong>Title</strong> <strong>Tool</strong> title for editing. Thisis the equivalent of selecting “Ask me” in the “Promote <strong>Title</strong> <strong>Tool</strong>titles to <strong>Marquee</strong>” area of the <strong>Marquee</strong> <strong>Title</strong> Setting dialog box.4. Click Yes to promote the title to <strong>Marquee</strong>.The system promotes the title to <strong>Marquee</strong> and opens it in <strong>Marquee</strong>.237
Chapter 5 Using <strong>Marquee</strong> with Your <strong>Avid</strong> Editing Applic<strong>at</strong>ionConverting <strong>Title</strong> <strong>Tool</strong> <strong>Title</strong> Templ<strong>at</strong>es to <strong>Marquee</strong>You have the opportunity to convert a <strong>Title</strong> <strong>Tool</strong> title templ<strong>at</strong>e to a <strong>Marquee</strong>templ<strong>at</strong>e when you open the templ<strong>at</strong>e for editing.To convert a <strong>Title</strong> <strong>Tool</strong> title templ<strong>at</strong>e to a <strong>Marquee</strong> templ<strong>at</strong>e:1. In the <strong>Title</strong> tool, click the Templ<strong>at</strong>es pop-up menu, and select EditTempl<strong>at</strong>e.The Open dialog box appears.2. Select the templ<strong>at</strong>e you want to convert, and then click Open.The templ<strong>at</strong>e opens in the <strong>Title</strong> tool and a dialog box appears, asking ifyou want to convert the title to <strong>Marquee</strong>.3. Click Yes.The system converts the templ<strong>at</strong>e into a new <strong>Marquee</strong> title and opens it in<strong>Marquee</strong>. <strong>Marquee</strong> gives the new title a default name using the form<strong>at</strong>MCEffects_n, where n is an integer. For example, the second templ<strong>at</strong>econverted in this way would be named MCEffects_2.The new title is not autom<strong>at</strong>ically saved as a templ<strong>at</strong>e.4. In <strong>Marquee</strong>, in the Templ<strong>at</strong>es Library window, right-click the folder inwhich you want to save the templ<strong>at</strong>e, and select New Templ<strong>at</strong>e.5. Type a name for the new templ<strong>at</strong>e, and then click OK.<strong>Marquee</strong> saves the new templ<strong>at</strong>e in the folder you selected.For more inform<strong>at</strong>ion on saving templ<strong>at</strong>es, see “Saving and DeletingTempl<strong>at</strong>es” on page 537.Converting <strong>Title</strong> <strong>Tool</strong> <strong>Title</strong> Styles to <strong>Marquee</strong>You can choose to convert all your existing <strong>Title</strong> <strong>Tool</strong> title styles to <strong>Marquee</strong>styles <strong>at</strong> one time. You can also choose to convert individual <strong>Title</strong> <strong>Tool</strong> titlestyles to <strong>Marquee</strong> styles <strong>at</strong> any time.<strong>Title</strong> <strong>Tool</strong> title styles are saved as User settings. Converting <strong>Title</strong> <strong>Tool</strong> titlestyles cre<strong>at</strong>es equivalent <strong>Marquee</strong> styles in the User folder of the Styleslibrary. Your <strong>Title</strong> <strong>Tool</strong> title styles are not deleted and remain available if youchoose to work again in the <strong>Title</strong> tool.238
Converting <strong>Title</strong> <strong>Tool</strong> <strong>Title</strong>s, <strong>Title</strong> Templ<strong>at</strong>es, and <strong>Title</strong> Styles to <strong>Marquee</strong>nYou can modify a <strong>Title</strong> <strong>Tool</strong> title style th<strong>at</strong> has already been saved as a<strong>Marquee</strong> style <strong>at</strong> any time and save it again as a <strong>Marquee</strong> style. You canchoose either to replace the existing <strong>Marquee</strong> style or to cre<strong>at</strong>e a new <strong>Marquee</strong>style.You are always prompted to convert all <strong>Title</strong> <strong>Tool</strong> title styles <strong>at</strong> once the firsttime you start <strong>Marquee</strong> as a specific user of your <strong>Avid</strong> editing applic<strong>at</strong>ion. Ifyou do not convert <strong>Title</strong> <strong>Tool</strong> title styles <strong>at</strong> th<strong>at</strong> time, you continue to beprompted to convert all <strong>Title</strong> <strong>Tool</strong> title styles when you start <strong>Marquee</strong> onlyuntil you save a style, texture, or m<strong>at</strong>erial to a User folder in a <strong>Marquee</strong>library. You can convert individual <strong>Title</strong> <strong>Tool</strong> title styles <strong>at</strong> any time.To convert all existing <strong>Title</strong> <strong>Tool</strong> title styles to <strong>Marquee</strong> styles:1. Start <strong>Marquee</strong> from your <strong>Avid</strong> editing applic<strong>at</strong>ion as described in“Starting and Quitting <strong>Marquee</strong>” on page 220.A dialog box appears, asking if you want to convert your <strong>Title</strong> <strong>Tool</strong> titlestyles to <strong>Marquee</strong> styles.2. Click Yes.Your <strong>Avid</strong> editing applic<strong>at</strong>ion converts the <strong>Title</strong> <strong>Tool</strong> title styles to<strong>Marquee</strong> styles. When the conversion is complete, the <strong>Marquee</strong> interfaceappears. The converted styles appear in the User Styles folder of theStyles library.To convert an individual <strong>Title</strong> <strong>Tool</strong> title style to a <strong>Marquee</strong> style:1. In your <strong>Avid</strong> editing applic<strong>at</strong>ion, click the Settings tab in the Projectwindow.2. In the Settings scroll list, double-click the title style th<strong>at</strong> you want toconvert.The <strong>Title</strong> Style Sheet dialog box appears.239
Chapter 5 Using <strong>Marquee</strong> with Your <strong>Avid</strong> Editing Applic<strong>at</strong>ionLimit<strong>at</strong>ions on <strong>Title</strong> Conversion3. Click Convert to <strong>Marquee</strong>.If the style has not been converted previously to a <strong>Marquee</strong> style, yourediting applic<strong>at</strong>ion converts the style to a <strong>Marquee</strong> style, places the<strong>Marquee</strong> style in the User Styles folder of the Styles library, and displaysa confirm<strong>at</strong>ion message. <strong>Marquee</strong> does not start as part of this procedure.If the style has been converted previously to a <strong>Marquee</strong> style, a dialog boxappears.4. Do one of the following:t Click Replace to replace the existing <strong>Marquee</strong> style.t Click Allow Multiple to save the style as a duplic<strong>at</strong>e <strong>Marquee</strong> style.If you select this option, the new version of the style appears bene<strong>at</strong>hthe previously converted version in the User Styles folder of the<strong>Marquee</strong> Styles library. All versions of the style are saved in <strong>Marquee</strong>using the name of the <strong>Title</strong> <strong>Tool</strong> title style. You might want to renameone or more of the versions in <strong>Marquee</strong> to help you distinguish them.t Click Cancel Conversion to cancel title style conversion.The majority of <strong>Title</strong> <strong>Tool</strong> title characteristics are exactly preserved when youconvert a title, title templ<strong>at</strong>e, or title style to <strong>Marquee</strong>. Because of differencesin the way the two applic<strong>at</strong>ions oper<strong>at</strong>e, however, some characteristics cannotbe exactly preserved. The following is a list of those characteristics th<strong>at</strong> arealtered or unavailable when you convert a <strong>Title</strong> <strong>Tool</strong> title, title templ<strong>at</strong>e, or titlestyle to <strong>Marquee</strong>:• Text th<strong>at</strong> uses a non-TrueType ® font is replaced with the <strong>Marquee</strong> defaultfont.• Bold or italic text from the <strong>Title</strong> <strong>Tool</strong> title does not appear bold or italic in<strong>Marquee</strong> if the text font does not have bold or italic font face variants.• Kerning applied to spaces in text is not preserved with complete accuracy.Manually kerned spaces between words remain very close to the <strong>Title</strong> tooloriginal, but a manually kerned space <strong>at</strong> the beginning of title text mightbe significantly different from the <strong>Title</strong> tool original.• Depth shadows, borders, and rounded corners on graphic objects mightappear slightly different in <strong>Marquee</strong>.• Color gradients might appear slightly different due to differences incalcul<strong>at</strong>ion.240
Moving <strong>Marquee</strong> <strong>Title</strong>s Between <strong>Avid</strong> Systems• In the <strong>Title</strong> tool, you can cre<strong>at</strong>e a color gradient th<strong>at</strong> goes in one directionand a transparency gradient th<strong>at</strong> goes in a different direction. (Forexample, you might have a left-to-right color gradient and a top-to-bottomtransparency gradient.) This combin<strong>at</strong>ion is not possible in <strong>Marquee</strong>.<strong>Marquee</strong> preserves the two gradients, but they both use the same direction.• If you promote a <strong>Title</strong> <strong>Tool</strong> rolling or crawling title containing multipleobjects, <strong>Marquee</strong> tre<strong>at</strong>s the objects as if they were subobjects within acontainer object. To select one of these objects, Alt+click with the Edittool, or select the individual object in the Timeline window or Layerswindow.• In addition, in rare cases, there might be slight differences in pixelpositions and in the widths of fonts and objects.Moving <strong>Marquee</strong> <strong>Title</strong>s Between <strong>Avid</strong> SystemsIf you cre<strong>at</strong>e a sequence in your <strong>Avid</strong> editing applic<strong>at</strong>ion, edit titles cre<strong>at</strong>ed in<strong>Marquee</strong> into th<strong>at</strong> sequence, and then move the sequence to an <strong>Avid</strong> systemth<strong>at</strong> does not include <strong>Marquee</strong>, be aware of the following:• Because the titles were saved to your <strong>Avid</strong> editing applic<strong>at</strong>ion as standard<strong>Avid</strong> title clips, they will play successfully in another <strong>Avid</strong> system.• Because the titles were originally cre<strong>at</strong>ed using <strong>Marquee</strong>, they cannot beedited in an <strong>Avid</strong> system th<strong>at</strong> does not include <strong>Marquee</strong>. If you <strong>at</strong>tempt toopen a title for editing, a message box appears, informing you th<strong>at</strong> youcannot edit the title.241
Chapter 5 Using <strong>Marquee</strong> with Your <strong>Avid</strong> Editing Applic<strong>at</strong>ionConverting <strong>Marquee</strong> AVX Plug-in Effects to<strong>Marquee</strong> <strong>Title</strong>snYou can convert effects cre<strong>at</strong>ed with the <strong>Marquee</strong> AVX plug-in to <strong>Marquee</strong>titles by using the .mqp file form<strong>at</strong> to move from the <strong>Marquee</strong> AVX plug-in to<strong>Marquee</strong>. This makes it possible to conform projects th<strong>at</strong> contain <strong>Marquee</strong>AVX plug-in effects on your <strong>Avid</strong> editing applic<strong>at</strong>ion without having the<strong>Marquee</strong> AVX plug-in installed.You cannot move an .mqp file from <strong>Marquee</strong> to the <strong>Marquee</strong> AVX plug-inbecause you cannot open an .mqp file in the plug-in.To convert a <strong>Marquee</strong> AVX plug-in effect to a <strong>Marquee</strong> title:1. On the system th<strong>at</strong> has the <strong>Marquee</strong> AVX plug-in installed, open the effectyou want to convert in the <strong>Marquee</strong> AVX plug-in, and save the effect as an.mqp file.2. Move the .mqp file to the system th<strong>at</strong> has <strong>Marquee</strong> installed.3. From your editing applic<strong>at</strong>ion on the system th<strong>at</strong> has <strong>Marquee</strong> installed,open <strong>Marquee</strong>, and then open the .mqp file.4. Save the title to a bin in your editing applic<strong>at</strong>ion.242
Chapter 6Cre<strong>at</strong>ing, Managing, and Viewing<strong>Title</strong>sThis chapter explains how you cre<strong>at</strong>e and manage titles in <strong>Marquee</strong> and howyou can adjust your view of a title and its objects.This chapter covers the following topics:• Cre<strong>at</strong>ing <strong>Title</strong>s• <strong>Title</strong> Dur<strong>at</strong>ion and <strong>Title</strong> Form<strong>at</strong>s• Opening <strong>Title</strong>s• Dealing with Missing Media• Mapping Fonts• Setting Preferences for the Current <strong>Title</strong>• Saving <strong>Title</strong>s• Closing <strong>Title</strong>s• Viewing <strong>Title</strong>s
Chapter 6 Cre<strong>at</strong>ing, Managing, and Viewing <strong>Title</strong>sCre<strong>at</strong>ing <strong>Title</strong>sAll work in <strong>Marquee</strong> is done through documents called titles. A title describesthe images, text, and graphics, as well as the settings used to process them.You can edit multiple titles <strong>at</strong> a time.In addition to cre<strong>at</strong>ing new titles in <strong>Marquee</strong>, you can convert existing classic<strong>Avid</strong> <strong>Title</strong> <strong>Tool</strong> titles to <strong>Marquee</strong> titles. For more inform<strong>at</strong>ion, see “Converting<strong>Title</strong> <strong>Tool</strong> <strong>Title</strong>s, <strong>Title</strong> Templ<strong>at</strong>es, and <strong>Title</strong> Styles to <strong>Marquee</strong>” on page 236.To cre<strong>at</strong>e a new title, do one of the following:ttIf <strong>Marquee</strong> is not yet open, select Clip > New <strong>Title</strong> or <strong>Tool</strong>s > <strong>Title</strong> <strong>Tool</strong> inyour <strong>Avid</strong> editing applic<strong>at</strong>ion. If the New <strong>Title</strong> dialog box appears, click<strong>Marquee</strong>.<strong>Marquee</strong> opens and cre<strong>at</strong>es a new title based on the form<strong>at</strong> of the currentproject in your editing applic<strong>at</strong>ion.If <strong>Marquee</strong> is already open, select File > New or click the New button inthe Monitor Window toolbar.<strong>Marquee</strong> cre<strong>at</strong>es a new title based on the form<strong>at</strong> of the current project inyour editing applic<strong>at</strong>ion.The scene for the new title appears in the Monitor window surrounded by agray adjustment area. For more inform<strong>at</strong>ion on the viewing area of theMonitor window, see “Viewing Area” on page 190.<strong>Marquee</strong> cre<strong>at</strong>es a reference background graphic from the video frame <strong>at</strong> thecurrent position indic<strong>at</strong>or loc<strong>at</strong>ion in your editing applic<strong>at</strong>ion. By default,<strong>Marquee</strong> displays this graphic in the scene. For inform<strong>at</strong>ion on controlling thisbackground and its visibility, see “Working with Backgrounds” on page 275.244
<strong>Title</strong> Dur<strong>at</strong>ion and <strong>Title</strong> Form<strong>at</strong>sScene withreferencebackgroundNew titles are untitled until you save them to disk. The list of currently opentitles appears in the Window menu, with the current title checked.<strong>Title</strong> Dur<strong>at</strong>ion and <strong>Title</strong> Form<strong>at</strong>sUnderstanding <strong>Title</strong> Dur<strong>at</strong>ion<strong>Marquee</strong> cre<strong>at</strong>es a new title using a default dur<strong>at</strong>ion of 5 seconds and a form<strong>at</strong>based on the current project in your editing applic<strong>at</strong>ion. You can change thedur<strong>at</strong>ion or form<strong>at</strong> of a title <strong>at</strong> any time.The dur<strong>at</strong>ion of a <strong>Marquee</strong> title can take two different forms, as follows:• Preview dur<strong>at</strong>ionIf the title is a st<strong>at</strong>ic title, a rolling title th<strong>at</strong> can be saved as an <strong>Avid</strong>Rolling <strong>Title</strong>, or a crawling title th<strong>at</strong> can be saved as an <strong>Avid</strong> Crawling<strong>Title</strong>, the dur<strong>at</strong>ion of the title is a preview dur<strong>at</strong>ion. This dur<strong>at</strong>ion controlshow long the title plays within <strong>Marquee</strong> but does not affect the length ofthe title clip th<strong>at</strong> will appear in your editing applic<strong>at</strong>ion bin. Forinform<strong>at</strong>ion on the length of title clips in your editing applic<strong>at</strong>ion, see“<strong>Avid</strong> Editing Applic<strong>at</strong>ion <strong>Title</strong> Types Cre<strong>at</strong>ed from <strong>Marquee</strong> <strong>Title</strong>s” onpage 224.245
Chapter 6 Cre<strong>at</strong>ing, Managing, and Viewing <strong>Title</strong>sChanging <strong>Title</strong> Dur<strong>at</strong>ionYou do not normally need to change the preview dur<strong>at</strong>ion of a st<strong>at</strong>ic title.You might want to change the preview dur<strong>at</strong>ion of a rolling or crawlingtitle to see how it looks when playing for the length of time you expect itto occupy when you edit it into your sequence. For example, if you wantyour rolling title to run for 30 seconds in your sequence, you can changethe preview dur<strong>at</strong>ion to 30 seconds and then play the rolling title in<strong>Marquee</strong> to check its speed.• Anim<strong>at</strong>ion dur<strong>at</strong>ionIf the title is an anim<strong>at</strong>ed title, the dur<strong>at</strong>ion of the title is an anim<strong>at</strong>iondur<strong>at</strong>ion. Anim<strong>at</strong>ion dur<strong>at</strong>ion controls both how long the title plays in<strong>Marquee</strong> and the length of the title clip th<strong>at</strong> will appear in your editingapplic<strong>at</strong>ion bin.You need to change the dur<strong>at</strong>ion of an anim<strong>at</strong>ed title whenever you wantthe title to play for a period other than the default 5 seconds. You canchange the dur<strong>at</strong>ion as often as you want while you are working in<strong>Marquee</strong>. Whenever you are cre<strong>at</strong>ing an anim<strong>at</strong>ed title, you need to beaware of its dur<strong>at</strong>ion in rel<strong>at</strong>ion to the final position you want it to occupyin your sequence.You change the dur<strong>at</strong>ion of a title by typing in the Preview Dur<strong>at</strong>ion orAnim<strong>at</strong>ion Dur<strong>at</strong>ion text box in the <strong>Title</strong> Preferences dialog box.To change the dur<strong>at</strong>ion of a title:1. Do one of the following:t Select File > Dur<strong>at</strong>ion.t Right-click (Windows) or Ctrl+click (Macintosh) in the Time Displayarea, and select Dur<strong>at</strong>ion.The <strong>Title</strong> Preferences dialog box appears. The text box th<strong>at</strong> containsdur<strong>at</strong>ion inform<strong>at</strong>ion is named either Preview Dur<strong>at</strong>ion or Anim<strong>at</strong>ionDur<strong>at</strong>ion, depending on whether the current title is anim<strong>at</strong>ed.2. Type a new dur<strong>at</strong>ion in the Preview Dur<strong>at</strong>ion or Anim<strong>at</strong>ion Dur<strong>at</strong>ion textbox.3. Click OK.246
<strong>Title</strong> Dur<strong>at</strong>ion and <strong>Title</strong> Form<strong>at</strong>sUnderstanding <strong>Title</strong> Form<strong>at</strong>sThe form<strong>at</strong> of a title controls several basic aspects of the title’s look andbehavior, including its dimensions, frame r<strong>at</strong>e, and comp<strong>at</strong>ibility with a videoform<strong>at</strong> such as NTSC or PAL.When you cre<strong>at</strong>e a new title, <strong>Marquee</strong> selects a form<strong>at</strong> for the new title basedon all of the following inform<strong>at</strong>ion taken from your <strong>Avid</strong> editing applic<strong>at</strong>ion:• The form<strong>at</strong> of the current project• The current monitor display settings (allowing <strong>Marquee</strong> to distinguishbetween 4x3 and 16x9 aspect r<strong>at</strong>ios)• The current resolution setting in the <strong>Title</strong>s tab of the Media Cre<strong>at</strong>ionSettings dialog box (allowing <strong>Marquee</strong> to distinguish between DV andnon-DV media)Whenever possible, <strong>Marquee</strong> m<strong>at</strong>ches this inform<strong>at</strong>ion to one of the preset titleform<strong>at</strong>s, which cover the gre<strong>at</strong> majority of possible project form<strong>at</strong>s, aspectr<strong>at</strong>ios, and media types th<strong>at</strong> you might use in your <strong>Avid</strong> editing applic<strong>at</strong>ion.For more inform<strong>at</strong>ion on the preset title form<strong>at</strong>s, see “Preset <strong>Title</strong> Form<strong>at</strong>s” onpage 248.However, if the project in your editing applic<strong>at</strong>ion uses a combin<strong>at</strong>ion ofsettings th<strong>at</strong> do not m<strong>at</strong>ch one of the preset title form<strong>at</strong>s, <strong>Marquee</strong> cre<strong>at</strong>es anew title with a Custom form<strong>at</strong> th<strong>at</strong> uses all of those settings. New titlescre<strong>at</strong>ed in <strong>Marquee</strong> will therefore always m<strong>at</strong>ch the settings of the currentproject in your <strong>Avid</strong> editing applic<strong>at</strong>ion.When you promote <strong>Avid</strong> <strong>Title</strong> <strong>Tool</strong> titles to <strong>Marquee</strong> titles, <strong>Marquee</strong> uses thesame set of project inform<strong>at</strong>ion to determine the form<strong>at</strong> of the promoted<strong>Marquee</strong> title th<strong>at</strong> it uses when cre<strong>at</strong>ing a new <strong>Marquee</strong> title. This usuallyensures th<strong>at</strong> the promoted title is fully comp<strong>at</strong>ible with the current project inyour <strong>Avid</strong> editing applic<strong>at</strong>ion. However, differences in the way the two titletools oper<strong>at</strong>e can sometimes result in minor changes to the appearance andsizing of promoted title objects. For more inform<strong>at</strong>ion, see “Limit<strong>at</strong>ions on<strong>Title</strong> Conversion” on page 240.247
Chapter 6 Cre<strong>at</strong>ing, Managing, and Viewing <strong>Title</strong>sPreset <strong>Title</strong> Form<strong>at</strong>sIf you use an existing <strong>Marquee</strong> title, for example, one originally cre<strong>at</strong>ed usinga previous release of <strong>Marquee</strong>, you might need to change its form<strong>at</strong> manuallyto m<strong>at</strong>ch your current <strong>Avid</strong> editing applic<strong>at</strong>ion project. For example, if yourcurrent editing applic<strong>at</strong>ion project is an HD project, you might want to changethe <strong>Marquee</strong> title form<strong>at</strong> to the appropri<strong>at</strong>e HD form<strong>at</strong>.The available set of preset title form<strong>at</strong>s includes full sets of HD, NTSC DV,PAL DV, NTSC non-DV, and PAL non-DV form<strong>at</strong>s. The following tableprovides a complete listing of the preset title form<strong>at</strong>s.Preset <strong>Title</strong> Form<strong>at</strong>s<strong>Title</strong> Form<strong>at</strong>sFrame R<strong>at</strong>e(fps)Interlaced(Field Dominance)HDV 1280x720 @29.97p 29.97 NoHD 1280x720 @59.94p 59.94 NoHD 1920x1080 @23.976p 23.976 NoHD 1920x1080 @25p 25 NoHD 1920x1080 @50i 25 Yes (Field 2)HD 1920x1080 @59.94i 29.97 Yes (Field 2)NTSC 4x3 (720x486 @23.976p) 23.976 NoNTSC 16x9 (720x486 @23.976p) 23.976 NoNTSC 4x3 (720x486 @24p) 24 NoNTSC 16x9 (720x486 @24p) 24 NoNTSC 4x3 (720x486 @30i Non-Drop-Frame) 29.97 Yes (Field 2)NTSC 16x9 (720x486 @30i Non-Drop-Frame) 29.97 Yes (Field 2)NTSC 4x3 (720x486 @30i Drop-Frame) 29.97 Yes (Field 2)NTSC 16x9 (720x486 @30i Drop-Frame) 29.97 Yes (Field 2)NTSC DV 4x3 (720x480 @23.976p) 23.976 NoNTSC DV 16x9 (720x480 @23.976p) 23.976 No248
<strong>Title</strong> Dur<strong>at</strong>ion and <strong>Title</strong> Form<strong>at</strong>sPreset <strong>Title</strong> Form<strong>at</strong>s (Continued)<strong>Title</strong> Form<strong>at</strong>sFrame R<strong>at</strong>e(fps)Interlaced(Field Dominance)NTSC DV 4x3 (720x480 @24p) 24 NoNTSC DV 16x9 (720x480 @24p) 24 NoNTSC DV 4x3 (720x480 @30i Non-Drop-Frame) 29.97 Yes (Field 2)NTSC DV 16x9 (720x480 @30i Non-Drop-Frame) 29.97 Yes (Field 2)NTSC DV 4x3 (720x480 @30i Drop-Frame) 29.97 Yes (Field 2)NTSC DV 16x9 (720x480 @30i Drop-Frame) 29.97 Yes (Field 2)PAL 4x3 (720x576 @24p) 24 NoPAL 16x9 (720x576 @24p) 24 NoPAL 4x3 (720x576 @25p) 25 NoPAL 16x9 (720x576 @25p) 25 NoPAL 4x3 (720x576 @25i) 25 Yes (Field 1)PAL 16x9 (720x576 @25i) 25 Yes (Field 1)PAL DV 4x3 (720x576 @25i) 25 Yes (Field 2)PAL DV 16x9 (720x576 @25i) 25 Yes (Field 2)Custom <strong>Title</strong> Form<strong>at</strong> SettingsIf you need to change the form<strong>at</strong> of a title to a form<strong>at</strong> th<strong>at</strong> differs from any ofthe available preset form<strong>at</strong>s, you can specify custom settings. Also, if <strong>Marquee</strong>cre<strong>at</strong>es a new title and cannot m<strong>at</strong>ch the settings inform<strong>at</strong>ion it receives fromthe project in your editing applic<strong>at</strong>ion with one of the preset form<strong>at</strong>s, it cre<strong>at</strong>esa custom form<strong>at</strong> to m<strong>at</strong>ch th<strong>at</strong> settings inform<strong>at</strong>ion. The following tabledescribes the available settings for custom title form<strong>at</strong>s.249
Chapter 6 Cre<strong>at</strong>ing, Managing, and Viewing <strong>Title</strong>s<strong>Title</strong> Form<strong>at</strong> SettingsSettingForm<strong>at</strong>Frame r<strong>at</strong>eDrop-frame(NTSC form<strong>at</strong>s only)WidthHeightAspectDescriptionThe initial image form<strong>at</strong> of the scene you intend to cre<strong>at</strong>e in this title. For moreinform<strong>at</strong>ion on common title form<strong>at</strong>s, see the previous table.The Form<strong>at</strong> setting defaults to the last setting you used.The intended frame r<strong>at</strong>e, in frames per second. This setting controls playback inthe Monitor window and the number of frames rendered to disk.This control appears only when Form<strong>at</strong> is set to Custom.Controls whether to skip two frame counts every minute on the minute excepton the tenth minute when displaying time as timecode. For more inform<strong>at</strong>ion ondrop-frame timecode, see “Understanding Time Display” on page 177.This control appears only when Form<strong>at</strong> is set to Custom and is selected onlywhen the Frame r<strong>at</strong>e is set to 29.97.This setting has no effect for titles th<strong>at</strong> are saved to a bin in your <strong>Avid</strong> editingapplic<strong>at</strong>ion. Your <strong>Avid</strong> editing applic<strong>at</strong>ion controls whether m<strong>at</strong>erial in asequence uses drop-frame or non-drop-frame timecode.The horizontal dimension of the scene in pixels.This control appears only when Form<strong>at</strong> is set to Custom.The vertical dimension of the scene in pixels.This control appears only when Form<strong>at</strong> is set to Custom.The pixel aspect r<strong>at</strong>io of the display on which you intend to show the scene.Aspect can be set to:4:3: The aspect r<strong>at</strong>io for NTSC and PAL video resolutions.16:9: The aspect r<strong>at</strong>io for HDTV resolutions.2.35:1: The aspect r<strong>at</strong>io for Anamorphic resolutions.Custom: Any aspect r<strong>at</strong>io (defaults to 1:1). For example, to use standard filmaspect r<strong>at</strong>ios, use 1.85:1 (U.S.) or 1.66:1 (Europe).This control appears only when Form<strong>at</strong> is set to Custom.250
<strong>Title</strong> Dur<strong>at</strong>ion and <strong>Title</strong> Form<strong>at</strong>s<strong>Title</strong> Form<strong>at</strong> Settings (Continued)SettingInterlacedDominanceDescriptionControls whether to render the frames of the title as interlaced fields. Thisprocess, also known as field rendering, produces smoother motion, especiallyfor objects moving horizontally across the frame. If your work is intended forvideo display using interlaced scanning, use this option.This control appears only when Form<strong>at</strong> is set to Custom and is selected onlywhen Height is an even number.The field order — which of the two fields of a video frame comes first in time.Dominance can be set to:Field 1: Field 1 comes before field 2 in the video frame. This option isequivalent to the Upper Field First setting in other applic<strong>at</strong>ions.Field 2: Field 2 comes before field 1 in the video frame. This option isequivalent to the Lower Field First setting in other applic<strong>at</strong>ions.When you are cre<strong>at</strong>ing titles th<strong>at</strong> will be saved to a bin in your <strong>Avid</strong> editingapplic<strong>at</strong>ion, this value is always set correctly if you accept the new title settingschosen by <strong>Marquee</strong>, based on your project.When you are rendering m<strong>at</strong>erial th<strong>at</strong> will be imported into <strong>Avid</strong> editingapplic<strong>at</strong>ions as graphics files, set the correct field order based on the <strong>Avid</strong> videoform<strong>at</strong> for the project. Use Field 2 (Lower Field First) for Meridien NTSCprojects. Use Field 1 (Upper Field First) for Meridien PAL and all AVR form<strong>at</strong>projects. For more inform<strong>at</strong>ion, see “Field Ordering in Graphics Imports andExports” in the Help for your <strong>Avid</strong> editing applic<strong>at</strong>ion.This control appears only when Form<strong>at</strong> is set to Custom and is selected onlywhen Height is an even number.Changing <strong>Title</strong> Form<strong>at</strong>sIn most circumstances, you do not need to change the form<strong>at</strong> <strong>Marquee</strong> useswhen it cre<strong>at</strong>es a new title, since th<strong>at</strong> form<strong>at</strong> is comp<strong>at</strong>ible with the currentproject in your editing applic<strong>at</strong>ion. If you need to change the form<strong>at</strong> of a title,however, you can do so <strong>at</strong> any time.251
Chapter 6 Cre<strong>at</strong>ing, Managing, and Viewing <strong>Title</strong>snTo change the form<strong>at</strong> of a title:1. Do one of the following:t Select File > Dur<strong>at</strong>ion.t Right-click (Windows) or Ctrl+click (Macintosh) in the Time Displayarea, and select Dur<strong>at</strong>ion.The <strong>Title</strong> Preferences dialog box appears.2. Do one of the following:t Select a preset title form<strong>at</strong> from the Form<strong>at</strong> list.The form<strong>at</strong> you select autom<strong>at</strong>ically specifies frame r<strong>at</strong>e, drop-frametimecode support, and whether field rendering is to be done. Fordescriptions of the preset title form<strong>at</strong>s, see “Preset <strong>Title</strong> Form<strong>at</strong>s” onpage 248.t Select Custom from the Form<strong>at</strong> list, and then specify individualsettings.For descriptions of the custom <strong>Title</strong> Form<strong>at</strong> settings, see “Custom <strong>Title</strong>Form<strong>at</strong> Settings” on page 249.If you intend to render your title in an image form<strong>at</strong> th<strong>at</strong> supports specificpixel dimensions, be sure to specify the same dimensions. For example, if youwant to render your title in OMF form<strong>at</strong> using a two-field Meridien compression such as 3:1, set your title dimensions to 720 x 486 (for NTSC) or720 x 576 (for PAL). For more inform<strong>at</strong>ion on image form<strong>at</strong>s, see “OutputControl” on page 559.Opening <strong>Title</strong>sOpen previously saved titles to continue working on them or to modify theirsettings. For example, you might need to fix a spelling mistake. You can opentitles saved as .mqp files from within <strong>Marquee</strong>, or you can open titles saved astitle clips in bins from within your <strong>Avid</strong> editing applic<strong>at</strong>ion. For moreinform<strong>at</strong>ion on saving titles, see “Saving <strong>Title</strong>s” on page 259. For moreinform<strong>at</strong>ion on opening <strong>Avid</strong> editing applic<strong>at</strong>ion title clips, see “Working with<strong>Marquee</strong> <strong>Title</strong>s in Your <strong>Avid</strong> Editing Applic<strong>at</strong>ion” on page 235 and “Editingwith <strong>Title</strong>s” in the Help for your <strong>Avid</strong> editing applic<strong>at</strong>ion.252
Dealing with Missing MediaTo open a title th<strong>at</strong> has been saved as an .mqp file, do one of thefollowing in <strong>Marquee</strong>:t Select File > Open, and then select a file from the Open <strong>Title</strong> dialog box.tttClick the Open button in the toolbar, and then select a file from the Open<strong>Title</strong> dialog box.(Windows) Select File > recently opened or saved title name.(Macintosh) Select File > Open Recent > recently opened or saved titlename.The selected title appears in the Monitor window.If the title refers to media no longer available (for example, if images wererenamed, moved, or deleted), <strong>Marquee</strong> substitutes default media for them. Forinform<strong>at</strong>ion on replacing missing media, see “Dealing with Missing Media”on page 253.To switch to another open title:tSelect Window > title name.Dealing with Missing MediaWhen you open a title th<strong>at</strong> contains references to fonts or images th<strong>at</strong> do notexist or have been moved to a different loc<strong>at</strong>ion on the system, <strong>Marquee</strong>replaces the missing fonts or images with the following default settings:• For missing fonts, Times New Roman• For missing images, an image th<strong>at</strong> says “MISSING TEXTURE”You can instruct <strong>Marquee</strong> to substitute an available font on your system for amissing font by editing the font.map file. For more inform<strong>at</strong>ion, see “MappingFonts” on page 254.When you save a title th<strong>at</strong> contains missing fonts or images, the replaced fontsor images are saved with the title.If you need to move a title and its associ<strong>at</strong>ed fonts and images to a differentsystem, install the title’s fonts and images in the same loc<strong>at</strong>ions on the newsystem.253
Chapter 6 Cre<strong>at</strong>ing, Managing, and Viewing <strong>Title</strong>sMapping FontsnIf you open a title th<strong>at</strong> refers to fonts th<strong>at</strong> are not available on a system, youcan map or associ<strong>at</strong>e an altern<strong>at</strong>ive font to use for the title. For example, youmight need to remap fonts if the title was set up to use a Type 1 (PostScript ® )vari<strong>at</strong>ion of a font, but your system has only the TrueType vari<strong>at</strong>ion with adifferent font name.To map fonts:1. Open the font.map file in a text editor such as Notepad (Windows) orTextEdit (Macintosh).On Windows, the font.map file is loc<strong>at</strong>ed in the D<strong>at</strong>a subdirectory of the<strong>Marquee</strong> directory, for example, <strong>at</strong> the following loc<strong>at</strong>ion:drive letter:\Program Files\<strong>Avid</strong>\Editing Applic<strong>at</strong>ion\marquee\D<strong>at</strong>aOn the Macintosh, the font.map file is loc<strong>at</strong>ed in the following loc<strong>at</strong>ion:drive name/Applic<strong>at</strong>ions/Editing Applic<strong>at</strong>ion/<strong>Marquee</strong>2. Add a line to the font.map file th<strong>at</strong> contains the names of the font and itsassoci<strong>at</strong>ed font, separ<strong>at</strong>ed by a Tab character.For example, the following line replaces the Courier Bold Oblique fontwith the Courier New Bold Italic font, and vice versa:Courier Bold Oblique Courier New Bold Italic3. Save and close the font.map file.Each font can map only to a single, altern<strong>at</strong>ive font.Setting Preferences for the Current <strong>Title</strong><strong>Title</strong> preferences are settings, such as the title’s form<strong>at</strong> and unit of measure,th<strong>at</strong> affect <strong>Marquee</strong>’s oper<strong>at</strong>ion for the current title. Unlike Generalpreferences, <strong>Title</strong> preferences are saved with the title.For more inform<strong>at</strong>ion on General preferences, see “Adjusting GeneralPreferences” on page 212.254
Setting Preferences for the Current <strong>Title</strong>Scene PreferencesUser Interface PreferencesTo adjust the current title’s preferences:1. Do one of the following depending on your oper<strong>at</strong>ing system:t (Windows) Select File > Preferences > Current <strong>Title</strong>.t (Macintosh) Select <strong>Marquee</strong> > Preferences > Current <strong>Title</strong>.The <strong>Title</strong> Preferences dialog box appears. This dialog box contains threegroups of settings, loc<strong>at</strong>ed in separ<strong>at</strong>e tabs: Scene, User Interface, andProjection.2. Click the tab corresponding to the title preferences you need to adjust.- For inform<strong>at</strong>ion on the Scene tab, see “Scene Preferences” onpage 255.- For inform<strong>at</strong>ion on the User Interface tab, see “User InterfacePreferences” on page 255.- For inform<strong>at</strong>ion on the Projection tab, see “Projection Preferences”on page 257.3. Click OK.Scene preferences describe the dur<strong>at</strong>ion, frame r<strong>at</strong>e, pixel dimensions, imageaspect, and field dominance settings for the scene. These settings are the sameas those available in the <strong>Title</strong> Preferences dialog box when you access it byselecting File > Dur<strong>at</strong>ion or by right-clicking the Time Display area andselecting Dur<strong>at</strong>ion. For more inform<strong>at</strong>ion on adjusting these settings, see“<strong>Title</strong> Dur<strong>at</strong>ion and <strong>Title</strong> Form<strong>at</strong>s” on page 245.User Interface preferences control the displayed unit of measure for distancesand the displayed unit of time. For more inform<strong>at</strong>ion, see “Measurement ofTime and Distance in <strong>Marquee</strong>” on page 176.The following table describes the settings in the User Interface tab of the <strong>Title</strong>Preferences dialog box.255
Chapter 6 Cre<strong>at</strong>ing, Managing, and Viewing <strong>Title</strong>s<strong>Title</strong> Preferences – User Interface TabControlUnit of measureDisplay time inDescriptionThe unit of measure for properties th<strong>at</strong> refer to distance, suchas font height and the dimensions of an object. You can selectone of the following:Percentages: Percentage of the scene’s height. For example,if an NTSC title is 720 pixels wide by 486 pixels tall, adistance of 50 percent is equivalent to 243 pixels.Pixels: Image pixels in the scene. For example, an NTSC titleis 720 pixels wide by 486 pixels tall.Points: 72 points per inch. For example, 144 points isequivalent to two inches. This is the default unit ofmeasurement.In <strong>Marquee</strong>, pixels and points are equivalent.The unit of time. You can select one of the following:Timecode: Timecode units, controlled by the frame r<strong>at</strong>e anddrop-frame settings in the <strong>Title</strong> Preferences dialog box. Thisis the default unit of time.Frames: Frame numbers representing output frames <strong>at</strong> thecurrent frame r<strong>at</strong>e.nYou can also switch between Timecode and Framesdisplay <strong>at</strong> any time using the Time Display shortcutmenu. For more inform<strong>at</strong>ion, see “Changing HowTime Is Displayed” on page 268.256
Setting Preferences for the Current <strong>Title</strong><strong>Title</strong> Preferences – User Interface Tab (Continued)ControlUpd<strong>at</strong>e anim<strong>at</strong>ionframes onDescriptionControls when to display or use the actual frame of ananim<strong>at</strong>ion texture. If you do not select to use the actual frame,the first frame of the anim<strong>at</strong>ion will be used. You can selectany of the following:Park: Displays the actual frame when you click (park) <strong>at</strong>specific points in time along the Time track in the Timelinewindow. This option is selected by default.Scrub: Displays the actual frame as you drag across the Timetrack (known as scrubbing or shuttling) in the Timelinewindow or the Time Display area in the Monitor window.When you select this option, scrubbing will be less interactiveas more anim<strong>at</strong>ion textures appear in a scene. This option isdeselected by default.Play: Displays the actual frame during playback. When youselect this option, playback will be less real-time as moreanim<strong>at</strong>ion textures appear in a scene. This option isdeselected by default.Render: Uses the actual frame when you preview or renderframes. You will usually want to use the actual frame duringrendering to produce an accur<strong>at</strong>e scene. This option isselected by default.Projection PreferencesProjection preferences control the amount of distortion on objects th<strong>at</strong> arerot<strong>at</strong>ed or th<strong>at</strong> are not fl<strong>at</strong>.The following table describes the settings in the Projection tab of the <strong>Title</strong>Preferences dialog box.257
Chapter 6 Cre<strong>at</strong>ing, Managing, and Viewing <strong>Title</strong>s<strong>Title</strong> Preferences – Projection TabControlProjectionVertical Field ofView (degrees)DescriptionControls whether objects th<strong>at</strong> have depth (such as extruded orbeveled objects) are distorted to simul<strong>at</strong>e their depth or distancefrom the viewer. You can select one of the following:Orthographic: Objects are not distorted to make depth morerealistic. With orthographic projection, it is as if the object is veryfar away from the viewer, and distortion is not apparent. Althoughthis type of projection is not realistic, you might find it useful tohave an undistorted texture on an object rot<strong>at</strong>ing around the X orthe Y axis.nOrthographic projection can also be useful for simul<strong>at</strong>ingdepth shadows like those available in the <strong>Title</strong> tool. Formore inform<strong>at</strong>ion, see “Simul<strong>at</strong>ing Depth Shadows” onpage 521.Perspective: Objects are distorted to simul<strong>at</strong>e depth. The fartheran object, the smaller it looks. Conversely, the closer an object,the larger it looks. You can see the effect of perspective projectionon objects rot<strong>at</strong>ed around the X or the Y axis. This is the defaulttype of projection.For perspective projection, the viewable area in the scene. Withthe line of sight between the viewer and an object, this angledefines the area above and below the line of sight th<strong>at</strong> appears inthe scene. For example, a 30-degree angle lets you see 15 degreesabove and below the line of sight.A value of 5 produces minimum distortion (results are similar toorthographic projection), whereas a value of 90 producesmaximum distortion (as if the object is close to the viewer).258
Saving <strong>Title</strong>sSaving <strong>Title</strong>snYou can save titles in several different ways, depending on the requirements ofyour work. You can:• Save your title to a bin in your editing applic<strong>at</strong>ion.This cre<strong>at</strong>es a title clip (and associ<strong>at</strong>ed media) in your editing applic<strong>at</strong>ionth<strong>at</strong> behaves just like a title cre<strong>at</strong>ed with the <strong>Title</strong> tool but th<strong>at</strong> remainsassoci<strong>at</strong>ed with <strong>Marquee</strong> so th<strong>at</strong> it can be modified.For inform<strong>at</strong>ion on saving titles to bins, see “Saving <strong>Title</strong>s to Your <strong>Avid</strong>Editing Applic<strong>at</strong>ion” on page 228. For more inform<strong>at</strong>ion on how <strong>Marquee</strong>and your <strong>Avid</strong> editing applic<strong>at</strong>ion work together to cre<strong>at</strong>e a title clip, see“How <strong>Marquee</strong> and Your <strong>Avid</strong> Editing Applic<strong>at</strong>ion Save <strong>Title</strong>s” onpage 223.• Save your title as a <strong>Marquee</strong> (.mqp) file.This cre<strong>at</strong>es a file th<strong>at</strong> contains all the <strong>Marquee</strong> inform<strong>at</strong>ion about the titlebut does not cre<strong>at</strong>e a version of the file th<strong>at</strong> can be used with your <strong>Avid</strong>editing applic<strong>at</strong>ion. Save a title as an .mqp file to store a title in progressth<strong>at</strong> you plan to finish l<strong>at</strong>er, to preserve recent changes to a title, or tocre<strong>at</strong>e a copy of a title th<strong>at</strong> is independent of your editing applic<strong>at</strong>ion.• Save your title as a templ<strong>at</strong>e.This cre<strong>at</strong>es a library element th<strong>at</strong> is stored in the Templ<strong>at</strong>es library. Theelement contains all the inform<strong>at</strong>ion about the title’s objects, layout, andother properties, so you can use it to quickly cre<strong>at</strong>e other titles with thesame look and behavior.For more inform<strong>at</strong>ion on templ<strong>at</strong>es, see the chapter “Working withTempl<strong>at</strong>es” on page 535.You can also render a version of your title as a single graphics file or asequence of graphics files, in a variety of graphics form<strong>at</strong>s. You can then usethese rendered files in other applic<strong>at</strong>ions. For more inform<strong>at</strong>ion, see thechapter “Previewing and Rendering” on page 557.By saving your work, you prevent the loss of all your changes if the system orthe applic<strong>at</strong>ion stops working.259
Chapter 6 Cre<strong>at</strong>ing, Managing, and Viewing <strong>Title</strong>sYou can give your titles descriptive names for easier identific<strong>at</strong>ion andretrieval. You can upd<strong>at</strong>e a title using the same name or assign different namesfor your works in progress, for example, when you are cre<strong>at</strong>ing severalvari<strong>at</strong>ions of the same basic look.To save the current title as an .mqp file under its current name, do one ofthe following:t Select File > Save.t Click the Save button in the toolbar.To save the current title as an .mqp file under a different name or in adifferent loc<strong>at</strong>ion:tSelect File > Save As, and then specify a new name or loc<strong>at</strong>ion in the Save<strong>Title</strong> dialog box.Closing <strong>Title</strong>sOnce you are finished with your work, you can close the title to work onanother one, or you can quit <strong>Marquee</strong>.To close the current title:t Select File > Close (Windows) or File > Close title name (Macintosh).If the title has been modified, you are prompted to save these changes.Viewing <strong>Title</strong>sYou have a wide range of options for controlling how you view titles whileyou are cre<strong>at</strong>ing and modifying them. For example, you can focus on one partof the title by panning or zooming, view the objects in a title from the top orside, view the title <strong>at</strong> a particular point in time, and display guides to help youposition objects.This section includes the following topics:260
Viewing <strong>Title</strong>sPanning and ZoomingTo change the magnific<strong>at</strong>ion or loc<strong>at</strong>ion within the Monitor window, use thePan and Zoom tools. Panning or zooming does not change the position ofobjects in the scene.To pan in the Monitor window, do one of the following:ttttUse the scroll bars along the edges of the window.Click the Pan tool, and drag in the window.In any tool, Ctrl+drag in the window with the right mouse button.In any tool, drag in the window with the middle mouse button, if you havea three-button mouse.To center the scene <strong>at</strong> the loc<strong>at</strong>ion of the pointer:ttCtrl+Shift+click with the right mouse button.Shift+click with the middle mouse button, if you have a three-buttonmouse.To zoom in on a part of the scene:t Click the Zoom tool, and then click <strong>at</strong> the loc<strong>at</strong>ion you want to magnify.To zoom out:tClick the Zoom tool, and then either Shift+click or Ctrl+click (Windows)or k+click (Macintosh) <strong>at</strong> the loc<strong>at</strong>ion whose magnific<strong>at</strong>ion you want todecrease.To interactively zoom the image, do one of the following:ttCtrl+Shift+drag with the right mouse button.Shift+drag with the middle mouse button, if you have a three-buttonmouse.Drag up to increase or down to decrease magnific<strong>at</strong>ion.To zoom the scene to fit the maximum viewable area of the Monitorwindow, do one of the following:tSelect View > Zoom to Fit.261
Chapter 6 Cre<strong>at</strong>ing, Managing, and Viewing <strong>Title</strong>sZoom Factor buttonReset Scene buttonttClick the Zoom Factor button in the st<strong>at</strong>us bar, and select Zoom to Fit.Click the Reset Scene button in the lower right corner of the Monitorwindow.This button also centers the scene in the viewing area and returns thescene to Scene view if it has been tumbled or set to another view.To adjust the scene to 100% magnific<strong>at</strong>ion within the Monitor window:tSelect View > Actual Size.Viewing the Scene from Different AnglesThe Monitor window can display all the objects in the scene or current layer.You can view the scene as it will be previewed on screen or rendered to disk. Ifyou want to view the stacking order of objects in a 2D layer or the rel<strong>at</strong>iveloc<strong>at</strong>ion of objects in a 3D layer, you can view specific sides of the currentlayer. You can also use the Tumble tool to view the scene or current layer fromdifferent angles.nWhen you are viewing a side of the current layer or viewing the scene orcurrent layer <strong>at</strong> an arbitrary angle, you are not changing how the scene will bepreviewed on screen or rendered to disk.To view the scene as it will be rendered, do one of the following:t Click the Scene View button in the toolbar.Reset Scene buttotClick the Reset Scene button in the lower right corner of the Monitorwindow.This will zoom the scene to fit in the Monitor window.To view the current layer from different sides:tClick one of the Views buttons in the toolbar.262
Viewing <strong>Title</strong>sScene View(default viewing angle)Layer Top ViewScene View(custom viewing angle)Layer Left View Layer Front View Layer Right ViewTo tumble the scene or current layer in the Monitor window, do one of thefollowing:t Click the Tumble tool, and then drag the contents of the Monitor window.t In any tool, Ctrl+Shift+drag using the right mouse button.tIn any tool, Ctrl+drag with the middle mouse button, if you have a threebuttonmouse.nShadows and overlap effects might not look the same as when you are viewingthe scene as it will be rendered (th<strong>at</strong> is, Scene view). For more inform<strong>at</strong>ion onshadows and overlap effects, see “Adding Shadows to Objects” on page 511and “Controlling the Appearance of Overlapping Surfaces” on page 468.When you tumble the scene or current layer, a lightly colored orient<strong>at</strong>ion gridand axis labels appear in the Monitor window. The grid represents the size andposition. The X, Y, and Z axis labels identify the orient<strong>at</strong>ion of the frame, withthe Y label identifying the top of the frame and the Z label identifying thefront of the frame.263
Chapter 6 Cre<strong>at</strong>ing, Managing, and Viewing <strong>Title</strong>sViewing the Scene Adjusted for Pixel AspectWhen you are working on a scene th<strong>at</strong> will be projected on a video monitor orother display th<strong>at</strong> does not use the same aspect r<strong>at</strong>io as your computer monitor(known as the output pixel aspect), you will want to view the scene <strong>at</strong> the sameaspect r<strong>at</strong>io. This ensures th<strong>at</strong> images do not appear stretched.nBy default, the Monitor window’s contents are adjusted for the output pixelaspect of the title. However, you can also display the contents of the Monitorwindow as it would appear on a computer monitor <strong>at</strong> 1:1 aspect (also known assquare pixels).Only the scene in the Monitor window is adjusted for pixel aspect. Frames arestill previewed on screen and rendered to disk <strong>at</strong> 1:1 aspect, because the finalprojection of the rendered image will produce the intended result.To switch the aspect r<strong>at</strong>io of the Monitor window:tSelect View > Square Pixels.When Square Pixels is selected, the scene is displayed <strong>at</strong> 1:1 aspect r<strong>at</strong>io.When Square Pixels is deselected, the scene is displayed <strong>at</strong> the title’s aspectr<strong>at</strong>io.Square Pixels selected(Pixel aspect = 1:1)Square Pixels deselected(Pixel aspect = 4:3)Moving Through TimeThe dur<strong>at</strong>ion of a title is the length of time during which objects can exist inthe scene. You can view a title <strong>at</strong> any point in its dur<strong>at</strong>ion. To see how text rollsor crawls, pages change, or anim<strong>at</strong>ed objects change over time, change thecurrent time in the title.264
Viewing <strong>Title</strong>snRemember th<strong>at</strong> titles you plan to save as <strong>Avid</strong> Rolling <strong>Title</strong>s or Crawling <strong>Title</strong>swill have a dur<strong>at</strong>ion proportional to the number of screenfuls of text whensaved to a bin. You can change the Preview Dur<strong>at</strong>ion for the title in <strong>Marquee</strong>to see how the roll or crawl looks <strong>at</strong> a particular speed, but any adjustmentsth<strong>at</strong> affect the final length of the roll or crawl in your sequence must be madein your editing applic<strong>at</strong>ion.Jumping to Specific Points in TimeTo display the scene <strong>at</strong> a different point in time:To open the Timelinewindow, press Ctrl+T(Windows) or k+T(Macintosh).tClick <strong>at</strong> the time loc<strong>at</strong>ion along the Time track of the Timeline window.Time tracknThe current time appears in both the Monitor and Timeline windows.In <strong>Marquee</strong>, you must click in the Time track to move the position indic<strong>at</strong>orand go to a new loc<strong>at</strong>ion in time. Clicking in the tracks th<strong>at</strong> represent the titleobjects themselves does not change your loc<strong>at</strong>ion in time.Browsing Through <strong>Title</strong>sTo browse through the title (known as shuttling), do one of the following:t Click the Time Display button in the lower right corner of the Monitorwindow, and then drag left or right.265
Chapter 6 Cre<strong>at</strong>ing, Managing, and Viewing <strong>Title</strong>sTime Display buttonTo open the Timelinewindow, press Ctrl+T(Windows) or k+T(Macintosh).tDrag within the Time track, or drag the position indic<strong>at</strong>or in the Timelinewindow.Time tracktUse the Transport controls along the bottom of the Timeline window.For more inform<strong>at</strong>ion on using the Transport controls, see “ViewingAnim<strong>at</strong>ed Properties” on page 437.Transport controlsTo shuttle through time <strong>at</strong> a slower r<strong>at</strong>e:tCtrl+click the Time Display button, and then drag left or right.To shuttle in 1-second intervals:tShift+click the Time Display button, and then drag left or right.You can use the keyboard shortcuts for the Transport controls even whenthe Timeline window is not open. For a list of keyboard shortcuts, see theHelp.266
Viewing <strong>Title</strong>sFinding a Frame <strong>at</strong> a Known TimecodeTo go to the frame <strong>at</strong> a specific timecode value:To open the Timelinewindow, press Ctrl+T(Windows) or k+T(Macintosh).1. Click in the Timeline window to make it active.2. Using the numeric keypad, type the timecode for the frame and pressEnter (Windows) or Return (Macintosh).You can enter timecode as follows:nUsing Frame Offset to Go to a Frame- SMPTE timecode: Use two digits each for the hours, minutes,seconds, and frames. For example, type 00230200 to view the scene<strong>at</strong> 00:23:02:00.- Current timecode: If you are looking for a timecode th<strong>at</strong> starts <strong>at</strong> thesame hour, minute, or second in the current timecode, just type thelast digits. For example, if the current timecode is 00:05:12:13 andyou enter 425, the scene changes to 00:05:04:25.- Current timecode (start of a second): If you want to jump to the firstframe or start of a second, replace the last two digits with a period (.).For example, if the current timecode is 00:05:12:13 and you type 4.,the scene changes to 00:05:04:00.The timecode does not appear as you are typing it.To move a specific number of frames forward or backward from thecurrent frame:To open the Timelinewindow, press Ctrl+T(Windows) or k+T(Macintosh).1. Click in the Timeline window to make it active.2. Using the numeric keypad, type a plus sign (+) to move forward or aminus sign (–) to move backward from the current position.3. Using the numeric keypad, type a number for the frame offset and pressEnter (Windows) or Return (Macintosh). Use the following form<strong>at</strong>s:- One or two digits: Enter a number between 1 and 99 to move aspecific of frames forward or backward. For example, enter –42 tomove back 42 frames.- Three or more digits: Enter 100 or a gre<strong>at</strong>er number to move forwardor backward a specific number of hours, minutes, seconds, andframes. For example, if you enter +100 you move forward one secondand zero frames.267
Chapter 6 Cre<strong>at</strong>ing, Managing, and Viewing <strong>Title</strong>snChanging How Time Is Displayed- One or more digits, followed by a period: Enter 1 or a gre<strong>at</strong>er number,followed by a period (.), to move forward or backward a specificnumber of hours, minutes, and seconds. For example, if you enter –5.(equivalent to entering -500), you move backward 5 seconds.The number of frames does not appear as you are typing it.By default, time is displayed as timecode in the Monitor and Timelinewindows. However, you can display time as frames if it is easier for you tosynchronize objects in a scene by using frame numbers.To change how time is displayed:t Right-click (Windows) or Ctrl+click (Macintosh) the Time Displaybutton, and select a time option.Time Display buttonFor more inform<strong>at</strong>ion on the available options for displaying time, see“Understanding Time Display” on page 177.Setting the Quality Level for Viewing in the Monitor WindowYou can change the on-screen quality of objects in the Monitor window byadjusting the quality level.Decreasing the quality level improves the responsiveness of moving andediting objects, but <strong>at</strong> the expense of visual accuracy. Increasing the qualitylevel improves the visual accuracy of objects, but <strong>at</strong> the expense ofresponsiveness.nnThe Quality setting does not affect the rendering quality. To adjust the qualityof rendered frames, use the settings in the Render Options dialog box. Formore inform<strong>at</strong>ion, see “Selecting Options in the Render Options Dialog Box”on page 559).The Quality setting is useful when working with objects th<strong>at</strong> have softshadows, since soft shadows reduce the responsiveness of <strong>Marquee</strong>. A goodapproach is to use a Medium or High quality level while you are cre<strong>at</strong>ing yoursoft shadows (to get the most accur<strong>at</strong>e impression of their finishedappearance), and then to reduce the quality level to Low to speed upresponsiveness while you complete work on the title.268
Viewing <strong>Title</strong>snAntialiasing does not appear in the Monitor window on objects th<strong>at</strong> use anedge (see “Cre<strong>at</strong>ing Edge Effects” on page 489) or th<strong>at</strong> are extruded (see“Extruding Objects” on page 494). To see antialiased edges, either preview aframe on screen or render a frame to disk (see the chapter ).To set the quality level, do one of the following:t Select View > Quality > quality levelt Select View > Quality > Custom to set custom quality-level options.For inform<strong>at</strong>ion on each quality level, see the following table.On-Screen Quality LevelsQuality Example DescriptionLowProduces lower-quality objects and draws the quickest of the availablelevels. The outlines of objects appear faceted.Use this quality level when you need the quickest response time(feedback) and are not concerned with the visual accuracy of theobjects.MediumProduces average-quality objects. The edges of objects are antialiased(smooth). This setting is the default and is sufficient for most titles.Use this quality level as a starting point. If you find th<strong>at</strong> the qualityshould be better, use the High level. Otherwise, use Medium for thebest balance between rendering speed and visual accuracy.HighProduces higher-quality objects but might take longer to draw onscreen, especially if motion blur is enabled. The edges of objects areantialiased.Use this quality level when you need the highest level of visualaccuracy or realism.To specify custom quality settings:1. Select View > Quality > Custom.The Custom Quality dialog box appears.2. Adjust the parameters th<strong>at</strong> affect the quality of objects drawn in theMonitor window.269
Chapter 6 Cre<strong>at</strong>ing, Managing, and Viewing <strong>Title</strong>sThe following table describes the Custom Quality parameters.3. Click OK.Custom Quality ParametersParameterAntialiasingTexturingLightingTessell<strong>at</strong>ionDescriptionControls the smoothness of the edges of objects.None — Produces jagged or aliased edgesFast 2D — Produces smooth or antialiased edgesMedium, High (rendered frames only) — Produce even smootheredgesnFast 2D draws fl<strong>at</strong> objects (not objects th<strong>at</strong> are extruded,have an edge, or are DVEs) faster, especially in highresolution(film, DTV) titles.Controls the quality of textured surfaces, in proportion to the timerequired to draw the texture onto the surface. The lower thetexturing quality, the faster it is to draw the texture, and viceversa.Texturing can be a slow oper<strong>at</strong>ion, depending on theconfigur<strong>at</strong>ion. At the Low texturing setting, large textures mappedonto small surfaces might appear pixel<strong>at</strong>ed. However, someconfigur<strong>at</strong>ions may not produce noticeable differences amongtexturing settings.Controls the quality of textured, lit surfaces.Low — Produces the normal quality for a texture.High — Produces a higher quality result. This parameter has noeffect on textured surfaces whose specular color is black.Low quality uses Low lighting. Medium and High quality useHigh lighting.Controls the smoothness or approxim<strong>at</strong>ion of curved edges oncharacters and shapes. Tessell<strong>at</strong>ion can be a value between 0.10and 3.00, with 1.00 being the default approxim<strong>at</strong>ion, 0.50 beinghalf as precise (more faceted), 2.00 being twice as precise (lessfaceted), and 3.00 being three times as precise (even less faceted).This setting can have a significant effect on performance.Low quality uses a setting of 0.50. Medium quality uses a settingof 1.00. High quality uses a setting of 3.00.270
Viewing <strong>Title</strong>sCustom Quality Parameters (Continued)ParameterShadowingMotion blur(Previewed andrendered framesonly)DescriptionControls the quality of soft shadows. Shadowing can be a valuebetween 0.10 and 2.00, with 1.00 being the default softnessquality, 0.50 being half as good, and 2.00 being twice as good.This setting can have a significant effect on performance.Low quality uses a setting of 0.50. Medium quality uses a settingof 1.00. High quality uses a setting of 2.00.Controls the quality of fast-moving objects in a motion-blurredscene. Motion blur can be a value between 0.20 and 2.00, with1.00 being the default motion blur quality, 0.50 being half asgood, and 2.00 being twice as good. This setting can have asignificant effect on performance.This setting affects previewed and rendered frames only. Thescene in the Monitor window never shows motion-blurred objects.Low quality uses a setting of 0.20. Medium quality uses a settingof 1.00. High quality uses a setting of 2.00.Displaying <strong>Guide</strong>sYou can display various nonrendering guides or hide parts of objects in theMonitor window to position objects rel<strong>at</strong>ive to each other and to the edges ofthe viewable area.You can set each open title to use guides differently.Showing the Safe Action and Safe <strong>Title</strong> AreasThe safe action area is the region within a frame where action is guaranteed tobe visible on television displays. You can show the safe action area to helpposition text and graphics near the edges of the video display. You can also useit to ensure th<strong>at</strong> objects you want to overlap the edges actually do, such as acolored gradient th<strong>at</strong> should appear in the lower one-fourth of the videodisplay.The safe title area is the region within a frame where titles (text objects) areguaranteed to be readable on television displays. The safe title area is smallerthan the safe action area.271
Chapter 6 Cre<strong>at</strong>ing, Managing, and Viewing <strong>Title</strong>sWhen the safe title area is displayed, objects you move near the safe title guidesnap to it. However, you can still move the objects outside the safe title area.To show or hide the safe action and safe title areas, do one of thefollowing:ttSelect View > Safe Action/<strong>Title</strong>.Click the Safe Action/<strong>Title</strong> button in the toolbar.Safe actionguideSafe titleguideShowing Construction LinesConstruction lines define the bounds of container objects, such as decks(described in “Deck Objects” on page 281), text, and the scene itself.Construction lines also display the shadow plane for projected shadows (see“Changing the Loc<strong>at</strong>ion of Shadows” on page 514). By showing constructionlines, you can identify the loc<strong>at</strong>ion and size of containers and shadow planes.nBy viewing construction lines, you can identify empty containers.To show or hide construction lines:tSelect View > Construction Lines.Construction lines appear as dashes around the borders of containers, and asboxes with Xs through them for shadow planes.272
Viewing <strong>Title</strong>sConstruction lineShowing the GridThe grid consists of evenly spaced points th<strong>at</strong> you can use to align objects toeach other or to the sides of a scene. The grid uses a standard 16 x 12 layout.nThe grid appears only in the Monitor window. It does not appear in the finaloutput.To show or hide the grid for the current container:t Select View > Grid.t Click the Grid button in the toolbar.The grid appears as points <strong>at</strong> the intersections of the grid lines, as shown in thefollowing illustr<strong>at</strong>ion.273
Chapter 6 Cre<strong>at</strong>ing, Managing, and Viewing <strong>Title</strong>sFor inform<strong>at</strong>ion on aligning objects to the grid, see “Snapping Objects to aGrid” on page 289.Showing Objects Viewable Within the FramenThe frame of a title is the dimensions of the scene. These scene dimensionsrepresent the output resolution. If there are objects moving into or out of aframe over time, you might want to show or hide those parts of the objects th<strong>at</strong>are “outside the frame.” Viewing only the visible portions of objects mightmake previewing the title less distracting. However, when you are editingobjects, you will usually want to show all objects.Objects outside the viewable frame will be hidden only if you are in SceneView mode and you have not tumbled the scene.To show or hide all objects regardless of their loc<strong>at</strong>ion:t Select View > Clip to Frame.Clip to Frame deselectedClip to Frame selected274
Viewing <strong>Title</strong>snAlthough objects might be hidden from view, you can still click where they areloc<strong>at</strong>ed to select them.Working with BackgroundsUsing the Default BackgroundYou can display a background image th<strong>at</strong> fills the whole scene in a <strong>Marquee</strong>title. The default background image is a single frame th<strong>at</strong> is gener<strong>at</strong>ed fromvideo in your <strong>Avid</strong> editing applic<strong>at</strong>ion as a reference while you work. You canuse this background, or you can import a different image th<strong>at</strong> will render aspart of the title. You can choose to view the background or to hide it from view<strong>at</strong> any time.By default, <strong>Marquee</strong> cre<strong>at</strong>es a graphic image from the video frame <strong>at</strong> theloc<strong>at</strong>ion of the position indic<strong>at</strong>or in the currently active sequence in yourediting applic<strong>at</strong>ion and displays this image as a reference background.nThe reference background is not rendered as part of the title but helps youduring title cre<strong>at</strong>ion. It allows you to see your title objects in rel<strong>at</strong>ion to thevideo over which they will be compo<strong>site</strong>d in your editing applic<strong>at</strong>ion. You canupd<strong>at</strong>e this image <strong>at</strong> any time while cre<strong>at</strong>ing a title unless you have entered<strong>Marquee</strong> while in Effect mode in your editing applic<strong>at</strong>ion (for example, torevise a title th<strong>at</strong> has been edited into a sequence).<strong>Marquee</strong> cannot play the editing applic<strong>at</strong>ion sequence as a video stream, sothe reference graphic images are your best guide to the positioning of yourtitle objects with respect to the video over which you intend to key them. Ifthere is a lot of movement in the video, the title, or both, upd<strong>at</strong>e the referenceimage as often as necessary to check th<strong>at</strong> your title objects are positioned asyou want them.The image th<strong>at</strong> <strong>Marquee</strong> uses as the background is saved in the <strong>Avid</strong> Texturesfolder of the Textures library using the name Video Background. You canapply this image from the Textures Library window like any other textureimage; for example, you can apply it to the surface of a specific title object.However, if you upd<strong>at</strong>e the background, <strong>Marquee</strong> cre<strong>at</strong>es a new version of theVideo Background image th<strong>at</strong> overwrites the previous one and replaces anyuse of it in the title. Only one Video Background image is available <strong>at</strong> a time.275
Chapter 6 Cre<strong>at</strong>ing, Managing, and Viewing <strong>Title</strong>snIf you want to use a specific frame from your video sequence as a texture th<strong>at</strong>is permanently available in <strong>Marquee</strong>, you can export th<strong>at</strong> frame from your<strong>Avid</strong> editing applic<strong>at</strong>ion as a graphics file and then import it into the <strong>Marquee</strong>Textures library. For more inform<strong>at</strong>ion, see “Importing and Deleting Textures”on page 479.Selecting and Removing BackgroundsTo upd<strong>at</strong>e the default background image while cre<strong>at</strong>ing a title:1. Switch to your editing applic<strong>at</strong>ion.For more inform<strong>at</strong>ion on switching between <strong>Marquee</strong> and your editingapplic<strong>at</strong>ion, see “Switching Between <strong>Marquee</strong> and Your <strong>Avid</strong> EditingApplic<strong>at</strong>ion” on page 222.2. In the Record monitor or Timeline of your editing applic<strong>at</strong>ion, move theposition indic<strong>at</strong>or to the video frame th<strong>at</strong> you want to use as the newbackground image.3. Return to <strong>Marquee</strong>.<strong>Marquee</strong> replaces the previous background image with an imagegener<strong>at</strong>ed from the new frame you selected. If the Background button isselected in <strong>Marquee</strong>, the new background image appears in the Monitorwindow.You can select any still image or anim<strong>at</strong>ion file as a background.The selected image or anim<strong>at</strong>ion appears centered behind all objects in thescene and replaces the default video background. The image or anim<strong>at</strong>ionappears cropped (if larger than the pixel dimensions of the scene) or paddedwith a black border (if smaller than the pixel dimensions of the scene). Youcannot resize or reposition the background image.Unlike the default video background th<strong>at</strong> is taken from your <strong>Avid</strong> editingapplic<strong>at</strong>ion, any image or anim<strong>at</strong>ion file th<strong>at</strong> you import as a background isrendered as part of the title.If you select an anim<strong>at</strong>ion file, only the first frame of the anim<strong>at</strong>ion appears,although previewed or rendered frames will use the correct frame of theanim<strong>at</strong>ion. If you select a file th<strong>at</strong> has an alpha channel, the alpha channel willbe preserved when you render the scene.276
Viewing <strong>Title</strong>sTo select the background image or anim<strong>at</strong>ion to use as a reference:1. Select File > Import > Background.The Import Background dialog box appears.2. Select the single-image or anim<strong>at</strong>ion file to use as the referencebackground, and then click OK.<strong>Marquee</strong> imports the image, and it appears in the Monitor window.nUnlike the default video background, an image imported as a background doesnot appear in the Textures library.To remove the reference background:tSelect Edit > Clear Background.The background appears black.Displaying the BackgroundYou can control the visibility of the background image to compare the scenewith and without the background.To show or hide the reference background, do one of the following:ttSelect View > Background.Click the Background button in the toolbar.The visibility of the background image or anim<strong>at</strong>ion also controls itsappearance in previewed or rendered frames.277
Chapter 6 Cre<strong>at</strong>ing, Managing, and Viewing <strong>Title</strong>s278
Chapter 7Cre<strong>at</strong>ing and Editing ObjectsThis chapter describes how you cre<strong>at</strong>e and edit the objects — the basicbuilding blocks — of a title. This chapter also describes the concepts commonto all types of objects and object properties th<strong>at</strong> you modify in the Propertieswindow.This chapter covers the following topics:• Understanding Objects• Selecting and Deselecting Objects• Arranging Objects• Grouping and Ungrouping Objects• Showing and Hiding Objects• Changing the Visibility of Objects• Modifying Objects• Undoing and Redoing Oper<strong>at</strong>ions• Identifying Objects• Properties Windows and Their ControlsUnderstanding ObjectsObjects are the building blocks of a title. An object is anything you can cre<strong>at</strong>eor manipul<strong>at</strong>e in the Monitor window. For example, text, two-dimensionalgraphics (rectangles and circles), and even the background canvas itself areobjects.You can cre<strong>at</strong>e and modify the following types of objects:
Chapter 7 Cre<strong>at</strong>ing and Editing Objects• Text objects• Graphic objects• P<strong>at</strong>h objects• DVE objects• Deck objects• Layer objectsSome objects, such as text and deck objects, are containers for other objects;the scene itself is the master container for all objects in a title. These containerobjects can contain other objects called subobjects. For example, a textobject’s subobjects are the characters th<strong>at</strong> you type within the text object. Youcan modify subobjects separ<strong>at</strong>ely, as described in “Editing Subobjects in aContainer Object” on page 419. For more inform<strong>at</strong>ion on the containmentrel<strong>at</strong>ionships between objects, see “The <strong>Marquee</strong> Object Model” on page 169.Text object (container)Character (subobject)Text ObjectsGraphic ObjectsText objects contain characters (letters, numbers, and other symbols) th<strong>at</strong> youeither type or import. The characters in a text object can be st<strong>at</strong>ic, movevertically (rolling text), move horizontally (crawling text), or move along ap<strong>at</strong>h (p<strong>at</strong>h text). You cre<strong>at</strong>e text objects using the Text tool. For moreinform<strong>at</strong>ion on text objects, see the chapter “Working with Text” on page 325.Graphic objects are geometric shapes, such as rectangles and ellipses. Youcre<strong>at</strong>e graphic objects by using the Shape, Rectangle, and Ellipse tools. Formore inform<strong>at</strong>ion on graphic objects, see the chapter “Working withGraphics” on page 363.280
Selecting and Deselecting ObjectsP<strong>at</strong>h ObjectsP<strong>at</strong>h objects or p<strong>at</strong>hs are shapes onto which you can place or crawl text. Youcan convert shapes into p<strong>at</strong>hs or p<strong>at</strong>hs into shapes. For more inform<strong>at</strong>ion onp<strong>at</strong>h objects, see the chapter “Placing and Moving Text on P<strong>at</strong>hs” on page 443.DVE ObjectsDigital video effect (DVE) objects are objects whose appearances you candeform based on an effect or image you apply to them. For example, you cancre<strong>at</strong>e spheres, page curls, and ripples. For more inform<strong>at</strong>ion on DVE objects,see the chapter “Working with Digital Video Effects” on page 381.Deck ObjectsDeck objects are containers for pages, containers th<strong>at</strong> appear successivelyduring the dur<strong>at</strong>ion of the deck. Each page can contain multiple text, graphics,and even other deck objects. You cre<strong>at</strong>e pages in a deck to produce a slideshoweffect. You cre<strong>at</strong>e deck objects using the Page tool. For more inform<strong>at</strong>ionon page and deck objects, see the chapter “Working with Decks and Pages” onpage 391.Layer ObjectsLayer objects or layers are containers for objects th<strong>at</strong> allow you to cre<strong>at</strong>esimple two-dimensional effects or more complex three-dimensional effects inwhich objects can intersect.For more inform<strong>at</strong>ion on layer objects, see the chapter “Working with Layers”on page 405.Selecting and Deselecting ObjectsTo perform any editing oper<strong>at</strong>ion on an object, you must first select it. You canselect multiple objects to perform the same oper<strong>at</strong>ion, such as changing thecolor, on multiple objects <strong>at</strong> the same time. The number of selected objectsappears in the Monitor window’s st<strong>at</strong>us bar.281
Chapter 7 Cre<strong>at</strong>ing and Editing ObjectsWhen you select an object, a bounding box appears th<strong>at</strong> marks the bounds orextent of the selected object. You resize the object by moving one of thebounding-box handles loc<strong>at</strong>ed <strong>at</strong> the corners and sides of the bounding box.Bounding boxBounding box handleTo select a single object:t In the Monitor window, click the Edit tool, and then click the object ordrag a selection box around the object.t In the Timeline window, click the object’s track.t In the Layers window, click the object.To select multiple objects:ttIn the Monitor window, click the Edit tool, and then Shift+click theobjects or drag a selection box around them.In the Timeline or Layers window, Shift+click the objects.To switch (toggle) the selection of an object, keeping other selectedobjects selected:tCtrl+click (Windows) or k+click (Macintosh) the object.To select all visible objects within the current container:ttPress Ctrl+A (Windows) or k+A (Macintosh).Select Edit > Select All in Container.nIf the currently selected object is a container object (text or deck), Select All inContainer selects all the objects in the container’s container (th<strong>at</strong> is, all theobjects <strong>at</strong> the same hierarchy level as the selected object) r<strong>at</strong>her than theobjects within the selected object.To select characters in a text object or a grouped object in a group whilein the Edit or Rot<strong>at</strong>e tool:tAlt+click (Windows) or Option+click (Macintosh) the character or object.282
Arranging ObjectsTo deselect all objects:t Click away from any object.t Select Edit > Deselect All.Arranging ObjectsYou can copy and move objects around in the scene and align objects rel<strong>at</strong>iveto the scene or each other. You can also remove objects you no longer need.Copying, Pasting, and Deleting ObjectsYou can use standard cut, copy, and paste oper<strong>at</strong>ions to duplic<strong>at</strong>e objects, aswell as using cut and delete oper<strong>at</strong>ions to remove objects. Once you have cutor copied an object, you can move or duplic<strong>at</strong>e it to a different part of thescene, a different page of a deck, or a different title if more than one title isopen.To copy an object to a different loc<strong>at</strong>ion or page:1. Select the object you want to copy.For more inform<strong>at</strong>ion on selecting an object, see “Selecting andDeselecting Objects” on page 281.2. Select Edit > Copy.3. Pan or zoom to the loc<strong>at</strong>ion in the scene or the time in the title to copy theobjects. To copy an object to a page, click in the page to activ<strong>at</strong>e it.4. Select Edit > Paste.A copy of the Clipboard’s contents appears within the target container. Ifthe original object was locked, the copy of the object is also locked.To move an object to a different loc<strong>at</strong>ion or page:1. Select the object you want to move.For more inform<strong>at</strong>ion on selecting an object, see “Selecting andDeselecting Objects” on page 281.2. Select Edit > Cut.The selected object is placed on the Clipboard.283
Chapter 7 Cre<strong>at</strong>ing and Editing Objects3. Pan or zoom to the loc<strong>at</strong>ion in the scene to move the object. To move anobject to a page, click in the page to activ<strong>at</strong>e it.4. Select Edit > Paste.A copy of the Clipboard’s contents appears within the target container.To remove an object from the scene:1. Select the object you want to remove.For more inform<strong>at</strong>ion on selecting an object, see “Selecting andDeselecting Objects” on page 281.2. Select Edit >Cut, Edit > Delete (Windows), or Edit > Clear (Macintosh).- When you select Cut, the object is copied to the Clipboard and youcan paste it in another loc<strong>at</strong>ion.- When you select Delete (Windows) or Clear (Macintosh), the objectis not copied to the Clipboard (the existing contents of the Clipboardare preserved).Moving Objects Within the SceneYou can move objects freely within the scene, constrained horizontally, orconstrained vertically. For rot<strong>at</strong>ed objects, you can move an object along theglobal or local axes. You can also prevent objects from being movedaccidentally when clicking objects.If the safe title guide is currently displayed (see “Showing the Safe Action andSafe <strong>Title</strong> Areas” on page 271), moving an object near this guideautom<strong>at</strong>ically snaps the sides and corners of an object’s bounding box to theguide. Subobjects of containers, such as objects in a page and characters in <strong>at</strong>ext box, do not snap to the safe title guide.284
Arranging ObjectsTo move an object freely:ttDrag the selected object to a different loc<strong>at</strong>ion.(Rolling and crawling text objects only) Shift+drag the selected object to adifferent loc<strong>at</strong>ion.nTo move an object horizontally or vertically:t Shift+drag the selected object.t (Rolling and crawling text objects only) Drag the selected object to adifferent loc<strong>at</strong>ion.The direction you first drag becomes the constrained axis of movement.The dragging and Shift+dragging functions are reversed for rolling andcrawling text objects to make it more difficult to accidentally adjust the objectso th<strong>at</strong> it no longer meets the requirements for an <strong>Avid</strong> Rolling <strong>Title</strong> orCrawling <strong>Title</strong>. When you drag a rolling or crawling text object th<strong>at</strong> you wantto keep as an <strong>Avid</strong> Rolling <strong>Title</strong> or Crawling <strong>Title</strong>, make sure th<strong>at</strong> you drag inthe correct direction. For rolling titles, you can move the title onlyhorizontally; for crawling titles, you can move the title only vertically. Formore inform<strong>at</strong>ion, see “<strong>Avid</strong> Editing Applic<strong>at</strong>ion <strong>Title</strong> Types Cre<strong>at</strong>ed from<strong>Marquee</strong> <strong>Title</strong>s” on page 224.To move a selected object by one screen pixel (known as nudging anobject):t Press one of the arrow keys.To move a rot<strong>at</strong>ed object freely within its rot<strong>at</strong>ed, local plane:tCtrl+Alt+drag (Windows) or k+Option+drag (Macintosh) the selectedobject.To move a rot<strong>at</strong>ed object horizontally or vertically along its local axes:t Ctrl+Alt+Shift+drag (Windows) or k+Option+Shift+drag (Macintosh)the selected object.The direction you first drag becomes the constrained axis of movement.285
Chapter 7 Cre<strong>at</strong>ing and Editing ObjectsLocking and Unlocking ObjectsYou can lock objects to prevent moving them accidentally when you selectthem in the Monitor window.When an object is locked, a small padlock appears in the selected object’strack in the Timeline window, and the object’s bounding box appears dimmedin the Monitor window. When a light source (see the chapter “Working withLights and Shadows” on page 499) is locked, a small padlock appears next tothe light source in the Monitor window. The track in the Timeline window fora locked object cannot be trimmed or moved. However, you can still modifythe object’s properties in the Properties and Timeline windows.To lock an object:1. Select the object you want to lock.For more inform<strong>at</strong>ion on selecting an object, see “Selecting andDeselecting Objects” on page 281.2. Do one of the following:ttSelect Object > Lock.Click the Lock button in the toolbar.To unlock an object:1. Select the object you want to unlock.For more inform<strong>at</strong>ion on selecting an object, see “Selecting andDeselecting Objects” on page 281.2. Do one of the following:ttSelect Object > Unlock.Click the Unlock button in the toolbar.Stacking ObjectsIf you want an object to appear in front of or behind another object (forexample, moving a gradient oval behind some text) or you want an object to bedrawn before or after another object, change the stacking of objects. You canstack objects from the Monitor or the Layers window.286
Arranging ObjectsnnnnAlthough objects in a 3D layer are positioned based on their positions alongthe Z axis, the stacking order of an object still affects perspective and overlapeffects.You cannot stack characters in a text box.To move an object behind its current container, remove the object from itscontainer first. For more inform<strong>at</strong>ion, see “Copying, Pasting, and DeletingObjects” on page 283.To stack an object in the Monitor window:1. Select the object whose stacking order you want to change.For more inform<strong>at</strong>ion on selecting an object, see “Selecting andDeselecting Objects” on page 281.2. Do one of the following:t To move the object in front of all other objects in the currentcontainer, either select Object > Bring to Front or click theBring to Front button in the toolbar.t To move the object forward by one level, either select Object > BringForward or click the Bring Forward button in the toolbar.t To move the object backward by one level, either select Object > SendBackward or click the Send Backward button in the toolbar.t To move the object behind all other objects in the current container,either select Object > Send to Back or click the Send to Back buttonin the toolbar.If you select multiple objects in nonadjacent levels, the original rel<strong>at</strong>iveorder of the selected objects is preserved.You cannot move an object between layers (see the chapter “Working withLayers” on page 405) using these menu commands or toolbar buttons. Forinform<strong>at</strong>ion on moving objects between layers, see “Copying and MovingObjects Between Layers” on page 410.To stack an object in the Layers window:1. Click the object’s entry in the window.2. Do one of the following:t Drag the object between other objects or above a container object.287
Chapter 7 Cre<strong>at</strong>ing and Editing ObjectstWhen you drag an object above a container, the object appears <strong>at</strong> thetop of the container.Right-click (Windows) or Ctrl+click (Macintosh) the object, andselect Move > type of move.The To Top, Up, Down, and To Bottom commands in the Layerswindow’s shortcut menu are equivalent to the Bring to Front, BringForward, Send Backward, and Send to Back menu commands in theMonitor window’s Object menu.Positioning and Aligning ObjectsYou can move objects to specific loc<strong>at</strong>ions within the scene. For inform<strong>at</strong>ionon positioning objects rel<strong>at</strong>ive to a background image, see “Working withBackgrounds” on page 275.Positioning Objects <strong>at</strong> Specific Loc<strong>at</strong>ionsEach container has nine common loc<strong>at</strong>ions (the four corners, four sides, andcenter) where you can quickly position objects. If the safe title guide isdisplayed, you can quickly position objects within it instead of the scenecontainer.Use the Lower Left,Lower Center, orLower Right buttonsfor lower-third titles.To position an object within its container (layer, page, or group):1. Select the object you want to position.For more inform<strong>at</strong>ion on selecting an object, see “Selecting andDeselecting Objects” on page 281.2. Click the Scene View button or one of the other Views buttons in thetoolbar to make sure you are not viewing the scene or layer <strong>at</strong> an arbitraryangle.3. Do one of the following:t To use the current position setting, click the Position button.t To select a different position, click the arrow next to the Positionbutton, and then select a different Position button.288
Arranging ObjectsClick to use current Position button.Click to select from all Position buttons.Upper CenterUpper LeftMiddle LeftLower LeftLower CenterUpper RightMiddle RightLower RightCenterThe selected Position button becomes the current Position button. Ifyou need to select th<strong>at</strong> same position, simply click the Position button(not the arrow next to it).78 9tTo use a specific position, press a key between 1 and 9 on the numerickeypad.4 56(Windows only) Be sure the Num Lock key is enabled. The word NUMappears in the st<strong>at</strong>us bar when the Num Lock key is enabled.123Each selected object moves to the selected position within the safe title area.However, note the following behaviors:• If an object is extruded (see “Extruding Objects” on page 494), theobject’s front face determines how to position the object.• If an object is rot<strong>at</strong>ed, the object is positioned based on the front face ofthe object.• If the title uses perspective projection (see “Changing the PerspectiveDistortion of Objects” on page 305), objects might appear positionedincorrectly. This is a side effect of perspective projection. Switching toorthographic projection shows correct positioning of objects.• If an object’s position in the Z axis is not zero, the object might not bepositioned properly.• If the object is within a page of a deck, the safe title area is ignored.Snapping Objects to a GridWhen the grid is displayed, you can loc<strong>at</strong>e objects <strong>at</strong> specific points in thescene by dragging them to grid points. The corners of the object’s boundingbox snap to the nearest grid points. You can also use the grid to scale an object,such as a deck, to the bounds of the frame.289
Chapter 7 Cre<strong>at</strong>ing and Editing ObjectsTo snap objects to the grid:1. Select the objects you want to align.For more inform<strong>at</strong>ion on selecting multiple objects, see “Selecting andDeselecting Objects” on page 281.2. Drag one of the selected objects toward a grid point.For inform<strong>at</strong>ion on displaying the grid, see “Showing the Grid” onpage 273.The nearest corner of the object you drag snaps to the nearest grid point.Corner bounding-box handlealigns with grid point.BeforeAfter dragging the objectup and to the leftAligning Objects Rel<strong>at</strong>ive to Each OtherSnapping has the same limit<strong>at</strong>ions as object positioning (described in“Positioning Objects <strong>at</strong> Specific Loc<strong>at</strong>ions” on page 288).You can align the edges or centers of multiple objects rel<strong>at</strong>ive to each other toensure a consistent layout in a scene. You can align objects to their boundingbox edges or centers. Objects will align to the safe title guide if it is displayed.To align objects rel<strong>at</strong>ive to another object:1. Select the objects you want to align.For more inform<strong>at</strong>ion on selecting multiple objects, see “Selecting andDeselecting Objects” on page 281.2. Press and hold the Shift key, and then select the object to which all otherselected objects will be aligned. This is the reference object, as itsbounding box handles are solid instead of hollow.If you select only one object, the reference object is the object’s container.290
Arranging ObjectsnIf you drag a selection box or select Edit > Select All in Container to select theobjects, the reference object is the frontmost object (the object whose track is<strong>at</strong> the top of the Timeline window).3. Click the Scene View button or one of the other Views buttons in thetoolbar to make sure you are not viewing the scene or layer <strong>at</strong> an arbitraryangle.4. Do one of the following:ttTo use the current object alignment, click the Align button.To select a different object alignment, click the arrow next to theAlign button, and then select a different Align button.Click to use current Align button.Click to select from all Align buttons.Align Centers VerticallyAlign Top EdgesAlign Left EdgesAlign Bottom EdgesAlign Right EdgesAlign Centers HorizontallyThe selected objects align themselves rel<strong>at</strong>ive to the reference object. Objectalignment has the same limit<strong>at</strong>ions as object positioning (described in“Positioning Objects <strong>at</strong> Specific Loc<strong>at</strong>ions” on page 288).Distributing ObjectsYou can distribute objects so th<strong>at</strong> they are evenly spaced rel<strong>at</strong>ive to oneanother or so th<strong>at</strong> they are evenly spaced within their container object. You candistribute objects so th<strong>at</strong> the gaps between the objects are the same. You canalso distribute objects so th<strong>at</strong> the spaces between the bounding box edges orthe centers of the objects are the same.Objects are distributed differently, depending on which layer view you areusing. If you are viewing from the side (Layer Left or Layer Right view)objects are distributed along the Y or Z axis. If you are viewing from the top(Layer Top view), objects are distributed along the X or Z axis. If you areviewing from the front (Layer Front view or Scene view), objects aredistributed along the X or Y axis.291
Chapter 7 Cre<strong>at</strong>ing and Editing ObjectsTo distribute objects:1. Select the objects you want to distribute.For more inform<strong>at</strong>ion on selecting multiple objects, see “Selecting andDeselecting Objects” on page 281.You must select <strong>at</strong> least two objects for the distribute commands to haveany effect within the context of a container object. You must select <strong>at</strong> leastthree objects for the distribute commands to have any effect on objectsrel<strong>at</strong>ive to one another.If you are distributing objects diagonally, you must select the objects inthe order in which you want them to appear after distribution (from first tolast).2. Click the Scene View button or one of the other Views buttons in thetoolbar to make sure you are not viewing the scene or layer <strong>at</strong> an arbitraryangle and to control the axis along which the distribution takes place.3. Do one of the following:t To distribute the selected objects with respect to one another, click theDistribute button (to use the current Distribution method) or click thearrow next to the Distribute button and then select a differentDistribute button.t To distribute the selected objects within the context of their container(layer, page, or group), press and hold the Ctrl key, and then click theDistribute button (to use the current Distribution method) or click thearrow next to the Distribute button and select a different Distributebutton.Click to use currentDistribute button.Click to select fromall Distribute buttons.For inform<strong>at</strong>ion about the Distribute button options, see the followingtable.Object distribution has the same limit<strong>at</strong>ions as object positioning (described in“Positioning Objects <strong>at</strong> Specific Loc<strong>at</strong>ions” on page 288).292
Arranging ObjectsDistribute ButtonsButton Description ExampleDistribute Horizontallywith Even GapsDistributes the selected objects so th<strong>at</strong>the horizontal gaps between them areequal.BeforeAfterDistribute Verticallywith Even GapsDistribute Diagonallyfrom First to LastDistributes the selected objects so th<strong>at</strong>the vertical gaps between them areequal.Distributes the selected objects so th<strong>at</strong>they lie on a diagonal between the firstand last selected objects and so th<strong>at</strong>the gaps between them are equal.Distribute Horizontallyby Left EdgeDistributes the selected objects so th<strong>at</strong>the distances between their left edgesare equal.Distribute Horizontallyby MidpointDistributes the selected objects so th<strong>at</strong>the horizontal distances between theircenters are equal.Distribute Horizontallyby Right EdgeDistributes the selected objects so th<strong>at</strong>the distances between their right edgesare equal.293
Chapter 7 Cre<strong>at</strong>ing and Editing ObjectsDistribute Buttons (Continued)Button Description ExampleDistribute Vertically byLeft EdgeDistribute Vertically byMidpointDistribute Vertically byRight EdgeDistributes the selected objects so th<strong>at</strong>the distances between their top edgesare equal.Distributes the selected objects so th<strong>at</strong>the vertical distances between theircenters are equal.Distributes the selected objects so th<strong>at</strong>the distances between their bottomedges are equal.Understanding Distribution Within a ContainerWhen you use the Ctrl key modifier to distribute objects within their container,<strong>Marquee</strong> cre<strong>at</strong>es spaces between the outside objects and the appropri<strong>at</strong>e edgesof the container th<strong>at</strong> are equal to the spaces between the objects themselves. Ifthe safe title guide is displayed, objects in a layer are distributed rel<strong>at</strong>ive to theappropri<strong>at</strong>e edges of the safe title guide.The following illustr<strong>at</strong>ions show the different results when distributing threeobjects rel<strong>at</strong>ive to one another and rel<strong>at</strong>ive to their container (in this case, theirlayer, which is the size of the scene).294
Arranging ObjectsBefore DistributionAfter Distribution without considering thecontext of the container. The gapsbetween the objects are equal but theyremain on one side of their containinglayer.After Distribution within the context of thecontainer. The gaps between objects andbetween objects and the edges of thecontaining layer are equal.After Distribution within the context of thecontainer and with the safe title guidedisplayed.295
Chapter 7 Cre<strong>at</strong>ing and Editing ObjectsGrouping and Ungrouping ObjectsIf you want to scale or rot<strong>at</strong>e several objects as if they were part of a largerobject, group the objects together.To group objects together:1. Select the objects you want to group.For more inform<strong>at</strong>ion on selecting multiple objects, see “Selecting andDeselecting Objects” on page 281.2. Do one of the following:ttSelect Object > Group.Click the Group button in the toolbar.The grouped objects appear with a single bounding box.To select an object within a group:tAlt+click (Windows) or Option+click (Macintosh) the object.You can then modify the selected object without having to ungroup thegroup of objects.To ungroup grouped objects:1. Select the group.For more inform<strong>at</strong>ion on selecting an object, see “Selecting andDeselecting Objects” on page 281.2. Do one of the following:ttSelect Object > Ungroup.Click the Ungroup button in the toolbar.nIf you group an anim<strong>at</strong>ed collection of objects, anim<strong>at</strong>e the group, and thenungroup the objects, some parts of the anim<strong>at</strong>ion might be lost.296
Showing and Hiding ObjectsShowing and Hiding ObjectsBy showing or hiding objects, you can isol<strong>at</strong>e the effect of certain objects orfocus your work on specific parts of the scene.Mute SoloTo hide a single object:t Click the Mute icon for the object’s track in the Timeline or Layerswindow.To show a single object and hide all others:t Click the Solo icon for the object’s track in the Timeline or Layerswindow. You can solo multiple objects.To show all hidden objects:t Select Object > Unhide All.Changing the Visibility of ObjectsnYou can control the opacity of each object in a scene from fully transparent tofully opaque. By controlling opacity, you can blend or mix objects in a sceneto produce subtle effects, such as having objects fade in and out over time. Youcan also control whether to display an object.An object th<strong>at</strong> is invisible requires no rendering time, whereas an object whoseopacity is zero does.To change the opacity of an object:1. Select the object whose opacity you want to change.For more inform<strong>at</strong>ion on selecting an object, see “Selecting andDeselecting Objects” on page 281.2. In the Surfaces Properties window or in the Quick <strong>Title</strong>s Propertieswindow, adjust the “Master opacity” value.Unlike the opacity settings for each m<strong>at</strong>erial on an object, “Master opacity”controls the appearance of the entire object, including its shadow (if oneexists).297
Chapter 7 Cre<strong>at</strong>ing and Editing ObjectsTo control the visibility of an object:1. Select the object.If the object is currently hidden, select it in the Timeline window or in theLayers window. For more inform<strong>at</strong>ion on selecting an object, see“Selecting and Deselecting Objects” on page 281.2. In the Render Properties window, select the “Show object” option to showthe object or deselect the option to hide the object.Modifying ObjectsnYou can resize (scale) and rot<strong>at</strong>e objects. These oper<strong>at</strong>ions occur rel<strong>at</strong>ive to ananchor point, a loc<strong>at</strong>ion on the selected object from which the oper<strong>at</strong>ion isbased.If you scale or rot<strong>at</strong>e multiple objects, each object is modified independently.To modify a collection of objects as a single entity, group them first. For moreinform<strong>at</strong>ion on grouping objects, see “Grouping and Ungrouping Objects” onpage 296.For graphics objects, you can also deform the object (described in “EditingShapes and P<strong>at</strong>hs” on page 369).Scaling ObjectsAlthough you can draw an object <strong>at</strong> a specific size, you can still make theobject larger or smaller by scaling it. You can scale an object directly in theMonitor window, or you can enter numeric values in the Transform Propertieswindow.If the object you want to scale is a simple object without subobjects (forexample, a graphics object), you scale it directly in the Monitor window bydragging one of its bounding-box handles. If the object you want to scale is acontainer object (a text object, a deck, or a group you have cre<strong>at</strong>ed fromseveral objects), you scale it directly in the Monitor window by pressing theAlt key (Windows) or Option key (Macintosh) and dragging one of itsbounding-box handles.298
Modifying ObjectsWhen you scale in the Monitor window, the scaling can be either independentof or constrained to the object’s original aspect r<strong>at</strong>io and can be either rel<strong>at</strong>iveto the oppo<strong>site</strong> bounding-box handle or rel<strong>at</strong>ive to the object’s anchor point.When you scale by entering numeric values in the Transform Propertieswindow, the scaling cannot be constrained to the object’s aspect r<strong>at</strong>io and isalways rel<strong>at</strong>ive to the object’s anchor point.For more inform<strong>at</strong>ion on selecting an object, see “Selecting and DeselectingObjects” on page 281.To scale a selected object horizontally only:ttDrag either the left or right bounding-box handle on the object.If the object is a container object, Alt+drag (Windows) or Option+drag(Macintosh) the left or right bounding-box handle on the object.To scale a selected object vertically only:ttDrag either the top or bottom bounding-box handle on the object.If the object is a container object, Alt+drag (Windows) or Option+drag(Macintosh) the top or bottom bounding-box handle on the object.To scale a selected object horizontally and vertically:ttDrag a corner bounding-box handle on the object.If the object is a container object, Alt+drag (Windows) or Option+drag(Macintosh) a corner bounding-box handle on the object.Original objectScaled downhorizontally(unconstrained)Scaled downvertically(unconstrained)Scaled down horizontallyand vertically(unconstrained)299
Chapter 7 Cre<strong>at</strong>ing and Editing ObjectsTo scale a selected object constrained to the object’s aspect (forexample, preserving a square object’s equal-length sides):ttShift+drag one of the bounding-box handles on the object.If the object is a container object, Shift+Alt+drag (Windows) orShift+Option+drag (Macintosh) one of the bounding-box handles on theobject.Original objectScaled downhorizontally(constrained)Scaled downvertically(constrained)Scaled down horizontallyand vertically(constrained)nTo scale a selected object rel<strong>at</strong>ive to its anchor point:t Ctrl+drag (Windows) or k+drag (Macintosh) one of the bounding-boxhandles on the object.t If the object is a container object, Ctrl+Alt+drag (Windows) ork+Option+drag (Macintosh) one of the bounding-box handles on theobject.For inform<strong>at</strong>ion on adjusting an object’s anchor point, see “Adjusting AnchorPoints” on page 304.To scale a selected object rel<strong>at</strong>ive to its anchor point and constrained toits aspect:ttShift+Ctrl+drag (Windows) or Shift+k+drag (Macintosh) one of thebounding-box handles on the object.If the object is a container object, Shift+Ctrl+Alt+drag (Windows) orShift+k+Option+drag (Macintosh) one of the bounding-box handles onthe object.To scale a selected object by entering numeric values:t In the Transform Properties window, under Scale, adjust the X, Y, and Zvalues.300
Modifying ObjectsResizing Container ObjectsUnderstanding Rot<strong>at</strong>ionContainer objects (text boxes, pages, and groups) have width and heightdimensions. Groups also have a depth dimension. You can resize a container toany dimensions or to fit exactly around its contents’ bounding boxes. Unlikescaling a container (which scales the contents), resizing a container does notaffect the size of its contents.To resize a container object:1. Select the container object you want to resize.For more inform<strong>at</strong>ion on selecting an object, see “Selecting andDeselecting Objects” on page 281.2. Do one of the following:t Drag one of the container’s bounding-box handles.t In the Info Properties window, adjust the Width, Height, and Depthvalues.The container changes size, but its contents do not.You rot<strong>at</strong>e objects using the Rot<strong>at</strong>e tool. Rot<strong>at</strong>ion occurs in three-dimensionalspace around the X, Y, and Z axes.Angles of rot<strong>at</strong>ion increase in the counterclockwise direction around an axisand decrease in the clockwise direction.y90°x180°0°/360°z270°To easily remember which direction is positive rot<strong>at</strong>ion, use the right-handrule. Wrap your right hand around the positive end of one of the axes, withyour thumb pointing away from the origin of the axis. Your other fingers willcurl in the direction of positive rot<strong>at</strong>ion around the axis.301
Chapter 7 Cre<strong>at</strong>ing and Editing ObjectsPositive X rot<strong>at</strong>ion Positive Y rot<strong>at</strong>ion Positive Z rot<strong>at</strong>ionRot<strong>at</strong>ion adjustments are applied to objects in the following order: X, Y, andthen Z.nIf you intend to anim<strong>at</strong>e an object rot<strong>at</strong>ing over time, complex rot<strong>at</strong>ions th<strong>at</strong>use multiple axes might produce unexpected results between keyframes.However, for simple rot<strong>at</strong>ions th<strong>at</strong> use a single axis, the results are asexpected. For more inform<strong>at</strong>ion on anim<strong>at</strong>ing object properties, see thechapter .When you select the Rot<strong>at</strong>e tool, a rot<strong>at</strong>ion sphere appears around the selectedobject. The rot<strong>at</strong>ion sphere consists of three color-coded rot<strong>at</strong>ion circles andthree m<strong>at</strong>ching axes with crosshairs <strong>at</strong> either end. To rot<strong>at</strong>e the object aroundone of the axes, drag the circle th<strong>at</strong> has the same color as the axis. Use thecrosshairs to adjust the anchor point around which the rot<strong>at</strong>ion takes place.Rot<strong>at</strong>ion circleCrosshairRot<strong>at</strong>ion axisRot<strong>at</strong>ing ObjectsTo rot<strong>at</strong>e an object:1. Click the Rot<strong>at</strong>e tool, and then click the object you want to rot<strong>at</strong>e.A rot<strong>at</strong>ion sphere appears around the object. You use the controls on thissphere to adjust the anchor point and to rot<strong>at</strong>e the object.302
Modifying Objects2. Adjust the anchor point.For more inform<strong>at</strong>ion, see “Adjusting Anchor Points” on page 304.Rot<strong>at</strong>ion anchor point <strong>at</strong>default loc<strong>at</strong>ion (centerof bounding box)Object rot<strong>at</strong>ed45 degreesRot<strong>at</strong>ion anchorpoint moved offcenterObject rot<strong>at</strong>ed45 degrees3. Rot<strong>at</strong>e the object in one of the following ways:t To rot<strong>at</strong>e around a single axis, drag the rot<strong>at</strong>ion circle th<strong>at</strong> is the samecolor as the axis.t To constrain rot<strong>at</strong>ions to 15-degree increments around a single axis,Shift+drag the rot<strong>at</strong>ion circle th<strong>at</strong> is the same color as the axis.t To rot<strong>at</strong>e by entering degree values, in the Transform Propertieswindow, under Rot<strong>at</strong>ion, adjust the X, Y, and Z values.For more detailed inform<strong>at</strong>ion on using the rot<strong>at</strong>ion sphere and on degreemeasurement, see “Understanding Rot<strong>at</strong>ion” on page 301.To reset the rot<strong>at</strong>ion of an object using the Rot<strong>at</strong>e shortcut menu:1. Click the Rot<strong>at</strong>e tool, and then click the object whose rot<strong>at</strong>ion you want toreset.2. Right-click (Windows) or Ctrl+click (Macintosh) the object, and selectReset Rot<strong>at</strong>ion.ResetTo reset the rot<strong>at</strong>ion of an object using the Rot<strong>at</strong>ion property controls:1. Click either the Edit tool or the Rot<strong>at</strong>e tool, and then click the objectwhose rot<strong>at</strong>ion you want to reset.2. In the Transform Properties window, under Rot<strong>at</strong>ion, click the Resetbutton for the X, Y, or Z control.303
Chapter 7 Cre<strong>at</strong>ing and Editing ObjectsAdjusting Anchor PointsWhen you scale or rot<strong>at</strong>e objects, the objects change based on a point in threedimensionalspace known as the anchor point. Scaling and rot<strong>at</strong>ion oper<strong>at</strong>ionsuse the same anchor point. The default loc<strong>at</strong>ion for an object’s anchor point isthe center of its bounding box.To adjust the anchor point by dragging:1. Click the Rot<strong>at</strong>e tool, and then click the object whose anchor point youwant to adjust.2. Drag the small crosshairs <strong>at</strong> the ends of the axes on the rot<strong>at</strong>ion sphere tothe intended loc<strong>at</strong>ion.The anchor point moves along the plane of the crosshair.To adjust the anchor point using the Anchor Point property controls:1. Click either the Edit tool or the Rot<strong>at</strong>e tool, and then click the objectwhose anchor point you want to adjust.2. In the Transform Properties window, under Anchor Point, adjust the X, Y,and Z values.nYou can adjust the Z value of the anchor point only if the object is extruded.To reset the anchor point using the Rot<strong>at</strong>e shortcut menu:1. Click the Rot<strong>at</strong>e tool, and then click the object whose anchor point youwant to reset.2. Right-click (Windows) or Ctrl+click (Macintosh) the object, and selectReset Anchor Point.To reset the anchor point using the Anchor Point property controls:1. Click either the Edit tool or the Rot<strong>at</strong>e tool, and then click the objectwhose anchor point you want to reset.2. In the Transform Properties window, under Anchor Point, click the Resetbutton for the X, Y, or Z control.304
Modifying ObjectsChanging the Perspective Distortion of ObjectsWhen you rot<strong>at</strong>e an object around the X or Y axis or move the object awayfrom the center of the scene, you can control the amount of distortion appliedto the object. The distortion simul<strong>at</strong>es the real-world appearance of a rot<strong>at</strong>edor far-away object, where points on the object farther away look smaller thanpoints closer to you.To control the amount of distortion:1. Select File > Preferences > Current <strong>Title</strong> (Windows) or <strong>Marquee</strong> >Preferences > Current <strong>Title</strong> (Macintosh).The <strong>Title</strong> Preferences dialog box appears.2. Click the Projection tab.3. Under Projection, do one of the following:t To use no distortion, select Orthographic.t To use distortion, select Perspective.4. If you selected Perspective projection, adjust the Vertical Field of Viewvalue.Higher values produce exagger<strong>at</strong>ed distortions, whereas lower valuesproduce subtle distortions.Example text box rot<strong>at</strong>ed 60 degrees around the Y axisOrthographicPerspective(Vertical Field of View = 15)Perspective(Vertical Field of View = 50)Perspective(Vertical Field of View = 90)5. Click OK.305
Chapter 7 Cre<strong>at</strong>ing and Editing ObjectsUndoing and Redoing Oper<strong>at</strong>ionsYou can undo and redo up to 100 editing oper<strong>at</strong>ions you perform in a title. Thetypes of oper<strong>at</strong>ions you perform limit the number of oper<strong>at</strong>ions you can undoand redo.To undo the last oper<strong>at</strong>ion, do one of the following:ttSelect Edit > Undo action (where action is the name of the last oper<strong>at</strong>ionth<strong>at</strong> you can undo).Press Ctrl+Z (Windows) or k+Z (Macintosh).To redo the last undone oper<strong>at</strong>ion, do one of the following:ttSelect Edit > Redo action.Press Ctrl+Shift+Z (Windows) or k+Shift+Z (Macintosh) or Ctrl+R(Windows) or k+R (Macintosh).To cancel an oper<strong>at</strong>ion in progress, do one of the following:ttPress the Esc key.(Windows only) Click the right mouse button.Identifying ObjectsEach object has a name and optional comment you can assign to it. The tracksin the Timeline window and the entries in the Layers window display theseobject names.nnYou can use unique names to differenti<strong>at</strong>e similar objects in a scene and tomake their function clearer. For example, you might name a light source“BlueSpot.” You can use comments to remind you of inform<strong>at</strong>ion about anobject, such as its purpose in the scene.The name of a text object does not correspond to the text you see in the title.Appropri<strong>at</strong>e naming of objects is important when you are working with theAuto<strong>Title</strong>r script. For more inform<strong>at</strong>ion, see “Using the Auto<strong>Title</strong>r” onpage 548.306
Properties Windows and Their ControlsTo change the name of an object:1. Select the object whose name you want to change.For more inform<strong>at</strong>ion on selecting an object, see “Selecting andDeselecting Objects” on page 281.2. Do one of the following:t In the Info Properties window, type a new name in the Name text box.t In the Layers window, click the name of the object to select it forediting, and then type a different name.To add a comment to an object:1. Select the object to which you want to add a comment.For more inform<strong>at</strong>ion on selecting an object, see “Selecting andDeselecting Objects” on page 281.2. In the Info Properties window, type a description in the Comment textbox.Properties Windows and Their ControlsThe Properties windows display the properties of the selected objects <strong>at</strong> thecurrent time in the title.Think of these windows as showing a “snapshot” of the selected objects’properties. When you are cre<strong>at</strong>ing and modifying title objects, you make manyof your adjustments using controls in the Properties windows.For container objects, such as text and deck objects, remember th<strong>at</strong> objectswithin the container inherit properties from the container. When you change aproperty of the container, you change the same property on all objects withinthe container. For example, if you select a text object and change its font, allthe characters within the text object change to the same font.For general inform<strong>at</strong>ion on using the Properties windows and their controls,see the following sections in the chapter “<strong>Marquee</strong> Basics” on page 167:• “Properties Windows” on page 195• “Controlling Window Display” on page 198• “Using Common <strong>Marquee</strong> Property Controls” on page 205307
Chapter 7 Cre<strong>at</strong>ing and Editing ObjectsInfoThe following sections describe all the properties within each Propertieswindow and tell you where to find more inform<strong>at</strong>ion about the use of eachproperty.Info properties define general inform<strong>at</strong>ion about the object. The followingtable describes the Info properties.Info PropertiesProperty Description Default ValueFor MoreInform<strong>at</strong>ionNameThe name of the object (except forpages). By default, a generic name isassigned to the object. Use this name toidentify similar types of objects in theTimeline window or to reference objectswithin templ<strong>at</strong>es.Object’s typeSee “Identifying Objects”on page 306.CommentA user-defined description for theobject. Add a comment to an object to helpremind yourself about the purpose or anyother type of inform<strong>at</strong>ion about the object.BlankSee “Identifying Objects”on page 306.308
Properties Windows and Their ControlsInfo Properties (Continued)Property Description Default ValueFor MoreInform<strong>at</strong>ion(Container)Width(Container objects only) The container’swidth, in the current unit of measure.NoneDefault unit ofmeasurement is points.See “Resizing ContainerObjects” on page 301.(Container)Height(Container objects only) The container’sheight, in the current unit of measure.NoneDefault unit ofmeasurement is points.See “Resizing ContainerObjects” on page 301.(Container)Depth(Container objects only) The container’sdepth, in the current unit of measure.NoneDefault unit ofmeasurement is points.See “Resizing ContainerObjects” on page 301.TextText properties define the <strong>at</strong>tributes of text objects, including text along a p<strong>at</strong>h.The following table describes the Text properties.309
Chapter 7 Cre<strong>at</strong>ing and Editing ObjectsText PropertiesProperty Description Default ValueFor MoreInform<strong>at</strong>ionFontThe font family name (for example,Times Roman, Helvetica, Courier).Times New RomanSee “Changing Fonts andFont Sizes” on page 338.Size The font size, in the current unit of measure. 10 percent of sceneheightDefault unit ofmeasurement ispoints, for example,48.6 points for anNTSC title.See “Changing Fonts andFont Sizes” on page 338.KerningAmount of horizontal space between characters.The space appears after each character.0 percent of thecurrent font sizeSee “Adjusting Kerning”on page 341.ScrollpositionFor rolling or crawling text, the position of therolling or crawling text within the container. Forp<strong>at</strong>h text, the position of the text along the p<strong>at</strong>h.This property does not apply to st<strong>at</strong>ic textobjects.nLinear ramp from 0to 100See “ControllingScrolling Speed andDirection” on page 358.Do not adjust the “Scroll position” property value if you want to save a rolling orcrawling title to a bin as an <strong>Avid</strong> Rolling <strong>Title</strong> or Crawling <strong>Title</strong>. For more inform<strong>at</strong>ion, see“<strong>Avid</strong> Editing Applic<strong>at</strong>ion <strong>Title</strong> Types Cre<strong>at</strong>ed from <strong>Marquee</strong> <strong>Title</strong>s” on page 224.TopmarginBottommarginAmount of vertical space along the top of thetext box, which is also the space above the firstline in the text box.Amount of vertical space along the bottom ofthe text box.0 percent See “Adjusting the TextMargins” on page 352.0 percent See “Adjusting the TextMargins” on page 352.310
Properties Windows and Their ControlsTransformTransform properties define object transform<strong>at</strong>ions, such as position, scaling,and rot<strong>at</strong>ion adjustments. The following table describes the Transformproperties.Transform PropertiesProperty Description Default ValueFor MoreInform<strong>at</strong>ionPositionOffset of the object in three-dimensional space,rel<strong>at</strong>ive to the center and based on the currentunit of measure.Objects in a scene th<strong>at</strong> are too close or too faraway are not drawn. To simul<strong>at</strong>e very large orvery small objects, use the Scale controls.0/0/0Default unit ofmeasurement ispoints.See “Moving ObjectsWithin the Scene” onpage 284.ScaleScale percentage, rel<strong>at</strong>ive to the object’s originalsize.100/100/100percentSee “Scaling Objects” onpage 298.Scaling occurs rel<strong>at</strong>ive to the object’s anchorpoint, unlike scaling an object manually in theMonitor window.Rot<strong>at</strong>ionAngle of rot<strong>at</strong>ion in three-dimensional space,rel<strong>at</strong>ive to the object’s original orient<strong>at</strong>ion.0/0/0 degrees See “Rot<strong>at</strong>ing Objects”on page 302.Anchor PointOffset from the center of the object’s boundingbox, from which to scale or rot<strong>at</strong>e the object.0/0/0Default unit ofmeasurement ispoints.See “Rot<strong>at</strong>ing Objects”on page 302.311
Chapter 7 Cre<strong>at</strong>ing and Editing ObjectsEffectEffect properties define visual effects you can apply to each object. Thefollowing table describes the Effect properties.Effect PropertiesProperty Description Default ValueFor MoreInform<strong>at</strong>ionEdge Type The appearance of the object’s Edge surface. Default (none) See “Cre<strong>at</strong>ing EdgeEffects” on page 489.Edge Size The thickness of the Edge surface (border). 1 See “Cre<strong>at</strong>ing EdgeEffects” on page 489.Extrude depth The thickness of the extruded object. 0 percent See “Extruding Objects”on page 494.Render aswireframeControls whether to draw the object asan outline instead of a solid. The appearance ofthe wire-frame outline is the same as theobject’s Main m<strong>at</strong>erial.OffSee “Drawing Objects asWire Frames” onpage 496.312
Properties Windows and Their ControlsSurfacescSurfaces properties define the appearance of an object’s surfaces and itsbackground (for container objects). The following table describes the Surfacesproperties.The Surfaces Properties window requires OpenGL video support todisplay correctly. If you are using a two-monitor system, your secondmonitor might not be able to display the Surfaces Properties windowcorrectly, so you should not move the Surfaces Properties window ontothe second monitor. For more inform<strong>at</strong>ion, see “Understanding the VideoDisplay for <strong>Marquee</strong> and Your <strong>Avid</strong> Editing Applic<strong>at</strong>ion” on page 221.313
Chapter 7 Cre<strong>at</strong>ing and Editing ObjectsSurfaces PropertiesProperty Description Default ValueFor MoreInform<strong>at</strong>ionMasteropacityThe overall control of an object’s visibility, usedto fade an object in or out100 percent See “Changing theVisibility of Objects” onpage 297.SurfaceThe surface of the object to modify.This is not a true property but only anmeans to select the surface to which youare currently applying property values.MainSee “Applying M<strong>at</strong>erialsto Objects” on page 456.EnablesurfaceControls whether the surface usesm<strong>at</strong>erial properties different from the Mainsurface of the objectOn (Main);Off (Edge, Extrude,Background)See “Using CustomM<strong>at</strong>erials for ObjectSurfaces” on page 461.Type The type of m<strong>at</strong>erial on the surface Solid Color See “Changing the Typeof M<strong>at</strong>erial” on page 461.Base The base color of the surface’s m<strong>at</strong>erial White See “Changing the BaseColor of M<strong>at</strong>erials” onpage 463.Opacity The opacity of the surface’s m<strong>at</strong>erial 100 percent See “Changing theOpacity of M<strong>at</strong>erials” onpage 463.EnablelightingControls whether the surface’s m<strong>at</strong>erialis affected by light sourcesOffSee “Allowing M<strong>at</strong>erialsto Be Affected by LightSources” on page 465.Shininess(Lit m<strong>at</strong>erials only) Controls how shiny or dullthe surface’s m<strong>at</strong>erial appears10 percent See “Adjusting theShininess of M<strong>at</strong>erials”on page 467.Specular(Lit m<strong>at</strong>erials only) The color of thesurface’s m<strong>at</strong>erial <strong>at</strong> the points closest to a lightsourceGraySee “Adjusting theSpecular HighlightColor” on page 465.Emissive(Lit m<strong>at</strong>erials only) The color of thesurface’s m<strong>at</strong>erial <strong>at</strong> the points farthest from alight sourceBlackSee “Adjusting theEmissive Color” onpage 466.314
Properties Windows and Their ControlsSurfaces Properties (Continued)Property Description Default ValueFor MoreInform<strong>at</strong>ionEnvironment(Lit m<strong>at</strong>erials only) A texture from the TexturesLibrary window, which is reflected in thesurface’s specular highlightsNoneSee “Simul<strong>at</strong>ingReflective Surfaces UsingEnvironment Maps” onpage 467.OverlapThe effect to apply to the area of the surface th<strong>at</strong>overlaps other object surfacesNormalSee “Controlling theAppearance ofOverlapping Surfaces” onpage 468.TileControls whether a scaled-down texture is tiledor repe<strong>at</strong>ed on the surfaceOffSee “Positioning andTiling Textures onSurfaces” on page 481.TintControls whether the m<strong>at</strong>erial’s texture is tintedby the Base colorOnSee “Tinting Textures” onpage 485.TextureDisplays the file name of the textureimage mapped onto the surfaceDefault (None)See “Working withTextured M<strong>at</strong>erials” onpage 478.OffsetRot<strong>at</strong>ionThe offset of the texture rel<strong>at</strong>ive to its originalposition on a surfaceThe angle of rot<strong>at</strong>ion of the texture on itssurface0/0 percent See “Positioning andTiling Textures onSurfaces” on page 481.0 degrees See “Rot<strong>at</strong>ing Textureson Surfaces” onpage 483.Scale The scale factor of the texture on the surface 100/100 percent See “Scaling Textures onSurfaces” on page 482.MappingThe method of applying the texture to thesurfaceLocalSee “Controlling HowTextures Are Mappedonto Surfaces” onpage 484.Gradient(Gradient m<strong>at</strong>erials only) The appearance of thegradientBlack to White,HorizontalSee “Editing GradientM<strong>at</strong>erials” on page 472.315
Chapter 7 Cre<strong>at</strong>ing and Editing ObjectsShadowShadow properties define the appearance and loc<strong>at</strong>ion of an object’s shadow.The following table describes the Shadow properties.Shadow PropertiesProperty Description Default ValueFor MoreInform<strong>at</strong>ionShow shadow Controls the visibility of the object’s shadow. Off See “Showing and HidingShadows” on page 512.Type The type of shadow to use. Drop See “Showing and HidingShadows” on page 512.ProjectedfromFor projected shadows, the light sourceth<strong>at</strong> produces the projected shadow.Light 1See “Changing theLoc<strong>at</strong>ion of Shadows” onpage 514.X offsetHorizontal position of the shadow, rel<strong>at</strong>ive tothe object, as a percentage of the scene’s height.Positive values place the shadow to the right ofthe object; neg<strong>at</strong>ive values place the shadow tothe left of the object.n1 See “Changing theLoc<strong>at</strong>ion of Shadows” onpage 514.Although the X offset property can be thought of as a distance measurement, you cannotchange the unit of measurement to points or pixels.316
Properties Windows and Their ControlsShadow Properties (Continued)Property Description Default ValueFor MoreInform<strong>at</strong>ionY offsetVertical position of the shadow, rel<strong>at</strong>ive to theobject, as a percentage of the scene’s height.Positive values place the shadow above theobject; neg<strong>at</strong>ive values place the shadow belowthe object.n–1 See “Changing theLoc<strong>at</strong>ion of Shadows” onpage 514.Although the Y offset property can be thought of as a distance measurement, you cannotchange the unit of measurement to points or pixels.OpacityThe amount of blending the shadow has withobjects behind it.50 percent See “Changing theAppearance of Shadows”on page 517.Softness The softness of the shadow’s edges. 0 percent See “Changing theAppearance of Shadows”on page 517.Shadow color The shadow’s color or tint (if using a texture). Black See “Changing theAppearance of Shadows”on page 517.HingeThe loc<strong>at</strong>ion and orient<strong>at</strong>ion of theshadow plane.Side = BottomAngle = 45Offset = 0Skew = 0See “Changing theLoc<strong>at</strong>ion of Shadows” onpage 514.Use mainsurface alphaDetermines whether the alpha channelinform<strong>at</strong>ion from the Main surface controls theshape of the shadow. This is particularly usefulwhen the Main surface uses an importedgraphics texture.OffSee “Applying Shadowsto Imported Images” onpage 523.TextureAn image or anim<strong>at</strong>ion file on disk to useinstead of a solid color.NoneSee “Changing theAppearance of Shadows”on page 517.317
Chapter 7 Cre<strong>at</strong>ing and Editing ObjectsRenderRender properties define if and how to process the object in the scene. Thefollowing table describes the Render properties.Render PropertiesProperty Description Default ValueFor MoreInform<strong>at</strong>ionShow object Controls whether the object is visible. On See “Changing theVisibility of Objects” onpage 297.Gener<strong>at</strong>em<strong>at</strong>teControls whether the object particip<strong>at</strong>es in thecre<strong>at</strong>ion of the m<strong>at</strong>te for the current frame.OnSee “Changing theOpacity of M<strong>at</strong>erials” onpage 463.Cull backfacesControls whether to draw the backside (surface) of an object. If the back side isnot drawn, the object is transparent when theback faces are visible.OffSee “Controlling theDrawing of Back Faces”on page 458.318
Properties Windows and Their ControlsLightLight properties define the type, color, intensity, and loc<strong>at</strong>ion of a light source.The following table describes the Light properties.Light PropertiesProperty Description Default ValueFor MoreInform<strong>at</strong>ionEnable lightTurns a light source on (selected) or off(deselected).Enabled light sources are drawn using solidlines, whereas disabled light sources are drawnusing dashed lines.OnSee “Enabling andDisabling Light Sources”on page 504.TypeSets the type of light source. Theavailable options are Infinite, Local, and Spot.LocalSee “Changing LightTypes” on page 505.Light colorSets the color of the light emitted from the lightsource.WhiteSee “Using ColoredLights” on page 505.IntensityControls the brightness of the light source, from0 (no intensity) to 100 (normal intensity) andhigher. Intensity can also be less than 0 toproduce a “black light” effect on surfaceswhose emissive color is not black.100 See “Changing theIntensity of LightSources” on page 506.319
Chapter 7 Cre<strong>at</strong>ing and Editing ObjectsLight Properties (Continued)Property Description Default ValueFor MoreInform<strong>at</strong>ionPositionSets the loc<strong>at</strong>ion of the light source inthe scene.You can use the Position properties in theTransform Properties window to control theposition of light sources.0/0/0Default unit ofmeasurement ispoints.See “Positioning LightSources in the Scene” onpage 507.Spot Target(Spot lights only) Sets the loc<strong>at</strong>ion in the sceneth<strong>at</strong> the spot light points to.0/0/0Default unit ofmeasurement ispoints.See “Adjusting SpotLight Properties” onpage 508.Spot sizeSpot falloff(Spot lights only) Controls the area defined bythe cone of light.Spot size is expressed as an angle, where0 degrees is a zero-width cone or no light and90 degrees is a very wide cone.(Spot lights only) Controls the softness of thelight <strong>at</strong> its perimeter, which in turn can affectthe apparent intensity of the light.Spot falloff is expressed as a value from 0 (leastsoft, high apparent intensity) to 100 (most soft,low apparent intensity).20 degrees See “Adjusting SpotLight Properties” onpage 508.50 See “Adjusting SpotLight Properties” onpage 508.P<strong>at</strong>hP<strong>at</strong>h properties define the behavior and appearance of text on a p<strong>at</strong>h. Thefollowing table describes the P<strong>at</strong>h properties.320
Properties Windows and Their ControlsP<strong>at</strong>h PropertiesProperty Description Default ValueFor MoreInform<strong>at</strong>ionBaselineoffsetThe offset of the characters of text,measured from their baseline, from the p<strong>at</strong>h0 percent See “Positioning Text onP<strong>at</strong>hs” on page 446.Orient<strong>at</strong>ionThe direction of the characters of text onthe p<strong>at</strong>hFollowSee “Orienting Text onP<strong>at</strong>hs” on page 448.DVEDVE properties define the behavior and appearance of DVE objects. Thefollowing table describes the DVE properties.DVE PropertiesProperty Description Default ValueFor MoreInform<strong>at</strong>ionEffect The type of DVE to use Default (None) See “Cre<strong>at</strong>ing andDeleting DVEs” onpage 382.321
Chapter 7 Cre<strong>at</strong>ing and Editing ObjectsDVE Properties (Continued)Property Description Default ValueFor MoreInform<strong>at</strong>ionEffectspecificproperties(Border, PageCurl, Ripple,Sphere)The properties for the selected DVEBorder:Size = 0Softness = 0Color = BlackPage Curl:Radius = 0.10Angle = 0Curl time = 0 to 1Ripple:Amplitude = 0.10Angle = 0Ripple time = 0Frequency = 1Sphere:Angle = 360Distortion = 1See “Adjusting DVE-Specific Properties” onpage 386.DisplacementControls the use of a displacement mapto simul<strong>at</strong>e a nonsmooth surfaceNone;Scale = 5Offset = 50Softness = 10See “Simul<strong>at</strong>ing TexturedSurfaces UsingDisplacement Maps” onpage 384.Detail The level of detail for the DVE X = 1Y = 1See “Controlling theDetail of DVEs” onpage 385.Quick <strong>Title</strong>sProperties in the Quick <strong>Title</strong>s Properties window duplic<strong>at</strong>e properties th<strong>at</strong> arealso found in other Properties windows or in the Monitor window. Thefollowing table provides a listing of the properties in the Quick <strong>Title</strong>sProperties window and their equivalents in other loc<strong>at</strong>ions.For more inform<strong>at</strong>ion on the Quick <strong>Title</strong>s Properties window, see “PropertiesWindows” on page 195 and the chapter “Cre<strong>at</strong>ing Basic <strong>Title</strong>s for Your <strong>Avid</strong>Editing Applic<strong>at</strong>ion” on page 135.322
Properties Windows and Their ControlscThe Quick <strong>Title</strong>s Properties window requires OpenGL video support todisplay correctly. If you are using a two-monitor system, your secondmonitor might not be able to display the Quick <strong>Title</strong>s Properties windowcorrectly, so you should not move the Quick <strong>Title</strong>s Properties windowonto the second monitor. For more inform<strong>at</strong>ion, see “Understanding theVideo Display for <strong>Marquee</strong> and Your <strong>Avid</strong> Editing Applic<strong>at</strong>ion” onpage 221.Quick <strong>Title</strong>s Properties andTheir EquivalentsPropertyMaster opacityEnable main surface (Main Surfacearea)Base color well (Main Surface andEdge areas)Opacity (Main Surface, Shadow, andEdge areas)Enable lighting (Main Surface andEdge areas)Enable gradient (Main Surface andEdge areas)Gradient controls: gradient bar andgradient type buttons (Main Surfaceand Edge areas)Tint (Main Surface and Edge areas)Rot<strong>at</strong>e (Main Surface and Edgeareas)Mapping (Main Surface and Edgeareas)Show drop shadowShadow toolEquivalentMaster opacity in Surfaces Properties window.Combin<strong>at</strong>ion of selecting Main from the Surface list and selecting“Enable surface” in the Surfaces Properties window.Base color well in Surfaces Properties window.Opacity in Surfaces Properties window or in Shadow Properties window,as appropri<strong>at</strong>e.Enable lighting in Surfaces Properties window.Gradient in Type list in Surfaces Properties window.Gradient controls in Surfaces Properties window.Tint in Surfaces Properties window.Rot<strong>at</strong>ion in Surfaces Properties window.Mapping in Surfaces Properties window.Combin<strong>at</strong>ion of selecting “Show shadow” and setting Type to Drop in theShadow Properties window.X offset and Y offset in Shadow Properties window.323
Chapter 7 Cre<strong>at</strong>ing and Editing ObjectsQuick <strong>Title</strong>s Properties andTheir Equivalents (Continued)PropertyShadow color wellX offsetY offsetSoftnessChange edge propertiesEdge typeSizeEquivalentShadow color well in Shadow Properties window.X offset in Shadow Properties window.Y offset in Shadow Properties window.Softness in Shadow Properties window.Combin<strong>at</strong>ion of selecting Edge from the Surface list and selecting“Enable surface” in the Surfaces Properties window.Edge Type in Effect Properties window. Choosing an Edge type in theQuick <strong>Title</strong>s Properties window also enables the Edge surface in theSurfaces Properties window.Edge Size in Effect Properties window.324
Chapter 8Working with TextThis chapter describes how you enter text and adjust text <strong>at</strong>tributes.This chapter covers the following topics:• Understanding Text• Entering Text• Resizing Text Objects• Selecting and Deselecting Text• Understanding Text Box Boundaries• Editing Text• Form<strong>at</strong>ting Text• Cre<strong>at</strong>ing Rolling, Crawling, and P<strong>at</strong>h Text• Clipping TextUnderstanding TextA text object is a container for characters. A text object appears in the scene asa text box. The following types of text objects are available:• St<strong>at</strong>ic text• Rolling text• Crawling text• P<strong>at</strong>h text
Chapter 8 Working with TextStructure of TextSt<strong>at</strong>ic TextRolling TextEach type of text can be st<strong>at</strong>ic (no motion within the container) or have motion(moves within the container) over time. You can also control whether the textmoves outside the dimensions of the container.This section gives an overview of these types of text objects.A text object can contain the following:• Characters — Letters, digits, and symbols you type on a keyboard• Words — Sequences of characters usually separ<strong>at</strong>ed by a space orpunctu<strong>at</strong>ion• Columns — Blocks of characters or words th<strong>at</strong> share the same textalignment• Paragraphs — Sequences of words, possibly spanning multiple lines, th<strong>at</strong>you separ<strong>at</strong>e from one another by pressing Shift+EnterMost oper<strong>at</strong>ions you perform on text in a text object work on blocks of text,which includes characters, words, columns, and paragraphs. However, someoper<strong>at</strong>ions work only on columns of text, such as text alignment (as describedin “Aligning Text into Columns” on page 346).St<strong>at</strong>ic text does not move (scroll) within its text box. The text can still movearound if you manually move each character or if you anim<strong>at</strong>e the entire textbox. St<strong>at</strong>ic text is the default text object.Rolling text moves vertically within a text object over the dur<strong>at</strong>ion of the textobject, starting and ending with no text visible. An example of rolling text isthe list of credits you see <strong>at</strong> the end of television movies and fe<strong>at</strong>ure films. Youcan cre<strong>at</strong>e rolling text th<strong>at</strong> moves up and down within a text box. If you entermore text than can fit on one line, extra words and characters appear on a newline. The lines of text word wrap.326
Understanding TextFor more inform<strong>at</strong>ion on rolling text, see “Cre<strong>at</strong>ing Rolling, Crawling, andP<strong>at</strong>h Text” on page 353.Crawling TextCrawling text is a single line of text th<strong>at</strong> moves horizontally, usually from rightto left, within a text object over the dur<strong>at</strong>ion of the text object, starting andending with no text visible. Examples of crawling text are a stock price tickeror a we<strong>at</strong>her warning message along the bottom of a television screen. You cancre<strong>at</strong>e crawling text th<strong>at</strong> moves left and right within a text box.For more inform<strong>at</strong>ion on crawling text, see “Cre<strong>at</strong>ing Rolling, Crawling, andP<strong>at</strong>h Text” on page 353.P<strong>at</strong>h TextP<strong>at</strong>h text (or text along a p<strong>at</strong>h) is a single line of text th<strong>at</strong> fits to or moves alonga straight or curvy p<strong>at</strong>h. Examples of p<strong>at</strong>h text are letters th<strong>at</strong> follow thecontour of a car or words th<strong>at</strong> seem to flo<strong>at</strong> in the sky. <strong>Marquee</strong> allows you tocre<strong>at</strong>e p<strong>at</strong>h text th<strong>at</strong> moves along the p<strong>at</strong>h or is fixed on it.For more inform<strong>at</strong>ion on rolling, crawling, and p<strong>at</strong>h text, see “Cre<strong>at</strong>ingRolling, Crawling, and P<strong>at</strong>h Text” on page 353 and the chapter Placing andMoving Text on P<strong>at</strong>hs.327
Chapter 8 Working with TextEntering TextYou place text in a scene using the Text tool. You can type text, import textfrom a plain text file, and insert special characters into text.This section includes the following topics:• Cre<strong>at</strong>ing Text Objects• Cre<strong>at</strong>ing Line and Paragraph Breaks in Text• Entering Special or Unicode Characters• Importing Text• Placing the Insertion PointCre<strong>at</strong>ing Text ObjectsWhen you want to add text to a scene, you cre<strong>at</strong>e a text object, a box intowhich you type the text. The box either can expand to fit the text you type orcan be a fixed size within which the text word wraps.By default, text does not move (roll or crawl). For inform<strong>at</strong>ion on cre<strong>at</strong>ingrolling or crawling text, see “Setting Up Scrolling Text” on page 353.To cre<strong>at</strong>e a text object:1. Click the Text tool.2. If the insertion point is active in an existing text object, click away fromthe text object.You cannot cre<strong>at</strong>e a new text object while you are editing the text in anexisting text object.3. Do one of the following:t Click <strong>at</strong> the loc<strong>at</strong>ion to start typing.tDrag a box defining the text box.328
Entering TextDragging in progressDragging completedThe insertion point (a vertical bar) appears in the upper left corner of thetext box.4. Type in the new text box.By default, text aligns along the left edge of the text box and uses thecurrent text properties in the Properties windows. For inform<strong>at</strong>ion onchanging the alignment of text in a text box, see “Aligning Text intoColumns” on page 346.The new text object becomes the frontmost object in the scene. Clickingoutside the text box or clicking another tool finishes the cre<strong>at</strong>ion of the textobject and allows you to modify the text object or the characters within it.To enter text in an existing text object:1. Click the Text tool.2. Click in the text object <strong>at</strong> the loc<strong>at</strong>ion where you want to start enteringtext.3. Type or import the text.To enter text along a p<strong>at</strong>h:1. Cre<strong>at</strong>e a p<strong>at</strong>h (see “Cre<strong>at</strong>ing and Deleting P<strong>at</strong>hs” on page 444).2. Click the Text tool.3. Click on the p<strong>at</strong>h.4. Type the text.329
Chapter 8 Working with TextCre<strong>at</strong>ing Line and Paragraph Breaks in TextAs you type text, you can cre<strong>at</strong>e both line breaks and paragraph breaks.A line break is useful for placing text on separ<strong>at</strong>e lines while keeping th<strong>at</strong> textpart of a single unit, for example, when placing several names on successivelines in a single c<strong>at</strong>egory of a credit.nA paragraph break cre<strong>at</strong>es a larger space in the text and begins a newparagraph unit, for example, when moving from one c<strong>at</strong>egory to another in acredit.Some text oper<strong>at</strong>ions, such as aligning text into columns, apply <strong>at</strong> theparagraph level, so in some circumstances you must use paragraph units todistinguish one kind of text from another. For example, if you have a range oftext in a text object th<strong>at</strong> you want to align using columns, and another range oftext th<strong>at</strong> you do not want to align, you must cre<strong>at</strong>e separ<strong>at</strong>e paragraphs for thetwo ranges.To cre<strong>at</strong>e a line break in text:t Press Enter (Windows) or Return (Macintosh).To cre<strong>at</strong>e a new paragraph in text:t Press Shift+Enter (Windows) or Shift+Return (Macintosh).Entering Special or Unicode CharactersnIn addition to typing standard characters such as letters, numbers, andpunctu<strong>at</strong>ion, you can include special (extended) characters, for example, Ä (Adiaeresis) in <strong>Marquee</strong> text. You can display any Unicode ® character in<strong>Marquee</strong> text as long as the font you are using supports the character.TrueType fonts work better than Type 1 (PostScript) fonts.The methods available to you for entering special characters depend on thetype of character you wish to enter and on your oper<strong>at</strong>ing system.On the Macintosh OS X oper<strong>at</strong>ing system:330
Entering Textnn• You can enter single-byte characters directly from the keyboard (thisincludes all characters found on English, French, German, Italian, andSpanish keyboards).• You can copy and paste any Unicode characters into <strong>Marquee</strong> fromanother applic<strong>at</strong>ion such as Microsoft ® Word.• You can use the Autotitler to cre<strong>at</strong>e titles including Unicode characters.The input text files th<strong>at</strong> the Autotitler uses must be Unicode-form<strong>at</strong>tedfiles. For more inform<strong>at</strong>ion on the Autotitler, see “Using the Auto<strong>Title</strong>r”on page 548.You cannot enter Unicode characters directly from the keyboard on theMacintosh. This applies to both title contents and text fields such as the namesof titles or styles.To use the Macintosh Character Palette to enter Unicode characters, you mustfirst insert the characters into another applic<strong>at</strong>ion and then copy and pastethem into <strong>Marquee</strong>.On the Windows XP oper<strong>at</strong>ing system:• You can enter single-byte characters directly from the keyboard (thisincludes all characters found on English, French, German, Italian, andSpanish keyboards).• You can copy and paste any Unicode characters into <strong>Marquee</strong>, either fromanother applic<strong>at</strong>ion such as Microsoft Word or directly from the CharacterMap utility.• You can use the Autotitler to cre<strong>at</strong>e titles including Unicode characters.The input text files th<strong>at</strong> the Autotitler uses must be Unicode-form<strong>at</strong>tedfiles. For more inform<strong>at</strong>ion on the Autotitler, see “Using the Auto<strong>Title</strong>r”on page 548.• You can enter Unicode characters by typing codes, as described in thefollowing procedures. Use the Character Map utility to determine Unicodecode values, or visit www.unicode.com. The Windows Character Maputility also allows you to determine Alt key code sequences for somespecial characters.To enter a special character using a Unicode value (Windows only):tPress Alt+U, and then type the four-character Unicode value.331
Chapter 8 Working with TextnImporting TextTo enter a special character using an Alt key sequence (Windows only):1. Press and hold the Alt key.2. Type the value on the numeric keypad.3. Release the Alt key.For example, use the Alt+0174 key sequence to enter the ® (registeredtrademark) symbol in the Times New Roman font.This procedure works whether or not Num Lock is enabled on your keyboard.Another way to enter text into a scene is to import the text from an ASCII orfrom a Unicode text file. For example, you can import a previously cre<strong>at</strong>edtext file containing the names in a credit roll.nnTo import text into a scene:1. (Option) Cre<strong>at</strong>e a text box, or place the cursor within an existing text box.If a text box is not currently active, the imported text will appear in a newtext box th<strong>at</strong> is half the width and height of the current container.If you have cre<strong>at</strong>ed a new text box for rolling or crawling text by applying aRolling <strong>Title</strong> or Crawling <strong>Title</strong> templ<strong>at</strong>e, make sure to switch to the Text toolbefore importing text. If you do not, a new text box is cre<strong>at</strong>ed for the importedtext.2. Select File > Import > Text.The Import Text dialog box appears.3. Select the ASCII text file to import.The text in the selected text file appears in the current container, using thecurrent object properties.Only the first 6000 characters of a text file are imported. Also, if a non-Unicode text file contains binary characters, only the text up to the first binarycharacter is imported. This means th<strong>at</strong> you cannot directly import files withcomplex word processor form<strong>at</strong>ting such as RTF files or Microsoft ® Worddocuments. On the Macintosh, if you are cre<strong>at</strong>ing text files in TextEdit forimport into <strong>Marquee</strong>, use Plain Text form<strong>at</strong>ting, and save the files using theMacRoman or UTF-8 encodings.332
Resizing Text ObjectsPlacing the Insertion PointTo specify the loc<strong>at</strong>ion where you want to type or import new text in a textobject, move the insertion point to the loc<strong>at</strong>ion you want in the block of text.You can click <strong>at</strong> the loc<strong>at</strong>ion where you want to place the insertion point, oryou can move the insertion point using the keyboard.To move to the previous character:tPress the Left Arrow key.To move to the next character:tPress the Right Arrow key.To move to the previous line:tPress the Up Arrow key.To move to the next line:tPress the Down Arrow key.Resizing Text ObjectsA text object is a container for text. If you resize the container, you canreform<strong>at</strong> the text by:• Resizing the container only, keeping the font sizes of the text the same• Scaling the text along with the containerThis fe<strong>at</strong>ure is not available for text on a p<strong>at</strong>h.To resize the text object but not the text within it:1. Click the Edit tool, and then click the text object.2. Drag one of the object’s bounding-box handles.333
DragChapter 8 Working with TextBeforeAfterThe text within the text object reform<strong>at</strong>s appropri<strong>at</strong>ely to the new dimensions.For rolling text, the text wraps to fit the container. For crawling text, you seemore or less of the text.To scale the text as you resize the text object:1. Click the Edit tool, and then click the text object.2. Alt+drag (Windows) or Option+drag (Macintosh) one of the object’sbounding-box handles.Alt-DragBeforeAfterSelecting and Deselecting TextBefore you can modify a block of text (change its font, size, style, or other<strong>at</strong>tribute), you must select the text. You can select text directly in the Monitorwindow, or in the Timeline window if the text is difficult to edit because it isrot<strong>at</strong>ed or not visible.Use the Edit tool to select an entire text object. You can then change a textproperty such as the font or the color for the whole object. This is the best wayto make a change th<strong>at</strong> you want to apply to all the text in an object.334
Understanding Text Box BoundariesUse the Text tool to select a specific range of characters within a text object.You can then change a text property for those characters without changing theother characters in the object. Also use the Text tool to select any range of text,including all the text in an object, when you want to change the actual contentof the text r<strong>at</strong>her than one of the properties th<strong>at</strong> control its appearance.To select a text object using the Edit tool:tClick the Edit tool, and then click anywhere inside the text object.A red bounding box with handles appears around the text object.To select a range of text using the Text tool:1. Click the Text tool.The text objects in the title are outlined with dotted-line bounding boxes.2. Click inside the text object with which you want to work.A red box appears around the text object, a distinct top bar box appearsabove the object, and an insertion point appears inside the box.3. Do one of the following:ttTo select all the text, press Ctrl+A (Windows) or k+A (Macintosh).To select a range of text, drag from the beginning of the range andrelease the mouse button <strong>at</strong> the end of the range.The range of text highlights as you drag.Understanding Text Box BoundariesThe boundaries of a text box have a different appearance, depending on whichtool is active and whether the text object is selected. The following illustr<strong>at</strong>ionshows the different appearance options for the boundaries of a text box.335
Chapter 8 Working with TextEdit tool active and object selected(bounding box with bounding-boxhandles)Text tool active and object selected(box with top bar and insertion point)Edit tool active and object notselected (no visible boundary)Text tool active and object notselected (box with dotted white lines)When you cre<strong>at</strong>e a text object, the object’s bounding box is sized based uponthe font size setting <strong>at</strong> th<strong>at</strong> time. If you change the text l<strong>at</strong>er (for example, bychanging the text’s font size or repositioning one or more of the individualcharacter subobjects), the text box does not resize so th<strong>at</strong> it surrounds thealtered text.This behavior is a result of the flexible way in which <strong>Marquee</strong> handles textobjects and subobjects. The size and position of text in an object need to belargely independent of the object’s original size to allow for complex effectssuch as anim<strong>at</strong>ing individual characters.You do not need to click inside a text object’s bounding box in order to selectthe object. Click anywhere on the text using the Text tool or the Edit tool, andthe appropri<strong>at</strong>e bounding box appears.The following illustr<strong>at</strong>ion provides a visual summary of this behavior.336
Editing Text1. Original text object andits box as cre<strong>at</strong>ed with afont size of 10.2. Text object and its boxafter the font size of thetext is increased to 15.The text now extendsbeyond the box.3. Text object and its box(now with the Edit toolactive) after repositioningof individual characters inthe text.Editing TextYou can use common cut, copy, and paste oper<strong>at</strong>ions on text.To delete a block of text:1. Select the characters to delete.For more inform<strong>at</strong>ion, see “Selecting and Deselecting Text” on page 334.2. Press the Delete key, or select Edit > Cut, Edit > Delete (Windows), orEdit > Clear (Macintosh).The Cut command places the deleted text on the Clipboard; the Deletecommand (Windows) or Clear command (Macintosh) removes the textpermanently.To delete all the text in a text object:1. With the insertion point in the text object, select Edit > Select All inContainer.This oper<strong>at</strong>ion does not delete the text object. If you want to delete the textobject as well, select the text object.2. Press the Delete key, or select Edit > Cut, Edit > Delete (Windows), orEdit > Clear (Macintosh).337
Chapter 8 Working with TextTo move a block of text:1. Select the characters to move.For more inform<strong>at</strong>ion, see “Selecting and Deselecting Text” on page 334.2. Select Edit > Cut.The selected text is placed on the Clipboard.3. Move the insertion point to the target loc<strong>at</strong>ion.4. Select Edit > Paste.To copy a block of text:1. Select the characters to duplic<strong>at</strong>e.For more inform<strong>at</strong>ion, see “Selecting and Deselecting Text” on page 334.2. Select Edit > Copy.A copy of the selected text is placed on the Clipboard.3. Move the insertion point to the target loc<strong>at</strong>ion.4. Select Edit > Paste.Form<strong>at</strong>ting TextChanging Fonts and Font SizesYou can form<strong>at</strong> blocks and columns of text in a variety of ways. You canchange fonts, fonts styles, and font sizes, change spacing within text, changethe direction of text, and adjust column sizes and text margins.To change the font of text:1. Do one of the following:t Click the Edit tool, and then click the text object.t Click the Text tool, and select a range of text.For more inform<strong>at</strong>ion, see “Selecting and Deselecting Text” on page 334.338
Form<strong>at</strong>ting TextnAlthough you can make changes to the form<strong>at</strong>ting of all the text in an object byselecting the text with the Text tool, doing so can cause problems, for example,with the way form<strong>at</strong>ting inform<strong>at</strong>ion is represented in styles. <strong>Avid</strong> recommendsth<strong>at</strong> you make form<strong>at</strong>ting changes for all the text in an object by selecting theobject using the Edit tool.2. In the Monitor Window toolbar or in the Text Properties window, select afont from the Font list.nWhen you use a control such as the Font list or the Font Size text box to changea property of a text object, the text object upd<strong>at</strong>es immedi<strong>at</strong>ely in response tothe change. However, you cannot continue making changes to the text objectuntil you reselect it by clicking it in the Monitor window.To change the font size of text:1. Do one of the following:t Click the Edit tool, and then click the text object.t Click the Text tool, and select a range of text.For more inform<strong>at</strong>ion, see “Selecting and Deselecting Text” on page 334.2. Do one of the following:t Adjust the Font Size value in the Monitor Window toolbar or in theText Properties window.t Press Ctrl+Shift+< (Windows) or k+Shift+< (Macintosh) todecrease font sizet Press Ctrl+Shift+> (Windows) or k+Shift+> (Macintosh) to increasefont size.You can also change the font size of the text in a text object by scaling the textobject itself using the Edit tool. For more inform<strong>at</strong>ion on scaling objects, see“Scaling Objects” on page 298.nWhen you use a control such as the Font list or the Font Size text box to changea property of a text object, the text object upd<strong>at</strong>es immedi<strong>at</strong>ely in response tothe change. However, you cannot continue making changes to the text objectuntil you reselect it by clicking it in the Monitor window.339
Chapter 8 Working with TextCre<strong>at</strong>ing Bold or Italic TextSimul<strong>at</strong>ing Underlined TextIn <strong>Marquee</strong>, you make text bold or italic by changing the font to a Bold, Italic,or Bold Italic variant. For example, you might select Verdana Bold from theFont list to cre<strong>at</strong>e bold text th<strong>at</strong> uses the Verdana typeface.To cre<strong>at</strong>e bold or italic text:1. Select an appropri<strong>at</strong>e font from the Font list in the Monitor Windowtoolbar or in the Text Properties window.2. Type the text.To modify existing text to make it bold or italic:1. Select the text you want to change.For more inform<strong>at</strong>ion, see “Selecting and Deselecting Text” on page 334.2. Select an appropri<strong>at</strong>e font from the Font list in the Monitor Windowtoolbar or in the Text Properties window.You cannot underline <strong>Marquee</strong> text in the same way th<strong>at</strong> you might underlinetext in a word processing program. However, you can use a thin rectanglegraphic to cre<strong>at</strong>e the look of underlined text.To simul<strong>at</strong>e underlined text, do one of the following:t Draw a thin rectangle graphic under the text, and then modify theproperties of the graphic until you achieve the look you want.For more inform<strong>at</strong>ion, see “Cre<strong>at</strong>ing Shapes” on page 364.t Apply one of the line templ<strong>at</strong>es in the LinesandArrowheads folder of the<strong>Avid</strong> Templ<strong>at</strong>es folder in the Templ<strong>at</strong>es Library window to your title, andthen modify it if necessary to achieve the look you want.For more inform<strong>at</strong>ion, see “Using <strong>Avid</strong> Templ<strong>at</strong>es” on page 540.340
Form<strong>at</strong>ting TextAdjusting KerningKerning or character spacing is the horizontal gap between characters in a textobject. When you adjust character spacing, you are adjusting the space aftereach selected character, except the last selected character on a line within ajustified or equally spaced column. By default, characters are autom<strong>at</strong>icallykerned, based on inform<strong>at</strong>ion built into the character’s font.To adjust kerning for a whole text object or a range of text:1. Do one of the following:t Click the Edit tool, and then click the text object.t Click the Text tool, and select a range of text.For more inform<strong>at</strong>ion, see “Selecting and Deselecting Text” on page 334.2. Do one of the following:t Adjust the Kerning setting in the Monitor Window toolbar or in theText Properties window.t Press Alt+Left Arrow (Windows) or Option+Left Arrow (Macintosh)to decrease kerningt Press Alt+Right Arrow (Windows) or Option+Right Arrow(Macintosh) to increase kerning.To adjust kerning between two adjacent characters:1. Click the Text tool, and then click between the two characters.2. Do one of the following:t Press Alt+Left Arrow (Windows) or Option+Left Arrow (Macintosh)to decrease kerningt Press Alt+Right Arrow (Windows) or Option+Right Arrow(Macintosh) to increase kerning.Kerning = 0 Kerning = 3 Kerning = 6nYou can cre<strong>at</strong>e text th<strong>at</strong> expands from the center by using an unclipped text boxwith Equally Spaced justific<strong>at</strong>ion and then adjusting the kerning.341
Chapter 8 Working with TextnnWhen you change the Kerning in the Monitor Window toolbar, the newproperty value not only changes the selected text but also becomes the activevalue th<strong>at</strong> <strong>Marquee</strong> uses for any new objects th<strong>at</strong> are cre<strong>at</strong>ed.When you use a control such as the Font list or the Font Size text box to changea property of a text object, the text object upd<strong>at</strong>es immedi<strong>at</strong>ely in response tothe change. However, you cannot continue making changes to the text objectuntil you reselect it by clicking it in the Monitor window.Adjusting LeadingLeading or line spacing is the vertical gap between the lines of a wordwrappedparagraph. When you adjust leading, you are adjusting the spaceafter each line in the paragraph, except the last line.You can adjust leading for a single paragraph by using the Paragraph Editordialog box. You can adjust leading for any number of paragraphs in a text boxby using the Up Arrow and Down Arrow keys in combin<strong>at</strong>ion with the Alt key(Windows) or the Option key (Macintosh).nLeading adjustments apply <strong>at</strong> the paragraph level. You cannot make a leadingadjustment to only part of a paragraph, for example, the first three lines of afive-line paragraph.To adjust leading by using the Paragraph Editor dialog box:1. Click the Text tool, and then click in the paragraph you want to adjust.2. Right-click (Windows) or Ctrl+click (Macintosh) anywhere in the textbox, and select Paragraph Editor.The Paragraph Editor dialog box appears.342
Form<strong>at</strong>ting TextLeading controlA common setting forleading is 120 percentof the font size (th<strong>at</strong> is,set leading to 120).3. Adjust the Leading value, and then click OK.To adjust leading by using the Up Arrow and Down Arrow keys:1. Click the Text tool, and then do one of the following:t To adjust leading in a single paragraph, click in the paragraph.t To adjust leading in more than one paragraph, select text within eachof the paragraphs you want to adjust.For more inform<strong>at</strong>ion, see “Selecting and Deselecting Text” onpage 334.t To adjust leading for all the text in a text box, click in the text box tomake it active, and then press Ctrl+A (Windows) or k+A(Macintosh) to select all the text.2. Do one of the following:t Press Alt+Up Arrow (Windows) or Option+Up Arrow (Macintosh) todecrease leading.t Press Alt+Down Arrow (Windows) or Option+Down Arrow(Macintosh) to increase leading.The leading changes in increments of 1 percent of the font size.343
Chapter 8 Working with TextLeading = 100 Leading = 150 Leading = 200Adjusting Paragraph SpacingParagraph spacing is the vertical gap between the last line of one paragraphand the first line of the next paragraph. When you adjust paragraph spacing,you are adjusting the space after each selected paragraph.You can adjust paragraph spacing after a single paragraph by using theParagraph Editor dialog box. You can adjust paragraph spacing after anynumber of paragraphs in a text box by using the Up Arrow and Down Arrowkeys in combin<strong>at</strong>ion with the Alt and Shift keys.To adjust paragraph spacing by using the Paragraph Editor dialog box:1. Click the Text tool, and then click in the paragraph you want to adjust.2. Right-click (Windows) or Ctrl+click (Macintosh) anywhere in the textbox, and select Paragraph Editor.The Paragraph Editor dialog box appears.Space After control3. Adjust the Space After value, and then click OK.344
Form<strong>at</strong>ting TextTo adjust paragraph spacing by using the Up Arrow and Down Arrowkeys:1. Click the Text tool, and then do one of the following:ttTo adjust paragraph spacing after a single paragraph, click in theparagraph.To adjust paragraph spacing after more than one paragraph, select textwithin each of the paragraphs you want to adjust.For more inform<strong>at</strong>ion, see “Selecting and Deselecting Text” onpage 334.t To adjust paragraph spacing after all the paragraphs in a text box,click in the text box to make it active, and then press Ctrl+A(Windows) or k+A (Macintosh) to select all the text.2. Do one of the following:tPress Alt+Shift+Up Arrow (Windows) or Option+Shift+Up Arrow(Macintosh) to decrease paragraph spacing.t Press Alt+Shift+Down Arrow (Windows) or Option+Shift+DownArrow (Macintosh) to increase paragraph spacing.Paragraph spacing changes in increments of 1 percent of the font size.Space after first paragraph = 50 Space after first paragraph = 100 Space after first paragraph = 200Changing the Direction of TextAs you type new characters into a text box, the insertion point moves in aspecific direction. By default, the insertion point moves from left to right, butyou can switch the direction if you are typing in a language th<strong>at</strong> is read fromright to left. You can switch the direction of a text box <strong>at</strong> any time.345
Chapter 8 Working with TextTo change the direction of text in a text box:1. Click the Text tool, right-click in the text box, and select Direction > Leftto-Rightor Direction > Right-to-Left:- Left-to-Right — Each new character is added to the right of theprevious character. This is the default direction.- Right-to-Left — Each new character is added to the left of theprevious character. Use this option for languages, such as Hebrew orArabic, th<strong>at</strong> are written in a right-to-left direction.In this mode, the Left Arrow key moves the insertion point to theright, whereas the Right Arrow key moves the insertion point to theleft.nThe text in a text box does not autom<strong>at</strong>ically switch to right-aligned text whenyou switch the text direction to Right-to-Left. The text in a text box whoseMotion is set to Crawl does not autom<strong>at</strong>ically switch the direction of the crawlwhen you switch the text direction to Right-to-Left.Aligning Text into ColumnsBy default, a text object contains a single column of left-aligned text. You cancre<strong>at</strong>e columns of text, change the width and alignment of text within acolumn, and remove columns. Use columns for tabular inform<strong>at</strong>ion or to savevertical space (for example, using a three-column layout for names in a creditroll). The text within each column should fit within the width of the column.<strong>Marquee</strong> applies column <strong>at</strong>tributes to text <strong>at</strong> the paragraph level, and youmodify column <strong>at</strong>tributes in the Paragraph Editor dialog box. If a text box hasmore than one paragraph, make sure th<strong>at</strong> the insertion point is in the paragraphyou want to change before you modify column <strong>at</strong>tributes.nnYou cannot anim<strong>at</strong>e the number of columns, the width of columns, or thealignment of text within columns over the dur<strong>at</strong>ion of the text object.Text alignment does not work for crawling text, including text crawling alonga p<strong>at</strong>h. However, you can align st<strong>at</strong>ic text on a p<strong>at</strong>h.346
Form<strong>at</strong>ting TextAdding ColumnsYou can add a column to a section of text to break text lines into two separ<strong>at</strong>esections, each of which can have its own text alignment. For example, you canuse a two-column layout for ending credits, where the actor’s name is rightalignedin the first column and the character name is left-aligned in the secondcolumn.To add a new column to a paragraph:1. Click the Text tool, and then click in the paragraph you want to modify.2. Right-click (Windows) or Ctrl+click (Macintosh) in the text box, andselect Paragraph Editor.The Paragraph Editor dialog box appears.Column definitionEach column currently defined in the current paragraph of the text boxappears as a row with the following values:- Left — The left edge of the column- Right — The right edge of the column- Alignment — The alignment of the text within the columnThe Left and Right values are numbers between 0 (for the left edge of thetext box) and 100 (for the right edge). The distance between the Left andRight values defines the width of a column.3. The new column will be added after an existing column. Select the rowentry th<strong>at</strong> corresponds to the existing column.4. Click Add.347
Chapter 8 Working with TextThe existing column’s width is split in half. For example, in a column th<strong>at</strong>occupies 50 percent of the width of a text box, after you add a column, theexisting and new columns’ widths are 25 percent each.nYou can cre<strong>at</strong>e up to ten columns in a paragraph.5. (Option) Repe<strong>at</strong> steps 3 and 4 for each new column th<strong>at</strong> you want to add.6. Click OK.To type in the next column within a multicolumn text box:tPress the Tab key.Tab characters are interpreted as a jump to the next available column in theparagraph.Before (one column)After adding a columnand typing text into itRemoving ColumnsYou can remove a column when you no longer need to separ<strong>at</strong>e the textalignment for sections of text.To remove a column:1. Click the Text tool, and then click in the paragraph you want to modify.2. Right-click (Windows) or Ctrl+click (Macintosh) in the text box, andselect Paragraph Editor.The Paragraph Editor dialog box appears.3. Select the entry corresponding to the column you want to remove.nYou cannot remove the last column of text. Each text object contains <strong>at</strong> leastone column.348
Form<strong>at</strong>ting Text4. Click Remove.5. (Option) If you want the remaining columns to occupy the space left bythe removed column, adjust their widths.The remaining columns do not autom<strong>at</strong>ically widen to occupy the spaceleft by the removed column. For more inform<strong>at</strong>ion on widening columns,see “Changing the Width of Columns” on page 349.6. Click OK.The text in the removed column moves to the previous column, separ<strong>at</strong>ed fromthe previous column’s contents by a space. If you remove the first column, thetext moves to the next column.Before (two columns)After removing the right columnand resizing the remaining columnto the full width of the text boxChanging the Width of ColumnsIf you change from two columns to one column, the text word wraps.However, if you start with three or more columns, the text does not word wrap.You can change the width of a column to adjust the positioning of text withinthe column. You can also adjust the position of adjacent columns by cre<strong>at</strong>ing agap, called a gutter, between them.To change the width of a column:1. Click the Text tool, and then click in the paragraph containing the column.2. Right-click (Windows) or Ctrl+click (Macintosh) in the text box, andselect Paragraph Editor.The Paragraph Editor dialog box appears.3. Select the entry corresponding to the column whose width you want tochange.349
Chapter 8 Working with Text4. To change the left edge of a column, click the Left column value, type anew value in the text box, and then press Enter (Windows) or Return(Macintosh).The width of a column is rel<strong>at</strong>ive to the width of the column’s text box,where 0 is the left edge of the text box and 100 is the right edge. Columnscannot overlap.0Column 1 Column 245 55100Gutter (10 percent)Setting All Columns to the Same Width5. To change the right edge of a column, click the Right column value, type anew value in the text box, and then press Enter (Windows) or Return(Macintosh).6. Click OK.The text in the current column adjusts to the new column width, but long linesof text do not word wrap.By changing the left and right sides of adjacent columns, you change thegutter between the columns. If you are using justified or equally spacedcolumns, gutters are important to help differenti<strong>at</strong>e the contents in eachcolumn. By default, there is no gap between columns.Another way to adjust the positioning of text in multiple columns is to use thesame width for all the columns on a line, also known as balancing thecolumns. You can also balance columns after removing a column to make thewidths of each column the same.350
Form<strong>at</strong>ting TextChanging the Text Alignment of ColumnsTo set all the columns in a paragraph to the same width:1. Click the Text tool, and then click in the paragraph containing thecolumns.2. Right-click (Windows) or Ctrl+click (Macintosh) in the text box, andselect Paragraph Editor.The Paragraph Editor dialog box appears.3. Click Balance.4. Click OK.You can change the alignment or positioning of text within a column to makethe text more readable or to produce a specific type of effect, such as text th<strong>at</strong>is right-aligned and next to the left edge of a graphic in the scene. Eachcolumn of text can be aligned to either the left or right side of the column,centered within the column, or aligned to both sides of the column, with extraspacing added between either words or characters.To change the text alignment in a column:1. Click the Text tool, and then click in the paragraph containing the column.2. Do one of the following:t Click a text alignment button in the toolbar.t Right-click (Windows) or Ctrl+click (Macintosh) in the column oftext, and select Align > alignment.The following illustr<strong>at</strong>ion shows the text alignment options.Left Center RightJustifyEqually Space351
Chapter 8 Working with TextThe text in the selected column uses the selected alignment.Adjusting the Text MarginsBy default, the characters in a text box can appear anywhere within the textbox’s dimensions. However, if you are using a background m<strong>at</strong>erial (see“Applying M<strong>at</strong>erials to Object Surfaces” on page 457) and want to offset thetext from the sides of the text box and edge of the background m<strong>at</strong>erial,increase the side’s margin. You can specify a margin along the top and bottomof a text box and simul<strong>at</strong>e a margin along the left and right sides by adjustingthe text column settings.To adjust the top and bottom margins of a text box:1. Click the Edit tool, and then click the text box.2. In the Text Properties window, adjust the “Top margin” and “Bottommargin” values.Adjusting the Top margin moves the text downward. Adjusting theBottom margin (for rolling text only) crops the text from the bottom of thetext box. The Bottom margin value has no effect on st<strong>at</strong>ic and crawlingtext.Top marginHeight of the text boxBottom marginTo simul<strong>at</strong>e the left margin for a text box:tAdjust the Left value for the leftmost column in the text box.To simul<strong>at</strong>e the right margin for a text box:tAdjust the Right value for the rightmost column in the text box.For inform<strong>at</strong>ion on editing text columns, see “Changing the Width ofColumns” on page 349.352
Cre<strong>at</strong>ing Rolling, Crawling, and P<strong>at</strong>h TextCre<strong>at</strong>ing Rolling, Crawling, and P<strong>at</strong>h TextFor rolling, crawling, and p<strong>at</strong>h text, the text scrolls within the text object overtime. The text is not visible <strong>at</strong> the start of the text object’s dur<strong>at</strong>ion, scrolls intoview, and is not visible <strong>at</strong> the end of the dur<strong>at</strong>ion. For example, you may seefive lines of text roll by per second or 10 characters crawl by per second.Setting Up Scrolling TextSetting up rolling, crawling, and p<strong>at</strong>h text is as simple as selecting an optionfrom the Text shortcut menu. P<strong>at</strong>h text is a vari<strong>at</strong>ion of crawling text.nFor more inform<strong>at</strong>ion on p<strong>at</strong>h text, see the chapter Placing and Moving Texton P<strong>at</strong>hs.When you convert an existing text object into rolling or crawling text, youmight cre<strong>at</strong>e a roll or crawl th<strong>at</strong> cannot be saved as an <strong>Avid</strong> Rolling <strong>Title</strong> orCrawling <strong>Title</strong>. Rolling and crawling title objects must meet specificrequirements, descibed in “Rolling <strong>Title</strong>s” on page 225 and “Crawling <strong>Title</strong>s”on page 226. You can use the Adjust Roll and Adjust Crawl buttons toconform a title so th<strong>at</strong> it can be saved as an <strong>Avid</strong> Rolling <strong>Title</strong> or Crawling<strong>Title</strong>. For more inform<strong>at</strong>ion, see “Using the Adjust Roll and Adjust Crawl<strong>Tool</strong>bar Buttons” on page 360. If you cre<strong>at</strong>e a roll or crawl th<strong>at</strong> cannot besaved as an <strong>Avid</strong> Rolling <strong>Title</strong> or Crawling <strong>Title</strong>, you can still save it as anAnim<strong>at</strong>ed <strong>Title</strong>.To make the text roll or crawl within the text object:1. Click the Text tool, and then click in the text box.2. Right-click (Windows) or Ctrl+click (Macintosh) above the text box, andselect Motion > Roll or Motion > Crawl. For text on a p<strong>at</strong>h, select Motion> Crawl (the Roll option is not available).For nonp<strong>at</strong>h text, a scroll position slider appears along the side of the textbox. Along the slider is a scroll position arrow th<strong>at</strong> controls the portion ofthe text visible <strong>at</strong> the current time. For more inform<strong>at</strong>ion on the use of thescroll position slider, see “Controlling Your View of Rolling and CrawlingText” on page 355 and “Controlling Scrolling Speed and Direction” onpage 358.353
Chapter 8 Working with Text3. If the text object does not meet the requirements for an <strong>Avid</strong> Rolling <strong>Title</strong>or Crawling <strong>Title</strong>, a message box appears asking if you want to adjust theobject so th<strong>at</strong> it meets the requirements for an <strong>Avid</strong> Rolling <strong>Title</strong> orCrawling <strong>Title</strong>. Do one of the following:ttClick OK to adjust the object so th<strong>at</strong> it meets the requirements for an<strong>Avid</strong> Rolling <strong>Title</strong> or Crawling <strong>Title</strong>.Click Cancel to leave the object with its current form<strong>at</strong>ting. The titlewill be saved to your editing applic<strong>at</strong>ion as an Anim<strong>at</strong>ed <strong>Title</strong> unlessyou change it <strong>at</strong> a l<strong>at</strong>er point to meet the requirements for an <strong>Avid</strong>Rolling <strong>Title</strong> or Crawling <strong>Title</strong>.For more inform<strong>at</strong>ion, see “<strong>Avid</strong> Editing Applic<strong>at</strong>ion <strong>Title</strong> TypesCre<strong>at</strong>ed from <strong>Marquee</strong> <strong>Title</strong>s” on page 224.When you select the Roll option, the text box’s “Scroll position” property isautom<strong>at</strong>ically set up for a rolling motion from the bottom to the top of the textbox. When you select the Crawl option, the text box’s “Scroll position”property is autom<strong>at</strong>ically set up for a crawling motion from right to left (fornonp<strong>at</strong>h text) or from the start to the end of the p<strong>at</strong>h (for p<strong>at</strong>h text).nnYou can change the speed and direction of the motion by editing the “Scrollposition” property or using the scroll position arrow, as described in“Controlling Scrolling Speed and Direction” on page 358.If you are cre<strong>at</strong>ing a rolling or crawling title th<strong>at</strong> you intend to save to a bin asan <strong>Avid</strong> Rolling <strong>Title</strong> or Crawling <strong>Title</strong>, the “Scroll position” property valuesmust remain <strong>at</strong> their default settings (0 for the start of the roll or crawl and100 for the end). Do not adjust “Scroll position” property values in <strong>Marquee</strong>.You can adjust the speed of the rolling or crawling title in your editingapplic<strong>at</strong>ion.If you click the text object (container) or click away from the text box and are<strong>at</strong> the start or end of the text box’s dur<strong>at</strong>ion, no text appears in the text boxes.This happens because, by default, the text in rolling-text or crawling-text boxesmoves across the text box over its dur<strong>at</strong>ion, starting and ending with text justout of view.354
Cre<strong>at</strong>ing Rolling, Crawling, and P<strong>at</strong>h TextPage Count Limits for Rolling <strong>Title</strong>sA <strong>Marquee</strong> rolling title must not exceed the page count limits listed in thefollowing table if it is to be saved to your <strong>Avid</strong> editing applic<strong>at</strong>ion as an <strong>Avid</strong>Rolling <strong>Title</strong>. One page equals one screen of text or other objects. For moreinform<strong>at</strong>ion on saving titles as <strong>Avid</strong> Rolling <strong>Title</strong>s, see “Rolling <strong>Title</strong>s” onpage 225.Page Count Limits for <strong>Avid</strong> Rolling <strong>Title</strong>s<strong>Title</strong> Form<strong>at</strong>Page Count LimitNTSC single form<strong>at</strong> 78PAL single form<strong>at</strong> 77NTSC multi-form<strong>at</strong> 67PAL multi-form<strong>at</strong> 56The table distinguishes between single form<strong>at</strong> and multi-form<strong>at</strong> titles. A singleform<strong>at</strong> title is a title th<strong>at</strong> you save in only one form<strong>at</strong> in your <strong>Avid</strong> editingapplic<strong>at</strong>ion, while a multi-form<strong>at</strong> title is a title th<strong>at</strong> you save in more than oneform<strong>at</strong> (for example, both 4 x 3 and 16 x 9 NTSC). For more inform<strong>at</strong>ion onmulti-form<strong>at</strong> titles, see “Working with <strong>Title</strong>s on Systems with 24p or 25pSupport” in the Help for your <strong>Avid</strong> editing applic<strong>at</strong>ion.If you cre<strong>at</strong>e a <strong>Marquee</strong> rolling title th<strong>at</strong> is too long to be saved as a multiform<strong>at</strong><strong>Avid</strong> Rolling <strong>Title</strong> but th<strong>at</strong> is within the page count limit for a singleform<strong>at</strong> <strong>Avid</strong> Rolling <strong>Title</strong>:• A message box in <strong>Marquee</strong> warns you th<strong>at</strong> you cannot use the multiform<strong>at</strong>options• The multi-form<strong>at</strong> options are not available in the Save <strong>Title</strong> dialog box foryour <strong>Avid</strong> editing applic<strong>at</strong>ion.Controlling Your View of Rolling and Crawling TextIn most circumstances, rolling, crawling, and p<strong>at</strong>h text objects contain morecharacters than can be seen <strong>at</strong> one time. You must scroll (or move through theobject in time) in order to see other parts of the text. In these situ<strong>at</strong>ions, the355
Chapter 8 Working with Textappearance of the text objects and the means by which you scroll vary,depending on which tool is active and whether or not the insertion point is inthe object.When a rolling, crawling, or p<strong>at</strong>h text object is selected using the Edit tool,you must use the standard time controls to scroll through the text object. Youcan change the loc<strong>at</strong>ion of the position indic<strong>at</strong>or in the Timeline window, oryou can drag in the Time Display area of the Monitor Window st<strong>at</strong>us bar. Formore inform<strong>at</strong>ion, see “Moving Through Time” on page 264.For a default rolling, crawling, or p<strong>at</strong>h text object, no text is visible <strong>at</strong> thebeginning or <strong>at</strong> the end of the object’s dur<strong>at</strong>ion.The following illustr<strong>at</strong>ion shows a default rolling text object from a templ<strong>at</strong>e <strong>at</strong>various points in the dur<strong>at</strong>ion of the object.Beginning of object’s dur<strong>at</strong>ion50% through object’s dur<strong>at</strong>ion25% through object’s dur<strong>at</strong>ion75% through object’s dur<strong>at</strong>ionWhen the insertion point is in the text object, a scroll bar appears along theright edge (for rolling text) or bottom edge (for crawling text) of the textobject. (A scroll bar does not appear for p<strong>at</strong>h text.) You can drag the scroll barto view and edit any part of the text in the text object.356
Cre<strong>at</strong>ing Rolling, Crawling, and P<strong>at</strong>h TextRolling textCrawling textScroll barScroll barcWhen the Text tool is active but the insertion point is not within the text object,a white scroll position slider appears along the left edge (for rolling text) oralong the bottom edge (for crawling text and p<strong>at</strong>h text) of text objects. Forrolling and crawling text, small arrows appear along the sides of the textobject, indic<strong>at</strong>ing th<strong>at</strong> there is more text beyond the boundaries of the text box.It is possible to scroll through the text by dragging the scroll positionarrow. However, dragging the scroll position arrow modifies the object’sscroll position property and therefore changes the scrolling behavior ofthe finished roll or crawl. To scroll through text while you are working,without changing the final scrolling behavior, always select the text objectwith the Text tool and scroll with the red scroll bar, or select the textobject with the Edit tool and drag in the Time Display area.The scroll bar appears when you are editing text, whereas the scroll positionslider appears when you are anim<strong>at</strong>ing the section of text visible over time.357
Chapter 8 Working with TextRolling textCrawling textScrollpositionarrowScrollpositionsliderMore Text indic<strong>at</strong>orsP<strong>at</strong>h textScrollpositionarrownTo edit the scroll position of text using the “Scroll position” property controlin the Text Properties window, click the Edit tool, click in the text box, and thenadjust the “Scroll position” property value.For more inform<strong>at</strong>ion on controlling scrolling text, see “Cre<strong>at</strong>ing Rolling,Crawling, and P<strong>at</strong>h Text” on page 353.Controlling Scrolling Speed and DirectioncFor rolling and crawling text, you adjust the speed and direction of the roll orcrawl by using the “Scroll position” property control in the Text Propertieswindow. Scroll position does not apply to st<strong>at</strong>ic text. You can adjust scrollspeed and direction in either the Edit tool or the Text tool.If you adjust the “Scroll position” property to a non-default value, yourtitle cannot be saved to your <strong>Avid</strong> editing applic<strong>at</strong>ion as an <strong>Avid</strong> Rolling<strong>Title</strong> or Crawling <strong>Title</strong> but must be saved as an Anim<strong>at</strong>ed <strong>Title</strong>. For moreinform<strong>at</strong>ion, see “<strong>Avid</strong> Editing Applic<strong>at</strong>ion <strong>Title</strong> Types Cre<strong>at</strong>ed from<strong>Marquee</strong> <strong>Title</strong>s” on page 224.If you need to reverse the normal direction of rolling or crawling text (forexample, to make text roll from top to bottom or crawl from left to right),invert the default “Scroll position” property values using one of the following358
Cre<strong>at</strong>ing Rolling, Crawling, and P<strong>at</strong>h Textprocedures. Set a “Scroll position” property value of 100 <strong>at</strong> the beginning ofthe rolling or crawling text’s dur<strong>at</strong>ion and a “Scroll position” property value of0 <strong>at</strong> the end of the dur<strong>at</strong>ion. Rolling or crawling text th<strong>at</strong> you reverse in thisway cannot be saved as an <strong>Avid</strong> Rolling <strong>Title</strong> or Crawling <strong>Title</strong> and must besaved as an Anim<strong>at</strong>ed <strong>Title</strong>.To adjust a text object’s scroll speed and direction with the Edit tool:1. If you are not already in Anim<strong>at</strong>ion mode, click the Anim<strong>at</strong>ion Modebutton.The Anim<strong>at</strong>ion Mode button changes to red.2. Click the Edit tool, and then click the text object.3. In the Text Properties window, adjust the “Scroll position” property value.Higher values move the text upward (for rolling text) or to the left (forcrawling text). Lower values move the text downward or to the right.To adjust a text object’s scroll speed and direction with the Text tool:1. If you are not already in Anim<strong>at</strong>ion mode, click the Anim<strong>at</strong>ion Modebutton.The Anim<strong>at</strong>ion Mode button changes to red.2. Click the Text tool, and then click in the text box.3. Press the Esc key.A scroll position slider and arrow appear for each text object.4. Drag the scroll position arrow to specify the section of the text visible inthe text box <strong>at</strong> the current time.The scroll position arrow’s loc<strong>at</strong>ion in the slider represents the “Scrollposition” property value in the Text Properties window.359
Chapter 8 Working with TextScroll position = 25 Scroll position = 50 Scroll position = 75Rolling textCrawling textP<strong>at</strong>h textUsing the Adjust Roll and Adjust Crawl <strong>Tool</strong>bar ButtonsThe Adjust Roll and Adjust Crawl buttons allow you to quickly cre<strong>at</strong>e arolling or crawling text object th<strong>at</strong> meets the requirements for saving a title toa bin as an <strong>Avid</strong> Rolling <strong>Title</strong> or Crawling <strong>Title</strong>.You can use the Adjust Roll or Adjust Crawl toolbar button with a title th<strong>at</strong>does not yet contain any title objects or with a title th<strong>at</strong> contains a single textobject.To cre<strong>at</strong>e an empty rolling or crawling text object in a title th<strong>at</strong> has no titleobjects:tClick the Adjust Roll or Adjust Crawl button in the Monitor Windowtoolbar.A new rolling or crawling text object appears. The title now meets therequirements for an <strong>Avid</strong> Rolling <strong>Title</strong> or Crawling <strong>Title</strong>.To modify the text object in a title th<strong>at</strong> contains a single text object:tClick the Adjust Roll or Adjust Crawl button in the Monitor Windowtoolbar.360
Clipping Text<strong>Marquee</strong> modifies the existing text object so th<strong>at</strong> it becomes a rolling orcrawling text object. The title now meets the requirements for an <strong>Avid</strong>Rolling <strong>Title</strong> or Crawling <strong>Title</strong>.nIf the Adjust Roll or Adjust Crawl oper<strong>at</strong>ion cannot be performedsuccessfully, a message box appears informing you of the problem. You canthen make manual adjustments to the title and retry the Adjust Roll or AdjustCrawl oper<strong>at</strong>ion. For example, if there are multiple objects in the title, thefollowing message box appears.<strong>Marquee</strong> tre<strong>at</strong>s the changes made by the Adjust Roll or Adjust Crawl toolbarbutton as a single oper<strong>at</strong>ion. If you do not like the changes made by the AdjustRoll or Adjust Crawl toolbar button, you can press Ctrl+Z (Windows) ork+Z (Macintosh) once to undo them.Clipping TextnThe characters in a rolling or crawling text box are, by default, visible onlywithin the dimensions of the text box; characters (or portions of them) areclipped to these dimensions. However, you can turn off clipping. This allowscharacters to appear and move outside the text box. You might want unclippedtext if you want characters to fly off screen or if the text has a shadow (see“Adding Shadows to Objects” on page 511) th<strong>at</strong> you do not want clipped.Text th<strong>at</strong> moves along a p<strong>at</strong>h is always clipped, but clipped betweencharacters. Either the character appears, or it does not appear. You will notsee a partial character <strong>at</strong> the ends of a p<strong>at</strong>h.361
Chapter 8 Working with TextTo enable or disable clipping of characters to the dimensions of the textbox:tClick the Text tool, right-click (Windows) or Ctrl+click (Macintosh)above the text box, and select Clip to Text Box.The text is either clipped or unclipped.Clipped st<strong>at</strong>ic text Unclipped st<strong>at</strong>ic text Clipped rolling text Unclipped rolling textnClipped rolling text boxes are not clipped on their left and right sides. Clippedcrawling text boxes are not clipped on their top and bottom sides.362
Chapter 9Working with GraphicsThis chapter describes how you cre<strong>at</strong>e and modify two-dimensional graphicobjects, such as rectangles, ellipses, polygons, and curved shapes. By applyingcolors, gradients, and images (all described in the chapter “Working withSurfaces and M<strong>at</strong>erials” on page 453) to graphic objects, you can enhance thetext in your title.This chapter covers the following topics:• Understanding Graphics• Cre<strong>at</strong>ing Shapes• Importing Artwork• Editing Shapes and P<strong>at</strong>hs• Cre<strong>at</strong>ing and Editing Compound Shapes• Reversing the Direction of ShapesUnderstanding GraphicsA graphic object is a geometric shape, such as a square, ellipse, or polygon.Each shape is made up of Bézier control points and handles th<strong>at</strong> define ashape’s form. The portion of a shape between control points is known as asegment.Direction handleControl point
Chapter 9 Working with GraphicsYou can use shapes to define areas of a page for images or textures. Forexample, use a rectangular shape for an “over-the-shoulder” graphic or agradient background for a title.You can modify the form of shapes <strong>at</strong> any time.Cre<strong>at</strong>ing ShapesRectangle toolEllipse toolShape toolYou can use the following tools to cre<strong>at</strong>e shapes:• Rectangle tool• Ellipse tool• Shape toolNew shapes you cre<strong>at</strong>e become the frontmost objects in the scene.Cre<strong>at</strong>ing Squares and RectanglesThe Rectangle tool lets you cre<strong>at</strong>e square and rectangular shapes. Forexample, you can use this tool to cre<strong>at</strong>e the basis for a textured backdrop orgradient fill onto which you add text objects.To cre<strong>at</strong>e a rectangular or square shape:1. Click the Rectangle tool.2. If a shape is currently selected, click away from the shape to deselect allshapes.nYou cannot cre<strong>at</strong>e a shape if shapes are currently selected.3. Do one of the following:t To cre<strong>at</strong>e a rectangular shape, drag from one corner of the intendedshape to the oppo<strong>site</strong> corner of the shape.t To cre<strong>at</strong>e a square shape, Shift+drag from one corner to the oppo<strong>site</strong>corner of the shape.364
Cre<strong>at</strong>ing ShapestTo cre<strong>at</strong>e a rectangular or square shape from the center, Ctrl+drag(Windows) or k+drag (Macintosh) from the intended center of theshape to cre<strong>at</strong>e a rectangle, or Ctrl+Shift+drag (Windows) ork+Shift+drag (Macintosh) from the intended center of the shape tocre<strong>at</strong>e a square.DragShift+dragCtrl+dragor k+dragCtrl+Shift+drag ork+Shift+dragRounding Corners of Squares and RectanglesYou can round the corners of a square or rectangle. You can select a roundingamount from a set of specific values, or you can enter a custom corner radius.To round square or rectangle corners:Rectangle toolShape toolEdit tool1. Do one of the following:t Click the Rectangle tool, and then draw a new square or rectangle.t Click the Shape tool, and then select an existing square or rectangle.t Click the Edit tool, and then select one or more existing squares orrectangles.2. Do one of the following:t Select Object > Set Corner Radius > radius option, or select Object >Set Corner Radius > Custom to define a custom corner radius.t If the Rectangle or Shape tool is active, right-click (Windows) orCtrl+click (Macintosh) the object whose corners you want to round,and select Set Corner Radius > radius option, or select Set CornerRadius > Custom to define a custom corner radius.3. (Option) If you select Custom in step 2, the Corner Radius dialog boxappears. Type a custom radius in the New Radius text box, and then clickOK.365
Chapter 9 Working with GraphicsnIf you scale an object with rounded corners, the corner radius scales alongwith the rest of the object. Depending on the look you want to achieve, youmight need to reset the corner radius for an object after you scale it.Cre<strong>at</strong>ing Circles and OvalsThe Ellipse tool lets you cre<strong>at</strong>e circular and elliptical (oval) shapes.To cre<strong>at</strong>e an ellipse or circle shape:1. Click the Ellipse tool.2. If a shape is currently selected, click away from the shape to deselect allshapes.3. Do one of the following:t To cre<strong>at</strong>e an ellipse shape, drag from one corner to the oppo<strong>site</strong> cornerof the intended shape’s bounding box.t To cre<strong>at</strong>e a circle shape, Shift+drag from one corner to the oppo<strong>site</strong>corner of the bounding box.t To cre<strong>at</strong>e an ellipse or circle shape from the center, Ctrl+drag(Windows) or k+drag (Macintosh) from the intended center of thebounding box to cre<strong>at</strong>e an oval, or Ctrl+Shift+drag (Windows) ork+Shift+drag (Macintosh) from the intended center of the boundingbox to cre<strong>at</strong>e a circle.DragShift+dragCtrl+drag ork+dragCtrl+Shift+drag ork+Shift+dragCre<strong>at</strong>ing Polygons and Curved ShapesThe Shape tool lets you cre<strong>at</strong>e polygons and curved shapes.366
Cre<strong>at</strong>ing ShapesTo cre<strong>at</strong>e a shape with the Shape tool:1. Click the Shape tool.2. If a shape is currently selected, click away from the shape to deselect allshapes.3. Place the starting control point by doing one of the following:t To start a polygon, click <strong>at</strong> the loc<strong>at</strong>ion where you want to place thestarting control point.t To start a curved shape, drag from the loc<strong>at</strong>ion of the starting point inthe direction you want the curve to point.nIf you want to cre<strong>at</strong>e a new shape above an existing shape, press and hold theAlt key (Windows) or Option key (Macintosh) as you click to cre<strong>at</strong>e the firstcontrol point. If you do not use the Alt key (Windows) or Option key(Macintosh), <strong>Marquee</strong> assumes th<strong>at</strong> you want to select the existing shape.4. Place subsequent control points, as follows:tttTo cre<strong>at</strong>e a straight-line segment, click <strong>at</strong> the loc<strong>at</strong>ion for the nextcontrol point.To cre<strong>at</strong>e a curved-line segment with a smooth point, drag from theloc<strong>at</strong>ion of the next control point.To cre<strong>at</strong>e a curved-line segment with a corner (angular) point, dragfrom the loc<strong>at</strong>ion of the next control point. Then, while still pressingand holding the mouse button, Alt+drag (Windows) or Option+drag(Macintosh) the direction handle.Alt+dragClickDragFor more inform<strong>at</strong>ion on editing control points and direction handleswhile cre<strong>at</strong>ing shapes with the Shape tool, see “Editing the Form ofShapes” on page 369.5. Do one of the following:tTo cre<strong>at</strong>e a closed shape, click the first control point you cre<strong>at</strong>ed.367
Chapter 9 Working with GraphicstTo cre<strong>at</strong>e an open shape, press the Esc key, click the right mousebutton (Windows), press the Ctrl key and click the mouse button(Macintosh), or click a different tool.Closed shapes are initially filled with the default Main m<strong>at</strong>erial. Open shapescannot be filled. For inform<strong>at</strong>ion on controlling the fill of closed shapes, see“Filling Closed Shapes” on page 375.If an open shape has no edge (see “Cre<strong>at</strong>ing Edge Effects” on page 489), theopen shape uses the default Main m<strong>at</strong>erial. Otherwise, the shape uses thedefault Edge m<strong>at</strong>erial.Importing ArtworkYou can import artwork, such as bitmap images and anim<strong>at</strong>ions, into a sceneas a way of enhancing text and graphical elements.nYou can also import artwork to use as the background for the scene. Abackground cannot be resized or repositioned within <strong>Marquee</strong>. For moreinform<strong>at</strong>ion, see “Working with Backgrounds” on page 275.To import a bitmap image or anim<strong>at</strong>ion into a scene:1. Click the Edit tool, and select the container in which to import the artworkby doing one of the following:t To import artwork into the scene, click away from any object.t To import artwork into a page of a deck, view the page in the Monitorwindow, and then click in the page.For more inform<strong>at</strong>ion on pages, see the chapter “Working with Decksand Pages” on page 391.2. Select File > Import > Image.A file selection dialog box appears.3. Select the image or anim<strong>at</strong>ion to import.The image or anim<strong>at</strong>ion appears as a texture on a rectangular shape in thecenter of the current container. The size of the rectangle is determined bythe pixel dimensions of the image or anim<strong>at</strong>ion. This process is equivalent368
Editing Shapes and P<strong>at</strong>hsto cre<strong>at</strong>ing a texture definition, cre<strong>at</strong>ing a rectangular shape, and applyingthe texture to the shape. For more inform<strong>at</strong>ion on textures, see the chapter“Working with Surfaces and M<strong>at</strong>erials” on page 453.nWhen <strong>Marquee</strong> renders the frames of titles to save them to a bin in your <strong>Avid</strong>editing applic<strong>at</strong>ion, it normally uses an image blurring technique to improvethe look of details such as the edges of title objects. This method might resultin unwanted softening of imported artwork in titles. You can turn off imageblurring in the Render Options dialog box. For more inform<strong>at</strong>ion, see “ImageBlur” on page 570.Editing Shapes and P<strong>at</strong>hsFor graphic objects (shapes and p<strong>at</strong>hs), you can modify the actual Bézierpoints and curves th<strong>at</strong> define the form of the shape. Use the Shape tool for thisfunction.To edit a shape:1. Click the Shape tool.2. Click the shape you want to edit.3. Edit the shape using the methods described in one or more of thefollowing sections:- Editing the Form of Shapes- Opening and Closing Shapes- Filling Closed Shapes- Removing SegmentsThis section and the following sections refer to shapes and p<strong>at</strong>hs as shapes.Where appropri<strong>at</strong>e, p<strong>at</strong>h-specific inform<strong>at</strong>ion is described. For moreinform<strong>at</strong>ion on p<strong>at</strong>hs, see the chapter “Placing and Moving Text on P<strong>at</strong>hs” onpage 443.Editing the Form of ShapesThe form of a shape is determined by the position of its control points anddirection handles as well as by the point type of its control points.369
Chapter 9 Working with GraphicsControl Point TypesWhen you add, delete, or move control points, adjust a control point’sdirection handles, or change the point type of control points, you change thenumber of curve segments th<strong>at</strong> make up a shape, or the shape of the curvesegments, or the look of two curve segments as they meet <strong>at</strong> a point.<strong>Marquee</strong> offers three different types of control points, each of which results ina different behavior for segments connected to the point, as shown in thefollowing table.Control Point TypesPoint TypeIllustr<strong>at</strong>ionCusp pointSmooth pointCorner pointSelecting and Deselecting Control PointsFor many shape-editing oper<strong>at</strong>ions, you must select a control point first. Youcan select multiple control points to adjust them <strong>at</strong> the same time or deselectcontrol points th<strong>at</strong> you do not want to modify. You cannot select control pointson multiple shapes <strong>at</strong> the same time.For inform<strong>at</strong>ion on selecting the shape whose control points you want toselect, see “Editing Shapes and P<strong>at</strong>hs” on page 369.Selected control points appear as solid squares and their direction handlesappear as solid circles. Unselected control points appear hollow and do notdisplay direction handles.370
Editing Shapes and P<strong>at</strong>hsSelected control pointand direction handlesUnselected control pointTo select one control point t Click the control pointTo select multiple controlpointsTo select all control pointson a shapeTo switch the selection of asingle control pointTo deselect all controlpointsttttttShift+click the control pointsDrag a selection around the control pointsRight-click (Windows) or Ctrl+click (Macintosh)the shape, and select Select All PointsCtrl+click (Windows) or k+click (Macintosh) thecontrol pointClick away from the shapeRight-click (Windows) or Ctrl+click (Macintosh)the shape, and select Deselect All PointsAdjusting Control PointsnYou can add and delete control points, move control points, and change thepoint type of control points.You can modify all selected control points by using a shortcut menu commandwhen the pointer is not above a control point <strong>at</strong> the time you right-click(Windows) or Ctrl+click (Macintosh) to open the shortcut menu. Not all Shapeshortcut menu commands are available when multiple control points areselected.To add a control point:t Alt+click (Windows) or Option+click (Macintosh) along the shape’soutline.t Right-click (Windows) or Ctrl+click (Macintosh) above the area of theshape where you want to add the control point, and select Insert Point.371
Chapter 9 Working with GraphicsTo delete a control point:ttClick the control point, and then press the Delete key.Right-click (Windows) or Ctrl+click (Macintosh) above a control point(you do not have to select it first), and select Delete Point.To move a control point:t Drag the control point to the intended loc<strong>at</strong>ion.To move a control point on a rot<strong>at</strong>ed object horizontally or verticallyalong its local axes:t Shift+drag the control point.The direction you first drag becomes the constrained axis of movement.To move a control point horizontally or vertically:t Ctrl+Shift+drag (Windows) or k+Shift+drag (Macintosh) the controlpoint.The direction you first drag becomes the constrained axis of movement.To change the point type of a control point to Cusp:t Right-click (Windows) or Ctrl+click (Macintosh) above a control point,and select Make Cusp PointsTo change the point type of a control point to Corner:t Alt+drag (Windows) or Option+drag (Macintosh) a direction handle awayfrom the control point.If the control point did not previously have a direction handle, thischanges the point type to Corner, cre<strong>at</strong>es a single direction handle, andadjusts the curve on one side of the point as you drag.If the control point previously had two direction handles, this changes thepoint type to Corner and adjusts the curve on one side of the point as youdrag. The other direction handle and the curve on the other side of thepoint do not change.To change the point type of a control point to Smooth:t Right-click (Windows) or Ctrl+click (Macintosh) above a control point,and select Make Smooth Points.t If the control point has a single direction handle, Ctrl+drag (Windows) ork+drag (Macintosh) the direction handle.372
Editing Shapes and P<strong>at</strong>hsAdjusting Direction HandlesThis changes the point type to Smooth, adds a second direction handle tothe point, and adjusts the curves on either side of the point as you drag.Every control point on a shape has two direction handles. Moving directionhandles changes the shape of the segments th<strong>at</strong> the direction handles control.Moving a single direction handle will affect the shape of the segment on onlyone side of the control point. Moving a pair of direction handles will affect theshape of the segments on either side of the control point.The direction handles for a control point might not be visible even if thecontrol point is selected. This is because one or both of the direction handleshas zero length. For example, when you draw a rectangle with the Rectangletool, you cre<strong>at</strong>e a shape with four control points, but the direction handles forthose control points are not visible even when the control points are selected.To make a single direction handle visible on a control point:tAlt+drag (Windows) or Option+drag (Macintosh) away from the controlpoint in the direction in which you want the handle to appear.A single direction handle appears under the pointer. The curve under thecontrol of the direction handle changes shape as you drag.To make a pair of direction handles visible on a control point:tAlt+drag (Windows) or Option+drag (Macintosh) away from the controlpoint in any direction to cre<strong>at</strong>e a single direction handle, then Ctrl+drag(Windows) or k+drag (Macintosh) th<strong>at</strong> direction handle.Once you start Ctrl+dragging (Windows) or k+dragging (Macintosh), asecond direction handle appears on the oppo<strong>site</strong> side of the control pointfrom the first. Both handles move as you drag, and the curve segments onboth sides of the control point change shape as you drag.To move one direction handle:tDrag the direction handle.The handle moves freely as you drag — both its length and its orient<strong>at</strong>ionchange. If the control point has a second direction handle, the secondhandle changes orient<strong>at</strong>ion but does not change length.373
Chapter 9 Working with GraphicsttAlt+drag (Windows) or Option+drag (Macintosh) the direction handle.The handle moves freely as you drag — both its length and its orient<strong>at</strong>ionchange. If the control point has a second direction handle, the secondhandle remains fixed — it does not change orient<strong>at</strong>ion or length.Shift+drag the direction handle.The handle’s movement is constrained to its previous orient<strong>at</strong>ion — th<strong>at</strong>is, the handle changes length but does not change orient<strong>at</strong>ion. If thecontrol point has a second direction handle, the second handle remainsfixed — it does not change orient<strong>at</strong>ion or length.Opening and Closing ShapesTo move a pair of direction handles:t Drag one of the direction handles.The handle th<strong>at</strong> you drag moves freely, changing both orient<strong>at</strong>ion andlength. The second direction handle changes orient<strong>at</strong>ion but does notchange length.t Ctrl+drag (Windows) or k+drag (Macintosh) one of the directionhandles.Both handles change orient<strong>at</strong>ion and length as you drag.t Shift+Ctrl+drag (Windows) or Shift+k+drag (Macintosh) one of thedirection handles.Both handles move, but their movement is constrained to their previousorient<strong>at</strong>ion. Th<strong>at</strong> is, both handles change length but do not changeorient<strong>at</strong>ion.Another way to edit the form of shapes is to open, split, close, or connectthem.For inform<strong>at</strong>ion on selecting the shape you want to open or close, see “EditingShapes and P<strong>at</strong>hs” on page 369.To thicken an openshape, use an edgeeffect such as Round orTube.To open a closed shape or split an open shape in two:t Right-click (Windows) or Ctrl+click (Macintosh) above the control point<strong>at</strong> which to open or split the shape, and select Break Point.374
Editing Shapes and P<strong>at</strong>hsOpening a closed shapeSplitting an open shape in twoBeforeAfterBeforeAfterThe fill of a closed shape is lost when the shape is opened. Also, if you split anopen p<strong>at</strong>h in two, the text on the p<strong>at</strong>h moves to one of the new p<strong>at</strong>hs.To close an open shape or connect two open shapes as a single openshape:tDrag an end point onto another end point on the same shape (to close ashape) or onto another shape (to connect the shapes).Closing an open shapeConnecting two open shapes as oneBeforeAfterBeforeAfterFilling Closed ShapesYou can control the appearance of the interior of closed shapes by specifyingwhether the closed shape is filled or not. When you close an open shape th<strong>at</strong>was not filled, the closed shape is autom<strong>at</strong>ically filled.For inform<strong>at</strong>ion on selecting the shape you want to fill or not fill, see “EditingShapes and P<strong>at</strong>hs” on page 369.To fill or not fill a closed shape:tRight-click (Windows) or Ctrl+click (Macintosh) above any point on theshape, and select Fill Curve.375
Chapter 9 Working with GraphicsFilledNot filledRemoving SegmentsAnother way to open a shape or split a shape in two is to remove a segmentfrom the shape.For inform<strong>at</strong>ion on selecting the shape from which you want to remove asegment, see “Editing Shapes and P<strong>at</strong>hs” on page 369.To remove a segment from a shape:tRight-click (Windows) or Ctrl+click (Macintosh) above the segment, andselect Delete Segment.Original (closed) shape After removing a segment After removing asecond segmentnIf you remove a segment from a closed p<strong>at</strong>h, the text on the p<strong>at</strong>h adjusts to thenew length of the p<strong>at</strong>h. If you remove a segment from an open p<strong>at</strong>h (splittingthe p<strong>at</strong>h in two), the text on the p<strong>at</strong>h moves to one of the p<strong>at</strong>hs.If a shape has only one segment (for example, a line), removing the segmentproduces two single-point shapes.Cre<strong>at</strong>ing and Editing Compound ShapesYou can combine multiple shapes into a single compound shape to cre<strong>at</strong>einteresting effects. A compound shape is a single object composed of multiple,individually editable shapes. For example, if you want to cre<strong>at</strong>e a custom376
Cre<strong>at</strong>ing and Editing Compound Shapesversion of a letter, such as a stylized letter A for a company logo, you candefine the various pieces of the letter and how they combine to draw theobject. The following illustr<strong>at</strong>ion shows some examples of compound shapes.Compound shapes are not the same as a group of shapes. All the shapes withina compound shape exist <strong>at</strong> the same Z position in three-dimensional space.Also, the entire compound shape uses the same surface m<strong>at</strong>erials. You cannotmodify the m<strong>at</strong>erial of each shape within the compound shape.Cre<strong>at</strong>ing and Separ<strong>at</strong>ing Compound ShapesYou can combine shapes into a compound shape, make a copy of a shape th<strong>at</strong>is part of a compound shape, and detach all the shapes within a compoundshape.To cre<strong>at</strong>e a compound shape:1. Click the Edit tool, and move the shapes to the positions you want them tooccupy in the compound shape.2. Select the shapes.The properties of the last shape you select will be used for the combinedshape. For more inform<strong>at</strong>ion on selecting multiple shapes, see “Selectingand Deselecting Objects” on page 281.3. Select Object > Combine Shapes.Before combiningAfter repositioning and combining377
Chapter 9 Working with GraphicsBy default, a shape within another shape inverts or “cuts out” the outer shape.If you select a p<strong>at</strong>h to combine with other shapes, the text on the p<strong>at</strong>h isremoved.To make a copy of a shape th<strong>at</strong> is part of a compound shape:1. Click the Shape tool, and then click the compound shape.All the control points on the shapes th<strong>at</strong> make up the compound shapeappear.2. Right-click (Windows) or Ctrl+click (Macintosh) above one of the controlpoints on the shape you want to copy, and select Copy As Shape.The copied shape appears above the original shape. Any transform<strong>at</strong>ions (forexample, transl<strong>at</strong>ion, scaling, and rot<strong>at</strong>ion) or anim<strong>at</strong>ion applied to thecompound shape will not be applied to the copied shape.Before copyingAfter copying and moving apartTo separ<strong>at</strong>e a compound shape into its individual shapes:1. Click the Edit tool, and then click the compound shape.2. Select Object > Separ<strong>at</strong>e All Shapes.The properties of the separ<strong>at</strong>ed shapes will be the same as those of the originalcompound shape. However, m<strong>at</strong>erial properties, such as how a texture isapplied to the object, might be altered.Before separ<strong>at</strong>ingAfter separ<strong>at</strong>ing and moving apart378
Reversing the Direction of ShapesCombining Shapes Within a Compound ShapeThe way you position the shapes within a compound shape can affect theappearance of the compound shape. When shapes of a compound shape do notoverlap each other, both shapes appear in the compound shape. When shapesof a compound shape overlap, the inner shape “cuts out” or subtracts from theouter shape. However, you can add the overlapping shape to the compoundshape instead of subtracting from it.To control how one shape affects another within a compound shape:tClick the Shape tool, right-click (Windows) or Ctrl+click (Macintosh) theshape you want to modify, and select Combine Mode > Subtract orCombine Mode > Add.Nonoverlapping shapes(Add or Subtract mode)Overlapping shapes(Subtract mode)Overlapping shapes(Add mode)nIf shapes within a compound shape do not overlap, Subtract mode producesthe same results as Add mode.Reversing the Direction of ShapesControl points on a shape are numbered sequentially, starting <strong>at</strong> the firstcontrol point on the shape. The route through sequentially numbered controlpoints determines the shape’s direction. This direction controls how the shapeis drawn when it is part of a compound shape, how the edge of the shape isdrawn, and how the text on a p<strong>at</strong>h is laid out. You can change the defaultdirection for a shape or p<strong>at</strong>h.To reverse the direction of a shape or p<strong>at</strong>h:1. Click the Shape tool, and then click the shape or p<strong>at</strong>h you want to modify.2. Right-click (Windows) or Ctrl+click (Macintosh) above the shape or p<strong>at</strong>h,and select Reverse Direction.379
Chapter 9 Working with Graphics380
Chapter 10Working with Digital VideoEffectsThis chapter describes how to cre<strong>at</strong>e digital video effects (DVEs) in a sceneand modify their appearance.This chapter includes the following sections:• Understanding Digital Video Effects (DVEs)• Cre<strong>at</strong>ing and Deleting DVEs• Editing DVEsUnderstanding Digital Video Effects (DVEs)A digital video effect (DVE) is an object whose appearance you can deformbased on an effect or image you apply to it. Examples of DVEs are spheres,page curls, and ripples. For some DVEs, you can simul<strong>at</strong>e a nonsmoothsurface by applying a grayscale texture known as a displacement map.You can modify DVE objects like other objects, with the following exceptions:• Editing using the Shape tool• Edge effects• Extrusion• Wireframe rendering• Converting to a p<strong>at</strong>h• Combining with other shapes or DVE objects
Chapter 10 Working with Digital Video EffectsCre<strong>at</strong>ing and Deleting DVEsWhen you want to include a DVE in a scene, you need to cre<strong>at</strong>e a DVE object.You can cre<strong>at</strong>e multiple DVEs within a scene. You can delete DVEs th<strong>at</strong> youno longer need.To cre<strong>at</strong>e a DVE:1. Select Object > Cre<strong>at</strong>e DVE.A rectangular object appears within the current container and covers theentire scene. The DVE object is autom<strong>at</strong>ically selected.2. (Option) For most DVEs, you will want to enable lighting for the surfacesof the object to enhance the three-dimensional appearance of theseobjects. For more inform<strong>at</strong>ion, see “Allowing M<strong>at</strong>erials to Be Affected byLight Sources” on page 465.3. Change the m<strong>at</strong>erial on the Main (front) and Background (back) surfaces.The Edge and Extrude surfaces are not used for DVE objects.To delete a DVE:1. Select the DVE object.For more inform<strong>at</strong>ion, see “Selecting and Deselecting Objects” onpage 281.2. Press the Delete key.Editing DVEsDVE objects have properties common to all DVE types, as well as propertiesspecific to the effect being used.To edit the properties of a DVE:1. Select the DVE object.For more inform<strong>at</strong>ion, see “Selecting and Deselecting Objects” onpage 281.2. If the DVE Properties window is not already open, select Window >Properties > DVE.382
Editing DVEs3. To change the effect, select the effect from the Effect list.For more inform<strong>at</strong>ion, see the table following this procedure.A list of effect-specific properties appears in the recessed area next to theEffect list.4. To deform the surface of the DVE, use a displacement map.For more inform<strong>at</strong>ion, see “Simul<strong>at</strong>ing Textured Surfaces UsingDisplacement Maps” on page 384.5. To adjust the quality of the DVE, increase or decrease its detail.For more inform<strong>at</strong>ion, see “Controlling the Detail of DVEs” on page 385.6. Adjust the effect-specific properties.For more inform<strong>at</strong>ion, see “Adjusting DVE-Specific Properties” onpage 386.Digital Video EffectsEffect Sample DescriptionBorderDefaultThis effect places a colored frame around the image. Theborder can have a soft outer edge.Unlike the Border edge effect (which cannot be used onDVE objects), the border in a Border DVE overlaps theedges of the image.For more inform<strong>at</strong>ion, see “Border DVE” on page 387.This effect cre<strong>at</strong>es a rectangular surface. This is the defaultDVE.Page CurlThis effect curls the surface as if it were a page of a bookbeing turned, showing the back surface on the oppo<strong>site</strong> side.You can control the tightness and angle of the curl.For more inform<strong>at</strong>ion, see “Page Curl DVE” on page 388.383
Chapter 10 Working with Digital Video EffectsDigital Video Effects (Continued)Effect Sample DescriptionRippleThis effect produces parallel waves across the surface. Youcan control the height, number, and direction of the waves.For more inform<strong>at</strong>ion, see “Ripple DVE” on page 389.SphereThis effect produces cylindrical and spherical surfaces. Youcan control the horizontal and vertical curv<strong>at</strong>ure to producedifferent results.For more inform<strong>at</strong>ion, see “Sphere DVE” on page 390.Simul<strong>at</strong>ing Textured Surfaces Using Displacement MapsnIn addition to deforming an object produced by a DVE, you can use a textureto define convex and concave regions on the surface of the object. Theluminance values of the color in the texture (the alpha channel is ignored)define the convex (raised) and concave (lowered) regions on the surface.You cannot use a displacement map on the Border DVE.To use a displacement map on a DVE:1. Select the DVE object.For more inform<strong>at</strong>ion, see “Selecting and Deselecting Objects” onpage 281.2. If the Surfaces Properties window is not already open, select Window >Properties > Surfaces.3. In the Surfaces Properties window, make sure th<strong>at</strong> Main is selected in theSurface list and th<strong>at</strong> “Enable surface” is selected, and then select “Enablelighting.”4. If the DVE Properties window is not already open, select Window >Properties > DVE.384
Editing DVEsControlling the Detail of DVEs5. In the Displacement area of the DVE Properties window, adjust thefollowing controls:- Texture: An image whose alpha channel or grayscale version definesthe contour on the surface. Drag a texture definition representing theimage from the Textures Library window onto the Texture droppocket.Lighter areas simul<strong>at</strong>e bumps or convex regions, whereas darker areassimul<strong>at</strong>e valleys or concave regions.- Scale: The magnitude of the displacement.Higher scale values produce larger, exagger<strong>at</strong>ed bumps and valleys,whereas lower scale values produce smaller, subtle bumps andvalleys.- Offset: The grayscale level in the texture th<strong>at</strong> represents nodisplacement of the surface.- Softness: The smoothness of the surface. You can soften adisplacement map to hide irregularities in grayscale levels in thetexture.Higher softness values produce a more subtle surface, whereas lowersoftness values produce a more coarse surface.6. To adjust the detail of the DVE’s appearance, adjust the Detail values.For more inform<strong>at</strong>ion, see “Controlling the Detail of DVEs” on page 385.To remove a displacement map from a DVE:1. Select the DVE object.For more inform<strong>at</strong>ion, see “Selecting and Deselecting Objects” onpage 281.2. In the Displacement area of the DVE Properties window , click the Resetbutton for the Texture drop pocket.A DVE usually deforms a surface. For some deform<strong>at</strong>ions, such as page curlsor spheres, the smoothness or detail of the deform<strong>at</strong>ion can be adjusted. Thislevel of detail affects the visual quality of the DVE. If you are using adisplacement map, you will want to increase the detail of the DVE object.385
Chapter 10 Working with Digital Video EffectsTo control the detail of a DVE:1. Select the DVE object.For more inform<strong>at</strong>ion, see “Selecting and Deselecting Objects” onpage 281.2. If the DVE Properties window is not already open, select Window >Properties > DVE.3. In the Detail area of the DVE Properties window, adjust the X (horizontal)detail and Y (vertical) detail.Lower values produce a less accur<strong>at</strong>e appearance, but rendering time isfaster. Higher values produce a more accur<strong>at</strong>e appearance, but renderingtime is slower.Low detail levelsHigh detail levelsAdjusting DVE-Specific PropertiesEach DVE has special controls th<strong>at</strong> affect its appearance. These controls areavailable as DVE-specific properties.The following DVEs have DVE-specific properties:• Border DVE• Page Curl DVE• Ripple DVE• Sphere DVE386
Editing DVEsBorder DVEThe Border DVE has the following properties:• Size: The thickness of the border.• Softness: The softness of the outer edge of the border. A value of 0produces a hard edge.• Color: The color of the border.The following table shows examples of typical Border DVE effects.Border DVE ExamplesExample Size Softness Color2.50 0.00 Black10.00 50.00 Brown387
Chapter 10 Working with Digital Video EffectsPage Curl DVEnThe Page Curl DVE has the following properties:• Radius: The size of the curl. Smaller values produce tighter curls, whereaslarger values produce looser curls.The surface cannot curl around itself. The closest the surface can be isparallel to itself.• Angle: The direction th<strong>at</strong> the surface will turn or flip across the surface.• Curl time: The position of the curl as it moves across the surface. Anim<strong>at</strong>ethis property to curl the surface completely off.The following table shows examples of typical Page Curl DVE effects.Page Curl DVE ExamplesExample Radius Angle Curl Time0.10 0.00 0.400.25 30.00 0.450.02 –75.00 0.30388
Editing DVEsRipple DVEThe Ripple DVE has the following properties:• Amplitude: The height of the waves in the ripple.• Angle: The direction th<strong>at</strong> the ripples move across the surface.• Ripple time: The moment when the ripples move across the surface.Anim<strong>at</strong>e this property to produce a rolling motion.• Frequency: The number of ripples on the surface.The following table shows examples of typical Ripple DVE effects.Ripple DVE ExamplesExample Amplitude Angle Ripple Time Frequency0.10 0.00 0.00 1.000.10 0.00 0.45 1.000.15 30.00 0.45 2.50389
Chapter 10 Working with Digital Video EffectsSphere DVEThe Sphere DVE has the following properties:• Angle: The horizontal curv<strong>at</strong>ure of the surface.• Distortion: The vertical curv<strong>at</strong>ure of the surface.The following table shows examples of typical Sphere DVE effects.Sphere DVE ExamplesExample Angle Distortion120.00 0.00360.00 0.00360.00 –0.40360.00 1.00–180.00 1.00–360.00 –1.00390
Chapter 11Working with Decks and PagesThis chapter describes how you put text and graphics into containers or pagesso th<strong>at</strong> you can cycle through them, as in a slide show.This chapter includes the following sections:• Understanding Decks and Pages• Cre<strong>at</strong>ing and Deleting Decks• Adding and Removing Pages• Moving Between Pages• Adding Objects to Pages• Editing Objects Within Pages• Resizing Decks• Rearranging Pages in Time• Changing Page Dur<strong>at</strong>ions• Renumbering Pages• Clipping the <strong>Content</strong>s of PagesUnderstanding Decks and PagesA page object is a container for other types of objects. You use page objects tocre<strong>at</strong>e transitions between different objects or collections of objects. Forexample, use page objects to cycle through several sports box scores. You canalso use pages to encapsul<strong>at</strong>e or group objects for easier placement in thescene or to cre<strong>at</strong>e hierarchical behaviors, such as an object rot<strong>at</strong>ing in a pageth<strong>at</strong> also rot<strong>at</strong>es. A collection or sequence of pages is a deck.
Chapter 11 Working with Decks and PagesA deck object defines the position, size, and overall dur<strong>at</strong>ion of the pageswithin it. Each page within the deck exists for a specific part of the overalldur<strong>at</strong>ion. You can cre<strong>at</strong>e gaps between pages to let the objects in lower tracksshow through.Cre<strong>at</strong>ing and Deleting DecksYou cre<strong>at</strong>e decks of pages with the Page tool.To cre<strong>at</strong>e a deck:1. Click the Page tool.2. Drag between two oppo<strong>site</strong> corners of the intended page size and loc<strong>at</strong>ion.To select a deck withthe Page tool, eitherclick in the deck in theMonitor window orclick the deck’s track inthe Timeline window.The new deck object contains a single page th<strong>at</strong> spans the dur<strong>at</strong>ion of the deck.While in the Page tool, the current deck appears with a red outline, whereasother decks in the scene appear with a dashed white outline.To delete a deck:1. Click the Edit tool, and then click along the deck’s border to select it.If necessary, view construction lines to see the borders of a deck. For moreinform<strong>at</strong>ion, see “Showing Construction Lines” on page 272.2. Press the Delete key.Adding and Removing PagesYou add and remove pages with the Page tool. Before you can add a page, youmust first cre<strong>at</strong>e a deck. For more inform<strong>at</strong>ion on cre<strong>at</strong>ing a deck, see“Cre<strong>at</strong>ing and Deleting Decks” on page 392.Adding Pages to DecksYou can add a page before or after a page in a deck, as well as within a gapbetween pages.392
Adding and Removing PagesTo add a page before or after a page in a deck:1. Click the Page tool.2. Do one of the following:t To add a page from the Monitor window, move the position indic<strong>at</strong>orto anywhere within the existing page’s dur<strong>at</strong>ion.t To add a page from the Timeline window, click the Expand button forthe deck to view the deck’s pages.Deck trackDeck trackPage track3. Right-click (Windows) or Ctrl+click (Macintosh) above the existing pageobject (either in the Monitor or Timeline window), and select Add PageBefore or Add Page After.The new page has the same dur<strong>at</strong>ion as the existing page. Also, the contentsand anim<strong>at</strong>ions of the existing page are duplic<strong>at</strong>ed in the new page to make iteasier for you to cre<strong>at</strong>e similar pages.If you insert the new page into a gap, none of the existing pages’ timings areaffected. Otherwise, the timing of existing pages changes (page dur<strong>at</strong>ions arescaled). First, the new page is inserted. The deck’s contents temporarily extendbeyond the end of the deck. Second, the deck’s contents are scaled down to fitwithin the deck’s dur<strong>at</strong>ion.Scaling the page dur<strong>at</strong>ions in this manner preserves the rel<strong>at</strong>ive dur<strong>at</strong>ions of allthe pages in the deck.393
Chapter 11 Working with Decks and PagesBefore adding a page after Page 2New page (same dur<strong>at</strong>ion as Page 2) extends beyond the deck.(This illustr<strong>at</strong>ion shows an intermedi<strong>at</strong>e step. You never see this step.)Deck’s contents are scaled to fit within the deck’s dur<strong>at</strong>ion.If you add the page from the Monitor window, the position indic<strong>at</strong>or moves tothe start of the new page autom<strong>at</strong>ically.To add a page within a gap between pages:1. Click the Page tool.2. In the Timeline window, click the Expand button for the deck to view thedeck’s pages.3. Right-click (Windows) or Ctrl+click (Macintosh) above the gap, andselect Add Page in Gap.Before (gap between Page 1 and Page 2)After (page inserted within gap)Removing Pages from DecksYou can remove a page from a deck, closing or leaving the gap left by thepage. As with adding pages, you can remove pages from the Monitor orTimeline window.394
Adding and Removing PagesTo remove a page from a deck and close the gap:1. Click the Page tool.2. Do one of the following:t To delete a page from the Monitor window, move theposition indic<strong>at</strong>or to anywhere within the page’s dur<strong>at</strong>ion.t To delete a page from the Timeline window, click the Expand buttonfor the deck to view the deck’s pages.3. Right-click (Windows) or Ctrl+click (Macintosh) above the page object,and select Extract Page.The selected page is removed. The rest of the pages and gaps in the deckare scaled equally until the gap left by the selected page is filled.Before (three pages and a gap)After extracting Page 1 (Gap left by Page 1 is closed.)To remove a page from a deck and leave the gap:1. Click the Page tool.2. In the Timeline window, click the Expand button for the deck to view thedeck’s pages.3. Right-click (Windows) or Ctrl+click (Macintosh) above the page’s track,and select Lift Page.The selected page is removed. The rest of the pages and gaps in the deckare not affected.Before (three pages and a gap)After lifting Page 1 (Gap left by Page 1 is not closed.)395
Chapter 11 Working with Decks and PagesMoving Between PagesWhen you need to cre<strong>at</strong>e objects in a page or to view a page in a deck, move tothe page by changing the current time.Time Display buttonClick a page in theTimeline window tomove the positionindic<strong>at</strong>or to the start ofth<strong>at</strong> page.To move between pages of a deck, do one of the following:t Click the Time Display button in the lower right corner of the Monitorwindow and drag left or right.t Move the position indic<strong>at</strong>or in the Timeline window.t Click the Go to Previous Edit or Go to Next Edit button in the Timelinewindow.The Go to Previous Edit and Go to Next Edit buttons move between pagesof a deck only if the pages are visible in the Timeline window.A page is a container just like the scene, so objects within a page exist for thedur<strong>at</strong>ion of its page. If you intend to anim<strong>at</strong>e those objects’ properties over thedur<strong>at</strong>ion of their page, be sure to move to the start or end of the page’s dur<strong>at</strong>ionto set the starting and ending points for the anim<strong>at</strong>ion.Adding Objects to PagesWhen you need to add objects to a page, either cre<strong>at</strong>e them within the page’sdimensions directly or copy or move them from another page. You can alsomove deck objects within other page objects.nAn object is not considered to be in a page unless the upper-left corner of itsbounding box lies within the dimensions of the page. If you find th<strong>at</strong> an objectis not moving along with its page, you must move the object to the page.To copy or move an object between pages:1. Select the object.For more inform<strong>at</strong>ion, see “Selecting and Deselecting Objects” onpage 281.2. Select Edit > Copy (to copy the object) or Edit > Cut (to move the object).3. Click in the page on which you want to place the object.4. Select Edit > Paste.396
Editing Objects Within PagesObjects you copy or move between pages retain their loc<strong>at</strong>ions, sizes, andorient<strong>at</strong>ions. They are now simply part of a different container.You can cre<strong>at</strong>e hierarchical behaviors by placing a deck in a page of anotherdeck (by cutting or copying the deck into the page of another deck). Forexample, a shape can be rot<strong>at</strong>ing in a page of a deck as the deck is alsorot<strong>at</strong>ing.Editing Objects Within PagesYou edit a page’s objects as you would any other object in the Monitorwindow. You might need to move to the page’s position in time or zoom in tomake it easier to edit objects. For more inform<strong>at</strong>ion on zooming in the Monitorwindow, see “Panning and Zooming” on page 261.Resizing DecksWhen you want to resize a page, you modify the dimensions of the page’sdeck. All pages in the deck use the same dimensions. You can resize a deck inone of three ways:• Resize the deck and scale its contents• Resize the deck adjusting the position of the contents without scalingthem• Resize the deck without scaling or repositioning the contents (contentsstay in the same loc<strong>at</strong>ion rel<strong>at</strong>ive to the scene)The following illustr<strong>at</strong>ion shows these options.397
Chapter 11 Working with Decks and PagesBefore resizing — deck is the full size of the scene After resizing and scaling —object scales along with deckAfter resizing without scaling but withposition adjustment — object changes positionin rel<strong>at</strong>ion to the deck but does not change sizeAfter resizing without scaling or positionadjustment — deck’s dimensions change but objectmaintains same size and position in the sceneTo scale a deck and its contents:1. Click the Edit tool, and then click along the deck’s border to select it.If necessary, view construction lines to see the borders of a deck. For moreinform<strong>at</strong>ion, see “Showing Construction Lines” on page 272.2. Alt+drag (Windows) or Option+drag (Macintosh) one of the deck’sbounding-box handles.The deck and all pages within it change to the new dimensions.398
Rearranging Pages in TimeTo resize a deck, repositioning the deck’s contents without resizingthem:1. Click the Edit tool, and then click along the deck’s border to select it.If necessary, view construction lines to see the borders of a deck. For moreinform<strong>at</strong>ion, see “Showing Construction Lines” on page 272.2. Drag one of the deck’s bounding-box handles.The deck changes to the new dimensions. The contents do not change sizebut do change position in rel<strong>at</strong>ion to the resized deck.To resize a deck without resizing or repositioning the deck’s contents:1. Click the Edit tool, and then click along the deck’s border to select it.If necessary, view construction lines to see the borders of a deck. For moreinform<strong>at</strong>ion, see “Showing Construction Lines” on page 272.2. Ctrl+drag (Windows) or k+drag (Macintosh) one of the deck’sbounding-box handles.The deck changes to the new dimensions while the contents remain thesame size and remain in the same loc<strong>at</strong>ion within the scene.Rearranging Pages in TimeEach page within a deck exists for a portion of the overall dur<strong>at</strong>ion of the deck.You can rearrange pages before or after other pages in the Timeline window.To rearrange a page’s position within its deck:1. In the Timeline window, click the Expand button for the deck to view thedeck’s pages.2. Drag the page to its intended position within the deck.As you drag the page, the pointer changes into a crosshair above theloc<strong>at</strong>ions in the deck where you can drop the page.399
Chapter 11 Working with Decks and PagesBefore moving Page 2After moving Page 2 toward the gapWhile dragging Page 2 before Page 1 (Crosshair pointerindic<strong>at</strong>es th<strong>at</strong> you can drop the page <strong>at</strong> this loc<strong>at</strong>ion.)After dragging Page 2 before Page 1Changing Page Dur<strong>at</strong>ionsAs you can do with other objects, you can adjust the starting and ending timesand dur<strong>at</strong>ion of pages. The only difference is th<strong>at</strong> the total dur<strong>at</strong>ion of all pagesand gaps within a deck is limited by the deck’s dur<strong>at</strong>ion.To adjust the edit (transition) point between adjoining pages in a deck:1. In the Timeline window, click the Expand button for the deck to view thedeck’s pages.2. Move the pointer between adjoining page tracks.The pointer changes to double trim rollers.3. Drag either left or right to adjust the edit point.The ending time of the page to the left of the transition point and the startingtime of the page to the right of the transition point change accordingly.Before (Page 2 is longer than Page 1.)After (Page 1 is now longer than Page 2.)400
Changing Page Dur<strong>at</strong>ionsTo adjust either the starting or ending times of a page:1. In the Timeline window, click the Expand button for the deck to view thedeck’s pages.2. Do one of the following:tTo adjust the starting point of a page, move the pointer to the left edgeof the page’s track.The pointer changes to a left-pointing trim roller.t To adjust the ending point of a page, move the pointer to the rightedge of the page’s track.The pointer changes to a right-pointing trim roller.3. Drag the edge to the left or right.The selected page’s dur<strong>at</strong>ion adjusts accordingly.Before (Page 2 begins <strong>at</strong> the same time as the deck.)After (Page 2 starts after the beginning of the deck.)To set all pages in a deck to the same dur<strong>at</strong>ion:tRight-click (Windows) or Ctrl+click (Macintosh) above any point in thedeck track, and select Balance Dur<strong>at</strong>ions.All gaps are removed and all pages are set to the same dur<strong>at</strong>ion.Before (Pages have different dur<strong>at</strong>ions; gaps exist.)After (Pages have the same dur<strong>at</strong>ion; gaps do not exist.)401
Chapter 11 Working with Decks and PagesRenumbering PagesAfter you add pages or move pages around in a deck, page numbers might nolonger be sequential. You can easily renumber the pages sequentially.To renumber the pages in a deck:1. Click the Page tool.2. (Option) In the Timeline window, click the deck’s Expand button to viewthe deck’s pages.3. Right-click (Windows) or Ctrl+click (Macintosh) above the deck’s trackor any of the deck’s pages, and select Renumber Pages.The pages in the selected deck are numbered “Page 1,” “Page 2,” and so on.The contents of the pages are not rearranged.Before (Pages are numbered 2, 1, and 3.)After renumbering pagesClipping the <strong>Content</strong>s of PagesBy default, the objects you place in a page of a deck can appear anywhere inthe scene; the page is simply a container for the objects. However, you canrestrict the appearance of objects in the pages of a deck to the deck’sdimensions. You can use this fe<strong>at</strong>ure to produce objects th<strong>at</strong> fly across ascaled-down page in the scene but do not fly across the rest of the scene.To enable or disable clipping of objects to the dimensions of their deck:1. Click the Page tool.2. Right-click (Windows) or Ctrl+click (Macintosh) above the deck, andselect Clip to Page.All pages of the deck are clipped or not clipped accordingly.402
Clipping the <strong>Content</strong>s of PagesnDue to a limit<strong>at</strong>ion in OpenGL, nested decks or text boxes th<strong>at</strong> are set to beclipped and overlap the edges of their container decks will not always beclipped. Only the contents of the “deepest” nested deck will be clippedproperly. This problem does not appear if the nested decks or text boxes do notoverlap the edges of their container decks.403
Chapter 11 Working with Decks and Pages404
Chapter 12Working with LayersThis chapter describes how you cre<strong>at</strong>e and modify containers th<strong>at</strong> control howobjects interact. You can cre<strong>at</strong>e two-dimensional or three-dimensionalcontainers.This chapter covers the following topics:• Understanding Layers• Working in the Layers Window• Manipul<strong>at</strong>ing Objects in Layers• Viewing Layers from Different SidesUnderstanding LayersA layer is a container for all other objects in a scene. You can use layers tosepar<strong>at</strong>e simple title effects from complex three-dimensional anim<strong>at</strong>ioneffects. The following types of layers are available:• 2D layer: This type of layer does not allow objects to intersect each other(th<strong>at</strong> is, each object exists <strong>at</strong> a different position along the Z axis). Thestacking order of objects in the Timeline window controls which objectsare drawn above other objects. By default, all new titles contain a 2D layerinto which you cre<strong>at</strong>e objects.You can extrude, rot<strong>at</strong>e, and group objects in a 2D layer. However, anextruded or grouped object will not “cut into” objects above or below it.
Chapter 12 Working with Layers• 3D layer: This type of layer allows objects to move around in threedimensionalspace and intersect each other. The position of objects alongthe Z axis controls which objects are drawn above other objects. However,the stacking order of objects in the Timeline window has an effect onoverlap effects and shadows.New objects th<strong>at</strong> you cre<strong>at</strong>e in a 3D layer appear <strong>at</strong> a Z axis position of 0.You have to move the object along the Z axis.Use 2D layers for text and graphics th<strong>at</strong> do not need to intersect each other. Ifyou want several objects to retain their rel<strong>at</strong>ive positions (one object beingabove another object) as you rot<strong>at</strong>e the objects in tandem, place the objects ina 3D layer. Otherwise, the objects will rot<strong>at</strong>e independently and will notappear realistic.The scene, the topmost container object, contains lights and any number oflayer objects, each of which contains other types of objects (text boxes,shapes, decks). You cannot cre<strong>at</strong>e a layer inside another layer. Also, layers arethe same size as the scene and exist for the dur<strong>at</strong>ion of the title.Working in the Layers WindowCre<strong>at</strong>ing and Deleting LayersThe Layers window shows you a hierarchical view of the layers in a title andprovides commands to select, cre<strong>at</strong>e, delete, and modify layers. For anintroduction to the Layers window, with procedures for opening and closingthe window, see “Layers Window” on page 194.You can add a layer to a title to isol<strong>at</strong>e the interaction of certain objects or tocre<strong>at</strong>e a specific effect th<strong>at</strong> you cannot achieve in an existing layer. You canremove layers th<strong>at</strong> you no longer need.To add a layer in the Layers window:t Right-click (Windows) or Ctrl+click (Macintosh) the layer above whichthe new layer will be added, and select New > 2D Layer or New > 3DLayer.The new layer becomes the active layer.406
Working in the Layers WindowTo remove a layer in the Layers window:tRight-click (Windows) or Ctrl+click (Macintosh) the layer you want toremove, and select Delete.The objects in the selected layer are also removed.If you remove all objects in a layer, the layer is not autom<strong>at</strong>ically removed.Layers, like text boxes and pages, are containers th<strong>at</strong> can be empty.Rearranging LayersEach layer of objects is drawn from bottom to top in the Layers window. Byarranging the order of layers in this window, you can control how layers ofobjects are compo<strong>site</strong>d.To arrange a layer, do one of the following:ttDrag the layer vertically within the Layers window.Right-click (Windows) or Ctrl+click (Macintosh) the layer, and selectMove > type of move.nHiding and Showing LayersYou cannot move a layer within another layer.As you can do with other objects, you can hide and show layers of objects toconcentr<strong>at</strong>e on or draw only specific parts of the scene.Not mutedMutedNot soloedSoloednnTo hide or show a single layer:tClick the Mute icon for the layer.<strong>Marquee</strong> does not draw the objects in hidden layers.To show a single layer <strong>at</strong> a time:tClick the Solo icon for the layer. You can select multiple layers to solo.If you both mute and solo a layer, the layer is soloed.407
Chapter 12 Working with LayersTo show all layers:t Select Object > Unhide All.Changing the Type of a LayernA layer can be 2D or 3D. You can change the layer’s type <strong>at</strong> any time.When you change a layer between types, objects may be positioned differently.To change a layer’s type:tRight-click (Windows) or Ctrl+click (Macintosh) the layer in the Layerswindow, and select Layer Type > 2D or Layer Type > 3D.2D Layer3D LayerRenaming Layers and ObjectsBy default, each layer has a generic name. You can rename each layer to helpidentify the objects within it. For example, use the name “Logo Anim<strong>at</strong>ion”for a 3D layer th<strong>at</strong> has an anim<strong>at</strong>ed corpor<strong>at</strong>e logo. You can also rename anyindividual object in the Layers window (the equivalent of renaming the objectby typing in the Name text box in the Info Properties window).To rename a layer or object:1. Do one of the following:t Right-click (Windows) or Ctrl+click (Macintosh) the layer or object,and select Rename.t (Windows) Click the layer or object in the Layers window, and thenclick it a second time.t (Macintosh) Click the layer or object name in the Layers window, andwait a moment until the name becomes editable.408
Manipul<strong>at</strong>ing Objects in LayersYou can now edit the name.2. Type a new name for the layer or object, and then press Enter (Windows)or Return (Macintosh).Manipul<strong>at</strong>ing Objects in LayersYou manipul<strong>at</strong>e objects in layers in ways similar to the ways you manipul<strong>at</strong>eobjects in any other type of container. You can select layers and objects withinlayers. You can also copy and move objects between layers.Selecting a Layer to Be the Current LayerAlthough you can cre<strong>at</strong>e multiple layers in a scene, only one layer is active(current) <strong>at</strong> a time. Objects th<strong>at</strong> you cre<strong>at</strong>e or paste appear in the current layer.You need to be aware of the current layer when you work in a title so th<strong>at</strong> youdo not cre<strong>at</strong>e objects in the wrong layer.To make a layer the current layer, do one of the following:t (Windows) Click the layer icon or name in the Layers window.t (Macintosh) Click the layer icon in the Layers window.t Click the layer’s track in the Timeline window.t Click an object in the layer in the Monitor, Timeline, or Layers window.The current layer is identified in several ways:• By name in the st<strong>at</strong>us bar of the Monitor window• With a green layer number and track icon in the Timeline windowActive layer numberTrack icon for active layer• In bold letters (Windows) or with a background highlight (Macintosh) inthe Layers window409
Chapter 12 Working with LayersSelecting Objects in LayersnYou need to select objects to perform oper<strong>at</strong>ions on them. Objects th<strong>at</strong> youselect in the Monitor window or Timeline window are also selected in theLayers window.You cannot select objects in different layers <strong>at</strong> the same time.To select a single object in the Layers window:t Click the object.To select a range of objects in the Layers window:tClick the first object in the range, and then Shift+click the last object inthe range.To switch the selection of an object in the Layers window:t Ctrl+click (Windows) or k+click (Macintosh) the object.When you select objects in different layers in the Scene view of the Monitorwindow, the current layer changes to the selected object’s layer. When youdeselect all objects in a layer, the object’s layer stays the current layer.Copying and Moving Objects Between LayersEach object exists within its own layers. Moving an object to the front or back(using the Bring to Front or Send to Back commands) does not move an objectoutside its layer.To copy an object to another layer:1. Select the object.For more inform<strong>at</strong>ion, see “Selecting and Deselecting Objects” onpage 281.410
Viewing Layers from Different Sides2. Do one of the following:t Select Edit > Copy.t Right-click (Windows) or Ctrl+click (Macintosh) in the Layerswindow, and select Copy.3. In the Layers window, click the layer to which you want to copy theselected object.4. Do one of the following:t Select Edit > Paste.t Right-click (Windows) or Ctrl+click (Macintosh) in the Layerswindow, and select Paste.To move an object between layers, do one of the following:t Use the Cut and Paste commands from the Edit menu or from the shortcutmenu in the Layers window.t Drag the object between layers in the Layers window.The pasted object becomes the topmost object in the current container.Rearranging Objects Within a LayerYou can rearrange objects within a layer inside the Layers window. Forexample, you can change the stacking order of objects in a layer or moveobjects between decks (or between the pages of decks). For more inform<strong>at</strong>ion,see “Stacking Objects” on page 286.Viewing Layers from Different SidesWhen you are placing objects in a layer, the rel<strong>at</strong>ive loc<strong>at</strong>ion of objects alongthe Z axis is difficult to determine in the Monitor window. By viewing thelayer from different sides, you can manipul<strong>at</strong>e objects to produce moreaccur<strong>at</strong>e results.411
Chapter 12 Working with LayersTo view a layer from different sides:1. Click the layer or any object within the layer in the Layers window.The current layer’s name appears bold.2. Select a layer side view by doing one of the following:t Select View > Views > layer side view.t Use a keyboard shortcut.For more inform<strong>at</strong>ion, see the following table.Layer ViewsLayer Side View<strong>Tool</strong>barButtonViews Submenu Command(in the View menu)Keyboard ShortcutLeft Layer Left Ctrl+ 4 (Windows) or Option+4(Macintosh) (on the numeric keypad)Front Layer Front Ctrl+2 (Windows) or Option+2(Macintosh) (on the numeric keypad)Right Layer Right Ctrl+6 (Windows) or Option+6(Macintosh) (on the numeric keypad)Top Layer Top Ctrl+8 (Windows) or Option+8(Macintosh) (on the numeric keypad)For inform<strong>at</strong>ion about viewing layers and the scene from different angles, see“Viewing the Scene from Different Angles” on page 262.412
Chapter 13Anim<strong>at</strong>ing Object PropertiesThis chapter describes how you modify object properties — for example, thefont size used by a block of text or the rot<strong>at</strong>ion of a shape — over time.Changing an object’s properties over time produces anim<strong>at</strong>ed behavior, givinglife to st<strong>at</strong>ic objects.This chapter covers the following topics:• Understanding Anim<strong>at</strong>ion Mode• Working in the Timeline Window• Anim<strong>at</strong>ing Properties over TimeFor inform<strong>at</strong>ion on controlling scrolling speed for text objects, see “Cre<strong>at</strong>ingRolling, Crawling, and P<strong>at</strong>h Text” on page 353.Understanding Anim<strong>at</strong>ion ModeEach object in a scene has certain properties th<strong>at</strong> can be constant or canchange (be anim<strong>at</strong>ed) over time. A keyframe is a point in time where youspecify a property’s value. <strong>Marquee</strong> interpol<strong>at</strong>es property values betweenkeyframes to define movements and other changes to the behavior of objects.You can adjust an object’s dur<strong>at</strong>ion <strong>at</strong> any time, and, for containers like pageand text objects, the objects within containers scale accordingly.nThis document uses the term keyframe to describe a point in time where youspecify a property’s value. This is the standard term in the video editing andanim<strong>at</strong>ion industries. However, since <strong>Marquee</strong> is fully scalable in time, thepoint where a property’s value changes is not necessarily on a frameboundary. For example, if you place a keyframe <strong>at</strong> the 1-second point on a title
Chapter 13 Anim<strong>at</strong>ing Object Propertiesth<strong>at</strong> has a default dur<strong>at</strong>ion of 5 seconds, and then lengthen the entire titleslightly, your keyframe will no longer be <strong>at</strong> the 1-second point and might notbe on a frame boundary.A change th<strong>at</strong> you make to a property’s value normally affects th<strong>at</strong> propertyfor the dur<strong>at</strong>ion of the title. When you are in Anim<strong>at</strong>ion mode, or when youare working in the Timeline window, a change th<strong>at</strong> you make to a property’svalue affects th<strong>at</strong> property only <strong>at</strong> the current point in time.When you set different values for a property <strong>at</strong> two different points in time,<strong>Marquee</strong> interpol<strong>at</strong>es or fills in the in-between values for th<strong>at</strong> property,resulting in anim<strong>at</strong>ion. If an object is set to be outside the top of the scene <strong>at</strong>one point in time, and in the center of the scene <strong>at</strong> another, the object willmove down to the center as the title plays. If an object is set to be white <strong>at</strong> onepoint and blue <strong>at</strong> a second, its color will fade from white to blue over time.You use the Anim<strong>at</strong>ion Mode button (or its keyboard shortcut, the A key) tocontrol whether you are anim<strong>at</strong>ing when you make adjustments in the Monitorwindow or the Properties windows. Make sure th<strong>at</strong> you are in Anim<strong>at</strong>ionmode when you want to adjust a property <strong>at</strong> a specific point in time bymanipul<strong>at</strong>ing the object in the Monitor window or by changing the objects’sproperty values in the Monitor Window toolbar or in the Properties windows.Make sure th<strong>at</strong> you are not in Anim<strong>at</strong>ion mode when you are working in theMonitor window or the Properties windows and you want to adjust a propertyover the full dur<strong>at</strong>ion of the title.To enter Anim<strong>at</strong>ion mode, do one of the following:ttClick the Anim<strong>at</strong>ion Mode button.If the Anim<strong>at</strong>ion Mode button is not visible, select View > <strong>Tool</strong>box > Full.Press the A key.This button changes to red to indic<strong>at</strong>e th<strong>at</strong> you are in Anim<strong>at</strong>ion mode and th<strong>at</strong>changes you make <strong>at</strong> the current time do not affect other settings made <strong>at</strong> othertimes in the title.To leave Anim<strong>at</strong>ion mode, do one of the following:t Click the Anim<strong>at</strong>ion Mode button.t Press the A key.414
Working in the Timeline WindowAlthough you can work in Anim<strong>at</strong>ion mode using the Monitor and Propertieswindows exclusively, use the Timeline window to see how properties arechanging over time.Working in the Timeline WindowThe Timeline window shows you the rel<strong>at</strong>ionships over time among objects ina scene. You can see and modify where various objects start and end in time,as well as how object properties change value over time. For an introduction tothe Timeline window with procedures for opening and closing the window, see“Timeline Window” on page 197.The following illustr<strong>at</strong>ion shows the Timeline window.Current timePosition indic<strong>at</strong>orTime Zoom controlTransport controlsStamp Keyframe buttonsTime trackObject propertiesQuickFade buttonObject tracksIn the main part of this window are the objects in your title, represented ashorizontal bars or tracks. A scene is constructed of stacked tracks of objects.Objects in higher tracks appear in front of objects in lower tracks. The currentcontainer object appears as the second track from the bottom and is coloreddifferently.Below the object tracks is the Time track, which shows the dur<strong>at</strong>ion of theentire title. The position indic<strong>at</strong>or, the vertical blue line th<strong>at</strong> appears above allthe tracks, represents the position within the dur<strong>at</strong>ion of the title th<strong>at</strong> iscurrently displayed in the Monitor window. The dotted blue line (“shadow”) to415
Chapter 13 Anim<strong>at</strong>ing Object Propertiesthe right of the position indic<strong>at</strong>or represents one frame l<strong>at</strong>er in time. For moreinform<strong>at</strong>ion on how time is displayed, see “Understanding Time Display” onpage 177. For inform<strong>at</strong>ion on changing the current time or changing how timeis displayed, see “Moving Through Time” on page 264.Near the bottom of this window are the Time Zoom control and Transportcontrols specific to the Timeline window. For more inform<strong>at</strong>ion on the TimeZoom control, see “Zooming the Timeline” on page 422. For moreinform<strong>at</strong>ion on the Transport controls, see “Controlling Playback” onpage 439.Hiding and Showing Objects and Their TracksYou can change thename displayed in eachobject’s track.Each object appears in its own track in the Timeline window. Objects in highertracks appear closer than objects in lower tracks. To focus on specific objectsin the Monitor window, you can hide or show objects from the Timelinewindow. To reduce the number of tracks th<strong>at</strong> you see <strong>at</strong> any one time in theTimeline window, you can temporarily hide the tracks.MuteSoloTo hide or show a single track’s object only:t Click the Mute button for the track.To view a single track’s object only:tClick the Solo button for the track. Click the button again to view alltracks’ objects.To hide a specific track from the Timeline window but not affect its objectin the Monitor window:1. Click the track you want to hide.2. Do one of the following depending on your oper<strong>at</strong>ing system:t (Windows) In the Timeline window, select Track > Hide Selected.t (Macintosh) Select Timeline > Track > Hide Selected.To show all hidden tracks:tt(Windows) In the Timeline window, select Track > Show Hidden.(Macintosh) Select Timeline > Track > Show Hidden.416
Working in the Timeline WindowSelecting and Deselecting Object TracksMost oper<strong>at</strong>ions you perform on objects require th<strong>at</strong> they be selected in theTimeline window.To select an object:t Click the object’s track.To select a range or series of object tracks:tClick an object’s track, and then Shift+click another object’s track.To switch the selection of a single object or to select multiple objects:tCtrl+click (Windows) or k+click (Macintosh) an object’s track.To deselect all selected objects:tClick away from an object’s track.Changing the Starting and Ending Points of ObjectsAn object’s starting point is the moment in time when it first exists in the title.An object’s ending point is the moment when it no longer exists in the title.The amount of time between the starting and ending points is the object’sdur<strong>at</strong>ion.Starting pointEnding pointDur<strong>at</strong>ionAn object’s dur<strong>at</strong>ion is a measure of how long it exists over time rel<strong>at</strong>ive to itscontainer object. The top of the object hierarchy is the scene. The scene’sdur<strong>at</strong>ion is the title’s dur<strong>at</strong>ion, which is defined by the Dur<strong>at</strong>ion value in the<strong>Title</strong> Preferences dialog box (for more inform<strong>at</strong>ion, see “<strong>Title</strong> Dur<strong>at</strong>ion and<strong>Title</strong> Form<strong>at</strong>s” on page 245). When you cre<strong>at</strong>e an object, its dur<strong>at</strong>ion is, bydefault, equal to its container’s dur<strong>at</strong>ion.417
Chapter 13 Anim<strong>at</strong>ing Object PropertiesTo change an object’s starting or ending point:You can select multipleobjects to move theirstarting or endingpoints in tandem.1. Select the object, either in the Monitor or Timeline window.For more inform<strong>at</strong>ion, see “Selecting and Deselecting Objects” onpage 281.2. If the Timeline window is not already open, select Window > Timeline.The selected object appears highlighted in the Timeline window. Youmight need to scroll the Timeline window’s contents vertically to see theobject.3. Do one of the following:t To adjust the starting point, drag the left end of the object.When you move the pointer near the left end of the object, it changesto a trim roller.t To adjust the ending point, drag the right end of the object.When you move the pointer near the left end of the object, it changesto a trim roller.The object’s dur<strong>at</strong>ion changes accordingly.To change an object’s starting and ending points without changing itsdur<strong>at</strong>ion:1. Select the object, either in the Monitor or Timeline window.For more inform<strong>at</strong>ion, see “Selecting and Deselecting Objects” onpage 281.2. If the Timeline window is not already open, select Window > Timeline.The selected object appears highlighted in the Timeline window. Youmight need to scroll the Timeline window’s contents vertically to see theobject.3. Drag the middle of the object in the Timeline window.When you begin the dragging oper<strong>at</strong>ion by pressing the mouse buttonwhile the pointer is over the middle of the object, the pointer changes to adouble-headed arrow.The object’s track snaps to frame boundaries as you drag the object oreither of its ends.418
Working in the Timeline WindowBefore (Object has the same dur<strong>at</strong>ion as the scene.)After adjusting the starting point (Object begins l<strong>at</strong>er in time.)After adjusting the ending point (Object ends earlier in time.)After shifting the object in time (Object begins earlier in time again.)For inform<strong>at</strong>ion on changing a page’s starting or ending point, see “ChangingPage Dur<strong>at</strong>ions” on page 400.Editing Subobjects in a Container ObjectCertain types of objects act as a container for other objects. For example, a textobject contains character objects, or a page object contains other types ofobjects, including other deck objects. You can access the subobjects within acontainer object from the Monitor, Timeline, and Layers windows. Eachwindow has its own way of selecting subobjects.This section includes the following topics:Accessing Subobjects in the Monitor WindowIn the Monitor window, you can access all objects in all visible pages.To access a text object’s subobjects (characters):t Click the Text tool, and select the characters.For more inform<strong>at</strong>ion, see “Selecting and Deselecting Text” on page 334.419
Chapter 13 Anim<strong>at</strong>ing Object PropertiesTo access a page object’s subobjects:1. Make the page visible in the Monitor window by navig<strong>at</strong>ing in time to anypoint within the page’s dur<strong>at</strong>ion.For inform<strong>at</strong>ion on moving in time, see “Moving Through Time” onpage 264.2. Click the Edit tool, and Alt+click (Windows) or Option+click (Macintosh)the subobject.To access a text box’s subobjects (characters) or a group’s subobjects(any other type of object):tAccessing Subobjects in the Timeline WindowClick the Edit tool, and Alt+click (Windows) or Option+click (Macintosh)the subobject.In the Timeline window, you can access all objects in the same containerobject. If one of these objects is a container for other objects, you can expandor zoom into the container to access its subobjects.To access a container object’s subobjects:tClick the Expand button on the right side of the object’s track.To scroll the Timelinetracks without using thescroll bars, drag thetracks with the middlemouse button (if oneexists).The container’s subobjects appear above it. You might need to use the verticalscroll bar to see all the subobjects.420
Working in the Timeline WindowCollapsed viewExpanded viewTo hide the subobjects of a container, do one of the following:t Click the Collapse button.t (Windows) In the Timeline window, select View > Collapse.t (Macintosh) Select Timeline > View > Collapse.nWhen you edit an object’s subobjects, all other object tracks are temporarilyhidden. This allows you to concentr<strong>at</strong>e on the object’s subobjects, which maybe numerous, especially for text objects.Accessing Subobjects in the Layers WindowIn the Layers window, you can access all objects within the scene. If one ofthese objects is a container for other objects, you can expand the container toaccess its subobjects.To access a container object’s subobjects:tClick the Plus Sign (+) icon (Windows) or the triangular opener(Macintosh) next to the container’s name.The container’s subobjects appear below it. You might need to use thevertical scroll bar to see all the subobjects.421
Chapter 13 Anim<strong>at</strong>ing Object PropertiesContainerSubobjectsZooming the TimelineTo hide the subobjects of a container:tClick the Minus Sign (–) icon (Windows) or the triangular opener(Macintosh) next to the container’s name.Using the Time Zoom control in the Timeline window, you can zoom in on orout from the tracks to see more or less detail.Time Zoom controlTo zoom in on a section of the Timeline <strong>at</strong> the position indic<strong>at</strong>or:t Drag the Time Zoom slider to the right.Zoom in for finer control of specific tracks or property curves.To zoom out from a section of the Timeline <strong>at</strong> the position indic<strong>at</strong>or:t Drag the Time Zoom slider to the left.422
Anim<strong>at</strong>ing Properties over TimeZoom out for an overview of the tracks and their rel<strong>at</strong>ive positions in time.To view the entire title <strong>at</strong> a glance, do one of the following:ttDrag the Time Zoom slider all the way to the left.Click the Reset button in the lower-right corner of the Timeline window.ResetbuttonAnim<strong>at</strong>ing Properties over TimeBy default, object properties have the same value or setting throughout theobject’s dur<strong>at</strong>ion. However, you can change the value or setting <strong>at</strong> differentpoints over time to produce anim<strong>at</strong>ed effects, such as a rectangle th<strong>at</strong> movesacross the frame or the characters in a word th<strong>at</strong> spread farther apart as thecharacters increase in size.For text along a p<strong>at</strong>h, you can define the behavior of the characters of textbased on their positions along the p<strong>at</strong>h, instead of on their individual propertycurves. For more inform<strong>at</strong>ion, see “Controlling Object Properties Based onP<strong>at</strong>h Position” on page 449.Viewing and Hiding the Property Curves of ObjectsObject properties th<strong>at</strong> you can anim<strong>at</strong>e appear as property curves in theTimeline window. These curves show the change in a property’s value overtime.To view an object’s property curves, do one of the following:ttDrag the top edge of the object’s track upward.Click the Show Curves button on the right side of the object’s track.The object’s property curves appear below the track’s title bar, in an areaknown as the property curve graph.423
Chapter 13 Anim<strong>at</strong>ing Object PropertiesDrag the track’s top edge upward.BeforeProperty curve graphAfterTo hide an object’s property curves:tClick the Hide Curves button on the right side of the object’s track.Initially, with no properties selected in the Properties list, the propertycurve graph is empty.Selecting Properties to Anim<strong>at</strong>eThe properties th<strong>at</strong> you can anim<strong>at</strong>e appear in the Properties list on the leftside of the Timeline window.The properties in this list correspond to the properties in the various Propertieswindows and are organized into the same c<strong>at</strong>egories. For example, the X, Y,and Z Position properties appear within the Transform section of theProperties list just as they appear in the Transform Properties window.You can anim<strong>at</strong>e as many or as few properties as you want in order to producethe effect you want.To select an object property to anim<strong>at</strong>e:1. If the Properties list is hidden, do one of the following depending on youroper<strong>at</strong>ing system:t(Windows) In the Timeline window, select View > Properties List.424
Anim<strong>at</strong>ing Properties over TimeDisplay multipleproperty curves to helpyou synchronizechanges betweenproperties.t (Macintosh) Select Timeline > View > Properties List.2. If the property curves are not already visible, do one of the following:t Drag the top edge of the object’s track upward.t Click the Show Curves button on the right side of the object’s track.The property curves for the object appear below the object track’s title bar.3. Select the property curve to anim<strong>at</strong>e by doing one of the following:t Click the name of the property in the Properties list on the left side ofthe Timeline window.The property curve for the selected property appears in the curve area.t Click the property’s curve.4. To view multiple property curves <strong>at</strong> the same time, select the properties byclicking the check box next to each property.A check mark appears next to properties whose curves appear in the curvegraph. The selected (highlighted) property, whether identified with acheck mark or not, also appears in the curve graph. If you are viewingmultiple property curves, the selected (highlighted) property is the oneyou can edit.Current property’spossible valuesappear here.Select or check theproperties to edit.For properties with values within a specific range, the range of values appearsalong the left side of the property curve.425
Chapter 13 Anim<strong>at</strong>ing Object PropertiesSome properties, such as Font Name, Edge, and Texture Image, have userdefinablevalues th<strong>at</strong> cannot be expressed as a curve. For these properties, eachchange in value is represented by a vertical line or spike. Next to each spike isthe value of the property <strong>at</strong> th<strong>at</strong> point in time.Property spikesTo scroll the viewable range of values:1. Move the pointer above the object’s property curve graph.2. Press the Up Arrow or Down Arrow key.To change the magnific<strong>at</strong>ion (detail) of the range of values:1. Move the pointer above the object’s property curve graph.2. Press Shift+Up Arrow or Shift+Down Arrow.To reset the position and magnific<strong>at</strong>ion of the property curve graph:tCre<strong>at</strong>ing and Adjusting KeyframesRight-click (Windows) or Ctrl+click (Macintosh) the property curvegraph, and select Reset Pan/Zoom.A keyframe is a point in time when a property’s value is specified. By default,each property has a single keyframe <strong>at</strong> the beginning of its object’s dur<strong>at</strong>ionth<strong>at</strong> describes its value. Keyframes appear as keyframe markers, points on theproperty curves. Each property has <strong>at</strong> least one keyframe marker or curvepoint.A keyframe marker appears as a small square, similar to control points foundon graphic objects, but with a small crosshair on it. A keyframe marker th<strong>at</strong> isselected appears as a filled small square; a keyframe marker th<strong>at</strong> is notselected appears as an unfilled small square.426
Anim<strong>at</strong>ing Properties over TimeKeyframe markersSelected keyframe markerSelecting and Deselecting Keyframe MarkersWhen you want to change the appearance of a property curve, you usuallyneed to select one or more keyframe markers to modify them.To select a keyframe marker:tClick the keyframe marker.To select multiple keyframe markers:tShift+click the keyframe markers.To select all keyframe markers on the current property curve, do one ofthe following:ttRight-click (Windows) or Ctrl+click (Macintosh) the curve, and selectSelect All Keys.Press Ctrl+A (Windows) or k+A (Macintosh).To switch the selection of a keyframe marker:tCtrl+click (Windows) or k+click (Macintosh) the keyframe marker.To deselect all selected keyframe markers, do one of the following:ttClick away from a keyframe marker.Right-click (Windows) or Ctrl+click (Macintosh) anywhere in the curvegraph, and select Deselect All Keys.427
Chapter 13 Anim<strong>at</strong>ing Object PropertiesEditing Keyframe MarkersThe loc<strong>at</strong>ion of keyframe markers on a property curve affects the appearanceof the property curve and the way the property changes value over time. Youcan cre<strong>at</strong>e, delete, and move keyframe markers to modify a property curve.You can also cre<strong>at</strong>e several rel<strong>at</strong>ed keyframes <strong>at</strong> once using the StampKeyframe buttons, and move or delete multiple keyframes <strong>at</strong> once usingscripts. For more inform<strong>at</strong>ion, see “Cre<strong>at</strong>ing Rel<strong>at</strong>ed Keyframes Using StampKeyframe Buttons” on page 429 and “Using Scripts to Move or DeleteMultiple Keyframe Markers” on page 430.nTo cre<strong>at</strong>e a keyframe marker, do one of the following:ttAlt+click (Windows) or Option+click (Macintosh) <strong>at</strong> the intended time(horizontal axis) and value (vertical axis) on the property curve.Right-click (Windows) or Ctrl+click (Macintosh) <strong>at</strong> the intended time(horizontal axis) and value (vertical axis) on the curve, and select InsertKey.You cannot directly cre<strong>at</strong>e keyframe markers on property curves (such as FontName) th<strong>at</strong> represent their values using spikes.To delete a keyframe marker, do one of the following:ttClick the keyframe marker, and then press the Delete key.Right-click (Windows) or Ctrl+click (Macintosh) the keyframe marker,and select Delete Keys.To move a keyframe marker:t Drag the keyframe marker to the intended time or value.To move a keyframe marker along frame and value intervals:tShift+drag the keyframe marker.To change a keyframe marker’s value but not its position in time:tDrag the short vertical line crossing the keyframe marker.Keyframe markerhandlesTo change a keyframe marker’s time but not its value:tDrag the short horizontal line crossing the keyframe marker.428
Anim<strong>at</strong>ing Properties over TimeThe property curve adjusts accordingly. Some properties, such as those th<strong>at</strong>have On and Off values, restrict the loc<strong>at</strong>ion of keyframe markers. As youmove a keyframe marker, its time and value appear next to it.Cre<strong>at</strong>ing Rel<strong>at</strong>ed Keyframes Using Stamp Keyframe Buttons<strong>Marquee</strong> includes four Stamp Keyframe buttons, loc<strong>at</strong>ed next to the Transportcontrols <strong>at</strong> the bottom of the Timeline window. You can use these buttons toquickly add a group of rel<strong>at</strong>ed keyframes. For example, you can use the AddX, Y, Z Position Keyframes button to add keyframes to the X, Y, and ZPosition property curves in the Transform section <strong>at</strong> the current point in time.To add a group of rel<strong>at</strong>ed keyframes using a Stamp Keyframe button:1. Move the position indic<strong>at</strong>or to the point in time where you want to addkeyframes.2. Click the appropri<strong>at</strong>e Stamp Keyframe button.The following table describes the available buttons.Stamp Keyframe ButtonsButton NameAdd X, Y, Z PositionKeyframesAdd X, Y, Z Rot<strong>at</strong>ionKeyframesAdd X, Y, Z ScaleKeyframesAdd RGB Main ColorKeyframesDescriptionAdds keyframes to the X, Y, and Z Positionproperty curves <strong>at</strong> the current loc<strong>at</strong>ion of theposition indic<strong>at</strong>or.Adds keyframes to the X, Y, and Z Rot<strong>at</strong>ionproperty curves <strong>at</strong> the current loc<strong>at</strong>ion of theposition indic<strong>at</strong>or.Adds keyframes to the X, Y, and Z Scaleproperty curves <strong>at</strong> the current loc<strong>at</strong>ion of theposition indic<strong>at</strong>or.Adds keyframes to the R, G, and B Main Colorproperty curves <strong>at</strong> the current loc<strong>at</strong>ion of theposition indic<strong>at</strong>or.429
Chapter 13 Anim<strong>at</strong>ing Object PropertiesUsing Scripts to Move or Delete Multiple Keyframe MarkersYou might want to move or delete multiple keyframe markers <strong>at</strong> the sametime. For example, you might cre<strong>at</strong>e a series of keyframes th<strong>at</strong> control aparticular movement and then decide th<strong>at</strong> you want th<strong>at</strong> movement to occurearlier or l<strong>at</strong>er in the title’s dur<strong>at</strong>ion.The <strong>Marquee</strong> Scripts library includes the MoveKeys and DeleteKeys scripts,which allow you to select objects, mark IN and OUT points in the Timeline,and then either move all the keyframe markers for the selected objects withinthe marked region or delete all the keyframe markers.For general inform<strong>at</strong>ion about scripts, see the chapter “Working with Scriptsand the Auto<strong>Title</strong>r” on page 545.To move multiple keyframe markers with the MoveKeys script:1. Select the objects for which you want to move keyframe markers.For more inform<strong>at</strong>ion, see “Selecting and Deselecting Objects” onpage 281.2. If the Timeline window is not already open, select Window > Timeline.3. In the Timeline window, display the property curve graphs for the selectedobjects so th<strong>at</strong> you can view the keyframe markers you want to move.For more inform<strong>at</strong>ion, see “Viewing and Hiding the Property Curves ofObjects” on page 423.4. Move the position indic<strong>at</strong>or to a position before the first keyframe markeryou want to move.5. Click the Mark IN button in the Transport controls to mark an IN point <strong>at</strong>the loc<strong>at</strong>ion of the position indic<strong>at</strong>or.6. Move the position indic<strong>at</strong>or to a position after the last keyframe markeryou want to move.7. Click the Mark OUT button in the Transport controls to mark an OUTpoint <strong>at</strong> the loc<strong>at</strong>ion of the position indic<strong>at</strong>or.8. In the Scripts Library window, double-click the MoveKeys script.A dialog box appears.9. In the text box, type the number of frames by which you want to move thekeyframe markers, and then click OK.430
Anim<strong>at</strong>ing Properties over TimePositive numbers move the keyframe markers forward in time; neg<strong>at</strong>ivenumbers move the keyframe markers backward in time.The MoveKeys script runs, and all the keyframe markers for the selectedobjects within the marked region move by the number of frames youspecified.To delete multiple keyframe markers with the DeleteKeys script:1. Select the title objects for which you want to delete keyframe markers.For complete inform<strong>at</strong>ion on methods for selecting title objects, see“Selecting and Deselecting Objects” on page 281.2. If the Timeline window is not already open, select Window > Timeline.3. In the Timeline window, display the property curve graphs for the selectedobjects so th<strong>at</strong> you can view the keyframe markers you want to delete.For more inform<strong>at</strong>ion, see “Viewing and Hiding the Property Curves ofObjects” on page 423.4. Move the position indic<strong>at</strong>or to a position before the first keyframe markeryou want to delete.5. Click the Mark IN button in the Transport controls to mark an IN point <strong>at</strong>the loc<strong>at</strong>ion of the position indic<strong>at</strong>or.6. Move the position indic<strong>at</strong>or to a position after the last keyframe markeryou want to delete.7. Click the Mark OUT button in the Transport controls to mark an OUTpoint <strong>at</strong> the loc<strong>at</strong>ion of the position indic<strong>at</strong>or.8. In the Scripts Library window, double-click the DeleteKeys script.The DeleteKeys script runs, and <strong>Marquee</strong> deletes all the keyframemarkers for the selected objects within the marked region.Changing Property Curves <strong>at</strong> Each Keyframe MarkerYou have extensive control over how keyframe markers affect a propertycurve. Each keyframe marker has a curve type th<strong>at</strong> affects the section of theproperty curve up to the next keyframe marker. <strong>Marquee</strong> supports Hold,Linear, Bézier, B-Spline, and Cardinal curve types. A new keyframe markeruses the same curve type as the keyframe marker to its left.431
Chapter 13 Anim<strong>at</strong>ing Object PropertiesTo set the curve type for a keyframe marker:tRight-click (Windows) or Ctrl+click (Macintosh) a keyframe marker orthe section of the curve to the right of a keyframe marker, and select CurveType > type of curve.The following table describes the available curve types.Curve Types for Keyframe MarkersCurve Type Example DescriptionHoldLinearThe curve section stays horizontal <strong>at</strong> the same value asthe current keyframe marker. Curve values are constant.Hold causes an object to maintain a single value (forexample, a position) for a period of time and then jumpabruptly to a new value <strong>at</strong> the loc<strong>at</strong>ion of the nextkeyframe.The curve section is a straight line between the currentand next keyframe markers. Values change <strong>at</strong> a constantr<strong>at</strong>e.BézierThe curve passes through the keyframe marker butcre<strong>at</strong>es either a smooth or a sharp (corner) section ofcurve, depending on the length and orient<strong>at</strong>ion of thekeyframe marker’s direction handles. Values can changeeither gradually or drastically. Changes <strong>at</strong> one keyframemarker do not have an effect on other keyframe markersbeyond adjoining keyframe markers.For more inform<strong>at</strong>ion on editing the direction handles,see “Adjusting the Direction Handles on BézierKeyframe Markers” on page 433.Although you can set the Bézier curve type on individualkeyframe markers, you need to set Bézier on <strong>at</strong> leastthree keyframe markers in a row to achieve the effect youwant.432
Anim<strong>at</strong>ing Properties over TimeCurve Types for Keyframe Markers (Continued)Curve Type Example DescriptionB-SplineCardinalThe curve is smooth but does not necessarily passthrough the keyframe marker. Values change gradually.Changes <strong>at</strong> one keyframe marker might have an effect onother keyframe markers beyond adjoining keyframemarkers.Although you can set the B-Spline curve type onindividual keyframe markers, you need to set B-Splineon <strong>at</strong> least three keyframe markers in a row to achieve theeffect you want.Like Bézier, the curve passes through the keyframemarker smoothly. However, keyframe markers do nothave direction handles. Values change gradually.Although you can set the Cardinal curve type onindividual keyframe markers, you need to set Cardinal on<strong>at</strong> least three keyframe markers in a row to achieve theeffect you want.Adjusting the Direction Handles on Bézier Keyframe MarkersOn Bézier keyframe markers, direction handles are available for you to controlhow the property curve passes through the keyframe marker. The propertycurve can be smooth or a corner (angled) <strong>at</strong> the keyframe marker.To extend a direction handle away from a keyframe marker th<strong>at</strong> does notshow its handles:tAlt+drag (Windows) or Option+drag (Macintosh) away from thekeyframe marker.To cre<strong>at</strong>e a corner in the curve <strong>at</strong> the keyframe marker:t Alt+drag (Windows) or Option+drag (Macintosh) one of the directionhandles.To cre<strong>at</strong>e a smooth curve through the keyframe marker:tCtrl+drag (Windows) or k+drag (Macintosh) one of the directionhandles.433
Chapter 13 Anim<strong>at</strong>ing Object PropertiesCre<strong>at</strong>ing Repe<strong>at</strong>ing P<strong>at</strong>ternsTo extend only the length of a direction handle:tShift+drag the direction handle.To shrink the direction handles to zero length (cre<strong>at</strong>ing a corner):tRight-click (Windows) or Ctrl+click (Macintosh) the keyframe marker,and select Make Cusp.If you need to repe<strong>at</strong> the p<strong>at</strong>tern cre<strong>at</strong>ed by the keyframe markers on aproperty curve for the dur<strong>at</strong>ion of an object, you do not have to duplic<strong>at</strong>e thekeyframe markers and their curve types. Simply use the Repe<strong>at</strong> option.Repe<strong>at</strong>ing curves are useful for properties th<strong>at</strong> simul<strong>at</strong>e oscill<strong>at</strong>ing behavior,such as the scale property of a be<strong>at</strong>ing heart.To repe<strong>at</strong> the p<strong>at</strong>tern of a property curve:1. Cre<strong>at</strong>e the p<strong>at</strong>tern to repe<strong>at</strong> <strong>at</strong> the left side of the property curve. Makesure the rightmost keyframe marker is not <strong>at</strong> the right edge of the object’scurve graph. The leftmost keyframe marker does not have to be <strong>at</strong> the leftedge of the curve graph.2. Right-click (Windows) or Ctrl+click (Macintosh) the property curve, andthen select Repe<strong>at</strong>.The p<strong>at</strong>tern produced between the first and last keyframe marker is repe<strong>at</strong>edbefore the first keyframe marker and after the last keyframe marker. When youmodify one of the keyframe markers, the repe<strong>at</strong>ed p<strong>at</strong>tern adjusts accordingly.The repe<strong>at</strong>ed section of the property curve appears with no keyframe markers.434
Anim<strong>at</strong>ing Properties over TimeBefore —single p<strong>at</strong>ternusing threekeyframeAfter — thep<strong>at</strong>tern isrepe<strong>at</strong>ed acrossthe whole of thecurveCopying and Pasting CurvesTo remove the repe<strong>at</strong>ing p<strong>at</strong>tern:tRight-click (Windows) or Ctrl+click (Macintosh) the property curve, andthen select Repe<strong>at</strong> again.If you want to m<strong>at</strong>ch the behavior of properties between objects (for example,making a shape and a word change color in the same way), copy the propertycurve’s form.To copy the current property curve’s form:t Right-click (Windows) or Ctrl+click (Macintosh) the curve, and thenselect Copy Curve.To paste the last copied property curve onto an object’s current propertycurve:tRight-click (Windows) or Ctrl+click (Macintosh) the object’s propertygraph, and then select Paste Curve.When you copy and paste curves of different types (for example, copying theFont Name curve to the Opacity curve), the form of the curve is copied asclosely as possible. However, the “target” property curve may change thecopied curve’s form due to differences in the curves’ ranges of value.435
Chapter 13 Anim<strong>at</strong>ing Object PropertiesResetting CurvesSmoothing Curve SegmentsIf you need to restore the original form of one or more property curves toremove changes you made to an object’s properties, use the Reset CurrentCurve or Reset All Curves command.To reset the current property curve to its default form:tRight-click (Windows) or Ctrl+click (Macintosh) the curve, and thenselect Reset Current Curve.To reset all visible property curves for the current object to their defaultforms:tRight-click (Windows) or Ctrl+click (Macintosh) the object’s propertygraph, and then select Reset All Curves.If a property changes value too drastically or unrealistically between keyframemarkers, you can “ease” or soften the change before a keyframe marker, after akeyframe marker, or across the entire property curve. The curve’s segmenttype must be Linear or Bézier.To ease property values between keyframe markers:t Right-click (Windows) or Ctrl+click (Macintosh) the segment of aproperty curve between keyframe markers, and select Smooth > curveform.The following table describes the curve smoothness options.Curve Smoothness OptionsSmoothness Example DescriptionEase InThe property curve gradually changes to thevalue associ<strong>at</strong>ed with the keyframe marker tothe right of the curve segment.436
Anim<strong>at</strong>ing Properties over TimeCurve Smoothness Options (Continued)Smoothness Example DescriptionEase OutThe property curve gradually changes fromthe value associ<strong>at</strong>ed with the keyframe markerto the left of the curve segment.Ease In and OutThe property curve gradually changes fromthe left keyframe marker’s value and changesinto the right keyframe marker’s value.Whole CurveThe entire property curve changes to have nodrastic or sudden changes in value.Flipping CurvesIf you want to reverse the change of a property over time, such as reversing thescrolling of a roll or crawl or rot<strong>at</strong>ing an object in the oppo<strong>site</strong> direction, youcan flip the property curves instead of editing the keyframe markers manually.nTo flip the current property curve:tRight-click (Windows) or Ctrl+click (Macintosh) the curve, and selectFlip Curve > Invert Values to flip the curve vertically or Flip Curve >Reverse Time to flip the curve horizontally.You can use the Invert Values command only on property curves whose valuescan be a range of values, such as Font Size, Extrude Depth, or X Position.Viewing Anim<strong>at</strong>ed PropertiesTo preview the properties you have anim<strong>at</strong>ed, you can view the title <strong>at</strong> aspecific time, view the entire title, or view a specific dur<strong>at</strong>ion of the title. Youcan play back the title or control playback by browsing through the title.437
Chapter 13 Anim<strong>at</strong>ing Object PropertiesViewing the <strong>Title</strong> <strong>at</strong> a Specific TimeTo view the title <strong>at</strong> a specific point in time:tClick <strong>at</strong> the intended loc<strong>at</strong>ion along the Time track (along the bottom ofthe Timeline window) <strong>at</strong> the intended time.The position indic<strong>at</strong>or moves to th<strong>at</strong> loc<strong>at</strong>ion in the Timeline and the scenein the Monitor window displays the title’s objects <strong>at</strong> the selected time.Along the bottom of the Timeline window are the Transport controls, a set ofbuttons th<strong>at</strong> control where to place the position indic<strong>at</strong>or and how to play backthe anim<strong>at</strong>ed properties in the title.Go toPreviousKeyGo toNext KeyStepBackwardStepForwardGo toINPlay INto OUTGo toOUTGo toPrevious EditGo toNext EditMarkINPlayMarkOUTClearINClearOUTClearMarksTo view the previous or next frame of the title:tClick the Step Backward or Step Forward button.nShift+click the Step Backward or Step Forward button to move back orforward by one second.To view the starting or ending point of the currently selected objectstClick the Go to Previous Edit or Go to Next Edit button.nShift+click the Go to Previous Edit or Go to Next Edit button to move to thestart or end of the title.For deck objects, these buttons move the position indic<strong>at</strong>or among thepages of the deck. If the position indic<strong>at</strong>or is <strong>at</strong> the starting point of anobject, clicking the Go to Previous Edit button again moves the positionindic<strong>at</strong>or to the start of the title. Similarly, if the position indic<strong>at</strong>or is <strong>at</strong> theending point of an object, clicking the Go to Next Edit button moves theposition indic<strong>at</strong>or to the end of the title.438
Anim<strong>at</strong>ing Properties over TimeControlling PlaybackTo view the title <strong>at</strong> specific keyframe marker positions:tUse the Go to Previous Key and Go to Next Key buttons.These buttons move the position indic<strong>at</strong>or to the previous or the nextkeyframe marker on the selected property’s curve. These buttons examinethe keyframe markers for all objects whose property curves are visible; ifyou are interested in moving between keyframe markers on a specificobject, hide the property curves for all other objects.To move to the previous or the next keyframe marker for a specificproperty in the Properties window:1. Open the Properties window containing the property.2. Right-click (Windows) or Ctrl+click (Macintosh) the property’s control,and then select Go to Previous Key or Go to Next Key.Play back your title to see how objects change over time. You can play backthe entire dur<strong>at</strong>ion or a specific section of a title.nYou can also browse through your title by dragging in the Time track or bydragging the position indic<strong>at</strong>or. For more inform<strong>at</strong>ion, see “BrowsingThrough <strong>Title</strong>s” on page 265.To view the entire dur<strong>at</strong>ion of the title once:tClick the Play button.The scene plays from the current time to the end of the scene. The Playbutton changes to a Stop button. The handles (bounding boxes, controlpoints, and rot<strong>at</strong>ion spheres) of selected objects are temporarily hiddenduring playback.To continually view a specific section of the title:1. Move the position indic<strong>at</strong>or to the intended starting point.2. Click the Mark IN button.If you do not specify the IN point, playback begins <strong>at</strong> the start of the title.3. Move the position indic<strong>at</strong>or to the intended ending point.4. Click the Mark OUT button.If you do not specify the OUT point, playback ends <strong>at</strong> the end of therightmost object in the Timeline window.439
Chapter 13 Anim<strong>at</strong>ing Object PropertiesIf you specify an IN point after the OUT point, the IN and OUT pointsswitch to keep the IN point to the left of the OUT point.5. Click the Play IN to OUT button.The Play IN to OUT button changes to a Stop button. The marked sectionof the scene plays back in a continuous loop until you click the Stopbutton.6. When you have finished viewing, click the Stop button.To control how fast frames are displayed during playback:1. Do one of the following depending on your oper<strong>at</strong>ing system:t (Windows) Select File > Preferences > General.t (Macintosh) Select <strong>Marquee</strong> > Preferences > General.2. Under Playback, select a playback option.For more inform<strong>at</strong>ion on the available options, see “Adjusting GeneralPreferences” on page 212.3. Click OK.To remove the marked IN point or marked OUT point:t Click the Clear IN or Clear OUT button.To remove both marked points:tClick the Clear Marks button.To stop playback, do one of the following:ttImproving Playback SpeedClick the Stop button.Click in the Time track.For basic scenes, playback occurs <strong>at</strong> 30 fps (60 fields per second) <strong>at</strong> NTSCnon-drop-frame resolution. For more complex scenes, such as those th<strong>at</strong>contain several objects or text using orn<strong>at</strong>e fonts, playback might be less thanreal time. In those cases, you can improve playback speed if you do any of thefollowing:• Close the Timeline window.When the Timeline window is closed, the position indic<strong>at</strong>or does not needto be upd<strong>at</strong>ed to show the current time.440
Anim<strong>at</strong>ing Properties over Time• Reduce the size of the viewable area in the Monitor window or Timelinewindow.• Reduce the magnific<strong>at</strong>ion of the scene in the Monitor window.• Decrease the number of objects in the scene th<strong>at</strong> appear <strong>at</strong> any one time.For example, if a text object contains several paragraphs of text, playbackspeed can improve if only a few lines are visible <strong>at</strong> a time.• Decrease the size of textures.• Do not use fonts with a lot of detail (for example, serif or script fonts).• Do not use edge effects (for example, beveled and tube edges; see“Cre<strong>at</strong>ing Edge Effects” on page 489).• Do not use extruded objects (see “Extruding Objects” on page 494).• Do not use soft shadows (see “Changing the Appearance of Shadows” onpage 517).• Do not use motion blur (see “Blurring Moving Objects” on page 497).• Lower the quality setting (see “Setting the Quality Level for Viewing inthe Monitor Window” on page 268).• Show objects as wire frames (see “Drawing Objects as Wire Frames” onpage 496).• Do not upd<strong>at</strong>e frames of an anim<strong>at</strong>ion texture (see “User InterfacePreferences” on page 255).Suspend or stop all other applic<strong>at</strong>ions running <strong>at</strong> the same time.441
Chapter 13 Anim<strong>at</strong>ing Object Properties442
Chapter 14Placing and Moving Texton P<strong>at</strong>hsYou can place text on and crawl text along straight or curved p<strong>at</strong>hs. Thischapter describes how to cre<strong>at</strong>e p<strong>at</strong>hs, place text on a p<strong>at</strong>h, and control themotion of text along a p<strong>at</strong>h.This chapter includes the following sections:• Understanding P<strong>at</strong>hs• Cre<strong>at</strong>ing and Deleting P<strong>at</strong>hs• Adding Text to P<strong>at</strong>hs• Removing Text from P<strong>at</strong>hs• Editing P<strong>at</strong>hs• Positioning Text on P<strong>at</strong>hs• Orienting Text on P<strong>at</strong>hs• Controlling Object Properties Based on P<strong>at</strong>h Position
Chapter 14 Placing and Moving Text on P<strong>at</strong>hsUnderstanding P<strong>at</strong>hsA p<strong>at</strong>h is a text container th<strong>at</strong> uses a straight or curved p<strong>at</strong>h as the baseline forthe text. The text can crawl (scroll) along the p<strong>at</strong>h. You cre<strong>at</strong>e and edit p<strong>at</strong>hsusing the shape-drawing tools. As you can do with other container objects, youcan move, scale, and rot<strong>at</strong>e the p<strong>at</strong>h in three-dimensional space.Cre<strong>at</strong>ing and Deleting P<strong>at</strong>hsThis section describes how to cre<strong>at</strong>e a p<strong>at</strong>h from a shape, convert a p<strong>at</strong>h into ashape, and delete a p<strong>at</strong>h.To cre<strong>at</strong>e a p<strong>at</strong>h:1. Draw the p<strong>at</strong>h using any of the shape-drawing tools.For more inform<strong>at</strong>ion on drawing shapes, see “Cre<strong>at</strong>ing Shapes” onpage 364.2. Select Object > Convert Shape to P<strong>at</strong>h.The selected shape becomes a p<strong>at</strong>h. If you convert a compound shape, thefirst shape within the compound shape becomes the p<strong>at</strong>h.A small square along the p<strong>at</strong>h indic<strong>at</strong>es the start of the p<strong>at</strong>h and, for leftalignedtext, the start of the first character.Closed p<strong>at</strong>hs are not filled. Also, p<strong>at</strong>hs are not drawn when you render theproject.To convert a p<strong>at</strong>h into a shape:1. Click the Edit tool, and then click the p<strong>at</strong>h.2. Select Object > Convert P<strong>at</strong>h to Shape.Any text th<strong>at</strong> was on the p<strong>at</strong>h is deleted.To delete a p<strong>at</strong>h:1. Click the Edit tool, and then click the p<strong>at</strong>h.2. Press the Delete key.Any text th<strong>at</strong> was on the p<strong>at</strong>h is deleted.444
Adding Text to P<strong>at</strong>hsAdding Text to P<strong>at</strong>hsAfter you cre<strong>at</strong>e a p<strong>at</strong>h, you can use the Text tool to add text to it.To add text to a p<strong>at</strong>h:1. Click the Text tool, and then click above the p<strong>at</strong>h object.An insertion point appears on the p<strong>at</strong>h.2. Enter text as you normally would for any text object.Before typing textAfter typing textBy default, text on a p<strong>at</strong>h is st<strong>at</strong>ic and left aligned, meaning the text starts <strong>at</strong>the beginning of the p<strong>at</strong>h but does not crawl along the p<strong>at</strong>h.Removing Text from P<strong>at</strong>hsYou can remove from a p<strong>at</strong>h sections of text th<strong>at</strong> you no longer need. You canalso delete the p<strong>at</strong>h itself to remove the p<strong>at</strong>h and the text on it.To remove text from a p<strong>at</strong>h:tUse the Text tool to delete the text as you normally would do for any textobject. The remaining text readjusts accordingly.For more inform<strong>at</strong>ion, see “Editing Text” on page 337.nDeleting all the text on a p<strong>at</strong>h does not delete the p<strong>at</strong>h as well. The p<strong>at</strong>hbecomes an empty container.445
Chapter 14 Placing and Moving Text on P<strong>at</strong>hsTo remove the p<strong>at</strong>h and the text on it:tDelete the p<strong>at</strong>h object as you would any other object.For more inform<strong>at</strong>ion, see “Copying, Pasting, and Deleting Objects” onpage 283.Editing P<strong>at</strong>hsYou edit p<strong>at</strong>hs using the Shape tool the same way you edit graphic objects. Asyou edit the p<strong>at</strong>h, the text on the p<strong>at</strong>h moves accordingly.Before editing p<strong>at</strong>h During p<strong>at</strong>h editing After editing p<strong>at</strong>hFor more inform<strong>at</strong>ion, see “Editing Shapes and P<strong>at</strong>hs” on page 369.Positioning Text on P<strong>at</strong>hsYou can adjust the position of text on a p<strong>at</strong>h the same way you adjust st<strong>at</strong>ic orcrawling text. You can also offset the text from the p<strong>at</strong>h.To position text on the p<strong>at</strong>h if the text is st<strong>at</strong>ic on the p<strong>at</strong>h, do one of thefollowing:ttClick the Text tool, right-click (Windows) or Ctrl+click (Macintosh) thetext, and select Align > alignment type.Click the Text tool, select the text, and click a Text Alignment button inthe Monitor window toolbar.For more inform<strong>at</strong>ion on selecting text, see “Selecting and DeselectingText” on page 334.446
Positioning Text on P<strong>at</strong>hsLeft-aligned Center-aligned Right-alignedJustifiedEqually spacedTo position text on the p<strong>at</strong>h if the text crawls along the p<strong>at</strong>h:tAdjust the “Scroll position” property value in the Text Properties window.For more inform<strong>at</strong>ion, see “Controlling Scrolling Speed and Direction” onpage 358.Scroll position = 10 Scroll position = 50 Scroll position = 80For rectangular p<strong>at</strong>hs, the start of the p<strong>at</strong>h is the upper-left corner. Forelliptical p<strong>at</strong>hs, the start of the p<strong>at</strong>h is the top of the ellipse. For all othershapes, the start of the p<strong>at</strong>h is the first control point you cre<strong>at</strong>ed for the shape.447
Chapter 14 Placing and Moving Text on P<strong>at</strong>hsTo reverse the motion of the text on the p<strong>at</strong>h, do one of the following:ttAdjust the “Scroll position” property value in the Text Properties window.For more inform<strong>at</strong>ion, see “Controlling Scrolling Speed and Direction” onpage 358.Right-click (Windows) or Ctrl+click (Macintosh) the p<strong>at</strong>h, and then selectReverse Direction.nThe Reverse Direction command both reverses the direction of movement ofthe text and flips the text so th<strong>at</strong> it is on the oppo<strong>site</strong> side of the p<strong>at</strong>h from itsoriginal loc<strong>at</strong>ion. For example, text th<strong>at</strong> was on the outside of an ellipse movesonto the inside of the ellipse.To offset the text from the p<strong>at</strong>h:1. Click the Edit tool, and then click the p<strong>at</strong>h. Make sure you do not selectthe text on the p<strong>at</strong>h.2. In the P<strong>at</strong>h Properties window, adjust the Baseline offset property value.A value of zero means th<strong>at</strong> the baseline of the text is exactly on the p<strong>at</strong>h.Values gre<strong>at</strong>er than zero shift the text above the p<strong>at</strong>h, whereas values lessthan zero shift the text below the p<strong>at</strong>h.Baseline offset = 0 Baseline offset = 5 Baseline offset = –5Orienting Text on P<strong>at</strong>hsBy default, characters point in the direction perpendicular to their loc<strong>at</strong>ion ona p<strong>at</strong>h. For example, if you have text th<strong>at</strong> moves along a circular p<strong>at</strong>h, thecharacters point away from the center of the circle. If you prefer to keep thecharacters upright all the time, adjust the p<strong>at</strong>h’s orient<strong>at</strong>ion.448
Controlling Object Properties Based on P<strong>at</strong>h PositionTo adjust the orient<strong>at</strong>ion of the text on the p<strong>at</strong>h:1. Click the Edit tool, and then click the p<strong>at</strong>h. Make sure you do not selectthe text on the p<strong>at</strong>h.2. In the P<strong>at</strong>h Properties window, select one of the following options forOrient<strong>at</strong>ion:- Upright: The characters stay vertical (to the local Y axis) all the time.- Follow: The characters point perpendicular to their loc<strong>at</strong>ions alongthe p<strong>at</strong>h. This is the default setting.Orient<strong>at</strong>ion = UprightOrient<strong>at</strong>ion = FollowYou can further control the orient<strong>at</strong>ion of text on a p<strong>at</strong>h by adjusting theindividual character’s Rot<strong>at</strong>ion properties. A p<strong>at</strong>h th<strong>at</strong> uses Uprightorient<strong>at</strong>ion, but whose characters have Rot<strong>at</strong>ion values other than 0, producestext th<strong>at</strong> is not upright.Controlling Object Properties Based on P<strong>at</strong>hPositionBy default, the properties of characters on a p<strong>at</strong>h are dependent on time like allother properties. For example, to change the height of a character over time,you modify its Font height property curve. However, you can also control thefont height (or any property) of a character based on its position along its p<strong>at</strong>h.For example, you can easily cre<strong>at</strong>e characters th<strong>at</strong> gradually increase and thendecrease in size as they crawl along their p<strong>at</strong>h.449
Chapter 14 Placing and Moving Text on P<strong>at</strong>hsTo anim<strong>at</strong>e character properties based on their positions along the p<strong>at</strong>h:1. Click the Text tool.2. Right-click (Windows) or Ctrl+click (Macintosh) the p<strong>at</strong>h, and selectProperty Mode > Position.3. Select the characters on the p<strong>at</strong>h th<strong>at</strong> you want to modify. In most cases,you will want to select all the characters on the p<strong>at</strong>h.4. Click the Anim<strong>at</strong>ion Mode button.The Anim<strong>at</strong>ion Mode button changes to red.5. Adjust one or more properties of the selected characters <strong>at</strong> different pointsin time.6. Click the Anim<strong>at</strong>ion Mode button again.The Anim<strong>at</strong>ion Mode button changes to gray.In Time property mode (the default mode), the property values of eachcharacter are based on the current time in the project.In Position property mode, the property values of each character are based onthe character’s position along the p<strong>at</strong>h. The text is left aligned while inPosition property mode.450
Controlling Object Properties Based on P<strong>at</strong>h PositionTime Property ModeAll characters use the same font height.Position Property ModeFont height changes, based on the character’s position along the p<strong>at</strong>h.nIf the text is crawling along the p<strong>at</strong>h and the p<strong>at</strong>h is in Position property mode,the text might not crawl completely off the p<strong>at</strong>h. To ensure th<strong>at</strong> the text crawlsoff the p<strong>at</strong>h, adjust the “Scroll position” property value <strong>at</strong> the end of the p<strong>at</strong>h’sdur<strong>at</strong>ion.451
Chapter 14 Placing and Moving Text on P<strong>at</strong>hs452
Chapter 15Working with Surfaces andM<strong>at</strong>erialsThis chapter describes how you modify the appearance of the various surfacesof an object. For example, you can apply a brick texture to a rectangle to givethe appearance of a brick wall, a gradient to a wavy shape th<strong>at</strong> runs along theleft edge of the view to enhance a scene, or a reflective texture to the edges oftext characters to simul<strong>at</strong>e a chrome outline.This chapter includes the following sections:• Understanding Surfaces and M<strong>at</strong>erials• Opening the M<strong>at</strong>erials Library Window• Cre<strong>at</strong>ing, Deleting, and Organizing M<strong>at</strong>erials• Applying M<strong>at</strong>erials to Objects• Editing M<strong>at</strong>erialsUnderstanding Surfaces and M<strong>at</strong>erialsA surface is an area of an object. You can control the visibility and appearanceof each surface by applying a set of properties known collectively as am<strong>at</strong>erial.You can apply a m<strong>at</strong>erial to the following surfaces:• Main — The front and back sides of an object• Edge — The surface cre<strong>at</strong>ed by the Edge effect of an objectFor more inform<strong>at</strong>ion on adding an Edge effect to an object, see “Cre<strong>at</strong>ingEdge Effects” on page 489.
Chapter 15 Working with Surfaces and M<strong>at</strong>erials• Extrude — The surface cre<strong>at</strong>ed by the extruded sides of an objectFor more inform<strong>at</strong>ion on extruding an object, see “Extruding Objects” onpage 494.• Background — The area behind all objects in deck and text box objectsMain m<strong>at</strong>erialEdge m<strong>at</strong>erialExtrude m<strong>at</strong>erialBackground m<strong>at</strong>erialEach m<strong>at</strong>erial can be one of the following types:• Solid color — A single color• Gradient — A blend between two or across three or more colors• Texture — A bitmap image or anim<strong>at</strong>ion (loaded from a file on disk)Solid color Gradient TextureIn addition, a m<strong>at</strong>erial can be lit by light sources (see the chapter “Workingwith Lights and Shadows” on page 499).Opening the M<strong>at</strong>erials Library WindowYou design and modify m<strong>at</strong>erials in the Surfaces Properties window and viewand organize m<strong>at</strong>erials in the M<strong>at</strong>erials Library window.You do not need to cre<strong>at</strong>e a m<strong>at</strong>erial to change the appearance of an object. Am<strong>at</strong>erial is simply a definition (a m<strong>at</strong>erial definition) or a shortcut way ofsetting the Surfaces properties of an object to specific values.454
Cre<strong>at</strong>ing, Deleting, and Organizing M<strong>at</strong>erialsTo open the M<strong>at</strong>erials Library window:tSelect Window > Library > M<strong>at</strong>erials.M<strong>at</strong>erials are organized within the M<strong>at</strong>erials Library window, with <strong>Avid</strong>M<strong>at</strong>erials, Site M<strong>at</strong>erials, and User M<strong>at</strong>erials folders as well as a folder foreach open title. For more inform<strong>at</strong>ion on libraries, see “<strong>Marquee</strong> Libraries” onpage 173.Cre<strong>at</strong>ing, Deleting, and Organizing M<strong>at</strong>erialsThe simplest way to cre<strong>at</strong>e a new m<strong>at</strong>erial is by saving the Surfaces propertiesvalues for an existing title object.The new m<strong>at</strong>erial is given a unique name, but you can change the name to bemore descriptive. To avoid confusion, do not use a name th<strong>at</strong> already exists inthe current folder.You can delete m<strong>at</strong>erials th<strong>at</strong> you no longer need. You can also organizem<strong>at</strong>erials by copying or moving them between folders in the M<strong>at</strong>erials Librarywindow. For more inform<strong>at</strong>ion on organizing m<strong>at</strong>erials, see “LibraryWindows” on page 192.455
Chapter 15 Working with Surfaces and M<strong>at</strong>erialsTo cre<strong>at</strong>e a new m<strong>at</strong>erial:1. In the M<strong>at</strong>erials Library window, right-click (Windows) or Ctrl+click(Macintosh) the folder in which you want to place the new m<strong>at</strong>erial, andselect New M<strong>at</strong>erials.The New M<strong>at</strong>erial dialog box appears.2. Adjust the properties of the new m<strong>at</strong>erial.For more inform<strong>at</strong>ion on these m<strong>at</strong>erial properties, see “EditingM<strong>at</strong>erials” on page 459.3. (Option) Type a name for the m<strong>at</strong>erial in the Name text box.4. Click OK.To use a m<strong>at</strong>erial from an existing object:1. Select the object.For more inform<strong>at</strong>ion, see “Selecting and Deselecting Objects” onpage 281.2. From the Surface list in the Surfaces Properties window, select the surfaceth<strong>at</strong> uses the m<strong>at</strong>erial.3. Drag the m<strong>at</strong>erial from the m<strong>at</strong>erial sw<strong>at</strong>ch in the Surface Propertieswindow to the M<strong>at</strong>erials Library window, and drop it into the folder inwhich you want it to be saved.To delete a m<strong>at</strong>erial:t In the M<strong>at</strong>erials Library window, right-click (Windows) or Ctrl+click(Macintosh) the m<strong>at</strong>erial to delete, and then select Cut or Delete.If you previously applied the deleted m<strong>at</strong>erial to an object, th<strong>at</strong> object retainsthe m<strong>at</strong>erial. The object does not change.Applying M<strong>at</strong>erials to ObjectsApply a m<strong>at</strong>erial to an object or one of its properties to change the object’sappearance. You can apply different m<strong>at</strong>erials to the front, back, edge, andextruded faces of an object. All objects have front and back faces, but onlyextruded objects have an extruded face. Only objects th<strong>at</strong> have an Edge effect(see “Cre<strong>at</strong>ing Edge Effects” on page 489) have an edge face. For text anddeck objects, you can specify a m<strong>at</strong>erial for the background of the container.456
Applying M<strong>at</strong>erials to ObjectsnIf you apply more than one m<strong>at</strong>erial in succession to a surface, the final effectmight be additive. For example, if you apply the “Blue” m<strong>at</strong>erial in the <strong>Avid</strong>M<strong>at</strong>erials folder, and then apply the “Gradient Chrome” m<strong>at</strong>erial, theresulting surface will be tinted with blue because the “Gradient Chrome”m<strong>at</strong>erial definition sets the Tint property of the gradient to On. In some othercases, the second m<strong>at</strong>erial might simply overwrite the effect of the first.Applying M<strong>at</strong>erials to Object SurfacesBy default, when the Main surface of an object has a m<strong>at</strong>erial on it, them<strong>at</strong>erial appears on the front and back surfaces of the object. If an object doesnot have a selected edge m<strong>at</strong>erial (see “Applying M<strong>at</strong>erials to Object Surfaces”on page 457) but the object has an Edge effect, the edge uses the Mainm<strong>at</strong>erial. If an object does not have a selected extrude m<strong>at</strong>erial (see “ApplyingM<strong>at</strong>erials to Object Surfaces” on page 457) but the object is extruded, theextruded surface uses the Main m<strong>at</strong>erial.Use a backgroundm<strong>at</strong>erial on a deckobject to show them<strong>at</strong>erial on all pages ofthe deck.To apply a m<strong>at</strong>erial to the surface of an object:1. Select the object.For more inform<strong>at</strong>ion, see “Selecting and Deselecting Objects” onpage 281.2. From the Surface list in the Surfaces Properties window, select the surfaceyou want to affect.3. Do one of the following:t Double-click the m<strong>at</strong>erial in the M<strong>at</strong>erials Library window.You can select a m<strong>at</strong>erial from any folder.t Drag a m<strong>at</strong>erial library element from the M<strong>at</strong>erials Library window,and drop it on the m<strong>at</strong>erial sw<strong>at</strong>ch surface in the Surfaces Propertieswindow th<strong>at</strong> represents the surface you want to affect.t Adjust properties in the Surfaces Properties window.For more inform<strong>at</strong>ion on editing m<strong>at</strong>erials by adjusting properties inthe Surfaces Properties window, see “Editing M<strong>at</strong>erials” on page 459.If you apply a texture to a surface, the name of the texture appears in theTexture drop pocket of the Surfaces Properties window. You can also changethe texture on a surface by dragging a texture from the Textures Librarywindow to the Texture drop pocket.457
Chapter 15 Working with Surfaces and M<strong>at</strong>erialsYou can use the current Video Background image, loc<strong>at</strong>ed in the <strong>Avid</strong> Texturesfolder of the Textures Library window, as a texture. However, if you upd<strong>at</strong>e theimage by moving the position indic<strong>at</strong>or in your <strong>Avid</strong> editing applic<strong>at</strong>ion, theimage also upd<strong>at</strong>es wherever the texture is in use. For more inform<strong>at</strong>ion, see“Using the Default Background” on page 275.nTo change the way a m<strong>at</strong>erial is applied to a surface of an object, see “EditingM<strong>at</strong>erials” on page 459. For example, if you apply a texture to a text box, eachcharacter in the text box uses a copy of th<strong>at</strong> texture. If, instead, you want thetexture to appear across all the characters in the text box, change the textureMapping setting.If you apply a m<strong>at</strong>erial to objects by using a m<strong>at</strong>erial definition in theM<strong>at</strong>erials Library window, changes to the m<strong>at</strong>erial definition do not upd<strong>at</strong>eobjects th<strong>at</strong> use the definition. The m<strong>at</strong>erial is simply a definition of a set ofproperties and their values.Controlling the Drawing of Back FacesIf you do not intend to show the back faces of an object (for example, you donot intend to rot<strong>at</strong>e the object around the X or Y axis), you can instruct thesystem not to draw them. As a result, you can decrease rendering time andimprove the appearance of transparent three-dimensional objects th<strong>at</strong> arerot<strong>at</strong>ed.To control drawing of the back faces of an object:1. Select the object.For more inform<strong>at</strong>ion, see “Selecting and Deselecting Objects” onpage 281.2. If the Render Properties window is not already open, select Window >Properties > Render.The Render Properties window opens.3. Select or deselect “Cull back faces.”When “Cull back faces” is selected, the back face of the object is notdrawn and becomes transparent.458
Editing M<strong>at</strong>erialsEditing M<strong>at</strong>erialsA m<strong>at</strong>erial consists of properties (characteristics) th<strong>at</strong> describe its appearance.For example, you can modify a m<strong>at</strong>erial’s type, color, opacity, and whether itis affected by light sources in the scene. You can modify the m<strong>at</strong>erialdefinition in the M<strong>at</strong>erials Library window or the m<strong>at</strong>erial properties of asurface of an object.To edit a m<strong>at</strong>erial definition in the M<strong>at</strong>erials Library window:1. Right-click (Windows) or Ctrl+click (Macintosh) the m<strong>at</strong>erial in theM<strong>at</strong>erials Library window, and select Edit.The Edit M<strong>at</strong>erial dialog box appears.2. Adjust the properties in the Edit M<strong>at</strong>erial dialog box.3. Click OK.To edit a m<strong>at</strong>erial used by an object:1. Select the object.For more inform<strong>at</strong>ion, see “Selecting and Deselecting Objects” onpage 281.2. If the Surfaces Properties window is not already open, select Window >Properties > Surfaces.The Surfaces Properties window opens.459
Chapter 15 Working with Surfaces and M<strong>at</strong>erialsObject’sopacitySurfacebeingeditedSurfacetypeM<strong>at</strong>erialsw<strong>at</strong>chSurfacecontrolsGradientcontrolsTexturecontrols3. From the Surface list, select a surface to edit.The Surfaces Properties window shows the settings for the selectedsurface.4. Adjust the properties in the Surfaces Properties window using theappopri<strong>at</strong>e procedures from the following sections:- Changing M<strong>at</strong>erial Names- Using Custom M<strong>at</strong>erials for Object Surfaces- Changing the Type of M<strong>at</strong>erial- Viewing M<strong>at</strong>erial Sw<strong>at</strong>ches- Changing the Base Color of M<strong>at</strong>erials- Changing the Opacity of M<strong>at</strong>erials- Allowing M<strong>at</strong>erials to Be Affected by Light Sources- Controlling the Appearance of Overlapping Surfaces- Working with Gradients- Understanding the Mapping Property for Gradients and Textures460
Editing M<strong>at</strong>erialsChanging M<strong>at</strong>erial Names- Working with Textured M<strong>at</strong>erials- Copying M<strong>at</strong>erials and Textures from Other Loc<strong>at</strong>ionsYou can change the name of a m<strong>at</strong>erial definition stored in the M<strong>at</strong>erialslibrary. A m<strong>at</strong>erial on an object has no name.To change the name of a m<strong>at</strong>erial definition:1. Do one of the following in the M<strong>at</strong>erials Library window:t Right-click (Windows) or Ctrl+click (Macintosh) the m<strong>at</strong>erial, andthen select Rename.t (Windows only) Click the m<strong>at</strong>erial, and then click it a second time.t (Macintosh only) Click the m<strong>at</strong>erial name, and then wait a momentuntil the name becomes editable.You can now edit the m<strong>at</strong>erial name.2. Type a new name for the m<strong>at</strong>erial definition.Using Custom M<strong>at</strong>erials for Object SurfacesChanging the Type of M<strong>at</strong>erialBy default, the Edge and Extrude surfaces of an object use the Main surface’sm<strong>at</strong>erial. However, you can set each surface to use a different m<strong>at</strong>erial.To enable a surface to use a custom m<strong>at</strong>erial:t Select “Enable surface” in the Surfaces Properties window.You can now adjust the m<strong>at</strong>erial properties for the enabled surface by using thecontrols in the Surfaces Properties window.M<strong>at</strong>erials can be solid colors, gradients, or textures. You can change am<strong>at</strong>erial’s type <strong>at</strong> any time.To change a m<strong>at</strong>erial’s type:t From the Type list in the Surfaces Properties window, select a type ofm<strong>at</strong>erial.461
Chapter 15 Working with Surfaces and M<strong>at</strong>erialsnWhen you use a solid color or gradient for a DVE object’s Main surface, theDVE object resizes to the size of the frame. When you use a texture, the DVEresizes to the size of the texture’s frame.Viewing M<strong>at</strong>erial Sw<strong>at</strong>chesM<strong>at</strong>erial sw<strong>at</strong>ches in the Surfaces Properties window help you view how am<strong>at</strong>erial appears on different types of surfaces.To change the sample object used by a m<strong>at</strong>erial sw<strong>at</strong>ch:t Right-click (Windows) or Ctrl+click (Macintosh) the m<strong>at</strong>erial sw<strong>at</strong>ch, andselect View As > sample object.The following table describes the available sample objects.For more inform<strong>at</strong>ion on lit m<strong>at</strong>erials, see “Allowing M<strong>at</strong>erials to BeAffected by Light Sources” on page 465.Sample Objects for the M<strong>at</strong>erial Sw<strong>at</strong>chObject Name DescriptionPlaneA fl<strong>at</strong> surface. Use this option when you want to see how am<strong>at</strong>erial maps onto a fl<strong>at</strong> surface without any edges, extrusions,or deform<strong>at</strong>ions.SphereA spherical surface. Use this object when you want to see howa light source affects a m<strong>at</strong>erial. If the m<strong>at</strong>erial is not lit, thesphere appears as a circle.BevelSampleObjectA square surface with a beveled edge. Use this object when youwant to see how light affects a m<strong>at</strong>erial mapped onto an objectwith a bevel or other edge effect. If the m<strong>at</strong>erial is not lit, thebevel appears as a square.A cylinder with a beveled edge. Use this object to quicklyselect from the available surfaces of an object.462
Editing M<strong>at</strong>erialsChanging the Base Color of M<strong>at</strong>erialsFor solid-colored m<strong>at</strong>erials, the base color is the color of the m<strong>at</strong>erial. Ifgradients and textures are tinted, the base color is the tint color of the m<strong>at</strong>erial(see “Tinting Textures” on page 485).To change a m<strong>at</strong>erial’s base color:tUse the Base color well.For more inform<strong>at</strong>ion on setting color values, see “Selecting ColorValues” on page 207.Base color wellChanging the Opacity of M<strong>at</strong>erialsA m<strong>at</strong>erial’s opacity controls how much of the m<strong>at</strong>erial, and the object surfaceon which it is applied, is visible. Also, if you are saving a m<strong>at</strong>te, the opacitylevel controls the object’s particip<strong>at</strong>ion in the gener<strong>at</strong>ion of the m<strong>at</strong>te.To change a m<strong>at</strong>erial’s opacity:t Adjust the Opacity value in the Surfaces Properties window.Opacity = 10 Opacity = 40 Opacity = 70 Opacity = 100463
Chapter 15 Working with Surfaces and M<strong>at</strong>erialsTo use an object’s opacity setting in the cre<strong>at</strong>ion of a m<strong>at</strong>te:1. Select the object.For more inform<strong>at</strong>ion, see “Selecting and Deselecting Objects” onpage 281.2. If the Render Properties window is not already open, select Window >Properties > Render.The Render Properties window opens.3. Select “Gener<strong>at</strong>e m<strong>at</strong>te.”You can quickly fade an object in and out — starting transparent, holding fullopacity for a range of frames, and then ending transparent.To fade an object in and out:1. Select the object.For more inform<strong>at</strong>ion, see “Selecting and Deselecting Objects” onpage 281.2. In the Timeline window, move the position indic<strong>at</strong>or to the time when youwant to start holding <strong>at</strong> full opacity.3. Click the Mark IN button in the Transport controls.If you do not specify an IN point, full opacity starts <strong>at</strong> the beginning of theobject’s dur<strong>at</strong>ion.4. Move the position indic<strong>at</strong>or to the time when you want to end holding <strong>at</strong>full opacity.5. Click the Mark OUT button in the Transport controls.If you do not specify an OUT point, full opacity stops <strong>at</strong> the end of theobject’s dur<strong>at</strong>ion.If you place both the IN and OUT points outside the object’s dur<strong>at</strong>ion, theobject will not be affected.6. Click the QuickFade button in the Timeline.Startfading inEndfading inStartfading outEndfading out464
Editing M<strong>at</strong>erialsThe Opacity property curves on the object’s Main, Edge, and Backgroundm<strong>at</strong>erials are changed.You can enhance the fade-in and fade-out periods by adding an ease in andease out before the IN point and after the OUT point. For more inform<strong>at</strong>ion onadding ease in and ease out, see “Smoothing Curve Segments” on page 436.Allowing M<strong>at</strong>erials to Be Affected by Light SourcesAdjusting the Specular Highlight ColorM<strong>at</strong>erials can have two types of finishes:• Fl<strong>at</strong> — A m<strong>at</strong>te finish, which is not affected by light sources. The m<strong>at</strong>erialappears the same, regardless of the lighting of the scene or the positionand orient<strong>at</strong>ion of the surface on which the m<strong>at</strong>erial is applied.• Lit — A glossy finish, which is affected by light sources. The m<strong>at</strong>erialchanges appearance, depending on the lighting of the scene and theposition and orient<strong>at</strong>ion of the surface on which the m<strong>at</strong>erial is applied.Use lit m<strong>at</strong>erials for objects th<strong>at</strong> have depth, such as objects th<strong>at</strong> usebeveled or extruded edges. For more inform<strong>at</strong>ion on types of edge effectsavailable, see the table “Edge Effect Types” on page 491.When a m<strong>at</strong>erial is lit, you can adjust the specular highlight and emissivecolors of the m<strong>at</strong>erial, as well as its shininess. For more inform<strong>at</strong>ion on usinglights to affect a m<strong>at</strong>erial’s appearance, see the chapter “Working with Lightsand Shadows” on page 499.To allow a m<strong>at</strong>erial to be affected by light sources:1. In the Surfaces Properties window, select “Enable lighting”.2. For gradient and texture m<strong>at</strong>erials, select Tint.Gradients and textures use the specular and emissive color settings andshininess controls only when Tint is selected.When a light source shines on a lit m<strong>at</strong>erial, the region of the surface th<strong>at</strong>reflects the light directly to the observer (known as a specular highlight)appears brighter.465
Chapter 15 Working with Surfaces and M<strong>at</strong>erialsTo adjust the specular highlight color of a lit m<strong>at</strong>erial:tUse the Specular color well in the Surfaces Properties window.For more inform<strong>at</strong>ion on setting color values, see “Selecting ColorValues” on page 207.Specularcolor wellAdjusting the Emissive ColorYou can control the size of the specular highlight by adjusting the shininess ofthe m<strong>at</strong>erial (as described in “Adjusting the Shininess of M<strong>at</strong>erials” onpage 467).When a light source does not shine on a lit m<strong>at</strong>erial, the m<strong>at</strong>erial can emit orglow with a specific color, known as its emissive color. By adjusting theemissive color, an object can appear red when lit and green when not lit.To adjust the emissive color of a lit m<strong>at</strong>erial:tUse the Emissive color well in the Surfaces Properties window.For more inform<strong>at</strong>ion on setting color values, see “Selecting ColorValues” on page 207.466
Editing M<strong>at</strong>erialsEmissivecolor wellAdjusting the Shininess of M<strong>at</strong>erialsWhen a light source shines on a lit m<strong>at</strong>erial, you can control how shiny them<strong>at</strong>erial is.nTo adjust the shininess of a lit m<strong>at</strong>erial:t In the Surfaces Properties window, adjust the Shininess value.Values closer to 0 simul<strong>at</strong>e a very dull surface (specular highlight area islarger and the light is less focused), whereas values closer to 100 simul<strong>at</strong>ea very shiny surface (specular highlight area is smaller, and the light ismore focused).The Shininess value has no effect if the specular color of the m<strong>at</strong>erial is black(see “Adjusting the Specular Highlight Color” on page 465).Simul<strong>at</strong>ing Reflective Surfaces Using Environment MapsWhen a surface is lit, the specular color appears on the areas of the surfacecloser to a light source to simul<strong>at</strong>e a highlight. You can also show a texture,known as an environment map, in the specular highlight areas of the surface.An environment map is similar to a texture in Reflection mapping mode,except th<strong>at</strong> an environment map allows you to show a reflection of a texture onan existing texture.467
Chapter 15 Working with Surfaces and M<strong>at</strong>erialsTo use an environment map for a m<strong>at</strong>erial:tDrag a texture from the Textures Library window onto the Environmentdrop pocket in the Surfaces Properties window.Drop pocketReset buttonTo remove the environment map:t Click the Reset button for the Environment drop pocket.Controlling the Appearance of Overlapping SurfacesNormally, when two surfaces of the same object or different objects overlap,the m<strong>at</strong>erial on one surface does not affect the m<strong>at</strong>erial on the other surface.However, you can change the appearance of overlapping surfaces by usingoverlap effects (also known as Boolean or bitwise effects). For example, youcan cre<strong>at</strong>e two different colored shapes whose intersection or overlappingareas appear in a different color.To control how a surface’s m<strong>at</strong>erial is affected by the m<strong>at</strong>erials of othersurfaces:t From the Overlap list of the Surfaces Properties window, select an effect.The following table describes the Overlap effects.When you use an overlap effect on an object, you should be aware of thefollowing consider<strong>at</strong>ions:• Your view of an overlap effect while working in <strong>Marquee</strong> might not beaccur<strong>at</strong>e if you are displaying a video background. <strong>Marquee</strong> includes thebackground pixels when rendering the overlap effect on the screen (in theMonitor window and in the Preview window), but does not include thevideo background in the final rendered version of the title. To check howan overlap effect will look in the final version of a title, use theBackground button to turn off the video background in the Monitorwindow.468
Editing M<strong>at</strong>erials• The object does not appear antialiased in the Monitor window. Also,semitransparent surfaces appear opaque.• Shadows affect surfaces th<strong>at</strong> use overlap effects, which might not producethe effect you intend. Also, overlap effects do not affect the alpha channelof the scene.• If an object in a 3D layer uses an overlap effect, and the object intersectsanother object <strong>at</strong> a higher position, the overlap effect will not be apparent.Although objects in a 3D layer are positioned in three-dimensional space,their rel<strong>at</strong>ive depths affect the order in which they are drawn in the scene.• Overlap effects do not look correct when you are viewing the current layeronly or when you tumble the scene.Surface Overlap EffectsOverlap Example DescriptionNormalThe surface is not affected by other surfaces under it. This is thedefault setting.InvertAndThe color of each pixel under the surface is reversed or inverted.Specifically, the hue of each color is rot<strong>at</strong>ed by 180 degrees, and thes<strong>at</strong>ur<strong>at</strong>ion and brightness switch values; white becomes black, blackbecomes white, and red becomes cyan.Changes to the surface’s opacity and type do not affect the result.Enabling lighting for the surface disables the effect.You can achieve the best results by using this effect on a solidsurface.The color of each pixel under the surface appears tinted.Specifically, a bitwise (bit for bit) AND oper<strong>at</strong>ion is performedbetween the binary represent<strong>at</strong>ions of each pixel in the surface andthe other surfaces under it. In an AND oper<strong>at</strong>ion, both bits must be 1for the result to be 1. Otherwise, the result is 0.Changes to the surface’s type affect the result. Enabling lighting forthe surface disables the effect. A solid white surface does notproduce any change to the underlying surfaces.You can achieve good results using opaque solid colors. Results arenot as good when you combine gradients or textures with othergradients or textures or use semitransparent solid colors.469
Chapter 15 Working with Surfaces and M<strong>at</strong>erialsSurface Overlap Effects (Continued)Overlap Example DescriptionExclusive OrNot OrThe color of each pixel under the surface is reversed or inverted in away similar to the Invert overlap effect, except th<strong>at</strong> the surface’sappearance affects the result. Specifically, a bitwise (bit for bit)Exclusive Or (XOR) oper<strong>at</strong>ion is performed between the binaryrepresent<strong>at</strong>ions of each pixel in the surface and the other surfacesunder it. In an Exclusive Or oper<strong>at</strong>ion, the resulting bit is 1 if onlyone of the bits is 1. Otherwise, the result is 0.Changes to the surface’s type affect the result. Enabling lighting forthe surface disables the effect.You can achieve good results using opaque solid colors. Results arenot as good when you combine gradients or textures with othergradients or textures.The color of each pixel under the surface is reversed or inverted insome combin<strong>at</strong>ions and tinted in other combin<strong>at</strong>ions. Specifically, abitwise (bit for bit) Or oper<strong>at</strong>ion is performed between the binaryrepresent<strong>at</strong>ions of each pixel in the surface and the other surfacesunder it. Then the resulting bit is inverted (Not oper<strong>at</strong>ion). In a NotOr oper<strong>at</strong>ion, the resulting bit is 1 if both bits are the same.Otherwise, the result is 0.Changes to the surface’s type affect the result. Enabling lighting forthe surface disables the effect. A solid white surface produces black.A solid black surface produces an effect similar to the Invert overlapeffect.You can achieve good results using opaque solid colors. Results arenot as good when you combine gradients or textures with othergradients or textures.Working with GradientsGradients are blends of color or opacity. You can use gradients as backgroundsfor text or other objects, as well as the m<strong>at</strong>erials for text itself. You can alsouse gradients to simul<strong>at</strong>e soft-edged objects, such as soft-edged rolls andcrawls. You can edit gradients containing blends across two or more colors oropacity levels.470
Editing M<strong>at</strong>erialsnWhen defining a gradient, you should understand the concept of tinting in<strong>Marquee</strong>. You can use the Base color for a surface to tint a gradient. The resultis a new color th<strong>at</strong> combines the Base color and the gradient colors. The effectof tinting is visible on the object but is not represented in the gradient sw<strong>at</strong>ch.If you are defining a gradient and the final colors on your title object’s surfaceare not wh<strong>at</strong> you expect, you might need to deselect Tint.Understanding the Gradient ControlsYou define a <strong>Marquee</strong> gradient using gradient controls in the SurfacesProperties or Quick <strong>Title</strong>s Properties window. The gradient controls becomeavailable once you select Gradient in the Type list of the Surfaces Propertieswindow or select “Enable gradient” in the Quick <strong>Title</strong>s Properties window.The following illustr<strong>at</strong>ion shows the gradient controls.Gradientsw<strong>at</strong>chColor stopColor weightGradient Type buttonsThe gradient controls consist of the following elements:• Gradient sw<strong>at</strong>chThe gradient sw<strong>at</strong>ch is a colored bar th<strong>at</strong> provides a visual indic<strong>at</strong>ion ofthe blends of color and opacity th<strong>at</strong> you define for the gradient.• Color stopsColor stops are upward-pointing triangles th<strong>at</strong> appear below the gradientsw<strong>at</strong>ch. Color stops are color keyframe markers between which colors oropacity levels blend. You can set a specific color and opacity level foreach color stop, and you can cre<strong>at</strong>e as many new color stops as you wantfor a complex gradient. The default gradient has two color stops (alsoknown as a two-point gradient), appearing <strong>at</strong> the ends of the gradientsw<strong>at</strong>ch.• Color weightsColor weights are downward-pointing triangles th<strong>at</strong> appear above thegradient sw<strong>at</strong>ch. Color weights control the loc<strong>at</strong>ion of the color halfwaybetween the colors <strong>at</strong> adjoining color stops. By default, a color weight is471
Chapter 15 Working with Surfaces and M<strong>at</strong>erialsEditing Gradient M<strong>at</strong>erialshalfway between adjoining color stops, which produces a smooth rampbetween the two colors. However, you can drag the color weight right orleft to change the appearance of the gradient.• Gradient Type buttonsThe Gradient Type buttons control the type of gradient — Horizontal,Vertical, or Radial.You can edit gradient m<strong>at</strong>erials in the Surfaces Properties window or, for Mainand Edge surfaces only, in the Quick <strong>Title</strong>s Properties window.For more inform<strong>at</strong>ion on using the Quick <strong>Title</strong>s Properties window to edit agradient m<strong>at</strong>erial, see “Defining a Color or Opacity Gradient for MainSurfaces” on page 156.To edit a gradient m<strong>at</strong>erial:1. If the Surfaces Properties window is not already open, select Window >Properties > Surfaces.2. If the m<strong>at</strong>erial is not already a gradient, in the Type list of the SurfacesProperties window, select Gradient.The gradient controls appear in the Surfaces Properties window. Thecurrently defined gradient appears on the active surface of the object andis represented in the gradient sw<strong>at</strong>ch.3. If necessary, cre<strong>at</strong>e or remove color stops, as follows:- To cre<strong>at</strong>e a color stop, Alt+click (Windows) or Option+click(Macintosh) the bottom edge of the gradient sw<strong>at</strong>ch <strong>at</strong> the loc<strong>at</strong>ionwhere you want to cre<strong>at</strong>e the color stop.The pointer changes to a crosshair when you press the Alt key(Windows) or Option key (Macintosh) and move the pointer to thebottom edge of the gradient sw<strong>at</strong>ch.You cannot cre<strong>at</strong>e a color stop <strong>at</strong> the same loc<strong>at</strong>ion as an existingcolor stop.- To remove a color stop on Windows, click the color stop to select it,and then, with the pointer still over the color stop, press the Deletekey.- To remove a color stop on the Macintosh, Shift+Option+click thecolor stop.472
Editing M<strong>at</strong>erialsYou cannot remove the leftmost or rightmost color stop. All gradientshave <strong>at</strong> least these two color stops.4. To adjust the color or opacity <strong>at</strong> a color stop, open a color control by doingone of the following:t Right-click (Windows) or Ctrl+click (Macintosh) the color stop toopen the Color menu.t Double-click the color stop to open the Color Picker dialog box.5. Select a color value by doing one of the following:t Click one of the 64 common color sw<strong>at</strong>ches in the Color menu.t Pick a color from the Color spectrum in the Color menu.t Use the eyedropper in either the Color menu or the Color Pickerdialog box to select a color from any loc<strong>at</strong>ion on the screen.t Use the RGB or HSB sliders in the Color Picker dialog box to definea precise color.For more inform<strong>at</strong>ion on selecting colors, see “Selecting Color Values” onpage 207.6. Select an opacity value by doing one of the following:t Click the opacity value you want in the Opacity ramp in the Colormenu.If you click <strong>at</strong> the left end of the Opacity ramp, you set the opacitylevel to fully transparent. If you click <strong>at</strong> the right end of the Opacityramp, you set the opacity level to fully opaque.64 common colorsColor spectrumOpacity ramp473
Chapter 15 Working with Surfaces and M<strong>at</strong>erialsnYou can set an opacity value and a color value in a single oper<strong>at</strong>ion within theColor menu by dragging from the opacity value you want in the Opacity rampto the color th<strong>at</strong> you want in the Color spectrum and then releasing the mousebutton. (This method does not work with the 64 common color sw<strong>at</strong>ches.)Although this is a useful technique, you might inadvertently set an opacity orcolor value th<strong>at</strong> you do not intend by dragging. If you want to set only a singlevalue (opacity or color), make sure th<strong>at</strong> you click in either the Opacity rampor the Color spectrum and then immedi<strong>at</strong>ely release the mouse button.tUse the A (Alpha) slider in the Color Picker dialog box to set aspecific opacity value.Values range from 0 (fully transparent) <strong>at</strong> the left end of the slider to100 (fully opaque) <strong>at</strong> the right end of the slider.New color sw<strong>at</strong>chindic<strong>at</strong>es opacityvalue as well ascolor value.A (Alpha)slider7. To position a color stop <strong>at</strong> a particular loc<strong>at</strong>ion on the gradient, drag thecolor stop.8. Adjust the blend of color between color stops by dragging the colorweight between color stops.Color weight halfwaybetween the color stopsColor weight closer to theleft color stopColor weight closer to theright color stop474
Editing M<strong>at</strong>erialsGradientTypebuttons9. Select the type of gradient by clicking one of the Gradient Type buttons.Click the button again to reverse the gradient. The following gradienttypes are available:- Horizontal: The gradient is applied to the surface from left to right.- Vertical: The gradient is applied to the surface from top to bottom.- Radial: The gradient is applied to the surface from the edge to thecenter in concentric circles.Horizontal Vertical RadialHorizontal (Reversed) Vertical (Reversed) Radial (Reversed)10. (Option) Use any of the texture properties in the Surfaces Propertieswindow to adjust the gradient.In particular, for container objects such as text objects, you might want toadjust the Mapping property so th<strong>at</strong> the gradient applies to the container’ssubobjects in the way you want. For more inform<strong>at</strong>ion, see“Understanding the Mapping Property for Gradients and Textures” onpage 476.For more inform<strong>at</strong>ion on texture properties, see “Working with TexturedM<strong>at</strong>erials” on page 478.475
Chapter 15 Working with Surfaces and M<strong>at</strong>erialsUnderstanding the Mapping Property for Gradients and TexturesThe Mapping property controls how <strong>Marquee</strong> applies gradients or textures tothe surface of an object. The following table describes and illustr<strong>at</strong>es themapping options.Mapping Property OptionsOption Description ExamplesLocalApplies the texture to each objectas if it were a decal. If you uselocal mapping on a containerobject, each object within thecontainer is applied separ<strong>at</strong>ely.This is the default option.Gradient applied with Local mapping to individual objects (affectseach object separ<strong>at</strong>ely).Gradient and Texture applied with Local mapping to a text object(affects each text character separ<strong>at</strong>ely).Gradient and Texture applied with Local mapping to objects in adeck (affects each object separ<strong>at</strong>ely).476
Editing M<strong>at</strong>erialsMapping Property OptionsOption Description ExamplesContainerApplies the texture based on thedimensions of the object’scontainer. For example, you canapply a texture to a shape butmake the texture rel<strong>at</strong>ive to thescene’s dimensions (since thecontainer for a single shape is thewhole scene). This option alsoallows you to apply a textureacross a container’s object (forexample, across the characters ina text box).Gradient applied with Container mapping to individual objects. Sincethe container for these objects is the scene, only the wide rectangle(which occupies the full width of the scene) shows the full range ofthe gradient. The other objects show only the part of the gradientrange appropri<strong>at</strong>e for their loc<strong>at</strong>ion within the scene.Gradient applied with Container mapping to objects in a deck. In thiscase the objects’ container is the deck, and since the objects occupyalmost the full width of the deck, you can see almost the full range ofthe gradient across the objects..Gradient applied with Container mapping to a text object. In the firstexample, the text object’s bounding box is approxim<strong>at</strong>ely the samewidth as the word, so the full range of the gradient appears on theword. In the second example, the bounding box is much wider thanthe word, so only part of the gradient’s range appears on the word.Texture applied with Container mapping to a text object. The textureis applied to the entire text object based on the dimensions of thebounding box. In this example, you can see th<strong>at</strong> the original texture(shown on the left) is compressed vertically in accordance with theaspect r<strong>at</strong>io of the bounding box.477
Chapter 15 Working with Surfaces and M<strong>at</strong>erialsMapping Property OptionsOption Description ExamplesReflectionUses the surface of the object as ifit were a mirror reflecting thetexture (reflection map).Reflection maps are used mainlyas “ambient” textures.By default, reflection mapsenlarge the texture and so reducedetail. You can increase the detailby adjusting the Scale propertiesfor the surface.Texture applied with Reflection mapping. The example on the leftuses the default Scale values of 100%; the example on the rightreduces the X Scale value to 25% to produce more detail.Working with Textured M<strong>at</strong>erialsnFor m<strong>at</strong>erials th<strong>at</strong> use textures, you can control how the texture (the singleimage or sequence of images on disk) appears on the surface of an object.Gradients can also use these same controls.You cannot anim<strong>at</strong>e the texture th<strong>at</strong> a m<strong>at</strong>erial uses over the dur<strong>at</strong>ion of anobject, but you can anim<strong>at</strong>e the properties of the texture to achieve similarresults.Opening the Textures Library WindowThe Textures Library window lists the textures available in the title and th<strong>at</strong>you can use in a scene.To open the Textures Library window:t Select Window > Library > Textures.478
Editing M<strong>at</strong>erialsImporting and Deleting TexturesTextures are organized within <strong>Marquee</strong> Library folders, with <strong>Avid</strong> Textures,Site Textures, and User Textures folders as well as a folder for each open title.For more inform<strong>at</strong>ion on <strong>Marquee</strong> libraries, see “<strong>Marquee</strong> Libraries” onpage 173.When you want to use an image, anim<strong>at</strong>ion, or video file as a texture for asurface, you must first import it into the title. You can import a texture into anyof the user-modifiable folders in the Textures Library window. As a result, <strong>at</strong>exture might be available for a specific user, for all users <strong>at</strong> the <strong>site</strong>, or for useonly in the current title. You can also remove textures you no longer need.When you use a video or anim<strong>at</strong>ion file as a texture, note the followingbehavior:• When you move the position indic<strong>at</strong>or to different times in the title, bydefault, the correct frame of the video or anim<strong>at</strong>ion appears in the Monitorwindow.You can control when to display or use the correct frame by using thecontrols in the User Interface tab of the <strong>Title</strong> Preferences dialog box. Formore inform<strong>at</strong>ion, see “User Interface Preferences” on page 255.• The dur<strong>at</strong>ion of the video or anim<strong>at</strong>ion is not affected by the dur<strong>at</strong>ion ofthe object using it.479
Chapter 15 Working with Surfaces and M<strong>at</strong>erialsnIf the object’s dur<strong>at</strong>ion is shorter than the video or anim<strong>at</strong>ion’s dur<strong>at</strong>ion,the object starts with the first frame of the video or anim<strong>at</strong>ion and uses asmany frames as necessary.If the object’s dur<strong>at</strong>ion is longer than the video or anim<strong>at</strong>ion’s dur<strong>at</strong>ion,the video or anim<strong>at</strong>ion repe<strong>at</strong>s (loops).Importing a texture into a title’s folder makes th<strong>at</strong> texture definition availableon any system to which you copy the title, but you also need to copy the imageor anim<strong>at</strong>ion file itself to th<strong>at</strong> other system.To make a texture available to all users on a <strong>site</strong>, place the image or anim<strong>at</strong>ionfile in the loc<strong>at</strong>ion for the storage of Site library elements, for example in asubfolder called Site_Textures (see “Library Folders” on page 175). Thenimport the texture into the Site Textures folder in the Textures Library window.As long as all users have defined the same loc<strong>at</strong>ion for the storage of Sitelibrary elements, the texture will be available to all users.To import a new texture:1. In the Textures Library window, right-click (Windows) or Ctrl+click(Macintosh) the folder in which you want to place the new texture, andselect New Texture.The New Texture dialog box appears.2. Select the single image or anim<strong>at</strong>ion file on disk th<strong>at</strong> you want to use as <strong>at</strong>exture.3. Click Open.The new texture appears using its file name in the current folder. You canchange the name of the texture definition by right-clicking the name andselecting Rename.To delete a texture:t In the Textures Library window, right-click the texture to delete, andselect Cut or Delete.Deleting a texture does not affect any objects th<strong>at</strong> use the texture, nor does itdelete the image or anim<strong>at</strong>ion file on disk. Only the texture definition isdeleted.480
Editing M<strong>at</strong>erialsApplying TexturesnYou apply a texture to a surface of an object in the same way you apply am<strong>at</strong>erial. For more inform<strong>at</strong>ion, see “Applying M<strong>at</strong>erials to Objects” onpage 456.The single frame from the current editing applic<strong>at</strong>ion sequence th<strong>at</strong> <strong>Marquee</strong>imports for use as the reference background is stored as a texture in the <strong>Avid</strong>Textures folder and can be applied to a surface. For more inform<strong>at</strong>ion, see“Working with Backgrounds” on page 275. Remember, however, th<strong>at</strong> thisimage changes whenever you upd<strong>at</strong>e the background. If you want to use aspecific frame from your video sequence as a texture th<strong>at</strong> is permanentlyavailable in <strong>Marquee</strong>, you can export th<strong>at</strong> frame from your editing applic<strong>at</strong>ionas a graphics file and then import it into the <strong>Marquee</strong> Textures Library.Positioning and Tiling Textures on SurfacesWhen you first apply a texture to a surface, the texture is centered on thesurface. However, you can position (offset) the texture by using the controls inthe Surfaces Properties window. You can also control whether the textureappears once on the surface or is tiled (repe<strong>at</strong>ed).To position a texture on a surface:tIn the Offset area of the Surfaces Properties window, adjust the X and YOffset values.X and Y Offsetproperty controlsA texture is offset from its original mapping on a surface. Texture offsetsare not based on the scene’s dimensions.To control whether a texture is tiled on a surface:t In the Surfaces Properties window, select or deselect Tile.481
Chapter 15 Working with Surfaces and M<strong>at</strong>erialsTile property controlnIf a m<strong>at</strong>erial is tiled, the texture is repe<strong>at</strong>ed on all sides. Otherwise, thetexture appears only once.If you use a tiled gradient on a rectangular surface, you might see a thin linealong an edge of the surface th<strong>at</strong> is colored the same as the oppo<strong>site</strong> edge ofthe surface. To prevent this extra line from appearing, deselect Tile.Scaling Textures on SurfacesWhen you first apply a texture to a surface, the texture covers the entiresurface. However, you can scale the texture up or down by using the controlsin the Surfaces Properties window.To scale a texture on a surface:t In the Scale area of the Surfaces Properties window, adjust the X and YScale values.X and Y Scaleproperty controlsA texture is scaled based on its original size, as mapped onto a surface.Texture Scale value are not based on the scene’s dimensions.If you reduce a texture on a surface, you can see another copy of the texturenext to it if you use Tile.482
Editing M<strong>at</strong>erialsCropping Textures on SurfacesTextureCrop buttonIf you want to use only a region of a texture, you can crop (trim) the edges ofthe texture before it is mapped to the surface. Cropping is useful for removingblack lines <strong>at</strong> the borders of textures captured from a video source. Cropping isequivalent to a combined action of offsetting and scaling a texture. You caneither crop or offset and scale, but not both.To crop a texture on a surface:1. In the Surfaces Properties window, click the Texture Crop button.The Crop area replaces the Offset and Scale areas below the Texture Cropbutton in the Surfaces Properties window.Offset and Scale controlsEquivalent Crop controlsRot<strong>at</strong>ing Textures on Surfaces2. In the Crop area, adjust the Top, Left, Right, and Bottom values.The Crop values show the equivalent Offset and Scale values, and vice versa.When you first apply a texture to a surface, the texture is oriented upright onthe surface, based on the object’s original orient<strong>at</strong>ion. However, you can rot<strong>at</strong>ethe texture around the Z axis by using the control in the Surfaces Propertieswindow.To rot<strong>at</strong>e a texture on a surface:t In the Rot<strong>at</strong>ion area of the Surfaces Properties window, adjust the ZRot<strong>at</strong>ion value.483
Chapter 15 Working with Surfaces and M<strong>at</strong>erialsZ Rot<strong>at</strong>ion propertycontrolA texture is rot<strong>at</strong>ed based on its original orient<strong>at</strong>ion (no rot<strong>at</strong>ion), asmapped onto a surface.Controlling How Textures Are Mapped onto SurfacesThe mapping of a texture onto a surface controls how the texture is used. Bychanging the texture mapping, you can produce interesting effects.For more inform<strong>at</strong>ion on the Mapping options and their effect on theappearance of a textured surface, see “Understanding the Mapping Propertyfor Gradients and Textures” on page 476.When you choose the Reflection option in the Mapping area to change <strong>at</strong>exture into a reflection map, the texture is enlarged to produce less detail inthe reflection. If you want more detail from the texture in the reflection, youcan scale down the texture.To control how a texture is mapped onto a surface:t Select an option in the Mapping area of the Surfaces Properties window.Mapping property controlTo increase detail in a texture th<strong>at</strong> uses the Reflection Mapping option:tAdjust the X and Y controls in the Scale area of the Surfaces Propertieswindow.484
Editing M<strong>at</strong>erialsFor more inform<strong>at</strong>ion, see “Scaling Textures on Surfaces” on page 482.Tinting TexturesIf you want to change the tone of a texture to enhance the texture or to cre<strong>at</strong>ean interesting effect, use the Tint control in the Surfaces Properties window.When a m<strong>at</strong>erial is tinted, the Base color is used as the tint color. Solid-coloredm<strong>at</strong>erials cannot be tinted.To tint a texture:1. In the Surfaces Properties window, select Tint.Tint property controlUse a brown Base colorto simul<strong>at</strong>e sepia-tonedsurfaces.2. Use the Base color well to select the tint color.The system tints the texture with the color you selected.For more inform<strong>at</strong>ion on setting color values, see “Selecting ColorValues” on page 207.Copying M<strong>at</strong>erials and Textures from Other Loc<strong>at</strong>ionsWhen you are editing a m<strong>at</strong>erial definition, you can copy an existing m<strong>at</strong>erialor texture definition from the M<strong>at</strong>erials Library, Textures Library, andSurfaces Properties windows. When you are cre<strong>at</strong>ing a style definition, youcan use an object’s m<strong>at</strong>erial definition from the Surfaces Properties window.This section includes the following topics th<strong>at</strong> describe how to copy m<strong>at</strong>erialsand textures among these windows.• Copying M<strong>at</strong>erials and Textures Using Copy and Paste Commands• Copying M<strong>at</strong>erials and Textures by Dragging485
Chapter 15 Working with Surfaces and M<strong>at</strong>erials• Cre<strong>at</strong>ing M<strong>at</strong>erial Definitions by Copying From M<strong>at</strong>erials used byObjects• Cre<strong>at</strong>ing Style Definitions by Copying From Surface M<strong>at</strong>erials used byObjectsCopying M<strong>at</strong>erials and Textures Using Copy and Paste CommandsYou can use copy and paste commands in the M<strong>at</strong>erials Library Window, theTextures Library Window, and the M<strong>at</strong>erial Sw<strong>at</strong>ch shortcut menus to copym<strong>at</strong>erials and textures onto objects.To copy a m<strong>at</strong>erial or texture from the M<strong>at</strong>erials Library window orTextures Library window using Copy and Paste commands:1. Right-click (Windows) or Ctrl+click (Macintosh) the m<strong>at</strong>erial in theM<strong>at</strong>erials Library window or the texture in the Textures Library window,and select Copy.2. Select the object.For more inform<strong>at</strong>ion, see “Selecting and Deselecting Objects” onpage 281.3. If the Surfaces Properties window is not already open, select Window >Properties > Surfaces.4. In the Surfaces Properties window, right-click (Windows) or Ctrl+click(Macintosh) the m<strong>at</strong>erial sw<strong>at</strong>ch, and select Paste M<strong>at</strong>erial or PasteTexture:- To replace the object’s m<strong>at</strong>erial with the m<strong>at</strong>erial you copied from theM<strong>at</strong>erials Library window, select Paste M<strong>at</strong>erial.- To replace the texture used by the object’s m<strong>at</strong>erial with the textureyou copied from the Textures Library window, select Paste Texture.The object’s m<strong>at</strong>erial changes to a texture if it was not previously <strong>at</strong>exture.Copying M<strong>at</strong>erials and Textures by DraggingYou can copy m<strong>at</strong>erials and textures onto objects by dragging m<strong>at</strong>erialdefinitions directly from the M<strong>at</strong>erials Library Window or the TexturesLibrary Window.486
Editing M<strong>at</strong>erialsTo copy a m<strong>at</strong>erial or texture from the M<strong>at</strong>erials Library window orTextures Library window by dragging:tDrag the m<strong>at</strong>erial definition in the M<strong>at</strong>erials Library window or texturedefinition in the Textures Library window directly onto the object in theMonitor window or the m<strong>at</strong>erial sw<strong>at</strong>ch in the Surfaces Propertieswindow.For more inform<strong>at</strong>ion on textures, see “Working with Textured M<strong>at</strong>erials” onpage 478.Cre<strong>at</strong>ing M<strong>at</strong>erial Definitions by Copying From M<strong>at</strong>erials used by ObjectsYou can cre<strong>at</strong>e new m<strong>at</strong>erial definitions in the M<strong>at</strong>erials Library window bycopying the m<strong>at</strong>erials and m<strong>at</strong>erial properties applied to an object.To cre<strong>at</strong>e a m<strong>at</strong>erial definition from a m<strong>at</strong>erial used by an object:1. Select the object.For more inform<strong>at</strong>ion, see “Selecting and Deselecting Objects” onpage 281.2. From the Surface list in the Surfaces Properties window, select the surfaceth<strong>at</strong> uses the m<strong>at</strong>erial you want to use in a new m<strong>at</strong>erial definition.3. Right-click (Windows) or Ctrl+click (Macintosh) above the m<strong>at</strong>erialsw<strong>at</strong>ch in the Surfaces Properties window, and select Copy M<strong>at</strong>erial.4. In the M<strong>at</strong>erials Library window, right-click (Windows) or Ctrl+click(Macintosh) the folder in which you want to place the new m<strong>at</strong>erialdefinition or an item within the folder, and select Paste.A new m<strong>at</strong>erial definition, which uses the copied m<strong>at</strong>erial and itsproperties, appears in the current folder. You can rename the definitionusing a unique name.Cre<strong>at</strong>ing Style Definitions by Copying From Surface M<strong>at</strong>erials used by ObjectsYou can cre<strong>at</strong>e new style definitions in the Styles Library window by copyingthe m<strong>at</strong>erials and m<strong>at</strong>erial properties applied to an object.487
Chapter 15 Working with Surfaces and M<strong>at</strong>erialsTo cre<strong>at</strong>e a style definition from one or more surface m<strong>at</strong>erials used byan object:1. Select the object.For more inform<strong>at</strong>ion, see “Selecting and Deselecting Objects” onpage 281.2. If the Surfaces Properties window is not already open, select Window >Properties > Surfaces.3. If the Styles Library window is not already open, select Window > Library> Styles.4. Drag the m<strong>at</strong>erial from the m<strong>at</strong>erial sw<strong>at</strong>ch of the Surfaces Propertieswindow into a folder in the Styles Library window.488
Chapter 16Working with Object EffectsThis chapter describes the visual effects th<strong>at</strong> you can use on objects. Bydefault, new objects are two dimensional. To add depth to an object or toenhance the appearance of the edge of the object, use an Edge effect or extrudethe object. For previewing purposes or to cre<strong>at</strong>e a wire-frame effect, drawobjects as a wire frame. To simul<strong>at</strong>e the blurry appearance of objects movingfast, use the motion blur controls.For inform<strong>at</strong>ion on digital video effects, see the chapter “Working with DigitalVideo Effects” on page 381.This chapter includes the following sections:• Cre<strong>at</strong>ing Edge Effects• Extruding Objects• Drawing Objects as Wire Frames• Blurring Moving ObjectsCre<strong>at</strong>ing Edge EffectsThe outline of a character or shape is known as its edge. You can set the Edgesurface to one of the predefined Edge types, such as Bevel, Ridge, or Tube.You can also adjust the thickness of the edge.Once you have enabled an Edge surface for an object and set the Edge typeand thickness, you can modify the properties of the Edge surface in a varietyof ways. For example, you can enable lighting for the surface, change its coloror opacity, or apply a texture or m<strong>at</strong>erial to it.
Chapter 16 Working with Object EffectsYou can cre<strong>at</strong>e an Edge effect using property controls in the Effect Propertieswindow or in the Edge area of the Quick <strong>Title</strong>s Properties window. For moreinform<strong>at</strong>ion on using the Quick <strong>Title</strong>s Properties window to cre<strong>at</strong>e an Edgeeffect, see “Cre<strong>at</strong>ing and Modifying Edge Effects” on page 160.To cre<strong>at</strong>e an Edge effect for an object:1. Select the object.For more inform<strong>at</strong>ion, see “Selecting and Deselecting Objects” onpage 281.2. If the Effect Properties window is not already open, select Window >Properties > Effect.3. In the Edge area of the Effect Properties window, select an Edge effectfrom the Type list.Type listSize property controlnSelecting an Edge type other than Default enables the Edge surface for theobject and applies th<strong>at</strong> Edge type. For a list of available Edge types withillustr<strong>at</strong>ions of their appearance, see the table th<strong>at</strong> follows this procedure.4. Adjust the thickness of the edge by using the Size property control.5. (Option) If you use an edge on a shape and the edge looks inverted,reverse the direction of the shape (as described in “Reversing theDirection of Shapes” on page 379).6. (Option) Use the controls in the Surfaces Properties window to modify theproperties of the Edge surface until you achieve the look you want.An object th<strong>at</strong> uses an Edge effect will not have antialiased edges in theMonitor window. Preview a frame on screen or render frames out to disk toview antialiased edges.490
Cre<strong>at</strong>ing Edge EffectsnFor a glow effect, use a colored shadow (as described in “Using Shadows toSimul<strong>at</strong>e Glows” on page 522).Edge Effect TypesNameExampleBevelBevel RidgeBevel WideBox491
Chapter 16 Working with Object EffectsEdge Effect Types (Continued)NameExampleChiselDefaultNo edge is visible when the Edge Type is set toDefault.EmbossFl<strong>at</strong> BorderFrame492
Cre<strong>at</strong>ing Edge EffectsEdge Effect Types (Continued)NameExampleMC BorderNeonRidgeRidge Inset493
Chapter 16 Working with Object EffectsEdge Effect Types (Continued)NameExampleRoundTubeExtruding ObjectsBy default, new objects are two dimensional. You can change the depth orthickness of an object by extruding it. To see the extruded surface th<strong>at</strong> results,you must enable the surface and change its properties to distinguish it fromother surfaces (for example, change its color or enable lighting). Depending onthe initial orient<strong>at</strong>ion of the object, you might also need to rot<strong>at</strong>e it in order tosee its Extrude surface.Once you have extruded an object, you can modify the properties of theExtrude surface in a variety of ways. For example, you can enable lighting forthe surface, change its color or opacity, or apply a texture or m<strong>at</strong>erial to it.To extrude an object and view the Extrude surface:1. Select the object.For more inform<strong>at</strong>ion, see “Selecting and Deselecting Objects” onpage 281.2. If the Effect Properties window is not already open, select Window >Properties > Effect.494
Extruding Objects3. Adjust the “Extrude depth” value.Extrude depthproperty controln4. If the Surfaces Properties window is not already open, select Window >Properties > Surfaces.5. Select Extrude from the Type list.6. Select “Enable surface.”7. Use the property controls in the Surfaces Properties window to adjustproperty values for the Extrude surface as necessary to distinguish it fromother surfaces on the object.For example, enable lighting for the Extrude surface, or change its color.8. If necessary, use the Rot<strong>at</strong>e tool to rot<strong>at</strong>e the object so th<strong>at</strong> the Extrudesurface is visible.For more inform<strong>at</strong>ion, see “Rot<strong>at</strong>ing Objects” on page 302.9. (Option) Continue to adjust property values for the Extrude surface untilyou achieve the look you want.For objects th<strong>at</strong> also use an edge, adjusting the extrude depth does not affectthe edge. For inform<strong>at</strong>ion on editing the m<strong>at</strong>erial used for the Edge surface ofan object, see “Applying M<strong>at</strong>erials to Object Surfaces” on page 457.495
Chapter 16 Working with Object EffectsDrawing Objects as Wire FramesYou can draw objects as wire frames to help you focus on the placement ofobjects in a scene, but not on how the objects appear. You can also use wireframes to give an object an interesting effect. The difference between a wireframe and an outline Edge effect is th<strong>at</strong> the wire frame is the same thicknessregardless of the object’s size. Edge effects change thickness as the objectchanges size.To draw an object as a wire frame:1. Select the object.For more inform<strong>at</strong>ion, see “Selecting and Deselecting Objects” onpage 281.2. If the Effect Properties window is not already open, select Window >Properties > Effect.3. Select “Render as wireframe.”Render as wireframeproperty controlThe wire frame is drawn using the object’s Main m<strong>at</strong>erial.Drawn normallyDrawn as a wire frame496
Blurring Moving ObjectsBlurring Moving ObjectsIn real life, an object th<strong>at</strong> moves quickly appears blurred. Imagine a camer<strong>at</strong>aking a picture of the moving object. The object in the picture appears blurredbecause the object moved during the short time th<strong>at</strong> the camera’s shutter wasopen. If the shutter was open for a shorter time, the object would appearsharper.<strong>Marquee</strong> can simul<strong>at</strong>e motion blurring for a more realistic anim<strong>at</strong>ed scene, butwith an increase in rendering time.To enable motion blur:1. Select Render > Options.The Render Options dialog box appears.Motion blurcontrols2. In the Rendering Control area, do the following:a. Select “Enable motion blur.”b. Adjust the Exposure value (expressed in fractions of a second).For more inform<strong>at</strong>ion on the exposure setting for motion blur, see“Motion Blur” on page 571.497
Chapter 16 Working with Object Effectsc. (Option) Select an option from the Quality list to adjust the quality ofthe blurred motion.For more inform<strong>at</strong>ion on quality levels, see Table on page 269.3. Click OK.The following illustr<strong>at</strong>ions show typical motion blur effects for a sampleobject.Motion blur deselectedExposure = 0.25 Exposure = 0.50 Exposure = 0.75 Exposure = 1.00Motion blur selectednThe motion blur effect applies to all objects in the title, over the dur<strong>at</strong>ion of thetitle. Also, if the object changes m<strong>at</strong>erials (such as its color) or its visibilityabruptly over its dur<strong>at</strong>ion, these changes will appear faded or smoothed out asa result of the motion blur effect.Although you can set a maximum quality for blurred objects, objects th<strong>at</strong> movevery fast will not simul<strong>at</strong>e blurred motion as well as slower-moving objects.You might need to experiment with exposure time and quality settings to getthe results you want.498
Chapter 17Working with Lightsand ShadowsThis chapter describes how you modify the appearance of reflective m<strong>at</strong>erialsusing light sources and how you add shadows to objects. Use light sources toadd a spotlight to text, enhance the edges of geometric shapes, or lighten ordarken areas of a scene. Use shadows to add depth to an object or to make texton a similarly colored background easier to read.Click here to see a Flash test movie.This chapter includes the following sections:• Understanding Light Sources• Adding, Moving, and Removing Light Sources• Editing Light Sources• Using Lights Effectively• Adding Shadows to ObjectsUnderstanding Light SourcesLight sources are points in three-dimensional space th<strong>at</strong> emit light, causingobjects with m<strong>at</strong>erials th<strong>at</strong> can be affected by light to appear illumin<strong>at</strong>ed. (Formore inform<strong>at</strong>ion on m<strong>at</strong>erials, see the chapter “Working with Surfaces andM<strong>at</strong>erials” on page 453.) You cre<strong>at</strong>e and modify light sources using the Lighttool.You specify the loc<strong>at</strong>ion of light sources rel<strong>at</strong>ive to objects in the scene usinglight source objects, which exist above all other objects in the scene.
Chapter 17 Working with Lights and ShadowsDifferent types of lights illumin<strong>at</strong>e a scene in different ways.• Infinite: Light source is very far away, so th<strong>at</strong> the light rays are essentiallyparallel to each other. An example of an infinite light source is the sun.This type of light source is also known as a directional light.• Local: The light rays extend from a single point evenly in all directions.An example of a local light source is a candle. This type of light source isalso known as a point or omnidirectional light.• Spot: The light rays extend from a single point in a cone shape, castinglight on a specific oval or circular area of a scene.For Local and Spot lights, the intensity of the light decreases in proportion tothe distance from its loc<strong>at</strong>ion.Each <strong>Marquee</strong> title contains a white Local light by default. If you enablelighting for all or part of a title object and you have not cre<strong>at</strong>ed any new lights,this default light affects the areas for which you have enabled lighting.No lightingInfiniteLocalSpotAdding, Moving, and Removing Light SourcesYou add, move, and remove light sources using the Light tool. You can haveup to eight light sources. Each light source is numbered in the Monitorwindow.500
Adding, Moving, and Removing Light SourcesTo add a light source to a scene:1. Click the Light tool.The current light sources appear in the Monitor window.2. Do one of the following:t Alt+click (Windows) or Option+click (Macintosh) <strong>at</strong> the loc<strong>at</strong>ion forthe new light source.t Right-click (Windows) or Ctrl+click (Macintosh) above the loc<strong>at</strong>ionfor the new light source, and select Add Light.A new light source appears <strong>at</strong> the pointer loc<strong>at</strong>ion. By default, the lightsource is a white Local light.nA bright or focused spot light shining on a m<strong>at</strong>erial might produce distincttriangular p<strong>at</strong>terns on the surface of objects, known technically as undertessell<strong>at</strong>ion.To reduce this problem, change the light type, widen the size ofthe spot light, decrease the intensity of the light, or increase the renderingquality in the title.To move a light source:1. Click the Light tool.2. Select the light source you want to move.t To select a single light source, click it.t To select multiple light sources, Shift+click them.t To switch the selection of a light source, Ctrl+click (Windows) ork+click (Macintosh) the light source.3. Do one of the following:t Drag the selected light source to the intended loc<strong>at</strong>ion.t If the Transform Properties window or the Light Properties window isnot already open, select Window > Properties > Transform orWindow > Properties > Light, and then adjust the Position values.The lighting of the scene changes accordingly. However, shadows on objectsdo not change their offsets from their objects. You must modify the shadowoffsets manually if you want to cre<strong>at</strong>e more realistic shadow effects.501
Chapter 17 Working with Lights and ShadowsTo remove a light source:1. Click the Light tool.2. Select the light source you want to remove.t To select a single light source, click it.t To select multiple light sources, Shift+click them.t To switch the selection of a light source, Ctrl+click (Windows) ork+click (Macintosh) the light source.3. Do one of the following:t Right-click (Windows) or Ctrl+click (Macintosh) the light source,and select Delete Lights.t Press the Delete key.Editing Light SourcesEach light source has a specific visibility, type, and color. You can changethese properties and anim<strong>at</strong>e them over time. You change light sourceproperties in the Info Properties, Transform Properties, and Light Propertieswindows. You can adjust a light source’s property curve in the Timelinewindow.Editing Light Sources in the Properties WindowsTo edit a light source in the Info Properties, Transform Properties, orLight Properties window:1. Click the Light tool.2. Select the light source you want to edit.t To select a single light source, click it.t To select multiple light sources, Shift+click them.t To switch the selection of a light source, Ctrl+click (Windows) ork+click (Macintosh) the light source.3. Adjust the light source properties using the appropri<strong>at</strong>e procedures fromthe following sections:- Enabling and Disabling Light Sources- Changing Light Types502
Editing Light Sources- Using Colored Lights- Changing the Intensity of Light Sources- Positioning Light Sources in the Scene- Adjusting Spot Light Properties- Identifying Light SourcesThe Info Properties, Transform Properties, and Light Properties windowscontain different sets of light source properties.All selected light sources use the modified properties.Editing Light Source Property Curves in the Timeline WindowYou can edit property curves for light sources in the Timeline window thesame way th<strong>at</strong> you edit property curves for other objects.To edit a light source’s property curve in the Timeline window:1. If the Timeline window is not already open, select Window > Timeline.2. If you are viewing the tracks of objects within a text box, deck, or page,collapse the container object until the Scene track is the current containertrack.3. Select View > Lights.Each light source in the scene is represented as a track in the Timeline,immedi<strong>at</strong>ely above the Scene track. Each light track is labeled using thelight source’s name (see “Identifying Light Sources” on page 510).4. Click the Show Curves button for the light source’s track to view itsproperty curve graph.5. In the Properties list on the left of the Timeline window, expand the Lightproperties and then select a Light property.Light properties503
Chapter 17 Working with Lights and ShadowsFor more inform<strong>at</strong>ion on the properties of a light source, see the table“Light Properties” on page 319.6. Adjust the property curve for the selected property.For more inform<strong>at</strong>ion, see “Anim<strong>at</strong>ing Properties over Time” on page 423nThe position properties for lights are controlled by the Transform Positionproperty curves.Enabling and Disabling Light SourcesYou can enable and disable light sources to make them affect or not affect theobjects in the scene. A light source th<strong>at</strong> is disabled is equivalent to anonexistent light source. You can enable or disable lights either in the LightProperties window or by using shortcut menu commands.To enable a light source:1. Click the Light tool.2. Select the light source you want to enable:t To select a single light source, click it.t To select multiple light sources, Shift+click them.t To switch the selection of a light source, Ctrl+click (Windows) ork+click (Macintosh) the light source.3. Do one of the following:t If the Light Properties window is not open, select Window >Properties > Light, and then select “Enable light.”t In the Monitor window, right-click (Windows) or Ctrl+click(Macintosh) the light source, and select Enable Lights.To disable a light source:1. Click the Light tool.2. Select the light source you want to disable:t To select a single light source, click it.t To select multiple light sources, Shift+click them.t To switch the selection of a light source, Ctrl+click (Windows) ork+click (Macintosh) the light source.3. Do one of the following:504
Editing Light Sourcest If the Light Properties window is not open, select Window >Properties > Light, and then deselect “Enable light.”tIn the Monitor window, right-click (Windows) or Ctrl+click(Macintosh) the light source, and select Disable Lights.Changing Light TypesA light source’s type affects how it illumin<strong>at</strong>es the scene. A light source can bean Infinite, Local, or Spot light, as described in “Understanding LightSources” on page 499.To change a light source’s type:1. Click the Light tool.2. Select the light source you want to edit:t To select a single light source, click it.t To select multiple light sources, Shift+click them.t To switch the selection of a light source, Ctrl+click (Windows) ork+click (Macintosh) the light source.3. Do one of the following:t If the Light Properties window is not open, select Window >Properties > Light, and then select a light type from the Type list.t In the Monitor window, right-click (Windows) or Ctrl+click(Macintosh) the light source, and select Light Type > type of light.Using Colored LightsBy default, light sources emit a white light. However, you can change the colorof the light to give lit objects a colored tint.To change the color emitted from a light source by dragging:tDrag a color from any active color well directly onto the light source inthe Monitor window.To change the color emitted from a light source using the LightProperties window:1. Click the Light tool.2. Select the light source you want to edit:505
Chapter 17 Working with Lights and ShadowstttTo select a single light source, click it.To select multiple light sources, Shift+click them.To switch the selection of a light source, Ctrl+click (Windows) ork+click (Macintosh) the light source.3. If the Light Properties window is not open, select Window > Properties >Light.4. Select a color from the Light color well.For more inform<strong>at</strong>ion on selecting a color value, see “Selecting ColorValues” on page 207.Light color wellChanging the Intensity of Light SourcesThe intensity of a light source controls how brightly it illumin<strong>at</strong>es the scene.To change the intensity of a light source:1. Click the Light tool.2. Select the light source you want to edit:t To select a single light source, click it.t To select multiple light sources, Shift+click them.t To switch the selection of a light source, Ctrl+click (Windows) ork+click (Macintosh) the light source.506
Editing Light Sources3. If the Light Properties window is not open, select Window > Properties >Light.4. Adjust the Intensity value.Intensity property controlA value of 0 produces no intensity, and light is effectively disabled. Avalue of 100 is normal intensity. You can set Intensity to values above 100for highly intense lights or below 0 for “neg<strong>at</strong>ive light,” where light isabsent.Positioning Light Sources in the SceneLight sources, like other objects, can exist <strong>at</strong> different loc<strong>at</strong>ions in the scene.To position a light source in the scene:1. Click the Light tool.2. Select the light source you want to edit:t To select a single light source, click it.t To select multiple light sources, Shift+click them.t To switch the selection of a light source, Ctrl+click (Windows) ork+click (Macintosh) the light source.3. If the window you want to use for adjusting the position of the light sourceis not open, do one of the following:507
Chapter 17 Working with Lights and ShadowstTo open the Light Properties or Transform Properties window, selectWindow > Properties > Light or Window > Properties > Transform.t To open the Timeline window, press Ctrl+T (Windows) or k+T(Macintosh).4. Do one of the following:ttIn the Light Properties or Transform Properties window, adjust thePosition values.In the Timeline window, adjust the Transform Position propertycurves.For more inform<strong>at</strong>ion, see “Editing Light Source Property Curves inthe Timeline Window” on page 503.nAlthough you can adjust the Z position value, you cannot move light sourcesbehind other objects in the scene.Adjusting Spot Light PropertiesSpot lights have additional properties th<strong>at</strong> you can control.To position the target of a spot light:1. Click the Light tool.2. Select the light source you want to edit:t To select a single light source, click it.t To select multiple light sources, Shift+click them.t To switch the selection of a light source, Ctrl+click (Windows) ork+click (Macintosh) the light source.3. If the Light Properties window is not open, select Window > Properties >Light.4. Adjust the Spot Target values.508
Editing Light SourcesSpot sizepropertycontrolSpot TargetpropertycontrolsSpot falloffpropertycontrolWhen you place the target of a spot light near or <strong>at</strong> the same position asthe spot light itself, the light focuses on a specific area of the scene, whichcan cause lit m<strong>at</strong>erials to appear with triangular p<strong>at</strong>terns on them. Thisproblem is known as under-tessell<strong>at</strong>ion and is caused by the object usingthe lit m<strong>at</strong>erial not being adequ<strong>at</strong>ely gener<strong>at</strong>ed (subdivided into polygons)to properly cre<strong>at</strong>e a smooth illumin<strong>at</strong>ed surface. To control the tessell<strong>at</strong>ionsetting, see “Setting the Quality Level for Viewing in the MonitorWindow” on page 268.To adjust the size of the area lit by a spot light:1. Click the Light tool.2. Select the light source you want to edit:t To select a single light source, click it.t To select multiple light sources, Shift+click them.t To switch the selection of a light source, Ctrl+click (Windows) ork+click (Macintosh) the light source.3. If the Light Properties window is not open, select Window > Properties >Light.4. Adjust the “Spot size” value.Smaller values focus the spot light onto a small area; larger values light alarger area.509
Chapter 17 Working with Lights and ShadowsTo adjust the amount of falloff or “decay” in the illumin<strong>at</strong>ion on pointsfarther away from the center of the spot light:1. Click the Light tool.2. Select the light source you want to edit:t To select a single light source, click it.t To select multiple light sources, Shift+click them.t To switch the selection of a light source, Ctrl+click (Windows) ork+click (Macintosh) the light source.3. If the Light Properties window is not open, select Window > Properties >Light.4. Adjust the “Spot falloff” value.Smaller values produce little falloff, resulting in a larger intense region oflight. Larger values produce a large falloff, resulting in a softer spread oflight.Identifying Light SourcesBy default, new light sources are assigned a generic name of Light. When youview multiple light sources in the Timeline window, you will want todifferenti<strong>at</strong>e each light source. As you can do with other objects in the scene,you can change the name and <strong>at</strong>tach a comment to light sources.To change the name of a light source:1. Click the Light tool.2. Select the light source you want to edit:t To select a single light source, click it.t To select multiple light sources, Shift+click them.t To switch the selection of a light source, Ctrl+click (Windows) ork+click (Macintosh) the light source.3. If the Info Properties window is not open, select Window > Properties >Info.4. Type a new name in the Name text box.You can name a light by its color (for example, Red Light), type (IntenseSpot Light), behavior (Panning Local Light), or other characteristic. Thename appears in the light source’s track in the Timeline window.510
Using Lights EffectivelyTo <strong>at</strong>tach a comment to a light source:1. Click the Light tool.2. Select the light source you want to edit:t To select a single light source, click it.t To select multiple light sources, Shift+click them.t To switch the selection of a light source, Ctrl+click (Windows) ork+click (Macintosh) the light source.3. If the Info Properties window is not open, select Window > Properties >Info.4. Type a new comment in the Comment text box.Using Lights EffectivelyLights in <strong>Marquee</strong>, just as in real life, help illumin<strong>at</strong>e a scene and give theobjects in a scene a particular look. Improper placement or adjustment oflights can cause an unwanted effect and distract from the content in the scene.To use lights effectively, place as few lights in a scene as necessary to avoid ableached or washed-out appearance. Also, use appropri<strong>at</strong>e light settings for them<strong>at</strong>erial you use. For example, if you use a concrete-looking m<strong>at</strong>erial, do notmake the m<strong>at</strong>erial shiny or have a bright specular color.If you include light sources in templ<strong>at</strong>es, be aware of the way <strong>Marquee</strong>handles light sources when you apply a templ<strong>at</strong>e to a title. For moreinform<strong>at</strong>ion, see “Working with Templ<strong>at</strong>es and Lights” on page 540.Adding Shadows to ObjectsEach object in a scene can include a shadow. You can control the shadow’sloc<strong>at</strong>ion rel<strong>at</strong>ive to the object and the shadow’s appearance.nThe loc<strong>at</strong>ion of an object’s shadow in a 3D layer is controlled by the object’sstacking order in the Timeline window, not by its position along the Z axis.511
Chapter 17 Working with Lights and ShadowsUnderstanding ShadowsA shadow is the projection of an object’s outline onto a fl<strong>at</strong> surface known asthe shadow plane. Shadows can be a solid color or a texture (also known as ashadow map) from the Textures Library window.An object’s shadow can be one of the following types:• Drop: The shadow is loc<strong>at</strong>ed on the shadow plane, which is parallel to andalways behind the object. Drop shadows are not affected by light sourcesin the scene.• Local: The shadow is loc<strong>at</strong>ed on the shadow plane, which is either hingedto a side of the object’s bounding box or is parallel to the object.• Projected: The shadow is cast from one of the light sources in the sceneonto the shadow plane. By default, the shadow plane is hinged to thebottom of the scene.You can also simul<strong>at</strong>e depth shadows of the kind available in the classic <strong>Avid</strong><strong>Title</strong> tool and simul<strong>at</strong>e glow effects using the shadow controls. For moreinform<strong>at</strong>ion, see “Simul<strong>at</strong>ing Depth Shadows” on page 521 and “UsingShadows to Simul<strong>at</strong>e Glows” on page 522.Drop Local Projected(shadow plane and light shown)Showing and Hiding ShadowsBy default, objects do not cast shadows. When you enable an object’s shadow,you can simul<strong>at</strong>e the effect of casting a shadow onto a simple plane. You donot have to enable lighting on the surfaces of an object for the object to cast ashadow.512
Adding Shadows to ObjectsTo show an object’s shadow:1. Select the object.For more inform<strong>at</strong>ion, see “Selecting and Deselecting Objects” onpage 281.You can enable shadows for more than one object <strong>at</strong> a time.2. Do one of the following:t To show a drop shadow only, in the Quick <strong>Title</strong>s Properties window,select “Show drop shadow.”If the Quick <strong>Title</strong>s Properties window is not open, select Window >Quick <strong>Title</strong>s.t To show any type of shadow, in the Shadow Properties window, select“Show shadow.”If the Shadow Properties window is not open, select Window >Properties > Shadow.By default, the object’s shadow appears gray (black shadow with a 50 percentopacity) and, for drop shadows, is positioned to the lower right of the object.nIf the characters in a st<strong>at</strong>ic text box are casting a shadow, you might want tounclip the text box to keep the shadow from being clipped. For moreinform<strong>at</strong>ion on unclipping a text box, see “Clipping Text” on page 361.Container objects (text objects, decks, and pages) do not cast shadows. To castshadows behind these objects, cre<strong>at</strong>e a transparent shape the same size as thecontainer, place it behind the container, and enable the shape’s shadow. If allyou want is the shadow, disable the Main surface for the shape in the SurfacesProperties window.513
Chapter 17 Working with Lights and ShadowsTo hide an object’s shadow:1. Select the object.For more inform<strong>at</strong>ion, see “Selecting and Deselecting Objects” onpage 281.You can enable shadows for more than one object <strong>at</strong> a time.2. Do one of the following:t For a drop shadow only, deselect “Show drop shadow” in the Quick<strong>Title</strong>s Properties window.If the Quick <strong>Title</strong>s Properties window is not open, select Window >Quick <strong>Title</strong>s.t Deselect “Show shadow” in the Shadow Properties window.If the Shadow Properties window is not open, select Window >Properties > Shadow.Changing the Loc<strong>at</strong>ion of ShadowsUse the controls in the Quick <strong>Title</strong>s Properties window or the ShadowProperties window to adjust the loc<strong>at</strong>ion of an object’s shadow.nnFor drop shadows, you can adjust the offset of the shadow from the object. Forlocal and projected shadows, you can adjust the loc<strong>at</strong>ion and orient<strong>at</strong>ion of theshadow plane.Shadows and objects cannot intersect, even if they are in a 3D layer.To cre<strong>at</strong>e a drop shadow larger than an object, make a larger copy of theobject whose Main m<strong>at</strong>erial is hidden, add a shadow to the copy, and move thecopy behind the original.To change the offset of a drop shadow from the object casting it:1. Select the object.For more inform<strong>at</strong>ion, see “Selecting and Deselecting Objects” onpage 281.2. Do one of the following:t In the Quick <strong>Title</strong>s Properties window, click in the Shadow tool anddrag.514
Adding Shadows to ObjectstAs you drag, you reloc<strong>at</strong>e the shadow box bene<strong>at</strong>h the sample objectin the tool, and the shadow on the selected object moves to the samerel<strong>at</strong>ive position.If the Quick <strong>Title</strong>s Properties window is not open, select Window >Quick <strong>Title</strong>s.In the Shadow Properties window or in the Quick <strong>Title</strong>s Propertieswindow, adjust the X offset and Y offset values.If the Shadow Properties window is not open, select Window >Properties > Shadow. If the Quick <strong>Title</strong>s Properties window is notopen, select Window > Quick <strong>Title</strong>s.Neg<strong>at</strong>ive offsets move the shadow toward the left and bottom sides ofthe object. Positive offsets move the shadow toward the right and topsides of the object.X offset = –1; Y offset = 1X offset = 1; Y offset = 1X offset = –1; Y offset = –1X offset = 1; Y offset = –1To change the loc<strong>at</strong>ion and orient<strong>at</strong>ion of local and projected shadowscast by an object:1. lSelect the object.For more inform<strong>at</strong>ion, see “Selecting and Deselecting Objects” onpage 281.2. If the Shadow Properties window is not open, select Window > Properties> Shadow.3. (Projected shadows only) Select the light source to use to cre<strong>at</strong>e theshadow from the “Projected from” list.Although all possible light sources are in the list, only those light sourcesactually available in the scene will produce a shadow. For example, if ascene contains three lights and you select the fourth light source, noshadow will appear. This behavior is equivalent to disabling a light source.515
Chapter 17 Working with Lights and ShadowsnDisabled light sources still produce and affect projected shadows.When the Light tool is active, the light sources in the scene are numbered.These numbers correspond to the light numbers in the “Projected from”list.4. In the Hinge area, adjust the loc<strong>at</strong>ion and orient<strong>at</strong>ion of the shadow planerel<strong>at</strong>ive to the object using the following controls:- Side: The shadow plane can be <strong>at</strong>tached (hinged) to a side (Left,Right, Bottom, Top) of the object’s bounding box or parallel to (Back)the object.Left-side hinge Right-side hinge Bottom-side hinge Top-side hinge Back-side hinge- Angle: The shadow plane can be oriented a certain number of degreesaway from the object plane.0 degrees 20 degrees 45 degrees 60 degrees 90 degreesIf you set the shadow side to Back, the Angle rot<strong>at</strong>es the shadowaround the Z axis.- Offset: The shadow plane can be positioned away from the object. Forlocal shadows, the offset controls the distance of the shadow planeaway from the hinge point. For projected shadows, the offset controlsthe movement of the shadow plane along global axes.516
Adding Shadows to ObjectsOffset = –0.01 Offset = 0.00 Offset = 0.02 Offset = 0.07 Offset = 0.11- Skew (Local shadows only): The shadow plane can be slanted alongits local X axis.Skew = 0.60 Skew = 0.30 Skew = 0.00 Skew = 0.45 Skew = 0.90Changing the Appearance of ShadowsnUse the controls in the Quick <strong>Title</strong>s Properties window or the ShadowProperties window to adjust the opacity, softness, color, and texture of anobject’s shadow.Controls in the Quick <strong>Title</strong>s Properties window are available only when theshadow type is Drop.• Changing the Opacity of Shadows• Changing the Softness of Shadows• Changing the Color of Shadows• Using Textures for Shadows517
Chapter 17 Working with Lights and ShadowsChanging the Opacity of ShadowsTo change the opacity of a shadow cast by an object:1. Select the object.For more inform<strong>at</strong>ion, see “Selecting and Deselecting Objects” onpage 281.2. In the Quick <strong>Title</strong>s Properties window or the Shadow Properties window,adjust the Opacity value.If the Quick <strong>Title</strong>s Properties window is not open, select Window > Quick<strong>Title</strong>s. If the Shadow Properties window is not open, select Window >Properties > Shadow.An opacity of 0 produces a fully transparent shadow. An opacity of 100produces a fully opaque shadow.Opacity = 0 Opacity = 40 Opacity = 70 Opacity = 100Changing the Softness of ShadowsTo change the softness of a shadow cast by an object:1. Select the object.For more inform<strong>at</strong>ion, see “Selecting and Deselecting Objects” onpage 281.2. In the Quick <strong>Title</strong>s Properties window or the Shadow Properties window,adjust the Softness value.If the Quick <strong>Title</strong>s Properties window is not open, select Window > Quick<strong>Title</strong>s. If the Shadow Properties window is not open, select Window >Properties > Shadow.A shadow can range from very sharp edges and corners (values closer to0) to very soft edges and corners (values closer to 250). The softer acorner, the more rounded it appears.518
Adding Shadows to ObjectsSoftness = 0 Softness = 70 Softness = 150 Softness = 230nIf you have soft shadows on large objects or on a large number of smallobjects (such as many text characters), you might see a decrease inperformance in the Monitor window because soft shadows take longer toredraw than other objects. For example, objects might be slow to redraw whenyou move them. You can decrease the Quality setting to improve performance.For more inform<strong>at</strong>ion, see “Setting the Quality Level for Viewing in theMonitor Window” on page 268.Changing the Color of ShadowsTo change the color of a shadow cast by an object:1. Select the object.For more inform<strong>at</strong>ion, see “Selecting and Deselecting Objects” onpage 281.2. Do one of the following:t In the Quick <strong>Title</strong>s Properties window, select a color using the colorwell <strong>at</strong> the bottom of the Shadow tool.If the Quick <strong>Title</strong>s Properties window is not open, select Window >Quick <strong>Title</strong>s.For more inform<strong>at</strong>ion on selecting a color value, see “Selecting ColorValues” on page 207.t In the Shadow Properties window, select a color from the “Shadowcolor” color well.If the Shadow Properties window is not open, select Window >Properties > Shadow.For more inform<strong>at</strong>ion on selecting a color value, see “Selecting ColorValues” on page 207.519
Chapter 17 Working with Lights and ShadowsShadow colorcolor wellResetbuttonUsing Textures for Shadows3. (Option) If a texture appears in the Texture drop pocket, click the Resetbutton next to the drop pocket to remove the texture.The selected object’s shadow color changes to the color you selected.To use a texture instead of a color for the shadow cast by an object:1. Select the object.For more inform<strong>at</strong>ion, see “Selecting and Deselecting Objects” onpage 281.2. If the Textures Library window is not open, select Window > Library >Textures.3. If the Shadow Properties window is not open, select Window > Properties> Shadow.4. Drag a texture from the Textures Library window or another Texture droppocket onto the Texture drop pocket in the Shadow Properties window.If the object uses a four-channel (color plus alpha) texture, you mightwant the shadow to also appear to be affected by the alpha of the texture.To do this, select “Use main surface alpha” in the Shadow Propertieswindow. For more inform<strong>at</strong>ion, see “Applying Shadows to ImportedImages” on page 523.Altern<strong>at</strong>ively, use a single-channel, grayscale texture of the alpha channel.5. To tint the texture, select a color from the “Shadow color” color well.Otherwise, set the shadow color to white.520
Adding Shadows to ObjectsMain textureShadow texture (local shadow)Simul<strong>at</strong>ing Depth ShadowsDepth shadows th<strong>at</strong> extend back from the edges of a title object are a directlyavailable shadow type in the classic <strong>Avid</strong> <strong>Title</strong> tool. Although you cannotcre<strong>at</strong>e depth shadows directly in <strong>Marquee</strong>, you can simul<strong>at</strong>e them by changingthe title’s Projection setting to Orthographic, rot<strong>at</strong>ing the title object slightly,and modifying the Extrude surface of the object. You cannot use this techniqueif you have other objects in the title th<strong>at</strong> require the title’s Projection setting tobe Perspective. For more inform<strong>at</strong>ion, see “Projection Preferences” onpage 257.To simul<strong>at</strong>e a depth shadow:1. Select File > Preferences > Current <strong>Title</strong> (Windows) or<strong>Marquee</strong> > Preferences > Current <strong>Title</strong> (Macintosh).2. Click the Projection tab.3. In the Projection area, select Orthographic.4. Click OK.5. Select the object to which you want to apply the shadow.For more inform<strong>at</strong>ion, see “Selecting and Deselecting Objects” onpage 281.6. If the Effect Properties window is not already open, select Window >Properties > Effect.7. Adjust the “Extrude depth” value.The larger the value you set for the Extrude depth, the further back theshadow will extend. A good starting value is 80. You will not see theextruded surface until you rot<strong>at</strong>e the object, as described in step 9.521
Chapter 17 Working with Lights and Shadows8. If the Transform Properties window is not already open, select Window >Properties > Transform.9. Adjust the X and Y Rot<strong>at</strong>ion values by small amounts.For example, an X Rot<strong>at</strong>ion value of –5 and a Y Rot<strong>at</strong>ion value of 5 resultin a depth shadow th<strong>at</strong> extends down and to the right from the object. Youmight need to experiment to find the values th<strong>at</strong> work best for the look youwant.10. If the Surfaces Properties window is not already open, select Window >Properties > Surfaces.11. In the Surfaces Properties window, do the following:a. From the Surface list, select Extrude.b. Select “Enable surface.”c. Use the Base color well to set the color you want for the depthshadow.For more inform<strong>at</strong>ion on setting color values, see “Selecting ColorValues” on page 207.The following illustr<strong>at</strong>ion shows a depth shadow th<strong>at</strong> uses the suggestedvalues from the previous procedure.Using Shadows to Simul<strong>at</strong>e GlowsAlthough <strong>Marquee</strong> does not have a glow Edge effect, you can use a shadow tosimul<strong>at</strong>e a colored glow.To simul<strong>at</strong>e a colored glow:1. Select the object th<strong>at</strong> you want to glow.For more inform<strong>at</strong>ion, see “Selecting and Deselecting Objects” onpage 281.2. If the Shadow Properties window is not already open, select Window >Properties > Shadow.522
Adding Shadows to Objects3. Adjust the following shadow property values:- Show shadow: selected- Type: Drop- X offset: 0- Y offset: 0- Opacity: 50 or higherShadow opacity depends on the shadow color you use.- Softness: 50 or higherThe higher the softness, the longer the shadow takes to render. Toreduce the performance lag, use the lowest level of softness requiredfor a particular effect.- Shadow color: glow colorShadow-based glows do not work well for semitransparent objects becauseyou can see the shadow behind the semitransparent areas.The following illustr<strong>at</strong>ion shows a text glow cre<strong>at</strong>ed using the previousprocedure.Applying Shadows to Imported ImagesWhen you import a graphics image into a title, you can apply a shadow to th<strong>at</strong>image in the same way th<strong>at</strong> you can apply a shadow to an object cre<strong>at</strong>ed within<strong>Marquee</strong>.If the graphics file does not have an alpha channel, the shadow will have thesame shape as the bounding box of the graphic. If the graphics file has analpha channel, however, you can choose to use th<strong>at</strong> alpha inform<strong>at</strong>ion tocontrol the shape of the shadow. For example, a logo graphic with irregularedges or holes will have a shadow of the same shape.523
Chapter 17 Working with Lights and ShadowsThe following illustr<strong>at</strong>ions show an example of this behavior.The bounding box shows the edges of thisimported graphic, which is transparent exceptfor the irregular shape.A drop shadow is enabled for the graphic, but“Use main surface alpha” is not selected, sothe shadow is the rectangular shape of theentire object (the shape of the bounding box)and is visible through the transparent parts ofthe graphic. The shadow is white and 100%opaque to make the example clearly visible.A drop shadow is enabled for the graphic, and“Use main surface alpha” is selected, so theshadow is the shape of the non-transparentpart of the graphic.To use alpha channel inform<strong>at</strong>ion to control the shape of the shadow foran imported graphic:1. Select the graphic.For more inform<strong>at</strong>ion, see “Selecting and Deselecting Objects” onpage 281.2. If the Shadow Properties window is not already open, select Window >Properties > Shadow.3. In the Shadow Properties window, select “Use main surface alpha.”524
Chapter 18Working with StylesWith so many properties you can set for each object, the process of adjustingthe right ones to get the intended result can become time-consuming. Thischapter describes how you can use styles to adjust multiple properties <strong>at</strong> thesame time, saving you time and effort.This chapter includes the following sections:• Understanding Styles• Opening the Styles Library Window• Cre<strong>at</strong>ing and Deleting Styles• Applying Styles to Objects• Editing StylesUnderstanding StylesIn <strong>Marquee</strong>, a style is a collection of one or more predefined properties, eachof which can be anim<strong>at</strong>ed. Think of a style as a command th<strong>at</strong> autom<strong>at</strong>icallysets specific properties for one or more objects. A style can be as simple as oneth<strong>at</strong> sets an object to a red color or as complex as one th<strong>at</strong> defines the look ofseveral different surfaces for an object and positions the object within the safetitle area. Styles are stored in the Styles library and viewed in the StylesLibrary window.Each style has an icon beside it in the Styles Library window. The icon for astyle includes either a blue dot or an orange dot to indic<strong>at</strong>e the complexity ofthe style and the amount of time it is likely to take to render a title includingobjects to which you have applied the style.
Chapter 18 Working with Styles• Styles with blue-dot icons contain properties th<strong>at</strong> change over time. If youapply these styles to title objects, the titles will take a rel<strong>at</strong>ively long timeto render. If you are saving such a title to a bin in your <strong>Avid</strong> editingapplic<strong>at</strong>ion, it will be saved as an Anim<strong>at</strong>ed <strong>Title</strong>.• Styles with orange-dot icons contain properties th<strong>at</strong> do not change overtime. If you apply these styles to title objects, the titles will rendercompar<strong>at</strong>ively quickly. If you are saving such a title to a bin in your <strong>Avid</strong>editing applic<strong>at</strong>ion, and you do not have anim<strong>at</strong>ed properties elsewhere inthe title, it will be saved as a st<strong>at</strong>ic title.Opening the Styles Library WindowTo open the Styles Library window:tSelect Window > Library > Styles.Styles are organized using the standard <strong>Marquee</strong> Library folder structure, with<strong>Avid</strong>, Site, and User folders as well as a folder for each open title. For moreinform<strong>at</strong>ion, see “<strong>Marquee</strong> Libraries” on page 173.526
Cre<strong>at</strong>ing and Deleting StylesCre<strong>at</strong>ing and Deleting StylesCre<strong>at</strong>e a new style when you want to easily apply common sets of properties tomultiple objects. The best way to cre<strong>at</strong>e a new style is from the property valuesof an existing object. Delete styles you no longer need.You can also cre<strong>at</strong>e a new style based on the m<strong>at</strong>erials applied on an object.For more inform<strong>at</strong>ion, see “Copying M<strong>at</strong>erials and Textures from OtherLoc<strong>at</strong>ions” on page 485.To cre<strong>at</strong>e a new style:1. Select the object whose property values you want to save as a style.For more inform<strong>at</strong>ion, see “Selecting and Deselecting Objects” onpage 281.2. If the Styles Library window is not already open, select Window > Library> Styles.3. Right-click (Windows) or Ctrl+click (Macintosh) the folder into whichyou want to place the new style definition, and select New Styles.You cannot place a new style into the <strong>Avid</strong> Styles folder. If you right-click(Windows) or Ctrl+click (Macintosh) an individual style definition, thenew style will be placed in the same folder as the selected definition.The New Style dialog box appears.List of propertiesand their values527
Chapter 18 Working with StylesnYou can cre<strong>at</strong>e a styleth<strong>at</strong> describes themotion of a light sourceacross the scene, andthen apply the style toother light sources.The Properties list shows all the properties available in the Propertieswindows. The property values of the object you selected in step 1 appearin the list, and any properties with non-default values are selected (havecheck marks). (If you did not select an object in step 1, the list uses thedefault property values for each property, and none of the properties areinitially selected.) For properties th<strong>at</strong> are anim<strong>at</strong>ed (change value overtime), the property value is in italic.If you are basing a new style on a container object such as a text object, thestyle consists of all the non-default properties for the container object. If youhave modified text properties such as color, font, or font size by selecting textwithin the text object, those property values are not included in the style. If youwant text properties to be included in a style based on a text object, make sureth<strong>at</strong> you apply those properties to the entire text object, for example, bychanging the font with the text object selected using the Edit tool. For moreinform<strong>at</strong>ion, see “Selecting and Deselecting Text” on page 334 and“Form<strong>at</strong>ting Text” on page 338.4. (Option) If necessary, modify the set of properties to use in the new style.In particular, you might want to do the following:- Deselect Container and Transform properties. If you leave theseproperties selected, they will size and position an object to defaultvalues when you apply the style. In most circumstances, you do notwant to resize or reposition an object when you apply a style.- Select any properties whose default values you do want to use whenyou apply the style. For example, you might want to select theSurfaces > Main > Lighting > Enabled property so th<strong>at</strong> its defaultvalue (Off) is applied with the style. This ensures th<strong>at</strong> the Mainsurface of the object to which you apply the style is not lit, regardlessof the lighting settings elsewhere in the title.For more inform<strong>at</strong>ion see “Editing Styles” on page 529.5. Type a name for the new style in the Name text box.<strong>Marquee</strong> allows multiple styles with the same name. To avoid confusion,do not use a name th<strong>at</strong> already exists unless you are replacing an old stylewith a new one.6. Click OK.The new style appears in the folder you selected in the Styles Librarywindow.528
Applying Styles to ObjectsTo delete a style:tRight-click (Windows) or Ctrl+click (Macintosh) the style in the StylesLibrary window, and select Cut or Delete.If you previously applied the deleted style to an object, th<strong>at</strong> object retains itsproperties. The object does not change.Applying Styles to ObjectsApply a style to an object to modify one or more properties of the object.Styles define the properties affected.To apply a style to an object:1. Select the object.For more inform<strong>at</strong>ion, see “Selecting and Deselecting Objects” onpage 281.2. If the Styles Library window is not already open, select Window > Library> Styles.3. Double-click the style you want to apply to the object.Editing StylesYou can change the definition of a style by adding properties to or removingproperties from the style. You can also rename a style.You can modify some of the property values for a style directly in theProperties list th<strong>at</strong> displays in the Edit Style dialog box. For example, you canchange a numeric value such as the font size or a value th<strong>at</strong> is simply On orOff such as an “Enable lighting” value.However, you cannot change all values in this way. You cannot change theFont name value, for example, and you cannot change values for propertiesth<strong>at</strong> are anim<strong>at</strong>ed. Also, although color values can be changed in the Edit Styledialog box, they appear in the Properties list as numeric RGB values th<strong>at</strong> aredifficult to modify quickly and accur<strong>at</strong>ely.529
Chapter 18 Working with StylesnIf you want to make changes to the definition of a style th<strong>at</strong> cannot be madedirectly in the Edit Style dialog box, apply the style to a temporary object, editth<strong>at</strong> object using standard procedures (for example, in the Properties windowsor the Timeline window), and then save those properties as a new style.After you apply a style to an object, changes you make to the style do not affectthe object. <strong>Marquee</strong> does not permanently associ<strong>at</strong>e an object with a style th<strong>at</strong>has been applied to it.This section includes the following topics th<strong>at</strong> describe specific procedures forediting styles.• Adding and Removing Properties from Styles• Modifying Style Property Values in the Edit Style Dialog Box• Modifying Style Property Values by Cre<strong>at</strong>ing Temporary Objects• Renaming StylesAdding and Removing Properties from StylesTo add properties to or remove properties from a style:1. If the Styles Library window is not already open, select Window > Library> Styles.2. Right-click (Windows) or Ctrl+click (Macintosh) the style in the StylesLibrary window, and select Edit.The Edit Style dialog box appears. A check mark appears in the check boxto the left of any property currently included in the style.3. If necessary, click the Plus Sign (+) icons (Windows) or triangular openers(Macintosh) beside any property c<strong>at</strong>egories th<strong>at</strong> you need to expand to seeall the properties you want to modify.4. Click the check box next to any properties you want to add to or removefrom the style.If you check a new property to add it to the style, its initial value is thestandard default value for th<strong>at</strong> property, as listed in “Properties Windowsand Their Controls” on page 307.5. Click OK.530
Editing StylesModifying Style Property Values in the Edit Style Dialog BoxTo modify property values for a style in the Edit Style dialog box:1. If the Styles Library window is not already open, select Window > Library> Styles.2. Right-click (Windows) or Ctrl+click (Macintosh) the style in the StylesLibrary window, and select Edit.The Edit Style dialog box appears. A check mark appears in the check boxto the left of any property currently included in the style.Property valueselected for editing3. If necessary, click the Plus Sign (+) icons (Windows) or triangular openers(Macintosh) beside any property c<strong>at</strong>egories th<strong>at</strong> you need to expand to seeall the properties you want to modify.531
Chapter 18 Working with Stylesn4. To modify a property value, do the following:a. Click the property’s name.b. Click the property value.If the value does not appear in an editable field, it cannot be modifieddirectly in the Edit Style dialog box.c. Type a new value.Do not modify anim<strong>at</strong>ed property values in the Edit Style dialog box. Anim<strong>at</strong>edproperty values appear in italic in the Value column.5. Click OK.Modifying Style Property Values by Cre<strong>at</strong>ing Temporary ObjectsTo modify property values for a style by cre<strong>at</strong>ing a temporary object:1. Cre<strong>at</strong>e a temporary object in the scene.2. Select the temporary object.For more inform<strong>at</strong>ion, see “Selecting and Deselecting Objects” onpage 281.3. If the Styles Library window is not already open, select Window > Library> Styles.4. Double-click the style you want to modify to apply it to the selectedobject.5. Adjust the properties of the selected object.6. Cre<strong>at</strong>e a new style based on the selected object.For more inform<strong>at</strong>ion, see “Cre<strong>at</strong>ing and Deleting Styles” on page 527.Be sure to select only those properties th<strong>at</strong> you want in the style and toname the style appropri<strong>at</strong>ely. If you are sure you want to replace the oldstyle completely, you can use the same name as the old style (<strong>Marquee</strong>allows you to use identical names for more than one style), and then deletethe old style. Altern<strong>at</strong>ively, you can type a new name to distinguish thenew style from the previous style.7. Delete the temporary object.532
Editing StylesRenaming StylesTo rename a style:1. If the Styles Library window is not already open, select Window > Library> Styles.2. Do one of the following:t Right-click the style you want to rename, and select Rename.t(Windows only) Click the name of the style you want to rename, andthen click it a second time.t (Macintosh only) Click the name of the style you want to rename,then wait a moment until the name becomes editable.The name appears in an editable field.3. Type the new name for the style.Renaming a style does not cre<strong>at</strong>e a new style.533
Chapter 18 Working with Styles534
Chapter 19Working with Templ<strong>at</strong>esYou often need to cre<strong>at</strong>e multiple titles th<strong>at</strong> have the same set of title objectswith the same appearance, for example, to maintain the look th<strong>at</strong> has beenestablished for a particular program. This chapter describes how you can savetitle objects and their properties as templ<strong>at</strong>es th<strong>at</strong> you can then apply to newtitles.This chapter includes the following sections:• Understanding Templ<strong>at</strong>es• Opening the Templ<strong>at</strong>es Library Window• Saving and Deleting Templ<strong>at</strong>es• Applying Templ<strong>at</strong>es to <strong>Title</strong>s• Modifying Templ<strong>at</strong>es• Working with Templ<strong>at</strong>es and Lights• Using <strong>Avid</strong> Templ<strong>at</strong>esUnderstanding Templ<strong>at</strong>esA <strong>Marquee</strong> templ<strong>at</strong>e is a library element th<strong>at</strong> defines one or more title objectscomplete with their property values. Templ<strong>at</strong>es can include any combin<strong>at</strong>ionof objects and properties, including light sources and anim<strong>at</strong>ion. When youapply a templ<strong>at</strong>e to a title, <strong>Marquee</strong> adds all the title objects in the templ<strong>at</strong>e tothe title. Any existing objects in the title remain unchanged.Once you have applied a templ<strong>at</strong>e to a title, you can modify the title objects asnecessary. For example, you can change the text content of an object so th<strong>at</strong> itis appropri<strong>at</strong>e for its new context.
Chapter 19 Working with Templ<strong>at</strong>esYou can apply more than one templ<strong>at</strong>e to the same title. Each time you apply anew templ<strong>at</strong>e, <strong>Marquee</strong> adds the objects from th<strong>at</strong> templ<strong>at</strong>e to the title, withoutaltering any existing objects in the title. This provides a gre<strong>at</strong> deal of flexibilityin terms of wh<strong>at</strong> a templ<strong>at</strong>e can contain. You can cre<strong>at</strong>e a templ<strong>at</strong>e th<strong>at</strong>contains all the objects necessary for an overall title look, for example, all thetext and graphic objects necessary for a lower-third title. Altern<strong>at</strong>ively, youcan cre<strong>at</strong>e a templ<strong>at</strong>e th<strong>at</strong> contains just a single object th<strong>at</strong> you might want toreuse in a variety of contexts, for example, a logo or a background.Opening the Templ<strong>at</strong>es Library WindowYou save templ<strong>at</strong>es and apply templ<strong>at</strong>es to titles in the Templ<strong>at</strong>es Librarywindow. Templ<strong>at</strong>es are organized using the standard <strong>Marquee</strong> Library folderstructure, with <strong>Avid</strong> Templ<strong>at</strong>es, Site Templ<strong>at</strong>es, and User Templ<strong>at</strong>es folders.For more inform<strong>at</strong>ion on <strong>Marquee</strong> libraries, see “<strong>Marquee</strong> Libraries” onpage 173.To open the Templ<strong>at</strong>es Library window:tSelect Window > Templ<strong>at</strong>es.536
Saving and Deleting Templ<strong>at</strong>esSaving and Deleting Templ<strong>at</strong>esnYou can save a title as a templ<strong>at</strong>e in either the Site Templ<strong>at</strong>es or the UserTempl<strong>at</strong>es folder in the Templ<strong>at</strong>es library. You can also cre<strong>at</strong>e new folderswithin the Site Templ<strong>at</strong>es and User Templ<strong>at</strong>es folders to organize yourtempl<strong>at</strong>es. You can delete templ<strong>at</strong>es th<strong>at</strong> you no longer need.You might want to lock the objects in a title before you save the title as <strong>at</strong>empl<strong>at</strong>e, especially if the templ<strong>at</strong>e is to be used repe<strong>at</strong>edly to cre<strong>at</strong>e astandard look. Locked objects cannot be repositioned until they are unlocked.For more inform<strong>at</strong>ion, see “Locking and Unlocking Objects” on page 286.To save the current title as a templ<strong>at</strong>e:1. If the Templ<strong>at</strong>es Library window is not already open, select Window >Templ<strong>at</strong>es.2. Right-click (Windows) or Ctrl+click (Macintosh) the folder into whichyou want to place the new templ<strong>at</strong>e or an existing templ<strong>at</strong>e in th<strong>at</strong> folder,and select Save As Templ<strong>at</strong>e.If you select an individual templ<strong>at</strong>e, the new templ<strong>at</strong>e will be placed in thesame folder as the selected templ<strong>at</strong>e.The Save As Templ<strong>at</strong>e dialog box appears.3. Type a name for the templ<strong>at</strong>e, and then click OK.The new templ<strong>at</strong>e appears in the selected folder.To cre<strong>at</strong>e a new folder in the Templ<strong>at</strong>es Library window:1. If the Templ<strong>at</strong>es Library window is not already open, select Window >Templ<strong>at</strong>es.2. Right-click (Windows) or Ctrl+click (Macintosh) the folder into whichyou want to place the new folder or an existing templ<strong>at</strong>e in th<strong>at</strong> folder, andselect New Folder.If you select an individual templ<strong>at</strong>e, the new folder will be placed in thefolder th<strong>at</strong> contains the selected templ<strong>at</strong>e.The Cre<strong>at</strong>e Templ<strong>at</strong>e Folder dialog box appears.3. Type a name for the new folder, and then click OK.The new folder appears in the selected folder.537
Chapter 19 Working with Templ<strong>at</strong>esTo delete a templ<strong>at</strong>e:1. If the Templ<strong>at</strong>es Library window is not already open, select Window >Templ<strong>at</strong>es.2. Right-click (Windows) or Ctrl+click (Macintosh) the templ<strong>at</strong>e you wantto delete, and select Delete Templ<strong>at</strong>e.A message box appears and asks you to confirm th<strong>at</strong> you want to deletethe templ<strong>at</strong>e.3. Click OK.<strong>Marquee</strong> deletes the templ<strong>at</strong>e.If you previously applied the deleted templ<strong>at</strong>e to a title, th<strong>at</strong> title retains itsproperties. The title does not change.Applying Templ<strong>at</strong>es to <strong>Title</strong>sYou can apply a templ<strong>at</strong>e to a new title (with no existing title objects) or to anexisting title th<strong>at</strong> already contains title objects. Applying a templ<strong>at</strong>e adds theobjects (and lights, if appropri<strong>at</strong>e) from the templ<strong>at</strong>e to the title withoutaffecting any existing objects in the title.nTo apply a templ<strong>at</strong>e to a title:1. Cre<strong>at</strong>e a new title, or open an existing title.For more inform<strong>at</strong>ion, see “Cre<strong>at</strong>ing <strong>Title</strong>s” on page 244 and “Opening<strong>Title</strong>s” on page 252.2. If the Templ<strong>at</strong>es Library window is not already open, select Window >Templ<strong>at</strong>es.3. Double-click the templ<strong>at</strong>e you want to apply.<strong>Marquee</strong> applies the templ<strong>at</strong>e to the title, and the objects from thetempl<strong>at</strong>e appear in the title.<strong>Marquee</strong> tre<strong>at</strong>s the applic<strong>at</strong>ion of a templ<strong>at</strong>e as a single oper<strong>at</strong>ion. If you donot like the results of applying a templ<strong>at</strong>e, press Ctrl+Z (Windows) or k+Z(Macintosh) once to remove all the templ<strong>at</strong>e objects.538
Modifying Templ<strong>at</strong>esModifying Templ<strong>at</strong>esnIf you want to modify an existing templ<strong>at</strong>e, apply the templ<strong>at</strong>e to a new title,modify the title, and then save the title as a templ<strong>at</strong>e. You can either replacethe existing templ<strong>at</strong>e or save the modified templ<strong>at</strong>e with a different name fromthe existing templ<strong>at</strong>e.After you modify a templ<strong>at</strong>e, changes you make to the templ<strong>at</strong>e do not affectany titles to which you have previously applied the templ<strong>at</strong>e. <strong>Marquee</strong> does notpermanently associ<strong>at</strong>e a title with a templ<strong>at</strong>e th<strong>at</strong> has been applied to it.To modify a templ<strong>at</strong>e:1. Cre<strong>at</strong>e a new title.For more inform<strong>at</strong>ion, see “Cre<strong>at</strong>ing <strong>Title</strong>s” on page 244.2. If the Templ<strong>at</strong>es Library window is not already open, select Window >Templ<strong>at</strong>es.3. Double-click the templ<strong>at</strong>e you want to modify to apply it to the new title.4. Modify the new title.5. (Option) If you want to replace the existing templ<strong>at</strong>e, delete the templ<strong>at</strong>ein the Templ<strong>at</strong>es Library window.For more inform<strong>at</strong>ion, see “Saving and Deleting Templ<strong>at</strong>es” on page 537.6. Save the new title as a templ<strong>at</strong>e.For more inform<strong>at</strong>ion, see “Saving and Deleting Templ<strong>at</strong>es” on page 537.If you have deleted the existing templ<strong>at</strong>e, you can reuse the same name, oryou can type a new name.7. Do one of the following:t Save the new title if you want to keep it as a title.t Close the new title without saving if you cre<strong>at</strong>ed it only to modify thetempl<strong>at</strong>e.539
Chapter 19 Working with Templ<strong>at</strong>esWorking with Templ<strong>at</strong>es and LightsIf a title th<strong>at</strong> you save as a templ<strong>at</strong>e includes lights, those lights become part ofthe templ<strong>at</strong>e and are copied into a title when you apply a templ<strong>at</strong>e in just thesame way th<strong>at</strong> title objects themselves are copied. This makes it possible tocre<strong>at</strong>e a templ<strong>at</strong>e th<strong>at</strong> includes complex light effects such as anim<strong>at</strong>ed lights.If a templ<strong>at</strong>e and the title to which you are applying the templ<strong>at</strong>e both containthe same light source (for example, if they both have a default light), theduplic<strong>at</strong>e light from the templ<strong>at</strong>e is not copied to the title. This prevents theaccumul<strong>at</strong>ion of duplic<strong>at</strong>e lights in a title.If you have cre<strong>at</strong>ed a templ<strong>at</strong>e using specific light sources and you apply th<strong>at</strong>templ<strong>at</strong>e to a title th<strong>at</strong> has different light sources, the resulting lighting in thetitle will be the combined effect of both the existing light sources and the newlight sources from the templ<strong>at</strong>e. You might need to disable, delete, or modifylights (either before or after applying the templ<strong>at</strong>e) to achieve the final lookyou want. For example, if a templ<strong>at</strong>e does not have a default light, but the titleto which you are applying the templ<strong>at</strong>e does, you might need to disable ordelete the default light to prevent it from contributing to the final lighting.<strong>Avid</strong> does not recommend the use of projected shadows on templ<strong>at</strong>e titleobjects. Projected shadows are associ<strong>at</strong>ed with a specific light source, and thislighting associ<strong>at</strong>ion might change in unpredictable ways when a templ<strong>at</strong>e isapplied to a title th<strong>at</strong> includes other lights.Using <strong>Avid</strong> Templ<strong>at</strong>esThe templ<strong>at</strong>es in the <strong>Avid</strong> Templ<strong>at</strong>es folder of the Templ<strong>at</strong>es Library windoware designed to provide you with a wide variety of useful title capabilities.They include templ<strong>at</strong>es for cre<strong>at</strong>ing common titles such as lower thirds, rolls,and crawls. They also include templ<strong>at</strong>es for single title objects such as linesand arrowheads, and templ<strong>at</strong>es th<strong>at</strong> demonstr<strong>at</strong>e several advanced titletechniques.Like the items in <strong>Avid</strong> folders of other Library windows, <strong>Avid</strong>-suppliedtempl<strong>at</strong>es are read-only files. You cannot save templ<strong>at</strong>es in the <strong>Avid</strong> Templ<strong>at</strong>esfolder. You can cre<strong>at</strong>e a modified version of an <strong>Avid</strong> templ<strong>at</strong>e by applying it toa new title, modifying th<strong>at</strong> title, and then saving the title as a templ<strong>at</strong>e in afolder other than the <strong>Avid</strong> Templ<strong>at</strong>es folder in the Templ<strong>at</strong>es Library window.540
Using <strong>Avid</strong> Templ<strong>at</strong>esThe following table describes each templ<strong>at</strong>e item <strong>at</strong> the top level within the<strong>Avid</strong> Templ<strong>at</strong>es folder.<strong>Avid</strong> Templ<strong>at</strong>esFolder Description ExampleBackDropsCrawling<strong>Title</strong>sContains several templ<strong>at</strong>es th<strong>at</strong> use multipleobjects to cre<strong>at</strong>e a backdrop above which you canadd other title objects such as text. The objectsfrom the templ<strong>at</strong>e occupy the full area of thescene.Using a backdrop templ<strong>at</strong>e to cre<strong>at</strong>e abackground differs from importing a graphic as abackground since you can modify the objectsfrom the templ<strong>at</strong>e. For more inform<strong>at</strong>ion onimporting graphics as a background, see“Working with Backgrounds” on page 275.Contains crawling title templ<strong>at</strong>es for both NTSCand PAL form<strong>at</strong>s and both 4:3 and 16:9 aspectr<strong>at</strong>ios. Each templ<strong>at</strong>e contains a single crawlingtext object. <strong>Title</strong>s th<strong>at</strong> use these templ<strong>at</strong>eswithout modific<strong>at</strong>ion (other than changes to textcontent) can be saved to a bin as an <strong>Avid</strong>Crawling <strong>Title</strong>.DemosContains templ<strong>at</strong>es th<strong>at</strong> are primarily designed aslearning tools to help you understand wh<strong>at</strong> can beachieved using <strong>Marquee</strong>. You can apply thesetempl<strong>at</strong>es to an empty title and then examine theobjects and their property settings.541
Chapter 19 Working with Templ<strong>at</strong>es<strong>Avid</strong> Templ<strong>at</strong>es (Continued)Folder Description ExampleLinesandArrowheadsContains templ<strong>at</strong>es for line graphics objects ofvarying thicknesses, with and withoutarrowheads. You can use these templ<strong>at</strong>es toquickly cre<strong>at</strong>es lines th<strong>at</strong> simul<strong>at</strong>e underlining fortext.ListsContains templ<strong>at</strong>es for standard lists of items,such as numbered and bulleted lists.LowerThirdsContains templ<strong>at</strong>es for a variety of lower-thirdtitles, including text and graphics objects.Rolling<strong>Title</strong>sContains rolling title templ<strong>at</strong>es for both NTSCand PAL form<strong>at</strong>s and both 4:3 and 16:9 aspectr<strong>at</strong>ios. Each templ<strong>at</strong>e contains a single rollingtext object. <strong>Title</strong>s th<strong>at</strong> use these templ<strong>at</strong>eswithout modific<strong>at</strong>ion (other than changes to textcontent) can be saved to a bin as an <strong>Avid</strong> Rolling<strong>Title</strong>.542
Using <strong>Avid</strong> Templ<strong>at</strong>es<strong>Avid</strong> Templ<strong>at</strong>es (Continued)Folder Description ExamplefinalcreditsContains a film-style final credits title.QuoteContains a templ<strong>at</strong>e for presenting a quot<strong>at</strong>ionand the speaker to whom the quot<strong>at</strong>ion is<strong>at</strong>tributed. The templ<strong>at</strong>e includes a backdrop.543
Chapter 19 Working with Templ<strong>at</strong>es544
Chapter 20Working with Scripts and theAuto<strong>Title</strong>rYou can run scripts in <strong>Marquee</strong> th<strong>at</strong> autom<strong>at</strong>e a number of common anim<strong>at</strong>ionand title gener<strong>at</strong>ion tasks. Scripts can save you time and help you avoid errorswhen synchronizing anim<strong>at</strong>ion or typing text for multiple titles.You can also use the Auto<strong>Title</strong>r function to cre<strong>at</strong>e multiple titles autom<strong>at</strong>icallybased on the form<strong>at</strong> of a model title and the contents of an external text file.This chapter includes the following sections:• Understanding Scripts• Opening the Scripts Library Window• Viewing Script Descriptions• Applying Scripts to <strong>Title</strong> Objects• Using the Auto<strong>Title</strong>rUnderstanding ScriptsWhen you apply a script to a title or title object, you instruct <strong>Marquee</strong> to makechanges to th<strong>at</strong> title or title object autom<strong>at</strong>ically. The kinds of changes th<strong>at</strong> youcan make with scripts include anim<strong>at</strong>ing text effects and scaling an object upor down so th<strong>at</strong> it appears to zoom towards or away from the viewer.Scripts are more powerful and flexible than any other Library items in<strong>Marquee</strong>. They can change or anim<strong>at</strong>e an object’s properties, cre<strong>at</strong>e new titleobjects or entire new titles, and change the dur<strong>at</strong>ion of objects.
Chapter 20 Working with Scripts and the Auto<strong>Title</strong>rScripts also have the flexibility to adapt their changes depending on context.For example, the “typeon” script causes the characters in a text box to becomevisible one by one, <strong>at</strong> equal intervals of time, over a dur<strong>at</strong>ion th<strong>at</strong> you specifyby marking IN and OUT points in the Timeline. No m<strong>at</strong>ter wh<strong>at</strong> dur<strong>at</strong>ion youset, or how many characters are in the text box, the appearance of thecharacters is always correctly timed.nScripts differ from other Library items in th<strong>at</strong> they are not cre<strong>at</strong>ed or modifiedby <strong>Marquee</strong> users. All the scripts available by default are loc<strong>at</strong>ed in the <strong>Avid</strong>Scripts folder, and you need to know only how these scripts function and howto apply them.Developers can cre<strong>at</strong>e additional scripts using the Python programminglanguage and an applic<strong>at</strong>ion programming interface th<strong>at</strong> allows Python tocontrol <strong>Marquee</strong> functionality. The Console command on the Scripts shortcutmenu opens a console to assist with script development but provides nofunctionality for users. The Site and User folders in the Scripts Librarywindow are available as a loc<strong>at</strong>ion for developer-cre<strong>at</strong>ed scripts but areotherwise empty and unusable. For inform<strong>at</strong>ion about developing <strong>Marquee</strong>scripts, contact <strong>Avid</strong>.Opening the Scripts Library WindowYou apply scripts from the Scripts Library window. <strong>Avid</strong>-supplied scriptsappear within the <strong>Avid</strong> Scripts folder.To open the Scripts Library window:tSelect Window > Scripts.546
Viewing Script DescriptionsViewing Script DescriptionsEach <strong>Avid</strong>-supplied script has a description associ<strong>at</strong>ed with it. The descriptionprovides an explan<strong>at</strong>ion of wh<strong>at</strong> the script does and might also containinform<strong>at</strong>ion about how to prepare titles or supporting files before using thescript. Script descriptions appear in the lower area of the Scripts Librarywindow.To view a script description:1. If the Scripts Library window is not already open, select Window >Scripts.2. Open the <strong>Avid</strong> Scripts folder, open the appropri<strong>at</strong>e subfolder if necessary,and select the script whose description you want to view.To open a folder on Windows, double-click the folder or click the plus (+)icon beside the folder. To open a folder on the Macintosh, click thetriangular opener besider the folder.The description appears in the lower area of the Scripts Library window.Applying Scripts to <strong>Title</strong> ObjectsMost <strong>Avid</strong> scripts oper<strong>at</strong>e on title objects, so you must select the object beforeapplying the script.547
Chapter 20 Working with Scripts and the Auto<strong>Title</strong>rTo apply a script to a title object:1. Select the object to which you want to apply the script.For more inform<strong>at</strong>ion, see “Selecting and Deselecting Objects” onpage 281.2. If the Scripts Library window is not already open, selectWindow > Scripts.3. Double-click the script you want to use.<strong>Marquee</strong> runs the script and makes changes to the title object. A messagein the st<strong>at</strong>us bar of the Monitor window indic<strong>at</strong>es if the script ran withouterror.nIn most cases, scripts cre<strong>at</strong>e anim<strong>at</strong>ion, so you must play the title to see thechanges, or view the changes to objects in the Timeline window. If necessary,you can modify a title further after you have run a script on it, for example, byadjusting the anim<strong>at</strong>ion.<strong>Marquee</strong> tre<strong>at</strong>s the changes made by most scripts as a single oper<strong>at</strong>ion. If youdo not like the effect of a script on your title, press Ctrl+Z (Windows) or k+Z(Macintosh) once to remove all changes made by the script. You cannot undothe changes made by the Auto<strong>Title</strong>r by pressing Ctrl+Z (Windows) or k+Z(Macintosh) once; if you do not like the new titles cre<strong>at</strong>ed by the Auto<strong>Title</strong>r, donot save them.Using the Auto<strong>Title</strong>rThe Auto<strong>Title</strong>r allows you to cre<strong>at</strong>e multiple titles, each with different textcontent, from a single model title and an external text file.For example, you might be cre<strong>at</strong>ing a documentary program th<strong>at</strong> requiresmultiple lower thirds. You can cre<strong>at</strong>e a model title th<strong>at</strong> establishes the look ofthe lower thirds, place all the name and loc<strong>at</strong>ion inform<strong>at</strong>ion you need in a textfile, and then run the Auto<strong>Title</strong>r. The Auto<strong>Title</strong>r autom<strong>at</strong>ically cre<strong>at</strong>es a seriesof lower-third titles each of which uses a different name and loc<strong>at</strong>ion pair fromthe text file.548
Using the Auto<strong>Title</strong>rThe Auto<strong>Title</strong>r supports both ASCII and Unicode external text files, allowingyou to cre<strong>at</strong>e titles using any Unicode characters, for example Chineselanguage characters.The following illustr<strong>at</strong>ion provides a visual summary of the Auto<strong>Title</strong>rprocess.1. Cre<strong>at</strong>e a model title and a textfile th<strong>at</strong> contains the text youwant to appear in your titles.Here we will cre<strong>at</strong>e three lowerthirds from a model title th<strong>at</strong>uses an <strong>Avid</strong>-supplied lowerthirdtempl<strong>at</strong>e.2. Run the Auto<strong>Title</strong>r byselecting File > Auto<strong>Title</strong>r.3. <strong>Marquee</strong> cre<strong>at</strong>es threenew lower thirds using thetext from the text file.4. Close the model title, and save allthe new titles, for example, by usingSave All to Bin to save them to a binin your <strong>Avid</strong> editing applic<strong>at</strong>ion.Cre<strong>at</strong>ing <strong>Title</strong>s for Use with the Auto<strong>Title</strong>rThe Auto<strong>Title</strong>r requires a single title to use as a model for all the other titles itwill cre<strong>at</strong>e. In most cases, you will want to cre<strong>at</strong>e a title and save it as <strong>at</strong>empl<strong>at</strong>e so th<strong>at</strong> you can reuse it easily.549
Chapter 20 Working with Scripts and the Auto<strong>Title</strong>rA title th<strong>at</strong> you cre<strong>at</strong>e for use with the Auto<strong>Title</strong>r must meet certainrequirements. Use the following guidelines for cre<strong>at</strong>ing a title th<strong>at</strong> iscomp<strong>at</strong>ible with the Auto<strong>Title</strong>r:• The title must contain one or more text objects.• The text objects th<strong>at</strong> the Auto<strong>Title</strong>r will modify can contain placeholdertext or can be blank.Placeholder text can be helpful for understanding the purpose of eachobject in the model title, but, in some cases, leaving the objects blankallows the Auto<strong>Title</strong>r to function with more flexibility. For moreinform<strong>at</strong>ion, see “Consider<strong>at</strong>ions When Working with the Auto<strong>Title</strong>r” onpage 554.• The text objects th<strong>at</strong> the Auto<strong>Title</strong>r will modify must be namedsequentially using the form<strong>at</strong> Text Box n, where n is an integer. Forexample, name the first text object in the title Text Box 1, the secondText Box 2, and so on.For inform<strong>at</strong>ion on naming title objects, see “Identifying Objects” onpage 306. Remember th<strong>at</strong> the name of a text object bears no rel<strong>at</strong>ion to thetext content th<strong>at</strong> appears in the object.• The sequence of the text objects th<strong>at</strong> the Auto<strong>Title</strong>r will modify mustm<strong>at</strong>ch the order in which text content items appear in the external text file.For example, if your text file lists names first and loc<strong>at</strong>ions second, thetext object for names in the title must be named Text Box 1 and the textobject for loc<strong>at</strong>ions must be named Text Box 2.For more inform<strong>at</strong>ion on form<strong>at</strong>ting the text file, see “Cre<strong>at</strong>ing ExternalText Files for Use with the Auto<strong>Title</strong>r” on page 550.• The title can contain other objects such as graphics (or even text objectsth<strong>at</strong> are not named using the form<strong>at</strong> explained above). These are copiedinto each of the titles cre<strong>at</strong>ed by the Auto<strong>Title</strong>r but are not otherwisechanged.Cre<strong>at</strong>ing External Text Files for Use with the Auto<strong>Title</strong>rnThe Auto<strong>Title</strong>r uses a text file th<strong>at</strong> contains the text you want to appear in theautom<strong>at</strong>ically cre<strong>at</strong>ed titles. You can cre<strong>at</strong>e this text file in any text editor orword processing program. On Windows, for example, you can use Notepad.If you use TextEdit on the Macintosh, you must cre<strong>at</strong>e files as Plain Text, not asRich Text. When you save files, use either MacRoman or UTF-8 encoding.550
Using the Auto<strong>Title</strong>rThe text file must be form<strong>at</strong>ted so th<strong>at</strong> the Auto<strong>Title</strong>r can read and interpret thetext, as follows:• Separ<strong>at</strong>e the individual text elements to be included in a title by startingeach element on a new line. For example, type the name for a lower-thirdtitle on one line, and then type the loc<strong>at</strong>ion on the next line.• Separ<strong>at</strong>e groups of text items to be used for different titles by leaving ablank line between them.The following illustr<strong>at</strong>ion shows these form<strong>at</strong>s in a sample text file.Text elements for a particular titleare placed on separ<strong>at</strong>e lines.Blank lines separ<strong>at</strong>e the block oftext items for one title from th<strong>at</strong> forthe next title.Running the Auto<strong>Title</strong>rOnce you have a model title and a text file correctly prepared, you can run theAuto<strong>Title</strong>r and autom<strong>at</strong>ically cre<strong>at</strong>e your titles.To run the Auto<strong>Title</strong>r:1. Open the title you want the Auto<strong>Title</strong>r to use as a model.2. Select File > Auto<strong>Title</strong>r.The “Choose input file for Auto<strong>Title</strong>r” dialog box appears.3. Select the text file th<strong>at</strong> contains the text for your titles, and then click OK(Windows) or Open (Macintosh).The Auto<strong>Title</strong>r Preferences dialog box appears and displays 1 as thestarting title number.4. Click OK,<strong>Marquee</strong> cre<strong>at</strong>es a new title for each block of lines in the text file. The newtitles are named using the text placed in the Text Box 1 text object for th<strong>at</strong>title. (If the input text file is a Unicode file, the new titles are namedsequentially beginning with “title 1.”)551
Chapter 20 Working with Scripts and the Auto<strong>Title</strong>rnnIf you are working with a very large input text file, <strong>Marquee</strong> might runshort of resources for cre<strong>at</strong>ing additional titles and display a message box.In this case, follow the procedure described in “Running the Auto<strong>Title</strong>rRepe<strong>at</strong>edly with Large Text Files” on page 552.You might also see a message box warning you th<strong>at</strong> <strong>Marquee</strong> cannot open thecurrent reference background image. If you see this message box, click OK todismiss it.A message box tells you when all possible titles have been cre<strong>at</strong>ed, andthe last cre<strong>at</strong>ed title displays in the Monitor window. All the titles cre<strong>at</strong>edby the Auto<strong>Title</strong>r are now open in <strong>Marquee</strong>. You can view each cre<strong>at</strong>edtitle by choosing it by name from the Window menu.<strong>Title</strong>s cre<strong>at</strong>ed by the Auto<strong>Title</strong>r are not saved as part of the process. You mustsave them manually. This allows you to review them and choose whether tosave the titles as .mqp files or to save them to a bin in your <strong>Avid</strong> editingapplic<strong>at</strong>ion.Running the Auto<strong>Title</strong>r Repe<strong>at</strong>edly with Large Text FilesIf you are using the Auto<strong>Title</strong>r to cre<strong>at</strong>e titles autom<strong>at</strong>ically from a very largeinput text file, <strong>Marquee</strong> might not be able to cre<strong>at</strong>e all of the titles the first timeyou run the Auto<strong>Title</strong>r. For example, if you have a text file th<strong>at</strong> contains textfor cre<strong>at</strong>ing 100 titles, <strong>Marquee</strong> will cre<strong>at</strong>e a little more than half of thembefore it runs short of resources (the exact number varies slightly dependingon how you have <strong>Marquee</strong> set up).If this is the case, <strong>Marquee</strong> stops the title cre<strong>at</strong>ion process, warns you of thesitu<strong>at</strong>ion, and lets you save and close the existing titles before running theAuto<strong>Title</strong>r again to cre<strong>at</strong>e the remaining titles.1. Follow the procedure described in “Running the Auto<strong>Title</strong>r” on page 551.When <strong>Marquee</strong> runs short of resources for cre<strong>at</strong>ing additional titles, amessage box appears.552
Using the Auto<strong>Title</strong>rnYou might also see a message box warning you th<strong>at</strong> <strong>Marquee</strong> cannot open thecurrent reference background image. If you see this message box, click OK todismiss it.2. (Option) If you plan to close <strong>Marquee</strong> before you finish cre<strong>at</strong>ing titlesfrom the input text file, make a note of the title number displayed in themessage box.If you know this number, you can reopen <strong>Marquee</strong> in the future and cre<strong>at</strong>ethe remaining titles by entering this number in the Auto<strong>Title</strong>r Preferencesdialog box. If you rerun the Auto<strong>Title</strong>r before you close <strong>Marquee</strong>, asdescribed in the remainder of this procedure, <strong>Marquee</strong> remembers thisnumber for you and enters it in the Auto<strong>Title</strong>r Preferences dialog box.3. Click OK.4. Select File > Save All to Bin, and save all the titles so far cre<strong>at</strong>ed by theAuto<strong>Title</strong>r using the standard procedures described in “Saving All Open<strong>Title</strong>s To a Bin” in the <strong>Avid</strong> <strong>Marquee</strong> <strong>Title</strong> <strong>Tool</strong> Help.5. Select File > Close All But Current <strong>Title</strong>.<strong>Marquee</strong> closes all titles cre<strong>at</strong>ed by the Auto<strong>Title</strong>r, leaving only thecurrently active title open, and displays a message box.6. Click OK.7. Select File >Auto<strong>Title</strong>r.The “Choose input file for Auto<strong>Title</strong>r” dialog box appears.8. Select the text file th<strong>at</strong> contains the text for your titles, and then click OK(Windows) or Open (Macintosh).The Auto<strong>Title</strong>r Preferences dialog box appears and displays the startingtitle number needed to continue title cre<strong>at</strong>ion from the input text file.553
Chapter 20 Working with Scripts and the Auto<strong>Title</strong>r9. Click OK.<strong>Marquee</strong> continues cre<strong>at</strong>ing titles, starting from the title number shown inthe Auto<strong>Title</strong>r Preferences dialog box.10. If <strong>Marquee</strong> runs short of resources again, repe<strong>at</strong> steps 2 to 9 as necessaryuntil all titles have been cre<strong>at</strong>ed.A message box tells you when all possible titles have been cre<strong>at</strong>ed, andthe last cre<strong>at</strong>ed title displays in the Monitor window.Consider<strong>at</strong>ions When Working with the Auto<strong>Title</strong>rYou should be aware of the following when working with the Auto<strong>Title</strong>r:• You do not receive any progress inform<strong>at</strong>ion while the Auto<strong>Title</strong>r isrunning and new titles are building. You do see changes in the <strong>Marquee</strong>interface as new objects build and properties are applied to them, but theprocess normally proceeds too quickly for you to view individual objectsand adjustments. Be p<strong>at</strong>ient while the Auto<strong>Title</strong>r runs.• If there are more text items in a block in the text file than the number ofappropri<strong>at</strong>ely named text objects in the starting title, a message boxadvises you of the problem. You can choose to let the Auto<strong>Title</strong>r continue,or you can stop the Auto<strong>Title</strong>r.For example, if there are three lines in a block in the text file, but thestarting title contains only Text Box 1 and Text Box 2, the Auto<strong>Title</strong>r willplace the first two lines into Text Box 1 and Text Box 2 and then adviseyou th<strong>at</strong> it is skipping the third line.• If there are fewer text items in a block in the text file than the number ofappropri<strong>at</strong>ely named text objects in the starting title, the Auto<strong>Title</strong>r placesthe available lines from the text file into the appropri<strong>at</strong>e text objects andcopies the remaining text objects without changing their text.554
Using the Auto<strong>Title</strong>rThis function of the Auto<strong>Title</strong>r is useful for situ<strong>at</strong>ions where you might ormight not need an additional line. For example, you might regularly needto cre<strong>at</strong>e multiline credits where a particular job c<strong>at</strong>egory might beperformed by between one and four people. You can set up a model title asfollows:- Text Box 1 for the Job C<strong>at</strong>egory- Text Boxes 2 to 5 for the possible peopleIf you leave Text Boxes 3 to 5 blank, they will be filled in by theAuto<strong>Title</strong>r when there are lines in a block of the input text file to m<strong>at</strong>chthem and left blank when there are not.555
Chapter 20 Working with Scripts and the Auto<strong>Title</strong>r556
Chapter 21Previewing and RenderingThis chapter describes how you preview a title <strong>at</strong> different times and render itto disk for use in other applic<strong>at</strong>ions.This chapter covers the following topics:• Understanding Rendering• Selecting Options in the Render Options Dialog Box• Previewing <strong>Title</strong> Frames on Screen• Rendering <strong>Title</strong>s to DiskUnderstanding Rendering<strong>Marquee</strong> renders frames of a title for the following three purposes:• <strong>Marquee</strong> renders temporary TIFF graphics files as part of the process ofsaving titles to a bin in your <strong>Avid</strong> editing applic<strong>at</strong>ion.• <strong>Marquee</strong> renders single frames of a title so th<strong>at</strong> you can preview them <strong>at</strong>their full output quality.• <strong>Marquee</strong> renders titles to disk as graphics files th<strong>at</strong> you can use in otherapplic<strong>at</strong>ions. You can choose to render a single frame, all frames betweenmarked IN and OUT points, or the entire title.Before you render frames of a title for any of these purposes, select anyrendering options you might need.
Chapter 21 Previewing and RenderingnThe speed <strong>at</strong> which <strong>Marquee</strong> renders a title can vary depending on severalfactors. Rendering is generally somewh<strong>at</strong> slower when you are working withhigh-definition m<strong>at</strong>erial, when your title objects are very complex (especiallyif they include many soft shdaows). or when your editing system is equippedwith an older video card.Loc<strong>at</strong>ions of Rendering OptionsYou adjust most rendering options in the Render Options dialog box.However, certain aspects of rendering are controlled in other parts of the<strong>Marquee</strong> interface, as follows:• The title’s settings — those you selected in the New <strong>Title</strong> dialog box orchanged in the <strong>Title</strong> Preferences dialog box — specify whether to renderas full frames or interlaced fields (field rendering, with control of fieldorder) and control the number of frames in the entire title, based on thecurrent frame r<strong>at</strong>e and aspect r<strong>at</strong>io.For more inform<strong>at</strong>ion, see “<strong>Title</strong> Dur<strong>at</strong>ion and <strong>Title</strong> Form<strong>at</strong>s” onpage 245.• The Render Properties window controls some aspects of how anindividual title object is rendered, such as whether the back face of theobject is rendered.For more inform<strong>at</strong>ion, see the table “Render Properties” on page 318.Rendering Options When Saving to a BinWhen you save a title to a bin in your <strong>Avid</strong> editing applic<strong>at</strong>ion, most aspects ofthe rendering process are controlled autom<strong>at</strong>ically and are not affected bysettings in the Render Options dialog box. For example, the temporarygraphics files cre<strong>at</strong>ed during the save process are always rendered as TIFFfiles, regardless of the file form<strong>at</strong> th<strong>at</strong> is set in the Render Options dialog box.Some settings in the Rendering Control area of the Render Options dialog boxdo affect titles th<strong>at</strong> you save to a bin. For example, if you want to add a motionblur to a title th<strong>at</strong> you save to a bin, you must select “Enable motion blur” andset an Exposure value.For more inform<strong>at</strong>ion on which settings affect titles saved to a bin, see“Rendering Control” on page 567. For more inform<strong>at</strong>ion on saving titles to abin, see “Saving <strong>Title</strong>s to Your <strong>Avid</strong> Editing Applic<strong>at</strong>ion” on page 228.558
Selecting Options in the Render Options Dialog BoxSelecting Options in the Render Options DialogBoxOutput ControlYou select most options th<strong>at</strong> affect rendering in the Render Options dialogbox. For inform<strong>at</strong>ion on the loc<strong>at</strong>ion of other settings th<strong>at</strong> might affectrendering, see “Loc<strong>at</strong>ions of Rendering Options” on page 558.To select options in the Render Options dialog box:1. Select Render > Options.The Render Options dialog box appears.2. Select options based on your needs.The following sections provide detailed inform<strong>at</strong>ion on the renderingoptions in each area in the Render Options dialog box.3. Click OK.The Output Control area in the Render Options dialog box contains controlsfor specifying the image form<strong>at</strong>.Some form<strong>at</strong>s have form<strong>at</strong>-specific parameters th<strong>at</strong> you can set. If a form<strong>at</strong> hasform<strong>at</strong>-specific parameters, the Parameters button is available; if a form<strong>at</strong> doesnot have form<strong>at</strong>-specific parameters, the Parameters button is not available.<strong>Marquee</strong> supports all the image and anim<strong>at</strong>ion form<strong>at</strong>s th<strong>at</strong> are handled byHost Independent Image Protocol (HIIP ® ), the image transl<strong>at</strong>ion technologyfrom <strong>Avid</strong> th<strong>at</strong> allows applic<strong>at</strong>ions to be comp<strong>at</strong>ible with dozens of imagingstandards in professional use.To specify the image form<strong>at</strong> used for rendered frames:t Select an available form<strong>at</strong> from the Form<strong>at</strong> list. The default form<strong>at</strong> isPICT.To set form<strong>at</strong>-specific parameters:1. Click Parameters.2. Select the parameters based on your needs, and then click OK.559
Chapter 21 Previewing and RenderingnThe following table lists the image form<strong>at</strong>s supported and describes theform<strong>at</strong>-specific parameters. For more extensive descriptions of these imageform<strong>at</strong>s and inform<strong>at</strong>ion on any limit<strong>at</strong>ions to their use on <strong>Avid</strong> systems, seethe Help for your <strong>Avid</strong> editing applic<strong>at</strong>ion.The applic<strong>at</strong>ion uses the settings in a form<strong>at</strong> parameter dialog box for savingimages, as well as for loading images in th<strong>at</strong> form<strong>at</strong>.Image Form<strong>at</strong>s and Form<strong>at</strong>-SpecificParametersForm<strong>at</strong> andDefaultExtension Parameters DescriptionAlias (.als)NoneBMP (.bmp) Form<strong>at</strong> Controls the comp<strong>at</strong>ibility of the BMP file. When set to “Windows,”files are comp<strong>at</strong>ible with Microsoft Windows. When set to “OS/2,”files are comp<strong>at</strong>ible with the IBM ® OS/2 ® oper<strong>at</strong>ing system.Chyron (.chr)NoneCineon (.cin) Blackpoint Specifies the blackpoint value on a scale between 0 and 1022. Thedefault value of 0 is adequ<strong>at</strong>e for most uses.WhitepointGammaSpecifies the whitepoint value on a scale between 1 and 1023. Usethe default value of 685 if the destin<strong>at</strong>ion is something other than aCineon system (for example, a video display). Use a whitepoint of1023 if the files came from and will be transferred back to a Cineonsystem.Specifies an adjustment to correct for any gamma inconsistencies inthe output display on a scale from 0.01 to 100.0. Use the defaultvalue of 1.0 for images displayed on a computer monitor. Use avalue of 0.45 for NTSC video.ERIMovie (.eri) Pack 24 bits Controls whether the image d<strong>at</strong>a is packed into 24 bits (compressed)or saved in 32 bits (raw).Framestore (fs)IFF (.iff)NoneNone560
Selecting Options in the Render Options Dialog BoxImage Form<strong>at</strong>s and Form<strong>at</strong>-SpecificParameters (Continued)Form<strong>at</strong> andDefaultExtension Parameters DescriptionJPEG (.jpg) Quality Controls image quality and output file size. Higher values producebetter images but larger file sizes; lower values reduce image qualitybut result in smaller file sizes.BaselineProgressiveSome applic<strong>at</strong>ions require the control for JPEG files. Consult thedocument<strong>at</strong>ion th<strong>at</strong> came with your JPEG-supported applic<strong>at</strong>ions tosee if this option is required. This option is typically selected.Allows you to save progressive JPEG files, which divide the file intoa series of increasing-quality scans of the image. Progressive JPEGfiles can be recognized only by applic<strong>at</strong>ions with progressive JPEGsupport, such as some Web browsers.OMF (.omf) Form<strong>at</strong> Specifies the video form<strong>at</strong>, either NTSC or PAL. This setting affectsthe Required image size display and the Frame R<strong>at</strong>e (if set toAutom<strong>at</strong>ic).CompressionSpecifies the image compression method to use. You can use 1:1 forno compression or select one of the many AVR or Meridiencompression methods.PCX (.pcx)NonePhotoshop (.psd)Only grayscale, indexed, RGB, and duotone vari<strong>at</strong>ions aresupported. Duotone files are loaded as grayscale. Multichannel(gre<strong>at</strong>er than four channels) files and layered images (even singlelayerimages) are not supported.CompressionControls the size of the file on disk. Disabling compression cre<strong>at</strong>eslarger files on disk.PICS (.pcs)PICT (.pic)Pixar (.pxr)NoneCre<strong>at</strong>e MacBinaryheader (Windowsonly)NoneControls whether a MacBinary header is added to saved files.Enabling this option allows easy cross-pl<strong>at</strong>form cre<strong>at</strong>ion of PICTfiles via a network.561
Chapter 21 Previewing and RenderingImage Form<strong>at</strong>s and Form<strong>at</strong>-SpecificParameters (Continued)Form<strong>at</strong> andDefaultExtension Parameters DescriptionPNG (.png) Color Depth Controls the bit depth <strong>at</strong> which images are saved. The 8 bits optionsaves d<strong>at</strong>a <strong>at</strong> 8 bit, even if it is not. The 16 bits option saves d<strong>at</strong>a <strong>at</strong> 16bit. The Autom<strong>at</strong>ic option saves the image <strong>at</strong> the same depth as theoriginal loaded image.InterlacedAllows you to save the file for progressive display, similar toprogressive JPEG files. Interlaced PNG files can be recognized onlyby applic<strong>at</strong>ions with interlaced PNG support, such as some Webbrowsers.QRT (.dbw)Rendition (.6rn)NoneNoneSGI (.rgb) Color Depth Controls the bit depth <strong>at</strong> which images are saved. The 8 bits optionsaves d<strong>at</strong>a <strong>at</strong> 8 bit, even if it is not. The 16 bits option saves d<strong>at</strong>a <strong>at</strong> 16bit. The Autom<strong>at</strong>ic option saves the image <strong>at</strong> the same depth as theoriginal loaded image.Softimage (.pic) NonenThe default extension is the same as th<strong>at</strong> used for MacintoshPICT files. Double-clicking a Softimage ® file will start theapplic<strong>at</strong>ion associ<strong>at</strong>ed with Macintosh ® PICT files, whichcannot handle Softimage files. Avoid double-clickingSoftimage files to view them.SunRaster (.sun)NoneTarga (.tga) Color Depth Controls the bit depth <strong>at</strong> which images are saved. The 5-bit optionsaves d<strong>at</strong>a in Targa 16 form<strong>at</strong>. The 8-bit option saves d<strong>at</strong>a in Targa24/32 form<strong>at</strong>.CompressionControls the size of the files on disk. Disabling compression cre<strong>at</strong>eslarger files on disk.TIFF (.tif) Color Depth Controls the bit depth <strong>at</strong> which images are saved. The 8 bits optionsaves d<strong>at</strong>a <strong>at</strong> 8 bit, even if it is not. The 16 bits option saves d<strong>at</strong>a <strong>at</strong> 16bit. The Autom<strong>at</strong>ic option saves the image <strong>at</strong> the same depth as theoriginal loaded image.562
Selecting Options in the Render Options Dialog BoxImage Form<strong>at</strong>s and Form<strong>at</strong>-SpecificParameters (Continued)Form<strong>at</strong> andDefaultExtension Parameters DescriptionCompressionControls the size of the files on disk. The None option does notcompress image d<strong>at</strong>a and can result in large file sizes. The RLE (RunLength Encoded) option produces rel<strong>at</strong>ively small files. The JPEGoption uses lossy JPEG compression to produce small files.Wavefront (.rla) Form<strong>at</strong> Type Controls the vari<strong>at</strong>ion (RLA or RLB)Color DepthGammaControls the bit depth <strong>at</strong> which images are saved. The 8 bits optionsaves d<strong>at</strong>a <strong>at</strong> 8 bit, even if it is not. The 16 bits option saves d<strong>at</strong>a <strong>at</strong> 16bit. The Autom<strong>at</strong>ic option saves the image <strong>at</strong> the same depth as theoriginal loaded image.Use this option for cross-pl<strong>at</strong>form applic<strong>at</strong>ions th<strong>at</strong> require the valuebe set. Consult the document<strong>at</strong>ion th<strong>at</strong> came with your Wavefront applic<strong>at</strong>ion to see if you need to adjust this value. Typically, you canuse the default setting.XWindows (.xwd)NoneYUV (.yuv) Form<strong>at</strong> Controls the video form<strong>at</strong> of saved images. The NTSC option savesfiles in NTSC (720 x 486) video form<strong>at</strong>. The PAL option saves filesin PAL (720 x 576) video form<strong>at</strong>. Images are either padded withblack or cropped.Smooth YUVControls whether to enhance the fidelity of images saved in YUVcolor space if they origin<strong>at</strong>e in RGB color space.Save ControlThe Save Control area in the Render Options dialog box contains controls forspecifying which images to save, as well as how to save them.For each frame of the title, you can save the resulting RGB (color) image, them<strong>at</strong>te gener<strong>at</strong>ed by objects whose “Gener<strong>at</strong>e m<strong>at</strong>te” property is selected in theRender Properties window, or both. The m<strong>at</strong>te th<strong>at</strong> you can save uses the Mainm<strong>at</strong>erial’s Opacity setting for each object <strong>at</strong> each frame.563
Chapter 21 Previewing and RenderingFile Name ControlOutput DirectoryTo save the resulting image for each frame:tSelect “Save result.”To save the m<strong>at</strong>te gener<strong>at</strong>ed by the ”Gener<strong>at</strong>e m<strong>at</strong>te” property:1. Select “Save m<strong>at</strong>te.”2. Select the type of m<strong>at</strong>te to save from the “Save m<strong>at</strong>te” list:- as alpha: This option saves the m<strong>at</strong>te as the alpha channel of theResult image. This option is available only if the selected imageform<strong>at</strong> supports an alpha channel.- externally: This option saves the m<strong>at</strong>te as an image on disk, separ<strong>at</strong>efrom the result image.External m<strong>at</strong>te frames are saved using the name of the Result image, withan “M_” prefix. For example, if the Result image is named bumper.omf,the external m<strong>at</strong>te is named M_bumper.omf.The File Name Control area in the Render Options dialog box containscontrols for specifying where rendered files are saved and how they arenamed.The output directory is the loc<strong>at</strong>ion on disk where you intend to save renderedframes. Select an output directory th<strong>at</strong> has adequ<strong>at</strong>e space to store the renderedframes.To specify the output directory, do one of the following:ttClick Directory, and then select a directory from the directory browser.Type the full directory p<strong>at</strong>h in the text box next to Directory.(Windows) If the TEMP environment variable is set, <strong>Marquee</strong> uses the directoryassigned to it as the default output directory for new titles. Otherwise, thedefault output directory is C:.(Macintosh) The default output directory for new titles is the Documentsfolder for the current user, for example, Users/editor1/Documents.564
Selecting Options in the Render Options Dialog BoxFile Name-Building Options and Templ<strong>at</strong>eYou describe how you want to name the resulting image files on disk bycre<strong>at</strong>ing a file name templ<strong>at</strong>e, built by specifying the file name-buildingoptions. You can specify tokens or bracketed labels th<strong>at</strong> represent inform<strong>at</strong>ionin the title, such as the title’s name, the current frame number, and the filename extension associ<strong>at</strong>ed with the image form<strong>at</strong>. The following tabledescribes the file-name building options.File Name Templ<strong>at</strong>e OptionsOption Token DescriptionUse title name [base] Inserts the name of the title, excluding the .mqp extension (if it exists), ingener<strong>at</strong>ed file names. The [base] token appears in the Templ<strong>at</strong>e textbox by default <strong>at</strong> the beginning of the file name (not including thedirectory name).Add frame number [num] Inserts a frame number in gener<strong>at</strong>ed file names. The [num] tokenappears in the Templ<strong>at</strong>e text box by default after the [base] token.Add extension [ext] Inserts a period (.) followed by a user-defined extension <strong>at</strong> the end of thefile name. The [ext] token appears in the Templ<strong>at</strong>e text box by defaultafter the base name and frame number.By default, the Add extension text box displays the current outputform<strong>at</strong>’s default file name extension (such as tif for the TIFF form<strong>at</strong>).However, you can enter a custom extension in the text box.If you will be opening the rendered files in an applic<strong>at</strong>ion th<strong>at</strong> determinesa file’s form<strong>at</strong> based on its file name extension, select this option.<strong>Marquee</strong> properly handles image files, regardless of name. (Th<strong>at</strong> is, itdoes not make any assumptions of a file’s image form<strong>at</strong> based on theextension.)Inital frame numberIncrementIf “Add frame number” is selected, type the starting frame number in thistext box. If “Add frame number” is not selected, this option appearsdimmed. The default value is 1.If “Add frame number” is selected, type the frame number increment inthis text box. For example, type 2 to gener<strong>at</strong>e a sequence such as 1, 3, 5,7, . . . . If “Add frame number” is not selected, this option appearsdimmed. The default value is 1.565
Chapter 21 Previewing and RenderingFile Name Templ<strong>at</strong>e Options (Continued)Option Token DescriptionNumber of digitsIf “Add frame number” is selected, type the number of digits to use in theframe number in this text box. For example, four digits produce numberslike 0001, 0100, and 1000. If “Add frame number” is not selected, thisoption appears dimmed. The default value is 4.nThis option defines the starting number of digits, but does not limitthe number of digits This prevents “chopping” the most significantdigit. For example, if you set 1 as the initial frame number and 2as the number of digits, numbering begins with 01. Whennumbering exceeds 99, <strong>Marquee</strong> uses a third digit so th<strong>at</strong> the nextnumber is correct <strong>at</strong> 100.nnThese options insert their file name-building tokens in the Templ<strong>at</strong>e text box.You can modify (delete, add to, or rearrange) the inform<strong>at</strong>ion in this form<strong>at</strong>irrespective of the st<strong>at</strong>e of these options. However, if you select an option,manually change the templ<strong>at</strong>e, and then deselect and select the option, theoption’s token will be inserted <strong>at</strong> the best position in the templ<strong>at</strong>e it can find.If you do not use “Add frame number,” all the gener<strong>at</strong>ed images have the samefile name. If you are saving in an image form<strong>at</strong> th<strong>at</strong> cre<strong>at</strong>es separ<strong>at</strong>e files,select this option to prevent saving to the same file name. If you are saving inan anim<strong>at</strong>ion form<strong>at</strong> (such as OMF), do not add [num] to the file nametempl<strong>at</strong>e unless you want to use frame numbers.In addition to selecting these options, you can manually enter these file nametokens in the Templ<strong>at</strong>e text box. However, if you do not spell the file nametokens correctly, they will not be used and will not be taken as literal strings.(Th<strong>at</strong> is, inserting [bases] into the templ<strong>at</strong>e does not put [bases] into theresulting file names.)Example File NamesThe Example text box displays the first file name gener<strong>at</strong>ed by the current filename templ<strong>at</strong>e. Use this text box to confirm th<strong>at</strong> you have specified theintended file names for rendered frames.You have flexibility in naming these saved images, and, with these predefinedtokens, you can sequentially number frames. The following table shows someexamples of file name templ<strong>at</strong>es and their resulting file names.566
Selecting Options in the Render Options Dialog BoxTempl<strong>at</strong>etest[num].[ext]test.[num]test[num][base].mov[base].[num]Example File Nametest005.tiftest.005test005My<strong>Title</strong>.movMy<strong>Title</strong>.005Anim<strong>at</strong>ion and Single-Image Form<strong>at</strong> RenderingRendering ControlIf you select an anim<strong>at</strong>ion form<strong>at</strong>, such as OMF, and place the [num] token inthe Templ<strong>at</strong>e text box, multiple one-frame OMF files are cre<strong>at</strong>ed. A singleOMF file with a frame number in its name is not cre<strong>at</strong>ed.The Rendering Control area of the Render Options dialog box containssettings for controlling the following aspects of rendering:• Quality• Method• Video-Safe Colors• Premultiplied Alpha• Vertical Jitter• Image Blur• Motion BlurSome of these settings affect titles you save to a bin in your <strong>Avid</strong> editingapplic<strong>at</strong>ion. For more inform<strong>at</strong>ion, see the notes <strong>at</strong> the beginning of thefollowing sections.567
Chapter 21 Previewing and RenderingQualitynThe Quality option specifies the detail level of objects, including the level ofsmoothness along the edges of objects. You can select a Low, Medium, orHigh level. You can also select the Custom level to specify custom qualitysettings. For more inform<strong>at</strong>ion on quality levels, see “Setting the Quality Levelfor Viewing in the Monitor Window” on page 268.This option affects titles you save to a bin in your <strong>Avid</strong> editing applic<strong>at</strong>ion. Inparticular, if you select Custom and then select Fast 2D from the Antialiasinglist, you might improve the quality of some rendered images.MethodnThe Method option specifies how quickly you want to render the scene. Selectone of the following:• Fastest: This option renders the scene as fast as possible. Use this optionwhen you can wait for the results of the rendering process and do not needto work in any other applic<strong>at</strong>ion while the scene is rendering.• Off-screen: This option renders the scene in the background. Use thisoption when you need to work on other applic<strong>at</strong>ions while the scene isrendering.This option does not affect titles you save to a bin in your <strong>Avid</strong> editingapplic<strong>at</strong>ion. When <strong>Marquee</strong> saves titles to a bin, it autom<strong>at</strong>ically uses theappropri<strong>at</strong>e option, depending on your system hardware.Video-Safe ColorsnIf your work is intended for display to NTSC or PAL video (for example,when cre<strong>at</strong>ing broadcast graphics), you need to ensure th<strong>at</strong> the colors in thescene are not too s<strong>at</strong>ur<strong>at</strong>ed for the NTSC or PAL broadcast standard.Otherwise, artifacts appear on the video display.This option affects titles you save to a bin in your <strong>Avid</strong> editing applic<strong>at</strong>ion. Ifyou are using an <strong>Avid</strong> editing applic<strong>at</strong>ion other than <strong>Avid</strong> Symphony, youshould select “Use video-safe colors.” If you are using <strong>Avid</strong> Symphony, <strong>Avid</strong>recommends th<strong>at</strong> you deselect “Use video-safe colors” in <strong>Marquee</strong> andcontrol color levels for titles you save to Symphony using the Safe Colorsettings within Symphony, which provide more precise control of colorlimiting. For more inform<strong>at</strong>ion, see the Help for <strong>Avid</strong> Symphony.568
Selecting Options in the Render Options Dialog BoxnTo use only video-safe colors:tSelect “Use video-safe colors.”“Use video-safe colors” affects images you preview on screen or render todisk, not the colors used in the scene in the Monitor window. For a betterrepresent<strong>at</strong>ion of video-safe colors, preview a frame of the title.Premultiplied AlphanIf you intend to compo<strong>site</strong> the rendered scene onto a background image in adifferent applic<strong>at</strong>ion, you can control whether the color (RGB) inform<strong>at</strong>ionincludes alpha channel inform<strong>at</strong>ion. The color inform<strong>at</strong>ion is described in oneof the following terms:• Premultiplied: The red, green, and blue values for each pixel in the imageare multiplied by the pixel’s alpha value. For example, if the red value of apixel is 200 out of 255 and the alpha value for the pixel is 50 out of 100percent, the red value would be stored as 100 (50 percent of 200). With thealpha channel inform<strong>at</strong>ion integr<strong>at</strong>ed in the color inform<strong>at</strong>ion, somecompositing applic<strong>at</strong>ions can quickly compo<strong>site</strong> the image onto otherimages. This is the default mode for <strong>Marquee</strong>.• Straight (nonpremultiplied): The red, green, and blue values for each pixelare not multiplied by the pixel’s alpha value. Applic<strong>at</strong>ions th<strong>at</strong> supportonly straight alpha images can take longer to compo<strong>site</strong> the image becausethe image’s alpha channel needs to be processed.When you use straight alpha mode, semitransparent areas, such asgradients, appear opaque in previewed and rendered frames. However, theresults will be correct when the frames are compo<strong>site</strong>d using the frames’alpha channel.This option does not affect titles you save to a bin in your <strong>Avid</strong> editingapplic<strong>at</strong>ion. <strong>Title</strong>s saved to a bin are always saved without premultipliedalpha.Premultiplied alpha version Straight alpha version Alpha channel inform<strong>at</strong>ion569
Chapter 21 Previewing and RenderingVertical JitterTo gener<strong>at</strong>e color inform<strong>at</strong>ion th<strong>at</strong> is premultiplied by the alpha channel:tSelect “Use premultiplied alpha.”To gener<strong>at</strong>e nonpremultiplied (straight) color inform<strong>at</strong>ion:tDeselect “Use premultiplied alpha.”Perform this action if you are rendering frames for use in <strong>Avid</strong> editingapplic<strong>at</strong>ions.If you are using a reference background, “Use premultiplied alpha” does notaffect rendering because the reference background produces a solid-whitealpha channel, even if the reference background includes its own alphachannel. For more inform<strong>at</strong>ion on reference backgrounds, see “Working withBackgrounds” on page 275.nAt certain speeds, small text th<strong>at</strong> scrolls vertically can sometimes appear tojitter. The problem is noticeable along the top and bottom edges of thescrolling characters.This option affects titles you save to a bin in your <strong>Avid</strong> editing applic<strong>at</strong>ion. Useonly for anim<strong>at</strong>ed titles. Rolling titles th<strong>at</strong> you save as <strong>Avid</strong> Rolling <strong>Title</strong>sshould not need this option.To dampen the effect of jittery text th<strong>at</strong> scrolls vertically:t Select “Suppress vertical jitter.”A one-pixel blur is applied to the text to soften the jitter. Therefore, you shouldnot use the jitter suppression option if the text is not moving vertically or if nojitter exists.Image Blur570nThis option causes <strong>Marquee</strong> to smooth the look of the rendered frame. Imageblur is selected by default, and in most cases it improves the final look of titleobjects in your <strong>Avid</strong> editing applic<strong>at</strong>ion by smoothing details such as objectedges. However, in some situ<strong>at</strong>ions (for example, when your title includesimported graphics), image blur can result in unwanted softening of theimported m<strong>at</strong>erial.This option affects titles you save to a bin in your <strong>Avid</strong> editing applic<strong>at</strong>ion.
Selecting Options in the Render Options Dialog BoxTo prevent unwanted softening of imported graphics in titles:tDeselect “Enable image blur.”Motion BlurnnObjects th<strong>at</strong> move quickly appear blurry to the viewing “camera.” However,<strong>Marquee</strong> normally renders each frame of the title separ<strong>at</strong>ely without takinginto account this perception of blur.This option affects titles you save to a bin in your <strong>Avid</strong> editing applic<strong>at</strong>ion.To simul<strong>at</strong>e blurry motion:1. Select “Enable motion blur.”2. Adjust the Exposure value.The blurriness of a moving object depends on how long the viewingcamera’s shutter is open. The longer the shutter is open, the blurrier theobject appears, and vice versa. The Exposure time, measured in seconds,represents the dur<strong>at</strong>ion th<strong>at</strong> the shutter is open. Values range from 0 to 1second.Motion blur is a time-intensive effect, especially when you use a long exposuretime.You can control the quality of the blurred motion using the “Motion blur”setting in the Custom Quality dialog box. For more inform<strong>at</strong>ion, see “BlurringMoving Objects” on page 497.Bit DepthnYou can save <strong>Marquee</strong> titles using a color bit depth of either 16 or 8. Use the16-bit option whenever you need higher precision for your title graphics, forexample in HD projects.This option affects titles you save to a bin in your <strong>Avid</strong> editing applic<strong>at</strong>ion.To set the bit depth <strong>Marquee</strong> uses when saving titles:t Select the Bit Depth you need, either 8 or 16.571
Chapter 21 Previewing and RenderingPreviewing <strong>Title</strong> Frames on ScreencIf you want to see how a particular frame of a title will appear if rendered todisk, gener<strong>at</strong>e a preview on screen. Although the quality and detail level of thescene in the Monitor window is close to wh<strong>at</strong> you get if you render the sceneto disk, the scene does not use the highest quality imagery possible or videosafefilters for colors in a scene.The Preview window requires OpenGL video support to display correctly.If you are using a two-monitor system, your second monitor might not beable to display the Preview window correctly, so you should not move thePreview window onto the second monitor. For more inform<strong>at</strong>ion, see“Understanding the Video Display for <strong>Marquee</strong> and Your <strong>Avid</strong> EditingApplic<strong>at</strong>ion” on page 221.To preview a title on screen:1. Select the rendering options you want to use for the preview in theRendering Control area of the Render Options dialog box.Only the settings in the Rendering Control area of the Render Optionsdialog box are used when you preview a frame.For more inform<strong>at</strong>ion, see “Selecting Options in the Render OptionsDialog Box” on page 559 and “Rendering Control” on page 567.2. Move to the position in the title you want to view.3. Select Render > Preview.The Rendering Progress dialog box appears, showing the progress ofrendering the current frame. If you are rendering using the Fastestrendering method, the frame appears in the Rendering Progress dialog boxas it is rendering. Rendering st<strong>at</strong>us appears in the st<strong>at</strong>us bar of the Monitorwindow. To stop rendering, click Cancel.After the current frame is rendered, the Preview window opens,containing the rendered frame.572
Previewing <strong>Title</strong> Frames on Screenn4. To switch between viewing the RGB image and alpha channel associ<strong>at</strong>edwith the current frame, press Shift+A.5. If you are previewing a nonpremultiplied alpha image (th<strong>at</strong> is, the“Premultiplied alpha” option is not selected), you can view the image as ifit were compo<strong>site</strong>d on a black background by pressing Shift+M.If the image is already premultiplied, pressing Shift+M shows a dimmerimage.6. To view the title <strong>at</strong> other times, repe<strong>at</strong> steps 2 and 3.7. Use the right-mouse-button shortcuts to pan or zoom the preview image(see the table “Mouse Button Shortcuts” on page 211).You cannot zoom in beyond the original (normal) size.8. When you have finished previewing, close the Preview window byclicking the Windows Close button (Windows) or clicking OK(Macintosh).573
Chapter 21 Previewing and RenderingRendering <strong>Title</strong>s to DisknIf you want to view your entire title <strong>at</strong> its full quality and detail level, or if youwant to use the title in other applic<strong>at</strong>ions (for example, multimedia CD-ROMor game development), render the title to disk.When you render using the Fastest rendering method, windows or otherobjects th<strong>at</strong> appear in front of the Rendering Progress dialog box, such asscreen savers or system messages, might affect the image being rendered. Toavoid rendering incorrect results, turn off screen savers or other applic<strong>at</strong>ionsrunning in the background th<strong>at</strong> might obscure the Rendering Progress dialogbox. You should also avoid pressing Alt+Tab to switch to other runningapplic<strong>at</strong>ions.To render a title:1. Select the rendering options you want to use in the Render Options dialogbox.For more inform<strong>at</strong>ion, see “Selecting Options in the Render OptionsDialog Box” on page 559.2. Do one of the following:t To render the current frame, select Render > Render Current Frame.A file dialog box appears for you to select the directory and name tosave the current frame on disk.t To render the entire title, select Render > Render All Frames.t To render the frames between the IN and OUT points, select Render >Render In to Out.The Rendering Progress dialog box appears, showing the st<strong>at</strong>us of therendering process. The currently defined render options are used.3. To stop the rendering process, click Cancel in the Rendering Progressdialog box.574
A B C D E F G H I J K L M N O P Q R S T U V W X Y ZIndexSymbols[base] file name token[ext] file name token 565[num] file name token 565, 567Numerics16 x 12 grid 2732D Layer command (Layers Window shortcutmenu) 4062D layersSee Layers3D Layer command (Layers Window shortcutmenu) 4063D layersSee LayersAActual Size command (View menu) 262Add command (Shape shortcut menu) 379, 379Add Light command (Light shortcut menu) 500Add Page After command (Page shortcut menu,Page Track shortcut menu) 392Add Page Before command (Page shortcut menu,Page Track shortcut menu) 392Add Page in Gap command (Page Track shortcutmenu) 394Addingcolumns 347, 348comments to object 307IN and OUT points 439layers 406lights 500page in a gap 394pages to a deck 392properties to a style 530text to a p<strong>at</strong>h 445, 445Adjust Crawl button 360Adjust Roll button 360Adjustinganchor points 304, 305General preferences 212kerning 341, 342leading 342page dur<strong>at</strong>ion 400, 402pages, start and end times 401text margins 352, 353Adjustment area (Monitor window) 191Alias image form<strong>at</strong> 560Align buttons 290, 291, 351Align command (Text shortcut menu) 351Aligningobjects 290, 291All <strong>Tool</strong>bar Buttons command (View menu) 185Allowing movement of objects 286Alpha channelsembedding 563premultiplied 569previewing 572shadows, controlling with 523Alpha slider (Color Picker dialog box) 472Amplitude property control (DVE Propertieswindow) 389Anchor Point property controls 304, 311
Index A B C D E F G H I J K L M N O P Q R S T U V W X Y ZAnchor pointsadjusting 304, 305resetting 304scaling rel<strong>at</strong>ive to 300Angle property control (DVE Properties window)388Angle property controls (Shadow Propertieswindow) 515Angles of rot<strong>at</strong>ion 301Angular points 367Anim<strong>at</strong>ed <strong>Title</strong>sdefined 228length of 228reediting from single-frame version 235saving current frame 232Anim<strong>at</strong>ingcharacter properties on p<strong>at</strong>hs 449, 451properties 423Anim<strong>at</strong>ion modedescribed 413entering 414leaving 414using with Monitor window 181using with Properties windows 195Anim<strong>at</strong>ion Mode button 183, 414Anim<strong>at</strong>ion title dur<strong>at</strong>ion 245Anim<strong>at</strong>ionsas textures, behavior 479file name recommend<strong>at</strong>ions 565importing 368naming using [num] file name token 567restrictions 346textures, showing frames 255viewing properties 437Antialiasingedges, used with 489objects drawn onscreen 269quality control in Monitor window 269quality control when rendering 568Applyingm<strong>at</strong>erials to objects 456scripts to objects 547shadows to imported images 523templ<strong>at</strong>es 538textures to objects 481Arranginglayers 407objects within layers 411, 412pages in time 399Arrow keysadjusting kerning with 341, 342adjusting leading with 343adjusting paragraph spacing with 345moving insertion point with 333Artworkimporting 368ASCII text file 332Aspect r<strong>at</strong>ioconstraining scaling to 300scaling of titles when changing 176Aspect setting 249Auto<strong>Title</strong>rconsider<strong>at</strong>ions when using 554cre<strong>at</strong>ing model title for 549cre<strong>at</strong>ing text files for 550described 548running 551running with large text files 552Auto<strong>Title</strong>r command (File menu) 551, 552<strong>Avid</strong> editing applic<strong>at</strong>ionbacking up <strong>Title</strong> <strong>Tool</strong> titles when promoting to<strong>Marquee</strong> 217choosing titling tool from New <strong>Title</strong> dialog box218converting <strong>Title</strong> <strong>Tool</strong> title styles to <strong>Marquee</strong> 238converting <strong>Title</strong> <strong>Tool</strong> title templ<strong>at</strong>es to <strong>Marquee</strong>238<strong>Marquee</strong> <strong>Title</strong> Settings 217moving sequences with <strong>Marquee</strong> titles 241projects, using <strong>Marquee</strong> or <strong>Title</strong> tool 216promoting <strong>Title</strong> <strong>Tool</strong> titles to <strong>Marquee</strong> 236promoting titles using Edit <strong>Title</strong> dialog box 219saving a title to bin 229saving multiple titles to bin 231settings for promoting <strong>Title</strong> <strong>Tool</strong> titles to<strong>Marquee</strong> 216settings for titling tools 216switching to and from 222types of titles cre<strong>at</strong>ed from <strong>Marquee</strong> 224video display 221576
A B C D E F G H I J K L M N O P Q R S T U V W X Y ZIndex<strong>Avid</strong> librarySee Libraries<strong>Avid</strong> Symphony Safe Color settings 568<strong>Avid</strong> Templ<strong>at</strong>esCrawling <strong>Title</strong>s 142Lower Thirds 142overview 540Rolling <strong>Title</strong>s 142<strong>Avid</strong> <strong>Title</strong> <strong>Tool</strong>backing up titles when promoting to <strong>Marquee</strong>217choosing from New <strong>Title</strong> dialog box 218compared to <strong>Marquee</strong> 216converting title styles to <strong>Marquee</strong> 238converting title templ<strong>at</strong>es to <strong>Marquee</strong> 238promoting titles to <strong>Marquee</strong> 236promoting titles to <strong>Marquee</strong>, settings for 216promoting titles to <strong>Marquee</strong>, using Edit <strong>Title</strong>dialog box 219setting as default titling tool 216<strong>Avid</strong>-supplied toolsetsSee <strong>Tool</strong>setsAVX plug-in 242BBackDrops <strong>Avid</strong> Templ<strong>at</strong>es folder 541Backgroundsurfaces 453Background button 277, 277Background command (View menu) 277, 277Background imagesdefault 275removing 277selecting 276textures, using as 457, 458upd<strong>at</strong>ing 276viewing 277, 277with Overlap effects 468Backing up<strong>Title</strong> <strong>Tool</strong> titles when promoting to <strong>Marquee</strong> 217Balance Dur<strong>at</strong>ions command (Page Track shortcutmenu) 401Balancingcolumn widths 350, 351page dur<strong>at</strong>ions 401Base property control (Quick <strong>Title</strong>s Propertieswindow) 153, 323Base property control (Surfaces Properties window)314, 463, 463Baseline offset property control 321, 448Basic command (<strong>Tool</strong>sets menu) 204Basic titleschanging Edge surface appearance 160changing Main surface appearance 153changing Main surface color 153changing object opacity 152crawling text, viewing 144, 145cre<strong>at</strong>ing 141drop shadows 162form<strong>at</strong>ting text 148lighting Main surfaces 159modifying 143modifying text 145positioning objects 151replacing placeholder text 146requirements for <strong>Avid</strong> Rolling <strong>Title</strong>s andCrawling <strong>Title</strong>s 143rolling text, viewing 144, 145saving 164selecting objects 150selecting text 145templ<strong>at</strong>es, applying 142user interface 136workflow for 140BasicAnim<strong>at</strong>ion command (<strong>Tool</strong>sets menu) 204Bevel edge effect 491Bevel m<strong>at</strong>erial sw<strong>at</strong>ch sample object 462Bevel Ridge edge effect 491Bevel Wide edge effect 491Bézier control pointsSee Control pointsBézier property curve type 431BigMonitor command (<strong>Tool</strong>sets menu) 204Binsreediting titles in 235saving current title to 229saving multiple titles to 231577
Index A B C D E F G H I J K L M N O P Q R S T U V W X Y ZBit depthsetting for saved titles 571Bitmap imagesimporting 368Bitwise effects 468Blending between colors 471Blue dots on style icons 525Blurringmotion 571objects, to simul<strong>at</strong>e motion 497of motion, quality control for 269BMP image form<strong>at</strong> 560Bold text 340Boolean effects 468Border DVEdescribed 383examples 387Border property controls (DVE Properties window)322Bottom margin 352, 353Bottom margin property control (Text Propertieswindow) 309, 352, 353Bounding boxappearance for text box 335defined 281handles, defined 281Box edge effect 491Break Point command (Shape shortcut menu) 374Bring Forward button 287Bring Forward command (Object menu) 287Bring to Front button 287Bring to Front command (Object menu) 287Browsingthrough time in titles 265B-Spline property curve type 431ButtonsAdjust Crawl 360Adjust Roll 360Align 290, 291Align Center 351Align Left 351Align Right 351Anim<strong>at</strong>ion Mode 414Anim<strong>at</strong>ion Mode (<strong>Tool</strong>box) 183Background 277, 277Bring Forward 287Bring to Front 287Clear IN 440Clear Marks 440Clear OUT 440Collapse 420, 421Distribute 291Edit tool 281Edit tool (<strong>Tool</strong>box) 183Ellipse tool 366Ellipse tool (<strong>Tool</strong>box) 183Equally Space 351Expand 420, 421Go to Next Edit 438Go to Next Key 439Go to Previous Edit 438Go to Previous Key 439Grid 273Group 296Hide Curves 423, 424Justify 351Layer Front View 262Layer Left View 262Layer Right View 262Layer Top View 262Light tool 500Light tool (<strong>Tool</strong>box) 183Lock 286Mark IN 439Mark OUT 439Mute 297, 297New 244Open 252, 253Page tool 392Page tool (<strong>Tool</strong>box) 183Pan tool 261Pan tool (<strong>Tool</strong>box) 183Play 439Play IN to OUT 439Position 288, 289QuickFade 464, 465Rectangle tool 364Rectangle tool (<strong>Tool</strong>box) 183Reset (for property controls) 209Reset (Timeline window) 422Rot<strong>at</strong>e tool 302Rot<strong>at</strong>e tool (<strong>Tool</strong>box) 183578
A B C D E F G H I J K L M N O P Q R S T U V W X Y ZIndexCSafe Action/<strong>Title</strong> 271Save 260Scene Reset 191Scene View 262Send Backward 287Send to Back 287Shape tool 367Shape tool (<strong>Tool</strong>box) 183Solo 297, 297Stamp Keyframe (Timeline window) 429Step Backward 438Step Forward 438Stop 439text alignment 351Text tool 334Text tool (<strong>Tool</strong>box) 183Texture Crop (Surfaces Properties window) 483Time Display (Monitor window) 191Tumble tool 263Tumble tool (<strong>Tool</strong>box) 183Ungroup 296Unlock 286Views 262Zoom Factor (Monitor window) 191Zoom tool 261Zoom tool (<strong>Tool</strong>box) 183Cancelingoper<strong>at</strong>ions in progress 306rendering 574Caps Lock indic<strong>at</strong>or (Monitor window) 191Cardinal property curve type 431Center command (Text shortcut menu) 351Centeringscene 261text 351, 352Change edge properties control (Quick <strong>Title</strong>sProperties window) 160, 324Changingcolumn width 349, 350, 350, 351control point type 372Edge surface appearance in basic titles 160font 338font size 339kerning 341, 342layer type 408light type 505Main surface appearance in basic titles 153Main surface color in basic titles 153Main surface opacity in basic titles 155m<strong>at</strong>erial name 461opacity in basic titles 152opacity of objects 297page dur<strong>at</strong>ion 400, 402perspective distortion for objects 305time display 268, 268title dur<strong>at</strong>ion 246title form<strong>at</strong>s 251unit of measure 179visibility of objects 297Character spacingSee KerningCharactersclipping control 361in text structure, defined 326Chisel edge effect 492Choosing titling tool 218Chyron image form<strong>at</strong> 560Cineon image form<strong>at</strong> 560Circle shapes 366Classic <strong>Avid</strong> <strong>Title</strong> toolSee <strong>Avid</strong> <strong>Title</strong> <strong>Tool</strong>Clear Background command (Edit menu) 277Clear IN button 440Clear Marks button 440Clear OUT button 440Clip to Frame command (View menu) 274Clip to Page command (Page shortcut menu) 402,403Clip to Text Box command (Text shortcut menu)361Clippinglimit<strong>at</strong>ion 402, 403objects to the frame 274pages 402, 403text 361text boxes, for shadows 512Close All But Current <strong>Title</strong> command (File menu)552579
Index A B C D E F G H I J K L M N O P Q R S T U V W X Y ZClosingLayers window 194<strong>Marquee</strong> 220shapes 375Timeline window 197titles 260windows 198Collapse button 420, 421Collapse command (Timeline Window View menu)420, 421Color menucomponents 207Opacity ramp 472using 207Color Picker dialog boxusing to cre<strong>at</strong>e gradients 472using, general 208Color property control (DVE Properties window)387Color spectrum control (Color menu) 207Color stopsdefined 471using 472Color sw<strong>at</strong>ches (Color menu) 207Color weightsdefined 471using 472Color wellsBase (Quick <strong>Title</strong>s Properties window) 153, 323Base (Surfaces Properties window) 314, 463,463Emissive (Surfaces Properties window) 314, 466Light color (Light Properties window) 319, 505Main Base Color (Monitor window) 153Shadow Color (Quick <strong>Title</strong>s Properties window)162, 324Shadow color (Shadow Properties window) 317,519Specular (Surfaces Properties window) 314, 465using 207Color wheel 208Colored dots on style icons 525Colorschanging mode, in Color Picker dialog box 208emissive 466eyedropper, selecting with 207lights, changing 505m<strong>at</strong>erials, changing 463, 463moving between color wells 208s<strong>at</strong>ur<strong>at</strong>ed 208selecting from color wells 207shadow 519sliders, changing with 208specular 465video-safe, in basic titles 153video-safe, rendering 568video-safe, warning in Color Picker dialog box208Columnsadding 347, 348balancing width 350, 351changing width 349, 350deleting 348, 349form<strong>at</strong>ting text into 346gap between 349, 350gutter 349, 350in text structure, defined 326moving between 348removing 348, 349restrictions 346restrictions, word wrap 349, 350simul<strong>at</strong>ing margins 352text alignment 351, 352Combine Mode command (Shape shortcut menu)379, 379Combine Shapes command (Object menu) 377CommandsSee Menu commandsSee Shortcut menu commandsComment property control (Info Properties window)307, 308Commentinglights 510objects 307Compound shapescopying 378cre<strong>at</strong>ing 377defined 376overlapping behavior within 379, 379separ<strong>at</strong>ing shapes 378Constraining rot<strong>at</strong>ion 302580
A B C D E F G H I J K L M N O P Q R S T U V W X Y ZIndexConstruction linesdefined 272identifying decks 392viewing 272Construction Lines command (View menu) 272Container texture mapping 476Containersadjusting properties 307background, applying m<strong>at</strong>erials to 457, 458deck 391decks 281defined 279distributing objects within 294editing 419identifying bounds 272layer 281page 391resizing 301scaling 298shadows, casting from 512spacing objects evenly within 294text objects 280track 415Control pointscre<strong>at</strong>ing 367deleting 372direction handles, editing 373moving 372removing 372selecting 370type, changing 372ControllingDVE detail 385playback 439title form<strong>at</strong>s 245, 246window display 198Convert P<strong>at</strong>h to Shape command (Object menu)444, 445Convert Shape to P<strong>at</strong>h command (Object menu)444, 445Converting<strong>Marquee</strong> AVX plug-in titles to <strong>Marquee</strong> <strong>Title</strong>tool 242<strong>Title</strong> <strong>Tool</strong> title styles and templ<strong>at</strong>es, limit<strong>at</strong>ions240<strong>Title</strong> <strong>Tool</strong> title styles to <strong>Marquee</strong> 238<strong>Title</strong> <strong>Tool</strong> title templ<strong>at</strong>es to <strong>Marquee</strong> 238Coordin<strong>at</strong>e system 178Copy As Shape command (Shape shortcut menu)378Copy command (Edit menu) 283Copy command (Layers Window shortcut menu)410Copy command (M<strong>at</strong>erials Library window,Textures Library window shortcut menus) 486Copy Curve command (Property Graph shortcutmenu) 435Copy M<strong>at</strong>erial command (M<strong>at</strong>erial Sw<strong>at</strong>ch shortcutmenu) 487Copyingcompound shapes 378Library elements 193m<strong>at</strong>erials 486, 487m<strong>at</strong>erials, by dragging 486objects 283objects between layers 410objects, between pages 396property curves 435textures 486textures, by dragging 486Corner pointscre<strong>at</strong>ing 367Crawl command (Text shortcut menu) 353Crawling textcontrolling view of 355cre<strong>at</strong>ing 353, 360defined 327modifying to meet <strong>Avid</strong> Crawling <strong>Title</strong>requirements 360scroll bar 355viewing in basic titles 144, 145Crawling <strong>Title</strong> <strong>Avid</strong> templ<strong>at</strong>e 142Crawling <strong>Title</strong>sdefined 226reediting from single-frame version 235requirements for 226saving current frame 232Crawling<strong>Title</strong>s <strong>Avid</strong> Templ<strong>at</strong>es folder 541Cre<strong>at</strong>e DVE command (Object menu) 382581
Index A B C D E F G H I J K L M N O P Q R S T U V W X Y ZCre<strong>at</strong>ingangular points for shapes 367bold text 340circle and oval shapes 366closed shapes 367compound shapes 377corner points for shapes 367crawling text 360curved shapes 366, 368curved-line segments for shapes 367decks 392depth shadows 521drop shadows in basic titles 162DVEs 382edges in basic titles 160italic text 340keyframe markers 428layers 406m<strong>at</strong>erials 455model title for Auto<strong>Title</strong>r 549new toolsets 202open shapes 367p<strong>at</strong>hs 444, 445polygon shapes 366, 368rolling text with Adjust Roll button 360scrolling text 353smooth points for shapes 367square and rectangle shapes 364straight-line segments for shapes 367styles 527text box 328titles 244titles, basic 141Crop property controls (Surfaces Propertieswindow) 483Cropping textures 483Cull back faces property control (Render Propertieswindow) 318, 458Culling back faces of objects 458Curl time property control (DVE Propertieswindow) 388Current time indic<strong>at</strong>or 415Curve graphsSee Property curvesCurve pointsSee Keyframe markersCurve Type command (Property Graph shortcutmenu) 431Curved shapes 366, 368Custom command (Object menu) 365, 366Custom command (Shape shortcut menu) 365, 366Custom title form<strong>at</strong> settings 249Customer support 27Cut command (Edit menu) 283Cut command (M<strong>at</strong>erials Library shortcut menu)455Cut command (Styles Library shortcut menu) 529Cut command (Textures Library shortcut menu) 480DDecay of spot lights 510Decksadding pages 392adding pages in a gap 394appearance 392arranging pages in time 399balancing pages 401clipping 402, 403construction lines, marking borders 392cre<strong>at</strong>ing 392defined 172, 281, 391deleting 392moving between pages 438nesting 396page transition 400, 402removing pages 394, 396resizing 397scaling 397Default DVE 383Default edge effect 492Default light 499Delete command (Edit menu) 284Delete command (Layers Window shortcut menu)406Delete command (Styles Library shortcut menu) 529Delete Current command (<strong>Tool</strong>sets menu) 203Delete Keys command (Property Graph shortcutmenu) 428Delete Lights command (Light shortcut menu) 500Delete Points command (Shape shortcut menu) 372582
A B C D E F G H I J K L M N O P Q R S T U V W X Y ZIndexDelete Templ<strong>at</strong>e command (Templ<strong>at</strong>es Libraryshortcut menu) 537DeleteKeys script 430Deletingcolumns 348, 349control points 372decks 392DVEs 382keyframe markers 428keyframe markers, multiple 430layers 406lights 500m<strong>at</strong>erials 455objects 284pages 394, 396p<strong>at</strong>h text 445, 446p<strong>at</strong>hs 444, 445properties from a style 530segments 376styles 527, 529text 337text from p<strong>at</strong>hs 445, 446textures 480toolsets 203Demos <strong>Avid</strong> Templ<strong>at</strong>es folder 541Depth property control (Info Properties window)301, 308Depth shadows 521Deselect All command (Edit menu) 283Deselectingkeyframe markers 427objects 281, 417text 334Detail of DVE deform<strong>at</strong>ions 385Detail property controls (DVE Properties window)322, 385Digital video effectsSee DVEsDimensions of container objects 272Direction command (Text shortcut menu) 345, 346Direction handlesextending length 373illustr<strong>at</strong>ed 364Direction of text 345, 346Directional light source 499Disable Lights command (Light shortcut menu) 504Disablinglights 504shadows 512Displacement mapsdefined 381using 384Displacement property controls (DVE Propertieswindow) 322, 384DisplayingFull toolbox 183guides 271scene <strong>at</strong> specific point in time 265Simplified toolbox 183toolsets 201Distancemeasuring 178Distortion of objects 305Distortion property control (DVE Propertieswindow) 390Distribute buttons 291Distributingobjects 291objects within a container 294Dock (Macintosh) 222Dominance setting 249Dominance, effect on rendering 558Down command (Layers Window shortcut menu)287Draggingcolors between color wells 208through time in Time track 265Drop shadowsdefined 512for basic titles 162Drop-frame setting 249Drop-frame timecode 177Duplic<strong>at</strong>ingobjects 283text blocks 338Dur<strong>at</strong>ionobjects, defined 417of titles 245, 246pages 400, 402scene 417titles, changing 246Dur<strong>at</strong>ion command (File menu) 246583
Index A B C D E F G H I J K L M N O P Q R S T U V W X Y ZDur<strong>at</strong>ion command (Time Display shortcut menu)246DV titlesform<strong>at</strong>s, compared to non-DV titles 229DVE Properties windowreference 321DVEs (Digital Video Effects)Border, examples 387cre<strong>at</strong>ing 382defined 281deleting 382detail 385displacement map 384editing 382m<strong>at</strong>erials, effect on object size 461Page Curl, described 383Page Curl, examples 388Ripple, described 384Ripple, examples 389Sphere, described 384Sphere, examples 390EEase In and Out command (Property Graph shortcutmenu) 436Ease In command (Property Graph shortcut menu)436Edge Size property control (Effect Propertieswindow) 312, 489Edge surfacesSee EdgesEdge Type property control (Effect Propertieswindow) 312, 489Edge type property control (Quick <strong>Title</strong>s Propertieswindow) 160, 324Edgesantialiasing, used with 489Bevel 491Bevel Ridge 491Bevel Wide 491Box 491changing appearance in basic titles 160Chisel 492Default 492defined 489Emboss 492Fl<strong>at</strong> Border 492Frame 492inverting, on shapes 489MC Border 493Neon 493reversing 379, 380Ridge 493Ridge Inset 493Round 494surface type, defined 453Tube 494Edit <strong>Title</strong> dialog box 219Edit tool 183, 281Editingcontainers 419DVEs 382lights, in Properties windows 502lights, in Timeline window 503m<strong>at</strong>erials 459m<strong>at</strong>erials on objects 459objects in a page 397page transition 400, 402p<strong>at</strong>hs 369, 369, 446shape form 369shapes 369, 369styles, overview 529subobjects in Layers window 421subobjects in Monitor window 419, 420subobjects in Timeline window 420, 421text 337textures 478Effect Properties windowreference 312Effect property control (DVE Properties window)321, 382Effectsedge 489glow 522Ellipse tool 183, 366Elliptical shapes 366Emboss edge effect 492584
A B C D E F G H I J K L M N O P Q R S T U V W X Y ZIndexEmissive coloradjusting 466defined 466lights 505Emissive property control (Surfaces Propertieswindow) 314, 466Enable gradient property controls (Quick <strong>Title</strong>sProperties window) 156, 323Enable light property control (Light Propertieswindow) 319Enable lighting property control (SurfacesProperties window) 314, 465Enable lighting property controls (Quick <strong>Title</strong>sProperties window) 323Enable Lights command (Light shortcut menu) 504Enable main surface property control (Quick <strong>Title</strong>sProperties window) 153, 323Enable surface property control (Surfaces Propertieswindow) 314Enablinglighting for Main surfaces in basic titles 159lights 504lights to affect m<strong>at</strong>erials 465motion blur 571shadows 512Ending pointchanging 418defined 417EnteringAnim<strong>at</strong>ion mode 414special characters 330text 328Environment map 467Environment property control (Surfaces Propertieswindow) 315, 467Equally Space button 351Equally Space command (Text shortcut menu) 351Equally spaced text 351, 352ERIMovie image form<strong>at</strong> 560Esc (Escape) key 306Expand button 420, 421ExpertAnim<strong>at</strong>ion command (<strong>Tool</strong>sets menu) 204Exposure control for motion blur 497Extract Page command (Page shortcut menu, PageTrack shortcut menu) 394, 396Extracting pages 394, 396Extrudeadjusting 494defined 494Extrude deptheffect on alignment 290, 291effect on grid snapping 290, 291effect on positioning 288, 289Extrude depth property control (Effect Propertieswindow) 312, 494Extrude surfaces 453Eyedropper (Color menu) 207Eyedropper (Color Picker dialog box) 208FFading objects 464, 465Falloff of spot lights 510Fast Save titles 235Fe<strong>at</strong>ures of <strong>Marquee</strong>, summarized 167Field of view 257Field orderingdefined 249effect on rendering 558File Name Control options for rendering 564, 565File name tokens 565File namesanim<strong>at</strong>ions, recommend<strong>at</strong>ions for 565controlling with templ<strong>at</strong>e 565examples 566form<strong>at</strong> extension, adding 565frame number, adding 565specifying digits for frame number 565specifying frame number increment 565specifying starting frame number 565title name, adding 565Fill Curve command (Shape shortcut menu) 375Filling shapes 375Film frame r<strong>at</strong>e 177Finalcredits <strong>Avid</strong> templ<strong>at</strong>e 543Finishingshapes 367text box cre<strong>at</strong>ion 328Fl<strong>at</strong> Border edge effect 492Fl<strong>at</strong> m<strong>at</strong>erials 465585
Index A B C D E F G H I J K L M N O P Q R S T U V W X Y ZFlip Curve command (Property Graph shortcutmenu) 437Flipping property curves 437Folders<strong>Avid</strong>, in libraries 175cre<strong>at</strong>ing new, in Templ<strong>at</strong>es Library windows 537deleting, in Library windows 194library 175LinesandArrowheads (Templ<strong>at</strong>es library) 340renaming, in Library windows 194Site, in libraries 175title-specific, in libraries 175User, in libraries 175Font property control (Monitor window) 338Font property control (Text Properties window) 309,338Font sizechanging 339scaling text box 339Font Size property control (Monitor window) 339Fontschanging 338mapping 254missing 253TrueType 254Type 1 (PostScript) 254Form<strong>at</strong> setting 249Form<strong>at</strong>spreset 248title 245, 246Form<strong>at</strong>tingtext 338text in basic titles 148text into columns 346Frame countmeasuring time with 177time display 255Frame edge effect 492Frame r<strong>at</strong>e 177Frame r<strong>at</strong>e setting 249Framesanim<strong>at</strong>ion texture, showing 255defined 274jumping by specific interval 267jumping to 267number rendered to disk 558playback, controlling 440previewing 572saving to disk 563viewing objects within 274Framestore image form<strong>at</strong> 560Frequency property control (DVE Propertieswindow) 389Full command (View menu) 414Full toolbox 183Function keysassoci<strong>at</strong>ing with toolsets 202reassigning for toolsets 202GGeneral preferencesSee PreferencesGener<strong>at</strong>e m<strong>at</strong>te property control (Render Propertieswindow) 318, 463Glows 522Go to Next Edit button 438Go to Next Key button 439Go to Next Key command (Property shortcut menu)439Go to Previous Edit button 438Go to Previous Key button 439Go to Previous Key command (Property shortcutmenu) 439Gradient m<strong>at</strong>erials 453Gradient property controls (Quick <strong>Title</strong>s Propertieswindow) 156, 323Gradient property controls (Surfaces Propertieswindow) 315, 471Gradient sw<strong>at</strong>ch 471Gradientscolor stops, using 472color weights, using 472controls for 471cre<strong>at</strong>ing 472defined 453editing 472mapping 472sw<strong>at</strong>ch 471586
A B C D E F G H I J K L M N O P Q R S T U V W X Y ZIndexGraphicsgraphic objects, defined 280rectangle as underline 340Griddefined 273snapping objects to 289viewing 273Grid button 273Grid command (View menu) 273Group button 296Group command (Object menu) 296Grouping objects 296, 297<strong>Guide</strong>s 271Gutter 349, 350HHead of object, viewing 438Height property control (Info Properties window)301, 308Height setting 249Helpcontext-sensitive 211, 212viewing 211, 212Hidden surfaces 458Hide Curves button 423, 424Hide Selected command (Timeline Window Trackmenu) 416Hidingback surface 458layers 407, 408lights 504objects 297, 297, 297objects in Timeline window 416, 417property curves 423, 424shadows 512tracks 416Hierarchyobject 170HIIP (Host Independent Image Protocol) 559Hinge property controls (Shadow Propertieswindow) 317, 515Hold property curve type 431Horizontal gradient 472Host Independent Image ProtocolSee HIIPHot colors 208HSB color mode 208II-beam cursor 328Identifying objects 306IFF image form<strong>at</strong> 560Image command (File menu) 368Imagesapplying shadows to imported 523form<strong>at</strong>s for rendering 559importing 368importing, preventing softening when rendering570missing 253Import command (File menu) 276, 332Importinganim<strong>at</strong>ions 368artwork 368images 368text 332textures 479Improving playback speed 440IN pointmarking 439removing 440Indetermin<strong>at</strong>e setting for property controls 205Infinite light source 499Info Properties window, reference 308Inheritance of properties 171Insert Point command (Shape shortcut menu) 371Insertingform<strong>at</strong> extension in rendered file name 565frame number in rendered file name 565keyframe markers 428text on a p<strong>at</strong>h 445, 445title name in rendered file name 565Insertion pointdefined 328positioning 333Intensity of lights 506587
Index A B C D E F G H I J K L M N O P Q R S T U V W X Y ZIntensity property control (Light Properties window)319, 506InterfaceSee User interfaceInterlaced frames 558Interlaced setting 249Interpol<strong>at</strong>ion 413Invert Values command (Property Graph shortcutmenu) 437Inverting edges on shapes 489Italic text 340JJitter suppression 570JPEG image form<strong>at</strong> 561Jumpingby specific frame interval 267to specific frame 267Justify button 351Justify command (Text shortcut menu) 351Justifying text 351, 352KKerningkeyboard control 341, 342text 341, 342Kerning property control (Text Properties window)309Keyboard shortcutsdisplaying in Help 211Keyframe markersadding in groups 429appearance when selected or deselected 426cre<strong>at</strong>ing 428curve type 431defined 426deleting 428deleting multiple 430deselecting 427moving 428moving multiple 430navig<strong>at</strong>ing 439next, moving to 439previous, moving to 439selecting 427viewing titles <strong>at</strong> 439Keyframesdefined 413frame boundaries, rel<strong>at</strong>ionship to 413Keypad 288, 289Knowledge Base 27LLayer Front command (View menu) 412Layer Front View button 262Layer Left command (View menu) 412Layer Left View button 262Layer Right command (View menu) 412Layer Right View button 262Layer Top command (View menu) 412Layer Top View button 262Layer Type command (Layers Window shortcutmenu) 408Layers2D, defined 4053D, default Z position 4053D, defined 405adding 406arranging 407arranging objects within 411, 412copying objects between 410defined 172, 281, 405deleting 406hiding 407, 408moving 407moving objects between 410renaming 408selecting 409selecting object in 410showing 407, 408tumbling 263type, changing 408viewing from different angles 411Layers windowclosing 194defined 194editing subobjects in 421588
A B C D E F G H I J K L M N O P Q R S T U V W X Y ZIndexhiding objects 297, 297showing objects 297, 297soloing objects 297, 297stacking objects in 286Leadingdefined 342keyboard control 343Leaving Anim<strong>at</strong>ion mode 414Left command (Text shortcut menu) 351Left margin 352Left-aligned text 351, 352Left-to-Right command (Text shortcut menu) 345,346Libraries<strong>Avid</strong> folder in 175copying elements 193cre<strong>at</strong>ing new Templ<strong>at</strong>e folders 537default storage loc<strong>at</strong>ions 175definition 173deleting elements or folders 194folders in 175M<strong>at</strong>erials, defined 174moving between systems 175renaming elements or folders 194Site folder in 175Styles, converted <strong>Title</strong> <strong>Tool</strong> title styles in 238Styles, defined 174Templ<strong>at</strong>es, basic description 139Templ<strong>at</strong>es, defined 174, 174Textures, defined 174Textures, storage of reference background image275<strong>Title</strong>-specific folders 175types of 174User folder in 175windows 192Library command (Window menu) 478Library Window Templ<strong>at</strong>es tab 142Lift Page command (Page Track shortcut menu)394, 396Lifting pages 394, 396Light color property control (Light Propertieswindow) 319, 505Light Properties window, reference 319Light quality control 269Light sourceSee LightsLight tool 183, 500Light Type command (Light shortcut menu) 505Lightsadding 500color, changing 505comment 510default, defined 499defined 499deleting 500disabling 504editing in Properties windows 502editing in Timeline window 503effect on colors 208effect on shadows 500effective use of 511enabling 504enabling for Main surfaces in basic titles 159including in templ<strong>at</strong>es 540Infinite, defined 499intensity, changing 506Local, defined 499m<strong>at</strong>erials, affected by 465moving 500, 507name 510quality control when rendering 568selecting properties in Properties list 503spot, adjusting properties 508Spot, defined 499spot, falloff 510spot, size 509spot, target 508tips for using 511tracks 503triangular p<strong>at</strong>terns 500, 508type, changing 505types 499Lights command (Timeline Window View menu)503Line breaks in text 330Line of sight 257Line spacingSee LeadingLinear property curve type 431589
Index A B C D E F G H I J K L M N O P Q R S T U V W X Y ZLinesandArrowheads <strong>Avid</strong> Templ<strong>at</strong>es folder 340,542List of recent titles (File menu) 252, 252, 253, 253Listsproperties, in Edit Style dialog box 530properties, in New Style dialog box 527properties, Timeline window 424Lists <strong>Avid</strong> Templ<strong>at</strong>es folder 542Lit m<strong>at</strong>erials 465Local light source 499Local shadow 512Local texture mapping 476Lock button 286Lock command (Object menu) 286Locking objects 286Lower Thirds <strong>Avid</strong> templ<strong>at</strong>e 142LowerThirds <strong>Avid</strong> Templ<strong>at</strong>es folder 542MMacintosh Dock 222Main Base Color property control (Monitor window)153Main surfacechanging appearance in basic titles 153changing opacity in basic titles 155defined 453enabling lighting in basic titles 159Make Cusp command (Property Graph shortcutmenu) 433Make Cusp Points command (Shape shortcut menu)372Make Smooth Points command (Shape shortcutmenu) 372Mappingfonts 254gradients 472textures 476, 484Mapping property control (Quick <strong>Title</strong>s Propertieswindow) 156, 323Mapping property control (Surfaces Propertieswindow) 315, 484Marginssimul<strong>at</strong>ing left and right 352text, described 352, 353Mark IN button 439Mark OUT button 439Marking IN and OUT points 439<strong>Marquee</strong>choosing from New <strong>Title</strong> dialog box 218closing 220compared to <strong>Title</strong> tool 216opening 220promoting titles to, using Edit <strong>Title</strong> dialog box219quitting 220setting as default titling tool 216starting 220switching to and from 222<strong>Marquee</strong> AVX plug-in 242Master opacity property control (Quick <strong>Title</strong>sProperties window) 152, 323Master opacity property control (Surfaces Propertieswindow) 297, 314M<strong>at</strong>erial sw<strong>at</strong>ch (Surfaces Properties window) 462M<strong>at</strong>erialsaffected by light 465applying to objects 456applying to surfaces 457, 458Bevel sw<strong>at</strong>ch sample object 462color, changing 463, 463copying 486, 486, 487cre<strong>at</strong>ing 455cre<strong>at</strong>ing style from 487custom settings 461defined 453deleting 455DVE object size, effect on 461editing 459emissive color 466environment map 467Fl<strong>at</strong> 465glossy 465gradient, defined 453gradients, editing 472library, defined 174Lit 465m<strong>at</strong>te 465naming 461opacity, changing 463overlapping 468590
A B C D E F G H I J K L M N O P Q R S T U V W X Y ZIndexPlane sw<strong>at</strong>ch sample object 462reflectivity 465shininess 467solid color, defined 453specular color 465Sphere sw<strong>at</strong>ch sample object 462sw<strong>at</strong>ches 462texture, defined 453textures 478type, changing 461types 453M<strong>at</strong>erials command (Window menu) 454M<strong>at</strong>erials Library windowediting m<strong>at</strong>erials 459opening 454M<strong>at</strong>tescontrolling object 463saving to disk 563MC Border edge effect 493Measuringchanging units for 179distance 178points, using 178scene coordin<strong>at</strong>es 178time 177units for 255Media for titlesmissing 253regener<strong>at</strong>ing 235unrendered, cre<strong>at</strong>ing 235Menu commandsActual Size (View menu) 262All <strong>Tool</strong>bar Buttons (View menu) 185Auto<strong>Title</strong>r (File menu) 551, 552Background (View menu) 277, 277Basic (<strong>Tool</strong>sets menu) 204BasicAnim<strong>at</strong>ion (<strong>Tool</strong>sets menu) 204BigMonitor (<strong>Tool</strong>sets menu) 204Bring Forward (Object menu) 287Bring to Front (Object menu) 287Clear Background (Edit menu) 277Clip to Frame (View menu) 274Close All But Current <strong>Title</strong> (File menu) 552Collapse (Timeline Window View menu) 420,421Combine Shapes (Object menu) 377Construction Lines (View menu) 272Convert P<strong>at</strong>h to Shape (Object menu) 444, 445Convert Shape to P<strong>at</strong>h (Object menu) 444, 445Copy (Edit menu) 283Cre<strong>at</strong>e DVE (Object menu) 382Custom (Object menu) 365, 366Cut (Edit menu) 283Delete (Edit menu) 284Delete Current (<strong>Tool</strong>sets menu) 203Deselect All (Edit menu) 283Dur<strong>at</strong>ion (File menu) 246ExpertAnim<strong>at</strong>ion (<strong>Tool</strong>sets menu) 204Full (View menu) 414Grid (View menu) 273Group (Object menu) 296Hide Selected (Timeline Window Track menu)416Image (File menu) 368Import (File menu) 276, 332Layer Front (View menu) 412Layer Left (View menu) 412Layer Right (View menu) 412Layer Top (View menu) 412Library (Window menu) 478Lights (Timeline Window View menu) 503Lock (Object menu) 286M<strong>at</strong>erials (Window menu) 454New (File menu) 244New <strong>Title</strong> (Clip menu, in editing applic<strong>at</strong>ion)141New <strong>Title</strong> (Editing applic<strong>at</strong>ion Clip menu) 220Open (file menu) 252, 253Options (Render menu) 497Paste (Edit menu) 283Preferences (File menu) 254Preview (Render menu) 572Properties List (Timeline Window View menu)424Quality (View menu) 269Redo (Edit menu) 306Render All Frames (Render menu) 574Render Current Frame (Render menu) 574Render In to Out (Render menu) 574Reset Rot<strong>at</strong>ion (Rot<strong>at</strong>e shortcut menu) 303Restore Current to Default (<strong>Tool</strong>sets menu) 201Reverse Direction (Shape shortcut menu) 448591
Index A B C D E F G H I J K L M N O P Q R S T U V W X Y ZSafe Action/<strong>Title</strong> (View menu) 271Save (File menu) 260Save All to Bin (File menu) 231, 552Save As (File menu) 260Save As (<strong>Tool</strong>sets menu) 202Save Current (<strong>Tool</strong>sets menu) 201Save to Bin (File menu) 229Scripts (Window menu) 546Select All in Container (Edit menu) 282, 283Send Backward (Object menu) 287Send to Back (Object menu) 287Separ<strong>at</strong>e All Shapes (Object menu) 378Set Corner Radius (Object menu) 365, 366Show Hidden (Timeline Window Track menu)416Square Pixels (View menu) 264Style (Window menu) 526Templ<strong>at</strong>es (Window menu) 536Textures (window menu) 478<strong>Title</strong> <strong>Tool</strong> (Editing applic<strong>at</strong>ion <strong>Tool</strong>s menu) 220<strong>Title</strong> <strong>Tool</strong> (<strong>Tool</strong>s menu, in editing applic<strong>at</strong>ion)141<strong>Tool</strong>box (View menu) 183Undo (Edit menu) 306Ungroup (Object menu) 296Unhide All (Object menu) 297, 297, 407, 408Unlock (Object menu) 286Zoom to Fit (View menu) 261Message area (Monitor window) 191Missing media 253Modifyingcrawling text, to meet <strong>Avid</strong> Crawling <strong>Title</strong>requirements 360deck size 397drop shadows in basic titles 162properties when cre<strong>at</strong>ing styles 527property values for styles 531property values for styles, on an object 532rolling text, to meet <strong>Avid</strong> Rolling <strong>Title</strong>requirements 360shapes 369, 369templ<strong>at</strong>es 539text in basic titles 145titles, basic 143toolsets 201Monitor windowAntialiasing control 269basic fe<strong>at</strong>ures 137, 138Caps Lock indic<strong>at</strong>or 191Custom quality level 269described 181editing subobjects in 419, 420hiding objects 297Lighting control 269menu bar 182, 183Message area 191Num Lock indic<strong>at</strong>or 191panning 261quality level 268resetting magnific<strong>at</strong>ion 262Selected Objects indic<strong>at</strong>or 191Shadowing control 269showing objects 297stacking objects in 286st<strong>at</strong>us bar 191Tessell<strong>at</strong>ion control 269Texturing control 269Time Display button 191toolbox 183tumbling 263using with Anim<strong>at</strong>ion mode 181viewing area 191Zoom Factor button 191zooming 261zooming scene to fit 261Monitor window toolbarSee <strong>Tool</strong>barMotion blurcontrolling 571defined 497enabling 571Exposure value 497quality control 269Quality setting 497Motion command (Text shortcut menu) 353Mouse button shortcuts 210Move command (Layers Window shortcut menu)287, 407MoveKeys script 430592
A B C D E F G H I J K L M N O P Q R S T U V W X Y ZIndexMovingbetween pages 396between text columns 348colors between color wells 208control points 372gradient color stops 472in time 264insertion point 333keyframe markers 428keyframe markers, multiple 430layers 407lights 500, 507lights, spot target 508objects 283, 284objects between pages 396objects by small increments 285objects, between layers 410objects, blurring 571sequences with <strong>Marquee</strong> titles between <strong>Avid</strong>editing applic<strong>at</strong>ions 241text blocks 338tracks 418MQP files, saving 260Mute button 297, 297NName property control (Info Properties window)307, 308Namingfiles on disk 565lights 510m<strong>at</strong>erials 461objects 306styles 533Neon edge effect 493Nestingcontainer limit<strong>at</strong>ion 402, 403decks 396New button 244New command (File menu) 244New command (Layers Window shortcut menu) 406New M<strong>at</strong>erial (M<strong>at</strong>erials Library shortcut menu) 455New Style command (Styles Library shortcut menu)527New Texture command (Textures Library shortcutmenu) 479New <strong>Title</strong> command (Editing applic<strong>at</strong>ion Clip menu)141, 220Non-drop-frame timecode 177Non-DV titlesform<strong>at</strong>s, compared to DV titles 229NTSC (N<strong>at</strong>ional Television Standards Committee)frame r<strong>at</strong>es 177Nudging objects 285Num Lock indic<strong>at</strong>or (Monitor window) 191Num Lock, for positioning using numeric keypad288, 289Numbering pages 402, 402Numeric keypad 288, 289Numeric values in property controls 206OObject modelSee ObjectsObjectsadding comments 307aligning 290, 291applying m<strong>at</strong>erials to 456applying scripts 547applying styles to 529applying textures to 481arranging within layers 411, 412blurring, to simul<strong>at</strong>e motion 497bounding box 281changing length in Timeline window 418changing opacity in basic titles 152construction lines 272container 279copying 283copying between pages 396copying m<strong>at</strong>erial of 487culling back faces 458deck, defined 281defined 172, 279deleting 284deselecting 281deselecting all in Timeline window 417display of number selected 191593
Index A B C D E F G H I J K L M N O P Q R S T U V W X Y Zdistorting 305distributing 291distributing within a container 294duplic<strong>at</strong>ing 283dur<strong>at</strong>ion 417DVE, defined 281editing in a page 397end, viewing 438ending point 417fading 464, 465graphic, defined 280grouping 296, 297hiding 297, 297, 297hiding, in Timeline window 416, 417hierarchy of 170identifying 306layer, defined 281locking 286m<strong>at</strong>erials, editing 459m<strong>at</strong>te, gener<strong>at</strong>ing 463model for, defined 169moving 283, 284moving between pages 396naming 306nudging 285opacity 297pasting 283p<strong>at</strong>h, defined 281positioning 288, 289positioning in basic titles 151properties of, defined 171reference, aligning to 290, 291removing 284renaming 408resizing container 301rot<strong>at</strong>ing 302scaling 298selecting 281selecting in basic titles 150selecting in Timeline window 417showing 297, 297, 297showing, in Timeline window 416, 417snapping to grid 289snapping to safe title 271, 284soloing 297, 297spacing evenly 291spacing evenly within a container 294stacking 286start, viewing 438starting point 417switching selection in Timeline window 417temporary, for modifying style property values532terminology for object model 172text, defined 280text, editing subobjects 419, 420thickness 494types, summarized 279ungrouping 296, 297unlocking 286viewing within frame 274visibility 297Off-screen rendering 568Offsetdrop shadow 514p<strong>at</strong>h text 448Offset property control (DVE Properties window)384Offset property controls (Shadow Propertieswindow) 515Offset property controls (Surfaces Propertieswindow) 315, 481Offsetting textures 481OMF image form<strong>at</strong> 561Omni-directional light source 499Opacitychanging, in basic titles 152m<strong>at</strong>erials, changing 463object 297setting for Main surface, in basic titles 155shadow 518Opacity property control (Shadow Propertieswindow) 317, 518Opacity property control (Surfaces Propertieswindow) 314, 463Opacity property controls (Quick <strong>Title</strong>s Propertieswindow) 155, 162, 323Opacity ramp (Color menu) 472Open button 252, 253Open command (File menu) 252, 253OpenGL 221, 402, 403594
A B C D E F G H I J K L M N O P Q R S T U V W X Y ZIndexOpeningartwork 368<strong>Marquee</strong> 220M<strong>at</strong>erials Library window 454Scripts Library window 546shapes 374Styles Library window 526Templ<strong>at</strong>es Library window 536Textures Library window 478Timeline window 197titles 252, 253windows 198Options command (Render menu) 497Options for rendering 559Orange dots on style icons 525Order of rot<strong>at</strong>ion 301Orient<strong>at</strong>ion grid 263Orient<strong>at</strong>ion of p<strong>at</strong>h text 448, 449Orient<strong>at</strong>ion property control (P<strong>at</strong>h Propertieswindow) 321, 448, 449Orthographic projectiondefined 257using 305OUT pointmarking 439removing 440Outputdirectory 564form<strong>at</strong>s, selecting for rendering 559pixel aspect 264Output Control options for rendering 559Oval shapes 366Overflowing text 355Overlap property control (Surfaces Propertieswindow) 315Overlapping effects 468Overlapping shapes within compound shapes 379,379PPadlock icon 286Page count limits for rolling titles 355Page Curl DVEexamples 388Page Curl property controls (DVE Propertieswindow) 322Page tool 183, 392Pagesadding 392adding in a gap 394arranging in time 399balancing dur<strong>at</strong>ions 401clipping 402, 403copying objects between 396defined 172, 391deleting 394, 396dur<strong>at</strong>ion, changing 400, 402editing objects 397editing subobjects 419, 420end time, adjusting 401extracting 394, 396lifting 394, 396moving between 396, 438moving objects between 396removing 394, 396renumbering 402, 402resizing 397scaling 397start time, adjusting 401transition point 400, 402trimming 400, 402PAL (Phase Altern<strong>at</strong>ing Line) frame r<strong>at</strong>es 177Pan tool 183, 261PanningMonitor window 261, 261property curves 426Paragraph Editor command (Text shortcut menu)347, 348Paragraphsbreaks in text 330in text structure, defined 326spacing 344spacing, keyboard control 345Paste command (Edit menu) 283Paste command (Layers Window shortcut menu)410Paste Curve command (Property Graph shortcutmenu) 435Paste M<strong>at</strong>erial command (M<strong>at</strong>erial Sw<strong>at</strong>ch shortcutmenu) 486595
Index A B C D E F G H I J K L M N O P Q R S T U V W X Y ZPaste Texture command (M<strong>at</strong>erial Sw<strong>at</strong>ch shortcutmenu) 486Pastingobjects 283property curves 435P<strong>at</strong>h Properties window, reference 320P<strong>at</strong>hsadding text 445, 445anim<strong>at</strong>ing character properties 449, 451baseline offset 448converting from shapes 444, 445converting to shapes 444, 445cre<strong>at</strong>ing 444, 445defined 281, 444deleting 444, 445direction, reversing 448editing 369, 369, 446orient<strong>at</strong>ion of text 448, 449positioning text on 446, 448removing text from 445, 446reversing direction 379, 380start of 447text, defined 327typing text on 329PCX image form<strong>at</strong> 561Pen toolSee Shape toolPercentages unit of measurement 255Perspective projectionadjusting distortion 305defined 257effect on alignment 290, 291effect on grid snapping 290, 291effect on positioning 288, 289selecting 305Photoshop image form<strong>at</strong> 561PICS image form<strong>at</strong> 561PICT image form<strong>at</strong> 561Pixar image form<strong>at</strong> 561Pixels unit of measurement 255Plane m<strong>at</strong>erial sw<strong>at</strong>ch sample object 462Play button 439Play IN to OUT button 439Playbackbehavior 440controlling 439improving 440of anim<strong>at</strong>ion frames 255stopping 440title 439PNG image form<strong>at</strong> 562Point light source 499Points unit of measurement 178, 255Polygon shapes 366, 368Position buttons 288, 289Position command (Text shortcut menu) 449, 451Position indic<strong>at</strong>ordefined 415moving 265Position property controls (Light Propertieswindow) 320, 500Position property controls (Transform Propertieswindow) 311, 500Positioninggradient color stops 472insertion point 333keyframe markers 428lights 500, 507objects 288, 289objects in basic titles 151shadows 514text on p<strong>at</strong>hs 446, 448texture on a surface 481toolbar 185PostScript fonts 254Preferencesadjusting 212, 254General, defined 212General, saving 212projection 257scene 255, 257user interface 255Preferences command (File menu) 254Premultipled alpha 569Preset title form<strong>at</strong>s 248Preventing movement of objects 286Preview command (Render menu) 572Preview title dur<strong>at</strong>ion 245Preview windowusing 572596
A B C D E F G H I J K L M N O P Q R S T U V W X Y ZIndexPreviewingdescribed 572of anim<strong>at</strong>ion frames 255Projected from property control (Shadow Propertieswindow) 316, 515Projected shadow 512Projection 257Promoting<strong>Title</strong> <strong>Tool</strong> titles to <strong>Marquee</strong> 236<strong>Title</strong> <strong>Tool</strong> titles to <strong>Marquee</strong>, settings for 216<strong>Title</strong> <strong>Tool</strong> titles, back up option 217<strong>Title</strong> <strong>Tool</strong> titles, limit<strong>at</strong>ions 240Propertiesadjusting for containers 307anim<strong>at</strong>ing 423character, anim<strong>at</strong>ing on p<strong>at</strong>hs 449, 451defined 171DVE window, reference 321Effect window, reference 312Info window, reference 308inheritance of 171Light window, reference 319list in Timeline window 424P<strong>at</strong>h window, reference 320Quick <strong>Title</strong>s window, reference 322range of values 424Render window, reference 318selecting in Timeline window 424Shadow window, reference 316spot light, adjusting 508styles 525Surfaces window, reference 313Text window, reference 309Transform window, reference 311viewing anim<strong>at</strong>ed 437viewing list in Timeline window 424Properties command (Styles Library shortcut menu)530Properties commands (M<strong>at</strong>erials Library shortcutmenu) 459Properties listin Edit Style dialog box 530in New Style dialog box 527Timeline window, selecting light properties 503Properties List command (Timeline Window Viewmenu) 424Properties windowsAnim<strong>at</strong>ion mode, using with 195definition 195lights, editing 502Quick <strong>Title</strong>s, basic description 138, 139Property controlsAmplitude (DVE Properties window) 389Anchor Point 304, 311Angle (DVE Properties window) 388Angle (Shadow Properties window) 515availability 205Base (Quick <strong>Title</strong>s Properties window) 153, 323Base (Surfaces Properties window) 314, 463,463Baseline offset 321, 448Border (DVE Properties window) 322Bottom margin (Text Properties window) 309,352, 353Change edge properties (Quick <strong>Title</strong>s Propertieswindow) 160, 324Color (DVE Properties window) 387color wells 207Comment (Info Properties window) 307, 308Crop (Surfaces Properties window) 483Cull back faces (Render Properties window)318, 458Curl time (DVE Properties window) 388Depth (Info Properties window) 301, 308Detail (DVE Properties window) 322, 385Displacement (DVE Properties window) 322,384Distortion (DVE Properties window) 390Edge Size (Effect Properties window) 312, 489Edge Type (Effect Properties window) 312, 489Edge type (Quick <strong>Title</strong>s Properties window) 160,324Effect (DVE Properties window) 321, 382Emissive (Surfaces Properties window) 314, 466Enable gradient (Quick <strong>Title</strong>s Propertieswindow) 156, 323Enable light (Light Properties window) 319Enable lighting (Quick <strong>Title</strong>s Propertieswindow) 323Enable lighting (Surfaces Properties window)314, 465597
Index A B C D E F G H I J K L M N O P Q R S T U V W X Y ZEnable main surface (Quick <strong>Title</strong>s Propertieswindow) 153, 323Enable surface (Surfaces Properties window)314Environment (Surfaces Properties window) 315,467Extrude depth (Effect Properties window) 312,494Font (Monitor window) 338Font (Text Properties window) 309, 338Font Size (Monitor window) 339Frequency (DVE Properties window) 389Gener<strong>at</strong>e m<strong>at</strong>te (Render Properties window)318, 463Gradient (Quick <strong>Title</strong>s Properties window) 156,323Gradient (Surfaces Properties window) 315, 471Height (Info Properties window) 301, 308Hinge (Shadow Properties window) 317, 515indetermin<strong>at</strong>e setting 205Intensity (Light Properties window) 319, 506Kerning (Text Properties window) 309Light color (Light Properties window) 319, 505lists, using 205Main Base Color (Monitor window) 153Mapping (Quick <strong>Title</strong>s Properties window) 156,323Mapping (Surfaces Properties window) 315, 484Master opacity (Quick <strong>Title</strong>s Properties window)152, 323Master opacity (Surfaces Properties window)297, 314Name (Info Properties window) 307, 308numeric values, adjusting 206Offset (DVE Properties window) 384Offset (Shadow Properties window) 515Offset (Surfaces Properties window) 315, 481Opacity (Quick <strong>Title</strong>s Properties window) 155,162, 323Opacity (Shadow Properties window) 317, 518Opacity (Surfaces Properties window) 314, 463Orient<strong>at</strong>ion (P<strong>at</strong>h Properties window) 321, 448,449Overlap (Surfaces Properties window) 315Page Curl (DVE Properties window) 322Position (Light Properties window) 320, 500Position (Transform Properties window) 311,500Projected from (Shadow Properties window)316, 515Radius (DVE Properties window) 388Render as wireframe (Effect Properties window)312, 496resetting values 209Ripple (DVE Properties window) 322Ripple time (DVE Properties window) 389Rot<strong>at</strong>e (Quick <strong>Title</strong>s Properties window) 323Rot<strong>at</strong>ion (Surfaces Properties window) 315, 483Rot<strong>at</strong>ion (Transform Properties window) 302,311Scale (DVE Properties window) 384Scale (Surfaces Properties window) 315, 482Scale (Transform Properties window) 300, 311Scroll position (Text Properties window) 309,359Shadow Color (Quick <strong>Title</strong>s Properties window)162, 324Shadow color (Shadow Properties window) 317,519Shadow tool(Quick <strong>Title</strong>s Properties window)323Shininess (Surfaces Properties window) 314,467Show drop shadow (Quick <strong>Title</strong>s Propertieswindow) 323Show object (Render Properties window) 297,318Show shadow (Shadow Properties window) 316,512Side (Shadow Properties window) 515Size (DVE Properties window) 387Size (Quick <strong>Title</strong>s Properties window) 160, 324Size (Text Properties window) 309, 339Skew (Shadow Properties window) 515Softness (DVE Properties window) 384, 387Softness (Quick <strong>Title</strong>s Properties window) 162,324Softness (Shadow Properties window) 317, 518Specular (Surfaces Properties window) 314, 465Sphere (DVE Properties window) 322Spot falloff (Light Properties window) 320, 510Spot size (Light Properties window) 320, 509598
A B C D E F G H I J K L M N O P Q R S T U V W X Y ZIndexSpot Target (Light Properties window) 320, 508Surface (Surfaces Properties window) 314, 457,458Texture (DVE Properties window) 384Texture (Shadow Properties window) 317, 520Texture (Surfaces Properties window) 315Tile (Surfaces Properties window) 315, 481Tint (Quick <strong>Title</strong>s Properties window) 156, 323Tint (Surfaces Properties window) 315, 465,485Top margin (Text Properties window) 309, 352,353Type (Light Properties window) 319Type (Light Properties window)g 505Type (Shadow Properties window) 316Type (Surfaces Properties window) 314, 461Use main surface alpha (Shadow Propertieswindow) 317, 523value shuttle 206Width (Info Properties window) 301, 308X offset (Quick <strong>Title</strong>s Properties window) 162,324X offset (Shadow Properties window) 316, 514Y offset (Quick <strong>Title</strong>s Properties window 162Y offset (Quick <strong>Title</strong>s Properties window) 324Y offset (Shadow Properties window) 317, 514Property curvescopying and pasting 435flipping 437hiding 423, 424individual curve types described 431keyframe markers, navig<strong>at</strong>ing 439lights, editing 503lights, positioning with 507range of values 424repe<strong>at</strong>ing p<strong>at</strong>tern 434resetting 426, 436scrolling 426smoothing 436spikes 424viewing 423, 424zooming 426Property Mode command (Text shortcut menu) 449,451Python programming language 545QQRT image form<strong>at</strong> 562Quality command (View menu) 269Quality levelcustom quality (Monitor window) 269in Monitor window 268Quality setting for motion blur 497Quick <strong>Title</strong>s Properties windowdefinition 195description of basic fe<strong>at</strong>ures 138, 139reference 322QuickFade button 464, 465Quitting <strong>Marquee</strong> 220Quote <strong>Avid</strong> templ<strong>at</strong>e 543RRadial gradient 472Radius property control (DVE Properties window)388Recent titles list (File menu) 252, 252, 253, 253Rectangle shapescre<strong>at</strong>ing 364rounding corners 365, 366underlining text with 340Rectangle tool 183, 364Redo command (Edit menu) 306Redoing oper<strong>at</strong>ions 306Reeditingsingle-frame versions of moving titles 235titles in bins or sequences 235Reference backgrounddefined 275removing 277selecting 276storage in Textures library 275upd<strong>at</strong>ing 276viewing 277, 277Reference objectaligning to 290, 291Reflection texture mapping 476Reflectivity of m<strong>at</strong>erials 465Regener<strong>at</strong>ing title media 235599
Index A B C D E F G H I J K L M N O P Q R S T U V W X Y ZRemovingcolumns 348, 349control points 372IN point 440keyframe markers 428keyframe markers, multiple 430layers 406lights 500m<strong>at</strong>erials 455objects 284OUT point 440pages 394, 396properties from a style 530reference background 277segments 376styles 529text from a p<strong>at</strong>h 445, 446textures 480Rename command (Layers Window shortcut menu)408, 408Rename command (Styles Library shortcut menu)533Rename command (Textures Library shortcut menu)479Renaminglayers 408m<strong>at</strong>erials 461objects 408styles 533textures 479Render All Frames command (Render menu) 574Render as wireframe property control (EffectProperties window) 312, 496Render Current Frame command (Render menu)574Render In to Out command (Render menu) 574Render Properties window, reference 318Renderingalpha channel inform<strong>at</strong>ion options 569anim<strong>at</strong>ion frames 255canceling 574controlling bit depth 571controlling color safety 568controlling m<strong>at</strong>tes 563controlling motion blur 571culling back faces 458File Name Control options 564, 565limiting softening of imported graphics 570off-screen 568options 559options when saving to editing applic<strong>at</strong>ion bin558Output Control options 559overview 557quality control 568Rendering Control options 567Save Control options 563specifying images to render 563specifying save loc<strong>at</strong>ion 564speed options 568suppressing vertical jitter 570to disk 574Rendering Control options for rendering 567Rendition image form<strong>at</strong> 562Renumber Pages command (Page Track shortcutmenu) 402, 402Renumbering pages 402, 402Repe<strong>at</strong> command (Property Graph shortcut menu)434Repe<strong>at</strong>ing property curve p<strong>at</strong>tern 434Replacing text in basic titles 146Repositioning windows 198Reset All Curves command (Property Graphshortcut menu) 436Reset button (for property controls) 209Reset button (Timeline window) 422Reset Current Curve command (Property Graphshortcut menu) 436Reset Pan/Zoom command (Property Graph shortcutmenu) 426Reset Rot<strong>at</strong>ion command (Rot<strong>at</strong>e shortcut menu)303Resettinganchor points 304magnific<strong>at</strong>ion (Monitor window) 262magnific<strong>at</strong>ion for property curves 426property curves 436rot<strong>at</strong>ion 303Resizingcontainer objects 301decks 397pages 397600
A B C D E F G H I J K L M N O P Q R S T U V W X Y ZIndextext column 349, 350, 350, 351windows 198Resolution-independence 178ResolutionsDV compared to non-DV 229Restore Current toDefault command (<strong>Tool</strong>setsmenu) 201Restoring<strong>Avid</strong>-supplied toolsets to default values 201Reverse Direction command (Shape shortcut menu)379, 380, 448Reverse Time command (Property Graph shortcutmenu) 437Reversingdirection of p<strong>at</strong>hs 448shape direction 379, 380RGB color mode 208Ridge edge effect 493Ridge Inset edge effect 493Right command (Text shortcut menu) 351Right margin 352Right mouse button, cancelling oper<strong>at</strong>ions with 306Right-aligned text 351, 352Right-hand rule 301Right-to-Left command (Text shortcut menu) 345,346Ripple DVEexamples 389Ripple property controls (DVE Properties window)322Ripple time property control (DVE Propertieswindow) 389Roll command (Text shortcut menu) 353Rolling textcontrolling view of 355cre<strong>at</strong>ing 353, 360defined 326modifying to meet <strong>Avid</strong> Rolling <strong>Title</strong>requirements 360scroll bar 355suppressing jitter 570viewing in basic titles 144, 145Rolling <strong>Title</strong>sdefined 225, 225page count limits 355reediting from single-frame version 235requirements for 225, 225saving current frame 232Rolling <strong>Title</strong>s <strong>Avid</strong> templ<strong>at</strong>e 142Rolling<strong>Title</strong>s <strong>Avid</strong> Templ<strong>at</strong>es folder 542Rot<strong>at</strong>e property controls (Quick <strong>Title</strong>s Propertieswindow) 323Rot<strong>at</strong>e tool 183, 302Rot<strong>at</strong>ingobjects 302shadows 515textures 483Rot<strong>at</strong>ionanchor points, resetting 304angles of 301constraining 302effect on alignment 290, 291effect on grid snapping 290, 291effect on positioning 288, 289order of 301positive direction 301resetting 303Rot<strong>at</strong>ion property control (Surfaces Propertieswindow) 315, 483Rot<strong>at</strong>ion property controls (Transform Propertieswindow) 302, 311Rot<strong>at</strong>ion sphere 301Round edge effect 494Rounding corners on squares and rectangles 365,366SSafe action area 271Safe Action/<strong>Title</strong> button 271Safe Action/<strong>Title</strong> command (View menu) 271Safe Color settings (<strong>Avid</strong> Symphony) 568Safe title areadefined 271, 273, 277, 277object positioning behavior 288, 289snapping objects to 271, 284viewing 271S<strong>at</strong>ur<strong>at</strong>ed colors 208Save All to Bin command (File menu) 231, 552Save As command (File menu) 260Save As command (<strong>Tool</strong>sets menu) 202601
Index A B C D E F G H I J K L M N O P Q R S T U V W X Y ZSave button 260Save command (File menu) 260Save Control options for rendering 563Save Current command (<strong>Tool</strong>sets menu) 201Save to Bin command (File menu) 229Savingcurrent frame from moving title 232frames to disk 563General preferences 212m<strong>at</strong>tes 563rendered files, specifying loc<strong>at</strong>ion 564titles as .mqp files 260titles to bins 229, 231titles to bins, rendering options 558titles, basic 164titles, general process in <strong>Marquee</strong> and <strong>Avid</strong>editing applic<strong>at</strong>ion 223titles, overview of options 259Scalability of titles 176Scale property control (DVE Properties window)384Scale property controls (Surfaces Propertieswindow) 315, 482Scale property controls (Transform Propertieswindow) 300, 311Scalingconstraining to aspect 300containers 298decks 397objects 298pages 397rel<strong>at</strong>ive to anchor point 300textures 482to change font size 339Scenecentering 261defined 172displaying <strong>at</strong> specific point in time 265dur<strong>at</strong>ion 417preferences 255, 257track 415tumbling 263unit of measurement 255viewing sides of 262zooming to fit 261Scene Reset button 191Scene View button 262Screen resolution 180Scriptsapplying to objects 547confirm<strong>at</strong>ion messages in st<strong>at</strong>us bar 547defined 545DeleteKeys 430library, defined 174MoveKeys 430viewing descriptions 547Scripts command (Window menu) 546Scripts Library windowopening 546Scroll bar for scrolling text 355Scroll position property control (Text Propertieswindow) 309Scroll position property control (Text Propertieswindow)g 359ScrollingMonitor window 261p<strong>at</strong>h text 447property curve 426Scrolling textcontrolling view of 355cre<strong>at</strong>ing 353Segmentscurved-line, cre<strong>at</strong>ing 367defined 363deleting 376straight-line, cre<strong>at</strong>ing 367Select All in Container command (Edit menu) 282,283Select All Keys command (Property Graph shortcutmenu) 427Select All Points command (Shape shortcut menu)370Selected Objects indic<strong>at</strong>or (Monitor window) 191Selectingcolors 207control points 370edges 489keyframe markers 427layer, current 409light properties in Properties list 503objects 281objects in basic titles 150602
A B C D E F G H I J K L M N O P Q R S T U V W X Y ZIndexobjects in layer 410objects in Timeline window 417output form<strong>at</strong> for rendering 559properties in Timeline window 424reference background 276surfaces for editing 459text 334text box contents 337text in basic titles 145tools 184Send Backward button 287Send Backward command (Object menu) 287Send to Back button 287Send to Back command (Object menu) 287Separ<strong>at</strong>e All Shapes command (Object menu) 378Separ<strong>at</strong>ing compound shapes 378Set Corner Radius command (Object menu) 365,366Set Corner Radius command (Shape shortcut menu)365, 366Settingsadjusting 254Aspect 249Dominance 249Drop-frame 249for titling tools, in <strong>Avid</strong> editing applic<strong>at</strong>ion 216Form<strong>at</strong> 249Frame r<strong>at</strong>e 249Height 249Interlaced 249projection 257scene 255, 257user interface 255Width 249SGI image form<strong>at</strong> 562Shadow Color property control (Quick <strong>Title</strong>sProperties window) 162, 324Shadow color property control (Shadow Propertieswindow) 317Shadow color property controls (Shadow Propertieswindow) 519Shadow Properties windowreference 316Shadow quality control (Monitor window) 269Shadow tool (Quick <strong>Title</strong>s Properties window) 162,323Shadowsclipping text boxes 512color 519containers 512defined 512depth, cre<strong>at</strong>ing 521disabling 512drop, adjusting offset 514drop, defined 512enabling 512for basic titles 162imported images, applying to 523lights, effect on 500Local, defined 512loc<strong>at</strong>ion 515map, defined 512map, using 520opacity 518plane, <strong>at</strong>tachment 515plane, defined 512projected, defined 512quality control when rendering 568rot<strong>at</strong>ing 515simul<strong>at</strong>ing glows 522softness 518texture, using 520types 512Shape tool 183, 367Shapesclosed, cre<strong>at</strong>ing 367closing 375compound, copying 378compound, cre<strong>at</strong>ing 377compound, defined 376compound, overlapping behavior within 379,379compound, separ<strong>at</strong>ing 378control point type, changing 372converting to and from p<strong>at</strong>hs 444, 445cre<strong>at</strong>ing circles and ovals 366cre<strong>at</strong>ing curved and polygon 366, 368curved 366, 368curved-line segments 367defined 280edges, inverting 489editing 369, 369603
Index A B C D E F G H I J K L M N O P Q R S T U V W X Y Zfilling 375form, editing 369open, cre<strong>at</strong>ing 367opening 374reversing direction 379, 380segment, defined 363segments, removing 376selecting control points 370square and rectangle, cre<strong>at</strong>ing 364square and rectangle, rounding corners 365, 366straight-line segments 367Shininess property control (Surfaces Propertieswindow) 314, 467Shortcut menu commands2D Layer (Layers Window shortcut menu) 4063D Layer (Layers Window shortcut menu) 406Add (Shape shortcut menu) 379, 379Add Light (Light shortcut menu) 500Add Page After (Page shortcut menu, Page Trackshortcut menu) 392Add Page Before (Page shortcut menu, PageTrack shortcut menu) 392Add Page in Gap (Page Track shortcut menu)394Align (Text shortcut menu) 351Balance Dur<strong>at</strong>ions (Page Track shortcut menu)401Break Point (Shape shortcut menu) 374Center (Text shortcut menu) 351Clip to Page (Page shortcut menu) 402, 403Clip to Text Box (Text shortcut menu) 361Combine Mode (Shape shortcut menu) 379, 379Copy (Layers Window shortcut menu) 410Copy (M<strong>at</strong>erials Library window, TexturesLibrary window shortcut menus) 486Copy As Shape (Shape shortcut menu) 378Copy Curve (Property Graph shortcut menu) 435Copy M<strong>at</strong>erial (M<strong>at</strong>erial Sw<strong>at</strong>ch shortcut menu)487Crawl (Text shortcut menu) 353Curve Type (Property Graph shortcut menu) 431Custom (Shape shortcut menu) 365, 366Cut (M<strong>at</strong>erials Library shortcut menu) 455Cut (Styles Library shortcut menu) 529Cut (Textures Library shortcut menu) 480Delete (Layers Window shortcut menu) 406Delete (Styles Library shortcut menu) 529Delete Keys (Property Graph shortcut menu) 428Delete Lights (Light shortcut menu) 500Delete Points (Shape shortcut menu) 372Delete Templ<strong>at</strong>e (Templ<strong>at</strong>es Library shortcutmenu) 537Direction (Text shortcut menu) 345, 346Disable Lights (Light shortcut menu) 504Down (Layers window) 287Dur<strong>at</strong>ion (Time Display shortcut menu) 246Ease In (Property Graph shortcut menu) 436Ease In and Out (Property Graph shortcut menu)436Enable Lights (Light shortcut menu) 504Equally Space (Text shortcut menu) 351Extract Page (Page shortcut menu, Page Trackshortcut menu) 394, 396Fill Curve (Shape shortcut menu) 375Flip Curve (Property Graph shortcut menu) 437Go to Next Key (Property shortcut menu) 439Go to Previous Key (Property shortcut menu)439Insert Point (Shape shortcut menu) 371Invert Values (Property Graph shortcut menu)437Justify (Text shortcut menu) 351Layer Type (Layers Window shortcut menu) 408Left (Text shortcut menu) 351Left-to-Right (Text shortcut menu) 345, 346Lift Page (Page Track shortcut menu) 394, 396Light Type (Light shortcut menu) 505Make Cusp (Property Graph shortcut menu) 433Make Cusp Points (Shape shortcut menu) 372Make Smooth Points (Shape shortcut menu) 372Motion (Text shortcut menu) 353Move (Layers Window shortcut menu) 407Move (Layers window) 287New (Layers Window shortcut menu) 406New M<strong>at</strong>erial (M<strong>at</strong>erials Library shortcut menu)455New Style (Styles Library shortcut menu) 527New Texture (Textures Library shortcut menu)479Paragraph Editor (Text shortcut menu) 347, 348Paste (Layers Window shortcut menu) 410Paste Curve (Property Graph shortcut menu 435604
A B C D E F G H I J K L M N O P Q R S T U V W X Y ZIndexPaste M<strong>at</strong>erial (M<strong>at</strong>erial Sw<strong>at</strong>ch shortcut menu)486Paste Texture (M<strong>at</strong>erial Sw<strong>at</strong>ch shortcut menu)486Position (Text shortcut menu) 449, 451Properties (M<strong>at</strong>erials Library shortcut menu) 459Properties (Styles Library shortcut menu) 530Property Mode (Text shortcut menu) 449, 451Rename (Layers Window shortcut menu) 408,408Rename (Styles Library shortcut menu) 533Rename (Textures Library shortcut menu) 479Renumber Pages (Page Track shortcut menu)402, 402Repe<strong>at</strong> (Property Graph shortcut menu) 434Reset All Curves (Property Graph shortcutmenu) 436Reset Current Curve (Property Graph shortcutmenu) 436Reset Pan/Zoom (Property Graph shortcut menu)426Reverse Direction (Shape shortcut menu) 379,380Reverse Time (Property Graph shortcut menu)437Right (Text shortcut menu) 351Right-to-Left (Text shortcut menu) 345, 346Roll (Text shortcut menu) 353Select All Keys (Property Graph shortcut menu)427Select All Points (Shape shortcut menu) 370Set Corner Radius (Shape shortcut menu) 365,366Smooth (Property Graph shortcut menu) 436Subtract (Shape shortcut menu) 379, 379Time (Text shortcut menu) 449, 451To Bottom (Layers window) 287To Top (Layers window) 287Up (Layers window) 287View As (M<strong>at</strong>erial Sw<strong>at</strong>ch shortcut menu) 462Whole Curve (Property Graph shortcut menu)436Shortcut menus 210Shortcutskeyboard 211mouse button 210Show drop shadow property control (Quick <strong>Title</strong>sProperties window) 323Show Hidden command (Timeline Window Trackmenu) 416Show object property control (Render Propertieswindow) 297, 318Show shadow property control (Shadow Propertieswindow) 316, 512Showinganim<strong>at</strong>ion frames 255layers 407, 408lights 504objects 297, 297, 297objects in Timeline window 416, 417shadows 512tracks 416Shuttling through time 265Side property controls (Shadow Properties window)515Simplified toolbox 183Site librarySee LibrariesSize property control (DVE Properties window) 387Size property control (Quick <strong>Title</strong>s Propertieswindow) 160, 324Size property control (Text Properties window) 309,339Sizing scene to fit 261Skew property controls (Shadow Propertieswindow) 515Smooth command (Property Graph shortcut menu)436Smooth pointscre<strong>at</strong>ing 367Smoothing property curves 436Snappingobjects to grid 289objects to safe title area 271, 284to grid, effect of extrude depth on 290, 291to grid, effect of perspective projection on 290,291to grid, effect of rot<strong>at</strong>ion on 290, 291to grid, effect of Z axis on 290, 291tracks 418Softimage image form<strong>at</strong> 562Softness of shadow 518605
Index A B C D E F G H I J K L M N O P Q R S T U V W X Y ZSoftness property control (DVE Properties window)384, 387Softness property control (Quick <strong>Title</strong>s Propertieswindow) 162, 324Softness property control (Shadow Propertieswindow) 317, 518Solid color m<strong>at</strong>erials 453Solo button 297, 297Soloing objects 297, 297Spacingobjects evenly 291objects evenly within a container 294paragraph 344Special characters 330Specifyingsave loc<strong>at</strong>ion for rendered files 564title settings 245, 246Specular highlight 465Specular property control (Surfaces Propertieswindow) 314, 465Sphere DVEexamples 390Sphere m<strong>at</strong>erial sw<strong>at</strong>ch sample object 462Sphere property controls (DVE Properties window)322Spikes on property curves 424Spot falloff property control (Light Propertieswindow) 320, 510Spot lightsdefined 499falloff 510properties 508size 509target, moving 508Spot size property control (Light Properties window)320, 509Spot Target property controls (Light Propertieswindow) 320, 508Square pixels 264Square Pixels command (View menu) 264Square shapescre<strong>at</strong>ing 364rounding corners 365, 366Stacking objects 286Stamp Keyframe buttons (Timeline window) 429Starting <strong>Marquee</strong> 220Starting pointchanging 418defined 417St<strong>at</strong>ic text 326St<strong>at</strong>ic titles 224St<strong>at</strong>us barscript confirm<strong>at</strong>ion messages 547St<strong>at</strong>us bar (Monitor window) 191Step Backward button 438Step Forward button 438Stop button 439Stoppingplayback 440rendering 574Straight alpha 569Stylesadding properties 530applying to objects 529colored dot rendering indic<strong>at</strong>ors 525converting <strong>Title</strong> <strong>Tool</strong> to <strong>Marquee</strong> 238cre<strong>at</strong>ing 527cre<strong>at</strong>ing from m<strong>at</strong>erials 487defined 525deleting 527, 529deleting properties 530editing, overview 529icons 525library, defined 174modifying properties when cre<strong>at</strong>ing 527modifying property values 531modifying property values on an object 532properties list 527, 530renaming 533Styles command (Window menu) 526Styles Library windowconverted <strong>Title</strong> <strong>Tool</strong> title styles in 238opening 526Subobjectsdefined 172, 279editing in Layers window 421editing in Monitor window 419, 420editing in Timeline window 420, 421Subtract command (Shape shortcut menu) 379, 379SunRaster image form<strong>at</strong> 562Suppressing vertical jitter 570606
A B C D E F G H I J K L M N O P Q R S T U V W X Y ZIndexSurface property control (Surfaces Propertieswindow) 314, 457, 458Surfacesapplying m<strong>at</strong>erials to 457, 458Background, defined 453culling 458defined 453Edge, defined 453Extrude 494Extrude, defined 453hiding 458Main, defined 453overlapping 468selecting for editing 459texture position 481Surfaces Properties window, reference 313Sw<strong>at</strong>ches, m<strong>at</strong>erial 462Switchingamong titles 252, 253object selection in Timeline window 417Symphony Safe Color settings 568TTail of object, viewing 438Targa image form<strong>at</strong> 562Taskbar (Windows) 222Technical support 27Telephone support 27TEMP environment variable 564Templ<strong>at</strong>esSee also <strong>Avid</strong> Templ<strong>at</strong>esapplying to basic titles 142applying to titles 538<strong>Avid</strong>, overview of 540cre<strong>at</strong>ing new folders for 537defined 535for <strong>Title</strong> <strong>Tool</strong> titles, converting to <strong>Marquee</strong> 238library, defined 174lights, including 540modifying 539saving titles as 537Templ<strong>at</strong>es command (Window menu) 536Templ<strong>at</strong>es librarydescription of basic fe<strong>at</strong>ures 139Templ<strong>at</strong>es Library windowopening 536Templ<strong>at</strong>es tab (Library window) 142Terminology for object model 172Tessell<strong>at</strong>ion 568quality control in Monitor window 269Textadding columns 347, 348adding to p<strong>at</strong>hs 445, 445alignment 351, 352balancing column width 350, 351baseline offset 448changing column width 349, 350changing font 338changing font size 339clipping 361columns 346components of 326crawling 327crawling, defined 280cre<strong>at</strong>ing scrolling 353deleting 337deleting columns 348, 349deselecting 334direction 345, 346duplic<strong>at</strong>ing 338editing 337entering 328form<strong>at</strong>ting 338form<strong>at</strong>ting in basic titles 148importing 332kerning 341, 342leading 342line breaks in 330making bold 340making italic 340margins 352, 353modifying in basic titles 145moving between columns 348moving blocks of 338objects, defined 280orient<strong>at</strong>ion on p<strong>at</strong>hs 448, 449overflowing 355paragraph breaks in 330p<strong>at</strong>h 327p<strong>at</strong>h, typing 329607
Index A B C D E F G H I J K L M N O P Q R S T U V W X Y Zpositioning on p<strong>at</strong>hs 446, 448removing columns 348, 349removing from p<strong>at</strong>hs 445, 446replacing in basic titles 146rolling 326rolling, defined 280scaling to change font size 339scrolling on p<strong>at</strong>hs 447scrolling, controlling view of 355selecting 334selecting in basic titles 145simul<strong>at</strong>ing left and right column margins 352st<strong>at</strong>ic 326typing 329underlining 340Text alignment buttons 351Text boxboundaries of, appearance 335clipping behavior, with shadows 512clipping characters to 361cre<strong>at</strong>ing 328defined 325finishing cre<strong>at</strong>ion of 328gutter 349, 350selecting all in 337Text Properties window, reference 309Text tool 183, 334Texture Crop button (Surfaces Properties window)483Texture m<strong>at</strong>erials 453Texture property control (DVE Properties window)384Texture property control (Shadow Propertieswindow) 317Texture property control (Surfaces Propertieswindow) 315Texture property controls (Shadow Propertieswindow) 520Texture quality control (Monitor window) 269Texturesanim<strong>at</strong>ed, behavior 479applying to objects 481as displacement maps 384availability to all users 479background image 457, 458Container mapping 476copying 486copying by dragging 486cropping 483defined 453deleting 480editing 478frame from video, using as 481importing 479library, defined 174Local mapping 476mapping 484position on surface 481quality control when rendering 568Reflection mapping 476renaming 479rot<strong>at</strong>ing 483scaling 482shadow 520tiling 481tinting 485video, behavior 479Textures command (Window menu) 478Textures Library windowopening 478storing reference background image 275Three-button mouse shortcuts 210TIFF image form<strong>at</strong> 562Tile property control (Surfaces Properties window)315, 481Tiling textures 481Timebrowsing through 265changing display 268, 268form<strong>at</strong>s used in display 177jumping to point 265loc<strong>at</strong>ions of display 177moving through 264units for 255Time command (Text shortcut menu) 449, 451Time Display buttonbrowsing through time using 265described 191Time trackbrowsing through time by dragging in 265defined 415608
A B C D E F G H I J K L M N O P Q R S T U V W X Y ZIndexselecting time from 265stopping playback 440Time Zoom control (Timeline window) 422Timecodeform<strong>at</strong>s 177jumping to 267Timecode time display 255Timeline windowchanging object length 418closing 197container track 415definition 197editing subobjects in 420, 421hiding objects 297, 297lights, editing 503objects, moving 418objects, switching selection 417opening 197position indic<strong>at</strong>or 415properties list 424property curves 426selecting objects in 417showing objects 297, 297soloing objects 297, 297Time track 265, 415tracks 415transport controls 265, 438trim rollers 418viewing titles <strong>at</strong> current time 438zooming 422Tint property control (Quick <strong>Title</strong>s Propertieswindow) 156Tint property control (Surfaces Properties window)315, 465, 485Tint property controls (Quick <strong>Title</strong>s Propertieswindow) 323Tintingdefined 470textures 485<strong>Title</strong> form<strong>at</strong>scustom settings for 249overview 247preset 248<strong>Title</strong> objectsSee Objects<strong>Title</strong> templ<strong>at</strong>esSee Templ<strong>at</strong>es<strong>Title</strong> toolSee <strong>Avid</strong> <strong>Title</strong> <strong>Tool</strong><strong>Title</strong> <strong>Tool</strong> command (Editing applic<strong>at</strong>ion <strong>Tool</strong>smenu) 141, 220<strong>Title</strong>sSee also Basic titlesapplying templ<strong>at</strong>es 538changing form<strong>at</strong>s 251closing 260cre<strong>at</strong>ing 244current time, viewing <strong>at</strong> 438form<strong>at</strong> differences, DV and non-DV 229form<strong>at</strong>s 245, 246missing media, handling 253modifying dur<strong>at</strong>ion 245, 246, 246name in rendered file name 565opening 252, 253playing 439previewing 572recent list (File menu) 252, 252, 253, 253rendering to disk 574saving as .mqp files 260saving as templ<strong>at</strong>es 537saving, overview of options 259scalability of 176setting bit depth 571settings used in rendering 558specifying settings 245, 246switching among 252, 253title object, defined 172types of dur<strong>at</strong>ion 245viewing start or end 438viewing, overview of options 260<strong>Title</strong>-specific library folders 175To Bottom command (Layers Window shortcutmenu) 287To Top command (Layers Window shortcut menu)287TokensSee File name tokens<strong>Tool</strong>bar 185<strong>Tool</strong>boxAnim<strong>at</strong>ion Mode button 183displaying 183609
Index A B C D E F G H I J K L M N O P Q R S T U V W X Y Zselecting tools 184tools, summarized 183<strong>Tool</strong>box (Monitor window) 183<strong>Tool</strong>box command (View menu) 183<strong>Tool</strong>sselecting 184Shadow 162Shadow (Quick <strong>Title</strong>s Properties window) 323<strong>Tool</strong>setsassoci<strong>at</strong>ing function key with 202<strong>Avid</strong>-supplied, defined 200<strong>Avid</strong>-supplied, descriptions 204cre<strong>at</strong>ing new 202defined 200deleting 203displaying 201loc<strong>at</strong>ion of saved inform<strong>at</strong>ion 205modifying 201reassigning function keys 202restoring <strong>Avid</strong>-supplied to default values 201screen resolutions 200<strong>Tool</strong>Tips 211, 212Top margin 352, 353Top margin property control (Text Propertieswindow) 309, 352, 353Tracksdefined 415hiding 416lights 503moving 418showing 416snapping 418Transform Properties window, reference 311Transition point 400, 402TransparencySee OpacityTransport controls 265, 438Triangular p<strong>at</strong>terns 500, 508Trim rollers 418Trimming pages 400, 402TrueType fontsfor special characters 330mapping 254Tube edge effect 494Tumble tool 183, 263Tumbling scene in Monitor window 262, 263Two-button mouse shortcuts 210Two-monitor systems, display limit<strong>at</strong>ions for<strong>Marquee</strong> 221Type 1 fontsfor special characters 330mapping 254Type property control (Light Properties window)319, 505Type property control (Shadow Properties window)316Type property control (Surfaces Properties window)314, 461Typing text 329UUnderlining text 340Under-tessell<strong>at</strong>ion 500, 508Undo command (Edit menu) 306Undocking toolbar 185Undoing oper<strong>at</strong>ions 306Ungroup button 296Ungroup command (Object menu) 296Ungrouping objects 296, 297Unhide All command (Object Menu) 407, 408Unhide All command (Object menu) 297, 297Unicode characters 330Unit of measure, changing 179Unlock button 286Unlock command (Object menu) 286Unlocking objects 286Unrendered (Fast Save) titles, cre<strong>at</strong>ing media for235Up command (Layers Window shortcut menu) 287Use main surface alpha property control (ShadowProperties window) 317, 523User interfaceconfigur<strong>at</strong>ion for basic titles 136default 136display limit<strong>at</strong>ions on two-monitor systems 221lists, using 205Monitor window 181overview 179preferences 255610
A B C D E F G H I J K L M N O P Q R S T U V W X Y ZIndexscreen resolution 180windows 180User librarySee LibrariesVValue shuttle 206Vertical gradient 472Video displayrequirements and limit<strong>at</strong>ions for <strong>Marquee</strong> 221Video files used as textures 479Video-safe colorsachieving when rendering 568in basic titles 153warning in Color Picker dialog box 208View As command (M<strong>at</strong>erial Sw<strong>at</strong>ch shortcut menu)462Viewingalpha channel, in preview 572anim<strong>at</strong>ed properties 437construction lines 272grid 273layers from different angles 411objects within frame 274objects, start or end of 438properties list in Timeline window 424property curves 423, 424reference background 277, 277scene from different angles 262script descriptions 547text in basic rolling and crawling titles 144, 145titles <strong>at</strong> current time 438titles <strong>at</strong> keyframe markers 439titles, entire dur<strong>at</strong>ion 439titles, from IN to OUT 439titles, overview of options 260titles, start or end of 438toolbar button sets 185Viewing area (Monitor window) 191Views buttons 262Visibility of m<strong>at</strong>erials 463Visibility of objects 297WWavefront image form<strong>at</strong> 563Whole Curve command (Property Graph shortcutmenu) 436Width property control (Info Properties window)301, 308Width setting 249Windowsclosing 198controlling display 198DVE Properties, reference 321Effect Properties, reference 312Info Properties, reference 308Layers 194Library 192Light Properties, reference 319Monitor, basic fe<strong>at</strong>ures 137, 138Monitor, described 181Monitor, menu bar in 182, 183opening 198overview 180P<strong>at</strong>h Properties, reference 320Properties 195Quick <strong>Title</strong>s Properties 195Quick <strong>Title</strong>s Properties, basic description 138,139Quick <strong>Title</strong>s Properties, reference 322Render Properties, reference 318repositioning and resizing 198saving loc<strong>at</strong>ions and sizes as toolsets 200Shadow Properties, reference 316Surfaces Properties, reference 313Templ<strong>at</strong>es Library, basic description 139Text Properties, reference 309Timeline 197Transform Properties, reference 311Windows Character Map utility 330Windows taskbar 222Words, in text structure 326Word-wrapcolumn behavior 349, 350defined 326Workflowfor basic titles 140general 168611
Index A B C D E F G H I J K L M N O P Q R S T U V W X Y ZXX offset property control (Quick <strong>Title</strong>s Propertieswindow) 162, 324X offset property control (Shadow Propertieswindow) 316, 514XWindows image form<strong>at</strong> 563YY offset property control (Quick <strong>Title</strong>s Propertieswindow) 162, 324Y offset property control (Shadow Propertieswindow) 317, 514You 443YUV image form<strong>at</strong> 563ZZ axiseffect on alignment 290, 291effect on grid snapping 290, 291effect on positioning 288, 289Zoom Factor button (Monitor window) 191Zoom to Fit (View menu) 261Zoom tool 183, 261Zoomingin Monitor window 261property curves 426scene to fit 261Timeline 422612