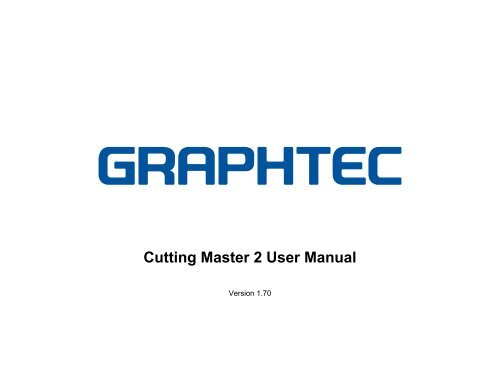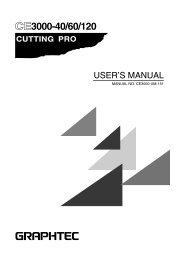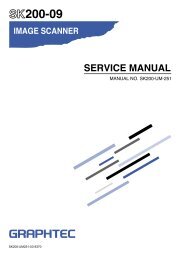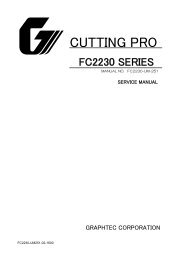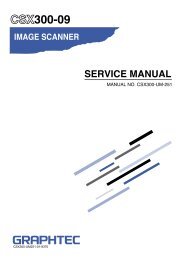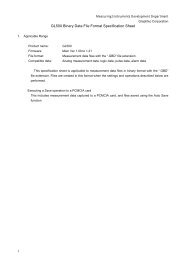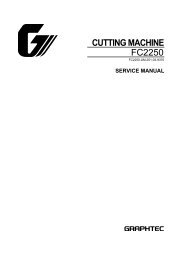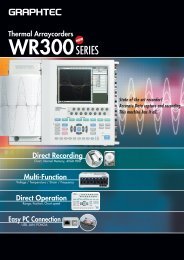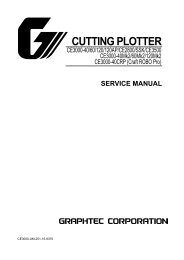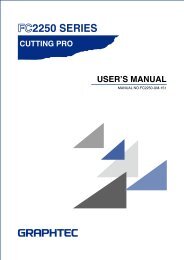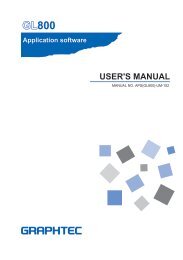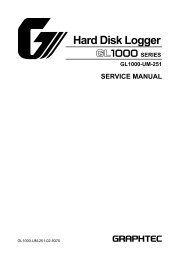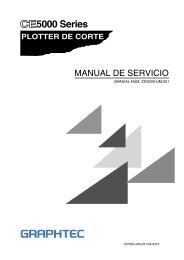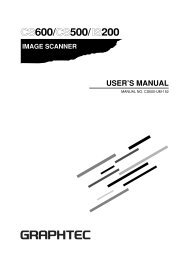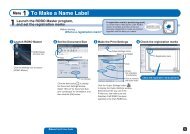Cutting Master 2 User Manual - Graphtec
Cutting Master 2 User Manual - Graphtec
Cutting Master 2 User Manual - Graphtec
Create successful ePaper yourself
Turn your PDF publications into a flip-book with our unique Google optimized e-Paper software.
<strong>Cutting</strong> <strong>Master</strong> 2 <strong>User</strong> <strong>Manual</strong>Version 1.70
ContentsIntroduction ................................................................................ 1Using the Software ............................................................... 1Supported Applications ........................................................ 1Installing Visual Basic for Applications (VBA) forCorelDRAW 10 ......................................................... 1Installation and Setup ................................................................ 2Recommended System Requirements ................................ 2Before You Install the Software ............................................ 2Installing the Software (Windows) .................................. 2Uninstalling the Software (Windows) ............................. 3Installing the Software (Macintosh) ................................ 3Uninstalling the Software (Macintosh) ............................ 3Creating an Output Device Setup .................................. 3Using Preference Manager .................................................. 3Saving a Set of Preferences .......................................... 3Loading a Set of Preferences ......................................... 4Restoring the Software to its Original State. .................. 4Exiting Preference Manager ........................................... 4Creating the Job in the Design Application ................................ 5Guidelines for Creating Your Design .................................... 5Accessing the Cut/Plot Dialog .............................................. 5Entering Numerical Values ................................................... 6Using Built-In Mathematical Operations ......................... 6Automatic Application of Entered Values andArithmetic ................................................................. 7Setting Job Properties .......................................................... 7Setting General Tab Properties ...................................... 8Setting Layering Tab Properties ..................................... 9Setting Panel Tab Properties ....................................... 11Setting Advanced Tab Properties ................................ 14Sending Jobs to <strong>Cutting</strong> <strong>Master</strong> 2 ...................................... 16Outputting Jobs from <strong>Cutting</strong> <strong>Master</strong> 2 .................................... 17Basic Elements of <strong>Cutting</strong> <strong>Master</strong> 2 ................................... 17Column Headings ......................................................... 17Toolbar ......................................................................... 17Setting Application Preferences ......................................... 17Creating an Output Device Setup in <strong>Cutting</strong> <strong>Master</strong> 2 ....... 18Creating Your First Output Device Setup ..................... 18Changing the Output Device Setup .............................. 19Editing Output Device Settings .................................... 19Outputting a Test Cut Job ................................................... 20Outputting Jobs from <strong>Cutting</strong> <strong>Master</strong> 2 ............................... 20Saving a Job to a File ................................................... 20Loading a Saved Job from a File .................................. 20Sending Jobs to the Cutter ........................................... 21Aborting the Processing of a Job .................................. 21Deleting Jobs ................................................................ 21Contour <strong>Cutting</strong> Using <strong>Cutting</strong> <strong>Master</strong> 2 ................................... 22Designing a Job for Virtual Hybrid Output ........................... 22Adding Registration Marks to the Print Job ......................... 22Adding Registration Marks Automatically ..................... 23Replacing a Rectangle with Registration Marks............ 24Removing Registration Marks ....................................... 24Outputting the Printed Parts of the Design ......................... 24Loading the Printed Media into Your Cutter ........................ 24Outputting the Contours to Your Cutter .............................. 25Index ......................................................................................... 26© 2009 <strong>Graphtec</strong> Corp. ii
Software License AgreementCarefully read the following terms and conditions.This is a legal agreement between you, the end user (either an individual or anentity), and Scanvec Amiable, Inc. If you do not agree with the following, youshould promptly return the package. Use of this program indicates your acceptanceof the terms and conditions stated below.The enclosed computer program "Software" is licensed, not sold, to you byScanvec Amiable, Inc., for use on a non-exclusive, non-transferable basis, onlyunder the following terms, and Scanvec Amiable, Inc., reserves any rights notexpressly granted to you. You may not disclose to any third party any confidentialinformation concerning the Software or Scanvec Amiable, Inc. or use suchconfidential information to the detriment of Scanvec Amiable, Inc...1. License.This software is protected by the United States Copyright Law and InternationalTreaty Provisions. Therefore, you must treat the Software just as you would anyother copyrighted material, such as a book. This license allows you to:(a) Make one copy of the Software in machine readable form; provided thatsuch a copy of the original may be used solely for backup purposes. As anexpress condition of this License, you must reproduce on each copy of theScanvec Amiable, Inc., copyright notice and any other proprietary legends onthe original copy supplied by Scanvec Amiable, Inc.(b) Transfer the Software and all rights under this License to another partytogether with a copy of this License and all written materials accompanyingthe Software provided you give Scanvec Amiable, Inc., written notice of thetransfer and the other party reads and agrees to accept the terms andconditions of this License.(c) Use this Software on a single computer only, but may transfer it toanother computer as long as it is used on only one computer at a time. “InUse” constitutes being loaded onto either temporary (i.e., RAM) orpermanent memory (e.g., hard disk, CD-ROM or other storage device) of acomputer.2. Restrictions.You may NOT distribute copies of the Software to others or electronically transferthe Software from one computer to another over a network. You may not decompile,reverse engineer, disassemble or otherwise reduce the Software to ahuman perceivable form. You may not modify, adapt, transfer, rent, lease, loan,resell for profit, distribute, network or create derivative works based upon thesoftware or any part thereof.3. Termination.This License is effective until terminated. This License will terminate immediately ifyou fail to comply with any of its provisions. Upon termination, you must return theSoftware, and all copies thereof, to Scanvec Amiable, Inc., and you may terminatethis License at any time by doing so.4. Export Law Assurances.You agree that neither the Software nor any direct product thereof will betransferred or exported, directly or indirectly, into any country prohibited by theUnited States Export Administration Act or any international export laws and therestrictions and regulations thereunder, nor will it be used for any purposesprohibited by the Act or laws.5. Warranty Disclaimer, Limitation of Remedies and Damages.In no event will Scanvec Amiable, Inc., be liable for any damages, includinginfringement, lost data, lost profits, cost of cover or other special, incidental,consequential or indirect damages arising from the use of the program howevercaused and on any theory of liability. This limitation will apply even if ScanvecAmiable, Inc., or an authorized dealer or distributor has been advised of thepossibility of such damage. SCANVEC AMIABLE, Inc. MAKES NO WARRANTY,EXPRESS OR IMPLIED, WITH RESPECT TO THE SOFTWARE, ANDDISCLAIMS, WITHOUT LIMITATION, ANY IMPLIED WARRANTY OFMERCHANTIBILITY OR FITNESS FOR A PARTICULAR PURPOSE. ScanvecAmiable, Inc., does not warrant any drivers for plotting, scanning or either devices.These drivers are provided for our customers as a service only, and weredeveloped using information provided to us at the time by the equipmentmanufacturers.Scanvec Amiable, Inc., is not responsible for any typographical errors in thesoftware or in the documentation.6. General.If you are a U.S. Government end-user, this License of the Software conveys only"RESTRICTED RIGHTS," and its use, disclosure, and duplication are subject toFederal Acquisition Regulations, 52.227-7013(c)(1)(ii). This License will beconstrued under the laws of the State of Pennsylvania, except for that body of lawdealing with conflicts of law, if obtained in the U.S., or the laws of jurisdiction whereobtained, if obtained outside the U.S. If any provision of this License is held by acourt of competent jurisdiction to be contrary to law, that provision of this Licensewill remain in full force and effect.© Copyright 2009 by Scanvec Amiable, Inc. All rights reserved. No part of thispublication may be reproduced, stored in a retrieval system or transmitted, in anyform or by any means, electronic, mechanical, photocopy, recording or otherwise,without the prior written permission of the publisher. Printed in the United States ofAmerica. The information in this manual is subject to change without notice anddoes not represent a commitment on the part of Scanvec Amiable, Inc.Acrobat® Reader Copyright© 1987-2009 Adobe Systems Incorporated. All rightsreserved. Adobe and Acrobat are trademarks of Adobe Systems Incorporatedwhich may be registered in certain jurisdictions. PostScript® software Copyright©1984-1998 Adobe Systems Incorporated. All rights reserved.Flexi, FlexiFAMILY, FlexiSIGN-Pro, FlexiSIGN Plus, FlexiEXPERT, FlexiSIGN,FlexiLETTER, FlexiDESIGNER, FlexiCUT, FlexiENGRAVE, PhotoPRINT Server,PhotoPRINT, PhotoPRINT SE, EnRoute-Pro, EnRoute Plus, EnRoute, EnRoute-Machine Shop, and/or other Scanvec Amiable products referenced herein are© 2009 <strong>Graphtec</strong> Corp. 1
either trademarks or registered trademarks of Scanvec Amiable, Inc. Illustrator is aregistered trademark of Adobe Systems Incorporated. FreeHand is a registeredtrademark of Macromedia Corporation. CorelDRAW! is a trademark of CorelSystems Corporation. AppleTalk, ImageWriter, LaserWriter, and Macintosh areregistered trademarks of Apple Computer, Inc. Windows is a registered trademarkof Microsoft Corporation. The names of actual companies and products mentionedherein may be the trademarks and/or registered trademarks of their respectiveowners. Adobe® is a trademark of Adobe Systems Incorporated or its subsidiariesand may be registered in certain jurisdictions. PostScript® is a trademark of AdobeSystems Incorporated or its subsidiaries and may be registered in certainjurisdictions.SA InternationalPO Box 16109Salt Lake City, UT 84116© 2009 <strong>Graphtec</strong> Corp. 2
Introduction<strong>Cutting</strong> <strong>Master</strong> 2 is a program that allows you to output directlyfrom your design application to a cutter.It consists of two parts:• The Cut/Plot plug-in tha t allows you to set job p roperties forthe cut job from within your design application and sends thejob to <strong>Cutting</strong> <strong>Master</strong> 2.• The <strong>Cutting</strong> <strong>Master</strong> 2 program that receives the job from theCut/Plot plug-in and outputs it to the cutter.Using the SoftwareTo send a job to a cutter using <strong>Cutting</strong> <strong>Master</strong> 2:1. Create the job in the design application.2. If desired, add registration marks to your design.3. Open the Cut/Plot dialog.4. Adjust the job properties in the Cut/Plot dialog.5. Send the job to <strong>Cutting</strong> <strong>Master</strong> 2.6. Use <strong>Cutting</strong> <strong>Master</strong> 2 to output the job to the cutter.Installing Visual Basic for Applications (VBA) forCorelDRAW 10VBA automatically installs for CorelDRAW 11, 12, X3 and X4.When you install CorelDRAW 10 through the t ypical installation,VBA does not automatically install. You must install VB A inorder to run the Cut/Plot feature of your software.If you need to install CorelDRAW and VBA:1. When installing CorelDRAW, select Custom Setup.2. From the l ist of components, select Visual Basic forApplications 6.0 & IE 5.3. Continue with regular installation.If you need to install VBA only:1. Insert the CorelDRAW CD.2. From the Corel Setup Wizard, select Add NewComponents.3. From the l ist of components, select Visual Basic forApplications 6.0 & IE 5.Supported ApplicationsOn Windows, <strong>Cutting</strong> <strong>Master</strong> 2 supports the following d esignapplications:• Corel CorelDRAW 10, 11, 12, X3, X4• Adobe Illustrator 8, 9, 10, CS, CS2, CS3, CS4On Macintosh OS X , <strong>Cutting</strong> <strong>Master</strong> 2 su pports the f ollowingdesign applications:• Adobe Illustrator 10, CS, CS2, CS3, CS4© 2009 <strong>Graphtec</strong> Corp. 1
Installation and SetupBefore you begin installing the software, read the hardwarerequirements below. For optimal performance we suggest thatyour system meet the recommended requirements. As with allcomputer software, systems with faster processors, more RAM,and greater amounts of storage space allow you to work withlarger files and keep your processing time to a minimum.Recommended System RequirementsWindowsMacintoshProcessor Pentium III 600 MHz G4 or greaterRAMInstall SpaceOperating SystemVideoOtherWindows 7, Vista, XP,2000Before You Install the Software256 MB100 MBOSX 10.2 or greater800x600 resolution monitor with 16 bit color4x CD-ROM or DVD DriveAvailable Port for Output DeviceInternet ConnectionBefore you install the software, you should do the following:• Install all of your design applications.• Install any additional drivers that are necessary for yourcutters, such as USB drivers.• Set your cutter to operate in GPGL mode. See your cutterdocumentation for details.Installing the Software (Windows)To install <strong>Cutting</strong> <strong>Master</strong> 2:1. Uninstall any previous version of the software.2. Insert the Installation CD.3. Select a language and then click OK.4. Select the product and language to be installed and thenclick Next.5. On the Welcome screen, click Next.6. Read the Software License Agreement and click Yes toaccept.7. Select the components of the software that you want toinstall. You may also change the folder the software will beinstalled into. Click Next.8. Select the Start menu folder where the shortcut for thesoftware will appear. By default, a new folder will be createdfor the product. Click Next.9. Select whether additional shortcuts for the software will becreated:a. Check Install to desktop to install a shortcut for thesoftware on the desktop.b. Click Next.10. Click Next to begin installing the software.11. If you have Adobe Illustrator installed, you will be promptedfor the location of the Plug-ins folder for each version ofIllustrator you have installed.a. If necessary, click Browse and select the folder location.12. Click Yes to clear the preferences.13. Select Finish.© 2009 <strong>Graphtec</strong> Corp. 2
Uninstalling the Software (Windows)1. Exit <strong>Cutting</strong> <strong>Master</strong> 2 by selecting Exit from File menu.2. In the Win dows Control Panel, d ouble-click the Add orRemove Programs icon.3. Select <strong>Cutting</strong> <strong>Master</strong> 2 from t he list an d click th eChange/Remove button.4. In the Welcome screen, select Remove and click Next.5. Click Yes to uninstall the software.Installing the Software (Macintosh)Follow these steps to install the software:1. Insert the Installation CD.2. Double click the Installer icon.3. Select a language and then click OK.4. Select the product and language t o be installed and thenclick OK.5. Read the Software License Agreement and click Accept.6. Click Next.7. Select the Install Location and click Install. The software installs. Click Stop to halt installation.8. Click Yes to clear the preferences.9. Click OK.10. Click Quit.Uninstalling the Software (Macintosh)1. Exit <strong>Cutting</strong> <strong>Master</strong> 2 by sele cting Quit from the applicationmenu.2. In the <strong>Cutting</strong> <strong>Master</strong> folder, double-click Uninstall.3. Click OK.Creating an Output Device SetupThe first time that you run Cu tting <strong>Master</strong> 2, you will beprompted to create an output device setup. See “Creating anOutput Device Setup in <strong>Cutting</strong> <strong>Master</strong> 2” page 17 for details.Using Preference ManagerPreference Manager is a utility that allows you to save all of thesettings in the software to a file, including all output d evicesetups and all application preferences.You cannot load a set of preferen ces while either the de signsoftware or <strong>Cutting</strong> <strong>Master</strong> 2 i s running. You can savepreferences at any time.Saving a Set of PreferencesTo save the current set of preferences to a file:1. Run Preference Manager.2. Click Save.3. Type the n ame for the set of preferences in t he field an dclick OK.© 2009 <strong>Graphtec</strong> Corp. 3
Loading a Set of PreferencesTo reload a previously saved set of preferences:1. Exit the software.2. Run Preference Manager.3. Select the set of preferences you want to load.4. Click Load.Restoring the Software to its Original State.The default settings for the software are stored in the FactoryDefaults set of preferences. Restoring the software to its defaultstate may be particu larly helpful when troubleshooting a nyproblems you may encounter with <strong>Cutting</strong> <strong>Master</strong> 2. Loading this set of p references will remo ve the output device s etup in C utting<strong>Master</strong> 2.To clear the preferences stored in your system:1. Exit the software.2. Run Preference Manager.3. Select Factory Defaults.4. Click Load.Exiting Preference ManagerTo exit Preference Manager, click Exit.© 2009 <strong>Graphtec</strong> Corp. 4
Creating the Job in the Design ApplicationThe first step in outputting a job using <strong>Cutting</strong> <strong>Master</strong> 2 is tocreate the job in your design application.Guidelines for Creating Your DesignWhen creating a job, remember the following guidelines:• Convert all bitmap gr aphics into vector objects. Cuttin g<strong>Master</strong> 2 can only output vector objects.• Objects cannot have patterned fills, bitmap fills, lens effects,gradients, or other cust om fill types. Any objects with thesefill types wil l be ignore d by Cuttin g <strong>Master</strong> 2, and will no tappear in the Cut/Plot dialog.• Use colors or layers to separate objects that you want tooutput at different times. You can th en use the Layering tabof the Cut/Plot dialog to choose which colors or layers willbe output.• There is no need to make duplicate copies of your design inthe design application. <strong>Cutting</strong> <strong>Master</strong> 2 can easily outputduplicates of any des ign, and can even pl ace multiplecopies on the same page.• Don’t worry about obje cts of the same color that overlap.The Auto-Weld feature can automatically merge overlappingobjects together.• If you need to make mu ltiple cutting passes, yo u can sele ctthe number of passes in the Adva nced tab of the Cut/Plotdialog. Ther e is n o nee d to sta ck u p multiple copies of anobject to force multiple cutting passes.Accessing the Cut/Plot DialogOnce you h ave created your job, the next ste p is to open theCut/Plot dialog.To access the <strong>Cutting</strong> <strong>Master</strong> 2 Cut/Plot dialog:• If you are using Adobe Illustrator, from the File menu, select<strong>Cutting</strong> <strong>Master</strong> 2 then Cut/Plot.• If you are using CorelD RAW, select Cut/Plot from the CorelApplication Launcher. T he Corel Application L auncher is alist in the standard to olbar that lets you launch otherapplications from within CorelDRAW. It uses the followin gicons, depending on your version of CorelDraw:CorelDRAW 10 CorelDRAW 12 & X3CorelDRAW 11 CorelDRAW X4© 2009 <strong>Graphtec</strong> Corp. 5
Entering Numerical Values<strong>Cutting</strong> <strong>Master</strong> 2 supp orts a num ber of uniq ue features thatmake it easier to enter numerical values.Using Built-In Mathematical OperationsThe softwa re is ab le to perform a number of calculat ionswhenever a numerical value is being entered.Automatic Unit ConversionIf you enter a value usin g a different unit of measurement thanthe default unit, the software will automatically convert the valueto the default unit.For instance, if your default unit is inches, you can enter a valueof 1 ft, and the software will convert the measurement to 12 in.Supported units are:in, "ft, 'mmcmmptinchfootmillimetercentimetermeterpointCalculation of RatiosIf you enter a ratio in th e format A:B, the software will sca le theprevious value in the field by the ratio entered.For instance, if a value is set to 12, and you enter 2:3, the newvalue will be 8.Calculation of PercentagesIf you enter a perce ntage in th e fo rmat X%, the software willscale the previous value in the field by the percentage entered.For instance, if a value is set to 10, and you enter 90%, the newvalue will be 9.© 2009 <strong>Graphtec</strong> Corp. 6
Simple Arithmetic OperatorsIf you enter a simple arithmetic expression, th e software willcalculate the result of the expression and enter that value in thefield.The available arithmetic operators, in order of precedence, are:/ Division* Multiplication+ Addition- SubtractionFor example, if you enter 1/8, the value 0.125 will be calculated.Operator precedence determines the order in which thearithmetic o perations will be ca lculated when more than oneoperation is specified. I n the previo us list, oper ators are listedfrom top to bottom in order of operator precedence. Forinstance, if you enter 6/2*3, the soft ware will ca lculate 6/2 firstthen multiply the result by 3, yielding a result of 9.Automatic Application of Entered Values andArithmeticOnce you enter a numerical value, ratio , or arith meticexpression i n a numeric al field, the software will automaticallyapply that value after a brief delay.Setting Job PropertiesThe followin g controls a re available on all tabs of the Cut/dialog:PropertiesResetSendDoneClick to adjust the setup properties. See “Editing OutputDevice Settings” page 19 for details.Click to start <strong>Cutting</strong> <strong>Master</strong> 2.Click to select the Select tool. (This tool is selected bydefault most of the time)PlotClick to select the Zoom tool. Click and drag in the jobpreview pane to select an area of the design to zoom in on.For Windows, hold the CTRL key and click to zoom out. ForMacintosh, hold the Option key and click to zoom out.Click to select Zoom to Width. The preview pane willautomatically zoom in or out so that the entire width of themedia is displayed.Click to select Zoom to All Objects. The preview windowwill zoom in or out so that all of the objects in the design aredisplayed.Click to return job properties to their default settings.Send the job to <strong>Cutting</strong> <strong>Master</strong> 2 with the current settings.Close the Cut/Plot dialog and return to the designapplication.© 2009 <strong>Graphtec</strong> Corp. 7
Setting General Tab PropertiesThe General tab allows you to specify the size o f media, size ofthe job and the location of your output on the media.The following settings are available:MediaSizeJob SizeThe size of the media loaded into your output device. Selectfrom one of the preset sizes, or specify unique dimensionsbelow.Poll Size: polls the size of the media loaded in the cutter.This feature only works if the device and port support bidirectionalcommunications.The width and height of the media. When a set ofunique dimensions is specified, it is automaticallyadded to the list of preset sizes.Choosing one of these options allows you change the outputsize and orientation of the page.The job's width and height.The job's width and height as a percentageof the original.PositionSelectionOnlyHold inlistFit to MediaProportionalScales the job proportionally so that it is aslarge as possible while still fitting within thecuttable area of the output media.When this option is selected, the height andwidth of the job are increased or decreasedtogether to keep the original proportionsintact.These settings change the position of the job on the media.The distance between the job and the right andbottom margins of the cuttable area. You canalso change these settings by dragging the jobacross the page in the preview pane.Interactive: moves the cutter as you changethe position of the job on the preview area.Show me: draws a bounding box of the jobwithout lowering the tool.Places the job at the specified distances fromthe lower and right edges of the cuttable area ofthe output media.Centers the job along the width of the cuttablearea.Centers the job in the middle of the cuttablearea. Only available for sheet material.Rotates the image on the media in 90-degreeincrements. Click the button until you achievethe desired orientation.Flips the selected image on the vertical axis, sothat your image will be mirrored when output.The number of copies to be output.The amount of space that will exist between the various tilesand/or copies that will be output as part of the job.Output only the selected objects, not the entire design. Thisoption is enabled if you had objects selected when youopened the dialog.If checked, the job will be held in the <strong>Cutting</strong> <strong>Master</strong> 2 queueinstead of being automatically output. The job must beoutput manually from <strong>Cutting</strong> <strong>Master</strong> 2. See “Outputting Jobsfrom <strong>Cutting</strong> <strong>Master</strong> 2” page 20 for details.© 2009 <strong>Graphtec</strong> Corp. 8
Setting Layering Tab PropertiesThe layerin g tab allo ws you to assig n different cuttingparameters to different color or layers in your cutting job. Youcan cut one color slower than another color, for instance.The following settings are available:By color/By layerOrders your output by color, or by layer. “Layer” refers tolayers in the design application, not overlapping layers ofvinyl.• If you choose By color, all objects with the same color willbe cut at the same time, unless Pause betweencolors/layers is checked. If you have overlapping objectsof the same color, you will get overlapping contour cuts.• If you chose By layer, the job will be cut one layer at atime. All objects in each layer will be cut at once, unlessPause between colors/layers is checked. If you haveoverlapping objects in a layer, you will get overlappingcontour cuts.Pausebetweencolors/layersEnabledriveroptionsIf checked, output will be paused between colors or layers.This allows you to load different colored vinyl into yourcutter.If cleared, the job will be sent as a single layer. The Singlesetting for all option will automatically be checked, andidentical driver options will be used for the entire job. Ifweedlines are enabled, there will only be a single set ofweedlines for the entire job.Check to set the following options in the software. If thisoption is not checked, the settings on the output device willbe used instead.Settings can be set individually for each color or layer byselecting the color or layer in the list then setting the optionsbelow (but see Single setting for all).Singlesettingfor allPresetConditionSpeedForceQualityIf this option is checked, identical driver optionswill be used for all colors or layers.If Pause between colors/layers is notchecked, Single setting for all is automaticallychecked, and may not be cleared. This isbecause the job is automatically sent as asingle layer when Pause betweencolors/layers is not checked.Driver option presets allow you to save all ofthe driver options for a common type of job andreapply them in a single step. See “Workingwith Driver Option Presets” below, for details.The cutter condition number. Numbers rangefrom 1 to 8. See the documentation for yourcutter for details on which numbers are valid.Speed at which the cutting head or pen movesacross the media.Set to 0 to use the setting on the cutter.The amount of downwards force applied to thecutting head or pen.Set to 0 to use the setting on the cutter.The Quality setting really controls the maximumacceleration of the cutting head or pen. Lowersettings produce higher quality, at the cost ofincreased cutting time.Set to 0 to use the setting on the cutter.© 2009 <strong>Graphtec</strong> Corp. 9
Line TypeSelect the line type.The following line types are provided asstandard:• Hold in list• After outputIn addition, the Rotation control will be limited to the 0 and90 degrees counterclockwise settings.PlotterControllerPitchSizePassesYou can also edit three custom line types. See“Editing Custom Line Types” page 11 fordetails.The length it takes for the line pattern to repeatwhen a line type other than solid is selected.Defines the number of times that the blade willcut the same path. Set this option if you areusing thick or hard media that can’t be cut in asingle pass.If checked, <strong>Cutting</strong> <strong>Master</strong> 2 will send the current job to the<strong>Graphtec</strong> Plotter Controller application for output when theSend button is clicked. This option is only enabled if thesetup is for a device that is supported by the PlotterController application. The device setup must use a USBconnection. If Plotter Controller is not installed, this optionwill be disabled. See the Plotter Controller documentation fordetails on outputting jobs from that application.When this option is checked, the following fields in thecut/plot dialog will be disabled:• Job width• Job height• Percent width• Percent height• Fit to media• Proportional• Copies• Copy spacing• Use registration marksWorking with Driver Option PresetsDriver option presets allow you to save all of the driver optionsfor a common type of job and reapply them in a single step.Creating PresetsTo save the current driver options as a new preset:1. From the Preset list, select Save as.2. Enter a name for the new preset.3. Click OK.Updating PresetsTo update the currently selecte d preset with the currentlyselected driver options, from the Preset list, select Save.Applying a PresetTo apply the driver options saved in a preset to the current job,select the preset from the Preset list.Renaming a PresetTo rename a preset:1. Select the preset you want to rename from the Preset list.2. Select the Rename command from the Preset list.3. Type in the new name and press OK.© 2009 <strong>Graphtec</strong> Corp. 10
Deleting a PresetTo delete a preset:1. Select the preset you want to delete from the Preset list.2. Select the Delete command from the Preset list.Setting Panel Tab PropertiesThe Panel tab allows you to split a job up into a number ofsmaller tiles that are then output separately.3. Click Yes.Editing Custom Line TypesTo edit the custom line types:1. Select Edit from the Line Type list.2. Specify the three custo m line types by listing th e lengths ofthe line segments and spaces that make up the line:abcThe length of the first segment in the line.The length of the space between line segments.The length of the second and third line segments, if any. Custom1 is made up of one repeating line segment, while Custom 2 hastwo segments that repeat in a pattern, and Custom 3 has three.3. Click OK.The following settings are available:PanelSizeSelectedTileThe panel is the part of the job that will be split up into tiles andoutput by the software. If the panel is reduced in size so that itdoes not cover the entire job, only the parts covered by thepanel will be output.Shows the width and height of the panel. To adjust,enter a number or use the arrows.The size of the margin. The margin is the part of thepanel that extends outside of the boundaries of thejob.Selects which tile’s width and height are displayed in the fieldsbelow.Selects a tile to be edited. The selected tile ishighlighted in the preview pane.Shows the width and height of the selected tile. Toadjust, enter a number or use the arrows.© 2009 <strong>Graphtec</strong> Corp. 11
All TilesOverlapOutput If checked, the selected tile will be output with the restof the job. If cleared, the tile is marked with a meshoverlay in the preview pane, and will not be output.These settings apply to all tiles and help you quickly set upautomatic tiles, of equal size.Selecting this option divides the job vertically into thenumber of columns specified. Each column will be ofequal width.Selecting this option divides the job into the numberof rows specified. All rows will be of equal height.If you know that you want tiles of a certain size, enterthe values for the width and height of the tiles here.All tiles will be changed to the specified size.Specifies the amount of overlap between rows and columns.By overlapping, you can eliminate any gaps between the tileswhen assembling the final output. Overlap is measured as thetotal amount two rows or columns overlap.Locks the columns sothat the tiles on asame column can beadjusted as a group.Check to create an overlap on thevertical edges of tiles.Check to create an overlap on the topand bottom edges of tiles.The width of the overlap. Enter anegative number to create an offsetbetween tiles.Locks the rows, sothat the tiles on asame row can beadjusted as a group.Locks both columnsand rows, so that theentire columns orrows can be adjustedas a group.Auto-tile: A tile will automatically be created that includes allselected objects. If no objects are selected, all of the objects inthe design will be included. If the design is too large to fit onthe selected media, it will automatically be tiled so that eachtile is the maximum possible size. Auto-tile does not attempt totile the entire page, just the design or the selected objects.Tile to Border: The entire design page is automatically tiled. Ifthe page is too large to fit on the selected media, it will be tiledso that each tile is the maximum possible size.Dividing a Job Into TilesThe job starts as a sing le large tile that covers the entire job.This tile is selected by default.To divide the job into multiple tiles, reduce the width and/orheight of th e first tile u sing the and fields in th e SelectedTile section. New tiles will automatically be created to cover theexposed areas of the job.© 2009 <strong>Graphtec</strong> Corp. 12
For instance, to divide a 30x25 job into two vertical tiles, set thefield to 15, reducing the size of the first tile to 15x25. Asecond 15x25 tile will automatically be created.Dividing a Job into Uniform Rows and Columns of TilesTo divide the job into a specified n umber of u niform rows andcolumns of tiles:1. Check or to tile the job vertically or horizontally.2. Enter the number of columns of tiles in the field.3. Enter the number of rows of tiles in the field.4. Set the amount of overlap between the tiles in the field.Dividing a Job into Uniform Tiles of a Specified SizeTo divide the job into uniform tiles of a specified size:1. Check and to set a ll tiles in th e job to be of thespecified size.2. Set the and fields to t he width an d height de sired forthe tiles.3. Set the amount of overlap between the tiles in the field.If the specified ti les do not cover the job evenly, the tiles at the top and right edges will bemade small enough to fit in the gap.Selecting a TileTo select a tile, either click on the tile in the preview pane, orselect the tile using the field in the Selected Tile section o fthe Tile tab.Editing TilesTo edit the size of the selected tile, change the values in theand fields.You can also resize tiles by dragging their edges in the PreviewPane.Click and drag to resize If an y of t he All Tiles checkboxes are checked, the and fields ma y b edisabled. In this case, the fields have been overridden in order to keep all tilesuniform. The tiles will not be editable using the Preview Pane either.© 2009 <strong>Graphtec</strong> Corp. 13
If you drag t he edges of the panel over so that part of the job isexposed, a new tile will be created to cover the exposed area ofthe job. The exception to this is if you resize the panel using thecropping handles (see “Cropping a Job” page 14 for details).Click and drag the edge of the panel to add another tile.Preventing Tiles from Being OutputTo disable a tile and prevent it from being output with the rest ofthe job, do one of the following:• Double-click on the tile in the preview pane.• Right-click on the tile in the preview pane.Disabled tiles are marked with a hash pattern.Cropping a JobTo crop out part of a job so that itwill not be output:1. Open the Job Propertiesdialog for the job.2. Select the Tiling Preview viewof the job.3. Drag the red cr oppinghandles so t hat the unwantedparts of the job are croppedout.Cropped-out areas of th e job willnot be output.Cropping HandlesDisabled tileDragging cropping handleCropped-out areaTo make a disabled tile able to be output again , double-click orright-click the disabled tile a second time.One tile in each job must always be enabled. If you try todisable all of the tiles, one of the other tiles will become enabledagain.You can also crop a job by reducing the panel size using the ,and fields in the Panel Size section of the Tile tab.Removing All Tiling and CroppingTo remo ve all tiling and cropping and make th e job one pieceagain, click on the Reset button. If the job is bigger than the media, it will still be tiled to fit the media.Setting Advanced Tab PropertiesThe Advanced tab a llows you to set several opt ions specific tocutting jobs.© 2009 <strong>Graphtec</strong> Corp. 14
Horizontalweed linesAdds weedlines between lines of text (or objects).Vertical weedlinesWeedlines are always solid lines, regardless of the linesettings in the Layering tab.Adds weedlines between characters (or objects).The following settings are available:Advanceafter plotCross cutAdditionaladvanceWeed BorderPanel MarginAdvances the media after the job has been output andresets the origin.If checked, after a job has been cut, the cutter will sliceacross the output media above the job, separating it fromthe rest of the media still in the cutter.For a multi-page job, the cutter will do a cross-cut aftereach page in the job. This option is only enabled for cutters that support the feature.Advances the media an additional amount after the jobhas been output.Cuts a border with the specified Panel margin around allobjects in the selected color and layer.The weed border is always a solid line, regardless of anysettings in the Layering tab.The panel margin used for the weed border.Optimizecutting orderAuto-weldConvertstrokes tooutlinesUnitsAfter outputStep sizeUseRegistrationMarksWeedlines are always solid lines, regardless of the linesettings in the Layering tab.Select the order in which objects in the design will becut:NoneSpeedPriorityRestrictMediaMovementThe objects are cut or plot in the orderthey were created.The objects will be cut in an order thatmaximizes cutting speed.The objects will be cut in an order thanminimizes the amount that the media hasto move.Removes overlapping areas of objects that have thesame color.Selects whether the strokes will be cut separately as anobject.Specifies the units that will be used for measurements.Sets what will be done with the file after it is output.Select either Delete or Hold.The number of steps per unit length currently set on yourcutter.Can be used to align a contour cut with the printedoutput.X and YcopiesSpacingSets the number of copies to add alongthe X or Y axis.Sets the distance between copies.© 2009 <strong>Graphtec</strong> Corp. 15
X and YoffsetCompensates for the offset of the cuttingposition that can occur when cutting thickmedia.Sending Jobs to <strong>Cutting</strong> <strong>Master</strong> 2To send the current job to <strong>Cutting</strong> <strong>Master</strong> 2 for output, click t heSend button in the Cut/Plot dialog. To exit the Cut/Plot dialog,click Done.Once sent to <strong>Cutting</strong> <strong>Master</strong> 2, the job will immediately beoutput, unless the Hold in List option on the General tab of theCut/Plot dialog is checked. If Hold in List is checked, the jobmust be ou tput manually. See “Outputting Jo bs from <strong>Cutting</strong><strong>Master</strong> 2” page 20 for details.Once output, the job will either be deleted, or h eld in the queue,depending on the After Output setting in the Advanced tab ofthe Cut/Plot dialog. See “Setting Advanced Tab Properties”page 14 for details.© 2009 <strong>Graphtec</strong> Corp. 16
Outputting Jobs from <strong>Cutting</strong> <strong>Master</strong> 2Basic Elements of <strong>Cutting</strong> <strong>Master</strong> 2The following are the basic elements of <strong>Cutting</strong> <strong>Master</strong> 2:Send JobAbortSends the selected job to the output device.Stops selected file from being output.ToolbarJobAreaDeleteDeletes the selected job or jobs.Setting Application PreferencesTo set application pre ferences, fr om the Edit menu selectPreferences.Column HeadingsNote the column headings in the job area:Job NameStatusCopiesFile TypeColorToolbarThe file name of the job.The current status of the job.The number of copies to be output.The type of job.The color specified for the material. If multiple colors arespecified, this field will read Multiple.A toolbar is located at t he top of th e main window. It cont ainstools for the most commonly used functions.To show or hide a toolbar, select Toolbar from the View menu.The toolbar functions are:The following settings are available:Units The units of measurement displayed.Precision The degree of precision to use with measurements.Add JobSave AsAdds a job to the selected output device.Saves the selected job to a file.© 2009 <strong>Graphtec</strong> Corp. 17
Creating an Output Device Setup in <strong>Cutting</strong> <strong>Master</strong>2The output device setup provides t he link between the softwareand your output device. It contains the following information:• The type of output device being used.• The method used to communicate with the device.Creating Your First Output Device SetupWhen you start the soft ware for the first time, you are promptedto create your first output device setup:3. Edit the Setup name of the device.4. Click Next.1. Select the Manufacturer and Model Name of the outp utdevice from the list.2. Click Next.5. Select the Port the output device uses for communication. Ifnecessary, edit the communications settings for the chosenport.6. Click Finish.© 2009 <strong>Graphtec</strong> Corp. 18
Changing the Output Device SetupThe software allows only one output device setup to be in use atany given time. Creating a new setup will eliminate the existingone.To change the output device set up, from the Setup menu,select Change Setup.The steps to create the new setup are the same as the ones forthe original setup.Editing Output Device SettingsTo edit the properties associated with the outpu t device set up,from the Setup menu, select Setup Properties.Job Workflow TabCommunication TabThe Settings section of thistab changes depending onthe port used to connect tothe output device.Ports are listed in order ofpopularity for each device.Only the ports that areusable by the output deviceare listed.The standard port for thedevice is selected bydefault. Some of the portsettings may still need to beentered or edited, however.The Job Workflow tabdisplays information aboutthe output device.PortSelect the port to which the cutter is connected. The port list islimited to the ports that are actually present on your computerand usable with your output device.LPTParallel port is the most common method toconnect cutters to the computer. The followingsettings are available:TransmissionbufferCheck portstate beforesendingThe size of the transmissionbuffer in bytesIf checked, the software will senda data packet to the cutter to testif the cutter is connected beforebeginning to cut the job.Setup nameName of the setup.© 2009 <strong>Graphtec</strong> Corp. 19
USBCOMUsestandardLPTdriverWhenever possible, the software usesa custom LPT driver to increase theperformance of the LPT port.If checked, the software will use thestandard Windows LPT driver instead.Performance will be diminished, butreliability may be enhanced.The following settings are enabledwhen the custom driver is in use:ModeECPusesDMAYield ifdeviceisbusyUse ECP (EnhancedCapabilities Mode) for thefastest possibletransmission speed. EPP(Enhanced Parallel Port) isnot as fast, but may bemore compatible.Using DMA with ECP canincrease the maximum bitrate from 2 mbps to 4 mbps.If checked, the software willrelease the extra systemresources used by thecustom driver while theoutput device is busy. Thismay aid overallperformance.USB drivers are provided with output devices thatsupport them. Please make sure the proper driversare installed when using these ports.Serial communications port. This port is onlysupported by cutters.In addition to the standard serial port controls forbits per second, data bits, parity, stop bits andhardware/software flow control, there arecheckboxes which enable/disable the followingwires:DTRDSRRTSCTSData Terminal ReadyData Set ReadyRequest To SendClear To SendTCP/IPDCDOutputting a Test Cut JobData Carrier DetectTransmission Control Protocol / Internet ProtocolThe softwa re allows you to output test cutting job s toappropriate output d evices, to make su re everythi ng isfunctioning properly.To output a test cut job, from the Setup menu, select Test Cut.Outputting Jobs from <strong>Cutting</strong> <strong>Master</strong> 2If the Hold in list box in the General tab of the Cut/Plot dialog isnot checked, jobs that are sent to <strong>Cutting</strong> <strong>Master</strong> 2 will be outputautomatically as soon as they are received.If Hold in list is checked, the job will stay in the queue until yououtput it manually.Saving a Job to a FileTo save a job to a .PLT file, do one of the following:• Select the job and from the File menu, select Save As.• Select the job, then click on t he Save As button in thetoolbar.• Right-click t he job and select Save As from the contextmenu.Loading a Saved Job from a FileTo load a previously-saved job from a file:1. From the File menu, select Add Job.© 2009 <strong>Graphtec</strong> Corp. 20
1. Align the cutting head over the first automatic registrat ionmark (lower right if not marked) u sing the controls on thefront panel of the cutter.2. Click OK to cut the contour.Aborting the Processing of a JobTo abort the processing of a job while it is being cut, do one ofthe following:• Select the job and from the File menu, select Abort.• Select the job, then click on the Abort button in the toolbar.• Right-click the job, then select Abort from the context menu.If a job is aborted while being output, its status freezes at 0%.2. Select the file to be added.3. If you want to copy th e file to the local job f older, che ckCopy to job folder. If the job is on removable media or a network drive, copying it to a local folderwill allow you to process the job after removing the media o r dis connectingfrom the network.4. Click Add.Sending Jobs to the CutterTo send a job to the cutter, do one of the following:• Select the job and from the File menu, select Send.• Select the job, then click on the Send button in the toolbar.• Right-click the job and select Send from the context menu.Deleting JobsTo delete a job, do one of the following:• Select the job and press the Delete or Backspace key onyour keyboard.• Select the job and from the Edit menu, select Delete.• Select the job, then click on the Delete button in the toolbar.• Right-click t he job, the n select Delete from the contextmenu.<strong>Cutting</strong> a Job on a Cutter with Automatic AlignmentTo cut a job on an automatically aligned cutter:© 2009 <strong>Graphtec</strong> Corp. 21
Contour <strong>Cutting</strong> Using <strong>Cutting</strong> <strong>Master</strong> 2<strong>Cutting</strong> <strong>Master</strong> 2 allows you to use a cutter to cut a contour onprinted outp ut generated on a separate printer. This producesoutput similar to that of a hybrid printer/cutter device.In order to cut a conto ur on a printed job, you need to do thefollowing:1. Create the design for the job in your design application.2. Add registration marks that will allow <strong>Cutting</strong> <strong>Master</strong> 2 toalign the cut contour with the printed job.3. Output the printed parts of your design.4. Load the printed media into your cutter.5. Output the contour part of your design on your cutter.Adding Registration Marks to the Print JobThe <strong>Cutting</strong> <strong>Master</strong> 2 plug-in a llows you to add registra tionmarks to your design. These registration marks can the n beused to align a contour cut with the printed output.The registration marks are added in their own separate, lo ckedlayer of the design.Designing a Job for Virtual Hybrid OutputWhen designing a jo b for virtual hybrid o utput, the mostimportant thing is that you should be able to separate theprinted parts of the job from the cut parts of the job.This can be done in two ways:• By placing printed and cut elements on separate layers andthen hiding the layers you do not want to output.• By manually selecting the elements you want to print or cut,and then printing or cutting only the selected elements.Of these two methods, we recommend using separate layers toisolate printed and cut elements, as this works much bette r withcomplex designs. Do not change the name assigned to the layer containing the registration marks.The registration marks must be printed out in order to be usedfor automatic alignment of a contour cut. The marks themselveswill not be contour cut.There are two ways to add registration marks to a design:• Adding registration marks automatically.• Adding a r ectangle to the desig n and replacing it wit hregistration marks. If the design is changed o r resized after the registration marks are added, you willneed to remove the r egistration marks and add them ag ain in order to p roperlyindicate the ne w size of the job. Registration ma rks do not automatically updat ewhen a job is edited or resized.© 2009 <strong>Graphtec</strong> Corp. 22
Adding Registration Marks AutomaticallyIf no object is selected, <strong>Cutting</strong> <strong>Master</strong> 2 will au tomatically addregistration marks around your design.To add registration marks to your design:1. Open your job in the design application.2. Access the Registratio n Marks dialog using one of th efollowing methods:• In Adobe Illustrator, fro m the File menu, select <strong>Cutting</strong><strong>Master</strong> 2 then Registration marks.• In CorelDRAW, select Registration Marks from theCorel Application Lau ncher. The Corel Applicatio nLauncher is a list in th e standard toolbar that lets youlaunch othe r applicat ions from within CorelDRAW. Ituses the following icon s, dependin g on your version ofCorelDraw:CorelDRAW 10 CorelDRAW 12& X3CorelDRAW 11 CorelDRAW X4<strong>Graphtec</strong> Type 2 Automatic<strong>Graphtec</strong> Segment Area Type 1<strong>Graphtec</strong> Segment Area Type 2 <strong>Graphtec</strong> Segment Area Type 1 and <strong>Graphtec</strong> Segment Area Type 2marks are for CE5000 and FC7000 cutters only.4. Set the following options:UnitsMarginThicknessLengthStepDirectionConvertRectangleTotal sizeThe unit of measurement.The distance between the registration marks and thejob.The thickness of the line that makes up theregistration marks.The size of the registration marks, measured alongone side.For the segment area type marks, the maximumdistance between segment marks.If checked, Segment Area type marks will be rotated90 degreesIf checked, the registration marks will be placedaround the border of the selected rectangle. Therectangle will then be deleted, leaving only theregistration marks.The dimensions of the area covered by both the joband the registration marks together.5. Click OK.3. Select the desired registration mark from the topmost list.None<strong>Graphtec</strong> Type 1 Automatic© 2009 <strong>Graphtec</strong> Corp. 23
Replacing a Rectangle with Registration MarksIf a rect angle is crea ted in the design a pplication, and isselected when the Registration Marks dia log is opened, <strong>Cutting</strong><strong>Master</strong> 2 can use it a s a bounding box for the registr ationmarks. The registration marks will be placed o n the borde r ofthe rectang le, and then the recta ngle will be deleted, lea vingonly the registration marks.Outputting the Printed Parts of the DesignTo output the printed parts of the design:1. Hide the layer or layers which contain the contour cuts.2. Make sure the layer or layers which contain the printed partof the design are visible.3. Use the sta ndard printing function of the desig n applicationto send the job to your printer.Loading the Printed Media into Your CutterTo replace a rectangle with registration marks:1. Open your job in the design application.2. Draw the rectangle that you want to use as a bounding box.3. Access the Registration Marks dialog (see previousinstructions).4. Make sure the Convert Rectangle option is checked.5. Set any other desired options (see previous instructions).6. Click OK.Once the printed parts of the job have been output, allow the inkto dry (if necessary), th en remove the media from the printerand load it into your cutter.Be sure to orient the printed media so tha t the regist rationmarks are not upside down, as this can cause problems.Removing Registration MarksTo remove the registration marks, do one of the following:• Repeat the procedure used to ad d the marks, but selectNone.• Unlock and delete the layer that contains th e registratio nmarks.Flatbed Type© 2009 <strong>Graphtec</strong> Corp. 24
Outputting the Contours to Your CutterTo output the contour cut part of your design:1. Hide the layer or layers that contain the printed part of yourdesign.2. Make sure the layer or layers that contain the contour cutsare visible.3. Use the Cut/Plot dialog to send the output to <strong>Cutting</strong> <strong>Master</strong>2.4. Send the cut job to th e cutter fro m <strong>Cutting</strong> <strong>Master</strong> 2, ifnecessary.Paper Moving TypeLoad the m edia into the cutter then position the head ov er theregistration mark located at the bottom right corner when fa cingthe cutter.© 2009 <strong>Graphtec</strong> Corp. 25
Indexaborting output ............... 16, 20arithmetic operations ............. 6automatic calculation ............. 6automatic percentcalculation ........................ 6automatic ratio calculation ..... 6automatic unit conversion ...... 6blocking output of tiles ......... 13calculating percentages ......... 6calculating ratios .................... 6calculation in place ................ 6communication ..................... 18converting units ...................... 6cropping jobs ....................... 14degree of precision .............. 16deleting jobs ......................... 16entering numerical values ...... 6flip horizontal .......................... 8jobsaborting ............................ 20adding .............................. 16cropping ........................... 14deleting ............................ 16fitting to media .................... 8outputting ......................... 16positioning .......................... 8rotating ............................... 8saving to file ..................... 16setting job size ................... 7tiling .................................. 11media size .............................. 7mirroring ................................. 8number of copies ................... 8operator precedence .............. 6panel size ............................. 11parallel port settings ............. 18percent calculation ................. 6Plotter Controller .................... 9ports ..................................... 18positioning jobs ...................... 8Preference Manager .............. 3presetsdeleting ............................. 10editing ............................... 10renaming .......................... 10preventing output of tiles ...... 13queuescolumn headings .............. 16ratio calculation ...................... 6removing tiling ...................... 14rotating jobs ............................ 8separation between jobs ........ 8serial port settings ................ 19size of jobs ............................. 7size of media ......................... 7size of panel ........................ 11specifying degree ofprecision ........................ 16system requirements ............. 2tiling ..................................... 11editing tiles ....................... 13preventing output of tiles . 13removing .......................... 14selecting a tile .................. 13uniform tiling .................... 12toolbars ................................ 16trimming jobs ....................... 14uniform tiling ........................ 12unit conversion ...................... 6units of measurement .......... 16using the software ................. 1© 2009 <strong>Graphtec</strong> Corp. 26