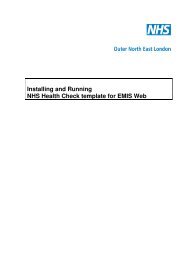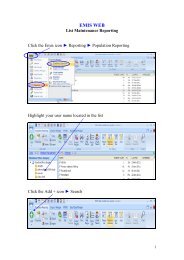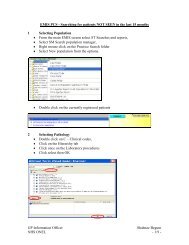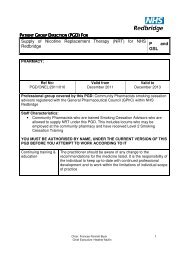Installing and Running NHS ONEL Mental Health LTC template for ...
Installing and Running NHS ONEL Mental Health LTC template for ...
Installing and Running NHS ONEL Mental Health LTC template for ...
You also want an ePaper? Increase the reach of your titles
YUMPU automatically turns print PDFs into web optimized ePapers that Google loves.
<strong>Installing</strong> <strong>and</strong> <strong>Running</strong> <strong>NHS</strong> <strong>ONEL</strong><br />
<strong>Mental</strong> <strong>Health</strong> <strong>LTC</strong> <strong>template</strong> <strong>for</strong> EMIS LV
Step 1 - Copy Download file to Disk................................................................. 1<br />
Step 2a – Delete Existing Template (Only if previously installed) .................... 3<br />
Step 2b - Import Templates into EMIS LV........................................................ 4<br />
If <strong>template</strong> has been placed on to the shared drive ......................................... 5<br />
Step 3 - Accessing <strong>and</strong> <strong>Running</strong> Data Entry Templates .................................. 8<br />
Adding a Consultation: ..................................................................................... 8<br />
Contents
Step 1a - Copy Download file to Disk<br />
The <strong>template</strong> file downloaded from the web server must be saved to floppy disk OR A<br />
FLASH Drive (memory stick) <strong>for</strong> import directly from the EMIS Clinical server.<br />
Template File names: <strong>ONEL</strong>MENTALHEALTH.DAT OR<br />
Step 1b - Copy Download file to EMIS Shared Area<br />
The <strong>template</strong> file downloaded from the web server can be saved to EMIS Shared Area<br />
<strong>for</strong> import directly from the EMIS Clinical server<br />
Template File: <strong>ONEL</strong>MENTALHEALTH.DAT<br />
Saving to Emis server – Right Click on the file <strong>ONEL</strong>MENTALHEALTH.DAT <strong>and</strong><br />
save directly to your EMIS Shared server (into folder named shared), see the path to<br />
follow below:<br />
• Select My Network places (or Other Drive Location if saving to Disk)
• Open Entire network<br />
• Open Microsoft Windows Network
• Open EmisXXXXa (XXXX will be different number <strong>for</strong> each practice)<br />
• Open EmisXXXXa (XXXX will be different number <strong>for</strong> each practice)<br />
• Open Shared<br />
• Save the file into the Shared Folder (or selected drive) ready <strong>for</strong> Import<br />
into EMIS LV<br />
Please do not change the default file name provided when prompted to ‘Save As’<br />
whilst downloading. The emis <strong>template</strong> always ends in .DAT<br />
Step 2a – Delete Existing Template (Only if previously installed)<br />
To delete Template from EMIS LV <strong>template</strong> screen
From main menu type DT,C, E,T<br />
The <strong>template</strong>s available to EMIS LV are displayed each indicated by a letter. (If the<br />
<strong>template</strong> is not displayed select the relevant letter <strong>for</strong> the folder containing the <strong>template</strong><br />
i.e. Z - More Template)<br />
Once the <strong>template</strong> to delete is displayed in the menu on screen simply press 1 then the<br />
relevant letter assigned to <strong>template</strong> then Yes to confirm you are sure to overwrite/cancel<br />
then Yes to ‘are you sure you wish to overwrite’ then Yes to ‘Cancel this entry- are you<br />
sure?’<br />
You are prompted <strong>for</strong> a read code to use as a replacement simply Press F1 to return to<br />
the main menu<br />
The <strong>template</strong> has now been removed <strong>and</strong> new <strong>template</strong> can be imported (2b)<br />
Step 2b - Import Templates into EMIS LV<br />
If the <strong>template</strong> has been saved on a Flash drive/memory stick<br />
The below key strokes need to be per<strong>for</strong>med on any terminal but the floppy disk A or<br />
Flash Drive must be placed in the EMIS LV server.<br />
• From Main Menu type CO – Communications menu<br />
• Then TT –Template transfer<br />
• Then B – Import <strong>template</strong>s from floppy<br />
• If a floppy disc is used, Leave A: but replace TEMPLATE.DAT with<br />
<strong>ONEL</strong>MENTALHEALTH.DAT<br />
• If a Flash Drive use the correct drive ie E:<br />
As in the example shown in the screen below<br />
And press return – wait until download has taken place <strong>and</strong> press F1 back to main menu.
Important - Please enter the <strong>template</strong> title exactly (ie including any spaces) as it<br />
appears on the sheet which was printed at step 1 above – otherwise the <strong>template</strong> will not<br />
be imported.<br />
A message about associated features <strong>and</strong> Read Code Links will be displayed – Press<br />
any key to continue.<br />
This will import the <strong>template</strong>s to the Emis server which then needs placing on the EMIS<br />
LV <strong>template</strong> screen.<br />
If <strong>template</strong> has been placed on to the shared drive<br />
When prompted to enter the full DOS drive, path <strong>and</strong> name of the default <strong>template</strong><br />
(i.e. A:Template.DAT) type in the name of the <strong>template</strong> you wish to import<br />
ie C:\SHARED\<strong>ONEL</strong>MENTALHEALTH.DAT<br />
Important - Please enter the <strong>template</strong> title exactly (ie including any spaces) as it<br />
appears on the sheet which was printed at step 1 above – otherwise the <strong>template</strong> will not<br />
be imported.<br />
A message about associated features <strong>and</strong> Read Code Links will be displayed – Press<br />
any key to continue.<br />
This will import the <strong>template</strong>s to the Emis server which then needs placing on the EMIS<br />
LV <strong>template</strong> screen.<br />
To place Template on EMIS LV <strong>template</strong> screen
From main menu type DT, C, E, T<br />
Then press 1 then choose any empty letter<br />
The read code browser screen will appear<br />
Then type the READ CODE 38C1 or type in the text MENTAL HEALTH<br />
ASSESSMENT then press return as this will locate the <strong>template</strong> also.<br />
And choose T <strong>for</strong> Title of a Template at next prompt<br />
The <strong>template</strong>s, shown below <strong>for</strong> example, has been placed against letter A
Step 3 - Accessing <strong>and</strong> <strong>Running</strong> Data Entry Templates<br />
Adding a Consultation:<br />
• From the main menu, click Consultation Mode or press CM<br />
• Complete the Consultation Header details, <strong>and</strong> then click OK<br />
• Store as default <strong>for</strong> this session, so that you do not have to complete the<br />
consultation header again during the session<br />
Using the MENTAL HEALTH.DAT <strong>template</strong><br />
Click Template or press T <strong>and</strong> then select the MENTAL HEALTH<br />
• Follow the prompts, adding free text when required<br />
• When finished click Save (F8) to return to the consultation<br />
• Click Save (F8) to save the consultation