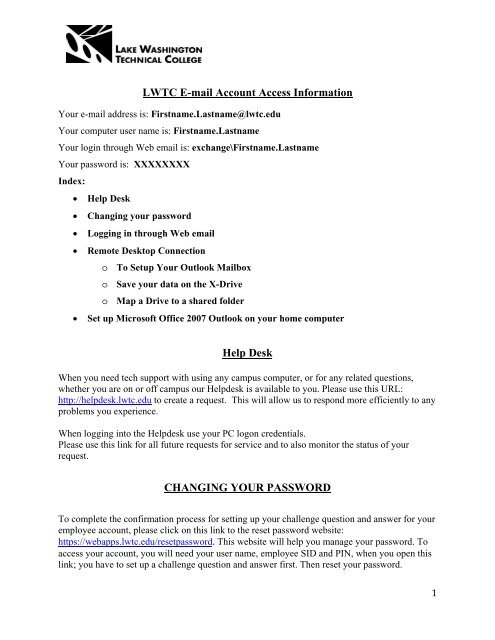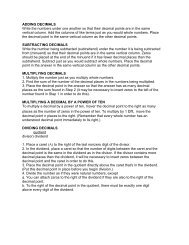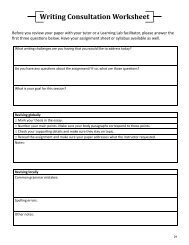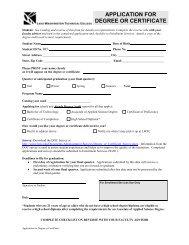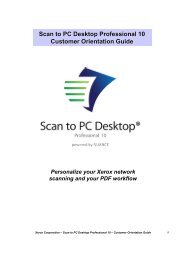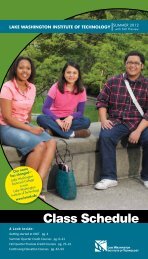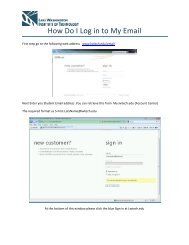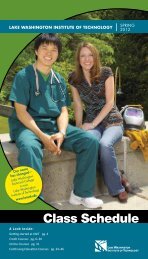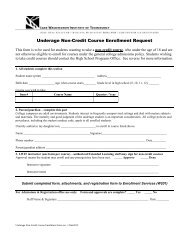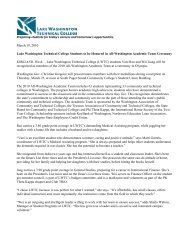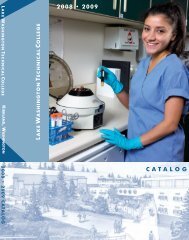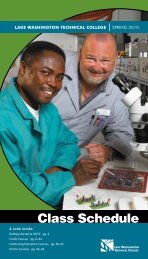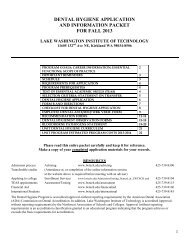LWTC E-mail Account Access Information Help Desk CHANGING ...
LWTC E-mail Account Access Information Help Desk CHANGING ...
LWTC E-mail Account Access Information Help Desk CHANGING ...
Create successful ePaper yourself
Turn your PDF publications into a flip-book with our unique Google optimized e-Paper software.
<strong>LWTC</strong> E-<strong>mail</strong> <strong>Account</strong> <strong>Access</strong> <strong>Information</strong>Your e-<strong>mail</strong> address is: Firstname.Lastname@lwtc.eduYour computer user name is: Firstname.LastnameYour login through Web e<strong>mail</strong> is: exchange\Firstname.LastnameYour password is: XXXXXXXXIndex:• <strong>Help</strong> <strong>Desk</strong>• Changing your password• Logging in through Web e<strong>mail</strong>• Remote <strong>Desk</strong>top Connectiono To Setup Your Outlook Mailboxo Save your data on the X-Driveo Map a Drive to a shared folder• Set up Microsoft Office 2007 Outlook on your home computer<strong>Help</strong> <strong>Desk</strong>When you need tech support with using any campus computer, or for any related questions,whether you are on or off campus our <strong>Help</strong>desk is available to you. Please use this URL:http://helpdesk.lwtc.edu to create a request. This will allow us to respond more efficiently to anyproblems you experience.When logging into the <strong>Help</strong>desk use your PC logon credentials.Please use this link for all future requests for service and to also monitor the status of yourrequest.<strong>CHANGING</strong> YOUR PASSWORDTo complete the confirmation process for setting up your challenge question and answer for youremployee account, please click on this link to the reset password website:https://webapps.lwtc.edu/resetpassword. This website will help you manage your password. Toaccess your account, you will need your user name, employee SID and PIN, when you open thislink; you have to set up a challenge question and answer first. Then reset your password.1
NOTE:Password requirement: Your password may not be the same as any of your previous 5passwords. It must be:At least 8 characters longCan not contain username, first name or last nameMust contain a variation of at least 3 of the following types of characters:Uppercase letters (A-Z)Lowercase letters (a-z)Numbers (0-9)And/or symbols (e.g. @, %, &, #)Example: Alphadog35#1. Password will expire in 90 days. Remember, if the system prompts you to change yourpassword refer to the instruction information above to help you.2. Your account is limited to 100 MB. You must delete messages from your Inbox, Outbox,Deleted Messages, Sent Messages, and Deleted Items Folder or Save to your Personal Folder.If you don’t, a message will appear that the limit has been exceeded and you will not be ableto send <strong>mail</strong> until you have reduced your <strong>mail</strong> box size to under 100 MB.3. Always shutdown your computer and monitor when leaving for the day.Logging in through Web e<strong>mail</strong>1. Open a browser, type in https://web<strong>mail</strong>.lwtc.edu/owa and press Enter.2. At the Office Outlook Web <strong>Access</strong> screen, Type: Domain\your user name as:exchange\Firstname.Lastname and your password in the Password box and clickLog On. For Example:3. For confidentiality your password will appear on the screen as *******asterisks.Instructions for Logging OutAlways click Log Off and Exit/Close the browser so that the next person to use thecomputer does not have access to your account.2
Remote <strong>Desk</strong>top Connection(Preferred)Purpose: Remote <strong>Access</strong> Server will enable you to have access to your X:/Drive, PersonalFolders in E<strong>mail</strong> and other shared drives when you are away from campus.To Connect: From a remote computer: (such as, at your home)1. Click on Start2. Programs3. <strong>Access</strong>ories4. Communications5. Remote <strong>Desk</strong>top Connection6. Type in the numbers as shown below and then Click Connect.7. Then Login with your user name and password, the same as you would here at the college toaccesses your e<strong>mail</strong>.To Setup Your Outlook Mailbox:1. Click on the Start button (bottom left), click All Programs,2. Then Microsoft Office, then Microsoft Outlook 2007. Then click Next.3. All the remaining settings are default. You just keep clicking the Next bottom for 3 moretimes, then click Finish. See the screen shots below.3
4. To setup a Personal Folder, (see below screen shots) Click Tools, <strong>Account</strong> Settings, DataFiles, Add…, OK,5. On the next screen (see below), under Save in: click the arrow down to select X: drive withyour name. Then select Personal Folders, click OK!4
Now you have setup your personal Folders.Save Your Data on the X-DriveOpen “My Computer” on the <strong>Desk</strong>top to find your X-DriveMap a drive to a shared folderIf you have other “Shared Folders” that you need to access, you can also map those folders to adrive letter so the Folders will be available to you now and with each consecutive login.5
1. Click Start, and then click My Documents.2. Click the Tools menu, and then click Map Network Drive.3. In the Map Network Drive dialog box, click Browse.6
4. In the Browse For Folder dialog box, click the folder you want to connect to, and then clickOK.5. In the Map Network Drive dialog box, make a note of the drive letter shown, and then clickFinish.Microsoft Windows XP will open a folder to your shared files. In the future, you can open theshared folder from My Computer by clicking the appropriate drive letter.Note: You may also want to create a shortcut to the mapped drive you just created by right clickand hold while you drag the icon onto your desktop & let go. Select either “Copy Here” or“Create Shortcuts Here”.7
If you don’t see a “My Computer” icon on your <strong>Desk</strong>top just “Right Click” on the bar to the rightof the “Start” button & Select “Properties”. Next, click on “Start Menu” then click on the radialbutton next to “Classic Start menu” then click “OK’ and you will now see the “My computer”icon on your desktop.Set Up Microsoft Office 2007 Outlook on Your Home ComputerGo to Start>Program>Microsoft office, select Microsoft Office Outlook 2007>SendTo><strong>Desk</strong>top (Create Shortcut)Click the Outlook icon on the desktop, all the remaining settings are default. You just keepclicking the Next bottom for two more times.Then, click the box to add a before Manually configure server settings . . . and click Next.(Please see the screen shots below.)8
Select the Microsoft Exchange radio button and click Next.In the Add new E-<strong>mail</strong> <strong>Account</strong> Dialog box after, Microsoft Exchange Server:Type: Falcon.campus.lwtc.eduYour user name is: Your firstname.lastname, then click More Settings. . .In the Microsoft Exchange diallog box, select Connect using my Local Area Network (LAN).Click to add a to the box before Connect to Microsoft Exchange using HTTP and clickExchange Proxy Settings…In the Microsoft Exchange Proxy Settings dialog, after https:// type web<strong>mail</strong>.lwtc.edu, under9
Proxy authentication settings, choose Basic Authentication; click the OK button and click OK 2more times.This will bring you back to the Add New E-<strong>mail</strong> <strong>Account</strong> dialog box again. Click Check NameIn the Connect to falcon.campus.lwtc.edu dialog box, type: Exchange\Firstname.Lastname andyour password. Click to add a to the box before Remember my password. Click OK.On the Congratulations screen, click Finish.10
Congratulations! Now you have setup Outlook at home.Note: On some computers the Connect to Falcon.campus.lwtc.edu window will pop up every timewhen you open the Outlook, just click the Cancel button.11