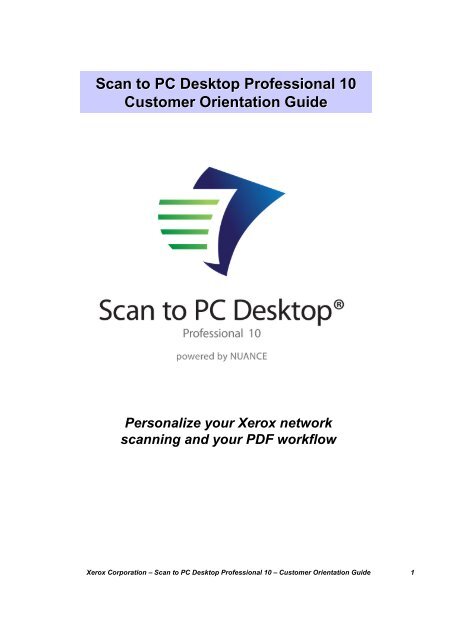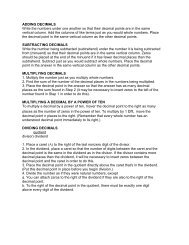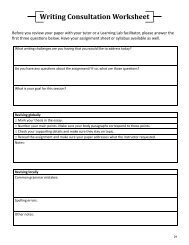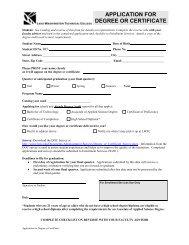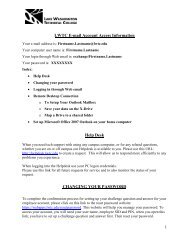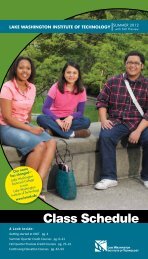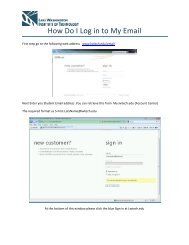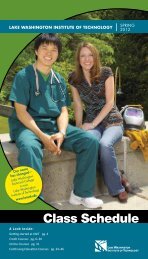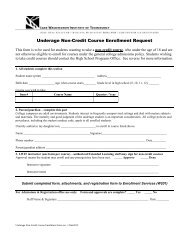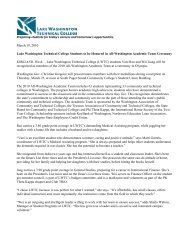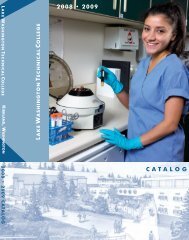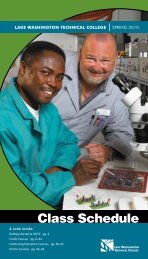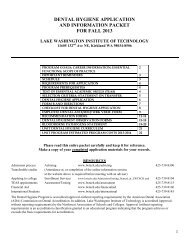Scan to PC Desktop Professional 10 Customer Orientation ... - Nuance
Scan to PC Desktop Professional 10 Customer Orientation ... - Nuance
Scan to PC Desktop Professional 10 Customer Orientation ... - Nuance
Create successful ePaper yourself
Turn your PDF publications into a flip-book with our unique Google optimized e-Paper software.
<strong>Scan</strong> <strong>to</strong> <strong>PC</strong> Desk<strong>to</strong>p <strong>Professional</strong> <strong>10</strong>Cus<strong>to</strong>mer <strong>Orientation</strong> GuidePersonalize your Xerox networkscanning and your PDF workflowXerox Corporation – <strong>Scan</strong> <strong>to</strong> <strong>PC</strong> Desk<strong>to</strong>p <strong>Professional</strong> <strong>10</strong> – Cus<strong>to</strong>mer <strong>Orientation</strong> Guide 1
End User Training Webinar Agenda• Introducing <strong>Scan</strong> <strong>to</strong> <strong>PC</strong> Desk<strong>to</strong>p <strong>Professional</strong>• Software Features• Chapter 1 - Getting Started• Chapter 2 - Working with the PaperPort Desk<strong>to</strong>p• Chapter 3 - Working with PDF Files• Additional Training and Support ResourcesXerox Corporation – <strong>Scan</strong> <strong>to</strong> <strong>PC</strong> Desk<strong>to</strong>p <strong>Professional</strong> <strong>10</strong> – Cus<strong>to</strong>mer <strong>Orientation</strong> Guide 3
Topic ListNotes: The “Advanced Topics” and “Personalizing the MFP <strong>Scan</strong> Settings” chapters will not becovered in <strong>Nuance</strong>’s web-based <strong>Scan</strong> <strong>to</strong> <strong>PC</strong> Desk<strong>to</strong>p End User Training Sessions unlessspecifically requested two days in advance of the scheduled training.All <strong>to</strong>pics in Chapters 1 - 3 are also included in the Cus<strong>to</strong>mer <strong>Orientation</strong> Guide Training CD.Additionally <strong>to</strong>pics Chapters 4 - 5 that have a * are also included in the Cus<strong>to</strong>mer <strong>Orientation</strong> GuideTraining CD.† Topics that are new or enhanced in <strong>Scan</strong> <strong>to</strong> <strong>PC</strong> Desk<strong>to</strong>p <strong>Professional</strong> <strong>10</strong>* Topics in Chapters 4 - 5 that are also included in the Cus<strong>to</strong>mer <strong>Orientation</strong> Guide Training CDChapter 1 – Getting StartedIntroducing <strong>Scan</strong> <strong>to</strong> <strong>PC</strong> Desk<strong>to</strong>p <strong>Professional</strong> <strong>10</strong>...............................................................................6Business Document File Types……………………………………………………………………………<strong>10</strong><strong>Scan</strong>ning Documents from the Xerox MFP……………………………………………………………....11Chapter 2 - Working with the PaperPort Desk<strong>to</strong>pThe PaperPort Desk<strong>to</strong>p…………………………………………………………………………………….12Adding Additional Folders <strong>to</strong> Folder View………………………………………………………………...13Moving a Document in<strong>to</strong> a Different Folder…………………………………….…………………………13PaperPort SendTo Bar – Information and Email Links…………………………….…………………….14Chapter 3 – Working with PDF FilesCombine Different File Types in<strong>to</strong> One PDF File……………………………………...…………………14Combine Different File Types in<strong>to</strong> a PDF Package †……………………………………………………15PDF Creation from Any Application……………………………………………………………...………..16Rearrange and Add Pages <strong>to</strong> a PDF File………………………………………………………………....17Stacking and Unstacking PDF Files……………………………………………………………………….17PDF Image Cleanup with PaperPort SET Tools……………………………..…………………………..18Annotate PDF Files…………………………………………………………………..……………………..19Edit Normal PDF Files in PDF Converter <strong>Professional</strong>…………………………………………………..21Edit Any PDF File Using OCR…………………………………………………………………………..…21Securing PDF Files…………….……………………………………………………………………………23Digital Archiving with Text Searchable PDF Files………………….……………………………………24Working with Forms…………………………………………………………………………………………25Additional Training and Support Resources…..………………..…………………..……………….……26Xerox Corporation – <strong>Scan</strong> <strong>to</strong> <strong>PC</strong> Desk<strong>to</strong>p <strong>Professional</strong> <strong>10</strong> – Cus<strong>to</strong>mer <strong>Orientation</strong> Guide 4
Chapter 4 - Advanced Training Topics- Advanced OCR Topics…..……………………..………………..……….………….………..……29- Manual Zoning for More Accurate OCR for Complex Documents…………………………22- Au<strong>to</strong>matic OCR – OmniPage Batch Manager †………………………………………….…29- Creating Audio Documents from Paper and Digital Documents…….……………..………31- Advanced PDF Topics……………………………………………………..……………………….32- Redaction † * …………………………………………………………………………….……..20- Batch Conversion <strong>to</strong> PDF using the PDF Create! Assistant……………………………….32- Adding Page Numbers <strong>to</strong> PDF Files………………………………………………………….32- Adding Bookmarks <strong>to</strong> PDF Files †..………………………………………………….………33- Bates Stamping † * …………………………………..…………………………….….……..33- Adding a Submit But<strong>to</strong>n <strong>to</strong> a Form * ..…………...……………………………….….……..34- Collecting Data from a Fillable Form † * ………..…………………………………………35*-Exporting Data from a Fillable PDF Form † * ….…………………………….…………….35- Comparing Documents <strong>to</strong> Find Differences † ………………………………………………36- Additional information about PDF files: Flavors of PDF Files…………………………….37- Advanced PaperPort Topics……………………………………………………………………….38- Creating a Signature Stamp…………………………………………………………………..38- Folder Notes .…..………………………………………………………..…………………….40- Changing Folder Colors in Folder View ……………..…….…………...……..……………40- All-in-One Search………………………..…..…………………………………..………….…41Chapter 5 – Personalizing the MFP <strong>Scan</strong> Settings- Image Retriever Settings .…………………………………………………………………………43- Personalizing an EIP-enabled Xerox MFP † * ..………….…………..…………….…………..44- Creating OmniPage Workflows……………………………………………………………………46- Creating PaperPort <strong>Scan</strong>ning Profiles……………………………………………………………48Xerox Corporation – <strong>Scan</strong> <strong>to</strong> <strong>PC</strong> Desk<strong>to</strong>p <strong>Professional</strong> <strong>10</strong> – Cus<strong>to</strong>mer <strong>Orientation</strong> Guide 5
Introducing <strong>Scan</strong> <strong>to</strong> <strong>PC</strong> Desk<strong>to</strong>p<strong>Professional</strong> <strong>10</strong>Xerox Corporation – <strong>Scan</strong> <strong>to</strong> <strong>PC</strong> Desk<strong>to</strong>p <strong>Professional</strong> <strong>10</strong> – Cus<strong>to</strong>mer <strong>Orientation</strong> Guide 6
Introducing <strong>Scan</strong> <strong>to</strong> <strong>PC</strong> Desk<strong>to</strong>p <strong>Professional</strong> <strong>10</strong>• A complete network <strong>to</strong> desk<strong>to</strong>p office scanning solution• Au<strong>to</strong>matic device <strong>to</strong> desk<strong>to</strong>p scanned image file delivery• Secure PDF workflow from start <strong>to</strong> finish of all scanning applications• <strong>Professional</strong> OCR for digital archiving, document and forms conversionThe PaperPort, OmniPage, PDF Converter <strong>Professional</strong>, and Image Retriever software isinstalled on<strong>to</strong> each user’s desk<strong>to</strong>p <strong>PC</strong>. The PSP Server software is installed on a server.Xerox Corporation – <strong>Scan</strong> <strong>to</strong> <strong>PC</strong> Desk<strong>to</strong>p <strong>Professional</strong> <strong>10</strong> – Cus<strong>to</strong>mer <strong>Orientation</strong> Guide 7
Quickly turn paper in<strong>to</strong> organized digital documentsProvide a better way <strong>to</strong> organize documents on your desk<strong>to</strong>pEasily create secure PDFs from Windows applicationsSimply assemble scanned and digital documentsEnsure you never misplace a document or PDF file againInstantly convert paper in<strong>to</strong> useable Microsoft Office documentsTurn PDF files in<strong>to</strong> editable documents while retaining their layoutCreate unlimited searchable PDF files for digital archivesPaper <strong>to</strong> digital forms conversion with Logical Forms RecognitionAu<strong>to</strong>matically process scanned images from Xerox MF<strong>PC</strong>reate industry-standard PDFs instantly from any applicationProtect PDF documents with password and permission controlsPaper <strong>to</strong> digital forms conversion <strong>to</strong> fill out and edit PDF formsDirectly edit within PDF files including text, comments and markupsPrecise Conversion of PDF in<strong>to</strong> Word, Excel and WordPerfectAu<strong>to</strong>mated delivery of scanned images direct <strong>to</strong> the end userdesk<strong>to</strong>p with Image Retriever <strong>Professional</strong>Moni<strong>to</strong>ring & Au<strong>to</strong>mated Delivery from Network Folders or E MailInboxUsing Xerox EIP technology, create your own personalizedscanning user interface that appears at the Xerox deviceAu<strong>to</strong>matically route scanned images <strong>to</strong> a specific folder on yourdesk<strong>to</strong>p <strong>PC</strong>Access OCR workflows from the Xerox device allowing you <strong>to</strong>scan directly <strong>to</strong> Word, Excel, other text file formats, and WAVaudio filesAccess scanning profiles allowing instant image clean-up andimage setting adjustments at the time of scanXerox Corporation – <strong>Scan</strong> <strong>to</strong> <strong>PC</strong> Desk<strong>to</strong>p <strong>Professional</strong> <strong>10</strong> – Cus<strong>to</strong>mer <strong>Orientation</strong> Guide 8
Software FeaturesXerox Corporation – <strong>Scan</strong> <strong>to</strong> <strong>PC</strong> Desk<strong>to</strong>p <strong>Professional</strong> <strong>10</strong> – Cus<strong>to</strong>mer <strong>Orientation</strong> Guide 9
Business Document FileTypesToday, most offices have 75% - 90% of their information s<strong>to</strong>red in one of these three documentformats: Paper, PDF, and Microsoft Office. This training session will help you learn how <strong>to</strong> moveinformation between these three document formats.Business users have three needs for PDF: Create, Edit, and Secure PDF files. This trainingsession will show you how <strong>to</strong> meet all of these needs, without having <strong>to</strong> purchase the full AdobeAcrobat software.Xerox Corporation – <strong>Scan</strong> <strong>to</strong> <strong>PC</strong> Desk<strong>to</strong>p <strong>Professional</strong> <strong>10</strong> – Cus<strong>to</strong>mer <strong>Orientation</strong> Guide <strong>10</strong>
<strong>Scan</strong>ning Documents <strong>to</strong> your Desk<strong>to</strong>p <strong>PC</strong><strong>Scan</strong>ning at the Xerox MFPYour Xerox Analyst has already trained you on how <strong>to</strong> scan a document using the steps listedbelow.The Image Retriever <strong>to</strong>ol included with <strong>Scan</strong> <strong>to</strong> <strong>PC</strong> Desk<strong>to</strong>p completely au<strong>to</strong>mates the scanningprocess so that each new scanned image is there waiting for you on your PaperPort desk<strong>to</strong>p bythe time you physically return <strong>to</strong> your office from scanning at the MFP.To scan a document back <strong>to</strong> your <strong>PC</strong>:1. Load the paper in<strong>to</strong> the document feeder on the Xerox MFP.2. Select “Network <strong>Scan</strong>ning” from the control screen.3. Select your template from the listORUse the scan-<strong>to</strong>-email feature <strong>to</strong> email the scanned images <strong>to</strong> yourself as an emailattachment.4. Press the green Start but<strong>to</strong>n. Walk back <strong>to</strong> your <strong>PC</strong> and Image Retriever will deliver thescanned image back <strong>to</strong> your <strong>PC</strong> and save it on<strong>to</strong> the PaperPort Desk<strong>to</strong>p. The PaperPortDesk<strong>to</strong>p will be open and your scanned image will be on the PaperPort Desk<strong>to</strong>p with a red boxaround it.Xerox Corporation – <strong>Scan</strong> <strong>to</strong> <strong>PC</strong> Desk<strong>to</strong>p <strong>Professional</strong> <strong>10</strong> – Cus<strong>to</strong>mer <strong>Orientation</strong> Guide 11
PaperPort Desk<strong>to</strong>pWorking with <strong>Scan</strong>ned and DigitalDocuments on the PaperPort Desk<strong>to</strong>pAfter scanning a document from the Xerox device, when you return <strong>to</strong> your <strong>PC</strong>, PaperPort will be open,and you will see your scanned image on the PaperPort Desk<strong>to</strong>p with a red box around it.<strong>Scan</strong>ned ImagePaperPort Desk<strong>to</strong>pPaperPort Folder ViewPaperPort au<strong>to</strong>matically displays your My Documents folder and all of that folders sub-folders inPaperPort’s Folder View. This is the same My Documents folder structure that you see through WindowsExplorer.When you click on a folder in PaperPort’s Folder View, the documents and images in this folder aredisplayed on the PaperPort Desk<strong>to</strong>p as Thumbnails. These Thumbnails show you a view of what thedocument actually looks like, making it very easy for you <strong>to</strong> visually manage all of the documents on your<strong>PC</strong>, including Microsoft Office, PDF, and images. Icons showing you the file type are visible in the lowerright corner of the Thumbnail.Windows ExplorerFolder ViewThumbnailsXerox Corporation – <strong>Scan</strong> <strong>to</strong> <strong>PC</strong> Desk<strong>to</strong>p <strong>Professional</strong> <strong>10</strong> – Cus<strong>to</strong>mer <strong>Orientation</strong> Guide 12
Adding Additional Folders <strong>to</strong> Folder ViewBy default, the My Documents folder is added <strong>to</strong> the PaperPort’s Folder View. To add additionalfolders <strong>to</strong> Folder View:1. Click on the “Folder Manager” but<strong>to</strong>n.2. Click on “Add”.3. Browse <strong>to</strong> the folder that you want <strong>to</strong> add (local or network) and click on “OK”.4. Click on “Close” <strong>to</strong> close the Folder Manager window.5. Your newly added folder will appear at the bot<strong>to</strong>m of Folder View.1253Moving Documents in<strong>to</strong> Work ProcessesMoving a Document in<strong>to</strong> a Different FolderTo move a document in<strong>to</strong> a differentfolder, simply drag and drop it fromthe PaperPort Desk<strong>to</strong>p in<strong>to</strong> a differentfolder.Xerox Corporation – <strong>Scan</strong> <strong>to</strong> <strong>PC</strong> Desk<strong>to</strong>p <strong>Professional</strong> <strong>10</strong> – Cus<strong>to</strong>mer <strong>Orientation</strong> Guide 13
PaperPort SendTo Bar – Information and Email LinksThe PaperPort SendTo Bar allows you <strong>to</strong> quickly and easily move documents from the PaperPortDesk<strong>to</strong>p in<strong>to</strong> other applications on your <strong>PC</strong>.When PaperPort is installed, it au<strong>to</strong>matically detects which programs that you have on your <strong>PC</strong> andau<strong>to</strong>matically adds text and imaging programs <strong>to</strong> the SendTo Bar. For example if you have CorelWord Perfect installed on your <strong>PC</strong> rather than Microsoft Word, the PaperPort will create a link <strong>to</strong>Word Perfect, but will not create a link <strong>to</strong> Word.The PaperPort SendTo Bar allows you <strong>to</strong> quickly and easily email documents from the PaperPortDesk<strong>to</strong>p using several popular email programs, such as Microsoft Outlook and Lotus Notes byfollowing these steps:1. Drag a document from the PaperPortDesk<strong>to</strong>p down <strong>to</strong> the email link.2. A new email message will appear with thedocument already attached.3. Simply type in the email address and clickon “Send”.4. You have now sent the document as anemail attachment.21Creating PDF FilesThere are many ways <strong>to</strong> create PDF files using <strong>Scan</strong> <strong>to</strong> <strong>PC</strong> Desk<strong>to</strong>p <strong>Professional</strong> <strong>10</strong> with a Xerox MFP.Instructions for some of these ways are below:• Create a PDF File by <strong>Scan</strong>ning from a Xerox MFPPlease refer <strong>to</strong> the section of this guide titled “<strong>Scan</strong>ning from the Xerox MFP”for how <strong>to</strong> scan a PDF file <strong>to</strong> your desk<strong>to</strong>p.for instructions• Combine Different File Types in<strong>to</strong> one PDF File1. On the PaperPort Desk<strong>to</strong>p, holddown the Ctrl key and click on thedocuments that you want <strong>to</strong>combine <strong>to</strong>gether. These could bedocuments of different file types.For example, you could select aMS Word and MS Excel file.2. Right click and select “CombineItems in<strong>to</strong> PDF”.3. PaperPort will make a PDF filecopy of each file and willau<strong>to</strong>matically stack the PDF filecopies <strong>to</strong>gether in<strong>to</strong> a PDF file onthe PaperPort Desk<strong>to</strong>p.2Xerox Corporation – <strong>Scan</strong> <strong>to</strong> <strong>PC</strong> Desk<strong>to</strong>p <strong>Professional</strong> <strong>10</strong> – Cus<strong>to</strong>mer <strong>Orientation</strong> Guide 14
• Combine Different File types in<strong>to</strong> a PDF PackageA PDF Package allows you <strong>to</strong> use PDF files like folders, allowing you <strong>to</strong>group multiple documents and document types in<strong>to</strong> a single PDFPackage file. Unlike combining files, each document in the PDFPackage retains its own document and security settings.Packages help you group related files, making it easier <strong>to</strong> sendthem by e-mail.1. Go <strong>to</strong> Start > All Programs > <strong>Nuance</strong> PDF <strong>Professional</strong> 5 > PDFConverter <strong>Professional</strong> <strong>to</strong> open the PDF Converter <strong>Professional</strong>application.2. Go <strong>to</strong> File > New Package.3. In the “Create PDF” window, click on the “Add” but<strong>to</strong>n.4. Browse <strong>to</strong> the location of a file that you want <strong>to</strong> add <strong>to</strong> the PDFPackage and click on “Open”. Repeat this step until all of thedesired documents have been added <strong>to</strong> the “Create PDF”window.5. Click on the “Options” but<strong>to</strong>n <strong>to</strong> choose if you want a default<strong>Nuance</strong> cover page for the PDF Package or if you want the firstdocument in the PDF Package <strong>to</strong> be the cover page.6. Click on the Start but<strong>to</strong>n at the bot<strong>to</strong>m of the window.7. In the “Save As” window, browse <strong>to</strong> the location where you wouldlike <strong>to</strong> save your PDF Package and click on “Save” and wait forthe conversion status <strong>to</strong> complete <strong>to</strong> finish the process of creatingyour PDF Package. Using this process, all non-PDF files willhave PDF file copies of the files added <strong>to</strong> the PDF Package. Thisfile can now be saved or emailed <strong>to</strong> someone else and they canview it using the free Adobe Reader or PDF Converter<strong>Professional</strong>.8. To have non-PDF files retain their original file type (such as Wordor Excel):a. Open PDF Converter <strong>Professional</strong>.b. Go <strong>to</strong> File > Open and browse <strong>to</strong> the location of a saved PDFPackage and click on “Open”.c. Drag and drop the non-PDF files from Windows Explorer or thePaperPort Desk<strong>to</strong>p in<strong>to</strong> PDF Converter <strong>Professional</strong> and theywill be added <strong>to</strong> the PDF Package in their original file type.d. Go <strong>to</strong> File > Save. The non-PDF files have now become part ofthe PDF Package but they have retained their original filetypes. For example, Word documents will still be viewed asWord documents when this PDF Package is emailed <strong>to</strong>someone else.368cXerox Corporation – <strong>Scan</strong> <strong>to</strong> <strong>PC</strong> Desk<strong>to</strong>p <strong>Professional</strong> <strong>10</strong> – Cus<strong>to</strong>mer <strong>Orientation</strong> Guide 15
• PDF Creation from any ApplicationPDF Converter <strong>Professional</strong> 5 includes the <strong>Scan</strong>Soft PDF Create! print driver that enables you <strong>to</strong> printa PDF file from any application.1. From within the desired application, go <strong>to</strong> File > Print and then select “<strong>Scan</strong>Soft PDF Create!” as yourprinter.2. Select OK and you will be prompted <strong>to</strong> select where you want your PDF files saved.3. You can also click on the “Properties” but<strong>to</strong>n and click on the “PDF Settings” tab <strong>to</strong> access moreadvanced features, such as version, compression level, and security.4. By clicking on the “Advanced” but<strong>to</strong>n next <strong>to</strong> the “Security” drop-down menu, you can select yourdesired security options so that you can au<strong>to</strong>matically print a secure PDF file. More information aboutPDF Security is on Page 23.1234Xerox Corporation – <strong>Scan</strong> <strong>to</strong> <strong>PC</strong> Desk<strong>to</strong>p <strong>Professional</strong> <strong>10</strong> – Cus<strong>to</strong>mer <strong>Orientation</strong> Guide 16
Editing PDF Files• Rearrange and Add Pages <strong>to</strong> a PDF FileOn the PaperPort Desk<strong>to</strong>p, the Page Thumbnails pane displays the page thumbnails of a selected PDFfile in Desk<strong>to</strong>p View. Within Thumbnail View you can rearrange pages within a PDF files and add pagesin<strong>to</strong> the PDF.1. On the PaperPort Desk<strong>to</strong>p, click onceon the PDF file <strong>to</strong> select it.2. Go <strong>to</strong> View > Page Thumbnails. Theleft pane will change <strong>to</strong> the ThumbnailView and each page of the PDF file willbe displayed.3. Within Thumbnail View, use your mouse<strong>to</strong> drag and drop the pages <strong>to</strong> rearrangethe pages in the PDF file.4. Also, you can drag documents in anyformat from the PaperPort Desk<strong>to</strong>p in<strong>to</strong>Thumbnail View. A PDF file copy of thatdocument will be created and the newlycreated PDF file will be au<strong>to</strong>maticallyinserted in<strong>to</strong> the location in the PDF filethat you selected.234• Stacking and Unstacking PDF filesYou can combine, or stack, individual PDFs in<strong>to</strong> multipage PDFs. PDF file thumbnails can be copied,stacked, and unstacked just as you would with physical paper documents.To stack, or combine, two PDF files one on <strong>to</strong>p of the other <strong>to</strong> create a new document, you can either:• Select one PDF and then drag that image with the mouse on <strong>to</strong>p of the other PDF file.• Select both images you want <strong>to</strong> combine by holding down the Ctrl key and using the mouse <strong>to</strong> click oneach of the PDF files that you want <strong>to</strong> combine <strong>to</strong>gether. Then click on the “Stack” but<strong>to</strong>n on theCommand Bar.In both cases, the result will be a combined new PDF file with multiple pages.To unstack pages in the PDF file, right click on the PDF file and select Unstack > All Pages or Current Page.BAXerox Corporation – <strong>Scan</strong> <strong>to</strong> <strong>PC</strong> Desk<strong>to</strong>p <strong>Professional</strong> <strong>10</strong> – Cus<strong>to</strong>mer <strong>Orientation</strong> Guide 17
• PDF Image Cleanup with PaperPort SET ToolsPaperPort includes SET (<strong>Scan</strong>ner Enhancement Technology) Tools which allow you <strong>to</strong> do some basicimage cleanup of your scanned images and PDF files. PaperPort <strong>Professional</strong> 11 provides the ability foryou <strong>to</strong> use the SET Tools on any PDF file. If you have a PDF where SET <strong>to</strong>ols are not available,PaperPort will ask you if you want <strong>to</strong> au<strong>to</strong>matically convert <strong>to</strong> a PDF that can be edited with the SETTools. Some SET Tools are only available for Color documents and other SET <strong>to</strong>ols are only available forBlack and White documents.To access the SET Tools <strong>to</strong> cleanup a PDF file:1. From the PaperPort Desk<strong>to</strong>p, go <strong>to</strong> Tools >Options and click on the “Desk<strong>to</strong>p” tab.2. In the “Double-Click on Item” section, select“Open image items in Page View”.3. Click on “OK”. You will only have <strong>to</strong> followsteps 1 – 3 once.4. On the PaperPort Desk<strong>to</strong>p, right click on thePDF file and select “View” <strong>to</strong> open the PDFfile in PaperPort’s Page View.5. Use the SET Tools on the right <strong>to</strong>olbar <strong>to</strong> cleanup your image.26. After using the SET Tools, you can return <strong>to</strong> Tools > Options > Desk<strong>to</strong>p tab and change the “Double-Click onItem” section back <strong>to</strong> “Open PDF items in PDF Converter <strong>Professional</strong>”.Select Area – select an area of an item. Youcan then cut, copy, or paste that area.Rotate Right – you can repeatedly rotateitems 90 degrees.Au<strong>to</strong> Straighten – au<strong>to</strong>matically makes lines oftext horizontal.Straighten – manually straighten pictures andtext pages.Au<strong>to</strong> Enhance – performs au<strong>to</strong>matic imageimprovement.Enhance – offers variation of your image <strong>to</strong>choose from and lets you change brightness,contrast, tint, etc.Sharpen – improves blurred areas or entireimages.Remove Red Eye – removes the “red eye”effect from a selected part of a pho<strong>to</strong>.Crop – deletes everything outside a rectanglethat you draw on the image.Erase – deletes unwanted parts of yourimage much like a rubber eraser.Remove Stray Dots – removes stray dots or“speckles” from a page. This <strong>to</strong>ol only workswith black and white images.Improve Lines – darkens lines andconnects broken lines in a table or form.This makes lines appear darker andstraighter. This <strong>to</strong>ol only works with blackand white images.Erase edges – clear shadows and spots frompage edges.Set Black and White Points – lets you definethe darkest and the lightest points forenhancement.Apply current White and Black Points –once you have achieved the best white-blackcombination, click this <strong>to</strong>ol <strong>to</strong> apply thesevalues <strong>to</strong> the current page.Xerox Corporation – <strong>Scan</strong> <strong>to</strong> <strong>PC</strong> Desk<strong>to</strong>p <strong>Professional</strong> <strong>10</strong> – Cus<strong>to</strong>mer <strong>Orientation</strong> Guide 18
• Annotate PDF FilesPDF Converter <strong>Professional</strong> includes the ability <strong>to</strong> annotate or “mark-up” PDF files.1. On the PaperPort Desk<strong>to</strong>p, right click on the PDF file and select “View” <strong>to</strong> open the PDF file in PDFConverter <strong>Professional</strong>.2. The Annotation Tools will only work with Text Searchable PDFs and PDF Normal Files. If youhave an Image Only PDF file, please follow these steps <strong>to</strong> convert it in<strong>to</strong> a Text Searchable PDFfile so that you can use the annotation <strong>to</strong>ols:a. From inside of PDF Converter <strong>Professional</strong>, go <strong>to</strong> File > Save As.b. From the “Save as type” drop-down menu, select “Searchable PDF Documents (*.pdf).c. Click on “Save”. If you are prompted <strong>to</strong> replace the existing file, click on “Yes” <strong>to</strong> overwrite theexisting file or click on “No” and in the “File name” field type in a different file name.3. Go <strong>to</strong> the “Comments” menu <strong>to</strong> access the Annotation <strong>to</strong>ols or you can access some of thecommon annotation <strong>to</strong>ols from the <strong>to</strong>olbar. After selecting your <strong>to</strong>ol from the “Comments” menu:Note – Click on the place in the PDF filewhere you want <strong>to</strong> add your note. A Noteicon is placed and a Note text windowpops up for you <strong>to</strong> type in text for the note.Text Box – Click on the place in the PDFfile where you want <strong>to</strong> add text and type.You will add text with a transparentbackground.Callout – Click on the place in the PDF filewhere you want <strong>to</strong> add the Callout. Placea Callout somewhere in a clear place,point with the arrow <strong>to</strong> a certain object inyour PDF and make your comments.When done, both the callout and the textremain visible.Stamp – You will see the Stamps window appear allowing you <strong>to</strong> drag stamps from this window and placethem on your PDF file.Highlight – Use your mouse <strong>to</strong> select text <strong>to</strong> be highlighted.Cross-out – Use your mouse <strong>to</strong> select text <strong>to</strong> be crossed-out.Underline – Use your mouse <strong>to</strong> select the text <strong>to</strong> be underlined.Draw Tools – Use the Line, Rectangle, Pencil, Oval, Polygon, Polygon Line, and Cloud <strong>to</strong>ols <strong>to</strong> drawattention <strong>to</strong> certain parts of your document.334. After you have finished using an Annotation <strong>to</strong>ol, press the “Esc” key on your keyboard.Xerox Corporation – <strong>Scan</strong> <strong>to</strong> <strong>PC</strong> Desk<strong>to</strong>p <strong>Professional</strong> <strong>10</strong> – Cus<strong>to</strong>mer <strong>Orientation</strong> Guide 19
Redacting PDF FilesRedaction is the removal of content prior <strong>to</strong> release or publication. Redaction is often referred <strong>to</strong> as the“blacking out” of confidential text in a document <strong>to</strong> be produced, and has many applications ingovernment, the court system and many regulated industries. A key concept is that Deletion is not equal<strong>to</strong> Redaction. The information you delete from a PDF with the Delete command is not actually clearedfrom the document permanently and can almost always be recovered.PDF Converter <strong>Professional</strong> integrates precise redaction in<strong>to</strong> the highlight, strikethrough and underlineannotation <strong>to</strong>ols found within the PDF Converter <strong>Professional</strong> application. Note that this feature is onlyavailable for PDF Normal and Text Searchable PDF files.1. On the PaperPort Desk<strong>to</strong>p, right click on the PDF file that youwant <strong>to</strong> redact and select “View” <strong>to</strong> open the PDF file in PDFConverter <strong>Professional</strong>.2. The Redaction <strong>to</strong>ols will only work with Text Searchable PDFsand PDF Normal Files. If you have an Image Only PDF file,please follow these steps <strong>to</strong> convert it in<strong>to</strong> a Text SearchablePDF file so that you can use the redaction <strong>to</strong>ols:a. From inside of PDF Converter <strong>Professional</strong>, go <strong>to</strong> File> Save As.b. From the “Save as type” drop-down menu, select“Searchable PDF Documents (*.pdf).c. Click on “Save”. If you are prompted <strong>to</strong> replace theexisting file, click on “Yes” <strong>to</strong> overwrite the existing fileor click on “No” and in the “File name” field type in adifferent file name.3. Go <strong>to</strong> Document > Redaction > Mark Redaction.4. Use your mouse <strong>to</strong> either highlight and select text or draw a boxaround an entire section of text that you want <strong>to</strong> remove.5. Go <strong>to</strong> Document > Redaction > Apply Redaction.6. Select the options of your choice from the “Apply” window andthen click on “Apply”.7. Click on “OK” <strong>to</strong> inspect additional information in this documentand then click on “Remove”. The text that you selected will bepermanently removed from the document. It is no longerviewable, searchable, or recoverable.8. Go <strong>to</strong> File > Save As and save the redacted version of your document as a different file name.You will now have your un-redacted original document and a redacted copy.You also have the option <strong>to</strong> search for a particular word and redact every instance of that word within a document.1. From inside of PDF Converter <strong>Professional</strong>, go <strong>to</strong> Document > Redaction > Search and Redact.2. In the “Search for” field, type the word that you want <strong>to</strong> redact and click on “Search and Redact”.3. In the “Search” window, check the boxes <strong>to</strong> indicate which instances of the word you want <strong>to</strong> redactand click on “Mark Selected Results for Redaction”.4. Follow steps 5 through 8 in the instructions above <strong>to</strong> apply the redaction and save your document.467Xerox Corporation – <strong>Scan</strong> <strong>to</strong> <strong>PC</strong> Desk<strong>to</strong>p <strong>Professional</strong> <strong>10</strong> – Cus<strong>to</strong>mer <strong>Orientation</strong> Guide 20
• Edit PDF Normal Files in PDF Converter <strong>Professional</strong>PDF Converter <strong>Professional</strong> 5 provides the ability <strong>to</strong> edit PDF Normal files. You can edit the text andimages within these files.Note: To edit other flavors of PDF files, see the section “Edit any PDF File Using OCR” on the bot<strong>to</strong>mhalf of this page for information about using OCR <strong>to</strong> convert PDF files <strong>to</strong> text file types for editing.To edit a PDF file using PDF Converter <strong>Professional</strong>:1. Go <strong>to</strong> Start > All Programs > <strong>Nuance</strong> PDF<strong>Professional</strong> 5 > PDF Converter <strong>Professional</strong> <strong>to</strong>open the PDF Converter <strong>Professional</strong> application.2. Go <strong>to</strong> File > Open.3. Browse <strong>to</strong> the location of the PDF file that youwant <strong>to</strong> edit and then click on “Open”. The PDFfile will be opened in PDF Converter<strong>Professional</strong>.4. Click on the “Touchup Text Tool” or “TouchupObject Tool” but<strong>to</strong>n <strong>to</strong> select it.5. Use your mouse <strong>to</strong> edit the text or image withinthe document.• Edit Any PDF File Using OCRFrom the PaperPort Desk<strong>to</strong>p, you can utilize the power of the OmniPage OCR program <strong>to</strong> convertany PDF file in<strong>to</strong> an editable file format, such as Word, Excel, or Word Perfect.OCR or Optical Character Recognition is the process of converting a scanned image or a PDF filein<strong>to</strong> editable text, such as MS Word, MS Excel, or Word Perfect.To OCR a PDF file and convert it <strong>to</strong> MS Word:1. Drag the PDF file from the PaperPort Desk<strong>to</strong>p down <strong>to</strong> the Word link. The Word link is au<strong>to</strong>maticallyconfigured <strong>to</strong> use the OmniPage <strong>Professional</strong> OCR engine <strong>to</strong> do an au<strong>to</strong>matic OCR.2. The “OCR Proofreader” appears, allowing you <strong>to</strong> proofread the document before it is converted <strong>to</strong>Word. Correct any suspect words.3. The document is au<strong>to</strong>matically opened as a fully editable MS Word document.2 31Xerox Corporation – <strong>Scan</strong> <strong>to</strong> <strong>PC</strong> Desk<strong>to</strong>p <strong>Professional</strong> <strong>10</strong> – Cus<strong>to</strong>mer <strong>Orientation</strong> Guide 21
Manual Zoning for More Accurate OCR for Complex DocumentsOmniPage has additional options that allow improved recognition for complex documents.1. Drag the image or PDF file that youwant <strong>to</strong> convert down <strong>to</strong> the OmniPagelink on the PaperPort SendTo Bar.OmniPage Pro will au<strong>to</strong>matically launchand load your image file in<strong>to</strong> OmniPage.2. Click on the 2-Au<strong>to</strong>matic but<strong>to</strong>n in theOmniPage Toolbox. OmniPage willau<strong>to</strong>matically zone the document andrecognize it.3. If OmniPage did not properly recognizesome parts of the document, you canadjust the zones.4. Use the <strong>to</strong>ols in the Image Panel <strong>to</strong>adjust the size or change the type ofText, Graphics, Table, and Form zones.5. When you have finished modifying thezones, click on the 2-Au<strong>to</strong>matic but<strong>to</strong>n<strong>to</strong> re-recognize the document.6. Select “Yes” <strong>to</strong> re-recognize thedocument.7. Click on the 3-Save <strong>to</strong> File but<strong>to</strong>n in theOmniPage Toolbox.8. From the “Save <strong>to</strong> File” window, selectthe “Look In” location, File Name, andFiles of type (MS Word, or one of 30+file formats). Ensure that the “ViewResult” box is also checked.9. Click on “OK” <strong>to</strong> save the document andopen it in MS Word.4237Xerox Corporation – <strong>Scan</strong> <strong>to</strong> <strong>PC</strong> Desk<strong>to</strong>p <strong>Professional</strong> <strong>10</strong> – Cus<strong>to</strong>mer <strong>Orientation</strong> Guide 22
Securing PDF FilesIn PaperPort <strong>Professional</strong>, you can adjust the security level of your PDF files. There are two types ofpasswords in the program. The open password restricts document accessibility: you can only open it bysupplying the password when prompted. The permissions password allows users <strong>to</strong> define how thedocument may be used. If it is not specified, further use of the file is possible without any restrictions.To add PDF Security from the PaperPort Desk<strong>to</strong>p:1. Right click on the PDF and select “PDFSecurity”.2. From the “PDF Security” window, check theoptions <strong>to</strong> control opening, printing, orediting the PDF file.A. To require the user <strong>to</strong> enter apassword before they can view the PDFin the free Adobe Reader or anotherPDF viewing or editing application,check the option for “Ask for apassword…” and enter a password in<strong>to</strong>the field below it.B. To disable the ability <strong>to</strong> print thePDF, check the option for “Use apermissions password…” and select“None” from the “Printing allowed” dropdownmenu.C. To disable the ability <strong>to</strong> edit orchange the PDF, check the option for“Use a permissions password…” andselect “None” from the “Changesallowed” drop-down menu.D.Check or uncheck additional securityoptions, depending on your needs forthis document.3. Click on “OK” <strong>to</strong> activate your securitysettings for the PDF file.DABCXerox Corporation – <strong>Scan</strong> <strong>to</strong> <strong>PC</strong> Desk<strong>to</strong>p <strong>Professional</strong> <strong>10</strong> – Cus<strong>to</strong>mer <strong>Orientation</strong> Guide 23
Digital Archiving with Text Searchable PDF FilesText Searchable PDF is the best file format for digital archiving. The reason is that every word inside a TextSearchable PDF is searchable. These files are searchable, but you can still view the image layer of thePDF, which looks exactly like the original scanned image.They can be searched upon using almost any document management software, including DocuShare,SharePoint, iManage, and Documentum. Also, they can be searched upon using the Search feature inWindows Explorer.<strong>Scan</strong> <strong>to</strong> <strong>PC</strong> Desk<strong>to</strong>p <strong>Professional</strong> provides several ways <strong>to</strong> create PDF files. For day-forward digitalarchiving, you can create Text Searchable PDF files directly on the PaperPort Desk<strong>to</strong>p.To create Text Searchable PDF files from the PaperPort Desk<strong>to</strong>p:1. Right click on the PDF file and select “Save As”.2. From the “Save as type” drop-down menu, select “PDF Searchable Image” as the file type.3. Click on “Save”. PaperPort au<strong>to</strong>matically engages OmniPage in the background and OmniPage does abackground OCR and makes every word inside of the PDF file searchable.4. A Text Searchable PDF file copy of the document is saved on<strong>to</strong> the PaperPort Desk<strong>to</strong>p.5. You can then drag the Text Searchable PDF file down <strong>to</strong> a link <strong>to</strong> your Enterprise Content ManagementSystem, such as Xerox DocuShare and Microsoft SharePoint.6. You can also download a PaperPort ODMA or PaperPort WebDav link that will allow you <strong>to</strong> dragdocuments from the PaperPort Desk<strong>to</strong>p <strong>to</strong> one of these links and then upload that document in<strong>to</strong> anEnterprise Content Management system that supports one of those standards. This link is available fordownload at http://www.nuance.com/paperport/links1235Xerox Corporation – <strong>Scan</strong> <strong>to</strong> <strong>PC</strong> Desk<strong>to</strong>p <strong>Professional</strong> <strong>10</strong> – Cus<strong>to</strong>mer <strong>Orientation</strong> Guide 24
Working with FormsCreating a Fillable PDF FormPDF Converter <strong>Professional</strong> provides you with the ability <strong>to</strong> convert a blank scanned PDF form or ablank PDF form that has been downloaded from the Internet in<strong>to</strong> a form that can be filled-in byanyone using the free Adobe Reader.1. From the PaperPort Desk<strong>to</strong>p, right click on the PDFform and select “View”. The form will be opened inPDF Converter <strong>Professional</strong>.2. Go <strong>to</strong> Forms > Form Typer. Form Typer willau<strong>to</strong>matically detect which areas of the form areunderlines, checkboxes, and radio but<strong>to</strong>ns and it willmake those sections fillable.3. To save the fillable PDF form, go <strong>to</strong> File > Save Asand specify the file name and location where youwant <strong>to</strong> save the fillable PDF form and click on“Save”. A fillable version of the form will be saved <strong>to</strong>the location that you specified.4. Now, anyone can open this fillable PDF form usingthe free Adobe Reader and they can tab and typeand fill-in the form.5. Please note that if the person filling-in the form doesnot have a PDF printer driver, such as PDF Create!or Adobe Acrobat, installed on their <strong>PC</strong>, they will notbe able <strong>to</strong> save the data that is typed in<strong>to</strong> the form.The completed form would have <strong>to</strong> be printed <strong>to</strong>hard copy. As an alternative, you can add a“Submit” but<strong>to</strong>n your form <strong>to</strong> allow anyone with thefree Adobe Reader <strong>to</strong> complete your form and thenemail the filled in data back <strong>to</strong> you. Informationabout how <strong>to</strong> add a “Submit” but<strong>to</strong>n is in the“Advanced Topics” section of this Guide.6. Because you have PDF Converter <strong>Professional</strong>installed on your <strong>PC</strong>, you will be able <strong>to</strong> save thedata typed in<strong>to</strong> the form by following these steps:a. From inside of Adobe Reader, go <strong>to</strong> File >Print.b. From the “Name” drop-down menu, select“<strong>Scan</strong>Soft PDF Create!” as the printerdriver.c. Click on “OK”.d. A PDF file copy of your completed form willbe created.24653Xerox Corporation – <strong>Scan</strong> <strong>to</strong> <strong>PC</strong> Desk<strong>to</strong>p <strong>Professional</strong> <strong>10</strong> – Cus<strong>to</strong>mer <strong>Orientation</strong> Guide 25
Additional Training andSupport ResourcesXerox Corporation – <strong>Scan</strong> <strong>to</strong> <strong>PC</strong> Desk<strong>to</strong>p <strong>Professional</strong> <strong>10</strong> – Cus<strong>to</strong>mer <strong>Orientation</strong> Guide 26
Cus<strong>to</strong>mer <strong>Orientation</strong> GuideAfter the training session, this Guide serves as a reference <strong>to</strong> remind you how <strong>to</strong> complete manycommon tasks using <strong>Scan</strong> <strong>to</strong> <strong>PC</strong> Desk<strong>to</strong>p <strong>Professional</strong>.Cus<strong>to</strong>mer <strong>Orientation</strong> Guide Training CDBased on the Cus<strong>to</strong>mer <strong>Orientation</strong> Guide, this Training CD provides video demonstrations of allof the <strong>to</strong>pics covered in the Webinar Training Session as well as some additional <strong>to</strong>pics. For acomplete list of <strong>to</strong>pics covered in this Training CD, please refer <strong>to</strong> the Table of Contents at thebeginning of this Cus<strong>to</strong>mer <strong>Orientation</strong> Guide.Help FilesEach <strong>Scan</strong> <strong>to</strong> <strong>PC</strong> Desk<strong>to</strong>p software program contains extensive Help files that contain detailedexplanations of all of the features and functions of each product. The Help files are accessibleby opening the software program and then selecting the Help menu at the <strong>to</strong>p of the window.User GuidesEach <strong>Scan</strong> <strong>to</strong> <strong>PC</strong> Desk<strong>to</strong>p software program has a user guide <strong>to</strong> provide assistance with somefeatures of each program. These guides are all available on your <strong>PC</strong> in My Documents\MyPaperPort Documents\Samples (PaperPort 11) and also on the <strong>Scan</strong> <strong>to</strong> <strong>PC</strong> Desk<strong>to</strong>p <strong>Professional</strong><strong>10</strong> CD in the following locations:PaperPort: PP11PRO/Docs/English/Getting Started Guide.pdfOmniPage: OP16PRO/Guides/Guide ENG.pdfPDF Converter: PDFCONV5PRO/Docs/PDFC5Pro_QRG-eng.pdfImage Retriever: IR9PRO/Docs/ImageRetriever_Eng.pdfTech Support Knowledge BaseFind answers <strong>to</strong> many technical questions for all our software programs.http://knowledgebase.nuance.comTechnical SupportCus<strong>to</strong>mer Support for the <strong>Scan</strong> <strong>to</strong> <strong>PC</strong> Desk<strong>to</strong>p solution is provided directly by Xerox at no charge <strong>to</strong> youfor the term of your Xerox Agreement.For all technical support questions related <strong>to</strong> the <strong>Scan</strong> <strong>to</strong> <strong>PC</strong> Desk<strong>to</strong>p solution, simply call the XeroxWelcome Centre at 1-800-822-2979. The au<strong>to</strong>mated voice will ask for a serial number. The XeroxWelcome Centre will then lead you <strong>to</strong> a live Xerox Cus<strong>to</strong>mer Support Representative. You shouldinstruct the Xerox Cus<strong>to</strong>mer Support Representative that you have a question regarding the <strong>Scan</strong> <strong>to</strong> <strong>PC</strong>Desk<strong>to</strong>p solution and that Xerox 2nd Level support is required. Xerox 1st Level is for general service calls<strong>to</strong> repair equipment.Xerox 2nd Level and if required, Xerox 3rd Level Cus<strong>to</strong>mer Support, will work <strong>to</strong> answer your questionsregarding the <strong>Scan</strong> <strong>to</strong> <strong>PC</strong> Desk<strong>to</strong>p solution. If the question cannot be answered or the issue is notresolved, Xerox Cus<strong>to</strong>mer Support will contact <strong>Nuance</strong> 3rd Level Support for problem resolution.You should not contact <strong>Nuance</strong> Cus<strong>to</strong>mer Support directly <strong>to</strong> request assistance. All contact shouldremain direct through the Xerox Cus<strong>to</strong>mer Support organization.Xerox Corporation – <strong>Scan</strong> <strong>to</strong> <strong>PC</strong> Desk<strong>to</strong>p <strong>Professional</strong> <strong>10</strong> – Cus<strong>to</strong>mer <strong>Orientation</strong> Guide 27
Advanced Training TopicsPlease note that “Advanced Training Topics” and “Personalizing theMFP <strong>Scan</strong> Settings” chapters are not included in the End UserTraining Webinar unless the <strong>Nuance</strong> Trainer is notified at least twodays in advance of the scheduled training session. If you choose <strong>to</strong>include an Advanced Training Topic in your End User TrainingWebinar, you must choose which of the other <strong>to</strong>pics in the End UserTraining Webinar are less important <strong>to</strong> your business and can beskipped in order <strong>to</strong> have enough time <strong>to</strong> cover all <strong>to</strong>pics.If you have participated in an End User Training Webinar for aprevious version of <strong>Scan</strong> <strong>to</strong> <strong>PC</strong> Desk<strong>to</strong>p, you may want <strong>to</strong> considersubstituting some Advanced Training Topics for some of the <strong>to</strong>pics inthe End User Training Webinar that you are already familiar with.Xerox Corporation – <strong>Scan</strong> <strong>to</strong> <strong>PC</strong> Desk<strong>to</strong>p <strong>Professional</strong> <strong>10</strong> – Cus<strong>to</strong>mer <strong>Orientation</strong> Guide 28
Advanced OCR TopicsAu<strong>to</strong>matic OCR – OmniPage Batch ManagerOmniPage Pro 16 includes a full batch manager for au<strong>to</strong>mated processingof files. One of the most common processes is detailed below.Batch Conversion <strong>to</strong> Text Searchable PDFUsing the Xerox MFP and OmniPage <strong>Professional</strong> 16, you can scan multiple documents in<strong>to</strong> anetwork folder and then schedule OmniPage <strong>to</strong> convert all these scanned images <strong>to</strong> fully textsearchable PDF files au<strong>to</strong>matically at a pre-determined point in time.1. Go <strong>to</strong> Start > All Programs ><strong>Scan</strong>Soft OmniPage 16 >OmniPage Batch Manager.2. The Batch Manager <strong>to</strong>ol willlaunch. Go <strong>to</strong> File > Create Job.From the Job Wizard window,click on "Normal Job", name thejob, and click on "Next".3. On the Start & S<strong>to</strong>p window, fromthe “Start time” drop-downwindow, select “Start at this time”.and check the " Delete Input Files"checkbox. Click Next.4. Select "Fresh Start". Click Next.35. There are a number of optionsavailable for the input files. Inmost cases, these files will havebeen scanned <strong>to</strong> a local or anetwork folder. In that case, select"Load Files". Otherwise, choosethe appropriate input location foryour files.Xerox Corporation – <strong>Scan</strong> <strong>to</strong> <strong>PC</strong> Desk<strong>to</strong>p <strong>Professional</strong> <strong>10</strong> – Cus<strong>to</strong>mer <strong>Orientation</strong> Guide 29
6. Click on the Browse but<strong>to</strong>n,then click Advanced. Browse<strong>to</strong> the folder where the filesare located. Click on OK.67. In the “Create NewDocument” section, check“For Each Image File”. ClickNext.8. “Recognize Images” will nowbe displayed as Step 2 on theleft side of the window. Setthe appropriate languagesand dictionaries for thedocuments <strong>to</strong> beprocessed. Click Next.79. On the left side of the window,click on the bot<strong>to</strong>m section ofthe Step 3 section and select“Save” from the drop-downmenu.<strong>10</strong><strong>10</strong>. From the File Type menu,select “PDF SearchableImage”. Form namingoptions, select “Use input filenames”.911. Click the “Specify Location”but<strong>to</strong>n. Browse <strong>to</strong> theappropriate folder and clickOK.1212. Click Finish.Xerox Corporation – <strong>Scan</strong> <strong>to</strong> <strong>PC</strong> Desk<strong>to</strong>p <strong>Professional</strong> <strong>10</strong> – Cus<strong>to</strong>mer <strong>Orientation</strong> Guide 30
Creating Audio Documents from Paper and Digital DocumentsOmniPage features RealSpeak Text-To-Speech for converting documents in<strong>to</strong> audio files.1. Select the image file you want <strong>to</strong> convertfrom the PaperPort Desk<strong>to</strong>p with a singlemouse click and drag it down <strong>to</strong> theOmniPage Pro 16 icon on the PaperPortSendTo Bar. OmniPage Pro willau<strong>to</strong>matically launch and load your imagefile in<strong>to</strong> the application.2. Click on the 2-Au<strong>to</strong>matic but<strong>to</strong>n in theOmnipage Toolbox. OmniPage willau<strong>to</strong>matically zone the document andrecognize it.3. Click on the 3-Save <strong>to</strong> Files but<strong>to</strong>n.4. Select “Wave Audio Converter” as theoutput format under Files of Type.5. Click the Options but<strong>to</strong>n <strong>to</strong> specify thespeed and voice <strong>to</strong> be used for creatingthe audio file. Please note that selectinga voice using a language other than tha<strong>to</strong>f the original document will not causetranslation of the file <strong>to</strong> occur. The audiocreating by mixing the text and the voicelanguages would sound like gibberish <strong>to</strong> anative speaker of the voice language.6. Select the Look In location and File Namefrom the Save As window. Ensure thatthe View Result radio but<strong>to</strong>n is alsochecked.7. Click on “OK” <strong>to</strong> save the document andopen it in your default WAV player.25Xerox Corporation – <strong>Scan</strong> <strong>to</strong> <strong>PC</strong> Desk<strong>to</strong>p <strong>Professional</strong> <strong>10</strong> – Cus<strong>to</strong>mer <strong>Orientation</strong> Guide 31
Advanced PDF TopicsBatch Conversion <strong>to</strong> PDF using the PDF Create! AssistantUsing the PDF Create! Assistant, you can au<strong>to</strong>matically combine different file types in<strong>to</strong> either a singlePDF file or au<strong>to</strong>matically create a PDF file for each individual file.1. Open the PDF Create! Assistant by going <strong>to</strong> Start > All Programs ><strong>Nuance</strong> PDF <strong>Professional</strong> 5 > PDF Create! Assistant.2. Click on “Add” and browse out and select the documents that youwant <strong>to</strong> convert in<strong>to</strong> PDF files and click on “Open”.3. From the drop-down menu, select <strong>to</strong> “Create a PDF for each inputdocument” or <strong>to</strong> “Combine files in<strong>to</strong> one PDF document”.4. Click on the “Start PDF Creation” but<strong>to</strong>n (the but<strong>to</strong>n has a bluetriangle and a gear on it).5. You will be prompted <strong>to</strong> select where you want your PDF files saved.Browse <strong>to</strong> the location where you want your PDF files <strong>to</strong> be savedand click on “Save”.6. The “Print Info” window will provide information about the conversionprocess. Click on “Close” when the process has completed.7. Your PDF files will be saved in<strong>to</strong> the location that you specified inStep 5.Adding Page Numbers <strong>to</strong> PDF FilesAu<strong>to</strong>matically add page numbers <strong>to</strong> each page in anexisting PDF file. 41. Go <strong>to</strong> Start > All Programs > <strong>Nuance</strong> PDF Converter <strong>Professional</strong> 5 >PDF Converter <strong>Professional</strong>.2. Go <strong>to</strong> File > Open and browse <strong>to</strong> the location of the PDF file <strong>to</strong> whichyou want <strong>to</strong> add page numbers.3. Go <strong>to</strong> View > Organizer Panels > Watermarks. The “Watermarkspane will appear.4. From the “Watermarks” pane, click on the “Create” but<strong>to</strong>n.5. In the “Create Watermark” window, type a name of the Watermark in<strong>to</strong>the “Title” field, something like Page Number.6. Delete the contents of the “Text” field.7. From the “Macros” section, in the “Page Number” section, select theformat of your choice by clicking on it once. You will see formattinginformation has now been added <strong>to</strong> the “Text” field.8. Select your preferred options for the page number from the “Font” and“Size” drop down menu.9. From the “Anchor Point” drop-down menu, select your location on thepage where you want your page number added.<strong>10</strong>. Click on “OK”. In the image on the left, you will see some samplesettings. You will only have <strong>to</strong> repeat steps 4 – <strong>10</strong> once.11. From the “Watermarks” pane, double click on the Page Numberwatermark that you created.12. From the “Page Range” section, select “All Pages”, from the “Subset”drop-down menu, select “All pages in range”, and click on “OK”.13. A page number will be added <strong>to</strong> the bot<strong>to</strong>m of every page in the PDFfile.321245 - <strong>10</strong>11Xerox Corporation – <strong>Scan</strong> <strong>to</strong> <strong>PC</strong> Desk<strong>to</strong>p <strong>Professional</strong> <strong>10</strong> – Cus<strong>to</strong>mer <strong>Orientation</strong> Guide 32
Adding Bookmarks <strong>to</strong> PDF Files241. Go <strong>to</strong> Start > All Programs > <strong>Nuance</strong> PDF Converter<strong>Professional</strong> 5 > PDF Converter <strong>Professional</strong>.2. Go <strong>to</strong> File > Open and browse <strong>to</strong> the location of the PDF filethat you want <strong>to</strong> bookmark and click on “Open”.3. Click on the “Select text” or the “Select Area” but<strong>to</strong>n and useyour mouse <strong>to</strong> highlight or draw a box around the area that youwant <strong>to</strong> bookmark. Note that you must use the “Select Area”option if you are working with an Image Only PDF file.4. Hold down Ctrl and the letter B. The area that you selected willnow be bookmarked.5. In the field that appears, type the name of the bookmark andthen press “Enter” on the keyboard.6. Now when you click on the icon next <strong>to</strong> the name of thebookmark in the Bookmark pane, you will au<strong>to</strong>matically bebrought <strong>to</strong> the section of the document that you selected as thedestination in Step 2.Bates StampingBates Stamping is a procedure used primarily in legal, medical, and business areas <strong>to</strong> uniquely identify eachpage in a set of documents. The stamp appears as a header or footer on specified pages (typically and bydefault on all pages) and can contain additional information.1. From the PaperPort Desk<strong>to</strong>p, right click on thedocument that you want <strong>to</strong> Bates Stamp and select“View”. The document will be opened in PDFConverter <strong>Professional</strong>.2. Go <strong>to</strong> Document > Bates Stamping > Add.3. Click on “Add Files”, browse <strong>to</strong> the location of thedocument that you want <strong>to</strong> Bates Stamp, and click on“Open”.4. In the “Bates Stamping” window, click on “Edit”.5. From the “Position” drop down menu, select thelocation on the page where you want the Bates Stampapplied.6. From the “Macros” drop down menu, select “BatesNumber” and click on “Insert Macro”.7. If you would like <strong>to</strong> save these settings so they can beapplied <strong>to</strong> future documents, click on the “Create”but<strong>to</strong>n, name the scheme, and click on “OK”.56788. From the “Bates Stamp Settings” window, click on “OK”.9. From the “Bates Stamping” window, if you want <strong>to</strong> have the numbering start at “000001”, ensure thatthe “Extend numbering from preceding job with currently selected scheme” is unchecked, and thenclick on “OK”. The document that you selected will be Bates Stamped.Xerox Corporation – <strong>Scan</strong> <strong>to</strong> <strong>PC</strong> Desk<strong>to</strong>p <strong>Professional</strong> <strong>10</strong> – Cus<strong>to</strong>mer <strong>Orientation</strong> Guide 33
Adding a Submit but<strong>to</strong>n <strong>to</strong> a Form1. Create a Fillable PDF Form in PDF Converter <strong>Professional</strong> and open this Fillable PDF Form in PDFConverter <strong>Professional</strong>. For instructions <strong>to</strong> create a Fillable PDF Form, refer <strong>to</strong> Page 25 in this Guide.2. Go <strong>to</strong> Forms > But<strong>to</strong>n Tool.3. Use your mouse <strong>to</strong> draw a but<strong>to</strong>n on the form.4. The "But<strong>to</strong>n Properties" window will appear.5. From the "General" tab, you can select the "Outline Color", "Fill Color", and "Line Style" (<strong>Nuance</strong> suggestsselecting "Beveled" so that the but<strong>to</strong>n looks like it "sticks out" from the page).6. From the "Options" tab in the "Label" field, type in what you want the text on the but<strong>to</strong>n <strong>to</strong> show, for exampleSubmit.7. On the “Actions” tab, from the "Select Trigger" drop-down menu, select "Mouse Down".8. From the "Select Action" drop-down menu, select "Submit a form".9. Click on the "Add" but<strong>to</strong>n.<strong>10</strong>.In the "Enter a URL form this link" field, type in the email address of the person that should receive the filledin form data. For example, if you want <strong>to</strong> email the information back <strong>to</strong> John Smith, type in his email addressin the following format: mail<strong>to</strong>:john.smith@company.com11.Click on "OK" and then click on "Close".12.Go <strong>to</strong> File > Save As, name the file, and from the “Save as type” drop down menu select “PDF Files (*.pdf)”.13.Now anyone who has the free Adobe Reader software can fill out the form, click on the “Submit” but<strong>to</strong>n, andthe filled in data will be emailed <strong>to</strong> an email address as an attached .FDF file. For instructions <strong>to</strong> import thefilled in data back in<strong>to</strong> the original form, please refer <strong>to</strong> the “Collecting Data from a Fillable PDF Form” onPage 35 of this Guide.7-85 69<strong>10</strong>13Xerox Corporation – <strong>Scan</strong> <strong>to</strong> <strong>PC</strong> Desk<strong>to</strong>p <strong>Professional</strong> <strong>10</strong> – Cus<strong>to</strong>mer <strong>Orientation</strong> Guide 34
Collecting Data from a Fillable Form1. For instructions <strong>to</strong> create a Fillable PDF Form with a Submit but<strong>to</strong>n,please refer <strong>to</strong> Page 34 of this Guide.2. The person that received the email with the attached .FDF file saves the.FDF file from the email on<strong>to</strong> their local <strong>PC</strong>.3. From the PaperPort Desk<strong>to</strong>p, right click on the blank fillable PDF formand select “View” <strong>to</strong> open it in PDF Converter <strong>Professional</strong>.4. Go <strong>to</strong> Forms > Import Data <strong>to</strong> Form.5. Browse <strong>to</strong> the location of where you saved the .FDF file on<strong>to</strong> your local<strong>PC</strong> and click on “Open”.6. The filled in data will appear inside of the form.7. Go <strong>to</strong> File > Save As.8. Rename the document and save it as a .PDF file.9. You will now have a PDF file that contains the filled in data.<strong>10</strong>. Repeat steps 4 – 9 for each .FDF file that is received.11. For information about how <strong>to</strong> export this data <strong>to</strong> a .CSV file, please seethe instructions below.94Exporting Data from a Fillable PDF Form1. Go <strong>to</strong> Start > All Programs > <strong>Scan</strong>Soft OmniPage 16 > OmniPage<strong>Professional</strong> 16.2. Go <strong>to</strong> Tools > Workflow Assistant.3. Click on “Fresh Start” and in the “Workflow name” field, type in a name foryour workflow, such as Collect Form Data, and click on “Next”.4. In the “Load Files” panel:• If all of your PDF files containing the filled in data are in a folder withno other documents, check the box for “Select files for loading eachtime this workflow is started” and click on the “Browse” but<strong>to</strong>n. Browsethe location of where the PDF files are saved and click on “OK”.• Otherwise, uncheck the option for “Select files for loading each timethis workflow is started” and click on the “Browse” but<strong>to</strong>n. Browse <strong>to</strong>the location of your PDF files containing filled in data and click on“OK”. Repeat this step for each of your PDF files containing filled indata.5. Click on “Next”.6. Choose “Extract Form Data” as the second step instead of “RecognizeImages” To do this, click the strip at the bot<strong>to</strong>m of the Recognize Imagesworkflow step and choose “Extract Form Data” from the list of the currentlyavailable steps.7. In the “Form template file” section, click on “Browse”.8. Browse <strong>to</strong> the location of the original blank fillable PDF form and click on“OK”.9. Click on “Next”.647Xerox Corporation – <strong>Scan</strong> <strong>to</strong> <strong>PC</strong> Desk<strong>to</strong>p <strong>Professional</strong> <strong>10</strong> – Cus<strong>to</strong>mer <strong>Orientation</strong> Guide 35
<strong>10</strong>. In the “Save” panel, from the “File options” drop-down menu, select“Create one file for all pages”.11. Specify where you want the .CSV file saved:• If you want <strong>to</strong> be prompted <strong>to</strong> select the saving location, checkthe box for “Prompt for file saving name and location.11• Otherwise, click on “Specify Name and Location”, browse <strong>to</strong> thelocation of where you want the .CSV file au<strong>to</strong>matically saved,type a name for the .CSV file in<strong>to</strong> the “File name” field, and clickon “OK”.12. Check the “View Result” option.12151313. Click on “Finish”.1414. Inside of OmniPage, ensure that the name of your workflow is listed inthe Start but<strong>to</strong>n drop down menu.15. Click on the Start but<strong>to</strong>n <strong>to</strong> run this workflow.16. The extracted data will be saved in<strong>to</strong> a .CSV file in the location thatyou specified.17. You can now open this .CSV file in MS Excel or import it in<strong>to</strong> adatabase.17Comparing Documents <strong>to</strong> Find DifferencesYou can compare two similar PDF documents (for example two versions or revisions of a document) <strong>to</strong>determine differences between them or <strong>to</strong> verify if approved changes have actually been made. Thecomparison result is displayed in a temporary file that you can save if required.1. Go <strong>to</strong> Start > All Programs > <strong>Nuance</strong> PDF Converter <strong>Professional</strong> 5 > PDF Converter <strong>Professional</strong>.2. Go <strong>to</strong> Document > Compare Documents.3. From the “Compare Documents” window, click on the “Browse” but<strong>to</strong>n next <strong>to</strong> the Older Documentsection and browse <strong>to</strong> the location of the older document and click on “Open”.4. Click on the “Browse” but<strong>to</strong>n next <strong>to</strong> the “Newer Document” section.5. Click on “OK”.6. A summary page will be displayed that contains the names of the older and newer document, andeither a message saying that both documents are identical, or the summarized comparison results.7. Click on the but<strong>to</strong>n <strong>to</strong> advance <strong>to</strong> the next page <strong>to</strong> see the pages of the two documents compared.3 - 467Xerox Corporation – <strong>Scan</strong> <strong>to</strong> <strong>PC</strong> Desk<strong>to</strong>p <strong>Professional</strong> <strong>10</strong> – Cus<strong>to</strong>mer <strong>Orientation</strong> Guide 36
Additional information about PDF files: Flavors of PDF FilesThere are three main types or “flavors” of PDF files that can be created using <strong>Scan</strong> <strong>to</strong> <strong>PC</strong> Desk<strong>to</strong>p<strong>Professional</strong> <strong>10</strong> with a Xerox MFP:• Image Only PDFThe PDF file looks exactly like the original paper document. ThePDF file is only viewable and is not searchable. These PDF filescan be cleaned up and annotated in PaperPort or PDF Converter<strong>Professional</strong>(additional information is available on Pages 18 -19).ImageOnlyIt can be created by scanning as a PDF from a Xerox MFP.• Text Searchable PDF (PDF with image on text)This is a multi-layered document. The “<strong>to</strong>p” layer is an image layerand the “bot<strong>to</strong>m” layer is a layer of text. The layer of text is whatmakes this PDF searchable. When this file is viewed in the freeAdobe Reader, you are looking at the image layer, so the PDF looksexactly like the original paper document.PDFs that are scanned from a Xerox device are Image Only PDFs andare not yet searchable. A Text Searchable PDF can be created on thePaperPort Desk<strong>to</strong>p by right clicking on an Image Only PDF andselecting Save As > PDF Searchable Image. Another option is <strong>to</strong>OCR (Optical Character Recognition) a document using OmniPageand select “PDF with image on text” as the file type.Text Searchable PDF is the best file format for digital archivingbecause every word inside the document is searchable. They can besearched upon using almost any document management software,including DocuShare, SharePoint, iManage, and Documentum. Also,they can be searched upon using the Search feature in WindowsExplorer.Image LayerImageOnlyOCRusingOmniPageText LayerTextSearchable• PDF NormalMost often, it is created from a PDF that originated as a textdocument. This file is viewable and searchable. It can be editedin PDF Converter <strong>Professional</strong> and Adobe Acrobat.It can be created by printing from a text document (Word, Excel,Word Perfect, etc.) using the <strong>Scan</strong>Soft PDF Create printerdriver.<strong>Scan</strong>SoftPDFCreateNormalXerox Corporation – <strong>Scan</strong> <strong>to</strong> <strong>PC</strong> Desk<strong>to</strong>p <strong>Professional</strong> <strong>10</strong> – Cus<strong>to</strong>mer <strong>Orientation</strong> Guide 37
Advanced PaperPort TopicsCreating a Signature StampCreating a Signature Stamp is any easy way <strong>to</strong> quickly stamp a copy of your signature on<strong>to</strong> a document.This is a great <strong>to</strong>ol for cover letters or for other documents that do not need <strong>to</strong> have a legally bindingsignature.Please note that creating a Signature Stamp is not the same thing as adding a Digital Signature <strong>to</strong> a PDFfile. For more information about Digital Signatures, use the Help menu in PDF Converter <strong>Professional</strong>.To Create Your Signature:NOTE: You only need <strong>to</strong> complete thesesteps once.1. Write your signature on<strong>to</strong> a blank whitepiece of paper.2. <strong>Scan</strong> in the page with your signaturethrough your Xerox device.3. When you return <strong>to</strong> your <strong>PC</strong> in youroffice, you will see that PaperPort hasopened and your scanned page withyour signature is available on thePaperPort Desk<strong>to</strong>p as a PDF file.4. On the PaperPort Desk<strong>to</strong>p, right click onthe PDF file and select “View” <strong>to</strong> open itin PaperPort’s Page View.5. In “Page View”, click once on the “SelectArea” <strong>to</strong>ol <strong>to</strong> select it.6. Using your mouse, draw a box aroundthe area of the page that contains yoursignature.7. Click on the “Crop” but<strong>to</strong>n. Everythingfrom the page will be deleted except foryour signature.8. Go <strong>to</strong> File > Save As.9. From the “Save as type” drop-downmenu, select “Windows Bitmap(*.bmp)”.<strong>10</strong>. In the “File name” field, type signatureand then click on “Save”. Go <strong>to</strong> File >Exit.11. You will now see a copy of your signaturesaved on<strong>to</strong> the PaperPort Desk<strong>to</strong>p as aBitmap file.116735Xerox Corporation – <strong>Scan</strong> <strong>to</strong> <strong>PC</strong> Desk<strong>to</strong>p <strong>Professional</strong> <strong>10</strong> – Cus<strong>to</strong>mer <strong>Orientation</strong> Guide 38
To Stamp Your Signature on<strong>to</strong> a PDF or Image file:1. From the PaperPort Desk<strong>to</strong>p, go <strong>to</strong> Tools > Options and click on the “Desk<strong>to</strong>p” tab.2. In the “Double-Click on Item” section, select “Open image items in Page View”.3. Click on “OK”. You will only have <strong>to</strong> follow steps 1 – 3 once.4. On the PaperPort Desk<strong>to</strong>p, right click on the PDF or Image file and select “View” <strong>to</strong>open it in PaperPort’s Page View.5. In “Page View” click once on the “Stamp” <strong>to</strong>ol <strong>to</strong> select it.6. Using your mouse, click on the document in the location where you would like <strong>to</strong>stamp your Signature.7. From the “Open” window, browse <strong>to</strong> the location of where you saved yoursignature.BMP file.8. Click once on the signature.BMP file <strong>to</strong> select it and click on “Open”.9. Your Signature will be stamped on<strong>to</strong> the document at the location that youselected.<strong>10</strong>. To adjust the size of your signature or move your signature <strong>to</strong> another location onthe page, click once on the “Select Annotation” <strong>to</strong>ol <strong>to</strong> select it. Use your mouse <strong>to</strong>drag and drop your signature <strong>to</strong> the location of your choice.11. To return <strong>to</strong> the PaperPort Desk<strong>to</strong>p, go <strong>to</strong> File > Exit. When asked if you want <strong>to</strong>save changes, click on “Yes”.12. You have now stamped your signature on<strong>to</strong> a PDF or image file.13. After stamping your signature <strong>to</strong> the document, you can return <strong>to</strong> Tools >Options >Desk<strong>to</strong>p tab and change the “Double-Click on Item” section back <strong>to</strong> “Open PDFitems in PDF Converter <strong>Professional</strong>”.572Xerox Corporation – <strong>Scan</strong> <strong>to</strong> <strong>PC</strong> Desk<strong>to</strong>p <strong>Professional</strong> <strong>10</strong> – Cus<strong>to</strong>mer <strong>Orientation</strong> Guide 39
Folder NotesFolder Notes allow you <strong>to</strong> au<strong>to</strong>matically specify metadata (keywords, author, etc.) <strong>to</strong> all new PDF filesthat arrive via Image Retriever in<strong>to</strong> a particular folder in PaperPort’s Folder View. If a PDF item is putin<strong>to</strong> a folder any other way, Folder Notes will note be applied <strong>to</strong> it. To add Folder Notes <strong>to</strong> a folder:1. In PaperPort’s Folder View, right click on a Folder and select“Folder Notes”.2. Add text <strong>to</strong> the Subject, Author, and/or Keywords fields.3. Click on “OK” <strong>to</strong> close the “Folder Notes” window.4. Now when Image Retriever delivers PDF files <strong>to</strong> that folder, theSubject, Author, and/or Keywords will be added <strong>to</strong> that PDF fileau<strong>to</strong>matically.2Changing Folder Colors in Folder ViewChanging the color of folders in PaperPort’s Folder View makes it easy for you <strong>to</strong> make frequently usedfolders stand out so you can access them quickly.1. From the PaperPort Desk<strong>to</strong>p, in the “Folders”, right click on the folder.2. Select “Folder Color”.3. From the “Set Folder Color” window, select the color of your choice, then click on “OK”.4. The folder will now be displayed as a different color in the “Folders” Pane.Xerox Corporation – <strong>Scan</strong> <strong>to</strong> <strong>PC</strong> Desk<strong>to</strong>p <strong>Professional</strong> <strong>10</strong> – Cus<strong>to</strong>mer <strong>Orientation</strong> Guide 40
All-in-One SearchWith PaperPort <strong>Professional</strong> 11, you can organize and index all of your scanned image files and text baseddocuments. Using PaperPort's All-in-One Search <strong>to</strong>ol, finding the file that you need is as simple as knowing aword or phrase from the file for which you are searching. Documents and images must be added <strong>to</strong> the All-in-One Search Index before they can be searched upon.To Add One Document at a Time <strong>to</strong> the All-in-One Search Index:1. Right click on the image file you want <strong>to</strong> add <strong>to</strong> your PaperPort’s All-in-One Search index and select“Add <strong>to</strong> All-in-One Search” from the drop-down menu list.2. PaperPort will au<strong>to</strong>matically add the text in the file <strong>to</strong> the PaperPort All-in-One Search database fortext files, image files, and PDF files.To Add All of the Documents and Images in a Folder <strong>to</strong> the All-in-One Search Index:Note: The first time that you update the All-in-One Search Index, it may take a long time <strong>to</strong>complete. All future updates will only documents and images that have been changed or editedsince the last index.• Right click on the folder you want <strong>to</strong> add <strong>to</strong> your PaperPort’s All-in-One Search index and select“Add <strong>to</strong> All-in-One Search” from the drop-down menu list.• PaperPort will au<strong>to</strong>matically add the text in the file <strong>to</strong> the PaperPort All-in-One Search databasefor text files, image files, and PDF files. The length of time that it will take <strong>to</strong> complete the All-in-One Search Index depends on the number and size of the documents and images containedwithin that folder.To Add all of the Documents and Images in All of the Folders Displayed in PaperPort’s FolderView <strong>to</strong> the All-in-One Search Index:Note: The first time that you update theAll-in-One Search Index, it may take along time <strong>to</strong> complete. All futureupdates will only documents andimages that have been changed oredited since the last index.• Go <strong>to</strong> Tools > All-in-One Search…• Click on “Update Index”. PaperPort willau<strong>to</strong>matically add the text in the file <strong>to</strong>the PaperPort All-in-One Searchdatabase for text files, image files, andPDF files. The length of time that it willtake <strong>to</strong> complete the All-in-One SearchIndex depends on the number and sizeof the documents and images containedwithin all of your folders.• As an alternative, you can click on“Index Manager” and use its <strong>to</strong>ols <strong>to</strong>schedule an au<strong>to</strong>matic update of yourAll-in-One Search Index. For moreinformation about the Index Manager,refer <strong>to</strong> the PaperPort Help menu.2 3Xerox Corporation – <strong>Scan</strong> <strong>to</strong> <strong>PC</strong> Desk<strong>to</strong>p <strong>Professional</strong> <strong>10</strong> – Cus<strong>to</strong>mer <strong>Orientation</strong> Guide 41
Searching for Documents and Images:1. To find files in any folder (local or network) mapped <strong>to</strong> your PaperPort Desk<strong>to</strong>p, you need onlyknow a word or phrase contained within the file.2. Click on the “All-in-One Search” but<strong>to</strong>n on the PaperPort Command Bar <strong>to</strong> initiate a textsensitive or keyword search.3. In the “Containing indexed text” field, type in the word or phrase from the file for which youare searching. Ensure that the “Use All-in-One Index” and “Exact Match” options areselected.4. Then click on the “Search” but<strong>to</strong>n in the Search pane.5. All-in-One Search will search all documents and images that have been added <strong>to</strong> the All-in-One Search Index and will return <strong>to</strong> you a list, ranked by relevance, of all files containingyour search criteria.6. Double click on the file from the search results list and you will be taken <strong>to</strong> the thumbnailview of that file on your PaperPort Desk<strong>to</strong>p.2345Xerox Corporation – <strong>Scan</strong> <strong>to</strong> <strong>PC</strong> Desk<strong>to</strong>p <strong>Professional</strong> <strong>10</strong> – Cus<strong>to</strong>mer <strong>Orientation</strong> Guide 42
Image Retriever SettingsImage Retriever Settings1. If Image Retriever is already running on your <strong>PC</strong>, you will see the Image Retriever icon inyour Systray in the lower right corner of your Windows Desk<strong>to</strong>p near the clock.2. If it is not running on your <strong>PC</strong>, go <strong>to</strong> Start > All Programs > <strong>Scan</strong>Soft PaperPort 11 > ImageRetriever. The Image Retriever icon will appear in System Tray in the lower right corner ofyour Windows Desk<strong>to</strong>p near the clock.Adjusting Image Retriever Settings1. Double click on the Image Retrievericon in the Systray. From the ImageRetriever Settings window, select thedesired settings for the ImageRetriever <strong>to</strong>ol.2. From the Watch Settings, select ifyou would like Image Retriever <strong>to</strong>moni<strong>to</strong>r your email inbox, a networkfolder, or both.3. Select the interval with which youwould like Image Retriever <strong>to</strong>moni<strong>to</strong>r your selected folder.• As an alternative, you can select“Never” from the “Interval forChecking” drop-down menu.• If you select “Never, you canclick on the “Get Now” but<strong>to</strong>n <strong>to</strong>manually retrieve your images.4. Select how you want PaperPort <strong>to</strong>behave after documents areretrieved.5. Select OK <strong>to</strong> close the window.Xerox Corporation – <strong>Scan</strong> <strong>to</strong> <strong>PC</strong> Desk<strong>to</strong>p <strong>Professional</strong> <strong>10</strong> – Cus<strong>to</strong>mer <strong>Orientation</strong> Guide 43
Personalizing an EIP-enabled Xerox MFP<strong>Scan</strong> <strong>to</strong> <strong>PC</strong> Desk<strong>to</strong>p <strong>Professional</strong> adds the ability <strong>to</strong> completely personalize your scanning user interfacethrough the Image Retriever software utility at EIP-enabled Xerox MFPs and this scanning user interfaceis setup from your desk<strong>to</strong>p <strong>PC</strong>.To configure your scanning user interface from your desk<strong>to</strong>p <strong>PC</strong>:1. In the Systray in the lower right corner of yourWindows Desk<strong>to</strong>p, right click on the Image Retrievericon and select “Settings”.2. In the “Image Retriever Settings” window, click onthe “Personalized MFP <strong>Scan</strong>ning Wizard” but<strong>to</strong>n.3. You can select which of your PaperPort Foldersyou want <strong>to</strong> appear on your scanning userinterface. On the left side of this window, checkthe box next <strong>to</strong> the folders that you wantdisplayed.4. On the right side of the window, you can see apreview of how the folders will be displayed onthe scanning user interface at the Xerox device.From the “Device panel drop-down menu”, youcan select the type of Xerox MFP device that youhave in your office environment <strong>to</strong> see how yoursettings will look on different Xerox MFPs.5. Use the “Up” and “Down” but<strong>to</strong>ns <strong>to</strong> control theorder that the folders will display. Click on the“Rename” but<strong>to</strong>n <strong>to</strong> change how the name of thefolder will be displayed on the scanning userinterface at the Xerox device.6. Click on “Next”.31425Xerox Corporation – <strong>Scan</strong> <strong>to</strong> <strong>PC</strong> Desk<strong>to</strong>p <strong>Professional</strong> <strong>10</strong> – Cus<strong>to</strong>mer <strong>Orientation</strong> Guide 44
7. On the left side of this window, check theOmniPage Workflows that you want <strong>to</strong> appearon the scanning user interface. (For moreinformation about creating OmniPageWorkflows, see the “Creating OmniPageWorkflows” section on Page 46 of this Guide.)8. On the right side of the window, you can see apreview of how the Workflows will be displayedon the scanning user interface at the Xeroxdevice. From the “Device panel drop-downmenu”, you can select the type of Xerox MFPdevice that you have in your office environment<strong>to</strong> see how your settings will look on differentXerox MFPs.9. Use the “Up” and “Down” but<strong>to</strong>ns <strong>to</strong> control theorder that the Workflows will display. Click onthe “Rename” but<strong>to</strong>n <strong>to</strong> change how the nameof the workflow will be displayed on thescanning user interface at the Xerox device.<strong>10</strong>. Click on “Next”.11. On the left side of this window, check thePaperPort <strong>Scan</strong>ning Profiles that you want <strong>to</strong>appear on the scanning user interface. (Formore information about creating PaperPort<strong>Scan</strong>ning Profiles, see the “Creating PaperPort<strong>Scan</strong>ning Profiles” section on Page 48 of thisGuide.)12. On the right side of the window, you can see apreview of how the Profiles will be displayed onthe scanning user interface at the Xerox device.From the “Device panel drop-down menu”, youcan select the type of Xerox MFP device thatyou have in your office environment <strong>to</strong> see howyour settings will look on different Xerox MFPs.13. Use the “Up” and “Down” but<strong>to</strong>ns <strong>to</strong> control theorder that the Workflows will display. Click onthe “Rename” but<strong>to</strong>n <strong>to</strong> change how the nameof the Profiles will be displayed on the scanninguser interface at the Xerox device.14. Click on “Finish”. Your cus<strong>to</strong>mized scanninguser interface will now be available the nexttime that you log in<strong>to</strong> your Xerox MFP. You canmake changes <strong>to</strong> your scanning user interfaceas often as you like by adjusting your settings inthe Personalized MFP <strong>Scan</strong>ning Wizard fromyour desk<strong>to</strong>p <strong>PC</strong>.11714812139Xerox Corporation – <strong>Scan</strong> <strong>to</strong> <strong>PC</strong> Desk<strong>to</strong>p <strong>Professional</strong> <strong>10</strong> – Cus<strong>to</strong>mer <strong>Orientation</strong> Guide 45
Creating OmniPage WorkflowsAn OmniPage Workflow consists of a series of OCR steps and their settings. OmniPage Workflows allowyou <strong>to</strong> handle recurring OCR and document conversion tasks more efficiently, because all the steps and theirsettings are pre-defined. <strong>Scan</strong> <strong>to</strong> <strong>PC</strong> Desk<strong>to</strong>p <strong>Professional</strong> comes with some built-in OmniPage Workflowsthat au<strong>to</strong>mate many common tasks such as converting images or PDF files <strong>to</strong> Word or Excel.To create new workflows, use the Workflow Assistant by following these steps:1. Open OmniPage by going <strong>to</strong> Start > All Programs > <strong>Scan</strong>SoftOmniPage 16 > OmniPage <strong>Professional</strong> 16.2. Go <strong>to</strong> Process > Workflows > New Workflow.3. Click on “Fresh Start”.4. In the “Workflow name” window, type the name of yourworkflow and click on “Next”.5. On the left side of the window, you will see “Step 1 - LoadFiles”. Check the box for “Select files for loading each timethis workflow is started” and click on “Next”.6. At this time, you can select any options of your choice <strong>to</strong>complete your workflow. In this example, we will create aworkflow that takes a hard copy document that we scanned atthe Xerox MFP, OCRs it, saves it as a Word document,emails this Word document <strong>to</strong> our colleague John Smith andsaves a copy of the Word document in<strong>to</strong> the My Documentsfolder on our desk<strong>to</strong>p <strong>PC</strong>. On the left side of the window, youwill see “Step 2 – Recognize Images”. Select anyappropriate options for the language of the document.Otherwise, just click on “Next”.4356Xerox Corporation – <strong>Scan</strong> <strong>to</strong> <strong>PC</strong> Desk<strong>to</strong>p <strong>Professional</strong> <strong>10</strong> – Cus<strong>to</strong>mer <strong>Orientation</strong> Guide 46
7. On the left side of the window, you will see“Step 3 – Correct Recognition Res…”.Within that Step, click on “Click <strong>to</strong> changestep” and select “Send in Mail”.8. From the “File type” drop-down menu, select“Microsoft Word 2000, XP (*.doc)”.9. Click on “Email Properties”.<strong>10</strong>. If prompted, select your Profile Name.11. Check the option for “Au<strong>to</strong>-send”.12. In the “To” field, type the email address ofJohn Smith: john.smith@company.com andin the “Attachment name” field type“Contract for review.doc” and click on “OK”and then click on “Next”.13. On the left side of the window, you will see“Step 4 – Save”. From the “File type” dropdownmenu, select “Microsoft Word 2000,XP (*.doc)”.14. Click on “Specify Name and Location”.15. Browse <strong>to</strong> the “My Documents” folder and inthe “File Name” field, type Contract andclick on “OK”.16. Click on “Finish”.17. Exit out of OmniPage.18. You will now be able <strong>to</strong> select thisOmniPage Workflow and have it appear onyour scanning user interface at the XeroxMFP (see Step 7 on Page 45). In thisexample, when we select this OmniPageWorkflow from our scanning user interfaceat the Xerox MFP, the document will bescanned at the Xerox MFP, OCRed andconverted <strong>to</strong> a Word document, the Worddocument will be attached <strong>to</strong> an out-goingemail addressed <strong>to</strong> John Smith and a copyof the Word document will be saved <strong>to</strong> theMy Documents folder on our desk<strong>to</strong>p <strong>PC</strong>.117121514Xerox Corporation – <strong>Scan</strong> <strong>to</strong> <strong>PC</strong> Desk<strong>to</strong>p <strong>Professional</strong> <strong>10</strong> – Cus<strong>to</strong>mer <strong>Orientation</strong> Guide 47
Creating PaperPort <strong>Scan</strong>ning ProfilesA PaperPort <strong>Scan</strong>ning Profile consists of a series of image settings. PaperPort <strong>Scan</strong>ning Profiles allowyou <strong>to</strong> perform some au<strong>to</strong>mated image clean-up and image enhancement at the time of scan. Thisallows you <strong>to</strong> handle these recurring image corrections more efficiently because all the steps and theirsettings are pre-defined. <strong>Scan</strong> <strong>to</strong> <strong>PC</strong> Desk<strong>to</strong>p <strong>Professional</strong> comes with some built-in PaperPort <strong>Scan</strong>ningProfiles that au<strong>to</strong>mate many common tasks such as scanning in black-and-white, grayscale, or colordocuments, or scanning in color pho<strong>to</strong>s.To create a new PaperPort <strong>Scan</strong>ning Profile:1. From the PaperPort Desk<strong>to</strong>p, click on the“<strong>Scan</strong> or Get Pho<strong>to</strong>” but<strong>to</strong>n on the PaperPortCommand Bar.2. In the “<strong>Scan</strong> or Get Pho<strong>to</strong>s” pane, click onthe “Select” but<strong>to</strong>n and the “Available<strong>Scan</strong>ners” window will appear.3. Click on “PaperPort Virtual PSP <strong>Scan</strong>ner” <strong>to</strong>select it. This selection allows you <strong>to</strong> createPaperPort <strong>Scan</strong>ning Profiles that can beused by a networked MFP device.4. Click on “OK” <strong>to</strong> close the window.5. In this example, we will be creating a newPaperPort <strong>Scan</strong>ning Profile for all of thedocuments that we are scanning from one ofour cus<strong>to</strong>mers ABC Company. All of thedocuments from this company are skewed,all of the text in the document is a bit <strong>to</strong>olight <strong>to</strong> read clearly, and there are severalblank pages mixed in<strong>to</strong> the documents, andwe do not want <strong>to</strong> retain those blank pages.6. From the “<strong>Scan</strong> or Get Pho<strong>to</strong>” pane, click on“New”.7. In the “Profile name” field, type in the nameof the scanning profile and click on“Continue”.6137Xerox Corporation – <strong>Scan</strong> <strong>to</strong> <strong>PC</strong> Desk<strong>to</strong>p <strong>Professional</strong> <strong>10</strong> – Cus<strong>to</strong>mer <strong>Orientation</strong> Guide 48
88. Click on the “SET” tab.9. In this example, we want <strong>to</strong> select “Au<strong>to</strong>straighten”<strong>to</strong> correct the skewed documents,we want <strong>to</strong> select “Au<strong>to</strong>-enhance” <strong>to</strong> have thedocuments made darker, and we want <strong>to</strong>select “Delete Blank Pages” <strong>to</strong> remove anyblank pages from being saved in our finalscanned image.<strong>10</strong>. Select the “Output” tab <strong>to</strong> name the documentand select the File Type for the scanneddocument. Select the “<strong>Scan</strong>” tab <strong>to</strong> select theresolution of the scanned image. Please notethat any settings selected on the “Output” or“<strong>Scan</strong>” tabs will replace settings that wereselected at the Xerox device. For example, ifyou have set the Xerox device <strong>to</strong> scan as aTIF image file, but in the File Type menu onthe “Output” tab you have selected “PDFImage”, the file will be saved <strong>to</strong> yourPaperPort Desk<strong>to</strong>p as a PDF image file.11. Click on “OK” <strong>to</strong> close the window.12. You will now be able <strong>to</strong> select this PaperPort<strong>Scan</strong>ning Profile and have it appear on yourscanning user interface at the Xerox MFP(see Step 11 on Page 45). In this example,when you select this PaperPort <strong>Scan</strong>ningProfile from your scanning user interface atthe Xerox MFP, the document will be scannedat the Xerox MFP, it will be straightened, it willbe made darker, and the blank pages withinthe document will be deleted before thisscanned image is delivered <strong>to</strong> the PaperPortDesk<strong>to</strong>p.9<strong>10</strong>Xerox Corporation – <strong>Scan</strong> <strong>to</strong> <strong>PC</strong> Desk<strong>to</strong>p <strong>Professional</strong> <strong>10</strong> – Cus<strong>to</strong>mer <strong>Orientation</strong> Guide 49