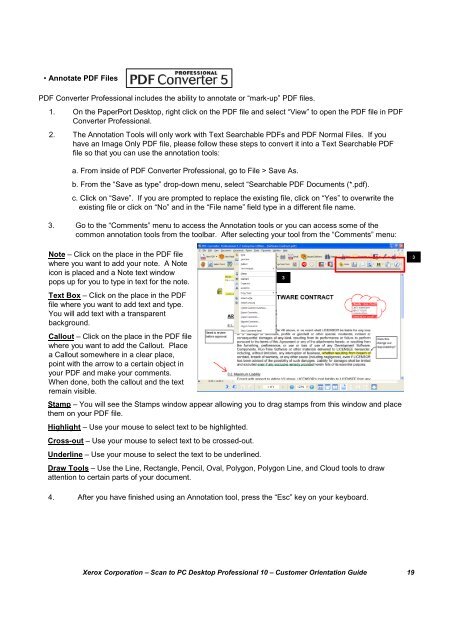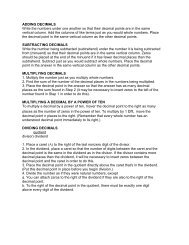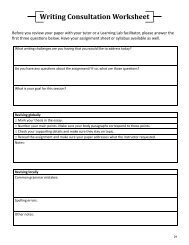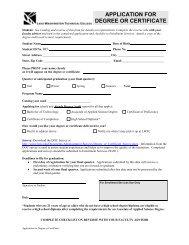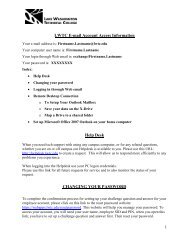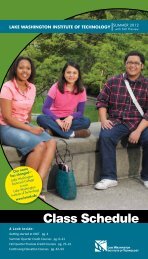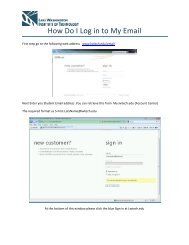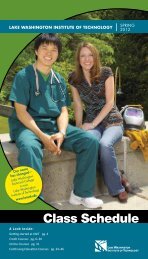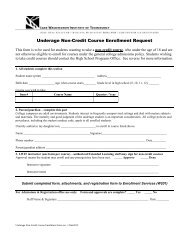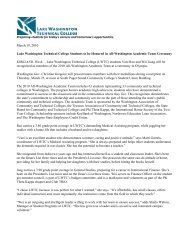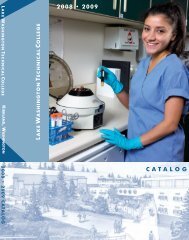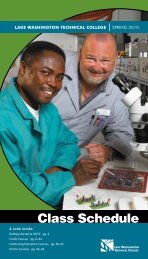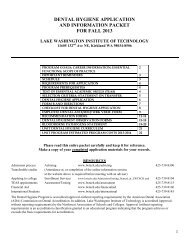Scan to PC Desktop Professional 10 Customer Orientation ... - Nuance
Scan to PC Desktop Professional 10 Customer Orientation ... - Nuance
Scan to PC Desktop Professional 10 Customer Orientation ... - Nuance
You also want an ePaper? Increase the reach of your titles
YUMPU automatically turns print PDFs into web optimized ePapers that Google loves.
• Annotate PDF FilesPDF Converter <strong>Professional</strong> includes the ability <strong>to</strong> annotate or “mark-up” PDF files.1. On the PaperPort Desk<strong>to</strong>p, right click on the PDF file and select “View” <strong>to</strong> open the PDF file in PDFConverter <strong>Professional</strong>.2. The Annotation Tools will only work with Text Searchable PDFs and PDF Normal Files. If youhave an Image Only PDF file, please follow these steps <strong>to</strong> convert it in<strong>to</strong> a Text Searchable PDFfile so that you can use the annotation <strong>to</strong>ols:a. From inside of PDF Converter <strong>Professional</strong>, go <strong>to</strong> File > Save As.b. From the “Save as type” drop-down menu, select “Searchable PDF Documents (*.pdf).c. Click on “Save”. If you are prompted <strong>to</strong> replace the existing file, click on “Yes” <strong>to</strong> overwrite theexisting file or click on “No” and in the “File name” field type in a different file name.3. Go <strong>to</strong> the “Comments” menu <strong>to</strong> access the Annotation <strong>to</strong>ols or you can access some of thecommon annotation <strong>to</strong>ols from the <strong>to</strong>olbar. After selecting your <strong>to</strong>ol from the “Comments” menu:Note – Click on the place in the PDF filewhere you want <strong>to</strong> add your note. A Noteicon is placed and a Note text windowpops up for you <strong>to</strong> type in text for the note.Text Box – Click on the place in the PDFfile where you want <strong>to</strong> add text and type.You will add text with a transparentbackground.Callout – Click on the place in the PDF filewhere you want <strong>to</strong> add the Callout. Placea Callout somewhere in a clear place,point with the arrow <strong>to</strong> a certain object inyour PDF and make your comments.When done, both the callout and the textremain visible.Stamp – You will see the Stamps window appear allowing you <strong>to</strong> drag stamps from this window and placethem on your PDF file.Highlight – Use your mouse <strong>to</strong> select text <strong>to</strong> be highlighted.Cross-out – Use your mouse <strong>to</strong> select text <strong>to</strong> be crossed-out.Underline – Use your mouse <strong>to</strong> select the text <strong>to</strong> be underlined.Draw Tools – Use the Line, Rectangle, Pencil, Oval, Polygon, Polygon Line, and Cloud <strong>to</strong>ols <strong>to</strong> drawattention <strong>to</strong> certain parts of your document.334. After you have finished using an Annotation <strong>to</strong>ol, press the “Esc” key on your keyboard.Xerox Corporation – <strong>Scan</strong> <strong>to</strong> <strong>PC</strong> Desk<strong>to</strong>p <strong>Professional</strong> <strong>10</strong> – Cus<strong>to</strong>mer <strong>Orientation</strong> Guide 19