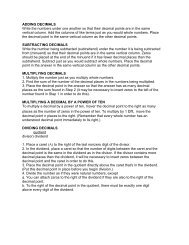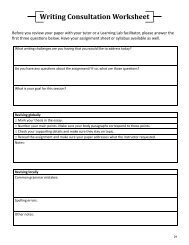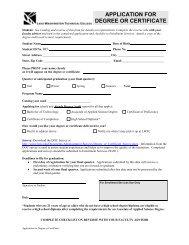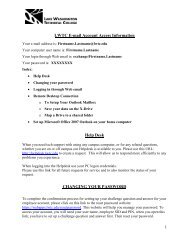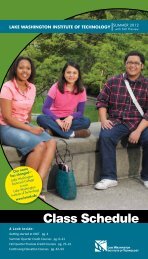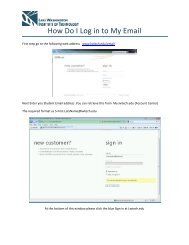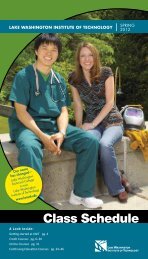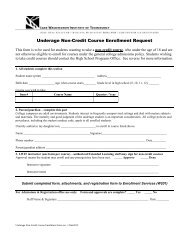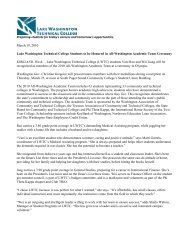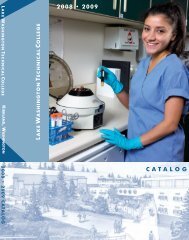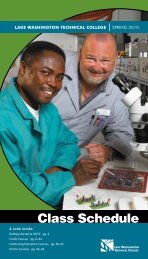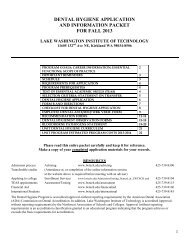Scan to PC Desktop Professional 10 Customer Orientation ... - Nuance
Scan to PC Desktop Professional 10 Customer Orientation ... - Nuance
Scan to PC Desktop Professional 10 Customer Orientation ... - Nuance
Create successful ePaper yourself
Turn your PDF publications into a flip-book with our unique Google optimized e-Paper software.
PaperPort SendTo Bar – Information and Email LinksThe PaperPort SendTo Bar allows you <strong>to</strong> quickly and easily move documents from the PaperPortDesk<strong>to</strong>p in<strong>to</strong> other applications on your <strong>PC</strong>.When PaperPort is installed, it au<strong>to</strong>matically detects which programs that you have on your <strong>PC</strong> andau<strong>to</strong>matically adds text and imaging programs <strong>to</strong> the SendTo Bar. For example if you have CorelWord Perfect installed on your <strong>PC</strong> rather than Microsoft Word, the PaperPort will create a link <strong>to</strong>Word Perfect, but will not create a link <strong>to</strong> Word.The PaperPort SendTo Bar allows you <strong>to</strong> quickly and easily email documents from the PaperPortDesk<strong>to</strong>p using several popular email programs, such as Microsoft Outlook and Lotus Notes byfollowing these steps:1. Drag a document from the PaperPortDesk<strong>to</strong>p down <strong>to</strong> the email link.2. A new email message will appear with thedocument already attached.3. Simply type in the email address and clickon “Send”.4. You have now sent the document as anemail attachment.21Creating PDF FilesThere are many ways <strong>to</strong> create PDF files using <strong>Scan</strong> <strong>to</strong> <strong>PC</strong> Desk<strong>to</strong>p <strong>Professional</strong> <strong>10</strong> with a Xerox MFP.Instructions for some of these ways are below:• Create a PDF File by <strong>Scan</strong>ning from a Xerox MFPPlease refer <strong>to</strong> the section of this guide titled “<strong>Scan</strong>ning from the Xerox MFP”for how <strong>to</strong> scan a PDF file <strong>to</strong> your desk<strong>to</strong>p.for instructions• Combine Different File Types in<strong>to</strong> one PDF File1. On the PaperPort Desk<strong>to</strong>p, holddown the Ctrl key and click on thedocuments that you want <strong>to</strong>combine <strong>to</strong>gether. These could bedocuments of different file types.For example, you could select aMS Word and MS Excel file.2. Right click and select “CombineItems in<strong>to</strong> PDF”.3. PaperPort will make a PDF filecopy of each file and willau<strong>to</strong>matically stack the PDF filecopies <strong>to</strong>gether in<strong>to</strong> a PDF file onthe PaperPort Desk<strong>to</strong>p.2Xerox Corporation – <strong>Scan</strong> <strong>to</strong> <strong>PC</strong> Desk<strong>to</strong>p <strong>Professional</strong> <strong>10</strong> – Cus<strong>to</strong>mer <strong>Orientation</strong> Guide 14