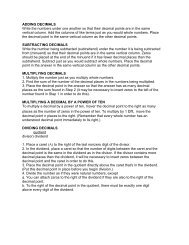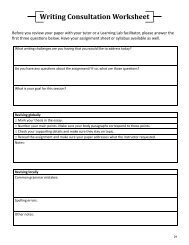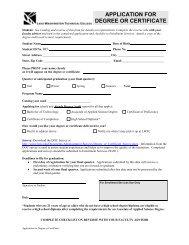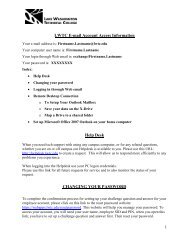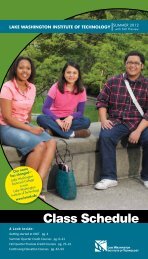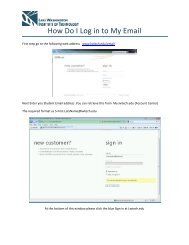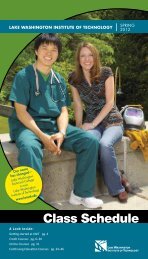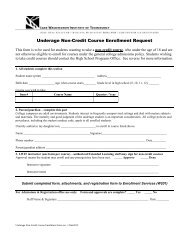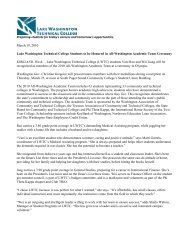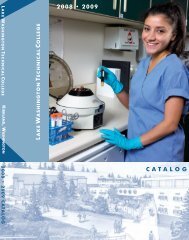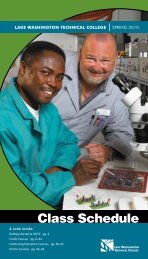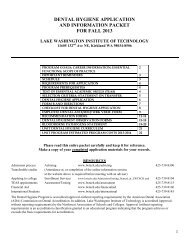Scan to PC Desktop Professional 10 Customer Orientation ... - Nuance
Scan to PC Desktop Professional 10 Customer Orientation ... - Nuance
Scan to PC Desktop Professional 10 Customer Orientation ... - Nuance
Create successful ePaper yourself
Turn your PDF publications into a flip-book with our unique Google optimized e-Paper software.
Advanced PDF TopicsBatch Conversion <strong>to</strong> PDF using the PDF Create! AssistantUsing the PDF Create! Assistant, you can au<strong>to</strong>matically combine different file types in<strong>to</strong> either a singlePDF file or au<strong>to</strong>matically create a PDF file for each individual file.1. Open the PDF Create! Assistant by going <strong>to</strong> Start > All Programs ><strong>Nuance</strong> PDF <strong>Professional</strong> 5 > PDF Create! Assistant.2. Click on “Add” and browse out and select the documents that youwant <strong>to</strong> convert in<strong>to</strong> PDF files and click on “Open”.3. From the drop-down menu, select <strong>to</strong> “Create a PDF for each inputdocument” or <strong>to</strong> “Combine files in<strong>to</strong> one PDF document”.4. Click on the “Start PDF Creation” but<strong>to</strong>n (the but<strong>to</strong>n has a bluetriangle and a gear on it).5. You will be prompted <strong>to</strong> select where you want your PDF files saved.Browse <strong>to</strong> the location where you want your PDF files <strong>to</strong> be savedand click on “Save”.6. The “Print Info” window will provide information about the conversionprocess. Click on “Close” when the process has completed.7. Your PDF files will be saved in<strong>to</strong> the location that you specified inStep 5.Adding Page Numbers <strong>to</strong> PDF FilesAu<strong>to</strong>matically add page numbers <strong>to</strong> each page in anexisting PDF file. 41. Go <strong>to</strong> Start > All Programs > <strong>Nuance</strong> PDF Converter <strong>Professional</strong> 5 >PDF Converter <strong>Professional</strong>.2. Go <strong>to</strong> File > Open and browse <strong>to</strong> the location of the PDF file <strong>to</strong> whichyou want <strong>to</strong> add page numbers.3. Go <strong>to</strong> View > Organizer Panels > Watermarks. The “Watermarkspane will appear.4. From the “Watermarks” pane, click on the “Create” but<strong>to</strong>n.5. In the “Create Watermark” window, type a name of the Watermark in<strong>to</strong>the “Title” field, something like Page Number.6. Delete the contents of the “Text” field.7. From the “Macros” section, in the “Page Number” section, select theformat of your choice by clicking on it once. You will see formattinginformation has now been added <strong>to</strong> the “Text” field.8. Select your preferred options for the page number from the “Font” and“Size” drop down menu.9. From the “Anchor Point” drop-down menu, select your location on thepage where you want your page number added.<strong>10</strong>. Click on “OK”. In the image on the left, you will see some samplesettings. You will only have <strong>to</strong> repeat steps 4 – <strong>10</strong> once.11. From the “Watermarks” pane, double click on the Page Numberwatermark that you created.12. From the “Page Range” section, select “All Pages”, from the “Subset”drop-down menu, select “All pages in range”, and click on “OK”.13. A page number will be added <strong>to</strong> the bot<strong>to</strong>m of every page in the PDFfile.321245 - <strong>10</strong>11Xerox Corporation – <strong>Scan</strong> <strong>to</strong> <strong>PC</strong> Desk<strong>to</strong>p <strong>Professional</strong> <strong>10</strong> – Cus<strong>to</strong>mer <strong>Orientation</strong> Guide 32