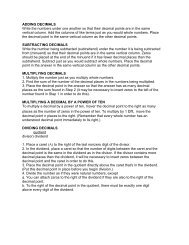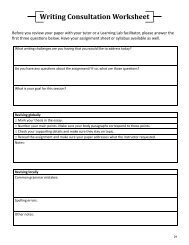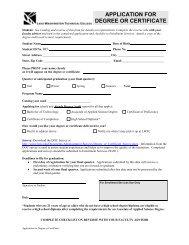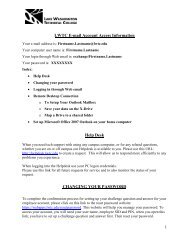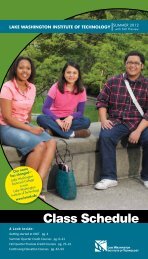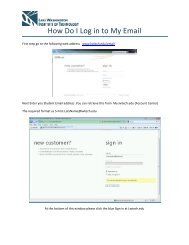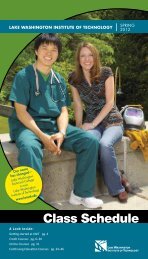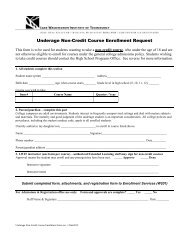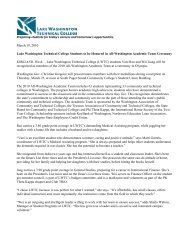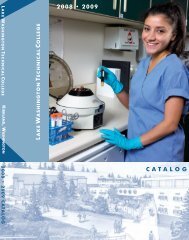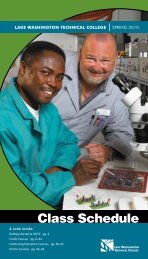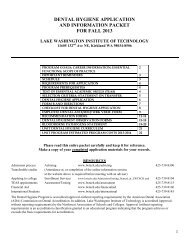Scan to PC Desktop Professional 10 Customer Orientation ... - Nuance
Scan to PC Desktop Professional 10 Customer Orientation ... - Nuance
Scan to PC Desktop Professional 10 Customer Orientation ... - Nuance
Create successful ePaper yourself
Turn your PDF publications into a flip-book with our unique Google optimized e-Paper software.
Redacting PDF FilesRedaction is the removal of content prior <strong>to</strong> release or publication. Redaction is often referred <strong>to</strong> as the“blacking out” of confidential text in a document <strong>to</strong> be produced, and has many applications ingovernment, the court system and many regulated industries. A key concept is that Deletion is not equal<strong>to</strong> Redaction. The information you delete from a PDF with the Delete command is not actually clearedfrom the document permanently and can almost always be recovered.PDF Converter <strong>Professional</strong> integrates precise redaction in<strong>to</strong> the highlight, strikethrough and underlineannotation <strong>to</strong>ols found within the PDF Converter <strong>Professional</strong> application. Note that this feature is onlyavailable for PDF Normal and Text Searchable PDF files.1. On the PaperPort Desk<strong>to</strong>p, right click on the PDF file that youwant <strong>to</strong> redact and select “View” <strong>to</strong> open the PDF file in PDFConverter <strong>Professional</strong>.2. The Redaction <strong>to</strong>ols will only work with Text Searchable PDFsand PDF Normal Files. If you have an Image Only PDF file,please follow these steps <strong>to</strong> convert it in<strong>to</strong> a Text SearchablePDF file so that you can use the redaction <strong>to</strong>ols:a. From inside of PDF Converter <strong>Professional</strong>, go <strong>to</strong> File> Save As.b. From the “Save as type” drop-down menu, select“Searchable PDF Documents (*.pdf).c. Click on “Save”. If you are prompted <strong>to</strong> replace theexisting file, click on “Yes” <strong>to</strong> overwrite the existing fileor click on “No” and in the “File name” field type in adifferent file name.3. Go <strong>to</strong> Document > Redaction > Mark Redaction.4. Use your mouse <strong>to</strong> either highlight and select text or draw a boxaround an entire section of text that you want <strong>to</strong> remove.5. Go <strong>to</strong> Document > Redaction > Apply Redaction.6. Select the options of your choice from the “Apply” window andthen click on “Apply”.7. Click on “OK” <strong>to</strong> inspect additional information in this documentand then click on “Remove”. The text that you selected will bepermanently removed from the document. It is no longerviewable, searchable, or recoverable.8. Go <strong>to</strong> File > Save As and save the redacted version of your document as a different file name.You will now have your un-redacted original document and a redacted copy.You also have the option <strong>to</strong> search for a particular word and redact every instance of that word within a document.1. From inside of PDF Converter <strong>Professional</strong>, go <strong>to</strong> Document > Redaction > Search and Redact.2. In the “Search for” field, type the word that you want <strong>to</strong> redact and click on “Search and Redact”.3. In the “Search” window, check the boxes <strong>to</strong> indicate which instances of the word you want <strong>to</strong> redactand click on “Mark Selected Results for Redaction”.4. Follow steps 5 through 8 in the instructions above <strong>to</strong> apply the redaction and save your document.467Xerox Corporation – <strong>Scan</strong> <strong>to</strong> <strong>PC</strong> Desk<strong>to</strong>p <strong>Professional</strong> <strong>10</strong> – Cus<strong>to</strong>mer <strong>Orientation</strong> Guide 20