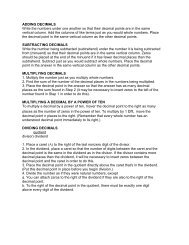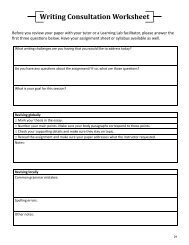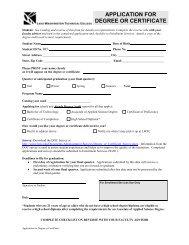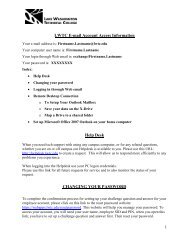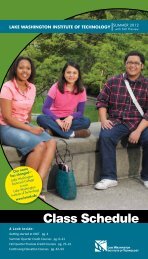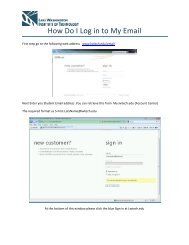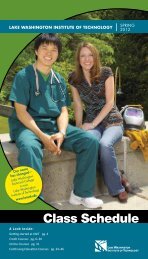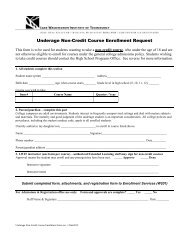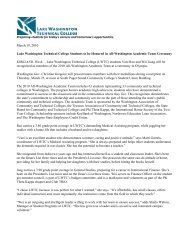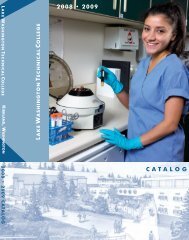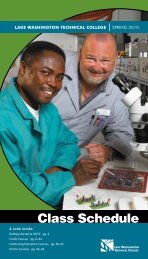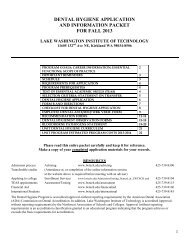Scan to PC Desktop Professional 10 Customer Orientation ... - Nuance
Scan to PC Desktop Professional 10 Customer Orientation ... - Nuance
Scan to PC Desktop Professional 10 Customer Orientation ... - Nuance
Create successful ePaper yourself
Turn your PDF publications into a flip-book with our unique Google optimized e-Paper software.
• PDF Image Cleanup with PaperPort SET ToolsPaperPort includes SET (<strong>Scan</strong>ner Enhancement Technology) Tools which allow you <strong>to</strong> do some basicimage cleanup of your scanned images and PDF files. PaperPort <strong>Professional</strong> 11 provides the ability foryou <strong>to</strong> use the SET Tools on any PDF file. If you have a PDF where SET <strong>to</strong>ols are not available,PaperPort will ask you if you want <strong>to</strong> au<strong>to</strong>matically convert <strong>to</strong> a PDF that can be edited with the SETTools. Some SET Tools are only available for Color documents and other SET <strong>to</strong>ols are only available forBlack and White documents.To access the SET Tools <strong>to</strong> cleanup a PDF file:1. From the PaperPort Desk<strong>to</strong>p, go <strong>to</strong> Tools >Options and click on the “Desk<strong>to</strong>p” tab.2. In the “Double-Click on Item” section, select“Open image items in Page View”.3. Click on “OK”. You will only have <strong>to</strong> followsteps 1 – 3 once.4. On the PaperPort Desk<strong>to</strong>p, right click on thePDF file and select “View” <strong>to</strong> open the PDFfile in PaperPort’s Page View.5. Use the SET Tools on the right <strong>to</strong>olbar <strong>to</strong> cleanup your image.26. After using the SET Tools, you can return <strong>to</strong> Tools > Options > Desk<strong>to</strong>p tab and change the “Double-Click onItem” section back <strong>to</strong> “Open PDF items in PDF Converter <strong>Professional</strong>”.Select Area – select an area of an item. Youcan then cut, copy, or paste that area.Rotate Right – you can repeatedly rotateitems 90 degrees.Au<strong>to</strong> Straighten – au<strong>to</strong>matically makes lines oftext horizontal.Straighten – manually straighten pictures andtext pages.Au<strong>to</strong> Enhance – performs au<strong>to</strong>matic imageimprovement.Enhance – offers variation of your image <strong>to</strong>choose from and lets you change brightness,contrast, tint, etc.Sharpen – improves blurred areas or entireimages.Remove Red Eye – removes the “red eye”effect from a selected part of a pho<strong>to</strong>.Crop – deletes everything outside a rectanglethat you draw on the image.Erase – deletes unwanted parts of yourimage much like a rubber eraser.Remove Stray Dots – removes stray dots or“speckles” from a page. This <strong>to</strong>ol only workswith black and white images.Improve Lines – darkens lines andconnects broken lines in a table or form.This makes lines appear darker andstraighter. This <strong>to</strong>ol only works with blackand white images.Erase edges – clear shadows and spots frompage edges.Set Black and White Points – lets you definethe darkest and the lightest points forenhancement.Apply current White and Black Points –once you have achieved the best white-blackcombination, click this <strong>to</strong>ol <strong>to</strong> apply thesevalues <strong>to</strong> the current page.Xerox Corporation – <strong>Scan</strong> <strong>to</strong> <strong>PC</strong> Desk<strong>to</strong>p <strong>Professional</strong> <strong>10</strong> – Cus<strong>to</strong>mer <strong>Orientation</strong> Guide 18