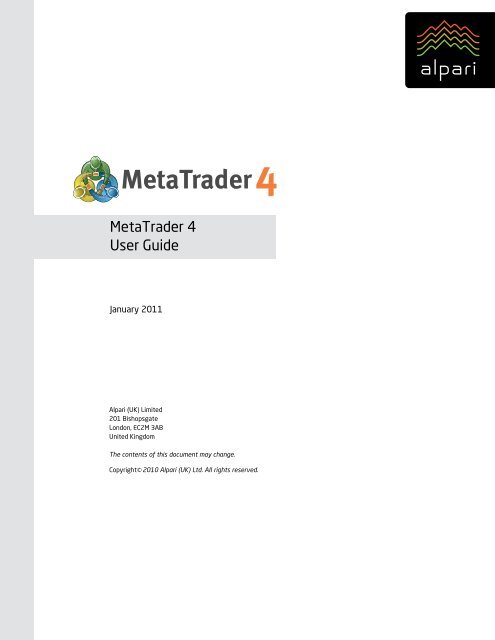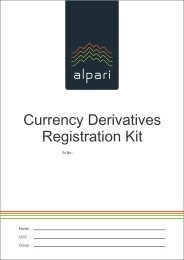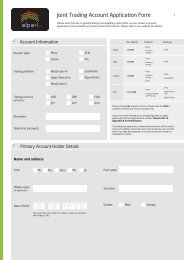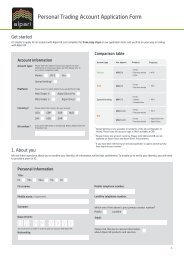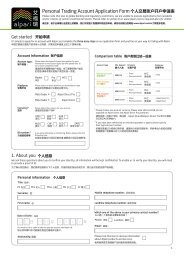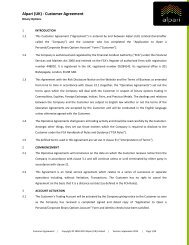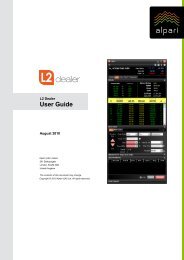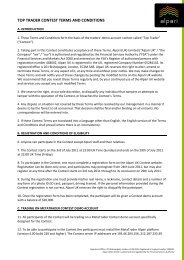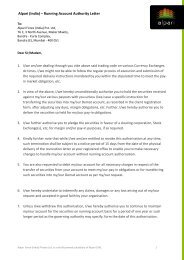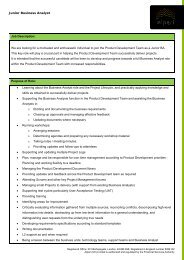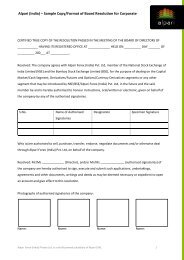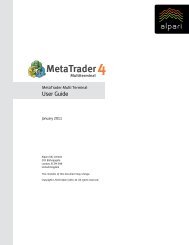MetaTrader 4 User Guide - Alpari UK
MetaTrader 4 User Guide - Alpari UK
MetaTrader 4 User Guide - Alpari UK
- No tags were found...
Create successful ePaper yourself
Turn your PDF publications into a flip-book with our unique Google optimized e-Paper software.
<strong>MetaTrader</strong> 4<strong>User</strong> <strong>Guide</strong>January 2011<strong>Alpari</strong> (<strong>UK</strong>) Limited201 BishopsgateLondon, EC2M 3ABUnited KingdomThe contents of this document may change.Copyright © 2010 <strong>Alpari</strong> (<strong>UK</strong>) Ltd. All rights reserved.
MT4 <strong>User</strong> <strong>Guide</strong>Important Information – DisclaimerThis document has been provided to you at your unsolicited request. This document is provided to you on the basis that you acknowledgethat you have read and understood the following terms:<strong>Alpari</strong> (<strong>UK</strong>) Limited is authorised and regulated by the Financial Services Authority (“FSA”) under the Financial Services and Markets Act 2000and entered on the FSA’s Register of authorised persons with registration number 448002. It is registered in the <strong>UK</strong>, registered number05284142. Its registered office is 201 Bishopsgate, London, EC2M 3AB.Confidentiality - This document and its contents are confidential to the person to whom it is delivered and should not be copied, or distributedin whole or in part or disclosed by such persons to any other person without the prior written consent of <strong>Alpari</strong> (<strong>UK</strong>) Limited. If you are not theintended recipient you must not use or disclose the information in this document in any way.Factual Information / No advice: - This document contains purely factual information and is an outline of matters for discussion only. It doesnot constitute financial product advice and should not be relied on as such. It is indicative only and is not intended to set forth a final expressionof the terms and conditions of any financial product. Nothing in this document shall be construed as a solicitation to buy or sell any security orproduct, or to engage in or refrain from engaging in any transaction. None of the information takes into account your personal objectives,financial situation or needs and you must determine whether the information is appropriate in terms of your particular circumstances. <strong>Alpari</strong>(<strong>UK</strong>) Limited is dealing with you exclusively on the basis that you have sufficient knowledge, experience and/or professional financial, tax, legaland other advice to undertake your own assessment of the information.Not complete - The information contained in this document is subject to discussion, completion and amendment. This document does notcontain all the information necessary to fully evaluate an investment in any structure and, as such, no reliance should be placed on the contentsof this document.No offer - No part of the information is to be construed as solicitation, invitation or offer to make a financial investment.Past Performance - Past performance is not a reliable indication of future performance.Forward Statements - This document may contain forward-looking statements and estimates (“Forward Statements”). No representation ismade or will be made that any Forward Statements will be achieved or will prove to be correct. Actual future results and operation could varymaterially from the Forward Statements.Third Party Information - The material in this document has been prepared in good faith by <strong>Alpari</strong> (<strong>UK</strong>) Limited. However, certain parts of thismaterial have been obtained or are based upon information obtained from third parties which may not have been checked or verified. Exceptto the extent permitted by law, and only to the extent so required, <strong>Alpari</strong> (<strong>UK</strong>) Limited makes any warranty in relation to, or accepts anyresponsibility or liability for any loss or damage suffered by any person arising out of or in relation to the material.Not legally binding - No proposal put forward in this paper is intended to be binding upon <strong>Alpari</strong> (<strong>UK</strong>) Limited, whether by way of agreement,representation or otherwise. <strong>Alpari</strong> (<strong>UK</strong>) Limited will not be obliged to carry out any proposals or fulfil any terms mentioned herein and will notbe responsible for any loss or damage caused as a result of any person relying upon statements made herein.Errors and omissions - To the extent permitted by law, <strong>Alpari</strong> (<strong>UK</strong>) Limited accepts no responsibility for errors or misstatements, negligent orotherwise. The information may be based on assumptions or market conditions and may change without notice. Unless expressly stated, theinformation contained in this document is current as at the date of this document. To the maximum extent permitted by law, <strong>Alpari</strong> (<strong>UK</strong>)Limited, its respective directors, employees, advisers or agents accept no liability for any loss arising from the use of this document or itscontents or otherwise arising in connection with it. Opinions expressed are subject to change without notice. We do not guarantee the integrityof any e-mails or attached files and are not responsible for any changes made to them by any other person.Copyright © 2011 <strong>Alpari</strong> (<strong>UK</strong>) Ltd, 201 Bishopsgate, London EC2M 3AB, United Kingdom Page 2 of 179
MT4 <strong>User</strong> <strong>Guide</strong>Table of ContentsAbout This Document ................................................................................................. 11Audience ..............................................................................................................................11Assumptions ........................................................................................................................11Scope ...................................................................................................................................11Typographical Conventions ................................................................................................11Lists ..................................................................................................................................................... 11Interface Naming ................................................................................................................................. 11About the Procedures ......................................................................................................................... 11About the Interfaces in This <strong>Guide</strong> .....................................................................................12Documentation Feedback ...................................................................................................12Technical Support and Product Inquiries ..........................................................................12Client Services Contact Information .................................................................................................... 12By Phone ............................................................................................................................................. 12By Email .............................................................................................................................................. 12Product and Sales Information ............................................................................................................ 12Getting Started ............................................................................................................ 13Opening Accounts ...................................................................................................... 14Demo Accounts ...................................................................................................................14Live Accounts ......................................................................................................................17SymbolSystem .....................................................................................................................18Live Update ..........................................................................................................................18<strong>User</strong> Interface .............................................................................................................. 19Main Menu ............................................................................................................................21File Menu (Detailed).............................................................................................................22Copyright © 2011 <strong>Alpari</strong> (<strong>UK</strong>) Ltd, 201 Bishopsgate, London EC2M 3AB, United Kingdom Page 3 of 179
MT4 <strong>User</strong> <strong>Guide</strong>View Menu (Detailed)...........................................................................................................24Insert Menu ..........................................................................................................................26Charts Menu .........................................................................................................................27Tools Menu ..........................................................................................................................29Window Menu ......................................................................................................................30Toolbars ...............................................................................................................................31Standard Toolbar .................................................................................................................32Charts Toolbar .....................................................................................................................34Line Studies Toolbar ...........................................................................................................35Periodicity Toolbar ..............................................................................................................36Market Watch .......................................................................................................................37Data Window ........................................................................................................................39Navigator Window ...............................................................................................................40Terminal Window .................................................................................................................42Trade tab (detailed)............................................................................................................................. 43Account History Tab (detailed)............................................................................................................ 45News Tab (detailed) ............................................................................................................................ 47Alerts Tab (detailed)............................................................................................................................ 48Mailbox (detailed)................................................................................................................................ 50Experts ................................................................................................................................................ 51Journal ................................................................................................................................................ 52Strategy tester window .......................................................................................................53Strategy Tester Window - Settings Tab (Detailed) ............................................................................ 54Expert Properties Window .................................................................................................................. 55Strategy Tester Window - Results Tab (Detailed) ............................................................................. 57Strategy Tester Window - Graph Tab (Detailed) ............................................................................... 58Strategy Tester Window - Journal Tab (Detailed).............................................................................. 61Strategy Tester Window - Optimization Results Tab (Detailed) ......................................................... 62Copyright © 2011 <strong>Alpari</strong> (<strong>UK</strong>) Ltd, 201 Bishopsgate, London EC2M 3AB, United Kingdom Page 4 of 179
MT4 <strong>User</strong> <strong>Guide</strong>Graphical Objects ................................................................................................................80Object Properties .................................................................................................................82Graphical Objects – Line Studies (detailed) ......................................................................83Technical Indicators .................................................................................................... 87Acceleration/Deceleration — AC ........................................................................................88Accumulation/Distribution (A/D).........................................................................................89Alligator ................................................................................................................................90Average Directional Movement Index ................................................................................91Average True Range ............................................................................................................92Awesome Oscillator ............................................................................................................93Bear Powers .........................................................................................................................95Bollinger Bands ...................................................................................................................96Bulls Power ..........................................................................................................................98Commodity Channel Index..................................................................................................99DeMarker ............................................................................................................................ 100Envelopes .......................................................................................................................... 101Force Index ........................................................................................................................ 102Fractals .............................................................................................................................. 103Gator Oscillator ................................................................................................................. 104Ichimoku Kinko Hyo .......................................................................................................... 105Market Facilitation Index ................................................................................................... 107Momentum ......................................................................................................................... 108Money Flow Index .............................................................................................................. 109Moving Average ................................................................................................................. 110Moving Average Convergence/Divergence ..................................................................... 113Copyright © 2011 <strong>Alpari</strong> (<strong>UK</strong>) Ltd, 201 Bishopsgate, London EC2M 3AB, United Kingdom Page 6 of 179
MT4 <strong>User</strong> <strong>Guide</strong>On Balance Volume ........................................................................................................... 115Parabolic SAR .................................................................................................................... 117Relative Strength Index ..................................................................................................... 118Relative Vigor Index .......................................................................................................... 119Standard Deviation ............................................................................................................ 119Stochastic Oscillator ......................................................................................................... 120Williams’ Percent Range ................................................................................................... 121Trading ....................................................................................................................... 122Order types ........................................................................................................................ 122Market Order ..................................................................................................................................... 122Pending Order ................................................................................................................................... 122Stop Loss .......................................................................................................................................... 123Take Profit ......................................................................................................................................... 123Trailing stop ....................................................................................................................................... 123Types of Execution ............................................................................................................ 124Instant Execution ............................................................................................................................... 124Request Execution ............................................................................................................................ 124Execution by Market.......................................................................................................................... 124Trade Positions.................................................................................................................. 125Open Positions .................................................................................................................. 126Market Order ...................................................................................................................... 126Pending orders .................................................................................................................. 128Modifying of Positions ...................................................................................................... 129Position Closing ................................................................................................................ 130Single Position Closing ..................................................................................................................... 130Close by Opposite Positions ............................................................................................................. 131Multiple Close by Opposite Positions ................................................................................................ 132Copyright © 2011 <strong>Alpari</strong> (<strong>UK</strong>) Ltd, 201 Bishopsgate, London EC2M 3AB, United Kingdom Page 7 of 179
MT4 <strong>User</strong> <strong>Guide</strong>Placing of Pending Orders ................................................................................................ 133Modifying Pending Orders ................................................................................................ 134Modifying/Deleting an Order ............................................................................................................. 134Auto Trading .............................................................................................................. 136MetaQuotes Language 4 ................................................................................................... 136MetaEditor .......................................................................................................................... 137Expert Advisors ................................................................................................................. 138Creation of an Expert ........................................................................................................ 139Editing of Experts .............................................................................................................. 140Expert Setup ...................................................................................................................... 141Launch of an Expert Advisor ............................................................................................ 142Expert Shutdown ............................................................................................................... 143Strategy Testing ........................................................................................................ 144Symbol and Its Period ....................................................................................................... 145Methods of Modeling ......................................................................................................... 145Time Range ........................................................................................................................ 146Testing Visualization ......................................................................................................... 147Testing Results .................................................................................................................. 148Results .............................................................................................................................................. 148Graph ................................................................................................................................................ 148Journal ............................................................................................................................... 151MQL .................................................................................................................................... 152Optimization of Experts ............................................................................................ 154Optimization Setup ............................................................................................................ 154Creation of an Indicator ..................................................................................................................... 155Indicator Setup .................................................................................................................................. 155Copyright © 2011 <strong>Alpari</strong> (<strong>UK</strong>) Ltd, 201 Bishopsgate, London EC2M 3AB, United Kingdom Page 8 of 179
MT4 <strong>User</strong> <strong>Guide</strong>Imposing of an Indicator .................................................................................................................... 155Deletion of an Indicator ..................................................................................................................... 155Creation ............................................................................................................................................. 155Modifying of Custom Indicators ....................................................................................... 157Custom Indicators Setup .................................................................................................. 157How to Attach Custom Indicators to a Chart ................................................................... 159Removing of a Custom Indicator from the Chart .............................................................................. 160Scripts ........................................................................................................................ 161Creation of a Script ........................................................................................................... 162Editing of Scripts ............................................................................................................... 163Scripts Setup ..................................................................................................................... 163Launching Scripts ............................................................................................................. 164Script Shutdown ................................................................................................................ 165Terminal Configuration ............................................................................................. 166Common Settings .............................................................................................................. 166FTP Settings ...................................................................................................................... 167EA Settings ........................................................................................................................ 168Expert and/or Script Single-Launch Settings .................................................................. 169Settings of the Strategy Tester Launch ........................................................................... 170History Center .................................................................................................................... 171Load of Historical Data ...................................................................................................................... 171Exports and Imports of Historical Data ............................................................................................. 171Historical File Format (HST Files) ..................................................................................... 173Export of Quotes ....................................................................................................... 174Global Variables ........................................................................................................ 175Contract Specification .............................................................................................. 176Copyright © 2011 <strong>Alpari</strong> (<strong>UK</strong>) Ltd, 201 Bishopsgate, London EC2M 3AB, United Kingdom Page 9 of 179
MT4 <strong>User</strong> <strong>Guide</strong>Languages Support ................................................................................................... 177Datacenter.ini ............................................................................................................ 178Copyright © 2011 <strong>Alpari</strong> (<strong>UK</strong>) Ltd, 201 Bishopsgate, London EC2M 3AB, United Kingdom Page 10 of 179
MT4 <strong>User</strong> <strong>Guide</strong>About This DocumentThe MT4 <strong>User</strong> <strong>Guide</strong> provides an overview of MT4 and step-by-step procedures for using it to performtrading activities.AudienceThe audience for this document is MT4 end users.AssumptionsThis <strong>User</strong> <strong>Guide</strong> assumes that the user has a basic familiarity with the Windows operating system. Theuser guide refers to windows functions such as context menus, on text menus can be accessed byselecting the right click button on the mouse on the object the user desires the menu for. FinancialInstruments traded using MT4, whether FX, Stocks or Commodities are all referred to as “Symbols”. MT4is also referred to in this user guide as the “Terminal or Client Terminal”ScopeThis guide contains the information and procedures for all the major MT4 features and functions.Typographical ConventionsThis <strong>User</strong> <strong>Guide</strong> has a few typographical conventions that you should be aware of.ListsSequential procedures are numbered lists.Simple lists of items (ordered or not) are bolded.Interface NamingThe names of interface elements (such as field names, button names, links, etc.), appear inspeech marked.For example:Click either “Buy” or “Sell” in the “Instrument Panel”, whichever is appropriate.About the ProceduresAll procedures start with logging in and continue through the completion of the procedure.Copyright © 2011 <strong>Alpari</strong> (<strong>UK</strong>) Ltd, 201 Bishopsgate, London EC2M 3AB, United Kingdom Page 11 of 179
MT4 <strong>User</strong> <strong>Guide</strong>About the Interfaces in This <strong>Guide</strong>This guide is prepared with Windows XP. If you are using Windows Vista or Windows 7, there may besome variations of the screens.Documentation FeedbackWe welcome and value your feedback on our documents. If you would like to send us comments,opinions, requests, etc., email us at: support@alpari.co.uk.Technical Support and Product InquiriesClient Services Contact InformationBy PhoneLondon+44 20 7426 2930By Emailics@alpari.co.ukProduct and Sales InformationSales - sales@alpari.co.ukGeneral Inquiries - info@alpari.co.ukPlease note: <strong>Alpari</strong> <strong>UK</strong> does not provide any support for Expert Advisors, Custom Indicators or Scripts.All charting indicators described in this document are for reference purposes only.Copyright © 2011 <strong>Alpari</strong> (<strong>UK</strong>) Ltd, 201 Bishopsgate, London EC2M 3AB, United Kingdom Page 12 of 179
MT4 <strong>User</strong> <strong>Guide</strong>Getting StartedThe Client Terminal is a part of the online trading system. It is installed on the user’s computer and isintended for: receiving quotes and news in the online mode; Trading controlling and managing of open positions and pending orders; conducting of technical analysis; writing of expert advisors, custom indicators, scripts, and functions in MetaQuotes Language 4(MQL4); Testing and optimizing of trading strategies.Quotes and news are delivered to the terminal in the real-time mode. On the basis of on-line deliveredquotes, it is possible to analyze markets using technical indicators and line studies. Expert advisors allowworking off the routine of observing markets and current positions. To ensure more flexible control overpositions, several order types are built into the terminal.The Client Terminal can operate under Microsoft Windows 98SE/ME/2000/XP/VISTA/ along withwindows 7.Copyright © 2011 <strong>Alpari</strong> (<strong>UK</strong>) Ltd, 201 Bishopsgate, London EC2M 3AB, United Kingdom Page 13 of 179
MT4 <strong>User</strong> <strong>Guide</strong>Opening AccountsDemo AccountsA demo account can be opened by selecting “Open an account” within the “File” menu.FileClosedPositionsThe following data fields have to be completed in order to open a demo account.Name: The user's full name;Country: Country of residence;State: Area (region, territory, state, etc.) of residence;City: City of residence;Zip code: Zip code;Address: Exact mailing address (street name, house and apartment numbers);Phone: Contact telephone number;Email: Email address;Account Type: Account type to be selected from the list defined by the <strong>Alpari</strong>;Currency: The basic currency of the deposit to be set automatically depending on the account typeselected;Leverage: The ratio between the borrowed and owned funds for trading;Deposit: The amount of the initial deposit in terms of the basic currency.Copyright © 2011 <strong>Alpari</strong> (<strong>UK</strong>) Ltd, 201 Bishopsgate, London EC2M 3AB, United Kingdom Page 14 of 179
MT4 <strong>User</strong> <strong>Guide</strong>NameCountryCityAddressPhoneAccountTypeCurrencyStateZipCodeEmailCurrencyLeveragePlease note, once all fields are filled, the user must flag “I agree to subscribe to your newsletters” optionto proceed. Once “Next” is selected a trading servers window will appear. By default the <strong>Alpari</strong> DemoServer will be configured. The <strong>User</strong> can continue by selecting “Next”.<strong>Alpari</strong>DemoServerCopyright © 2011 <strong>Alpari</strong> (<strong>UK</strong>) Ltd, 201 Bishopsgate, London EC2M 3AB, United Kingdom Page 15 of 179
MT4 <strong>User</strong> <strong>Guide</strong>The final window will appear listing the demo account details.The demo account will now be ready to use. If the demo account has not automatically logged in, userscan do this manually by selecting the “Navigator” option within the “View”. The account will appear inthe account section. Here the user selects the account they registered and selects login when prompted.NavigatorCopyright © 2011 <strong>Alpari</strong> (<strong>UK</strong>) Ltd, 201 Bishopsgate, London EC2M 3AB, United Kingdom Page 16 of 179
MT4 <strong>User</strong> <strong>Guide</strong>Please note: <strong>User</strong>s registration can be also be found in the mailbox within Meta trader. A more in depthoverview of the mailbox can be found in the Mailbox Section.Live AccountsLive accounts cannot be processed through the terminal; the user will have to following <strong>Alpari</strong>’s accountopening procedures in accordance to the FSA. For more details please see:https://my.alpari.co.uk/en/openliveaccount/Copyright © 2011 <strong>Alpari</strong> (<strong>UK</strong>) Ltd, 201 Bishopsgate, London EC2M 3AB, United Kingdom Page 17 of 179
MT4 <strong>User</strong> <strong>Guide</strong>Security SystemData exchange between the Terminal and the server is performed by encryption based on 128-bit keys.This is sufficient to ensure security of trading. However, besides this system, the terminal allows to useone more system: An advanced security system based on a digital signature algorithm of RSA. It is anasymmetric encryption algorithm that implies presence of a public and a private key. The public key canbe freely distributed and used for checking the authenticity of a message signed with a private key.Knowing of the public key is guaranteed not to be possible basis for decoding the private one within anacceptable period of time.The Advanced security system is based on electronic digital signatures that can be enabled on theserver.If the Advanced security system is enabled for a trading account, to use a different computer, it isnecessary for the user to transfer the generated RSA keys into the computer the user intends to use. Thekeys represent files with KEY extension and are stored in the /profiles folder.If either key has been lost or damaged, please report this to support.Live UpdateA live update system (LiveUpdate) is built into the terminal. It allows the user to be informed and installnewer versions of software. This system is always enabled.The terminal checks for new versions of the program when it connects to the server. If a new versionhas been discovered, a new window named "Live Update" will appear. The client will be asked todownload the update(s). To download these updates, the "Start" button must be select. The updatingprocess and the list of files to be downloaded can be observed in this window. After the updates havebeen downloaded, the new version of the terminal will be automatically installed and restarted. Pleasenote, if there is no connection to the server, the live updating process will not startCopyright © 2011 <strong>Alpari</strong> (<strong>UK</strong>) Ltd, 201 Bishopsgate, London EC2M 3AB, United Kingdom Page 18 of 179
MT4 <strong>User</strong> <strong>Guide</strong><strong>User</strong> InterfaceThe MT4 user interface consists of the following components:Main Menu: All commands and functions that can be executed in the client terminal are collected in itsmain menu. It contains: "File", "View", "Insert", "Charts", "Tools", "Window", "Help". More details canbe found in the "Main Menu" section.Toolbars: Four toolbars are built into the terminal: "Standard", "Charts", "Line Studies", and"Periodicity". The toolbars contain duplicated commands and functions of the main menu. However,these toolbars are customizable, so one can collect only mostly used widgets in them. More details canbe found in the "Toolbars" section.Market Watch: This window contains the symbol list. Commands of this window allow to control tradepositions and charts. More details can be found in the "Market Watch" section.Data Window: This window shows information about prices, as well as indicators and expert advisorsimposed. This data window does not allow performing any actions. More details can be found in the"Data Window" section.Navigator: Open accounts, expert advisors, indicators, and scripts are grouped in the navigationwindow. The "Navigator" can help to control them promptly. More details can be found in the"Navigator Window" section.Terminal: Terminal is a multifunctional window intended for working with trade positions, news,account history, alerts, internal mail, and logs of the program and of expert advisors. The "Terminal"window allows to open and modify orders of different kinds and manage trade positions. More detailscan be found in the "Terminal" section.Tester: This window is intended for testing of expert advisors. Besides testing and viewing of variousreports, the expert parameters can be optimized in this window, as well. More details can be found inthe "Tester" section.Tick Charts: A tick chart is the basis of data analysis. Besides price changes, various analytical objects canbe located in the chart: line studies, technical and custom indicators, texts, and geometrical figures.More details can be found in the "Working with Charts" section.Status Bar: For additional information to be visualized, the status bar is used in the terminal. The statusbar contains indicator of the server connection, names of active template and profile, as well ascommand prompts and price data.Fast Navigation Tools: Hot keys, acceleration keys, and fast navigation bar are intended for quick workwith the terminal. Using of keys allows to execute various commands of the program promptly, and thefast navigation bar makes it possible to move the chart along its time base precisely, change itstimeframe, and even the symbol itself. More details can be found in the "Fast Navigation Tools"Copyright © 2011 <strong>Alpari</strong> (<strong>UK</strong>) Ltd, 201 Bishopsgate, London EC2M 3AB, United Kingdom Page 19 of 179
MT4 <strong>User</strong> <strong>Guide</strong>Main MenuToolbarsChartsMarketWatchDataWindowTerminalTesterCopyright © 2011 <strong>Alpari</strong> (<strong>UK</strong>) Ltd, 201 Bishopsgate, London EC2M 3AB, United Kingdom Page 20 of 179
MT4 <strong>User</strong> <strong>Guide</strong>Main MenuThe main menu of the terminal is located under the program heading and represents a set of submenus.The main menu consists of:File: Working with charts, storing of history data and profiles, and print.View: Setting of toolbar, managing of command windows ("Market Watch", "Data Window","Navigator", "Terminal", "Tester") and the program interface language.Insert: Managing of technical indicators, line studies, and other objects.Charts: Setting of bars displaying, scale, managing of the imposed objects, presence of grid, chartproperties.Tools: General settings of the client terminal, History Center, global variables, and MetaEditor(MetaQuotes Language 4 editor).Window: The list of open charts and their locations.Help: <strong>User</strong> guide and informationCopyright © 2011 <strong>Alpari</strong> (<strong>UK</strong>) Ltd, 201 Bishopsgate, London EC2M 3AB, United Kingdom Page 21 of 179
MT4 <strong>User</strong> <strong>Guide</strong>File Menu (Detailed)New ChartOpen OfflineProfilesSave AsOpen an AccountPrint SetupPrintNew ChartCloseCloseSave As PictureLoginPrint PreviewCommands for working with charts, managing of profiles, storing of history data and charts are collectedin this menu, as well as charts printing properties. The following commands are available in the menu:New Chart: Open a new chart window for the symbol. At the command execution, the list of availablesymbols will appear. Having selected a symbol from the list, one can open a new chart. The same actionscan be performed by the button of the "Standard" toolbar.Open Offline: Open a symbol chart offline. By using this command, the user will be able to select anecessary file with its history data being stored. The new quotes for this symbol will not be shown in thechart. Offline chart opening can be useful at testing of expert advisors.Open Deleted: Restore a deleted chart. The deleted charts will be restored if the "Save deleted charts toreopen" is enabled in the terminal settings. All deleted charts templates are stored in the /DELETEDdirectory. The command will lead to the corresponding chart being opened.Profiles: Open sub-menu for managing profiles. Profiles can be stored or deleted from this sub-menu, aswell as previously stored ones can be downloaded. This profile managing sub-menu can also be called bythesection.button of the "Standard" toolbar. More details can be found in the "Profiles and Templates"Close: Close the current chart.Save As: Save history data as a text file in "CSV", "PRN", or "HTM" format.Save As Picture: Save the chart in "BMP" or "GIF" format.Open an Account: Opens a new demo account.Copyright © 2011 <strong>Alpari</strong> (<strong>UK</strong>) Ltd, 201 Bishopsgate, London EC2M 3AB, United Kingdom Page 22 of 179
MT4 <strong>User</strong> <strong>Guide</strong>Login: During the execution of this command, the terminal tries to connect to the server using theaccount selected. Successful authorization will trigger incoming quotes and news data. It is possible toauthorize having executed the "Login" command in the context menu within the "Navigator —Accounts" window or double-clicking on the account name.Print Setup: General setup of printing parameters — printing device, page size and orientation, etc.Print Preview: Preview the chart before printing it. The settings of the selected printer are used at this.This command helps to preview before printing whether all desired data can be printed with the settingsgiven. The same actions can be performed having pressed the button of the "Standard" toolbar orhaving executed the chart context menu command of the same name.Print: This command will print the chart selected.Exit: Shutdowns Terminal.Copyright © 2011 <strong>Alpari</strong> (<strong>UK</strong>) Ltd, 201 Bishopsgate, London EC2M 3AB, United Kingdom Page 23 of 179
MT4 <strong>User</strong> <strong>Guide</strong>View Menu (Detailed)New ChartNew ChartChartsMarketWatchTerminalStatus BarData WindowNavigatorStrategy TesterFull ScreenCommands managing signal windows, toolbars, and the program interface language, are listed in thismenu. Some of these commands are duplicated in the "Standard" toolbar. The following commands areavailable in the menu:Languages: Calls the sub-menu managing languages of the Client Terminal. Having selected a desiredlanguage, the user can switch the terminal interface to this language. For the changes to take effect, theprogram must be restarted;Toolbars: Calls the sub-menu managing toolbars. Active toolbars are checked. Selection of a toolbarallows enabling or disabling it. The "Customize..." command allows assigning any buttons for anytoolbars. A new window containing the list of toolbar elements available will open. The "Insert" and"Remove" buttons allow adding or removing an element from the toolbar. The "Up" and "Down"buttons are intended for defining the location of a button in the toolbar. To reset the toolbar to appearas it did initially, the user has to select the "Reset" button.Status Bar: Enable/disable status bar located in the lower part of the terminal window. This data barcontains (from left to right): menu managing profiles, time and prices of the bar selected, and indicatorof server connection and amounts of incoming/outgoing traffic. Having selected the current profilename, the user can open the menu managing profiles. The user can store or remove profiles in thismenu, as well as download those previously stored. The sub-menu for managing profiles can also becalled by the "File — Profiles" menu command.Charts Bar: Enable/disable the chart window names (tabs) bar located in the lower part of theworkspace. Using this bar, the user can switch among open charts.Market Watch: open/close the "Market Watch" signal window where the current quotes are published.The same action can be performed by acceleration buttons Ctrl+M or by pressing the button of the"Standard" toolbar.Copyright © 2011 <strong>Alpari</strong> (<strong>UK</strong>) Ltd, 201 Bishopsgate, London EC2M 3AB, United Kingdom Page 24 of 179
MT4 <strong>User</strong> <strong>Guide</strong>Data Window: Open/closes the "Data Window". Prices of the bar selected and information aboutindicators imposed are published in this window. The same action can be performed with accelerationbuttons Ctrl+D or by thebutton on the "Standard" toolbar.Navigator: Open/closes the "Navigator" window. Lists of open accounts, technical indicators, experts,custom indicators and scripts are located in the form of tree in this window. The same action can beperformed by acceleration buttons Ctrl+N or by selecting the button in the "Standard" toolbar.Terminal: Open/closes the "Terminal" window. The user can manage orders and signals in this window,look through the account history, news, emails, journal of events and that of expert advisors. The sameaction can be performed by selecting Ctrl+T or by the button in the "Standard" toolbar.Strategy Tester: Open/closes the "Tester" window. This window is intended for testing and optimizationof expert advisors. The same action can be performed by selecting keys Ctrl+R or the button of the"Standard" toolbar.Full Screen: Enable/disables the full screen mode. As soon as this option is enabled, toolbars and statusbar will be disabled and all signal windows will be closed. The client terminal heading, main menu,workspace (charts) and the charts windows tabs remain in the screen. The repeated execution of thecommand returns the terminal to the initial appearance. The same action can be performed with F11button or by thebutton of the "Standard" toolbar.Copyright © 2011 <strong>Alpari</strong> (<strong>UK</strong>) Ltd, 201 Bishopsgate, London EC2M 3AB, United Kingdom Page 25 of 179
MT4 <strong>User</strong> <strong>Guide</strong>Insert MenuArrowsChannelsTextText LabelTools used for charting are listed within the “insert” menu. <strong>User</strong>s can choose from a number of built inindicators and line studies. Listed below is a brief description of some of the tools available in the“insert” menu.Shapes: Geometrical figures (rectangle, triangle, ellipse) that allow selecting various areas in the chart;Arrows: Symbols (arrows, check signs, stop signs, price signs) that allow selecting the most importantpoints in the chart;Text: Texts intended for adding of comments to the chart. They are anchored to the chart and movetogether with the chart when it is scrolled;Text Label: Texts intended for adding of comments and anchored to the window coordinates, not to thechart. At the chart scrolling, the text label will not move.Copyright © 2011 <strong>Alpari</strong> (<strong>UK</strong>) Ltd, 201 Bishopsgate, London EC2M 3AB, United Kingdom Page 26 of 179
MT4 <strong>User</strong> <strong>Guide</strong>Charts MenuBar ChartLine ChartPeriodicityRefreshVolumesChart ShiftZoom OutObjectsCandlesticksForeground ChartTemplateGridAuto ScrollZoom InStep By StepTechnical indicators along with other charting tools are listed within the “charts” menu. Here are theoptions listed in the menu:Indicators List: Calls window managing indicators imposed in the active chart. The full list of indicatorsimposed (including custom indicators) is given in the window. Having selected an indicator, one canchange its settings or remove it from the chart. The same action can be performed by the chart contextmenu command of the same name or by acceleration keys Ctrl+I;Objects: Calls sub-menu managing imposed objects. The following commands are available in the submenu:Objects List — Call window managing the imposed objects. Objects include linestudies, signs, shapes, and texts.Delete Last — Delete the last imposed object from the chart. The same actioncan be performed by pressing the Backspace button;Delete All Selected — Delete all selected objects from the chart window. Thesame action can be performed by pressing the Delete button;Delete All Arrows — Delete all objects from the chart window;Unselect All — Unselect all the objects imposed in the chart;Undo Delete — Return the deleted object back into the chart. The same actioncan be performed by selecting the Ctrl+Z keys;Copyright © 2011 <strong>Alpari</strong> (<strong>UK</strong>) Ltd, 201 Bishopsgate, London EC2M 3AB, United Kingdom Page 27 of 179
MT4 <strong>User</strong> <strong>Guide</strong>Bar Chart: Displays the chart as a sequence of bars. Execution of this command is the same as pressingthebutton of the "Charts" toolbar or acceleration keys Alt+1;Candlesticks: Displays the chart as a sequence of "candlesticks". Execution of this command is the sameas selecting thebutton in the "Charts" toolbar or acceleration keys Alt+2;Line Chart: Displays the chart as a broken line connecting close prices of bars. Execution of thiscommand is the same as pressing of the button in the "Charts" toolbar or selecting accelerationkeys Alt+3;Foreground Chart: Reorganizes the chart in the "foreground". If this function is enabled, all analyticalobjects (technical indicators and graphical objects) will be placed "behind the chart", instead of over it;Periodicity: Chart timeframe option. After this command has been executed, a sub-menu will appearwhere the active chart timeframe can be selected. The chart timeframe can also be changed with helpof the "Periodicity" toolbar;Template: Calls the template managing sub-menu. From this sub-menu, one can impose any templateinto the active chart. Moreover, a new template can be stored based on the active chart, or an existingone can be deleted.The sub-menu managing templates can also be called by pressing of the button of the "Charts" toolbar.Refresh: Refresh history data. All missing data within the existing history will be downloaded.Grid: Show/hide grid in the chart window.Volumes: Show/hide volumes in the chart.Auto Scroll: Enable/disable automatic shifting of the chart to the left after a new bar has started toform. If this option is enabled, the last bar will always be shown in the chart.Chart Shift: Shift the chart from the left window border to the shift label of the chart. The shift label ofthe chart (a grey triangle in the upper part of the window) can be moved with the mouse horizontallywithin 10 to 50% of the window size. Execution of this command is the same as pressing of the button ofthe "Charts" toolbar;Zoom In: Zoom into the the chart.Zoom Out: Zoom out the chart.Step by Step: Shift the chart by one bar to the left.Properties: Sets up chart parameters. This command execution, the chart setup window will appear. Thesame actions can be performed through the chart context menu command or by pressing of F8.Copyright © 2011 <strong>Alpari</strong> (<strong>UK</strong>) Ltd, 201 Bishopsgate, London EC2M 3AB, United Kingdom Page 28 of 179
MT4 <strong>User</strong> <strong>Guide</strong>Tools MenuNew OrderHistory CentreMetaQuotesLanguage editorGlobalVariablesOptionsCombinations of options are listed in the tools menu:New Order: This option allows users to manage orders. The user can place market or pending ordersfrom this window. The "Order" window can also be called by context menu commands of the "MarketWatch" and "Terminal — Trading" windows, by mouse double-click on the symbol in the "MarketWatch" window, by F9 button or by pressing of the button of the "Standard" toolbar;History Center: This option allows users to manage historical chart data. Quotes used for the building ofcharts can be edited in the History Center. This window can also be called by selecting F2;Global Variables: This option allows users to view lists of terminal global variables. Global are variablescommon for all expert advisors, custom indicators, and scripts. More details about global variables canbe found in the corresponding section. The Global Variables window can also be called by F3 button;MetaQuotes Language Editor: By selecting this option, users can open the MetaEditor. Using theMetaEditor, the user can create and edit experts, custom indicators, and scripts. The MetaEditor canalso be called by F4 button;Options: This option allows users to set up parameters for connection, trades, charts, experts, andothers. More details can be found in the "Client Terminal Settings" section. The Options window canalso be called by selecting acceleration keys Ctrl+O.Copyright © 2011 <strong>Alpari</strong> (<strong>UK</strong>) Ltd, 201 Bishopsgate, London EC2M 3AB, United Kingdom Page 29 of 179
MT4 <strong>User</strong> <strong>Guide</strong>Window MenuNew WindowTileHorizontallyArrangeIconsCascadeTileVerticallyCommands managing the chart windows are listed in this menu. Charts arrangement in the workspacecan be chose or a new chart window can be opened from here:New Window: Create a new symbol chart window. At this command execution, a sub-menu will openthat contains a list of symbols available. Having selected a symbol name from this list, one can open thecorresponding chart. A new window can also be opened by pressing the button of the "Standard"toolbar or by the command of the "File — New Chart" menu;Cascade: Arrange the chart windows in stages;Tile Horizontally: Arrange the chart windows horizontally;Tile Vertically: Arrange the chart windows vertically;Arrange Icons: Arrange minimized windows. Windows of all open charts are minimized and located inthe lower part of the workspace. This is useful when one works with a number of charts at the sametime.A list of all open chart windows is located in the lower part of this menu. The current window is checked.To activate another chart, the user has to select the corresponding symbol from this list.Copyright © 2011 <strong>Alpari</strong> (<strong>UK</strong>) Ltd, 201 Bishopsgate, London EC2M 3AB, United Kingdom Page 30 of 179
MT4 <strong>User</strong> <strong>Guide</strong>ToolbarsThere are four toolbars in-built into the terminal. The main commands used in the terminal areduplicated in the toolbars in form of buttons. Normally, the toolbars are placed under the main menu,but they can be moved in any window area. Toolbars can be shown or hidden by the selecting "View”then “Toolbars".All toolbars are fully customizable. All commands are grouped in toolbars according to their functions:Standard: General commands of terminal managing;Charts: Commands for the managing of charts;Line Studies: Managing of objects to be imposed into charts;Periodicity: Chart Timeframe management.Please note: The above are examples of the four toolbars available. As toolbars are fully customizablethere may be some buttons missing from the toolbars shownCopyright © 2011 <strong>Alpari</strong> (<strong>UK</strong>) Ltd, 201 Bishopsgate, London EC2M 3AB, United Kingdom Page 31 of 179
MT4 <strong>User</strong> <strong>Guide</strong>Standard ToolbarGeneral commands managing the terminal are listed in this toolbar:Create a new symbol in the chart window. The command opens the list of financial instruments(symbols). The user can open a new chart having selected a necessary name in this list. The same actioncan be performed after the "File — New Chart" or "Window — New Window" menu commands havebeen executed.Menu used to manage profiles. The user can activate a profile having selected it in this menu. Aprofile can be deleted in this menu, and a new profile can be stored based on the current chart windowsconfiguration.Attention: the DEFAULT profile cannot be deleted.To work with profiles, the user can also execute the "File — Profiles" menu command;Open/close the "Market Watch" window. The current quotes for all available symbols are publishedin this window. This window allows to open symbol charts and place orders. More details about workingwith this window are given in the "Market Watch" section. The "View — Market Watch" menucommand and acceleration keys Ctrl+M allow to open or close this window also;Open/close data window named "Market Watch". Information about prices and indicators imposedis published in this window. More details about working with this window can be found in the "DataWindow" section. The "View — Data Window" menu command and acceleration keys Ctrl+D allow toopen or close this window, as well;Open/closes the "Navigator" window. All open accounts, available experts, technical indicators, andscripts are placed in this window. More details about working with this window can be found in the"Navigator" section. The "View — Navigator" menu command and acceleration keys Ctrl+N allow toopen or close this window.Open/close the "Terminal" window. This window allows the user to place trading orders, view theaccount history and receive news. More details about working with this window can be found in the"Terminal" section. The "View — Terminal" menu command and acceleration keys Ctrl+T allow to openor close this window, as well;Open/close the "Tester" window. This window is intended for testing and the optimization of expertadvisors. More details about working with this window can be found in the "Strategy Testing" section.The "View — Strategy Tester" menu command and acceleration keys Ctrl+R allow to open or close thiswindow, as well;Place a new order. The command opens the window that allows to place a market or a pendingorder. More details can be found in the "Trading" section. This window can also be opened by the "Tools— New Order" menu command, the "Market Watch — New Order" window or "Terminal — Trading —New Order" window context menu commands, as well as by pressing of F9;Launch MetaEditor. This editing program allows creating and editing expert advisors, customindicators, scripts, and MQL 4 libraries. More details about working with this editing program can befound in the "MetaEditor" section and in its own help files. This action can also be performed by the"Tools — MetaQuotes Language Editor" menu command or by pressing of F4;Copyright © 2011 <strong>Alpari</strong> (<strong>UK</strong>) Ltd, 201 Bishopsgate, London EC2M 3AB, United Kingdom Page 32 of 179
MT4 <strong>User</strong> <strong>Guide</strong>Enable experts. If this option is disabled, no expert attached to the charts will be executed. Detaileddescription of working with experts can be found in the "Auto Trading" section. The "Enable Experts"option in the terminal settings performs the same action;Opens the terminal settings window. All basic settings of the terminal are made in this window. Thewindow of terminal settings can also be opened by the "Tools — Options" menu command or byselecting acceleration keys Ctrl+O;Enable/disable the full-screen mode. When this option is enabled, toolbars and status bar arehidden, and all service windows are closed. The client terminal name, main menu, workspace (charts),and chart windows tabs remain in the screen. The repeated execution of this command will result inreturn to the initial status. The same actions can be performed by pressing F11 or by the "View — FullScreen" menu command;Print the chart.Chart preview before it is printed.Call the help files. After this button has been pressed, the user should click on the desired interfaceelement to call the corresponding help section.Copyright © 2011 <strong>Alpari</strong> (<strong>UK</strong>) Ltd, 201 Bishopsgate, London EC2M 3AB, United Kingdom Page 33 of 179
MT4 <strong>User</strong> <strong>Guide</strong>Charts ToolbarOptions for the managing of charts and technical indicators are listed in this toolbar:Display the chart as a sequence of bars (transform into the bar chart). The same action can also beperformed by the "Charts — Bar Chart" menu command or by pressing acceleration keys of Alt+1;Display the chart as a sequence of candlesticks (transform into the candlestick chart). The sameaction can be performed by the "Charts — Candlesticks" menu command or by pressing accelerationkeys of Alt+2;Display the chart as a broken line (transform into the line chart). The same action can also beperformed by the "Charts — Line Chart" menu command or by pressing acceleration keys of Alt+3;Zoom in the chart. The same action can be performed by the "Charts — Zoom In" menu command,the corresponding chart context menu command, or by pressing the "+" key;Zoom out the chart. The same action can be performed by the "Charts — Zoom Out" menucommand, the corresponding chart context menu command, or by pressing the "-" key;Automatic scrolling of charts. If this option is enabled, the latest bars will always be displayed in thescreen. The same action can be performed by the "Charts — Auto Scroll" menu command;Shift the chart from the window right border to the shift label of the chart. The chart shift label (agrey triangle in the upper part of the window) can be moved horizontally with the mouse within 10 to50% of the window size. The same action can be performed by the "Charts — Chart Shift" menucommand;Call the sub-menu to manage indicators. All built-in technical indicators are grouped here. Havingchosen a name in the list, one can impose the indicator into the active chart. More details can be foundin the "Technical Indicators" section. The same actions can be performed by the "Insert — Indicators"menu command;Sub-menu to manage the chart periods. When a period is selected in this sub-menu, thecorresponding changes will appear in the active chart. Switching among chart periods can be performedby the "Charts — Periodicity" menu command, the corresponding chart context menu command, or thecorresponding buttons of the "Periodicity" toolbar;Call the sub-menu to manage templates. Any template can be imposed into the active chart fromthis sub-menu. A new template can be stored based on the active chart or an existing template can bedeleted. More details about working with templates can be found in the "Templates and Profiles"section. The same actions can be performed by the "Charts — Template" menu command or thecorresponding chart context menu command.Copyright © 2011 <strong>Alpari</strong> (<strong>UK</strong>) Ltd, 201 Bishopsgate, London EC2M 3AB, United Kingdom Page 34 of 179
MT4 <strong>User</strong> <strong>Guide</strong>Line Studies Toolbar<strong>User</strong>s can add graphical objects to graphs by selecting the buttons listed on the Line Studies Toolbar:Draw an ellipse. This shape helps to select various areas in the chart. More details about workingwith objects can be found in the section of the same name. The "Insert — Shapes — Ellipse" menucommand allows to draw this figure, as well;Draw a triangle. This shape helps to select various areas in the chart. More details about workingwith objects can be found in the section of the same name. The "Insert — Shapes — Triangle" menucommand allows to draw this figure, as well;Draw a rectangle. This shape helps to select various areas in the chart. More details about workingwith objects can be found in the section of the same name. The "Insert — Shapes — Rectangle" menucommand allows to draw this figure, as well;Add a text label. After this button has been pressed, one should select a point in the chart wherethe label should be placed. Unlike the text (described below), the text label is attached not to the chart,but to the chart window. When the chart is scrolled, the text label does not move. The "Insert — TextLabel" menu command will also add comment into the chart;Add a comment into the chart. It will be anchored directly to the chart. When the chart is scrolled,the text will move together with it. The "Insert — Text" menu command will also add comment into thechart;Menu to manage graphical symbols. One can add graphical signs into the chart or delete all theimposed signs from it using this menu. These objects can also be imposed into the chart by the "Insert— Arrows" menu command;A crosshair. Cursor in this mode allows to highlight coordinates of the selected point in the chart orindicator window. This mode can only work within the active chart window. If, being in the "Crosshair"mode, one keeps the left mouse button pressed and moves the cursor, a line connecting these twopoints will be drawn. The distance between the points and the current price value will be highlighted tothe right of the second point of the line. This will look as [amount of bars between two points] /[amount of points between two points] / [the current price value in the second point]. This tool isnamed electronic ruler. Cursor can also be switched to the crosshair mode by pressing acceleration keysof Ctrl+F or the third mouse button;A standard cursor (selection mode). The cursor in this mode allows to select various objects in thechart.Copyright © 2011 <strong>Alpari</strong> (<strong>UK</strong>) Ltd, 201 Bishopsgate, London EC2M 3AB, United Kingdom Page 35 of 179
MT4 <strong>User</strong> <strong>Guide</strong>Periodicity ToolbarThis tool bar allows users to switch time frames of charts.Copyright © 2011 <strong>Alpari</strong> (<strong>UK</strong>) Ltd, 201 Bishopsgate, London EC2M 3AB, United Kingdom Page 36 of 179
MT4 <strong>User</strong> <strong>Guide</strong>Market WatchMarketWatchNew OrderTick ChartHideShow AllSetTimePopupPricesTick ChartHideSymbolsHigh/LowAuto ArrangeGridTickChartThe “Market Watch” window within the client terminal lists all quotes sent from the server. The quotesare listed by symbolname and the “bid” and “ask” prices. The “Market Watch” window can be openedby selecting the button within the standard tool bar; alternatively the user can select “MarketView” from the “View” menu. The Market Watch window can also be opened or closed by selectingCtrl+M.This window allows to place market and pending orders and open new charts. When the right mousebutton is clicked in the "Market Watch" window, the context menu will appear where the followingcommands are available:New Order: Here users can open the "New Order" window where the user can prepare and place amarket or a pending order for the symbol selected. In the order preparation, the user can specify theStop Loss and Take Profit levels. More details can be found in the "Open Positions" section. The "NewOrder" window can also be opened by double clicking on the symbolname in the "Market Watch"Copyright © 2011 <strong>Alpari</strong> (<strong>UK</strong>) Ltd, 201 Bishopsgate, London EC2M 3AB, United Kingdom Page 37 of 179
MT4 <strong>User</strong> <strong>Guide</strong>window, by the "Tools — New Order" menu command, by the "Terminal — Trade — New Order"window context menu command, the button of the "Standard" toolbar, or by selecting F9;Chart Window: Here the user can open the chart of the symbol selected.. The symbol chart can also beopened by the "File — New Chart" and "Window — New Window" menu commands and by selectingthebutton in the "Standard" toolbar;Tick Chart: This option allows the user to open the tick chart of the symbol selected. Unlike normalcharts, the tick chart is located directly in the "Market Watch" window. The tick chart of the selectedsymbol can also be viewed by switching to the tab of the same name in the same window;Hide: Delete (hide) the symbol from the list. To minimize the traffic, it is recommended to hide unusedsymbols from the quotes window by this command or by pressing of the Delete button.Please note: If there are open positions or pending orders for the symbol, or its chart is open, thesymbol cannot be deleted.Hide All: This option will delete all symbols from the list. This command does not apply to symbols forwhich there are open positions or the charts of which were opened in the current working session;Show All: Show the list of all available symbols. After this command has been executed, quotes willincome for all these symbols;Symbols: This option calls the Symbols window. Where there is a list of all available symbols. Symbolsare grouped in the window according to their types. The "Show Symbol" command allows to addnecessary symbols to the quotes window, and that of "Hide Symbol" — to delete a symbol from it. The"Properties" window command allows viewing the symbol parameters;Sets: Open the sub-menu that manages the symbol sets. The current set of symbols can be stored in thissub-menu, as well as delete or select an already existing one;High/Low: Add the highest and the lowest values of the daily price to the quotes displayed;Time: show time of incoming quotes;Auto Arrange: automatic arranging of columns when changing the window size. Auto Arrange can alsobe enabled by selecting the A button;Grid: Show/hide the grid separating columns. The grid can also be shown by pressing G button;Popup Prices: This option opens an additional quotes window. The list of symbols in this window is thesame as that in the "Market Watch" window at the moment of the command execution. Changes in thesymbol list in the "Market Watch" window will not influence symbols in the "Popup Prices". It is aninformation window, but trading operations can also be performed from it. To do so, the user simplydouble-clicks with the left mouse button on the desired security. In the context menu of this window,there are commands allowing setting up data displaying parameters, enable the full screen mode, orlocate the window over all others.Copyright © 2011 <strong>Alpari</strong> (<strong>UK</strong>) Ltd, 201 Bishopsgate, London EC2M 3AB, United Kingdom Page 38 of 179
MT4 <strong>User</strong> <strong>Guide</strong>Data WindowCopyLast DataAuto ArrangeShowShowThis window displays price information. The data window is to be used in conjunction with the chartwindow as the price information displayed reflects the specific bars the user has selected in the chart.<strong>User</strong>s can make use of the following options when opening a Data Window.Context menu commands of this window allow:Copy: Copy data from this window into the clipboard for further use in other applications. The sameaction can be performed by pressing of acceleration keys Ctrl+C;Last Data: Show/hide the latest data column. An additional column containing the last bar data willappear in the window;Auto Arrange: Set up the column size automatically when the window size changes;Grid: Show/hide grid to separate columns;Show: Show/hide information fields. Any of the bar prices (OHLC), date or volume can be selected in thesub-menu that appears. If the element has not been checked, it will not be shown.Copyright © 2011 <strong>Alpari</strong> (<strong>UK</strong>) Ltd, 201 Bishopsgate, London EC2M 3AB, United Kingdom Page 39 of 179
MT4 <strong>User</strong> <strong>Guide</strong>Navigator WindowAccountsIndicatorsExpert AdvisorsCustom IndicatorsScriptsThis window allows quick access to various features of the terminal. This window can be opened/closedby pressing acceleration keys of Ctrl+N, by the "View — Navigator" menu command, or by pressing ofthe button of the "Standard" toolbar.The lists of features are listed as a tree and contain five groups: "Accounts", "Indicators", "ExpertAdvisors", "Custom Indicators", and "Scripts". The "Accounts" group includes the list of open accounts.Using a context menu, one can open a new demo account or delete the old one. An unlimited amount ofdemo accounts can be opened from the terminal. To do so, the user has to execute the "Open anAccount" context menu command or press the Insert button. To authorize an existing account (whethera demo or a real one), the user has to execute the "Login" command or double-click with the left mousebutton on the desired account line.Please note: Real accounts cannot be applied from the terminal; the user will have to apply through<strong>Alpari</strong> first.The "Indicators" group includes the list of built-in technical indicators. They represent the main tools foranalyzing the price dynamics. Double-clicking with the left mouse button or the "Attach to a chart"context menu command allows imposing the indicator selected into the active chart.The "Expert Advisors" group contains the list of all available expert advisors. Expert Advisors in theterminal are programs allowing automating analytical and trading activities. To create and modify them,the built-in editor, MetaEditor, is used. More details about creation and working with experts can befound in the "Auto Trading" section.The "Create" context menu command allows to create a new expert, "Modify" — to modify an existingone, and "Delete" — to delete an expert from the terminal. The "Attach to a Chart" command or doubleclickwith the left mouse button allow to impose the expert into the active chart. A new incoming tickwill trigger the start of the expert. Experts can be imposed into any chart with the "Drag and Drop"technique. Experts' icons colored in grey mean that these experts cannot be used. Such expert must becompiled first.The "Custom Indicators" group includes the list of all available custom indicators (counterparts of builtintechnical indicators), and the "Scripts" group contains the list of available scripts (programs executedonly once). Custom indicators and scripts are managed by using of the context menu similar to that ofexperts. More details can be found in the sections of "Custom Indicators" and "Scripts".Hot keys can be assigned to call any elements of the "Navigator" window, except for those in the"Accounts" group. To set a hot key for an element, one has to execute the "Set hotkey" command of thiselement's context menu. The hot keys set have a higher priority being compared to those predefined.For example, Ctrl+O is predefined to call the terminal setting window.Copyright © 2011 <strong>Alpari</strong> (<strong>UK</strong>) Ltd, 201 Bishopsgate, London EC2M 3AB, United Kingdom Page 40 of 179
MT4 <strong>User</strong> <strong>Guide</strong>Favorites Tab<strong>User</strong>s can add functions regularly used within the navigator in the favorites tab. In this tab, for example,only necessary accounts, indicators, scripts, and experts can be placed. To move a necessary object intothe "Favorites" tab, the user has to execute the corresponding context menu command. If the object isnot necessary anymore, it can be deleted from the tab using the "Delete from favorites" context menucommand.Copyright © 2011 <strong>Alpari</strong> (<strong>UK</strong>) Ltd, 201 Bishopsgate, London EC2M 3AB, United Kingdom Page 41 of 179
MT4 <strong>User</strong> <strong>Guide</strong>Terminal WindowThe Terminal Window allows quick user access to trade activity, account history, alerts, mailbox, expertsand the journal.TradeAccountHistoryAlert ExpertssMailboxJournalTrade: This tab allows the user to view the status of open positions and pending orders, as well asmanage all trading activities.Account History: History for all performed trade operations and balance without taking open positionsinto consideration are published here. The efficiency of all trade activities can be estimated with theresults given in this tab;News: All financial news incoming to the terminal can be viewed from this tab.Alerts: Various alerts can be viewed and set here. Any files executable in the operational environment(including wave files) and messages to be sent by email can be used as alerts;Mailbox: Incoming/outgoing emails are stored here.Expert Advisors: Information about functioning of the attached experts, including opening/closing ofpositions, order modifying, the expert's own messages are published in this tab;Journal: Information about terminal launching and events during its operation, including all tradingoperations performed is stored in the journal.Copyright © 2011 <strong>Alpari</strong> (<strong>UK</strong>) Ltd, 201 Bishopsgate, London EC2M 3AB, United Kingdom Page 42 of 179
MT4 <strong>User</strong> <strong>Guide</strong>Trade tab (detailed)The trade tab contains information in regards to the status of the account. Open positions are listedalong with account balance, margin/free margin and equity.Order Time Type Size SymbolStop LossPriceCommissionProfitPriceTake ProfitSwapTradeOrder: Unique Ticket ID.Time: Time of position opening. The time is represented as YYYY.MM.DD HH:MM (year.month.dayhour:minute). This is the time at which the position was opened;Type: Type of the trade operation. There are several types of trading operations that can appear here:"Buy" — long position, "Sell" — short position, and pending orders named Sell Stop, Sell Limit, Buy Stop,and Buy Limit;Lots: The amount of lots participating in the trade;Symbol: This field displays the name of the symboltraded;Price: Price of position opening (no to be mixed up with the current price described below). This is theprice at which the position was opened;S/L: The placed Stop Loss order level. If the order has not been placed, a zero value will be presented inthis field.T/P: The placed Take Profit order level. If the order has not been placed, a zero value will be presentedin this field.Price: The current price of the symbol(not to be mixed up with that of position opening describedabove);Commission: Any commission charges will be listed here;Swap: Charging of swaps is stored in this cell;Profit: The financial result of the transaction made will be written in this field taking the current priceinto consideration. Positive result means that the transaction was profitable, and negative one meansthat it was unprofitable;Comments: Comments on trade operations are stored in this column. A comment can only be written atthe position opening or at placing of an order.Copyright © 2011 <strong>Alpari</strong> (<strong>UK</strong>) Ltd, 201 Bishopsgate, London EC2M 3AB, United Kingdom Page 43 of 179
MT4 <strong>User</strong> <strong>Guide</strong><strong>User</strong>s can also manage their trading activities from the trade tab by right clicking. The following theopen will appear:Close OrderTrailing StopCommisionsAutoArrangeNew OrderModify orDelete OrderProfitCommentsGridNew Order: This option allows users to open a new order. The orders managing window will appear atthis command. A new position can be opened and a pending order can be placed in it. At that, thefollowing must be specified: the security, amount of lots, order type (market order or a pending one), aswell as Stop Loss and Take Profit order levels.Close Order: From here clients can close a position. This command becomes active only if the contextmenu has been called at an open position. The order managing window appears at this command.Modify or Delete Order: This option allows users to alter the "Stop Loss" and "Take Profit" values ofopen positions or the pending order price. If the Stop Loss and Take Profit levels specified are too closeto the current price, the error message will appear, and the levels will not be placed.Trailing Stop: <strong>User</strong>s can place, modify, or delete the "Trailing Stop" level. Having selected thecorresponding level in the menu, the user can activate the trailing stop with the given parameter. The"None" value is used for disabling of the order. "Delete all" — disable all trailing stops.Profit: Shows profit/loss as points, as term currency, or as deposit currency. Changes in this parameterare displayed in the "Profit" field. If the parameter of "show profit in the term currency" (quotecurrency) is selected had, there are, for example, open positions for USDJPY, the profit will be shown inJapanese Yen;Commissions: Show/hide the "Commissions" column where the commission for each of the performedtrade operations will be displayed;Comments: show/hide the "Comment" column. Comments to trade operations are written in thiscolumn. A comment can be written only if a position is being opened or an order is being placed. Itcannot be changed at modifying of an order or of a position.Auto Arrange: automatic arrangement of columns at changing of the window size;Grid: show/hide grid to separate columns.Copyright © 2011 <strong>Alpari</strong> (<strong>UK</strong>) Ltd, 201 Bishopsgate, London EC2M 3AB, United Kingdom Page 44 of 179
MT4 <strong>User</strong> <strong>Guide</strong>Account History Tab (detailed)Trading history is listed in the Account History Tab. The entire history is listed in the following fields:Order Time Type SizePrice S/L T/P Time PriceProfitSymbolSwapOrder: Unique ticket ID.Time: Time when position was opened.Type: Type of operation. Only three types of trade operations can be found here: "Balance" — enteringof funds in the account, "Buy" — a long position, and "Sell" — a short position;Lots: Amount of lots traded;Symbol: The name of the symboltraded;Price: This is the price at which the position was opened;S/L: Level of the Stop Loss order placed. If a trade position was closed by this order, its correspondingcell will be colored in red, and "[s/l]" will appear in the field of comments. If no order was placed, zerovalue will appear in this field;T/P: Level of the Take Profit order placed. If a trade position was closed by this order, its correspondingcell will be colored in green, and "[t/p]" will appear in the field of comments. If no order was placed,zero value will appear in this field;Time: Time when position was closed;Price: Price when position was closed;Commission: Commissions charges on trade;Swap: Swap charges on trade;Account HistoryProfit: The Profit or loss of the trade.Comments: Comments on trade operations are stored in this column. A comment can be input only atopening of a position or placing an order. The comment cannot be changed when an order or a positionare being modified.Copyright © 2011 <strong>Alpari</strong> (<strong>UK</strong>) Ltd, 201 Bishopsgate, London EC2M 3AB, United Kingdom Page 45 of 179
MT4 <strong>User</strong> <strong>Guide</strong>Last 3 MonthsCustom PeriodSave as DetailedReportCommentsAll HistoryLast MonthSave as ReportSave as ReportAuto ArrangeGridCommands allowing the user to manage the history range and data performance, as well as commandsthe allowing the export of historical data is grouped in the context menu:All History: Show the entire account history. At this command execution, the whole financial history ofthe account will appear in the screen without any limitations by time;Last 3 Months: Show only the last 3-months history;Last Month: show only the last month history;Custom Period: Show history for the selected period. At this command execution, the window thatmanages the history range will appear where one can select one of the pre-defined ranges (the "Period"field) or specify them manually in the fields of "From" and "to";Save as Report: Save the account history as a HTML file. A window allowing to select a path for saving ofthe file will appear;Save as Detailed Report: Save the account history as a HTML file. A detailed report differs from a normalone for an additional set of parameters. After this command has been executed, a window allowingselecting a path for saving the file will appear;Commissions: Show/hide the "Commissions" column;Comments: show/hide the "Comments" column. Comments to trade operations are stored in thiscolumn. A comment can only be input at opening of a position or at placing of an order. Besides, thebrokerage company can write a comment to the trade operation, as well;Auto Arrange: automatic arrangement of column sizes at changing of the window size;Grid: show/hide grid for separating of columns.Copyright © 2011 <strong>Alpari</strong> (<strong>UK</strong>) Ltd, 201 Bishopsgate, London EC2M 3AB, United Kingdom Page 46 of 179
MT4 <strong>User</strong> <strong>Guide</strong>News Tab (detailed)Incoming news is stored in the “News” tab within the terminal window. Headlines and time and date ofnews are listed.TimeHeadlineNewsCopyCategoryAutoArrangeViewCategoryGridThe following commands are available in the context menu:View: Here users can view the selected news. The user can also read news by double-clicking with theleft mouse button on the topic;Copy: Here users can copy the news to the clipboard;Category: Show/hide the "Category" column;Auto Arrange: Automatic arrangement of columns when changing of the window size;Grid: show/hide grid to separate columns.Copyright © 2011 <strong>Alpari</strong> (<strong>UK</strong>) Ltd, 201 Bishopsgate, London EC2M 3AB, United Kingdom Page 47 of 179
MT4 <strong>User</strong> <strong>Guide</strong>Alerts Tab (detailed)The “Alerts” tab within the Terminal window allows users to view and set alerts.Symbol Condition Counter EventLimitTimeoutAlertsAll alerts in this tab are represented as a table with the following fields:Symbol: Symbolthe data on which the check for the condition is specified. If the "Time=" parameter(alert triggering at the pre-defined time) was selected as a condition, the symbol will not be taken intoaccount;Condition: Clients can set conditions under which the alert will trigger. The following can be used as acondition:Bid> - If the current Bid price exceeds the given value, the alert will trigger;Bid< - If the current Bid price falls below the given value, the alert will trigger;Ask> - If the current Ask price exceeds the given value, the alert will trigger;Ask< - If the current Ask price falls below the given value, the alert will trigger;Time – once the time defined by the user is reached the alert will trigger.Counter: The number iterations played;Limit: This represents the number of times the alert will play before the alert expiresTimeout: The period of time between alert iterationsEvent: The action to be performed once the alert is triggered. This can be an audio signal, a fileexecutable in an operational environment, or a message sent by email.Alerts can be managed through the Alerts context menu;Copyright © 2011 <strong>Alpari</strong> (<strong>UK</strong>) Ltd, 201 Bishopsgate, London EC2M 3AB, United Kingdom Page 48 of 179
MT4 <strong>User</strong> <strong>Guide</strong>ModifyEnableOn/OffGridTimeoutDeleteAutoArrangeCreate: Create a new alert. The same action can be performed by selecting the Insert key;Modify: Edit the alert. The same action can be performed by double-clicking on the alert name in thetable or by selecting the Enter key;Delete: Delete the alert. This action can also be performed by selecting the Delete key;Enable On/Off: This button allows users to enable/disable alerts set.When create is selected, the user will have to fill the following fields:ActionSymbolSourceConditionValueTimeoutTestEnable: This button allows users to enable/disable alerts set.Action: Allows user to assign an action to be performed when an event is triggered: play a sound, run afile, or send an email. When playing a sound or running a file, the user should specify the correspondingfiles. At the sending of a message, the user should specify the topic and text of the message;Symbol: Symbolthe values of which will be used to check the condition;Condition: Condition ("Time=", "Bid", "Ask") under which the alert will trigger;Value: Value of the condition. If the symbol price is equal to this value, the alert will be triggered;Source: the source of the alert. <strong>User</strong>s can choose between sound file, executable files or email messagesas sources.Timeout: the time period between the each trigger;Maximum iterations: maximum amount of times the alert repeats itself.The user can check the usability of the alert by selecting the “Test” button.MaximumiterationsCopyright © 2011 <strong>Alpari</strong> (<strong>UK</strong>) Ltd, 201 Bishopsgate, London EC2M 3AB, United Kingdom Page 49 of 179
MT4 <strong>User</strong> <strong>Guide</strong>Mailbox (detailed)The <strong>User</strong> can access email from the “Mailbox” tab within the Terminal window. All incoming mail isstored here; mail is listed with the following fields:TimeFromHeadlineMailboxTime: The time and date of the messageFrom: Name of the senderHeadline: The subject of the message.The context menu for the mailbox can be accessed by using the right mouse button.MailboxMenuCopyright © 2011 <strong>Alpari</strong> (<strong>UK</strong>) Ltd, 201 Bishopsgate, London EC2M 3AB, United Kingdom Page 50 of 179
MT4 <strong>User</strong> <strong>Guide</strong>ExpertsThe "Experts" contains information about the attached expert, including opening/closing of positions,modifying of orders, the expert's messages. “Experts” will be explained in more detailed further into theuse guide.ExpertsCopyright © 2011 <strong>Alpari</strong> (<strong>UK</strong>) Ltd, 201 Bishopsgate, London EC2M 3AB, United Kingdom Page 51 of 179
MT4 <strong>User</strong> <strong>Guide</strong>JournalAll operations and events performed are written to special statistics journals that are represented astext files. The "Journal" section of the "Toolbox" window allows viewing these entries. The informationis represented in the form of the table containing the following fields:Time: The date and time of an event;Message: The description of an event.TimeMessageJournalOnly current day entries are presented in the journal. In order to view earlier entries the user must rightclick on an entry and select the open option present in the menu.CopyOpenFrom the menu users can also copy an entry.Copyright © 2011 <strong>Alpari</strong> (<strong>UK</strong>) Ltd, 201 Bishopsgate, London EC2M 3AB, United Kingdom Page 52 of 179
MT4 <strong>User</strong> <strong>Guide</strong>Strategy tester windowThe “Tester Window” is a multifunctional window that allows the user to test trading strategies andoptimize parameters within expert advisors. The “expert” is tested on historical data to estimate itsprofitability. The “Tester Window” can be open by selecting view from the main task menu and thenselecting “Strategy” alternatively the user can select Ctrl+R on the keyboard. The window will appearand within, the following tabs:TesterSettingsGraphJournalResultsReportSettings: Settings of testing and optimization. The parameters of expert advisors, period to be tested,the method of bars modeling can be set up in this tab;Results: The results of trade operations performed by the expert, as well as the direction of balancechanges;Graph: Displaying of testing results in a graph;Report: The detailed testing report. Many indications of testing and effectiveness of experts can befound here: the amount of bars modeled, the total profit, the most profitable and unprofitablepositions, the amount of profit and loss trades, etc.;Journal: A log where all actions and internal messages of the expert are recorded;Optimization Results: Information about every pass, including inputs, profitability, draw downs, andother data;Optimization Graph: The results of expert optimization as a graph.Please note: “Optimization Graph” and “Optimization Results” tabs can only be seen once an expert isoptimized.Copyright © 2011 <strong>Alpari</strong> (<strong>UK</strong>) Ltd, 201 Bishopsgate, London EC2M 3AB, United Kingdom Page 53 of 179
MT4 <strong>User</strong> <strong>Guide</strong>Strategy Tester Window - Settings Tab (Detailed)Testing parameters and expert optimization parameters can be set up in this tab. The user has to fill thefollowing fields in order to set up an expert:ExpertAdvisorPeriodExpertpropertiesSymbolpropertiesSymbolUse dateModelOpenchartSettingsModifyExpertSettingsExpert Advisor: <strong>User</strong>s can select the expert to be tested in the list. The expert must be compiled andplaced in the /EXPERTS directory. All newly created experts will be automatically placed into thisdirectory;Symbol: <strong>User</strong>s can select one of the symbols available for the expert to be tested on;Period: Here, users can select the symbol timeframe;Model: <strong>User</strong>s can select the following models:Every tick (based on all available least timeframes with fractal interpolation ofevery tick);Control points (based on the nearest less timeframe with fractal interpolation of12 control points);Open prices only (fastest method to analyze the bar just completed);Use date: <strong>User</strong>s can specify the precise dates for the expert to be tested upon.Optimization: Enables the expert parameters to be optimized.Expert properties: Here, users can adjust expert properties (further details on page..)Symbol properties: Here, user can see symbol properties such spreads, contract size, rolling charges etc;Open chart: Create a new chart window for the symbol selected for testing. When being tested, theexpert works with a virtual chart. Signs of opening and closing of positions, objects and indicators usedby the expert, are imposed in this chart. This chart can be opened only after the expert has been tested.For opening of a virtual chart, the TESTER.TPL template is used, and, if it is not available, the defaultsettings are used;Copyright © 2011 <strong>Alpari</strong> (<strong>UK</strong>) Ltd, 201 Bishopsgate, London EC2M 3AB, United Kingdom Page 54 of 179
MT4 <strong>User</strong> <strong>Guide</strong>Modify expert: This option opens the "MetaEditor", here users can start to edit the selected expert. Thisis useful if there is a need to introduce small changes and recompile the expert quickly;Start: <strong>User</strong>s can start the testing or optimization of an expert by selecting this button;Expert Properties WindowParameters of the virtual account and the expert advisor under test can be set up in this window. Thesedata will later be used for testing or optimization of the expert parameters. There are three tabs in thewindow:Testing: Parameters common for both testing and optimizations are placed in this tab. this is the volumeand currency of the initial deposit. Types of positions can be selected here, for example “only short”“only long” etc.TestingInputs: The list of all inputs is given here as a table. Inputs are variables that influence the expert andcan be changed directly from the client terminal. The amount therefore can vary from expert to expert.The current data to be used at testing of an expert will be written in the "Value" field. Data to be writtenin the fields of "Start", "Step" and "Stop" do not influence the expert testing, and are only used for itsoptimization. Initial value of the variable, step of change, and final value are written in this field. Atoptimization, expert with parameters within the range between initial and final values will be passedconsecutively. Checking from the right of the variable names allows including the parameter intooptimization process. If a variable has not been checked, it will not participate in optimization. Its valuewill not be changed in the optimization process, and the parameter written in the "Value" field will beused.Copyright © 2011 <strong>Alpari</strong> (<strong>UK</strong>) Ltd, 201 Bishopsgate, London EC2M 3AB, United Kingdom Page 55 of 179
MT4 <strong>User</strong> <strong>Guide</strong>InputPlease note, it is recommended that variables in the optimization are kept to a minimum. If too manyvariables are included optimization time can rapidly increase.Optimization: This tab allows to manage optimization limits. If the real values meet those required inthis tab, the current pass will be stopped and the next pass will start. Parameters limiting testing atoptimization of the expert are:Balance minimum — minimum balance value in the deposit currency;Profit maximum — maximal profit in the deposit currency;Minimal margin level, % — minimal level of margin in per cents;Maximal drawdown, % — maximal drawdown in per cents;Consecutive loss — maximal total loss in one series of trades. A loss series is acertain amount of consecutive loss trades;Consecutive loss trades — maximal amount of loss trades in one series;Consecutive win — maximal total win in one series of trades. A win series is acertain amount of consecutive win trades;Consecutive win trades — maximal amount of win trades in one series.OptimizationCopyright © 2011 <strong>Alpari</strong> (<strong>UK</strong>) Ltd, 201 Bishopsgate, London EC2M 3AB, United Kingdom Page 56 of 179
MT4 <strong>User</strong> <strong>Guide</strong>Strategy Tester Window - Results Tab (Detailed)<strong>User</strong>s can view test results by selecting the “results tab” within the tester window. All information islisted in table form. The following headings form the result values:Results#: the sequence number of the trade;Time: Time of the trade;Type: The type of trade performed (sell, buy, s/l, t/p, modify, close at stop, etc.);Order: The ticket number of a trading position or a pending orderLots: The amount of lots traded;Price: The price of the symbolat open/close;S/L: The Stop Loss order value. No entries in this field mean that no order was placed;T/P: The Take Profit order value. No entries in this field mean that no order was placed;Profit: The P/L of a closed position (P/L will only show for closed trades);Balance: The value of balance (change will balance will on occur if a position is closed).Through the context menu, users can copy the information presented in the results tab into excel ornote pad.Copyright © 2011 <strong>Alpari</strong> (<strong>UK</strong>) Ltd, 201 Bishopsgate, London EC2M 3AB, United Kingdom Page 57 of 179
MT4 <strong>User</strong> <strong>Guide</strong>Strategy Tester Window - Graph Tab (Detailed)Account balanceResultsTradesThe account balance and trades can be seen graphically using the “graph” tab within the Strategy testerwindow. Double clicking on the either the account balance or the trades will result in the tab beingswitched to the results tab. <strong>User</strong>s can save the graph from the context menu as a GIF file.Copyright © 2011 <strong>Alpari</strong> (<strong>UK</strong>) Ltd, 201 Bishopsgate, London EC2M 3AB, United Kingdom Page 58 of 179
MT4 <strong>User</strong> <strong>Guide</strong>Report TabThe summarized results of experts testing and some key indices are represented in the "Report" tab.Such reports allow comparing different experts to each other in a quick mode. The following data ispublished in reports:Bars in test: The amount of modeled history data in bars;Ticks modeled: The amount of modeled ticks;Modeling quality: the quality of ticks modeled during testing in per cents. Modeling is schematicallydisplayed as a band in the next line of the report. This band can be of one of three colors:Gray: This part of the data available was not tested. Grey appears, if the rangeof dates was given in tester settings;Red: Modeling was not performed within this sub range since no data of asmaller period was available. Only data from the period selected in the testersettings was used;Green: Modeling was performed within this sub range. The brighter the color isthe better in quality the modeling was. For example, when testing at the periodof H1, the dark-green band can mean that M30-period data was used fortesting, and the brightest means that those of M1 period were used;Initial deposit: The volume of the initial deposit;Total net profit: Financial result of all trades. This index represents a difference between the "Grossprofit" and "Gross loss";Gross profit: The sum of all profitable trades;Gross loss: The sum of all unprofitable trades;Profit factor: The ratio between gross profit and gross loss in percent.Expected payoff: This statistically calculated index represents the average profit/loss factor of a trade. Itcan also be considered for representing the expected profit/loss factor of the next trade;Absolute drawdown: The lowest amount away from the initial deposit value during the testing period;Maximal drawdown (%): Maximum difference in percent terms between highest point above initialdeposit and lowest point below initial deposit;Total trades: The total amount of trades;Short positions (won %): The amount of short positions;Long positions (won %): The amount of long positions;Profit trades (% of total): The amount of profitable trade positions and their percentage in the totaltrades;Loss trades (% of total): The amount of profitable trade positions and their percentage in the totaltrades;Largest profit trade: The largest profit among all profitable positions;Largest loss trade: The largest loss among all unprofitable positions;Average profit trade: Average profit value for a trade (the sum of profits divided by the amount ofprofitable trades);Copyright © 2011 <strong>Alpari</strong> (<strong>UK</strong>) Ltd, 201 Bishopsgate, London EC2M 3AB, United Kingdom Page 59 of 179
MT4 <strong>User</strong> <strong>Guide</strong>Average loss trade: Average loss value for a trade (the sum of losses divided by the amount ofunprofitable trades);Maximum consecutive wins (profit in money): The longest series of profitable trade positions and thesum of their wins;Maximum consecutive losses (loss in money): The longest series of unprofitable trade positions and thesum of their losses;Maximal consecutive profit (count of wins): The maximum profit of a series of profitable trades and theamount of profitable trades corresponding with it;Maximal consecutive loss (count of losses): The maximum loss of a series of unprofitable trades and theamount of unprofitable trades corresponding with it;Average consecutive wins: the average amount of profitable positions in consecutive profitable series;Average consecutive losses: the average amount of unprofitable positions in consecutive unprofitableseries.Report<strong>User</strong>s can save the the report through the context menu. The file is saved as a HTM file that can beopened in a browser.Copyright © 2011 <strong>Alpari</strong> (<strong>UK</strong>) Ltd, 201 Bishopsgate, London EC2M 3AB, United Kingdom Page 60 of 179
MT4 <strong>User</strong> <strong>Guide</strong>Strategy Tester Window - Journal Tab (Detailed)All messages in regards to expert testing are listed in the “Journal tab” set in the tester window. <strong>User</strong>scan copy the logs using the context menu, alternatively logs can be accessed by navigating to thefollowing folder: <strong>MetaTrader</strong> - <strong>Alpari</strong> <strong>UK</strong>\tester\logsJournalCopyright © 2011 <strong>Alpari</strong> (<strong>UK</strong>) Ltd, 201 Bishopsgate, London EC2M 3AB, United Kingdom Page 61 of 179
MT4 <strong>User</strong> <strong>Guide</strong>Strategy Tester Window - Optimization Results Tab (Detailed)<strong>User</strong>s can view optimization results in the “Optimization results tab”. Optimization is performed inpasses using suitable parameters where profitability is at its highest. To enable optimization, users mustflag the “Optimization” field in the “Settings” tab. Once “Start” is selected the “Optimization Results”and “Optimization Graph” tabs will appear.OptimizationResultsThe result published in the tab reports each pass. All data is represented in table format with thefollowing fields:Pass: The pass number (number of times tested);Profit: Net profit (gross profit minus gross loss);Total trades: The total amount of open trade positions;Profit factor: The ratio between total profit and total loss in per cents. One means that total profit isequal to total loss;Expected Payoff: Mathematical expectation of win. This statistically calculable figure shows averageprofitability/unprofitableness of one trade. It is considered to show the estimateprofitability/unprofitableness of the next trade;Drawdown $: Maximum drawdown relating to the initial deposit in the deposit currency;Drawdown %: Maximum drawdown relating to the initial deposit in percentage form;Inputs: dynamic values of inputs at each pass.<strong>User</strong>s can save the results by accessing the context menu along with the following:Skip Useless Results: show/hide the results of loss passes;Show Input Parameters: show/hide the "Inputs" column;Auto Arrange: automatic setting of column sizes when the window size changes. The same action can bedone by pressing of A;Grid: show/hide grid to separate columns. The same action can be done by pressing of G.Copyright © 2011 <strong>Alpari</strong> (<strong>UK</strong>) Ltd, 201 Bishopsgate, London EC2M 3AB, United Kingdom Page 62 of 179
MT4 <strong>User</strong> <strong>Guide</strong>Strategy Tester Window - Optimization Graph (Detailed)The “Optimization graph” shows all passes graphically. The graph allows the user to estimate profitabilityof the different combinations of inputs.OptimizationGraphCopyright © 2011 <strong>Alpari</strong> (<strong>UK</strong>) Ltd, 201 Bishopsgate, London EC2M 3AB, United Kingdom Page 63 of 179
MT4 <strong>User</strong> <strong>Guide</strong>Fast Navigation<strong>User</strong>s can navigate faster around the terminal using the following:Fast navigation box: a small box that appears in the lower left corner of the chart and allows to manageit;Acceleration (hot) keys: key combinations that are intended for quick access to various functions of theprogram.Fast Navigation - Fast Navigation Box (detailed)FastNavigationBox<strong>User</strong>s can access the Fast navigation box by double clicking on the bottom left of the chart. The box canbe used for quick switching between charts or chart periods.The following are the format of commands that can be entered in the Fast navigation box: [time (hours:minutes)] example: 08:30; 8:30; [date] example: 2004.10.16; 16.10.2004; 16.10.04; [date and time] example: 2004.10.16 8:30; 16.10.2004 8:30; 16.10.048:30; [symbol] example: GBPUSD; EURUSD; [chart period] example: M1; M5; M15; M30; H1; H4; D1; W1; MN; [symbol], [chart period] example: GBPUSD, M30; EURUSD, D1;Copyright © 2011 <strong>Alpari</strong> (<strong>UK</strong>) Ltd, 201 Bishopsgate, London EC2M 3AB, United Kingdom Page 64 of 179
MT4 <strong>User</strong> <strong>Guide</strong>Alt+1: Display the chart as a sequence of bars (transform into bar chart);Alt+2: Display the chart as a sequence of candlesticks (transform into candlesticks);Alt+3: Display the chart as a broken line (transform into line chart);Alt+A: Copy all test/optimization results into the clipboard;Alt+W: Call the chart managing window;Alt+F4: Close the client terminal;Alt+Backspace or Ctrl+Z: Undo object deletion;Ctrl+A: Arrange all indicator windows heights by default;Ctrl+B: Call the "Objects List" window;Ctrl+C or Ctrl+Insert : Copy to the clipboard;Ctrl+E: Enable/disable expert advisor;Ctrl+F: Enable "Crosshair";Ctrl+G: Show/hide grid;Ctrl+H: Show/hide OHLC line;Ctrl+I: Call the "Indicators List" window;Ctrl+L: Show/hide volumes;Ctrl+P: Print the chart;Ctrl+S: Save the chart in a file having extensions: "CSV", "PRN", "HTM";Ctrl+W or Ctrl+F4: Close the chart window;Ctrl+Y: Show/hide period separators;Ctrl+Z or Alt+Backspace: Undo the object deletion;Ctrl+D: Open/close the "Data Window";Ctrl+M: Open/close the "Market Watch" window;Ctrl+N: Open/close the "Navigator" window;Ctrl+O: Open the "Setup" window;Ctrl+R: Open/close the "Tester" window;Ctrl+T: Open/close the "Terminal" window;Ctrl+F5: Switch to the next profile;Ctrl+F6: Activate the next chart window;Ctrl+F9: Open the "Terminal — Trade" window and switch the focus into it. After this, the tradingactivities can be managed with keyboard.Copyright © 2011 <strong>Alpari</strong> (<strong>UK</strong>) Ltd, 201 Bishopsgate, London EC2M 3AB, United Kingdom Page 66 of 179
MT4 <strong>User</strong> <strong>Guide</strong>Working with ChartsChart OpeningPrices of symbols can be analyzed by using charts. Charts are necessary for technical analysis, Expertadvisors and testing. Up to ninety –nine charts can be open at any given time on the terminal.A new chart can be opened by selecting "File — New Chart" menu, "Window — New Window" menucommand, or by selecting the button in the "Standard" toolbar. The list of symbols available willappear at performing of any of the above actions. Having selected the necessary symbol from this list,the user can open its chart. New charts can also be opened from the "Market Watch" window, holdingCtrl and dragging the element of the list (the symbol) from the window into any point of the workspaceof the terminal, or having executed the "Chart Window" command of the context menu. All new chartsare opened with the DEFAULT.TPL template created during the terminal installation. This templatecannot be deleted, but it can be modified.Historical data used for charting is stored on the hard disk. When opening a chart, the data is taken fromthe hard drive and the missing data is spooled from the trading server. If there is no historical data forthe symbol on the hard disk, the latest 512 bars of historical data will be downloaded. To spool theearlier data, the user has to move the chart to the desired area. After the chart has been opened,information about the current quotes will start to filter to the terminal, the further price changes will beshown in the real-time mode. This information will be stored and used at the reopening of this chart infuture.Please note: The "Max. bars in history" and "Max. bars in chart" parameters are defined in the terminalsettings. These parameters allow the user to control the amount of historic data is displayed and storedon the hard disk.Offline ChartsThe terminal allows the users to access offline charts. The chart data is stored on the hard disk in HSTformat. Offline charts do not update from the server, they are normally used to study non standardperiods.To open a new chart in offline mode, the user has to execute the "File — Open Offline" menu command.Then, a symbol must be selected in the window that appears, and the "Open" button must be selected.The OFFLINE.TPL template is applied to the chart automatically. The "(offline)" inscription will appearadded in the heading of the offline chart.At testing of an expert, the data file in FXT format is created and used. It differs from a standard chart,but it can be opened offline.Copyright © 2011 <strong>Alpari</strong> (<strong>UK</strong>) Ltd, 201 Bishopsgate, London EC2M 3AB, United Kingdom Page 67 of 179
MT4 <strong>User</strong> <strong>Guide</strong>Chart SetupAppearance and properties of each chart in the terminal can be set up individually. To do so, one has toexecute the "Charts — Properties..." menu command, the chart context menu command of the samename, or press F8. These actions result in appearing of the "Properties" window that can be used forsetting of the color of various elements of the chart (the "Colors") tab:Background: chart background color;Foreground: color of axes, scales, OHLC line;Grid: chart grid color;Bar Up: bar up, shades and fringing of the Bull Candle body;Bar Down: bar down, shades and fringing of the Bear Candle body;Bull candle: color of the Bull Candle body;Bear candle: color of the Bear Candle body;Line graph: line chart and doji;Volumes: volumes and levels of open positions;Ask line: color of the Ask line;Stop levels: levels of stop orders (Stop Loss and Take Profit).The changes made are automatically shown in the left part of the window in the preview chart. Thereare three color diagrams available in the terminal: "Yellow on Black", "Green on Black", and "Black onWhite". After a color diagram has been chosen, the chart elements described above will change in thechart in the left part of the window. Custom color diagrams can be stored in templates.Copyright © 2011 <strong>Alpari</strong> (<strong>UK</strong>) Ltd, 201 Bishopsgate, London EC2M 3AB, United Kingdom Page 68 of 179
MT4 <strong>User</strong> <strong>Guide</strong>Other chart settings can be defined in this window, as well. To do so, the user has to switch to the"Common" tab and select the desired options:Offline chart: This option stops receiving and drawing of price data for the given chart. In future, afterthis option is disabled, price data will be drawn in the chart again. After the chart has been openedoffline, (the "File — Open offline" menu command), this option will be enabled it automatically.Chart on foreground: If this function is enabled, all analytical objects will be placed "under" the pricechart. This command is the same as that of "Charts — Foreground chart".Chart shift: The chart shift mark (a gray triangle in the upper part of the window) can be moved with themouse horizontally within 10 to 50% of the window size. This option can also be enabled with thebutton in the "Charts" toolbar or by the "Charts — Chart Shift" menu command.Chart auto-scroll: If this option is enabled, the latest bar will always be shown in the chart. This optioncan also be enabled by thecommand.button in the "Charts" toolbar and by the "Charts — Auto Scroll" menuScale fix One to One: Fix the chart scale as "one to one" (the size of one pip of the vertical axis in pixelsis equal to the distance between the bars axes in pixels). The "Scale fix" option will be enabledautomatically, and a scroll bar will appear at the right side of the window that allows moving the chartvertically. This mode is necessary for precise constructions.Scale fix: If the scale has not been fixed, the chart will be automatically scaled vertically. This optiondisables automatic scaling and fixes the current scale. When this option is selected, the fields ofadditional scaling parameters "Fixed maximum" and "Fixed minimum" are activated.Bar chart: This option will display the chart as a sequence of bars. This action can also be performedwith the button in the "Charts" toolbar, by the "Charts — Bar Chart" menu command or byselecting Alt+1.Copyright © 2011 <strong>Alpari</strong> (<strong>UK</strong>) Ltd, 201 Bishopsgate, London EC2M 3AB, United Kingdom Page 69 of 179
MT4 <strong>User</strong> <strong>Guide</strong>Candlesticks: This option displays the chart as a sequence of candlesticks. This action can also beperformed with theor by selecting Alt+2.button in the "Charts" toolbar, by the "Charts — Candlesticks" menu command,Line chart: This option displays the chart as a broken line that connects the points of bar close prices.This action can also be performed by selecting the button in the "Charts" toolbar, by the "Charts —Line Chart" menu command, or by pressing of acceleration keys Alt+3.Show OHLC: The user can Show/hide OHLC lines with this option. If this action performed, an additionaldata line will appear in the upper left part of the window. Except for symbol name and chart period, thelatest bar prices are listed in it. Price are recorded in the following format: OPEN, HIGH, LOW and CLOSE(OHLC) — bar open price, the highest bar price, the lowest bar price, and bar close price, respectively.Thus, precise value of the latest bar can always be seen. This option influences the data line of subwindowsof indicators.Show Ask line: Shows/hides Ask price level of the latest quote. Bars are drawn and shown only on Bidprices in the terminal. However, at opening of long positions and closing of the short ones, the Ask priceis always used. It is not shown in the chart in any way, so it cannot be seen. To control one's tradingactivities more precisely; one can enable the "Show Ask line" parameter. After this command has beenexecuted, an additional horizontal line will appear in the chart that corresponds with the Ask line of thelatest bar.Show period separators: Shows/hides period separators. Date and time of each bar are displayed on thehorizontal axis of the chart. And this horizontal scale interval is the selected timeframe. The "Showperiod separators" option draws additional vertical lines in the chart that correspond with the largerperiod (timeframe) borders. So, daily separators will be drawn for charts with periods of M1 to H1,weekly ones — for H4, monthly ones — for D1, and yearly ones — for W1 and MN1.Show grid: Shows/hides grid in the chart window. The same actions can be performed by the chartcontext menu and "Charts" menu command of the same name, as well as by pressing of accelerationkeys Ctrl+G.Show volumes: Shows/hides the volume chart in the lower part of the window. This option does notfunction when the scale is fixed. The same actions can be performed by the chart context menu and"Charts" menu command of the same name, as well as by pressing of acceleration keys Ctrl+L.Show object descriptions: Shows/hides object descriptions in the chart. If this option is enabled andthere are description.Copyright © 2011 <strong>Alpari</strong> (<strong>UK</strong>) Ltd, 201 Bishopsgate, London EC2M 3AB, United Kingdom Page 70 of 179
MT4 <strong>User</strong> <strong>Guide</strong>Charts ManagementCharts allow the user to analyze price changes in the market and are used for graphical analysis, buildingof various indicators and line studies. Charts are a very valuable instrument for analyzing of financialmarkets. The terminal holds a number of chart options, for example:Chart TypeA symbol chart can be of three types:Bar Chart: The sequence of bars. To make a chart of this type, the user has toselect the button in the "Charts" toolbar, acceleration keys Alt + 1, thecorresponding option of the Charts Setup window, or execute the "Charts — BarChart" menu command.Candlesticks: The sequence of candlesticks. To make a chart of this type, the userhas to select the button in the "Charts" toolbar, acceleration keys Alt + 2, orexecute the "Charts — Candlesticks" menu command.Line Chart: A broken line connecting the bar close prices. To make a chart of thistype, the user has to select the button of the "Charts" toolbar, accelerationkeys Alt + 3, the corresponding option of the Charts Setup window, or executethe "Charts — Line Chart" menu commandSavingThe client terminal allows the user to save historical data of active charts as a text file in formats of"CSV", "PRN", and "HTM". To save them in one of these ways, the user has to execute the "File— SaveAs" menu command or press acceleration keys Ctrl + S. The chart can be saved as a picture in BMP orGIF format. To do so, the user has to execute the "File—Save As Picture..." menu command. The sameactions can be performed by the chart context menu command of the same name.PrintTo print the active chart in color, the user has to flag "Color print" in the chart settings and then executethe "File — Print..." menu command; alternatively the user can press the button of the "Standard"toolbar or acceleration keys Ctrl+P. If the "Color Print" is disabled the chart will be printed as black-andwhite.Full Screen<strong>User</strong> cans choose to view charts in full screen mode by following the "View — Full Screen" menucommand or alternatively pressing F11 will switch the chart to the full screen mode. Only chartwindows, main menu and chart switching bar will remain in the display. The user can return to the initialmode using the same command.Copyright © 2011 <strong>Alpari</strong> (<strong>UK</strong>) Ltd, 201 Bishopsgate, London EC2M 3AB, United Kingdom Page 71 of 179
MT4 <strong>User</strong> <strong>Guide</strong>Attaching of MQL4 ProgramsBefore MQL4 starts to execute, it must be attached to the chart. To do so, the user has to select thedesired MQL4 program in the "Navigator" window and double-click on it or execute the "Attach to achart" command of the context menu. The "Drag and Drop" technique can be also used.Working with IndicatorsIndicators are a mathematical manipulation with price and/or volumes of a symbolin order to forecastfuture price changes. Decisions about how and when to open or close a position are made on basis ofsignals from technical indicators. Indicators can be imposed into a chart by the "Insert — Indicators"menu commands or those of indicators managing sub-menu that can be opened by selecting thebutton in the "Charts" toolbar. The "Drag and Drop" technique allows the user to impose indicators fromthe "Navigator" window into any open window. The list of indicators imposed into the chart can beviewed in the "Data Window" by executing of the "Charts — Indicators List" menu command, the chartcontext menu command of the same name, or by pressing acceleration keys Ctrl+I.Working with ObjectsTo analyze the market, the user can impose various graphical objects into the chart. To do this, the userhas to select the "Insert" menu commands or buttons in the "Line Studies" toolbar. Line Studies,geometrical shapes, signs, and texts, are grouped in the menu.Period ChangeThe client terminal allows the use of nine different data periods, from a minute to a month. This varietyof periods is necessary for analyzing the market with technical indicators and line studies. The desiredperiod of the chart can be chosen with help of the "Period" toolbar, thetoolbar, the "Charts — Period" menu.button in the "Charts"ZoomingCharts can be zoomed in and out of horizontally, increasing or decreasing the amount of bars shown onthe screen simultaneously. To do this, the user can use the / buttons in the "Charts" toolbar, oralternatively the "Zoom In"/"Zoom Out" options in the chart context menu and in the "Charts" menu. Tozoom out of a chart vertically, the user can hold any point of vertical axis with the left mouse button andmove it down. Double click on vertical axis or selecting "5" in the keypad restores the scale. The chartcan be zoomed precisely by the defining of upper and lower borders in the Charts Setup window withthe "Scale fix" option. The "Scale fix One to One" option in the same window allows setting "one-toone",i.e., one pip of the vertical axis will correspond with one bar of the horizontal axis.Scrolling, Auto Scrolling, and Shifting of the ChartScrolling is moving of price data to the right/left in the chart, this can be performed by the cursor keys.The chart can be scrolled with F12 (the "Step by Step" mode — scrolling the chart by one bar to the left)or Shift+F12 (scrolling the chart by one bar to the right), or with the mouse. Using the fast navigationbox, the user can show the necessary area of the chart by specifying the specific date and time. If thechart has been scrolled to the area where there is no price data, the missing bars will be downloadedautomatically.Copyright © 2011 <strong>Alpari</strong> (<strong>UK</strong>) Ltd, 201 Bishopsgate, London EC2M 3AB, United Kingdom Page 72 of 179
MT4 <strong>User</strong> <strong>Guide</strong>If the chart scale has been fixed, it can be scrolled vertically. To do so, the user has to move the mouseup/down while holding the slider on the vertical scale. To get the chart back into the visibility range, theuser can press "5" on the keypad or double-click in the area of the chart price scale.Auto scroll is intended for users to have the latest bars. If this option is enabled, the chart will beautomatically scrolled to the end of the chart. This function can be enabled by pressing the buttonin the "Charts" toolbar or by the "Charts — Auto Scroll" menu command. The "Chart Shift" option shiftsthe latest bar from the right screen border to the chart shift mark. The chart shift mark (a gray triangle inthe upper part of the window) can be moved horizontally with the mouse within 10 to 50% of thewindow size. The chart shift can be enabled by the button in the "Charts" toolbar or by the "Charts— Chart Shift" menu command.Chart PositioningNormally, the chart datum point is located in the left part of the window. When a timeframe is changed,there will be an attempt to calculate the new anchoring bar corresponding with that of the previouslyused timeframe. I.e., the timeframe that is the nearest to this given point will be shown at the left sideof the window. The datum point (a gray triangle at the lower border of the chart) can be moved withinthe chart window using the mouse. It appears only if the "Auto Scroll" is disabled. The datum is usefulfor users particularly when analyzing a specific period of time for different timeframes.Working with TemplatesTemplates represent chart window parameters stored in memory. The following is saved in a template:chart type, period, scale, all settings of line studies, technical and custom indicators, and experts.Templates allow users to unify the appearance of charts quickly. The menu that manages templates canbe called by selecting the "Charts — Template" menu command, alternatively, the user can select“template” via the charts context menu. The "Save Template..." menu command allows storing a newtemplate and the "Remove Template" option deletes an existing one.Working with ProfilesProfiles represent a convenient way of working with chart groups. At opening of a profile, each chartwith all its settings will be found in the same place where it was when the profile was being stored. Themenu that manages profiles can be opened by the "File — Profiles" menu command, by selecting thebutton in the "Standard" toolbar, or by clicking with the mouse in the status bar containing thename of the current profile.Data UpdatingData must be updated if any errors or "holes" occur in the price chart. In order to update the price data,the user should select “Charts — Refresh" menu command or “refresh within the chart context menu.Once refreshed, the missing bars will be downloaded from the server automatically and drawn in thechart.Copyright © 2011 <strong>Alpari</strong> (<strong>UK</strong>) Ltd, 201 Bishopsgate, London EC2M 3AB, United Kingdom Page 73 of 179
MT4 <strong>User</strong> <strong>Guide</strong>Use of MouseThe chart can be directly managed with the mouse as follows:Clicking with the left mouse button on any point in the chart window andholding of it with the subsequent horizontal moving of the cursor results in thechart scrolling;Clicking with the left mouse button on the chart vertical scale and holding of itwith the subsequent vertical moving of the cursor result in vertical chart scaling,and the double click with the mouse on the chart vertical scale will rescale thechart;Clicking with the left mouse button on the chart horizontal scale (but not thefast navigation box) and holding of it with the subsequent horizontal moving ofthe cursor will result in the chart rescaling;Clicking with the right mouse button on any point in the chart window results incalling of the chart context menu (described below);Double-clicking with the left mouse button on elements of technical indicators(lines, signs, histogram bars, etc.) calls the setup window of the correspondingindicator;Clicking with the right mouse button on elements of a technical indicator callsthe context menu of the indicator;Single or double, depending on the terminal settings, clicking with the leftmouse button on an object (line studies, texts or arrows) will select the object;Clicking with the left mouse button on the selected object and holding of it withthe subsequent moving allows to move the selected object;Ctrl + clicking with the left mouse button on a selected trend line with thesubsequent moving allows to draw a parallel trend line (create a channel);Clicking with the middle mouse button in the chart window switches cursor tothe "crosshair" mode;Clicking with the right mouse button on a selected object will open its contextmenu;Placing of the cursor on the bar close price or on an element of an object orindicator will call the prompt.Copyright © 2011 <strong>Alpari</strong> (<strong>UK</strong>) Ltd, 201 Bishopsgate, London EC2M 3AB, United Kingdom Page 74 of 179
MT4 <strong>User</strong> <strong>Guide</strong>Chart Management with Context Menu CommandsChartsContextMenuExpert Advisors : Sub-menu that manages expert advisors. Expert advisor is an MQL4 program thatfollows the market and allows automating analytical and trading activities. Commands that manage theexpert imposed into the chart are grouped in this menu. Using this sub-menu, the user can change theexpert properties, remove the expert or start testing it.Remove Script: Removes an executable script. Script is a program written in MetaQuotes Language 4(MQL 4) and intended for performing actions.Indicators List: Window that manages technical indicators attached to the chart window. Technicalindicator is a mathematical manipulation of the symbol price and/or volumes in order to forecast futureprice changes. On signals received from technical indicators, decisions are made about how and when toopen or close a position.Objects List: Window that manages graphical objects. Graphical objects are those objects in the terminalthat are imposed manually. They are intended for analytical purposes.Periodicity: Sub-menu that manages chart periods. Periods of charts can also be managed by the"Charts" menu and the periodicity toolbar.Template: Sub-menu that manages templates. Templates are a set of chart window parameters that canbe used for other charts. This sub-menu can also be called by the "Charts" menu command of the samename.Refresh: Refresh history data. At that, all data missing within the available history and new ones will bedownloaded. The same action can be performed by the "Charts" menu command of the same name.Auto Arrange: Set the height of all indicators windows as default. The same action can be performed bypressing of acceleration keys Ctrl+A.Copyright © 2011 <strong>Alpari</strong> (<strong>UK</strong>) Ltd, 201 Bishopsgate, London EC2M 3AB, United Kingdom Page 75 of 179
MT4 <strong>User</strong> <strong>Guide</strong>Grid: Show/hide grid. The same action can be performed via "Charts" menu command or by selectingacceleration keys Ctrl+G.Volumes: Show/hide volumes chart. The actions can also performed by selecting keys Ctrl+L.Zoom In: Zoom in the chart horizontally by one step. The chart can also be zoomed in via the "Charts"menu,by pressing of "+" or thebutton in the "Charts" toolbar.Zoom Out: Zoom out the chart by one step. The chart can also be zoomed out via the "Charts" menucommand, by pressing of "-" or thebutton in the "Charts" toolbar.Delete Indicator Window: Delete indicator window from the chart. Some indicators are drawn in specialsub-windows and have their own scaling. This command allows deleting such a sub-window.Save As Picture: Save the chart as a picture (GIF or BMP). The same action can be performed by the "File— Save As Picture..." menu command.Print Preview: Preview the chart image before printing. The same action can be performed by the "File— Print Preview" menu command or by pressing of the button of the "Standard" toolbar.Print...: Print the chart. If the "Color print" option is checked in the program settings, chart can beprinted in color. The same action can be performed by the "File — Print..." menu command, accelerationkeys Ctrl+P, or thebutton in the "Standard" toolbar.Properties...: Call the Charts Setup window. The same action can be performed by selecting F8.Copyright © 2011 <strong>Alpari</strong> (<strong>UK</strong>) Ltd, 201 Bishopsgate, London EC2M 3AB, United Kingdom Page 76 of 179
MT4 <strong>User</strong> <strong>Guide</strong>Chart PrintingA chart can be printed in black-and-white or in color. To print it in color, the user has to enable the"Color print" option in the client terminal settings window. Once enabled, the chart will be printed outin color.The present printing device sometimes needs to be set up. To do so, the user has to select File — PrintSetup...” in the menu command. To make sure that all desired elements are included into the printingarea, the user can select the "Print Preview" command in the file menu or the chart context menu, orpress the button in the "Standard" toolbar. The printing itself will be performed by the "File —Print..." menu command or by selecting thebutton in the standard toolbar.Deleted Charts<strong>User</strong>s may want to delete specific charts that are no longer in use. This can be done by the "File —Close" menu command or by selecting Ctrl+F4.Copyright © 2011 <strong>Alpari</strong> (<strong>UK</strong>) Ltd, 201 Bishopsgate, London EC2M 3AB, United Kingdom Page 77 of 179
MT4 <strong>User</strong> <strong>Guide</strong>TemplatesA template is a set of chart window parameters that can be applied to other charts. The following can bestored in a template:• chart type and color;• Color diagram;• chart scale;• OHLC line shown or hidden;• The attached expert advisor and its parameters;• The imposed custom and technical indicators with their settings;• Line studies;• Separators of days.When a template is imposed into a chart, the stored settings will be attached to the symboland period.For example, the user can create a template that includes indicators of MACD, RSI, and Moving Average,and then use it for other charts. In this case, charts windows will have the same view for differentsymbols and periods.Templates are stored in the /TEMPLATES directory as TPL files. A template created once can be usedunlimited amount of times. A basic template (DEFAULT.TPL) is created during installation of theterminal. It will be applied automatically for creation a new chart window. In future, it can be changedby using of the active chart window properties.To create a new template, the user has to execute the "Charts — Template — Save Template..." menucommand . As a result, a new template will be created on basis of the data of active chart window.The same actions must be performed to modify a template, but an existing template should be selectedinstead of entering of a new filename. To impose a template into a chart window, the user must selectthe desired file in the templates managing menu or in any available folder in the "Open" window thatcan be called by the "Charts — Template — Load Template..." menu command. The "Charts — Template— Remove Template" menu command and the chart context menu command allow users to deletetemplates.Please note: The "DEFAULT.TPL" cannot be deleted.Copyright © 2011 <strong>Alpari</strong> (<strong>UK</strong>) Ltd, 201 Bishopsgate, London EC2M 3AB, United Kingdom Page 78 of 179
MT4 <strong>User</strong> <strong>Guide</strong>ProfilesProfiles offer a convenient way of working with groups of charts. When a profile opens, each chart withits settings is placed in the same location when the terminal was last used, at the profile saving. Allchanges in all chart windows of the given list are automatically saved in the current profile. The list of allchart windows of the current profile can be found in the "Window" menu. The name of the currentprofile is displayed in the status bar window and checked in the profile managing menu. When theterminal is installed, the profile by default (DEFAULT) is created. Initially, four basic currency pairs arestored in it: "EUR/USD", "USD/CHF", "GBP/USD", and "USD/JPY".Profiles are managed from a single menu that can be called by the "File — Profiles" menu commands, byselecting the button in the "Standard" toolbar, or by clicking with the mouse button on thecurrent profile name in the status bar window. To use another profile, the user has to select the desiredname from the list in this menu. The new profile will be opened and become the current. The "SaveProfile" command saves the current profile in its state by the moment of the beginning of the commandexecution under a new name. The new profile is a copy of the previous one and becomes the current.Profiles can be deleted using the "Remove Profile" command.The "Next Profile" command and Ctrl + F5 open all available profiles one by one, and the "PreviousProfile" and acceleration keys Shift + F5 allow searching profiles in the reverse direction.Please note: The current profile and that by default (DEFAULT) cannot be deleted.A pre-defined profile can be assigned to a trade account in the client terminal. This profile must have aname that coincides with the number of the trade account. If there is a corresponding profile whenswitching to the given trade account, it will be opened automatically. If there is no pre-defined profile,the current profile will remain active.Copyright © 2011 <strong>Alpari</strong> (<strong>UK</strong>) Ltd, 201 Bishopsgate, London EC2M 3AB, United Kingdom Page 79 of 179
MT4 <strong>User</strong> <strong>Guide</strong>AnalyticsTechnical indicators and line studies are built into the terminal for analytical purposes. These objects areimposed directly into the chart and allow forecasting further price changes. Indicators are imposedautomatically, and line studies are attached manually. Parameters of indicators can also be set upmanually, as well. Technical indicators can have different settings for different symbols or periods.Graphical ObjectsGraphical objects are objects in the terminal that are imposed manually into the chart. These objects areused for analytical purposes. They include:Line Studies: Lines and various geometrical shapes to be imposed into the priceor indicators charts. They include support/resistance lines, trend lines, as well asFibonacci, Gann, Andrews' tools;Shapes: Geometrical shapes (rectangle, triangle, and ellipse) that allow to markvarious areas in the price chart;Arrows: Arrows and signs that allow to mark the most significant points in thechart;Text: Text intended for adding of comments to the chart;Text Label: Text intended for adding of comments and anchored to the chartwindow coordinates. Text label does not move when the chart is scrolled.LineStudiesArrowsShapesTextText LabelAll objects are grouped in the "Insert" menu and in the "Line Studies" toolbar. Having selected an objectin the list and set a point in the chart (or in an indicator window), one can impose the tool.Please note: To impose several objects, the user has to set more than one point. The object will notappear in the chart until all necessary points are set.Copyright © 2011 <strong>Alpari</strong> (<strong>UK</strong>) Ltd, 201 Bishopsgate, London EC2M 3AB, United Kingdom Page 80 of 179
MT4 <strong>User</strong> <strong>Guide</strong>After the object has been created, it can be moved or modified. To do so, the user has to select theobject first. If the "Select object by single mouse click" parameter is set in terminal settings, the user hasto click once with the left mouse button on any element of the object. The object can be considered asselected if square markers or frames appear. The markers are intended for moving of objects andchanging their drawing parameters. For example, to change the Fibonacci Fan location, the user has tohold its central marker with the left mouse button and move the cursor. Moving of any of the extrememarkers will result in changing of the object drawing parameters. The Terminal allows creating copies ofvarious objects. To do this the user has to select the object and, holding Ctrl, move it with the centralmarker.Objects can be removed by commands of the context menu. The Backspace key also allows to removalof objects in series. All removed objects can be restored. To do so, it is necessary to execute the "UndoDelete" command of the object context menu, the "Charts — Objects — Undo Delete" menu command,or use acceleration keys Ctrl+Z.Copyright © 2011 <strong>Alpari</strong> (<strong>UK</strong>) Ltd, 201 Bishopsgate, London EC2M 3AB, United Kingdom Page 81 of 179
MT4 <strong>User</strong> <strong>Guide</strong>Object PropertiesObjects have specific properties. Properties can differ depending on the object. To manage theproperties of an object, the user has to select the object and execute the "Properties...", the "Charts —Objects — Objects List" menu command. General object settings are placed in the "Common" tab. Thefollowing is available here:Name: The object unique name within a chart that is set for the object automatically. It can be changedif another name is entered in this field. Such names make it easy to mark the object out among manyothers of the same type;Description: Description/text contents of the object that help differentiate the object from others of thesame type. Descriptions can be shown in the chart if the "Show object descriptions" option is enabled inthe chart settings;Style: Object lines style. Color, forms and thickness of lines can be chosen from this option;Draw object as background: Draw object in the background, behind the chart. Being enabled, thisoption provides filling of the objects like shapes or channels (excluding Fibonacci Channel) with color.Coordinates of the object control points in the chart can be changed in the "Parameters" tab. Timecoordinates of the object control points should be entered in the "Time" fields, and coordinates ofanchoring to vertical axis of a chart of indicator should be given in the "Value" fields. An object can havefrom one to three coordinates. For some objects, additional options are used in the "Parameters" tab:Angle in degrees: Angle of the object slope anticlockwise in degrees;Scale: Ratio between units of vertical (pips) and horizontal (bars) axes of the object. Normally, thenumber of pixels in a unit of the horizontal axis (time) differs from that of the vertical axis (prices) whenchart are drawn. One-to-one scale brings them to the same value. For certain objects, changing of thisparameter changes the ratio;Arrow code: Object code;Ray: Shows the object trend lines as rays;Anchor: One of the chart corners at which the text label is anchored;X-distance: Horizontal distance between the anchor corner of the window and the text label in pixels;Y-distance: Vertical distance between the anchor corner of the window and the text label in pixels.The object visualization mode for different timeframes can be changed in the "Visualization" tab. Theobject will then be shown only for the selected timeframes. This can be useful when the tool hasdifferent settings for different timeframes. The "Fibo Levels" tab is specifically used only for Fibonaccitools. The list of the tool levels is given here in form of a table. The values of the levels can be changedor deleted (the "Delete" button). A new level can be added by pressing of the "Add" button. At that, if"(%$)" is entered in the "Description" field, the price value corresponding with this level will be shown inthe chart. The "Defaults" button resets the initial values. The "Style" field that allows users to set up thecolor, appearance and thickness of levels of the object is located in the lower part of the tab.Copyright © 2011 <strong>Alpari</strong> (<strong>UK</strong>) Ltd, 201 Bishopsgate, London EC2M 3AB, United Kingdom Page 82 of 179
MT4 <strong>User</strong> <strong>Guide</strong>Graphical Objects – Line Studies (detailed)Line studies are lines and various geometrical shapes that can be imposed into a price or indicator chart.They include support/resistance lines, trend lines, as well as Fibonacci's, Gann's, and Andrews' tools, etc.Line studies are collected in the "Insert" menu and in the "Line Studies" toolbar in terminal. To imposean object, one has to press the corresponding toolbar button (the buttons are given in the leftmostcolumn of the table) or execute a menu command.Horizontal LineHorizontal line can be used tomark various levels, particularly,those of support/resistance. Onepoint must be set for this objectto be imposed.Vertical LineTrendlineTrendline by AngleLinear Regression ChannelVertical line can be used to markvarious borders in the time axisand to compare signals ofindicators to price changes. Onepoint must be set for this objectto be imposed.Trend line helps to exploretrends in price changes. Twopoints must be set throughwhich a trend line will be drawn.Trend line by angle helps toexplore trends in price changes.Unlike for a simple trend line, anangle must be set for this line tobe drawn. Two points must beset through which a trend linewill be drawn.Linear regression is a statisticalanalysis tool used for forecastingof future values on basis ofavailable data. If the trend isascending, one can logicallysuppose that the next bar will bea bit higher than the precedingone. The linear regressionmethod allows having astatistical demonstration of suchlogical conclusions. Two pointsmust be set for this tool to bedrawn.Copyright © 2011 <strong>Alpari</strong> (<strong>UK</strong>) Ltd, 201 Bishopsgate, London EC2M 3AB, United Kingdom Page 83 of 179
MT4 <strong>User</strong> <strong>Guide</strong>Equidistant ChannelStandard Deviation ChannelGann LineGann FanFibonacci RetracementLines of the equidistant channelare always parallel. Two pointsmust be set for this tool to bedrawn.Standard deviation is the way ofvolatility measuring based onstatistical methods. Standarddeviation influences the width ofthis channel. Two points must beset for this tool to be drawn.Gann Line represents a trend linedrawn at an angle of 45 degrees.Two points must be set for thistool to be drawn.Gann Fan represents a set oftrend lines drawn from one pointat different angles. Gannconsidered the trend line of 1x1(45 degrees) for a very importantone. If the price curve is abovethis line, the market should beconsidered as bull market, if it isbelow, it is bear market. Gannproposed the ray of 1x1 to be apowerful supporting line at anascending trend, and breaking ofthis line — to be an importantturn signal. One point must beset for Gann Fan to be drawn.Leonardo Fibonacci is consideredto have discovered a numbersequence where each successivenumber represents a sum of twopreceding ones: 1, 1, 2, 3, 5, 8,13, 21, 34, 55, 89, 144, etc. Eachnumber is approximately 1.618times more than the precedingone, and each number makesapproximately 0.618 of thesuccessive one. The tool can bedrawn on two points thatdetermine the trend line. Atthat, horizontal lines that meetthe trend line at Fibonacci levels(retracement) as 0.0%, 23.6%,38.2%, 50%, 61.8%, 100%,161.8%, 261.8%, and 423.6% aredrawn automatically.Copyright © 2011 <strong>Alpari</strong> (<strong>UK</strong>) Ltd, 201 Bishopsgate, London EC2M 3AB, United Kingdom Page 84 of 179
MT4 <strong>User</strong> <strong>Guide</strong>Gann GridFibonacci ChannelFibonacci Time ZonesFibonacci FanFibonacci ArcsLines of the Gann Grid are drawnat an angle of 45 degrees. Twopoints must be set for this toolto be drawn.To draw this tool, a channel isused the width of which is takenas one. Then, at the distancesdefined by the Fibonaccisequence, parallels are drawnstarting with the distance of0.618 of the channel width, then1.000, 1.618, 2.618, 4.236, etc.Two points and the basicchannel width must be set forthis tool to be drawn.Fibonacci Time Zones representa row of vertical lines placed atFibonacci intervals from eachother: 1, 2, 3, 5, 8, 13, 21, 34,etc. It is considered thatsignificant price changes shouldbe expected near these lines.The tool can be drawn on twopoints that define the unitinterval.Fibonacci Fan is drawn on twopoints that define the trend line.Then an «invisible» vertical lineis drawn through the secondpoint. Then three trend lines aredrawn from the first point, thesetrend lines meeting the invisiblevertical line at Fibonacci levels of38.2%, 50%, and 61.8%. It isconsidered that significant pricechanges should be expectednear these lines.The tool named Fibonacci Arcs isdrawn on two points that definethe trend line. Then three arcshaving the centres in the secondpoint are drawn, these arcsmeeting the trend line atFibonacci levels of 38.2%, 50%,and 61.8%. It is considered thatsignificant price changes shouldbe expected near these arcs.Copyright © 2011 <strong>Alpari</strong> (<strong>UK</strong>) Ltd, 201 Bishopsgate, London EC2M 3AB, United Kingdom Page 85 of 179
MT4 <strong>User</strong> <strong>Guide</strong>Fibonacci ExpansionAndrews' PitchforkCycle LinesFibonacci Expansion is drawn onthree points that circumscribetwo waves. Then three linesmeeting the third,"presumptive", wave atFibonacci levels of 61.8%, 100%,and 161.8%, are drawn. It isconsidered that significant pricechanges should be expectednear these lines.This tool is drawn on threepoints and represents theparallel trend lines. The firsttrend line starts at the selectedleftmost point (it is an importantpeak or trough) and is drawnprecisely between two rightmostpoints. This line is the pitchfork«helve». Then, the second andthe third trend lines outgoingfrom the above-mentionedrightmost points (significantpeak and trough) are drawn inparallel to the first trend line.These lines are the pitchfork«teeth». Andrews' Pitchfork isinterpreted assupport/resistance lines arenormally interpreted.This tool represents a row ofvertical lines placed at equalintervals. Normally, a unitinterval corresponds with onecycle. At that, completed linesare considered to describefuture cycles. The tool is drawnon two points that define theunit interval.Copyright © 2011 <strong>Alpari</strong> (<strong>UK</strong>) Ltd, 201 Bishopsgate, London EC2M 3AB, United Kingdom Page 86 of 179
MT4 <strong>User</strong> <strong>Guide</strong>Technical IndicatorsA Technical indicator is a mathematical manipulation of a symbolprice and/or volumes aimed atforecasting of future price changes. Decisions about how and when to open or close positions are oftenmade on the basis of signals from technical indicators. According to their functionalities, indicators canbe divided into two groups: trend indicators and oscillators. Trend indicators help to assess the pricedirection and detect the turn moments synchronously or with a delay. Oscillators allow finding theturning moments ahead or synchronously.Indicators are imposed into the chart from the "Navigator" window by means of Drag `and` Droptechnique, by execution of the "Insert — Indicators" menu command, or by selecting the button inthe "Charts" toolbar. A technical indicator can be drawn in a separate indicator window that has aspecific vertical scale (for example, MACD) or it can be imposed directly into the price chart (forexample, Moving Average). Indicators can be drawn not only for price data and derivatives (MedianPrice, Typical Price, Weighted Close), but also for other indicators. For example, a Moving Average forthe Awesome Oscillator can be drawn, and a signal line can be obtained additionally to AO in this way.To do so, the user has to draw the AO indicator first, and then, using Drag `and` Drop technique, imposeMA into AO and select "Previous Indicator Data" option in its settings in the "Apply to" option. If the"First Indicator Data" option is selected, the MA will be drawn on basis of data of the very first imposedindicator that can be other than AO.Besides analytical parameters, the user can set colors for various elements, thickness of lines, and sizesof signs used, at setting up of the indicator. The visualization mode of the object for differenttimeframes can be changed in the "Visualization" tab. The indicator will be shown on at timeframes thathas been selected. This function can be useful if the tool has different settings for different time frames.Using the "Show in the Data Window" option in the same tab, the user can control over visualization ofinformation about indicators in the "Data Window".All settings can be changed. To do so, the user has to select the desired indicator in the "Indicators List"window and press the "Edit" button or execute the "Properties..." command in the indicator contextmenu. The Indicator context menu can be called by clicking with the right mouse button on a line, sign,or diagram of the desired indicator. To remove an indicator, the user has to execute the "DeleteIndicator" indicator context menu command or the "Delete Indicator Window" command in the chart orindicator context menus. The "Delete Indicator Window" command closes the indicator window.Please note: Having placed cursor near a line, a sign, or a column border of an indicator histogram, theuser can determine precise value of this given indicator in this point.IndicatorsCopyright © 2011 <strong>Alpari</strong> (<strong>UK</strong>) Ltd, 201 Bishopsgate, London EC2M 3AB, United Kingdom Page 87 of 179
MT4 <strong>User</strong> <strong>Guide</strong>Acceleration/Deceleration — ACAcceleration/Deceleration Technical Indicator (AC) measures acceleration and deceleration of thecurrent driving force. This indicator will change direction before any changes in the driving force, which,in turn, will change its direction before the price. If you realize that Acceleration/Deceleration is a signalof an earlier warning, it gives you evident advantages.The zero line is basically the spot where the driving force is at balance with the acceleration.If Acceleration/Deceleration is higher than zero, then it is usually easier for the acceleration to continuethe upward movement (and vice versa in cases when it is below zero). Unlike in case withAwesome Oscillator, it is not regarded as a signal when the zero line is crossed. Red and green barusually indicate a buying or selling opportunity.ACCalculation:AO = SMA(median price, 5)-SMA(median price, 34)AC = AO-SMA(AO, 5)Where:SMA — Simple Moving Average; AO — Awesome Oscillator.Copyright © 2011 <strong>Alpari</strong> (<strong>UK</strong>) Ltd, 201 Bishopsgate, London EC2M 3AB, United Kingdom Page 88 of 179
MT4 <strong>User</strong> <strong>Guide</strong>Accumulation/Distribution (A/D)Accumulation/Distribution Technical Indicator is determined by the changes in price and volume. Thevolume acts as a weighting coefficient at the change of price — the higher the coefficient (the volume)is, the greater the contribution of the price change (for this period of time) will be in the value of theindicator. This indicator is a variant of the more commonly used indicator On Balance Volume. They areboth used to confirm price changes by means of measuring the respective volume of sales.When the Accumulation/Distribution indicator grows, it means accumulation (buying) of a particularsecurity, as the overwhelming share of the sales volume is related to an upward trend of prices. Whenthe indicator drops, it means distribution (selling) of the security, as most of sales take place during thedownward price movement.Divergences between the Accumulation/Distribution indicator and the price of the symbolindicate theupcoming change of prices. As a rule, in case of such divergences, the price tendency moves in thedirection in which the indicator moves. Thus, if the indicator is growing, and the price of the symbolisdropping, a turnaround of price should be expected.Calculation:A certain share of the daily volume is added to or subtracted from the current accumulated value of theindicator. The nearer the closing price to the maximum price of the day is, the higher the added sharewill be. The nearer the closing price to the minimum price of the day is, the greater the subtracted sharewill be. If the closing price is exactly in between the maximum and minimum of the day, the indicatorvalue remains unchanged.A/D = SUM[((CLOSE — MINIMUM) — (MAXIMUM — CLOSE))*VOLUME/(MAXIMUM — MINIMUM), N]Where: N — the quantity of periods used in the calculation.ADCopyright © 2011 <strong>Alpari</strong> (<strong>UK</strong>) Ltd, 201 Bishopsgate, London EC2M 3AB, United Kingdom Page 89 of 179
MT4 <strong>User</strong> <strong>Guide</strong>AlligatorThe Alligator Technical Indicator is a combination of Balance Lines (Moving Averages) that use fractalgeometry and nonlinear dynamics.The blue line (Alligator’s Jaw) is the Balance Line for the timeframe that was used to build thechart (13-period Smoothed Moving Average, moved into the future by 8 bars); The red line (Alligator’s Teeth) is the Balance Line for the value timeframe of one level lower (8-period Smoothed Moving Average, moved by 5 bars into the future);The green line (Alligator’s Lips) is the Balance Line for the value timeframe, one more level lower(5-period Smoothed Moving Average, moved by 3 bars into the future).AlligatorLips, Teeth and Jaw of the Alligator show the interaction of different time periods. As clear trends can beseen only 15 to 30 per cent of the time, it is essential to follow them and refrain from working onmarkets that fluctuate only within certain price periods. Traders often see the lines being far apart fromone another as a signal to buy or sell.Calculation:MEDIAN PRICE = (HIGH + LOW) / 2ALLIGATORS JAW = SMMA (MEDEAN PRICE, 13, 8)ALLIGATORS TEETH = SMMA (MEDEAN PRICE, 8, 5)ALLIGATORS LIPS = SMMA (MEDEAN PRICE, 5, 3)Where:MEDIAN PRICE — median price;HIGH — the highest price of the bar;LOW — the lowest price of the bar;SMMA (A, B, C) — Smoothed Moving Average. A parameter is for data to be smoothed, B is thesmoothing period, C is shift to future. For example, SMMA (MEDIAN PRICE, 5, 3) means that thesmoothed moving average will be calculated on the median price, smoothing period being equal to 5bars and shift being 3;Copyright © 2011 <strong>Alpari</strong> (<strong>UK</strong>) Ltd, 201 Bishopsgate, London EC2M 3AB, United Kingdom Page 90 of 179
MT4 <strong>User</strong> <strong>Guide</strong>Average Directional Movement IndexAverage Directional Movement Index Technical Indicator (ADX) helps to determine if there is a pricetrend. It was developed and described in detail by Welles Wilder in his book "New concepts in technicaltrading systems".ADXThe simplest trading method based on the system of directional movement implies comparison of twodirection indicators: the 14-period +DI one and the 14-period -DI. To do this, one either puts the chartsof indicators one on top of the other, or +DI is subtracted from -DI. W. Wilder recommends buying when+DI is higher than -DI, and selling when +DI sinks lower than -DI.To these simple commercial rules Wells Wilder added "a rule of points of extreme". It is used toeliminate false signals and decrease the number of deals. According to the principle of points ofextreme, the "point of extreme" is the point when +DI and -DI cross each other. If +DI raises higher than-DI, this point will be the maximum price of the day when they cross. If +DI is lower than -DI, this pointwill be the minimum price of the day they cross.The point of extreme is used then as the market entry level. Thus, after the signal to buy (+DI is higherthan -DI) one must wait till the price has exceeded the point of extreme, and only then buy. However, ifthe price fails to exceed the level of the point of extreme, one should retain the short position.Calculation:ADX = SUM[(+DI-(-DI))/(+DI+(-DI)), N]/NWhere: N — the number of periods used in the calculation.Copyright © 2011 <strong>Alpari</strong> (<strong>UK</strong>) Ltd, 201 Bishopsgate, London EC2M 3AB, United Kingdom Page 91 of 179
MT4 <strong>User</strong> <strong>Guide</strong>Average True RangeAverage True Range Technical Indicator (ATR) is an indicator that shows volatility of the market. It wasintroduced by Welles Wilder in his book "New concepts in technical trading systems". This indicator hasbeen used as a component of numerous other indicators and trading systems ever since.ATRAverage True Range can often reach a high value at the bottom of the market after a sheer fall in pricesoccasioned by panic selling. Low values of the indicator are typical for the periods of sidewaysmovement of long duration which happen at the top of the market and during consolidation. AverageTrue Range can be interpreted according to the same principles as other volatility indicators. Theprinciple of forecasting based on this indicator can be worded the following way: the higher the value ofthe indicator, the higher the probability of a trend change; the lower the indicator’s value, the weakerthe trend’s movement is.Calculation:True Range is the greatest of the following three values:Difference between the current maximum and minimum (high and low);Difference between the previous closing price and the current maximum;Difference between the previous closing price and the current minimum.The indicator of Average True Range is a moving average of values of the true range.Copyright © 2011 <strong>Alpari</strong> (<strong>UK</strong>) Ltd, 201 Bishopsgate, London EC2M 3AB, United Kingdom Page 92 of 179
MT4 <strong>User</strong> <strong>Guide</strong>Awesome OscillatorAwesome Oscillator Technical Indicator (AO) is a 34-period simple moving average, plotted through themiddle points of the bars (H+L)/2, which is subtracted from the 5-period simple moving average, builtacross the central points of the bars (H+L)/2. It shows us quite clearly what’s happening to the marketdriving force at the present moment.AORSignals to buySaucerThis is the only signal to buy that comes when the bar chart is higher than the zero line. One must bearin mind:• The saucer signal is generated when the bar chart reversed its direction from the downward toupward. The second column is lower than the first one and is colored red. The third column is higherthan the second and is colored green.• For the saucer signal to be generated the bar chart should have at least three columns.The user must consider that all Awesome Oscillator columns should be over the zero line for the saucersignal to be used.Zero line crossingThe signal to buy is generated when the bar chart passes from the area of negative values to that ofpositive. It comes when the bar chart crosses the zero line. As regards this signal:For this signal to be generated, only two columns are necessary;The first column is to be below the zero line, the second one is to cross it (transitionfrom a negative value to a positive one);Simultaneous generation of signals to buy and to sell is impossible.Copyright © 2011 <strong>Alpari</strong> (<strong>UK</strong>) Ltd, 201 Bishopsgate, London EC2M 3AB, United Kingdom Page 93 of 179
MT4 <strong>User</strong> <strong>Guide</strong>Two PeaksThis is the only signal to buy that can be generated when the bar chart values are below the zero line. Asregards to this signal, the user should consider the following:The signal is generated, when you have a pike pointing down (the lowest minimum)which is below the zero line and is followed by another down-pointing pike which issomewhat higher (a negative figure with a lesser absolute value, which is thereforecloser to the zero line), than the previous down-looking spike.The bar chart is to be below the zero line between the two pikes. If the bar chart crossesthe zero line in the section between the pikes, the signal to buy doesn’t function.However, a different signal to buy will be generated — zero line crossing.•Each new pike of the bar chart is to be higher (a negative number of a lesser absolutevalue that is closer to the zero line) than the previous pike.If an additional higher pike is formed (that is closer to the zero line) and the bar charthas not crossed the zero line, an additional signal to buy will be generated.Signals to sellAwesome Oscillator signals to sell are identical to the signals to buy. The saucer signal is reversed and isbelow zero. The zero line crossing is on the decrease — the first column of it is over the zero, the secondone is under it. The two pikes signal is higher than the zero line and is reversed too.Calculation:AO is a 34-period simple moving average, plotted through the central points of the bars (H+L)/2, andsubtracted from the 5-period simple moving average, graphed across the central points of the bars(H+L)/2.MEDIAN PRICE = (HIGH+LOW)/2AO = SMA(MEDIAN PRICE, 5)-SMA(MEDIAN PRICE, 34)Where: SMA — Simple Moving Average.Copyright © 2011 <strong>Alpari</strong> (<strong>UK</strong>) Ltd, 201 Bishopsgate, London EC2M 3AB, United Kingdom Page 94 of 179
MT4 <strong>User</strong> <strong>Guide</strong>Bear PowersThe Bear powers oscillator was developed by Alexander Elder and is describe in his book titled “TradingFor a Living”. The oscillator is based on the following: Moving average is a price agreement between sellers and buyers for a certain period oftime, The lowest price displays the maximum sellers' power within the day.BearsPowersOn these premises, Elder developed Bears Power as the difference between the lowest price and 13-period exponential moving average (LOW - EMA).ApplicationThis indicator is better to use together with a trend indicator (most frequent Moving Average): if trend indicator is up-directed and the Bears Power index is below zero, but growing, itis a signal to buy; it is desirable that, in this case, the divergence of bases were being formed in theindicator chart.Calculation:The first stage of this indicator calculation is calculation of the exponential moving average (as a rule, itis recommended to use the 13-period EMA).BEARS = LOW - EMAWhere:BEARS — Bears Power;LOW — the lowest price of the current bar;EMA — exponential moving average.In the down-trend, LOW is lower than EMA, so the Bears Power is below zero and histogram is locatedbelow zero line. If LOW rises above EMA when prices grow, the Bears Power becomes above zero and itshistogram rises above zero line.Copyright © 2011 <strong>Alpari</strong> (<strong>UK</strong>) Ltd, 201 Bishopsgate, London EC2M 3AB, United Kingdom Page 95 of 179
MT4 <strong>User</strong> <strong>Guide</strong>Bollinger BandsBollinger Bands Technical Indicator (BB) is similar to Envelopes. The main difference being that thebands of Envelopes are plotted a fixed distance (%) away from the moving average, while the BollingerBands are plotted a certain number of standard deviations away from it. Standard deviation is ameasure of volatility; therefore Bollinger Bands adjust themselves to the market conditions. When themarkets become more volatile, the bands widen and they contract during less volatile periods.BollingerBandsBollinger Bands are usually plotted on the price chart, but they can be also added to the indicator chart(Custom Indicators). Just like in case of the Envelopes, the interpretation of the Bollinger Bands is basedon the fact that the prices tend to remain in between the top and the bottom line of the bands. Adistinctive feature of the Bollinger Band indicator is its variable width due to the volatility of prices. Inperiods of considerable price changes (i.e. of high volatility) the bands widen leaving a lot of room to theprices to move in. During standstill periods, or the periods of low volatility the band contracts keepingthe prices within their limits.The following traits are particular to the Bollinger Band:Abrupt changes in prices tend to happen after the band has contracted due to decreaseof volatility.If prices break through the upper band, a continuation of the current trend is to beexpected.If the pikes and hollows outside the band are followed by pikes and hollows inside theband, a reverse of trend may occur.The price movement that has started from one of the band’s lines usually reaches theopposite one. The last observation is useful for forecasting price guideposts.Calculation:Bollinger bands are formed by three lines. The middle line (ML) is a usual Moving Average.ML = SUM [CLOSE, N]/NThe top line, TL, is the same as the middle line a certain number of standard deviations (D) higher thanthe ML.TL = ML + (D*StdDev)Copyright © 2011 <strong>Alpari</strong> (<strong>UK</strong>) Ltd, 201 Bishopsgate, London EC2M 3AB, United Kingdom Page 96 of 179
MT4 <strong>User</strong> <strong>Guide</strong>The bottom line (BL) is the middle line shifted down by the same number of standard deviations.BL = ML — (D*StdDev)Where: N — is the number of periods used in calculation; SMA — Simple Moving Average;StdDev = Standard Deviation.StdDev = SQRT(SUM[(CLOSE — SMA(CLOSE, N))^2, N]/N)It is recommended to use 20-period Simple Moving Average as the middle line, and plot top and bottomlines two standard deviations away from it.Copyright © 2011 <strong>Alpari</strong> (<strong>UK</strong>) Ltd, 201 Bishopsgate, London EC2M 3AB, United Kingdom Page 97 of 179
MT4 <strong>User</strong> <strong>Guide</strong>Bulls PowerThe Bulls powers oscillator was developed by Alexander Elder and is describe in his book titled “TradingFor a Living”. The oscillator is based on the following:Moving average is a price agreement between sellers and buyers for a certain period oftime,The highest price displays the maximum buyers' power within the day.BullsPowersOn these premises, Elder developed Bulls Power as the difference between the highest price and 13-period exponential moving average (HIGH - EMA).ApplicationThis indicator is better to use together with a trend indicator (most frequently Moving Average):Calculation:If trend indicator is down-directed and the Bulls Power index is above zero, but falling, itis a signal to sell;It is desirable that, in this case, the divergence of peaks were being formed in theindicator chart.The first stage of this indicator calculation is calculation of the exponential moving average (as a rule, itis recommended to use the 13-period EMA).BULLS = HIGH - EMAWhere:BULLS — Bulls Power;HIGH — the highest price of the current bar;EMA — exponential moving average..In the up-trend, the HIGH is higher than EMA, so the Bulls Power is above zero and histogram is locatedabove zero line. If the HIGH falls under EMA when prices fall, the Bulls Power becomes below zero andits histogram falls under zero line.Copyright © 2011 <strong>Alpari</strong> (<strong>UK</strong>) Ltd, 201 Bishopsgate, London EC2M 3AB, United Kingdom Page 98 of 179
MT4 <strong>User</strong> <strong>Guide</strong>Commodity Channel IndexCommodity Channel Index Technical Indicator (CCI) measures the deviation of the commodity price fromits average statistical price. High values of the index point out that the price is unusually high beingcompared with the average one, and low values show that the price is too low. In spite of its name, theCommodity Channel Index can be applied for any financial instrument, and not only for the wares.There are two basic techniques of using Commodity Channel Index:Finding the divergence:A divergence appears when a price reaches a new maximum. The Commodity Channel Index cannotgrow above the previous maximums. This classical divergence is normally followed by the pricecorrection.As an indicator of overbuying/oversellingCommodity Channel Index usually varies in the range of ±100. Values above +100 inform aboutoverbuying state (and about a probability of correcting decay), and the values below 100 inform aboutthe overselling state (and about a probability of correcting increase).CCICalculation:1. To find a Typical Price. You need to add the HIGH, the LOW, and the CLOSE prices of each barand then divide the result by 3. TP = (HIGH + LOW +CLOSE)/32. To calculate the n-period Simple Moving Average of typical prices. SMA(TP, N) = SUM[TP, N]/N3. To subtract the received SMA(TP, N) from Typical Prices. D = TP — SMA(TP, N)4. To calculate the n-period Simple Moving Average of absolute D values. SMA(D, N) = SUM[D,N]/N5. To multiply the received SMA(D, N) by 0,015. M = SMA(D, N) * 0,0156. To divide M by D CCI = M/DWhere:SMA — Simple Moving Average;N — number of periods, used for calculation.Copyright © 2011 <strong>Alpari</strong> (<strong>UK</strong>) Ltd, 201 Bishopsgate, London EC2M 3AB, United Kingdom Page 99 of 179
MT4 <strong>User</strong> <strong>Guide</strong>DeMarkerThe Demarker Technical Indicator is based on the comparison of the period maximum with the previousperiod maximum. If the current period (bar) maximum is higher, the respective difference between thetwo will be registered. If the current maximum is lower or equalling the maximum of the previousperiod, the zero value will be registered.The differences received for N periods are then summarized. The received value is used as thenumerator of the DeMarker and will be divided by the same value plus the sum of differences betweenthe price minima of the previous and the current periods (bars). If the current price minimum is greaterthan that of the previous bar, the naught value will be registered.When the indicator falls below 30, the bullish price reversal should be expected. When the indicatorrises above 70, the bearish price reversal should be expected.DeMarkerIf you use periods of longer duration, when calculating the indicator, you’ll be able to catch the longterm market tendency. Indicators based on short periods let you enter the market at the point of theleast risk and plan the time of transaction so that it falls in with the major trend.Calculation:The value of the DeMarker for the "i" interval is calculated as follows:The DeMax(i) is calculated:If high(i) > high(i-1) , then DeMax(i) = high(i)-high(i-1), otherwise DeMax(i) = 0The DeMin(i) is calculated:If low(i) < low(i-1), then DeMin(i) = low(i-1)-low(i), otherwise DeMin(i) = 0The value of the DeMarker is calculated as:DMark(i) = SMA(DeMax, N)/(SMA(DeMax, N)+SMA(DeMin, N))Where:SMA — Simple Moving Average;N — the number of periods used in the calculation.Copyright © 2011 <strong>Alpari</strong> (<strong>UK</strong>) Ltd, 201 Bishopsgate, London EC2M 3AB, United Kingdom Page 100 of 179
MT4 <strong>User</strong> <strong>Guide</strong>EnvelopesThe Envelopes Technical Indicator is formed with two Moving Averages, one of which is shifted upwardand another one is shifted downward. The selection of optimum relative number of band marginsshifting is determined with the market volatility: the higher the latter is, the stronger the shift is.Envelopes define the upper and the lower margins of the price range. Signal to sell appears when theprice reaches the upper margin of the band; signal to buy appears when the price reaches the lowermargin.The logic behind envelopes is that overzealous buyers and sellers push the price to the extremes (i.e.,the upper and lower bands), at which point the prices often stabilize by moving to more realistic levels.This is similar to the interpretation of Bollinger Bands.EnvelopesCalculation:Upper Band = SMA(CLOSE, N)*[1+K/1000]Lower Band = SMA(CLOSE, N)*[1-K/1000]Where: SMA — Simple Moving Average;N — averaging period;K/1000 — the value of shifting from the average (measured in basis points).Copyright © 2011 <strong>Alpari</strong> (<strong>UK</strong>) Ltd, 201 Bishopsgate, London EC2M 3AB, United Kingdom Page 101 of 179
MT4 <strong>User</strong> <strong>Guide</strong>Force IndexForce Index Technical Indicator was developed by Alexander Elder. This index measures the Bulls Powerat each increase, and the Bulls Power at each decrease. It connects the basic elements of marketinformation: price trend, its drops, and volumes of transactions. This index can be used as it is, but it isoften used with the help of Moving Average. Approximation with the help a short moving average (theauthor proposes to use 2 intervals) contributes to finding the best opportunity to open and closepositions. If the approximations is made with long moving average (period 13), the index shows thetrends and their changes.Opportunities to buy arise when the forces become minus (fall below zero) in the period ofindicator increasing tendency;The force index signalizes the continuation of the increasing tendency when it increases to thenew peak;The signal to sell arises when the index becomes positive during the decreasing tendency;The force index signalizes the Bears Power and continuation of the decreasing tendency whenthe index falls to the new trough;If price changes do not correlate to the corresponding changes in volume, the force indicatorstays on one level, which signifies that the trend may change.Force IndexCalculation:The force of every market movement is characterized by its direction, scale and volume. If the closingprice of the current bar is higher than the preceding bar, the force is positive. If the current closing priceif lower than the preceding one, the force is negative. The greater the difference in prices is, the greaterthe force is. The greater the transaction volume is, the greater the force is.FORCE INDEX (i) = VOLUME (i) * ((MA (ApPRICE, N, i) - MA (ApPRICE, N, i-1))Where:FORCE INDEX (i) — Force Index of the current bar;VOLUME (i) — volume of the current bar;MA (ApPRICE, N, i) — any Moving Average of the current bar for N period: Simple, Exponential,Weighted or Smoothed;ApPRICE — applied price;N — period of the smoothing;MA (ApPRICE, N, i-1) — any Moving Average of the previous bar.Copyright © 2011 <strong>Alpari</strong> (<strong>UK</strong>) Ltd, 201 Bishopsgate, London EC2M 3AB, United Kingdom Page 102 of 179
MT4 <strong>User</strong> <strong>Guide</strong>FractalsAll markets are characterized by the fact that on the most part the prices do not change too much, andonly short periods of time (15–30 percent) account for trend changes. Most lucrative periods are usuallythe case when market prices change according to a certain trend.A Fractal is one of five indicators of Bill Williams’ trading system, which allows detecting the bottom orthe top.Fractal Technical Indicator it is a series of at least five successive bars, with the highest HIGH in themiddle, and two lower HIGHs on both sides. The reversing set is a series of at least five successive bars,with the lowest LOW in the middle, and two higher LOWs on both sides, which correlates to the sellfractal. The fractals are have High and Low values and are indicated with the up and down arrows.The fractal needs to be filtrated with the use of Alligator. In other words, you should not close a buytransaction, if the fractal is lower than the Alligator’s Teeth, and you should not close a sell transaction,if the fractal is higher than the Alligator’s Teeth. After the fractal signal has been created and is in force,which is determined by its position beyond the Alligator’s Mouth, it remains a signal until it getsattacked, or until a more recent fractal signal emerges.FractalCopyright © 2011 <strong>Alpari</strong> (<strong>UK</strong>) Ltd, 201 Bishopsgate, London EC2M 3AB, United Kingdom Page 103 of 179
MT4 <strong>User</strong> <strong>Guide</strong>Gator OscillatorGator Oscillator is based on the Alligator Indicator and shows the degree of convergence/divergence ofthe Balance Lines (Smoothed Moving Averages). The top bar chart is the absolute difference betweenthe values of the blue and the red lines. The bottom bar chart is the absolute difference between thevalues of the red line and the green line, but with the minus sign, as the bar chart is drawn top-down.GatorOscillatorCopyright © 2011 <strong>Alpari</strong> (<strong>UK</strong>) Ltd, 201 Bishopsgate, London EC2M 3AB, United Kingdom Page 104 of 179
MT4 <strong>User</strong> <strong>Guide</strong>Ichimoku Kinko HyoIchimoku Kinko Hyo Technical Indicator is predefined to characterize the market Trend, Support andResistance Levels, and to generate signals of buying and selling. This indicator works best at weekly anddaily charts.When defining the dimension of parameters, four time intervals of different length are used. The valuesof individual lines composing this indicator are based on these intervals:Tenkan-sen shows the average price value during the first time interval defined as the sum ofmaximum and minimum within this time, divided by two;Kijun-sen shows the average price value during the second time interval;Senkou Span A shows the middle of the distance between two previous lines shifted forwards bythe value of the second time interval;Senkou Span B shows the average price value during the third time interval shifted forwards bythe value of the second time interval.IchimokuKinko HyoChinkou Span shows the closing price of the current candle shifted backwards by the value of the secondtime interval. The distance between the Senkou lines is hatched with another color and called "cloud". Ifthe price is between these lines, the market should be considered as non-trend, and then the cloudmargins form the support and resistance levels.If the price is above the cloud, its upper line forms the first support level, and the second lineforms the second support level;If the price is below cloud, the lower line forms the first resistance level, and the upper oneforms the second level; •If the Chinkou Span line traverses the price chart in the bottom-up direction it is signal to buy. Ifthe Chinkou Span line traverses the price chart in the top-down direction it is signal to sell.Copyright © 2011 <strong>Alpari</strong> (<strong>UK</strong>) Ltd, 201 Bishopsgate, London EC2M 3AB, United Kingdom Page 105 of 179
MT4 <strong>User</strong> <strong>Guide</strong>Kijun-sen is used as an indicator of the market movement. If the price is higher than this indicator,the prices will probably continue to increase. When the price traverses this line the further trendchanging is possible. Another kind of using the Kijun-sen is giving signals. Signal to buy is generatedwhen the Tenkan-sen line traverses the Kijun-sen in the bottom-up direction. Top-down direction isthe signal to sell. Tenkan-sen is used as an indicator of the market trend. If this line increases ordecreases, the trend exists. When it goes horizontally, it means that the market has come into thechannel.Copyright © 2011 <strong>Alpari</strong> (<strong>UK</strong>) Ltd, 201 Bishopsgate, London EC2M 3AB, United Kingdom Page 106 of 179
MT4 <strong>User</strong> <strong>Guide</strong>Market Facilitation IndexMarket Facilitation Index Technical Indicator (BW MFI) is the indicator which shows the change ofprice for one tick. Absolute values of the indicator do not mean anything as they are, only indicatorchanges have sense. Bill Williams emphasizes the interchanging of MFI and volume:Market Facilitation Index increases and volume increases — this points out that: a) thenumber of players coming into the market increases (volume increases) b) the new comingplayers open positions in the direction of bar development, i.e., the movement has begunand picks up speed;Market Facilitation Index falls and volume falls. It means the market participants are notinterested anymore;Market Facilitation Index increases, but the volume falls. It is most likely, that the market isnot supported with the volume from clients, and the price is changing due to traders’(brokers and dealers) "on the floor" speculations;Market Facilitation Index falls, but the volume increases. There is a battle between bulls andbears, characterized by a large sell and buy volume, but the price is not changingsignificantly since the forces are equal. One of the contending parties (buyers vs. sellers) willeventually win the battle. Usually, the break of such a bar lets you know if this bardetermines the continuation of the trend or annuls the trend. Bill Williams calls such bar"curtsying".Calculation:To calculate Market Facilitation Index you need to subtract the lowest bar price from the highest barprice and divide it by the volume.BW MFI = RANGE*(HIGH-LOW)/VOLUMEWhere:RANGE — is the multiplication factor, which brings the difference in points down to whole numbers.MFICopyright © 2011 <strong>Alpari</strong> (<strong>UK</strong>) Ltd, 201 Bishopsgate, London EC2M 3AB, United Kingdom Page 107 of 179
MT4 <strong>User</strong> <strong>Guide</strong>MomentumThe Momentum Technical Indicator measures the amount that a security’s price has changed over agiven time span.There are basically two ways to use the Momentum indicator:The Momentum indicator can be used as a trend-following oscillator similar to the MovingAverage Convergence/Divergence (MACD). Buy when the indicator bottoms and turns up andsell when the indicator peaks and turns down. You may want to plot a short-term movingaverage of the indicator to determine when it is bottoming or peaking. If the Momentumindicator reaches extremely high or low values (relative to its historical values), you shouldassume a continuation of the current trend. For example, if the Momentum indicator reachesextremely high values and then turns down, you should assume prices will probably go stillhigher. In either case, only trade after prices confirm the signal generated by the indicator (forexample, if prices peak and turn down, wait for prices to begin to fall before selling).You can also use the Momentum indicator as a leading indicator. This method assumes thatmarket tops are typically identified by a rapid price increase (when everyone expects prices togo higher) and that market bottoms typically end with rapid price declines (when everyonewants to get out). This is often the case, but it is also a broad generalization.As a market peaks, the Momentum indicator will climb sharply and then fall off — diverging from the continuedupward or sideways movement of the price. Similarly, at a market bottom, Momentum will drop sharply and thenbegin to climb well ahead of prices. Both of these situations result in divergences between the indicator and prices.Calculation:Momentum is calculated as a ratio of today’s price to the price several (N) periods ago.MOMENTUM = CLOSE(i)/CLOSE(i-N)*100Where:CLOSE(i) — is the closing price of the current bar;CLOSE(i-N) — is the closing bar price N periods ago.MomentumCopyright © 2011 <strong>Alpari</strong> (<strong>UK</strong>) Ltd, 201 Bishopsgate, London EC2M 3AB, United Kingdom Page 108 of 179
MT4 <strong>User</strong> <strong>Guide</strong>Money Flow IndexMoney Flow Index (MFI) is the technical indicator, which indicates the rate at which money is investedinto a symboland then withdrawn from it. Construction and interpretation of the indicator is similar toRelative Strength Index with the only difference that volume is important to MFI.When analyzing the money flow index one needs to take into consideration the following points:Divergences between the indicator and price movement. If prices grow while MFI falls (or viceversa), there is a great probability of a price turn;Money Flow Index value, which is over 80 or under 20, signals correspondingly of a potentialpeak or bottom of the market.MomentumCalculation:The calculation of Money Flow Index includes several stages. At first one defines the typical price (TP) ofthe period in question.TP = (HIGH + LOW + CLOSE)/3Then one calculates the amount of the Money Flow (MF):MF = TP * VOLUMEIf today’s typical price is larger than yesterday’s TP, then the money flow is considered positive. Iftoday’s typical price is lower than that of yesterday, the money flow is considered negative.A positive money flow is a sum of positive money flows for a selected period of time. A negative moneyflow is the sum of negative money flows for a selected period of time.Then one calculates the money ratio (MR) by dividing the positive money flow by the negative moneyflow:MR = Positive Money Flow (PMF)/Negative Money Flow (NMF)And finally, one calculates the money flow index using the money ratio:MFI = 100 - (100 / (1 + MR))Copyright © 2011 <strong>Alpari</strong> (<strong>UK</strong>) Ltd, 201 Bishopsgate, London EC2M 3AB, United Kingdom Page 109 of 179
MT4 <strong>User</strong> <strong>Guide</strong>Moving AverageThe Moving Average Technical Indicator shows the mean instrument price value for a certain period oftime. When one calculates the moving average, one averages out the instrument price for this timeperiod. As the price changes, its moving average either increases, or decreases.There are four different types of moving averages: Simple (also referred to as Arithmetic), Exponential,Smoothed and Linear Weighted.Moving averages may be calculated for any sequential data set, including opening and closing prices,highest and lowest prices, trading volume or any other indicators. It is often the case when doublemoving averages are used.The only time where moving averages of different types diverge considerably from each other is whenweight coefficients, which are assigned to the latest data, are different. In Simple moving averages, allprices of the time period in question are equal in value. Exponential and Linear Weighted MovingAverages attach more value to the latest prices.The most common way to interpreting the price moving average is to compare its dynamics to the priceaction. When the instrument price rises above its moving average, a buy signal appears, if the price fallsbelow its moving average, what we have is a sell signal.This trading system, which is based on the moving average, is not designed to provide entrance into themarket right in its lowest point, and its exit right on the peak. It allows acting according to the followingtrend: to buy soon after the prices reach the bottom, and to sell soon after the prices have reached theirpeak.SmoothedMoving Average(green)Linear WeightedMoving Average(yellow)Simple MovingAverage (red)ExponentialMoving AverageCopyright © 2011 <strong>Alpari</strong> (<strong>UK</strong>) Ltd, 201 Bishopsgate, London EC2M 3AB, United Kingdom Page 110 of 179
MT4 <strong>User</strong> <strong>Guide</strong>Moving averages may also be applied to indicators. That is where the interpretation of indicator movingaverages is similar to the interpretation of price moving averages: if the indicator rises above its movingaverage, that means that the ascending indicator movement is likely to continue: if the indicator fallsbelow its moving average, this means that it is likely to continue going downward.Calculation:Simple Moving Average (SMA)Simple, in other words, arithmetical moving average is calculated by summing up the prices ofinstrument closure over a certain number of single periods (for instance, 12 hours). This value is thendivided by the number of such periods.SMA = SUM(CLOSE, N) / NWhere: N — is the number of calculation periods.Exponential Moving Average (EMA)Exponentially smoothed moving average is calculated by adding the moving average of a certain share ofthe current closing price to the previous value. With exponentially smoothed moving averages, thelatest prices are of more value. P-percent exponential moving average will look like:EMA = (CLOSE(i) * P) + (EMA(i - 1) * (100 - P))Where:CLOSE(i) — the price of the current period closure;EMA(i-1) — Exponentially Moving Average of the previous period closure;P — the percentage of using the price value.Smoothed Moving Average (SMMA)The first value of this smoothed moving average is calculated as the simple moving average (SMA):SUM1 = SUM(CLOSE, N)SMMA1 = SUM1/NThe second and succeeding moving averages are calculated according to this formula:PREVSUM = SMMA(i - 1) * NSMMA(i) = (PREVSUM - SMMA(i - 1) + CLOSE(i)) / NWhere: SUM1 — is the total sum of closing prices for N periods;PREVSUM — smoothed sum of previous bar;SMMA1 — is the smoothed moving average of the first bar;SMMA(i) — is the smoothed moving average of the current bar (except for the first one);CLOSE(i) — is the current closing price;N — is the smoothing period.The formula can be simplified as a result of arithmetic manipulations:SMMA (i) = (SMMA(i - 1) * (N - 1) + CLOSE (i)) / NCopyright © 2011 <strong>Alpari</strong> (<strong>UK</strong>) Ltd, 201 Bishopsgate, London EC2M 3AB, United Kingdom Page 111 of 179
MT4 <strong>User</strong> <strong>Guide</strong>Linear Weighted Moving Average (LWMA)In the case of weighted moving average, the latest data is of more value than more early data. Weightedmoving average is calculated by multiplying each one of the closing prices within the considered series,by a certain weight coefficient.LWMA = SUM(Close(i)*i, N) / SUM(i, N)Where:SUM(i, N) — is the total sum of weight coefficients.Copyright © 2011 <strong>Alpari</strong> (<strong>UK</strong>) Ltd, 201 Bishopsgate, London EC2M 3AB, United Kingdom Page 112 of 179
MT4 <strong>User</strong> <strong>Guide</strong>Moving Average Convergence/DivergenceMoving Average Convergence/Divergence is the next trend-following dynamic indicator. It indicates thecorrelation between two price Moving Averages.The Moving Average Convergence/Divergence Technical Indicator is the difference between a 26-periodand 12-period Exponential Moving Average (EMA). In order to clearly show buy/sell opportunities, asignal line (9-period indicators` moving average) is plotted on the MACD chart.The MACD proves most effective in wide-swinging trading markets. There are three popular ways to usethe Moving Average Convergence/Divergence: crossovers, overbought/oversold conditions, anddivergences.MACDCrossoversThe basic MACD trading rule is to sell when the MACD falls below its signal line. Similarly, a buy signaloccurs when the Moving Average Convergence/Divergence rises above its signal line. It is also popular tobuy/sell when the MACD goes above/below zero.Overbought/oversold conditionsThe MACD is also useful as an overbought/oversold indicator. When the shorter moving average pullsaway dramatically from the longer moving average (i.e., the MACD rises), it is likely that the symbolpriceis overextending and will soon return to more realistic levels.DivergenceAn indication that an end to the current trend may be near occurs when the MACD diverges from thesecurity. A bullish divergence occurs when the Moving Average Convergence/Divergence indicator ismaking new highs while prices fail to reach new highs. A bearish divergence occurs when the MACD ismaking new lows while prices fail to reach new lows. Both of these divergences are most significantwhen they occur at relatively overbought/oversold levels.Calculation:Copyright © 2011 <strong>Alpari</strong> (<strong>UK</strong>) Ltd, 201 Bishopsgate, London EC2M 3AB, United Kingdom Page 113 of 179
MT4 <strong>User</strong> <strong>Guide</strong>The MACD is calculated by subtracting the value of a 26-period exponential moving average from a 12-period exponential moving average. A 9-period dotted simple moving average of the MACD (the signalline) is then plotted on top of the MACD.MACD = EMA(CLOSE, 12)-EMA(CLOSE, 26)SIGNAL = SMA(MACD, 9)Where:EMA — the Exponential Moving Average;SMA — the Simple Moving Average;SIGNAL — the signal line of the indicator.Moving Average of OscillatorMoving Average of Oscillator is the difference between the oscillator and oscillator smoothing. In thiscase, Moving Average Convergence/Divergence base-line is used as the oscillator, and the signal line isused as the smoothing.Calculation:OSMA = MACD-SIGNALCopyright © 2011 <strong>Alpari</strong> (<strong>UK</strong>) Ltd, 201 Bishopsgate, London EC2M 3AB, United Kingdom Page 114 of 179
MT4 <strong>User</strong> <strong>Guide</strong>On Balance VolumeThe On Balance Volume Technical Indicator (OBV) is a momentum technical indicator that relatesvolume to price change. The indicator was created by Joseph Granville. When the symbolcloses higherthan the previous close, all of the day’s volume is considered up-volume. When the symbolcloses lowerthan the previous close, all of the day’s volume is considered down-volume.The basic assumption, regarding On Balance Volume analysis, is that OBV changes precede pricechanges. The theory is that smart money can be seen flowing into the symbolby a rising OBV.When the public moves into the security, both the symboland the “On Balance Volume” will surgeahead.If the security’s price movement precedes OBV movement, a "non-confirmation" has occurred. Nonconfirmationscan occur at bull market tops (when the symbolrises without, or before, the OBV) or atbear market bottoms (when the symbolfalls without, or before, the On Balance Volume TechnicalIndicator).OBVThe OBV is in a rising trend when each new peak is higher than the previous peak and each new channelis higher than the previous trough. Likewise, the On Balance Volume is in a falling trend when eachsuccessive peak is lower than the previous peak and each successive trough is lower than the previoustrough. When the OBV is moving sideways and is not making successive highs and lows, this is called a“doubtful” trend. Once a trend is established, it remains in force until it is broken. There are two ways inwhich the On Balance Volume trend can be broken. The first occurs when the trend changes from arising trend to a falling trend or from a falling trend to a rising trend.The second way the OBV trend can be broken is if the trend changes to a doubtful trend and remainsdoubtful for more than three days. Thus, if the symbolchanges from a rising trend to a doubtful trendand remains doubtful for only two days before changing back to a rising trend, the On Balance Volume isconsidered to have always been in a rising trend.When the OBV changes to a rising or falling trend, a "breakout" has occurred.Copyright © 2011 <strong>Alpari</strong> (<strong>UK</strong>) Ltd, 201 Bishopsgate, London EC2M 3AB, United Kingdom Page 115 of 179
MT4 <strong>User</strong> <strong>Guide</strong>Calculation:If today’s close is greater than yesterday’s close then: OBV(i) = OBV(i-1)+VOLUME(i)If today’s close is less than yesterday’s close then: OBV(i) = OBV(i-1)-VOLUME(i)If today’s close is equal to yesterday’s close then: OBV(i) = OBV(i-1)Where:OBV(i) — is the indicator value of the current period;OBV(i-1) — is the indicator value of the previous period;VOLUME(i) — is the volume of the current bar.Copyright © 2011 <strong>Alpari</strong> (<strong>UK</strong>) Ltd, 201 Bishopsgate, London EC2M 3AB, United Kingdom Page 116 of 179
MT4 <strong>User</strong> <strong>Guide</strong>Parabolic SARParabolic SAR Technical Indicator was developed for analyzing the trending markets. The indicator isconstructed on the price chart. This indicator is similar to the Moving Average Technical Indicator withthe only difference that Parabolic SAR moves with higher acceleration and may change its position interms of the price. The indicator is below the prices on the bull market (Up Trend), when it’s bearish(Down Trend), it is above the prices.If the price crosses Parabolic SAR lines, the indicator turns, and its further values are situated on theother side of the price. When such an indicator turn does take place, the maximum or the minimumprice for the previous period would serve as the starting point. When the indicator makes a turn, it givesa signal of the trend end (correction stage or flat), or of its turn.The Parabolic SAR is a useful indicator for providing exit points. Long positions should be closed whenthe price sinks below the SAR line, short positions should be closed when the price rises above the SARline. It is often the case that the indicator serves as a trailing stop line.If the long position is open (i.e., the price is above the SAR line), the Parabolic SAR line will go up,regardless of what direction the prices take. The length of the SAR line movement depends on the scaleof the price movement.ParabolicSARCalculation:SAR(i) = SAR(i-1)+ACCELERATION*(EPRICE(i-1)-SAR(i-1))Where:SAR(i-1) — is the value of the indicator on the previous bar;ACCELERATION — is the acceleration factor;EPRICE(i-1) — is the highest (lowest) price for the previous period (EPRICE=HIGH for long positions andEPRICE=LOW for short positions).The indicator value increases if the price of the current bar is higher than previous bullish and vice versa.The acceleration factor (ACCELERATION) will double at the same time, which would cause Parabolic SARand the price to come together. In other words, the faster the price grows or sinks, the faster theindicator approaches the price.Copyright © 2011 <strong>Alpari</strong> (<strong>UK</strong>) Ltd, 201 Bishopsgate, London EC2M 3AB, United Kingdom Page 117 of 179
MT4 <strong>User</strong> <strong>Guide</strong>Relative Strength IndexThe Relative Strength Index Technical Indicator (RSI) is a price-following oscillator that ranges between 0and 100. It was developed by J. Welles Wilder and was describe in this 1978 book, “New Concepts inTechnical Trading Systems”. When Wilder introduced the Relative Strength Index, he recommendedusing a 14-day RSI. Since then, the 9-day and 25-day Relative Strength Index indicators have also gainedpopularity.A popular method of analyzing the RSI is to look for a divergence in which the symbolis making a newhigh, but the RSI is failing to surpass its previous high. This divergence is an indication of an impendingreversal. When the Relative Strength Index then turns down and falls below its most recent trough, it issaid to have completed a "failure swing". The failure swing is considered a confirmation of theimpending reversal.Ways to use Relative Strength Index for chart analysis:RelativeStrengthIndexTops and bottoms The Relative Strength Index usually tops above 70 and bottoms below 30. Itusually forms these tops and bottoms before the underlying price chart;Chart Formations The RSI often forms chart patterns such as head and shoulders or trianglesthat may or may not be visible on the price chart;Failure swing ( Support or Resistance penetrations or breakouts) This is where the RelativeStrength Index surpasses a previous high (peak) or falls below a recent low (trough);Support and Resistance levels, The Relative Strength Index shows, sometimes more clearly thanprice themselves, levels of support and resistance.Divergences as discussed above, divergences occur when the price makes a new high (or low)that is not confirmed by a new high (or low) in the Relative Strength Index. Prices usually correctand move in the direction of the RSI.Calculation:RSI = 100-(100/(1+U/D))Where: U — is the average number of positive price changes;D — is the average number of negative price changes.Copyright © 2011 <strong>Alpari</strong> (<strong>UK</strong>) Ltd, 201 Bishopsgate, London EC2M 3AB, United Kingdom Page 118 of 179
MT4 <strong>User</strong> <strong>Guide</strong>Relative Vigor IndexThe main point of Relative Vigor Index Technical Indicator (RVI) is that on the bull market the closingprice is, as a rule, higher, than the opening price. It is the other way round on the bear market. So theidea behind Relative Vigor Index is that the vigor, or energy, of the move is thus established by wherethe prices end up at the close. To normalize the index to the daily trading range, divide the change ofprice by the maximum range of prices for the day. To make a more smooth calculation, one uses SimpleMoving Average. 10 is the best period. To avoid probable ambiguity one needs to construct a signal line,which is a 4-period symmetrically weighted moving average of Relative Vigor Index values. Theconcurrence of lines serves as a signal to buy or to sell.Calculation:RVI = (CLOSE-OPEN)/(HIGH-LOW)Where:OPEN — is the opening price;HIGH — is the maximum price;LOW — is the minimum price;CLOSE — is the closing price.Standard DeviationStandard Deviation — value of the market volatility measurement. This indicator describes the range ofprice fluctuations relative to Simple Moving Average. So, if the value of this indicator is high, the marketis volatile, and prices of bars are rather spread relative to the moving average. If the indicator value islow, the market can described as having a low volatility, and prices of bars are rather close to themoving average.Normally, this indicator is used as a constituent of other indicators. Thus, when calculating BollingerBands, the user will have to add the symbol standard deviation value to its Moving Average.Calculation:StdDev = SQRT (SUM (CLOSE - SMA (CLOSE, N), N)^2)/NWhere:SQRT — square root;SUM (..., N) — sum within N periods;SMA (..., N) — Simple Moving Average having the period of N;N — calculation period.Copyright © 2011 <strong>Alpari</strong> (<strong>UK</strong>) Ltd, 201 Bishopsgate, London EC2M 3AB, United Kingdom Page 119 of 179
MT4 <strong>User</strong> <strong>Guide</strong>Stochastic OscillatorThe Stochastic Oscillator Technical Indicator compares where a security’s price closed relative to itsprice range over a given time period. The Stochastic Oscillator is displayed as two lines. The main line iscalled %K. The second line, called %D, is a Moving Average of %K. The %K line is usually displayed as asolid line and the %D line is usually displayed as a dotted line.There are several ways to interpret a Stochastic Oscillator. Three popular methods include:Buy when the Oscillator (either %K or %D) falls below a specific level (for example, 20) and thenrises above that level. Sell when the Oscillator rises above a specific level (for example, 80) andthen falls below that level;Buy when the %K line rises above the %D line and sell when the %K line falls below the %D line;Look for divergences. For instance: where prices are making a series of new highs and theStochastic Oscillator is failing to surpass its previous highs.StochasticOscillatorCalculation:The Stochastic Oscillator has four variables:%K periods. This is the number of time periods used in the stochastic calculation;%K Slowing Periods. This value controls the internal smoothing of %K. A value of 1 is considereda fast stochastic; a value of 3 is considered a slow stochastic;%D periods. his is the number of time periods used when calculating a moving average of %K;%D method. The method (i.e., Exponential, Simple, Smoothed, or Weighted) that is used tocalculate %D.The formula for %K is: %K = (CLOSE-LOW(%K))/(HIGH(%K)-LOW(%K))*100Where:CLOSE — is today’s closing price;LOW(%K) — is the lowest low in %K periods;HIGH(%K) — is the highest high in %K periods.The %D moving average is calculated according to the formula: %D = SMA(%K, N)Where:N — is the smoothing period;SMA — is the Simple Moving Average.Copyright © 2011 <strong>Alpari</strong> (<strong>UK</strong>) Ltd, 201 Bishopsgate, London EC2M 3AB, United Kingdom Page 120 of 179
MT4 <strong>User</strong> <strong>Guide</strong>Williams’ Percent RangeWilliams’ Percent Range Technical Indicator (%R) is a dynamic technical indicator, which determineswhether the market is overbought/ oversold. Williams’ %R is very similar to the Stochastic Oscillator.The only difference is that %R has an upside down scale and the Stochastic Oscillator has internalsmoothing.To show the indicator in this upside down fashion, the user places a minus symbol before the WilliamsPercent Range values (for example -30%). The user should ignore the minus symbol when conductingthe analysis.Indicator values ranging between 80 and 100% indicate that the market is oversold. Indicator valuesranging between 0 and 20% indicate that the market is overbought.WilliamsPercentRangeAs with all overbought/oversold indicators, it is best to wait for the security’s price to change directionbefore placing your trades. For example, if an overbought/oversold indicator is showing an overboughtcondition, it is wise to wait for the security’s price to turn down before selling the security.An interesting phenomenon of the Williams Percent Range indicator is its uncanny ability to anticipate areversal in the underlying security’s price. The indicator almost always forms a peak and turns down afew days before the security’s price peaks and turns down. Likewise, Williams Percent Range usuallycreates a trough and turns up a few days before the security’s price turns up.Calculation:Below is the formula of the %R indicator calculation, which is very similar to the Stochastic Oscillatorformula: %R = (HIGH (i-n)-CLOSE)/(HIGH(i-n)-LOW(i-n))*100Where: CLOSE — is today’s closing price;HIGH (i-n) — is the highest high over a number (n) of previous periods;LOW (i-n) — is the lowest low over a number (n) of previous periods.Copyright © 2011 <strong>Alpari</strong> (<strong>UK</strong>) Ltd, 201 Bishopsgate, London EC2M 3AB, United Kingdom Page 121 of 179
MT4 <strong>User</strong> <strong>Guide</strong>TradingOrder types<strong>User</strong>s can control and manage open/close orders/positions through several types of orders. Thefollowing orders can be used in MT4: Market order, Pending order, Stop Loss and Take Profit.Market OrderA market order is an order to buy or sell a symbol at the current price. Execution of this order results inopening a trade position. Symbols are bought at ASK price and sold at BID price. Stop Loss and TakeProfit orders can be attached to a market order. Execution mode of market orders depends on thesymbol traded.Pending OrderA Pending order is an order that allows the user to buy or sell a symbol at a pre-defined price in thefuture. This type of orders is used for opening a trade position provided the future quotes reach the predefinedlevel. There are four types of pending orders available in the terminal:Buy Limit: Buy provided the future "ASK" price is equal to the pre-defined value.The current price level is higher than the value of the placed order. Orders ofthis type are usually placed in anticipation of that the symbol price, having fallento a certain level, will increase;Buy Stop: Buy provided the future "ASK" price is equal to the pre-defined value.The current price level is lower than the value of the placed order. Orders of thistype are usually placed in anticipation of that the symbol price, having reached acertain level, will keep on increasing;Sell Limit: Sell provided the future "BID" price is equal to the pre-defined value.The current price level is lower than the value of the placed order. Orders of thistype are usually placed in anticipation of that the symbol price, having increasedto a certain level, will fall;Sell Stop: Sell provided the future "BID" price is equal to the pre-defined value.The current price level is higher than the value of the placed order. Orders ofthis type are usually placed in anticipation of that the symbol price, havingreached a certain level, will keep on falling.Copyright © 2011 <strong>Alpari</strong> (<strong>UK</strong>) Ltd, 201 Bishopsgate, London EC2M 3AB, United Kingdom Page 122 of 179
MT4 <strong>User</strong> <strong>Guide</strong>Stop Losses and Take Profits can be attached to a pending order. After a pending order has triggered, itsStop Loss and Take Profit levels will be attached to the open position automatically.Stop LossThis order is used for minimizing losses if the symbol price has started to move in an unprofitabledirection. If the symbol price reaches this level, the position will be closed automatically. MT4 checkslong positions with the BID price for the meeting of this order provisions, and it does with ASK price forshort positions.Take ProfitTake Profit order is intended for gaining profit when the symbol price has reached a certain level.Execution of this order results in closing a position. MT4 checks long positions with BID price for meetingof this order provisions, and it does with ASK price for short positions.Trailing stopA trailing stop is similar to a stop loss where it can help limit losses. A Trailing stop is automated and isactivated once a position becomes profitable at a market price away from entry level predefined by theuser. The order is set at a specified distance from the current market price, if the price changes in aprofitable direction the trailing stop will follow automatically, if market turns and the profitability of aposition falls the order will not be modified, meaning the profit of the position will be fixed.Trailing stops can be disabled by setting “none” in the managing menu.Please note: trailing stops will only be active while the user is logged on to MT4 as trailing stops onlyregister on the client terminal whereas stop losses remain as they are saved on the server.Copyright © 2011 <strong>Alpari</strong> (<strong>UK</strong>) Ltd, 201 Bishopsgate, London EC2M 3AB, United Kingdom Page 123 of 179
MT4 <strong>User</strong> <strong>Guide</strong>Types of ExecutionThere are three order execution modes in MT4:Instant ExecutionIn this mode the order is executed at the price offered on screen, if the price is valid it will be executed,if not the user will be re-quoted.Request ExecutionIn this mode high volume orders will be request executed.Execution by MarketIn this order execution mode, there are no re quotes, when the user either opens or closes a positionthe order will be executed at the best price available. Please note, the price may sometimes differ fromthe price seen on the platform as the price may have moved from the last market snapshot or the keydesired volume maybe larger than the best tradable Bid/Offer.Copyright © 2011 <strong>Alpari</strong> (<strong>UK</strong>) Ltd, 201 Bishopsgate, London EC2M 3AB, United Kingdom Page 124 of 179
MT4 <strong>User</strong> <strong>Guide</strong>Trade PositionsThe user can open, modify, and close trade positions. Managing positions/orders consist of:Opening of a position: Buying or selling of a symbol as a result of a market or a pending order execution;Modifying of a position: Changing of the Stop Loss and Take Profit levels attached to the open position;Placing of pending orders: Placing of pending orders such as Buy Limits, Buy Stops, Sell Limits, or SellStops;Modifying and deletion of pending orders: Modifying or deletion of pending orders that did not trigger;Closing of a position: Buying or selling a symbol in order to close an existing open position.Copyright © 2011 <strong>Alpari</strong> (<strong>UK</strong>) Ltd, 201 Bishopsgate, London EC2M 3AB, United Kingdom Page 125 of 179
MT4 <strong>User</strong> <strong>Guide</strong>Open PositionsOpening of a position, or entering the market, is the first buying or selling of a certain amount of thesymbol traded. Position can be opened either by execution of a market order or by automatic triggeringof a pending order.Market OrderTo open a position using a market order, the user has to select the "Tools — New Order" menucommand, or alternatively the user can select the button in the "Standard" toolbar, press F9, ordouble-click on the symbol name within the "Market Watch" window. <strong>User</strong>s can also execute the "NewOrder" option in the context menu in the "Market Watch" window or select "Terminal — Trade". Onceselected, the user will be presented with the "Order" window with the following fields:SymbolVolumeStopLossTakeProfitCommentTypeSymbol: Symbol for which the position is to be opened;Volume: Specify the trade volume (amount of lots);Stop Loss: Set the Stop Loss level (optionally);Take Profit: Set the Take Profit level (optionally);Please note: If zero values are submitted within the stop loss and take profit fields no stop loss or profittake levels will be set.Comment: Write a comment (optionally). The comment length may not exceed 25 characters.Enable maximum deviation from quoted price: Enable/disable the use of deviation. If a broker requotesthe price of order execution, the deviation of the new price from the quoted before will becalculated. If the deviation is below or equal to the specified parameter, the order will be executed atthe new price without any additional notifying.Copyright © 2011 <strong>Alpari</strong> (<strong>UK</strong>) Ltd, 201 Bishopsgate, London EC2M 3AB, United Kingdom Page 126 of 179
MT4 <strong>User</strong> <strong>Guide</strong>Maximum deviation: The value of maximum permissible deviation in pips. Price deviation can only beset during instant execution mode.Please note: if an order is executed at request, the user must select the request button and wait to bequoted.After all necessary fields have been filled, the user has to specify whether he/she wants to buy or sell.This can be done by selecting either the buy button or the sell button.Copyright © 2011 <strong>Alpari</strong> (<strong>UK</strong>) Ltd, 201 Bishopsgate, London EC2M 3AB, United Kingdom Page 127 of 179
MT4 <strong>User</strong> <strong>Guide</strong>Pending ordersPending orders can be set in the same method as a market order, when users are presented with theorder window, they must specify in the “Type” field they desire to place a pending order.PendingOrder TypeTypeAt PriceExpiry<strong>User</strong>s will then be able to specify whether they would like to set buy/sell limits or buy/sell stops alongwith their desired entry price in the “at price” field and the expiry of the order in the “expiry” field.Please note: If zero values are submitted within the stop loss and take profit fields no stop loss or profittake levels will be set.Copyright © 2011 <strong>Alpari</strong> (<strong>UK</strong>) Ltd, 201 Bishopsgate, London EC2M 3AB, United Kingdom Page 128 of 179
MT4 <strong>User</strong> <strong>Guide</strong>Modifying of PositionsModifying a current position consists of setting new levels for Stop Losses or Take Profits attached to theposition. The user can modify a position by selecting the “Modify or Delete Order" command in theopened position context menu or by double-click with the left mouse button in the “Stop Loss" or "TakeProfit" fields in the opened position line in the "Terminal" window.If the Stop Loss or Take Profit level is too close to the current price, the "Modify" button will be locked. Itis necessary to shift levels from the current price and re-request for position modifying.ExpiryOrdersContextMenuTypeModifyOrderCopyright © 2011 <strong>Alpari</strong> (<strong>UK</strong>) Ltd, 201 Bishopsgate, London EC2M 3AB, United Kingdom Page 129 of 179
MT4 <strong>User</strong> <strong>Guide</strong>Position ClosingOpen positions can be closed in a number of ways depending on the number of open positions, closingof a single position, closing of a position by an opposite position and multiple close by several positionsare the methods available on MT4. Please note: if stop loss or Profit take limits attached to openposition(s) are reached then positions will be automatically closed.Single Position Closing<strong>User</strong>s who desire to close an open position can do so by selecting “close order” in context menu of the"Terminal — Trade" window or by double –clicking on position they wish to close. The order window willappear with a button giving the user the option to close the position or parts of it (volume). If theposition is executed on request the user will have to wait to be quoted before they can close theposition.OrdersContextMenuCloseOrderVolumeCloseOrderCopyright © 2011 <strong>Alpari</strong> (<strong>UK</strong>) Ltd, 201 Bishopsgate, London EC2M 3AB, United Kingdom Page 130 of 179
MT4 <strong>User</strong> <strong>Guide</strong>Close by Opposite PositionsAn opposite position on the same financial instrument is considered as a counter position to the givenone.Counter positions can be closed using the "Close By" option within the “type” field within the orderfield. To start the process the user must call up the order window by selecting “close order” in contextmenu of the "Terminal — Trade" window or by double –clicking on position they wish to close the orderwindow. The user then needs to check a counter position in the list of opposite positions and select"Close".If counter positions have different amounts of volume, the two positions will net and any outstandingvolume will remain open. The volume (the amount of lots) of this position will be the differencebetween volumes of positions just closed. The direction (short or long) and the open price of this newposition will be equal to the greater (in volume) of positions closed.Type:Close byCloseOrderCounterPositionsCopyright © 2011 <strong>Alpari</strong> (<strong>UK</strong>) Ltd, 201 Bishopsgate, London EC2M 3AB, United Kingdom Page 131 of 179
MT4 <strong>User</strong> <strong>Guide</strong>Multiple Close by Opposite PositionsMultiple Counter positions can be closed using the "Multiple Close By" option within the “type” fieldwithin the order field. To start the process the user must call up the order window by selecting “closeorder” in context menu of the "Terminal — Trade" window or by double –clicking on position they wishto close the order window. The user does not need to check a counter position in the list of oppositepositions, as the” Multiple close by” function will close all count positions once Multiple Close By isselected.If counter positions have different amounts of volume, the positions will net and any outstandingvolume will remain open. The volume (the amount of lots) of this position will be the differencebetween volumes of positions just closed. The direction (short or long) and the open price of this newposition will be equal to the greater (in volume) of positions closed.Type:MultipleClose byCloseOrderCounterPositionsCopyright © 2011 <strong>Alpari</strong> (<strong>UK</strong>) Ltd, 201 Bishopsgate, London EC2M 3AB, United Kingdom Page 132 of 179
MT4 <strong>User</strong> <strong>Guide</strong>Placing of Pending OrdersTo place a pending order, the user has to open the "Order" window. This can be done by via the “Tools— New Order" menu command, the button of the "Standard" toolbar, or by pressing of F9, by the"New Order" command in the "Market Watch" and within the "Terminal — Trade" window contextmenus, as well as by double-clicking on the symbol name in the "Market Watch" window. "PendingOrder" must be selected in the "Type" field of this window.The user must select the symbol, volume and the values of stop loss and take profit. The user also has tospecify the following parameters:Type: Select a type of pending order: Buy Limit, Buy Stop, Sell Limit, or Sell Stop;At price: Set the price level at which the order must trigger;Expiry: Set the expiry time of the order. If the order has not triggered by this time, it will be deletedautomatically.StopLoss:TakeProfitType:at price:Type:PendingOrderExpiryThe user must select the “Place” button to submit the order.Copyright © 2011 <strong>Alpari</strong> (<strong>UK</strong>) Ltd, 201 Bishopsgate, London EC2M 3AB, United Kingdom Page 133 of 179
MT4 <strong>User</strong> <strong>Guide</strong>Modifying Pending OrdersModifying/Deleting an OrderOrders can be modified or deleted via the “Terminal — Trade” window context menu. The user mustselect the Modify or Delete Order option. <strong>User</strong>s will only be able to delete pending orders that have notbeen triggered. <strong>User</strong>s can modify spot losses and profit takes orders that have not been triggered forboth open positions and pending orders.Modify orDelete OrderModify OpenPositionCopyright © 2011 <strong>Alpari</strong> (<strong>UK</strong>) Ltd, 201 Bishopsgate, London EC2M 3AB, United Kingdom Page 134 of 179
MT4 <strong>User</strong> <strong>Guide</strong>Modify/DeletePending order<strong>User</strong>s can check all changes made to order by referring to the Account history tab within the Terminalwindow.Copyright © 2011 <strong>Alpari</strong> (<strong>UK</strong>) Ltd, 201 Bishopsgate, London EC2M 3AB, United Kingdom Page 135 of 179
MT4 <strong>User</strong> <strong>Guide</strong>Auto TradingThrough MT4, it is possible to develop and use mechanical trading systems (MTS, experts, advisors). Thedevelopment environment allows creating, debugging, and testing expert advisors. Experts can not onlyrecommend trading signals, but also undertake the complete control over online trading activities.MetaQuotes Language 4, MetaEditor and strategy testing tools are built in the terminal. With thesetools the user can create the following:Expert Advisors: Mechanical trading systems that allow complete automation of analytical and tradingactivities;Custom Indicators: Independently written technical indicators intended for analyzing of price changes;Scripts: Programs to be executed only once, on request.MetaQuotes Language 4MetaQuotes Language 4 (MQL 4) is the language used for the programming of trade strategies built inthe client terminal. It allows writing custom expert advisors that automate trade processes and ideallysuit for implementation of traders' own strategies. <strong>User</strong>s own custom indicators, scripts and DLL's canbe created in MQL 4.The syntax of MQL 4 is quite similar the programming language C. A large amount of functions necessaryto analyze quotes, manage positions, call technical indicators, and others, are included in MQL 4. TheMetaEditor, an editor for expert advisors, is used for writing the source code of programs. TheMetaQuotes Language Dictionary that contains descriptions of all language constructions and functionsis built in the editor.Programs written in MQL 4 are different in tasks and properties:Expert Advisors is a mechanical trading system (MTS) to be run tick by tick (in price terms). It canwork in alert mode and also perform trade operations independently. MT4 allows to test tradingstrategies on historical data in order to detect the expert features under different marketconditions;Custom Indicator is a technical indicator written individually. Custom indicators are used only foranalyzing of price changes on charts;Script is a program that is intended for a single execution of some actions. Unlike experts, scriptsare launched on command, not tick by tick.Copyright © 2011 <strong>Alpari</strong> (<strong>UK</strong>) Ltd, 201 Bishopsgate, London EC2M 3AB, United Kingdom Page 136 of 179
MT4 <strong>User</strong> <strong>Guide</strong>MetaEditorMetaEditor is a component of the client terminal. It is intended for creation, editing, and compilation ofprogram source codes written in MetaQuotes Language 4 (MQL4). It can be used in developing ofexperts, custom indicators, scripts and DLL's.Expert Advisors Wizard is built in the editor to assist in creation of new MQL4 programs. The new filewill be saved in the corresponding folder of the client terminal automatically. Templates can be used increation of an MQL4 program. The supplemental information can be found in MQL4 Dictionary. The fulldescription of the language with examples of how to use it is given there. After the program has beenwritten, the user has to compile it in MetaEditor. As a result of successful compiling, the executableprogram code will be created that can be launched or tested in the terminal.A detailed description of MetaEditor can be found in its Help Files.Copyright © 2011 <strong>Alpari</strong> (<strong>UK</strong>) Ltd, 201 Bishopsgate, London EC2M 3AB, United Kingdom Page 137 of 179
MT4 <strong>User</strong> <strong>Guide</strong>Expert AdvisorsExpert Advisors (experts) are programs in the terminal that have been developed in MetaQuotesLanguage 4 (MQL 4) and used for automation of analytical and trading processes. They perform prompttechnical analysis of price data and manage trading activities on the basis of signals received. Systemscan be created to manage all trading activities, an expert can perform analytical and trading operationsfor any symbols or periods independent on whether the corresponding chart was opened or not.The stages of creation of an expert are as follows:Creation of an Expert:To create and compile an expert, one has to use the built-in "MetaEditor". It is a component of the clientterminal and represents the development environment of MQL4 programs.Expert Setup:Before using of experts, the user has to set up them first. Working parameters common for all expertsare set in the client terminal settings. Each expert can have its own settings.Launch of an ExpertTo launch an expert, the user has to impose it into the chart. As soon as a tick is registered, the expertwill start executing.Expert ShutdownAn expert advisor is shut down after it has been removed from the chart.Copyright © 2011 <strong>Alpari</strong> (<strong>UK</strong>) Ltd, 201 Bishopsgate, London EC2M 3AB, United Kingdom Page 138 of 179
MT4 <strong>User</strong> <strong>Guide</strong>Creation of an ExpertTo create experts, the user has to use MetaQuotes Language 4 (MQL 4) along with MetaEditor. Tolaunch the expert editing program, the user has to select the "Create" command in the "Navigator —Expert Advisors" window context menu, or the "Tools — MetaQuotes Language Editor" menu command,the user can also press F4 or the button in the "Standard" toolbar. Once selected, the ExpertCreation Wizard will be opened automatically and will allow the user to immediately start working on aMQL4 program. The user has to flag the "Expert Advisor" as a type of object to be created and fill outthe following fields:Name: expert name;Developer: the developer's name;Link: link to the developer's site;Inputs: the list of expert inputs. To add a new parameter, one has to press the "Add" button or the"Delete" button to delete a parameter.Copyright © 2011 <strong>Alpari</strong> (<strong>UK</strong>) Ltd, 201 Bishopsgate, London EC2M 3AB, United Kingdom Page 139 of 179
MT4 <strong>User</strong> <strong>Guide</strong>The new expert window with the defined inputs will open in editor. The source file (*.MQ4) of theexpert will be saved in the /EXPERTS folder of the client terminal automatically. At this moment, theuser can start to write the expert code.After the expert development has been completed, it must be compiled. To do so, the user has toexecute the "File — Compile" command in the expert editor, or press F5 or the button of the toolbar. Asa result of successful compilation an executable program file with *.EX4 extension will be created andsaved in the /EXPERTS folder automatically. The list of compiled experts can be viewed in the "Navigator— Expert Advisors" window in the client terminal. If the expert has not been compiled successfully, itsicon will be gray. This means that this expert cannot be used.Editing of ExpertsTo start editing an existing expert from the terminal, the user has to execute the "Modify" command inthe "Navigator — Expert Advisors" window context menu. Here the expert editor will open and thesource code of the expert will be listed. After the expert source code has been modified, the user has torecompile it to save any changes.Copyright © 2011 <strong>Alpari</strong> (<strong>UK</strong>) Ltd, 201 Bishopsgate, London EC2M 3AB, United Kingdom Page 140 of 179
MT4 <strong>User</strong> <strong>Guide</strong>Expert SetupWorking parameters common for all experts are defined in the client terminal settings window. Thiswindow can be opened by the "Tools — Options" menu command or by selecting Ctrl+O. To set upexpert parameters, the user has to select the "Expert Advisors" tab. The following settings are availablewithin:Enable Expert Advisors: This option allows enabling or disabling the use of experts. If it is disabled, theexpert will not respond to any new incoming ticks. The smiley faces next to the expert names in theupper right corners of charts will be replaced with daggers. To enable experts, the user has to flag thisoption and press "OK". The expert will be triggered and stat to function once a new tick filters throughto the terminal, and in doing so the daggers in the upper right corners will be replaced with smiley facesagain.The expert will start functioning when a new tick filters through to the terminal, and it oftencompletes its work before the next incoming tick. Disabling of experts does not interruptworking of those that are active already;This option covers only expert advisors and does not allow disabling custom indicators andscripts automatically.Disable experts when the account has been changed: This option represents a safety tool that disablesexperts when the account has been changed. It can be useful, for example, when the user switches froma demo account to a live account. To enable it this function the user has to flag the box and select ok.Disable experts when the profile has been changed: A large amount of information about the currentsettings of all charts of the workspace is saved in profiles. Particularly, information about the attachedexperts is saved in profiles. Experts included into a profile will start working when a new tick incomes.Having enabled this option, one can disable launching of experts when the profile has been changed.Allow live trading: Experts can work automatically, without trader's participation. They can analyzeprice changes and trade. This option is intended for limiting of trading functions of experts. Theselimitations can be useful for testing of analytical capacities of an expert in the real-time mode (not to bemixed up with testing of an expert on historical data).Ask manual confirmation: This option will only be enabled if experts are allowed to trade. If this optionis enabled and the expert tries to trade, one will be able to confirm the trade or interrupt it manually. Inother words, trading activities of experts can be managed through this manual confirmation option. Thiscan be useful for testing of trading functions of an expert in the real-time mode (not to be mixed up withtesting of an expert on history data).Allow DLL imports: Experts can use DLLs to enlarge their functionalities. If this option is enabled, thelibraries can be used without any limitations. It is recommended not to allow DLL imports when workingwith unknown experts.Confirm DLL function calls: This option will only be enabled if DLL imports are allowed. It allows tocontrol over execution of each called function manually. If it is disabled, the imports from externallibraries will not be controlled. This option is recommended to be enabled when working with unknownexperts.Copyright © 2011 <strong>Alpari</strong> (<strong>UK</strong>) Ltd, 201 Bishopsgate, London EC2M 3AB, United Kingdom Page 141 of 179
MT4 <strong>User</strong> <strong>Guide</strong>Allow external experts imports: If there is a need to export functions from other experts or MQL4libraries during the expert functioning, the user has to enable this option. If it is disabled, no expertalready launched will be able to call functions from other MQL4 programs. This option is recommendedto be disabled when working with unknown experts.Launch of an Expert AdvisorAfter general parameters have been set up, experts can be launched. The "Attach to a chart" commandin the "Navigator — Expert Advisors" window context menu or double clicking with the left mousebutton on the selected expert in the same window allows to impose it into the active chart. "Drag andDrop" technique allows imposing the expert into any chart. This will lead the window of the expertspecial settings will appear. In the following options are available within an expert advisor depending onhow it is coded:Positions: Select the direction of position opening: Long & Short — in both directions; Only Long — only for buying; Only Short — only for selling.Enable alerts: Enable/disable the expert to alert;Disable alert once hit: Disable alerts after the first alert has been given;Allow live trading: Enable/disable live trading;Ask manual confirmation: Request for manual confirmation of position opening when trading;Allow DLL imports: Enable/disable imports of functions from DLL files;Confirm DLL function calls: Request for confirmations at each function call from DLL files;Allow import of external experts: Enable/disable calling of functions from external experts.Copyright © 2011 <strong>Alpari</strong> (<strong>UK</strong>) Ltd, 201 Bishopsgate, London EC2M 3AB, United Kingdom Page 142 of 179
MT4 <strong>User</strong> <strong>Guide</strong>External variables of the expert can be changed in the "Inputs" tab. These are variables of external class.To save an input, the user has to double-click with the left mouse button on its value and write the newvalue. The user can change the value of each variable or download the set of inputs already saved (the"Load" button). <strong>User</strong>s can save the current set of external variables using the button of the same name.The "Reset" button returns all default settings. Parameters defined in the terminal settings are given inthe "Common" tab. And parameters defined in the program source code are set as inputs. To attach theexpert with the new parameters to a chart, one has to select the "OK" button.Please note: Only attached experts can be set up individually. While executing experts, the propertieswindow cannot be opened. This can be done only during intervals between calls of the start () function.The expert will not be launched until its properties window is closed. If the expert inputs were changed,the expert will be re-initialized with its new inputs by selecting "OK".After an expert has been set up, it will be initialized, as soon as new tick data filters through to theterminal it will execute. Expert is attached if its name and a smiley can be seen in the upper right cornerof the chart. If live trading is disabled in the expert settings, a dagger will appear instead of the smiley. Adagger (X) means that all experts are disabled.Please note: Only One expert at a time can be added to a chart.Expert ShutdownTo shut down an expert, the user has to remove it from the chart. Expert must have been de-initialized before it isshut down. To remove an expert from the chart, the user has to execute the chart context menu "Expert Advisors— Delete" command or attach another expert to the same chart.Please note:At client terminal shutdown, all experts are shut down;At chart closing, the expert attached to this chart will be shut down;At imposing of another expert, the previous one will be removed after confirmation;Deletion of the expert from the "Navigator" window does not shut down the expert of the samename imposed in the chart;Disabling of experts in the client terminal settings does not provide complete disabling ofexperts. This option stops launching of the start () function of each expert.Copyright © 2011 <strong>Alpari</strong> (<strong>UK</strong>) Ltd, 201 Bishopsgate, London EC2M 3AB, United Kingdom Page 143 of 179
MT4 <strong>User</strong> <strong>Guide</strong>Strategy TestingThe terminal allows testing of Experts before using them. The efficiency of the expert is tested usinghistorical data. Testing allows starting automated trading with the full knowledge about expert conductunder different market conditions. The special "Tester" window was built into the terminal for thispurpose. Using this window, users can also optimize the expert.Setup of Testing ParametersBefore testing expert advisors, the user has to set up test parameters. Select an expert and set up its inputs Select a symbol and its period Select one of three modeling methods Set the testing time range (optional)To test and optimize experts, a special "Tester" window is used in the terminal. All above parameters areset in the "Settings" tab of this window.An Expert Advisor and Its ParametersThe user has to select an expert to be tested in the "Tester — Expert Advisor" field. The user cannotselect any expert file in this field. Only those experts that are available in the client terminal can beselected here. To be selected, they must be compiled and located in the /EXPERTS folder.After an expert has been selected, the user has to perform additional setting of testing parameters andinputs. This can be done by pressing of the "Expert properties" button. A new window with three tabswill appear then:Testing: General testing parameters are set in this tab. These are volume and currency of the initialdeposit to be given in the corresponding fields. It is this deposit that will be operated by the expertduring testing. Types of positions to be opened at testing are defined here, as well as: Only Long — openonly long positions; Only Short — open only short positions; Long and Short — open both long and shortpositions. Regardless of the expert algorithm, it will open positions only in the defined directions. Theuser can include an optimization genetic algorithm and select a parameter to be optimized(maximization by the balance value, the profit factor, expected payoff, or minimization by the maximaldrawdown value or drawdown percent.Inputs: The list of all inputs is given here as a table. Inputs are variables that influence the expertoperation and can be changed directly from the client terminal. There is no need to change the expertcode in order to change these parameters. The amount of input variables can change depending on theexpert. At testing, the expert inputs are defined in the "Value" field. Data written in the fields of "Start","Step", and "Stop" do not influence expert testing and are necessary just for optimization of itsparameters. How to work with these parameters is described in the "Optimization Setup" section.Optimization: Settings in this tab allow limiting testing passes at optimization. Changing of parametersin this tab does not influence single testing passes of the expert.Copyright © 2011 <strong>Alpari</strong> (<strong>UK</strong>) Ltd, 201 Bishopsgate, London EC2M 3AB, United Kingdom Page 144 of 179
MT4 <strong>User</strong> <strong>Guide</strong>Symbol and Its PeriodIn order to start testing the user must select a symbol and period. These are the variables the expertalgorithm will be tested on. <strong>User</strong>s can select historical data already stored in MT4 or external *.FXT filesstored in the /TESTER directory. If data does not exist for the symbol or period requested it will beautomatically downloaded to the terminal if available.Methods of ModelingHistorical data is saved in the terminal only as bars and represents records appearing as TOHLCV (HSTformat). This data can be used for modeling of price changes at testing of experts. In some cases, suchinformation is not enough for testing. For example, for the daily timeframe, price changes within a barcan result in triggering of the expert. At the same time, no triggering can occur at testing. In otherwords, testing of an expert based on only bars can be inaccurate and give a false idea about the expertefficiency.The trading terminal allows testing experts by various methods of historical data modeling. Usinghistorical data from smaller periods makes it possible to see price fluctuations within bars, i.e., pricechanges will be emulated more precisely. For example, when an expert is tested on one-hour data, pricechanges for a bar can be modeled on one-minute data. Thus, modeling brings historical data near thereal price fluctuations and makes expert testing more authentic.One of three methods of historical data modeling can be chosen for testing:Open prices only (fastest method to analyze the bar just completed): Some automated trading systemsdo not depend on properties of modeling within a bar, they trade on completed bars. The bar iscompleted if the next one has appeared. These are such experts for that this modeling method wasdeveloped. In this mode, the bar opening is modeled first (Open = High = Low = Close, Volume=1) whatallows the expert to identify the completion of the preceding bar precisely. It is this incipient bar that isused to start testing of the expert. At the next step, the fully completed current bar will be given, but notesting is performed on it.Control points (the nearest less timeframe is used): The control points modeling method is intended forcrude estimate of expert’s efficiency that trade within the bar. The historical data of the nearest lesstimeframe must be available to apply this method. In some cases, the available data of the lesstimeframe do not completely cover the time range of the timeframe under test. If the data of the lesstimeframe is missing, the bar evolution is generated on the basis of predefined wave templates as it wasin the preceding, third version of MT3 Client Terminal.As soon as historical data of the less timeframe appear, these new data will be interpolated. However,the really existing OHLC prices appear as control points. In the most cases, the results of testing expertsby method of control points can also be considered as estimationCopyright © 2011 <strong>Alpari</strong> (<strong>UK</strong>) Ltd, 201 Bishopsgate, London EC2M 3AB, United Kingdom Page 145 of 179
MT4 <strong>User</strong> <strong>Guide</strong>Every tick (based on all available least timeframes): This is the most accurate method of modelingprices within a bar. Unlike the "control points" methods, this method generates not only data of thenearest less timeframe, but also those of all available nearest timeframes. If there is data for more thanone period for the same timeframe at the same time, data with the smallest timeframe will be used formodeling. Similar to the previous method, control points are generated on the basis of OHLC data of theleast available timeframe. To generate price movements between control points, interpolation based onpredefined templates will also be used, so one-minute data is highly desirable to be available that wouldcover the entire testing range. It is possible that several similar ticks are modeled one after another. Inthis case, the doubled quotes will be filtered out, and the volume of the last of them will be fixed.The user has to consider the possible large amount of tick data modeled. This can influence theconsumed resources of the operation system and testing speed.Please note:It is not recommended to launch testing on every tick if there are no available timeframes thatcompletely cover the period under test, if the user proceeds, the testing is likely to beinaccurate;Modeling on control points is used at optimization of experts, and all ticks modeling is for aclose testing.The modeling quality can be checked in the "Report" window. The "Modeling quality" field and a coloredband are intended for this. The band is a scheme of the modeling process. It can be of three colors:Gray: This part of available data did not participate in testing. This appears if the date range wasspecified for testing;Red: Modeling was not performed in this space because of missing data of a less timeframe. Only dataof the timeframe selected for testing were used;Green: Modeling was performed in this space. And the brighter is the color, the higher the modelingquality was.After modeling parameters and date range have been changed, the data file must be created. To do so,the user has to flag the "Recalculate" option. If the above setting were not changed, it is not necessaryto recalculate. In this case, it is recommended to disable the above option in order to reduce the testingtime.Time RangeThe range of dates allows testing within specific time ranges. This can be useful if there is a need to testa certain part of historic data. Date range can be used not only for expert testing, but also for modelingof the testing succession of bars (file of data modeled to be used for testing). There is often no need tomodel data on the entire history of a security, especially for every-tick modeling where the amount ofunused data can be very large. That is why, if the data range was allowed to be set at the initialmodeling of testing succession, bars that are beyond this range will not be modeled, but just transcribedinto the output succession. The data will not be excluded from the succession in order the correctcalculation of indicators on the entire received history to be possible. It must be noted that the first 100bars will not be modeled either. This limitation does not depend on the date range defined.Copyright © 2011 <strong>Alpari</strong> (<strong>UK</strong>) Ltd, 201 Bishopsgate, London EC2M 3AB, United Kingdom Page 146 of 179
MT4 <strong>User</strong> <strong>Guide</strong>To enable date range limitation, the user has to flag "Use date" and specify the necessary values in thefields of "From" and "To". After all settings have been made, the user can select the "Start" button andstart testing. After testing has started, the approximate time of completing of this process can be viewedin the lower part of the window.Testing VisualizationIf the ""Visualization" option is flagged, after the "Start" button has been clicked, the chart will beopened automatically on which the modeled tick sequence will be played. The playback speed can beregulated. The playback can be suspended by clicking the "||" button. The repeated click on this buttonresumes the income of the modeled ticks. Pressing of F12 causes immediate appearance of the next tickeven in suspension mode. Visualization can be skipped up to a certain date. After the desired date is setand the "Skip to" button is clicked, visualizing will stop and then resumed after the tester reaches thedefined date.Copyright © 2011 <strong>Alpari</strong> (<strong>UK</strong>) Ltd, 201 Bishopsgate, London EC2M 3AB, United Kingdom Page 147 of 179
MT4 <strong>User</strong> <strong>Guide</strong>Testing ResultsAfter testing has been completed, one can see the results within the tabs "Results", "Graph", "Report",and "Journal".TesterwindowReportResultsGraphResultsInformation about all trade operations performed is given in this tab as a table:#: The trade operation sequence number;Time: Time at which the operation was performed;Type: Type of the operation (sell, buy, s/l, t/p, modify, close at stop, etc.);Order: Ticket number of trade position or pending order (not to be mixed up with the trade operationSequence number described above);Lots: Amount of lots traded;Price: Symbol price during operation;S/L: The Stop Loss order value. No entries in this field mean that the order was not placed;T/P: The Take Profit order value. No entries in this field mean that the order was not placed;Profit: Profit/loss. The profit/loss value is entered only at closing of positions;Balance: Balance value. The balance value is recorded only at closing of positions.Results data can be saved via the Context menu.JournalGraphThe graph representing the account balance (the blue line is "Balance") and general account statusconsidering open positions (the green line is "Lots") is drawn in the "Graph" tab automatically. If onlybalance line is displayed in the graph, it means that the lines of "Balance" and "Lots" coincide during theentire testing period. Graph allows changes in trading results during testing do be visualized. If lot sizeswere changed during testing, the chart of lot size changes will be shown in the bottom of the graph.A double click with the left mouse button on any point in the graph will switch to the "Results" button,the corresponding line being selected. Using the "Copy" context menu command or keys Ctrl+C, the usercan copy the graph to the clipboard to be used in other applications. A graph can also be saved in thehard disk as a GIF file. To do so, one has to execute the "Save as Picture" context menu command orpress the acceleration keys Ctrl+S. The commands of "Set Date "From"" and "Set Date "To"" allow to setthe time span for testing. At that, the selected operations dates will be written in the fields of "Use dateCopyright © 2011 <strong>Alpari</strong> (<strong>UK</strong>) Ltd, 201 Bishopsgate, London EC2M 3AB, United Kingdom Page 148 of 179
MT4 <strong>User</strong> <strong>Guide</strong>from:" and "Use date to:" in the testing settings. This can be useful if there is a need to test an expertclosely or to optimize its parameters within this range of dates.ReportThe summarized results of experts testing and some key indices are represented in the "Report" tab.Such reports allow comparing different experts to each other in a quick mode. The following data arepublished in reports:Bars in test: The amount of the modeled history data in bars;Ticks modeled: The amount of the modeled ticks;Modeling quality: (See modeling quality above)Initial deposit: The volume of the initial deposit;Total net profit: Financial result of all trades. This index represents a difference between the "Grossprofit" and "Gross loss";Gross profit: The sum of all profitable trades;Gross loss: The sum of all unprofitable trades;Profit factor: the ratio between gross profit and gross loss in percent.Expected payoff: This statistically calculated index represents the average profit/loss factor of a trade. Itcan also be considered for representing the expected profit/loss factor of the next trade;Absolute drawdown: The lowest amount away from the initial deposit value during the testing period;Maximal drawdown (%): Maximum difference in percent terms between highest point above initialdeposit and lowest point below initial deposit;Total trades: The total amount of trades;Short positions (won %): The amount of short positions;Long positions (won %): The amount of long positions;Profit trades (% of total): The amount of profitable trade positions and their percentage in the totaltrades;Loss trades (% of total): The amount of profitable trade positions and their percentage in the totaltrades;Largest profit trade: The largest profit among all profitable positions;Largest loss trade: The largest loss among all unprofitable positions;Average profit trade: Average profit value for a trade (the sum of profits divided by the amount ofprofitable trades);Average loss trade: Average loss value for a trade (the sum of losses divided by the amount ofunprofitable trades);Maximum consecutive wins (profit in money): The longest series of profitable trade positions and thesum of their wins;Maximum consecutive losses (loss in money): The longest series of unprofitable trade positions and thesum of their losses;Copyright © 2011 <strong>Alpari</strong> (<strong>UK</strong>) Ltd, 201 Bishopsgate, London EC2M 3AB, United Kingdom Page 149 of 179
MT4 <strong>User</strong> <strong>Guide</strong>Maximal consecutive profit (count of wins): The maximum profit of a series of profitable trades and theamount of profitable trades corresponding with it;Maximal consecutive loss (count of losses): The maximum loss of a series of unprofitable trades and theamount of unprofitable trades corresponding with it;Average consecutive wins: The average amount of profitable positions in consecutive profitable series;Average consecutive losses: The average amount of unprofitable positions in consecutive unprofitableseries.Report<strong>User</strong>s can save the the report through the context menu. The file is saved as a HTM file that can beopened in a browser.Copyright © 2011 <strong>Alpari</strong> (<strong>UK</strong>) Ltd, 201 Bishopsgate, London EC2M 3AB, United Kingdom Page 150 of 179
MT4 <strong>User</strong> <strong>Guide</strong>JournalAll messages in regards to expert testing are listed in the “Journal tab” set in the tester window. <strong>User</strong>scan copy the logs using the context menu; alternatively logs can be accessed by navigating to thefollowing folder: <strong>MetaTrader</strong> - <strong>Alpari</strong> <strong>UK</strong>\tester\logsJournalCopyright © 2011 <strong>Alpari</strong> (<strong>UK</strong>) Ltd, 201 Bishopsgate, London EC2M 3AB, United Kingdom Page 151 of 179
MT4 <strong>User</strong> <strong>Guide</strong>MQLBelow is an example of Test MQL code//+------------------------------------------------------------------+//| |//+------------------------------------------------------------------+struct TestHistoryHeader{int version; // 404char copyright[64]; // copyrightchar symbol[12];int period;int model; // for what modeling type was the ticks sequence generatedint bars; // amount of bars in historytime_t fromdate; // ticks generated from this datetime_t todate; // ticks generating stopped at this datedouble modelquality; // modeling quality//---- general parameterschar currency[12]; // currency baseint spread;int digits;double point;int lot_min; // minimum lot sizeint lot_max; // maximum lot sizeint lot_step;int stops_level; // stops level valueint gtc_pendings; // instruction to close pending orders at the end of day//---- profit calculation parametersdouble contract_size; // contract sizedouble tick_value; // value of one tickdouble tick_size; // size of one tickint profit_mode; // profit calculation mode { PROFIT_CALC_FOREX, PROFIT_CALC_CFD,PROFIT_CALC_FUTURES }//---- swap calculationint swap_enable; // enable swapint swap_type; // type of swap { SWAP_BY_POINTS, SWAP_BY_DOLLARS, SWAP_BY_INTEREST}double swap_long;double swap_short; // swap overnight valueint swap_rollover3days; // three-days swap rollover//---- margin calculationint leverage; // leverageint free_margin_mode; // free margin calculation mode { MARGIN_DONT_USE,MARGIN_USE_ALL, MARGIN_USE_PROFIT, MARGIN_USE_LOSS }int margin_mode; // margin calculation mode {MARGIN_CALC_FOREX,MARGIN_CALC_CFD,MARGIN_CALC_FUTURES,MARGIN_CALC_CFDINDEX };int margin_stopout; // margin stopout levelint margin_stopout_mode;// stop out check mode { MARGIN_TYPE_PERCENT,MARGIN_TYPE_CURRENCY }double margin_initial; // margin requirementsdouble margin_maintenance; // margin maintenance requirementsdouble margin_hedged; // margin requirements for hedged positionsCopyright © 2011 <strong>Alpari</strong> (<strong>UK</strong>) Ltd, 201 Bishopsgate, London EC2M 3AB, United Kingdom Page 152 of 179
MT4 <strong>User</strong> <strong>Guide</strong>double margin_divider; // margin dividerchar margin_currency[12];// margin currency//---- commission calculationdouble comm_base; // basic commissionint comm_type; // basic commission type { COMM_TYPE_MONEY, COMM_TYPE_PIPS,COMM_TYPE_PERCENT }int comm_lots; // commission per lot or per deal { COMMISSION_PER_LOT,COMMISSION_PER_DEAL }//---- for internal useint from_bar; // fromdate bar numberint to_bar; // todate bar numberint start_period[6]; // number of bar at which the smaller period modeling startedint set_from; // begin date from tester settingsint set_to; // end date from tester settings//----int freeze_level; // order's freeze level in points//----int reserved[61];};Array of modelled bars follow:#pragma pack(push,1)struct TestHistory{time_t otm; // bar timedouble open; // OHLCV valuesdouble low;double high;double close;double volume;time_t ctm; // the current time within a barint flag; // flag to launch an expert (0 - bar will be modified, but the expertwill not be launched)};#pragma pack(pop)Copyright © 2011 <strong>Alpari</strong> (<strong>UK</strong>) Ltd, 201 Bishopsgate, London EC2M 3AB, United Kingdom Page 153 of 179
MT4 <strong>User</strong> <strong>Guide</strong>Optimization of ExpertsOptimization represents successive passes of the same expert advisor with different inputs on the samedata. Such parameters can be sorted at which the expert efficiency will be maximized. The Terminalpossesses some built-in means that allow automating this process. To optimize an expert, the user mustflag “optimize” option in the "Tester" window and press the "Start" button.Optimization SetupOptimization represents consecutive passes of the same expert with different inputs on the same data.Such parameters can be taken that make the expert efficiency maximal. The terminal possesses in-builtmeans that allow automating this process. The user has to establish the following in order foroptimization:Select an expert and its inputsSelect a symbol and its timeframeSelect one of three bar modeling methodsSet up the time span for optimization (optional)Copyright © 2011 <strong>Alpari</strong> (<strong>UK</strong>) Ltd, 201 Bishopsgate, London EC2M 3AB, United Kingdom Page 154 of 179
MT4 <strong>User</strong> <strong>Guide</strong>Custom IndicatorsCustom indicators are programs independently developed in MetaQuotes Language 4 by the user andfunctions as a technical indicator. A technical indicator is a mathematical transformation of the symbolprice and/or volume in order to forecast future price changes. The use of indicators is toestimate/predict market questions about whether the current trend will remain the same and where itwill turn. Indicators are intended for relative simplifying of the complicated process of trading decisionmaking. Algorithms of indicators are also used for development of trading tactics and expert advisors.Please note: Custom indicators are intended only for analyzing of symbol price changes, but not fortrading itself.Working with custom indicators consists of:Creation of an IndicatorTo create and compile custom indicators, the user has to use the built-in "MetaEditor". It is an elementof the client terminal and represents a convenient development environment for MQL4 programs.Indicator SetupBefore using of custom indicators, one has to set them up first. Working parameters common for allindicators are defined in the window of client terminal settings. Besides, every indicator can have itsown settings.Imposing of an IndicatorParameters of the indicator are calculated and the indicator itself is drawn when imposed into the chart.Deletion of an IndicatorIf there is no need of an indicator anymore, the indicator can be deleted from the chart.CreationTo create custom indicators, the user has to use MetaQuotes Language 4 (MQL 4) and MetaEditor. Tolaunch the editor, one has to execute the "Create" command of the "Navigator — Custom Indicators"window context menu, or the "Tools — MetaQuotes Language Editor" menu command, or press F4 orthe button of the "Standard" toolbar. During creation of a MQL4 program, the Experts Wizard thatallows creating new MQL4 programs will open automatically. "Custom Indicator" must be selected in itas the object to be created, and the necessary fields must be filled out:Copyright © 2011 <strong>Alpari</strong> (<strong>UK</strong>) Ltd, 201 Bishopsgate, London EC2M 3AB, United Kingdom Page 155 of 179
MT4 <strong>User</strong> <strong>Guide</strong>Copyright © 2011 <strong>Alpari</strong> (<strong>UK</strong>) Ltd, 201 Bishopsgate, London EC2M 3AB, United Kingdom Page 156 of 179
MT4 <strong>User</strong> <strong>Guide</strong>Name: Indicator name;Developer: Developer's name;Link: Link to Developer's web site;Inputs: the list of indicator inputs. To add a new parameter, the user has to select the "Add" button, andfor deletion, one has to press the "Delete".It is necessary to decide whether the new indicator will be created in a separate sub-window and whatrange it will have. It is necessary to define the amount and parameters of the indicator arrays. Values oftheir elements are used to draw lines in the chart. When indicator arrays are defined, the lines of thefuture indicator are also defined. Once defined, the window of the new indicator with the definedsettings will open. A file with the source code (*.MQ4) of the indicator will be placed into the/EXPERTS/INDICATORS folder of the client terminal automatically. From this point onwards, the user canstart to write the text of the custom indicator.After the indicator has been developed, it must be compiled. To do so, the user has to execute the "File— Compile" editor menu command, press F9 or the button in the toolbar. After the indicator hasbeen successfully compiled, an executable program files with *.EX4 extension will be created to beautomatically placed into the /EXPERTS/INDICATORS folder. The list of custom indicators can be viewedin the "Navigator — Custom Indicators" window of the client terminal.Modifying of Custom IndicatorsTo start modifying an indicator from the terminal, the user has to execute the "Modify" command in the"Navigator — Custom Indicator" window context menu. The MetaEditor will open where the selectedindicator source code has already been downloaded. After this code has been changed, the user willhave to recompile it and create a new executable EX4 file.Custom Indicators SetupWorking parameters common for all custom indicators (and experts) are set up in the client terminalsettings. The corresponding window can be opened by the "Tools — Options" menu command or byselecting Ctrl+O. To set up working parameters in indicators, the user has to select the "Expert Advisors"tab. Only two options influence working of custom indicators:Allow DLL importsCustom indicators can use DLLs to enlarge their functionalities. If this option is enabled, the libraries canbe used without any limitations. Disabling of the option results will mean MT4 will not execute anyexternal DLLs.Copyright © 2011 <strong>Alpari</strong> (<strong>UK</strong>) Ltd, 201 Bishopsgate, London EC2M 3AB, United Kingdom Page 157 of 179
MT4 <strong>User</strong> <strong>Guide</strong>Allow external experts importsIf there is a need to export functions from other experts or MQL4 libraries during the indicators work,this option must be enabled. If it is disabled, no launched indicator will be able to request for functionsfrom other MQL4 programs.ExpertAdvisorsAllow DLLImportsAllow externalexperts importsCopyright © 2011 <strong>Alpari</strong> (<strong>UK</strong>) Ltd, 201 Bishopsgate, London EC2M 3AB, United Kingdom Page 158 of 179
MT4 <strong>User</strong> <strong>Guide</strong>How to Attach Custom Indicators to a ChartAfter general setup, the user can attach custom indicators to the chart. A custom indicator can beimposed into the active chart by a double click with the left mouse button on it in the "Navigator —Custom Indicators" window or by execution of the context menu command "Attach to a chart". The"Drag and Drop" technique allows imposing the analytical tool into any chart. Once this is done thesetup window will appear automatically with the following tabs:Common: Import from DLLs and MQL4 can be managed in the "Common" tab. If indicator is drawn in aseparate window, the user can set up its range from here. To do so, the user has to flag thecorresponding options and set the desired values in the fields.Inputs: External variables that can be managed directly from the terminal are grouped in the "Inputs"tab. To modify the desired variable, the user has to double-click on its value in the table and write a newone.Colors: The "Colors" tab is intended for managing of the indicator elements to be shown in the screen.Besides colors, one can also modify thickness and style of lines.Levels: Horizontal lines at any level can be set from the "Levels" tab in the indicator window. To create anew level, one has to press the "Add" button, and to delete it, the user has to press the "Delete" button.Colors, thickness and style of levels can also be changed from this tab.Visualization: The user can limit the use of an indicator by timeframes in the "Visualization" tab. Thiscan be useful if the same indicator must have different settings for different timeframes. The user can,for example, impose two copies of the same indicator with different settings into the same chart andlimit their use by timeframes: the first indicator will work only for smaller timeframes, and the secondone will do for larger timeframes. The "Show in the Data Window" option allows hide/show data aboutthe given indicator in the Data Window.Input Tab Colors VisualizationCommon TabCopyright © 2011 <strong>Alpari</strong> (<strong>UK</strong>) Ltd, 201 Bishopsgate, London EC2M 3AB, United Kingdom Page 159 of 179
MT4 <strong>User</strong> <strong>Guide</strong>Removing of a Custom Indicator from the ChartTo remove an indicator from the chart, the user has to open the chart context menu and select “DeleteIndicator" or "Delete Indicator Window", or the chart context menu command of "Indicators List —Delete".Copyright © 2011 <strong>Alpari</strong> (<strong>UK</strong>) Ltd, 201 Bishopsgate, London EC2M 3AB, United Kingdom Page 160 of 179
MT4 <strong>User</strong> <strong>Guide</strong>ScriptsScripts are programs written in MetaQuotes Language 4 (MQL 4) and are intended for single actions. Ascript can fulfill both analytical and trading functions. Unlike experts, scripts are executed on request,not by ticks. In other words, where an expert works almost continuously, a script, having completed thefunction once, the script will stop functioning.Working with scripts consists of:Creation of a Script:The built-in "MetaEditor" is used to create and compile a script. It is a constituent of the client terminaland represents a convenient development environment of MQL4 programs.Script SetupWorking parameters common for all scripts are defined in the client terminal setup window. Every scripthas its own settings.Launching of a ScriptTo launch a script, the user has to attach it to the chart. The script algorithm will be launchedimmediately after that.Deletion of a ScriptThe script completes its working after it has been deleted from the chart.Copyright © 2011 <strong>Alpari</strong> (<strong>UK</strong>) Ltd, 201 Bishopsgate, London EC2M 3AB, United Kingdom Page 161 of 179
MT4 <strong>User</strong> <strong>Guide</strong>Creation of a ScriptTo create a script, the user has to use MetaQuotes Language 4 (MQL 4) and MetaEditor. To launch theexperts editing program, the user has to execute the "Create" command in the "Navigator — Scripts"window context menu, or the "Tools — MetaQuotes Language" menu command, or press F4 or thebutton of the "Standard" toolbar. During MQL4 program creation, Expert Creation Wizard will openautomatically, allowing to create new MQL4 programs promptly. "Script" must be selected in it as theobject to be created, and all necessary fields must be filled out:Name: Script name;Developer: Developer's name;Link: The developer's web-site.Once the fields have been filled, the new script window will open in the editor. File containing the scriptsource code (*.MQ4) will be placed into the /EXPERTS/SCRIPTS folder of the client terminalautomatically. The user can start to write the source code for script.After the script has been created, it must be compiled. To do so, the user has to execute the "File —Compile" menu command in the expert editor or alternatively press F5. After the script has beensuccessfully compiled, the executable files with *.EX4 extension will be created and placed into the/EXPERTS/SCRIPTS folder automatically. The list of all scripts can be viewed in the "Navigator — Scripts"window in client terminal.Copyright © 2011 <strong>Alpari</strong> (<strong>UK</strong>) Ltd, 201 Bishopsgate, London EC2M 3AB, United Kingdom Page 162 of 179
MT4 <strong>User</strong> <strong>Guide</strong>Editing of ScriptsTo start editing of the existing script from the terminal, the user has to execute the "Modify" commandof the "Navigator — Scripts" window context menu. The expert editor with the selected script sourcecode already downloaded will open. After the source code has been modified, it must be recompiled tocreate a new EX4 file.Scripts SetupWorking parameters common for all scripts are stated in the terminal settings window. This window canbe opened by the "Tools — Options" menu command or by pressing of acceleration keys Ctrl+O. To setup script parameters, the user has to open the "Expert Advisors" tab. Only five options influence theoperation of scripts:Allow live trading: Like experts, scripts can work in automated mode. They can both analyze pricechanges and trade. This option is intended for limiting of trading functions of scripts and expert advisors.Ask manual confirmation: The "Ask manual confirmation" option is only activated if scripts are allowedto trade. If this option is enabled and the script tries to perform a trade operation, one will be able toeither confirm it or stop it manually. In other words, manual confirmation allows to control over tradingactivities of experts and scripts.Allow DLL imports: To have their functionalities enlarged, scripts can use DLLs. If this option is enabled,the libraries can be used without any limitations. If this option is disabled, no script will be able to useany external DLLs.Confirm DLL function calls: This option can only be enabled if DLLs are allowed to be imported. It assistscontrol over each called function execution manually. If it is disabled, import from external libraries willnot be controlled.Allow external experts imports: If, at the script operation, there is a need to import functions fromother expert or MQL4 libraries, this option must be enabled. If it is disabled, no script will be able to callfunctions from other MQL4 programs.Copyright © 2011 <strong>Alpari</strong> (<strong>UK</strong>) Ltd, 201 Bishopsgate, London EC2M 3AB, United Kingdom Page 163 of 179
MT4 <strong>User</strong> <strong>Guide</strong>Launching ScriptsAfter parameters have been set up, the created script can be launched. If the script contains "#propertyshow_inputs" instructions within the source code, the script setup window will automatically appear.The script setup window will appear automatically with the following options:PositionsAllow DLLImportsEnable AlertsDisableAllow LiveTradingAllow importof externalexpertsPositions: Select direction of position opening:Long & Short — both long and short;Only Long — only to buy;Only Short — only to sell.Enable alerts: Enable/disable script alerts;Disable alert once hit: Disable alerting after the first alert has been made;Allow live trading: Enable/disable live trading;Ask manual confirmation: Request for manual confirmation of position opening when performing tradeoperations;Allow DLL imports: Enable/disable importing of functions from DLL files;Confirm DLL function calls: Request for confirmation at each call of functions from DLL files;Allow import of external experts: Enable/disable calling of functions from external experts.Copyright © 2011 <strong>Alpari</strong> (<strong>UK</strong>) Ltd, 201 Bishopsgate, London EC2M 3AB, United Kingdom Page 164 of 179
MT4 <strong>User</strong> <strong>Guide</strong>InputsExternal variables of the script can be changed in the "Inputs" tab. They are variables of external class.To change a parameter, the user has to double-click with the left mouse button on its value and enter anew value. The user can change the value of each variable or download the set of inputs already savedbefore (the "Load" button).The "Reset" button returns all default settings. Parameters defined in the terminal settings are set in the"Common" tab. And parameters set in the source code of the program are defined as inputs. The scriptwith the defined parameters can be confirmed by selecting "OK".Please note: Unlike experts or custom indicators, special properties of the script are set only at itslaunch.The script will be launched immediately after selected. The "Drag and Drop" technique will allowattaching the script to any chart. If the "Remove Script" command appears in the chart context menu, itmeans that script is working. This command is active only while this MQL4 program is working.Please note: Only one script can be attached to a chart.Script ShutdownNormally, a script shuts down by itself. But it can be removed manually. To remove a script from thechart, one has to execute the chart contest menu "Remove Script" command or attach another script tothe chart. A script will be removed from the chart after symbol or timeframe has been changed or whenthe terminal is shut down.Copyright © 2011 <strong>Alpari</strong> (<strong>UK</strong>) Ltd, 201 Bishopsgate, London EC2M 3AB, United Kingdom Page 165 of 179
MT4 <strong>User</strong> <strong>Guide</strong>Terminal ConfigurationThe user can launch the terminal with predefined settings. For this purpose the file configuration namewill be passed to the client terminal as a parameter.Example:terminal.exe config\start.initerminal.exe test1.txtterminal.exe "C:\Program Files\<strong>MetaTrader</strong> 4\config\settings25.ini"If the full path to the file (Drive:\SubDirectory\FileName) is not given, the file will be searched for in theclient terminal directory. The configuration file contains lines of the following appearance:[Parameter] = [Value]Comments start with a semicolon (;) and are not processed.The configuration file parameters can be divided into several groups: common settings, proxy serversettings, FTP settings, EA settings, the expert or script single-launch settings, settings of the StrategyTester launch.Common SettingsProfile: The subdirectory name in the /profiles directory. The charts will be opened in the clientterminal according to the given profile. If this parameter is not specified, the current profile will beopened.MarketWatch: File name (the \symbolsets directory) that contains the symbol list to be shown in theMarket Watch window. A file like this can be obtained using the window context menu command of the"Market Watch - Sets - Save As...".Login: The number of the account to connect to at startup. If this parameter is not specified, the currentlogin will be used.Password: The password that allows entering the system. This parameter will be ignored if the clientterminal stores personal data on the disk and the account to be connected is in the list.Server: The name of the trade server to be connected to. The server name is the same as the name ofthe corresponding .srv file stored in the /config directory. This parameter will be ignored if theinformation about the account to be connected was stored on the disk.AutoConfiguration: "true" or "false" depending on whether the auto configuration setting should beenabled or not. If this parameter is not specified, the value from the current server settings will be used.DataServer: Address of the data center. This record can be ignored if the server auto configuration isenabled. If this parameter is not specified, the value from the current server settings will be used.Copyright © 2011 <strong>Alpari</strong> (<strong>UK</strong>) Ltd, 201 Bishopsgate, London EC2M 3AB, United Kingdom Page 166 of 179
MT4 <strong>User</strong> <strong>Guide</strong>EnableDDE: "true" or "false" depending on whether DDE server should be enabled or not. If thisparameter is not specified, the value from the current server settings will be used.EnableNews: "true" or "false" depending on whether receiving of news should be allowed or not. If thisparameter is not specified, the value from the current server settings will be used.Example:; common settingsProfile=test 3MarketWatch=set2.setLogin=12345Password=xxxxxxServer=MetaQuotes-demoAutoConfiguration=falseDataServer=192.168.0.1:443EnableDDE=trueEnableNews=falseFTP SettingsFTPEnable: Enable/disable publishing. The possible values are "true" or "false".FTPPassiveMode: Enable/disable the passive mode of data transfer. The possible values are "true" or"false".FTPAccount: The number of the account the state of which to be sent to the FTP.FTPServer: FTP server address.FTPLogin: The login for authorization on the FTP server.FTPPassword: The password to access to the FTP server.FTPPath: The name of the FTP server directory in which the report is placed.FTPPeriod: The periodicity, in minutes, of the reporting to the FTP server.If any of the above-listed parameters are not specified, the current client terminal settings are used (the"Publisher" tab in the server settings).Example:; ftp settingsFTPEnable=trueFTPPassiveMode=falseFTPAccount=12345FTPServer=ftp.company.comFTPLogin=adminFTPPassword=pAssWOrd123FTPPath=/inetpubFTPPeriod=10Copyright © 2011 <strong>Alpari</strong> (<strong>UK</strong>) Ltd, 201 Bishopsgate, London EC2M 3AB, United Kingdom Page 167 of 179
MT4 <strong>User</strong> <strong>Guide</strong>EA SettingsExpertsEnable: Enable/disable experts.ExpertsDllImport: Enable/disable DLL imports.ExpertsDllConfirm: Enable/disable manual confirmation of DLL-functions calling.ExpertsExpImport: Enable/disable import of functions from external experts or MQL4 libraries.ExpertsTrades: Enable/disable the experts trading.ExpertsTradesConfirm: Enable/disable manual confirmation of the trade operation performed by theexpert.Please Note: All parameters of an experts group can take values of either "true" or "false".If any of the above-listed parameters is not specified, the current client terminal settings will be used(the "Expert Advisors" in the server settings).Example:; experts settingsExpertsEnable=trueExpertsDllImport=trueExpertsDllConfirm=trueExpertsExpImport=trueExpertsTrades=trueExpertsTradesConfirm=falseCopyright © 2011 <strong>Alpari</strong> (<strong>UK</strong>) Ltd, 201 Bishopsgate, London EC2M 3AB, United Kingdom Page 168 of 179
MT4 <strong>User</strong> <strong>Guide</strong>Expert and/or Script Single-Launch SettingsSymbol: The symbol of the chart of which should be opened immediately after the terminal startup.After the client terminal has been closed, the information about this extra chart is not saved. At theterminal restart, without the configuration file, this chart will not be opened. If this parameter is notspecified, no extra chart will be opened.Period: The chart timeframe (M1, M5, M15, M30, H1, H4, D1, W1, MN). If this parameter is notspecified, H1 is used.Template: The name of the template file (the \templates directory), which should be applied to thechart.Expert: The name of the expert that should be launched after the client terminal has started. The expertis launched in the chart, which has been opened according to the data specified in Symbol and Period. Ifthe Symbol parameter has not been specified, no extra charts will opens, and the expert will belaunched in the first chart of the current profile. If there are no charts in the current profile, the expertwill not be launched. If this parameter has not been specified, no expert is launched.ExpertParameters: The name of the file containing the expert parameters (the \experts\presetsdirectory). This file can be created in the expert properties window by pressing of the "Inputs - Save"button. It is normally used to save the inputs other than the default ones. If this parameter has not beenspecified, the default inputs are used.Script: The name of the script, which must be launched after the client terminal startup. The script islaunched according to the same rules that are eligible for the expert (described above).ScriptParameters: The name of the file containing the script parameters (the \experts\presetsdirectory). This file is made in the same way as that for the expert.Example:; open chart and run expert and/or scriptSymbol=EURUSDPeriod=H4Template=popular.tplExpert=MACD SampleExpertParameters=macd.setScript=period_converterScriptParameters=Copyright © 2011 <strong>Alpari</strong> (<strong>UK</strong>) Ltd, 201 Bishopsgate, London EC2M 3AB, United Kingdom Page 169 of 179
MT4 <strong>User</strong> <strong>Guide</strong>Settings of the Strategy Tester LaunchTestExpert: The name of the expert to be launched for testing. If this parameter has not been specified,no testing is launched.TestExpertParameters: The name of the file containing parameters (the \tester directory). The file canbe created in the Properties window in the expert under test by clicking the "Inputs - Save" button. It isnormally used to save parameters other than the default ones. Other parameters of the expert undertest in the "Testing" and "Optimization" tabs (as well as in the "Inputs" tab if this parameter has notbeen specified) are filled up with the values automatically saved in the \tester\[the expert name].ini fileafter the latest test.TestSymbol: The name of the symbol used for the expert testing. If this parameter has not beenspecified, the latest value used in the tester is used.TestPeriod: The chart period (M1, M5, M15, M30, H1, H4, D1, W1, MN). If this parameter has not beenspecified, H1 is used.TestModel: 0, 1, or 2, depending on the testing model (Every tick, Control points, Open prices only). Ifthis parameter has not been specified, 0 is used (Every tick).TestOptimization: Enable/disable optimization. The values that can be taken are "true" or "false". If thisparameter had not been specified, the "false" value is used.TestDateEnable: Enable/disable the "Use date" flag. The values that can be taken are "true" or "false". Ifthis parameter had not been specified, the "false" value is used.TestFromDate: The date, from which to start testing, appeared as YYYY.MM.DD. If this parameter hasnot been specified, this date is 1970.01.01.TestToDate: The date, on which to finish testing, appeared as YYYY.MM.DD. If this parameter has notbeen specified, this date is 1970.01.01.TestReport: The name of the test report file. The file will be created in the client terminal directory. Arelative path can be specified, for example: tester\MovingAverageReport". If the extension has not beenspecified in the file name, the ".htm" will be set automatically. If this parameter has not been specified,the test report will not be formed.TestReplaceReport: Enable/disable the repeated report file record. The values that can be taken are"true" or "false". If the "false" value is specified and a report file named in the same way exists already,the number in square brackets will be added to the file name. For example,"MovingAverageReport[1].htm". If this parameter had not been specified, the "false" value is used.TestShutdownTerminal: Enable/disable shutdown of the terminal after the testing has been finished.The values that can be taken are "true" or "false". If this parameter had not been specified, the "false"value is used. If the user has pressed the "Stop" button, the value of this parameter will be flushed to"false" since the control has been given to the user.Copyright © 2011 <strong>Alpari</strong> (<strong>UK</strong>) Ltd, 201 Bishopsgate, London EC2M 3AB, United Kingdom Page 170 of 179
MT4 <strong>User</strong> <strong>Guide</strong>History CenterTechnical analysis used in order to forecast future price movements. The market is often analyzed usingcharts. Historical data is needed to carry out technical analysis. Historical data are constantly formedand stored on the server. Connecting to it, the client terminal downloads all necessary data. This datawill be then used for drawing of charts, testing and optimization of Expert Advisors. To control historicaldata, the terminal has a special window named "History Center". This window can be opened byexecuting the command "Tools — History Center" or by pressing F2.After the terminal has been shut down, all accumulated historical data will be stored in the "HistoryCenter". Sizes of files containing historical quotes do not exceed values defined in settings. If the amountof historical data accumulated exceeds the value set in the field of " Max. bars in history:", the oldestbars will be deleted when storing. For each timeframe, a separate history file is formed named asSSSSSSPP.hst (where SSSSSS - symbol name, PP - timeframe in minutes) and saved in the /HISTORY.Later on, the saved data will be used to draw charts, as well as for testing of trading strategies.In the "History Center" window, the available data can be changed. For this, it is necessary to select thedesired symbol and timeframe in the left part of the window. The corresponding data will be loaded inform of a table. To add a record about a new bar, it is necessary to press the button of the same name,fill out all necessary fields in the new window and press "OK". After that, the new bar will appear in thehistory. One can modify the bar by selecting the corresponding record and pressing the "Modify"button. To delete a bar, it is necessary to select it and press the button of the same name.Load of Historical DataIt is possible to load quotes for basic currency pairs starting with year 1999 from the historical dataserver. To do it, it is necessary to select the desired symbol and press "Download".Please note: The loaded data can differ from historical data stored on the broker's trade server.Upon pressing the button, data of M1 timeframe will be loaded. Other timeframes will be automaticallyrecalculated from М1. At that, the time of the downloaded data will be automatically recalculatedaccording to the active account time zone.When downloading historical data, it is recommended to control amount of bars in history and in charts.Please note: The bigger the time frame is in terms of historical data the more system resources are goingto be used.Quotes are weekly updated on the server of historical data. Further, at restarts, only updated quoteswill be downloaded.Exports and Imports of Historical DataHistorical data can be exported into files formatted as CSV, PRN and HTM. For this, it is necessary toselect the desired symbol in the left part of the "History Center" window and press "Export". Historicaldata as CSV, PRN, TXT, HTM and HST can also be imported into terminal.Copyright © 2011 <strong>Alpari</strong> (<strong>UK</strong>) Ltd, 201 Bishopsgate, London EC2M 3AB, United Kingdom Page 171 of 179
MT4 <strong>User</strong> <strong>Guide</strong>Historical data in the file can be represented as follows (any other separator can be used instead ofspace):YYYY.MM.DD HH:MM O H L C VYYYY-MM-DD HH:MM O H L C VYYYY/MM/DD HH:MM O H L C VDD.MM.YYYY HH:MM O H L C VDD-MM-YYYY HH:MM O H L C VDD/MM/YYYY HH:MM O H L C VIt is necessary to select a symbol and a timeframe, for which the import will be performed, in the leftpart of the "History Center" window. Then it is necessary to set up import parameters by pressing"Import":Copyright © 2011 <strong>Alpari</strong> (<strong>UK</strong>) Ltd, 201 Bishopsgate, London EC2M 3AB, United Kingdom Page 172 of 179
MT4 <strong>User</strong> <strong>Guide</strong>Separator: Data separator in the file to be imported. Comma, semicolon, space or tabulation charactercan be used as separators;Skip columns: Skip columns when importing. This can be helpful when the imported file contains moredata types than necessary;Skip lines: Skip rows (lines) when importing;Time shift: Shift data by several hours in time;Selected only: Import only selected data. Data are selected by lines using "Ctrl" and "Shift";Volumes: Enable/disable importing of volumes.After historical data has been imported, they can be used to show charts and test Expert Advisors.Historical File Format (HST Files)The database header is the firststruct HistoryHeader{int version; // database versionchar copyright[64]; // copyright infochar symbol[12]; // symbol nameint period; // symbol timeframeint digits; // the amount of digits after decimal point in the symboltime_t timesign; // timesign of the database creationtime_t last_sync; // the last synchronization timeint unused[13]; // to be used in future};then goes the bars array (single-byte justification)#pragma pack(push,1)//---- standard representation of the quote in the databasestruct RateInfo{time_t ctm; // current time in secondsdouble open;double low;double high;double close;double vol;};#pragma pack(pop)Copyright © 2011 <strong>Alpari</strong> (<strong>UK</strong>) Ltd, 201 Bishopsgate, London EC2M 3AB, United Kingdom Page 173 of 179
MT4 <strong>User</strong> <strong>Guide</strong>Export of QuotesThe terminal allows exporting the current quotes to other programs in the real-time mode through"DDE" (Dynamic Data Exchange) protocol. This is a protocol of operational systems of MS Windows usedfor dynamic data exchange among various applications. Quotes are given through DDE only at incomingof new ticks (ADVISE mode), but not immediately on request (REQUEST mode) where the latest price isshown. N/A is shown on the first REQUEST, and after the new price has been income, quotes willappear.To activate the export of quotes from the terminal through DDE, one has to enable the "Enable DDEserver" option in the terminal settings.Please note: Historical data cannot be exported through the DDE protocol. The current quotes areexported only when the client terminal is online.DDE request formats and their possible results by the example of “DDE-sample.xls” file:BID request: = MT4|BID!USDCHF result: 1.5773ASK request: = MT4|ASK!USDCHF result: 1.5778HIGH request: = MT4|HIGH!USDCHF result: 1.5801LOW request: = MT4|LOW!USDCHF result: 1.5741TIME request: = MT4|TIME!USDCHF result: 21.05.02 9:52QUOTE request: = MT4|QUOTE!USDCHF result: 21.05.02 9:52 1.5773 1.5778 1.5776Copyright © 2011 <strong>Alpari</strong> (<strong>UK</strong>) Ltd, 201 Bishopsgate, London EC2M 3AB, United Kingdom Page 174 of 179
MT4 <strong>User</strong> <strong>Guide</strong>Global VariablesSeveral experts can be launched in the client terminal at the same time. Sometimes, there is a needthem to interchange with information. To provide possibility of prompt transfer of moderate amounts ofinformation among experts, as well as organize conflict-free simultaneous working of several experts,there are global variables in the terminal. Unlike variables claimed at a global level in the expert sourcecode and available only within the corresponding module, global variables exist independently onexperts. Their values are saved between terminal launches, unlike those of variables claimed at a globallevel (they are set at every expert launch and lost at expert remove). Global variables are availablewithin four weeks since their last call from experts or manual modifying.There is a special window in terminal that manages global variables. It can be opened by execution ofthe "Tools — Global Variables" menu command or by pressing of F3. All global variables, their valuesand times of their last calls are listed in a table in this window. Using buttons located in the right part ofthe window, one can add a new global variable or delete an existing one. To change the name or valueof a global variable, one has to double-click with the left mouse button on the corresponding cell of thetable. The last call time will be changed automatically for this variable.Copyright © 2011 <strong>Alpari</strong> (<strong>UK</strong>) Ltd, 201 Bishopsgate, London EC2M 3AB, United Kingdom Page 175 of 179
MT4 <strong>User</strong> <strong>Guide</strong>Contract SpecificationThis message window allows viewing symbols contract specifications. The main parameters are groupedin table with following fields:Spread: Difference between Bid and Ask prices in points;Digits: The amount of digits after decimal point in the price representation;Stops level: Minimum distance to the current price in points at which Stop Loss and Take Profit orderscan be placed;Pendings are good till cancel: Forced closing of pending orders at the end of a session. "Yes" means thatpending orders will not be closed forcedly;Contract size: One-lot price in deposit currency;Tick price: The size of minimal price change in quote currency;Tick size: Minimal symbol price change interval in points;Profit calculation mode: Accepted profit calculation technique (Forex, CFD, Futures);Swap type: Rollover calculation type (in points, in deposit currency, or in per cents);Swap long: Rollover size for a long position;Swap short: Rollover size for a short position;Margin calculation mode: Accepted free margin calculation technique (Forex, CFD, Futures)Margin hedge: Size of margin for hedged positions.Pendingsare goodtill cancelSpreadDigitsSwapTypeSwapTypeStopsLevelContractsizeSwapshortProfitcalculationmodeCopyright © 2011 <strong>Alpari</strong> (<strong>UK</strong>) Ltd, 201 Bishopsgate, London EC2M 3AB, United Kingdom Page 176 of 179
MT4 <strong>User</strong> <strong>Guide</strong>Languages SupportThe Client Terminal interface is multilingual. It can be represented in any available language. Thisfeature makes the program not only easy-to-use, but also allows reducing the amount of errors thatoccur during trading because of lack of understanding of foreign terms and notions. The list of allavailable languages can be found in the "View — Languages" menu. The <strong>User</strong> can switch one's terminalto a language by selecting of this language in the list. The language can be changed actually only afterrestart of the terminal.Copyright © 2011 <strong>Alpari</strong> (<strong>UK</strong>) Ltd, 201 Bishopsgate, London EC2M 3AB, United Kingdom Page 177 of 179
MT4 <strong>User</strong> <strong>Guide</strong>Datacenter.iniAdministrators of dealing centers who would like to redirect the clients' traffic forcedly have a newopportunity now. The Data Center used by the client terminal can be strictly defined using theconfiguration file named datacenter.ini. This file must be placed in the /config directory of the clientterminal.If the "Data Center auto configuration" is flagged in the server settings, there will be an attempt to openand analyze the datacenter.ini file. If a data center for the server will be found in this file, the connectionwill be performed exactly to it. No more than one data center can be defined for one server.The string format of the datacenter.ini: [server name][delimiter][data center address]Where:server name is the name of the corresponding .srv file;delimiter is a comma or any quantity of spaces;Data center address is the IP address: port number.Lines that start with a semicolon (;) are considered to be a comment and are not processed.Exemplary datacenter.ini file:;----------------;comment;----------------MetaQuotes-demo1 192.168.1.4:443MetaQuotes-demo2, 192.168.1.4:444;----------------MetaQuotes-demo3 192.168.1.5:445MetaQuotes-demo4, 192.168.1.5:446Copyright © 2011 <strong>Alpari</strong> (<strong>UK</strong>) Ltd, 201 Bishopsgate, London EC2M 3AB, United Kingdom Page 178 of 179
MT4 <strong>User</strong> <strong>Guide</strong>Copyright © 2011 <strong>Alpari</strong> (<strong>UK</strong>) Ltd, 201 Bishopsgate, London EC2M 3AB, United Kingdom Page 179 of 179