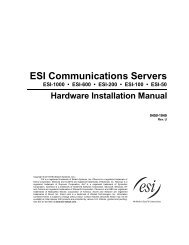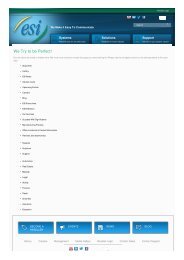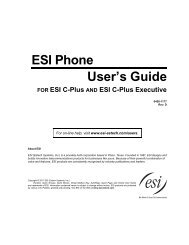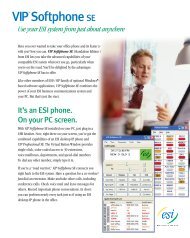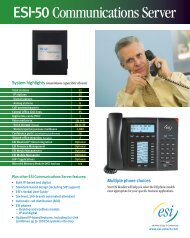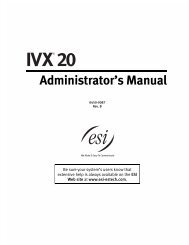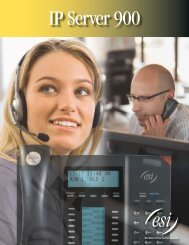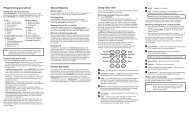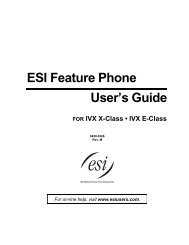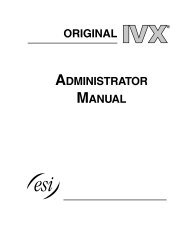Create successful ePaper yourself
Turn your PDF publications into a flip-book with our unique Google optimized e-Paper software.
<strong>ESI</strong> <strong>Media</strong> <strong>Manager</strong><br />
About <strong>ESI</strong><br />
For on-line help, visit www.esiusers.com.<br />
User’s <strong>Guide</strong><br />
0450-1239<br />
Rev. C<br />
<strong>ESI</strong> (Estech Systems, Inc.) is a privately held corporation based in Plano, Texas. Founded in 1987, <strong>ESI</strong> designs and<br />
builds innovative telecommunications products for businesses like yours. Because of their powerful combination of<br />
value and features, <strong>ESI</strong> products are consistently recognized by industry publications and leaders.<br />
Copyright © 2010 <strong>ESI</strong> (Estech Systems, Inc.).<br />
Windows, Outlook, XP, and Vista are registered trademarks of Microsoft Corporation. Intel and Pentium are<br />
registered trademarks of Intel Corporation. Information contained herein is subject to change without notice. <strong>ESI</strong> products<br />
are protected by various U.S. Patents, granted and pending. Visit <strong>ESI</strong> on the Web at www.esi-estech.com.<br />
Contents<br />
Introduction............................................................................................................................................................................... 2<br />
Setting up <strong>ESI</strong> <strong>Media</strong> <strong>Manager</strong>................................................................................................................................................ 3<br />
<strong>ESI</strong> <strong>Media</strong> <strong>Manager</strong>: An introduction...................................................................................................................................... 7<br />
Recorded video ........................................................................................................................................................................ 8<br />
Recorded audio ...................................................................................................................................................................... 10<br />
System call activity ................................................................................................................................................................ 12<br />
<strong>ESI</strong> Presence Management fob activity................................................................................................................................ 14<br />
Using filters............................................................................................................................................................................. 15<br />
Menu selections ..................................................................................................................................................................... 16<br />
Archive and purge.................................................................................................................................................................. 17<br />
Multiple ASCs.................................................................................................................................................................... 20<br />
Troubleshooting..................................................................................................................................................................... 21<br />
Index
Introduction<br />
<strong>ESI</strong> <strong>Media</strong> <strong>Manager</strong> User’s <strong>Guide</strong><br />
<strong>ESI</strong> <strong>Media</strong> <strong>Manager</strong> is a hardware and software solution offering access to multiple types of stored data<br />
gathered from an <strong>ESI</strong> Communications Server, including video recordings, audio recordings, system call activity,<br />
and <strong>ESI</strong> Presence Management fob events.<br />
<strong>ESI</strong> <strong>Media</strong> <strong>Manager</strong> enhances your organization’s ability to manage facilities and personnel.<br />
<strong>ESI</strong> <strong>Media</strong> <strong>Manager</strong>: An overview<br />
<strong>ESI</strong> <strong>Media</strong> <strong>Manager</strong> is a Windows ® -based application that displays four types of data:<br />
• Video recordings from <strong>ESI</strong> Video Adapters<br />
• Audio recordings of calls from extensions, departments, and CO lines<br />
• System call activity, including incoming, outgoing, and transferred calls<br />
• Fob events from <strong>ESI</strong> Presence Management RFID Readers<br />
Data is stored on an <strong>ESI</strong> Applications Services Card.<br />
Minimum requirements<br />
<strong>ESI</strong> system requirements<br />
• Call-processing software: Version xx.5.13.0 (or higher).<br />
• System: <strong>ESI</strong>-1000, <strong>ESI</strong>-600, <strong>ESI</strong>-200, <strong>ESI</strong>-100, or <strong>ESI</strong>-50. 1<br />
Computer system requirements<br />
• Operating system: Windows 7, Vista, or XP (including 64-bit versions of Windows 7 and Windows Vista).<br />
• RAM: 2 GB or better.<br />
• Processor: Intel ® Pentium ® 4 (or equivalent), 2.0 GHz or better.<br />
• Video: 256-color (eight-bit) video output. <strong>ESI</strong> recommends using a separate video card, as opposed to<br />
built-in CPU video support, especially for viewing multiple motion-detection-enabled cameras. This is<br />
because a separate video card exerts less of a drain on the CPU, allowing the PC — and <strong>ESI</strong> <strong>Media</strong><br />
<strong>Manager</strong> — to run more smoothly than when depending upon built-in video support on the CPU.<br />
Other requirements<br />
• For recording video from IP cameras, <strong>ESI</strong> <strong>Media</strong> <strong>Manager</strong> 3.0.1.2 (or higher) is required.<br />
• For viewing live video from IP cameras, <strong>ESI</strong> Video Viewer 2.0.1.2 (or higher) is required.<br />
• For recording remote camera images, the ASC requires a firmware update (contact your <strong>ESI</strong> Reseller).<br />
Note: See also the <strong>ESI</strong> Video Viewer User’s <strong>Guide</strong> (<strong>ESI</strong> # 0450-1214) for detailed requirements.<br />
1 The entry-level <strong>ESI</strong>-50L system must be upgraded to an <strong>ESI</strong>-50 to support <strong>ESI</strong> <strong>Media</strong> <strong>Manager</strong>. Consult your <strong>ESI</strong> Reseller for more details.<br />
2
<strong>ESI</strong> <strong>Media</strong> <strong>Manager</strong> User’s <strong>Guide</strong><br />
Setting up <strong>ESI</strong> <strong>Media</strong> <strong>Manager</strong><br />
<strong>ESI</strong> <strong>Media</strong> <strong>Manager</strong> requires licensing, and can be installed for a limited number of users (depending upon<br />
which <strong>ESI</strong> Communications Server model you have). Your <strong>ESI</strong> Reseller or your System Administrator will enable<br />
your <strong>ESI</strong> station for <strong>ESI</strong> <strong>Media</strong> <strong>Manager</strong> and activate the necessary software licenses. If you’re not sure whether<br />
your system has been properly enabled, please contact your System Administrator.<br />
Important: If your PC has a previous installation of <strong>ESI</strong> <strong>Media</strong> <strong>Manager</strong>, uninstall it before installing this version.<br />
The PC where you’re installing <strong>ESI</strong> <strong>Media</strong> <strong>Manager</strong> must have Windows Administrator log-in privileges at<br />
the time of installation.<br />
To install and configure <strong>ESI</strong> <strong>Media</strong> <strong>Manager</strong> correctly, complete all of the following steps. Failure to do so may<br />
cause <strong>ESI</strong> <strong>Media</strong> <strong>Manager</strong> to function improperly.<br />
Obtaining <strong>ESI</strong> <strong>Media</strong> <strong>Manager</strong> installation software<br />
1. Point your Web browser to www.esiusers.com/downloads. This will take you to the “Downloadables” page<br />
on <strong>ESI</strong>’s special Web site for users of its products.<br />
2. Click the link for <strong>ESI</strong> <strong>Media</strong> <strong>Manager</strong> software. This is a self-expanding archive file which may be called<br />
something like <strong>ESI</strong>_<strong>Media</strong>_<strong>Manager</strong>_1_0_0.exe, depending on the current version of <strong>ESI</strong> <strong>Media</strong> <strong>Manager</strong>.<br />
When your Web browser asks you whether you want to open or save the file, select save and pick a<br />
location on your PC where you can find the file again in subsequent steps.<br />
3. Open Windows Explorer and navigate to the location where you saved the download in step 2.<br />
(Depending on your “Folders” settings in Windows, the file name may not show the “.exe” extender.)<br />
4. Double-click this file to expand the needed files, one of which — Setup.exe (or Setup) — is the installer file<br />
for <strong>ESI</strong> <strong>Media</strong> <strong>Manager</strong>.<br />
Installing <strong>ESI</strong> <strong>Media</strong> <strong>Manager</strong><br />
1. Close any other currently running <strong>ESI</strong> applications (as well as Microsoft Outlook ® if any VIP application<br />
has been installed on the PC). Indeed, for optimal installation, <strong>ESI</strong> recommends closing all other currently<br />
running applications.<br />
2. If you haven’t done so already, assign a voice mailbox password at your phone. To do so, press<br />
PROGRAM 5 1 and follow the prompt’s instructions.<br />
3. Access the directory that contains the <strong>ESI</strong> <strong>Media</strong> <strong>Manager</strong> installer file, Setup.exe (or Setup).<br />
4. Double-click the <strong>ESI</strong> <strong>Media</strong> <strong>Manager</strong> installer file. The <strong>ESI</strong> <strong>Media</strong> <strong>Manager</strong> Setup Wizard will appear.<br />
(Continued)<br />
3
<strong>ESI</strong> <strong>Media</strong> <strong>Manager</strong> User’s <strong>Guide</strong><br />
5. Follow the installation instructions displayed by the <strong>ESI</strong> <strong>Media</strong> <strong>Manager</strong> Setup Wizard:<br />
4<br />
You will see this screen at the beginning.<br />
Click Next to continue.<br />
Here, you choose where <strong>ESI</strong> <strong>Media</strong><br />
<strong>Manager</strong> will be installed on your PC. <strong>ESI</strong><br />
suggests that, unless you have a specific<br />
reason to do otherwise, you accept the<br />
default location shown.<br />
You also can select whether the application<br />
will be available to everyone with access to<br />
your computer or just yourself. (The default<br />
is “Everyone.”)<br />
Click Next to continue.<br />
You will see this progress bar display as<br />
the <strong>ESI</strong> <strong>Media</strong> <strong>Manager</strong> Setup Wizard<br />
proceeds to copy files to the appropriate<br />
locations on your PC.<br />
(If this process is interrupted, the installation<br />
will be unsuccessful, so don’t click Cancel<br />
unless it is absolutely necessary).
<strong>ESI</strong> <strong>Media</strong> <strong>Manager</strong> User’s <strong>Guide</strong><br />
5<br />
As the installation continues, the <strong>ESI</strong> <strong>Media</strong><br />
<strong>Manager</strong> Setup Wizard configures ports,<br />
makes necessary entries in the Windows<br />
Registry, and installs TSP 1 software.<br />
(If this process is interrupted, the installation<br />
will be unsuccessful, so don’t click Cancel<br />
unless it is absolutely necessary).<br />
The Setup Wizard will indicate it has<br />
located your <strong>ESI</strong> system and displays its<br />
IP address.<br />
(If multiple systems and IP addresses<br />
appear, click the appropriate one for your<br />
extension. If you need assistance with this,<br />
consult your System Administrator.)<br />
Click Next to continue.<br />
The Setup Wizard then will communicate<br />
with the <strong>ESI</strong> system and show your phone<br />
extension and voice mail password. Confirm<br />
that this information is correct as displayed<br />
(or change an entry if it is wrong), and click<br />
Next to submit this and continue.<br />
1 Telephony service provider — defined by Microsoft as “a dynamic-link library (DLL) that supports communications device control through a set of<br />
exported service functions.” For details, see http://msdn.microsoft.com/en-us/library/ms725167(VS.85).aspx.
<strong>ESI</strong> <strong>Media</strong> <strong>Manager</strong> User’s <strong>Guide</strong><br />
6<br />
The Setup Wizard next will report that the<br />
<strong>ESI</strong> system has validated the phone<br />
extension and password you submitted<br />
from the previous screen.<br />
Click Next to continue.<br />
Congratulations! <strong>ESI</strong> <strong>Media</strong> <strong>Manager</strong> is now<br />
successfully installed on your PC, and a<br />
shortcut to <strong>ESI</strong> Video Viewer has been<br />
placed on your Windows Desktop.<br />
Exit the setup by clicking Close. Then, use<br />
the instructions on the following pages to<br />
set up and use <strong>ESI</strong> <strong>Media</strong> <strong>Manager</strong>’s<br />
layouts, panel options, and properties to suit<br />
your particular requirements
<strong>ESI</strong> <strong>Media</strong> <strong>Manager</strong> User’s <strong>Guide</strong><br />
<strong>ESI</strong> <strong>Media</strong> <strong>Manager</strong>: An introduction<br />
When first launched, <strong>ESI</strong> <strong>Media</strong> <strong>Manager</strong> will retrieve events stored on your <strong>ESI</strong> system’s Applications Services<br />
Card, and then display a list of events in four distinct groups: Video Recordings, Call Recordings (recorded<br />
audio), System Call Activity, and Fob Activity (<strong>ESI</strong> Presence Management fob events).<br />
The <strong>ESI</strong> <strong>Media</strong> <strong>Manager</strong> window is divided into three main sections:<br />
1. Data groupings and saved filters<br />
2. Filter criteria<br />
3. A list of events associated with the event type you’ve selected in the left panel<br />
1<br />
2<br />
3<br />
Regardless of which data group you’re viewing, you can perform similar tasks:<br />
• Filter data — Create a path for locating specific events.<br />
• Save filters — Store previously created filters to speed up data location on future searches.<br />
• Sort — Sort the data, using the column headings.<br />
Note: <strong>ESI</strong> <strong>Media</strong> <strong>Manager</strong> may take a few minutes to load the data from the ASC — the more data on the ASC,<br />
the longer it will take <strong>ESI</strong> <strong>Media</strong> <strong>Manager</strong> to load. Upon <strong>ESI</strong> <strong>Media</strong> <strong>Manager</strong> launch, the <strong>ESI</strong> banner will<br />
appear (see below) and then close once all data is gathered.<br />
7
Recorded video<br />
<strong>ESI</strong> <strong>Media</strong> <strong>Manager</strong> User’s <strong>Guide</strong><br />
Video events have been recorded from all <strong>ESI</strong> Video Adapters installed on your system. In addition to providing<br />
you a list of video events, <strong>ESI</strong> <strong>Media</strong> <strong>Manager</strong> lets you play the recorded video. You will have access to view video<br />
from only those <strong>ESI</strong> Video Adapters for which you have been approved in Installer programming. These will be<br />
the same <strong>ESI</strong> Video Adapters (cameras) from which you can see live video in the <strong>ESI</strong> Video Viewer application.<br />
An <strong>ESI</strong> <strong>Media</strong> <strong>Manager</strong> Administrator has authorization to view video from all installed <strong>ESI</strong> Video Adapters.<br />
Each recorded video event consists of five data points:<br />
• Time stamp — Date and time of the event.<br />
• Duration — How long the event lasted.<br />
• Camera name — Name given to the camera in Installer programming.<br />
• Event name — Any of the following event types that triggered the camera to record video:<br />
– <strong>ESI</strong> Presence Management CALL keypress<br />
– <strong>ESI</strong> Presence Management fob access denied<br />
– <strong>ESI</strong> Presence Management fob valid access<br />
– Motion detection<br />
• File name — Name of the file that’s stored on the <strong>ESI</strong> Applications Services Card.<br />
8
<strong>ESI</strong> <strong>Media</strong> <strong>Manager</strong> User’s <strong>Guide</strong><br />
Video files can be played within <strong>ESI</strong> <strong>Media</strong> <strong>Manager</strong>. To play a video, select and right-click the desired event,<br />
then select from the pop-up menu either Play in Mini View (enabling the video to play in the lower-left corner of<br />
<strong>ESI</strong> <strong>Media</strong> <strong>Manager</strong>) or Play in Large View (enabling the video to play in a larger, standalone viewer).<br />
Mini View (within main <strong>ESI</strong> <strong>Media</strong> <strong>Manager</strong> window)<br />
9<br />
Large View (standalone player)<br />
By default, all video is played at an accelerated pace, due to the variable rate at which it is recorded. This rate is<br />
dependent upon network traffic, video server load, and other factors. In the standalone player, the video playback<br />
can be controlled by clicking the appropriate buttons:<br />
Button Name Function<br />
Pause<br />
Stop<br />
Play<br />
Slow Motion<br />
Pauses video playback at the frame you’re viewing. (To resume playback from this point,<br />
click Play.)<br />
Stops video playback and moves video playback progress to beginning of the video. (Thus,<br />
it’s best to use Stop only when you’re through watching the video; otherwise, use Pause.)<br />
Starts video playback, or restarts video playback that has been paused. (By default,<br />
playback will be at an accelerated pace. To slow it down, click Slow Motion.)<br />
Click once to slow video playback to approximately normal speed. Click again to slow video<br />
playback to true slow-motion. (To resume viewing at an accelerated pace, click Play.)<br />
Fast Forward Click to skip ahead a few seconds in the video.<br />
Exporting a video file<br />
To download a video file from the <strong>ESI</strong> Applications Services Card, select and right-click the desired event,<br />
and choose Save As.<br />
To view video outside <strong>ESI</strong> <strong>Media</strong> <strong>Manager</strong> after the video has been downloaded to your PC or LAN, you will<br />
need to use a media player application that supports the MPEG4-SP format used by <strong>ESI</strong> video. One example<br />
is the widely used VLC <strong>Media</strong> Player, a free, open-source application (available from www.videolan.org/vlc).
Recorded audio<br />
<strong>ESI</strong> <strong>Media</strong> <strong>Manager</strong> User’s <strong>Guide</strong><br />
Audio recordings are stored from all <strong>ESI</strong> stations, departments, and CO lines, as defined in Installer programming.<br />
Besides having a list of audio events, you also will be able to play the audio file directly from <strong>ESI</strong> <strong>Media</strong> <strong>Manager</strong>.<br />
You can see (and subsequently hear) only audio recordings associated with stations that are in your Service<br />
Observe list.<br />
Each recorded audio event consists of eight data points:<br />
• Time stamp — Date and time of the event.<br />
• Duration — How long the event lasted.<br />
• Direction<br />
– Outbound — The extension made an outbound call.<br />
– Inbound — The extension received an inbound call.<br />
– Transfer — The extension received a transferred call from another extension.<br />
• Name — Name of the called party.<br />
• Number — Number of the called party.<br />
• Extension — CO line or extension number of each party.<br />
• Notes — Two notes may appear, depending on the call scenario (in either case, the call event is listed, but no<br />
audio file exists):<br />
– Privacy — Indicates the extension used the privacy-on-demand feature.<br />
– Record Key — Indicates the RECORD key was pressed at an extension that isn’t auto-recorded for<br />
<strong>ESI</strong> <strong>Media</strong> <strong>Manager</strong>.<br />
• File name — Name of the file that’s stored on the <strong>ESI</strong> Applications Services Card.<br />
10
<strong>ESI</strong> <strong>Media</strong> <strong>Manager</strong> User’s <strong>Guide</strong><br />
Audio files can be played from within <strong>ESI</strong> <strong>Media</strong> <strong>Manager</strong>. To play an<br />
audio file, select and right-click the desired event and then choose<br />
Play from the pop-up menu. The file will play in a standalone player<br />
(right). The same Play option is also available from the <strong>ESI</strong> <strong>Media</strong><br />
<strong>Manager</strong> menu bar. The audio playback can be controlled by clicking<br />
the appropriate buttons:<br />
Button Name Function<br />
Pause<br />
Stop<br />
Pauses audio playback at the point you’re hearing. (To resume playback from this point,<br />
click Play.)<br />
Stops audio playback and moves audio playback progress to beginning of the file. (Thus, it’s<br />
best to use Stop only when you’re through hearing the audio; otherwise, use Pause.)<br />
Play Starts audio playback, or restarts audio playback that has been paused.<br />
Fast Forward Click to skip ahead a few seconds in the audio file.<br />
Exporting an audio file<br />
To download an audio file from the <strong>ESI</strong> Applications Services Card, choose and right-click the desired event<br />
and select Save As.<br />
The exported .WAV file can be played in common PC applications such as Windows <strong>Media</strong> Player, QuickTime<br />
Player, or VLC <strong>Media</strong> Player. (The latter application has the advantage of also supporting the MPEG4-SP<br />
video format used by <strong>ESI</strong> video, as explained on page 9.)<br />
11
System call activity<br />
<strong>ESI</strong> <strong>Media</strong> <strong>Manager</strong> User’s <strong>Guide</strong><br />
All call activity events from your <strong>ESI</strong> system are stored on the <strong>ESI</strong> Applications Services Card. There is no audio<br />
associated with these events. Only an <strong>ESI</strong> <strong>Media</strong> <strong>Manager</strong> Administrator can view system call activity records.<br />
Each system call activity event consists of 10 data points:<br />
• Time stamp — Date and time of the event. The start time is when one of the following occurred: (1.) the call<br />
originated from the system; (2.) the call was presented to the system; (3.) the call was retrieved from hold; or<br />
(4.) the call was successfully transferred.<br />
• Duration — How long the event lasted (HH:MM:SS). This includes the connection to the call plus any hold<br />
time and/or transfer time, if applicable.<br />
• Direction — Outbound call, inbound call, or transferred call.<br />
• Department number (if applicable).<br />
• Extension number — Includes the number of the resource that answered or originated the trunk call. On<br />
trunk-to-trunk calls only, trunk numbers are prefixed with T. If an incoming call went unanswered and<br />
subsequently disconnected, this field will be blank.<br />
• CO number — Line number on which the call took place.<br />
• Digits dialed (outbound and transferred outgoing calls only).<br />
• Account code (if applicable) — This will appear only in the call record of the station that dialed the account code.<br />
• Caller ID number (inbound calls only) — 10 characters.<br />
• Caller ID name (inbound calls only) — 12 characters.<br />
12
<strong>ESI</strong> <strong>Media</strong> <strong>Manager</strong> User’s <strong>Guide</strong><br />
<strong>Guide</strong>lines regarding system call activity records<br />
System call activity records are provided only for inbound and outbound calls between a station and a CO line.<br />
This includes all calls answered by, or originating from, a system extension.<br />
None of the following types of calls will generate a system call activity record:<br />
• An incoming call to the auto attendant that doesn’t leave the auto attendant.<br />
• An incoming call directly to a voice mailbox.<br />
• An incoming or outgoing call that is call-forwarded off-premises (using <strong>ESI</strong> Presence Management or <strong>ESI</strong>’s<br />
Intelligent Call Forwarding feature).<br />
• An outgoing call sent to the auto attendant and forwarded out using a go-to-outdial branch.<br />
• An outgoing call generated using message delivery notification.<br />
The duration of each call record represents the period of time during which the station controlled its portion of a<br />
call. A record is generated each time a station does any of the following:<br />
• Disconnects<br />
• Places a call on hold<br />
• Transfers a call<br />
A single CO call could be included in multiple records if it is transferred from station to station.<br />
Periods when calls are placed on hold or when attempts at supervised transfers are unsuccessful are included in<br />
a station’s record.<br />
Periods when calls are on hold, in the auto attendant, leaving/retrieving voice mail, or in an ACD queue are not<br />
included in call records.<br />
A new record begins when a station answers an incoming call, a transferred call, or a hold recall.<br />
Records will be generated independently for all stations in a conference. If more than one CO line is involved in a<br />
conference, each call record generated by the conference will be associated with only the last line disconnected.<br />
Dialed digits don’t include the line group or location number.<br />
Outbound calls begin a call record 10 seconds after the call has cleared toll restriction.<br />
13
<strong>ESI</strong> <strong>Media</strong> <strong>Manager</strong> User’s <strong>Guide</strong><br />
<strong>ESI</strong> Presence Management fob activity<br />
All <strong>ESI</strong> Presence Management fob activity events from the <strong>ESI</strong> system are stored on the <strong>ESI</strong> Applications<br />
Services Card. Only an <strong>ESI</strong> <strong>Media</strong> <strong>Manager</strong> Administrator can view system fob activity records.<br />
Each system fob activity event consists of seven data points:<br />
• Time stamp — Date and time of the event.<br />
• Reader extension — Extension number of the <strong>ESI</strong> Presence Management RFID Reader.<br />
• Reader type — Type (entrance/exit, access-only) of the <strong>ESI</strong> Presence Management RFID Reader.<br />
• Extension/mailbox number.<br />
• Name — The name of the person assigned to that fob.<br />
• Event type — The <strong>ESI</strong> Presence Management event that triggered the event record:<br />
– Access denied<br />
– Access granted<br />
• Tag ID — The unique identifying number assigned to each fob.<br />
14
Using filters<br />
<strong>ESI</strong> <strong>Media</strong> <strong>Manager</strong> User’s <strong>Guide</strong><br />
The use of filters allows you to narrow down the volume of events and specifically target your desired data or<br />
recording. The top area of the filter screen presents three date selections. The bottom area presents boxes of<br />
lists based on the data points associated with the data category you’re viewing. For example, the Camera list<br />
appears only when you’re creating a filter for video recordings.<br />
Date<br />
selections<br />
Date selections include:<br />
• All Dates — The list of events will include all available dates.<br />
• Static Date Range — You choose a range of dates.<br />
• Dynamic Date Range — You choose the number of days you wish to go back (up to 100 days).<br />
Data list items include:<br />
• Time Frame — Select the time frame which affects how the time blocks appear in the list. For example, if<br />
your time frame selection is 1 Hour, the time will appear as, say, 08 AM – 09 AM (8:00 AM to 9:00 AM); if you<br />
select 30 Minutes, the time will appear as, say, 08:00 AM – 08:30 AM (8:00 AM to 8:30 AM).<br />
• Data lists — Go through each list and choose the data you want in your filter.<br />
Tips: You can start a filter by selecting the date and then items in the lists, or vice versa.<br />
You can select several items in a list using the PC keyboard’s Ctrl key. You can select a range of items by<br />
either using the PC keyboard’s Shift key or simply click-dragging the mouse over the range.<br />
Click the Clear button to clear, or cancel, a filter.<br />
Click the Save button to save the filter for later use. A small window will appear so you can name the saved filter:<br />
Once saved, the filter will appear in the left panel, under the appropriate data type, in the <strong>ESI</strong> <strong>Media</strong> <strong>Manager</strong><br />
main window.<br />
15<br />
Data lists
Menu selections<br />
File<br />
<strong>ESI</strong> <strong>Media</strong> <strong>Manager</strong> User’s <strong>Guide</strong><br />
• Save Results as .csv — Exports the actively viewed event list to a .csv file.<br />
• Exit — Closes <strong>ESI</strong> <strong>Media</strong> <strong>Manager</strong>.<br />
Tools<br />
• Extension Settings — Allows you to edit setting associated with your extension.<br />
• Options — Brings up the Options dialog box . . .<br />
. . . with the following settings:<br />
– By default play video in Mini View — Selecting this will auto-play a video file in a “mini-mode” when you<br />
double-click a video event. Regardless of this setting, you can choose to play a video in the large or “mini”<br />
view by selecting the video event and right-clicking.<br />
Default: Disabled (unchecked).<br />
– Update event list — This is how often (in minutes) <strong>ESI</strong> <strong>Media</strong> <strong>Manager</strong> will update each list of data,<br />
based on new recordings of events to the ASC. Regardless of this setting, you can manually refresh a list<br />
by clicking the Refresh button located under the filter list, to the far right.<br />
Range: 1–100. Default: 10.<br />
16
Archive and purge<br />
Purge<br />
<strong>ESI</strong> <strong>Media</strong> <strong>Manager</strong> User’s <strong>Guide</strong><br />
Important: Only the <strong>ESI</strong> <strong>Media</strong> <strong>Manager</strong> Adminstrator can perform the tasks described in this section.<br />
Note: At the time of release with system software version xx.5.16.0, the ASC’s USB port will not support “thumb”<br />
drives, but will support external USB drives.<br />
A purge is a permanent deletion of events from the ASC Storage Module. A purge can be done manually; also,<br />
events are purged when an automatic archiving operation occurs, as described in this section. Once records<br />
are purged, there is no way to retrieve them.<br />
Archive<br />
Archiving removes events (and associated video and audio files) from the ASC Storage Module, and moves them<br />
to another location — such as a LAN or removable storage. Archiving can be done either manually or by using a<br />
schedule for automatic archiving. The file extension for an archive file is .EMA (for “<strong>ESI</strong> <strong>Media</strong> <strong>Manager</strong> archive”).<br />
Depending on the amount you’re archiving and/or purging, network activity, and events being logged to the ASC<br />
Storage Module, archiving or a purge can take several hours. Archiving 1 GB of data to the LAN takes<br />
approximately 60 minutes. Therefore, <strong>ESI</strong> recommends setting an automatic archive schedule (especially for<br />
busy sites) and running the archiving either after hours or only at times during the workday when there’s little<br />
network activity.<br />
For automatic archiving to initiate, the <strong>ESI</strong> <strong>Media</strong> <strong>Manager</strong> administrator must have the application running.<br />
While an archiving or purge is being performed, the administrator won’t be able to use <strong>ESI</strong> <strong>Media</strong> <strong>Manager</strong>.<br />
Purging and/or archiving, either manually or automatically, includes events from all data categories. You can’t<br />
select individual events, or a specific data category, to purge and/or archive.<br />
Archiving doesn’t append events to the original (or initial) archive file. This means that, each time you perform an<br />
archiving operation, a new archive file is created.<br />
Manual settings<br />
To manually purge or archive:<br />
1. From the <strong>ESI</strong> <strong>Media</strong> <strong>Manager</strong> menu, select Archive and then Manual Archive and Purge Settings.<br />
The Manual Archive and Purge Settings window will appear.<br />
2. Select the desired checkboxes. You can select Archive<br />
Records or Purge Records, or both. If you select both,<br />
the events will first be archived and then purged from the<br />
ASC Storage Module. If you select Archive Records,<br />
you’ll need to choose a location on your PC or LAN where<br />
the archive file will be saved.<br />
3. Lastly, set how many days’ worth of events you want to<br />
keep on the ASC Storage Module and, therefore, view in<br />
<strong>ESI</strong> <strong>Media</strong> <strong>Manager</strong>.<br />
4. Once you’ve made all the settings, you’ll be presented with an “Are you sure?” prompt.<br />
To proceed, click Yes.<br />
To cancel and the archive and/or purge, click No.<br />
Example: Based on the selections in the screen capture, above, the <strong>ESI</strong> <strong>Media</strong> <strong>Manager</strong> Administrator, John Doe,<br />
wants to archive events and save the archive file to his Windows desktop. Because Purge Records is also<br />
selected, the events will be purged from the ASC Storage Module after the archiving is complete. John wants to<br />
keep the last 60 days’ worth of events — which means the events being archived and purged will be those<br />
older than 60 days. Let’s say John runs the manual archive/purge operation on October 22. Because sixty<br />
days prior to that would be August 23, events from August 22 or earlier will be archived and purged.<br />
17
Automatic settings<br />
<strong>ESI</strong> <strong>Media</strong> <strong>Manager</strong> User’s <strong>Guide</strong><br />
Automatic archive settings allow you to set a schedule to archive events automatically. The events are<br />
purged from the ASC Storage Module after the auto-archive operation is complete.<br />
To set up an auto-archive schedule:<br />
1. From the <strong>ESI</strong> <strong>Media</strong> <strong>Manager</strong> menu, select<br />
Archive and then Auto Archive Settings.<br />
The Auto Archive Settings window will<br />
appear.<br />
2. Make sure the Enable Auto Archiving<br />
checkbox is checked.<br />
3. In Archive Location, indicate the desired<br />
archive file location on your PC or LAN. 1<br />
4. Under Time Frame, choose the time frame for<br />
auto-archive operations.<br />
Choices: Daily, weekly, monthly.<br />
5. Under Start Time, set the time of day at which the auto-archive operation should begin.<br />
6. Set how many days’ worth of events you want to keep on the ASC Storage Module and, therefore, view in<br />
<strong>ESI</strong> <strong>Media</strong> <strong>Manager</strong>.<br />
7. Under Schedule Task (depending on your earlier setting, this will end in either “Daily,” “Weekly,” or<br />
“Monthly”), select the appropriate task schedule:<br />
a. Daily — For daily archiving, set how many days should elapse between auto-archive operations.<br />
Here, you’ve chosen to run an auto-archive operation at 6:00 PM every day:<br />
b. Weekly — For weekly archiving, set how many weeks should elapse between auto-archive<br />
operations. Here, you’ve chosen to run an auto-archive operation at 6:00 PM every other Friday:<br />
1 As of system software version xx.5.16.0, it isn’t yet possible to archive to a USB drive.<br />
18
<strong>ESI</strong> <strong>Media</strong> <strong>Manager</strong> User’s <strong>Guide</strong><br />
c. Monthly — For monthly archiving, set the day of the month on which each auto-archive operation<br />
should occur. Here, you’ve chosen to run an auto-archive operation at 6:00 PM on the first day of<br />
every month:<br />
19
Opening an archive<br />
<strong>ESI</strong> <strong>Media</strong> <strong>Manager</strong> User’s <strong>Guide</strong><br />
The file extension for an archive file is .EMA (for “<strong>ESI</strong> <strong>Media</strong> <strong>Manager</strong><br />
archive”). Only the <strong>ESI</strong> <strong>Media</strong> <strong>Manager</strong> Administrator can open an<br />
archive file. Note that the .EMA folder has a size of zero, even when the<br />
subfolders contain data.<br />
To open an archive file:<br />
1. From the <strong>ESI</strong> <strong>Media</strong> <strong>Manager</strong> menu, select Archive and then<br />
Open Saved Archive.<br />
A Windows Open File dialog box will appear.<br />
2. Browse to the .EMA file (archive) you wish to open, select it, and<br />
click Open.<br />
When the file opens, a new set of data categories will appear in <strong>ESI</strong><br />
<strong>Media</strong> <strong>Manager</strong>, as shown (right). The title bar for each new data<br />
category shows that it is associated with an archive. In the example<br />
shown, the archive categories are associated with a Desktop archive<br />
(which will have the filename Desktop.ema). You can sort, filter, and<br />
export events (including audio and video files) in the archive data<br />
categories just as you normally do in <strong>ESI</strong> <strong>Media</strong> <strong>Manager</strong>.<br />
Several archives can be open simultaneously.<br />
Closing <strong>ESI</strong> <strong>Media</strong> <strong>Manager</strong> also closes any open archives.<br />
Multiple ASCs<br />
When the system is using multiple ASCs, data is stored on the ASC<br />
as follows:<br />
• Fob and call activity (SMDR) records are always stored on the first<br />
ASC in the system. This can’t be changed.<br />
• Video can be stored on more than one ASC, by assigning a specific Video Adapter/camera to an ASC.<br />
• Audio is stored starting with the first ASC in the system. If more than 32 channels are being recorded<br />
simultaneously, the additional channels will automatically be recorded on the second ASC in the system.<br />
Example: Let’s say you have two ASCs, and are set up to record 36 channels or extensions. A single ASC can<br />
record a maximum of 32 channels. So, if 32 channels are actively being recorded (in use), the other four<br />
channels will automatically be recorded on the second ASC. Since the channels are dynamic, it’s<br />
possible that a single CO line will have recordings on both ASCs in the system.<br />
Regardless of which ASC is storing an event, <strong>ESI</strong> <strong>Media</strong> <strong>Manager</strong> shows all events together.<br />
Drive capacity<br />
The <strong>ESI</strong> <strong>Media</strong> <strong>Manager</strong> Administrator will be notified when the ASC Storage Module reaches 75% capacity.<br />
This alert — sent as a voice mail message and <strong>ESI</strong> Feature Phone display message — gives the Administrator<br />
time to purge or archive events to free up space on the ASC Storage Module.<br />
If the ASC Storage Module reaches 95% capacity, it will automatically begin purging the oldest records, and<br />
continue to do so until the Storage Module reaches 90% capacity. This purging operation indiscriminately<br />
includes events from all data categories; the only consideration is whether the events are the oldest on the<br />
Storage Module.<br />
20
Troubleshooting<br />
<strong>ESI</strong> <strong>Media</strong> <strong>Manager</strong> User’s <strong>Guide</strong><br />
Issue Solution<br />
<strong>ESI</strong> <strong>Media</strong> <strong>Manager</strong> will not launch. Verify with your <strong>ESI</strong> system administrator or <strong>ESI</strong> Reseller that your extension<br />
is enabled for <strong>ESI</strong> <strong>Media</strong> <strong>Manager</strong>.<br />
An <strong>ESI</strong> banner (logo screen) appears when<br />
you launch <strong>ESI</strong> <strong>Media</strong> <strong>Manager</strong>, and it takes<br />
a long time to disappear.<br />
The System Call Activity (SMDR) and Fob<br />
Activity data categories don’t appear in <strong>ESI</strong><br />
<strong>Media</strong> <strong>Manager</strong>.<br />
Events older than a certain date don’t appear<br />
in <strong>ESI</strong> <strong>Media</strong> <strong>Manager</strong>.<br />
New, recent events don’t appear in <strong>ESI</strong><br />
<strong>Media</strong> <strong>Manager</strong>.<br />
The <strong>ESI</strong> banner is presented on purpose. It remains on the screen until <strong>ESI</strong><br />
<strong>Media</strong> <strong>Manager</strong> has gathered all the events from the ASC on your <strong>ESI</strong> system.<br />
The more events on the ASC and the busier the network, the longer it will take<br />
to gather the events. The banner blocks you from trying to access <strong>ESI</strong> <strong>Media</strong><br />
<strong>Manager</strong> while the events are loading, to prevent undesired functionality.<br />
Only the <strong>ESI</strong> <strong>Media</strong> <strong>Manager</strong> Administrator can see those two categories, and<br />
there can be only one <strong>ESI</strong> <strong>Media</strong> <strong>Manager</strong> Administrator per <strong>ESI</strong> system. If<br />
necessary, have your <strong>ESI</strong> system administrator or <strong>ESI</strong> Reseller verify who’s<br />
assigned in Function 322 as the <strong>ESI</strong> <strong>Media</strong> <strong>Manager</strong> Administrator.<br />
Verify whether the <strong>ESI</strong> <strong>Media</strong> <strong>Manager</strong> Administrator has done an archive or<br />
purge. Purging and automatic archiving will remove events from the <strong>ESI</strong><br />
system. Also, if the system’s ASC Storage Module has reached 95% capacity,<br />
the system will begin purging events on its own to free up space.<br />
Verify with your <strong>ESI</strong> system administrator or <strong>ESI</strong> Reseller that:<br />
• Your <strong>ESI</strong> <strong>Media</strong> <strong>Manager</strong> authorization hasn’t changed.<br />
• The <strong>ESI</strong> system is up and running.<br />
• The <strong>ESI</strong> system’s ASC is up and running.<br />
The “No data” reference indicates that there are no events currently on the <strong>ESI</strong><br />
system that fit the filter criteria you’ve selected.<br />
A saved or manual filter presents “No data”<br />
in the event list area.<br />
Certain data don’t appear in the filter The selections in the filter boxes reflect the data that appear in the event list.<br />
selection boxes, leaving you unable to create For example, if the system has ACD department 289 but no calls have been<br />
a desired filter.<br />
presented to the department, no events for this department will appear in<br />
System Call Activity or Audio Call Activity. If there are no events stored on<br />
the system for this department number, the department won’t appear in filter<br />
criteria. This is true for all filter boxes (except the date ranges).<br />
When you try to play an audio file from <strong>ESI</strong> • An audio recording was never made, because either (a.) the user enabled<br />
<strong>Media</strong> <strong>Manager</strong>, an error message appears. the privacy-on-demand feature or (b.) all audio recording channels were<br />
busy at the time of the call.<br />
The information in the File Name column will state whether the audio was<br />
recorded. The word Privacy will appear in the Notes if the privacy-ondemand<br />
feature was used.<br />
• If the event doesn’t have either of the notations described in the previous<br />
bullet, it’s possible the audio file is corrupted. Contact your <strong>ESI</strong> Reseller.<br />
When you try to play a video file from <strong>ESI</strong> • A video recording was never made, because either all video recording<br />
<strong>Media</strong> <strong>Manager</strong>, an error message appears. channels were busy at the time of the event.<br />
The information in the File Name column will state whether the video was<br />
recorded.<br />
• If the event has a filename, it’s possible the video file is corrupted. Contact<br />
your <strong>ESI</strong> Reseller.<br />
After you export a video file from the <strong>ESI</strong> <strong>ESI</strong> video files are recorded using MPEG4-SP format. Your media player must<br />
system, a media player won’t play the file. support this specific format type. A popular free player that supports this file<br />
type is VLC <strong>Media</strong> Player (available from www.videolan.org/vlc). As of the time<br />
this document was prepared, Windows <strong>Media</strong> Player and Apple QuickTime<br />
didn’t support MPEG4-SP.<br />
(Continued)<br />
If you’ve verified that your media player does support MPEG4-SP but it still<br />
refuses to play the file:<br />
• First, ensure that the file can be played from <strong>ESI</strong> <strong>Media</strong> <strong>Manager</strong>. (If not, it’s<br />
doubtful that it can be played when exported.) If it can’t, refer to “When you<br />
try to play a video file from <strong>ESI</strong> <strong>Media</strong> <strong>Manager</strong>, an error message appears”<br />
in this “Troubleshooting” table.<br />
• If the file can be played in <strong>ESI</strong> <strong>Media</strong> <strong>Manager</strong>, it’s possible the file was<br />
corrupted during the exporting process. Try exporting the file again.<br />
• If the re-exported file still can’t be played in the media player, try using a<br />
different media player (even if the one you were trying first is supposed to<br />
support MPEG4-SP).<br />
• Save the file to your Windows desktop (as opposed to your LAN or any<br />
external media) and try to play it from there.<br />
21
Troubleshooting (continued)<br />
Issue Solution<br />
After you export an audio file from the <strong>ESI</strong><br />
system, a media player won’t play the file.<br />
There are no events present for some or all<br />
of the data categories.<br />
Video events don’t appear in<br />
<strong>ESI</strong> <strong>Media</strong> <strong>Manager</strong>.<br />
<strong>ESI</strong> <strong>Media</strong> <strong>Manager</strong> User’s <strong>Guide</strong><br />
<strong>ESI</strong> audio files are recorded as .WAV files, a basic file format supported by<br />
most (if not all) media players, whether free or purchased. Regardless, ensure<br />
that your media player does support .WAV files.<br />
If you’ve verified that your media player does support .WAV files and yet still<br />
can’t play the audio file you exported:<br />
• First, ensure that the file can be played from <strong>ESI</strong> <strong>Media</strong> <strong>Manager</strong>. (If not, it’s<br />
doubtful that it can be played when exported.) If it can’t, refer to “When you<br />
try to play a audio file from <strong>ESI</strong> <strong>Media</strong> <strong>Manager</strong>, an error message appears”<br />
in this “Troubleshooting” table.<br />
• If the file can be played in <strong>ESI</strong> <strong>Media</strong> <strong>Manager</strong>, it’s possible the file was<br />
corrupted during the exporting process. Try exporting the file again.<br />
• If the re-exported file still can’t be played in the media player, try using a<br />
different media player (even if the one you were trying first is supposed to<br />
support .WAV files).<br />
Verify with your <strong>ESI</strong> system administrator or <strong>ESI</strong> Reseller that:<br />
• Your extension is adequately authorized for <strong>ESI</strong> <strong>Media</strong> <strong>Manager</strong> and each<br />
data category.<br />
• The <strong>ESI</strong> system has been programmed to send video, audio, station<br />
activity, and fob events to the system’s ASC.<br />
Video can be recorded only using multicast. This means video won’t be<br />
recorded if your <strong>ESI</strong> Reseller disabled multicast on any of the following: the<br />
<strong>ESI</strong> Video Adapters; the Vivotek IP cameras; or the network (router or switch).<br />
22
Index<br />
Administrator<br />
<strong>ESI</strong> <strong>Media</strong> <strong>Manager</strong>, 8, 12, 14<br />
System, 3, 5<br />
Applications Services Card, 2, 7, 8, 9, 10, 11, 12, 14<br />
Archive and purge, 17<br />
Audio, 10<br />
Playback, 11<br />
<strong>ESI</strong> Video Adapters, 8<br />
Filters, 15<br />
Fob activity, 14<br />
Recorded audio, 10<br />
Recorded video, 8<br />
Requirements, 2<br />
Software<br />
Installation, 3<br />
Obtaining, 3<br />
Setup, 3<br />
System call activity, 12<br />
<strong>Guide</strong>lines, 13<br />
Troubleshooting, 21<br />
Video, 8<br />
Playback, 9<br />
VLC <strong>Media</strong> Player, 9<br />
www.esi-estech.com