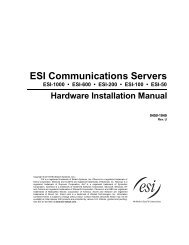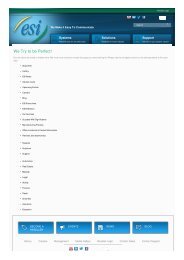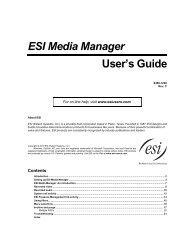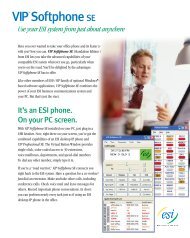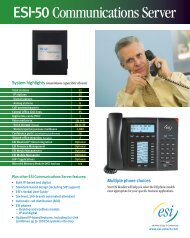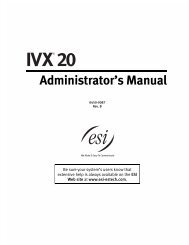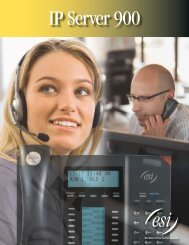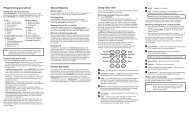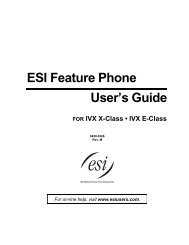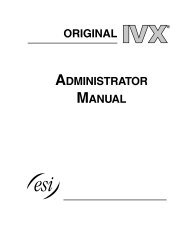ESI Phone User's Guide for ESI C-Plus and ESI C-Plus Executive
ESI Phone User's Guide for ESI C-Plus and ESI C-Plus Executive
ESI Phone User's Guide for ESI C-Plus and ESI C-Plus Executive
You also want an ePaper? Increase the reach of your titles
YUMPU automatically turns print PDFs into web optimized ePapers that Google loves.
<strong>ESI</strong> <strong>Phone</strong><br />
About <strong>ESI</strong><br />
User’s <strong>Guide</strong><br />
FOR <strong>ESI</strong> C-<strong>Plus</strong> AND <strong>ESI</strong> C-<strong>Plus</strong> <strong>Executive</strong><br />
For on-line help, visit www.esi-estech.com/users.<br />
0450-1177<br />
Rev. D<br />
<strong>ESI</strong> (Estech Systems, Inc.) is a privately held corporation based in Plano, Texas. Founded in 1987, <strong>ESI</strong> designs <strong>and</strong><br />
builds innovative telecommunications products <strong>for</strong> businesses like yours. Because of their powerful combination of<br />
value <strong>and</strong> features, <strong>ESI</strong> products are consistently recognized by industry publications <strong>and</strong> leaders.<br />
Copyright © 2011 <strong>ESI</strong> (Estech Systems, Inc.).<br />
Esi-Dex, Quick Groups, Quick Moves, Virtual Mailbox Key, AutoPage, Quick Page, <strong>and</strong> Verbal User <strong>Guide</strong><br />
are trademarks of <strong>ESI</strong>. In<strong>for</strong>mation contained herein is subject to change without notice. <strong>ESI</strong> products are protected<br />
by various U.S. Patents, granted <strong>and</strong> pending. Visit <strong>ESI</strong> on the Web at www.esi-estech.com.
Table of contents<br />
Introduction.............................................................................A.1<br />
<strong>ESI</strong> 40D Business <strong>Phone</strong>....................................................... A.2<br />
48-Key Feature <strong>Phone</strong>........................................................... A.3<br />
24-Key Feature <strong>Phone</strong>........................................................... A.4<br />
12-Key Feature <strong>Phone</strong> (legacy product)................................. A.5<br />
<strong>ESI</strong> Cordless H<strong>and</strong>sets.......................................................... A.6<br />
Connecting your <strong>ESI</strong> phone................................................... A.7<br />
Help mode (Verbal User’s <strong>Guide</strong>)......................................B.1<br />
User programming: An introduction ................................C.1<br />
User programming menu.......................................................C.1<br />
Voice mail operation.............................................................D.1<br />
VOICE MAIL key.................................................................... D.1<br />
Personal greetings................................................................. D.1<br />
Leaving messages . . ............................................................D.2<br />
Moving a message................................................................. D.2<br />
Off-premises “reach me” ........................................................D.3<br />
Message retrieval................................................................... D.3<br />
Live recording ........................................................................ D.6<br />
Off-premises message delivery..............................................D.7<br />
Message Recycle Bin (un-delete) .......................................... D.8<br />
Status indicator lamp .............................................................D.8<br />
Optional voice mail feature: Guest mailboxes ........................D.8<br />
Optional voice mail feature: Broadcast mailbox (500) .......... D.10<br />
Optional voice mail feature: Cascade notification mailboxes D.11<br />
<strong>ESI</strong> phone operation.............................................................E.1<br />
Display................................................................................... E.1<br />
Caller ID................................................................................. E.1<br />
Keys....................................................................................... E.1<br />
Dial tone................................................................................. E.3<br />
Basic phone use .................................................................... E.4<br />
Direct station selection........................................................... E.5<br />
Transferring an outside call . . ............................................... E.6<br />
Transferring an internal call . . ............................................... E.7<br />
Conference calling ................................................................. E.8<br />
Call <strong>for</strong>warding....................................................................... E.9<br />
Call waiting .......................................................................... E.11<br />
Hold/exclusive hold operation .............................................. E.12<br />
Paging ................................................................................. E.14<br />
Call pickup ........................................................................... E.14<br />
Optional features.................................................................. E.15<br />
Special keys ............................................................................F.1<br />
Esi-Dex................................................................................... F.2<br />
Override ring........................................................................... F.9<br />
Message monitor mode (live call screening)......................... F.10<br />
Personal greeting reminder .................................................. F.10<br />
Headset operation................................................................ F.10<br />
Outside dial tone preference................................................. F.11<br />
Line keys.............................................................................. F.11<br />
Optional features.................................................................. F.12<br />
Analog stations .....................................................................G.1<br />
Caller ID ................................................................................ G.1<br />
Placing calls .......................................................................... G.1<br />
Transferring calls................................................................... G.2<br />
Conference calling................................................................. G.2<br />
Call <strong>for</strong>warding ...................................................................... G.3<br />
Call waiting............................................................................ G.3<br />
Call hold ................................................................................ G.3<br />
Paging................................................................................... G.4<br />
Call pick-up............................................................................ G.4<br />
Voice mail operation from an analog station.......................... G.4<br />
Analog station programming.................................................. G.7<br />
Index
User’s <strong>Guide</strong> Introduction<br />
Introduction<br />
Accessing the rich <strong>ESI</strong> feature set is simple <strong>and</strong> easy through the straight<strong>for</strong>ward design of <strong>ESI</strong> desktop phones<br />
<strong>and</strong> the <strong>ESI</strong> Digital Cordless H<strong>and</strong>set. Each feature has been designed <strong>for</strong> ease of use while providing<br />
capabilities needed in an advanced business phone.<br />
You will be able to learn many of the features by simply using your phone; <strong>and</strong> this User’s <strong>Guide</strong> will introduce<br />
you to the wide variety of features offered by your <strong>ESI</strong> system <strong>and</strong> how to use your phone effectively to achieve<br />
maximum benefits.<br />
What it covers<br />
This User’s <strong>Guide</strong> covers the use of the following with your <strong>ESI</strong> system:<br />
• <strong>ESI</strong> 40D Business <strong>Phone</strong><br />
• 48-Key Digital Feature <strong>Phone</strong><br />
• 24-Key Digital Feature <strong>Phone</strong><br />
• <strong>ESI</strong> Digital Cordless H<strong>and</strong>set<br />
• [Legacy] 12-Key Digital Feature <strong>Phone</strong><br />
• Analog station<br />
How it’s arranged<br />
• Section A — Introduction <strong>and</strong> phone illustrations<br />
• Section B — User help<br />
• Section C — User programming<br />
• Section D — Voice mail operation<br />
• Section E — <strong>Phone</strong> operation<br />
• Section F — Special keys <strong>and</strong> features<br />
• Section G — Analog stations<br />
• Index<br />
Important: If you’re using a 48-Key Feature <strong>Phone</strong>, please note that this phone has separate PROGRAM <strong>and</strong> HELP<br />
keys, rather than the combo PROG/HELP key found on the other models supported by your <strong>ESI</strong> system.<br />
There<strong>for</strong>e, you should press PROGRAM if programming your phone <strong>and</strong> the instructions tell you to press<br />
PROG/HELP; or, similarly, you should press HELP if the instructions tell you to press PROG/HELP to obtain<br />
assistance from the Verbal User <strong>Guide</strong> described herein (see page B.1).<br />
Voice mail options<br />
Your <strong>ESI</strong> C-<strong>Plus</strong> phone system comes with <strong>ESI</strong>’s award-winning voice mail, including an automated attendant<br />
<strong>and</strong> a dedicated mailbox <strong>for</strong> each station.<br />
The automated attendant provides up to 18 branches that conveniently route callers to their desired extensions<br />
or departments, or even destinations outside the system.<br />
Some features are enabled by the Installer or System Administrator. Consult your System Administrator if you<br />
are unsure about what <strong>ESI</strong> features are available.<br />
A.1
User’s <strong>Guide</strong> Introduction<br />
<strong>ESI</strong> 40D Business <strong>Phone</strong><br />
Available <strong>for</strong> the <strong>ESI</strong> C-<strong>Plus</strong> <strong>Executive</strong> system, the <strong>ESI</strong> 40D Business <strong>Phone</strong> has a variety of programmable <strong>and</strong><br />
built-in features. The <strong>ESI</strong> 40D Business <strong>Phone</strong>’s built-in voice mail features <strong>and</strong> voice prompts make it easy to<br />
program <strong>and</strong> use. Up to two <strong>ESI</strong> 40D Business <strong>Phone</strong>s (or two 48-Key Feature <strong>Phone</strong>s, or one of each) may be<br />
installed on an <strong>ESI</strong> C-<strong>Plus</strong> <strong>Executive</strong> system.<br />
Items referenced elsewhere<br />
Item Page Item Page<br />
PROG/HELP soft feature key C.2 Verbal User <strong>Guide</strong> <strong>and</strong> tutorial B.1<br />
P/UP (pickup) key E.14 Status indicator lamp D.8<br />
Fixed feature keys E.1 <strong>ESI</strong>-DEX soft feature key F.2<br />
VOICE MAIL key D.1 RECORD key D.6<br />
Programmable feature keys C.2 PAGE key E.14<br />
Hint: On any of these <strong>ESI</strong> phone varieties, you can per<strong>for</strong>m direct programming by holding down a<br />
programmable feature key <strong>for</strong> at least two seconds (similar to how you might program a car radio button).<br />
This isn’t applicable to the fixed-feature keys which, as their name implies, are already programmed.<br />
A.2
User’s <strong>Guide</strong> Introduction<br />
48-Key Feature <strong>Phone</strong><br />
The 48-Key Feature <strong>Phone</strong> has a variety of programmable <strong>and</strong> built-in features. The 48-Key Feature <strong>Phone</strong>’s builtin<br />
voice mail features <strong>and</strong> voice prompts make it easy to program <strong>and</strong> use. Up to two 48-Key Feature <strong>Phone</strong>s (or two<br />
<strong>ESI</strong> 40D Business <strong>Phone</strong>s, or one of each) may be installed on an <strong>ESI</strong> C-<strong>Plus</strong> <strong>Executive</strong> system.<br />
Items referenced elsewhere<br />
Item Page Item Page<br />
PROGRAM soft feature key C.2 HELP key <strong>for</strong> Verbal User <strong>Guide</strong> <strong>and</strong> tutorial B.1<br />
P/UP (pickup) key E.14 Status indicator lamp D.8<br />
Fixed feature keys E.1 <strong>ESI</strong>-DEX soft feature key F.2<br />
VOICE MAIL key D.1 RECORD key D.6<br />
Programmable feature keys C.2 PAGE key E.14<br />
Hint: On any of these <strong>ESI</strong> phone varieties, you can per<strong>for</strong>m direct programming by holding down a<br />
programmable feature key <strong>for</strong> at least two seconds (similar to how you might program a car radio button).<br />
This isn’t applicable to the fixed-feature keys which, as their name implies, are already programmed.<br />
A.3
User’s <strong>Guide</strong> Introduction<br />
24-Key Feature <strong>Phone</strong><br />
Available <strong>for</strong> all <strong>ESI</strong> C-<strong>Plus</strong> systems, the 24-Key Feature <strong>Phone</strong> has a variety of programmable <strong>and</strong> built-in<br />
features. The 24-Key Feature <strong>Phone</strong>’s built-in voice mail features <strong>and</strong> voice prompts make it easy to program<br />
<strong>and</strong> use.<br />
Items referenced elsewhere<br />
Item Page Item Page<br />
PROG/HELP soft feature key C.2 Verbal User <strong>Guide</strong> <strong>and</strong> tutorial B.1<br />
P/UP (pickup) key E.14 Status indicator lamp D.8<br />
Fixed feature keys E.1 <strong>ESI</strong>-DEX soft feature key F.2<br />
VOICE MAIL key D.1 RECORD key D.6<br />
Programmable feature keys C.2 PAGE key E.14<br />
Hint: On any of these <strong>ESI</strong> phone varieties, you can per<strong>for</strong>m direct programming by holding down a<br />
programmable feature key <strong>for</strong> at least two seconds (similar to how you might program a car radio button).<br />
This isn’t applicable to the fixed-feature keys which, as their name implies, are already programmed.<br />
A.4
User’s <strong>Guide</strong> Introduction<br />
12-Key Feature <strong>Phone</strong> (legacy product)<br />
The legacy 12-Key Feature <strong>Phone</strong>, still in use on many installed <strong>ESI</strong> systems, includes the basic, most<br />
commonly used phone features. This simplified model supports neither speakerphone operation 1 nor Esi-Dex.<br />
Items referenced elsewhere<br />
Item Page Item Page<br />
PROG/HELP soft feature key C.2 HELP key <strong>for</strong> Verbal User <strong>Guide</strong> <strong>and</strong> tutorial B.1<br />
P/UP (pickup) key E.14 Status indicator lamp D.8<br />
Fixed feature keys E.1 PAGE key E.14<br />
Programmable feature keys D.1<br />
Note: The following features aren’t available on a 12-Key Feature <strong>Phone</strong>:<br />
• Certain special keys <strong>and</strong> features (see “Special keys,” page F.1).<br />
• Esi-Dex.<br />
Additionally: to use voice mail, conference calling <strong>and</strong> mute/DND on a 12-Key Feature <strong>Phone</strong>, you must<br />
program these features into programmable feature keys (see “Programmable feature keys,” page C.3, <strong>and</strong><br />
“Optional features,” page F.12).<br />
Hint: On any of these <strong>ESI</strong> phone varieties, you can per<strong>for</strong>m direct programming by holding down a<br />
programmable feature key <strong>for</strong> at least two seconds (similar to how you might program a car radio button).<br />
This isn’t applicable to the fixed-feature keys which, as their name implies, are already programmed.<br />
1 The 12-Key Feature <strong>Phone</strong> lacks a h<strong>and</strong>s-free microphone, <strong>and</strong> there<strong>for</strong>e can’t serve as a true two-way speakerphone. Its speaker plays pages.<br />
A.5
User’s <strong>Guide</strong> Introduction<br />
<strong>ESI</strong> Cordless H<strong>and</strong>sets<br />
Available <strong>for</strong> all <strong>ESI</strong> C-<strong>Plus</strong> systems, <strong>ESI</strong>’s digital Cordless H<strong>and</strong>sets come in two models — compact <strong>and</strong><br />
heavy-duty — but each offers the same features. Note that they do not have the following features found on<br />
some <strong>ESI</strong> desktop phones: speakerphone, Esi-Dex support (or <strong>ESI</strong>-DEX key), Caller ID key, Virtual Mailbox Key<br />
support, or Verbal User <strong>Guide</strong> (or PROG/HELP key). Each model comes with a charger/AC adapter, base station,<br />
belt clip, battery pack, <strong>and</strong> wall mount.<br />
Two-line, 32-character display;<br />
third line contains status icons<br />
VOICE MAIL key (pg. D.1)<br />
Other fixed feature keys (pg. E.1)<br />
CHANNEL key<br />
TALK key<br />
Four programmable feature keys (pg. C.2)<br />
Compact model Heavy-duty model<br />
A.6
User’s <strong>Guide</strong> Introduction<br />
Connecting your <strong>ESI</strong> phone<br />
Depending on which <strong>ESI</strong> phone you have, use the appropriate diagram (below) to connect it. Each diagram<br />
represents the panel on the phone’s underside.<br />
Notes: The “Top of phone” <strong>and</strong> “Bottom of phone” references in these diagrams show the correct vertical<br />
orientation of the phone — i.e., the part with the display is the top.<br />
When the phone is in the highest upright position, use the wall-mount hook located under the h<strong>and</strong>set to<br />
secure the h<strong>and</strong>set when you’re not using the phone.<br />
24-Key Feature <strong>Phone</strong><br />
12-Key Feature <strong>Phone</strong> (legacy product)<br />
• Connects like a basic phone.<br />
• H<strong>and</strong>set plugs into right-side jack.<br />
• Line cord plugs into left-side jack.<br />
<strong>ESI</strong> 40D Business <strong>Phone</strong><br />
A.7<br />
Connects in a similar addition to the 24-Key Feature<br />
<strong>Phone</strong> mentioned above.<br />
Note: The <strong>ESI</strong> 40D Business <strong>Phone</strong> can accept an<br />
optional Expansion Console when used on<br />
most other <strong>ESI</strong> systems, but this functionality<br />
is unavailable on an <strong>ESI</strong> C-<strong>Plus</strong> or <strong>ESI</strong><br />
C-<strong>Plus</strong> <strong>Executive</strong> system.<br />
48-Key Digital Feature <strong>Phone</strong><br />
Connects in a similar addition to the 24-Key Feature<br />
<strong>Phone</strong> mentioned above.<br />
Note: The 48-Key Digital Feature <strong>Phone</strong> can accept<br />
an optional Expansion Console when used<br />
on most other <strong>ESI</strong> systems, but this<br />
functionality is unavailable on an <strong>ESI</strong> C-<strong>Plus</strong><br />
or <strong>ESI</strong> C-<strong>Plus</strong> <strong>Executive</strong> system.
User’s <strong>Guide</strong> Introduction<br />
<strong>ESI</strong> Cordless H<strong>and</strong>set connection<br />
Each <strong>ESI</strong> Cordless H<strong>and</strong>set comes with:<br />
• A charger/cradle to charge the H<strong>and</strong>set.<br />
• An AC adapter <strong>for</strong> use with only the charger.<br />
• A base station to provide a digital interface between the <strong>ESI</strong> phone system <strong>and</strong> <strong>ESI</strong> Cordless H<strong>and</strong>set.<br />
This base station is line-powered <strong>and</strong> thus needs no AC power.<br />
• Wall-mount(s), a belt clip, <strong>and</strong> a Quick Reference <strong>Guide</strong>.<br />
Base station installation<br />
Due to each site’s unique characteristics, the range <strong>and</strong> distance in<strong>for</strong>mation we’ll provide herein is<br />
only approximate.<br />
Characteristics that positively affect per<strong>for</strong>mance:<br />
• The base station should be installed so it has a clear line-of-sight with the Cordless H<strong>and</strong>set.<br />
• The base station antenna should always be pointed in its uppermost vertical position.<br />
Characteristics that negatively affect per<strong>for</strong>mance:<br />
• Large amounts of metal shelving (such as in manufacturing or warehouse areas).<br />
• Close proximity to (within one mile of) a radio tower.<br />
• Concrete walls that divide spaces where Cordless H<strong>and</strong>sets are used (assuming the base stations are in<br />
one location).<br />
Don’t install the base station:<br />
• Close to a wall with metal studs.<br />
• On a metal wall.<br />
• Next to a device that emits RFI or EMI 1 — e.g., a television, radio, computer, computer printer,<br />
fluorescent light fixture, or fax machine.<br />
• Next to any other 900 MHz device — e.g., a h<strong>and</strong>-held inventory control device.<br />
• In a ceiling that has foil-backed insulation.<br />
• Behind doors that typically are closed, tinted windows, one-way glass, or other areas that limit or<br />
cut off transmission to the Cordless H<strong>and</strong>set.<br />
Base stations must be installed at least 10 feet apart, regardless of whether the base station is <strong>for</strong> the<br />
small-model or large-model Cordless H<strong>and</strong>set. Don’t install more than six base stations in one area<br />
(such as a network room). Choose a location at least 30 feet away if more than six base stations are needed<br />
in a building.<br />
A Digital Cordless H<strong>and</strong>set base station requires only a line cord to the phone system; AC power isn’t<br />
needed because the base station receives power from the phone system via the line cord.<br />
Once the base stations are installed <strong>and</strong> the Cordless H<strong>and</strong>sets charged, change each H<strong>and</strong>set’s channel by<br />
pressing its CH key. Each H<strong>and</strong>set should have its own channel. There are 30 available channels on the<br />
small Cordless H<strong>and</strong>set <strong>and</strong> 10 on the large Cordless H<strong>and</strong>set.<br />
Note: Feedback may result if the Cordless H<strong>and</strong>set is within three inches of an <strong>ESI</strong> desktop phone.<br />
1 RFI is radio frequency interference. EMI is electromagnetic interference.<br />
A.8
User’s <strong>Guide</strong> Help mode (Verbal User’s <strong>Guide</strong>)<br />
Help mode (Verbal User’s <strong>Guide</strong>)<br />
Your <strong>ESI</strong> system’s Help mode (also called the Verbal User’s <strong>Guide</strong>) — a carefully conceived combination of<br />
spoken in<strong>for</strong>mation, display readouts <strong>and</strong> even key illumination when appropriate — is a powerful tool to help<br />
you learn how to use the system’s many features.<br />
Tutorial<br />
Notes: As explained on page A.1, your <strong>ESI</strong> phone has a combo PROG/HELP key unless it is a 48-Key Feature<br />
<strong>Phone</strong> (which has separate PROGRAM <strong>and</strong> HELP keys). Under the circumstances described in this<br />
section, the PROG/HELP key will invoke Help mode.<br />
The <strong>ESI</strong> Cordless H<strong>and</strong>sets have no access to the Verbal User <strong>Guide</strong> (<strong>and</strong>, thus, no key to invoke it).<br />
When your station is idle, press PROG/HELP, <strong>and</strong> then follow the spoken Help menu to:<br />
• Learn how to use the phone • Hear a description of how any key is used<br />
• Learn how to use voice mail features • Hear a complete tutorial on phone operation<br />
Help during station programming<br />
To hear a detailed description of a function you wish to program, press PROG/HELP while programming it.<br />
Help during a call<br />
Press PROG/HELP while on a call <strong>and</strong> this will place the call on hold, whereupon you can use Help mode to<br />
hear a description of the function you wish to per<strong>for</strong>m. When you exit Help mode, you will be reconnected to<br />
the call.<br />
While you are either in Help mode or programming your phone, your station will be temporarily placed in DND<br />
(see “MUTE/DND,” page E.3). Anyone calling your station while you are in DND will be <strong>for</strong>warded to your<br />
mailbox (or other destination set by the installer).<br />
Exiting Help mode<br />
To exit Help mode, simply hang up.<br />
Visit www.esi-estech.com/users <strong>for</strong> up-to-date help.<br />
B.1
User’s <strong>Guide</strong> User programming: An introduction<br />
User programming: An introduction<br />
Voice prompts will play menu <strong>and</strong> sub-menu options to access the desired feature. You don't have to wait <strong>for</strong> the<br />
entire prompt to be played. There<strong>for</strong>e, once you’ve become familiar with the prompts (consult “User<br />
programming menu” on the next page), you can quickly set any frequently used feature.<br />
Programming help<br />
During any of the programming steps, press PROG/HELP to hear a more detailed description of the feature<br />
<strong>and</strong> related programming options.<br />
Exiting programming mode<br />
To exit programming mode, simply hang up.<br />
User programming menu<br />
Overview<br />
1 Select personal greeting<br />
1 Record<br />
2 Delete<br />
3 Hear<br />
2 Programmable feature keys<br />
(Station keys, line keys, speed-dial keys,<br />
other feature keys)<br />
3 Station options<br />
1 Call waiting/background announce<br />
2 Personal greeting reminder<br />
4 Outside dial tone preference<br />
5 H<strong>and</strong>s-free answer<br />
6 Message monitor<br />
7 Power-saving mode 1<br />
C.1<br />
4 Station audibles<br />
1 Station ring tone<br />
2 Station ring volume<br />
3 Message ring<br />
5 Password<br />
1 Enter<br />
2 Delete<br />
3 Hear<br />
4 Security level<br />
6 External message notification<br />
1 Delivery options<br />
2 <strong>Phone</strong> delivery<br />
3 Pager notification<br />
9 Un-delete<br />
Note: Background announce <strong>and</strong> selections 5 <strong>and</strong> 6 under Station Options are not available on the<br />
legacy 12-Key Feature <strong>Phone</strong>. Option 7 is available on only the <strong>ESI</strong> Cordless H<strong>and</strong>set.<br />
1 For use with only <strong>ESI</strong> Cordless H<strong>and</strong>sets.
User’s <strong>Guide</strong> User programming: An introduction<br />
1 Select personal greeting<br />
Select the desired greeting — 1, 2 or 3. The system will play the current greeting, followed by prompts to rerecord,<br />
delete or hear again — or select the current greeting by pressing #.<br />
1 Record personal greeting<br />
Begin recording at the tone. Press 1 to stop. The new personal greeting automatically replaces the<br />
previous greeting.<br />
2 Delete personal greeting<br />
When prompted, press 2 again to confirm deletion.<br />
Warning: Your mailbox is disabled if no personal greeting exists. Never delete all of your existing personal<br />
greetings be<strong>for</strong>e you record at least one new one.<br />
3 Hear current personal greeting<br />
2 Programmable feature keys<br />
There are two methods <strong>for</strong> programming of your phone:<br />
• Direct programming — Select the key you want to program, <strong>and</strong> hold it down <strong>for</strong> at least two seconds.<br />
This not only initiates programming but also lets you immediately program that specific key.<br />
• Traditional programming — Press PROG/HELP. The Verbal User’s <strong>Guide</strong> will speak to you, walking<br />
you through the full menu, during which you can choose the appropriate option.<br />
Direct programming example:<br />
You wish to set one of the keys to dial a co-worker, whose extension is 105. Hold down the key <strong>for</strong> at<br />
least two seconds. This automatically puts you in feature key programming. Follow the prompts to enter<br />
1 0 5. (This has allowed you to skip two steps — pressing PROG/HELP <strong>and</strong> selecting a menu option —<br />
that you’d have had to per<strong>for</strong>m if using traditional programming.)<br />
C.2
User’s <strong>Guide</strong> User programming: An introduction<br />
How the programmable feature keys can be set<br />
• Line keys — Programming a line number (1 through 8) into a programmable feature key makes it a line<br />
key, which provides the appropriate lamp in<strong>for</strong>mation <strong>and</strong> manual outside-line access.<br />
• Station keys — If the digits entered constitute a three-digit number, the programmable feature key will<br />
become a station key, providing the appropriate lamp in<strong>for</strong>mation <strong>and</strong> easy access or transfer. Threedigit<br />
numbers entered can be:<br />
— User extensions (100–115) — Cascade mailboxes (520–529)<br />
— Department numbers (290–299) — System speed-dial numbers (600–699)<br />
— Guest/info mailboxes (300–489)<br />
• Speed-dial keys — In addition to programming a programmable feature key with a system speed-dial<br />
number, you can create personal speed-dial keys <strong>for</strong> automatic dialing of frequently called outside<br />
numbers. If you program 9 (or 8 or 7) plus a phone number, the programmable feature key becomes a<br />
speed-dial key. When you program a speed-dial key, there's no need to insert a pause after the 9 (or 8<br />
or 7). The speed-dial number can be up to 24 characters long. Use the up scroll key (�) to enter<br />
special characters in a dial string.<br />
• Other feature keys — If you enter a feature code, the programmable feature key will serve as an<br />
enable/disable key <strong>for</strong> that feature. The Installer may have programmed certain stations <strong>for</strong> accessing<br />
additional features (see “Optional features,” page F.12); consult your System Administrator to determine<br />
your access.<br />
Keys’ LED activity during programming<br />
Mode<br />
Currently being programmed <strong>and</strong><br />
previously assigned<br />
Currently being programmed <strong>and</strong><br />
previously unassigned<br />
Programming mode — Was assigned or viewed<br />
in current session<br />
Assigned in a previous programming session <strong>and</strong><br />
not yet viewed in current session<br />
Never assigned <strong>and</strong> not yet viewed in<br />
current session<br />
Station key or<br />
Virtual Mailbox Key<br />
C.3<br />
Key type <strong>and</strong> LED indication<br />
Line key<br />
Feature key<br />
or speed-dial key<br />
Flashing red Flashing green Flashing amber<br />
Flashing red Flashing red Flashing red<br />
Blinking red Blinking green Blinking amber<br />
Solid red Solid green Solid amber<br />
Off Off Off<br />
Note: Each <strong>ESI</strong> Cordless H<strong>and</strong>set has only one LED color — red — with similar blinking rates.
User’s <strong>Guide</strong> User programming: An introduction<br />
3 Station options<br />
The station options sub-menu (PROG/HELP 3) lets you activate or deactivate several features your station<br />
can provide. At each option sub-menu, 1 enables the option <strong>and</strong> 0 disables it. (Each option listed below is<br />
explained elsewhere in this manual, as noted.)<br />
1 Call waiting/background announce<br />
See page E.11 <strong>for</strong> call waiting <strong>and</strong> page E.12 <strong>for</strong> background announce.<br />
Note: Background announce is not available on a 12-Key Feature <strong>Phone</strong>.<br />
2 Personal greeting reminder<br />
See page F.10.<br />
4 Outside dial tone preference<br />
See page F.11.<br />
5 H<strong>and</strong>s-free answer<br />
See page E.2.<br />
Note: With an <strong>ESI</strong> Cordless H<strong>and</strong>set, use of this feature requires a headset.<br />
Note: Not available on a legacy 12-Key Feature <strong>Phone</strong>.<br />
6 Message monitor<br />
See page F.10.<br />
Note: Not available on a legacy 12-Key Feature <strong>Phone</strong>.<br />
7 Power-saving mode<br />
Note: Applicable to only an <strong>ESI</strong> Cordless H<strong>and</strong>set.<br />
Allows you to enable or disable an <strong>ESI</strong> Cordless H<strong>and</strong>set’s power-saving mode. Enabling this mode helps<br />
achieve full battery life. However, if full-time status monitoring is required, you can disable this mode. In<br />
power-saving mode, the phone system blocks all status updates 1 to the Cordless H<strong>and</strong>set when the<br />
H<strong>and</strong>set has been idle <strong>for</strong> 30 seconds. Pressing the Cordless H<strong>and</strong>set’s keys or receiving an incoming call<br />
on it will discontinue power-saving mode.<br />
Note: When the h<strong>and</strong>set has received no calls or status updates 1 <strong>for</strong> five minutes, the Cordless H<strong>and</strong>set<br />
enters deep-sleep mode. During it, the display is blank <strong>and</strong> the LEDs don’t light up. If the system<br />
sends any updates to the Cordless H<strong>and</strong>set, it will discontinue deep-sleep mode.<br />
1 For example: If you have a programmable feature key set as a station key <strong>for</strong> someone’s extension, the system updates your Cordless H<strong>and</strong>set<br />
based on that extension’s current status (busy, idle, or do-not-disturb).<br />
C.4
User’s <strong>Guide</strong> User programming: An introduction<br />
4 Station audibles<br />
The station audibles programming provides control of the following audible items:<br />
Notes: Only the third setting, message ring, is applicable to the <strong>ESI</strong> Cordless H<strong>and</strong>set.<br />
1 Station ring tone<br />
Your phone has a secondary ring tone you’ll hear (if your phone system has been programmed<br />
accordingly by your Installer) when call waiting occurs — i.e., a second call rings in <strong>for</strong> you while<br />
you’re already on another one — on live-ring calls.<br />
You can select from six possible tones to help distinguish it from other nearby ringing phones.<br />
Press � or � to select a tone, then press # to accept it.<br />
2 Station ring volume<br />
Press � <strong>and</strong> � to set the desired ringer volume (range: off to high), then press # to accept it.<br />
3 Message ring<br />
Note: (Not applicable to <strong>ESI</strong> Cordless H<strong>and</strong>set or legacy 12-Key Feature <strong>Phone</strong>)<br />
If the ringer volume is turned off, the status indicator lamp will not “flutter” when an incoming or<br />
recalled call is presented to the phone (see “Status indicator lamp,” page D.8).<br />
When enabled, this feature will periodically generate a short ring tone at your station as an additional alert<br />
that you have new messages.<br />
5 Password<br />
1 Enter new password<br />
Your password may consist of 2–8 digits followed by # (0 cannot be the first digit). Entering only 0 as the<br />
password will turn off the password requirement.<br />
2 Delete current password<br />
Resets the password to the default password.<br />
3 Hear current password<br />
Displays <strong>and</strong> plays back the current password.<br />
4 Password security level<br />
Selection Result<br />
0 No password required <strong>for</strong> access from any phone<br />
1 Password required only <strong>for</strong> remote access, either off-premises or from other stations within the system<br />
2 Password always required<br />
C.5
User’s <strong>Guide</strong> User programming: An introduction<br />
6 External message notification<br />
1 Delivery options<br />
1 Delivery to phone number only<br />
2 Notify pager only<br />
0 No off-premises delivery<br />
2 <strong>Phone</strong> delivery<br />
1 Enter phone number<br />
Enter the phone number (24 digits, maximum) followed by #. Do not include an outside line access<br />
code (i.e., don’t add 9, 8, or 7) be<strong>for</strong>e the number.<br />
Use the � scroll key to enter special characters; use the � scroll key to backspace. You also can use<br />
the scroll keys to view the number after it’s saved. To change the number, you must delete it <strong>and</strong> then<br />
re-enter it as desired.<br />
2 Delete phone number<br />
Deletes the currently programmed phone number.<br />
3 Display current phone number<br />
Displays the currently programmed phone number.<br />
3 Pager notification<br />
1 Enter pager number<br />
Enter the pager number (24 digits, maximum) followed by #. Do not include an outside line access code<br />
(i.e., don’t add 9, 8, or 7) be<strong>for</strong>e the number.<br />
Use the � scroll key to enter special characters; use the � scroll key to backspace. You also can use<br />
the scroll keys to view the number after it’s saved. To change the number, you must delete it <strong>and</strong> then<br />
re-enter it as desired.<br />
2 Delete pager number<br />
Deletes the currently programmed pager number.<br />
3 Display current pager number<br />
Displays the currently programmed pager number.<br />
9 Message Recycle Bin (un-delete)<br />
Your 10 most recently deleted messages will be played first. Press 9 to move to the next message.<br />
Press 8 to restore the message to your mailbox as an old message.<br />
C.6
User’s <strong>Guide</strong> Voice mail operation<br />
Voice mail operation<br />
Your phone system provides accurate <strong>and</strong> timely messages. Others will become more com<strong>for</strong>table leaving you<br />
voice messages if you promptly retrieve <strong>and</strong> respond to your messages.<br />
VOICE MAIL key<br />
For direct access to all voice mail features, such as picking up messages or transferring directly to mailboxes:<br />
• On an <strong>ESI</strong> 40 Business <strong>Phone</strong>, 48-Key Feature <strong>Phone</strong>, or 24-Key Feature <strong>Phone</strong> — Use the blue<br />
VOICE MAIL key. It will blink whenever you have one or more new messages, <strong>and</strong> the display will show you<br />
how many new <strong>and</strong> old messages are stored <strong>for</strong> you on the <strong>ESI</strong> system.<br />
• On a legacy 12-Key Feature <strong>Phone</strong> — Assign key code 579 to a programmable feature key (see<br />
“Programmable feature keys,” page C.2, <strong>and</strong> “Optional features,” page F.12). Until this has been done <strong>for</strong><br />
your phone, your mailbox is disabled. (When you try to access a disabled mailbox, the system will notify<br />
you that it’s disabled.) You still can retrieve previously left messages <strong>and</strong> access user programming, but the<br />
mailbox won’t be able to receive new voice messages. There<strong>for</strong>e, to enable the mailbox, assign key code<br />
579 to a programmable feature key.<br />
• On an <strong>ESI</strong> Cordless H<strong>and</strong>set, use the blue-outlined VOICE MAIL key. The display, directly above the<br />
VOICE MAIL key, will show an “envelope” icon when you have one or more new messages.<br />
Personal greetings<br />
Initially, your mailbox has a generic greeting: “You have reached the mailbox <strong>for</strong> extension xxx. Dial 0 to reach<br />
the operator or begin recording at the tone.” You can record up to three different personal greetings in your own<br />
voice indicating your availability to return calls.<br />
Examples<br />
Sample greeting 1: Hi, this is [name]. I’m away from my desk or on the phone right now; so please either dial zero to<br />
reach our operator, or leave me your name, number <strong>and</strong> message at the tone <strong>and</strong> I’ll get back<br />
to you as soon as I can.<br />
Sample greeting 2: Hi, this is [name]. I’m out of the office. You may dial 1 2 2 <strong>for</strong> my assistant or, if you prefer, you<br />
may leave me a voice message at the tone — I’ll check in regularly — or, if it’s important, dial 4<br />
to reach me on my cell phone. 1<br />
Sample greeting 3: Hi, this is [name]. I’m away from my desk at the moment. To reach the operator, dial zero.<br />
Otherwise, leave your name <strong>and</strong> phone number at the beep so I can return your call.<br />
Depending on auto attendant usage <strong>and</strong> your personal preferences, you may wish to include one or more of<br />
these options in your personal greetings:<br />
Option Instruction<br />
0 To reach the operator<br />
1 To skip directly to the record tone (or “beep”)<br />
4 To per<strong>for</strong>m off-premises “reach-me” (see “Off-premises ‘reach-me,’” page D.3)<br />
8 To the main greeting (if your system is using the auto attendant)<br />
XXX An extension number of another user<br />
Note: Option 4 is available only when personal greeting 2 has been recorded.<br />
You can change any personal greeting as often as necessary, by just recording over a previously recorded<br />
personal greeting.<br />
Warning: Do not delete all of your personal greetings; make sure at least one always remains. Deleting all the<br />
greetings will turn off your mailbox.<br />
1<br />
These sample greetings refer to certain features which may not be activated <strong>for</strong> your extension; consult your System Administrator <strong>for</strong> additional<br />
in<strong>for</strong>mation, if necessary.<br />
D.1
User’s <strong>Guide</strong> Voice mail operation<br />
Personal greeting keys<br />
You can program a programmable feature key as a personal greeting key <strong>for</strong> any one of the three personal<br />
greetings (see page F.14). Once created, this shortcut can then be used to activate the associated personal<br />
greeting (the key’s LED will glow green <strong>and</strong> the greeting played as confirmation).<br />
Note: (Not applicable to <strong>ESI</strong> Cordless H<strong>and</strong>set or legacy 12-Key Feature <strong>Phone</strong>)<br />
Press RECORD while the confirmation is playing <strong>and</strong> follow the prompts to record the greeting. Otherwise,<br />
listen to the greeting to the end <strong>and</strong> follow the prompts.<br />
Leaving messages . . .<br />
If you call another station that is DND, busy or does not answer — or if you call a special mailbox (such as a<br />
guest mailbox) — you will be transferred to the mailbox. You can skip the mailbox’s personal greeting by<br />
pressing 1; this takes you directly to the record tone.<br />
. . . directly in another user’s mailbox<br />
The procedure <strong>for</strong> going directly to another user’s mailbox without ringing his/her extension depends upon<br />
whether you have that user’s extension set as one of your station keys:<br />
• If you do, press VOICE MAIL <strong>and</strong> then the person’s station key.<br />
• If you don’t, press VOICE MAIL <strong>and</strong> TRANSFER <strong>and</strong> then dial the extension number.<br />
Either will connect you directly to that user’s personal greeting.<br />
. . . in several users’ mailboxes using a Quick Group<br />
You can leave a direct message in several users' mailboxes at the same time by pressing VOICE MAIL <strong>and</strong><br />
the desired station keys — thus creating a Quick Group. You can also move messages or recordings to a<br />
Quick Group in the same manner.<br />
Notes: You can use only station keys to select the additional mailboxes <strong>for</strong> Quick Groups.<br />
If you have a department programmed as a station key, pressing VOICE MAIL <strong>and</strong> then the<br />
department’s station key will leave a message <strong>for</strong> all members of the department.<br />
Moving a message<br />
When you move a message (by pressing 6), a prompt will ask whether you wish to move the message with or<br />
without an introduction. Once you’ve moved the message, you’ll be given the normal options to h<strong>and</strong>le the<br />
message in your mailbox: save, delete, etc.<br />
D.2
User’s <strong>Guide</strong> Voice mail operation<br />
Off-premises “reach me”<br />
After a caller has been <strong>for</strong>warded to your voice mailbox <strong>and</strong> is listening to your personal greeting, this feature allows<br />
the caller to be <strong>for</strong>warded to a number outside the system — i.e., a regular phone number rather than an extension.<br />
Note: This feature is activated only if your System Administrator enables it on your station.<br />
You must have personal greeting 2 selected <strong>and</strong> it must tell callers to press 4 <strong>for</strong> this feature.<br />
To use this feature, follow these steps:<br />
1. From your <strong>ESI</strong> desktop phone, press PROG/HELP 6 2 1 <strong>and</strong> enter the telephone number to which you<br />
want calls <strong>for</strong>warded when you’re off-premises. 1<br />
2. Record <strong>and</strong> activate personal greeting 2. Be sure to tell the caller to press 4 during the greeting to be<br />
connected to your alternate phone. (See the sample greeting, below.)<br />
When you receive a call <strong>for</strong>warded in this fashion, you’ll be prompted to “press any key” to accept the call.<br />
If you don’t answer the call, the caller is returned to your voice mailbox on the <strong>ESI</strong> system. Off-premises “reachme”<br />
is available on guest mailboxes, as well. Sample personal greeting 2 <strong>for</strong> off-premises “reach me”:<br />
“Hello. This is Rick. I’m currently out of the office. To attempt to reach me on my mobile phone, please press 4<br />
now. Otherwise, please leave me a message after the tone <strong>and</strong> I will return your call as soon as possible.”<br />
Message retrieval<br />
Message(s) waiting display<br />
If you have at least one new message, your <strong>ESI</strong> desktop phone’s VOICE MAIL key will blink (except on a legacy<br />
12-Key Feature <strong>Phone</strong>) <strong>and</strong> your display will show the number of new <strong>and</strong> old messages in your mailbox. 2<br />
On an <strong>ESI</strong> Cordless H<strong>and</strong>set, an “envelope” icon on the display also appears when you have at least one<br />
new message.<br />
Note: Message status in<strong>for</strong>mation (shown in the example above as NEW 3 OLD 1) appears on an <strong>ESI</strong><br />
desktop phone (except on a legacy 12-Key Feature <strong>Phone</strong>) only when new messages exist.<br />
Retrieving voice mail messages from your <strong>ESI</strong> phone<br />
(Continued)<br />
1. Press VOICE MAIL.<br />
2. Enter your password if required (you may change the requirement <strong>for</strong> a password in user programming<br />
menu 5; see "Password,” page C.5).<br />
3. The <strong>ESI</strong> system will start playback of messages with the oldest new message <strong>and</strong> continue until all<br />
messages are played. The display will show the origination of the message, the countdown duration of<br />
the message, whether new or old, <strong>and</strong> the time/date of when the message was left.<br />
<strong>ESI</strong> phone with two-line display <strong>ESI</strong> phone with three-line display (also shows<br />
running playback time in reverse)<br />
1 This is also the same number used <strong>for</strong> message notification phone delivery (see “Off-premises message delivery,” page D.7).<br />
2 A 12-Key Feature <strong>Phone</strong> will display only the date <strong>and</strong> time.<br />
D.3
User’s <strong>Guide</strong> Voice mail operation<br />
4. At the end of each message, the <strong>ESI</strong> system prompts you <strong>for</strong> instructions (see the chart, “Keys’ functions<br />
during voice mail message retrieval,” below). Once you’ve learned these prompts, you can proceed<br />
more rapidly by pressing one of the appropriate keys any time during a message or during a prompt.<br />
5. To exit playback of messages, simply hang up your phone.<br />
Note: If you hang up during playback of a message, the system saves that message as new <strong>and</strong> all<br />
others not deleted.<br />
Keys’ functions during voice mail message retrieval from an <strong>ESI</strong> desktop phone<br />
Key Function name Description<br />
1 Pause Pauses <strong>for</strong> one minute or until you press 1 again.<br />
2 Time <strong>and</strong> date/<br />
number toggle<br />
Toggles the bottom line of the display between the message’s time/date <strong>and</strong> the<br />
caller’s number.<br />
3 Reply Replies to the originator of a message (possible only if message came from another user<br />
in the system). Record your reply at the tone <strong>and</strong> then press 1 to stop, after which the<br />
system returns you to your mailbox <strong>and</strong> the message to which you were replying.<br />
4 Back up<br />
(rewind)<br />
• If pressed during message playback, rewinds 4 seconds <strong>for</strong> each key-press.<br />
• If pressed after the playback has finished, returns to beginning of message.<br />
5 Fast <strong>for</strong>ward Advances playback 4 seconds <strong>for</strong> each key-press.<br />
(Not available from an analog phone or off-premises location.)<br />
6 Move Moves a copy of the message to another user’s mailbox.<br />
You may move the copy with or without an introduction.<br />
After the move, the system returns you to your mailbox <strong>and</strong> the original message.<br />
7 Delete Deletes the message from the mailbox (see “Message Recycle Bin,” page D.8).<br />
9 Save Saves the message (it will play as an old message the next time you retrieve messages).<br />
9 9 Save as new Skips over a new message <strong>and</strong> leaves it as a new message (i.e., it will be played as a<br />
new message the next time you pick up messages). You must press the 9 key twice<br />
within two seconds.<br />
REDIAL Auto-callback Exits your mailbox without erasing the message, <strong>and</strong> then automatically dials<br />
the number. 1 (Not available from an analog phone or off-premises location.)<br />
<strong>ESI</strong>-DEX Store If Caller ID is present, saves to your Personal Dex <strong>for</strong> later use.<br />
(Not available from an <strong>ESI</strong> Cordless H<strong>and</strong>set, analog phone, or off-premises location.)<br />
# Leave<br />
a message<br />
� Check<br />
other box<br />
Lets you record a message in another mailbox. At the prompt, enter the desired<br />
mailbox number.<br />
Checks messages in another mailbox (may require a password, depending on the<br />
mailbox’s setting; see “Password,” page C.5).<br />
Retrieving voice mail messages using another user’s <strong>ESI</strong> desktop phone<br />
1. Press VOICE MAIL <strong>and</strong> then �.<br />
2. Dial your extension number.<br />
3. Follow the procedures described in “Retrieving voice mail messages from your <strong>ESI</strong> desktop phone”<br />
(page D.3).<br />
Virtual Mailbox Key <br />
If you frequently pick up your messages from another user’s <strong>ESI</strong> desktop phone or have others help pick up<br />
your messages, you may want to program a programmable feature key on that phone as a Virtual Mailbox<br />
Key <strong>for</strong> your mailbox. When you have new messages, the key will blink, press it to automatically connect<br />
to your mailbox. This feature does not affect your ability to pick up messages from your own phone.<br />
Note: Assign to the programmable key the following — VOICE MAIL � <strong>and</strong> then your extension number or<br />
mailbox number (see “Programmable feature keys,” page C.2).<br />
1 A local call may not be dialed correctly, depending on the limitations of the local dialing plan. You may need to dial some of these calls manually.<br />
D.4
User’s <strong>Guide</strong> Voice mail operation<br />
Retrieving messages from an off-premises location<br />
You can pick up messages when away from the office or from an analog station. Since the display is not<br />
available to you, message h<strong>and</strong>ling will operate slightly differently.<br />
To retrieve your message from a remote location:<br />
1. If the auto attendant’s main greeting answers your call, press � <strong>and</strong> enter your mailbox number.<br />
If the operator or another user answers your call, have the person transfer you (by pressing<br />
VOICE MAIL �, then pressing your station key [or entering your mailbox number] <strong>and</strong> then hanging up).<br />
2. If required, enter your password.<br />
3. The <strong>ESI</strong> system will announce the number of new <strong>and</strong> old messages, <strong>and</strong> will start playback of<br />
messages starting with the oldest new message <strong>and</strong> continue until all messages <strong>and</strong> recordings have<br />
played or you press � to disconnect.<br />
For more in<strong>for</strong>mation, see page C.6.<br />
Additional functions available during off-premises voice mail message retrieval<br />
Key Function Description<br />
2 Hear time/date Pauses the message, plays the time/date when the message was left <strong>and</strong> resumes.<br />
5 Access user<br />
programming<br />
Access certain user-programmable features.<br />
8 Main greeting Goes to the main greeting.<br />
0 Operator Transfers you to the operator.<br />
Note: Fast <strong>for</strong>ward is not available from a remote location.<br />
# To other<br />
mailbox<br />
To leave a message in another user’s mailbox.<br />
� Disconnect Disconnects you from the system. Always press � be<strong>for</strong>e hanging up (if you press it<br />
during message playback, the system will save the playing message <strong>and</strong> any other<br />
currently unsaved messages in your mailbox).<br />
D.5
User’s <strong>Guide</strong> Voice mail operation<br />
Live recording<br />
(Not available on legacy 12-Key Feature <strong>Phone</strong>.)<br />
Note: To use this feature on an <strong>ESI</strong> Cordless H<strong>and</strong>set, it must have a programmable feature key set <strong>for</strong> key code 582.<br />
(See “Optional features,” page F.12.) It then functions like the RECORD key described herein.<br />
To begin recording both sides of the conversation during a call, press RECORD. Recording will continue until<br />
either you press RECORD again, the call is completed or the maximum recording length 1 is reached (default is<br />
10 minutes). To resume recording, you must press RECORD again. During recording, the RECORD LED will<br />
“flutter” (blink rapidly) green <strong>and</strong> RECORDING will appear on the display.<br />
Note: The Installer may have programmed your system to insert a short tone every 15 seconds while recording.<br />
You can record any conversation, including a conference call. You also can make a personal recording — useful<br />
<strong>for</strong> recording personal reminders, in office conversations or meetings — by lifting the h<strong>and</strong>set or pressing<br />
SPEAKER <strong>and</strong> then pressing RECORD. Internal dial tone will stop <strong>and</strong> recording of your station will begin until<br />
either RECORD is pressed again or you hang up, whichever occurs first.<br />
Note: Interruptions in conversation may compromise the quality of the recording.<br />
Quick Move <br />
The Quick Move feature is perfect <strong>for</strong> use by a receptionist or, indeed, anyone who receives a call that would<br />
be more appropriate <strong>for</strong> one or more other currently unavailable co-workers (<strong>for</strong> whom you have programmed<br />
station keys on your phone). Let’s say someone calls <strong>and</strong> wants to speak to one of your co-workers. You say<br />
that the co-worker isn’t there now but you’ll be happy to let the caller leave a voice message. However, the<br />
caller protests that he doesn’t “want to talk to a recording” <strong>and</strong> wants you to write down the message. Worse,<br />
you know that some of your other co-workers will want to hear what this caller has to say.<br />
But here’s all you have to do: just press RECORD <strong>and</strong> then, while recording (<strong>and</strong> “taking down” the message,<br />
as far as the caller knows), press the station keys <strong>for</strong> those to whom you wish to Quick Move the message.<br />
You can do this <strong>for</strong> as many stations as you have station keys programmed on your phone.<br />
Each designated user’s mailbox will receive the recording as a new message, but your mailbox will not have<br />
the recording. This feature saves you a number of steps — i.e., you won’t need to access your mailbox <strong>and</strong><br />
move the recording <strong>and</strong> delete the recording from your mailbox.<br />
Playback of recordings<br />
If you have recorded conversations, they will play after your old messages, or you can access them directly<br />
by pressing VOICE MAIL, RECORD. This will play back the recordings, starting with the newest recording.<br />
Recordings can be h<strong>and</strong>led just like other messages (see next item).<br />
1 Adjustable by only the Installer.<br />
D.6
User’s <strong>Guide</strong> Voice mail operation<br />
Off-premises message delivery<br />
To program this, press PROG/HELP 6.<br />
Introduction<br />
The <strong>ESI</strong> system can be programmed to deliver messages to an off-premises phone or to page you when your<br />
voice mailbox receives a message. You can set the phone number (cell phone, home number, another<br />
extension, etc.), a delay time (the period that the system is to wait be<strong>for</strong>e attempting to deliver the message),<br />
or the pager number.<br />
The administrator can also set <strong>for</strong> your station the:<br />
• Number to be called or paged<br />
• Delay period<br />
• Number of attempts<br />
• Interval between attempts (in increments of 30 minutes)<br />
• "Quiet period” which suspends message delivery <strong>for</strong> late night, etc.<br />
If you have programmed both an off-premise delivery number <strong>and</strong> a pager number, the system will prompt<br />
you to choose one of the following delivery options:<br />
• <strong>Phone</strong>-only<br />
• Pager-only<br />
• No off-premises delivery<br />
Message delivery<br />
. . . To a phone<br />
Whenever your mailbox receives a new message, the system will call the number that you have<br />
programmed <strong>and</strong> play the prompt: "You have messages. Please enter your password.” The prompt will<br />
repeat three times be<strong>for</strong>e the system assumes that no one has answered (i.e., because it has "heard” no<br />
password) <strong>and</strong> disconnects.<br />
Upon answering, enter your password (if you have set your password options <strong>for</strong> no password, you must<br />
enter 0 as your password).<br />
Warning: A “�” response instead of the password will cause the system to suspend calling you until it receives<br />
the next new message.<br />
You will then be connected to your mailbox <strong>and</strong> can proceed with normal remote operation (see<br />
"Retrieving voice mail messages from an off-premises location,” page D.5).<br />
. . . To an external pager<br />
You can have the system call <strong>and</strong> activate your external pager whenever the first new message is left in<br />
your mailbox <strong>and</strong> repeat the page (at the interval programmed by the administrator) until all new<br />
messages have been retrieved.<br />
Note: You can toggle the feature on or off in user programming (PROG/HELP 6 1).<br />
D.7
User’s <strong>Guide</strong> Voice mail operation<br />
Message Recycle Bin (un-delete)<br />
The <strong>ESI</strong> system stores your 10 most recently deleted messages in a Message Recycle Bin to allow you to<br />
recover, or "un-delete,” messages that may have been deleted in error.<br />
You access the Message Recycle Bin through user programming (PROG/HELP 9). Press 9 to advance through<br />
deleted messages. Press 8 to restore a message to your mailbox as an old message.<br />
Status indicator lamp<br />
(Not on <strong>ESI</strong> Cordless H<strong>and</strong>set or legacy 12-Key Feature <strong>Phone</strong>.)<br />
The red status indicator lamp is located at the top of an <strong>ESI</strong> 40 Business <strong>Phone</strong>, 48-Key Feature <strong>Phone</strong>, or<br />
24-Key Feature <strong>Phone</strong>. The status indicator lamp indicates three conditions:<br />
• <strong>Phone</strong> is off-hook — Light glows solid red.<br />
• <strong>Phone</strong> is ringing — Light “flutters” continuously.<br />
Note: The light won’t “flutter” if the ringer volume is turned off.<br />
• <strong>Phone</strong> has at least one new voice mail message — Light blinks.<br />
For example, if a user is wearing a headset, it can be difficult to know whether he/she is on a call. There<strong>for</strong>e, just<br />
look at the status indicator lamp — if it’s glowing solid red, the person is, indeed on a call.<br />
Note: If more than one of these three conditions is true at the same station, the status indicator lamp will behave<br />
according to the following priority: off-hook, then ringing, then new voice mail. Here’s an example. You have<br />
a new voice mail message waiting, which makes the status indicator lamp blink. However, if the phone<br />
begins to ring, the status indicator lamp will “flutter” continuously because ringing has a higher priority than<br />
new voice mail; <strong>and</strong>, if you then pick up the h<strong>and</strong>set or press SPEAKER to take the call, the status indicator<br />
lamp glows solid red because the off-hook condition has the highest priority of the three conditions.<br />
Optional voice mail feature: Guest mailboxes<br />
Important: This is a special, optional feature not explained in the tutorial. Be sure to get your guest mailbox number<br />
from the Administrator.<br />
Guest mailboxes are perfect <strong>for</strong> personnel such as outside sales or manufacturing personnel who do not have<br />
an internal extension assigned to them but still need a mailbox. You can h<strong>and</strong>le a guest mailbox as it were a<br />
regular extension (i.e., list it in the directory, assign a programmable feature key <strong>for</strong> transfer to it, etc.).<br />
Notes: A guest mailbox must have at least one personal greeting recorded to be activated <strong>and</strong>, thus, able to<br />
accept messages.<br />
Personal greetings<br />
You also can use the off-premises “reach-me” feature (see page D.3) with a guest mailbox.<br />
You can record up to three different greetings in your own voice indicating the availability to return calls. Also,<br />
you can change the greetings as often as necessary by recording over a previously recorded greeting. (See<br />
“Select personal greeting,” page D.1, to learn how to program these greetings.)<br />
(Continued)<br />
D.8
User’s <strong>Guide</strong> Voice mail operation<br />
Programming your guest mailbox from an <strong>ESI</strong> Feature <strong>Phone</strong><br />
Press PROG/HELP �, then the mailbox number <strong>and</strong> then # to confirm. You will be prompted to: record the<br />
greeting, change the password, enter an external paging number, or exit by hanging up.<br />
You can record up to three different personal greetings in your own voice indicating your availability to return calls.<br />
Tip: If necessary, review “Personal greetings” on page D.1, <strong>for</strong> options <strong>and</strong> sample greetings.<br />
You can change any personal greeting as often as necessary, by just recording over a previously recorded<br />
personal greeting.<br />
Warning: Do not delete all of your personal greetings; make sure at least one always remains. Deleting all the<br />
greetings will not revert to the initial default greeting <strong>and</strong> will turn off your mailbox.<br />
Select the desired greeting number — 1, 2, or 3. The current greeting will be played followed by prompts to<br />
re-record, delete, hear again, or select as the current greeting by pressing #.<br />
1 Record personal greeting<br />
Begin recording at the tone, press 1 to stop. The new personal greeting automatically replaces the<br />
previous greeting.<br />
Important: Your mailbox will work only if at least one personal greeting exists <strong>for</strong> it. However, a legacy 12-Key<br />
Digital Feature <strong>Phone</strong> must also have code 579 (VOICE MAIL) programmed on a programmable<br />
feature key.<br />
2 Delete personal greeting<br />
When prompted, press 2 again to confirm deletion. (See “Important” note, above.)<br />
3 Hear current personal greeting<br />
Password<br />
See “Password,” page C.5.<br />
Off-premises message delivery<br />
See “Off-premises message delivery,” page D.7.<br />
Message Recycle Bin (un-delete)<br />
See “Message Recycle Bin,” page D.8.<br />
D.9
User’s <strong>Guide</strong> Voice mail operation<br />
Optional voice mail feature: Broadcast mailbox (500)<br />
Important: This is a special, optional feature not explained in the tutorial.<br />
Introduction to broadcast mailbox<br />
The broadcast mailbox lets you broadcast a “master” message to all system users’ mailboxes. When you<br />
record a master message in the broadcast mailbox, the <strong>ESI</strong> system instantly copies it into the mailbox of each<br />
user who has recorded a personal greeting.<br />
For easily contacting all system users, the <strong>ESI</strong> system’s broadcast mailbox (500) automatically consists of all<br />
station mailboxes (not guest mailboxes) with personal greetings recorded.<br />
Note: A user can only delete or save his copy of a broadcast message; the broadcast mailbox will retain a<br />
saved group message until deleted by every member of the group.<br />
The master message remains in the broadcast mailbox until all users have saved their copies or deleted them<br />
from their mailboxes.<br />
You may give the broadcast mailbox password to others to allow them to also record master messages.<br />
Setting “0” as the password eliminates the password requirement.<br />
Leaving a broadcast message<br />
Dial 500 <strong>and</strong> enter the appropriate password (if required).<br />
Deleting a broadcast message from the broadcast mailbox<br />
Enter broadcast mailbox programming by pressing VOICE MAIL, �, then dial 500. You will hear any<br />
previously recorded broadcast messages not yet deleted by all system users. Delete by pressing 7. Exit by<br />
hanging up.<br />
Warning: If you delete the master message from the broadcast mailbox, all remaining copies will automatically be<br />
deleted from the user’s mailboxes.<br />
Example:<br />
You have left a broadcast message reminding everyone of a meeting <strong>for</strong> Friday. The following Monday, if<br />
the message is still in the broadcast mailbox (indicating that at least one of the persons has not deleted<br />
the message), you can delete it from the broadcast mailbox which will delete it from all user mailboxes<br />
who have not yet heard the message <strong>and</strong> deleted from their mailbox.<br />
An important note about Quick Groups<br />
Any user can use the Quick Groups feature to send a message to any combination of users (<strong>for</strong> each of<br />
whom a station key has been programmed) without having to create specific group mailboxes. No<br />
programming is required to initiate Quick Groups.<br />
D.10
User’s <strong>Guide</strong> Voice mail operation<br />
Optional voice mail feature: Cascade notification mailboxes<br />
Important: This is a special, optional feature not explained in the tutorial. Be sure to get your cascade notification<br />
mailbox number from the Administrator.<br />
A cascade notification mailbox dials up to three designated numbers (of up to 24 digits each) in a sequence<br />
called a cascade.<br />
If a cascade notification mailbox receives a new message, the <strong>ESI</strong> system dials the first number <strong>for</strong> a set number<br />
of times. If it receives no response, the <strong>ESI</strong> system then dials a second number <strong>for</strong> a set number of times. If,<br />
again, there is no response, the <strong>ESI</strong> system dials the third number; <strong>and</strong> the system then dials all three numbers,<br />
in sequence, until someone does finally retrieve the message. This is useful <strong>for</strong> a variety of individuals who must<br />
be “on-call” after hours, such as doctors, plumbers, technical support representatives, wrecker drivers <strong>and</strong><br />
volunteer fire fighters.<br />
Programming your cascade notification mailbox<br />
Cascade mailbox options<br />
You can program up to three external numbers, of up to 24 digits each, to be called or paged whenever<br />
the mailbox takes a new or urgent message. The system will dial the first number (<strong>for</strong> the number of times<br />
listed), then dial the second paging number (<strong>for</strong> the number of times listed), <strong>and</strong> finally dial the third<br />
number, continuing in this sequence to call all three numbers until the message has been retrieved.<br />
1.<br />
MB<br />
2.<br />
1st Number<br />
3.<br />
Type<br />
4.<br />
Attempts<br />
5.<br />
2nd Number<br />
D.11<br />
6.<br />
Type<br />
7.<br />
Attempts<br />
8.<br />
3rd Number<br />
9.<br />
Type<br />
520 2145553232 PHONE 2 2145554254 PHONE 3 2145555452 PAGER<br />
To program a cascade mailbox, press PROG/HELP � <strong>and</strong> the mailbox number, followed by #. Then, if<br />
prompted, if enter the password (the default password is the same as the mailbox number). If this is the<br />
first time you’ve programmed the mailbox, it will prompt you to record the mailbox greeting. Otherwise,<br />
press 6 1 to enter programming of the following cascade mailbox options:<br />
1. The mailbox number — Range: 520–529. [Then press 1 to enter number programming, <strong>and</strong><br />
proceed to Step 2.]<br />
2. First number — The number to be dialed (without the CO line group).<br />
3. Type — PHONE or PAGER. Use scroll keys to select.<br />
4. Attempts — How many times the system will call be<strong>for</strong>e adding the second number.<br />
Range: 0–99 (0 immediately pages all numbers). Default: 1.<br />
5. Second number — The number to be dialed (without the CO line group).<br />
6. Type — PHONE or PAGER. Use scroll keys to select.<br />
7. Attempts — How many times the system will call be<strong>for</strong>e adding the third number.<br />
Range: 0–99. Default: 1.<br />
8. Third number — The number to be dialed (without the CO line group).<br />
Note: Use the � scroll key to enter special characters; use the � scroll key to backspace. Press # to<br />
confirm the inserted character <strong>and</strong> continue. Press # # to complete the entry. To change the number,<br />
delete <strong>and</strong> then re-enter it.
User’s <strong>Guide</strong> Voice mail operation<br />
Cascade notification parameters<br />
The cascade notification mailboxes will use the same CO line group <strong>and</strong> pager dialing pause as<br />
programmed by the Installer.<br />
Notification interval<br />
To program the notification interval parameter <strong>for</strong> a cascade notification mailbox:<br />
1. From the programming menu <strong>for</strong> that mailbox, press 6 2.<br />
2. Enter the number of minutes <strong>for</strong> the interval between attempts.<br />
Range: 1–1440. Default: 30.<br />
Notes: Enter only the number; do not include a line access code (such as 9). Use the � scroll key to enter<br />
special characters; use the � scroll key to backspace. You also can use the scroll keys to view the<br />
number after it’s saved. To change the number, you must delete it <strong>and</strong> then re-enter it as desired.<br />
For those situations where more than one cascade notification mailbox is in operation, the <strong>ESI</strong><br />
system automatically sends the mailbox number to the display of a cell phone or digital pager, to<br />
indicate which mailbox has new messages.<br />
Retrieving cascade notification mailbox messages<br />
Retrieving messages when off-premises<br />
If using an off-premises phone<br />
1. Your off-premises phone ring. When you answer, you’ll hear: “You have new messages in<br />
mailbox number [xxx]. Please enter your password. To stop notification, press the � key.”<br />
2. Enter the mailbox number <strong>and</strong> (if necessary) password. The system then will play any new<br />
messages in the cascade notification mailbox.<br />
If using a pager<br />
1. Call the main number.<br />
2. If the auto attendant main greeting answers, press � <strong>and</strong> the cascade paging mailbox number.<br />
If a live operator answers, have the operator transfer you (by pressing VOICE MAIL <strong>and</strong> �,<br />
followed by entry of the cascade paging mailbox number).<br />
Retrieving messages when using an <strong>ESI</strong> desktop phone<br />
Press VOICE MAIL � <strong>and</strong> then enter the mailbox number.<br />
Virtual Mailbox Key<br />
See “Virtual Mailbox Key,” page D.4.<br />
Message Recycle Bin (un-delete)<br />
See “Message Recycle Bin,” page D.8.<br />
D.12
User’s <strong>Guide</strong> <strong>ESI</strong> phone operation<br />
<strong>ESI</strong> phone operation<br />
Display<br />
When your phone (or station) is not in use, the display will show the current date <strong>and</strong> time, activated features<br />
such as DND (do not disturb; see “MUTE/DND,” page E.3), monitor mode, <strong>and</strong> — on an <strong>ESI</strong> desktop phone<br />
(other than the legacy 12-Key Feature <strong>Phone</strong>) — the system’s current line usage.<br />
Note: An <strong>ESI</strong> Cordless H<strong>and</strong>set’s display is similar to that of the 24-Key Feature <strong>Phone</strong>; one difference is that a<br />
Cordless H<strong>and</strong>set doesn’t show line usage.<br />
On an <strong>ESI</strong> 40D Business <strong>Phone</strong>, 48-Key<br />
Feature <strong>Phone</strong>, or 24-Key Feature <strong>Phone</strong>,<br />
each block on the bottom line of the display<br />
will represent an individual line (as in the<br />
examples, right). Incoming calls usually are<br />
assigned beginning with Line 1 at the farleft<br />
line indicator. Outgoing calls are<br />
assigned from the highest-numbered line<br />
beginning at the far right.<br />
Two-line display Three-line display<br />
As you use your <strong>ESI</strong> desktop phone, its display changes frequently to give you detailed in<strong>for</strong>mation during call<br />
processing <strong>and</strong> voice mail operations.<br />
Caller ID<br />
If you subscribe to Caller ID from your telephone service provider, the phone’s display will show an outside<br />
caller’s name <strong>and</strong>/or number. 1 In some instances, the service provider can send only a general caller status —<br />
such as UNAVAILABLE, PRIVATE or NO DATA SENT.<br />
Keys<br />
Programmable feature keys<br />
The phone’s programmable feature keys have been pre-programmed by the installer. The following chart<br />
indicates the number of programmable feature keys on each <strong>ESI</strong> phone that your <strong>ESI</strong> system supports:<br />
<strong>ESI</strong> phone model(s) Number of programmable feature keys<br />
<strong>ESI</strong> 40 Business <strong>Phone</strong> 16<br />
48-Key Feature <strong>Phone</strong> 30<br />
24-Key Feature <strong>Phone</strong> 12<br />
<strong>ESI</strong> Cordless H<strong>and</strong>set 4<br />
12-Key Feature <strong>Phone</strong> (legacy product) 9<br />
You may wish to add to or change some of these keys to per<strong>for</strong>m different functions explained throughout this<br />
manual. Press PROG/HELP to verify current settings (see “Station programming,” page C.1).<br />
Important: Each <strong>ESI</strong> Cordless H<strong>and</strong>set has a combination TRANS/CONF/PRG key that you should press when this<br />
User’s <strong>Guide</strong> instructs you to press PROG/HELP. 2<br />
Note: To use voice mail, conference calling <strong>and</strong> mute/DND on a legacy 12-Key Feature <strong>Phone</strong>, or to use call<br />
recording or do-not-disturb mode on an <strong>ESI</strong> Cordless H<strong>and</strong>set, you must program these features into<br />
programmable feature keys (see “Optional features,” page F.12).<br />
1 If you don’t subscribe to Caller ID, the LCD will show which line is receiving the call, instead of the caller’s name or number.<br />
2 Each Cordless H<strong>and</strong>set has no access to the system’s Verbal User <strong>Guide</strong> (“help mode”).<br />
E.1
User’s <strong>Guide</strong> <strong>ESI</strong> phone operation<br />
Fixed-feature keys<br />
The fixed-feature keys on the phone are permanently labeled as to their usage. The FLASH/REDIAL <strong>and</strong><br />
MUTE/DND key on an <strong>ESI</strong> phone each have two purposes; your <strong>ESI</strong> system will govern this by permitting<br />
only the appropriate function when either is pressed, depending on the circumstances at that moment. The<br />
different phone models have some different fixed-feature keys.<br />
Keys’ LEDs (lamps)<br />
The LEDs (light-emitting diodes), or lamps, associated with the programmable <strong>and</strong> fixed keys aid in<br />
determining the status of their function. In general:<br />
• Green indicates a function associated with your phone.<br />
• Red indicates an occurrence at another station.<br />
• A solidly lit lamp indicates in-use status.<br />
• Blinking indicates an action, such as ringing or holding, is required; a fast blink calls <strong>for</strong> immediate action.<br />
As an example, a blinking red key is a call ringing at another station; blinking green signifies ringing at your<br />
station. (See also “Line keys,” page F.11.)<br />
Note: Each <strong>ESI</strong> Cordless H<strong>and</strong>set has only red LEDs, <strong>and</strong> only on its four programmable feature keys.<br />
The illumination activity (such as blinking) otherwise is similar to that described above.<br />
SPEAKER key <strong>and</strong> speakerphone operation<br />
Note: The <strong>ESI</strong> Cordless H<strong>and</strong>set models <strong>and</strong> legacy 12-Key Feature <strong>Phone</strong> each lack a speakerphone.<br />
For h<strong>and</strong>s-free conversation, use the SPEAKER key. When an outside call rings, you can press SPEAKER<br />
to connect to the caller via your phone’s built-in speakerphone. This lights the SPEAKER key’s LED. Or,<br />
while using the h<strong>and</strong>set, you can switch a call to the speakerphone by pressing SPEAKER <strong>and</strong> hanging up<br />
the h<strong>and</strong>set. (To revert to the h<strong>and</strong>set from speakerphone mode, lift the h<strong>and</strong>set again.) To per<strong>for</strong>m group<br />
listening — i.e., have a h<strong>and</strong>set conversation along with the caller’s voice broadcast over your speaker —<br />
press SPEAKER while on a h<strong>and</strong>set conversation but do not hang up the h<strong>and</strong>set.<br />
H<strong>and</strong>s-free answer (internal calls only) 1<br />
Note: To use this feature on an <strong>ESI</strong> Cordless H<strong>and</strong>set, you must be using a headset.<br />
You can program your phone to enable or disable h<strong>and</strong>s-free answer 1 — press PROG/HELP 3 5.<br />
With h<strong>and</strong>s-free enabled, an internal call to your station generates a short ring <strong>and</strong> a double connect tone,<br />
then automatically connects the caller to your speakerphone. With h<strong>and</strong>s-free disabled, an internal call to<br />
your station generates a single-ring cadence; outside calls ring with a double-ring cadence.<br />
Note: The legacy 12-Key Feature <strong>Phone</strong> only supports h<strong>and</strong>s-free listening. You must pick up the h<strong>and</strong>set<br />
to respond to the caller.<br />
1 The legacy 12-Key Feature <strong>Phone</strong> supports only h<strong>and</strong>s-free listening. To answer, you must pick up the h<strong>and</strong>set.<br />
E.2
User’s <strong>Guide</strong> <strong>ESI</strong> phone operation<br />
Volume/scroll keys<br />
The two smaller keys labeled � <strong>and</strong> �, located just above the dial pad, serve two purposes:<br />
• Adjusting the volume heard through the h<strong>and</strong>set <strong>and</strong> speaker — Your phone will maintain the chosen<br />
volume setting until you change it.<br />
• Serving as scroll keys <strong>for</strong> operations (such as Esi-Dex or programming) that may show several entries on<br />
the display, such as special characters: #, �, P, <strong>and</strong> F.<br />
Notes: Each <strong>ESI</strong> Cordless H<strong>and</strong>set lacks scroll keys, <strong>and</strong> thus doesn’t support features like Esi-Dex.<br />
MUTE/DND key<br />
To control volume on a Cordless H<strong>and</strong>set, use the buttons on the H<strong>and</strong>set’s side.<br />
To disable your h<strong>and</strong>set or speaker microphone during a conversation (either with the h<strong>and</strong>set or speaker),<br />
press MUTE/DND. While the mute function is activated, the MUTE/DND LED will blink rapidly <strong>and</strong> the display<br />
shows “MUTED.”<br />
When your phone is idle <strong>and</strong> you wish to make sure its calls go straight to voice mail, press MUTE/DND to<br />
toggle your phone in or out of DND (do-not-disturb) mode. The display will show DND <strong>and</strong> the MUTE/DND<br />
LED will glow amber.<br />
Notes: If you press MUTE/DND while your phone is ringing, this <strong>for</strong>wards the call to your voice mailbox (see<br />
“Voice mail operation,” page D.1) <strong>and</strong> your station will be placed in DND.<br />
Soft feature keys<br />
On each Cordless H<strong>and</strong>set, muting is h<strong>and</strong>led by the side-mounted MUTE button. For DND capability,<br />
assign key code 578 to a programmable feature key (see “Optional features,” page F.12).<br />
Soft feature keys are dynamic: when used, they constantly change your <strong>ESI</strong> phone’s status. These soft keys,<br />
located under the display, include <strong>ESI</strong>-DEX 1 , PROG/HELP, <strong>and</strong> scroll keys (� <strong>and</strong> �). Along with spoken<br />
<strong>and</strong> displayed comm<strong>and</strong>s, they guide you through the use of Esi-Dex (page F.2), various programming<br />
activities <strong>and</strong> controlling the volume of your phone’s h<strong>and</strong>set <strong>and</strong> speaker.<br />
Dial tone<br />
When you first lift your h<strong>and</strong>set, you will hear an internal dial tone that allows you to call other stations or<br />
per<strong>for</strong>m other internal functions. To gain an outside dial tone, dial 9 (or 8 or 7) 2 or press a programmable feature<br />
key that has been set as a line key. (A line key, when pressed, automatically gains an outside line. Consult your<br />
System Administrator if you have questions.)<br />
Note: On an <strong>ESI</strong> Cordless H<strong>and</strong>set, to receive:<br />
• . . . internal dial tone, press TALK.<br />
• . . . external dial tone, press 9 (or 8 or 7). 2 (If the H<strong>and</strong>set is in sleep mode, press TALK first.)<br />
1 Not available on the legacy 12-Key Feature <strong>Phone</strong>.<br />
2 What you dial to reach an outside line depends on your system’s particular setup. If you’re not sure, consult your administrator.<br />
E.3
User’s <strong>Guide</strong> <strong>ESI</strong> phone operation<br />
Basic phone use<br />
Outside calls<br />
To answer (double-ring cadence): Lift the h<strong>and</strong>set or press SPEAKER. If using a Cordless H<strong>and</strong>set, either<br />
press TALK or remove the Cordless H<strong>and</strong>set from its charging cradle.<br />
To place: Lift the h<strong>and</strong>set or press SPEAKER. Then either press an unlit line key or dial 9 (or 8 or 7) 1 to be<br />
assigned an outside dial tone. 1 On a Cordless H<strong>and</strong>set, press TALK <strong>and</strong> dial 9 (or 8 or 7). 1<br />
To hang up: Replace the h<strong>and</strong>set or press RELEASE or — if using the speakerphone — press SPEAKER.<br />
If using a Cordless H<strong>and</strong>set, press TALK or put the H<strong>and</strong>set in its charging cradle.<br />
Internal calls<br />
To answer (single-ring cadence): In h<strong>and</strong>s-free mode, answer directly through the speakerphone or pick up<br />
the h<strong>and</strong>set. Or, to answer a ringing call, lift the h<strong>and</strong>set or press SPEAKER. If using a Cordless H<strong>and</strong>set,<br />
either press TALK or remove the Cordless H<strong>and</strong>set <strong>for</strong> its charging cradle. (To receive a “h<strong>and</strong>s-free-answer”<br />
call on a Cordless H<strong>and</strong>set, you must be using a headset.)<br />
To place: Lift the h<strong>and</strong>set <strong>and</strong> dial the extension number or press a station key (see “Direct station selection,”<br />
page E.5). On a Cordless H<strong>and</strong>set, press TALK or dial the extension.<br />
To hang up: Replace the h<strong>and</strong>set or press RELEASE or press the station key again or — if using the<br />
speakerphone — press SPEAKER. If using a Cordless H<strong>and</strong>set, press TALK or put the H<strong>and</strong>set in its<br />
charging cradle.<br />
Shortcut <strong>for</strong> either outside or internal calls on speakerphone-equipped <strong>ESI</strong> phones:<br />
If you press a station key or dial an extension number, the <strong>ESI</strong> system automatically activates<br />
the speakerphone.<br />
1 What you dial to reach an outside line depends on your system’s particular setup. If you’re not sure, consult your administrator.<br />
E.4
User’s <strong>Guide</strong> <strong>ESI</strong> phone operation<br />
Direct station selection<br />
Programming some of the programmable feature keys (see p. C.2) as station keys will provide direct access to<br />
those stations as well as providing lamp in<strong>for</strong>mation as to their status. The station keys’ LEDs indicates the<br />
status of the station assigned to each key:<br />
If a station key’s LED is . . . The station assigned to that key is . . .<br />
Unlit Available; currently unused<br />
Red; steadily lit In use<br />
Red; blinking Ringing from another call<br />
Green; steadily lit Connected to you (including via voice mail)<br />
Green; blinking Ringing from your call<br />
Amber; steadily lit In DND mode<br />
Note: Each <strong>ESI</strong> Cordless H<strong>and</strong>set has only red LEDs, <strong>and</strong> only on its four programmable feature keys.<br />
The illumination activity (such as blinking) otherwise is similar to that described above.<br />
To call another station programmed into one of your station keys:<br />
1. Press an available (unlit) station key.<br />
2. The called station will sound a short ring followed by a double connect tone.<br />
3. The phone system will activate the called station’s speakerphone (or the station will ring if that station’s<br />
user has h<strong>and</strong>s-free answer disabled).<br />
4. To disconnect when finished, do one of the following:<br />
• Replace the h<strong>and</strong>set.<br />
• If in h<strong>and</strong>s-free mode, either press the station key again or press SPEAKER.<br />
• Press RELEASE. (With a Cordless H<strong>and</strong>set, press TALK or put the H<strong>and</strong>set in its charging cradle.)<br />
If you press a key <strong>for</strong> a station that’s in use (red; steadily lit), you will “camp onto” the station, where its Feature<br />
<strong>Phone</strong>’s display will tell its user that you’re waiting (see “Call waiting,” page E.11).<br />
If you press a key <strong>for</strong> a station that’s in DND (amber; steadily lit), you’ll be <strong>for</strong>warded directly to the person’s mailbox.<br />
E.5
User’s <strong>Guide</strong> <strong>ESI</strong> phone operation<br />
Transferring an outside call . . .<br />
. . . to another station<br />
Blind transfer<br />
1. While connected to an outside call, press a station key (or press TRANSFER <strong>and</strong> then dial the<br />
extension number).<br />
2. Hang up.<br />
Note: If the called person doesn’t answer, the caller will be <strong>for</strong>warded either to the called person’s<br />
mailbox or another destination the Installer has programmed.<br />
Supervised transfer — announcing the caller to the called person<br />
1. While connected to an outside call, press a station key (or press TRANSFER <strong>and</strong> then dial the<br />
extension number) <strong>and</strong> wait until the called person answers.<br />
2. Announce the caller (e. g., “Hello; I’ve got Bill on the line <strong>and</strong> I’m transferring him to you now.”)<br />
3. Hang up.<br />
Note: If the transferred-to person doesn’t answer in step 1, press the station key again or press<br />
FLASH to be reconnected to the original caller.<br />
. . . to another phone number (trunk-to-trunk transfer)<br />
Important: USE OF FEATURES, SUCH AS TRUNK-TO-TRUNK TRANSFER, THAT REQUIRE TRUNK-TO-TRUNK<br />
CONNECTIONS WILL INCREASE THE RISK OF TOLL FRAUD. IN NO EVENT SHALL ESTECH SYSTEMS, INC. BE<br />
LIABLE FOR ANY DIRECT, INDIRECT, INCIDENTAL OR CONSEQUENTIAL DAMAGES WHATSOEVER<br />
INCLUDING, BUT NOT LIMITED TO, FRAUDULENT TOLL CHARGES, LOSS OF BUSINESS PROFITS, BUSINESS<br />
INTERRUPTIONS, OR ANY OTHER COSTS OR DAMAGES RELATED THERETO, ARISING FROM THE USE OF<br />
THESE FEATURES.<br />
Blind transfer<br />
1. While connected to an outside call, press TRANSFER <strong>and</strong> then the line access code (9, 8, or 7),<br />
<strong>and</strong> then the telephone number to which you want to transfer.<br />
2. Hang up. Now both outside lines are connected via a trunk-to-trunk connection.<br />
Note: If, at any point during the trunk-to-trunk transfer, you wish to return to the original call (e.g.,<br />
perhaps you received a busy signal at the remote end, or the recipient simply won’t take the<br />
call), just press FLASH. This disconnects the second outside connection, returning you to (<strong>and</strong><br />
removing from hold) the original call.<br />
Supervised transfer — announcing the caller to the called person<br />
1. While connected to an outside call, press TRANSFER <strong>and</strong> then the line access code (9, 8, or 7); then<br />
dial the phone number to which you want to transfer, <strong>and</strong> wait until the called person answers.<br />
2. Announce the caller (e.g., “Hello; I’ve got Bill on the line <strong>and</strong> I’m transferring him to you now.”)<br />
3. Hang up. Now both outside lines are connected via a trunk-to-trunk connection.<br />
Note: If, at any point during the trunk-to-trunk transfer, you wish to return to the original call (e.g.,<br />
perhaps you received a busy signal at the remote end, or the recipient simply won’t take the<br />
call), just press FLASH. This disconnects the second outside connection, returning you to (<strong>and</strong><br />
removing from hold) the original call.<br />
E.6
User’s <strong>Guide</strong> <strong>ESI</strong> phone operation<br />
. . . to a voice mailbox<br />
Transferring a caller to a mailbox to leave a message<br />
1. While connected to an outside call, press VOICE MAIL <strong>and</strong> the appropriate station key — or, if your<br />
phone has no station key programmed <strong>for</strong> this destination, press VOICE MAIL <strong>and</strong> TRANSFER,<br />
<strong>and</strong> then dial the extension number.<br />
2. You <strong>and</strong> the caller will be connected to that user’s personal greeting. You may choose either to<br />
hang up immediately or listen to a portion of the personal greeting (i. e., to assure yourself that you<br />
have placed the caller into the correct mailbox).<br />
Note: Regardless of when you hang up, the caller will hear the entire personal greeting. To insure the<br />
privacy of the message, you will automatically be disconnected at the record tone.<br />
Transferring a user to his/her own mailbox <strong>for</strong> message pickup<br />
You can transfer a user who’s calling from the outside directly to his/her mailbox <strong>for</strong> message pick-up by<br />
pressing VOICE MAIL � <strong>and</strong> the appropriate station key, or dialing the mailbox number <strong>and</strong> hanging up.<br />
. . . to the main greeting<br />
To transfer an outside caller to the main greeting, press VOICE MAIL <strong>and</strong> hang up.<br />
Transferring an internal call . . .<br />
. . . to another station<br />
Blind transfer<br />
1. While connected to an internal call, press TRANSFER <strong>and</strong> then either press a station key or dial an<br />
extension number.<br />
2. Hang up.<br />
Supervised transfer — announcing the caller to the called person<br />
1. While connected to an internal call, press TRANSFER <strong>and</strong> then either press a station key or dial an<br />
extension number; then, wait until the called person answers.<br />
2. Announce the caller (e.g., “Hello; I’ve got Bill on the line <strong>and</strong> I’m transferring him to you now.”)<br />
3. Hang up.<br />
. . . to another phone number<br />
Blind transfer<br />
1. While connected to an internal call, press TRANSFER followed by the line access code (9, 8, or 7)<br />
<strong>and</strong> the telephone number to which you want to transfer.<br />
2. Hang up.<br />
Supervised transfer — announcing the caller to the called person<br />
1. While connected to an internal call, press TRANSFER followed by the line access code (9, 8, or 7)<br />
<strong>and</strong> the telephone number to which you want to transfer, <strong>and</strong> wait until the called person answers.<br />
2. Announce the caller (e. g., “Hello; I’ve got Bill on the line <strong>and</strong> I’m transferring him to you now.”)<br />
3. Hang up.<br />
E.7
User’s <strong>Guide</strong> <strong>ESI</strong> phone operation<br />
. . . to a voice mailbox<br />
Transferring a caller to a mailbox to leave a message<br />
1. While connected to an internal call, press TRANSFER, then press VOICE MAIL, <strong>and</strong> then press a<br />
station key or dial an extension number.<br />
2. You <strong>and</strong> the caller will be connected to that user’s personal greeting. You may choose either to<br />
hang up immediately or listen to a portion of the personal greeting (i. e., to assure yourself that you<br />
have placed the caller into the correct mailbox).<br />
Conference calling<br />
Note: Regardless of when you hang up, the caller will hear the entire personal greeting. To insure the<br />
privacy of the message, you will automatically be disconnected at the record tone.<br />
Up to two conferences, with up to four members each, can be conducted at the same time per system.<br />
Contact your system Installer to verify if your system is configured to h<strong>and</strong>le two simultaneous conferences.<br />
Note: On stations with a legacy 12-Key Digital Feature phone, a programmable feature key must be set to 570 in<br />
order to initiate a conference call. For more in<strong>for</strong>mation, see page F.12.<br />
To create a conference call:<br />
1. Establish the first call.<br />
2. Press CONF 1 to place the call on hold.<br />
3. Place a second call as you normally would.<br />
4. Once connected to the second call, press CONF again to connect all of you together.<br />
Note: Repeat these steps to add a fourth member to the conference.<br />
If the newest added-on member does not answer, press his/her station key again or press FLASH to return to<br />
the original conferees. If you place any incoming caller on HOLD or exclusive HOLD (see “Hold/exclusive hold<br />
operation,” page E.12), you can add that caller, as well, to the conference by pressing CONF, retrieving the call<br />
from hold (or exclusive hold) <strong>and</strong> pressing CONF again.<br />
Any member of the conference can drop out by simply hanging up. However, when the station that created the<br />
conference hangs up, all members in the conference are disconnected. Individual stations or lines connected to<br />
the conference can be dropped from the conference by pressing their station or line key (lit green).<br />
Note: Your installer or System Administrator may have enabled trunk-to-trunk conferencing (unsupervised<br />
conferencing) <strong>for</strong> your station. If so, the steps to initiating such a conference are the same as <strong>for</strong> per<strong>for</strong>ming<br />
any other conference (see above); the difference is that you may hang up, thus exiting the conference, but<br />
the remaining members won’t be disconnected. (If this feature isn’t enabled, your hanging up disconnects<br />
all members.)<br />
Important: USE OF FEATURES, SUCH AS TRUNK-TO-TRUNK TRANSFER, THAT REQUIRE TRUNK-TO-TRUNK CONNECTIONS WILL<br />
INCREASE THE RISK OF TOLL FRAUD. IN NO EVENT SHALL ESTECH SYSTEMS, INC. BE LIABLE FOR ANY DIRECT,<br />
INDIRECT, INCIDENTAL OR CONSEQUENTIAL DAMAGES WHATSOEVER INCLUDING, BUT NOT LIMITED TO, FRAUDULENT<br />
TOLL CHARGES, LOSS OF BUSINESS PROFITS, BUSINESS INTERRUPTIONS, OR ANY OTHER COSTS OR DAMAGES<br />
RELATED THERETO, ARISING FROM THE USE OF THESE FEATURES.<br />
1 If you’re using an <strong>ESI</strong> Cordless H<strong>and</strong>set, use the TRANS/CONF/PRG key each time these instructions tell you to use CONF.<br />
E.8
User’s <strong>Guide</strong> <strong>ESI</strong> phone operation<br />
Call <strong>for</strong>warding<br />
Your station has been pre-programmed by the installer to “call-<strong>for</strong>ward” your phone when it is busy or does not<br />
answer (usually to your mailbox). In addition, you can temporarily call-<strong>for</strong>ward all of your calls to another station<br />
or another user’s mailbox.<br />
1. Dial 5 6 5.<br />
2. Dial the extension number (or VOICE MAIL <strong>and</strong> then the mailbox number) to which the system should<br />
<strong>for</strong>ward all calls.<br />
Note: If the <strong>for</strong>warded-to station is busy or does not answer a <strong>for</strong>warded call, the call will be returned to<br />
your mailbox.<br />
If you frequently call-<strong>for</strong>ward your phone, you can program a programmable feature key as a call <strong>for</strong>warding key to<br />
automatically turn <strong>for</strong>warding on <strong>and</strong> off. If you always <strong>for</strong>ward to the same extension, you can program a key<br />
with both 5 6 5 <strong>and</strong> the extension number. (For more in<strong>for</strong>mation, see “Programmable feature keys,” pp. C.2)<br />
The call <strong>for</strong>warding key will be solid green to indicate that it is active.<br />
Call <strong>for</strong>warding/no-answer<br />
Note: The <strong>ESI</strong> Cordless H<strong>and</strong>sets <strong>and</strong> legacy 12-Key Feature <strong>Phone</strong> do not support call <strong>for</strong>warding/no-answer.<br />
One special <strong>for</strong>m of call <strong>for</strong>warding your phone can do is called call <strong>for</strong>warding/no-answer. As the term implies,<br />
it’s a <strong>for</strong>warding that occurs only after a call to your extension goes unanswered; so, essentially, this gives you a<br />
chance to answer the phone in case you’re there <strong>and</strong> wish to take the call, but automatically <strong>for</strong>wards as<br />
programmed if you’re either away from your phone or just choose not to take the call. You can set your phone<br />
to call-<strong>for</strong>ward/no-answer to an extension or mailbox. For you to set this, either the extension must have an<br />
assigned call-<strong>for</strong>ward/no-answer key assigned or you can dial 5 6 7 followed by the destination number.<br />
When you set call <strong>for</strong>warding/no-answer:<br />
• Outside calls coming into the extension will ring there <strong>for</strong> a predetermined time <strong>and</strong> then be <strong>for</strong>warded to a<br />
designated extension or mailbox.<br />
• If the call isn’t answered within a predetermined time, the caller will be routed to the original extension’s<br />
voice mailbox.<br />
• If the extension is in DND mode, the call will be <strong>for</strong>warded immediately to the extension or mailbox.<br />
• If the extension is busy — i.e., off-hook on another call — <strong>and</strong> not in DND mode, call <strong>for</strong>warding/noanswer<br />
will not be followed; instead, call waiting will be initiated (if allowed) <strong>and</strong> if the call is not answered,<br />
will follow the fixed call <strong>for</strong>ward setting (normally your voice mailbox).<br />
To set or cancel call <strong>for</strong>warding/no-answer:<br />
1. Dial 5 6 7.<br />
2. Enter the extension or mailbox to which you are <strong>for</strong>warding.<br />
3. Press # to confirm.<br />
4. Press a scroll key (� or �) to select either ENABLE or DISABLE <strong>for</strong> call <strong>for</strong>warding/no-answer.<br />
5. Press # to confirm.<br />
E.9
User’s <strong>Guide</strong> <strong>ESI</strong> phone operation<br />
Call <strong>for</strong>warding/off-premises<br />
You may 1 also be able to call-<strong>for</strong>ward to an outside number. This is called call <strong>for</strong>warding/off-premises. When<br />
this is set, outside calls that are directed to your extension will be <strong>for</strong>warded to the outside number. If the call<br />
isn’t answered 2 in time, the caller will be routed to the extension’s voice mailbox.<br />
To set:<br />
1. Press CFWD (or dial 5 6 5).<br />
2. Enter the number (including the line group access code, such as “9”) to which you’re <strong>for</strong>warding.<br />
3. Press # to confirm.<br />
To cancel:<br />
Example: To call <strong>for</strong>ward to 214 555-4141, press CFWD (or dial 5 6 5) <strong>and</strong> dial 9 2 1 4 5 5 5 4 1 4 1 # .<br />
1. Press the CFWD key (or dial 5 6 5)<br />
2. Press � to cancel.<br />
Call <strong>for</strong>warding/no-answer/off-premises<br />
Note: The <strong>ESI</strong> Cordless H<strong>and</strong>sets <strong>and</strong> 12-Key Feature <strong>Phone</strong> do not support call <strong>for</strong>warding/no-answer.<br />
You may 1 also be able to call-<strong>for</strong>ward/no-answer to an outside (“off-premises”) number. This is called<br />
call-<strong>for</strong>ward/no-answer/off-premises. When this is set, outside calls that are directed to your extension will<br />
ring <strong>for</strong> a predetermined time, <strong>and</strong> then be <strong>for</strong>warded to the outside number. If the call isn’t answered 2 in time,<br />
the caller will be routed to the extension’s voice mailbox.<br />
To set or cancel:<br />
1. Dial 5 6 7 (or press an assigned call <strong>for</strong>warding/no-answer programmable feature key; if necessary,<br />
review the instructions on page E.9).<br />
2. Enter the number (including the line group access code, such as “9”) to which you’re <strong>for</strong>warding.<br />
3. Press # to confirm.<br />
4. Press a scroll key (� or �) to select either ENABLE or DISABLE <strong>for</strong> call <strong>for</strong>warding/no-answer.<br />
5. Press # to confirm.<br />
1 Your extension may not be allowed to have this feature. Contact your <strong>ESI</strong> Reseller <strong>for</strong> more in<strong>for</strong>mation.<br />
2 You must press 1 to answer the <strong>for</strong>warded call (just as with off-premises “reach-me”; see page D.3).<br />
E.10
User’s <strong>Guide</strong> <strong>ESI</strong> phone operation<br />
Call waiting<br />
If you’ve enabled call waiting <strong>for</strong> your station (PROG/HELP 3 1) <strong>and</strong> a second call comes in while you’re on another,<br />
a tone in your earpiece <strong>and</strong> the bottom line of your display will indicate that a second call is waiting. You can ignore<br />
the waiting call <strong>and</strong> it will be transferred to your mailbox (or other destination set by the Installer). To toggle between<br />
the two calls, press FLASH/RDL (or FLASH on certain legacy phones). To drop either call, press RELEASE<br />
while connected to the call to be dropped: this disconnects it <strong>and</strong> automatically re-connects you to the other call.<br />
On a legacy 12-Key Feature <strong>Phone</strong>, press the hook switch quickly to toggle between two calls (FLASH), or hold<br />
the hook switch down to release the call (RELEASE).<br />
Call waiting display<br />
Be sure to check the display when you’re using call waiting. Initially, the first line shows the name or number<br />
of your original call (depending on how the call was created) <strong>and</strong> the call duration. The second line shows the<br />
name or number of the call waiting along with the duration of that call. The arrow on the display will move<br />
between the first <strong>and</strong> second lines, indicating to which call you are connected. 1 Here’s an example:<br />
1. You’re connected to XYZ Company, when you hear a beep <strong>and</strong> see that Joe Smith is calling:<br />
<strong>ESI</strong> phone<br />
with two-line<br />
display<br />
(In this example, Joe’s call is being transferred to you; it’s been in the system <strong>for</strong> 31 seconds.)<br />
E.11<br />
<strong>ESI</strong> phone<br />
with three-line<br />
display<br />
2. You press FLASH/RDL (or FLASH on certain legacy phones) <strong>and</strong> are connected to Joe. Note how the<br />
arrow moves to indicate the change of connection:<br />
<strong>ESI</strong> phone<br />
with two-line<br />
display<br />
<strong>ESI</strong> phone<br />
with three-line<br />
display<br />
Note: If Caller ID is not used, the line number will appear instead of the caller’s name or number. If Caller ID is<br />
used, in some instances the local telephone service provider will only show a general caller status such<br />
as Unavailable, Private, or No Data Sent.<br />
Station-to-station call waiting<br />
You can call, or transfer a call to, another station that is in use (as indicated by the fact that its station key, if<br />
one exists <strong>for</strong> it on your <strong>ESI</strong> phone, is glowing red). This generates a call waiting tone in the other station’s<br />
earpiece <strong>and</strong> puts a call waiting indication on the bottom line of that station’s display, as explained in “Call<br />
waiting display” (above). If the person ignores the call waiting, your call or the transferred call will be<br />
<strong>for</strong>warded to the person’s mailbox (or other destination set by the installer).<br />
1 A legacy 12-Key Feature <strong>Phone</strong> will show only the first caller. Even if you hang up from the first call, the second call’s Caller ID in<strong>for</strong>mation won’t appear.
User’s <strong>Guide</strong> <strong>ESI</strong> phone operation<br />
Background announce feature<br />
(Not available on legacy 12-Key Feature <strong>Phone</strong>.)<br />
During call waiting, you can also make a brief, private background announcement to the station's earpiece<br />
(if its user has enabled the background announce feature; see “Station options,” page C.4).<br />
A background announce key must have been programmed at your station by programming code 5 6 9 at a<br />
programmable feature key (see p. C.2).<br />
1. During call waiting (as described previously), press <strong>and</strong> hold the programmed announce key to speak; the key<br />
will glow green if background announce is permitted or red if it isn’t permitted. The called station will hear your<br />
voice over the outside person’s voice. The outside caller, however, cannot hear you. The called person can<br />
respond by pressing FLASH/RDL (or FLASH on certain legacy phones), which places the original call on hold.<br />
2. Release the key when you are finished speaking.<br />
Note: This feature works only between <strong>ESI</strong> phones (i.e., non-<strong>ESI</strong> analog phones on the system can neither send<br />
nor receive background announcement) — <strong>and</strong> only if (a.) the called person has allowed call waiting <strong>and</strong><br />
background announce <strong>and</strong> (b.) the called person is using his/her h<strong>and</strong>set. The background announce key<br />
will be green (if these conditions are met), indicating that a background announce can be made.<br />
Hold/exclusive hold operation<br />
The difference between hold <strong>and</strong> exclusive hold<br />
Your <strong>ESI</strong> phone lets you put a call (internal or outside) on either hold or exclusive hold.<br />
Each puts a call into a st<strong>and</strong>by mode, but here’s the difference between the two:<br />
• Hold allows anyone on the <strong>ESI</strong> system to retrieve the call. Users connected to outside calls can press<br />
HOLD to place the call on hold. The system identifies held calls as being in numerically identified lines —<br />
e.g., “Line One,” “Line Four,” etc.<br />
For example, if you need to transfer a call to another station <strong>and</strong> know the person is in the building but not<br />
at his/her desk, you might page him/her to pick up a “call on Line One.”<br />
• Exclusive hold keeps the call only at the station where the user pressed HOLD.<br />
Note: The way the HOLD key operates will depend on how HOLD key operation was programmed by the Installer.<br />
(If you’re unsure about which hold feature is activated when following the instructions, contact your System<br />
Administrator.) For future reference, place a checkmark next to the feature that’s activated — either hold or<br />
exclusive hold — when you follow the instructions.<br />
� Hold � Exclusive hold<br />
To place a call on hold<br />
While on a call, press HOLD to place the call on hold. The HOLD key LED will light solid red on your <strong>ESI</strong><br />
phone <strong>and</strong> will blink red on all other phones. Also, your <strong>ESI</strong> phone’s display will show the quantity, <strong>and</strong><br />
numerical line identifications, of the calls currently on hold throughout your <strong>ESI</strong> system:<br />
<strong>ESI</strong> phone with<br />
two-line display<br />
Oldest (<strong>and</strong> recalling) Newest<br />
<strong>ESI</strong> phone with<br />
three-line display<br />
Oldest (<strong>and</strong> recalling) Newest<br />
E.12<br />
12-Key Feature <strong>Phone</strong><br />
(legacy product)<br />
Oldest (<strong>and</strong> Newest Calls<br />
recalling) holding
User’s <strong>Guide</strong> <strong>ESI</strong> phone operation<br />
To retrieve a held call<br />
To retrieve a held call from the same <strong>ESI</strong> phone where it was put on hold, press HOLD again <strong>and</strong> dial the<br />
appropriate line number (using the display <strong>for</strong> reference).<br />
To retrieve a held call from any idle <strong>ESI</strong> phone on the system, press HOLD <strong>and</strong> dial the appropriate line<br />
number. After call retrieval, the <strong>ESI</strong> phone display will update to show lines currently holding calls.<br />
Notes: If your phone has any line keys programmed (see page F.11), each will blink red when a call is on<br />
hold on its lines; in such cases, just press that line key to retrieve the held call. On the phone where<br />
the call was originally placed on hold, such a line key will blink green.<br />
If your phone has station keys programmed (see page C.3), each will slowly blink when a call<br />
involving its assigned station is placed on hold. If you were the one who placed it on hold, the blink<br />
will be green; otherwise, the blink will be red. To retrieve the call, just press the station key.<br />
After you press HOLD, the display will help you choose the line number to retrieve: the top row will show<br />
how many calls are on hold <strong>and</strong> the second row will show all held calls in the system. Newly held calls are<br />
added from the right side of the second row.<br />
Note: If more calls are on hold than the display can show, each side of the display’s second row will show an<br />
arrow, indicating that more lines have calls on hold. Press the corresponding scroll key (either � to<br />
scroll to the left or � to scroll to the right) to view the other line numbers where calls are holding.<br />
� Hold � Exclusive hold<br />
To place a call on exclusive hold<br />
To place a call on exclusive hold on an <strong>ESI</strong> phone, press HOLD <strong>for</strong> at least one second. The display will<br />
briefly appear as follows . . .<br />
<strong>ESI</strong> phone with<br />
two-line display<br />
<strong>ESI</strong> phone with<br />
three-line display<br />
E.13<br />
12-Key Feature <strong>Phone</strong><br />
(legacy product)<br />
. . . <strong>and</strong> then return to its normal state. This exclusive hold will cause the HOLD key to light solid red on<br />
just that <strong>ESI</strong> phone (i.e., where the key was pressed) <strong>and</strong> none other in the system.<br />
To retrieve a call from exclusive hold<br />
To reconnect to a call from the <strong>ESI</strong> phone where the call was placed on exclusive hold, you may do any of<br />
the following:<br />
(a.) From a phone idle state, press HOLD <strong>for</strong> at least one full second.<br />
(b.) Press the blinking programmable feature key (see pp. C.2) that you know is pre-programmed <strong>for</strong><br />
that outside (or “virtual”) line or station. This will reconnect you immediately to the call.<br />
(c.) Press HOLD briefly <strong>and</strong> dial the appropriate line number. Only the <strong>ESI</strong> phone where the call was<br />
placed on exclusive hold will display an “E” next to the line (identified by number) on which the call<br />
is holding. (That line number won’t appear on the hold display on any other <strong>ESI</strong> phone, because no<br />
other <strong>ESI</strong> phone can retrieve that call.) In the example below, the <strong>ESI</strong> phone has a call on exclusive<br />
hold on line 12.<br />
<strong>ESI</strong> phone with<br />
two-line display<br />
<strong>ESI</strong> phone with<br />
three-line display<br />
12-Key Feature <strong>Phone</strong><br />
(legacy product)
User’s <strong>Guide</strong> <strong>ESI</strong> phone operation<br />
Paging<br />
Your <strong>ESI</strong> system can be programmed to allow paging through an overhead paging system <strong>and</strong>/or paging<br />
through some (if page zones have been created) or the speakers of all of the system’s <strong>ESI</strong> phones.<br />
Overhead paging<br />
Station number 199 is designated as the overhead paging port. If the <strong>ESI</strong> system has been connected to an<br />
overhead paging system, you can page by dialing 1 9 9 <strong>and</strong> making your announcement after the tones. If<br />
you frequently page, assign 1 9 9 to a programmable feature key (see p. C.2).<br />
Paging through phones<br />
Press PAGE 1 0 to page through the speakers of all of the <strong>ESI</strong> phones. Press PAGE <strong>and</strong> then 1, 2, or 3 to<br />
access a programmed paging zone. (See the administrator <strong>for</strong> a list of page zones.) The Installer may have<br />
added an overhead page system to one or more of these page zones.<br />
Note: <strong>Phone</strong>s in use or in do-not-disturb mode will not carry a page through their speakers.<br />
To page <strong>for</strong> pickup of an outside call<br />
To page someone to pick up an outside call:<br />
Call pickup<br />
1. Place the call on hold by pressing HOLD.<br />
2. Verify the line number from the display.<br />
3. Page the person <strong>and</strong> announce the hold location <strong>for</strong> retrieval. For example:<br />
“Sarah, you have a call on Line Two — Sarah, Line Two, please.”<br />
From your station, you can answer a call ringing at another station or department by pressing PICK UP 2 <strong>and</strong> then<br />
either dialing the extension or (if the destination is programmed into one of your keys; see “Programmable feature<br />
keys,” p. C.2) pressing the station key <strong>for</strong> the ringing station.<br />
During night mode (see page F.13), if a night bell is in use instead of the night auto attendant, press PICK UP 0<br />
to access the ringing outside call.<br />
1 The PAGE key is also the # key.<br />
2 The PICK UP key is also the � key.<br />
E.14
User’s <strong>Guide</strong> <strong>ESI</strong> phone operation<br />
Optional features<br />
Live outside calls<br />
If your station has been designated to receive live outside calls — i.e., those that have neither come through<br />
the auto attendant nor been transferred — your <strong>ESI</strong> phone will:<br />
(a.) Display that you are receiving an outside call<br />
(b.) Ring with a double cadence (internal calls ring with a single cadence).<br />
While you’re on a call, additional live calls to your station will ring with a secondary ring (see page C.5).<br />
To answer any additional calls, you must do one of the following:<br />
• Disconnect from the current call.<br />
• Transfer the current call.<br />
• Place the current call on hold.<br />
You can press RELEASE to drop a current call <strong>and</strong> automatically be connected to the next ringing call.<br />
Note: If your station is able to receive both live outside calls <strong>and</strong> calls transferred to you from the auto<br />
attendant, you may wish to turn off call waiting at your station (to avoid confusion between a call waiting<br />
tone in your earpiece <strong>and</strong> a secondary ring from a live outside call).<br />
Operator station<br />
If your station has been designated as the operator station, you will also receive calls when a caller dials 0 in<br />
the auto attendant or from a station.<br />
Your display will indicate that the call ringing is one of the following:<br />
• A call <strong>for</strong> the operator — Someone dialed 0.<br />
• A call <strong>for</strong> your extension — Someone dial your extension number.<br />
As the operator, you may be responsible to manually change the Day/Night Mode of the system; if so, you<br />
must program a programmable feature key to per<strong>for</strong>m this (initially, the upper left key will be the day/night<br />
mode Key). Each time the key is pressed the display will change: DAY, NGT, HDAY, or AUTO. 1 If you select<br />
DAY (day mode) or NGT (night mode) the system will operate in the selected mode until you manually<br />
change it again.<br />
1 AUTO indicates that the system will follow the day/night mode tables programmed by the Installer.<br />
E.15
User’s <strong>Guide</strong> Special keys<br />
Special keys<br />
FLASH/RDL<br />
The FLASH/RDL key 1 is used <strong>for</strong> both flash functions <strong>and</strong> redial functions.<br />
Flash functions<br />
While you’re on a call, pressing FLASH/RDL allows you to per<strong>for</strong>m these flash functions:<br />
o Getting a fresh dial tone without replacing the h<strong>and</strong>set — When connected to an outside line,<br />
press FLASH/RDL to automatically disconnect <strong>and</strong> receive fresh outside dial tone. (See also<br />
“RELEASE,” below.)<br />
o Sending a flash hook signal — If operating behind Centrex 2 or a PBX, press FLASH/RDL to transmit a<br />
flash hook signal automatically to either the phone company’s central office or the host PBX. Either may<br />
use this signal to provide you with additional features.<br />
o Toggling between calls — If you hear a call waiting tone while on a call, press FLASH/RDL to toggle<br />
between the two calls.<br />
Redial functions<br />
If your phone is idle, pressing FLASH/RDL allows you to automatically call a stored name <strong>and</strong> number as<br />
shown below:<br />
To . . . Press FLASH/RDL . . .<br />
Redial the last number called When your station is idle<br />
. . . or . . .<br />
After first lifting the h<strong>and</strong>set or pressing SPEAKER<br />
Automatically respond to a message During message playback with Caller ID<br />
RELEASE<br />
Note: If using an <strong>ESI</strong> Cordless H<strong>and</strong>set, you must assign the redial function to a programmable feature key<br />
(see “Optional features,” page F.12).<br />
The RELEASE key serves several purposes:<br />
• If pressed when connected to a call through the h<strong>and</strong>set, it disconnects the call <strong>and</strong> gives you internal<br />
dial tone.<br />
• If pressed when you’re connected to a call via the speakerphone, it disconnects the call.<br />
• If pressed during call waiting, it drops the current call <strong>and</strong> automatically connects to the waiting call.<br />
Notes: The hookswitch also acts as a combination FLASH/RELEASE key (<strong>and</strong> is the only way to per<strong>for</strong>m these<br />
functions on a legacy 12-Key Feature <strong>Phone</strong>, which has neither a FLASH/RDL key nor a RELEASE key).<br />
To send a flash hook signal, quickly press the hookswitch once.<br />
To release (disconnect), hold down the hookswitch <strong>for</strong> one second.<br />
To hang up when using an <strong>ESI</strong> Cordless H<strong>and</strong>set, press TALK or put the h<strong>and</strong>set in its charging cradle.<br />
1 Certain legacy phones have separate FLASH <strong>and</strong> REDIAL keys.<br />
2 A special service your phone company may offer. See your administrator <strong>for</strong> further details.<br />
F.1
User’s <strong>Guide</strong> Special keys<br />
Esi-Dex<br />
(Not available on <strong>ESI</strong> Cordless H<strong>and</strong>sets or legacy 12-Key Feature <strong>Phone</strong>.)<br />
Esi-Dex (“easy Dex”) is a powerful feature that lets you access <strong>and</strong> auto-dial stored names <strong>and</strong> numbers. You may<br />
access names <strong>and</strong> numbers from as many as four different Dexes (i.e., indexes):<br />
Dex Source<br />
Personal Dex Names you’ve stored <strong>for</strong> your use (see “Adding names to your Personal Dex,” below)<br />
Station Dex All station, department, <strong>and</strong> guest mailbox names programmed by the Installer<br />
System Dex 1 All system speed-dial names set up by the System Administrator<br />
Esi-Dex prompts displayed on an <strong>ESI</strong> phone with a three-line display<br />
Prompt What it means<br />
[Arrows] Move in the direction of the arrow as desired<br />
BACK Moves backward to previous screen/record<br />
DEL Deletes a specific name <strong>and</strong>/or number shown on the display<br />
DIAL Dials the phone number<br />
EDIT Edits in<strong>for</strong>mation shown on the display<br />
NEW Creates a new record in Esi-Dex<br />
NEXT Moves to next record or programming prompt<br />
PAUSE Inserts a three-second pause in a phone number (if required <strong>for</strong> proper dialing)<br />
PER Selects Personal Dex<br />
STA Selects Station Dex<br />
STOR Stores a name <strong>and</strong> phone number<br />
SYS Selects System Dex<br />
. . . On an <strong>ESI</strong> phone with a two-line display<br />
1. While your station is idle (or just after receiving internal dial tone), repeatedly press <strong>ESI</strong>-DEX to<br />
select the desired Dex:<br />
Notes: System Dex isn’t available on every system.<br />
For the remainder of this example, we’ll assume you selected Personal Dex. However, the<br />
procedure is the same <strong>for</strong> any of the other Dexes.<br />
2. Choose the desired name from the selected Dex, using one of two methods.<br />
Either:<br />
(a.) Scroll — Press the scroll keys (� <strong>and</strong> �) to look up <strong>and</strong> down through the Dex until you find<br />
the name (names will appear in the order in which they were stored in the Dex).<br />
. . . Or . . .<br />
(b.) Dial-by-name — Dial up to the first three characters 2 of the extension, department, or guest<br />
mailbox name. For example: if you want to call John Doe, dial 5 6 4 (because it spells J O H).<br />
You’ll begin to see names that begin with those letters. You can then use the scroll keys (�<br />
<strong>and</strong> �) until you find the desired name <strong>and</strong> number.<br />
3. Press <strong>ESI</strong>-DEX again to dial the number.<br />
1 The System Dex is available only if the System Administrator has programmed system-wide speed-dial numbers.<br />
2 You can also dial just one or two characters, <strong>and</strong> then press # to enter.<br />
F.2
User’s <strong>Guide</strong> Special keys<br />
. . . On an <strong>ESI</strong> phone with a three-line display<br />
1. While your station is idle (or just after receiving dial tone), press <strong>ESI</strong>-DEX. This causes the Esi-Dex<br />
menu to appear, as shown:<br />
2. Press a key to choose the appropriate Dex —Station Dex (STA), System Dex (SYS), or Personal<br />
Dex (PER) — or press RELEASE to cancel the procedure.<br />
Notes: System Dex isn’t available on every system.<br />
The display now reads:<br />
For the remainder of this example, we’ll assume you selected Personal Dex. However, the<br />
procedure is the same <strong>for</strong> any of the other Dexes.<br />
3. Choose the desired name from the selected Dex, using one of two methods.<br />
Either:<br />
(a.) Scroll — Press the scroll keys (� <strong>and</strong> �) to look up <strong>and</strong> down through the Dex until you find<br />
the name (names will appear in the order in which they were stored in the Dex).<br />
. . . Or . . .<br />
(b.) Dial-by-name — Dial up to the first three characters 1 of the extension, department, or guest<br />
mailbox name. For example: if you want to call John Doe, dial 5 6 4 (because it spells J O H).<br />
You’ll begin to see names that begin with those letters. You can then use the scroll keys (�<br />
<strong>and</strong> �) until you find the desired name <strong>and</strong> number.<br />
4. Press DIAL to place the call.<br />
1 You can also dial just one or two characters, <strong>and</strong> then press # to enter.<br />
F.3
User’s <strong>Guide</strong> Special keys<br />
Adding names to your Personal Dex<br />
You can add names to your Personal Dex by using either the Caller ID method or the manual method. The<br />
Caller ID method is the same regardless of whether you’re using a <strong>ESI</strong> phone with a two-line display or an<br />
<strong>ESI</strong> phone with a three-line display; however, the manual method is used differently on each phone model.<br />
Caller ID method (on an <strong>ESI</strong> phone with a two- or three-line display)<br />
Whenever a Caller ID name appears on your LCD display (while talking on an incoming call or during<br />
message retrieval) press <strong>ESI</strong>-DEX to automatically store the name <strong>and</strong> number in your Personal Dex. The<br />
display confirms:<br />
Manual method (on an <strong>ESI</strong> phone with a two-line display)<br />
While your station is idle, press <strong>ESI</strong>-DEX until prompted to “ADD-A-NAME” . . .<br />
. . . <strong>and</strong> then enter the name <strong>and</strong> the number as prompted.<br />
Note: If needed, press PROG/HELP <strong>for</strong> assistance.<br />
1. To enter each character <strong>for</strong> the name, press the dialpad key that includes the desired character.<br />
The key’s possible character entries will change each time you press the key.<br />
2. When the desired character appears, press # to confirm its entry. The cursor will move to the next<br />
character position. Use � <strong>and</strong> � (the scroll keys) to back up or to insert a space.<br />
Example: To enter a B, press 2 twice (the possible options through which to scroll are A, B, C <strong>and</strong> 2).<br />
When B appears, press # to confirm <strong>and</strong> move to the next entry.<br />
3. Repeat steps 1–2 until the name is complete. The name may contain up to 12 characters (a space<br />
is a character, too).<br />
4. Press # again when finished entering the name.<br />
5. Now, enter the number — including, if necessary, the line access code 9 (or 8 or 71–76).<br />
Note: Use the � scroll key to enter special characters; use the � scroll key to backspace. You also<br />
can use the scroll keys to view the number after it’s saved. To change the number, you must<br />
delete it <strong>and</strong> then re-enter it as desired.<br />
6. Press # to confirm the entry.<br />
F.4
User’s <strong>Guide</strong> Special keys<br />
Manual method (on an <strong>ESI</strong> phone with a three-line display)<br />
(Continued)<br />
1. While your station is idle (or just after receiving dial tone), press <strong>ESI</strong>-DEX. This causes the Esi-Dex<br />
menu to appear, as shown:<br />
Note: Your display may differ, depending upon the availability of certain Dexes on your system.<br />
2. Press PER to choose the Personal Dex.<br />
The display now reads:<br />
3. Press NEW.<br />
4. To enter each character <strong>for</strong> the name, press the dialpad key that includes the desired character.<br />
The key’s possible character entries will change each time you press the key.<br />
5. When the desired character appears, press # to confirm its entry. The cursor will move to the next<br />
character position. Use � <strong>and</strong> � (the scroll keys) to back up or to insert a space.<br />
Example: To enter a B, press 2 twice (the possible options to scroll through are A, B, C <strong>and</strong> 2). When B<br />
appears, press # to confirm <strong>and</strong> move to the next entry.<br />
6. Repeat steps 4–5 until the name is complete. The name may contain up to 12 characters (a space<br />
is a character, too).<br />
7. Press NEXT when finished entering the name. You will see the display <strong>for</strong> entering the number that<br />
goes with the name you entered.<br />
F.5
User’s <strong>Guide</strong> Special keys<br />
8. Enter the number — including, if necessary, the line access code 9 (or 8 or 71–76). To insert a twosecond<br />
pause, press PAUSE.<br />
Note: Use the � scroll key to enter special characters; use the � scroll key to backspace. You also<br />
can use the scroll keys to view the number after it’s saved. To change the number, you must<br />
delete it <strong>and</strong> then re-enter it as desired.<br />
9. Press STOR to confirm the entry, which the phone will show briefly be<strong>for</strong>e returning to the Personal<br />
Dex display.<br />
10. To make another name/number entry, repeat steps 3–9. To finish, press BACK.<br />
Deleting names from your Personal Dex<br />
. . . On an <strong>ESI</strong> phone with a two-line display<br />
1. While your station is idle (or just after receiving dial tone), repeatedly press <strong>ESI</strong>-DEX to select the<br />
Personal Dex:<br />
2. Choose the desired name from the Personal Dex, using one of two methods.<br />
Either:<br />
(a.) Scroll — Press the scroll keys (� <strong>and</strong> �) to look up <strong>and</strong> down through the Dex until you find<br />
the name (names will appear in the order in which they were stored in the Dex).<br />
. . . Or . . .<br />
(b.) Dial-by-name — Dial up to the first three characters 1 of the name. For example: to bring up<br />
the listing <strong>for</strong> First International Bank, dial 3 4 7 (because it spells F I R). You’ll begin to see<br />
names that begin with those letters. You can then use the scroll keys (� <strong>and</strong> �) until you find<br />
the desired name <strong>and</strong> number.<br />
3. When the desired name <strong>and</strong> number appears . . .<br />
. . . delete the entry by pressing either � or HOLD.<br />
1 You can also dial just one or two characters, <strong>and</strong> then press # to enter.<br />
F.6
User’s <strong>Guide</strong> Special keys<br />
. . . On an <strong>ESI</strong> phone with a three-line display<br />
1. While your station is idle (or just after receiving dial tone), press <strong>ESI</strong>-DEX. This causes the Esi-Dex<br />
menu to appear, as shown:<br />
2. Press PER to choose the Personal Dex.<br />
3. Choose the desired name from the Personal Dex, using one of two methods.<br />
Either:<br />
(a.) Scroll — Press the scroll keys (� <strong>and</strong> �) to look up <strong>and</strong> down through the Dex until you find<br />
the name (names will appear in the order in which they were stored in the Dex).<br />
. . . Or . . .<br />
(b.) Dial-by-name — Dial up to the first three characters 1 of the name. For example: to bring up<br />
the listing <strong>for</strong> First International Bank, dial 3 4 7 (because it spells F I R). You’ll begin to see<br />
names that begin with those letters. You can then use the scroll keys (� <strong>and</strong> �) until you find<br />
the desired name <strong>and</strong> number.<br />
4. Delete the entry by pressing HOLD.<br />
1 You can also dial just one or two characters, <strong>and</strong> then press # to enter.<br />
F.7
User’s <strong>Guide</strong> Special keys<br />
Using Esi-Dex: An example<br />
Let’s say you’re on a call with the XYZ Company — XYZ COMPANY appears on your display — <strong>and</strong> you<br />
wish to save the name <strong>and</strong> number <strong>for</strong> future use. Just press <strong>ESI</strong>-DEX. Your display will confirm that the<br />
in<strong>for</strong>mation has been stored. 1 Then, to call the XYZ Company in the future, use Esi-Dex as described below<br />
<strong>for</strong> each model of <strong>ESI</strong> phone.<br />
. . . On an <strong>ESI</strong> phone with a two-line display<br />
1. Press <strong>ESI</strong>-DEX until you see PERSONAL DEX on the display.<br />
2. Enter 9 2 5 (W A L). The display will show the first stored name that starts with the character range<br />
from WAJ to YCL.<br />
3. Press the scroll keys (� <strong>and</strong> �) until XYZ COMPANY appears in the display.<br />
4. Press <strong>ESI</strong>-DEX again. This dials the number <strong>for</strong> the XYZ Company.<br />
Important: The number dialed (if stored from a Caller ID) will be the number <strong>for</strong> the actual line used by<br />
the caller, <strong>and</strong> may be different than the caller’s listed number. Additionally, some local calls<br />
may not be auto-dialed correctly, depending on the limitations of your area’s local dialing<br />
plan. You may wish to create a manual listing <strong>for</strong> these. Consult your Administrator if you<br />
need more help.<br />
. . . On an <strong>ESI</strong> phone with a three-line display<br />
(Continued)<br />
1. While your station is idle (or just after receiving dial tone), press <strong>ESI</strong>-DEX.<br />
2. Press PER to select the Personal Dex.<br />
1<br />
If the number is already in your Personal Dex, the message ALREADY STORED will appear on the display. This indicates Esi-Dex has prevented<br />
storing the same number multiple times.<br />
F.8
User’s <strong>Guide</strong> Special keys<br />
3. Enter 9 2 5 (W A L). The display will show the first stored name that starts with the character range<br />
from WAJ to YCL.<br />
4. Press the scroll keys (� <strong>and</strong> �) until XYZ COMPANY appears in the display.<br />
5. Press DIAL. This dials the number <strong>for</strong> the XYZ Company.<br />
Important: The number dialed (if stored from a Caller ID) will be the number <strong>for</strong> the actual line used by<br />
the caller, <strong>and</strong> may be different than the caller’s listed number. Additionally, some local calls<br />
may not be auto-dialed correctly, depending on the limitations of your area’s local dialing<br />
plan. You may wish to create a manual listing <strong>for</strong> these. Consult your administrator if you<br />
need further assistance.<br />
System speed-dialing with Esi-Dex<br />
If your administrator has programmed system speed-dial numbers, you can access one of these numbers<br />
either via Esi-Dex, as explained in the <strong>for</strong>egoing discussion, or auto-dial it by dialing its corresponding<br />
three-digit access number.<br />
Example: If an out-of-town factory location has been programmed as system speed-dial access number 605, you can<br />
lift the h<strong>and</strong>set, receive internal dial tone, dial 6 0 5 <strong>and</strong> this will automatically dial the factory’s number.<br />
You may also program 605 (in this example) as a programmable feature key (see page C.2).<br />
Override ring<br />
(Not available on legacy 12-Key Feature <strong>Phone</strong>.)<br />
The override ring feature lets you place a call — station-to-station or outside line — or leave a voice message<br />
when another call is ringing.<br />
Placing a call using the override ring feature<br />
First, program a feature key 1 to be an Override Ring Key — by assigning to it the function code 5 8 0. Then,<br />
to bypass an incoming station or line call:<br />
1. Be<strong>for</strong>e you begin the call, press the Override Ring Key you programmed. When you do this,<br />
don’t take the h<strong>and</strong>set off-hook <strong>and</strong> don’t press either a pre-assigned headset key (see page F.13), a<br />
preprogrammed line key or SPEAKER.<br />
2. Once you receive dial tone, pick up the h<strong>and</strong>set <strong>and</strong> proceed with your call as you normally would. The<br />
incoming call will be rerouted to the <strong>for</strong>warding destination (such as your voice mailbox) your Installer or<br />
System Administrator has set <strong>for</strong> your station. 2<br />
Notes: Any other feature keys not mentioned above will neither answer a call nor initiate the override ring feature.<br />
Use of the Override Ring Key also overrides any outside dial tone preference (see page F.11) that may<br />
have been set <strong>for</strong> your station.<br />
1 See “Programmable feature keys,” page C.2, <strong>for</strong> full details.<br />
2 The override ring feature has no effect on calls ringing in from a hold recall or a queued line.<br />
F.9
User’s <strong>Guide</strong> Special keys<br />
Message monitor mode (live call screening)<br />
(Not available on legacy 12-Key Feature <strong>Phone</strong>.)<br />
Message monitor mode, or live call screening, lets you hear a caller leaving a message in your mailbox, just as<br />
with your home answering machine. You turn this feature on or off as part of user programming — PROG/HELP<br />
3 6. While you hear the caller through your speaker, you have the following options:<br />
Option Result<br />
Lift the h<strong>and</strong>set You intercept the call<br />
Do nothing The system records the message to your mailbox <strong>for</strong> your later retrieval<br />
Press MUTE/DND Temporarily mutes your speaker (the system continues to record the message to<br />
your mailbox)<br />
Note: During monitor mode, you will hear a call ring, then subdued ringing while the caller is hearing your personal<br />
greeting, then their message. You can intercept the call at any time.<br />
Personal greeting reminder<br />
If you frequently change your personal greeting, use this option; it sets your station to remind you of your<br />
current greeting. The first time you use your phone after it has been idle (<strong>for</strong> the period you set in this function),<br />
the system automatically plays your current greeting (<strong>and</strong> gives you the option to change it). The range is 0 (no<br />
reminder) to 500 hours. To set this, press PROG/HELP 3 2.<br />
Example: If you change your personal greeting only when out of town <strong>for</strong> a few days, set the reminder interval to 60<br />
hours; you’ll be reminded if your phone has not been used <strong>for</strong> three days. If it’s Friday, set the reminder <strong>for</strong><br />
36 hours <strong>and</strong> you will be reminded every Monday morning or if you are away <strong>for</strong> a couple of days. If you<br />
change your greeting several times a day, set the reminder <strong>for</strong> about 3 hours.<br />
Headset operation<br />
You can use a headset 1 with your <strong>ESI</strong> phone. Unless you’re using an <strong>ESI</strong> Cordless H<strong>and</strong>set 2 , you must program<br />
one of your programmable feature keys to be a headset key 3 (see “Optional features,” pp. F.12–F.15) that you’ll<br />
use to connect to or disconnect from a call. The key will blink green when a call is ringing <strong>and</strong> glow green when<br />
connected. If you have a headset connected <strong>and</strong> the phone is off-hook, pressing the scroll keys (� <strong>and</strong> �) will<br />
adjust the headset volume. After you initiate or answer a call using the headset key, lifting the phone’s h<strong>and</strong>set<br />
automatically takes you out of headset mode. To switch back to headset mode while on a call, press the headset<br />
key again <strong>and</strong> then place the phone’s h<strong>and</strong>set on-hook.<br />
Note: If a headset key is programmed, the phone h<strong>and</strong>set must be in the cradle <strong>for</strong> proper headset operation.<br />
1 Not all headsets are compatible with your <strong>ESI</strong> phone; contact your <strong>ESI</strong> Reseller <strong>for</strong> a list of compatible models.<br />
2 Once a headset is plugged into an <strong>ESI</strong> Cordless H<strong>and</strong>set, audio is automatically transferred to the headset, so there is no need to program a<br />
headset key if using a Cordless H<strong>and</strong>set. For headset use with a Cordless H<strong>and</strong>set, <strong>ESI</strong> supports only the headset that’s sold specifically <strong>for</strong> the<br />
two Cordless H<strong>and</strong>set models. Contact your System Administrator <strong>for</strong> more in<strong>for</strong>mation.<br />
3 Not available on a legacy 12-Key Feature <strong>Phone</strong>.<br />
F.10
User’s <strong>Guide</strong> Special keys<br />
Outside dial tone preference<br />
If you make mostly outside calls, you may find this setting helpful. It tells your station to connect automatically to<br />
an available outside line; i.e., you don’t have to dial 9 (or 8 or 7) be<strong>for</strong>e the phone number. There<strong>for</strong>e, when you<br />
lift the h<strong>and</strong>set or press SPEAKER, you will immediately receive an outside dial tone from the highest-numbered<br />
line available to you. 1<br />
Line keys<br />
Notes: To place an internal call while in this mode, press the appropriate station key or (a.) press TRANSFER to<br />
switch to internal dial tone <strong>and</strong> (b.) then dial the extension number.<br />
On a Cordless H<strong>and</strong>set, press TALK to receive internal dial tone.<br />
If some of your programmable feature keys have been programmed as line keys (you can program line keys by<br />
using PROG/HELP 2), press an unlit key to access the line. An outside call transferred to your station can be<br />
answered by simply lifting the h<strong>and</strong>set or pressing SPEAKER. You do not have to press the line key. The LED<br />
indications <strong>for</strong> the line keys are:<br />
LED Line status LED Line status<br />
Solid red In use Blinking green Ringing at your station<br />
Solid green Connected to your station Slowly blinking red On hold by another station<br />
Blinking red Ringing at another station Slowly blinking green Held by you<br />
Notes: Dialing 9 (or 8 or 7) to be assigned a line automatically is always available.<br />
Privacy release<br />
Each <strong>ESI</strong> Cordless H<strong>and</strong>set has only red LEDs, <strong>and</strong> only on its four programmable feature keys.<br />
The illumination activity (such as blinking) otherwise is similar to that described above.<br />
This feature makes it easy to “conference-in” on a call: just press a line key assigned to the outside line the<br />
call is using, <strong>and</strong> you’ll automatically join the call. 2<br />
Private line<br />
If a private line has been assigned to your station, you must have a line key programmed (see page C.2) in<br />
order to access it.<br />
1<br />
This aspect (i.e., that it’s always the highest line available to you) can’t be changed.<br />
2<br />
This feature may not be available on your system, depending on how it has been programmed. If you wish to enable this feature on your phone<br />
system, contact your System Administrator.<br />
F.11
User’s <strong>Guide</strong> Special keys<br />
Optional features<br />
The following optional features may be accessible from your station. See the Administrator <strong>for</strong> details. In many<br />
of the cases you can dial the appropriate feature code (one that starts with 5) to activate or use the feature.<br />
In some instances, you must use a programmable feature key to serve as an on/off key <strong>for</strong> the feature (see<br />
“Programmable feature keys,” page C.2).<br />
Note: In the codes below, XXX = extension number..<br />
Code Feature key Page<br />
199 Overhead page E.14<br />
(legacy)<br />
12-Key <strong>Phone</strong><br />
F.12<br />
<strong>ESI</strong> Cordless<br />
H<strong>and</strong>set<br />
<strong>ESI</strong> 40D, 24-Key,<br />
(legacy) 16-Key <strong>Phone</strong>s<br />
560 Manual day/night mode F.13 Y Y<br />
564 Headset key F.13 Y<br />
565 Call <strong>for</strong>ward key F.13 Y Y Y<br />
565XXX Forward to a destination F.13 Y Y Y<br />
566 Redial F.13 Y<br />
567 Call <strong>for</strong>ward/no-answer key E.9 Y<br />
568 Message monitor key F.10 Y Y<br />
569 Background announce key F.13 Y Y<br />
570 Conference E.8 Y<br />
571 Personal Greeting 1 F.14 Y Y Y<br />
572 Personal Greeting 2 F.14 Y Y Y<br />
573 Personal Greeting 3 F.14 Y Y Y<br />
574 Caller ID key F.14 Y<br />
575 <strong>and</strong> 576 Virtual answer keys F.15 Y Y<br />
(Continued)<br />
578 Mute/DND F.15 Y (DND only)<br />
579 Voice mail F.15 Y<br />
580 Override ring key F.9 Y Y<br />
582 Record F.16 Y<br />
583 Quick Switch F.16 Y<br />
584 Account codes F.17 Y Y Y
User’s <strong>Guide</strong> Special keys<br />
Manual day/night mode (Code 560)<br />
You can use a programmable feature key to manually change the system’s main auto-attendant greeting,<br />
incoming call destinations, <strong>and</strong> CO line group access. 1 Each time the key is pressed, the display switches<br />
among: DAY, NGT, HDAY (holiday) or AUTO. 2<br />
Tip: To keep the system from being taken out of this mode, place it in auto <strong>and</strong> then delete the<br />
programmable feature key’s programming.<br />
Notes: The System Administrator can also change the mode <strong>and</strong>/or re-record the holiday greeting remotely to<br />
h<strong>and</strong>le unexpected closings, such as <strong>for</strong> inclement weather.<br />
Headset key (Code 564)<br />
Note: It’s unnecessary to program this key on an <strong>ESI</strong> Cordless H<strong>and</strong>set; one simply plugs in or unplugs a<br />
headset as desired.<br />
This key provides <strong>for</strong> easy connecting to/disconnecting from calls when operating in headset mode (see<br />
“Headset operation,” page F.10). Press the key to receive dial tone or to answer a ringing call. Press the key<br />
again or press RELEASE to disconnect from the call.<br />
Call-<strong>for</strong>ward key (Code 565 or 565XXX)<br />
Note: Your <strong>ESI</strong> phone may have a dedicated call-<strong>for</strong>ward key (CFWD).<br />
If you frequently call-<strong>for</strong>ward your phone (see “Call <strong>for</strong>warding,” page E.9), you can program a programmable<br />
feature key as a call <strong>for</strong>warding key to automatically turn <strong>for</strong>warding on <strong>and</strong> off. If you always <strong>for</strong>ward to the<br />
same extension, you can program a key with both 5 6 5 <strong>and</strong> the extension number.<br />
Redial (Code 566)<br />
This redials the outbound number (i.e., not internal extension) most recently dialed from your station.<br />
Call-<strong>for</strong>ward/no-answer key (Code 567)<br />
Note: Not available on an <strong>ESI</strong> Cordless h<strong>and</strong>set.<br />
Enables or disables the call-<strong>for</strong>warding/no-answer feature. When this feature is enabled <strong>and</strong> someone calls<br />
your station but receives no answer, the call will go to the destination you’ve programmed (<strong>for</strong> more details,<br />
see page E.9). The difference between this feature (Code 567) <strong>and</strong> traditional call <strong>for</strong>warding (Code 565) is<br />
that, with this feature, your phone actually rings first be<strong>for</strong>e going to the selected destination.<br />
Message monitor key (Code 568)<br />
Easily toggle the message monitor mode on or off with this key. (Otherwise, you can per<strong>for</strong>m the toggle by<br />
pressing PROG/HELP 3 6 <strong>and</strong> following the prompts.)<br />
Background announce key (Code 569)<br />
During call waiting, you can also make a brief, private background announcement (see “Background<br />
announce feature,” page E.12) to the station's earpiece (if the station user has enabled this feature). Hold<br />
down the key until you hear a beep, then begin talking; release the key when finished.<br />
1<br />
Depending on how the Installer has programmed your system, day <strong>and</strong> night mode <strong>for</strong> incoming calls <strong>and</strong> CO line group access may not change<br />
upon use of this key.<br />
2<br />
AUTO indicates that the system will follow the day/night mode tables programmed by the Installer.<br />
F.13
User’s <strong>Guide</strong> Special keys<br />
Personal greeting keys (Codes 571–573)<br />
These keys will provide <strong>for</strong> easy activation of one or more of your personal greetings (see “Personal<br />
greetings,” page D.1). The key's LED will be green <strong>for</strong> the associated personal greeting that is active. These<br />
keys can be used in place of or in conjunction with manual activation of the greetings in programming mode.<br />
Caller ID key (Code 574)<br />
Notes: Not available on an <strong>ESI</strong> Cordless H<strong>and</strong>set.<br />
This works only if you are receiving Caller ID service from your provider. Consult your Administrator,<br />
if needed.<br />
Press this programmable feature key to see the stored Caller ID records <strong>for</strong> your extension’s 25 most recently<br />
received calls. Use the scroll keys (� / �) to view Caller ID in<strong>for</strong>mation from different calls. (The system stores<br />
Caller ID records <strong>for</strong> only extensions which have a Caller ID key assigned; so, when you first assign the key,<br />
you’ll have no previous records through which to scroll.)<br />
Note: The Caller ID key will light only when there’s a missed call. Although voice mail messages’ Caller ID<br />
in<strong>for</strong>mation also is stored by the system, waiting voice mail lights only the VOICE MAIL key.<br />
The phone display will also indicate each call’s classification as shown in this chart; also, if this is the first time<br />
you’re seeing this particular call’s record, � appears to the left of this indication.<br />
Classification<br />
F.14<br />
On third line of phone<br />
with three-line display<br />
On second line of phone<br />
with two-line display<br />
Answered by the station ANS A<br />
Missed call (ab<strong>and</strong>oned call) MISS M<br />
Went to your voice mailbox VM V<br />
Answered by “other” means (call-<strong>for</strong>warding, use of<br />
someone else’s PICK UP key, etc.)<br />
RE R<br />
New record � �<br />
While a record is on the display, you may do the following:<br />
• To dial the caller displayed, press REDIAL.<br />
• To view the telephone number (rather than the name), press 2. 1<br />
• To delete a record, press 7 while the record is on the display.<br />
• To store the record in your Personal Dex, press <strong>ESI</strong>-DEX.<br />
To finish, press the Caller ID key again (or press RELEASE).<br />
1 Not applicable to a 48-Key Feature <strong>Phone</strong>, which shows both the number <strong>and</strong> (if included in the Caller ID record) the name.
User’s <strong>Guide</strong> Special keys<br />
Virtual Answer Keys (Codes 575, 576)<br />
Note: This works only if call waiting is enabled <strong>for</strong> your station. Consult your administrator if needed.<br />
You can program a Virtual Answer Key to play a greeting to a caller when your extension is busy <strong>and</strong><br />
route the caller to a desired destination by pressing this key. Program a programmable function key<br />
with either 5 7 5 or 5 7 6. Prompts will instruct you in how to record the greeting <strong>and</strong> program the<br />
caller’s destination.<br />
The destination can be either the default call waiting or another station; the system takes the caller there after<br />
playing the recorded greeting. With call waiting, the system places the caller on hold as call waiting (“camping on”)<br />
<strong>for</strong> your station; if the caller can’t wait, he/she may (a.) press 1 to reach your voice mail, (b.) enter another<br />
extension or (c.) press 0 to reach the Operator. With another station selected, the call is <strong>for</strong>warded to the station.<br />
To record the greeting from an idle phone:<br />
1. Press the chosen programmable function key; then press RECORD.<br />
2. Follow the prompts to record the greeting <strong>and</strong> program the destination.<br />
Sample greetings <strong>for</strong> Virtual Answer Keys:<br />
“Hello. This is Harvey. I’m currently on another line, but I’d really like to speak to you. Please hold <strong>and</strong> I’ll<br />
be with you shortly. However, if you don’t wish to wait on hold, press 1 to leave me a voice message. You<br />
may also either dial another extension or press 0 to reach the Operator.”<br />
“Hello. This is Bill. I’m currently on another line, but I have been notified of your call. I am sending your call<br />
to our Sales Department administrator <strong>for</strong> more immediate assistance. Please remain on the line as your<br />
call is being transferred. Thank you.”<br />
Note: If a caller presses 1 to go to your voice mail, the call will go into that extension’s mailbox, regardless of<br />
whatever call-<strong>for</strong>warding settings your <strong>ESI</strong> Installer has made.<br />
Here’s an example. The Installer has set the call-<strong>for</strong>warding <strong>for</strong> extension 101 to go to mailbox 102.<br />
The user at extension 102 uses a Virtual Answer Key to answer a call, <strong>and</strong> the caller presses 1 when<br />
prompted to go to voice mail. That caller will go to mailbox 101 — not mailbox 102.<br />
Mute/DND key (Code 578)<br />
This multi-mode key’s function varies, depending upon whether the phone is on a call or idle:<br />
• If the phone is on a call (off-hook) — Mutes the microphone so that the person on the other end of the<br />
line can’t hear you.<br />
• If phone is idle (on-hook) — Puts the phone into do-not-disturb (DND) mode, sending callers directly to<br />
your voice mailbox 1 .<br />
Note: When programmed on an <strong>ESI</strong> Cordless H<strong>and</strong>set, this key per<strong>for</strong>ms only the DND function; to mute or<br />
“un-mute” an <strong>ESI</strong> Cordless H<strong>and</strong>set, use the keys on its side.<br />
Voice mail (Code 579)<br />
Allows a legacy 12-Key Feature <strong>Phone</strong> (which lacks a dedicated VOICE MAIL key) to have voice mail access.<br />
Warning: To use voice mail from a legacy 12-Key Feature <strong>Phone</strong>, you must assign this code to a programmable<br />
feature key. Failing to do so will disable the mailbox. (When you try to access a disabled mailbox, the<br />
system will notify you that it’s disabled.) You still can retrieve previously left messages <strong>and</strong> access user<br />
programming, but the mailbox won’t be able to receive new voice messages. There<strong>for</strong>e, to enable the<br />
mailbox, assign key code 579 to a programmable feature key.<br />
Override ring (Code 580)<br />
The override ring feature lets you place a call — station-to-station or outside line — or leave a message when<br />
another call is ringing. For full details on use of this feature, see “Override ring,” page F.9.<br />
1 Or, alternatively, to other routing (such as the Operator or another coworker’s extension) set by the Installer.<br />
F.15
User’s <strong>Guide</strong> Special keys<br />
Record (Code 582)<br />
Note: Available <strong>for</strong> only <strong>ESI</strong> Cordless H<strong>and</strong>sets <strong>and</strong> the legacy 12-Key Feature <strong>Phone</strong>.<br />
Press this key to record any phone conversation — or, when the Cordless H<strong>and</strong>set is idle, to record a personal<br />
memo. For more details on using your <strong>ESI</strong> system’s call recording features, refer to “Live recording,” page D.6.<br />
Quick Switch (Code 583)<br />
Note: Not available on an <strong>ESI</strong> Cordless H<strong>and</strong>set or legacy 12-Key Feature <strong>Phone</strong>.<br />
Important: For the Quick Switch feature to work, your Installer or System Administrator must have programmed a<br />
relationship between your desktop extension <strong>and</strong> Cordless H<strong>and</strong>set. Program the key on the <strong>ESI</strong><br />
desktop phone.<br />
Press this key to transfer an active call between a desktop <strong>ESI</strong> Feature <strong>Phone</strong> <strong>and</strong> an <strong>ESI</strong> Cordless H<strong>and</strong>set<br />
(either direction — to or from the <strong>ESI</strong> desktop phone).<br />
(Continued)<br />
Quick Switch ring options<br />
When both the desktop extension <strong>and</strong> Cordless H<strong>and</strong>set are idle, press the Quick Switch key. Follow the<br />
visual <strong>and</strong> audible prompts <strong>and</strong> use the scroll keys to change the programmable options concerning what<br />
happens when a caller dials (or is transferred to) either your desktop phone or Cordless H<strong>and</strong>set:<br />
• RING DESKTOP — Only the desktop phone will ring.<br />
• RING CORDLESS — Only the Cordless H<strong>and</strong>set will ring.<br />
In either of the two cases above, re-routing (including to a voice mailbox) will follow the desktop phone.<br />
The other choice is:<br />
• NO RING OPT — If a caller dials (or is transferred to) the desktop phone, only that phone rings. If the<br />
caller dials (or is transferred to) the Cordless H<strong>and</strong>set, only the Cordless H<strong>and</strong>set rings. Re-routing<br />
follows whichever phone rang.<br />
F.16
User’s <strong>Guide</strong> Special keys<br />
Per<strong>for</strong>ming Quick Switch<br />
While you’re on a call, or while a call is ringing to the desktop, the Quick Switch key on your desktop<br />
phone glows solid green; this indicates that you can per<strong>for</strong>m a Quick Switch. To transfer the call to your<br />
Cordless H<strong>and</strong>set:<br />
1. Press the Quick Switch Key. This “blind-transfers” the call to the <strong>ESI</strong> Cordless H<strong>and</strong>set, causing it to<br />
ring, while simultaneously disconnecting the desktop phone.<br />
2. On the Cordless H<strong>and</strong>set, answer the ringing call by pressing TALK. Once again, the Quick Switch<br />
key on the desktop Feature <strong>Phone</strong> glows green to indicate the ability to per<strong>for</strong>m a Quick Switch.<br />
3. When <strong>and</strong> if desired, press the Quick Switch key on the deskop phone. This “blind-transfers” the<br />
call back to the desktop phone, causing it to ring, while simultaneously disconnecting the<br />
Cordless H<strong>and</strong>set.<br />
Of course, you can do this in exactly the reverse order — i.e., if you start out with a call on your Cordless<br />
H<strong>and</strong>set, you can Quick Switch it to your desktop phone <strong>and</strong>, if desired, back again.<br />
Notes: If you transfer a call unintentionally, pressing FLASH won’t retrieve the call. However, you can<br />
per<strong>for</strong>m another Quick Switch or use the PICKUP key to pick the call from the ringing extension (i.e.,<br />
press � followed by the extension number).<br />
Account codes (Code 584)<br />
If (a.) you’re on a call <strong>and</strong> (b.) another call comes in <strong>and</strong> (c.) you Quick Switch the active call to the<br />
other phone (desktop or Cordless) . . . the call-waiting caller will continue to ring <strong>and</strong> follow regular<br />
system routing (such as to your voice mailbox) if not answered in some manner.<br />
The account codes key lets you assign an account code to a specific call. The system stores this in a record<br />
which your company can use <strong>for</strong> tracking purposes. This can be especially helpful in environments such as<br />
legal offices, consultancies, advertising agencies, <strong>and</strong> others where it is critical to confirm billable hours <strong>for</strong><br />
your clients.<br />
Note: For exact codes to be used, consult your System Administrator.<br />
During a call, press the key <strong>and</strong> enter a designated account code. The code must be numerical only — i.e.,<br />
between 0 <strong>and</strong> 9, only — <strong>and</strong> no more than 10 digits long.<br />
For greater convenience, you can assign frequently used account codes to programmable feature keys. In<br />
each case, just program 5 8 4 followed by the desired account code.<br />
General in<strong>for</strong>mation regarding use of account codes<br />
• Account codes are applicable to only outside calls (not internal “intercom” calls).<br />
• You can enter more than one account code during the same conversation — particularly useful in a<br />
conference call that involves multiple clients or customers.<br />
• Neither an incoming caller or a person being called will hear the tones as you enter account codes.<br />
• If you enter an incorrect account code, just press the account code key again <strong>and</strong> enter the<br />
desired number.<br />
• Pressing the account code key won’t affect the recording of a call.<br />
• It’s not necessary to enter an account code to place an outbound call.<br />
• The phone system won’t prevent entry of an invalid account code.<br />
F.17
User’s <strong>Guide</strong> Analog stations<br />
Analog stations<br />
If your station has been installed as an analog station, it will be able to use only a st<strong>and</strong>ard-type telephone.<br />
Because the phone isn’t digitally integrated to the phone system (like the <strong>ESI</strong> phones), its operation <strong>and</strong><br />
capabilities will be different. 1<br />
FLASH<br />
Note: The following <strong>ESI</strong> system features are not available to analog stations:<br />
• Call <strong>for</strong>warding.<br />
• DND.<br />
• Exclusive hold.<br />
• Call recording.<br />
• Overhead paging access (unless overhead paging is included in a paging zone).<br />
Tip: To use a non-<strong>ESI</strong> cordless phone in conjunction with an <strong>ESI</strong> phone, program a programmable feature key (or<br />
use CFWD) to easily <strong>for</strong>ward calls to the cordless phone when out of your office. Have the Installer program<br />
the cordless phone’s station programming to <strong>for</strong>ward unanswered calls to your <strong>ESI</strong> phone’s mailbox.<br />
A flash-hook, or FLASH — a momentary break in the connection — is required to per<strong>for</strong>m many of the station<br />
operations below. You can generate a FLASH by momentarily depressing the hook switch (or, if your phone is<br />
so equipped, press the special key on your phone).<br />
Caller ID<br />
If you subscribe to Caller ID from your telephone service provider, the Caller ID display will show an outside<br />
caller’s name <strong>and</strong>/or number. 2 In some instances, the service provider can send only a general caller status —<br />
such as UNAVAILABLE, PRIVATE, or NO DATA SENT.<br />
On internal station-to-station calls, the Caller ID display will show the extension number as the calling number,<br />
<strong>and</strong> the station name as the caller’s name.<br />
Placing calls<br />
Note: Caller ID will not display with call-waiting.<br />
When you first lift the h<strong>and</strong>set you will hear internal dial tone. Dial 9 (or 8 or 7) to access an outside line <strong>and</strong> dial<br />
the number. To place an internal call, simply dial the extension number, department number, etc.<br />
1 If you're not sure about the installation of your station, contact your administrator.<br />
2 If you don’t subscribe to Caller ID, the display will show (instead of the caller’s name or number) which line is receiving the call.<br />
G.1
User’s <strong>Guide</strong> Analog stations<br />
Transferring calls<br />
Transferring outside calls<br />
While connected to an outside call, FLASH <strong>and</strong> dial the extension number. Hang up immediately to per<strong>for</strong>m a<br />
blind transfer, wait until the called person answers, announce the caller <strong>and</strong> then hang up. If the transferred-to<br />
person does not answer, FLASH to be reconnected to the original caller.<br />
Transferring a call to a mailbox<br />
To transfer an outside caller to another user’s mailbox, FLASH <strong>and</strong> dial # <strong>and</strong> the mailbox number. You <strong>and</strong> the<br />
caller will be connected to that user’s personal greeting. You may choose to hang up immediately or listen to<br />
a portion of the personal greeting to assure yourself that you have placed the caller into the correct mailbox. If<br />
not, FLASH to exit the mailbox <strong>and</strong> be reconnected to the original caller.<br />
Note: Regardless of when you hang up, the caller will hear the entire personal greeting. To insure the privacy<br />
of the message, you will automatically be disconnected at the record tone.<br />
Transferring a call to the main greeting<br />
To transfer an outside caller to the main greeting, FLASH, dial #, <strong>and</strong> hang up.<br />
Transferring a user to his/her mailbox<br />
To transfer to his/her mailbox a user who's calling from the outside to pick up messages, FLASH, dial �, <strong>and</strong><br />
the appropriate mailbox number <strong>and</strong> hang up.<br />
Conference calling<br />
To create a conference call:<br />
1. Establish the first call.<br />
2. FLASH twice (wait one second between FLASHes) to place the call on hold.<br />
3. Place a second call as you normally would.<br />
4. Once connected to the second call, FLASH again to connect all of you together.<br />
Notes: To add a fourth member to the conference, FLASH once <strong>and</strong> then repeat steps 3–4.<br />
A total of 24 members can be in conferences within the system at any one time; however, no more than<br />
four members can be in a single conference.<br />
To remove or disconnect a conference you’re in, just hang up (disconnect).<br />
To cancel adding someone to a conference, hang up if:<br />
• The phone is ringing the add-in member’s number.<br />
• The add-in member answers the call (you will have only the option to disconnect).<br />
• You’re routed to a voice mailbox (if it’s a station-to-station call).<br />
In all cases, when the analog station disconnects to cancel the add-in member, the call will ring back <strong>and</strong><br />
connect to the original station or outside line. You will be automatically reconnected to the three-member<br />
conference when cancelling the addition of a fourth member.<br />
Note: Once you FLASH twice to create a new conference, you can’t toggle between calls or transfer a connection.<br />
This is the same when adding a fourth member to an existing conference.<br />
G.2
User’s <strong>Guide</strong> Analog stations<br />
Call <strong>for</strong>warding<br />
Your station has been pre-programmed by the Installer to call-<strong>for</strong>ward your phone when it is busy or does not<br />
answer (usually to your mailbox). In addition you can temporarily call-<strong>for</strong>ward all of your calls to another station<br />
or another user’s mailbox.<br />
Lift the h<strong>and</strong>set, dial 5 6 5 <strong>and</strong> dial the extension number (or # <strong>and</strong> the mailbox number) to which the system<br />
should <strong>for</strong>ward all calls.<br />
Note: If the <strong>for</strong>warded-to station is busy or does not answer a <strong>for</strong>warded call, the <strong>ESI</strong> system will return the call to<br />
your mailbox.<br />
To turn off call <strong>for</strong>warding, dial 5 6 5 * without selecting a destination, <strong>and</strong> hang up.<br />
Call waiting<br />
To enable call waiting <strong>for</strong> your station, press � XXX 5 3, where xxx represents your analog station’s extension<br />
number. Then, if someone calls you while you’re already on a call, you’ll hear a tone in your earpiece. FLASH to<br />
toggle between the original call <strong>and</strong> the call waiting. To drop either call, hang up while connected to the call to be<br />
dropped. When your phone rings, lift the h<strong>and</strong>set <strong>and</strong> you will be reconnected to the other caller.<br />
Call hold<br />
This is used to place external callers 1 on hold <strong>for</strong> retrieval from any station within the <strong>ESI</strong> system.<br />
Putting a call on hold<br />
While on an outside call, FLASH <strong>and</strong> dial � � �. A short voice prompt will tell which line number the call is<br />
using; you will then receive internal dial tone.<br />
Retrieving a call from on hold<br />
From internal dial tone, dial � � <strong>and</strong> the line number where the call is on hold.<br />
Dial � � 0 to answer the oldest held call in the system.<br />
Hold recall<br />
If a held call is not retrieved during the period of time (set by the Installer), it will recall to your phone if your<br />
station is idle. You will hear three short ring tones. Lift the h<strong>and</strong>set; you will be connected to the held call.<br />
If you are on a call when the recall occurs, you will hear a call waiting tone. To toggle between the two calls,<br />
FLASH (or hang up, wait <strong>for</strong> ring, then answer).<br />
1 An analog station can’t place an internal call on hold.<br />
G.3
User’s <strong>Guide</strong> Analog stations<br />
Paging<br />
This function allows <strong>for</strong> paging through an overhead paging system <strong>and</strong>/or designated available telephone speakers.<br />
Press # <strong>and</strong> 0 to access all available stations.<br />
Press # <strong>and</strong> 1, 2 or 3 to access a programmed paging zone.<br />
Note: A page will not be sent to the speakers of phones in use.<br />
Tip: To page <strong>for</strong> pick up of an outside call, put the caller on hold by dialing � � �. A voice prompt will indicate<br />
the line number. Then page the person <strong>and</strong> announce the line number <strong>for</strong> retrieval. For example: “John, you<br />
have a call on line 1. John, pick up line 1, please.”<br />
Overhead paging<br />
Station number 199 is designated as the overhead paging port. If the <strong>ESI</strong> system has been connected to an<br />
overhead paging system, you can page by dialing 1 9 9 <strong>and</strong> making your announcement after the tones.<br />
Call pick-up<br />
A call ringing at another station can be picked-up by pressing � <strong>and</strong> dialing the extension number. Dialing � 0<br />
will answer the longest ringing outside call.<br />
Voice mail operation from an analog station<br />
The <strong>ESI</strong> system will provide accurate <strong>and</strong> timely messages. Others will become more com<strong>for</strong>table leaving you<br />
voice messages if you pick-up <strong>and</strong> respond to your messages promptly.<br />
Personal greetings<br />
Initially, your mailbox has a generic greeting: “You have reached the mailbox <strong>for</strong> extension xxx, dial zero to<br />
reach the operator or begin recording at the tone.” You can record up to three different personal greetings in<br />
your own voice indicating your availability to return calls.<br />
(Continued)<br />
Sample greeting 1: Hi, this is [name]. I’m away from my desk or on the phone right now; so please either dial zero to<br />
reach our operator, or leave me your name, number <strong>and</strong> message at the tone <strong>and</strong> I’ll get back<br />
to you as soon as I can.<br />
Sample greeting 2: Hi, this is [name]. I’m out of the office. You may dial 1 2 2 <strong>for</strong> my assistant or, if you prefer, you<br />
may leave me a voice message at the tone — I’ll check in regularly — or, if it’s important, dial 4<br />
to reach me on my cell phone. 1<br />
Sample greeting 3: Hi, this is [name]. I’m away from my desk at the moment. To reach the operator, dial zero.<br />
Otherwise, leave your name <strong>and</strong> phone number at the beep so I can return your call.<br />
1<br />
These sample greetings refer to certain features which may not be activated <strong>for</strong> your extension; consult your System Administrator <strong>for</strong> additional<br />
in<strong>for</strong>mation, if necessary.<br />
G.4
User’s <strong>Guide</strong> Analog stations<br />
Following is a list of options that you may wish to include in your personal greetings:<br />
Option Instruction<br />
0 To reach the operator<br />
1 To skip directly to the record tone (or “beep”)<br />
4 To per<strong>for</strong>m off-premises “reach-me” (see “Off-premises ‘reach-me,’” page D.3)<br />
8 To the main greeting (if your system is using the auto attendant)<br />
XXX An extension number of another user<br />
Note: Option 4 is available only when Personal Greeting 2 has been recorded.<br />
Shortcut: When leaving a message in another mailbox, press 1 during the personal greeting to advance directly to<br />
the record tone without having to listen to the remainder of the greeting.<br />
You can change the personal greetings as often as necessary by recording over a previously recorded<br />
personal greeting.<br />
Warning: Deleting your personal greeting won’t revert to the initial default greeting, but will turn off your mailbox.<br />
Message waiting indication<br />
If you have new messages, you will hear a short prompt (“You have new messages”) followed by internal dial tone<br />
whenever you lift the h<strong>and</strong>set to place a call. You can choose to retrieve your messages then, or place the call.<br />
Note: The <strong>ESI</strong> system doesn’t support any visual message-waiting indication on an analog station.<br />
Retrieving messages<br />
You can pick up messages from your station, when away from the office or from another user’s <strong>ESI</strong> phone.<br />
1. Lift the h<strong>and</strong>set, <strong>and</strong> then dial � followed by your extension number. If calling from the outside, when<br />
you hear the main greeting, press � <strong>and</strong> enter your extension number; or have the operator transfer<br />
you by pressing VOICE MAIL � <strong>and</strong> then entering your extension number.<br />
2. If required, enter your password. the <strong>ESI</strong> system will announce the number of new <strong>and</strong> old messages<br />
<strong>and</strong> will start playback of messages with the oldest new message <strong>and</strong> continue until all messages <strong>and</strong><br />
recordings have played.<br />
Voice-prompted instructions will be played at the end of each message. Once you've learned these prompts<br />
(see the chart, “Functions available during analog station voice mail message retrieval,” page G.6) you can<br />
proceed more rapidly by pressing one of the following keys any time during the message or during a prompt.<br />
G.5
User’s <strong>Guide</strong> Analog stations<br />
Functions available during analog station voice mail message retrieval<br />
Note: Functions tinted light gray, below, either change or are not available when you’re using an <strong>ESI</strong> phone<br />
(see page D.4).<br />
Key Function Description<br />
1 Pause Pauses <strong>for</strong> one minute or until 1 is pressed again.<br />
2 Hear time/date Pauses the message, plays the time/date of when the message was left<br />
<strong>and</strong> resumes.<br />
4 Back up (rewind) When pressed during message playback, rewinds 4 seconds <strong>for</strong> each keypress.<br />
If pressed after the message has finished, it returns you to the beginning of<br />
the message.<br />
5 Access user programming Accesses user programming menu.<br />
6 Move Moves a copy of the message to another user’s mailbox.<br />
To move the message without an introduction, press 6 when prompted.<br />
To add an introduction, press 1 when prompted. When you’ve finished your<br />
recording, press 1 to stop; You will be returned to the original message in<br />
your mailbox.<br />
7 Delete Deletes the message from the mailbox (see “Message Recycle Bin,” page D.8).<br />
8 Main greeting Goes to the main greeting (if your system is using the built-in auto attendant).<br />
9 Save Saves the message (it will be played as an old message the next time<br />
messages are picked up).<br />
9 9 Save as new Saves the message as new.<br />
0 Operator Transfers you to the operator.<br />
# To other mailbox To leave a message in another user’s mailbox.<br />
� To disconnect Always press � be<strong>for</strong>e hanging up (pressing it during message playback saves<br />
the message <strong>and</strong> any other unsaved messages).<br />
Retrieving messages from another user’s <strong>ESI</strong> phone<br />
Press VOICE MAIL � <strong>and</strong> dial your extension number. Follow the procedures described on page G.5.<br />
G.6
User’s <strong>Guide</strong> Analog stations<br />
Analog station programming<br />
After logging into your mailbox (pressing � followed by the mailbox number), dial 5 to program.<br />
1 Select personal greeting<br />
Select the desired greeting number: 1, 2 or 3. The system will prompt to re-record, delete, hear, or select as<br />
the current greeting by pressing #.<br />
1 Record personal greeting<br />
Begin recording at the tone; press 1 to stop. The new personal greeting automatically replaces the<br />
previous greeting.<br />
Note: Your mailbox will be disabled if no personal greeting exists.<br />
2 Delete personal greeting<br />
When prompted, press 2 again to confirm deletion.<br />
Warning: Don't delete all of your greetings. If you do, the system will turn off your mailbox until there is once<br />
again at least one greeting.<br />
3 Hear current personal greeting<br />
3 Call waiting<br />
1 Enable call waiting<br />
0 Disable call waiting<br />
5 Password<br />
The password will apply to station programming, voice mail retrieval <strong>and</strong> certain other features<br />
(when activated).<br />
1 Enter new password<br />
Your password may consist of 2–8 digits followed by # (0 cannot be the first digit). Entering 0 (zero) as the<br />
sole password will turn off the password requirement.<br />
2 Delete current password<br />
3 Hear current password<br />
4 Password security level<br />
Select one of the following password levels.<br />
Selection Result<br />
0 No password required <strong>for</strong> access from any phone<br />
1 Password required only <strong>for</strong> remote access, either off-premises or from other stations within the<br />
system<br />
2 Password always required<br />
G.7
User’s <strong>Guide</strong> Analog stations<br />
Off-premises message delivery<br />
The <strong>ESI</strong> system can be programmed to deliver messages to an off-premises phone <strong>and</strong>/or to page you when<br />
your voice mailbox receives a message. You can set the phone number (cell phone, home number, another<br />
extension, etc.) or the pager number <strong>and</strong> a delay time (the period that the system is to wait be<strong>for</strong>e attempting<br />
to deliver the message/page).<br />
Note: You must record <strong>and</strong> use Personal Greeting #2 <strong>for</strong> this feature.<br />
The Administrator can also set <strong>for</strong> your station the:<br />
• Number to be called or paged<br />
• Delay period be<strong>for</strong>e attempting message delivery<br />
• Number of attempts<br />
• Interval between attempts (in increments of 30 minutes)<br />
• "Quiet period” which suspends message delivery <strong>for</strong> late night, etc.<br />
If you have programmed both an off-premises delivery number <strong>and</strong> a pager number, the system will prompt<br />
you to choose one of the following delivery options:<br />
• <strong>Phone</strong>-only<br />
• Pager-only<br />
• No off-premises delivery<br />
<strong>Phone</strong> delivery<br />
Whenever it receives a new message into your mailbox, the system will call the number that you have<br />
programmed <strong>and</strong> play the prompt “You have messages; please enter your password.” The prompt will<br />
repeat three times be<strong>for</strong>e assuming that no one has answered <strong>and</strong> disconnecting.<br />
Upon answering, enter your password (if no password is set, you must enter 0). You will then be<br />
connected to your mailbox <strong>and</strong> can proceed with normal message retrieval operation.<br />
Note: A “�” response instead of the password will cause the system to suspend calling until another new<br />
message is received.<br />
Pager notification<br />
Pager notification can be programmed to operate as the sole notification.<br />
You can have the system call <strong>and</strong> activate your external pager whenever the first new message is left in<br />
your mailbox <strong>and</strong> repeat the page (at the interval programmed by the administrator) until all new<br />
messages have been retrieved.<br />
Note: Entering or deleting the phone number that is to be called <strong>for</strong> off-premises delivery or to activate your<br />
pager will turn the feature on or off, respectively.<br />
G.8
User’s <strong>Guide</strong> Analog stations<br />
6 Off-premises message delivery<br />
1 Delivery options<br />
1 Delivery to phone number only<br />
2 Notify pager only<br />
0 No off-premises delivery<br />
2 <strong>Phone</strong> delivery<br />
1 Enter phone number<br />
Enter the phone number followed by # (24 digits maximum). Do not include an outside line access<br />
code (i.e., don’t add 9, 8 or 7) be<strong>for</strong>e the number.<br />
2 Delete phone number<br />
Deletes the current phone number.<br />
3 Hear current phone number<br />
Plays back the current phone number.<br />
3 Pager notification<br />
1 Enter pager number<br />
Enter the pager number followed by # (24 digits maximum). Do not include an outside line access code<br />
(i.e., 9, 8 or 7) be<strong>for</strong>e the number.<br />
2 Delete pager number<br />
Deletes the currently programmed pager number.<br />
3 Hear current pager number<br />
Plays back the currently programmed pager number.<br />
9 Message Recycle Bin (un-delete)<br />
Each user’s 10 most recently deleted messages will be stored in a Message Recycle Bin to allow the user to<br />
recover messages that may have been deleted in error.<br />
The most recently deleted message will be played first. Press 9 to move to the next message. Press 8 to<br />
restore the message to your mailbox as an old message.<br />
G.9
Index<br />
�/� keys. See Volume/scroll keys<br />
Analog stations<br />
Off-premises delivery, G.8<br />
Programming, G.7<br />
Voice mail operations from, G.4<br />
Attendant operation, E.15<br />
Background announce, E.12<br />
Background announce key, F.13<br />
Basic phone use, E.4<br />
Blind transfer, E.6, E.7<br />
Broadcast mailbox, D.10<br />
Call <strong>for</strong>ward key, F.13<br />
Call <strong>for</strong>warding, E.9<br />
Call <strong>for</strong>warding/no-answer, E.9, E.10<br />
Call <strong>for</strong>warding/off-premises, E.10<br />
Call pick-up, E.14<br />
Call waiting, E.11<br />
Background announce, E.12<br />
Station-to-station, E.11<br />
Caller ID, E.1<br />
Analog stations, G.1<br />
Caller ID key, F.14<br />
Cascade notification mailbox programming, D.11<br />
Conference calling, E.8<br />
Analog stations, G.2<br />
Day/night mode, F.13<br />
Dial tone, E.3<br />
Preference, F.11<br />
Direct station select, E.5<br />
DSS. See Direct station select<br />
Esi-Dex, F.2<br />
Adding names to Personal Dex, F.4<br />
Deleting names from Personal Dex, F.6<br />
System speed dialing, F.9<br />
Fixed feature keys, E.2<br />
FLASH/RDL key, F.1<br />
Guest mailboxes<br />
Off-premises delivery, D.9<br />
Programming, D.9<br />
H<strong>and</strong>s-free answer, E.2<br />
Headset key, F.13, G.1<br />
Headset operation, F.10<br />
Hold, E.12<br />
Exclusive hold<br />
Retrieving a call, E.13<br />
Retrieving a held call, E.13<br />
Internal calls, E.4<br />
Blind transfer, E.7<br />
Supervised transfer, E.7<br />
Transferring, E.7<br />
Leaving messages, D.2<br />
LEDs, E.2<br />
Line keys, F.11<br />
Live call screening (Message monitor mode), F.10<br />
Live outside calls, E.15<br />
Mailboxes<br />
Cascade notification, D.11–D.12<br />
Manual day/night mode, F.13<br />
Message monitor key, F.13<br />
Message monitor mode (live call screening), F.10<br />
Message Recycle Bin (un-delete), C.6, D.8, D.9, D.12<br />
Message retrieval, D.3<br />
Off-premises delivery, D.7<br />
Message(s) waiting, D.3<br />
MUTE/DND key, E.3<br />
Off-premises delivery, D.7, G.8<br />
Operator station, E.15<br />
Outside calls, E.4<br />
Blind transfer, E.6<br />
Supervised transfer, E.6<br />
Outside dial tone preference. See Dial tone<br />
Paging, internal, E.14<br />
Overhead paging port (199), E.14, G.4<br />
Paging through phones, E.14<br />
Zones, E.14<br />
Password, C.5<br />
Personal Dex. See Esi-Dex<br />
Personal greetings, D.1, F.10, G.4<br />
Personal greeting keys, F.14<br />
Reminder, F.10<br />
<strong>Phone</strong> use<br />
Basic, E.4<br />
Playback of recordings. See Live recording<br />
Programmable feature keys, C.2, E.1<br />
Programming<br />
Cascade notification mailboxes, D.11<br />
Quick Groups, D.2, D.10<br />
Quick Move, D.6<br />
RECORD key, D.6<br />
RELEASE key, F.1<br />
Retrieving messages, D.4, D.7<br />
Ring tone, C.5<br />
Ring volume, C.5<br />
Scroll keys. See Volume/scroll keys<br />
SPEAKER key, E.2<br />
Speed-dial keys, C.3<br />
Station keys, C.3<br />
Station options, C.4<br />
Station audibles, C.5<br />
Ring tone, C.5<br />
Ring volume, C.5<br />
Supervised transfer, E.6, E.7<br />
Transferring an internal call, E.7<br />
Un-delete. See Message Recycle Bin<br />
User programming<br />
Exiting programming mode, C.1<br />
Programmable feature keys, C.2<br />
Select personal greeting, C.2<br />
VIP Softphone, F.16<br />
Virtual Answer Keys, F.15<br />
Voice mail<br />
VOICE MAIL key, D.1<br />
Voice mail programming<br />
Cascade notification mailboxes, D.11–D.12<br />
Volume/scroll keys, E.3<br />
www.esi-estech.com