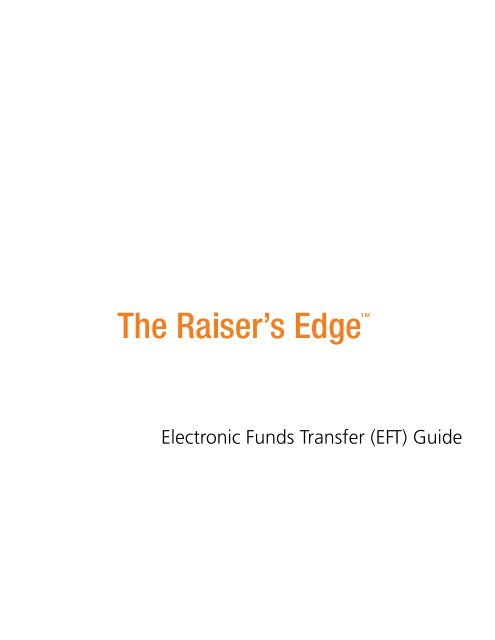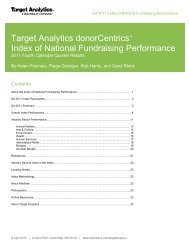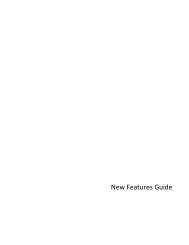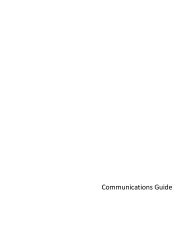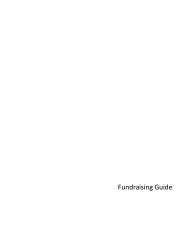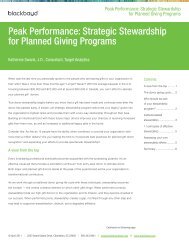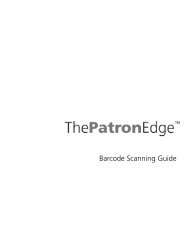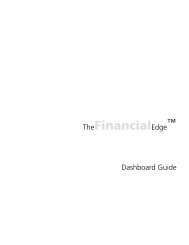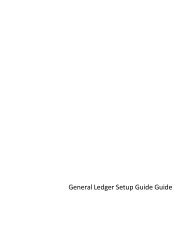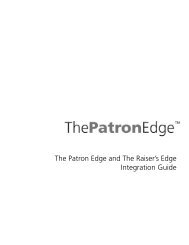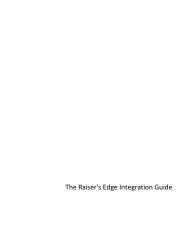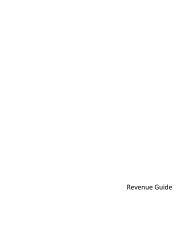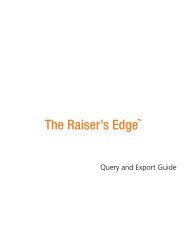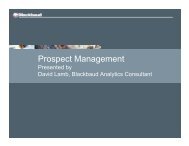Electronic Funds Transfer (EFT) Guide - Blackbaud, Inc.
Electronic Funds Transfer (EFT) Guide - Blackbaud, Inc.
Electronic Funds Transfer (EFT) Guide - Blackbaud, Inc.
- No tags were found...
Create successful ePaper yourself
Turn your PDF publications into a flip-book with our unique Google optimized e-Paper software.
chapter1<strong>Electronic</strong> <strong>Funds</strong><strong>Transfer</strong><strong>EFT</strong> Setup Information . . . . . . . . . . . . . . . . . . . . . . . . . . . . . . . . . . . . . . . . . . . . . . . . . . . . . . . . . . . . . . . . . . . . . . . . 3Quick Look into <strong>EFT</strong> Processing . . . . . . . . . . . . . . . . . . . . . . . . . . . . . . . . . . . . . . . . . . . . . . . . . . . . . . . . . . . . . . . . . . . . 3Prepare for Direct Debit Transactions . . . . . . . . . . . . . . . . . . . . . . . . . . . . . . . . . . . . . . . . . . . . . . . . . . . . . . . . . . . . . . . 4Prepare for Credit Cards . . . . . . . . . . . . . . . . . . . . . . . . . . . . . . . . . . . . . . . . . . . . . . . . . . . . . . . . . . . . . . . . . . . . . . . . . . 5Prepare for <strong>Blackbaud</strong> Merchant Services . . . . . . . . . . . . . . . . . . . . . . . . . . . . . . . . . . . . . . . . . . . . . . . . . . . . . . . . . . . 5Prepare for IATS. . . . . . . . . . . . . . . . . . . . . . . . . . . . . . . . . . . . . . . . . . . . . . . . . . . . . . . . . . . . . . . . . . . . . . . . . . . . . . . . . 5Prepare for ICVerify. . . . . . . . . . . . . . . . . . . . . . . . . . . . . . . . . . . . . . . . . . . . . . . . . . . . . . . . . . . . . . . . . . . . . . . . . . . . . . 6New Merchant Account Numbers and Third-Party Processors . . . . . . . . . . . . . . . . . . . . . . . . . . . . . . . . . . . . . . . . . . . 7Automatically Generate Transactions or Payments . . . . . . . . . . . . . . . . . . . . . . . . . . . . . . . . . . . . . . . . . . . . . . . . . . . . 7Create Transmission Files . . . . . . . . . . . . . . . . . . . . . . . . . . . . . . . . . . . . . . . . . . . . . . . . . . . . . . . . . . . . . . . . . . . . . . . . . 7Direct Debits . . . . . . . . . . . . . . . . . . . . . . . . . . . . . . . . . . . . . . . . . . . . . . . . . . . . . . . . . . . . . . . . . . . . . . . . . . . . . . . . 7Credit Cards . . . . . . . . . . . . . . . . . . . . . . . . . . . . . . . . . . . . . . . . . . . . . . . . . . . . . . . . . . . . . . . . . . . . . . . . . . . . . . . . . 8<strong>Blackbaud</strong> Merchant Services, IATS, or Other Authorization Service . . . . . . . . . . . . . . . . . . . . . . . . . . . . . . . . . . . 8ICVerify . . . . . . . . . . . . . . . . . . . . . . . . . . . . . . . . . . . . . . . . . . . . . . . . . . . . . . . . . . . . . . . . . . . . . . . . . . . . . . . . . . . . . 9Commit a Batch . . . . . . . . . . . . . . . . . . . . . . . . . . . . . . . . . . . . . . . . . . . . . . . . . . . . . . . . . . . . . . . . . . . . . . . . . . . . . . . . . 9Frequently Used Terms . . . . . . . . . . . . . . . . . . . . . . . . . . . . . . . . . . . . . . . . . . . . . . . . . . . . . . . . . . . . . . . . . . . . . . . 9Navigate in <strong>EFT</strong>. . . . . . . . . . . . . . . . . . . . . . . . . . . . . . . . . . . . . . . . . . . . . . . . . . . . . . . . . . . . . . . . . . . . . . . . . . . . . 12User Options. . . . . . . . . . . . . . . . . . . . . . . . . . . . . . . . . . . . . . . . . . . . . . . . . . . . . . . . . . . . . . . . . . . . . . . . . . . . . . . 12Understand <strong>EFT</strong> . . . . . . . . . . . . . . . . . . . . . . . . . . . . . . . . . . . . . . . . . . . . . . . . . . . . . . . . . . . . . . . . . . . . . . . . . . . . 14Gift Types and <strong>EFT</strong>. . . . . . . . . . . . . . . . . . . . . . . . . . . . . . . . . . . . . . . . . . . . . . . . . . . . . . . . . . . . . . . . . . . . . . . . . . . . . . 15Configuration Settings . . . . . . . . . . . . . . . . . . . . . . . . . . . . . . . . . . . . . . . . . . . . . . . . . . . . . . . . . . . . . . . . . . . . . . . . . . 16General . . . . . . . . . . . . . . . . . . . . . . . . . . . . . . . . . . . . . . . . . . . . . . . . . . . . . . . . . . . . . . . . . . . . . . . . . . . . . . . . . . . . 16Financial Institutions . . . . . . . . . . . . . . . . . . . . . . . . . . . . . . . . . . . . . . . . . . . . . . . . . . . . . . . . . . . . . . . . . . . . . . . . . 17Business Rules . . . . . . . . . . . . . . . . . . . . . . . . . . . . . . . . . . . . . . . . . . . . . . . . . . . . . . . . . . . . . . . . . . . . . . . . . . . . . . 18Initialize the <strong>Blackbaud</strong> Payment Service . . . . . . . . . . . . . . . . . . . . . . . . . . . . . . . . . . . . . . . . . . . . . . . . . . . . . . . . . . . 20Initialize ICVerify . . . . . . . . . . . . . . . . . . . . . . . . . . . . . . . . . . . . . . . . . . . . . . . . . . . . . . . . . . . . . . . . . . . . . . . . . . . . . . . 21Automatically Generate Recurring Gift Transactions and Pledge Payments in Batch . . . . . . . . . . . . . . . . . . . . 22Set Up a Gift Batch to Generate Transactions/Payments. . . . . . . . . . . . . . . . . . . . . . . . . . . . . . . . . . . . . . . . . . . . . . . 24Understand the Automatically Generate Transactions/Payments Screen . . . . . . . . . . . . . . . . . . . . . . . . . . . . . . . . . 25General Tab . . . . . . . . . . . . . . . . . . . . . . . . . . . . . . . . . . . . . . . . . . . . . . . . . . . . . . . . . . . . . . . . . . . . . . . . . . . . . . . . 27Gift Fields Tab . . . . . . . . . . . . . . . . . . . . . . . . . . . . . . . . . . . . . . . . . . . . . . . . . . . . . . . . . . . . . . . . . . . . . . . . . . . . . . 28Using the Automatically Generate Transactions/Payments Menu Option . . . . . . . . . . . . . . . . . . . . . . . . . . . . . . . . 30Create Transmission Files . . . . . . . . . . . . . . . . . . . . . . . . . . . . . . . . . . . . . . . . . . . . . . . . . . . . . . . . . . . . . . . . . . . . 35The Life of a Transmission File . . . . . . . . . . . . . . . . . . . . . . . . . . . . . . . . . . . . . . . . . . . . . . . . . . . . . . . . . . . . . . . . . . . . 35Direct Debit Transmission Files . . . . . . . . . . . . . . . . . . . . . . . . . . . . . . . . . . . . . . . . . . . . . . . . . . . . . . . . . . . . . . . . 35Direct Debit File Formats . . . . . . . . . . . . . . . . . . . . . . . . . . . . . . . . . . . . . . . . . . . . . . . . . . . . . . . . . . . . . . . . . . . . . 36Credit Card Transmission Files . . . . . . . . . . . . . . . . . . . . . . . . . . . . . . . . . . . . . . . . . . . . . . . . . . . . . . . . . . . . . . . . . 41Understand Prenotifications . . . . . . . . . . . . . . . . . . . . . . . . . . . . . . . . . . . . . . . . . . . . . . . . . . . . . . . . . . . . . . . . . . . . . 42View Prenotifications in a Batch. . . . . . . . . . . . . . . . . . . . . . . . . . . . . . . . . . . . . . . . . . . . . . . . . . . . . . . . . . . . . . . . 43
2 C HAPTERCreate Transmission Files Screen . . . . . . . . . . . . . . . . . . . . . . . . . . . . . . . . . . . . . . . . . . . . . . . . . . . . . . . . . . . . . . . . . . 44Standard Entry Class Codes . . . . . . . . . . . . . . . . . . . . . . . . . . . . . . . . . . . . . . . . . . . . . . . . . . . . . . . . . . . . . . . . . . . 47Create <strong>EFT</strong> Transmission Files . . . . . . . . . . . . . . . . . . . . . . . . . . . . . . . . . . . . . . . . . . . . . . . . . . . . . . . . . . . . . . . . . . . . 48Clear Declined Authorization Codes from a Batch. . . . . . . . . . . . . . . . . . . . . . . . . . . . . . . . . . . . . . . . . . . . . . . . . 57<strong>EFT</strong> Reports. . . . . . . . . . . . . . . . . . . . . . . . . . . . . . . . . . . . . . . . . . . . . . . . . . . . . . . . . . . . . . . . . . . . . . . . . . . . . . . . 58Automatically Generate Transactions/Payments Exception Report . . . . . . . . . . . . . . . . . . . . . . . . . . . . . . . . . . . . . . 58Automatically Generate Transactions/Payments Control Report . . . . . . . . . . . . . . . . . . . . . . . . . . . . . . . . . . . . . . . . 59Summary Report . . . . . . . . . . . . . . . . . . . . . . . . . . . . . . . . . . . . . . . . . . . . . . . . . . . . . . . . . . . . . . . . . . . . . . . . . . . . 59Detail Report . . . . . . . . . . . . . . . . . . . . . . . . . . . . . . . . . . . . . . . . . . . . . . . . . . . . . . . . . . . . . . . . . . . . . . . . . . . . . . . 59Create Transmission Files Control Report . . . . . . . . . . . . . . . . . . . . . . . . . . . . . . . . . . . . . . . . . . . . . . . . . . . . . . . . . . . 60Direct Debit Control Report . . . . . . . . . . . . . . . . . . . . . . . . . . . . . . . . . . . . . . . . . . . . . . . . . . . . . . . . . . . . . . . . . . . 60Credit Card Control Report . . . . . . . . . . . . . . . . . . . . . . . . . . . . . . . . . . . . . . . . . . . . . . . . . . . . . . . . . . . . . . . . . . . . 61Pre-Transmission Report. . . . . . . . . . . . . . . . . . . . . . . . . . . . . . . . . . . . . . . . . . . . . . . . . . . . . . . . . . . . . . . . . . . . . . . . . 62Credit Card Exception Report . . . . . . . . . . . . . . . . . . . . . . . . . . . . . . . . . . . . . . . . . . . . . . . . . . . . . . . . . . . . . . . . . . . . 64ProceduresDefine <strong>EFT</strong> user options . . . . . . . . . . . . . . . . . . . . . . . . . . . . . . . . . . . . . . . . . . . . . . . . . . . . . . . . . . . . . . . . . . . . . . . . . 12Automatically generate transactions for pledges and recurring gifts . . . . . . . . . . . . . . . . . . . . . . . . . . . . . . . . . . . . 31View the prenotifications in a batch. . . . . . . . . . . . . . . . . . . . . . . . . . . . . . . . . . . . . . . . . . . . . . . . . . . . . . . . . . . . . . . 44Create transmission files for direct debit processing through your sponsoringbank . . . . . . . . . . . . . . . . . . . . . . . . . . . . . . . . . . . . . . . . . . . . . . . . . . . . . . . . . . . . . . . . . . . . . . . . . . . . . . . . . . . . 48Create transmission files for direct debit processing through IATS . . . . . . . . . . . . . . . . . . . . . . . . . . . . . . . . . . . . . . 51Create transmission files for credit card processing through an authorization service such as <strong>Blackbaud</strong> MerchantServices or IATS . . . . . . . . . . . . . . . . . . . . . . . . . . . . . . . . . . . . . . . . . . . . . . . . . . . . . . . . . . . . . . . . . . . . . . . . . . . 53Create transmission files for credit card processing through ICVerify . . . . . . . . . . . . . . . . . . . . . . . . . . . . . . . . . . . . 55Clear declined authorization codes from a gift batch . . . . . . . . . . . . . . . . . . . . . . . . . . . . . . . . . . . . . . . . . . . . . . . . . 58Generate the Credit Card Exception Report . . . . . . . . . . . . . . . . . . . . . . . . . . . . . . . . . . . . . . . . . . . . . . . . . . . . . . . . . 64
E LECTRONIC FUNDS TRANSFER 3More and more, commerce moves toward electronic communication for financial transactions. Because themethods your constituents use to spend their money are changing to electronic transactions, you may be able toencourage them to use credit cards or direct debit transactions to donate to your organization.After you receive gifts donated by credit card or direct debit, you can use an electronic funds transfer (<strong>EFT</strong>) toprocess the transactions. <strong>EFT</strong> is a general banking system by which transactions, such as deposits or bill payments,are made electronically from a donor’s bank account to your organization’s bank account. In The Raiser’s Edge,<strong>EFT</strong> also refers to credit card transactions. Perhaps the most valuable donors to your organization are the oneswho donate on a regular basis — your regular supporters. Using <strong>Electronic</strong> <strong>Funds</strong> <strong>Transfer</strong>, your donors canregularly contribute electronically to your organization by direct debit from their bank accounts or by credit card.Using <strong>Electronic</strong> <strong>Funds</strong> <strong>Transfer</strong>, you can also benefit from reduced paperwork and postage costs.If you use <strong>Electronic</strong> <strong>Funds</strong> <strong>Transfer</strong>, Batch provides additional features so you can use The Raiser’s Edge to easilyprocess your gifts. Normally, each time a constituent sends a transaction for a recurring gift or makes a paymentfor a pledge, you need to create a new gift record for the transaction or payment. With <strong>Electronic</strong> <strong>Funds</strong> <strong>Transfer</strong>,you can use the Automatically Generate Transactions/Payments menu option in Batch to select the recurringgifts or pledges that require transactions or payments. Then, the program automatically generates an entry foreach eligible recurring gift transaction or pledge payment in the gift batch you are using.Once you automatically generate transactions and payments in your batch, you can create a transmission file toprocess your credit card or direct debit transactions. For direct debit transactions, you can send the transmissionfile to International Automated Ticket Systems (IATS) or the financial institution that sponsors the direct debittransactions. For credit card transactions, you can send the transmission file to an authorization service such as<strong>Blackbaud</strong> Merchant Services or IATS or processing.Note: Effective July 15, 2011, The Raiser’s Edge no longer supports ICVerify.To authorize and process credit cards in The Raiser’s Edge, you can use <strong>Blackbaud</strong> Merchant Services or IATS.ICVerify is another authorization service that interfaces with The Raiser’s Edge to automatically process yourcredit card transactions. To use one of these authorization services, you must set up several options on theBusiness Rules page in Configuration.A transmission file contains information about the gifts to process by electronic funds transfer. This informationincludes account numbers, credit card numbers, and other processing information necessary to perform thetransaction. To create these files, you can use the Create <strong>EFT</strong> Transmission Files menu option in Batch.This chapter explains all the features available if you use <strong>Electronic</strong> <strong>Funds</strong> <strong>Transfer</strong>. Because <strong>Electronic</strong> <strong>Funds</strong><strong>Transfer</strong> adds additional features to Batch, we strongly recommend you read the Batch <strong>Guide</strong> before you readthis guide.<strong>EFT</strong> Setup InformationBefore you begin to process transactions with <strong>Electronic</strong> <strong>Funds</strong> <strong>Transfer</strong>, you must obtain a few pieces ofinformation to get started. These sections outline the information necessary to prepare your organization forelectronic fund transfer processing. In addition to these sections, you must mark several options and checkboxeswithin The Raiser’s Edge to set up <strong>Electronic</strong> <strong>Funds</strong> <strong>Transfer</strong>. For information about how to set up these options,see “Configuration Settings” on page 16.Quick Look into <strong>EFT</strong> Processing<strong>Electronic</strong> funds transfer (<strong>EFT</strong>) is a general banking system by which transactions, such as deposits or billpayments, are made electronically from a donor’s bank account to your organization’s bank account. InThe Raiser’s Edge, <strong>EFT</strong> also refers to credit card transactions.When you receive gifts donated by direct debit or credit card, you can use an electronic funds transfer to processthe transactions. When you use <strong>Electronic</strong> <strong>Funds</strong> <strong>Transfer</strong>, Batch provides additional features so you can useThe Raiser’s Edge to easily process your gifts.
4 C HAPTER• In Batch, with the Automatically Generate Transactions/Payments menu option, you automatically generategift records for selected recurring gifts or pledges that require processing through direct debit or credit card.You automatically generate these electronic payments through a gift batch. The program creates a paymententry for each eligible recurring gift transaction or pledge installment due within the gift batch you use.• In Batch, with the Create <strong>EFT</strong> Transmission Files menu option, you create direct debit transmission files to sendto your organization’s bank or to process through IATS.• In Batch, with the Create <strong>EFT</strong> Transmission Files menu option, you create credit card transmission files toprocess through an authorization service such as <strong>Blackbaud</strong> Merchant Services or IATS. These services workwith The Raiser’s Edge to process credit card transactions your organization receives, and directs thosetransactions to the appropriate financial institution for processing.• In Batch, you can track the acceptance or rejection code for transactions in a gift batch.• In Batch, you can commit the gift batch with or without <strong>Electronic</strong> <strong>Funds</strong> <strong>Transfer</strong>.Prepare for Direct Debit TransactionsNote: If you mark <strong>EFT</strong>? on a gift record and use the Automatically Generate Transactions/Payments menuoption in a batch, <strong>EFT</strong>? is included as a field in the gift batch.Direct debit is the simplest way for your organization to collect payments from regular supporters. It saves time,reduces the cost of collections, and puts cleared funds directly into your bank account. Direct debit is anelectronic payment method. When you use the Automatically Generate Transactions/Payments menu option ina batch, you must mark <strong>EFT</strong>? on the gift record to include direct debit transactions. You can create a direct debittransmission file of your direct debit gifts to send to your organization’s sponsoring bank or to process throughIATS. Before you begin to process direct debit payments for a gift batch, follow these tips to help you get started: Obtain your immediate destination number and transit/routing number. The immediate destination numberis the eight-digit identification number that represents the authorizing institution you enter in the Immediatedestination name field for your transmission files. You enter your immediate destination number in theImmediate destination field on the General page of Configuration. The transit/routing number is stored onyour sponsoring bank’s financial institution record, added on the Financial Institutions page of Configuration. Establish your company ID. Your company ID appears as an identifying part of a transmission file. You storeyour company ID in the Company ID frame on the General page of Configuration. If you process your direct debit transactions through your sponsoring bank, check with your bank to find outwhether to mark Create credit offset transaction on the Create Transmission Files screen when you createdirect debit transmission files. A credit offset transaction is the transaction crediting your organization’saccount for the money debited from the donors’ accounts. When you mark this checkbox, the credit offsettransaction is included in the transmission file. As some banks generate this transaction themselves, be sure tocheck with your sponsoring bank. If you use IATS to authorize and process direct debit transactions in The Raiser’s Edge, you do not need toinstall additional software. Simply set up an account with IATS, set a few options in Configuration, and begin tocreate direct debit transmission files in Batch. For more information about IATS, see “Prepare for IATS” onpage 5. Encourage your donors to sign up for direct debit giving. Create new pledges and recurring gifts and mark <strong>EFT</strong>? on the gift record.
E LECTRONIC FUNDS TRANSFER 5Prepare for Credit CardsWhen a constituent uses a credit card, he often gives a one-off gift. A credit card is used as a convenience andoften to give a donation on impulse. But, given the choice, a donor may want to give a regular donation by creditcard. You can use <strong>Electronic</strong> <strong>Funds</strong> <strong>Transfer</strong> to process credit card transactions on a regular basis. To authorizeand process credit card gifts, The Raiser’s Edge can use the <strong>Blackbaud</strong> Payment Service to generate transmissionfiles and interface with your merchant account at an authorization service such as <strong>Blackbaud</strong> Merchant Servicesor IATS.Prepare for <strong>Blackbaud</strong> Merchant ServicesTo authorize and process credit card transactions in The Raiser’s Edge, you can use <strong>Blackbaud</strong> Merchant Services.In Batch, you can create transmission files to send to <strong>Blackbaud</strong> Merchant Services for authorization andprocessing. To create transmission files in Batch, you can use the Create <strong>EFT</strong> Transmission Files option from theTools menu.The Raiser’s Edge uses the <strong>Blackbaud</strong> Payment Service to interface with <strong>Blackbaud</strong> Merchant Services. You simplyneed to set up an account with <strong>Blackbaud</strong> Merchant Services and select the merchant account in Configuration.Before you begin to process credit card transactions, follow these tips to help you get started with <strong>Blackbaud</strong>Merchant Services. You must have Internet access to submit transmission files to the <strong>Blackbaud</strong> Payment Service and access the<strong>Blackbaud</strong> Merchant Services web portal. You can use the web portal to track transaction activity and submitrefunds as necessary. To set up an account, visit https://bbmsmerchant.blackbaud.com. Following the steps outlined at thiswebsite, you can create an account with <strong>Blackbaud</strong> Merchant Services and the credentials used to access theaccount. If your organization does not already have an account with the <strong>Blackbaud</strong> Payment Service, you mustset up accounts for both <strong>Blackbaud</strong> Merchant Services and the <strong>Blackbaud</strong> Payment Service at this website. After you set up your account with <strong>Blackbaud</strong> Merchant Services, enter your account information inConfiguration. From the tree view, select Batch options. In the Process credit cards and ACH gifts throughfield, select “IATS/Other” and click Click here to set up merchant accounts. On the Business Rules page formerchant accounts, click New Account. The Add Account screen appears where you can enter the informationabout the gateway and the login credentials for the merchant account. You obtain all of this information whenyou set up your account with <strong>Blackbaud</strong> Merchant Services. With your login ID and password, The Raiser’sEdge automatically interfaces with <strong>Blackbaud</strong> Merchant Services to process your credit card transactions.Prepare for IATSYou can use IATS to authorize and process credit card and direct debit transactions in The Raiser’s Edge. In Batch,you can create transmission files to send to IATS for authorization and processing. To create transmission files,you use the Create <strong>EFT</strong> Transmission Files menu option from the Tools menu.To process your direct debit gifts, you do not need to install additional software. You simply need to set up anaccount with IATS, set a few options in Configuration, and begin to create transmission files in Batch.To process your credit card gifts, The Raiser’s Edge uses the <strong>Blackbaud</strong> Payment Service to interface with IATS.You simply need to set up an account with IATS and select the merchant account in Configuration.Before you begin to process direct debit or credit card transactions, follow these tips to help you get started withIATS. You must have Internet access. The IATS website works best with Microsoft Internet Explorer, version 5.0 orhigher. A modem or Internet access speed of 28.8 baud or better is recommended. If your organization does not already have an account with the <strong>Blackbaud</strong> Payment Service, visithttps://bbps.blackbaud.com to set up an account.
6 C HAPTER To set up an account with IATS, contact IATS by telephone toll free at 1-866-300-4287, fax at 604-682-1715, oremail at IATS@IATSpayments.com. To set up an account, follow the steps listed athttp://www.iatspayments.com/SetupDocs/BBNSNC/bb.html. Remember, IATS supplies you with its ownmerchant account numbers. Following the steps outlined in the previous link, you must sign and return the IATS Merchant AccountProgram Agreement form, the IATS agreement form, and Schedule A of the Merchant Application andAgreement, along with a copy of a voided check for deposit information. You must also provide a copy of your501c3 confirmation letter or IRS notification of tax exemption. Finally, you must submit the last two to threemonths of credit card processing statements from your previous processor. You must fax all of thisinformation to 310-734-0794.Note: IATS provides a login ID applicable to the country for which you set up an account. For example, forcredit card transactions, an example of a login ID for the United States would be 3A35546, where the firstcharacter in the login ID (3) indicates the account processes credit cards issued by institutions in the UnitedStates. For information, see “<strong>Blackbaud</strong> Merchant Services, IATS, or Other Authorization Service” on page 8. To begin processing, IATS sends you a confirmation by fax, which includes the necessary user code (login ID)and password. Within 4 business days of receiving your signed agreement, IATS can provide full merchantcapability for direct debit transactions and all major debit and credit cards. After you set up your account with IATS, enter your account information on the Business Rules page ofConfiguration. From the tree view, select Batch options. In the Process credit cards and ACH gifts throughfield, select “IATS/Other” and click Click here to set up merchant accounts. The Business Rules page formerchant accounts appears. From the Merchant Accounts for authorizing credit cards and ACH gifts grid, youcan add the merchant account. With the merchant account, The Raiser’s Edge automatically interfaces withthe IATS authorization service to process the direct debit gifts you include in your transmission files or uses the<strong>Blackbaud</strong> Payment Service to interface with the IATS authorization service to process your credit card gifts.Prepare for ICVerifyNote: Effective July 15, 2011, The Raiser’s Edge no longer supports ICVerify.ICVerify is a software program that works with The Raiser’s Edge to authorize your organization’s credit cardtransactions. You must purchase ICVerify. For information about how to purchase and install ICVerify and its rolein the transaction process, call 800-538-0651. You can also visit http://www.icverify.com.When you receive the ICVerify software, you must install it on your computer. A wizard guides you through theinstallation. During the installation, enter the new merchant account numbers and third-party processinginformation given to you by your bank. For information about merchant account numbers and third-partyprocessors, see “New Merchant Account Numbers and Third-Party Processors” on page 7.In Batch, you can create credit card transmission files to send to ICVerify for authorization and processing. Tosecure credit card information included in transmission files, The Raiser’s Edge uses the ICVerifyEncryptionManager utility. To create credit card transmission files in Batch, select Create <strong>EFT</strong> Transmission Filesfrom the Tools menu. When you create a credit card transmission file from The Raiser’s Edge, you should alreadyrun the ICVerify software on your computer. After you use <strong>Electronic</strong> <strong>Funds</strong> <strong>Transfer</strong> to create the encryptedtransmission file, ICVerify takes that file and either authorizes or rejects its transactions. Authorized transactionsare settled and the funds from the transaction are deposited into your organization’s bank account.If you choose to use ICVerify without <strong>Electronic</strong> <strong>Funds</strong> <strong>Transfer</strong>, be aware of the guidelines for using ICVerify. Forinformation, see your ICVerify user guide.Before you begin to process credit cards, follow these tips to help you get started with ICVerify. Purchase and install ICVerify. For information about how to purchase and install ICVerify and its role in thetransaction process, call 1-800-538-0651 or visit http://www.icverify.com. After you set up your account with ICVerify, on the Business Rules page of Configuration, set up your creditcard authorization program information. From the tree view, select Batch options. In the Process credit cardsand ACH gifts through field, select “ICVerify”.
E LECTRONIC FUNDS TRANSFER 7 After you set up your credit card authorization program information in Configuration, set the user options onthe File Locations tab of the Options screen. For information about user options, see “User Options” onpage 12.New Merchant Account Numbers and Third-Party ProcessorsYou can select to use an authorization service such as <strong>Blackbaud</strong> Merchant Services or IATS to process your creditcard transactions. To use an authorization service, you must set up an account with the service. For informationabout <strong>Blackbaud</strong> Merchant Services, see “Prepare for <strong>Blackbaud</strong> Merchant Services” on page 5. For informationabout IATS, see “Prepare for IATS” on page 5.Warning: You do not want an Internet merchant account number. Many times, banks assume this is what yourequest and often misinterpret what you need for this application.When you work with credit cards and ICVerify, you need new merchant account numbers from yourorganization’s bank. Merchant account numbers are unique numbers that identify or group your organization’stransactions. These numbers ensure that the appropriate financial institution processes the correct set ofpayments. You may already use existing merchant account numbers associated with Point Of Sale processing. Ifthis is the case, you cannot use these merchant account numbers with <strong>EFT</strong> processing. For information about howto apply for new merchant account numbers, contact the Merchant Accounts divisions of the bank with whichyou work.In addition to merchant account numbers, your bank can help you select a third-party processor to verify yourcredit card transactions. If you use ICVerify as your authorization service, a third party processor such as Nova orVisa Net works with ICVerify to authorize credit card payments and ensure the correct amounts deposit to yourorganization’s bank account. Your bank provides this information in addition to your new merchant accountnumbers. After you obtain this information, you can install ICVerify. For information about ICVerify, see yourICVerify user guide.Automatically Generate Transactions or PaymentsIf you use <strong>Electronic</strong> <strong>Funds</strong> <strong>Transfer</strong>, you can select the Automatically Generate Transactions/Payments menuoption in Batch to automatically generate payment (gift) records for recurring gift transactions and pledges withpayments due. For detailed information and procedures about how to automatically generate transactions, see“Automatically Generate Recurring Gift Transactions and Pledge Payments in Batch” on page 22.Create Transmission FilesTransmission files contain all the information necessary to electronically transfer funds from a donor’s bankaccount or credit card to your organization’s bank account. There are two types of transmission files — directdebit and credit card. Transmission files are associated with a specific gift batch. For each batch in the database,you can create one direct debit transmission file and one credit card transmission file. For detailed informationand procedures about how to create and send transmission files, see “Create Transmission Files” on page 35.Direct DebitsYou can create direct debit transmission files to be processed by your sponsoring bank or IATS. The Raiser’s Edgecurrently supports National Automated Clearing House Association (NACHA) for direct debit file formats. Forinformation about the transmission files, see “Direct Debit Transmission Files” on page 35.
10 C HAPTER<strong>Blackbaud</strong> Merchant Services. You can use <strong>Blackbaud</strong> Merchant Services as your authorization service toautomatically process credit card transactions through Batch.<strong>Blackbaud</strong> Payment Service. To help you comply with Payment Card Industry Data Security Standards (PCIDSS), The Raiser’s Edge uses the <strong>Blackbaud</strong> Payment Service to securely store sensitive credit cardinformation. When you process credit card transactions, The Raiser’s Edge uses reference IDs generated bythe <strong>Blackbaud</strong> Payment Service in the place of credit card numbers in the transmission files. When you submitthe transmission files to your authorization service, the <strong>Blackbaud</strong> Payment Service securely replaces thereference IDs with the corresponding credit card numbers and sends the file to your authorization service forprocessing.Direct debit. Direct debit is an electronic payment method. When you use the Automatically GenerateTransactions/Payments menu option in a batch, <strong>EFT</strong>? must be marked on the gift record to include electronicpayments of direct debit. You can create a direct debit transmission file of your direct debit gifts to yourorganization’s sponsoring bank or IATS for processing.<strong>EFT</strong>. <strong>EFT</strong> stands for <strong>Electronic</strong> <strong>Funds</strong> <strong>Transfer</strong> and is a general banking system by which transactions, such asdeposits or bill payments, are made electronically from a donor’s bank account to your bank account. InThe Raiser’s Edge, <strong>EFT</strong> also refers to credit card transactions.<strong>Electronic</strong> payment method. Through Batch, if you choose an electronic payment method when using theAutomatically Generate Transactions/Payments menu option, a constituent’s money can transfer to yourorganization without using paper or hard currency.Note: To use <strong>Electronic</strong> <strong>Funds</strong> <strong>Transfer</strong> to transfer funds electronically, you must mark <strong>EFT</strong>? on the Gift tab of agift record for pledges and recurring gifts.A payment method becomes electronic when you select Direct Debit or Credit Card in the Pay method fieldon a gift record, mark <strong>EFT</strong>?, and use <strong>Electronic</strong> <strong>Funds</strong> <strong>Transfer</strong> to receive the funds.Financial processing date. The financial processing date is the date your sponsoring bank or IATS processes thetransactions in the direct debit transmission file. This date must be a normal business day that is not abanking holiday. You should set the financial processing date between one and five days after you generatethe transmission file. For example, if you generate a direct debit transmission file on Monday, April 11, 2011,you may want to use a financial processing date of Friday, April 15, 2011. The specific requirements for thefinancial processing date vary between financial institutions. For information about financial processing dates,contact your sponsoring bank or IATS.IATS. IATS stands for International Automated Ticket Systems. You can use IATS to automatically authorize andprocess direct debit and credit card transactions through Batch.Note: Effective July 15, 2011, The Raiser’s Edge no longer supports ICVerify.ICVerify. ICVerify is third-party software you can purchase to automatically authorize credit card transmission filesin Batch. To authorize credit card transactions in The Raiser’s Edge, you can use ICVerify as your credit cardprocessing agency.Non-electronic payment method. Through Batch, if you select a non-electronic payment method when using theAutomatically Generate Transactions/Payments menu option, a constituent’s money must transfer to yourorganization using paper, such as hard currency or a personal or business check. The non-electronic paymentmethods available in The Raiser’s Edge are Cash, Personal Check, Business Check, and Other.Note: If you process your direct debit transactions through IATS, do not send prenotifications. IATS does notprocess prenotifications.
E LECTRONIC FUNDS TRANSFER 11Prenotification. When you use a direct debit to receive recurring gift transactions or pledge payments, you cansend a prenotification to the sponsoring bank. A prenotification verifies that the electronic transfer is set upproperly and validates the account number, but it does not actually transfer the funds from the donor’saccount. You cannot process a prenotification and a financial transaction for a single gift at the same time.Sponsoring bank. A sponsoring bank is the bank or branch that transfers funds electronically through direct debit.A sponsoring bank is the bank where you send all your organization’s financial transaction information. Forexample, you have five direct debit gifts in a gift batch you need to send to your sponsoring bank, NationalBank. To process these gifts, you must create a direct debit transmission file and send it to your sponsoringbank to initiate the transaction. In the Sponsoring bank field, select National Bank because this is where youwant to send the direct debit transmission file. You can add sponsoring bank records on the FinancialInstitutions page in Configuration.Status. The status indicates whether the program can create recurring gift transactions and pledge paymentsaccording to the payment schedule specified on the recurring gift template or pledge gift record. You canselect four statuses: Active, Held, Terminated, and Completed.Note: The Status field is on the Gift tab of gift records and appears when you select Pledge or Recurring Gift inthe Gift type field.• Active – The recurring gift or pledge is active and recurring gift transactions and pledge payments areconsidered for inclusion when the program generates transmission files.• Held – The recurring gift or pledge is temporarily inactive and the program does not consider thesetransactions or pledge payments when generating transmission files. For example, if the donor calls to tellyou he cannot make payments this month but wants to resume donating a gift next month, you may want tochange a gift’s status to Held.• Terminated – The recurring gift or pledge is closed and the program does not consider these transactions orpledge payments when generating transmission files. A Terminated status can have a negative connotation.Typically, a gift record is terminated if the constituent chooses to stop paying the gift before paying thepledged amount. For example, a constituent promises to donate a recurring gift every week for the nextthree years. He calls after one year to tell you he will no longer make donations to your organization. Youchange the status of this recurring gift to “Terminated”. Once you select Terminated in the Status field andsave the recurring gift template, you cannot generate recurring gifts from this template again.Note: If a recurring gift template has the status of Terminated or Completed, you can generate a recurring giftfor this template by selecting Active in the Status field.• Completed – The recurring gift or pledge is closed and is not considered when the program generatestransmission files. A Completed status has a positive connotation. For example, if a constituent promises todonate a recurring gift of $20 every week for one year, you can change the recurring gift’s status toCompleted when he fulfills the donation and stops sending gifts. Once you select Completed in the Statusfield and save the recurring gift template, you cannot generate recurring gifts from this template again.Transaction. A transaction has two meanings. Every gift record generated from a recurring gift template isreferred to as a transaction. For example, if a constituent pledges to donate $30 to your organization everyweek, a single $30 donation is called a transaction. Also, a transaction is a single gift processed by electronicfunds transfer. For example, a constituent donates a single $100 gift paid by credit card. When you processthis gift, you process an electronic transaction.Transmission file. A transmission file is an electronic file that contains information about gifts to be processed byelectronic funds transfer. There are two types of transmission files: direct debit and credit card. After youcreate a transmission file, you can send the file to your sponsoring bank or authorization service. After adirect debit transmission file is processed, the file is returned with or without a rejection. After a credit cardtransmission file is processed, authorization codes are updated in the batch for those credit card gifts.
12 C HAPTERNavigate in <strong>EFT</strong>If you use <strong>Electronic</strong> <strong>Funds</strong> <strong>Transfer</strong>, Batch provides additional options to help you manage and process electronicgifts. To access the Batch page, click Batch on the Raiser’s Edge bar.To access the <strong>Electronic</strong> <strong>Funds</strong> <strong>Transfer</strong> options, open any gift batch that contains gifts you want to processthrough electronic funds transfer. For information about how to open a gift batch, see the Batch <strong>Guide</strong>. Thischapter explains all the options available if you use <strong>Electronic</strong> <strong>Funds</strong> <strong>Transfer</strong>.User OptionsUser options are preferences you set that affect how The Raiser’s Edge looks and runs on your workstation. Useroptions are login-specific, which means that if you use your password to log into any workstation, yourpreferences are active on that workstation. When you log off that workstation, your preferences are not activefor any other user. Several user options are specific to <strong>Electronic</strong> <strong>Funds</strong> <strong>Transfer</strong>.You can decide whether to allow multiple recurring gift transactions or pledge payments to appear in a batch fora single pledge or recurring gift. For example, you have not generated recurring gift transactions for the pastmonth. When you generate transactions, four transactions for a single weekly recurring gift need processing. Ifyou mark Allow multiple <strong>EFT</strong> transactions per pledge or recurring gift, all four transactions can be processed inone batch. If you do not set this user option, only the first transaction due is included to be processed in a batch.In addition, before you can generate a new transaction for the next weekly recurring gift, this transaction must beauthorized and committed.When you process credit card transactions, if you use ICVerify as your credit card authorization service, you mustspecify the location of the ICVerify files on your workstation. For more information about user options, see theUser Options chapter of the Program Basics <strong>Guide</strong>. Define <strong>EFT</strong> user optionsThis procedure explains how to set up user options specific to <strong>Electronic</strong> <strong>Funds</strong> <strong>Transfer</strong>.1. From the menu bar on the shell of The Raiser’s Edge, select Tools, User Options. The Options screenappears.2. Select the Batch tab.
E LECTRONIC FUNDS TRANSFER 133. From the tree view on the left side of the screen, select <strong>EFT</strong> options. The Batch tab now displays useroptions affecting <strong>Electronic</strong> <strong>Funds</strong> <strong>Transfer</strong>.4. To enable multiple <strong>EFT</strong> transactions to be generated at one time for a pledge or recurring gift, mark Allowmultiple <strong>EFT</strong> transactions per pledge or recurring gift. If you do not mark this checkbox, a transactionmust be authorized and committed before you can generate the next transaction for a pledge or recurringgift.
14 C HAPTER5. Select the File Locations tab.Note: Effective July 15, 2011, The Raiser’s Edge no longer supports ICVerify.If you use ICVerify as your credit card authorization service, on the File Locations tab, the ICVerify DataPath and ICVerify station ID fields appear. These fields appear only when you select “ICVerify” in theProcess credit cards and ACH gifts through field on the Business Rules page in Configuration for Batchoptions. For information about this setting in Configuration, see “Configuration Settings” on page 16.Note: The browse button appears when you click the cell in the Location column in the ICVerify Data Pathrow.a. In the ICVerify Data Path field, enter the location of your ICVerify files. To search for the file location,click the browse button.b. In the ICVerify station ID field, enter the three-digit code that identifies the specific workstationfrom which you initiate the transaction. An example of a station ID is 001. When you create a batchfile for transmission to ICVerify, the station ID is incorporated in the file name. When the programreceives the response from ICVerify, it can match the response file with the workstation. Thisenables multiple users to send files to ICVerify from the same organization without having theresponses either mismatched or sent to all users. For information about how to configure ICVerifyon your workstation, see your ICVerify user guide.6. To save your settings and close the Options screen, click OK.Understand <strong>EFT</strong><strong>EFT</strong> stands for electronic funds transfer and is a general banking system by which transactions, such as deposits orbill payments, are made electronically from a donor’s bank account to your bank account. In The Raiser’s Edge,<strong>EFT</strong> also refers to credit card transactions. If you use <strong>Electronic</strong> <strong>Funds</strong> <strong>Transfer</strong>, Batch provides additional optionsto help you process credit card and direct debit gifts using an electronic funds transfer.
E LECTRONIC FUNDS TRANSFER 15Gift Types and <strong>EFT</strong>When you work with recurring gifts and pledges, and all other gift types, it is important to understand thedifferences between gift types in Batch.You can add pledges and recurring gifts directly to a gift record or through a gift batch. When you add pledgesand recurring gifts directly to the gift record, you only set up the gift on the gift record. No money actuallytransfers to your account. When you receive payments for recurring gifts and pledges, you must create a new giftrecord for the payment and apply the gift record to the pledge or recurring gift. With <strong>Electronic</strong> <strong>Funds</strong> <strong>Transfer</strong>,you can select the Automatically Generate Transactions/Payments menu option in Batch to automaticallygenerate gift records for recurring gift transactions and pledge payments. You can use this menu option togenerate recurring gift transactions and pledge payments, regardless of the payment method the constituentuses. For information about this option, see “Automatically Generate Recurring Gift Transactions and PledgePayments in Batch” on page 22.When you automatically generate pledge payments and recurring gift transactions, you can select to include <strong>EFT</strong>payments, such as direct debit and credit card, or non-<strong>EFT</strong> payments, such as personal check. For informationabout <strong>EFT</strong> and non-<strong>EFT</strong> gifts, see “Frequently Used Terms” on page 9. In addition, you should manually enterone-off gifts (one-time gifts such as a cash gift) that need <strong>EFT</strong> processing through a gift batch. For example, if aconstituent uses his credit card to donate a one-off gift of $100, you must enter this one-off cash gift through agift batch so it can be included in the transmission file for the batch. When you automatically generate paymentsand transactions into a batch, several fields and options on a gift record must be checked to ensure the paymentsand transactions are included in the batch. For example, when you use the Automatically GenerateTransactions/Payments menu option in a batch, you must mark <strong>EFT</strong>? on the gift record to include electronicpayments of direct debit or credit card. For information about fields and options on the gift record, see“Automatically Generate Recurring Gift Transactions and Pledge Payments in Batch” on page 22.After you create a gift batch that contains the gifts that require an electronic funds transfer, you must create atransmission file to send to your sponsoring bank or authorization service. There are two types of transmissionfiles — credit card and direct debit. Transmission files are associated with a specific batch. You can generate onecredit card transmission file and one direct debit transmission file for each gift batch in the database.When you create a direct debit transmission file, you must send the file to IATS or the financial institution thatsponsors the transactions. This financial institution is called your sponsoring bank. For example, you create abatch of cash gifts with a payment method of direct debit. The bank that handles all your financial transactions isNational Bank. If you select to initiate the transactions through your sponsoring bank, you must create a directdebit transmission file and send it to National Bank.After you create a credit card transmission file, The Raiser’s Edge automatically sends the transmission file toyour authorization service merchant account through the <strong>Blackbaud</strong> Payment Service or to ICVerify, whicheveryou select.• With an authorization service, if the credit card transaction is approved, the service puts an authorization codethat begins with “Y” in the Authorization Code field of the gift batch. The authorization service verifies thatsufficient funds exist in the account for transferring. If sufficient funds exist, the account is processed and atransfer of funds takes place immediately.If the credit card transaction is rejected, the authorization service adds “N” in front of the code. WhenThe Raiser’s Edge receives the response, it strips the “N” from the authorization code, converts the code totext, and puts the text in the Rejection Code field of the batch. Examples of rejection codes include theauthorization service is unable to process transaction or the credit card is not supported by the service; isexpired or reported lost or stolen; or has an invalid card status. To authorize declined credit cards again, youmust first clear all declined authorization codes from the batch. For information about how to clear declinedauthorization codes, see “Clear Declined Authorization Codes from a Batch” on page 57.Note: Effective July 15, 2011, The Raiser’s Edge no longer supports ICVerify.
16 C HAPTER• With ICVerify, when the file is returned, an authorization code is added to every transaction in the batch in theAuthorization code field. The authorization code designates which credit card gifts have sufficient accountbalances to cover the transaction. For gifts that ICVerify approves, you must settle the credit card accountswith ICVerify and commit the batch to the database. For information about how to settle with ICVerify, seeyour ICVerify user guide.Credit card gifts returned with a declined authorization code have an “N” at the beginning of the authorizationcode to indicate the account did not have a sufficient account balance to cover the transaction or wasotherwise rejected. The Raiser’s Edge automatically removes the “N” from the authorization code and puts arejection code in the Rejection Code field. Examples of rejection codes are invalid card number and cardexpired. You can clear the declined authorization codes from the batch and recreate the transmission file. Forinformation about clearing declined authorization codes, see “Clear Declined Authorization Codes from aBatch” on page 57.Configuration SettingsIf you use <strong>Electronic</strong> <strong>Funds</strong> <strong>Transfer</strong>, extra fields appear in Configuration so you can process your transmissionfiles.GeneralOn the General page of Configuration, you can add information about your organization. Through the Generalbutton in Configuration, you access the General page. If you use <strong>Electronic</strong> <strong>Funds</strong> <strong>Transfer</strong>, the Immediatedestination field and Company ID box appear on the General page.In the Immediate destination field, enter the eight-digit identification number that represents the authorizingimmediate destination institution. This number must correspond with the institution you enter in the Immediatedestination name field on the Create Transmission Files screen when you generate a direct debit file. Forexample, if you enter Federal Reserve in the Immediate destination name field for a transmission file, enter theeight-digit identification number for the Federal Reserve in the Immediate destination field in Configuration.
E LECTRONIC FUNDS TRANSFER 17If you are unsure of the identification number to enter in this field, contact your direct debit processing agent. Ifthe immediate destination number you have is a nine-digit number, enter only the first eight digits in theImmediate destination name field. When The Raiser's Edge creates the transmission file, it calculates the ninthdigit for you and places it in the transmission file. For more information about the Immediate destination namefield, see “Create Transmission Files” on page 35.The Company ID box also appears on the General page in Configuration as part of direct debit and credit cardtransmission files. In the Company ID box, you can mark Federal Tax ID or User defined. In the ID field, enter amaximum of nine letters or numbers to be used as your organization’s ID in a transmission file. When you markFederal Tax ID, the number 1 precedes the information in the ID field and appears in the transmission file. Whenyou mark User defined, the number 9 precedes the information in the ID field and appears in the transmissionfile.The fields you define on the General page are directly related to the organization, regardless of the sponsoringbank information you enter on the Financial Institutions page.Financial InstitutionsOn the Financial Institutions page of Configuration, you can add bank information for your organization anddesignate which banks or branches are sponsoring banks. When you mark Sponsoring Bank, you indicate that abank or branch transfers funds electronically through direct debit. You can also add constituent banks on theFinancial Institutions page. Banks defined here can be assigned to gifts to provide details on where money iscoming from or to constituents as relationships. Also, new banks added from constituent records appear on theFinancial Institutions page. To access the Financial Institutions page, on the Raiser’s Edge bar, click Config. Whenthe Configuration page appears, click Financial Institutions. The Financial Institutions page appears.On the action bar, click New Financial Institution. On the New Bank/Branch screen, the Transit/Routing no. andImmediate origin fields are required fields for the sponsoring bank. For detailed information about how tomanage financial institution records from the Financial Institutions page, see the Financial Institutions section inthe Configuration chapter of the Configuration & Security <strong>Guide</strong>.
18 C HAPTERBusiness RulesOn the Business Rules page of Configuration, you can set up your credit card authorization service such asthrough <strong>Blackbaud</strong> Merchant Services or IATS or through ICVerify. You can use IATS to authorize both direct debitand credit card gifts.<strong>Blackbaud</strong> Merchant Services, IATS, or Other Authorization ServiceNote: If you use IATS, you can use the same merchant account to authorize both direct debit and credit cardgifts.On the Business Rules page of Configuration, you can select the authorization service such as <strong>Blackbaud</strong>Merchant Services to process your credit card gifts. From the tree view, select Batch options. In the Processcredit cards and ACH gifts through field, select IATS/Other.
E LECTRONIC FUNDS TRANSFER 19When you select IATS/Other, the Click here to set up merchant accounts link appears. To access the BusinessRules page for merchant accounts, click this link. Under Merchant Accounts for authorizing credit cards and ACHgifts, all merchant accounts your organization uses with the <strong>Blackbaud</strong> Payment Service appear.On the action bar, click New Account. The Add Merchant Account screen appears so you can enter informationabout the authorization service gateway and merchant account. You obtain all of this information when you setup your merchant account with the authorization service. For information about how to set up a merchantaccount, see the Configuration and Security <strong>Guide</strong>.After you add information about the merchant account, click OK. Your account appears in under MerchantAccounts for authorizing credit cards and ACH gifts (To close the New Account screen without saving any data,click Cancel). You can add multiple merchant accounts in which to designate your <strong>EFT</strong> payments. On the CreateTransmission Files screen in Batch, each account you add in Configuration appears in a drop-down list in theAccount field. Only the account name appears as a selection, so be sure to add a specific name that identifies thetype of account. You can use the Account field to select the account to which to apply payments in a specifictransmission file.Note: You cannot delete merchant accounts from The Raiser’s Edge. To prevent the use of a merchantaccount, we recommend you edit the merchant account and mark Inactive.The Merchant Accounts for authorizing credit cards and ACH gifts grid displays all merchant accounts yourorganization uses with the <strong>Blackbaud</strong> Payment Service. To open and edit existing account information, click OpenAccount on the action bar.You can now begin to create transmission files in Batch. To create transmission files, select Tools, Create <strong>EFT</strong>Transmission Files from the menu bar in a gift batch. With your login ID and password, The Raiser’s Edgeautomatically uses the <strong>Blackbaud</strong> Payment Service to interface with the authorization service to process the giftsyou include in your transmission files. When you click Create Now on the Create Transmission Files screen, the<strong>Blackbaud</strong> Payment Service is automatically initialized. For more information about how to create transmissionfiles, see “Create Transmission Files” on page 7.
20 C HAPTERFor more information about Batch options business rules, see the Configuration and Security <strong>Guide</strong>.ICVerifyNote: Effective July 15, 2011, The Raiser’s Edge no longer supports ICVerify.On the Business Rules page of Configuration, from the tree view, select Batch options. In the Process credit cardsand ACH gifts through field, select ICVerify.You can now begin to create credit card transmission files in Batch. To create transmission files, select Tools,Create <strong>EFT</strong> Transmission Files from the menu bar in a gift batch. Using the information you set up inConfiguration and added in User Options, The Raiser’s Edge automatically interfaces with ICVerify to process thecredit card gifts you include in your transmission files. For information about how to create credit cardtransmission files, see “Credit Card Transmission Files” on page 41.For information about Batch options business rules, see the Business Rules section in the Configuration chapterof the Configuration & Security <strong>Guide</strong>.Initialize the <strong>Blackbaud</strong> Payment ServiceTo securely authorize and process direct debit and credit card transactions in The Raiser’s Edge, you can use the<strong>Blackbaud</strong> Payment Service. You can create transmission files in Batch to send to the <strong>Blackbaud</strong> Payment Serviceto authorize and process through your authorization service.To process your gifts, you do not need to install additional software. You simply need to set up a merchantaccount with an authorization service, create an account with the <strong>Blackbaud</strong> Payment Service, set a few optionsin Configuration, and create transmission files in Batch. For information about how to set Configuration options,see “Configuration Settings” on page 16.
E LECTRONIC FUNDS TRANSFER 21After you set up accounts with the <strong>Blackbaud</strong> Payment Service and your authorization service and set specificoptions in Configuration, you can create transmission files for the <strong>Blackbaud</strong> Payment Service to authorize andprocess transactions through your authorization service. To create transmission files in Batch, you select Tools,Create <strong>EFT</strong> Transmission Files from the menu bar. When you click Create Now on the Create Transmission Filesscreen, The Raiser’s Edge automatically interfaces with the <strong>Blackbaud</strong> Payment Service to process the giftsincluded in your transmission files through your merchant account.Note: Unlike ICVerify, an authorization service processes credit cards and transfers funds from the donor’scredit card to your organization’s bank account. With ICVerify, credit cards are either approved or rejected, butyou must settle your account separately.When a credit card transaction is approved, the authorization service places a code beginning with “Y” in theAuthorization Code field of the gift batch. The authorization service verifies that sufficient funds exist in theaccount for transfer. If sufficient funds exist, the account is processed and a transfer of funds takes placeimmediately.When a credit card transaction is rejected, the authorization service adds “N” in front of the code. WhenThe Raiser’s Edge receives the response, it strips the “N” from the authorization code, converts the code to text,and puts the text in the Rejection Code field of the batch. Examples of rejection codes include:• The credit card is not supported by the authorization service.• The credit card is expired.• The credit card is lost or stolen.• The credit card has an invalid card status.• The authorization service is unable to process the transaction.To authorize the declined credit cards again, you must first clear all declined authorization codes from the batch.For information about how to clear declined codes, see “Clear Declined Authorization Codes from a Batch” onpage 57.Initialize ICVerifyNote: Effective July 15, 2011, The Raiser’s Edge no longer supports ICVerify.ICVerify is available to existing clients of The Raiser’s Edge who want to process credit cards. ICVerify is a creditcard authorization program that works with The Raiser’s Edge. You can create credit card transmission files inBatch to send to ICVerify to authorize and process.Note: For more information about how to purchase and install ICVerify, and its role in the transaction process,call 1-800-538-0651. You can also visit http://www.icverify.com.To work with ICVerify, you must set up an account. You must install ICVerify on your computer and set up severaloptions in Configuration and User Options. For information about how to purchase and install ICVerify, see“Prepare for ICVerify” on page 6. For information about how to set Configuration options, see “ConfigurationSettings” on page 16. For information about how to set user options, see “User Options” on page 12.Once you install ICVerify and set specific options in Configuration and User Options, you can create credit cardtransmission files for ICVerify to authorize and process. To create credit card transmission files in Batch, selectTools, Create <strong>EFT</strong> Transmission Files from the menu bar. When you click Create Now on the Create TransmissionFiles screen, The Raiser’s Edge automatically interfaces with ICVerify to process the credit card gifts included inyour transmission files.When a credit card transaction is approved, ICVerify puts an authorization code in the Authorization Code field ofthe gift batch. You can now communicate with or “settle” with ICVerify to transfer the funds from the donor’saccount to your organization’s account. For more information about how to settle your account with ICVerify, seeyour ICVerify user guide.
22 C HAPTERWhen a credit card transaction is rejected, ICVerify puts an “N” in front of the authorization code. WhenThe Raiser’s Edge receives the response from ICVerify, The Raiser’s Edge strips the “N” from the authorizationcode and puts a rejection code in the Rejection Code field of the batch. Examples of rejection codes can be invalidaccount number or card expired. To authorize the declined credit cards again with ICVerify, you must first clear alldeclined authorization codes from the batch. For information about how to clear declined authorization codes,see “Clear Declined Authorization Codes from a Batch” on page 57.This process does not actually transfer the funds. You must settle your transactions separately through ICVerify.Settlement is the process by which the funds from authorized credit cards transfer from the donor’s account toyour organization’s bank account. The transfer can occur because your third-party processor links your newmerchant account numbers to your organization’s bank account numbers, therefore enabling the settlement andtransfer of funds. For information about how to transfer credit card funds from a donor’s account, see yourICVerify user guide.Automatically Generate Recurring GiftTransactions and Pledge Payments in BatchIf you use <strong>Electronic</strong> <strong>Funds</strong> <strong>Transfer</strong>, you can select Tools, Automatically Generate Transactions/Payments fromthe menu bar in Batch to automatically generate gift records for recurring gift transactions and pledge payments.When a constituent donates a gift, you can add a gift record for the gift from the Records page, the Gifts tab of aconstituent record, or a gift batch. When you create a gift record, it is important to note that you can select anypayment method for the gift. For example, for a new pledge gift record, you can select Cash as the paymentmethod. Once you create the gift record, you must apply it toward the pledge or recurring gift to reduce thebalance. With <strong>Electronic</strong> <strong>Funds</strong> <strong>Transfer</strong>, you can select Tools, Automatically Generate Transactions/Paymentsfrom the menu bar in Batch to add gift entries for the pledges or recurring gifts. The Raiser’s Edge automaticallyapplies the generated transactions and payments to the corresponding pledge or recurring gift.
E LECTRONIC FUNDS TRANSFER 23To generate an electronic recurring gift transaction or pledge payment, you must select several options andcheckboxes correctly on the gift record.On the gift record for the pledge or recurring gift, select Active in the Status field. On the General tab of theAutomatically Generate Transactions/Payments screen, make sure the scheduled installment or transaction dateoccurs on or before the date entered in the Transactions due on or before field. You must select a fund for thegift. To process your gifts electronically, select a payment method of either Direct Debit or Credit Card in the Paymethod field. You must mark <strong>EFT</strong>? on the gift record to include electronic payments of direct debit or credit cardwhen you select the Automatically Generate Transactions/Payments menu option.You must specify banking and account information from the Bank button of the constituent record Bio 1 tab. Ifyou have direct debit gifts that need <strong>EFT</strong> processing, select either Checking or Savings in the Account type field onyour constituent’s bank record to ensure direct debit gifts will be processed by <strong>EFT</strong>. If you select Other in theAccount type field, you can still create the direct debit transmission files, but the constituent’s bank will rejectthem because there is no account from which to transfer the funds.If you automatically generate recurring gift transactions for recurring matching gifts that need electronicprocessing, you must set up the matching gift record as an organization relationship on the constituent record. Ifthe matching gift is set up on a recurring gift template and the recurring gift needs electronic processing, whenyou automatically generate recurring gift transactions, the recurring matching gift will not be picked up. You mustthen enter a recurring matching gift payment directly to the batch each time a payment is due.If multiple transaction or payment can be generated for a single pledge or recurring gift, the program generatesall eligible transactions and payments when Allow multiple <strong>EFT</strong> transactions per pledge or recurring gift ismarked in User Options. For information about this user option, see “User Options” on page 12. When you allowmultiple transactions to be generated, each transaction is added on a separate row of the gift batch.Note: If you process your direct debit transactions through IATS, do not send prenotifications. IATS does notprocess prenotifications.
24 C HAPTERWhen you generate transactions for gifts with a payment method of direct debit and process your direct debittransactions through a sponsoring bank, you can include prenotification transactions in the batch. Aprenotification verifies that the electronic transfer is set up properly, but does not actually transfer the fundsfrom the donor’s account. You cannot process a prenotification and financial transaction for a single gift at thesame time. For information, see “Understand Prenotifications” on page 42.If a pledge or recurring gift is linked to a membership record, you can create a membership renewal transactionwhen you create a new pledge payment or recurring gift transaction. For information about how to link a gift to amembership, see the Membership Gifts <strong>Guide</strong>.After you automatically generate a recurring gift transaction or pledge payment, the gift record for the pledge orrecurring gift is considered pending. When a gift record is pending, you cannot generate another transaction untilyou commit the pending transaction or payment to the database, delete the transaction or payment from the giftbatch, or delete the entire batch. If you commit the batch without creating a transmission file, the transactionpending flag is removed. The gift continues to generate prenotifications until you create a transmission file oropen up the gift record and unmark Send prenotification.Set Up a Gift Batch to Generate Transactions/PaymentsWhen you select Tools, Automatically Generate Transactions/Payments from the menu bar in a gift batch,The Raiser’s Edge automatically adds the new transactions or payments to the batch. For example, when youselect Tools, Automatically Generate Transactions/Payments from the menu bar, a new row appears in the giftbatch for each new transaction or payment generated.You can set up a batch for generated transactions or payments the same way you set up a gift batch for other gifttypes. For specific information about how to set up a gift batch, see the Batch <strong>Guide</strong>. When you generatepayments and transactions, you must include certain fields in the gift batch. If the required fields are not presentin the gift batch, the program adds the fields, as necessary. When you automatically generatetransactions/payments, only these gift fields are not added:• Constituent ID• Gift Barcode• Receipt number• Date 1st Pay• Send reminders• Send prenotification• Send prenotification units• Solicitor namesWhen you automatically generate pledge payments or recurring gift transactions, you do not need to create anew gift batch for the new payments or transactions. Depending on your data entry methods, you may need toselect the Automatically Generate Transactions/Payments menu option multiple times for one gift batch.However, to create a transmission file for the batch, each gift in the batch paid through direct debit must beintended for the same financial processing date and sponsoring bank or IATS account.For example, you use a sponsoring bank to process your direct debit transactions and plan to create atransmission file to send to United Bank for processing on November 1. Because you are sending the transmissionfile to United Bank, you need to double-check that all transactions in this batch should be going to United Bankfor processing. United Bank is the sponsoring bank for this batch. In addition, because the financial processingdate for this batch is November 1, all transactions in the batch should be ready for processing on this date.
26 C HAPTERThe Automatically Generate Transactions/Payments screen appears.This screen is divided into two tabs: the General Tab and the Gift Fields tab. The available fields and options oneach tab are explained in the next sections.
General TabE LECTRONIC FUNDS TRANSFER 27The General tab is divided into three main sections. To specify which records to include in the process, click<strong>Inc</strong>lude. Under What transactions do you want to include?, select the date by which the transactions are dueand include specific gift types and payment types. Under Miscellaneous Information, select whether to create anexception and control reports for the process.On the General tab you can select the gifts for which to generate payments and transactions based on the gifttype and payment method to include. For example, to generate payments for Direct Debit gifts with a paymentdue date on or before June 4. On this tab, you can specify the date in the Transactions due on or before field andmark Direct Debit in the <strong>Inc</strong>lude these payment types field. To preview a control report for this process, markCreate control report. You can also use a gift query to limit the gifts for which the program generatestransactions and payments.<strong>Inc</strong>lude. When you generate pledge payments or recurring gift transactions, you can select a base group of giftrecords or all records to process. To refine the gifts for which a payment or transaction is generated, you canuse other options on the Automatically Generate Transactions/Payments screen. To select the records toprocess, click <strong>Inc</strong>lude and select All Records or Selected Records.Note: If you select All Records, records may be eliminated by other criteria on this screen. For example, youmay select to include only pledges with a payment method of direct debit.When you select All Records, the process includes every gift record in the database. When you chooseSelected Records, the Open Query screen appears so you can include records in an established gift query orcreate a new gift query to select the records to process. For information about the Open Query screen or howto create queries, see the Query & Export <strong>Guide</strong>.
28 C HAPTERTransactions due on or before. Under What Transactions do you wish to include? in the Transactions dueon or before field, enter the date you want the program to use to select the pledges or recurring giftsrequiring new transactions or payments. The program compares this date to the transaction or installmentschedule entered on the gift record for the recurring gift or pledge. For example, on January 1, SallyRichardson agreed to donate a recurring gift to your organization. She plans to donate $20 on the first day ofeach month, beginning February 1. If you enter the date 01/31/2011 in the Transactions due on or beforefield, a transaction is not created for Sally’s recurring gift because her first transaction is not yet due. If,instead, you enter the date 02/01/2011, the first transaction is generated for Sally’s recurring gift.<strong>Inc</strong>lude these transactions. In the <strong>Inc</strong>lude these transactions field, select whether to generate transactionsfor electronic funds transfer gifts. You can select <strong>EFT</strong>, Non-<strong>EFT</strong>, or Both. A pledge or recurring gift isconsidered an <strong>EFT</strong> gift when you mark <strong>EFT</strong>? on the Gift tab of a gift record.<strong>Inc</strong>lude these gift types. In the <strong>Inc</strong>lude these gift types box, select the types of gifts for which to generatetransactions. You can mark All Pledges, Recurring Gifts, or both. To select the gift types, mark the checkboxnext to the gift types that require transactions to be generated. You must mark at least one checkbox in the<strong>Inc</strong>lude these gift types box.<strong>Inc</strong>lude these payment types. In the <strong>Inc</strong>lude these payment types box, select the payment method for whichto generate transactions. For example, to generate transactions for gifts with a payment method of creditcard, mark Credit Card.Warning: You must mark the checkbox for at least one method of payment.If you mark Credit Card, select the types of credit cards that require transactions to be generated. You mustselect at least one credit card type.Create exception report. Under Miscellaneous Information, you can select to create an exception report forthe generated gifts. An exception report lists all gifts for which the program could not generate a transaction.For information about this report, see “Automatically Generate Transactions/Payments ExceptionReport” on page 58. To create an exception report, mark Create exception report.Note: When you mark Create exception report, an exception report appears only if there are exceptions whenyou generate transactions or payments.If you mark this checkbox, select whether to print or preview the report. We strongly recommend you view orprint an exception report so you can track and correct the exceptions created when generating transactionsand payments.Create control report. A control report lists all the options selected when you prepare to generate transactionsor payments. For information about this report, see “Automatically Generate Transactions/PaymentsControl Report” on page 59. To create a control report, mark Create control report.If you mark this checkbox, select whether to print or preview the report and whether to view the report inSummary or Detail. We strongly recommend you view or print a control report so you can track the settingsyou selected when generating transactions and payments.Gift Fields TabTip: You can use shortcut keys to move around The Raiser’s Edge without using your mouse. For example,press ALT + 2 on your keyboard to select the Gift Fields tab.
30 C HAPTERFrequencySemi-monthlyBiweeklyWeeklyIrregularSingle InstallmentAbbreviationSMBWWISThe last section of the system-generated reference is the date on which program generated the transactionor payment. In the example “<strong>EFT</strong> 0005M3/1/11”, the transaction was generated on March 1, 2011.If you select User defined in the Reference field, a text field appears. Enter the message to appear in theReference field for all generated transactions and payments, such as “Transactions generated 06/04/2011.”Letter. In the Letter field, select the entry for the Letter field on the Gift tab of each gift record generated for thetransactions and payments. You can select Use letter from gift, Specific letter, or Do not default. When youselect Use letter from gift, the program enters the letter you selected on the recurring gift or pledge in theLetter field of the gift record for the generated transactions and payments. If you select Specific letter, a fieldappears so you can select the letter to send for all generated transactions and payments. When you select Donot default, the program does not enter a letter in the Letter field on the generated gift records. Forinformation about how to add table entries for the Letter field, see the Configuration & Security <strong>Guide</strong>.GL post status. In the GL post status field, select an entry for the GL post status field on the Miscellaneous tabof the generated gift records. You can select Posted, Not Posted, or Do Not Post. For information aboutGeneral Ledger, see the Gift Records <strong>Guide</strong>.GL post date. In the GL post date field, enter a date for the GL post date field on the Miscellaneous tab of thegift records generated. For information about General Ledger, see the Gift Records <strong>Guide</strong>.Apply the payment to the same membership. Under If a transaction/payment is generated for a gift thatis linked to a membership, you can mark Apply the payment to the same membership. When you mark thischeckbox and select to automatically generate pledge and recurring gift payments, payments are linked tothe same membership that is linked to the pledge or recurring gift. If the payment generates a renewal, thenthe payment is linked to the renewal. For information about memberships, see the Membership Gifts <strong>Guide</strong>.Using the Automatically Generate Transactions/PaymentsMenu OptionWarning: If you already generated a transmission file for this batch, you must generate a new transmission fileif you add additional electronic gifts to the batch. For information about how to create transmission files, see“Create Transmission Files” on page 35.If you use <strong>Electronic</strong> <strong>Funds</strong> <strong>Transfer</strong>, you can use the Automatically Generate Transactions/Payments menuoption in Batch to automatically generate gift records for recurring gift transactions and pledge payments.
E LECTRONIC FUNDS TRANSFER 31 Automatically generate transactions for pledges and recurring giftsScenario: You prepare to create transmission files to submit pledges and recurring gifts paid by creditcard and direct debit for processing. Before you create the transmission files, generate gift records forpledges and recurring gifts requiring a transaction or payment made by credit card or direct debit as ofJune 4.1. From the Data Entry screen of a gift batch, select Tools, Automatically Generate Transactions/Paymentsfrom the menu bar. For information about how to set up a gift batch, see the Batch <strong>Guide</strong>.The Automatically Generate Transactions/Payments screen appears.
32 C HAPTERNote: When you select Selected Records, you select to include only records that match the criteria you set forautomatically generating payments and transactions. A screen appears so you can include records in anestablished query or create a new gift query.2. Click <strong>Inc</strong>lude and select All Records. Your selection appears to the right of the button.When you select All Records, you include all records in the database that match the criteria you set forautomatically generating payments and transactions.3. In the Transactions due on or before field, enter the date of the recurring gift and pledge transactionsand payments to include. The program selects the recurring gifts and pledges that require transactionsand payments on or before this date.4. To generate transactions for electronic gifts at this time, in the <strong>Inc</strong>lude these transactions field, select <strong>EFT</strong>.5. To generate both pledge payments and recurring gift transactions, in the <strong>Inc</strong>lude these gift types box,mark All Pledges and Recurring Gifts.Tip: In any date field, you can press F3 on your keyboard for today’s date or F7 for a calendar.6. To automatically generate gifts with a payment method of direct debit and credit card, in the <strong>Inc</strong>ludethese payment types box, mark Direct Debit and Credit Card.7. To process all credit card types, mark Visa, MasterCard, American Express, Discover, Diner’s Club, andCheck (Debit) Card in the <strong>Inc</strong>lude these payment types box.Note: When you mark Print, if exceptions are found, you can select to print the exception report after yougenerate the payments and transactions.8. To keep a record of the transactions and payments that are not able to be generated, mark Createexception report and then Preview. If exceptions are found, you can preview the report on the screen.You can also select to print the exception report from its preview screen. For information about theexception report, see “<strong>EFT</strong> Reports” on page 58.9. To keep a record of the type of transactions generated, mark Create control report, select Detail, andmark Print. The control report automatically prints when you generate the payments and transactions.Note: When you mark Preview, the program automatically generates a preview of the control report after yougenerate the payments and transactions.To view information about a batch, you can create control reports in summary or detail format. You canuse the reports to double-check that information in a batch is correct, for analysis, or for any other needsspecific to your organization. For information about control reports, see “<strong>EFT</strong> Reports” on page 58.
E LECTRONIC FUNDS TRANSFER 35Create Transmission FilesNote: Cash gifts generated as a result of pledge overpayments appear as separate items in a transmission file.For information about pledge overpayments, see the Batch <strong>Guide</strong>.Transmission files contain all the information necessary to electronically transfer funds from a donor’s bankaccount or credit card to your organization’s bank account. There are two types of transmission files — directdebit and credit card. Transmission files are associated with a specific batch. For each batch in the database, youcan create one direct debit transmission file and one credit card transmission file.The Life of a Transmission FileTo transfer funds electronically from a donor’s bank account or credit card, you must create a direct debit orcredit card transmission file to initiate the transaction. Once you create the transmission file, you need to sendthe file to either your sponsoring bank or authorization service to process.Direct Debit Transmission FilesWarning: To process electronic gifts with a gift type other than pledge or recurring gift (a one-off cash gift),you must use Batch to manually add the cash gift record to the database.To electronically transfer funds from a donor’s bank account, you must create a direct debit transmission file tosend to IATS or your sponsoring bank.Sponsoring BankTo electronically transfer funds from a donor’s bank account, you can create a direct debit transmission file tosend to your sponsoring bank. For example, you have several direct debit gifts in a batch to be processed. Toreceive the direct debit gifts, you must send your sponsoring bank specific information to initiate the transaction.A transmission file contains this financial information, such as gift amounts and account numbers. In turn, yoursponsoring bank communicates with your donor’s bank to transfer the funds from their account to yourorganization’s bank account. You can send transmission files to and from the sponsoring bank by way of a disk, anemail attachment, or FTP upload. You and your bank should decide the best way to communicate thisinformation.Note: For pledges and recurring gifts, it is only necessary to send prenotifications when you first set up a directdebit transaction for pledges and recurring gifts.When you receive recurring gift transactions or pledge payments through direct debit, you can send aprenotification to the sponsoring bank. A prenotification verifies that the electronic transfer is set up properly,but it does not actually transfer the funds from the donor’s account. When you work with direct debittransmission files, consider when to send prenotifications to the bank. A prenotification alerts the bank that youwill debit the donor’s account and verifies that the transfer is set up properly. You must send prenotifications tothe bank at least ten days prior to the date you want to transfer the funds. When you send a prenotification tothe bank, you request that the bank verify the account information is set up properly and validate the accountnumber. If the account number does not exist or is invalid, the bank declines the request and you can add theappropriate rejection codes for that gift in your batch. No transfer of money actually takes place with aprenotification, and the bank does not verify whether sufficient funds exist. For information aboutprenotifications, see “Understand Prenotifications” on page 42.After you send a prenotification to the bank, you can create the direct debit transmission file to send to yoursponsoring bank. After the file returns to your organization, you can commit its gifts to the database. Forinformation about how to create direct debit transmission files, see “Create <strong>EFT</strong> Transmission Files” on page 48.
36 C HAPTERIATSTo electronically transfer funds from a donor’s bank account, you can create a direct debit transmission file tosend to IATS. For example, you have several direct debit gifts in a batch to be processed. To receive the directdebit gifts, you must submit specific information to IATS to initiate the transaction. A transmission file containsthis specific financial information, such as gift amounts and account numbers. In turn, IATS communicates withyour donor’s bank to transfer the funds from their account to your organization’s bank account.After you submit a direct debit transmission file, IATS automatically authorizes or rejects each transaction anddesignates the transaction with an authorization or rejection code. This code appears in the batch row for thatgift. Any transaction authorized by IATS but returned by the donor’s bank, such as due to a closed account orinsufficient funds, appears in a report from IATS so you can adjust your records accordingly.To process your transmission files with IATS, you must first set up an account with IATS. You must also set up youraccount in Configuration. For information about how to set up your account, see “Prepare for Direct DebitTransactions” on page 4. For information about how to set options in Configuration, see “Configuration Settings”on page 16.Direct Debit File FormatsWhen you work with <strong>Electronic</strong> <strong>Funds</strong> <strong>Transfer</strong>, it is important to understand what the actual direct debittransmission file represents. For direct debit transmission files, sections of the transmission file contain a specificamount of numbers or letters. These numbers and letters represent a text string. A text string contains sectionsthat are explained in the following direct debit file format tables. For direct debit transmission files, the text stringis referred to as a fixed length file. Every section in a fixed length file has a limit. For example, in a fixed lengthtransmission file that has 40 characters, characters 1-8 have a designated meaning and characters 9-22 haveanother meaning. The following tables explain the information that appears in a transmission file.Note: A check digit is a number The Raiser’s Edge defaults into the text string. The check digit is calculated byThe Raiser’s Edge and is dependent on the other numbers in that section of the text string.In each table, the Field Name column represents the name of the section that holds specific characters of the textstring. The Position column lists the position of the section within the text string. The Contents column providesinformation about the characters entered in specific parts of the text string. For example, Record Type Code is atthe beginning of the text string and is always the number “1”. The Raiser’s Edge always recognizes the number“1” in position “1” as the Record Type Code.File Header RecordField Name Position ContentsRecord Type Code 1 1 (The Raiser’s Edge automaticallyenters the number “1” into this field.The number “1” in position “1”always designates the Record TypeCode.)Priority Code 2-3 01 (The Raiser’s Edge automaticallyenters the numbers “01” into thisfield. The numbers “01” in positions“2-3” always designate the PriorityCode.)Immediate Destination 4-13 Begins with a blank followed by theImmediate Destination entered onthe General page in Configurationfollowed by a check digit.
E LECTRONIC FUNDS TRANSFER 37File Header RecordImmediate Origin 14-23 Routing number of the sending pointand begins with a blank followed bythe immediate origin of thesponsoring bank entered on theFinancial Institutions page inConfiguration and is followed by acheck digit.File Creation Date 24-29 The system date on which thetransmission file was created. Thisdate is formatted YYMMDD, whereDecember 6, 2005 is formatted“051206”.File Creation Time 30-33 The system time the transmission filewas created. This time is formattedHHMM, where 9:30 a.m. is formatted“0930”.File ID Modifier 34 A modifier designates if multiple filesare created the same day. Forexample, the letter A can be themodifier to designate multiple files.Record Size 35-37 094 (The Raiser’s Edge automaticallyenters the numbers “094” into thisfield. The numbers “094” in positions“35-37” always designate the RecordSize.)Blocking Factor 38-39 10 (The Raiser’s Edge automaticallyenters the numbers “10” into thisfield. The numbers “10” in positions“38-39” always designate theBlocking Factor.)Format Code 40 1 (The Raiser’s Edge automaticallyenters the number “1” into this field.The number “1” in position “40”always designates the Format Code.)Immediate Destination Name 41-63 Taken from the Immediatedestination name field on the CreateTransmission Files screen. Representsthe name of the institution thatauthorizes all United States bankingtransactions. Federal Reserve istypically entered in this field, butcheck with your direct debitauthorization service for verification.Immediate Origin Name 64-86 The name of your organization. Whencreating transmission files, yourorganization name is automaticallyentered for this position.Company Batch Header RecordField Name Position Contents
38 C HAPTERCompany Batch Header RecordRecord Type Code 1 5 (The Raiser’s Edge automaticallyenters the number “5” into this field.The number “5” in position “1”always designates the Record TypeCode.)Service Class Code 2-4 200, which stands for Credits andDebits.Company Name 5-20 The name of your organization.Company Discretionary Data 21-40 BlankCompany Identification 41-50 Company ID entered on the Generalpage in Configuration. Company ID ispreceded by a 9 if it is user-definedand preceded by a 1 if it is the FederalTax ID.Standard Entry Class Code 51-53 PPD (The Raiser’s Edge automaticallyenters the letters “PPD” into thisfield. The letters “PPD” in positions“51-53” always designate theStandard Class Code.)Company Entry Description 54-63 “<strong>EFT</strong> Gifts” plus one space.(The Raiser’s Edge automaticallyenters “<strong>EFT</strong> Gifts” into positions“54-63” to always designate theCompany Entry Description.)Company Descriptive Date 64-69 BlankEffective Entry Date 70-75 The date specified in the FinancialProcessing date field on the CreateTransmission Files screen.Settlement Date 76-78 Blank. This position is filled by theACH operator.Originator Status Code 79 1 (The Raiser’s Edge automaticallyenters the number “1” into this field.The number “1” in position “79”always designates the OriginatorStatus Code.)Originating DFI ID 80-87 Transit/Routing number of yourorganization’s bank. Yourorganization’s bank provides thisinformation.Batch Number 88-94 1 (The Raiser’s Edge automaticallyenters the number “1” into this field.)Entry Detail RecordField Name Position ContentsRecord Type Code 1 6 (The Raiser’s Edge automaticallyenters the number “1” into this field.The number “1” in position “1”designates the Record Type Code.)
E LECTRONIC FUNDS TRANSFER 39Entry Detail RecordTransaction Code 2-3 For checking accounts, the number 27for a payment and 28 for aprenotification.For savings accounts, the number 37for a payment and 38 for aprenotification.Receiving DFI ID 4-11 Transit/Routing number of yourorganization’s bank. Yourorganization’s bank provides thisinformation.Check Digit 12 The program multiplies each digit inthe bank’s Routing # by the weighingfactor. The program then adds theresults of the eight multiplicationsand subtracts the sum from the nexthighest multiple of 10.DFI Account Number 13-29 Donor’s account number.Amount 30-39 Gift amount.Individual IdentificationNumber40-54 Constituent ID. Blank if constituentdoes not have an ID number.Individual Name 55-76 Last name, first initial.Discretionary Data 77-78 BlankAddenda Record Indicator 79 0 (The Raiser’s Edge automaticallyenters the number “0” into this field.The number “0” in position “79”designates the Addenda RecordIndicator.)Trace Number 80-94 Routing # for organization’s bank andnumber of transactions included inthe transmission file.Credit Offset Transaction (Optionally included if Create credit offsettransaction is marked)Field Name Position ContentsRecord Type Code 1 6Transaction Code 2-3 22 for Automated Deposit.Receiving DFI ID 4-11 Organization’s bank routing number(from the sponsoring bank).Check Digit 12 The program multiplies each digit inthe bank’s Routing # by the weighingfactor. The program then adds theresults of the eight multiplicationsand subtracts the sum from the nexthighest multiple of 10.DFI Account Number 13-29 Organization’s account number.Amount 30-39 Total amount from all 6/27 (paymentfrom checking) and 6/37 (paymentfrom saving) lines in the transmissionfile.
40 C HAPTERCredit Offset Transaction (Optionally included if Create credit offsettransaction is marked)Individual IdentificationNumber40-54 Organization’s ID as entered on theGeneral page in Configuration. ID ispreceded by a 9 if it is user-definedand preceded by a 1 if it is the FederalTax ID.Individual Name 55-76 Organization name.Discretionary Data 77-78 BlankAddenda Record Indicator 79 0Trace Number 80-94 Routing number for sponsoring bankfollowed by sequence number (thisnumber continues from the other“type 6” records).Company/Batch Control RecordField Name Position ContentsRecord Type Code 1 8 (The Raiser’s Edge automaticallyenters the number “8” into this field.The number “8” in position “1”always designates the Record TypeCode.)Service Class Code 2-4 200, which stands for Credits andDebits.Entry Addenda Count 5-10 Total of each detail record andaddenda record in your batch.Entry Hash 11-20 Bank’s transaction routing numbersadded throughout the entiretransmission file.Total Debit Entry DollarAmount21-32 Sum of all debit amounts.Total Credit Entry DollarAmountCompany IdentificationNumber33-44 0 (The Raiser’s Edge automaticallyenters the number “0” into this field.The number “0” in positions 33-34designates the Total Credit EntryDollar Amount.45-54 Company ID entered on the Generalpage in Configuration. Company ID ispreceded by a 9 if it is user definedand preceded by a 1 if it is the FederalTax ID.Message Authentication 55-73 BlankReserved 74-79 BlankOriginating DFI ID 80-87 Organization’s routing numberestablished on the FinancialInstitutions page in Configuration.Batch Number 88-94 1 (This is the default the programenters for you.)
E LECTRONIC FUNDS TRANSFER 41File Control RecordField Name Position ContentsRecord Type Code 1 9 (The Raiser’s Edge automaticallyenters the number “9” into this field.The number “9” in position “1”always designates the Record TypeCode.)Batch Count 2-7 The total of all Batch Header Records.Block Count 8-13 Number of blocks (records) in thetransmission file.Entry Addenda Count 14-21 Total of detail and addenda records.Entry Hash 22-31 Bank’s transaction routing numbersadded throughout the entiretransmission file.Total Debit Entry Dollar 32-43 Sum of all transactions.AmountTotal Credit Entry Dollar 44-55 Zero filled.AmountReserved 56-94 BlankCredit Card Transmission FilesNote: Effective July 15, 2011, The Raiser’s Edge no longer supports ICVerify.To electronically credit a transaction to a donor’s credit card, you must create a credit card transmission file tosend to your authorization service. To securely process and authorize credit card transmission files, the<strong>Blackbaud</strong> Payment Service interface with The Raiser’s Edge. With ICVerify, credit card transmission files willprocess only if ICVerify is present.To secure the credit card information in accordance with the Payment Card Industry Data Security Standard (PCIDSS), The Raiser’s Edge shares the credit card transmission files with only the <strong>Blackbaud</strong> Payment Service andICVerify. You cannot access a copy of a credit card transmission file generated by The Raiser’s Edge.<strong>Blackbaud</strong> Merchant Services, IATS, or Other Authorization ServiceTo process your transmission files with an authorization service such as <strong>Blackbaud</strong> Merchant Services or IATS, youmust have accounts set up with the authorization service and the <strong>Blackbaud</strong> Payment Service. You must also setup your account in Configuration. For information about how to set up your account, see “Prepare for CreditCards” on page 5. For information about how to set options in Configuration, see “Configuration Settings” onpage 16.When you create the transmission file, you can select to print or preview a credit card control report. Forinformation about control reports, see “<strong>EFT</strong> Reports” on page 58. After you create a credit card transmission file,The Raiser’s Edge sends it to the <strong>Blackbaud</strong> Payment Service, which decrypts the credit card number informationin the transmission file. Your authorization service automatically authorizes or rejects the credit card anddesignates the transaction with an authorization or rejection code. This code appears in the batch row for thatgift.For example, Max Taylor use his credit card to donate $100. To receive Max’s gift, you must create a credit cardtransmission file and click Create Now on the Create Transmission File screen to interface The Raiser’s Edge withthe <strong>Blackbaud</strong> Payment Service. The transmission file contains this specific financial information, including Max’sgift amount, encrypted credit card number, and credit card expiration date. The transmission file is sent to the<strong>Blackbaud</strong> Payment Service for decryption and then to your merchant account for authorization.
42 C HAPTERICVerifyNote: Effective July 15, 2011, The Raiser’s Edge no longer supports ICVerify.To process your transmission files with ICVerify, initialize ICVerify on your computer and create a credit cardtransmission file in The Raiser’s Edge. To secure the credit card information in accordance with the Payment CardIndustry Data Security Standard (PCI DSS), The Raiser’s Edge uses the ICVerify EncryptionManager utility toencrypt the transmission file. When you create the transmission file, you can select to print or preview a creditcard control report. You can only create credit card control reports if ICVerify is present. For information aboutcontrol reports, see “<strong>EFT</strong> Reports” on page 58. After you create a credit card transmission file, ICVerifyautomatically authorizes or rejects the credit card, then designates the transaction with an authorization orrejection code. This code appears in the batch row for that gift.For example, Max Taylor uses his credit card to donate $100. To receive Max’s gift, you must initialize ICVerify tobegin the transaction. The transmission file contains specific financial information, including Max’s gift amount,credit card number, and credit card expiration date, and is sent to ICVerify for authorization. For informationabout how to create credit card transmission files, see “Create <strong>EFT</strong> Transmission Files” on page 48.Understand PrenotificationsNote: If you process your direct debit transactions through IATS, do not send prenotifications. IATS does notprocess prenotifications.When you process your direct debit transactions through your sponsoring bank and receive recurring gifttransactions or pledge payments using a direct debit, you can send a prenotification to the sponsoring bank. Aprenotification verifies that the electronic transfer is set up properly, but it does not actually transfer the fundsfrom the donor’s account.To include prenotifications for existing records in the batch, you must enter several items on the constituent’sexisting gift record. For example, to include electronic payments of direct debit or credit card when select Tools,Automatically Generate Transactions/Payments from the menu bar in a batch, you must specify a paymentmethod of Direct Debit and mark <strong>EFT</strong>? on the gift record. If the gift is a pledge or recurring gift, in the Status field,select Active. When you select Direct Debit in the Payment method field and mark <strong>EFT</strong>?, the Prenotify button isenabled on the gift record. To set up a prenotification, click Prenotify.To prenotify the bank of your transactions, on the Pre-notification screen, mark Send pre-notification and specifythe number of days. You must send the prenotification at least ten days prior to the live transaction of funds fromthe donor’s account. For information about gift records, see the Gift Records <strong>Guide</strong>.After you automatically generate payments for the pledges and recurring gifts in the database, you can view giftsin the batch that need a prenotification sent to the bank. Prenotifications do not appear in the batch grid but arestill included in the batch. For information, see “View the prenotifications in a batch” on page 44.Prenotifications are processed using a transmission file. In the transmission file, you can include prenotificationsfor pledges or recurring gifts and requests for live transactions as long as the prenotifications and requests for livetransactions are for different pledges or recurring gifts.
E LECTRONIC FUNDS TRANSFER 43You cannot process a prenotification and live transaction for the same gift in the transmission file. If both aprenotification and live transaction for the same pledge or recurring gift are included in a batch, a screen appearsduring the automatically generate transactions/payments process so you can select which to process. MarkRemove live or Remove prenote, and click Remove Now.After you decide what to include, you can create and send the transmission file to the sponsoring bank. You andyour bank should decide how best to communicate this information. If, in the transmission file, you includerequests for live transactions, The Raiser’s Edge detects whether rejection codes are entered for the pledgepayments, recurring gift payments, and prenotifications included in the transmission file. The Raiser’s Edgeincludes in the transmission file only pledge or recurring gift payments from the batch with a blank Rejectioncode field.The sponsoring bank then returns the transmission file to you. If you included requests for live transactions inyour file, you can now commit those transaction payments to the database. If you sent prenotifications in thetransmission file, and there are gift payments that do not have valid account numbers, you can open the batchand add any information you want in the Rejection code field to specify that a gift has been rejected. Forexample, if you enter Gift Rejected in the Rejection code field, a message appears to ask you to add theinformation to the Rejection Codes table for the Rejection code field. You can enter rejection codes for bothprenotifications and live transactions.As long as the Rejection code field for a gift has an entry, The Raiser’s Edge does not commit that gift to thedatabase.Note: When you commit a batch with rejections, you can create a batch of exceptions. On the General tab ofthe Commit Batch screen, mark Create a new batch of exceptions. When you create a new batch ofexceptions, you can view the exceptions, fix any problems with prenotifications or live transactions, andresend the transmission file. For information about batch committal, see the Batch <strong>Guide</strong>.To complete the processing of prenotifications and live transactions, you must commit the batch to the database.After you commit the batch, Send prenotification on the gift record is unmarked and the transactions aregenerated on the scheduled dates the next time you select Tools, Automatically GenerateTransactions/Payments from the menu bar in a batch.View Prenotifications in a BatchPrenotifications are included in a transmission file and verify that the electronic transfer for a gift is set upproperly. To view existing prenotifications in a batch, select View, Prenotifications from the menu bar of a giftbatch.
44 C HAPTER View the prenotifications in a batch1. From the data entry screen of a gift batch, select View, Prenotifications from the menu bar. ThePrenotification Transactions screen appears. For information about how to set up a gift batch, see theBatch <strong>Guide</strong>.2. View the prenotifications in the batch. In the Rejection Code field, add or remove rejection codes for giftsas necessary.3. Click OK. You return to the Data Entry screen of a gift batch.Create Transmission Files ScreenWith <strong>Electronic</strong> <strong>Funds</strong> <strong>Transfer</strong>, you can create transmission files to send to your financial institution or anauthorization service. Every transmission file is associated with a specific batch. For every gift batch in thedatabase, you can generate one direct debit transmission file and one credit card transmission file. To create atransmission file, select Tools, Create <strong>EFT</strong> Transmission Files from the menu bar of the Data Entry screen for a giftbatch.
E LECTRONIC FUNDS TRANSFER 45The Create Transmission Files screen appears so you can select the type of transmission files to create.The Create Transmission Files screen is divided into a few main sections.• Under Direct Debit Transmission File, to include direct debit transactions in the transmission file, mark Createdirect debit file. You can also enter the financial processing date, sponsoring bank, immediate destinationname, and file location used to generate the transmission file. When, in Configuration, you set up a IATSmerchant account, you can also select whether to create the file for IATS and which merchant account to use.• Under Credit Card Transmission File, to include credit card transactions in the transmission file, mark Createcredit card file. When, in Configuration, you set up a merchant account, you can select which merchantaccount to use.• Under Control Report, to create a control report of the transactions included in the transmission file, markCreate control report and select whether to preview or print the report.The following sections further describe the available fields on the Create Transmission Files screen.Note: When you set up an IATS merchant account in Configuration, the Create direct debit file for checkboxappears under Direct Debit Transmission File.Create direct debit file. Under Direct Debit Transmission File, mark Create direct debit file to create atransmission file for all direct debit transactions in the gift batch. When you mark this checkbox, the otherfields in the Direct Debit Transmission File frame are enabled.You can create transmission files for direct debit and credit card transactions simultaneously. When youcreate a transmission file for direct debit transactions in a batch, make sure all transactions in the file areintended for the same direct debit processor.
46 C HAPTERFinancial Institution. When you have an IATS merchant account set up in Configuration and mark Create directdebit file for, you must select whether the direct debit transmission file is for your sponsoring bank or IATS. Tohave your sponsoring bank process your direct debit transactions, select Financial Institution. When youselect this option, the Financial processing date, Sponsoring bank, Immediate destination name, and Directdebit file fields appear.IATS. When you have an IATS merchant account set up in Configuration and mark Create direct debit file for, youmust select whether the direct debit transmission file is for your sponsoring bank or IATS. To have IATSprocess your direct debit transactions, select IATS. When you select this option, the Account field appears.Financial processing date. The financial processing date is the date the bank processes the transactions inthe direct debit transmission file. This date must be a normal business day that is not a banking holiday. Thefinancial processing date should be set between one and five days after you generate the transmission file.For example, if you generate a direct debit transmission file on Monday, April 11, 2011, you may want to use afinancial processing date of Friday, April 15, 2011. The specific requirements for the processing date varybetween financial institutions. For information about financial processing dates, contact the sponsoring bank.Sponsoring bank. A sponsoring bank is the bank where you send your organization’s financial transactioninformation to be processed. For example, you have five direct debit gifts in a gift batch to send to yoursponsoring bank, National Bank. To process these gifts, create a direct debit transmission file and send the fileto your sponsoring bank to initiate the transaction. In the Sponsoring bank field, select National Bankbecause this is where you want to send the direct debit transmission file. You can add sponsoring bankinformation from the Financial Institutions link of Configuration. For information, see the Configuration &Security <strong>Guide</strong>.Immediate destination name. The information you enter in the Immediate destination name field designatesthe authorizing institution that approves and authorizes all banking account transactions. Typically, you enterFederal Reserve in this field, as this is the institution that approves most financial transactions for US banks.However, if your bank serves as your financial approval institution, enter your bank name. If you are unsure ofthe information to enter in this field, contact your sponsoring bank.Direct debit file. Enter the file name and path to use to store the direct debit transmission file. When you sendthe transmission file to the sponsoring bank, you must locate this file at the path you specified. Transmissionfiles are always text files. When you enter a file name, you can add the file extension “.TXT”. However, if youdo not specify a file extension, the program automatically adds the extension to the file name when youcreate the file.Create credit offset transaction. For direct debit transmission files, you can mark Create credit offsettransaction. When you mark this checkbox, the direct debit transmission file includes the credit offsettransaction. Check with your organization’s bank, as some banks generate this transaction themselves.SEC code. The Standard Entry Class (SEC) code appears in a direct debit transmission file to identify the types ofpayments the file includes. Check with your organization’s business practices to determine which SEC code ismost appropriate for your direct debit transmission file, and select the code to use. To use multiple SEC codes,you must create a separate transmission file for each SEC code. For information about the codes, see“Standard Entry Class Codes” on page 47.
E LECTRONIC FUNDS TRANSFER 47Account. When you mark Create direct debit file for and select IATS, the Account field appears under DirectDebit Transmission File. Select the merchant account to which to apply all direct debit gift payments in thedirect debit transmission file. You can select from all merchant accounts that appear on the Business Rulespage in Configuration.Create credit card file. Under Credit Card Transmission File, mark Create credit card file to create atransmission file for all credit card transactions in this batch. You can create transmission files for direct debitand credit card transactions simultaneously.Account. When, in Configuration, you select IATS/Other as your credit card authorization service, the Accountfield appears on the Create Transmission Files screen. Select the merchant account to which to apply all creditcard gift payments in the credit card transmission file. You can select from all merchant accounts that appearon the Business Rules page in Configuration.Note: Effective July 15, 2011, The Raiser’s Edge no longer supports ICVerify.Credit card file. When, in Configuration, you select ICVerify as your credit card authorization service, the Creditcard file field appears on the Create Transmission Files screen. The Credit card file field displays the path andfile name for the credit card transmission file. The name for the transmission file is based on the ICVerifystation ID entered on the File Locations tab of User Options. For information about the station ID, see “UserOptions” on page 12.Create control report. Under Control Report, select whether to create a control report for the transmissionfile. A control report lists all the options selected when you create transmission files. For information aboutthis report, see “Create Transmission Files Control Report” on page 60. To create a control report, markCreate control report. If you mark this checkbox, select whether to print or preview the report. We stronglyrecommend you view or print a control report so you can track the settings selected when you generatetransactions and payments.Standard Entry Class CodesThe National Automated Clearing House Association (NACHA) requires organizations to pass a Standard EntryClass (SEC) code with direct debit transactions. An SEC code is a three-character code that appears in a directdebit transmission file to identify the types of payments the file includes.
48 C HAPTERInternet (WEB). Payments initiated and authorized through a secure system over the Internet. This code allowsfor single entry or recurring debit, and a 60-day return time frame may apply.Accounts receivable (ARC). Used for check conversion of one-time payments received through the US PostalService or a dropbox. The donor’s source document, such as a check, provides information such as the routingnumber, account number, check serial number, and dollar amount for the transaction. A 60-day return timeframe may apply.Back office conversion (BOC). Used for check conversion of one-time payments received atpoints-of-purchase or manned payment locations. A 60-day return time frame may apply.Corporate credit or debit (CCD). Business-to-business payments or disbursements that can be single-day orrecurring transactions. A 24-hour return time frame applies.Point of purchase (POP). A check received at the point-of-purchase, scanned to obtain the accountinformation necessary for the transaction, voided, and then returned to customer. Used for one-timepayments less than $25,000. A 60-day return time frame may apply.Prearranged payment (PPD). The default selection for direct debit transmission files, PPD requires writtenauthorization from the customer for debits or credits through electronic transfer of payment. Charges to thecustomer’s account are made when bills are due. A 60-day return time frame for unauthorized returnsapplies.Returned check (RCK). Used for a check of less than $2,500 that was previously returned, or “bounced”, dueto insufficient funds. Non-sufficient funds (NSF) fees that may apply must be initiated as separatetransactions. A 60-day return time frame may apply.Telephone (TEL). Used for a one-time payment initiated and authorized over the telephone. Authorization maybe received through a taped phone conversation or in writing. A 60-day return time frame may apply.Create <strong>EFT</strong> Transmission FilesNote: Cash gifts generated as a result of pledge overpayments appear as separate items in a transmission file.For information about pledge overpayments, see the Batch <strong>Guide</strong>.After you create a batch that contains all the credit card and direct debit transactions you need to process, youcan use the Create <strong>EFT</strong> Transmission Files menu option to produce the necessary transmission files. When youuse this option, you can create both credit card and direct debit transmission files to send to your sponsoringbank or authorization service. Create transmission files for direct debit processing through your sponsoring bankYou can also create credit card transmission files when you create direct debit transmission files. Forinformation about how to create credit card transmission files, see “Credit Card Transmission Files” onpage 41.Scenario: You prepare to create transmission files to process pledges and recurring gifts paid by directdebit. The direct debit transactions have a financial processing date of 06/06/2011, and the sponsoringbank is American Savings and Loan. Before you create a transmission file, you must create a batch thatcontains the <strong>EFT</strong> recurring gift transactions and pledge payments. This scenario uses the gift batchcreated in “Automatically generate transactions for pledges and recurring gifts” on page 31.Warning: If you already generated a transmission file for this batch, you must generate a new transmission fileif you add additional electronic gifts to the batch.
E LECTRONIC FUNDS TRANSFER 491. From the data entry screen of a gift batch, select Tools, Create <strong>EFT</strong> Transmission Files from the menu bar.The Create Transmission Files screen appears. For information about how to set up a gift batch, see theBatch <strong>Guide</strong>.Note: When you set up an IATS merchant account in Configuration, the Create direct debit file for checkboxappears under Direct Debit Transmission File. Otherwise, Create direct debit file appears.2. To create a direct debit transmission file, mark Create direct debit file or Create direct debit file for.When you mark this checkbox, the other fields in the Direct Debit Transmission File frame are enabled.
50 C HAPTER3. If you have an IATS account set up in Configuration, select whether the direct debit file is intended foryour sponsoring bank or IATS. Under Create direct debit file for, select Financial Institution.Tip: In any date field, you can press F3 on your keyboard for today’s date or F7 for a calendar.4. In the Financial processing date field, enter the date of when you want the sponsoring bank to processthe transactions.5. In the Sponsoring bank field, select American Savings and Loan because this is the bank where thefinancial transactions are deposited.6. In the Immediate destination name field, enter Federal Reserve. However, you may enter any bankingapproval institution in this field. If you are unsure of the information to enter in this field, contact yoursponsoring bank.7. In the Direct debit file field, enter the file name and path to use to save the direct debit transmission file.Once the transmission file is created, you need to locate this file and send it to the appropriate financialinstitution to initiate the transactions.8. To include the credit offset transaction in your transmission file, mark Create credit offset transaction.When you mark this checkbox, the credit offset transaction is included in the direct debit transmissionfile. Check with your organization’s bank, as some banks generate this transaction themselves.9. In the SEC code field, select PPD as the Standard Entry Class (SEC) code for the prearranged direct debitgift payments. For information about the SEC codes, see “Standard Entry Class Codes” on page 47.Note: When you mark Print, the control report automatically prints after you generate the payments andtransactions.10. To keep a record of the transactions included in the transmission file, mark Create control report. Formore information about this report, see “<strong>EFT</strong> Reports” on page 58. To view a copy of the control reportbefore you print the report, mark Preview. After you preview the report, you can always print the reportdirectly from its preview screen.11. To create the transmission file, click Create Now. A progress indicator appears.Warning: To successfully create a direct debit transmission file, you must correctly set up the Immediatedestination field in Configuration. For information, see “Configuration Settings” on page 16.After the program generates the direct debit transmission file, you return to the Data Entry screen of thegift batch. Your transmission file is in the file you specified in the Direct debit file field on the CreateTransmission Files screen. You can save the transmission file to a disc or as an email attachment to send toyour sponsoring bank.12. If you mark Create control report and select Preview, the Direct Debit Control Report appears. If youmark Create control report and select Print, the Direct Debit Control Report prints.To close the Direct Debit Control Report, click the “X” in the upper right corner of the report. You return tothe Data Entry grid of the gift batch.
E LECTRONIC FUNDS TRANSFER 51 Create transmission files for direct debit processing through IATSYou can also create credit card transmission files when you create direct debit transmission files. Forinformation about how to create credit card transmission files, see “Credit Card Transmission Files” onpage 41.Scenario: You prepare to create transmission files to process pledges and recurring gifts paid by directdebit to process through IATS. You want to apply all credit card gifts in this transmission file to yourAnnual Fund. Before you create a transmission file, you must create a batch that contains the <strong>EFT</strong>recurring gift transactions and pledge payments. This scenario uses the gift batch created in“Automatically generate transactions for pledges and recurring gifts” on page 31.1. From the data entry screen of a gift batch, select Tools, Create <strong>EFT</strong> Transmission Files from the menu bar.The Create Transmission Files screen appears. For information about setting up a gift batch, see the Batch<strong>Guide</strong>.2. To create a credit card transmission file, under Direct Debit Transmission File, mark Create direct debitfile for and select IATS. The Account field appears.3. In the Account field, select Annual Fund (US) as the merchant account to designate credit card giftsincluded in the transmission file.In the Account field, all merchant accounts set up in Configuration appear. Only the account descriptionsappear in the drop-down list, so be sure to add a specific description for each account when you add it inConfiguration. Each merchant account is valid for only a single country. If you receive gifts that use directdebit accounts in multiple countries, you must use a separate account for each country. To help identifythe correct account for a country, the country for which an account is valid appears in parentheses nextto the account description.
52 C HAPTERIn addition, you cannot include direct debits that process funds using multiple currencies in the same giftbatch. You must create separate gift batches for each direct debit that processes different currencies. Forinformation about how to set up direct debit transactions, see “Prepare for Direct Debit Transactions” onpage 4.4. To keep a record of the transactions included in the transmission file, mark Create control report. Forinformation about this report, see “<strong>EFT</strong> Reports” on page 58. To view a copy of the control report beforeyou print the report, mark Preview. After you preview the control report, you can always print the reportdirectly from its preview screen.5. To create the transmission file, click Create Now. A progress indicator appears.The Raiser’s Edge automatically interfaces with IATS to process the direct debit gifts you include in thetransmission file. The Raiser’s Edge uses the login ID and password you set up in Configuration tointerface with IATS. You do not see any IATS software or messages open in The Raiser’s Edge. Allprocessing occurs behind the scenes.6. If you mark Create control report and Preview, the Direct Debit Control Report appears. If you markCreate control report and Print, the Direct Debit Control Report prints. To close the Direct Debit ControlReport, click the “X” in the upper right corner of the report. You return to the Data Entry grid of the giftbatch.7. You can now commit the direct debit gifts included in your batch to the database. For information abouthow to commit batches, see the Batch <strong>Guide</strong>.
E LECTRONIC FUNDS TRANSFER 53 Create transmission files for credit card processing through an authorization service such as <strong>Blackbaud</strong>Merchant Services or IATSYou can also create direct debit transmission files when you create credit card transmission files. Forinformation about how to create direct debit transmission files, see “Direct Debit Transmission Files” onpage 35.Scenario: You prepare to create transmission files to process pledges and recurring gifts paid by creditcard to process through your authorization service merchant account. You want to apply all credit cardgifts in this transmission file to your Annual Fund. Before you create a transmission file, you mustcreate a batch that contains the <strong>EFT</strong> recurring gift transactions and pledge payments. This scenariouses the gift batch created in “Automatically generate transactions for pledges and recurring gifts” onpage 31.1. From the data entry screen of a gift batch, select Tools, Create <strong>EFT</strong> Transmission Files from the menu bar.The Create Transmission Files screen appears. For information about how to set up a gift batch, see theBatch <strong>Guide</strong>.2. To create a credit card transmission file, under Credit Card Transmission File, mark Create credit card file.3. In the Account field, select Annual Fund (US) as the merchant account to designate credit card giftsincluded in the transmission file.In the Account field, all merchant accounts in Configuration appear. Each merchant account is valid foronly a single country. If you receive gifts that use credit cards issued in multiple countries, you must use aseparate merchant account for each country. To help identify the correct account for an issuing country,the country for which an account is valid appears in parentheses next to the account description.In addition, you cannot include credit cards that process funds that use multiple currencies in the samegift batch. You must create separate gift batches for each credit card processing different currencies. Forinformation about how to set up merchant accounts, see “Prepare for Credit Cards” on page 5.
54 C HAPTERNote: When you mark Print, the control report automatically prints after you generate the payments andtransactions.4. Under Control Report, mark Create control report to keep a record of the transactions included in thetransmission file. For information about this report, see “<strong>EFT</strong> Reports” on page 58. To view a copy of thecontrol report before you print it, mark Preview. After you preview the control report, you can print itdirectly from the preview screen.5. To create transmission files, click Create Now. A progress indicator appears.The Raiser’s Edge automatically interfaces with the <strong>Blackbaud</strong> Payment Service to match the referencetokens included in the transmission file to their corresponding credit card information. The <strong>Blackbaud</strong>Payment Service uses the login ID and password you set up in Configuration to interface with themerchant account to process the credit card gifts included in the transmission file. All processing occursbehind the scenes.Once the batch is processed, the <strong>Blackbaud</strong> Payment Service polls the authorization service for theanswer file to see if the credit card gifts have been rejected or accepted. When the answer file is ready,the <strong>Blackbaud</strong> Payment Service automatically imports the file. Likewise, The Raiser’s Edge polls the<strong>Blackbaud</strong> Payment Service for the status of the transaction batch.If no answer file is detected after a maximum of 4 seconds per credit card transaction, The Raiser’s Edgeassumes the batch fails or “times out”, and displays a Batch Timeout error message. Other error messagesmay appear, including messages about insufficient disk space, denied access, and communication error. Inthe case of a communication error, your Internet connection may be lost during the authorizationprocess. If this occurs, reestablish your Internet connection. If the transmission file successfully passes tothe <strong>Blackbaud</strong> Payment Service before the Internet connection is lost, the answer file should be waiting tobe imported into The Raiser’s Edge when you reestablish the Internet connection.If the interface between The Raiser’s Edge and the <strong>Blackbaud</strong> Payment Service is broken after atransmission file is submitted and successfully retrieved from the <strong>Blackbaud</strong> Payment Service, but beforean answer file has been returned, the <strong>Blackbaud</strong> Payment Service continues to process the transmissionfile until it is complete. At this point, a screen appears to ask you to retrieve the answer file.When the interface is broken before the transmission file transfers in its entirety, this message does notappear. When this is the case, you can submit the transmission file to the <strong>Blackbaud</strong> Payment Serviceagain for processing.6. To retrieve the answer file, click Yes. The Raiser’s Edge attempts to retrieve the answer file. To close themessage and return to the batch screen, click No.If you click Yes and The Raiser’s Edge cannot locate an answer file to retrieve, then the <strong>Blackbaud</strong>Payment Service or authorization service did not process the credit card transaction. In this case, when noanswer file is detected, a message appears to ask you to allow for more processing time.7. To return to the batch screen, click OK.8. When the processing is complete, if you selected to preview or print a control report, the control reportpreviews or prints.
E LECTRONIC FUNDS TRANSFER 559. After The Raiser’s Edge accepts an answer from the authorization service through the <strong>Blackbaud</strong>Payment Service, the batch is refreshed to include the appropriate authorization or rejection codes.• If the credit card transaction is approved, the authorization service places a code that begins with “Y” inthe Authorization Code field of the gift batch. The authorization service verifies that sufficient fundsexist in the account for transfer. If sufficient funds exist, the account is processed and a transfer of fundstakes place immediately.• If the credit card transaction is rejected, the authorization service adds “N” in front of the code. WhenThe Raiser’s Edge receives the response, it strips “N” from the authorization code, converts the code totext, and puts the text into the Rejection Code field of the batch. Examples of rejection codes includethe credit card not being supported by the gateway, credit card is expired, credit card is lost or stolen,invalid card status, or unable to process transaction.To try to re-authorize the declined credit cards, you must first clear all declined authorization codes fromthe batch. For information about how to clear declined codes, see “Clear Declined Authorization Codesfrom a Batch” on page 57.10. You can now commit the credit card gifts in your batch to the database. For information about how tocommit batches, see the Batch <strong>Guide</strong>. Create transmission files for credit card processing through ICVerifyNote: Effective July 15, 2011, The Raiser’s Edge no longer supports ICVerify.You can also create direct debit transmission files when you create credit card transmission files. Forinformation about how to create direct debit transmission files, see “Direct Debit Transmission Files” onpage 35.Scenario: You prepare to create transmission files to process pledges and recurring gifts paid by creditcard to process through ICVerify. Before you create a transmission file, you must create a batchcontaining the <strong>EFT</strong> recurring gift transactions and pledge payments. This scenario uses the gift batchcreated in “Automatically generate transactions for pledges and recurring gifts” on page 31.1. Initialize ICVerify. For information about ICVerify, see your ICVerify user guide.
56 C HAPTERWarning: If you already generated a transmission file for this batch, you must generate a new transmission fileif you add additional electronic gifts to the batch.2. From the Data Entry screen of a gift batch, select Tools, Create <strong>EFT</strong> Transmission Files from the menu bar.The Create Transmission Files screen appears. For information about how to set up a gift batch, see theBatch <strong>Guide</strong>.3. To create a credit card transmission file, mark Create credit card file.4. Under Credit Card Transmission File, the file name and path to the credit card transmission file appears,as entered for ICVerify on the File Locations tab of User Options. The file name for the transmission filedefaults to ICVERXXX.REQ, where XXX is the station ID entered on the File Locations tab of User Options.For information about the File Locations tab, see “User Options” on page 12.5. To keep a record of the transactions included in the transmission file, mark Create control report. Formore information about this report, see “<strong>EFT</strong> Reports” on page 58. To view a copy of the control reportbefore you print it, mark Preview. After you preview the control report, you can print it directly from thepreview screen.Note: When you mark Print, the control report automatically prints after you generate the payments andtransactions.6. To create transmission files, click Create Now. A progress indicator appears.The Raiser’s Edge immediately sends the requested transmission file to the <strong>Blackbaud</strong> Payment Servicefor credit card number retrieval and then to ICVerify for decryption and initial verification. Remember, thisstep does not transfer the funds from the donor’s credit card to your account. This step determineswhether the credit card has a sufficient account balance to cover the transaction and then authorizes orrejects the credit card.In some cases, a message appears to request that you either retry and wait for ICVerify to finishauthorization or abort the transmission file creation process. This message also appears when ICVerify isnot installed properly, or when you try to run a transmission file that has been run previously and iscurrently waiting for a response from ICVerfiy.
E LECTRONIC FUNDS TRANSFER 57Until you close or remove the transmission file, ICVerify continues to check information in thetransmission file. The credit card transmission file is stored in the location entered on the File Location tabin User Options.• If the credit card is approved, ICVerify places an authorization code in the Authorization Code field ofthe batch. You can now communicate or “settle” with ICVerify to transfer the funds from the donor’saccount to your organization’s account. For information about how to settle your account with ICVerify,see your ICVerify user guide.• If the credit card is rejected, ICVerify includes an “N” in front of the authorization code. WhenThe Raiser’s Edge receives the response from ICVerify, The Raiser’s Edge strips the “N” from theauthorization code and puts a rejection code in the Rejection Code field of the batch. Examples ofrejection codes can be Invalid Account Number or Card Expired. To re-authorize the declined creditcards to ICVerify, you must first clear all declined authorization codes from the batch. For moreinformation about how to clear declined authorization codes from a batch, see “Clear DeclinedAuthorization Codes from a Batch” on page 57.This process does not actually transfer any funds. You must settle the account separately through ICVerify.For information about how to transfer credit card funds from a donor’s account, see your ICVerify userguide.7. If you mark Create control report and Preview, the Credit Card Control Report appears. If you markCreate control report and Print, the Credit Card Control Report prints. To close the Credit Card ControlReport, click the “X” in the upper right corner of the report. You return to the Data Entry grid of the giftbatch.Clear Declined Authorization Codes from aBatchNote: Effective July 15, 2011, The Raiser’s Edge no longer supports ICVerify.When you process credit card transactions, your authorization service or ICVerify automatically updates theAuthorization Code field after you create the transmission file and authorize your transactions.• If the authorization service approves the credit card transaction, it puts an authorization code that begins with“Y” in the Authorization Code field of the gift batch. The authorization service verifies that sufficient funds existin the account for transfer. If sufficient funds exist, the account is processed and a transfer of funds takes placeimmediately.• If ICVerify approves the credit card transaction, ICVerify puts an authorization code in the Authorization Codefield of the gift batch. An approval code only means the donor’s credit card account has a sufficient accountbalance to cover the financial transaction; at this point, no transfer of funds takes place. The transfer of fundstakes place when you settle the transfer in ICVerify. For more information about how to settle your accountwith ICVerify, see your ICVerify user guide.Note: Declined authorization codes begin with “N”.Likewise, when you process credit card transactions, your authorization service automatically updates theRejection Code field after you create the transmission file and authorize your transactions.• If the authorization service rejects the credit card transaction, it adds “N” in front of the authorization code.When The Raiser’s Edge receives the response, it strips “N” from the authorization code, converts the code totext, and puts the text into the Rejection Code field of the batch. Examples of rejection codes include the creditcard not being supported by the authorization service, credit card is expired, credit card is lost or stolen, invalidcard status, or unable to process transaction.
58 C HAPTER• If ICVerify rejects the credit card transaction, ICVerify includes an “N” in front of the authorization code. WhenThe Raiser’s Edge receives the response from ICVerify, The Raiser’s Edge strips the “N” from the authorizationcode and puts a rejection code in the Rejection Code field of the batch. Examples of rejection codes can beinvalid account number or card expired.To resubmit the declined gifts, clear the declined authorization codes from the batch and create a newtransmission file. To automatically clear declined authorization codes from a gift batch, select Tools, ClearDeclined Authorization Codes from the menu bar of a gift batch. Clear declined authorization codes from a gift batch1. From the Data Entry screen of a gift batch, select Tools, Clear Declined Authorization Codes from themenu bar. A warning message appears to ask whether to clear the declined authorization codes from thegift batch. For information about how to set up a gift batch, see the Batch <strong>Guide</strong>.2. To clear the declined authorization codes from the gift batch, click Yes. The program clears the declinedauthorization codes from the batch and you return to the Data Entry screen. To return to the data entryscreen without clearing declined authorization codes, click No.3. To save your changes to the gift batch, click Save and Close on the toolbar.<strong>EFT</strong> ReportsWhen you use <strong>Electronic</strong> <strong>Funds</strong> <strong>Transfer</strong> menu options, such as Automatically Generate Transactions/Paymentsand Create <strong>EFT</strong> Transmission Files, you can create several exception and control reports. We stronglyrecommend you view or print these reports so you can track the settings you selected and the exceptions createdwhen you use the <strong>Electronic</strong> <strong>Funds</strong> <strong>Transfer</strong> features of Batch. For information about Batch reports not related to<strong>Electronic</strong> <strong>Funds</strong> <strong>Transfer</strong>, see the Batch <strong>Guide</strong>.If you use <strong>Electronic</strong> <strong>Funds</strong> <strong>Transfer</strong>, the <strong>EFT</strong> Participation Report is added to Reports. For more information aboutthe <strong>EFT</strong> Participation Report, see the Reports <strong>Guide</strong>.Automatically Generate Transactions/Payments ExceptionReportWhen you mark Create exception report on the General tab of the Automatically GenerateTransactions/Payments screen, if exceptions occur, an exception report previews or prints after youautomatically generate transactions for a gift batch. Only active and lapsed memberships can be renewed byusing the automatically generate menu option. When you select to renew a membership that has been droppedor try to link a gift to a dropped membership, an exception is returned. An exception report includes the giftquery used to select the gifts that require a transaction or payment; the Transactions due on or before date; andthe transactions types, gift types, and payment methods for which you generate transactions or payments. Thereport displays the constituent name, the payment method, the transaction or installment amount, the fund towhich the gift is designated, and the exception. The total number and monetary amount for all exceptions appearat the bottom of the exception report.To access the Automatically Generate Transactions/Payments screen, select Tools, Automatically GenerateTransactions/Payments from the menu bar of a gift batch. For information about this screen, see “Understandthe Automatically Generate Transactions/Payments Screen” on page 25. For information about theAutomatically Generate Transactions/Payments menu option in Batch, see “Using the Automatically GenerateTransactions/Payments Menu Option” on page 30.
E LECTRONIC FUNDS TRANSFER 59Automatically Generate Transactions/Payments Control ReportWhen you mark Create control report on the General tab of the Automatically Generate Transactions/Paymentsscreen, a control report previews or prints after you generate transactions in a gift batch. To access theAutomatically Generate Transactions/Payments screen, select Tools, Automatically GenerateTransactions/Payments from the menu bar of a gift batch. For information about this screen, see “Understandthe Automatically Generate Transactions/Payments Screen” on page 25.Two types of control reports exist — Summary and Detail. When you mark Create control report, select whichtype of report to produce.Summary ReportThe Summary report includes the gift query used to select the gifts that require a transaction or payment; theTransactions due on or before date; and the transactions types, gift types, and payment methods for which youwant to generate transactions or payments. The total number and monetary amount for all generated gifts, thetotal membership renewals for generated gifts, and the total number of generated prenotifications appear at thebottom of the control report.Detail ReportThe Detail report includes the gift query used to select the gifts that require a transaction or payment; thetransactions due on or before date; and the transactions types, gift types, and payment methods for which youwant to generate transactions or payments.For each transaction generated, the report lists the constituent name; transaction payment method, amount, andgift type; the fund to which the transaction is designated, and whether a membership renewal is generated forthe transaction.
60 C HAPTERThe total number and monetary amount for all generated gifts, the total membership renewals for generatedgifts, and the total number of generated prenotifications appear at the bottom of the control report. For eachprenotification generated, the report lists the constituent name, constituent ID, bank, and account number.Create Transmission Files Control ReportWhen you mark Create control report on the Create Transmission Files screen, a control report previews or printsafter you generate transactions in a gift batch. To access the Create Transmission Files screen, select Tools, Create<strong>EFT</strong> Transmission Files from the menu bar of a gift batch. For information about this screen, see “CreateTransmission Files Screen” on page 44.Two types of control reports exist — direct debit and credit card. When you mark Create control report, theprogram prints the direct debit control report when you mark Create direct debit file on the Create TransmissionFiles screen. The credit card control report prints when you mark Create credit card file.Direct Debit Control ReportThe direct debit control report includes the batch number from which the transmission file is created; the filename and format, the transactions due on or before date; the financial processing date; the sponsoring bank; andthe transit/routing number, user number, account name, and account number for the sponsoring bank. Allinformation about the sponsoring bank appears on the control report as entered from the Financial Institutionslink of Configuration.
E LECTRONIC FUNDS TRANSFER 61The total number and monetary amount of all transactions in the transmission file appears at the bottom of thecontrol report as well as the total number of prenotifications for the batch. Note that the total number of itemsand the grand total will include the total number of transactions in the transmission file, including any cash giftscreated as a result of pledge overpayments. For information about how to create cash gifts for pledgeoverpayments, see the Batch <strong>Guide</strong>.Credit Card Control ReportThe credit card control report includes the batch number from which the transmission file is created; the filename and path for the transmission file; and the Transactions due on or before date. For each credit card typeincluded in the transmission file, the report lists the card type, number of transactions, and the monetary amountof the transactions.
62 C HAPTERThe total number and monetary amount of all transactions included in the transmission file appear at the bottomof the control report. Note that the number of transactions, amount, total number of items, and the grand totalwill include the total number of transactions in the transmission file, including any cash gifts created as a result ofpledge overpayments. For information about how to create cash gifts for pledge overpayments, see the Batch<strong>Guide</strong>.Pre-Transmission ReportPre-transmission reports are only available in Batch if you use <strong>Electronic</strong> <strong>Funds</strong> <strong>Transfer</strong>. To preview thePre-Transmission Report for a batch, select File, Preview, Pre-Transmission Report from the menu bar of a giftbatch. When you preview the report, a message appears to ask whether to include electronic transactions,non-electronic transactions, or both in the report. You can also select to include the sponsoring bank in thereport. For information about other reports in Batch, see the Batch <strong>Guide</strong>.
E LECTRONIC FUNDS TRANSFER 63In addition, the Pre-Transmission Report prints fields you enter in a batch in the order the fields appear in thebatch. We recommend you preview the Pre-Transmission Report before you print it. To print the report, selectFile, Print, Pre-Transmission Report from the menu bar of a gift batch. From the Pre-Transmission Reportpreview, you can print the report or export it to another application.
64 C HAPTERCredit Card Exception ReportTo help you comply with the Payment Card Industry Data Security Standards (PCI DSS), when you update or installThe Raiser’s Edge, the program can automatically send credit card information currently in your database to the<strong>Blackbaud</strong> Payment Service for encryption and secure storage. The Credit Card Exception report providesinformation about the credit card data that the <strong>Blackbaud</strong> Payment Service cannot accept, such as due to invalidinformation. With this report, you can identify information to correct for submittal to the <strong>Blackbaud</strong> PaymentService.Note: The Credit Card Exception Report is a static report. If you run the report multiple times, exceptionsincluded during previous instances of the report appear, regardless of whether you corrected the exceptionbefore the most recent run of the report.When you generate the Credit Card Exception Report, you can select whether to include credit card informationfrom all or selected record types. The Raiser’s Edge sends the <strong>Blackbaud</strong> Payment Service credit card informationfrom constituent records, gift records, and constituent and gift batches. If you use Workplace Giving orNetSolutions, The Raiser’s Edge also sends credit card information from pledge envelopes or online donations,respectively.When you generate the Credit Card Exception Report, you can select whether to include information about all orselected credit card types in your database. Generate the Credit Card Exception Report1. On the Raiser’s Edge bar, click Admin. The Administration page appears.
E LECTRONIC FUNDS TRANSFER 652. Click Credit Card Exception Report. The Credit Card Exception Report screen appears.3. By default, the report includes credit card information sent from all record types. To include data fromonly selected record types:a. Mark <strong>Inc</strong>lude selected record types only.b. Click Record types. The Credit Card Record Types screen appears. The Selected box displays therecord types included in the report.c. In the Selected box, remove the record types to exclude from the report. To remove a record typefrom the report, select it in the Selected box and click the left arrow. The selected record typemoves to the Available box.d. Click OK. You return to the Credit Card Exception Report screen.4. By default, the report includes information about all credit card types. To include data about only selectedcredit card types:a. Mark <strong>Inc</strong>lude selected card types only.b. Click Credit Card Types. The Credit Cards screen appears.c. Select the credit card types to include in the report. To include a card type, select it in the Availablebox and click the right arrow. The selected card type moves to the Selected box.d. Click OK. You return to the Credit Card Exception Report screen.
66 C HAPTER5. Click Preview Now. The Raiser’s Edge generates and displays the report. From the report preview, youcan print the report or export it to another application.
IndexAaccessing, see navigatingaccount, defined 47adding recurring gift and pledge payments, seeautomatically generating recurring gifttransactions and pledge payments for a batchapplying payment to the same membership, defined30authorization codes, declined 57automatically generate transactions/paymentscontrol reportdetail 59summary 59automatically generate transactions/paymentsexception report 58automatically generating recurring gift transactionsand pledge payments for a batchdefined 22screen 25general tab 27gift fields tab 28setting up a batch 24B<strong>Blackbaud</strong> Merchant Services, defined 10<strong>Blackbaud</strong> Payment Service, defined 10<strong>Blackbaud</strong> Payment Service, initializing 20business rulesdefined 18Cclearing declined authorization codes 57Configurationbusiness rules<strong>Blackbaud</strong> Merchant Services 18defined 18IATS 18ICVerify 20financial institutions 17general 16Configuration, settings 16create control report, defined 28, 47create credit card file, defined 47create credit offset transaction checkbox, defined46create direct debit file, defined 45create exception report, defined 28create transmission file control reportcredit card 61direct debit 60create transmission file screen 44creating recurring gift transactions and pledgepayments, see automatically generating recurringgift transactions and pledge payments for a batchcredit card file, defined 47credit card transmission files<strong>Blackbaud</strong> Merchant Services 53IATS 53ICVerify 55Ddeclined authorization codes 57defining user options 12direct debit transmission file screen 44direct debit transmission files, creating 48direct debit transmission files, defined 35, 46direct debit, defined 10direct deposit, see <strong>EFT</strong>E<strong>EFT</strong>, defined 10<strong>EFT</strong>, see <strong>Electronic</strong> <strong>Funds</strong> <strong>Transfer</strong>electronic funds transfer, see <strong>EFT</strong>electronic payment type, defined 10Ffinancial institutions 17financial processing date, defined 10, 46Ggeneral settings, Configuration 16general tab, automatically generate recurring gifttransactions and pledge payments screencreate control report 28create exception report 28
68include 27include these gift types 28include these payment types 28include these transactions 28transactions due on or before 28gift date, defined 29gift fields tab, automatically generate recurring gifttransactions and pledge payments screenapply the payment to the same membership 30gift date 29GL post date 30GL post status 30letter 30reference 29gift types, defined 15GL post date, defined 30GL post status, defined 30IIATS, defined 10ICVerify, defined 10ICVerify, initializing 21immediate destination name, defined 46include these gift types, defined 28include these payment types, defined 28include these transactions, defined 28include, defined 27initializing <strong>Blackbaud</strong> Payment Service 20initializing ICVerify 21Lletter, defined 30Mmembership, applying a payment to the same 30Nnavigating in <strong>EFT</strong> 12non-electronic payment method, defined 10Oopening, see navigatingPpayment method, non-electronic 10preferences, see user optionsprenotifications 11, 42pre-transmission report 62, 64Rreference, defined 29reports 58automatically generate transactions/paymentscontrol report 59automatically generate transactions/paymentsexception report 58create transmission files control report 60credit card exception report 64pre-transmission report 62Ssetting up a batch to generate transactions andpayments 24sponsoring bank, defined 11, 46status for a gift 11Ttransaction for a gift 11transactions due on or before, defined 28transmission file control reportcredit card 61direct debit 60transmission filescredit card 41defined 11, 35direct debit 35screen 44create control report 47create credit card file 47create direct debit file 45financial processing date 46immediate destination name 46sponsoring bank 46Uuser options 12using the automatically generatetransactions/payments menu option 30using the create transmission files option 48Vviewing prenotifications 44