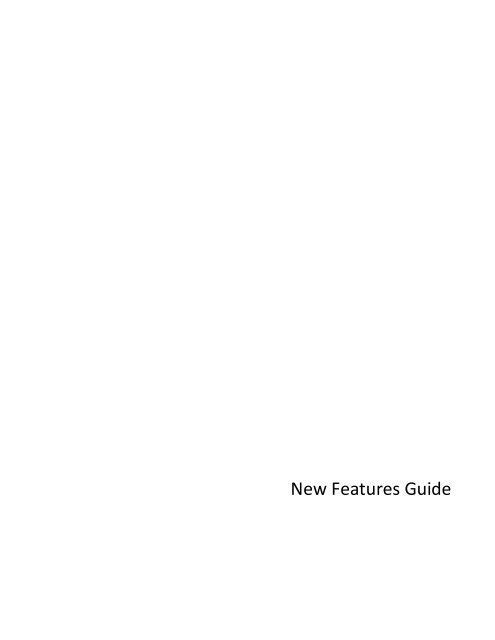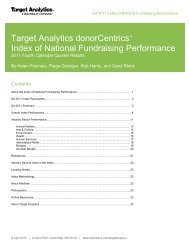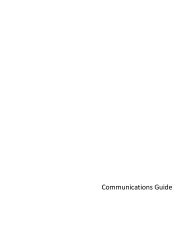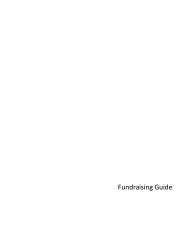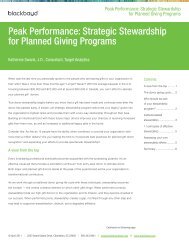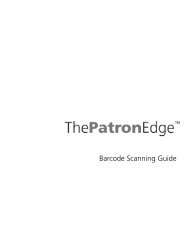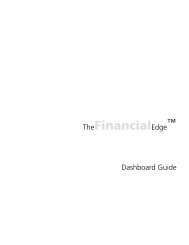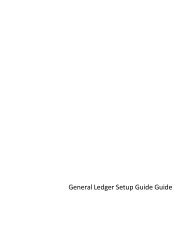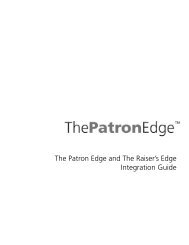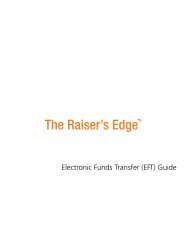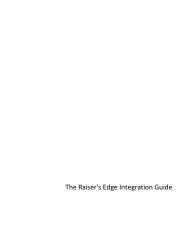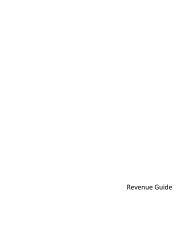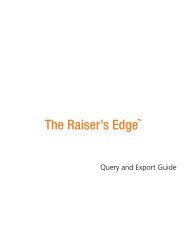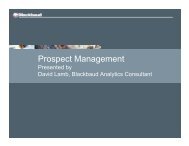Blackbaud NetCommunity New Features Guide - Blackbaud, Inc.
Blackbaud NetCommunity New Features Guide - Blackbaud, Inc.
Blackbaud NetCommunity New Features Guide - Blackbaud, Inc.
You also want an ePaper? Increase the reach of your titles
YUMPU automatically turns print PDFs into web optimized ePapers that Google loves.
<strong>New</strong> <strong>Features</strong> <strong>Guide</strong>
04/30/2012 <strong>Blackbaud</strong> <strong>NetCommunity</strong> 6.45 <strong>New</strong> <strong>Features</strong> US©2012 <strong>Blackbaud</strong>, <strong>Inc</strong>. This publication, or any part thereof, may not be reproduced or transmitted in any form or by anymeans, electronic, or mechanical, including photocopying, recording, storage in an information retrieval system, or otherwise,without the prior written permission of <strong>Blackbaud</strong>, <strong>Inc</strong>.The information in this manual has been carefully checked and is believed to be accurate. <strong>Blackbaud</strong>, <strong>Inc</strong>., assumes noresponsibility for any inaccuracies, errors, or omissions in this manual. In no event will <strong>Blackbaud</strong>, <strong>Inc</strong>., be liable for direct,indirect, special, incidental, or consequential damages resulting from any defect or omission in this manual, even if advisedof the possibility of damages.In the interest of continuing product development, <strong>Blackbaud</strong>, <strong>Inc</strong>., reserves the right to make improvements in this manualand the products it describes at any time, without notice or obligation.All <strong>Blackbaud</strong> product names appearing herein are trademarks or registered trademarks of <strong>Blackbaud</strong>, <strong>Inc</strong>.All other products and company names mentioned herein are trademarks of their respective holder.NF-2012
ContentsNEW FEATURES AND ENHANCEMENTS 1Bulk Asset Management 1Navigation between Sites 5Administration 5Secure Payment Template Update Setting for Payment 2.0 5Last Run Time for Services 6Email 6Lists 6Notifications 7Log Information for Emails 8Users & Security 8User Imports 8Pages & Templates 8Filter by Folder 9Page Properties 9Image Library 11Parts 13Share Part across Sites 14Event Registration Form 14Payment 2.0: Secure Payment Page 15Transaction Manager 18Friendly URLs 18Forms 19Email Alerts 22Print and Export Form Data 23Form Payments 24Single Sign-On with <strong>Blackbaud</strong> <strong>NetCommunity</strong> and The Patron Edge Online 25
chapter 1<strong>New</strong> <strong>Features</strong> andEnhancementsBulk Asset Management 1Navigation between Sites 5Administration 5Email 6Users & Security 8Pages & Templates 8Image Library 11Parts 13Friendly URLs 18Forms 19Single Sign-On with <strong>Blackbaud</strong> <strong>NetCommunity</strong> and The Patron Edge Online 25This guide provides an overview of new features and enhancements for <strong>Blackbaud</strong> <strong>NetCommunity</strong> 6.45. Forinformation about how to install or update to this version, see the Infinity Platform Installation and Upgrade<strong>Guide</strong>.Note: You must use The Raiser’s Edge 7.91 or higher to integrate with <strong>Blackbaud</strong> <strong>NetCommunity</strong> 6.45. ForSupport assistance, create a case on Case Central. As a best practice, we recommend that you use The Raiser’sEdge 7.91 patch 12.Bulk Asset ManagementThis release includes enhancements for bulk management. For example, you can now move 20 parts to a newfolder at the same time. This section describes these enhancements for Pages & templates. However, thechanges also apply to Parts, Image library, and Lists in Email.
2 CHAPTER 1When you select Site explorer, Pages & templates, a checkbox column now appears for you to move or deletemultiple pages and templates.To select all pages and templates on the screen, select the top checkbox above the grid. You can also select dataindividually by selecting the corresponding checkboxes. To move the selected data to another folder, click Move.Note: Image library does not include the checkbox column. To select multiple images one at a time, press CTRLon your keyboard and click each image. To select multiple images at the same time, press SHIFT on yourkeyboard and click the last image you want to move or delete. This selects that image plus all previous images inthe folder. You can also do this in Pages & templates, Parts, and Lists.
NEW FEATU RES AN D EN HAN CEMEN TS 3The Move selected items screen appears for you to select a different folder.To delete the selected data, click Delete.
4 CHAPTER 1A message appears to confirm you want to delete the data. When you delete data, it is available for you torestore from the new Deleted folder. In this folder, select the checkboxes beside the data to restore and clickRestore.The data moves to the previous folder it was stored in. To permanently delete it, click Delete. The data deletesfrom the database and you are no longer able to retrieve it.Note: The delete changes do not apply to Lists in Email. The Deleted folder does not appear and you cannotdelete multiple email lists at the same time or restore previously deleted lists.
NEW FEATU RES AN D EN HAN CEMEN TS 5Navigation between SitesIf you host multiple sites, the menu bar now allows you to navigate between your sites.The current site appears on the bottom left of the menu bar, and a new change link appears beside it. To managea different site, click change and select the site from the dropdown list. Sites only appear if you have rights toaccess them.AdministrationThe following enhancement is available in Administration. For more information, see the Administration <strong>Guide</strong>.Secure Payment Template Update Setting for Payment 2.0When you manage organization settings under Schedules in Sites & settings, a new setting appears so you canupdate your Payment 2.0 secure payment pages with the latest style sheet, layout, and template changes youmake for your payment web pages. Under the new Secure payment template update setting, click Updatetemplates to manually update secure payment pages to include the latest template changes for your securepayment pages.When you click this button, all secure payment pages for all Payment 2.0 parts update. You cannot select toupdate a secure payment page for an individual Payment 2.0 part.Note: If you do not click Update templates to manually update secure payment pages, the program holds yourchanges in a queue. When your content remains static for five minutes, the updates push to the <strong>Blackbaud</strong>server that checks for changes every five minutes. Altogether, it can take up to 10 minutes to apply the updatesto your secure payment pages.To replace your organization's template for the secure payment page with a generic template, clear Enablesecure payment template updates. It is unlikely you want to use the generic template because it does not matchthe rest of your website. However, if your template includes content such as Flash or JavaScript that you do notwant to remove but that cannot be used on the secure payment page, you may want to use the generictemplate. You can also use the generic template if you need to temporarily revert your template updates to thepage. When you are ready to use your template again, select Enable secure payment template updates and clickUpdate templates.
6 CHAPTER 1For more information about enhancements for secure payment pages, see Payment 2.0: Secure Payment Pageon page 15.Last Run Time for ServicesWhen you manage the organization settings in Sites & settings that apply globally to all the sites you host, youcan now view the last run time and the status of services such as email jobs, email lists, and role refreshes.Under Schedules, you establish the schedules for services, and now you can check the inline help beside thesettings to see when the services ran last and whether they completed successfully.EmailThe following Email enhancements are available in this version. For more information, see the Email <strong>Guide</strong>.ListsIn Lists, the Folders and Search tabs now appear beside the gallery. The Folders tab displays the folders whereyou organize your email lists, and the Search tab displays options that allow you to search for lists by name, datasource, or site.Note: For information about the Folders tab, see Bulk Asset Management on page 1.
NEW FEATU RES AN D EN HAN CEMEN TS 7In addition, the data sources that you can use to create email lists have also been updated. When you click <strong>New</strong>list in Lists, the options on the Select Data Source screen now only include "Registered Users" for users who haveSupervisor rights.Note: The "Registered Users" data source was previously the "<strong>NetCommunity</strong> Users" data source. Forinformation about how to use data sources with email lists, see the Email <strong>Guide</strong> or check the Lists section of thehelp file in <strong>Blackbaud</strong> <strong>NetCommunity</strong>.Also in Lists, email lists from User imports are now associated with the site you are logged in to when you run theuser import process. These email lists are automatically created when you import constituent information thatwas exported from The Raiser's Edge to create website users.NotificationsIn addition to the "Transaction – Donation Notification" staff notification that was new in version 6.41, you canalso now create event and membership notifications to notify a staff member when a website user submits anevent registration and a membership transaction.When you create a new staff notification, select "Transaction – Event Notification" or "Transaction – MembershipNotification" to create these new notifications.
8 CHAPTER 1Log Information for EmailsFrom email message reports in Email, you can now view additional details about the status of the emailmessages that you send. When you click Status log on a message report, the status log previously displayed thestatus and time of your email job.Now in addition to those details, you can click Show details to view additional information about the progress ofthe email message.Users & SecurityThe following Users & security enhancements are available in this version. For more information, see the Users &Security <strong>Guide</strong>.User ImportsWhen you import constituent information in User imports that was exported from The Raiser's Edge to createwebsite users, the program automatically creates an email list of the users. That email list is now automaticallyassociated with the site you are logged in to when you run the user import process. If you do not host multiplesites in Sites & settings, the list is associated with your default website.Pages & TemplatesThis version includes updates and enhancements to Pages & templates.
10 CHAPTER 1When you enter a page name and select a folder to store the page, the page name defaults automatically in theBrowser title field and the program suggests a URL for the page in the Page URL field. The suggested URL is acombination of the page and folder names. For example, if you enter "2014 Annual Fund" for the page name andselect to store the page in the Donation folder, the program suggests "Donation/2014-Annual-Fund" for the URL.You can leave the suggested URL or enter your own unique URL for the page.
NEW FEATU RES AN D EN HAN CEMEN TS 11Note: The program does not include the root Website folder in the URL. The full URL appears just below thePage URL field. You can select the full URL to copy it, but you cannot change it.In addition to these improvements, these new friendly URLs enhance search engine optimization (SEO) for yourwebsite by including keywords in the URLs and links that search engines use to index content.UpgradeWhen you upgrade to this release, all of your existing URLs remain the same. This includes friendly URLs and URLsgenerated by the program. If you change the URL for an existing page in the new version, the old URL continuesto work for the page.Image LibraryImage library has been updated to improve how you store and manage images for your website. Images arenow organized into folders instead of categories, and you can now use tags to identify an image’s contentinstead of relying on categories. In addition, filenames and extensions are now retained when you upload imagesand then are incorporated into the default URL for the web page that stores the image. Along with thesechanges, several options in Image library have been moved or relabeled.Note: When you upgrade, the program converts your existing categories to image folders and image tags. Forexample, if you have a “Volunteers” category, the images in that category will be stored in a Volunteers folderand associated with a Volunteers tab.In Image library, a new toolbar appears above the thumbnails to approve, move, and delete images, and youcan use SHIFT and CTRL on your keyboard to multi-select images. Preview and edit options still appear with eachimage.When you upload images, the Add images screen now asks you to select a folder instead of categories.
12 CHAPTER 1And on the second part of the Add images screen, you can click Add tags to all or Edit Tags to associate tags withimages. Tags are keywords or phrases that identify an image’s content, and you can use them to search forimages on the Search tab in Image library.The new URL path also replaces the Name field, and in this field you can edit the end of the URL for the web pagethat stores the image. To improve rankings in Google image search results, you should make image URLs asdiscrete and descriptive as possible. By default, the URL includes the image's folder, name, and extension afteryour domain.Also, the old Caption field has been renamed as the Alt text field to more accurately indicate that this field is forthe text that appears in place of an image if it cannot display for some reason.The Image properties screen has also been updated.
NEW FEATU RES AN D EN HAN CEMEN TS 13On this screen, you can now edit the URL for the web page that stores an image, and the old Caption field hasbeen renamed as the Alt text field. And instead of selecting categories for the image, you can now use the Tagstab to select tags that describe the image's content. The Tags tab for images is the same as for parts, but tags forimages are not included in the results for the Suggested Content or Tag Display parts.PartsUse the new Search tab in Parts to quickly find a part to update.In the Filter by name field, enter a name or partial name to filter search results. To search for a specific part type,select it in the Filter by type field. In the Site field, you can also select a site to filter search results.
14 CHAPTER 1Note: A new Search tab also appears in Lists for you to filter email list search results. The Filter by type fielddoes not apply to lists, so the Filter by data source field appears for you to search by data source.Review this section for additional enhancements to Parts. For more information, see the Parts <strong>Guide</strong>.Share Part across SitesWhen you create a site to use as a template for multiple sites, you can now use the Share part across sitesoption for certain parts.The option creates a single instance of the part when you copy the site so you only haveto make changes to one version. To limit the users who can edit the shared content, you can assign securityrights from the Targeting & Security tab. For example, you can select to share a Formatted Text and Image partthat contain's your organization's logo and then specify that only national administrators can update it.You can select the Share part across sites option from these parts:• Formatted Text and Images• Slideshow• Unformatted TextNote: The Share part across sites option differs from shared website part functionality because you mustenable the option to use it. When a part is a shared website part, the program automatically shares it when youcopy a site. For information about shared website parts, see the Administration <strong>Guide</strong>.When you use the Share part across sites option, you can allow users who do not have permission to edit thetemplate content to create local copies. For example, you can allow users to create local copies of parts thatdescribe event locations. Local copies are not connected to the template content, so they are not updated whenyou update the template. Changes to local copies do not affect other sites.To modify parts that use the Share part across site option, edit the template content and update all websitesthat use the content. The program updates copied sites that do not use local versions. If you have security rightsto edit template content from a copied site, you can use the Only update this website option to create a localcopy and only apply changes to the copy.Note: If you only have security rights to create local copies of parts, a message appears when you edit a part toask whether to create a local copy. The local copy functionality must be enabled on the template part for themessage to appear.Event Registration FormWhen you write content for an event registration acknowledgement, additional event item loop merge fieldsnow appear under Events. Previously, only Event Item Name appeared.
16 CHAPTER 1The program now uses this style sheet, layout, and template to render the secure payment page on the<strong>Blackbaud</strong> server.
NEW FEATU RES AN D EN HAN CEMEN TS 17Previously, the secure payment page used a generic template to render the page that did not match yourorganization's payment page.As a result of this enhancement, there are several important considerations to remember about using yourtemplate to render the secure payment page.• When you use the same Payment 2.0 part on two web pages that use two different templates, the securepayment page renders using the template for the page the website user navigates from. For example, yourpayment page for an event registration uses a template with a red background and your payment page for adonation uses a template with a blue background. When a user navigates from the event registration paymentpage to the secure payment page, the page renders using the red template. When a user navigates from thedonation payment page to the secure payment page, the page renders using the blue template.• Some parts, such as Formatted Texts & Image and Menu, appear on the secure payment page. Images alsoappear. However, you may notice that some parts do not appear on the page.• When you include targeted content on your page, be aware that it does not apply to the secure paymentpage. No matter the role the user is in, the secure payment page renders the view for an anonymous user thesame way your page appears for anonymous users. Anonymous users are users not logged in to your website.• We recommend you remove parts that contain a Flash file. These files include JavaScript that the securepayment page removes for PCI DSS compliance. If you do not remove the part, an Adobe download messagelikely appears in its place on the secure payment page.• Likewise, we recommend you remove graphics that include JavaScript. The secure payment page removesthese graphics for PCI DSS compliance. If you do not remove the graphic, the page likely renders incorrectly.• We recommend you remove third party social media sharing widgets from your page. These links typicallyinclude JavaScript that the secure payment page removes for PCI DSS compliance.
18 CHAPTER 1• To enhance performance between your site and <strong>Blackbaud</strong>'s server, the program holds updates you make tothe style sheet, layout, and template for your payment page in a queue. When this content remains static forfive minutes, the updates push to the <strong>Blackbaud</strong> server that checks for changes every five minutes. Altogether,it can take up to ten minutes to apply the updates to your secure payment pages. You cannot change thisprocess. However, you can click Update templates in Sites & settings to manually update the changes for yoursecure payment page. For more information about this new setting, see Secure Payment Template UpdateSetting for Payment 2.0 on page 5.• The generic template still exists for the secure payment page. It is unlikely you want to use it because it doesnot match the rest of your website. However, if your template includes content such as Flash or JavaScript thatyou do not want to remove but that cannot be used on the secure payment page, you may want to use thegeneric template. You can also use the generic template if you need to temporarily revert your templateupdates to the page. When you are ready to use your template again, you select Enable secure paymenttemplate updates and click Update templates in Sites & settings. For more information about this newsetting, see Secure Payment Template Update Setting for Payment 2.0 on page 5.Transaction ManagerUnder Choose the columns to display, you can now include the Receipt amount column on the giving historypage. To do this, select Custom and then click Add column. The Receipt amount checkbox appears on the GiftColumns to <strong>Inc</strong>lude screen.Friendly URLsWith the addition of the page URL enhancements in this release,we recommend you now create and edit most ofyour URLs on the page's Properties tab. For information about these enhancements, seePage Properties on page9.
NEW FEATU RES AN D EN HAN CEMEN TS 19You now use Friendly URLs to allow website users to access web pages with multiple URLs. For example, if yourstandard donation page is www.example.org/donate, you can create the friendly URLwww.example.org/disasterrelief to direct users to that page in response to a natural disaster. You can alsocontinue to use Friendly URLs to link to another website. For example, you can create a friendly URL to link to anelected official’s website.Friendly URLs includes minor enhancements to clarify fields and options when you add and edit a friendly URL.For example, the Specify the friendly URL section is now called Friendly URL and the Specify a page for thefriendly URL section is now called Target. All functionality remains the same.FormsThe following enhancements are available in Forms. For more information, see the Forms <strong>Guide</strong>.• On the Form Designer, Form builder tab, you now have an indicator to let you know which fields, sections, andsteps have a rule applied.
20 CHAPTER 1• When you add or edit forms, you can now choose to Save the form or Save and Close. You do not have toclose out of the form to save your progress. You can save the form and continue to work.
NEW FEATU RES AN D EN HAN CEMEN TS 21• On forms, when you set up rules, you can now create rules with dropdown and radio button fields in additionto yes or no response fields. For example, if a user selects one of his activities as the creative writing club, youcan require him to answer an additional field on the form.• For online admissions forms, in the Form Designer, for the Applicant category, we added a new field. You cannow add the Inquiry date to an Online Admissions form.• When you design your online form, on the Payment tab, when you select to charge a fee when users submitthe form, you can now either use your merchant account or use the Payment Part 2.0 part to process thetransaction. If you choose to use the Payment Part 2.0, you select the payment page and write anacknowledgement message.Warning: If you select the Payment 2.0 part, we cannot process direct debits on forms. If you select a paymentpart with only the direct debit option selected, website form users are unable to proceed to the paymentscreen.• When you set up the fees for your forms, you can also now add as many form fees as you need.
22 CHAPTER 1For each form fee, you assign a name, amount, and select whether the fee applies to everyone or based onhow a website user answers a field on the form. For example, if a website user answers yes to participation in aclub activity, you can charge a conditional fee only to club participants.Email AlertsWhen you create a form, an Email alert section now appears on the Submit settings tab.
NEW FEATU RES AN D EN HAN CEMEN TS 23To send an email to staff members when a user submits an online form, select Send an email alert when a usersubmits a form. Under Add users and roles, you can select to send the email alert individual users and users in arole. In the Email addresses field, you can also enter email addresses for staff members who do not have a<strong>Blackbaud</strong> <strong>NetCommunity</strong> account.By default, the email links to a PDF version of the form.When you select <strong>Inc</strong>lude form data in the email alert,the form data displays in the body of the email alert.Print and Export Form DataAfter you place forms on your website, you can now go to Forms to print or export the data that website userssubmit. To print or export data, from Forms, select the Data tab. In the Form Data, select the Export & Data tab.On the Export & Print tab, you select criteria to determine which forms you want to print or export from Forms. Ifyou select to export form data, you can save or open a .CSV file. If you select to print form data, a new windowopens and your data appears as a .PDF file. You can choose to print the data or save the Adobe Acrobat file. Toprint the data, from the browser window, click File, Print. Select the name of the printer and your print options,then click OK.
24 CHAPTER 1Form PaymentsWhen you manage the data that website users submit in online forms, you can now review the paymentinformation on a new Payments tab. For each form, you can review the submitted data, a summary of thepayment information, and export the payment data to a .CSV file. For more information, see the Forms <strong>Guide</strong>.
NEW FEATU RES AN D EN HAN CEMEN TS 25Single Sign-On with <strong>Blackbaud</strong> <strong>NetCommunity</strong>and The Patron Edge OnlineUsers of <strong>Blackbaud</strong> <strong>NetCommunity</strong> and The Patron Edge Online can now use a single sign-on to access bothprograms while logging in only once. When users log into either <strong>Blackbaud</strong> <strong>NetCommunity</strong> or The Patron EdgeOnline, a Patron Edge Online login screen displays. After logging in, users can access both the ticketing and<strong>Blackbaud</strong> <strong>NetCommunity</strong> portals of the sites and can navigate between the two based on the single sign-onfeature. Administrators can configure tabs and navigation links in both programs to help users move betweenpages based on workflow. This feature is available with <strong>Blackbaud</strong> <strong>NetCommunity</strong> 6.45, The Patron Edge Online3.4.1.4, and The Patron Edge 3.406.For more information, see the Single Sign-On <strong>Guide</strong> for <strong>Blackbaud</strong> <strong>NetCommunity</strong> and The Patron Edge Online.
26 CHAPTER 1