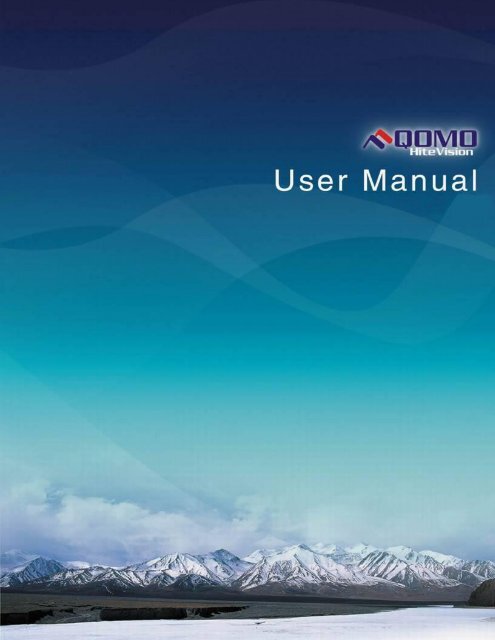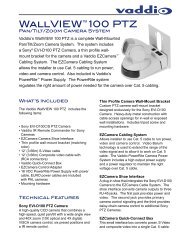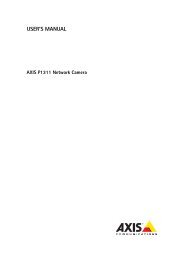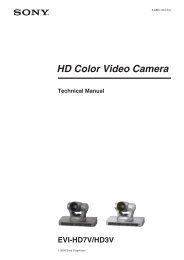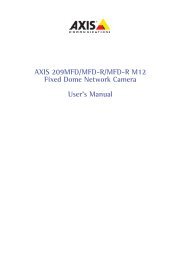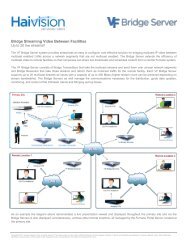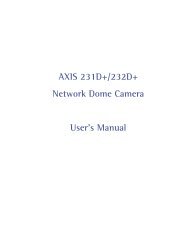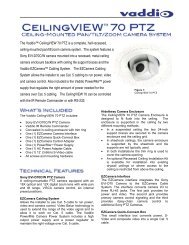Create successful ePaper yourself
Turn your PDF publications into a flip-book with our unique Google optimized e-Paper software.
Table of ContentsContentsTable of Contents .......................................................................................................... 1QOMO ARS Overview ................................................................................................... 4Part 1: Software ............................................................................................................ 5Software Overview ........................................................................................................ 5System Requirements ................................................................................................... 5Installation ..................................................................................................................... 5Using the <strong>QClick</strong> Software ........................................................................................... 61.1 User .................................................................................................................. 61.1.1 User Login ........................................................................................................ 61.1.2 User Management ............................................................................................ 61.2 Add a Question ................................................................................................. 81.2.1 Multiple Choice: ................................................................................................ 81.2.2 Short Answer .................................................................................................... 91.2.3 True/False: ....................................................................................................... 91.3 Question Setting ............................................................................................. 101.3.1 Question Setting ............................................................................................. 111.3.2 Question Detail ............................................................................................... 121.4 Tools ............................................................................................................... 141.4.1 Class .............................................................................................................. 141.4.2 Quiz ................................................................................................................ 17Part 2. QRF900 Hardware & System Installation Illustration ................................ 512.1 Student Keypad .............................................................................................. 512.1.1 Specifications ................................................................................................. 512.1.2 Illustration ....................................................................................................... 512.2 Instructor Keypad ........................................................................................... 662.2.1 Specifications ................................................................................................. 662.2.2 Illustration ....................................................................................................... 672.3 Main Receiver and USB Cable ....................................................................... 872.3.1 Specifications ................................................................................................. 872.3.2 Illustration ....................................................................................................... 872.4 Carrying Case ................................................................................................ 87Part 3. QRF700 Hardware & System Installation Illustration ................................ 883.1 Student Keypad .............................................................................................. 883.1.1 Specifications ................................................................................................. 883.1.2 Illustration ....................................................................................................... 883.2 Instructor Keypad ......................................................................................... 1013.2.1 Specifications ............................................................................................... 101Copyright © 2012 All Rights Reserved by QOMO HiteVision.www.qomo.com 2
3.2.2 Illustration ..................................................................................................... 1023.3 Main Receiver and USB Cable ..................................................................... 1213.3.1 Specifications ............................................................................................... 1213.3.2 Illustration ..................................................................................................... 1213.4 Carrying Case .............................................................................................. 122Part 4. QRF500 Hardware & System Installation Illustration .............................. 1234.1 Student Keypad ............................................................................................ 1234.1.1 Specifications ............................................................................................... 1234.1.2 Illustration ..................................................................................................... 1234.2 Instructor Keypad ......................................................................................... 1254.2.1 Specifications ............................................................................................... 1254.2.2 Illustration ..................................................................................................... 1264.3 Main Receiver and USB Cable ..................................................................... 1354.3.1 Specifications ............................................................................................... 1354.3.2 Illustration ..................................................................................................... 1354.4 Carrying Case .............................................................................................. 136Part 5. QRF300 Hardware & System Installation Illustration .............................. 1375.1 Student keypad ............................................................................................ 1375.1.1 Specifications ............................................................................................... 1375.1.2 Illustration ..................................................................................................... 1375.2 Instructor keypad .......................................................................................... 1385.2.1 Specifications ............................................................................................... 1385.2.2 Illustration .................................................................................................... 1385.3 Main Receiver and USB Cable ..................................................................... 1395.4 Keypad pack ................................................................................................. 140Part 6. Converter Tool ............................................................................................ 141Part 7. Freestyle Application ................................................................................. 1427.1 Freestyle Overview ....................................................................................... 1427.1.1 Quiz Setup .................................................................................................... 1427.1.2 Freestyle Toolbar.......................................................................................... 1437.1.3 Start a Quiz .................................................................................................. 1437.1.4 Screen Capture Tool .................................................................................... 1467.1.5 Drawing Tool ................................................................................................ 147Part 8. FCC Warning Statement ............................................................................... 149Copyright © 2012 All Rights Reserved by QOMO HiteVision.www.qomo.com 3
QOMO ARS OverviewThank you for purchasing the QOMO Audience Response System (ARS). The QOMO AudienceResponse System is user friendly and it provides instant feedback from all of the participants (up to1,000 persons). Working with Microsoft PowerPoint, the <strong>QClick</strong> software is easy to learn and easy touse. Some of the student clickers display the question being asked on its own screen. Both thequestions and the answers can be easily and quickly created using built-in PowerPoint templates; orby using existing PowerPoint presentations. Furthermore, you can use hardcopy tests and haveyour students answer using <strong>QClick</strong>. The <strong>QClick</strong>’s Instant Questions setting allows instructors to addquestions during the test.The system is composed of hardware (instructor keypad, student keypad, RF receiver, etc.) andsoftware.With multiple question type selections—Multiple Choice, Short Answer, and True/False—QOMOARS encourages the participants to be involved in various activities—Normal, Rush, andVote/Survey—and combines them in one quiz session. Generally, Normal Quiz, Elimination,Homework, and Paper Quiz are used to conduct the tests.The instructor keypad incorporates a remote mouse and some PC keyboard functions allowingcontrol of the slide selection as well as other software functions. The remote mouse functionality ofthe keypad gives the instructor the freedom of not having to use a computer to conduct the tests.The QOMO ARS allows the instructor to display instant test results in the form of a histogram and ascore board after each question is completed.Copyright © 2012 All Rights Reserved by QOMO HiteVision.www.qomo.com 4
Part 1: SoftwareSoftware Overview<strong>QClick</strong> software has four sections: User, Add a Question, Question Settings, and Tools.The User section allows you to login/logout the system and to manage user profiles.The Add a Question section allows the selection of question mode, and the creation and editing ofthe PowerPoint exam slides.The Question Setting section allows you to create and edit the slide questions, as well as theanswer selections.The Tools section is designed for class management, quiz process settings, session management,and the system set up.System RequirementsWindows 7 (both 32 and 64 bit), Vista (32 bit) and Windows XP (32 bit) operating systemOffice 2007, Office 2010 with Office PowerPoint and Office Excel installedIntel or AMD 600 Mhz class processor (1 GHz or higher recommended)256 MB RAM245 MB hard disk space (an additional 187 MB is required if you do not have Microsoft .NETFramework 3.5 installed or higher)1024 x 768 resolution at 32-bit color or higherStandard USB 1.1/2.0 port (for USB-based hardware devices)Installation1. Place the software disk into your computer CD drive.2. Open the disk and double click on the “<strong>QClick</strong>.exe” file in the root directory.3. Follow the instructions displayed during the installation.If the program has been previously installed, we suggest you remove the older version of theprogram prior to installing the new program.The default installation path is: C:\QOMO and will produce one shortcut icon on the desktop: .Copyright © 2012 All Rights Reserved by QOMO HiteVision.www.qomo.com 5
Using the <strong>QClick</strong> Software1.1 User1.1.1 User LoginTo login the system, follow these steps:1. Click the Login icon and the User Login window will display.2. Select the user name from the Username drop-down list, or directly enter the username andpassword in the textboxes.3. Click the check box in front of Remember My Password and the system will save yourpassword automatically.4. Then click the Login button to log into the system.Note: User login the system, username will be displayed on the User Section, like this .1.1.2 User ManagementThe default username and password is “qomo”. This is also the administrator login which is used tomanage other user profiles.To manage user profiles, follow these steps:Copyright © 2012 All Rights Reserved by QOMO HiteVision.www.qomo.com 6
1. Click the username icon then click the selection of User Management. The UserManagement window will pop up.2. All user profiles will be displayed on the table, including User Name, First Name, Last Name,Title, and Subject.3. To add a new user, click the User button on the top left of the window and selectAdd from the option menu. Or, right click the username data and then select Add a Userfrom the drop-down menu.4. To edit a selected user, click the User button on the top left of the window and selectEdit from the option menu. Or, right click the username data and select Edit the User fromthe drop-down menu. The Edit User window will pop up.5. To delete a selected user, click the User button on the top left of the window andselect Delete from the option menu. Or, right click the username data and then selectDelete the User from the drop-down menu.Note: Only the system default username “<strong>Qomo</strong>” can be used for user management.Note: All users can edit a personal profile by clicking the avatar iconusername and then the Edit User window will pop up.above theCopyright © 2012 All Rights Reserved by QOMO HiteVision.www.qomo.com 7
Add or delete a user in User Login window by clicking the Add or Delete button .1.2 Add a QuestionIn this section, there are three types of slide templates to choose from: Multiple Choice, ShortAnswer and True/False.1.2.1 Multiple Choice:Copyright © 2012 All Rights Reserved by QOMO HiteVision.www.qomo.com 8
Click the Multiple Choice buttonappear: Multiple Choice and Likert.. An option menu popup with two question selections willMultiple Choice: Set for two types of questions—Single Answer & Multiple Answers andchoose from 2 to 10 selections.ooSingle Answer: Multiple options question with only a single correct answer choice.Multi Answer: Multiple options question with the option of more than one correctchoice.Likert: Mostly used for Vote and Survey questions. There are dozens of likert templates inthe <strong>QClick</strong> system.To add a Multiple Choice slide follow these steps:1. Click the Multiple Choice button . The question selections menu pops up.2. Click the question options to complete the question setup.Note: When you click on the Multiple Choice icona blank four option slide will be added.1.2.2 Short AnswerThis type of template is designed for text input questions.Clicking the Short Answer button will add a blank slide to the presentation.1.2.3 True/False:To add a new True/False question, follow these steps:1. Click on the True/False icon . A slide with the True/False options will be added.Copyright © 2012 All Rights Reserved by QOMO HiteVision.www.qomo.com 9
2. Click the True/False button and an option menu will pop up. Click one option and anew slide will be added.1.3 Question SettingQuestion Setting window has two parts, hidden by the button .To set up the PowerPoint questions, go to the Question Setting section and click the Show Detailbutton . The Question Setting window will be fully displayed. One is Question Setting locatedon the main toolbar; the other is Question Detail located on the right of the screen next to the slidesetting window.Copyright © 2012 All Rights Reserved by QOMO HiteVision.www.qomo.com 10
1.3.1 Question Setting1.3.1.1 TypeType: Select the question type you desire to set up from the Type drop-down list. The three questiontypes to choose from are Multiple Choice, True/False, and Short Answer.1.3.1.2 ChoicesChoices: Select the answer options you desire to set up from the Choices drop-down list. Choose2 to 10 answer options for a multiple choice question.Note: Short Answer questions have no choice setting and True/False questions defaults to 2options.Copyright © 2012 All Rights Reserved by QOMO HiteVision.www.qomo.com 11
1.3.1.3 ModeMode: Select a question mode from the Mode drop-down list for the question setting. There arethree question modes: Normal, Rush and Vote/Survey. The default setting is Normal.Normal: A quiz file must be provided with the correct answers for each question prior tostarting the quiz.Rush: The first student who presses any effective “Rush Quiz” button locks out the rest ofthe students from answering and is the only person able to respond to this particularquestion.Vote/Survey: The activity is used for subjective responses. The audience’s response iseither a positive or a negative with no correct or incorrect answer.Note: Short Answer can only be used in Normal and Rush mode.1.3.1.4 TimerTimer: Select a time from the drop-down list and set the time limit from 10 to 60 seconds—thedefault value is set at 30 seconds. Or type a number in the Timer textbox directly—the valid time isfrom 1 to 900 seconds. The session running timer copies this time limit value when each questionstarts.1.3.1.5 AnswerAnswer: For Short Answer questions, type in the correct answer. For Multiple Choice andTrue/False questions, the correct answers are selected and edited through the Question Detailsscreen.Note: Answers cannot be edited when the question mode is set up for Vote/Survey.1.3.1.6 PointsPoints: The point value is specified for correct answers. In the Point drop-down list, there are 5options to choose from: 1, 2, 5, 10 and 20. The valid point is from 1 to 250, and the default value isset at 10. Users can type any valid number in the Point textbox directly.Note: Points cannot be edited when the question mode set up for Vote/Survey.1.3.2 Question DetailQuestion Detail is designed to set up the question details and the correct answer.To set up the questions, follow these steps:Copyright © 2012 All Rights Reserved by QOMO HiteVision.www.qomo.com 12
1. Click the Obtain button and the question content will be displayed in thetextboxes from the current slide. The question title will be displayed in the textbox under Text.The answer options will be displayed in the textboxes under Answers.Note: Obtain has two functions for question data storage: sending questions to StudentResponders (QRF900) and keeping the question title stored in the Session Record.To edit the question content, users can also select and drag the current editingquestion into the Text & Answers textboxes.2. Set up the correct answer manually: Set the correct answer for the Multiple Choice & True/False questions by clickingthe check box in front of the answer options.Type the answer in the textbox directly for Short Answer questions.Note: You can click or not click the check box of the selections under the Answers textboxfor the text format.Select a point value from the drop-down list for the corresponding answers forVote/Survey types of questions.3. Click the Clear button to clear all changes of the current editing slide.Copyright © 2012 All Rights Reserved by QOMO HiteVision.www.qomo.com 13
1.4 Tools1.4.1 ClassClick the Class Tab in the Tools window. The Class Setting window will be displayed.Windows Menu:1. File—import, export, save, or exit the file.2. Class—add, rename, or delete a class.3. Student—add, edit, delete, or group students.Controls on the toolbar:Add a new class in Class ListCopyright © 2012 All Rights Reserved by QOMO HiteVision.www.qomo.com 14
Edit the selected class name in Class ListDelete the selected classAdd a new student to the student listEdit the selected student profileDelete the selected studentGroup the studentsImport a Class ListExport the selected Class ListSaveClass SettingExit the Class Setting windowTo create, select, or modify class information follow these steps:1. Click the Class button in the Class Setting windows menu. An option menu willpop up.2. To add a new class, select Add from the option menu or click the Add icon .3. To edit the class name, select Rename from the option menu, click the Edit iconor double click Class Name.4. To delete the selected class, select Delete from the option menu or click the Delete icon.Note: The functions of the Class buttonare the same as the controls on the toolbar.Student SettingTo create or modify student profiles, follow these steps:Copyright © 2012 All Rights Reserved by QOMO HiteVision.www.qomo.com 15
1. Click the Student button in the Class Setting windows menu. An option menuwill pop up.2. To add a new student, select Add from the option menu, click the Add icon , orright click on the student roster table.3. To edit the selected student profile, select Edit from the option menu, click the Edit icon, or click the needed cell on the student roster table.4. To delete the selected student, select Delete from the option menu, click the Delete icon, or right click on the student roster table.5. To set up groups for the students in the class, select Group from the option menu orclick the Group iconto display the Group Management window.There are two grouping methods displayed on the window: Order and Random. For orderlygrouping, type in the number of groups that you want and click the Order button .The software will automatically group the students in order. Click the Random buttonfor the random grouping. The software will randomly select students for thegrouping. Students can be grouped manually by double clicking the cells on the studentroster table.Note: The functions of the Student buttonare the same as the controls on thetoolbar .Other SettingsThe other settings are Import, Export, Save and Exit. You can find these controls displayed on thetoolbar and displayed in an option menu by clicking the File button .Import Class ListTo import a class list, follow these steps:Copyright © 2012 All Rights Reserved by QOMO HiteVision.www.qomo.com 16
1. Click Import and a file browser will pop up.2. Select a file and an Importing Preview window will display.3. Choose the Beginning Row and Ending Row from the drop-down list under the Optionstab.4. Choose the spreadsheet under the Select Sheets tab.5. Click the Import button to begin importing.6. Click the Cancel button to stop current importing.Export a Class ListTo export a file, follow these steps:1. Select the class list you want to export.2. Click Export and a file browser will pop up.3. Type in the file name of the exporting report in the File Name text box.4. Click the Save button to begin exporting.1.4.2 QuizWhen the Question Settings and the Class Settings are configured you can start the quiz. TheCopyright © 2012 All Rights Reserved by QOMO HiteVision.www.qomo.com 17
default activity mode is Normal Quiz and will start by directly clicking the Start icon. If youselect the Start button , the activity mode window will display four choices: Normal,Elimination, Homework, and Paper Quiz.1.4.2.1 Normal QuizIn the Normal Quiz mode, a quiz file must be provided with the correct answer for each questionprior to starting the quiz. The instructor controls the pace of the question answering session.1.4.2.1.1 Quiz SettingTo set up the Quiz Settings, follow these steps:1. Select Normal as the current activity mode and a Quiz Setting window will pop up. Thewindow toolbar will appear “QRF Connected” or “No Host”. If it shows “No Host” unplugand replug the dongle back in. If there is a connection, the channel number will display onthe screen. The valid channel number is from 1 to 39. If the host is not connected, thechannel number shows 0.2. Select a class from the Class List drop-down list.3. The checkbox labeled Send Question Text will display the questions on the studentresponders. (QRF900 only)4. The checkbox labeled Login by Student ID only allows the students listed in the selectedclass list to take the exam when it is checked, other students are not allowed. If the checkbox is not selected, all the students can take the exam. (QRF700 and QRF900 only)5. The checkbox labeled Make Roll Call at Beginning will allow teachers to take attendancebefore the quiz starts.Copyright © 2012 All Rights Reserved by QOMO HiteVision.www.qomo.com 18
6. Click the “Divide groups” check box, then click or to select the groups; or edit thegroups manually, typing a valid number from 1 to 10. Before the quiz starts, students canchoose a group freely. If the check box is not selected, it will start a quiz directly.The students will select A, B, C, or D on their responders to join a group.Copyright © 2012 All Rights Reserved by QOMO HiteVision.www.qomo.com 19
7. Click the Start button to run the quiz.8. Click the Cancel button to cancel the settings.1.4.2.1.2 Start a QuizA Normal Quiz will start by clicking the Start buttonin the quiz setting window.The display screen is divided into four segments:Student Register Number/Answer Status BarTimer ClockCopyright © 2012 All Rights Reserved by QOMO HiteVision.www.qomo.com 20
Quiz Tool BarQuestions displayStudent Register Number/Answer Status Bar:This displays the students’ logged-in register number . The number is displayed insuccessive order on the left side of the screen. For the QRF700 and QRF900 models, the studentnumbers are in order based on the order when they log into the system.The register numbers can be moved around the screen by using the mouse. Click and holdthe boxes and move them to your desired location.The register numbers can be zoomed in, zoomed out, or hidden by pressing the F2 key onthe teacher remote.The background colors of the student register numbers have different meanings:Login/Logout Signal:Green – indicates that student remote is logged in.Gray – indicates that student remote is logged out.Response Signal:Dark Green –indicates that students have answered the question.Light Green –indicates that students have not responded to the question.Orange – indicates that students have changed their answer.Timer:Press the F1 key on the Instructor Keypad or right click the timer clock that will switch it to anothersetting that shows hours/minutes/seconds. To hide the timer, you can right click the timer andselect Hide, or press the F1 key on the Instructor keypad.Copyright © 2012 All Rights Reserved by QOMO HiteVision.www.qomo.com 21
This displays the response time to a question. The default value is set at 30 seconds. The sessionrunning timer copies the time limit set in the Question Setting window. To hide the timer, press theF1 key on instructor remote. Click the Add button under the timer clock to increase the time. 5 seconds will beadded for each click. Click Reduce button under the timer clock to reduce the time. 5 seconds will bereduced for each click. Click the Start or Pause button to start or pause the quiz, or with the Start/Pause keyon the instructor remote.Quiz Tool BarVersion Information: provides information about the version of your computer’sOS, version of Microsoft Office, ARS host, <strong>QClick</strong> software, as well as the exam title, total slides,number of logged-in students and session time.Previous Question: Return to the previous question page.Copyright © 2012 All Rights Reserved by QOMO HiteVision.www.qomo.com 22
Slides: Shows the current slide number and the total number of slides in the quiz.Note: The button will be orangewhen the question is answered.Next Question: Go to the next question page.Instant questions: Add questions during the quiz.Follow these steps to add questions:1. Click the Instant Questions button and the question modes menu will pop up.2. Add a Multiple Choice questionClick Multiple Choice and select a template from the submenu and the Add aQuestion window will pop up.Copyright © 2012 All Rights Reserved by QOMO HiteVision.www.qomo.com 23
Select the question mode from the Mode drop-down list.Edit the question title in the textbox.Edit the answer options in the Answers textboxes. Click the OK button to complete the settings. Click the Cancel button to exit the editing window.3. Add a True/False QuestionClick True/False and the Add a Question window will pop up.Select the question mode from the Mode drop-down list.Edit the question title in the textbox. Click the OK button to complete the settings. Click the Cancel button to exit the editing window.4. Add a Yes/No questionClick Yes/No and the Add a Question window will pop up.Copyright © 2012 All Rights Reserved by QOMO HiteVision.www.qomo.com 24
Select the question mode from the Mode drop-down list.Edit the question title in the textbox. Click the OK button to complete the settings. Click the Cancel button to exit the editing window.5. Add a Short Answer questionClick Short Answer and the Add a Question window will pop up.Select the question mode from the Mode drop-down list.Note: Short Answer questions are unavailable in the Vote/Survey mode.Edit the question title in the textbox. Click the OK button to complete the settings. Click the Cancel button to exit the editing window.6. Add a Likert questiona. Click Likert and select a template from the submenu. The Add a Question windowwill pop up.Select the question mode from the Mode drop-down list.Edit the question title in the textbox.Copyright © 2012 All Rights Reserved by QOMO HiteVision.www.qomo.com 25
Click the OK button to complete the settings. Click the Cancel button to exit the editing window.Assigning a correct answer setting for Instant Questions can be done two ways:1. Set the correct answer in the Question Detail window after the quiz. (Click cancel when theanswer setting box pops up.)2. Set the correct answer after each question answered; refer to 4.4.2 Exam Session fordetails.By pressing the Report button , or through the instructor’s Report key, the instructorcan view the individual student responses. The results are displayed in a table. The tableshows the register number,student ID, student names, group number,points earned, andthe response time.Press the F1 key to show the detail responses of the student you selected.Copyright © 2012 All Rights Reserved by QOMO HiteVision.www.qomo.com 26
Result: Show response result in a graph.By pressing the Result button , or on the instructor remote , the instructor can view theresponses to the individual quiz questions. Results are displayed in graphs.The user can change the graphs through the buttonsgraph window or by pressing F1 key on the instructor remote.displayed on the top of theThe pie chart is the default chart.The graph can be changed to a histogram by pressing the chart button .Answer details can be viewed by pressing the grid button .Copyright © 2012 All Rights Reserved by QOMO HiteVision.www.qomo.com 27
Roll Call: Take attendance during the quiz. The Roll Call window will pop up by pressing theroll call button and it will be closed by clicking the stop button .Exit: Exit the current quiz session.Follow these steps to exit the current quiz session:1. When the quiz is closed the system will prompt: “Are you sure to exit this activity?”Copyright © 2012 All Rights Reserved by QOMO HiteVision.www.qomo.com 28
2. Clicking the Yes button will go to the next step and save the session record tosystem.Note: If it isn’t saved, all session data will be lost.3. Type the session name in the Session Name textbox.4. Click the Save Class checkbox. The unlisted students who have taken the exam will besaved in the selected class list (QRF700 and QRF900 only).5. Save session to system by pressing “F1”OK , and exit the quiz session.6. Click to exit current session without saving the record.7. You can export the session record to an .xml file by clicking the Export button .1.4.2.2 EliminationElimination is similar to Normal but in this mode only those students who answer correctly canmove on to the next question. Those answering incorrectly are automatically eliminated.Select the Start button in the Tools window and select Elimination from the option menu tostart the quiz. Elimination has the same quiz setting interface as a Normal quiz, but the differentCopyright © 2012 All Rights Reserved by QOMO HiteVision.www.qomo.com 29
ackground colors on the Student Register Number/Answer Status Bar indicate different information:Blue –indicates that students have answered correctly.Burgundy –indicates that students have answered incorrectly.Brown – indicates that students are eliminated.Note: A graph will display after each question to indicate the number of students that are eliminated.1.4.2.3 Homework & Paper QuizHomework:Homework mode allows homework questions to be sent to the student remotes so the students cantake their exams outside of the classroom. The homework answers are received from the studentremotes and the correct answers are either embedded in the PowerPoint file or from the answersheet. These files should be loaded prior to starting the homework session.Note: Homework mode is only supported by the QRF700 and QRF900 models.Paper QuizUsing the Paper Quiz, no quiz file is necessary. The questions are displayed on hardcopy paper.However, the answer sheet associated with the paper quiz must be loaded prior to starting thesession.1.4.2.3.1 Quiz SettingSelect the Start buttonmode to start the quiz.in the Tools window and choose Homework as the current activityCopyright © 2012 All Rights Reserved by QOMO HiteVision.www.qomo.com 30
To set up a Homework quiz, follow these steps:1. Select Homework as current activity mode and the Quiz Setting window will pop up. Thewindow toolbar will appear “QRF Connected” when the host is connected; or it will show “NoHost” if it isn’t connected. If it shows that it isn’t connected, unplug then re-plug the dongleback in.2. Select a class from the Class List drop-down menu.3. The checkbox labeled Send Question Text will display the questions on the studentresponders. (QRF900 only)4. The checkbox labeled Login by Student ID only allows the students listed in the selectedclass list to take the exam when it is checked; other students are not allowed. If the checkbox is not selected, all the students can take the exam. (QRF700 and QRF900 only)5. Type any number into the textbox under Exam ID from 1 to 9999. If the textbox is blank, thesystem will assign a four- digit number for the Exam ID.6. To change the channel number, type the number directly on the channel number shown. Thevalid channel number is 0 to 40.7. Click the Start button to run the quiz.8. Click the Cancel button to cancel the settings.Copyright © 2012 All Rights Reserved by QOMO HiteVision.www.qomo.com 31
1.4.2.3.2 Start a QuizThere aren’t any questions on the screen, but the <strong>QClick</strong> background picture displayed when thequiz starts. Exam ID and Exam Title will also show on the top left of the background picture.To start the quiz, click the start buttonkeypad.To stop a question, click the stop buttonkeypad.on the toolbar or press the start key on the instructoron the toolbar or press the stop key on the instructorTo check the response time, view the timer.The default time value is set at 90 minutes. Right click on the timer to choose to view the clock byhours/minutes/seconds.Copyright © 2012 All Rights Reserved by QOMO HiteVision.www.qomo.com 32
Click the Add button under the timer clock to increase time—5 minutes will be addedfor each click. Click the Reduce button under the timer clock to reduce time—5 minutes will bereduced for each click. Click the Start /Pause button to start or pause the quiz, or click the Start/Pause key onthe instructor keypad.Click the exit button1.4.3 Reportto exit the current quiz session.Select the Report buttonin the Tools window. The Session window will show on the screen.Copyright © 2012 All Rights Reserved by QOMO HiteVision.www.qomo.com 33
The session data is recorded in the system once a session has been completed and saved. On theleft of the session interface, there are several filters to help you select a needed session. If youselect All for a filter selection, the filtering functioning is Off. The filters are:Exam Title: Related to an individual electronic or paper test title used in the system.Activity Mode: The mode selected during a test. These modes include Normal Quiz,Homework, Elimination and Paper Quiz.Class: Select a class name to filter a session.Subject: Select a subject to filter a session.Host: Select a Host to filter a session.From…To: Select a period of time to cover a date that an activity has taken place in order toaccurately locate a session.On the right of the Session interface, the session list displays associated information, includingsession name, exam title, activity mode, class, and subject, as well as the date of exam and hostversion.1.4.3.1 Record ManagementUsers can handle data management through the File buttonClick on it and an option menu will pop up.on the top left of the window.1.4.3.1.1 Edit the sessionClick the File button and select Edit from option menu to open the edit session window, ordouble click the session you selected directly in the list.Copyright © 2012 All Rights Reserved by QOMO HiteVision.www.qomo.com 34
The session name is displayed on the top of the window. Users can change the session name, examtitle, the point value and response time, if desired. All question information contained in the sessioncan be modified.1.4.3.1.2 Delete the SessionClick the File buttonand select Delete from the option menu to delete the selected session.1.4.3.1.3 Import a sessionClick the File buttonsystem.and select Import from the option menu to import a session into the1.4.3.1.4 Export a sessionClick the File buttona file.and select Export from the option menu to export the selected session to1.4.3.1.5 Merge two or more sessionsFrom the session list window, select two or more existing sessions with the same class and subjectand then click the File button and select Merge from the option menu to begin the mergingfunction. The merge function is useful when you have a make-up session but don’t want to keep twoseparate sessions. A make-up session and a regular session can be merged together to form asingle session. To begin the merge function, follow these steps:1. Select two or more sessions with the same class and subject from the session list window byholding the Ctrl key and clicking the sessions.An alternative method to select multiple sessions would be to hold the Shift key and thenclick the start and the end session in the list. All of the sessions between the start and endsession are now selected.2. The Merge button becomes available after step 1. Click the File button and selectMerge from the option menu.Copyright © 2012 All Rights Reserved by QOMO HiteVision.www.qomo.com 35
3. The sessions to be merged must have the same class, subject name, quiz file andnumber of questions, so that the merge window will appear; otherwise, an error messagewill prompt you to select the same class and the same subject to merge.4. The Merge Guide 1 window consists of two sections. The top section lists all the sessions tobe merged, and the lower section lists two options: Question & Class.Users can merge the class when the selected sessions have the same class andsame subject in the same activity mode, but not the same test paper.Users can merge the questions when the selected sessions have the same textpaper and same subject in the same activity mode, but not the same class.5. Type the new session name in textbox in the Merge Guide 2 window.6. Click the Finish button to complete the merge function.7. Click the Cancel button to exit the merge settings.1.4.3.2 Create ReportSelect a session record then click the Report button. The Create Report window will pop up.Copyright © 2012 All Rights Reserved by QOMO HiteVision.www.qomo.com 36
The <strong>QClick</strong> reporting system generates various category reports using the student class activityperformance data. A sample of the report will be displayed beside the icon to show you what thereport looks like when the cursor hovers over the icons.To preview a session record, users can select a report icon and click the Preview buttonor click the File buttonto open a report in the .xml format.The <strong>QClick</strong> system generates these reports for the session selected:Student Session ReportStudent Response ResultStudy GuideQuestion ReportGroup ReportRoll CallThe <strong>QClick</strong> system provides these reporting functions.Generate reportsControl of previewing a reportExport reportsAll reports include a Report Title which includes:Class NameDate of SessionSubject NameTeacher NameSession NameCopyright © 2012 All Rights Reserved by QOMO HiteVision.www.qomo.com 37
STUDENT SESSION REPORTThe Student Session Report lists the students overall performance in the session. This list includes:Report TitleStudent name and IDCorrect answer ratio relating to the total number of questions.Correct answer percentage.Total points for student performance in the SessionCopyright © 2012 All Rights Reserved by QOMO HiteVision.www.qomo.com 38
STUDENT RESPONSE RESULTThe Student Response Result provides detailed information for each question by students. Thisreport includes:Report TitleStudent name and the total points earned during the sessionQuestions and option contentThe student’s answer and the correct answerCopyright © 2012 All Rights Reserved by QOMO HiteVision.www.qomo.com 39
STUDY GUIDEThe Study Guide report provides a list of incorrect answers per student. The Study Guide reportincludes:Report TitleIncorrect Question and option identification per studentCorrect/Incorrect answer comparison per question for each studentCopyright © 2012 All Rights Reserved by QOMO HiteVision.www.qomo.com 40
QUESTION REPORTThe Question Report provides a composite analysis of each question. This report includes:Report TitleQuestion and option contentAnswer Key per questionDistribution bar chart for the selected options.Copyright © 2012 All Rights Reserved by QOMO HiteVision.www.qomo.com 41
GROUP REPORTThe Group Report provides a list of the points for each student in the group. The Group Reportincludes:Report titleThe total number of each groupThe total point of each studentCopyright © 2012 All Rights Reserved by QOMO HiteVision.www.qomo.com 42
ROLL CALLThe Roll Call lists the names of student who are absent. The Roll Call report list includes:Report TitleTotal numbers of studentsPercentage of attendants and absenteesThe names of absent studentsCopyright © 2012 All Rights Reserved by QOMO HiteVision.www.qomo.com 43
PREVIEWING A REPORTThe tool bar on the top of the Report window provides optional controls for previewing a report.Export the report.Print the report.Toggle the report display windowGo to the first page of report viewing.Go to the previous page of report viewing.Go to the next page of report viewing.Go to the last page of report viewing.Go to the particular page you wish by typing the page number in the Go to Pagedialogue window.Find the text you wish by typing the text in the Find Text dialogue window.Select a zoom control from the Zoom drop-down list to view a report properly.1.4.4 SettingThe System Settings View contains General, Exam Session, and Advanced options. Select one ofthe categories to begin the selection of your settings.Copyright © 2012 All Rights Reserved by QOMO HiteVision.www.qomo.com 44
1.4.4.1 General1.4.4.1.1 GeneralGeneral contains a General, User, and Personal setting.The General setting contains a Software Language Setting and provides software versioninformation.The Software Language setting allows the selection of languages for the program. Click on thelanguage drop-down list, and select the language you desire. English is the system defaultlanguage.Click the Save buttonto save your setting.1.4.4.1.2 UserCopyright © 2012 All Rights Reserved by QOMO HiteVision.www.qomo.com 45
Click the Auto Login by Default Username check box to have the system automatically log in by thedefault username.1.4.4.1.3 PersonalWhen selecting the “Display answers in the tool bar” checkbox, the Question Setting window will befully displayed with the two parts: Question Setting & Question Detail, and Show Details or HideDetails.1.4.4.2 Exam SessionExam Session has settings to adjust how the program operates during an exam session.1.4.4.2.1 Sound SettingsThe Sound Settings allows the selection of sounds to be used while entering a quiz, starting a quiz,Copyright © 2012 All Rights Reserved by QOMO HiteVision.www.qomo.com 46
and completing a quiz. If the check box is not checked, the sound will be disabled for that activity.To set up the audio, follow these steps:1. Select the Setting tab and the System Setting window will display.2. Select the Exam Session in the catalog and the setting items will display on the right of thewindow.Note: Sounds are enabled as the default setting.3. Click on the Browse button—this will display the sound file browser. Select the desiredsound file for the activity and then click on the Save button to save the sound selection intothe system.4. Repeat step 4, if you wish to set up additional sounds for other activities.1.4.4.2.2 Report & Result SettingTo select the items of information which will automatically appear as a question is answered during aquiz, click one of the buttons of Display Report/Result at the end of a Question.None: Nothing will be displayed.Report: Report window will be displayed automatically as each question is answered.Result: Result graphics will be displayed as each question is answered.1.4.4.2.3 Quiz SettingAutomatically Start the Exam When Turned to Next Question allows you to start the nextquestion without pressing the Start or Pause button each time you advance to the nextquestion.Include the statistics of not logged in students in the histogram allows unlisted students in theselected class to be displayed on the report table and result graphs.Show answer setting after finishing the current question allows you to set the correct answer aseach question is answered. During the exam, the Set Correct Answer window will pop up. It can beused in Instant Questions and with the questions that weren’t assigned correct answers in theQuestion Detail settings.Copyright © 2012 All Rights Reserved by QOMO HiteVision.www.qomo.com 47
1.4.4.3 Advanced1.4.4.3.1 ChannelThe Hardware settings feature is used to check the communication of the main receiver, instructorremote control, and the student remote.The Channel setup will read the channel number of the main receiver connected to the system andwill also be used to set a new channel number for the main receiver. The channel number is presetwhen a main receiver delivered, but it can be changed.Change the Channel on the ReceiverTo set up a new channel number for the receiver, you can simply click the or to set thechannel number, or type the number directly in the textbox. The valid channel number is from 1 to 40.Note: If two classrooms are using the system simultaneously with the same channel number,interference may happen. It is recommended that both classes run with two different channels.Change the Channel on the Student RemotesClick the Set Remote ID buttonto change the remote ID on the student remotes.Follow the directions to change the remote channel as listed in the window.Copyright © 2012 All Rights Reserved by QOMO HiteVision.www.qomo.com 48
Change the Channel on the Teacher RemoteClick on the teacher tab in the Set Remote ID window. Follow the directions to change the remotechannel as listed in the window.1.4.4.3.2 Hardware TestHardware Test is used to check the communication of the main receiver, instructor remote, and thestudent remote. All settings require the user to log in the system to perform.Hardware Test for QRF900 & QRF700To use the hardware test tool for QRF700 and QRF900, follow these steps:Click on the Hardware Test buttonthe dongle receiver.to check that the remotes are communicating withCopyright © 2012 All Rights Reserved by QOMO HiteVision.www.qomo.com 49
A Hardware Test window will open. On the student remotes, go to the main menu and selectHardware Test. Fill in the channel number and click ok. If the communication is successful, thestudent’s ID will fill in on the Hardware Test chart.Copyright © 2012 All Rights Reserved by QOMO HiteVision.www.qomo.com 50
Part 2. QRF900 Hardware & SystemInstallation Illustration2.1 Student Keypad2.1.1 SpecificationsNote:Dimensions (L× W× H): 5 inches x 2 inches × 1 inchKeys: 21Power required: 2 AA BatteriesRF transmission distance: ~200 feetBattery life: Depends upon use or up to 6 monthsFunction: Transmit response signalsEach of the clickers is battery operated. Insert two “AA” batteries intothe port on the back of the clicker as indicated on the hardware. Slidethe back plate into place. For a more secure closure, use thescrewdriver to insert the screw. The screws and screwdriver areprovided for your convenience.2.1.2 Illustration2.1.2.1 Student Keypad Layout1. LCD: Color display2. Power: Turns the unit on and off3. Left Soft Key : Confirms the operation which appears on the bottom left of the screen4. Up Key : Scrolls the screen display up5. Right Soft Key : Confirms an operation that appears at the bottom right of the screen; whenexiting from the answer screen during homework or paper quiz mode, this button is also used toCopyright © 2012 All Rights Reserved by QOMO HiteVision.www.qomo.com 51
enter into the function selection menu.6. Left Key : Scrolls to the left7. Menu/OK Key : Confirms a selection or enters into the main menu8. Right Key : Scrolls to the right9. Del Key : Deletes an exam during the paper quiz or homework mode and is also used tobackspace.10. Down Key : Scrolls the screen display down11. Send Key : Sends a response. May also be used as a shortcut key to register for a class.12. Selection Keys : Labeled “A1” to “J0” and “a” to “z” for alpha numeric inputs.13. Operation +/- /. Key : Used to enter the plus "+", the minus "-"or the decimal point “.”Signs.14. Shift Key : Toggles between upper and lower case letters during typewriting functions15. Operation Key : Used to enter a space, the division / or the asterisk * signs16. Alpha-Numeric Key : Toggles between multiple choice options, and alphabet andnumeric key functions2.1.2.2 Student Keypad Instruction2.1.2.2.1 No Host ScreenThe following information is displayed on the NoHost screen: RF signal strength is displayed in the upper left corner The battery indicator is displayed in the upper right corner Student ID number and user name.The following functions can be performed under this display:Copyright © 2012 All Rights Reserved by QOMO HiteVision.www.qomo.com 52
Enter the main menu by pressing the “Menu/OK Key” . Enter the main menu by pressing the “Menu” “Left Soft Key” . Short cut key to register by pressing the “Send Key” . Log into the class by pressing “Login” “Right Soft Key” .2.1.2.2.2 Menu ScreensOperations under these menu displays: Use the “Up Key” or “Down Key” to scroll through the selection of the menuitems. The item selected will be highlighted. Press the “Menu Key/OK” or “OK” Left Soft Key to select the menu item. To use the shortcut to select a menu item, press the “Selection Key” corresponding to theitem number in front of the item. For example, to enter “3. Exam List” sub menu, press key“3” .2.1.2.2.3 Input ScreensOperations under these menu displays:The displayed cursor will prompt the user to input characters or numbers. The user can press the “Selection Keys” to enter the desired characters. The “Del Key”serves as the backspace key. The “Send Key” serves as the sending answer key.Note: For the convenience of entering multiple lines of answers, once you enter one field and pressCopyright © 2012 All Rights Reserved by QOMO HiteVision.www.qomo.com 53
the “Menu/OK Key” , the cursor will automatically advance to the next field. When a page iscompleted, the content of that page is stored into the memory.If the input area is the multiple choice or an alpha numeric type, there will be an input typeindicator A , 1 or abc on the upper right corner of the screen. These signs indicate whether thecurrent input mode is the multiple choice input, numeric, or alpha. Use the “Alpha-Numeric Key” to toggle through the input modes from multiple choiceinput A or numeric input 1 or alpha input abc . “Shift Key”2.1.2.2.4 Confirmation Screensis used to toggle between upper and lower case letters.Operations under these menu displays:Note: Some operations require the user’s confirmation because these operations are notrecoverable. For example, deletion of an exam is not recoverable. Once it is deleted, it ispermanently removed. Press the “OK” “Left Soft Key” or “Menu/OK Key” to confirm an operation. Press the “Return” “Right Soft Key”2.1.2.2.5 Connecting student clickers to a hostOperations under these menu displays:After a keypad is connected to a host receiver, students can:to cancel the current operation. Login to a class. Begin an exam by pressing the Selection Keys to respond to the questions in the normal,rush, and elimination activities. Start receiving the test ID and the test titles in the paper and homework activities. Ask a question during the quiz.2.1.2.2.6 Functions and Operations(1) Setting the Student ID and the User NameNote: Before logging in, a valid Student ID and user name (stored in the class database) must be setfor each student keypad. The Student ID is used in the software but the user name is not used in thesoftware.Copyright © 2012 All Rights Reserved by QOMO HiteVision.www.qomo.com 54
To set a Student ID, follow these steps:1. Under the No Host screen, press the “Menu Key/OK” to enter into the main menu.2. Select “4.SetStudentID” submenu or directly press number “4”.3. Under the “Set Student ID” screen, enter a valid Student ID and then press the “Menu Key/OK”to save it. The Student ID can be the combination of numeric and alpha.To set a username, follow these steps:1. Under the No Host screen, press the “Menu/OK” key to enter into the main menu.2. Select “5.Set User Name” submenu or directly press number “5”.3. Under the “SetUserName” screen, enter a valid user name and press the “Menu/OK” keyto save.Note: All submenu items can be selected by directly pressing their corresponding item numbersdisplayed at the front of each item.(2) Login to a class:To login to a class, follow these steps:Under the No Host screen, select the “Login” right soft keyto directly login to your class.OR1. Under the No Host screen, press the “Menu/OK” key or “menu” “Left Soft Key” toenter the main menu.2. Select “Login” to login into your class.Note: The clicker will detect the active class in the closest proximity.(3) Set Channel:Copyright © 2012 All Rights Reserved by QOMO HiteVision.www.qomo.com 55
If the clicker does not automatically detect the right class you would like to attend, you may manuallyset your clicker communication channel to the channel number used by that class. The classchannel number is the channel number which the main receiver is set to. .Note: The main receiver channel can be set in the software. Refer to the software channel session.To set the clicker channel, follow these steps:1. Under the No Host screen, press the “Menu/OK” key to enter into the main menu.2. Select “2.Set Channel” submenu or directly press number “2”.Under the “Set Channel” screen, enter a valid channel number.(4) Login to the last same channel class:To login to the last same channel class, follow these steps:Under the No Host screen, press the “Send Key”logged into if the channel is not changed.to directly log into the class you had lastAfter successfully logging in, the LCD login screen will show various displays according to thesoftware activity mode selected. These will be introduced in operation (5). Once the student haslogged in, an assigned registration number will be displayed on the top of LCD screen.If the login fails, one of the following messages will be displayed: “Failure!” Not able to connect to a host at this time. “Wait to Start!” The exam is not ready to begin. “Invalid ID!” The software is not able to recognize the student ID. Be sure your studentkeypad ID is listed in the class the instructor has selected.Copyright © 2012 All Rights Reserved by QOMO HiteVision.www.qomo.com 56
(5) Operations after a successful login:One of the following LCD screens will display according to the activity mode:a) Normal Exam Screen:This kind of display will be shown if the instructor selects the activity modes: Normal Quiz, RushQuiz, Elimination, Multiple Mode, Survey, and Vote.Under the Normal Exam screen, the following functions can be performed: After your login to the class—before the exam begins—the screen will prompt you to get thequestion content or ask a question, if the software is configured to send the question content.If the exam has started, you can manually request the question content. However, if theexam has not yet started, you will not be able to get the question content. Once the examstarts, the question content will be automatically pushed into your clicker display. Enter your answer by pressing the “Choice Keys” and then press the “Send Key or“Menu/OK” key to send your answer. A message will be displayed to acknowledge theoperation. The student responses will be displayed on the individual student screen forreference. To ask a question, press the “Left Key”to enter into the “Hand Raise List”, and thenpress the “Menu/OK” key . The software will display a marker at the bottom of the mainexam question display window to raise the instructor’s attention. The instructor may look onhis or her keypad LCD screen to view the student who is asking the question.Copyright © 2012 All Rights Reserved by QOMO HiteVision.www.qomo.com 57
Press the “Send Key” to re-register if the software is logged out. For example, if youchoose to logout to see another part of the keypad menu setting and then choose to returnto the quiz, you will need to re-register to rejoin the quiz. Press the “Right Soft Key”to select the function “Return” if you want to exit the exam.The keypad will prompt you for confirmation. Press the “Menu/OK” keyto confirm theexit or press “Return” “Right Soft Key”previous display. If the “Menu/OK” keyscreen.to cancel the operation and return to theis pressed, the keypad will display the NoHostb) Paper Quiz Screen:This will appear when the instructor has selected the Paper Quiz and Homework activity modes.There are two applications for the Paper Quiz Screen:1) If the exam ID selected for the quiz is already saved in the student keypad, the exam titlename with the test ID will display on the screen. The student can start the exam byselecting the exam.2) If the test ID selected for the quiz has not been saved into the student keypad previously,then creating a new test screen will display. Only the test title can be modified on thisscreen. Press the “OK” “Left Soft Key”to start the exam.Copyright © 2012 All Rights Reserved by QOMO HiteVision.www.qomo.com 58
The following functions can be performed in the Paper Quiz Screen: Enter your answers by pressing the “Choice Keys”. Press the “Menu/OK” key or the “Down Key” to save the answers into yourkeypad. The cursor will advance to the next question. Going to the next page, the previouspage answers will be saved to the student keypad. If the software is configured to send the question contents, and when the instructor pressesthe “F1 Send Question” button on the Status Tool Bar or presses the “F1” key onthe instructor keypad, the question contents will be pushed into the student keypad. Thequestion contents will be shown on the LCD screen. Use the “Del Key”to delete the inputs if an answer needs to be modified. Press “Option” “Right Soft Key”to enter into the paper quiz “Option” menu. Select amenu item and press the “Menu/OK” keyto confirm the operation.Copyright © 2012 All Rights Reserved by QOMO HiteVision.www.qomo.com 59
c) Rush Quiz or Roll Call Screen:This appears when the instructor has selected the Rush Quiz or Roll Call activity modes.In the Rush Quiz or Roll Call Screens, the following functions can be performed: Press any key (except “Up Key” , “Down Key” , “Left Key “ , “Right Key”and “Right Soft Key” ) to respond to the Rush Quiz or Roll Call. If it is in Rush Quiz,the Normal Exam Screen will be displayed to allow a student to submit an answer. After theanswer has been sent, the display will return to the Rush Quiz or the Roll Call Screen. If you want to ask a question, press the “Down Key”to enter the “Raise Your HandScreen” and then press the “Menu/OK” key . The software screen will display a markerat the bottom of the main question screen to alert the instructor. The names of studentswho are asking questions can be displayed on the instructor’s keypad screen. Press the “Send Key”to re-reregister for the class. Press the “Right Soft Key”to select “Return” to exit the exam. You will be promptedfor confirmation. Press the “Menu/OK” keyto confirm the exit or “Return” “Right SoftKey”to cancel the operation and return to the previous screen. If the “Menu/OK” keyis pressed, the keypad will display the NoHost screen.Copyright © 2012 All Rights Reserved by QOMO HiteVision.www.qomo.com 60
2.1.2.2.7 Homework ModeTo use the student keypad for the homework management offline, follow these steps:Under the main menu, select “3.ExamList” to enter into the Homework submenu.The Homework submenu consists of the following items: ID & Title List: All tests saved in the student keypad will be displayed when the item ID &Title List is selected. Each line corresponds to one test. Use the “Up Key”Key”or “Downto select the desired test. Selected tests will be highlighted. Press the“Menu/OK” key to go to the Exam Screen; Press the “Del Key” if you want todelete the test. FindByExamID: The FindByExamID screen will be displayed when the item FindByExamIDis selected. Enter an exam ID number to find an exam. After entering the exam ID number,press the “Menu/OK” key to start searching. If there is a match, a listing of matchedtests will be displayed. Otherwise, a “no match” message will be displayed. Only a numericID number can be entered. Use the “Del Key”to modify the input. FindByTitle: The FindByTitle screen will be displayed when the item FindByTitle is selected.Enter a test title to search. There is no need to enter the complete title name. All closematches will be displayed on the test list screen. For example, if you only enter the letter ‘A’,all tests with a test title starting with the letter ‘A’ will be listed.Note: The cell phone style keypad provides an easy way to enter a character. Use the “Del Key”to modify your inputs. After entering your title search, press the “Menu/OK” keyyour search.to startCopyright © 2012 All Rights Reserved by QOMO HiteVision.www.qomo.com 61
BeginNewExam: Selecting the item BeginNewExam will allow you to create a new testanswer frame. Once a frame is created, it can be used to store answers.To create a new test answer frame, follow these steps:1) “Exam ID:” The ID will be used to identify the homework when the homework is submittedand the ID is also used for identification when searching for an exam later. The ID will beassigned if the exam is in electronic format which is delivered through the software whenthe instructor chooses the Homework or Paper Quiz Mode. If an exam is distributed inpaper format, the exam ID will be assigned by the instructor and the ID will be enteredmanually by the students using their keypads.2) “Total Questions:” This refers to the total number of questions. This item will determinehow many questions are in an exam. The number of questions will be assigned if the examis in electronic format, delivered through the software when you choose the Homework orPaper Quiz Mode. If the exam is distributed in paper format, the number of questions willneed to be filled in by the students to match the total number of questions assigned in thepaper.3) “Exam Name:” This is used for easily locating an exam later. The <strong>QClick</strong> Software doesnot use this information. Therefore, it can be assigned by students to any easilyremembered text title.4) When these settings are complete, press the “Menu/OK” key . The homework questionscreen (when the instructor send questions) or answer screen will be displayed. Press“Return” “Right Soft Key”to return to the previous menu.5) You may start to work on the questions and save the answers to the keypad and thensubmit them the next day in class; or just save the question frames to work on them later.2.1.2.2.8 Student’s keypad special functionsCopyright © 2012 All Rights Reserved by QOMO HiteVision.www.qomo.com 62
(6) Hardware TestTo use the student keypad for a hardware test, follow these steps:1. The <strong>QClick</strong> software must be in the hardware test mode in order to test the student keypadhardware. Refer to Part 2. Software in session 2.4.3 Hardware test.2. Under the main menu, select item “6.HardwareTest” submenu to enter into the Hardware testscreen display.3. Enter the channel number, which is the same as the host machine’s (main receiver) channelnumber selected by the PC software.4. Press the “Menu/OK” key . If the channel number matches the host receiver channel number,the PC software will display the student’s keypad ID on a row in a first come first serve order.Additionally, the register number is also displayed on the keypad test screen. Otherwise, thefailure error message will be displayed on this test screen.(7) Student keypad factory settings:WARNING: Using this function will clear all user data stored, including all the test answers in thiskeypad. It is NOT recoverable.Sometimes it is convenient to clear all data stored in the keypad. This can be done by simplyrestoring the factory settings. This is especially useful when you want to trade in your keypad.To use the factory settings for the student keypad, follow these steps:1. Under the main menu, select item “7.Settings” to enter into the Settings submenu.2. Under the Setting submenu, select “4.DefaultSet” submenu in order to restore the factorysettings.3. Press the “Menu/OK” key to confirm the operation.4. Follow the screen prompt, and press the “Del Key” Menu/OK to initialize the setting.2.1.2.2.9 Student keypad sleep modeIn order to increase the battery life of the response pads, a sleep mode has been implemented in thestudent keypad.To use the sleep mode settings for the student keypad, follow these steps:1. Under the main menu, select item “7.Settings” to enter into the Settings submenu.2. Under the Settings submenu, select “2.ScreenSaver” submenu in order to set the duration timebefore going to the keypad sleep mode.3. Press the “Up /Down Key” to increase or decrease the time setting.Copyright © 2012 All Rights Reserved by QOMO HiteVision.www.qomo.com 63
4. Press the Menu/Ok Key to confirm the setting.Note: The default time setting is 2 minutes.Note: If the clicker does not have any interaction for the period of time set in the Screen Saver, theclicker will enter into a sleep mode which will shut down the screen’s display. The user can pressany key to wake up the keypad and return to the previous display. For additional battery life savings,you should turn off the power of the clicker.2.1.2.2.10 Routine steps using the student keypadTaking a quiz with the pace controlled by the instructorStudent Keypad Operation FormForm Class Status Is the StudentID in theclass list?ActionsResult1 Offline (No classselected)N/AAllActionsNo Host Display2 Class logged in butthe quiz has notstarted.N/AJoiningthe classReceives message “Waitto Start”3 The quiz is loadedand ready to beginbut the timer has notstarted.NoJoiningthe classReceives message“Invalid ID” and thesoftware will display ForceLogin window.4 The quiz is loadedand ready to beginbut the timer has notstarted.YesJoiningthe classRegistered for the classand receives the registernumber. The LCDdisplays the registerscreen.5 The quiz is loadedand ready but thetimer has notstarted. The studentkeypad joined theclass previously.YesPowerUpYou can press “Send”key to directly logonback to previous class.The LCD displays theregister screen.Copyright © 2012 All Rights Reserved by QOMO HiteVision.www.qomo.com 64
6 The quiz is loadedand ready but thetimer has notstarted. The studentkeypad notpreviously used forthis test.YesPowerUpNo Host Display, need tologin to the class andregister.7 The quiz is loadedand ready but thetimer has notstarted.YesEnterandsend theanswerReceives the message“Wait to Start”8 The quiz is loadedand running, thetimer started. Thestudent keypadjoined the classpreviously.YesPowerUpYou can press “Send”key to directly logonback to previous class.The LCD displays theregister screen.9 The quiz is loadedand running and thetimer started.YesEnterandsend theanswerDisplaysmessage.“Success!”Note: Before using your student keypad to join a quiz with the pace controlled by the instructor, youshould understand the function operation from using this table.To join a quiz, follow these steps:a) Turn on the keypad power. If the scenario is in form 5 or 8, you just need to press the “Send”key .b) If you did not join the class previously, you may have to login to the current class and registerfor the class.c) If you joined the current class previously, you may simply press the “Send” key to get ashort cut to directly register for the class.d) If your keypad ID is not listed in the current class, you may need to set your keypad ID to theone listed in the class, or try to force a login. The instructor will choose to allow theparticipation of a non-registered student.e) After you registered for the class, follow the instructor’s quiz pace.Attending a quiz with self-controlled paceNote: Before using your student keypad to join a quiz in the self-controlled pace, you shouldunderstand the function operation forms on the above table before you can begin your quiz.Copyright © 2012 All Rights Reserved by QOMO HiteVision.www.qomo.com 65
To join the quiz, follow these steps:1. If you didn’t join the class previously, you may have to login to the current class and thenregister and join the class.2. If you joined the current class previously, simply press the “Send” key to get a short cut todirectly register for the class.3. If your keypad ID is not listed in the current class, you will need to set your keypad ID to the onelisted in the class, or try to force a login. The instructor will choose to allow the participation of anon-registered student.4. You can begin to answer the questions at your own pace, using the Up Key /Down Keyto scroll up and down to view the questions. Use the “Menu/OK” keyanswers into the keypad.to save yourAfter you have finished, press the “Right Soft” key to select the “Option” menu and selectthe item “Send Answer” to turn in your answers.2.2 Instructor Keypad2.2.1 SpecificationsNote:Dimension (L × W × H): 5 inches x 2 inches x 1 inchKeys: 21Power required: 2 AA BatteriesRF transmission distance: ~200 feetBattery life: 6 months to 1 year depending on use(Not including laser pointer use and Offsite mode use)Function: Instructor/PresenterEach of the clickers is battery operational. Insert two “AA” batteries into the port on the back of theclicker as indicated on the hardware. Slide the back plate into place. For a more secure closure, usethe screwdriver to insert the screw. The Screws and screwdriver are provided for your convenience.Do not over tighten in order to avoid stripping the screw. When the batteries have expired, removethe screw and back plate and replace the batteries with fresh ones. Re-secure the back plate andscrew, as necessary.Enclosed in this package are the following itemsScrewdriverScrewsCopyright © 2012 All Rights Reserved by QOMO HiteVision.www.qomo.com 66
2.2.2 Illustration2.2.2.1 Instructor Keypad Layout:1. LCD: Color display2. Power: Turns unit on and off3. Left Soft Key : Confirms an operation thatappears on the bottom left of the screen4. Up Key : Scrolls screen display up5. Right Soft Key : Confirms an operation thatappears on the bottom right of the screen.6. Left Key : Moves cursor to the left7. Menu/OK Key : Confirms a selection orenters the Main Menu8. Right Key : Moves cursor to the right, viewsthe list of students who have questions9. Laser pointer Key : Press and hold toactivate the laser pointer10. Down Key : Scrolls screen display down11. Del Key : Delete and backspace12. Mouse Key :In Normal Mode: Used to toggle between the mouse and keypad controlIn Offsite mode: Displays student information13. View Key :In Normal Mode: Displays student recordsIn Offsite mode: Displays the current question and the correct answer14. Question Key : Displays the names of the students who have a question15. Start/Pause Key : Starts or pauses or logs you back into a classCopyright © 2012 All Rights Reserved by QOMO HiteVision.www.qomo.com 67
16. Stop Key : Stops current activity17. Slide Up Key : Displays previous PowerPoint slide or previous question; it is also usedas a page up key18. Result Key : Displays histogram of results19. Report Key : Displays Score Board20. Slide Down Key : Advances PowerPoint slide, displays next questions, and is also usedas a page down key21. F1 Key : Function key and toggles between upper and lower case letters duringtypewriting function22. F2 Key : Function key also used to enter the following characters: space, "/", and thedecimal point “.” sign23. ESC Key : Escape or exit an exam and toggle among multiple choice inputs, alphabetand numeric key functions24. Choice Keys: Labeled “0” to “9” and “a” to “z” for alpha numeric inputs2.2.2.2 Remote Mouse Keypad Definition:1. Up Key : Moves cursor up2. Laser pointer Key : Press and hold to activate the laser pointer3. Left Key : Moves cursor left4. Menu/ok Key : Mouse double-click5. Right Key : Moves cursor to the right6. Right Soft Key : Mouse right-click7. Down Key : Moves cursor down8. Left Soft Key : Mouse left-click9. Mouse Key : Toggles between the mouse and keypad control10. Question Key : Mouse left-click hold11. View Key : “Tab key” PC keyboard12. Slide Up Key : “Page Up Key” PC keyboardCopyright © 2012 All Rights Reserved by QOMO HiteVision.www.qomo.com 68
13. Stop Key : “Enter Key” PC keyboard14. Start/Pause/Login Key : “Up Key” PC keyboard15. Result Key : “Left Key” PC keyboard16. Report Key : “Right Key” PC keyboard17. Slide Down Key : “Page Down Key” PC keyboard18. F1 Key : “Down Key” PC keyboard19. F2 Key : Free Style cut picture function key20. ESC Key : “ESC Key” PC keyboardNOTE: Using the remote mouse, the keypad will automatically take the initial flat surface as thedatum; therefore it is suggested to place the keypad at your convenient flat surface. Additionally,please DO NOT POINT THE LASER DIRECTLY INTO EYES, it would be harmful to your eyes!2.2.2.3 NoHost ScreenThe instructor keypad works in both the Normal and the Offsite mode. Press the Up/DownKey to select either the Normal or the Offsite mode to enter. Press the Menu/OK Key toconfirm to enter the mode you select.2.2.2.3.1 NoHost screen display:The following information will be displayed on this screen: Signal strength is displayed in the upper left corner. Battery life indicator is displayed in the upper right corner. The instructor’s name and the name of the last class logged into. Press the Up /Down Key to select to enter the Normal/Offsite mode.The following functions can be performed while on this screen: Press the Menu/OK Key to enter the main menu of your desired mode.Copyright © 2012 All Rights Reserved by QOMO HiteVision.www.qomo.com 69
Press the Start Key or Right Key to log into the previously selected class. Press the “Login” Right Soft Key to login to an existing class.2.2.2.3.2 Operation mode selection screens:Use the Up Key or Down Key to select the Normal mode or Offsite mode. The Normalmode is used for the normal quiz selection. To conduct the normal quiz session, the neededhardware will include the instructor keypad, student keypads, the main receiver, PC or a displaydevice. The Offsite mode is used for conducting quiz sessions using only the instructor keypad andstudent keypad. The main receiver, PC and the display device are not needed for conducting thistype of quiz sessions.2.2.2.4 Normal Mode2.2.2.4.1 Normal mode menu display:Operations available under these menu screens: Use the Up Key or Down Key to scroll up or down the selections. Press the Menu/OK Key to select the submenu and the keypad will go to the screen orthe submenu.Copyright © 2012 All Rights Reserved by QOMO HiteVision.www.qomo.com 70
2.2.2.4.2 Input screen display:Operations available under the input menu screen:Note: The displayed cursor highlighted indicates that the user can input characters. User can use the Up Key , Down Key , Left Key or Right Key to movethe cursor to select the desired character or number from the list of valid characters ornumbers display. Press “OK” Left Soft Keyto enter the selection. Pressing the Del Key will backspace and remove any entered characters。 Pressing the “Return” Right Soft Keyreverts to the menu one level up. Press the Menu/ok Key to select the answer, and press “OK” Left Soft Key to savethe question setting.2.2.2.4.3 Connecting the instructor’s keypad to the host receiver:To connect the instructor keypad to the host receiver, follow these steps:(1) Login to a class:To login to a class, follow these steps:Under the No Host screen, select “Login” Right Soft Keyto login to your nearby class.OR1. Under the No Host screen, press the “Menu/OK” Key to enter the main menu.2. Select item “Login” to login into your class.Copyright © 2012 All Rights Reserved by QOMO HiteVision.www.qomo.com 71
(2) Set Channel:If the clicker does not automatically detect the right class you would like to attend, you may manuallyset your clicker communication channel to the channel number that the class use. The class channelnumber is the main receiver channel number set.Note: The main receiver channel can be set in the software. Refer to the software channel session.To set the instructor clicker channel, follow these steps:1. Under the NoHost screen, press the Menu/OK Key to enter into the main menu.2. Select “1.SetChannel” submenu.Under the “Set Channel” screen, enter a valid channel number.(3) Login to the last same-channel class:To log into the last same-channel class, follow these steps:Under the NoHost screen, press the Start Key or Right Key to directly log into the classyou had last logged into if the channel is not changed. The name of the class, the teacher’s nameand the channel number will be displayed on the LCD screen.After logging in, the following information will be displayed on the instructor keypad screen: The selected activity mode The selected class nameCopyright © 2012 All Rights Reserved by QOMO HiteVision.www.qomo.com 72
The instructor name The number of registered student over the number of total students in the class.2.2.2.4.4 Functions after login:The following functions are available once the Instructor keypad is logged in:• The displayed PowerPoint slides can be selected up or down by pressing the Slide UpKey or Slide Down Key .• An exam can be started, paused, or stopped by pressing the Start/Pause KeyKey .or Stop• Exit an exam by pressing the ESC Key .• View the statistics histogram of the current question answering or an instant report about theanswering by pressing the Result Key or Report Key .• View an individual student’s exam performance in the keypad screen.1. Press the View Key to view a list of the students. Use the Up Key or DownKey to scroll through the list of students and press the Menu/OK Key to select thedesired student.OR2. On the current screen, press the Menu/OK Key to enter into the Menu screen. Select“ExamReport”, find and select the desired student and then press the Menu/OK Key toview the results. Only the current question/answer from the exam will be displayed for thestudent selected.Note: Under the student list display, press the Menu/OK Keystudent name and the answer report.to toggle the display between theNote: A message will be displayed if the student list is emptyCopyright © 2012 All Rights Reserved by QOMO HiteVision.www.qomo.com 73
View the histogram of the current question and grade in the instructor keypad.On the currently displayed screen, press the Menu/OK Keyto enter into the Menu screen.Select “ExamResult” to display the histogram.Note: This function only applies to the Normal Quiz and Elimination activity mode.Respond to the student’s questions:View the name of the student who has a question:1. On the currently displayed screen, pressing the Question Key will display a list ofthe students who have a question.OR2. On the currently displayed screen, press the Menu/OK Key to enter into the Menu screen.Select the item “Hand raise List” to view the list of students who have questions.Note: After responding to the student’s request, select the student name and press the Menu/OKKeyto remove the student from the list.Set up an instant question:In the Free Style mode, the instructor can ask the instant questions using the clicker. To set theCopyright © 2012 All Rights Reserved by QOMO HiteVision.www.qomo.com 74
instant question type and the instant question correct answers, follow these steps:1. On the currently displayed screen, press the Menu/OK Key to enter into the Menuscreen. Select “SetQuestion” to view the question type list.2. Select a question type from the list and then press the Menu/OK Key to go into the SetQuestion screen.3. In the item “Option Sum:” choose the total number of choices for this question and in theitem “Answers:” choose the correct answer for the question.4. Use the Left Key or Right Key to select the Option Sum number and then use theDown Keyto go to the correct answer selection.5. Use the Left Key or Right Key to select the correct answer. After all the selection,press “OK” Left Soft Key to send the selection. The quiz will start automatically once theinformation is successfully sent and received.2.2.2.4.5 Instructor keypad in sleep mode:In order to extend the life of the battery, a sleep mode has been implemented.To use the sleep mode settings for the instructor keypad follow these steps:1. Under the main menu, select item “4.Setting” to enter into the Settings submenu.2. Under the Hardware submenu, select “2.ScreenSaver” submenu in order to set theduration time before going to the sleep mode.3. Press the Up /Down Key to adjust and select time.Copyright © 2012 All Rights Reserved by QOMO HiteVision.www.qomo.com 75
4. Press the Menu/OK Key to confirm the setting.Note: If the clicker stays without any interaction for a period of time that set in Screen Saver, thekeypad will enter into a sleep mode which will shut down the screen’s display. The user can pressany key to wake up the keypad and return to the previous display.2.2.2.4.6 Instructor keypad factory settings:WARNING: Using this function will clear all user data stored, including all the exam questioncontents in the instructor keypad. It is NOT recoverable.Sometimes it is convenient to clear all data stored in the keypad. This can be done by simplyrestoring the factory settings. This is especially useful when you want to trade in your keypad.To use the factory settings for the instructor keypad, follow these steps:1. Under the Normal submenu, select “4. DefaultSet” in the submenu to restore the factorysettings.2. Press the Menu/OK Key to confirm the operation.3. Follow the screen prompt, and press the “Del Key” to initialize the setting.2.2.2.5 Offsite ModeThe instructor clicker will consume more power when it is running in the Offsite mode. The clickerwith new batteries can last about 35 hours for continuing using under this mode. In the Offsite mode,the instructor’s clicker will act as the main receiver, working as the host to directly receive thestudent keypad responses in a quiz session. Before the instructor clicker can be used to conduct aquiz session, the instructor should download at least one class setting with the student informationand at least one set of the quiz correct answers into the instructor’s keypad. The Offsite mode hasthese functions: Begin Session Loading Info Upload session Class List Exam ListCopyright © 2012 All Rights Reserved by QOMO HiteVision.www.qomo.com 76
Session List2.2.2.5.1 Begin Session:At least one class must be loaded in the instructor keypad before using the Begin Session function.If you choose the No Free Style mode, at least one set of answers must be loaded into the keypad.It is not necessary to have the correct answers ready when choosing the Free Style mode. Toconduct a quiz in the Offsite mode, follow these steps:Note: No main receiver or a PC is needed for conducting a session in this mode.1. Select the Offsite mode in the instructor keypad.2. Select the function Begin Session. If the keypad has reached maximum storage, you mustpurge some of the existing data. Refer to session 3.2.2.5.6 Session List for detailedinstructions.Note: Before purging data, make sure you have uploaded the session into the <strong>QClick</strong> databasesystem. Otherwise, the session data will not be recovered after the purging.The LCD screen will display a list of classes previously loaded.3. Move the highlight using Up /Down Key to the class area and then select thedesired class by pressing the Menu/OK Keykeypad, the screen will display “NoClasslist!”.. If there are no classes loaded in theOnce you have successfully selected a class, choose an activity mode from the list displayed on theLCD screen.Copyright © 2012 All Rights Reserved by QOMO HiteVision.www.qomo.com 77
4. Move the highlight using Up /Down Key to the ExamList area and then selectthe desired exam by pressing the Menu/OK Key . If there is no exam loaded in thekeypad, the ExamList area is blank. If you choose one of the Free Style activities, whichinclude FreeNormal, FreeRush and FreeEliminate, you will not need to load an exam priorto conducting the quiz. However, if you choose one of the No Free Style activities, then youmust load an exam. If no exams are downloaded into the instructor’s keypad, then afterbeginning a session, the LCD screen will display this message “NoExamList”5. Press the Left Soft Key to start the Offsite session. The following screen will displaybased on the activity mode selected.6. Under No Free Style Activity mode, the instructor can push the question contents into thestudent clickers. To implement this function, follow these steps:(1) On the activity mode display, enter the menu, and then choose the SendOptionCopyright © 2012 All Rights Reserved by QOMO HiteVision.www.qomo.com 78
(2) If you select YES, the student keypad will display the question contents when theexam begins. Press the “OK” Left Soft Keyto confirm the operation,(3) You may choose ViewQuestions to view the question contents. Use theLeft /Right Key to scroll the next or previous question contents.7. Press the Start/Pause Key to start or pause a session. When the session starts, therunning time set for each question will be displayed on the screen. You may increase ordecrease the test time by pressing the Up Key or Down Key . Each key presswill increase or decrease the time by 5 seconds. Press the Stop Key to stop thecurrent question response. Use the Slide Up Key or Slide Down Key to go tothe previous or next question. The current question number over the total question numberalso shows on the instructor clicker screen.8. Press “Return” Right Soft Key to complete the current session. The display will promptyou to confirm the exit. Enter the session name and then press Menu/OK Key to savethe conducted session into the instructor clicker.Copyright © 2012 All Rights Reserved by QOMO HiteVision.www.qomo.com 79
The control keys function in the session saving includes:Menu/OK Key– Confirm enter the session nameRight Soft Key– “Return” to exit the session savingDel KeyLeft Soft KeyShift Keyfunction– Delete a numeric number or a character– Confirm the OK operation–Toggles between upper and lower case letters during typewritingIf you have chosen the Free Style Mode, after press the “Return” Right Soft Key to exit thesession conducting, the numeric EXAM ID and the default exam name “EXAM#” will be saved to theclicker memory. Afterward, you may go to the ExamList menu to view the saved free style exam.In whatever activity mode you select, when exiting the session, the session name needs to beentered to save the conducted session. But if you don’t want to save the session, you can press the“Return” Right Soft Key again when the display prompts you to save the session name. Thekeypad will prompt you for confirmation of exit without saving. Press the Menu/OK Key toconfirm the cancellation of saving or press “Return” Right Soft Keyscreen.to return to the savingCopyright © 2012 All Rights Reserved by QOMO HiteVision.www.qomo.com 80
Control Functions for Conducting a Session:This display shows a Rush Quiz session example. There are a total of 6 questions and the keypad iscurrently on question 1. No students have registered for the selected class and there are 34 studentsin this class. The third line shows the testing time in seconds.These functions can be operated under the activity display:Press the Menu/OK Key to enter the main menu for the control function selection for thissession.Press the Report Key to view the current list of registered students. Select a student nameand then press the Menu/OK Key to view the student question responses.Press the Question Key to view the list of students who have raised questions.Copyright © 2012 All Rights Reserved by QOMO HiteVision.www.qomo.com 81
Press the View Key to view the current question correct answer.Press the Start/Pause Key to start/pause the test timer. While using the timer, you can pressthe Up Key or Down Key to increase or decrease the time by 5 seconds.Press the Stop Key to stop the timer.Press the Slide Up /Down Key to select the previous or next question.Press the Report Key to view the answers of a registered student for the current question.Note: This funciton is only active when the timer is stopped.Press the “Return” Right Soft Keyto exit the session.Assigning or receiving function for the homework mode.Before pressing the Start/Pause Key, the session homework mode stays in the Assigninghomework mode. After pressing the Start/Pause Key the session is in the Receivinghomework mode.2.2.2.5.2 Loading InformationDownload student’s informationCopyright © 2012 All Rights Reserved by QOMO HiteVision.www.qomo.com 82
To download the students’ information, follow these steps:Note: In the <strong>QClick</strong> software, a class should be selected and an answer sheet or PowerPoint whichcontains the answer information should be loaded and Ran.1. Plug in the main receiver to the PC USB port.2. In the <strong>QClick</strong> software, select a Class and then select the activity mode, Refer to Part 2Software session 2.1.1.1 Class for detailed instruction.3. Select the Offsite mode in the instructor keypad.4. Select the LoadingInfo function. The instructor keypad will automatically begin searching forthe available classes. Select the desired class.Note: While loading the class information and the answer sheets, keep the main receiver plugged in.5. Select LoadStudentInfo and load the class and student information into the instructor’s keypad.6. The instructor’s keypad can store up to 8 classes. If the keypad has reached its maximumstorage, the LoadStudentInfo will not operate. You will need to go to the function ClassListand delete some classes to allow more storage before you can continue. Refer to session3.2.2.5.4 Class List for detailed instruction.Download exam informationTo download the exam information, follow these steps:1. Go to the Loading Info selection screen.2. Select the function LoadExamInfo to start loading the answer sheet into the instructor’skeypad.3. The instructor’s keypad can store up to 8 exams. If the keypad has reached its maximumstorage, the LoadExamInfo will not operate. You will need to go to the function ExamListand delete some of the exams to allow more storage capacity. Refer to session 3.2.2.5.5ExamList for detailed instructions.4. The display will remind the instructor to load an answer sheet and start the session in the<strong>QClick</strong> software. Refer to Part 2 Software. Click the Menu/OK Key on the keypad toCopyright © 2012 All Rights Reserved by QOMO HiteVision.www.qomo.com 83
confirm the answer sheet has been loaded or click “Return” Right Soft Keythe loading.to cancelDownload All Information:If you want to load both students and exam information at the same time, follow these steps:1. Go to the Loading Info selection screen.2. Select the function LoadAllInfo to start loading students and exams into the instructor’skeypad.3. The instructor’s keypad can store up to 8 classes and 8 exams. If the keypad has reached itsmaximum storage, the LoadAllInfo will not operate. You should delete the class and theexams you stored. Refer to session 3.2.2.5.4 Class List and session 3.2.2.5.5 ExamList fordetailed instruction.2.2.2.5.3 Upload sessionsTo upload the session data, follow these steps: (You must have at least one stored session to beuploaded)Note: The main receiver and a PC are needed for uploading the session data1. Plug the main receiver into a PC.2. Set the <strong>QClick</strong> software to the Receiving Session Data mode. Refer to Part 2 Software,2.3.2 Receive Session for detailed instruction.3. Select the Offsite mode in the instructor keypad. Then select the function UploadSession.4. The LCD screen will display a list of available sessions.5. Select the desired session and press the Menu/OK Key .6. The LCD will display the selected information. Click the Menu/OK Key to confirm or click“Return” Right Soft Key to quit uploading. After successfully uploading, the sessiondata will not be purged. To purge the session data, go to the function Session List.Copyright © 2012 All Rights Reserved by QOMO HiteVision.www.qomo.com 84
2.2.2.5.4 Class List:The Class List function provides the list of classes which have been downloaded into the instructorkeypad as well as the selection of classes you desire to delete from the keypad memory in order tomake room for downloading new classes. The maximum number of classes the instructor keypadcan store is 8. To view and delete a class from the class list, follow these steps:1. Select the Offsite mode in the instructor keypad, and then select the function ClassList.2. The classes which have been downloaded in the keypad will be displayed on the LCDscreen. Use the Up /Down Key to scroll through the selections. Press the DelKey and then press Menu/OK Key to delete the selected class. Press “Return”Right Soft Keyto return to the Offsite mode main menu.If you press the Del Key to delete the selection, the keypad will prompt you for confirmation.Press the Menu /OK Key to confirm the deletion or press “Return” Right Soft Key to cancelthe deletion. After the operation, the keypad will display the previous class list menu.2.2.2.5.5 Exam List:The Exam List function provides the list of exams which have been downloaded into the instructorkeypad and the selection of exams that you desire to delete from the keypad memory in order tomake room for downloading new exams. The maximum number of exams the instructor keypad canstore is 8. To view and to delete an exam from the answer sheet list, follow these steps:Copyright © 2012 All Rights Reserved by QOMO HiteVision.www.qomo.com 85
1. Select the Offsite mode in the instructor keypad, and then select the ExamList function.2. The exams which have been downloaded in the keypad will be displayed on the LCD screen.Use the Up /Down Key to scroll through the selections. Press the Del Key todelete the selected exam and then press the Menu/OK Key to confirm the operation.Press “Return” Right Soft Keyto return to the Offsite mode main menu.If you press the Del Key to delete the selection, the keypad will prompt you for confirmation.Press the Menu/OK Key to confirm the deletion or press “Return” Right Soft Key to cancelthe deletion. After the operation, the keypad will display the previous exam list menu.2.2.2.5.6 Session List:The Session List function provides the list of sessions which have been conducted and stored inthe instructor keypad and the selection of session’s data you desire to delete from the keypadmemory in order to make room for storing new session data. The maximum number of sessions theinstructor keypad can store is 8. If all storage is used, you will not be able to conduct a session usingthe Offsite mode. To view and delete session data from the session list, follow these steps:Note: Before purging a session data, make sure that you have uploaded the session into the <strong>QClick</strong>database system; otherwise, the session data will not be recovered after purging.1. Select the Offsite mode in the instructor keypad, and then select the SessionList function.2. The sessions which have been stored in the keypad will be displayed on the LCD screen.Use the Up /Down Key to scroll through the selections. Press the Menu/OK Keyto delete the selected session. Press “Return” Right Soft Keymode main menu.to return to the OffsiteIf you press the Del Key to delete the selection, the keypad will prompt you for confirmation.Press the Menu/OK Key to confirm the deletion or press “Return” Right Soft Key to cancelthe deletion. After the operation, the keypad will display the previous session list menu.Copyright © 2012 All Rights Reserved by QOMO HiteVision.www.qomo.com 86
2.3 Main Receiver and USB CableThe main receiver is used to send and receive signals to and from the remote keypads and toexchange data with the host computer. The main receiver can be plugged into a computer’s USBport or connected to a computer through a USB cable.2.3.1 SpecificationsDimensions (L × W × H) 3.4 in ×.96 in ×.4inWeight: .50 ozOperating Temperature: 0-104 degree FOperating Relative Humidity: 0-90%Transmitting and receiving distance: ~200 feet radial2.3.2 Illustration1- QRF900 Main Receiver2- Extension USB: extends the connection between the main receiver and the computer.2.4 Carrying CaseCopyright © 2012 All Rights Reserved by QOMO HiteVision.www.qomo.com 87
Part 3. QRF700 Hardware & SystemInstallation Illustration3.1 Student Keypad3.1.1 SpecificationsNote:Dimensions (L× W× H): 4.5’’ x 1.8’’x0.71’’Keys: 21Power required: 2 AAA BatteriesRF transmission distance: ~200 feetBattery life: Depends upon use or up to 6 monthsFunction: Transmit response signalsEach of the clickers is battery operational. Insert two “AAA” batteries into the port on the back of theclicker as indicated on the hardware. Slide the back plate into place. For a more secure closure, usethe screwdriver to insert the screw. The Screws and screwdriver are provided for your convenience.Do not over tighten in order to avoid stripping the screw. When the batteries have expired, removethe screw and back plate and replace the batteries with fresh ones. Re-secure the back plate andscrew, as necessary.Enclosed in this package are the following itemsScrewdriverScrews3.1.2 Illustration3.1.2.1 Student Keypad Layout17. Power: Turns unit on and off18. Screen Display19. Left Soft Key : Confirms the operation which appears on the bottom left of the screenCopyright © 2012 All Rights Reserved by QOMO HiteVision.www.qomo.com 88
20. Up Key : Scrolls the screen display up21. Right Soft Key : Confirms an operation thatappears at the bottom right of the screen; whenexiting from the answer screen during homeworkor paper quiz mode, this button is also used toenter into the function selection menu22. Left Key : Scrolls to the left23. Menu/OK Key : Confirms a selection orenters into the main menu24. Right Key : Scrolls to the right25. Send Key : Sends a response. May also beused as a shortcut key to register to a class26. Down Key : Scrolls the screen display down27. Del Key : Deletes an exam during thepaper quiz or homework mode and is also usedto backspace28. Selection Keys : Labeled “A1” to “J0” and “a” to“z” for alpha numeric inputs29. Shift Key : Toggles between upper andlower case letters during typewriting functions30. Operation Key : Used to enter a space,the division "/" or the asterisk “*”signs31. Alpha-Numeric Key : Toggles between multiple choice options, and alphabet andnumeric key functions3.1.2.2 Student Keypad Instruction3.1.2.2.1 NoHost ScreenThe following information is displayed on the NoHost screen:Copyright © 2012 All Rights Reserved by QOMO HiteVision.www.qomo.com 89
RF Signal strength is displayed in the upper left corner The battery indicator is displayed in the upper right corner Student ID numberNote: Press the “Down Key” to show the user name.The following functions can be performed under this display: Enter the main menu by pressing the “Menu/OK Key” . Enter the main menu by pressing “Menu” “Left Soft Key” . Short cut key to register by pressing the “Send Key” . Log into the class by pressing “Login” “Right Soft Key” .3.1.2.2.2 Menu ScreensOperations under these menu displays: Use the “Up Key” or “Down Key” to scroll through the selection of the menu items.The item selected will be highlighted. Press the “Menu Key/OK” or Left Soft Key to select the menu item. To use the shortcut to select a menu item, press the “Selection Key” corresponding to theitem number in front of the item. For example, to enter “3.FindByTitle” sub menu, you presskey “3”.3.1.2.2.3 Input ScreensOperations under these menu displays:The displayed cursor prompts the user to input characters or numbers.The user can press the “Selection Keys” to enter the desired characters. The “Del Key”serves as the backspace key.Copyright © 2012 All Rights Reserved by QOMO HiteVision.www.qomo.com 90
The “Send Key” serves as the sending answer key.Notes: When the question ends, you can input the answer directly and the systemautomatically deletes the previous answer before that. The input has the limitation of 32letters, which will automatically shrink to fit the screen once it is more than 7 letters.If the input area is the multiple choice or an alpha numeric type, there will be an input typeindication A , 1 or abc on the upper right corner of the screen. These signs indicate whether thecurrent input mode is the choice input, numeric or alpha. Use the “Alpha-Numeric Key” to toggle through the input modes from choice inputA or numeric input 1 or alpha input abc . “Shift Key” is used to toggle between upper and lower case letters.3.1.2.2.4 Confirmation ScreensOperations under these menu displays:Note: Some operations require the user’s confirmation because these operations are notrecoverable. For example, deletion of an exam is not recoverable. Once it is deleted, it ispermanently removed. Press “Left Soft Key” or “Menu/OK Key” to confirm an operation. Press “Return” “Right Soft Key”3.1.2.2.5 Connecting student clickers to a hostOperations under these menu displays:After a keypad is connected to a host receiver, students can:to cancel the current operation. Login to a class. Begin an exam by pressing the Selection Keys to respond to the questions in the normal,rush and elimination activities. Start receiving the test ID and the test titles in the paper and homework activities. Ask a question during the quiz.3.1.2.2.6 Functions and Operations(1) Setting the Student ID and the User NameNote: Before logging in, a valid Student ID and user name (stored in the class database) must be setfor each student keypad. The Student ID is used in the software but the user name is not used in theCopyright © 2012 All Rights Reserved by QOMO HiteVision.www.qomo.com 91
software.To set a Student ID, follow these steps:1. Under the NoHost screen, press the “Menu Key/OK” to enter into the main menu.2. Press Down Key or Right Key to select SET STUDENT ID menu.3. Under the “SetStudentID” screen, enter a valid Student ID and then press the “MenuKey/OK”to save it. The Student ID can be the combination of numeric and alpha.To set a username, follow these steps:1. Under the NoHost screen, press the “Menu/OK” key to enter into the main menu.2. Press Down Key or Right Key to select Set User Name menu.3. Under the “SetUserName” screen, enter a valid user name and press the “Menu/OK” keyto save.(2) Login to a class:To login to a class, follow these steps:Under the NoHost screen, select the “Login” right soft keyto directly login to your class.OR1. Under the NoHost screen, press the “Menu/OK” key or “menu” “Left Soft Key”to enter the main menu.2. Select “Login” to login into your class.Note: The clicker will detect the active class in the closest proximity.(3) Set Channel:If the clicker does not automatically detect the right class you would like to attend, you may manuallyset your clicker communication channel to the channel number that the class use. The class channelnumber is the main receiver channel number set.Copyright © 2012 All Rights Reserved by QOMO HiteVision.www.qomo.com 92
Note: The main receiver channel can be set in the software. Refer to the software channel session.To set the clicker channel, follow these steps:1. Under the NoHost screen, press the “Menu/OK” key to enter into the main menu.2. Press Down Key or Right Key to select SET CHANNEL menu.Under the “SetChannel” screen, enter a valid channel number.(4) Login to the last same channel class:To login to the last same channel class, follow these steps:Under the NoHost screen, press the “Send Key”logged into if the channel is not changed.to directly log into the class you had lastAfter successfully logging in, the login screen will show various displays according to the softwareactivity mode selected. These will be introduced in operation (5). Once the student has logged in, anassigned registration number will be displayed on the top of screen.If the login fails, one of the following messages will be displayed: “Failure!” Not able to connect to a host at this time. “Wait to Start!” The exam is not ready to begin. “Invalid ID!” The software is not able to recognize the student ID. Be sure your studentkeypad ID is listed in the class the instructor has selected.(5) Operations after a successful login:One of the following screens will display according to the activity mode:d) Normal Exam Screen:This kind of displays will be shown if the instructor selects the activity modes: Normal Quiz, RushQuiz, Elimination, Multiple Mode, Survey and Vote.Under the Normal Exam screen, the following functions can be performed: Enter your answer by pressing the “Choice Keys” and then press the “Menu/OK” key or“Send” key to send your answer. A message will be displayed to acknowledge theoperation. The student responses will be displayed on the individual student screen forCopyright © 2012 All Rights Reserved by QOMO HiteVision.www.qomo.com 93
eference. To ask a question, press the Down Keyto enter into the “Hand Raise List”, and thenpress the “Menu/OK” key . The software will display a marker at the bottom of the mainexam question display window to raise the instructor’s attention. The instructor may look onhis or her keypad LCD screen to view the student who is asking the question. Press the “Send Key” to re-register if the software is logged out. For example, if youchoose to logout to see another part of the keypad menu setting and then choose to return tothe quiz, you will need to re-register to rejoin the quiz. Press the “Right Soft Key”to select the function “Return” if you want to exit the exam.The keypad will prompt you for confirmation. Press the “Menu/OK” keyto confirm theexit or press “Return” “Right Soft Key”to cancel the operation and return to the previousdisplay. If the “Menu/OK” keyis pressed, the keypad will display the NoHost screen.e) Paper Quiz Screen:This applies when the instructor has selected the Paper Quiz and Homework activity modes.There are two applications for the Paper Quiz Screen:3) If the exam ID selected for the quiz is already saved in the student keypad, the exam titlename with the EXAM ID will display on the screen. The student can start the exam byselecting the exam.4) If the EXAM ID selected for the quiz is not saved in the student keypad previously, thencreating a new test screen will display. Only the test title can be modified on this screen.Press “OK” “Left Soft Key” to start the exam.The following functions can be performed in the Paper Quiz Screen:Copyright © 2012 All Rights Reserved by QOMO HiteVision.www.qomo.com 94
Enter your answers by pressing the “Choice Keys”. Press the “Menu/OK” key or the “Left Soft Key” to save the answers into yourkeypad. The cursor will advance to the next question. Going to the next page, the previouspage answers will be saved to the student keypad. Use the “Del Key”to delete the inputs if an answer needs to be modified. Press “Option” “Right Soft Key”to enter into the paper quiz “Option” menu. Select amenu item and press the “Menu/OK” keyto confirm the operation.f) Rush Quiz or Roll Call Screen:This applies when the instructor has selected the Rush Quiz or Roll Call activity modes.In the Rush Quiz or Roll Call Screens, the following functions can be performed: Press any key (except “Right Soft Key” and “Down Key”) to respond to the Rush Quiz orRoll Call. If it is in Rush Quiz, the Normal Exam Screen will be displayed to allow a student tosubmit an answer. After the answer has been sent, the display will return to the Rush Quiz orthe Roll Call Screen. If you want to ask a question, press the Down Keyto enter the “Raise Your HandCopyright © 2012 All Rights Reserved by QOMO HiteVision.www.qomo.com 95
Screen” and then press the “Menu/OK” key . The software screen will display a markerat the bottom of the main question screen to alert the instructor. The names of studentswho are asking questions can be displayed on the instructor’s keypad screen. Press the “Send Key” Press the “Right Soft Key”to re-reregister the class.to select “Return” to exit the exam. You will be prompted forconfirmation. Press the “Menu/OK” keyto confirm the exit or “Return” “Right Soft Key”to cancel the operation and return to the previous screen. If “Menu/OK” keypressed, the keypad will display the NoHost screen.3.1.2.2.7 Homework ModeTo use the student keypad for the homework management offline, follow these steps:isUnder the main menu, Press Down Key or Right Key to select EXAM LIST menu enterinto the Homework submenu.The Homework submenu consists of the following items: ID & Title List: All tests saved in the student keypad will be displayed when the item ID & TitleList is selected. Each line corresponds to one test. Use the “Up Key”or “Down Key”to select the desired test. Selected tests will be highlighted. Press the “Menu/OK” keyto go to the Exam Screen; Press the “Del Key”if you want to delete the test. FindByExamID: The Find By Exam ID screen will be displayed when the item FindByExamIDis selected. Enter an exam ID number to find an exam. After entering the exam ID number,press the “Menu/OK” key to start searching. If there is a match, a listing of matchedtests will be displayed. Otherwise, a “no match” message will be displayed. Only a numericID number can be entered. Use the “Del Key”to modify the input. FindByTitle: The Find By Title screen will be displayed when the item FindByTitle is selected.Copyright © 2012 All Rights Reserved by QOMO HiteVision.www.qomo.com 96
Enter a test title to search. There is no need to enter the complete title name. All closematches will be displayed on the test list screen. For example, if you only enter letter ‘A’, alltests with a test title starting with letter ‘A’ will be listed.Note: The cell phone style keypad provides you an easy way to enter a character. Use the “DelKey” to modify your inputs. After entering your searching title, press the “Menu/OK” keyto start your search. BeginNewExam: Selecting the item BeginNewExam will allow you to create a new testanswer frame. Once a frame is created, it can be used to store answers.To create a new test answer frame, follow these steps:6) “Exam ID:” The ID will be used to identify the homework when the homework is submittedand the ID is also used for identification when searching for an exam later. The ID will beassigned if the exam is in electronic format which is delivered through the software whenthe instructor chooses the Homework or Paper Quiz Mode. If an exam is distributed inpaper format, the exam ID will be assigned by the instructor and the ID will be enteredmanually by the students using their keypads.7) “Total Questions:” This refers to the number of questions. This item will determine howmany questions are in an exam. The number of questions will be assigned if the exam is inelectronic format, delivered through the software when you choose the Homework orPaper Quiz Mode. If the exam is distributed in paper format, the number of questions willneed to be filled in by the students to match the total number of questions assigned in thepaper.8) “Exam Name:” This is used for easily locating an exam later. The <strong>QClick</strong> Software doesnot use this information. Therefore, it can be assigned by students to any easilyremembered text title.9) When these settings are complete, press the “Menu/OK” key . The homework questionscreen (when the instructor send questions) or answer screen will be displayed. Press“Return” “Right Soft Key” , to return to the previous menu.10) You may start to work on the questions and save the answers to the keypad and thensubmit them the next day in the class; or just save the question frames to work on themlater.Copyright © 2012 All Rights Reserved by QOMO HiteVision.www.qomo.com 97
3.1.2.2.8 Student’s keypad special functions(8) Hardware TestTo use the student keypad for a hardware test, follow these steps:1. The <strong>QClick</strong> software must be in the hardware test mode in order to test the student keypadhardware. Refer to Part 2. Software in session 2.4.3 Hardware test.2. Under the main menu, Press Down Key or Right Key to select HARDWARETEST menu to enter into the Hardware test screen display.3. Enter the channel number, which is the same as the host machine’s (main receiver) channelnumber selected by the PC software.4. Press the “Menu/OK” key . If the channel number matches the host receiver channelnumber, the PC software will display the student’s keypad ID on a row in a first come firstserve order. Additionally, the register number is also displayed on the keypad test screen.Otherwise, the failure error message will be displayed on this test screen.(9) Student keypad factory settings:WARNING: Using this function will clear all user data stored, including all the test answers in thiskeypad. It is NOT recoverable.Sometimes it is convenient to clear all data stored in the keypad. This can be done by simplyrestoring the factory settings. This is especially useful when you want to trade in your keypad.To use the factory settings for the student keypad, follow these steps:1. Under the main menu, Press Down Key or Right Key to select SETTINGS menuto enter into the Settings submenu.2. Under the Setting submenu, select “5.DefaultSet” submenu in order to restore the factorysettings.3. Press the “Menu/OK” key to confirm the operation.4. Follow the screen prompt, and press the “Del Key” to initialize the setting.Copyright © 2012 All Rights Reserved by QOMO HiteVision.www.qomo.com 98
3.1.2.2.9 Student keypad sleep modeIn order to increase the battery life of the response pads, a sleep mode has been implemented in thestudent keypad.To use the sleep mode settings for the student keypad, follow these steps:1. Under the main menu, Press Down Key or Right Key to select SETTINGS menuto enter into the Settings submenu.2. Under the Hardware submenu, select “3.ScreenSaver” submenu in order to set theduration time before going to the keypad sleep mode.3. Press the “Up Key” , Right Key or “Down Key” , Left Key to increase ordecrease the time setting.4. Press the Menu/ok Key to confirm the setting.Note: If the clicker stays without any interaction for a period of time that set in Screen Saver, theclicker will enter into a sleep mode which will shut down the screen’s display. The user can pressany key to wake up the keypad and return to the previous display. For further saving the battery life,you should turn off the power of the clicker.3.1.2.2.10 Routine steps using the student keypadTaking a quiz with the pace controlled by the instructorStudent Keypad Operation FormFormClass StatusIs the StudentID in theclass list?ActionsResult1 Offline (No classselected)N/AAllActionsNoHost Display2 Class logged in butthe quiz has notstarted.N/AJoiningthe classReceives message “Waitto Start”3 The quiz is loaded andready to begin but thetimer has not started.NoJoiningthe classReceives message“Invalid ID” and thesoftware will display ForceLogin window.Copyright © 2012 All Rights Reserved by QOMO HiteVision.www.qomo.com 99
4 The quiz is loaded andready to begin but thetimer has not started.YesJoiningthe classRegistered for the classand receives the registernumber. Display theregister screen.5 The quiz is loaded andready but the timerhas not started. Thestudent keypad joinedthe class previously.YesPowerUpYou can press “Send”key to directly logonback to previous class.Display the registerscreen.6 The quiz is loaded andready but the timerhas not started. Thestudent keypad notpreviously used forthis test.YesPowerUpNoHost Display, need tologin to the class andregister.7 The quiz is loaded andready but the timerhas not started.YesEnterandsend theanswerReceives the message“Wait to Start”8 The quiz is loaded andrunning, the timerstarted. The studentkeypad joined theclass previously.YesPowerUpYou can press “Send”key to directly logonback to previous class.Display the registerscreen.9 The quiz is loaded andrunning and the timerstarted.YesEnterandsend theanswerDisplaysmessage.“Success!”Note: Before using your student keypad to join a quiz with the pace controlled by the instructor, youshould understand the function operation from using this table.To join a quiz, follow these steps:f) Turn on the keypad power. If the scenario is in form 5 or 8, you just need to press the “Send”key .g) If you did not join the class previously, you may have to login to the current class and registerfor the class.h) If you joined the current class previously, you may simply press the “Send” key to get aCopyright © 2012 All Rights Reserved by QOMO HiteVision.www.qomo.com 100
short cut to directly register for the class.i) If your keypad ID is not listed in the current class, you may need to set your keypad ID to theone listed in the class, or try to force a login. The instructor will decide the permission of theparticipation.j) After you registered the class, follow the instructor’s quiz pace.Attending a quiz with self-controlled paceNote: Before using your student keypad to join a quiz in the self-controlled pace, you shouldunderstand the function operation forms on the above table before you can begin your quiz.To join the quiz, follow these steps:1. If you didn’t join the class previously, you may have to login to the current class and thenregister and join the class.2. If you joined the current class previously, simply press the “Send” key to get a shortcut to directly register for the class.3. If your keypad ID is not listed in the current class, you will need to set your keypad ID to theone listed in the class, or try to force a login. The instructor will decide the permission of theparticipation.4. You can begin to answer the questions at your own pace, using the “Up Key” /“DownKey”to scroll up and down to enter and view the answers. Use the “Menu/ok” keyto save your answers into the keypad.5. After you have finished, press the “Right Soft” key to select the “Option” menu andselect item “Send Answer” to turn in your answers.3.2 Instructor Keypad3.2.1 SpecificationsNote:Dimension (L × W × H): 5 “x 2” x 1”Keys: 21Power required: 2 AA BatteriesRF transmission distance: ~200 feetBattery life: 6 months to 1 year depending on use(Not including laser pointer use and Offsite mode use)Function: Instructor/PresenterEach of the clickers is battery operational. Insert two “AA” batteries into the port on the back of theclicker as indicated on the hardware. Slide the back plate into place. For a more secure closure, useCopyright © 2012 All Rights Reserved by QOMO HiteVision.www.qomo.com 101
the screwdriver to insert the screw. The Screws and screwdriver are provided for your convenience.Do not over tighten in order to avoid stripping the screw. When the batteries have expired, removethe screw and back plate and replace the batteries with fresh ones. Re-secure the back plate andscrew, as necessary.Enclosed in this package are the following itemsScrewdriverScrews3.2.2 Illustration3.2.2.1 Instructor Keypad Layout:25. LCD: Color display26. Power: Turns unit on and off27. Left Soft Key : Confirms an operation that appearson the bottom left of the screen28. Up Key : Scrolls screen display up29. Right Soft Key : Confirms an operation thatappears on the bottom right of the screen.30. Left Key : Moves cursor to the left31. Menu/OK Key : Confirms a selection or enters theMain Menu32. Right Key : Moves cursor to the right, views the listof students who have questions33. Laser pointer Key : Press and hold to activate thelaser pointer34. Down Key : Scrolls screen display down35. Del Key : Delete and backspace36. Mouse Key :In Normal Mode: Used to toggle between the mouse and keypad controlIn Offsite mode: Displays student informationCopyright © 2012 All Rights Reserved by QOMO HiteVision.www.qomo.com 102
37. View Key :In Normal Mode: Displays student recordsIn Offsite mode: Displays the current question and the correct answer38. Question Key : Displays the names of the students who have a question39. Start/Pause Key : Starts or pauses or logs you back into a class40. Stop Key : Stops current activity41. Slide Up Key : Displays previous PowerPoint slide or previous question; it is also usedas a page up key42. Result Key : Displays histogram of results43. Report Key : Displays Score Board44. Slide Down Key : Advances PowerPoint slide, displays next questions, and is also usedas a page down key45. F1 Key : Function key and toggles between upper and lower case letters duringtypewriting function46. F2 Key : Function key also used to enter the following characters: space, "/", and thedecimal point “.” sign47. ESC Key : Escape or exit an exam and toggle among multiple choice inputs, alphabetand numeric key functions48. Choice Keys: Labeled “0” to “9” and “a” to “z” for alpha numeric inputs3.2.2.2 Remote Mouse Keypad Definition:21. Up Key : Moves cursor up22. Laser pointer Key : Press and hold to activate the laser pointer23. Left Key : Moves cursor left24. Menu/ok Key : Mouse double-click25. Right Key : Moves cursor to the right26. Right Soft Key : Mouse right-clickCopyright © 2012 All Rights Reserved by QOMO HiteVision.www.qomo.com 103
27. Down Key : Moves cursor down28. Left Soft Key : Mouse left-click29. Mouse Key : Toggles between the mouse and keypad control30. Question Key : Mouse left-click hold31. View Key : “Tab key” PC keyboard32. Slide Up Key : “Page Up Key” PC keyboard33. Stop Key : “Enter Key” PC keyboard34. Start/Pause/Login Key : “Up Key” PC keyboard35. Result Key : “Left Key” PC keyboard36. Report Key : “Right Key” PC keyboard37. Slide Down Key : “Page Down Key” PC keyboard38. F1 Key : “Down Key” PC keyboard39. F2 Key : Free Style cut picture function key40. ESC Key : “ESC Key” PC keyboardNOTE: Using the remote mouse, the keypad will automatically take the initial flat surface as thedatum; therefore it is suggested to place the keypad at your convenient flat surface. Additionally,please DO NOT POINT THE LASER DIRECTLY INTO EYES, it would be harmful to your eyes!3.2.2.3 NoHost ScreenThe instructor keypad works in both the Normal and the Offsite mode. Press the Up/DownKey to select either the Normal or the Offsite mode to enter. Press the Menu/OK Key toconfirm to enter the mode you select.3.2.2.3.1 NoHost screen display:Copyright © 2012 All Rights Reserved by QOMO HiteVision.www.qomo.com 104
The following information will be displayed on this screen: Signal strength is displayed in the upper left corner. Battery life indicator is displayed in the upper right corner. The instructor’s name and the name of the last class logged into. Press the Up /Down Key to select to enter the Normal/Offsite mode.The following functions can be performed while on this screen: Press the Menu/OK Key to enter the main menu of your desired mode. Press the Start Key or Right Key to log into the previously selected class. Press the “Login” Right Soft Key to login to an existing class.3.2.2.3.2 Operation mode selection screens:Use the Up Key or Down Key to select the Normal mode or Offsite mode. The Normalmode is used for the normal quiz selection. To conduct the normal quiz session, the neededhardware will include the instructor keypad, student keypads, the main receiver, PC or a displaydevice. The Offsite mode is used for conducting quiz sessions using only the instructor keypad andstudent keypad. The main receiver, PC and the display device are not needed for conducting thistype of quiz sessions.3.2.2.4 Normal Mode3.2.2.4.1 Normal mode menu display:Operations available under these menu screens:Copyright © 2012 All Rights Reserved by QOMO HiteVision.www.qomo.com 105
Use the Up Key or Down Key to scroll up or down the selections. Press the Menu/OK Key to select the submenu and the keypad will go to the screen orthe submenu.3.2.2.4.2 Input screen display:Operations available under the input menu screen:Note: The displayed cursor highlighted indicates that the user can input characters. User can use the Up Key , Down Key , Left Key or Right Key to movethe cursor to select the desired character or number from the list of valid characters ornumbers display. Press “OK” Left Soft Keyto enter the selection. Pressing the Del Key will backspace and remove any entered characters。 Pressing the “Return” Right Soft Keyreverts to the menu one level up. Press the Menu/ok Key to select the answer, and press “OK” Left Soft Key to savethe question setting.3.2.2.4.3 Connecting the instructor’s keypad to the host receiver:To connect the instructor keypad to the host receiver, follow these steps:(1) Login to a class:To login to a class, follow these steps:Under the NoHost screen, select “Login” Right Soft Keyto login to your nearby class.OR1. Under the NoHost screen, press the “Menu/OK” Key to enter the main menu.2. Select item “Login” to login into your class.Copyright © 2012 All Rights Reserved by QOMO HiteVision.www.qomo.com 106
(2) Set Channel:If the clicker does not automatically detect the right class you would like to attend, you may manuallyset your clicker communication channel to the channel number that the class use. The class channelnumber is the main receiver channel number set.Note: The main receiver channel can be set in the software. Refer to the software channel session.To set the instructor clicker channel, follow these steps:1. Under the NoHost screen, press the Menu/OK Key to enter into the main menu.2. Select “1.SetChannel” submenu.Under the “SetChannel” screen, enter a valid channel number.(3) Login to the last same channel class:To login to the last same channel class, follow these steps:Under the NoHost screen, press the Start Key or Right Key to directly log into the classyou had last logged into if the channel is not changed. The name of the class, the teacher’s nameand the channel number will be displayed on the LCD screen.After logging in, the following information will be displayed on the instructor keypad screen: The selected activity mode The selected class nameCopyright © 2012 All Rights Reserved by QOMO HiteVision.www.qomo.com 107
The instructor name The number of registered student over the number of total students in the class.3.2.2.4.4 Functions after login:The following functions are available once the Instructor keypad is logged in:• The displayed PowerPoint slides can be selected up or down by pressing the Slide UpKey or Slide Down Key .• An exam can be started, paused, or stopped by pressing the Start/Pause KeyKey .or Stop• Exit an exam by pressing the ESC Key .• View the statistics histogram of the current question answering or an instant report about theanswering by pressing the Result Key or Report Key .• View an individual student’s exam performance in the keypad screen.3. Press the View Key to view a list of the students, and then use the Up Key orDown Key to scroll through the list of students and then press the Menu/OK Key toselect the desired student.OR4. On the current screen, press the Menu/OK Key to enter into the Menu screen. Select“ExamReport”, find and select the desired student and then press the Menu/OK Key toview the results. Only the current question/answer from the exam will be displayed for thestudent selected.Note: Under the student list display, press the Menu/OK Keystudent name and the answer report.to toggle the display between theNote: A message will be displayed if the student list is emptyCopyright © 2012 All Rights Reserved by QOMO HiteVision.www.qomo.com 108
View the histogram of the current question and grade in the instructor keypad.On the currently displayed screen, press the Menu/OK Keyto enter into the Menu screen.Select “ExamResult” to display the histogram.Note: This function only applies to the Normal Quiz and Elimination activity mode.Respond to the student’s questions:View the name of the student who has a question:3. On the currently displayed screen, pressing the Question Key will display a list ofthe students who have a question.OR4. On the currently displayed screen, press the Menu/OK Key to enter into the Menu screen.Select the item “HandraiseList” to view the list of students who have questions.Note: After responding to the student’s request, select the student name and press the Menu/OKKeyto remove the student from the list.Set up an instant question:In the Free Style mode, the instructor can ask the instant questions using the clicker. To set theCopyright © 2012 All Rights Reserved by QOMO HiteVision.www.qomo.com 109
instant question type and the instant question correct answers, follow these steps:9. On the currently displayed screen, press the Menu/OK Key to enter into the Menuscreen. Select “SetQuestion” to view the question type list.10. Select a question type from the list and then press the Menu/OK Key to go into the SetQuestion screen.11. In the item “Option Sum:” choose the total number of choices for this question and in theitem “Answers:” choose the correct answer for the question.12. Use the Left Key or Right Key to select the Option Sum number and then use theDown Keyto go to the correct answer selection.13. Use the Left Key or Right Key to select the correct answer. After all the selection,press “OK” Left Soft Key to send the selection. The quiz will start automatically once theinformation is successfully sent and received.3.2.2.4.5 Instructor keypad in sleep mode:In order to extend the life of the battery, a sleep mode has been implemented.To use the sleep mode settings for the instructor keypad follow these steps:1. Under the main menu, select item “4.Setting” to enter into the Settings submenu.2. Under the Hardware submenu, select “2.ScreenSaver” submenu in order to set the durationtime before going to the sleep mode.3. Press the Up /Down Key to adjust and select time.Copyright © 2012 All Rights Reserved by QOMO HiteVision.www.qomo.com 110
4. Press the Menu/OK Key to confirm the setting.Note: If the clicker stays without any interaction for a period of time that set in Screen Saver, thekeypad will enter into a sleep mode which will shut down the screen’s display. The user can pressany key to wake up the keypad and return to the previous display.3.2.2.4.6 Instructor keypad factory settings:WARNING: Using this function will clear all user data stored, including all the exam questioncontents in the instructor keypad. It is NOT recoverable.Sometimes it is convenient to clear all data stored in the keypad. This can be done by simplyrestoring the factory settings. This is especially useful when you want to trade in your keypad.To use the factory settings for the instructor keypad, follow these steps:4. Under the Normal submenu, select “4. DefaultSet” in the submenu to restore the factorysettings.5. Press the Menu/OK Key to confirm the operation.6. Follow the screen prompt, and press the “Del Key” to initialize the setting.3.2.2.5 Offsite ModeThe instructor clicker will consume more power when it is running in the Offsite mode. The clickerwith new batteries can last about 35 hours for continuing using under this mode. In the Offsite mode,the instructor’s clicker will act as the main receiver, working as the host to directly receive thestudent keypad responses in a quiz session. Before the instructor clicker can be used to conduct aquiz session, the instructor should download at least one class setting with the student informationand at least one set of the quiz correct answers into the instructor’s keypad. The Offsite mode hasthese functions: Begin Session Loading Info Upload session Class List Exam ListCopyright © 2012 All Rights Reserved by QOMO HiteVision.www.qomo.com 111
Session List3.2.2.5.1 Begin Session:At least one class must be loaded in the instructor keypad before using the Begin Session function.If you choose the No Free Style mode, at least one set of answers must be loaded into the keypad.It is not necessary to have the correct answers ready when choosing the Free Style mode. Toconduct a quiz in the Offsite mode, follow these steps:Note: No main receiver or a PC is needed for conducting a session in this mode.4. Select the Offsite mode in the instructor keypad.5. Select the function Begin Session. If the keypad has reached maximum storage, you mustpurge some of the existing data. Refer to session 3.2.2.5.6 Session List for detailedinstructions.Note: Before purging data, make sure you have uploaded the session into the <strong>QClick</strong> databasesystem. Otherwise, the session data will not be recovered after the purging.The LCD screen will display a list of classes previously loaded.6. Move the highlight using Up /Down Key to the class area and then select thedesired class by pressing the Menu/OK Keykeypad, the screen will display “NoClasslist!”.. If there are no classes loaded in theOnce you have successfully selected a class, choose an activity mode from the list displayed on theLCD screen.Copyright © 2012 All Rights Reserved by QOMO HiteVision.www.qomo.com 112
4. Move the highlight using Up /Down Key to the ExamList area and then selectthe desired exam by pressing the Menu/OK Key . If there is no exam loaded in thekeypad, the ExamList area is blank. If you choose one of the Free Style activities, whichinclude FreeNormal, FreeRush and FreeEliminate, you will not need to load an exam priorto conducting the quiz. However, if you choose one of the No Free Style activities, then youmust load an exam. If no exams are downloaded into the instructor’s keypad, then afterbeginning a session, the LCD screen will display this message “NoExamList”5. Press the Left Soft Key to start the Offsite session. The following screen will displaybased on the activity mode selected.14. Press the Start/Pause Key to start or pause a session. When the session starts, therunning time set for each question will be displayed on the screen. You may increase ordecrease the test time by pressing the Up Key or Down Key . Each key presswill increase or decrease the time by 5 seconds. Press the Stop Key to stop thecurrent question response. Use the Slide Up Key or Slide Down Key to go toCopyright © 2012 All Rights Reserved by QOMO HiteVision.www.qomo.com 113
the previous or next question. The current question number over the total question numberalso shows on the instructor clicker screen.15. Press “Return” Right Soft Key to complete the current session. The display will promptyou to confirm the exit. Enter the session name and then press Menu/OK Key to savethe conducted session into the instructor clicker.The control keys function in the session saving includes:Menu/OK Key– Confirm enter the session nameRight Soft Key– “Return” to exit the session savingDel KeyLeft Soft KeyShift Keyfunction– Delete a numeric number or a character– Confirm the OK operation–Toggles between upper and lower case letters during typewritingIf you have chosen the Free Style Mode, after press the “Return” Right Soft Key to exit thesession conducting, the numeric EXAM ID and the default exam name “EXAM#” will be saved to theclicker memory. Afterward, you may go to the ExamList menu to view the saved free style exam.In whatever activity mode you select, when exiting the session, the session name needs to beentered to save the conducted session. But if you don’t want to save the session, you can press the“Return” Right Soft Key again when the display prompts you to save the session name. Thekeypad will prompt you for confirmation of exit without saving. Press the Menu/OK Key toconfirm the cancellation of saving or press “Return” Right Soft Keyscreen.to return to the savingCopyright © 2012 All Rights Reserved by QOMO HiteVision.www.qomo.com 114
Control Functions for Conducting a Session:This display shows a Rush Quiz session example. There are a total of 6 questions and the keypad iscurrently on question 1. No students have registered for the selected class and there are 34 studentsin this class. The third line shows the testing time in seconds.These functions can be operated under the activity display:Press the Menu/OK Key to enter the main menu for the control function selection for thissession.Press the Report Key to view the current list of registered students. Select a student nameand then press the Menu/OK Key to view the student question responses.Press the Question Key to view the list of students who have raised questions.Copyright © 2012 All Rights Reserved by QOMO HiteVision.www.qomo.com 115
Press the View Key to view the current question correct answer.Press the Start/Pause Key to start/pause the test timer. While using the timer, you can pressthe Up Key or Down Key to increase or decrease the time by 5 seconds.Press the Stop Key to stop the timer.Press the Slide Up /Down Key to select the previous or next question.Press the Report Key to view the answers of a registered student for the current question.Note: This funciton is only active when the timer is stopped.Press the “Return” Right Soft Keyto exit the session.Copyright © 2012 All Rights Reserved by QOMO HiteVision.www.qomo.com 116
Assigning or receiving function for the homework mode.Before pressing the Start/Pause Key, the session homework mode stays in the Assigninghomework mode. After pressing the Start/Pause Key the session is in the Receivinghomework mode.3.2.2.5.2 Loading InformationDownload student’s informationTo download the students’ information, follow these steps:Note: In the <strong>QClick</strong> software, a class should be selected and an answer sheet or PowerPoint whichcontains the answer information should be loaded and Ran.1. Plug in the main receiver to the PC USB port.2. In the <strong>QClick</strong> software, select a Class and then select the activity mode, Refer to Part 2Software session 2.1.1.1 Class for detailed instruction.3. Select the Offsite mode in the instructor keypad.4. Select the LoadingInfo function. The instructor keypad will automatically begin searchingfor the available classes. Select the desired class.Note: While loading the class information and the answer sheets, keep the main receiver plugged in.5. Select LoadStudentInfo and load the class and student information into the instructor’skeypad.6. The instructor’s keypad can store up to 8 classes. If the keypad has reached its maximumstorage, the LoadStudentInfo will not operate. You will need to go to the functionClassList and delete some classes to allow more storage before you can continue. Referto session 3.2.2.5.4 Class List for detailed instruction.Download exam informationTo download the exam information, follow these steps:5. Go to the Loading Info selection screen.Copyright © 2012 All Rights Reserved by QOMO HiteVision.www.qomo.com 117
6. Select the function LoadExamInfo to start loading the answer sheet into the instructor’skeypad.7. The instructor’s keypad can store up to 8 exams. If the keypad has reached its maximumstorage, the LoadExamInfo will not operate. You will need to go to the function ExamListand delete some of the exams to allow more storage capacity. Refer to session 3.2.2.5.5ExamList for detailed instructions.8. The display will remind the instructor to load an answer sheet and start the session in the<strong>QClick</strong> software. Refer to Part 2 Software. Click the Menu/OK Key on the keypad toconfirm the answer sheet has been loaded or click “Return” Right Soft Keythe loading.to cancelDownload All Information:If you want to load both students and exam information at the same time, follow these steps:4. Go to the Loading Info selection screen.5. Select the function LoadAllInfo to start loading students and exams into the instructor’skeypad.6. The instructor’s keypad can store up to 8 classes and 8 exams. If the keypad has reached itsmaximum storage, the LoadAllInfo will not operate. You should delete the class and theexams you stored. Refer to session 3.2.2.5.4 Class List and session 3.2.2.5.5 ExamList fordetailed instruction.3.2.2.5.3 Upload sessionsTo upload the session data, follow these steps: (You must have at least one stored session to beuploaded)Note: The main receiver and a PC are needed for uploading the session data7. Plug the main receiver into a PC.8. Set the <strong>QClick</strong> software to the Receiving Session Data mode. Refer to Part 2 Software,2.3.2 Receive Session for detailed instruction.9. Select the Offsite mode in the instructor keypad. Then select the function UploadSession.10. The LCD screen will display a list of available sessions.Copyright © 2012 All Rights Reserved by QOMO HiteVision.www.qomo.com 118
11. Select the desired session and press the Menu/OK Key .12. The LCD will display the selected information. Click the Menu/OK Key to confirm or click“Return” Right Soft Key to quit uploading. After successfully uploading, the sessiondata will not be purged. To purge the session data, go to the function Session List.3.2.2.5.4 Class List:The Class List function provides the list of classes which have been downloaded into the instructorkeypad as well as the selection of classes you desire to delete from the keypad memory in order tomake room for downloading new classes. The maximum number of classes the instructor keypadcan store is 8. To view and delete a class from the class list, follow these steps:3. Select the Offsite mode in the instructor keypad, and then select the function ClassList.4. The classes which have been downloaded in the keypad will be displayed on the LCDscreen. Use the Up /Down Key to scroll through the selections. Press the DelKey and then press Menu/OK Key to delete the selected class. Press “Return”Right Soft Keyto return to the Offsite mode main menu.If you press the Del Key to delete the selection, the keypad will prompt you for confirmation.Press the Menu /OK Key to confirm the deletion or press “Return” Right Soft Key to cancelthe deletion. After the operation, the keypad will display the previous class list menu.Copyright © 2012 All Rights Reserved by QOMO HiteVision.www.qomo.com 119
3.2.2.5.5 Exam List:The Exam List function provides the list of exams which have been downloaded into the instructorkeypad and the selection of exams that you desire to delete from the keypad memory in order tomake room for downloading new exams. The maximum number of exams the instructor keypad canstore is 8. To view and to delete an exam from the answer sheet list, follow these steps:3. Select the Offsite mode in the instructor keypad, and then select the ExamList function.4. The exams which have been downloaded in the keypad will be displayed on the LCD screen.Use the Up /Down Key to scroll through the selections. Press the Del Key todelete the selected exam and then press the Menu/OK Key to confirm the operation.Press “Return” Right Soft Keyto return to the Offsite mode main menu.If you press the Del Key to delete the selection, the keypad will prompt you for confirmation.Press the Menu/OK Key to confirm the deletion or press “Return” Right Soft Key to cancelthe deletion. After the operation, the keypad will display the previous exam list menu.3.2.2.5.6 Session List:The Session List function provides the list of sessions which have been conducted and stored inthe instructor keypad and the selection of session’s data you desire to delete from the keypadmemory in order to make room for storing new session data. The maximum number of sessions theinstructor keypad can store is 8. If all storage is used, you will not be able to conduct a session usingthe Offsite mode. To view and delete session data from the session list, follow these steps:Note: Before purging a session data, make sure that you have uploaded the session into the <strong>QClick</strong>database system; otherwise, the session data will not be recovered after purging.3. Select the Offsite mode in the instructor keypad, and then select the SessionList function.4. The sessions which have been stored in the keypad will be displayed on the LCD screen.Use the Up /Down Key to scroll through the selections. Press the Menu/OK Keyto delete the selected session. Press “Return” Right Soft Keymode main menu.to return to the OffsiteCopyright © 2012 All Rights Reserved by QOMO HiteVision.www.qomo.com 120
If you press the Del Key to delete the selection, the keypad will prompt you for confirmation.Press the Menu/OK Key to confirm the deletion or press “Return” Right Soft Key to cancelthe deletion. After the operation, the keypad will display the previous session list menu.3.3 Main Receiver and USB CableThe main receiver is used to send and receive signals to and from the remote keypads and toexchange data with the host computer. The main receiver can be plugged into a computer’s USBport or connected to a computer through a USB cable.3.3.1 SpecificationsDimensions (L × W × H) 87mm ×24.55mm ×10mmWeight: 14.4gOperating Temperature: 0-104 degree FOperating Relative Humidity: 0-90%Transmitting and receiving distance: ~200 feet radial3.3.2 Illustration3- QRF700 Main Receiver4- Extension USB: extends the connection between the main receiver and the computer.Copyright © 2012 All Rights Reserved by QOMO HiteVision.www.qomo.com 121
3.4 Carrying CaseCopyright © 2012 All Rights Reserved by QOMO HiteVision.www.qomo.com 122
Part 4.QRF500 Hardware & SystemInstallation Illustration4.1 Student Keypad4.1.1 SpecificationsDimensions (L× W× H): 4.5’’ x 1.8’’x0.71’’Keys: 21Power required: 2 AAA BatteriesRF transmission distance: ~200 feetBattery life: Depends upon use or up to 6 monthsFunction: Transmit response signalsNote:Each of the clickers is battery operational. Insert two “AAA” batteries into the port on the back of theclicker as indicated on the hardware. Slide the back plate into place. For a more secure closure, usethe screwdriver to insert the screw. The Screws and screwdriver are provided for your convenience.Do not over tighten in order to avoid stripping the screw. When the batteries have expired, removethe screw and back plate and replace the batteries with fresh ones. Re-secure the back plate andscrew, as necessary.Enclosed in this package are the following itemsScrewdriverScrews4.1.2 Illustration4.1.2.1 Student Keypad Layout32. Power: Turns unit on and off33. Screen DisplayCopyright © 2012 All Rights Reserved by QOMO HiteVision.www.qomo.com 123
34. Send Key : Sends a response.35. Del Key : Be used to backspace36. Left Key : Scrolls to the left and is used to go tothe previous question during paper quiz mode37. Hand Raise Key : Button for “Rush Quiz”activity mode38. Right Key : Scrolls to the right and is used to goto the next question during paper quiz mode39. True Key : Button for “True and False”Question Mode40. False Key : Button for “True and False”Question Mode41. Selection Keys : Labeled “A1” to “J0” and “a” to “z”for alpha numeric inputs42. . / - Key : Used to enter the plus "+", theminus "-" ,the division "/"or the decimal point “.”signs43. Space Key : Used to enter a space44. Mode Key : Toggles between multiple choice options, and alphabet and numeric keyfunctions4.1.2.2 Student Keypad Instruction4.1.2.2.1 ScreenThe following information is displayed on the screen:Copyright © 2012 All Rights Reserved by QOMO HiteVision.www.qomo.com 124
RF Signal strength is displayed in the upper left cornerThe battery indicator is displayed in the upper right cornerDevice ID is displayed in the upper middleMode Shift is displayed on the right4.1.2.2.2 Receive Question ScreenThe following information is displayed on the screen:Question NO.: When turning to the new question, the host sends the Question NO. to the studentkeypad.4.2 Instructor KeypadNote:4.2.1 SpecificationsDimension (L × W × H): 5 “x 2 “ x 1 ”Keys: 21Power required: 2 AA BatteriesRF transmission distance: ~200 feetBattery life: 6 months to 1 year depending on use(Not including laser pointer use and Offsite mode use)Function: Instructor/PresenterEach of the clickers is battery operational. Insert two “AA” batteries into the port on the back of theclicker as indicated on the hardware. Slide the back plate into place. For a more secure closure, usethe screwdriver to insert the screw. The Screws and screwdriver are provided for your convenience.Do not over tighten in order to avoid stripping the screw. When the batteries have expired, removethe screw and back plate and replace the batteries with fresh ones. Re-secure the back plate andscrew, as necessary.Enclosed in this package are the following itemsScrewdriverScrewsCopyright © 2012 All Rights Reserved by QOMO HiteVision.www.qomo.com 125
4.2.2 Illustration4.2.2.1 Instructor Keypad Layout:49. LCD: Color display50. Power: Turns unit on and off51. Left Soft Key : Confirms anoperation that appears on thebottom left of the screen52. Up Key : Scrolls screendisplay up53. Right Soft Key : Confirms anoperation that appears on thebottom right of the screen.54. Left Key : Moves cursor to theleft55. Menu/OK Key : Confirms aselection or enters the Main Menu56. Right Key : Moves cursor tothe right, views the list of studentswho have questions57. Laser pointer Key : Pressand hold to activate the laserpointer58. Down Key : Scrolls screendisplay down59. Del Key : Delete andbackspace60. Mouse Key : Used totoggle between the mouse and keypad control61. View Key :Displays student recordsCopyright © 2012 All Rights Reserved by QOMO HiteVision.www.qomo.com 126
62. Question Key : Displays the names of the students who have a question63. Start/Pause Key : Starts or pauses or logs you back into a class64. Stop Key : Stops current activity65. Slide Up Key : Displays previous PowerPoint slide or previous question; it is also usedas a page up key66. Result Key : Displays histogram of results67. Report Key : Displays Score Board68. Slide Down Key : Advances PowerPoint slide, displays next questions, and is also usedas a page down key69. F1 Key : Function key and toggles between upper and lower case letters duringtypewriting function70. F2 Key : Function key also used to enter the following characters: space, "/", and thedecimal point “.” sign71. ESC Key : Escape or exit an exam and toggle among multiple choice inputs, alphabetand numeric key functions72. Choice Keys: Labeled “0” to “9” and “a” to “z” for alpha numeric inputs4.2.2.2 Remote Mouse Keypad Definition:41. Up Key : Moves cursor up42. Laser pointer Key : Press and hold to activate the laser pointer43. Left Key : Moves cursor left44. Menu/OK Key : Mouse double-click45. Right Key : Moves cursor to the right46. Right Soft Key : Mouse right-click47. Down Key : Moves cursor down48. Left Soft Key : Mouse left-click49. Mouse Key : Toggles between the mouse and keypad controlCopyright © 2012 All Rights Reserved by QOMO HiteVision.www.qomo.com 127
50. Question Key : Mouse left-click hold51. View Key : “Tab key” PC keyboard52. Slide Up Key : “Page Up Key” PC keyboard53. Stop Key : “Enter Key” PC keyboard54. Start/Pause/Login Key : “Up Key” PC keyboard55. Result Key : “Left Key” PC keyboard56. Report Key : “Right Key” PC keyboard57. Slide Down Key : “Page Down Key” PC keyboard58. F1 Key : “Down Key” PC keyboard59. F2 Key : Free Style cut picture function key60. ESC Key : “ESC Key” PC keyboardNote: When each time the remote mouse is used, the instructor clicker will calibrate the holdingposition as the mouse motionless position. For the better mouse control, suggest you holding yourclicker on level position for a while before calibration done.Warning: DO NOT POINT THE LASER POINTER DIRECTLY TO YOUR EYES. It could be harmfulto your eyes4.2.2.3 NoHost ScreenThe instructor keypad works in the Normal mode.4.2.2.3.1 NoHost screen display:The following information will be displayed on this screen:Signal strength is displayed in the upper left corner.Copyright © 2012 All Rights Reserved by QOMO HiteVision.www.qomo.com 128
Battery life indicator is displayed in the upper right corner.The instructor’s name and the name of the last class logged into.The following functions can be performed while on this screen: Press the Menu/OK Key to enter the main menu of normal mode. Press the Start Key or Right Key to log into the previously selected class. Press the “Login” Right Soft Key to login to an existing class.4.2.2.3.2 Operation mode selection screens:The Normal mode is used for the normal quiz selection. To conduct the normal quiz session, theneeded hardware will include the instructor keypad, student keypads, the main receiver, PC or adisplay device.4.2.2.4 Normal Mode4.2.2.4.1 Normal mode menu display:Operations available under these menu screens:Copyright © 2012 All Rights Reserved by QOMO HiteVision.www.qomo.com 129
Use the Up Key or Down Key to scroll up or down the selections. Press the Menu/OK Key to select the submenu and the keypad will go to the screenor the submenu.4.2.2.4.2 Input screen display:Operations available under the input menu screen:Note: The displayed cursor highlighted indicates that the user can input characters. User can use the Up Key , Down Key , Left Key or Right Key tomove the cursor to select the desired character or number from the list of valid charactersor numbers display. Press “OK” Left Soft Key to enter the selection. Pressing the Del Key will backspace and remove any entered characters。 Pressing the “Return” Right Soft Key reverts to the menu one level up. Press the Menu/OK Key to select the answer, and press “OK” Left Soft Key tosave the question setting.4.2.2.4.3 Connecting the instructor’s keypad to the host receiver:To connect the instructor keypad to the host receiver, follow these steps:(1) Login to a class:To login to a class, follow these steps:Under the NoHost screen, select “Login” Right Soft Keyto login to your nearby class.OR3. Under the NoHost screen, press the “Menu/OK” Key to enter the main menu.4. Select item “Login” to login into your class.Copyright © 2012 All Rights Reserved by QOMO HiteVision.www.qomo.com 130
(2) Set Channel:If the clicker does not automatically detect the right class you would like to attend, you may manuallyset your clicker communication channel to the channel number that the class use. The class channelnumber is the main receiver channel number set.Note: The main receiver channel can be set in the software. Refer to the software channel session.To set the instructor clicker channel, follow these steps:3. Under the NoHost screen, press the Menu/OK Key to enter into the main menu.4. Select “1.SetChannel” submenu.Under the “SetChannel” screen, enter a valid channel number.(3) Login to the last same channel class:To login to the last same channel class, follow these steps:Under the NoHost screen, press the Start Key or Right Key to directly log into the classyou had last logged into if the channel is not changed. The name of the class, the teacher’s nameand the channel number will be displayed on the LCD screen.After logging in, the following information will be displayed on the instructor keypad screen:The selected activity modeThe selected class nameCopyright © 2012 All Rights Reserved by QOMO HiteVision.www.qomo.com 131
The instructor nameThe number of registered student over the number of total students in the class.4.2.2.4.4 Functions after login:The following functions are available once the Instructor keypad is logged in:• The displayed PowerPoint slides can be selected up or down by pressing the Slide UpKey or Slide Down Key .• An exam can be started, paused, or stopped by pressing the Start/Pause Key or StopKey .• Exit an exam by pressing the ESC Key .• View the statistics histogram of the current question answering or an instant report about theanswering by pressing the Result Key or Report Key .• View an individual student’s exam performance in the keypad screen.5. Press the View Key to view a list of the students, and then use the Up Key orDown Key to scroll through the list of students and then press the Menu/OK Key toselect the desired student.OR6. On the current screen, press the Menu/OK Key to enter into the Menu screen. Select“ExamReport”, find and select the desired student and then press the Menu/OK Key toview the results. Only the current question/answer from the exam will be displayed for thestudent selected.Note: Under the student list display, press the Menu/OK Keystudent name and the answer report.to toggle the display between theNote: A message will be displayed if the student list is emptyView the histogram of the current question and grade in the instructor keypad.Copyright © 2012 All Rights Reserved by QOMO HiteVision.www.qomo.com 132
On the currently displayed screen, press the Menu/OK Keyto enter into the Menu screen.Select “ExamResult” to display the histogram.Note: This function only applies to the Normal Quiz and Elimination activity mode.Set up an instant question:In the Free Style mode, the instructor can ask the instant questions using the clicker. To set theinstant question type and the instant question correct answers, follow these steps:16. On the currently displayed screen, press the Menu/OK Key to enter into the Menuscreen. Select “SetQuestion” to view the question type list.17. Select a question type from the list and then press the Menu/OK Key to go into the SetQuestion screen.Copyright © 2012 All Rights Reserved by QOMO HiteVision.www.qomo.com 133
18. In the item “Option Sum:” choose the total number of choices for this question and in theitem “Answers:” choose the correct answer for the question.19. Use the Left Key or Right Key to select the Option Sum number and then use theDown Keyto go to the correct answer selection.20. Use the Left Key or Right Key to select the correct answer. After all the selection,press “OK” Left Soft Key to send the selection. The quiz will start automatically once theinformation is successfully sent and received.4.2.2.4.5 Instructor keypad in sleep mode:In order to extend the life of the battery, a sleep mode has been implemented.To use the sleep mode settings for the instructor keypad follow these steps:1. Under the main menu, select item “4.Settings” to enter into the Settings submenu.2. Under the Hardware submenu, select “2.ScreenSaver” submenu in order to set theduration time before going to the sleep mode.3. Press the Up /Down Key to adjust and select time.4. Press the Menu/OK Key to confirm the setting.Note: The default time setting is 2 minutes.Note: If the clicker stays without any interaction for a period of time that set in Screen Saver, thekeypad will enter into a sleep mode which will shut down the screen’s display. The user can pressany key to wake up the keypad and return to the previous display.4.2.2.4.6 Instructor keypad factory settings:WARNING: Using this function will clear all user data stored, including all the exam questioncontents in the instructor keypad. It is NOT recoverable.Sometimes it is convenient to clear all data stored in the keypad. This can be done by simplyrestoring the factory settings. This is especially useful when you want to trade in your keypad.To use the factory settings for the instructor keypad, follow these steps:7. Under the Normal submenu, select “4. DefaultSet” in the submenu to restore the factorysettings.8. Press the Menu/OK Key to confirm the operation.Copyright © 2012 All Rights Reserved by QOMO HiteVision.www.qomo.com 134
9. Follow the screen prompt, and press the “Del Key” to initialize the setting.4.3 Main Receiver and USB CableThe main receiver is used to send and receive signals to and from the remote keypads and toexchange data with the host computer. The main receiver can be plugged into a computer’s USBport or connected to a computer through a USB cable.4.3.1 SpecificationsDimensions (L × W × H) 87mm ×24.55mm ×10mmWeight: 14.4gOperating Temperature: 0-104 degree FOperating Relative Humidity: 0-90%Transmitting and receiving distance: ~200 feet radial4.3.2 Illustration5- QRF500 Main Receiver6- Extension USB: extends the connection between the main receiver and the computer.Copyright © 2012 All Rights Reserved by QOMO HiteVision.www.qomo.com 135
4.4 Carrying CaseCopyright © 2012 All Rights Reserved by QOMO HiteVision.www.qomo.com 136
Part 5. QRF300 Hardware & SystemInstallation Illustration5.1 Student keypad5.1.1 SpecificationsDimensions (l w h): 104mm x 49mm x15 mmButtons on Remote: 3 Rush Quiz, 4 A-FPower required: 2 AAA BatteriesTransmission distance: ~200 feetBattery life: > 6 monthsFunction: Transmit response signalsEach student keypad is labeled with an ID number. The ID number can be set and reset by themanager. This feature is very important, if one student keypad is lost or damaged, don’t worry, youcan replace a spare remote by just resetting its ID number.5.1.2 Illustration1. Transmission window2. Indicator light3. Button for “Rush Quiz” activity mode4. Choice buttons, labeled “A” to “F”Note:Each of the clickers is battery operational. Insert two “AAA” batteries,into the port on the back of the clicker as indicated on the hardware.Slide the back plate into place. For a more secure closure, use thescrewdriver to insert the screw. The Screws and screwdriver areprovided for your convenience. Do not over tighten in order to avoidstripping the screw. When the batteries have expired, remove thescrew and back plate and replace the batteries with fresh ones. Resecurethe back plate and screw, as necessary.Enclosed in this package are the following itemsCopyright © 2012 All Rights Reserved by QOMO HiteVision.www.qomo.com 137
ScrewdriverScrews5.2 Instructor keypad5.2.1 SpecificationsDimension (l w h): 104mm x 49mm x 15mmButtons: 11Power required: 2 AAA BatteriesTransmission distance: ~200 feetBattery life: >1 yearFunction: Used by the instructor/presenter5.2.2 Illustration1. Transmission window, it is used to transmit RF signal.2. Indicator light3. Laser pointer4. “Power”, it used to start/stop the presentation of the PPTfiles and start/stop an activity.5. “F1” function button6. “F2” function button7. “Report”, it is used to display the Score Board.8. “Result”, it is used to display histogram of results.9. “OK”10. “Up” is used to control the presentation of PPT slides: page-up.11. “Down” is used to control the presentation of PPT Slides: page-down.12. “Start” and “Pause”, it is used to start gathering the response information of the audienceremotes; when pressed again, and it will be used to pause the timer while the receivercontinues to gather information.Copyright © 2012 All Rights Reserved by QOMO HiteVision.www.qomo.com 138
13. “Stop”, it is used to stop gathering the response information from the participants’ remotes.Note:Each of the clickers is battery operational. Insert two “AAA” batteries into the port on the back of theclicker as indicated on the hardware. Slide the back plate into place. For a more secure closure, usethe screwdriver to insert the screw. The Screws and screwdriver are provided for your convenience.Do not over tighten in order to avoid stripping the screw. When the batteries have expired, removethe screw and back plate and replace the batteries with fresh ones. Re-secure the back plate andscrew, as necessary.Enclosed in this package are the following itemsScrewdriverScrews5.3 Main Receiver and USB CableUsed to receive signals from the remotes and send information. The main receivers is connected tocomputer through USB cableSpecificationsDimension (l w h): 76mm x 23mm x 10mmWeight: 26gOperating Temperature: 0-40 degreeOperating Relative Humidity: 0-90%Receiving distance: ~200 feet radialFunction: Used to receive signals from the remotes, and send information to the computer.Illustration7- QRF300 Main ReceiverCopyright © 2012 All Rights Reserved by QOMO HiteVision.www.qomo.com 139
8- Extension USB: extends the connection between the main receiver and the computer.5.4 Keypad packConvenient carrying case that holds student keypad, instructor keypad, receiver, software disk, andcablesCopyright © 2012 All Rights Reserved by QOMO HiteVision.www.qomo.com 140
Part 6.Converter ToolWhen <strong>QClick</strong> is installed, a converter tool will be installed separately. The converter tool allows youto transfer the class and session data from <strong>QClick</strong> Version 6 into <strong>QClick</strong> Version 7.Note: If the previous version of <strong>QClick</strong> is Uninstalled, the class and session data will still be storedin the computer.To transfer the data follow these steps:1. Click on the Windows menu.2. Click on All Programs.3. Click on the <strong>Qomo</strong>Hite Vision folder.4. Click on Converter Tool. A Select User and Database window will pop up.Note: The program will automatically direct you to the file where the old data is stored.5. Click on Next. A Convert Tool window will open. A list of all of the saved class lists willappear.6. Click the check boxes for the classes that you wish to transfer or check the Select Allcheckbox at the bottom to transfer all of them.7. Click the Convert button . All of the data will be shown in the Reports list in<strong>QClick</strong> Version 7.8. Click on the Session tab to convert session data. Repeat steps 6 and 7.Copyright © 2012 All Rights Reserved by QOMO HiteVision.www.qomo.com 141
Part 7.Freestyle Application7.1 Freestyle OverviewFreestyle allows you to do a Normal quiz or a Vote/Survey session without having apresentation prepared ahead of time. Freestyle will run on top of any other program orapplication that you have running (i.e. Internet test, Word document, etc.). Answers can beset before each question with the teacher remote, they can be entered after each questionduring the quiz, or they can be assigned to the quiz later in the <strong>QClick</strong> program. Freestylealso has a screen capture tool and annotation tool to use during the quiz.7.1.1 Quiz SetupTo set up the Quiz Settings, follow these steps.1. Plug in the USB dongle and click on the Freestyle icon . A quiz settings window will pop up.2. If there is a connection, it will show the QRF connection and the channel number. If there isn’t aconnection with the USB dongle, it will say “No Host”. If it shows No Host, unplug then re-plugthe dongle back in.3. Select the class from the Class List drop down list. To edit the class list, click on the Edit Class button.The checkbox labeled Login by Student ID only allows the students listed in the selectedclass list to take the exam when it is checked; other students are not allowed. If the checkbox is not selected, all the students can take the exam. (QRF700 and QRF900 only)Click the “Show the answer setting after the current question” checkbox to assign theanswers at the end of the quiz in the reports setting. If you leave this unchecked, a windowwill prompt you to assign an answer after each question session has stopped.4. Click the Start button to run the quiz.5. Click the Cancel button to cancel the settings.Copyright © 2012 All Rights Reserved by QOMO HiteVision.www.qomo.com 142
7.1.2 Freestyle ToolbarCapture Tool: Capture images to use during the quiz session.Screen Annotation: Allows you to write on screen.Device Information: Provides information about the clicker system, channel,and login status. If the USB dongle isn’t plugged in, it will display “No Host”.Previous Question: Return to the previous question page.Slides: Shows the current slide number and the total number of slides in the quiz.Note: the button will be orange when the question is answered.Next Question: Go to the next question page.Timer: Changes the view of the timer.Start/Stop Button: Begins and ends a question session.Set Question:question session.Allows you to change the question and answer information for eachReport: Review a report of the question response data.Results: View a graph of the question response data.End Session: Ends the current quiz session.7.1.3 Start a Quiz1. Begin the question/answer session by clicking the Start button in the toolbar.2. Either click the Stop button or allow the time to run out.3. The Set Question window will pop up.Click on the Type drop down list to select the question type. Select Multiple Choice,Copyright © 2012 All Rights Reserved by QOMO HiteVision.www.qomo.com 143
True/False, or Short Answer.Note: Short Answer questions are not supported by the QRF300 ARS.Add a Multiple Choice question:Click on the Choices drop-down list to determine the number of answer choices.Note: You can select up to 6 answer choices for the QRF300 and 10 answer choices for theQRF500, QRF700 and QRF900 models.Click on the Mode drop-down list to make the question a Normal or Vote/Survey type ofquestion.Note: Vote/Survey type of question does not require a correct answer to be assigned.Click on the Point drop-down list to determine how many points that particular question isworth.Enter the question into the Text textbox.Enter the answers into the Answers textboxes.Click on the checkbox next the answer that is correct.Copyright © 2012 All Rights Reserved by QOMO HiteVision.www.qomo.com 144
Add a True/False question:Click on the Mode drop-down list to make the question a Normal or Vote/Survey type ofquestion.Note: Vote/Survey type of question does not require a correct answer to be assigned.Click on the Point drop-down list to determine how many points that particular question isworth.Enter the question into the Text textbox.The answer options default to True and False.Click on the checkbox next to the correct answer.Add a Short Answer question:Click on the Mode drop-down list to make the question a Normal or Vote/Survey type ofquestion.Copyright © 2012 All Rights Reserved by QOMO HiteVision.www.qomo.com 145
Note: Vote/Survey type of question does not require a correct answer to be assigned.Click on the Point drop-down list to determine how many points that particular question isworth.Enter the question into the Text textbox.Enter the answer into the Answers textbox.Click the Case Sensitive checkbox to make the answer case sensitive in order to be correct.Click the Punctuation Sensitive checkbox to make the answer have exact punctuation inorder to be correct.Click the Auto Shrink Continuous Spaces checkbox to shrink the spaces in between thewords.4. Click OK to save the settings or click Cancel to input the answers at a later time.5. Click the Next Question button to start a new question.7.1.4 Screen Capture ToolUse the Screen Capture Tool to capture images during a Freestyle Quiz session. The imagesare saved in the drawing window. A new drawing window, or slide, is created for each question.1. Click on the Screen Capture button during the quiz.2. Select the image that you want to capture with the selecting box tool. It will automaticallyinsert the selected image into a blank white screen in the drawing window.3. To exit out of the drawing window, click on the Draw Tool button. The Freestyle quiztoolbar is still active.Copyright © 2012 All Rights Reserved by QOMO HiteVision.www.qomo.com 146
7.1.5 Drawing ToolThe Drawing Tool allows you to draw pictures, shapes, insert a text box, or insert animage on the screen during the quiz.1. Click the Draw Tool button in the Freestyle toolbar. Images, pictures, or textcan be added to enhance the question session.2. Click the Next Question button to create a new slide for the next question.3. Click the Draw Tool button to exit the drawing screen.7.1.5.1 Drawing Screen ToolbarDefault: It keeps the mouse neutral.Pen Tool: Allows you to freely write or draw images.Line Tool: Draws straight lines.Rectangle Tool: Draws rectangular shaped objects.Copyright © 2012 All Rights Reserved by QOMO HiteVision.www.qomo.com 147
Ellipse Tool: Draws elliptical shaped objects.Writing Tool: Inserts a text box.Eraser: The user controls which objects are erased.Color: Change the color that is being produced by the pen, line, or shape tools.Clear: Erases the entire screen area.Import Tool: Import .jpg, .png, or .bmp images into the drawing screen.Pen Thickness: Change the thickness of the lines produced by the pen, line, or shape tools.Copyright © 2012 All Rights Reserved by QOMO HiteVision.www.qomo.com 148
Part 8. FCC Warning Statement15.19(a)(3) -- All other devices (label / manual)This device complies with Part 15 of the FCC Rules. Operation is subject to the following twoconditions: (1) this device may not cause harmful interference, and (2) this device must accept anyinterference received, including interference that may cause undesired operation.15.21 (manual)Caution: The user is cautioned that changes or modifications not expressly approved by theparty responsible for compliance could void the user's authority to operate the equipment.15.105 -- Class B digital device or peripheral (manual)For a Class B digital device or peripheral, the instructions furnished the user shall include thefollowing or similar statement, placed in a prominent location in the text of the manual:Note: This equipment has been tested and found to comply with the limits for a Class B digital device,pursuant to part 15 of the FCC Rules. These limits are designed to provide reasonable protectionagainst harmful interference in a residential installation. This equipment generates, uses, and canradiate radio frequency energy and, if not installed and used in accordance with the instructions,may cause harmful interference to radio communications. However, there is no guarantee thatinterference will not occur in a particular installation. If this equipment does cause harmfulinterference to radio or television reception, which can be determined by turningthe equipment offand on, the user is encouraged to try to correct the interference by one or more of the followingmeasures:Reorient or relocate the receiving antenna.Increase the separation between the equipment and receiver.Connect the equipment into an outlet on a circuit different from that to which the receiver isconnected.Consult the dealer or an experienced radio/TV technician for help.Copyright © 2012 All Rights Reserved by QOMO HiteVision.www.qomo.com 149
QOMO HiteVision46950 Magellan Drive, Wixom, Michigan 48393, USAInformation: info@qomo.comPhone: 1-866-990-QOMO (1-866-990-7666)Fax: 1-248-281-1999 (US) or 1-248-281-1998Web: www.qomo.comCopyright © 2012 All Rights Reserved by QOMO HiteVision.www.qomo.com 150