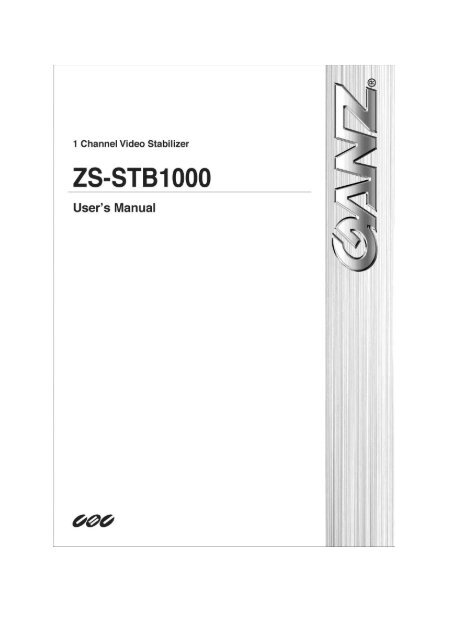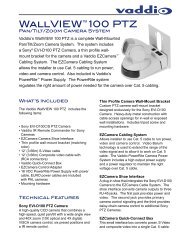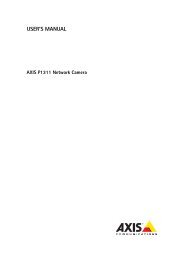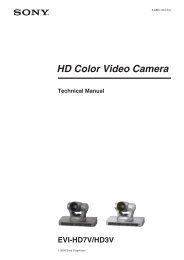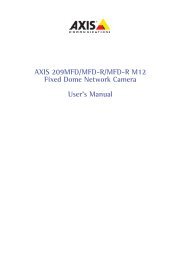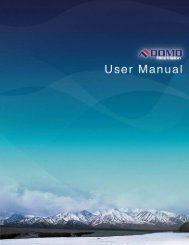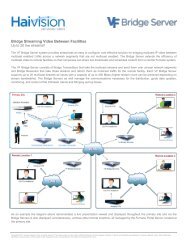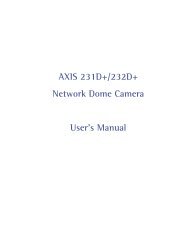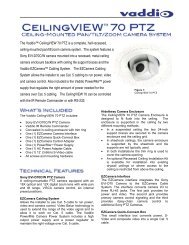download ganz zs-stb1000 product manual - Go Electronic
download ganz zs-stb1000 product manual - Go Electronic
download ganz zs-stb1000 product manual - Go Electronic
Create successful ePaper yourself
Turn your PDF publications into a flip-book with our unique Google optimized e-Paper software.
INFORMATION TO USER<br />
CAUTION<br />
RISK OF ELECTRIC SHOCK,<br />
DO NOT OPEN<br />
!<br />
CAUTION: TO REDUCE THE RISK OF ELECTRIC SHOCK,<br />
DO NOT REMOVE COVER (OR BACK).<br />
NO USER SERVICEABLE PARTS INSIDE.<br />
REFER SERVICING TO QUALIFIED SEERIVCE PERSONEL.<br />
This symbol is intended to alert the user to the presence of un-insulated<br />
“dangerous voltage” within the <strong>product</strong>’s enclosure that may be of sufficient<br />
magnitude to constitute a risk of electric shock to persons.<br />
!<br />
This symbol is intended to alert the user to the presence of important<br />
operating and maintenance (servicing) instructions in the literature<br />
accompanying the appliance.<br />
01A.03 2
ZS-STB1000 User's <strong>manual</strong><br />
Table of Contents<br />
1. PACKAGE CONTENTS............................................................................................. 5<br />
2. INTRODUCTION .................................................................................................... 6<br />
2.1. Part Name .......................................................................................................................... 6<br />
2.1.1. Front Panel .................................................................................................................. 6<br />
2.1.2. Back Panel ................................................................................................................... 7<br />
3. CONNECTION ........................................................................................................ 8<br />
3.1. Connectors ......................................................................................................................... 8<br />
4. CONFIGURATION .................................................................................................. 9<br />
4.1. Setup Menu ........................................................................................................................ 9<br />
4.2. How to Change the Settings ............................................................................................... 9<br />
4.3. Basic Settings .................................................................................................................... 10<br />
4.3.1. Stabilization Mode .................................................................................................... 10<br />
4.3.2. Video Output ............................................................................................................. 10<br />
4.3.3. Border In-fill .............................................................................................................. 10<br />
4.4. Advanced Settings ............................................................................................................ 12<br />
4.4.1. Frequency Response ................................................................................................. 12<br />
4.4.2. Auto Disable .............................................................................................................. 12<br />
4.4.3. On-Screen Annotation ............................................................................................... 13<br />
4.4.4. Maximum Frame Shift ............................................................................................... 13<br />
4.5. Video Settings ................................................................................................................... 14<br />
4.5.1. Video Standard .......................................................................................................... 14<br />
4.5.2. Color Settings ............................................................................................................ 14<br />
4.5.3. Delay Settings ............................................................................................................ 14<br />
4.6. Product Info ...................................................................................................................... 14<br />
4.7. Restore Defaults ............................................................................................................... 14<br />
5. NETWORK CONFIGURATION ............................................................................... 16<br />
5.1. Network Connection ........................................................................................................ 16<br />
5.2. Connecting to the Device via LAN .................................................................................... 17<br />
5.3. IPAdminTool ..................................................................................................................... 18<br />
5.3.1. How to Manage the Network Settings ...................................................................... 18<br />
5.3.2. How to Update the Firmware ................................................................................... 18<br />
APPENDIX (A): SPECIFICATION ................................................................................ 20<br />
01A.03 3
ZS-STB1000 User's <strong>manual</strong><br />
Summary ................................................................................................................................. 20<br />
Frequency Response Graph .................................................................................................... 21<br />
APPENDIX (B): DIMENSION ..................................................................................... 22<br />
APPENDIX (C): TROUBLE SHOOTING ........................................................................ 23<br />
Checking your Firmware ......................................................................................................... 23<br />
Support .................................................................................................................................... 23<br />
Troubleshooting ...................................................................................................................... 23<br />
REVISION HISTORY ................................................................................................. 25<br />
01A.03 4
ZS-STB1000 User's <strong>manual</strong><br />
1. PACKAGE CONTENTS<br />
Unpack carefully and handle the equipment with care. The packaging contains:<br />
Stabilizer<br />
DC power adaptor<br />
i<br />
Note<br />
The above contents are subject to change without prior notice.<br />
01A.03 5
ZS-STB1000 User's <strong>manual</strong><br />
2. INTRODUCTION<br />
The Video Stabilizer utilizes advanced Digital Image Stabilizing algorithms to minimize the<br />
effects of camera shake. These algorithms have been optimized to run in real-time on a<br />
dedicated digital media processor that fits inside a box that can rest on the palm of your hand.<br />
The video stabilizer has been designed to be totally plug-and-play, meaning you can get started<br />
simply by plugging in and switching on.<br />
This <strong>manual</strong> will help you get your video stabilizer up and running quickly, as well as lead you<br />
through some of the advanced options provided by this unit.<br />
2.1. Part Name<br />
2.1.1. Front Panel<br />
VIDEO STABILIZER<br />
○1<br />
STATUS<br />
RESET<br />
SET<br />
1 Status LED<br />
This LED is located on the left side of the front panel and indicates certain system information.<br />
Device Status<br />
LED Indicator<br />
Power off Off<br />
In booting Yellow On (Sometimes “Red On” for a short time)<br />
Not stabilizing Green Blinking 1Hz<br />
Stabilizing Green On<br />
Malfunction Red Blinking 1Hz<br />
2 Reset<br />
The reset switch is used for resetting device to Factory Default settings. Refer to section “4.7.<br />
Restore Defaults” for more specific information.<br />
3 Down Button<br />
Navigate through menus on the screen.<br />
4 Up Button<br />
Navigate through menus on the screen.<br />
○2 ○3 ○4 ○5<br />
5 SET Button<br />
Opens the setup menu or select and confirm the input.<br />
01A.03 6
ZS-STB1000 User's <strong>manual</strong><br />
2.1.2. Back Panel<br />
DC12V<br />
Vin<br />
Vout<br />
Ethernet<br />
6 Video Input BNC connector<br />
The video input connector, connect to the camera.<br />
○6<br />
7 Video Output BNC connector<br />
The video output connector, connect to a device such as a VCR or monitor.<br />
8 LAN Connector (Ethernet)<br />
This is a RJ45 LAN connector for management.<br />
9 Power Adaptor Connector (DC 12V)<br />
The device needs a DC 12V adapter for power supply.<br />
○7 ○8 ○9<br />
01A.03 7
ZS-STB1000 User's <strong>manual</strong><br />
3. CONNECTION<br />
3.1. Connectors<br />
Video In<br />
Video Out<br />
LAN<br />
DC 12V<br />
The video stabilizer is intended to be connected in-line between the video source and the<br />
video display.<br />
Connect the power to the unit with the supplied power adaptor. Your video stabilizer should<br />
now be operational and stabilizing video. There is no need to perform any other set up.<br />
In the event of a power failure to the video stabilizer unit, the video will pass through the unit<br />
un-stabilized.<br />
The Ethernet connection is only for firmware update. (Refer to section “5.3.2. How to Update<br />
the ”). It can also be used to control advanced configuration parameters (Refer to section ”4.<br />
CONFIGURATION 오류! 참조 원본을 찾을 수 없습니다. “) but is not required to get started.<br />
i<br />
Note<br />
The stabilizer takes about 1 minute to start operating. During the start-up<br />
time the stabilizer remains in loop-through mode.<br />
01A.03 8
ZS-STB1000 User's <strong>manual</strong><br />
4. CONFIGURATION<br />
Your stabilizer unit is shipped with the default options configured at the factory. The default<br />
options are suitable for most applications, but some installations may warrant slightly different<br />
configuration. The following section details how to change the parameters from the default<br />
settings, and the effect that they have.<br />
4.1. Setup Menu<br />
STABILIZATION<br />
BASIC SETTINGS<br />
VIDEO OUTPUT<br />
BORDER IN-FILL<br />
FREQUENCY RESPONSE<br />
AUTO DISABLE<br />
ADVANCED SETTINGS<br />
OSD<br />
MAX HORIZONTAL SHIFT<br />
MAX VERTICAL SHIFT<br />
VIDEO STANDARD<br />
VIDEO SETTINGS<br />
PRODUCT INFO<br />
COLOR SETTINGS<br />
DELAY SETTINGS<br />
RESTORE DEFAULTS<br />
EXIT<br />
4.2. How to Change the Settings<br />
The configuration parameters can be controlled by the buttons on the front panel. To access<br />
the SETUP menu on the device, press the SET button on the front panel. You can navigate the<br />
menus using the Up/Down buttons.<br />
The parameters can also be configured by connecting the unit to a PC (via an Ethernet switch,<br />
or a crossover cable), and accessing the device from a web browser. Most of the functions on<br />
the webpage work the same as the ones on the front panel button.<br />
01A.03 9
ZS-STB1000 User's <strong>manual</strong><br />
4.3. Basic Settings<br />
4.3.1. Stabilization Mode<br />
The stabilization mode has 2 options:<br />
On: [Default] Stabilization is enabled.<br />
Off: Stabilization is disabled (video pass through).<br />
4.3.2. Video Output<br />
The video output mode has 2 options:<br />
Full Screen<br />
Split Screen<br />
[Default] The output signal is the full-screen stabilized version of the<br />
input signal.<br />
The output signal consists of 50% un-stabilized, and 50% stabilized<br />
versions of the input signal, split vertically down the middle of the<br />
output. This mode is primarily used for demonstrating the<br />
effectiveness of the stabilization unit on a single monitor and would<br />
not normally be used in day-to-day operation.<br />
Full Screen Mode<br />
Split Screen Mode<br />
<br />
<br />
4.3.3. Border In-fill<br />
In order to keep the output frames steady and aligned to a reference frame, the output frames<br />
are shifted with respect to the input frames. As the camera moves around, so the output<br />
frames are shifted to keep the image features aligned to previous frames. This results in areas<br />
for which there is no image data available:<br />
Image Movement<br />
Camera Movement<br />
No Image Data<br />
The Border In-fill mode controls what happens to those areas that do not contain any image<br />
data. There are 4 options available:<br />
01A.03 10
ZS-STB1000 User's <strong>manual</strong><br />
Fast Fade<br />
Slow Fade<br />
No Fade<br />
Fixed<br />
None<br />
[Default] Newer frames are composited on top of older frames. The old<br />
frames are faded away to black quickly (see diagram). This mode is most<br />
suited to PTZ and fixed cameras.<br />
Newer frames are composited on top of older frames. The old frames are<br />
faded away to black slowly (see diagram).<br />
Newer frames are composited on top of older frames. The old frames are not<br />
faded away (see diagram). Suitable for fixed cameras where there is minimal<br />
movement by people and cars around the edge of the scene.<br />
A fixed size black border is present on all sides which blanks out the moving<br />
edges of the image (see diagram). The size of the borders is equal to the<br />
maximum frame shift. See Advanced Configuration.<br />
Old frames are not displayed. Regions of the output image for which there is<br />
no available data are filled with black (see diagram).<br />
Fast/Slow Fade<br />
No Fade<br />
Fixed<br />
None<br />
01A.03 11
ZS-STB1000 User's <strong>manual</strong><br />
4.4. Advanced Settings<br />
4.4.1. Frequency Response<br />
The Frequency response Mode has 2 options:<br />
Normal<br />
[Default] The stabilization algorithm parameters are<br />
optimized to give the best stabilization results for the<br />
normal frequency movements.<br />
Low Frequency (
ZS-STB1000 User's <strong>manual</strong><br />
4.4.3. On-Screen Annotation<br />
When this option is enabled, a message will appear on the screen whenever stabilization is<br />
disabled. It is not intended that On-Screen Annotation is permanently enabled. Generally, it<br />
should be used to help set up the Stabilizer in the following configuration situations:<br />
<br />
<br />
To see the effect of the Auto Disable pan/tilt and Auto Disable Low Detail functions.<br />
To see if the stabilization is being disabled because the camera motion is too fast.<br />
4.4.4. Maximum Frame Shift<br />
This is the maximum amount in image pixels that the algorithm will shift the frame horizontally<br />
and vertically in either direction from the normal position. Both horizontal and vertical shifts<br />
are settable in the range [24 – 256], the default is 128.<br />
Usually the only reason to select low Frame Shift values is when the Border In-Fill is in Fixed<br />
mode because as the borders are increased in size the viewable image area gets smaller by the<br />
same amount.<br />
Setting these values too low will prevent the algorithm from stabilizing<br />
!<br />
properly. The lower the setting the less stabilization range is possible.<br />
Caution<br />
01A.03 13
ZS-STB1000 User's <strong>manual</strong><br />
4.5. Video Settings<br />
4.5.1. Video Standard<br />
Select between NTSC and PAL video standards.<br />
4.5.2. Color Settings<br />
Change the Brightness, Contrast, Hue, Saturation and Sharpness of the video.<br />
4.5.3. Delay Settings<br />
Change the vertical and horizontal capture delay of the video. These settings affect the vertical<br />
and horizontal position of the displayed image, allowing the black borders to be equalized on<br />
either side and top and bottom of the image. (This adjustment may be necessary because<br />
some analogue video signals do not conform exactly to the blanking timing of the video<br />
standard and consequently a black stripe may be visible on one side of the image.)<br />
i<br />
Note<br />
Set Border in-fill to ‘none’ when adjusting the Delay Settings so that the effect<br />
of the horizontal and vertical delay can be seen clearly.<br />
4.6. Product Info<br />
Display the Product information as below.<br />
IP Address<br />
Subnet<br />
MAC Address<br />
Serial number<br />
Firmware version<br />
4.7. Restore Defaults<br />
Restore the configuration to the default values except the network configuration of the device.<br />
If you want to restore the configuration including the network settings, you need to do the<br />
factory default setting by using the reset button.<br />
- Reset to Factory Default Settings<br />
1. Disconnect the power supply from the device.<br />
2. Connect the power to the device with the Reset button pressed and held.<br />
3. Release the Reset button after 5 seconds.<br />
4. Wait for the system to reboot.<br />
01A.03 14
ZS-STB1000 User's <strong>manual</strong><br />
The factory default settings can be inferred as follows:<br />
IP address:<br />
192.168.xx.yy<br />
Network mask: 255.255.0.0<br />
Gateway: 192.168.0.1<br />
User ID:<br />
root<br />
Password:<br />
pass<br />
01A.03 15
ZS-STB1000 User's <strong>manual</strong><br />
5. NETWORK CONFIGURATION<br />
5.1. Network Connection<br />
A network connection is needed for the firmware update and control of the advanced<br />
parameters.<br />
The device is accessed by connecting the unit to a PC (via an Ethernet switch, or a crossover<br />
cable), and accessing the device from a web browser.<br />
Before the device can be accessed from a web browser, the default IP address must be<br />
established.<br />
The default IP address of your IP device is 192.168.XXX.XXX, where XXX.XXX depends on the<br />
MAC address of the device. You can determine the correct IP address from the MAC address of<br />
your device. You can also find the IP address from the PRODUCT INFO menu on the OSD.<br />
Please make sure that the device and your PC are on the same network segment before running<br />
the installation. If the network segment between your PC and the device is different, change<br />
your PC’s settings as below.<br />
IP address : 192.168.xxx.xxx<br />
Subnet mask: 255.255.0.0<br />
You can also change the network configuration of the device with IPAdminTool. For more<br />
information regarding IPAdminTool, please refer to section ”5.3. IPAdminTool”오류! 참조<br />
원본을 찾을 수 없습니다..<br />
01A.03 16
ZS-STB1000 User's <strong>manual</strong><br />
5.2. Connecting to the Device via LAN<br />
View the web page using your IP device and its IP address. To determine the correct IP address<br />
and use it to access the device, use the following steps:<br />
1. Convert the MAC address to an IP address or check the IP address on the IPAdminTool. The<br />
MAC address is displayed on a label attached on the side or bottom of the device.<br />
MAC address = 00-13-23-01-14-B1 → IP address = 192.168.20.177<br />
Convert the Hexadecimal number to Decimal number.<br />
2. Open a web browser and enter the IP address of the device.<br />
3. Click Continue to this website on the Security Certificate Alert page.<br />
(The explanation and captured images at this <strong>manual</strong> are mainly on the basis of Internet<br />
Explorer 7.0)<br />
4. Click Setup link to access the configuration page. Remember the default username and<br />
password are root and pass, respectively.<br />
The default username<br />
and password are:<br />
root and pass.<br />
01A.03 17
ZS-STB1000 User's <strong>manual</strong><br />
5.3. IPAdminTool<br />
IPAdminTool automatically searches all activated devices and shows the IP address, MAC<br />
address and other relevant information. You can change the network configuration and update<br />
the device’s firmware with this tool. IPAdminTool is provided with the SDK in the following SDK<br />
path.<br />
{SDK root}\BIN\TOOLS\AdminTool\<br />
5.3.1. How to Manage the Network Settings<br />
You can adjust the network settings with IPAdminTool. <strong>Go</strong> to IP Setup button on the upper<br />
menu bar or you can use the shortcut menus as well.<br />
DHCP<br />
Let the DHCP server get the IP address automatically.<br />
Static<br />
Set the IP address, Subnet Mask, Gateway and DNS <strong>manual</strong>ly according to users’ network<br />
requirements.<br />
5.3.2. How to Update the Firmware<br />
1. Select the device you want from the list: it will be highlighted in blue. Right-click it and<br />
select the ‘Update’ menu. You can see the window below and the selected devices are<br />
listed.<br />
2. Now, if you have completed listing the devices you want to update, click the Browse button<br />
and select the firmware file (File format : *.pkt).<br />
3. Click the Update button.<br />
4. It is necessary to authenticate against the device. Type the ID and password of<br />
administrator authentication. The factory default is root(ID) and pass(pw).<br />
5. Wait for a few seconds and the progress bar will indicate the current status of the update.<br />
When the update process is completed, the ‘All update finish’ message box is shown.<br />
6. After the completion of the firmware update, you should wait for about 1 minute while the<br />
device restarts. After completion of the update and reboot of the system, if the device is<br />
01A.03 18
ZS-STB1000 User's <strong>manual</strong><br />
not shown on the scanned list of IPAdminTool, click the ‘Refresh’ button or try to type the<br />
IP address in Internet Explorer’s address bar.<br />
01A.03 19
ZS-STB1000 User's <strong>manual</strong><br />
APPENDIX (A): SPECIFICATION<br />
Summary<br />
Stabilization<br />
Stabilization tracking rate<br />
Stabilization range<br />
Stabilization frequency<br />
Video delay<br />
Stabilization<br />
Automatic algorithm<br />
Border<br />
Lock-on time<br />
Video<br />
Video Input<br />
Video Output<br />
Video standards<br />
Video loop-through<br />
D1 resolution digitization<br />
Function<br />
Plug and Play<br />
Start-up time<br />
Configuration<br />
Network<br />
Approx ±3000 pixels/sec.<br />
Variable up to ±256 pixels<br />
0.1-30Hz (see graph*)<br />
< 80 ms.<br />
X-Y movement at sub-pixel accuracy.<br />
Locks on to background features.<br />
Ignores moving objects and burnt-in text<br />
Image in-fill. Removes distracting image border movement by<br />
using in-filling data from previous frames.<br />
< 80ms from change of image.<br />
Composite, BNC connector.<br />
Composite, BNC connector.<br />
PAL/NTSC selectable<br />
Automatic loop-through when power is off and during start-up<br />
720 x 576 PAL, 720 x 480 NTSC<br />
Works straight out of the box. Simply connect it in- line between<br />
camera & monitor<br />
About 1 minute – Stabilizer remains in loop-through mode while<br />
the Linux Operating System starts<br />
Web browser interface for configuration of advanced modes<br />
Ethernet 10/100 Mbps (For firmware Update & Remote Set up)<br />
Environmental<br />
Operating Temperature 0 ℃ ~ 60 ℃ (32 ℉ ~ 140 ℉)<br />
Operating Humidity Up to 85% RH (Non-condensing)<br />
Electrical<br />
Power Source<br />
12V DC (DC Jack)<br />
Power over Ethernet Not Available<br />
Power consumption 260mA @ +12V<br />
Mechanical<br />
Dimension<br />
103(W) x 38(H) x 142(D) mm<br />
Weight (Approx)<br />
430g<br />
01A.03 20
ZS-STB1000 User's <strong>manual</strong><br />
Frequency Response Graph<br />
01A.03 21
ZS-STB1000 User's <strong>manual</strong><br />
APPENDIX (B): DIMENSION<br />
(Unit: mm)<br />
01A.03 22
ZS-STB1000 User's <strong>manual</strong><br />
APPENDIX (C): TROUBLE SHOOTING<br />
Checking your Firmware<br />
Firmware is software that determines the functionality of the device. One of your first actions<br />
when troubleshooting a problem should be to check the currently installed version. The latest<br />
version may contain a correction that fixes your particular problem. The current firmware<br />
version in your device can be seen in PRODUCT INFO on the OSD or Main menu on the<br />
webpage.<br />
New firmware can be <strong>download</strong>ed from the FTP site. When you <strong>download</strong> firmware from the<br />
FTP, your <strong>product</strong> will receive the latest available functionality. Always read the upgrade<br />
instructions and release notes available with each new release, before updating the firmware.<br />
Please contact us to get an FTP account.<br />
Support<br />
If you cannot resolve an issue, for additional assistance please contact your supplier or system<br />
integrator or go direct to our Technical Support Team.<br />
Troubleshooting<br />
Problem<br />
The video output is not stabilized<br />
for about 1 minute after<br />
connecting the power supply.<br />
The video is not synchronizing<br />
Sometimes the image jumps about<br />
and does not ‘lock on properly’<br />
The stabilization is not very good<br />
with slow camera sway<br />
Solution<br />
This is quite normal – the unit remains in loop-through<br />
mode while the internal Linux Operating System bootsup.<br />
The loop-through mode ensures that no video loss is<br />
incurred during this time.<br />
Make sure the correct video standard is selected (NTSC<br />
or PAL) on the Video Settings page of the Web browser<br />
interface.<br />
The stabilizer cannot find any features in the image to<br />
lock on to or the features repeat (brick wall) or lack detail<br />
in a particular direction (venetian blinds).<br />
Stabilization can be suppressed in these cases by<br />
selecting the Auto Disable – Low Detail option on the<br />
Advanced Configuration page.<br />
The default stabilization algorithm does not suppress<br />
slow movement to allow tracking of intentional PTZ<br />
(Pan/Tilt/Zoom) movements. (See frequency response<br />
graph in the specification).<br />
Selecting ‘Slow Stabilization’ mode in the Camera<br />
Installation settings on the Advanced Configuration page<br />
will improve low frequency stabilization but will make<br />
01A.03 23
ZS-STB1000 User's <strong>manual</strong><br />
Sometimes incorrect data can be<br />
seen in the border area<br />
The image is not being stabilized<br />
properly<br />
The picture jumps around during<br />
fast panning<br />
The unit is exhibiting strange<br />
behavior<br />
PTZ tracking performance worse.<br />
When border infill is enabled, blank areas of the image<br />
left by the stabilizer shifting the image are filled in with<br />
old image data. Sometimes this does not match well with<br />
the live part of the image. This is especially apparent<br />
when the camera is panning and old data is left for a long<br />
time.<br />
Disable border infill if this is causing distraction by<br />
selecting ‘None’ or ‘Fixed’ from the Border Infill setting<br />
on the Basic Configuration page.<br />
Make sure the Maximum Frame Shift settings are not set<br />
too small.<br />
For example, if the camera shake is causing the image to<br />
move up and down by 50 pixels but the Maximum<br />
Vertical Frame Shift is set to 32 pixels, the algorithm will<br />
not be able to stabilize the image properly.<br />
Try enabling Auto Disable – Pan/Tilt on the Advanced<br />
Configuration page.<br />
This will suppress stabilization when fast Pan/Tilt motion<br />
is detected.<br />
Try restoring the factory defaults.<br />
01A.03 24
ZS-STB1000 User's <strong>manual</strong><br />
REVISION HISTORY<br />
MAN# DATE(M/D/Y) Comments<br />
01A.01 12/11/2009 Created<br />
01A.02 11/09/2010 Reviewed<br />
01A.03 12/22/2010 Modified information about the LED indicator<br />
01A.03 25