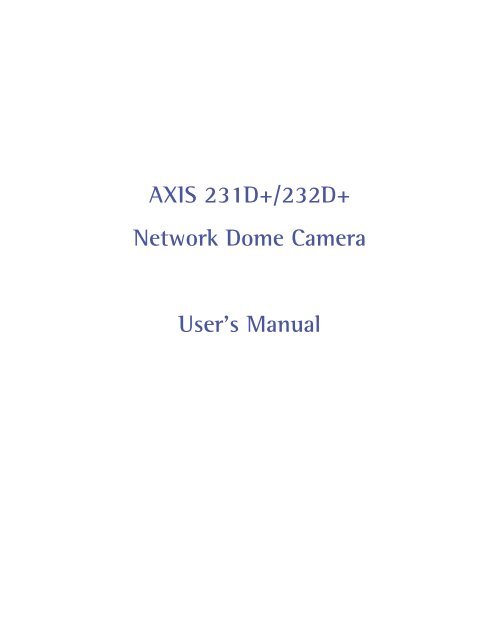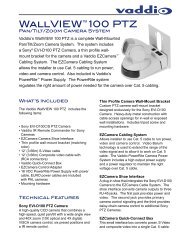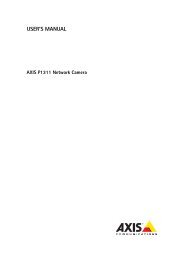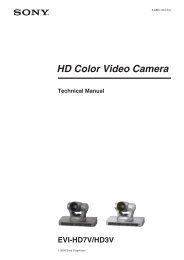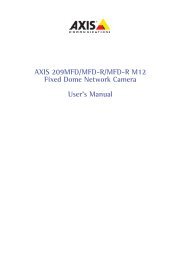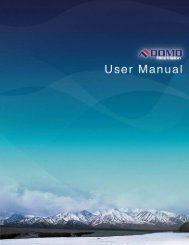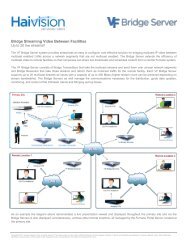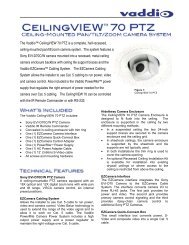AXIS 231D+/232D+ Network Dome Camera User's Manual
AXIS 231D+/232D+ Network Dome Camera User's Manual
AXIS 231D+/232D+ Network Dome Camera User's Manual
Create successful ePaper yourself
Turn your PDF publications into a flip-book with our unique Google optimized e-Paper software.
<strong>AXIS</strong> <strong>231D+</strong>/<strong>232D+</strong> - Description5<strong>AXIS</strong> <strong>231D+</strong>/<strong>232D+</strong>Ideal for demanding surveillance and remote monitoring applications, the <strong>AXIS</strong><strong>231D+</strong>/<strong>232D+</strong> <strong>Network</strong> <strong>Dome</strong> <strong>Camera</strong> features precise pan/tilt/zoom control, superiorquality Motion JPEG and MPEG-4 video, advanced event management functionality, 4alarm inputs/4 alarm outputs (for door sensors, alarm bells), 50 preset positions, sequencemodes, guard tours, and Wide Dynamic Range. With security features such as HTTPS andIP address filtering, the <strong>AXIS</strong> <strong>AXIS</strong> <strong>231D+</strong>/<strong>232D+</strong> is perfect for professional securityinstallations.Up to 20 viewers can access the camera simultaneously when using Motion JPEG andMPEG-4 unicast. Video can be viewed in five resolutions (up to 4CIF); image compressionis configurable.The <strong>AXIS</strong> <strong>231D+</strong>/<strong>232D+</strong> has a built-in Web server, providing full access to all featuresthrough the use of a standard web browser. The built-in scripting tool allows basicapplications to be created, providing basic surveillance solutions. For advancedfunctionality, the <strong>Network</strong> <strong>Dome</strong> <strong>Camera</strong> can be integrated via the use of <strong>AXIS</strong> HTTP API.For more information, refer to http://www.axis.com/developerAxis products are supported by the industry's largest base of application software formanaging and recording video, and integrating alarm and access control systems.<strong>AXIS</strong> <strong>232D+</strong>The <strong>AXIS</strong> <strong>232D+</strong> <strong>Network</strong> <strong>Dome</strong> <strong>Camera</strong> is a day and night camera with an IR cut filterwhich enables the camera to capture color video in light conditions down to 0.3 lux, andblack and white video in conditions down to 0.005 lux. The IR-cut filter can beautomatically enabled/disabled according to the current light conditions or manuallyenabled/disabled from the internal web pages.
6<strong>AXIS</strong> <strong>231D+</strong>/<strong>232D+</strong> - DescriptionHardware DescriptionConnection moduleconnectorControl button<strong>Network</strong> connectorwith <strong>Network</strong> andPower IndicatorsMounting slot forfixing screwSerial numberS/N<strong>Network</strong> Connector- After the start-up and self test routines, the <strong>Network</strong> and PowerIndicators on the network connector flash as follows:Indicator Color Description<strong>Network</strong> Green Flashes for network activityPower Green Normal operationAmber Flashes green/amber during upgrade and when connecting to<strong>AXIS</strong> Internet Dynamic DNS ServiceDetail - network connector:PowerIndicator<strong>Network</strong>IndicatorControl Button - Press this button to restore the factory default settings, as described inResetting to Factory Default Settings, on page 47. The Serial Number (S/N) is located onthe label on the unit.<strong>Network</strong> Connector - The <strong>AXIS</strong> <strong>231D+</strong>/<strong>232D+</strong> connects to the network via a standardRJ45 connector. Supporting NWAY, the <strong>AXIS</strong> <strong>231D+</strong>/<strong>232D+</strong> detects the speed of the localnetwork segment (10BaseT/100BaseTX Ethernet).Connection Module - The connection moduleprovides the physical interface to 4 transistoroutputs, 4 digital inputs and is the connectionpoint for AC power. See Connection Module, onpage 48.For instructions on how to install the <strong>AXIS</strong><strong>231D+</strong>/<strong>232D+</strong>, refer to the Installation Guidewhich is supplied with the product in printedformat, or in PDF format from the Axis Website at http://www.axis.comAC PowerConnection module connector4 outputs4 inputs
<strong>AXIS</strong> <strong>231D+</strong>/<strong>232D+</strong> - Using the <strong>Network</strong> <strong>Dome</strong> <strong>Camera</strong>7Using the <strong>Network</strong> <strong>Dome</strong> <strong>Camera</strong>This document includes instructions for using and managing the <strong>AXIS</strong> <strong>231D+</strong>/<strong>232D+</strong>.Instructions on how to install the <strong>AXIS</strong> <strong>231D+</strong>/<strong>232D+</strong> on your network are provided in the<strong>AXIS</strong> <strong>231D+</strong>/<strong>232D+</strong> Installation guide which is available from the Axis Web site. The <strong>AXIS</strong><strong>231D+</strong>/<strong>232D+</strong> can be used with most standard operating systems and supports MicrosoftInternet Explorer 6.x or later, Netscape 7.x or later and Firefox 1.4 or later.Accessing the <strong>AXIS</strong> <strong>231D+</strong>/<strong>232D+</strong>1. Start a Web browser.2. Enter the IP address or host nameof the <strong>AXIS</strong> <strong>231D+</strong>/<strong>232D+</strong> in theLocation/Address field of yourWeb browser.3. If this is the first time the camera is accessed, see Setting the root password, on page8. Otherwise enter the user name and password set by the administrator.4. A video image is displayed in your Web browser.Note: • To be able to view streaming video in Microsoft Internet Explorer, you must set your Web browser to allowActiveX controls. If your working environment restricts the use of additional software components, you canconfigure the <strong>AXIS</strong> <strong>231D+</strong>/<strong>232D+</strong> to use a Java applet for updating images. Please refer to the online helpfiles for more information.• User functions in the <strong>AXIS</strong> <strong>231D+</strong>/<strong>232D+</strong> may have been customized to meet the specific requirements ofthe application. Consequently, many of the examples and functions in this section may differ from thosedisplayed in your Live View page.
8<strong>AXIS</strong> <strong>231D+</strong>/<strong>232D+</strong> - Using the <strong>Network</strong> <strong>Dome</strong> <strong>Camera</strong>Setting the root password1. When accessing the video server for the first time,the Configure Root Password dialog appears.Note: Before you enter your password at this point, you can secure configurationof the root password via HTTPS by creating a self-signedcertificate. To do so, click the Create self-signed certificate... buttonin the Create Certificate window, and then proceed as follows.2. Enter a password and re-enter, to confirm thespelling. Click OK.3. The Enter <strong>Network</strong> Password dialog appears. Enterthe User name: root.Note: The default administrator user name root is permanent and cannot be deleted or altered.4. Enter the password as set in step 2 above, and click OK. If the password is lost, thecamera must be reset to the factory default settings. See Resetting to Factory DefaultSettings, on page 47.5. If required, click Yes to install the <strong>AXIS</strong> Media Control (AMC). You will needadministrator rights on the computer to do this.If the <strong>AXIS</strong> <strong>231D+</strong>/<strong>232D+</strong> has been suitably customized, the buttons and other itemsdescribed below will be displayed accordingly on the Live View page. The followingprovides an overview of each button:The Video Format drop-down list allows the video format on the LiveView page to be temporarily changed.The Output buttons control an output directly from the Live View page. Thesebuttons are configured under Setup > Live View Config > Layout.Pulse - click this button to activate the port for a defined period of time, suchas to switch on a light for 20 seconds.Active/Inactive - click these buttons to manually start and stop a connecteddevice, such as to switch a light on/off.These buttons start/stop the Sequence Mode. This mode is created in Setup >Live View Config > Sequence mode and automatically displays the view frompreset positions at set intervals.The Action buttons trigger an action directly from the Live View page. Thesebuttons are configured under Setup > Live View Config > Layout. Click thesebuttons to manually start and stop events.
<strong>AXIS</strong> <strong>231D+</strong>/<strong>232D+</strong> - Using the <strong>Network</strong> <strong>Dome</strong> <strong>Camera</strong>9Use the Snapshot button to capture a snapshot of the image currentlydisplayed in the window. Right-click on the image to save it in JPEG formaton your computer.Click the Ctrl panel button to access the following buttons:• Auto focus: Automatically adjusts the image focus.• Auto iris: Automatically adjusts the amount of light reachingthe image sensor for best image results.• Backlight comp: Enabling backlight compensation makes thesubject clearer if the image background is too bright, or if thesubject is too dark.• IR cut filter (<strong>AXIS</strong> <strong>232D+</strong> only) - when set to off, the camerawill be able to “see” infrared light, such as, at night, makingthe image clearer. The image is shown in black & white whenthe IR cut filter is off. Set to Auto to automatically turn thefilter off when the available visible light falls below the minimumrequirement.Note: There are different buttons in the Control Panel depending on the web browser you are using, but thedescriptions and functionality are the same.The AMC viewer toolbar (<strong>AXIS</strong> Media Control) is available from Microsoft InternetExplorer only and displays the following buttons:The Play/Stop buttons start and stop the live video stream.The Snapshot button takes a snapshot of the displayed image. The Snapshotfunction and the target directory for saving snapshots can be configured fromAMC (<strong>AXIS</strong> Media Control), which is available from the Windows Control Panel(Internet Explorer only).Click the View Full Screen button, and the video image will fill the entire screenarea. No other windows will be visible. Press Esc (Escape) on the computerkeyboard to cancel full screen view.The record button is used to record the current video stream. The location wherethe image file is saved can be specified using the AMC control panel. To enablerecording, Select Live View Config > Viewer Settings > Enable recording button.Click the Set emulated joystick mode button and click in the image to move thecamera in the desired directionClick the Center button and the camera view will center on the position that wasclicked. The location to move to has a definite position, such as, 'position x,y.
10 <strong>AXIS</strong> <strong>231D+</strong>/<strong>232D+</strong> - Using the <strong>Network</strong> <strong>Dome</strong> <strong>Camera</strong>Area ZoomThis allows you to draw a box over a desired area to zoom into. To activate, click theCenter button described in the AMC viewer toolbar or in other Internet browsers choosePTZ > Center. Using your mouse click in the image and while holding down the left mousebutton draw a square over the area you would like to zoom into.Pan/Tilt/Zoom ControlsThe Live View page also displays the Pan/Tilt/Zoom controls. The administratorcan enable/disable the control for specified users under System Options >Security > Users > User List.Pan/Tilt/Zoom Control QueueThe time the user is in control of the PTZ settings is limited and a queue of users has beenset up. Use the buttons to request or release control of the Pan/Tilt/Zoom controllers.The Pan/Tilt/Zoom Control Queue is set up by the administrator under:<strong>Dome</strong> Configuration > Advanced > PTZ Control Queue. For more information on usingPan/Tilt/Zoom controls, please see page 25.<strong>AXIS</strong> 295 Video Surveillance JoystickThe <strong>AXIS</strong> 295 is a USB device that gives responsive and accurate control of the pan, tilt,zoom functionality. On installation, the joystick is automatically detected by <strong>AXIS</strong> MediaControl where the 12 buttons can be programmed for a customized video surveillancesystem. For more information, please visit the Axis Website at http://www.axis.com
<strong>AXIS</strong> <strong>231D+</strong>/<strong>232D+</strong> - Video Streams11Video StreamsThe <strong>AXIS</strong> <strong>231D+</strong>/<strong>232D+</strong> provides several different image and video stream formats. Thetype you want to use depends on your requirements and on the properties of your network.Unicasting is communication between a single sender and a single receiver over a network.This means that the video stream goes independently to each user, and each user gets theirown stream.Multicast is bandwidth-conserving technology that reduces bandwidth usage bysimultaneously delivering a single stream of information to multiple network recipients.The Live View page in the <strong>AXIS</strong> <strong>231D+</strong>/<strong>232D+</strong> provides access to Motion JPEG andMPEG-4 video streams, as well as to single JPEG images. Other applications and clientscan also access these video streams/images directly, without going via the Live View page.Stream TypesMotion JPEGThis format uses standard JPEG still images in the video stream. These images are thendisplayed and updated at a rate sufficient to create a stream that shows constantly updatedmotion.The Motion JPEG stream uses considerable amounts of bandwidth, but also providesexcellent image quality and access to every image contained in the stream.Note also that multiple clients accessing Motion JPEG streams can use different imagesettings.MPEG-4This is a video compression standard that makes good use of bandwidth, and which canprovide high quality video streams at less than 1 Mbit/s.Notes: • MPEG-4 is licensed technology. The <strong>AXIS</strong> <strong>231D+</strong>/<strong>232D+</strong> includes one viewing client license. Installingadditional unlicensed copies of the viewing client is prohibited. To purchase additional licenses, contactyour Axis reseller.• All clients viewing the MPEG-4 stream must use the same image settings.The MPEG-4 standard provides scope for a large range of different coding tools for use byvarious applications in different situations, and the <strong>AXIS</strong> <strong>231D+</strong>/<strong>232D+</strong> provides certainsubsets of these tools. These are represented as Video object types, which are selected foruse with different viewing clients. The supported video object types are:• Simple - sets the coding type to H.263, as used by QuickTime, for example.• Advanced Simple - sets the coding type to MPEG-4 Part 2, as used by AMC(<strong>AXIS</strong> Media Control).
12 <strong>AXIS</strong> <strong>231D+</strong>/<strong>232D+</strong> - Video StreamsWhen using MPEG-4 it is also possible to control the bit rate, which in turn allows controlof bandwidth usage. CBR (constant bit rate) is used to achieve a specific bit rate by varyingthe quality of the MPEG-4 stream. When using VBR (variable bit rate), the quality of thevideo stream is kept as constant as possible, at the cost of a varying bit rate.How to stream MPEG-4Deciding the combination of protocols and methods to use depends on your viewingrequirements, and on the properties of your network. The available options in AMC are:Unicast RTPRTP over RTSPRTP over RTSP over HTTPThis unicast method (RTP over UDP) should be your firstconsideration for live unicast video, especially when itis important to always have an up-to-date videostream, even if some images are dropped.This unicast method (RTP tunneled over RTSP) is usefulas it is relatively simple to configure firewalls to allowRTSP traffic.This unicast method can be used to traverse firewalls.Firewalls are commonly configured to allow the HTTPprotocol, thus allowing RTP to be tunneled.Unicasting is used for video streaming,so that there is no video traffic on thenetwork until a client connects andrequests the stream.Note that there are a maximum of 20simultaneous unicast connections.Multicast RTPThis method (RTP over UDP) should be used for live multicast video. The video stream is alwaysup-to-date, even if some images are dropped.Multicasting provides the most efficient usage of bandwidth when there are large numbers of clientsviewing simultaneously. A multicast broadcast cannot however, pass a network router unlessthe router is configured to allow this. It is not possible to multicast over the Internet, for example.Note also that all multicast viewers count as one unicast viewer in the maximum total of 10simultaneous connections.AMC negotiates with the camera to determine the transport protocol to use in the orderlisted above. This order can be changed and the options disabled, to suit specificrequirements.
<strong>AXIS</strong> <strong>231D+</strong>/<strong>232D+</strong> - Video Streams13The <strong>AXIS</strong> Media ControlThe recommended method of accessing live video (MPEG-4 and/or Motion JPEG) from the<strong>AXIS</strong> <strong>231D+</strong>/<strong>232D+</strong> is to use the <strong>AXIS</strong> Media Control (AMC) in Microsoft Internet Explorerin Windows. This ActiveX component is automatically installed on first use, after which itcan be configured by opening the AMC Control Panel applet from the Windows ControlPanel. Alternatively, right-click the video image in Internet Explorer.Other methods of accessing the video streamVideo/images from the <strong>AXIS</strong> <strong>231D+</strong>/<strong>232D+</strong> can also be accessed in the following ways:• If supported by the client, the <strong>AXIS</strong> <strong>231D+</strong>/<strong>232D+</strong> can use Motion JPEG server push todisplay video. This option maintains an open HTTP connection to the browser and sendsdata as and when and for as long as required.• As single JPEG images in a browser. Enter the path. For example:http:///axis-cgi/jpg/image.cgi?resolution=CIF• Windows Media Player. This requires installation of AMC and the MPEG-4 decoder. Thepaths that can be used are listed below, in the order of preference.• Unicast via RTP: axrtpu:///mpeg4/media.amp• Unicast via RTSP: axrtsp:///mpeg4/media.amp• Unicast via RTSP, tunneled via HTTP: axrtsphttp:///mpeg4/media.amp• Unicast via RTSP, tunneled via HTTPS: axrtsphttps:///mpeg4/media.amp• Multicast: axrtpm:///mpeg4/media.ampOther MPEG-4 clientsAlthough it may be possible to use other clients to view the MPEG-4 stream, this is notguaranteed by Axis. For some other clients, such as QuickTime the Video Object Typemust be set to Simple. It may also be necessary to adjust the advanced MPEG-4 settings. Toassess the video stream from QuickTime the following path can be used:rtsp:///mpeg4/1/media.ampThis path is for all supported methods, and the client negotiates with the network camerato determine exactly which transport protocol to use.Notes: = IP address
14 <strong>AXIS</strong> <strong>231D+</strong>/<strong>232D+</strong> - Configuring the <strong>Network</strong> <strong>Dome</strong> <strong>Camera</strong>Configuring the <strong>Network</strong> <strong>Dome</strong> <strong>Camera</strong>This section describes how to configure the <strong>AXIS</strong> <strong>231D+</strong>/<strong>232D+</strong> and is intended for theproduct administrator who has unrestricted access to all Setup tools and the Operator whohas access to Video & Image, Live View Config and Event Configuration. See the sectionon Security, on page 35 for more information on user access control.The <strong>AXIS</strong> <strong>231D+</strong>/<strong>232D+</strong> is configured through the Setup link from a standard browser.Follow the instructions below to access the Setup link from a Web browser.1. Start the Web browser and enterthe IP address or domain nameof the <strong>AXIS</strong> <strong>231D+</strong>/<strong>232D+</strong> inthe location/address field.2. The Live View page is now displayed. Click Setup to display further links where youcan configure your network camera.Overview of the configuration menuSetup Configuration
<strong>AXIS</strong> <strong>231D+</strong>/<strong>232D+</strong> - Configuring the <strong>Network</strong> <strong>Dome</strong> <strong>Camera</strong>15Video & Image SettingsImage SettingsTo optimize the video images to suit your requirements, modify the settings under ImageAppearance. Each setting is described in the online help files .All configuration of images and overlays affects the performance of the network camera,depending on the usage and the available bandwidth.• High resolution generates larger files• Lower compression improves image quality, but generates larger files• Black & White uses less bandwidth than Color• Rotating the image 90 or 270 degrees will lower the maximum frame rateMirroringMirroring is the horizontal flipping of an image, that gives you another image perspective.This is a useful function when you need a direct view of the image, for example, in ATMsand door phones. The mirroring settings should be defined before you define theparameters for privacy masks and motion detection.See also the specifications for frame rates and bandwidth in General performanceconsiderations, on page 56.
16 <strong>AXIS</strong> <strong>231D+</strong>/<strong>232D+</strong> - Configuring the <strong>Network</strong> <strong>Dome</strong> <strong>Camera</strong>Overlay SettingsUse these settings to include an imageas an overlay, and the date and time,along with text of your own.Text overlays are included in one lineat the top or bottom of the videoimage. Image overlays can be placedanywhere in the video image.Date &TimeOverlayimageExample: If there is information in a monitoredarea that you do not wish to disclose, youcan mask it out by placing an overlayimage on top. Setting the overlay imageanywhere in the video image using coordinatesallows precision detail masking.Video StreamThe Maximum video stream time canbe set as Unlimited, or a maximum stream time per session in seconds, minutes or hourscan be defined. When the set time has expired, a new stream can be started by refreshingthe page in the Web browser. Note that the maximum video stream time does not apply toclients connecting via multicast.To avoid bandwidth problems on the network, the frame rate allowed to each viewer canalso be limited. Select either Unlimited or define a maximum frame rate per viewer.For a preview of the image and overlay settings before saving, click Test. When you aresatisfied with the settings, click Save.Please use the online help filesfor more information.
<strong>AXIS</strong> <strong>231D+</strong>/<strong>232D+</strong> - Configuring the <strong>Network</strong> <strong>Dome</strong> <strong>Camera</strong>17Overlay Image SettingsAn overlay image is an image included in the video image. An overlay image might beyour own company logo. To upload an overlay image:1. Go to Setup > Video & Image > Overlay Image.2. To upload the file to the <strong>AXIS</strong> <strong>231D+</strong>/<strong>232D+</strong>, click the Browse button and locate iton your computer or server.3. Click the Upload button and follow the on-screen instructions.4. The image is now available in the Use overlay image drop-down list.5. Click Save.6. Go to Setup > Video & Image and modify the parameters under Overlay Settings.Overlay image requirementsImage Formats• Windows 24-bit BMP (full color)• Windows 4-bit BMP (16 colors)Image SizeThe height and width of the overlayimage in pixels must be exactlydivisible by 4.Overlay image limitations• If the image overlay and text overlay are largerthan the video image, no overlay is displayed.When also using a text overlay, this occupies16 pixels in height and as many in width asthe video image.• If the overlay is initially positioned so thatpart of it is outside the video image, it will berelocated so that it appears over the videoimage, i.e. the entire image is always displayed.• The maximum overlay image size supported bythe <strong>AXIS</strong> <strong>231D+</strong>/<strong>232D+</strong> is the same as themaximum image resolution. See TechnicalSpecifications, on page 46.Advanced <strong>Camera</strong> SettingsTo optimize the lighting settings according to your requirements, modify the followingsettings under Lighting Conditions:• White balance - the white balancing system in the <strong>AXIS</strong> <strong>231D+</strong>/<strong>232D+</strong> canautomatically detect white in the image and intelligently use this as a referencefor other colors.• Exposure control - this setting is used to adapt to the amount/type of light beingused.• IR cut filter (<strong>AXIS</strong> <strong>232D+</strong> only) - when the IR cut filter is set to OFF, the camerawill be able to ‘see’ infrared light, for example at night, thus making the imageclearer. The image is shown in black & white when the IR cut filter is off.Note that if the <strong>AXIS</strong> <strong>232D+</strong> is set to Auto, it will automatically switch between
18 <strong>AXIS</strong> <strong>231D+</strong>/<strong>232D+</strong> - Configuring the <strong>Network</strong> <strong>Dome</strong> <strong>Camera</strong>IR cut filter ON and OFF, according to the current lighting conditions. This is onlypossible when the iris is set to Auto Iris, and the exposure control is set toAutomatic.• Wide dynamic range - Corrects the exposure when the contrast is extremebetween light and dark in an image. Test the different levels to find the one thatworks best of your light conditions.• Backlight compensation - this setting is used to make the subject appear clearer,for example, against a bright background.Image Settings• Auto focus enabled (default setting).• Sensitivity - sets the speed of the auto focus. High is used when focusing onobjects that move frequently. Low improves the stability of the focus.Note: In certain situations, the white balancing system will not operate effectively. Problems may occur if theimage contains no white color at all, or if the dominant color is not white. In these circumstances, thewhite balance may incorrectly be based on another visible color in the image, and colors may become distorted.A pale background picture with reddish or blue foreground objects is very symptomatic of this condition.In such cases it is recommended that a fixed white balance setting is selected.Please use the online help filesfor more information.MPEG-4 SettingsHere you can adjust the MPEG-4 settings and for controlling the video bit rate. TheMPEG-4 standard provides many different coding tools for various applications indifferent situations. As most MPEG-4 clients do not support all of these tools, it is usual toinstead define and use subsets for different clients or groups of clients. These settings allowyou to define the type of viewing client to use.Adjusting the maximum bit rate and setting it to variable or constant is a good way ofcontrolling the bandwidth used by the MPEG-4 video stream.For more information on these advanced settings, please see the online help filesMJPEGIn some situations the image size may get quite large due to low light or complex scenery.Adjusting the maximum frame size is a good way of controlling the bandwidth andstorage used by the MJPEG video stream in these situations. Leaving the frame size atUnlimited will provide consistently good image quality at the expense of increasedbandwidth and storage usage during low light. Limiting the frame size will preventexcessive bandwidth and storage usage, but image quality will suffer. To prevent increasein bandwidth and storage usage, the maximum frame size should be set to an optimalamount.
<strong>AXIS</strong> <strong>231D+</strong>/<strong>232D+</strong> - Configuring the <strong>Network</strong> <strong>Dome</strong> <strong>Camera</strong>19For more information on these advanced settings, please see the online help files .
20 <strong>AXIS</strong> <strong>231D+</strong>/<strong>232D+</strong> - Live View ConfigLive View ConfigLayoutThese are the tools for deciding the layout of the Live View page.The layout can be set in two ways:• Use Axis look - the layout is unchanged.• Use custom settings - modify the default page with your own colors, or images.Click the Configure button and see the following page.Click the Configure... button to define custom settings in the Custom Settings windowthat appears.
<strong>AXIS</strong> <strong>231D+</strong>/<strong>232D+</strong> - Live View Config21Customizing the default pageThe appearance of the default <strong>AXIS</strong><strong>231D+</strong>/<strong>232D+</strong> Live View page can becustomized to suit your requirements,or you can upload and use your ownhome page. To upload your own files,click the Upload/Remove button andsee the description below.Upload Own Web FilesYour own web files, backgroundpicture, color must first be uploadedto the <strong>AXIS</strong> <strong>231D+</strong>/<strong>232D+</strong> in order tobe available for selection in theCustom Settings window. Onceuploaded, the files appear in thedrop-down list.Note that the setup address is:http:///operator/basic.shtml1. Enter the path to the file, orclick the Browse button.2. Select the user level for the uploaded file. Setting the user access level means thatyou decide who gets to view the pages.3. When the path is shown correctly in the text field, click the Upload button.All uploaded files are shown in the list in the lower section of the page. To remove a file,check the box provided next to it and then click the Remove button.• To use your uploaded file, in the Custom Settings window, click the Own radiobutton and select the file from the drop-down list:• To use an external file located somewhere other than in the <strong>AXIS</strong> <strong>231D+</strong>/<strong>232D+</strong>,click the External radio button and enter the URL:Own Home PageTo use a web page, already uploaded as the default page, check the box, select the pagefrom the drop-down list and click OK.Default Video FormatSelect the default video format to use on the Live View page. Check the Show videoformat selection option. This displays a drop-down list on the Live View page allowingyou to temporarily change the format. When using MPEG-4 as the video format, thedefault viewer is <strong>AXIS</strong> Media Control with Internet Explorer.
<strong>AXIS</strong> <strong>231D+</strong>/<strong>232D+</strong> - Live View Config23User Defined LinksUser defined links can be CGI links or web links.Once configured, the link(s) appear in the Live Viewpage.To set up a web link, select the Use as web link radiobutton, enter a descriptive name, and enter the URLin the provided field. Click Save and the link willappear in the Live View page.User defined CGI links can be used to issue HTTP APIrequests, such as PTZ commands.Example:1. Check Show Custom Link 1.2. Enter a descriptive name, such as CAM START.User Defined Links3. Select the Use as cgi link radio button and enterthe cgi link in the field:http://192.168.0.125/axis-cgi/com/ptz.cgi?continuouspantiltmove=30,-304. Check Show Custom Link 2.5. Enter a descriptive name, such as CAM STOP.6. Select the Use as cgi link radio button and enter the cgi link in the field:http://192.168.0.125/axis-cgi/com/ptz.cgi?continuouspantiltmove=0,0.7. These links appear in the web interface and can be used to control the <strong>AXIS</strong><strong>231D+</strong>/<strong>232D+</strong>.For more information on the Axis HTTP API, see the Support / Developer pages on the AxisWeb site at http://www.axis.comPlease use the online help filesfor more information.For more information on the Axis HTTP API, see the Support / Developer pages on the AxisWeb site at http://www.axis.com See also the section on PTZ, on page 25.Output ButtonsThese buttons are used to control the outputs on the <strong>AXIS</strong> <strong>231D+</strong>/<strong>232D+</strong> and thus theequipment connected to them, such as to switch a light on or off:• The Pulse button activates the port for a defined period• Active/Inactive displays two buttons, one for each action (on/off)
24 <strong>AXIS</strong> <strong>231D+</strong>/<strong>232D+</strong> - Live View ConfigHTML ExamplesYou can add live video from your <strong>AXIS</strong> <strong>231D+</strong>/<strong>232D+</strong> to your own web site. The videoserver can send Motion-JPEG or MPEG-4 images to up to 20 simultaneous connections,although an administrator can restrict this to fewer. This does not affect or include thenumber of multicast viewers.Enter the Image Type, Image size and other settings to suit your web page and clickUpdate.External VideoAn external video source is a source originating from some other Axis device on thenetwork. The images from these sources can be displayed just as if they were produced bythe <strong>AXIS</strong> <strong>231D+</strong>/<strong>232D+</strong>.The External Video Source list shows all of the external video sources currentlyconfigured. The information displayed is the source's name and the path to the videostream. Up to 20 external video sources can be configured.Working with External Video Sources1. To add a new video source, click the Add button. This opens the External VideoSource Setup dialog, where you make all the necessary settings.2. To modify an existing video source, select it and click the Modify button.3. To delete an external video source, select it and click the Remove button.Sequence ModeSequence Mode is a configuration that automatically displays the view from multiple,previously defined Preset Positions (see <strong>Dome</strong> Configuration, on page 27 and the onlinehelp ).This is useful for security personnel viewing a surveillance system that constantly rotatesthrough the selected preset positions, in the listed order, or at random.To set up sequence mode, simply select the desired preset positions and enter the numberof seconds or minutes to display each position for. Each position can be displayed for up to59 minutes.Note: The Sequence mode is only active as long the browser is open.
<strong>AXIS</strong> <strong>231D+</strong>/<strong>232D+</strong> - Live View Config25Pan Tilt Zoom ControlsThe controls available for Pan Tilt Zoom (PTZ) are displayed on the Live View page bydefault. The administrator can enable/disable the controls for specified users.Source /Preset positionsTilt barPTZ controls• the Pan bar - moves the camera to the right and left• the Tilt bar - tips the camera up and down• the Zoom bar - zooms the view in and out• the Focus bar - adjusts the focus• the Iris bar - adjusts the brightness of the imageClicking on the bars themselves or on the arrows at the end of the bars will move thecamera to a new position.Each position on the bar (see right) represents adefined position in the camera’s range of movement,with the center of the bar representing the point midway between the two extremes ateither end.Clicking a position directly on the bar moves the camera directly to the new position inone smooth movement. Clicking on the arrows at the ends of a bar causes a stepped,incremental change.
26 <strong>AXIS</strong> <strong>231D+</strong>/<strong>232D+</strong> - Live View ConfigClick-in-imageThe PTZ device can also be controlled using click-in-image movement, which can also beof relative or absolute type.Absolute click-in-image movement means that the camera view will center on the absoluteposition that was clicked.Relative click-in-image movement means that by clicking and holding the mouse buttondown in the image, the PTZ device moves the camera in that direction, relative to thecenter of the image. The further from the center the image is clicked, the greater themovement.You can also use Area Zoom to draw a box over a desired area to zoom in on. Using yourmouse click in the image where you want the center of the area you are going to zoom inon, and while holding down the left mouse button draw a square over the size of area youwould like to zoom in on.Focus and Iris ControlsThe Focus and Iris (image brightness) can be adjusted manually by using the control bars,or they can be set for automatic adjustment, by clicking the Auto Iris and Auto Focusbuttons.Preset PositionsThese presets are selected from the Source drop-down list in the Live View page and willmove and zoom the camera to a pre-defined position, i.e. to cover an area of particularinterest. Events can also be configured to go to preset positions when triggered. Forinformation on setting up preset positions, please see <strong>Dome</strong> Configuration, on page 27 andthe online help.PTZ Control QueueThis indicates that PTZ queueing has been enabled. This means that the time the user is incontrol of the PTZ device is limited and that a user queue has been set up. Use the buttonsto request or release control of the PTZ controls. For information on how to set up thecontrol queue, please see PTZ Control Queue on page 28 and the online help.Using CGI links to control PTZ devicesUser-defined CGI links on the Live View page can be used to issue HTTP API requests, suchas PTZ commands. These links are configured in the Live View Layout settings, see page23.
<strong>AXIS</strong> <strong>231D+</strong>/<strong>232D+</strong> - <strong>Dome</strong> Configuration27<strong>Dome</strong> ConfigurationPreset PositionsA preset position is a pre-defined camera view than can be used to quickly move thecamera to a specific location.From Preset Position Setup, use the Pan, Tilt and Zoom (PTZ) controls to steer the camerato the required position. When satisfied with the camera's position, enter a descriptivename. The camera position, iris and focus settings are then saved as a preset position.The position can be assumed at anytime, by selecting the preset's namefrom the Available positions drop-downlist. Preset positions can be selected inLive View, from events, in Sequencemode and in the Guard Tour.One position can be set as the Homeposition, which is readily accessible byclicking on the Home button in thePreset Position Setup window. Theposition's name then displays Home (H)after it, such as Office Entrance Home(H).Guard TourA guard tour moves between chosen Preset Positions, one-by-one, in a pre-determinedorder or at random, and for configurable time periods. Unlike the Sequence Mode, which isa viewing application under Live View Config (see Live View Config, on page 20), theguard tour sequence keeps running after the user has logged off or closed the browser.Once the preset position has been set, and added to the guard tour, the following settingscan be made:• Set a pause between runs• Add and remove positions• View Time in seconds or minutes• Move Speed - sets the speed of the Pan/Tilt movements to the preset position• View Order (or Random)
28 <strong>AXIS</strong> <strong>231D+</strong>/<strong>232D+</strong> - <strong>Dome</strong> ConfigurationAdvancedLimitsDefine the pan, tilt, zoom and focus limits for the <strong>AXIS</strong> <strong>231D+</strong>/<strong>232D+</strong>. Movements to theleft and right, up and down can be restricted to narrow the area under surveillance. Thenear focus limit can be set to avoid focusing on objects too close to the camera.Notes: Once a limit has been saved, this position cannot be exceeded by the <strong>AXIS</strong> <strong>231D+</strong>/<strong>232D+</strong> unless the valueshave been reset and saved to a greater value first (i.e. reset the default values of the mechanical restrictions).Continuous zoom or focus movements may not always honour the limits.Move speed sets the speed of the camera's Pan/Tilt movements. The default setting ismaximum speed.ControlsIn the Control settings, use the Ctrl Panel to configure shortcut command buttons.CalibrationThe calibration page gives instructions for calibration of the <strong>AXIS</strong> <strong>231D+</strong>/<strong>232D+</strong>.Control QueueThe administrator can set up a queue for the PTZ controllers. Once set up, the PTZ ControlQueue buttons appear on the Live View page offering one viewer exclusive control for alimited amount of time. Other users are placed in the queue. For an overview of Pan TiltZoom controls, see page 25.PTZ Control Queue on Live View pagePlease use the online help filesfor more information.
<strong>AXIS</strong> <strong>231D+</strong>/<strong>232D+</strong> - Event Configuration29Event ConfigurationThis section describes how to configure the <strong>AXIS</strong> <strong>231D+</strong>/<strong>232D+</strong> for event handling.Pre-defined parameters, known as an Event or Event Type can trigger certain actions in thecamera. A common event type is an alarm that prompts the camera to upload images.Many event types use an Event Server, to receive uploaded images.An event that is triggered by a signal, such as a door switch, motion detection, or systemevent, is called a triggered event, see page 19.A scheduled event runs at pre-programmed times.An Action refers to what happens when the event occurs.Event ServersEvent Servers can be used for receiving uploaded image files and/or notification messages.To set up Event server connections in your <strong>AXIS</strong> <strong>231D+</strong>/<strong>232D+</strong>, go to Setup > EventConfiguration > Event Servers and enter the required information according to theselected server type.Server type Purpose Requires informationFTP Server• used for uploading saved images • IP/Hostname• Descriptive name of your choice• User Name and Password (to FTP server)HTTP Server • used for notification messages• used for uploading saved images• Descriptive name of your choice• URL• User Name and Password (to HTTP server)TCP Server • used for notification messages • IP/Hostname• Descriptive name of your choice• Port number e.g. port 80For details on each setting, refer to the online help filesavailable from each web page.When the setup is complete, the connection can be tested by clicking the Test button (theconnection test will take approximately 10 seconds).
30 <strong>AXIS</strong> <strong>231D+</strong>/<strong>232D+</strong> - Event ConfigurationEvent TypesAn Event Type is a set ofparameters describing how andwhen the <strong>Network</strong> <strong>Dome</strong> <strong>Camera</strong> isto perform certain actions.Example: If a door is opened, and the networkcamera has been configured to act on this,it can record and save video images to an FTPserver or send a notification email to a pre-configuredemail address with a pre-configuredmessage. Video images can be sent as anattachment with the email.Triggered EventA Triggered event can be activated from the following examples:• a switch (doorbell) connected to an input port on the <strong>Network</strong> <strong>Dome</strong> <strong>Camera</strong>• PTZ preset position• built-in motion detection• a manually activated action from a manual trigger button in the web interface• on restart (reboot) after power lossHow to set up a triggered eventThis example describes how to set the <strong>Network</strong> <strong>Dome</strong> <strong>Camera</strong> to upload images when themain door is opened:1. Click Add triggered on the Event types page.2. Enter a descriptive name for the event, such as, Main door.3. Set the priority - High, Normal or Low (see online help files).4. Set the Respond to Trigger... parameters when the event is to be active, such as,only after office hours.5. Select the trigger alternative from the Triggered by... drop-down list, suchas an Input port with a connected sensor if the door is opened.6. Set the When Triggered... parameters. This indicates what the <strong>Network</strong> <strong>Dome</strong><strong>Camera</strong> is to do if the main door is opened, for example, upload images to an FTPserver.7. Click OK to save the Event in the Event Types list.Please use the online help filesfor descriptions of each available option.
<strong>AXIS</strong> <strong>231D+</strong>/<strong>232D+</strong> - Event Configuration31Pre-trigger and Post-trigger buffersThis function is useful for checking what happened immediately before and after a trigger- for example, 10 seconds before and after a door has been opened.Go to Event Types > Add Triggered... > WhenTriggered... and check the Upload imagescheckbox to view more options.Select upload type - Select if you want theimages to be uploaded by FTP, HTTP, or to besent via email.Include pre-trigger buffer - images storedinternally in the server from the timeimmediately preceding the trigger. Check thebox to enable the pre-trigger buffer, enter thedesired length of time and specify the requiredimage frequency.Include post-trigger buffer - contains imagesfrom the time immediately after the trigger.Configure as for pre-trigger.Notes: • Pre-trigger and Post-trigger buffers will be lost if the connection to the event server fails.• Maximum length of the pre-/post-buffer depends on the video image size and selected frame rate.• If the pre- or post-buffer is too large for the <strong>AXIS</strong> 282/<strong>AXIS</strong> 282A's internal memory, the frame rate isreduced and no images will be uploaded. If this occurs, an entry will be created in the unit's log file.Continue image upload (unbuffered) - enable the upload of images for a fixed length oftime. Specify the length of time for the uploaded recording, in seconds, minutes or hours,or for as long as the trigger is active. Finally, set the desired image frequency to themaximum (the maximum available) or to a specified frame rate. The frame rate will be thebest possible, but might not be as high as specified, especially if uploading via a slowconnection.
32 <strong>AXIS</strong> <strong>231D+</strong>/<strong>232D+</strong> - Event ConfigurationScheduled EventA Scheduled event can be activated at pre-set times, in a repeating pattern on selectedweekdays.How to set up a scheduled eventThis example describes how to set the <strong>Network</strong> <strong>Dome</strong> <strong>Camera</strong> to send an email notificationwith saved images at a set time:1. Click Add scheduled on the Event types page.2. Enter a descriptive name for theevent, such as Scheduled email.3. Set the priority (High, Normal orLow).4. Set the Activation Time parameters(24h clock) when the event is to beactive, such as start on Fridays at18.00 with a duration of 62 hours.5. Set the When Activated...parameters, that is, specify an actionat a certain time - for example senduploaded images to an email address.6. Click OK to save the Event in the Event Types list.Please use the online help files for descriptions of each available option.
<strong>AXIS</strong> <strong>231D+</strong>/<strong>232D+</strong> - Event Configuration33Motion detectionIn the Motion Detection menu, you can configure the video source(s) for motion detection.The motion detection feature is used to generate an alarm whenever movement occurs (orstops) in the image. The <strong>AXIS</strong> <strong>231D+</strong>/<strong>232D+</strong> can use a maximum of 10 windows(Include/Exclude).• Include windows target specific areas within the image• Exclude windows are areas to be ignored within the Include windowOnce configured, the motion detection windows appear in a list when motion detection isselected to trigger an event. See How to set up a triggered event above.Note: Using the motion detection feature may decrease overall performance in the video server.How to configure Motion DetectionThis example describes how to configure motion detection:1. Click Motion Detection in the Event Configuration menu.2. Click the Configure Included Windows radio button.3. Click New.4. Enter a descriptive name of your choice under Windows name.5. Adjust the size (drag the bottom right-hand corner) and position (click on the text atthe top and drag to the desired position).6. Adjust the Object size, History and Sensitivity profile sliders (see table below fordetails). Any detected motion within an active window is then indicated by red peaksin the Activity window (the active window has a red frame).
34 <strong>AXIS</strong> <strong>231D+</strong>/<strong>232D+</strong> - Event Configuration7. Click Save.If there are parts of the Include window that you wish to exclude, click theConfigure Excluded Windows radio button and perform steps 1-6 above. Click Save.Please use the online helpfor descriptions of each available option.Parameter Object Size History SensitivityHighLowExamples:• Avoid triggering on small objects in the image by selecting a high size level.• To trigger motion detection as long as there is activity in the area, select a high history level.• To only detect flashing light, low sensitivity can be selected. In other cases, a high sensitivity level isrecommended.Port StatusOnly very large objectstrigger motion detectionEven very small objectstrigger motion detectionAn object that appears in the region willtrigger the motion detection for a longperiodAn object that appears in the region willtrigger motion detection for only a veryshort periodDefault values Low Medium to High Medium to HighOrdinary colored objects against ordinarybackgrounds will trigger the motiondetectionOnly very bright objects against a darkbackground will trigger motion detectionUnder Event Configuration > Port Status there is a list that shows the status for theconnected inputs and outputs of the <strong>AXIS</strong> <strong>231D+</strong>/<strong>232D+</strong> for the benefit of the Operatorwho cannot access the System Options section.Example: If the Normal state for a push button (doorbell, for example) connected to an input is set to Open circuit- as long as the button is not pushed, the state is inactive. If the push button is pushed, the state ofthe input changes to active.
<strong>AXIS</strong> <strong>231D+</strong>/<strong>232D+</strong> - System Options35System OptionsSecurityUser access control is enabled by default; the administrator sets the root password on firstaccess. Other users are authorized with user names and passwords, or the administrator canchoose to allow anonymous viewer login to the Live View page, as described below:UsersThe user list displays the authorized users and access levels:UserViewerOperatorAdministratorDescriptionProvides the lowest level of access, which only allows the user access to the Live View page.An Operator can view the Live View page, create and modify event types and adjust certain othersettings. The Operator does not have access to the Systems Options configuration pages.An administrator has unrestricted access to the Setup Tools and can determine the registration of allother users.To prevent unauthorized use of the product, the <strong>AXIS</strong> <strong>231D+</strong>/<strong>232D+</strong>network camerasupports multi-user password protection, where access can be restricted to a definednumber of users only (maximum of 20).The <strong>AXIS</strong> <strong>231D+</strong>/<strong>232D+</strong> supports several methods of user authentication. These are:• HTTP Basic Authentication - This authenticates the user by requesting a username and a password. The exchange of network credentials is in simple base64coding and is not encrypted.• HTTP Digest Authentication - This method also requests a user name and password,but the exchange of credentials is encrypted, which better secures it againsteavesdropping.User Settings - check the corresponding checkboxes to enable:• Anonymous viewer login - allows any viewer direct access to the Live Viewpage.• Anonymous PTZ control login - allows any viewer access to the Pan/Tilt/Zoomcontrollers on the Live View page.IP Address FilterEnable IP Address Filtering - to allow or deny access to the <strong>AXIS</strong> <strong>231D+</strong>/<strong>232D+</strong> <strong>Network</strong><strong>Camera</strong> check the box Enable IP address filtering. Once enabled, the IP addresses in thelist are allowed or denied access according to the choice made in the drop-down listAllow/Deny the following IP addresses.
36 <strong>AXIS</strong> <strong>231D+</strong>/<strong>232D+</strong> - System OptionsThe administrator can add up to 256 IP address entries to the list (a single entry cancontain multiple IP addresses). The users from these IP addresses need to be specified in theuser list with the appropriate access rights. This is done from Setup > System Options >Security > Users.Referrals - To prevent unauthorized sources from including the video stream from the<strong>AXIS</strong> <strong>231D+</strong>/<strong>232D+</strong> into external Web pages, check the Referrals checkbox and enter theIP address or Host name of the computer that hosts the Web pages with the included videostream. Several IP addresses/host names can be defined and are separated by semicolons(;).Notes: • If the referrals feature is enabled and to also allow normal access to the Live View page, the product's ownIP address or host name must be added to the list of allowed referrers.• Restricting referrers has no effect on an MPEG-4 video stream. To restrict an MPEG-4 stream, IP addressfiltering must be enabled.• Restricting referrers is of greatest value when not using IP address filtering. If IP address filtering is used,then the allowed referrers are automatically restricted to those allowed IP addresses.HTTPSFor greater security, the <strong>AXIS</strong> <strong>231D+</strong>/<strong>232D+</strong> can be configured to use HTTPS (HypertextTransfer Protocol over SSL (Secure Socket Layer)). That is, all communication that wouldotherwise go via HTTP will instead go via an encrypted HTTPS connection.Certificate - to use HTTPS for communication with the <strong>AXIS</strong> <strong>231D+</strong>/<strong>232D+</strong>, a Certificatemust be created using one of the following methods:• A self-signed certificate can be created in the network camera, but this does notguarantee the same level of security as an official certificate.• An official certificate issued by a CA (Certificate Authority). A CA issues andmanages security credentials and public keys for message encryption.1. Click either Create self-signed certificate or Create Certificate Request and enterthe required information in the provided fields.2. Click OK.3. Create self-signed certificate generates and installs a certificate displayed underInstalled Certificate.Create Certificate Request generates a PEM formatted request which you copy andsend to a CA for signing. When the signed certificate is returned, click Install signedcertificate... to install the certificate in the <strong>AXIS</strong> <strong>231D+</strong>/<strong>232D+</strong>.4. Set the HTTPS Connection Policy for the administrator, Operator and Viewer toenable HTTPS connection (set to HTTP by default).Please refer to the home page of your preferred CA for information on where to send therequest. For more information, please refer to the online help files
<strong>AXIS</strong> <strong>231D+</strong>/<strong>232D+</strong> - System Options37802.1X - <strong>Network</strong> Admission ControlIEEE 802.1X is an IEEE standard for port-based <strong>Network</strong> Admission Control. It providesauthentication to devices attached to a network port (wired or wireless), establishing apoint-to-point connection, or, if authentication fails, preventing access on that port.802.1X is based on EAP (Extensible Authentication Protocol).In a 802.1X enabled network switch, clients equipped with the correct software can beauthenticated and allowed or denied network access at the Ethernet level.Clients and servers in an 802.1X network may need to authenticate each other by somemeans. This is done with the help of digital certificates provided by a CertificationAuthority. These are then validated by a third-party entity, such as a RADIUS server,examples of which are Free Radius and Microsoft Internet Authentication Service.To perform the authentication, the RADIUS server uses various EAP methods/protocols, ofwhich there are many. The one used in the Axis implementation is EAP-TLS(EAP-Transport Layer Security).The <strong>AXIS</strong> network video device presents its certificate to the network switch, which in turnforwards this to the RADIUS server. The RADIUS server validates or rejects the certificateand responds to the switch, and sends its own certificate to the client for validation. Theswitch then allows or denies network access accordingly, on a preconfigured port.The authentication processRADIUSRADIUS (Remote Authentication Dial In User Service) is an AAA (Authentication,Authorization and Accounting) protocol for applications such as network access or IPmobility. It is intended to work in both local and roaming situations.CA serversIn cryptography, a Certification Authority (CA) is an entity that provides signed digitalcertificates for use by other parties, and thus acts a trusted third party.There are many commercial CAs that charge for their services. Institutions andgovernments may have their own CA, and there are free CAs available.Date & TimeCurrent Server Time - displays the current date and time (24h clock). The time can bedisplayed in 12h clock format in the Overlay Images (see below).New Server Time - Select your time zone from the drop-down list and check the daylightsaving time changes, if desired.
38 <strong>AXIS</strong> <strong>231D+</strong>/<strong>232D+</strong> - System OptionsFrom the Time Mode section, select the preferred method to use for setting the time:• Synchronize with computer time - sets the time from the clock on your computer.• Synchronize with NTP Server - the network camera will obtain the time from an NTPserver every 60 minutes. Specify the NTP server's IP address or host name.Note: Note that if using a host name for the NTP server, a DNS server must be configured under TCP/IP settings.See <strong>Network</strong> > Advanced TCP/IP Settings on page 40.• Set manually - this option allows you to manually set the time and date.Date & Time Format Used in Images - specify the formats for the date and time (12h or24h) displayed in the Live View video streams.Use the predefined formats or use your own custom date and time formats. See AdvancedFile Naming & Date/Time Formats in the help files for information on how to createyour own file formats.
<strong>AXIS</strong> <strong>231D+</strong>/<strong>232D+</strong> - System Options39<strong>Network</strong> - Basic TCP/IP SettingsIP Address ConfigurationYour Axis network camera supports both IP version 4 and IP version 6. Both versions maybe enabled simultaneously, and at least one version must always be enabled.When using IPv4, the IP address can be set automatically via DHCP, or a static IP addresscan be set manually.If IPv6 is enabled, your camera will receive an IP address according to the configuration inthe network router.There are also options for setting up notification of changes in the IP address, and forusing the <strong>AXIS</strong> Internet Dynamic DNS Service. For more information on setting the IPaddress, please see the online help.Notes:• DHCP is a protocol for automatic IP address assignment on a network. IP address assignment via DHCP maylead to the situation where the IP address changes and you lose contact with the camera. Configure theoptions for notification of IP address change (under Services) to receive notification from the camera whenthe IP address changes.• Alternatively, if your DHCP server can update a DNS server, you can access the <strong>AXIS</strong> <strong>231D+</strong>/<strong>232D+</strong> by hostname which is always the same, regardless of the IP address.ServicesEnable ARP/Ping setting of IP Address - the IP address for the <strong>AXIS</strong> <strong>231D+</strong>/<strong>232D+</strong> canbe set using the ARP/Ping method, which associates the unit's MAC address with an IPaddress.Options for notification of IP address change - if the IP address for the video serverchanges, for example, automatically by DHCP, you can choose to be notified of the change.Click Settings... and enter the required information.<strong>AXIS</strong> Internet Dynamic DNS Service - The <strong>AXIS</strong> Internet Dynamic DNS Service canprovide your Axis product with its own URL (web address), which can then be used toaccess it over the Internet. The product can be unregistered from the service at any time. Todo this click Settings... and follow the instructions. For more information, please refer tothe online help.
40 <strong>AXIS</strong> <strong>231D+</strong>/<strong>232D+</strong> - System Options<strong>Network</strong> - Advanced TCP/IP SettingsDNS ConfigurationDNS (Domain Name Service) provides the translation of host names to IP addresses onyour network.Obtain DNS server address via DHCP - automatically use the DNS server settings providedby the DHCP server. Click the View button to see the current settings.Use the following DNS server address - enter the desired DNS server by specifying thefollowing:Domain name - enter the domain(s) to search for the host name used by the <strong>AXIS</strong><strong>231D+</strong>/<strong>232D+</strong>. Multiple domains can be separated by semicolons (;). The host name isalways the first part of a Fully Qualified Domain Name, for example, myserver is the hostname in the Fully Qualified Domain Name myserver.mycompany.com wheremycompany.com is the Domain name.DNS servers - enter the IP addresses of the primary and secondary DNS servers.NTP ConfigurationThe <strong>AXIS</strong> <strong>231D+</strong>/<strong>232D+</strong> can obtain the correct time from an NTP server. The address forthe NTP server can either be obtained via the DHCP server, or it can be entered manually.Host Name ConfigurationThe <strong>AXIS</strong> <strong>231D+</strong>/<strong>232D+</strong> can be accessed using a host name, instead of an IP address. Thehost name is usually the same as the assigned DNS Name. It is always the first part of aFully Qualified Domain Name and is always one word, with no period. For example,myserver is the host name in the Fully Qualified Domain Name myserver.mycompany.com.The enable dynamic DNS updates allows you to alias a dynamic IP address to a static hostname, allowing your computer easier access from various locations on the Internet.Outside users can always access your server using the associated DNS name regardless ofthe WAN IP. The DNS server used by the user and/or the DNS server responsible for thedomain in use must support RFC2136 and allow updates from the <strong>AXIS</strong> <strong>231D+</strong>/<strong>232D+</strong>.The TTL (Time To Live) value determines how long (in seconds) the reply from the DNSserver should be remembered when checking that the domain name for the registered IPaddress is still valid. For more information, please see the online help .Link-Local AddressThis is enabled by default and assigns the <strong>AXIS</strong> <strong>231D+</strong>/<strong>232D+</strong> an additional IP address foruse with UPnP. The <strong>AXIS</strong> <strong>231D+</strong>/<strong>232D+</strong> can have both a Link-Local IP and astatic/DHCP-supplied IP address at the same time - these will not affect each other.HTTPThe default HTTP port number (80) can be changed to any port within the range1024-65535. This is useful for simple port mapping, for example.
<strong>AXIS</strong> <strong>231D+</strong>/<strong>232D+</strong> - System Options41HTTPSThe default HTTPS port number (443) can be changed to any port within the range1024-65535. HTTPS is used to provide encrypted web browsing.NAT TraversalA broadband router allows devices on a private network (LAN) to share a single connectionto the Internet. This is done by forwarding network traffic from the private network to the“outside” i.e. the Internet. Security on the private network (LAN) is increased since mostbroadband routers are pre-configured to stop any attempts to access the private network(LAN) from the public network/Internet.Use NAT traversal when your <strong>AXIS</strong> <strong>231D+</strong>/<strong>232D+</strong> is located on an intranet (LAN) and youwish to make it available from the other (WAN) side of a NAT router. With NAT traversalproperly configured, all HTTP traffic to an external HTTP port in the NAT router will beforwarded to the camera.LAN (intranet)WAN (internet)Broadband(NAT)routerISPNotes: • For NAT traversal to work, this must also be supported by the broadband router.• The broadband router has many different names: “NAT router”, “<strong>Network</strong> router“, Internet Gateway”,“Broadband sharing device” or “Home firewall” but the essential purpose of the device is the same.Enable/Disable - When enabled, the <strong>AXIS</strong> <strong>231D+</strong>/<strong>232D+</strong> will attempt to configure portmapping in a NAT router on your network, using UPnP. Note that UPnP must beenabled in the camera (see System Options > <strong>Network</strong> > UPnP).Use manually selected NAT router - Select this option to manually select a NAT routerand enter the IP address for the router in the field provided.If a router is not manually specified, the <strong>AXIS</strong> <strong>231D+</strong>/<strong>232D+</strong> automatically searches forNAT routers on your network. If more than one router is found, the default router will beselected.Alternative HTTP port - Select this option to manually define an external HTTP port. Enterthe port number in the field provided. If no port is entered here a port number willautomatically be selected when NAT traversal is enabled.
42 <strong>AXIS</strong> <strong>231D+</strong>/<strong>232D+</strong> - System OptionsNotes: • An alternative HTTP port can be used/be active even if NAT traversal is disabled. This is useful if forexample, your NAT router does not support UPnP and you need to manually configure port forwarding inthe NAT router.• If you attempt to manually enter a port that is already in use, another available port is automaticallyselected.• When the port is selected automatically it is displayed in this field. This can be changed by entering a newport number and clicking Save.FTPThe FTP server running in the <strong>AXIS</strong> <strong>231D+</strong>/<strong>232D+</strong> enables the upload of new firmware,and user applications. Check the box to enable the service.RTSPThe RTSP protocol allows a connecting client to start an MPEG-4 stream. Enter the RTSPport number to use. The default setting is 554.<strong>Network</strong> TrafficThe default setting is Auto-negotiate which means that the correct speed is automaticallyselected. If necessary, you can set the connection speed by selecting it from the drop-downlist.Maximum bandwidth - Specify, in Mbit/s or kbit/s, the maximum bandwidth that thenetwork camera is allowed to use on your network. This is a useful function whenconnecting your network camera to busy or heavily loaded networks. The default setting isUnlimited.Note: When using MPEG-4 as the video format, remember that setting a maximum bandwidth value here maycreate problems for individual video streams if the maximum value is less than the sum of the bit rates setfor the video streams.For more information, please see the online helpSOCKSSOCKS is a networking proxy protocol. The <strong>AXIS</strong> <strong>231D+</strong>/<strong>232D+</strong> can be configured to use aSOCKS server to reach networks on the other side of a firewall/proxy server. Thisfunctionality is useful if the <strong>AXIS</strong> <strong>231D+</strong>/<strong>232D+</strong> is located on a local network behind afirewall, but notifications, uploads, alarms, need to be sent to a destination outside thelocal network (for example, the Internet).
<strong>AXIS</strong> <strong>231D+</strong>/<strong>232D+</strong> - System Options43QoS (Quality of service)Quality of Service (QoS) provides the means to guarantee a certain level of a specifiedresource to selected traffic on a network. Quality can be defined as a maintained level ofbandwidth, low latency, and no packet losses. The main benefits of a QoS-aware networkcan be summarized as:• The ability to prioritize traffic and thus allow critical flows to be served beforeflows with lesser priority.• Greater reliability in the network, thanks to the control of the amount of bandwidthan application may use, and thus control over bandwidth races betweenapplications.The QoS in Axis network video products marks the data packets for various types ofnetwork traffic originating from the product. This makes it possible for network routersand switches to reserve a fixed amount of bandwidth for these types of traffic. Thefollowing types of traffic are marked:• live video• live audio• event/alarm traffic• management network traffic.QoS SettingsFor each type of network traffic supported by your Axis network video product, enter aDSCP (Differentiated Services Codepoint) value. This value is used to mark the traffic’s IPheader. When the marked traffic reaches a network router or switch, the DSCP value in theIP header tells the router or switch which type of treatment to apply to this type of traffic,for example, how much bandwidth to reserve for it.Note that DSCP values can be entered in decimal or hex form, but saved values are alwaysshown in decimal.For more information on Quality of Service, please see the Axis support web atwww.axis.com/techsupSMTP (email)(Simple Mail Transfer Protocol) Enter the host names or addresses for your primary andsecondary mail servers in the fields provided to enable event and error email messagesfrom the <strong>AXIS</strong> <strong>231D+</strong>/<strong>232D+</strong> to predefined addresses, via SMTP.
44 <strong>AXIS</strong> <strong>231D+</strong>/<strong>232D+</strong> - System OptionsSNMPThe Simple <strong>Network</strong> Management Protocol (SNMP) allows remote management of networkdevices. Depending on the level of security required, select the version of SNMP to use. Thethree levels of security are:UPnP• SNMP V1 - includes no security.• SNMP V2c - uses very simple security. The community name can be specified as apassword for read or read/write access to all supported SNMP objects. The communityis the the group of network devices using SNMP.• SNMP V3 - provides encryption and secure passwords. HTTPS must be enabled.(Universal Plug and Play) The <strong>AXIS</strong> <strong>231D+</strong>/<strong>232D+</strong> includes support for UPnP in WindowsME and Windows XP. UPnP is enabled by default.Note: UPnP must be installed on your workstation. To do this, open the Control Panel from the Start Menu andselect Add/Remove Programs. Select Add/Remove Windows Components and open the <strong>Network</strong>ing Servicessection. Click Details and then select UPnP as the service to add. Refer to the Windows help files formore information.RTP (Multicast)/ MPEG-4These settings are for the IP addresses, port numbers, and Time-To-Live values to use formedia streams in the MPEG-4 format.Port Range - the RTP Port range defines the range of ports from which the video/audioports are automatically selected. This feature is useful if the <strong>AXIS</strong> <strong>231D+</strong>/<strong>232D+</strong> isconnected to a NAT router with manually configured port mapping.Multicast - only IP addresses within certain ranges can be used for multicasting. The <strong>AXIS</strong><strong>231D+</strong>/<strong>232D+</strong> has been pre-configured with addresses from these ranges, and does notnormally need to be reconfigured.For more information, please see the online help.BonjourYour Axis network camera includes support for Bonjour. When enabled, the camera isautomatically detected by operating systems and clients that support this protocol.Ports & devices - I/O PortsThe pinout, interface support and the control and monitoring functions are described inthe section on the Connection Module, on page 48.
<strong>AXIS</strong> <strong>231D+</strong>/<strong>232D+</strong> - System Options45Maintenance• Restart - the unit is restarted without changing any setting. Use this method if the unitis not behaving as expected.• Restore - the unit is restarted and most current settings are reset to factory default values.The settings that will not be reset are as follows:• the boot protocol (DHCP or static)• the static IP address• the default router• the subnet mask• the system time• Default - the default button should be used with caution. Pressing this will return all ofthe network camera's settings to the factory default values (including the IP address).<strong>Dome</strong> Status - click the Test button to check the camera and dome mechanics for errors.Contact Axis Customer Services if you receive an error message as the result of this test.Upgrade Server - See Support, on page 45.Backup - to take a backup of all of the parameters, and any user-defined scripts, click thisbutton. If necessary, it is then possible to return to a previous configuration if settings arechanged and there is unexpected behavior.Restore - click the Browse button to locate the saved backup file (see above) and then clickthe Restore button. The settings are restored to the previous configuration.Note: Backup and Restore can only be used on the same unit running the same firmware. This feature is notintended for multi-configurations or for firmware upgrades.SupportSupport OverviewThe support overview page provides valuable information on troubleshooting and contactinformation, should you require technical assistance.System OverviewThe System Overview page gives a quick look over the camera’s status and settings.Information that can be found here includes the camera’s Firmware version, IP address,Security, Optional <strong>Network</strong> Services, Event Settings, Image settings and Recent log items.Many of the captions are also links to the proper Setup page to conveniently makeadjustments in the camera’s settings.Logs & ReportsWhen contacting Axis support, please be sure to provide a valid Server Report with yourquery. The Access Log is automatically included in the server report.
46 <strong>AXIS</strong> <strong>231D+</strong>/<strong>232D+</strong> - System OptionsThis page gives you access to the following log files and reports that may prove usefulwhen troubleshooting a problem or when contacting the Axis support web.System Log - - Provides information about system events.Access Log - - The Access Log may be used for various purposes:• Security - Tracking all access to your camera. The access log lists the IPaddresses, users and networking protocols used to access the camera.• Simple web attraction tracker.• System analysis and trouble shooting.Server Report - - Provides information about the server status and should always beincluded when requesting support.Parameter List - - Shows the unit's parameters and their current settings.Connection List - - Lists all clients that are currently accessing video and audio. It is alsoused for system analysis and trouble shooting.Configuration:Log Level for Log Files - from the drop-down list, select the level of information to beadded to the Log fileLog Level for Email - from the drop-down list, select the level of information to send asemail and enter the destination email address.AdvancedScripting is an advanced function that provides the possibility to customize and usescripts. This function is a very powerful tool.Caution!Improper use may cause unexpected behavior or even cause loss of contact with the unit.If a script does cause problems, reset the unit to its factory default settings. A backup filemay be of use to return the unit to its latest configuration).Axis strongly recommends that you do not use this function unless you fullyunderstand the consequences. Note that Axis support does not provide assistance forproblems with customized scripts.For more information, please visit the Developer pages at www.axis.com/developerPlain Config - this function is for the advanced user with experience of Axis networkcamera configuration. All parameters can be set and modified from this page. Help isavailable from the standard help pages.
<strong>AXIS</strong> <strong>231D+</strong>/<strong>232D+</strong> - System Options47AboutThird Party Software Licenses - click View licenses for a list of the licensed software usedin the <strong>AXIS</strong> <strong>231D+</strong>/<strong>232D+</strong> <strong>Network</strong> <strong>Dome</strong> <strong>Camera</strong>.Resetting to Factory Default SettingsTo reset the <strong>AXIS</strong> <strong>231D+</strong>/<strong>232D+</strong> to the original default settings, go to the System Options> Maintenance web page (described in Maintenance, on page 45) or use the control buttonon the <strong>AXIS</strong> <strong>231D+</strong>/<strong>232D+</strong> as described below:Using the Control ButtonFollow the instructions below to reset the <strong>AXIS</strong> <strong>231D+</strong>/<strong>232D+</strong> to factory default settingsusing the Control Button.1. Switch off the <strong>AXIS</strong> <strong>231D+</strong>/<strong>232D+</strong>by disconnecting the power.2. Press and hold the Control buttonwhile you reconnect the power.Control button3. Keep the Control button presseduntil the Power Indicator flashesPower Indicatoramber (this may take up to 15seconds).<strong>Network</strong> Indicator4. Release the Control button.5. When the Power Indicator changesto green (may take up to 1 minute), the process is complete and the <strong>AXIS</strong><strong>231D+</strong>/<strong>232D+</strong> has been reset.
48 <strong>AXIS</strong> <strong>231D+</strong>/<strong>232D+</strong> - Connection ModuleConnection ModuleThis section describes the pinout provided by the Connection module consisting of:notused• 4 transistor outputs• 4 digital inputs• power and GND (ground)24V AC Power4 transistor outputs4 digital inputs(see table below)The inputs/outputs are used in applications for event triggering, time lapse recording,alarm notification via email, and picture storage to FTP locations, among others.• Input - for example a doorbell. If the doorbell is pressed, the state changes, andthe input is active (shown under Event Configuration > Port Status).• Output - for example, an alarm device that can be activated from Output buttonsfrom the Live View page or as an action to an Event Type. The output shows asactive (under Event Configuration > Port Status), if the alarm device is activated.Connection Module PinoutFunction Description Function Descriptionn/a not used GND groundn/a not used GND groundn/a not used Transistor Output 4 See belown/a not used Digital Input 4 See belown/a not used Transistor Output 3 See belown/a not used Digital Input 3 See belown/a not used Transistor Output 2 See belowPS GND ground Transistor Output 1 See below24 VAC 24 VAC Digital Input 2 See below24 VAC 24 VAC Digital Input 1 See belowDigital Input (1-4)- connect to GND to activate or leave floating (unconnected) to deactivateTransistor Output (1-4)- Max. load 100mA, max. voltage 24V DC. An open-collector NPN transistor withthe emitter connected to pin 2 (GND). If used with an external relay, a diode must be connected in parallelwith the load for protection against any voltage transients.1. Loosen the corresponding screw on top of the pin (see the table above to determinewhich pin to use).
<strong>AXIS</strong> <strong>231D+</strong>/<strong>232D+</strong> - Connection Module492. Push the cable into the connector and secure it by fastening the screw.Schematic Diagram - <strong>AXIS</strong> <strong>231D+</strong>/<strong>232D+</strong> I/O connectors and power3.3VSwitchMode•PS GND o~24VAC~24VACPowersupplyGND oGND oIN 1 oIN 2 oIN 3 oe.g. doorbell•IN 4oOUT 1•OUT 2 o•oOUT 3•OUT 4 oNote: Unmarked I/O connectors on the connection module can not be used.
50 <strong>AXIS</strong> <strong>231D+</strong>/<strong>232D+</strong> - TroubleshootingTroubleshootingChecking the FirmwareOne of your first actions when troubleshooting a problem should be to check the firmwareversion. The latest version may contain a correction that fixes your particular problem. Seethe support section at http://www.axis.com/techsup for information on the latestavailable firmware version. The current software version in your <strong>AXIS</strong> <strong>231D+</strong>/<strong>232D+</strong> isavailable from the product Web pages under Setup > Basic Configuration.Updating the FirmwareThe firmware is software that determines the functionality of the <strong>AXIS</strong> <strong>231D+</strong>/<strong>232D+</strong>.When you upgrade to the latest available firmware from the Axis Web site, your Axisproduct will receive the latest functionality. Always read the upgrade instructions andrelease notes available with each new release, before upgrading the firmware.New firmware can be uploaded to the <strong>AXIS</strong> <strong>231D+</strong>/<strong>232D+</strong> over the network.Note: Preconfigured and customized settings are retained for use when the new firmware is running (providingthat the features are available in the new firmware) although this is not guaranteed by Axis Communications.1. Save the firmware file to your computer. The latest version of the <strong>AXIS</strong><strong>231D+</strong>/<strong>232D+</strong> firmware is available free of charge from the Axis Web site athttp://www.axis.com/techsup or from your local distributor.2. Go to Setup > System Options > Maintenance in the <strong>AXIS</strong> <strong>231D+</strong>/<strong>232D+</strong> Webpages.3. In the Upgrade Server section browse to the desired firmware file on your computer.Click Upgrade.Notes: After starting the process, wait at least 20 minutes before restarting the <strong>AXIS</strong> <strong>231D+</strong>/<strong>232D+</strong>, even if yoususpect the procedure has failed.Your dealer reserves the right to charge for any repair attributable to faulty updating by the user.
<strong>AXIS</strong> <strong>231D+</strong>/<strong>232D+</strong> - Troubleshooting51Emergency Recovery ProcedureIf power or the network connection to the <strong>AXIS</strong> <strong>231D+</strong>/<strong>232D+</strong> is lost during the upgrade,the process will fail and the unit become unresponsive. A flashing red <strong>Network</strong> LEDindicates a failed upgrade. To recover the unit, follow the steps below. The serial number isfound on the label on the product casing.1. Unix/Linux - From the command line, type the following:arp -s tempping -s 408 Windows - From a command/DOS prompt, type the following:arp -s ping -l 408 -t Note: the ping -l command is the lower-case letter (L)2. If the unit does not reply within a few seconds, restart and wait for a reply. PressCTRL+C to stop Ping.3. Open a browser and type in the <strong>AXIS</strong> <strong>231D+</strong>/<strong>232D+</strong>’s IP address. In the page thatappears, use the Browse button to select the upgrade file to use, for exampleaxis231d.bin or axis232d.bin. Then click the Load button to restart the upgradeprocess.4. After the upgrade complete (1-10 minutes), the unit automatically restarts and showsa steady green on the Power LED and flashing green or amber on the <strong>Network</strong> LED.5. Reinstall the <strong>AXIS</strong> <strong>231D+</strong>/<strong>232D+</strong>.If the emergency recovery procedure does not get the <strong>AXIS</strong> <strong>231D+</strong>/<strong>232D+</strong> up and runningagain, contact Axis support at www.axis.com/techsup/.SupportIf you contact Axis Customer Services, please help us help you resolve your problemsexpediently by providing a server report, log file and a brief description of the problem.Server Report - go to Setup > System Options > Support Overview. The server reportcontains important information about the server and its software, as well as a list of thecurrent parameters.Log file - go to Setup > System Options > Logs & Reports. The Log file records eventswithin the unit since the last restart of the system and can prove a useful diagnostic toolfor troubleshooting.
52 <strong>AXIS</strong> <strong>231D+</strong>/<strong>232D+</strong> - TroubleshootingSymptoms, Possible Causes and Remedial ActionsProblems setting the IP addressUsing ARP PingThe <strong>AXIS</strong> <strong>231D+</strong>/<strong>232D+</strong> islocated on a different subnet.The IP address is being used byanother deviceThe IP address must be set within two minutes after the power has been applied to the <strong>AXIS</strong><strong>231D+</strong>/<strong>232D+</strong>; restart the server and try again. Also, make sure the ping length is set to 408.See the ARP ping description in the Installation Guide.If the IP address intended for the <strong>AXIS</strong> <strong>231D+</strong>/<strong>232D+</strong> and the IP address of your computer arelocated on different subnets, you will not be able to set the IP address. Contact your networkadministrator for an IP address on the same subnet as the computer you are performing theinstallation from.Disconnect the power from the <strong>AXIS</strong> <strong>231D+</strong>/<strong>232D+</strong>.Run the Ping command (in a Command/DOS window, type ping and the IP address of the unit).If you receive: Reply from : bytes = 32; time = 10 ms..... - this means that the IPaddress may already be in use by another device on your network. You must obtain a new IPaddress and reinstall the unit.If you receive: Request timed out - this means that the IP address is available for use with your<strong>AXIS</strong> <strong>231D+</strong>/<strong>232D+</strong>. In this case, check all cabling and reinstall the unit.The <strong>AXIS</strong> <strong>231D+</strong>/<strong>232D+</strong> cannot be accessed from a Web browserCannot log in.If the <strong>AXIS</strong> <strong>231D+</strong>/<strong>232D+</strong> has been configured to use HTTPS, check that the protocol in the URLused to access the unit is correct. You may need to type this in manually (i.e. http or https) inthe browser’s address field.The IP address has been changedby DHCPCannot access web pageOther networking problems1) Move the <strong>AXIS</strong> <strong>231D+</strong>/<strong>232D+</strong> to an isolated network or to one with no DHCP or BOOTPserver. Set the IP address again, using <strong>AXIS</strong> IP Utility or the ARP Ping command.2) Access the unit and disable BOOTP and DHCP in the TCP/IP settings. Return the unit to themain network. The unit now has a fixed IP address that will not change.3) As an alternative to 2), if dynamic IP address via DHCP or BOOTP is required, select therequired service and then configure IP address change notification from the network settings.Return the unit to the main network. The unit will now have a dynamic IP address, but willnotify you if the address changes.Empty the temporary cache of your web browser.Test the network cable by connecting it to another network device, then Ping that device fromyour workstation. See instructions above.Cannot send notifications, uploads, alarms to a destination outside the local networkFirewall protectionThe <strong>AXIS</strong> <strong>231D+</strong>/<strong>232D+</strong> can be configured to use a SOCKS server to reach networks on theother side of a firewall/proxy server. See SOCKS, on page 42 for more information.Your <strong>AXIS</strong> <strong>231D+</strong>/<strong>232D+</strong> is accessible locally, but not externallyFirewall protectionCheck the Internet firewall with your system administrator.Default routers required Check if you need to configure the default router settings, and check the subnet mask.The Internet site is too heavilyloadedUse a script running on your web server to relay images from the <strong>AXIS</strong> <strong>231D+</strong>/<strong>232D+</strong> to theInternet.The Power indicator is not constantly litFaulty power supplyVerify that you are using the correct power supply.A firmware upgrade has beeninterrupted or the firmware hasin some other way been damaged.No images are displayed in the Web interfaceProblem with AMC(Internet Explorer only)A rescue firmware is running in the product. First, set the IP address using <strong>AXIS</strong> IP utility or ARPand Ping,Then, from a Web browser, access the unit and upgrade the latest firmware to the product, seeUpdating the Firmware, on page 50.To enable the updating of images in Microsoft Internet Explorer, set your Web browser to allowActiveX controls. Also, make sure that <strong>AXIS</strong> Media Control (AMC) component is installed onyour workstation.
<strong>AXIS</strong> <strong>231D+</strong>/<strong>232D+</strong> - Troubleshooting53Installation of additional ActiveXcomponent restricted or prohibitedConfigure your<strong>AXIS</strong> <strong>231D+</strong>/<strong>232D+</strong> to use a Java applet for updating the images underLive View Config > Layout > Default Viewer for Internet Explorer. See help files for moreinformation.Video Image ProblemsImage too dark or too light. See the help files on Video & Image SettingsProblems uploading own files There is only limited space available for the upload of your own files. Try deleting one or moreexisting files, to free up space.Missing images in uploads This can occur when trying to use a larger image buffer than is actually available. Try loweringthe frame rate or the upload period.Slow image updateConfiguring, e.g. pre-buffers, hi-res images, high frame rate will reduce the performance of the<strong>AXIS</strong> <strong>231D+</strong>/<strong>232D+</strong>.Slow performanceSlow performance may be caused by e.g. heavy network traffic, many users with access to unit,low performing client, use of features such as Event handling., Image rotation, and applicationssuch as an antivirus program.Bad snapshot imagesDisplay incorrectly configured on In Display Properties, configure your display to show at least 65000 colors, i.e. at least 16-bit.your workstationUsing only 16 or 256 colors on your display will produce dithering artifacts in the image.Problems with the MPEG-4 formatLower frame rate than expected. Check with the administrator that there is enough bandwidth available. Check also the settingsfor bit rate control, in the Video & Image > Advanced > MPEG-4 settings. Using an inappropriatevideo object type can also affect the frame rate. See the online help for more information.Check in the AMC control panel applet (MPEG-4 tab) that video processing is not set to Decodeonly I frames.Lower the image resolution.Reduce the number of applications running on the client computer.No MPEG-4 displayed in theclient.No multicast MPEG-4 displayedin the client.Multicast MPEG-4 only accessibleby local clients.Poor rendering of MPEG-4images.Unexpected PTZ behaviorProblem with hardwareCheck that the correct network interface is selected in the AMC control panel applet (networktab).Check that the relevant MPEG-4 connection methods are enabled in the AMC control panelapplet (network tab).In the AMC control applet, select the MPEG-4 tab and click the button Set to default MPEG-4decoder.Check with your network administrator that the multicast addresses used by the<strong>AXIS</strong> <strong>231D+</strong>/<strong>232D+</strong> are valid for your network.Check with your network administrator to see if there is a firewall preventing viewing.Check if your ISP and router support multicasting, or if the router settings between the clientand the server need to be configured. The TTL (Time To Live) value may need to be increased.Color depth set incorrectly on clients. Set to 16-bit or 32-bit color.Go to System Options > Maintenance > <strong>Dome</strong> Status and click Test to test the camera anddome mechanics for errors. Contact Axis Customer Services if you receive an error message asthe result of this test.For additional assistance, please contact your reseller or check the product’s support pageson the Axis Website at http://www.axis.com/techsup.
54 <strong>AXIS</strong> <strong>231D+</strong>/<strong>232D+</strong> - Technical SpecificationsTechnical SpecificationsItemSpecificationModels• <strong>AXIS</strong> <strong>231D+</strong> 50 Hz/PAL• <strong>AXIS</strong> <strong>231D+</strong> 60 Hz/NTSC• <strong>AXIS</strong> <strong>232D+</strong> 50 Hz/PAL (Automatic day/night)• <strong>AXIS</strong> <strong>232D+</strong> 60 Hz/NTSC (Automatic day/night)Image sensor• 1/4” Sony EXview HAD CCDLens• F1.4-3.0• f=4.1 mm wide to 73.8 mm tele• autofocus• Focus range: 35 mm (wide) or 800 mm (tele) to infinityAngle of view• 2.8º - 48º HorizontalZoom• 18x optical, 12x digitalMinimum illumination • Color: 0.3 lux at 30IRE• B/W: 0.005 lux at 30IRE (Only <strong>AXIS</strong> <strong>232D+</strong>)Pan Range• 360º endlessTilt Range • 0º - 90ºMax speed• Pan 360º/s• Tilt 360º/sVideo compression • Motion JPEG• MPEG-4 Part 2 (ISO/IEC 14496-2), Profiles: ASP and SPResolutions• 4CIF, 2CIF Expanded, 2CIF, CIF, QCIF• Maximum 704x480 (NTSC) 704x576 (PAL)• Minimum 176x120 (NTSC) 176x144 (PAL)Frame rate (NTSC/PAL) • Motion JPEG: Up to 30/25 fps in all resolutions• MPEG-4: Up to 25/21 fps at 4CIF/2CIFExpUp to 30/25 fps at 2CIF/CIF/QCIFVideo streaming• Simultaneous Motion JPEG and MPEG-4• Controllable frame rate and bandwidth• Constant and variable bit rate (MPEG-4)Image settings• Wide Dynamic Range (WDR)• Compression levels: 11 (Motion JPEG)/23 (MPEG-4)• Configurable brightness, sharpness, white balance, exposure control, andbacklight compensation• Overlay capabilities: time, date, text, custom logo or image• Mirroring• De-interlacing (4CIF resolution)PTZ control• 50 preset positions• Guard tour• Control queue• Supports Windows compatible joysticksShutter time• 1 sec to 1/10.000 sec
<strong>AXIS</strong> <strong>231D+</strong>/<strong>232D+</strong> - Technical Specifications55ItemSecurityAlarm and eventmanagementConnectorsProcessors and memoryPowerOperating conditionsInstallation, managementand maintenanceVideo access from WebbrowserMinimum requirementsSystem integrationsupportSupported protocolsSpecification• Multiple user access levels with password protection• IP address filtering• HTTPS encryption• IEEE 802.1X authentication• Events triggered by video motion detection, PTZ preset position, external inputs, oraccording to a schedule• Image upload over FTP, email and HTTP• Notification over TCP, email, HTTP, and external outputs• Pre- and post alarm buffer of 9 MB per channel• Ethernet 10BaseT/100BaseTX, RJ-45• 4 alarm inputs• 4 outputs• CPU: ETRAX 100LX 32bit• Video processing and compression: ARTPEC-2• Memory: 32 MB RAM, 8 MB Flash• Battery backed up real-time clock• 19 - 28 VAC, max 25 VA• 24 - 40 VDC, max 20 W• 5 - 50 ºC (41 – 122 ºF)• Humidity 20 - 80% RH (non-condensing)• <strong>AXIS</strong> <strong>Camera</strong> Management tool on CD and web-based configuration• Configuration of backup and restore• Firmware upgrades over HTTP or FTP, firmware available at www.axis.com• <strong>Camera</strong> live view• Video recording to file (ASF)• Sequence tour for up to 20 PTZ presets or Axis video sources• Customizable HTML pages• Pentium III CPU 500 MHz or higher, or equivalent AMD,128 MB RAM, AGPgraphics card 32 MB RAM, Direct Draw• Windows XP, 2000, DirectX 9.0 or later Internet Explorer 6.x or later• For other operating systems and browsers see www.axis.com/techsup• Open API for software integration available at www.axis.com• including <strong>AXIS</strong> VAPIX API• <strong>AXIS</strong> Media Control SDK• event trigger data in video stream• PTZ control with Windows compatible Joystick• Quality of Service (QoS) Layer 3, DiffServ Model• Embedded operating system: LinuxIPv4/v6, HTTP, HTTPS, SSL/TLS*, TCP, SNMPv1/v2c/v3 (MIB-II), RTSP, RTP, UDP, IGMP,RTCP, SMTP, FTP, ICMP DHCP, UPnP, Bonjour, ARP, DNS, DynDNS, SOCKS, IEEE802.1X.More information on protocol usage available at www.axis.com*This product includes software developed by the Open SSL Project for use in theOpen SSL Tool kit (www.openssl.org)
56 <strong>AXIS</strong> <strong>231D+</strong>/<strong>232D+</strong> - Technical SpecificationsItemIncluded accessoriesVideo managementsoftware (not incl.)Accessories (not incl.)SpecificationGeneral performance considerations• Power supply: 24 V AC, 1.5 A• Hard ceiling mounting bracket• Drop ceiling mounting bracket• Transparent bubble• CD with installation tool, software,• User manual, MPEG-4 licenses (1 encoder, 1 decoder)• MPEG-4 decoder (Windows)• Quick installation guide• Connection module for power and alarm in/out• <strong>AXIS</strong> <strong>Camera</strong> Station - Surveillance application for viewing, recording andarchiving up to 25 cameras• See www.axis.com/partner/adp_partners.htm for more software applications viapartners• Housings for adverse indoor/outdoor environments• Smoked bubble• Outdoor IP66 rated power supply <strong>AXIS</strong> PS24• IR Illumination (Only <strong>AXIS</strong> <strong>232D+</strong>)• <strong>AXIS</strong> 295 Video Surveillance Joystick• <strong>AXIS</strong> 292 <strong>Network</strong> Video Decoder• MPEG-4 Decoder multi-user license packApprovals • EN 55022 Class A,• EN 61000-3-2,• EN 61000-3-3,• EN 55024,• FCC Part 15 Subpart B Class A,• ICES-003 Class A,• VCCI Class A,• C-tick AS/NZS CISPR 22 Class A,• EN 60065• Power supply: EN 60950, UL, CSADimensions and weight • 225 x 144 x 144 mm (8.9” x 5.7” x 5.7”)• 1.8 kg (4.0 lbs) excluding power supplyWhen setting up your system, it is important to consider how various settings andsituations will affect performance. Some factors affect the bandwidth (the bit rate)required, others can affect the frame rate, and some affect both. If the load on the CPUreaches its maximum, this also affects the frame rate.
<strong>AXIS</strong> <strong>231D+</strong>/<strong>232D+</strong> - Technical Specifications57The following factors are among the most important to consider:• High image resolutions and/or lower compression levels result in larger images.Bandwidth affected.• Access by large numbers of Motion JPEG and/or unicast MPEG-4 clients. Bandwidthaffected.• Simultaneous viewing of different streams (resolution, compression.) by differentclients. Frame rate and bandwidth affected.• Accessing both Motion JPEG and MPEG-4 video streams simultaneously. Framerate and bandwidth affected.• Heavy usage of event settings affects the CPU load. Frame rate affected.• Heavy network utilization due to poor infrastructure. Bandwidth affected.• Viewing on poorly performing client PC’s lowers perceived performance. Framerate affected.Optimizing your systemTo see the bandwidth and frame rate currently required by the video stream, the <strong>AXIS</strong><strong>231D+</strong>/<strong>232D+</strong> provides a tool that can be used to display these values directly in the videoimage.To do this, special format strings are added as partof a text overlay. Simply add #r (average framerate in fps) and/or #b (average bandwidth in Kbps)bandwidth in Kbps) to the overlay.For detailed instructions, please see the online helpfor Video & Image > Overlay Settings, and thehelp for File Naming & Date/Time Formats.Important!• The figures displayed here are the values as delivered by the server. If other restrictions arecurrently in force, (e.g. bandwidth limitation) these values might not correspond to thoseactually received by the client.• For Motion JPEG, these values will only be accurate as long as no frame rate limit has been specified.Frame rates - Motion JPEGThe following test results show the frame rates in frames/second (fps) for Motion JPEGstreams from the <strong>AXIS</strong> <strong>231D+</strong>/<strong>232D+</strong>, using a compression level of 50%. Note that thesevalues are guidelines only - actual values may vary.fps (NTSC/PAL)4CIF 30/25
58 <strong>AXIS</strong> <strong>231D+</strong>/<strong>232D+</strong> - Technical SpecificationsFrame rates - MPEG-4The following test results show the frame rates in frames/second (fps) for MPEG-4 streamsfrom the <strong>AXIS</strong> <strong>231D+</strong>/<strong>232D+</strong>. Note that these values are guidelines only - actual valuesmay vary.The MPEG-4 test conditions:2CIF expanded 30/252CIF 30/25CIF 30/25QCIF 30/25• Compression level = 50%• Video Object Type = Advanced Simple• GOV structure = IP*fps (NTSC)fps (PAL)4CIF 25 212CIF expanded 25 212CIF 30 25CIF 30 25QCIF 30 25*Note that setting the GOV structure to use “I-frames only” will increase the frame rate.BandwidthAs there are many factors affecting bandwidth, it is very difficult to predict the requiredamounts. The settings that affect bandwidth are:• the image resolution• the image compression• the frame rate• the MPEG-4 object type• the MPEG-4 GOV structureThere are also factors in the monitored scene that will affect the bandwidth. These are:• the amount of motion• the image’s complexity• the lighting conditions.
<strong>AXIS</strong> <strong>231D+</strong>/<strong>232D+</strong> - Technical Specifications59For MPEG-4, if there is only limited bandwidth available, and if this is more importantthan the image quality, using a constant bit rate (CBR) is recommended. Use a variable bitrate (VBR) if the image quality needs to be maintained at a higher level. If supported on thenetwork, consider also using MPEG-4 multicasting, as the bandwidth consumption will bemuch lower.
60 <strong>AXIS</strong> <strong>231D+</strong>/<strong>232D+</strong> - Glossary of TermsGlossary of TermsActiveX - A standard that enables software components tointeract with one another in a networked environment,regardless of the language(s) used to create them. Webbrowsers may come into contact with ActiveX controls,ActiveX documents, and ActiveX scripts. ActiveX controlsare often downloaded and installed automatically asrequired.AF (Autofocus) - A system by which the camera lensautomatically focuses on a selected part of the subject.Angle - The field of view, relative to a standard lens in a35mm still camera, expressed in degrees, e.g. 30°. Forpractical purposes, this is the area that a lens can cover,where the angle of view is determined by the focal length ofthe lens. A wide-angle lens has a short focal length andcovers a wider angle of view than standard or telephotolenses, which have longer focal lengths.ARP (Address Resolution Protocol) - This protocol is usedto associate an IP address to a hardware MAC address. Arequest is broadcast on the local network to discover theMAC address for an IP address.ARTPEC (Axis Real Time Picture Encoder) - A chipdesigned by Axis for image compression. ARTPEC supportsa range of CCD and CMOS sensors, built-in functionality forsharpening, backlight compensation, noise reduction andwhite balance, support for multiple Motion-JPEG streams,support for MPEG-4 part 2, up to 30 frames/second from 4simultaneous video sources and real-time compression of upto 45 Megapixels/second.ASIC (Application Specific Integrated Circuit) - A circuitdesigned for a specific application, as opposed to a generalpurpose circuit, such as a microprocessor.Aspect ratio - A ratio of width to height in images. Acommon aspect ratio used for television screens andcomputer monitors is 4:3. High-definition television (HDTV)uses an aspect ratio of 9:16.Autoiris (or DC-Iris) - This special type of iris is electricallycontrolled by the camera, to automatically regulate theamount of light allowed to enter.AVI (Audio Video Interleave) - A video format thatsupports simultaneous playback of audio and video.Bitmap - A bitmap is a data file representing a rectangulargrid of pixels. It defines a display space and color for eachpixel (or "bit") in the display space. This type of image isknown as a "raster graphic". GIFs and JPEGs are examplesof image file types that contain bitmaps.Because a bitmap uses this fixed raster method, it cannoteasily be rescaled without losing definition. Conversely, avector graphic image uses geometrical shapes to representthe image, and can thus be quickly rescaled.Bit rate - The bit rate (in kbit/s or Mbit/s) is often referredto as speed, but actually defines the number of bits/timeunit and not distance/time unit.Bluetooth - Bluetooth is an open standard for wirelesstransmission of voice and data between mobile devices (PCs,handheld computers, telephones and printers).Bonjour - Also known as zero-configuration networking,Bonjour enables devices to automatically discover eachother on a network, without having to enter IP addresses orconfigure DNS servers. Bonjour is a trademark of AppleComputer, Inc.Broadband - In network engineering terms, this describestransmission methods where two or more signals share thesame carrier. In more popular terminology, broadband istaken to mean high-speed data transmission.CCD (Charged Coupled Device) - This light-sensitive imagedevice used in many digital cameras is a large integratedcircuit that contains hundreds of thousands of photo-sites(pixels) that convert light energy into electronic signals. Itssize is measured diagonally and can be 1/4”, 1/3", 1/2" or2/3".CGI (Common Gateway Interface) - A specification forcommunication between a web server and other (CGI)programs. For example, a HTML page that contains a formmight use a CGI program to process the form data once it issubmitted.CIF (Common Intermediate Format) - CIF refers to theanalog video resolutions 352x288 pixels (PAL) and 352x240pixels (NTSC). See also Resolution.Client/Server - Client/server describes the relationshipbetween two computer programs in which one program, theclient, makes a service request from another program, theserver, which fulfils the request. Typically, multiple clientprograms share the services of a common server program. Aweb browser is a client program that requests services (thesending of web pages or files) from a web server.CMOS (Complementary Metal Oxide Semiconductor) - ACMOS is a widely used type of semiconductor that uses bothnegative and positive circuits. Since only one of the circuittypes is on at any given time, CMOS chips require lesspower than chips using just one type of transistor. CMOSimage sensors also allow processing circuits to be includedon the same chip, an advantage not possible with CCDsensors, which are also much more expensive to produce.Codec - In communications engineering, a codec is usuallya coder/decoder. Codecs are used in integrated circuits orchips that convert e.g. analog video and audio signals into adigital format for transmission. The codec also convertsreceived digital signals back into analog format. A codecuses analog-to-digital conversion and digital-to-analogconversion in the same chip.Codec can also mean compression/decompression, in whichcase it is generally taken to mean an algorithm or computerprogram for reducing the size of large files and programs.
<strong>AXIS</strong> <strong>231D+</strong>/<strong>232D+</strong> - Glossary of Terms61Compression - See Image Compression.Contrast - Defines the degree of difference between thelightest and darkest parts of an image or video stream.DC-Iris - This special type of iris is electrically controlledby the camera, to automatically regulate the amount of lightallowed to enter.DHCP (Dynamic Host Configuration Protocol) - DHCP is aprotocol that lets network administrators automate andcentrally manage the assignment of Internet Protocol (IP)addresses to network devices in a network.DHCP uses the concept of a "lease" or amount of time that agiven IP address will be valid for a computer. The lease timecan vary, depending on how long a user is likely to requirethe network connection at a particular location.DHCP also supports static addresses for e.g. computersrunning web servers, which need a permanent IP address.DNS (Domain Name System) - DNS is used to locate andtranslate Internet domain names into IP (Internet Protocol)addresses. A domain name is a meaningful andeasy-to-remember name for an Internet address. Forexample the domain name www.example.com is mucheasier to remember than 192.0.34.166. The translation tablesfor domain names are contained in Domain name servers.Domain Server - Domains can also be used byorganizations who wish to centralize the management oftheir (Windows) computers. Each user within a domain hasan account that usually allows them to log in to and use anycomputer in the domain, although restrictions may alsoapply. The domain server is the server that authenticates theusers on the network.Duplex - See Full-duplex.Ethernet - Ethernet is the most widely installed local areanetwork technology. An Ethernet LAN typically uses specialgrades of twisted pair wires. The most commonly installedEthernet systems are 10BASE-T and 100BASE-T10, whichprovide transmission speeds up to 10 Mbps and 100 Mbpsrespectively.ETRAX (Ethernet Token Ring <strong>AXIS</strong>) - Axis' ownmicroprocessor.Factory default settings - These are the settings thatoriginally applied for a device when it was first deliveredfrom the factory. If it should become necessary to reset adevice to its factory default settings, this will, for manydevices, completely reset any settings that were changed bythe user.Firewall - A firewall works as a barrier between networks,e.g. between a Local Area <strong>Network</strong> and the Internet. Thefirewall ensures that only authorized users are allowed toaccess the one network from the other. A firewall can besoftware running on a computer, or it can be a standalonehardware device.Focal length - Measured in millimeters, the focal length ofa camera lens determines the width of the horizontal field ofview, which in turn is measured in degrees.FTP (File Transfer Protocol) - An application protocol thatuses the TCP/IP protocols. It is used to exchange filesbetween computers/devices on networks.Frame - A frame is a complete video image. In the 2:1interlaced scanning format of the RS-170 and CCIR formats,a frame is made up of two separate fields of 262.5 or 312.5lines interlaced at 60 or 50 Hz to form a complete frame,which appears at 30 or 25 Hz. In video cameras with aprogressive scan, each frame is scanned line-by-line and notinterlaced; most are also displayed at 30 and 25 Hz.Frame rate - The frame rate used to describe the frequencyat which a video stream is updated is measured in framesper second (fps). A higher frame rate is advantageous whenthere is movement in the video stream, as it maintainsimage quality throughout.Full-duplex - Transmission of data in two directionssimultaneously. In an audio system this would describe e.g.a telephone systems. Half-duplex also providesbi-directional communication, but only in one direction at atime, as in a walkie-talkie system. See also Simplex.Gain - Gain is the amplification factor and the extent towhich an analog amplifier boosts the strength of a signal.Amplification factors are usually expressed in terms ofpower. The decibel (dB) is the most common way ofquantifying the gain of an amplifier.Gateway - A gateway is a point in a network that acts as anentry point to another network. In a corporate network forexample, a computer server acting as a gateway often alsoacts as a proxy server and a firewall server. A gateway isoften associated with both a router, which knows where todirect a given packet of data that arrives at the gateway, anda switch, which furnishes the actual path in and out of thegateway for a given packet.GIF (Graphics Interchange Format) - GIF is one of themost common file formats used for images in web pages.There are two versions of the format, 87a and 89a. Version89a supports animations, i.e. a short sequence of imageswithin a single GIF file. A GIF89a can also be specified forinterlaced presentation.GOV (Group Of VOPs) - A group of VOPs is the basic unitof an MPEG-4 video stream. The GOV contains differenttypes and numbers of VOPs (I-VOPs, P-VIPs) as determinedby the GOV length and GOV structure. See also VOP.GOV length - The GOV length determines the number ofimages (VOPs) in the GOV structure. See also GOV and VOP.GOV structure - The GOV structure describes thecomposition of an MPEG-4 video stream, as regards the typeof images (I-VOPs or P-VOPs) included in the stream, andtheir internal order. See also GOV and VOP.Half-duplex - See Full-duplex.
62 <strong>AXIS</strong> <strong>231D+</strong>/<strong>232D+</strong> - Glossary of TermsHTML (Hypertext Markup Language) - HTML is the set of"markup" symbols or codes inserted in a file intended fordisplay in web browser. The markup tells the browser howto display the page's words and images for the user.HTTP (Hypertext Transfer Protocol) - HTTP is the set ofrules for exchanging files (text, graphic images, sound,video, and other multimedia files) on the web. The HTTPprotocol runs on top of the TCP/IP suite of protocols.Hub - A (network) hub is used to connect multiple devicesto the network. The hub transmits all data to all devicesconnected to it, whereas a switch will only transmit the datato the device it is specifically intended for.IEEE 802.11 - A family of standards for wireless LANs. The802.11 standard supports 1 or 2 Mbit/s transmission on the2.4 GHz band. IEEE 802.11b specifies an 11 Mbit/s data rateon the 2.4 GHz band, while 802.11a allows up to 54 Mbit/son the 5 GHz band.Image compression - Image compression minimizes the filesize (in bytes) of an image. Two of the most commoncompressed image formats are JPEG and GIF.Interlacing - Interlaced video is video captured at 50pictures (known as fields) per second, of which every 2consecutive fields (at half height) are then combined into 1frame. Interlacing was developed many years ago for theanalog TV world and is still used widely today. It providesgood results when viewing motion in standard TV pictures,although there is always some degree of distortion in theimage.To view interlaced video on e.g. a computer monitor, thevideo must first be de-interlaced, to produce progressivevideo, which consists of complete images, one after theother, at 25 frames per second. See also Progressive scan.IP (Internet Protocol) - The Internet Protocol is a methodtransmitting data over a network. Data to be sent is dividedinto individual and completely independent "packets". Eachcomputer (or host) on the Internet has at least one addressthat uniquely identifies it from all others, and each datapacket contains both the sender's address and the receiver'saddress.The Internet Protocol ensures that the data packets all arriveat the intended address. As IP is a connectionless protocol,which means that there is no established connectionbetween the communication end-points, packets can be sentvia different routes and do not need to arrive at thedestination in the correct order.Once the data packets have arrived at the correctdestination, another protocol - Transmission ControlProtocol (TCP) - puts them in the right order. See also TCP.IP Address - An IP address is simply an address on an IPnetwork used by a computer/device connected to thatnetwork. IP addresses allow all the connectedcomputers/devices to find each other and to pass data backand forth.To avoid conflicts, each IP address on any given networkmust be unique. An IP address can be assigned as fixed, sothat it does not change, or it can be assigned dynamically(and automatically) by DHCP.An IP address consists of four groups (or quads) of decimaldigits separated by periods, e.g. 130.5.5.25. Different partsof the address represent different things. Some part willrepresent the network number or address, and some otherpart will represent the local machine address.See also IP (Internet Protocol).Infrared (IR) - Infrared radiation is radiation at a longerwavelength than visible light, which means it cannot beseen by the naked human eye. As infrared radiation can bedetected as heat, this can be shown on a screen or capturedby a digital camera, with hotter objects showing up brighteragainst colder surroundings (e.g. a human body against acolder background).As color cameras can "see" infrared radiation as well asvisible light, these cameras are equipped with an IR-cutfilter, to prevent distortion of the colors the human eye cansee. To use the camera in very dark locations or at night,this filter can be removed, to allow infrared radiation to hitthe image sensor and thus produce images.An infrared lamp can be used for improved illumination fornight surveillance, whilst not producing any extra visiblelight.Inputs/Outputs (I/Os) - The digital I/Os on, for example, anetwork camera can be used to connect any device that cantoggle between an open and a closed circuit.If, for example, a door switch is used as an input device,opening the door could trigger the upload of video imagesand the sending of notification messages.An output might, for example, be used to automaticallystart a siren when there is a motion detection trigger.I-VOP - See VOP.JPEG (Joint Photographic Experts Group) - Together withthe GIF file format, JPEG is an image file type commonlyused on the web. A JPEG image is a bitmap, and usually hasthe file suffix '.jpg' or ".jpeg." When creating a JPEG image,it is possible to configure the level of compression to use. Asthe lowest compression (i.e. the highest quality) results inthe largest file, there is a trade-off between image qualityand file size.kbit/s (kilobits per second) - A measure of the bit rate, i.e.the rate at which bits are passing a given point. See also Bitrate.LAN (Local Area <strong>Network</strong>) - A LAN is a group ofcomputers and associated devices that typically sharecommon resources within a limited geographical area.Linux - Linux is an open source operating system withinthe Unix family. Because of its robustness and availability,Linux has won popularity in the open source community
<strong>AXIS</strong> <strong>231D+</strong>/<strong>232D+</strong> - Glossary of Terms63and among commercial application developers.MAC address (Media Access Control address) - A MACaddress is a unique identifier associated with a piece ofnetworking equipment, or more specifically, its interfacewith the network. For example, the network card in acomputer has its own MAC address.<strong>Manual</strong> iris - This is the opposite to an autoiris, i.e. thecamera iris must be adjusted manually to regulate theamount of light allowed to reach the image sensor.Mbit/s (Megabits per second) - A measure of the bit rate,i.e. the rate at which bits are passing a given point.Commonly used to give the "speed" of a network. A LANmight run at 10 or 100 Mbit/s. See also Bit rate.Monitor - A monitor is very similar to a standard televisionset, but lacks the electronics to pick up regular televisionsignals.Motion JPEG - Motion JPEG is a simplecompression/decompression technique for networked video.Latency is low and image quality is guaranteed, regardlessof movement or complexity of the image. Image quality iscontrolled by adjusting the compression level, which in turnprovides control over the file size, and thereby the bit rate.High-quality individual images from the Motion JPEGstream are easily extracted. See also JPEG.Megapixel - See Pixel.MPEG (Moving Picture Experts Group) - The MovingPicture Experts Group develops standards for digital videoand audio compression. It operates under the auspices of theInternational Organization for Standardization (ISO). TheMPEG standards are an evolving series, each designed for adifferent purpose.MPEG-2 - MPEG-2 is the designation for a group of audioand video coding standards, and is typically used to encodeaudio and video for broadcast signals, including digitalsatellite and Cable TV. MPEG-2, with some modifications, isalso the coding format used by standard commercial DVDmovies.MPEG-4 - MPEG-4 is a group of audio and video codingstandards and related technology. The primary uses for theMPEG-4 standard are web (streaming media) and CDdistribution, conversational (videophone), and broadcasttelevision.Most of the features included in MPEG-4 are left toindividual developers to decide whether to implement themor not. This means that there are probably no completeimplementations of the entire MPEG-4 set of standards. Todeal with this, the standard includes the concept of"profiles" and "levels", allowing a specific set of capabilitiesto be defined in a manner appropriate for a subset ofapplications.Multicast - Bandwidth-conserving technology that reducesbandwidth usage by simultaneously delivering a singlestream of information to multiple network recipients.Multiplexer - A multiplexer is a high-speed switch thatprovides full-screen images from up to 16 analog cameras.Multiplexers can playback everything that happened on anyone camera with no interference from the other cameras onthe system.<strong>Network</strong> connectivity - The physical (wired or wireless)and logical (protocol) connection of a computer network oran individual device to a network, such as the Internet or aLAN.NWay - NWay is a telecommunications protocol used withEthernet networking devices (such as router and switch) toautomatically negotiate the highest possible commontransmission speed between two devices.NTSC (National Television System Committee) - NTSC isthe television and video standard in the United States. NTSCdelivers 525 lines at 60 half-frames/second.OEM (Original Equipment Manufacturer) - This is adesignation for companies that manufacture equipmentwhich is then marketed and sold to other companies undertheir own names.PAL (Phase Alternating Line) - PAL is the dominanttelevision standard in Europe. PAL delivers 625 lines at 50half-frames/second.PEM (Privacy Enhanced Mail) - An early standard forsecuring electronic mail. The PEM-format is often used forrepresenting an HTTPS certificate or certificate request.Ping - Ping is a basic network program used diagnosticallyto check the status of a network host or device. Ping can beused to see if a particular network address (IP address orhost name) is occupied or not, or if the host at that addressis responding normally. Ping can be run from e.g. theWindows Command prompt or the command line in Unix.Pixel (Picture element) - A pixel is one of the many tinydots that make up a digital image. The color and intensity ofeach pixel represents a tiny area of the complete image.PoE (Power over Ethernet) - Power over Ethernet providespower to a network device via the same cable as used for thenetwork connection. This is very useful for IP-Surveillanceand remote monitoring applications in places where it maybe too impractical or expensive to power the device from apower outlet.PPP (Point-to-Point Protocol) - A protocol that uses aserial interface for communication between two networkdevices. For example, a PC connected by a phone line to aserver.PPTP (Point-to-Point Tunnelling Protocol) - A protocol(set of communication rules) that allows corporations toextend their own corporate network through private"tunnels" over the public Internet. In this way a corporationcan effectively use a WAN (Wide Area <strong>Network</strong>) as a largesingle LAN (Local Area <strong>Network</strong>). This kind of
64 <strong>AXIS</strong> <strong>231D+</strong>/<strong>232D+</strong> - Glossary of Termsinterconnection is known as a virtual private network(VPN).Pre/post alarm images - The images from immediatelybefore and after an alarm. These images are stored in abuffer for later retrieval.Progressive scan - Progressive scan, as opposed tointerlaced video, scans the entire picture, line by line everysixteenth of a second. In other words, captured images arenot split into separate fields as in interlaced scanning.Computer monitors do not need interlace to show thepicture on the screen, but instead show them progressively,on one line at a time in perfect order, i.e. 1, 2, 3, 4, 5, 6, 7and so on; so there is virtually no "flickering" effect. In asurveillance application, this can be critical when viewingdetail within a moving image, such as a person running. Ahigh-quality monitor is required to get the best fromprogressive scan. See also Interlacing.Protocol - A special set of rules governing how two entitieswill communicate. Protocols are found at many levels ofcommunication, and there are hardware protocols andsoftware protocols.Proxy server - In an organization that uses the Internet, aproxy server acts as an intermediary between a workstationuser and the Internet. This provides security, administrativecontrol, and a caching service. Any proxy server associatedwith a gateway server, or part of a gateway server,effectively separates the organization’s network from theoutside network and the local firewall. It is the firewallserver that protects the network against outside intrusion.A proxy server receives requests for Internet services (suchas web page requests) from many users. If the proxy serveris also a cache server, it looks in its local cache ofpreviously downloaded web pages. If it finds the page, it isreturned to the user without forwarding the request to theInternet. If the page is not in the cache, the proxy server,acting as a client on behalf of the user, uses one of its ownIP addresses to request the page from another server overthe Internet. When the requested page is returned, the proxyserver forwards it to the user that originally requested it.P-VOP - See VOP.Resolution - Image resolution is a measure of how muchdetail a digital image can hold: the greater the resolution,the greater the level of detail. Resolution can be specified asthe number of pixel-columns (width) by the number ofpixel-rows (height), e.g. 320x240.Alternatively, the total number of pixels (usually inmegapixels) in the image can be used. In analog systems itis also common to use other format designations, such asCIF, QCIF, and 4CIF.RTCP (Real-Time Control Protocol) - RTCP providessupport for real-time conferencing of groups of any sizewithin an intranet. This support includes sourceidentification and support for gateways like audio and videobridges as well as multicast-to-unicast translators.RTCP offers quality-of-service feedback from receivers tothe multicast group as well as support for thesynchronization of different media streams.RTP (Real-Time Transport Protocol) - RTP is an Internetprotocol for the transport of real-time data, e.g. audio andvideo. It can be used for media-on-demand as well asinteractive services such as Internet telephony.RTSP (Real Time Streaming Protocol) - RTSP is a controlprotocol, and a starting point for negotiating transportssuch as RTP, multicast and Unicast, and for negotiatingcodecs.RTSP can be considered a "remote control" for controllingthe media stream delivered by a media server. RTSP serverstypically use RTP as the protocol for the actual transport ofaudio/video data.Router - A device that determines the next network point towhich a packet should be forwarded on its way to its finaldestination. A router creates and/or maintains a specialrouting table that stores information on how best to reachcertain destinations. A router is sometimes included as partof a network switch. See also switch.Server - In general, a server is a computer program thatprovides services to other computer programs in the same orother computers. A computer running a server program isalso frequently referred to as a server. In practice, the servermay contain any number of server and client programs. Aweb server is the computer program that supplies therequested HTML pages or files to the client (browser).Sharpness - This is the control of fine detail within apicture. This feature was originally introduced into color TVsets that used notch filter decoders. This filter took away allhigh frequency detail in the black and white region of thepicture. The sharpness control attempted to put some of thatdetail back in the picture. Sharpness controls are mostlysuperfluous in today's high-end TVs. The only logicalrequirement for it nowadays is on a VHS machine.Simplex - In simplex operation, a network cable orcommunications channel can only send information in onedirection.SMTP (Simple Mail Transfer Protocol) - SMTP is used forsending and receiving e-mail. However, as it is "simple," itis limited in its ability to queue messages at the receivingend, and is usually used with one of two other protocols,POP3 or IMAP. These other protocols allow the user to savemessages in a server mailbox and download themperiodically from the server.SMTP authentication is an extension of SMTP, whereby theclient is required to log into the mail server before or duringthe sending of email. It can be used to allow legitimate usersto send email while denying the service to unauthorizedusers, such as spammers.SNMP (Simple <strong>Network</strong> Management Protocol) - SNMP
<strong>AXIS</strong> <strong>231D+</strong>/<strong>232D+</strong> - Glossary of Terms65forms part of the Internet Protocol suite, as defined by theInternet Engineering Task Force. The protocol can supportmonitoring of network-attached devices for any conditionsthat warrant administrative attention.Sockets - Sockets are a method for communication betweena client program and a server program over a network. Asocket is defined as "the endpoint in a connection." Socketsare created and used with a set of programming requests or"function calls" sometimes called the sockets applicationprogramming interface (API).SSL/TSL (Secure Socket Layer/Transport Layer Security)These two protocols (SSL is succeeded by TSL) arecryptographic protocols that provide secure communicationon a network. SSL is commonly used over HTTP to formHTTPS, as used e.g. on the Internet for electronic financialtransactions. SSL uses public key certificates to verify theidentity of the server.Subnet & subnet mask - A subnet is an identifiablyseparate part of an organization's network. Typically, asubnet may represent all the machines at one geographiclocation, in one building, or on the same local area network(LAN). Having an organization's network divided intosubnets allows it to be connected to the Internet with asingle shared network address.The subnet mask is the part of the IP address that tells anetwork router how to find the subnet that the data packetshould be delivered to. Using a subnet mask saves the routerhaving to handle the entire 32-bit IP address; it simply looksat the bits selected by the mask.Switch - A switch is a network device that connectsnetwork segments together, and which selects a path forsending a unit of data to its next destination. In general, aswitch is a simpler and faster mechanism than a router,which requires knowledge about the network and how todetermine the route. Some switches include the routerfunction. See also Router.TCP (Transmission Control Protocol) - TCP is used alongwith the Internet Protocol (IP) to transmit data as packetsbetween computers over the network. While IP takes care ofthe actual packet delivery, TCP keeps track of the individualpackets that the communication (e.g. requested a web pagefile) is divided into, and, when all packets have arrived attheir destination, it reassembles them to re-form thecomplete file.TCP is a connection-oriented protocol, which means that aconnection is established between the two end-points and ismaintained until the data has been successfully exchangedbetween the communicating applications.Telnet - Telnet is a simple method with which to accessanother network device, e.g. a computer. The HTTP protocoland the FTP protocols allow you to request specific filesfrom remote computers, but do not allow you logon as auser of that computer. With Telnet, you log on as a regularuser with whatever privileges you may have been grantedfor specific applications and data residing on that computer.TVL (TV Lines) - A method of defining resolutions inanalog video.UDP (User Datagram Protocol) - UDP is a communicationsprotocol that offers limited service for exchanging data in anetwork that uses the Internet Protocol (IP). UDP is analternative to the Transmission Control Protocol (TCP). Theadvantage of UDP is that it is not required to deliver all dataand may drop network packets when there is e.g. networkcongestion. This is suitable for live video, as there is nopoint in re-transmitting old information that will not bedisplayed anyway.Unicast - Communication between a single sender and asingle receiver over a network. A new connection isestablished for each new user.UPnP TM - A set of computer network protocols that allowsthe automatic peer-to-peer detection of devices on thenetwork. UPnP is promoted by the UPnP Forum.URL (Uniform Resource Locator) - An "address" on thenetwork.USB - (Universal Serial Bus) A plug-and-play interfacebetween a computer and peripheral devices, e.g. scanners,printers.Varifocal lens - A varifocal lens provides a wide range offocal lengths, as opposed to a lens with a fixed focal length,which only provides one.VPN (Virtual Private <strong>Network</strong>) - This creates a secure"tunnel" between the points within the VPN. Only deviceswith the correct "key" will be able to work within the VPN.The VPN network can be within a company LAN (Local Area<strong>Network</strong>), but different sites can also be connected over theInternet in a secure way. One common use for VPN is forconnecting a remote computer to the corporate network, viae.g. a direct phone line or via the Internet.VOP (Video Object Plane) - A VOP is an image frame in anMPEG-4 video stream. There are several types of VOP:- An I-VOP is complete image frame.- A P-VOP codes the differences between images, as long asit is more efficient to do so. Otherwise it codes the wholeimage, which may also be a completely new image.WAN (Wide-Area-<strong>Network</strong>) - Similar to a LAN, but on alarger geographical scale.W-LAN (Wireless LAN) - A wireless LAN is a wireless localarea network that uses radio waves as its carrier: where thenetwork connections for end-users are wireless. The mainnetwork structure usually uses cables.Web server - A Web server is a program, which allowsWeb browsers to retrieve files from computers connected tothe Internet. The Web server listens for requests from Webbrowsers and upon receiving a request for a file sends it
66 <strong>AXIS</strong> <strong>231D+</strong>/<strong>232D+</strong> - Glossary of Termsback to the browser.The primary function of a Web server is to serve pages toother remote computers; consequently, it needs to beinstalled on a computer that is permanently connected tothe Internet. It also controls access to the server whilstmonitoring and logging server access statistics.WEP (Wireless Equivalent Privacy) - A wireless securityprotocol, specified in the IEEE 802.11 standard, which isdesigned to provide a wireless local area network (WLAN)with a level of security and privacy comparable to thatusually expected of a wired LAN. Security is at two differentlevels; 40-bit and 128-bit encryption. The higher the bitnumber, the more secure the encryption.WINS (Windows Internet Naming Service) - Part of theMicrosoft Windows NT Server, WINS manages theassociation of workstation names and locations with IPaddresses, without the user or administrator having to beinvolved in each configuration change.WPA-PSK (Wi-Fi Protected Access - Pre-Shared Key) -This wireless encryption method uses a pre-shared key (PSK)for key management. Keys can usually be entered as manualhex values, as hexadecimal characters, or as a Passphrase.WPA-PSK provides a greater degree of security than WEP.Zoom lens - A zoom lens can be moved (zoomed) toenlarge the view of an object to show more detail.
<strong>AXIS</strong> <strong>231D+</strong>/<strong>232D+</strong>67IndexAAccessing the video stream 13Action buttons 8, 22Active/Inactive 8, 23ActiveX controls 7Administrator 14Advanced TCP/IP settings 40Alarm 33, 48AMC 9, 13BBacklight compensation 18Backup 45Bandwidth 12, 58Buffer Size 31Buffers 31CCGI links 23, 26Click-in-image 26Connection Module 48Constant bit rate 12Control Button 6, 47Customize 21DDate & Time 37Default viewer 24DNS configuration 40EEmergency recovery 51Event 29Event Servers 29Event Types 30FFactory Default 47Frame rates 16, 57FTP Server 29GGuard Tour 27HHost name 40HTML examples 24HTTP API 23, 26HTTP port number 40HTTPS 36, 41IInclude windows 33IP address filtering 35IR cut filter 17IR light 9LLive View 14MMaximum bandwidth 42Motion JPEG 11MPEG-4 11MPEG-4 clients 13MPEG-4 protocols 12NNAT Traversal 41<strong>Network</strong> 39<strong>Network</strong> Connector 6New Server Time 37Night vision 17OOutput buttons 8, 23Overlay image 17Overlay settings 16Own home page 21Own web files 21PPan/Tilt/Zoom 25Pan/Tilt/Zoom Control Queue 10
68 <strong>AXIS</strong> <strong>231D+</strong>/<strong>232D+</strong>Pan/Tilt/Zoom Controls 10Pinout 44Pinout - I/O connectors 48Port Status 34Ports & Devices 44Post-trigger Buffer 31Preset positions 26Pre-trigger Buffer 31PTZ commands 23, 26PTZ control queue 26PTZ controls 25Pulse 8, 23QQuickTime 22Troubleshooting 50UUpgrade Server 45UPnP 44User defined links 23VVariable bit rate 12Video format 8Video stream 16WWhite balance 17Wide dynamic range 18RRecovery 51Referrals 36Restart 45Restore 45RTP 44RTSP 42SScheduled Event 32Security 35Sequence mode 8Serial Number 6Services 39Setup Tools 14SMTP 43Snapshot 9SNMP 44SOCKS 42Specifications 54Support 45System options 35TTCP Server 29Time mode 38Triggered Event 30