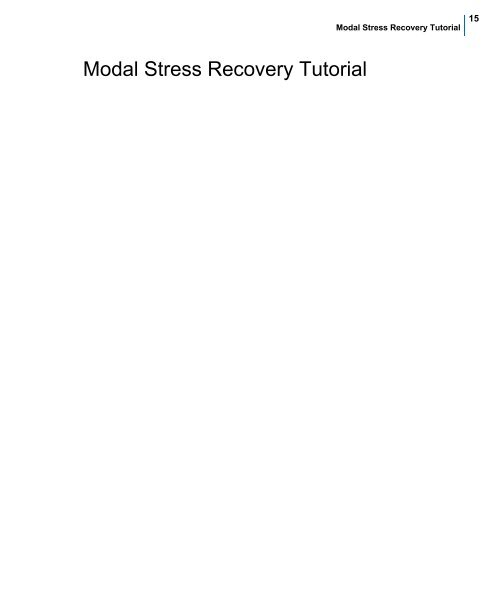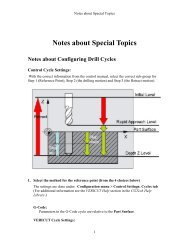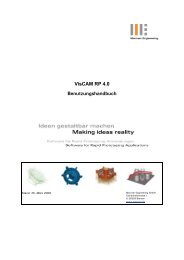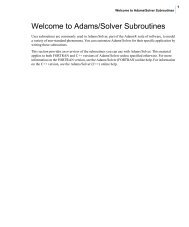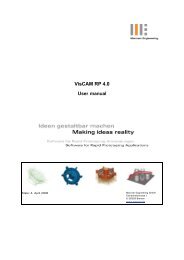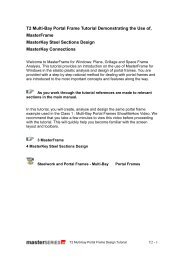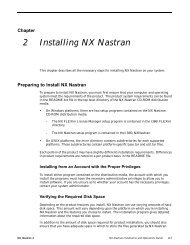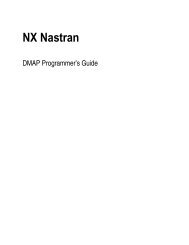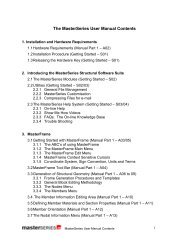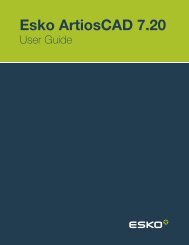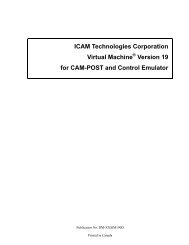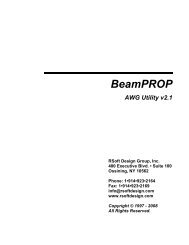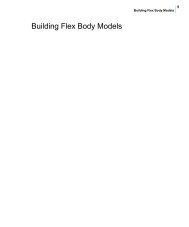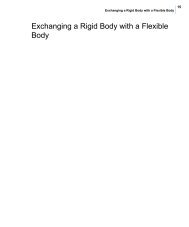Modal Stress Recovery Tutorial - Kxcad.net
Modal Stress Recovery Tutorial - Kxcad.net
Modal Stress Recovery Tutorial - Kxcad.net
You also want an ePaper? Increase the reach of your titles
YUMPU automatically turns print PDFs into web optimized ePapers that Google loves.
<strong>Modal</strong> <strong>Stress</strong> <strong>Recovery</strong> <strong>Tutorial</strong><br />
<strong>Modal</strong> <strong>Stress</strong> <strong>Recovery</strong> <strong>Tutorial</strong><br />
15
16<br />
Getting Started Using Adams/Durability<br />
Overview<br />
In this tutorial, you’ll learn to compute stresses on a crankshaft model.<br />
The model contains one rigid body of the piston and two flexible bodies with modal stress shape<br />
information from a NASTRAN analysis. A simulation will be performed of only the inertia effects of the<br />
crankshaft starting at rest and ramping up to about 5000 RPM in 0.1 seconds. The goal is to determine<br />
the maximum von Mises stress in the arm.<br />
<strong>Stress</strong>es or strains can only be animated on flexible bodies that reference an MNF containing stress or<br />
strain modes. For more information, see the Adams/Flex online help.<br />
The tutorial includes the following sections:<br />
• Importing the Model and Loading the Plugin<br />
• Running an Analysis<br />
• Viewing Flexible Body <strong>Stress</strong>es<br />
• Plotting Nodal <strong>Stress</strong><br />
This tutorial takes about one hour to complete.
Importing the Model and Loading the Plugin<br />
Here, you will import the crankshaft model and load the Adams/Durability plugin.<br />
<strong>Modal</strong> <strong>Stress</strong> <strong>Recovery</strong> <strong>Tutorial</strong><br />
Note: On Windows, you may need to set the permissions to Full Control to modify the tutorial<br />
files.<br />
To import the model:<br />
1. Copy the files from install_dir/durability/examples/engine to your working directory.<br />
install_dir is the directory where your MD Adams software is installed. If you cannot locate this<br />
directory, contact your system administrator.<br />
2. Start Adams/View.<br />
3. From the Welcome dialog box, select Import a file.<br />
4. Select the Find Directory tool next to the Start in text box. Navigate to your working<br />
directory, and then select OK.<br />
5. In the File Import dialog box, set File Type to Adams/View Command File (*.cmd).<br />
6. Right-click the File To Read text box, and then select Browse.<br />
The Select File dialog box appears.<br />
7. Select the file crankshaft.cmd.<br />
8. In the Select File dialog box, select OK.<br />
9. In the File Import dialog box, select OK.<br />
The crankshaft model appears in the Adams/View main window.<br />
To load Adams/Durability:<br />
1. From the Tools menu, point to Plugin Manager.<br />
2. In the Load column, select the Yes check box next to Adams/Durability.<br />
3. Select OK.<br />
This creates the Durability menu and adds various stress and strain Plot Type menu<br />
options for Contours in Adams/PostProcessor. You will use these commands later in this<br />
tutorial.<br />
Note: To automatically load Adams/Durability each time Adams/View starts up, select the Load<br />
at Startup checkbox.<br />
17
18<br />
Getting Started Using Adams/Durability<br />
Running an Analysis<br />
Here you will run an analysis on the crankshaft model. Note that in this tutorial, the shaft and arm (biele)<br />
are defined as flexible bodies, and the piston as a rigid body.<br />
Piston<br />
To run an analysis:<br />
1. Select the Simulation tool .<br />
Shaft<br />
2. Set up a simulation with an end time of 0.1 second and a step size of 0.001.<br />
3. Select the Simulation Start tool .<br />
The model simulates, and then remains in simulate mode.<br />
Arm (biele)<br />
4. To return to the initial model configuration, select the Reset tool .
Viewing Flexible Body <strong>Stress</strong>es<br />
Here, you will view the stresses on the crankshaft.<br />
To view the stresses on the crankshaft:<br />
1. Open Adams/Postprocessor.<br />
2. Switch to Animation mode.<br />
3. Right-click in the blank animation window, and select Load Animation.<br />
Adams/Postprocessor displays the model to be animated.<br />
4. Select the Contour Plots tab.<br />
5. From the Contour Plot Type pull-down menu, select Von Mises <strong>Stress</strong>.<br />
<strong>Modal</strong> <strong>Stress</strong> <strong>Recovery</strong> <strong>Tutorial</strong><br />
Notice that a legend appears in the window, mapping contour colors to stress values. The default<br />
maximum and minimum values of the legend correspond to those for the model displayed for the<br />
time frames currently defined in the Animation tab. You can alter the appearance of the legend<br />
using the parameters in the bottom of the window.<br />
Because both the shaft and biele components contain stress, they are shaded blue indicating zero<br />
stress state for the current (initial) frame.<br />
6. To start the animation, select the Play tool.<br />
The colors on the model map to the colors in the legend, indicating the level of stress at the<br />
various points on the model. Note that during the animation, the arm and most of the shaft remain<br />
blue due to highly localized stresses in the shaft. The default legend scale is not useful in this case.<br />
7. Pause the animation by selecting the Pause tool.<br />
8. Change the Maximum Value from about 545 to 200 MPa.<br />
9. Play the animation again.<br />
Adams/Postprocessor performs the animation, with stress appearing on both the shaft and biele.<br />
Note that the color on the biele and shaft is adjusted (from the previous animation) so that the<br />
scale is consistent on all parts in the display.<br />
10. Reset your animation.<br />
Now you will animate one component of your model.<br />
To isolate the stresses on the arm (biele):<br />
1. Select the Animation tab.<br />
2. In the Component text box, specify the biele flexible body.<br />
3. In the treeview, select the biele component.<br />
4. In the property editor for the biele, in the Flex Props tab, set the (deformation) Scale to 200.<br />
5. Restart the animation.<br />
19
20<br />
Getting Started Using Adams/Durability<br />
Notice that the arm no longer animates in the system. Instead, the display isolates the arm. Also<br />
note that the stress contours exhibit mostly a bending stress state in the arm: blue representing zero<br />
stress in the middle of the arm and red representing high stress along its edges. This is consistent<br />
with the arm’s deformation. Typically, a piston arm inside an engine primarily undergoes axial<br />
(compression) stress due to combustion forces. But these forces are not simulated in this model.<br />
Only the effects of inertia are being simulated.<br />
6. Stop the animation.
Plotting Nodal <strong>Stress</strong><br />
Here you will generate a plot of the stress at a particular node over time.<br />
To plot nodal stress:<br />
1. In Adams/Durability, from the Durability menu, select Nodal Plots.<br />
2. Set Analysis to Last_Run.<br />
3. Set Flexible Body to Biele.<br />
4. In the Select Node List text box, enter 768.<br />
5. Select OK to close the Compute Nodal Plot Components window.<br />
<strong>Modal</strong> <strong>Stress</strong> <strong>Recovery</strong> <strong>Tutorial</strong><br />
A new result set named biele_STRESS will be generated for the nodal stress component.<br />
6. Open the Adams/PostProcessor window.<br />
7. Right-click the Page Layout tool and select the Page Layout:2 Views, over & Under tool<br />
.<br />
This splits the Adams/PostProcessor window into two.<br />
8. Right-click in the blank animation window, and then select Load Plot.<br />
9. Set Source to Results Sets.<br />
10. Set Result Set to biele_STRESS.<br />
11. Select the node_768_VON_MISES component.<br />
12. Select Add Curves.<br />
An X-Y plot of nodal stress is displayed. Note that a maximum value of approximately 91 MPa<br />
occurs at time 0.094 seconds.<br />
Note: If you plan to go on to the next tutorial, save the results (database) from this tutorial, or<br />
remain in Adams/View (don’t exit).<br />
21
22<br />
Getting Started Using Adams/Durability